Dell Venue 3840 User Manual [zh]
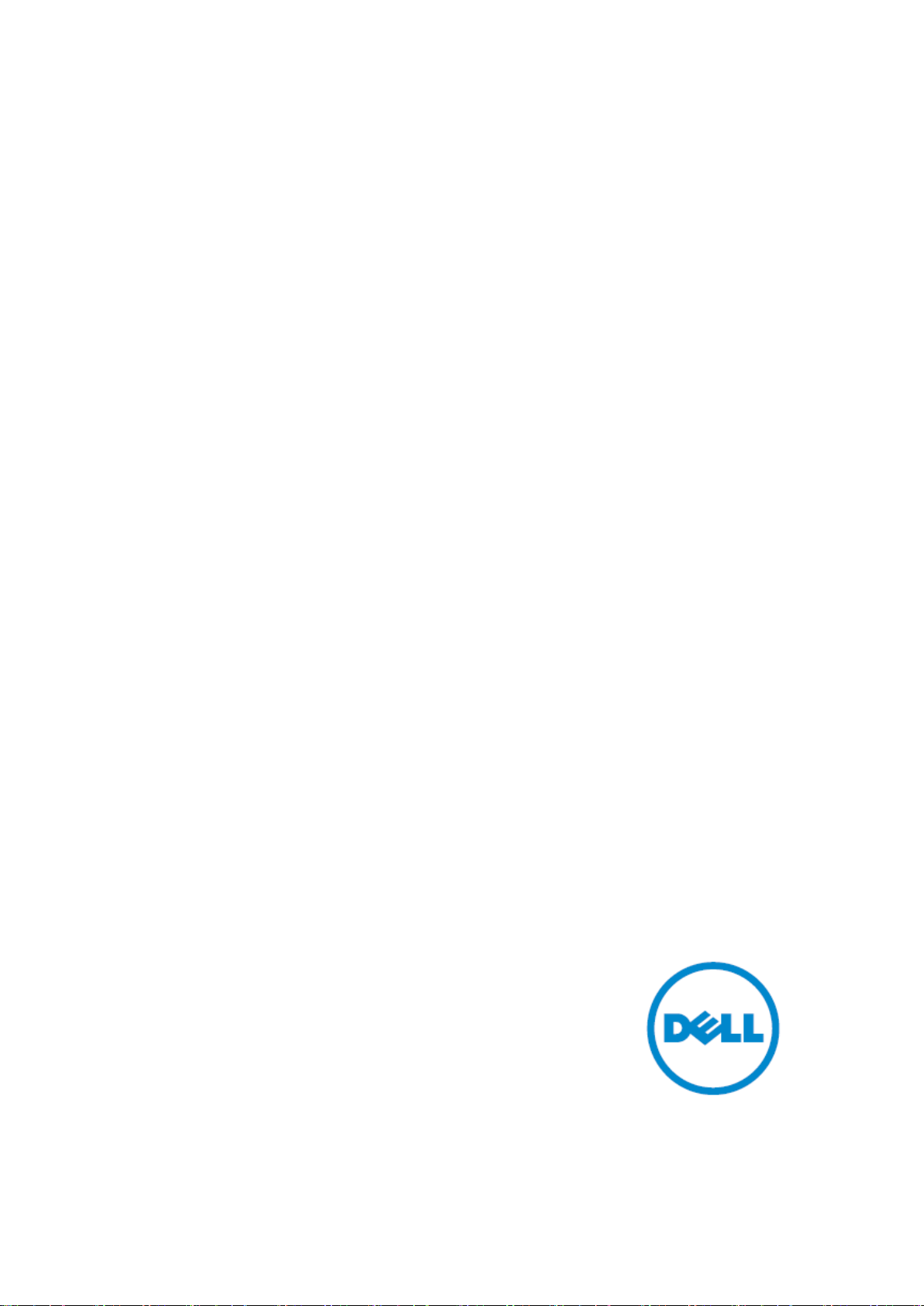
戴爾 Venue 7/8
銷售型號:
Venue 7 3740, Venue 7 3740 HSPA+,
Venue 8 3840, Venue 8 3840 HSPA+
監管模式:
T01C/T02D
監管類型:
T01C003, T01C004/T02D003, T02D004
用戶手册
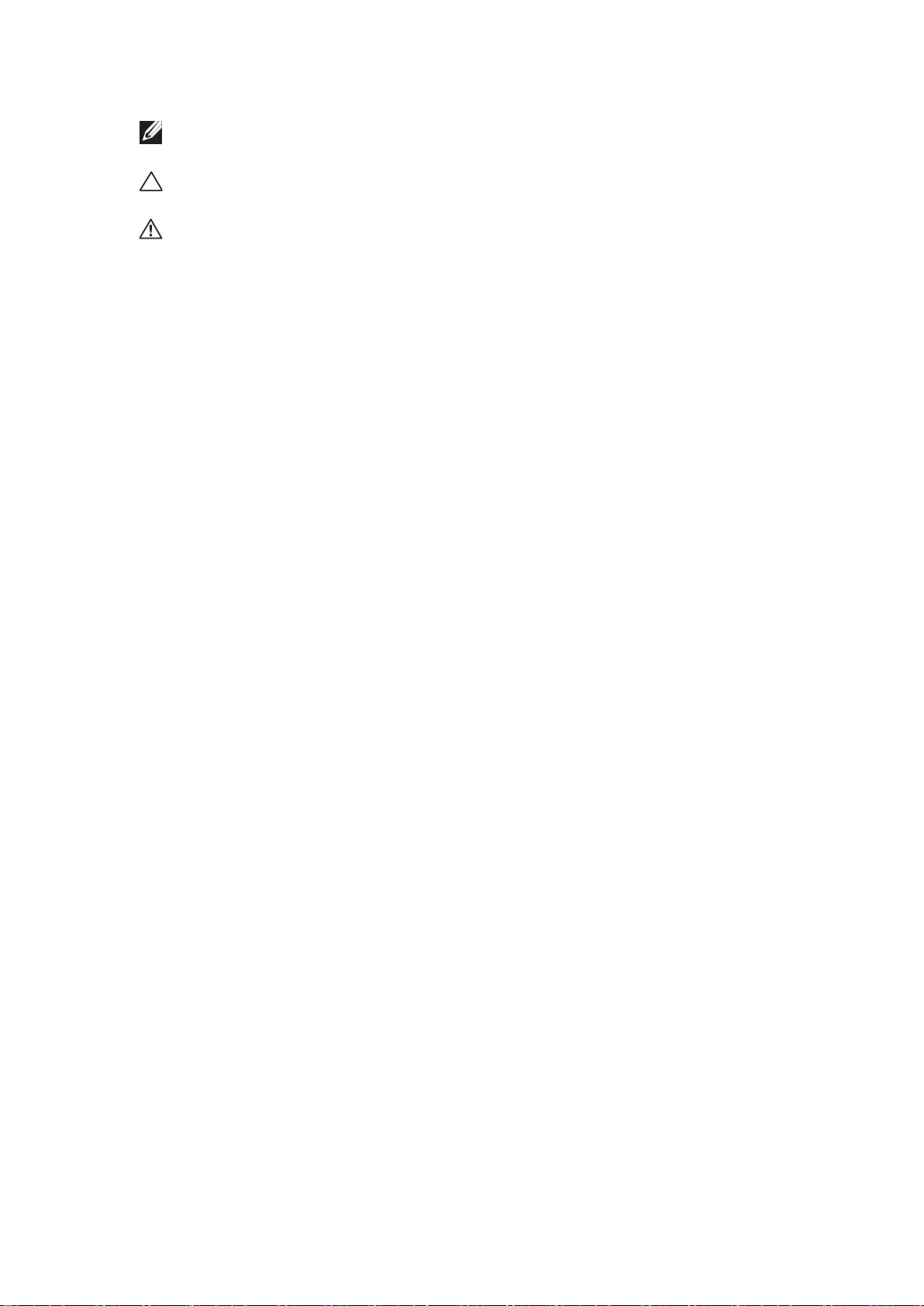
注意:該標志表示可以幫助用戶更好地使用平板電腦的重要資訊。
小心:該標志表示如果不遵守指示可能會損壞硬體或造成資料遺失。
警告:該標志表示可能會造成財産損失,人員受傷或死亡。
版權© 2014 戴爾公司。版權所有。
本産品受美國和國際版權及知識産權法律保護,戴爾™及戴爾標志爲戴爾公司在
美國及/或其他管轄區域的商標。文中的其他標志及名稱可能是其他公司的商標。
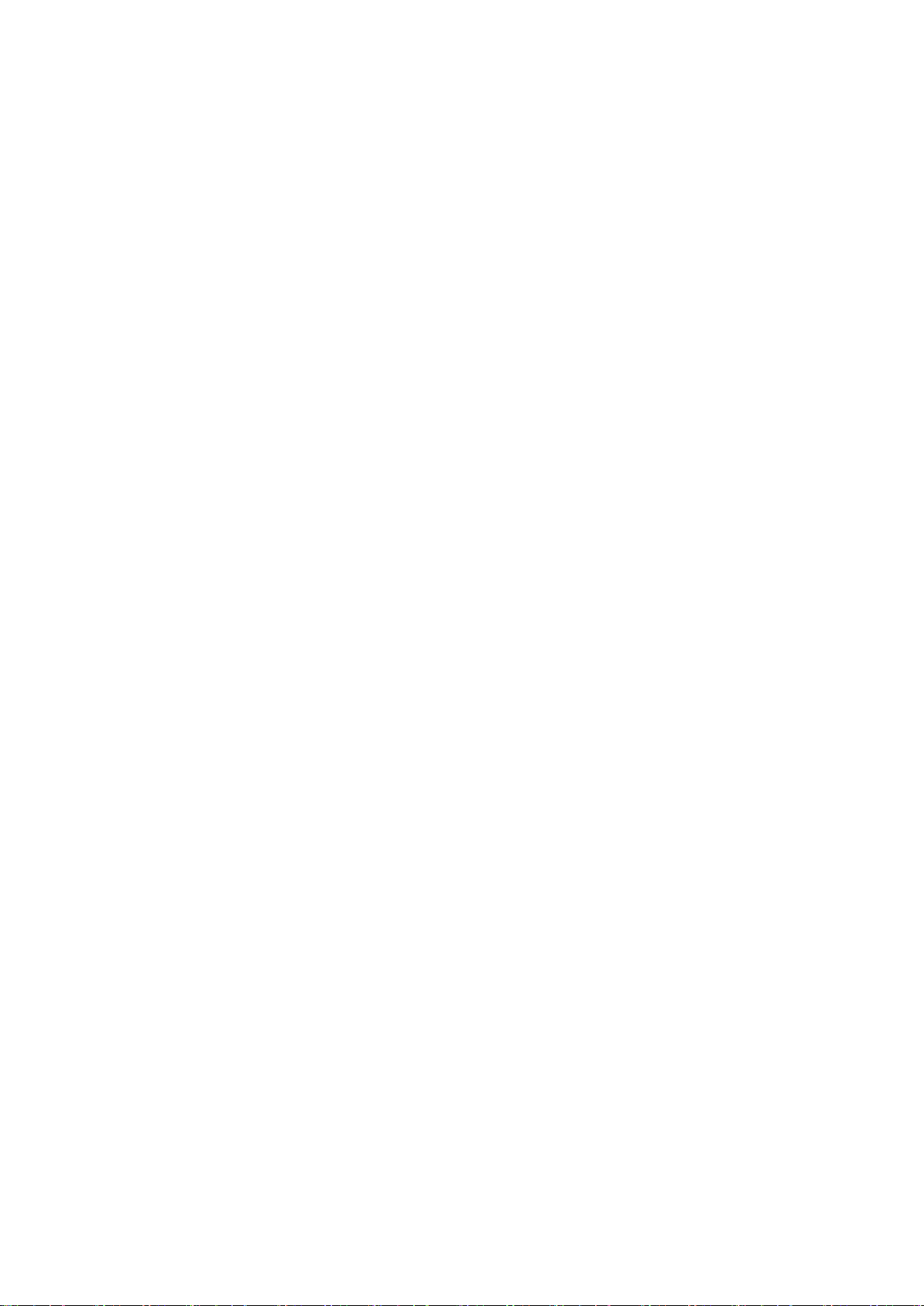
目錄
特點 ··························································································· 5
電池充電 ····················································································· 7
插入 MicroSD 卡和微型 SIM 卡(可選) ············································ 8
開始使用 ····················································································· 9
開啓/關閉平板電腦 ···································································· 9
完成安卓設置 ··········································································· 9
自訂熒幕 ················································································ 10
鎖定和解鎖平板電腦 ································································· 11
觸控提示 ················································································ 11
狀態欄 ··················································································· 12
熒幕方向 ················································································ 12
按鈕和功能 ············································································· 13
應用程式和小部件 ···································································· 13
使用平板電腦 ·············································································· 14
聯絡人 ··················································································· 14
文字輸入 ················································································ 15
管理平板電腦儲存器 ································································· 15
網路 ·························································································· 17
使用 WLAN 連接網路 ······························································· 17
使用行動寬頻連接網路 ······························································ 18
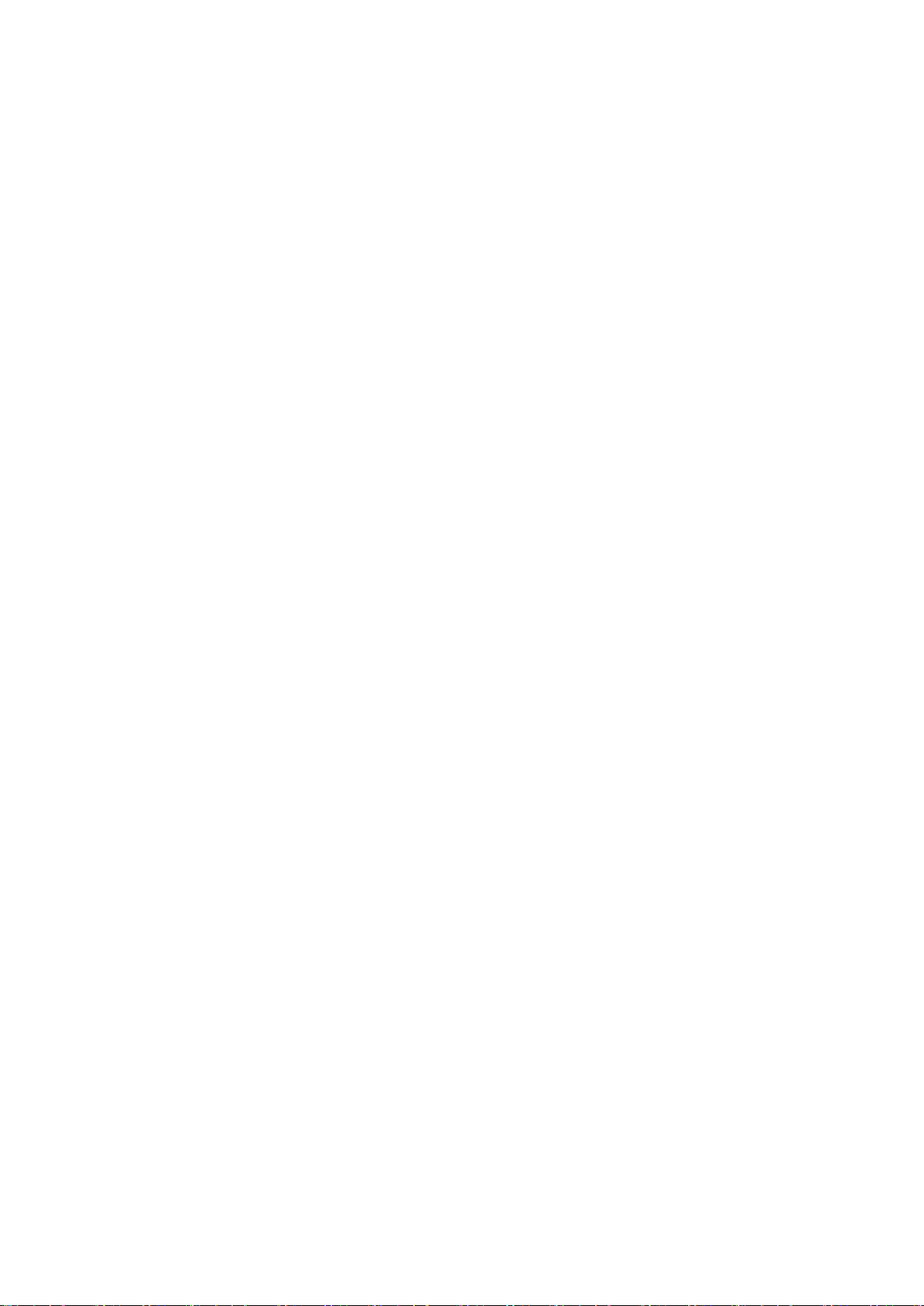
開啓飛航模式 ·········································································· 18
瀏覽網路 ················································································ 18
電子郵件 ················································································ 19
自訂平板電腦 ·············································································· 20
顯示設置 ················································································ 20
聲音設置 ················································································ 21
日期、時間與時區 ···································································· 21
保護平板電腦 ·············································································· 21
熒幕解鎖圖形 ·········································································· 21
PIN ······················································································· 22
密碼 ······················································································ 22
使用 SIM 鎖定密碼保護 SIM 卡(僅限 LTE-HSPA+型號) ················· 23
應用程式 ···················································································· 24
相機 ······················································································ 24
在電腦與平板電腦之間輸送檔案 ·················································· 24
藍牙 ······················································································ 25
圖片庫 ··················································································· 26
日曆 ······················································································ 27
鬧鐘 ······················································································ 27
故障排除 ···················································································· 28
規格 ·························································································· 30
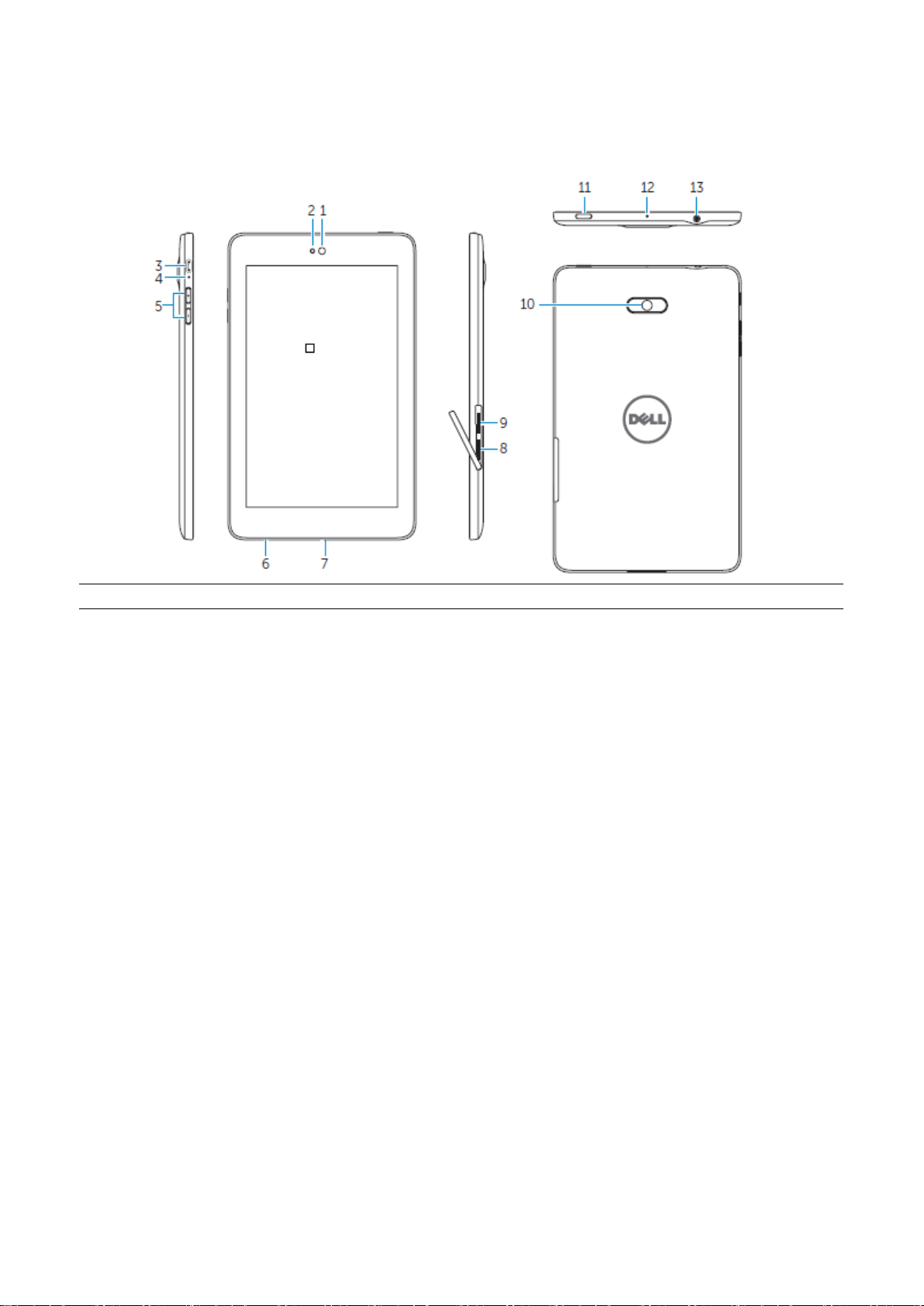
特點
部件
功能
1.
前置攝像頭
用于撥打視頻電話,或者拍攝正面相片和視頻。
2.
光綫感測器
通過檢測周圍光綫自動調整熒幕亮度。
3.
微型 USB 端口
連接屏蔽 USB 綫,爲平板電腦充電,或者與電腦連接。
4.
電池充電狀態指示燈
在平板電腦充電時閃爍,充滿電後保持常亮。
5.
音訊設定檔
• 按下後會增大或减小一個等級的音量。
• 按下幷保持會持續增大或减小音量。
6.
服務標簽
在聯絡戴爾公司尋求支援時提供服務標簽。
7.
揚聲器
輸出聲音。
8.
MicroSD 卡插槽
插入 MicroSD 卡,增加平板電腦儲存容量。
9.
微型 SIM 卡插槽
(LTE/HSPA+型號)
插入微型 SIM 卡,用于接入行動寬頻。
10.
後置攝像頭
拍攝相片和視頻。
11.
電源按鈕
• 按下幷保持可以開啓平板電腦。
• 按下後鬆開可以鎖定或解鎖熒幕。
• 當平板電腦處于開啓狀態時,按下幷保持可以開啓選項按
鈕。
12.
咪
用于記錄聲音,或者在其他基于聲音的應用程式中輸入聲音。
13.
耳機插口
連接耳機或耳筒。
Venue 7
特點 ♦ 5
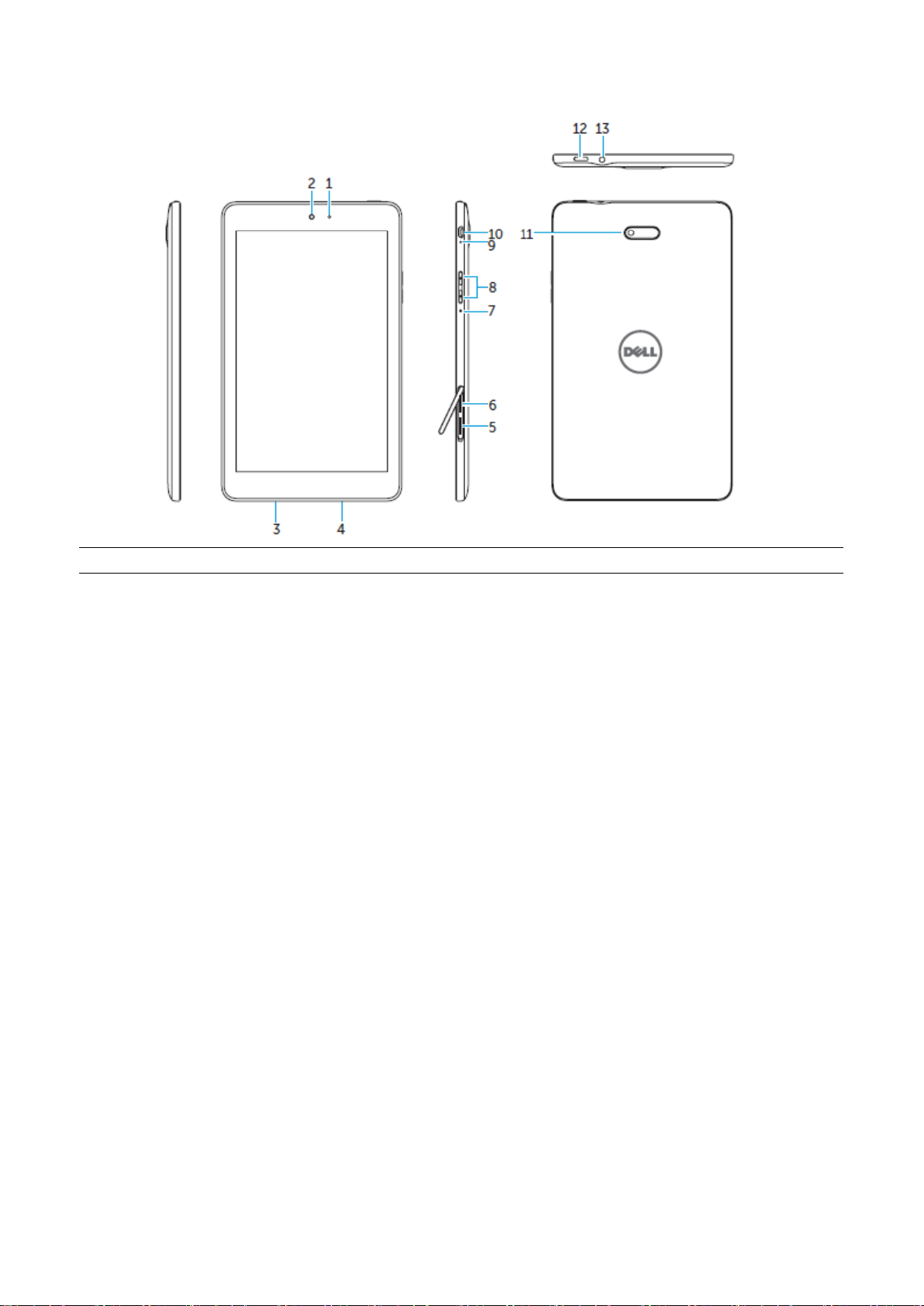
Venue 8
部件
功能
1.
光綫感測器
通過檢測周圍光綫自動調整熒幕亮度。
2.
前置攝像頭
用于撥打視頻電話,或者拍攝正面相片和視頻。
3.
服務標簽
在聯絡戴爾公司尋求支援時提供服務標簽。
4.
揚聲器
輸出聲音。
5.
MicroSD 卡插槽
插入 MicroSD 卡,增加平板電腦儲存容量。
6.
微型 SIM 卡插槽
(LTE/HSPA+型號)
插入微型 SIM 卡,用于接入行動寬頻。
7.
咪
用于記錄聲音,或者在其他基于聲音的應用程式中輸入聲音。
8.
音訊設定檔
• 按下後會增大或减小一個等級的音量。
• 按下幷保持會持續增大或减小音量。
9.
電池充電狀態指示燈
在平板電腦充電時閃爍,充滿電後保持常亮。
10.
微型 USB 端口
連接屏蔽 USB 綫,爲平板電腦充電,或者與電腦連接。
11.
後置攝像頭
拍攝相片和視頻。
12.
電源按鈕
• 按下幷保持可以開啓平板電腦。
• 按下後鬆開可以鎖定或解鎖熒幕。
• 當平板電腦處于開啓狀態時,按下幷保持可以開啓選項按
鈕。
13.
耳機插口
連接耳機或耳筒。
6 ♦ 特點
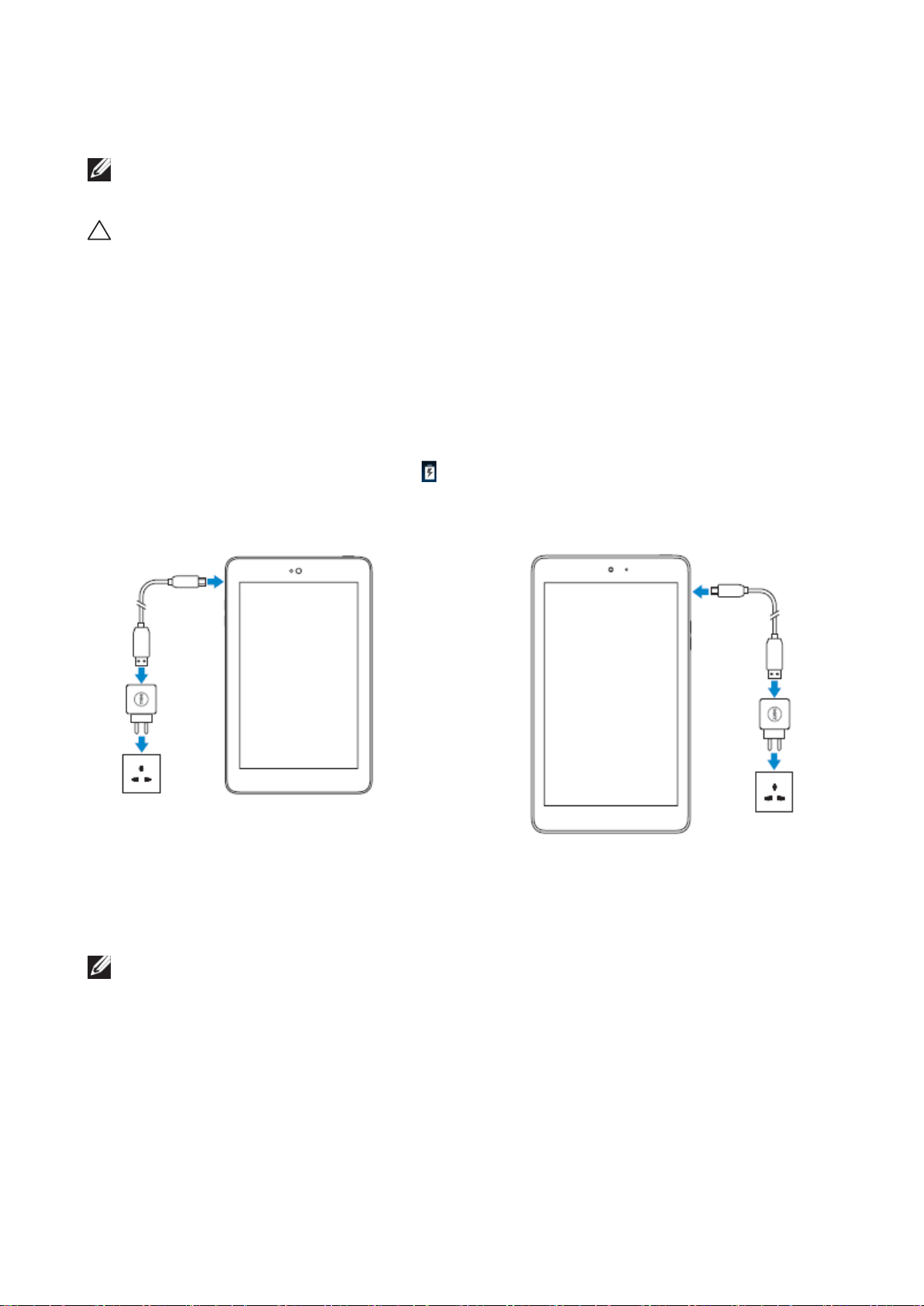
電池充電
Venue 7
Venue 8
注意:在你收到平板電腦時電池可能沒有充滿電。建議平板電腦的首次充電時間爲 4 小時。
小心:必須使用平板電腦附帶的配置器和/或 USB 綫進行充電。
1. 將 USB 綫的微型 USB 端與平板電腦的 USB 端口相連。
2. 將 USB 綫的另一端與配置器相連。
3. 將電源配置器與電源插座相連。
充電時熒幕上會顯示一個動態圖標 。電池充滿後圖標變爲靜態。
注意:在將平板電腦與配置器斷開時,首先將電源配置器與電源插座斷開,然後將 USB
綫與平板電腦斷開。
7 ♦ 特點
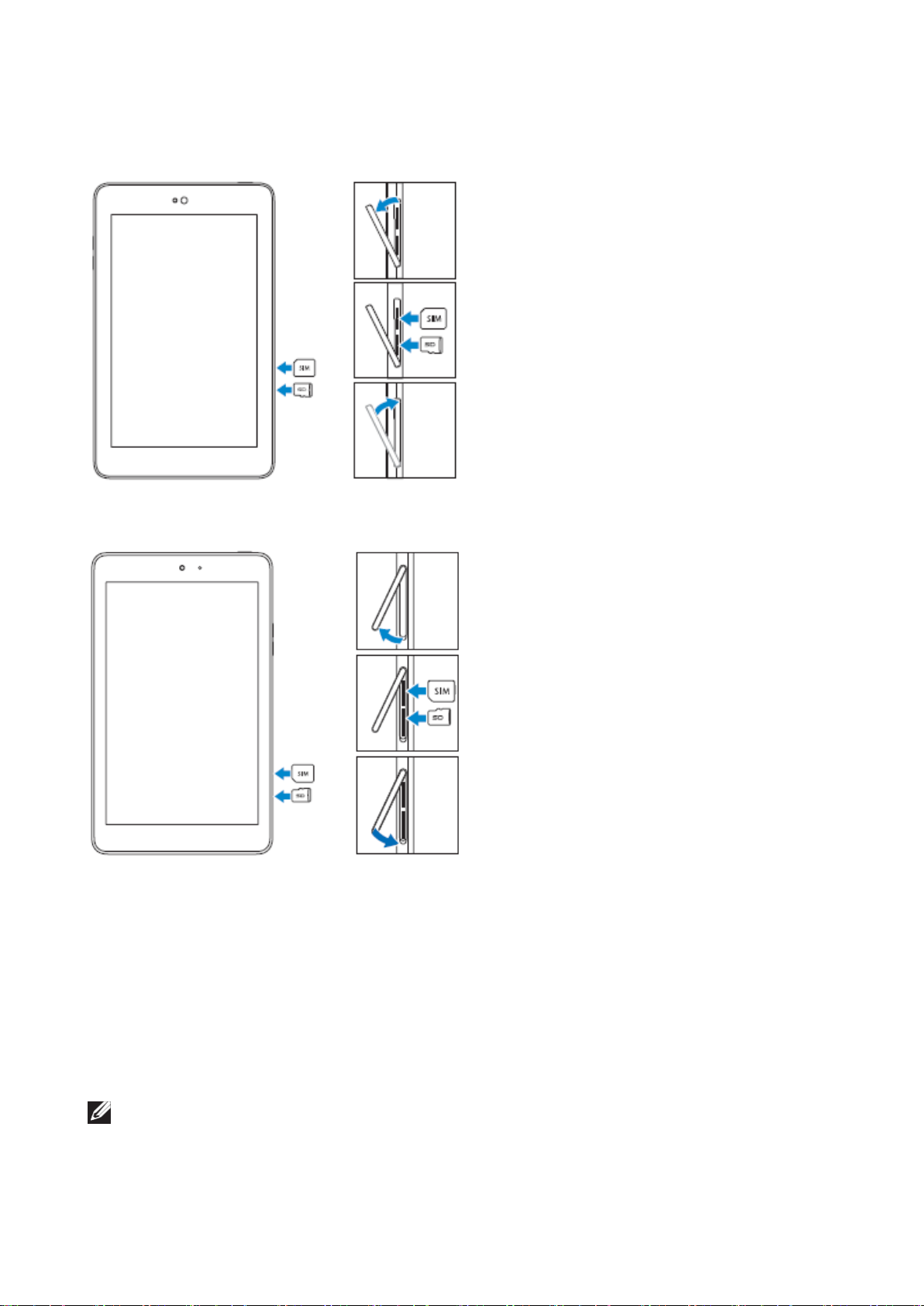
插入 MicroSD 卡和微型 SIM 卡(可選)
打開卡槽蓋
將卡插入相應的卡槽幷按下,直到聽到哢啪
聲
合上卡槽蓋
打開卡槽蓋
將卡插入相應的卡槽幷按下,直到聽到哢啪
聲
合上卡槽蓋
Venue 7
Venue 8
注意:在插卡時確保位置和方向正確。
8 ♦ 特點
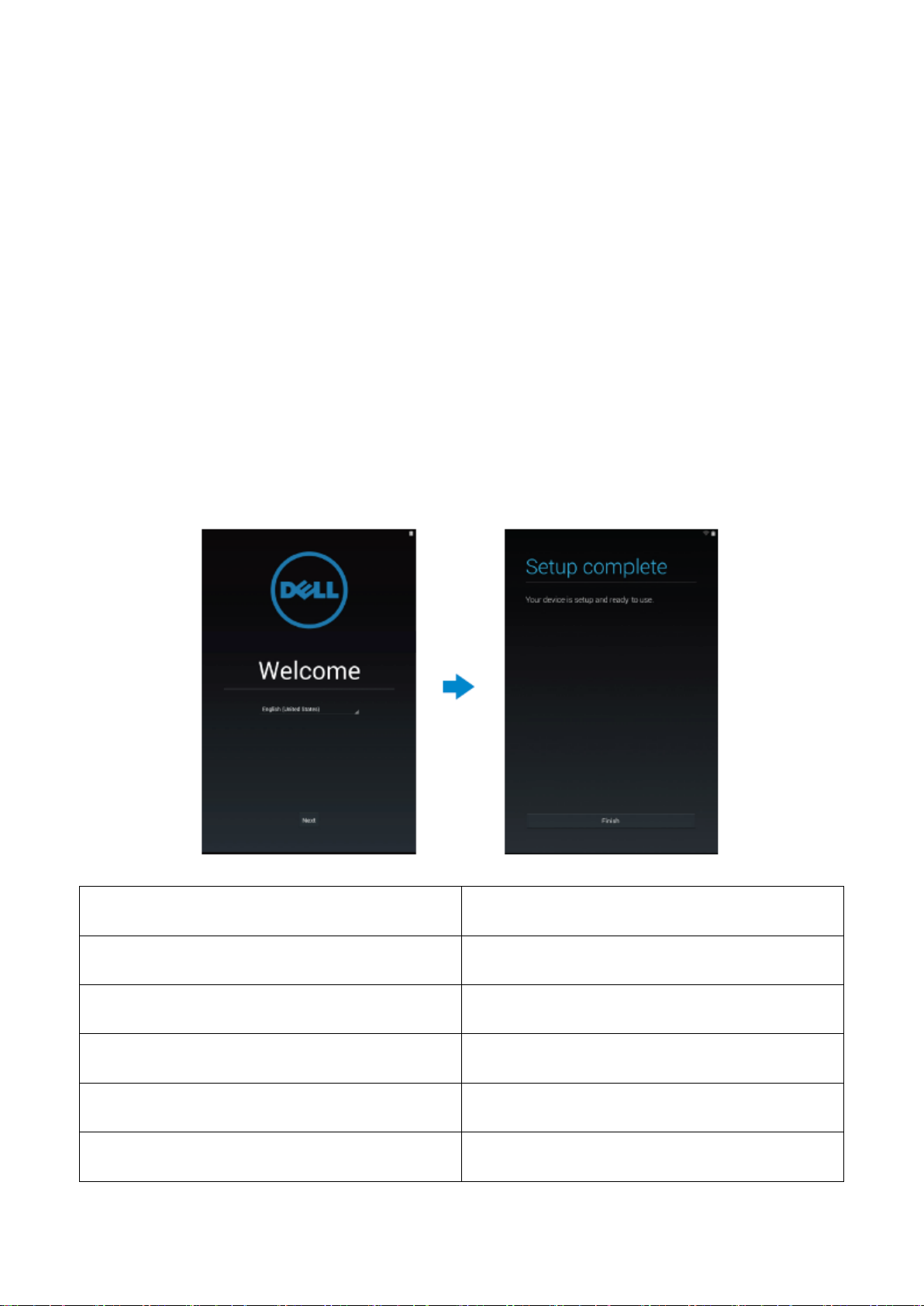
開始使用
Welcome
歡迎使用
English (United States)
英文(美國)
Next
下一步
Setup complete
設置完成
Your device is setup and ready to use.
你的裝置已經完成設置,可以使用。
Finish
完成
開啓/關閉平板電腦
如要開啓平板電腦,按下電源鍵幷保持 3~5 秒。
如要關閉平板電腦,按下電源鍵開機功能表選項,然後選擇關機→確定。
完成安卓設置
在首次開啓平板電腦後,需要根據熒幕提示完成安卓設置。
可以進行設置的包括語言、日期與時間及 WLAN,登錄 Google 賬戶,Google 位置服務等。
開始使用 ♦ 9
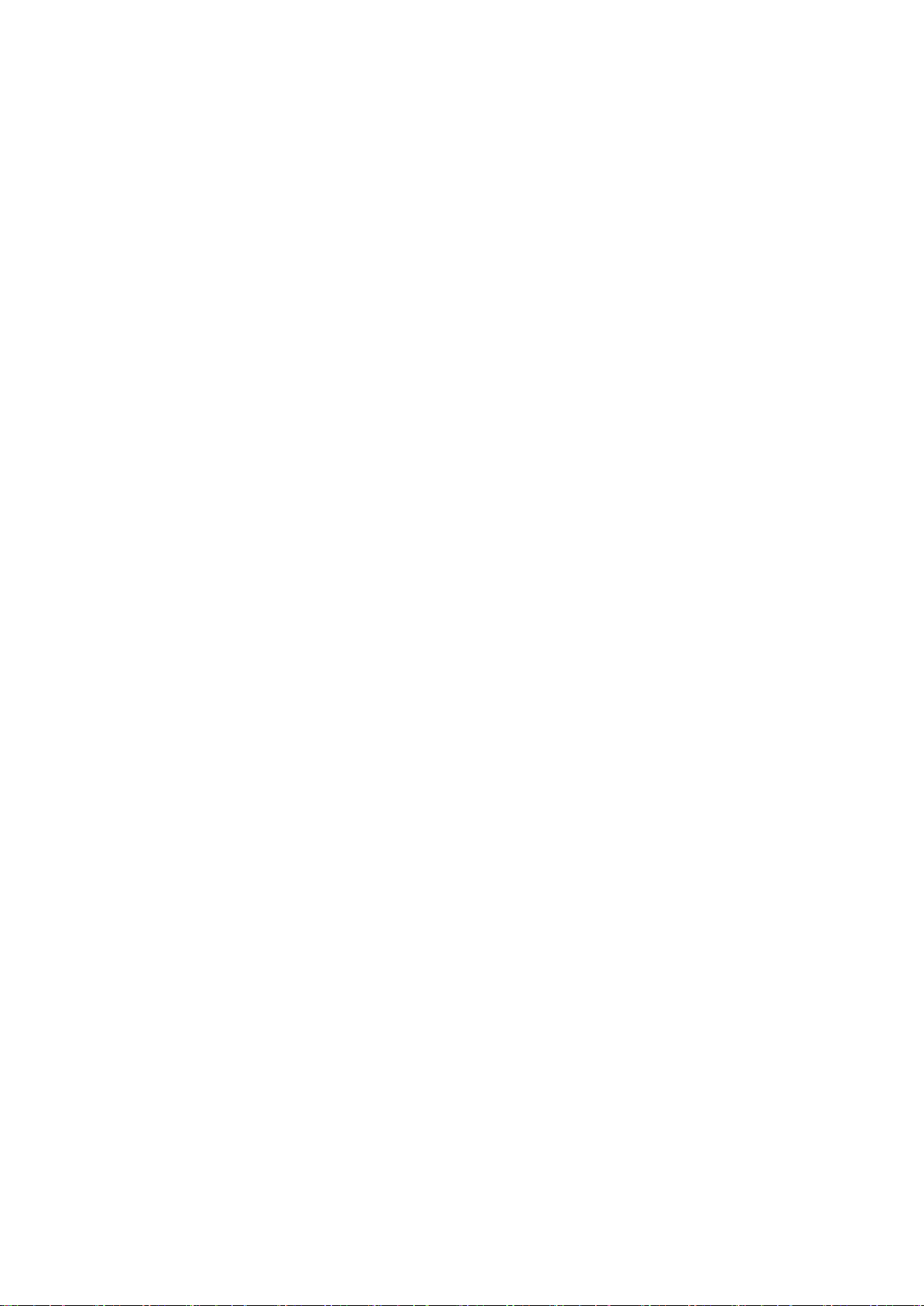
10 ♦ 特點

自訂熒幕
Make yourself at home
請隨意使用
You can put your favorite apps here.
可以在這裏放最喜歡的應用程式。
To see all your. apps, touch the circle.
點擊圓圈可以查看所有應用程式。
Authentication is required. You need to sign into
your Google Account.
需要登錄 Google 賬戶進行認證。
Choose some apps
選擇應用程式
To add an app to your Home screen, touch &
hold it.
點擊幷拖拽應用程式,將應用程式加到主熒
幕。
完成安卓設置後,根據熒幕指示對主熒幕進行自訂設置。
開始使用 ♦ 11
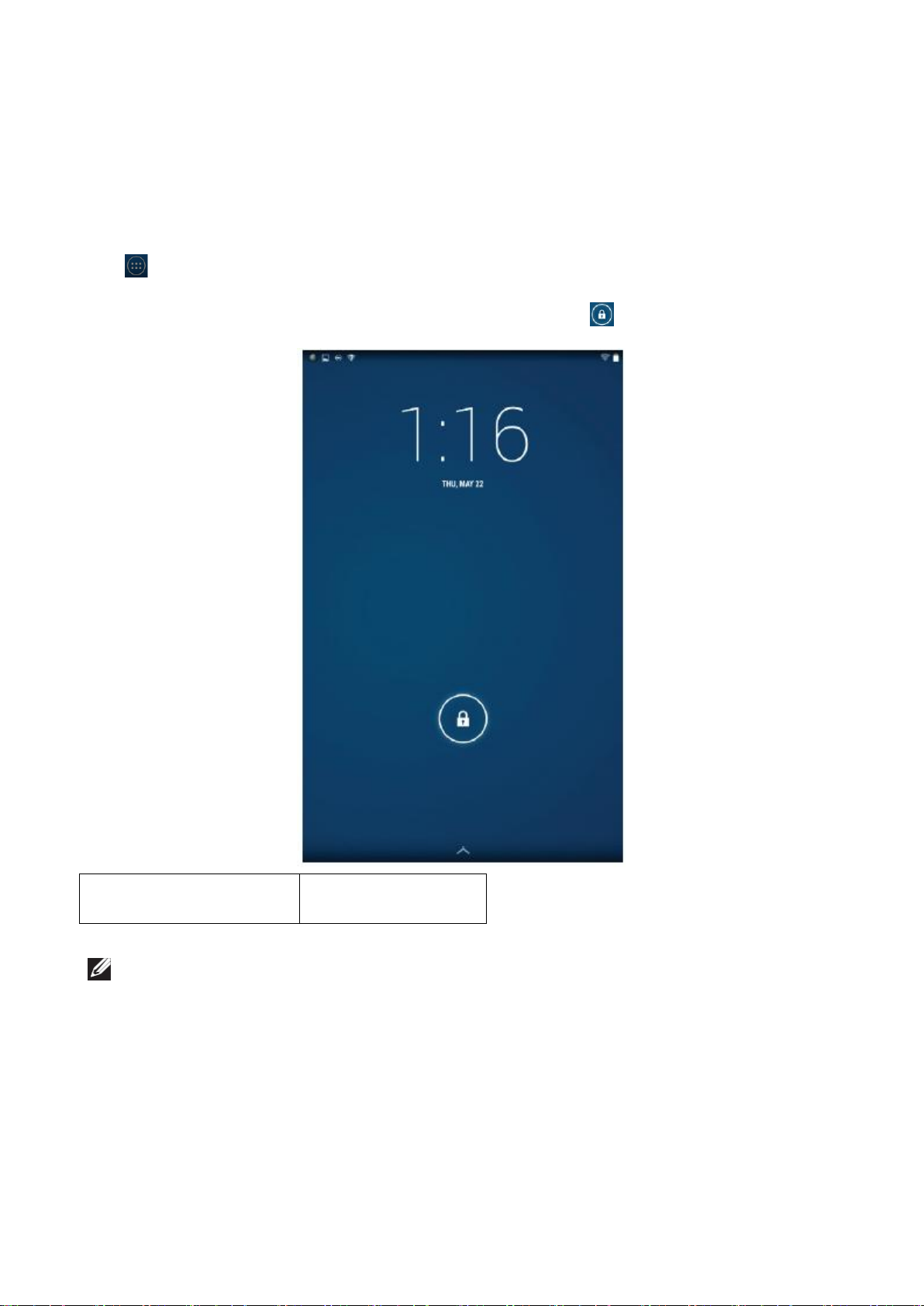
鎖定和解鎖平板電腦
Thu,Mar.22
星期四,3 月 22 日
點擊
點擊熒幕,用于存取功能表或者選擇專案。
按下電源按鈕關閉熒幕幷鎖定平板電腦。
可以對平板電腦進行設置,若在特定時間內沒有操作則自動鎖定。
點擊 →設置→顯示→休眠,設置平板電腦進入休眠狀態幷自動鎖定所需的時間。
如要解鎖熒幕,按下電源按鈕,然後向任意方向滑動鎖定圖標 。
注意:根據選擇的安全方法的不同,解鎖平板電腦的步驟也會有所不同。
觸控提示
該平板電腦支持多點觸控。可以對熒幕進行如下操作:
12 ♦ 開始使用
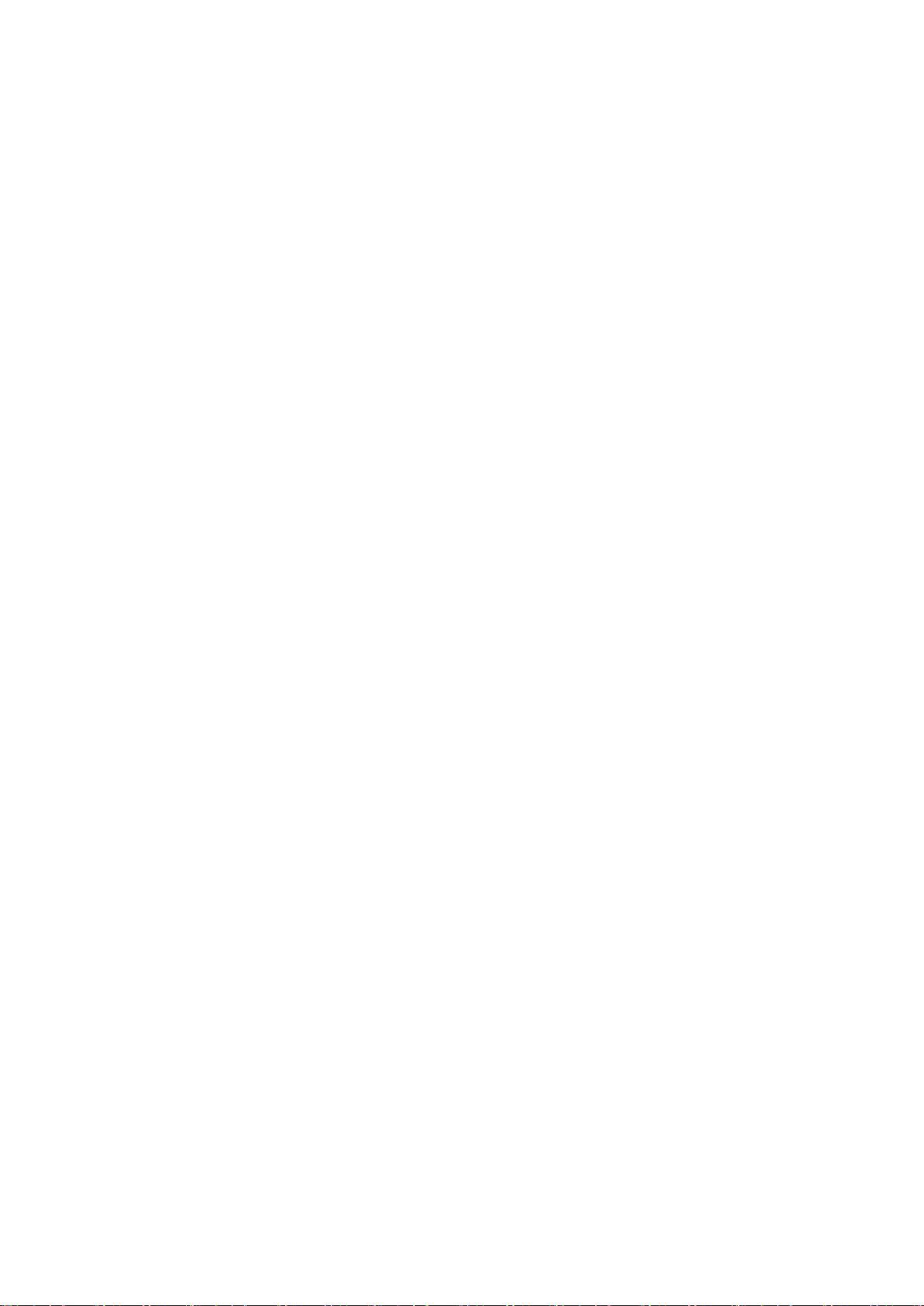
點擊幷按住
點擊幷按住不動。
滑動
在不同的主熒幕上進行滑動。
拖動
按住一個圖標,然後將該圖標拖動到目標位置。
雙指縮放
將兩指放在熒幕上,分開兩指進行放大,合幷兩指進行縮小。你可以在
地圖、相片或網頁等應用程式中使用放大和縮小功能。
開始使用 ♦ 13

狀態欄
Screenshot captured.
捕獲截圖
Touch to view your screenshot.
點擊查看截圖。
Dell device registration
戴爾裝置注册
Please register your device with Dell.
請綫上注册戴爾裝置。
Connected as a media device
作爲媒體裝置進行連接
Touch for other USB options.
點擊選擇其他 USB 選項。
熒幕頂部的狀態欄顯示應用程式通知、時間,以及不同部件(例如電池、SIM 卡、藍牙等)
的狀態。
1. 通知面板顯示通知圖標,告知用戶新的郵件、資訊等內容。向下拉動面板可以查看通知,
然後點擊通知圖標可以查看詳細內容。點擊 可以清除所有通知。
2. 狀態面板顯示的狀態圖標包括電池狀態、鬧鐘、藍牙、網絡連接等等。向下拉動面板可
以顯示更多設置和配置選項。
14 ♦ 開始使用
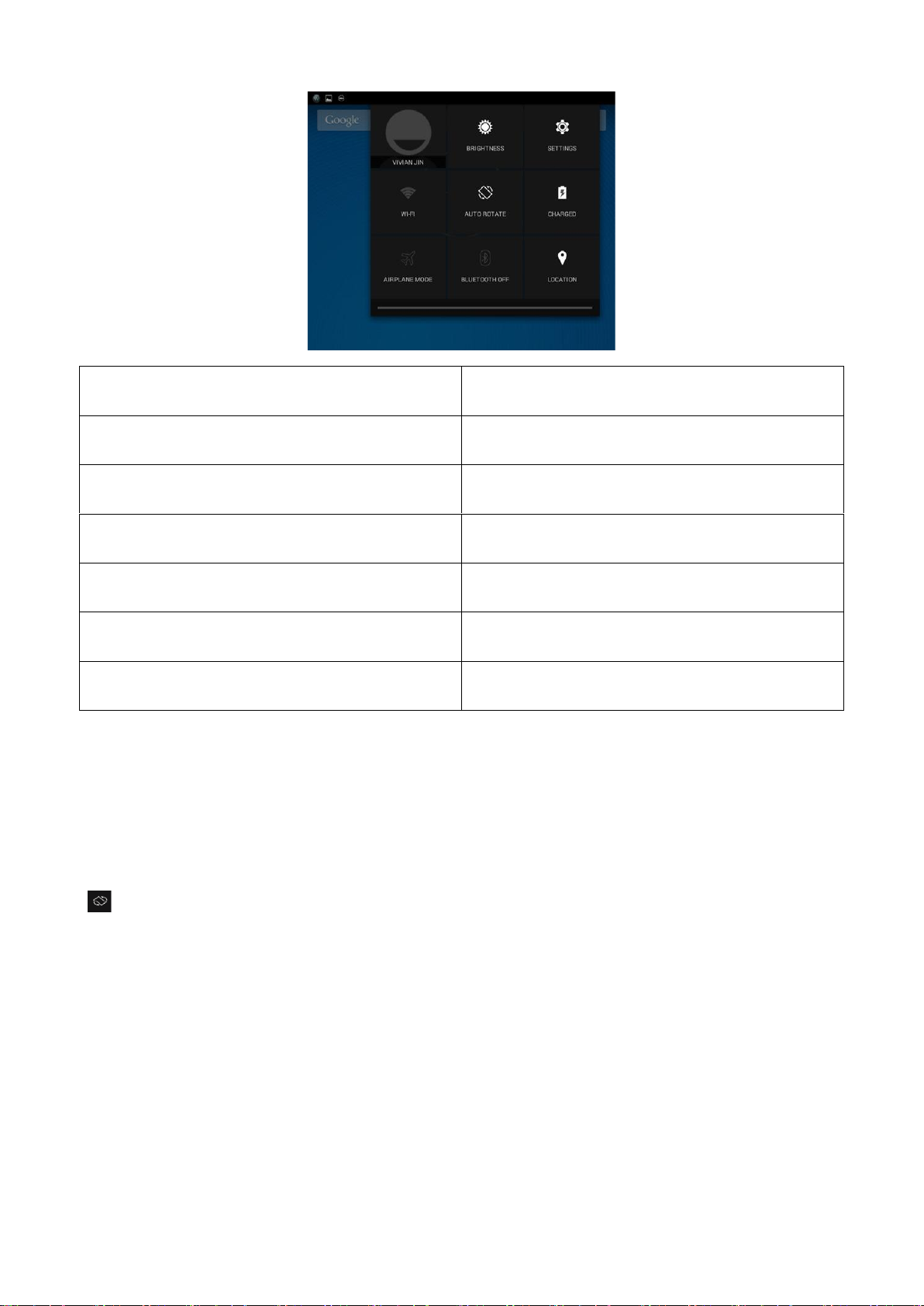
BRIGHTNESS
亮度
SETTINGS
設置
AUTO ROTATE
自動旋轉
CHARGED
充電
BLUETOOTH OFF
藍牙關閉
LOCATION
位置
AIRPLANE MODE
飛航模式
熒幕方向
爲了獲得最佳的視覺體驗,熒幕方向會根據你持握平板電腦的方式自動改變。
如要切換自動旋轉,下拉狀態欄幷點擊自動旋轉圖標
。
開始使用 ♦ 15
 Loading...
Loading...