Dell Venue 11 Pro 5130-64Bit User Manual

Dell Venue Pro 11 – 5130
User’s Guide
Regulatory Model: T06G
Regulatory Type: T06G001
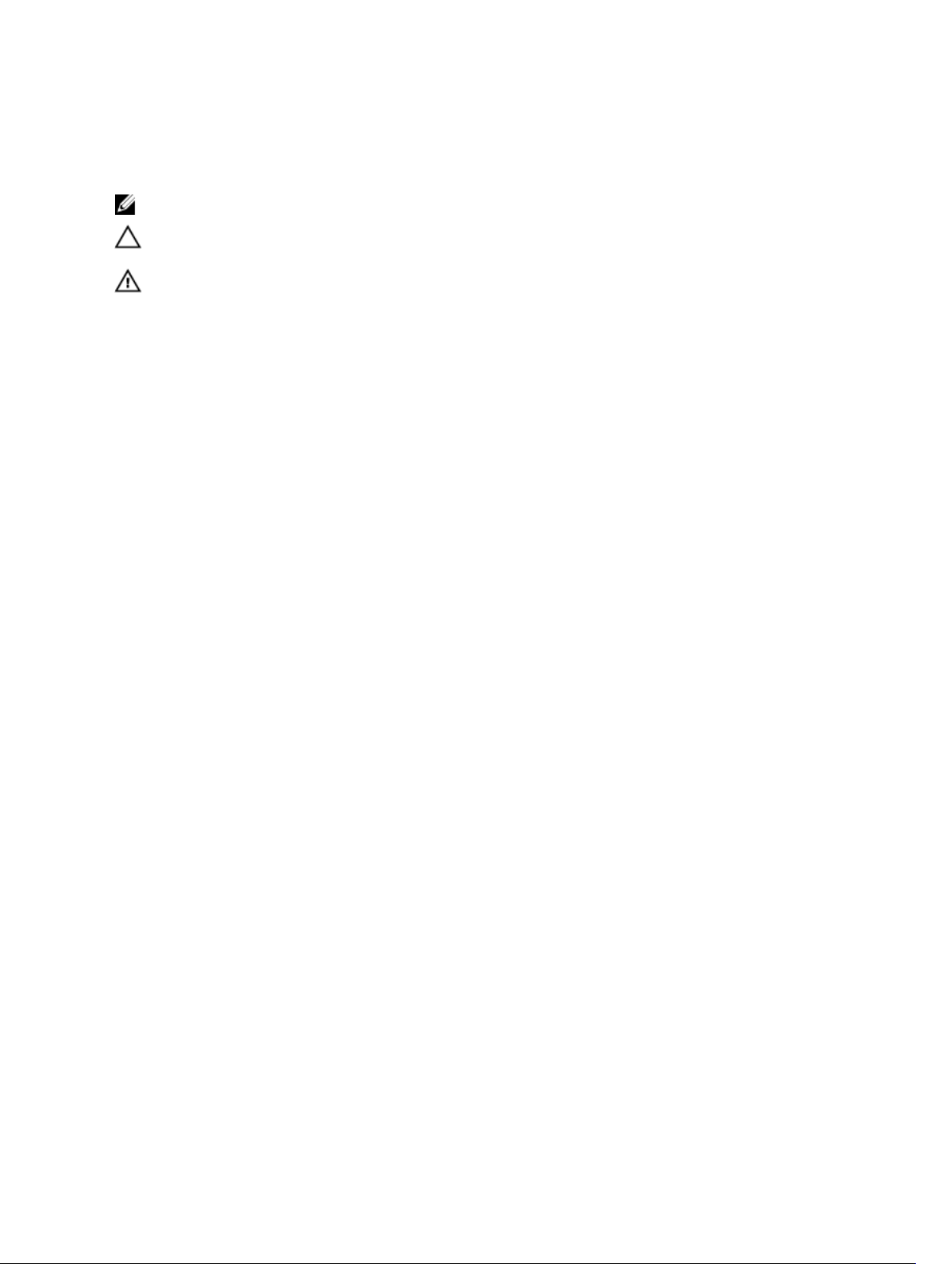
Notes, Cautions, and Warnings
NOTE: A NOTE indicates important information that helps you make better use of your computer.
CAUTION: A CAUTION indicates either potential damage to hardware or loss of data and tells you
how to avoid the problem.
WARNING: A WARNING indicates a potential for property damage, personal injury, or death.
Copyright © 2014 Dell Inc. All rights reserved. This product is protected by U.S. and international copyright and
intellectual property laws. Dell™ and the Dell logo are trademarks of Dell Inc. in the United States and/or other
jurisdictions. All other marks and names mentioned herein may be trademarks of their respective companies.
2014 -03
Rev. A00

Contents
1 Working on Your Tablet.......................................................................................5
Before Working Inside Your Tablet.......................................................................................................5
Turning off Your Tablet.........................................................................................................................6
2 Setting Up Your Tablet.........................................................................................8
Charging the Tablet...............................................................................................................................8
Turning On Your Tablet........................................................................................................................ 9
Turning off the Screen........................................................................................................................ 10
Using power buttonUsing Charms............................................................................................... 10
3 Using Your Tablet................................................................................................11
Screen Orientation...............................................................................................................................11
How to lock / unlock the screen orientation......................................................................................11
Adjusting the screen brightness.................................................................................................... 11
Gestures............................................................................................................................................... 12
Right-Click..................................................................................................................................... 14
The Windows Start Screen..................................................................................................................14
How to access the Start screen.................................................................................................... 14
Get to know Windows 8.1............................................................................................................. 15
Swipe Right.................................................................................................................................... 15
Swipe Left.......................................................................................................................................15
Swipe Up/Down.............................................................................................................................15
Split Screen.................................................................................................................................... 16
Using Headphones.............................................................................................................................. 16
Removing the Micro-SD card..............................................................................................................17
Installing the Micro-SD Card Tray.......................................................................................................17
Removing the Battery.......................................................................................................................... 17
Installing the Battery............................................................................................................................18
Installing the micro-SIM Card.............................................................................................................18
4 Managing your tablet settings......................................................................... 20
Wi-Fi setting........................................................................................................................................ 20
Turning On/Off Wi-FiConnecting to a network.......................................................................... 20
Mobile broadband setting................................................................................................................... 21
Turning On/Off mobile broadbandConnecting to a mobile broadband
networkDisconnecting from mobile broadband networkMobile broadband
optionsService Provider hardware informationEnabling PIN lock...............................................21
Refreshing / Recovering / Re-setting your tablet..............................................................................23

Refresh your PC without affecting your filesRemove everything and re-install
WindowsAdvanced startup........................................................................................................... 24
5 Synchronizing your tablet.................................................................................25
Using Microsoft account.....................................................................................................................25
Copying music, photos, and videos................................................................................................... 25
6 Optional Stylus Features................................................................................... 26
Getting Your Stylus Ready for Use..................................................................................................... 26
Using the Optional Stylus with Your Tablet .......................................................................................27
7 Desktop Dock Features......................................................................................28
Connecting the Power Adapter..........................................................................................................29
8 Thin Travel Keyboard Dock Features..............................................................30
Docking Your Tablet to the Thin Travel Keyboard Dock ..................................................................30
9 Mobile Keyboard Dock Features......................................................................32
Docking Your Tablet to the Keyboard Dock ..................................................................................... 32
Undocking Your Tablet from the Keyboard Dock............................................................................. 33
Charging the dock...............................................................................................................................33
Battery behavior............................................................................................................................ 34
10 Cleaning Your Tablet....................................................................................... 35
11 Troubleshooting............................................................................................... 36
Battery problem.................................................................................................................................. 36
System problem...................................................................................................................................37
Touchscreen problem........................................................................................................................ 38
Network problem................................................................................................................................38
12 System Setup..................................................................................................... 39
System Setup (BIOS) Options............................................................................................................. 39
Updating the BIOS ............................................................................................................................. 48
13 Specifications.................................................................................................... 50
14 Contacting Dell.................................................................................................54

1
Working on Your Tablet
Before Working Inside Your Tablet
Use the following safety guidelines to help protect your tablet from potential damage and to help to
ensure your personal safety. Unless otherwise noted, each procedure included in this document assumes
that the following condition exists:
• You have read the safety information that shipped with your tablet.
WARNING: Before working inside your tablet, read the safety information that shipped with your
tablet. For additional safety best practices information, see the Regulatory Compliance
Homepage at www.dell.com/regulatory_compliance
CAUTION: Many repairs may only be done by a certified service technician. You should only
perform troubleshooting and simple repairs as authorized in your product documentation, or as
directed by the online or telephone service and support team. Damage due to servicing that is
not authorized by Dell is not covered by your warranty. Read and follow the safety instructions
that came with the product.
CAUTION: To avoid electrostatic discharge, ground yourself by using a wrist grounding strap or
by periodically touching an unpainted metal surface, such as a connector on the back of the
tablet.
CAUTION: Handle components and cards with care. Do not touch the components or contacts
on a card. Hold a card by its edges or by its metal mounting bracket.
CAUTION: When you disconnect a cable, pull on its connector or on its pull-tab, not on the cable
itself. Some cables have connectors with locking tabs; if you are disconnecting this type of cable,
press in on the locking tabs before you disconnect the cable. As you pull connectors apart, keep
them evenly aligned to avoid bending any connector pins. Also, before you connect a cable,
ensure that both connectors are correctly oriented and aligned.
NOTE: The color of your tablet and certain components may appear differently than shown in this
document.
To avoid damaging your tablet, perform the following steps before you begin working inside the tablet.
1. Ensure that your work surface is flat and clean to prevent the tablet cover from being scratched.
2. Turn off your tablet (see Turning Off Your Tablet).
3. If the tablet is connected to a docking device (docked) such as the optional docking station or
keyboard dock, un-dock it.
4. Disconnect the power adapter from the tablet.
5. Turn the tablet upside-down on a flat work surface.
NOTE: To avoid damaging the system board, you must remove the main battery before you
service the tablet.
6. Remove the main battery.
7. Press and hold the power button for a few seconds to remove the flea power from the system board.
5

CAUTION: To guard against electrical shock, always unplug your tablet from the electrical
outlet.
CAUTION: Before touching anything inside your tablet, ground yourself by touching an
unpainted metal surface, such as the metal at the back of the tablet. While you work,
periodically touch an unpainted metal surface to dissipate static electricity, which could
harm internal components.
8. Remove the storage SD card from the tablet.
Turning off Your Tablet
Turning off your tablet completely shuts down your tablet. You can turn off your tablet by two ways:
• Using power button
• Using charms menu
1. To turn off your tablet using power button:
a. Press and hold the Power button until you see “Slide to shut down your PC” on the screen.
NOTE: After you press and hold the Power button, by default, the “Slide to shut down your
PC” screen displays only in Venue 11 Pro 7130. For Venue 11 pro 7130 vPro and Venue 11 Pro
7139, by default, the tablet enters sleep mode. However, if you change the power button
setting to shut down, the tablet shuts down. To change the power button setting, go to
Control Panel > Power Options > Change Plan Setting > Change Advanced Power
Settings. To access Control Panel, swipe at the right edge of the screen, tap Search, enter
Control Panel in the search box, and then click Control Panel.
b. Slide to shut down your tablet.
6
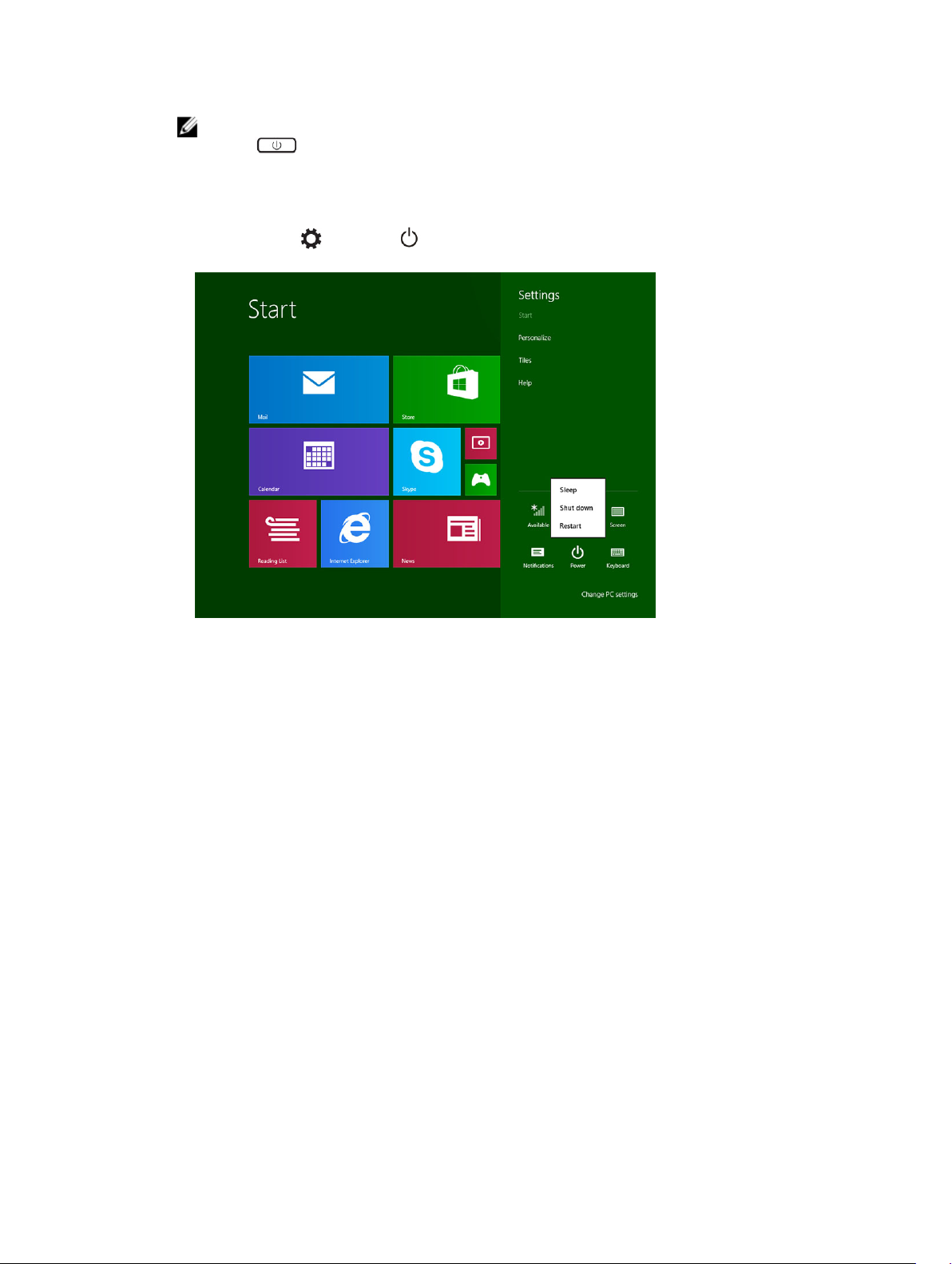
NOTE: You can also turn off your tablet without sliding down the screen. Press and hold the
Power button for >10 seconds to turn off your tablet. You can perform this force
shutdown, if your tablet is not responding / behaving unexpectedly or touch is not working.
2. To turn off your tablet using the charms menu:
a. Swipe from the right edge of the display to access the Charms menu.
b. Touch Settings —> Power —> Shut down to turn off the tablet.
7

Setting Up Your Tablet
Charging the Tablet
CAUTION: Charge the battery in an ambient temperature of 0 °C to 40 °C.
CAUTION: Use only the power adapter and power cable that came with your tablet. Using
unauthorized power adapters or power cables may cause severe damage to your tablet.
NOTE: The battery is not fully charged when you unpack your tablet.
1. Connect the power cable into the power adapter.
2. Connect the power adapter to an electrical outlet and charge the tablet until the battery is fully
charged.
NOTE: The tablet battery requires about 4 hours to fully charge.
2
NOTE: You can also trickle charge the tablet via micro-USB connection. The battery takes up
to 24 hours to fully charge depending on the power output of the USB port.
You can check the tablet battery charge status from:
• Battery-charge light located on the front of the tablet:
LED Behavior Description
Solid white color on Battery is charging.
Off Battery is not charging. Either no AC adapter is
connected or battery is fully charged.
Amber color on Momentarily
8
– The LED will be solid amber for 2 seconds
and then change to solid white. This is an
indication that the system cannot power on
with the current state of charge, but the
battery is being charged.
– Battery is charging
– The tablet will not power on.

NOTE: You can check the exact battery charge level by booting to the operating system.
• Battery icons displayed on the screen:
Battery icon Description
Battery is fully charged and AC adapter is
connected.
Battery is charging with AC adapter.
Your tablet is running on battery power and the
battery is discharging.
Your tablet is plugged in, and either no battery is
detected or the battery is not working correctly.
Battery is at low level.
Battery is at critical level.
Turning On Your Tablet
NOTE: Use this tablet in an ambient temperature between 0 °C and 40 °C.
1. Press and hold the Power button for 2 seconds to turn on your tablet.
2. If the lock screen image displays, swipe your finger from the bottom of the display to switch to the
login screen, and then enter password to log in to Windows.
The tablet is ready for use after the Windows Start screen displays.
NOTE: If the login screen is not enabled in Windows 8.1, you will be taken directly from the lock
screen to the start screen.
NOTE: The lock screen is only displayed when returning from a sleep state.
9

Turning off the Screen
Using power button
Press the Power button to turn off the screen.
Using Charms
1. Swipe from the right edge of the display to access the Charms bar.
2. Touch Settings → Power → Sleep to turn off the screen.
NOTE: If your tablet is in a sleep state, press the Power button or Windows button
once to turn on the screen.
10

Using Your Tablet
Screen Orientation
For optimal viewing experience, the screen orientation changes automatically to portrait or landscape
format depending on how you hold the tablet.
NOTE: Some applications may not support automatic screen rotation to portrait or landscape
format.
How to lock / unlock the screen orientation
1. Swipe from the right edge of the display to access the Charms bar.
2. Touch Settings → Screen .
3. Touch toggle to lock the screen orientation, or touch toggle to unlock the screen
orientation.
Adjusting the screen brightness
3
You can also adjust the screen brightness here by using the slider under the toggle menu.
11

You can also adjust your screen automatically. To adjust the screen brightness automatically:
1. Swipe from the right edge of the display to access the Charms bar.
2. Touch Settings → PC settings → PC and devices → Power and sleep.
3. Under Brightness, slide left or right to turn on / turn off the automatic brightness option.
NOTE: You can turn on / turn off the slider to have the screen automatically adjust the brightness,
based on the ambient light.
Gestures
Your tablet has a multi-touch display. You can touch the screen to operate the tablet.
Gesture Actions Functions
Touch
Tap gently on the display with your fingertip.
• Select items on the screen, including options,
entries, images, and icons
• Start applications
• Touch buttons on the screen
• Input text using the on-screen keyboard
Touch and Hold
Touch and hold your finger on the display
Drag and Drop
1. Touch and hold your finger on an item on
the screen
2. Keeping your finger in contact with the
display, move your fingertip to the desired
location
3. Take your finger off the display to drop the
item in the desired location
• Display detailed information about an item
• Open the context menu of an item to perform
further actions
Move item such as images and icons on the screen
12

Gesture Actions Functions
Swipe or Slide
Move your finger in a vertical or horizontal
direction on the display
• Scroll through the Start screen, web pages, lists,
entries, photos, contacts, and so on
• Close an application. (Swipe the application to
the bottom of the display)
Zoom in
Touch the display with two fingers and then
move the fingers apart
Zoom out
Touch the display with two fingers and then
move the fingers closer
Rotate
Touch the display with two or more fingers and
then move the fingers in a clockwise or counterclockwise arc
Enlarge the view of an image or web page
Reduce the view of an image or web page
Rotate an object by 90 degrees
13

Right-Click
To perform a right-click in your tablet, Touch and Hold your finger for 2 seconds on any section of the
screen or an icon and then release your finger.
The options menu appears on the screen.
The Windows Start Screen
The Windows Start screen displays a list of default and custom Live Tiles, which act as a shortcut to
Control Panel, Windows Explorer, Weather application, RSS, Windows Store, Internet Explorer, and other
installed applications.
Live Tiles on your Start screen change and update in real time so you can get real-time updates about
news or sports, check what your friends are up to, and get the latest weather forecast.
The tile-based user interface gives you direct access to your most recently used applications, Emails,
photos, music, videos, contacts, Facebook & Twitter updates, and frequently viewed websites. You can
pin your favorite or frequently used applications as Live Tiles to customize the Start screen.
You also can personalize the Start screen by setting your favorite picture as a wallpaper.
NOTE: Live Tiles can be added or removed by using Pin or Unpin options.
How to access the Start screen
Follow either method to access the Start screen:
• Press the Windows button .
• Swipe from the right edge of the display to access the Charms bar, and then touch the Start icon .
14

Get to know Windows 8.1
You can touch the Help+Tips tile on the Start screen to get help and tips on using Windows 8.1.
Swipe Right
Swiping-in from the right edge of the display reveals the Charms bar. Charms provide access to the
system commands, such as Start, Search, Share, Devices, and Settings options.
If your tablet is running on an application or performing actions, pressing the Start icon takes you
back to the Start screen. If you are at the Start screen, pressing the Start icon takes you to the most
recently used application or most recently viewed screen.
NOTE: The functionality of the Start icon is same as Windows button .
Swipe Left
• Swiping slowly from the left edge to the right edge of the display reveals thumbnails of the open
applications and cycles the thumbnails of the open applications.
• Swiping-in and out on the left edge of the display brings up a list of the most recently used
applications.
Swipe Up/Down
• Swiping-in from the bottom or top edge of the display reveals the All apps icon . Touch All apps to
show an alphabetical list of all applications installed on your tablet.
• Swiping-in from the top to the bottom of an application docks or closes the application.
For more information on using Windows Start screen, visit windows.microsoft.com/en-us/windows-8/
start-screen-tutorial .
15

You can also enable the camera (front), when the screen is in lock mode. To enable the camera when the
screen is in lock mode:
1. Swipe from the right edge of the display to access the Charms bar.
2. Click Settings → Change PC Settings → PC and Devices
3. Scroll down and navigate to Camera.
4. Swipe to turn on, to use the camera during the lock screen mode.
To make sure you can use the camera during the lock screen mode:
Press Power button to turn off the screen.
1.
2. Press Power button again to enable the lock screen mode.
3. Swipe down to enable the camera.
Split Screen
The split screen option enables you to open two applications on the same screen, which helps you in
multitasking. To split the screen:
1. Open any two applications that you want to perform the split screen.
2. Swipe from the left to open the second application and hold your finger until the screen splits.
3. Release your finger to drop the second application.
NOTE: Windows 8.1 enables you to split the screen in variable width.
Using Headphones
You can use headphones to listen to music and sounds, record audio, or make calls.
WARNING: Listening to loud music for extended period of time can lead to hearing loss.
1. Connect the headphones to the audio port (3.5 mm) on the tablet.
2. Insert the earphones in your ears and adjust the volume level to a comfortable level.
NOTE: When you connect a headphone or an external audio device to the audio connector, the
integrated speakers on your tablet are muted automatically.
CAUTION: To prevent damage to the headphones when disconnecting it from the tablet, pull the
connector and not the cable.
16

NOTE: It is recommended that you turn down the volume level before plugging the headphone,
and then adjust to a comfortable level. Sudden exposure to loud sounds can cause hearing damage.
Removing the Micro-SD card
CAUTION: Removing the Micro-SD card when transferring data may cause data loss or result in
application errors. Make sure your tablet has finished all save operations to the Micro-SD card.
1. Enter the Desktop mode. Touch Safely Remove Hardware in the notification area at the
bottom-right corner of the screen.
NOTE: If you don’t see Safely Remove Hardware , touch Show Hidden Icons to display all
icons in the notification area.
2. Touch Eject SD Memory Card. A message appears confirming that the Micro-SD card can be safely
removed. If a warning message appears stating the Micro-SD card cannot be removed, ensure all
data transfers involving the Micro-SD card are complete.
3. Insert the tip of a small bent paperclip into the small hole on the micro-SD slot cover.
4. Push the tip all the way into the hole until the micro-SD tray ejects. Pull the micro-SD card tray out.
5. Remove the micro-SD card from the tray.
Installing the Micro-SD Card Tray
1. Place the SD card on the SD card tray.
2. Push the SD card tray to its place until it clicks into place.
Removing the Battery
1. Follow the procedures in Before Working Inside Your Tablet.
2. Remove the base cover.
3. Perform the following steps:
17
 Loading...
Loading...