
Guía del usuario de Dell V725w
Enero de 2012 www.dell.com | support.dell.com
Tipos de máquinas:
4449
Modelos:
7d1, 7dE
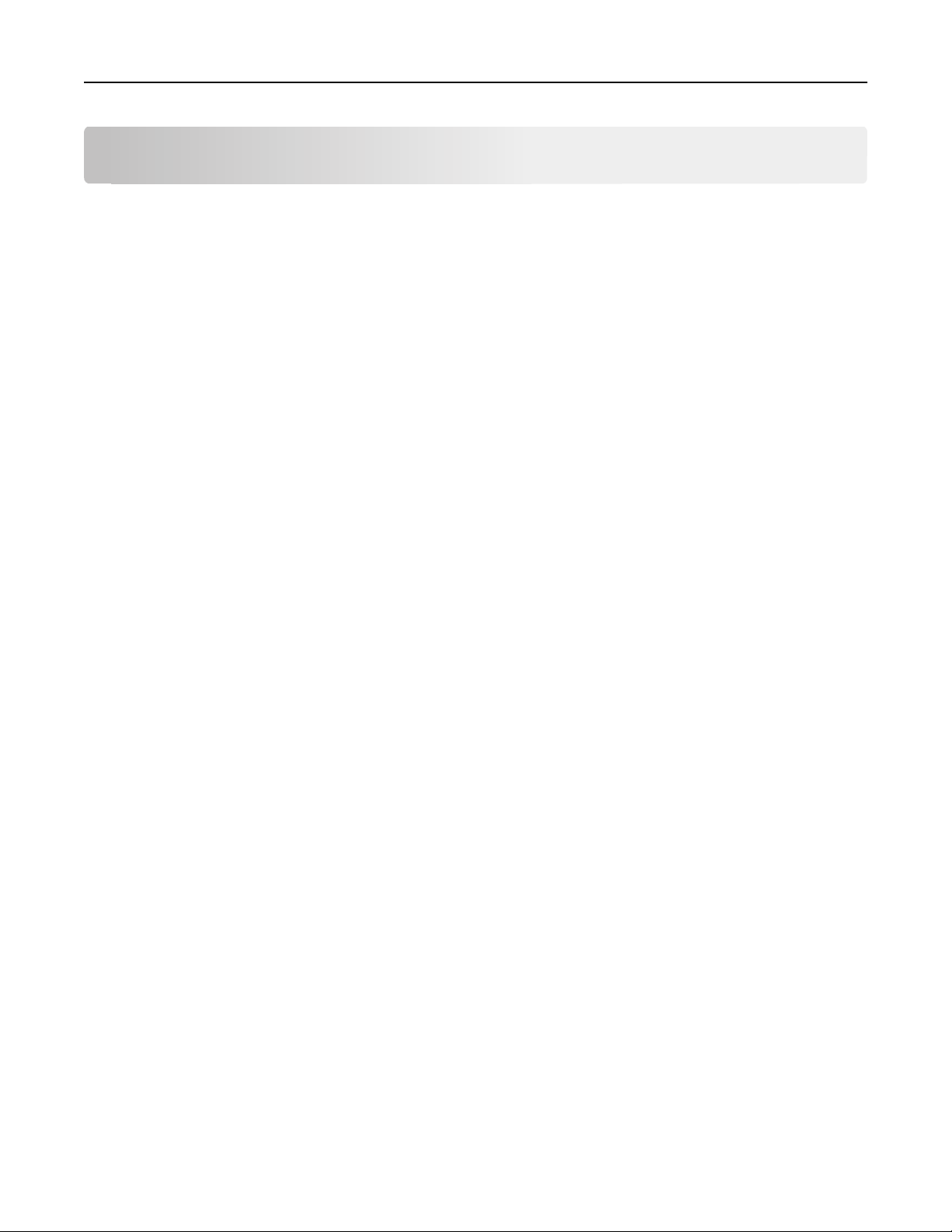
Índice general 2
Índice general
Información de seguridad............................................................................6
Acerca de la impresora.................................................................................7
Gracias por escoger esta impresora..........................................................................................................7
Minimización del impacto medioambiental de la impresora....................................................................7
Búsqueda de información sobre la impresora..........................................................................................8
Descripción de los componentes de la impresora...................................................................................10
Solicitud y sustitución de suministros.........................................................12
Realización de pedidos de cartuchos de tinta.........................................................................................12
Sustitución de cartuchos de tinta............................................................................................................13
Reciclaje de productos Dell.....................................................................................................................14
Uso de la los botones y los menús del panel de control de la
impresora...................................................................................................16
Sustitución de la hoja de idioma.............................................................................................................16
Utilización del panel de control de la impresora.....................................................................................17
Cambio del tiempo de espera de suspensión..........................................................................................19
Ahorro de papel y energía.......................................................................................................................19
Restauración de valores predeterminados de fábrica............................................................................19
Uso de accesos directos..............................................................................21
Definición de método abreviado.............................................................................................................21
Introducción............................................................................................................................................22
Uso del software de la impresora...............................................................24
Requisitos mínimos del sistema..............................................................................................................24
Uso del software de la impresora en Windows.......................................................................................24
Uso del software de la impresora Macintosh..........................................................................................26
Búsqueda e instalación del software opcional........................................................................................27
Descarga de controladores PCL y PS (sólo para Windows).....................................................................27
Reinstalación del software de la impresora............................................................................................27
Carga de papel y de documentos originales................................................29
Carga de la bandeja de papel..................................................................................................................29
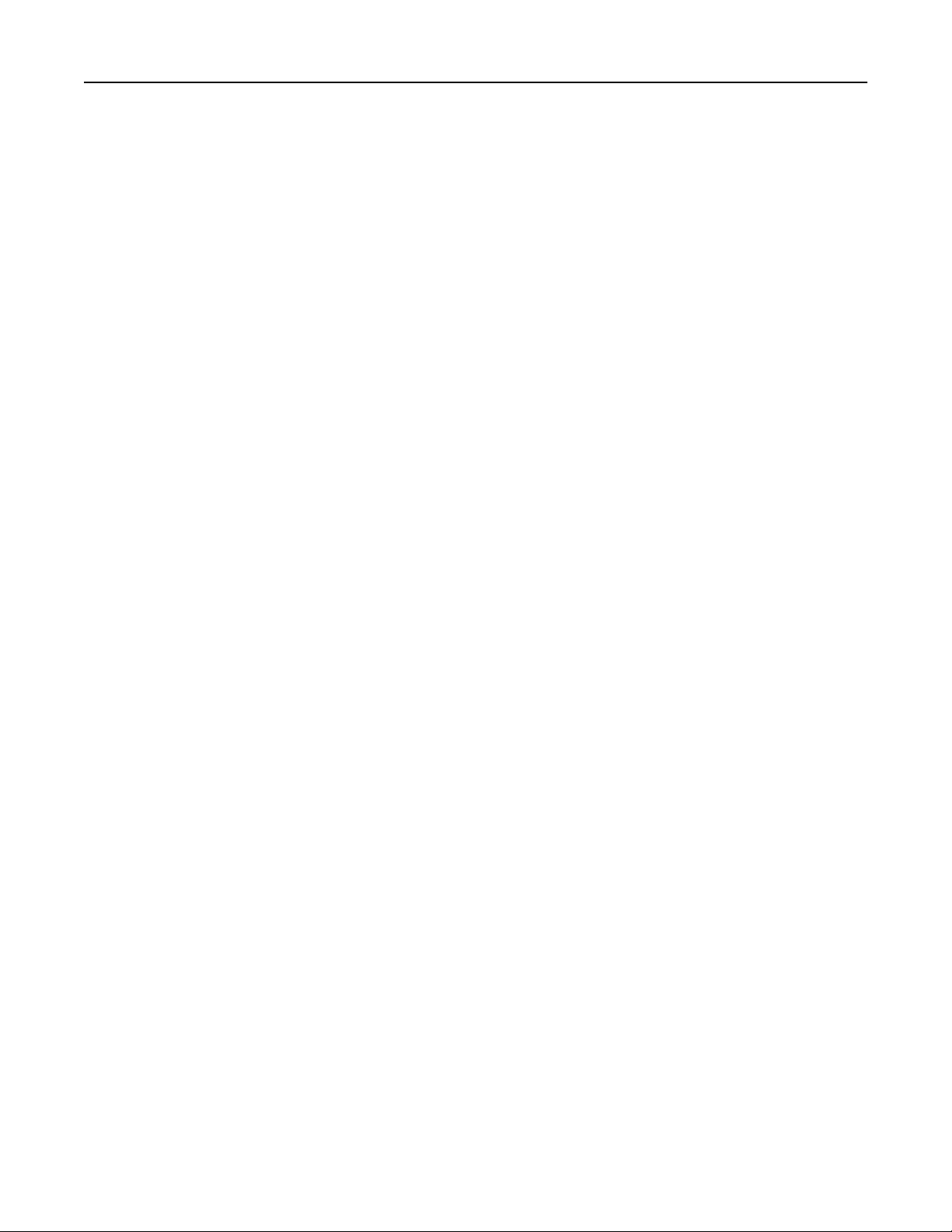
Índice general 3
Carga de sobres o papel fotográfico........................................................................................................32
Carga de varios tipos de papel................................................................................................................35
Almacenamiento de valores de papel.....................................................................................................37
Carga de los originales en el cristal del escáner......................................................................................37
Carga de documentos originales en el alimentador automático de documentos (ADF).........................38
Impresión...................................................................................................39
Sugerencias para imprimir......................................................................................................................39
Impresión de documentos básicos..........................................................................................................39
Impresión de documentos especiales.....................................................................................................42
Trabajo con fotos....................................................................................................................................45
Impresión en ambas caras del papel (doble cara)...................................................................................47
Gestión de trabajos de impresión...........................................................................................................50
Copia..........................................................................................................54
Sugerencias para copia............................................................................................................................54
Realización de copias..............................................................................................................................54
Copia de una tarjeta de identificación....................................................................................................55
Ampliación o reducción de imágenes......................................................................................................55
Ajuste de la calidad de copia...................................................................................................................56
Oscurecer o aclarar una copia.................................................................................................................56
Clasificación de copias mediante el panel de control de la impresora...................................................56
Colocación de hojas de separación entre copias.....................................................................................57
Copia de varias páginas en una hoja.......................................................................................................57
Colocación de un mensaje de plantilla en cada página...........................................................................58
Eliminación del fondo de una copia........................................................................................................58
Realización de copias a doble cara (dúplex)............................................................................................58
Cancelación de trabajos de copia............................................................................................................60
Digitalización..............................................................................................61
Sugerencias para la digitalización............................................................................................................61
Digitalización en un equipo local.............................................................................................................62
Digitalización a un equipo en red............................................................................................................62
Digitalización en una unidad flash o una tarjeta de memoria.................................................................62
Digitalización de fotografías para su edición...........................................................................................63
Digitalización de documentos para su edición........................................................................................64
Digitalización directa en correo electrónico mediante el software de la impresora..............................65

Índice general 4
Digitalización a PDF.................................................................................................................................66
Preguntas frecuentes sobre la digitalización...........................................................................................67
Cancelación de trabajos de digitalización...............................................................................................67
Envío de correos electrónicos.....................................................................68
Configuración de la impresora para enviar correos electrónicos............................................................68
Envío de correos electrónicos.................................................................................................................70
Cancelación de un correo electrónico.....................................................................................................71
Envío y recepción de faxes.........................................................................72
Configuración de la impresora como aparato de fax..............................................................................72
Configuración de los valores de fax.........................................................................................................83
Creación de una lista de contactos..........................................................................................................85
Envío de faxes..........................................................................................................................................87
Recepción de faxes..................................................................................................................................89
Preguntas frecuentes de envío y recepción de faxes..............................................................................90
Conexión en red.........................................................................................97
Instalación de la impresora en una red inalámbrica...............................................................................97
Configuración inalámbrica avanzada.....................................................................................................104
Instalación de la impresora en una red Ethernet..................................................................................107
Ejecución de tareas de administración de red......................................................................................108
Preguntas frecuentes sobre las conexiones de red...............................................................................113
Mantenimiento de la impresora...............................................................127
Mantenimiento de cartuchos de tinta..................................................................................................127
Limpieza de la parte exterior de la impresora.......................................................................................128
Limpieza del cristal del escáner.............................................................................................................129
Desplazamiento de la impresora a otra ubicación................................................................................129
Solución de problemas.............................................................................131
Pasos previos a la solución de problemas.............................................................................................131
Si la Solución de problemas no resuelve su problema..........................................................................131
Solución de problemas de configuración..............................................................................................131
Descripción de los mensajes de la impresora.......................................................................................136
Eliminación de atascos de papel...........................................................................................................146
Solución de problemas de impresión....................................................................................................152
Solución de problemas de copia y digitalización...................................................................................154

Índice general 5
Solución de problemas de fax...............................................................................................................156
Solución de problemas de conexión de red..........................................................................................162
Avisos.......................................................................................................174
Información del producto.....................................................................................................................174
Aviso de la edición.................................................................................................................................174
Consumo de energía..............................................................................................................................176
Índice alfabético.......................................................................................181
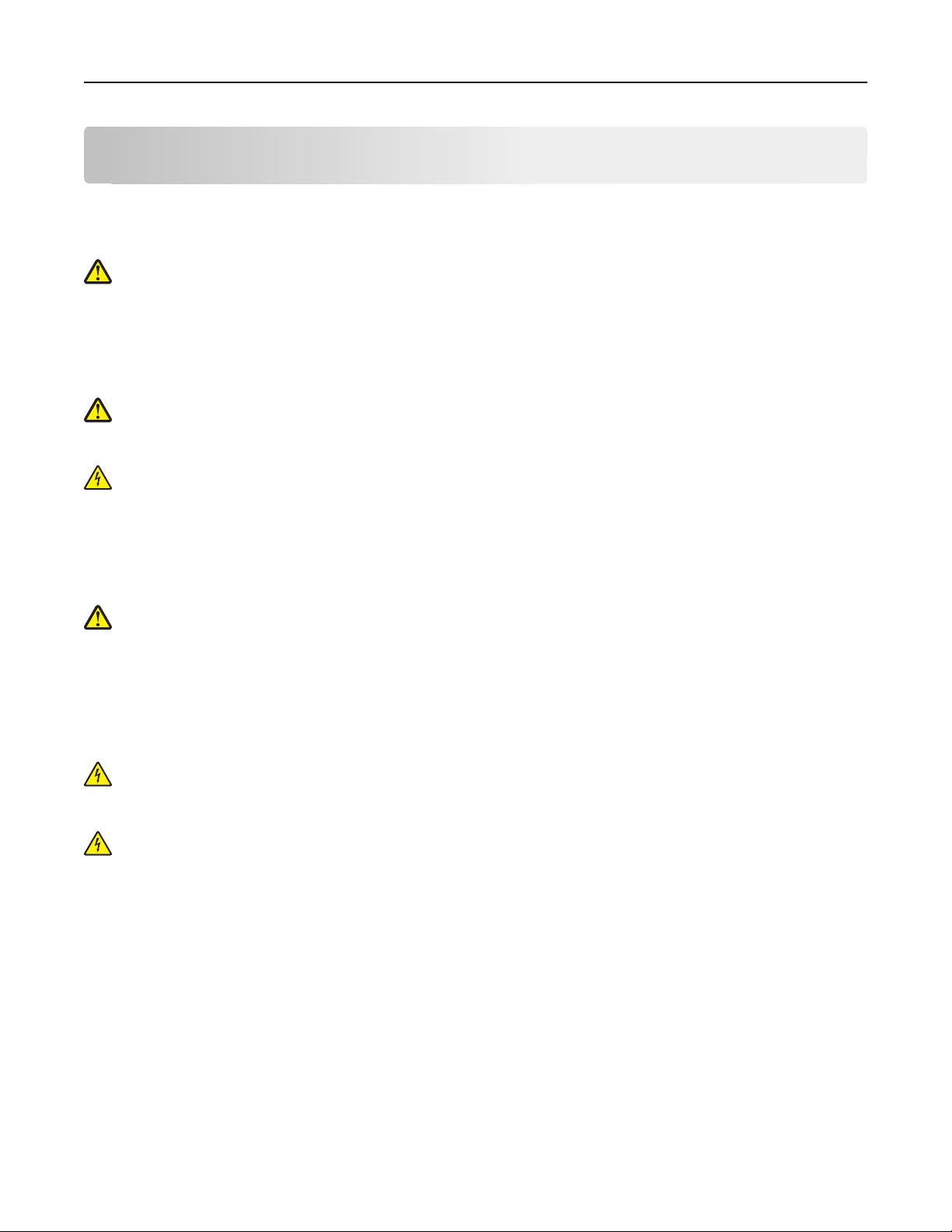
Información de seguridad 6
Información de seguridad
Conecte el cable de alimentación a un enchufe con toma de tierra, situado cerca del producto y de fácil acceso.
No coloque o utilice este producto cerca del agua o de lugares húmedos.
PRECAUCIÓN: POSIBLES DAÑOS PERSONALES: La batería de litio de este producto no debe reemplazarse.
Existe riesgo de explosión si se sustituye incorrectamente una batería de litio. No recargue, desmonte ni
incinere una batería de litio. Deseche las baterías de litio según las instrucciones del fabricante y las normativas
locales.
Utilice exclusivamente la fuente de alimentación y el cable de alimentación que se suministran junto con este producto
o los repuestos autorizados por el fabricante.
PRECAUCIÓN: POSIBLES DAÑOS PERSONALES: Para reducir el riesgo de incendio, utilice únicamente el cable de
telecomunicaciones (RJ-11) que se incluye con el producto o uno de sustitución certificado por UL de 26 AWG o
mayor, cuando se disponga a conectar el producto a la red telefónica conmutada pública.
PRECAUCIÓN: PELIGRO DE DESCARGAS ELÉCTRICAS Asegúrese de que todas las conexiones externas (como las
conexiones de sistemas telefónicos y Ethernet) están instaladas correctamente en sus correspondientes puertos
plug-in.
Este producto se ha diseñado, verificado y aprobado para cumplir los más estrictos estándares de seguridad global
usando los componentes específicos del fabricante. Puede que las características de seguridad de algunas piezas no
sean siempre evidentes. El fabricante no se hace responsable del uso de otras piezas de recambio.
PRECAUCIÓN: POSIBLES DAÑOS PERSONALES: No corte, doble, ate, aplaste o coloque objetos pesados en el
cable de alimentación. No someta el cable de alimentación a abrasión o tensión. No aplaste el cable de
alimentación entre objetos como muebles y paredes. Si alguna de esto sucediera, existiría el riesgo de fuego o
descarga eléctrica. Inspeccione el cable de alimentación regularmente y compruebe que no hay signos de tales
problemas. Retire el cable de alimentación de la toma eléctrica antes de inspeccionarlo.
Las tareas de reparación o mantenimiento de la impresora que no se describan en las instrucciones de funcionamiento
deberá realizarlas un técnico autorizado.
PRECAUCIÓN: PELIGRO DE DESCARGAS ELÉCTRICAS Para evitar el riesgo de shock eléctrico al limpiar el exterior
de la impresora, desconecte el cable de electricidad del enchufe de la pared y desconecte todos los cables de la
impresora antes de continuar.
PRECAUCIÓN: PELIGRO DE DESCARGAS ELÉCTRICAS No utilice la función de fax durante una tormenta eléctrica.
No configure este producto ni realice ninguna conexión eléctrica o de cables, como la función de fax, el cable de
alimentación o el teléfono, durante una tormenta eléctrica.
NO TIRE ESTAS INSTRUCCIONES.
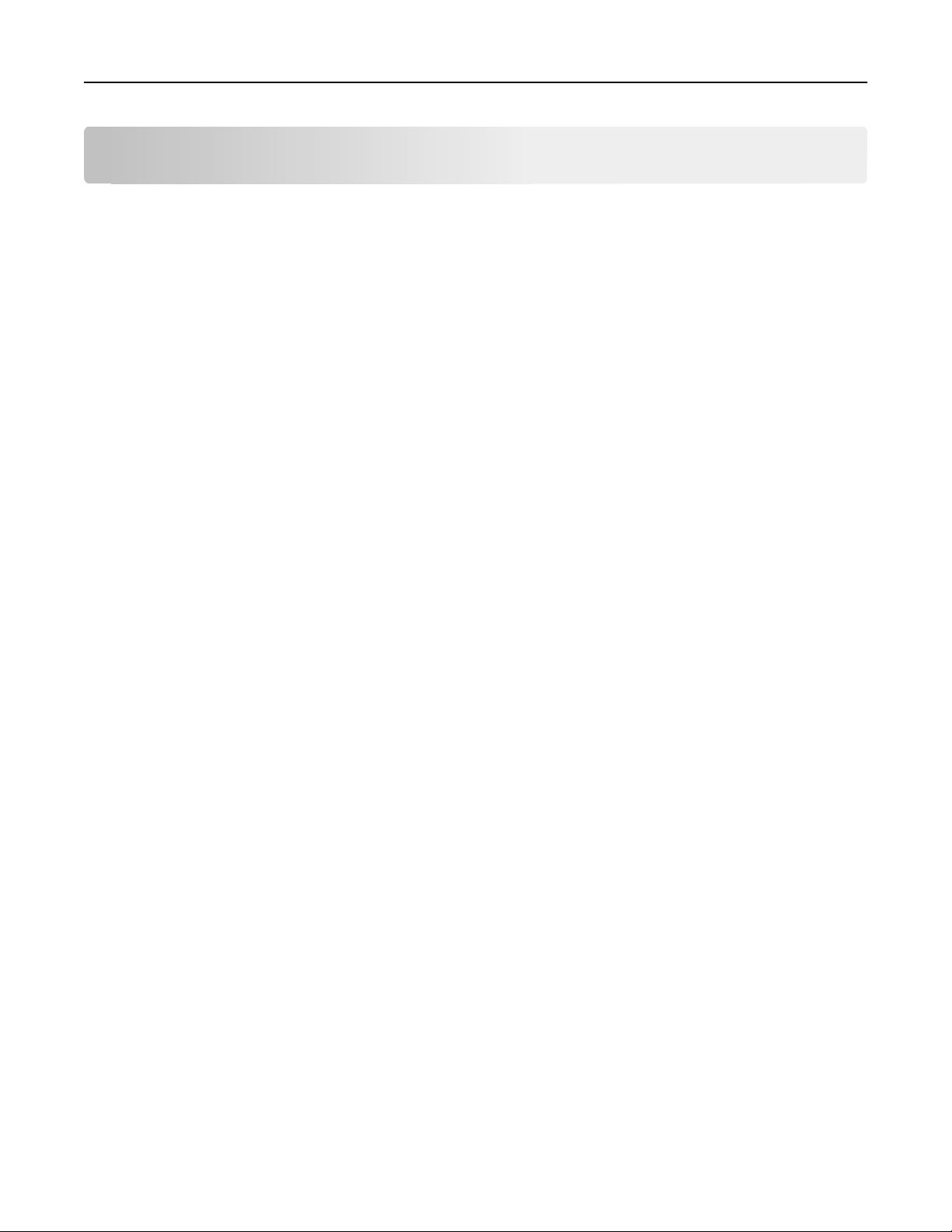
Acerca de la impresora 7
Acerca de la impresora
Gracias por escoger esta impresora.
Hemos trabajado duro para asegurarnos de que cubre sus necesidades.
Para comenzar a utilizar la impresora de forma inmediata, utilice el material de instalación suministrado con la impresora
y, a continuación, eche un vistazo a la Guía del usuario para aprender a realizar las tareas básicas. Para sacar el máximo
rendimiento a la impresora, lea detenidamente la Guía del usuario y asegúrese de que comprueba las últimas
actualizaciones en nuestro sitio web.
Nuestro compromiso es que nuestras impresoras tengan un rendimiento y un valor elevados y, además, queremos
asegurarnos de que queda satisfecho. Si tiene algún problema durante el proceso, uno de nuestros representantes de
asistencia técnica le ayudará a resolverlo encantado. Además, si considera que hay algo en lo que podríamos mejorar,
díganoslo. Después de todo, usted es la razón por la que hacemos nuestro trabajo y sus sugerencias nos ayudarán a
hacerlo mejor.
Minimización del impacto medioambiental de la impresora
Hemos adquirido el compromiso de proteger el medio ambiente y mejoramos continuamente nuestras impresoras
para reducir su impacto medioambiental. A través de la selección de ciertos valores o tareas, podrá reducir aún más el
impacto medioambiental de la impresora.
Ahorro de energía
• Active el Modo eco. Esta función define el brillo de la pantalla como bajo y define la impresora para que pase al
modo de suspensión tras un período de inactividad de 10 minutos.
• Seleccione el tiempo de espera de suspensión más corto. La función de suspensión pasa la impresora a un modo
de espera de gasto mínimo de energía tras un período de inactividad definido (tiempo de espera de suspensión).
• Comparta la impresora. Las impresoras inalámbricas/de red le per miten compartir una única impresora entre varios
equipos, con lo que se ahorra energía y otros recursos.
Ahorro de papel
• Imprima más de una imagen de página en cada cara del papel. La función Páginas por hoja le permite imprimir
varias páginas en una hoja. Puede imprimir hasta 16 imágenes de página en una cara de una hoja de papel.
• Imprima en ambas caras del papel. La impresión a doble cara le permite imprimir en ambas caras del papel de
forma manual o automática (en función del modelo de la impresora).
• Vea una presentación preliminar de los trabajos de impresión antes de iniciar la impresión. Utilice las funciones
de vista previa del cuadro de diálogo de vista previa de la impresión o la pantalla de la impresora (en función del
modelo de impresora).
• Utilice papel reciclado.
• Reduzca los márgenes de los documentos que va a imprimir.
• Digitalice y guarde. Con el fin de evitar imprimir varias copias, puede digitalizar documentos o fotos y guardarlos
en un programa informático, aplicación o unidad flash para su presentación.
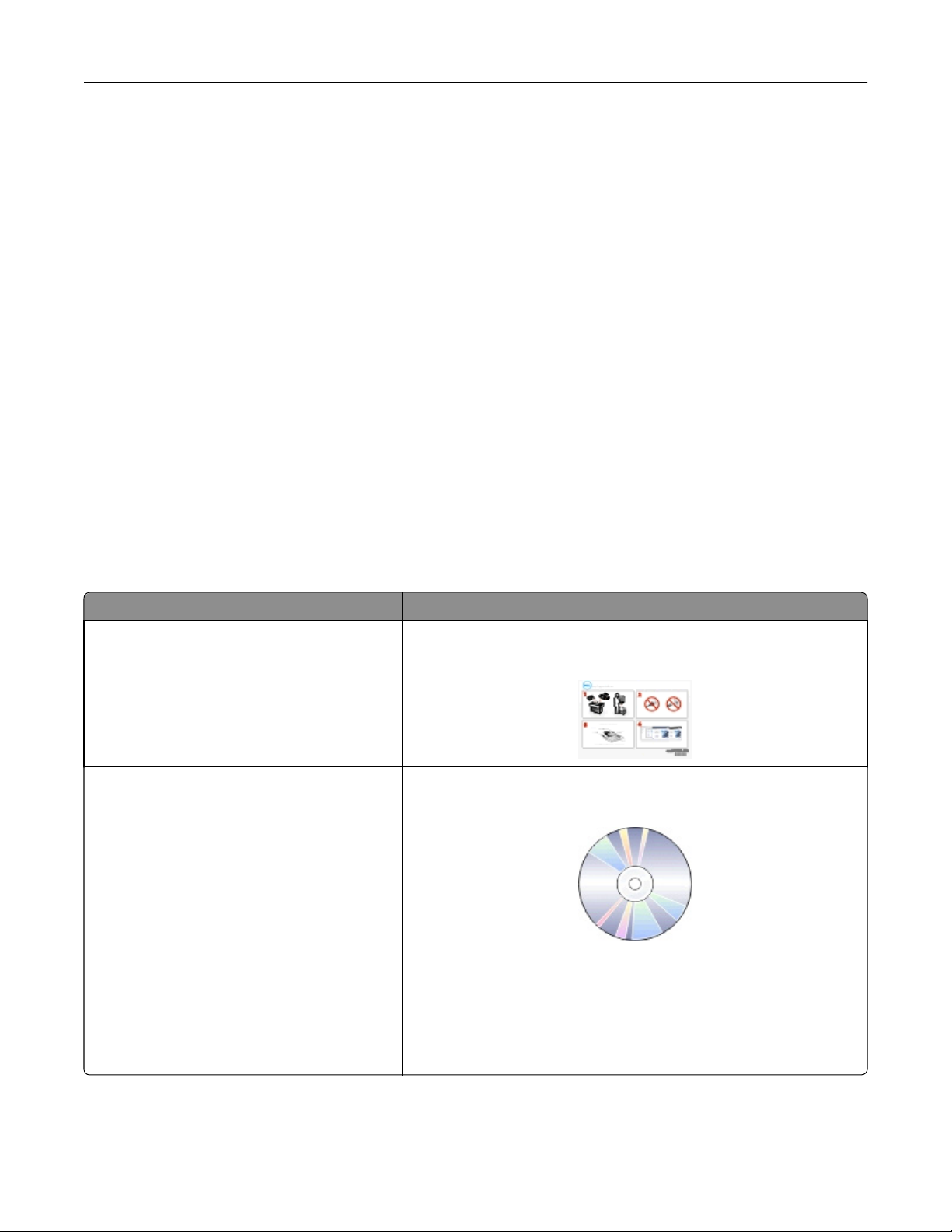
Acerca de la impresora 8
Ahorro de tinta
• Utilice el modo de impresión rápida o borrador. Estos modos pueden utilizarse para imprimir documentos con
menos tinta de lo normal y son los mejores para imprimir documentos que son principalmente texto.
• Utilice los tipos y valores de fuente que necesiten menos tinta. La mayoría de programas o aplicaciones permiten
ajustar la intensidad de color.
• Utilice cartuchos de gran duración. Estos cartuchos le permiten imprimir más páginas.
Reciclaje
• Recicle el embalaje del producto.
• Recicle su vieja impresora en lugar de tirarla a la basura.
• Recicle el papel de los trabajos desechados.
• Utilice papel reciclado.
Nota: Puede que la impresora no disponga de estos programas o de algunas de las funciones de estos programas,
depende de las funciones de la impresora que haya adquirido.
Búsqueda de información sobre la impresora
Publicaciones
¿Qué está buscando? Encuéntrelo en
Instrucciones de configuración inicial:
• Conexión de la impresora
• Instalación del software de la impresora
Instrucciones y configuraciones adicionales para el
uso de la impresora:
• Selección y almacenamiento de papel y papel
especial
• Carga del papel
• Realización de tareas de impresión, copia y fax,
en función del modelo de impresora
• Configuración de los valores de impresora
• Visualización e impresión de documentos y fotos
• Configuración y uso del software de la impresora
• Configuración de la impresora en una red, en
función del modelo de impresora
• Cuidado y mantenimiento de la impresora
• Solución de problemas
Documentación de configuración
La documentación de configuración se proporciona con la impresora.
Guía del usuario
La guía del usuario está disponible en el CD del software de instalación.
Para obtener actualizaciones, consulte nuestro sitio web en
http://support.dell.com.

Acerca de la impresora 9
¿Qué está buscando? Encuéntrelo en
Ayuda en el uso del software de la impresora Ayuda de Windows
Abra un programa o aplicación de software de impresora y, a continuación,
haga clic en Ayuda.
La última información complementaria, actualizaciones y asistencia técnica en línea:
• Sugerencias y consejos para la solución de
problemas
• Preguntas más frecuentes
• Documentación
• Descargas de controladores
• Asistencia instantánea a través del chat
• Asistencia por correo electrónico
• Asistencia telefónica
• Software y controladores: controladores certifi-
cados para la impresora e instaladores para el
software de la impresora Dell
• Archivos Léame: cambios técnicos de último
momento, o material de referencia técnico
avanzado para usuarios experimentados o
técnicos
Haga clic en
Notas:
para ver la información contextual.
• La Ayuda se instala automáticamente con el software de la impresora.
• El software de la impresora está situado en la carpeta de programas de
la impresora o en el escritorio, en función de su sistema operativo.
Sitio web del Servicio de atención al cliente de Dell:
http://support.dell.com
Nota: Seleccione su región y el producto para visualizar el centro de
asistencia adecuado.
Puede consultar los números y horarios de funcionamiento del servicio de
asistencia de su región o país en el sitio web de asistencia.
Tenga preparada la información que aparece a continuación cuando se ponga
en contacto con el servicio de asistencia, de modo que puedan atenderle con
mayor rapidez:
• Etiqueta de servicio
• Código de servicio rápido
Nota: La etiqueta de servicio y el código de servicio rápido se encuentran
en las etiquetas situadas sobre la impresora.
CD del software de instalación
Nota: Si ha adquirido el equipo y la impresora Dell al mismo tiempo, los
controladores y la documentación de la impresora ya se encuentran instalados en su equipo.
• Consumibles y accesorios para la impresora
• Cartuchos de sustitución
• Información de seguridad para preparar la
impresora
Sitio web de los consumibles de la impresora: http://dell.com/supplies
Puede adquirir suministros de la impresora en línea, por teléfono o selec-
cionar tiendas locales.
Guía de información sobre el producto
• Información sobre normativa
• Información sobre la garantía
Nota: Puede que la Guía de información sobre el producto no esté dispo-
nible en su país o región.
Nota: Puede que la impresora no disponga de estos programas o de algunas de las funciones de estos programas,
depende de las funciones de la impresora que haya adquirido.
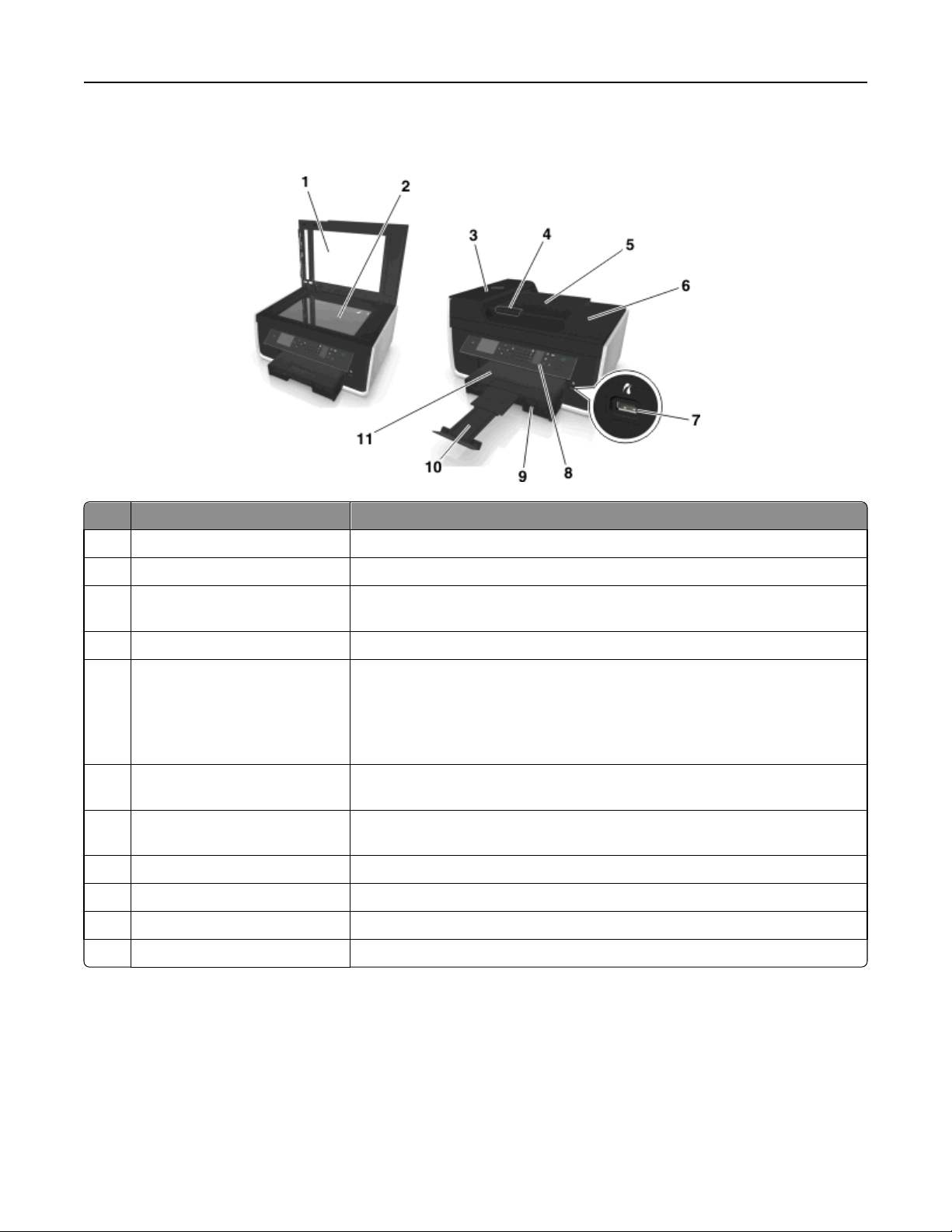
Acerca de la impresora 10
Descripción de los componentes de la impresora
Utilice estos elementos Para
1 Cubierta del escáner Acceder al cristal del escáner.
2 Cristal del escáner Digitalizar, copiar o enviar/recibir por fax fotos y documentos.
3 automático, alimentador de
documentos (ADF)
4 guía del papel del ADF Mantener el papel al introducirlo en el alimentador automático de papel.
5 Bandeja ADF Cargar documentos originales en el alimentador automático de documentos. Se
6 Bandeja de salida del ADF Sostener documentos a medida que salen del alimentador automático de
7 Puerto USB y PictBridge Conectar una cámara digital compatible con PictBridge o una unidad flash a la
8 Panel de control de la impresora Utilizar las funciones de la impresora.
9 Bandeja de papel Cargar papel.
10 Tope del papel Recoger el papel conforme sale del dispositivo.
11 Bandeja de salida del papel Sostener el papel a medida que sale del dispositivo.
Digitalizar, copiar o enviar/recibir por fax documentos de varias páginas de tamaño
Carta, Legal y A4.
recomienda para digitalizar, copiar o enviar faxes de documentos de varias páginas.
Nota: No cargue postales, fotos, elementos pequeños ni papel fino (como recortes
de revistas) en el alimentador automático de documentos. Coloque dichos
elementos en el cristal del escáner.
documentos.
impresora.
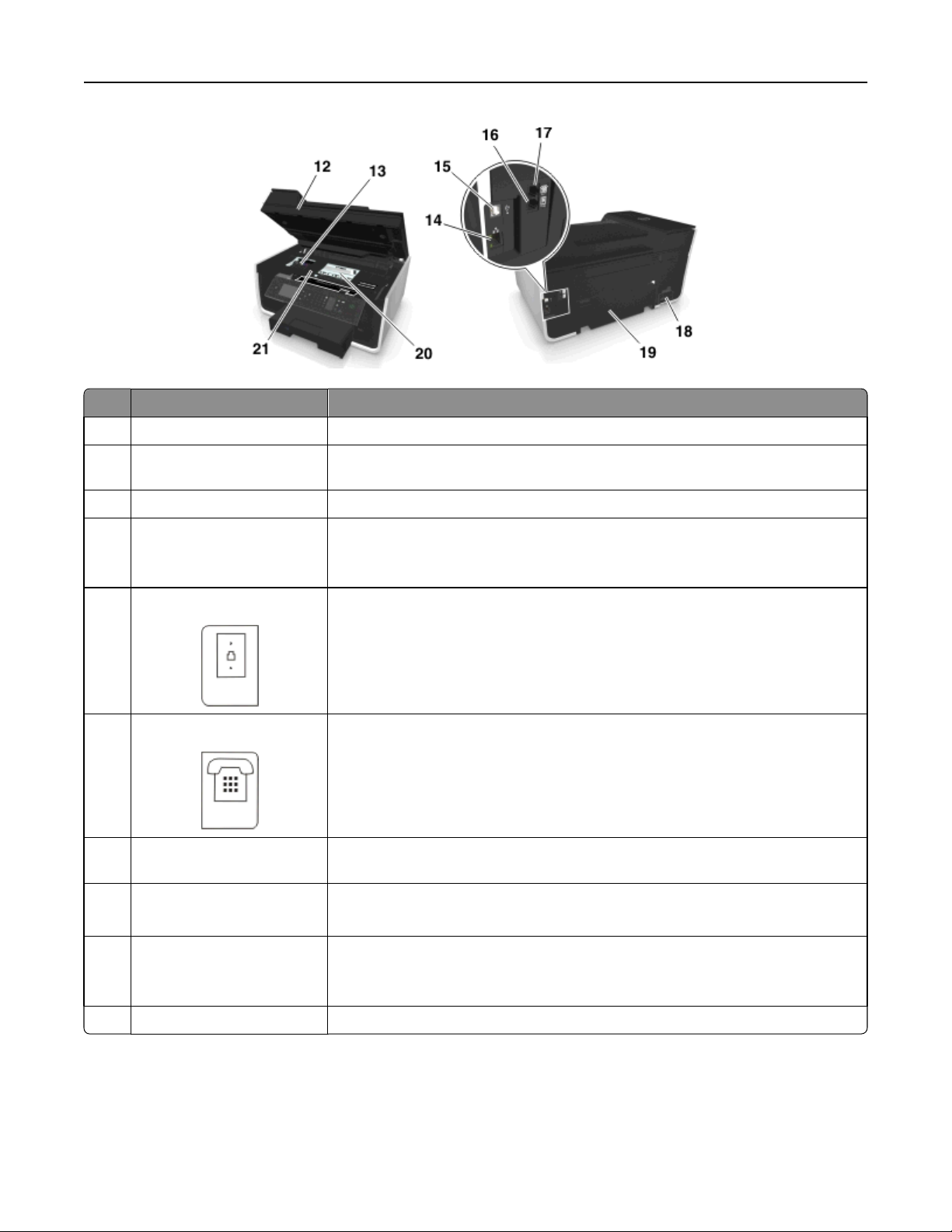
Acerca de la impresora 11
Utilice estos elementos Para
12 Unidad de escáner Acceder a los cartuchos de tinta.
13 Zona de acceso al cartucho de
tinta
14 Puerto Ethernet Conectar la impresora a un equipo, a una red local o a un módem externo DSL o de cable.
15 Puerto USB Conectar la impresora a un equipo mediante un cable USB.
16 Puerto LINE
17 Puerto EXT
18 Fuente de alimentación con
puerto
19 Unidad de impresión a doble
cara
Instalar, sustituir o retirar los cartuchos de tinta.
Advertencia—Posibles daños: No toque el puerto USB a menos que esté conectando o
desconectando un cable USB o de instalación.
Conectar la impresora a una línea telefónica activa (a través de una toma mural estándar,
un filtro DSL o un adaptador VoIP) para enviar y recibir faxes.
Conectar dispositivos adicionales (teléfono o contestador automático) a la impresora y a
la línea telefónica. Utilice este puerto si no dispone de una línea de fax exclusiva para la
impresora y si este método de conexión es válido en su país o región.
Nota: Retire la clavija para acceder al puerto.
Conectar la impresora al suministro eléctrico mediante el cable de alimentación.
• Imprimir en las dos caras de una hoja de papel.
• Eliminar atascos de papel.
20 Puerta de acceso al cabezal de
impresión
21 Cubierta de despeje de atascos Extraer páginas atascadas.
Instalar el cabezal de impresión.
Nota: El carro se mueve hacia la zona de acceso al cabezal de impresión cuando no hay
ningún cabezal de impresión instalado en la impresora.

Solicitud y sustitución de suministros 12
Solicitud y sustitución de suministros
Realización de pedidos de cartuchos de tinta
Los valores de rendimiento en páginas se encuentran disponibles en www.dell.com/supplies. Para obtener resultados
óptimos, utilice sólo cartuchos de tinta Dell.
Artículo
Cartucho de tinta negra Serie 31 No disponible
Cartucho amarillo Serie 31 No disponible
Cartucho cian Serie 31 No disponible
Cartucho magenta Serie 31 No disponible
Cartucho negro de gran duración
Cartucho amarillo de gran duración
Cartucho cian de gran duración
Cartucho magenta de gran duración
1
Con licencia para un único uso. Después de su uso, devuelva este cartucho a Dell para su reutilización, recarga o reciclado. Para
obtener más información sobre el reciclaje de productos Dell, visite www.dell.com/recycle.
2
Disponible únicamente en el sitio web de Dell en www.dell.com/supplies.
2
2
2
2
Cartucho con licencia
Serie 33, serie 34 Serie 33R
Serie 32, serie 33 Serie 33R
Serie 32, serie 33 Serie 33R
Serie 32, serie 33 Serie 33R
1
Cartucho convencional
Notas:
• Para conseguir más tinta, pida cartuchos de tinta de gran duración.
• Según el país o la región en la que se encuentre, podrá conseguir los cartuchos de tinta de manera individual o
en paquetes.
• Según sus necesidades, puede realizar un pedido combinado de cartuchos de tinta estándar y cartuchos de tinta
de gran duración.
• Los cartuchos utilizados para imprimir documentos también pueden utilizarse para imprimir fotos.
• Cuando almacene nuevos cartuchos de tinta, asegúrese de que no estén abiertos y de que estén colocados
sobre la cara plana.
• Saque los cartuchos de tinta del embalaje solo cuando vaya a realizar la instalación.

Solicitud y sustitución de suministros 13
Sustitución de cartuchos de tinta
Asegúrese de que dispone de cartuchos nuevos de tinta antes de empezar. Debe instalar cartuchos nuevos
inmediatamente después de extraer los anteriores o se secará la tinta que quede en los inyectores del cabezal de
impresión.
Eliminación de cartuchos de tinta
1 Encienda la impresora.
2 Abra la impresora.
Nota: El cabezal de impresión se mueve a la posición de instalación del cartucho.
3 Pulse la pestaña de liberación y, a continuación, extraiga el cartucho o cartuchos de impresión utilizados.
Instalación de cartuchos de tinta
1 Extraiga el cartucho de tinta del paquete y retire la tapa protectora del cartucho de tinta.
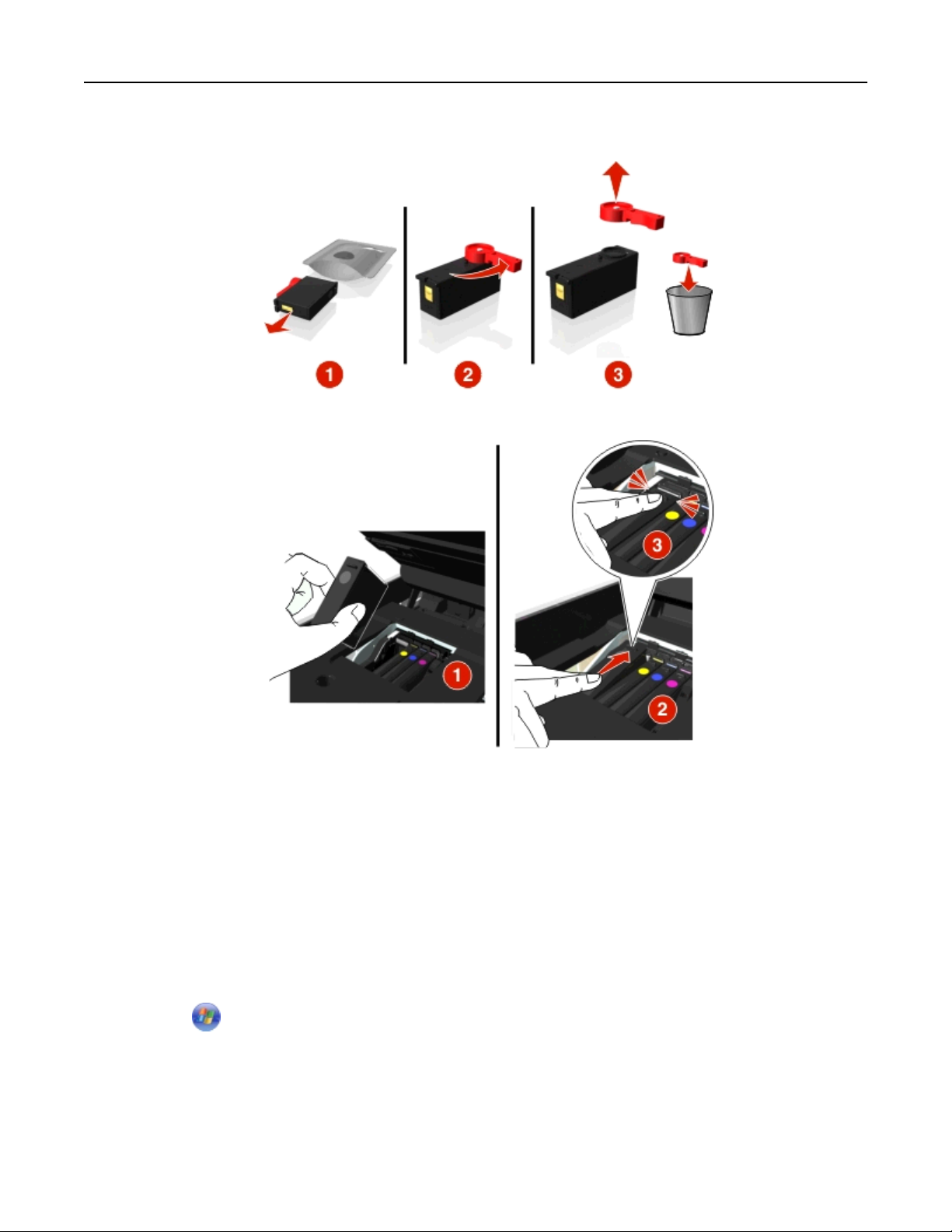
Solicitud y sustitución de suministros 14
Si el cartucho de tinta está protegido con una tapa a presión, retírela.
2 Introduzca los cartuchos de tinta. Deslice el dedo por el cartucho de tinta hasta que encaje en su lugar.
Notas:
• Introduzca el cartucho de color en primer lugar y, a continuación, el cartucho negro.
• Introduzca los nuevos cartuchos de tinta inmediatamente después de quitar la tapa protectora para evitar
que la tinta se exponga al aire.
3 Cierre la impresora.
Reciclaje de productos Dell
Para devolver productos Dell para proceder a su reciclaje:
1 Haga clic en o en Inicio.
2 Haga clic en Todos los programas o Programas y, a continuación, seleccione la carpeta del programa de la impresora
en la lista.
3 Seleccione Inicio de la impresora.
4 Seleccione la impresora en la lista desplegable de impresoras.
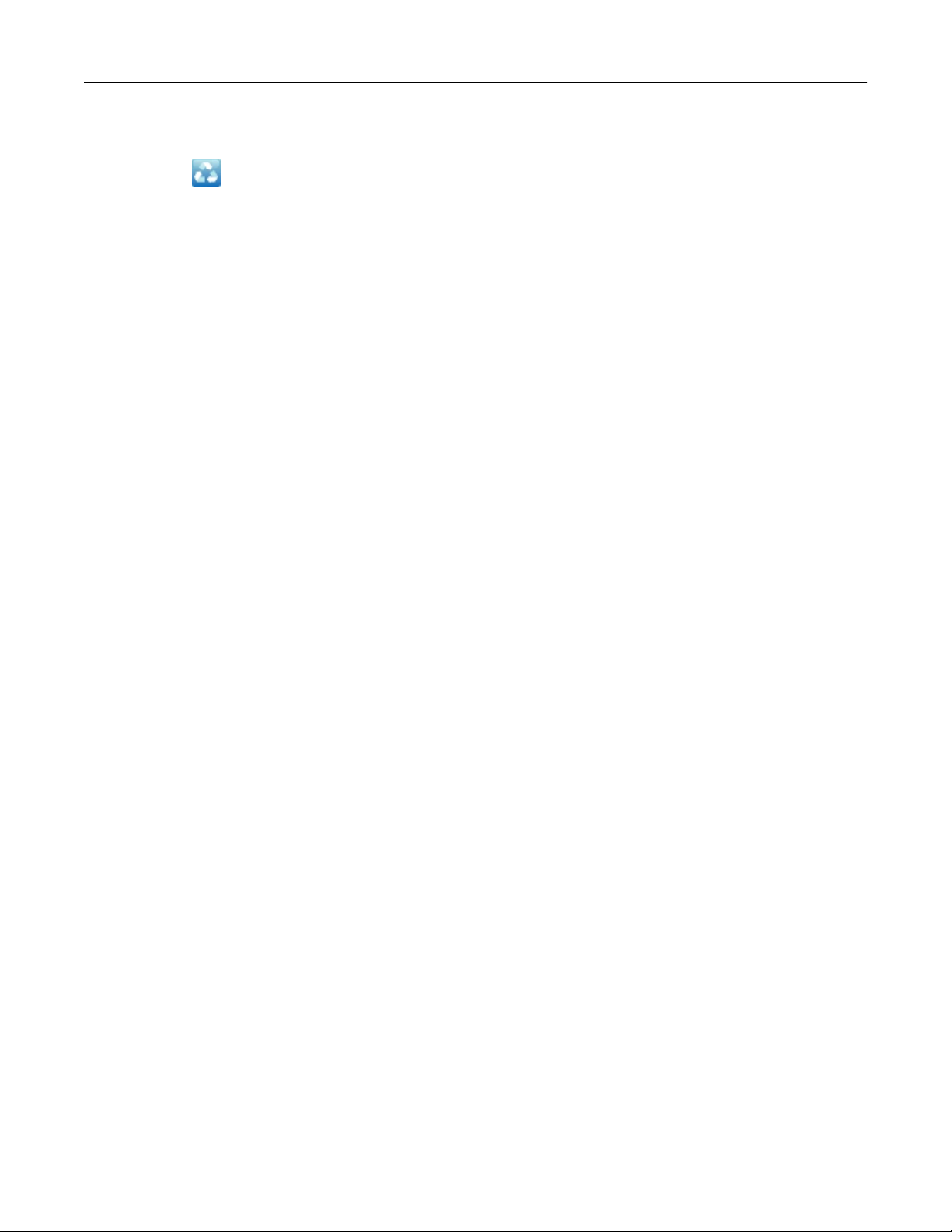
Solicitud y sustitución de suministros 15
5 Haga clic en la opción de realización de pedidos de consumibles en la ficha Mantenimiento.
6 Haga clic en .
7 Siga las instrucciones que aparecen en la pantalla del equipo.
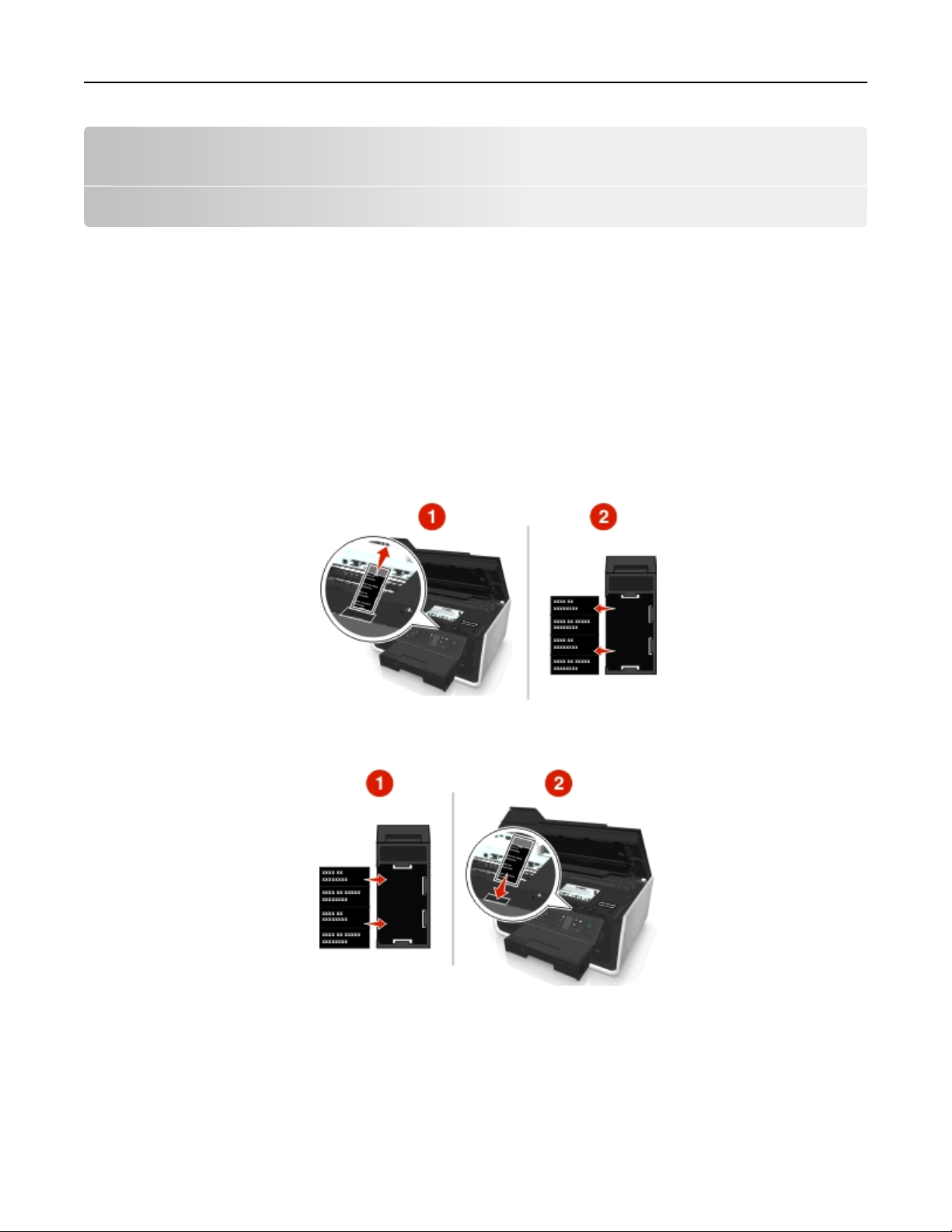
Uso de la los botones y los menús del panel de control de la impresora 16
Uso de la los botones y los menús del panel de control de la impresora
Sustitución de la hoja de idioma
La hoja de idioma se utiliza para etiquetar botones en el panel de control de la impresora. Las hojas de idioma pueden
sustituirse en cualquier momento, dependiendo del idioma que desee usar. Puede que algunos idiomas no estén
disponibles, dependiendo del modelo de la impresora.
Nota: La impresora incluye una hoja de idioma de inglés preinstalada.
1 Abra la impresora.
2 Retire la hoja de idioma de la carpeta de documentación incluida con la impresora.
3 Retire el soporte de hoja de idioma del panel de control de la impresora.
4 Introduzca la hoja de idioma que prefiera en el soporte de hoja de idioma y, a continuación, pegue el soporte de
hoja de idioma en el panel de control de la impresora.
5 Cierre la impresora.
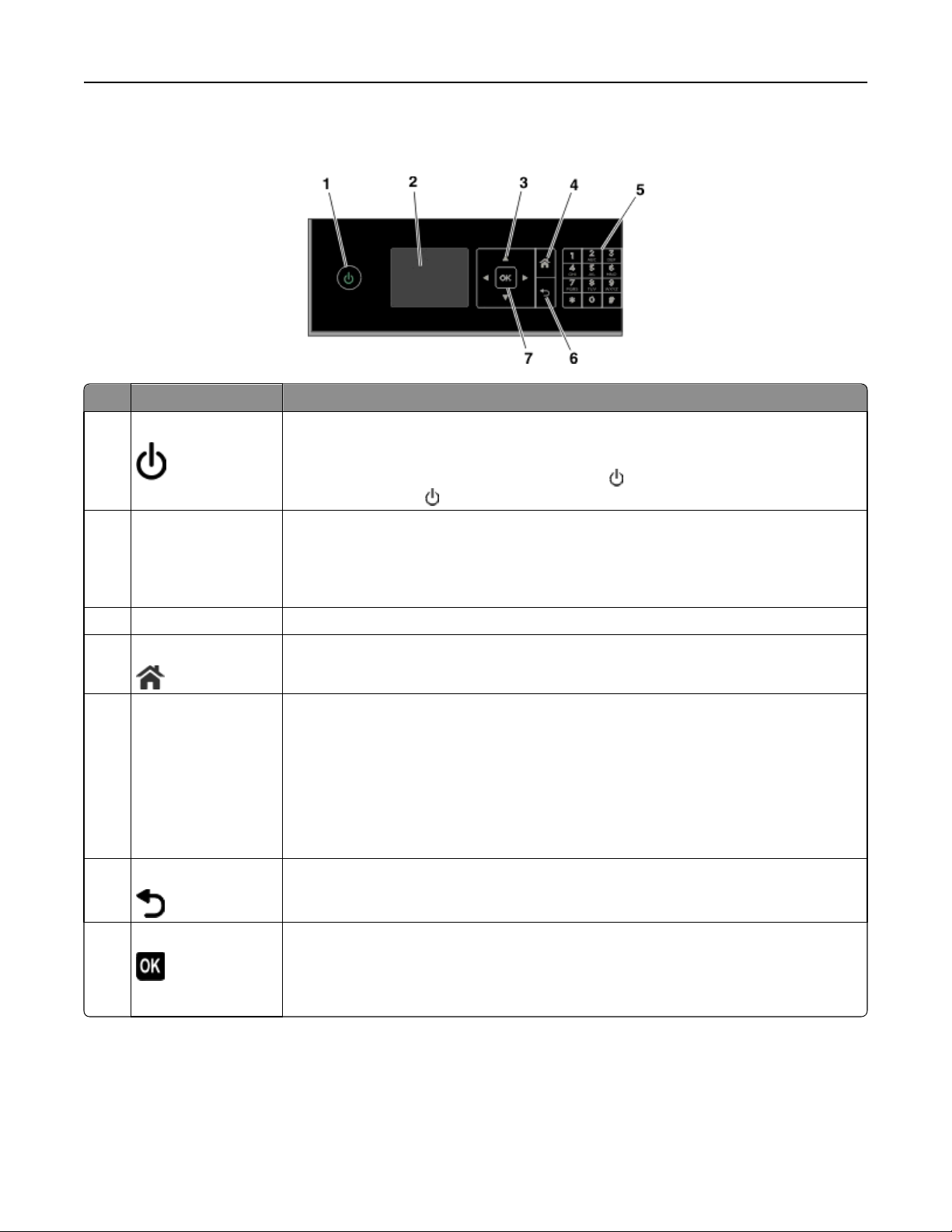
Uso de la los botones y los menús del panel de control de la impresora 17
Utilización del panel de control de la impresora
Utilice Para
1 Encendido
• Apagar y encender la impresora.
• Cambiar al modo de suspensión.
Nota: Cuando la impresora esté encendida, pulse
Mantenga pulsado
2 Pantalla
Nota: La pantalla está
apagada en modo de
suspensión.
3 botones flecha Navegar al menú o submenú que aparece en la pantalla.
4 Inicio
5 Teclado En Modo de copia o Modo de fotografía:
Visualizar:
• Estado de la impresora
• Mensajes
• Menús
Volver desde cualquier nivel del menú hasta la pantalla de inicio.
Introducir el número de copias o impresiones que desea realizar.
En Modo de fax:
durante tres segundos para apagar la impresora.
• Introducir números de fax.
• Utilizar un sistema de contestador automático.
• Seleccionar letras al crear una lista de marcación rápida.
• Escribir números para introducir o editar la fecha y hora que aparecen en la pantalla.
6 Atrás
• Volver a la pantalla anterior.
• Salir de un nivel de menú y desplazarse hasta un nivel mayor.
para cambiar al modo de suspensión.
7 Seleccionar
• Seleccionar las opciones de menú.
• Guardar valores.
• Introducir o extraer papel. Mantenga pulsado el botón durante tres segundos para introducir
o extraer papel de la impresora.
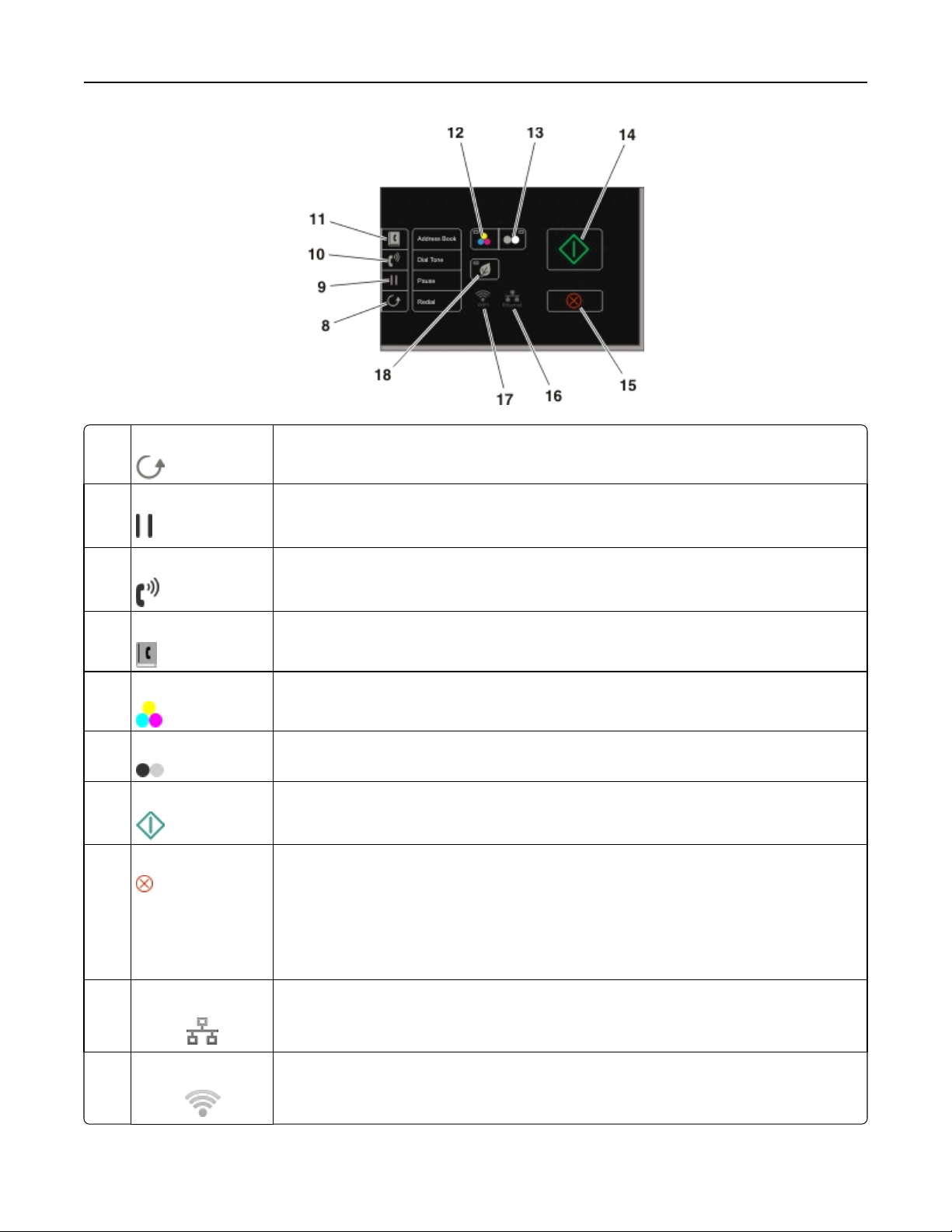
Uso de la los botones y los menús del panel de control de la impresora 18
8 Rellamada Mostrar el último número marcado. Pulse el botón de flecha a la izquierda o a la derecha para ver
los últimos cinco números marcados.
9 Detener
10 Tono de llamada
11 Libreta de direcciones
12 Color
13 Negro
14 Inicio
15 Cancelar
Introducir una pausa de tres segundos en el número de fax para esperar a una línea externa o
dirigirlo a un sistema de contestador automático. Introduzca una pausa solo cuando ya haya
empezado a introducir el número.
Antes de enviar el fax, marque el número de teléfono manualmente mediante el teclado.
Acceder a los números de fax desde una lista de números guardados.
Cambiar al modo de color.
Cambiar al modo blanco y negro.
Iniciar un trabajo en función del modo seleccionado.
• Cancelar un trabajo de digitalización, impresión, fax o copia en curso.
• Salir de un nivel de menú de los menús Copiar, Digitalizar, Fax, Fotos e Impresión de archivo y
desplazarse hasta el nivel superior de un menú.
• Salir de un nivel de menú del menú Configuración y desplazarse hasta el nivel superior del modo
anterior.
• Borrar los valores actuales o los mensajes de error y restablecer los valores predeterminados.
16 Indicador de red
17 Indicador Wi-Fi
Comprobar el estado de la conexión de red de la impresora y acceder a los ajustes de red.
Verifique la conexión de red inalámbrica de la impresora.

Uso de la los botones y los menús del panel de control de la impresora 19
18 Modo eco
• Cambiar al modo de suspensión si la impresora permanece inactiva durante diez minutos.
• Definir el brillo de pantalla en bajo.
Cambio del tiempo de espera de suspensión
El tiempo de espera de suspensión es el tiempo que necesita la impresora para cambiar al modo de suspensión cuando
está inactiva. La función Suspensión optimiza la eficiencia energética mediante la reducción del consumo de
alimentación de la impresora. Para ahorrar el máximo de energía, seleccione el tiempo de espera de suspensión más
corto.
1 En el panel de control de la impresora, navegue hasta:
> Configuración > > Configuración del dispositivo > > Suspensión >
2 Pulse los botones de flecha hacia arriba o hacia abajo, o utilice el teclado numérico para introducir el valor del
tiempo de espera de suspensión y, a continuación, pulse
.
Ahorro de papel y energía
Para reducir de manera significativa el uso y desperdicio de papel, active la impresión a doble cara:
1 En el panel de control de la impresora, navegue hasta:
> Configuración > > Configuración del modo de impresión > > Copia a dos caras, independiente >
2 Pulse los botones de flecha hacia arriba o hacia abajo para desplazarse a Encendida y, a continuación, pulse
.
Para optimizar el consumo eficiente de energía, reduzca el tiempo de espera de suspensión y el brillo de la pantalla:
1 En el panel de control de la impresora, navegue hasta:
> Configuración > > Configuración del dispositivo > > Suspensión >
2 Pulse los botones de flecha hacia arriba o hacia abajo para seleccionar, o utilice el teclado para introducir el valor
del tiempo de espera de suspensión y, a continuación, pulse
.
3 En el panel de control de la impresora, navegue hasta:
> Configuración > > Configuración del dispositivo > > Brillo de la pantalla >
4 Pulse los botones de flecha hacia arriba o hacia abajo para desplazarse a Atenuada y, a continuación, pulse .
Nota: Si ha seleccionado Copia a dos caras, independiente, la impresora imprime en ambas caras del
papel (doble cara) en los trabajos de copia y fax, y para imprimir en Windows o Macintosh, en función del modelo de
impresora.
Restauración de valores predeterminados de fábrica
El restablecimiento a los valores predeterminados de fábrica eliminará todos los ajustes seleccionados anteriormente.
1 En el panel de control de la impresora, navegue hasta:
> Configuración > > Restaurar valores predeterminados de fábrica >
2 Pulse el botón de flecha hacia arriba o hacia abajo para desplazarse a Restaurar todos los valores de
la impresora y, a continuación, pulse
.

Uso de la los botones y los menús del panel de control de la impresora 20
3 Pulse el botón de flecha hacia la izquierda o hacia la derecha para desplazarse hasta Sí y, a continuación, pulse
.
La impresora se reinicia automáticamente después de restablecer sus valores a los predeterminados de fábrica.
4 Cuando se le solicite que defina los valores iniciales de la impresora, realice las selecciones mediante los botones
del panel de control de la impresora.
Aparecerá el mensaje Configuración inicial completa en pantalla.
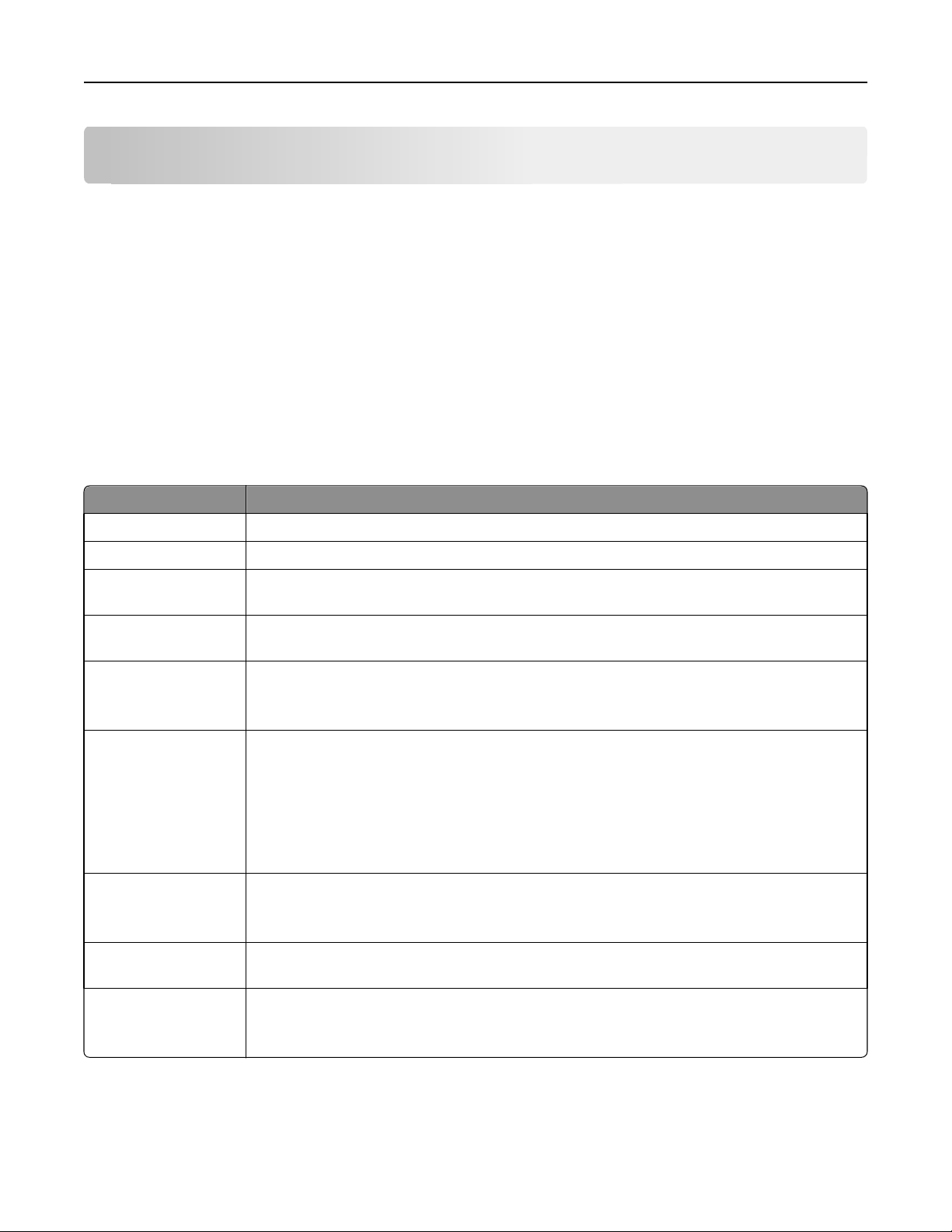
Uso de accesos directos 21
Uso de accesos directos
Definición de método abreviado
Un método abreviado es una forma de imprimir, copiar, digitalizar, enviar y recibir por correo electrónico, o enviar y
recibir faxes con rapidez mediante la impresora. Puede configurar y guardar un conjunto de valores de impresora de
uso frecuente disponibles para una tarea concreta y, a continuación, asignarle un número y un nombre de método
abreviado.
El número y el nombre de método abreviado sirven para identificar una tarea concreta y sus valores de impresora.
Cuando desee realizar una tarea con esos valores, no necesita realizar el proceso habitual de ajuste de valores y
opciones. Basta con introducir el número de método abreviado o seleccionar el nombre y el número de método
abreviado en el panel de control de la impresora y esta enviará automáticamente los documentos en función de los
valores seleccionados.
Configure los valores de método abreviado para una tarea en la página web de la impresora:
Elija Para
Copiar Copiar un documento o foto.
Copia ecológica Copiar un documento o una foto mediante la configuración de dos caras o borrador.
Copia de tarjetas de
identificación
Digitalizar para enviar por
fax
Digitalizar en correo
electrónico
Digitaliz en equipo Digitalizar documentos o fotos y enviarlos al equipo.
Copiar las dos caras de una tarjeta de identificación en una única página.
Digitalizar documentos o fotos y enviarlos por fax.
Digitalizar documentos o fotos y enviarlos por correo electrónico.
Nota: Asegúrese de que la impresora esté conectada a la red y a Internet a través de una conexión
inalámbrica o Ethernet.
Notas:
• Asegúrese de que el controlador de la impresora esté instalado con una conexión de impresora
de red.
• Asegúrese de que la impresora esté conectada al equipo, ya sea de forma local (USB) o a través
de la misma red inalámbrica o Ethernet.
Digitalizar a red Digitalizar documentos o fotos y guardarlos en la carpeta de la red.
Nota: Asegúrese de que la impresora esté conectada a Internet a través de una conexión inalámbrica
o Ethernet.
Digit en dispos mem Digitalice un documento o una foto y guárdelos en una tarjeta de memoria o en una unidad flash (en
función del modelo de impresora).
Imprimir un archivo Imprimir un documento desde su equipo.
Nota: Asegúrese de que la impresora esté conectada al equipo a través de la misma red inalámbrica
o Ethernet.
Ejemplo:
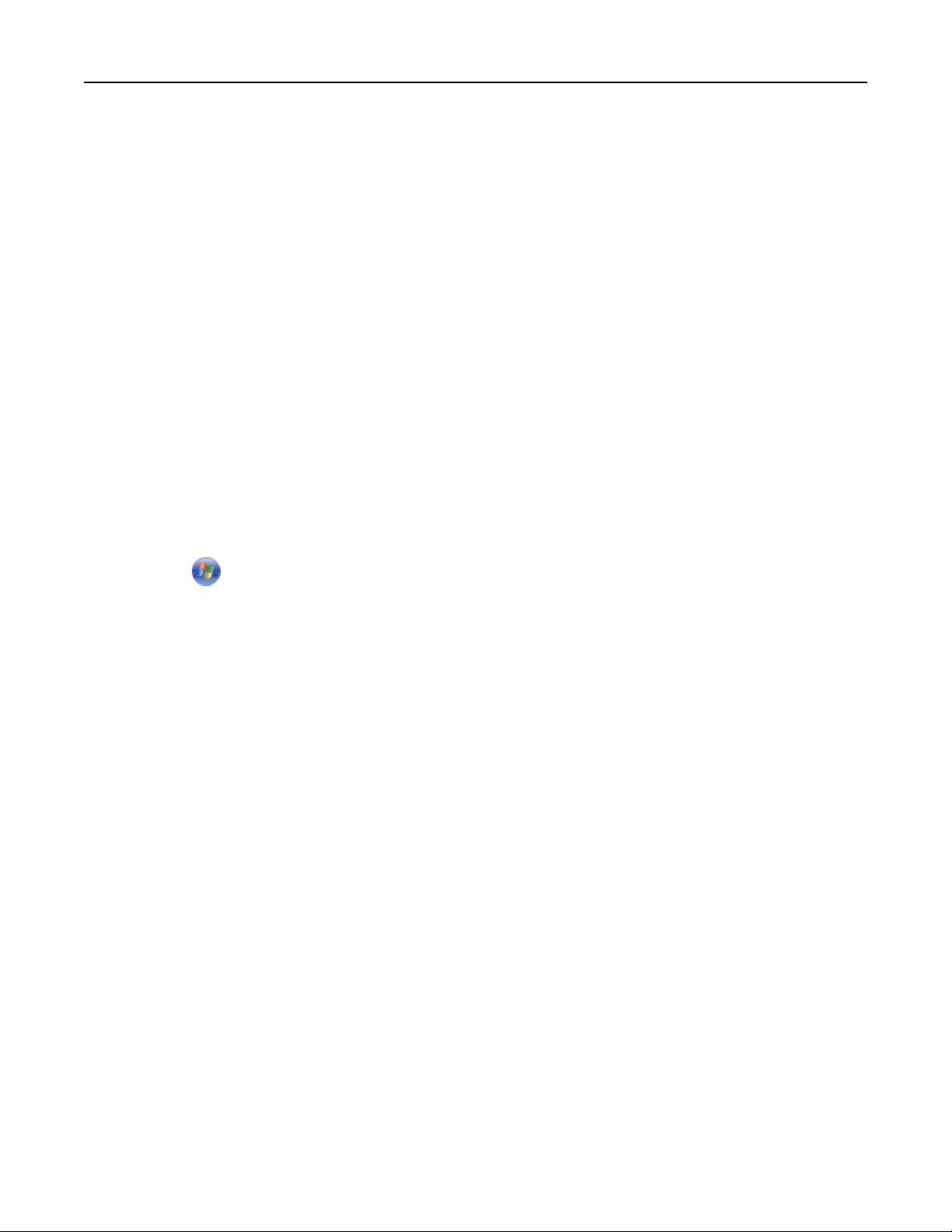
Uso de accesos directos 22
Un abogado que utiliza su impresora para enviar mensajes de correo electrónico a clientes normalmente navega a
través del panel de control de la impresora para seleccionar la función y sus opciones disponibles. En lugar de hacer
esto, puede configurar los valores de la impresora (como el título de mensaje y el destinatario) desde la página Web
de la impresora y, a continuación, asignar un número y nombre de método abreviado a la tarea. Cada vez que introduzca
el número de método abreviado o seleccione el nombre del método abreviado en el panel de control de la impresora,
esta enviará automáticamente los documentos en función de los valores seleccionados.
Introducción
Durante la instalación se le facilitará un vínculo para que cree acces os directos. Si no consiguió crear métodos ab reviados
durante la instalación, puede crearlos mediante el software de la impresora.
Inicio de la página de métodos abreviados usando el software de la impresora
Antes de empezar, asegúrese de que:
• La impresora y el equipo están conectados a la red a través de una conexión inalámbrica o Ethernet.
• La impresora está encendida.
Para los usuarios de Windows
1
Haga clic en o en Inicio.
2 Haga clic en Todos los programas o en Programas y, a continuación, seleccione la carpeta del programa de la
impresora en la lista.
3 Navegue hasta:
Inicio de impresora > seleccione la impresora > Valores > Configurar métodos abreviados
Para los usuarios de Macintosh
1
En el Finder, navegue hasta:
Aplicaciones > seleccione la carpeta de la impresora > Métodos abreviados
2 Seleccione la impresora en la lista y, a continuación, haga clic en Iniciar.
Creación de un método abreviado
1 Inicie la página de métodos abreviados y navegue hasta:
Agregar método abreviado nuevo > seleccione una tarea
2 Asigne un número y un nombre al método abreviado y, a continuación, especifique los ajustes.
Notas:
• Un número de método abreviado es el número que asignas a una tarea concreta y a su configuración en la
impresora. Puede asignar números de método abreviado de 1 a 999.
• Si ha configurado el método abreviado para mostrar los ajustes antes de ejecutarse, estos se mostrarán en la
pantalla de la impresora. Ajuste los valores si es necesario.
3 Haga clic en Agregar.
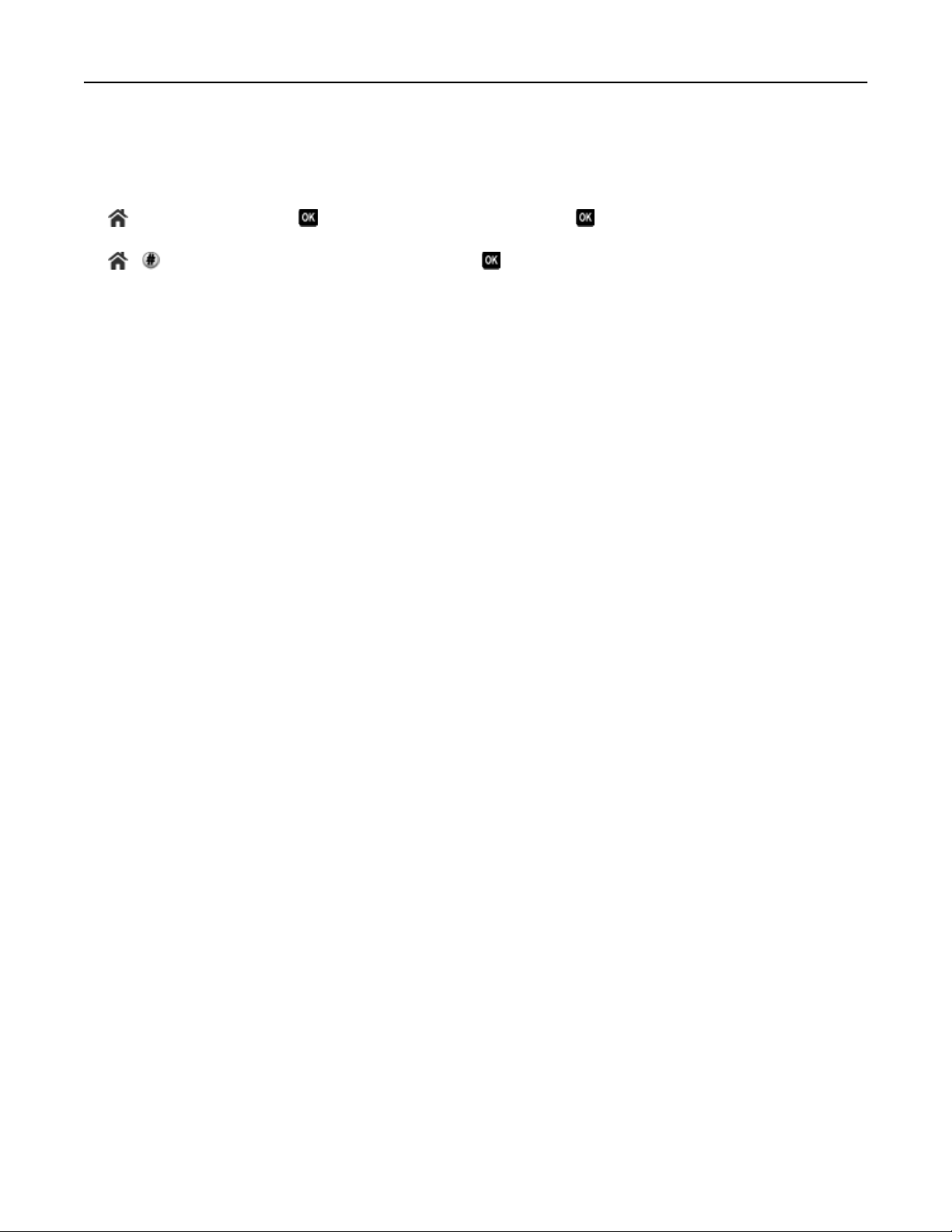
Uso de accesos directos 23
Uso de métodos abreviados en la impresora
Asegúrese de que ha creado un método abreviado.
En el panel de control de la impresora, navegue hasta:
> Métodos abreviados > > seleccionar un método abreviado. >
o bien
> > introduzca el número de método abreviado >
Nota: Si ha configurado el método abreviado para mostrar los ajustes antes de ejecutarse, estos se mostrarán en la
pantalla de la impresora. Ajuste los valores si es necesario.
Modificación o eliminación de un método abreviado
1 Inicie la página de métodos abreviados y seleccione uno.
2 Realice una de las siguientes acciones:
• Realice los cambios necesarios y, a continuación, haga clic en Guardar cambios.
• Haga clic en Eliminar.

Uso del software de la impresora 24
Uso del software de la impresora
Requisitos mínimos del sistema
El software de la impresora requiere hasta 500 MB de espacio libre en el disco.
Sistemas operativos compatibles
• Microsoft Windows 7 (SP1)
• Microsoft Windows Server 2008 (R2 SP1)
• Microsoft Windows Server 2008 (SP1)
• Microsoft Windows Server 2003 (SP2)
• Microsoft Windows Vista (SP1)
• Microsoft Windows XP (SP3)
• Macintosh Intel OS X versión 10.7.0 o posterior
• Macintosh Intel OS X versión 10.6.0 o posterior
• Macintosh Intel OS X versión 10.5.0 o posterior
• Macintosh Intel OS X versión 10.4.4 o posterior
• Macintosh PowerPC OS X versión 10.5.0 o posterior
• Macintosh PowerPC OS X versión 10.4.0 o posterior
• Ubuntu Linux 11.10, 11.04, 10.10 y 10.04
• Red Hat Enterprise Linux WS 6, WS 5 y WS 4
• Red Flag Linux Desktop 6.0
*
• SUSE Linux Enterprise Server 11 y 10
• SUSE Linux Enterprise Desktop 11 y 10
• Linux openSUSE 11.4, 11.3 y 11.2
• Linpus Linux Desktop 9.6
• Fedora 14
*
*
• Debian GNU/Linux 6.0 y 5.0
• Mint 10 y 9
*
• PCLinux OS 2010.12 y 2010.10
*
El controlador de la impresora para este sistema operativo está disponible solo en http://support.dell.com.
*
*
*
*
*
*
*
Uso del software de la impresora en Windows
Software instalado durante la instalación de la impresora
Al configurar la impresora mediante el CD del software de instalación, todo el software necesario está instalado. No
obstante, es posible que decida instalar también otras aplicaciones. La tabla siguiente proporciona una descripción
general de varios programas de software y su utilidad.
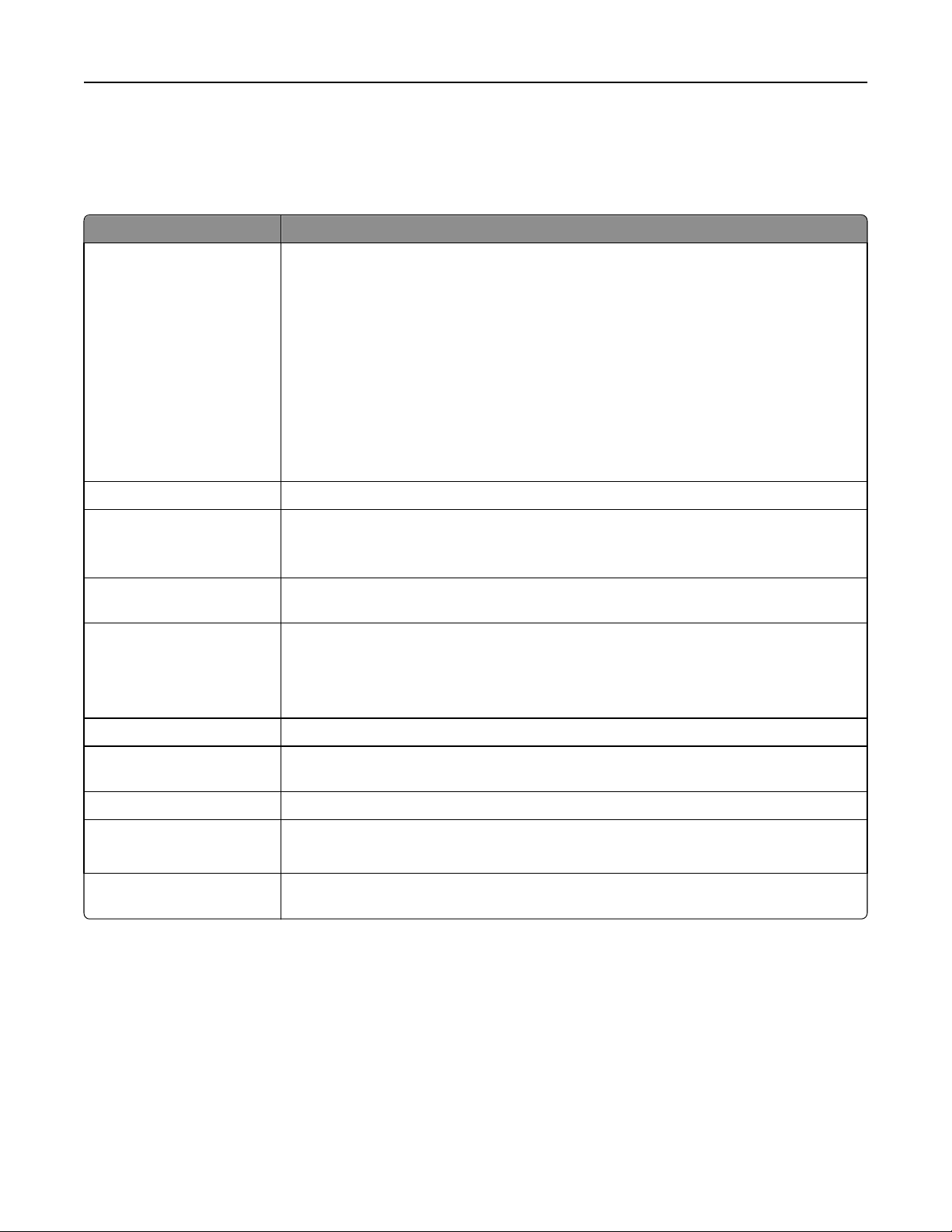
Uso del software de la impresora 25
Si no ha instalado estos programas adicionales durante la instalación inicial, vuelva a insertar el CD del software de
instalación, ejecútelo y, a continuación, haga clic en Opciones avanzadas > Instalar software adicional.
Software de la impresora
Utilice estos elementos Para
Inicio de impresora de Dell
(referido como Inicio de
impresora)
• Iniciar aplicaciones o programas.
• Digitalizar o enviar por correo electrónico fotografías o documentos.
• Editar documentos digitalizados.
• Digitalizar documentos a formato PDF.
• Ajustar la configuración de la impresora.
• Realizar pedidos de consumibles
• Mantener cartuchos de tinta.
• Registrar la impresora.
• Ponerse en contacto con el departamento de asistencia técnica.
• Acceder a la Guía del usuario.
Dell Ink Management System Realizar pedidos de tinta.
Libreta de teléfonos Dell
(referido como Libreta de
teléfonos)
Abbyy Sprint OCR Digitalizar un documento y producir un texto que pueda editar con un programa de procesador
Dell Wireless Setup Utility
(referido como Wireless Setup
Utility)
Gestionar los contactos de fax.
de textos.
• Instalar la impresora inalámbrica en una red inalámbrica.
• Cambiar los valores de configuración inalámbrica de la impresora.
Nota: Este programa se instala automáticamente con el software de la impresora si la
impresora no dispone de funciones inalámbricas.
Dell Tools for Office Acceder a los valores favoritos de Microsoft Office 2007.
Utilidad Configuración Impresoras
Utilidad de mensajes de estado Obtener más información sobre los problemas de impresión encontrados.
Centro de monitor de estado
Configurar los valores de fax y correo electrónico de la impresora.
• Consultar el estado de los consumibles de la impresora.
• Realizar pedidos de consumibles en línea.
Product Update Recibir notificaciones automáticas de actualizaciones del software de la impresora cuando haya
nuevas actualizaciones disponibles.
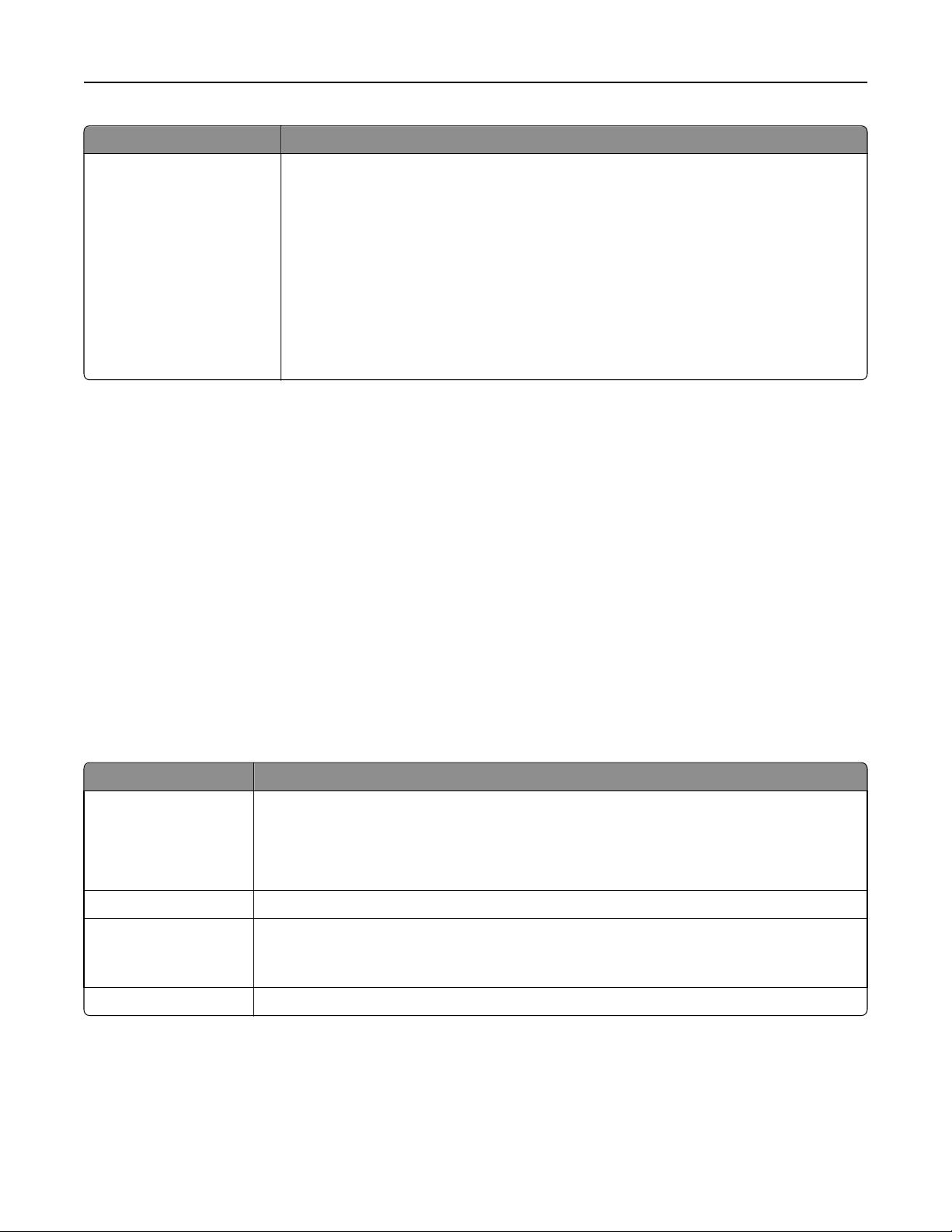
Uso del software de la impresora 26
Utilice estos elementos Para
Preferencias de impresión Si hace clic en Archivo > Imprimir > Propiedades con un documento abierto, aparecerá el cuadro
de diálogo Preferencias de impresión. Este cuadro de diálogo permite seleccionar las opciones
del trabajo de impresión como, por ejemplo:
• Seleccionar el número de copias para imprimir.
• Imprimir copias a dos caras.
• Seleccionar el tipo de papel.
• Agregar una marca de agua.
• Mejorar imágenes.
• Guardar valores.
Nota: Preferencias de impresión se instala automáticamente con el software de la impresora.
Nota: Puede que la impresora no disponga de estos programas o de algunas de las funciones de estos programas,
depende de las funciones de la impresora que haya adquirido.
Uso del software de la impresora Macintosh
Inicio del cuadro de diálogo Imprimir
Utilice el cuadro de diálogo Imprimir para ajustar los valores de impresión y programar los trabajos de impresión.
Con un documento o una fotos abierta, seleccione Archivo > Imprimir.
Inicio de una aplicación
1 En el Finder, navegue hasta:
Aplicaciones > seleccione la carpeta de la impresora
2 Haga doble clic en la aplicación que desee utilizar.
Utilice estos elementos Para
Printer Settings
Métodos abreviados Agilizar las tareas frecuentes con la impresora.
Asistente de configuración
inalámbrica
• Personalizar los valores para los trabajos de fax.
• Crear y editar la lista de contactos.
• Configurar valores de conectividad del correo electrónico.
• Configure el idioma, el país correcto, la fecha y la hora.
Instalar la impresora en una red inalámbrica.
Nota: Esta aplicación se instala automáticamente con el software de la impresora si la impresora
dispone de funciones inalámbricas.
Desinstalador Eliminar el software de la impresora del equipo.
Notas:
• Puede que la impresora no disponga de estas aplicaciones, depende de las funciones de la impresora que haya
adquirido o del tipo de instalación (estándar o personalizada) que eligió cuando instaló la impresora.
• Para aprovechar todas las funciones de su impresora, seleccione la opción de instalación personalizada durante
la instalación y, a continuación, seleccione todos los paquetes de la lista.
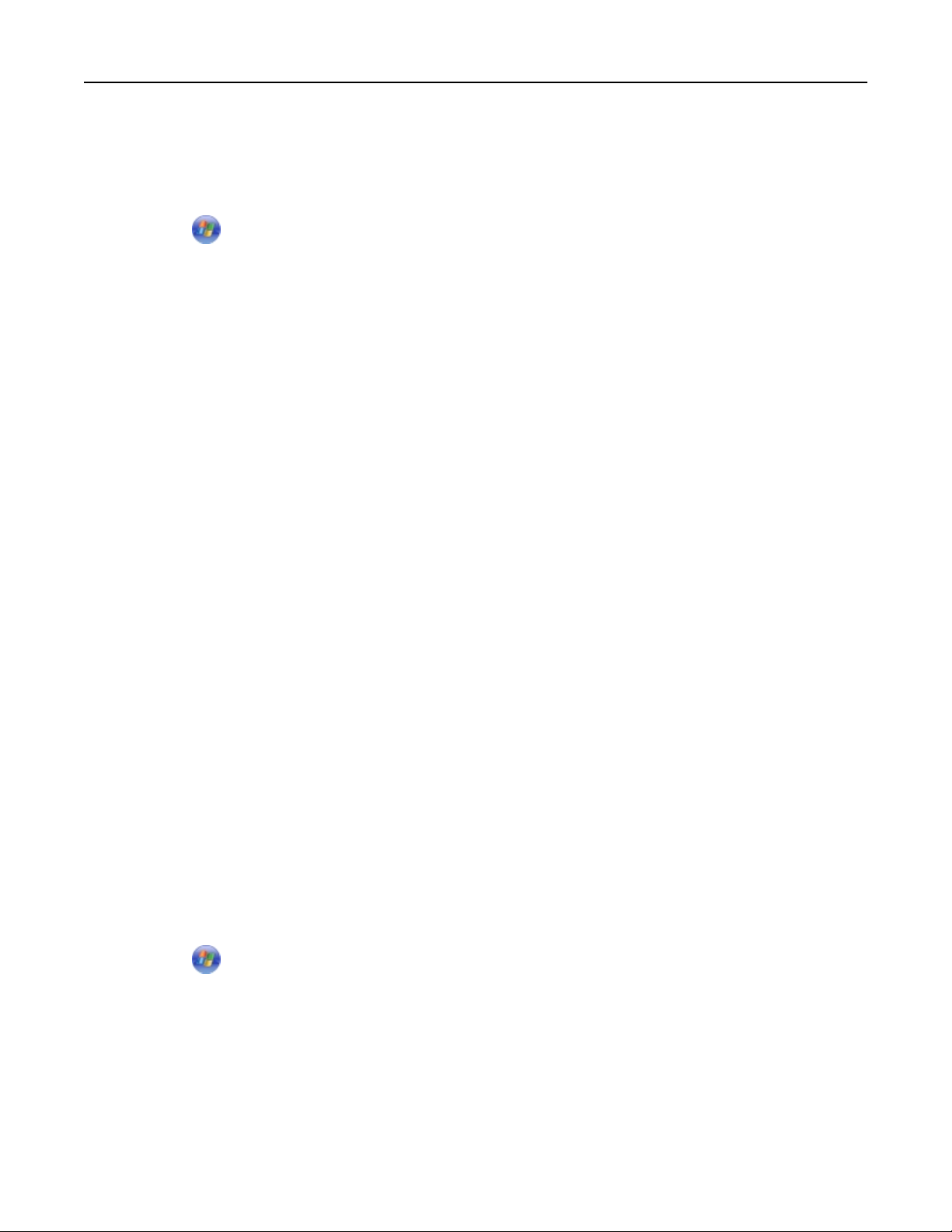
Uso del software de la impresora 27
Búsqueda e instalación del software opcional
Para los usuarios de Windows
1 Haga clic en o en Inicio.
2 Haga clic en Todos los programas o en Programas y, a continuación, seleccione la carpeta del programa de la
impresora en la lista.
3 Navegue hasta:
Inicio de impresora > seleccione la impresora > ficha Asistencia técnica > Ayuda en línea
4 En el sitio web, seleccione la impresora y descargue el controlador.
5 Instale el software opcional o adicional.
Para los usuarios de Macintosh
1 En el Finder, navegue hasta:
Aplicaciones > seleccione la carpeta de la impresora > Vínculos web > Actualizaciones de software
2 En el sitio web, seleccione la impresora y descargue el controlador.
3 Instale el software opcional o adicional.
Descarga de controladores PCL y PS (sólo para Windows)
Los controladores universales de impresión (emulación PCL 5, emulación PCL XL y emulación PS) se pueden descargar
desde nuestro sitio web. Tendrá que buscar el modelo de la impresora para ver los controladores compatibles.
Reinstalación del software de la impresora
Al configurar la impresora mediante el CD del software de instalación, todo el software necesario está instalado. Si ha
detectado problemas durante la instalación o si la impresora no aparece en la carpeta de impresoras o como una opción
de impresora cuando se envía un trabajo de impresión, pruebe a desinstalar y volver a instalar la impresora.
Desinstalación del software de la impresora
Para los usuarios de Windows
1
Haga clic en o en Inicio.
2 Haga clic en Todos los programas o en Programas y, a continuación, seleccione la carpeta del programa de la
impresora en la lista.
3 Haga clic en el programa de desinstalación.
4 Siga las instrucciones que aparecen en la pantalla del equipo.
5 Reinicie el equipo una vez finalizada la desinstalación.
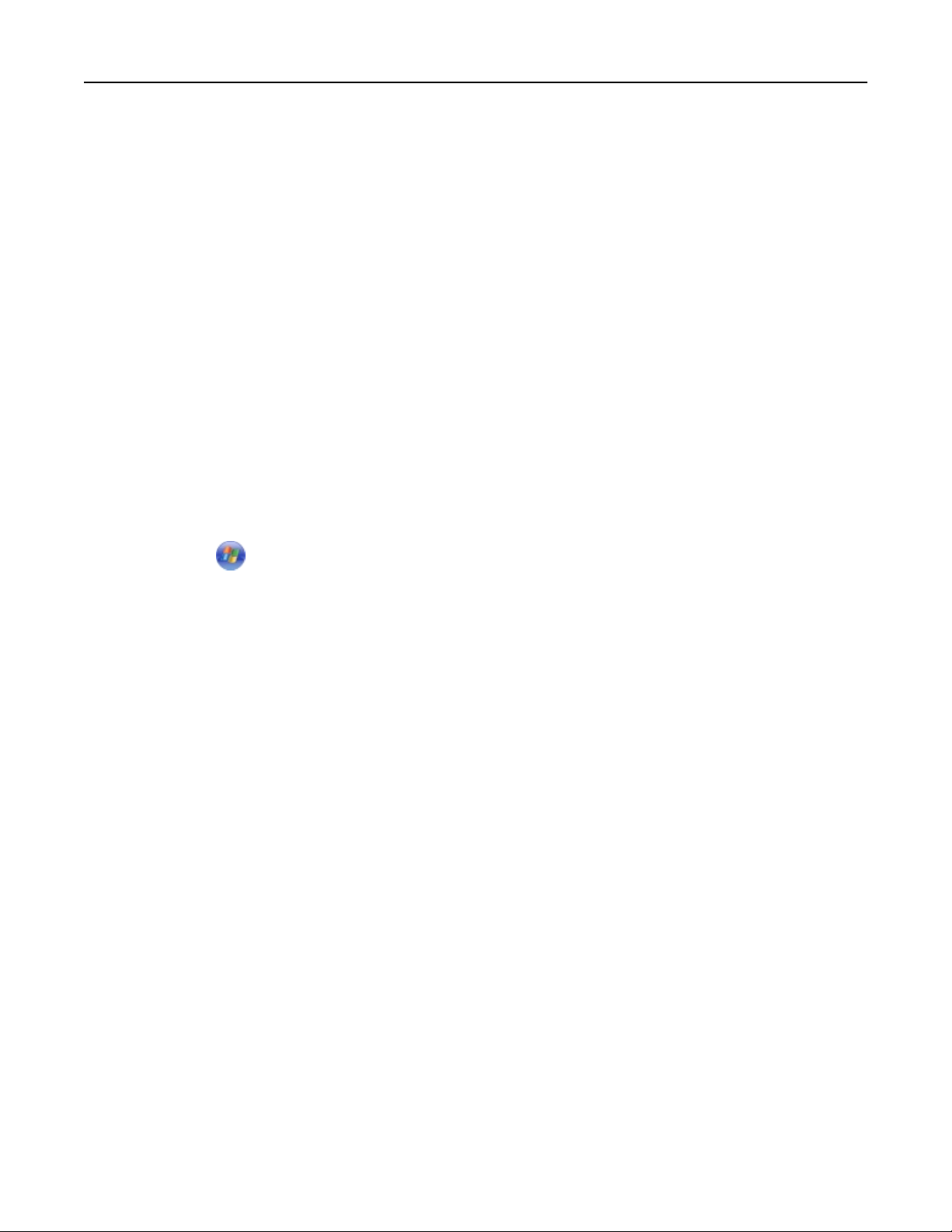
Uso del software de la impresora 28
Para los usuarios de Macintosh
1
Cierre todas las aplicaciones que estén abiertas.
2 En el Finder, navegue hasta:
Aplicaciones > seleccione la carpeta de la impresora
3 Haga doble clic en Programa de desinstalación.
4 Siga las instrucciones que aparecen en la pantalla del equipo.
Instalación del software de la impresora
Nota: Si ya ha instalado el software de la impresora anteriormente en este equipo pero necesita volver a instalarlo,
desinstale primero el software actual.
Para los usuarios de Windows
1
Cierre todos los programas de software que estén abiertos.
2 Introduzca el CD del software de instalación.
Si la pantalla del cuadro de diálogo de la instalación no aparece después de un minuto, inicie el CD manualmente:
a Haga clic en o en Inicio y, después, en Ejecutar.
b En la casilla Iniciar búsqueda o Ejecutar, escriba D:\setup.exe donde D corresponde a la letra de la unidad
de CD o DVD.
c Pulse Entrar o haga clic en Aceptar.
3 Haga clic en Instalar y siga las instrucciones que aparecen en la pantalla del equipo.
Para usuarios de Macintosh
Nota: Aproveche todas las funciones de su impresora. Seleccione la opción de instalación personalizada y, a
continuación, seleccione todos los paquetes de la lista.
1 Cierre todas las aplicaciones que estén abiertas.
2 Introduzca el CD del software de instalación.
Si el cuadro de diálogo de instalación no aparece después de un minuto, haga clic en el icono de CD del escritorio.
3 Haga doble clic en el paquete del programa de instalación del software y siga las instrucciones que aparecen en la
pantalla del equipo.
Uso de Internet
Encontrará las actualizaciones del software de la impresora en http://support.dell.com.
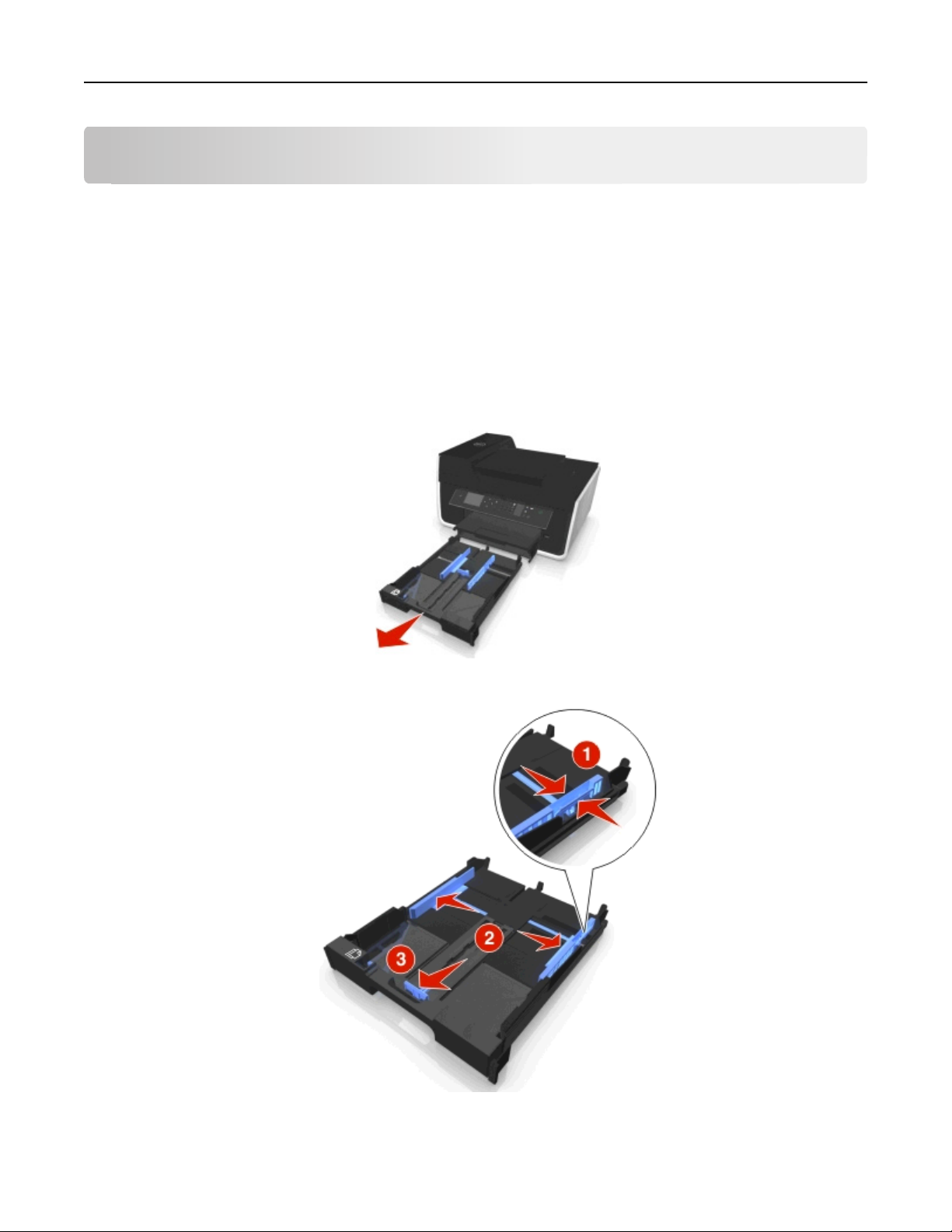
Carga de papel y de documentos originales 29
Carga de papel y de documentos originales
Carga de la bandeja de papel
Asegúrese de lo siguiente:
• El papel que utiliza está diseñado para impresoras de inyección de tinta.
• El papel no está usado ni dañado.
• Si se dispone a utilizar un papel especial, siga las instrucciones que se incluyen con él.
• Para evitar atascos, asegúrese de que el papel no se comba ajustando las guías del papel.
1 Extraiga completamente la bandeja de la impresora.
2 Ajuste las guías del papel para que coincidan con los lados de la bandeja.
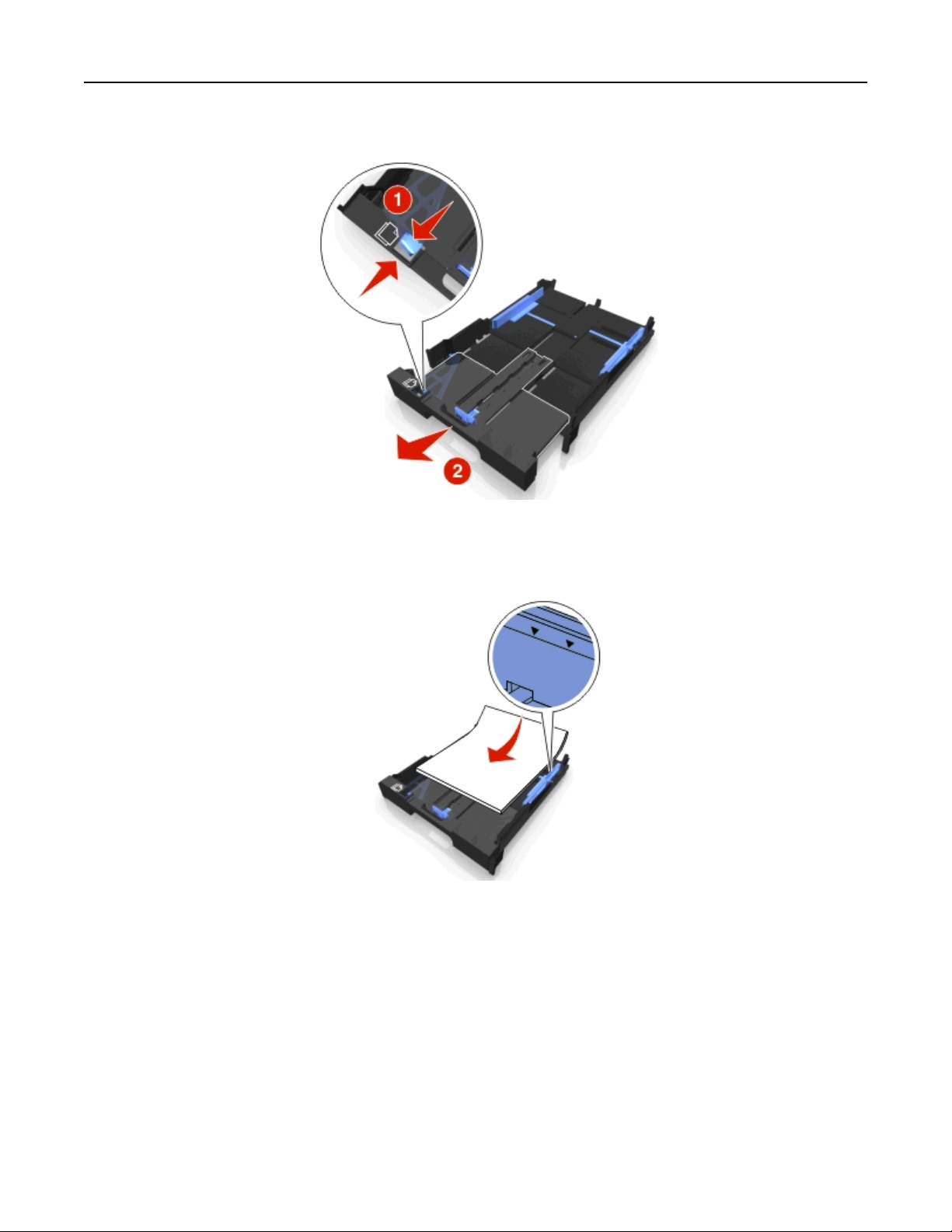
Carga de papel y de documentos originales 30
3 Si carga papel de tamaño A4 o Legal, apriete la pestaña y empuje para extender la bandeja.
Nota: Cuando extraiga la extensión, la primera detención se ajusta al papel tamaño A4. Cuando la extensión
está completamente fuera, se ajusta al tamaño de papel Legal.
4 Cargue el papel hacia abajo.
 Loading...
Loading...