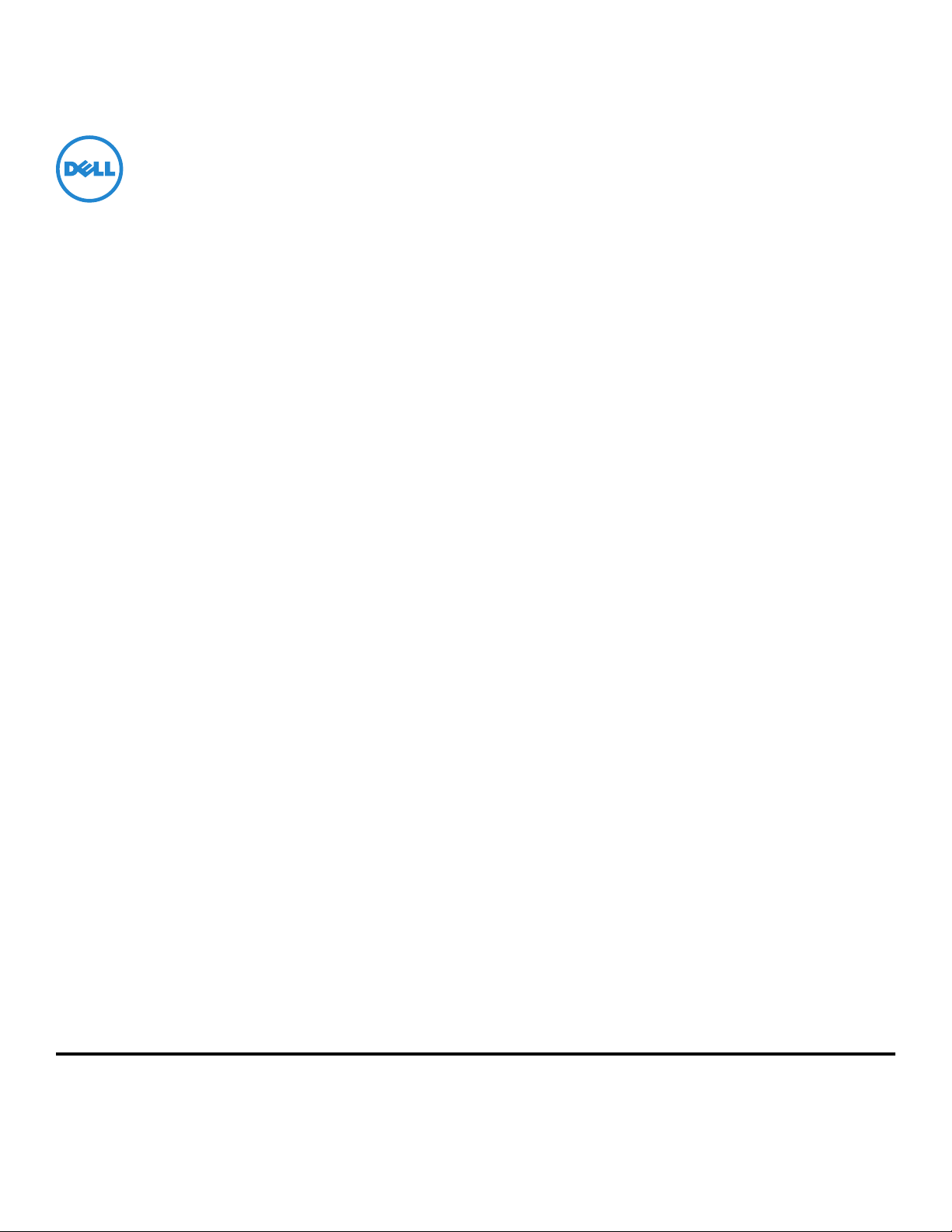
Brukerhåndbok for Dell V725w
Januar 2012 www.dell.com | support.dell.com
Maskintype(r):
4449
Modell(er):
7d1, 7dE
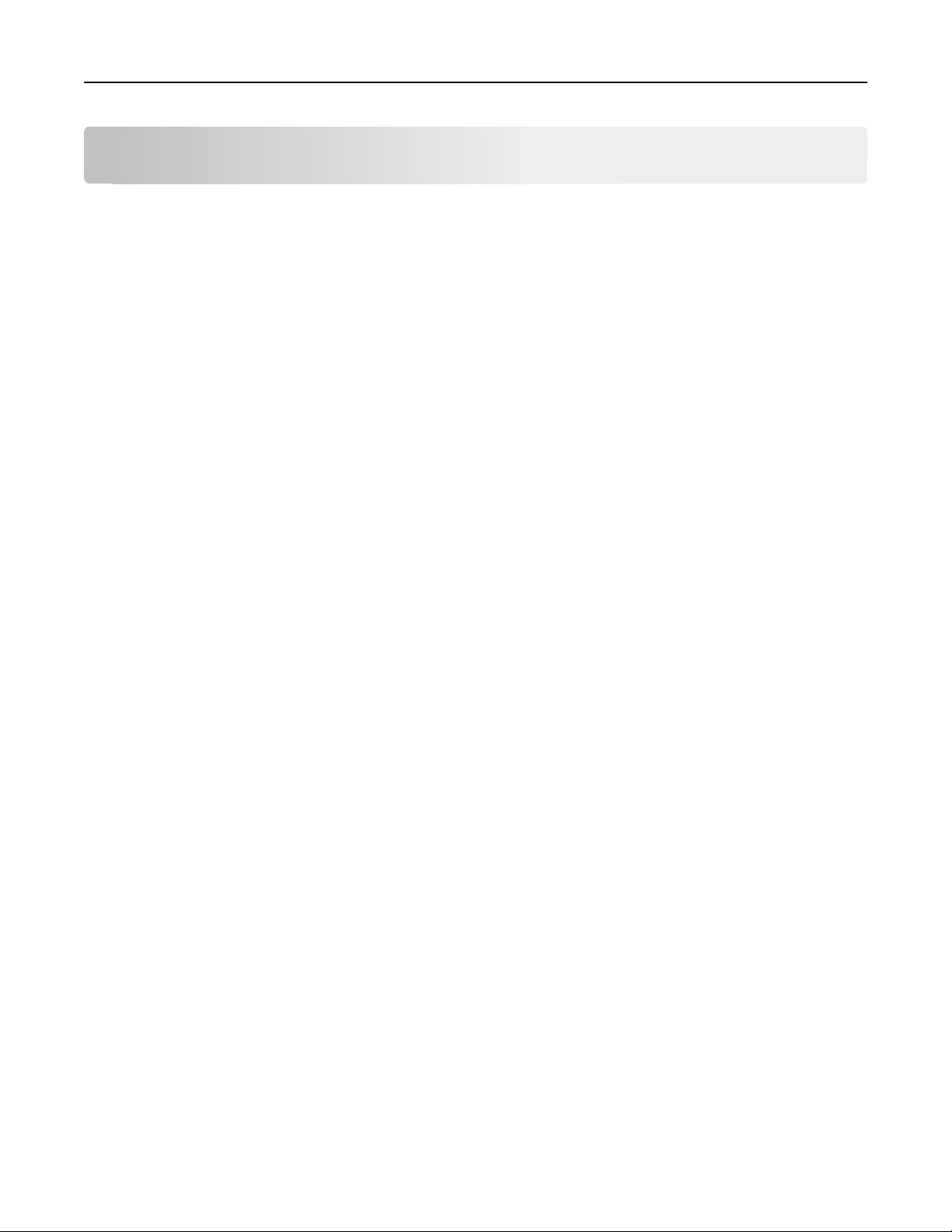
Innhold 2
Innhold
Sikkerhetsinformasjon.................................................................................6
Om skriveren...............................................................................................7
Takk for at du valgte denne skriveren.......................................................................................................7
Redusere negative effekter som utskrifter kan ha på miljøet...................................................................7
Finne informasjon om skriveren................................................................................................................8
Lære mer om skriverdelene....................................................................................................................10
Bestille og etterfylle rekvisita.....................................................................12
Bestille blekkpatroner.............................................................................................................................12
Bytte blekkpatroner................................................................................................................................13
Resirkulere Dell-produkter......................................................................................................................14
Bruke knappene og menyene på kontrollpanelet.......................................16
Bytte språkark.........................................................................................................................................16
Bruke skriverens kontrollpanel................................................................................................................17
Endre tidsavbrudd for hvilemodus..........................................................................................................19
Spare papir og strøm...............................................................................................................................19
Gjenopprette standardinnstillingene......................................................................................................19
Bruke snarveier..........................................................................................21
Hva er snarveier?.....................................................................................................................................21
Komme i gang..........................................................................................................................................22
Bruke skriverprogramvaren........................................................................24
Minimum systemkrav..............................................................................................................................24
Bruke skriverprogramvaren for Windows...............................................................................................24
Bruke skriverprogramvaren for Macintosh.............................................................................................26
Finne og installere tilleggsprogramvare..................................................................................................26
Laste ned PCL- og PS-drivere (Windows).................................................................................................27
Installere skriverprogramvaren på nytt...................................................................................................27
Legge i papir og originaler..........................................................................29
Legge papir i papirskuffen.......................................................................................................................29
Legge i konvolutter eller fotokort...........................................................................................................32
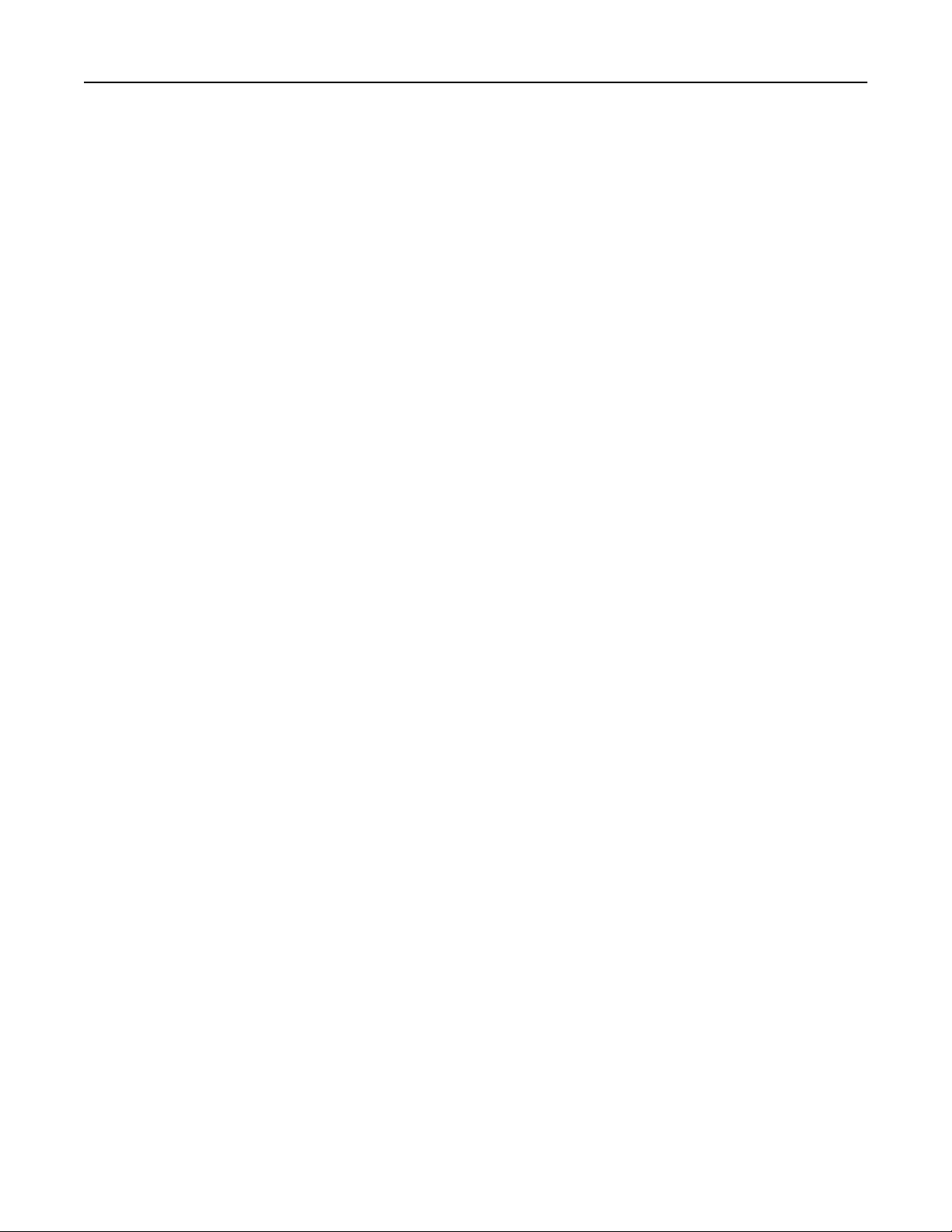
Innhold 3
Legge i ulike papirtyper...........................................................................................................................35
Lagre innstillinger for papir.....................................................................................................................37
Legge originaldokumenter på skannerens glassplate.............................................................................37
Legge originaldokumenter i den automatiske dokumentmateren.........................................................38
Utskrift.......................................................................................................39
Utskriftstips.............................................................................................................................................39
Skrive ut vanlige dokumenter.................................................................................................................39
Skrive ut spesialdokumenter...................................................................................................................42
Arbeide med fotografier..........................................................................................................................45
Skrive ut på begge sider av papiret.........................................................................................................47
Håndtere utskriftsjobber.........................................................................................................................49
Kopiering...................................................................................................54
Tips for kopiering.....................................................................................................................................54
Ta kopier..................................................................................................................................................54
Kopiere ID-kort........................................................................................................................................55
Forstørre eller forminske bilder..............................................................................................................55
Justere kopieringskvaliteten....................................................................................................................56
Gjøre en kopi lysere eller mørkere..........................................................................................................56
Sortere kopier ved å bruke kontrollpanelet............................................................................................56
Plassere skilleark mellom kopiene..........................................................................................................57
Kopiere flere sider på ett ark...................................................................................................................57
Plassere en overliggende melding på hver side......................................................................................57
Fjerne bakgrunnen fra en kopi................................................................................................................58
Ta tosidige kopier....................................................................................................................................58
Avbryte kopieringsjobber........................................................................................................................59
Skanning....................................................................................................60
Tips for skanning.....................................................................................................................................60
Skanne til en lokal datamaskin................................................................................................................61
Skanne til en nettverksdatamaskin.........................................................................................................61
Skanne til en flash-enhet eller et minnekort...........................................................................................61
Skanne fotografier for redigering............................................................................................................62
Skanne dokumenter for redigering.........................................................................................................63
Skanne direkte til e-post ved å bruke skriverprogramvaren...................................................................64
Skanne til PDF..........................................................................................................................................65
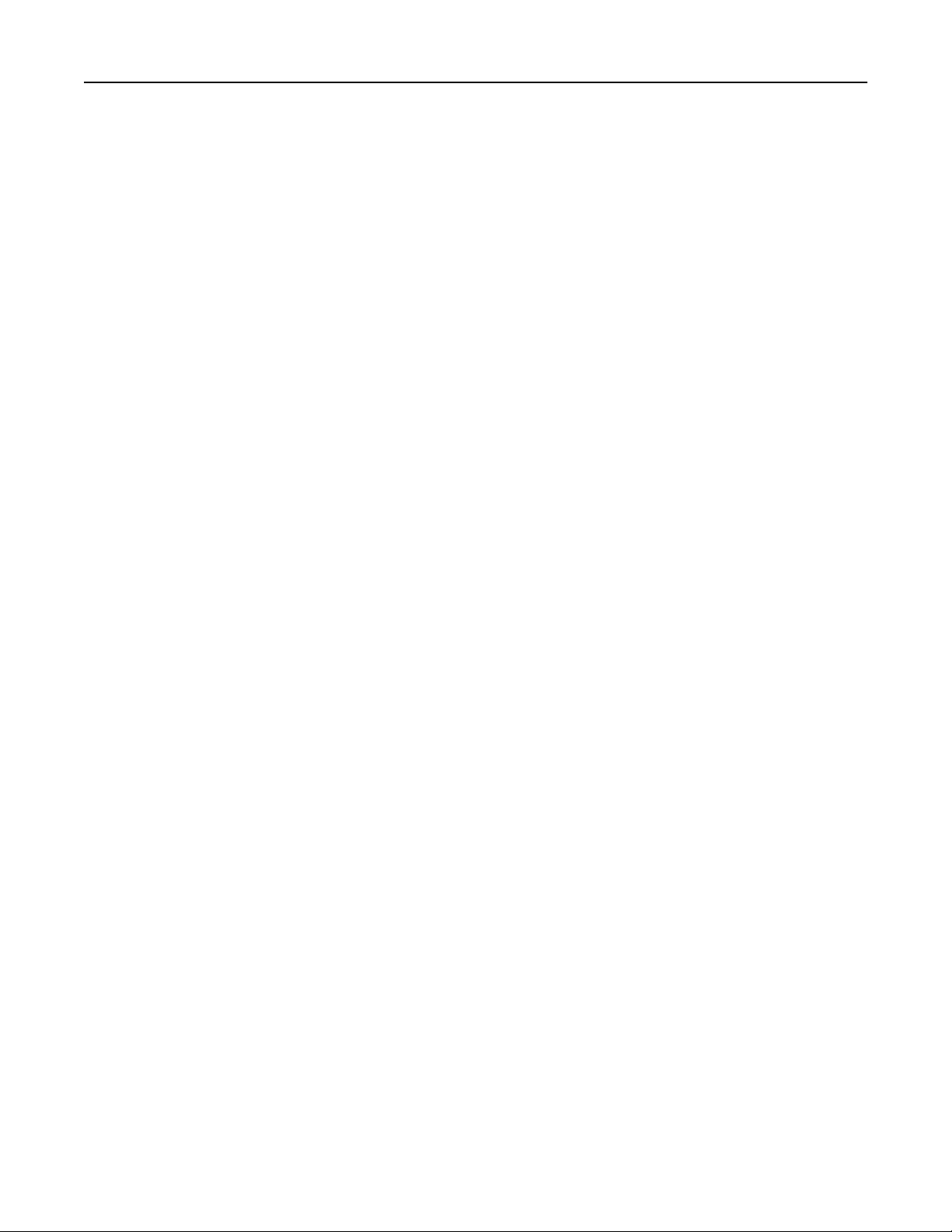
Innhold 4
Vanlige spørsmål om skanning................................................................................................................65
Avbryte skannejobber.............................................................................................................................66
E-post.........................................................................................................67
Konfigurere skriveren til å sende e-post.................................................................................................67
Sende e-post............................................................................................................................................68
Avbryte en e-post....................................................................................................................................69
Faksing.......................................................................................................70
Konfigurere skriveren til å fakse..............................................................................................................70
Konfigurere faksinnstillingene.................................................................................................................81
Lage en kontaktliste................................................................................................................................83
Sende fakser............................................................................................................................................84
Motta fakser............................................................................................................................................86
Vanlige spørsmål om faksing...................................................................................................................87
Nettverksutskrift........................................................................................94
Installere skriveren i et trådløst nettverk................................................................................................94
Avansert trådløs tilkobling....................................................................................................................100
Installere skriveren i et Ethernet-nettverk............................................................................................103
Nettverksadministrasjon.......................................................................................................................104
Vanlige spørsmål om nettverksutskrift.................................................................................................109
Vedlikeholde skriveren.............................................................................123
Vedlikeholde blekkpatronene...............................................................................................................123
Rengjøre utsiden av skriveren...............................................................................................................124
Rengjøre skannerens glassplate............................................................................................................125
Flytte skriveren til et annet sted...........................................................................................................125
Feilsøking.................................................................................................127
Før feilsøking.........................................................................................................................................127
Hvis problemet ikke kan løses ved å følge kontrollisten for feilsøking.................................................127
Feilsøking for installering......................................................................................................................127
Lære mer om skrivermeldingene..........................................................................................................132
Fjerne papirstopp..................................................................................................................................140
Feilsøking for utskrift.............................................................................................................................147
Feilsøking for kopiering og skanning.....................................................................................................149
Feilsøking for faksing.............................................................................................................................151
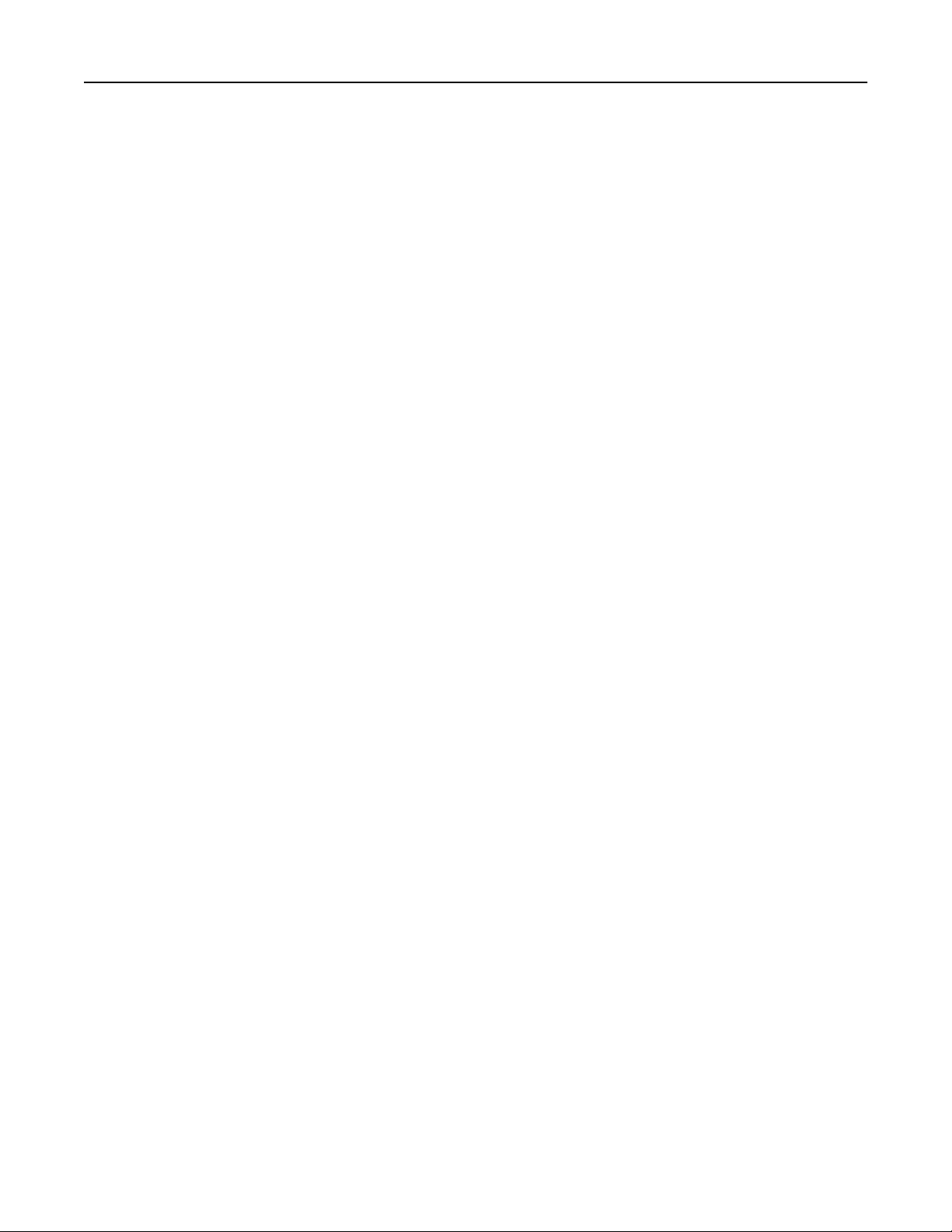
Innhold 5
Feilsøking for nettverk...........................................................................................................................156
Merknader...............................................................................................167
Produktinformasjon..............................................................................................................................167
Versjonsmerknader...............................................................................................................................167
Strømforbruk.........................................................................................................................................169
Stikkordregister........................................................................................173
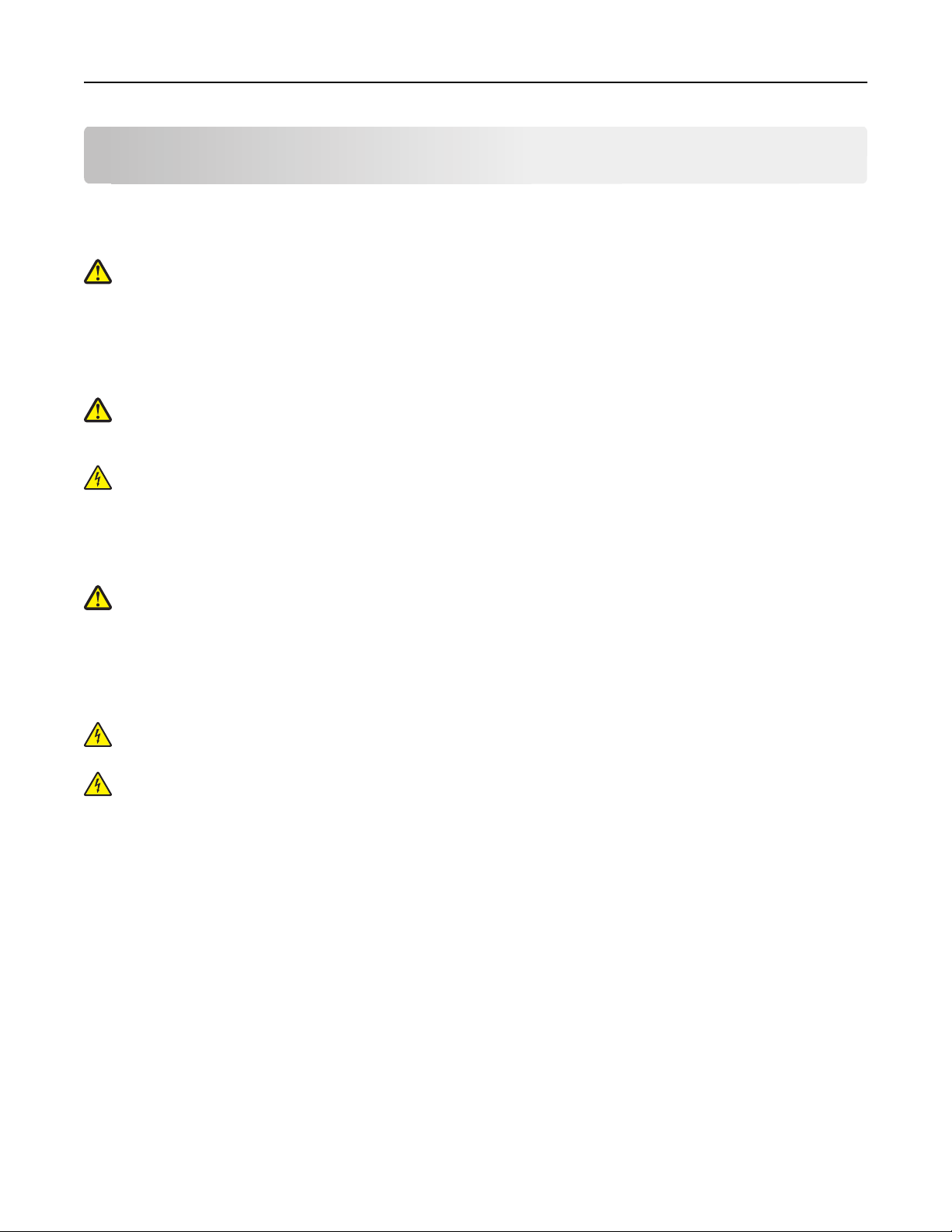
Sikkerhetsinformasjon 6
Sikkerhetsinformasjon
Strømledningen skal kobles til en jordet stikkontakt som er i nærheten av produktet, og som er lett tilgjengelig.
Ikke plasser eller bruk produktet i nærheten av vann eller fuktige steder.
FORSIKTIG – FARE FOR PERSONSKADE: Litiumbatteriet i dette produktet er ikke beregnet for å byttes. Det kan
føre til eksplosjonsfare hvis et litiumbatteri ikke byttes på riktig måte. Du må aldri lade opp, ta fra hverandre
eller destruere et litiumbatteri. Kast brukte litiumbatterier i henhold til produsentens instruksjoner og lokale
regelverk.
Bruk riktig type strømforsyning og bare den strømledningen som følger med dette produktet, eller en strømledning
som er godkjent av produsenten.
FORSIKTIG – FARE FOR PERSONSKADE: Bruk bare telefonledningen (RJ-11) som fulgte med produktet, eller en
UL-oppført 26 AWG eller bedre erstatningsledning, ved tilkobling av produktet til telenettet for å redusere
brannfaren.
FORSIKTIG – FARE FOR ELEKTRISK STØT: Kontroller at alle eksterne tilkoblinger (for eksempel Ethernet- og
telefonsystemtilkoblinger) er riktig koblet til de riktige portene.
Dette produktet er utviklet, testet og godkjent i henhold til strenge, globale sikkerhetsstandarder ved bruk av
komponenter fra spesifikke produsenter. Sikkerhetsfunksjonene til delene kan være skjult. Produsenten er ikke
ansvarlig for bruk av andre reservedeler.
FORSIKTIG – FARE FOR PERSONSKADE: Ikke kutt, vri, knyt eller klem sammen strømledningen, og ikke plasser
tunge gjenstander på den. Strømledningen må ikke utsettes for unødvendig slitasje eller belastning. Pass på at
strømledningen ikke kommer i klem, for eksempel mellom møbler og vegger. Hvis strømledningen utsettes for
slike situasjoner, kan det forårsake brann eller gi elektrisk støt. Kontroller strømledningen jevnlig. Koble
strømledningen fra stikkontakten før den kontrolleres.
Bruk profesjonelt servicepersonell til service og reparasjoner utenom det som er beskrevet i brukerhåndboken.
FORSIKTIG – FARE FOR ELEKTRISK STØT: For å unngå å risikere elektriske støt må du trekke strømledningen ut
av vegguttaket og koble alle kabler fra skriveren før du fortsetter.
FORSIKTIG – FARE FOR ELEKTRISK STØT: Du må ikke bruke faksfunksjonen når det er tordenvær. Ikke installer
dette produktet eller utfør noe elektrisk arbeid med tilkoblinger, for eksempel faksfunksjonen, strømledningen
eller telefonen, i tordenvær.
TA GODT VARE PÅ DISSE INSTRUKSJONENE.
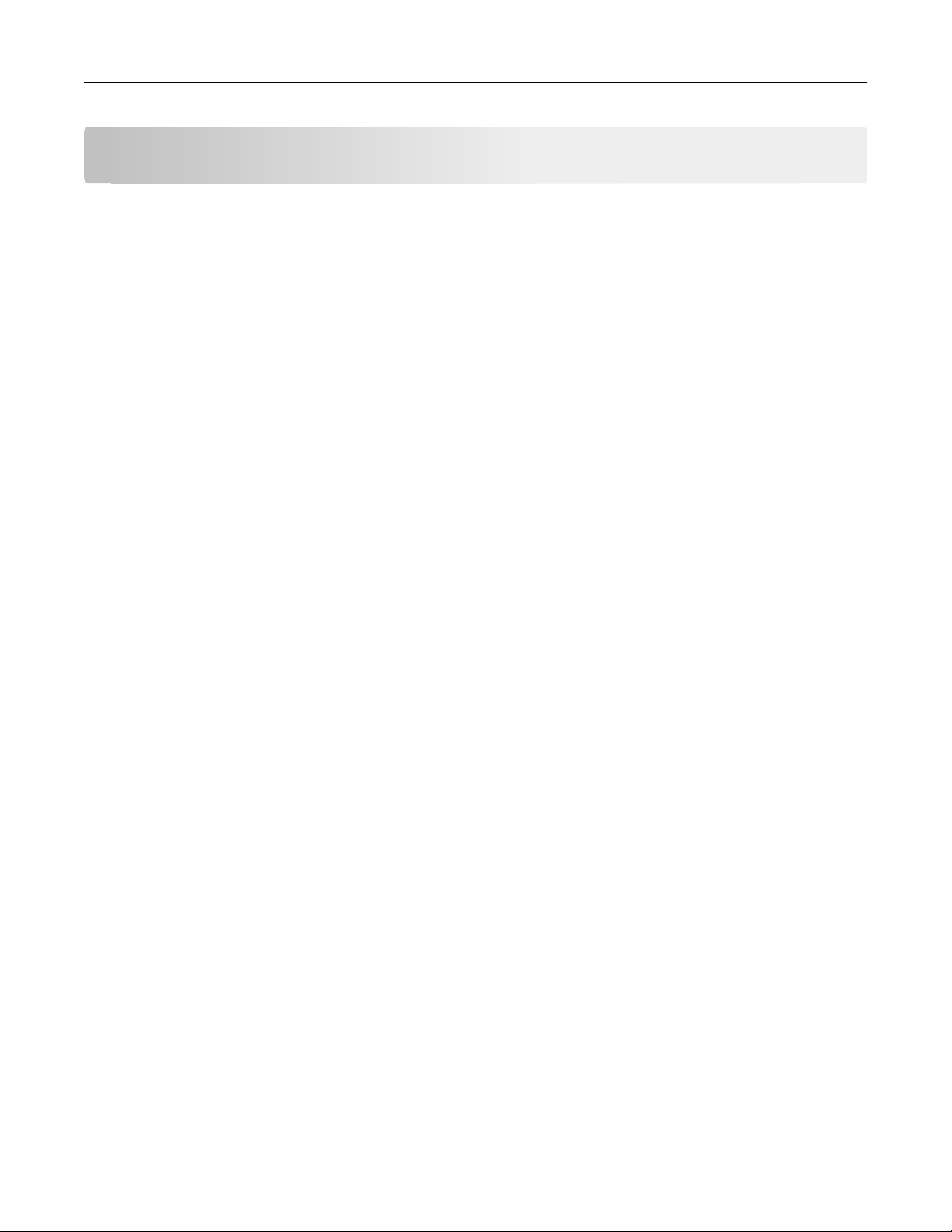
Om skriveren 7
Om skriveren
Takk for at du valgte denne skriveren
Vi håper at du blir fornøyd med skriveren, og at den dekker de utskriftsbehovene du har.
Hvis du vil begynne å bruke skriveren med en gang, må du bruke installeringsmaterialet som ble levert med skriveren.
Se i brukerhåndboken for informasjon om hvordan du utfører de grunnleggende oppgavene. For å få mest mulig ut av
skriveren bør du lese brukerhåndboken nøye. Du bør også besøke hjemmesiden vår og se om det finnes oppdateringer
til skriveren der.
Vårt mål er å levere skrivere med topp kvalitet. Dersom det skulle oppstå problemer, kan du kontakte en av våre
brukerstøttespesialister, som gjerne hjelper deg. Hvis det er noe du ikke er fornøyd med, vil vi gjerne vite om det. Det
viktigste for oss er å gi deg et godt og stabilt produkt, og din tilbakemelding kan hjelpe oss til å bli enda bedre.
Redusere negative effekter som utskrifter kan ha på miljøet
Vi er opptatt av å bevare miljøet, og vi arbeider kontinuerlig for å forbedre produktene våre, slik at vi kan redusere de
negative effektene de kan ha på miljøet. Du kan også hjelpe til ved å bruke bestemte skriverinnstillinger eller -oppgaver.
Spare strøm
• Aktiver Eco-modus. Når du bruker denne modusen, dempes lysstyrken i vinduet på kontrollpanelet og hvilemodus
aktiveres automatisk når skriveren har vært inaktiv i ti minutter.
• Velg den laveste innstillingen for tidsavbrudd for hvilemodus. Du kan angi at skriveren skal settes i hvilemodus
når den har vært inaktiv en viss tid (tidsavbrudd for hvilemodus).
• Del skriveren. En trådløs skriver eller en nettverksskriver kan deles med andre brukere og datamaskiner, og derved
spare både strøm og andre ressurser.
Spare papir
• Skriv ut mer enn én side på et ark. Bruk funksjonen Sider pr. ark til å skrive ut flere sider på hvert ark. Du kan skrive
ut opptil 16 sider på ett ark.
• Skriv ut på begge sider av papiret. Bruk funksjonen for manuell eller automatisk tosidig utskrift (avhengig av
skrivermodellen).
• Forhåndsvis utskriftsjobber før utskrift. Bruk forhåndsvisningsfunksjonen som du finner i dialogboksen
Forhåndsvisning av utskrift eller i vinduet på kontrollpanelet (avhengig av skrivermodellen).
• Bruk resirkulert papir.
• Reduser margene på dokumenter som skal skrives ut.
• Skann og lagre. Du kan unngå å skrive ut flere eksemplarer ved å skanne dokumenter eller fotografier og lagre dem
på en datamaskin, i et program eller på en flash-enhet og vise dem som presentasjoner.
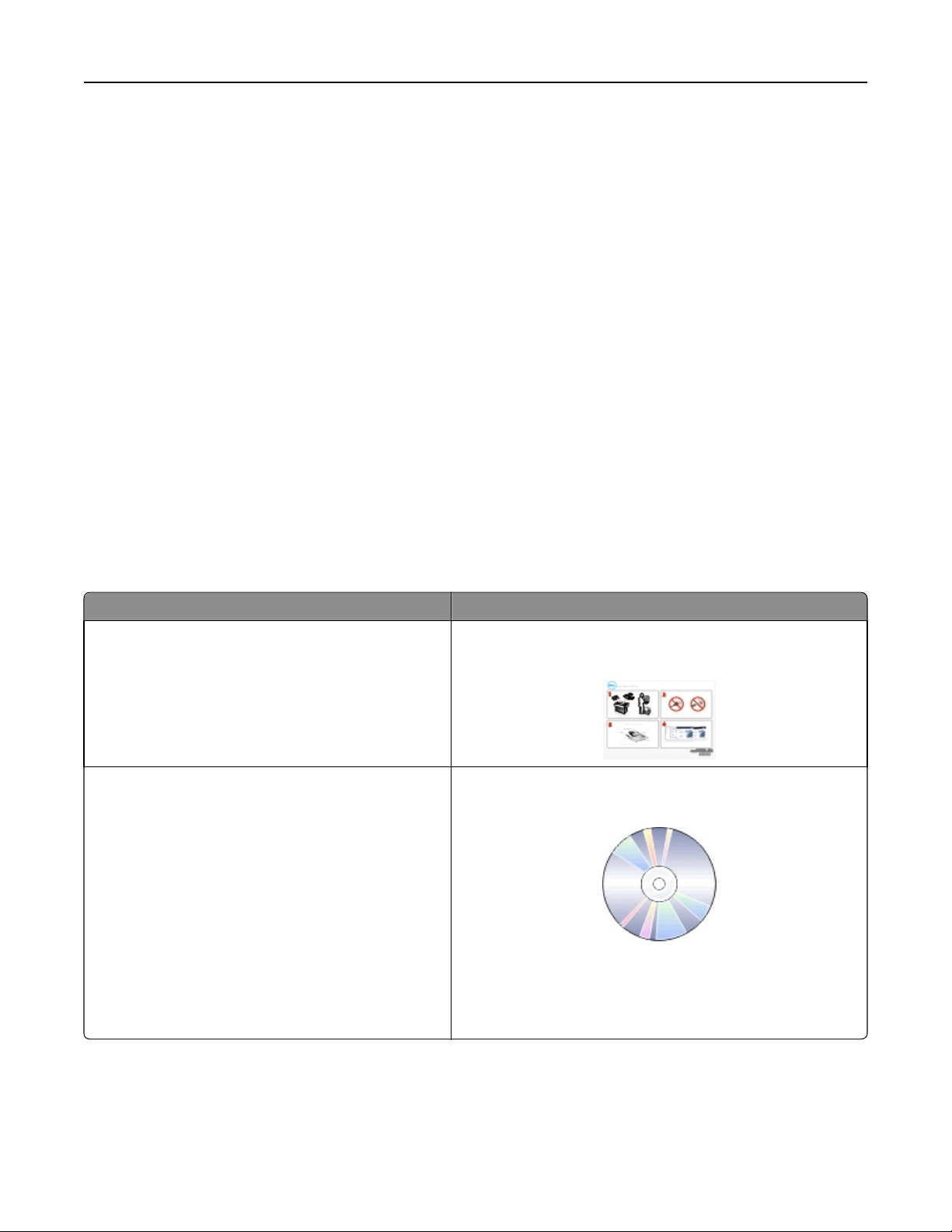
Om skriveren 8
Spare blekk
• Bruk hurtigutskrift eller kladdemodus. I disse modusene brukes det mindre blekk enn i andre utskriftsmoduser,
og modusene er ideelle for å skrive ut dokumenter som stort sett inneholder tekst.
• Bruk skrifttyper og -innstillinger som krever mindre blekk. I de fleste programmer kan du justere mørkheten på
fargene.
• Bruk blekkpatroner med høy kapasitet. Med disse blekkpatronene kan du skrive ut flere sider.
Resirkulering
• Resirkuler produktemballasjen.
• Resirkuler den gamle skriveren på forsvarlig måte.
• Resirkuler papiret fra utskrifter du ikke trenger.
• Bruk resirkulert papir.
Merk: Det kan hende at enkelte av programmene eller programfunksjonene ikke er tilgjengelige, avhengig av hvilken
skrivermodell du har.
Finne informasjon om skriveren
Publikasjoner
Hva leter du etter? Her kan du finne det
Informasjon om startoppsett:
• Koble til skriveren
• Installere skriverprogramvaren
Ytterligere informasjon om installering og bruk av skriveren:
• Valg og oppbevaring av papir og utskriftsmedier
• Innlegging av papir
• Utskrift, kopiering, skanning og faksing (avhengig av
skrivermodellen)
• Konfigurering av skriverinnstillingene
• Visning og utskrift av dokumenter og fotografier
• Oppsett og bruk av programvaren
• Oppsett og konfigurering av skriveren i nettverk
(avhengig av skrivermodellen)
• Informasjon om vedlikehold av skriveren
• Feilsøking og problemløsning
Installeringsoversikten
Installeringsoversikten følger med skriveren.
Brukerhåndboken
Brukerhåndboken ligger på programvare-CDen.
Se etter oppdateringer på hjemmesiden vår på
http://support.dell.com.
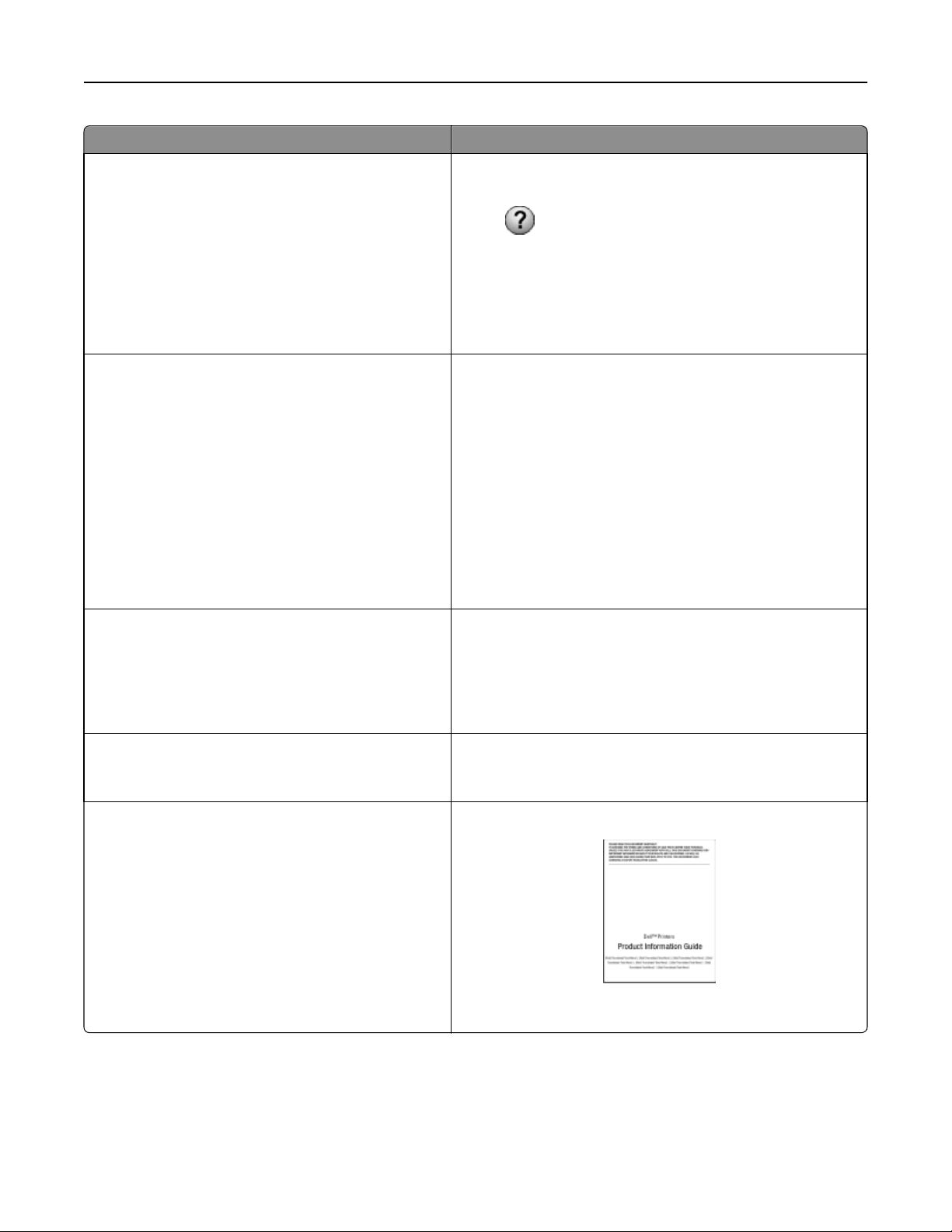
Om skriveren 9
Hva leter du etter? Her kan du finne det
Hjelp til å bruke skriverprogramvaren Windows-hjelp
Åpne et av skriverprogrammene, og klikk på Hjelp.
Den nyeste informasjonen, oppdateringer og elektronisk
teknisk brukerstøtte:
• Tips om feilsøking
• Vanlige spørsmål
• Dokumentasjon
• Drivernedlastinger
• Live chat-støtte
• Brukerstøtte på e-post
• Brukerstøtte på telefon
• Programvare og drivere: Sertifiserte drivere for skriveren
og installeringsprogrammer for Dells
skriverprogramvare.
• Les meg-filer: Filer med oppdateringer om tekniske
endringer eller avansert teknisk referansemateriale for
erfarne brukere eller teknikere.
Klikk på
Merk:
for å vise kontekstavhengig informasjon.
• Hjelpen installeres sammen med skriverprogramvaren.
• Skriverprogramvaren plasseres i mappen for
skriverprogrammet eller på skrivebordet, avhengig av hvilket
operativsystem du bruker.
Dells hjemmeside for brukerstøtte på http://support.dell.com
Merk: Velg land/region og deretter produkt for å finne
informasjonen du ser etter.
Informasjon om telefonnumre til og åpningstider for brukerstøtte i
ditt land eller din region kan du finne på brukerstøttesiden på
Internett.
Ha følgende informasjon lett tilgjengelig hvis du kontakter
brukerstøtte, slik at de raskere kan hjelpe deg:
• Servicekode
• Servicenummer
Merk: Servicekoden og servicenummeret står på etiketter på
skriveren.
Programvare-CDen
Merk: Hvis du kjøpte skriveren sammen med en Dell-datamaskin,
er dokumentasjon og drivere for skriveren allerede installert på
datamaskinen.
• Rekvisita og tilbehør til skriveren
• Blekkpatroner
• Sikkerhetsinformasjon om bruk av skriveren
Dells hjemmeside for skriverrekvisita på http://dell.com/supplies
Du kan kjøpe skriverrekvisita via Internett og telefon eller hos
forhandlere.
Boken Produktinformasjon
• Informasjon om spesielle bestemmelser
• Garantiinformasjon
Merk: Boken Produktinformasjon er ikke tilgjengelig i alle land og
regioner.
Merk: Det kan hende at enkelte av programmene eller programfunksjonene ikke er tilgjengelige, avhengig av hvilken
skrivermodell du har.
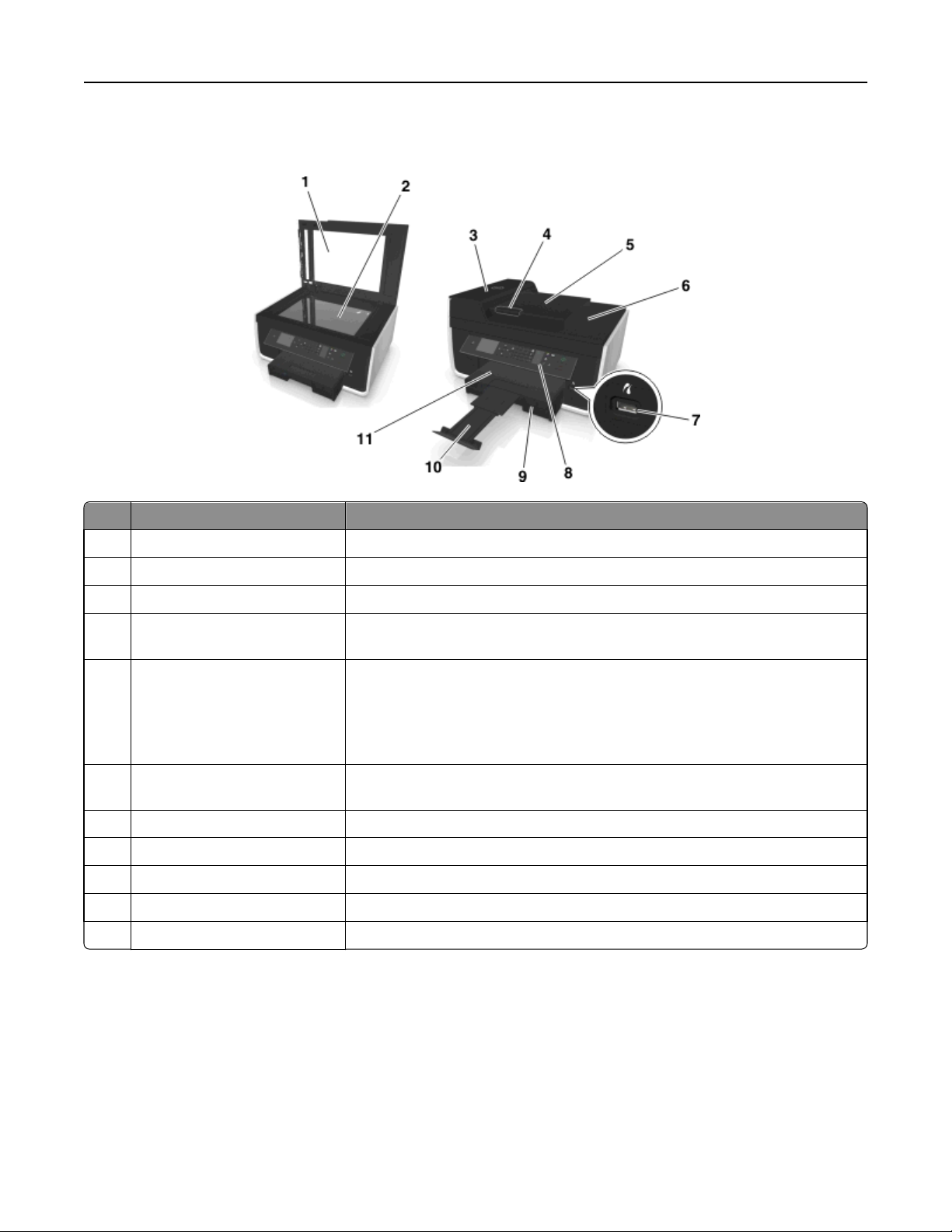
Om skriveren 10
Lære mer om skriverdelene
Bruk Til å gjøre følgende
1 Skannerdeksel Få tilgang til skannerens glassplate.
2 Skannerens glassplate Skanne, kopiere eller fakse fotografier og dokumenter.
3 Automatisk dokumentmater Skanne, kopiere eller fakse dokumenter på flere sider i formatene Letter, Legal og A4.
4 Papirskinne i den automatiske
dokumentmateren
5 Skuff for den automatiske
dokumentmateren
6 Utskuff for den automatiske
dokumentmateren
7 PictBridge- og USB-port Koble et PictBridge-kompatibelt digitalt kamera eller en flash-enhet til skriveren.
8 Skriverens kontrollpanel Betjene skriveren.
9 Papirskuff Legge i papir.
10 Papirstopper Ta imot papiret etter hvert som det kommer ut.
11 Utskuff Ta imot papiret etter hvert som det kommer ut.
Holde papiret rett når det mates inn i den automatiske dokumentmateren.
Legge originaldokumenter i den automatiske dokumentmateren. Anbefales til
skanning, kopiering eller faksing av dokumenter på flere sider.
Merk: Du må ikke legge postkort, fotografier, små elementer eller tynne elementer
(for eksempel magasinutklipp) i den automatiske dokumentmateren. Slike
elementer må legges på skannerens glassplate.
Ta imot dokumenter når de kommer ut av den automatiske dokumentmateren.
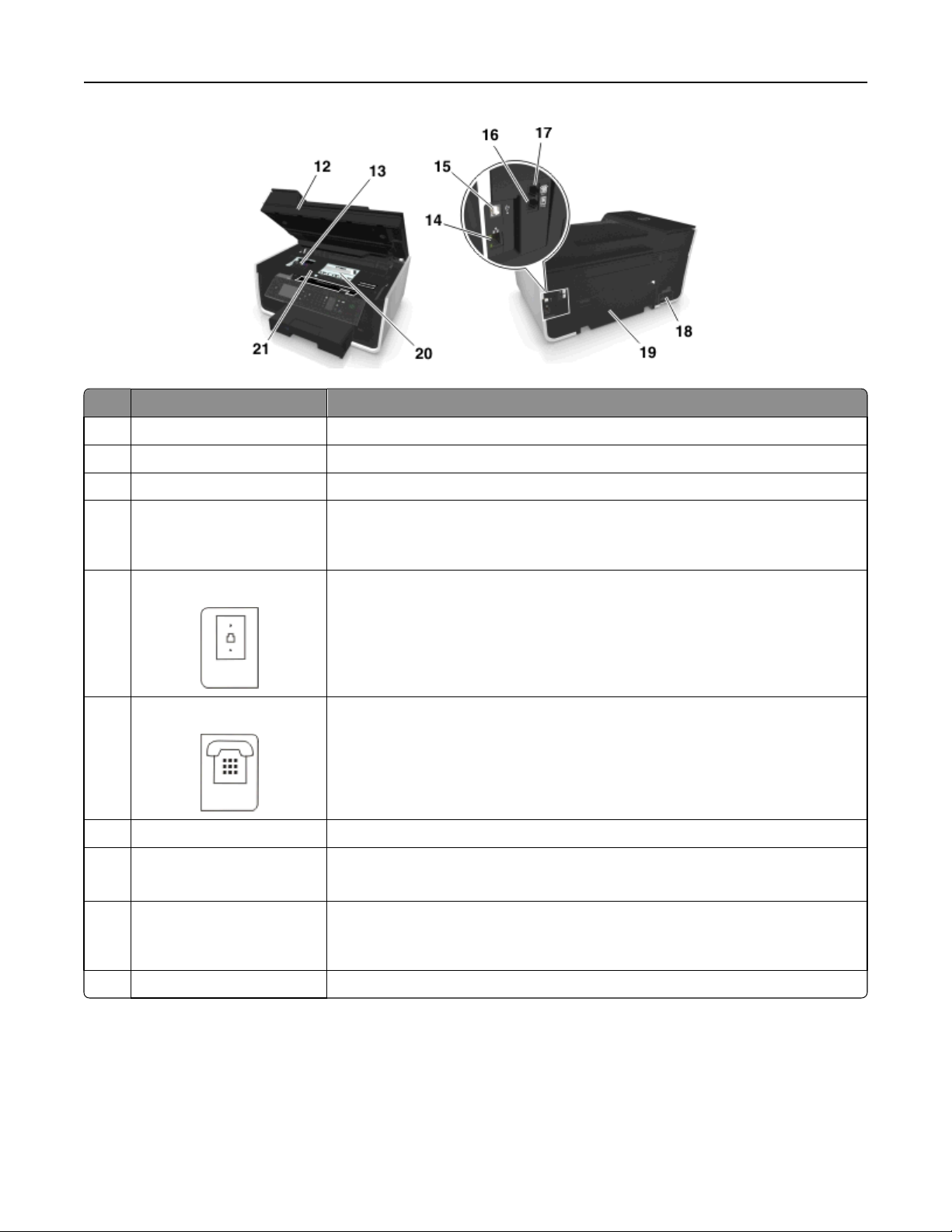
Om skriveren 11
Bruk Til å gjøre følgende
12 Skannerenhet Få tilgang til blekkpatronene.
13 Blekkpatrondeksel Sette inn, bytte eller ta ut blekkpatroner.
14 Ethernet-port Koble skriveren til en datamaskin, et lokalnett, en ekstern DSL eller et kabelmodem.
15 USB-port Koble skriveren til en datamaskin med en USB-kabel.
Advarsel – mulig skade: Ikke ta på USB-porten unntatt når du skal koble til eller ta ut en
USB- eller installeringskabel.
16 LINE-port
17 EXT-port
18 Strømforsyningsport Koble skriveren til en strømkilde med strømledningen.
19 Tosidigenhet
Koble skriveren til en aktiv telefonlinje (via en standard veggkontakt, et DSL-filter eller en
VoIP-adapter) for å sende og motta fakser.
Koble til andre enheter, for eksempel telefon eller telefonsvarer, til skriveren og
telefonlinjen. Bruk denne porten hvis du ikke har en dedikert fakslinje for skriveren, og
hvis denne tilkoblingsmetoden støttes i ditt land eller din region.
Merk: Ta ut pluggen for å få tilgang til porten.
• Skrive ut på begge sider av papiret.
• Fjerne papirstopp.
20 Tilgangsområde for skrivehode Sette inn skrivehodet.
Merk: Patronholderen flytter seg til tilgangsområdet for skrivehode hvis det ikke er satt
inn et skrivehode i skriveren.
21 Deksel Fjerne fastkjørte sider.
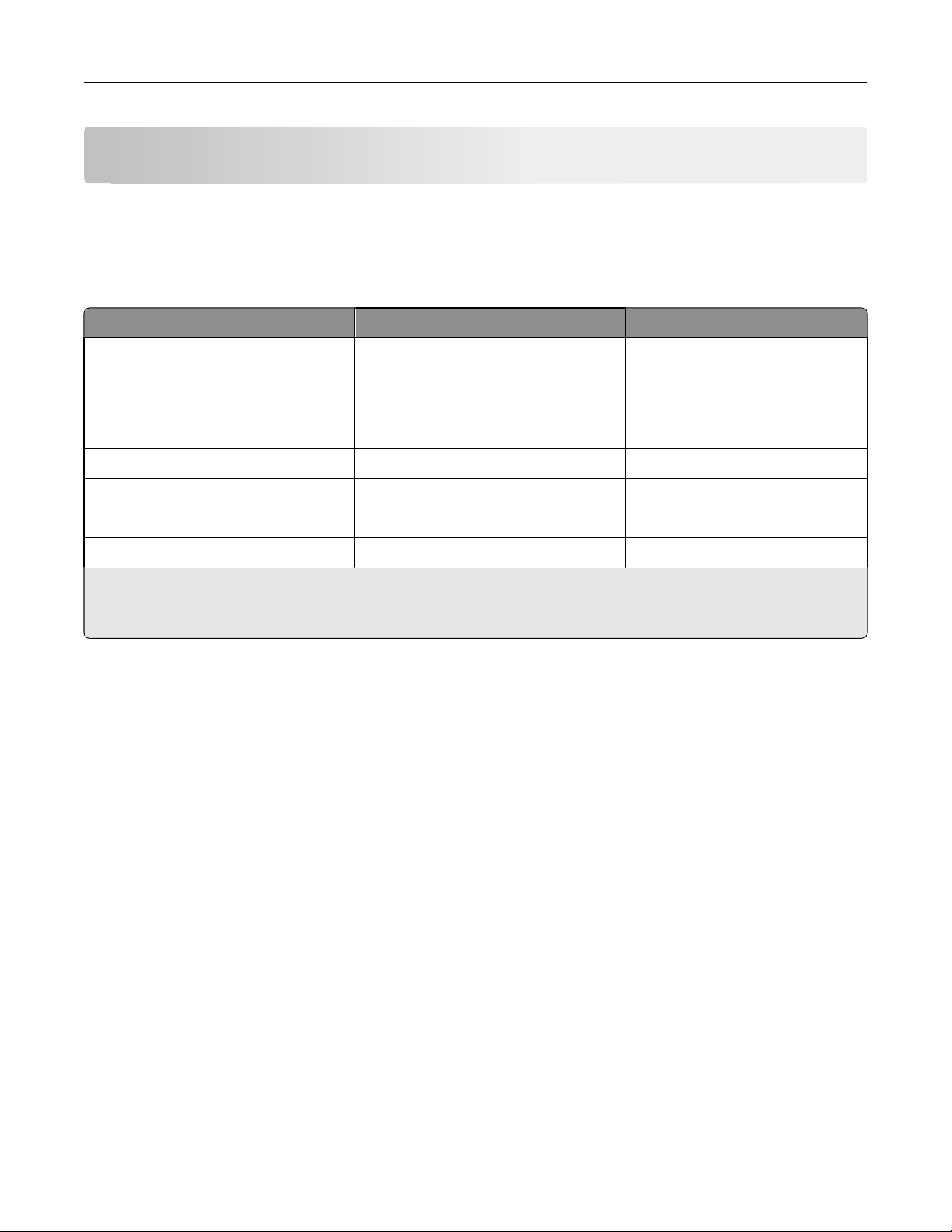
Bestille og etterfylle rekvisita 12
Bestille og etterfylle rekvisita
Bestille blekkpatroner
Du kan finne informasjon om kapasiteten for blekkpatroner på www.dell.com/supplies. Bruk originalpatroner fra Dell
for best mulig resultat.
Element
Sort blekkpatron Series 31 Ikke tilgjengelig
Gul blekkpatron Series 31 Ikke tilgjengelig
Cyan blekkpatron Series 31 Ikke tilgjengelig
Magenta blekkpatron Series 31 Ikke tilgjengelig
Sort blekkpatron med høy kapasitet
Gul blekkpatron med høy kapasitet
Cyan blekkpatron med høy kapasitet
Magenta blekkpatron med høy kapasitet
1
Bare lisensiert for engangsbruk. Etter bruk må blekkpatronen returneres til Dell for reproduksjon, påfylling eller gjenvinning. Gå
til www.dell.com/recycling hvis du vil vite mer om resirkulering av Dell-produkter.
2
Bare tilgjengelig på Dells hjemmeside på www.dell.com/supplies.
2
2
2
Lisensiert blekkpatron
Series 33, Series 34 Series 33R
Series 32, Series 33 Series 33R
Series 32, Series 33 Series 33R
2
Series 32, Series 33 Series 33R
1
Vanlig blekkpatron
Merk:
• Det lønner seg å bestille blekkpatroner med høy kapasitet.
• Blekkpatronene kan leveres enkeltvis eller i sett, avhengig av land/region.
• Du kan bestille en kombinasjon av standard blekkpatroner og blekkpatroner med høy kapasitet avhengig av hva
du trenger.
• Patronene som brukes til utskrift av dokumenter, kan også brukes til utskrift av fotografier.
• Ved oppbevaring av nye blekkpatroner må du passe på at de er uåpnet og ligger på den flate siden.
• Ta ut blekkpatronene av emballasjen bare ved installasjon.

Bestille og etterfylle rekvisita 13
Bytte blekkpatroner
Du må ha nye blekkpatroner tilgjengelig før du begynner. Du må sette inn de nye blekkpatronene så raskt som mulig
når de gamle er tatt ut, slik at det gjenværende blekket i skrivehodet ikke tørker.
Ta ut blekkpatroner
1 Slå på skriveren.
2 Åpne skriveren.
Merk: Skrivehodet flyttes til riktig innsettingsposisjon for blekkpatronene.
3 Trykk på utløserhaken, og ta ut brukte blekkpatroner.
Sette inn blekkpatroner
1 Ta blekkpatronen ut av pakken, og fjern beskyttelsen fra blekkpatronen.
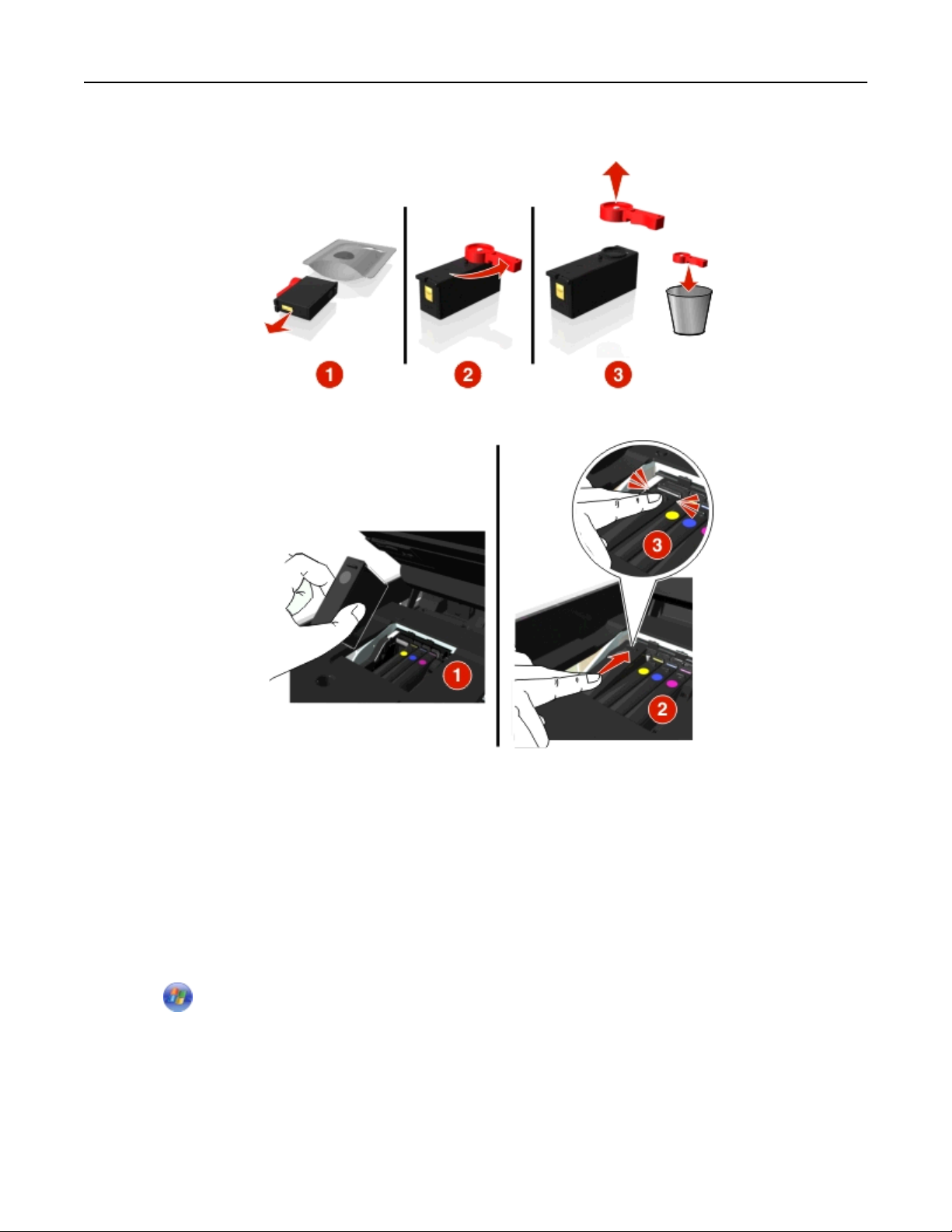
Bestille og etterfylle rekvisita 14
Hvis blekkpatronen har skruhette, må du fjerne hetten.
2 Sett inn blekkpatronene. La fingeren skli langs blekkpatronen til den klikke på plass
Merk:
• Sett inn fargeblekkpatronen først og deretter den sorte blekkpatronen.
• Sett inn de nye blekkpatronene straks beskyttelsen er fjernet, slik at blekket ikke utsettes for luft.
3 Lukk skriveren.
Resirkulere Dell-produkter
Hvis du vil returnere Dell-produkter til Dell for resirkulering, må du gjøre følgende:
1 Klikk på eller Start.
2 Velg Programmer eller Alle programmer, og velg deretter mappen for skriverprogrammet på listen.
3 Velg Startside.
4 Velg skriveren på skriverlisten.
5 Klikk på Bestill rekvisita i kategorien Vedlikehold.
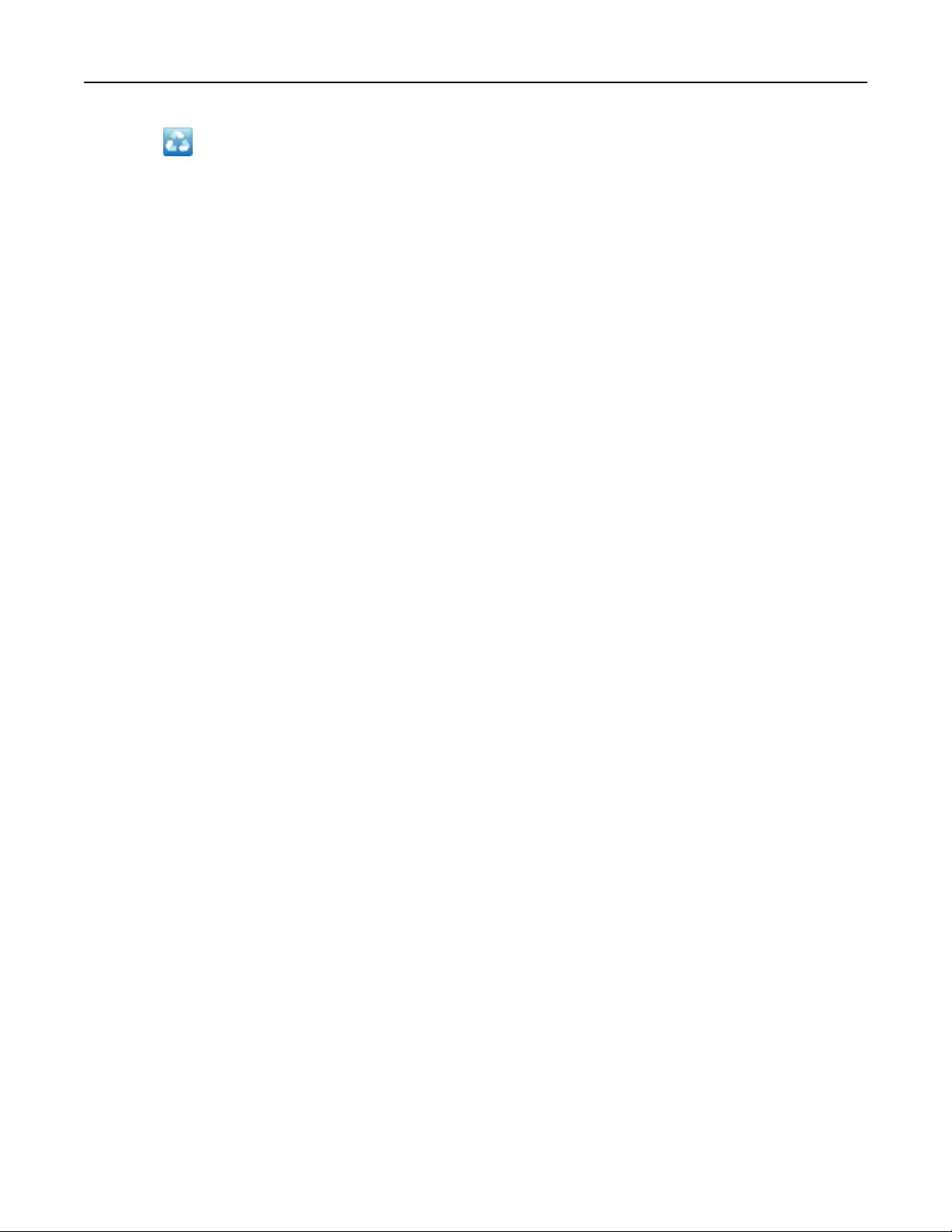
Bestille og etterfylle rekvisita 15
6 Klikk på .
7 Følg instruksjonene på skjermen.
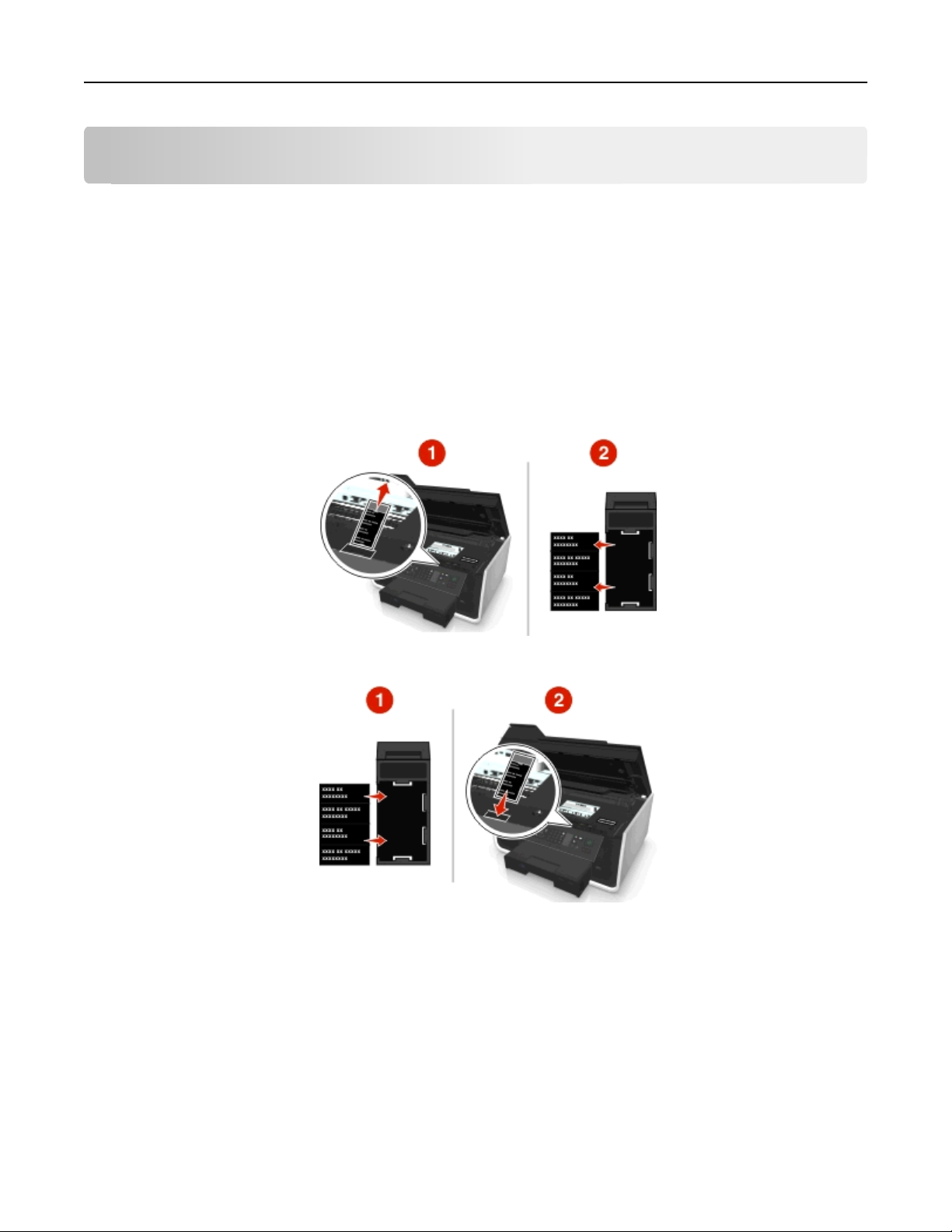
Bruke knappene og menyene på kontrollpanelet 16
Bruke knappene og menyene på kontrollpanelet
Bytte språkark
Språkarket brukes til å merke knappene på skriverens kontrollpanel. Du kan når som helst bytte språkark, avhengig av
hvilket språk du vil bruke. Det kan være at enkelt språk ikke er tilgjengelige. Det avhenger av skrivermodellen du har.
Merk: Skriveren leveres med engelsk språkark installert.
1 Åpne skriveren.
2 Ta ut språkarket fra dokumentasjonsmappen som fulgte med skriveren.
3 Fjern språkarkholderen på skriverens kontrollpanel.
4 Sett inn ønsket språkark i språkarkholderen, og fest deretter språkarkholderen på skriverens kontrollpanel igjen.
5 Lukk skriveren.
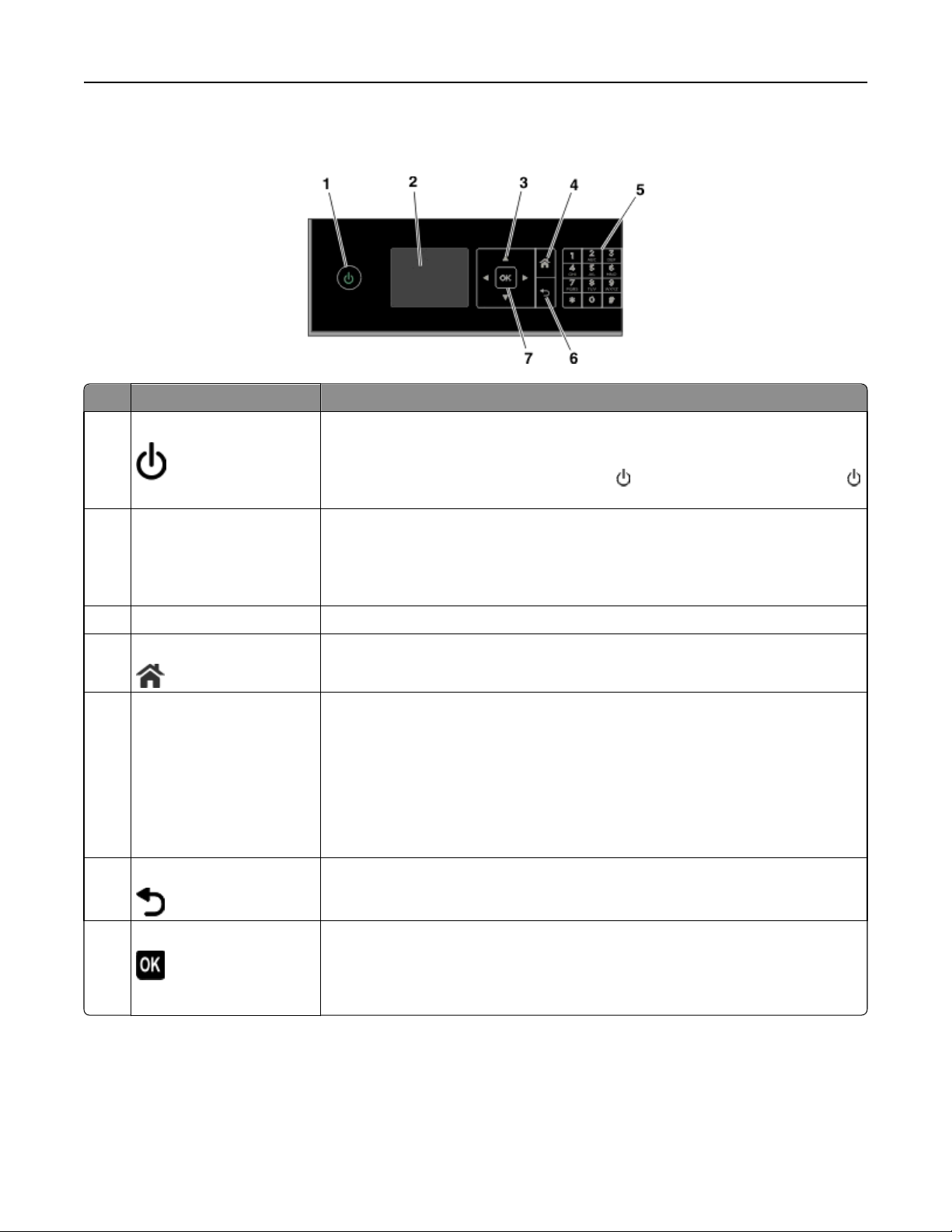
Bruke knappene og menyene på kontrollpanelet 17
Bruke skriverens kontrollpanel
Bruk Til å gjøre følgende
1 Av/på-knapp
• Slå skriveren på og av.
• Aktivere hvilemodus.
2 Vindu
Merk: Belysningen i vinduet
slås av i hvilemodus.
Merk: Hvis skriveren er på, kan du trykke på
og hold den inne i tre sekunder for å slå av skriveren.
Vise:
• Skriverstatus
• Meldinger
for å aktivere hvilemodus. Trykk på
• Menyer
3 Pilknapper Gå til et meny- eller undermenyelement som vises i vinduet på kontrollpanelet.
4 Hjem
5 Tastatur I kopieringsmodus eller fotomodus:
Gå tilbake til startbildet fra et hvilket som helst menynivå.
Angi ønsket antall kopier eller utskrifter.
I faksmodus:
• Angi faksnumre.
• Betjene et automatisk svarsystem.
• Velge bokstaver ved oppretting av en liste med hurtignumre.
• Skrive inn tall for å angi eller redigere datoen og klokkeslettet som vises i vinduet.
6 Tilbake
• Gå tilbake til forrige bilde.
• Gå fra et menynivå til et høyere nivå.
7 Velg
• Velge menyalternativer.
• Lagre innstillinger.
• Trekke papir gjennom skriveren. Trykk på knappen og hold den inne i tre sekunder for
å trekke papir ut av skriveren.
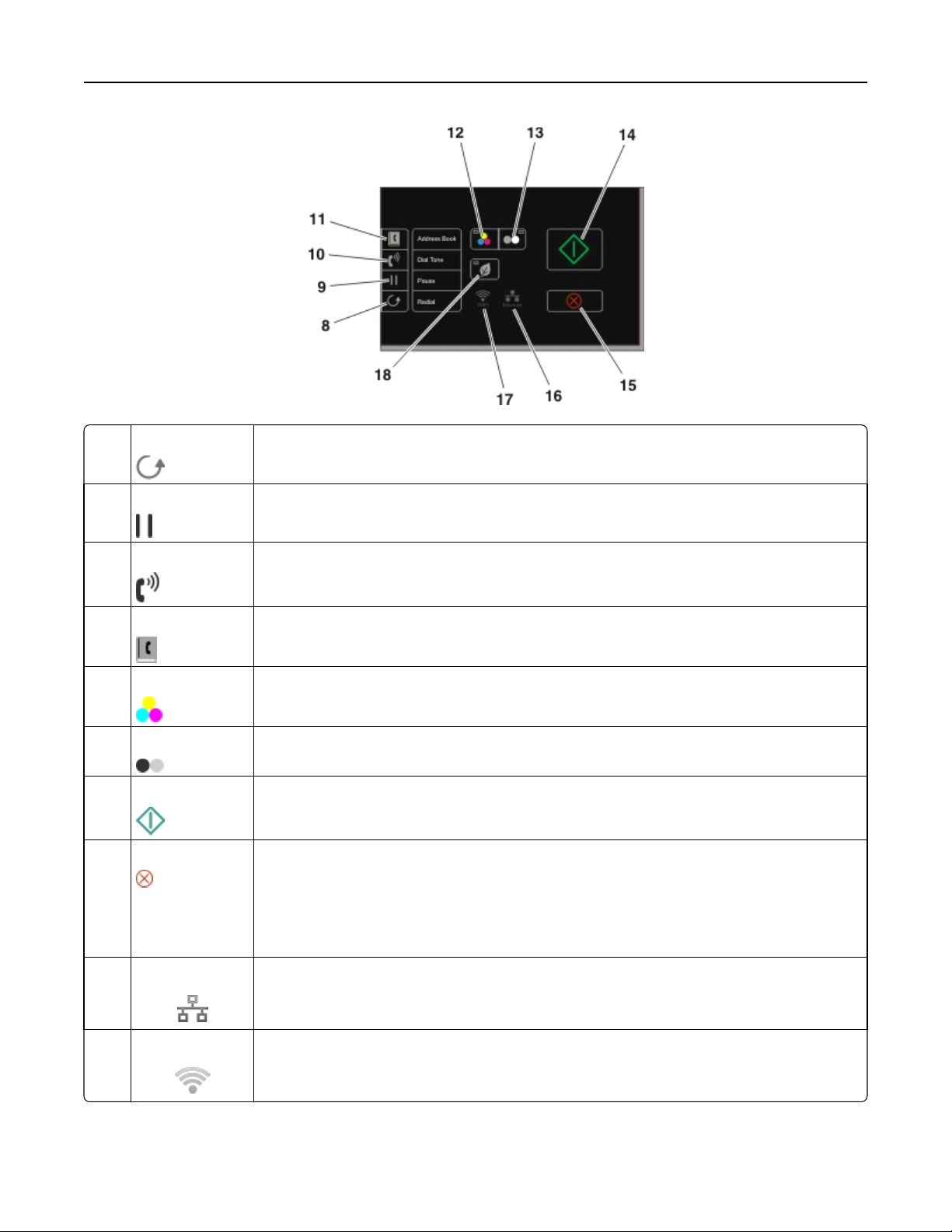
Bruke knappene og menyene på kontrollpanelet 18
8 Ringe på nytt Vise det siste nummeret som ble slått. Trykk på venstre eller høyre pilknapp for å vise de siste fem
numrene.
9 Pause
10 Summetone
11 Adressebok
12 Farge
13 Sort
14 Start
15 Avbryt
Legge inn en pause på tre sekunder i et faksnummer for å vente på en ekstern linje eller for å navigere
gjennom et automatisk svarsystem. Legg inn en pause bare når du har begynt å taste inn nummeret.
Slå faksnummeret manuelt ved å bruke tastaturet før faksen sendes.
Bruke faksnumre fra en liste over lagrede numre.
Bytte til fargemodus.
Gå tilbake til sort/hvitt-modus.
Starte en jobb (avhengig av hvilken modus som er valgt).
• Avbryte en utskrifts-, kopierings-, skanne- eller faksjobb som pågår.
• Gå fra et menynivå på kopierings-, skanne-, faks-, foto- eller filutskriftsmenyen til øverste nivå av
en meny.
• Gå fra et menynivå på oppsettmenyen til øverste nivå av forrige modus.
• Fjerne aktuelle innstillinger eller feilmeldinger, og gå tilbake til standardinnstillingene.
16 Nettverksindikator
17 WiFi-indikator
Kontrollere statusen for nettverkstilkoblingen og vise nettverksinnstillingene.
Sjekke den trådløse tilkoblingen for skriveren.
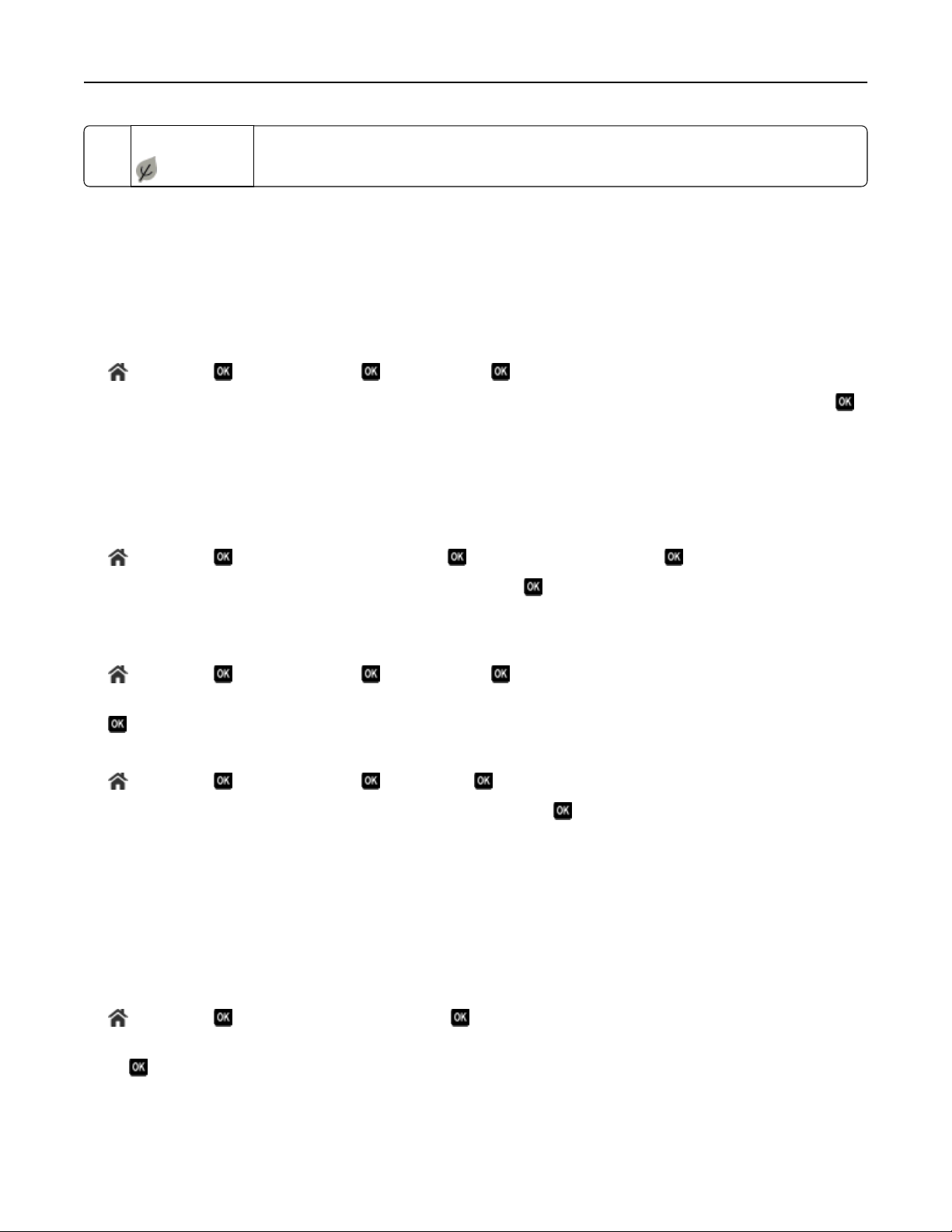
Bruke knappene og menyene på kontrollpanelet 19
18 Eco-Mode
• Aktivere hvilemodus når skriveren har vært inaktiv i ti minutter.
• Sette lysstyrken til lav.
Endre tidsavbrudd for hvilemodus
Denne innstillingen angir hvor lang tid som skal gå før hvilemodus aktiveres når skriveren ikke brukes på en stund.
Hvilemodusfunksjonen optimaliserer energieffektiviteten ved å redusere strømforbruket til skriveren. Velg den laveste
innstillingen for tidsavbrudd for hvilemodus for å spare mest mulig strøm.
1 Gå til følgende på skriverens kontrollpanel:
> Oppsett > > Enhetsoppsett > > Hvilemodus >
2 Trykk på pil opp eller pil ned eller bruk tastaturet for å angi tidsavbrudd for hvilemodus, og trykk deretter på .
Spare papir og strøm
Du kan redusere papirforbruket og papiravfallet betraktelig ved å aktivere tosidig utskrift:
1 Gå til følgende på skriverens kontrollpanel:
> Oppsett > > Oppsett for utskriftsmodus > > tosidig kopi, frittstående >
2 Trykk på pil opp eller pil ned for å bla til På. Trykk deretter på .
Du kan spare strøm ved å redusere tidsavbruddet for hvilemodus og lysstyrken på skjermen:
1 Gå til følgende på skriverens kontrollpanel:
> Oppsett > > Enhetsoppsett > > Hvilemodus >
2 Trykk på pil opp eller pil ned for å velge eller bruk tastaturet for angi tidsavbrudd for hvilemodus. Trykk deretter på
.
3 Gå til følgende på skriverens kontrollpanel:
> Oppsett > > Enhetsoppsett > > Lysstyrke >
4 Trykk på pil opp eller pil ned for å bla til Svakt. Trykk deretter på .
Merk: Hvis du velger tosidig utskrift, frittstående, vil skriveren automatisk skrive ut på begge sider
av papiret for kopierings-, faks- og utskriftsjobber i Windows og Macintosh, avhengig av skrivermodellen.
Gjenopprette standardinnstillingene
Hvis du gjenoppretter standardinnstillingene, slettes alle skriverinnstillinger du har angitt.
1 Gå til følgende på skriverens kontrollpanel:
> Oppsett > > Gjenopprett fabrikkoppsett >
2 Trykk på pil opp eller pil ned for å bla til Gjenopprett alle skriverinnstillinger, og trykk deretter
.
på
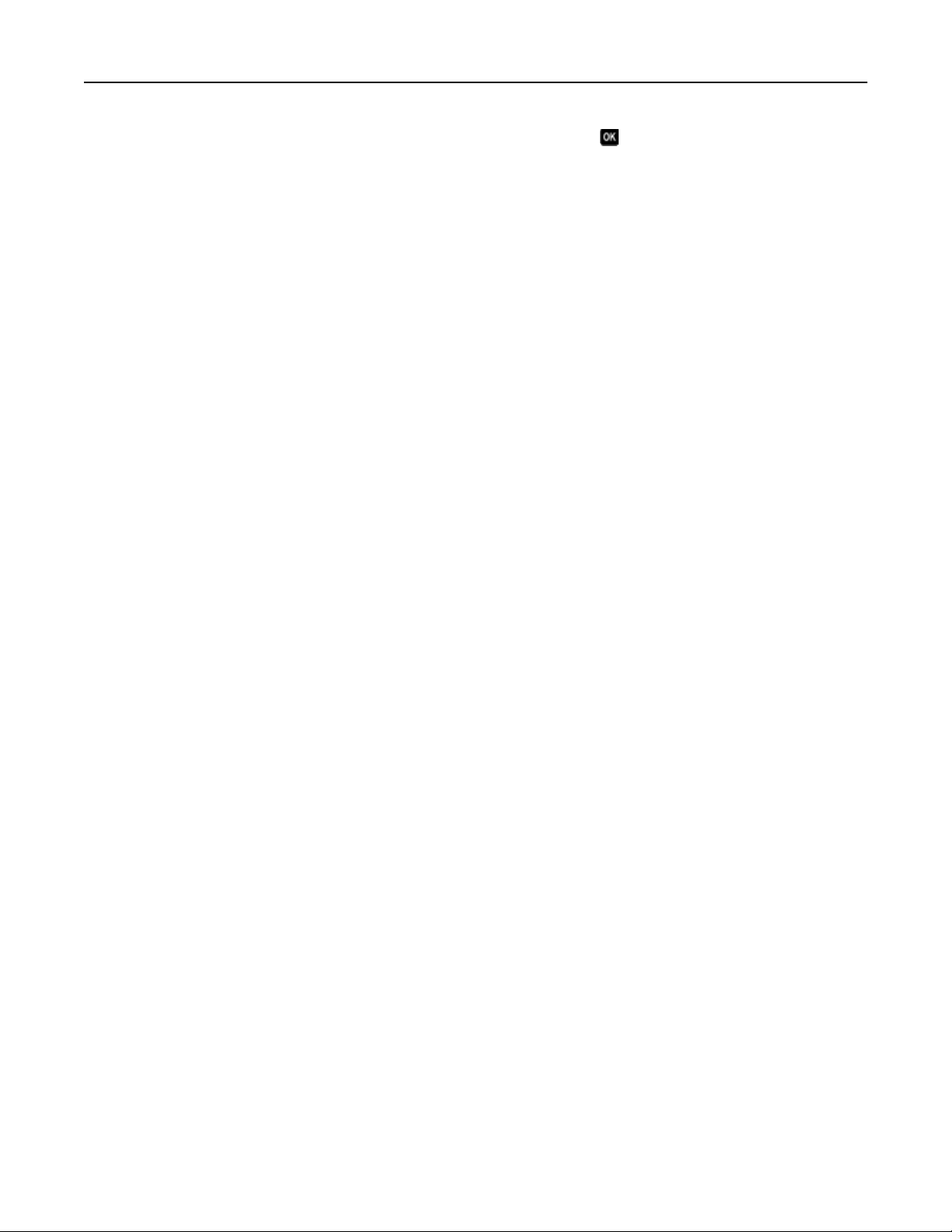
Bruke knappene og menyene på kontrollpanelet 20
3 Trykk på venstre eller høyre pilknapp for å bla til Ja, og trykk deretter på .
Skriveren starter automatisk på nytt når du gjenoppretter standardinnstillingene.
4 Når du blir bedt om å angi innstillinger for skriveren, må du velge alternativer ved å bruke knappene på skriverens
kontrollpanel.
Startoppsett fullført vises i vinduet på kontrollpanelet.
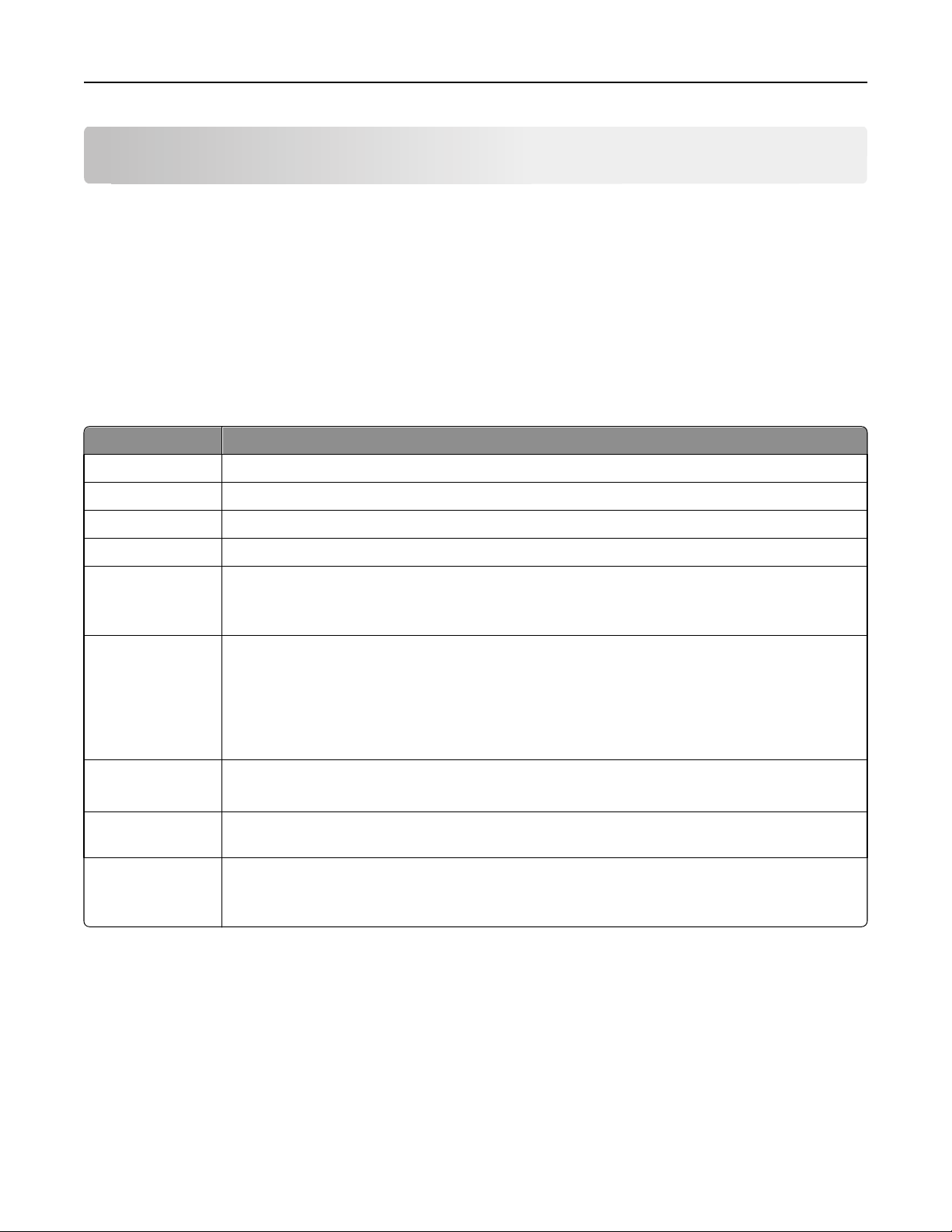
Bruke snarveier 21
Bruke snarveier
Hva er snarveier?
Snarveier gjør det raskere å skrive ut, kopiere, skanne og sende e-post eller fakser på skriveren. Du kan konfigurere og
lagre et sett med skriverinnstillinger som du ofte bruker, for en bestemt oppgave, og deretter tilordne et navn og
nummer til snarveien.
Snarveiens navn og nummer identifiserer en bestemt oppgave og skriverinnstillingene for den. Når du ønsker å bruke
disse innstillingene i en oppgave, er det ikke nødvendig å angi alle innstillingene og alternativene. Bare angi
snarveisnummeret eller velg snarveisnavn og -nummer på skriverens kontrollpanel, og oppgaven startes automatisk.
Slik konfigurerer du snarveisinnstillinger for en oppgave på nettsiden for skriveren:
Velg For å
Kopiere Kopiere et dokument eller fotografi.
Miljøkopiere Kopiere et dokument eller fotografi som tosidig utskrift eller kladd.
ID-kortkopi Kopiere begge sidene av et ID-kort til én side.
Skanne til faks Skanne et dokument eller fotografi og sende det som faks.
Skann til e-post Skanne et dokument eller fotografi og sende det som e-post.
Merk: Kontroller at skriveren er koblet til nettverket og Internett via en Ethernet-tilkobling eller trådløs
tilkobling.
Skann til datamaskin Skanne et dokument eller fotografi og sende det til datamaskinen.
Merk:
• Kontroller at skriverdriveren er installert med tilkobling til en nettverksskriver.
• Kontroller at skriveren er koblet til datamaskinen lokalt (USB) eller via samme Ethernet-nettverk
eller trådløse nettverk.
Skann til nettverk Skanne et dokument eller fotografi og lagre det i en nettverksmappe.
Merk: Kontroller at skriveren er koblet til Internett via en Ethernet-tilkobling eller trådløs tilkobling.
Skann til minneenhet Skanne et dokument eller fotografi og lagre det på et minnekort eller en flash-enhet (avhengig av
skrivermodell).
Skriv ut fil Skrive ut et dokument fra datamaskinen.
Merk: Kontroller at skriveren er koblet til datamaskinen i samme Ethernet-nettverk eller trådløse
nettverk.
Eksempel:
En advokat som bruker skriveren til å sende e-post til klientene, bruker vanligvis kontrollpanelet på skriveren til å velge
ønsket funksjon og alternativer. Advokaten kan i stedet konfigurere skriverinnstillingene (for eksempel meldingstittelen
og mottakeren) på nettsiden for skriveren og deretter tilordne et snarveisnavn og -nummer til denne oppgaven. Når
advokaten deretter angir snarveisnummeret eller velger snarveisnavnet i kontrollpanelet på skriveren, sendes
dokumentene automatisk i samsvar med innstillingene som er valgt.
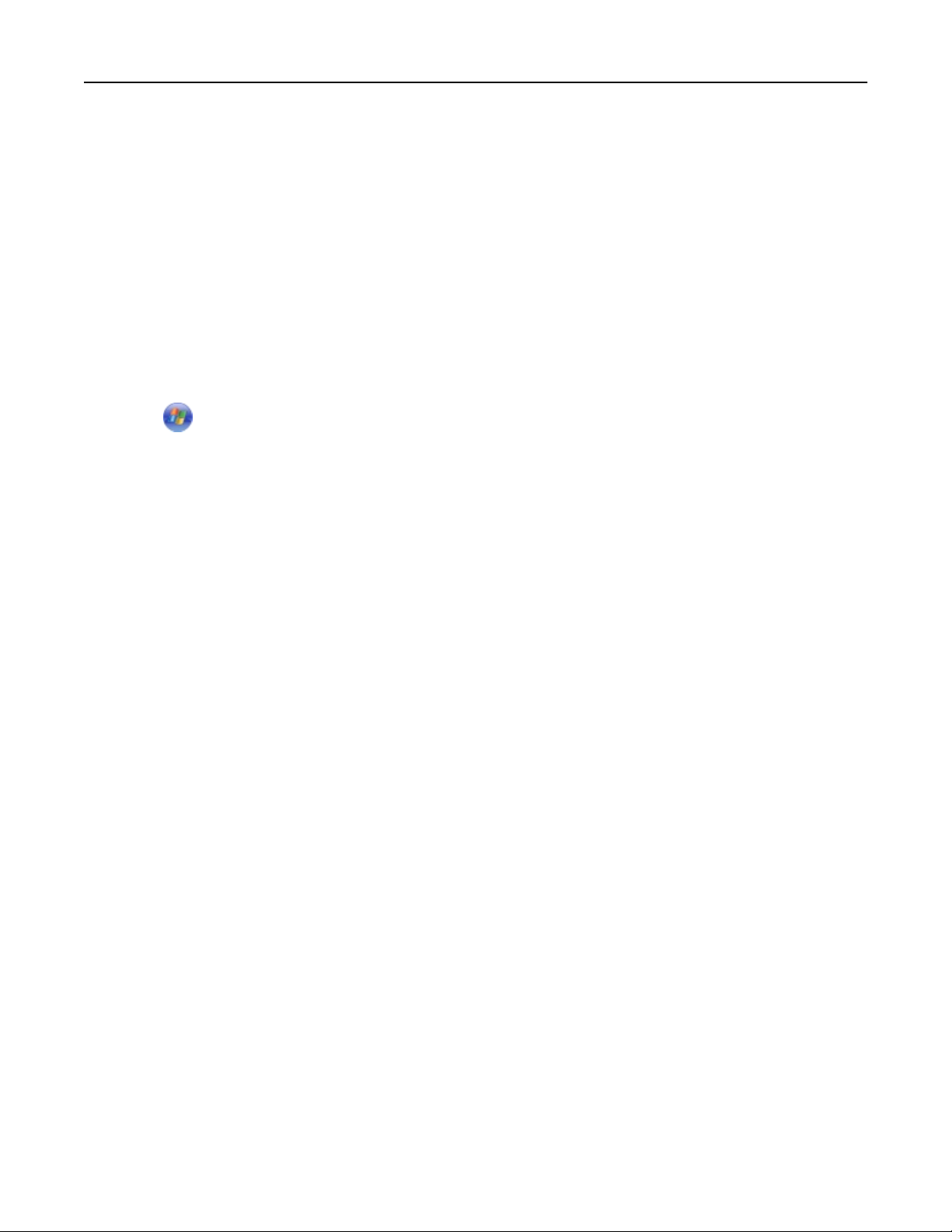
Bruke snarveier 22
Komme i gang
Under installeringen får du en kobling du kan bruke til å opprette snarveier. Hvis du ikke fikk opprettet snarveier under
installeringen, kan du opprette snarveier ved hjelp av skriverprogramvaren.
Åpne snarveisiden ved hjelp av skriverprogramvaren
Før du starter, må du kontrollere at:
• Skriveren og datamaskinen er koblet til nettverket via en Ethernet-tilkobling eller en trådløs tilkobling.
• Skriveren er slått på.
Windows
1
Klikk på eller Start.
2 Velg Alle programmer eller Programmer, og velg deretter mappen for skriverprogrammet på listen.
3 Gå til:
Startside > velg skriveren > Innstillinger > Konfigurer snarveier
Macintosh
1
Gå til følgende fra Finder:
Programmer > velg skrivermappen > Snarveier
2 Velg skriveren på listen, og klikk på Start.
Opprette en snarvei
1 Åpne snarveisiden, og gå til:
Legg til ny snarvei > velg en oppgave
2 Tilordne et nummer og et navn til snarveien, og angi deretter innstillingene.
Merk:
• Et snarveisnummer er nummeret du tilordner en bestemt oppgave og skriverinnstillingene for den. Du kan
tilordne et nummer fra 1 til 999 til snarveien.
• Hvis du har angitt at innstillingene for snarveien skal vises før den utføres, vises innstillingene i vinduet på
kontrollpanelet. Juster eventuelt innstillingene.
3 Klikk på Legg til.
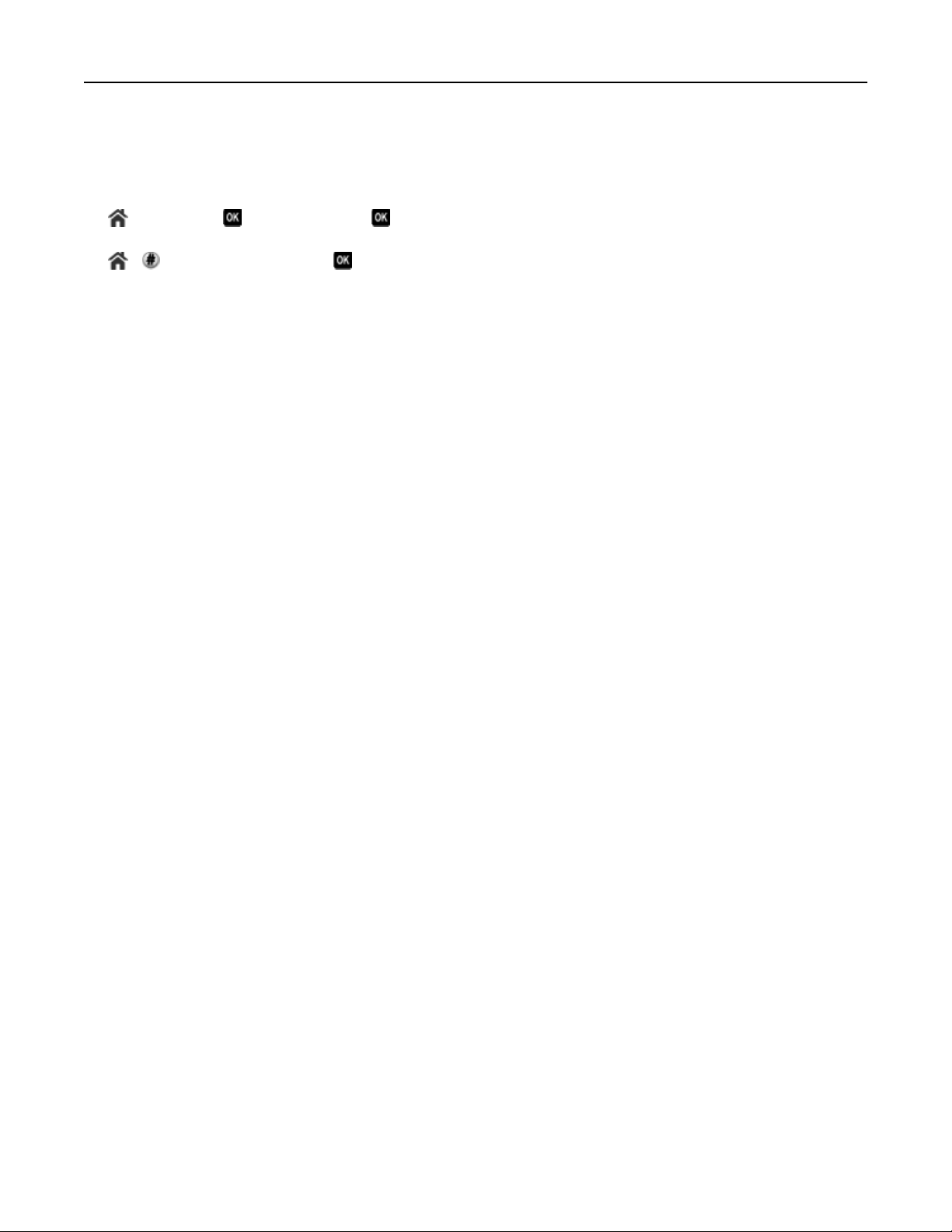
Bruke snarveier 23
Bruke snarveier på skriveren
Kontroller at du har opprettet en snarvei.
Gå til følgende på skriverens kontrollpanel:
> Snarveier > > velg en snarvei >
eller
> > angi hurtignummeret >
Merk: Hvis du har angitt at innstillingene for snarveien skal vises før den utføres, vises innstillingene i vinduet på
kontrollpanelet. Juster eventuelt innstillingene.
Endre eller slette en snarvei
1 Åpne snarveisiden, og velg en snarvei.
2 Gjør ett av følgende:
• Gjør nødvendige endringer, og klikk deretter på Lagre endringer.
• Klikk på Slett.
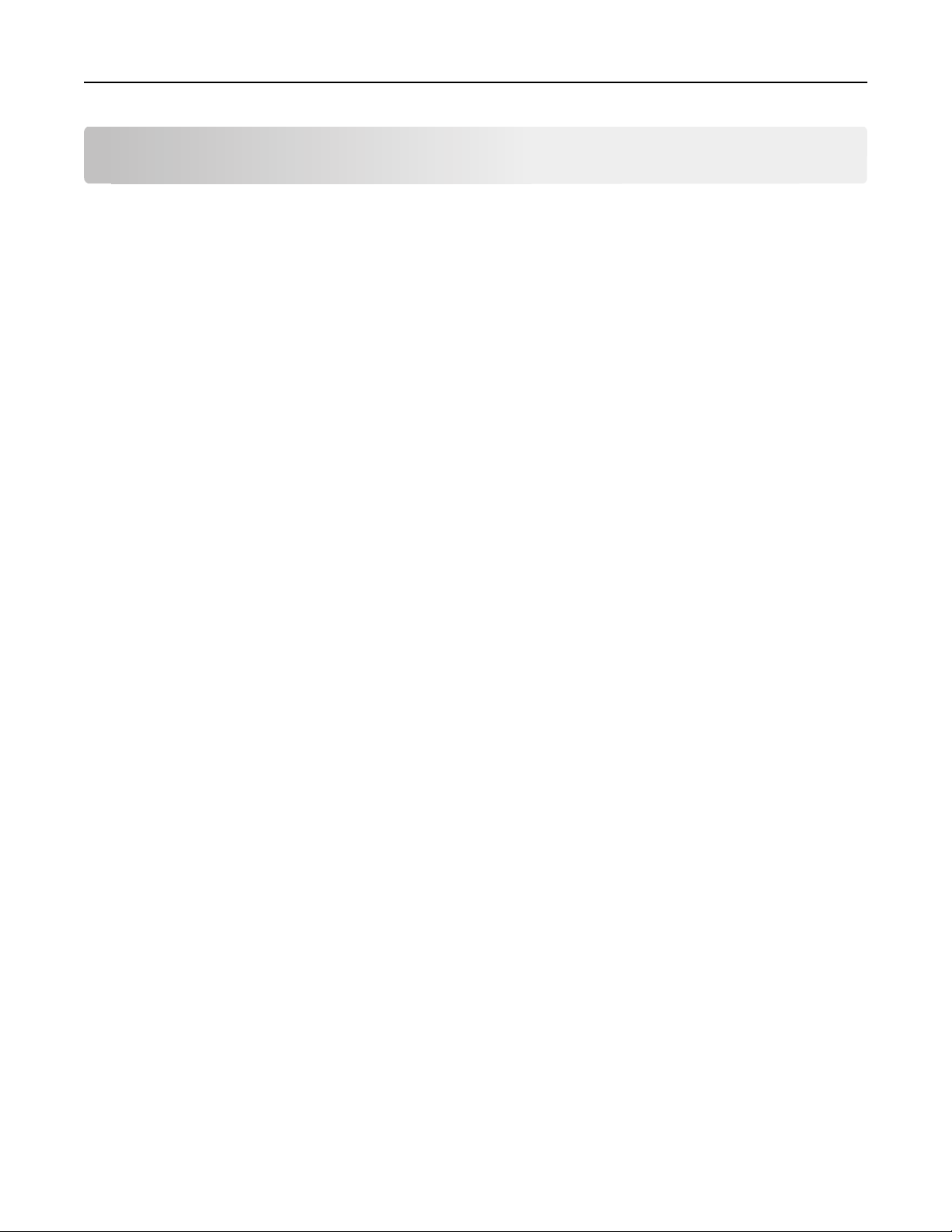
Bruke skriverprogramvaren 24
Bruke skriverprogramvaren
Minimum systemkrav
Det kreves opptil 500 MB ledig diskplass for installering av skriverprogramvaren.
Operativsystemer som støttes
• Microsoft Windows 7 (SP1)
• Microsoft Windows Server 2008 (R2 SP1)
• Microsoft Windows Server 2008 (SP1)
• Microsoft Windows Server 2003 (SP2)
• Microsoft Windows Vista (SP1)
• Microsoft Windows XP (SP3)
• Macintosh Intel OS X versjon 10.7.0 eller nyere
• Macintosh Intel OS X versjon 10.6.0 eller nyere
• Macintosh Intel OS X versjon 10.5.0 eller nyere
• Macintosh Intel OS X versjon 10.4.4 eller nyere
• Macintosh PowerPC OS X versjon 10.5.0 eller nyere
• Macintosh PowerPC OS X versjon 10.4.0 eller nyere
• Ubuntu Linux 11.10, 11.04, 10.10 og 10.04
• Red Hat Enterprise Linux WS 6, WS 5 og WS 4
• Red Flag Linux Desktop 6.0
*
• SUSE Linux Enterprise Server 11 og 10
• SUSE Linux Enterprise Desktop 11 og 10
• Linux openSUSE 11.4, 11.3 og 11.2
• Linpus Linux Desktop 9.6
• Fedora 14
*
*
• Debian GNU/Linux 6.0 og 5.0
• Mint 10 og 9
*
• PCLinux OS 2010.12 og 2010.10
*
Skriverdriveren for dette operativsystemet er bare tilgjengelig på http://support.dell.com.
*
*
*
*
*
*
*
Bruke skriverprogramvaren for Windows
Programvare som installeres ved installering av skriveren
Når du har installert skriveren med programvare-CDen, er all nødvendig programvare installert. Du kan ha valgt å
installere tilleggsprogrammer. I tabellen nedenfor finner du en oversikt over de forskjellige programmene og hva du
kan bruke dem til.
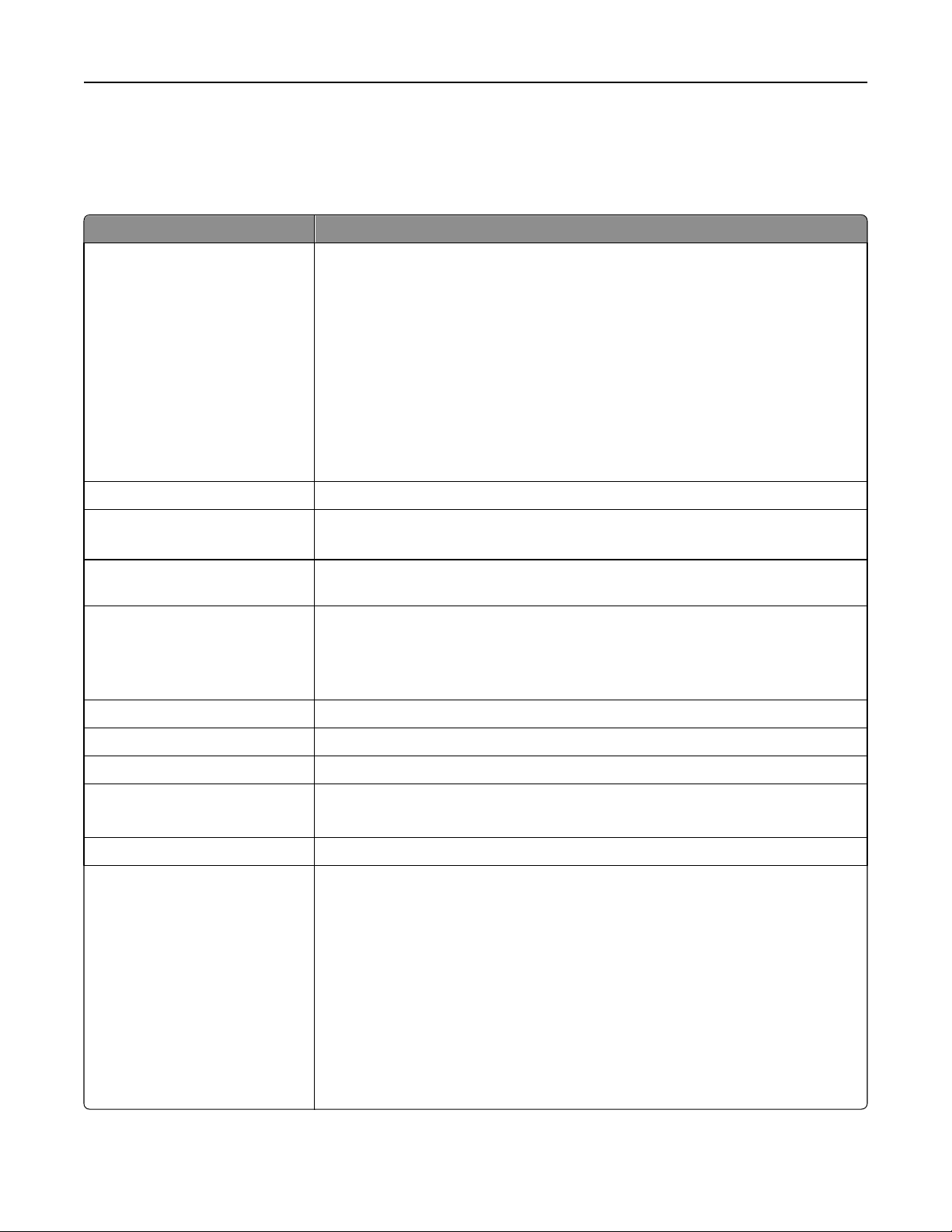
Bruke skriverprogramvaren 25
Hvis du ikke installerte disse programmene da du installerte skriveren, må du sette inn programvare-CDen, kjøre
installeringsprogrammet og velge Avanserte valg > Installer tilleggsprogramvare.
Skriverprogramvare
Bruk: Til å gjøre følgende:
Startside for Dell
(også omtalt som startside for
skriveren)
• Starte programmer.
• Skanne et fotografi eller dokument eller sende det med e-post.
• Redigere skannede dokumenter.
• Skanne dokumenter til PDF-format.
• Justere innstillingene for skriveren.
• Bestille rekvisita.
• Vedlikeholde blekkpatronene.
• Registrere skriveren.
• Kontakte teknisk brukerstøtte.
• Vise brukerhåndboken.
Dell Ink Management System Bestille blekk.
Dells telefonliste
(også omtalt som telefonlisten)
Abbyy Sprint OCR Skanne et dokument og konvertere teksten til redigerbar tekst i et
Dell Wireless Setup Utility
(også omtalt som Wireless Setup
Utility)
Håndtere fakskontakter.
tekstbehandlingsprogram.
• Konfigurere den trådløse skriveren i et trådløst nettverk.
• Endre innstillingene for trådløs tilkobling.
Merk: Programmet ble installert automatisk da du installerte skriverprogramvaren hvis
skriveren har muligheter for trådløs tilkobling.
Dell-verktøy for Office Få tilgang til favorittinnstillingene i Microsoft Office 2007.
Skriveroppsettverktøy Konfigurere faks- og e-postinnstillinger for skriveren.
Statussenter Finne ut mer om problemer som kan oppstå.
Statusovervåking
• Kontrollere rekvisitastatus for skriveren.
• Bestille rekvisita via Internett.
Produktoppdatering Motta varsler om oppdateringer til skriverprogramvaren automatisk.
Utskriftsinnstillinger Hvis du har åpnet et dokument og velger Fil > Skriv ut > Egenskaper, vises dialogboksen
Utskriftsinnstillinger. I denne dialogboksen kan du angi alternativer for utskriftsjobben. Du
kan for eksempel gjøre følgende:
• Velge antall kopier som skal skrives ut.
• Skrive ut tosidige kopier.
• Velge papirtype.
• Legge til vannmerker.
• Forbedre bilder.
• Lagre innstillinger.
Merk: Utskriftsinnstillinger ble installert automatisk da du installerte
skriverprogramvaren.
Merk: Det kan hende at enkelte av programmene eller programfunksjonene ikke er tilgjengelige, avhengig av hvilken
skrivermodell du har.
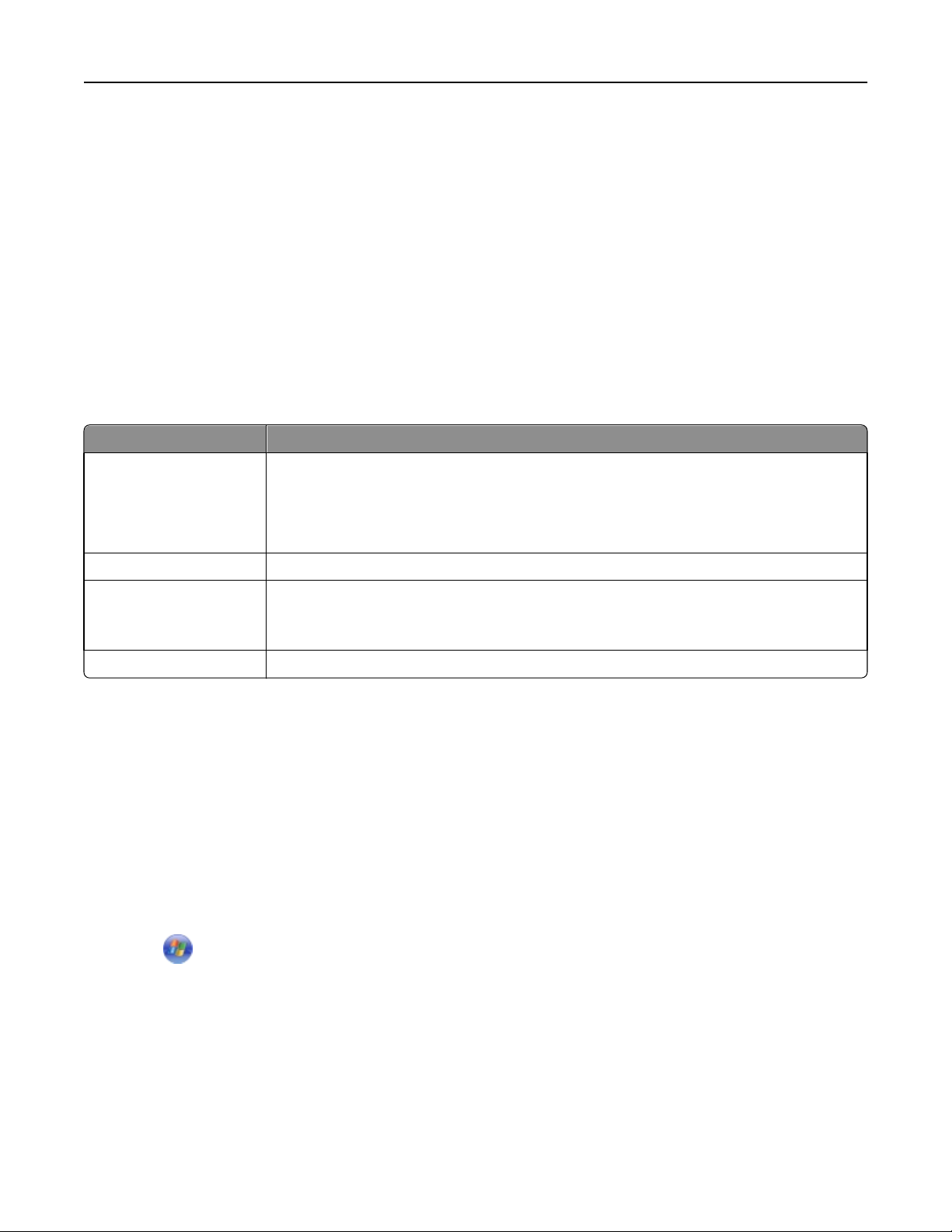
Bruke skriverprogramvaren 26
Bruke skriverprogramvaren for Macintosh
Åpne dialogboksen Skriv ut
I dialogboksen Skriv ut kan du justere utskriftsinnstillingene og planlegge utskriftsjobber.
Åpne et dokument eller et fotografi og velg Fil > Skriv ut.
Starte et program
1 Gå til følgende fra Finder:
Programmer > velg skrivermappen
2 Dobbeltklikk på programmet du vil bruke.
Bruk For å
Skriverinnstillinger
Snarveier Utføre vanlige skriveroppgaver raskere.
Verktøy for trådløs tilkobling Konfigurere skriveren i et trådløst nettverk.
Avinstallering Fjerne skriverprogramvaren fra datamaskinen.
Merk:
• Tilpasse innstillingene for faksjobber.
• Opprette og redigere kontaktlisten.
• Konfigurere tilkoblingsinnstillinger for e-post.
• Konfigurere språket, landet, datoen og klokkeslettet.
Merk: Programmet ble installert automatisk da du installerte skriverprogramvaren hvis skriveren
har muligheter for trådløs tilkobling.
• Det kan hende at disse programmene ikke er tilgjengelige, avhengig av hvilken skrivermodell du har og
installasjonstypen (standard eller tilpasset) du valgte da du installerte skriveren.
• Du får utnyttet alle funksjonene på skriveren hvis du velger installeringsalternativet som kan tilpasses under
installeringen, og deretter velger alle pakkene på listen.
Finne og installere tilleggsprogramvare
Windows
1 Klikk på eller Start.
2 Velg Alle programmer eller Programmer, og velg deretter mappen for skriverprogrammet på listen.
3 Gå til:
Startside > velg skriveren > kategorien Brukerstøtte > Brukerstøtte på Internett
4 Velg skriveren og last ned driveren fra hjemmesiden vår.
5 Installer tilleggsprogramvare.
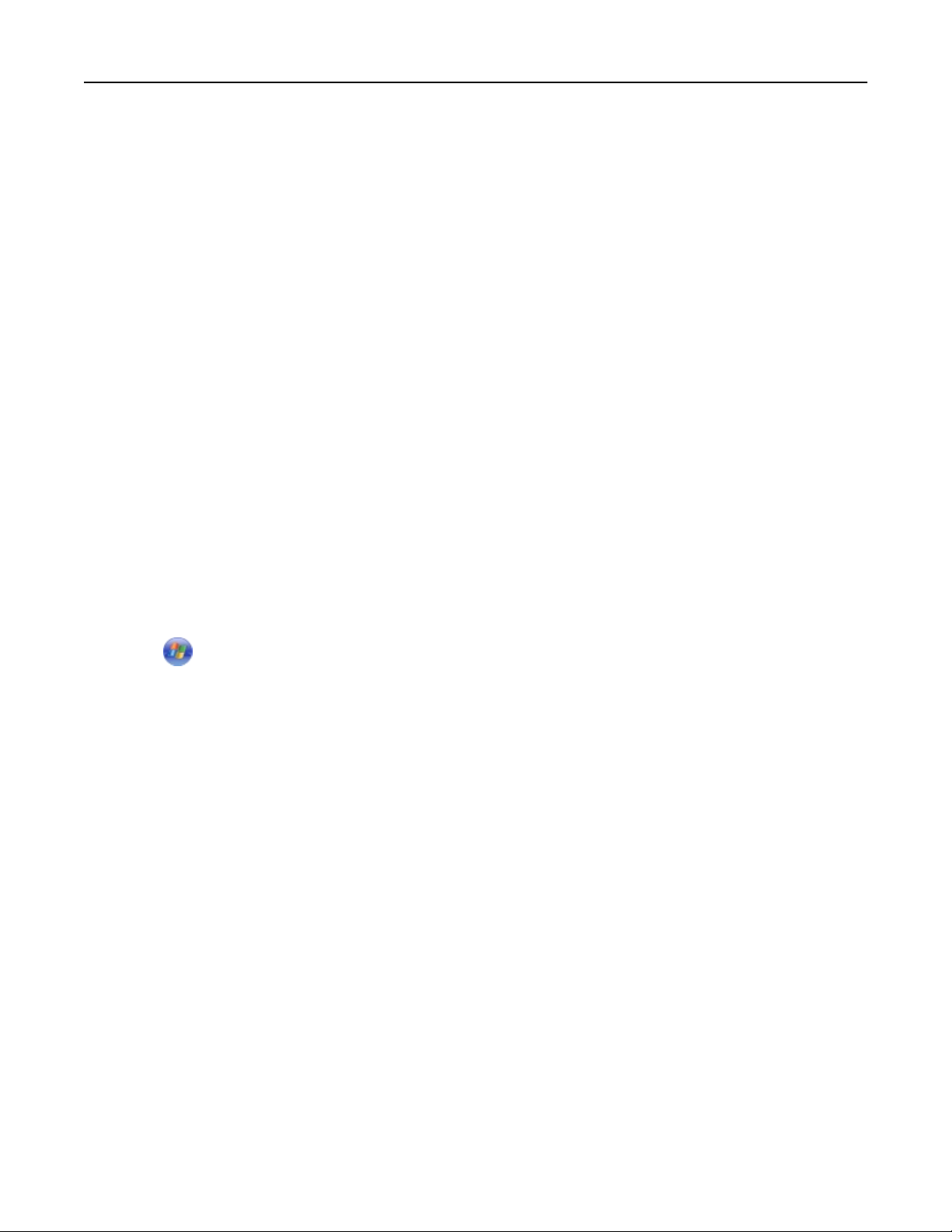
Bruke skriverprogramvaren 27
Macintosh
1 Gå til følgende fra Finder:
Programmer > velg skrivermappen > Internett-koblinger > Programvareoppdateringer
2 Velg skriveren og last ned driveren fra hjemmesiden vår.
3 Installer tilleggsprogramvare.
Laste ned PCL- og PS-drivere (Windows)
Universale skriverdrivere (PCL 5-emulering, PCL XL-emulering og PS-emulering) kan lastes ned fra hjemmesiden vår.
Du må søke etter skrivermodellen for å vise kompatible drivere.
Installere skriverprogramvaren på nytt
Når du har installert skriveren med programvare-CDen, er all nødvendig programvare installert. Hvis det oppstod
problemer under installeringen, eller hvis skriveren ikke vises i skrivermappen eller som et skrivervalg når du skal sende
en utskriftsjobb, kan du prøve å avinstallere skriverprogramvaren og installere den på nytt.
Avinstallere skriverprogramvaren
Windows
1
Klikk på eller Start.
2 Velg Alle programmer eller Programmer, og velg deretter mappen for skriverprogrammet på listen.
3 Klikk på Avinstaller.
4 Følg instruksjonene på skjermen.
5 Når avinstalleringen er fullført, må du starte datamaskinen på nytt.
Macintosh
1
Lukk alle åpne programmer.
2 Gå til følgende fra Finder:
Programmer > velg skrivermappen
3 Dobbeltklikk på Avinstaller.
4 Følg instruksjonene på skjermen.
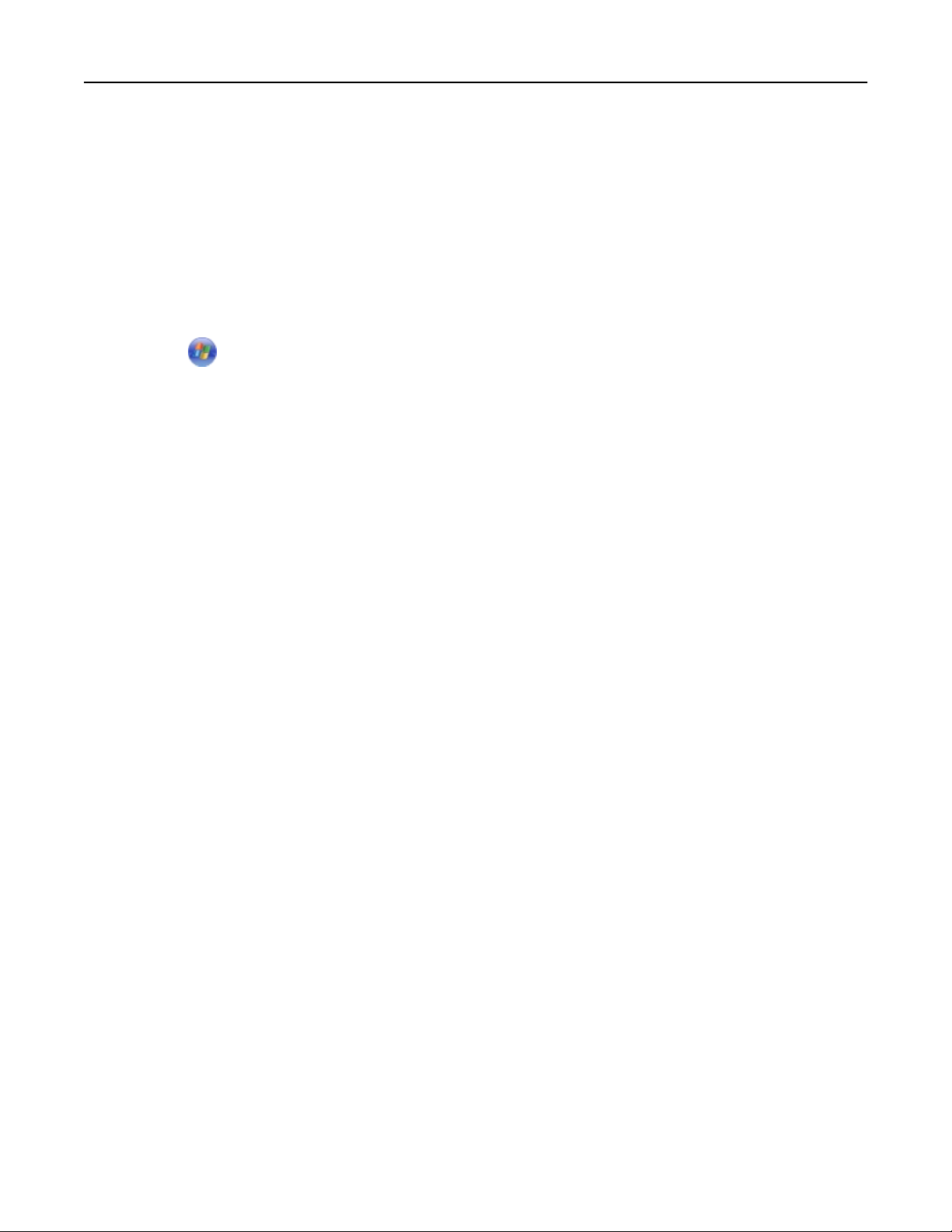
Bruke skriverprogramvaren 28
Installere skriverprogramvaren
Merk: Hvis du har installert skriverprogramvaren på datamaskinen tidligere, men må installere den på nytt, må du
først avinstallere programvaren.
Windows
1
Lukk alle åpne programmer.
2 Sett inn programvare-CDen.
Hvis installeringsskjermbildet ikke vises automatisk innen et minutt, må du starte CDen manuelt:
a Klikk på , eller klikk på Start og deretter på Kjør.
b Skriv D:\setup.exe i tekstboksen Start søk eller Åpne, der D er CD-ROM- eller DVD-ROM-stasjonen.
c Trykk på Enter eller klikk på OK.
3 Klikk på Installer og følg instruksjonene på skjermen.
Macintosh:
Merk: Du får utnyttet alle funksjonene på skriveren hvis du velger installeringsalternativet som kan tilpasses, og
deretter alle pakkene på listen.
1 Lukk alle åpne programmer.
2 Sett inn programvare-CDen.
Hvis installeringsskjermbildet ikke vises automatisk innen et minutt, må du klikke på CD-ikonet på skrivebordet.
3 Dobbeltklikk på installeringspakken, og følg instruksjonene på skjermen.
Via Internett
Oppdatert skriverprogramvare kan være tilgjengelig på http://support.dell.com.
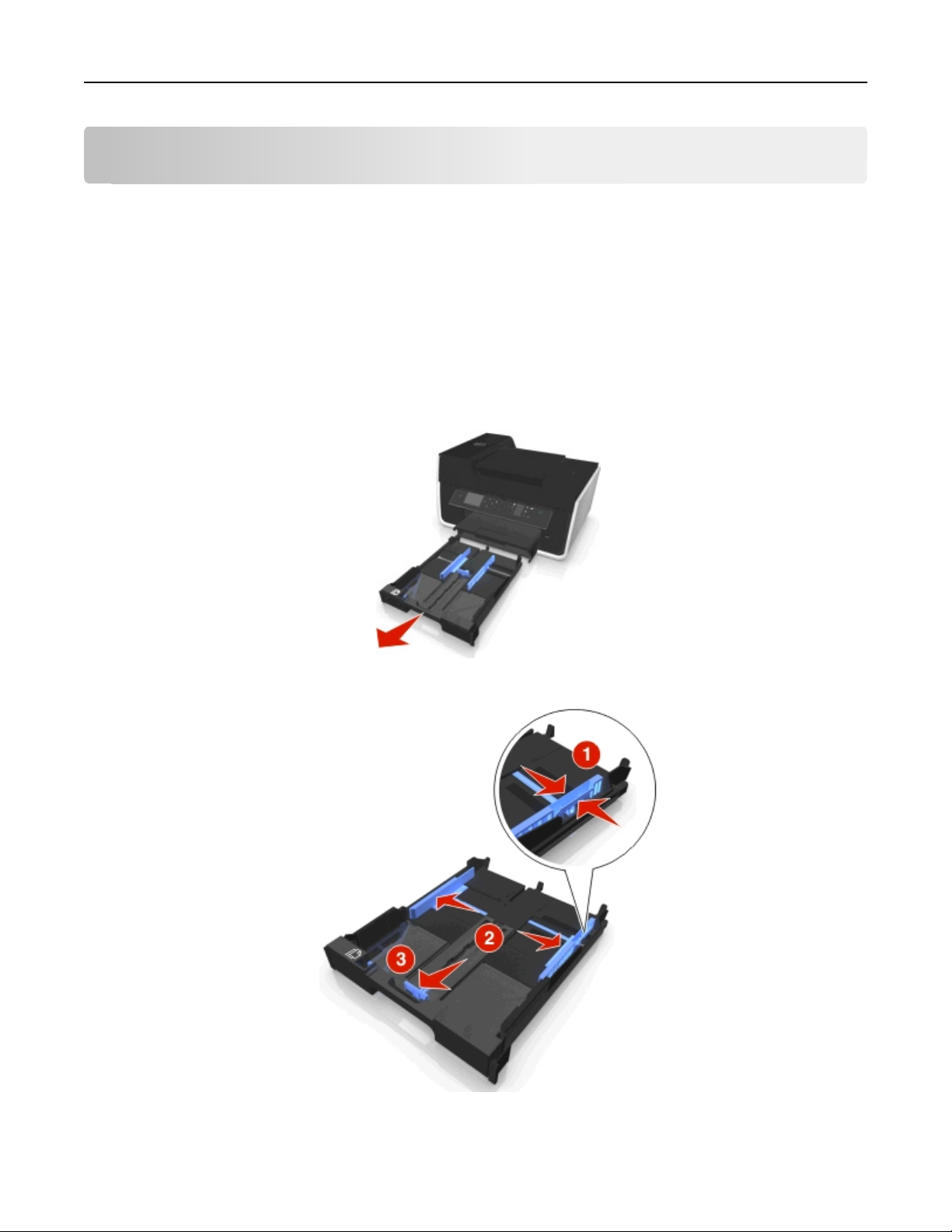
Legge i papir og originaler 29
Legge i papir og originaler
Legge papir i papirskuffen
Kontroller følgende:
• At du bruker papir som er beregnet på blekkskrivere.
• At papiret ikke er brukt eller skadet.
• At du følger instruksjonene som fulgte med papiret, hvis du skal bruke spesialpapir.
• For å unngå papirstopp må du passe på at papiret ikke buer seg når du justerer papirskinnene.
1 Trekk papirskuffen helt ut av skriveren.
2 Skyv papirskinnene ut til sidene i skuffen.
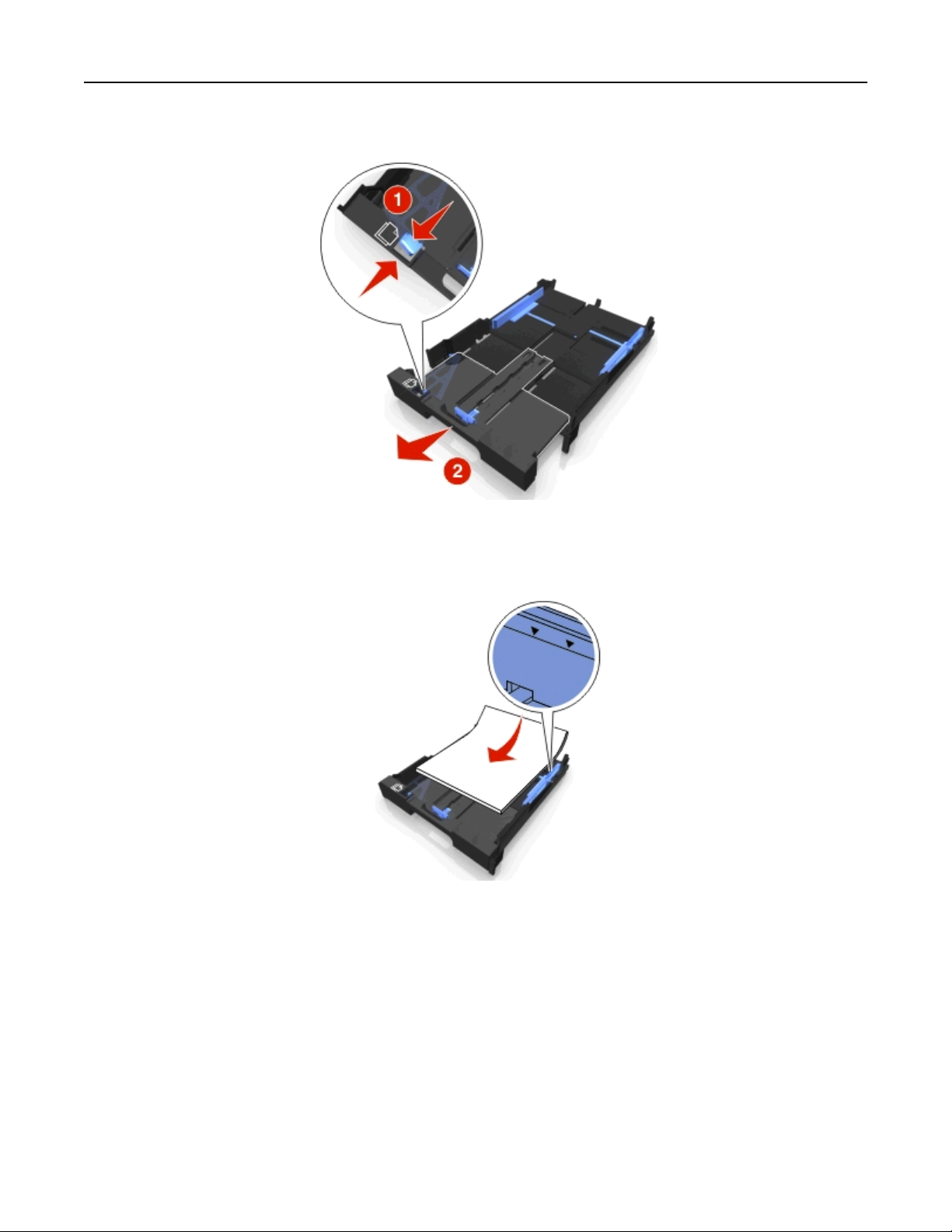
Legge i papir og originaler 30
3 Hvis du skal legge i papir i A4- eller Legal-format, må du trykke ned og dra i spaken for å trekke skuffen helt ut.
Merk: Når du trekker ut skuffen, passer det første stoppet for papir i A4‑format. Når skuffen er trukket helt ut,
er det plass til papir i Legal‑format.
4 Legg i papiret med utskriftssiden ned.
 Loading...
Loading...