Page 1
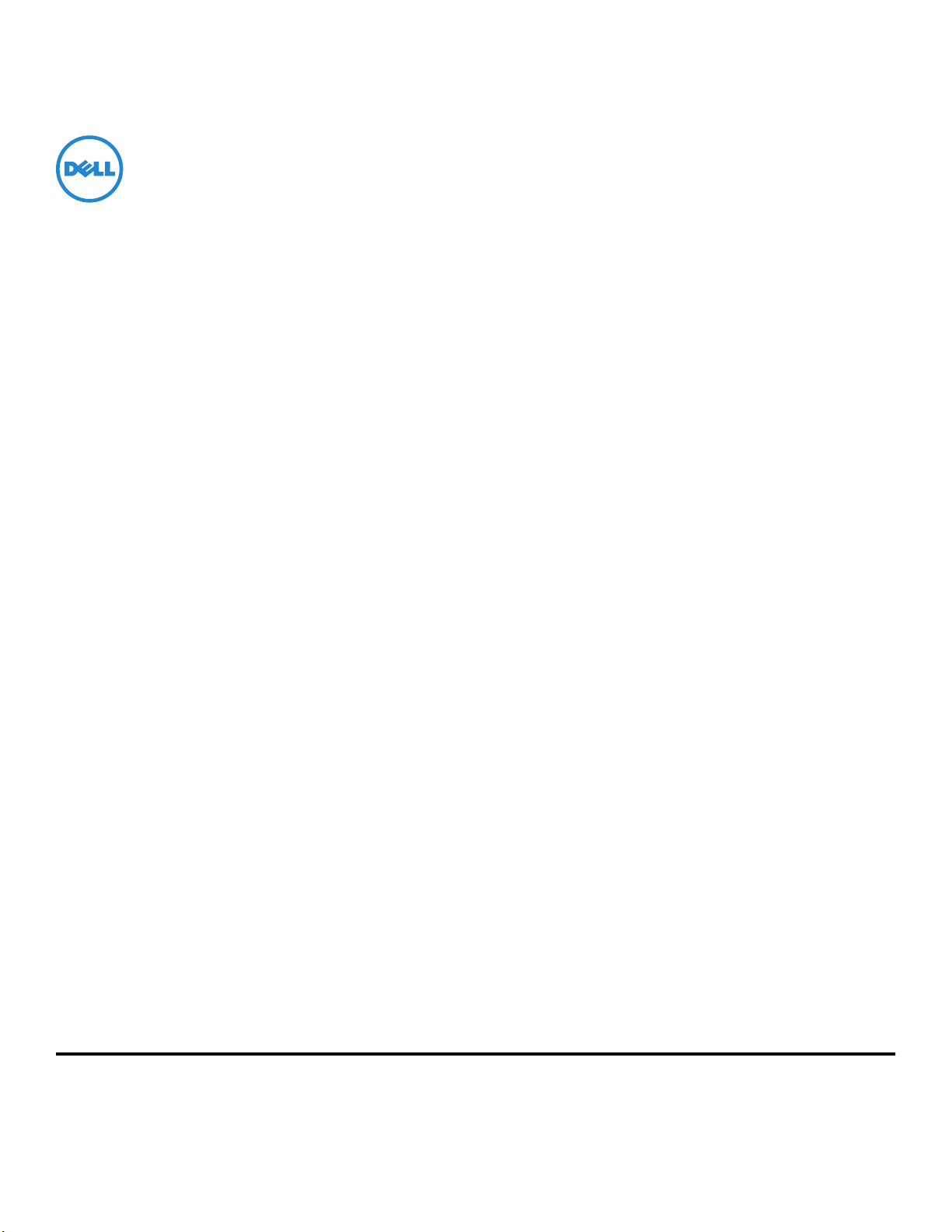
Dell V725w ユーザーズガイド
2012 年 1 月 www.dell.com | support.dell.com
機種番号:
4449
機種:
7d1、7dE
Page 2
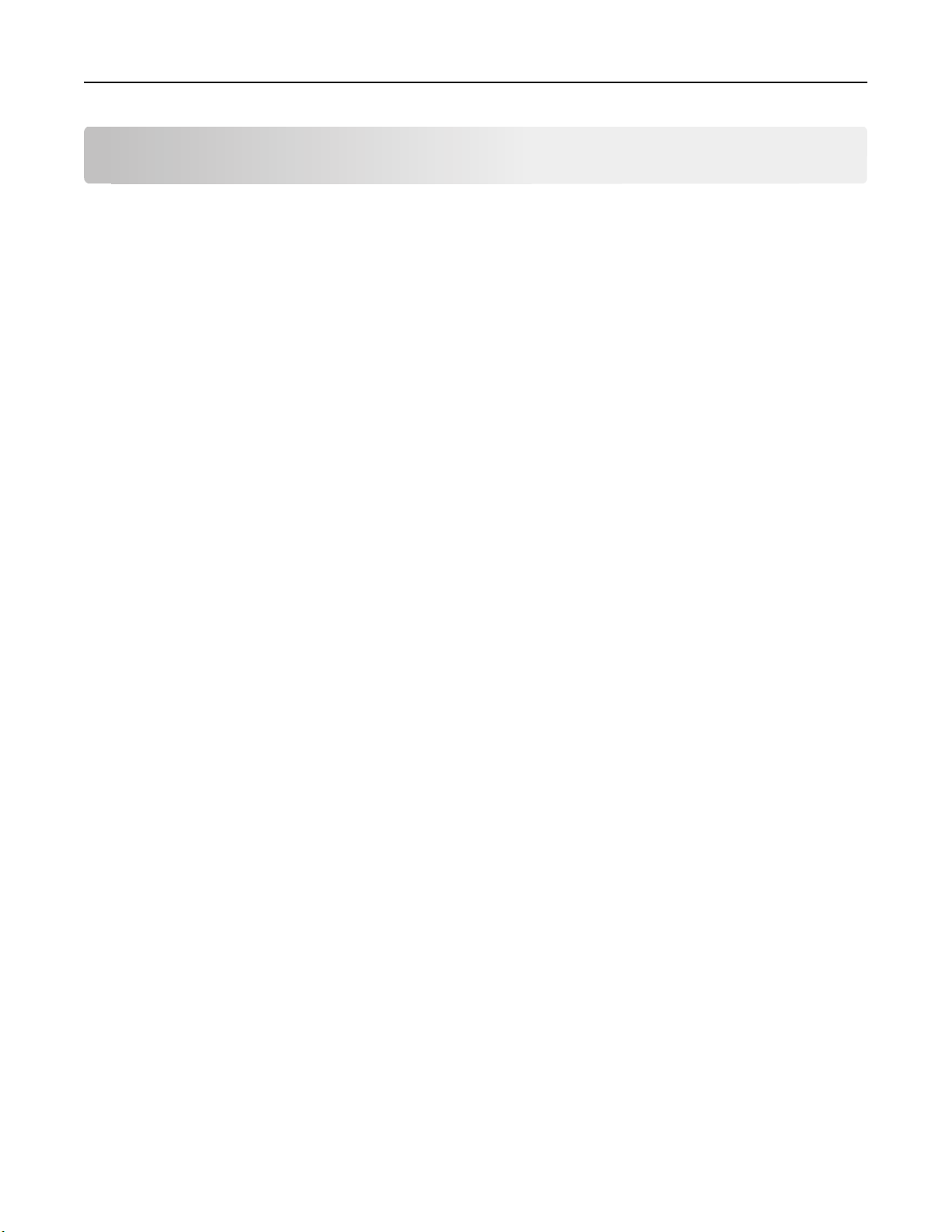
目次 2
目次
安全に関する情報....................................................................................6
プリンタ各部の名称とはたらき..................................................................7
本製品をお選びいただき、誠にありがとうございます.....................................................................7
プリンタの環境への影響を最小限に抑える...................................................................................7
プリンタに関する情報とその入手先...............................................................................................8
プリンタ各部の名称と機能..........................................................................................................10
消耗品を注文して交換する.....................................................................12
カートリッジ
カートリッジ
Dell 製品
の注文
の交換
のリサイクルプログラム
.....................................................................................................................12
.....................................................................................................................13
................................................................................................14
プリンタの操作パネルのボタンとメニューを使用する場合.........................16
言語シートを交換
プリンタの操作パネルを使用
スリープタイムアウトを変更
用紙と電力
工場出荷時設定
の節約
する
................................................................................................................16
する場合
する
..................................................................................................19
.....................................................................................................................19
を復元する
.......................................................................................................19
........................................................................................17
ショートカットを使用する.........................................................................20
ショートカットについて.................................................................................................................20
はじめに....................................................................................................................................21
プリンタソフトウェア
最小システム
要件
を使用する場合
......................................................................................................................23
........................................................23
Windows 用プリンタソフトウェア
Macintosh 用プリンタソフトウェア
追加ソフトウェア
PCL および PS ドライバをダウンロード
プリンタソフトウェア
を探してインストールする
を再インストールする
を使用する
を使用する
...................................................................................25
する
....................................................................................26
................................................................................23
..............................................................................25
(Windows のみ)......................................................26
用紙や原稿をセットする..........................................................................28
用紙トレイをセット
封筒またはフォトペーパーをセット
する
................................................................................................................28
する
........................................................................................31
Page 3
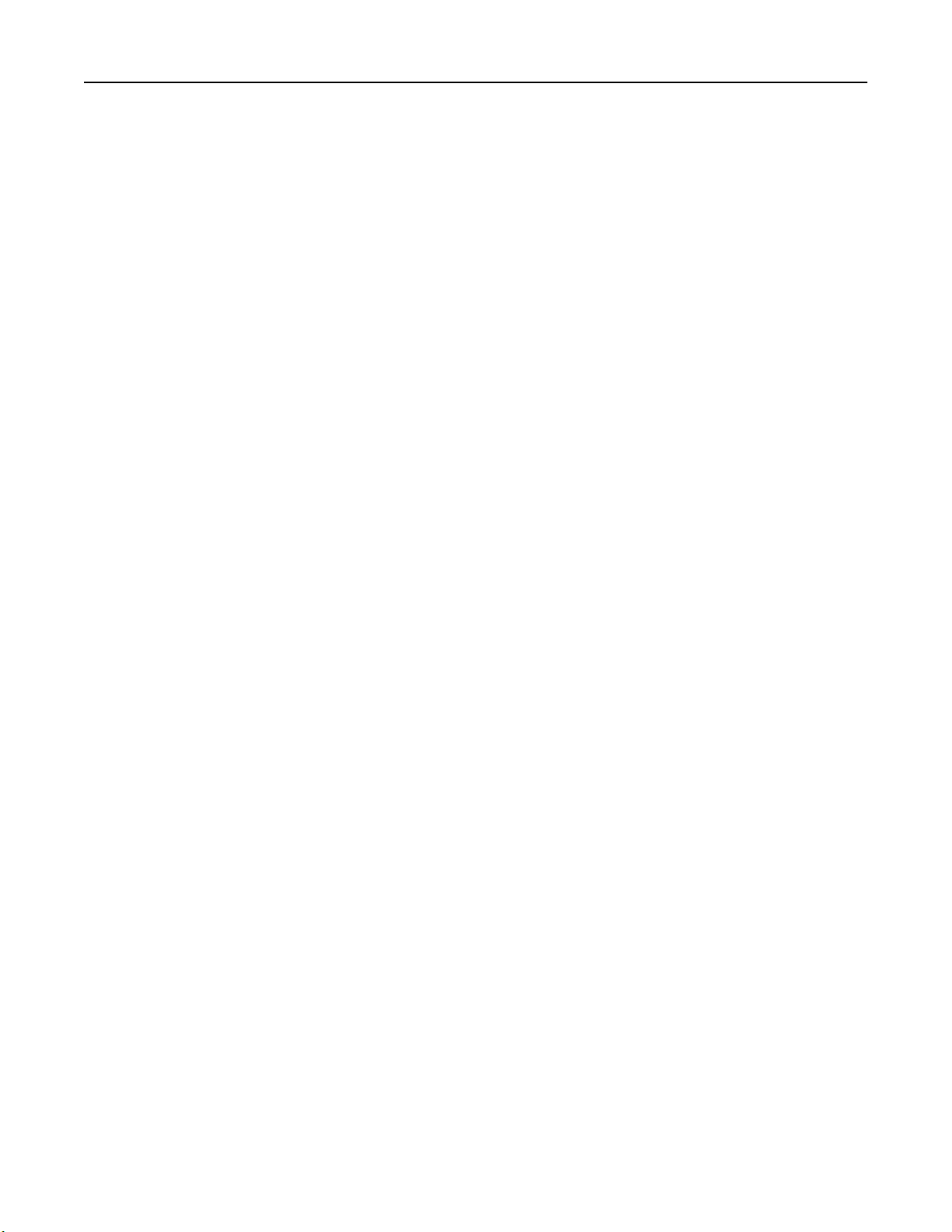
目次 3
さまざまな種類
用紙の設定
原稿を原稿台
原稿を ADF に
の用紙をセットする
を保存する
にセットする
セットする
...............................................................................................................35
..........................................................................................................36
............................................................................................................36
..............................................................................................34
印刷......................................................................................................37
印刷に関するヒント....................................................................................................................37
基本的なドキュメント
特殊なドキュメント
写真の
用紙の両面に
印刷ジョブ
印刷
、コピー、スキャン.....................................................................................................42
印刷する
の管理
を印刷する
の印刷
.......................................................................................................................47
...........................................................................................................40
(両面印刷)............................................................................................45
..................................................................................................37
コピー....................................................................................................52
コピーに関するヒント..................................................................................................................52
コピーを作成する.......................................................................................................................52
ID カードをコピーする.................................................................................................................53
画像を拡大または縮小する........................................................................................................53
コピー品質を調整する................................................................................................................54
コピー濃度を調整する................................................................................................................54
プリンタの操作パネルから部単位
部ごとに区切り紙を挿入
複数ページを 1 枚の用紙にコピー
オーバーレイメッセージを各ページ
コピーの背景を
両面コピーを作成
コピージョブをキャンセル
削除する
する
する
............................................................................................................56
................................................................................................................56
する
でコピーを作成する
......................................................................................................55
する
.......................................................................................55
に配置する
.....................................................................................................57
............................................................................55
..................................................................54
スキャン.................................................................................................58
スキャンに関するヒント...............................................................................................................58
ローカルコンピュータにスキャンデータを保存する........................................................................59
スキャンしてネットワークコンピュータに保存................................................................................59
フラッシュメモリまたはメモリカードにスキャンする........................................................................59
写真をスキャンして編集する.......................................................................................................60
原稿をスキャンして編集する.......................................................................................................61
プリンタソフトウェアでスキャンして直接 E メールで送る...............................................................62
PDF 形式で保存する.................................................................................................................63
Page 4
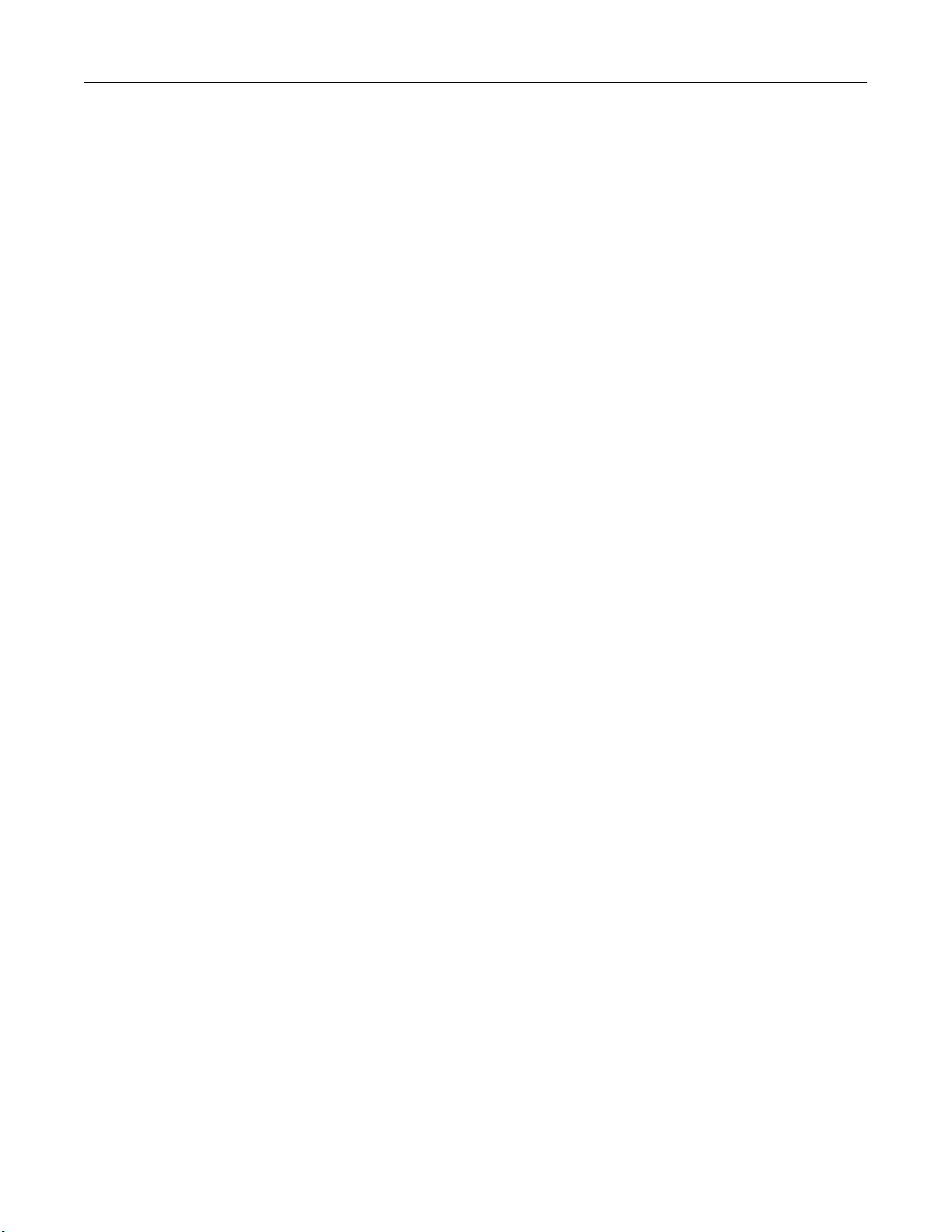
目次 4
スキャン FAQ............................................................................................................................63
スキャンを
キャンセルする
...........................................................................................................64
E メール................................................................................................65
プリンタの E メール機能を設定
E メールを送信する....................................................................................................................66
E メールをキャンセル
する
する
............................................................................................65
..........................................................................................................67
FAX......................................................................................................68
プリンタの FAX 機能
FAX 設定
連絡先リストを作成する..............................................................................................................81
FAX 送信..................................................................................................................................82
FAX 受信..................................................................................................................................84
FAX FAQ..................................................................................................................................85
を構成する
を設定する
.................................................................................................................79
.................................................................................................68
ネットワーク...........................................................................................92
プリンタをワイヤレスネットワーク
上にインストールする
................................................................92
詳細ワイヤレスセットアップ.........................................................................................................99
プリンタをイーサネットネットワーク
ネットワーク管理タスク
ネットワーク FAQ.....................................................................................................................107
を実行する
にインストールする
............................................................................................102
................................................................101
プリンタのメンテナンス..........................................................................122
インクカートリッジのメンテナンス...............................................................................................122
プリンタの表面を清掃
原稿台を清掃
プリンタを別の場所に移動
する
する
........................................................................................................123
....................................................................................................................124
する
.................................................................................................124
トラブルシューティング..........................................................................126
トラブルシューティング
トラブルシューティング
セットアップのトラブルシューティング.........................................................................................126
プリンタのメッセージについて...................................................................................................131
紙づまりを取り除く...................................................................................................................140
の準備
で問題を解決できない場合
...................................................................................................126
.....................................................................126
印刷に関するトラブルシューティング.........................................................................................147
コピーとスキャンに関するトラブルシューティング.......................................................................149
FAX に関するトラブルシューティング........................................................................................151
Page 5
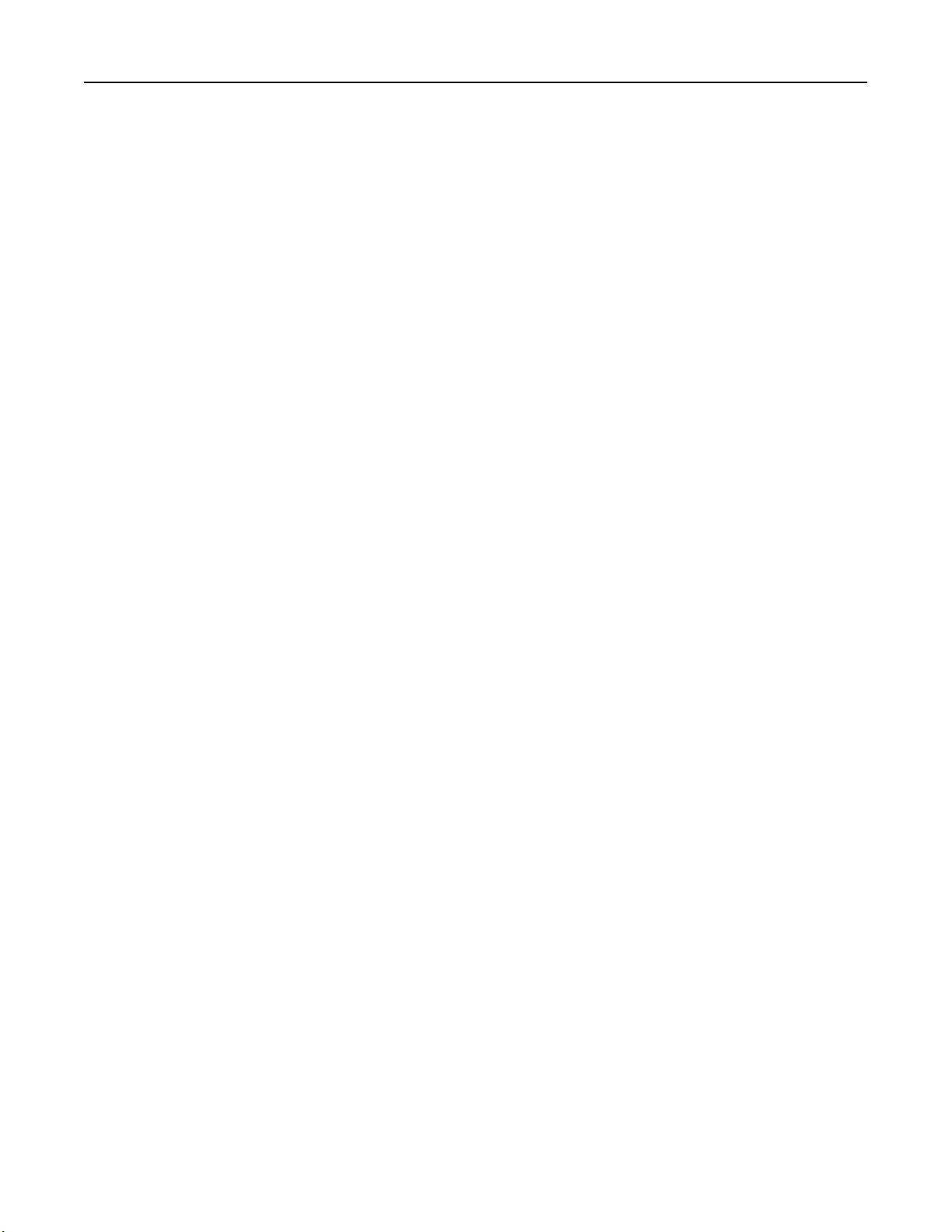
目次 5
ネットワークに関
するトラブルシューティング
..............................................................................156
通知....................................................................................................167
製品に関する
改訂通知.................................................................................................................................167
電力消費.................................................................................................................................169
情報
...................................................................................................................167
索引....................................................................................................171
Page 6
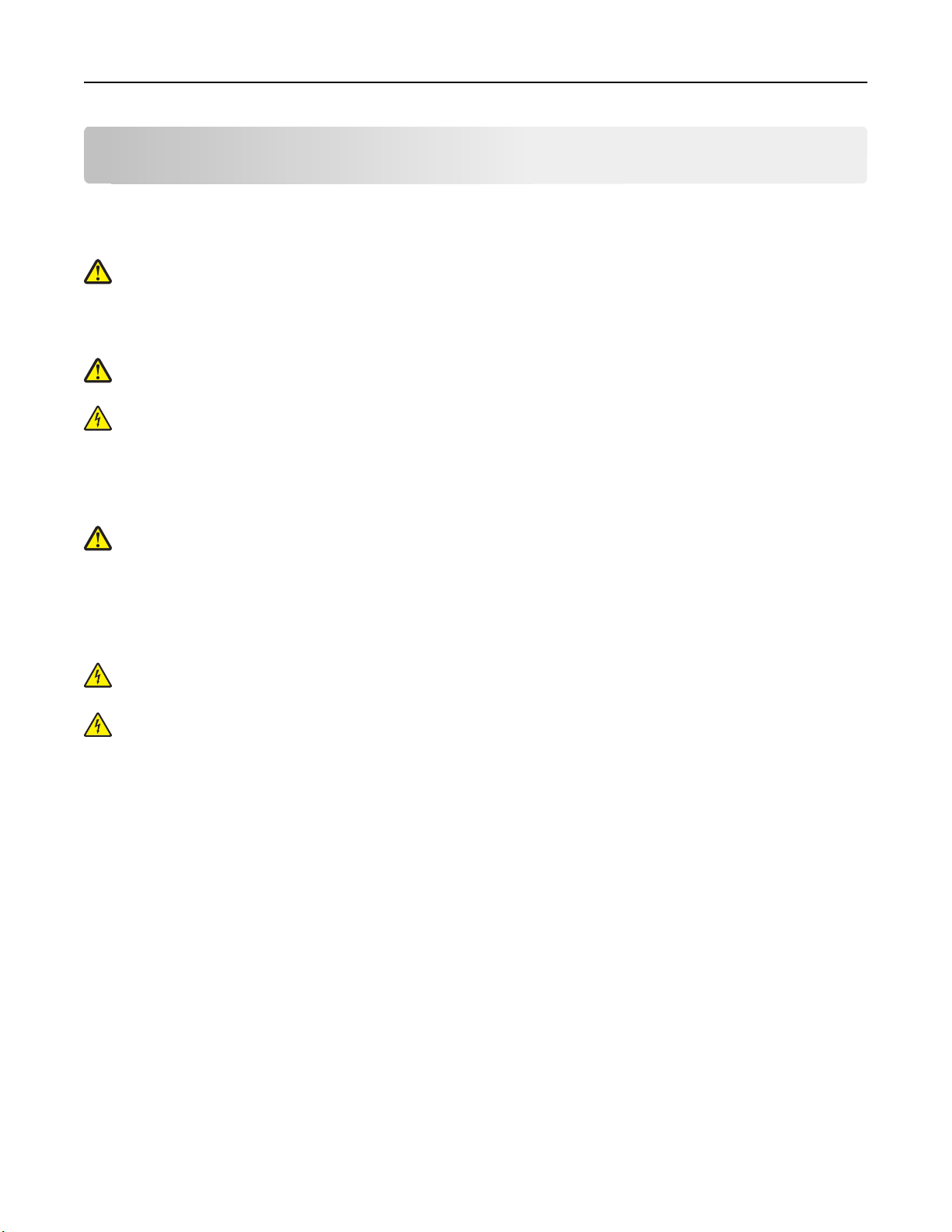
安全に関する情報 6
安全に関する情報
電源コードは、本機の近くにあり容易にアクセスできる正しくアースしたコンセントに接続します。
本製品を水に濡れる恐れのある場所
危険!ケガの恐れあり: この製品に使用されているリチウム電池は、交換を前提としていません。 リチウム電
池の交換を誤ると破裂する危険性があります。 リチウム電池の再充電、分解、焼却は行わないでください。 使
用済みのリチウム電池を廃棄する際は、製造元の指示およびお使いの地域の法律に従ってください。
本製品に付属する、または製造元が代替品として認可した電源および電源ケーブル
危険!ケガの恐れあり: 火災の危険性を低減するため、この製品を公衆交換電話網へ接続する場合、この製
品に付属する通信(RJ-11)ケーブルまたは UL 規格 26 AWG 以上の代替品のみを使用してください。
危険!感電の恐れあり: Ethernet および電話線の接続など、すべての外部接続が表示どおりの
く行われていることを確認してください。
本機は、特定のメーカーのコンポーネントとともに使用した場合に、安全性に関する厳しい世界標準を満たすように
設計されています。 一部の部品の安全性に関する機能は開示されていない場合があります。 メーカーは、他の交
換部品の使用については責任を負わないものとします。
危険!ケガの恐れあり: 電源コードを切断
ードの上に重いものを置いたりしないでください。電源コードがこすれたり、引っ張られたりする状態で
いでください。電源コードを家具や壁などの間に挟まないでください。以上のことを守らないと、火災や感電
因になる恐れがあります。電源コードが以上の状態
は、電源コードをコンセントから抜
取扱説明書に記載されていないサービスまたは修理については、専門のサービス担当者にお問い合わせください。
危険!感電の恐れあり: プリンタの外側を掃除する場合に感電の危険
ードをコンセントから抜き、プリンタのすべてのケーブル
に置いたり
いてください
、そのような場所で使用しないでください。
のみを使用してください
したり
、結んだり、束ねたり、傷を付けたりしないでください。また、コ
になっていないか
。
を外します
、定期的に確認
を避けるため
。
してください
、掃除を始める前に
。
ポートに正し
使用しな
の原
。確認の
前に
電源コ
危険!感電の恐れあり: 雷雨時には FAX 機能を使用しないでください。 雷雨時には、本機のセットアップや、
FAX、電源コード、電話などの電気的接続を行わないでください。
この手引きを大切に保管してください。
Page 7
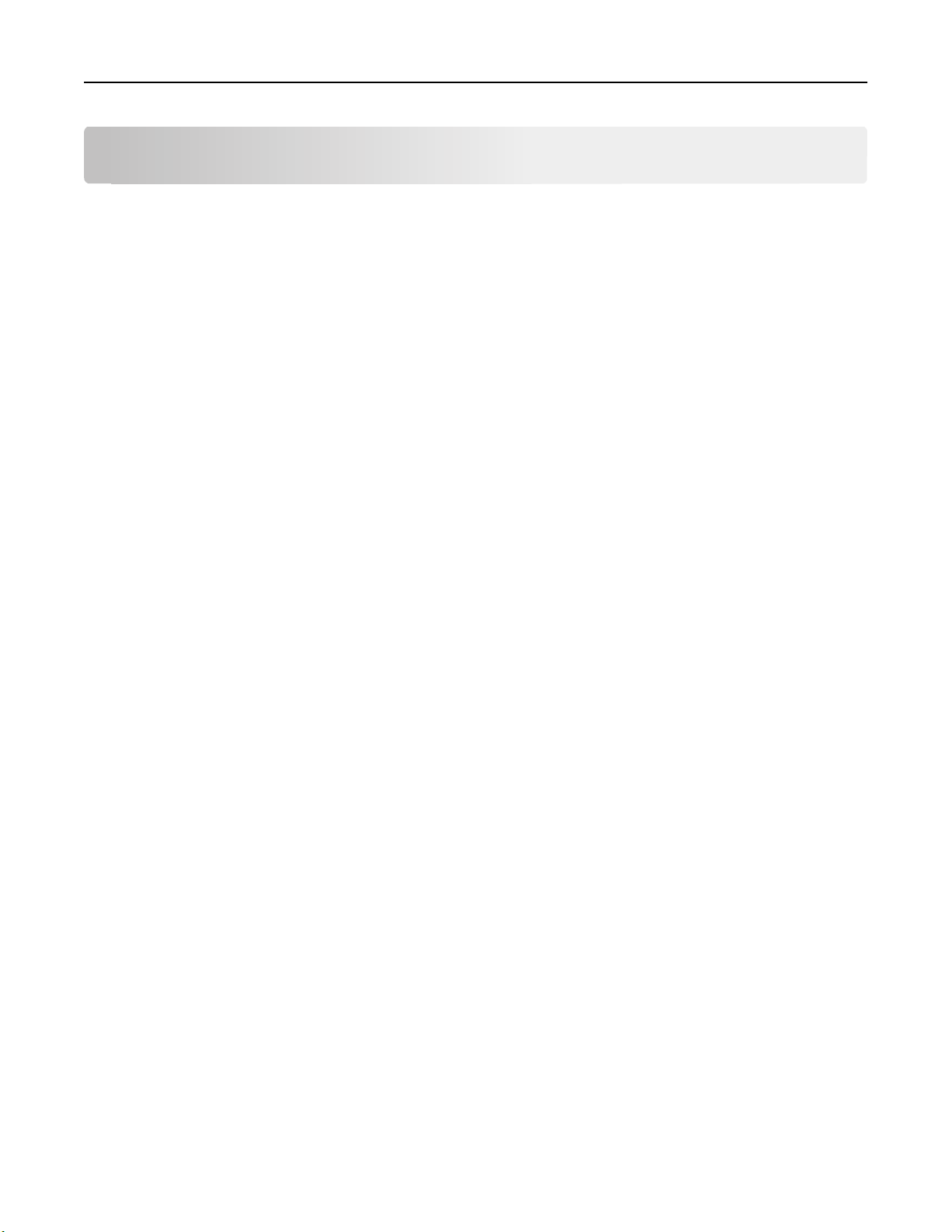
プリンタ各部の名称とはたらき 7
プリンタ各部の名称とはたらき
本製品
お客様
この新しいプリンタをすぐに使用するには、まずプリンタ付属のセットアップマニュアルを使用し、次に『ユーザーズガ
イド』に目を通して基本的な操作方法を学習してください。プリンタを最大限に活用するには、『ユーザーズガイド』を
注意深く読み、Web サイトで最新のアップデートを確認してください。
では
弊社
としています。何か
決のお
に耳を傾け
の声
プリンタの環境への影響を最小限
弊社では環境保護
も、選択するプリンタの設定や
をお選びいただき
のニーズにお応えするため
、お客様に
手伝いをいたします
高性能で価値の高いプリンタをお届けし
問題がある場合は
。また、改善
の製品
、今後
に取り組み
・サービス
、より環境に優しいプリンタを提供できるように
手順によって
、誠にありがとうございます
、弊社は
日々努力を重ねております
、弊社までお
のためのご意見
の質の向上に役立てて参ります
、プリンタが環境に与える影響をさらに小さくできる
問い合わせください
・ご要望
。
、購入される
があれば
製品に満足していただくことを第一の願い
。製品に
。
に抑える
精通したサポート担当者が
、ぜひお
寄せください
努力を続けています
、問題解
では、お客様
。弊社
。 お客様の
可能性があります
側で
。
節電
• エコモードを有効にします。 画面の明るさを下げ、プリンタの待機状態が 10 分間続いた場合はスリープモード
に移行します。
• スリープタイムアウトを最小値に設定します。 スリープ機能を使用すると、プリンタの待機状態が一定時間続い
た場合に最小電力のスタンバイモードに移行します(スリープタイムアウト)。
• プリンタを共有します。 ワイヤレスプリンタやネットワークプリンタを使用すると複数のコンピュータで 1 台のプリ
ンタを共有できるので、電力やその他のリソースの節約になります。
用紙の節約
• 用紙の片面に複数の画像を割り付けて印刷します。 [ページ数/枚]機能を使用すると、1 枚に複数のページを
印刷できます。 1 枚の用紙の片面に印刷できるページ画像は 16 個までです。
• 用紙の両面に印刷します。 両面印刷を使用すると、プリンタの機種に応じて、用紙の両面に手動または自動で
できます
印刷
• 印刷前に印刷ジョブ
のディスプレイにある
• 再生紙を使用
• 印刷するドキュメントの余白を減らします。
• スキャンして保存します。 いくつものコピーを印刷することを避けるために、文書や写真をスキャンしてコンピュー
タプログラム、アプリケーション、またはフラッシュメモリ(プレゼンテーションなどの場合)に保存できます。
インクの
• [高速]または[下書き]モードを使用します。 通常よりも少ない量のインクでドキュメントを印刷するにはこれらの
モードを使用できます。内容がほとんどテキストから成るドキュメントの印刷には最適です。
• インクがより少なくてすむフォントタイプやフォント設定を使用します。 ほとんどのプログラムやアプリケーションで
は、カラーの濃淡を調整することができます。
節約
。
をプレビューします
プレビュー機能を使用します
します
。
。 プリンタの
機種に応じて
。
、[印刷プレビュー]ダイアログ
またはプリンタ
Page 8
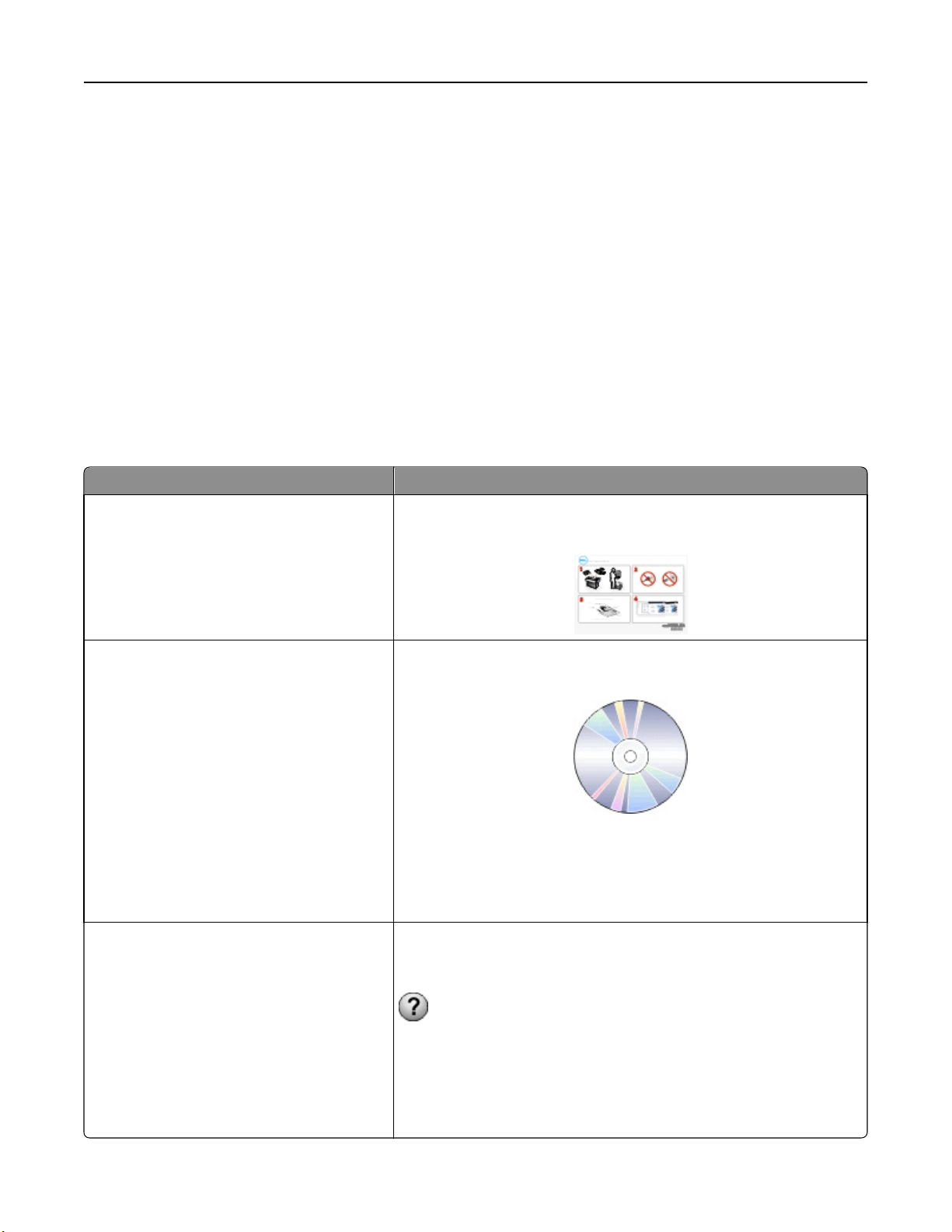
プリンタ各部の名称とはたらき 8
• 大容量カートリッジを使用します。 これらのカートリッジを使用すると、多くのページを印刷できます。
リサイクル
• 製品のパッケージをリサイクルします。
• 古いプリンタを廃棄ではなくリサイクルします。
• 中止した
• 再生紙を
印刷ジョブの用紙をリサイクルします
使用します
。
。
メモ: 購入したプリンタの機能によって、これらのプログラムまたはプログラムの機能の一部が含まれていない
があります。
プリンタに関する情報
とその入手先
ユーザーズガイド
必要な情報 入手先
初期セットアップ用のガイド:
• プリンタを接続する
• プリンタソフトウェアのインストール
プリンタを使用するための詳細なセットアップおよ
び手順:
• 普通紙や特殊用紙の選択
• 用紙のセット
• プリンタ
ン、FAX の手順
• プリンタ設定を設定する
• 文書や写真の表示と印刷
• プリンタソフトウェアのセットアップと使用
• プリンタの機種に応じたネットワークプリンタの
セットアップと設定
• プリンタの手入れとメンテナンス
• 問題のトラブルシューティングと解決
の機種に応じた印刷
と保存
、コピー、スキャ
セットアップマニュアル
セットアップマニュアルはプリンタに付属しています。
ユーザーズガイド
『ユーザーズガイド』は、インストール用ソフトウェア CD に収録されています。
最新版は弊社ホームページ http://support.dell.com でご確認ください。
場合
プリンタソフトウェア
のヘルプ
Windows ヘルプ
プリンタソフトウェアのプログラムまたはアプリケーションを起動し、[ヘルプ]
をクリックします。
をクリックして状況
メモ:
• ヘルプは、プリンタソフトウェアとともに自動的にインストールされます。
• プリンタソフトウェアのある場所は、お使いのオペレーティングシステム
によって、プリンタのプログラムフォルダまたはデスクトップのどちらかに
なります。
に即した情報を表示します
。
Page 9
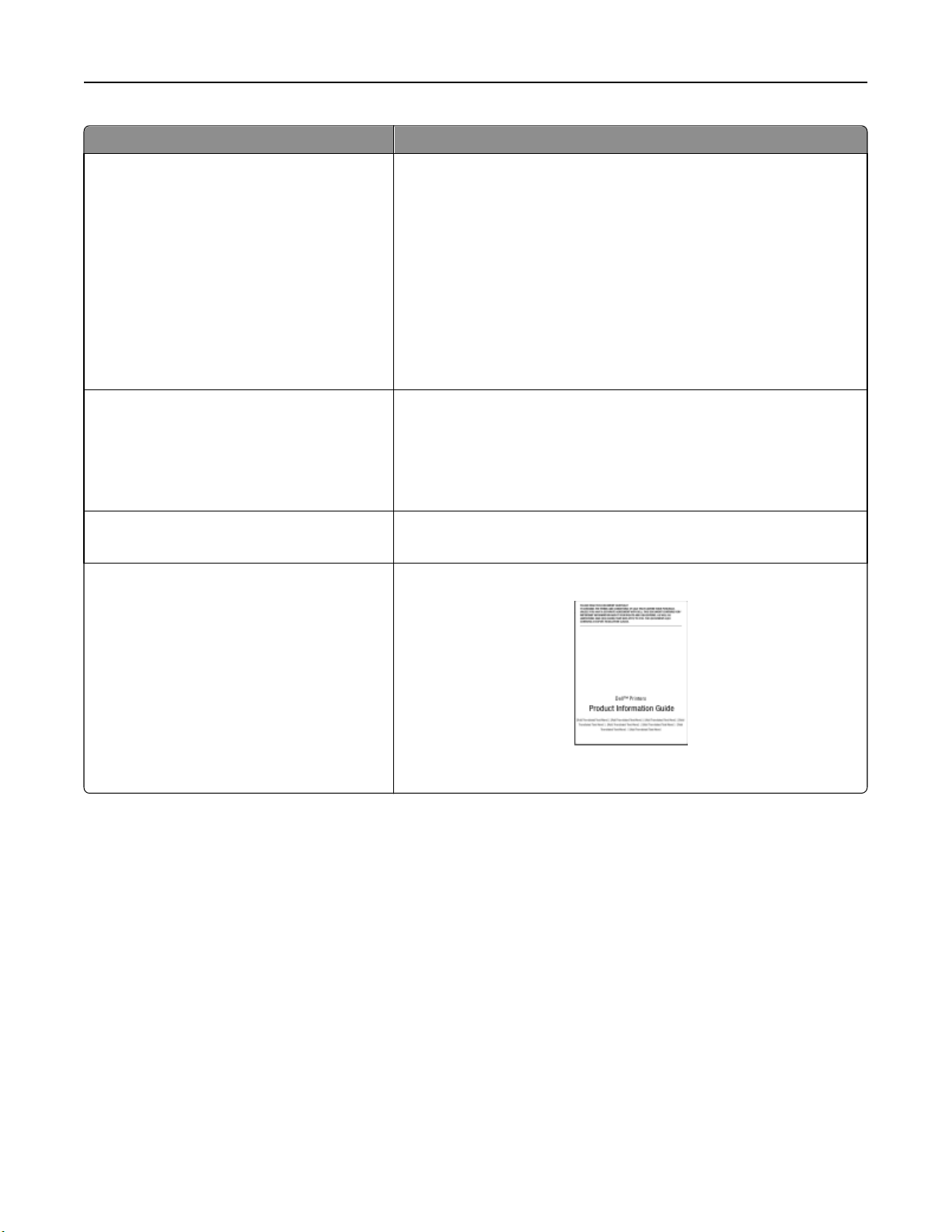
プリンタ各部の名称とはたらき 9
必要な情報 入手先
最新の追加情報、更新プログラム、オンラインテ
クニカルサポート:
• トラブルシューティングのヒント
• よくあるご質問
• ドキュメント
• ドライバのダウンロード
• ライブチャットサポート
• E メールサポート
• 電話サポート
• ソフトウェアおよび
および
ライバ
ストーラ
• Readme ファイル - プリンタの技術的な
に関する
術者向
最新情報や
けの高度な技術資料
ドライバ
Dell プリンタソフトウェア
- プリンタの認証
、熟練ユーザー
のイン
変更
または技
• プリンタ用消耗品・アクセサリ
• 交換用カートリッジ
• プリンタの使用準備の安全に関する情報
• 規制情報
• 保証に関する情報
Dell サポートホームページ - http://support.dell.com
メモ: 地域を選択してから製品を選択し、該当するサポートサイトを表示して
ください。
お住まいの地域または国からのサポート電話番号と営業時間については、
サポートホームページをご覧ください。
サポートへのお問い合わせの際には、迅速に対応させていただくため、以下
の情報をご用意ください。
• サービスタグ
• エクスプレスサービスコード
メモ: サービスタグとエクスプレスサービスコードは、プリンタのラベルに記載
されています。
ソフトウェア CD
ド
メモ: コンピュータ
マニュアルおよびドライバはコンピュータにインストールされています。
Dell プリンタ用消耗品 Web サイト - http://dell.com/supplies
プリンタの消耗品は、オンライン、電話、または一部の販売店で購入できます。
製品情報ガイド
とプリンタを同時に
Dell からご
購入いただいた場合には
、
メモ: 購入したプリンタの機能
があります。
によって
メモ: お住まいの
場合があります。
国または地域で
、『製品情報
、これらのプログラムまたはプログラムの機能の
ガイド
』をご利用
いただけない
一部が含まれていない場合
Page 10
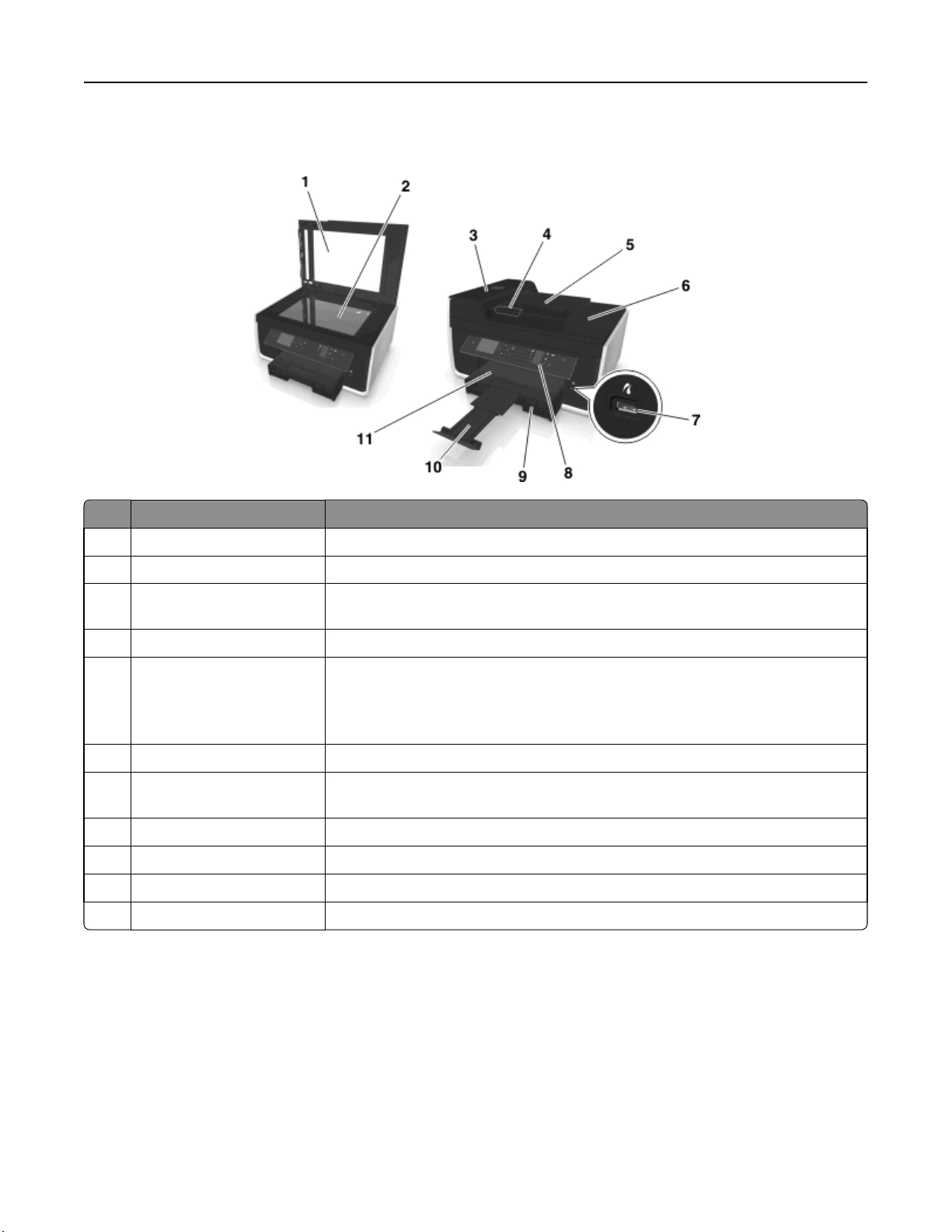
プリンタ各部の名称とはたらき 10
プリンタ各部
項目 目的
1 スキャナカバー 原稿台を使用するときに開きます。
2 原稿台 写真や文書
3 ADF(自動原稿
の名称と機能
フィーダー
) US レター、リーガル、A4 サイズの複数
に使用します。
をスキャン
、コピー、または FAX します。
ページの原稿をスキャン
、コピー、FAX する
際
4 ADF 用紙ガイド 原稿をまっすぐにして ADF に給紙します。
5 ADF トレイ 原稿を ADF にセット
推奨される方法です
場合に
メモ: ハガキ、写真、小さな原稿、薄い原稿(雑誌の切り抜きなど)を ADF にセットしな
いでください。 これらの原稿は原稿台に
6 ADF 排紙
7 PictBridge および USB ポートPictBridge 対応のデジタルカメラ
8 プリンタ操作
9 用紙
10 用紙
11 排紙トレイ 排出された用紙を受けます。
トレイ
パネル
トレイ
ストッパー
ADF から排出される
プリンタを操作
用紙をセット
排出
します
された用紙を受けます
します
原稿を受けます
します
。
。
。 これは、複数ページの
。
。
またはフラッシュメモリをプリンタに接続します
。
原稿をスキャン
セットしてください
、コピー、FAX する
。
。
Page 11
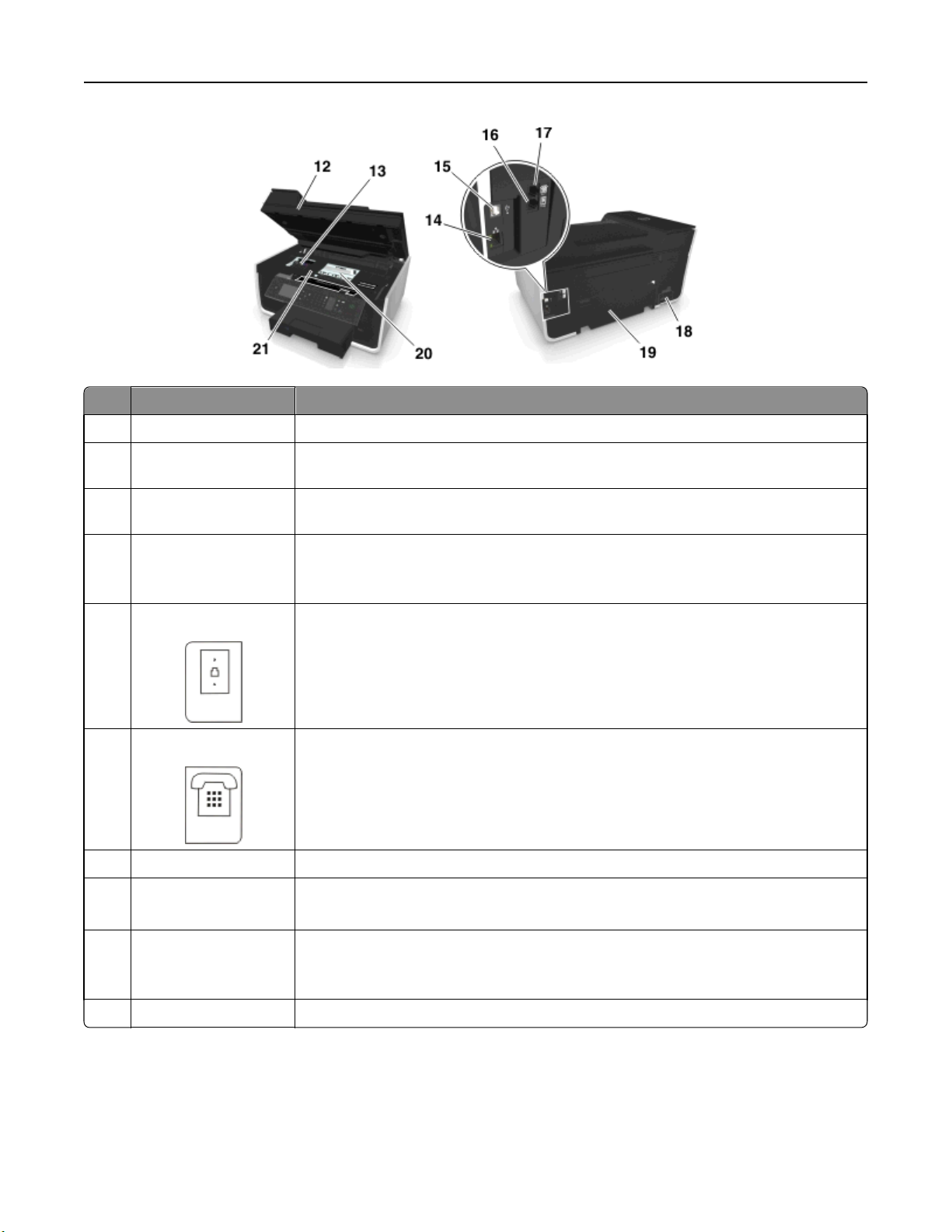
プリンタ各部の名称とはたらき 11
項目 機能
12 メンテナンスカバー カートリッジ
13 インクカートリッジのアク
セス領域
14 イーサネットポート コンピュータ、ローカルネットワーク、または外部 DSL モデムやケーブルモデム
15 USB ポート USB ケーブルを使用してプリンタをコンピュータに接続します。
16 LINE ポート
17 EXT ポート
18 電源取
り付け部
カートリッジの取り付け、交換、取り外しの際に使用します。
接続
警告!破損の恐れあり: USB ケーブルまたはインストール用ケーブルの接続時や取り外し
時以外は、USB ポートに手を触れないでください。
プリンタを、使用可能な電話回線に(標準的な壁の電話コンセント、DSL フィルタ、または
VoIP アダプタ経由で)接続して FAX を送受信します。
追加のデバイス(電話機または留守番電話機)をプリンタおよび電話回線に接続します。 プ
リンタ専用の FAX 回線がない場合、およびこの接続方法がお住まいの国または地域でサ
ポートされている場合に、このポートを使用します。
メモ: ポートを使用する場合はプラグを取り外します。
電源コードを使用
を取り付けるときに開きます
する際に使用します
してプリンタを電源に接続します
。
。
。
にプリンタを
19 両面印刷ユニット
• 用紙の
両面に印刷する際に使用します
• 紙づまりを取り除きます。
20 プリントヘッドのアクセス領域プリントヘッドの取り付けの際に使用します。
メモ: プリンタにプリントヘッドが取り付けられていない場合、キャリアがプリントヘッドアクセ
ス領域まで移動します。
21 排紙カバー つまった用紙を取り除きます。
。
Page 12
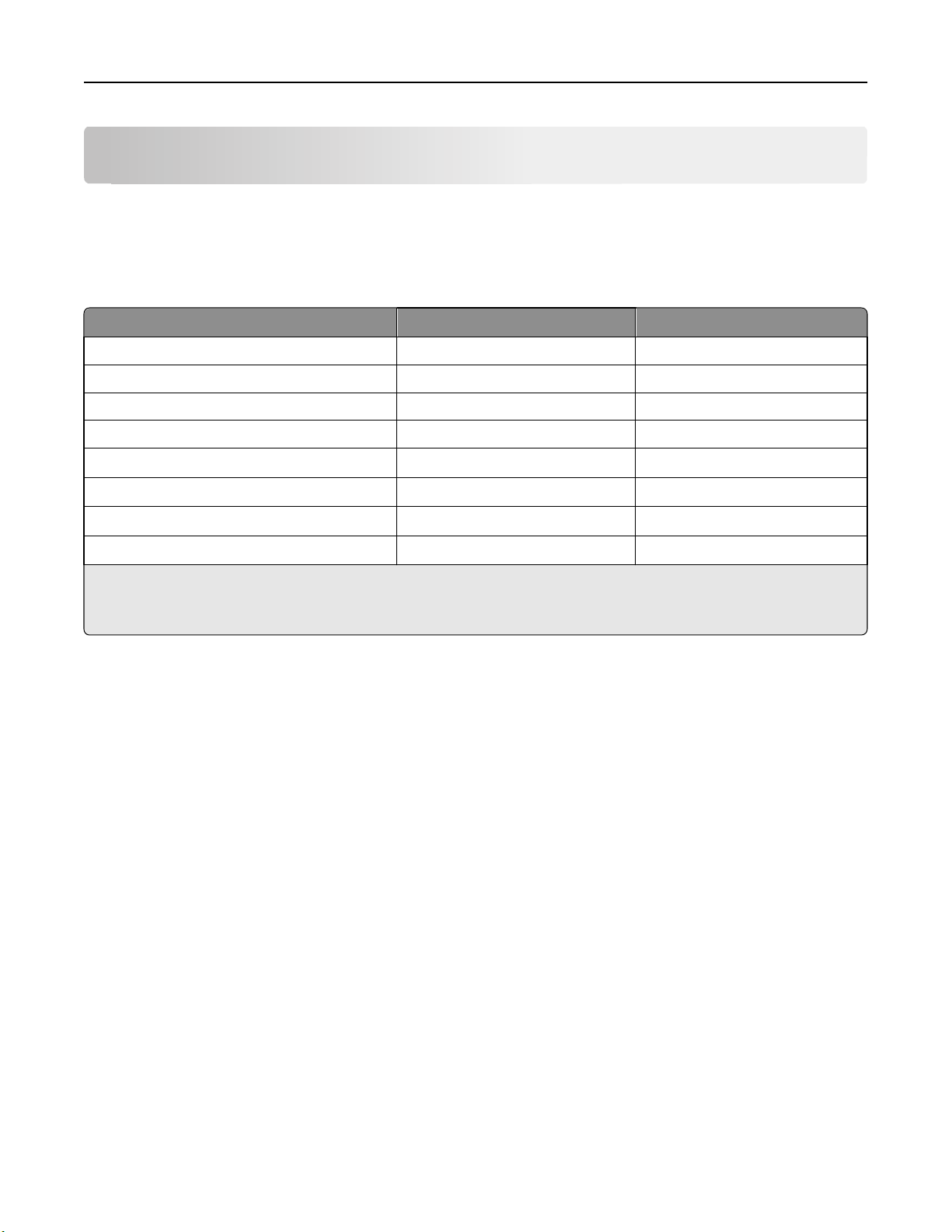
消耗品を注文して交換する 12
消耗品を注文して交換する
カートリッジ
印刷枚数
のカートリッジ
項目
ブラックカートリッジ Series 31 使用不可
イエロー カラーカートリッジ Series 31 使用不可
シアン カラーカートリッジ Series 31 使用不可
マゼンタ カラーカートリッジ Series 31 使用不可
ブラックカートリッジ(大容量)
イエローカラーカートリッジ(大容量)
シアンカラーカートリッジ(大容量)
マゼンタカラーカートリッジ(大容量)
1
1 回限りの使用許諾
ください。 Dell 製品をリサイクルする詳細については、www.dell.com/recycle をご覧ください。
2
Dell のホームページ www.dell.com/supplies でのみ入手可能です。
に関する情報は
の注文
、www.dell.com/supplies に掲載
のみを使用してください
2
2
2
2
が付与されています
されています
。
ライセンス
Series 33、Series 34 Series 33R
Series 32、Series 33 Series 33R
Series 32、Series 33 Series 33R
Series 32、Series 33 Series 33R
。 使用後は、再生、充填、またはリサイクル
されたカートリッジ
1
。 最高品質
通常の
のためにカートリッジを
メモ:
で印刷するには
カートリッジ
Dell に返送
、Dell 純正
して
• インクが大量に必要な場合は、大容量インクカートリッジを注文してください。
• お住まいの国や地域によって、インクカートリッジの梱包(個別包装またはパック)が変わる場合があります。
• 必要
に応じて
、標準インクカートリッジ
• 文書の印刷に使用できるカートリッジ
および大容量インクカートリッジを一緒に注文することができます
は
、写真の印刷にも使用できます。
。
• 新しいインクカートリッジを保存する場合は、それらが未開封であること、平らな側を下にして置かれていること
を確認してください。
• インクカートリッジの梱包を取り外すのは、取り付け時のみにしてください。
Page 13

消耗品を注文して交換する 13
カートリッジ
開始する
しいカートリッジ
う可能性があります。
前に
、新しいカートリッジの用意
の交換
を取り付けてください
インクカートリッジを取り外す
1 プリンタの電源をオン
2 プリンタ
を開きます
にします
。
。すぐに取
。
ができていることを確認します
り付けないと
、プリントヘッドノズル
。 古いカートリッジ
に残っているインクが乾いてしま
を取り外したらすぐに
、新
メモ: プリントヘッドがカートリッジの取り付け位置
まで移動します
3 リリース用のつまみを押し、使用済みカートリッジを取り出します。
インクカートリッジを取り付ける
1 パックからカートリッジ
を取り出し
、カートリッジから保護
キャップを取り除きます
。
。
Page 14
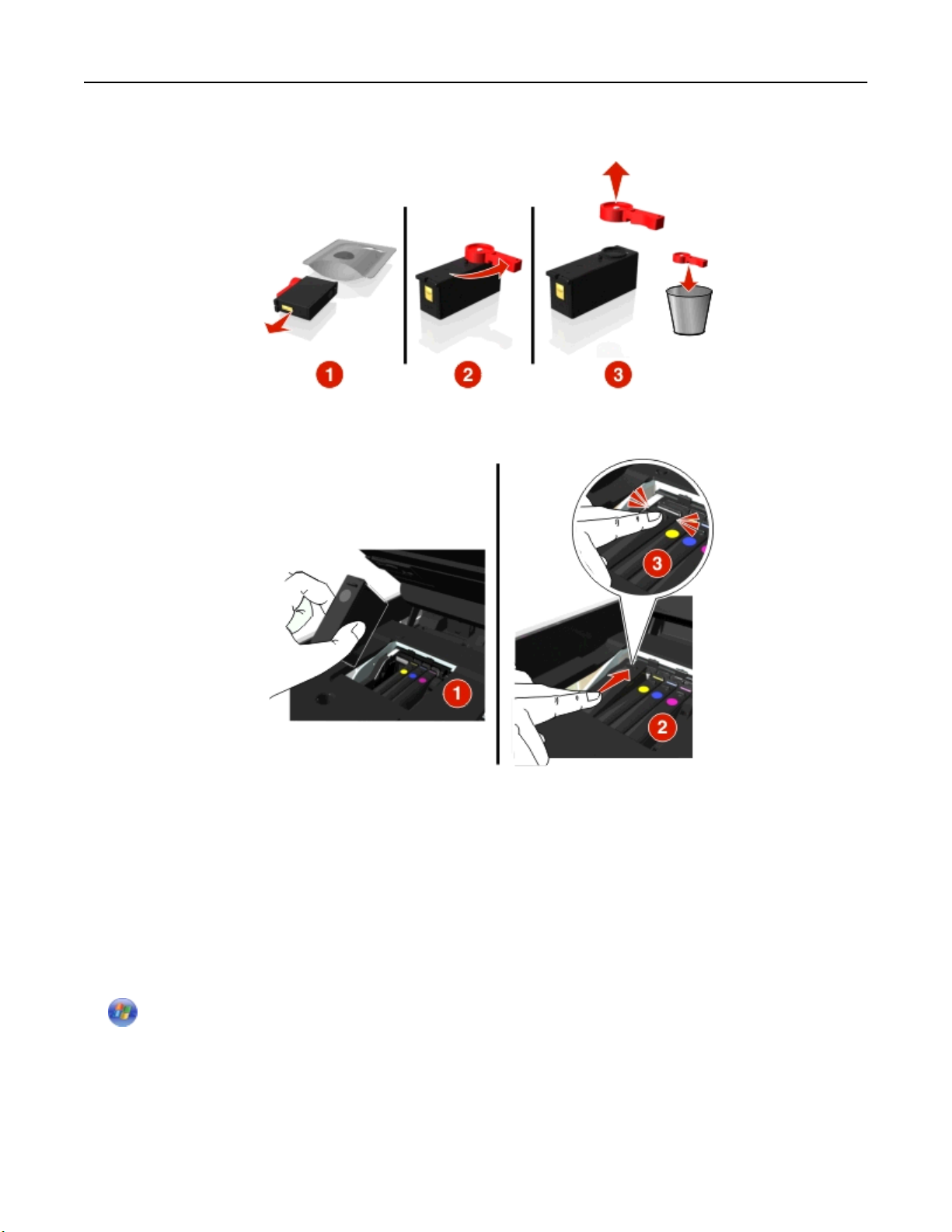
消耗品を注文して交換する 14
カートリッジにツイストキャップが付属
している場合は
、キャップを取り外
します
。
2 各インクカートリッジを差し込みます。 インクカートリッジに沿って指をスライドさせ、「カチッ」と音がするまでカー
トリッジを押し込みます。
メモ:
• まずカラーカートリッジを差し込み、次にブラックカートリッジを差し込みます。
• 保護キャップを取り除いたら、インクを外気に晒さないよう、すぐに新しいカートリッジを差し込みます。
3 プリンタを閉じます。
Dell 製品のリサイクルプログラム
Dell 製品をリサイクル
するために
Dell に返送するには、以下の手順に
1 または[スタート]をクリックします。
2 [すべての
プログラム
]または[プログラム]をクリックし、リストからプリンタプログラム
3 [プリンタのホーム]を選択します。
4 プリンタのドロップダウンリスト
5 [メンテナンス]タブ
で
、[消耗品
から
、使用するプリンタ
の注文
]をクリック
を選択します
します
。
従います
。
。
のフォルダを選択します
。
Page 15
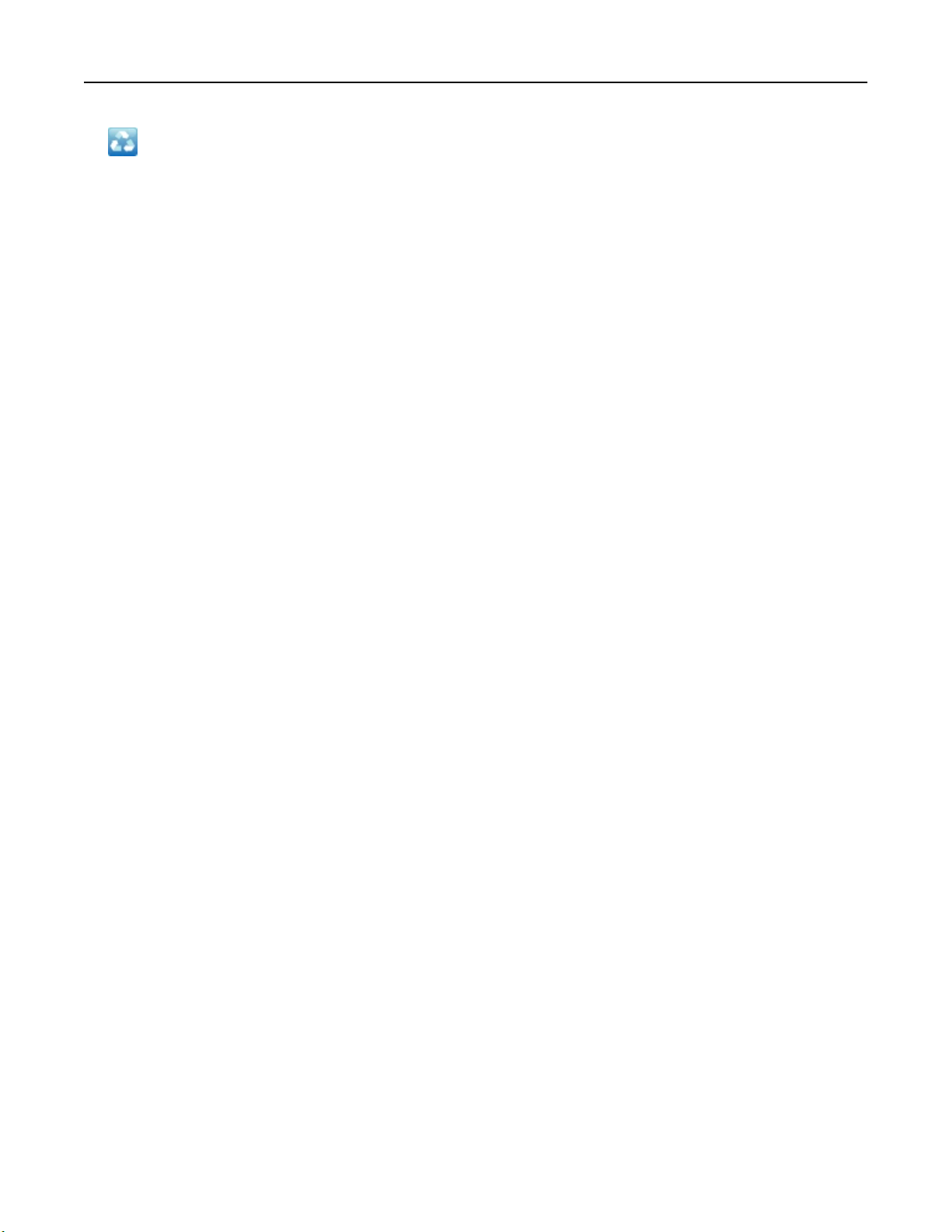
消耗品を注文して交換する 15
6 をクリック
します
。
7 画面に表示される手順に従います。
Page 16
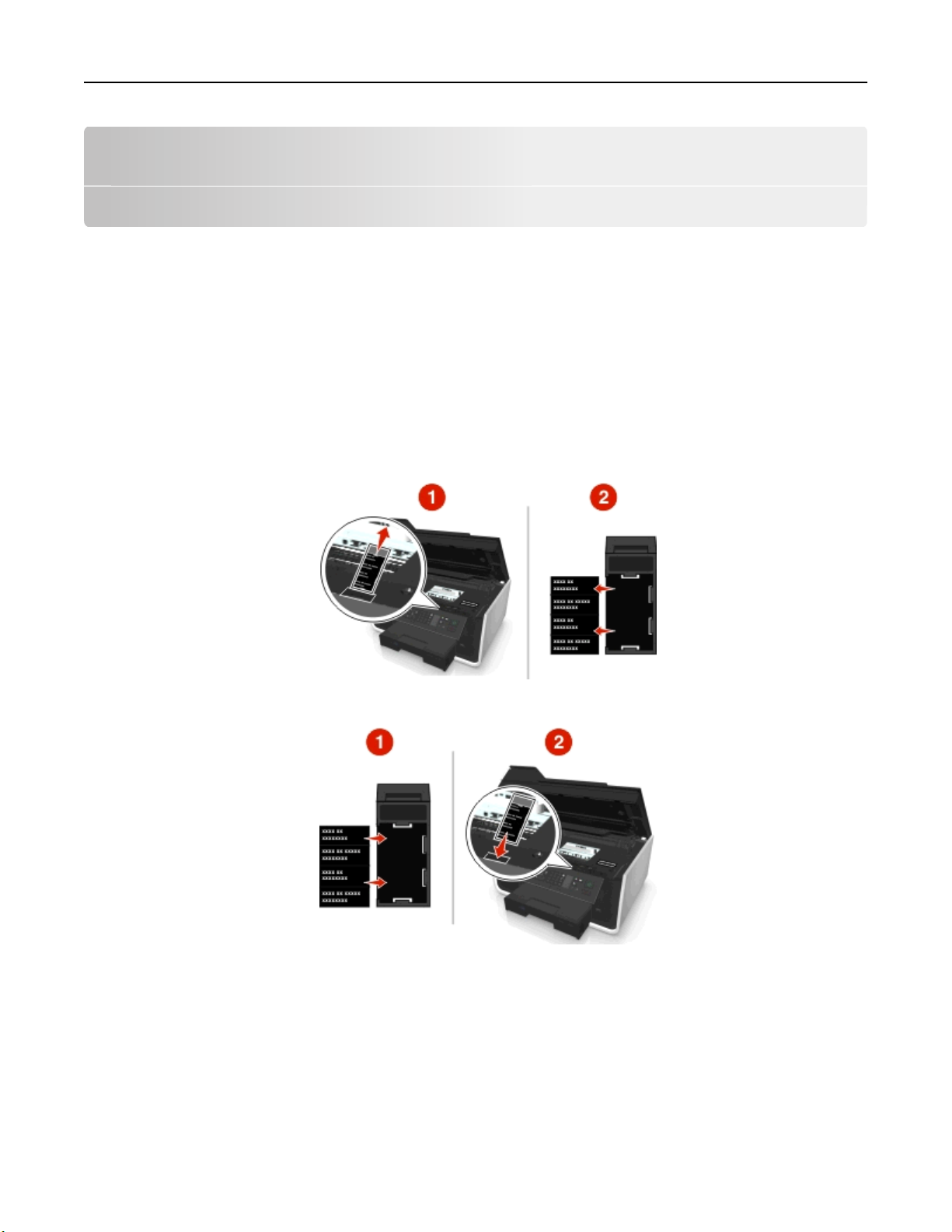
プリンタの操作パネルのボタンとメニューを使用する場合 16
プリンタの操作パネルのボタンとメニューを使用する 場合
言語シートを
言語シートは、プリンタの操作パネル上のボタンの
て、いつでも交換することができます。 プリンタ機種によっては、利用できない言語もあります。
メモ: プリンタには、英語の言語シートがあらかじめセットされています。
1 プリンタ
2 プリンタに同梱されている書類フォルダから、使用したい言語シートを取り出します。
3 プリンタの操作パネルから言語シートホルダ
4 使用したい言語シートを
を開きます
交換する
。
言語シートホルダにセットし
ラベル表示に使用します
を取り外します
、言語シートホルダをプリンタ
。
。 言語シートは、使用したい言語
の操作パネルに取り付けます
に応じ
。
5 プリンタを
閉じます
。
Page 17
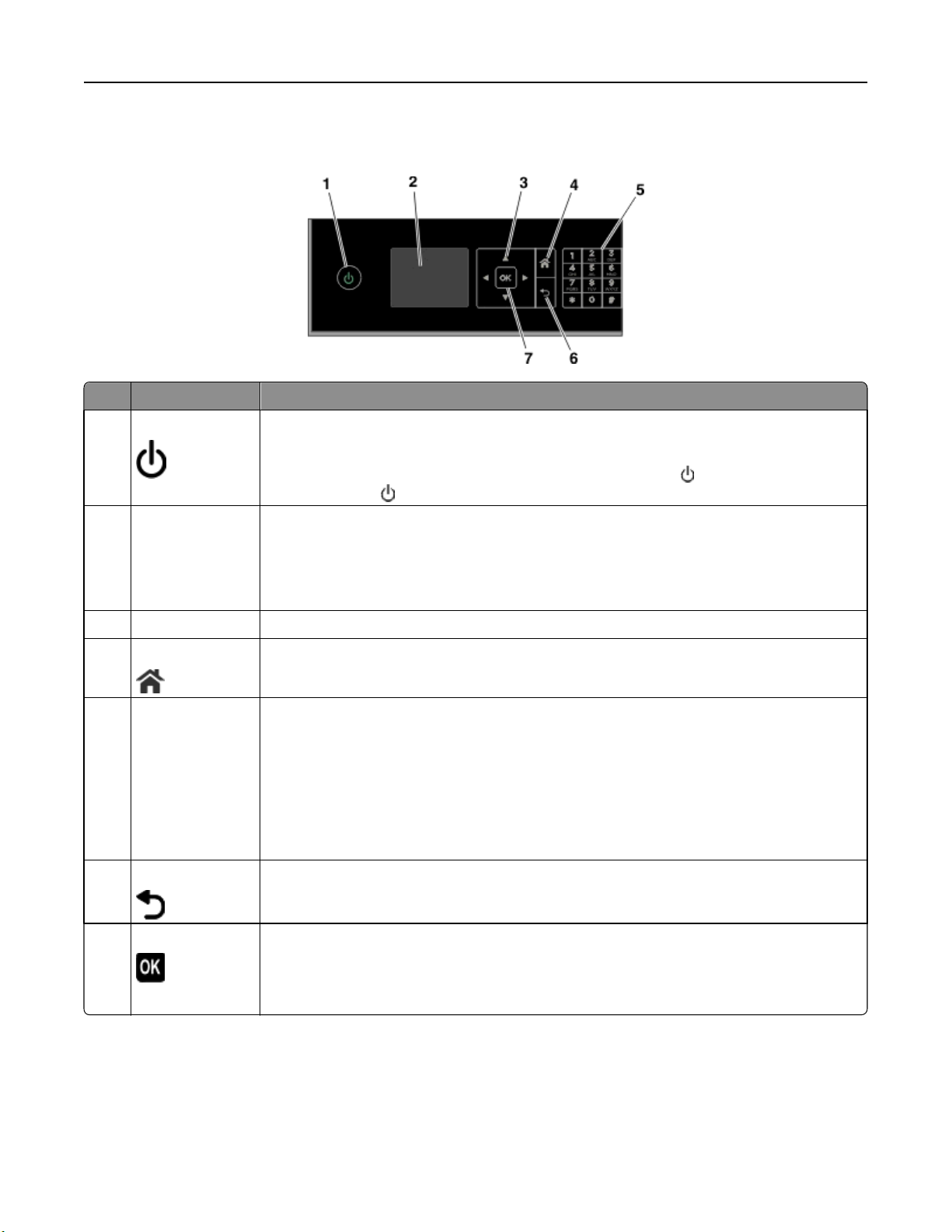
プリンタの操作パネルのボタンとメニューを使用する場合 17
プリンタの操作
項目 機能
1 電源
2 ディスプレイ
メモ: スリープモー
ドでは、ディスプレイ
の画面はオフになり
ます。
パネルを使用する場合
• プリンタの
電源のオン
/オフを切
• スリープモードに切り替えます。
メモ: プリンタがオンの場合
源を切るには、
次を表示します。
を 3 秒間押し続けます。
• プリンタの状態
• メッセージ
• メニュー
り替えます
にスリープモードに切り替えるには
。
を押
します
。 プリンタ
、
の電
3 矢印
4 ホーム
5 テンキー コピーモード
ボタン
液晶ディスプレイ
メニューのどのレベルにいても、ホーム画面に戻ります。
コピーまたは印刷を行う部数を入力します。
FAX モード:
• FAX 番号
• 自動応答システムを操作します。
• 短縮ダイヤルリストを作成するときは文字を選択します。
• 画面に表示される日付
6 戻る
• 前の画面に戻ります。
• 1 つ上の階層のメニューへ移動します。
7 選択
• メニューのオプションを
• 設定を保存します。
• 用紙を
続けます
し
に表示されているメニューまたはサブメニューに移動します
または写真プリントモードの場合
を入力します
送るか
、排出
。
。
や時刻を入力したり
選択します
します
。 プリンタの用紙を
:
、編集したりするには
。
送ったり排出したりするには
。
番号を入力します
、ボタンを 3 秒間押
。
Page 18
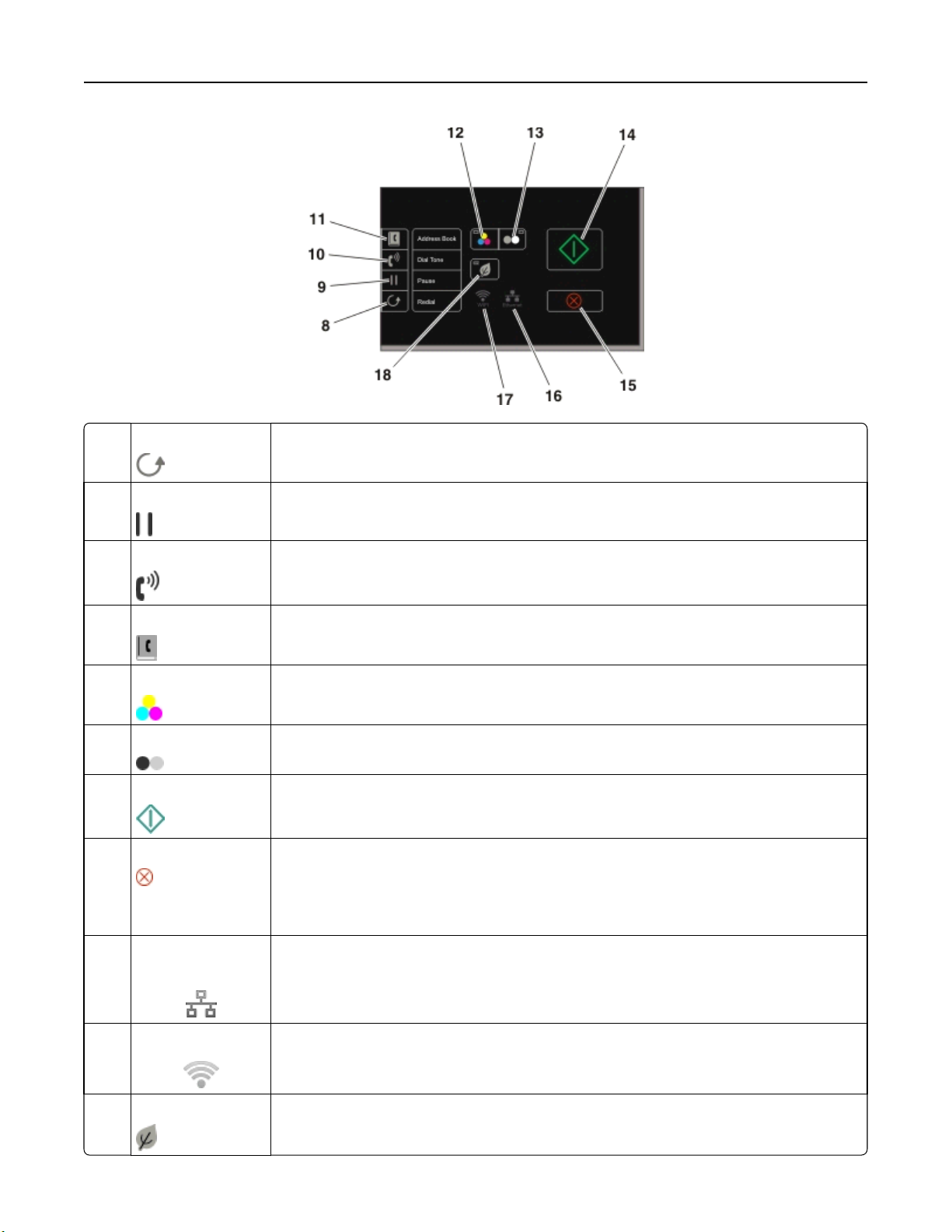
プリンタの操作パネルのボタンとメニューを使用する場合 18
8 リダイヤル 最後にダイヤル
を 5 件まで表示できます。
9 ポーズ
10 ダイヤルトーン
11 アドレス
12 カラー
13 ブラック
14 スタート
15 キャンセル
帳
外線への
ズを挿入します。 ポーズを挿入できるのは、すでに番号を入力し始めている場合のみです。
FAX を送信
番号リスト
カラーモードに切り
モノクロ印刷モードに切り替えます。
選択されている
• 実行中の印刷、コピー、スキャン、または FAX をキャンセルします。
切り替え
する際
に保存した
• コピー、スキャン、FAX、写真、ファイル印刷メニューを終了し、トップメニューに戻ります。
• 設定メニューを終了し、前のモードのトップメニューに戻ります。
• 現在の設定またはエラーメッセージをクリアし、出荷時の設定に戻します。
した番号を表示します
、または留守番電話機
、テンキーを使用して手入力で
FAX 番号を
替えます
モードに応じて
。
表示します
、ジョブ
。 左右の矢印
を開始します
ボタンを押すと
につながるのを待つため
電話番号をダイヤルします
。
。
、直前にダイヤル
、FAX 番号に 3 秒間の
。
した番号
ポー
16 ネットワークインジケ
ータ
17 Wi-Fi インジケータ
18 エコモード
プリンタのネットワーク接続の状態を確認し、ネットワーク設定にアクセスします。
お使いのプリンタのワイヤレス
• プリンタの待機状態
接続を確認します
が
10 分間続いた後にスリープモード
。
に入ります
。
• 画面が暗くなります。
Page 19
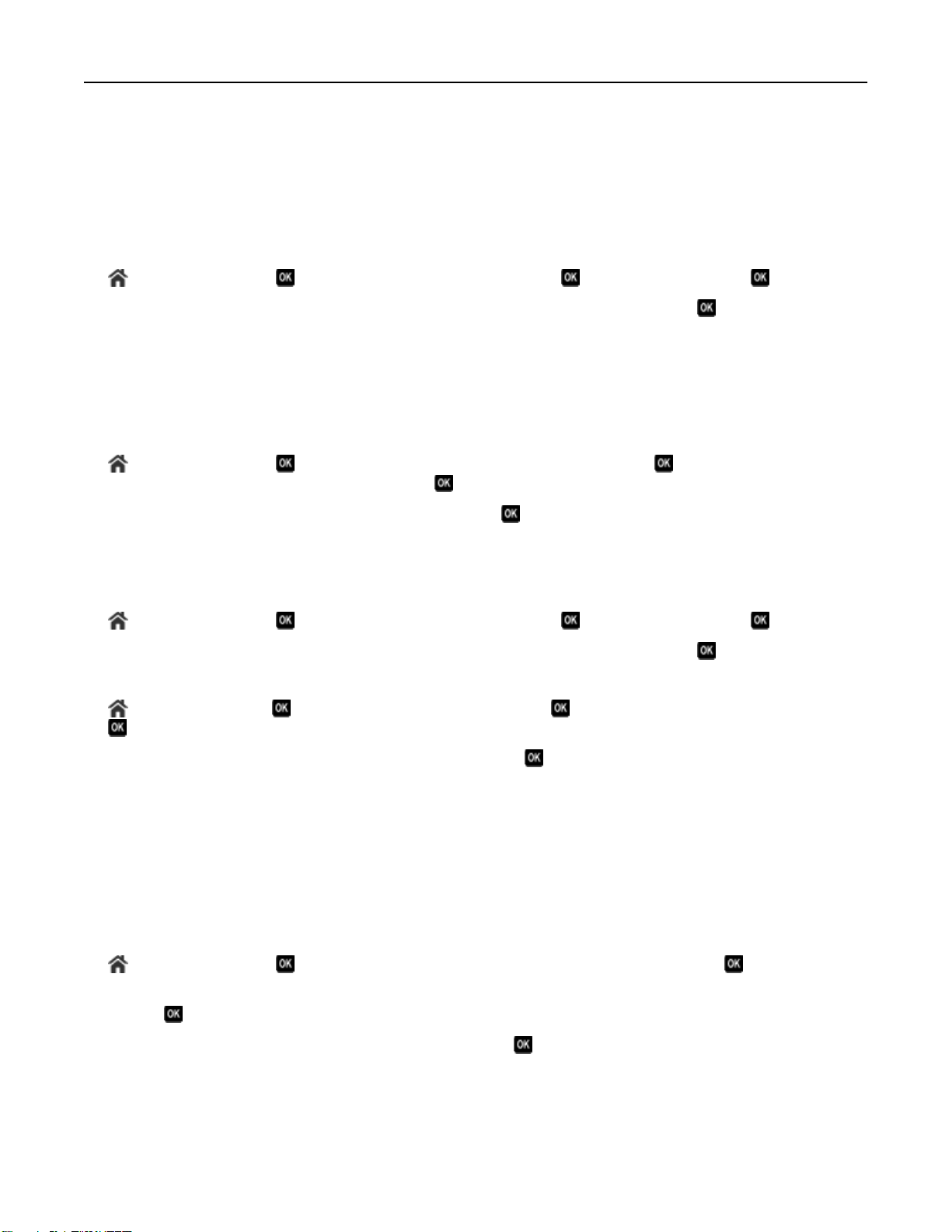
プリンタの操作パネルのボタンとメニューを使用する場合 19
スリープタイムアウト
スリープタイムアウトとは、プリンタ
すると、プリンタの消費電力
イムアウトを最小値に
が削減され
設定します
を変更する
待機時
。
、スリープモードに切
、電力消費が
り替わるまでの時間のことです
最適化されます
。 消費電力を最小限
。 スリープ
に抑えるには
機能を使用
、スリープタ
1 プリンタ操作パネルから、次の手順で移動します。
> [Setup](設定) > > [Device Setup](デバイス設定) > > [Sleep](スリープ) >
2 上下
用紙と
用紙を大幅に
の矢印ボタンを押すか
電力の節約
、テンキー
節約してゴミを削減するには
を使用して
、両面印刷
、スリープタイムアウト
を有効にします
。
の値を入力し
、 を
押します
。
1 プリンタ操作パネルから、次の手順で移動します。
> [Setup](設定) > > [Print Mode Setup](印刷モードセットアップ) > > [2‑Sided Copy,
Standalone](プリンタ単独での両面コピー) >
2 上下の矢印ボタンを押して[On](オン)までスクロールし、 を押します。
電力効率を最適化するには、[Sleep](スリープ)のタイムアウトと[Screen Brightness](画面の明るさ)の値を下げ
ます。
1 プリンタ
操作パネルから、次の手順で移動します
> [Setup](設定) > > [Device Setup](デバイス設定) > > [Sleep](スリープ) >
。
2 上下の矢印ボタン
を押すか
、テンキーを
使用して
、スリープタイムアウト
の値を入力し
、 を押します。
3 プリンタ操作パネルから、次の手順で移動します。
> [Setup](設定) > > [Device Setup](デバイス設定) > > [Screen Brightness](画面の明るさ) >
4 上下
メモ: Windows でも Macintosh でも、[2‑Sided Copy, Standalone](プリンタ単独での両面
ると、コピー、FAX、印刷で両面印刷が行
工場出荷時設定を
工場出荷時の設定
1 プリンタ
2 上下の矢印
の矢印ボタンを押して
、[Dim](暗い)まで
われます
復元する
に戻すと
操作パネルから
> [Setup](設定) > > [Restore Factory Defaults](出荷時標準設定の復元) >
ボタンを押して
します
ールし、
を押
、それまでに選択したプリンタの設定がすべて
、次の手順
[Restore All Printer Settings](すべてのプリンタ
。
で移動します
スクロールし
(プリンタ機種によります)。
。
、 を
押します
消去されます
。
コピー
。
設定を復元
3 左右の矢印ボタンを押して[Yes](はい)までスクロールし、 を押します。
プリンタは、出荷時の標準設定にリセット
4 プリンタ
ます。
ディスプレイに[Initial Setup Complete](初期設定完了)と表示されます。
の初期設定を指示するメッセージが表示されたら
された後
、自動的に再起動
、プリンタ
します
。
の操作パネルのボタンを使用して選択を行い
)を選択
)まで
す
スクロ
Page 20
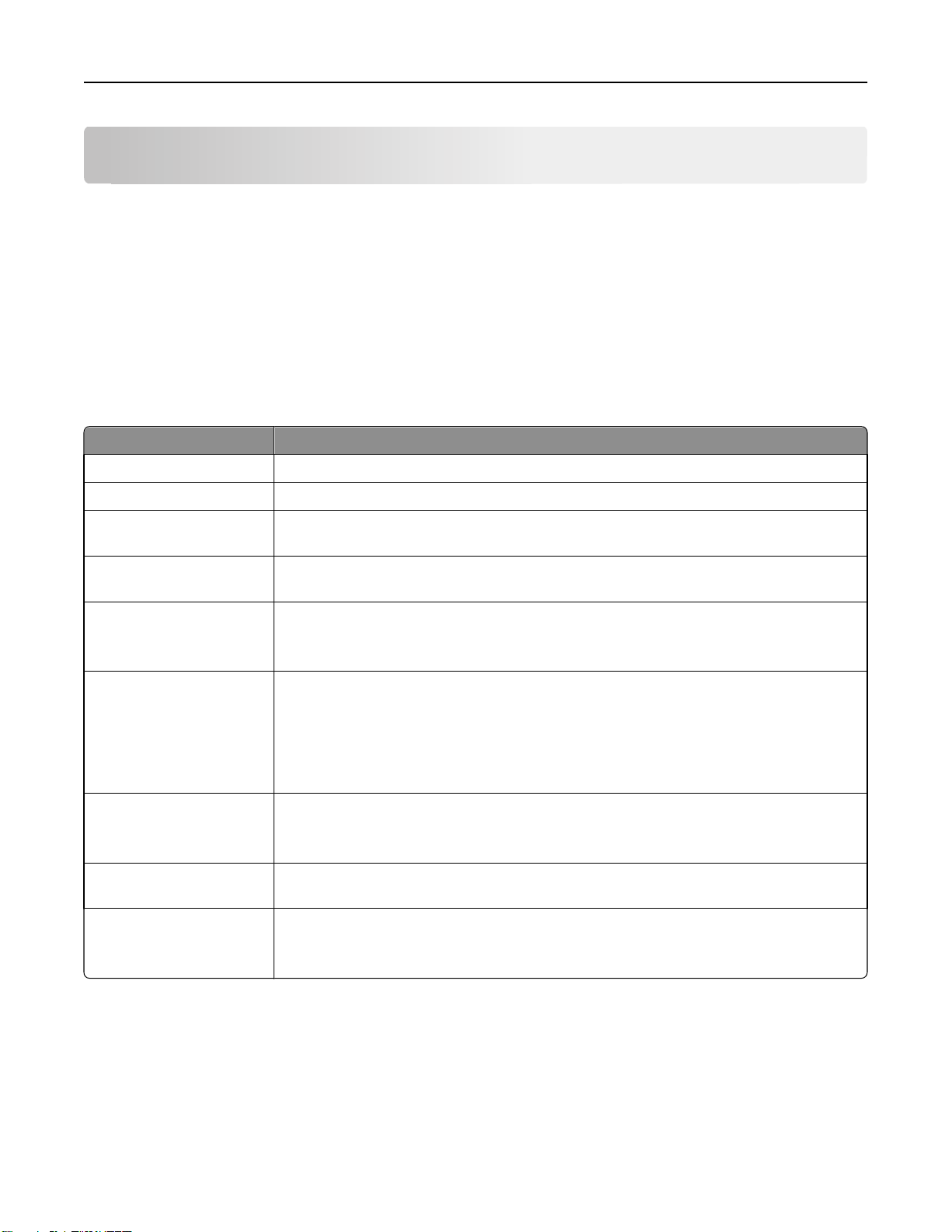
ショートカットを使用する 20
ショートカットを使用する
ショートカット
ショートカットは、プリンタ
特定の作業のために
割り当てることができます
ト名を
について
で印刷
、コピー、スキャン、E メール
頻繁に使用する一連のプリンタ設定を設定して保存し
。
送信
、FAX 送信をすばやく
、それに
実行するための方法です
ショートカット番号とショートカッ
ショートカット番号とショートカット名は、特定の作業やプリンタ設定で識別情報の役割を果たします。 これらの設定
で作業を実行する場合、設定やオプションを調整するための通常のプロセスを経る必要はありません。 プリンタの
操作パネルでショートカット番号を入力するか、ショートカット名と番号を選択すると、作業が自動的に実行されます。
プリンタの Web ページで
項目 機能
[Copy](コピー) 文書や写真をコピーします。
[Eco-Copy](エココピー) 両面印刷や下書き(高速)設定を使用して文書や写真をコピーします。
[ID Card Copy](ID カードコ
ピー)
[Scan to Fax](スキャン
FAX 送信)
[Scan to E-mail](スキャン
て E メール送信)
[Scan to Computer](パソコ
ンに保存)
作業のショートカット設定を構成します
ID カードの両面を 1 つのページにコピー
して
し
や写真をスキャンし
文書
文書や写真を
メモ: プリンタが、イーサネット
接続されていることを確認します。
文書や写真をスキャンし、コンピュータに送信します。
メモ:
スキャンし
、FAX で送信
、E メールで送信
またはワイヤレス接続を介してネットワークおよびインターネットに
。
します
します
。
します
。
。
。
• プリンタドライバがネットワークプリンタにインストールされていることを確認します
• プリンタが、ローカル(USB)に、または、イーサネットやワイヤレスネットワークを介して、コ
ンピュータに接続されていることを確認します。
[Scan to Network](スキャン
してネットワークに送信)
[Scan to Memory Device]
(メモリデバイスに保存)
[Print a File](ファイル
刷)
を印
文書や写真をスキャンし、ネットワークフォルダに保存します。
メモ: プリンタが、イーサネットまたはワイヤレス接続を介してインターネットに接続されているこ
とを確認します。
文書や写真をスキャンし、メモリカードやフラッシュメモリに保存します(お使いのプリンタ機種に
よります)。
コンピュータから
メモ: プリンタが、イーサネットやワイヤレスネットワークを介して、コンピュータに接続されている
ことを確認します。
ドキュメントを印刷します
。
例:
クライアントに E メールを送信するためにプリンタを使用している弁護士の場合、通常は、プリンタの操作パネルか
ら機能や使用できるオプションを選択します。 そうする代わりに、プリンタの Web ページでプリンタ設定(メッセージ
のタイトルや送信先など)を構成し、その作業にショートカット番号とショートカット名を割り当てることができます。 プ
リンタの操作パネルでショートカット番号を入力するか、ショートカット名を選択するたびに、プリンタは選択された設
定に従って、自動的にドキュメントを送信します。
Page 21
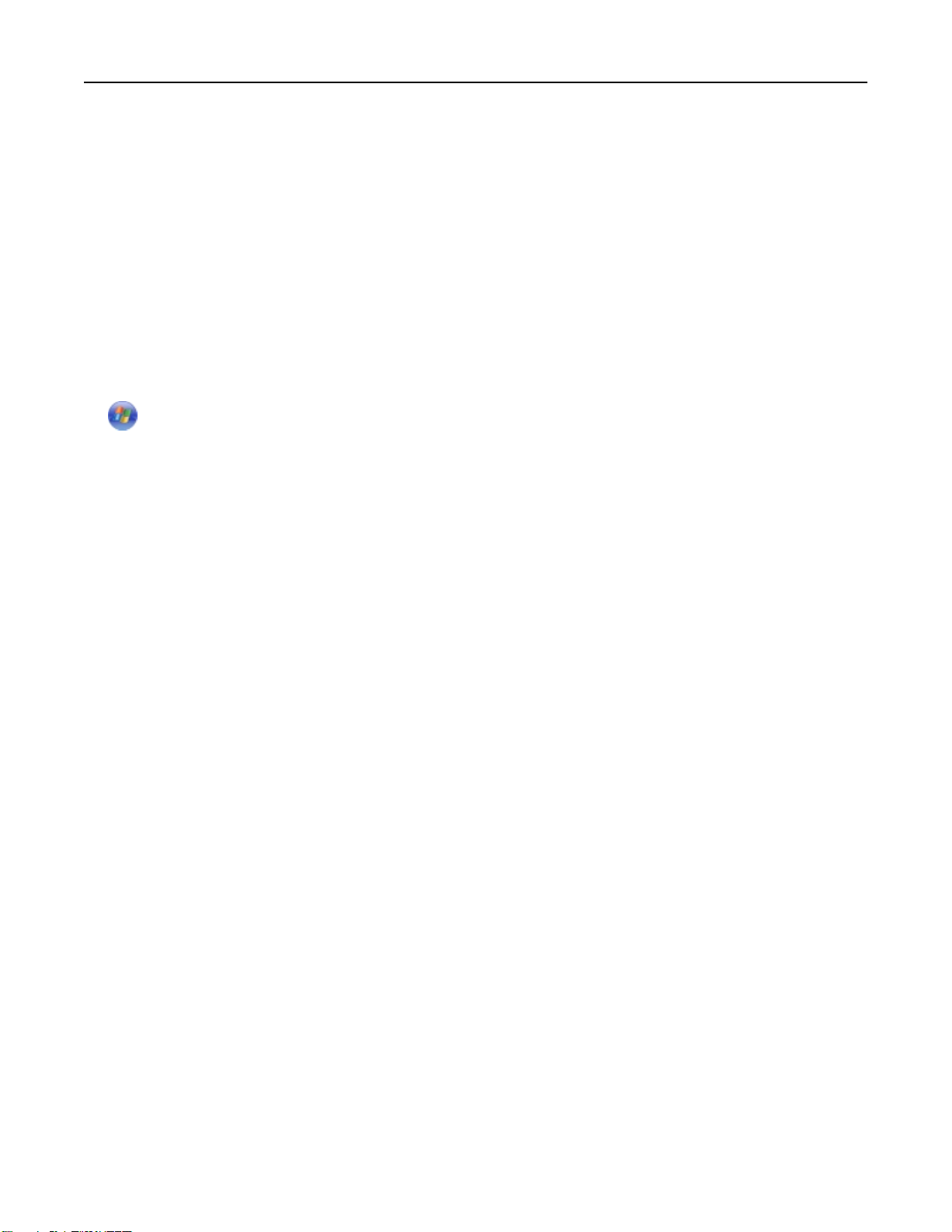
ショートカットを使用する 21
はじめに
インストール
なかった
場合は
中に
、ショートカットを作成するための
、プリンタソフトウェアから
ショートカットを作成することができます
リンクが表示されます
プリンタソフトウェアを使用してショートカットページ
カスタマイズ
• 各プリンタおよびコンピュータ
を開始する前に
、以下の点を確認
が
、イーサネットまたはワイヤレス接続を介してネットワーク
• プリンタの電源がオンになっていること。
Windows の場合
1
2 [すべての
または[スタート]をクリックします。
プログラム
]または[プログラム]をクリックし、リストからプリンタプログラム
3 次の順に選択します。
[プリンタの
ホーム
] > お使いのプリンタ
Macintosh の場合
1
Finder で、次の順に選択します。
[アプリケーション] > お使いのプリンタフォルダ
してください
を選択
。
> [設定] > [ショートカット
を選択
> [ショートカット]
。 インストール中に
。
を起動する
を設定
]
ショートカットを作成でき
に接続されていること
のフォルダを選択します
。
。
2 リスト
ショートカットを作成
1 ショートカットページ
からプリンタを選択し
、[起動]を
する
を起動し
[新規ショートカットを追加] > 作業を選択
、次の順
2 ショートカット番号とショートカット
メモ:
クリックします
に選択します
名を割り当て
。
。
、設定を指定します。
• ショートカット番号は、特定のタスクやプリンタ設定に割り当てる番号です。 割り当てることができるショートカ
ット番号の範囲は 1 ~ 999 です。
• 実行前に設定を表示するようにショートカットを構成している場合、プリンタのディスプレイに設定が表示され
ます。 必要に応じて、以下のように設定を調整します。
3 [追加]をクリック
します
。
Page 22
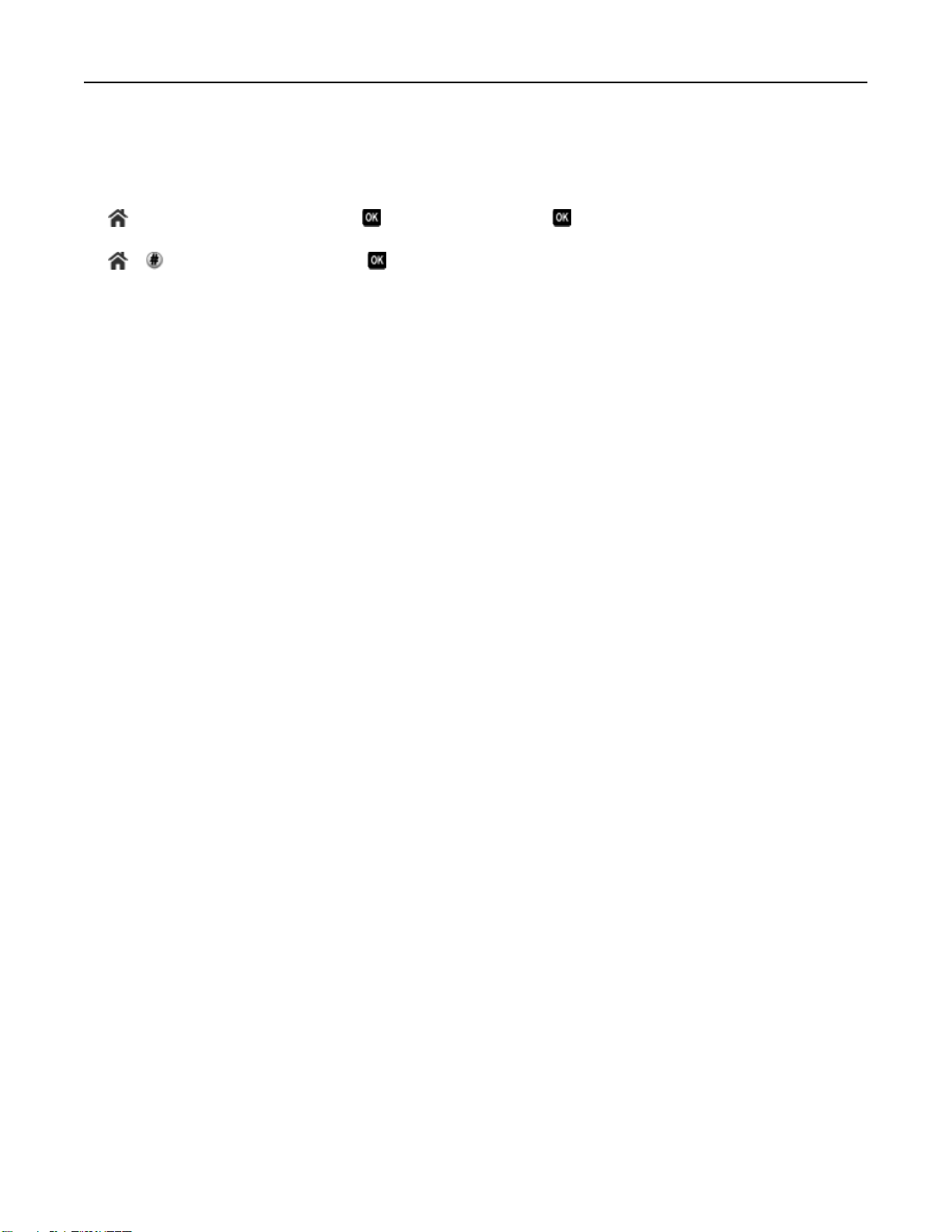
ショートカットを使用する 22
プリンタでショートカット
ショートカット
プリンタ操作パネルから、次の手順で移動します。
または
メモ: 実行前に設定を表示するようにショートカット
す。 必要に応じて設定を
が作成されていることを確認します
> [Shortcuts](ショートカット) > > ショートカット
> > ショートカット
調整します
ショートカットを変更または削除
1 ショートカットページ
を起動し
を使用する
番号を入力
。
、ショートカットを
。
>
する
2 以下のいずれかを実行します。
• 必要
な変更を行い
• [削除]をクリック
、[変更
します
を保存]をクリックします
。
を選択
を構成している場合
選択します
。
。
>
、プリンタのディスプレイに設定
が表示されま
Page 23
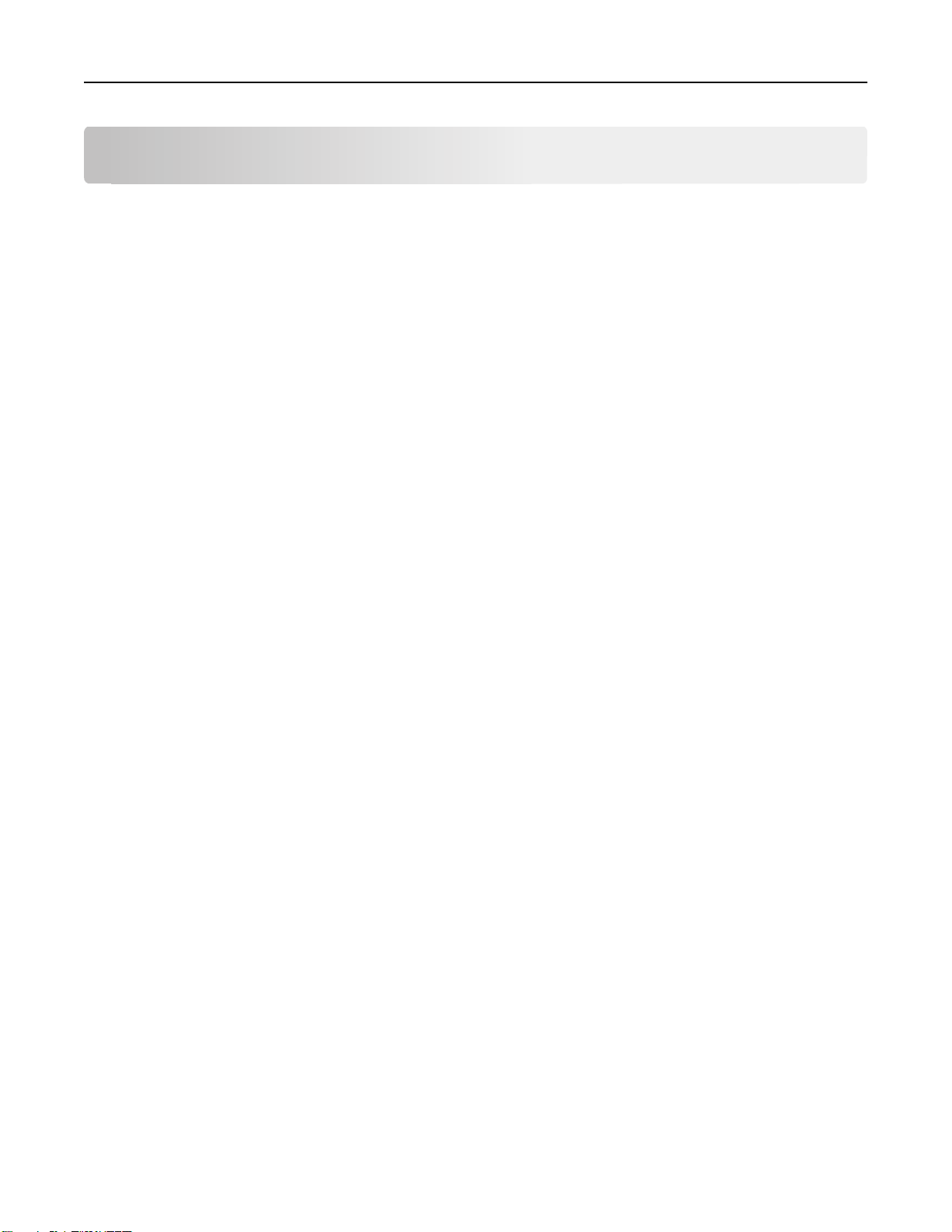
プリンタソフトウェアを使用する場合 23
プリンタソフトウェアを使用する場合
最小
プリンタソフトウェア
システム要件
には
、最高で 500 MB の空き
ディスク領域が必要です
サポート対象オペレーティングシステム
• Microsoft Windows 7(SP1)
• Microsoft Windows Server 2008(R2 SP1)
• Microsoft Windows Server 2008(SP1)
• Microsoft Windows Server 2003(SP2)
• Microsoft Windows Vista (SP1)
• Microsoft Windows XP (SP3)
• Macintosh Intel OS X バージョン 10.7.0 以降
• Macintosh Intel OS X バージョン 10.6.0 以降
• Macintosh Intel OS X バージョン 10.5.0 以降
• Macintosh Intel OS X バージョン 10.4.4 以降
• Macintosh PowerPC OS X バージョン 10.5.0 以降
• Macintosh PowerPC OS X バージョン 10.4.0 以降
• Ubuntu Linux 11.10, 11.04, 10.10 および 10.04
• Red Hat Enterprise Linux WS 6、WS 5、および WS 4
• Red Flag Linux Desktop 6.0
*
• SUSE Linux Enterprise Server 11 および 10
• SUSE Linux Enterprise Desktop 11 および 10
• Linux openSUSE 11.4、11.3、および 11.2
• Linpus Linux Desktop 9.6
• Fedora 14
*
• Debian GNU/Linux 6.0 および 5.0
• Mint 10 および 9
*
• PCLinux OS 2010.12 および 2010.10
*
*
*
*
*
*
*
。
*
*
このオペレーティングシステム用のプリンタドライバは、http://support.dell.com でのみ入手可能です。
Windows 用プリンタソフトウェア
を使用する
プリンタのインストール中にインストールされるソフトウェア
インストールソフトウェア CD を使用してプリンタを
ます。 また、ユーザーが一部の追加プログラムをインストールしている場合
ウェアとその機能の概要について示したものです。
セットアップすると
、必要なソフトウェアがすべて
もあります
。 次の表は、さまざまなソフト
インストールされ
Page 24
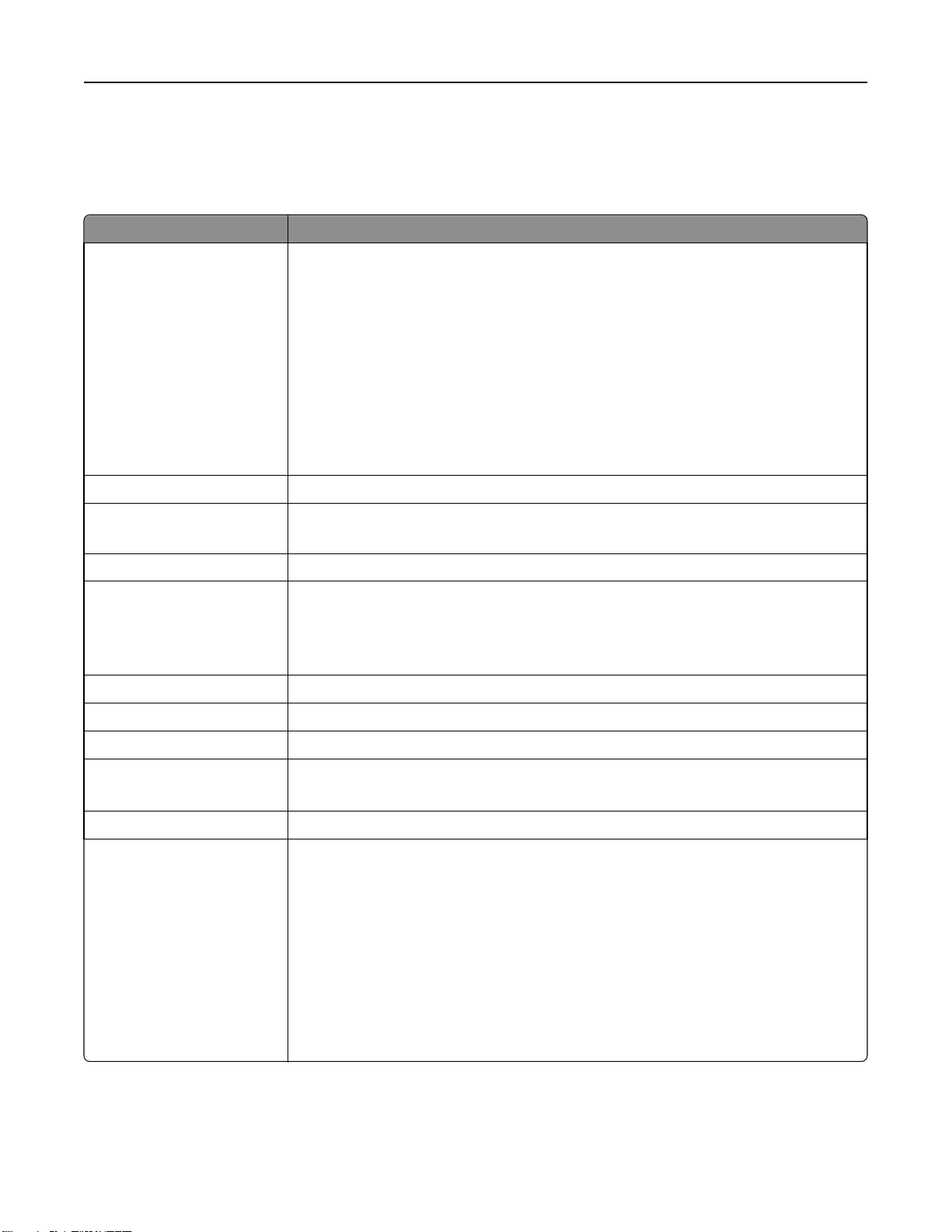
プリンタソフトウェアを使用する場合 24
これら追加のプログラムを最初のインストール時に
インストールしなかった場合は
、インストールソフトウェア CD を
もう一度セットし、[詳細オプション] > [追加ソフトウェアのインストール]の順にクリック
プリンタソフトウェア
名称 機能
Dell プリンタのホーム
(プリンタのホームと呼ばれるも
の)
• アプリケーション
• 写真や文書をスキャンするか E メールで送信します。
• スキャンしたドキュメントを編集します。
• 原稿をスキャンして PDF にします。
• プリンタの設定を変更します。
• 消耗品を注文
• インクカートリッジのメンテナンスを行います。
• ユーザー登録を行います。
• テクニカルサポートに問い合わせてください。
• 『ユーザーズガイド』を表示します。
Dell Ink Management System カートリッジ
Dell アドレス
(アドレス帳と呼ばれるもの)
Abbyy Sprint OCR 原稿をスキャンしてワープロで編集
帳
FAX 連絡先
を注文します
またはプログラムを起動します
します
。
。
を管理します
。
。
できるテキストに変換します
します
。
。
Dell Wireless Setup Utility
(Wireless Setup Utility と呼ば
れるもの)
Dell Tools for Office Microsoft Office 2007 のお気に入りの設定
プリンタ設定ユーティリティ プリンタの FAX および E メール設定を
ステータスメッセンジャ 印刷の問題
状況監視センター
• ワイヤレスプリンタをワイヤレスネットワーク
• プリンタのワイヤレス設定を変更します。
メモ: この
ェアと共に自動的にインストールされます。
プログラムは
が発生したときに詳細を表示します
、プリンタ
にワイヤレス機能が搭載されている場合は
構成します
• プリンタの消耗品の状態を確認します。
上にセットアップします
にアクセスします
。
。
。
。
、プリンタソフトウ
• 消耗品の注文。
製品アップデート お使いのプリンタのソフトウェアについて、新しい更新がある場合に自動通知を受け取ります。
印刷設定 ドキュメントを開いた状態で[ファイル] > [印刷] > [プロパティ]の順にクリックすると、[印刷
設定]ダイアログが表示されます。 ダイアログでは、印刷ジョブに関する以下のようなオプショ
ンを選択できます。
• 印刷する部数を選択します。
• 両面コピーを作成します。
• 用紙の種類を選択します。
• 透かしを追加します。
• 画像を補正します。
• 設定を保存します。
メモ: 印刷設定はプリンタソフトウェアと共に自動的にインストールされます。
メモ: 購入したプリンタの機能によって、これらのプログラムまたはプログラムの機能の一部が含
があります。
まれていない場合
Page 25
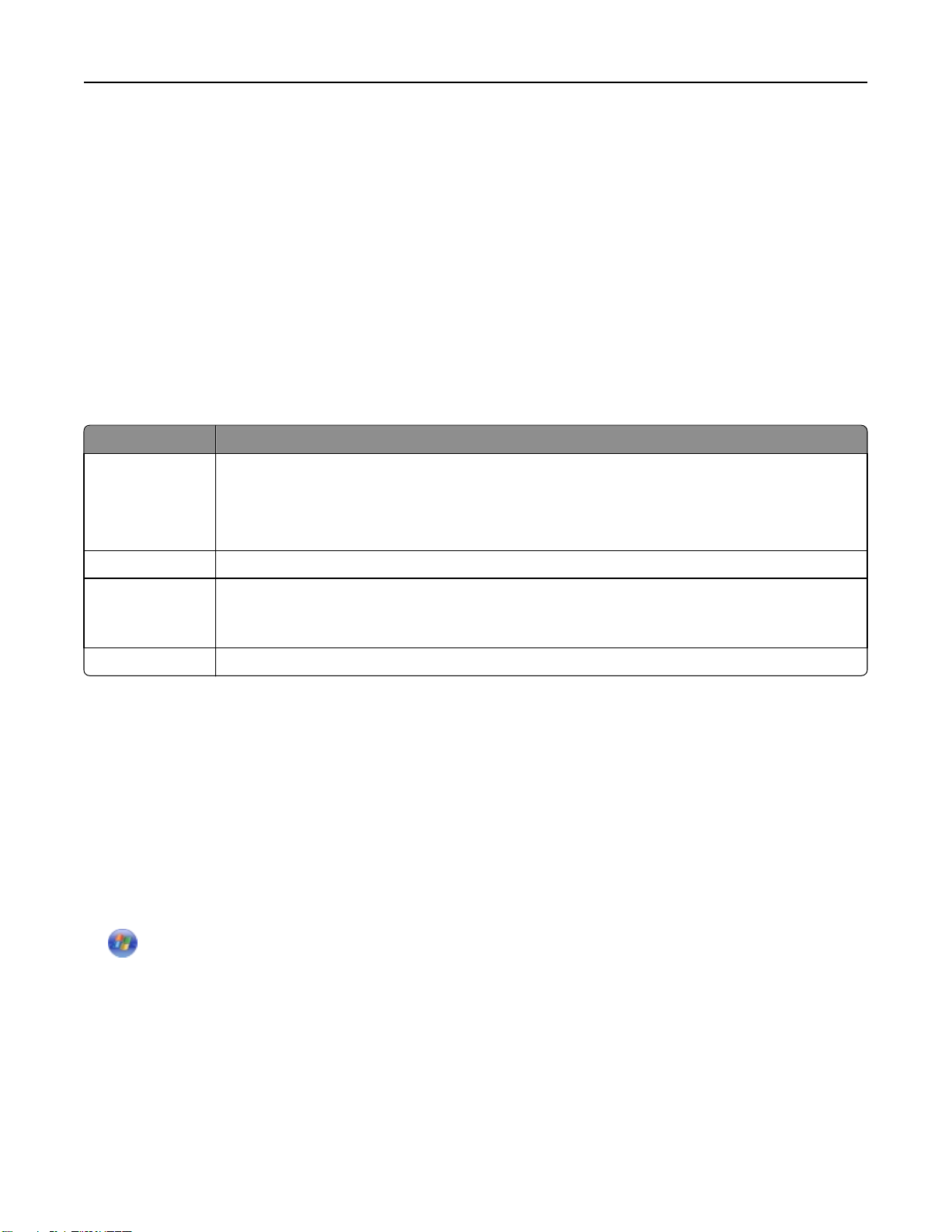
プリンタソフトウェアを使用する場合 25
Macintosh 用プリンタソフトウェア
を使用する
[プリント]ダイアログを起動する
[プリント]ダイアログを使用して、印刷設定の調整および印刷ジョブのスケジュール
文書または写真を開いた状態で、[ファイル] > [プリント]をクリックします。
アプリケーションを起動する
1 Finder で、次の順に選択
[アプリケーション] > お使
2 使用するアプリケーションをダブルクリックします。
項目 機能
プリンタ
ショートカット プリンタでよく実行する
ワイヤレス
スタント
設定
設定アシ
• FAX ジョブの設定を変更
• 連絡先リストを作成および編集します。
• E メール接続の設定
• 言語、国、日にち、時刻を設定します。
プリンタ
メモ: このアプリケーションは、プリンタにワイヤレス機能が搭載されている場合、プリンタソフトウェアと共
に自動的にインストールされます。
します
。
いのプリンタフォルダを選択
します
。
を確認します
作業をスピードアップできます
をワイヤレスネットワーク上にセットアップします
。
。
。
を行います
。
アンインストーラ コンピュータから
メモ:
プリンタソフトウェアを削除します
。
• 購入したプリンタ機種、または、インストール時に選択したインストールのタイプ(標準かカスタムか)によって、こ
れらのアプリケーションが含まれていない場合があります。
• プリンタの機能を完全に活用するには、インストール時にカスタムインストールオプションを選択し、一覧にある
すべてのパッケージを選択します。
追加ソフトウェアを探してインストールする
Windows の場合
1 または[スタート]をクリックします。
2 [すべてのプログラム]または[プログラム]をクリックし、リストからプリンタプログラムのフォルダを選択します。
3 次の順に選択します。
[プリンタのホーム] > お使いのプリンタを選択 > [サポート] > [オンラインサポート]
4 ホームページで、該当するプリンタを選択してドライバをダウンロードします。
5 追加ソフトウェアをインストールします。
Page 26
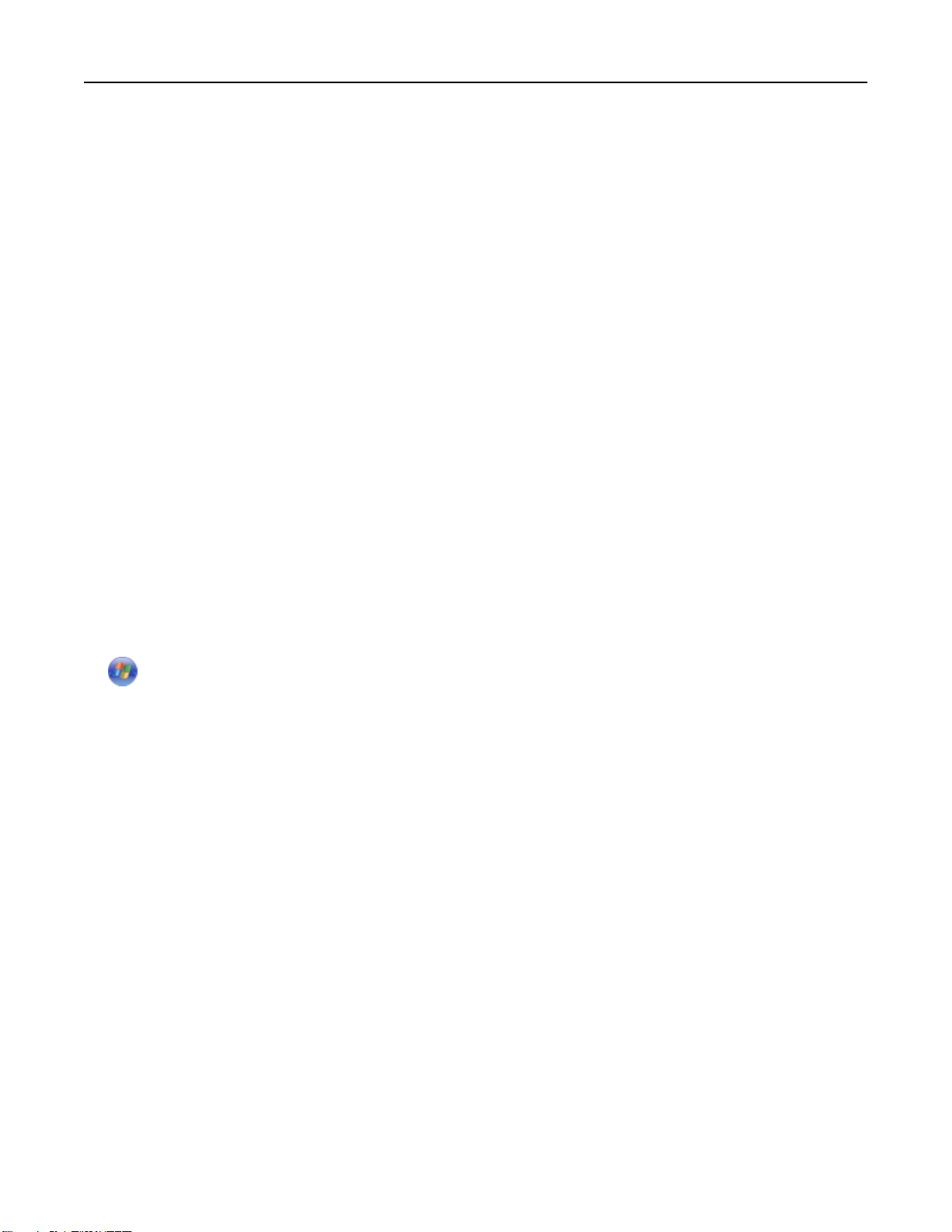
プリンタソフトウェアを使用する場合 26
Macintosh の場合
1 Finder で、次の順に選択します。
[アプリケーション] > お使いのプリンタフォルダ
2 ホームページで、該当するプリンタを選択してドライバをダウンロードします。
を選択
> [ホームページ] > [ソフトウェア
の更新
]
3 追加ソフトウェアをインストール
PCL および PS ドライバをダウンロード
ユニバーサルプリントドライバ(PCL 5 エミュレーション、PCL XL エミュレーション、および PS エミュレーション)を弊
社の Web サイトからダウンロード
要があります。
します
できます
。
。 互換性のあるドライバを表示
する
するには
(Windows のみ)
、プリンタの機種を検索
する必
プリンタソフトウェアを再インストールする
インストールソフトウェア CD を使用してプリンタをセットアップすると、必要なソフトウェアがすべてインストールされ
ます。 インストール中に問題が発生した場合や、プリンタが[プリンタ]フォルダに表示されないか印刷ジョブの送信
時に選択できない場合は、プリンタの削除と再インストールを試してください。
プリンタソフトウェアを
Windows の場合
1
2 [すべてのプログラム]または[プログラム]をクリックし、リストからプリンタプログラムのフォルダを選択します。
または[スタート]をクリックします。
アンインストールする
3 アンインストーラをクリックします。
4 コンピュータの画面に表示
5 アンインストールの処理が終わったら、コンピュータを再起動します。
Macintosh の場合
1
開いているすべてのアプリケーション
2 Finder で、次の順に選択します。
[アプリケーション] > お使いのプリンタフォルダを選択
3 [アンインストーラ]をダブルクリック
4 コンピュータの画面に表示される手順に従います。
される手順に従います
を閉じます
します
。
。
。
Page 27
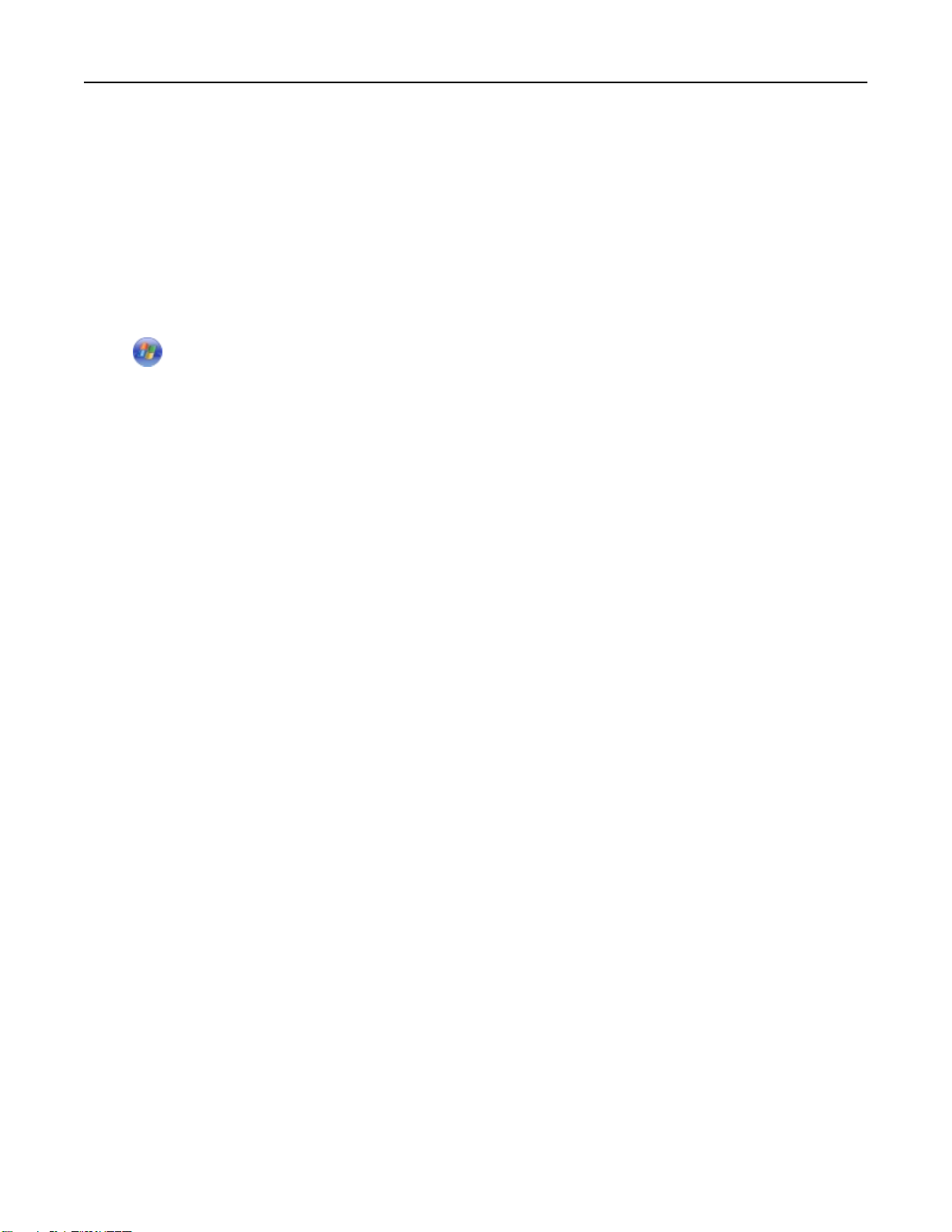
プリンタソフトウェアを使用する場合 27
プリンタソフトウェアをインストール
メモ: コンピュータにプリンタソフトウェアをインストール
は、現在のソフトウェアを最初にアンインストールしてください。
する
済みで
、ソフトウェアの再インストールが必要
Windows の場合
1
開いているすべての
ソフトウェアプログラムを閉じます
。
2 インストールソフトウェア CD を挿入します。
1 分経過してもインストールダイアログ画面が表示されない
場合は
、CD を手動で起動します。
a をクリックします。または、[スタート]、[ファイル名を指定して実行]の順にクリックします。
b [検索
の開始
の CD または DVD ドライブ名に置き換えてください)。
]または[ファイル
名を指定して実行
]ボックスに「D:\setup.exe」と
入力します
c Enter キーを押します。または[OK]をクリックします。
3 [インストール]をクリック
して
、コンピュータの画面
に表示される手順に従います
。
Macintosh の場合
メモ: プリンタの機能を完全
ージを選択
します
。
に活用するには
、カスタムインストールオプション
を選択し
、一覧にあるすべての
1 開いているすべてのアプリケーションを閉じます。
になった場合
(D はお
使い
パッケ
2 インストールソフトウェア CD を挿入します。
しばらくしても
インストール用ダイアログが表示されない場合は
、デスクトップの CD アイコン
をクリックします
3 ソフトウェアのインストーラパッケージをダブルクリックし、コンピュータの画面に表示される手順に従います。
インターネット
http://support.dell.com で、プリンタソフトウェアのアップデートが提供されている場合があります。
を使用する
。
Page 28
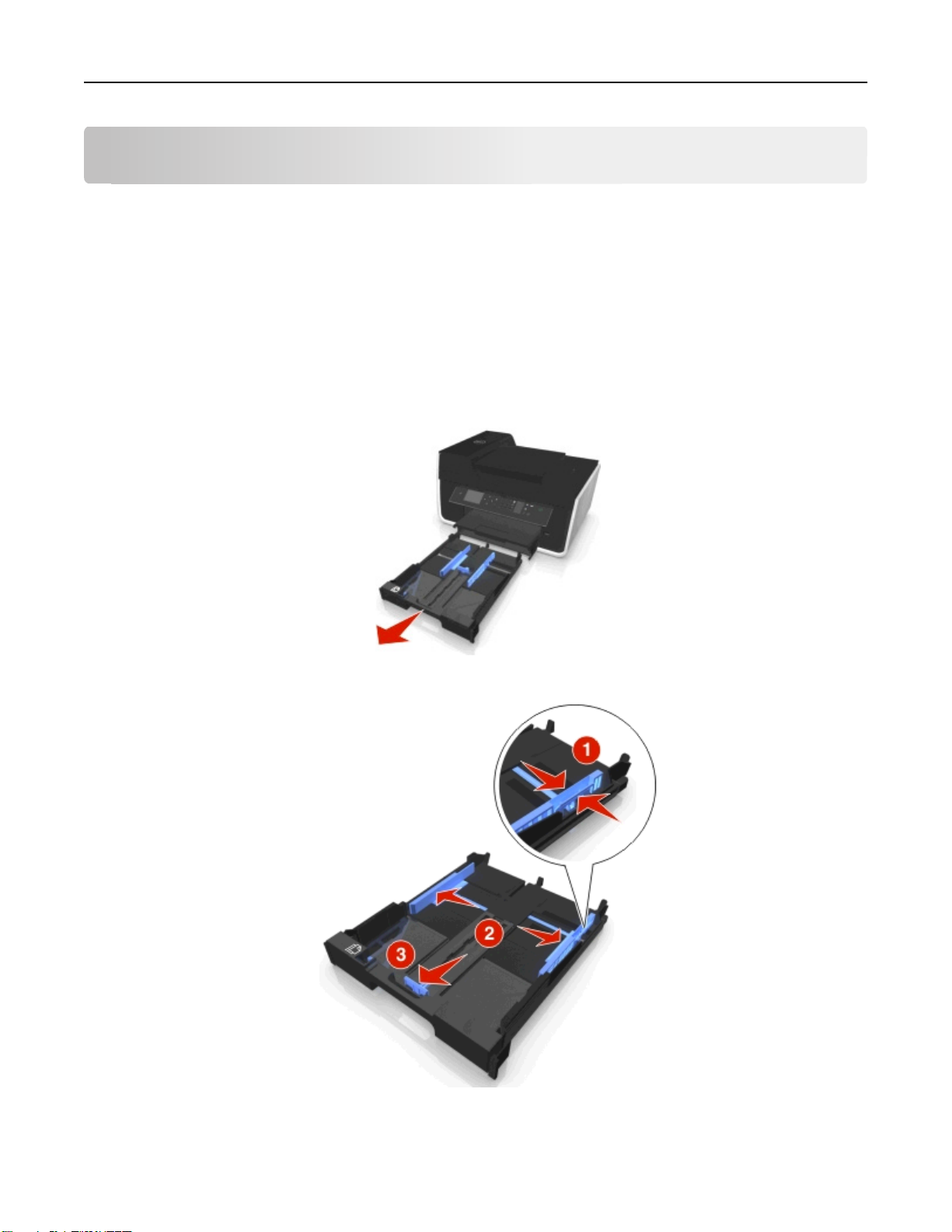
用紙や原稿をセットする 28
用紙や原稿をセットする
用紙
以下の
• インクジェットプリンタ用の
• 一度印刷した用紙や、曲がった用紙は使用しないでください。
• 普通紙以外の用紙を使用する場合は、用紙に付属する説明書に従ってください。
• 紙づまりを防ぐため、用紙ガイドに合わせたときに用紙が曲がっていないことを確認してください。
1 トレイを
2 用紙ガイドをトレイの端まで移動します。
トレイをセットする
点をチェックしてください
プリンタから引き出して取り外します
。
用紙を使用してください
。
。
Page 29
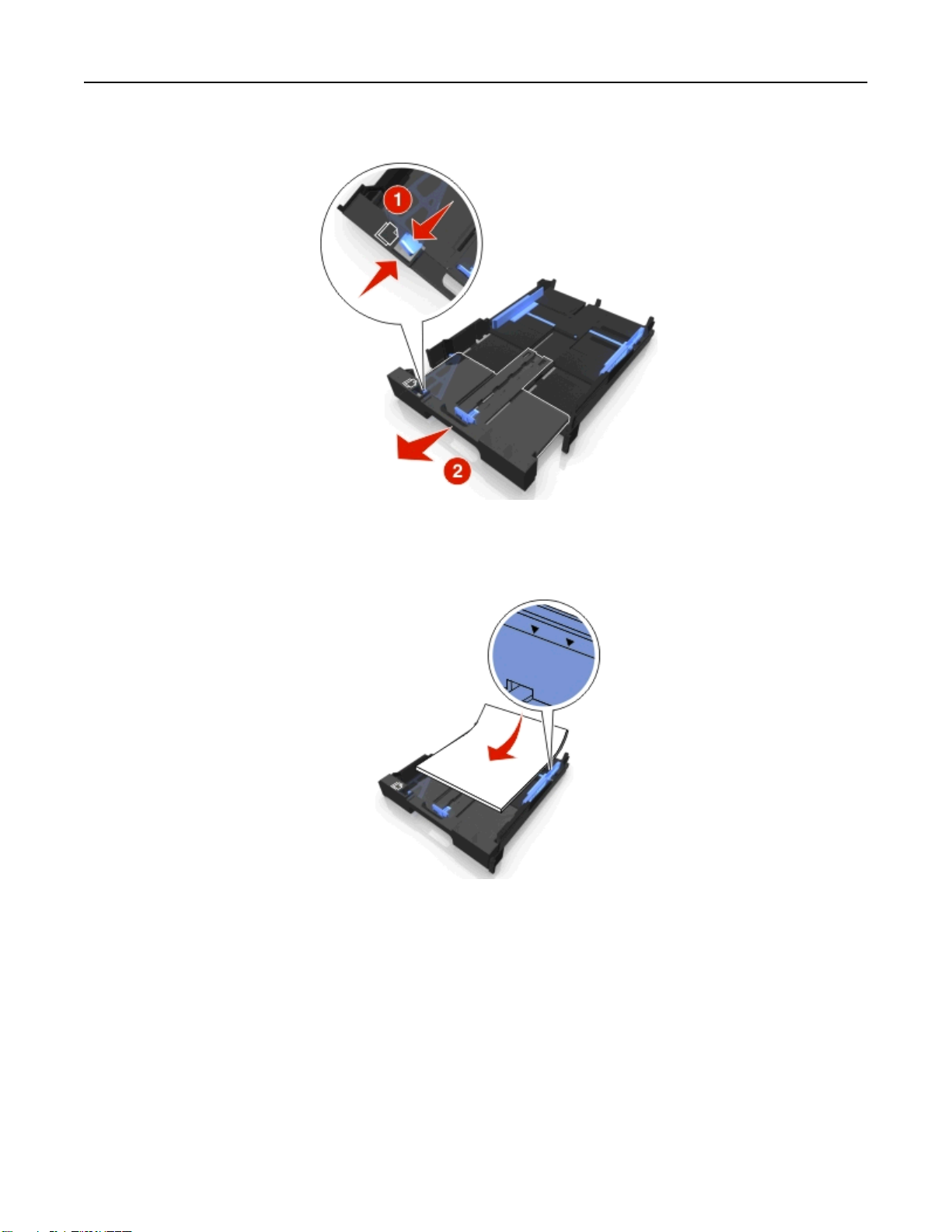
用紙や原稿をセットする 29
3 A4 またはリーガルサイズの用紙をセットする場合は、ツメの部分をつまんでトレイを引き延ばします。
メモ: トレイを引き伸ばすと、最初に A4 サイズ用の位置で止まります。 トレイを完全に引き伸ばすと、リーガル
サイズ用の位置になります。
4 用紙を下向きにセットします。
Page 30
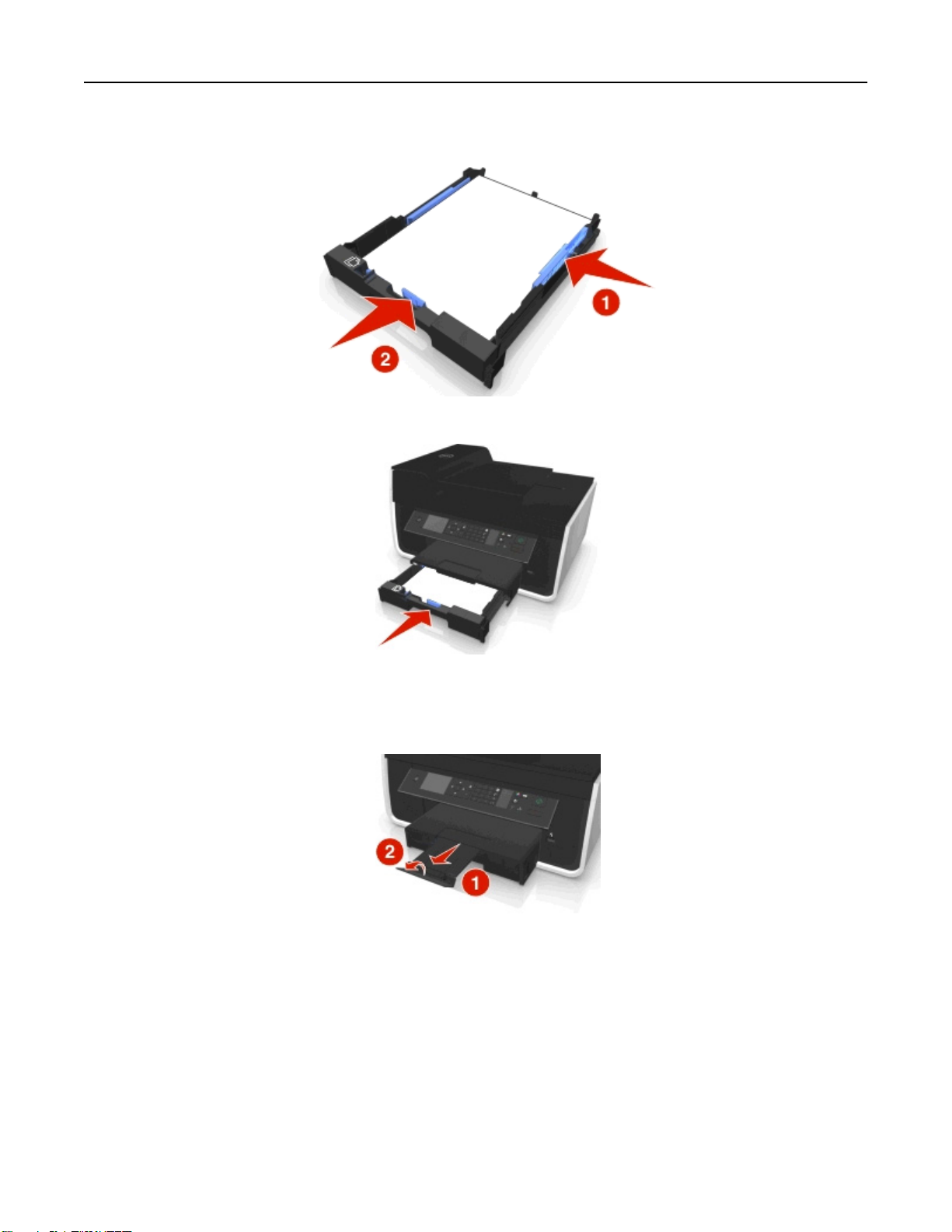
用紙や原稿をセットする 30
5 用紙ガイドを、用紙の左右と下の端に軽く合わせて調整します。
6 トレイを取り付けます。
メモ: A4 またはリーガルサイズ用に引き延ばしたトレイを
状態になります。
7 排出
される用紙が落ちないように
メモ: A4 またはリーガルサイズの用紙をセットする場合は、用紙ストッパーを引き出します。
ストッパーを持ち上げます
、用紙
セットした場合
。
、トレイはプリンタの前面から
突き出た
Page 31

用紙や原稿をセットする 31
封筒またはフォトペーパー
1 トレイをプリンタから引き出して
2 用紙ガイドをトレイの端まで移動します。
取り外します
をセットする
。
Page 32

用紙や原稿をセットする 32
3 トレイの底にある封筒のアイコンとフォトペーパーの枠線を目安にすると、封筒やフォトペーパーを簡単にセット
できます。
メモ: 違う種類の用紙をトレイにセットしないでください。封筒とフォトペーパーはどちらも使用できますが、両方
同時にセットすることはできません。
4 封筒またはフォトペーパー
メモ: 印刷面を
封筒またはフォトペーパーに付属
下にして
、封筒またはフォトペーパー
をセットします
する説明書を参照してください
。
をセットしてください
)。
(印刷面がどちらかわからない
場合は
、
Page 33

用紙や原稿をセットする 33
5 用紙ガイドを、封筒またはフォトペーパーの左右と下の端に軽く合わせて調整します。
6 トレイを取り付けます。
7 プリンタから出てくる封筒
またはフォトペーパーが落ちないように
、用紙ストッパー
を持ち上げます
。
メモ: 写真の印刷品質
を高めるには、重ねたり、飾ったり
、保存
する前に
、少なくとも 24 時間乾
かしてください
。
Page 34

用紙や原稿をセットする 34
さまざまな種類
セット可能枚数 チェック項目
普通紙: 150
枚
コート紙: 100
枚
フォトペーパ
ー: 25 枚
光沢紙: 25 枚
封筒: 10 枚
• インクジェットプリンタ用の用紙を使用します。
• 用紙ガイドを、用紙の左右と下の端に合わせて調整します。
• 光沢のある印刷面を下に向けてセットします (印刷面がどちらかわからない場合は、用紙に付属する説明
書を参照してください)。
• 用紙ガイドを、用紙の左右と下の端に合わせて調整します。
メモ:
• 写真の印刷品質を高めるには、重ねたり、飾ったり、保存する前に、少なくとも 24 時間乾かしてください。
• 最高品質で印刷するには、フォトペーパーを必要量よりも多く、ただしその用紙の種類のセット可能枚数の
範囲内でセットします。
の用紙をセットする
ラベル用紙:
25 枚
• インクジェットプリンタ用の封筒を使用
します
。
• 封筒の印刷面を下に向け、図のようにフラップを左にしてセットします。
• 封筒
は
、アイコンを
目印にしてトレイの中央にセットしてください
。 トレイ
の後方にセットします
。
• 用紙の向きを[横長]に設定します。
• 用紙ガイドを、封筒の左右と下の端に合わせて調整します。
• 正しい封筒サイズを選択します。 封筒のサイズがメニューにない場合
す。 次に、テキスト
警告!破損の恐れあり: 金属のクリップ、とじひも、折金具などのある封筒を使用しないでください。
メモ:
が封筒の正しい位置に印刷されるように
、左右
は
、少し大きめのサイズを選択
の余白を設定します
。
しま
• 飾り窓、目打ち、切欠き、エンボス模様などのある封筒をセットしないでください。
• 糊のついた封筒を使用
しないでください
。
• ラベル用紙は使い切ってください。 一部使用されたラベル用紙(ラベルのない部分があるもの)を使用する
と、印刷中にラベルがはがれ、紙づまりの原因となります。
• US レターサイズ
または
A4 サイズのラベル用紙
をセットしてください
。
• ラベル用紙の印刷面を下にしてセットします。
• ラベル用紙の上部を給紙口
にセットします
。
• 用紙ガイドを、ラベルシートの左右と下の端に合わせて調整します。
Page 35

用紙や原稿をセットする 35
セット可能枚数 チェック項目
OHP フィル
ム: 50 枚
アイロンプリン
ト紙: 10 枚
インデックスカ
ード、フォトペ
ーパー、ポスト
カード: 25 枚
• OHP フィルムのざらざらした方の面を下にしてセットします。
• US レターサイズまたは A4 サイズの OHP フィルムをセットしてください。
• セットする前に、OHP フィルムの保護紙をすべて取り除いてください。
• 取り外し可能なテープが OHP フィルムに貼付されている場合は、テープの位置を下に向けてセットします。
• 用紙ガイドを、OHP フィルムの左右と下の端に合わせて調整します。
メモ: OHP フィルムの場合は乾燥に多少時間がかかります。 インクで汚れないように、排出されたフィルムは
1 枚ずつ取り除いて乾かします。
• アイロンプリント紙の
パッケージに記載されたセット手順に従います
。
• アイロンプリント紙の印刷面を下にしてセットします。
• 用紙ガイド
メモ: より良い品質で
さが
• 厚
をアイロンプリント紙の端に合わせます
印刷するには
0.635 mm(0.025 インチ)以下のものを
、1 ページずつ印刷
。
してください
使用してください
。
。
• フォトペーパーの印刷面を下にしてセットします。
• フォトペーパー
は
、4 x 6 インチの
フォトペーパーの枠線を目安にしてトレイの中央にセットしてください
。
• 用紙ガイドを、用紙の左右と下の端に合わせて調整します。
メモ: 写真の印刷品質を高めるには、重ねたり、飾ったり、保存する前に、少なくとも 24 時間乾かしてください。
用紙の設定を
プリンタにセットされた用紙サイズ
1 プリンタ
の操作パネルで
保存する
と種類に合うように
、 を
押します
。
2 必要に応じて、設定を変更します。
• 用紙サイズを設定するには、次の順に選択します。
[Setup](設定) >
ォルトの用紙サイズを
> [Paper Setup](用紙設定) > > [Paper Size](用紙サイズ) > > デフ
選択
>
• 用紙の種類を設定するには、次の順に選択します。
[Setup](設定) >
ォルトの用紙の種類
> [Paper Setup](用紙設定) > > [Paper Type](用紙の種類) > > デフ
を選択
>
、印刷ジョブおよびコピージョブの
設定を調整できます
。
Page 36

用紙や原稿をセットする 36
原稿を原稿台
1 スキャナカバー
2 スキャナカバーを閉じます。
にセットする
を開き
、原稿を下向きにして原稿台
原稿を ADF にセット
する
にセットします
。
スキャン、コピー、FAX を行
ーガルサイズの
1 ADF トレイの用紙ガイドを原稿の端に合わせます。
2 原稿の表側を
原稿をセットできます
上にし
う場合
、ADF には 35 枚までの原稿
。
、ADF から音が聞こえるまで原稿
をセットできます
の上側から
。 ADF には、A4、レター、または
ADF に差し込みます。
リ
Page 37

印刷 37
印刷
印刷
• 印刷ジョブに適した用紙を使用します。
• 高品質で印刷するには、高い印刷品質を選択します。
• インクカートリッジに十分なインクがあることを確認します。
• 写真の
• 印刷中は、両面印刷ユニットの留め
に関するヒント
印刷時や特殊用紙の使用時は
、排紙されたら
具に
触れないでください。
用紙をすぐに取り出します
基本的なドキュメントを印刷する
ドキュメント
Windows の場合
1
ドキュメントを開いた状態で、[ファイル] > [印刷]の順にクリックします。
2 [プロパティ]、[設定]、[オプション]、または[セットアップ]をクリックします。
3 印刷品質、印刷部数、使用する
4 [OK]をクリックして、プリンタソフトウェアのダイアログボックスをすべて閉じます。
を印刷する
印刷用紙
、印刷方法
を選択します
。
。
5 [OK]または [印刷]をクリック
Macintosh の
1
ドキュメントを開いた状態で、[ファイル] > [ページ設定]の順に選択します。
2 [ページ設定]ダイアログ
3 [OK]をクリックします。
4 メニューバーから[ファイル] > [プリント]の順に選択します。
5 [プリンタ]ポップアップメニュー
6 印刷オプションのメニューから、印刷品質、印刷部数、使用する印刷用紙、印刷方法を選択します。
7 [プリント]をクリック
部単位で印刷
ドキュメントを複数部印刷
印刷(丁合せずに
場合
します
する
印刷
)するかを選択
する場合は
します
。
で
、プリンタ、用紙サイズ、方向を設定します。
で
。
するプリンタを選択します
、使用
、1 部を 1 セットとして
できます
。
部単位で印刷
。
(丁合印刷)するか、ページごとにまとめて
Page 38

印刷 38
丁合 ページごと
メモ:
• 部単位印刷
• 写真を印刷
Windows の
1
ドキュメントを開いた状態で、[ファイル] > [印刷]の順にクリックします。
オプションは
するとき
場合
、2 部以上印刷
、汚れないように、プリンタから
2 [プロパティ]、[設定]、[オプション]、または[セットアップ]をクリック
する場合にのみ使用できます
排出された写真は
します
。
1 枚ずつ
。
3 次の順に選択します。
[レイアウト]タブ > [部数]領域
4 印刷する部数を入力して、[部単位]を選択します。
5 [OK]をクリックして、プリンタソフトウェアのダイアログボックスをすべて閉じます。
6 [OK]または[印刷]をクリック
Macintosh の
1
ドキュメントを開いた状態で[ファイル] > [ページ設定]の順に選択します。
2 [ページ
場合
設定
]ダイアログで、プリンタ、用紙
します
。
サイズ
、方向を
設定します
。
3 [OK]をクリックします。
4 メニューバーから[ファイル] > [プリント]の順に選択します。
取り除き
、乾いてから
重ねます
。
5 [プリンタ]ポップアップメニューで、使用するプリンタを選択します。
6 [部数]領域で、印刷する部数を入力して、[丁合]をクリックします。
7 [プリント]をクリック
ページの印刷順序を
します
。
変更する
Windows の場合
1
ドキュメント
を開いた状態で
、[ファイル] > [印刷]の順
にクリックします
。
2 [プロパティ]、[設定]、[オプション]、または[セットアップ]をクリックします。
3 次の順に選択
[レイアウト]タブ > [部数]領域
4 現在のページ順を変更
5 [OK]をクリック
します
。
するには
して
、プリンタソフトウェア
、[逆順で印刷]チェックボックスをオン
のダイアログボックスをすべて閉じます
にします
6 [OK]または[印刷]をクリックします。
。
。
Page 39

印刷 39
Macintosh の場合
1
ドキュメント
を開いた状態で
[ファイル] > [ページ
設定
]の順に
選択します
。
2 [ページ設定]ダイアログで、プリンタ、用紙サイズ、方向を設定します。
3 [OK]をクリックします。
4 メニューバーから[ファイル] > [プリント]の順に選択します。
5 [プリンタ]ポップアップメニューで、使用するプリンタを選択します。
6 印刷オプションの
ポップアップメニューから
[用紙処理]を選択
します
。
7 [ページの順序]ポップアップメニューから、ページの順序を以下のように選択します。
• 正順で印刷するには、[標準]を選択します。
• 最後のページから順に印刷するには、[逆送り]チェックボックスをオンにします。
8 [プリント]をクリックします。
1 枚の用紙に複数ページを印刷する
Windows の場合
1
ドキュメントを開いた状態で、[ファイル] > [印刷]の順にクリックします。
2 [プロパティ]、[設定]、[オプション]、または[セットアップ]をクリック
します
。
3 次の順に選択します。
[レイアウト]タブ > [ページレイアウト]領域 > [用紙の片面に複数ページを割り付ける(N-Up)]を選択
4 各面に印刷するページ数を選択します。
5 必要に応じて、その他の設定を変更します。
6 [OK]をクリックして、プリンタソフトウェアのダイアログボックスをすべて閉じます。
7 [OK]または[印刷]をクリックします。
Macintosh の場合
1
ドキュメントを開いた状態で[ファイル] > [ページ設定]の順に選択します。
2 [ページ設定]ダイアログで、プリンタ、用紙サイズ、方向を設定します。
3 [OK]をクリックします。
4 メニューバーから[ファイル] > [プリント]の順に選択します。
5 [プリンタ]ポップアップメニューで、使用するプリンタを選択します。
6 印刷オプションのポップアップメニューから[レイアウト]を選択します。
7 [ページ数/枚]ポップアップメニューから、1 枚の用紙に印刷するページ数を選択します。
8 必要に応じて、その他の設定を変更します。
9 [プリント]をクリックします。
Page 40

印刷 40
フラッシュメモリから文書
フラッシュメモリ
ージの「対応
にプリンタでサポートされているドキュメントファイルが保存されていることを確認します
しているファイルの種類
を印刷する
。 (⇒ 42 ペ
」)
1 フラッシュメモリをセットします。
メモリデバイスが
ます。
プリンタで検出されると
、ディスプレイに「記憶装置
を検出しました
」というメッセージ
が表示され
2 メモリデバイスに保存されているファイルが文書の場合、プリンタが自動的にファイル印刷モードに切り替わります。
メモリデバイスに文書ファイルおよび画像ファイルが保存されている
までスクロールし、
3 上下の
矢印ボタンを押して目的の文書までスクロールし
を押します。
、 を
場合は
押して
、左右の矢印ボタンを押して[文書]
する文書を選択します
、印刷
。
4 必要に応じて、[印刷オプション]メニュー画面で矢印ボタンを使用して印刷オプションを選択し、 を押します。
メモ: 印刷部数、カラーモード、印刷品質、給紙源、用紙節約のオプションを選択
たり、区切り紙を使用したりすることもできます。
5 を押
します
。
します
。 シャープネスを
強調し
特殊なドキュメントの印刷
封筒に印刷
する
Windows の場合
1
ドキュメント
を開いた状態で
、[ファイル] > [印刷]の
順にクリックします
。
2 [プロパティ]、[設定]、[オプション]、または[セットアップ]をクリックします。
3 次の順に選択
[用紙/仕上げ]タブ > [ユーザー定義サイズを管理] > [新規]
4 名前を入力して必要に応じて設定
の順に選択します
5 次
[用紙の種類]リスト > 作成したユーザー定義タイプを選択
6 次の順に選択
[レイアウト]タブ > [用紙の向き]領域 > 用紙の向きを選択
します
します
。
を調整し
。
。
、ユーザー定義サイズを作成
したら
7 [OK]をクリックして、プリンタソフトウェアのダイアログボックスをすべて閉じます。
8 [OK]または[印刷]を
クリックします
。
Macintosh の場合
1
ドキュメントを開いた状態で[ファイル] > [ページ設定]の順に選択します。
、[OK]をクリックします。
2 [対象
プリンタ
]ポップアップメニュー
からプリンタを選択します
。
3 [用紙サイズ]ポップアップメニューから、封筒のサイズを選択します。
封筒のサイズがリストにない
場合は
、ユーザー定義サイズを設定
します
。
Page 41

印刷 41
4 用紙の向きを選択して、[OK]をクリックします。
5 メニューバー
から
[ファイル] > [プリント]の順に
選択します
。
6 [プリンタ]ポップアップメニューで、使用するプリンタを選択します。
7 [プリント]をクリックします。
メモ:
• 通常は、横向きを使用します。
• アプリケーションでも用紙の向きの設定が同じであることを確認してください。
ラベルに印刷する
メモ:
• ラベル用紙は上から順にプリンタに給紙されます。
• ラベル用紙の端から 1 mm 以内にラベルの粘着面がないものを使用してください。
• 用紙ガイドがラベル用紙の端に合っていることを確認してください。
• 使いかけのラベル用紙は使用しないでください。 一部使用されたラベル用紙(ラベルのない部分があるもの)を
使用すると、印刷中にラベルがはがれ、紙づまりの原因となります。
Windows の場合
1
ドキュメントを開いた状態で、[ファイル] > [印刷]の順にクリックします。
2 [プロパティ]、[設定]、[オプション]、または[セットアップ]をクリックします。
3 次の順に選択します。
[用紙/仕上げ]タブ > [ユーザー定義サイズを管理] > [新規]
4 名前を入力して必要に応じて設定を調整し、ユーザー定義サイズを作成したら、[OK]をクリックします。
5 次の順に選択します。
[用紙の種類]リスト > 作成したユーザー定義タイプを選択
6 [OK]をクリックして、プリンタソフトウェアのダイアログボックスをすべて閉じます。
7 [OK]または[印刷]をクリックします。
Macintosh の場合
1
ドキュメントを開いた状態で[ファイル] > [ページ設定]の順に選択します。
2 [対象プリンタ]ポップアップメニューからプリンタを選択します。
3 [用紙サイズ]ポップアップメニューから、用紙のサイズを選択します。
ラベル用紙のサイズがリストにない場合は、ユーザー定義サイズを設定します。
4 用紙の向きを選択して、[OK]をクリックします。
5 メニューバーから[ファイル] > [プリント]の順に選択します。
6 [プリンタ]ポップアップメニューで、使用するプリンタを選択します。
7 印刷オプションのポップアップメニューから[印刷品質/用紙の種類]を選択します。
Page 42

印刷 42
8 [用紙の種類]ポップアップメニューから[ラベル]を選択します。
9 [印刷品質]メニュー
で
、[高速]または[下書き]以外の印刷品質
を選択します
。
10 [プリント]をクリックします。
ユーザー定義サイズ
の用紙に印刷する
Windows の場合
1
ドキュメントを開いた状態で、[ファイル] > [印刷]の順にクリックします。
2 [プロパティ]、[設定]、[オプション]、または[セットアップ]をクリックします。
3 次の
4 名前を入力して必要に
順に選択します
[用紙/仕上げ]タブ > [ユーザー定義サイズを管理] > [新規]
。
応じて設定を調整し
、ユーザー定義サイズ
を作成したら
、[OK]をクリック
5 [閉じる]、[OK]の順にクリックして、プリンタソフトウェアのダイアログボックスをすべて閉じます。
6 [OK]または [印刷]をクリックします。
Macintosh の場合
1
ドキュメントを開いた状態で[ファイル] > [ページ設定]の順に選択します。
2 [対象プリンタ]ポップアップメニューからプリンタを選択します。
します
。
3 [用紙サイズ]ポップアップメニューから、[ユーザー定義サイズを管理]を選択します。
4 必要に応じて設定を調整して、ユーザー定義サイズを作成し、[OK]をクリックします。
5 [OK]をクリック
します
。
6 メニューバーから[ファイル] > [プリント]の順に選択します。
7 [プリンタ]ポップアップメニューで、使用するプリンタを選択します。
8 [プリント]をクリックします。
写真の印刷、コピー、スキャン
対応しているファイルの
文書:
• .pdf(Adobe Portable Document Format)
画像:
• .jpg、.jpeg、.jpe(Joint Photographic Experts Group)
• .tiff、.tif(Tagged Image File Format)
種類
Page 43

印刷 43
プリンタでフラッシュメモリ
フラッシュメモリ
している
ファイルの種類
にプリンタでサポートされているファイルが保存されていることを確認します
」)
を使用する
1 フラッシュメモリを USB ポートに挿入します。
メモ:
• フラッシュメモリで使用
• フラッシュメモリが直接接続
するポートは
できないときは
警告!破損の
る間は、ケーブル、ネットワークアダプタ、その
の図で示した範囲などに一切手を触れないでください。 データが失われる可能性が
あります。
、PictBridge カメラケーブルを接続するポート
、アダプタが必要になる場合
恐れあり
: メモリデバイスから印刷または
もあります
データの読み書きを行ってい
他のコネクタ
。 (⇒ 42 ページの「対応
と同じです
。
、メモリデバイス、プリンタ
。
2 プリンタのディスプレイに表示される指示に従うか、使用できるオプションから選択します。
メモ: プリンタがメモリデバイス
トします。
フラッシュメモリから
1 フォトペーパー
をセットします
を認識しない場合は
写真を印刷する
。
、メモリデバイスをスロット
からいったん抜いて
2 フラッシュメモリ、または大容量ストレージモードに設定されたデジタルカメラをセットします。
メモリデバイスに画像ファイルと文書ファイルが保存
択し、
メモ: サポートされているファイル形式だけが表示されます。
を押します。
されている場合は
、左右の矢印ボタンを
押して
、もう一度
[写真]を選
セッ
Page 44

印刷 44
3 上下の矢印ボタンを使用して写真を印刷する際のオプションを選択し、 を押します。
• [選択して印刷]を選択すると、レイアウト、1 枚の用紙に印刷する写真の枚数、用紙設定、写真サイズ、写真
品質を選択したり、グラフィック品質をシャープ化したりできます。
• [写真の印刷]を選択すると、すべての写真、または範囲で選択した写真を、事前に定義された写真サイズテ
ンプレートを使用して印刷できます。
4 印刷設定を調整するには、上下の矢印ボタンを押して、設定したいオプションまでスクロール
ンを押して、希望の設定までスクロールします。 必要な場合は、
を押して選択します。
5 を押します。
メモ: 品質を最高
にするためには、重ねたり、飾ったり
PictBridge 対応デジタルカメラから写真を印刷
PictBridge とは、コンピュータを使用せずにデジタルカメラ
利用できます。
する前に
、保存
、少なくとも 24 時間乾
する
から直接印刷するための技術で
、多くのデジタルカメラ
1 USB ケーブルの一方の端をカメラに接続します。
メモ: カメラに付属する USB ケーブルのみを使用してください。
2 ケーブルのもう一方の端末を
プリンタ前面の
PictBridge ポートに接続
します
。
し
、左右の矢印ボタ
かしてください
。
で
メモ:
• デジタルカメラ
ると、カメラはフラッシュメモリとして
す。 詳細については、カメラに付属のマニュアルを
• プリンタで読み取れるのは一度
が
、正しい USB モードに設定されていることを
検出されるか
に
1 台のメモリデバイスだけです。
警告!破損の
る間は、オープンコネクタ、メモリデバイス、プリンタの
触れないでください。 データが失われる可能性があります。
確認します
、プリンタの操作パネルにエラーメッセージ
参照してください
恐れあり
: メモリデバイスから印刷または
。 カメラの USB 設定が
。
図で示した範囲などに一切手を
間違ってい
が表示されま
データの読み書きを行ってい
Page 45

印刷 45
3 PictBridge 接続が正常に行われると、ディスプレイに次のメッセージが表示されます。 「PictBridge デバイ
スを使用して、写真を選択および印刷してください。 [OK]を押してプリンタの標準設定を選択してください。」
4 デフォルト
の印刷設定を変更するには
の手順に従います
、以下
。
a を押して[PictBridge]メニューにアクセスします。
b 矢印ボタン
します。 グラフィック
メモ: カメラで印刷設定を変更
を押して
、給紙源、用紙設定、写真
の画質を修整することもできます
しない限り
、プリンタでは標準の印刷設定
サイズ
、1 枚の用紙に印刷
。 選択
するたびに
が使用されます
する写真の枚数
押します
を
、
、印刷品質
。
。
を選択
5 ドキュメントの印刷を開始するには、カメラに付属のマニュアルを参照してください。
メモ: プリンタで他
のジョブが終了するのを
のジョブが実行されている間に
待ってからカメラからの印刷を行います
用紙の両面に印刷
用紙の両面に自動
メモ:
で印刷する
する
、PictBridge 対応
(両面印刷)
(両面印刷)
。
カメラの
USB ケーブル
をセットする場合は
• 自動両面印刷ユニットは、A4 およびレターサイズの用紙に対応しています。 また、普通紙、プレミアム普通紙、
ColorLok 認定普通紙、重量普通紙、レターヘッド付き用紙の種類にも対応しています。
• 印刷が終了するまでページを取り出さないでください。
、そ
警告!破損の恐れあり: 印刷中は、両面印刷ユニットの留め
具に
触れないでください。
Windows の場合
1
ドキュメント
を開いた状態で
、[ファイル] > [印刷]の順
にクリックします
。
2 [プロパティ]、[設定]、[オプション]、または[セットアップ]をクリックします。
3 次の順に選択します。
[レイアウト]タブ > [用紙の両面に印刷(両面印刷)]領域 > [用紙の両面に印刷]
• 用紙の
長辺で綴じるページを印刷するには
• 用紙の短辺で綴じるページ
を印刷するには
、[長辺]をクリック
、[短辺]をクリック
します
します
。
。
4 [用紙/仕上げ]タブをクリックし、サポートされている用紙の種類を選択します。
5 [OK]をクリックして、プリンタソフトウェアのダイアログボックスをすべて
閉じます
6 [OK]または [プリント]をクリックします。
片面印刷に戻すには、手順 1 と 2 を繰り返してから、次の順に選択します。
[レイアウト]タブ >[用紙
の両面に印刷
(両面印刷)]領域 > [用紙
の片面に印刷
Macintosh の場合
1
ドキュメントを開いた状態で[ファイル] > [ページ設定]の順に選択します。
。
]
2 [ページ設定]ダイアログで、プリンタ、用紙サイズ、方向を設定します。
3 [OK]をクリックします。
Page 46

印刷 46
4 メニューバーから[ファイル] > [プリント]の順に選択します。
5 [プリンタ]ポップアップメニュー
で
、使用するプリンタ
を選択します
。
6 印刷オプションのポップアップメニューから[印刷品質/用紙の種類]を選択します。
7 [用紙の種類]ポップアップメニューから、サポートされている用紙の種類を選択します。
8 印刷オプションのポップアップメニューから[レイアウト]を選択します。
9 [両面プリント]ポップアップメニューで、[長辺綴じ]または[短辺綴じ]を選択します。
• [長辺綴じ]の場合、ページは用紙の長い辺(縦向きの場合は左、横向きの場合は上)で綴じます。
縦(ポートレート) 横(ランドスケープ)
• [短辺綴じ]の場合、ページは用紙の短い辺(縦向きの場合は上、横向きの場合は左)で綴じます。
縦(ポートレート) 横(ランドスケープ)
10 [印刷]をクリックします。
両面印刷
での乾燥時間を設定する
操作パネル
1 プリンタ操作パネルから、次の手順で移動します。
> [Setup](設定) > > [Print Mode Setup](印刷モードセットアップ) > > [Page Dry Time](ペー
乾燥時間
ジの
2 上下の矢印ボタンを押して、希望する乾燥時間の設定までスクロールし、 を押します。
メモ: 乾燥時間は、印刷ジョブのために選択された印刷品質によって変わります。 印刷物の乾燥時間を延長するに
は、[Extended](延長)をタッチします。
プリンタソフトウェアを使用する
Windows の場合
1 [ファイル] > [印刷]の順にクリック
2 [プロパティ]、[設定]、[オプション]、または[セットアップ]をクリックします。
) >
場合
します
。
Page 47

印刷 47
3 次の順に選択します。
[レイアウト]タブ > [用紙の
両面に印刷
(両面印刷)]領域 > 乾燥時間
の設定を選択
メモ: 湿度が高い場合、または通常の乾燥時間ではインクが完全に乾かない
場合は
4 [OK]をクリックします。
Macintosh の場合
1 アップルメニューで、次の順に選択します。
[システム環境設定] > [プリントとファクス] > お使いのプリンタを選択
2 次の順に選択します。
[プリントキューを開く] > [プリンタ設定] > [ドライバ]タブ
または
[プリンタ設定] > [インストール可能なオプション]
3 [両面印刷の乾燥時間]ポップアップメニューから、乾燥時間の設定を選択します。
メモ: 湿度が高い場合、または通常の乾燥時間ではインクが完全に乾
4 [OK]または[変更
を適用]をクリックします
。
かない場合は
印刷ジョブの管理
、[延長]を選択します。
、[延長]を選択します。
プリンタのプリントキュー
プリントキューは、お使いの
の機種
ンタ
メモ: プリンタの接続方法(USB、イーサネット、ワイヤレス)に応じて、複数のプリントキューがリストに表示
合があります。 正しいプリントキューを選択できるように、お使いのプリンタがどの方法でコンピュータ
いるか確認しておいてください。
Windows の
1
プリンタフォルダを開きます。
、またはプリンタ
場合
のインストール時や追加時に割り当てられたニックネームになっています
を確認する
コンピュータに接続されているプリンタを表します
。 プリントキュー
の名前は
。
に接続されて
、通常、プリ
a をクリックします。または、[スタート]、[ファイル名を指定して実行]の順にクリックします。
b [検索の開始]または[ファイル名を指定
して実行
]ボックスで、「control printers」と入力します。
c Enter キーを押します。または[OK]をクリックします。
2 (ネットワークまたは USB)プリンタのプリントキューを確認します。
3 プリントキューがリストにない場合は、新しいプリントキューを作成してください。
Macintosh の場合
1
アップルメニューで、次の順に選択します。
[システム
環境設定
] > [プリント
とファクス
] > お使いのプリンタ
のプリントキュー
される場
2 プリントキューがリストにない場合は、新しいプリントキューを作成してください。
Page 48

印刷 48
プリントキューを作成する
Windows の場合
1 [プリンタのタスク]領域で、[プリンタの追加]をクリックします。
2 コンピュータの画面
詳細については、オペレーティングシステムに付属の説明書類を参照してください。
Macintosh の
場合
に表示される手順に従います
。
1 [プリントとファクス]領域で、[+]をクリックします。
2 必要に
応じて
、[既定]または[既定の
ブラウザ
]タブをクリック
します
。
3 リストからプリンタを選択します。
メモ: ネットワークや、USB ケーブルでローカルに接続されているプリンタは、同じ標準のプリンタ名が付けられ
ている場合があります。 必要に応じて、[名前]フィールドでプリンタの名前を変更してください。
4 [追加]をクリックします。
プリンタを通常使うプリンタに設定する
印刷ジョブの送信時、[印刷]ダイアログではプリンタが自動的に選択されます。 プリンタを手動で選択する必要があ
るのは、通常使うプリンタになっていない場合です。
通常使うプリンタ
を設定するには
Windows の場合
、以下の手順
に従います
。
1
をクリック
します
。または、[スタート]、[ファイル名を指定
して実行
]の順にクリック
します
。
2 [検索の開始]または[ファイル名を指定して実行]ボックスで「control printers」と入力します。
3 Enter キーを押します。または[OK]をクリックします。
プリンタフォルダが開きます。
4 プリンタを右クリックし、[通常使うプリンタに設定]を選択します。
Macintosh の場合
1
アップルメニューで、次の順に選択します。
[システム環境設定] > [プリントとファクス]
2 [通常使う
クします。
プリンタ
]ポップアップメニューで
プリンタを選択するか
、プリンタを
選択して
[デフォルト
にする
]をクリッ
Page 49

印刷 49
デフォルトの印刷モード
を節約するため
インク
す。 このモード
の高品質ドキュメント
ント]ダイアログ
、すべての
では使用されるインクが少なくて済み
を印刷するために別の印刷モードに変更する必要がある場合は
で別のモードを選択できます
を変更する
印刷ジョブの標準の印刷モードを
、テキスト
。
のみの文書の印刷に推奨されます
[下書き]または[高速]に変更
Windows の場合
1
ドキュメントを開いた状態で、[ファイル] > [印刷]の順にクリックします。
2 [プロパティ]、[設定]、[オプション]、または[セットアップ]を
クリックします
。
3 次の順に選択します。
[品質]タブ > 印刷品質を
Macintosh の
1
ドキュメントを開いた状態で[ファイル] > [プリント]の順に選択します。
場合
2 [プリンタ]ポップアップメニュー
選択
> [OK]
で
、使用するプリンタを
選択します
。
3 印刷オプションのポップアップメニューから[印刷品質/用紙の種類]を選択します。
4 [印刷品質]ポップアップメニューから、印刷品質を選択します。
5 [OK]を
クリックします
。
ジョブの送信前に
、印刷
することができま
。 写真
やその他
[プリ
印刷ジョブを一時停止
する
Windows の場合
1
2 [検索
をクリックします。または、[スタート]、[ファイル名を指定して実行]の順にクリックします。
の開始
]または[ファイル
名を指定して実行
]ボックスで「control printers」と入力
します
3 Enter キーを押します。または[OK]をクリックします。
プリンタフォルダが開きます。
4 プリンタ
を右クリックし
、[開く]または[印刷
ジョブの表示]を選択します
。
5 印刷ジョブを一時停止します。
• 特定の印刷ジョブを一時停止するには、ドキュメント名を右クリックして[一時停止]をクリックします。
• キュー内のすべての印刷ジョブを一時停止するには、[プリンタ]をクリックして[一時停止]を選択します。
Macintosh の場合
1
ドックのプリンタアイコンをクリック
キューダイアログが表示されます
印刷
します
。
。
2 印刷ジョブを一時停止します。
• 特定の印刷ジョブを一時停止するには、ドキュメント名を選択して[保留]をクリックします。
• キュー内のすべての印刷ジョブを一時停止するには、[一時停止]または[ジョブを停止]をクリックします。
。
Page 50

印刷 50
印刷ジョブを再開
する
Windows の場合
1
2 [検索
をクリックします。または、[スタート]、[ファイル名を指定して実行]の順にクリックします。
の開始
]または[ファイル
名を指定して実行
]ボックスで「control printers」と
入力します
。
3 Enter キーを押します。または[OK]をクリックします。
プリンタフォルダが開きます。
4 プリンタを右クリックし、[開く]または[印刷ジョブの表示]を選択します。
5 印刷ジョブを再開します。
• 特定の印刷ジョブを再開するには、ドキュメント名を右クリックして[再開]または[再印刷]をクリックします。
• キュー内のすべての印刷ジョブを再開するには、[プリンタ]をクリックして[一時停止]の選択を解除します。
Macintosh の場合
1
アップルメニューで、次の順に選択
[システム環境設定] > [プリントとファクス] > お使いのプリンタを選択
2 [プリントキューを開
キューダイアログが表示されます
印刷
く
]または[プリンタを設定]をクリックします。
します
。
。
3 印刷ジョブを再開します。
• 特定の印刷ジョブを再開するには、ドキュメント名を選択して[再開]をクリックします。
• キュー内のすべての印刷ジョブを再開するには、[再開]または[ジョブを開始]をクリックします。
印刷ジョブをキャンセル
プリンタの操作パネルから印刷ジョブをキャンセルするには、 を押してから、 を押します。 印刷が停止し、プリ
ンタがホーム画面に戻ります。
コンピュータから印刷ジョブをキャンセルするには、以下の手順に従います。
する
Windows の場合
1
をクリックします。または、[スタート]、[ファイル名を指定して実行]の順にクリックします。
2 [検索の開始]または[ファイル名を指定して実行]ボックスで、「control printers」と入力します。
3 Enter キーを押します。または[OK]をクリックします。
プリンタフォルダが開きます。
4 プリンタを右クリックし、[開く]または[印刷ジョブの表示]を選択します。
5 印刷ジョブを中止するには、以下の手順に従います。
• 特定の印刷ジョブをキャンセルするには、ドキュメント名を右クリックして[キャンセル]を選択します。
• キュー内のすべての印刷ジョブをキャンセルするには、[プリンタ] > [すべてのドキュメントの取り消し]の順
にクリックします。
Page 51

印刷 51
Macintosh の場合
1
ドックのプリンタアイコン
印刷キューダイアログが表示されます。
をクリックします
。
2 キャンセルするジョブを選択して、[削除]をクリックします。
Page 52

コピー 52
コピー
ADF(自動原稿
複数ページの原稿には ADF を使用します。
メモ: ADF は一部のプリンタ機種でのみ使用可能です。 ADF がな
いプリンタを購入された
にセットしてください。
フィーダー
場合は
) 原稿台
、スキャンする文書や写真を
原稿台
1 枚の原稿、ハガキや写真などのサイズの小
OHP フィルム、フォトペーパー、雑誌の切り抜きなどの薄
いものは、原稿台にセットします。
さなもの
、
コピーに関する
• 原稿
• ADF を使用する
• 原稿台を使用する
を上に向けて
場合は
場合)。
ヒント
ADF に
場合は
セットするか
、ADF の用紙ガイドを原稿
、スキャナカバー
、下に向
を閉じて
けて原稿台の配置用の角に合わせてセットします
の端に合わせます
、スキャンする画像の縁が黒くならないようにします(可能
。
。
• ハガキ、写真、小さな原稿、OHP フィルム、フォトペーパー、薄い原稿(雑誌の切り抜きなど)を ADF にセットし
ないでください。 これらの原稿は原稿台に
セットしてください
。
• 排紙トレイが端まで延ばされていることを確認します。
• コピーする原稿を希望の設定で適切な場所にセットしたら、 を押してコピーを開始します。
コピー
1 用紙をセット
を作成する
します
。
2 原稿をセットするときは、ADF の場合は、スキャンする面が上になるように、原稿台の場合は、スキャンする面が
下になるようにセットします。
3 プリンタ操作
> [Copy](コピー) > > [Copies](部数)
パネルから
、次の手順で
移動します
。
4 左右の矢印ボタンでコピー部数を選びます。
な
Page 53

コピー 53
5 [Copy](コピー)メニュー画面で、上下の矢印ボタンを押して、設定したいオプションまでスクロールし、左右の矢
印ボタンを押して、希望の設定までスクロールします。 必要な場合は、
を押して選択します。
6 コピーモード
• を押
を選択します
して
、カラーモード
。
に切り替えます
。
• を押して、モノクロモードに切り替えます。
印刷またはモノクロ印刷を選択すると
カラー
するライトが点灯します
、対応
。
7 ボタンを押します。
メモ: プリンタを 2 分以上操作しない場合、選択されたコピー設定は工場出荷時の標準設定
ID カード
1 レターサイズまたは A4 サイズの普通紙をセット
をコピーする
します
。
2 プリンタ操作パネルから、次の手順で移動します。
> [Copy](コピー) > > [ID Card Copy](ID カードコピー)
3 を押して、ID カードの表側を下向きにして原稿台の配置用の角に合わせます。
4 を押します。
5 ID カードの裏面を
ロールし、
を押
コピーするようにメッセージが表示されたら
します
。
、左右の
矢印ボタンを押して
6 ID カードの裏面を下向きにして原稿台の配置用の角に合わせ、 を押します。
に戻ります
[Yes](はい)まで
。
スク
画像を拡大または縮小する
1 用紙をセットします。
2 原稿を下向きにして原稿台にセットします。
3 プリンタ操作
> [Copy](コピー) > > [Scale](拡大縮小)
パネルから
、次の手順で
4 左右の矢印ボタンを押して、希望の拡大縮小設定までスクロールします。
メモ:
• 任意の倍率を選択する場合は、 を押し、左右の矢印ボタンを押して任意倍率(%)を選択します。 ボタ
ンを押して、設定を保存します。
• [Borderless](フチなし)を選択した場合は、選択したサイズの用紙にフチなしコピーを印刷するため、必要
に応じて文書または写真が拡大または縮小されます。 最適な状態で拡大縮小を行うには、フォトペーパー
を使用して用紙の種類を[Photo](写真)に設定します。
• [Fit to Page](用紙に合わせる)を選択した場合は、文書または写真が 1 ページに収まるように調整されま
す。
5 ボタンを押します。
移動します
。
Page 54

コピー 54
コピー品質
1 用紙をセット
を調整する
します
。
2 原稿をセットするときは、ADF の場合は、スキャンする面が上になるように、原稿台の場合は、スキャンする面が
下になるようにセットします。
3 プリンタ操作パネルから、次の手順で移動します。
> [Copy](コピー) > > [Quality](印刷品質)
4 左右の矢印ボタンを押して、コピーの品質を設定します。
5 ボタンを
コピー濃度を
1 用紙をセット
2 原稿を
下になるように
3 プリンタ操作パネル
> [Copy](コピー) > > [Darkness](濃さ)
押します
。
調整する
します
。
セットするときは
セットします
から
、ADF の
、次の手順で移動します。
場合は
。
、スキャン
する面が上になるように
、原稿台
の場合は
、スキャン
する面が
4 左右の矢印ボタンを押して、印刷の濃さを調整します。
• 左の矢印ボタンを押すと、コピーの色が薄くなります。
• 右の矢印
ボタンを押すと
、コピー
の色が濃くなります
。
5 を押します。
プリンタの操作パネルから部単位でコピーを作成する
ドキュメントを 2 部以上印刷する場合、部単位で印刷するか、ページごとに印刷するかを選択できます。
部単位(丁合) ページ
1 用紙をセットします。
2 原稿をセット
下になるように
するときは
セットします
、ADF の場合は、スキャンする面が
。
3 プリンタ操作パネルから、次の手順で移動します。
> [Copy](コピー) > > [Copies](部数)
4 左右の矢印ボタンでコピー部数を選びます。
5 [Collate](部単位印刷/丁合)が表示されるまで上下の矢印ボタンを押します。
6 左右の矢印ボタンを押して[On](オン)までスクロールし、 を押します。
ごと
上になるように
、原稿台の
場合は
、スキャンする
面が
Page 55

コピー 55
部ごとに区切
紙とは
区切り
ムを印刷する
、選択した設定
場合に便利です
り紙を挿入する
に基づいてページ
。
、部、またはジョブごとに
間に挟む紙です
。 この機能は、OHP フィル
1 用紙をセットします。
2 原稿をセットするときは、ADF の場合は、スキャンする面が上になるように、原稿台の場合は、スキャンする面が
下になるようにセット
します
。
3 プリンタ操作パネルから、次の手順で移動します。
> [Copy](コピー) > > [Separator Sheets](区切り紙)
メモ: 部ごとに区切り紙を挿入
ます。 [Collate](部単位印刷/丁合)が[Off](オフ)になっている場合、区切り紙は印刷ジョブの最後に追加
ます。
4 左右の矢印
ボタンを押して
複数ページを 1 枚の用紙にコピー
それぞれのページの画像を縮小
の設定を使用して 1 枚に 4 ページの画像を印刷するよう
できます。
するには
、区切り紙の
して印刷し
、[Collate](部単位印刷/丁合)が[On](オン)になっている必要
設定を選択し
、 を押
します
。
する
、1 枚の用紙に複数のページをコピーすることができます。 たとえば、こ
設定すると
、20 ページの原稿を 5 ページにまとめることが
があり
され
1 用紙
2 原稿をセットするときは、ADF の場合は、スキャンする面が上になるように、原稿台の場合
3 プリンタ
4 左右の矢印ボタン
をセットします
下になるようにセットします。
操作パネルから
> [Copy](コピー) > > [Pages per Side](割り付けるページ数)
できるページ
を押して
画像は
。
、次の手順
、用紙の
4 つまでです。
で移動します
向きと
、1 枚の用紙にコピーする
。
ページ数を選択します
は
、スキャンする面
。 1 枚の用紙
に印刷
5 ボタンを押します。
オーバーレイメッセージ
1 用紙をセット
します
。
を各ページに配置する
2 原稿をセットするときは、ADF の場合は、スキャンする面が上になるように、原稿台の場合は、スキャンする面が
下になるようにセットします。
3 プリンタ操作パネルから、次の手順で移動します。
>[Copy](コピー) > >[Overlay](オーバーレイ)
4 左右の矢印ボタンを押して、オーバーレイの設定を選択します。
が
メモ: 一部のテンキー付きのプリンタ機種
押します。 文字を変更するには、左矢印ボタンを押します。 空白を追加するには、0(ゼロ)押します。
の場合は
、カスタムテキストオーバーレイをテンキー
5 を押します。
で入力し
を
、
Page 56

コピー 56
コピーの背景
[Background Removal](背景削除)機能を
1 用紙をセットします。
2 原稿をセットするときは、ADF の場合は、スキャンする面が上になるように、原稿台の場合は、スキャンする面が
下になるようにセットします。
3 プリンタ操作パネルから、次の手順で移動します。
> [Copy](コピー) > > [Background Removal](背景削除)
4 左右
5 を押します。
両面
の矢印ボタンを押して
コピーを作成する
を削除する
、背景削除
の量を選択します
使用すると
、コピーに出ている
。
背景の量を調整できます
。
両面コピーを自動で作成する
自動両面印刷ユニットは、A4 およびレターサイズの用紙に対応しています。 他の用紙サイズを使用して両面コピー
を作成する場合は、手動で両面コピーを作成する手順を参照してください。
メモ: 封筒、カード用紙、フォトペーパーには両面印刷
できません
。
1 用紙をセットします。
2 原稿をセットするときは、ADF の場合は、スキャンする面が上になるように、原稿台の場合は、スキャンする面が
下になるようにセットします。
3 プリンタ操作パネルから、次の手順で移動します。
> [Copy](コピー) > > [2-Sided Copies](両面コピー)
4 左右の矢印ボタンを押して、両面コピーのオプションを選択します。
• 片面の原稿をコピーする場合は、矢印ボタンを押して[1‑Sided to 2‑Sided](片面を両面に)までスクロ
ールします。
• 両面の原稿を、原稿台を使用してコピーする場合は、矢印ボタンを押して[2-Sided to 2-Sided](両面
を両面に)までスクロールします。
• 原稿とコピーの用紙の向きとレイアウトを指定するには、矢印ボタンを押して[Advanced](詳細)までスクロ
ールします。 選択するたびに
メモ:
• 長辺綴じの場合、ページは用紙の長い辺(縦長の場合は左、横長の場合は上)で綴じます。
• 短辺綴じの場合、ページは用紙の短い辺(縦長の場合は上、横長の場合は左)で綴じます。
5 を押して、ディスプレイに表示される手順に従います。
両面コピーを手動で
作成する
を押し、[Copy](コピー)メニュー画面が出るまで を押します。
1 用紙
2 原稿をセットするときは、ADF の場合は、スキャンする面が上になるように、原稿台の場合は、スキャンする面が
をセットします
下になるようにセットします。
。
Page 57

コピー 57
3 プリンタ操作パネルから、次の手順で移動します。
> [Copy](コピー) > > [Copies](部数)
4 左右の矢印ボタンでコピー部数を選びます。
5 [Copy](コピー)メニュー画面で、上下の矢印ボタンを押して、設定したいオプションまでスクロール
印ボタンを押して、希望の設定までスクロールします。 必要な場合は、
を押して選択します。
6 コピーモードを選択します。
• を
• を
カラー印刷またはモノクロ印刷を選択すると、対応するライトが点灯します。
押して
押して
、カラーモード
、モノクロモード
7 を押して用紙の片面に
に切り替えます
に切り替えます
印刷します
。
。
。
8 原稿の次のページをセットします。
• 片面の原稿
します。
• 両面の原稿
トします。
をコピーする場合は
をコピーする場合は
、次のページ
、原稿の裏面
を上に向けて
を上に向けて
ADF にセット
ADF にセット
するか
するか
、下に向けて
、下に向けて
原稿台にセット
9 排紙トレイから用紙を取り出し、用紙の上側から差し込んで再セットし、原稿の裏面を印刷します。
用紙の印刷する側を上に向けてセットします。
し
、左右の矢
原稿台にセッ
10 を押します。
コピージョブをキャンセルする
コピージョブをキャンセルするには、 を押してから、 を押します。
スキャンが停止し、プリンタが前のメニューに戻ります。
Page 58

スキャン 58
スキャン
ADF(自動原稿
複数ページの原稿には ADF を使用します。
メモ: ADF は一部のプリンタ機種でのみ使用可能です。 ADF がな
いプリンタを購入された
にセットしてください。
フィーダー
場合は
) 原稿台
、スキャンする文書や写真を
原稿台
1 枚の原稿、ハガキや写真などのサイズの小
OHP フィルム、フォトペーパー、雑誌の切り抜きなどの薄
いものは、原稿台にセットします。
さなもの
、
スキャンに関する
• プリンタ
合、両面印刷された
• ADF を使用する
• 原稿台を使用
場合)。
で両面スキャンがサポートされていない
原稿をスキャンするには原稿台を使用します
場合は
する場合は
ヒント
、または、ADF で元
、ADF の用紙ガイドを原稿
、スキャナカバー
を閉じて
の原稿のサイズがサポートされていない場
。
の端に合わせます
、スキャンする画像の縁
。
が黒くならないようにします
(可能
• ハガキ、写真、小さな原稿、OHP フィルム、フォトペーパー、薄い原稿(雑誌の切り抜きなど)を ADF にセットし
ないでください。 これらの原稿は原稿台にセットしてください。
• スキャンする原稿を希望の設定で適切な場所にセットしたら、 を押してスキャンを開始します。
な
Page 59

スキャン 59
ローカルコンピュータ
1 原稿をセットするときは、ADF の場合
下になるようにセット
します
。
にスキャンデータを保存する
は
、スキャンする面が上になるように、原稿台の場合は、スキャンする
面が
2 プリンタ操作パネルから、次の手順で移動します。
> [Scan](スキャン) > > [Computer](コンピュータ) > [USB-Connected Computer](USB 接続の
コンピュータ) >
選択した
ここで
メモ: 取り込み先のコンピュータにスキャンソフトウェアがインストール
USB 接続のコンピュータが、スキャンのデフォルト
の取り込み先になります
されていることを確認します
。
。
3 上下の矢印ボタンを押して、設定したいスキャンオプションまでスクロールし、左右の矢印ボタンを押して、希望
の設定までスクロールします。
カラー、画質、原稿のサイズ、その他のスキャンオプションを設定します。 必要な場合は、選択するたびに
押します。
4 を
スキャンしてネットワークコンピュータ
1 原稿をセットするときは、ADF の場合
押します
下になるように
。
セットします
に保存
は
、スキャンする面が上になるように、原稿台の場合は、スキャンする
。
面が
を
2 プリンタ操作パネルから、次の手順で移動します。
> [スキャン] > > [コンピュータ]
3 左右
の矢印ボタンを押して
メモ:
• コンピュータ
で
PIN が必要な場合は、PIN の入力を求めるメッセージが表示
• コンピュータへのコンピュータ
るプリンタソフトウェアのヘルプを参照してください。
のコンピュータの名前を手動で選択し
、目的
名と
PIN の割り当てについては、お使いのオペレーティングシステム
、 を
押します
されます
。
。
に関連す
4 上下の矢印ボタンを押して、設定したいスキャンオプションまでスクロールし、左右の矢印ボタンを押して、希望
の設定
カラー、画質、原稿のサイズ、その他のスキャンオプションを設定します。 必要な場合は、選択するたびに
押します。
5 を押
メモ: Macintosh の場合、ネットワークプリンタを使用してドキュメント
内容を保存するには、イメージキャプチャで機能を有効にする必要がある
フラッシュメモリまたはメモリカード
メモ:
までスクロールします
します
。
。
をスキャンし
場合があります
、お使いのコンピュータに
。
スキャン
にスキャンする
を
• 一部
の機種でのみ使用できる機能もあります
。
Page 60

スキャン 60
• フラッシュメモリまたはメモリカードが書き込み禁止になっていないことを確認します。
1 原稿をセット
下になるように
するときは
セットします
、ADF の場合は、スキャンする
。
面が上になるように
、原稿台
の場合は
、スキャン
する面が
2 プリンタ操作パネルから、次の手順で移動します。
> [Scan](スキャン) > > [Memory Device](メモリデバイス)
3 フラッシュメモリまたはメモリカードをセットし、 を押します。
メモ: プリンタで
読み取れるのは一度に
1 台のメモリデバイス
だけです
。
4 上下の矢印ボタンを押して、設定したいスキャンオプションまでスクロールし、左右の矢印ボタンを押して、希望
の設定までスクロールします。
カラー、画質、原稿のサイズ、その他のスキャンオプション
押します。
を設定します
。 必要な場合は、選択するたびに
5 を押します。
プリンタのディスプレイに表示される手順に従います。
写真をスキャンして編集
する
Windows の場合
1 写真を下向きにして
原稿台にセットします
。
を
2 または[スタート]をクリック
3 [すべての
プログラム
]または[プログラム]を
します
。
クリックし
、リスト
からプリンタプログラムのフォルダを選択します
4 次の順に選択します。
[プリンタ
のホーム
] > お使いの
• 1 枚の写真をスキャン
を選択します。
• 複数の写真を一度にスキャンして別々の画像として
メモ: 複数の写真を一度にスキャンして別々の画像として保存
空けてください。
スキャン
5 写真
が開始し
を保存し
、スキャンの進行状況ダイアログ
、写真編集
アプリケーションで開いて編集します
プリンタを選択
する場合
> [スキャン]
、または複数の
写真を
1 つの画像としてスキャン
保存する場合は
する場合は
が表示されます
。
。
する場合は
、[複数の写真]を選択します。
、写真の間隔を 1/4 インチ以上
、[1 枚の写真]
Macintosh の場合
1 写真を下向
2 Finder の[アプリケーション]フォルダから、使用するアプリケーションを起動
メモ: お使いのプリンタがサポートされていて、イメージキャプチャなど写真を編集できるアプリケーションを使用
します。
3 デバイスの
きにして原稿台にセットします
リストから
、お使いのプリンタ
。
を選択します
します
。
。
。
メモ: デバイスのリストを検索する詳細については、アプリケーションに付属のドキュメントを確認
プ]メニューの[検索]フィールドで「画像のスキャン」を検索してください。
するか
、[ヘル
Page 61

スキャン 61
4 必要に応じて、スキャン設定を変更します。
については
詳細
、プレビューダイアログで
クリックします
を
(該当
する場合
)。
5 スキャンジョブを開始します。
6 スキャンした
原稿をスキャンして
OCR(光学式文字認識)アプリケーションを
す。 これを行うには、ローカルまたはネットワークコンピュータにOCR アプリケーションが存在すること、およびスキ
ャンのセットアップ時にアプリケーション
スキャン
スキャン
設定の選択時に
の取り込み先に選択します
画像を保存し
、OCR がインストール
、写真の編集アプリケーション
編集する
使用すると
のリストから
。
OCR アプリケーションを選択することが
されているローカルコンピュータまたはネットワークコンピュータを
を使用して画像を編集します
、スキャンしたドキュメントをテキスト
。
に変換して編集できま
必要です
。
Windows の場合
1 原稿
をセットするときは
下になるように
、ADF の
セットします
2 または[スタート]をクリック
3 [すべてのプログラム]または[プログラム]をクリックし、リストからプリンタプログラムのフォルダを選択します。
4 次の順に選択
[プリンタ
スキャンが開始し、スキャンの進行状況ダイアログが表示されます。
します
のホーム
。
使いのプリンタを選択
] > お
場合は
。
します
、スキャン
。
する面が上になるように
> [スキャン] > [ドキュメント]
、原稿台
の場合は
、スキャン
する面が
、
5 スキャンが
ファイルは編集可能な形式に変換されます。
終了したら
、ドキュメント
6 適切なアプリケーションでドキュメント
Macintosh の
場合
を保存します
を開き編集します
。
。
1 原稿をセットするときは、ADF の場合は、スキャンする面が上になるように、原稿台の場合は、スキャンする面が
下になるようにセットします。
2 Finder の[アプリケーション]フォルダ
メモ:
から
、使用するアプリケーション
• お使いのプリンタがサポートされていて OCR ソフトウェア
プリケーションを使用
します
。
の
を起動します
ABBYY FineReader と連携して使用できる
。
• OCR ソフトウェアがない場合は、インストールソフトウェア CD を挿入します。 カスタムインストールオプショ
ンを使用して、一覧にあるすべてのパッケージを手動で選択し、プリンタソフトウェアを再インストールします。
3 デバイス
メモ: デバイスのリストを検索
プ]メニューの[検索]フィールドで「画像のスキャン」を検索してください。
のリストから
、お使いの
プリンタを選択します
する詳細については
。
、アプリケーションに付属の
ドキュメントを確認するか
、[ヘル
ア
Page 62

スキャン 62
4 必要に応じて、スキャン設定を変更します。
については
詳細
、プレビューダイアログで
クリックします
を
(該当
する場合
)。
5 スキャンの送信先として OCR ソフトウェアを設定し、スキャンジョブを開始します。
6 必要に
応じて
、ファイルを変換
する形式を選択します
。
7 ファイルを保存します。
メモ: 設定によっては、適切なアプリケーションでファイルがすぐに開き、編集できるようになります。
プリンタソフトウェア
手順を始
メール送信のセクション
める前に
、E メールの設定が完了
を参照してください
でスキャンして直接
しているか確認してください
。
E メール
。 詳細については、『ユーザーズガイド』の E
で送る
Windows の場合
1 原稿をセットするときは、ADF の場合は、スキャンする面が上になるように、原稿台の場合は、スキャンする面が
下になるようにセット
2 または[スタート]をクリックします。
3 [すべての
プログラム
4 次の順に選択します。
[プリンタのホーム] > お使いのプリンタ
します
。
]または[プログラム]を
を選択
クリックし
> [スキャン]
、リストから
プリンタプログラムのフォルダを選択します
。
5 [写真を E メールで送信する]、 [原稿を E メールで送信する]、または [PDF を E メールで送信する]を選択し
ます。
メモ: [原稿を E メールで送信する]は、お使いのコンピュータに OCR アプリケーションが存在する場合にのみ
選択できます。
スキャンが開始し、スキャンの進行状況ダイアログが表示されます。 スキャンが終了すると、スキャンしたドキュ
メントが自動的に添付された新しい E メールメッセージが作成されます。
6 E メールメッセージ
メモ: お使いの E メールアプリケーション自動的に起動
から、E メールの添付ファイルとして送信
を編集します
。
できます
しない場合は
。
、原稿をスキャンしてコンピュータ
に取り込んで
Macintosh の場合
1 原稿をセットするときは、ADF の場合は、スキャンする面が上になるように、原稿台の場合は、スキャンする面が
下になるようにセットします。
2 Finder の[アプリケーション]フォルダ
メモ: イメージキャプチャなど、お使いの
ョンを使用
します
。
から
、使用する
プリンタと
3 デバイスのリストから、お使いのプリンタを選択します。
メモ: デバイスのリストを検索する詳細については、アプリケーションに付属のドキュメントを確認するか、[ヘル
プ]メニューの[検索]フィールドで「画像のスキャン」を検索してください。
アプリケーションを起動します
E メールオプションの両方
。
がサポートされているアプリケーシ
Page 63

スキャン 63
4 必要に応じて、スキャン設定を変更します。
については
詳細
、プレビューダイアログで
クリックします
を
(該当
する場合
)。
5 スキャンの送信先として E メールアプリケーションを設定し、スキャンジョブを開始します。
6 E メールメッセージ
PDF 形式で保存
を編集します
する
。
Windows の場合
1 原稿
を上に向けて
ADF にセット
2 または[スタート]をクリック
3 [すべてのプログラム]または[プログラム]をクリックし、リストからプリンタプログラムのフォルダを選択します。
4 次の順に選択します。
[プリンタ
スキャンが開始し、スキャンの進行状況ダイアログが表示されます。
5 原稿
のホーム
を
PDF として保存
] > お使いの
します
するか
します
プリンタを選択
。
、下に向けて
。
原稿台にセットします
> [スキャン] > [PDF]
。
Macintosh の場合
1 原稿をセットするときは、ADF の場合は、スキャンする面が上になるように、原稿台の場合
下になるようにセット
2 Finder の[アプリケーション]フォルダ
メモ: お使いのプリンタがサポートされている
します
。
から
するアプリケーションを起動します
、使用
アプリケーションを使用します
。
。
は
、スキャンする面
3 デバイスのリストから、お使いのプリンタを選択します。
メモ: デバイスのリストを検索する詳細については、アプリケーションに付属のドキュメントを確認するか、[ヘル
プ]メニューの[検索]フィールドで「画像のスキャン」を検索してください。
4 必要に応じて、スキャン設定を変更
詳細については、プレビューダイアログで
5 スキャンの送信先
6 原稿
を
PDF として
として
PDF 形式をサポートするアプリケーション
保存します
します
。
をクリックします(該当する場合)。
を設定し
。
、スキャンジョブを
開始します
。
スキャン FAQ
スキャンの品質を改善する
• 原稿が良好な状態であることを確認します。
• スキャンした原稿を受信するアプリケーションが適切なものであることを確認します。たとえば、写真を編集する
ために原稿をスキャンする場合は、写真編集用アプリケーションがスキャンを受信するようにします。文書を編集
するために原稿をスキャンする場合は、OCR アプリケーションを選択します。
方法
が
Page 64

スキャン 64
• 高解像度の使用
モノクロでスキャンする方法
すべてのスキャンにおいてカラーが標準設定です。 モノクロでスキャンするには、プリンタの操作パネルで を
押します。
PIN の入力要求
PIN はスキャンした情報が特定の場所に行かないようにしたり、スキャンしているものを他の人が見たり使用したり
できないようにするための安全対策です。PIN が必要なネットワークコンピュータでスキャンしている場合、PIN を入
力するよう求めるメッセージが表示される場合があります。
ネットワークコンピュータへの PIN の割り当て方法については、お使いのオペレーティングシステムに関連するプリ
ンタソフトウェアのヘルプを参照してください。
スキャンをキャンセル
以下の方法をいくつか実行してください。
• プリンタの操作パネル
スキャンが
停止し
で
を押してから を押します。
、プリンタが前のメニュー
する
に戻ります
• プリンタソフトウェアを使用してスキャンジョブを送信
ブをキャンセル
します
。
。
している場合は
、ソフトウェアのダイアログから
スキャンジョ
Page 65

E メール 65
E メール
プリンタの E メール
機能を設定する
E メール機能をセットアップする
Windows の場合
1
2 [すべてのプログラム]または[プログラム]をクリックし、リストからプリンタプログラムのフォルダを選択します。
3 次の順に選択します。
4 コンピュータの画面に表示される手順に従います。
Macintosh の場合
1
2 コンピュータ画面に表示される手順に従い、[設定の保存]をクリックします。
または[スタート]をクリックします。
[プリンタの
E メール設定ウィザードが起動します。
Finder で、次の順に選択します。
[アプリケーション] > お使いのプリンタフォルダを選択 > [Printer Settings] > [E メール]
ホーム
] > お使いのプリンタ
を選択
> [設定] > [プリンタの E メール機能
を設定する
]
E メール設定を構成
使いの
1 お
プリンタの IP アドレスがわからない場合は、以下の方法で確認することができます。
• プリンタの操作パネルの[Networks/Ports](ネットワーク/ポート)メニューの[TCP/IP]セクションでプリンタ
• ネットワーク設定ページまたはメニュー設定ページを印刷し、TCP/IP セクションで IP アドレスを確認します。
2 [設定] > [E メール/FTP 設定] > [E メール設定]の順にクリックします。
3 適切な情報をフィールドに入力します。
4 [送信]をクリックします。
Web ブラウザ
の IP アドレスを確認します。
する
のアドレスフィールドにプリンタの
IP アドレス
を入力します
。
コンピュータを使用して E メールの連絡先リストを作成する
Windows の場合
1
2 [すべてのプログラム]または[プログラム]をクリックし、リストからプリンタプログラムのフォルダを選択します。
または[スタート]をクリックします。
Page 66

E メール 66
3 次の順に選択します。
[プリンタ
のホーム
] > お使いの
プリンタを選択
> [FAX] > [連絡先リスト
の編集
] > [アドレス
帳から選択
]
4 [アドレス帳]フィールドから、アドレス帳を 1 つ選択します。
メールクライアントに関係なく、E メールアドレスを登録しているアドレス帳をどれでも選択できます。
5 追加したい連絡先を選択し、[リストへの追加または変更]をクリックして連絡先をインポートします。
6 [OK]をクリックします。
Macintosh の場合
1
Finder で、次の
[アプリケーション] > お使いのプリンタフォルダを選択
2 [Printer Settings]をダブルクリック
順に選択します
。
します
。
3 次の順に選択します。
[連絡先]タブ > [個人]タブ
4 をクリックして、アドレスブックを開きます。
メモ: 連絡先を追加
ります。 Mac のアドレスブックに連絡先
をインポートします。
するには
、Macintosh コンピュータ上のアドレスブックから
がない場合は
、まずアドレスブック
に連絡先を追加し
5 アドレスブックで、追加する連絡先をクリックして、連絡先リストにドラッグします。
詳細については、[ヘルプ]または
をクリックし、FAX ソフトウェアに関する
ヘルプを参照してください
E メールを送信する
ADF(自動原稿
フィーダー
) 原稿台
連絡先をインポートする必要があ
、次にその
連絡先
。
複数ページの原稿には ADF を使用します。
1 枚の原稿、ハガキや写真などのサイズの小
OHP フィルム、フォトペーパー、雑誌の切り抜きなどの薄
いものは、原稿台にセットします。
さなもの
、
Page 67

E メール 67
ADF(自動原稿フィーダー) 原稿台
メモ: ADF は一部のプリンタ機種でのみ使用可能です。 ADF がな
いプリンタを購入された場合は、スキャンする文書や写真を原稿台
にセットしてください。
E メールに関するヒント
• E メールを送信する前に、E メールのアカウント情報の入力と SMTP サーバーのセットアップが完了しているこ
とを確認します。
• E メールを送信する前に、プリンタがイーサネットネットワークまたはワイヤレスネットワークに接続されているこ
とを確認します。
必要に応じて、プリンタが SMTP サーバーと通信できるように、ネットワークをインターネットに接続します。 プリ
ンタをインターネットに
プリンタが同時にアクティブに接続できるのは、1 つのネットワーク(イーサネットまたはワイヤレス)接続のみです。
接続できない場合は
、システムサポート担当者
• アドレス帳に連絡先を追加します。 E メールを送信するとき、E メールアドレスを何度も入力しなくとも、アドレス
帳から連絡先を選択することができます。
• プリンタで両面スキャンが
合、両面印刷された原稿をスキャン
サポートされていない
するには原稿台を使用します
、または、ADF で元の原稿のサイズがサポート
• ADF を使用する場合は、ADF の用紙ガイドを原稿の端に合わせます。
• ADF を使用してコピーまたはスキャンした後で簡単に原稿を取り除くには、ADF 給紙トレイを持ち上げてください。
• 原稿台を使用する場合は、スキャナカバーを閉じて、スキャンする画像の縁が黒くならないようにします(可能な
場合)。
• ハガキ、写真、小さな原稿、OHP フィルム、フォトペーパー、薄い原稿(雑誌の切り抜きなど)を ADF にセットし
ないでください。 これらの原稿は原稿台にセットしてください。
• E メール送信する原稿を希望の設定で適切な場所にセットしたら、 を押して E メール送信を開始します。
に問い合わせてください
。
。
されていない場
E メールをキャンセルする
以下の方法をいくつか実行してください。
• プリンタの操作
• プリンタソフトウェアを使用して E メールを送信している場合は、ソフトウェアのダイアログから E メールをキャン
セルします。
パネルで
を押してから を押します。
Page 68

FAX 68
FAX
危険!ケガの恐れあり: 火災の危険性を低減するため、この製品を公衆交換電話網へ接続する場合、この製
品に付属する通信(RJ-11)ケーブルまたは UL 規格 26 AWG 以上の代替品のみを使用してください。
危険!感電の恐れあり: 雷のときは、FAX を使用しないでください。雷のときは、AC アダプタ、USB ケーブル、
電話線の接続など、本製品のセットアップを一切行わないでください。
プリンタの FAX 機能を設定する
実例 1:標準の電話回線
セットアップ 1:プリンタ
が専用
FAX 回線に接続
されている場合
するには
接続
壁の電話コンセントからの電話線をプリンタの
セットアップ
• FAX を自動(自動受信
• FAX を自動的に受信
、以下の
のヒント
手順に従います
:
オン
する
(自動受信オン)場合は、応答するまでの呼び出し回数を任意
)または
。
手動
ポートに接続します。
(自動受信オフ)で受信するように
プリンタを設定できます
に設定してください
。
。
Page 69

FAX 69
セットアップ 2:プリンタが留守番電話機と回線を共有している場合
同じ電話コンセントに接続されている
接続
するには
の手順に従います
、以下
場合
。
1 壁の電話コンセントからの電話線をプリンタの ポートに接続します。
2 プリンタ
別々の電話コンセントに接続されている場合
の
ポートから保護
プラグを取り外し
、そのポートに留守番電話
を接続してください
。
接続するには、以下の手順に従います。
壁の電話コンセントからの電話線
をプリンタの
ポートに接続
します
。
Page 70

FAX 70
セットアップの
• お使いの電話回線
プリンタを設定する必要があります。
ヒント
:
で
1 つの電話番号しか持っていない場合は、FAX を自動で受信する(自動受信オン)ように
• 留守番電話が応答してから着信音が 2 回なった後でプリンタが応答するように、プリンタを設定します。たとえ
ば、留守番電話を着信音 4 回で応答するように設定している場合は、プリンタを 6 回で応答するように設定しま
す。こうすると、留守番電話がまず応答し、音声の着信を受信します。FAX の着信の場合は、プリンタが回線上
で FAX 信号を検出し、受信します。
• 電話会社提供の FAX 専用着信音サービスを利用している場合は、プリンタに正しい着信音を設定していること
を確認します。間違った着信音を設定すると、FAX を自動受信するように設定していたとしてもプリンタは FAX
を受信しません。
セットアップ 3:プリンタがボイスメールサービス
に加入している電話と電話回線を共有している場
合
接続するには、以下の手順に従います。
1 壁の電話コンセント
からの電話線をプリンタの
ポートに
接続します
。
2 プリンタの ポートから保護プラグを取り外し、そのポートに電話を接続してください。
Page 71

FAX 71
セットアップの
• 専用着信音サービスに加入している場合
いる場合は、プリンタが正しい専用着信音に応答するように設定します。間違った着信音を設定すると、FAX を
自動受信するように設定していたとしてもプリンタは FAX を受信しません。
ヒント
:
は
、このセットアップ方法が最適です。専用着信音サービスを使用して
• お使いの電話回線で 1 つの電話番号しか持っていない場合は、FAX を手動で受信する(自動受信オフ)ように
プリンタを設定する必要があります。
受話器を取り上げたときに FAX トーンが聞こえたら、電話機で「*9*」または手動受信コード
• プリンタが FAX を自動的に受信するように設定
ときはボイスメールサービスをオフにする
合に最適な設定です。
必要があります
する
(自動受信オン)こともできますが、FAX 着信が予期される
。これは、FAX よりもボイスメールを頻繁
を押します
に使用する場
。
実例 2:DSL(デジタル加入者回線)
デジタル加入者回線では、通常の電話回線が 2 つのチャンネル、音声チャンネルとインターネットチャンネルに分け
られます。電話と FAX の信号は音声チャンネルで送受信され、インターネットの信号は別のチャンネルで送受信
れます。このようにして、同じ回線をアナログ音声通話(FAX を含む)とデジタルインターネットアクセスに使用できま
す。
2 つのチャンネルの干渉を最小限
器、電話機、留守番電話機)用に DSL フィルタを取り付ける
での
ンタ
プリンタにフィルタを取り付けるには、以下の手順に従います。
FAX の失敗や
1 壁の電話コンセント
2 電話線
を
、プリンタ
品質低下
に
DSL フィルタの LINE ポートを接続
の背面の
にして接続品質を確保するために
必要があります
、コンピュータでのインターネット
ポートから DSL フィルタ
の電話ポートに接続します
、ネットワーク内の
。干渉が発生
接続速度の低下が起きます
します
。
アナログデバイス
すると
、電話の
。
。
(FAX 機
雑音
さ
、プリ
Page 72

FAX 72
3 コンピュータを継続的に使用してインターネットにアクセスするには、コンピュータを DSL フィルタ上の DSL HPN
ポートに接続します。
4 プリンタ
ださい。
に電話を接続するには
、プリンタの ポート
実例 3:VoIP 電話サービス
から保護プラグを取り外し
ポートに電話を接続してく
、その
接続するには、以下の手順に従います。
1
電話線
の一方の端をプリンタの
ポート
に接続します
。
2 もう一方の端を、VoIP アダプタの[電話回線 1]または[電話ポート]というラベルの付いたポートに接続します。
[電話回線 2] または [FAX ポート]とラベルの付いたポートは常に有効
有効にするには、VoIP プロバイダに対する追加料金の支払
いが必要な場合があります
とは限りません
。2 番目の電話ポート
。
3 プリンタの ポートから保護プラグを取り外し、そのポートに電話を接続してください。
セットアップのヒント:
•
VoIP アダプタの電話ポートが機能していることを確認するには、電話ポートにアナログ電話機を接続してダイヤ
ルトーンを聞いてください。ダイヤルトーンが聞こえる場合は、そのポートは機能しています。
使いのデバイスに
• お
の電話ポートには差し込まないでください
番目
1]または[電話
回線スプリッタではなく、電話分配器を使用してください。正しい分配器を使用していることを確認するには、アナ
ログ電話機を分配器に接続してダイヤルトーンを聞いてください。
2 つの
ポート]に接続し
電話ポートが必要な場合でも
。電話分配器
、プリンタ
および電話機を分配器に接続します
、追加料金
を使用して解決できます
の支払いを避けたい場合は
、プリンタを 2
。電話分配器を[電話回線
。
を
Page 73

FAX 73
実例 4:ケーブルプロバイダのデジタル
セットアップ 1:プリンタ
電話をケーブルモデムに標準的な方法で接続する場合は、以下のセットアップ手順に従います。
がケーブルモデムに直接接続されている場合
電話サービス
接続するには、以下の手順に従
います
。
1 電話線の一方の端をプリンタの ポートに接続します。
2 もう一方の端を、ケーブルモデムの[電話回線 1]または[電話ポート]というラベルの付いたポートに接続します。
[電話回線 2] または [FAX ポート]というラベル
を使用する場合は
ポート
、ケーブルプロバイダ
への追加料金の支払いが必要な場合があります
の付いたポートは使用できないこともあります
。2 番目
。
の電話
3 プリンタの ポートから保護プラグを取り外し、そのポートに電話を接続してください。
セットアップのヒント:
• ケーブルモデムの電話ポートが機能していることを確認するには、電話ポートにアナログ電話機を接続し、ダイ
ヤルトーン
• お使いの
番目の
1] または[電話
回線スプリッタではなく、電話分配器を使用してください。正しい分配器を使用していることを確認するには、アナ
ログ電話機を分配器に接続し、ダイヤルトーンを聞きます。
を聞きます
デバイスに
電話ポートには差し込まないでください
。ダイヤルトーン
2 つの電話ポート
ポート]に接続し
が聞こえる場合は
が必要な場合でも
、プリンタ
および電話機を分配器に接続します
、その
、追加料金の支払
。電話分配器
ポートは機能しています
いを避けたい場合は
を使用して解決できます
。
。
、プリンタを 2
。電話分配器を[電話回線
Page 74

FAX 74
セットアップ 2:プリンタが壁の電話コンセントに接続され、ケーブルモデムが屋内の別の場所に
取り付けられている場合
ケーブルプロバイダ
ない)場合は、以下
されます
提供
。
が屋内の壁の電話コンセントを使用可能にしている
のセットアップ手順に従います
。この
場合
、ケーブル
(機器を
電話サービスは壁の電話コンセントを通して
ケーブルモデムに接続する必要が
接続するには、以下の手順に従います。
1 壁の電話コンセントからの電話線をプリンタの ポートに接続します。
2 プリンタの ポートから保護プラグを取り外
し
、そのポートに電話を接続してください。
実例 5: 国または地域固有のセットアップ
電話コンセントは、国または地域によって種類が異なります。 ほとんどの国または地域で標準として採用されている
電話コンセントは、RJ-11(Registered Jack-11)モジュラージャックです。 機器を RJ-11 モジュラージャックに接続
するには、RJ-11 プラグ、または RJ-11 コネクタ付きのモジュラーケーブルが必要です。
プリンタ背面の FAX ポートとプリンタ付属のモジュラーケーブルのコネクタは、RJ-11 になっています。 お住まいの
国または地域で別の種類のコネクタを使用する場合は、RJ-11 アダプタの使用が必要になる可能性があります。
Page 75

FAX 75
プリンタを RJ-11 以外の電話コンセントに接続する
接続するには、以下の手順に従
います
。
1 電話線の一方の端をプリンタの ポートに接続します。
2 もう一方の端を RJ-11 アダプタに接続
し
、アダプタを電話コンセントに接続します。
3 同じ電話コンセントに(電話や留守番電話など)その他の機器を接続するとき、その機器のコネクタが RJ-11 以
外
メモ:
である場合は
コンセントに直接接続してください
、電話
。
• プリンタの ポートからループバックプラグを取り外さないでください。
• 国または
地域によっては
、プリンタに RJ-11 アダプタ
が付属していない場合もあります
。
Page 76

FAX 76
電話や留守番電話などの追加
リンタの
ポートに接続できます。
する機器に
RJ-11 コネクタがある
場合は
、ループバックプラグを取り外
して機器をプ
接続
といいます。
する
。 電話
や留守番電話をプリン
シリアル接続を使用する国または地域でプリンタを接続
国または
タの
オーストリア ドイツ ポルトガル
ベルギー アイルランド スペイン
デンマーク イタリア スウェーデン
フランス オランダ スイス
フィンランド ノルウェー 英国
地域によっては
ポート
に接続することはできません
、すべての
機器を電話コンセントに接続する必要があります
。 これをシリアル
警告!破損の恐れあり: 以上の国または地域に該当する場合は、プリンタの ポートからループバックプラグを
り外さないでください。 このプラグは、電話回線に接続されている機器が正しく機能するために必要なものです。
取
Page 77

FAX 77
接続するには、以下の手順に従
電話コンセントからの
電話線をプリンタの
います
。
ポートに
プリンタを電話コンセントに接続する(ドイツ)
ドイツの電話
ポートは電話用の
コンセントには
ポートです
2 種類のポート
。
があります
接続します
。 N ポートは FAX 機、モデム、留守番電話用
。
のポートで
、 F
Page 78

FAX 78
プリンタは N ポートに接続
します
。
接続するには、以下の手順に従います。
1 電話線
の一方の端をプリンタの
ポート
に接続します
。
2 もう一方の端を RJ-11 アダプタに接続し、アダプタを N ポートに接続します。
3 電話や留守番電話などを同じ電話コンセント
自局情報を入力
自局情報
す)、通信が行
ーに表示
この情報がなければ FAX を送信できない国もあります。 また、送信者情報がない FAX を着信拒否する FAX 機器
もありますので、プリンタに自局情報を必ず入力するようにしてください。
には
、個人名または
われたときの
されます
する
会社名
FAX 機器上での日時
。
、FAX 番号(FAX 専用回線を使用
に接続する場合
が含まれます
、図のように接続してください。
していない限り
。 自局情報は、送信する FAX のヘッダー
、電話番号が FAX 番号
で
やフッタ
FAX ヘッダーの設定
1
プリンタ
2 個人名または会社名
操作パネルから
> [Setup](設定) > > [Fax Setup](FAX 設定) > > [Dialing and Sending](ダイヤルと送信) >
> [Fax Name](FAX 名) >
、次の手順
を入力し
で移動します
、 を押します。
。
• 文字を変更するには、左矢印ボタンを押します。
• 空白を追加するには、0(ゼロ)押します。
3 矢印ボタン
を押して
[FAX 番号]まで
スクロールし
、 を押
4 FAX 番号または電話番号を入力し、 を押します。
します
。
Page 79

FAX 79
FAX フッターの設定
プリンタ操作パネルから、次の手順で移動します。
> [Setup](設定) > > [Fax Setup](FAX 設定) > > [Ringing and Answering](着信音と受信) >
> [Fax Footer](Fax フッター) > > [On](オン) >
日時の設定
1
プリンタ操作パネルから、次の手順で移動
します
。
> [設定] > > [デバイス設定] > > [日付/時刻] >
2 日付を入力し、 を押します。
3 時刻を
入力し
、 を押
します
。
FAX 設定を構成する
FAX 設定は、プリンタの操作パネルからも、FAX ソフトウェアからも構成することができます。 FAX 設定をプリンタ
の操作パネルから構成した場合、その設定を FAX ソフトウェアにインポートできます。 変更は、次に FAX ソフトウ
ェアを起動したときに反映されます。 コンピュータからの変更を拒否するようにプリンタを設定していない場合は、
FAX ソフトウェアで選択した設定をプリンタが保存することもできます。
プリンタの操作パネルを使用
1 プリンタ操作パネル
>[Setup](設定) > >[Fax Setup](FAX 設定) >
2 メニューで選択して、FAX 設定を構成することもできます。
項目 機能
から
、次の手順で移動
して
FAX 設定を構成する
します
。
Address Book(アド
レス帳)
Fax Reports(FAX
管理レポート)
Ringing and
Answering(着信音
と受信)
2‑Sided Faxes(両
面 FAX)
アドレス帳の設定、表示、または印刷を行います。
• 通信管理
ます。
ログを印刷します
。 通信管理
ログには
、プリンタ
で送受信した
FAX の履歴
が表示され
• 確認ページまたは送信レポートを印刷します。 これらのレポートを使用すると、FAX の送信が成
功したかどうかを
• FAX の受信を自動で行
確認できます
。
うか手動で行うかを設定します
。 自動受信
のオン
/オフを切
り替えます
• 受話器の音量を調整します。
出し回数を設定します
• 呼び
重要になります。
。 これは FAX を自動受信
することを選択した場合
(自動受信オン)に
• 専用着信音を設定します。 お使いの電話回線で専用着信音機能に加入している場合、このメニ
プリンタ用の正しい形式を設定できます
ューで
。
• FAX 転送を有効にします。
• 手動受信コードを設定
します
。 これは手動で FAX を受信する際に押す
コートです
。
• 目的の通知形式を設定します。 複数の形式が使用されている国や地域もあります。
• 受信
した
FAX が印刷時にページ内に
収まるようにプリンタを設定します
。
• FAX のフッターを設定します。
• 受信
する
FAX が常に
用紙の両面に印刷されるように設定します
。
。
Page 80

FAX 80
項目 機能
Dialing and
Sending(ダイヤルと
送信)
Fax Blocking(着信
拒否)
FAX ソフトウェアを使用
カスタマイズを開始する前に、以下の点を確認してください。
• プリンタが電話回線
• プリンタが
コンピュータに接続され
• 発信者名と FAX 番号を設定します。
• ダイヤル音量を調整します。
• 電話回線の種類、ダイヤル間隔、リダイヤル回数、外線発信番号、FAX 送信速度を設定します。
• 送信される FAX を受信側 FAX 機器が認識できるモードに変換します。 これが行われないと、
FAX 送信は中止されます。
• 通信中のエラー修正機能を有効にします。
不要な FAX の着信を拒否します。
して
FAX 設定を構成する
に正しく接続されていること
、電源が
。
オンになっていること
。
• プリンタがスリープモードでないこと。 プリンタがスリープモードになっている場合は、 を押して、スリープモード
を解除してください。
Windows で FAX 設定ウィザード
1
または[スタート]をクリックします。
を使用する
2 [すべてのプログラム]または[プログラム]をクリックし、リストからプリンタプログラムのフォルダを選択します。
3 [プリンタのホーム] > [FAX] >[プリンタの FAX 機能を設定する]の順にクリックします。
FAX 設定ウィザードが開
きます
。
4 FAX 設定ウィザードを実行します。 正しい電話サービスおよび接続を選択します。 お使いの接続に応じて、ウィ
ザードで最適な FAX 設定が構成されます。
メモ: 高度な FAX 設定を構成する場合は、[プリンタのホーム]で、[FAX] > [詳細設定を構成する]の順にクリック
します。 プリンタ設定ユーティリティが起動します。
Macintosh で Printer Settings を使用する
1
Finder の[アプリケーション]フォルダまたは Finder デスクトップで、プリンタフォルダをダブルクリック
します
。
2 [Printer Settings]をダブルクリックします。
3 プリンタのソフトウェアを使用して FAX 設定を構成します。
FAX ソフトウェアのヘルプ詳細については、[ヘルプ]または を参照してください。
Page 81

FAX 81
連絡先リスト
プリンタの操作
操作パネルから
して保存します。 同様に、FAX ソフトウェアに連絡先を
帳に保存します。
連絡先リストには、連絡先が 89 まで、FAX グループが 10 まで保存できます。
プリンタの操作
パネルまたは
を作成する
FAX ソフトウェアから、アドレス帳を使用して
連絡先リストを作成すると
、それらの
パネルを使用して連絡先リストを作成する
連絡先は
追加すると
FAX ソフトウェアが自動的
、プリンタは自動的にそれらをプリンタ
連絡先リストを作成できます
にアドレス帳のエントリと
1 プリンタ操作パネルから、次の手順で移動します。
>[Setup](設定) > >[Fax Setup](FAX 設定) > >[Address Book](アドレス帳) >
2 アドレス
帳に
FAX 番号を
追加するには
、以下の
手順に従います
。
a 矢印ボタンを押して[Add Entry](送信先の登録)までスクロールし、 を押します。
b テンキー
を使用して
、[名前]フィールドに
連絡先の名前を入力します
。
• 文字を変更するには、左矢印ボタンを押します。
• 空白を追加するには、0(ゼロ)押します。
c 上下の矢印ボタンを押してカーソルを[FAX 番号]フィールドに移動します。
d テンキーを使用して[FAX 番号]フィールドに FAX 番号を入力し、 を押してエントリを保存します。
。 プリンタ
のアドレス
の
e さらにエントリを追加する場合は、手順 a ~ d を繰り返します。
3 FAX グループを追加するには、以下の手順に従います。
a 矢印ボタンを押して[Add Group](グループの登録)までスクロールし、 を押します。
b テンキーを使用してグループ名を入力し、 を押します。
• 文字を変更するには、左矢印ボタンを押します。
• 空白を追加するには、0(ゼロ)押します。
c 連絡先を手動で追加するか、それともインポートするかを、矢印ボタンを押して選択します。 選択したら を
押します。
• 連絡先を手動で追加する場合は、テンキーを使用して FAX 番号を入力し、 を押します。
• 連絡先をインポートする場合は、矢印ボタンを押してアドレス帳から連絡先を選択します。 選択したら
を押します。
d グループへの連絡先の追加が終わったら、[Done](終了)を選択します。
FAX ソフトウェアを使用して連絡先リスト
を作成する
Windows の場合
1
2 [すべての
または[スタート]をクリックします。
プログラム
]または[プログラム]をクリックし、リストからプリンタプログラム
のフォルダを選択します
。
3 [プリンタのホーム] > [FAX] > [連絡先リストの編集]をクリックします。
FAX ユーティリティの[連絡先]タブが開きます。
4 [アドレス帳から選択]をクリックします。
Page 82

FAX 82
5 [アドレス帳]フィールドから、アドレス帳を 1 つ選択します。
6 追加したい
メモ: 連絡先を追加するには、FAX ソフトウェアでサポート
インポートする必要
ストールされたメールクライアントのアドレス帳にも使用できるものがあります。
連絡先を選択し
があります
、[リストへの
。 ソフトウェアのアドレス
追加または変更
]をクリックして連絡先
されている
帳に加え
(コンピュータの)アドレス帳から連絡先
、Microsoft Outlook など、コンピュータ
をインポートします
7 [OK]をクリックします。
Macintosh の場合
1
Finder の[アプリケーション]フォルダまたは Finder デスクトップで、プリンタフォルダをダブルクリック
2 [Printer Settings]をダブルクリックします。
3 [連絡先]タブをクリックします。
• 連絡先を追加するには、[個人]タブをクリックします。
• FAX グループを追加するには、[グループ]タブをクリックします。
4 をクリックして、アドレスブックを開きます。
で
、追加
するには
する連絡先をクリックして
、Macintosh コンピュータ上のアドレスブックから連絡先
メモ: 連絡先を追加
ります。 Mac のアドレスブックに連絡先
をインポートします。
5 アドレスブック
がない場合は
、連絡先
、まずアドレスブックに連絡先
リストにドラッグします
をインポートする必要があ
を追加し
。
。
を
にイン
します
。
、次にその連絡先
FAX ソフトウェアの詳細については、[ヘルプ]または を参照してください。
FAX 送信
ADF(自動原稿
フィーダー
) 原稿台
1 ページの原稿、ポストカードや写真などの小
OHP フィルム、フォトペーパー、雑誌の切
原稿の場合は、原稿台を使用してください。
さな原稿
り抜きなどの薄い
、
複数ページ
の原稿には
ADF を使用
します
。
Page 83

FAX 83
ADF(自動原稿フィーダー) 原稿台
メモ: ADF は一部のプリンタ機種でのみ使用可能です。 ADF が
ないプリンタを購入された場合は、スキャンする文書や写真を原稿
台にセットしてください。
FAX の送信に関するヒント
• プリンタの電源がオンになっていることと、使用可能な電話回線、DSL 回線、または VoIP 回線に接続されてい
ることを確認します。 ダイヤルトーンが聞こえる場合、回線は機能しています。
• 排紙トレイが端まで延ばされ、トレイ拡張装置が内から外に倒されていることを確認してください。
• 両面印刷されたページをスキャンする場合、プリンタ機種によっては ADF を使用します。
• コピーまたはスキャンした後で簡単に原稿を取り除くには、ADF 給紙トレイを持ち上げてください。
• ADF を使用する場合は、ADF の用紙ガイドを原稿の端に合わせます。
• 原稿台を使用する場合は、スキャナカバーを閉じて、スキャンする画像の縁が黒くならないようにします(可能な
場合)。
• ハガキ、写真、小さな原稿、OHP フィルム、フォトペーパー、薄い原稿(雑誌の切り抜きなど)を ADF にセットし
ないでください。 これらの原稿は原稿台にセットしてください。
• FAX する原稿を希望の設定で適切な場所にセットしたら、 を押して FAX を送信します。
プリンタ操作パネル
1 プリンタ操作
> [FAX]
2 FAX 番号を入力するか、[アドレス
します。
3 1 つの
複数の送信先に FAX を送信(同報送信)する場合は、左右の矢印ボタンを押して次の番号を入力し、
ます。 さらに送信先を追加する場合は、上記の手順を繰り返します。
4 [カラー/モノクロ]ボタンを押してカラー
パネルから
送信先に
FAX を
を使用して
、次の手順
送信する場合は
で移動します
帳
]を押して、短縮ダイヤルまたはグループダイヤルの
FAX を送信する
。
、 を
印刷またはモノクロ印刷を選択します
押します
。
リストから番号を選択
。
5 を押して FAX ジョブを開始します。
警告!破損の恐
れあり
: FAX を受信している
間は
、ケーブル、
ポート、および ポートに手を触れないでください。
ヒント:
•
同報送信は、最大 30 件
の送信先へ行うことができます
。
コンピュータを使用して FAX を送信する
Windows の場合
を押し
1
ドキュメント
を開いた状態で
、[ファイル] > [印刷]の順
にクリックします
。
2 適切なプリンタが選択されていることを確認し、[プロパティ]、[設定]、 [オプション]、または[セットアップ]をクリ
ックします。
3 [FAX]タブ
をクリックし
、[FAX を
有効化
]が選択
されていることを確認します
。
Page 84

FAX 84
4 [FAX 番号]フィールドに送信先 FAX 番号(1 つまたは複数)を入力します。
FAX 番号は、手動で
入力するか
、[アドレス帳]機能を使用して
入力することができます
。
5 必要に応じて、[ダイヤルする局番]ダイアログに局番を入力します。
6 適切な用紙サイズと用紙の向きを選択します。
7 FAX に表紙ページを含める場合は、[FAX に表紙ページを含める]を選択し、該当する情報を入力します。
8 [OK]をクリックします。
Macintosh の場合
1
ドキュメント
を開いた状態で
、[ファイル] > [プリント]の
順に選択します
。
2 プリンタのポップアップメニューから、お使いのプリンタの FAX バージョンを選択します。
メモ: [プリント]ダイアログで FAX オプションを表示するには、お使いのプリンタ用の FAX ドライバを使用する
必要があります。 プリンタの FAX バージョンがリストにない場合は、[プリンタの追加]を選択し、次にプリンタ
の FAX バージョンを選択します。
3 送信先の名前および番号
を入力します
。
4 [FAX]をクリックします。
FAX 受信
FAX の受信
FAX 受信時のヒントを以下に示します。
• プリンタの電源がオンになっていることと、使用可能な電話回線、DSL 回線、または VoIP 回線に接続されてい
ることを確認します。ダイヤルトーンが聞こえる場合、回線は機能しています。
• プリンタ
します
を確認
• プリンタ
に関するヒント
で
FAX を手動受信
。
で
FAX を自動受信するように設定している
するように設定している場合は
場合は
(自動受信オフ)、着信音量
(自動受信オン)、プリンタに用紙をセット
がオフになっていないこと
します
。
FAX を自動受信する
1 自動受信機能がオンになっていることを
プリンタ操作パネルから、次の手順で移動します。
> [設定] > > [FAX 設定] > > [着信音と受信] > > [自動受信] > > [オン] >
2 着信
した
FAX をプリンタが受信
するまでの着信音の回数を設定します
a 矢印ボタンを押して[着信音の回数]までスクロールし、 を押します。
b 矢印ボタンを押
設定した着信音の回数が検出されると、プリンタは自動的に FAX を受信します。
警告!破損の恐
して必要な着信音の回数までスクロールし
れあり
: FAX を受信している
確認します
間は
、ケーブル、
。
。以下の
、 を押して
ポート、および ポートに手を触れないでください。
手順に従います
設定を保存します
。
。
Page 85

FAX 85
ヒント:
•
留守番電話など他のアナログ機器と回線を共有しているプリンタの場合は、留守番電話で設定した着信音の回
数より 2 回多い回数で応答するようにプリンタを設定します。 たとえば、留守番電話を着信音 4 回で応答するよ
うに設定している場合は、プリンタを 6 回で応答するように設定します。 こうすると、留守番電話がまず応答し、
音声の着信を受信します。 FAX の着信の場合は、プリンタが回線上で FAX 信号を検出し、受信します。 FAX
専用回線を使用しているプリンタの場合は、着信音の回数を好みに設定できます。
• 1 つの回線で複数の番号を持っている場合や、電話会社提供の FAX 専用着信音サービスを利用している場合
は、プリンタに正しい着信音を設定していることを確認します。 間違った着信音を設定すると、FAX を自動受信
するように設定していたとしてもプリンタは FAX を受信しません。
FAX を手動で受信
する
1 自動受信をオフにします。
プリンタ操作パネルから、次の手順で移動します。
> [設定] > > [FAX 設定] > > [着信音と受信] > > [自動受信] > > [オフ] >
2 電話が鳴り、受話器を上げたときに FAX トーンが聞こえたら、プリンタで を押すか、プリンタに接続している
電話機で *9* を押します。
警告!破損の恐
れあり
: FAX を受信している
間は
、ケーブル、
ポート、および ポートに手を触れないでください。
ヒント:
•
FAX に手動で応答するためのデフォルトのコードは「*9*」ですが、セキュリティの向上のために自分しかわか
らないコードに変更することができます。 コードは、7 文字まで入力することができます。 使用できる文字は、0
~ 9、シャープ(♯)、アスタリスク(*)です。
• 電話機がプリンタ
続されていることを
背面にある
確認してください
ポートに接続されていること、およびプリンタが ポートから電話
。
コンセントに接
FAX FAQ
最初に FAX のセットアップを行わなかった
場合
、セットアップのために
インストーラ
を再実行する必要があるか
インストーラを再実行
用して、FAX をセットアップ
する必要はありません
して構成できます
。 プリンタソフトウェア
。
1 プリンタを電話回線に接続します。 詳細については、「68 ページの「プリンタの FAX 機能を設定する」」を参照し
てください。
2 FAX ソフトウェア
ます。
Windows の
a
または[スタート]をクリックします。
場合
を使用して
FAX 設定を
構成します
。 FAX ソフトウェアに
b [すべてのプログラム]または[プログラム]をクリックし、リストからプリンタプログラムのフォルダを選択します。
と共にインストールされた
アクセスするには
FAX ソフトウェア
、以下の
手順に従い
を使
Page 86

FAX 86
c [プリンタのホーム] > [FAX] >[プリンタの FAX 機能を設定する]の順にクリックします。
プリンタ設定ウィザードが起動します。
d ウィザードを実行します。 正しい電話サービスおよび接続を選択します。 お使いの接続に応じて、ウィザード
で最適な FAX 設定が構成されます。
Macintosh の場合
a
Finder の[アプリケーション]フォルダまたは Finder デスクトップで、プリンタフォルダをダブルクリック
します
b [Printer Settings]をダブルクリックし、FAX 設定を構成します。
使用する分配器
使用できる壁の電話コンセント数に制限がある場合や、アダプタのポート数に制限がある場合は、電話分配器を使
用できます。分配器は、電話信号を分配し、壁の電話コンセントに複数のデバイスを接続できるようにするものです。
分配器には、デバイスを接続するためのポートが 2 つ以上あります。回線スプリッタは使用しないでください。
正しい分配器を使用していることを確認するには、アナログ電話機を分配器に接続してダイヤルトーンを聞いてくだ
さい。
について
FAX 番号について
ほとんどの
Pattern Detection)サービスに加入している
ソフトウェアまたは
ることを確認してください。
複数の電話回線を使用している場合は、プリンタが接続されている回線の番号が入力されていることを確認してくだ
さい。
場合
、電話番号がそのまま FAX 番号として使用
場合は
プリンタ操作パネルの
[FAX 設定]メニューで、その番号用の正しい専用着信音
、プリンタに割り当てられた
されます
。電話会社提供の DRPD(Distinctive Ring
番号が
FAX 番号になります。FAX
が入力されてい
。
外線発信番号について
外線発信番号とは、実際の FAX 番号または
がオフィス
話するために特定の番号を押す必要がありますが、これが外線発信番号です。 また、市外に FAX を送信する場合
は、国番号や市外局番を入力する必要がありますが、これも外線発信番号に当たります。 外線発信番号の機能
は、同じ
ば、発信者が FAX 番号や
外線発信番号は、8 文字まで入力することができます。 使用できるのは、数字の 0 ~ 9、文字の P と W(大文字お
よび小文字)、記号のシャープ(#)、およびアスタリスク(*)です。 外線発信番号の入力に FAX ソフトウェアを使用し
ている場合、上記に加え、マイナス(-)およびコンマ(,)が使用できることもあります。
メモ:
内で使用する設定になっている場合や
国や地域に頻繁に
FAX を送信
電話番号をダイヤルするときに
電話番号をダイヤルする前に押す
、構内交換機(PBX)に接続
する場合
、非常
に便利です
、外線発信番号
。 ユーティリティ
(一連の)番号
されている場合
に外線発信番号を設定しておけ
がプリンタによって自動で入力されます
• 購入したプリンタの機能によっては、これらの字や記号の一部が使用できない場合があります。
• サポートされる字や記号は、プリンタの操作パネルを使用するかコンピュータのキーボードを使用するかによっ
て変わります。
を指します
、オフィス
。 プリンタ
の外部に通
自動受信機能をオンにする必要がある場合
デフォルトでは[自動受信]がオンに設定され、プリンタで FAX を自動的に受信するようになっています。
。
Page 87

FAX 87
留守番電話と同じ電話回線にプリンタが
信]をオンに設定する必要
るよう設定しておいてください。 これにより、留守番電話がプリンタより先に電話に応答できるようになります。 受信
した信号が FAX の場合、プリンタは回線上でその
があります
接続されている場合は
。 留守番電話
では
信号を検出し
、電話と FAX の両方を受信できるように、[自動受
、プリンタで設定した呼び出し回数より
、応答します。
少ない回数で応答す
呼び出し回数の設定
留守番電話と回線を共有
う、プリンタを設定しておいてください。 たとえば、留守番電話
プリンタを 6 回で応答するように
の着信
FAX 専用回線を使用しているプリンタの場合、好きな呼び出し回数を設定することができます。
の場合は
、プリンタ
プリンタ専用の着信音
電話会社提供の DRPD(Distinctive Ring Pattern Detection)サービスに加入している場合は、正しい着信音を設
定することが重要です。 この機能を使用すると、1 つの電話回線で複数の電話番号を持つことができます。 電話番
号ごとに異なる着信音([すべて]、[1 回のみ受信]、[2 回のみ受信]、[3 回のみ受信]、[1 回または 2 回のみ受
信]、[1 回または 3 回のみ受信]、[2 回または 3 回のみ受信])が指定できます。 異なる着信音が鳴ることで、どの
電話番号がダイヤルされたかがわかるため、どのデバイスで応答すればよいかがわかります。
電話番号のうち 1 つを FAX 番号としてプリンタに割り当て、プリンタがその番号用の着信音に応答するよう設定し
てください。 着信音の設定が間違っていると、プリンタの着信音は鳴りますが、FAX は受信されません。
しているプリンタの場合
設定します
が回線上で
。 こうすると、留守番電話
FAX 信号を
を設定する方法
、留守番電話で設定した呼び出し
検出し
を着信音
、受信
4 回で応答するように設定
がまず応答し
します
。
回数より多い回数で応答するよ
している場合は
、音声の着信
を受信します
。 FAX
、
専用着信音のサービスは、Ident-a-Call、Smart Ring、Teen Ring、RingMaster、IdentaRing などの名前でも呼ば
れます。
1 プリンタ操作パネルから、次の手順で移動します。
> [設定] > > [FAX 設定] > > [着信音
と受信
] > > [着信音
の選択
] >
2 矢印ボタンを押して、設定する着信音までスクロールし、 を押します。
ダイヤルトーン
ダイヤルトーンを聞けば、電話回線が動作しているか、プリンタが電話回線に正しく接続されているかがわかります。
FAX の送受信で問題が発生した場合、回線およびプリンタを通してダイヤルトーンが聞こえることを確認してください。
を確認する方法
電話回線と壁の電話コンセントが動作していることを確認する
1
アナログ電話機を壁の電話コンセントに差
し込みます
。
2 電話の受話器でダイヤルトーンを確認します。
ダイヤルトーンが聞こえれば、電話回線と壁の電話コンセントは動作しています。
ダイヤルトーン
確認します
るか
ていません。
が聞こえない場合は
。ダイヤルトーン
が聞こえれば
、アナログ電話機
、電話回線
を別の電話コンセントに差し込み
は機能していますが
、最初の電話
、ダイヤルトーン
コンセントは機能し
が聞こえ
Page 88

FAX 88
プリンタが電話回線に正しく接続されていることを確認する
1
プリンタがプリンタ
電話機を接続
背面にある
してください
ポート経由で電話回線
。
に接続されている場合
、プリンタの ポートに
アナログ
2 ダイヤルトーンを耳で確認します。
ダイヤルトーンが聞こえれば、電話回線は動作しており、プリンタに正しく接続されています。
電話コンセントおよびプリンタの両方でダイヤルトーンが聞こえない場合は、「152 ページの「FAX に関するトラブル
シューティング用チェックリスト」」を参照してください。
プリンタのスピーカー
ダイヤルトーンを聞けば、お使いの電話回線ネットワークで電話回線が動作しているか、ケーブルとデバイスが正し
く接続されているかが確認できます。 プリンタで FAX を手動受信するように設定している場合は、十分に聴こえる
着信音量に設定します。
音量を調整する方法
ダイヤル音量の調整
1
プリンタ操作パネルから、次の手順で移動します。
> [設定] > > [FAX 設定] > > [ダイヤル
と送信
] > > [ダイヤル
音量
] >
2 上または下の矢印ボタンを押してダイヤル音量の設定を選択し、 を押します。
着信音量の調整
1
プリンタ操作パネルから、次の手順で移動します。
> [設定] > > [FAX 設定] > > [着信音と受信] > > [着信音量] >
2 上または下の矢印ボタンを押して
着信音量の設定を選択し
、 を押します。
FAX の着信がプリンタに、音声の着信が留守番電話機に確実に送られるようにす る方法
プリンタが FAX を確実に受信できるようにするには、自動受信をオンにし、留守番電話で設定した呼び出
り多い回数で応答するように、プリンタを設定してください。たとえば、留守番電話を着信音 4 回で応答するように
定している場合は、プリンタを 6 回で応答するように設定
を受信します。FAX の着信の場合は、プリンタが回線上で FAX 信号を検出し、受信します。
ボイスメールサービスに最適な
電話会社が提供する専用着信音サービス
とができます。 この機能を使用
着信音
異なる
または 3 回のみ
がダイヤルされたかがわかるため、どのデバイスで応答すればよいかがわかります。
専用着信音サービスを使用していない場合は、プリンタで FAX を手動受信するように設定します(自動受信オフ)。
このように
定です。 FAX が入ってくるのを待っている場合は、ボイスメールをオフにしておく必要があります。
([すべて]、[1 回のみ
受信
]、[2 回または 3 回のみ
設定すると
、電話と FAX の
すると
受信
設定
に加入している場合
、1 つの電話回線で複数の電話番号
]、[2 回のみ
受信
両方を受信できます
します
。こうすると、留守番電話がまず応答し、音声の着信
、ボイスメールと FAX で同じ電話回線を
を持つことができます
受信
]、[3 回のみ
])が指定できます。 異なる着信音が
。とくに
受信
]、[1 回または 2 回のみ
ボイスメールを頻繁に使用する場合に最適な設
。 電話番号
鳴ることで
し回数よ
設
共有するこ
ごとに
受信
]、[1 回
、どの電話番号
Page 89

FAX 89
FAX するドキュメントの解像度を
FAX 送信
機器
防げますが
は
受信側の FAX 機器の能力と原稿の品質に応じた送信画質を選択してください。
標準 200 x 100 200 x 200
ファイン 200 x 200 200 x 200
スーパーファイン 300 x 300 200 x 200
ウルトラファイン 300 x 300(ハーフトーン) 200 x 200
FAX 送信の際は、FAX 番号を入力したあと、矢印ボタンを押して送信画質を選択し、 を押します。
するドキュメントの解像度
が高い解像度に対応しておらず
、原稿がもともとぼやけていた
品質 モノクロ解像度 カラー解像度
(送信画質)が、FAX 送信
、受信
変更する方法
に影響することがあります
に失敗することがあります
場合などは特に、読み取れない
。自動 FAX 変換
FAX が送
。たとえば、受信側の FAX
を有効にすると受信の失敗
られる可能性があります
指定した時刻に FAX を送信する方法
1 プリンタ操作パネルから、次の手順で移動します。
> [FAX]
2 受信者の FAX 番号を入力するか、[アドレス帳]を押して短縮ダイヤルまたはグループダイヤルのリストから番
号を選択します。
。
3 矢印ボタンを押して[スケジュール FAX]までスクロールします。
4 FAX を送信する時刻
を入力し
、 を押します。
5 を押して原稿のスキャンを開始します。スケジュールした FAX が保存されます。
プリンタは指定された時刻に FAX を送信します。 スケジュールした時刻になる前にプリンタをオフにしたり、電話
線を抜いたりしないでください。
コーリングカードを
1 [ダイヤルトーン]を押
電話回線のダイヤルトーンが聞こえます。
2 コーリングカードの情報
3 受信者
の
FAX 番号を尋
使用して
します
を入力し
ねられたら番号を入力し
FAX を送信する
。
、電話会社につながったら、指示に従います。
、 を押
します
。
Page 90

FAX 90
FAX が正しく送信されたか確認
FAX を送信するたびに
には
ート
、FAX の送信日時
確認ページまたは送信レポートが印刷されるようにプリンタを設定することができます
が含まれます
する方法
。 FAX ジョブ
が失敗した場合
、レポート
にはエラーの原因も含まれます
1 プリンタ操作パネルから、次の手順で移動します。
>[Setup](設定) > >[Fax Setup](FAX 設定) > >[Fax Reports](FAX 管理レポート) > >
[Transmission Log Printing](送信ログの
印刷
) >
2 矢印ボタンを押してレポート印刷のオプションを選択します。
• FAX を送信するたびにレポートを印刷するには、[Print Log](ログを印刷)を選択します。
• レポート
• インク
error](エラー時
を印刷しない場合は
を節約し
、[Do not print log](ログ
、FAX ジョブが失敗したときにだけ
のみ印刷
)を選択
します
。
を印刷しない)を選択します
レポートが印刷されるようにするには
。
、[Print only for
3 を押します。
プリンタの FAX 履歴を
FAX の送受信に関するレポートを印刷できます。
印刷する方法
1 プリンタ操作パネルから、次の手順で移動します。
>[Setup](設定) > >[Fax Setup](FAX 設定) > >[Fax Reports](FAX 管理レポート) >
。 レポ
。
2 矢印ボタンを押してレポート印刷のオプションを選択します。
• 送受信した FAX アクティビティすべてのログを印刷するには、[Print Job Log](ジョブログの印刷)を選択
します。
• プリンタと通信したコールすべてのログを印刷するには、[Print Call Log](コールログの印刷)を選択します。
FAX を用紙の
両面に印刷する方法
1 プリンタ操作パネルから、次の手順で移動します。
> [Setup](設定) > > [Fax Setup](FAX 設定) > > [2-Sided Faxes](両面 FAX) >
2 矢印ボタン
を押して
• オフ:プリンタの操作パネル
されます。
、設定
を選択します
の
[両面]ボタンの設定にかかわらず、受信する FAX は常に用紙の片面に
。
• オン:プリンタの操作パネルの[両面]ボタンの設定にかかわらず、受信する FAX は常に用紙の両面に印刷
されます。
3 を押します。
FAX の転送方法
1 プリンタ操作パネルから、次の手順で移動します。
印刷
> [設定] > > [FAX 設定] > > [着信音と受信] > > [FAX 転送] >
2 矢印ボタン
を押して
[転送]または[印刷して
転送
]までスクロールし、 を押
3 テンキーを使用して FAX の転送先の番号を入力し、 を押します。
このオプションを有効
にすると
、受信するすべての FAX が自動的に転送
されます
します
。
。
Page 91

FAX 91
転送を無効にするには、[転送]メニューに戻り、[オフ]を選択します。
FAX を拒否する
特定の番号
する場合で、受信する FAX をフィルタリング
からの
FAX や、 迷惑 FAX、送信者が
不明な
する場合は
(番号非通知の) FAX を拒否できます。 FAX を自動受信
、この機能が
便利です
。
1 着信拒否設定を有効にします。
プリンタ操作パネルから、次の手順で移動
> [設定] > > [FAX 設定] > > [着信拒否] > > [オン/オフ] > > [オン] >
します
。
2 拒否する番号を追加します。
a 矢印ボタン
を押して
[追加]までスクロールし、 を押
します
。
b テンキーを使用して、拒否する相手の名前を入力します。
c 下矢印ボタン
を押してカーソルを
[FAX 番号]フィールド
に移動します
。
d テンキーを使用して FAX 番号を入力してから、 を押します。
e 手順 2b ~ 2d を繰り
3 送信者
が不明な
a 矢印ボタンを
b 矢印
ボタンを押して
(番号非通知の)FAX を
押して
FAX が失敗した
着信した FAX は、プリンタのメモリ
の解決後に FAX を印刷
返し
[非通知拒否]までスクロールし、 を押します。
[オン]まで
場合
できます
、拒否する番号をすべて
拒否します
スクロールし
に保存されてから印刷されます
。
、 を
追加します
。
押して設定を保存します
。 拒否する
。 プリンタのインク
番号は
50 個まで設定
。
や用紙が切れた場合は
できます
、問題
。
電源が落ちたことが原因で失敗した FAX は取り出すことができません。 この場合、プリンタの電源が次にオンにな
ったときにエラーレポートが自動的に印刷されます。 着信 FAX の場合、エラーレポートには FAX の送信者と未受
信のページ数が記録されています。 送信 FAX の場合、エラーレポートには未送信のページ数が記録されています。
Page 92

ネットワーク 92
ネットワーク
プリンタ
をワイヤレスネットワーク上にインストールする
ワイヤレスネットワークの互換性
お使いのプリンタには、IEEE 802.11b、IEEE 802.11g、または IEEE 802.11n のワイヤレスプリントサーバーが内
蔵されている場合があります。 プリンタは、Wi-Fi 認証を受けた IEEE 802.11 b/g/n ルーターと互換性があります。
メモ: プリンタに IEEE 802.11g ワイヤレスプリントサーバーが内蔵されていて、802.11n ルーターで問題が発生
る場合は、ルーターの製造元に現在のモード
の設定はルーターの製造元や機種によって異
サポートされているネットワークセキュリティ
プリンタでサポートされているワイヤレスセキュリティオプションは、WPA2/WPA、WEP、セキュリティなしの 3 つです。
設定が
なります
IEEE 802.11g デバイスに対応しているか確認してください。こ
。
のオプション
WPA2/WPA
WPA(Wi-Fi Protected Access)および WPA2(Wi-Fi Protected Access 2)によるワイヤレスネットワークセキュリ
ティは WEP によるセキュリティより強固です。 WPA2 と WPA は似た種類のセキュリティです。 WPA2 では WPA
より複雑
キーまたはパスフレーズと呼ばれる文字列を使用して、不正なアクセスからワイヤレスネットワークを保護します。
WPA2/WPA パスフレーズは次の条件を満たしている必要があります。
な暗号方式が採用され
、セキュリティ
• 64 桁の 16 進表記。 16 進表記では A ~ F(または a ~ f)および 0 ~ 9 を使用します。
が向上しています
。 WPA2 と WPA では、いずれも WPA 事前共有
す
または
• 8 ~ 63 桁の ASCII 文字表記。 ASCII 文字とは、キーボードで入力できる英数字および記号です。 WPA パス
フレーズで使用する ASCII 文字では大文字と小文字が区別されます。
WPA パスフレーズは、ワイヤレスネットワーク上のすべての機器で同一のものを使用しなければなりません。 WPA
セキュリティが使用できるのは、WPA がサポートされているアクセスポイント(無線ルーター)およびネットワークカー
ドを使用する、インフラストラクチャネットワークのみです。 新しいワイヤレスネットワーク機器のほとんどで、WPA2
セキュリティをオプションとして使用できます。
メモ: お使いのネットワークで WPA2 または WPA セキュリティが使用
るセキュリティの種類を選択するよう
メッセージが表示されたら
、 [WPA Personal]を選択してください。
されている場合に
、ネットワークで
使用してい
WEP
WEP(Wired Equivalent Privacy)は最も基本的であり、最も強度が弱い種類のワイヤレスセキュリティです。 WEP
セキュリティは、WEP キーと呼ばれる文字列に依存
WEP キーは、ワイヤレスネットワーク上のすべての機器で同一のものを使用しなければなりません。 WEP セキュ
リティは、アドホックネットワークでも、インフラストラクチャネットワークでも使用することができます。
します
。
Page 93

ネットワーク 93
有効な WEP キーは以下の条件を満
たしています
。
• 10 桁または 26 桁の 16 進表記。 16 進表記では A ~ F(または a ~ f)および 0 ~ 9 を使用します。
または
• 5 桁または 13 桁の ASCII 文字表記。 ASCII 文字とは、キーボードで入力できる英数字
および記号です
。
セキュリティなし
ホームワイヤレスネットワーク
ワイヤレスネットワーク内の任意のユーザーがネットワークリソースへアクセス
クがインターネットに接続されている場合は、インターネットへアクセスすることも可能です。 ワイヤレスネットワーク
の有効範囲はご自宅の外へ
ネットワーク設定ページを印刷
ネットワーク
されます。
設定ページ
全体での
及ぶ場合があり
「セキュリティなし」のご使用は非推奨です。 セキュリティを設定
できます
、道路や隣家からお客様のネットワークへアクセス
。また、ワイヤレスネットワー
できることもあります
する
には、プリンタの IP アドレスや MAC アドレスなど、お使いのプリンタの設定
1 普通紙をセットします。
2 プリンタ操作パネル
>[Setup](設定) > >[Network Setup](ネットワーク
ページを印刷
ト設定
から
、次の手順で移動
) >
します
。
設定
) > >[Print Network Setup Page](ネッ
しない場合
のリストが印刷
、
。
ワイヤレスセットアップ中に必要
ワイヤレスで印刷できるように
• SSID(Service Set Identifier)とも呼ばれる、ワイヤレスネットワーク
• ネットワークで暗号化によるセキュリティ
プリンタをセットアップするには
な情報
、以下の情報
が使用されているかどうか
が必要です
の名前
。
。
。
• セキュリティキー(WEP キーまたは WPA/WPA2 事前共有キー/パスフレーズのいずれか)。
ワイヤレスネットワークの WPA/WPA2 事前共有
マニュアル
担当者に問い
アクセスポイントで WEP セキュリティが使用されている場合、WEP キーは次の条件を満たしています。
を参照するか
合わせてください
、アクセスポイント(無線ルーター)に関するホームページ
。
キー
/パスフレーズ
を確認するには
を参照するか
、アクセスポイント
、システム
• 10 桁または 26 桁の 16 進表記。
または
• 5 桁または 13 桁の ASCII 文字表記。
アクセスポイントで WPA または WPA2 セキュリティ
ーズは次
の条件を満たしています
。
が使用されている場合
、WPA/WPA2 事前共有
キー
• 64 桁の 16 進表記。
または
• 8 ~ 63 桁
メモ:
の
ASCII 文字。
に付属の
管理
/パスフレ
• 16 進表記
• ASCII 文字
レーズに
使用される
では
A ~ F(または a ~ f)および 0 ~ 9 を使用
は
、キーボード
に印字されている文字
ASCII 文字は、大文字と小文字
します
、数字、および
が区別されます
。
記号です
。
。 WPA/WPA2 事前共有
キー
/パスフ
Page 94

ネットワーク 94
お使いのワイヤレスネットワークがセキュリティ
メモ: コンピュータが接続されているネットワークの SSID が不明の場合は、コンピュータのネットワークアダプタ
のワイヤレスユーティリティを起動して、ネットワーク名を確認します。 お使いのネットワークの SSID またはセキュリ
ティ情報が見つからない場合は、アクセスポイントに付属のマニュアルを参照するか、システムサポート担当者に
い合わせてください。
保護されていない場合は
、セキュリティキーはありません。
用
問
詳細ワイヤレスセットアップ中に必要な情報
詳細ワイヤレスセットアップでは、Wireless Setup Utility がワイヤレスネットワークの SSID を検出しません。 ワイ
ヤレスプリンタを手動で設定する前に、以下の情報を確認しておく必要があります。
ワイヤレスモード
ワイヤレスネットワークの種類を以下の手順で確認します。
インフラストラクチャ - ワイヤレスネットワーク上のすべてのデバイスはアクセスポイント(無線ルーター)を介して
相互に通信します。
アドホック - 集中型のセキュリティやアクセスポイントを使用せず、ネットワークデバイスが互いに直接通信を行
います。 アドホックモードは、一部のプリンタ機種またはオペレーティングシステムでしか使用できません。
メモ: 送信速度の高さ、セキュリティオプションの豊富さ、設定の簡単さなどから、ネットワーク設定としてはインフラ
ストラクチャを推奨します。
ネットワーク名(SSID)
ネットワークをエリア内の他のネットワークと区別するための識別名です。
チャネル
標準設定では[自動]が選択され、ネットワークがインフラストラクチャモードで設定されている場合には変更でき
ません。
メモ:
• ネットワークがアドホックモードで設定されている場合は、ネットワーク上の他のデバイスが使用しているチャ
ネルを選択します。 アドホックネットワーク上のすべてのデバイスは、同じチャネルを使用して互いに通信す
る必要があります。
• プリンタが一度に通信できるのは 1 つのワイヤレスネットワークだけです。 アドホックネットワークにプリンタ
を設定すると、そのプリンタは他のすべてのワイヤレスネットワーク(アドホックまたはインフラストラクチャ)で
使用できません。
認証
インフラストラクチャセットアップかアドホックセットアップかを決定し、対応する認証タイプを確認します。
メモ: 認証タイプによっては、一部のプリンタ機種またはオペレーティングシステムでしか使用
ります。
ワイヤレスモード 認証タイプ
インフラストラクチャ
• オープンモード
• 共有モード
• WPA Personal
• WPA2‑Personal
• WPA2‑Enterprise
• 802.1X ‑ RADIUS
できない場合があ
Page 95

ネットワーク 95
ワイヤレスモード 認証タイプ
アドホック オープンモード
暗号化
ネットワークで使用する暗号化方式を確認します。
メモ: 認証タイプによっては、一部のプリンタ機種またはオペレーティングシステムでしか使用できない
ります。
認証タイプ 暗号化方式
オープンモード
共有モード WEP
WPA Personal TKIP
WPA2‑Personal
WPA2‑Enterprise
802.1X ‑ RADIUS
• 何もしない
• WEP
• TKIP
• AES
• TKIP
• AES
• なし
• WEP-DynamicKeys
• WEP-StaticKeys
• WPA-TKIP
• WPA‑AES
場合があ
プリンタをワイヤレスネットワーク上
ワイヤレスネットワーク
• ワイヤレスネットワーク
• 使用する
コンピュータが
にプリンタを接続する前に
が設定され
、プリンタをセットアップするのと同一
、正常に動作
にインストールする
のことを確認してください
、以下
していること
。
のワイヤレスネットワークに接続されていること
。
Windows の場合
1
開いているすべてのソフトウェアプログラムを閉じます。
2 インストールソフトウェア CD を挿入します。
1 分経過してもインストールダイアログが表示されない場合は、CD を手動で起動します。
a をクリックします。または、[スタート]、[ファイル名を指定して実行]の順にクリックします。
b [検索の開始]または[ファイル名を指定して実行]ボックスに「D:\setup.exe」と入力します(D はお使い
の CD または DVD ドライブ名に置き換えてください)。
c Enter キー
を押します
。または[OK]を
クリックします
。
3 コンピュータの画面に表示される手順に従います。
メモ: 接続の種類を選択するよう求めるメッセージが表示されたら、[ワイヤレス接続]を選択します。
。
Page 96

ネットワーク 96
Macintosh の場合
1
開いているすべての
アプリケーションを閉じます
。
2 インストールソフトウェア CD を挿入します。
しばらくしてもインストール用ダイアログが表示されない
場合は
、デスクトップの CD アイコンをクリックします。
3 ソフトウェアのインストーラパッケージをダブルクリックし、コンピュータの画面に表示される手順に従います。
メモ: 接続の種類を選択するよう求めるメッセージが
別のコンピュータにプリンタをインストール
ワイヤレスネットワーク
ます。 ただし、プリンタにアクセスする各コンピュータ
ピュータにドライバをインストール
再度行う
必要はありません
でプリンタを設定すると
するにはセットアップソフトウェアを起動する必要がありますが
。
、ネットワーク上の任意
表示されたら
、[ワイヤレス接続]を選択します。
する
のコンピュータからワイヤレスでアクセスでき
にプリンタドライバをインストールする必要があります
、プリンタ
。 各
の設定を
Windows の場合
1
開いているすべてのソフトウェアプログラムを閉じます。
2 インストールソフトウェア CD を挿入
1 分経過してもインストールダイアログが表示されない場合は、CD を手動で起動します。
します
。
a をクリックします。または、[スタート]、[ファイル名を指定して実行]の順にクリックします。
コン
b [検索の開始]または[ファイル名を指定して実行]ボックスに「D:\setup.exe」と入力します(D はお使い
の CD または DVD ドライブ名に置き換えてください)。
c Enter キーを押します。または[OK]をクリックします。
3 コンピュータの画面に表示される手順に従
って
、設定済みのプリンタを新しいコンピュータにインストールします。
Macintosh の場合
1
開いているすべての
アプリケーションを閉じます
。
2 インストールソフトウェア CD を挿入します。
しばらくしてもインストール用ダイアログ
が表示されない場合は
、デスクトップの CD アイコンをクリック
します
。
3 ソフトウェアのインストーラパッケージをダブルクリックします。
4 [プリンタはすでにセットアップ
済みです
。 このプリンタを新しいコンピュータにインストール
します
]を選択します。
5 [続行]をクリックし、コンピュータの画面に表示される手順に従って、設定済みのプリンタを新しいコンピュータに
インストール
ネットワークインジケータランプの色でプリンタ
Wi-Fi または
メモ:
します
。
インジケータのランプの色を見ると
、プリンタ
の状態を確認する
のネットワーク状態を確認できます
。
• ネットワークインジケータランプは、プリンタの操作パネルにあります。 プリンタ機種によっては、イーサネット/ワ
イヤレス用
のインジケータランプの片方または両方が付いている場合があります
。 お使
いのプリンタにイーサネ
Page 97

ネットワーク 97
ットやワイヤレス機能があるか
確認するには
、『クイックレファレンスガイド』を参照するか、システムサポート
当者に問い合わせてください。
• プリンタが同時に接続できるのは、1 つのローカル(USB)接続と 1 つのネットワーク(イーサネットまたはワイヤ
レス)接続です。 イーサネットとワイヤレスを同時に使用することはできません。
インジケ
ータラン
プ
オフ
緑で点
滅
プリンタの状態
• プリンタの電源がオフになっているか、ウォームアップ中です。
• プリンタがイーサネットまたはワイヤレスのネットワークに接続されておらず、スリープモードです。
• プリンタをイーサネットまたはワイヤレスのネットワークで使用するための設定がまだ終わっていません。
• プリンタにアドホックモードの接続が設定されていますが、他のアドホックデバイスとの通信は現在行われていま
せん。
• プリンタはイーサネットネットワーク用に設定されていますが、ネットワークとの接続が確立できません。
• プリンタがアクセスポイント(無線ルーター)の通信範囲外
• プリンタはアクセスポイントと通信しようとしていますが、アクセスポイントの電源がオフであるか、正しく動作してい
ません。
• アクセスポイントの電源をオフにしてから再びオンにしたため、ネットワークとの接続を確立しようとしています。
• プリンタのワイヤレス設定が有効ではありません。
プリンタで使用されている SSID、WEP キーまたは WPA/WPA2 事前共有キー/パスフレーズ、セキュリティの種
類、および IP アドレスが現在でも正しいか確認します。
にあります
。
担
点
緑に
灯
• プリンタがイーサネットまたはワイヤレスのネットワーク
• プリンタがアドホック接続でコンピュータまたは携帯デバイスに接続されています。
特殊なワイヤレスインストール
の手順は
以下
す。 Box の
、北アメリカ
例として
以外にお住まいで
、LiveBox、AliceBox、N9UF Box、Freebox、Club Internet などがあります。
に関する手順
、ワイヤレスブロードバンド Box をお
に接続されており
、使用するための準備ができています。
使いのお客様のためのもので
はじめに
使いの
•
お
Box がワイヤレス
イヤレスで使用するための設定の詳細については、Box に付属のマニュアルを参照してください。
• Box とコンピュータ
の電源がオンになっていて
認します。
対応で
、ワイヤレスネットワーク
、コンピュータ
上で有効になっていることを確認します
。 Box を
がワイヤレスネットワークに接続されていることを確
プリンタをワイヤレスネットワークに追加する
1
表示されるセットアップ手順に従って、ワイヤレスネットワーク用にプリンタをセットアップします。
ネットワークを選択するようメッセージ
が表示されたら
、手を止めます。
2 Box の背面に登録(関連付け)用のボタンがある場合は、ネットワークを選択する前にボタンを押します。
メモ: 登録(関連付け)用ボタンを押したら、5 分以内にプリンタのインストールを完了してください。
ワ
3 コンピュータの画面に戻ります。
表示される
お使いのワイヤレスネットワークがリストに表示されない場合:
a 他のワイヤレスネットワーク
ワイヤレスネットワークのリストからお使いのネットワークを選択して
に接続します
。
[一覧にないネットワーク]をクリックします。
、[続行]を
クリックします
。
Page 98

ネットワーク 98
b お使いのワイヤレスネットワークの詳細を入力します。
メモ: WEP キー、WPA キー、または WPA2 キーは、Box の底面、付属のマニュアル、または Box の Web
管理ページに表示されています。 ワイヤレスネットワーク用のキーを変更した
ーを使用してください。
場合は
、その際に設定した
キ
4 コンピュータの画面に表示される
静的 IP アドレスを割り当
ほとんどのワイヤレスネットワーク
手順に従って
てる
では
、プリンタ
、インストールを完了
には
DHCP 経由で自動的に IP アドレスが割り
します
。
当てられます
1 ワイヤレスまたはイーサネット接続のセットアップを完了し、プリンタがネットワーク上の DHCP サーバーから
DHCP アドレスを受信できるようにします。
2 ネットワーク設定
ページを印刷し
、プリンタに現在割
り当てられている
IP アドレスを確認
します
。
3 Web ブラウザを開き、アドレスフィールドにプリンタの IP アドレスを入力します。 Enter キーを押します。
メモ: プロキシサーバーを使用
バーを一時的に無効
にしてください
している場合は
。
、プリンタのホームページを
正しく読み込むために
、プロキシサー
4 [設定] > [TCP/IP] > [静的 IP アドレスを設定]の順にクリックします。
5 [アドレス]フィールド
確認するには、Web ブラウザのアドレスフィールドに静的 IP アドレスを入力し、Enter キーを押します。
詳細については、システム管理者に問
に
、プリンタに
インストール後にワイヤレス設定を
割り当てたい
い合わせてください
IP アドレス
変更する
。
を入力し
、[送信]をクリック
します
。
。
ネットワーク
構成
、セキュリティキーなど、プリンタのワイヤレス
Windows の場合
1
または[スタート]をクリック
2 [すべての
プログラム
]または[プログラム]を
します
。
クリックし
3 プリンタを選択して、次の順に選択します。
[プリンタ
のホーム
] > [設定] > [Wireless Setup Utility]
4 コンピュータの画面に表示される手順に従います。
Macintosh の場合
1
Finder の[アプリケーション]フォルダ
または
Finder デスクトップで、プリンタフォルダ
2 [ワイヤレス設定アシスタント]をダブルクリックします。
3 画面に表示される
手順に従います
。
設定を変更するには
、リスト
からプリンタプログラムのフォルダを選択します
、以下の手順
をダブルクリックします
に従います
。
。
。
Page 99

ネットワーク 99
詳細ワイヤレスセットアップ
既存のアドホックワイヤレスネットワーク
カスタマイズを開始する前に、以下の点を確認してください。
にプリンタを追加する
• ワイヤレスネットワークアダプタがコンピュータに正しく接続され、動作していること。
• プリンタが接続する
作成の
メモ:
詳細については
• ワイヤレスネットワーク
のセットアップは
ワーク
• コンピュータ
す。 詳細については、コンピュータ付属の説明書類を参照
アドホックワイヤレスネットワークが使用可能であること
、お使いのオペレーティングシステム
を設定するために推奨される方法は
、インフラストラクチャネットワーク
で
My Wi-Fi または Wi-Fi Direct が採用されている場合は、ワイヤレスプリンタに直接接続
に付属しているマニュアルを参照してください
、アクセスポイント
と呼ばれます
してください
。 アドホックワイヤレスネットワーク
を使用する方法です
。
。
。 この
。
ネット
できま
• プリンタが一度に通信できるのは 1 つのワイヤレスネットワークだけです。 プリンタをアドホックワイヤレスネット
ワーク用に設定すると、そのプリンタが設定されている別のワイヤレスネットワーク(アドホックとインフラのいず
れも)からプリンタが削除されます。
Windows の
1
または[スタート]をクリックします。
場合
2 [すべてのプログラム]または[プログラム]をクリックし、リストからプリンタプログラムのフォルダを選択します。
3 プリンタを選択して、次の順に選択します。
[プリンタ
のホーム
] > [設定] > [Wireless Setup Utility]
の
4 コンピュータの画面に表示される手順に従います。
メモ: Windows Vista では、コンピュータの再起動後にアドホックネットワークへの再接続が必要となる場合があり
ます。
Macintosh の場合
1
Finder の[アプリケーション]フォルダまたは Finder デスクトップで、プリンタフォルダをダブルクリックします。
2 [ワイヤレス設定アシスタント]をダブルクリックします。
3 画面に表示される手順に従います。
Page 100

ネットワーク 100
WPS(Wi-Fi Protected Setup)を手動で設定
メモ: アクセスポイント(無線ルーター)が WPS(Wi-Fi Protected Setup)対応であることを確認
ては、『ユーザーズガイド』を参照してください。
ワイヤレス接続が設定されていない
線ルーター
ばらく待ちます。 メッセージが表示されるまでの間にわずかな
合は、以下のいずれかを
上の
WPS ボタンを
行います
プリンタまたはデバイスを
押します
。 プリンタの
。
操作パネルに
する
、WPS を使用してワイヤレス
WPS 設定開始のメッセージ
遅延が生じます
。 30 秒経過しても何も起
接続設定するには
プッシュボタン設定(PBC)を使用する場合
1 プリンタ操作パネルから、次の手順で移動します。
>[設定] > >[ネットワーク設定] > >[ワイヤレス 802.11b/g/n] > >[ネットワーク接続設定] > >
[ワイヤレス] >
>[WPS(Wi-Fi Protected Setup)] > >[WPS PBC モード] >
2 プリンタのディスプレイに表示される手順に従います。
暗証番号(PIN)を使用する場合
1 プリンタ操作パネルから、次の手順で移動します。
>[設定] > >[ネットワーク
[ワイヤレス] >
>[WPS(Wi-Fi Protected Setup)] > >[WPS PIN モード] >
設定
] > >[ワイヤレス 802.11b/g/n] > >[ネットワーク接続設定] > >
します
。 詳細につい
、無
が表示されるまでし
こらない場
2 プリンタのディスプレイに表示される手順に従います。
セキュリティ
単純なワイヤレスネットワークでは、WEP キーまたは WPA/WPA2 事前共有キー/パスフレーズが必要であるか、
もしくはセキュリティを一切使用しない場合があります。 より高機能のワイヤレスネットワークセキュリティでは、1 つ
または複数の証明書、および認証サーバーが必要な場合があります。 ネットワークに必要な証明書がない場合は、
Wireless Setup Utility 内で提供される証明書要求フォームに記入して、組織の手順に従ってネットワークアクセス
用の証明書を要求します。
サポートされているワイヤレスネットワークセキュリティの種類とそれらの要件は以下のとおりです。
を設定する
WEP
•
WEP キー(最大 4 キー必要)
• 標準 WEP 送信キー(WEP キーが 2 つ以上設定されている場合、どれを使用するかを指定)
WPA Personal、WPA2‑Personal、または WPA2‑Enterprise
•
事前共有キー
• 暗号化(AES または TKIP)
EAP‑MD5、MSCHAPv2、または LEAP
•
RADIUS ユーザー名
• RADIUS パスワード
 Loading...
Loading...