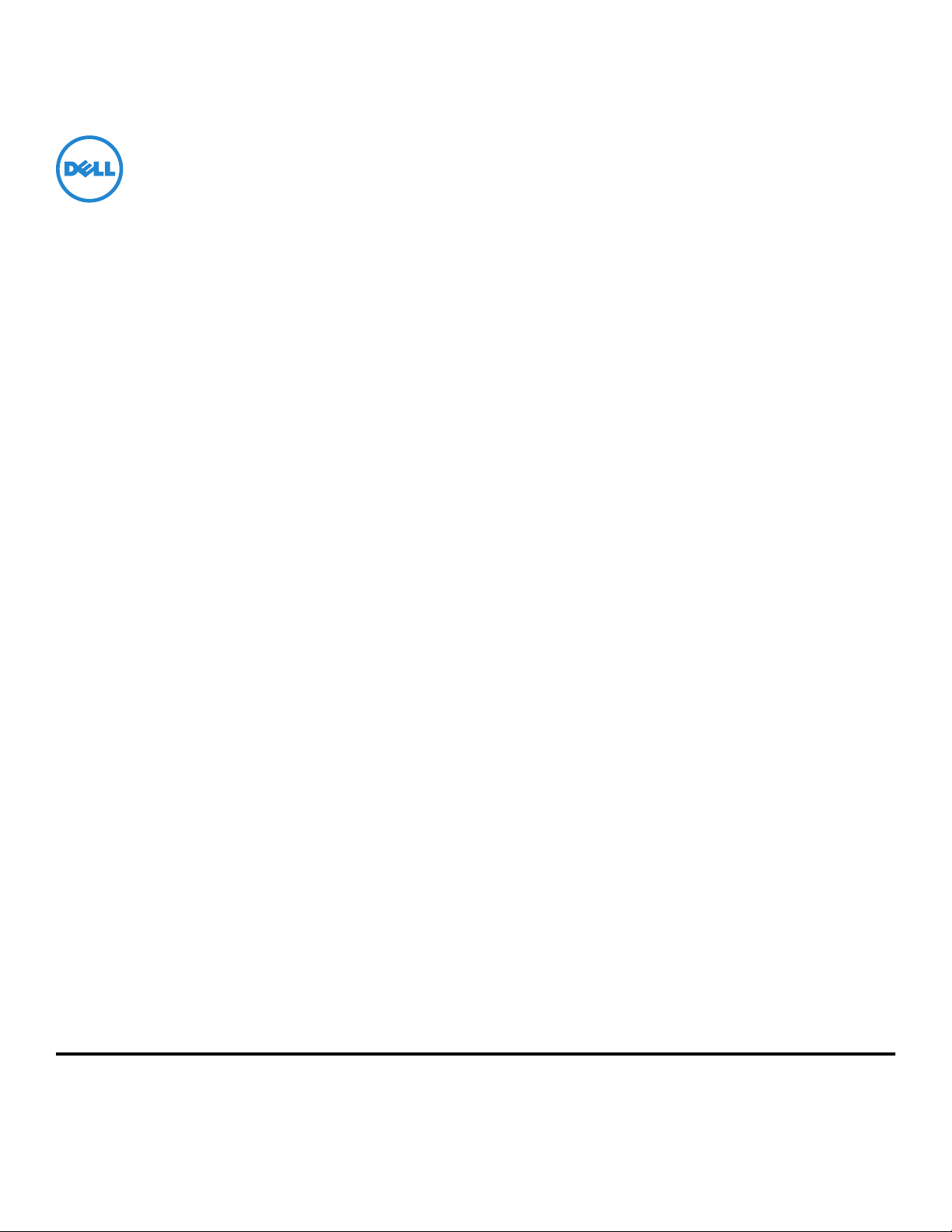
Dell V725w használati útmutató
2012. január www.dell.com | support.dell.com
Géptípus(ok):
4449
Modell(ek):
7d1, 7dE
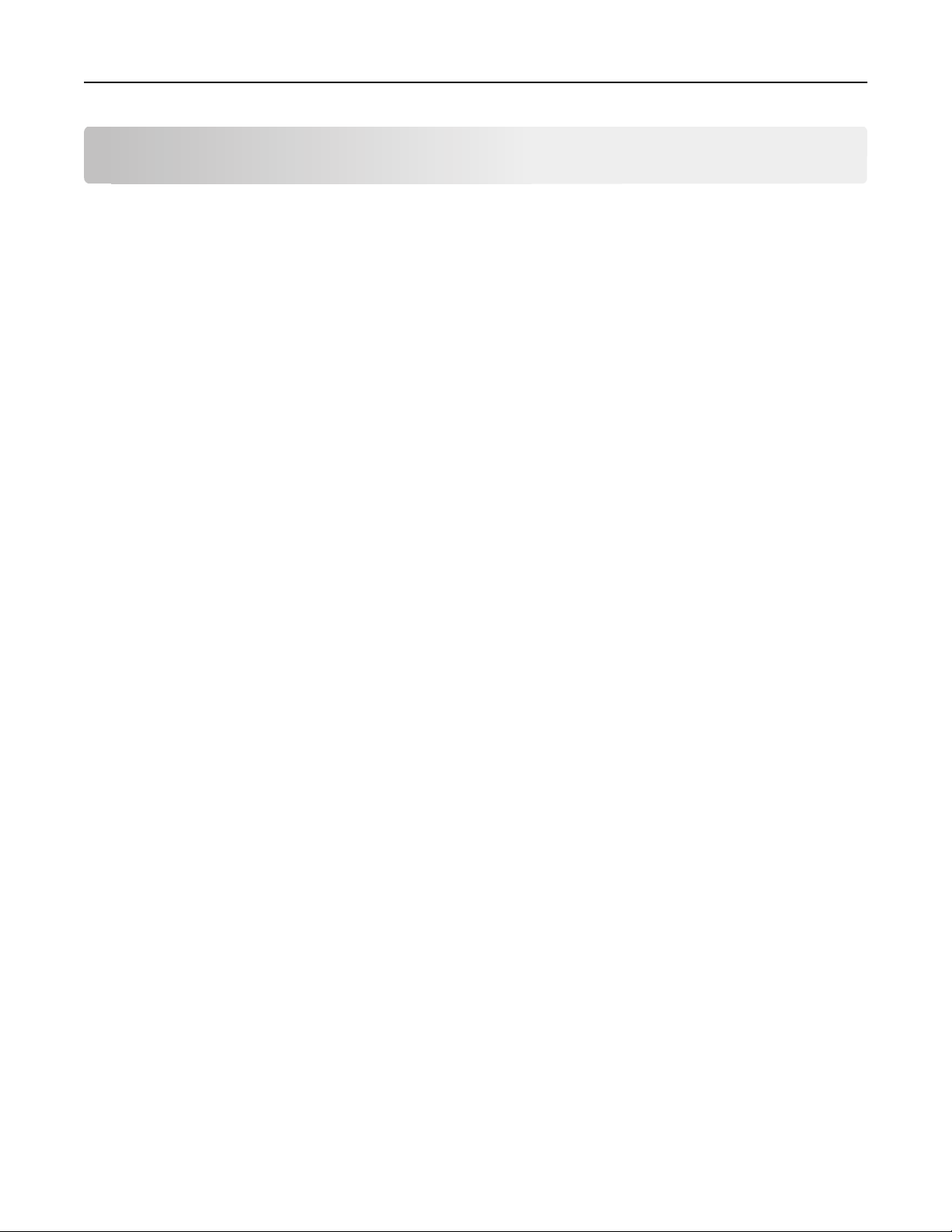
Tartalom 2
Tartalom
Biztonsági tájékoztató..................................................................................6
A nyomtató bemutatása..............................................................................7
Köszönjük, hogy ezt a nyomtatót választotta!..........................................................................................7
A nyomtató környezetre gyakorolt káros hatásainak minimálisra csökkentése.......................................7
Információ keresése a nyomtatóval kapcsolatban....................................................................................8
A nyomtató részei...................................................................................................................................10
Kellékanyagok rendelése és cseréje............................................................12
Tintapatronok rendelése.........................................................................................................................12
A tintapatronok cseréje...........................................................................................................................13
Dell termékek újrahasznosítása..............................................................................................................14
A nyomtató-kezelőpanel gombjainak és menüinek használata...................16
A nyelvi lap cseréje..................................................................................................................................16
A nyomtató kezelőpaneljének használata...............................................................................................17
Az alvó mód időhatárának módosítása...................................................................................................19
Papír- és energiatakarékosság.................................................................................................................19
A gyári alapértelmezett értékek visszaállítása........................................................................................19
Hivatkozások használata............................................................................21
Mik a hivatkozások?................................................................................................................................21
Bevezetés................................................................................................................................................22
A nyomtatószoftver használata..................................................................24
Minimális rendszerkövetelmények.........................................................................................................24
A Windows nyomtatószoftver használata...............................................................................................24
A Macintosh nyomtatószoftver használata.............................................................................................26
Kiegészítő szoftver keresése és telepítése..............................................................................................26
PCL és PS illesztőprogramok letöltése (csak Windows)...........................................................................27
A nyomtatószoftver újratelepítése..........................................................................................................27
A papír és az eredeti dokumentumok betöltése.........................................29
Papír betöltése a papírtálcába................................................................................................................29
Borítékok és fotópapír betöltése.............................................................................................................32
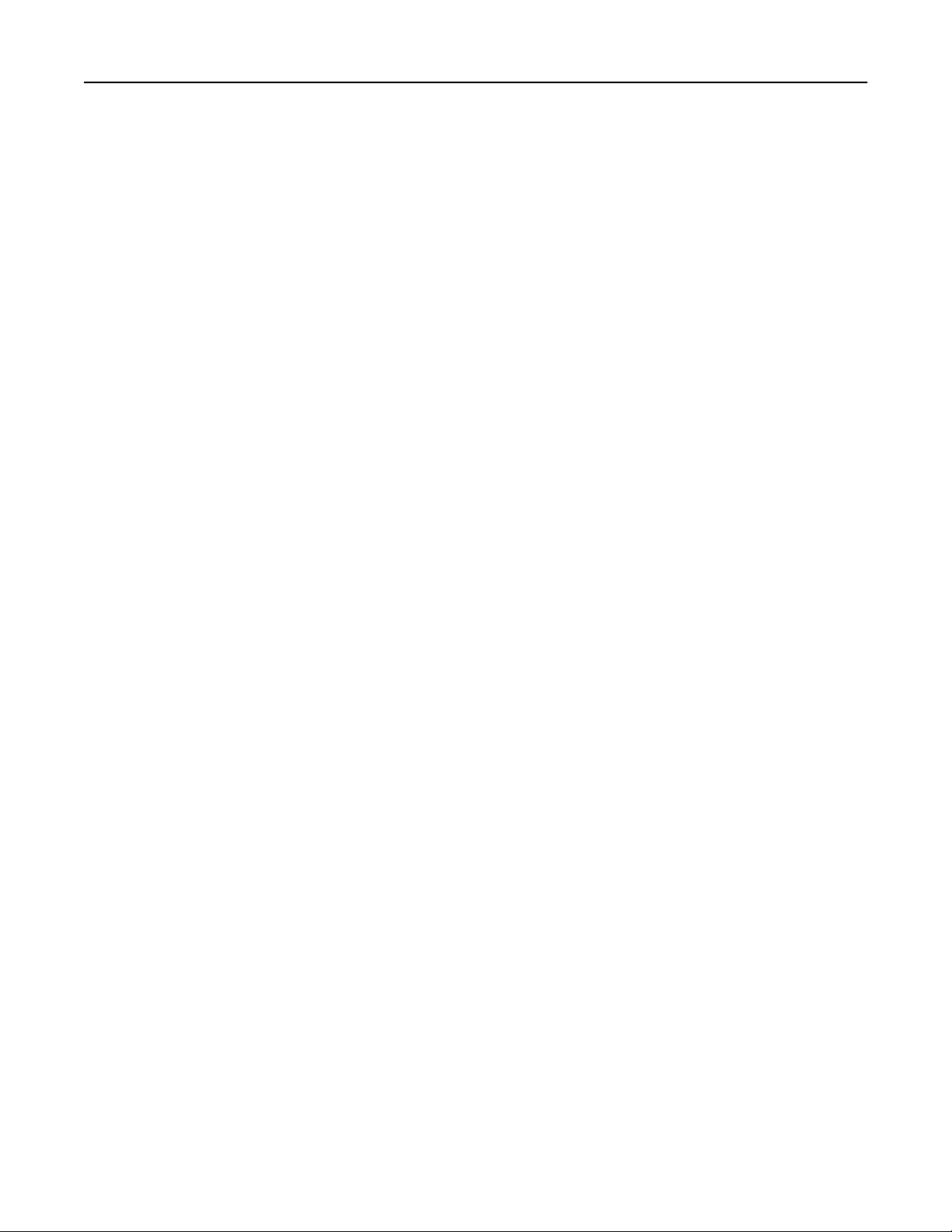
Tartalom 3
Különféle típusú papírok betöltése.........................................................................................................35
A papírbeállítások megadása..................................................................................................................37
Az eredeti dokumentum ráhelyezése az üveglapra................................................................................37
Az eredeti dokumentumok behelyezése az automatikus lapadagolóba.................................................38
Nyomtatás.................................................................................................39
Nyomtatási tippek...................................................................................................................................39
Egyszerű dokumentumok nyomtatása....................................................................................................39
Speciális dokumentumok nyomtatása....................................................................................................42
Munka a fényképekkel............................................................................................................................45
Nyomtatás a papír mindkét oldalára.......................................................................................................47
A nyomtatási feladatok kezelése.............................................................................................................50
Másolás.....................................................................................................54
Másolási tippek.......................................................................................................................................54
Másolatok készítése................................................................................................................................54
Igazolvány másolása................................................................................................................................55
Kép nagyítása vagy kicsinyítése...............................................................................................................55
A másolat minőségének beállítása..........................................................................................................56
Másolat világosabbra vagy sötétebbre állítása.......................................................................................56
A másolatok leválogatása a nyomtató kezelőpanelje segítségével.........................................................56
Elválasztólapok helyezése a példányok közé...........................................................................................57
Több oldal másolása egy lapra................................................................................................................57
Fedvényüzenet elhelyezése minden oldalon..........................................................................................57
Másolat hátterének eltávolítása.............................................................................................................58
Kétoldalas másolat készítése...................................................................................................................58
Másolási feladatok megszakítása............................................................................................................60
Beolvasás...................................................................................................61
Beolvasási tippek.....................................................................................................................................61
Beolvasás helyi számítógépre..................................................................................................................62
Beolvasás hálózati számítógépre.............................................................................................................62
Beolvasás flash meghajtóra vagy memóriakártyára................................................................................62
Szerkeszteni kívánt fénykép beolvasása..................................................................................................63
Szerkeszteni kívánt dokumentumok beolvasása.....................................................................................64
Beolvasás közvetlenül e-mailbe a nyomtatószoftverrel..........................................................................65
Beolvasás PDF-fájlba...............................................................................................................................66
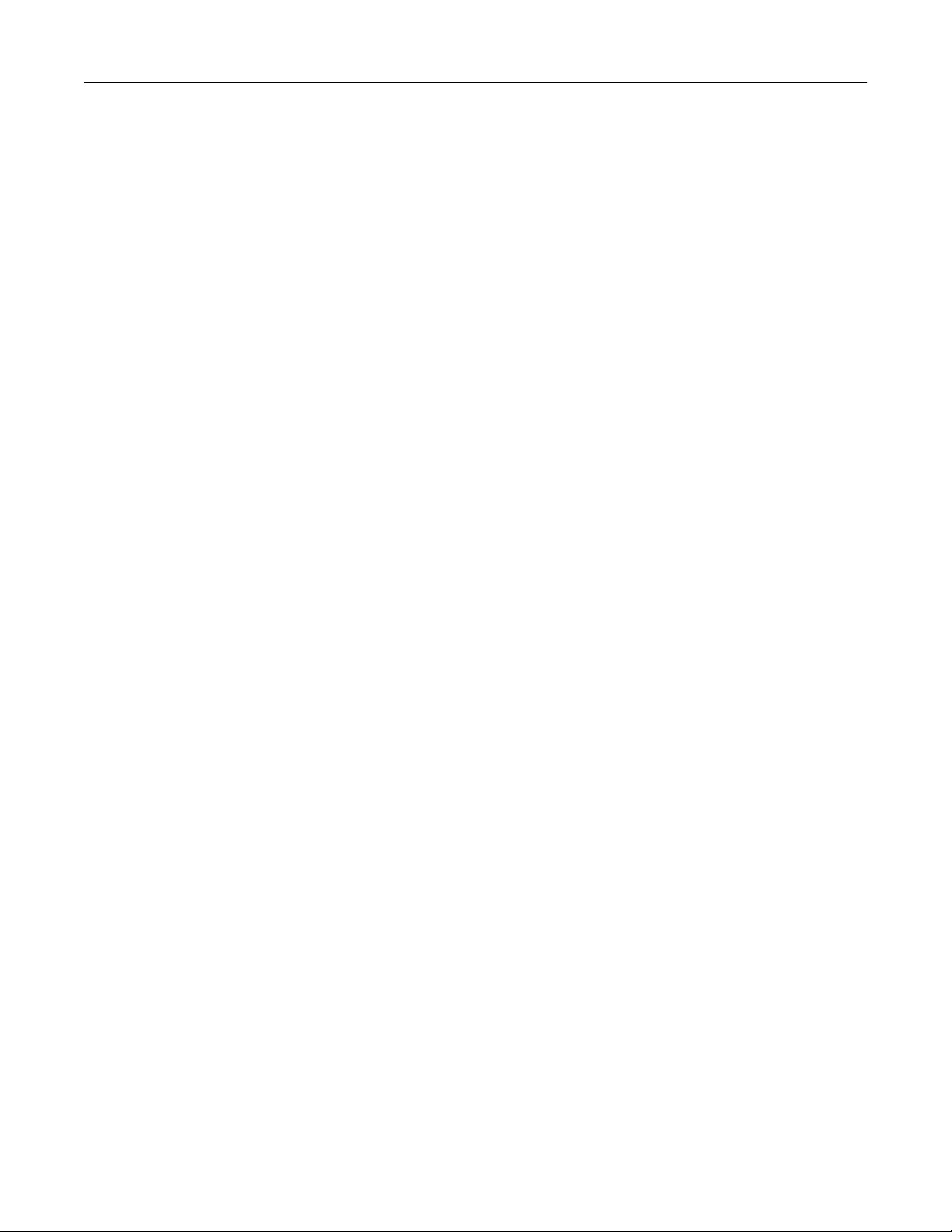
Tartalom 4
Beolvasás – GYIK......................................................................................................................................67
Beolvasási feladat leállítása.....................................................................................................................67
E-mail.........................................................................................................68
A nyomtató beállítása e-mail küldésére..................................................................................................68
E-mail küldése.........................................................................................................................................70
E-mail megszakítása................................................................................................................................71
Faxolás.......................................................................................................72
A nyomtató beállítása faxolásra..............................................................................................................72
A faxbeállítások konfigurálása.................................................................................................................83
Partnerlista létrehozása..........................................................................................................................85
Faxküldés.................................................................................................................................................86
Faxfogadás..................................................................................................................... ..........................88
Faxolás – GYIK.........................................................................................................................................90
Hálózatkezelés...........................................................................................97
A nyomtató telepítése vezeték nélküli hálózatban.................................................................................97
Speciális beállítás vezeték nélküli hálózat használatához.....................................................................104
A nyomtató telepítése Ethernet hálózatban.........................................................................................107
Hálózatkezelési feladatok végrehajtása................................................................................................108
Hálózatkezelés – GYIK...........................................................................................................................113
A nyomtató karbantartása.......................................................................127
A tintapatronok karbantartása..............................................................................................................127
A nyomtató külsejének megtisztítása....................................................................................................128
A lapolvasó üveglapjának megtisztítása................................................................................................129
A nyomtató áthelyezése más helyre.....................................................................................................129
Hibaelhárítás............................................................................................131
A hibaelhárítás előtt..............................................................................................................................131
Ha a Hibaelhárítás nem oldja meg a problémáját.................................................................................131
Az üzembe helyezéssel kapcsolatos hibaelhárítás................................................................................131
A nyomtató üzeneteinek megértése.....................................................................................................136
Papírelakadás elhárítása........................................................................................................................145
A nyomtatással kapcsolatos hibaelhárítás............................................................................................152
A beolvasással és a másolással kapcsolatos hibaelhárítás....................................................................154
A faxolással kapcsolatos hibaelhárítás..................................................................................................156
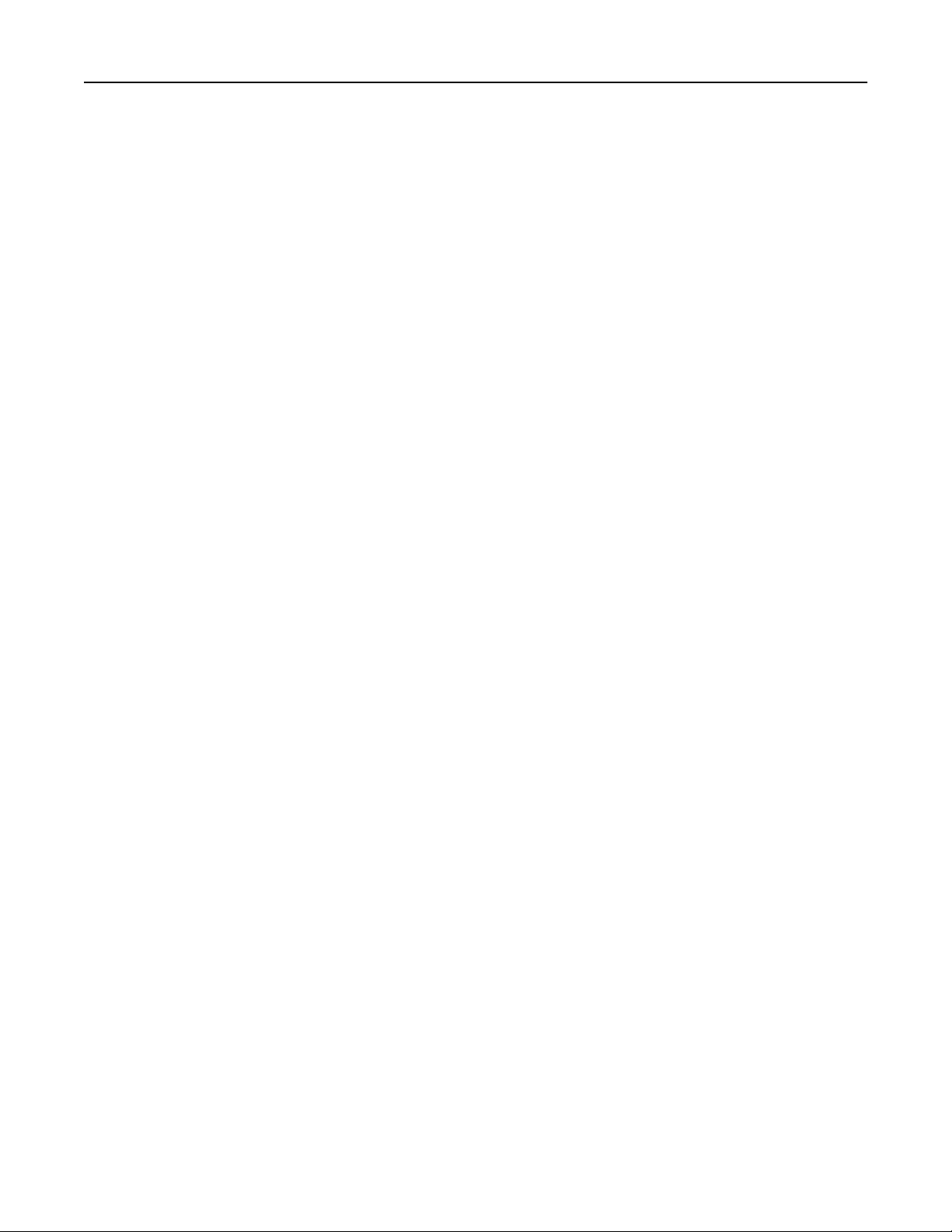
Tartalom 5
Hálózati hibaelhárítás............................................................................................................................162
Nyilatkozatok...........................................................................................173
Termékinformációk...............................................................................................................................173
Kiadási nyilatkozat.................................................................................................................................173
Teljesítményfelvétel..............................................................................................................................175
Tárgymutató............................................................................................179
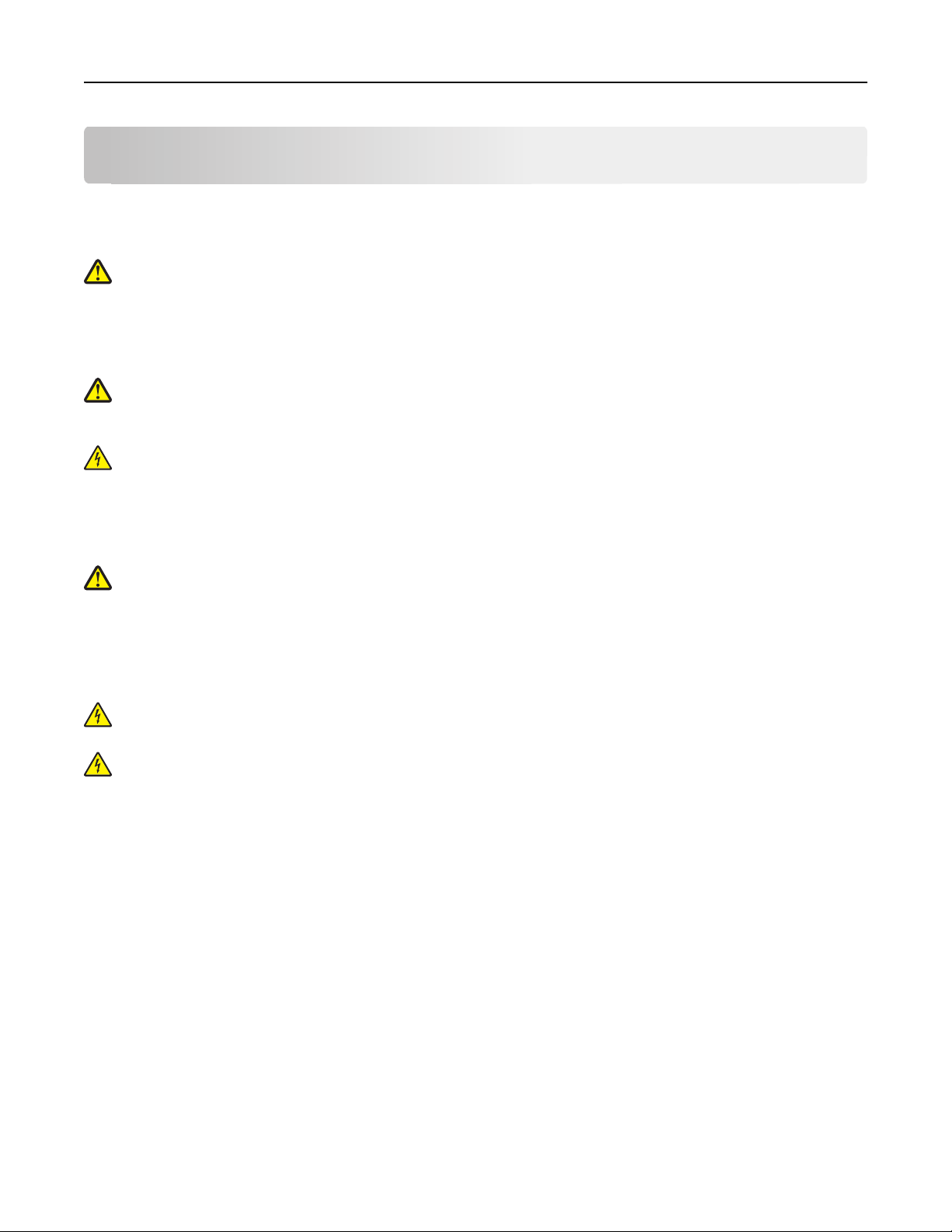
Biztonsági tájékoztató 6
Biztonsági tájékoztató
Csatlakoztassa a tápkábelt egy megfelelően földelt konnektorhoz, amely közel van a termékhez, és könnyen elérhető.
Ne tegye a készüléket víz közelébe vagy nedves helyre, illetve ne használja ilyen helyen.
VIGYÁZAT! SÉRÜLÉSVESZÉLY: A termékben található lítium akkumulátor nem cserélhető. Ha nem megfelelően
cserélik ki a lítium akkumulátort, az azzal a veszéllyel jár, hogy felrobban az akkumulátor. A lítium akkumulátort
ne töltse újra, ne szedje szét és ne égesse el. A használt lítium akkumulátorokat a gyártó utasításai és a helyi
előírások szerint dobja el.
Csak a termékhez kapott vagy a gyártó által hitelesített tápegységet és tápkábelt használja.
VIGYÁZAT! SÉRÜLÉSVESZÉLY: Ha a terméket a nyilvános telefonhálózathoz csatlakoztatja, a tűzveszély
csökkentése érdekében csak a termékhez mellékelt telekommunikációs (RJ-11) kábelt alkalmazza, illetve
használjon UL minősítésű, 26 AWG vagy nagyobb keresztmetszetű cserekábelt.
VIGYÁZAT! ÁRAMÜTÉS VESZÉLYE: Győződjön meg róla, hogy a külső csatlakozások (például Ethernet- és
telefonvonal-csatlakozás) megfelelően csatlakozik a megjelölt aljzatokhoz.
A készülékben speciális gyártói alkatrészeket használtunk, hogy a készülék megfeleljen a szigorú, globális biztonsági
elősírásoknak. Előfordulhat, hogy egyes alkatrészek biztonsági jellemzői nem maguktól értetődőek. A gyártó nem vállal
felelősséget a cserealkatrészekért.
VIGYÁZAT! SÉRÜLÉSVESZÉLY: Ne vágja meg, ne csavarja meg és ne nyomja össze a tápkábelt, és ne helyezzen
rá nehéz tárgyakat. Ne tegye ki a tápkábelt dörzsölődésnek és nyomásnak. Ne engedje, hogy a tápkábel
becsípődjön tárgyak, például bútorok vagy falak közé. A fentiek bármelyikének előfordulása tüzet vagy
áramütést okozhat. Rendszeresen ellenőrizze, hogy vannak-e a tápkábelen ilyen problémákra utaló jelek. A
vizsgálat előtt távolítsa el a tápkábelt az elektromos aljzatból.
A használati útmutatóban nem szereplő szervizelési és javítási teendőket bízza hozzáértő szakemberre.
VIGYÁZAT! ÁRAMÜTÉS VESZÉLYE: A nyomtató külsejének tisztítása közben történő elektromos áramütés
elkerülése érdekében a folytatás előtt húzza ki a tápkábelt a konnektorból, és az összes kábelt a nyomtatóból.
VIGYÁZAT! ÁRAMÜTÉS VESZÉLYE: Ne használja a faxfunkciót zivataros időben. Zivataros időben ne végezze a
készülék üzembe helyezését, illetve elektromos vagy kábelezési csatlakozásokat, például a fax, a tápkábel vagy a
telefon csatlakoztatását.
ŐRIZZE MEG EZEKET AZ UTASÍTÁSOKAT.
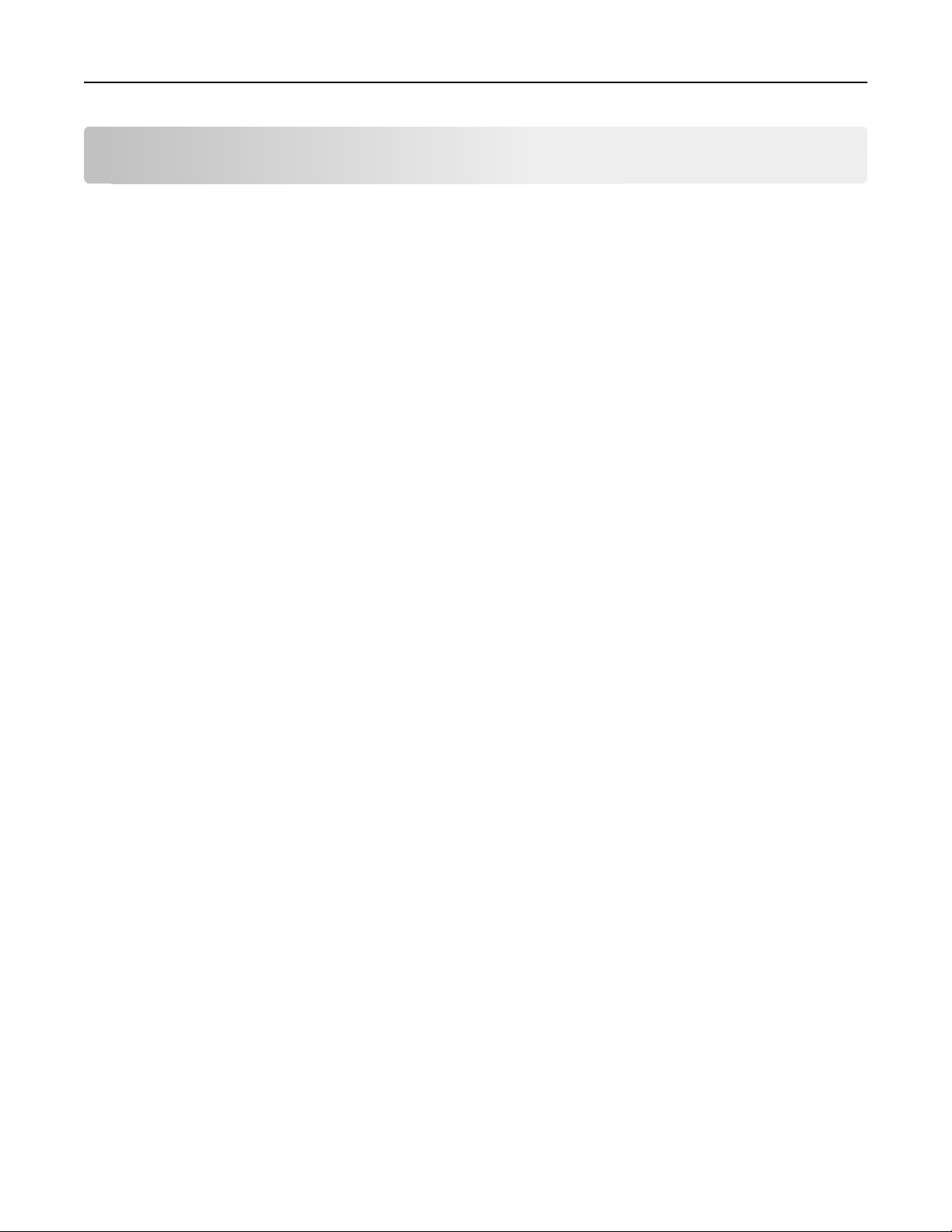
A nyomtató bemutatása 7
A nyomtató bemutatása
Köszönjük, hogy ezt a nyomtatót választotta!
Mindent megtettünk annak érdekében, hogy a készülék kiszolgálja az igényeit.
Új nyomtatója használatba vételéhez használja a hozzá kapott üzembe helyezési segédanyagokat, majd fussa át a
Használati útmutatót, amelyből megismerheti az alapvető feladatok végrehajtásának módját. Ha szeretné a legtöbbet
kihozni nyomtatójából, részletesen olvassa el a Használati útmutatót, és szerezze be a legújabb frissítéseket
webhelyünkről.
Törekszünk arra, hogy nyomtatóink kiváló teljesítményt nyújtsanak, és értéket termeljenek – és azt szeretnénk, ha Ön
elégedett lenne. Ha problémába ütközik a készülék használata során, felkészült támogatási szakembereink örömmel
segítenek a nehézségek mielőbbi elhárításában. Ha pedig olyan dologgal találkozik, amelyen javíthatnánk, kérjük
tájékoztasson minket erről. Hiszen amit teszünk, Önért tesszük, és javaslataival segíthet abban, hogy szolgáltatásaink
jobbá váljanak.
A nyomtató környezetre gyakorolt káros hatásainak minimálisra csökkentése
Elszántan törekszünk a környezet védelmére, és folyamatosan fejlesztjük nyomtatóinkat, hogy csökkentsük a
környezetre gyakorolt káros hatásukat. Bizonyos nyomtatóbeállítások és feladatok révén azonban Ön még tovább
csökkentheti ezeket a hatásokat.
Takarékoskodás az energiával
• Kapcsolja be a gazdaságos módot. Ez a funkció alacsonyra állítja a kijelző fényerejét, és automatikusan átváltja a
nyomtatót alvó módba 10 percnyi tétlenség után.
• Válassza az alvó üzemmódra történő váltás legalacsonyabb időhatárát. Az alvó üzemmód funkció minimális
energiát fogyasztó készenléti módba állítja a nyomtatót adott ideig tartó tétlenség után (alvó üzemmód időhatára).
• Ossza meg a nyomtatót. A vezeték nélküli és hálózati nyomtatók esetében egyetlen nyomtatót több számítógép is
használhat, így spórolni lehet az energiával és más erőforrásokkal.
Takarékoskodás a papírral
• Nyomtassa több oldal képét a papír egy oldalára. Az Oldal laponként funkció használatával egyetlen lapra több
oldal nyomtatható. A lap egy oldalára akár 16 oldal képét is nyomtathatja.
• Nyomtatás a papír mindkét oldalára. A kétoldalas nyomtatás segítségével a papír mindkét oldalára nyomtathat
manuálisan vagy automatikusan (a nyomtató típusától függően).
• Nyomtatás előtt tekintse meg a nyomtatási feladatok előképét. Használja a Nyomtatási kép párbeszédpanel vagy
a nyomtató kezelőpaneljének előkép funkcióját (a nyomtató típusától függően).
• Használjon újrahasznosított papírt.
• Csökkentse a nyomtatott dokumentumok margóját.
• Olvassa be és mentse a dokumentumokat. A több példányban történő nyomtatás elkerülése érdekében mentse a
beolvasott dokumentumokat és fényképeket számítógépes programba, alkalmazásba vagy flash meghajtóra,
ahonnan bemutathatja őket.
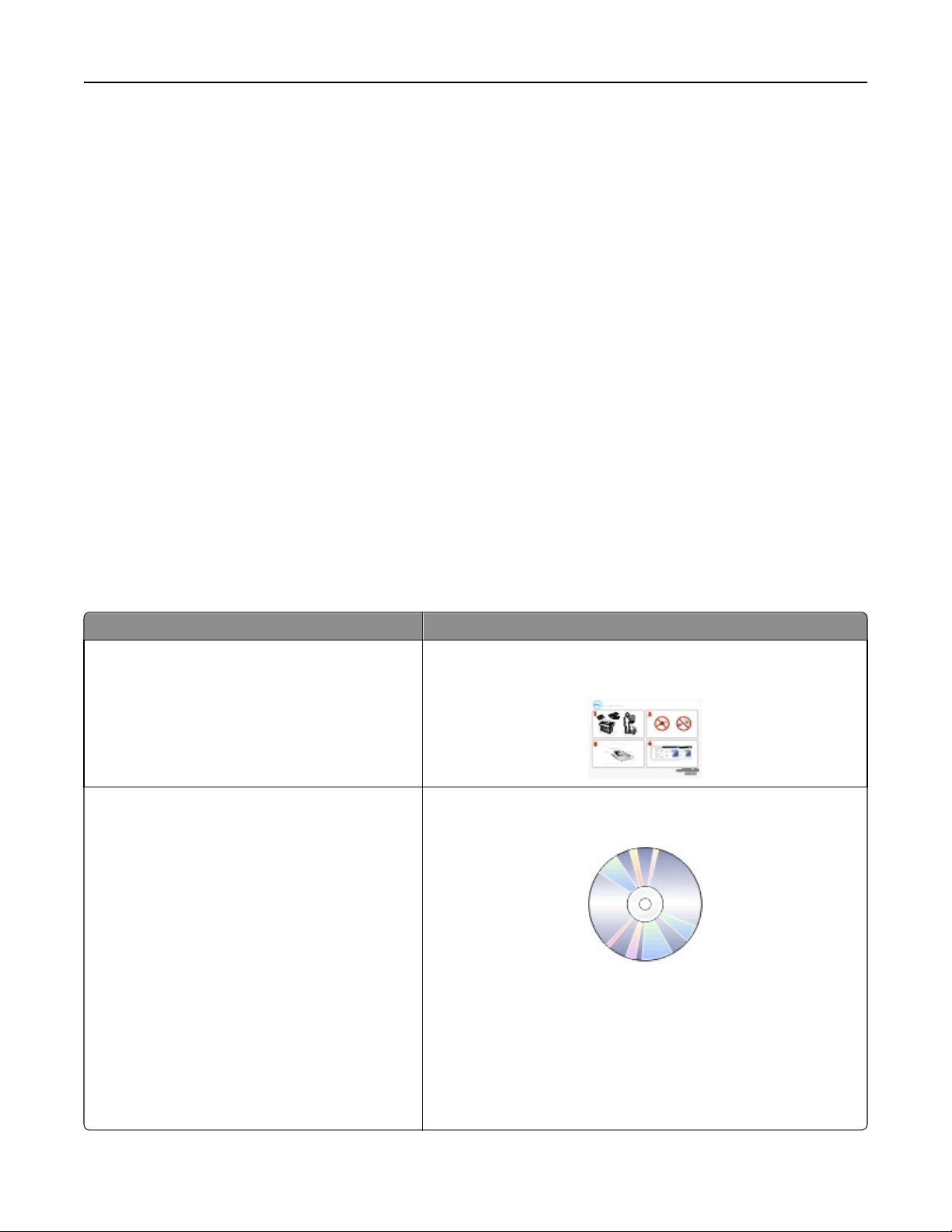
A nyomtató bemutatása 8
Takarékoskodás a tintával
• Használ jon gyors nyom tatás vagy vázla t módot. E módok választása esetén a dokumentumok nyomtatása kevesebb
tintát fogyaszt, mint a normál nyomtatás; ez ideális megoldás a főként szöveget tartalmazó dokumentumok
nyomtatására.
• Használjon olyan betűtípusokat és betűtípus-beállításokat, amelyek kevesebb tintát használnak. A legtöbb
programban, illetve alkalmazásban beállítható a színek sötétsége.
• Használjon nagy kapacitású patronokat. Ezekkel a patronokkal több oldalt nyomtathat.
Újrafelhasználás
• Hasznosítsa újra a termék csomagolását.
• Ne dobja el régi nyomtatóját, hanem hasznosítsa újra.
• Használja fel a korábbi nyomtatási feladatokból megmaradt papírt.
• Használjon újrahasznosított papírt.
Megjegyzés: Nem biztos, hogy a nyomtatóhoz minden említett alkalmazás mellékelve van, illetve hogy e programok
minden funkciója elérhető, attól függően, hogy az Ön által megvásárolt nyomtató milyen szolgáltatásokat nyújt.
Információ keresése a nyomtatóval kapcsolatban
Kiadványok
Keresett információ Hely
A kezdeti beállítás lépései:
• A nyomtató csatlakoztatása
• A nyomtatószoftver telepítése
További beállítások és útmutatás a nyomtató használatával kapcsolatban:
• A papír és a speciális hordozók kiválasztása és
tárolása
• Papír betöltése
• Nyomtatási, másolási, beolvasási és faxolási
feladatok végrehajtása, a nyomtató típusától
függően
• A nyomtatóbeállítások konfigurálása
• Dokumentumok és fényképek megtekintése és
nyomtatása
• A nyomtatószoftver beállítása és használata
• A hálózatban található nyomtató üzembe helyezése
és beállítása, a nyomtató típusától függően
• A nyomtató kezelése és karbantartása
• Problémák elhárítása és megoldása
Üzembe helyezési útmutató
Az üzembe helyezési útmutató a nyomtató csomagjában található.
Használati útmutató
A Használati útmutató a telepítő CD lemezen található.
A frissítésekkel kapcsolatban tekintse meg webhelyünket a
http://support.dell.com címen.
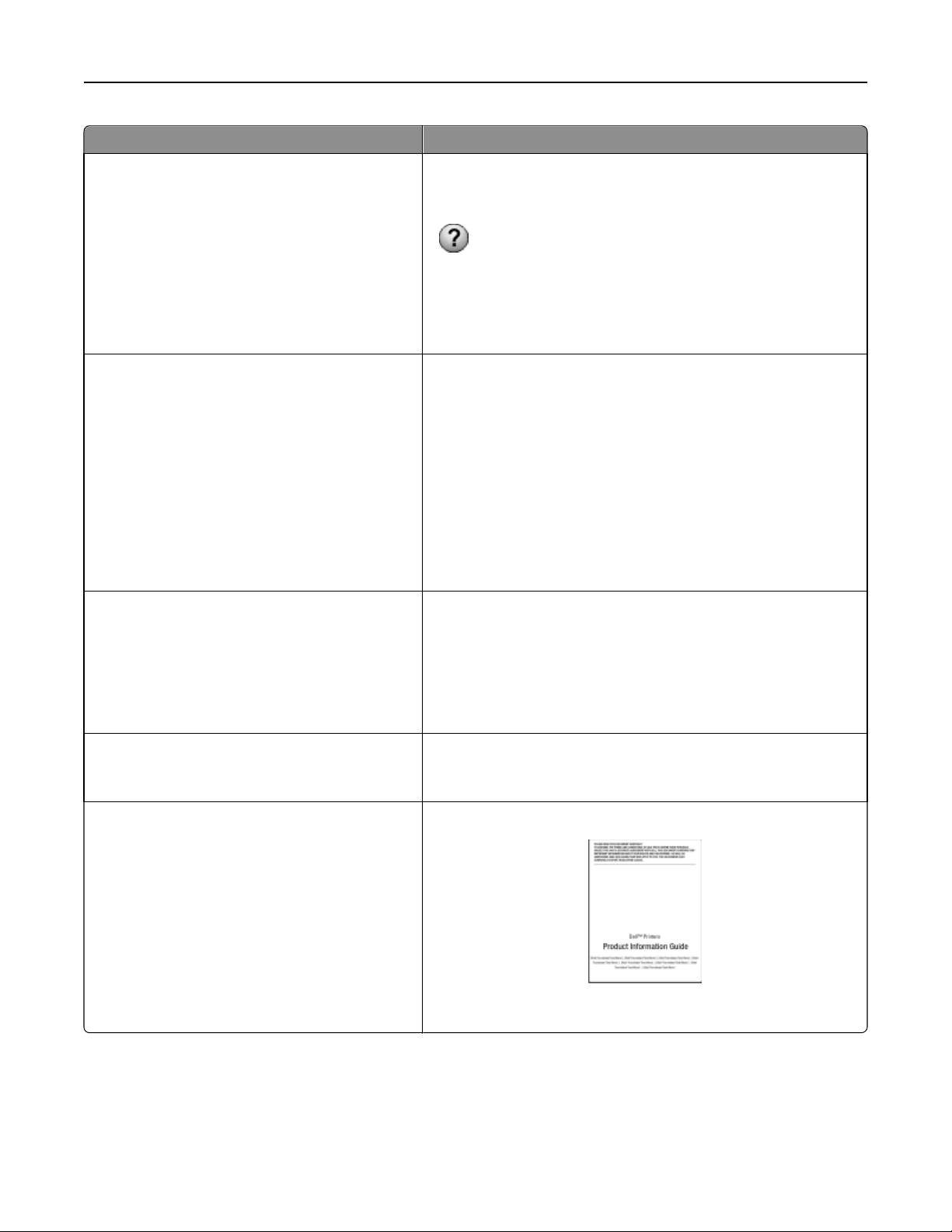
A nyomtató bemutatása 9
Keresett információ Hely
Segítség a nyomtatószoftver használatával kapcsolatban
A legújabb kiegészítő információk, frissítések és online
technikai támogatás:
• Hibaelhárítási javaslatok és tippek
• Gyakran ismétlődő kérdések
• Dokumentáció
• Letölthető illesztőprogramok
• Élő támogatás azonnali üzenetváltással
• E-mailes támogatás
• Telefonos támogatás
• Szoftverek és illesztőprogramok – hitelesített illesz-
tőprogramok a nyomtatóhoz és telepítőprogramok
a Dell nyomtatószoftverhez
• Readme fájlok – utolsó pillanatban végzett technikai
módosítások, illetve speciális technikai tájékoztatóanyagok haladó felhasználók és műszaki szakemberek számára
Windows súgó
Nyisson meg egy nyomtatóprogramot vagy alkalmazást, és kattintson a
Súgó elemre.
ikonra kattintva tartalomtól függő tájékoztatást jeleníthet meg.
A
Megjegyzések:
• A súgó automatikusan települ a nyomtatószoftverrel.
• A nyomtatószoftver a nyomtató programmappájában vagy az
asztalon található, az operációs rendszertől függően.
A Dell támogatási webhelye – http://support.dell.com
Megjegyzés: A megfelelő támogatási webhely megjelenítéséhez
válassza ki a régiót, majd a terméket.
Az adott régióban, illetve országban érvényes támogatási telefonszá-
mokról és ügyfélfogadási időkről a támogatási webhelyen tájékozódhat.
Jegyezze fel az alábbi adatokat, és készítse elő azokat, ha az ügyfélszol-
gálathoz fordul, hogy gyorsabban kiszolgálhassák:
• Szervizcímke
• Expressz szervizkód
Megjegyzés: A szervizcímke és az expressz szervizkód a számítógépen
található címkén látható.
Telepítő CD
Megjegyzés: Ha egyszerre vásárolta meg Dell számítógépét és nyomta-
tóját, a nyomtatóhoz tartozó dokumentumok és illesztőprogramok már
telepítve vannak a számítógépre.
• Kellékek és tartozékok a nyomtatóhoz
• Cserepatronok
• Biztonsági információk a nyomtató előkészítésével
kapcsolatban
A Dell nyomtatókellékek webhelye – http://dell.com/supplies
Vásárolhat nyomtatókellékeket az interneten keresztül, telefonon és
néhány üzletben.
Termékinformációs útmutató
• Szabályozások
• Jótállási információk
Megjegyzés: Lehet, hogy a Termékinformációs útmutató nem érhető el
az Ön országában vagy régiójában.
Megjegyzés: Nem biztos, hogy a nyomtatóhoz minden említett alkalmazás mellékelve van, illetve hogy e programok
minden funkciója elérhető, attól függően, hogy az Ön által megvásárolt nyomtató milyen szolgáltatásokat nyújt.
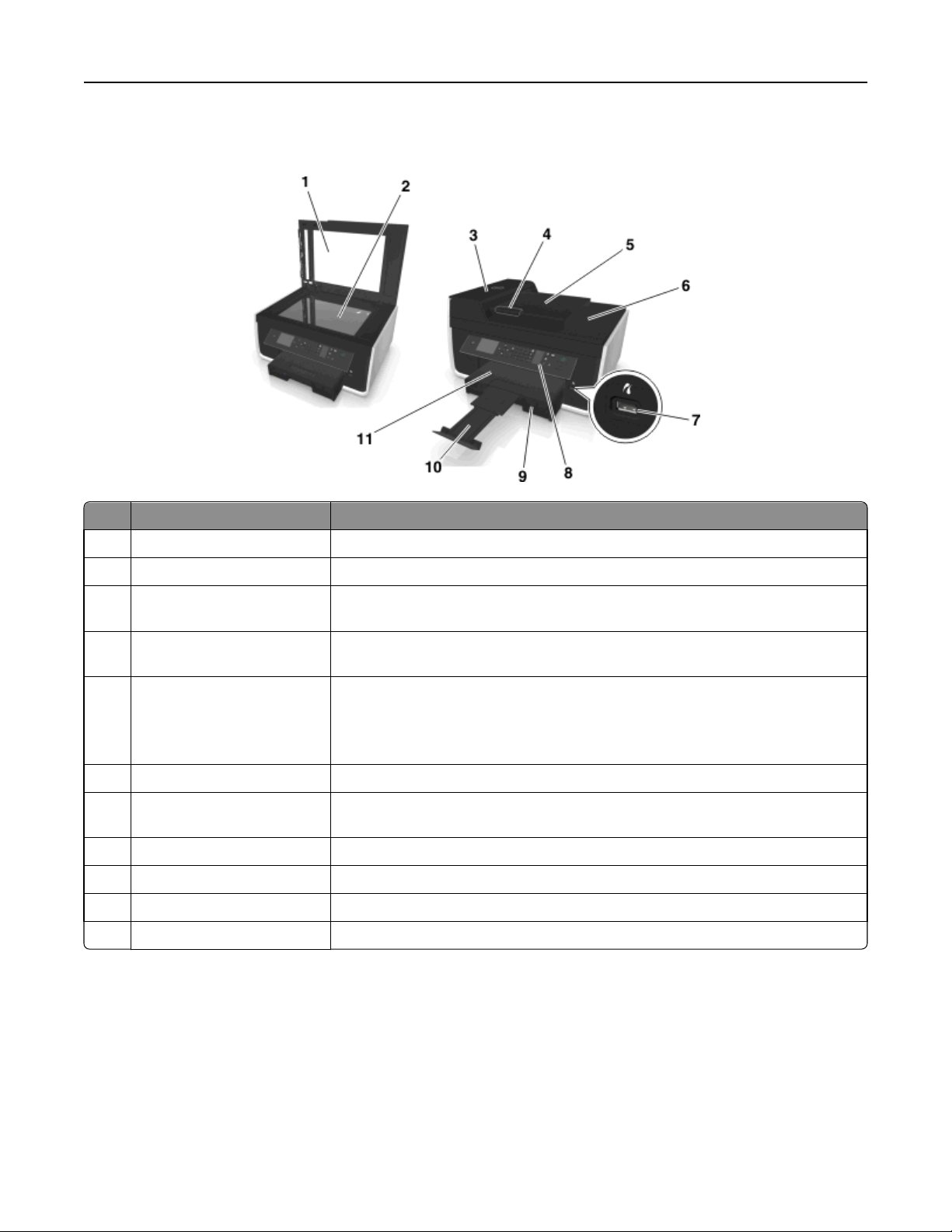
A nyomtató bemutatása 10
A nyomtató részei
Elem Funkció
1 Lapolvasófedél Elérhetővé teszi a lapolvasó üveglapját.
2 Lapolvasó üveglapja Fényképek és dokumentumok beolvasása, másolása és faxolása.
3 automatikus lapadagoló Többoldalas, letter, legal vagy A4 méretű dokumentumok beolvasása, másolása vagy
faxolása.
4 automatikus lapadagoló, papír-
vezető
5 Automatikus lapadagoló tálcája Az eredeti dokumentumok betöltése az automatikus lapadagolóba. Többoldalas
6 ADF kimeneti tálcája Az automatikus lapadagolóból kijövő papírok tárolása.
7 PictBridge- és USB-port PictBridge-kompatibilis digitális fényképezőgép vagy flash meghajtó csatlakoztatható
8 A nyomtató kezelőpaneljéről A nyomtató kezelése.
9 Papírtálca Papír betöltése.
10 Ütköző A nyomtatóból kijövő papírok megfogása.
11 Papírkimeneti tálca A nyomtatóból kijövő papírok ide kerülnek.
Biztosítja, hogy az automatikus lapadagolóba való behúzáskor a papír egyenesen
maradjon.
dokumentumok beolvasásához, másolásához és faxolásához ajánlott.
Megjegyzés: Az automatikus lapadagolóba ne tegyen képeslapot, fényképet, kisméretű
képet vagy vékony papírt (pl. újságkivágást). Az ilyen dolgokat az üveglapról olvassa be.
vele a nyomtatóhoz.
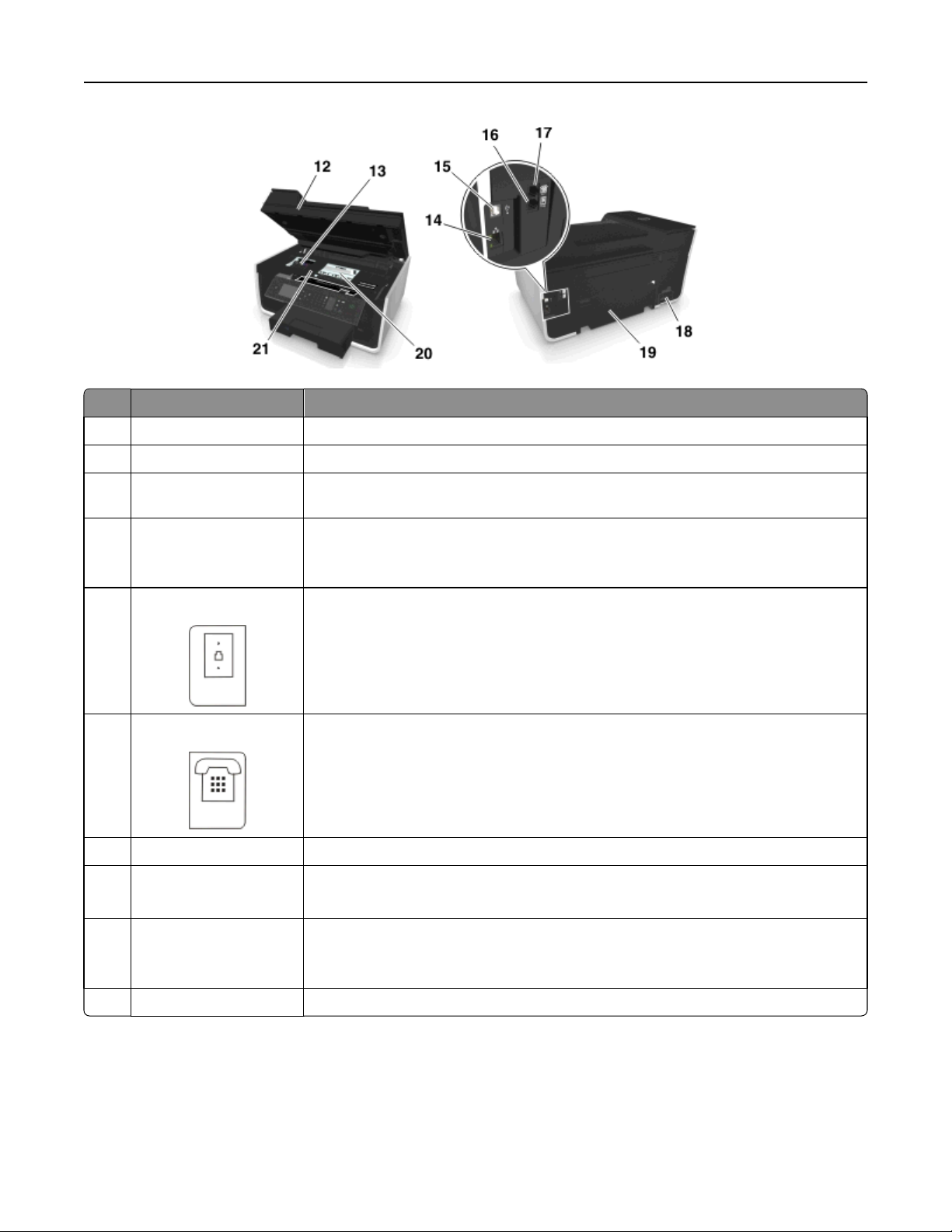
A nyomtató bemutatása 11
Elem Funkció
12 Lapolvasó egység Hozzáférés a tintapatronokhoz.
13 Patronelérési terület Tintapatronok behelyezése, kicserélése vagy eltávolítása.
14 Ethernet port A nyomtató csatlakoztatása egy számítógéphez, a helyi hálózathoz vagy egy külső DSL-, illetve
kábelmodemhez.
15 USB-port A nyomtató USB kábellel csatlakoztatható a számítógéphez.
Vigyázat - sérülésveszély: Ne érjen hozzá az USB porthoz, kivéve amikor USB kábelt vagy
csatlakozókábelt dug be vagy távolít el.
16 LINE-port
17 EXT-port
18 Tápegység és port A nyomtató csatlakoztatása áramforráshoz a tápkábel segítségével.
19 Duplex egység
A nyomtató csatlakoztatása aktív telefonvonalhoz (szabványos fali csatlakozó, DSL-szűrő vagy
VoIP-adapter segítségével) faxok küldése és fogadása céljából.
További eszközök (telefon vagy üzenetrögzítő) csatlakoztatása a nyomtatóhoz és a telefonvonalhoz. Akkor használja ezt a portot, ha a nyomtatóhoz nem tartozik dedikált faxvonal, és
az országa, illetve régiója támogatja ezt a kapcsolati módot.
Megjegyzés: A port eléréséhez távolítsa el a dugót.
• Nyomtatás a papír mindkét oldalára.
• Papírelakadás megszüntetése.
20 Nyomtatófej-elérési
terület
A nyomtatófej behelyezése.
Megjegyzés: Ha nincs nyomtatófej a nyomtatóban, a kocsi a nyomtatófej-elérési területre
csúszik.
21 elakadáselhárítási fedél Az elakadt lapok eltávolítása.
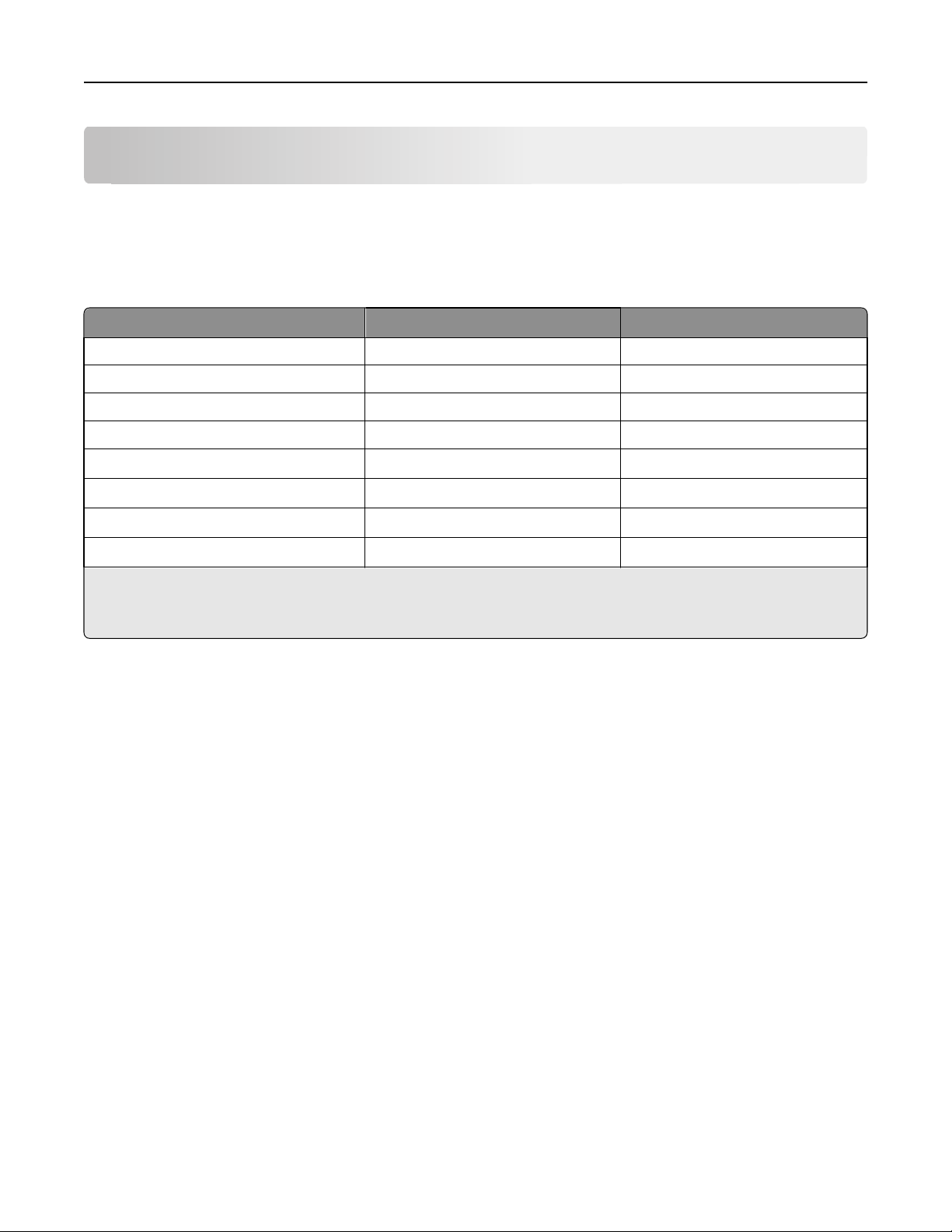
Kellékanyagok rendelése és cseréje 12
Kellékanyagok rendelése és cseréje
Tintapatronok rendelése
A nyomtatható oldalak száma a következő címen tekinthető meg: www.dell.com/supplies. A legjobb eredmény elérése
érdekében csak Dell tintapatronokat használjon.
Elem
Fekete patron 31 sorozat Nem érhető el
Sárga színes patron 31 sorozat Nem érhető el
Ciánkék színes patron 31 sorozat Nem érhető el
Bíbor színes patron 31 sorozat Nem érhető el
Nagy kapacitású fekete patron
Nagy kapacitású sárga színes patron
Nagy kapacitású ciánkék színes patron
Nagy kapacitású bíbor színes patron
1
Csak egyszeri használatra készült. Használat után vissza kell juttatni a patront a Dellnek újragyártás, újratöltés vagy újrafelhasználás
céljából. További tájékoztatás a Dell termékek újrahasznosításával kapcsolatban: www.dell.com/recycle.
2
Csak a Dell webhelyén érhető el, a www.dell.com/supplies címen.
2
2
2
2
Engedélyezett patron
33 sorozat, 34 sorozat 33R sorozat
32 sorozat, 33 sorozat 33R sorozat
32 sorozat, 33 sorozat 33R sorozat
32 sorozat, 33 sorozat 33R sorozat
1
Szokásos patron
Megjegyzések:
• Ha több tintát szeretne használni, rendeljen nagy kapacitású tintapatronokat.
• A tintapatronok az országtól vagy a régiótól függően külön-külön vagy csomagban kaphatók.
• Vegyesen is rendelhet normál és nagy kapacitású tintapatronokat szükség szerint.
• A dokumentumok nyomtatásához használt patronok fényképek nyomtatására is alkalmasak.
• Az új tintapatronokat bontatlan állapotban, a sík oldalukra állítva tárolja.
• A tintapatronokat csak telepítéskor vegye ki a csomagolásból.

Kellékanyagok rendelése és cseréje 13
A tintapatronok cseréje
Feltétlenül szerezze be az új tintapatronokat a művelet elkezdése előtt. Az új patronokat azonnal be kell helyezni a
készülékbe a régiek eltávolítását követően, ellenkező esetben beszáradhat a nyomtatófej-fúvókákban maradó tinta.
A tintapatronok eltávolítása
1 Kapcsolja be a nyomtatót.
2 Nyissa fel a nyomtatót.
Megjegyzés: A nyomtatófej a patronbehelyezési helyre csúszik.
3 Nyomja meg a kioldókart, és vegye ki a használt tintapatront, illetve tintapatronokat.
Tintapatronok behelyezése
1 Vegye ki a tintapatront a csomagból, majd távolítsa el róla a védősapkát.
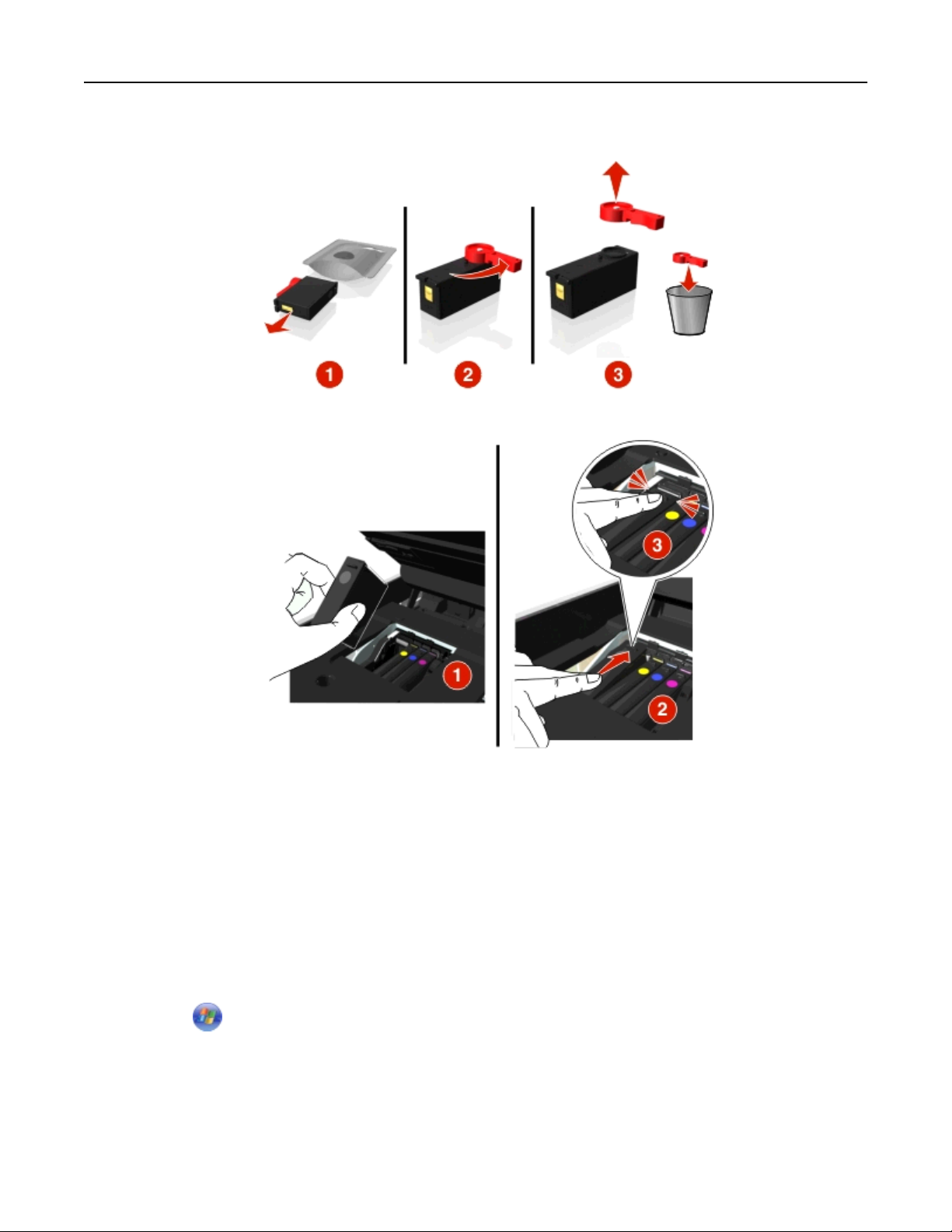
Kellékanyagok rendelése és cseréje 14
Ha van csavaros sapka a tintapatronon, távolítsa el a sapkát.
2 Helyezze be egyesével a tintapatronokat. Húzza végig az ujját a tintapatronon, amíg a patron a helyére nem pattan.
Megjegyzések:
• Először a színes patronokat helyezze be, a fekete patront pedig ezt követően.
• Az új patronokat rögtön a védősapka eltávolítását követően tegye a készülékbe, hogy a tinta ne érintkezzen
a levegővel.
3 Zárja le a nyomtatót.
Dell termékek újrahasznosítása
Ha vissza szeretne küldeni Dell termékeket újrafelhasználás céljából, tegye a következőket:
1 Kattintson a vagy a Start gombra.
2 Kattintson a Minden program vagy a Programok pontra, és válassza ki a listából a nyomtató programmappáját.
3 Kattintson a Nyomtató kezdőlapja parancsra.
4 Válassza ki a nyomtatót a legördülő menüből.
5 Kattintson a Karbantartás lapon a Kellékanyagok rendelése elemre.
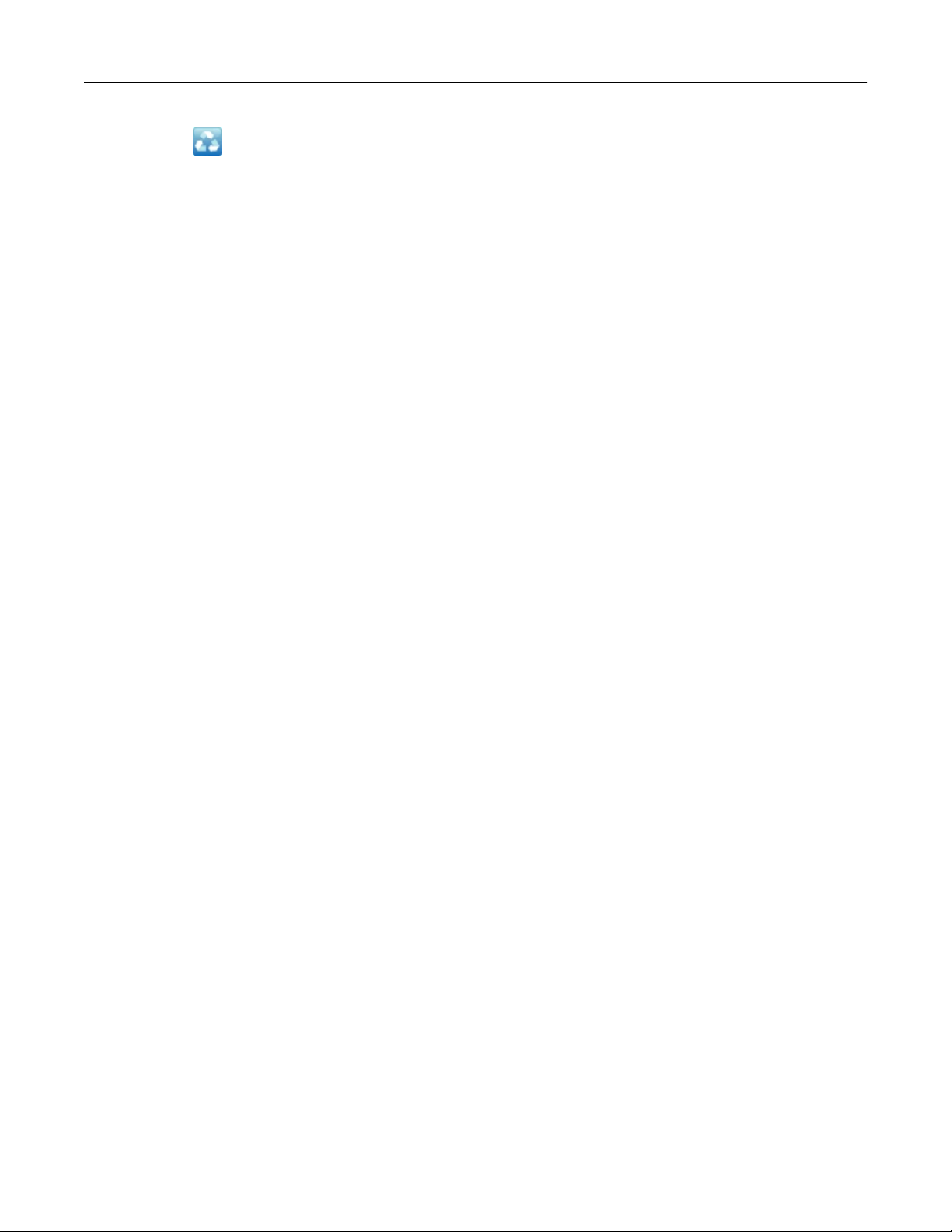
Kellékanyagok rendelése és cseréje 15
6 Kattintson a gombra.
7 Kövesse a számítógép képernyőjén megjelenő utasításokat.
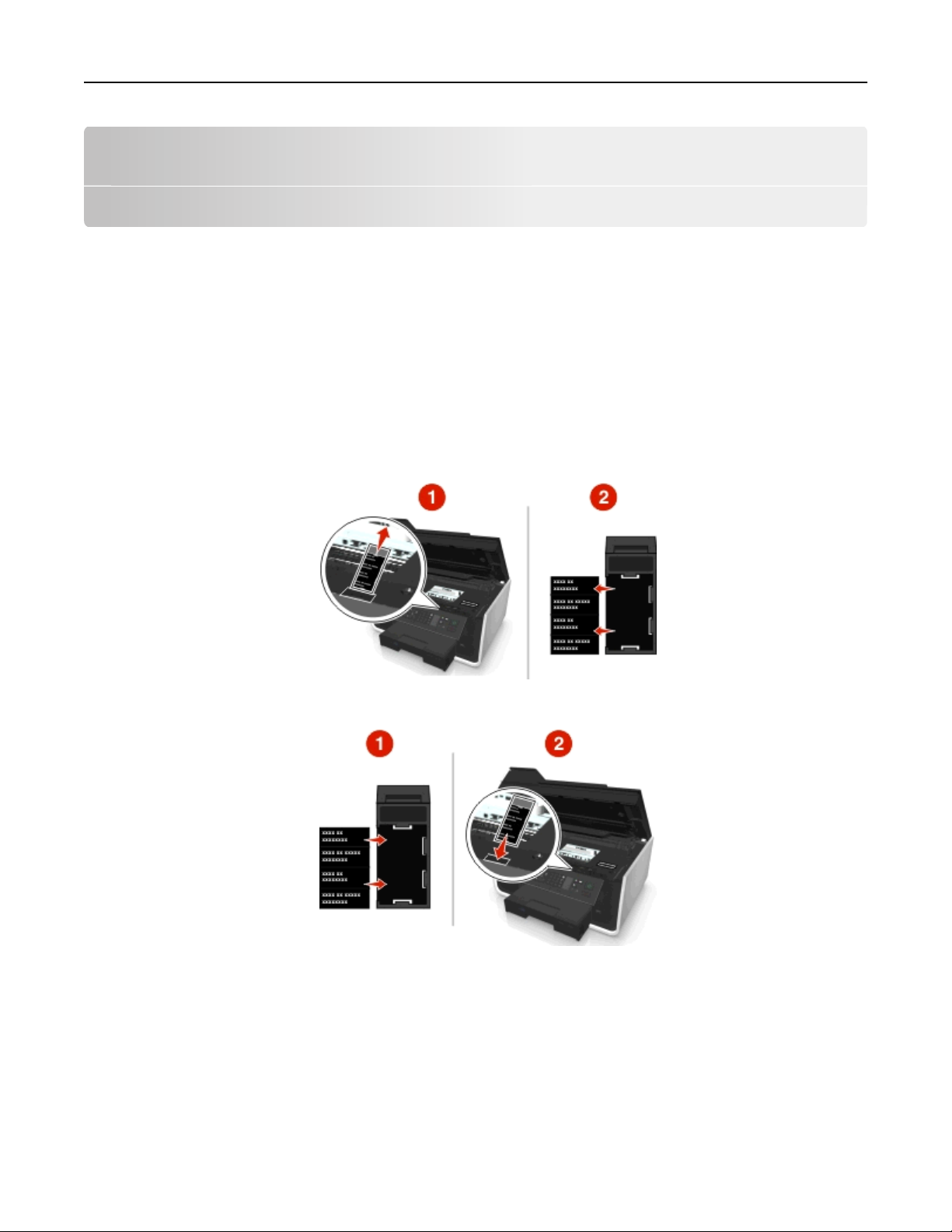
A nyomtató-kezelőpanel gombjainak és menüinek használata 16
A nyomtató-kezelőpanel gombjainak és menüinek használata
A nyelvi lap cseréje
A nyelvi lap a nyomtató kezelőpaneljén található gombok megnevezését tartalmazza. A nyelvi lap bármikor kicserélhető
a használni kívánt nyelvnek megfelelően. A nyomtató típusától függően lehet, hogy nem minden nyelv érhető el.
Megjegyzés: A nyomtatóba angol nyelvű lap van előzetesen behelyezve.
1 Nyissa fel a nyomtatót.
2 Vegye ki a nyelvi lapot a nyomtatóhoz kapott dokumentációs mappából.
3 Távolítsa el a nyelvi lap tartóját a nyomtató kezelőpaneljéről.
4 Helyezze be a kívánt nyelvi lapot a nyelvi lap tartójába, majd rögzítse a tartót a nyomtató kezelőpeneljéhez.
5 Zárja le a nyomtatót.
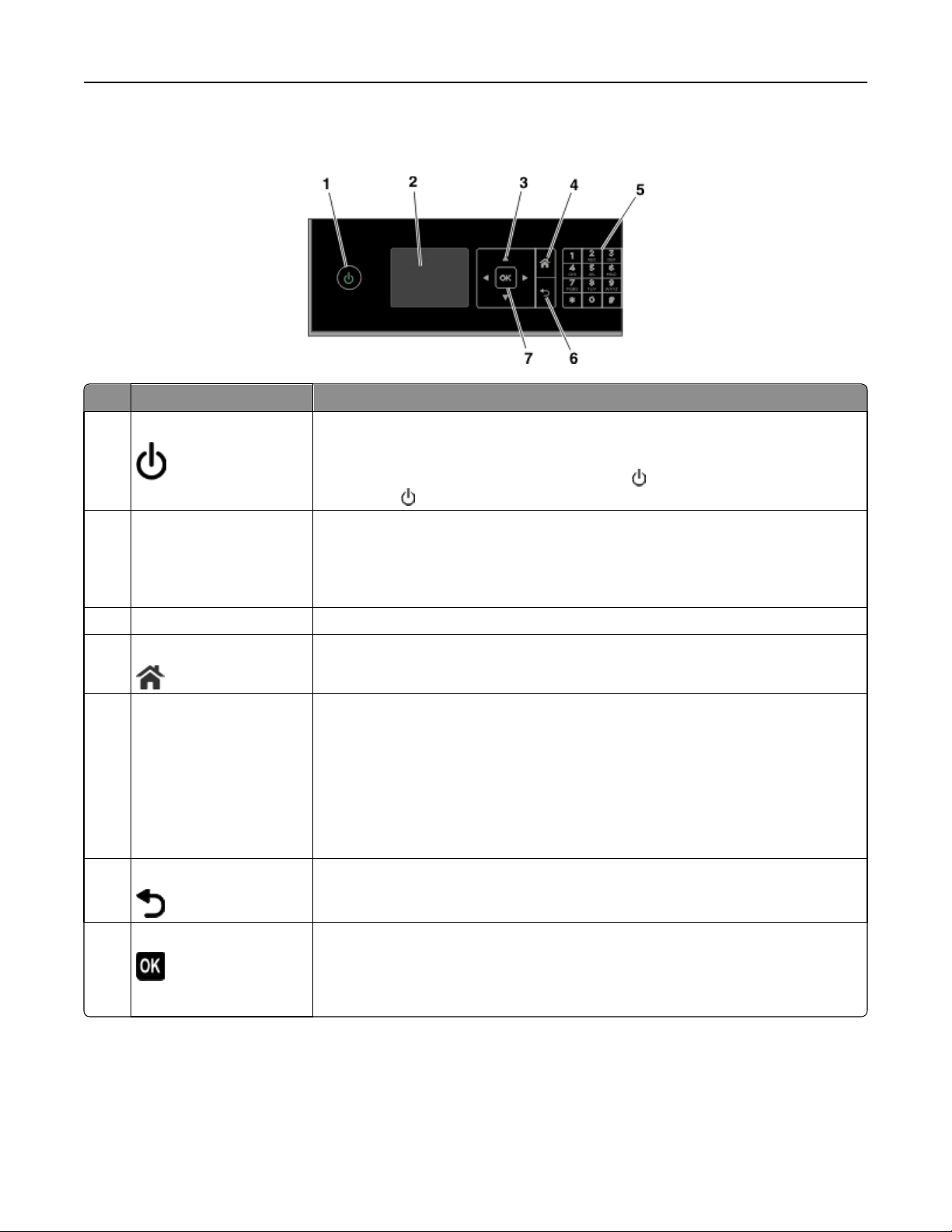
A nyomtató-kezelőpanel gombjainak és menüinek használata 17
A nyomtató kezelőpaneljének használata
Elem Funkció
1 Be/kikapcsolás
• A nyomtató be- vagy kikapcsolása.
• Átkapcsolás alvó módba.
2 Kijelző
Megjegyzés: A kijelző alvó
módban ki van kapcsolva.
Megjegyzés: Ha a nyomtató be van kapcsolva, a
válthat. A
Nézet:
gombot három másodpercig lenyomva kikapcsolhatja a nyomtatót.
• A nyomtató állapota
• Üzenetek
gomb megnyomásával alvó módra
• Menük
3 Nyílgombok A kijelzőn látható egyik menühöz vagy almenühöz történő lépés.
4 Kezdőlap
5 Billentyűzet Másolás vagy Fénykép módban:
Visszalépés a menü bármely szintjéről a főképernyőre.
A példányszám megadása.
Fax módban:
• Faxszámok beírása.
• Üzenetrögzítő használata.
• Betűk kiválasztása gyorstárcsázási lista létrehozásakor.
• Beírandó számok bevitele vagy a kijelzőn látható dátum vagy idő módosítása.
6 Vissza
• Visszatérés az előző képernyőhöz.
• Visszalépés a menü előző szintjére.
7 Válassza a
• Menüpontok kiválasztása.
• Beállítások mentése
• Papír behúzása vagy kiadása. Papír behúzásához vagy kiadásához nyomja meg a gombot,
és tartsa nyomva három másodpercig.
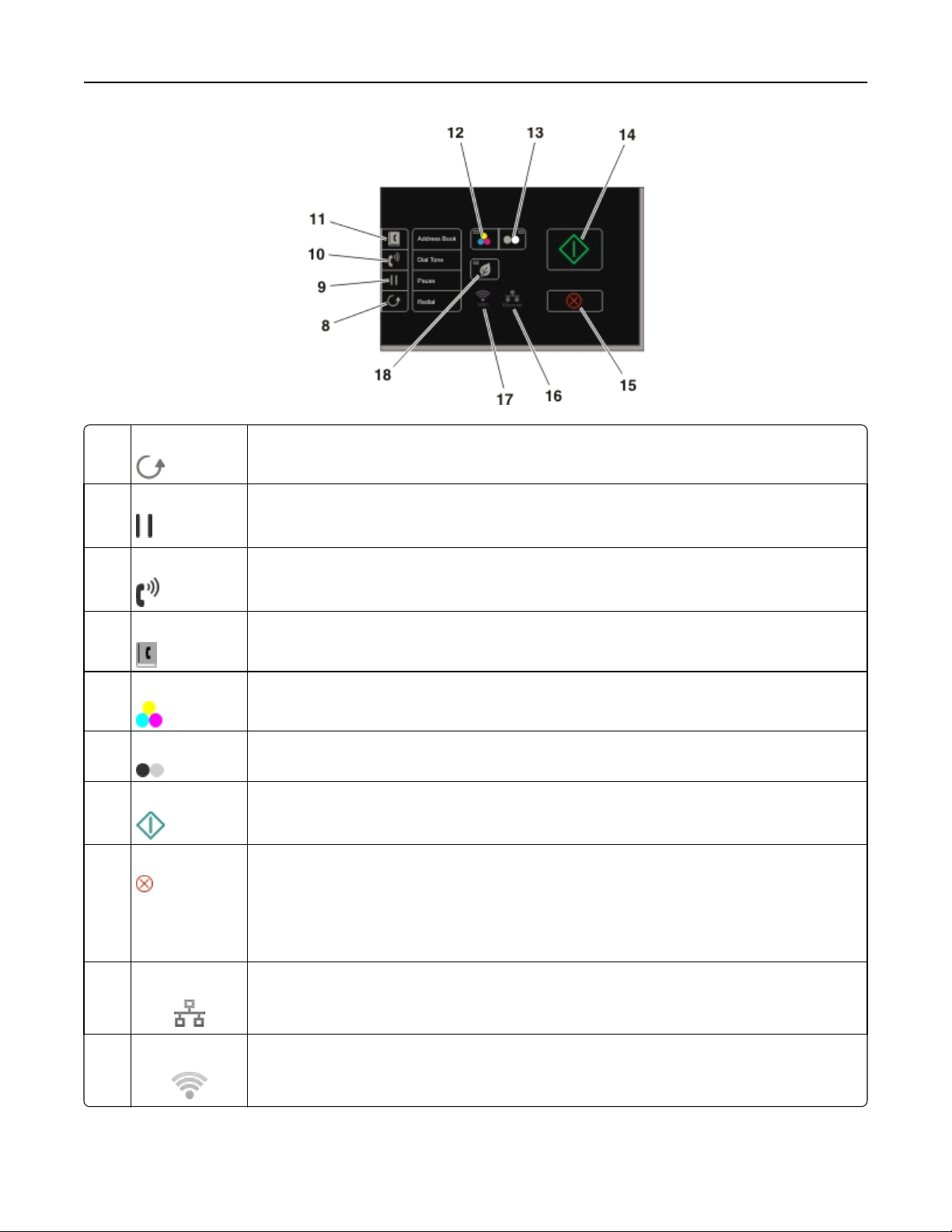
A nyomtató-kezelőpanel gombjainak és menüinek használata 18
8 Újrahívás A legutóbb tárcsázott szám megjelenítése. A bal és a jobb nyílgombbal jelenítheti meg a legutóbb
tárcsázott öt számot.
9 Szünet
10 Tárcsahang
11 Címjegyzék
12 Színes
13 Fekete
14 Start
15 Mégse
Három másodperces szünet beszúrása a faxszámba külső vonalra való várakozáshoz vagy az automatikus üzenetrögzítő kérdéseinek megválaszolásához. Csak akkor adjon meg szünetet, ha már elkezdte
a szám beírását.
A fax elküldése előtt tárcsázza a telefonszámot kézzel, a billentyűzet segítségével.
A faxszámok elérése egy mentett listából.
Átkapcsolás színes módba.
Átkapcsolás fekete-fehér módba.
A kiválasztott módtól függő feladat elindítása.
• Folyamatban lévő nyomtatás, másolás, beolvasás vagy faxolás megszakítása.
• Visszalépés a Másolás, Beolvasás, Fax, Fénykép vagy Fájlnyomtatás menü valamely pontjáról a
legfelső szintre.
• Visszalépés a Beállítás menü valamely pontjáról az előző mód legfelső szintjére.
• Az aktuális beállítások vagy hibaüzenetek törlése és az alapértelmezett beállítások visszaállítása.
16 Hálózati jelzőfény
17 Wi-Fi jelzőfény
A nyomtató hálózati kapcsolati állapotának ellenőrzése és hozzáférés a hálózati beállításokhoz.
A nyomtató vezeték nélküli hálózati csatlakozásának ellenőrzése.
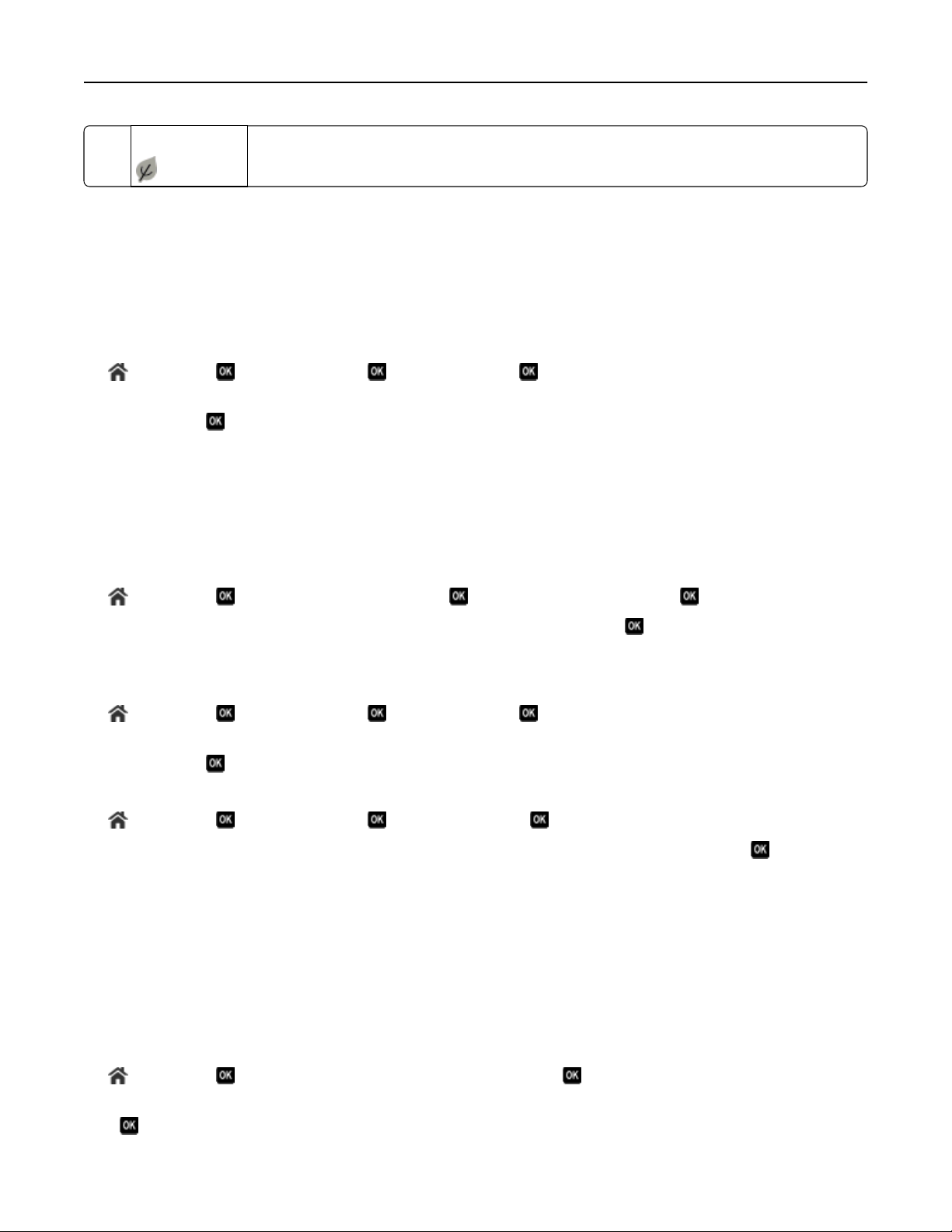
A nyomtató-kezelőpanel gombjainak és menüinek használata 19
18 Gazdaságos mód
• Átváltás alvó módba, ha a nyomtató tíz percig tétlen.
• A képernyő fényerejének alacsonyra történő állítása.
Az alvó mód időhatárának módosítása
Az alvó mód időhatára az az idő, amely után a nyomtató tétlenség esetén alvó módba lép. Az alvás funkció használatával
csökkenthető a nyomtató energiafogyasztása, és optimalizálható az energiatakarékosság. Ahhoz, hogy a legtöbb
energiát spórolhassa meg, válassza az alvó üzemmódra történő váltás legalacsonyabb időhatárát.
1 Lépjen a következő elemhez a nyomtató kezelőpaneljén:
> Beállítás > > Eszközbeállítás > > Alvó üzemmód >
2 Válassza ki a fel vagy a le nyílgombbal az alvó mód időhatárát, vagy írja be a készülék gombjainak segítségével, majd
nyomja meg a
gombot.
Papír- és energiatakarékosság
Ha jelentősen csökkenteni szeretné a papírfelhasználást és a papírhulladék mennyiségét, aktiválja a kétoldalas
nyomtatást.
1 Lépjen a következő elemhez a nyomtató kezelőpaneljén:
> Beállítás > > Nyomtatási mód beállítása > > Kétoldalas másolás, önálló >
2 Lépjen a Be elemre a fel vagy a le nyílgomb segítségével, majd nyomja meg a gombot.
A legjobb energiahatékonyság érdekében csökkentse az alvó üzemmód időhatárát és a kijelző fényerejét.
1 Lépjen a következő elemhez a nyomtató kezelőpaneljén:
> Beállítás > > Eszközbeállítás > > Alvó üzemmód >
2 Válassza ki a fel vagy a le nyílgombbal az alvó mód időhatárát, vagy írja be a készülék gombjainak segítségével, majd
nyomja meg a
gombot.
3 Lépjen a következő elemhez a nyomtató kezelőpaneljén:
> Beállítás > > Eszközbeállítás > > Kijelző fényereje >
4 Lépjen a fel vagy a le nyílgomb segítségével a Fényerő csökkentése elemre, majd nyomja meg a gombot.
Megjegyzés: Ha a Kétoldalas másolás, önálló lehetőséget választja, a nyomtató a papír mindkét oldalára nyomtatni
fog másolás és faxolás, valamint Windows és Macintosh rendszeren történő nyomtatás során, a nyomtatómodelltől
függően.
A gyári alapértelmezett értékek visszaállítása
A alapbeállítások visszaállításakor törlődik minden korábban megadott nyomtatóbeállítás.
1 Lépjen a következő elemhez a nyomtató kezelőpaneljén:
> Beállítás > > Gyári alapértelmezett értékek visszaállítása >
2 Lépjen A nyomtató összes beállításának visszaállítása elemre a fel és le nyílgomb segítségével, majd nyomja meg
gombot.
a
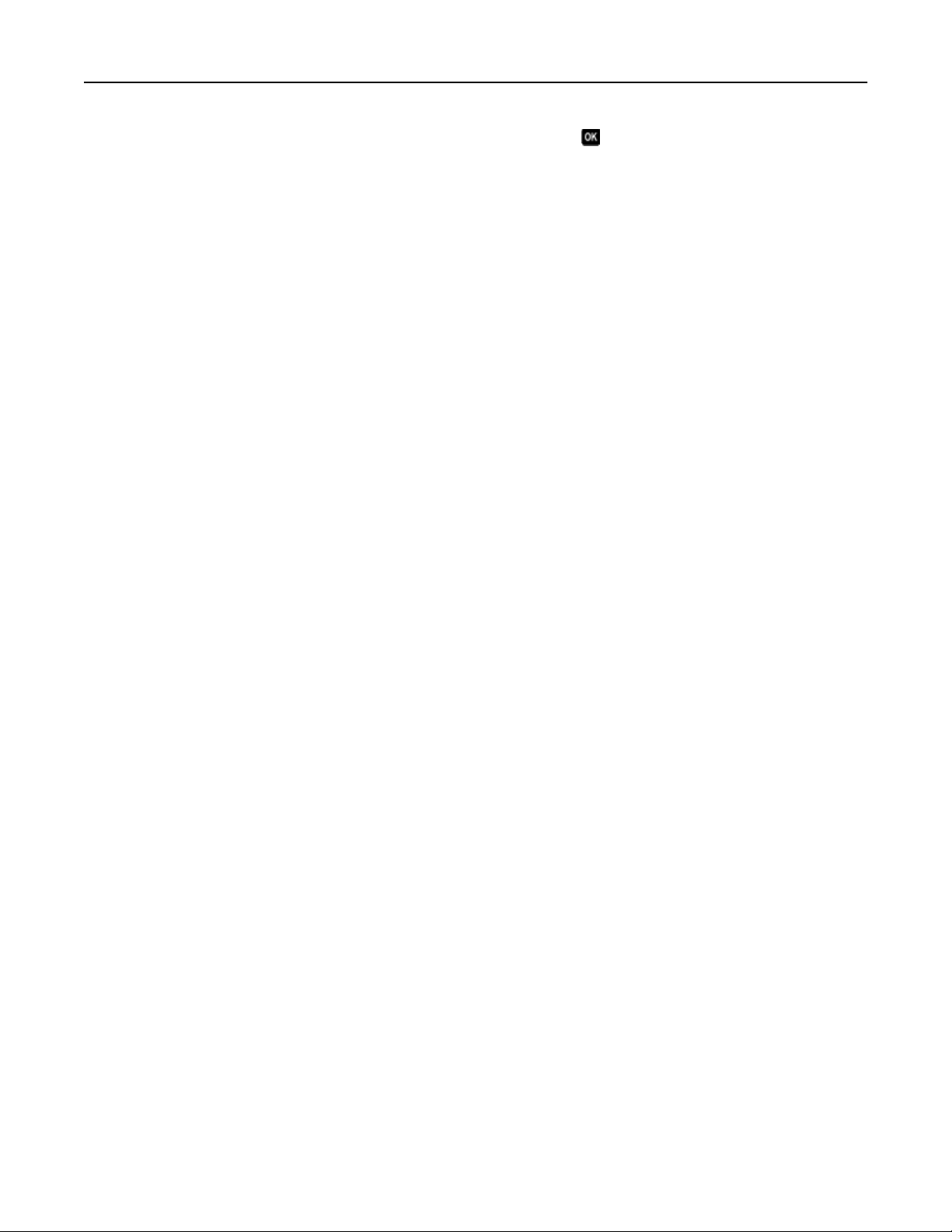
A nyomtató-kezelőpanel gombjainak és menüinek használata 20
3 Lépjen az Igen pontra a bal és a jobb nyílgombbal, majd nyomja meg a gombot.
Az alapértelmezett beállítások visszaállítása után a nyomtató automatikusan újraindul.
4 Amikor a készülék felszólítja a nyomtató kezdeti beállításainak megadására, válassza ki a használni kívánt
beállításokat a kezelőpanel gombjaival.
A kijelzőn megjelenik a Kezdeti beállítás kész üzenet.
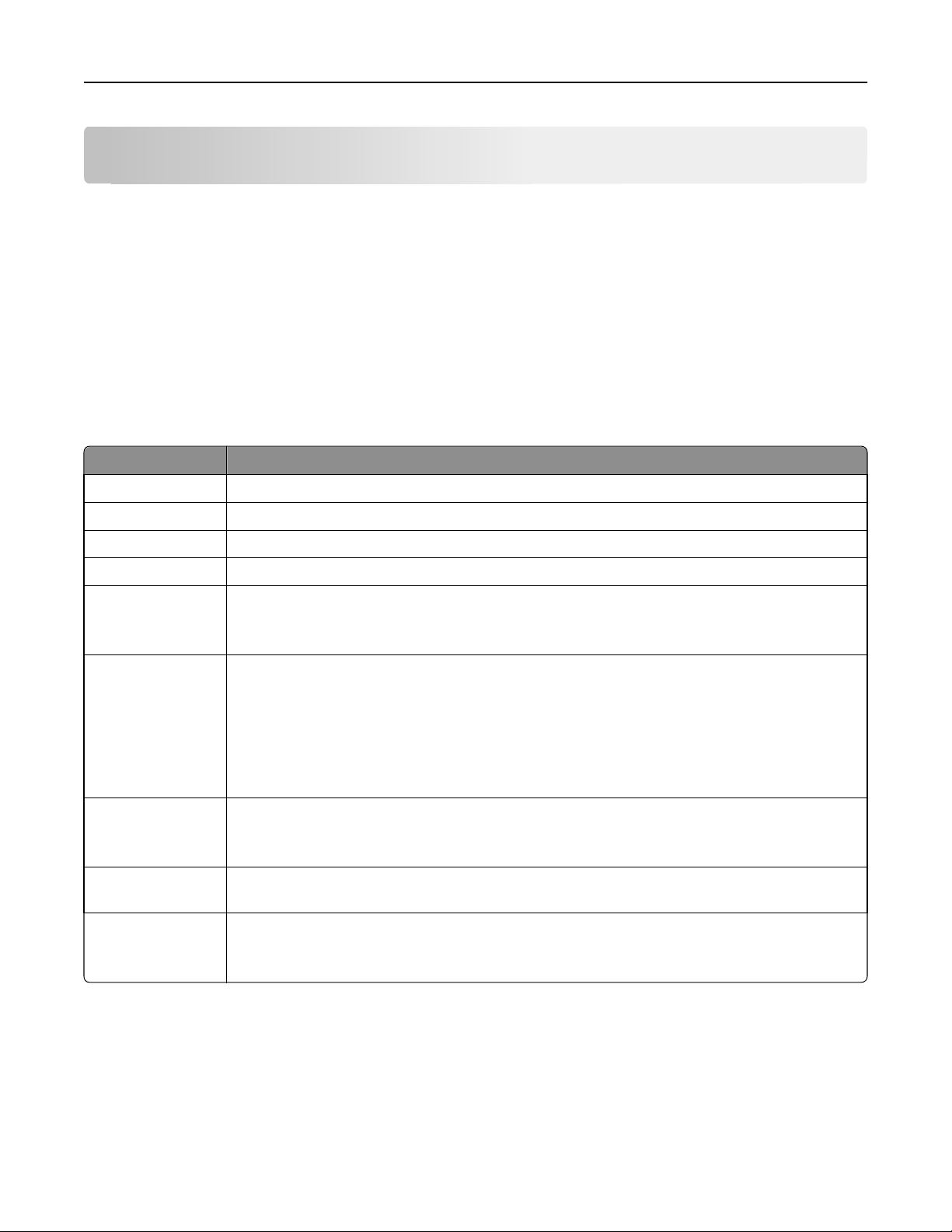
Hivatkozások használata 21
Hivatkozások használata
Mik a hivatkozások?
A hivatkozások segítségével gyorsan elvégezhet különféle nyomtatási, másolási, beolvasási, e-mail küldési és faxolási
feladatokat a nyomtatóval. Megadhatja a gyakran használt nyomtatóbeállítások kívánt készletét, mentheti, majd
hozzárendelhet egy hivatkozási számot és egy hivatkozási nevet.
A hivatkozási szám és a parancsikon neve azonosít egy adott feladatot és annak nyomtatóbeállításait. Ha a mentett
beállításokkal szeretne elvégezni egy feladatot, nem kell végigcsinálnia a beállítások megadásának szokásos lépéseit.
Egyszerűen csak meg kell adnia a hivatkozási számot, vagy ki kell választania a hivatkozási nevet a nyomtató
kezelőpaneljén, és a feladat automatikusan elindul.
Hivatkozás beállításainak megadása a nyomtató weboldalán:
Teendő Funkció
Másolás Dokumentum vagy fénykép másolása
Gazdaságos másolás Dokumentum vagy fénykép másolása kétoldalas vagy vázlat módban
Igazolványmásolás Igazolvány mindkét oldalának másolása egyetlen oldalra
Beolvasás faxba Dokumentum vagy fénykép beolvasása és elküldése faxban
Beolvasás e-mailbe Dokumentum vagy fénykép beolvasása és elküldése e-mailben.
Megjegyzés: Győződjön meg róla, hogy a nyomtató csatlakozik a hálózathoz és az internethez Ethernet-
vagy vezeték nélküli kapcsolaton keresztül.
Beolvasás számítógépre
Beolvasás hálózatra Dokumentum vagy fénykép beolvasása és mentése hálózati mappába.
Beolvasás memóriaeszközre
Fájl nyomtatása Dokumentum nyomtatása a számítógépről.
Dokumentum vagy fénykép beolvasása és elküldése a számítógépre.
Megjegyzések:
• A nyomtatóillesztő telepítésekor be kell állítani a hálózati nyomtatókapcsolatot.
• Győződjön meg róla, hogy a nyomtató csatlakoztatva van a számítógéphez helyileg (USB-kábellel),
vagy a nyomtató és a számítógép is csatlakoztatva van ugyanahhoz az Ethernet- vagy vezeték nélküli
hálózathoz.
Megjegyzés: Győződjön meg róla, hogy a nyomtató csatlakozik az internethez Ethernet- vagy vezeték
nélküli kapcsolaton keresztül.
Dokumentum vagy fénykép beolvasása és mentése memóriakártyára vagy flash meghajtóra (a nyomtatómodelltől függően).
Megjegyzés: Győződjön meg róla, hogy a nyomtató és a számítógép is csatlakoztatva van ugyanahhoz az
Ethernet- vagy vezeték nélküli hálózathoz.
Példa:
Egy ügyvéd, aki e-maileket küld az ügyfeleinek a nyomtató használatával, általában a kezelőpanel egyes lépésein
végighaladva kiválasztja ezt a funkciót és a megfelelő beállításokat. Ehelyett megadhatja a nyomtató beállításait (például
az üzenet címét és címzettjét) a nyomtató weboldaláról is, majd hozzárendelhet a feladathoz egy hivatkozási számot
és egy hivatkozási nevet. Valahányszor megadja ezt a hivatkozási számot, vagy kiválas ztja a hivatkozási nevet a nyo mtató
kezelőpaneljén, a nyomtató automatikusan elküldi a dokumentumokat a kiválasztott beállítások szerint.
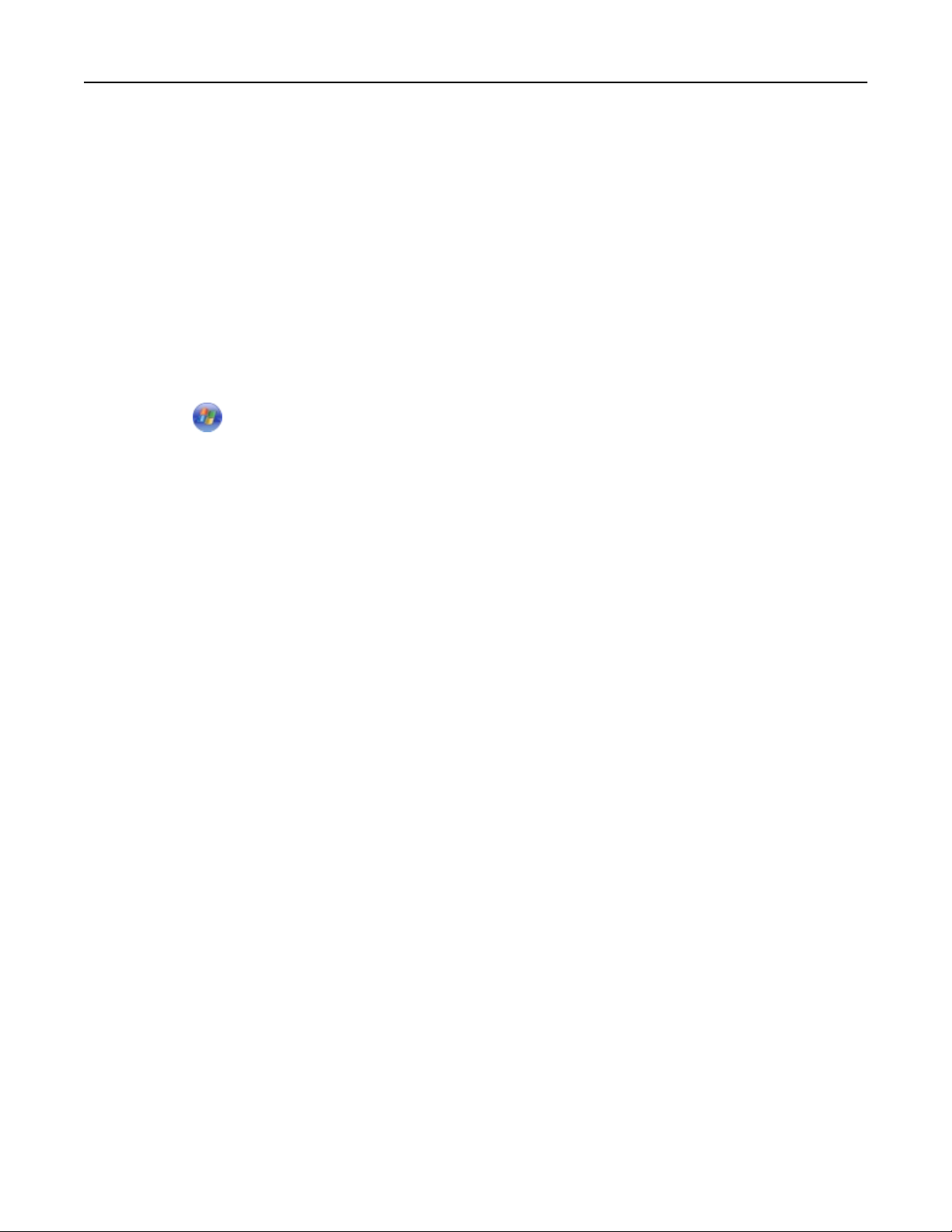
Hivatkozások használata 22
Bevezetés
A telepítés során megjelenik egy hivatkozás a gyorsgombos hivatkozások létrehozásához. Ha nem tudott létrehozni
hivatkozásokat a telepítés során, a nyomtatószoftverből is létrehozhatja őket.
A hivatkozások oldalának megnyitása a nyomtatószoftver használatával
Mielőtt elkezdené a testreszabást, győződjön meg a következőkről:
• A nyomtató és a számítógép csatlakozik a hálózathoz Ethernet- vagy vezeték nélküli kapcsolaton keresztül.
• A nyomtató be van kapcsolva.
Windows rendszeren
1
Kattintson a vagy a Start gombra.
2 Kattintson a Minden program vagy a Programok pontra, és válassza ki a listából a nyomtató programmappáját.
3 Lépjen a következő ponthoz:
Nyomtató kezdőlapja > válassza ki a nyomtatót > Beállítások > Hivatkozások konfigurálása
Macintosh rendszeren
1
Lépjen a Finder ablakban a következő ponthoz:
Applications (Alkalmazások) > válassza ki a nyomtató mappáját > Shortcuts (Hivatkozások)
2 Válassza ki a nyomtatót a listából, majd kattintson a Launch (Indítás) gombra.
Hivatkozás létrehozása
1 Nyissa meg a hivatkozások oldalát, majd lépjen a következő ponthoz:
Új hivatkozás hozzáadása > válasszon egy feladatot
2 Rendeljen a hivatkozáshoz egy számot és egy nevet, majd adja meg a beállításokat.
Megjegyzések:
• A hivatkozási szám egy adott feladathoz és annak nyomtatóbeállításaihoz rendelt szám. A hivatkozáshoz
hozzárendelt szám 1 és 999 között lehet.
• Ha úgy állítja be a hivatkozást, hogy futás előtt jelenjenek meg a beállítások, akkor a beállítások megjelennek
a nyomtató kijelzőjén. Szükség esetén módosítsa a beállításokat.
3 Kattintson a Hozzáadás gombra.
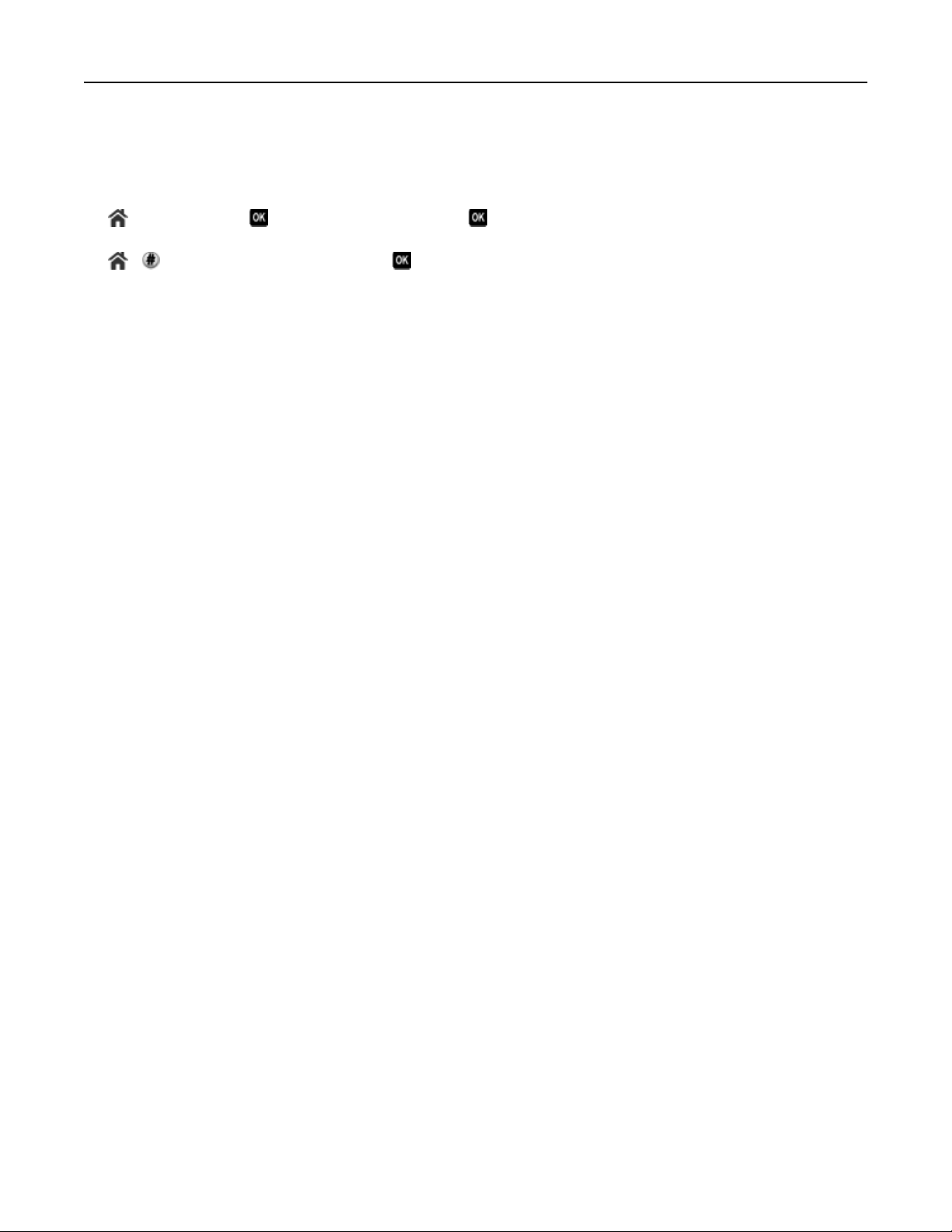
Hivatkozások használata 23
Hivatkozások használata a nyomtatón
A funkció használata előtt először létre kell hozni egy hivatkozást.
Lépjen a következő elemhez a nyomtató kezelőpaneljén:
> Hivatkozások > > válasszon egy hivatkozást >
vagy
> > adja meg a hivatkozási számot >
Megjegyzés: Ha úgy állítja be a hivatkozást, hogy futás előtt jelenjenek meg a beállítások, akkor a beállítások
megjelennek a nyomtató kijelzőjén. Szükség esetén módosítsa a beállításokat.
Hivatkozás módosítása és törlése
1 Nyissa meg a hivatkozások oldalát, majd válassza ki a kívánt hivatkozást.
2 Tegye az alábbiak valamelyikét:
• Végezze el a szükséges módosításokat, majd kattintson a Módosítások mentése gombra.
• Kattintson a Törlés gombra.
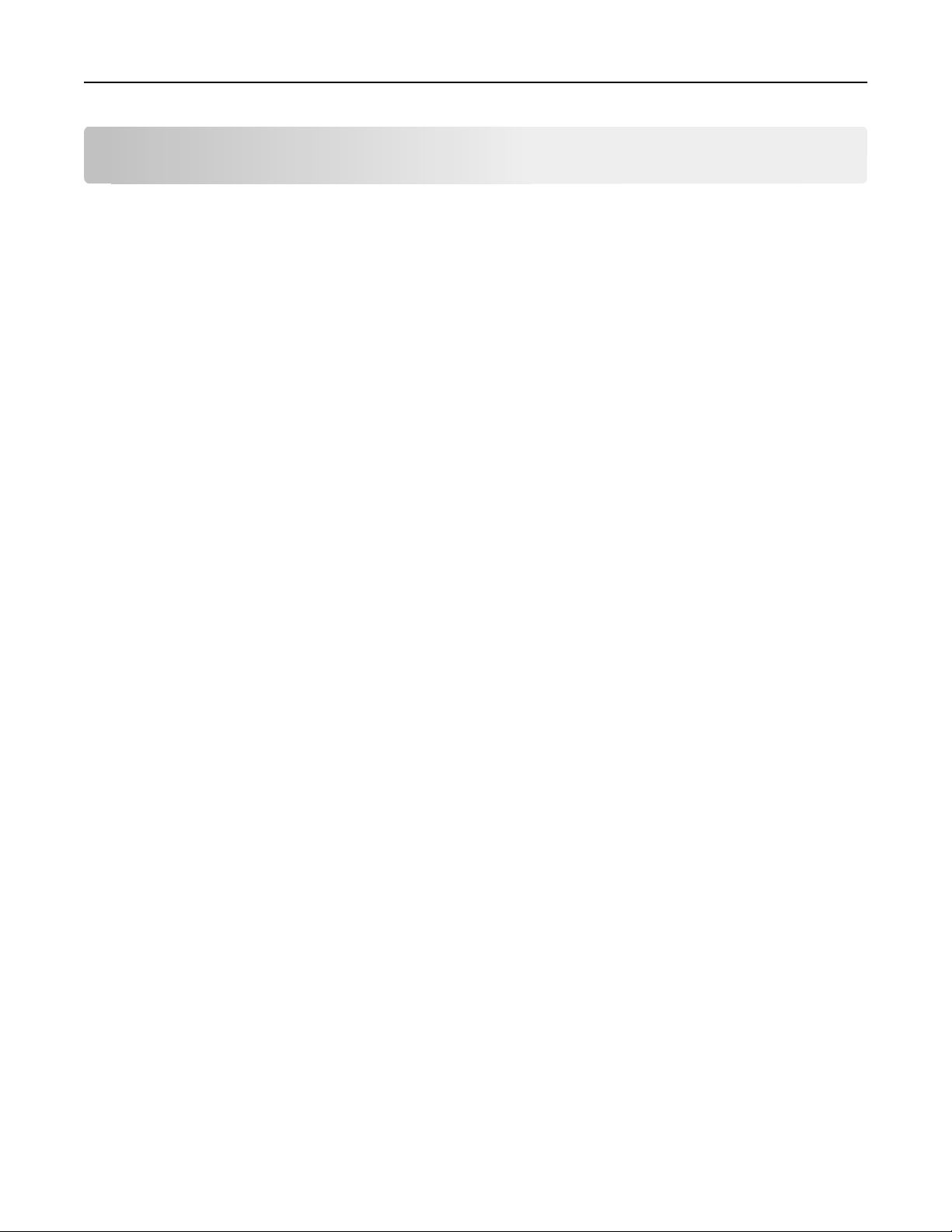
A nyomtatószoftver használata 24
A nyomtatószoftver használata
Minimális rendszerkövetelmények
A nyomtatószoftvernek legfeljebb 500 MB szabad lemezterületre lehet szüksége.
Támogatott operációs rendszerek
• Microsoft Windows 7 (SP1)
• Microsoft Windows Server 2008 (R2 SP1)
• Microsoft Windows Server 2008 (SP1)
• Microsoft Windows Server 2003 (SP2)
• Microsoft Windows Vista (SP1)
• Microsoft Windows XP (SP3)
• Macintosh Intel OS X 10.7.0 vagy újabb
• Macintosh Intel OS X 10.6.0 vagy újabb
• Macintosh Intel OS X 10.5.0 vagy újabb
• Macintosh Intel OS X 10.4.4 vagy újabb
• Macintosh PowerPC OS X 10.5.0 vagy újabb
• Macintosh PowerPC OS X 10.4.0 vagy újabb
• Ubuntu Linux 11.10, 11.04, 10.10 és 10.04
• Red Hat Enterprise Linux WS 6, WS 5 és WS 4
• Red Flag Linux Desktop 6.0
*
• SUSE Linux Enterprise Server 11 és 10
• SUSE Linux Enterprise Desktop 11 és 10
• Linux openSUSE 11.4, 11.3 és 11.2
• Linpus Linux Desktop 9.6
• Fedora 14
*
*
• Debian GNU/Linux 6.0 és 5.0
• Mint 10 és 9
*
• PCLinux OS 2010.12 és 2010.10
*
Ehhez az operációs rendszerhez a nyomtatóillesztő csak a http://support.dell.com webhelyen érhető el.
*
*
*
*
*
*
*
A Windows nyomtatószoftver használata
A nyomtató telepítése során telepített szoftver
Amikor üzembe helyezte a nyomtatót a telepítő CD segítségével, az összes szükséges program települt a számítógépre.
Lehet, hogy kiegészítő programokat is telepített. A következő táblázat áttekintést nyújt a rendelkezésre álló
szoftverekről és azok szerepéről.
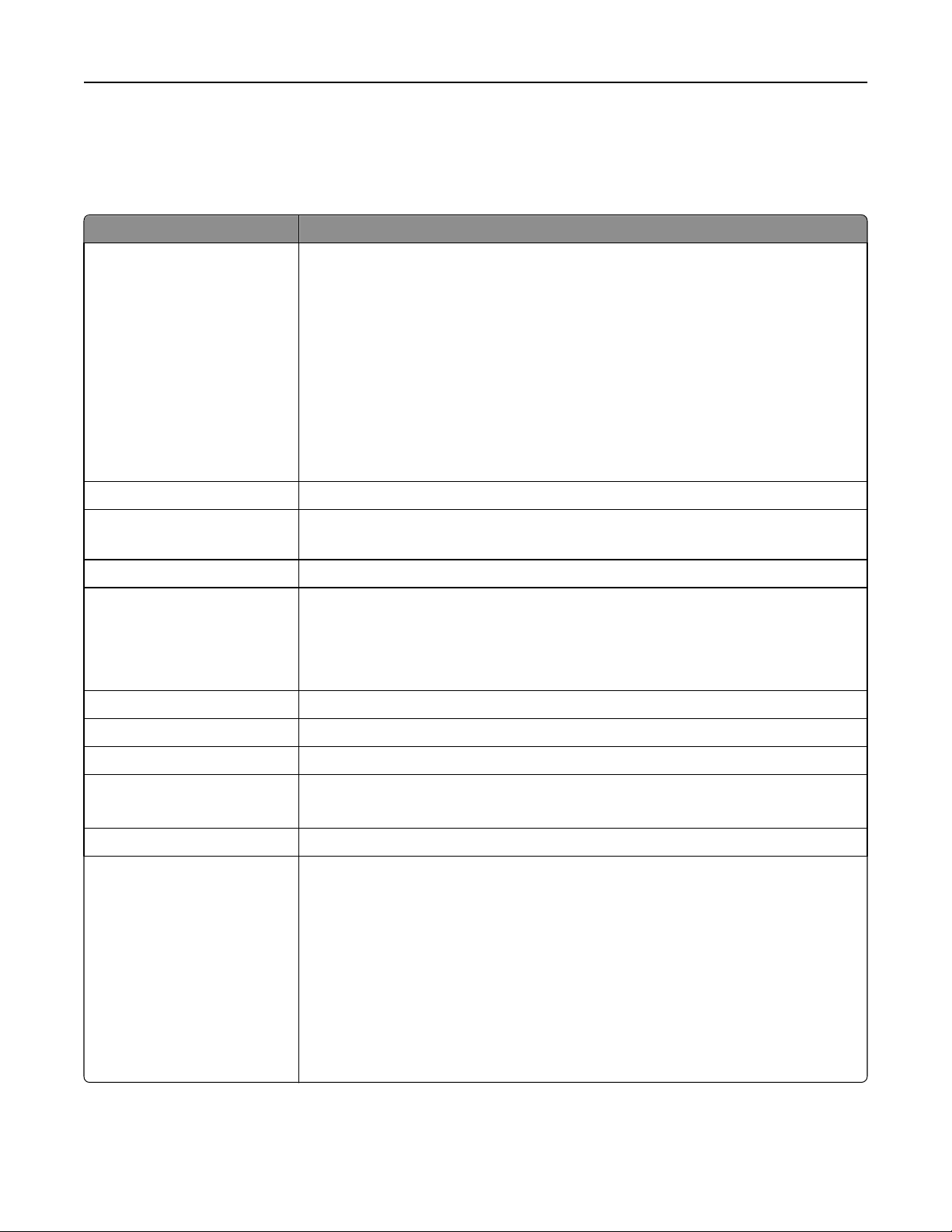
A nyomtatószoftver használata 25
Ha nem telepítette ezeket a programokat a telepítés során, ismét tegye be a telepítő CD-t, indítsa el a telepítőszoftvert,
és válassza a További beállítások > További szoftverek telepítése lehetőséget.
Nyomtatószoftver
Elem Funkció
Dell nyomtató kezdőlapja
(Nyomtató kezdőlapjaként hivat-
kozunk rá)
• Alkalmazások és programok indítása.
• Fénykép vagy dokumentum beolvasása vagy küldése e-mailen.
• Beolvasott dokumentum szerkesztése
• Dokumentumok beolvasása PDF formátumba.
• A nyomtató beállításainak megadása
• Kellékanyagok rendelése.
• A tintapatronok karbantartása.
• A nyomtató regisztrálása.
• Hívja a terméktámogatás csapatát.
• A Használati útmutató megnyitása.
Dell Tintakezelő rendszer Patron rendelése.
Dell telefonkönyv
(telefonkönyvként hivatkozunk rá)
Abbyy Sprint OCR Dokumentum beolvasása és szövegszerkesztővel szerkeszthető szöveg létrehozása
Dell vezeték nélküli hálózat
beállítása segédprogram
(Vezeték nélküli hálózat beállítása
segédprogramként hivatkozunk
rá)
Dell Tools for Office Hozzáférés kedvenc beállításaihoz a Microsoft Office 2007 programban
A faxnévjegyek kezelése.
• A vezeték nélküli nyomtató üzembe helyezése vezeték nélküli hálózatban
• A nyomtató vezeték nélküli beállításainak módosítása
Megjegyzés: Ez a program automatikusan települ a nyomtatószoftverrel, ha a nyomtató
képes vezeték nélküli működésre.
Nyomtatóbeállítás segédprogram A nyomtató fax- és e-mail beállításainak megadása.
Állapotüzenet-küldő További információk a felmerülő nyomtatási problémákról.
Állapotfigyelő központ
• A nyomtató-kellékanyagok állapotának ellenőrzése.
• Kellékanyagok internetes rendelése.
Termékfrissítés Automatikus értesítés, ha elérhető a nyomtatószoftver új frissítése.
Nyomtatási beállítások Amikor meg van nyitva egy dokumentum, és kiválasztja a Fájl > Nyomtatás > Tulajdonságok
pontot, megjelenik a N yomtatási beállítások párbeszédpanel. Ezen a párbeszédpanelen többek
között a következő beállításokat adhatja meg a nyomtatási feladatokkal kapcsolatban:
• Jelölje ki, hány példányban kíván nyomtatni.
• Kétoldalas nyomtatás.
• A papírtípus kiválasztása.
• Vízjel hozzáadása
• Képek javítása
• Beállítások mentése
Megjegyzés: A Nyomtatási beállítások automatikusan települnek a nyomtatószoftverrel.
Megjegyzés: Nem biztos, hogy a nyomtatóhoz minden említett alkalmazás mellékelve van, illetve hogy e programok
minden funkciója elérhető, attól függően, hogy az Ön által megvásárolt nyomtató milyen szolgáltatásokat nyújt.
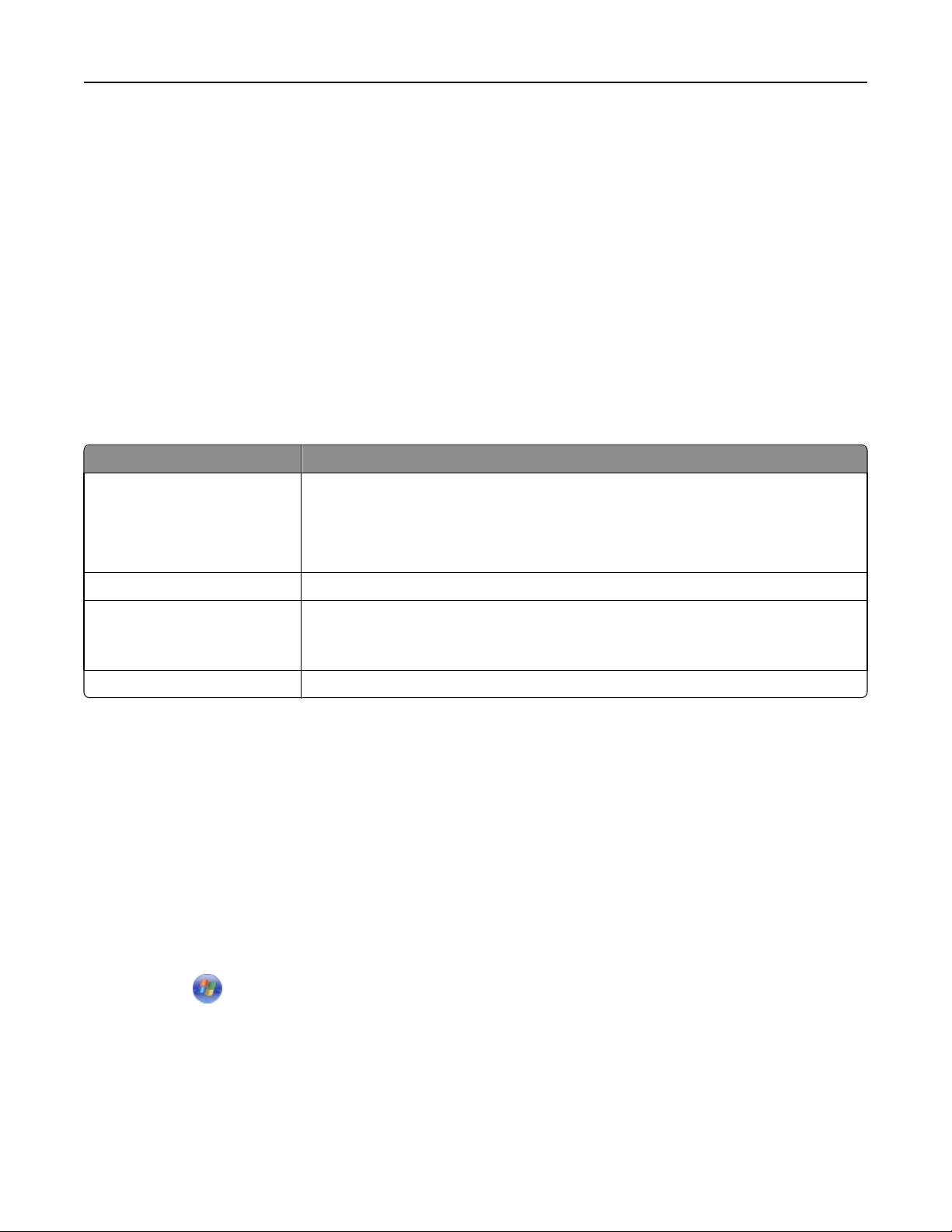
A nyomtatószoftver használata 26
A Macintosh nyomtatószoftver használata
A Print (Nyomtatás) párbeszédpanel megnyitása
A Print (Nyomtatás) párbeszédpanelen módosíthatja a nyomtatási beállításokat, és elvégezheti a nyomtatási feladatok
ütemezését.
Miközben a dokumentum vagy fénykép látható, kattintson a File (Fájl) > Print (Nyomtatás) parancsra.
Alkalmazás elindítása
1 Lépjen a Finder ablakban a következő ponthoz:
Applications (Alkalmazások) > válassza ki a nyomtató mappáját.
2 Kattintson duplán arra az alkalmazásra, amelyet használni szeretne.
Elem Cél
Printer Settings (Nyomtatóbeállítások)
Shortcuts (Parancsikonok) A nyomtatóval gyakran végzett feladatok meggyorsítása.
Wireless Setup Assistant (Vezeték
nélküli beállítási segédprogram)
Uninstaller (Eltávolítóprogram) A nyomtatószoftver eltávolítása a számítógépről.
Megjegyzések:
• Faxolási feladatok beállításainak testreszabása.
• Partnerlista létrehozása és módosítása.
• E-mail csatlakozási beállítások konfugurálása.
• A nyelv, az ország, a dátum és az idő beállítása.
A nyomtató üzembe helyezése vezeték nélküli hálózatban.
Megjegyzés: Ez az alkalmazás automatikusan települ a nyomtatószoftverrel, ha a nyomtató
képes vezeték nélküli működésre.
• Nem biztos, hogy a nyomtatóhoz elérhetők az említett alkalmazások, attól függően, hogy az Ön által
megvásárolt nyomtató milyen szolgáltatásokat nyújt, illetve hogy milyen telepítést (normál vagy egyéni)
választott a nyomtató telepítésekor.
• Ha a nyomtató minden funkcióját ki szeretné használni, válassza az egyéni telepítést a telepítés során, majd
válassza ki az összes csomagot a listában.
Kiegészítő szoftver keresése és telepítése
Windows rendszeren
1 Kattintson a vagy a Start gombra.
2 Kattintson a Minden program vagy a Programok pontra, és válassza ki a listából a nyomtató programmappáját.
3 Lépjen a következő ponthoz:
Nyomtató főképernyője > válassza ki a nyomtatót > Támogatás > Online támogatás
4 A webhelyen válassza ki a nyomtatóját, és töltse le a szoftvert.
5 Telepítsen további kiegészítő szoftvereket.
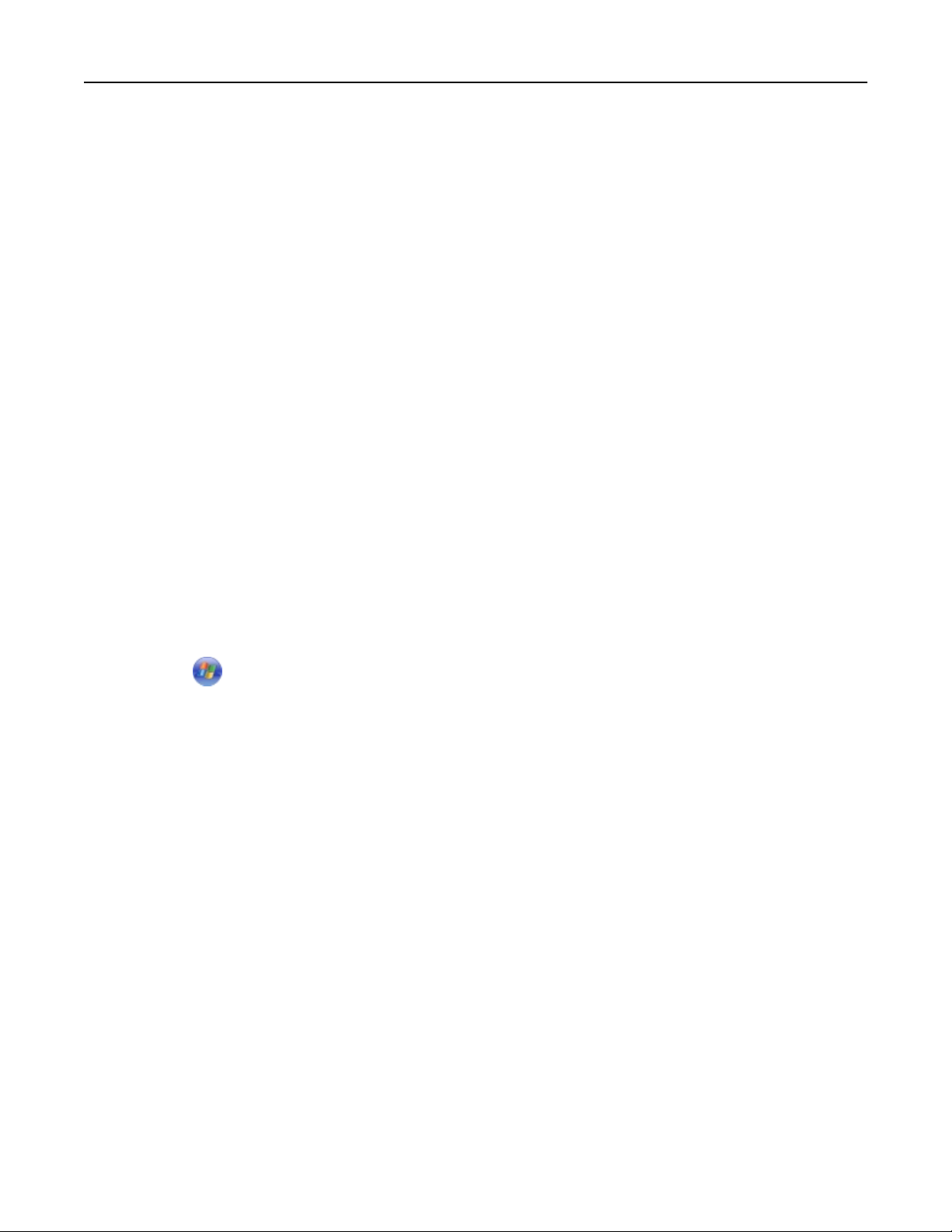
A nyomtatószoftver használata 27
Macintosh rendszeren
1 Lépjen a Finder ablakban a következő ponthoz:
Applications (Alkalmazások) > válassza ki a nyomtató mappáját > Web Links (Internetes hivatkozások) > Software
Updates (Szoftverfrissítések)
2 A webhelyen válassza ki a nyomtatóját, és töltse le a szoftvert.
3 Telepítsen további kiegészítő szoftvereket.
PCL és PS illesztőprogramok letöltése (csak Windows)
Az univerzális nyomtató-illesztőprogramok (PCL 5 emuláció, PCL XL emuláció és PS emuláció) letölthetők a
webhelyünkről. A nyomtató modelljére rákeresve megjelenítheti a vele kompatibilis illesztőprogramokat.
A nyomtatószoftver újratelepítése
Amikor üzembe helyezte a nyomtatót a telepítő CD segítségével, az összes szükséges program települt a számítógépre.
Ha telepítés közben probléma merült fel, vagy a nyomtató nem jelenik meg a nyomtatók mappában vagy választható
nyomtatóként nyomtatáskor, megpróbálhatja eltávolítani és újratelepíteni a nyomtatószoftvert.
A nyomtatószoftver eltávolítása
Windows rendszeren
1
Kattintson a vagy a Start gombra.
2 Kattintson a Minden program vagy a Programok pontra, és válassza ki a listából a nyomtató programmappáját.
3 Kattintson eltávolítóprogramra.
4 Kövesse a számítógép képernyőjén megjelenő utasításokat.
5 Amikor az eltávolítás folyamata befejeződik, indítsa újra a számítógépet.
Macintosh rendszeren
1
Zárjon be minden megnyitott alkalmazást.
2 Lépjen a Finder ablakban a következő ponthoz:
Applications (Alkalmazások) > válassza ki a nyomtató mappáját.
3 Kattintson duplán az Uninstaller (Eltávolítóprogram) elemre.
4 Kövesse a számítógép képernyőjén megjelenő utasításokat.
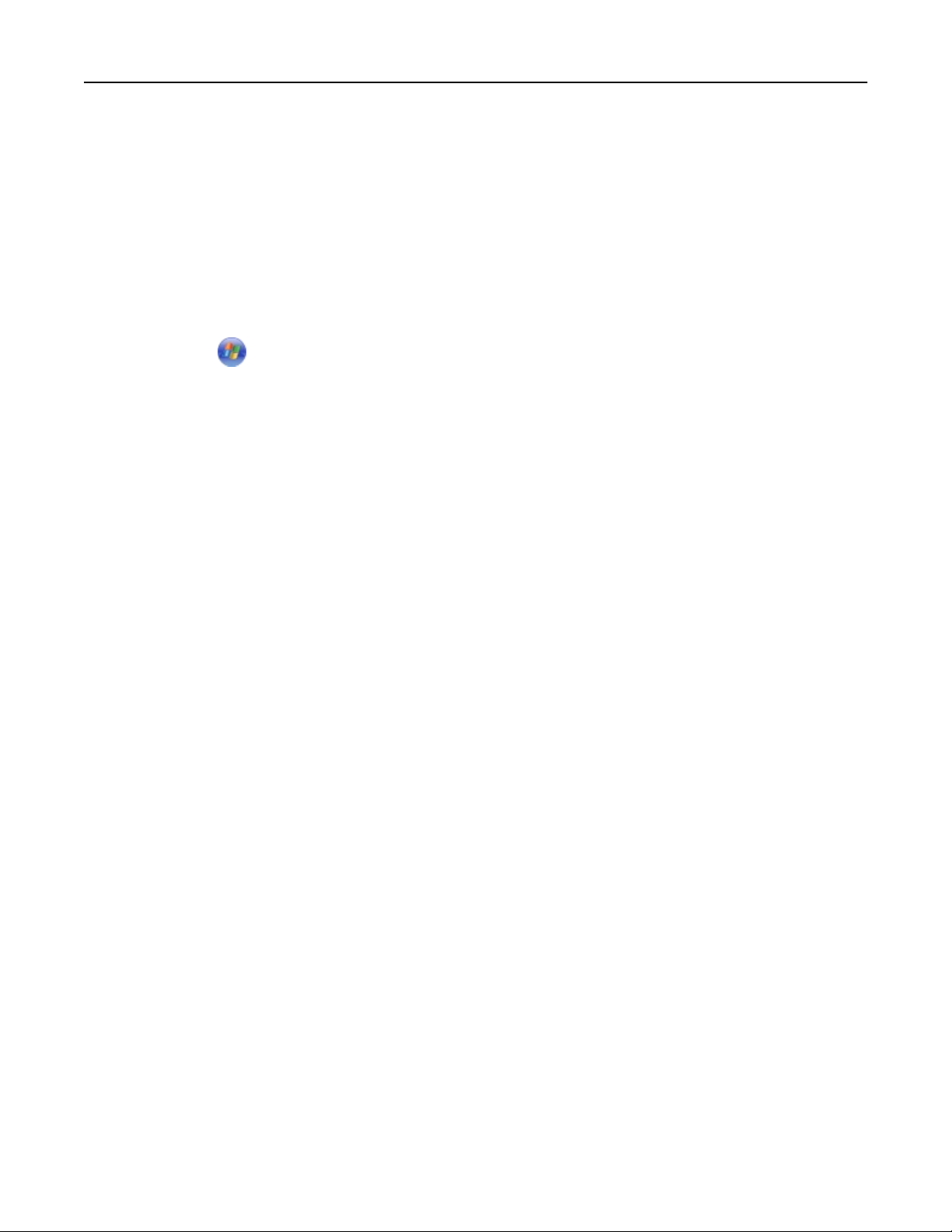
A nyomtatószoftver használata 28
A nyomtatószoftver telepítése
Megjegyzés: Ha korábban telepítette már a nyomtatószoftvert erre a számítógépre, és most újra kell telepítenie a
szoftvert, akkor először távolítsa el a jelenlegi szoftvert.
Windows rendszeren
1
Zárjon be minden futó programot.
2 Helyezze be a telepítő CD-lemezt.
Ha a telepítési párbeszédpanel egy perc múlva sem jelenik meg, indítsa el manuálisan a CD-t.
a Kattintson a gombra, vagy kattintson a Start gombra, majd a Futtatás parancsra.
b Írja be a Keresés megkezdése vagy a Futtatás mezőbe a D:\setup.exe parancsot, ahol a D a CD- vagy DVD-
meghajtó betűjele.
c Nyomja meg az Enter billentyűt, vagy kattintson az OK gombra.
3 Kattintson a Telepítés gombra, majd kövesse a számítógép képernyőjén megjelenő utasításokat.
Macintosh rendszeren
Megjegyzés: Ha a nyomtató minden funkcióját ki szeretné használni, válassza az egyéni telepítést, majd válassza ki az
összes csomagot a listában.
1 Zárjon be minden megnyitott alkalmazást.
2 Helyezze be a telepítő CD-lemezt.
Ha a telepítő párbeszédpanel egy perc múlva sem jelenik meg, kattintson az asztalon lévő CD ikonra.
3 Kattintson duplán a szoftvertelepítő csomagra, és kövesse a számítógép képernyőjén megjelenő utasításokat.
Interneten keresztül
A http://support.dell.com webhelyen elérhető a nyomtatószoftver frissített változata.
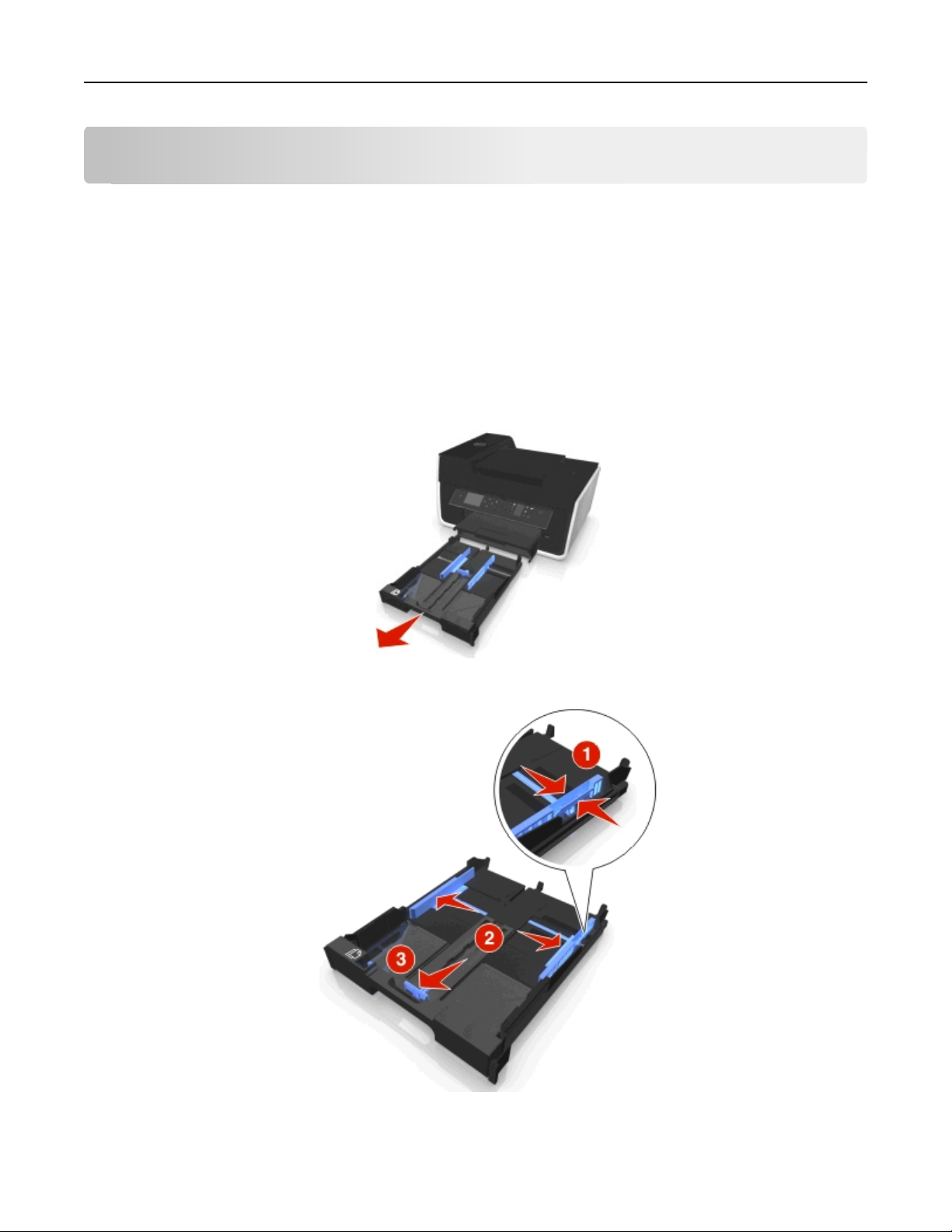
A papír és az eredeti dokumentumok betöltése 29
A papír és az eredeti dokumentumok betöltése
Papír betöltése a papírtálcába
Ellenőrizze a következőket:
• Tintasugaras nyomtatókhoz tervezett papírt használjon.
• A papír nem használt és nem sérült.
• Ha speciális papírt használ, tartsa be a mellékelt utasításokat.
• A papírelakadás elkerülése érdekében győződjön meg róla, hogy a papírvezető nem csípte be a papírt.
1 Húzza ki a tálcát teljesen a nyomtatóból.
2 Tolja a papírvezetőket a tálca széleihez.
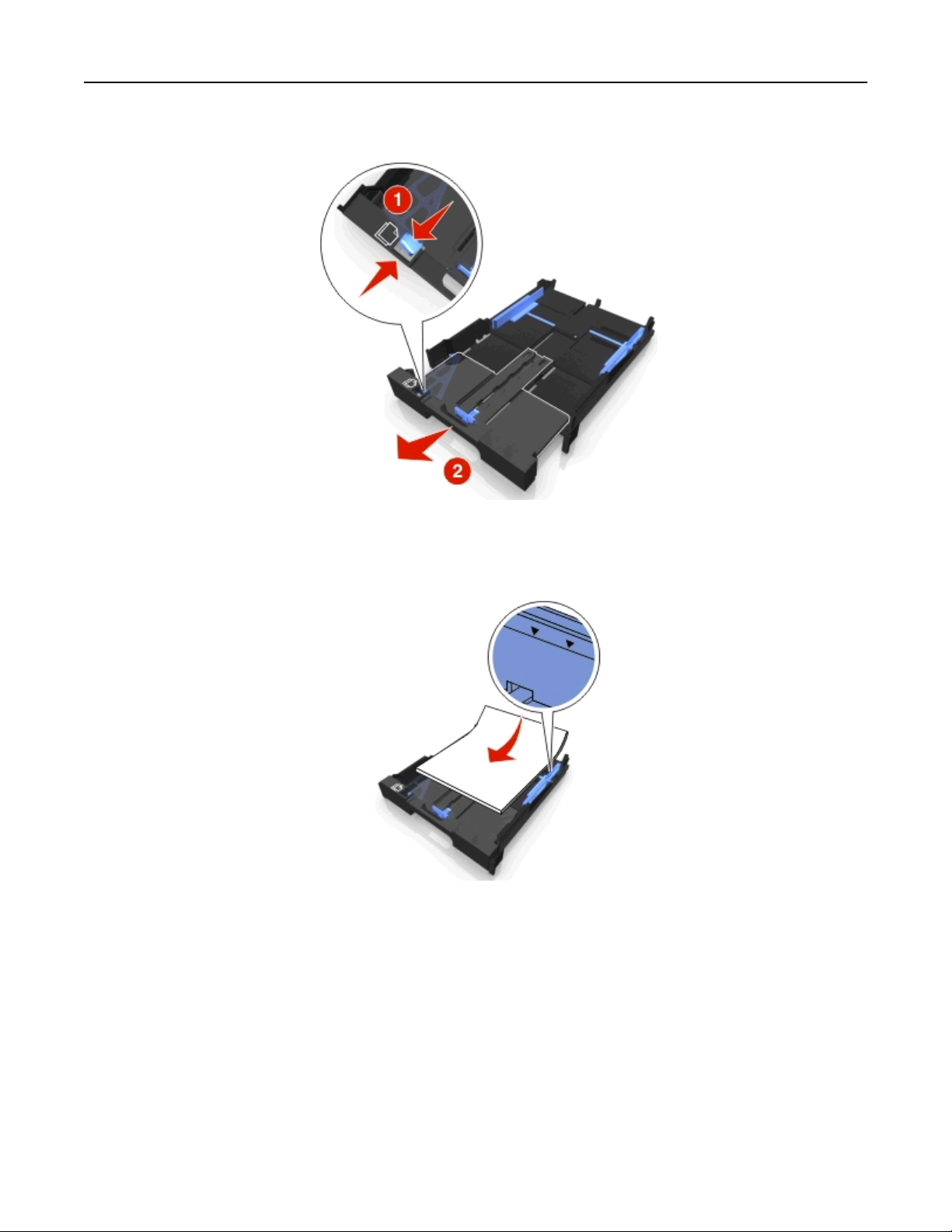
A papír és az eredeti dokumentumok betöltése 30
3 A4 és Legal méretű papír esetén nyomja össze a fület, és húzza ki a tálca meghosszabbításához.
Megjegyzés: Amikor kihúzza a hosszabbítót, az első ütközésnél A4-es méretű papír fér a tálcára. Amikor a
hosszabbító teljesen ki van húzva a hosszabbító, Legal méretű papír fér el.
4 Tegye be a papírt a színével lefelé.
 Loading...
Loading...