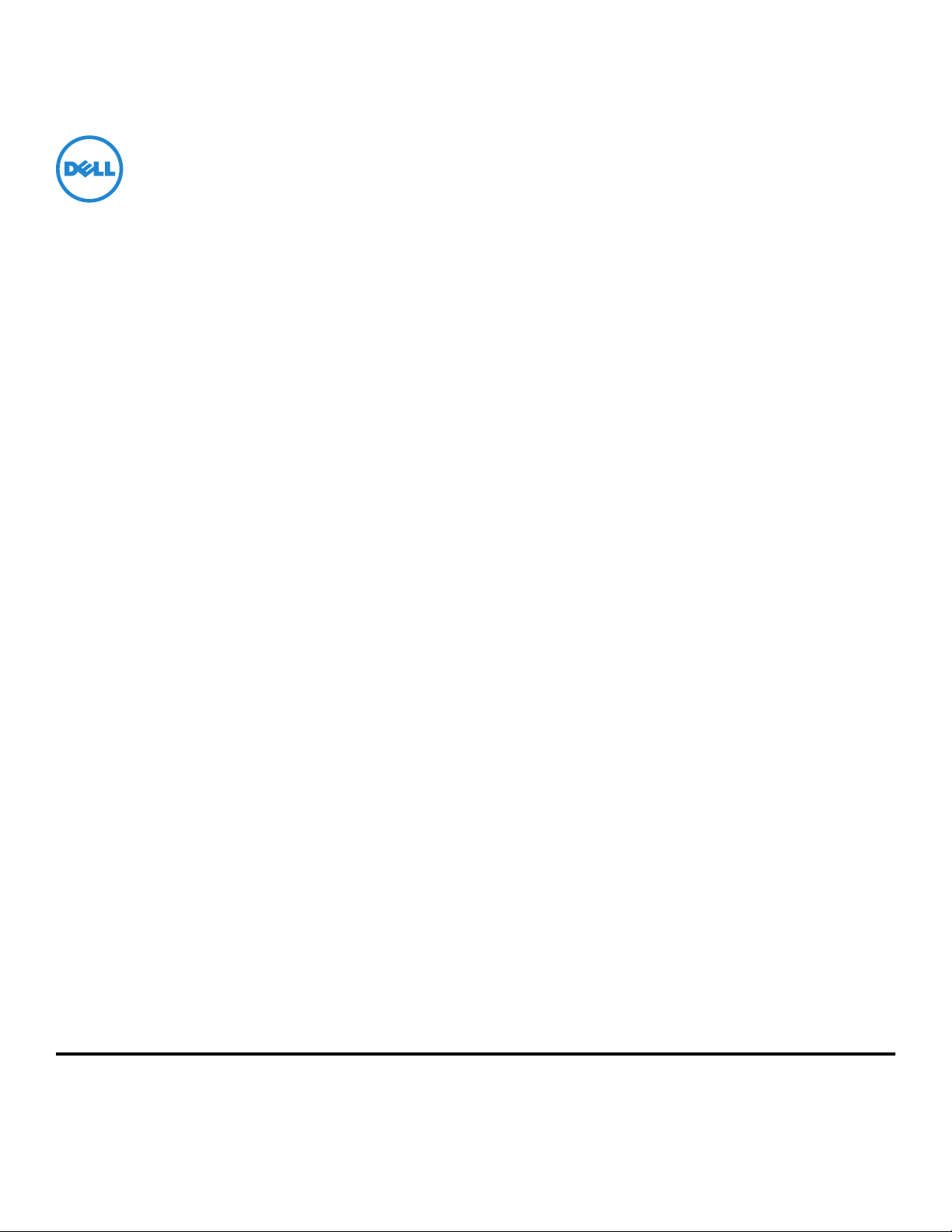
Guida per l'utente di Dell V725w
Gennaio 2012 www.dell.com | support.dell.com
Tipo di macchina:
4449
Modello:
7d1, 7dE
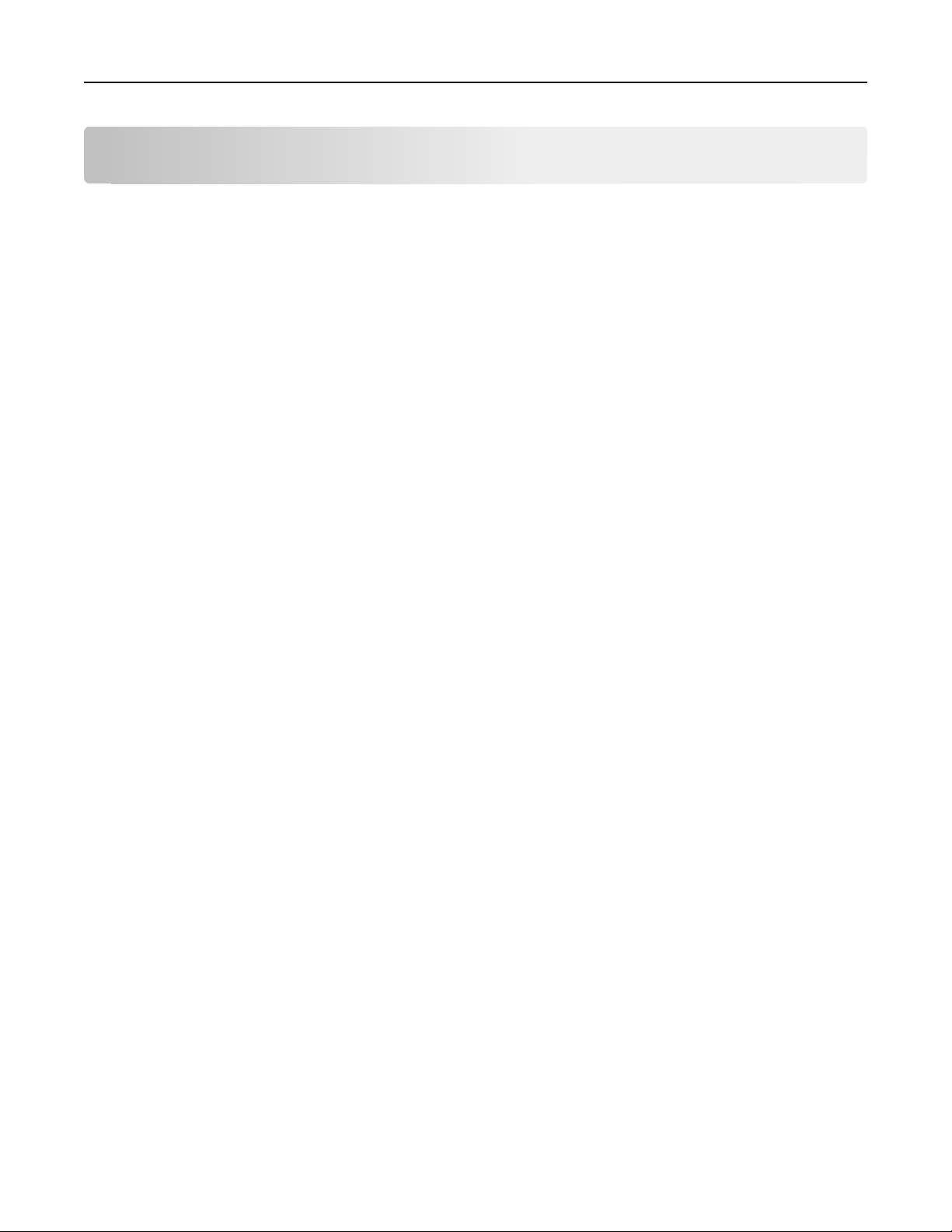
Sommario 2
Sommario
Informazioni sulla sicurezza..........................................................................6
Informazioni sulla stampante.......................................................................7
Grazie per aver scelto questa stampante..................................................................................................7
Riduzione dell'impatto ambientale della stampante................................................................................7
Ricerca di informazioni sulla stampante...................................................................................................8
Informazioni sulle parti della stampante.................................................................................................10
Ordinazione e sostituzione dei materiali di consumo..................................12
Ordinazione delle cartucce di inchiostro ................................................................................................12
Sostituzione delle cartucce di inchiostro.................................................................................................13
Riciclaggio dei prodotti Dell.....................................................................................................................14
Uso dei menu e dei pulsanti sul pannello di controllo della stampante.......16
Sostituire il foglio per la lingua................................................................................................................16
Uso del pannello di controllo della stampante.......................................................................................17
Modifica del timeout del risparmio di energia........................................................................................19
Risparmio di carta ed energia..................................................................................................................19
Ripristino delle impostazioni predefinite di fabbrica..............................................................................19
Uso di scelte rapide....................................................................................21
Descrizione delle scelte rapide................................................................................................................21
Introduzione............................................................................................................................................22
Utilizzo del software della stampante.........................................................24
Requisiti minimi di sistema......................................................................................................................24
Utilizzo del software della stampante Windows.....................................................................................24
Utilizzo del software della stampante per Macintosh.............................................................................26
Ricerca e installazione del software opzionale........................................................................................26
Download di driver PCL e PS (solo Windows)..........................................................................................27
Reinstallazione del software della stampante.........................................................................................27
Caricamento della carta e dei documenti originali......................................29
Caricamento del vassoio carta................................................................................................................29
Caricamento di buste o carta fotografica................................................................................................32

Sommario 3
Caricamento di vari tipi di carta..............................................................................................................35
Salvataggio delle impostazioni per la carta.............................................................................................37
Caricamento degli originali sul vetro dello scanner................................................................................37
Caricamento dei documenti originali nell'ADF........................................................................................38
Stampa.......................................................................................................39
Suggerimenti per la stampa....................................................................................................................39
Stampa di documenti di base..................................................................................................................39
Stampa di documenti speciali.................................................................................................................42
Operazioni su fotografie..........................................................................................................................45
Stampa su entrambi i lati del foglio (fronte/retro)..................................................................................47
Gestione dei processi di stampa..............................................................................................................50
Copia..........................................................................................................54
Suggerimenti per la copia........................................................................................................................54
Esecuzione di copie.................................................................................................................................54
Copia di una scheda ID............................................................................................................................55
Ingrandimento o riduzione di immagini..................................................................................................55
Regolazione della qualità della copia......................................................................................................56
Copia più chiara o più scura....................................................................................................................56
Fascicolazione delle copie tramite il pannello di controllo della stampante...........................................56
Inserimento di fogli separatori tra copie.................................................................................................57
Copia di più pagine su un solo foglio.......................................................................................................57
Inserimento di un messaggio sovrapposto su ogni pagina......................................................................57
Rimozione dello sfondo di una copia......................................................................................................58
Esecuzione di una copia su due lati (fronte/retro)..................................................................................58
Annullamento dei processi di copia........................................................................................................59
Acquisizione...............................................................................................60
Suggerimenti per l'acquisizione...............................................................................................................60
Acquisizione su un computer locale........................................................................................................60
Acquisizione a computer di rete..............................................................................................................61
Acquisizione in un'unità flash o una scheda di memoria........................................................................61
Acquisizione di foto per la modifica........................................................................................................62
Acquisizione di documenti per la modifica.............................................................................................63
Acquisizione diretta su e-mail mediante il software della stampante....................................................64
Acquisizione su file PDF...........................................................................................................................65
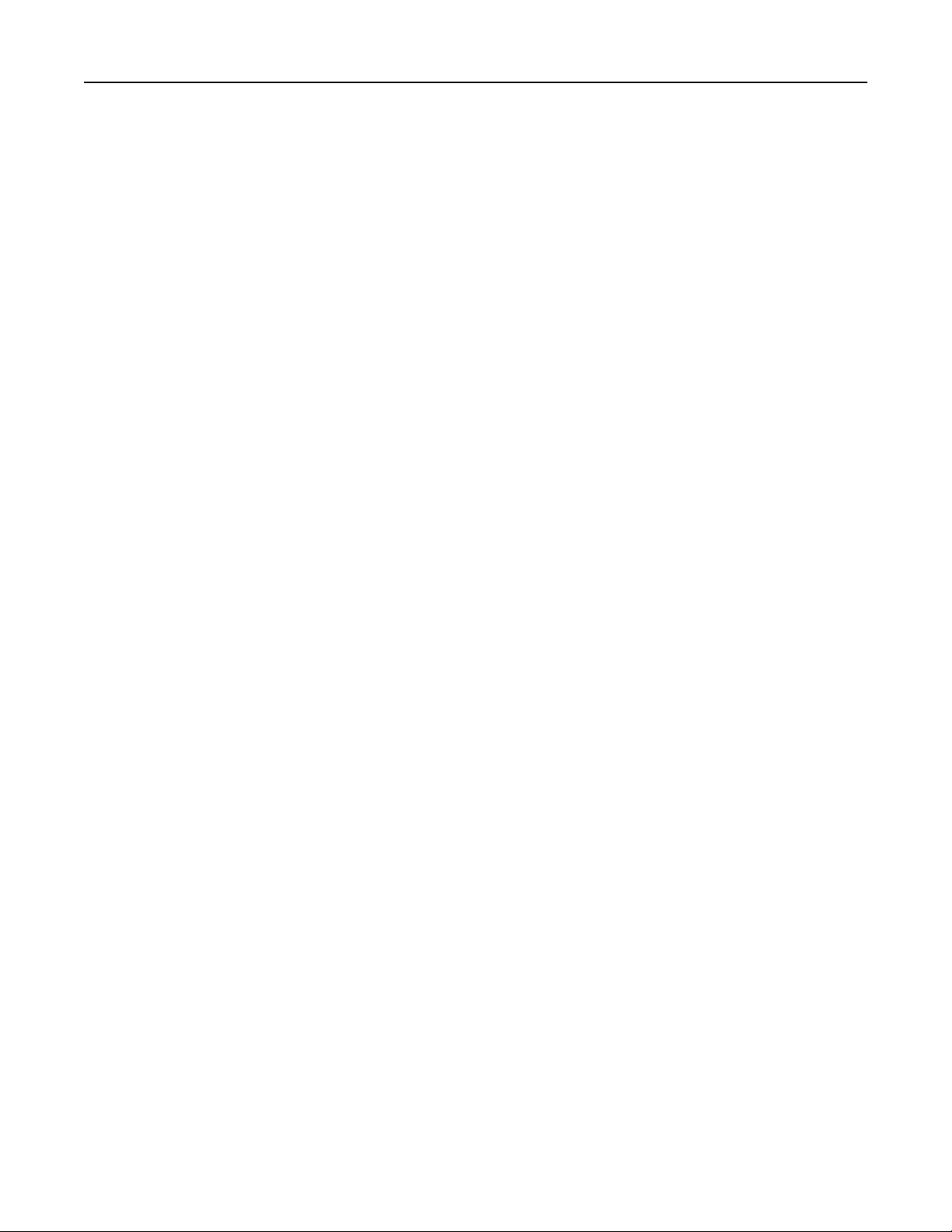
Sommario 4
Domande frequenti sull'acquisizione......................................................................................................65
Annullamento dei processi di acquisizione.............................................................................................66
Funzione di e-mail......................................................................................67
Impostazione della stampante per l'invio di e-mail................................................................................67
Invio di e-mail..........................................................................................................................................68
Annullamento di un'e-mail......................................................................................................................69
Funzione fax...............................................................................................70
Impostazione della stampante in modalità fax.......................................................................................70
Configurazione delle impostazioni fax....................................................................................................81
Creazione di un elenco dei contatti.........................................................................................................83
Invio di fax...............................................................................................................................................85
Ricezione di fax........................................................................................................................................87
Domande frequenti sull'invio dei fax......................................................................................................88
Collegamento in rete..................................................................................95
Installazione della stampante in una rete wireless.................................................................................95
Installazione wireless avanzata.............................................................................................................102
Installazione della stampante in una rete Ethernet..............................................................................104
Esecuzione delle attività di gestione della rete.....................................................................................106
Domande frequenti sul collegamento in rete.......................................................................................111
Manutenzione della stampante................................................................125
Manutenzione delle cartucce di inchiostro...........................................................................................125
Pulizia della parte esterna della stampante..........................................................................................126
Pulizia del vetro dello scanner...............................................................................................................127
Spostamento della stampante..............................................................................................................127
Risoluzione dei problemi..........................................................................129
Prima di procedere alla risoluzione dei problemi..................................................................................129
Se la risoluzione dei problemi non risolve il problema..........................................................................129
Risoluzione dei problemi di installazione..............................................................................................129
Informazioni sui messaggi della stampante..........................................................................................134
Rimozione inceppamenti carta..............................................................................................................143
Risoluzione dei problemi di stampa......................................................................................................150
Risoluzione dei problemi di copia e acquisizione..................................................................................152
Risoluzione dei problemi di invio di fax.................................................................................................154
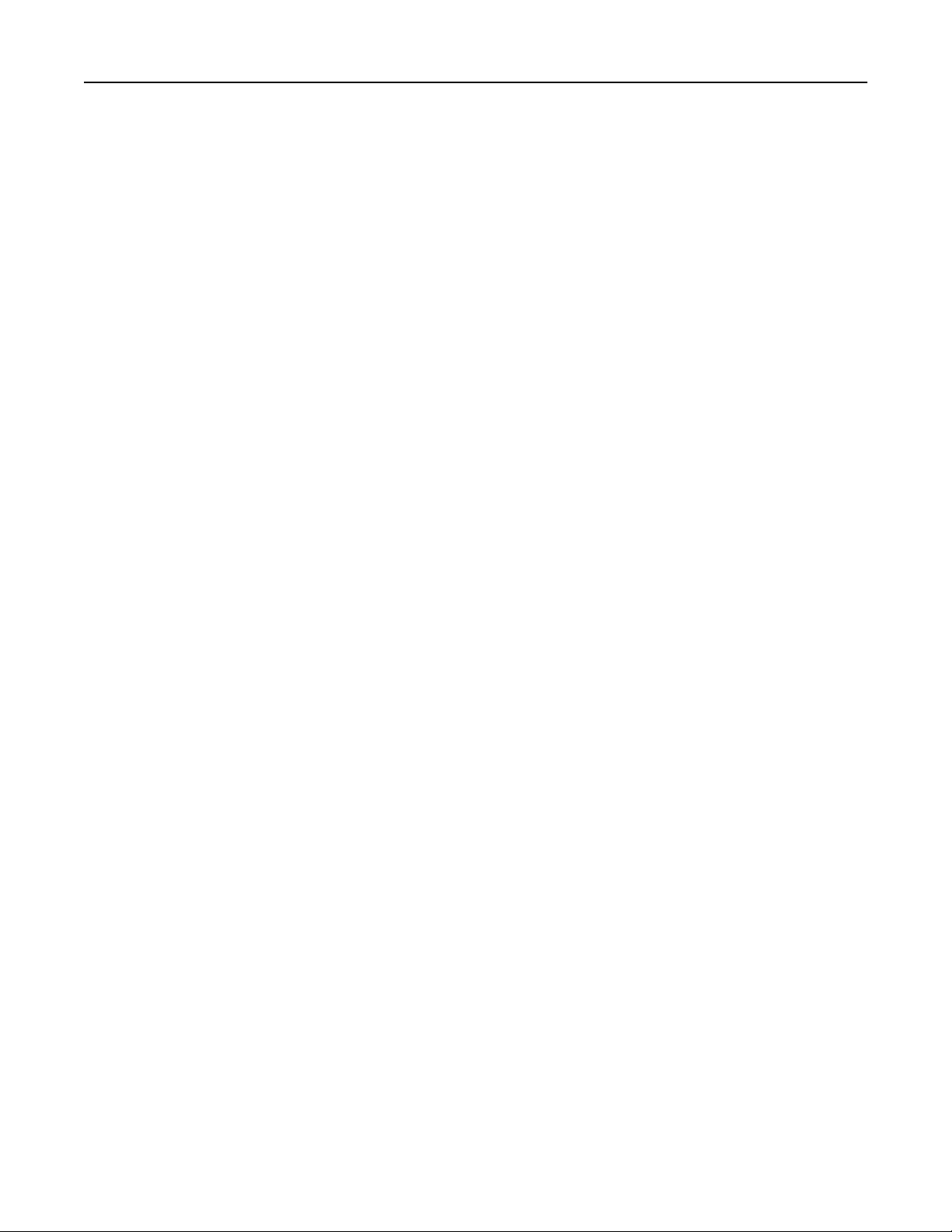
Sommario 5
Risoluzione dei problemi della rete.......................................................................................................160
Avvisi.......................................................................................................171
Informazioni sul prodotto.....................................................................................................................171
Nota all'edizione....................................................................................................................................171
Consumo elettrico.................................................................................................................................173
Indice.......................................................................................................178
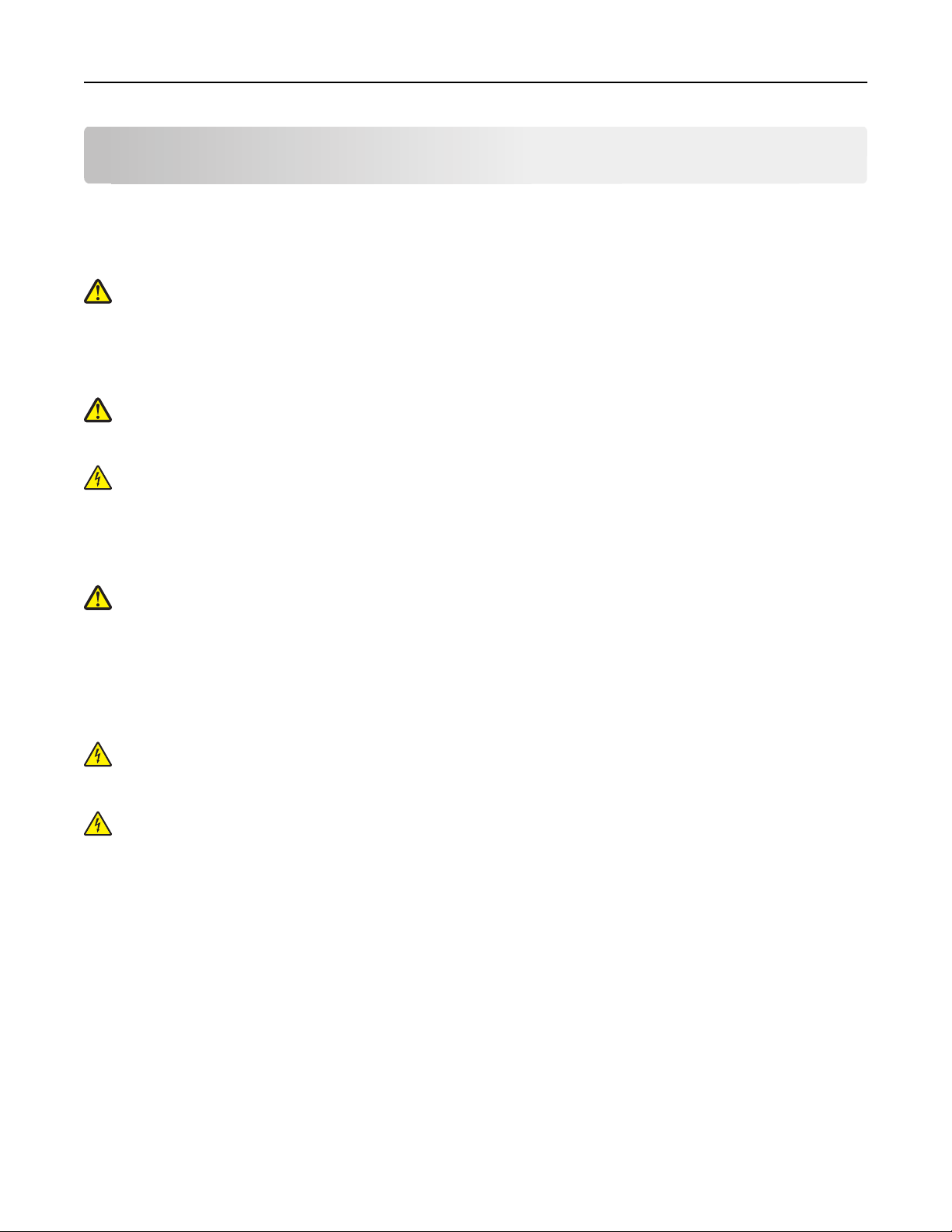
Informazioni sulla sicurezza 6
Informazioni sulla sicurezza
Collegare il cavo di alimentazione a una presa elettrica dotata di messa a terra posta nelle vicinanze del prodotto e
facilmente raggiungibile.
Non posizionare o utilizzare questo prodotto in prossimità di acqua o superfici bagnate.
ATTENZIONE — PERICOLO DI LESIONI: La batteria al litio presente del prodotto non deve essere sostituita. In
caso di sostituzione errata della batteria al litio, potrebbe verificarsi un'esplosione. Non ricaricare, smontare o
bruciare batterie al litio. Smaltire le batterie al litio usate seguendo le istruzioni del produttore e le norme locali.
Utilizzare solo l'alimentatore e il cavo di alimentazione forniti con il prodotto o componenti sostitutivi autorizzati dal
produttore.
ATTENZIONE — PERICOLO DI LESIONI: Per ridurre il rischio di incendio, utilizzare solo il cavo (RJ11) per
telecomunicazioni fornito con il prodotto o un cavo di sostituzione UL 26 AWG o più largo quando si collega il
prodotto alla rete pubblica telefonica.
ATTENZIONE — PERICOLO DI SCOSSA: accertarsi che tutte le connessioni esterne (quali connessioni Ethernet e
a sistemi telefonici) siano installate in modo corretto nelle relative porte contrassegnate.
Questo prodotto è stato progettato, testato e approvato per essere utilizzato con componenti di uno specifico
produttore, conformemente ai rigidi standard globali per la sicurezza. Le caratteristiche legate alla sicurezza di alcune
parti potrebbero non essere ovvie. Il produttore non è da ritenere responsabile in caso di uso di altre parti di ricambio.
ATTENZIONE — PERICOLO DI LESIONI: Non attorcigliare, legare, schiacciare o posizionare oggetti pesanti sul
cavo di alimentazione. Evitare abrasioni o tensioni. Non stringere il cavo di alimentazione tra oggetti quali mobili
o pareti. Se si verifica una qualunque di queste cose, si può incorrere in rischi di incendi o elettrocuzione.
Ispezionare regolarmente il cavo di alimentazione per individuare segni di problemi. Rimuovere il cavo di
alimentazione dalla presa elettrica prima di ispezionarlo.
Per riparazioni di tipo diverso dagli interventi descritti nella documentazione per l'utente, rivolgersi a un tecnico
specializzato.
ATTENZIONE — PERICOLO DI SCOSSA: per evitare il rischio di scosse elettriche quando si pulisce la parte
esterna della stampante, prima di continuare scollegare il cavo di alimentazione dalla presa a muro e scollegare
tutti i cavi dalla stampante.
ATTENZIONE — PERICOLO DI SCOSSA: in caso di temporali non utilizzare la funzione fax. Non installare questo
prodotto né effettuare i collegamenti elettrici o dei cavi, come quello per il fax, di alimentazione o del telefono,
durante un temporale.
SALVARE QUESTE ISTRUZIONI.
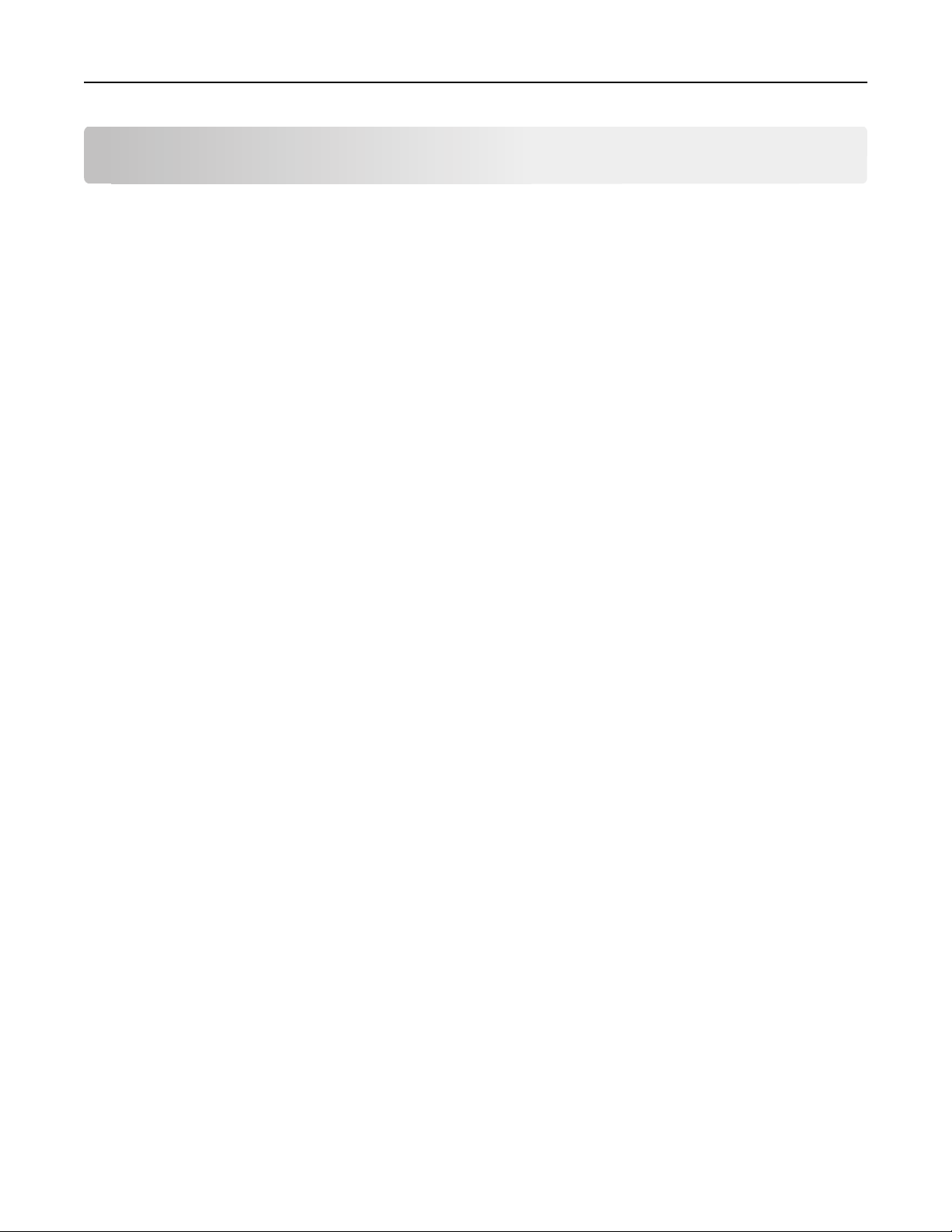
Informazioni sulla stampante 7
Informazioni sulla stampante
Grazie per aver scelto questa stampante.
Abbiamo lavorato con il massimo impegno per garantire che risponda alle esigenze degli utenti.
Il materiale per l'installazione fornito con la stampante consente di iniziare a utilizzarla immediatamente. Per istruzioni
sull'esecuzione delle operazioni di base, consultare la Guida per l'utente. Per ottenere risultati ottimali, leggere
attentamente la Guida per l'utente e visitare il nostro sito Web per verificare la disponibilità di nuovi aggiornamenti.
Siamo impegnati a garantire prestazioni e valore con le nostre stampanti, e desideriamo essere certi che gli utenti siano
soddisfatti. Per qualsiasi problema, gli utenti hanno a disposizione il competente personale dell'assistenza, che sarà
lieto di aiutarli a risolverlo e a tornare velocemente operativi. Esortiamo inoltre gli utenti a sottoporci critiche e
suggerimenti. È anche grazie a questi che possiamo continuare a migliorare il nostro lavoro.
Riduzione dell'impatto ambientale della stampante
Ci impegnamo a proteggere l'ambiente e migliorare continuamente le nostre stampanti al fine di ridurne l'impatto
ambientale. Selezionando determinate impostazioni o funzioni di una stampante è possibile ridurre ulteriormente
l'impatto ambientale.
Risparmio di energia
• Attivare Eco Mode. Questa funzione riduce la luminosità dello schermo e imposta il passaggio automatico della
stampante alla modalità di risparmio energia dopo 10 minuti di inattività.
• Selezionare l'intervallo più breve per l'attivazione della modalità di risparmio energia. Con la funzione di risparmio
energetico, la stampante entra in modalità standby dopo un determinato intervallo di inattività (il timeout di
risparmio energetico), riducendo al minimo il consumo di corrente.
• Condividere la stampante. Una stampante wireless/di rete può essere condivisa tra più computer, consentendo di
risparmiare energia e altre risorse.
Risparmio di carta
• Stampare più immagini pagina sullo stesso lato della carta. La funzione Pagine per foglio consente di stampare
più pagine su un unico foglio. È possibile stampare fino a 16 pagine sullo stesso lato di un foglio di carta.
• Stampare su entrambi i lati della carta. La funzione di stampa fronte/retro consente di stampare su entrambi i lati
della carta manualmente o automaticamente (a seconda del modello di stampante).
• Visualizzare l'anteprima delle stampe prima di stampare. Utilizzare le funzioni di anteprima presenti nella finestra
di dialogo Anteprima di stampa o sul display della stampante (a seconda del modello di stampante).
• Utilizzare carta riciclata.
• Ridurre i margini dei documenti da stampare.
• Acquisire e salvare. Per evitare la stampa di più copie, è possibile acquisire documenti o foto e salvarli in un
programma o in un'unità flash per utilizzarli come presentazioni.
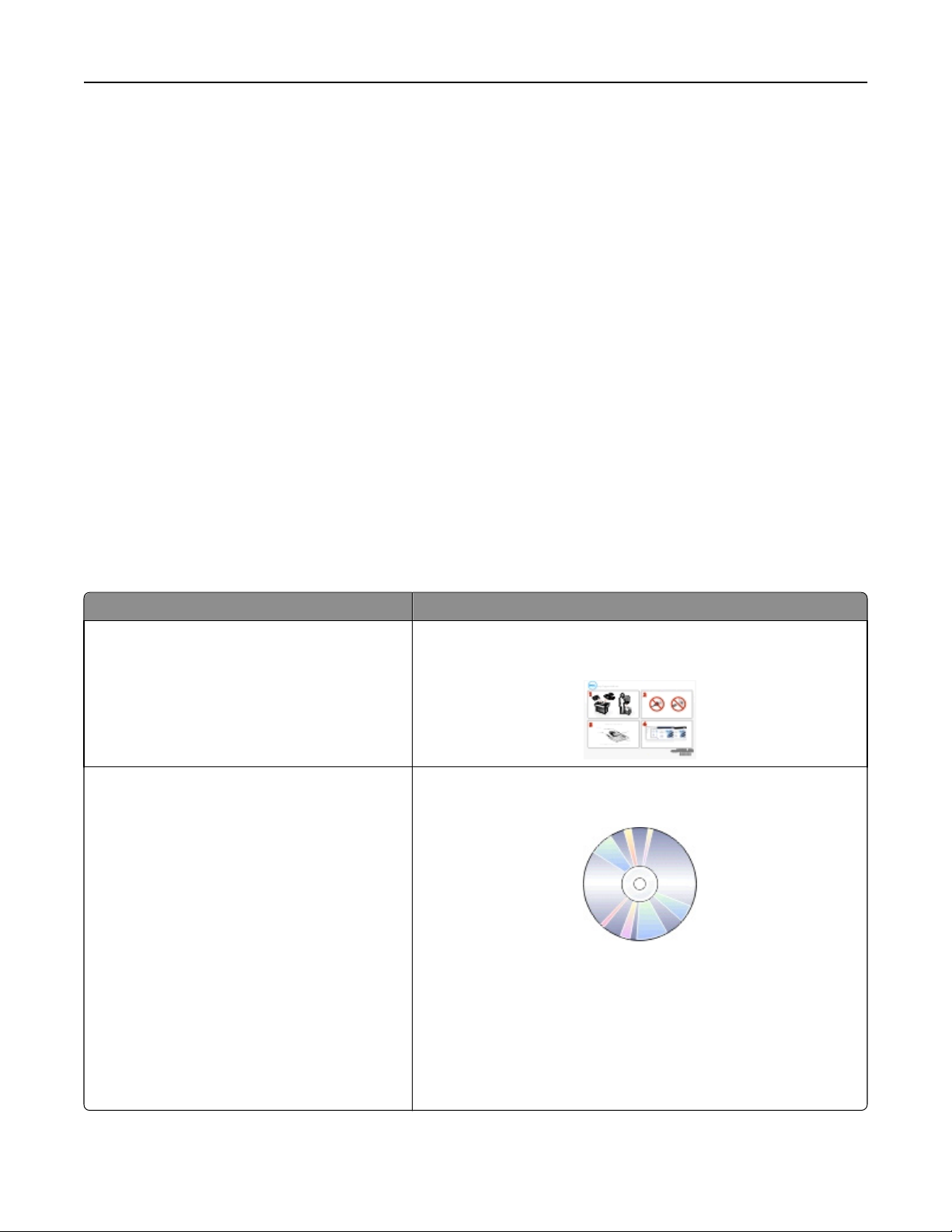
Informazioni sulla stampante 8
Risparmio di inchiostro
• Utilizzare la modalità Bozza. Questa modalità consente di stampare i documenti utilizzando una ridotta quantità
di inchiostro ed è ideale per la stampa di documenti composti principalmente da testo.
• Usare tipi e impostazioni di font che richiedono meno inchiostro. La maggior parte delle applicazioni consentono
di regolare l´intensità dei colori.
• Utilizzare cartucce ad alta capacità. Queste cartucce consentono di stampare più pagine.
Riciclaggio
• Riciclare la confezione del prodotto.
• Riciclare le vecchie stampanti invece di gettarle via.
• Riciclare la carta delle stampe scartate.
• Utilizzare carta riciclata.
Nota: il modello della stampante potrebbe non essere fornito con alcuni di questi programmi o alcune funzioni dei
programmi, in base alle funzioni della stampante acquistata.
Ricerca di informazioni sulla stampante
Pubblicazioni
Informazioni Posizione
Istruzioni per l'installazione iniziale:
• Collegamento della stampante
• Installazione del software della stampante
Istruzioni di installazione aggiuntive e per l'utilizzo
della stampante:
• Selezione e conservazione di carta e supporti
speciali
• Caricamento della carta
• Esecuzione di operazioni di stampa, copia, acqui-
sizione e fax, in base al modello di stampante
• Configurazione delle impostazioni della
stampante
• Visualizzazione e stampa di documenti e foto
• Installazione e utilizzo del software della
stampante
• Installazione e configurazione della stampante in
rete, in base al modello di stampante
• Cura e manutenzione della stampante
• Risoluzione dei problemi
Documentazione di installazione
La documentazione di installazione viene fornita con la stampante.
Guida per l'utente
La Guida per l'utente è disponibile nel CD del software di installazione.
Per gli aggiornamenti, consultare il sito Web all'indirizzo
http://support.dell.com.
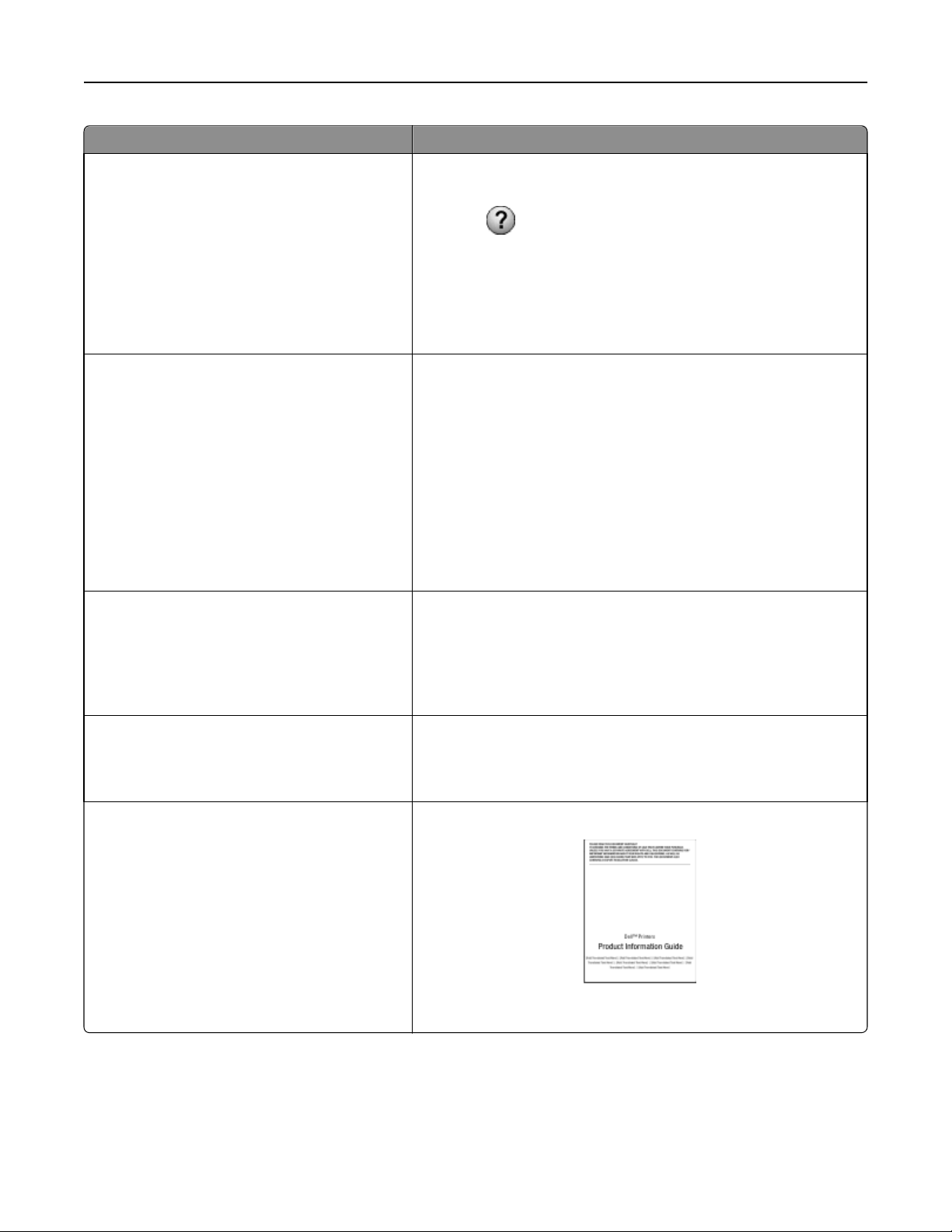
Informazioni sulla stampante 9
Informazioni Posizione
Guida all'utilizzo del software della stampante Guida in linea di Windows
Aprire l'applicazione e fare clic su ?.
Le informazioni supplementari più recenti, gli aggiornamenti e il supporto tecnico in linea:
• Suggerimenti e consigli per la risoluzione dei
problemi
• Domande frequenti
• Documentazione
• Download dei driver
• Supporto tramite chat in tempo reale
• Supporto tramite e-mail
• Assistenza telefonica
• Software e driver: driver certificati per la
stampante e programmi di installazione per il
software della stampante Dell
• File leggimi: modifiche tecniche dell'ultimo
minuto o materiale di riferimento tecnico
avanzato per utenti esperti o tecnici
Fare clic su
Note:
per visualizzare le informazioni sensibili al contesto.
• La guida in linea viene installata automaticamente insieme al
software della stampante.
• Il software della stampante si trova nella cartella di programma della
stampante o sul desktop, a seconda del sistema operativo.
Sito Web del Supporto Dell: http://support.dell.com
Nota: Selezionare il paese di appartenenza e il prodotto per visualizzare il
sito di supporto appropriato.
I numeri di telefono dell'assistenza e gli orari di disponibilità del servizio per
il paese di appartenenza sono reperibili presso il sito Web del supporto.
Tenere pronte le seguenti informazioni prima di contattare il supporto per
velocizzare il servizio:
• Etichetta servizio
• Codice servizio espresso
Nota: L'etichetta servizio e il Codice servizio espresso sono riportati su
etichette applicate sulla stampante.
CD del software di installazione
Nota: se sono stati acquistati insieme la stampante e il computer Dell, la
documentazione e i driver della stampante sono già installati sul
computer.
• Materiali di consumo e accessori per la stampante
• Cartucce sostitutive
• Informazioni relative alla sicurezza per prepararsi
all'uso della stampante
Sito Web dei materiali di consumo per le stampanti Dell:
http://dell.com/supplies
È possibile acquistare i materiali di consumo della stampante tramite
Internet, telefonicamente o in negozi selezionati.
Guida delle informazioni sul prodotto
• Informazioni normative
• Informazioni sulla garanzia
Nota: la Guida delle informazioni sul prodotto potrebbe non essere dispo-
nibile nel paese di residenza.
Nota: il modello della stampante potrebbe non essere fornito con alcuni di questi programmi o alcune funzioni dei
programmi, in base alle funzioni della stampante acquistata.
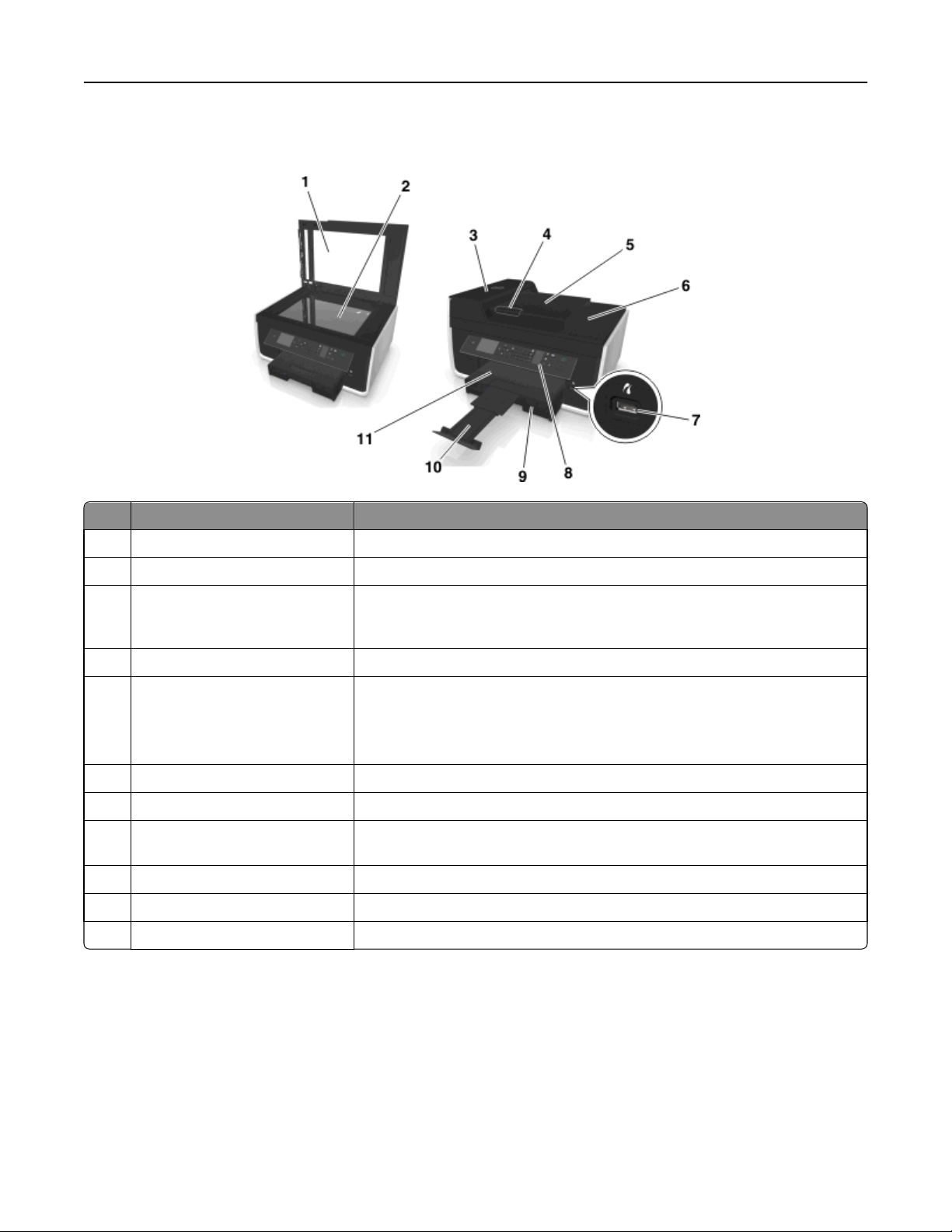
Informazioni sulla stampante 10
Informazioni sulle parti della stampante
Utilizzare Per
1 Coperchio dello scanner Accedere al vetro dello scanner.
2 Vetro dello scanner Acquisire, copiare o inviare tramite fax foto e documenti.
3 Alimentatore automatico
documenti (ADF, Automatic
Document Feeder)
4 guida carta ADF Evitare che la carta si pieghi durante l'alimentazione.
5 vassoio ADF Caricare i documenti originali nell'ADF. Questo è consigliato per l'acquisizione, la
6 Vassoio di uscita ADF Contenere i documenti che escono dall'ADF.
7 Porta PictBridge e USB Collegare una fotocamera digitale PictBridge o un'unità flash alla stampante.
8 Pannello di controllo della
stampante
9 Vassoio carta Caricare la carta.
10 Fermo carta Raccogliere la carta in uscita.
11 Vassoio uscita carta Contenere la carta quando esce.
Acquisire, copiare o inviare via fax documenti di più pagine in formato Letter, Legal
e A4.
copia o l'invio di fax di documenti di più pagine.
Nota: non caricare cartoline, foto, piccoli elementi o supporti sottili (quali ritagli di
giornale) nell'ADF. Posizionare questi elementi sul vetro dello scanner.
Eseguire operazioni sulla stampante.
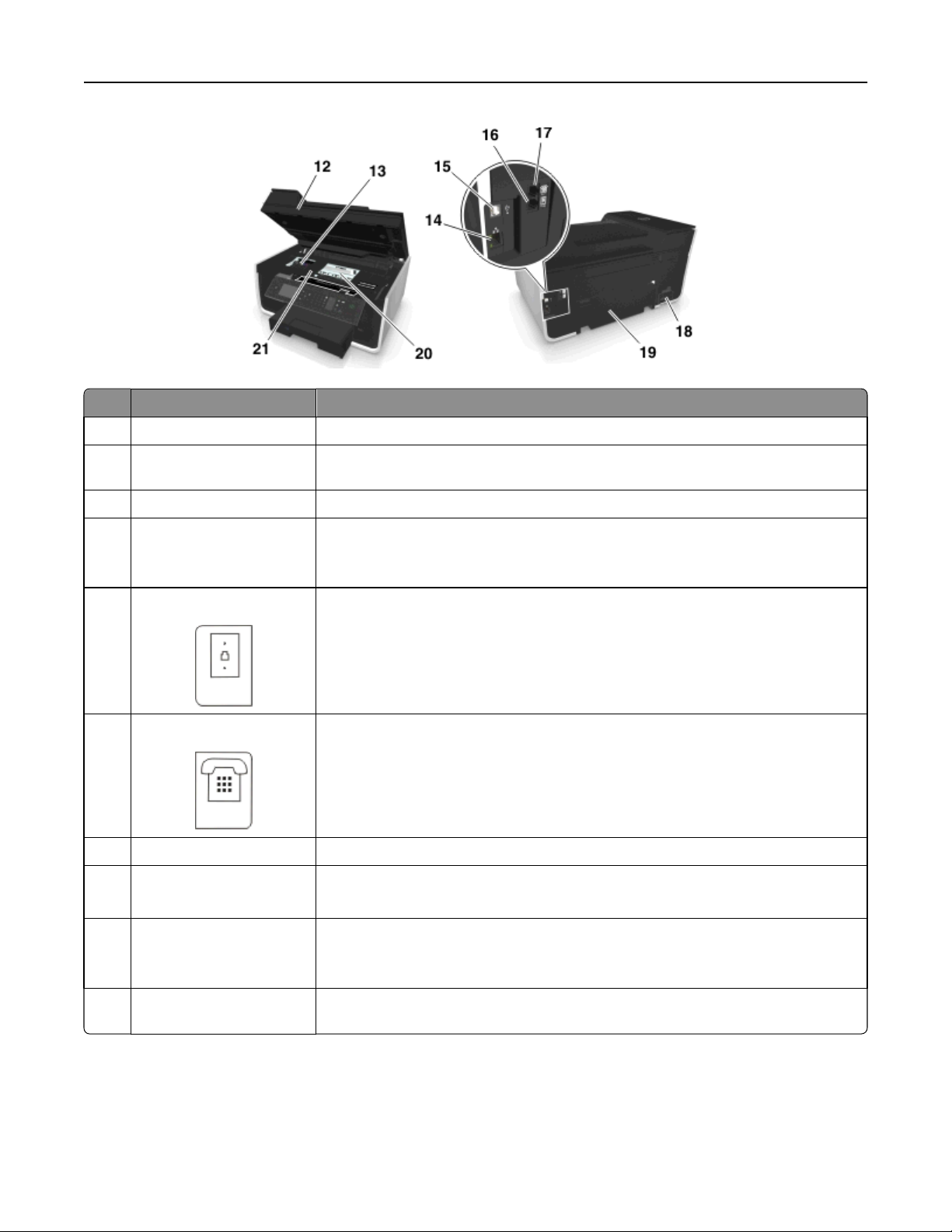
Informazioni sulla stampante 11
Utilizzare Per
12 Unità scanner Accedere alle cartucce di stampa.
13 Area di accesso alle cartucce
di inchiostro
14 porta Ethernet Collegare la stampante a un computer, una rete locale o un modem DSL o via cavo esterno.
15 Porta USB Collegare la stampante a un computer tramite un cavo USB.
16 Porta LINE
17 Porta EXT
18 Porta di alimentazione Collegare la stampante all'alimentazione utilizzando il relativo cavo.
19 Unità fronte/retro
Installare, sostituire o rimuovere le cartucce di inchiostro.
Avvertenza — Danno potenziale: non toccare la porta USB eccetto durante il collegamento o la rimozione del cavo USB o di installazione.
Collegare la stampante a una linea telefonica attiva (tramite una presa a muro standard, un
filtro DSL o un adattatore VoIP) per inviare e ricevere fax.
Collegare periferiche aggiuntive (telefono o segreteria telefonica) alla stampante e alla linea
telefonica. Utilizzare questa porta se non si dispone di una linea fax dedicata per la
stampante e se questo metodo di connessione è supportato nel paese in cui si opera.
Nota: rimuovere il sigillo per accedere alla porta.
• Stampare su entrambi i lati di un foglio.
• Rimuovere gli inceppamenti della carta.
20 Area di accesso alla testina di
stampa
21 Coperchio rimozione incep-
pamenti
Installare la testina di stampa.
Nota: il carrello si sposta verso l´area di accesso della testina di stampa quando una non è
installata nella stampante.
Rimuovere le pagine inceppate.
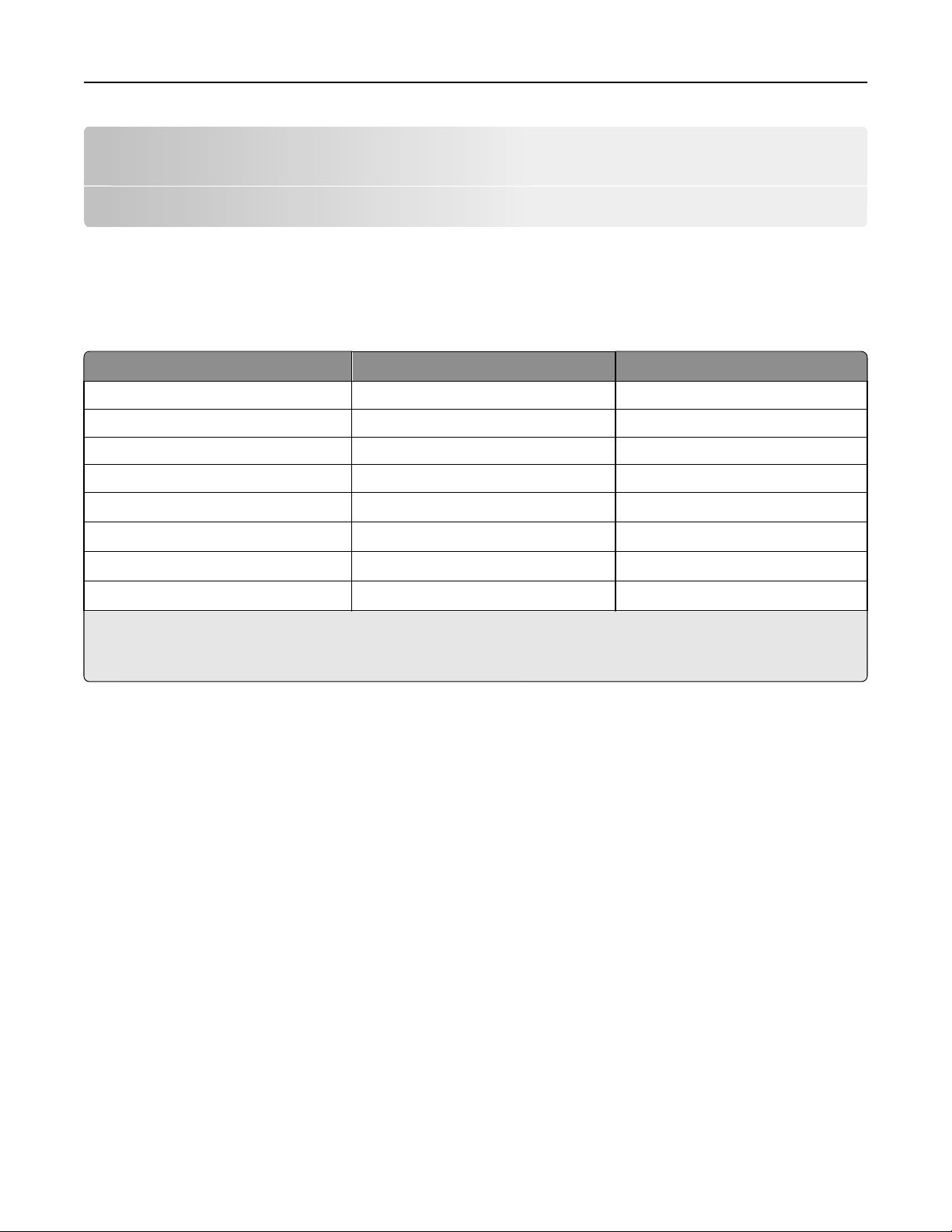
Ordinazione e sostituzione dei materiali di consumo 12
Ordinazione e sostituzione dei materiali di consumo
Ordinazione delle cartucce di inchiostro
Le rese del numero di pagine sono disponibili nel sito www.dell.com/supplies. Per risultati ottimali, utilizzare solo le
cartucce di inchiostro Dell.
Voce
Cartuccia nera Serie 31 Non disponibili
Cartuccia gialla Serie 31 Non disponibili
Cartuccia ciano Serie 31 Non disponibili
Cartuccia magenta Serie 31 Non disponibili
Cartuccia nera ad alta capacità
Cartuccia gialla ad alta capacità
Cartuccia ciano ad alta capacità
Cartuccia magenta ad alta capacità
1
Concessa in licenza esclusivamente per uso singolo. Dopo l'uso, restituire la cartuccia a Dell per consentirne la rigenerazione, la
ricarica o il riciclaggio. Visitare il sito all'indirizzo www.dell.com/recycle per ulteriori informazioni sul riciclaggio di prodotti Dell.
2
Disponibile esclusivamente nel sito Web di Dell all'indirizzo www.dell.com/supplies.
2
2
2
2
Cartuccia con licenza
Serie 33, Serie 34 Serie 33R
Serie 32, Serie 33 Serie 33R
Serie 32, Serie 33 Serie 33R
Serie 32, Serie 33 Serie 33R
1
Cartuccia regolare
Note:
• Per avere più inchiostro, ordinare cartucce di inchiostro ad alta capacità.
• A seconda del paese o della regione, le cartucce di inchiostro saranno singole o in confezioni.
• È possibile ordinare sia cartucce di inchiostro standard che ad alta capacità, a seconda delle necessità.
• Le cartucce usate per stampare documenti possono essere usate anche per stampare foto.
• Quando si immagazzinano le cartucce di inchiostro, assicurarsi che non siano aperte e che siano riposte sul lato
piatto.
• Rimuovere le cartucce di inchiostro dalla confezione solo al momento dell´installazione.

Ordinazione e sostituzione dei materiali di consumo 13
Sostituzione delle cartucce di inchiostro
Accertarsi di disporre di cartucce di inchiostro nuove prima di iniziare. È necessario installare le nuove cartucce
immediatamente dopo aver rimosso quelle vecchie o l'inchiostro rimanente negli ugelli delle testine di stampa
potrebbero asciugarsi.
Rimozione delle cartucce di stampa
1 Accendere la stampante.
2 Aprire la stampante.
Nota: La testina di stampa si sposta nella posizione di installazione della cartuccia.
3 Premere la linguetta di rilascio, quindi rimuovere le cartucce di inchiostro usate.
Installazione delle cartucce di stampa
1 Rimuovere la cartuccia di inchiostro dalla confezione, quindi rimuovere il cappuccio protettivo dalla cartuccia di
inchiostro.
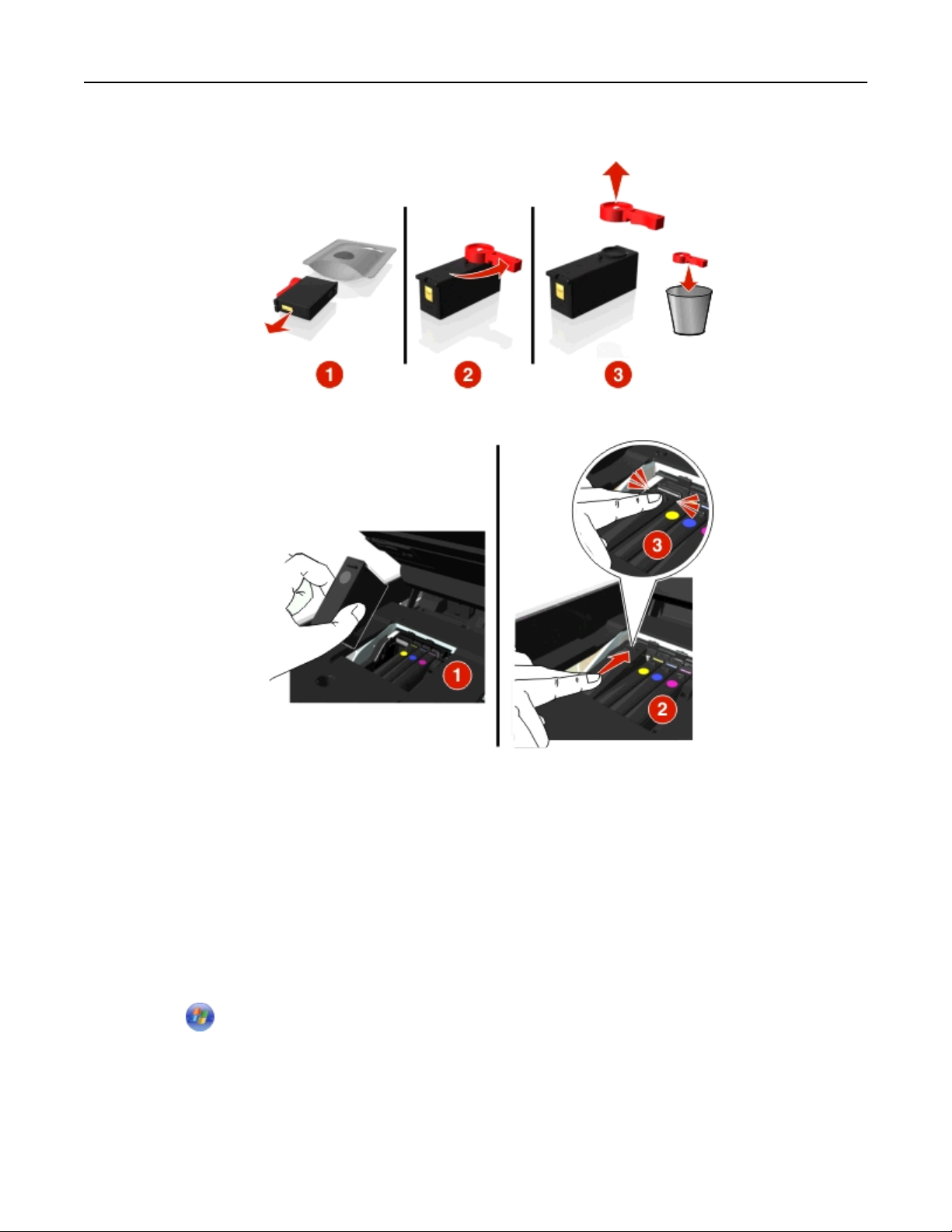
Ordinazione e sostituzione dei materiali di consumo 14
Se la cartuccia viene fornita con un cappuccio protettivo, rimuovere il cappuccio.
2 Inserire ogni cartuccia di inchiostro. Far scorrere il dito lungo la cartuccia di inchiostro finché non scatta in posizione.
Note:
• Inserire prima le cartucce a colori, quindi la cartuccia del nero.
• Inserire le nuove cartucce di inchiostro immediatamente dopo aver rimosso il cappuccio protettivo per
evitare di esporre l'inchiostro all'aria.
3 Chiudere la stampante.
Riciclaggio dei prodotti Dell
Per restituire a Dell i prodotti Dell per il riciclaggio:
1 Fare clic su o Start.
2 Fare clic su Tutti i programmi o Programmi, quindi selezionare la cartella di programma della stampante dall'elenco.
3 Selezionare Pagina iniziale della stampante.
4 Scegliere la stampante desiderata nell'elenco a discesa delle stampanti.
5 Fare clic su Ordinazione dei materiali di consumo nella scheda Manutenzione.
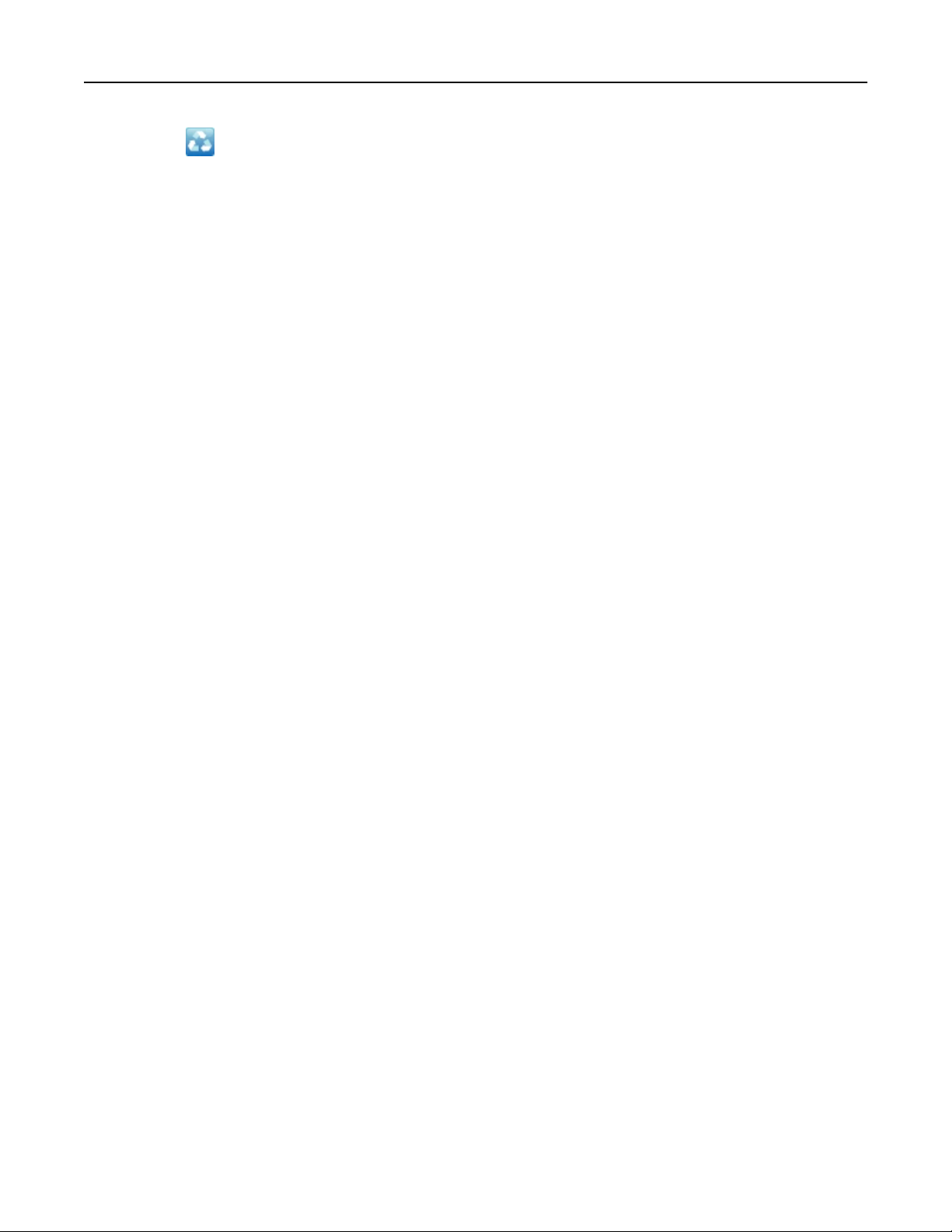
Ordinazione e sostituzione dei materiali di consumo 15
6 Fare clic su .
7 Seguire le istruzioni visualizzate sullo schermo del computer.
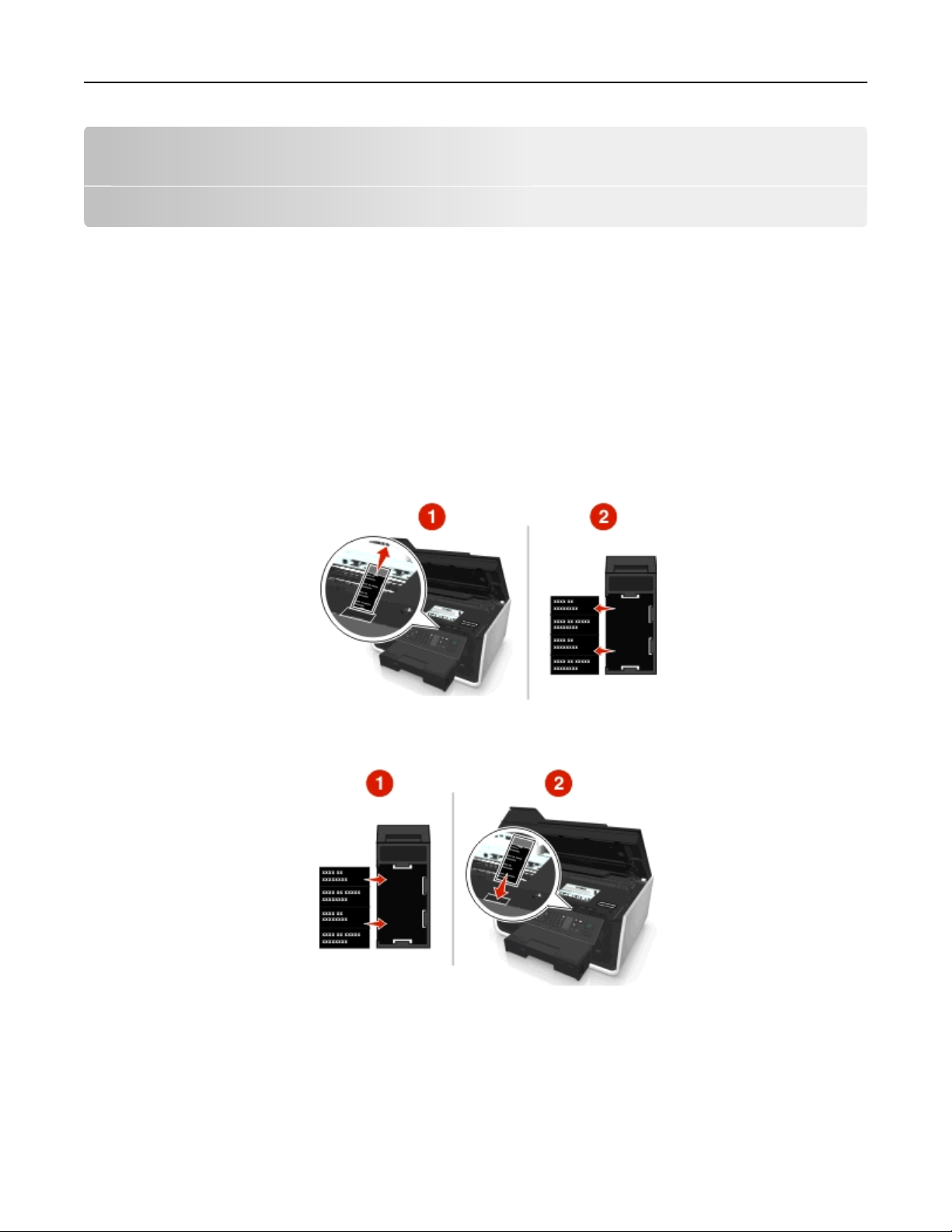
Uso dei menu e dei pulsanti sul pannello di controllo della stampante 16
Uso dei menu e dei pulsanti sul pannello di controllo della stampante
Sostituire il foglio per la lingua
Il foglio per la lingua viene usato per etichettare i pulsanti sul pannello di controllo della stampante. I fogli per la lingua
possono essere sostituiti in qualsiasi momento a seconda della lingua da usare. Alcune lingue potrebbero non essere
disponibili a seconda del modello di stampante.
Nota: il foglio per la lingua preinstallato sulla stampante fornita è in lingua inglese.
1 Aprire la stampante.
2 Rimuovere il foglio per la lingua dalla cartella della documentazione fornita con la stampante.
3 Rimuovere il porta foglio per la lingua dal pannello di controllo della stampante.
4 Inserire il foglio per la lingua necessario nell´apposito supporto, quindi reinserirlo al pannello di controllo della
stampante.
5 Chiudere la stampante.
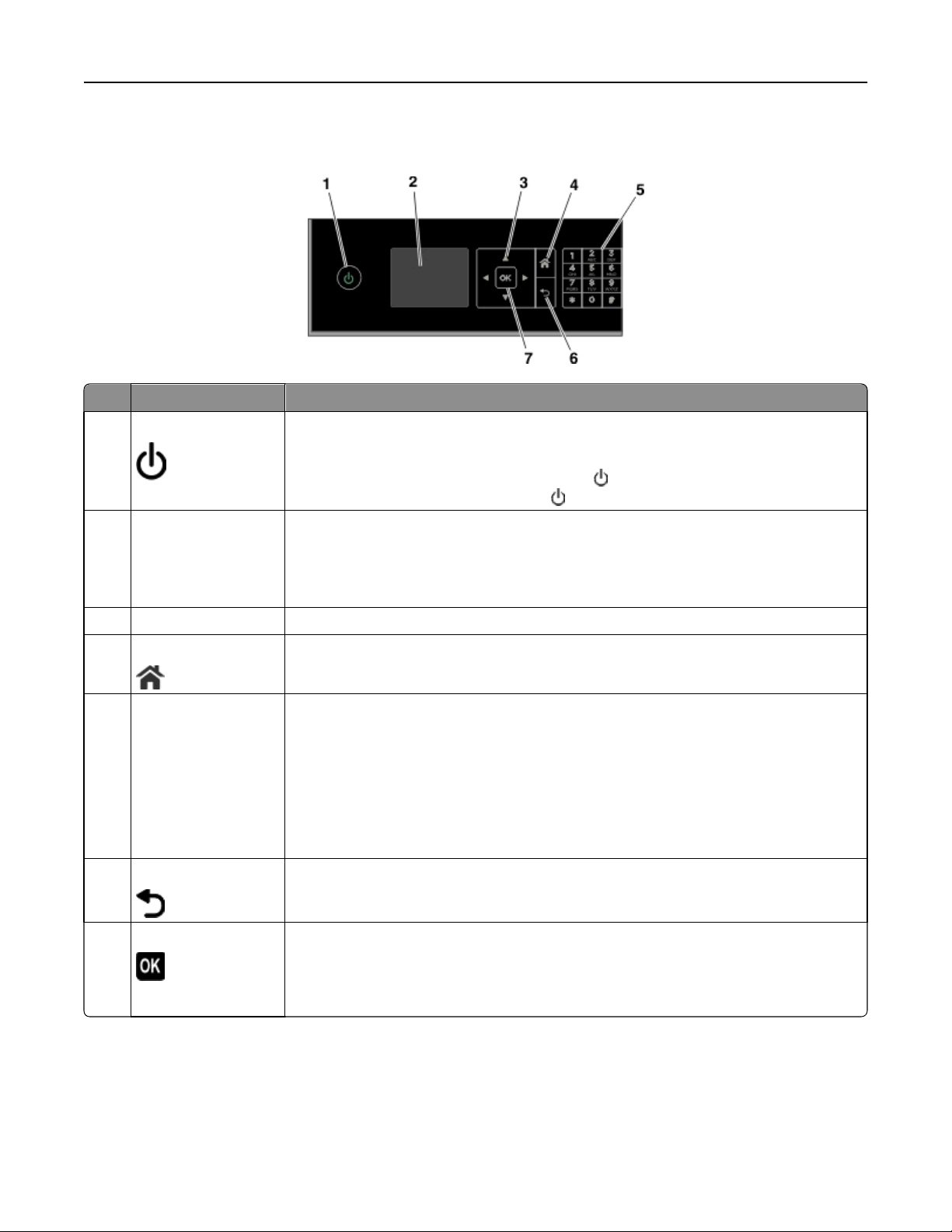
Uso dei menu e dei pulsanti sul pannello di controllo della stampante 17
Uso del pannello di controllo della stampante
Utilizzare Per
1 Accensione
• Accendere e spegnere la stampante.
• Passare alla modalità di risparmio energetico.
Nota: Mentre la stampante è accesa, premere
energetico. Tenere premuto il pulsante
2 Visualizza
Nota: il display è
spento in modalità di
risparmio energetico.
3 pulsanti freccia Navigare alla voce di menu o sottomenu visualizzata sul display.
4 Home
5 Tastierino In modalità Copia o Cartolina fotografica:
Visualizza:
• Stato della stampante
• Messaggi
• Menu
Navigare da qualsiasi livello del menu per tornare alla schermata iniziale.
immettere il numero di copie o stampe che si desidera effettuare.
In modalità Fax:
per passare alla modalità di risparmio
per tre secondi per spegnere la stampante.
• Immettere numeri di fax.
• Operare un sistema di risposta automatico.
• Selezionare le lettere durante la creazione di un elenco di selezione rapida.
• Digitare i numeri per immettere o modificare la data e l'ora visualizzate sul display.
6 Indietro
• Ritornare alla schermata precedente.
• Uscire da un livello di menu e andare a uno superiore.
7 Seleziona
• Selezionare le opzioni del menu.
• Salvare le impostazioni.
• Alimentare o far espellere la carta. Tenere premuto il pulsante per tre secondi per alimentare
o espellere la carta dalla stampante.
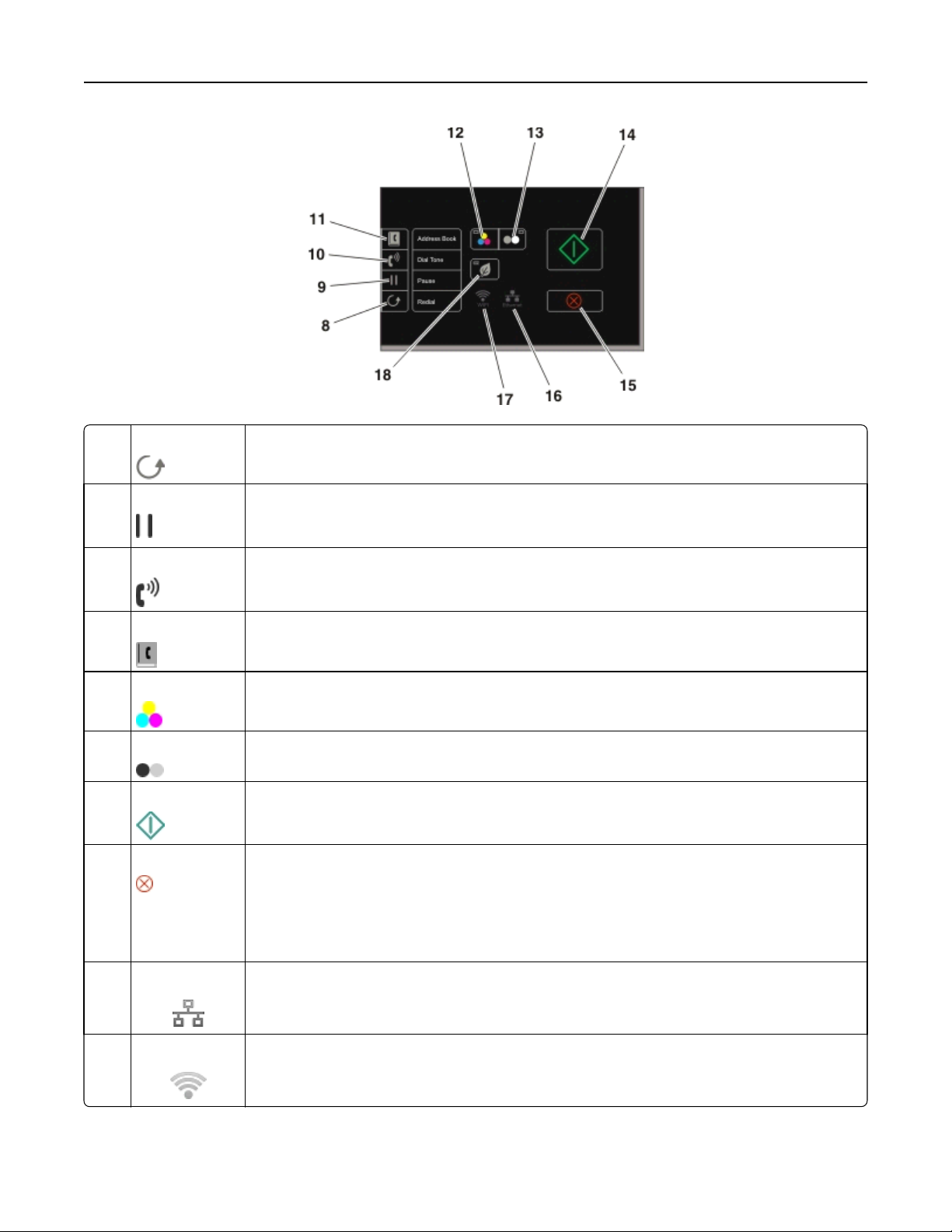
Uso dei menu e dei pulsanti sul pannello di controllo della stampante 18
8 Ricomponi Visualizzare l'ultimo numero immesso. Premere il pulsante freccia a sinistra o a destra per visualizzare
gli ultimi cinque numeri selezionati.
9 Pausa
10 Segnale di linea
11 Rubrica
12 Colore
13 Nero
14 Avvia
15 Annulla
Inserire una pausa di tre secondi nel numero di fax da comporre per attendere la linea esterna o per
rispondere a un sistema di risposta automatico. Inserire una pausa solo quando si è già iniziato a
immettere il numero.
Comporre il numero di telefono manualmente utilizzando il tastierino numerico prima di inviare il fax.
Accedere ai numeri di fax da un elenco di numeri salvato.
Passare alla modalità colore.
Passare alla modalità in bianco e nero.
Avviare un processo, in base alla modalità selezionata.
• Annullare un processo di stampa, copia, acquisizione o di invio di fax in corso.
• Uscire da un livello di menu di Copia, Acquisisci, Fax, Foto o Stampa file per andare al livello superiore
di un menu.
• Uscire da un livello del menu Imposta per andare al livello superiore della modalità precedente.
• Cancellare le impostazioni o i messaggi di errore correnti e ritornare alle impostazioni predefinite.
16 Indicatore di rete
17 Indicatore Wi-Fi
Controllare lo stato della connessione di rete della stampante e accedere alle impostazioni di rete.
Verificare la connessione wireless della stampante.
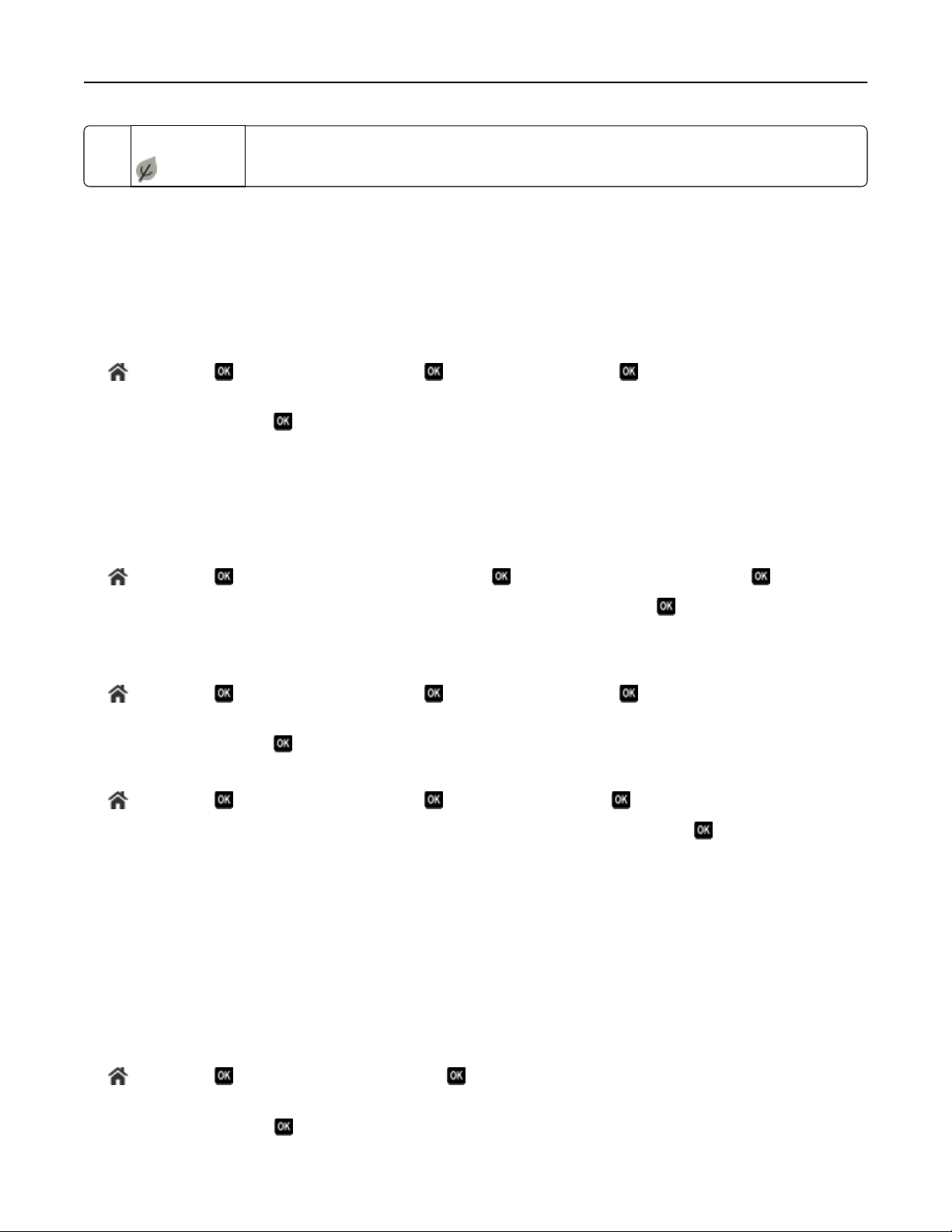
Uso dei menu e dei pulsanti sul pannello di controllo della stampante 19
18 Modalità Eco
• Passare alla modalità Risparmio energia quando la stampante resta inattiva per 10 minuti.
• Impostare una luminosità bassa per lo schermo.
Modifica del timeout del risparmio di energia
Il timeout del risparmio di energia è il tempo che intercorre prima che la stampante passi alla modalità di risparmio di
energia quando non è attiva. La funzione Risparmio energia ottimizza l´efficienza energetica riducendo i consumi della
stampante. Per risparmiare al massimo, selezionare il timeout di risparmio energetico più basso.
1 Sul pannello di controllo della stampante, visualizzare:
> Imposta > > Impostazione periferica > > Risparmio energetico >
2 Premere il pulsante freccia su o giù o il tastierino numerico per selezionare il valore di timeout del risparmio di
energia, quindi premere
.
Risparmio di carta ed energia
Per ridurre sostanzialmente l´uso e gli sprechi di carta, attivare la stampa fronte/retro:
1 Sul pannello di controllo della stampante, visualizzare:
> Imposta > > Impostazione modalità di stampa > > Copia fronte/retro, standalone >
2 Premere il pulsante freccia su o giù per scorrere fino ad Attiva, quindi premere .
Per ottimizzare l´efficienza energetica, ridurre il timeout di risparmio energetico e la luminosità dello schermo:
1 Sul pannello di controllo della stampante, visualizzare:
> Imposta > > Impostazione periferica > > Risparmio energetico >
2 Premere il pulsante freccia su o giù o il tastierino numerico per selezionare il valore di timeout del risparmio di
energia, quindi premere
.
3 Sul pannello di controllo della stampante, visualizzare:
> Imposta > > Impostazione periferica > > Luminosità schermo >
4 Premere il pulsante freccia su o giù per scorrere l'elenco fino a Tenue, quindi premere .
Nota: selezionando Copia fronte/retro, standalone, la stampante stampa su entrambi i lati della carta
(fronte/retro) per processi di copia e invio di fax nonché per la stampa in Windows e Macintosh, a seconda del
modello di stampante.
Ripristino delle impostazioni predefinite di fabbrica
Il ripristino delle impostazioni predefinite di fabbrica eliminerà tutte le impostazioni della stampante selezionate in
precedenza dall'utente.
1 Sul pannello di controllo della stampante, visualizzare:
> Imposta > > Ripristina valori predefiniti >
2 Premere il pulsante freccia su o giù per scorrere l'elenco fino a Ripristina tutte le impostazioni
stampante e premere
.
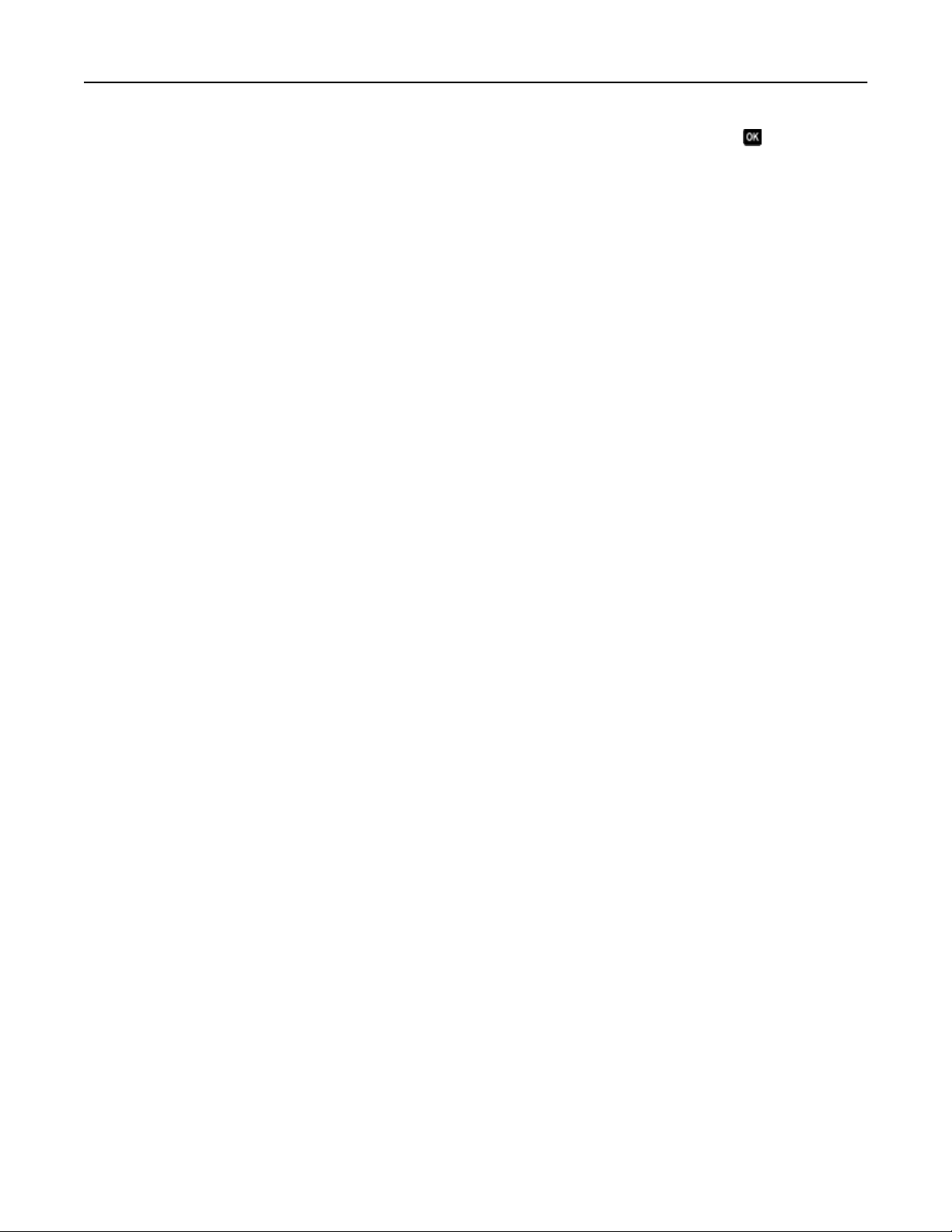
Uso dei menu e dei pulsanti sul pannello di controllo della stampante 20
3 Premere il pulsante freccia a sinistra o a destra per scorrere l'elenco fino a Sì, quindi premere .
La stampante si riavvia automaticamente dopo aver ripristinato le impostazioni predefinite.
4 Alla richiesta di configurare le impostazioni iniziali per la stampante, selezionare le opzioni desiderate utilizzando i
pulsanti del pannello di controllo della stampante.
Sul display viene visualizzato Impostazione iniziale completata.
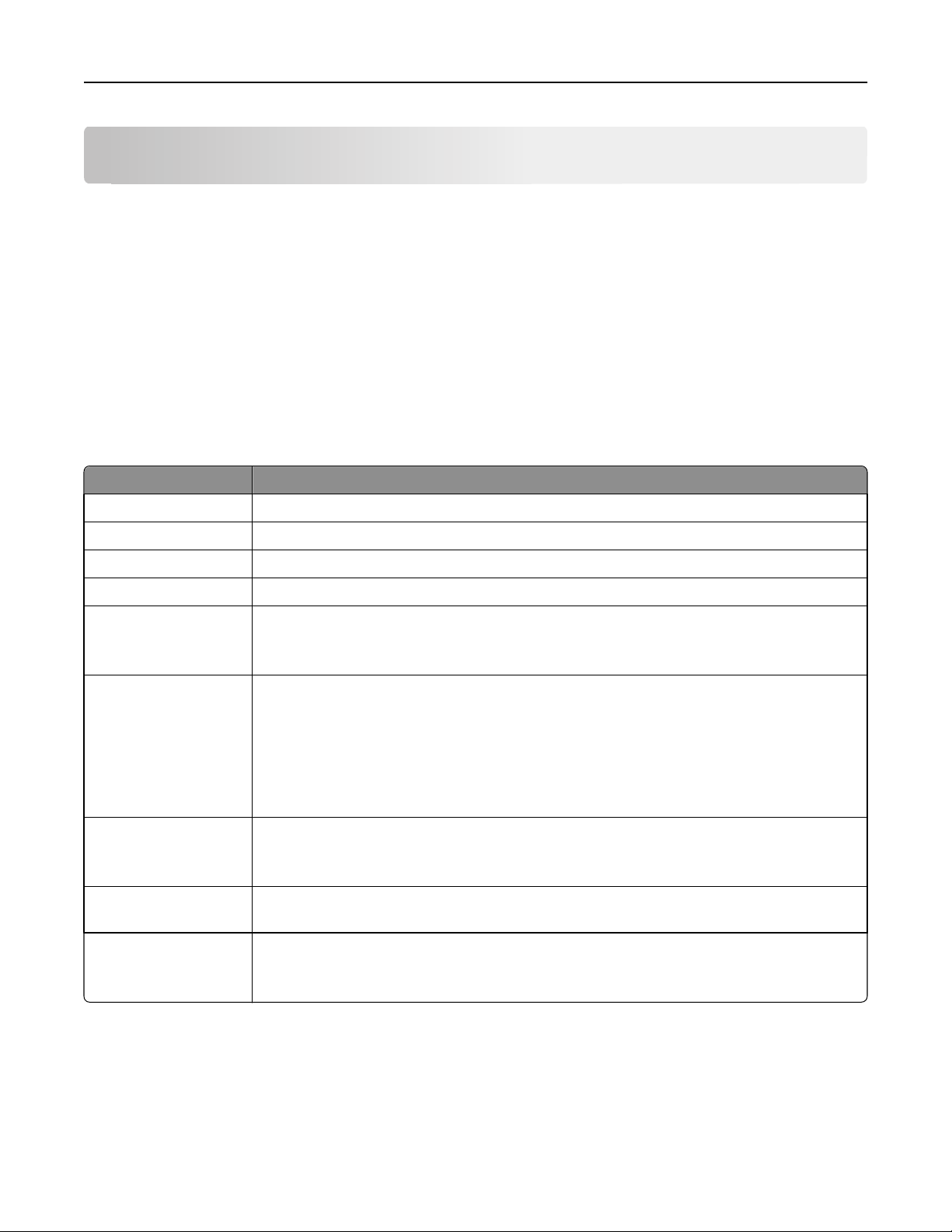
Uso di scelte rapide 21
Uso di scelte rapide
Descrizione delle scelte rapide
La scelta rapida è un modo per eseguire attività di stampa, copia, acquisizione, invio di e-mail o fax con la stampante.
È possibile configurare e salvare un gruppo di impostazioni della stampante usate frequentemente per una data attività
e assegnarvi un nome e un numero di scelta rapida.
Il numero e il nome della scelta rapida serve come identificazione per una determinata attività e le relative impostazioni
della stampante. Quando si desidera eseguire un´attività con queste impostazioni, non è necessario seguire il normale
processo di regolazione di impostazioni e opzioni. Immettere semplicemente il numero della scelta rapida o selezionare
il nome e il numero della scelta rapida nel pannello di controllo della stampante e l´attività verrà avviata
automaticamente.
Configurare le impostazioni di scelta rapida per un´attività nella pagina Web della stampante:
Selezionare Per
Copiare Copiare una foto o un documento.
Copia ecologica Copiare un documento o una foto usando le impostazioni per due lati o bozza.
Copia scheda ID Copiare entrambi i lati di una scheda ID su una singola pagina.
Acquisisci a fax Acquisire un documento o una foto e inviarla mediante fax.
Acquisisci su e-mail Acquisire un documento o una foto e inviarla mediante e-mail.
Nota: assicurarsi che la stampante sia connessa alla rete e a Internet tramite una connessione
Ethernet o wireless.
Acquisisci su computer Acquisire un documento o una foto e inviarla al computer.
Note:
• Assicurarsi che il driver della stampante sia installato con una connessione della stampante di
rete.
• Assicurarsi che la stampante sia connessa al computer localmente (USB) o sulla stessa rete
Ethernet o wireless.
Acquisizione sulla rete Acquisire un documento o una foto e salvarlo in una cartella di rete.
Nota: assicurarsi che la stampante sia connessa a Internet tramite una connessione Ethernet o
wireless.
Acquisisci su dispositivo di
memoria
Stampa file Stampare un documento dal computer
Acquisire un documento o una foto e salvarlo nella scheda di memoria o unità flash (a seconda del
modello di stampante).
Nota: assicurarsi che la stampante sia connessa al computer tramite la stessa rete Ethernet o
wireless.
Esempio:
un avvocato che usa la stampante per inviare e-mail ai clienti generalmente naviga sul pannello di controllo della
stampante per selezionare la funzione e le relative opzioni disponibili. Invece di seguire questa procedura, può
configurare le impostazioni della stampante (ad esempio il titolo del messaggio e il destinatario) dalla pagina Web della
stampante e assegnare un numero e un nome di scelta rapida alla´attività. Ogni volta che immette il numero di scelta
rapida o la seleziona nel pannello di controllo della stampante, la stampante invia automaticametne i documenti
secondo le impostazioni selezionate.
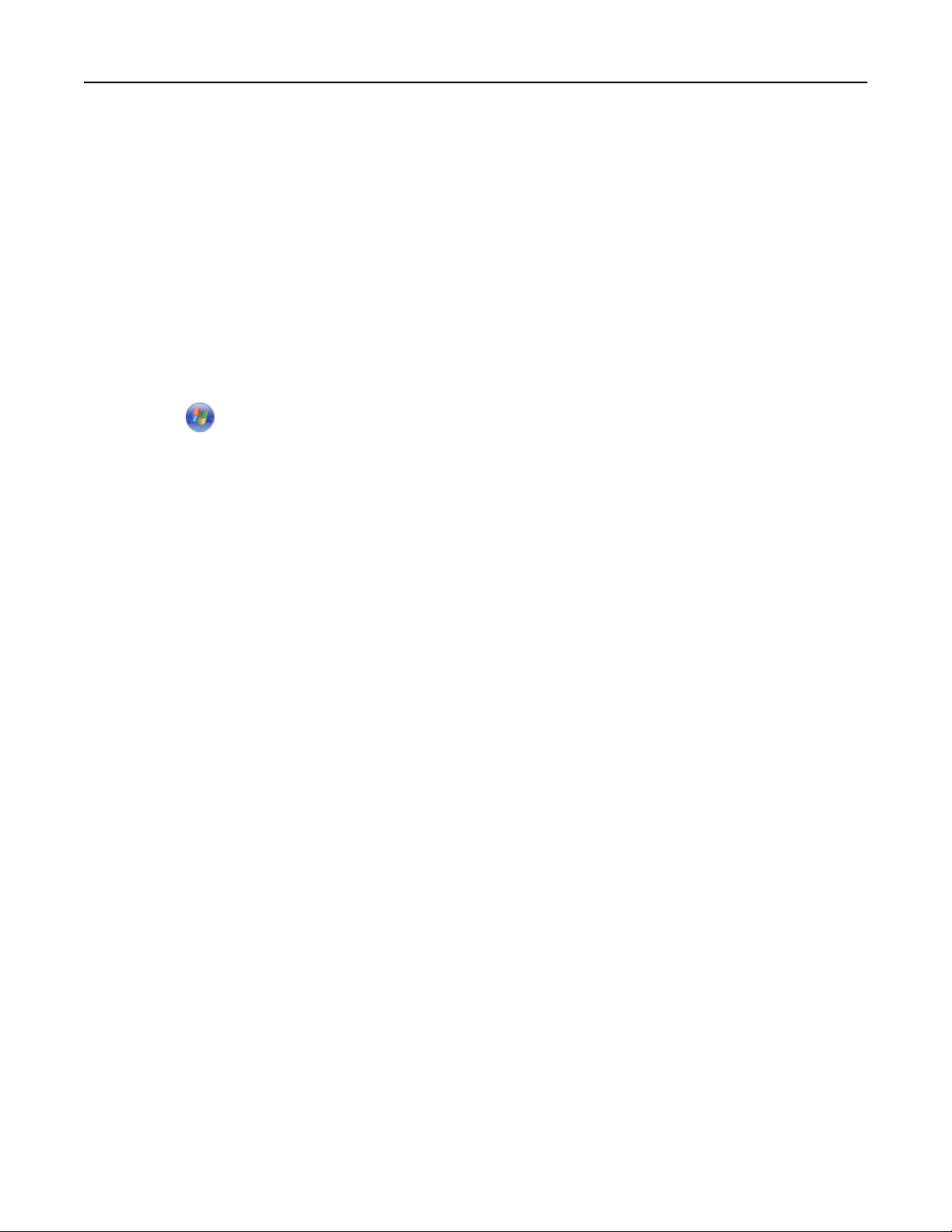
Uso di scelte rapide 22
Introduzione
Durante l´installazione, viene fornito un collegamento per creare le scelte rapide. Se non è stato possibile creare le
scelte rapide durante l´installazione, è possibile crearle mediante il software della stampante.
Avvio della pagina delle scelte rapide usando il software della stampante
Prima di iniziare, accertarsi delle seguenti condizioni:
• La stampante e il computer siano collegati alla rete tramite una connessione Ethernet o wireless.
• La stampante sia accesa.
Per utenti di Windows
1
Fare clic su o Start.
2 Fare clic su Tutti i programmi o Programmi, quindi selezionare la cartella di programma della stampante dall'elenco.
3 Selezionare:
Printer Home > selezionare la stampante > Impostazioni > Configura scelte rapide
Per utenti di Macintosh
1
Dal Finder, selezionare:
Applicazioni > selezionare la cartella della stampante > Scelte rapide
2 Selezionare la stampante dall'elenco, quindi fare clic su Avvia.
Creazione di una scelta rapida
1 Avviare la pagina delle scelte rapida e selezionare:
Aggiungi nuova scelta rapida > selezionare un´attività
2 Assegnare un numero e un nome alla scelta rapida, quindi specificare le impostazioni.
Note:
• La scelta rapida è il numero assegnato a una determinata attività e le relative impostazioni della stampante.
È possibile assegnare numeri di scelte rapide da 1 a 999.
• Se si è configurata la scelta rapida per mostrare le impostazioni prima dell´esecuzione, queste verranno
visualizzate sullo schermo della stampante. Regolare le impostazioni se necessario.
3 Fare clic su Aggiungi.
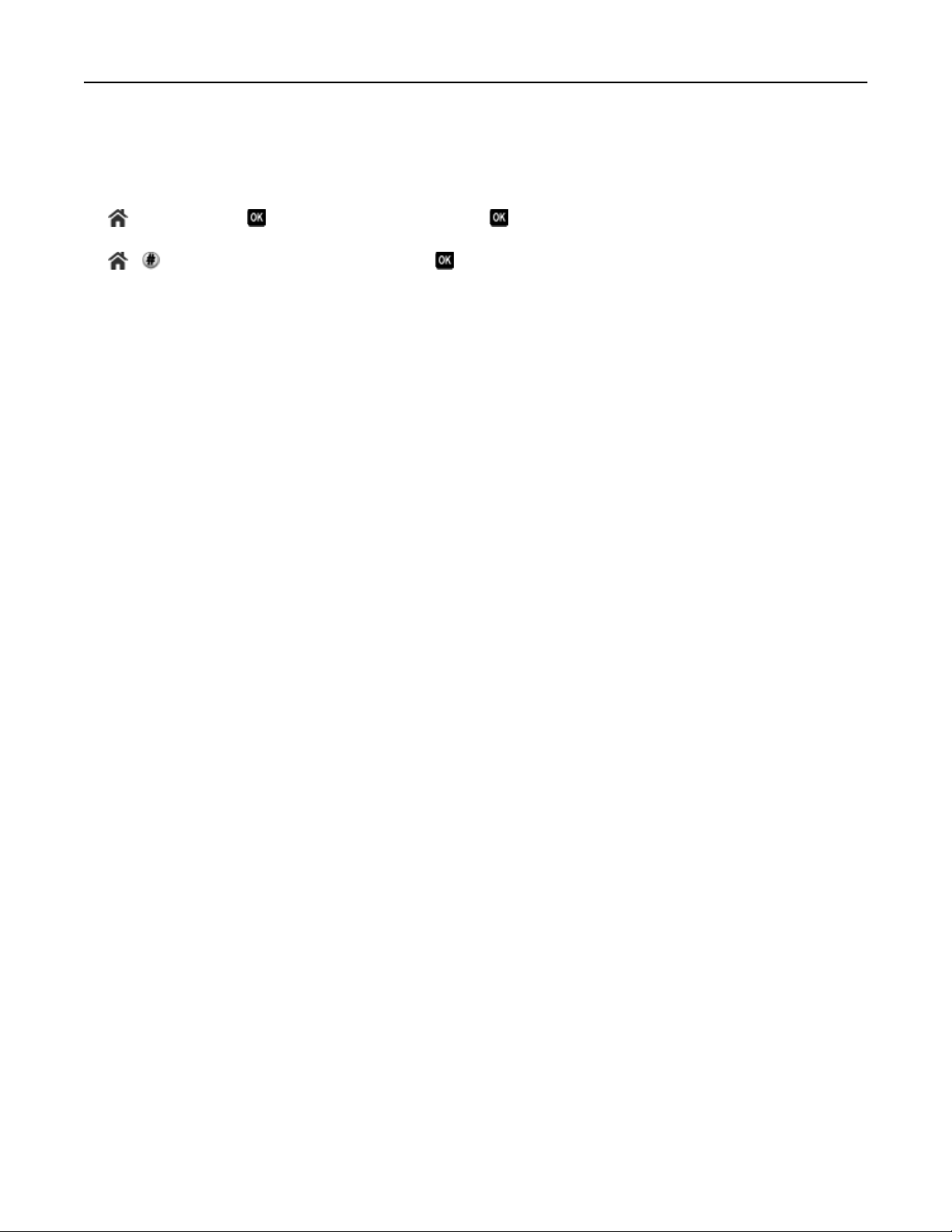
Uso di scelte rapide 23
Uso di scelte rapide sulla stampante
Accertarsi di aver creato una scelta rapida.
Sul pannello di controllo della stampante, visualizzare:
> Scelte rapide > > selezionare una scelta rapida >
o
> > immettere il numero di scelta rapida >
Nota: Se si è configurata la scelta rapida per mostrare le impostazioni prima dell´esecuzione, queste verranno
visualizzate sullo schermo della stampante. Regolare le impostazioni se necessario.
Modifica o eliminazione di una scelta rapida
1 Avviare la pagina delle scelte rapide e selezionare una.
2 Effettuare una delle seguenti operazioni:
• Apportare le modifiche necessarie, quindi fare clic su Salva modifiche.
• Fare clic su Elimina.
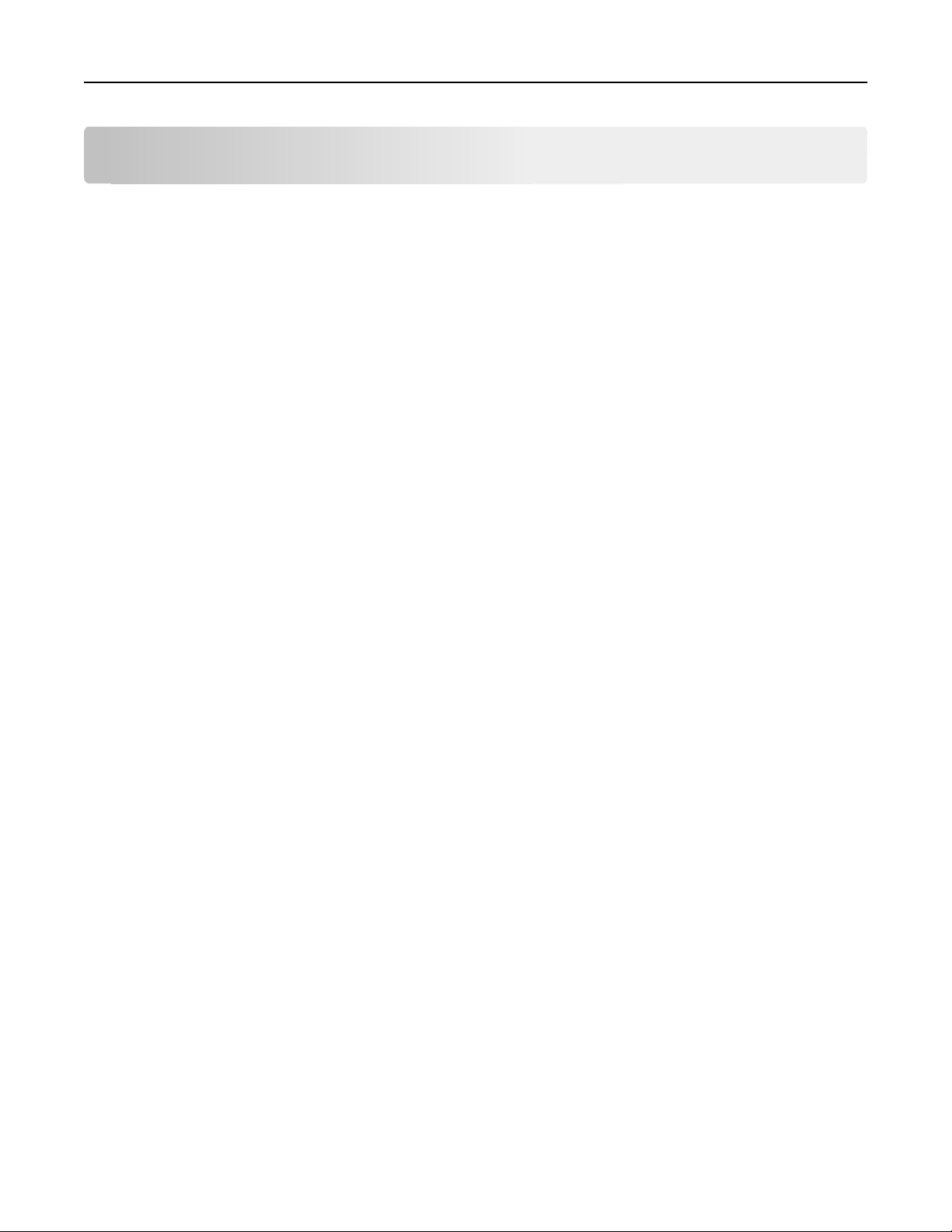
Utilizzo del software della stampante 24
Utilizzo del software della stampante
Requisiti minimi di sistema
Per il software della stampante sono necessari fino a 500 MB di spazio libero su disco.
Sistemi operativi supportati
• Microsoft Windows 7 (SP1)
• Microsoft Windows Server 2008 (R2 SP1)
• Microsoft Windows Server 2008 (SP1)
• Microsoft Windows Server 2003 (SP2)
• Microsoft Windows Vista (SP1)
• Microsoft Windows XP (SP3)
• Macintosh Intel OS X versione 10.7.0 o successiva
• Macintosh Intel OS X versione 10.6.0 o successiva
• Macintosh Intel OS X versione 10.5.0 o successiva
• Macintosh Intel OS X versione 10.4.4 o successiva
• Macintosh PowerPC OS X versione 10.5.0 o successiva
• Macintosh PowerPC OS X versione 10.4.0 o successiva
• Ubuntu Linux 11.10, 11.04, 10.10 e 10.04
• Red Hat Enterprise Linux WS 6, WS 5 e WS 4
• Red Flag Linux Desktop 6.0
*
• SUSE Linux Enterprise Server 11 e 10
• SUSE Linux Enterprise Desktop 11 e 10
• Linux openSUSE 11.4, 11.3 e 11.2
• Linpus Linux Desktop 9.6
• Fedora 14
*
*
• Debian GNU/Linux 6.0 e 5.0
• Mint 10 e 9
*
• PCLinux OS 2010.12 e 2010.10
*
Il driver della stampante per questo sistema operativo è disponibile solo all'indirizzo http://support.dell.com.
*
*
*
*
*
*
*
Utilizzo del software della stampante Windows
Software installato durante l'installazione della stampante
Quando si installa la stampante utilizzando il CD del software di installazione della stampante, viene installato tutto il
software necessario. È possibile scegliere di installare alcuni programmi aggiuntivi. Nella seguente tabella viene fornita
una panoramica dei vari programmi software e tutte le loro funzioni che possono essere utili.
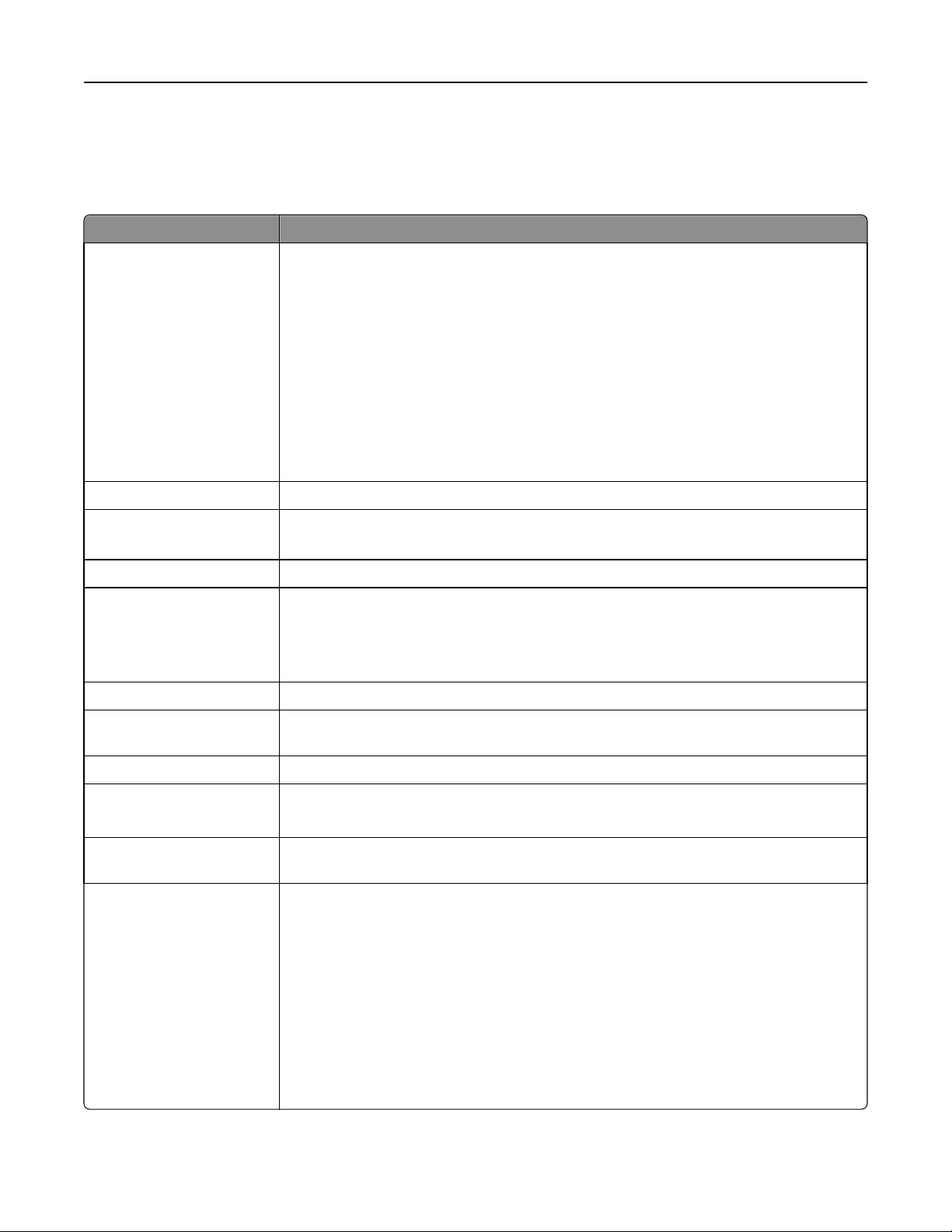
Utilizzo del software della stampante 25
Se questi programmi aggiuntivi non sono stati installati durante l'installazione iniziale, reinserire il CD del software di
installazione, eseguire il software di installazione, quindi fare clic su Opzioni avanzate > Installa software aggiuntivo.
Software della stampante
Utilizzare Per
Pagina principale stampanti
Dell
(indicata come Pagina
principale stampanti)
• Lancia applicazioni o programmi.
• Acquisire o spedire un'immagine o un documento.
• Modificare documenti digitalizzati.
• Acquisire documenti in formato PDF.
• Regolare le impostazioni per la stampante.
• Ordinare materiali di consumo.
• Manutenzione delle cartucce di inchiostro.
• Registrare la stampante.
• Contattare il supporto tecnico.
• Accedere alla Guida per l'utente.
Dell Ink Management System Ordinare inchiostro
Rubrica Dell
(indicata come Rubrica)
Abbyy Sprint OCR Digitalizzare un documento e produrre testo modificabile con un programma di elaborazione testi.
Utilità impostazione wireless
Dell
(indicata come Utilità di
impostazione wireless)
Strumenti Dell per Office Accedere alle impostazioni preferite in Microsoft Office 2007.
Gestire i contatti fax.
• Installare la stampante in modalità wireless in una rete wireless.
• Modificare le impostazioni wireless della stampante.
Nota: questo programma viene installato automaticamente con il software della stampante se
questa è predisposta per l'uso wireless.
Utility configurazione
stampante
Messenger di stato Ulteriori informazioni sui problemi di stampa incontrati.
Centro monitor stato
Configurare le impostazioni fax ed e-mail della stampante.
• Verificare lo stato dei materiali di consumo della stampante.
• Ordinare materiali di consumo tramite Internet.
Aggiornamento prodotto Ricevere notifiche automatiche degli aggiornamenti per il software della stampante quando
disponibili.
Preferenze stampa Quando si seleziona File > Stampa > Proprietà con un documento aperto, viene visualizzata la
finestra di dialogo Preferenze stampa. La finestra di dialogo consente di selezionare le opzioni per
il processo di stampa come ad esempio:
• Specificare il numero di copie da stampare
• Stampare copie su due lati.
• Selezione di un tipo di carta.
• Aggiungere filigrana.
• Migliorare le immagini.
• Salvare le impostazioni.
Nota: Preferenze stampa viene installato automaticamente con il software della stampante.
Nota: il modello della stampante potrebbe non essere fornito con alcuni di questi programmi o alcune funzioni dei
programmi, in base alle funzioni della stampante acquistata.
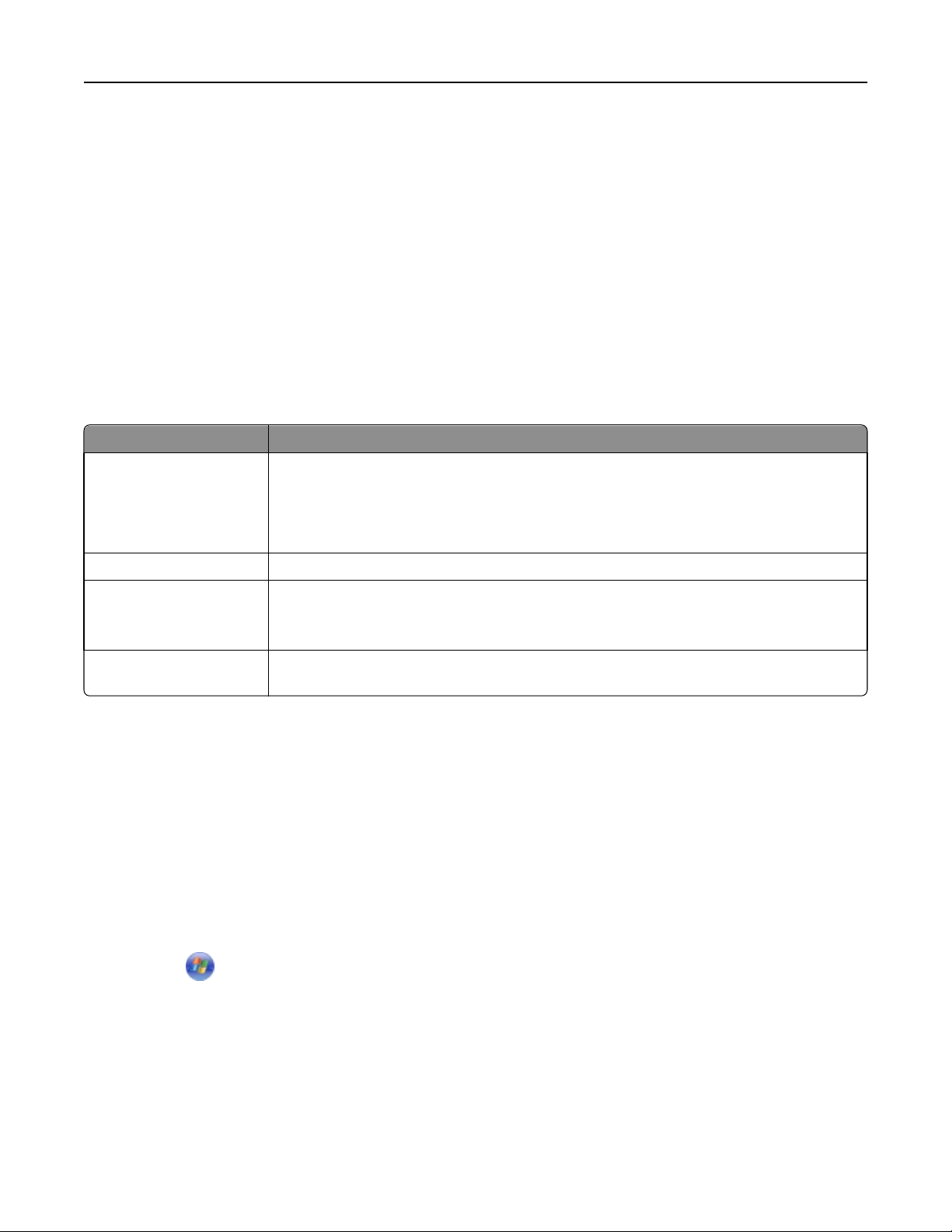
Utilizzo del software della stampante 26
Utilizzo del software della stampante per Macintosh
Avvio della finestra di dialogo Stampa
Utilizzare la finestra di dialogo Stampa per regolare le impostazioni di stampa e pianificare i processi di stampa.
Dopo avere aperto il documento o la foto, scegliere Archivio > Stampa.
Avvio di un'applicazione
1 Dal Finder, selezionare:
Applicazioni > selezionare la cartella della stampante
2 Fare doppio clic sull'applicazione che si desidera utilizzare.
Utilizzare Per
Impostazioni stampante
Scelte rapide Velocizzare le normali attività con la stampante.
Assistente all'impostazione
wireless
Programma di disinstallazione
Note:
• Personalizzare le impostazioni per i processi di invio dei fax.
• Creare e modificare l'elenco dei contatti.
• Configurare le impostazioni di connettività e-mail
• Configurare lingua, paese, data e ora.
Installare la stampante in una rete wireless.
Nota: l'applicazione viene installata automaticamente con il software della stampante se questa
è predisposta per il wireless.
Rimuovere il software della stampante dal computer.
• il modello della stampante potrebbe non essere fornito con queste applicazioni, in base alle funzioni della
stampante acquistata o il tipo di installazione (standard o personalizzato) scelto per installare la stampante.
• per trarre vantaggio da tutte le funzioni della stampante, durante l´installazione selezionare l´opzione
personalizzata di installazione, quindi selezionare tutti i pacchetti elencati.
Ricerca e installazione del software opzionale
Per utenti Windows
1 Fare clic su o Start.
2 Fare clic su Tutti i programmi o Programmi, quindi selezionare la cartella di programma della stampante dall'elenco.
3 Selezionare:
Printer Home > selezionare la stampante > Supporto > Supporto in linea
4 Nel sito Web, selezionare la stampante e scaricare i driver.
5 Installare il software aggiuntivo od opzionale.
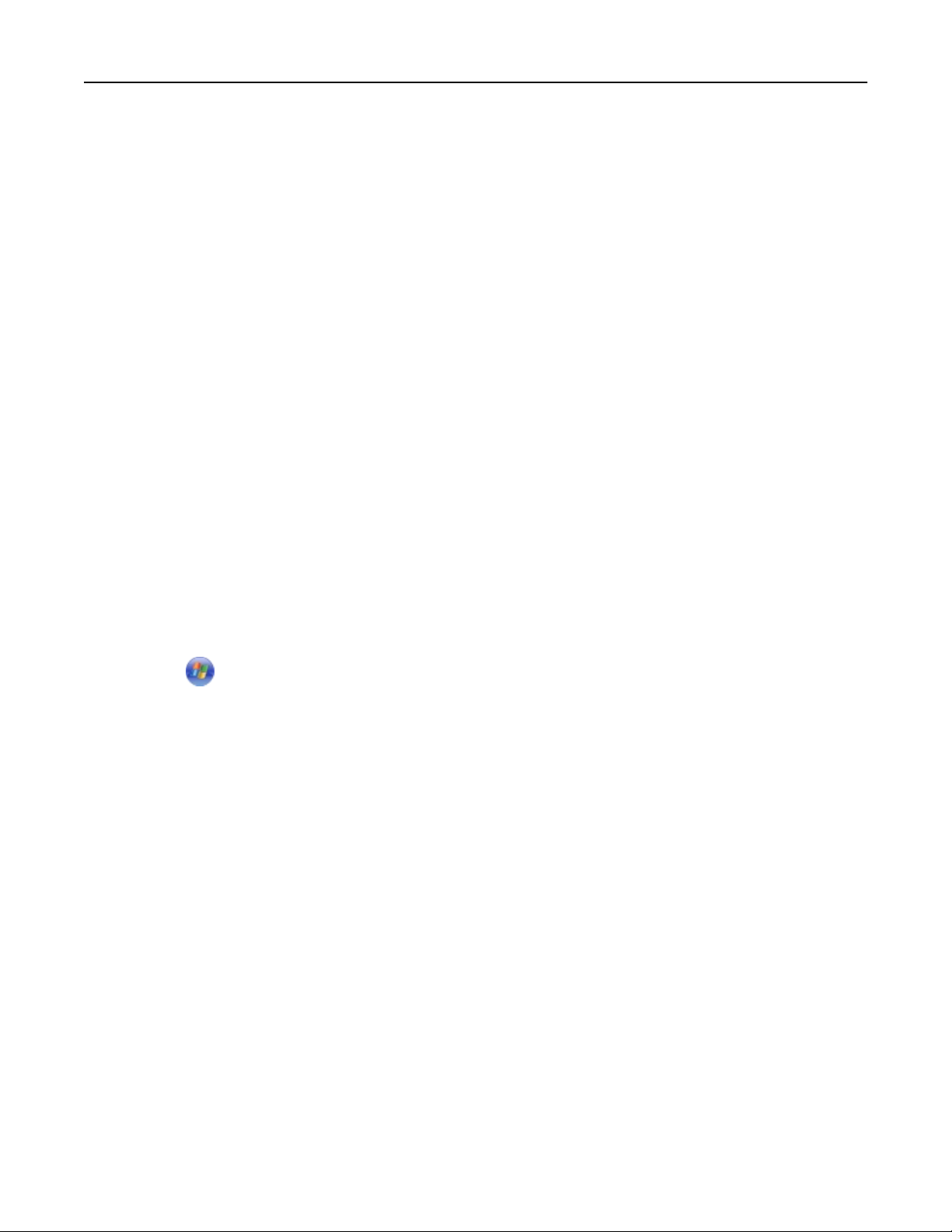
Utilizzo del software della stampante 27
Per utenti di Macintosh
1 Dal Finder, selezionare:
Applicazioni > selezionare la cartella della stampante > Collegamenti Web > Aggiornamenti del software
2 Nel sito Web, selezionare la stampante e scaricare i driver.
3 Installare il software aggiuntivo od opzionale.
Download di driver PCL e PS (solo Windows)
È possibile scaricare i driver di stampa universali (emulazione PCL 5, PCL XL e PS) dal nostro sito Web. È necessario
cercare il modello della stampante per visualizzare i driver compatibili.
Reinstallazione del software della stampante
Quando si installa la stampante utilizzando il CD del software di installazione della stampante, viene installato tutto il
software necessario. Se si riscontrano problemi durante l'installazione o se la stampante non viene visualizzata nella
cartella delle stampanti o come stampante disponibile quando si invia un processo di stampa, provare a rimuovere e
reinstallare la stampante.
Disinstallazione del software della stampante
Per utenti Windows
1
Fare clic su o Start.
2 Fare clic su Tutti i programmi o Programmi, quindi selezionare la cartella di programma della stampante dall'elenco.
3 Fare clic sul programma di disinstallazione.
4 Seguire le istruzioni visualizzate.
5 Al termine del processo di disinstallazione, riavviare il computer.
Per utenti di Macintosh
1
Chiudere tutte le applicazioni aperte.
2 Dal Finder, selezionare:
Applicazioni > selezionare la cartella della stampante
3 Fare doppio clic su Programma di disinstallazione.
4 Seguire le istruzioni visualizzate.
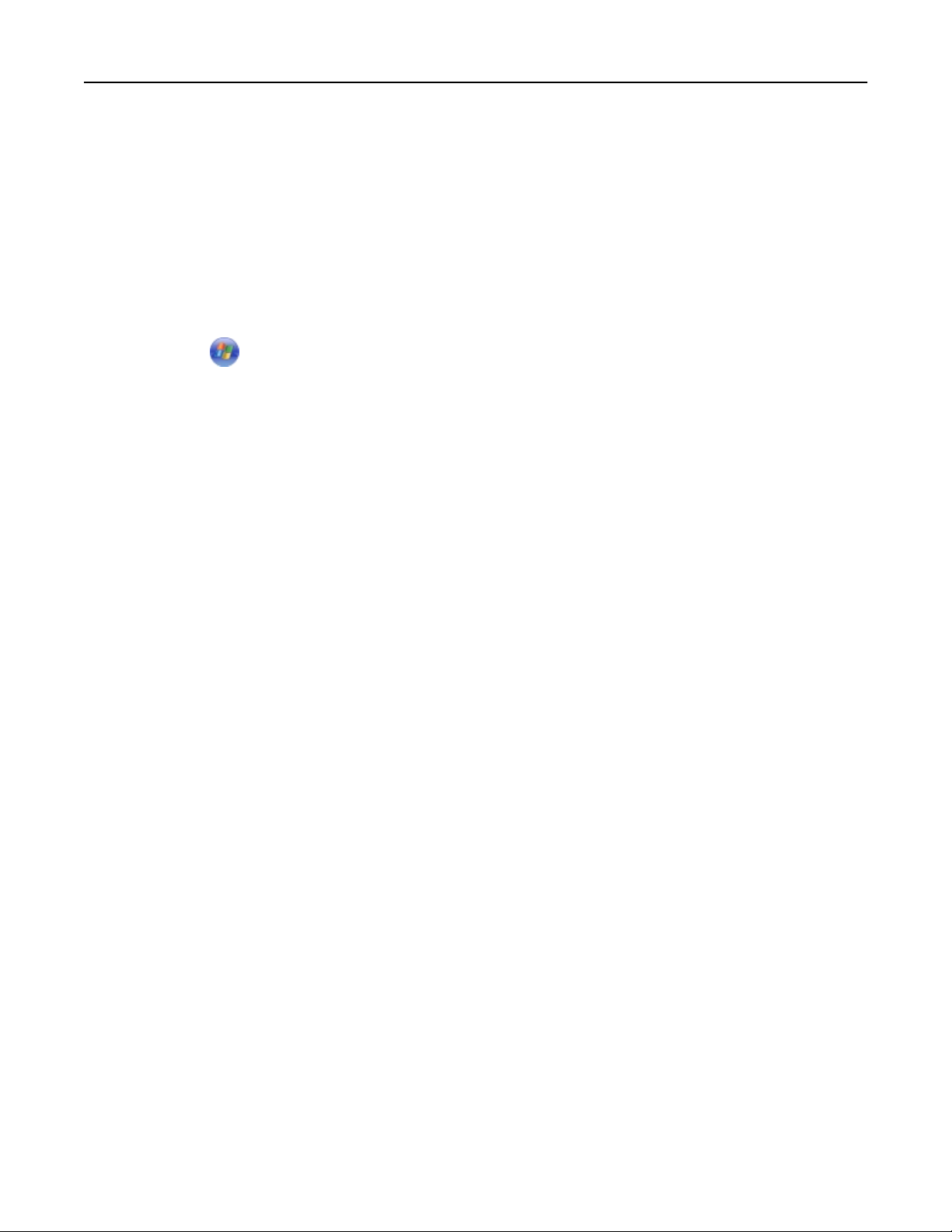
Utilizzo del software della stampante 28
Installazione del software della stampante
Nota: Se si è installato il software della stampante su questo computer in precedenza ma ci si trova a doverlo
reinstallarlo, è necessario prima disinstallarlo.
Per utenti Windows
1
Chiudere tutti i programmi software aperti.
2 Inserire il CD del software di installazione.
Se la schermata di installazione non viene visualizzata dopo un minuto, avviare il CD manualmente:
a Fare clic su o scegliere Start quindi fare clic su Esegui.
b Nella casella di avvio della ricerca o di esecuzione, digitare D:\setup.exe, dove D è la lettera dell'unità CD
o DVD.
c Premere Invio o fare clic su OK.
3 Fare clic su Installa quindi seguire le istruzioni visualizzate.
Per utenti di Macintosh
Nota: per trarre vantaggio da tutte le funzioni della stampante, selezionare l´opzione personalizzata di installazione,
quindi selezionare tutti i pacchetti elencati.
1 Chiudere tutte le applicazioni aperte.
2 Inserire il CD del software di installazione.
Se la finestra di installazione non viene visualizzata dopo un minuto, fare clic sull'icona del CD sul desktop.
3 Fare doppio clic sul pacchetto del programma di installazione della stampante e seguire le istruzioni visualizzate
sullo schermo del computer.
Utilizzo di Internet
Il software della stampante aggiornato potrebbe essere disponibile sul sito http://support.dell.com.
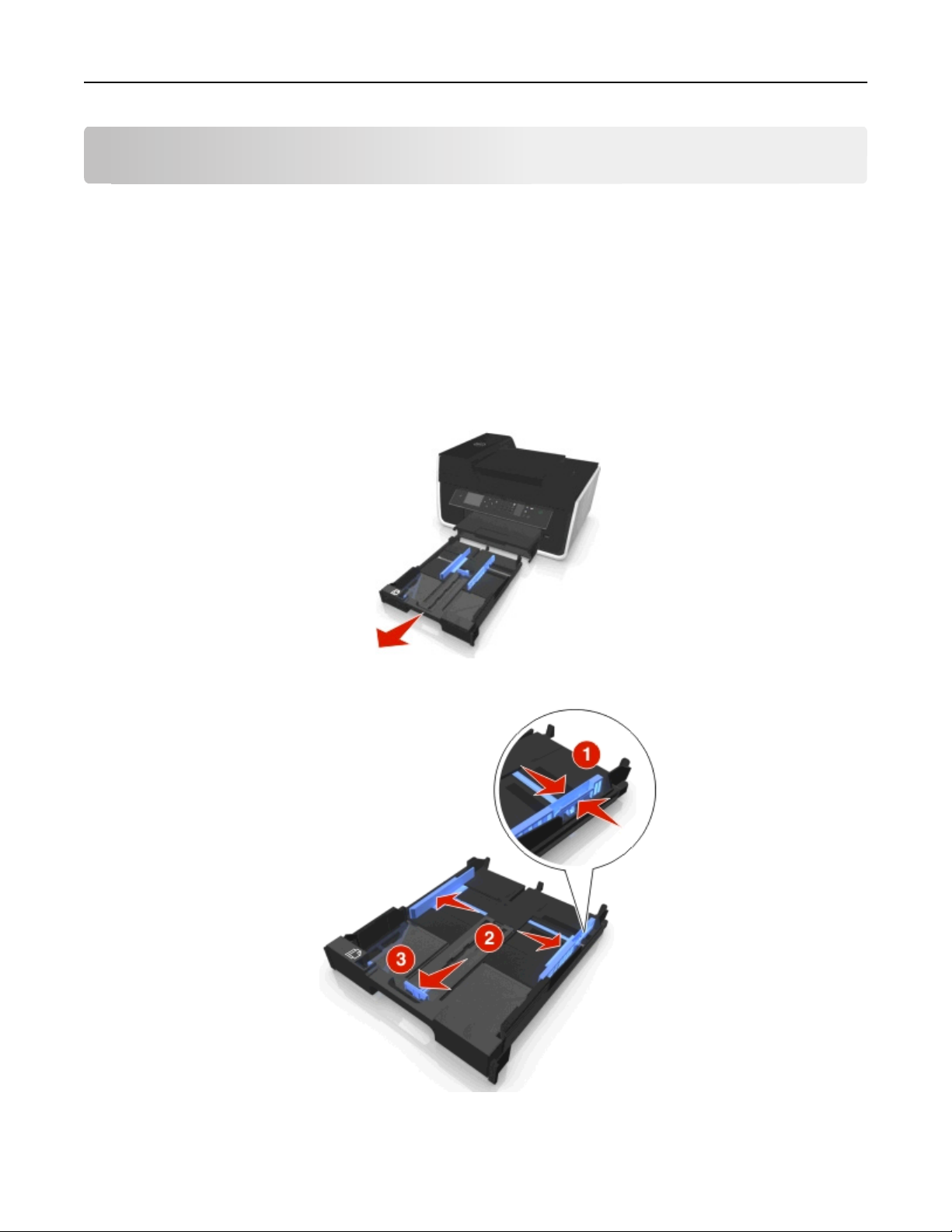
Caricamento della carta e dei documenti originali 29
Caricamento della carta e dei documenti originali
Caricamento del vassoio carta
Verificare che:
• La carta sia adatta per le stampanti a getto d'inchiostro.
• La carta non sia usata o danneggiata.
• Se si utilizza carta speciale, le istruzioni fornite con la carta speciale siano state lette.
• Per evitare inceppamenti, accertarsi che la carta non si incurvi quando si regolano le guide della carta.
1 Estrarre completamente il vassoio dalla stampante.
2 Spostare le guide della carta ai lati del vassoio.
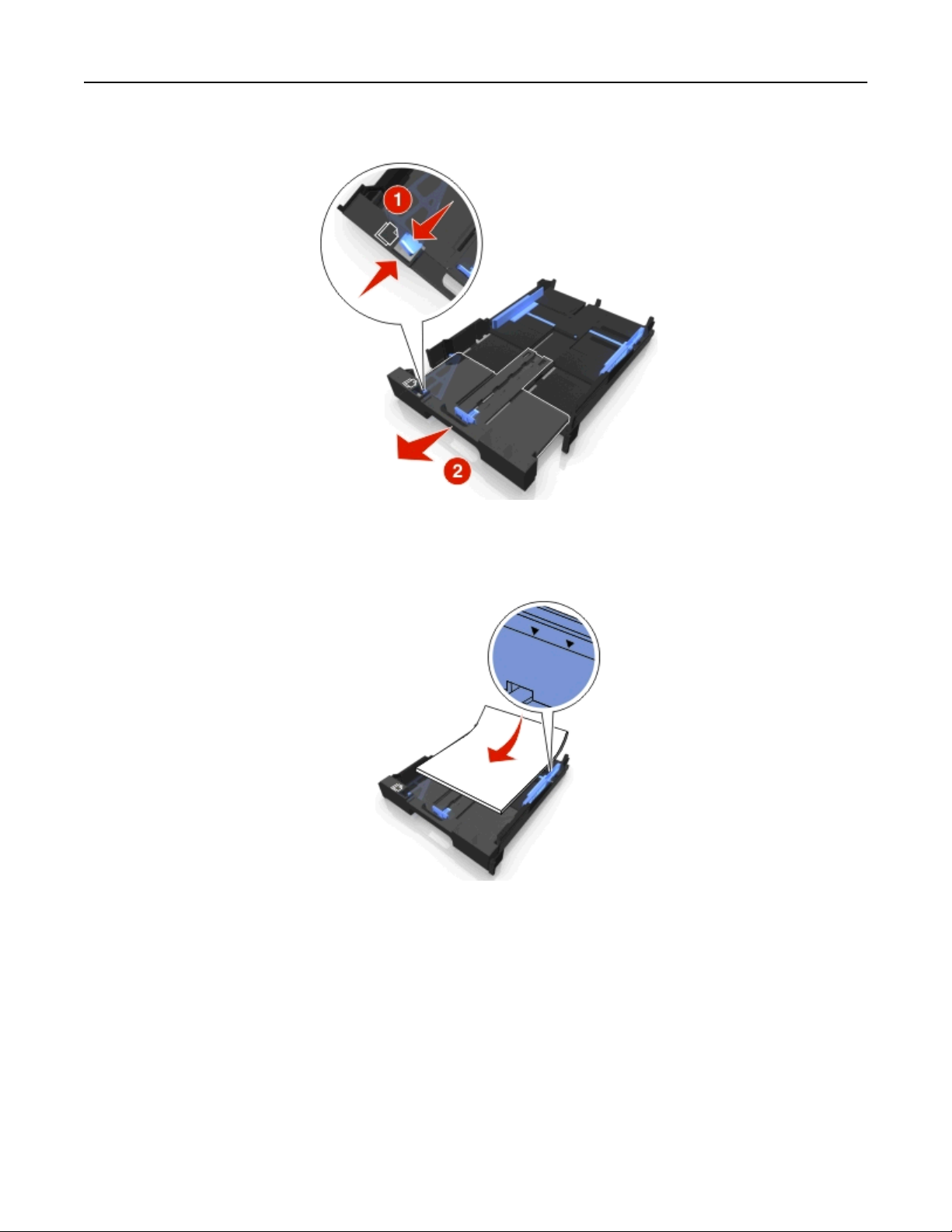
Caricamento della carta e dei documenti originali 30
3 Se si caricano formati carta A4 o Legal, premere la leva per estendere il vassoio.
Nota: Quando si estende il vassoio, il primo fermo contiene carta formato A4. Quando l'estensione viene
estratta completamente, è adatta a carta di formato Legal.
4 Caricare la carta con il lato di stampa rivolto verso il basso.

Caricamento della carta e dei documenti originali 31
5 Regolare le guide della carta in modo che siano allineate ai margini sinistro, destro e inferiore della carta.
6 Inserire il vassoio.
Nota: quando inserito, il vassoio protrude dalla parte anteriore della stampante se questo viene esteso per
contenere carta di formato A4 o Legal.
7 Estendere il dispositivo di arresto della carta per bloccarla quando esce.
Nota: se si caricano formati carta A4 o Legal, estendere il dispositivo di arresto della carta.

Caricamento della carta e dei documenti originali 32
Caricamento di buste o carta fotografica
1 Estrarre completamente il vassoio dalla stampante.
2 Spostare le guide della carta ai lati del vassoio.

Caricamento della carta e dei documenti originali 33
3 Utilizzare l'icona della busta e il contorno della carta fotografica sulla parte inferiore del vassoio per facilitare il
posizionamento delle buste o della carta fotografica.
Nota: non mescolare tipi di carta diversi nel vassoio. È possibile caricare buste o carta fotografica, ma non
entrambe.
4 Caricare le buste o la carta fotografica.
Nota: caricare le buste o la carta fotografica con il lato stampabile rivolto verso l'alto. Se non si è certi su quale
sia il lato stampabile, vedere le istruzioni fornite con le buste o la carta fotografica.

Caricamento della carta e dei documenti originali 34
5 Regolare le guide della carta in modo che siano allineate ai margini sinistro, destro e inferiore delle buste o della
carta fotografica.
6 Inserire il vassoio.
7 Estendere il supporto di arresto della carta per bloccare le buste o le foto quando escono.
Nota: per risultati ottimali, lasciare asciugare le foto per almeno 24 ore prima di impilarle, esporle o conservarle.

Caricamento della carta e dei documenti originali 35
Caricamento di vari tipi di carta
Caricare fino a Accertarsi che sia visualizzato lo stato
150 fogli di carta
normale
100 fogli di carta
patinata
25 fogli di carta
fotografica
25 fogli di carta
lucida
10 buste
• La carta sia adatta per l'utilizzo con le stampanti a getto d'inchiostro.
• Le guide della carta siano allineate ai margini sinistro, destro e inferiore della carta.
• Il lato lucido o stampabile sia rivolto verso il basso. Se non si è certi su quale sia il lato stampabile, vedere le
istruzioni fornite con la carta.
• Le guide della carta siano allineate ai margini sinistro, destro e inferiore della carta.
Note:
• per risultati ottimali, lasciare asciugare le foto per almeno 24 ore prima di impilarle, esporle o conser-
varle.
• Per ottenere i migliori risultati caricare più carta fotografica di quella necessaria, ma non eccedere la
quantità massima per il tipo di carta.
• Le buste siano adatte per l'utilizzo con le stampanti a getto d'inchiostro.
• Il lato di stampa delle buste sia rivolto verso il basso con l'adesivo sulla sinistra come illustrato.
• Le buste vengano caricate nel centro del vassoio come indicato dall'icona. Caricarle inserendole interamente
sul retro del vassoio.
• Le buste siano stampate con orientamento orizzontale.
• Le guide della carta siano allineate ai margini sinistro, destro e inferiore delle buste.
• Sia stato selezionato il formato busta corretto. Se nell'elenco non è presente il formato corretto, selezionare
quello successivo più grande. Impostare i margini di sinistra e destra in modo che il testo della busta sia
posizionato correttamente.
Avvertenza — Danno potenziale: non utilizzare buste con fermagli metallici, lacci o barre di rilegatura metalliche.
Note:
• Non caricare buste con fori, perforazioni, ritagli o stampe in rilievo.
• Non utilizzare buste con lembi adesivi esposti.

Caricamento della carta e dei documenti originali 36
Caricare fino a Accertarsi che sia visualizzato lo stato
25 fogli di
etichette
50 lucidi
10 trasferibili a
caldo
25 biglietti
d'auguri, carta
fotografica o
cartoline
• Siano utilizzati fogli di etichette completi. I fogli con parti esposte di etichette mancanti potrebbero causare
lo scollamento delle etichette durante la stampa con conseguente inceppamento della carta.
• Siano stati caricati fogli di etichette in formato A4 o Letter.
• Il lato di stampa delle etichette sia rivolto verso il basso.
• La parte superiore delle etichette venga alimentata per prima nella stampante.
• Le guide della carta siano allineate ai margini sinistro, destro e inferiore dei fogli di etichette.
• Il lato ruvido dei lucidi sia rivolto verso il basso.
• Siano stati caricati lucidi in formato A4 o Letter.
• La protezione dai lucidi prima di caricarli sia stata rimossa.
• Se i lucidi dispongono di strisce rimovibili, ciascuna striscia sia rivolta verso il basso.
• Le guide della carta siano allineate ai margini sinistro, destro e inferiore dei lucidi.
Nota: i lucidi richiedono un tempo di asciugatura maggiore. Rimuovere ciascun lucido appena esce e lasciarlo
asciugare per evitare sbavature d'inchiostro.
• Siano state seguite le istruzioni per il caricamento fornite con i trasferibili a caldo.
• Il lato di stampa dei trasferibili a caldo sia rivolto verso il basso.
• Le guide della carta siano appoggiate contro i bordi dei trasferibili.
Nota: per risultati ottimali, caricare un trasferibile a caldo per volta.
• Lo spessore non superi 0,025 pollici (0,635 mm).
• Il lato di stampa della carta fotografica sia rivolto verso il basso.
• La carta fotografica viene carica nel centro del vassoio come indicato dal contorno della carta fotografica
10 x 15 cm.
• Le guide della carta siano allineate ai margini sinistro, destro e inferiore della carta.
Nota: per risultati ottimali, lasciare asciugare le foto per almeno 24 ore prima di impilarle, esporle o conservarle.

Caricamento della carta e dei documenti originali 37
Salvataggio delle impostazioni per la carta
È possibile regolare le impostazioni per i processi di stampa e copia per farle corrispondere al tipo e formato di carta
caricato nella stampante.
1 Dal pannello di controllo della stampante, premere .
2 Regolare le impostazioni in base alle proprie esigenze:
• Per impostare un formato carta:
Imposta >
• Per impostare un tipo carta:
Imposta >
> Imposta carta > > Formato carta > > selezionare il formato carta predefinito >
> Imposta carta > > Tipo carta > > selezionare il tipo carta predefinito >
Caricamento degli originali sul vetro dello scanner
1 Aprire il coperchio dello scanner e posizionare il documento rivolto verso il basso sul vetro dello scanner.
2 Chiudere il coperchio dello scanner.

Caricamento della carta e dei documenti originali 38
Caricamento dei documenti originali nell'ADF
È possibile caricare fino a 35 fogli di un documento originale nell'ADF per l'acquisizione, la copia e l'invio di fax. Nell'ADF
è possibile caricare carta formato A4, Letter o Legal.
1 Regolare la guida della carta sul vassoio dell'ADF alla larghezza del documento originale.
2 Caricare il documento originale rivolto verso l'alto infilando per primo nell'ADF il bordo superiore, finché non si
sente un segnale acustico dall'ADF.

Stampa 39
Stampa
Suggerimenti per la stampa
• Utilizzare la carta appropriata per il processo di stampa.
• Selezionare una qualità di stampa superiore per stampe migliori.
• Accertarsi che l'inchiostro sia sufficiente nelle cartucce.
• Rimuovere ogni foglio appena viene stampanto quando si stampano foto o quando si utilizzano supporti speciali.
• Non toccare la levetta o le levette dell'unità fronte retro durante la stampa.
Stampa di documenti di base
Stampa di un documento
Per utenti di Windows
1
Con un documento aperto, fare clic su File > Stampa.
2 Fare clic su Proprietà, Preferenze, Opzioni o Imposta.
3 Selezionare la qualità di stampa, il numero di copie da stampare, il tipo di carta da utilizzare e come stampare le
pagine.
4 Fare clic su OK per chiudere tutte le finestre di dialogo del software della stampante.
5 Fare clic su OK o Stampa.
Per utenti di Macintosh
1
Con un documento aperto, scegliere Archivio > Formato di Stampa.
2 Dalla finestra di dialogo Formato di Stampa, selezionare stampante, formato carta e orientamento.
3 Fare clic su OK.
4 Dalla barra dei menu, scegliere Archivio > Stampa.
5 Dal menu a comparsa della stampante, scegliere la stampante.
6 Nel menu delle opzioni di stampa, scegliere la qualità di stampa, il numero di copie da stampare, il tipo di carta da
utilizzare e come stampare le pagine.
7 Fare clic su Stampa.
Fascicolazione di copie stampate
Quando si stampano più copie di un documento, è possibile scegliere di stampare ogni copia come un set (copie
fascicolate) o stampare le copie come gruppi di pagine (copie non fascicolate).

Stampa 40
Fascicolate Non fascicolate
Note:
• L'opzione di fascicolazione è disponibile solo quando si stampano più copie.
• per evitare sbavature quando si stampano foto, rimuovere ciascuna foto non appena esce dalla stampante e
attendere che asciughi prima di impilarla.
Per utenti di Windows
1
Con un documento aperto, fare clic su File > Stampa.
2 Fare clic su Proprietà, Preferenze, Opzioni o Imposta.
3 Selezionare:
Scheda Layout > area Copie
4 Immetere il numero di copie che si desidera stampare, quindi fare clic su Fascicola.
5 Fare clic su OK per chiudere tutte le finestre di dialogo del software della stampante.
6 Fare clic su OK o Stampa.
Per utenti di Macintosh
1
Con un documento aperto, scegliere Archivio > Formato di Stampa.
2 Dalla finestra di dialogo Formato di Stampa, selezionare stampante, formato carta e orientamento.
3 Fare clic su OK.
4 Dalla barra dei menu, scegliere Archivio > Stampa.
5 Dal menu a comparsa della stampante, scegliere la stampante.
6 Nell´area Copie, immettere il numero di copie che si desidera stampare, quindi selezionare Fascicolate.
7 Fare clic su Stampa.
Modifica dell'ordine di stampa delle pagine
Per utenti di Windows
1
Con il documento aperto, fare clic su File > Stampa.
2 Fare clic su Proprietà, Preferenze, Opzioni o Imposta.
3 Selezionare:
Scheda Layout > area Copie
4 Per modificare l´ordine di pagina corrente, selezionare la casella di controllo Ordine inverso.

Stampa 41
5 Fare clic su OK per chiudere tutte le finestre di dialogo del software della stampante.
6 Fare clic su OK o Stampa.
Per utenti di Macintosh
1
Con un documento aperto, scegliere File > Impostazioni pagina.
2 Dalla finestra di dialogo Formato di Stampa, selezionare stampante, formato carta e orientamento.
3 Fare clic su OK.
4 Dalla barra dei menu, scegliere Archivio > > Stampa.
5 Dal menu a comparsa della stampante, scegliere la stampante.
6 Nel menu a comparsa delle opzioni di stampa, scegliere Gestione carta.
7 Dal menu a comparsa Ordine pagine, scegliere un ordine per le pagine:
• Per stampare prima la prima pagina, scegliere Normale.
• Per stampare prima l'ultima pagina, selezionare Invertito.
8 Fare clic su Stampa.
Stampa di più pagine su un foglio
Per utenti di Windows
1
Con un documento aperto, fare clic su File > Stampa.
2 Fare clic su Proprietà, Preferenze, Opzioni o Imposta.
3 Selezionare:
Scheda Layout > area Layout di pagina > selezionare Più pagine per lato (N in 1)
4 Selezionare il numero di immagini da stampare su ciascun lato.
5 Regolare le altre impostazioni in base alle proprie esigenze.
6 Fare clic su OK per chiudere tutte le finestre di dialogo del software della stampante.
7 Fare clic su OK o Stampa.
Per utenti di Macintosh
1
Con un documento aperto, scegliere Archivio > Formato di Stampa.
2 Dalla finestra di dialogo Formato di Stampa, selezionare stampante, formato carta e orientamento.
3 Fare clic su OK.
4 Dalla barra dei menu, scegliere Archivio > Stampa.
5 Dal menu a comparsa della stampante, scegliere la stampante.
6 Nel menu a comparsa delle opzioni di stampa, scegliere Layout.
7 Dal menu a comparsa Pagine per foglio, scegliere il numero di immagini di pagina da stampare su ciascuna pagina.

Stampa 42
8 Regolare le altre impostazioni in base alle proprie esigenze.
9 Fare clic su Stampa.
Stampa di documetni da unità Flash
Assicurarsi che l'unità flash contenga i file di documenti supportati dalla stampante. Per ulteriori informazioni, vedere
"Tipi di file supportati" a pagina 45.
1 Inserire un'unità flash.
Quando la stampante rileva il dispositivo di memoria, sul display viene visualizzato il messaggio Rilevato
dispositivo di memoria.
2 Se nella scheda di memoria sono memorizzati file di documenti, la stampante passa automaticamente alla modalità
di stampa dei file.
Se i file di documenti e di immagini sono memorizzati sul dispositivo di memoria, premere il pulsante freccia a
sinistra o a destra per selezionare Documenti e poi premere
3 Per scorrere fino al documento, premere il pulsante freccia su o giù, quindi premere per selezionare il documento
da stampare.
.
4 Dal menu Opzioni di stampa, usare i pulsanti freccia per selezionare le opzioni di stampa, quindi premere , se
necessario.
Nota: è possibile selezionare numero di copie, modalità colore, qualità di stampa, origine della carta e opzioni di
risparmio carta. È anche possibile migliorare il contrasto e usare fogli separatori.
5 Premere .
Stampa di documenti speciali
Stampa su buste
Per utenti di Windows
1
Con il documento aperto, fare clic su File > Stampa.
2 Fare clic su Proprietà, Preferenze, Opzioni o Imposta.
3 Selezionare:
Scheda Carta/Finitura > Gestisci formato personalizzato > Nuovo
4 Per creare un formato personalizzato, immettere un nome e regolare le impostazioni in base alle proprie esigenze,
quindi fare clic su OK.
5 Selezionare:
Elenco Tipo carta > selezionare il tipo personalizzato creato
6 Selezionare:
Scheda Layout >area Orientamento pagina > selezionare l'orientamento
7 Fare clic su OK per chiudere tutte le finestre di dialogo del software della stampante.
8 Fare clic su OK o Stampa.

Stampa 43
Per utenti di Macintosh
1
Con un documento aperto, scegliere File > Impostazioni pagina.
2 Dal menu a comparsa "Formato per", scegliere la stampante.
3 Dal menu a comparsa Formato carta, scegliere il formato della busta.
Se nessun formato corrisponde a quello della busta, impostare un formato personalizzato.
4 Selezionare un orientamento, quindi fare clic su OK.
5 Dalla barra dei menu, scegliere Archivio > > Stampa.
6 Dal menu a comparsa della stampante, scegliere la stampante.
7 Fare clic su Stampa.
Note:
• l'orientamento della maggior parte delle buste è orizzontale.
• Accertarsi che lo stesso orientamento sia selezionato anche nell'applicazione.
Stampa su etichette
Note:
• Accertarsi che la parte superiore del foglio delle etichette venga alimentata per prima nella stampante.
• Accertarsi che l'adesivo sulle etichette non si estenda oltre 1 mm dal bordo del foglio di etichette.
• Accertarsi che la guida o le guide della carta siano appoggiate ai bordi del foglio di etichette.
• Utilizzare fogli di etichette completi. I fogli con parti esposte di etichette mancanti potrebbero causare lo
scollamento delle etichette durante la stampa con conseguente inceppamento della carta.
Per utenti di Windows
1
Con il documento aperto, fare clic su File > Stampa.
2 Fare clic su Proprietà, Preferenze, Opzioni o Imposta.
3 Selezionare:
Scheda Carta/Finitura > Gestisci formato personalizzato > Nuovo
4 Per creare un formato personalizzato, immettere un nome e regolare le impostazioni in base alle proprie esigenze,
quindi fare clic su OK.
5 Selezionare:
Elenco Tipo carta > selezionare il tipo personalizzato creato
6 Fare clic su OK per chiudere tutte le finestre di dialogo del software della stampante.
7 Fare clic su OK o Stampa.
Per utenti di Macintosh
1
Con un documento aperto, scegliere File > Impostazioni pagina.
2 Dal menu a comparsa "Formato per", scegliere la stampante.

Stampa 44
3 Nel menu a comparsa Formato carta, scegliere il formato carta appropriato.
Se nessun formato corrisponde a quello del foglio di etichette, impostare un formato personalizzato.
4 Selezionare un orientamento, quindi fare clic su OK.
5 Dalla barra dei menu, scegliere Archivio > > Stampa.
6 Dal menu a comparsa della stampante, scegliere la stampante.
7 Nel menu a comparsa delle opzioni di stampa, scegliere Qualità e supporti.
8 Dal menu a comparsa Tipo di carta, scegliere Etichette.
9 Dal menu Qualità di stampa, scegliere una qualità di stampa diversa da Bozza.
10 Fare clic su Stampa.
Stampa su carta di formato personalizzato
Per utenti Windows
1
Con un documento aperto, fare clic su File > Stampa.
2 Fare clic su Proprietà, Preferenze, Opzioni o Imposta.
3 Selezionare:
Scheda Carta/Finitura > Gestisci formato personalizzato > Nuovo
4 Per creare un formato personalizzato, immettere un nome e regolare le impostazioni in base alle proprie esigenze,
quindi fare clic su OK.
5 Fare clic su Chiudi, quindi fare clic su OK per chiudere tutte le finestre di dialogo aperte del software della stampante.
6 Fare clic su OK o Stampa.
Per utenti Macintosh
1
Con un documento aperto, scegliere Archivio > Formato di Stampa.
2 Dal menu a comparsa "Formato per", scegliere la stampante.
3 Dal menu a comparsa Formato carta, scegliere Gestisci formato personalizzato.
4 Per creare un formato personalizzato, regolare le impostazioni in base alle proprie esigenze, quindi fare clic su
OK.
5 Fare clic su OK.
6 Dalla barra dei menu, scegliere Archivio > Stampa.
7 Dal menu a comparsa della stampante, scegliere la stampante.
8 Fare clic su Stampa.

Stampa 45
Operazioni su fotografie
Tipi di file supportati
Documenti:
• .pdf (Adobe Portable Document Format)
Immagini:
• .jpg, .jpeg, .jpe (Joint Photographic Experts Group)
• .tiff, .tif (Tagged Image File Format)
Uso dell'unità flash con la stampante
Assicurarsi che l'unità flash contenga i file supportati dalla stampante. Per ulteriori informazioni, vedere "Tipi di file
supportati" a pagina 45.
1 Inserire un'unità Flash nella porta USB.
Note:
• L'unità flash utilizza la stessa porta usata per il cavo di una fotocamera PictBridge.
• Se non è possibile collegare l'unità flash direttamente alla porta, potrebbe essere necessario utilizzare un
adattatore.
Avvertenza — Danno potenziale: non toccare i cavi, le schede di rete, eventuali
connettori, il dispositivo di memoria o la stampante nelle aree mostrate durante la
stampa, la lettura o la scrittura da un dispositivo di memoria. Può verificarsi una
perdita dei dati.
2 Seguire le istruzioni o selezionare le opzioni disponibili sul display della stampante.
Nota: Se la stampante non riconosce il dispositivo di memoria, rimuoverlo e reinserirlo.

Stampa 46
Stampa di foto da unità Flash
1 Caricare la carta fotografica.
2 Inserire un'unità flash o una fotocamera digitale impostata in modalità di memorizzazione di massa.
Se i file di immagini e di documenti sono memorizzati nella scheda di memoria, premere i pulsanti freccia a sinistra
o a destra per selezionare Foto, quindi premere
Nota: verranno mostrati solo i tipi di file supportati.
3 Usare il pulsante freccia su o giù per selezionare un'opzione per la stampa di foto e premere .
• Selezione e stampa consente di scegliere layout, numero di foto per pagina, impostazioni carta, formato
foto, qualità foto e aumentare il contrato della grafica.
• Stampa foto consente di stampare tutte le foto, selezionare foto per intervallo di foto e stampare foto
usando modelli predefiniti del formato foto.
4 Per regolare le impostazioni di stampa, premere il pulsante freccia su o giù per scorrere l´opzione da impostare,
quindi premere il pulsante freccia a sinistra o a destra per scorrere fino all´impostazione desiderata. Se necessario,
toccare
per effettuare una selezione.
5 Premere .
.
Nota: per risultati ottimali, lasciare asciugare le stampe per almeno 24 ore prima di impilarle, esporle o
conservarle.
Stampa di foto da una fotocamera digitale compatibile PictBridge
PictBridge è una tecnologia disponibile nella maggior parte delle fotocamere digitali e consente di stampare
direttamente dalla fotocamera digitale senza l'utilizzo di un computer.
1 Inserire un'estremità del cavo USB nella fotocamera.
Nota: utilizzare solo il cavo USB fornito con la fotocamera.
2 Inserire l'altra estremità del cavo nella porta PictBridge posizionata sul pannello anteriore della stampante.
Note:
• Accertarsi che la fotocamera digitale sia impostata sulla modalità USB corretta. Se la selezione USB non è
corretta, la fotocamera viene rilevata come unità flash oppure viene visualizzato un messaggio di errore sul
pannello di controllo della stampante. Per ulteriori informazioni, vedere la documentazione fornita con la
fotocamera digitale.

Stampa 47
• La stampante legge solo una scheda di memoria alla volta.
Avvertenza — Danno potenziale: non toccare eventuali connettori aperti, il dispositivo di memoria o la stampante nelle aree mostrate durante la stampa, la lettura o la
scrittura da un dispositivo di memoria. Potrebbe verificarsi una perdita di dati.
3 Se la connessione PictBridge è riuscita, sul display viene visualizzato il seguente messaggio: Usare periferica
PictBridge per scegliere e stampare foto. Premere OK per selezionare le
impostazioni predefinite della stampante.
4 Se si desidera modificare le impostazioni di stampa predefinite:
a Premere per accedere al menu PictBridge.
b Premere i pulsanti freccia per selezionare origine carta, impostazioni carta, formato foto, numero di foto per
pagina e qualità di stampa. È anche possibile migliorare la qualità delle foto. Premere
una selezione.
ogni volta che si effettua
Nota: la stampante userà le impostazioni di stampa predefinite, purché non modificate dalla fotocamera.
5 Per inziare a stampare, vedere la documentazione fornita con la fotocamera digitale.
Nota: se si inserisce il cavo USB della fotocamera abilitata per PictBridge mentre nella stampante è in corso un altro
processo, attendere che il processo venga terminato prima di stampare dalla fotocamera.
Stampa su entrambi i lati del foglio (fronte/retro)
Stampa su entrambi i lati della carta (fronte retro) automaticamente
Note:
• L´unità fronte/retro automatica supporta la carta nel formato A4 e Letter. Supporta inoltre i tipi di carta
normale, normale premium, normale certificata ColorLok, normale pesante e intestata.
• Non rimuovere la pagina fino al termine della stampa.
Avvertenza — Danno potenziale: Non toccare la levetta o le levette dell'unità fronte retro durante la stampa.
Per utenti di Windows
1
Con il documento aperto, fare clic su File > Stampa.
2 Fare clic su Proprietà, Preferenze, Opzioni o Imposta.
3 Selezionare:

Stampa 48
Scheda Layout > area Stampa su entrambi i lati (fronte/retro) > Stampa su entrambi i lati
• Fare clic su Lato lungo per stampare processi con pagine rilegate lungo il bordo lungo.
• Fare clic su Lato corto per stampare processi con pagine rilegate lungo il bordo corto.
4 Fare clic sulla scheda Qualità/Copie, quindi selezionare un tipo di carta supportato.
5 Fare clic su OK per chiudere tutte le finestre di dialogo del software della stampante.
6 Fare clic su OK o Stampa.
Per tornare alla stampa su un lato, ripetere i passaggi 1 e 3, quindi passare a:
Scheda Layout > area Stampa su entrambi i lati (fronte/retro) > Stampa su un lato solo
Per utenti di Macintosh
1
Con un documento aperto, scegliere File > Impostazioni pagina.
2 Dalla finestra di dialogo Formato di Stampa, selezionare stampante, formato carta e orientamento.
3 Fare clic su OK.
4 Dalla barra dei menu, scegliere Archivio > Stampa.
5 Dal menu a comparsa della stampante, scegliere la stampante.
6 Nel menu a comparsa delle opzioni di stampa, scegliere Qualità e supporti.
7 Dal menu a comparsa Tipo carta, scegliere un tipo di carta supportato.
8 Nel menu a comparsa delle opzioni di stampa, scegliere Layout.
9 Nel menu a comparsa Su due lati, scegliere Rilegatura sul bordo lungo o Rilegatura sul bordo corto.
• Per Rilegatura sul bordo lungo, le pagine vengono rilegate lungo il bordo lungo (a sinistra se verticale, in alto se
orizzontale).
Verticale Orizzontale
• Per Rilegatura sul lato corto, le pagine vengono rilegate lungo il lato corto (a sinistra se orizzontale, in alto se
verticale).
Verticale Orizzontale
10 Fare clic su Stampa.

Stampa 49
Impostazione del tempo di asciugatura della stampa su due lati
Utilizzo del pannello di controllo
1 Sul pannello di controllo della stampante, visualizzare:
> Imposta > > Impostazione modalità di stampa > > Tempo asciug. pag. >
2 Premere il pulsante freccia su o giù per passare all´impostazione di asciugatura desiderata, quindi premere .
Nota: il tempo di asciugatura varia a seconda della qualità di stampa selezionata per il processo di stampa.
Selezionare Esteso per estendere il tempo di asciugatura delle stampe.
Utilizzo del software della stampante
Per utenti di Windows
1 Click File > Stampa.
2 Fare clic su Proprietà, Preferenze, Opzioni o Imposta.
3 Selezionare:
Scheda Layout > area Stampa su entrambi i lati (fronte/retro) > selezionare un´impostazione di asciugatura
Nota: in caso di umidità elevata o se il tempo di asciugatura non è sufficiente per consentire all'inchiostro di
asciugarsi completamente, selezionare Esteso.
4 Fare clic su OK.
Per utenti di Macintosh
1 Dal menu Apple, selezionare:
Preferenze di sistema > Stampa e Fax > selezionare la stampante
2 Selezionare:
Apri coda di stampa > Impostazione stampante > scheda Driver
o
Impostazione stampante > Opzioni installabili
3 Nel menu a comparsa Tempo di asciugatura della stampa su due lati, scegliere un'impostazione per il tempo di
asciugatura.
Nota: in caso di umidità elevata o se il tempo di asciugatura non è sufficiente per consentire all'inchiostro di
asciugarsi completamente, selezionare Esteso.
4 Fare clic su OK o Applica modifiche.

Stampa 50
Gestione dei processi di stampa
Ricerca della coda di stampa per la stampante
La coda di stampa rappresenta la stampante collegata al computer. Il nome della coda di stampa è generalmente il
modello della stampante o il nome attribuito alla stampante durante l´installazione o l´aggiunta della stampante.
Nota: in un elenco possono essere visualizzate diverse code di stampa a seconda del tipo di collegamento della
stampante (USB, Ethernet, wireless). Per selezionare la coda di stampa corretta, accertarsi di conoscere il metodo di
collegamento della stampante al computer.
Per utenti di Windows
1
Aprire la cartella delle stampanti.
a Fare clic su o scegliere Start, quindi selezionare Esegui.
b Nella casella di avvio della ricerca o di esecuzione, immettere control printers.
c Premere Invio o fare clic su OK.
2 Cercare la coda di stampa per la stampante (rete o USB).
3 Se la coda di stampa non è presente nell´elenco, crearne una nuova.
Per utenti di Macintosh
1
Dal menu Apple, selezionare:
Preferenze di sistema > Stampa e Fax > la coda di stampa per la stampante
2 Se la coda di stampa non è presente nell´elenco, crearne una nuova.
Creazione di una coda di stampa
Per utenti di Windows
1 Nell'area Operazioni stampante fare clic su Aggiungi stampante.
2 Seguire le istruzioni visualizzate.
Per ulteriori informazioni, consultare la documentazione fornita con il sistema operativo.
Per utenti di Macintosh
1 Nell'area Stampa e fax, fare clic su +.
2 Se necessario, selezionare la scheda Default o Browser di default.
3 Selezionare la stampante dall'elenco.
Nota: le stampanti collegati alla rete o localmente tramite un cavo USB potrebbero avere lo stesso nome
stampante predefinito. Se necessario, utilizzare il campo Nome per rinominare la stampante.
4 Fare clic su Aggiungi.

Stampa 51
Impostazione della stampante come predefinita
La stampante dovrebbe essere selezionata automaticamente dalla finestra di dialogo Stampa quando si invia un
processo di stampa. Se la stampante è stata selezionata manualmente, non è la stampante predefinita.
Per impostare la stampante predefinita:
Per utenti Windows
1
Fare clic su o fare clic su Start e quindi fare clic su Esegui.
2 Nella casella Inizia ricerca o Esegui, digitare control printers.
3 Premere Invio o fare clic su OK.
Viene aperta la cartella delle stampanti.
4 Fare clic con il pulsante destro del mouse sulla stampante, quindi selezionare Imposta come predefinita.
Per utenti Macintosh
1
Dal menu Apple, visualizzare:
Preferenze di Sistema > Stampa e fax
2 Selezionare la stampante dal menu a comparsa Stampante predefinita o selezionare la stampante e fare clic su
Predefinita.
Modifica della modalità di stampa predefinita
Per risparmiare inchiostro, modificare tutte le impostazioni di stampa predefinite su Bozza. Impiega meno inchiostro
ed è consigliata per la stampa di documenti di solo testo. Se è necessario passare ad altre modalità di stampa per
stampare foto o documenti di alta qualità, impostare un'altra modalità dalla finestra di dialogo Stampa prima di
effettuare la stampa.
Per utenti di Windows
1
Con un documento aperto, fare clic su File > Stampa.
2 Fare clic su Proprietà, Preferenze, Opzioni o Imposta.
3 Selezionare:
Scheda Qualità > selezionare la qualità di stampa > OK
Per utenti di Macintosh
1
Con un documento aperto, selezionare Archivio > Stampa.
2 Dal menu a comparsa della stampante, scegliere la stampante.
3 Nel menu a comparsa delle opzioni di stampa, scegliere Qualità e supporti.
4 Nel menu a comparsa Qualità di stampa, scegliere una qualità di stampa.
5 Fare clic su OK.

Stampa 52
Interruzione dei processi di stampa
Per utenti di Windows
1
Fare clic su o su Start e quindi scegliere Esegui.
2 Nella casella Inizia ricerca o Esegui, digitare control printers.
3 Premere Invio o fare clic su OK.
Viene aperta la cartella delle stampanti.
4 Fare clic con il pulsante destro del mouse sulla stampante, quindi selezionare Apri o Visualizza stampa in corso.
5 Sospendere il processo di stampa:
• Se si desidera sospendere un processo di stampa in particolare, fare clic con il pulsante destro del mouse sul
nome del documento, quindi selezionare Pausa.
• Se si desidera sospendere tutti i processi di stampa nella coda, fare clic su Stampante, quindi selezionare
Sospendi stampa.
Per utenti di Macintosh
1
Fare clic sull'icona della stampante sul dock.
Viene visualizzata la finestra di dialogo della coda di stampa.
2 Sospendere il processo di stampa:
• Se si desidera sospendere un processo di stampa in particolare, selezionare il nome del documento e fare clic
su Sospendi.
• Se si desidera sospendere tutti i processi di stampa nella coda, fare clic su Sospendi stampante o Interrompi
stampa.
Ripresa dei processi di stampa
Per utenti Windows
1
Fare clic su o fare clic su Start e quindi fare clic su Esegui.
2 Nella casella Inizia ricerca o Esegui, digitare control printers.
3 Premere Invio o fare clic su OK.
Viene aperta la cartella delle stampanti.
4 Fare clic con il pulsante destro del mouse sulla stampante, quindi selezionare Apri o Visualizza stampa in corso.
5 Riprendere il processo di stampa:
• Se si desidera riprendere un processo di stampa in particolare, fare clic con il pulsante destro del mouse sul
nome del documento e selezionare Riprendi o Riavvia.
• Se si desidera riprendere tutti i processi di stampa in coda, fare clic su Stampante, quindi deselezionare l'opzione
per sospendere la stampa.

Stampa 53
Per utenti Macintosh
1
Dal menu Apple, visualizzare:
Preferenze di Sistema > Stampa e fax > selezionare la stampante
2 Fare clic su Apri coda di stampa o Imposta stampanti.
Viene visualizzata la finestra di dialogo della coda di stampa.
3 Riprendere il processo di stampa:
• Se si desidera riprendere un processo di stampa in particolare, selezionare il nome del documento e fare clic su
Riprendi.
• Se si desidera riprendere tutti i processi di stampa in coda, fare clic su Riprendi stampa o Avvia processi.
Annullamento dei processi di stampa
Per annullare un processo di stampa dal pannello di controllo della stampante, premere , quindi premere . La
stampa si interrompe e la stampante torna alla schermata principale.
Per annullare un processo di stampa dal computer, attenersi alla seguente procedura:
Per utenti di Windows
1
Fare clic su o scegliere Start quindi fare clic su Esegui.
2 Nella casella di avvio della ricerca o di esecuzione, immettere control printers.
3 Premere Invio o fare clic su OK.
Viene aperta la cartella delle stampanti.
4 Fare clic con il pulsante destro del mouse sulla stampante, quindi selezionare Apri o Visualizza stampa in corso.
5 Annullare il processo di stampa:
• Se si desidera annullare un processo di stampa in particolare, fare clic con il pulsante destro del mouse sul nome
del documento e selezionare Annulla.
• Se si desidera annullare tutti i processi di stampa nella coda, fare clic su Stampante > Annulla tutti i documenti.
Per utenti di Macintosh
1
Fare clic sull'icona della stampante sul dock.
Viene visualizzata la finestra di dialogo della coda di stampa.
2 Scegliere il processo da annullare, quindi fare clic su Elimina.

Copia 54
Copia
ADF Vetro dello scanner
Utilizzare il vetro dello scanner per pagine singole, piccoli
elementi (come cartoline o foto), lucidi, carta fotografica o
supporti sottili (come ritagli di riviste).
Utilizzare l'ADF per documenti in formato multipagina.
Nota: L'ADF è disponibile solo in determinati modelli di stampante.
Se è stata acquistata una stampante senza un ADF, caricare i
documenti originali o le foto sul vetro dello scanner.
Suggerimenti per la copia
• Assicurarsi di caricare il documento originale rivolto verso l´alto nell´ADF o rivolto verso il basso nell'angolo di
posizionamento del piano dello scanner.
• Quando si usa l'ADF, regolare la guida della carta nell'ADF in base alla larghezza del documento originale.
• Quando si utilizza il vetro dello scanner, chiudere il coperchio dello scanner, se possibile, per evitare ombre scure
sull'immagine acquisita.
• Non caricare cartoline, foto, piccoli elementi, lucidi, carta fotografica o supporti sottili (quali ritagli di giornale)
nell'ADF. Posizionare questi elementi sul vetro dello scanner.
• Verificare che il vassoio di uscita carta sia completamente esteso.
• Quando il documento da copiare è in posizione con le impostazioni desiderate, premere per avviare la copia.
Esecuzione di copie
1 Caricare la carta.
2 Caricare un documento originale rivolto verso l'alto nell'ADF o rivolto verso il basso sul vetro dello scanner.
3 Sul pannello di controllo della stampante, visualizzare:
> Copia > > Copie
4 Premere il pulsante freccia a sinistra o a destra per selezionare il numero di copie.

Copia 55
5 Dal menu Copia, premere il pulsante freccia su o giù per scorrere l´opzione da impostare, quindi premere il pulsante
freccia a sinistra o a destra per scorrere fino all´impostazione desiderata. Se necessario, toccare
una selezione.
per effettuare
6 Selezionare la modalità di copia:
• Premere per passare alla modalità colore.
• Per passare alla modalità colore o bianco e nero, premere .
Quando si seleziona la stampa a colori o in bianco e nero, la spia corrispondente all'opzione selezionata si accende.
7 Premere .
Nota: Le impostazioni di copia selezionate vengono ripristinate su quelle predefinite dopo due minuti di inattività
della stampante.
Copia di una scheda ID
1 Caricare carta normale in formato Letter o A4.
2 Sul pannello di controllo della stampante, visualizzare:
> Copia > > Copia scheda ID
3 Premere , quindi caricare la scheda ID con il lato anteriore rivolto verso il basso nell'angolo di posizionamento
del piano dello scanner.
4 Premere .
5 Quando viene richiesto di copia il lato posteriore della scheda ID, premere il pulsante freccia sinistra o destra per
selezionare Sì, quindi premere
.
6 Caricare il lato posteriore della scheda ID rivolto verso il basso nell'angolo di posizi onamento del piano dello scanner,
quindi premere
.
Ingrandimento o riduzione di immagini
1 Caricare la carta.
2 Caricare il documento originale rivolto verso il basso sul vetro dello scanner.
3 Sul pannello di controllo della stampante, visualizzare:
> Copia > > Scala
4 Premere il pulsante freccia sinistra o destra per passare all´impostazione Scala desiderata.
Note:
• Se si seleziona l'opzione Person. %, premere , quindi premere il pulsante freccia a sinistra o a destra per
selezionare il valore percentuale personalizzato desiderato. Premere
• Se si seleziona Senza bordi, la stampante ridurrà o ingrandirà il documento o la foto come necessario per
stampare una copia senza bordi sul formato carta selezionato. Per risultati ottimali con l'impostazione,
utilizzare carta fotografica e impostare il tipo di carta su Fotografico.
• Selezionando l'opzione Adatta a pagina, la stampante ridimensionerà il documento o la foto in proporzione
per adattarla a una singola pagina.
per salvare l'impostazione.
5 Premere .

Copia 56
Regolazione della qualità della copia
1 Caricare la carta.
2 Caricare il documento originale rivolto verso l'alto nell'ADF o rivolto verso il basso sul vetro dello scanner.
3 Sul pannello di controllo della stampante, visualizzare:
> Copia > > Qualità
4 Premere i pulsanti freccia sinistra o destra per impostare la qualità della copia.
5 Premere .
Copia più chiara o più scura
1 Caricare la carta.
2 Caricare il documento originale rivolto verso l'alto nell'ADF o rivolto verso il basso sul vetro dello scanner.
3 Sul pannello di controllo della stampante, visualizzare:
> Copia > > Luminosità
4 Premere i pulsanti freccia destra o sinistra per regolare l´intensità delle stampe.
• Premendo il pulsante freccia sinistra, la copia sarà più chiara.
• Premendo il pulsante freccia destra, la copia sarà più scura.
5 Premere .
Fascicolazione delle copie tramite il pannello di controllo della stampante
Se si stampano più copie di un documento, è possibile scegliere di stampare ogni copia come un set (fascicolata) o
stampare le copie come gruppi di pagine (non fascicolata).
Copie fascicolate Non fascicolate
1 Caricare la carta.
2 Caricare il documento originale rivolto verso l'alto nell'ADF o rivolto verso il basso sul vetro dello scanner.
3 Sul pannello di controllo della stampante, visualizzare:
> Copia > > Copie
4 Premere il pulsante freccia a sinistra o a destra per selezionare il numero di copie.
5 Premere il pulsante freccia su o giù per scorrere l'elenco fino a Fascicola.
6 Premere il pulsante freccia a sinistra o a destra per scorrere l'elenco fino a Attiva, quindi premere .

Copia 57
Inserimento di fogli separatori tra copie
Il foglio separatore consente di inserire un foglio di carta tra pagine, copie o processi in base all´impostazione
selezionata. Questa funzione è utile quando si stampa su lucidi.
1 Caricare la carta.
2 Caricare il documento originale rivolto verso l'alto nell'ADF o rivolto verso il basso sul vetro dello scanner.
3 Sul pannello di controllo della stampante, visualizzare:
> Copia > > Fogli separatori
Nota: per inserire i fogli separatori tra le copie, è necessario attivare l'opzione Fascicola. In caso contrario, i fogli
separatori vengono aggiunti alla fine del processo di stampa.
4 Premere il pulsante freccia a sinistra o a destra per selezionare un'impostazione dei fogli separatori e premere .
Copia di più pagine su un solo foglio
È possibile copiare più pagine su un solo foglio stampando immagini ridotte di ciascuna pagina. Ad esempio, è possibile
condensare un documento di 20 pagine su cinque pagine se si utilizza quest'impostazione per stampare quattro pagine
per foglio.
1 Caricare la carta.
2 Caricare il documento originale rivolto verso l'alto nell'ADF o rivolto verso il basso sul vetro dello scanner.
3 Sul pannello di controllo della stampante, visualizzare:
> Copia > > Pagine per lato
4 Premere il pulsante freccia a sinistra o a destra per selezionare l´orientamento della carta e il numero di pagine da
copiare su un foglio di carta. È possibile stampare immagini di quattro pagine su un foglio.
5 Premere .
Inserimento di un messaggio sovrapposto su ogni pagina
1 Caricare la carta.
2 Caricare il documento originale rivolto verso l'alto nell'ADF o rivolto verso il basso sul vetro dello scanner.
3 Sul pannello di controllo della stampante, visualizzare:
>Copia > >Sovrapposizione
4 Premere il pulsante freccia a sinistra o a destra per selezionare l'impostazione di sovrapposizione.
Nota: su determinati modelli di stampante usare il tastierino per immettere un sovrapposizione di testo
personalizzata, quindi premere
aggiungere uno spazio, premere il numero 0.
. Per modificare un carattere, premere il pulsante freccia sinistra. Per
5 Premere .

Copia 58
Rimozione dello sfondo di una copia
La funzione di Rimozione dello sfondo consente di regolare la quantità di sfondo visibile su una copia.
1 Caricare la carta.
2 Caricare il documento originale rivolto verso l'alto nell'ADF o rivolto verso il basso sul vetro dello scanner.
3 Sul pannello di controllo della stampante, visualizzare:
> Copia > > Rimozione sfondo
4 Premere il pulsante freccia a sinistra o a destra per la quantità di sfondo da rimuovere.
5 Premere
Esecuzione di una copia su due lati (fronte/retro)
Esecuzione automatica di una copia su due lati (fronte/retro)
L´unità fronte/retro automatica supporta la carta nel formato A4 e Letter. Se è necessario eseguire copie su due lati
usando altri formati, consultare le istruzioni per la stampa manuale su due lati.
Nota: non è possibile effettuare copie su due lati su buste, cartoncino o carta fotografica.
1 Caricare la carta.
2 Caricare il documento originale rivolto verso l'alto nell'ADF o rivolto verso il basso sul vetro dello scanner.
3 Sul pannello di controllo della stampante, visualizzare:
> Copia > > Copie su due lati
4 Premere il pulsante freccia a sinistra o a destra per selezionare iun´opzione di copia su due lati
• Se si effettua la copia di un documento su un solo lato, premere i pulsanti freccia per passare su 1 lato a 2
lati.
• Se si effettua la copia di un documento su due lati usando lo scanner piano, premere i pulsanti freccia per
selezionare 2 lati a 2 lati.
• Se prima di copiare, non si desidera specificare l'orientamento e il layout di pagina del documento originale,
quindi premere i pulsanti freccia per selezionare Avanzate. Premere
quindi premere
Note:
• Per la rilegatura sul bordo lungo, le pagine vengono rilegate lungo il bordo lungo (a sinistra se verticale, in
alto se orizzontale).
• Per la rilegatura sul bordo corto, le pagine vengono rilegate lungo il bordo corto (lato superiore se verticale,
a sinistra se orizzontale).
fino a raggiungere la schermata del menu Copia.
ogni volta che si effetua una selezione,
5 Premere e seguire le istruzioni visualizzate sul display.

Copia 59
Esecuzione manuale di una copia su due lati (fronte/retro)
1 Caricare la carta.
2 Caricare il documento originale rivolto verso l'alto nell'ADF o rivolto verso il basso sul vetro dello scanner.
3 Sul pannello di controllo della stampante, visualizzare:
> Copia > > Copie
4 Premere il pulsante freccia a sinistra o a destra per selezionare il numero di copie.
5 Dal menu Copia, premere il pulsante freccia su o giù per scorrere l´opzione da impostare, quindi premere il pulsante
freccia a sinistra o a destra per scorrere fino all´impostazione desiderata. Se necessario, toccare
una selezione.
6 Selezionare la modalità di copia:
• Premere per passare alla modalità colore.
• Per passare alla modalità colore o bianco e nero, premere .
Quando si seleziona la stampa a colori o in bianco e nero, la spia corrispondente all'opzione selezionata si accende.
7 Per stampare su un lato della carta, premere .
per effettuare
8 Caricare la pagina successiva del documento.
• Se si sta eseguendo la copia di un documento su un lato, caricare la pagina successiva rivolta verso l'alto nell'ADF
o rivolta verso il basso sul vetro dello scanner.
• Se si sta eseguendo la copia di un documento su due lati, girare il documento originale e ricaricarlo rivolto verso
l'alto nell'ADF o rivolto verso il basso sul vetro dello scanner.
9 Rimuovere la carta dal relativo vassoio di uscita, quindi ricaricarla inserendo per primo il bordo superiore con per
stampare l'altro lato del documento.
Accertarsi che il lato di stampa della carta sia rivolto verso l'alto.
10 Premere .
Annullamento dei processi di copia
Per annullare un processo di copia, premere , quindi premere .
L'acquisizione si interrompe e la stampante torna al menu precedente.

Acquisizione 60
Acquisizione
ADF Vetro dello scanner
Utilizzare il vetro dello scanner per pagine singole, piccoli
elementi (come cartoline o foto), lucidi, carta fotografica o
supporti sottili (come ritagli di riviste).
Utilizzare l'ADF per documenti in formato multipagina.
Nota: L'ADF è disponibile solo in determinati modelli di stampante.
Se è stata acquistata una stampante senza un ADF, caricare i
documenti originali o le foto sul vetro dello scanner.
Suggerimenti per l'acquisizione
• Usare il vetro dello scanner per la scansione fronte/retro delle pagine se la stampante non supporta la scansione
fronte/retro o se l´ADF non supporta il formato del documento originale.
• Quando si usa l'ADF, regolare la guida della carta nell'ADF in base alla larghezza del documento originale.
• Quando si utilizza il vetro dello scanner, chiudere il coperchio dello scanner, se possibile, per evitare ombre scure
sull'immagine acquisita.
• Non caricare cartoline, foto, piccoli elementi, lucidi, carta fotografica o supporti sottili (quali ritagli di giornale)
nell'ADF. Posizionare questi elementi sul vetro dello scanner.
• Quando il documento da acquisire è in posizione con le impostazioni desiderate, premere per avviare l
´acquisizione.
Acquisizione su un computer locale
1 Caricare il documento originale rivolto verso l'alto nell'ADF o rivolto verso il basso sul vetro dello scanner.
2 Sul pannello di controllo della stampante, visualizzare:
> Acquisizione > > Computer > Computer collegato via USB >
Il computer collegato via USB è la destinazione predefinita che riceverà il documento acquisito.
Nota: accertarsi che il software di scansione sia installato sul computer di destinazione.

Acquisizione 61
3 Premere il pulsante freccia su o giù per passare all´opzione di acquisizione, quindi premere il pulsante freccia a
sinistra o a destra per scorrere fino all´impostazione desiderata.
Impostare il colore, la qualità, il formato dell'immagine originale e altre opzioni di acquisizione. Se necessario,
toccare
ogni volta che si effettua una selezione.
4 Premere .
Acquisizione a computer di rete
1 Caricare il documento originale rivolto verso l'alto nell'ADF o rivolto verso il basso sul vetro dello scanner.
2 Sul pannello di controllo della stampante, visualizzare:
> Acquisisci > > Computer
3 Premere il pulsante freccia a sinistra o a destra per selezionare manualmente il nome del computer di destinazione,
quindi premere
Note:
• Potrebbe essere necessario immettere un PIN se il computer lo richiede.
• Per assegnare un nome e un PIN al computer, vedere la guida in linea per il software della stampante
associato al sistema operativo.
.
4 Premere il pulsante freccia su o giù per passare all´opzione di acquisizione, quindi premere il pulsante freccia a
sinistra o a destra per scorrere fino all´impostazione desiderata.
Impostare il colore, la qualità, il formato dell'immagine originale e altre opzioni di acquisizione. Se necessario,
toccare
ogni volta che si effettua una selezione.
5 Premere .
Nota: per gli utenti Macintosh, potrebbe essere necessario abilitare l´acquisizione al computer mediante Image
Capture per acquisire documenti usando la stampante di rete e salvare l´output dell´acquisizione.
Acquisizione in un'unità flash o una scheda di memoria
Note:
• Alcune funzioni sono disponibili solo in modelli di stampante selezionati.
• Controllare che l'unità flash o la scheda di memoria non sia protetta da scrittura.
1 Caricare il documento originale rivolto verso l'alto nell'ADF o rivolto verso il basso sul vetro dello scanner.
2 Sul pannello di controllo della stampante, visualizzare:
> Acquisisci > > Dispositivo di memoria
3 Inserire l'unità flash o la scheda di memoria, quindi premere .
Nota: La stampante legge solo una scheda di memoria alla volta.

Acquisizione 62
4 Premere il pulsante freccia su o giù per passare all´opzione di acquisizione, quindi premere il pulsante freccia a
sinistra o a destra per scorrere fino all´impostazione desiderata.
Impostare il colore, la qualità, il formato dell'immagine originale e altre opzioni di acquisizione. Se necessario,
toccare
ogni volta che si effettua una selezione.
5 Premere .
Seguire le istruzioni visualizzate sul display della stampante.
Acquisizione di foto per la modifica
Per utenti di Windows
1 Caricare una o più foto rivolte verso il basso sul vetro dello scanner.
2 Fare clic su o Start.
3 Fare clic su Tutti i programmi o Programmi, quindi selezionare la cartella di programma della stampante dall'elenco.
4 Selezionare:
Printer Home > selezionare la stampante > Acquisizione
• Per acquisire una sola foto, o più foto in un'unica immagine, selezionare Foto singola.
• Se si desidera acquisire più foto contemporaneamente e salvarle come immagini separate, selezionare Più foto.
Nota: prevedere uno spazio di almeno 0,6 cm tra le foto se si desidera acquisire più foto
contemporaneamente e salvarle come immagini separate.
L'acquisizione ha inizio e viene visualizzata la finestra di dialogo di avanzamento dell'acquisizione.
5 Salvare le foto e aprirle in un'applicazione di modifica.
Per utenti di Macintosh
1 Caricare una o più foto rivolte verso il basso sul vetro dello scanner.
2 Nella cartella Applicazioni del Finder, avviare l´applicazione da usare.
Nota: usare qualsiasi applicazione che supporti la stampante e consenta di lavorare con le foto, ad esempio
Image Capture.
3 Selezionare la stampante dall´elenco di periferiche.
Nota: per informazioni su come trovare l´elenco delle periferiche, controllare la documentazione fornita con l
´applicazione o ricercare Scansione di un´immagine nel campo di ricerca del menu Guida.
4 Regolare le impostazioni di acquisizione come desiderato.
Se applicabile, fare clic su
nella finestra di dialogo di anteprima per maggiori informazioni.
5 Avviare il processo di acquisizione.
6 Salvare l'immagine acquisita e modificarla con l´applicazione di modifica delle foto.

Acquisizione 63
Acquisizione di documenti per la modifica
Le applicazioni OCR (Optical Character Recognition, riconoscimento ottico dei caratteri) consentono di modificare i
documenti di testo acquisiti tramite scanner. A questo scopo è necessario che su un computer locale o di rete sia
disponibile un'applicazione OCR e che sia possibile selezionarla dall'elenco di programmi quando si imposta
l'acquisizione.
Quando si selezionano le impostazioni per l´acquisizione, scegliere come destinazione del documento acquisito il
computer locale o di rete in cui è installata l'applicazione OCR.
Per utenti di Windows
1 Caricare il documento originale rivolto verso l'alto nell'ADF o rivolto verso il basso sul vetro dello scanner.
2 Fare clic su o Start.
3 Fare clic su Tutti i programmi o Programmi, quindi selezionare la cartella di programma della stampante dall'elenco.
4 Selezionare:
Printer Home > selezionare la stampante > Acquisizione > Documento
Comincia l'acquisizione e appare la finestra di dialogo con l'avanzamento.
5 Al termine dell'acquisizione, salvare il documento.
Il file verrà convertito in un formato modificabile.
6 Aprire il documento nell'applicazione appropriata per modificarlo.
Per utenti di Macintosh
1 Caricare il documento originale rivolto verso l'alto nell'ADF o rivolto verso il basso sul vetro dello scanner.
2 Nella cartella Applicazioni del Finder, avviare l´applicazione da usare.
Note:
• Usare qualsiasi applicazione che supporti la stampante e consenta di lavorare con il software OCR, ABBYY
FineReader.
• Se il software OCR è mancante, inserire nuovamente il CD del software di installazione. Reinstallare il
software della stampante usando l´opzione personalizzata di installazione per selezionare manualmente tutti
i pacchetti elencati.
3 Selezionare la stampante dall´elenco di periferiche.
Nota: per informazioni su come trovare l´elenco delle periferiche, controllare la documentazione fornita con l
´applicazione o ricercare Scansione di un´immagine nel campo di ricerca del menu Guida.
4 Regolare le impostazioni di acquisizione come desiderato.
Se applicabile, fare clic su
nella finestra di dialogo di anteprima per maggiori informazioni.
5 Configurare il software OCR come destinazione dell´acquisizione, quindi avviare il processo di acquisizione.
6 Se necessario, selezionare il formato in cui si desidera convertire il file.
7 Salvare il file.
Nota: a seconda delle impostazioni, il file viene aperto immediatamente nell´applicazione appropriata per
iniziarne la modifica.

Acquisizione 64
Acquisizione diretta su e-mail mediante il software della stampante
Prima di procedere, accertarsi che le impostazioni e-mail siano state configurate correttamente. Per ulteriori
informazioni, vedere la sezione relativa all´invio di e-mail della Guida per l'utente.
Per utenti di Windows
1 Caricare un documento originale rivolto verso l'alto nell'ADF o rivolto verso il basso sul vetro dello scanner.
2 Fare clic su o Start.
3 Fare clic su Tutti i programmi o Programmi, quindi selezionare la cartella di programma della stampante dall'elenco.
4 Selezionare:
Printer Home > selezionare la stampante > Acquisizione
5 Selezionare E-mail foto, E-mail documento o E-mail PDF.
Nota: è possibile selezionare E-mail documento solo se nel computer in uso è disponibile un'applicazione OCR.
L'acquisizione ha inizio e viene visualizzata la finestra di dialogo di avanzamento dell'acquisizione. Al termine
dell'acquisizione viene creato un nuovo messaggio e-mail con il documento acquisito allegato automaticamente.
6 Comporre il messaggio e‑mail desiderato.
Nota: Se il programma di posta elettronica non viene aperto automaticamente, è possibile acquisire il documento
nel computer e inviarlo tramite e-mail come allegato.
Per utenti Macintosh
1 Caricare un documento originale rivolto verso l'alto nell'ADF o rivolto verso il basso sul vetro dello scanner.
2 Nella cartella Applicazioni del Finder, avviare l´applicazione da usare.
Nota: Usare qualsiasi applicazione che supporti la stampante e un´opzione di invio e-mail, ad esempio, Image
Capture.
3 Selezionare la stampante dall´elenco di periferiche.
Nota: per informazioni su come trovare l´elenco delle periferiche, controllare la documentazione fornita con l
´applicazione o ricercare Scansione di un´immagine nel campo di ricerca del menu Guida.
4 Regolare le impostazioni di acquisizione come desiderato.
Se applicabile, fare clic su
5 Configurare l'applicazione e-mail come destinazione dell´acquisizione, quindi avviare il processo di acquisizione.
6 Comporre il messaggio e‑mail desiderato.
nella finestra di dialogo di anteprima per maggiori informazioni.

Acquisizione 65
Acquisizione su file PDF
Per utenti Windows
1 Caricare un documento originale rivolto verso l'alto nell'ADF o rivolto verso il basso sul vetro dello scanner.
2 Fare clic su o Start.
3 Fare clic su Tutti i programmi o Programmi, quindi selezionare la cartella di programma della stampante dall'elenco.
4 Selezionare:
Printer Home > selezionare la stampante > Acquisizione > PDF
Comincia l'acquisizione e appare la finestra di dialogo con l'avanzamento.
5 Salvare il documento in formato PDF.
Per utenti di Macintosh
1 Caricare un documento originale rivolto verso l'alto nell'ADF o rivolto verso il basso sul vetro dello scanner.
2 Nella cartella Applicazioni del Finder, avviare l´applicazione da usare.
Nota: Usare qualsiasi applicazione che supporti la stampante.
3 Selezionare la stampante dall´elenco di periferiche.
Nota: per informazioni su come trovare l´elenco delle periferiche, controllare la documentazione fornita con l
´applicazione o ricercare Scansione di un´immagine nel campo di ricerca del menu Guida.
4 Regolare le impostazioni di acquisizione come desiderato.
Se applicabile, fare clic su
5 Configurare l'applicazione che supporta il formato PDF come destinazione dell´acquisizione, quindi avviare il
processo di acquisizione.
6 Salvare il documento in formato PDF.
nella finestra di dialogo di anteprima per maggiori informazioni.
Domande frequenti sull'acquisizione
Come si può migliorare la qualità di un'acquisizione?
• Assicurarsi che i documenti originali siano in buone condizioni.
• Assicurarsi che l'applicazione cui sono destinati i documenti digitalizzati sia appropriata. Per esempio, se si desidera
acquisire una foto per modificarla, assicurarsi che il programma con cui si intende modificarla supporti il processo
di scansione. Se si intende digitalizzare un documenti per modificarne il contenuto, servirsi di un programma per il
riconoscimento dei caratteri (OCR).
• Usare una risoluzione elevata.

Acquisizione 66
Come si effettua una scansione in bianco e nero?
La scansione a colori è l'impostazione predefinita. Per acquisire in bianco e nero, premere sul pannello di controllo
della stampante.
Perché viene richiesto un PIN?
Il PIN è una disposizione di sicurezza che permette di evitare che le informazioni acquisite finiscano in determinate
posizioni o che possano essere viste o utilizzate da altri. Potrebbe essere richiesto di immettere un PIN se il computer
lo richiede.
Per sapere come si assegnano nome e PIN ai computer di una rete, consultare la guida in linea per il software della
stampante relativa al sistema operativo in uso.
Annullamento dei processi di acquisizione
Provare una o più delle soluzioni seguenti:
• Dal pannello di controllo della stampante, premere , quindi premere .
L'acquisizione si interrompe e la stampante torna al menu precedente.
• Se si invia il processo di acquisizione mediante il software della stampante, annullarlo dalla finestra di dialogo del
software.

Funzione di e-mail 67
Funzione di e-mail
Impostazione della stampante per l'invio di e-mail
Impostazione della funzione e-mail
Per utenti di Windows
1
Fare clic su o Start.
2 Fare clic su Tutti i programmi o Programmi, quindi selezionare la cartella di programma della stampante dall'elenco.
3 Selezionare:
Pagina principale stampante > selezionare la stampante > Impostazioni > Impostare la stampante sull'e-mail
Viene aperta la Configurazione guidata e-mail.
4 Seguire le istruzioni visualizzate.
Per utenti di Macintosh
1
Dal Finder, selezionare:
Applicazioni > selezionare la cartella della stampante > Impostazioni stampante > E-mail
2 Seguire le istruzioni visualizzate, quindi fare clic su Salva impostazioni.
Configurazione delle impostazioni e-mail
1 Immettere l'indirizzo IP della stampante nel relativo campo del browser Web.
Se non si conosce l'indirizzo IP della stampante, è possibile:
• Visualizzare l'indirizzo IP sul pannello di controllo della stampante nella sezione TCP/IP sotto il menu Rete/Porte.
• Stampare una pagina delle impostazioni di rete o le pagine delle impostazioni dei menu e individuare l'indirizzo
IP nella sezione TCP/IP.
2 Fare clic su Impostazioni > Impostazioni e-mail/FTP > Impostazioni e-mail.
3 Inserire le informazioni appropriate nei campi.
4 Fare clic su Invia.
Creazione di un elenco di contatti e-mail usando il computer
Per utenti di Windows
1
Fare clic su o Start.
2 Fare clic su Tutti i programmi o Programmi, quindi selezionare la cartella di programma della stampante dall'elenco.

Funzione di e-mail 68
3 Selezionare:
Printer Home > selezionare la stampante > Fax > Modificare elenco contatti > Seleziona da rubrica
4 Nel campo Rubrica, scegliere una rubrica.
Quando si memorizzano indirizzi e-mail è possibile sciegliere qualsiasi rubrica di client e-mail.
5 Selezionare il contatto che si desidera aggiungere, quindi fare clic su Aggiungi o modifica elenco per importare il
contatto.
6 Fare clic su OK.
Per utenti di Macintosh
1
Dal Finder, selezionare:
Applicazioni > selezionare la cartella della stampante
2 Fare doppio clic su Impostazioni stampante.
3 Selezionare:
Scheda Contatti > scheda Singoli
4 Fare clic su per aprire la Rubrica.
Nota: per aggiungere contatti, importarli dalla Rubrica del Macintosh. Se il contatto desiderato non è presente
nella Rubrica del Mac, aggiungerlo prima alla rubrica e poi importarlo.
5 Dalla Rubrica, fare clic e trascinare i contatti che si desidera aggiungere all'elenco dei contatti.
Per ulteriori informazioni, fare clic su Aiuto o su
del fax.
per visualizzare le informazioni della guida in linea del software
Invio di e-mail
ADF Vetro dello scanner
Utilizzare l'ADF per documenti in formato multipagina.
Utilizzare il vetro dello scanner per pagine singole, piccoli
elementi (come cartoline o foto), lucidi, carta fotografica o
supporti sottili (come ritagli di riviste).

Funzione di e-mail 69
ADF Vetro dello scanner
Nota: L'ADF è disponibile solo in determinati modelli di stampante.
Se è stata acquistata una stampante senza un ADF, caricare i
documenti originali o le foto sul vetro dello scanner.
Suggerimenti per l'invio tramite e-mail
• Accertarsi di immettere le informazioni relative al proprio account e-mail e di configurare il server SMTP prima di
inviare un messaggio e-mail.
• Accertarsi che la stampante sia connessa a una rete Ethernet o wireless prima di inviare un messaggio e-mail.
Se necessario, accertarsi che la rete sia connessa a Internet in modo che la stampante possa comunicare con il
server SMTP. Se la stampante non riesce a connettersi a Internet, rivolgersi all'addetto all'assistenza del sistema.
La stampante è in grado di gestire una sola connessione di rete alla volta (Ethernet o wireless).
• Aggiungere i contatti alla rubrica. Quando si invia un messaggio e-mail, sarà sufficiente selezionare i contatti dalla
rubrica, anziché digitare più volte il loro indirizzo.
• Usare il vetro dello scanner per la scansione fronte/retro delle pagine se la stampante non supporta la scansione
fronte/retro o se l´ADF non supporta il formato del documento originale.
• Quando si usa l'ADF, regolare la guida della carta nell'ADF in base alla larghezza del documento originale.
• Per recuperare facilmente un documento dopo la copia o l´acquisizione mediante l´ADF, sollevare il vassoio di
entrata ADF.
• Quando si utilizza il vetro dello scanner, chiudere il coperchio dello scanner, se possibile, per evitare ombre scure
sull'immagine acquisita.
• Non caricare cartoline, foto, piccoli elementi, lucidi, carta fotografica o supporti sottili (quali ritagli di giornale)
nell'ADF. Posizionare questi elementi sul vetro dello scanner.
• Quando il documento da inviare mediante e-mail è in posizione con le impostazioni desiderate, premere per
avviare l´acquisizione.
Annullamento di un'e-mail
Provare una o più delle soluzioni seguenti:
• Dal pannello di controllo della stampante, premere , quindi premere .
• Se si invia un´e-mail mediante il software della stampante, annullarla dalla finestra di dialogo del software.

Funzione fax 70
Funzione fax
ATTENZIONE — PERICOLO DI LESIONI: Quando si collega il prodotto alla rete pubblica telefonica, per ridurre il
rischio di incendio, utilizzare solo un cavo per telecomunicazioni (RJ-11) fornito con il prodotto o AWG 26 o di
sezione superiore certificato UL.
ATTENZIONE — PERICOLO DI SCOSSA: non utilizzare il fax durante un temporale. Non eseguire l'installazione
del prodotto o collegamenti di cavi elettrici, come quelli dell'alimentatore o dell'apparecchio telefonico, durante
un temporale.
Impostazione della stampante in modalità fax
Scenario 1: Linea telefonica standard
Impostazione 1: La stampante è collegata a una linea fax dedicata
Per effettuare la connessione:
Collegare il cavo dalla presa a muro alla porta
Suggerimenti per questa impostazione:
• È possibile impostare la stampante per la ricezione di fax automatica (Risposta automatica attivata) o manuale
(Risposta automatica disattivata).
• Se si desidera che i fax vengano ricevuti automaticamente (Risposta automatica attivata), è possibile impostare la
stampante in modo che risponda dopo il numero di squilli desiderato.
della stampante.

Funzione fax 71
Impostazione 2: La stampante condivide la linea con una segreteria telefonica
Collegata alla stessa presa telefonica a muro
Per effettuare la connessione:
1 Collegare il cavo dalla presa a muro alla porta della stampante.
2 Rimuovere la spina protettiva dalla porta della stampante, quindi collegare la segreteria telefonica alla porta.
Collegata a una diversa presa a muro
Per effettuare la connessione:
Collegare il cavo dalla presa a muro alla porta
della stampante.

Funzione fax 72
Suggerimenti per questa impostazione:
• Se si dispone solo di un numero di telefono sulla linea, è necessario impostare la stampante in modo che riceva i
fax automaticamente (risposta automatica attivata).
• Impostare la stampante per rispondere alle chiamate due squilli dopo la segreteria telefonica. Se, ad esempio, la
segreteria telefonica risponde alle chiamate dopo quattro squilli, impostare la stampante in modo che risponda
dopo sei squilli. Così facendo, la segreteria telefonica risponde per prima e riceve le chiamate vocali. Se si tratta di
una chiamata fax, la stampante rileva il segnale fax sulla linea e prende la chiamata.
• Se se si è abbonati a un servizio di suoneria differenziata fornito dalla propria compagnia telefonica, accertarsi di
impostare la sequenza di squilli corretta per la stampante. In caso contrario, la stampante non riceverà i fax neppure
se è stata impostata la ricezione automatica.
Impostazione 3: La stampante condivide la linea con un telefono per il quale è stato
sottoscritto un abbonamento al servizio di posta vocale
Per effettuare la connessione:
1 Collegare il cavo dalla presa a muro alla porta della stampante.
2 Rimuovere la spina protettiva dalla porta della stampante, quindi collegare il telefono alla porta.

Funzione fax 73
Suggerimenti per questa impostazione:
• L'impostazione funziona in modo ottimale se si è abbonati a un servizio di suoneria differenziata. Se si usufruisce
di un servizio di suoneria differenziata, accertarsi di impostare la sequenza di squilli corretta per la stampante. In
caso contrario, la stampante non riceverà i fax neppure se è stata impostata la ricezione automatica.
• Se si dispone solo di un numero di telefono sulla linea, è necessario impostare la stampante in modo che riceva i
fax manualmente (risposta automatica disattivata).
Quando si risponde al telefono e si sentono i toni del fax, premere *9* o digitare il codice di risposta manuale sul
telefono per ricevere il fax.
• È anche possibile impostare la stampante per la ricezione automatica dei fax (Risposta automatica attivata), ma in
questo caso è necessario disattivare il servizio di posta vocale quando è in arrivo un fax. Questa impostazione è
ottimale nelle situazioni in cui la posta vocale viene utilizzata più spesso del fax.
Scenario 2: ADSL (Asynchronous Digital Subscriber Line)
La linea ADSL divide la normale linea telefonica in due canali: voce e Internet. I segnali del telefono e del fax viaggiano
attraverso il canale voce, mentre i segnali di Internet passano attraverso l'altro canale. In questo modo, la stessa linea
può essere utilizzata per le chiamate vocali analogiche (compresi i fax) e l'accesso digitale a Internet.
Per ridurre al minimo le interferenze tra i due canali e garantire una connessione di qualità, è necessario installare un
filtro ADSL per i dispositivi analogici (fax, telefono, segreteria telefonica) collegati alla rete. Le interferenze causano
rumori ed elettricità statica nel telefono, il mancato invio o una qualità scadente dei fax per la stampante e una
connessione Internet lenta sul computer.

Funzione fax 74
Per installare un filtro per la stampante:
1 Collegare la porta della linea del filtro ADSL alla presa a muro.
2 Collegare un cavo telefonico alla porta nella parte posteriore della stampante e alla porta del telefono del filtro
ADSL.
3 Per continuare a usare un computer per l'accesso a Internet, collegare il computer alla porta ADSL HPN sul filtro
ADSL.
4 Per collegare un telefono alla stampante, rimuovere la spina protettiva dalla porta della stampante e collegare
il telefono alla porta.
Scenario 3: Servizio telefonico VoIP
Per effettuare la connessione:
1
Collegare un'estremità del cavo telefonico alla porta della stampante.
2 Collegare l'altra estremità del cavo alla porta contrassegnata come Linea telefonica 1 o Porta telefono
nell'adattatore VoIP.
La porta contrassegnata come Linea telefonica 2 o Porta fax non è sempre attiva. Per attivarla, potrebbe essere
necessario pagare un corrispettivo supplementare al provider VoIP.
3 Rimuovere la spina protettiva dalla porta della stampante, quindi collegare il telefono alla porta.

Funzione fax 75
Suggerimenti per questa impostazione:
•
Per accertarsi che la porta del telefono dell'adattatore VoIP sia attiva, collegarvi un telefono analogico e controllare
che sia presente il segnale di linea. Se si sente il segnale di linea, la porta è attiva.
• Se si desidera disporre di due porte telefoniche per i dispositivi, ma non si intende pagare il corrispettivo
supplementare, non collegare la stampante alla seconda porta. È possibile utilizzare uno splitter telefonico.
Collegare lo splitter alla Linea telefonica 1 o alla Porta telefono, quindi collegare la stampante e il telefono allo
splitter.
Occorre utilizzare uno splitter telefonico, non uno splitter di linea. Per accertarsi di utilizzare lo splitter corretto,
collegarvi un telefono analogico e controllare che sia presente il segnale di linea.
Scenario 4: Servizio telefonico digitale fornito da un provider via cavo
Impostazione 1: la stampante è collegata direttamente a un modem via cavo
Seguire questa procedura di installazione se normalmente si collega il telefono a un modem via cavo.
Per effettuare la connessione:
1 Collegare un'estremità del cavo telefonico alla porta della stampante.
2 Collegare l'altra estremità del cavo alla porta contrassegnata come Linea telefonica 1 o Porta telefono nel modem
via cavo.
La porta contrassegnata come Linea telefonica 2 o Porta fax non è sempre attiva. Per attivarla, potrebbe essere
necessario pagare un corrispettivo supplementare al provider via cavo.
3 Rimuovere la spina protettiva dalla porta della stampante, quindi collegare il telefono alla porta.

Funzione fax 76
Suggerimenti per questa impostazione:
• Per accertarsi che la porta del telefono del modem via cavo sia attiva, collegarvi un telefono analogico e controllare
che sia presente il segnale di linea. Se si sente il segnale di linea, la porta è attiva.
• Se si desidera disporre di due porte telefoniche per i dispositivi, ma non si intende pagare il corrispettivo
supplementare, non collegare la stampante alla seconda porta. È possibile utilizzare uno splitter telefonico.
Collegare lo splitter alla Linea telefonica 1 o alla Porta telefono, quindi collegare la stampante e il telefono allo
splitter.
Occorre utilizzare uno splitter telefonico, non uno splitter di linea. Per accertarsi di utilizzare lo splitter corretto,
collegarvi un telefono analogico e controllare che sia presente il segnale di linea.
Impostazione 2: la stampante è collegata a una presa a muro; il modem via cavo è installato
altrove
Seguire questa procedura di installazione se il provider via cavo ha predisposto le prese a muro disponibili in modo che
non occorra collegare i dispositivi direttamente al modem. È possibile accedere al servizio telefonico via cavo tramite
le prese a muro.
Per effettuare la connessione:
1 Collegare il cavo dalla presa a muro alla porta della stampante.
2 Rimuovere la spina protettiva dalla porta della stampante, quindi collegare il telefono alla porta.

Funzione fax 77
Scenario 5: Impostazione specifica per il paese
I tipi di prese telefoniche a muro variano a seconda dei paesi. La presa più comune è il connettore RJ-11 (Registered
Jack-11), lo standard adottato dalla maggior parte dei paesi. Per connettere un dispositivo a una presa a muro RJ-11 è
necessario disporre di un connettore RJ-11 o di un cavo telefonico che ne sia dotato.
Le porte fax sul retro della stampante e il cavo telefonico in dotazione hanno connettori RJ-11. Se il tipo di connettore
disponibile nel paese in cui si opera è differente, occorre utilizzare un adattatore RJ-11.
Collegamento della stampante a una presa a muro non RJ-11
Per effettuare la connessione:
1 Collegare un'estremità del cavo telefonico alla porta della stampante.
2 Collegare l'altra estremità del cavo all'adattatore RJ‑11, quindi collegare l'adattatore alla presa a muro.

Funzione fax 78
3 Se si desidera collegare un'altra periferica (telefono o segreteria telefonica) alla stessa presa a muro e se la periferica
dispone di un connettore non RJ-11, collegarla direttamente alla presa a muro.
Note:
• È necessario non rimuovere la protezione dalla porta della stampante.
• È possibile che nel paese in cui si opera la stampante non venga fornita con un adattatore RJ-11.
Se il dispositivo aggiuntivo (telefono o segreteria telefonica) è dotato di un connettore RJ-11, è possibile rimuovere la
protezione e collegare il dispositivo alla porta
della stampante.
Collegamento della stampante nei paesi che utilizzano il collegamento seriale
In alcuni Paesi è necessario collegare tutti i dispositivi alla presa a muro. Non è possibile collegare un telefono o una
segreteria telefonica alla porta
Austria Germania Portogallo
Belgio Irlanda Spagna
Danimarca Italia Svezia
Francia Paesi Bassi Svizzera
Finlandia Norvegia Regno Unito
Avvertenza — Danno potenziale: se il Paese di residenza non è compreso nell'elenco, non rimuovere la protezione
dalla porta
telefonica.
della stampante. La protezione è necessaria per il corretto funzionamento dei dispositivi sulla linea
della stampante. Si parla in tal caso di connessione seriale.

Funzione fax 79
Per effettuare la connessione:
Collegare il cavo dalla presa a muro alla porta
della stampante.
Collegamento della stampante a una presa a muro in Germania
Le prese a muro tedesche presentano due tipi di porte. Le porte N sono destinate al collegamento di apparecchi fax,
modem e segreterie telefoniche. La porta F è per i telefoni.

Funzione fax 80
Collegare la stampante a una qualsiasi porta N.
Per effettuare la connessione:
1 Collegare un'estremità del cavo telefonico alla porta della stampante.
2 Collegare l'altra estremità del cavo all'adattatore RJ‑11, quindi collegare l'adattatore alla porta N.
3 Se si desidera collegare un telefono e una segreteria telefonica alla stessa presa a muro, collegare le periferiche
come illustrato.
Immissione delle informazioni personali
Le informazioni personali comprendono il proprio nome e cognome o il nome della società, il numero di fax (di solito
il numero di telefono, a meno di non disporre di una linea telefonica dedicata) e l'ora e il giorno della trasmissione
secondo le impostazioni sulla macchina. Queste informazioni sono contenute nell'intestazione e nel piè di pagina di
ogni fax inviato.
In alcuni paesi non è possibile inviare un fax privo di queste informazioni. Alcune macchine fax bloccano i fax privi di
queste informazioni, ed è quindi necessario accertarsi di averle impostate nella stampante.
Impostazione dell'intestazione del fax
1
Sul pannello di controllo della stampante, visualizzare:
> Imposta > > Impostazione fax > > Selezione e invio > > Nome fax >
2 Immettere il proprio nome o quello dell'azienda, quindi premere .
• Per modificare un carattere, premere il pulsante freccia sinistra.
• Per aggiungere uno spazio, premere il numero 0.

Funzione fax 81
3 Utilizzare i pulsanti freccia per scorrere l'elenco fino a Numero di fax e premere .
4 Immettere il proprio numero di fax o di telefono, quindi toccare .
Impostazione dell'intestazione del fax
Sul pannello di controllo della stampante, visualizzare:
> Imposta > > Impostazione fax > > Squilli e risposta > > Piè di pagina fax > > Attivo >
Impostazione della data e dell'ora
1
Sul pannello di controllo della stampante, visualizzare:
> Imposta > > Configurazione periferica > > Data/Ora >
2 Immettere la data, quindi premere .
3 Immettere l'ora, quindi premere .
Configurazione delle impostazioni fax
È possibile configurare le impostazioni fax tramite il pannello di controllo della stampante o il software del fax. Se si
configurano le impostazioni fax nel pannello di controllo della stampante, il software del fax importa tali impostazioni.
Le modifiche saranno applicate al successivo avvio del software del fax. La stampante inoltre salva le impostazioni scelte
nel software fax, a meno che non si imposti la stampante in modo tale da bloccare le modifiche apportate dal computer.
Configurazione delle impostazioni fax tramite il pannello di controllo della stampante
1 Sul pannello di controllo della stampante, visualizzare:
>Imposta > >Impostazione fax >
2 Configurare le impostazioni fax servendosi delle selezioni nel menu:
Da qui È possibile
Rubrica Impostare, visualizzare o stampare la rubrica.
Rapporto fax
• Stampa rapporto attività Il rapporto attività permette di visualizzare la cronologia dei fax inviati e ricevuti
sulla stampante.
• Stampare le pagine di conferma o i rapporti di trasmissione. Questi rapporti permettono di verificare se
i fax inviati sono stati inviati con successo.

Funzione fax 82
Da qui È possibile
Squilli e
risposta
Fax su 2 lati
Selezione e
invio
• Impostare la stampante per ricevere i fax automaticamente o manualmente. Attivare o disattivare la
risposta automatica.
• Regolazione del volume della suoneria.
• Impostare il numero di squilli. Quest'opzione è importante nel caso di ricezione automatica dei fax
(Risposta automatica attiva).
• Impostazione della suoneria differenziata Se sulla linea telefonica si dispone della suoneria differenziata,
impostare la sequenza corretta per la stampante da questo menu.
• Abilitazione inoltro di fax
• Specificare un codice di risposta manuale. Questo è il codice da digitare per abilitare la ricezione manuale
dei fax.
• Specificare la sequenza dell'ID chiamante che si desidera utilizzare. Alcuni paesi e alcune aree possono
avere sequenze diverse.
• Impostare la stampante per adattare la stampa dei fax in ingresso su una pagina.
• Installazione pie' di pagina del fax
• Impostare la stampante per stampanre i fax in entrata su entrambi i lati della carta.
• Specificare nome e numero di fax.
• Regolazione del volume della tastiera.
• Impostare il metodo di selezione, l'intervallo di riselezione, il numero di tentativi di riselezione, il prefisso
di chiamata e la velocità di invio del fax.
• Convertire i fax spediti secondo modalità che la macchina ricevente riconosca. Altrimenti annullare l'invio.
• Abilitare la correzione degli errori durante la trasmissione.
Blocco fax Bloccare i fax indesiderati in ingresso.
Configurazione delle impostazioni fax mediante il software del fax
Prima di iniziare, accertarsi delle seguenti condizioni:
• La stampante sia collegata correttamente alla linea telefonica.
• La stampante sia accesa e collegata direttamente al computer.
• La stampante non sia in modalità di risparmio energetico. Se la stampante è in modalità di risparmio energetico,
premere
Uso della procedura guidata di impostazione fax in Windows
1
Fare clic su o Start.
2 Fare clic su Tutti i programmi o Programmi, quindi selezionare la cartella di programma della stampante dall'elenco.
3 Fare clic su Printer Home > Fax > Impostare la stampante in modalità fax.
Viene aperta la procedura guidata di configurazione fax.
4 Eseguire la procedura guidata di configurazione fax. Accertarsi di selezionare la connessione e il servizio telefonico
corretti. La procedura guidata configura le impostazioni fax ottimali in base alla connessione utilizzata.
Nota: Se si desidera configurare le impostazioni fax avanzate, dalla pagina iniziale, fare clic su Fax > Configurare le
impostazioni fax avanzate. Verrà avviata l'Utilità impostazione stampante.
per riattivarla.

Funzione fax 83
Utilizzo di Impostazioni stampante in Macintosh
1
Nella cartella Applicazioni del Finder o dal Desktop, fare doppio clic sulla cartella della stampante.
2 Fare doppio clic su Impostazioni stampante.
3 Configurare le impostazioni fax mediante il software della stampante.
Per visualizzare le informazioni della guida relative al software per il fax, fare clic su Guida o .
Creazione di un elenco dei contatti
È possibile creare un elenco dei contatti utilizzando la rubrica nel pannello di controllo della stampante o la rubrica del
telefono nel software del fax. Se si crea un elenco dei contatti nel pannello di controllo della stampante, il software del
fax salva automaticamente questi contatti come voci della rubrica. Allo stesso modo, quando si aggiungono i contatti
al software del fax, la stampante li salva automaticamente nella rubrica della stampante.
È possibile salvare fino a 89 contatti e 10 gruppi fax nell'elenco dei contatti.
Creazione di un elenco dei contatti tramite il pannello di controllo della stampante
1 Sul pannello di controllo della stampante, visualizzare:
>Imposta > >Impostazione fax > >Rubrica >
2 Per aggiungere un numero di fax alla Rubrica:
a Premere i pulsanti freccia per scorrere l'elenco fino ad Aggiungi voce, quindi premere .
b Utilizzare il tastierino per immettere il nome del contatto nel campo Nome.
• Per modificare un carattere, premere il pulsante freccia sinistra.
• Per aggiungere uno spazio, premere il numero 0.
c Premere il pulsante freccia su o giù per spostare il cursore nel campo Numero.
d Utilizzare il tastierino numerico per immettere il numero di fax nel campo Numero fax, quindi premere per
salvare la voce.
e Se si desidera aggiungere un'altra voce, ripetere i passaggi da a a d.
3 Per aggiungere un gruppo fax:
a Premere i pulsanti freccia per scorrere l'elenco fino ad Aggiungi gruppo, quindi premere .
b Utilizzare il tastierino per immettere il nome del gruppo, quindi premere .
• Per modificare un carattere, premere il pulsante freccia sinistra.
• Per aggiungere uno spazio, premere il numero 0.
c Premere i pulsanti freccia per selezionare se si desidera aggiungere un contatto manualmente o importarlo.
Premere
• Se si desidera immettere un contatto manualmente, usare il tastierino per immettere il numero di fax, quindi
premere
• Se si desidera importare un contatto, premere i pulsanti freccia per selezionare un contatto dalla rubrica.
Premere
d Al termine dell'operazione di aggiunta dei contatti al gruppo, selezionare Fine.
quando si effettua una selezione.
.
quando si effettua una selezione.

Funzione fax 84
Creazione di un elenco di contatti mediante il software del fax
Per utenti Windows
1
Fare clic su o Start.
2 Fare clic su Tutti i programmi o Programmi, quindi selezionare la cartella di programma della stampante dall'elenco.
3 Fare clic su Printer Home > Fax > Modificare elenco contatti.
Viene visualizzata la scheda Contatti dell'Utilità impostazione fax.
4 Fare clic su Seleziona dalla rubrica.
5 Nel campo Rubrica, scegliere una rubrica.
6 Selezionare il contatto che si desidera aggiungere, quindi fare clic su Aggiungi o modifica elenco per importare il
contatto.
Nota: per aggiungere contatti, importarli dalle rubriche del computer supportate dal software del fax. Oltre alla
Rubrica del software, potrebbero essere disponibili delle rubriche dei client di posta installati sul computer,
come ad esempio Microsoft Outlook.
7 Fare clic su OK.
Per utenti di Macintosh
1
Nella cartella Applicazioni del Finder o dal Desktop, fare doppio clic sulla cartella della stampante.
2 Fare doppio clic su Impostazioni stampante.
3 Fare clic sulla scheda Contatti.
• Per aggiungere contatti, fare clic sulla scheda relativa alle singole persone.
• Per aggiungere gruppi fax, fare clic sulla scheda relativa ai gruppi.
4 Fare clic su per aprire la Rubrica.
Nota: per aggiungere contatti, importarli dalla Rubrica del Macintosh. Se il contatto desiderato non è presente
nella Rubrica del Mac, aggiungerlo prima alla rubrica e poi importarlo.
5 Dalla Rubrica, fare clic e trascinare i contatti che si desidera aggiungere all'elenco dei contatti.
Per ulteriori informazioni sul software fax, fare clic su Guida o
.

Funzione fax 85
Invio di fax
ADF Vetro dello scanner
Utilizzare il vetro dello scanner per pagine singole, piccoli
elementi (come cartoline o foto), lucidi, carta fotografica o
supporti sottili (come ritagli di riviste).
Utilizzare l'ADF per documenti in formato multipagina.
Nota: L'ADF è disponibile solo in determinati modelli di stampante.
Se è stata acquistata una stampante senza un ADF, caricare i
documenti originali o le foto sul vetro dello scanner.
Suggerimenti per l'invio di fax
• Accertarsi che la stampante sia accesa e collegata a una linea telefonica, DSL o VoIP attiva. La linea è attiva se si
rileva il tono di libero.
• Accertarsi che il vassoio di uscita carta sia completamente esteso e che l'estensione del vassoio sia aperta.
• A secondo del modello della stampante, usare l´ADF per la scansione su due lati (fronte/retro) delle pagine.
• Per recuperare facilmente un documento dopo la copia o l´acquisizione, sollevare il vassoio di entrata ADF.
• Quando si usa l'ADF, regolare la guida della carta nell'ADF in base alla larghezza del documento originale.
• Quando si utilizza il vetro dello scanner, chiudere il coperchio dello scanner, se possibile, per evitare ombre scure
sull'immagine acquisita.
• Non caricare cartoline, foto, piccoli elementi, lucidi, carta fotografica o supporti sottili (quali ritagli di giornale)
nell'ADF. Posizionare questi elementi sul vetro dello scanner.
• Quando il documento da inviare mediante fax è in posizione con le impostazioni desiderate, premere per inviare
il fax.
Invio utilizzando il pannello di controllo della stampante
1 Sul pannello di controllo della stampante, visualizzare:
> Fax
2 Immettere un numero di fax o premere Rubrica per selezionare un numero nella lista o nel gruppo di selezione
rapida.

Funzione fax 86
3 Se si desidera inviare il fax a un solo destinatario, fare clic su .
Se si desidera inviare un fax a un gruppo di numeri (fax di trasmissione), premere i pulsanti freccia destra o sinistra
per immettere un altro numero, quindi premere
. Per aggiungere altri numeri, ripetere questo passaggio.
4 Premere il pulsante Colore/Nero per selezionare un fax a colori o in bianco e nero.
5 Premere per avviare il processo di invio fax.
Avvertenza — Danno potenziale: Non toccare i cavi o le porte
e durante l'invio del fax.
Suggerimento:
•
È possibile inviare un fax di trasmissione fino a 30 destinatari.
Invio di fax tramite il computer
Per utenti di Windows
1
Con un documento aperto, fare clic su File > Stampa.
2 Assicurarsi che la stampante appropriata sia selezionata, quindi fare clic su Proprietà, Preferenze, Opzioni o
Configurazione.
3 Selezionare la scheda Fax e accertarsi che l´opzione Attiva fax sia selezionata.
4 Immettere i numeri di fax del destinatario nel campo dei numeri di fax.
I numeri di fax possono essere immessi manualmente o utilizzando la funzione Rubrica.
5 Immettere un prefisso nella finestra di dialogo Prefisso composizione, se necessario.
6 Selezionare il formato carta e l´orientamento appropriati.
7 Selezionare la casella di controllo Includi copertina con fax e immettere le informazioni appropriate se si desidera
includere una copertina con il fax.
8 Fare clic su OK.
Per utenti di Macintosh
1
Con un documento aperto, selezionare Archivio > Stampa.
2 Dal menu a comparsa Stampante selezionare la versione fax della stampante.
Nota: per vedere le opzioni fax nella finestra di dialogo Stampa, è necessario utilizzare il driver del fax per la
stampante. Se la versione fax della stampante non è presente nell'elenco, scegliere Aggiungi una stampante,
quindi scegliere la versione fax della stampante.
3 Immettere il nome e il numero del destinatario.
4 Fare clic su Fax.

Funzione fax 87
Ricezione di fax
Suggerimenti per la ricezione di fax
Durante la ricezione di fax:
• Accertarsi che la stampante sia accesa e collegata a una linea telefonica, DSL o VoIP attiva. La linea è attiva se si
rileva il tono di libero.
• Se la stampante è stata impostata per la ricezione manuale di fax (Risposta automatica non attiva), accertarsi di
non aver disattivato il volume della suoneria.
• Se la stampante è stata impostata per la ricezione automatica di fax (Risposta automatica attiva), caricare la carta
nella stampante.
Ricezione automatica di fax
1 Accertarsi che Risposta automatica sia attiva:
Sul pannello di controllo della stampante, visualizzare:
> Imposta > > Impostazione fax > > Squilli e risposta > > Risposta automatica > > Attiva >
2 Impostare il numero di squilli prima che la stampante risponda ai fax in arrivo:
a Premere i pulsanti freccia fino a visualizzare Rispondi dopo, quindi premere .
b Premere i pulsanti freccia per scorrere fino al numero di squilli desiderato, quindi premere per salvare
l'impostazione.
Quando viene rilevato il numero di squilli impostato, la stampante riceve automaticamente il fax in entrata.
Avvertenza — Danno potenziale: Non toccare i cavi o le porte
e durante la ricezione di fax.
Suggerimenti:
•
Se la stampante condivide una linea con altre periferiche analoghe (telefono, segreteria), impostare la risposta della
stampante due squilli dopo la segreteria telefonica. Se, ad esempio, la segreteria telefonica risponde alle chiamate
dopo quattro squilli, impostare la stampante in modo che risponda dopo sei squilli. Così facendo, la segreteria
telefonica risponde per prima e riceve le chiamate vocali. Se si tratta di una chiamata fax, la stampante rileva il
segnale fax sulla linea e prende la chiamata. Se la stampante non si trova su una linea fax dedicata, è possibile
impostarla in modo che risponda dopo un qualsiasi numero di squilli.
• Se si dispone di più numeri su una singola linea o se si dispone di un abbonamento a un servizio di suoneria
differenziata fornito dalla compagnia telefonica, accertarsi di impostare la sequenza di squilli corretta per la
stampante. In caso contrario, la stampante non riceverà i fax anche se è stata impostata per riceverli
automaticamente.

Funzione fax 88
Ricezione manuale di fax
1 Disattivare la risposta automatica:
Sul pannello di controllo della stampante, visualizzare:
> Imposta > > Impostazione fax > > Squilli e risposta > > Risposta automatica > > Disattiva >
2 Quando il telefono squilla e, alla risposta, si sentono i toni del fax, premere sulla stampante o *9* sul telefono
collegato alla stampante.
Avvertenza — Danno potenziale: Non toccare i cavi o le porte
e durante la ricezione di fax.
Suggerimenti:
•
Il codice predefinito per la risposta manuale ai fax è *9*, ma per una maggiore sicurezza è possibile sostituirlo con
un numero conosciuto solo dall'utente. È possibile immettere fino a 7 caratteri per il codice. I caratteri validi sono
le cifre da 0 a 9 e i caratteri # e *.
• Accertarsi che il telefono sia collegato alla porta sul retro della stampante e che questa sia collegata alla presa
a muro tramite la porta
.
Domande frequenti sull'invio dei fax
Se la configurazione del fax è stata inizialmente saltata, occorre eseguire
nuovamente il programma di installazione per impostare il fax?
Non è necessario eseguire nuovamente il programma di installazione. È possibile installare e configurare il fax tramite
il software del fax installato insieme al software della stampante.
1 Collegare la stampante alla linea telefonica. Per ulteriori informazioni, vedere "Impostazione della stampante in
modalità fax" a pagina 70.
2 Configurare le impostazioni fax mediante il software. Per accedere al software del fax:
Per utenti Windows
a
Fare clic su o Start.
b Fare clic su Tutti i programmi o Programmi, quindi selezionare la cartella di programma della stampante
dall'elenco.
c Fare clic su Printer Home > Fax >Impostare la stampante in modalità fax.
Viene aperta la procedura guidata di configurazione della stampante.
d Eseguire la procedura guidata. Accertarsi di selezionare la connessione e il servizio telefonico corretti. La
procedura guidata configura le impostazioni fax ottimali in base alla connessione utilizzata.
Per utenti di Macintosh
a
Nella cartella Applicazioni del Finder o dal Desktop, fare doppio clic sulla cartella della stampante.
b Fare doppio clic su Impostazioni stampante, quindi configurare le impostazioni del fax.

Funzione fax 89
Che cos'è uno splitter e che tipo di splitter occorre utilizzare?
Se si dispone di un numero limitato di prese a muro o di porte nell'adattatore, è possibile utilizzare uno splitter telefonico.
Uno splitter divide il segnale telefonico e consente di collegare alla presa più dispositivi. È dotato di due o più porte a
cui collegare i dispositivi. Non utilizzare uno splitter di linea.
Per accertarsi di stare utilizzando lo splitter corretto, collegarvi un telefono analogico e controllare che sia presente il
segnale di linea.
Che cos'è il numero di fax?
Nella maggior parte dei casi, il numero di telefono corrisponde anche al numero di fax. Se si sottoscrive un ab bonamento
al servizio DRPD (Distinctive Ring Pattern Detection) offerto dalle compagnie telefoniche, il numero di fax corrisponde
a quello assegnato alla stampante dall'utente. Accertarsi di immettere la sequenza di squilli differenziata per tale
numero nel software del fax o nel menu Impostazione fax del pannello di controllo della stampante.
Se si dispone di più linee telefoniche, accertarsi di immettere il numero della linea sulla quale è collegata la stampante.
Qual è il prefisso di selezione?
Il prefisso di selezione è il numero o la serie di numeri che è necessario premere prima di poter selezionare il numero
di fax o il numero di telefono effettivo. Se la stampante si trova in un ufficio o dietro un centralino azienda, il prefisso
potrebbe essere un numero specifico che è necessario premere per effettuare delle chiamate esterne. Questo potrebbe
corrisponde anche a un prefisso urbano che è necessario immettere se si inviano fax fuori città. Può essere molto utile
se si inviano spesso fax nello stesso paese o nella stessa area. Quando si imposta il prefisso di selezione nell'utilità, la
stampante inserisce automaticamente il prefisso ogni volta che si seleziona il numero di fax o di telefono.
È possibile immettere fino a 8 caratteri per il prefisso di selezione. I caratteri validi sono i numeri compresi tra 0 e -9,
le lettere P e W (maiuscolo e minuscolo) e i caratteri cancelletto (#) e asterisco (*). Se si utilizza il software del fax per
immettere il prefisso di selezione, è anche possibile includere i meno e virgola.
Note:
• Alcune di questi caratteri potrebbero non essere disponibili, a seconda della stampante acquistata.
• I caratteri possono variare se si usa il pannello di controllo della stampante o la tastiera del computer.
Quando è necessario attivare la risposta automatica?
La risposta automatica è attivata per impostazione predefinita e consente alla stampante di ricevere i fax
automaticamente.
Se la stampante è collegata alla stessa linea telefonica di una segreteria telefonica, è necessario attivare la risposta
automatica in modo che sia possibile ricevere sia le chiamate vocali che i fax. Accertarsi che la segreteria telefonica sia
impostata per rispondere dopo un numero di squilli inferiore rispetto alla stampante. In questo modo le altre periferiche
potranno rispondere prima alle chiamate vocali. Se una chiamata in arrivo è un fax, la stampante è in grado di rilevare
i segnali fax sulla linea e rispondere alla chiamata.

Funzione fax 90
Quanti squilli è necessario impostare?
Se la stampante condivide una linea con una segreteria, impostare la stampante in modo che risponda dopo un numero
di squilli superiore a quello della segreteria. Se, ad esempio, la segreteria telefonica risponde alle chiamate dopo quattro
squilli, impostare la stampante in modo che risponda dopo sei squilli. Così facendo, la segreteria telefonica risponde
per prima e riceve le chiamate vocali. Se si tratta di una chiamata fax, la stampante rileva il segnale fax sulla linea e
prende la chiamata.
Se la stampante non si trova su una linea fax dedicata, è possibile impostarla in modo che risponda dopo il numero di
squilli desiderato.
Come impostare la suoneria differenziata per la stampante
È importante impostare il numero di squilli corretto se si sottoscrive un abbonamento al servizio DRPD (Distinctive Ring
Pattern Detection) offerto dalle compagnie telefoniche. Questa funzione consente di disporre di più numeri di telefono
su una linea telefonica. Ogni numero di telefono è caratterizzato da una determinata sequenza di squilli (Qualsiasi
squillo, Solo squillo singolo, Solo squillo doppio, Solo squillo triplo, Solo squilli singoli o doppi, Solo squilli singoli o tripli,
Solo squilli doppi o tripli). Le diverse sequenze di squilli consentono di individuare quale numero di telefono è stato
selezionato e quale periferica è necessario utilizzare per rispondere alla chiamata.
Assegnare uno dei numeri di telefono alla stam pante come numero di fax, quindi impostare la stampante per rispondere
alla sequenza di squilli del numero. Se la sequenza viene impostata in modo errato, la stampante squilla, ma non riceve
mai il fax.
Altri nomi comuni della suoneria differenziata sono Ident-a-Call, Smart Ring, Teen Ring, RingMaster o IdentaRing
1 Sul pannello di controllo della stampante, visualizzare:
> Imposta > > Impostazione fax > > Squilli e risposta > > Sequenza squilli >
2 Utilizzare i pulsanti freccia per scorrere la sequenza squilli desiderata e premere .
Come è possibile rilevare il tono di libero?
Un segnale di linea consente di capire se la linea del telefono funziona o se la stampante è collegata correttamente ad
essa. In caso di problemi nell'invio e nella ricezione di fax, assicurarsi di riuscire a sentire il tono di libero, dalla linea e
dalla stampante.
Accertarsi che la linea del telefono e la presa a muro funzionino
1
Collegare un telefono analogico nella presa a muro.
2 Ascoltare il segnale di linea tramite il ricevitore del telefono.
Se si sente un segnale di linea, la linea del telefono e la presa a muro funzionano.
Se non si sente il tono di libero, collegare il telefono a un'altra presa a muro e rilevare il tono di libero. Se si sente
il tono di libero, la linea è attiva ma la prima presa a muro non funziona.
Accertarsi che la stampante sia collegata correttamente alla linea telefonica
1
Mentre la stampante è connessa a una linea del telefono tramite la porta sul retro della stampante, collegare un
telefono analogico alla porta
della stampante.
2 Ascoltare il segnale di linea.
Se si sente un segnale di linea, la linea del telefono funzione ed è collegata correttamente alla stampante.

Funzione fax 91
Se non si sente il tono di libero né dal telefono collegato alla presa a muro né dalla stampante, vedere "Elenco di
controllo per la risoluzione del problemi fax" a pagina 155.
Come si regola il volume dell'altoparlante sulla stampante?
Se la linea telefonica è attiva, e i cavi e i dispositivi sono correttamente collegati si deve poter ascoltare il tono di libero.
Se la stampante è stata impostata per la ricezione manuale di fax, accertarsi che il volume della suoneria sia
sufficientemente alto.
Regolazione del volume della tastiera.
1
Sul pannello di controllo della stampante, visualizzare:
> Imposta > > Impostazione fax > > Selezione e invio > > Volume altoparlante >
2 Premere i pulsanti freccia su o giù per selezionare un valore per il volume del selettore, quindi premere .
Regolazione del volume della suoneria.
1
Sul pannello di controllo della stampante, visualizzare:
> Imposta > > Impostazione fax > > Squilli e risposta > > Volume suoneria >
2 Premere i pulsanti freccia su o giù per selezionare un valore per il volume della suoneria, quindi premere .
Come è possibile accertarsi che le chiamate fax siano indirizzate alla stampante e
le chiamate vocali alla segreteria telefonica?
Per assicurarsi che la stampante riceva i fax in ingresso, impostare la Risposta automatica su Attiva e il numero di squilli
dopo i quali deve rispondere in modo che siano di più di quelli della segreteria. Se, ad esempio, la segreteria telefonica
risponde alle chiamate dopo quattro squilli, impostare la stampante in modo che risponda dopo sei squilli. Così facendo,
la segreteria telefonica risponde per prima e riceve le chiamate vocali. Se si tratta di una chiamata fax, la stampante
rileva il segnale fax sulla linea e prende la chiamata.
Quali sono le impostazioni consigliate per la posta vocale digitale?
La posta vocale e il fax possono condividere la stessa linea telefonica se si sottoscrive un abbonamento a un servizio di
suoneria differenziata. Questa funzione consente di disporre di più numeri di telefono su una linea telefonica. Ogni
numero di telefono è caratterizzato da una determinata sequenza di squilli (Qualsiasi squillo, Solo squillo singolo, Solo
squillo doppio, Solo squillo triplo, Solo squilli singoli o doppi, Solo squilli singoli o tripli, Solo squilli doppi o tripli). Le
diverse sequenze di squilli consentono di individuare quale numero di telefono è stato selezionato e quale periferica è
necessario utilizzare per rispondere alla chiamata.
Se non si dispone di un servizio di suoneria differenziata, impostare la stampante per la ricezione manuale dei fax
(disattivare la risposta automatica). Questa impostazione consente di ricevere sia le chiamate vocali sia le chiamate
fax, ma funziona meglio se si utilizza più spesso la posta vocale. È necessario disattivare la posta vocale ogni volta che
è in arrivo un fax.

Funzione fax 92
Come si modifica la risoluzione del documento che si invia tramite fax?
La risoluzione o la qualità fax del documento che si sta inviando può influire sulla trasmissione del fax. Il fax ricevente
potrebbe non supportare le risoluzioni elevate e potrebbe non essere in grado di ricevere il fax. È possibile risolvere
questo problema attivando la conversione automatica del fax, ma tale opzione potrebbe generare un fax non leggibile,
specie se il documento originale è già sfocato.
Scegliere una qualità fax che si adatta meglio alle capacità del fax ricevente e alla qualità del documento originale.
Qualità Risoluzione nero Risoluzione a colori
Standard 200 x 100 200 x 200
Fine 200 x 200 200 x 200
Super fine 300 x 300 200 x 200
Ultra fine 300 x 300 (mezzitoni) 200 x 200
Quando si invia un fax, dopo aver immesso il numero di fax, premere i pulsanti freccia per selezionare una qualità fax,
quindi premere
.
Come si fa per inviare un fax a un'ora stabilita?
1 Sul pannello di controllo della stampante, visualizzare:
> Fax
2 Immettere il numero di fax del destinatario o premere Rubrica per selezionare un numero dall'elenco Selezione di
gruppo o Selezione rapida.
3 Premere i pulsanti freccia per scorrere fino a Pianifica fax.
4 Immettere l'ora di invio del fax, quindi premere .
5 Premere per avviare l'acquisizione del documento e salvare il fax pianificato.
La stampante invierà il fax all'ora prestabilita. Non spegnere o scollegare la stampante dalla linea telefonica prima
dell'ora prestabilita.
Come è possibile inviare un fax utilizzando una scheda telefonica?
1 Premere Segnale di linea.
Dovrebbe essere possibile ora rilevare il segnale di linea del telefono.
2 Immettere le informazioni della scheda telefonica e quando si è connessi tramite il telefono, seguire le istruzioni.
3 Quando viene richiesto, immettere il numero di fax del destinatario, quindi premere .

Funzione fax 93
Come si può sapere se un fax è stato inviato con successo?
È possibile configurare la stampante in modo da farle stampare una pagina di conferma o un rapporto di trasmissione
ogni volta che si invia un fax. Questo rapporto comprende la data e l'ora in cui è stato inviato il fax. Se il fax non dovesse
andare a buon fine, il rapporto riporterà anche la causa dell'errore.
1 Sul pannello di controllo della stampante, visualizzare:
>Imposta > >Impostazione fax > >Report fax > >Stampa registro trasmissione >
2 Premere i pulsanti freccia per selezionare un'opzione per la stampa del rapporto.
• Se si desidera stampare un rapporto ogni volta che si invia un fax, selezionare Stampa registro.
• Se non si desidera stampare il rapporto, selezionare Non stampare registro.
• Se si desidera risparmiare inchiostro e stampare un rapporto solo in caso di esito negativo, selezionare Stampa
solo in caso di errore.
3 Premere .
Come si stampa la cronologia dei fax?
È possibile stampare i rapporti dei fax inviati o ricevuti o entrambi.
1 Sul pannello di controllo della stampante, visualizzare:
>Imposta > >Impostazione fax > >Report fax >
2 Premere i pulsanti freccia per selezionare un'opzione per la stampa del rapporto.
• Per stampare il registro delle attività relative a fax inviati o ricevuti, selezionare Stampa registro proc.
• Per stampare il registro di tutte le chiamate ricevute ed effettuate dalla stampante, selezionare Stampa registro
chiamata.
Come si stampa un fax su entrambi i lati della carta?
1 Sul pannello di controllo della stampante, visualizzare:
> Imposta > > Impostazione fax > > Fax su due lati >
2 Utilizzare i pulsanti freccia per selezionare un'impostazione:
• Mai: i fax in entrata non vengono mai stampati su entrambi i lati della carta indipendentemente
dall'impostazione del pulsante per la stampa su due lati.
• Sempre: i fax in entrata vengono sempre stampati su entrambi i lati della carta indipendentemente
dall'impostazione del pulsante per la stampa su due lati.
3 Premere .
Come si inoltra un fax?
1 Sul pannello di controllo della stampante, visualizzare:
> Imposta > > Impostazione fax > > Squilli e risposta > > Inoltro fax >
2 Utilizzare i pulsanti freccia per scorrere l'elenco fino a Inoltra o Stampa e inoltra e premere .
3 Usando il tastierino, immettere il numero a cui si desidera inoltrare il fax e premere .

Funzione fax 94
Quando si abilita quest'opzione, tutti i fax che si ricevono vengono automaticamente inoltrati fino alla successiva
disabilitazione.
Per disabilitare l'inoltro di fax, tornare al menu Inoltro fax e selezionare Disattiva.
È possibile bloccare i fax?
È possibile bloccare i fax provenienti da numeri specifici. È anche possibile bloccare i fax indesiderati o inviati da mittenti
non identificati (senza ID chiamante). Questa funzione è utile se si desidera attivare la ricezione automatica dei fax,
filtrando però i fax che vengono ricevuti.
1 Attivare il blocco dei fax.
Sul pannello di controllo della stampante, visualizzare:
> Imposta > > Impostazione fax > > Blocco fax > > Attiva/Disattiva > > Attiva >
2 Aggiungere un numero da bloccare.
a Premere i pulsanti freccia per scorrere l'elenco fino ad Aggiungi, quindi premere .
b Utilizzare il tastierino per immettere il nome della persona che si desidera bloccare.
c Premere il pulsante freccia giù per spostare il cursore nel campo Numero.
d Utilizzare il tastierino per immettere il numero fax, quindi premere .
e Ripetere i passaggi da 2b a 2d fino ad aggiungere tutti i numeri che si desidera bloccare. È possibile bloccare
fino a 50 numeri.
3 Blocco di fax anonimi (privi di ID del chiamante).
a Utilizzare i pulsanti freccia per scorrere fino a Blocca ID e premere .
b Utilizzare i pulsanti freccia per scorrere fino a Attiva e premere per salvare le impostazioni.
È possibile recuperare i fax non inviati?
La stampante salva il fax in ingresso nella memoria della stampante prima di stamparlo. Se nella stampante si esaurisce
l'inchiostro o la carta, è possibile stampare il fax in seguito, dopo aver risolto l'errore.
Tuttavia, non è possibile recuperare un fax non inviato se il mancato invio è dovuto a un'interruzione di alimentazione.
In questo caso, la stampante stampa automaticamente un rapporto di errore alla successiva accensione. Per i fax in
arrivo, il rapporto degli errori consente all'utente di sapere chi ha inviato il fax e quante pagine non sono state stampate.
Per i fax in uscita, consente di sapere quante pagine non sono state inviate.

Collegamento in rete 95
Collegamento in rete
Installazione della stampante in una rete wireless
Compatibilità della rete wireless
La stampante potrebbe contenere un server di stampa wireless IEEE 802.11b, IEEE 802.11g o IEEE 802.11n. La stampante
è compatibile con i router IEEE 802.11 b/g/n certificati Wi-Fi.
Nota: se la stampante contiene un server di stampa wireless IEEE 802.11g e si verificano problemi con un router n,
verificare con il produttore del router che l'impostazione della modalità corrente sia compatibile con le periferiche g,
dal momento che l'impostazione varia in base alla marca o modello di router.
Opzioni di protezione della rete supportate
La stampante supporta tre opzioni di protezione wireless: WPA2/WPA, WEP e nessuna protezione.
WPA2/WPA
WPA (Wi-Fi Protected Access) e WPA2 (Wi-Fi Protected Access 2) offrono una protezione di rete wireless più forte
rispetto a WEP. WPA2 e WPA sono tipi di protezione simili. WPA2 utilizza un metodo di crittografia più complesso ed
è più sicuro di WPA. WPA2 e WPA utilizzano una serie di caratteri, definiti chiave precondivisa o frase chiave WPA, per
proteggere le reti wireless da accessi non autorizzati.
Le frasi chiave WPA2/WPA devono contenere:
• Esattamente di 64 caratteri esadecimali. I caratteri esadecimali sono A–F, a–f e 0–9.
o
• Di lunghezza tra gli 8 e i 63 caratteri ASCII. I caratteri ASCII comprendono lettere, numeri, punteggiatura e simboli
presenti su una tastiera. I caratteri ASCII in una frase chiave WPA fanno distinzione tra maiuscole e minuscole.
Ogni periferica sulla rete wireless deve utilizzare la stessa frase chiave WPA. La protezione WPA è un'opzione solo sulle
reti a infrastruttura con punti di accesso (router wireless) e schede di rete che supportano WPA. La maggior parte delle
apparecchiature di rete wireless di ultima generazione offrono anche la protezione WPA2 come opzione.
Nota: se la rete utilizza la protezione WPA2 o WPA, selezionare WPA personale quando viene richiesto di
selezionare il tipo di protezione utilizzato dalla rete.
WEP
WEP (Wireless Equivalent Privacy) è il tipo di protezione wireless di base e il più debole. La protezione WEP si basa su
una serie di caratteri definiti chiave WEP.
Ogni periferica sulla rete wireless deve utilizzare la stessa chiave WEP. È possibile utilizzare la protezione WEP su
entrambe le reti ad hoc e a infrastruttura.

Collegamento in rete 96
Una chiave WEP valida ha:
• Lunga esattamente 10 o 26 caratteri esadecimali. I caratteri esadecimali sono A–F, a–f e 0–9.
o
• Lunghe esattamente 5 o 13 caratteri ASCII. I caratteri ASCII comprendono lettere, numeri, punteggiatura e simboli
presenti su una tastiera.
Nessuna protezione
Si sconsiglia di non utilizzare alcuna protezione su una rete wireless domestica. Non utilizzare protezione significa che
chiunque all'interno della portata della rete wireless può utilizzare le risorse della rete, compreso l'accesso Internet,
se la rete wireless è connessa a Internet. La portata della rete wireless potrebbe estendersi oltre le mura di casa,
consentendo l'accesso alla rete dalla strada o dalle case vicine.
Stampa di una pagina di configurazione di rete
In una pagina di configurazione di rete viene riportato un elenco di impostazioni di configurazione della stampante,
compresi gli indirizzi IP e MAC della stampante.
1 Caricare carta normale.
2 Sul pannello di controllo della stampante, visualizzare:
>Imposta > >Impostazioni di rete > >Stampa pagina impostazione di rete >
Informazioni necessarie durante la configurazione wireless
Per impostare la stampante per la stampa wireless, è necessario sapere:
• Il nome della rete wireless, anche denominata SSID (Service Set Identifier)
• Se è stata utilizzata la crittografia per proteggere la rete
• Il codice di protezione (chiave WEP o chiave precondivisa/passphrase WPA/WPA2)
per ottenere la chiave WPA o la chiave condivisa/passphrase WPA/WPA2 per la rete wireless, consultare la
documentazione fornita con il punto di accesso (router wireless), la pagina Web relativa ad esso o rivolgersi al
responsabile dell'assistenza del sistema.
Se il punto di accesso wireless utilizza la protezione WEP, la chiave WEP deve essere:
• Esattamente 10 o 26 caratteri esadecimali
o
• Esattamente 5 o 13 caratteri ASCII
Se il punto di accesso wireless utilizza la protezione WPA/WPA2, la chiave precondivisa/passphrase WPA deve essere:
• Esattamente 64 caratteri esadecimali
o
• Da 8 a 63 caratteri ASCII
Note:
• I caratteri esadecimali sono A–F, a–f e 0–9.
• I caratteri ASCII sono lettere, numeri e simboli presenti su una tastiera. I caratteri ASCII in una chiave
condivisa/passphrase WPA/WPA2 fanno distinzione tra maiuscole e minuscole.

Collegamento in rete 97
Se la rete wireless non utilizza una protezione, non si disporrà di una chiave di protezione.
Nota: Se non si conosce l'SSID della rete a cui è collegato il computer, avviare l'utilità wireless della scheda di rete del
computer e cercare il nome di rete. Se non si riesce a trovare l'SSID o le informazioni di protezione della rete, vedere
la documentazione fornita con il punto di accesso wireless o rivolgersi al responsabile dell'assistenza del sistema.
Informazioni necessarie durante la configurazione wireless di base
Quando si esegue l'installazione wireless avanzata, Wireless Setup Utility non rileva automaticamente l'SSID della rete
wireless. È quindi necessario conoscere i seguenti dati prima di procedere con la configurazione manuale della
stampante wireless:
Modalità wireless
Verificare il tipo di rete wireless:
Infrastruttura - Tutte le periferiche in una rete wireless comunicano l'una con l'altra tramite un punto di accesso
(router wireless).
Ad Hoc - Le periferiche di rete comunicano direttamente tra di loro, senza usare alcun punto di accesso o protezione
centralizzata. La modalità ad hoc potrebbe essere disponibile solo in determinati modelli di stampanti o sistemi
operativi.
Nota: Una rete in modalità infrastruttura è consigliabile per la maggiore velocità di trasferimento, la maggior
sicurezza e la facilità di configurazione.
Nome di rete (SSID)
Il nome di identificazione della rete che permette di distinguerla dalle altre eventualmente attive nella stessa area.
Canale
Auto è l'impostazione selezionata per impostazione predefinita e non è modificabile se la rete è in modalità
infrastruttura.
Note:
• Se la rete è in modalità ad hoc, selezionare il canale utilizzato dalle altre periferiche di rete. Tutte le
periferiche di una rete ad hoc devono utilizzare lo stesso canale per poter comunicare tra loro.
• La stampante è in grado di comunicare su una sola rete wireless alla volta. Se si configura la stampante per
una rete wireless ad hoc, la stampante non funzionerà su altre reti wireless ad hoc o a infrastruttura.
Autenticazione
Determinare se la rete è in modalità infrastruttura o ad hoc e selezionare il tipo di autenticazione corrispondente.
Nota: alcuni tipi di autenticazione potrebbero essere disponibili solo in determinati modelli di stampanti o
sistemi operativi.
Modalità wireless Tipo di autenticazione
Infrastruttura
• Modalità aperta
• Modalità condivisa
• WPA-Personal
• WPA2-Personal
• WPA2-Enterprise
• 802.1X - RADIUS

Collegamento in rete 98
Modalità wireless Tipo di autenticazione
Ad hoc Modalità aperta
Crittografia
Verificare il metodo di crittografia utilizzato dalla rete.
Nota: alcuni tipi di autenticazione potrebbero essere disponibili solo in determinati modelli di stampanti o
sistemi operativi.
Tipo di autenticazione Metodo di crittografia
Modalità aperta
Modalità condivisa WEP
WPA-Personal TKIP
WPA2-Personal
WPA2-Enterprise
802.1X - RADIUS
• Nessuna
• WEP
• TKIP
• AES
• TKIP
• AES
• Nessuno
• Chiavi dinamiche WEP
• Chiavi statiche WEP
• WPA-TKIP
• WPA-AES
Installazione della stampante in una rete wireless
Prima di installare la stampante in una rete wireless, accertarsi che:
• La rete wireless sia configurata e funzioni correttamente.
• Il computer in uso sia connesso alla stessa rete wireless su cui si desidera installare la stampante.
Per utenti di Windows
1
Chiudere tutti i programmi software aperti.
2 Inserire il CD del software di installazione.
Se la schermata di installazione non viene visualizzata dopo un minuto, avviare il CD manualmente:
a Fare clic su o scegliere Start quindi fare clic su Esegui.
b Nella casella di avvio della ricerca o di esecuzione, digitare D:\setup.exe, dove D è la lettera dell'unità CD
o DVD.
c Premere Invio o fare clic su OK.
3 Seguire le istruzioni visualizzate.
Nota: Selezionare Connessione wireless quando si richiede di scegliere un tipo di connessione.

Collegamento in rete 99
Per utenti di Macintosh
1
Chiudere tutte le applicazioni aperte.
2 Inserire il CD del software di installazione.
Se la finestra di installazione non viene visualizzata dopo un minuto, fare clic sull'icona del CD sul desktop.
3 Fare doppio clic sul pacchetto del programma di installazione della stampante e seguire le istruzioni visualizzate
sullo schermo del computer.
Nota: Selezionare Connessione wireless quando si richiede di scegliere un tipo di connessione.
Installazione della stampante su altri computer
Dopo aver installato la stampante in una rete wireless, è possibile accedervi in modalità wireless da un altro computer
nella rete. Tuttavia, sarà necessario installare il driver della stampante su ogni computer che vi accederà. Non è
necessario configurare nuovamente la stampante, sebbene sarà necessario eseguire il software di installazione su ogni
computer per installare il driver.
Per utenti di Windows
1
Chiudere tutti i programmi software aperti.
2 Inserire il CD del software di installazione.
Se la schermata di installazione non viene visualizzata dopo un minuto, avviare il CD manualmente:
a Fare clic su o scegliere Start quindi fare clic su Esegui.
b Nella casella di avvio della ricerca o di esecuzione, digitare D:\setup.exe, dove D è la lettera dell'unità CD
o DVD.
c Premere Invio o fare clic su OK.
3 Attenersi alle istruzioni sullo schermo del computer per l'installazione di una stampante configurata su un nuovo
computer.
Per utenti di Macintosh
1
Chiudere tutte le applicazioni aperte.
2 Inserire il CD del software di installazione.
Se la finestra di installazione non viene visualizzata dopo un minuto, fare clic sull'icona del CD sul desktop.
3 Fare doppio clic sul pacchetto del programma di installazione.
4 Selezionare La stampante è già impostata. La stampante sta per essere installata su un nuovo computer.
5 Fare clic su Continua, quindi attenersi alle istruzioni sullo schermo del computer per l'installazione di una stampante
configurata su un nuovo computer.
Determinare lo stato della stampante usando le spie di rete
I colori della spia dell'indicatore Wi-Fi o Ethernet mostrano lo stato della rete della stampante.

Collegamento in rete 100
Note:
• la spia di rete si trova sul pannello di controllo della stampante. A seconda del modello della stampante, questa
potrebbe avere una spia Ethernet o wireless o entrambe. Per determinare se la stampante è dotata di
funzionalità Ethernet o wireless, fare riferimento alla Guida di riferimento rapido o contattare l'addetto
all'assistenza del sistema.
• La stampante supporta la connessione locale (USB) e una connessione di rete attiva alla volta (Ethernet o
wireless). Non è possibile usare la connessione Ethernet e wireless allo stesso tempo.
Spia Stato stampante
Spenta
Verde
lampeggiante
Verde fisso
• La stampante è spenta o in fase si accensione.
• La stampante non è connessa a una rete Ethernet o wireless ed è in modalità di risparmio energetico.
• La stampante non è stata ancora configurata per una rete Ethernet o wireless.
• La stampante è configurata per una connessione ad hoc, ma attualmente non è in corso una comunicazione con
altre periferiche ad hoc.
• La stampante è stata configurata per una rete Ethernet ma non può stabilire una connessione alla rete.
• La stampante è fuori dalla portata del punto di accesso (router wireless).
• La stampante sta tentando di comunicare con il punto di accesso, ma questo potrebbe essere spento o non
funzionare correttamente.
• La stampante è stata spenta e riaccesa e sta cercando di stabilire una connessione con la rete.
• Le impostazioni wireless della stampante potrebbero non essere più valide.
Controllare che SSID, chiave WEP o frase precondivisa/chiave WPA/WPA2, tipo di sicurezza e indirizzo IP usati
dalla stampante siano ancora validi.
• La stampante è collegata a una rete Ethernet o wireless e pronta per l'uso.
• La stampante non è connessa al computer o a un dispositivo mobile tramite connessione ad hoc.
Istruzioni di installazione wireless speciali
Le seguenti istruzioni sono valide per i clienti al di fuori del Nord America che utilizzano un box a banda larga wireless.
Alcuni esempi di questi box comprendono LiveBox, AliceBox, N9UF Box, FreeBox e Club Internet.
Prima di iniziare
•
Accertarsi di disporre di una predisposizione wireless e dell'attivazione per una rete wireless. Per ulteriori
informazioni sulla configurazione per il funzionamento wireless, vedere la documentazione fornita.
• Accertarsi che l'apparecchio sia attivato e che il computer sia accesso e connesso alle rete wireless.
Aggiunta della stampante sulla rete wireless
1
Installare la stampante per la connessione in rete wireless utilizzando le istruzioni fornite.
Interrompere l'operazione quando viene richiesto di selezionare una rete.
2 Se è presente un pulsante di associazione/registrazione sul retro dell'apparecchiatura, premerlo prima di
selezionare una rete.
Nota: dopo averlo premuto, si dispone di cinque minuti per completare l'installazione della stampante.
3 Ritornare allo schermo del computer.
Nell'elenco delle reti wireless visualizzato, selezionare la rete, quindi fare clic su Continua.
 Loading...
Loading...