Page 1
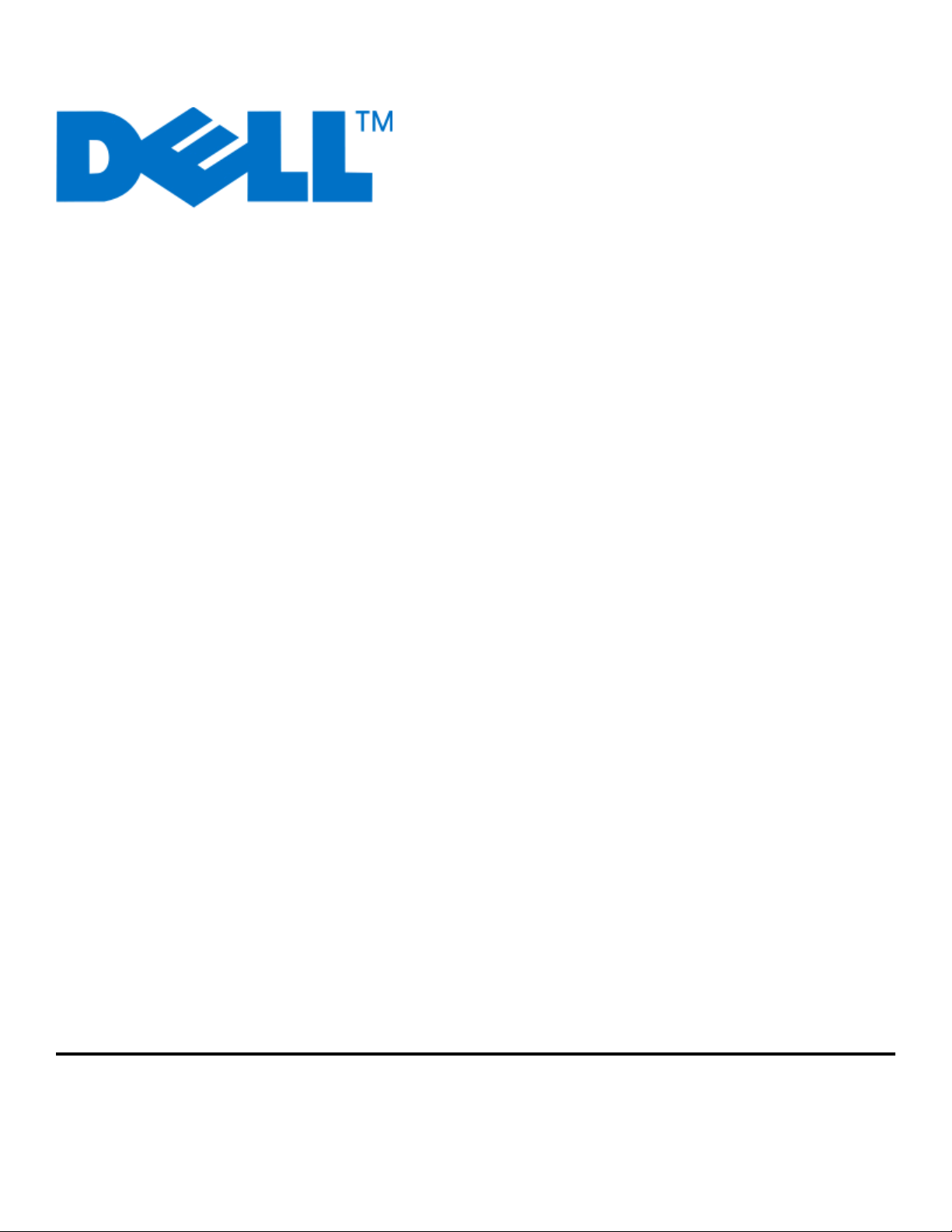
Руководство пользователя принтера Dell
V715w
Май 2009 года www.dell.com | support.dell.com
Тип(ы) машины:
4444
Модель(и):
5dw, 1dw
Page 2
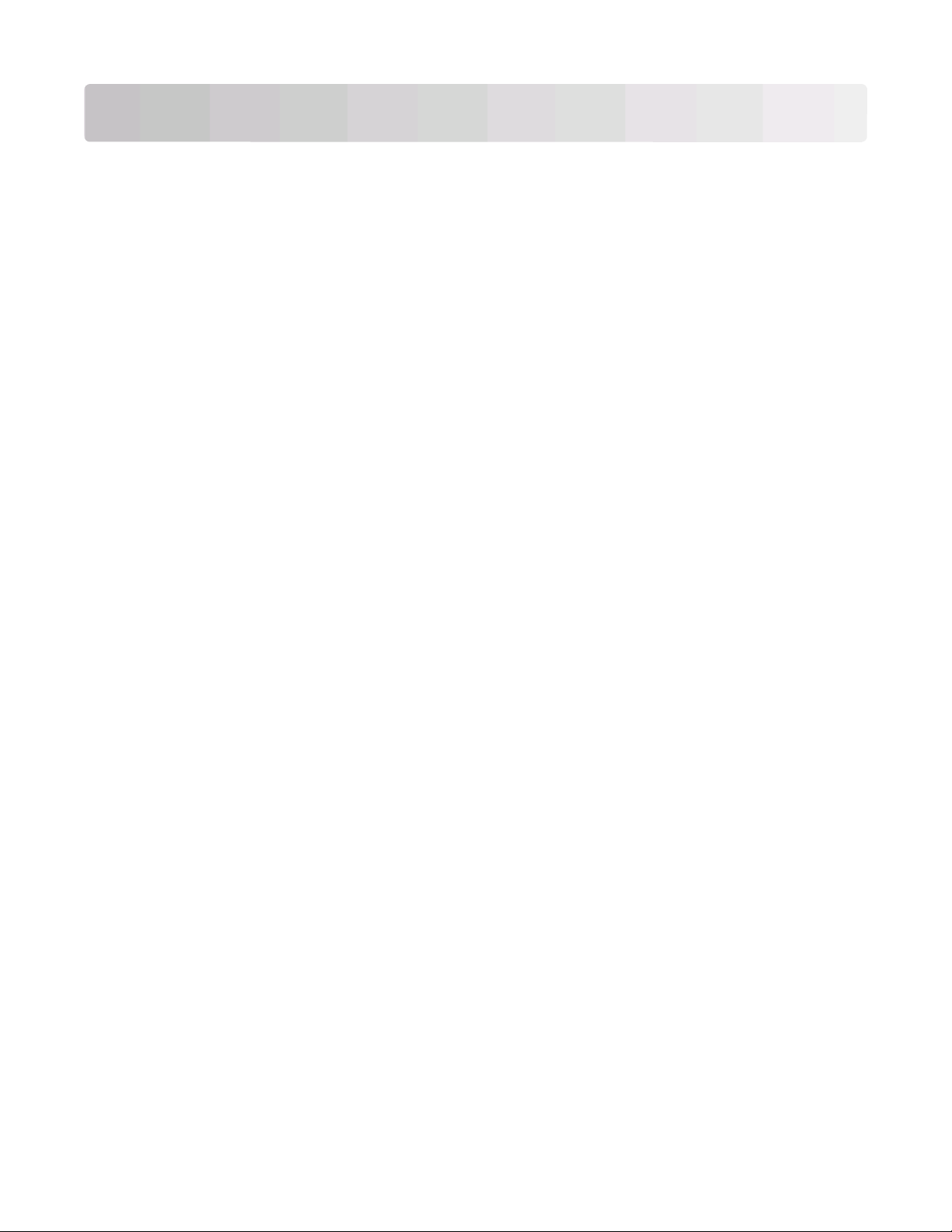
Содержание
Информация по технике безопасности..........................................5
О принтере...........................................................................................6
Благодарим за выбор данного принтера!..............................................................................6
Уменьшение воздействия принтера на окружающую среду...............................................6
Поиск информации о принтере...............................................................................................7
Детали принтера....................................................................................................................10
Заказ и замена расходных материалов.......................................13
Заказ картриджей..................................................................................................................13
Замена картриджей...............................................................................................................13
Утилизация продуктов Dell...................................................................................................14
Использование кнопок и меню на панели управления
принтера.............................................................................................15
С помощью панели управления принтера...........................................................................15
Изменение тайм-аута перехода в режим пониженного энергопотребления...................18
Экономия бумаги и энергии благодаря использованию экономичного режима..............18
Изменение временных параметров на новые параметры по умолчанию........................19
Восстановление заводских настроек..................................................................................20
Использование программного обеспечения принтера.............22
Минимальные требования к системе...................................................................................22
Использование программного обеспечения принтера Windows........................................22
Обновление программного обеспечения принтера (только Windows)..............................24
Переустановка программного обеспечения принтера.......................................................25
Загрузка бумаги и оригиналов документов................................26
Загрузка бумаги в лоток........................................................................................................26
Загрузка конвертов или фотобумаги...................................................................................29
Загрузка различных типов бумаги........................................................................................32
Сохранение настроек бумаги по умолчанию.......................................................................35
Загрузка оригиналов документов на стекло сканера........................................................36
Загрузка оригиналов документов в устройство автоматической подачи........................37
Содержание
2
Page 3
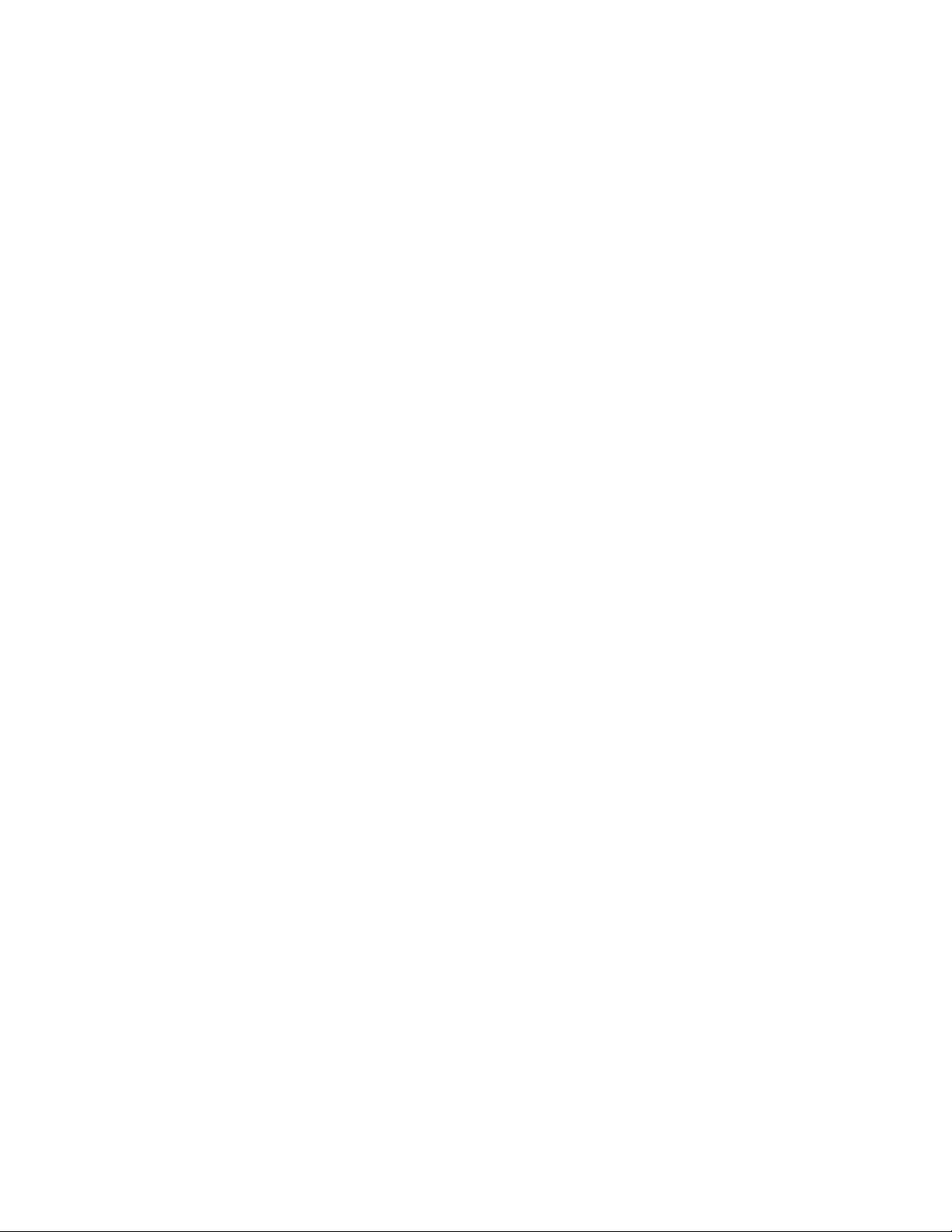
Печать.................................................................................................38
Советы по печати...................................................................................................................38
Печать обычных документов................................................................................................38
Печать специальных документов.........................................................................................40
Работа с фотографиями........................................................................................................42
Печать с устройства Bluetooth..............................................................................................49
Печать на обеих сторонах бумаги (двусторонняя печать).................................................52
Управление заданиями на печать........................................................................................53
Копирование.....................................................................................56
Советы по копированию........................................................................................................56
Создание копий......................................................................................................................56
Копирование фотографий.....................................................................................................57
Копирование личной карты...................................................................................................57
Копирование двухстороннего оригинала документа..........................................................57
Увеличение или уменьшение изображений.........................................................................58
Настройка качества копии....................................................................................................58
Получение более светлой или темной копии......................................................................59
Разбор по копиям с помощью панели управления принтера.............................................59
Повтор изображения на одной странице.............................................................................60
Копирование нескольких страниц на один лист ................................................................60
Создание двусторонней копии.............................................................................................61
Отмена заданий копирования..............................................................................................62
Сканирование...................................................................................63
Советы по сканированию......................................................................................................63
Сканирование на локальный или сетевой компьютер.......................................................63
Сканирование на флеш-диск или карту памяти.................................................................64
Сканирование фотографий в приложение для редактирования......................................64
Сканирование документов в приложение для редактирования.......................................66
Сканирование напрямую в электронную почту с помощью программного
обеспечения принтера.......................................................................................................66
Сканирование в файл PDF....................................................................................................67
Вопросы и ответы по сканированию....................................................................................67
Отмена заданий сканирования.............................................................................................68
Содержание
3
Page 4
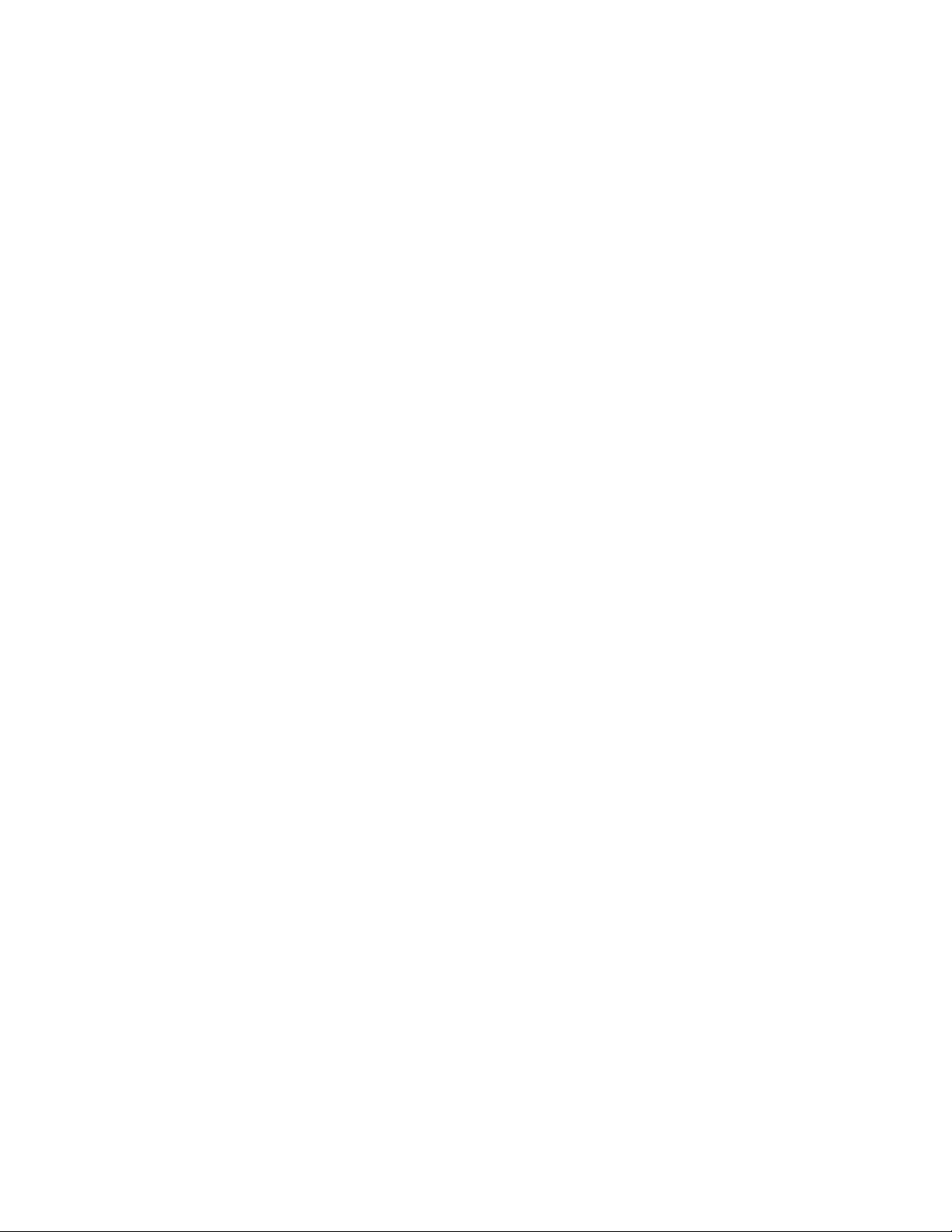
Работа с факсом...............................................................................69
Настройка принтера для отправки факса...........................................................................69
Настройка параметров факса..............................................................................................80
Создание списка контактов..................................................................................................82
Отправка факсов...................................................................................................................84
Прием факсов.........................................................................................................................85
Вопросы и ответы по работе с факсом................................................................................87
Сеть.....................................................................................................95
Установка принтера в беспроводной сети..........................................................................95
Расширенная настройка беспроводной сети....................................................................100
Установка принтера в сети Ethernet..................................................................................107
Вопросы и ответы по работе в сети...................................................................................108
Техническое обслуживание принтера.......................................120
Обслуживание картриджей................................................................................................120
Чистка корпуса принтера....................................................................................................122
Чистка стекла сканера........................................................................................................122
Поиск и устранение неисправностей.........................................123
Прежде чем приступить к поиску и устранению неисправностей..................................123
Использование Сервисного центра для устранения неполадок принтера....................123
Если с помощью рекомендаций по поиску и устранению неисправностей не
удается решить проблему................................................................................................124
Поиск и устранение неисправностей при установке........................................................124
Поиск и устранение неисправностей при застревании и неправильной подаче
бумаги................................................................................................................................130
Поиск и устранение неисправностей при печати..............................................................134
Поиск и устранение неисправностей при копировании и сканировании.......................136
Поиск и устранение неисправностей при работе с факсом............................................138
Устранение неисправностей карты памяти......................................................................147
Устранение неисправностей сети......................................................................................148
Указатель.........................................................................................167
Содержание
4
Page 5
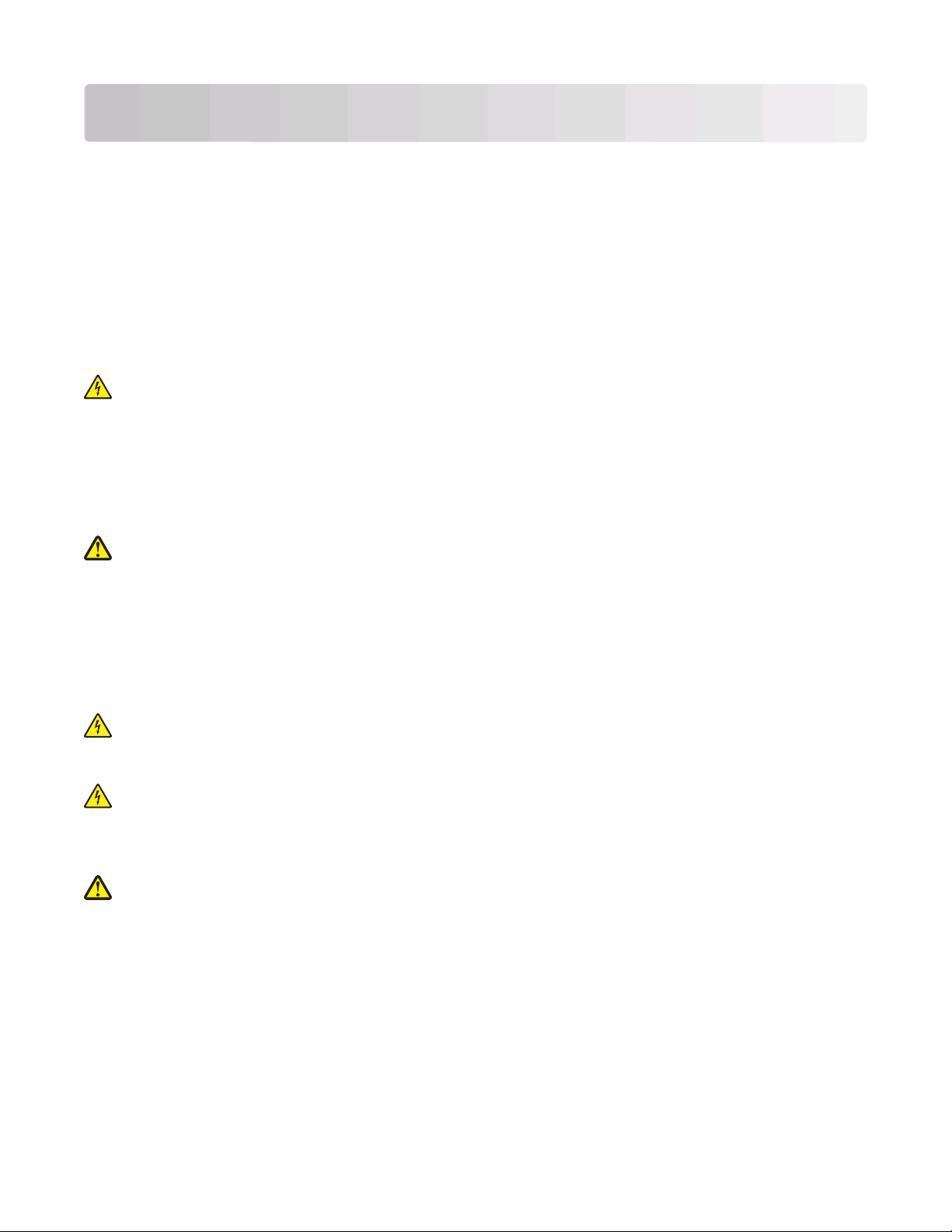
Информация по технике безопасности
Подключайте кабель питания к легкодоступной и надежно заземленной сетевой розетке,
расположенной рядом с изделием.
Запрещается устанавливать и использовать данное устройство рядом с водой или в местах с высокой
влажностью.
Используйте источник и кабель питания, входящие в комплект поставки данного продукта или
одобренные изготовителем.
При подключении данного устройства к телефонной сети общего пользования используйте только
телекоммуникационный кабель (RJ-11), прилагаемый к данному устройству или кабель 26 AWG или
большего сечения.
ВНИМАНИЕ-ОПАСНОСТЬ ПОРАЖЕНИЯ ТОКОМ: Убедитесь в том, что все внешние
подключения (например подключение сети Ethernet или телефона) установлены правильно с
использованием соответствующих портов.
Это устройство разработано, проверено и признано соответствующим строгим международным
стандартам при использовании определенных компонентов данного изготовителя. Обеспечивающие
безопасность конструктивные особенности некоторых деталей не всегда являются очевидными.
Изготовитель не несет ответственности за последствия применения других запасных частей.
ВНИМАНИЕ-ВОЗМОЖНОСТЬ ТРАВМЫ: Не скручивайте, не сгибайте, не ударяйте и не ставьте
тяжелые предметы на кабель питания. Не подвергайте кабель питания нагрузке и не допускайте
его перетирания. Не защемляйте кабель питания между предметами мебели и стенами. В
противном случае возможно возгорание или поражение электрическим током. Регулярно
проверяйте кабель питания на наличие признаков подобных проблем. Перед осмотром
отключайте кабель питания от электрической розетки.
Обслуживание и ремонт, не описанные в документации пользователя, должны производиться
опытным специалистом.
ВНИМАНИЕ-ОПАСНОСТЬ ПОРАЖЕНИЯ ТОКОМ: Во избежание поражения электрическим
током при чистке корпуса принтера, прежде чем продолжить, отсоедините кабель питания от
электророзетки и отсоедините все кабели принтера.
ВНИМАНИЕ-ОПАСНОСТЬ ПОРАЖЕНИЯ ТОКОМ: Во время грозы запрещается использование
факсимильной связи. Запрещается устанавливать и использовать данное устройство или
выполнять электрические/кабельные подключения, например подключение факса, кабеля
питания или телефонного кабеля, во время грозы.
ВНИМАНИЕ-ВОЗМОЖНОСТЬ ТРАВМЫ: В области за крышкой модуля дуплекса имеются
выступающие края в тракте прохождения бумаги. Во избежание травмы соблюдайте
осторожность при доступе в эту область для устранения замятий бумаги.
СОХРАНИТЕ ЭТИ ИНСТРУКЦИИ.
Информация по технике безопасности
5
Page 6
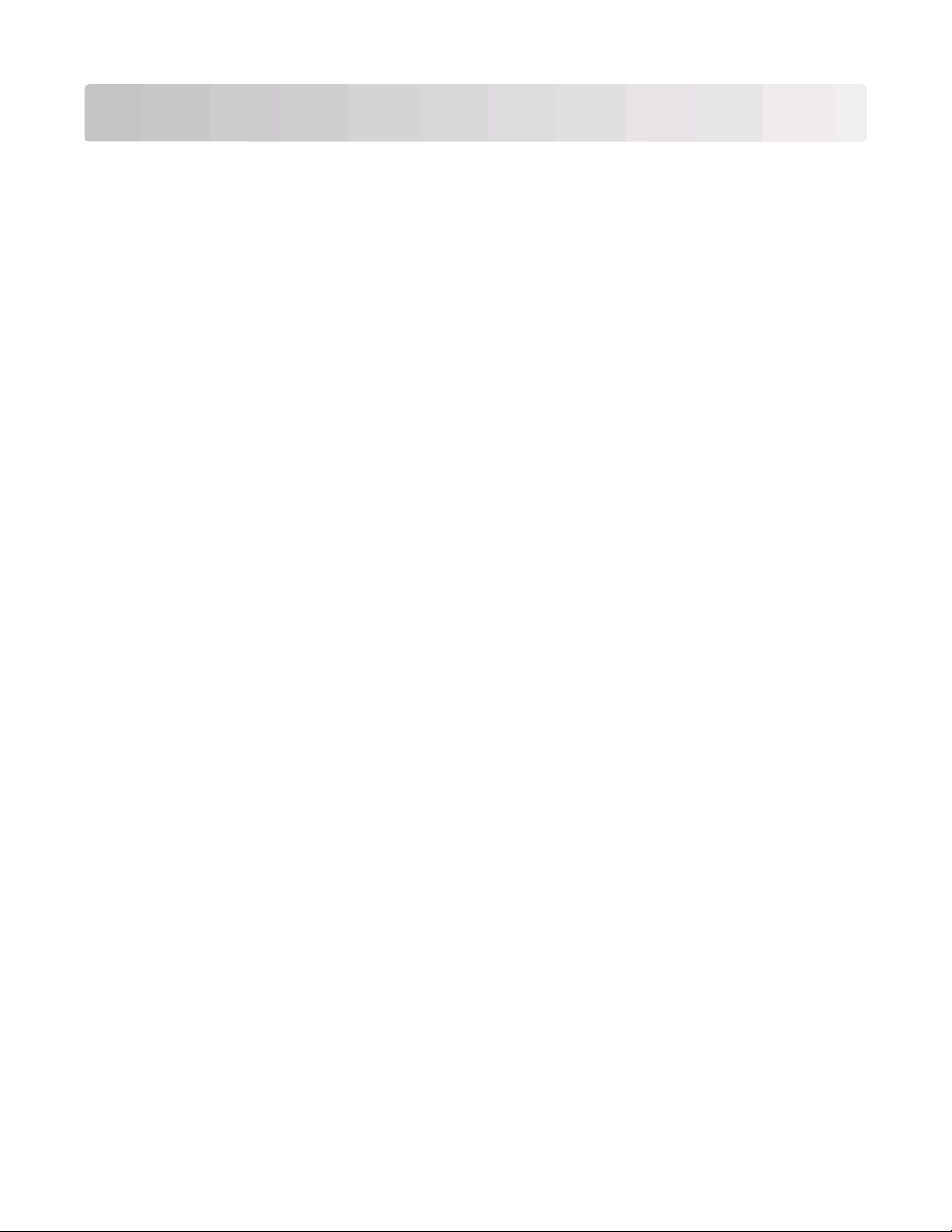
О принтере
Благодарим за выбор данного принтера!
Мы много работали, чтобы он отвечал вашим потребностям.
Чтобы немедленно начать использование нового принтера, используйте указания по установке,
прилагаемые к принтеру, а затем пролистайте руководство пользователя, чтобы узнать, как
выполнять основные операции. Чтобы максимально использовать возможности принтера,
внимательно прочтите руководство пользователя и проверьте наличие последних обновлений на
нашем веб-узле.
Мы стремимся сделать наши принтеры максимально производительными и полезными и удобными
для пользователей. Если все же возникнут проблемы, то один из наших квалифицированных
специалистов по поддержке будет раз быстро помочь их разрешить. Если вы считаете, что мы могли
что-то сделать лучше, то дайте нам знать. В конечном итоге то, что мы делаем, мы делаем для вас,
и ваши предложения помогут нам работать лучше.
Уменьшение воздействия принтера на окружающую среду
Компания Lexmark стремится защищать экологию и постоянно совершенствует выпускаемые
принтеры, чтобы уменьшить их воздействие на окружающую среду. С помощью выбора
определенных настроек принтера или задач можно уменьшить воздействие принтера на экологию
еще больше.
Экономия энергии
• Включите экономичный режим. С помощью этой функции уменьшается яркость экрана, а также
выполняется настройка принтера, чтобы он переключался в режим экономии энергии после
простоя в течение 10 минут.
• Выберите минимальное значение тайм-аута перехода в режим пониженного
энергопотребления. Функция пониженного энергопотребления используется для перевода
принтера в режим ожидания с минимальным потреблением энергии после простоя в течение
установленного времени (тайм-аут перехода в режим пониженного энергопотребления).
• Сделайте свой принтер общедоступным. Беспроводные/сетевые принтеры поддерживают
использование одного принтера несколькими компьютерами. Это обеспечивает экономию
энергии и других ресурсов.
Экономия бумаги
• Включите экономичный режим. На некоторых моделях принтеров при выборе данной функции
принтер автоматически переключается в режим печати на обеих сторонах бумаги для заданий
копирования и факса, а также при печати в системе Windows.
• Печатайте несколько изображений страниц на одной стороне бумаги. Функция «Страниц на
листе» позволяет печатать несколько страниц на одном листе. Можно распечатывать до 8
изображений страниц на одной стороне листа бумаги.
О принтере
6
Page 7
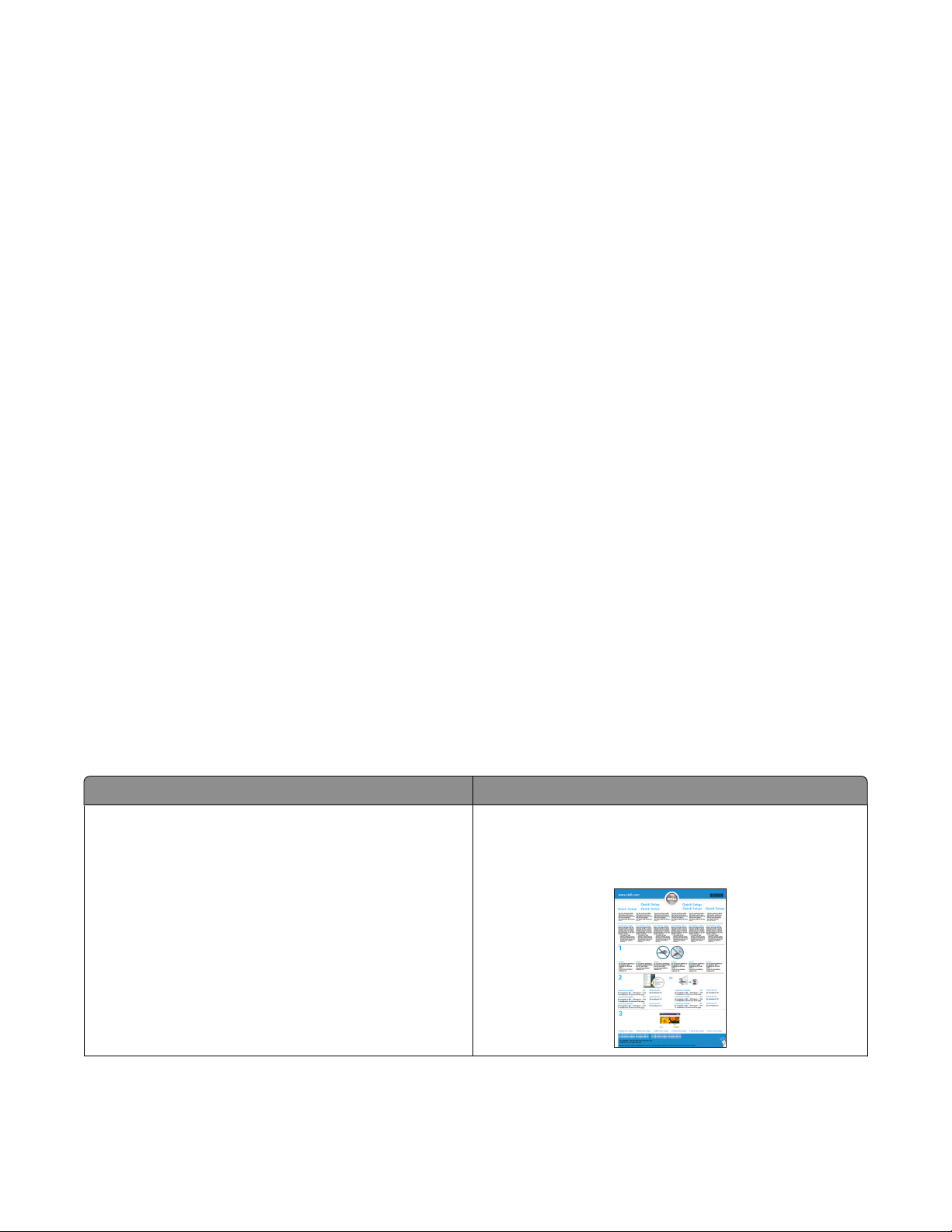
• Печать на обеих сторонах бумаги. Устройство двусторонней печати позволяет выполнять
печать на обеих сторонах бумаги автоматически или вручную (в зависимости от модели принтера).
• Предварительно просматривайте задания перед печатью. Используйте функцию
предварительного просмотра, которая имеется в диалоговом окне «Предварительный просмотр»
или на дисплее принтера (в зависимости от модели).
• Сканируйте и сохраняйте. Во избежание печати нескольких копий можно отсканировать
документ или фотографии и сохранить их в компьютерной программе, приложении или на флэшдиске для показа.
• Используйте бумагу, изготовленную из вторсырья.
Экономия чернил
• Используйте режим быстрой или черновой печати. Эти режимы можно использовать для
печати документов с использованием меньшего количества чернил. Они идеально подходят для
печати документов, состоящих преимущественного из одного текста.
• Используйте картриджи с большой емкости. Чернила в картриджах высокой емкости
позволяют печатать большее число страниц с использованием меньшего числа картриджей.
• Почистите печатающую головку. Перед заменой и утилизацией картриджей, попробуйте
запустить функции «Очистка печатающей головки» и «Глубокая очистка печатающей головки».
Эти функции выполняют чистку сопел печатающей головки, чтобы улучшить качество печати.
Утилизация
• Утилизируйте упаковку устройства.
• Не выбрасывайте старый принтер, а утилизируйте его.
• Утилизируйте бумагу из ненужных заданий на печать.
• Используйте бумагу, изготовленную из вторсырья.
Поиск информации о принтере
Публикации
Что требуется найти? Источник
Указания по первоначальной установке.
• Подключение принтера
• Установка программного обеспечения принтера
Документация по установке
Документация по установке, которая прилагается к
принтеру.
О принтере
7
Page 8
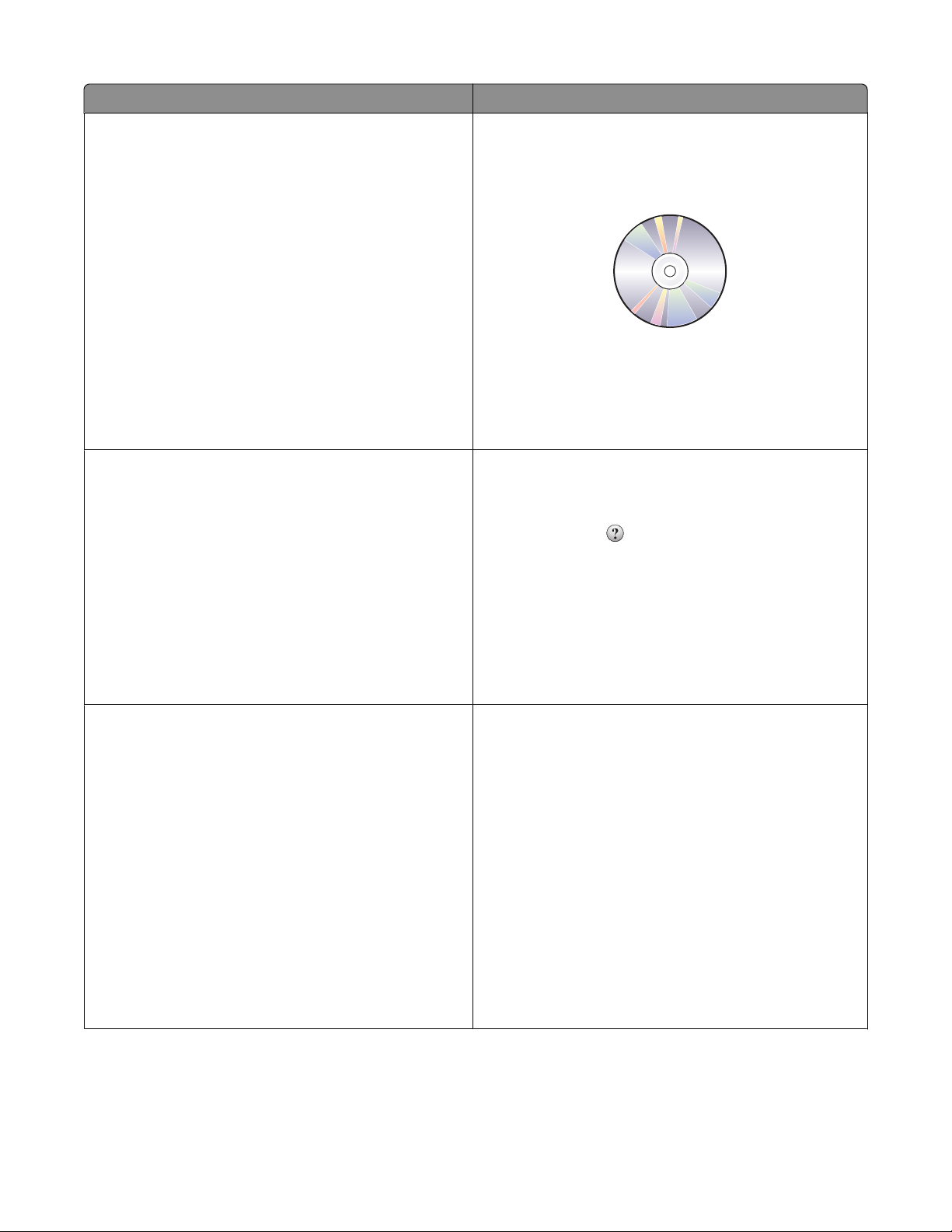
Что требуется найти? Источник
Дополнительные инструкции по установке и
указания по использованию принтера:
• Выбор и хранение бумаги и специальных
материалов
• Загрузка бумаги
• Печать, копирование, сканирование и отправка
факса в зависимости от модели принтера
• Настройка параметров принтера
• Просмотр и печать документов и фотографий
• Установка и использование программного
обеспечения принтера
• Установка и настройка принтера в сети в
зависимости от модели принтера
• Уход и обслуживание принтера
• Поиск и устранение неполадок
Справка по использованию программного обеспечения принтера
Руководство пользователя
Руководство пользователя доступно на устано-
вочном компакт-диске с программным обеспечением.
Для поиска обновлений посетите веб-узел Lexmark
по адресу: support.dell.com.
Справка Windows
Откройте программу принтера, а затем выберите
Справка.
Нажмите кнопку
контекстной справки.
для просмотра информации
Самая последняя вспомогательная информация,
обновления и интерактивная техническая
поддержка
• Советы по поиску и устранению неполадок
• Часто задаваемые вопросы
• Документация
• Файлы драйверов для загрузки
• Поддержка путем общения через Интернет
• Поддержка по электронной почте
• Поддержка по телефону
Примечания.
• Справка устанавливается автоматически
вместе с программным обеспечением принтера.
• Программное обеспечение принтера находится
в программной папке принтера или на рабочем
столе, в зависимости от операционной системы.
Веб-узел поддержки Dell -support.dell.com
Примечание. Выберите регион, а затем выберите
продукт для просмотра соответствующего веб-узла
поддержки.
Номера телефонов поддержки и часы работы в
вашей стране или регионе можно найти на веб-узле
поддержки.
Будьте готовы предоставить следующие сведения
при обращении в службу поддержки. Они помогут
быстрее ответить на вопрос:
• Метка обслуживания
• Код экспресс обслуживания
Примечание. Метка обслуживания и код экспресс
обслуживания отображаются на наклейках на
принтере.
О принтере
8
Page 9
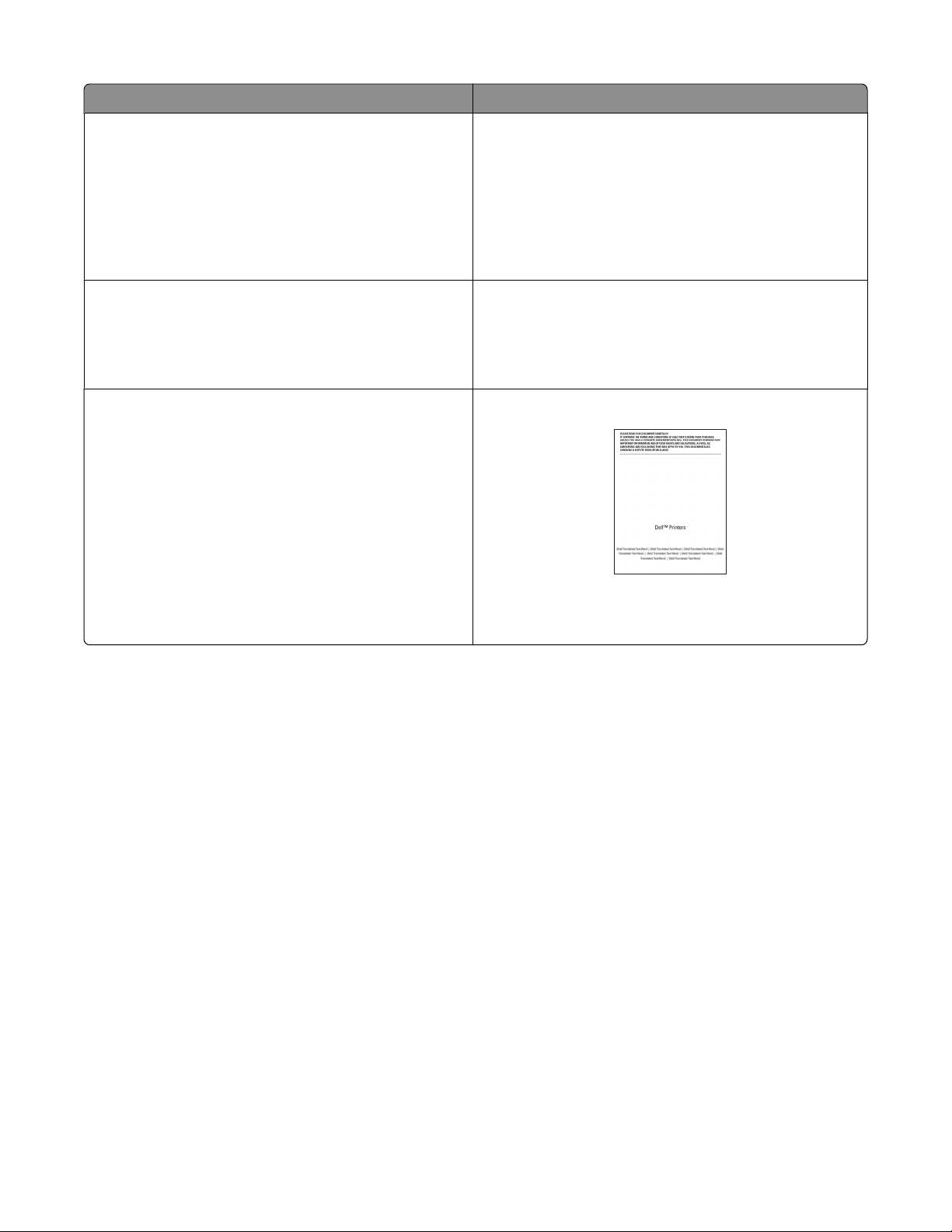
Что требуется найти? Источник
• Программное обеспечение и драйверы – серти-
фицированные драйверы для принтера и
программы установки для программного обеспечения принтера Dell
• Файлы Readme – последняя информация о
технических изменениях в принтере или дополнительные сведения для опытных пользователей или специалистов
• Расходные материалы и принадлежности для
принтера
• Картриджи для замены
• Сведения по безопасности при подготовке
принтера к работе
• Информация о соответствии стандартам
• Сведения о гарантии
Компакт-диск с программным обеспечением
Примечание. Если компьютер и принтер Dell были
приобретены одновременно, то документация и
драйверы принтера уже установлены на компьютере.
Веб-узел расходных материалов для принтера Dell
– dell.com/supplies
Запасные части для принтера можно приобрести
через Интернет, по телефону или в некоторых
магазинах розничной торговли.
Информационное руководство по продуктам
Product Information Guide
Примечание. Информационное руководство по
продуктам может не поставляться в некоторые
страны и регионы.
О принтере
9
Page 10
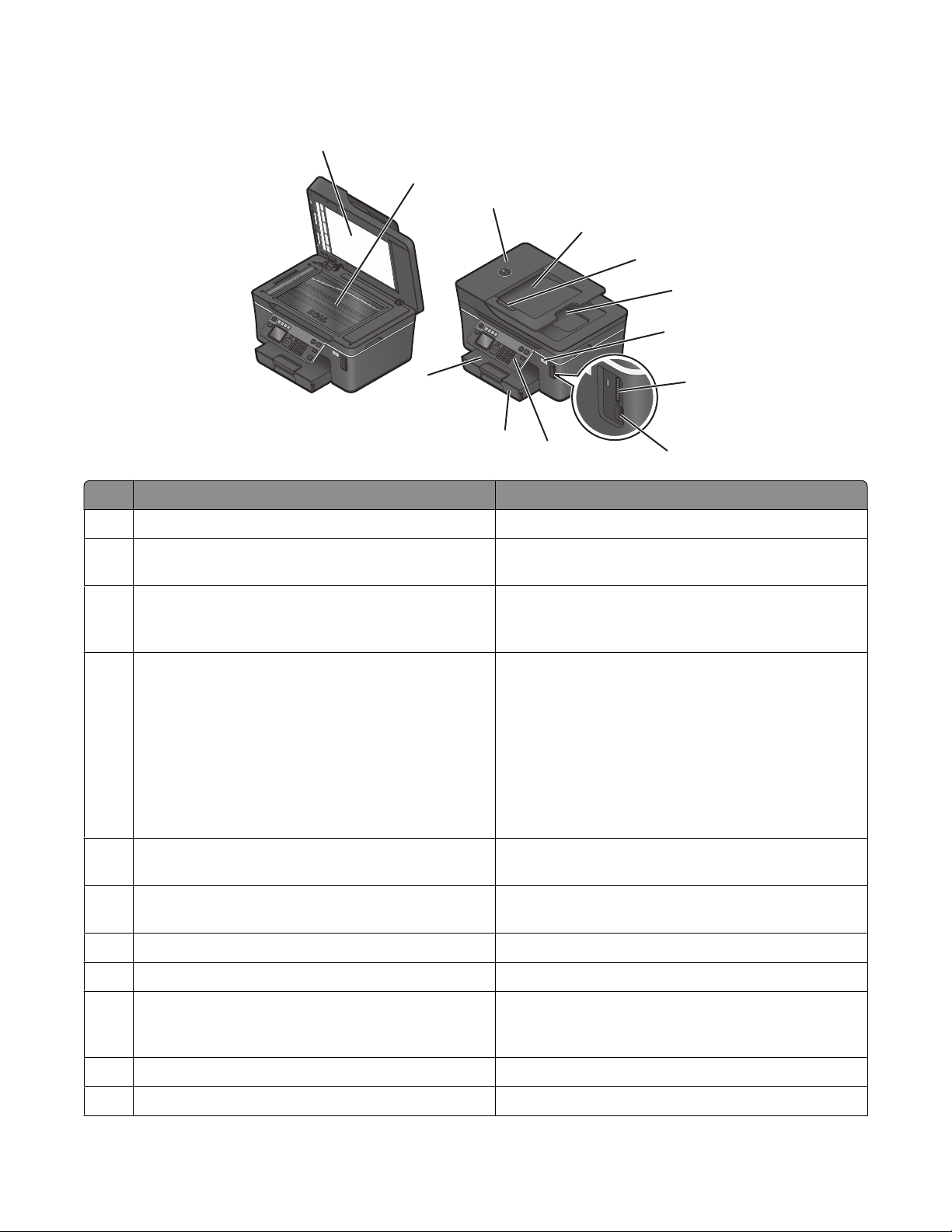
Детали принтера
1
2
3
4
5
6
7
12
11
Деталь Назначение
1 Крышка сканера Доступ к стеклу сканера.
Стекло сканера Сканирование, копирование или отправка по
2
устройство автоматической подачи Сканирование, копирование или отправка по
3
Лоток устройства автоматической подачи Загрузка оригиналов документов в устройство
4
10
факсу фотографий и документов.
факсу многостраничных документов формата
Letter, Legal и A4.
автоматической подачи. Рекомендуется для
сканирования, копирования и отправки по факсу
многостраничных документов.
Примечание. Не загружайте открытки,
фотографии, небольшие документы или тонкие
листы (например, вырезки из журналов) в
устройство автоматической подачи. Их следует
помещать на стекло сканера.
8
9
5 Направляющая для бумаги лотка устройства
автоматической подачи
Выходной лоток устройства автоматической
6
подачи
Индикатор Wi-Fi Проверка состояния беспроводного соединения.
7
8 Гнездо для карты памяти Вставка карты памяти.
Порт PictBridge и USB Подключение PictBridge-совместимой цифровой
9
Панель управления принтера Управление принтером.
10
11 Лоток для бумаги Загрузите бумагу.
Выравнивание бумаги во время подачи в
устройство автоматической подачи.
Подбор документов при их выходе из устройства
автоматической подачи.
камеры или флеш-диска или адаптера Bluetooth
USB к принтеру.
О принтере
10
Page 11
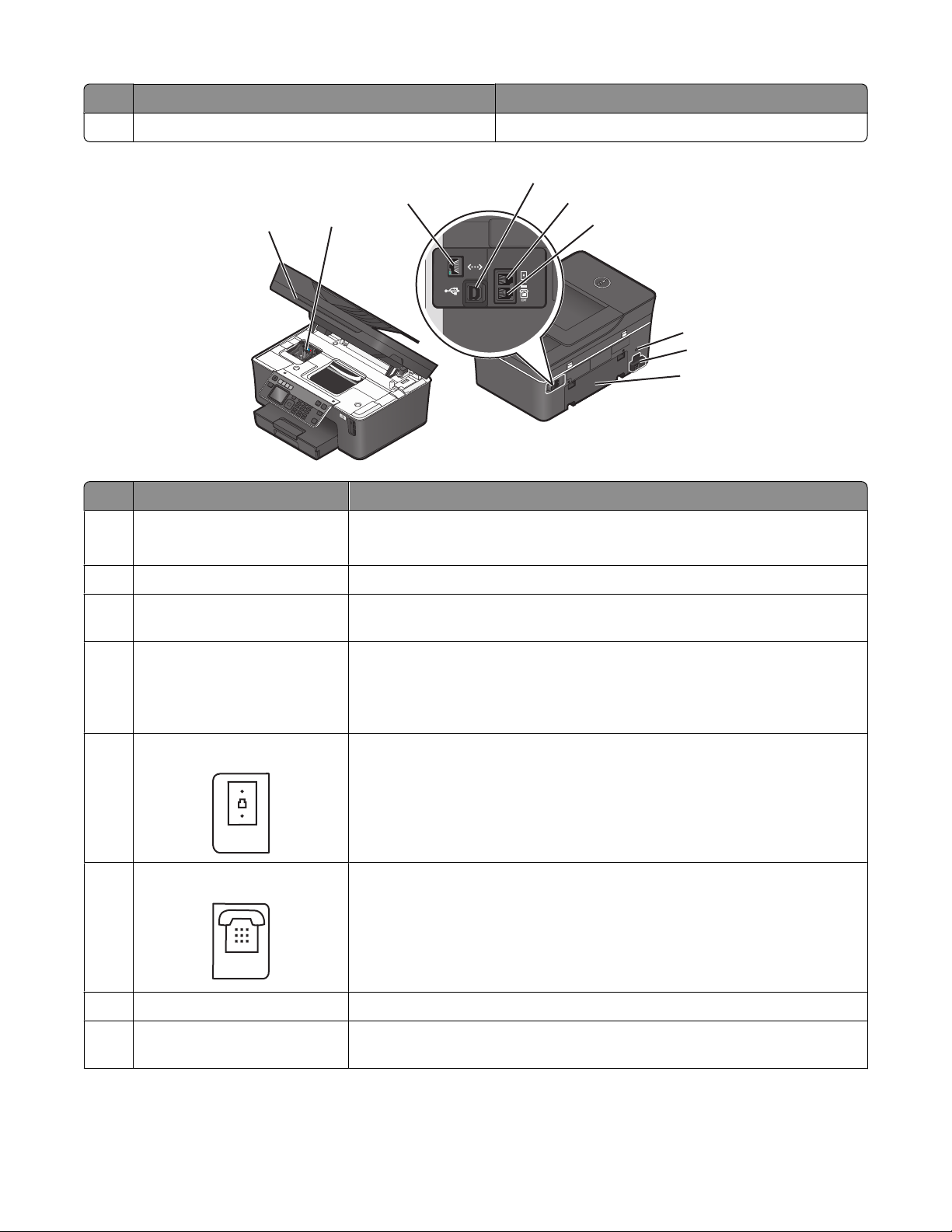
Деталь Назначение
LINE
EXT
12 Выходной лоток для бумаги Поддержка бумаги при выходе из принтера.
4
3
1
Деталь Назначение
2
5
6
7
8
9
1 Блок сканера
• Доступ к картриджам и печатающей головке.
• Удаление застрявшей бумаги.
2 Печатающая головка Установка, замена или извлечение картриджей.
порт Ethernet Подключение принтера к компьютеру, локальной сети или
3
внешнему DSL или кабельному модему.
порт USB Подключение принтера к компьютеру с помощью кабеля USB.
4
Внимание! Возможность повреждения: Не прикасайтесь к порту
USB кроме как при подключении или отключении кабеля USB или
установочного кабеля.
5 Порт LINE
6 Порт EXT
Подключите принтер к исправной телефонной линии (с использованием стандартной настенной розетки, фильтра DSL или
адаптера VoIP) для отправки и приема факсов.
Подключение дополнительных устройств (телефона или автоответчика) к принтеру и телефонной линии. Этот порт используется
при отсутствии выделенной линии факса для принтера и только в
том случае, если этот метод подключения поддерживается в вашей
стране или регионе.
Примечание. Для доступа к порту снимите заглушку.
Гнездо замка безопасности Установка на принтер кабеля для защиты от кражи.
7
Блок питания с портом Подключение принтера к источнику питания с помощью кабеля
8
питания.
О принтере
11
Page 12
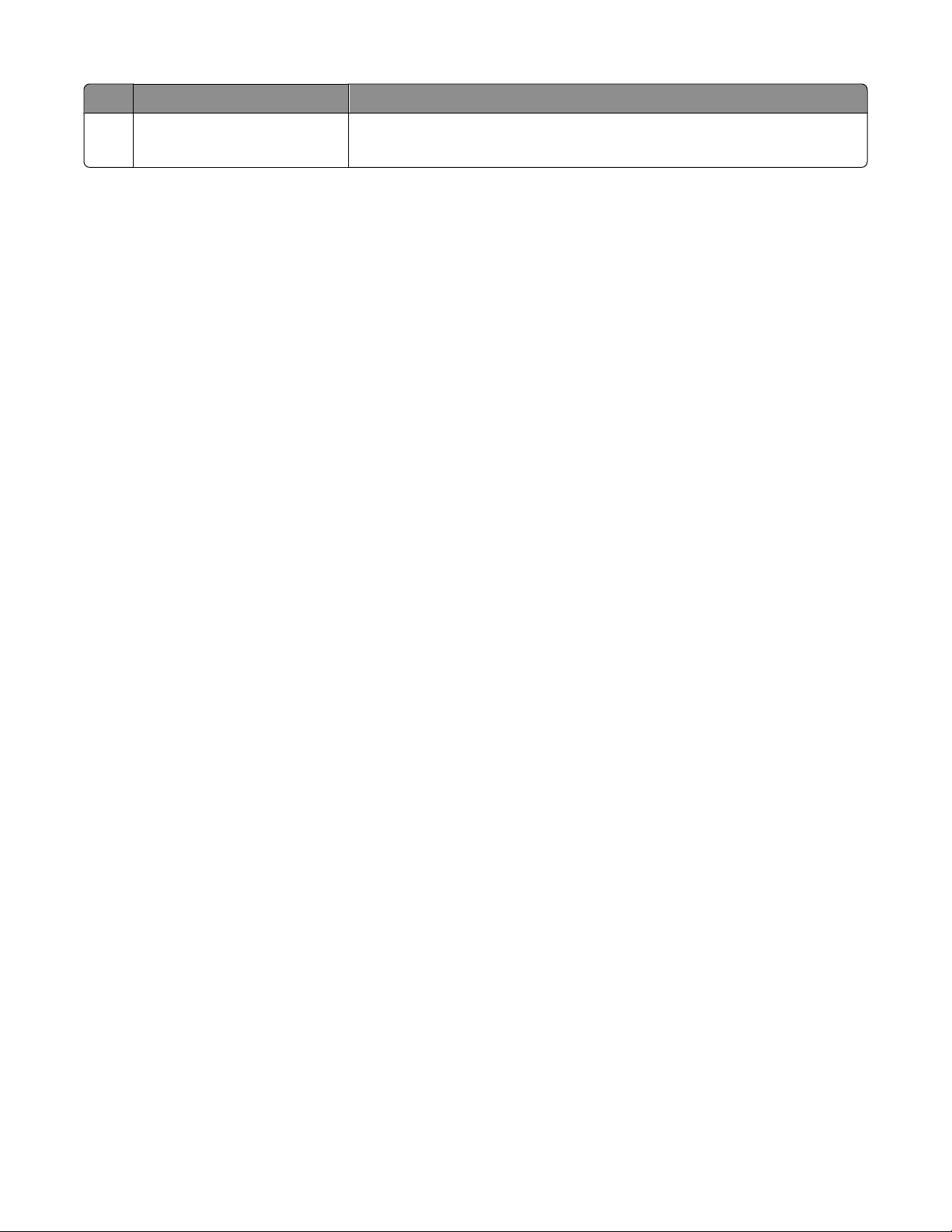
Деталь Назначение
9 Модуль дуплекса
• Печать на обеих сторонах листа бумаги
• Удаление застрявшей бумаги.
О принтере
12
Page 13
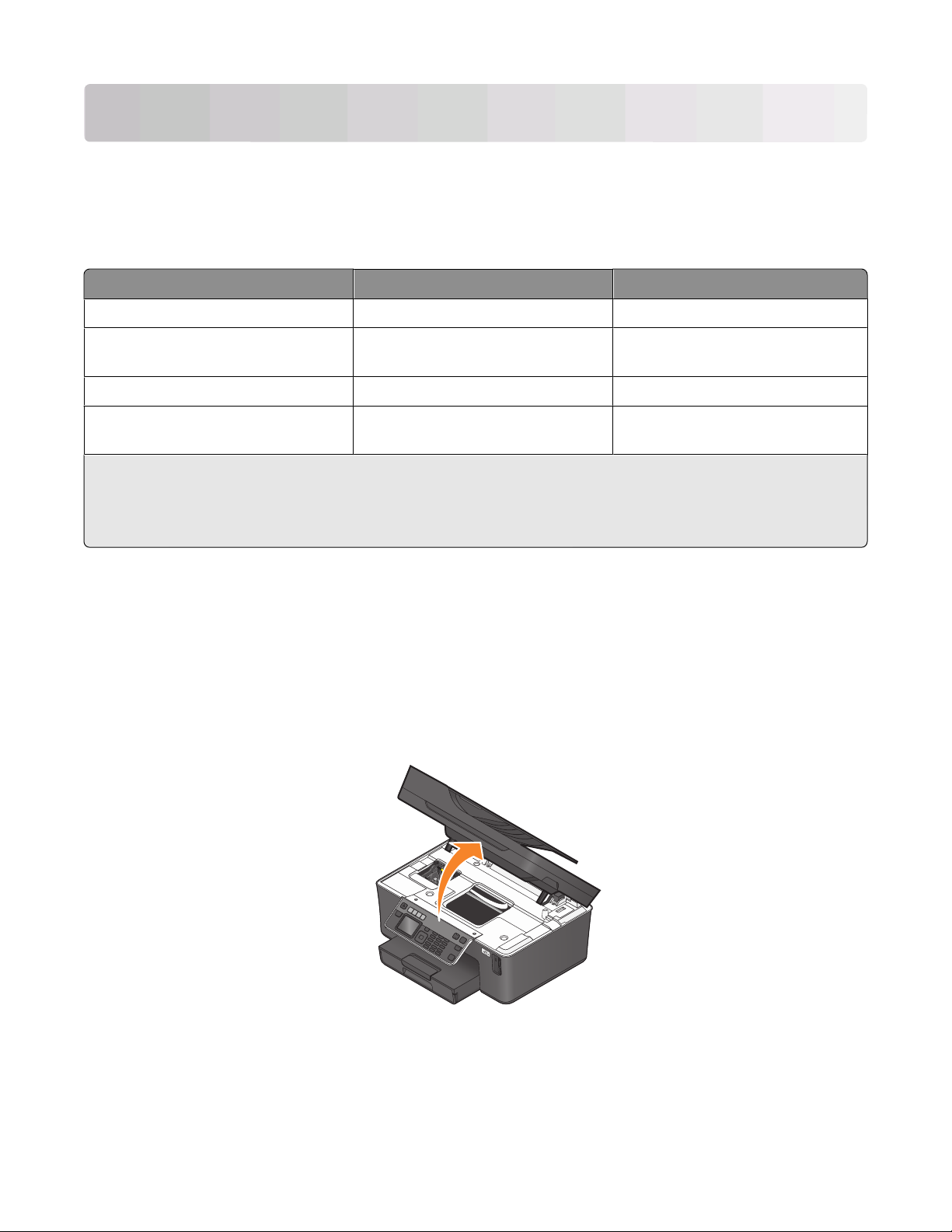
Заказ и замена расходных материалов
Заказ картриджей
Ресурсы картриджей в страницах можно узнать на веб-узле www.dell.com/supplies. Для получения
наилучших результатов используйте только картриджи Dell для струйных принтеров.
Элемент
Черный картридж Series 21 Серия 21R
Черный картридж, повышенной
емкости
Цветной картридж Series 21 Серия 21R
Цветной картридж, повышенной
емкости
1
Лицензия предоставляется только для однократного использования. После использования этот
картридж следует вернуть в Dell для переработки, повторной заправки или утилизации. Для получения
дополнительных сведений об утилизации изделий Dell посетите веб-узел www.dell.com/recycling.
2
Доступны только на веб-узле Dell по адресу: www.dell.com/supplies.
2
2
Картридж с лицензией
Series 24 Серия 24R
Series 24 Серия 24R
1
Обычный картридж
Замена картриджей
Перед началом убедитесь в том, что используются новые картриджи. Новые картриджи необходимо
устанавливать сразу после извлечения старых. В противном случае чернила, оставшиеся в соплах,
могут засохнуть.
1 Включите принтер.
2 Откройте принтер.
Примечание. Печатающая головка переместится в положение установки картриджа.
Заказ и замена расходных материалов
13
Page 14
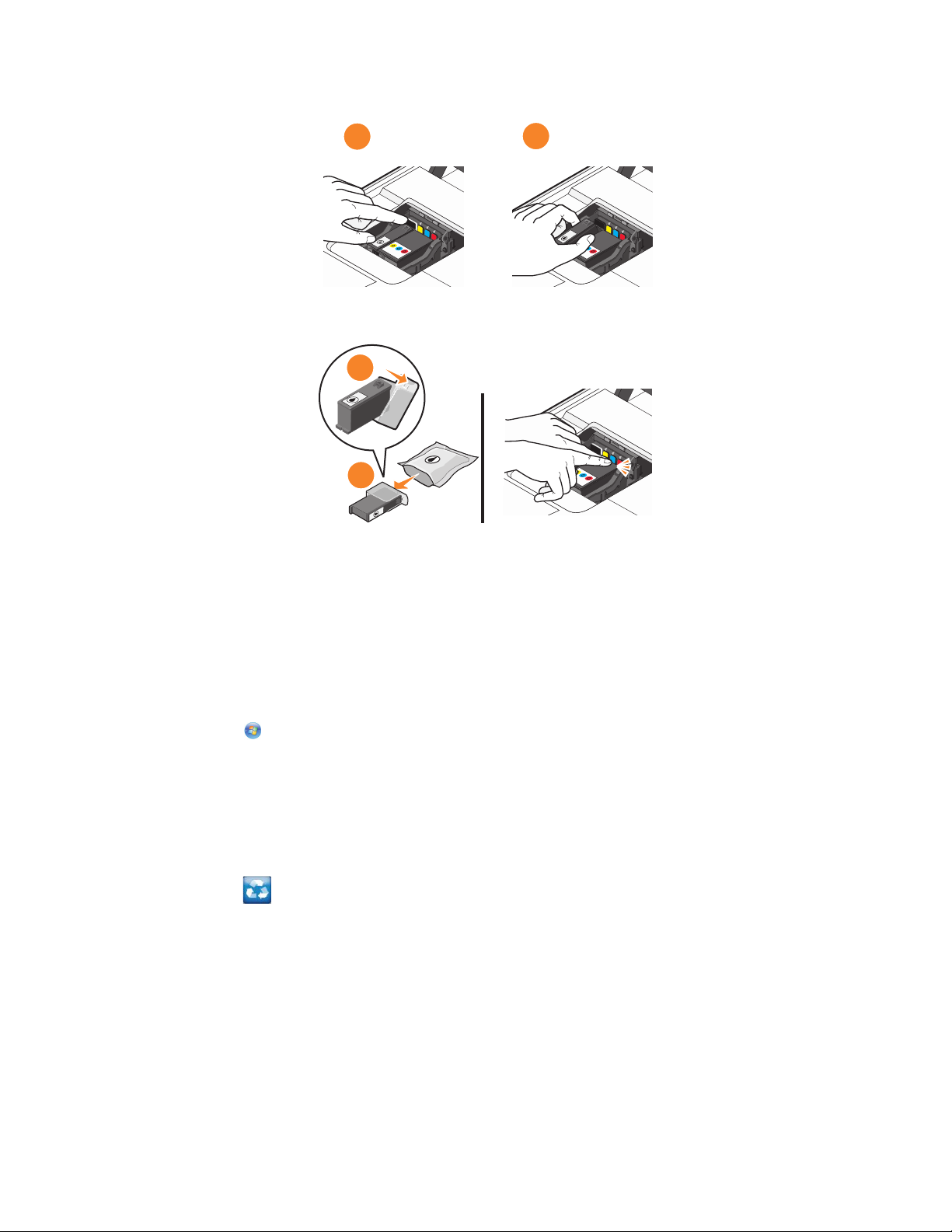
3 Нажмите на фиксатор, а затем извлеките использованные картриджи.
1
4 Устанавливайте каждый картридж двумя руками.
2
2
1
Примечание. Установите картриджи сразу же после снятия защитного колпачка, чтобы чернила
не подвергались воздействию воздуха.
5 Закройте принтер.
Утилизация продуктов Dell
Чтобы вернуть продукты Dell на переработку:
1 Нажмите кнопку или Пуск.
2 Выберите Все программы или Программы, а затем выберите в списке папку программ принтера.
3 Выберите Начальный экран принтера.
4 Выберите принтер в раскрывающемся списке.
5 На вкладке «Обслуживание» выберите Заказ расходных материалов.
6 Нажмите кнопку .
7 Следуйте указаниям на экране компьютера.
Заказ и замена расходных материалов
14
Page 15
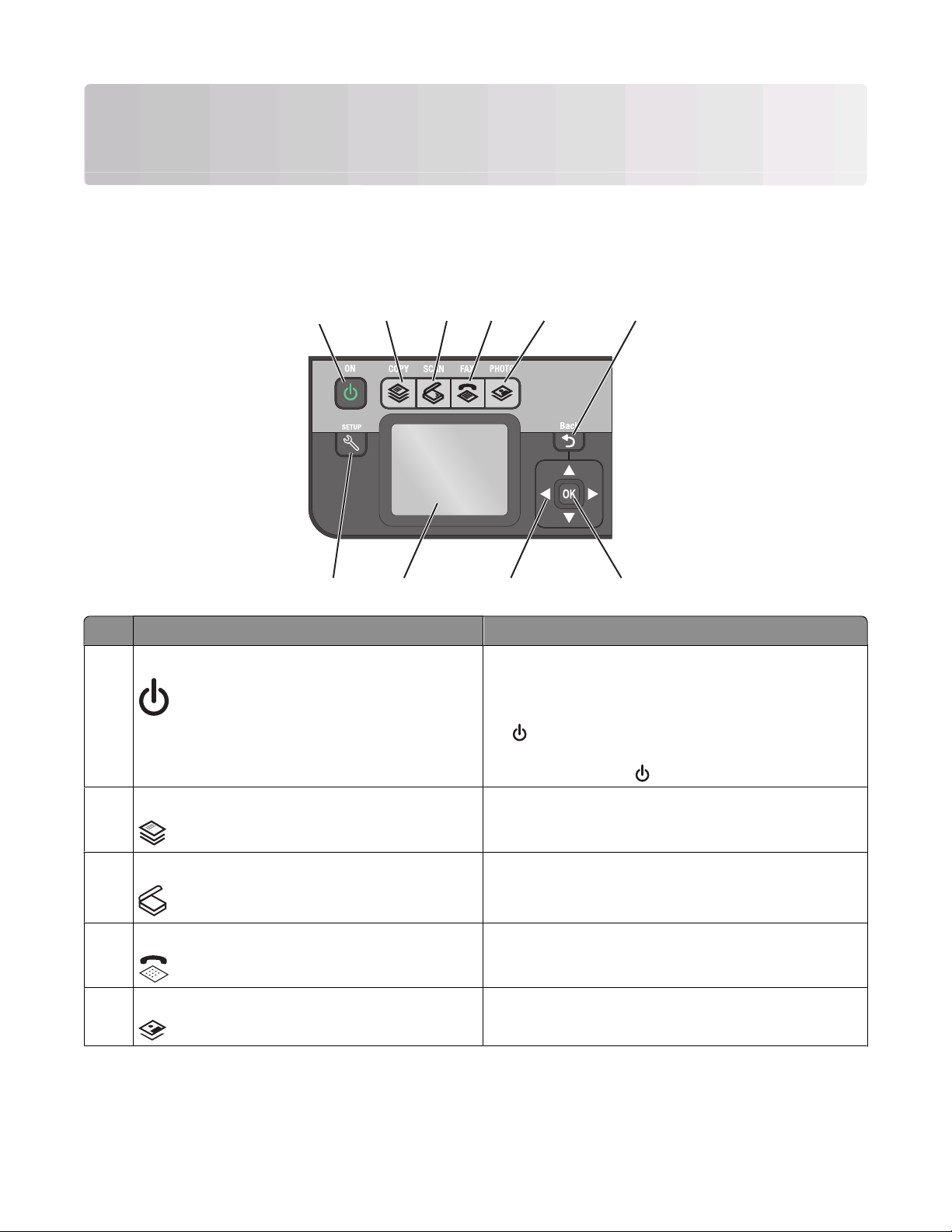
Использование кнопок и меню на панели управления принтера.
С помощью панели управления принтера
На следующих схемах описаны части панели управления принтера:
3
1
2
4
5
6
10
Программа Назначение
1 Питание
Копировать Доступ в меню копирования и создание копий.
2
3 Сканировать Доступ в меню сканирования и сканирование
Факс Доступ в меню факсов и отправка факсов.
4
Фото Открытие меню фотографий и печать
5
9
8
• Включение и выключение принтера.
• Переключение в режим экономии энергии.
Примечание. Когда принтер включен, нажмите
, чтобы переключить принтер в режим
экономии энергии. Нажмите и удерживайте три
секунды кнопку
документов.
фотографий.
7
для отключения принтера.
Использование кнопок и меню на панели управления принтера.
15
Page 16
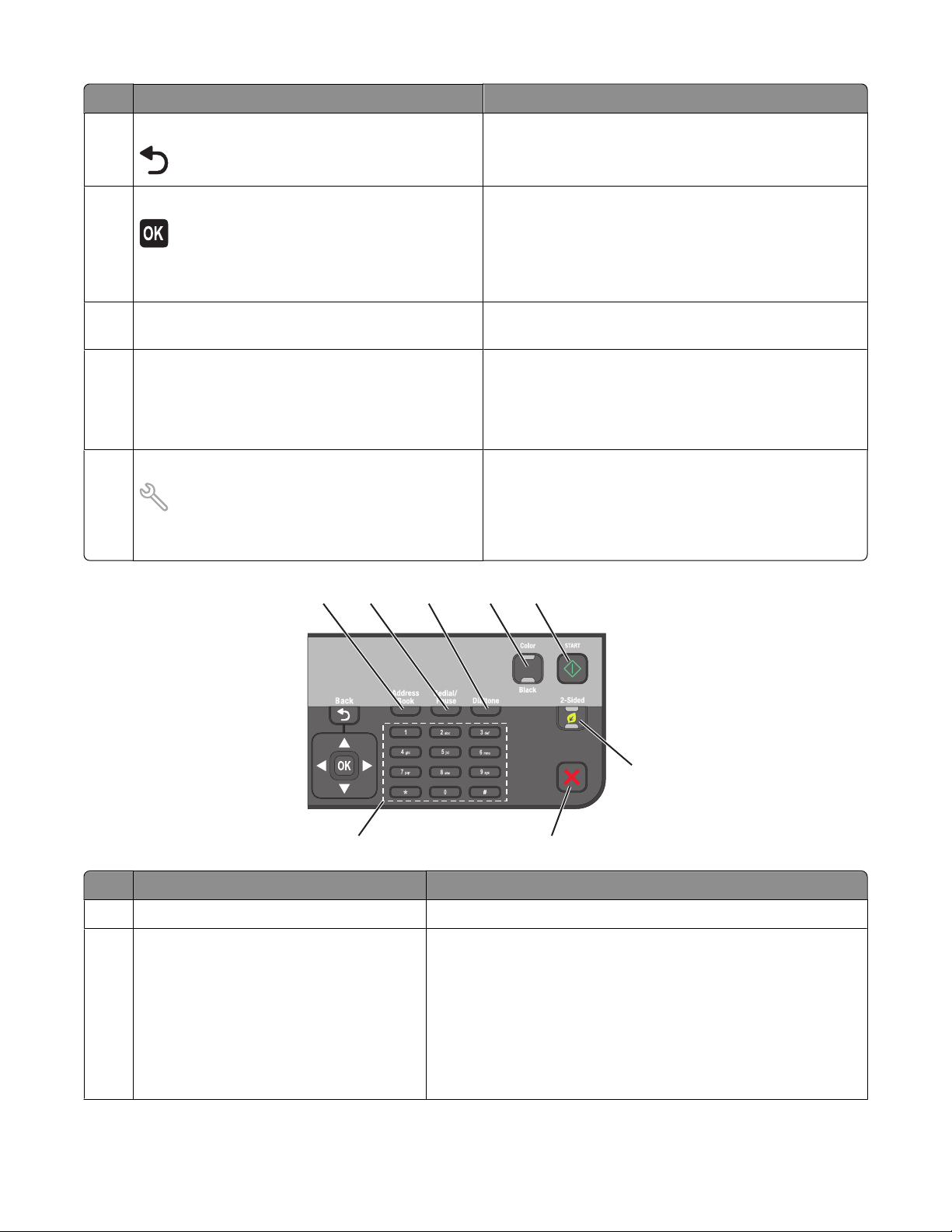
Программа Назначение
6 Назад
• Возврат в предыдущий экран.
• Выход из одного уровня меню на более
высокий.
Выберите параметр
7
• Выбор параметров меню.
• Сохранение настроек.
• Подача или извлечение бумаги. Нажмите и
удерживайте три секунды для подачи или
извлечения бумаги из принтера.
8 кнопки со стрелками Переход к пунктам меню или подменю, отобра-
жаемым на дисплее.
9 Дисплей
Примечание. Экран дисплея отключается в
режиме экономии энергии.
Просмотр:
• состояние принтера;
• сообщения;
• меню.
10 Настройка Доступ в меню настройки и изменение параметров
принтера.
Примечание. Когда нажимается эта кнопка,
индикаторы других кнопок копирования, сканирования, факса и фото гаснут.
1
2
8
Программа Назначение
1 Адресная книга
2 Пов набор/Пауза
3
Доступ к номерам факсов в сохраненном списке номеров.
В режиме факса:
• Ввод трехсекундной паузы в набираемый номер факса,
• Отображение последнего набранного номера.
5
4
6
7
чтобы дождаться ответа внешней линии или войти в
систему автоответчика. Паузу следует добавлять
только после начала ввода номера.
Нажмите кнопку со стрелкой влево или вправо, чтобы
просмотреть последние пять набранных номеров.
Использование кнопок и меню на панели управления принтера.
16
Page 17
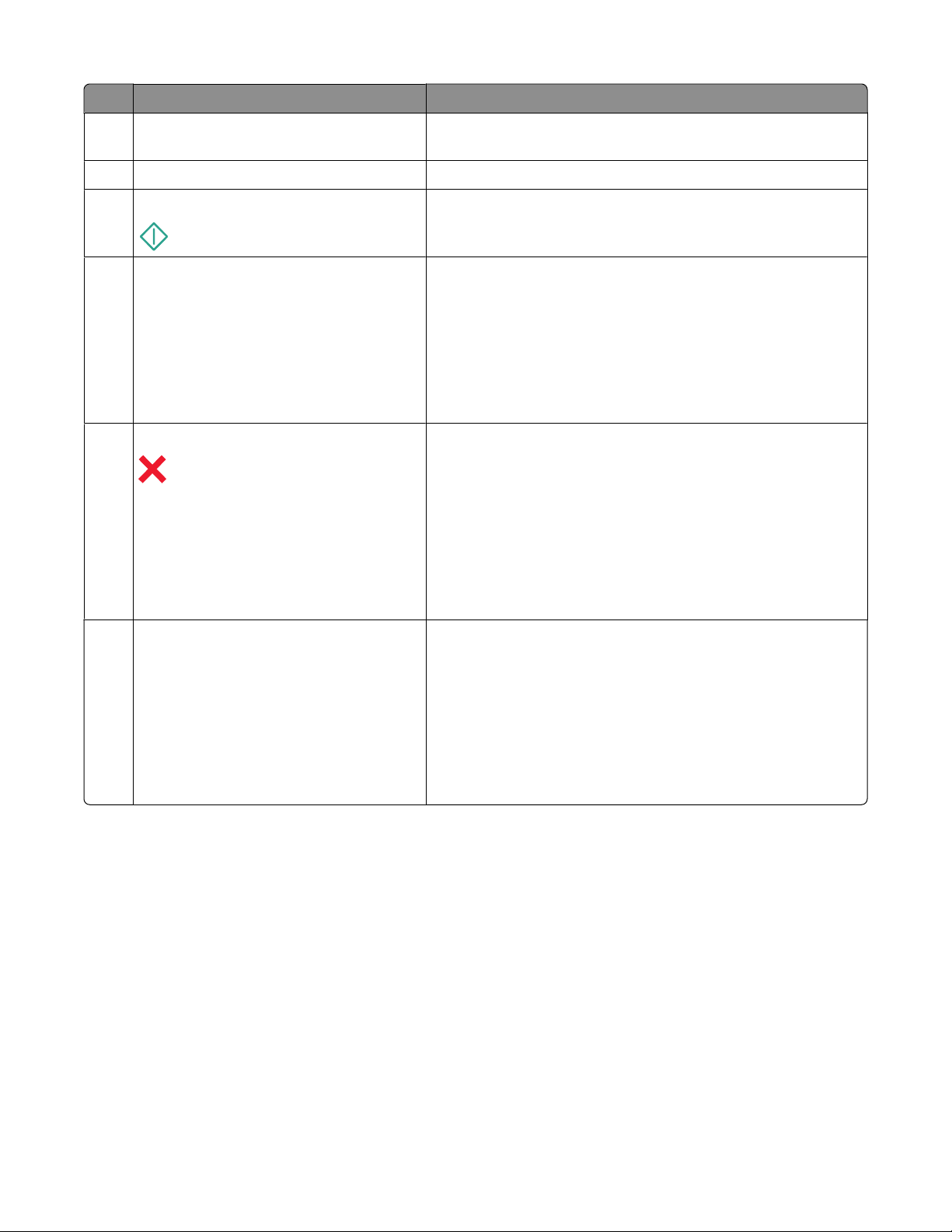
Программа Назначение
3 Тональный сигнал Наберите номер телефона вручную с помощью
клавиатуры перед отправкой факса.
4 Цветная/Монохромная Переключение в цветной или монохромный режим.
5 Пуск Запуск задания в зависимости от выбранного режима.
6 Двусторонняя/экономичный режим Включение режима двусторонней печати, чтобы:
• Печать на обеих сторонах бумаги (двусторонняя).
Включение экономичного режима, чтобы:
• Печать на обеих сторонах бумаги (двусторонняя).
• Принтер переключался в режим экономии энергии
после простоя в течение 10 минут.
• Установить пониженную яркость экрана.
Отмена
7
• Отмена выполняемого задания печати, копирования,
сканирования или факса.
• Выход из текущего уровня меню копирования, скани-
рования, факса фотографий и печати файлов на более
высокий уровень меню.
• Выход из текущего уровня меню настройки на более
высокий уровень предыдущего режима.
• Удаление текущих параметров или сообщений об
ошибках и восстановление параметров по умолчанию.
8 клавиатура В режиме копирования или фото: ввод требуемого числа
копий.
В режиме факса:
• Ввод номеров факсов.
• Переход по системе автоответчика.
• Выбор букв при создании списка быстрого набора.
• Ввод чисел для ввода или изменения даты и времени,
отображаемых на дисплее.
Использование кнопок и меню на панели управления принтера.
17
Page 18
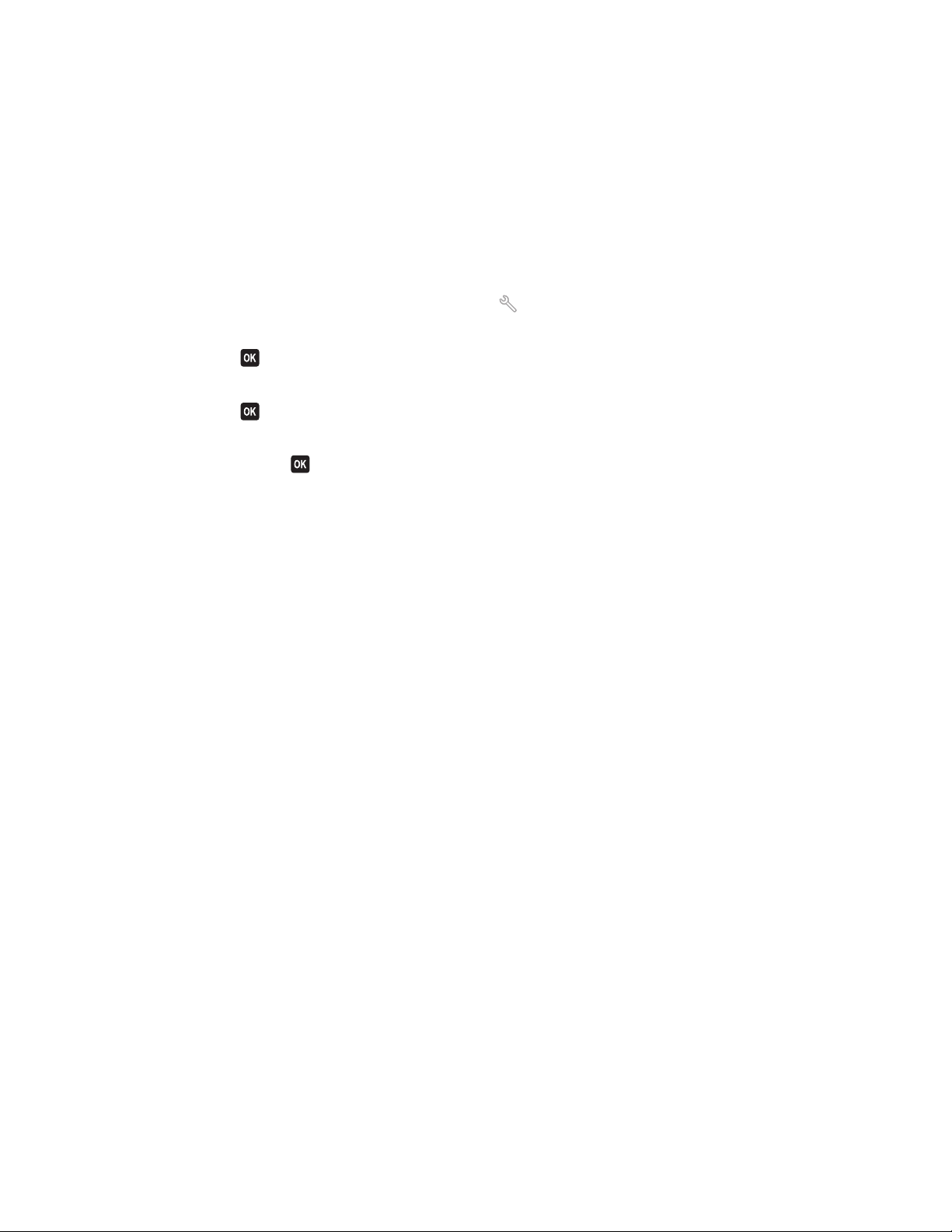
Изменение тайм-аута перехода в режим пониженного энергопотребления
Тайм-аут перехода в режим пониженного энергопотребления – это время, по истечении которого
принтер переключается в режим экономии энергии в случае простоя. Функция экономии энергии
позволять повысить эффективность энергопотребления благодаря уменьшению потребляемой
мощности принтера (до 28 процентов на некоторых моделях принтеров) по сравнению с настройками
принтера по умолчанию. Для максимальной экономии энергии выберите минимальное значение таймаута перехода в режим пониженного энергопотребления.
1 На панели управления принтера нажмите кнопку .
2 С помощью кнопки со стрелкой вверх или вниз выберите пункт Настройка устройства, а затем
нажмите кнопку
3 С помощью кнопки со стрелкой вверх или вниз выберите Режим энергосбережения, а затем
нажмите кнопку
4 С помощью кнопок со стрелками вверх выберите время до снижения потребления питания, а
затем нажмите кнопку
.
.
.
Экономия бумаги и энергии благодаря использованию экономичного режима
Функция экономичного режима позволяет существенно сократить использование бумаги, уменьшить
количество отходов бумаги, повысить эффективность использования энергии и обеспечить
экономию средств.
Примечание. Если используется экономичный режим, то настройки экономичного режима отменяют
все изменения, внесенные в отдельные параметры, используемые в экономичном режиме.
Когда включен экономичный режим, принтер автоматически переключает следующие параметры:
• Яркость дисплея принтера уменьшается.
• Принтер переключается в режим экономии энергии через десять минут.
• Принтер печатает на обеих сторонах бумаги при выполнении заданий копирования, факса, а
также при печати в системе (только для некоторых моделей).
Чтобы включить экономичный режим, нажмите кнопку Двусторонний/экономичный режим, чтобы
загорелся индикатор «Eco-Mode».
Использование кнопок и меню на панели управления принтера.
18
Page 19
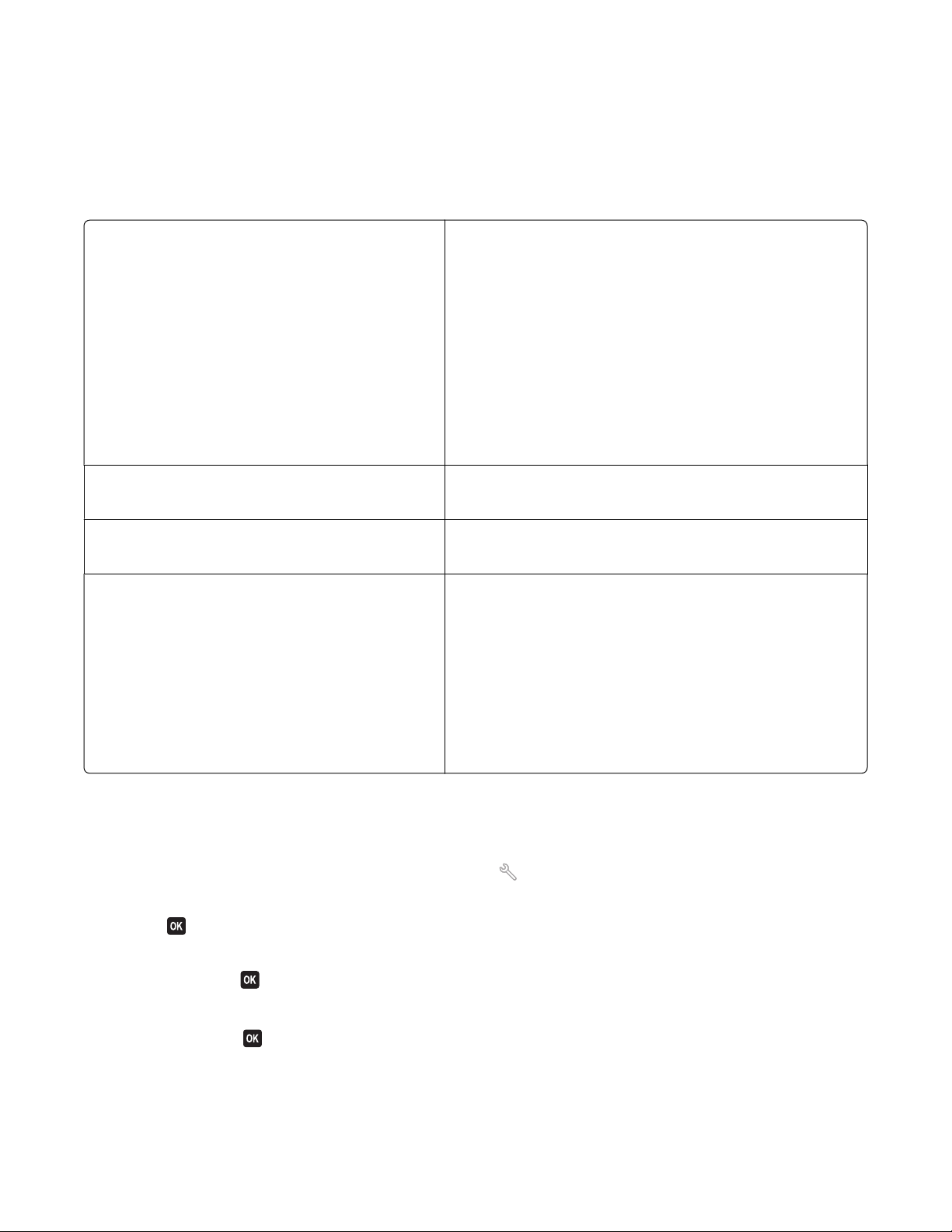
Изменение временных параметров на новые параметры по умолчанию
Для следующих меню восстанавливаются значения по умолчанию через две минуты простоя или в
случае выключения принтера.
меню "Копировать"
меню "Сканировать"
Меню «Факс» (только для некоторых моделей)
Меню "Фото" Следующие параметры меню «Фото» не сбрасываются
• Копии
• Качество
• Изменение размера
• Светлее/темнее
• Разбор по копиям
• Повторная печать фото
• Страниц на листе
• Размер оригинала
• Копий на листе
• Тип содержимого
• Качество
• Размер оригинала
• Светлее/темнее
• Качество
по тайм-ауту через две минуты простоя или при выключении принтера. Однако для них восстанавливаются
заводские настройки по умолчанию при извлечении
карты памяти или флэш-диска.
• Компоновка
• Эффект раскраски
• Размер фото
• Качество
Чтобы изменить временные параметры на новые параметры по
умолчанию
1 На панели управления принтера нажмите кнопку .
2 С помощью кнопки со стрелкой вверх или вниз выберите пункт По умолчанию, а затем нажмите
кнопку
3 С помощью кнопки со стрелкой вверх или вниз выберите пункт Задать по умолчанию, а затем
нажмите кнопку
На дисплее появится сообщение Использовать текущие.
4 Нажмите кнопку еще раз и выберите параметр Использовать текущие.
.
.
Использование кнопок и меню на панели управления принтера.
19
Page 20
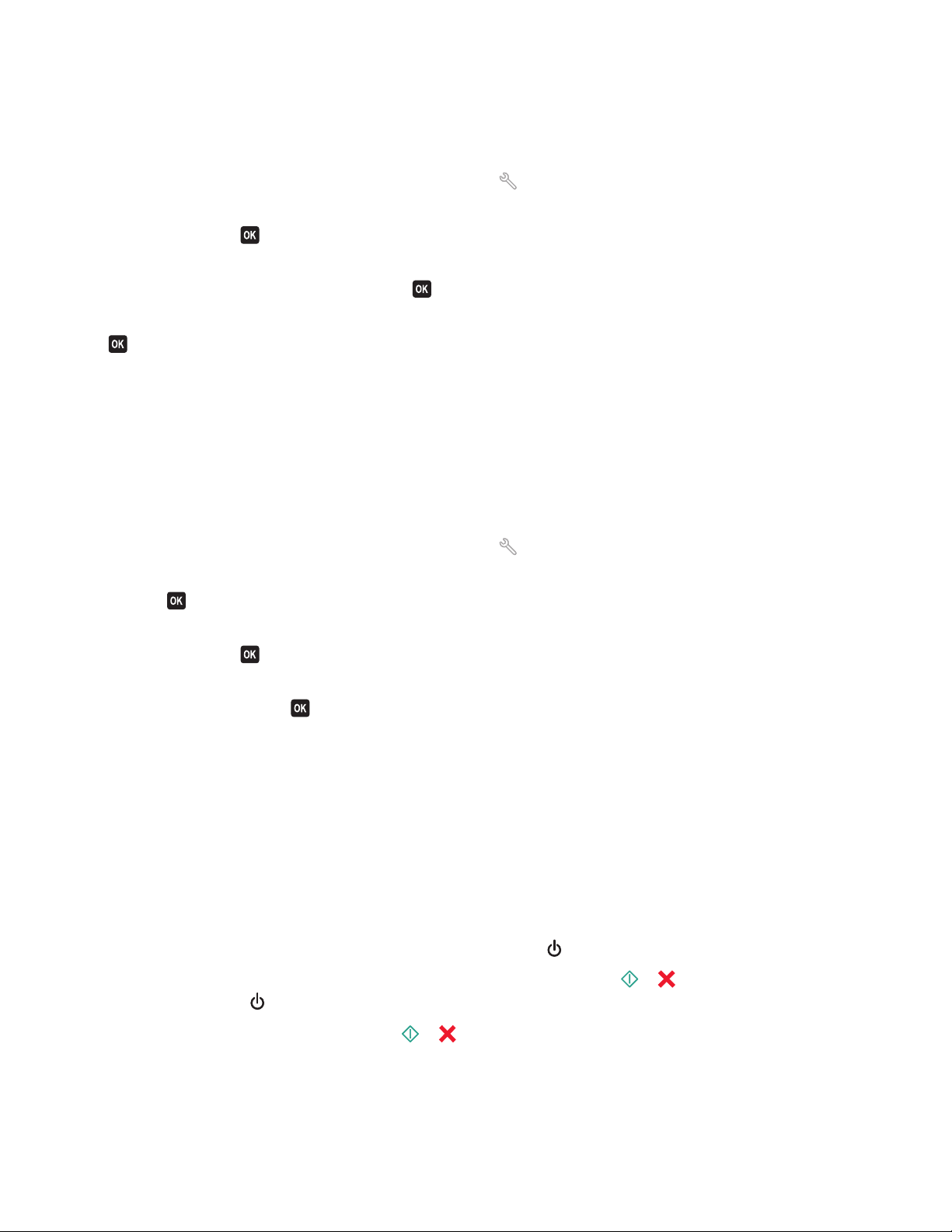
Чтобы отключить настройку функции тайм-аута
Можно отключить настройку функции тайм-аута, если не нужно, чтобы принтер восстанавливал
временные настройки по умолчанию через две минуты простоя или в случае выключения питания.
1 На панели управления принтера нажмите кнопку .
2 С помощью кнопки со стрелкой вверх или вниз выберите пункт Настройка устройства, а затем
нажмите кнопку
.
3 С помощью кнопки со стрелкой вверх или вниз выберите пункт Тайм-аут удаления
параметров, а затем нажмите кнопку
.
4 С помощью кнопки со стрелкой вверх или вниз выберите пункт Никогда, а затем нажмите кнопку
.
Восстановление заводских настроек
При восстановлении заводских настроек по умолчанию будут удалены все ранее выбранные
параметры принтера.
Использование меню на панели управления принтера
1 На панели управления принтера нажмите кнопку .
2 С помощью кнопки со стрелкой вверх или вниз выберите пункт По умолчанию, а затем нажмите
кнопку
.
3 С помощью кнопки со стрелкой вверх или вниз выберите пункт Задать по умолчанию, а затем
нажмите кнопку
.
4 С помощью кнопки со стрелкой вверх или вниз выберите пункт Использовать заводские, а
затем нажмите кнопку
.
5 Когда появится запрос на установку исходных параметров для принтера, выберите необходимые
параметры с помощью кнопок на панели управления принтера.
На дисплее появится сообщение Исходная настройка завершена.
Использование сочетания кнопок (если не удается прочитать
сообщение на текущем языке)
1 Выключите принтер.
Примечание. Если в меню настройки указан тайм-аут перехода в режим экономии энергии,
нажмите и удерживайте в течение трех секунд кнопку
2 На панели управления принтера нажмите и удерживайте кнопку и , а затем нажмите и
отпустите кнопку
, чтобы включить принтер.
, чтобы выключить принтер.
Примечание. Не отпускайте кнопки
свидетельствует о завершении сброса настроек принтера.
Использование кнопок и меню на панели управления принтера.
и , пока на дисплее не появится меню Язык, что
20
Page 21
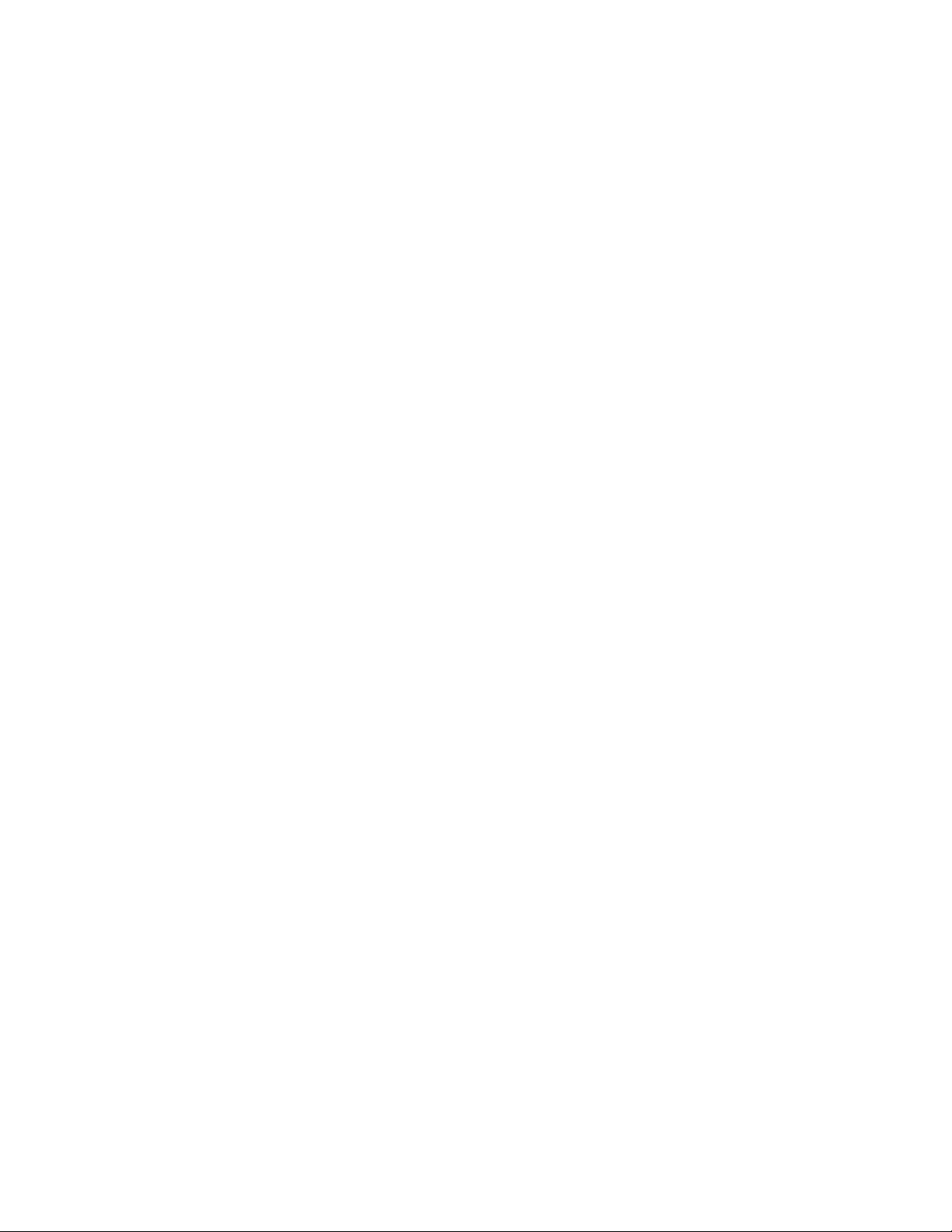
3 Когда появится запрос на установку исходных параметров для принтера, выберите необходимые
параметры с помощью кнопок на панели управления принтера.
На дисплее появится сообщение Исходная настройка завершена.
Использование кнопок и меню на панели управления принтера.
21
Page 22
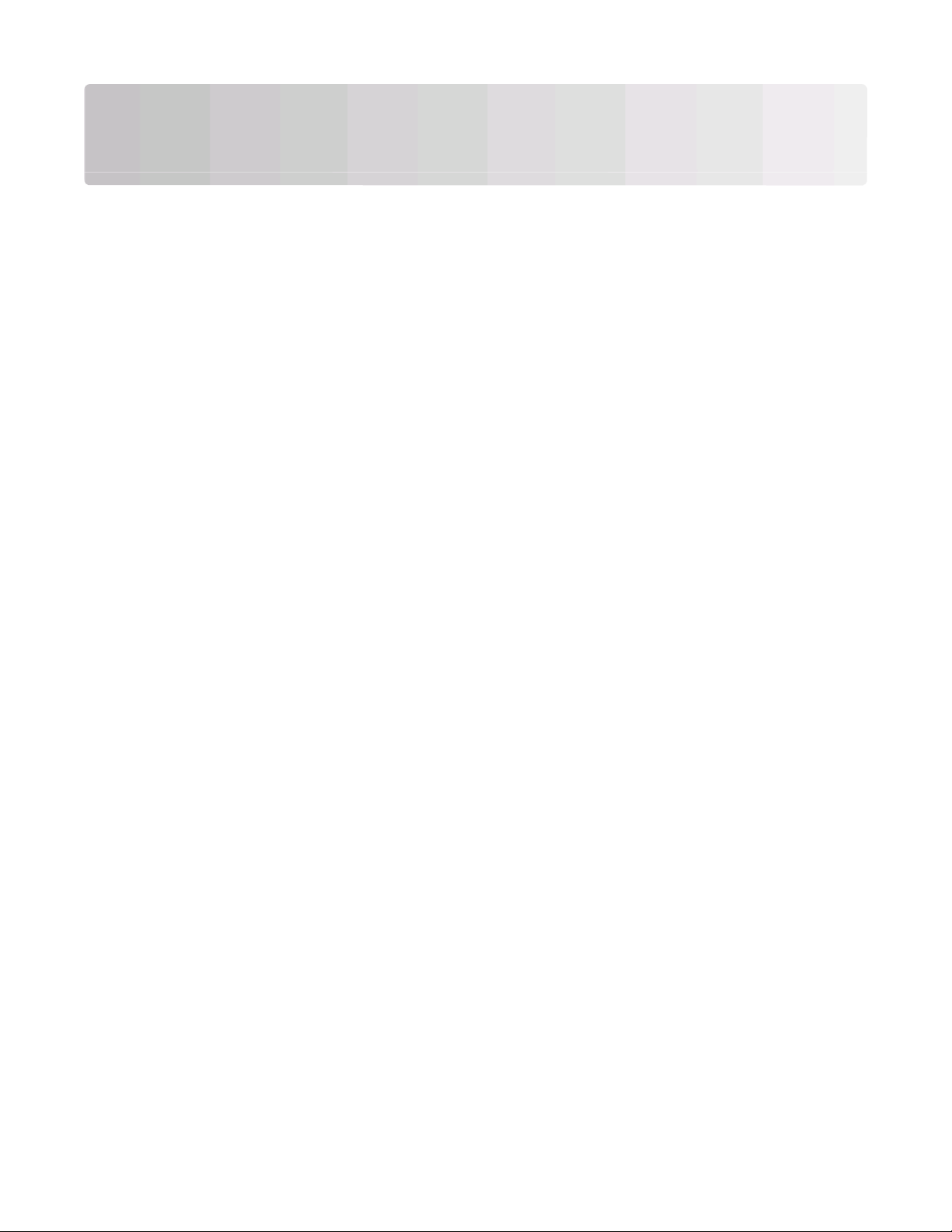
Использование программного обеспечения принтера
Минимальные требования к системе
Для программного обеспечения принтера требуется до 500 МБ свободного пространства на диске.
Поддерживаемые операционные системы
• Microsoft Windows 7 (только Интернет)
• Microsoft Windows Vista (с пакетом обновления 1)
• Microsoft Windows XP (с пакетом обновления 3)
• Microsoft Windows 2000 (с пакетом обновления 4 (SP4) или более поздним)
• Linux Ubuntu 8.04 LTS и 8.10 (только Интернет)
• Linux OpenSUSE 11.0 и 11.1 (только Интернет)
• Linux Fedora 10 (только Интернет)
1
Драйвер принтера для этой операционной системы можно найти только на веб-узле
support.dell.com.
1
1
1
1
Использование программного обеспечения принтера Windows
Программное обеспечение, устанавливаемое во время установки
принтера
Если установка принтера выполнялась с использованием компакт-диска с программой установки, то
все необходимое программное обеспечение уже установлено. Возможно, выбрана установка
некоторых дополнительных программ. В следующей таблице приведен обзор различных программ с
описанием выполняемых ими функций.
Если эти дополнительные программы не были установлены во время первоначальной установки,
повторно вставьте установочный компакт-диск с программным обеспечением, запустите программу
установки и выберите на экране «Программа уже установлена» параметр Установка
дополнительного программного обеспечения.
Использование программного обеспечения принтера
22
Page 23
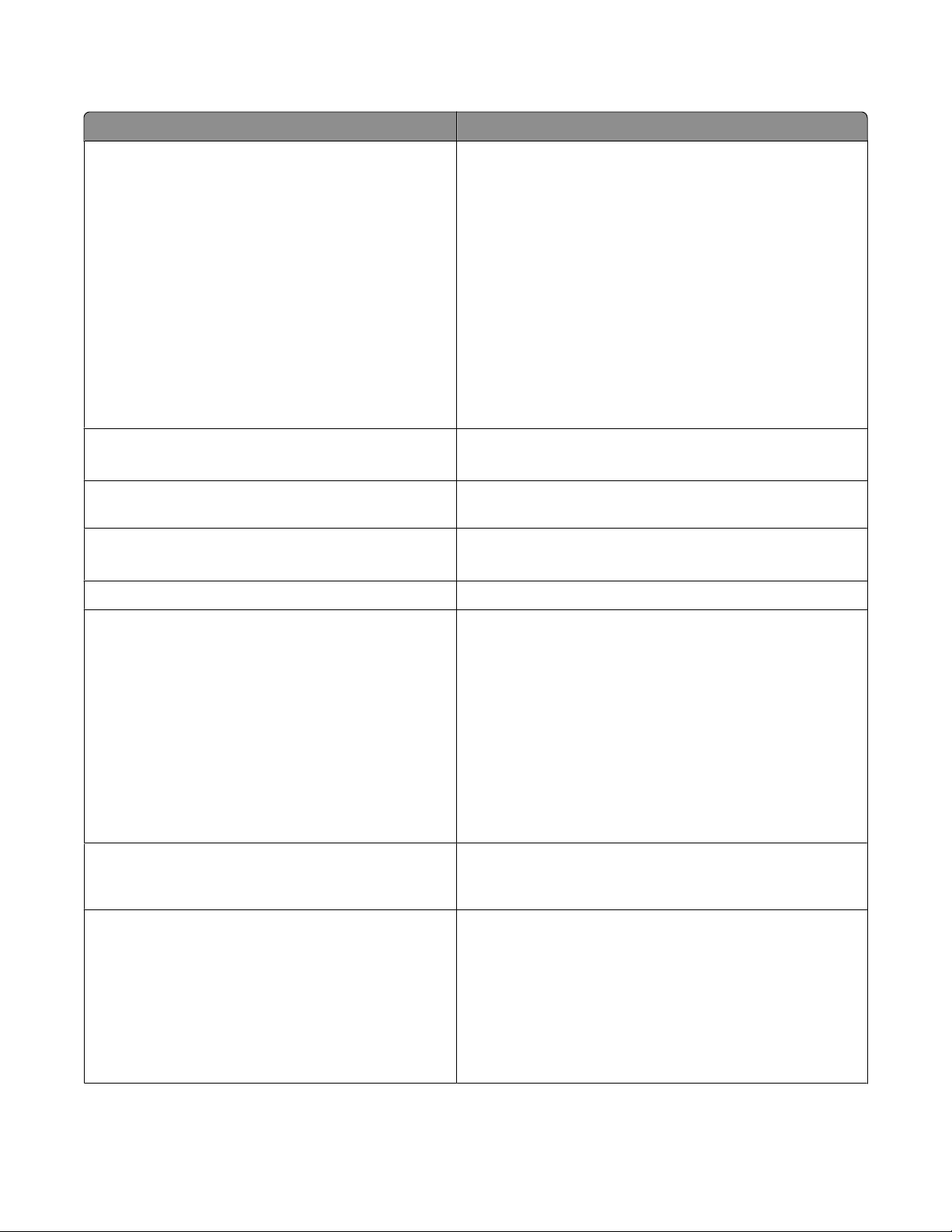
Программное обеспечение принтера
Деталь Назначение
Dell Printer Home
(далее называется Printer Home)
• Запуск приложений или программ.
• Доступ к программе Fax Solutions.
• Сканирование или отправка по электронной почте
фотографии или документа.
• Редактирование сканированных документов.
• Сканирование документов в файл PDF.
• Настройка параметров принтера.
• Заказ расходных материалов.
• Обслуживание картриджей.
• Печать страницы диагностики.
• Регистрация принтера.
• Обращение в службу технической поддержки.
Dell Fast Pics
(далее называется Fast Pics)
AdobeTM Photo Album Starter Edition
Dell Toolbar
(далее называется Toolbar)
Dell Ink Management System Заказ чернил.
Управление, редактирование, передача и печать
фотографий и документов.
Просмотр, редактирование и управление фотографиями.
Печать, сканирование или преобразование локальных
файлов из Windows.
Dell Fax Solutions
(далее называется Fax Solutions)
• Отправка факса.
• Прием факса на принтерах "три в одном".
• Добавление, редактирование или удаление
контактов во встроенном телефонном
справочнике.
• Доступ к программе настройки факса Dell.
Программа настройки факса используется для
настройки номеров быстрого набора и быстрого
группового набора, настройки звонков и ответа, а
также печати журнала факсов и отчетов о
состоянии.
Abbyy Sprint OCR Сканирование документа и получение текста,
доступного для редактирования с помощью
программы текстового редактора.
Программа настройки беспроводной сети Dell
(далее называется программа настройки беспроводной сети)
• Настройка беспроводного принтера в беспро-
водной сети.
• Изменение параметров беспроводной связи
принтера.
Примечание. Эта программа устанавливается
автоматически вместе с программным обеспечением
принтера, если принтер поддерживает беспроводную
связь.
Использование программного обеспечения принтера
23
Page 24
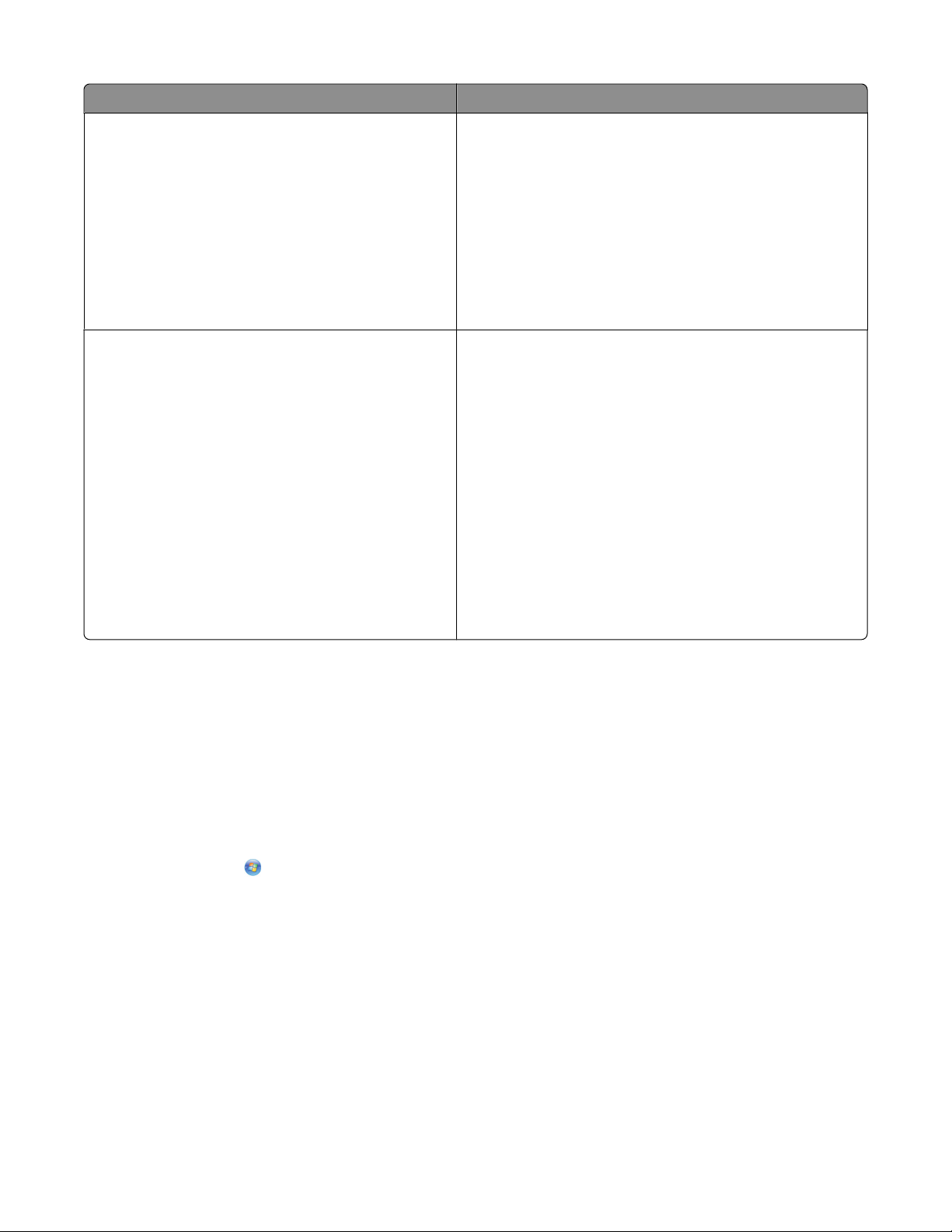
Деталь Назначение
Центр обслуживания Dell
(далее называется Центр обслуживания)
Настройка печати При выборе команд Файл Печать, когда открыт
• Поиск и устранение неисправностей принтера.
• Доступ к функциям обслуживания принтера.
• Обращение в службу технической поддержки.
Примечания.
• Эта программа устанавливается автоматически
вместе с программным обеспечением принтера.
• Возможно, появится запрос на установку этой
программы из Интернета, в зависимости от
модели принтера.
документ, и нажатии кнопки Свойства, появится
диалоговое окно "Настройка печати". В этом диалоговом окне можно выбрать следующие параметры для
задания на печать:
• Выбрать число копий для печати.
• Печать двусторонних копий.
• Выбор типа бумаги.
• Добавление водяного знака.
• Улучшений изображений.
• Сохранение настроек.
Примечание. Программа "Настройка печати" устанавливается автоматически вместе с программным
обеспечением принтера.
Примечание. Некоторые программы или функции в этих программах могут отсутствовать, в
зависимости от приобретенного принтера.
Обновление программного обеспечения принтера (только Windows)
Проверка наличия обновлений для программного обеспечения
1 Нажмите кнопку или Пуск.
2 Выберите Все программы или Программы, а затем выберите в списке папку программ принтера.
3 Выберите Начальный экран принтера.
4 Выберите принтер в раскрывающемся списке.
5 На вкладке «Поддержка» выберите параметр Проверка наличия обновлений.
6 Следуйте указаниям на экране компьютера.
Использование программного обеспечения принтера
24
Page 25
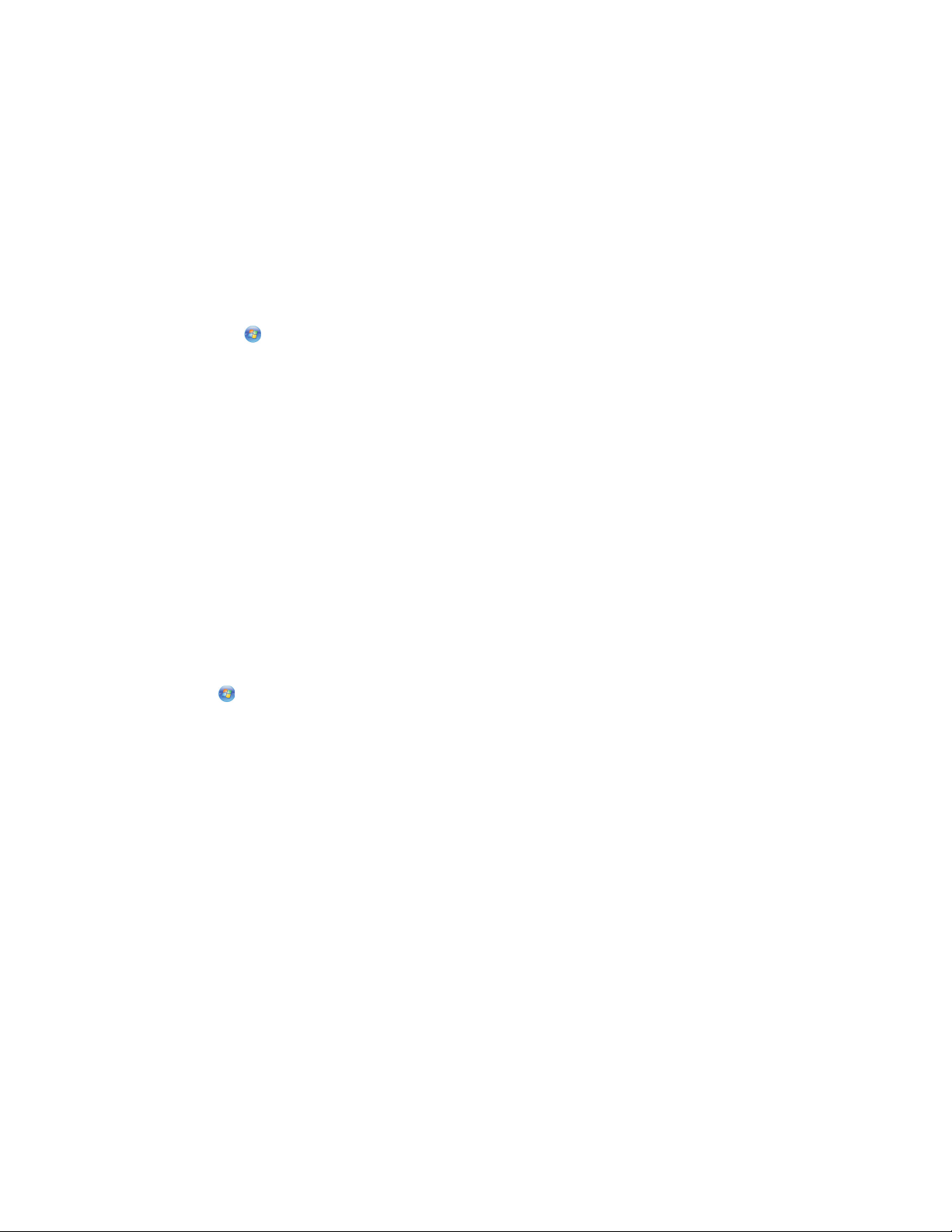
Переустановка программного обеспечения принтера
Если установка принтера выполнялась с использованием компакт-диска с программой установки, то
все необходимое программное обеспечение уже установлено. Если возникли проблемы во время
установки или принтер не отображается в списке в папке принтеров или в списке доступных
принтеров при отправке задания на печать, можно попробовать удалить и повторно установить
принтер.
Удаление программного обеспечения принтера
1 Нажмите кнопку или Пуск.
2 Выберите Все программы или Программы, а затем выберите в списке папку программ принтера.
3 Выберите команду удаления.
4 Следуйте указаниям на экране компьютера для удаления программного обеспечения.
5 После завершения процесса удаления перезагрузите компьютер.
Установка программного обеспечения принтера
Примечание. Если ранее на этом компьютере уже было установлено программное обеспечение
принтера, но требуется переустановить его, удалите сначала текущую версию программного
обеспечения.
1 Закройте все программы.
2 Вставьте установочный компакт-диск с программным обеспечением.
Если экран приветствия не отобразится через минуту, запустите компакт-диск вручную:
а Щелкните или нажмите кнопку Пуск и выберите пункт Выполнить.
б В поле «Начать поиск» или в окне «Запуск программы» введите D:\setup.exe, где D
соответствует букве имени дисковода компакт-дисков или дисков DVD.
3 Следуйте указаниям на экране с приветствием.
Использование веб-узла
Обновляемое программное обеспечение можно найти на веб-узле support.dell.com.
Использование программного обеспечения принтера
25
Page 26
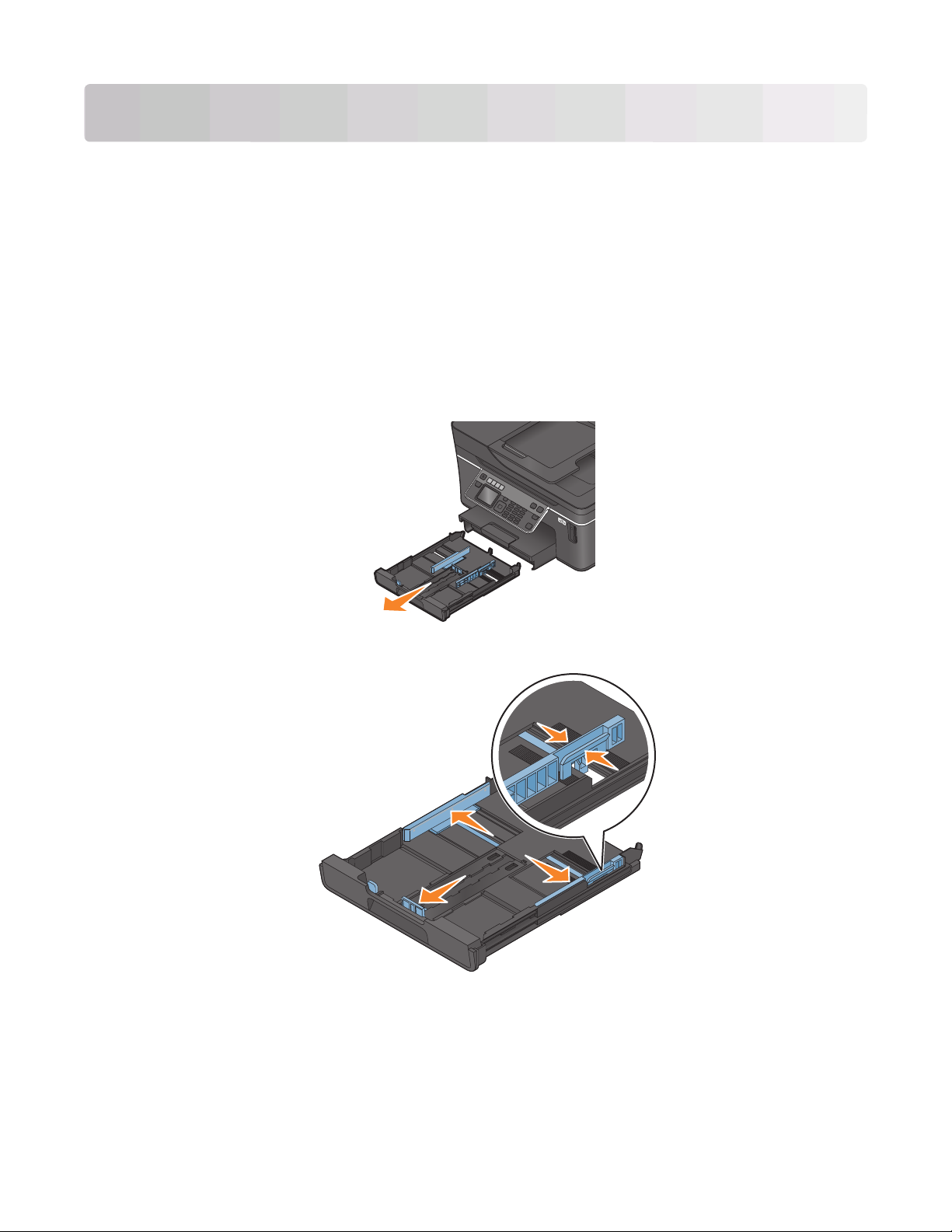
Загрузка бумаги и оригиналов документов
Загрузка бумаги в лоток
Убедитесь в следующем:
• Бумага предназначена для печати на струйных принтерах.
• Убедитесь, что бумага ранее не использовалась и не повреждена.
• Если используется специальная бумага, следуйте инструкциям, прилагаемым к ней.
Примечание. Для предотвращения застревания бумаги при настройке направляющих убедитесь, что
бумага не покороблена.
1 Полностью вытащите лоток из принтера.
2 Сдвиньте направляющие к краям лотка.
Загрузка бумаги и оригиналов документов
26
Page 27
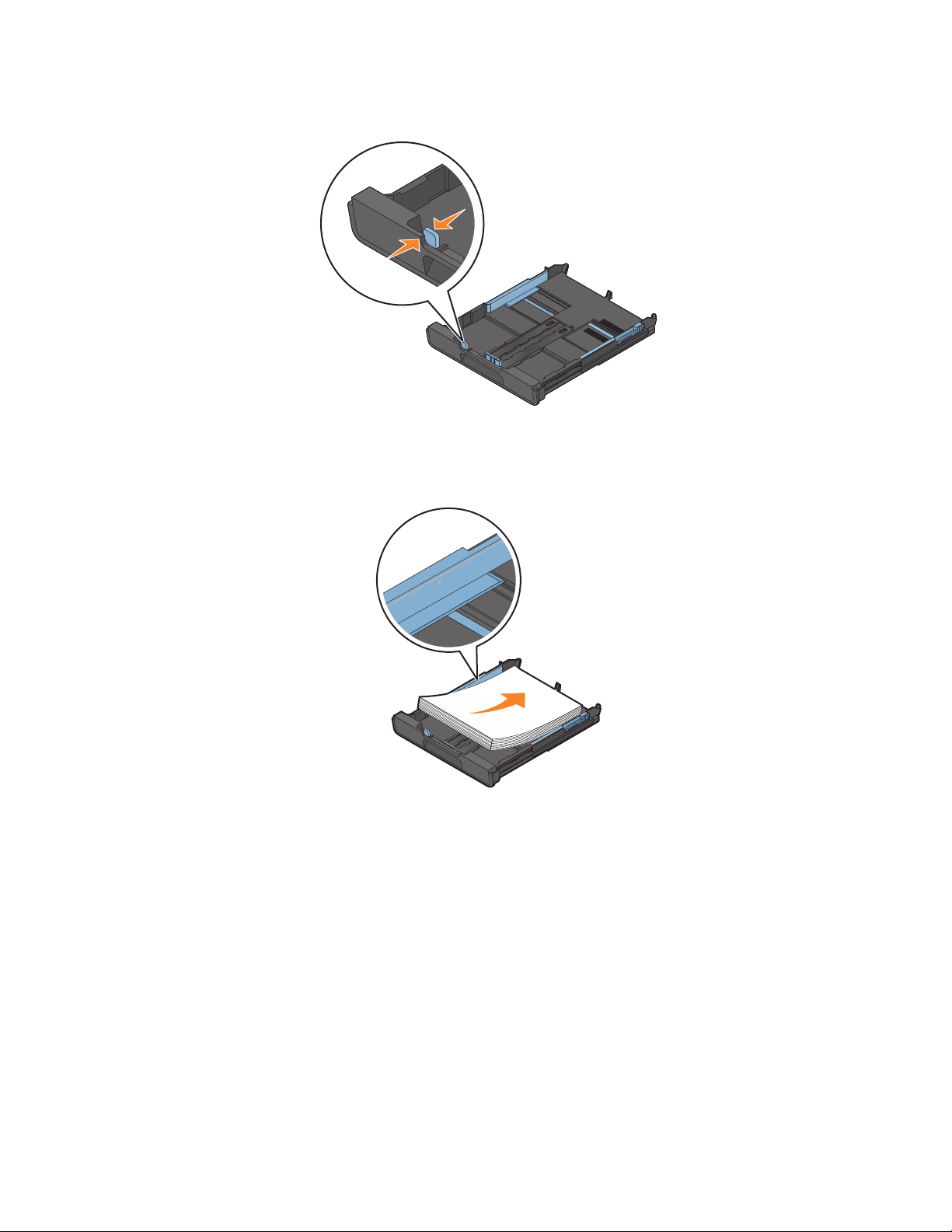
3 При загрузке бумаги формата A4 или Legal сожмите фиксатор и потяните его, чтобы раздвинуть
лоток.
Примечание. При раздвижении лотка первый ограничитель соответствует формату бумаги A4.
Полностью выдвинутый лоток соответствует формату бумаги Legal.
4 Загрузите бумагу.
Загрузка бумаги и оригиналов документов
27
Page 28
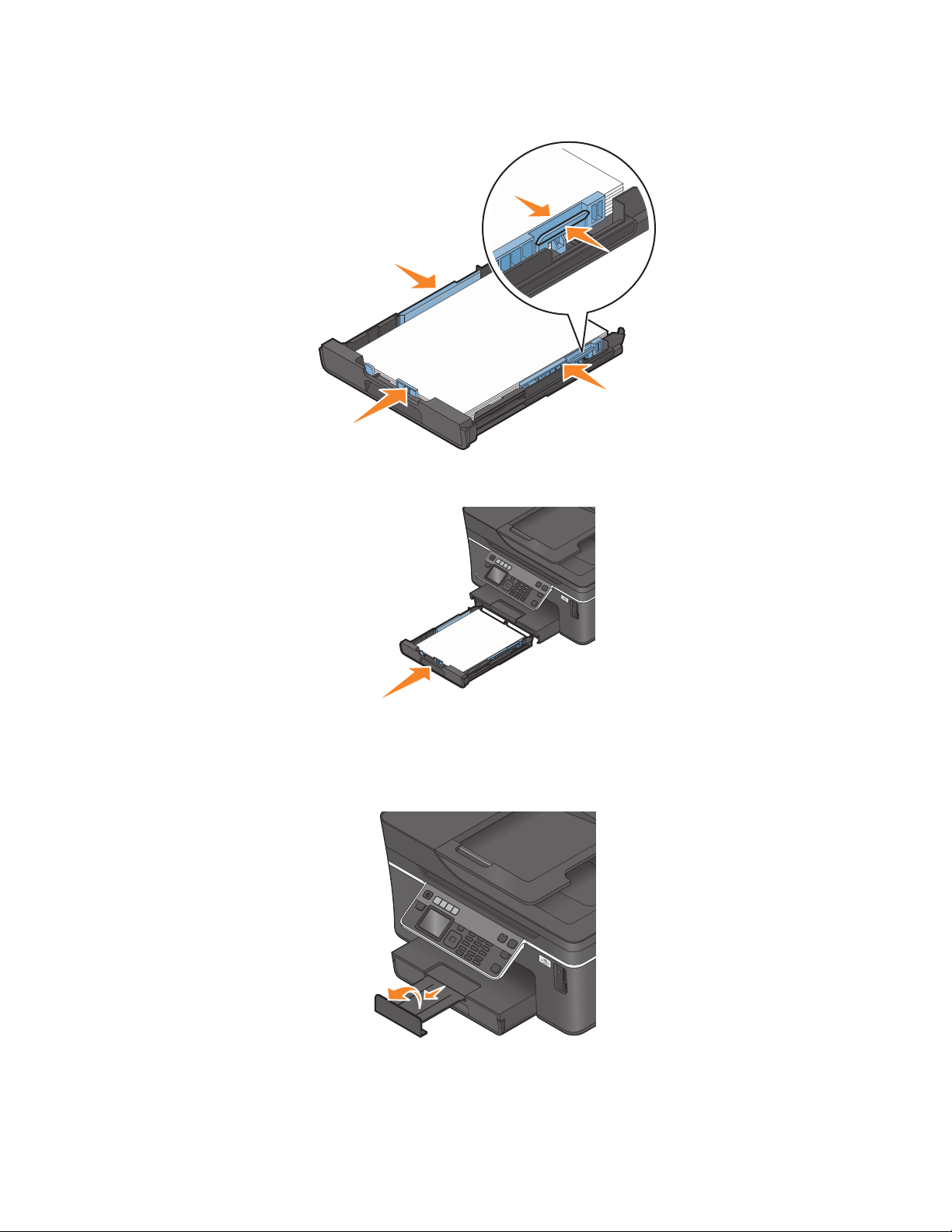
5 Отрегулируйте направляющие для бумаги, слегка придвинув их к левому, правому и нижнему
краям бумаги.
6 Вставьте лоток.
Примечание. Если лоток был выдвинут для загрузки бумаги формата A4 или legal, то лоток при
вставке будет выступать спереди принтера.
7 Раскройте ограничитель для подбора бумаги при выходе из принтера.
Примечание. Если загружена бумага формата A4 или Legal, выдвиньте ограничитель бумаги.
Используйте оба удлинителя для бумаги формата A4 и legal.
Загрузка бумаги и оригиналов документов
28
Page 29
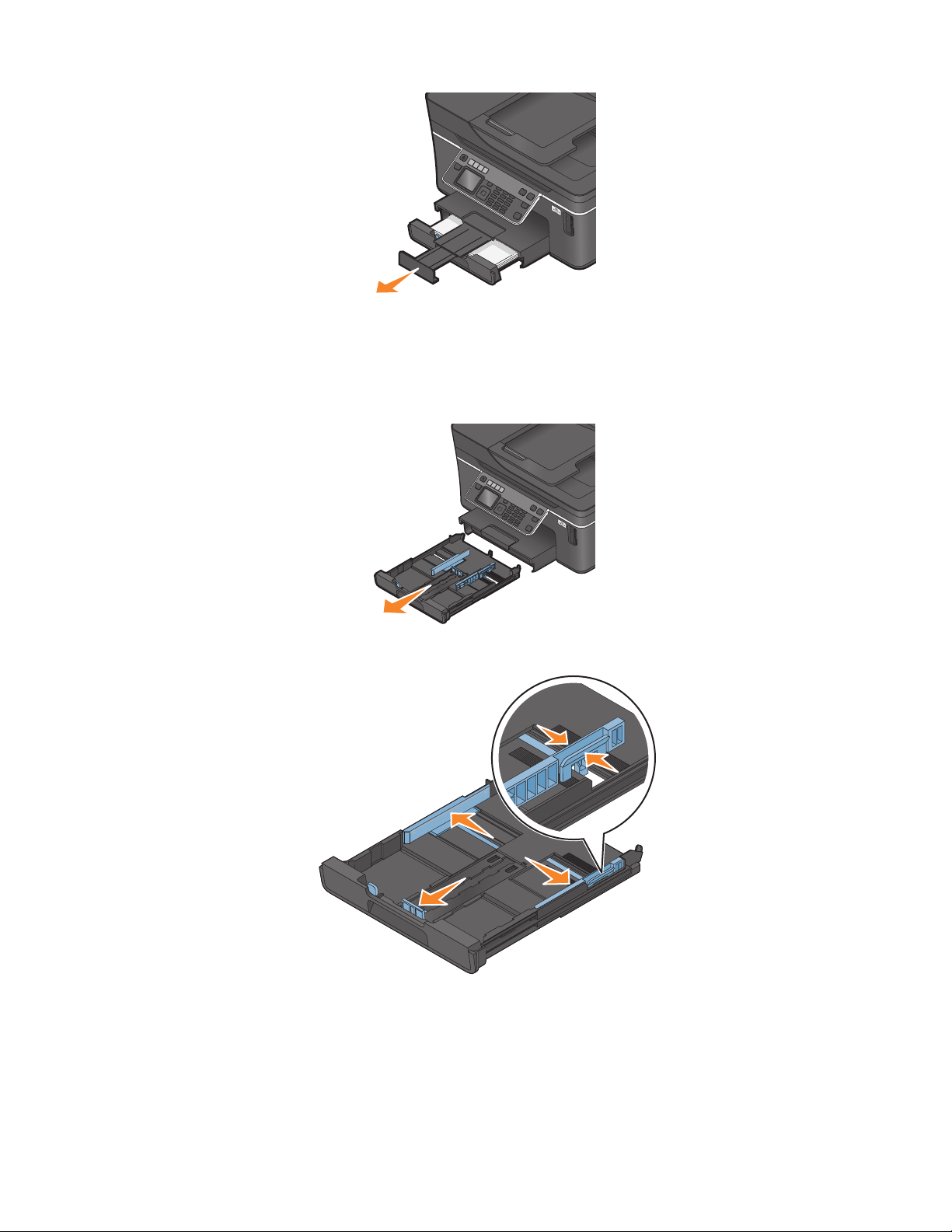
Загрузка конвертов или фотобумаги
1 Полностью вытащите лоток из принтера.
2 Сдвиньте направляющие к краям лотка.
Загрузка бумаги и оригиналов документов
29
Page 30
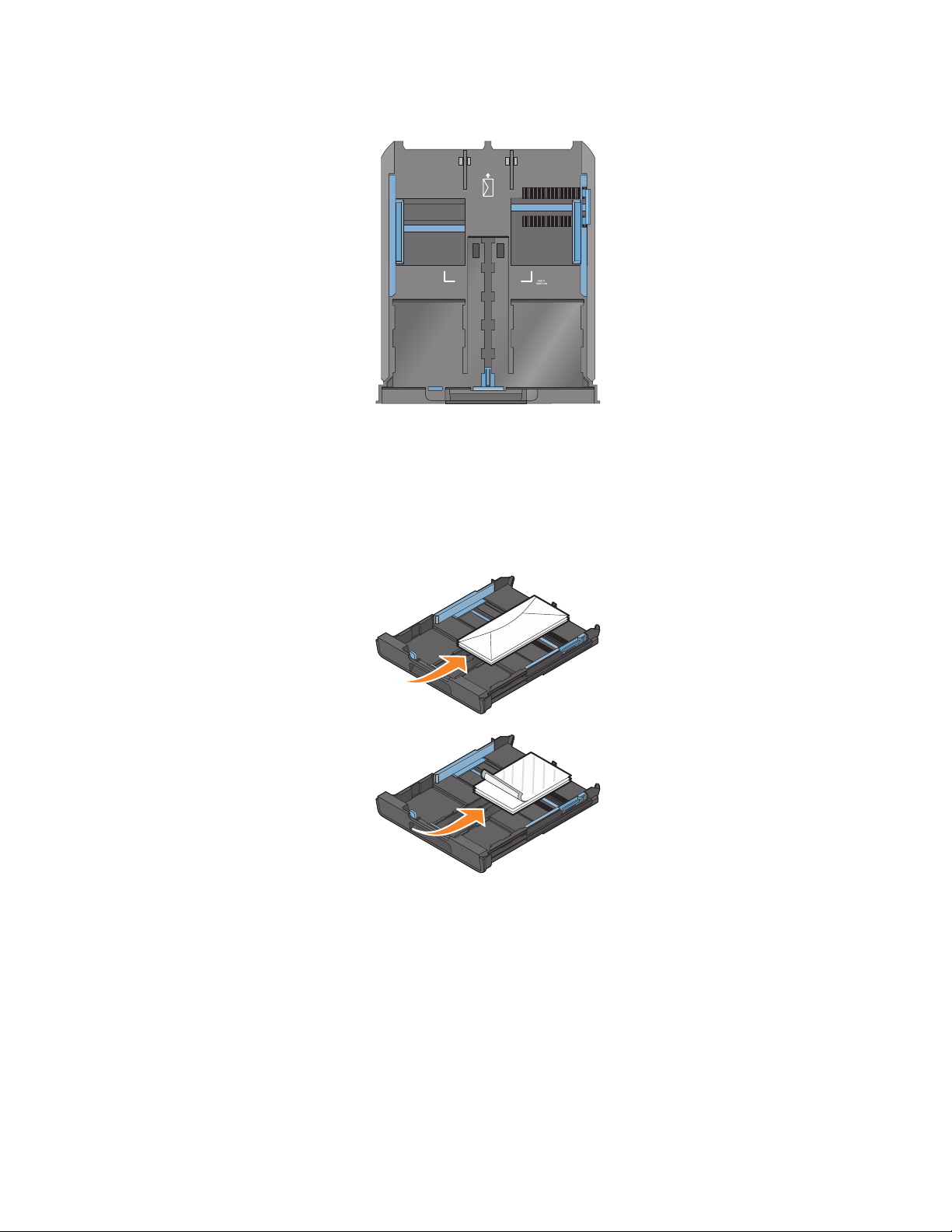
3 С помощью значка конверта и контура фотобумаги в нижней части лотка расположите конверты
или фотобумагу.
Примечание. Не загружайте в лоток бумагу разных типов. Можно загружать либо конверты, либо
фотобумагу. Не загружайте их одновременно.
4 Загрузите конверты или фотобумагу.
Примечание. Загрузите конверты или фотобумагу стороной для печати вниз. (Если вы не
уверены, какая сторона предназначена для печати, обратитесь к инструкциям, прилагаемым к
конвертам или фотобумаге.)
Загрузка бумаги и оригиналов документов
30
Page 31

5 Отрегулируйте направляющие для бумаги, слегка придвинув их к левому, правому и нижнему
краям конвертов или фотобумаги.
6 Вставьте лоток.
1
1
3
2
3
2
7 Раскройте ограничитель для подбора конвертов или фотографий при выходе из принтера.
Примечание. Для обеспечения наилучших результатов дайте фотографиям просохнуть в течение 24
часов, прежде чем положить в стопку, показать или поместить на хранение.
Загрузка бумаги и оригиналов документов
31
Page 32

Загрузка различных типов бумаги
Загрузите не более Убедитесь, что
150 листов обычной бумаги
100 листов бумаги с покрытием
25 листов фотобумаги
25 листов глянцевой бумаги
• Используется бумага, предназначенная для струйных
принтеров.
• Направляющие сдвинуты вплотную к левому, правому и
нижнему краям бумаги.
• Глянцевая сторона бумаги или сторона для печати
обращена вниз. (Если вы не уверены, какая сторона
предназначена для печати, обратитесь к инструкциям,
прилагаемым к бумаге.)
• Направляющие сдвинуты вплотную к левому, правому и
нижнему краям бумаги.
Примечания.
• Для обеспечения наилучших результатов дайте
фотографиям просохнуть в течение 24 часов, прежде чем
положить в стопку, показать или поместить на хранение.
• Для получения наилучших результатов загружайте
большее количество фотобумаги, чем требуется, однако
не превышайте максимальное количество для данного
типа бумаги.
Загрузка бумаги и оригиналов документов
32
Page 33

Загрузите не более Убедитесь, что
10 конвертов
• Конверты предназначены для печати на струйных
принтерах.
• Конверты загружены стороной для печати вниз, как
показано на рисунке.
• Конверты загружены в лоток по центру, как указывает
значок. Их следует загружать полностью, придвинув к
задней стороне лотка
• При печати на конвертах используется альбомная ориен-
тация.
• Направляющие сдвинуты вплотную к левому, правому и
нижнему краям конвертов.
• Выбран правильный размер конверта. Если точный размер
конверта не указан, выберите ближайший больший размер.
Установите правое и левое поля, чтобы текст был
правильно размещен на конверте.
Внимание! Возможность повреждения: Не используйте
конверты с металлическими зажимами, с тесемками или
отгибающимися металлическими усиками.
25 листов наклеек
Примечания.
• Не загружайте конверты с отверстиями, перфорацией,
окошками для адреса или глубоким тиснением.
• Не используйте конверты с открытыми клеевыми
участками на клапане.
• Используются новые листы с наклейками. На частично
использованных листах (где имеются отсутствующие
наклейки) другие наклейки могут также отстать во время
печати, что приведет к застреванию бумаги.
• Загружены листы с наклейками формата Letter или A4.
• Сторона наклеек для печати обращена вниз.
• Наклейки подаются в принтер верхним краем вперед.
• Направляющие сдвинуты вплотную к левому, правому и
нижнему краям листов с наклейками.
Загрузка бумаги и оригиналов документов
33
Page 34

Загрузите не более Убедитесь, что
50 прозрачных пленок
10 термонаклеек
25 каталожных, почтовых или фотокарточек
• Шершавая сторона находится снизу.
• Загружены прозрачные пленки формата Letter или A4.
• Листы подложки удалены перед загрузкой прозрачных
пленок.
• Если на прозрачных пленках имеется отрывная полоса,
такие пленки следует загружать полосой вниз.
• Направляющие сдвинуты вплотную к левому, правому и
нижнему краям прозрачных пленок.
Примечание. Прозрачные пленки дольше сохнут. Для предотвращения смазывания извлекайте каждую прозрачную
пленку сразу же при выходе из принтера и дайте чернилам
просохнуть.
• Соблюдены инструкции, прилагаемые к термонаклейкам.
• Сторона термонаклеек, предназначенная для печати,
обращена вниз.
• Направляющие сдвинуты вплотную к краям прозрачных
пленок.
Примечание. Для получения наилучших результатов термонаклейки следует загружать по одной.
• Толщина не превышает 0,025 дюйма (0,635 мм).
• Сторона фотобумаги, предназначенная для печати,
обращена вниз.
• Фотобумага загружена в лоток по центру по указанному
контуру фотобумаги формата 4 x 6.
• Направляющие сдвинуты вплотную к левому, правому и
нижнему краям бумаги.
Примечание. Для обеспечения наилучших результатов дайте
фотографиям просохнуть в течение 24 часов, прежде чем
положить в стопку, показать или поместить на хранение
Загрузка бумаги и оригиналов документов
34
Page 35

Загрузите не более Убедитесь, что
20 листов бумаги для транспарантов
• Сторона транспаранта, предназначенная для печати,
обращена вниз.
• В принтер заправлен передний край бумаги для транспа-
ранта.
• Если в принтере имеется несколько лотков для бумаги,
загрузите бумагу для транспаранта в лоток 1.
Чтобы загрузить бумагу для транспаранта:
1 Полностью вытащите лоток из принтера.
2 Извлеките всю бумагу из лотка.
3 Переместите направляющие для бумаги как при загрузке
бумаги формата Legal.
4 Сожмите рычаг и потяните его, чтобы раздвинуть лоток до
формата Legal.
5 Оторвите только необходимое количество страниц для
транспаранта.
6 Разместите стопку бумаги перед принтером.
7 Пододвиньте первый лист из стопки бумаги через
рычажок лотка и до упора с задней стороны лотка для
бумаги.
Сохранение настроек бумаги по умолчанию
Можно задать значения по умолчанию для формата и типа бумаги, а также для размера печати
фотографий для документов и фотографий, которые необходимо напечатать.
Примечание. Эти значения по умолчанию применяются только для заданий печати, копирования и
сканирования, запускаемых с принтера.
1 На панели управления принтера нажмите кнопку .
2 Выберите параметры по умолчанию:
• Если требуется настроить формат бумаги по умолчанию:
а Нажмите кнопку , чтобы выбрать параметр Параметры страницы.
б С помощью кнопки со стрелкой вверх или вниз выберите пункт Формат бумаги, а затем
нажмите кнопку
.
Загрузка бумаги и оригиналов документов
35
Page 36

в С помощью кнопок со стрелками вверх и вниз выберите формат бумаги по умолчанию для
принтера, а затем нажмите кнопку
.
• Если требуется настроить тип бумаги по умолчанию:
а Нажмите кнопку , чтобы выбрать параметр Параметры страницы.
б С помощью кнопки со стрелкой вверх или вниз выберите пункт Тип бумаги, а затем
нажмите кнопку
.
в С помощью кнопок со стрелками вверх и вниз выберите тип бумаги по умолчанию для
принтера, а затем нажмите кнопку
.
• Если требуется настроить размер печати фото по умолчанию:
а С помощью кнопки со стрелкой вверх или вниз выберите пункт По умолчанию, а затем
нажмите кнопку
.
б Нажмите кнопку и выберите параметр Размер печати фото.
в С помощью кнопок со стрелками вверх и вниз выберите размер печати фотографии по
умолчанию для принтера, а затем нажмите кнопку
.
Загрузка оригиналов документов на стекло сканера
1 Откройте крышку сканера и поместите документ на стекло сканера лицевой стороной вниз.
2 Закройте крышку сканера.
Загрузка бумаги и оригиналов документов
36
Page 37

Загрузка оригиналов документов в устройство автоматической подачи
В устройство автоматической подачи можно загрузить не более 50 листов оригинала документа для
выполнения сканирования, копирования и отправки по факсу. В устройство автоматической подачи
можно загружать бумагу формата A4, Letter или Legal.
1 Настройте направляющую для бумаги лотка устройства автоматической подачи по ширине
оригинала.
2 Загрузите оригинал лицевой стороной вверх верхним краем вперед в устройство автоматической
подачи до звуковой сигнал.
Загрузка бумаги и оригиналов документов
37
Page 38

Печать
Советы по печати
• Используйте соответствующую бумагу для задания на печать.
• Для получения более качественных отпечатков выберите повышенное качество печати.
• Убедитесь, что в картриджах имеется достаточно чернил.
• При печати фотографий или на специальных материалах вынимайте каждый лист сразу при
выходе из принтера.
• При печати фотографий выберите параметр печати без полей.
Печать обычных документов
Печать документа
1 Загрузите бумагу в принтер.
2 Отправьте задание на печать:
а Открыв документ, выберите File Print.
б Нажмите кнопку Свойства, Параметры или Настройка.
в Выберите качество печати, количество распечатываемых копий, используемый тип бумаги и
способ печати страниц.
г Нажмите кнопку OK, чтобы закрыть все диалоговые окна программного обеспечения
принтера.
д Нажмите кнопку OK или Печать.
Разбор напечатанных копий
При печати нескольких копий многостраничного документа можно распечатать каждую копию как
набор (с разбором) или распечатать копии как группы страниц (без разбора по копиям).
С разбором Без разбора
Примечания.
• Параметр разбора по копиям доступен только при печати нескольких копий.
• Во избежание смазывания чернил при печати фотографий извлекайте каждую фотографию
сразу же при выходе из принтера и, прежде чем положить ее в стопку, дайте ей просохнуть.
1 Открыв документ, выберите File Print.
2 Нажмите кнопку Свойства, Параметры или Настройка.
Печать
38
Page 39

3 В разделе "Копии" на вкладке "Настройка печати" введите число копий, которое необходимо
напечатать, а затем выберите параметр Разбор по копиям.
4 Нажмите кнопку OK, чтобы закрыть все диалоговые окна программного обеспечения принтера.
5 Нажмите кнопку OK или Печать.
Печать страниц в обратном порядке
По умолчанию первая страница распечатывается первой. Если требуется изменить порядок печати
страниц на противоположный, чтобы при печати документов первая страница оказывалась сверху,
а затем выполните следующие действия.
1 Открыв документ, выберите Файл Печать.
2 Нажмите кнопку Свойства, Параметры или Настройка.
3 В разделе «Копии» на вкладке «Настройка печати» выберите параметр порядка печати страниц.
• Чтобы начать печать с последней страницы, установите флажок Печать с последней
страницы.
• Чтобы начать печать с первой страницы, снимите флажок Печать с последней страницы.
Примечание. Если включена двусторонняя печать, то печать с последней страницы будет
невозможна. Чтобы изменить порядок печати, необходимо сначала отключить
двустороннюю печать.
4 Нажмите кнопку OK, чтобы закрыть все диалоговые окна программного обеспечения принтера.
5 Нажмите кнопку OK или Печать.
Печать нескольких страниц на одном листе бумаги
1 Открыв документ, выберите File Print.
2 Нажмите кнопку Свойства, Параметры или Настройка.
3 В списке «Компоновка» вкладки «Дополнительно» выберите число Страниц на листе.
4 Выберите количество изображений страниц, которое нужно распечатать на каждой странице.
Если необходимо, чтобы каждое изображение печаталось с границей, выберите параметр Печать
границ страницы.
5 Нажмите кнопку OK, чтобы закрыть все диалоговые окна программного обеспечения принтера.
6 Нажмите кнопку OK или Печать.
Печать документов с карты памяти или флэш-диска (только Windows)
Чтобы включить функцию печати файла:
• Принтер должен быть подключен к компьютеру с помощью кабеля USB или по сети.
• Принтер и компьютер должны быть включены.
Печать
39
Page 40

• Карта памяти или флэш-диск должны содержать файлы документов, поддерживаемые
принтером. Для получения дополнительных сведений см. раздел “Поддерживаемые карты
памяти и типы файлов” на стр. 43.
• На компьютере должны быть установлены приложения, поддерживающие типы файлов,
содержащихся на устройстве памяти.
1 Вставьте карту памяти или флеш-диск.
Когда принтер обнаруживает установленную карту памяти, на дисплее панели управления
принтера появляется сообщение Обнаружена карта памяти или Обнаружен накопитель.
2 Если на устройстве памяти хранятся только файлы документов, принтер автоматически
переключается в режим «Печать файлов».
Если на устройстве памяти хранятся файлы документов и изображений, с помощью кнопок со
стрелками вверх или вниз выберите пункт Документы, а затем нажмите кнопку
.
3 Выберите и распечатайте документ:
Если принтер использует соединение USB
а С помощью кнопок со стрелками вверх или вниз выберите имя файла документа, который
необходимо напечатать.
б Нажмите кнопку , чтобы начать печать документа.
Если принтер использует беспроводное соединение (только отдельные
модели)
а С помощью кнопок со стрелками вверх или вниз выберите имя файла документа, который
необходимо напечатать.
б Нажмите кнопку , а затем дождитесь подключения принтера к сетевому компьютеру или
завершения поиска в доступных компьютеров в сети.
в При появлении запроса с помощью кнопок со стрелками вверх или вниз выберите имя сетевого
компьютера, а затем нажмите кнопку
Примечания.
, чтобы начать печать документа.
• Возможно, потребуется ввести PIN-код, если он запрашивается компьютером. Введите
PIN-код с помощью клавиатуры.
• Чтобы назначить имя и ПИН-код для компьютера, см. справку программного обеспечения
принтера для соответствующей операционной системы.
Печать специальных документов
Печать на конвертах
1 Загрузите конверты в принтер.
2 Отправьте задание на печать:
а Открыв документ, выберите File Print.
б Нажмите кнопку Свойства, Параметры или Настройка.
Печать
40
Page 41

в В списке «Тип бумаги» на вкладке «Настройка печати» выберите параметр Обычная
бумага.
г В списке "Формат бумаги" выберите размер конверта.
Примечание. Чтобы выполнить печать на конверте пользовательского размера, выберите
параметр Пользовательский размер, а затем укажите высоту и ширину конверта.
д Выберите ориентацию.
е Нажмите кнопку OK, чтобы закрыть все диалоговые окна программного обеспечения
принтера.
ж Нажмите кнопку OK или Печать.
Примечания.
• Для большинства конвертов используется альбомная ориентация.
• Та же ориентация должна быть выбрана в приложении.
Печать наклеек
1 Загрузите наклейки в принтер.
2 Отправьте задание на печать:
а Открыв документ, выберите Файл Печать.
б Нажмите кнопку Свойства, Параметры или Настройка.
в В списке «Формат бумаги» на вкладке «Настройка печати» выберите формат бумаги,
соответствующий формату наклеек. Если ни один из имеющихся форматов не соответствует
формату наклейки, задайте пользовательский размер.
Если необходимо, в списке «Тип бумаги» выберите соответствующий тип бумаги.
г Нажмите кнопку OK, чтобы закрыть все диалоговые окна программного обеспечения
принтера.
д Нажмите кнопку OK или Печать.
Советы по загрузке наклеек
• Лист наклейки должен подаваться в принтер верхний краем.
• Следите за тем, чтобы клей наклейках не выступал более чем на 1 мм от края листа наклейки.
• Убедитесь в том, что направляющие придвинуты вплотную к краям листа наклейки.
• Используйте новые листы с наклейками. На частично использованных листах (где имеются
отсутствующие наклейки) другие наклейки могут также отстать во время печати, что приведет к
застреванию бумаги.
Печать на бумаге формата, определяемого пользователем
Перед началом выполнения этих инструкций загрузите в принтер бумагу пользовательского размера.
1 Открыв документ, выберите File Print.
2 Нажмите кнопку Свойства, Параметры или Настройка.
Печать
41
Page 42

3 В списке «Формат бумаги» на вкладке «Настройка печати» выберите параметр Определяемый
пользователем.
Появится диалоговое окно "Создание формата бумаги, определяемого пользователем".
4 Задание формата бумаги.
5 Выберите необходимые единицы измерения (дюймы или миллиметры).
6 Нажмите кнопку OK, чтобы закрыть все диалоговые окна программного обеспечения принтера.
7 Нажмите кнопку OK или Печать.
Работа с фотографиями
Использование карты памяти ли флэш-диска с принтером
Карты памяти и флэш-диска – это запоминающие устройства, которые часто используются вместе с
камерами и компьютерами. Можно извлечь карту памяти из камеры или флэш-диск из компьютера
и вставить напрямую в принтер.
1 Вставьте карту памяти в гнездо для карт или флэш-диск в порт USB.
Вставка карты памяти Вставка флэш-диска
M
E
M
O
R
YS
T
I
C
K
Примечания.
• Вставьте карту памяти наклейкой с названием
марки вправо.
• Стрелки на карте памяти должны быть
направлены в сторону принтера.
• Если необходимо, подключите карту памяти к
прилагаемому к ней адаптеру.
• Убедитесь, что установленная карта памяти
поддерживается принтером. Для получения
дополнительных сведений см. раздел
“Поддерживаемые карты памяти и типы
файлов” на стр. 43.
Примечания.
Печать
42
E
V
I
R
D
H
S
A
L
F
• Флэш-диск использует тот же порт, который
используется для кабеля камеры PictBridge.
• Если флэш-диск не удается подключить
напрямую к порту, может потребоваться
адаптер.
Page 43

Внимание! Возможность повреждения: Не прикасайтесь к
кабелям, сетевому адаптеру, разъему, устройству памяти, а также к
указанным участкам на принтере, когда выполняется печать, чтение
или запись с устройства памяти. Возможна потеря данных.
2 На дисплее должно появиться сообщение Обнаружена карта памяти или Обнаружен
накопитель.
Примечания.
• Если принтер не распознает устройство памяти, извлеките и вставьте его повторно.
• Если флэш-диск или цифровая камера, переключенная в режим накопителя, вставлен в порт
USB и в это же время карта памяти вставлена в гнездо для карты памяти, на дисплее появится
сообщение, предлагающее выбрать необходимое устройство памяти.
Поддерживаемые карты памяти и типы файлов
Карта памяти Тип файла
• Secure Digital (SD)
• Secure Digital High Capacity (SDHC)
• Micro Secure Digital (с адаптером) (Micro SD)
• Mini Secure Digital (с адаптером) (Mini SD)
• Карта MultiMedia (MMC)
• Карта MultiMedia Card уменьшенного размера (с
адаптером) (RS-MMC)
• Карта MultiMedia для мобильных устройств (с
адаптером) (MMCmobile)
• Memory Stick
• Memory Stick PRO
• Memory Stick Duo (с адаптером)
• Memory Stick PRO Duo (с адаптером)
• Карта xD-Picture
Документы:
• DOC (Microsoft Word)
• XLS (Microsoft Excel)
• PPT (Microsoft PowerPoint)
• PDF (Adobe Portable Document Format)
• RTF (Rich Text Format)
• DOCX (Microsoft Word Open Document Format)
• XLSX (Microsoft Excel Open Document Format)
• PPTX (Microsoft PowerPoint Open Document
Format)
• WPD (WordPerfect)
Изображения:
• JPEG
• TIFF
• Карта xD-Picture (тип H)
• Карта xD-Picture (тип M)
Печать фотографий с помощью панели управления принтера
1 Загрузите фотобумагу.
2 На панели управления принтера нажмите кнопку .
Печать
43
Page 44

3 Вставьте карту памяти флэш-диск или переключите цифровую камеру в режим накопителя.
Если на устройстве памяти хранятся файлы документов и изображений, нажмите кнопку
выбора параметра Фотографии.
для
4 С помощью кнопки со стрелкой вверх или вниз выберите пункт Печать фотографий, а затем
нажмите кнопку
.
5 С помощью кнопок со стрелками вверх выберите параметр печати фотографии, а затем нажмите
кнопку
Примечание. Можно выбрать печать самой последней фотографии, печать всех фотографий,
печать фотографий, снятых в пределах указанного временного интервала, печать выбранных
фотографий по диапазону фотографий, печать фотографий с использованием предварительно
определенных шаблонов размеров фотографий или печать предварительно выбранных
фотографий с цифровой камеры с помощью DPOF (Digital Print Order Format). Параметр DPOF
отображается только в том случае, если на устройстве памяти имеется файл DPOF.
.
6 С помощью кнопки со стрелкой влево или вправо выберите компоновку фотографий, которые
необходимо напечатать, а затем нажмите кнопку
.
7 Если необходимо настроить параметры печати:
а Нажмите кнопку еще раз.
б Выберите необходимые параметры с помощью кнопок со стрелками.
в Настроив параметры, выберите с помощью стрелки вверх или вниз пункт Продолжить, а затем
нажмите кнопку
.
8 Нажмите кнопку Цветная или Монохромная, чтобы выбрать цветную или монохромную печать.
При выборе цветной или монохромной печати загорается соответствующий индикатор.
9 Нажмите кнопку .
Примечание. Для обеспечения наилучших результатов дайте каждому распечатанному листу
просохнуть в течение 24 часов, прежде чем положить в стопку, показать или поместить на
хранение.
Редактирование фотографий с помощью панели управления принтера
1 Загрузите фотобумагу.
2 Вставьте карту памяти или флеш-диск.
Если на устройстве памяти хранятся файлы документов и изображений, нажмите кнопку
выбора параметра Фотографии.
3 На панели управления принтера нажмите кнопку и выберите пункт Выбрать и напечатать.
4 С помощью кнопки со стрелкой влево или вправо выберите компоновку фотографии, которую
необходимо напечатать, а затем нажмите кнопку
.
5 С помощью кнопки со стрелкой влево или вправо выберите фотографию для редактирования и
печати.
для
Печать
44
Page 45

6 С помощью кнопки со стрелкой вверх или вниз выберите пункт , а затем нажмите кнопку .
Вкладка Позволяет
Яркость Настроить яркость фотографии.
Обрезать Обрезать фотографию.
Автоулучшение Автоматически улучшать фотографию.
Устранение эффекта «красных глаз» Устранение эффекта "красных глаз", возникающего при
съемке со вспышкой.
Повернуть Поворот фотографии по часовой или против часовой стрелки
с шагом 90 градусов.
Эффект раскраски Выбор печати фотографии в режиме монохромной печати, в
оттенках сепии, в коричневых оттенках под старину или в
оттенках серого под старину.
Рамки Выбор рамки для фотографии.
7 Выберите необходимые параметры с помощью кнопок со стрелками.
8 С помощью кнопки со стрелкой вверх или вниз выберите пункт , а затем нажмите кнопку .
9 С помощью кнопки со стрелкой вверх или вниз выберите пункт , а затем нажмите кнопку .
10 Если необходимо настроить параметры печати:
а Нажмите кнопку еще раз.
б Выберите необходимые параметры с помощью кнопок со стрелками.
в Нажмите кнопку , чтобы сохранить выбранные параметры.
г С помощью кнопки со стрелкой вверх или вниз выберите пункт Продолжить, а затем нажмите
кнопку
.
11 Нажмите кнопку Цветная или Монохромная, чтобы выбрать цветную или монохромную печать.
При выборе цветной или монохромной печати загорается соответствующий индикатор.
12 Нажмите кнопку .
Примечание. Для обеспечения наилучших результатов дайте каждому распечатанному листу
просохнуть в течение 24 часов, прежде чем положить в стопку, показать или поместить на
хранение.
Печать фотографий с устройства памяти с использованием программного обеспечения принтера
1 Загрузите фотобумагу.
2 На панели управления принтера нажмите кнопку .
3 Вставьте карту памяти или флеш-диск.
4 Передача или печать фотографий:
Печать
45
Page 46

Если принтер использует соединение USB
• Программа Fast Pics запускается автоматически при вставке устройства памяти. Следуйте
указаниям на экране компьютера для переноса фотографий на компьютер или печати.
Если принтер использует беспроводное соединение (только отдельные
модели)
а С помощью кнопки со стрелкой вверх или вниз выберите пункт Общий носитель в сети, а
затем нажмите кнопку
.
б С помощью кнопок со стрелкой вверх или вниз выберите сетевой компьютер, на котором
необходимо сохранить фотографии, а затем нажмите кнопку
.
в Передача или печать фотографий:
• Программа Fast Pics запускается автоматически при установке подключения. Следуйте
указаниям на экране компьютера для переноса фотографий на компьютер или печати.
Печать фотографий с PictBridge-совместимой цифровой камеры
PictBridge - это технология, применяемая в большинстве цифровых камер, которая позволяет
печатать напрямую с цифровой камеры, не используя компьютер.
1 Вставьте один разъем кабеля USB в камеру.
Примечание. Используйте только кабель USB, который поставляется с камерой.
2 Вставьте другой разъем кабеля в порт PictBridge на передней панели принтера.
Примечания.
• Убедитесь, что цифровая камера настроена на соответствующий режим USB. Если выбран
неверный параметр USB камеры, камера будет распознаваться как флеш-диск или на панели
управления принтера появится сообщение об ошибке. Для получения дополнительных
сведений см. документацию, прилагаемую к камере.
• Принтер считывает одновременно только одно устройство памяти.
Печать
46
Page 47

Внимание! Возможность повреждения: Не прикасайтесь к
кабелям, сетевому адаптеру, разъему, устройству памяти, а также к
указанным участкам на принтере, когда выполняется печать, чтение
или запись с карты памяти. Возможна потеря данных.
3 Если подключение PictBridge выполнено успешно, на дисплее появляется следующее сообщение:
Для выбора и печати фотографий используйте камеру. Нажмите кнопку «OK» для
выбора параметров принтера по умолчанию.
4 Если необходимо изменить параметры печати по умолчанию:
а Нажмите кнопку , чтобы открыть меню PictBridge.
б С помощью кнопок со стрелками выберите формат бумаги, тип бумаги, размер фотографии и
компоновку фотографий, которые необходимо напечатать. Нажимайте кнопку
выбора каждого параметра.
Примечание. Принтер будет использовать настройки печати по умолчанию, если они не будут
изменены с камеры.
после
5 Чтобы начать печать, см. документацию по камере.
Примечание. Если камера подключена, когда принтер выполнял другое задание, дождитесь
завершения этого задания, прежде чем печатать с камеры.
Печать фотографий, хранящихся на запоминающем устройстве, с использованием листа пробных отпечатков
1 Загрузите обычную бумагу формата Letter или A4.
2 На панели управления принтера нажмите кнопку .
3 Вставьте карту памяти или флеш-диск.
Если на устройстве памяти хранятся файлы документов и изображений, нажмите кнопку
выбора параметра Фотографии.
4 С помощью кнопки со стрелкой вверх или вниз выберите пункт Лист пробных отпечатков, а
затем нажмите кнопку
.
5 С помощью кнопок со стрелками вверх и вниз выберите параметр печати листа пробных
отпечатков.
Можно распечатать лист пробных отпечатков:
• Для печати 20 последних фотографий, если на устройстве памяти содержится 20 или более
фотографий.
• Для печати всех фотографий, содержащихся на карте памяти.
• По дате, если фотографии на карте были сняты в разные дни; Если выбран этот параметр, с
помощью кнопок со стрелками укажите начальную и конечную даты, а затем нажмите кнопку
для сохранения выбранных параметров.
для
Печать
47
Page 48

6 Нажмите кнопку .
Будет распечатан лист пробных отпечатков.
7 Следуйте указаниям на листе пробных отпечатков для выбора фотографий для печати, числа
копий каждой фотографии, функции устранения эффекта "красных глаз", компоновки страницы,
параметров печати и формата бумаги.
Примечание. При выборе полностью закрашивайте кружочки.
8 Поместите лист пробных отпечатков на стекло сканера лицевой стороной вниз.
На дисплее появится сообщение Сканирование листа пробных отпечатков.
Примечание. Если этот параметр не отображается на дисплее, то нажимайте кнопки со
стрелками вверх и вниз до тех пор, пока он не появится.
9 Нажмите кнопку .
10 Нажмите кнопку .
Принтер отсканирует лист пробных отпечатков.
11 Загрузите фотобумагу.
Примечание. Убедитесь, что формат используемой бумаги соответствует выбранному на листе
пробных отпечатков.
12 Нажмите кнопку Цветная или Монохромная, чтобы выбрать цветную или монохромную печать.
При выборе цветной или монохромной печати загорается соответствующий индикатор.
13 Нажмите кнопку для печати фотографий.
Примечание. Для обеспечения наилучших результатов дайте каждому распечатанному листу
просохнуть в течение 24 часов, прежде чем положить в стопку, показать или поместить на хранение.
Печать фотографий с цифровой камеры с использованием DPOF
Если камера поддерживает функцию DPOF (Digital Print Order Format), можно указать, какие
фотографии необходимо распечатать, а также число копий каждой фотографии и параметры печати,
когда карта памяти находится еще в камере. Принтер распознает эти параметры при подключении
камеры к принтеру или вставке карты памяти в принтер.
Примечание. Если размер фотографии был указан, когда карта памяти находилась в камере,
убедитесь в том, что формат бумаги, загруженной в принтер, не меньше того, что указан в
настройках DPOF.
1 Загрузите фотобумагу.
2 На панели управления принтера нажмите кнопку .
3 Вставка карты памяти.
На дисплее появится сообщение Обнаружена карта памяти.
Печать
48
Page 49

4 С помощью кнопки со стрелкой вверх или вниз выберите пункт Печать фотографий, а затем
нажмите кнопку
.
5 С помощью кнопки со стрелкой вверх или вниз выберите пункт Печать фотографий с камеры
(DPOF), а затем нажмите кнопку
Примечание. Этот параметр отображается только в том случае, если на карте памяти обнаружен
файл DPOF.
Примечание. Для обеспечения наилучших результатов дайте каждому распечатанному листу
просохнуть в течение 24 часов, прежде чем положить в стопку, показать или поместить на хранение.
, чтобы напечатать фотографии.
Печать с устройства Bluetooth
• Этот принтер соответствует спецификации Bluetooth 2.0. Он поддерживает следующие
профили: Object Push Profile (OPP) и Serial Port Profile (SPP). Обратитесь к изготовителю Bluetoothсовместимого устройства (сотового телефона или карманного компьютера), чтобы выяснить
аппаратную совместимость и возможность совместной работы с этими устройствами.
Рекомендуется установить последнюю версию микропрограммы на Bluetooth-совместимом
устройстве.
• Для печати документов Microsoft с карманного компьютера Windows
дополнительное программное обеспечение и драйверы сторонних производителей. Для
получения дополнительных сведений о требуемом программном обеспечении см. документацию
к карманному компьютеру.
®
Mobile/Pocket PC требуется
Настройка подключения принтера к Bluetooth-совместимому устройству
Примечание. Принтер не поддерживает печать файлов с компьютера с использованием
соединения Bluetooth.
Перед первой отправкой задания печати на устройство Bluetooth необходимо настроить
подключение Bluetooth-совместимого устройства к принтеру. Настройку потребуется повторить в
следующих случаях:
• После восстановления заводских настроек по умолчанию.
• Изменен уровень безопасности Bluetooth или ключа доступа Bluetooth.
• Для использования указанного Bluetooth-совместимого устройства необходимо настраивать
подключение Bluetooth для каждого задания печати. Для получения дополнительных сведений
см. документацию по устройству Bluetooth.
• Имя используемого устройства Bluetooth автоматически удаляется из списка устройств Bluetooth.
Если для уровня безопасности Bluetooth установлено значение Высокий, принтер сохраняет
список из восьми устройств Bluetooth, которые ранее устанавливали с ним соединение. При
обнаружении большего количества устройств из списка удаляется устройство, которое
использовалось первым. Чтобы отправить задание печати на принтер с удаленного устройства,
необходимо повторить настройку этого устройства.
Примечание. Необходимо настроить подключение для каждого Bluetooth-совместимого устройства,
которое используется для отправки задания на печать на принтер.
Печать
49
Page 50

Чтобы настроить подключение принтера к Bluetooth-совместимому устройству:
1 Вставьте адаптер USB Bluetooth в порт USB на передней панели принтера.
На дисплее появится сообщение Подсоединен ключ Bluetooth.
Примечание. Адаптер Bluetooth не входит в комплект поставки принтера.
2 На панели управления принтера нажмите кнопку .
3 С помощью кнопки со стрелкой вверх или вниз выберите пункт Настройка Bluetooth, а затем
нажмите кнопку
.
4 С помощью кнопки со стрелкой вверх или вниз выберите пункт Обнаружение, а затем нажмите
кнопку
.
5 Убедитесь в том, что для параметра «Обнаружение» установлено значение «Вкл». Если
необходимо, с помощью кнопки со стрелкой вверх или вниз выберите пункт Вкл, а затем нажмите
кнопку
Принтер готов к подключению к Bluetooth-совместимому устройству.
.
6 Настройте Bluetooth-совместимое устройство для подключения к принтеру. Для получения
дополнительных сведений см. документацию по устройству Bluetooth.
Примечание. Если на принтере для уровня безопасности Bluetooth установлено значение
«Высокий», то потребуется ввести ключ доступа.
Настройка уровня безопасности Bluetooth
1 Вставьте адаптер Bluetooth USB в порт USB.
На дисплее появится сообщение Подсоединен ключ Bluetooth.
Примечание. Адаптер Bluetooth не входит в комплект поставки принтера.
Печать
50
Page 51

2 На панели управления принтера нажмите кнопку .
3 С помощью кнопки со стрелкой вверх или вниз выберите пункт Настройка Bluetooth, а затем
нажмите кнопку
.
4 С помощью кнопки со стрелкой вверх или вниз выберите пункт Уровень безопасности, а затем
нажмите кнопку
.
5 С помощью кнопки со стрелкой вверх или вниз выберите уровень безопасности, а затем нажмите
кнопку
.
• Низкий – разрешает подключение устройств Bluetooth к принтеру и отправку заданий на
печать без необходимости ввода ключа доступа пользователями.
• Высокий – требует от пользователей ввода четырехзначного ключа доступа на устройствах
Bluetooth перед подключением и отправкой заданий на печать на принтер.
6 Если для уровня безопасности Bluetooth установлено значение «Высокий», то на панели
управления отобразится меню «Ключ доступа». С помощью клавиатуры введите четырехзначный
ключ доступа, а затем нажмите кнопку
.
Печать с устройства Bluetooth
Примечание. Принтер не поддерживает печать файлов с компьютера с использованием
соединения Bluetooth.
1 Вставьте адаптер USB Bluetooth в порт USB.
На дисплее появится сообщение Подсоединен ключ Bluetooth.
Внимание! Возможность повреждения: Не прикасайтесь к
кабелям, сетевому адаптеру, разъему, адаптеру Bluetooth USB, а
также к указанным участкам на принтере, когда выполняется печать,
чтение или запись с устройства Bluetooth. Возможна потеря данных.
Примечания.
• Адаптер Bluetooth не входит в комплект поставки принтера.
• При подключении адаптера Bluetooth USB принтер автоматически переключается в режим
Bluetooth.
Печать
51
Page 52

2 Убедитесь в том, что принтер настроен на прием соединений Bluetooth. Для получения
дополнительных сведений см. раздел “Настройка подключения принтера к Bluetoothсовместимому устройству” на стр. 49.
3 Настройте устройство Bluetooth для печати на принтере. Для получения дополнительных
сведений см. документацию по устройству Bluetooth.
4 Чтобы начать печать, см. документацию по устройству Bluetooth.
Примечание. Если на принтере для уровня безопасности Bluetooth установлено значение
"Высокий", то потребуется ввести ключ доступа.
Печать на обеих сторонах бумаги (двусторонняя печать)
Печать на обеих сторонах бумаги автоматически
Устройство автоматической двусторонней печати, которое имеется на некоторых моделях принтера,
поддерживает бумагу формата letter и A4. Если приобретена модель без автоматического устройство
двусторонней печати или требуется выполнить двустороннюю печать на бумаге другого формата,
см. указания по печати на обеих сторонах бумаги (двусторонней печати) вручную.
1 Открыв документ, выберите File Print.
2 Нажмите кнопку Свойства, Параметры или Настройка.
3 Выберите вкладку Дополнительно.
4 В области «2-сторонняя печать» выберите значение Вкл в раскрывающемся меню.
Примечание. Чтобы использовать параметры, определенные в принтере, выберите параметр
Использовать параметры принтера.
5 Выберите параметр Переплет сбоку или Переплет сверху. Параметр "Переплет сбоку"
используется чаще.
6 Выберите параметр Увеличить время сушки, а затем выберите параметр. В регионах с
повышенной влажностью следует выбрать параметр Увеличенное.
7 Нажмите кнопку OK, чтобы закрыть все диалоговые окна программного обеспечения принтера.
8 Нажмите кнопку OK или Печать.
Примечание. Чтобы вернуться к односторонней печати, снова перейдите на вкладку
«Дополнительно». В области «2-сторонняя печать» выберите значение Выкл в раскрывающемся
меню.
Печать на обеих сторонах бумаги вручную
1 Открыв документ, выберите File Print.
2 Нажмите кнопку Свойства, Параметры или Настройка.
3 Выберите вкладку Дополнительно.
Печать
52
Page 53

4 В разделе «2-стороняя печать» выберите параметр Вручную.
Примечание. Параметр «Печать страницы инструкций для помощи при повторной загрузке»
будет выбран автоматически.
5 Нажмите кнопку OK. Принтер распечатает нечетные страницы и страницу инструкций.
6 Переверните и повторно загрузите бумагу, следуя указаниям на листе с инструкциями, для
завершения печати задания.
Примечание. Чтобы вернуться к односторонней печати, снова перейдите на вкладку
«Дополнительно». В области «2-сторонняя печать» выберите значение Выкл в раскрывающемся
меню.
Управление заданиями на печать
Выбор принтера в качестве принтера по умолчанию
При отправке задания на печать принтер должен выбираться автоматически в диалоговом окне
«Печать». Если приходится выбирать принтер вручную, то он не является принтером, используемым
по умолчанию.
Чтобы настроить принтер по умолчанию:
1 Щелкните или нажмите кнопку Пуск и выберите пункт Выполнить.
2 В поле «Начать поиск» или в окне «Запуск программы» введите control printers.
3 Нажмите ВВОД или нажмите ОК.
Откроется папка принтеров.
4 Щелкните принтер правой кнопкой мыши и выберите параметр Использовать по умолчанию.
Печать
53
Page 54

Изменение режима печати
Для экономии чернил можно изменить режим печати по умолчанию для всех заданий на печать,
установив режим «Быстрая печать». В этом режиме принтер расходует меньше чернил. Он идеально
подходит для большинства документов, содержащих только текст. Если требуется выбрать другой
режим для печати фотографий или других высококачественных документов, то можно выбрать
другой режим в диалоговом окне «Печать» перед отправкой задания на печать.
Чтобы изменить режим печати, используемый по умолчанию:
1 Щелкните или нажмите кнопку Пуск и выберите пункт Выполнить.
2 В поле «Начать поиск» или в окне «Запуск программы» введите control printers.
3 Нажмите ВВОД или нажмите ОК.
Откроется папка принтеров.
4 Щелкните принтер правой кнопкой мыши и выберите параметр Настройка печати.
5 Выберите режим Быстрая печать.
Изменение режима для одного задания на печать
1 Открыв документ, выберите Файл Печать.
2 Нажмите кнопку Свойства, Параметры или Настройка.
3 Выберите параметр Автовыбор, Быстрая печать, Нормальное или Наилучшее.
Примечание. При печати в режиме Quick Print принтер расходует меньше чернил. Этот режим
идеально подходит для печати текстовых документов.
Приостановка заданий на печать
1 Щелкните или нажмите кнопку Пуск и выберите пункт Выполнить.
2 В поле «Начать поиск» или в окне «Запуск программы» введите control printers.
3 Нажмите ВВОД или нажмите ОК.
Откроется папка принтеров.
4 Нажмите правой кнопкой мыши запись принтера, а затем выберите Приостановить печать.
Возобновление заданий на печать
1 Щелкните или нажмите кнопку Пуск и выберите пункт Выполнить.
2 В поле «Начать поиск» или в окне «Запуск программы» введите control printers.
3 Нажмите ВВОД или нажмите ОК.
Откроется папка принтеров.
4 Щелкните принтер правой кнопкой мыши и выберите параметр Открыть.
Печать
54
Page 55

5 Возобновление задания на печать:
• Если необходимо возобновить печать определенного задания, выберите имя документа, а
затем выберите Возобновить.
• Если требуется возобновить печати всех заданий в очереди, выберите принтер, а затем
отключите параметр приостановки печати.
Отмена заданий печати
Чтобы отменить задание на печать с помощью панели управления принтера, нажмите кнопку .
Чтобы отменить задание на печать с компьютера, выполните следующие действия.
1 Щелкните или нажмите кнопку Пуск и выберите пункт Выполнить.
2 В поле «Начать поиск» или в окне «Запуск программы» введите control printers.
3 Нажмите ВВОД или нажмите ОК.
Откроется папка принтеров.
4 Щелкните принтер правой кнопкой мыши и выберите параметр Открыть.
5 Отмените задание на печать:
• Если необходимо отменить печать определенного задания, щелкните имя документа правой
кнопкой мыши и выберите команду Отменить.
• Если требуется отменить печать всех заданий в очереди, щелкните Принтер Очистить
очередь печати.
Печать
55
Page 56

Копирование
Устройство автоматической подачи Стекло сканера
При работе с многостраничными документами
рекомендуется использовать устройство автоматической подачи.
Примечание. Устройство автоматической подачи
имеется только на некоторых моделях. Если
принтер был приобретен без устройства автоматической подачи, загрузите оригиналы документов
или фотографий на стекло сканера.
Для отдельных страниц, документов небольшого
формата (например, почтовых открыток или
фотографий), прозрачных пленок или документов
на тонкой бумаге (например, вырезок из журналов)
рекомендуется использовать стекло экспонирования сканера.
Советы по копированию
• Настройте направляющую для бумаги лотка устройства автоматической подачи по ширине
оригинала.
• В случае использования стека сканера закройте крышку сканера для предотвращения появления
темных кромок на сканированном изображении.
• Не загружайте открытки, фотографии, небольшие документы, прозрачные пленки, фотобумагу
или тонкие листы (например, вырезки из журналов) в устройство автоматической подачи. Их
следует помещать на стекло сканера.
Создание копий
1 Загрузка бумаги.
2 Загрузите оригинал документа лицевой стороной вверх в устройство автоматической подачи или
лицевой стороной вниз на стекло сканера.
3 На панели управления принтера нажмите кнопку .
Копирование
56
Page 57

4 С помощью кнопок со стрелками влево и вправо выберите необходимое число копий и нажмите
кнопку Цветная или Монохромная для задания цветной или черно-белой копии.
При выборе цветной или монохромной печати загорается соответствующий индикатор.
5 Нажмите кнопку .
Копирование фотографий
1 Загрузите фотобумагу.
2 Поместите фотографию на стекло сканера лицевой стороной вниз.
3 На панели управления принтера нажмите кнопку .
4 С помощью кнопки со стрелкой вверх или вниз выберите пункт Повторная печать фото.
5 С помощью кнопок со стрелками влево или вправо выберите необходимый размер фотографии.
6 Нажмите кнопку .
Примечание. Для обеспечения наилучших результатов дайте каждому распечатанному листу
просохнуть в течение 24 часов, прежде чем положить в стопку, показать или поместить на хранение.
Копирование личной карты
1 Загрузите бумагу.
2 На панели управления принтера нажмите кнопку .
3 С помощью кнопки со стрелкой вверх или вниз выберите пункт Копирование личной
карточки.
4 Нажмите кнопку .
5 Поместите личную карточку лицевой стороной вниз в левый верхний угол стекла сканера, а затем
нажмите кнопку
6 При отображении запроса на копирование обратной стороны личной карточки нажмите кнопку
и выберите Да.
7 Поместите личную карточку обратной стороной вниз в левый верхний угол стекла сканера, а
затем нажмите кнопку
, чтобы сохранить изображение в памяти принтера.
, чтобы начать печать.
Копирование двухстороннего оригинала документа
1 Загрузка бумаги.
2 Загрузите оригинал документа лицевой стороной вверх в устройство автоматической подачи или
лицевой стороной вниз на стекло сканера.
3 На панели управления принтера нажмите кнопку .
4 С помощью кнопки со стрелкой вверх или вниз выберите пункт 2-сторонние копии.
Копирование
57
Page 58

5 С помощью кнопки со стрелкой влево или вправо выберите значение 2 на 1 или 2 на 2.
• Выберите значение «2 на 1», чтобы создать односторонние копии двустороннего документа.
• Выберите значение «2 на 2», чтобы создать двусторонние копии (как оригинал документа).
6 Нажмите кнопку .
7 Следуйте указаниям на экране.
Увеличение или уменьшение изображений
1 Загрузите бумагу.
2 Загрузите оригинал документа лицевой стороной вверх в устройство автоматической подачи или
лицевой стороной вниз на стекло сканера.
3 На панели управления принтера нажмите кнопку .
4 С помощью кнопки со стрелкой вверх или вниз выберите пункт Изменить размер.
5 С помощью кнопок со стрелкой влево или вправо выберите необходимый параметр.
Примечания.
• Если выбран параметр «Настройка %», нажмите кнопку , а затем с помощью кнопки со
стрелкой влево или вправо выберите необходимый процент. Нажмите кнопку
сохранения параметра.
• Если выбран параметр «Без полей», принтер увеличит или уменьшит документ или
фотографию для печати без полей на бумаге выбранного формата. Для оптимального
использования параметра изменения размера используйте фотобумагу и в разделе выбора
типа бумаги выберите параметр «Фото» или разрешите автоматический выбор типа бумаги.
• Если выбрать размер плаката, принтер напечатает одно изображение на нескольких
печатных страницах.
для
6 Нажмите кнопку .
Примечание. После завершения копирования задания нажмите кнопку
значения по умолчанию для параметров. После двух минут простоя принтера для параметра
изменения размера вновь восстанавливается значение 100%.
, чтобы восстановить
Настройка качества копии
1 Загрузка бумаги.
2 Загрузите оригинал документа лицевой стороной вверх в устройство автоматической подачи или
лицевой стороной вниз на стекло сканера.
3 На панели управления принтера нажмите кнопку .
4 С помощью кнопки со стрелкой вверх или вниз выберите пункт Качество.
Копирование
58
Page 59

5 С помощью кнопок со стрелками влево и вправо выберите значение качества копирования
«Автовыбор», «Черновое», «Нормальное» или «Фото», а затем нажмите кнопку
сохранить настройку.
6 Нажмите кнопку .
, чтобы
Получение более светлой или темной копии
1 Загрузка бумаги.
2 Загрузите оригинал документа лицевой стороной вверх в устройство автоматической подачи или
лицевой стороной вниз на стекло сканера.
3 На панели управления принтера нажмите кнопку .
4 С помощью кнопки со стрелкой вверх или вниз выберите пункт Светлее/темнее.
5 С помощью кнопок со стрелками влево и вправо настройте регулятор и нажмите кнопку , чтобы
сохранить настройку.
Примечание. При нажатии кнопки со стрелкой влево копия становится светлее, а при нажатии
кнопки со стрелкой вправо копия становится темнее.
6 Нажмите кнопку .
Разбор по копиям с помощью панели управления принтера
При печати нескольких копий многостраничного документа можно распечатать каждую копию как
набор (с разбором) или распечатать копии как группы страниц (без разбора по копиям).
С разбором Без разбора
1 Загрузите бумагу.
2 Загрузите оригинал документа лицевой стороной вверх в устройство автоматической подачи или
лицевой стороной вниз на стекло сканера.
3 На панели управления принтера нажмите кнопку .
4 С помощью кнопок со стрелками влево и вправо выберите необходимое число копий и нажмите
кнопку
5 С помощью кнопки со стрелкой вверх или вниз выберите пункт Разбор по копиям.
6 С помощью кнопки со стрелкой влево или вправо выберите значение Вкл.
.
7 Нажмите кнопку .
Копирование
59
Page 60

Повтор изображения на одной странице
Можно распечатать одно изображение страницы несколько раз на одном листе бумаги. Это удобно
использовать при создании наклеек, надписей, листовок и раздаточных материалов и т.п.
1 Загрузка бумаги.
2 Загрузите оригинал документа лицевой стороной вверх в устройство автоматической подачи или
лицевой стороной вниз на стекло сканера.
3 На панели управления принтера нажмите кнопку .
4 С помощью кнопки со стрелкой вверх или вниз выберите пункт Копий на листе.
5 С помощью кнопок со стрелками влево и вправо выберите количество повторов изображения на
странице: один раз, четыре раза, девять раз или 16 раз.
6 Нажмите кнопку .
Копирование нескольких страниц на один лист
Параметр «Страниц на листе» позволяет копировать несколько страниц на один лист путем печати
уменьшенных изображений каждой страницы. Например, можно сжать 20-страничный документ до
5 страниц с помощью этого параметра, чтобы распечатать четыре изображения страницы на каждом
листе.
1 Загрузите бумагу.
2 Загрузите оригинал документа лицевой стороной вверх в устройство автоматической подачи или
лицевой стороной вниз на стекло сканера.
3 На панели управления принтера нажмите кнопку .
4 С помощью кнопки со стрелкой вверх или вниз выберите пункт Страниц на листе.
5 С помощью кнопок со стрелками влево и вправо выберите число страниц, которое необходимо
скопировать на один лист бумаги. На одну страницу можно скопировать одну страницу, две
страницы или четыре страницы.
Примечание. Если выполняется копирование четырех страниц в альбомном формате,
отсканируйте сначала страницы 3 и 4, а затем страницы 1 и 2.
6 Нажмите кнопку .
Копирование
60
Page 61

Создание двусторонней копии
Автоматическое создание двусторонней копии
Устройство автоматической двусторонней печати, которое имеется на некоторых моделях принтера,
поддерживает бумагу формата letter и A4. Если приобретена модель без автоматического устройство
двусторонней печати или требуется выполнить двустороннее копирование на бумаге другого
формата, см. указания по созданию двусторонних копий вручную.
Примечание. Двусторонние копии нельзя создавать на конвертах, карточках или фотобумаге.
1 Загрузка бумаги.
2 Загрузите оригинал документа лицевой стороной вверх в устройство автоматической подачи или
лицевой стороной вниз на стекло сканера.
3 На панели управления принтера нажмите кнопку .
4 С помощью кнопки со стрелкой вверх или вниз выберите пункт 2-сторонние копии.
5 Выберите параметр двусторонней копии, соответствующий оригиналу документа:
• Если выполняется сканирование одностороннего документа, с помощью кнопок со стрелками
влево или вправо выберите пункт 1 на 2.
• Если выполняется сканирование двустороннего документ, с помощью кнопок со стрелками
влево или вправо выберите пункт 2 на 2.
6 Нажмите кнопку , чтобы сохранить первую страницу документа в памяти принтера.
7 Следуйте указаниям на экране.
Создание двусторонней копии вручную
1 Загрузите бумагу.
2 Загрузите оригинал документа лицевой стороной вверх в устройство автоматической подачи или
лицевой стороной вниз на стекло сканера.
3 На панели управления принтера нажмите кнопку .
4 С помощью кнопок со стрелками влево и вправо выберите необходимое число копий и нажмите
кнопку Цветная или Монохромная для задания цветной или черно-белой копии.
При выборе цветной или монохромной печати загорается соответствующий индикатор.
5 Нажмите кнопку , чтобы выполнить печать только на одной стороне бумаги.
6 Загрузите следующую страницу документа:
• Если выполняется копирование одностороннего документа, загрузите следующую страницу в
устройство автоматической подачи лицевой стороной вверх или на стекло сканера лицевой
стороной вниз.
• Если выполняется копирование двустороннего документа, переверните оригинал документа
и загрузите его повторно в устройство автоматической подачи лицевой стороной вверх или на
стекло сканера лицевой стороной вниз.
Копирование
61
Page 62

7 Удалите бумагу из выходного лотка, а затем повторно загрузите бумагу для печати другой
стороны документа.
8 Нажмите кнопку .
Отмена заданий копирования
Чтобы отменить задание копирования, нажмите кнопку .
Сканирование остановится и на принтере снова отобразится предыдущее меню.
Копирование
62
Page 63

Сканирование
Устройство автоматической подачи Стекло сканера
При работе с многостраничными документами
рекомендуется использовать устройство автоматической подачи.
Примечание. Устройство автоматической подачи
имеется только на некоторых моделях. Если
принтер был приобретен без устройства автоматической подачи, загрузите оригиналы документов
или фотографий на стекло сканера.
Для отдельных страниц, документов небольшого
формата (например, почтовых открыток или
фотографий), прозрачных пленок или документов
на тонкой бумаге (например, вырезок из журналов)
рекомендуется использовать стекло экспонирования сканера.
Советы по сканированию
• Настройте направляющую для бумаги лотка устройства автоматической подачи по ширине
оригинала.
• В случае использования стека сканера закройте крышку сканера для предотвращения появления
темных кромок на сканированном изображении.
• Не загружайте открытки, фотографии, небольшие документы, прозрачные пленки, фотобумагу
или тонкие листы (например, вырезки из журналов) в устройство автоматической подачи. Их
следует помещать на стекло сканера.
• Выберите тип файла PDF, если требуется отсканировать несколько страниц и сохранить их в один
файл.
Сканирование на локальный или сетевой компьютер
1 Загрузите оригинал документа лицевой стороной вверх в устройство автоматической подачи или
лицевой стороной вниз на стекло сканера.
2 На панели управления принтера нажмите кнопку .
3 С помощью кнопок со стрелками влево или вправо выберите USB или имя локального или сетевого
компьютера, а затем нажмите кнопку
.
Сканирование
63
Page 64

Сканированное изображение будет отправлено на локальный или сетевой компьютер.
Примечания.
• Возможно, потребуется ввести PIN-код, если он запрашивается компьютером. Введите PIN-
код с помощью клавиатуры.
• Чтобы назначить имя и ПИН-код для компьютера, см. справку программного обеспечения
принтера для соответствующей операционной системы.
4 Подождите, пока принтер загрузит список приложений сканирования, доступных на выбранном
компьютере.
5 С помощью кнопок со стрелками влево и вправо выберите приложение и нажмите кнопку .
6 С помощью кнопок со стрелками выберите разрешение, а также размер оригинала изображения.
Нажимайте кнопку
7 Нажмите кнопку , чтобы начать сканирование.
Сканирование будет завершено, когда приложение, выбранное в шаге 5, откроется на компьютере
назначения и сканированное изображение отобразится в этом приложении в виде нового файла.
после выбора каждого параметра.
Сканирование на флеш-диск или карту памяти
Перед началом убедитесь, что флеш-диск или карта памяти не защищены от записи.
1 Загрузите оригинал документа лицевой стороной вверх в устройство автоматической подачи или
лицевой стороной вниз на стекло сканера.
2 На панели управления принтера нажмите кнопку .
3 С помощью кнопки со стрелкой вверх или вниз выберите пункт Устройство памяти.
4 Вставьте флеш-диск или карту памяти, затем нажмите кнопку .
5 С помощью кнопок со стрелками выберите разрешение, тип создаваемого файла, а также размер
оригинала изображения. Нажимайте кнопку
Примечание. Выберите тип файла PDF, если требуется отсканировать несколько страниц и
сохранить их в один файл.
6 Нажмите кнопку , чтобы начать сканирование.
Будет выполнено сканирование, а затем на панели управления принтера появится сообщение,
указывающее на то, что сканированный файл сохранен.
после выбора каждого параметра.
Сканирование фотографий в приложение для редактирования
С помощью панели управления принтера
1 Загрузите фотографии на стекло сканера лицевой стороной вниз.
2 На панели управления принтера нажмите кнопку .
Сканирование
64
Page 65

3 С помощью кнопок со стрелками влево или вправо выберите USB или имя сетевого компьютера,
куда необходимо отправить отсканированное изображение, а затем нажмите кнопку
Сканированное изображение будет отправлено на локальный или сетевой компьютер.
Примечания.
.
• Возможно, потребуется ввести PIN-код, если он запрашивается компьютером. Введите PIN-
код с помощью клавиатуры.
• Чтобы назначить имя и ПИН-код для компьютера, см. справку программного обеспечения
принтера для соответствующей операционной системы.
4 Подождите, пока принтер загрузит список приложений сканирования, доступных на выбранном
компьютере.
5 С помощью кнопок со стрелками влево и вправо выберите приложение для редактирования
фотографий и нажмите кнопку
.
6 С помощью кнопок со стрелками выберите разрешение, тип создаваемого документа, а также
размер оригинала изображения. Нажимайте кнопку
после выбора каждого параметра.
7 Нажмите кнопку , чтобы начать сканирование.
Сканирование будет завершено, когда приложение для редактирования фотографий, выбранное в
шаге 5, откроется на компьютере назначения и сканированное изображение отобразится в этом
приложении в виде нового файла.
Использование программного обеспечения принтера
1 Загрузите фотографии на стекло сканера лицевой стороной вниз.
2 Нажмите кнопку или Пуск.
3 Выберите Все программы или Программы, а затем выберите в списке папку программ принтера.
4 Выберите Начальный экран принтера.
5 Выберите принтер в раскрывающемся списке.
6 Выберите Фото.
• Если требуется отсканировать одну фотографию или несколько фотографий как одно
изображение, выберите параметр Одна фотография.
• Если требуется отсканировать сразу несколько фотографий и сохранить их в виде отдельных
изображений, выберите параметр Разделить на отдельные фотографии.
Примечание. Если требуется отсканировать сразу несколько фотографий и сохранить их в
виде отдельных изображений, фотографии нужно размещать на расстоянии не менее 1/4
дюйма друг от друга.
Начнется сканирование и отобразится диалоговое окно хода выполнения сканирования.
7 Сохраните фотографии и откройте их в приложении для редактирования фотографий.
Сканирование
65
Page 66

Сканирование документов в приложение для редактирования
Приложение оптического распознавания символов (OCR) позволяет редактировать сканированный
оригинальный текстовый документ. Для использования этой функции приложение OCR должно быть
установлено на локальном или сетевом компьютере, чтобы его можно было выбрать в списке
приложений при настройке сканирования.
При выборе настроек для сканирования:
• Выберите сканирование на локальный или сетевой компьютер, на котором установлена
программа OCR.
• Выберите сканирование с максимальным разрешением.
1 Загрузите оригинал документа лицевой стороной вверх в устройство автоматической подачи или
лицевой стороной вниз на стекло сканера.
2 Нажмите кнопку или Пуск.
3 Выберите Все программы или Программы, а затем выберите в списке папку программ принтера.
4 Выберите Начальный экран принтера.
5 Выберите принтер в раскрывающемся списке.
6 Щелкните Документ.
Начнется сканирование и отобразится диалоговое окно хода выполнения сканирования.
7 После завершения сканирования сохраните документ в текстовом редакторе.
8 Откройте документ в выбранном приложении и отредактируйте его.
Сканирование напрямую в электронную почту с помощью программного обеспечения принтера
1 Загрузите оригинал документа лицевой стороной вверх в устройство автоматической подачи или
лицевой стороной вниз на стекло сканера.
2 Нажмите кнопку или Пуск.
3 Выберите Все программы или Программы, а затем выберите в списке папку программ принтера.
4 Выберите Начальный экран принтера.
5 Выберите принтер в раскрывающемся списке.
6 Щелкните Электронная почта, а затем выберите параметр Фото, Документ или PDF.
Примечание. Параметр «Документ» можно выбрать только в том случае, если на компьютере
установлено приложение OCR.
Начнется сканирование и отобразится диалоговое окно хода выполнения сканирования.
Сканирование
66
Page 67

7 После завершения сканирования будет создано сообщение электронной почты и в него
автоматически вложен сканированный документ.
8 Напишите текст сообщения.
Примечание. Если программа электронной почты не открывается автоматически, можно
отсканировать документ на компьютер, а затем отправить его по электронной почте как вложение.
Сканирование в файл PDF
1 Загрузите оригинал документа лицевой стороной вверх в устройство автоматической подачи или
лицевой стороной вниз на стекло сканера.
2 Нажмите кнопку или Пуск.
3 Выберите Все программы или Программы, а затем выберите в списке папку программ принтера.
4 Выберите Начальный экран принтера.
5 Выберите принтер в раскрывающемся списке.
6 Выберите PDF.
Начнется сканирование и отобразится диалоговое окно хода выполнения сканирования.
7 Сохраните документ в формате PDF.
Вопросы и ответы по сканированию
Как улучшить качество сканирования?
• Убедитесь, что оригиналы документов в хорошем состоянии.
• Убедитесь, что сканированный документ отправляется в соответствующее приложение.
Например, если выполняется сканирование фотографии для последующего редактирования,
выберите приложение для редактирования фотографии, в которое необходимо отправить
сканированное изображение. Если выполняется сканирование документа для редактирования
текста, выберите приложение OCR.
• Используйте более высокое разрешение.
Как выполняется сканирование в монохромном режиме?
По умолчанию все задания сканирования выполняются в цвете. Чтобы выполнить сканирование в
монохромном режиме, нажмите кнопку Цветная/Монохромная на панели управления принтера,
чтобы переключиться из режима цветного сканирования в монохромное.
Почему отображается запрос на ввод ПИН-кода?
ПИН-коды – это средства обеспечения безопасности, которые применяются для ограничения
распространения отсканированных данных, а также для запрета просмотра и использования
сканируемых материалов другими пользователями. Если сетевой компьютер, на который
выполняется сканирование, запрашивает ПИН-код, его потребуется ввести.
Сканирование
67
Page 68

Сведения о назначении ПИН-кодов сетевым компьютерам см. в справке программного обеспечения
принтера для соответствующей операционной системы.
Что такое список приложений и как его можно обновить?
При сканировании файла можно выбрать приложение, используемое для открытия этого файла на
компьютере. Принтер загружает этот список приложений с компьютера при первом сканировании.
Если необходимое приложение не отображается в списке или если на компьютере были установлены
новые приложения, обновите список приложений на принтере.
Обновление списка приложений
1 На панели управления принтера нажмите кнопку .
2 С помощью кнопок со стрелками выберите пункт Компьютер или Сеть.
3 Выберите локальный или сетевой компьютер для получения сканированного изображения, а
затем нажмите кнопку
4 В списке приложений для сканирования выберите REFRESH.
При этом список приложений обновится на принтере.
.
Отмена заданий сканирования
Нажмите кнопку на панели управления принтера или нажмите кнопку Отмена на экране
компьютера.
Сканирование
68
Page 69

Работа с факсом
ВНИМАНИЕ-ОПАСНОСТЬ ПОРАЖЕНИЯ ТОКОМ: Не пользуйтесь факсом во время грозы. Не
выполняйте установку устройства или кабельные/электрические подключения (например,
подключение кабеля питания или телефонного кабеля) во время грозы.
Настройка принтера для отправки факса
Сценарий 1: стандартная телефонная линия
Установка 1: принтер подключен к выделенной линии факса
T
X
E
E
LIN
Подключение
Подсоедините кабель от стенной розетки к порту принтера.
Советы по данной настройке:
•
Принтер можно настроить на автоматический прием факсов (включить функцию автоответа) или
на прием вручную (выключить функцию автоответа).
• Если необходимо, чтобы принтер получал факсы автоматически, включите функцию автоответа.
Затем можно настроить ответ принтера после любого числа звонков.
Работа с факсом
69
Page 70

Установка 2: принтер подключен к той же телефонной линии, что и
автоответчик
Подключение к одной телефонной стенной розетке
T
X
E
E
N
I
L
E
N
O
H
P
E
N
I
L
Подключение
1
Подсоедините кабель от стенной розетки к порту принтера.
2 Удалите защитную вставку из порта принтера, а затем подсоедините автоответчик к этому
порту.
Подключение к разным стенным розеткам
T
X
E
E
N
I
L
E
N
O
H
P
E
IN
L
Работа с факсом
70
Page 71

Подключение
Подсоедините кабель от стенной розетки к порту принтера.
Советы по данной настройке:
•
Если телефонная линия используется для одного номера, то необходимо настроить принтер на
автоматический прием факсов (включить функцию автоответа).
• Настройте принтер на прием вызовов после числа звонков, на два превышающего, указанное для
автоответчика. Например, если автоответчик настроен на ответ через четыре звонка, настройте
принтер так, чтобы он отвечал на вызовы после шести звонков. В этом случае сначала будет
отвечать на вызов автоответчик и вы сможете принимать голосовые вызовы. Если входящий
вызов поступает от факса, принтер определит сигнал факса на линии и примет вызов.
• При наличии подписки на услугу отличительного звонка, предоставляемой телефонной
компанией, следует настроить соответствующий шаблон звонка для принтера. В противном
случае принтер не будет принимать факсы, даже если настроен автоматический прием факсов.
Установка 3: принтер подключен к телефонной линии, для которой получена
подписка на услугу голосовой почты
T
EX
E
LIN
02
Подключение
1
Подсоедините кабель от стенной розетки к порту принтера.
2 Удалите защитную вставку из порта принтера, а затем подсоедините телефон к этому порту.
Работа с факсом
71
Page 72

Советы по данной настройке:
•
Эта настройка наиболее подходит при наличии подписки на услугу отличительного звонка. Если
вы подписаны на услугу отличительного звонка, следует настроить соответствующий шаблон
звонка для принтера. В противном случае принтер не будет принимать факсы, даже если
настроен автоматический прием факсов.
• Если телефонная линия используется для одного номера, то необходимо настроить принтер на
прием факсов вручную (выключить функцию автоответа).
Если вы разговариваете по телефону и слышите сигналы факса, для получения факса нажмите
*9* или код ответа вручную на телефоне.
• Можно также настроить принтер на автоматический прием факсов (включить функцию
автоответа), но тогда при ожидании факса необходимо отключить услугу голосовой почты. Эта
настройка наиболее подходит, если голосовая почта используется чаще, чем факс.
Сценарий 2: линия DSL (Digital Subscriber Line)
T
X
E
E
N
I
L
Линия DSL разделяет обычную телефонную линию на два канала: голосовой и Интернет. Сигналы
телефона и факса передаются по голосовому каналу, а сигналы Интернета – по другому. Таким
образом одну линию можно использовать для аналоговых голосовых вызовов (включая факсы) и для
цифрового доступа в Интернет.
Для снижения помех между двумя каналами и обеспечения качества соединения необходимо
установить фильтр DSL для аналоговых устройств (факсимильного аппарата, телефона,
автоответчика) в сети. Помехи вызывают шум или статические разряды в телефоне, ошибки при
передаче или ухудшение качества факсов на принтере или замедление скорости соединения с
Интернетом на компьютере.
Работа с факсом
72
Page 73

Чтобы установить фильтр для принтера:
1 Подсоедините линейный порт фильтра DSL к настенной розетке.
2 Подсоедините телефонный кабель от порта на задней панели принтера к телефонному порту
на фильтре DSL.
3 Чтобы использовать компьютер для доступа в Интернет, подсоедините компьютер к порту DSL
HPN на фильтре DSL.
4 Чтобы подсоединить телефон к принтеру, удалите защитную вставку из порта принтера, а
затем подсоедините телефон к этому порту.
Сценарий 3: телефонная служба VoIP
Подключение
1 Подсоедините один конец телефонного кабеля к порту принтера.
2 Подсоедините другой конец кабеля к порту Phone Line 1 или Phone Port на адаптере VoIP.
Порт Phone Line 2 или Fax Port не всегда является активным. Возможно, потребуется
дополнительная плата поставщику VoIP, чтобы подключить второй телефонный порт.
3 Удалите защитную вставку из порта принтера, а затем подсоедините телефон к этому порту.
Работа с факсом
73
Page 74

Советы по данной настройке:
• Чтобы убедиться в исправности телефонного порта на адаптере VoIP, подсоедините аналоговый
телефон к этому порту и убедитесь в наличии тонального сигнала. Если сигнал слышен, то порт
активен.
• Если требуется два телефонных порта для устройств, но хочется избежать дополнительных
расходов, то не подключайте принтер ко второму телефонному порту. Можно воспользоваться
телефонным разветвителем. Подсоедините телефонный разветвитель к порту Phone Line 1 или
Phone Port , а затем подсоедините принтер и телефон к разветвителю.
Проверьте, что используется телефонный разветвитель, а не линейный. Чтобы убедиться, что
используется соответствующий разветвитель, подсоедините аналоговый телефон к
разветвителю и убедитесь в наличии тонального сигнала.
Сценарий 4: Цифровая телефонная служба через поставщика услуг кабельной связи
Установка 1: Принтер подключен напрямую к кабельному модему
Выполните эту установку, если обычно выполняется подключение телефона к кабельному модему.
Подключение
1
Подсоедините один конец телефонного кабеля к порту принтера.
2 Подсоедините другой конец кабеля к порту Phone Line 1 или Phone Port на кабельном модеме.
Порт Phone Line 2 или Fax Port не всегда является активным. Возможно, потребуется
дополнительная плата поставщику кабельной связи, чтобы подключить второй телефонный порт.
3 Удалите защитную вставку из порта принтера, а затем подсоедините телефон к этому порту.
Работа с факсом
74
Page 75

Советы по данной настройке:
•
Чтобы убедиться в исправности телефонного порта на кабельном модеме, подсоедините
аналоговый телефон к этому порту и убедитесь в наличии тонального сигнала. Если сигнал
слышен, то порт активен.
• Если требуется два телефонных порта для устройств, но хочется избежать дополнительных
расходов, то не подключайте принтер ко второму телефонному порту. Можно воспользоваться
телефонным разветвителем. Подсоедините телефонный разветвитель к порту Phone Line 1 или
Phone Port , а затем подсоедините принтер и телефон к разветвителю.
Проверьте, что используется телефонный разветвитель, а не линейный. Чтобы убедиться, что
используется соответствующий разветвитель, подсоедините аналоговый телефон к
разветвителю и убедитесь в наличии тонального сигнала.
Установка 2: Принтер подключен к стенной розетке; кабельный модем
установлен в доме в другом месте
Выполните эту установку, если поставщик кабельной связи подключил стенные розетки в доме и
поэтому не нужно подключать устройства к кабельному модему. Для использования услуг кабельной
телефонной связи необходимо подключиться к стенным розеткам.
Подключение
1
Подсоедините кабель от стенной розетки к порту принтера.
2 Удалите защитную вставку из порта принтера, а затем подсоедините телефон к этому порту.
Работа с факсом
75
Page 76

Сценарий 5: Настройка для конкретных стран
В различных странах используются телефонные стенные розетки различного типа. Наиболее
распространенной является розетка RJ-11, принятая в качестве стандартных в большинстве стран.
Вам потребуется разъем RJ-11 или телефонный кабель с разъемом RJ-11, поэтому устройство можно
подключить к стенной розетке RJ-11.
Порты факса на задней панели принтера и телефонные кабели, прилагаемые к принтеру, имеют
разъемы RJ-11. Если в вашей стране или регионе используется разъем другого типа, то, возможно,
потребуется воспользоваться адаптером RJ-11.
Подсоединение принтера к стенной розетке, отличной от RJ-11
T
X
E
E
N
I
L
Подключение
1
Подсоедините один конец телефонного кабеля к порту принтера.
2 Подключите другой разъем кабеля к адаптеру RJ-11, а затем подсоедините адаптер к стенной
розетке.
3 Если к той же стенной розетке требуется подсоединить другое устройство (телефон или
автоответчик), а также если на устройстве имеется разъем, отличный от RJ 11, подсоедините это
устройство напрямую к стенной розетке.
Работа с факсом
76
Page 77

Примечания.
• Не извлекайте заглушку из порта принтера.
• В вашей стране или регионе в комплект поставки принтера может не входить адаптер RJ-11.
Если на дополнительном устройстве (телефоне или автоответчике) имеется разъем RJ-11, то можно
вынуть заглушку и подключить устройство к порту
T
X
E
E
IN
L
принтера.
Подключение принтера в странах, где используется последовательное
подключение
В некоторых странах или регионах требуется подключить все устройства к стенной розетке. Телефон
или автоответчик нельзя подключать к порту
соединением.
Австрия Германия Португалия
Бельгия Ирландия Испания
Дания Италия Швеция
Франция Нидерланды Швейцария
Финляндия Норвегия Великобритания
Внимание! Возможность повреждения: Если ваша страна указана в списке, не извлекайте
заглушку из порта
принтера. Она требуется для обеспечения правильной работы устройств на
телефонной линии.
Работа с факсом
принтера. Это называется последовательным
77
Page 78

T
X
E
E
N
I
L
Подключение
Подсоедините кабель от стенной розетки к порту принтера.
Подсоединение принтера к стенной розетке в Германии
В Германии в стенных розетках имеется два вида портов. Порты N предназначены для
факсимильных аппаратов, модемов и автоответчиков. Порт F предназначен для телефонов.
NFN
Работа с факсом
78
Page 79

Подсоедините принтер к любому из портов N.
T
X
E
E
N
I
L
NFN
E
N
O
H
P
E
LIN
Подключение
1
Подсоедините один конец телефонного кабеля к порту принтера.
2 Подключите другой разъем кабеля к адаптеру RJ-11, а затем подсоедините адаптер к порту N.
3 Если требуется подсоединить телефон или автоответчик к той же стенной розетке, подсоедините
устройства, как показано на рисунке.
Ввод сведений о пользователе
Сведения о пользователе включают имя пользователя или название компании, номер факса (в
качестве номера факса следует указать номер телефона, если для факса не используется
отдельная линия), а также дату и время на факсимильном аппарате, когда выполнена передача. Эти
сведения отображаются в верхнем и нижнем колонтитулах отправляемых факсов.
В некоторых странах запрещена отправка факсов без указания этих данных. Некоторые
факсимильные аппараты могут блокировать факсы, не содержащие сведения об отправителе.
Поэтому не забудьте указать эти сведения на своем принтере.
Настройка верхнего колонтитула факса
1 На панели управления принтера нажмите кнопку .
2 С помощью кнопок со стрелками выберите пункт Настройка факса, а затем нажмите кнопку
.
3 С помощью кнопок со стрелками выберите пункт Набор и отправка, а затем нажмите кнопку
.
Работа с факсом
79
Page 80

4 Еще раз нажмите кнопку и выберите пункт Имя вашего факса.
5 Введите имя или название компании, а затем нажмите кнопку .
6 С помощью кнопок со стрелками выберите пункт Номер факса, а затем нажмите кнопку .
7 Введите номер факса или телефонный номер, а затем нажмите кнопку .
Настройка нижнего колонтитула факса
1 На панели управления принтера нажмите кнопку .
2 С помощью кнопок со стрелками выберите пункт Печать факса, а затем нажмите кнопку .
3 С помощью кнопок со стрелками выберите пункт Нижний колонтитул факса, а затем нажмите
кнопку
4 Еще раз нажмите кнопку и выберите пункт Вкл.
5 Во время первоначальной настройки требовалось ввести дату и время. Если эти сведения еще не
введены, выполните следующие действия.
а Дважды нажмите кнопку .
б С помощью кнопок со стрелками выберите пункт Настройка устройства, а затем нажмите
кнопку
в С помощью кнопок со стрелками выберите пункт Дата/время, а затем нажмите кнопку .
.
.
г Введите дату, а затем нажмите кнопку .
д Введите время и нажмите кнопку .
Настройка параметров факса
Параметры факса можно настроить с помощью панели управления принтера или программы факса.
В случае настройки параметров факса на панели управления принтера эти параметры затем
импортируются в программу факса. Изменения отображаются при следующем запуске программы
факса. Принтер также сохраняет настройки, выбранные в программе факса, если только на принтере
не настроена блокировка изменений, выполненных на компьютере.
Настройка параметров факса с помощью программы факса
Прежде чем открыть программу факса для настройки параметров факса проверьте следующее.
• Принтер правильно подключен к телефонной линии.
• Принтер включен и подключен к компьютеру.
• Принтер не находится в режиме экономии энергии. Если принтер находится в режиме экономии
энергии, нажмите кнопку
1 Нажмите кнопку или Пуск.
2 Выберите Все программы или Программы, а затем выберите в списке папку программ принтера.
, чтобы переключить принтер в режим готовности.
3 Выберите Начальный экран принтера.
Работа с факсом
80
Page 81

4 Откройте вкладку Факс, а затем выберите Настройка принтера для отправки факса.
Откроется мастер установки принтера.
5 Запустите мастер настройки принтера. Выберите соответствующую телефонную службу и
подключение. Мастер настроит оптимальные параметры факса в зависимости от указанного
соединения.
Примечание. В случае настройки дополнительных параметров факса на вкладке «Факс» начального
экрана принтера щелкните Настройка дополнительных параметров. Запустится программа
настройки факса.
Для получения дополнительных сведений нажмите кнопку Справка или
справочную информацию для программы факса.
, чтобы просмотреть
Настройка параметров факса с помощью панели управления принтера
1 На панели управления принтера нажмите кнопку .
2 С помощью кнопок со стрелками выберите пункт Настройка факса, а затем нажмите кнопку
.
3 Настройте параметры факса с помощью параметров в меню:
Вкладка Позволяет
Адресная книга Настроить, просмотреть и распечатать адресную книгу.
Отчеты
Звонок и ответ
• Распечатать журналы по операциям. Журналы по операциям позволяют
просматривать журнал отправленных и принятых факсов на принтере.
• Распечатать страницы подтверждений или отчеты по передаче. Эти отчеты
позволяют узнать, успешно ли были отправлены факсы.
• Настроить принтер для приема факсов автоматически или вручную.
Включить или выключить функцию автоответа.
• Настроить громкость звонка.
• Выбрать число звонков. Этот параметр является важным, если выбран
автоматический прием факсов (включена функция автоответа).
• Настроить отличительный звонок. При наличии подписки на функцию
отличительного звонка на телефонной линии следует установить в этом
меню соответствующий шаблон звонка для принтера.
• Включить переадресацию факсов.
• Настроить код ответа вручную. Это код, который набирается для приема
факсов вручную.
• Настроить необходимый шаблон АОН. В некоторых странах или регионах
используется несколько шаблонов.
Печать факса
• Настроить принтер для печати входящих факсов по размеру страницы.
• Настроить данные для нижнего колонтитула факса.
Работа с факсом
81
Page 82

Вкладка Позволяет
Набор и отправка
• Настроить имя факса и номер факса.
• Настроить громкость набора.
• Настроить метод набор, время набора, количество попыток набора, префикс
набора, а также скорость отправки факсов.
• Преобразовать отправляемые факсы, установив для них режимы, поддер-
живаемые принимающими факсимильными аппаратами. В противном случае
факсы будут отменены.
• Включить коррекцию ошибок во время передачи.
• Настроить, должен ли принтер выполнять сканирование оригинала до или
после набора номера факса получателя.
Настройте на принтере сканирование до набора номера, чтобы не приходилось повторно сканировать документ в случае неудачной отправки факса.
Сканированный документ сохраняется в памяти принтера. Принтер может
загрузить его и автоматически набрать номер.
Если на принтере настроено сканирование после набора, принтер не
выполняет автоматический повторный набор, даже когда телефонная линия
занята.
Блокировка факсов Блокировка нежелательных входящих факсов.
Создание списка контактов
Можно создать список контактов, используя адресную книгу на панели управления принтера или
телефонный справочник в программе факса. Если создать список контактов на панели правления
принтера, то программа факса автоматически сохранит эти контакты в виде записей телефонного
справочника. Аналогичным образом при добавлении контактов в программу факса принтер
автоматически сохранит их в адресной книге принтера.
В списке контактов можно сохранить до 89 контактов и 10 групп факсов.
Создание списка контактов с помощью программы факса
1 Нажмите кнопку или Пуск.
2 Выберите Все программы или Программы, а затем выберите в списке папку программ принтера.
3 Выберите Начальный экран принтера.
4 Откройте вкладку Факс и щелкните Изменение списка контактов.
Откроется вкладка «Контакты» программы настройки факса.
5 Выберите параметр Выбор из телефонного справочника.
6 В поле «Телефонный справочник» выберите телефонный справочник.
Работа с факсом
82
Page 83

7 Выберите контакт, который необходимо добавить, а затем щелкните Добавить или изменить
список, чтобы импортировать контакт.
Примечание. Чтобы добавить контакты, импортируйте контакты из телефонных справочников
на компьютере, которые поддерживаются программным обеспечением факса. Кроме адресной
книги данной программы можно также использовать телефонные справочники локальных
почтовых клиентов, установленных на компьютере, например Microsoft Outlook.
8 Нажмите кнопку OK.
Для получения дополнительных сведений нажмите кнопку Справка или
справочную информацию для программы факса.
, чтобы просмотреть
Создание списка контактов с использованием панели управления принтера
1 На панели управления принтера нажмите кнопку .
2 С помощью кнопок со стрелками выберите пункт Настройка факса, а затем нажмите кнопку
.
3 Нажмите кнопку еще раз и выберите параметр Адресная книга.
4 Чтобы добавить номер факса в адресную книгу:
а С помощью кнопок со стрелками выберите пункт Добавить запись, а затем нажмите кнопку
.
б С помощью клавиатуры введите имя контакта в поле «Имя».
в Нажмите кнопку со стрелкой вниз, чтобы переместить курсор в поле «Номер».
г С помощью цифровой клавиатуры введите номер факса в поле «Номер», а затем нажмите
кнопку
д Если требуется добавить еще одну запись, нажмите кнопку , а затем повторите действия
с b по d. Можно ввести до 89 номеров факсов.
для сохранения записи.
5 Чтобы добавить группу факсов:
а С помощью кнопок со стрелками выберите пункт Добавить группу, а затем нажмите кнопку
.
б С помощью клавиатуры введите имя группы и нажмите кнопку .
в С помощью кнопок со стрелками укажите, требуется ли добавить контакт вручную или
импортировать контакт. После выбора необходимого параметра нажмите кнопку
.
• Если требуется добавить контакт вручную, введите номер факса с помощью клавиатуры и
нажмите кнопку
.
• Если требуется импортировать контакт, с помощью кнопок со стрелками выберите контакт
в адресной книге или в списке повторного набора. После выбора необходимого параметра
нажмите кнопку
.
г После завершения добавления контактов в группу выберите Готово.
Работа с факсом
83
Page 84

Отправка факсов
Устройство автоматической подачи Стекло сканера
При работе с многостраничными документами
рекомендуется использовать устройство автоматической подачи.
Примечание. Устройство автоматической подачи
имеется только на некоторых моделях. Если
принтер был приобретен без устройства автоматической подачи, загрузите оригиналы документов
или фотографий на стекло сканера.
Для отдельных страниц, документов небольшого
формата (например, почтовых открыток или
фотографий), прозрачных пленок или документов
на тонкой бумаге (например, вырезок из журналов)
рекомендуется использовать стекло экспонирования сканера.
Советы по отправке факсов
Перед отправкой факса:
• Убедитесь в том, что принтер включен и подключен к исправной телефонной линии, линии DSL
или VoIP. Линия исправна, если слышен тональный сигнал.
• Загрузите оригинал документа лицевой стороной вверх в устройство автоматической подачи или
лицевой стороной вниз на стекло сканера.
• Настройте направляющую для бумаги лотка устройства автоматической подачи по ширине
оригинала.
• В случае использования стека сканера закройте крышку сканера для предотвращения появления
темных кромок на сканированном изображении.
Отправка факсов с помощью панели управления принтера
1 На панели управления принтера нажмите кнопку .
2 Введите номер факса; нажмите кнопку Адресная книга, чтобы выбрать номер в списке быстрого
набора или группового быстрого набора.
3 Если требуется отправить факс одному получателю, нажмите кнопку .
Если требуется отправить факс группе номеров (широковещательный факс):
а Нажмите кнопку со стрелкой вправо.
б Введите еще один номер, а затем нажмите кнопку .
Повторите действия с a по b для добавления других номеров.
Работа с факсом
84
Page 85

4 Нажмите кнопку Цветная или Монохромная, чтобы выбрать цветной или монохромный факс.
5 Нажмите кнопку , чтобы запустить задание факса.
Внимание! Возможность повреждения: Не прикасайтесь к кабелям или портам
отправки факса.
и во время
Совет.
• Можно отправить групповой факс 30 получателям.
Отправка факсов с помощью компьютера
1 Открыв документ, выберите Файл Печать.
2 В меню «Имя принтера» выберите версию факса принтера, а затем нажмите кнопку ОК.
Появится окно мастера отправки факсов.
3 Следуйте указаниям на экране компьютера.
Прием факсов
Советы по приему факсов
При приеме факсов:
• Убедитесь в том, что принтер включен и подключен к исправной телефонной линии, линии DSL
или VoIP. Линия исправна, если слышен тональный сигнал.
• Если принтер настроен на прием факсов вручную (функция автоответа выключена), убедитесь в
том, что громкость звонка не отключена полностью.
• Если принтер настроен на автоматический прием факсов (включена функция автоответа),
загрузите бумагу в принтер.
Автоматический прием факсов
1 Убедитесь, что включена функция «Автоответ».
а На панели управления принтера нажмите кнопку .
б С помощью кнопок со стрелками выберите пункт Настройка факса, а затем нажмите кнопку
.
в С помощью кнопок со стрелками выберите пункт Звонок и ответ, а затем нажмите кнопку
.
г Еще раз нажмите кнопку и выберите пункт Автоответ.
д Если функция «Автоответ» не включена, с помощью кнопок со стрелками выберите пункт
Вкл, а затем нажмите кнопку
2 Установите число звонков, прежде чем принтер ответит на входящие факсы:
а С помощью кнопок со стрелками выберите пункт ответ после, а затем нажмите кнопку .
б С помощью кнопок со стрелками выберите необходимое число звонков, а затем нажмите
кнопку
, чтобы сохранить настройку.
, чтобы сохранить настройку.
Работа с факсом
85
Page 86

После определения указанного числа звонков принтер автоматически примет факс.
Внимание! Возможность повреждения: Не прикасайтесь к кабелям или портам
приема факса.
и во время
Советы.
• Если принтер подключен к той же линии, что и другие аналоговые устройства (телефон,
автоответчик), настройте принтер на ответ через два звонка после автоответчика. Например,
если автоответчик настроен на ответ через четыре звонка, настройте принтер так, чтобы он
отвечал на вызовы после шести звонков. В этом случае сначала будет отвечать на вызов
автоответчик и вы сможете принимать голосовые вызовы. Если входящий вызов поступает от
факса, принтер определит сигнал факса на линии и примет вызов. Если принтер подключен к
выделенной линии факса, то можно настроить ответ принтера после любого числа звонков.
• Если одна линия используется для нескольких номеров, необходимо оформить подписку на услугу
отличительного звонка, предоставляемую телефонной компанией, а затем настроить
соответствующий шаблон звонка для принтера. В противном случае принтер не будет принимать
факсы, даже если настроен автоматический прием факсов.
Прием факса вручную
1 Выключите функцию автоответа:
а На панели управления принтера нажмите кнопку .
б С помощью кнопок со стрелками выберите пункт Настройка факса, а затем нажмите кнопку
.
в С помощью кнопок со стрелками выберите пункт Звонок и ответ, а затем нажмите кнопку
.
г Еще раз нажмите кнопку и выберите пункт Автоответ.
д С помощью кнопок со стрелками выберите пункт Выкл, а затем нажмите кнопку .
2 Когда зазвонит телефон и в трубке будут слышны сигналы факса, нажмите кнопку на принтере
или *9* на телефоне, подключенном к принтеру.
Внимание! Возможность повреждения: Не прикасайтесь к кабелям или портам
приема факса.
и во время
Советы.
• Код по умолчанию для ответа на факсы вручную – *9*, однако для повышения безопасности
можно изменить его на число, известное только вам. Можно ввести код длиной до 7 знаков.
Допустимыми являются цифры 0-9, а также символы # и *.
• Убедитесь в том, что телефон подключен к порту на задней панели принтера, а также что
принтер подключен к стенной розетке через порт
.
Работа с факсом
86
Page 87

Вопросы и ответы по работе с факсом
Если установка факса была пропущена во время первоначальной
установки, требуется ли повторно запускать программу установки
для установки факса?
Программу установки не нужно повторно запускать. Факс можно установить и настроить с помощью
программы факса, которая была установлена вместе с программным обеспечением принтера.
Чтобы настроить факс:
1 Подсоедините принтер к телефонной линии. Для получения дополнительных сведений см. раздел
“Настройка принтера для отправки факса” на стр. 69.
2 Настройте параметры факса с помощью программы факса. Чтобы открыть программу факса:
а Нажмите кнопку или Пуск.
б Выберите Все программы или Программы, а затем выберите в списке папку программ
принтера.
в Выберите Начальный экран принтера.
Откроется начальный экран принтера.
г Откройте вкладку Факс, а затем выберите Настройка принтера для отправки факса.
Откроется мастер установки принтера.
д Запустите мастер настройки принтера. Выберите соответствующую телефонную службу и
подключение. Мастер настроит оптимальные параметры факса в зависимости от указанного
соединения.
Что такое разветвитель, и какого типа разветвитель следует использовать?
Если у вас дома недостаточно стенных розеток или на адаптере ограниченное число портов, тогда
можно использовать телефонный разветвитель. Разветвитель разделяет телефонный сигнал и
позволяет подключать к стенной розетке несколько устройств. Разветвитель оснащен двумя или
несколькими портами, к которым можно подключать устройства. Не пользуйтесь линейным
разветвителем.
Чтобы убедиться, что используется соответствующий разветвитель, подсоедините аналоговый
телефон к разветвителю и убедитесь в наличии тонального сигнала.
Какой у меня номер факса?
В большинстве случаев номер факса совпадает с номером телефона. Если у вас есть подписка на
услугу распознавания шаблона специального звонка, предоставляемую телефонными компаниями,
тогда номером факса является номер, назначенный принтеру. Убедитесь, что вы ввели правильный
шаблон специального звонка для этого номера в программном обеспечении факса или в меню
настройки факса на панели управления принтера.
Если используется несколько телефонных линий, убедитесь, что введен номер для линии, к которой
подключен принтер.
Работа с факсом
87
Page 88

Что такое мой префикс набора?
Префикс набора представляет собой последовательность цифр, которую необходимо набрать перед
набором реального номера факса или номера телефона. Если принтер используется в офисе или
подключен к частной АТС, то это может быть определенный номер, который необходимо набрать,
чтобы совершить вызов за пределы офиса. Это также может быть код страны или код
города/области, который требуется вводить при отправке факсов в другой город. Это может быть
особенно удобно, если вы часто отправляете факсы в одну и ту же страну или область. После
настройки префикса набора в программе не нужно набирать цифру или последовательность цифр
при каждом наборе номера факса или номера телефона. Принтер будет автоматически вводить
префикс при каждом наборе.
В качестве префикса набора можно ввести до 8 знаков. Допустимыми являются цифры 0-9, а также
символы # и *. Если для ввода префикса набора используется программное обеспечение факса, то
также можно включать такие символы, как точка, запятая, звездочка, решетка, плюс, минус и
скобки.
Когда необходимо включить функцию автоответа?
Функцию автоответа необходимо включить, если требуется, чтобы принтер принимал факсы
автоматически.
Если принтер подключен к той же телефонной линии, что и автоответчик, для получения и голосовых
вызовов, и факсов следует включить функцию автоответа. Убедитесь, что для автоответчика задан
ответ после меньшего количества звонков, чем установлено на принтере. Это позволяет другим
устройствам отвечать на голосовые вызовы в первую очередь. Если входящий вызов поступает от
факса, принтер может определить сигналы факса на линии и принять вызов.
Какое следует установить число звонков?
Если принтер подключен к той же линии, что и автоответчик, настройте принтер на ответ после
большего числа звонков. Поскольку используется только одна линия, невозможно отличить
голосовой вызов от входящего факса. Можно настроить количество звонков, чтобы автоответчик
принимал голосовые вызовы, а принтер принимал входящие факсы. Если настроить другие
устройства на ответ после меньшего числа звонков, то сначала будут отвечать на вызов эти
устройства, а затем будут приниматься голосовые вызовы. Если входящий вызов поступает от
факса, принтер может определить это и ответить на вызов.
Если принтер подключен к выделенной линии факса, то можно настроить ответ принтера после
любого числа звонков.
Работа с факсом
88
Page 89

Настройка шаблона специального звонка для принтера
Настройка правильного звонка является важной при наличии подписки на функцию распознавания
шаблона отличительного звонка, которая предлагается телефонными компаниями. Эта функция
позволяет использовать несколько номеров телефона на одной телефонной линии. Каждый номер
телефона имеет свой собственный отличительный шаблон звонка (одинарный звонок, двойной
звонок, тройной звонок). Различные шаблоны звонков позволяют определить, какой был набран
номер и какое устройство следует использовать для ответа на вызов.
Назначьте один из номеров телефонов для принтера в качестве номера факса, а затем настройте
принтер на ответ на шаблон звонка этого номера. Если шаблон настроен неправильно, то на принтере
раздается звонок, но факс он не принимает.
Чтобы настроить шаблон отличительного звонка на принтере:
1 На панели управления принтера нажмите кнопку .
2 С помощью кнопок со стрелками выберите пункт Настройка факса, а затем нажмите кнопку
.
3 С помощью кнопок со стрелками выберите пункт Звонок и ответ, а затем нажмите кнопку .
4 С помощью кнопок со стрелками выберите пункт Шаблон звонка, а затем нажмите кнопку .
5 С помощью кнопок со стрелками выберите шаблон отличительного звонка для принтера и
нажмите кнопку
.
Функция отличительного звонка также называется Ident-a-Call, Smart Ring, Teen Ring, RingMaster и
IdentaRing.
Как проверить тональный сигнал?
С помощью тонального сигнала можно определить, что телефонная линия исправна, а также
правильно ли подключен принтер к телефонной линии. Если возникают проблемы при отправке или
приеме факсов, убедитесь, что слышен тональный сигнал на линии через принтер.
Убедитесь в том, что телефонная линия и стенная розетка исправны
1 Подсоедините аналоговый телефон к стенной розетке.
2 Убедитесь в наличии тонального сигнала в телефонной трубке.
Если слышен тональный сигнал, то телефонная линия и стенная розетка исправны.
Если тональный сигнал не слышен, подсоедините аналоговый телефон ко второй стенной розетке
и послушайте тональный сигнал. Если тональный сигнал слышен, то телефонная линия, а первая
стенная розетка неисправна.
Убедитесь в том, что принтер правильно подключен к телефонной линии.
1 Поскольку принтер подключается к телефонной линии через порт на задней панели принтера,
подсоедините аналоговый телефон к порту
принтера.
2 Убедитесь в наличии тонального сигнала.
Если слышен тональный сигнал набора, то телефонная линия исправна и правильно
подсоединена к принтеру.
Работа с факсом
89
Page 90

Если тональный сигнал не слышен ни при подключении к стенной розетке, ни через принтер, см.
раздел “Контрольный список поиска и устранения неисправностей при работе с факсом” на
стр. 139.
Как настроить громкость динамика на принтере?
Послушайте тональный сигнал набора для проверки работоспособности телефонной линии, а также
правильности подключения кабелей и устройств к телефонной сети. Убедитесь в том, что громкость
набора не отключена, особенно если набор номера выполняется при положенной трубке. Если
принтер настроен на прием факсов вручную, убедитесь в том, что громкость звонка достаточно
громкая и звонок слышен.
Настройка громкости звонка
1 На панели управления принтера нажмите кнопку .
2 С помощью кнопок со стрелками выберите пункт Настройка факса, а затем нажмите кнопку
.
3 С помощью кнопок со стрелками выберите пункт Набор и отправка, а затем нажмите кнопку
.
4 С помощью кнопок со стрелками выберите пункт Громкость набора, а затем нажмите кнопку
.
5 С помощью кнопок со стрелками выберите значение громкости набора, а затем нажмите кнопку
.
Настройка громкости звонка
1 С помощью кнопки вернитесь в меню «Настройка факса», а затем нажмите кнопку .
2 С помощью кнопок со стрелками выберите пункт Звонок и ответ, а затем нажмите кнопку .
3 С помощью кнопок со стрелками выберите пункт Громкость звонка, а затем нажмите кнопку
.
4 С помощью кнопок со стрелками выберите значение громкости звонка, а затем нажмите кнопку
.
Как настроить факс на ответы на вызовы до автоответчика?
Чтобы принтер отвечал на входящие вызовы факсов, установите для параметра «Автоответ»
значение «Вкл», а затем настройте принтер на ответ после большего числа звонков, чем
автоответчик. Например, если автоответчик настроен на ответ через четыре звонка, настройте
принтер так, чтобы он отвечал на вызовы после пяти звонков. В этом случае сначала будет отвечать
на вызов автоответчик и вы сможете принимать голосовые вызовы. Если входящий вызов поступает
от факса, принтер определит сигнал факса на линии и примет вызов.
Работа с факсом
90
Page 91

Какие параметры необходимо настроить для цифровой голосовой почты?
Для голосовой почты и факса может использоваться одна телефонная линия, если имеется подписка
на услугу отличительного звонка. Эта функция позволяет использовать несколько номеров
телефона на одной телефонной линии. Каждый номер телефона имеет свой собственный
отличительный шаблон звонка (одинарный звонок, двойной звонок, тройной звонок). Различные
шаблоны звонков позволяют определить, какой был набран номер и какое устройство следует
использовать для ответа на вызов.
Если у вас нет подписки на услугу специального звонка, настройте принтер на прием факсов вручную
(функция автоответа выключена). Эта настройка позволяет получать голосовые вызовы и вызовы
факса, однако оптимальная работа обеспечивается при более частом использовании голосовой
почты. При ожидании факса следует отключить голосовую почту.
Как изменить разрешение документов, отправляемых по факсу?
Выбранное для документов, отправляемых по факсу, разрешение (или качество факса) влияет на
передачу. Принимающий факсимильный аппарат может не поддерживать высокие разрешения и,
следовательно, не сможет принять факс. Что устранить эту ошибку, можно включить функцию
автоматического преобразования факса, однако при использовании этой функции факс может стать
нечитаемым, особенно если оригинал документа уже был нечетким.
Выберите качество факса, которое наилучшим образом соответствует возможностям
принимающего факсимильного аппарата, а также качество оригинала документа.
Качество Разрешение монохромного факса Разрешение цветного факса
Стандартное 200 x 100 200 x 200
Высокое 200 x 200 200 x 200
Отличное 300 x 300 200 x 200
Максимальное 300 x 300 (полутона) 200 x 200
При отправке факса после ввода номера факса с помощью кнопок со стрелками выберите качество
факса, а затем нажмите кнопку
.
Как отправить факс в запланированное время?
1 На панели управления принтера нажмите кнопку .
2 Введите номер факса получателя или нажмите кнопку Адресная книга, чтобы выбрать номер в
списке быстрого набора или группового быстрого набора.
3 Если требуется отправить факс одному получателю, нажмите кнопку .
Если требуется отправить факс группе номеров (групповой факс), с помощью кнопок со
стрелками выберите пункт Да, а затем нажмите кнопку
4 С помощью кнопки выберите пункт Планирование факса.
5 С помощью кнопок со стрелками выберите пункт Отправить позже, а затем нажмите кнопку
.
.
6 Введите время, когда необходимо отправить факс, а затем нажмите кнопку .
Работа с факсом
91
Page 92

7 Нажмите кнопку , чтобы начать сканирование документа.
8 Если принтер не работает в 24-часовом формате, нажмите кнопки со стрелками, чтобы выбрать
значение AM или PM, а затем нажмите кнопку
.
9 Нажмите кнопку , чтобы сохранить запланированный факс.
Принтер отправит факс с указанное время. Не выключайте принтер и не отключайте его от
телефонной линии до запланированного времени.
Как отправить факс с использованием телефонной карты?
1 Нажмите кнопку Тональный сигнал.
Должен быть слышен тональный сигнал.
2 Введите данные телефонной карты, а затем после подключения к телефонному оператору
следуйте указаниям.
3 Когда появится соответствующий запрос, введите номер факса получателя, а затем нажмите
кнопку
.
Как узнать, успешно ли был отправлен факс?
Можно настроить печать подтверждения или отчета по передачи на принтере при каждой отправке
факса. Этот отчет включает дату и время отправки факса. Если не удалось отправить факс, то в
отчете также указывается причина ошибки.
1 На панели управления принтера нажмите кнопку .
2 С помощью кнопок со стрелками выберите пункт Настройка факса, а затем нажмите кнопку
.
3 С помощью кнопок со стрелками выберите пункт Отчеты, а затем нажмите кнопку .
4 С помощью кнопок со стрелками выберите пункт Подтверждение, а затем нажмите кнопку .
5 С помощью кнопок со стрелками выберите параметр печати отчета:
• Если требуется распечатывать отчет при каждой отправке факса, выберите параметр Для
всех или Печать всех.
• В целях экономии чернил можно распечатывать отчет только в случае ошибок в задании
факса. В этом случае следует выбрать параметр При ошибке.
6 Нажмите кнопку .
Как просмотреть журнал факсов на принтере?
Журнал факсов можно просмотреть на дисплее принтера. Можно также напечатать отчеты по
отправленным и/или полученным факсам.
1 На панели управления принтера нажмите кнопку .
2 С помощью кнопок со стрелками выберите пункт Настройка факса, а затем нажмите кнопку
.
Работа с факсом
92
Page 93

3 С помощью кнопок со стрелками выберите пункт Отчеты, а затем нажмите кнопку .
• Чтобы отобразить журнал факсов на дисплее, нажмите кнопку еще раз.
• Чтобы напечатать только журнал отправленных факсов, с помощью кнопок со стрелками
выберите пункт Печать журнала отправки, а затем нажмите кнопку
.
• Чтобы напечатать только журнал принятых факсов, с помощью кнопок со стрелками выберите
пункт Печать журнала приема, а затем нажмите кнопку
.
• Чтобы напечатать журнал отправленных и принятых факсов, с помощью кнопок со стрелками
выберите пункт Печать отчета по операциям, а затем нажмите кнопку
.
Как напечатать факс на обеих сторонах бумаги?
1 На панели управления принтера нажмите кнопку .
2 С помощью кнопок со стрелками выберите пункт Настройка факса, а затем нажмите кнопку
.
3 С помощью кнопок со стрелками выберите пункт Печать факса, а затем нажмите кнопку .
4 С помощью кнопок со стрелками выберите пункт 2-сторонние факсы, а затем нажмите кнопку
.
5 С помощью кнопок со стрелками выберите устройство двусторонней печати:
• Использовать настройку кнопки – входящие факсы печатаются на обеих сторонах бумаги,
если на принтере включена кнопка двусторонней печати.
• Всегда – входящие факсы печатаются на обеих сторонах бумаги независимо от того, включена
ли кнопка двусторонней печати.
6 Нажмите кнопку для сохранения параметра.
Как переадресовать факс?
1 На панели управления принтера нажмите кнопку .
2 С помощью кнопок со стрелками выберите пункт Настройка факса, а затем нажмите кнопку
.
3 С помощью кнопок со стрелками выберите пункт Звонок и ответ, а затем нажмите кнопку .
4 С помощью кнопок со стрелками выберите пункт Переадресация, а затем нажмите кнопку .
5 С помощью кнопок со стрелками выберите пункт Переадресация или Печать и
переадресация, а затем нажмите кнопку
6 С помощью клавиатуры введите номер, на который требуется переадресовать факс, и нажмите
кнопку
Когда включен этот параметр, все принимаемые факсы будут автоматически переадресовываться,
пока не будет отключена данная функция.
Чтобы отключить переадресацию факсов, вернитесь в меню «Переадресация» и выберите значение
Выкл.
.
.
Работа с факсом
93
Page 94

Можно ли заблокировать факсы?
Можно заблокировать факсы, отправляемые с определенных номеров. Можно также заблокировать
нежелательные факсы, а также факсы от неизвестных отправителей (для которых отсутствуют
данные Caller ID). Эта функция удобна, если требуется, что принтер принимал факсы автоматически,
но требуется фильтровать принимаемые факсы.
1 Включите блокировку факсов.
а На панели управления принтера нажмите кнопку .
б С помощью кнопок со стрелками выберите пункт Настройка факса, а затем нажмите кнопку
.
в С помощью кнопок со стрелками выберите пункт Блокировка факсов, а затем нажмите
кнопку
г С помощью кнопок со стрелками выберите пункт Вкл/Выкл, а затем нажмите кнопку .
д С помощью кнопок со стрелками выберите пункт Вкл, а затем нажмите кнопку , чтобы
сохранить настройку.
2 Добавьте номер, который необходимо заблокировать.
а С помощью кнопок со стрелками выберите пункт Добавить.
б Нажмите кнопку .
в С помощью клавиатуры введите номер факса, а затем нажмите кнопку для сохранения.
.
г С помощью клавиатуры введите имя лица, от которого необходимо заблокировать факсы.
д Повторите действия с 2b по 2d до тех пор, пока не будут добавлены все номера, которые
необходимо заблокировать. Можно заблокировать до 50 номеров.
3 Блокировка факсов неизвестных отправителей (для которых отсутствуют данные Caller ID).
а С помощью кнопок со стрелками выберите пункт Блокировка неопознанных, а затем
нажмите кнопку
.
б С помощью кнопок со стрелками выберите пункт Вкл, а затем нажмите кнопку , чтобы
сохранить настройку.
Можно ли восстановить ошибочные факсы?
Принтер сохраняет входящий факс в памяти принтера перед его печатью. Если в принтере
закончатся чернила, бумага, можно распечатать факс после устранения ошибки. Принтер
запрашивает, нужно ли распечатать факсы.
Если возникнет ошибка входящего или исходящего факса из-за отключения питания, то принтер
может автоматически распечатать отчет по ошибкам при следующем включении факса. Для
входящих факсов отчет по ошибкам позволяет узнать, кто отправил факс и сколько страниц не было
распечатано. Для исходящих факсов он позволяет узнать, сколько страниц не было отправлено.
Факсы, которые были утрачены вследствие потери питания, невозможно восстановить.
Работа с факсом
94
Page 95

Сеть
Установка принтера в беспроводной сети
Совместимость с беспроводными сетями
Принтер содержит беспроводной сервер печати стандарта IEEE 802.11n. Принтер совместим с
маршрутизаторами IEEE 802.11 b/g/n, имеющими сертификацию Wi-Fi.
Поддерживаемые параметры безопасности сети
Беспроводной принтер поддерживает три варианта защиты: защита отсутствует, WEP и WPA/WPA2.
Защита отсутствует
Не рекомендуется полностью отключать защиту в домашней беспроводной сети. Если не
используется никакая защита, то любой пользователь, находящийся в радиусе действия
беспроводной сети сможет воспользоваться вашими сетевыми ресурсами, включая доступ в
Интернет, если беспроводная сеть подключена к Интернету. Радиус действия беспроводной сети
может простираться далеко за пределами вашего дома, в результате доступ в сеть может быть
возможен с улицы или из соседних домов.
WEP
WEP (Wired Equivalent Privacy) – является наиболее простым и самым ненадежным типом защиты
беспроводных сетей. В защите WEP используется совокупность символов, которая называется
ключом WEP.
На всех устройствах в беспроводной сети должен использоваться одинаковый ключ WEP. Защиту
WEP можно использовать как в одноранговых сетях, так и в сетях, работающих в режиме
инфраструктуры.
Ключ WEP должен включать:
• Ровно 10 или 26 шестнадцатеричных символов. Шестнадцатеричные символы: A-F, a-f и 0-9
или
• Ровно 5 или 13 символов ASCII. Символами ASCII являются буквы, цифры, знаки пунктуации, а
также символы на клавиатуре.
WPA/WPA2
Типы защиты WPA (Wi-Fi Protected Access) и WPA2 (Wi-Fi Protected Access 2) являются более
надежными по сравнению с WEP. Типы защиты WPA и WPA2 схожи между собой. В защите WPA2
используется более сложный способ шифрования, поэтому она является более надежной по
сравнению с WPA. И в WPA, и в WPA2 используется совокупность символов, которая называется
предварительным ключом WPA или фразой доступа, которая используется для защиты
беспроводных сетей от несанкционированного доступа.
Сеть
95
Page 96

Допустимой фраза доступа WPA является фраза доступа, которая содержит:
• От 8 до 63 символов ASCII. При использовании символов ASCII в идентификационной фразе WPA
необходимо учитывать состояние регистра.
или
• Ровно 64 шестнадцатеричных символа. Шестнадцатеричные символы: A-F, a-f и 0-9.
На всех устройствах в беспроводной сети должен использоваться одинаковая фраза доступа WPA.
Защиту WPA можно использовать только в сетях, работающих в режиме инфраструктуры с
беспроводными точками доступа и сетевыми картами, поддерживающими защиту WPA.
Большинство современных беспроводных сетевых устройств также поддерживает защиту WPA2.
Примечание. Если в сети используется защита WPA или WPA2, когда появится запрос на выбор
защиты, установленной в сети, выберите WPA-личный.
Печать страницы настройки сети
На странице настройки сети перечислены параметры настройки принтера, включая IP-адрес и MAC-
адрес принтера.
1 Загрузите обычную бумагу.
2 На панели управления принтера нажмите кнопку .
3 С помощью кнопок со стрелками выберите пункт Настройка сети, а затем нажмите кнопку .
4 Нажмите кнопку , чтобы выбрать параметр Печать страницы настройки.
Будет напечатана страница настройки сети.
Сведения для настройки принтера для работы в беспроводной сети
Чтобы настроить принтер для беспроводной печати, необходимо знать следующее.
• Имя беспроводной сети. Его также называют SSID (Service Set ID).
• Используется ли шифрование для защиты сети.
• Ключ безопасности (ключ WEP или фраза доступа WPA) обеспечивает связь с другими
устройствами в сети, если для защиты сети используется шифрование.
Чтобы найти ключ WEP или фразу доступа WPA для сети, можно войти на беспроводную точку
доступа или маршрутизатор и найти сведения о защите.
Если для беспроводной точки доступа (беспроводной маршрутизатор) используется защита WEP
(Wired Equivalent Privacy), ключ WEP должен быть следующим.
• Ровно 10 или 26 шестнадцатеричных символов. Шестнадцатеричные символы: A-F, a-f и 0-9.
или
• Ровно 5 или 13 символов ASCII. Символами ASCII являются буквы, цифры, знаки пунктуации, а
также символы на клавиатуре.
Сеть
96
Page 97

Если для беспроводной точки доступа используется защита WPA Wi-Fi Protected Access (WPA),
фраза доступа WPA должна быть следующей.
• От 8 до 63 символов ASCII. При использовании символов ASCII в идентификационной фразе WPA
необходимо учитывать состояние регистра.
или
• Ровно 64 шестнадцатеричных символа. Шестнадцатеричные символы: A-F, a-f и 0-9.
Если в беспроводной сети не используется система безопасности, тогда ключ безопасности будет
отсутствовать.
Примечание. Если имя SSID беспроводной сети, к которой подключен компьютер, неизвестно,
запустите программу настройки беспроводного соединения сетевого адаптера компьютера, чтобы
узнать имя сети. Если не удается найти имя SSID или сведения по безопасности для сети, обратитесь
к документации, прилагаемой к беспроводной точке доступа, или к специалисту по поддержке
системы.
Установка принтера в беспроводной сети
Перед установкой принтера в беспроводной сети убедитесь в следующем.
• Беспроводная сеть настроена и работает правильно.
• Используемый компьютер, подключен к той же беспроводной сети, в которой требуется
установить принтер.
1 Закройте все программы.
2 Вставьте установочный компакт-диск с программным обеспечением.
Если экран приветствия не отобразится через минуту, запустите компакт-диск вручную:
а Щелкните или нажмите кнопку Пуск и выберите пункт Выполнить.
б В поле «Начать поиск» или в окне «Запуск программы» введите D:\setup.exe, где D
соответствует букве имени дисковода компакт-дисков или дисков DVD.
3 Следуйте указаниям на экране приветствия для установки принтера.
Установка принтера на компьютере
После настройки принтера в беспроводной сети к нему можно получить доступ с любого компьютера,
подключенного к беспроводной сети. Однако для этого на каждом компьютере, который будет
обращаться к принтеру, необходимо установить драйвер принтера. Не требуется снова настраивать
принтер, однако для установки драйвера необходимо повторно запустить программу установки на
каждом компьютере.
1 Закройте все программы.
2 Вставьте установочный компакт-диск с программным обеспечением.
Если экран приветствия не отобразится через минуту, запустите компакт-диск вручную:
а Щелкните или нажмите кнопку Пуск и выберите пункт Выполнить.
б В поле «Начать поиск» или в окне «Запуск программы» введите D:\setup.exe, где D
соответствует букве имени дисковода компакт-дисков или дисков DVD.
3 Следуйте инструкциям на экране компьютера для установки на компьютере настроенного
принтера.
Сеть
97
Page 98

Интерпретация цветов индикатора Wi-Fi
Индикатор Wi-Fi показывает состояние принтера в сети.
• Не горит - означает следующее.
– Принтер выключен или выполняется включение принтера.
– Принтер не подключен к беспроводной сети и находится в режиме экономии энергии. В режиме
экономии энергии индикатор питания мигает.
• Горящий оранжевый означает одно из следующих состояний:
– Принтер еще не настроен для использования в беспроводной сети.
– Принтер настроен на использование однорангового подключения, однако в настоящее время
он обменивается данными с другим равноправным устройством.
• Мигает оранжевым - означает одно из следующих состояний:
– Принтер находится вне диапазона беспроводной точки доступа (беспроводного
маршрутизатора).
– Принтер пытается установить связь с беспроводной точкой доступа, однако беспроводная
точка доступа выключена или работает неправильно.
– Настроенный принтер или беспроводная точка доступа были отключены и снова включены, и
принтер пытается установить связь с сетью.
– Возможно, настройки беспроводного соединения принтера более недействительны.
• Зеленый - означает, что принтер подключен к беспроводной сети и готов к использованию.
Специальные указания по установке беспроводных компонентов
Следующие указания предназначены для пользователей, находящихся за пределами Северной
Америки, которые используют устройства для беспроводной широкополосной связи, например
LiveBox, AliceBox, N9UF Box, FreeBox и Club Internet.
перед началом работы
• Убедитесь в том, что используемый компонент поддерживает беспроводную связь и готов для
работы в беспроводной сети. Для получения дополнительных сведений о настройке компонента
для работы в беспроводной сети см. документацию, прилагаемую к компоненту.
• Убедитесь в том, что компонент включен, а также что компьютер включен и подключен к
беспроводной сети.
Установка принтера к беспроводной сети
1 Настройте принтер для его использования в беспроводной сети, следуя прилагаемым указаниям
по установке.
Прекратите при появлении запроса на выбор сети.
2 Если на задней панели устройства имеется кнопка связи/регистрации, нажмите ее перед выбором
сети.
Примечание. После нажатия кнопки связи/регистрации отводится пять минут на завершение
установки принтера.
3 Вернитесь на экран компьютера.
В появившемся списке в диалоговом окне «Выбор беспроводной сети» выберите сеть и нажмите
кнопку Продолжить.
Сеть
98
Page 99

Если беспроводная сеть не отображается в списке:
а Выберите Неуказанная сеть, а затем нажмите кнопку Продолжить.
б Введите сведения о беспроводной сети.
Примечание. Ключ WEP, WPA или WPA2 можно найти на нижней панели компонента, в
руководстве пользователя, прилагаемом к компоненту, а также на веб-странице компонента.
Если ключ для беспроводной сети уже был изменен, то используйте созданный вами ключ.
4 Следуйте инструкциям на экране для завершения установки.
Назначение статического IP-адреса
В большинстве беспроводных сетей IP-адрес для принтера назначается автоматически сервером
DHCP.
Если требуется назначить статический IP-адрес для принтера, выполните следующие действия:
1 Выполните настройку беспроводной сети, разрешив принтеру получать адрес DHCP от сервера
DHCP в сети.
2 Распечатайте страницу настроек сети, чтобы определить IP-адрес, который назначен для
принтера.
3 Откройте обозреватель и в поле адреса введите IP-адрес принтера. Нажмите клавишу Enter.
Будет загружена веб-страница принтера.
4 Щелкните ссылку Настройка.
5 Щелкните ссылку TCP/IP.
6 Щелкните ссылку Настроить статический IP-адрес.
7 Введите IP-адрес, который необходимо назначить принтеру, в поле IP-адрес.
8 Нажмите кнопку Отправить.
Появится сообщение «Отправка выбранных элементов».
Чтобы подтвердить, что адрес назначен успешно, введите статический IP-адрес в поле адреса
обозревателя и нажмите клавишу Enter. Если адрес назначен успешно, будет загружена вебстраница принтера.
Обратитесь за дополнительной информацией к представителю службы поддержки.
Изменение настроек беспроводной сети после установки
Чтобы изменить настройки беспроводной сети на принтере, например настроенную сеть, ключ
безопасности или другие настройки, выполните следующие действия:
1 Нажмите кнопку или Пуск.
2 Выберите Все программы или Программы, а затем выберите в списке папку программ принтера.
3 Выберите Начальный экран принтера.
4 Откройте вкладку Настройка.
Сеть
99
Page 100

5 Щелкните ссылку Программа настройки беспроводной сети.
6 Следуйте указаниям на экране компьютера, чтобы настроить принтер для беспроводного доступа
с использованием новых настроек.
Расширенная настройка беспроводной сети
Создание одноранговой беспроводной сети
Для настройки беспроводной сети рекомендуется использовать беспроводную точку доступа
(беспроводной маршрутизатор). Сеть, настроенная подобным образом, называется сетью в режиме
инфраструктуры. Если используется сеть в режиме инфраструктуры дома, принтер необходимо
настроить для работы в такой сети.
Примечание. Принтер одновременно может обмениваться данными только по одной беспроводной
сети. В случае настройки принтера для одноранговой сети принтер не сможет работать во всех
других беспроводных сетях, как одноранговых, так и работающих в режиме инфраструктуры.
Одноранговую сеть можно использовать, если:
• отсутствует точка доступа или беспроводной маршрутизатор;
• уже имеется беспроводная сеть (однако на компьютере отсутствует беспроводной адаптер);
• требуется настроить отдельную сеть между принтером и компьютером с помощью адаптера
беспроводной сети.
В системе Windows Vista
1 Нажмите кнопку .
2 Выберите Панель управления.
3 Выберите Сеть и Интернет.
4 В разделе «Центр управления сетями и общим доступом» выберите Подключение к сети.
5 Щелкните Настройка подключения или сети, когда появится запрос на выбор сети, к которой
требуется подключиться.
6 Когда появится запрос на выбор варианта подключения, выберите параметр Настроить
беспроводную одноранговую (компьютер-компьютер) сеть, а затем нажмите кнопку Далее.
7 Следуйте инструкциям мастера “Настройка беспроводной одноранговой сети”. Во время
установки:
а Создайте имя сети или имя SSID для сети между компьютером и принтером.
б Запишите имя сети. Проверьте правильность написания и использования заглавных букв.
в Откройте список «Тип обеспечения безопасности», выберите WEP и создайте ключ
безопасности WEP.
Сеть
100
 Loading...
Loading...