Dell V715w User Manual [zh]
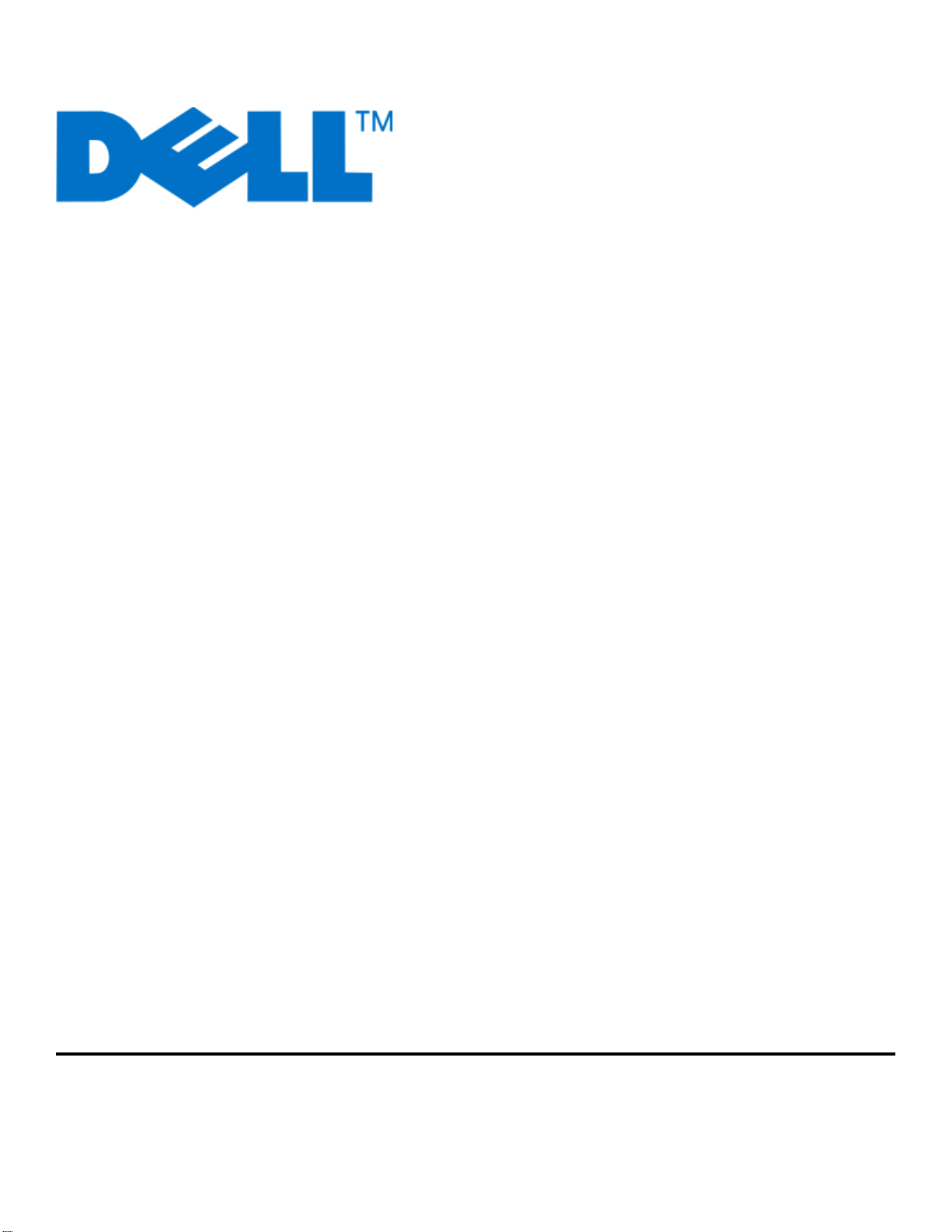
Dell V715w 用户手册
2009 年 5 月 www.dell.com | support.dell.com
机器类型:
4444
型号:
5dw, 1dw
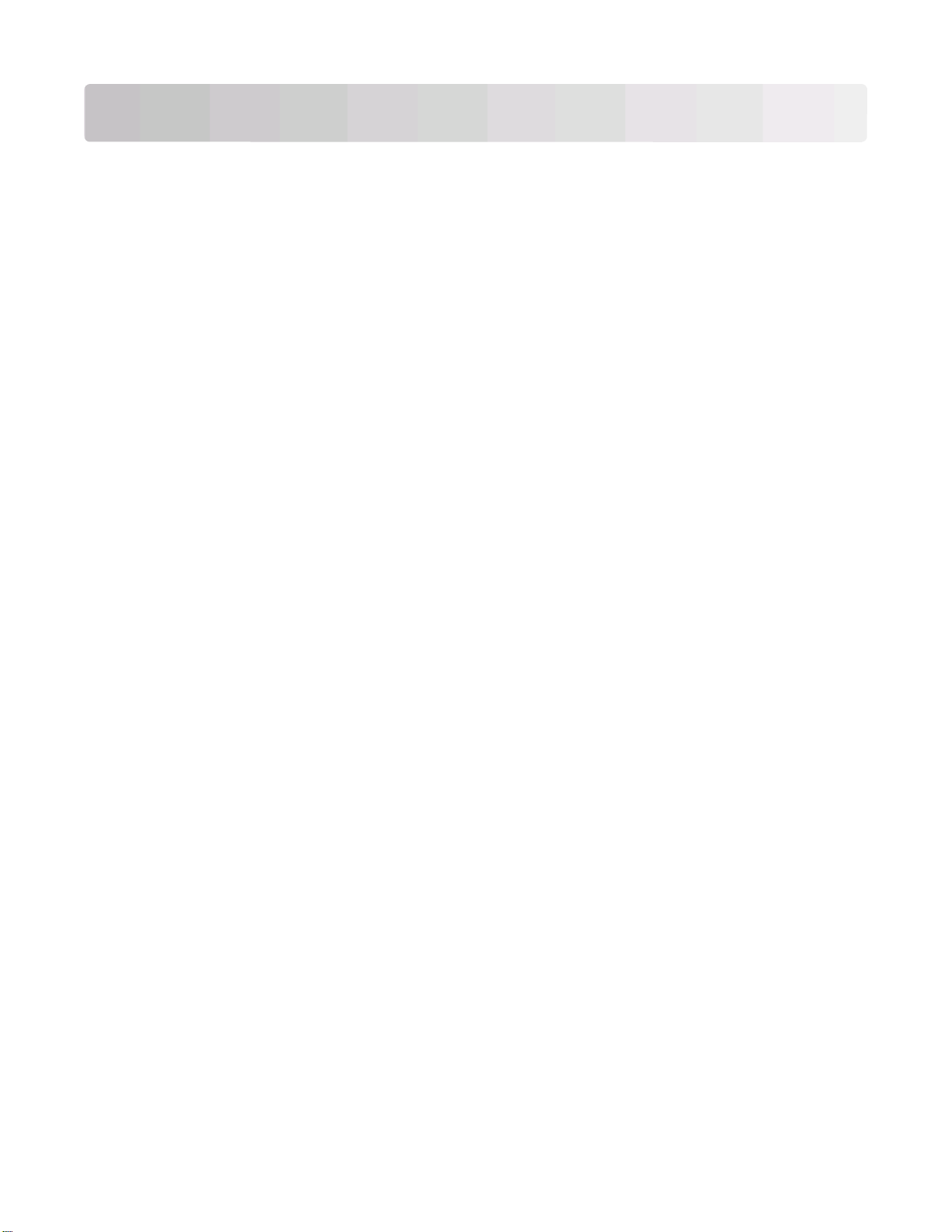
目录
安全信息.................................................................................................5
关于您的打印机......................................................................................6
感谢您选择此打印机!................................................................................................................6
使您的打印机对环境的影响最小.................................................................................................6
查找有关打印机的信息................................................................................................................7
了解打印机的部件.......................................................................................................................9
订购和更换耗材....................................................................................11
订购打印墨盒............................................................................................................................11
更换打印墨盒............................................................................................................................11
回收 Dell 产品...........................................................................................................................12
使用打印机操作面板按钮和菜单...........................................................13
使用打印机操作面板.................................................................................................................13
改变节约能源时限.....................................................................................................................15
使用经济模式节约纸张和能源...................................................................................................15
将临时设置改变为新的默认设置...............................................................................................16
恢复出厂默认设置.....................................................................................................................17
使用打印机软件....................................................................................18
最小系统需求............................................................................................................................18
使用 Windows 打印机软件........................................................................................................18
升级打印机软件(仅限于 Windows).......................................................................................19
重新安装打印机软件.................................................................................................................20
装入纸张和文档原件.............................................................................21
在进纸匣内装入纸张.................................................................................................................21
装入信封或照片纸.....................................................................................................................24
装入各种类型的纸张.................................................................................................................27
保存纸张默认设置.....................................................................................................................29
将文档原件放置在扫描仪玻璃上...............................................................................................30
将文档原件装入自动文档传送器(ADF)内..................................................................................30
目录
2
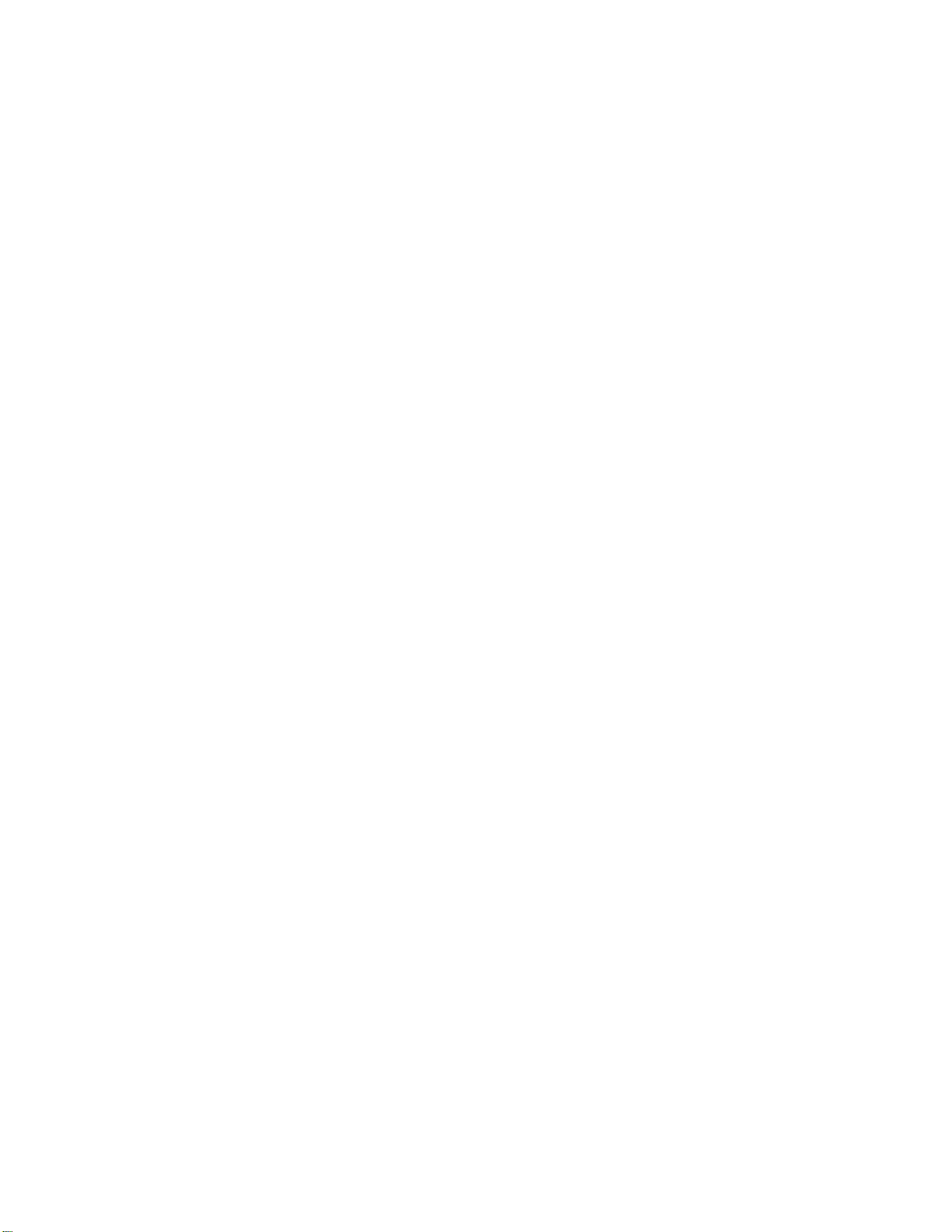
打印......................................................................................................31
打印提示...................................................................................................................................31
打印基本文档............................................................................................................................31
打印特殊文档............................................................................................................................33
操作照片...................................................................................................................................35
从蓝牙设备中进行打印..............................................................................................................40
在纸张的双面进行打印..............................................................................................................43
管理打印作业............................................................................................................................44
复印......................................................................................................47
复印提示...................................................................................................................................47
进行复印...................................................................................................................................47
复印照片...................................................................................................................................47
复印 ID 卡.................................................................................................................................48
复印双面文档............................................................................................................................48
放大或缩小图像........................................................................................................................48
调整复印质量............................................................................................................................49
使复印结果较浅或者较深..........................................................................................................49
使用打印机操作面板进行逐份复印............................................................................................50
在一页纸上复制图像.................................................................................................................50
将多页文档复印到一张纸上......................................................................................................50
进行双面复印............................................................................................................................51
取消复印作业............................................................................................................................52
扫描......................................................................................................53
扫描提示...................................................................................................................................53
扫描到本地或网络计算机..........................................................................................................53
扫描至闪存驱动器或存储卡......................................................................................................54
扫描照片并发送到编辑应用程序中............................................................................................54
扫描文档并发送到编辑应用程序中............................................................................................55
使用打印机软件直接扫描至电子邮件........................................................................................55
扫描至 PDF...............................................................................................................................56
扫描常见问答............................................................................................................................56
取消扫描作业............................................................................................................................57
目录
3
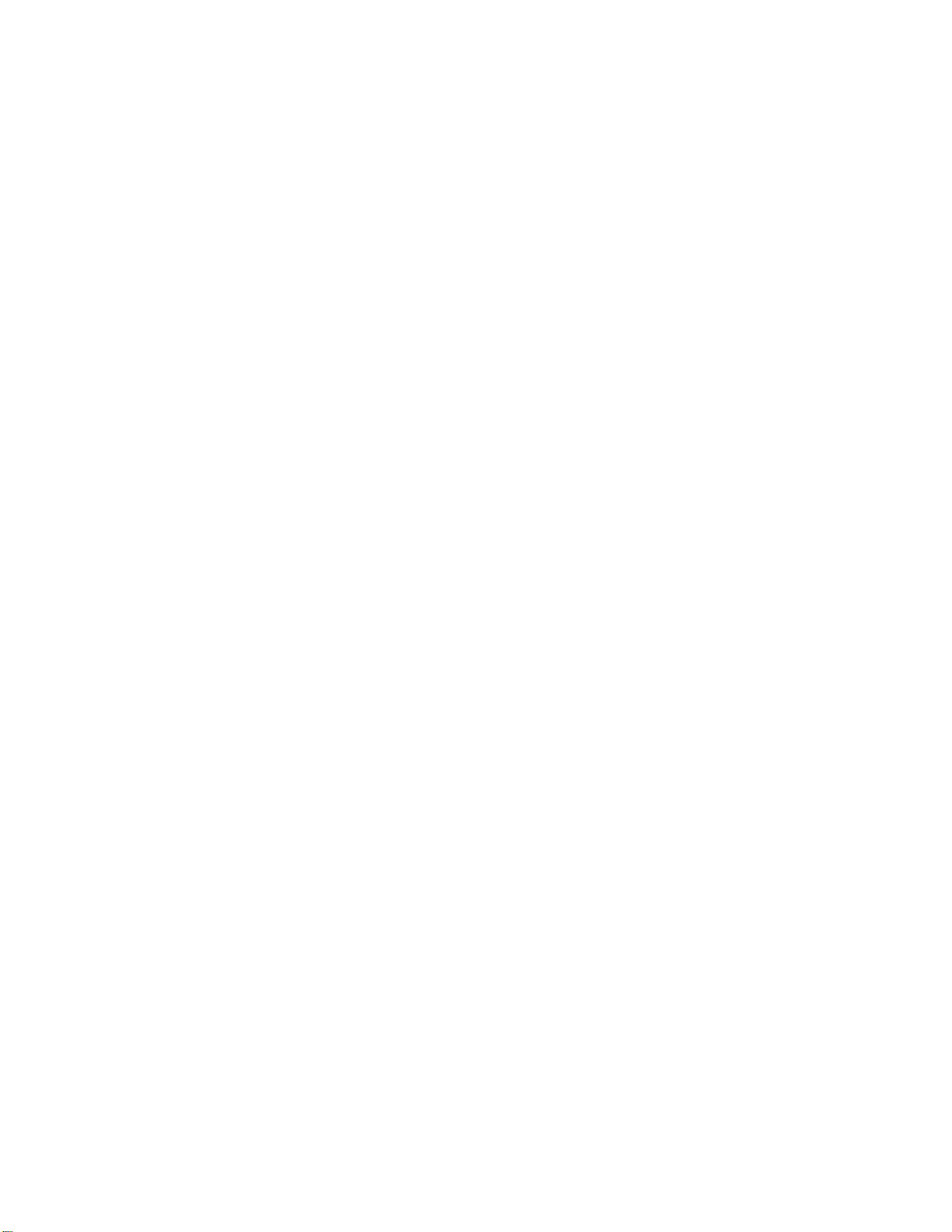
传真......................................................................................................58
安装打印机进行传真.................................................................................................................58
配置传真设置............................................................................................................................69
创建联系人列表........................................................................................................................70
发送传真...................................................................................................................................72
接收传真...................................................................................................................................73
传真常见问答............................................................................................................................74
网络......................................................................................................81
在无线网络中安装打印机..........................................................................................................81
高级无线设置............................................................................................................................85
在以太网络中安装打印机..........................................................................................................90
网络常见问答............................................................................................................................91
维护打印机..........................................................................................101
维护打印墨盒..........................................................................................................................101
清洗打印机的外壳...................................................................................................................102
擦洗扫描仪玻璃......................................................................................................................103
问题解答.............................................................................................104
在您解决问题之前...................................................................................................................104
使用服务中心解决打印机问题.................................................................................................104
如果问题解答没有解决您的问题.............................................................................................104
安装问题解答..........................................................................................................................104
卡纸和进纸错误问题解答........................................................................................................110
打印问题解答..........................................................................................................................112
复印和扫描问题解答...............................................................................................................114
传真问题解答..........................................................................................................................116
存储卡问题解答......................................................................................................................122
网络问题解答..........................................................................................................................123
索引....................................................................................................138
目录
4
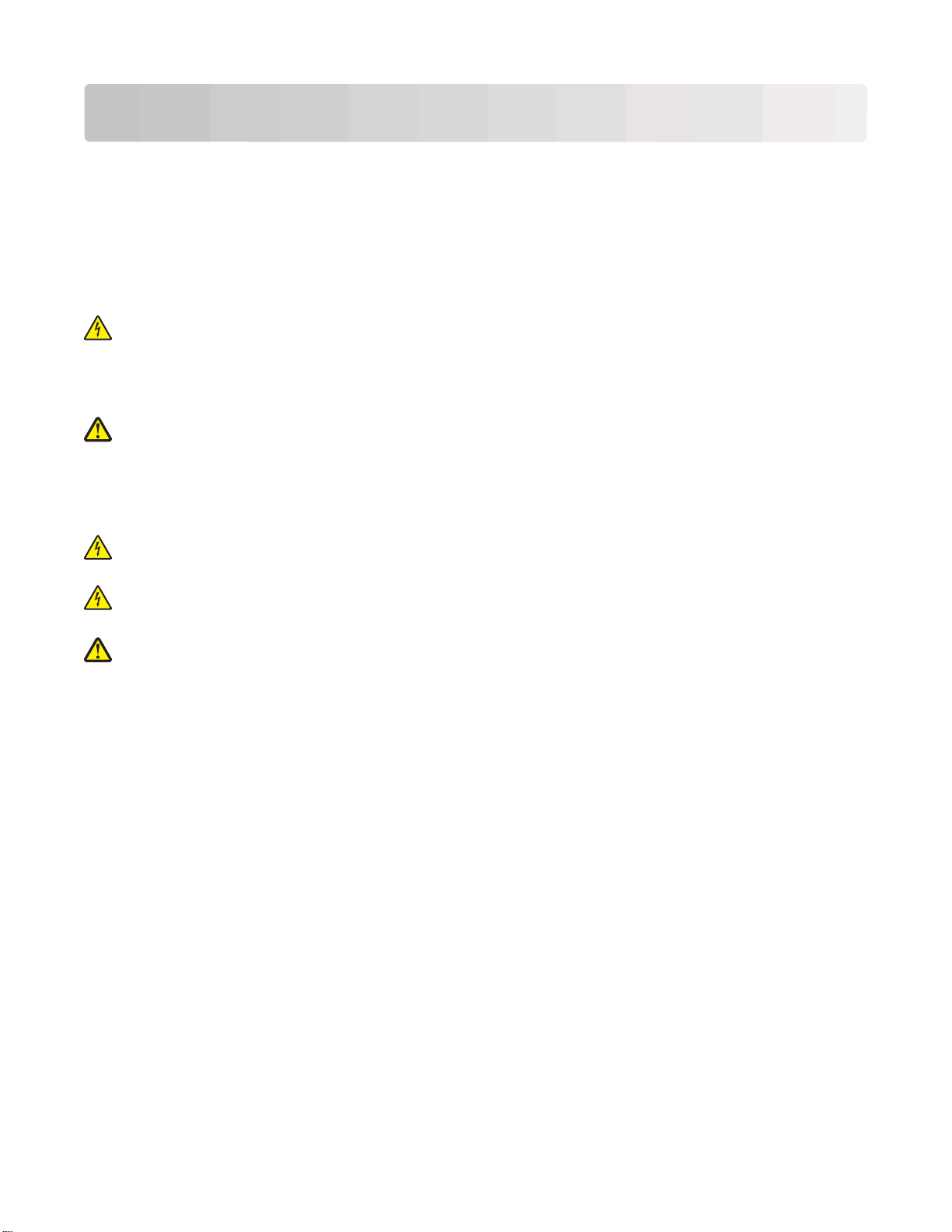
安全信息
将电源线连接到正确接地的电源插座上,所连接的电源插座与产品的距离不可太远,并且要符合使用方便的原
则。
请不要在水边或潮湿的地方放置或使用此产品。
请只使用随此产品提供的电源和电源线或厂商的认可替代品。
将此产品连接到公共交换电话网络时,请只使用随此产品提供的通信线缆(RJ-11)或者 26 AWG 或更高的替
代品。
当心—电击危险:请确认所有的外部连接(例如以太网和电话系统连接)都正确地安装在各自标示的插口
中。
本产品使用特定制造商的元件,并按照严格的世界安全标准来设计、测试及验证。有些零件的安全功能特征可
能不一定很明显。对于更换其他厂家零件所造成的不良后果,制造商概不负责。
当心—可能的伤害:请不要切割、扭曲、捆绑、挤压电源线,或者在电源线上放置重物。请不要使电源线
磨损或受压。请不要将电源线塞在物体之间,例如家具和墙壁之间。如果发生了这些事情,可能会产生火
灾或电击危险。请定期检查电源线,及时发现这种问题的迹象。在检查电源线之前,请先从电源插座上断
开。
有关操作说明书中未提及的其他服务或维修,请向专业的服务人员咨询。
当心—电击危险:当清洁打印机的外部时,为避免受电击的危险,请在操作之前先从墙壁插座中拔掉电源
线并从打印机上断开所有电缆。
当心—电击危险:在雷雨天气时,请不要使用传真功能。也不要在雷雨天气时设置本产品,或者使用传真
功能、电源线或电话线进行带电操作或线缆连接。
当心—可能的伤害:双面打印部件后面的区域带有突出的棱角(纸张通道的一部分)。为了避免受伤,当
您为了清除卡纸而接触此区域时,请特别小心。
请保留这些安全指导。
安全信息
5
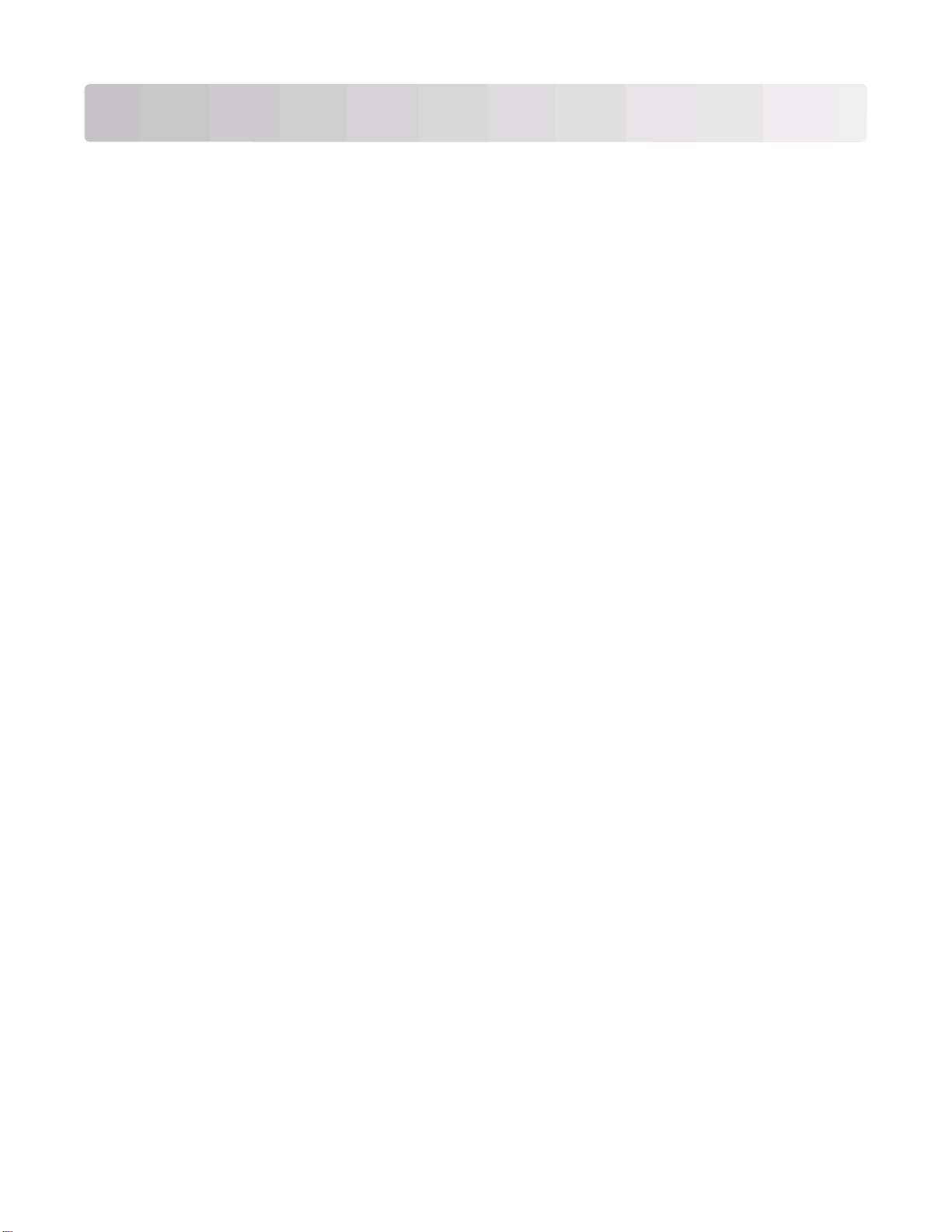
关于您的打印机
感谢您选择此打印机!
我们经过努力的工作,确保此打印机可以满足您的需求。
如要立刻开始使用您的新打印机,请使用随同打印机一起提供的安装资料,然后快速浏览
成基本任务。如要实现您的打印机的最佳性能,请仔细阅读
升级。
我们致力于通过我们的打印机提供性能和价值,并且我们希望确保您满意。如果您在使用过程中遇到任何问
题,我们知识渊博的技术支持代表将会很高兴地帮助您迅速恢复正常使用。如果您发现哪些事情我们可以做得
更好,请告诉我们。毕竟我们所做的这一切都是为了您,您的建议可以帮助我们做得更好。
用户手册
,并确认您在我们的网站上检查了最新的
用户手册
了解如何完
使您的打印机对环境的影响最小
我们致力于保护环境,并且不断地改善我们的打印机以减少它们对环境的影响。通过选择某些打印机设置或任
务,您可以更进一步地减少您的打印机对环境的影响。
节约能源
• 启用经济模式。此功能将屏幕亮度设置为低,并设置打印机在空闲 10 分钟之后进入节约能源模式。
• 选择较低的节约能源时限。打印机空闲一段时间之后,节约能源功能将会让打印机进入最小能耗待机模
式,这段时间称为节约能源时限。
• 共享您的打印机。无线/网络打印机允许您在多台计算机之间共享一台打印机,这样可以节约能源和其他
资源。
节约纸张
• 启用经济模式。在某些打印机型号上,此功能设置打印机自动将复印、传真作业和 Windows 下的打印作
业在纸张的双面进行打印(双面打印)。
• 在纸张的一面上打印多页图像。“合并打印”功能允许您在一张纸上打印多页。您最多可以在一张纸的一
面上打印 8 页图像。
• 在纸张的双面进行打印。双面打印允许您手动或自动在纸张的双面进行打印(取决于您的打印机型号)。
• 在打印之前预览打印作业。您可以在“打印预览”对话框中或打印机的显示屏上使用预览功能(取决于您
的打印机型号)。
• 扫描并保存。为了避免打印多份,您可以扫描文档或照片,然后将它们保存在计算机应用程序或闪存驱动
器中进行演示。
• 使用可回收的纸张。
节约墨水
• 使用“高速”或“草稿”模式。使用这些模式打印文档可以比正常情况使用较少的墨水,最适合于打印文
本为主的文档。
• 使用高容量打印墨盒。高容量打印墨盒中的墨水允许您使用较少的打印墨盒打印较多的页数。
• 清洗打印头。在更换和回收您的打印墨盒之前,请尝试使用“清洗打印头”和“深度清洗打印头”功能。
这些功能可以清洗打印头喷头并提高您的打印结果的质量。
关于您的打印机
6
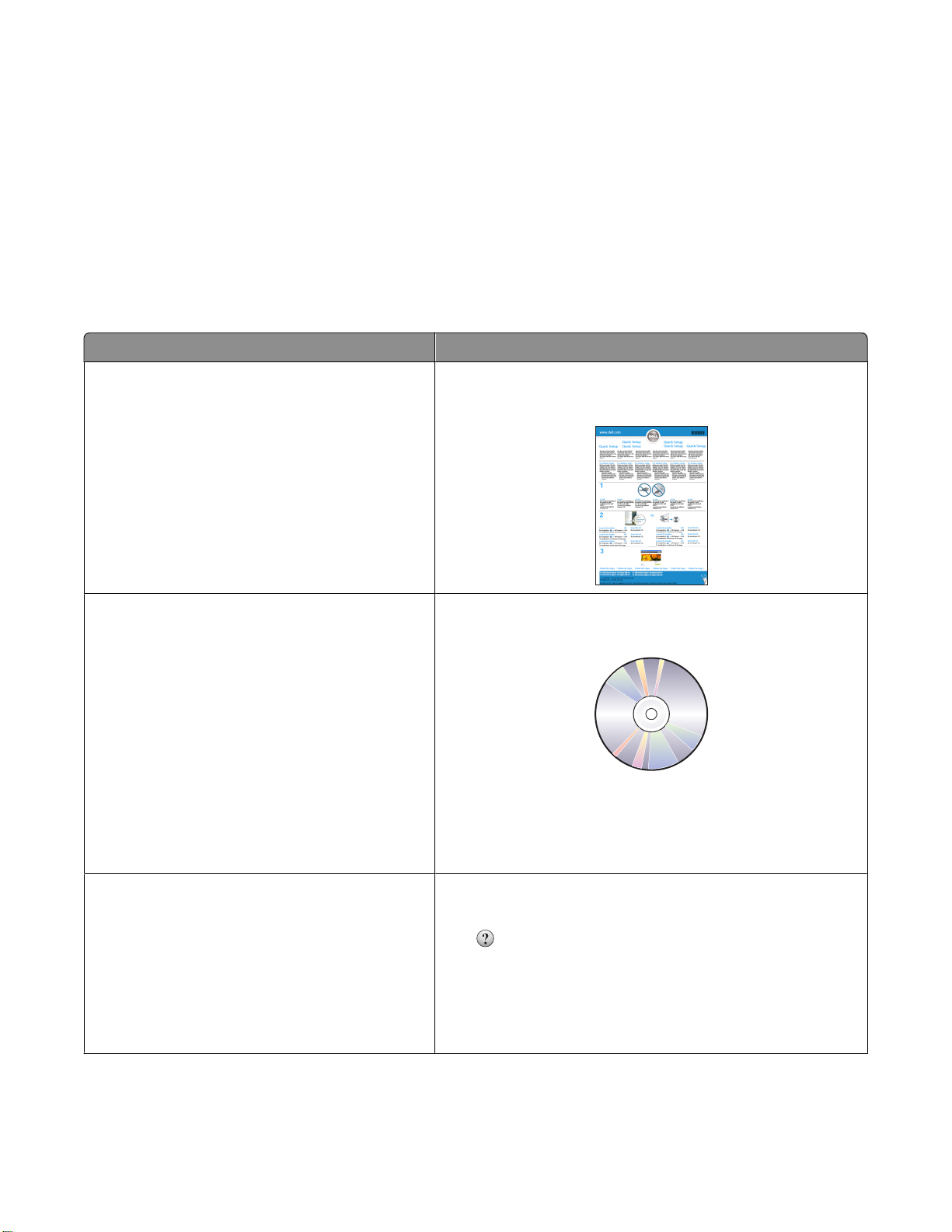
回收
• 回收产品包装。
• 回收您的旧打印机,而不要丢弃。
• 从作废的打印作业中回收纸张。
• 使用可回收的纸张。
查找有关打印机的信息
出版物
您正在找什么? 可以从这里得到:
初始安装指导:
• 连接打印机
• 安装打印机软件
有关使用打印机的更多设置和指导:
• 选择和储存纸张和特殊介质
• 装入纸张
• 完成打印、复印、扫描和传真任务,取决于您
的打印机型号
• 配置打印机设置
• 浏览并打印文档和照片
• 安装和使用打印机软件
• 在网络中安装并配置打印机,取决于您的打印
机型号
• 照料和维护打印机
• 发现和解决问题
安装文档
安装文档随同打印机一起提供。
用户手册
用户手册
如要获取更新,请访问我们的网站 support.dell.com。
可以从安装软件光盘中获得。
有关使用打印机软件的帮助 Windows 帮助
打开打印机软件应用程序,然后单击“帮助”。
单击
注意:
可以浏览上下文相关信息。
• 帮助文件随同打印机软件一起自动安装。
• 打印机软件位于打印机程序文件夹中或者计算机桌面上,
取决于您的操作系统。
关于您的打印机
7
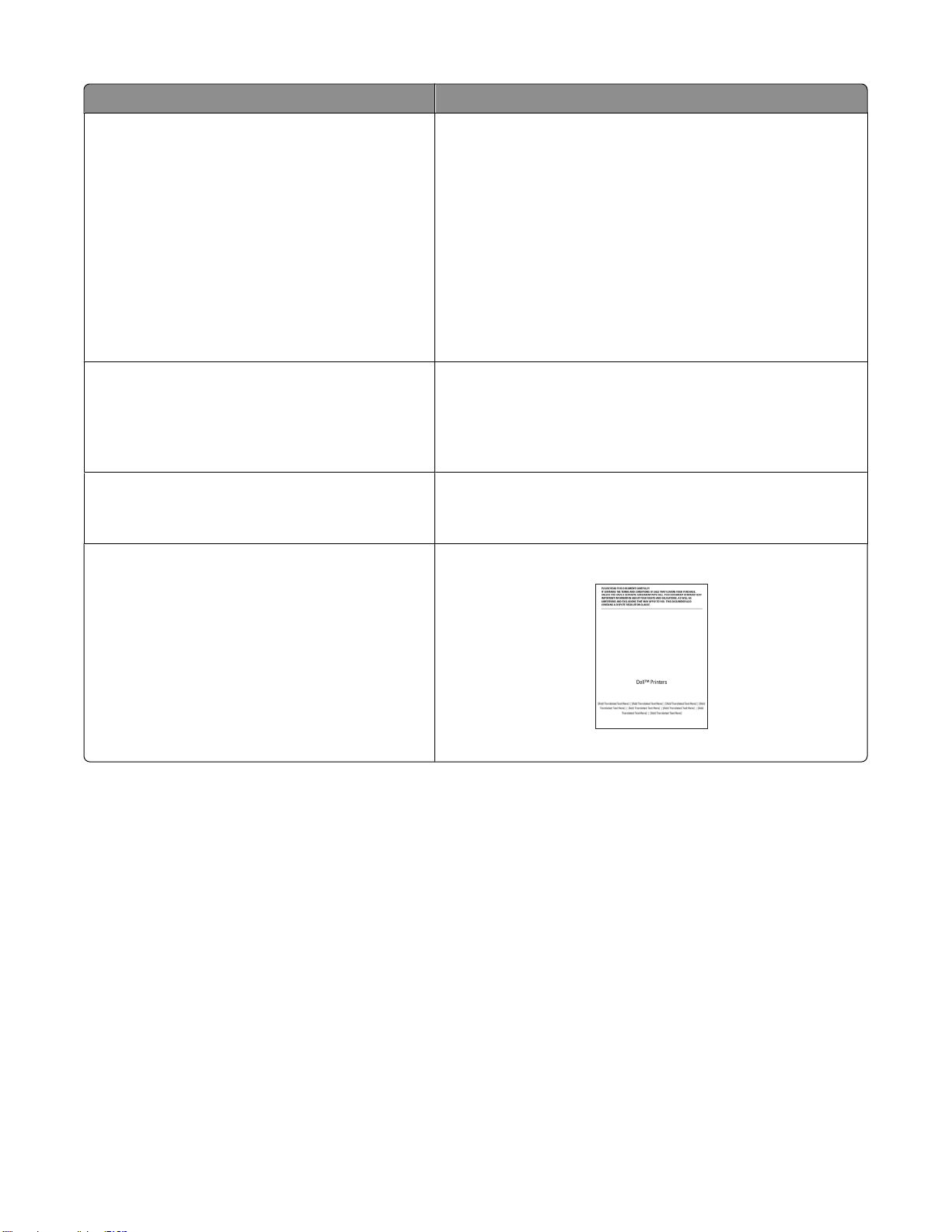
您正在找什么? 可以从这里得到:
最新的补充信息、升级和在线技术支持:
• 问题解答提示
• 常见问答
• 文档
• 驱动程序下载
• 在线聊天技术支持
• 电子邮件技术支持
• 电话技术支持
• 软件和驱动程序 — 经过认证的打印机驱动程序
和 Dell 打印机软件安装程序
• 自述文件 — 为有经验的用户或技术员提供有关
打印机的最新技术变更信息或高级技术参考资
料
• 您的打印机的耗材和附件
• 替换打印墨盒
• 准备操作您的打印机的相关安全信息
• 管制信息
• 保修信息
Dell 技术支持网站 support.dell.com
注意:选择您所在的国家或地区,然后选择您的产品以浏览适
当的技术支持网站。
您所在国家或地区的技术支持电话号码和服务时间可以在技术
支持网站上获得。
当您联系技术支持时,请准备好以下信息,以便我们能够更快
地为您服务:
• 服务序列号
• 服务编号
注意:服务序列号和服务编号可以在位于您的打印机上的标签
上找到。
安装软件光盘
注意:如果您同时购买了 Dell 计算机和打印机,打印机文档和
驱动程序已经安装在您的计算机上。
Dell 打印机耗材网站 dell.com/supplies
您可以在网站上、通过电话或者在指定的零售商店购买打印机
耗材。
产品信息手册
Product Information Guide
注意:在您的国家或地区可能不提供
产品信息手册
。
关于您的打印机
8
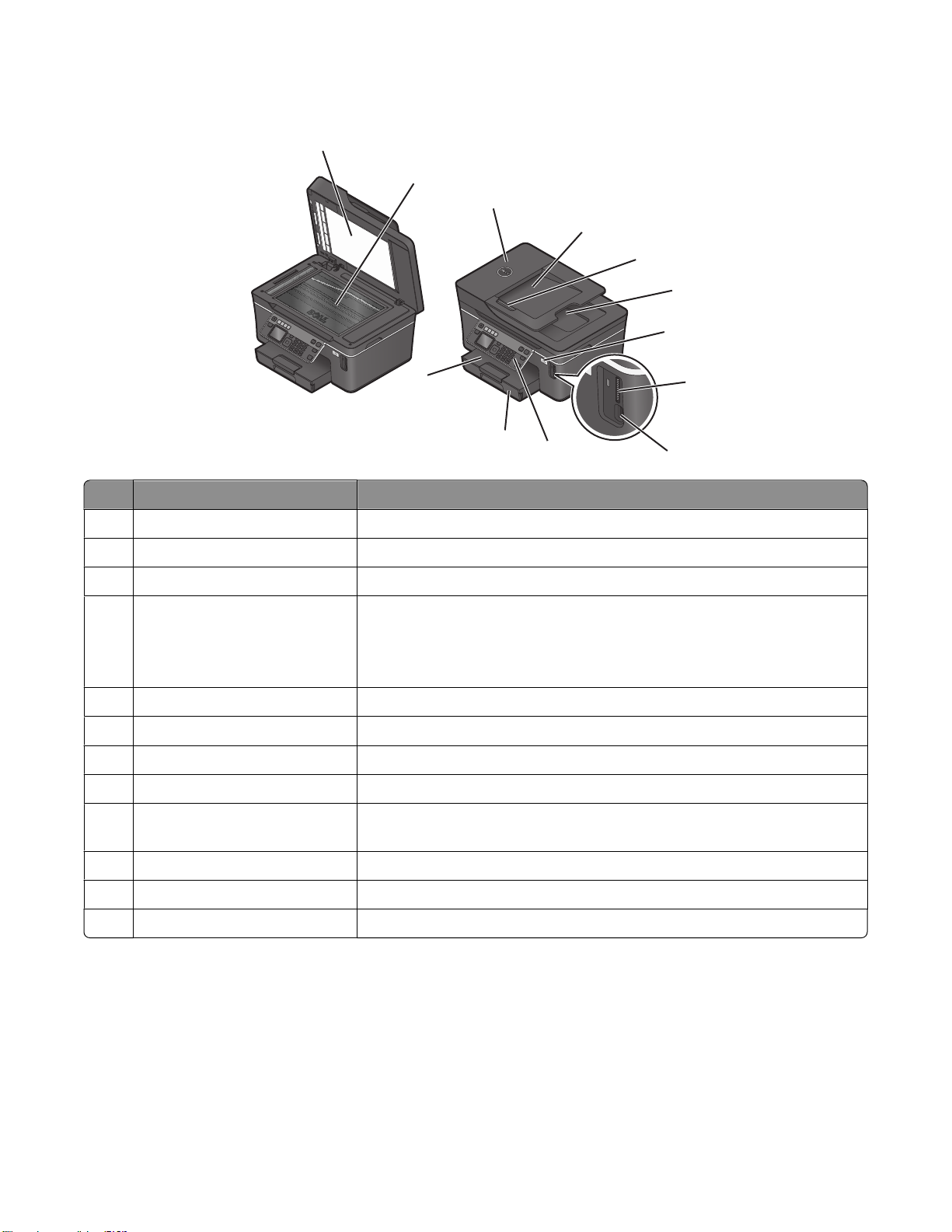
了解打印机的部件
1
2
3
4
5
6
7
12
11
使用此部件: 您可以:
1 扫描仪顶盖 打开顶盖可以露出扫描仪玻璃。
扫描仪玻璃 扫描、复印或传真照片和文档。
2
3 自动文档传送器(ADF) 扫描、复印或传真多页 Letter、Legal 和 A4 尺寸的文档。
自动文档传送器(ADF)输入托盘 将文档原件装入自动文档传送器内。推荐用于扫描、复印或传真多页文
4
档。
注意:请不要在自动文档传送器内装入明信片、照片、较小的物体或较薄
的介质(例如杂志剪辑)。请将这些物体放置在扫描仪玻璃上。
5 自动文档传送器(ADF)进纸导轨 确保纸张能够垂直进入自动文档传送器内。
自动文档传送器(ADF)输出托盘 盛放自动文档传送器送出的文档。
6
7 Wi-Fi 指示灯 检查无线状态。
8 存储卡插槽 插入存储卡。
PictBridge 和 USB 接口 将 PictBridge 兼容数码相机、USB 蓝牙适配器或闪存驱动器连接在打印机
9
上。
10
8
9
打印机操作面板 操作打印机。
10
11 进纸匣 装入纸张。
出纸托盘 盛放打印机送出的打印页。
12
关于您的打印机
9
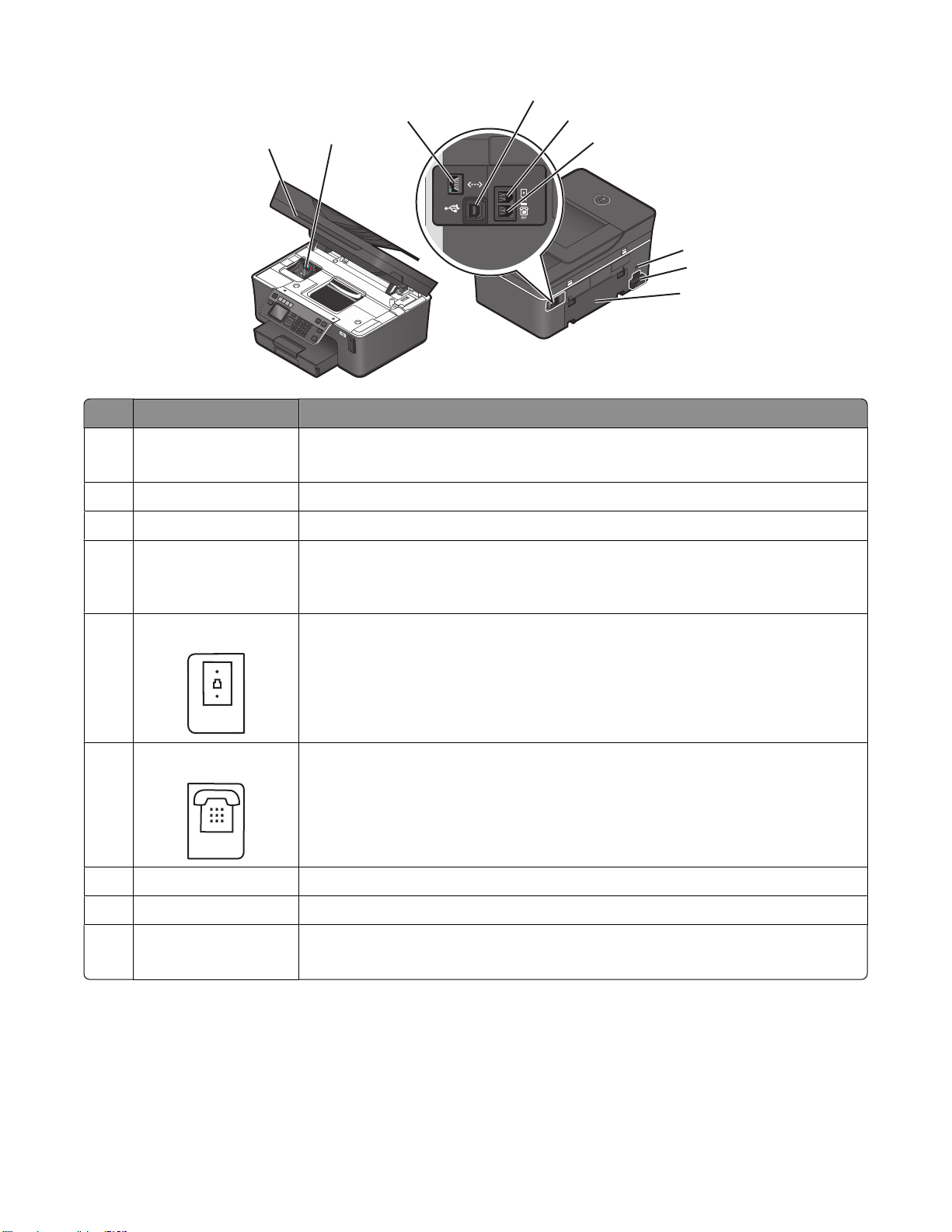
1
LINE
EXT
使用此部件: 您可以:
2
4
3
5
6
7
8
9
1 扫描仪部件
• 抬起扫描仪部件可以露出打印墨盒和打印头。
• 清除卡纸。
2 打印头 安装、更换或取出打印墨盒。
以太网接口 将打印机连接到计算机、本地网络、外部 DSL 或电缆调制解调器。
3
4 USB 接口 使用 USB 电缆将打印机连接在计算机上。
警告—可能的损坏:除了插入或断开 USB 电缆或安装电缆的时候,请不要触摸
USB 接口。
5 LINE(线路)插口
EXT(电话分机)插口
6
安全孔 在您的打印机上安装一根防盗电缆。
7
将打印机连接在可用的电话线上(通过标准墙壁电话线插座、DSL 过滤器或 VoIP
适配器),以便发送和接收传真。
将其他设备(电话机或电话答录机)连接在打印机和电话线上。如果您的打印机没
有使用专用传真线路,并且您所在的国家/地区支持这种连接方法,请使用此插
口。
注意:取下保护塞可以露出插口。
8 电源插口 使用电源线为打印机提供电源。
9 双面打印部件
• 在纸张的双面进行打印。
• 清除卡纸。
关于您的打印机
10
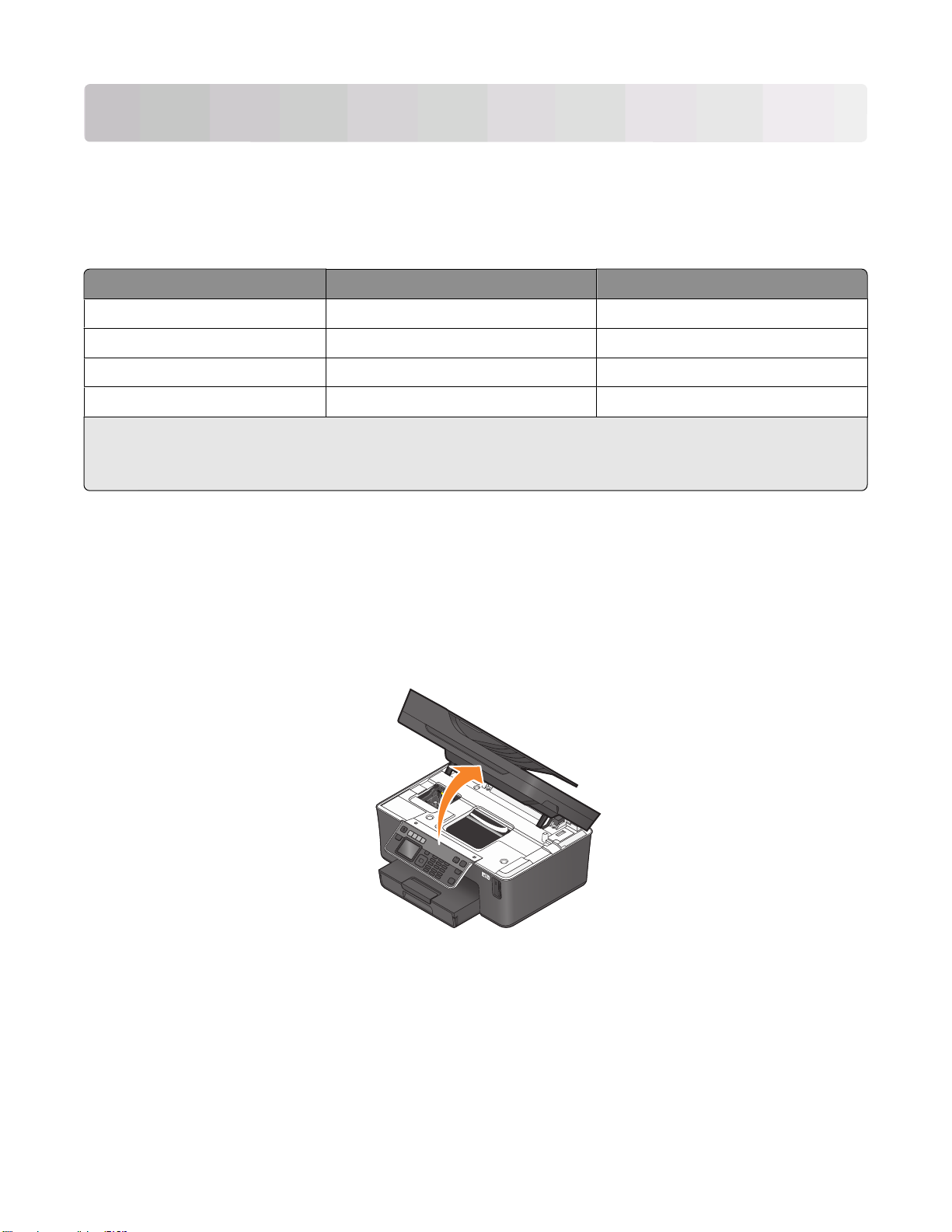
订购和更换耗材
订购打印墨盒
如要获取可打印页数的数值,请访问网站 www.dell.com/supplies。要获得最佳效果,请只使用 Dell 打印墨
盒。
项目:
黑色打印墨盒 Series 21 Series 21R
黑色打印墨盒,高容量
彩色打印墨盒
彩色打印墨盒,高容量
1
只允许单次使用。使用后请将此打印墨盒返还给 Dell 进行再制造、再填充或再循环。如要了解更多有关回收 Dell
产品的信息,请访问网站 www.dell.com/recycling。
2
只能从 Dell 网站 www.dell.com/supplies 上获得。
2
2
授权打印墨盒:
Series 24 Series 24R
Series 21 Series 21R
Series 24 Series 24R
1
常规打印墨盒:
更换打印墨盒
在您开始操作之前,请确认您有新的打印墨盒。在您取出旧的打印墨盒之后,您必须立刻安装新的打印墨盒,
否则打印头喷头中剩余的墨水可能会干燥。
1 打开您的打印机的电源。
2 抬起扫描仪部件。
注意:打印头将会移动到打印墨盒安装位置。
订购和更换耗材
11
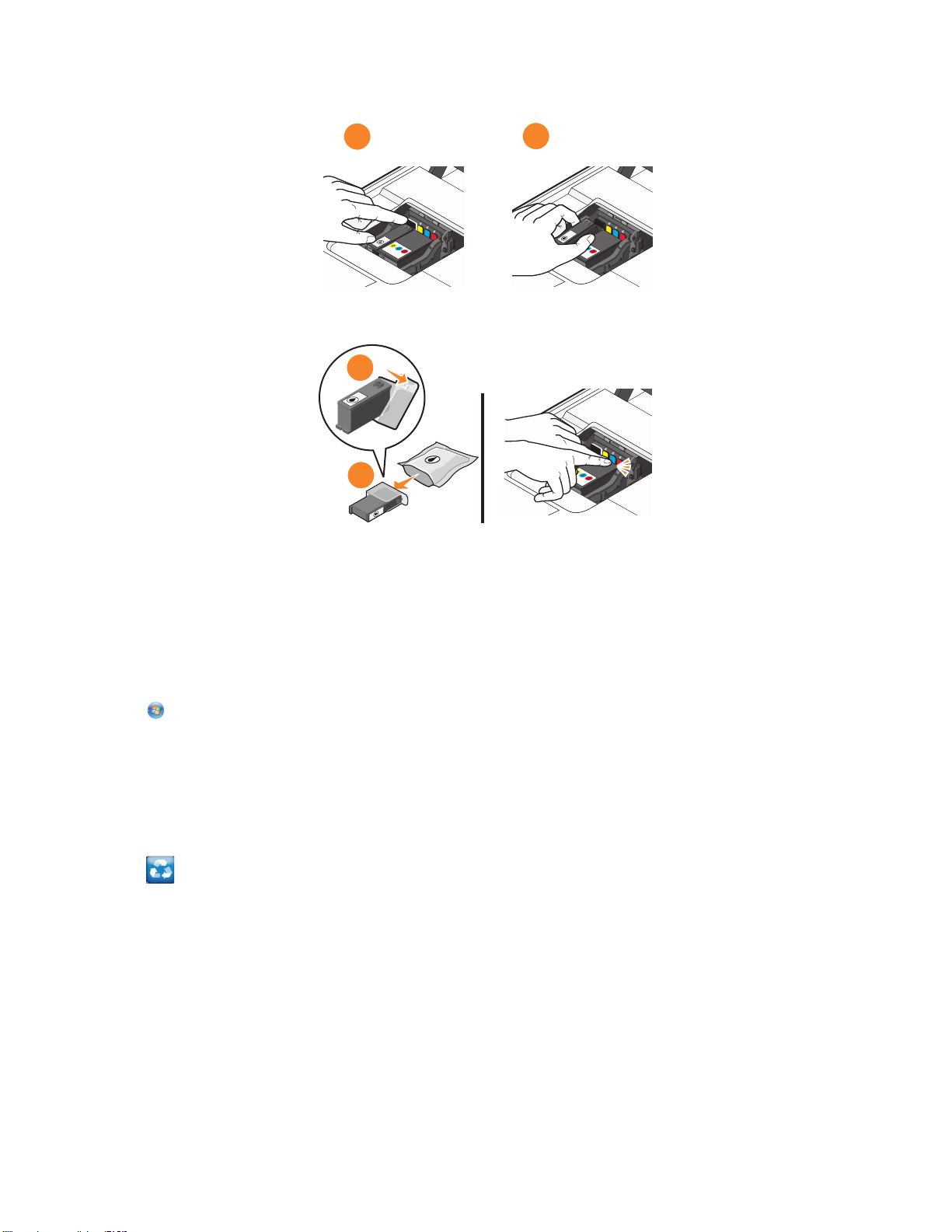
3 按释放按钮,然后取出旧的打印墨盒。
1
4 使用两只手安装每一个打印墨盒。
2
1
注意:取下保护帽后请立刻安装新的打印墨盒,以避免墨水暴露在空气中。
5 关闭扫描仪部件。
2
回收 Dell 产品
如要将 Dell 产品返回给 Dell 进行再循环:
1 单击 或“开始”。
2 单击“所有程序”或“程序”,然后从列表中选择打印机程序文件夹。
3 单击“打印机主页”。
4 从打印机下拉列表中选择您的打印机。
5 在“维护”选项卡中单击“订购耗材”。
6 单击 图标。
7 按照计算机屏幕上的指导进行操作。
订购和更换耗材
12
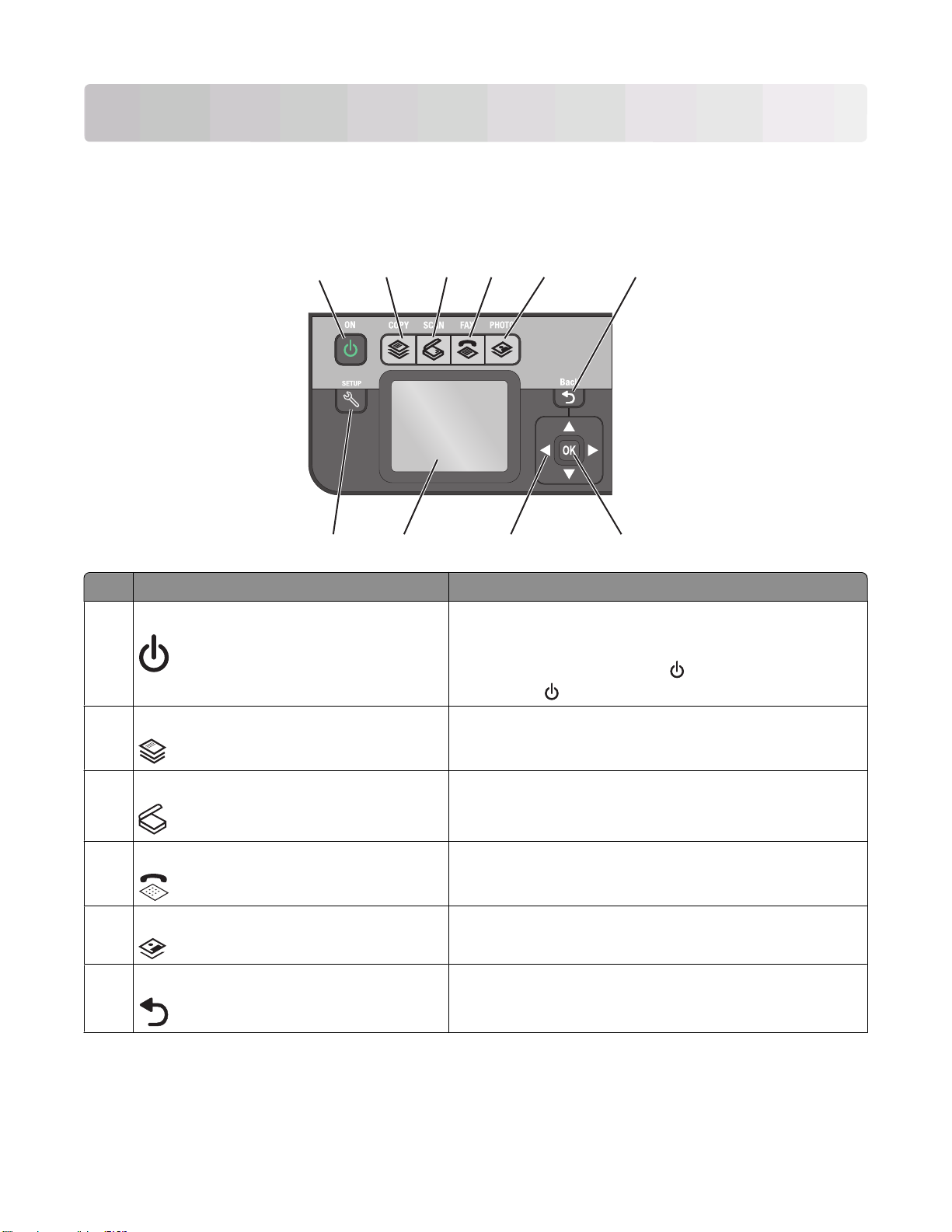
使用打印机操作面板按钮和菜单
使用打印机操作面板
以下图表详细地介绍了打印机操作面板的各个区域:
1
10
按此按钮: 您可以:
1 电源
2
9
3
4
5
8
• 打开或关闭打印机的电源。
• 进入节约能源模式。
注意:当打印机打开时,按
式。按住
按钮 3 秒钟将会关闭打印机。
6
7
按钮将会进入节约能源模
2 复印 进入“复印”菜单并进行复印。
3 扫描 进入“扫描”菜单并扫描文档。
4 传真 进入“传真”菜单并发送传真。
5 照片 进入“照片”菜单并打印照片。
返回
6
• 返回到上一个界面。
• 从当前菜单退出到上一级菜单。
使用打印机操作面板按钮和菜单
13
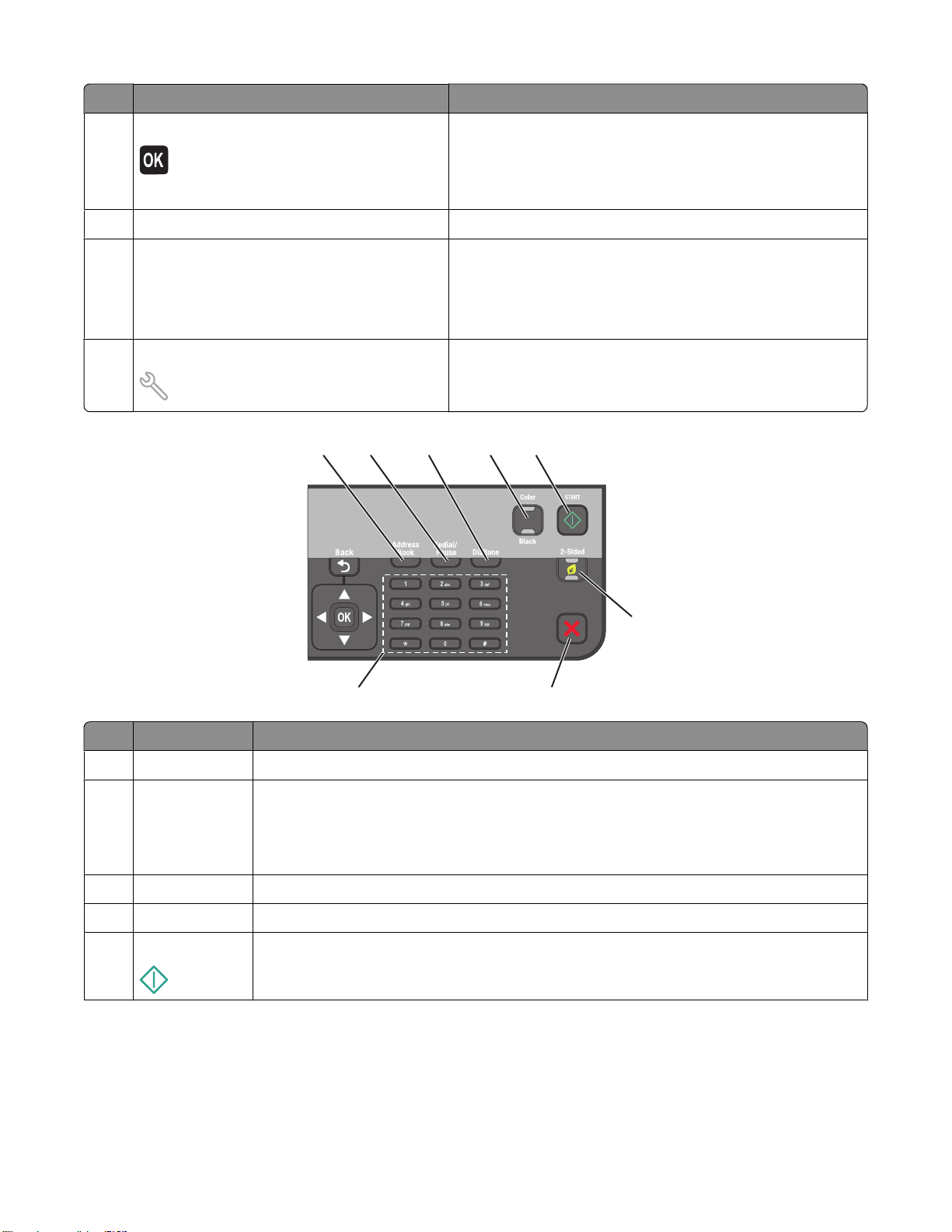
按此按钮: 您可以:
选择
7
• 选择菜单选项。
• 保存设置。
• 送入或送出纸张。按住此按钮 3 秒钟可以送入纸张或者送
出打印机内的纸张。
箭头按钮 浏览显示屏上的菜单项或子菜单项。
8
9 显示屏
注意:在节约能源模式下,显示屏将会关闭。
显示:
• 打印机的状态
• 信息
• 菜单
10 设置 进入“设置”菜单并改变打印机设置。
注意:按此按钮后,“复印”、“扫描”、“传真”和“照
片”按钮指示灯都将熄灭。
1
2
8
3
5
4
6
7
按此按钮: 您可以:
通讯簿 从保存的号码列表中选择传真号码。
1
2 重拨/暂停 在传真模式下:
• 在传真号码中加入三秒钟的暂停,用来等待接通外线或者接通自动应答系统。只有当
您已经开始输入号码后,才可以加入暂停。
• 显示最后一次拨出的号码。反复按左右箭头按钮可以查看最后五次拨出的号码。
拨号音 在发送传真之前使用数字符号键区的按钮手动拨打电话号码。
3
4 彩色/黑白 转换到彩色模式或黑白模式。
开始 开始作业,取决于所选的模式。
5
使用打印机操作面板按钮和菜单
14
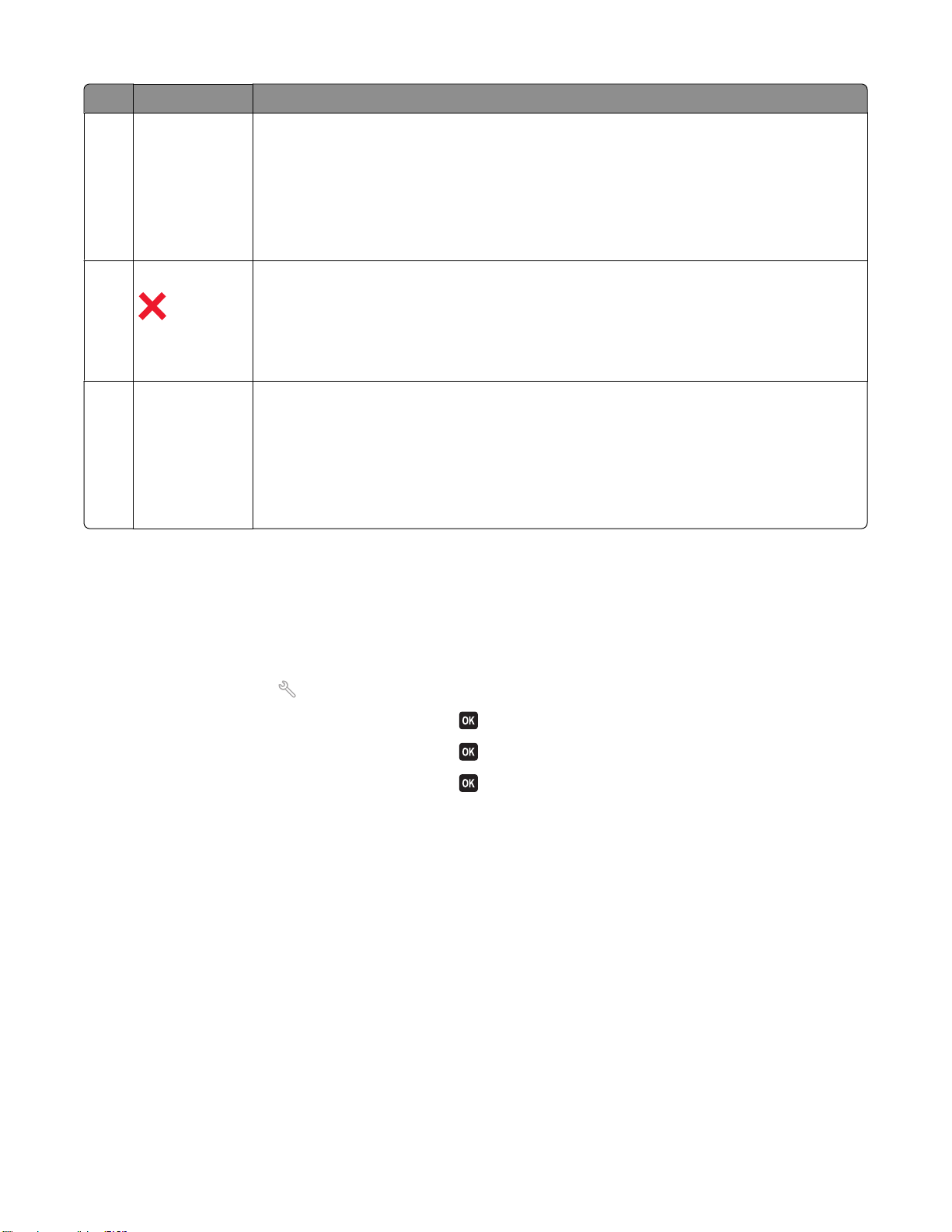
按此按钮: 您可以:
双面/经济模式 启用双面打印可以:
6
• 在纸张的双面进行打印(双面打印)。
启用经济模式可以:
• 在纸张的双面进行打印(双面打印)。
• 打印机在空闲 10 分钟之后进入节约能源模式。
• 将显示屏的亮度设置为低。
7 取消
数字符号键区 在复印模式或照片模式下:输入您希望复印或打印的份数。
8
• 取消正在进行的打印、复印、扫描或传真作业。
• 从“复印”、“扫描”、“传真”、“照片”或“文件打印”菜单的当前位置退出,
并返回到菜单的最高一级。
• 从“设置”菜单的当前位置退出,并返回到上一个模式菜单的最高一级。
• 清除当前的设置或错误信息,并恢复为默认设置。
在传真模式下:
• 输入传真号码。
• 选择自动应答系统。
• 创建快速拨号列表时选择字母。
• 输入或修改显示屏上的日期和时间。
改变节约能源时限
打印机将会在空闲一段时间之后进入节约能源模式,这段时间称为节约能源时限。和默认打印机设置相比,节
约能源功能可以通过降低打印机的能源消耗(一些打印机型号可以达到 28%)使能源效率达到最优化。如要
最多地节约能源,请选择最小的节约能源时限。
1 按打印机操作面板上的 按钮。
2 反复按上下箭头按钮选择“设备设置”,然后按 按钮。
3 反复按上下箭头按钮选择“节约能源”,然后按 按钮。
4 反复按上下箭头按钮选择节约能源时限,然后按 按钮。
使用经济模式节约纸张和能源
经济模式功能可以有效地降低纸张使用量、减少纸张浪费、使能源效率最优化和节省资金。
注意:如果您使用经济模式,经济模式设置将会替换所有您对属于经济模式一部分的个别设置所做的改变。
当经济模式启用后,打印机自动转变为以下设置:
• 打印机的显示屏将会变暗。
• 打印机在 10 分钟之后进入节约能源模式。
• 对于复印、传真作业和 Windows 下的打印作业,打印机在纸张的双面进行打印(仅限于某些型号)。
如要启用经济模式,请反复按“双面/经济模式”按钮,直到“经济模式”旁边的指示灯变亮。
使用打印机操作面板按钮和菜单
15
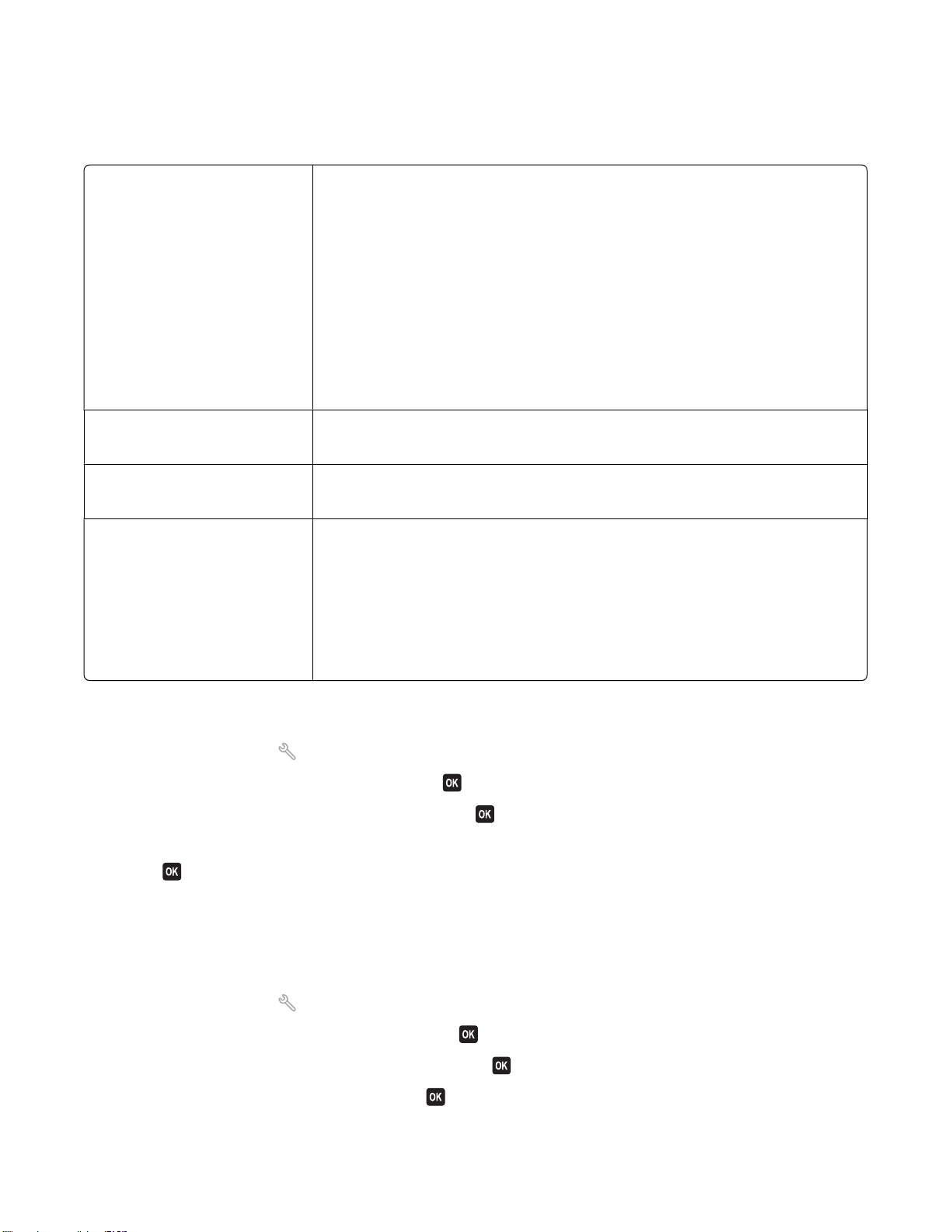
将临时设置改变为新的默认设置
以下菜单将会在打印机不使用 2 分钟之后或者关闭电源之后恢复为默认设置:
“复印”菜单
“扫描”菜单
“传真”菜单(仅限于某些型号)
“照片”菜单 在打印机不使用 2 分钟之后或者关闭电源之后,以下的“照片”选项不会恢复默
• 份数
• 质量
• 调整大小
• 较浅/较深
• 逐份打印
• 照片重印
• 每张纸上打印多页
• 原件尺寸
• 每张纸上复制多个
• 内容类型
• 质量
• 原件尺寸
• 较浅/较深
• 质量
认设置,但是当存储卡或闪存驱动器从打印机内取出后,这些设置将会恢复为出
厂默认设置。
• 版面
• 彩色化效果
• 照片尺寸
• 质量
如要将临时设置改变为新的默认设置
1 按打印机操作面板上的 按钮。
2 反复按上下箭头按钮选择“默认值”,然后按 按钮。
3 反复按上下箭头按钮选择“设置默认值”,然后按 按钮。
显示屏上将会出现“使用当前设置”。
4 再次按 按钮选择“使用当前设置”。
如要禁用设置时限功能
如果您不希望打印机在不使用 2 分钟之后或者关闭电源之后恢复为默认的临时设置,您可以禁用设置时限功
能。
1 按打印机操作面板上的 按钮。
2 反复按上下箭头按钮选择“设备设置”,然后按 按钮。
3 反复按上下箭头按钮选择“清除设置时限”,然后按 按钮。
4 反复按上下箭头按钮选择“从不”,然后按 按钮。
使用打印机操作面板按钮和菜单
16
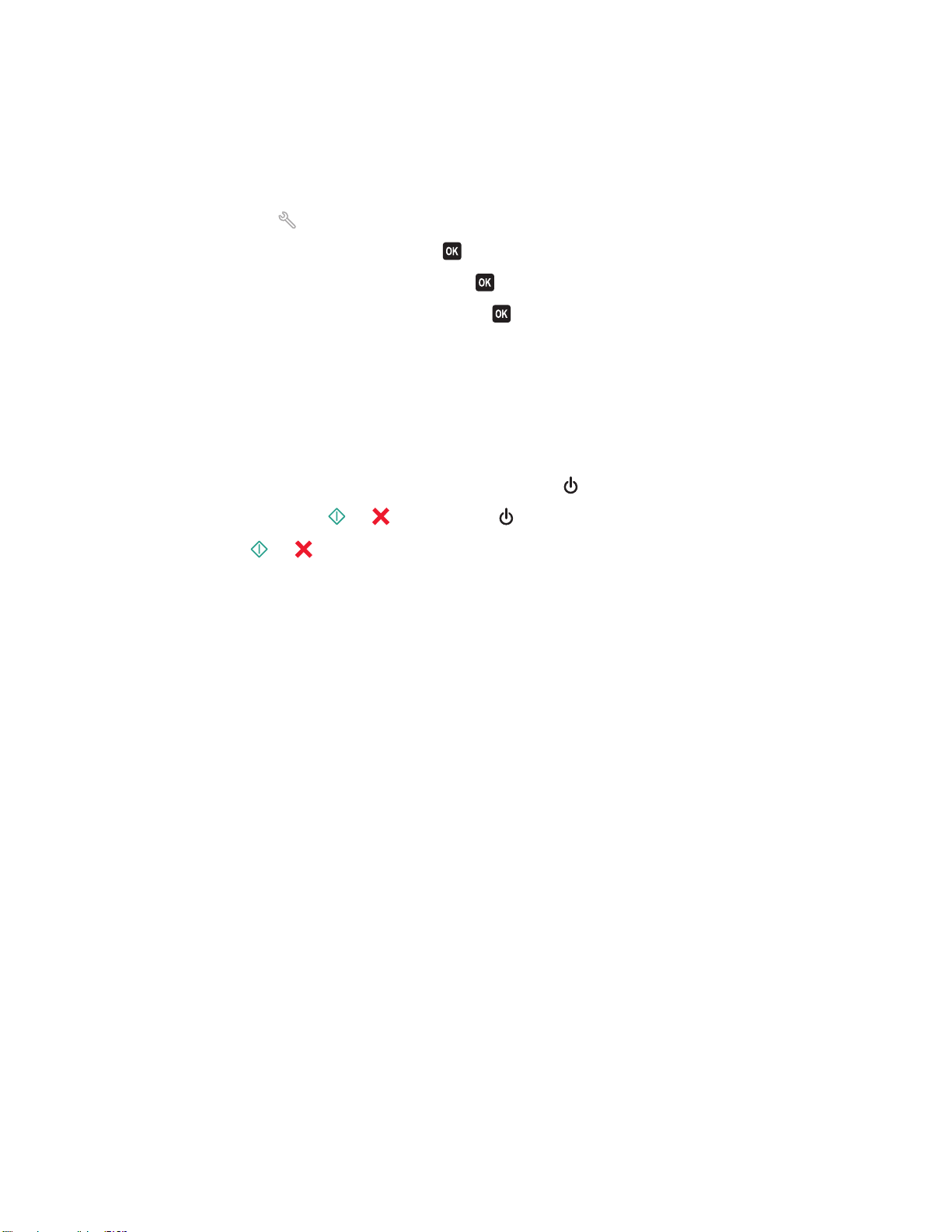
恢复出厂默认设置
恢复出厂默认设置将会删除您所选择的所有打印机设置。
使用打印机操作面板菜单
1 按打印机操作面板上的 按钮。
2 反复按上下箭头按钮选择“默认值”,然后按 按钮。
3 反复按上下箭头按钮选择“设置默认值”,然后按 按钮。
4 反复按上下箭头按钮选择“使用出厂设置”,然后按 按钮。
5 当提示您设置您的打印机的初始设置时,请使用打印机操作面板上的按钮进行选择。
显示屏上将会出现“初识设置完成”。
使用按钮组合(如果您看不懂当前的语言)
1 关闭打印机的电源。
注意:如果您在“设置”菜单中设置了节约能源时限,请按住
2 同时按住打印机操作面板上的 和 按钮,然后按 按钮打开打印机的电源。
注意:请不要放开
3 当提示您设置您的打印机的初始设置时,请使用打印机操作面板上的按钮进行选择。
显示屏上将会出现“初识设置完成”。
和 按钮,直到显示屏上出现“语言”,表示打印机已经恢复完毕。
按钮 3 秒钟关闭打印机的电源。
使用打印机操作面板按钮和菜单
17
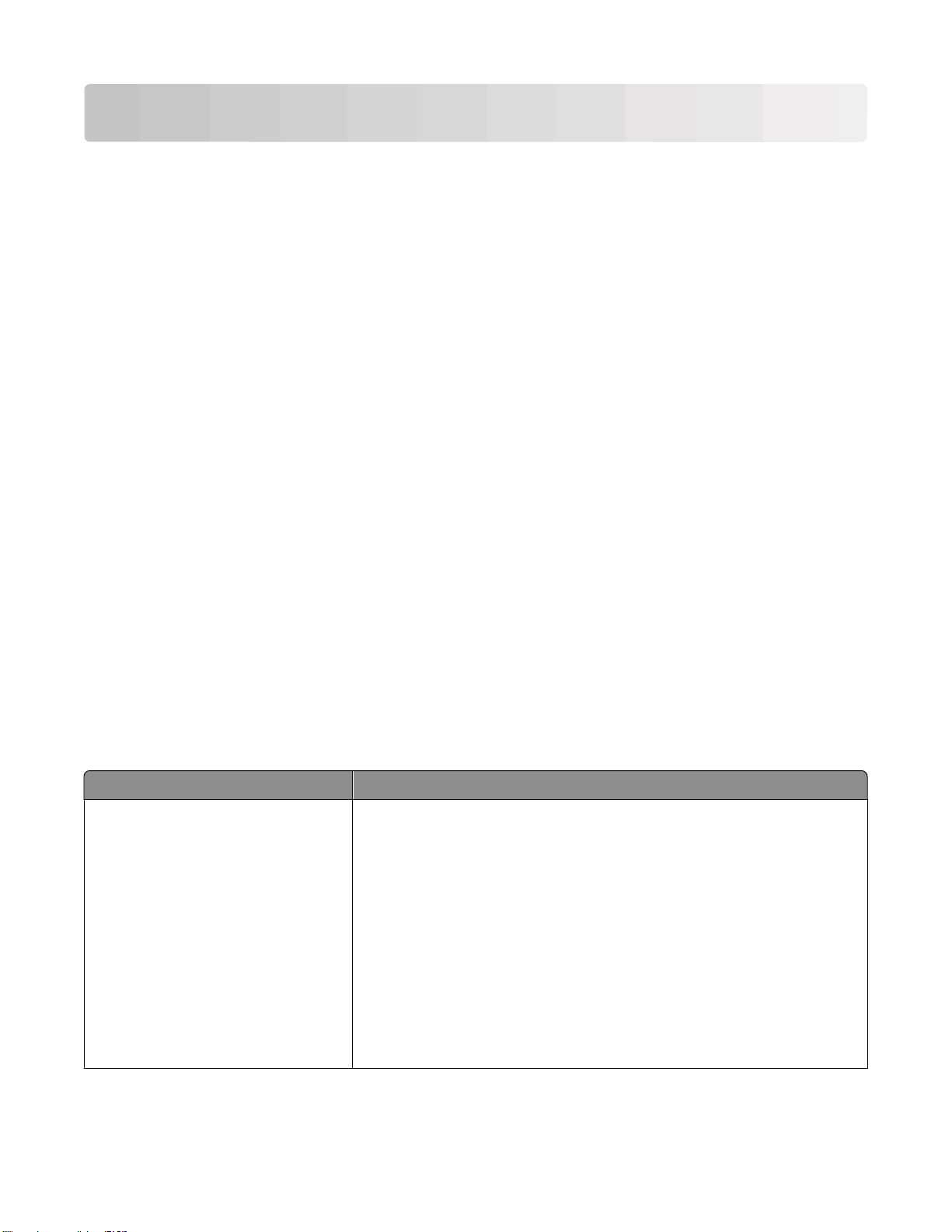
使用打印机软件
最小系统需求
打印机软件最多需要 500 MB 空余硬盘空间。
支持的操作系统
• Microsoft Windows 7(仅限于网上)
• Microsoft Windows Vista(SP1)
• Microsoft Windows XP(SP3)
• Microsoft Windows 2000(SP4 或更高版本)
• Linux Ubuntu 8.04 LTS 和 8.10(仅限于网上)
• Linux OpenSUSE 11.0 和 11.1(仅限于网上)
• Linux Fedora 10(仅限于网上)
1
适用于此操作系统的打印机驱动程序只能从网站 support.dell.com 上获得。
使用 Windows 打印机软件
1
1
1
1
在打印机安装过程中安装的软件
当您使用安装软件光盘安装打印机时,所有必需的软件都已经安装。您可能也选择了安装一些其他的程序。下
面的表格提供了各种软件程序的概述,以及它们可以帮助您做什么。
如果您在初始安装过程中没有安装这些程序,请重新插入安装软件光盘,运行安装程序,然后在“已安装的软
件”界面中选择“安装其他的软件”。
打印机软件
使用此软件: 您可以:
Dell 打印机主页
(简称为打印机主页)
• 运行应用程序。
• 打开传真解决方案软件。
• 扫描或通过电子邮件发送照片或文档。
• 编辑扫描的文档。
• 将文档扫描成 PDF 格式。
• 调整打印机设置。
• 订购耗材。
• 维护打印墨盒。
• 打印测试页。
• 注册打印机。
• 联系技术支持。
使用打印机软件
18
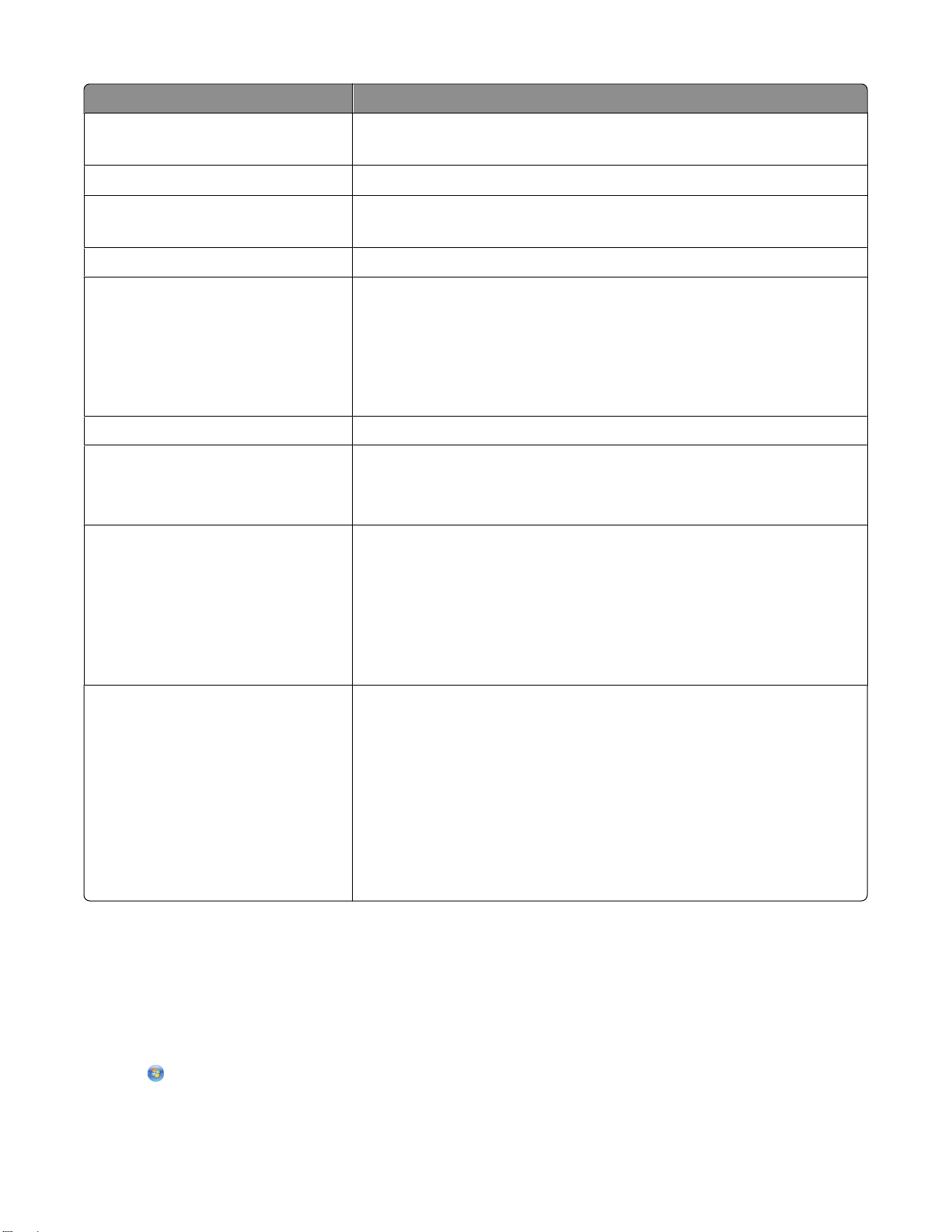
使用此软件: 您可以:
Dell 快速照片管理器
(简称为快速照片管理器)
AdobeTM Photo Album Starter Edition
Dell 工具栏
(简称为工具栏)
Dell 墨水管理系统 订购墨水。
Dell 传真解决方案软件
(简称为传真解决方案软件)
管理、编辑、传送和打印照片和文档。
浏览、管理和编辑照片。
在 Windows 中打印、扫描或转换本地文件。
• 发送传真。
• 接收传真(3 合 1 打印机)。
• 添加、编辑或删除内置电话簿中的联系人。
• 打开 Dell 传真设置应用程序。使用传真设置应用程序可以设置快速拨号
和群组拨号号码、设置铃声和应答选项、以及打印传真历史记录和状态
报告。
Abbyy Sprint OCR 扫描文档并生成您可以在文字处理程序中编辑的文本。
Dell 无线设置应用程序
(简称为无线设置应用程序)
Dell 服务中心
(简称为服务中心)
• 在无线网络中安装无线打印机。
• 改变打印机的无线设置。
注意:如果打印机有无线功能,此程序将会随同打印机软件一起自动安装。
• 解决打印机的问题。
• 使用打印机维护功能。
• 联系技术支持。
注意:
• 此程序随同打印机软件一起自动安装。
• 根据您的打印机型号,可能会提示您从网上安装此程序。
打印首选项 当您打开一个文档,然后单击“文件 打印”时,打印首选项对话框将会
出现。您可以在对话框中为打印作业选择选项,例如:
• 选择要打印的份数。
• 进行双面打印。
• 选择纸张类型。
• 添加水印。
• 增强图像。
• 保存设置。
注意:打印首选项随同打印机软件一起自动安装。
注意:根据您购买的打印机的功能,您的打印机可能不提供某些程序,或者不支持程序的某些功能。
升级打印机软件(仅限于 Windows)
检查软件升级
1 单击 或“开始”。
2 单击“所有程序”或“程序”,然后从列表中选择打印机程序文件夹。
使用打印机软件
19
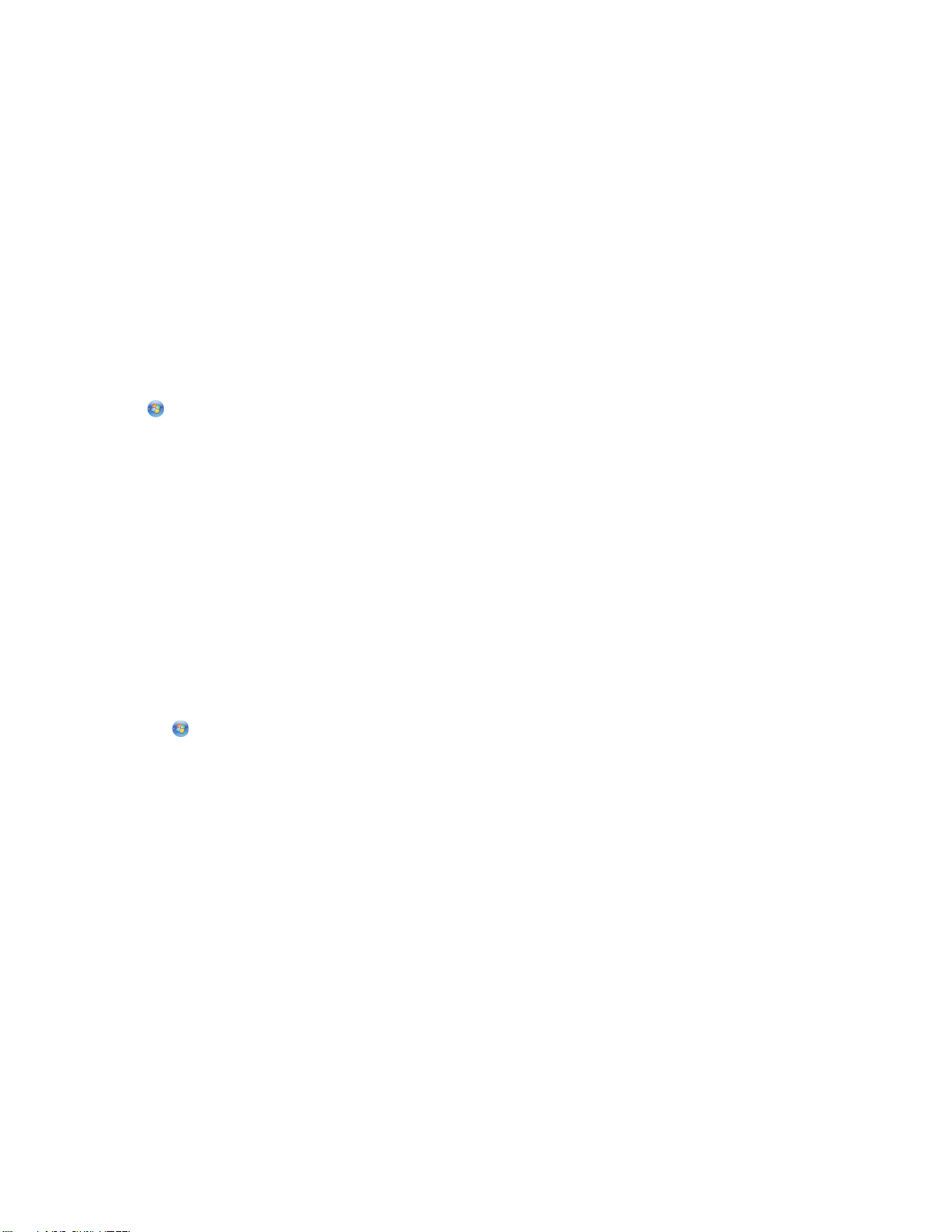
3 单击“打印机主页”。
4 从打印机下拉列表中选择您的打印机。
5 在“支持”选项卡中单击“检查升级”。
6 按照计算机屏幕上的指导进行操作。
重新安装打印机软件
当您使用安装软件光盘安装打印机时,所有必需的软件都已经安装。如果您在安装过程中遇到了问题、您的打
印机没有出现在打印机文件夹中、或者发送打印作业时您的打印机没有出现在打印机选项中,请尝试反安装并
重新安装打印机。
反安装打印机软件
1 单击 或“开始”。
2 单击“所有程序”或“程序”,然后从列表中选择打印机程序文件夹。
3 单击反安装选项。
4 按照计算机屏幕上的指导反安装软件。
5 反安装完毕后,请重新启动您的计算机。
安装打印机软件
注意:如果您以前在这台计算机上安装了打印机软件,但是需要重新安装软件,请先反安装当前的软件。
1 关闭所有打开的软件应用程序。
2 插入安装软件光盘。
如果 1 分钟之后“欢迎”界面仍然没有出现,请手动运行光盘:
a 单击 ,或者单击“开始”,然后单击“运行”。
b 在“开始搜索”或“运行”框中输入 D:\setup.exe,其中 D 是您的 CD 或 DVD 驱动器的盘符。
3 按照“欢迎”界面中的指导进行操作。
使用国际互联网站
升级的打印机软件可以从网站 support.dell.com 上获得。
使用打印机软件
20
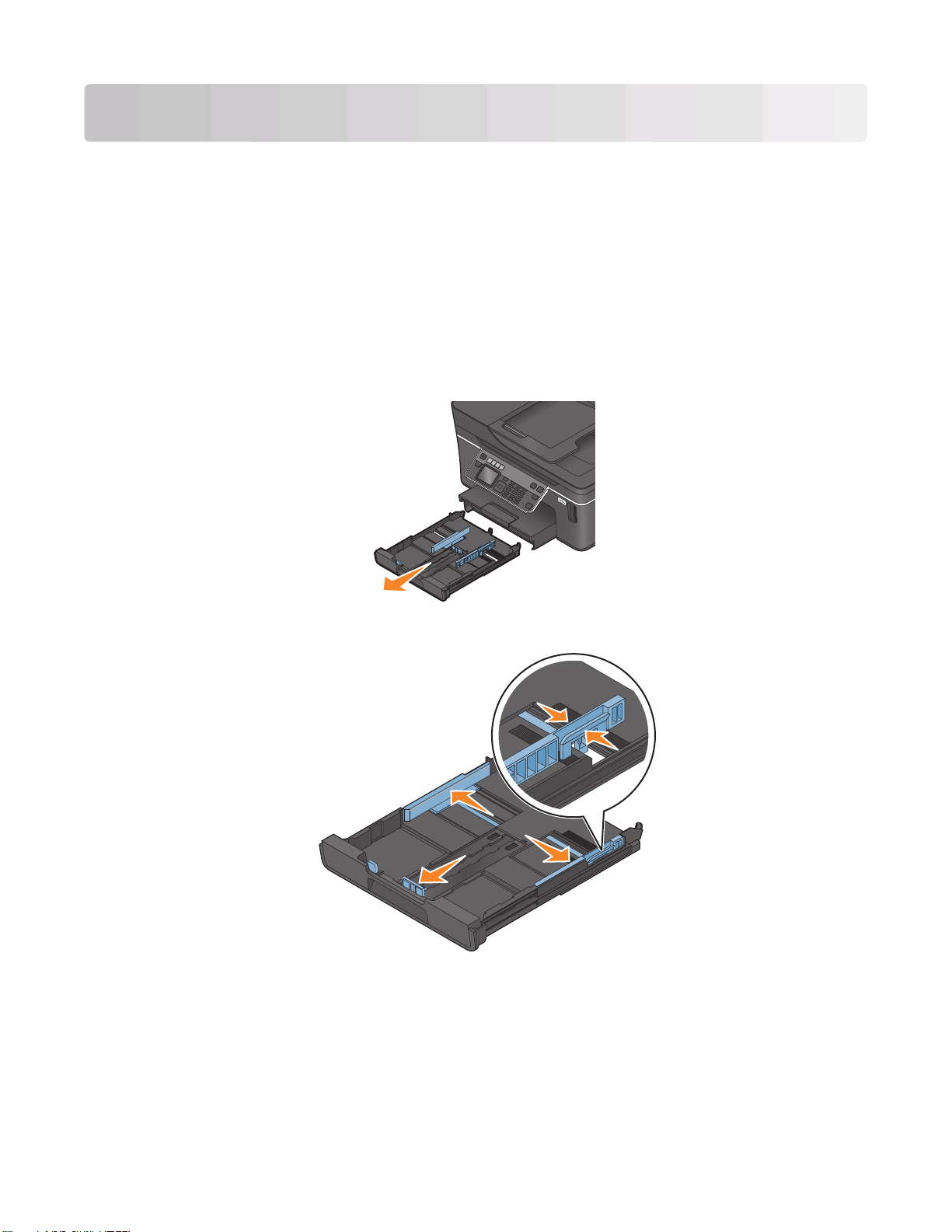
装入纸张和文档原件
在进纸匣内装入纸张
请确认:
• 您使用的是专为喷墨打印机设计使用的纸张。
• 纸张没有使用过,并且没有破损。
• 如果使用特殊纸,请按照随同纸张一起的指导进行操作。
注意:为了避免发生卡纸,请确认调节进纸导轨时没有使纸张弯曲。
1 从打印机内完全拉出进纸匣。
2 滑动进纸导轨到进纸匣的边缘。
装入纸张和文档原件
21
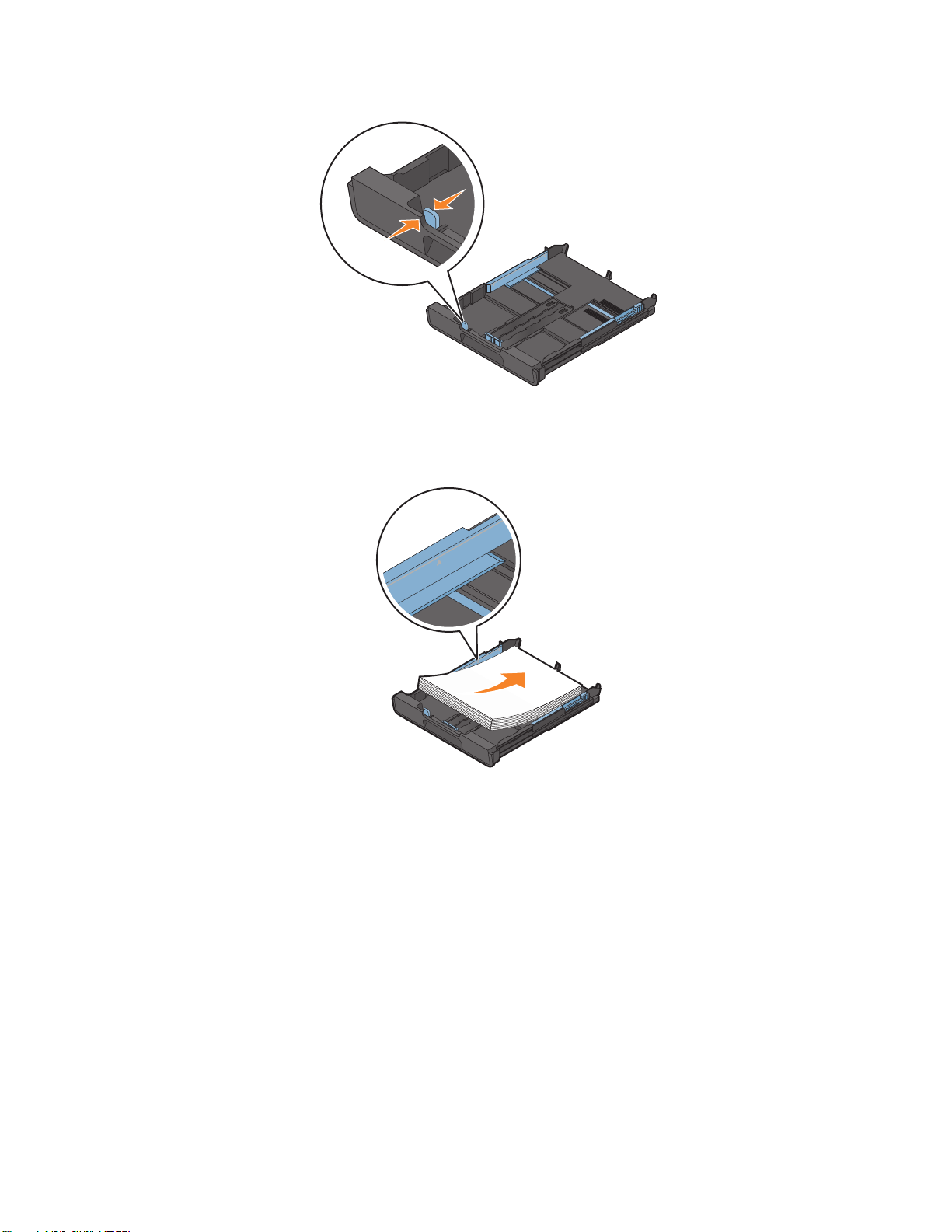
3 如果您要装入 A4 或 Legal 尺寸的纸张,请按下锁定按钮,然后向外拉开进纸匣。
注意:当您拉开进纸匣时,第一个停止位置适用于 A4 尺寸的纸张。当进纸匣完全拉开时,适用于 Legal
尺寸的纸张。
4 装入纸张。
装入纸张和文档原件
22
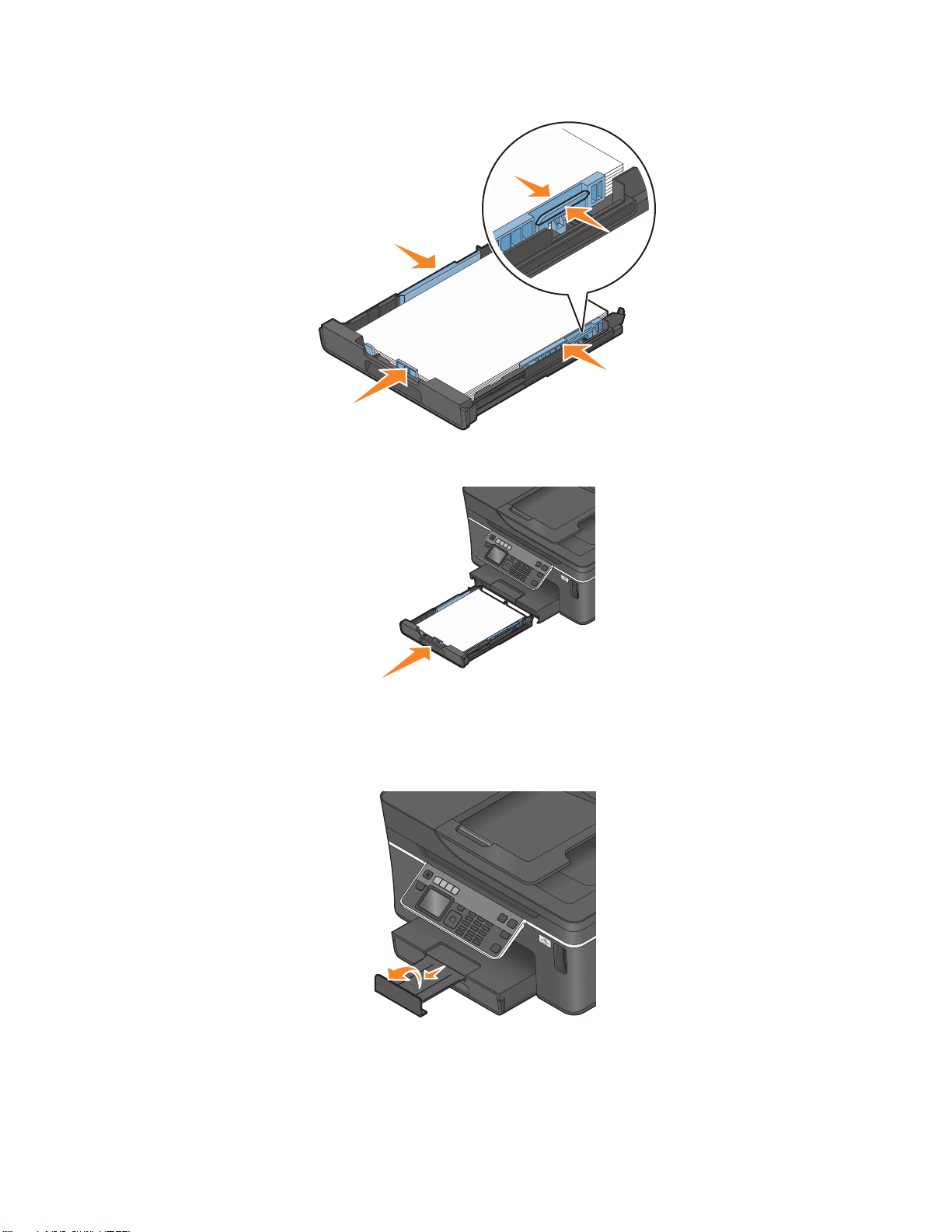
5 调节进纸导轨,使之轻轻地靠在纸张的左右两侧和底部。
6 装入进纸匣。
注意:如果您拉开了进纸匣以装入 A4 或 Legal 尺寸的纸张,当您装入进纸匣后,进纸匣会从打印机的前
面伸出一段。
7 翻开纸张挡板,使之能够盛放打印机送出的打印页。
注意:如果您要装入 A4 或 Legal 尺寸的纸张,请拉开纸张挡板。不同的位置分别适用于 A4 和 Legal 尺
寸的纸张。
装入纸张和文档原件
23
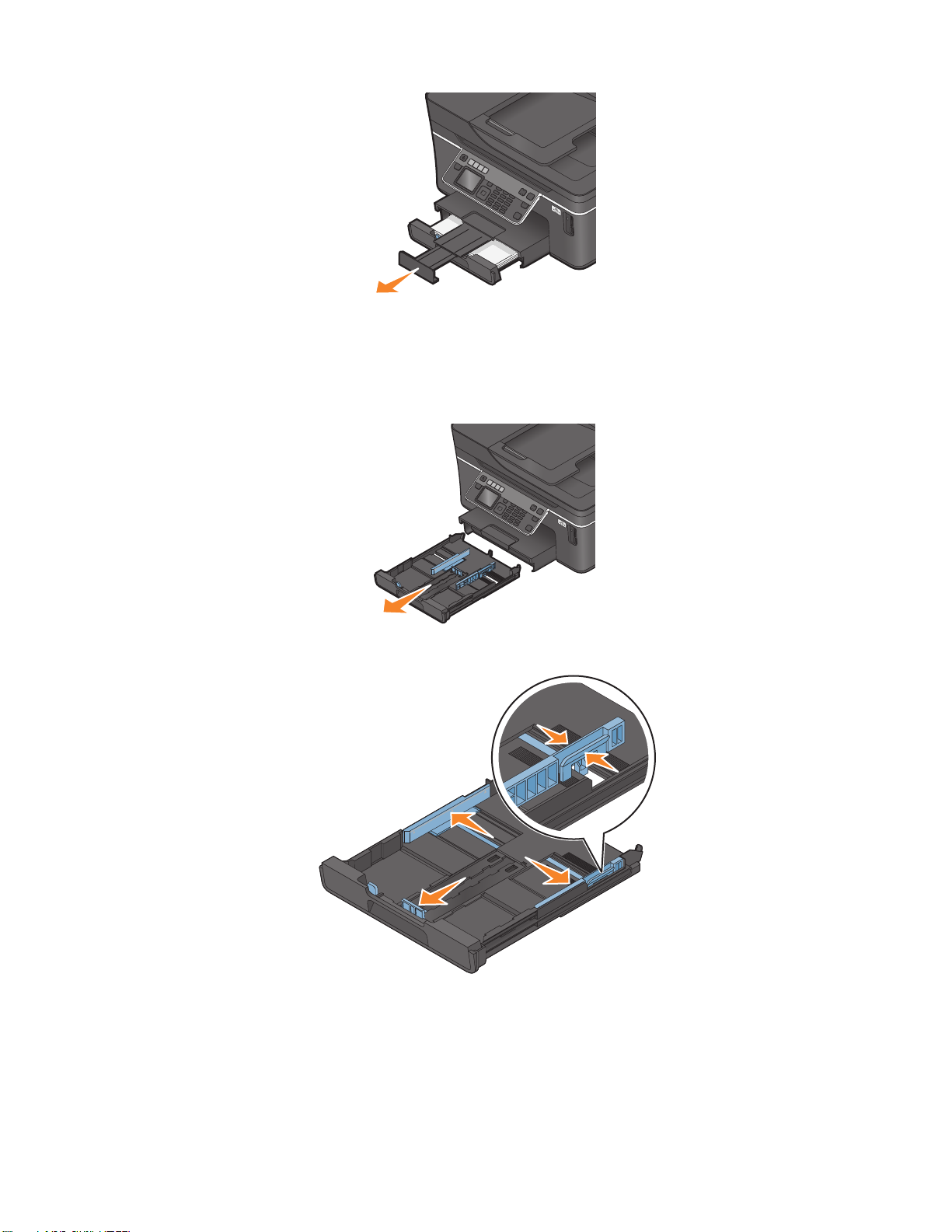
装入信封或照片纸
1 从打印机内完全拉出进纸匣。
2 滑动进纸导轨到进纸匣的边缘。
装入纸张和文档原件
24
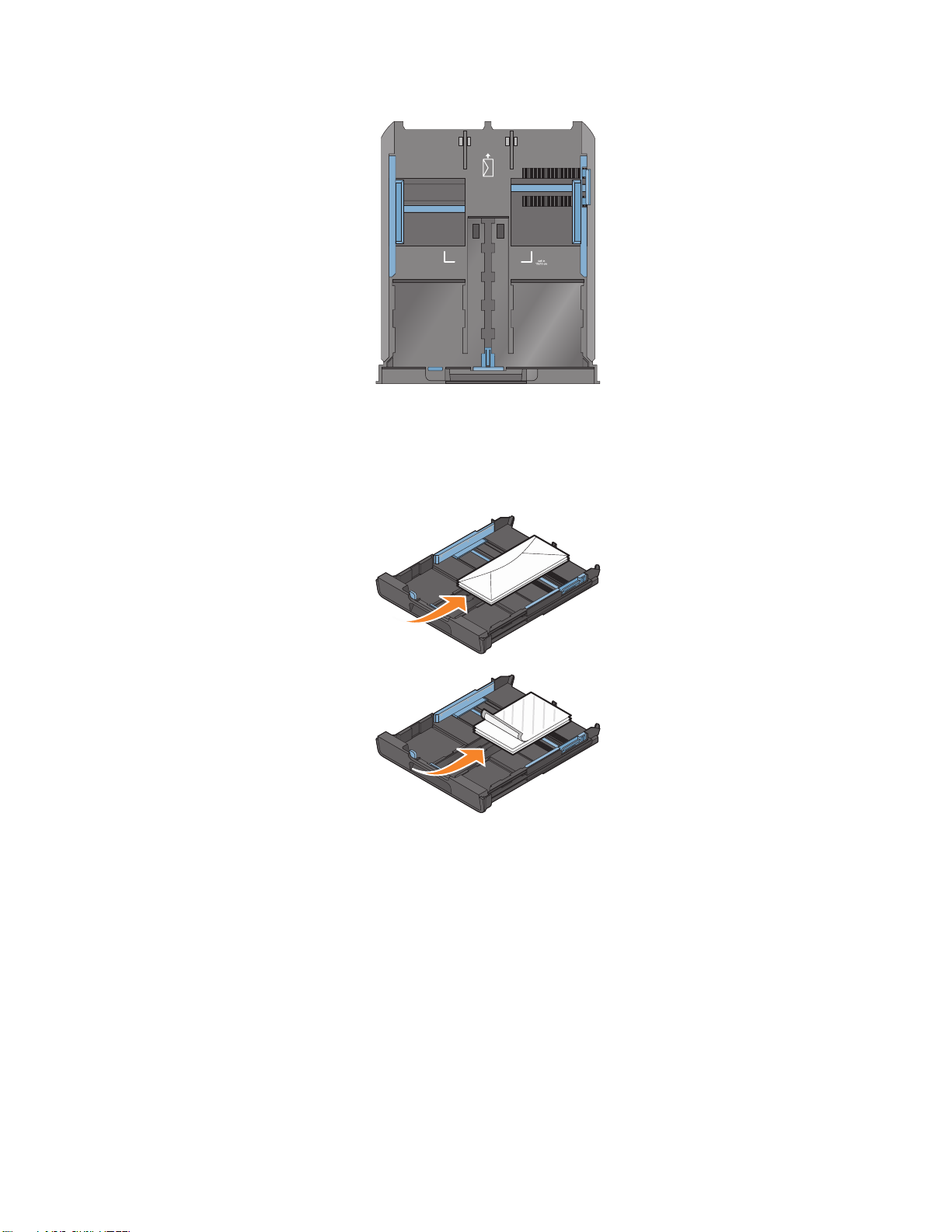
3 您可以使用位于进纸匣底部的信封图标和照片纸轮廓帮助您确定信封和照片纸在进纸匣中的位置。
注意:请不要在进纸匣中混合纸张类型。您可以装入信封或照片纸,但是不能同时装入。
4 装入信封或照片纸。
注意:请确认可打印的一面朝下。(如果您不确定哪一面可打印,请参阅随同信封或照片纸一起的指
导。)
装入纸张和文档原件
25
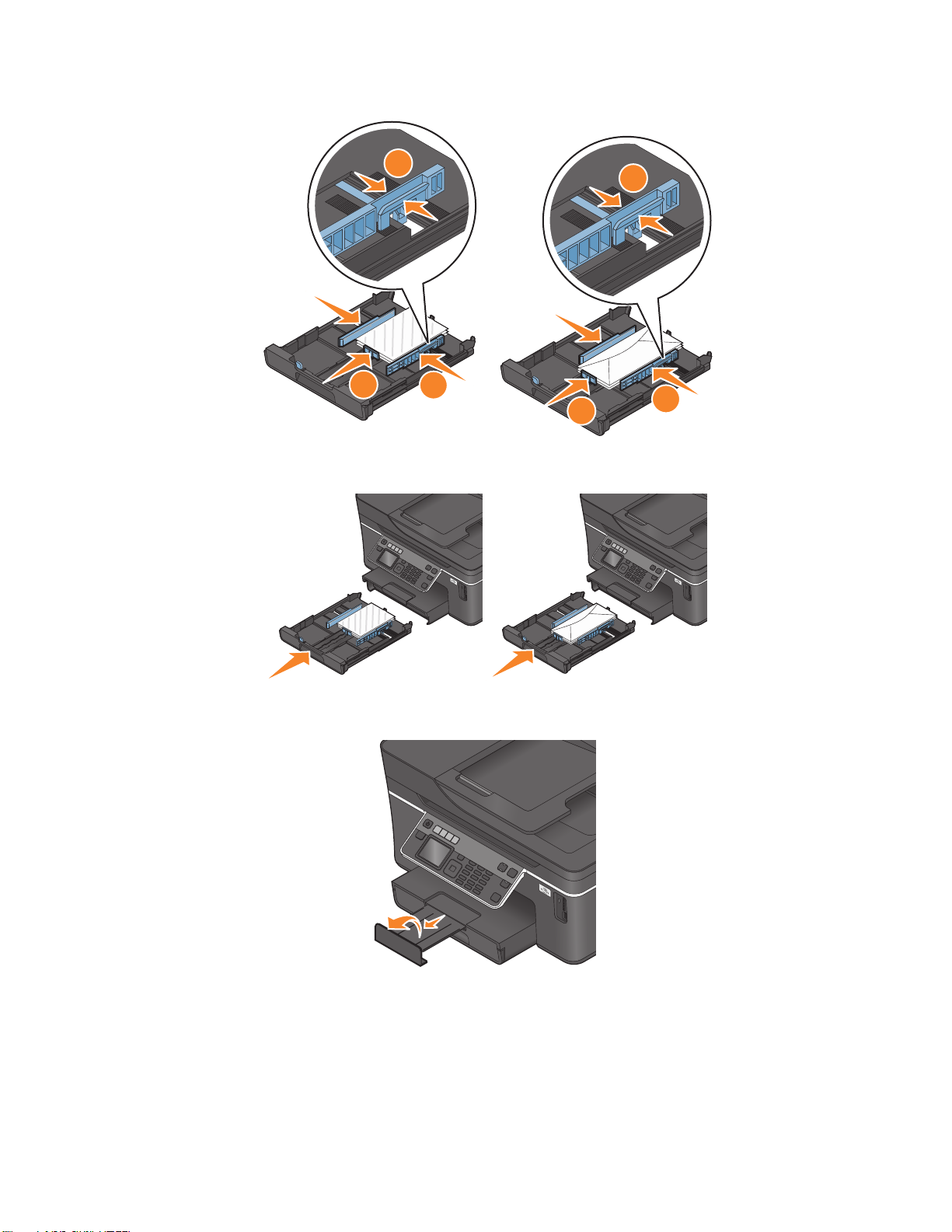
5 调节进纸导轨,使之轻轻地靠在信封或照片纸的左右两侧和底部。
6 装入进纸匣。
1
1
3
2
3
2
7 翻开纸张挡板,使之能够盛放打印机送出的信封或照片。
注意:要获得最佳效果,请将信封或照片单独放置至少 24 小时,等墨水完全干燥后再进行叠放、展示或储
存。
装入纸张和文档原件
26
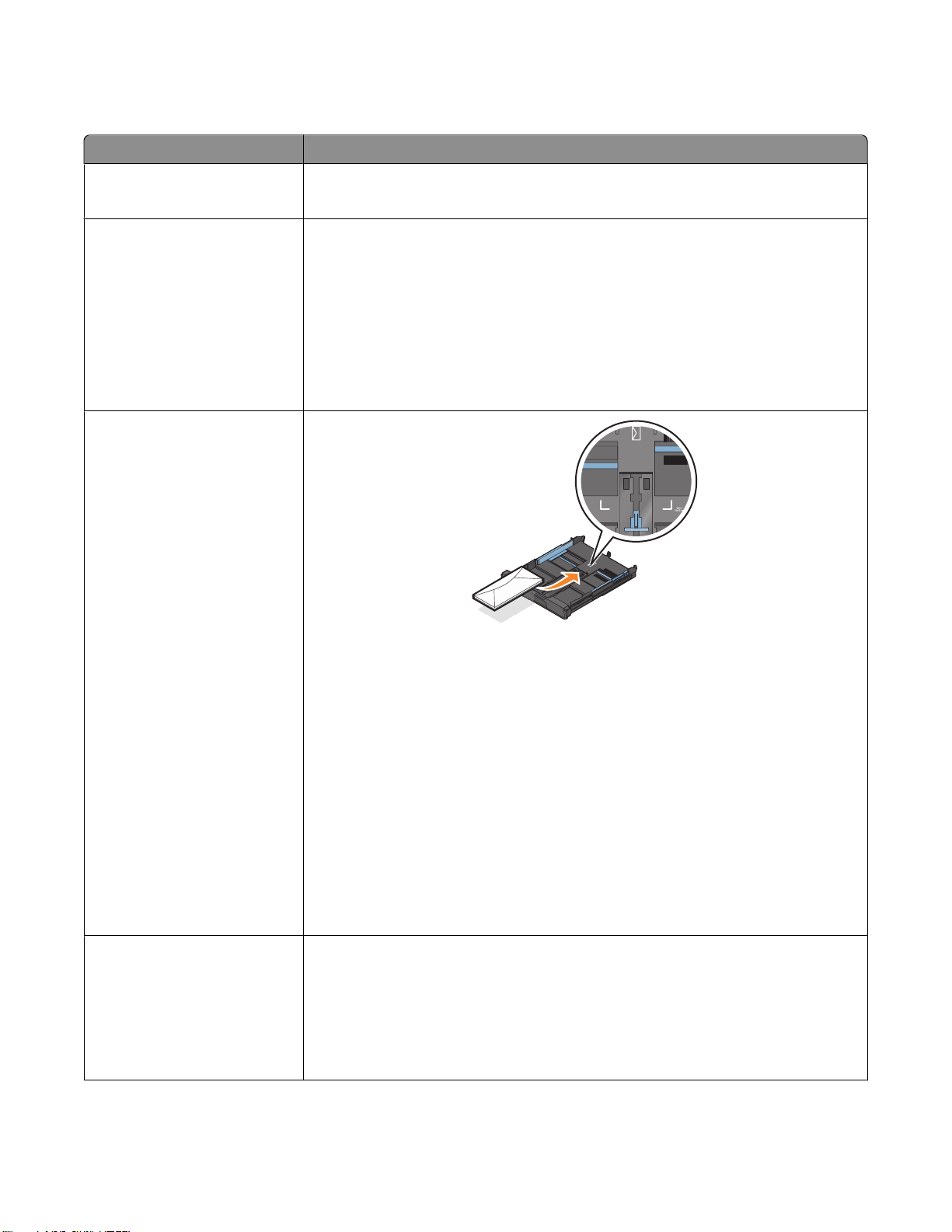
装入各种类型的纸张
最多可以装入: 请确认:
150 张普通纸
100 张重磅亚光纸
25 张照片纸
25 张光面纸
10 个信封
• 纸张是专为喷墨打印机设计使用的。
• 进纸导轨轻轻地靠在纸张的左右两侧和底部。
• 光面或可打印的一面朝下。(如果您不确定哪一面可打印,请参阅随同纸张一
起的指导。)
• 进纸导轨轻轻地靠在纸张的左右两侧和底部。
注意:
• 要获得最佳效果,请将照片单独放置至少 24 小时,等墨水完全干燥后再进行
叠放、展示或储存。
• 要获得最佳效果,请装入比所需数量更多的照片纸,但是不要超过您的纸张类
型的最大数量。
25 张标签纸
• 信封是专为喷墨打印机设计使用的。
• 如图所示,要打印的一面朝下,并且信封口位于左边。
• 按照图标的指示,在进纸匣的正中间装入信封。请将信封完全装入进纸匣的最
里面。
• 您选择了“横向”设置打印信封。
• 进纸导轨轻轻地靠在信封的左右两侧和底部。
• 您选择了正确的信封尺寸。如果列表中没有完全符合的信封尺寸,请选择稍大
一点的尺寸。然后设置适当的左边距和右边距,以确保您要打印的内容能够打
印在信封的正确位置上。
警告—可能的损坏:请不要使用带有金属钩环、绳结或可折叠金属栓扣的信封。
注意:
• 请不要使用带有孔眼、缺口或压纹的信封。
• 请不要使用粘性信封口暴露出来的信封。
• 请使用完整的标签纸。如果标签纸不完整(缺少部分标签),其他的标签可能
会在打印过程中脱落,从而导致卡纸。
• 您装入了 Letter 或 A4 尺寸的标签纸。
• 要打印的一面朝下。
• 标签纸的顶端首先装入打印机内。
• 进纸导轨轻轻地靠在标签纸的左右两侧和底部。
装入纸张和文档原件
27
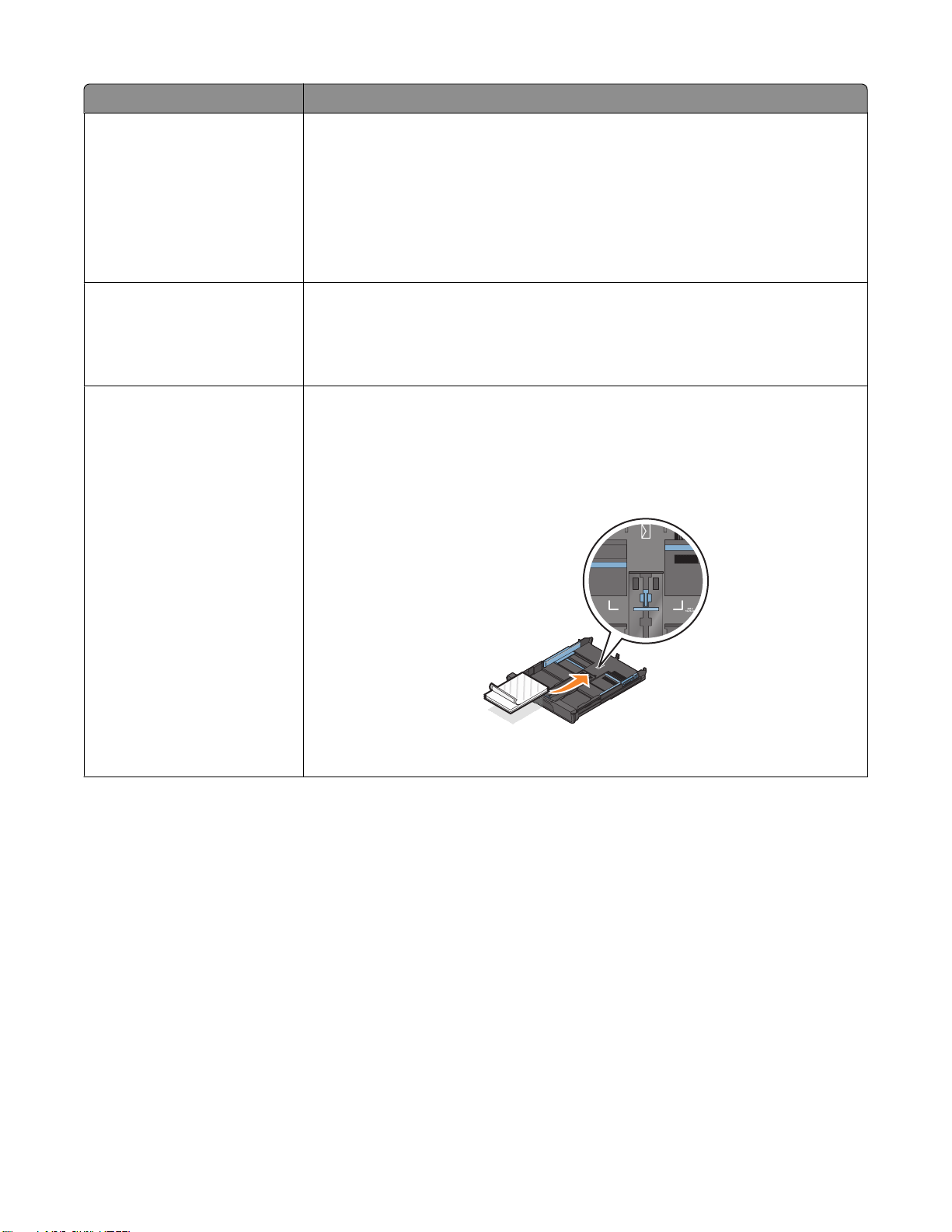
最多可以装入: 请确认:
50 张透明胶片
10 张热转印纸
25 张索引卡、照片卡或明信片
• 透明胶片粗糙的一面朝下。
• 您装入了 Letter 或 A4 尺寸的透明胶片。
• 如果透明胶片的背面带有分隔页,请在装入透明胶片之前取下分隔页。
• 如果透明胶片上带有可移动的条纹,请确认所有的条纹都朝下。
• 进纸导轨轻轻地靠在透明胶片的左右两侧和底部。
注意:透明胶片需要较长的时间才能完全干燥。为了避免出现污迹,请随时移开
打印机送出的透明胶片,等墨水完全干燥后再进行叠放。
• 请按照包装上的指导装入热转印纸。
• 要打印的一面朝下。
• 进纸导轨轻轻地靠在热转印纸的左右两侧和底部。
注意:要获得最佳效果,请每次只装入一张热转印纸。
• 卡片纸的厚度不能超过 0.025 英寸(0.635 毫米)。
• 要打印的一面朝下。
• 按照 4 x 6 照片纸轮廓的指示,在进纸匣的正中间装入卡片纸。请如图所示装
入卡片纸。
• 进纸导轨轻轻地靠在卡片纸的左右两侧和底部。
注意:要获得最佳效果,请将照片单独放置至少 24 小时,等墨水完全干燥后再进
行叠放、展示或储存。
装入纸张和文档原件
28
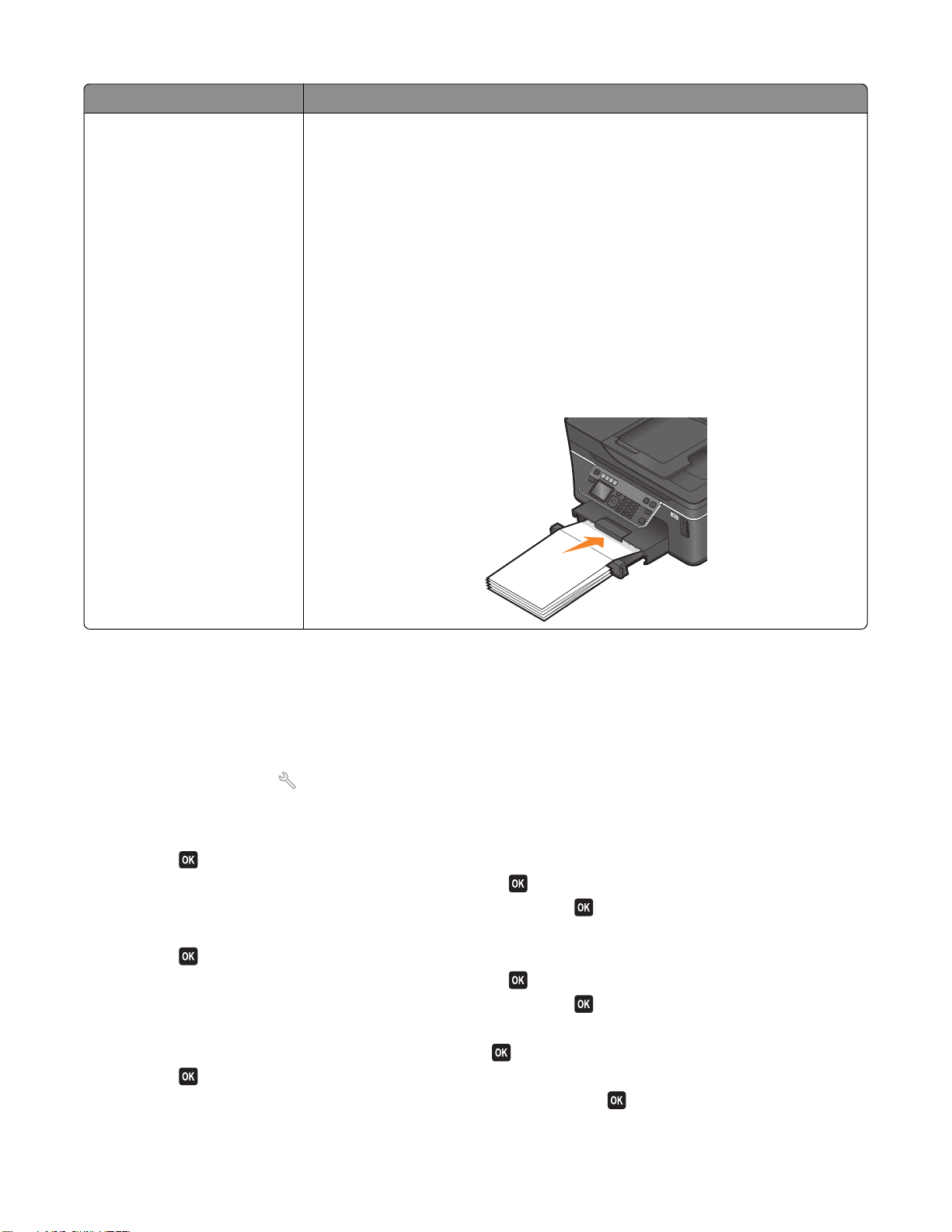
最多可以装入: 请确认:
20 张横幅纸
• 要打印的一面朝下。
• 将横幅纸第一页的页首装入打印机内。
• 如果您的打印机有多个进纸匣,请将横幅纸装入进纸匣 1 内。
如要装入横幅纸:
1 从打印机内完全拉出进纸匣。
2 从进纸匣中取出所有的纸张。
3 滑动进纸导轨,直到导轨之间的距离等于 Legal 尺寸纸张的宽度。
4 按下锁定按钮,然后向外拉开进纸匣,使之等于 Legal 尺寸纸张的长度。
5 只撕下打印横幅所需数量的横幅纸。
6 将整摞横幅纸放置在打印机的前面。
7 将横幅纸的第一页跨过进纸匣手柄装入进纸匣内,然后滑动到进纸匣的最里
面。
保存纸张默认设置
您可以为您打印的文档和照片设置默认的纸张尺寸、纸张类型和照片打印尺寸。
注意:这些默认设置只应用于您从打印机开始的打印、复印和扫描作业。
1 按打印机操作面板上的 按钮。
2 选择默认设置:
• 如果您希望设置默认纸张尺寸:
a 按 按钮选择“纸张设置”。
b 反复按上下箭头按钮选择“纸张尺寸”,然后按 按钮。
c 反复按上下箭头按钮为打印机选择默认纸张尺寸,然后按 按钮。
• 如果您希望设置默认纸张类型:
a 按 按钮选择“纸张设置”。
b 反复按上下箭头按钮选择“纸张类型”,然后按 按钮。
c 反复按上下箭头按钮为打印机选择默认纸张类型,然后按 按钮。
• 如果您希望设置默认照片打印尺寸:
a 反复按上下箭头按钮选择“默认值”,然后按 按钮。
b 按 按钮选择“照片打印尺寸”。
c 反复按上下箭头按钮为打印机选择默认照片打印尺寸,然后按 按钮。
装入纸张和文档原件
29
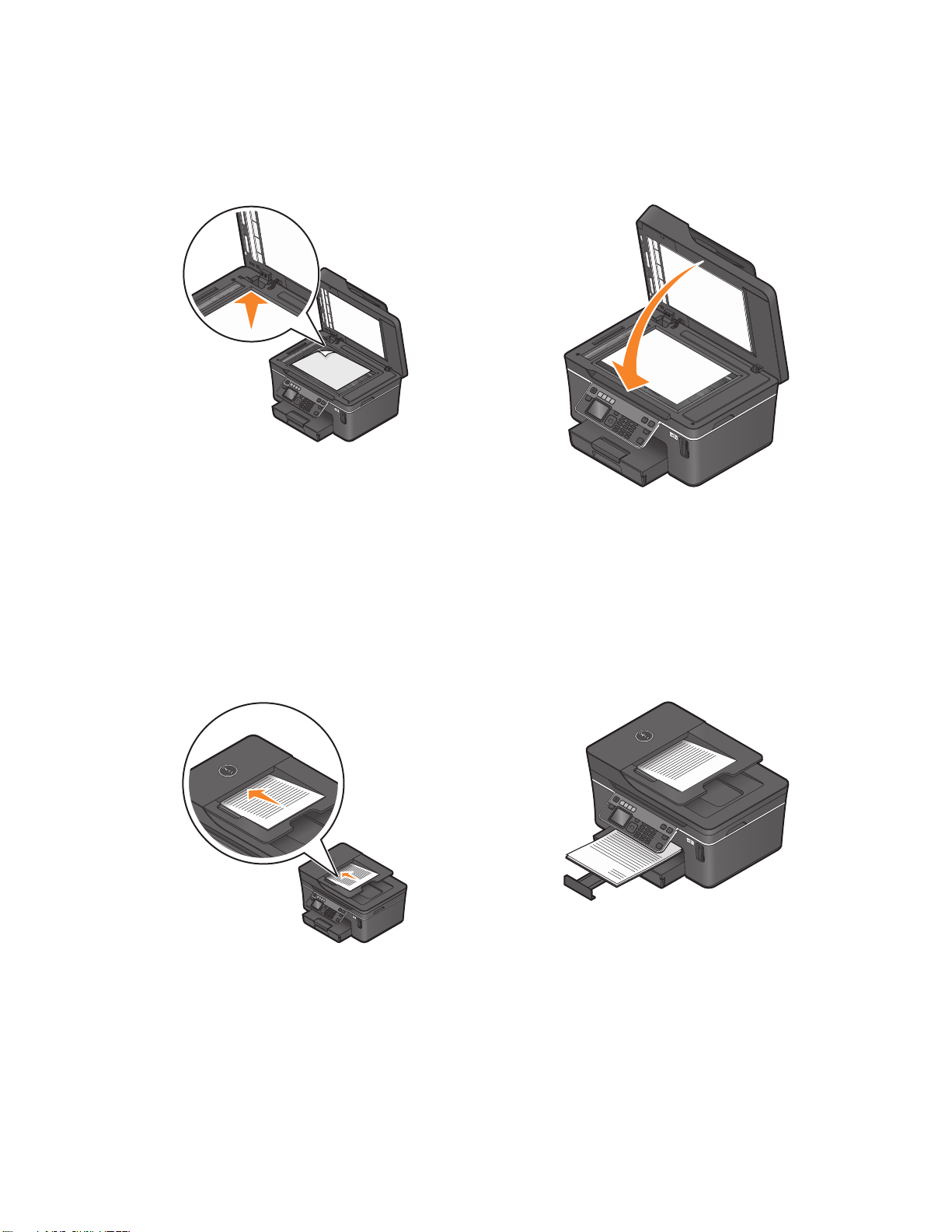
将文档原件放置在扫描仪玻璃上
1 打开扫描仪顶盖,然后将文档原件正面朝下放置在扫描仪玻璃上。
2 关闭扫描仪顶盖。
将文档原件装入自动文档传送器(ADF)内
您最多可以在自动文档传送器(ADF)内装入 50 页文档原件进行扫描、复印和传真。您可以在 ADF 内装入 A4、
Letter 或 Legal 尺寸的纸张。
1 调节 ADF 输入托盘上的进纸导轨,使之和文档原件的宽度相同。
2 将文档原件正面朝上且顶端在前装入自动文档传送器(ADF)内,直到您听见蜂鸣声。
装入纸张和文档原件
30
 Loading...
Loading...