Page 1
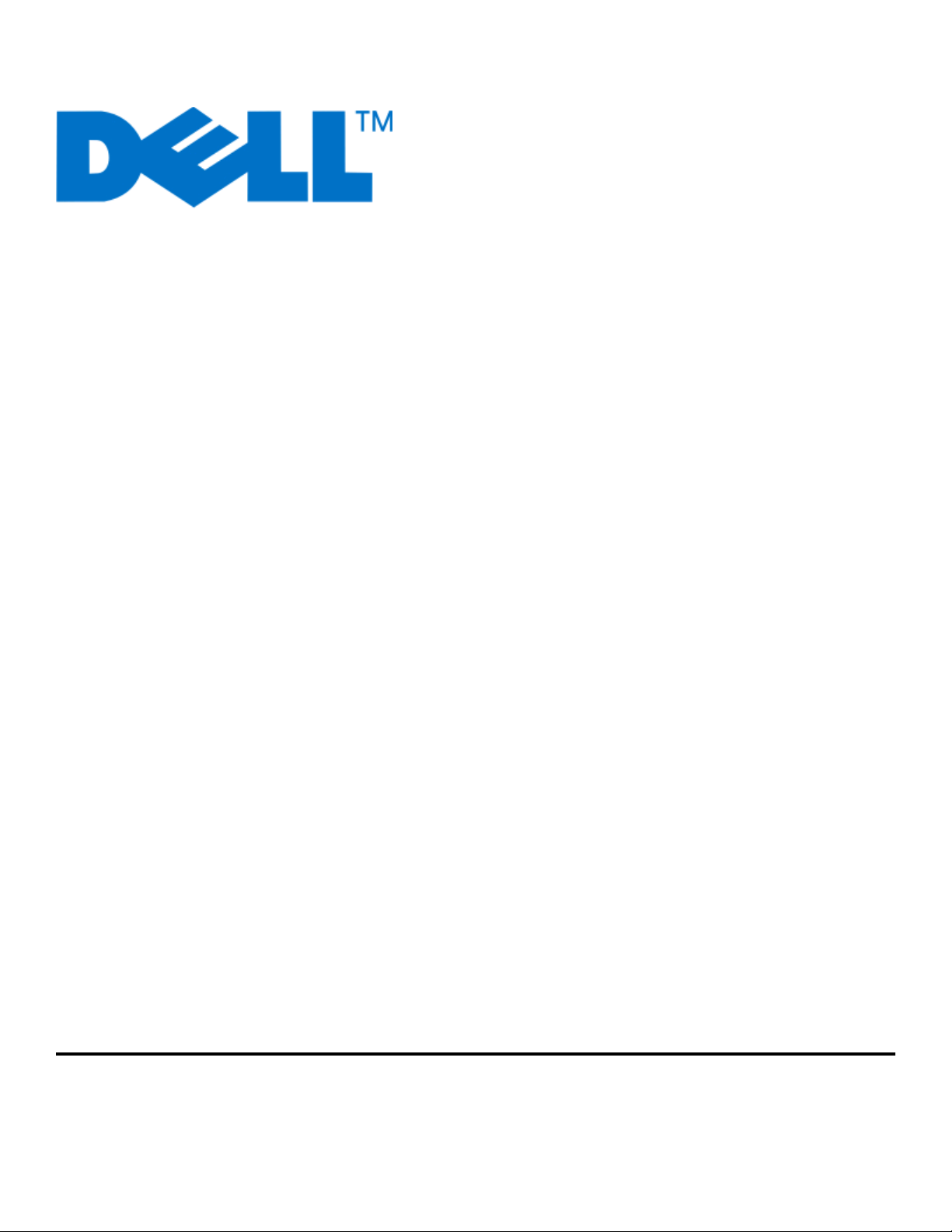
Guia do usuário da V715w da Dell
Maio de 2009 www.dell.com | support.dell.com
Tipo(s) de máquina:
4444
Modelo(s):
5dw, 1dw
Page 2
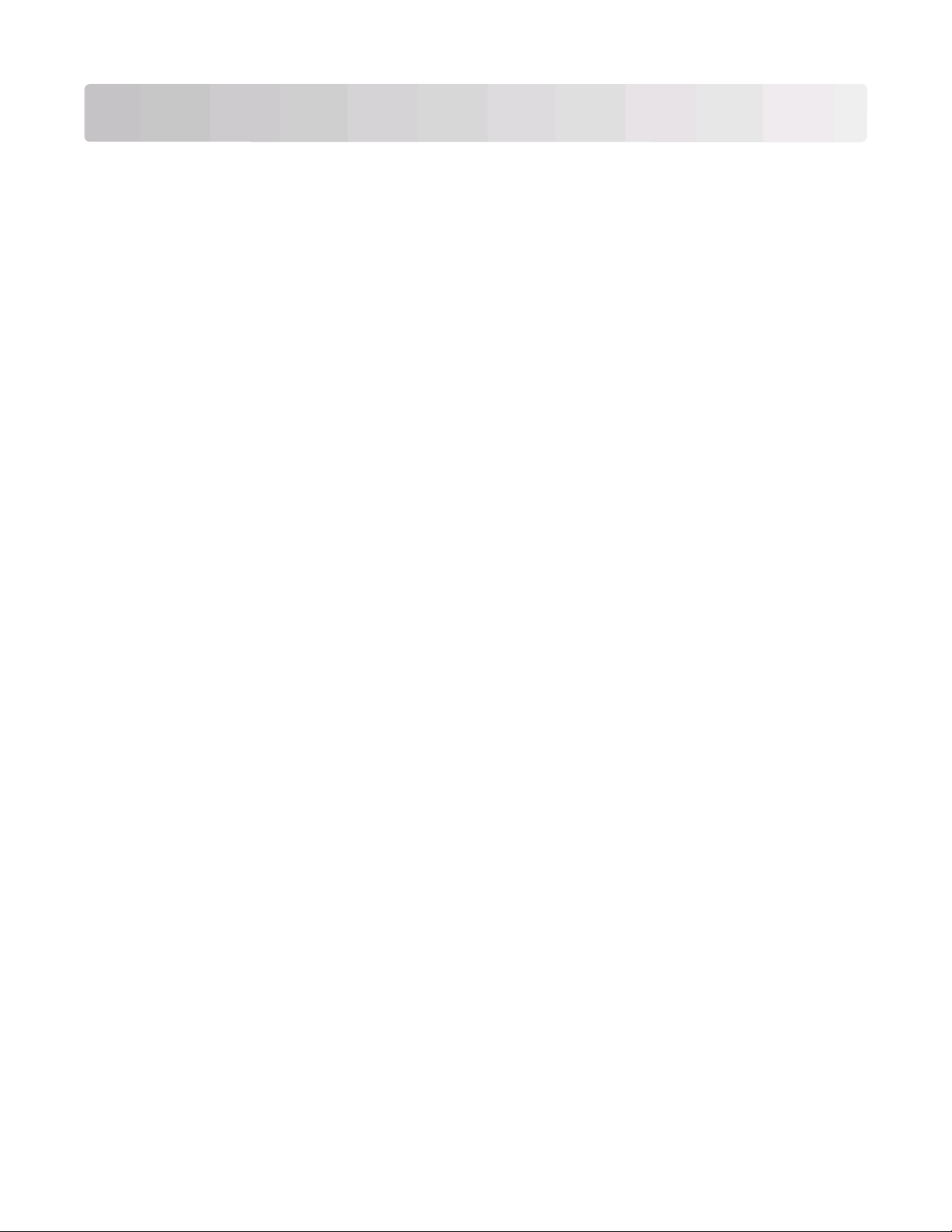
Conteúdo
Informações de segurança...............................................................5
Sobre a impressora............................................................................6
Obrigado por ter escolhido essa impressora!..............................................................................................................6
Minimizando o impacto da impressora no meio ambiente...................................................................................6
Localizando informações sobre a impressora.............................................................................................................7
Aprendendo sobre os componentes da impressora................................................................................................9
Fazendo pedido e substituindo suprimentos............................11
Fazendo pedidos de cartuchos de tinta......................................................................................................................11
Substituindo cartuchos de tinta.....................................................................................................................................11
Reciclando produtos Dell.................................................................................................................................................12
Usando os botões e menus do painel de controle da
impressora.........................................................................................13
Usando o painel de controle da impressora..............................................................................................................13
Alterando o tempo limite do recurso Economia de energia...............................................................................15
Economizando papel e energia com Eco-Mode......................................................................................................16
Alterando uma ou mais definições temporárias em novas definições padrão.............................................16
Redefinindo as definições de fábrica...........................................................................................................................17
Usando o software da impressora...............................................19
Requisitos mínimos do sistema......................................................................................................................................19
Usando o software da impressora do Windows.......................................................................................................19
Atualizando o software da impressora (somente Windows)...............................................................................21
Reinstalando o software da impressora......................................................................................................................21
Colocando papel e documentos originais...................................23
Colocando a bandeja de papel.......................................................................................................................................23
Colocando envelopes ou papel fotográfico..............................................................................................................26
Colocando vários tipos de papel...................................................................................................................................29
Salvando as definições padrão de papel....................................................................................................................32
Colocando documentos originais no vidro do scanner........................................................................................33
Colocando documentos originais no ADF.................................................................................................................34
Conteúdo
2
Page 3
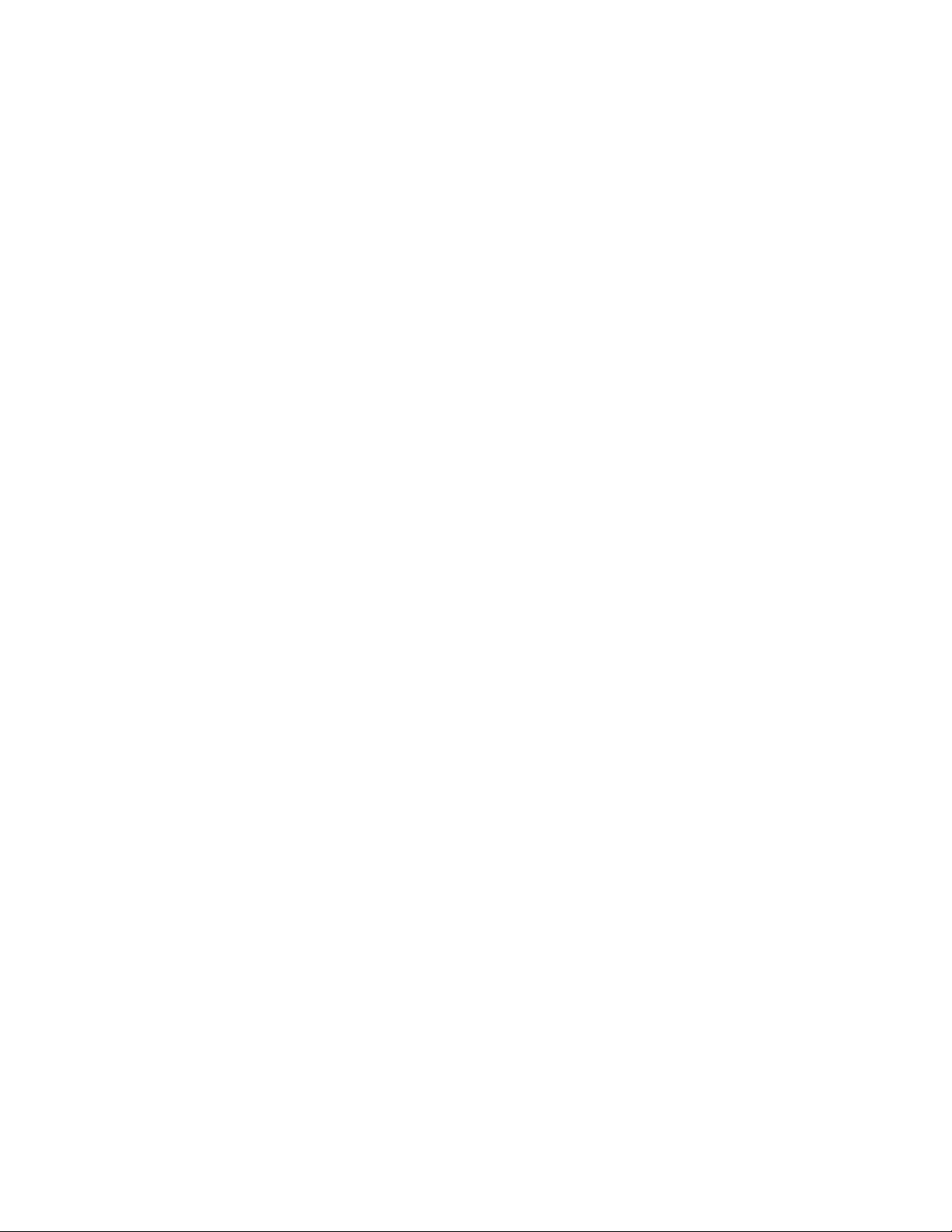
Imprimindo........................................................................................35
Dicas para imprimir.............................................................................................................................................................35
Imprimindo documentos básicos..................................................................................................................................35
Imprimindo documentos especiais..............................................................................................................................37
Trabalhando com fotografias..........................................................................................................................................39
Imprimindo de um dispositivo compatível com Bluetooth.................................................................................45
Imprimindo em frente e verso (duplex)......................................................................................................................48
Gerenciando trabalhos de impressão..........................................................................................................................49
Copiando............................................................................................52
Dicas para copiar.................................................................................................................................................................52
Fazendo cópias.....................................................................................................................................................................52
Copiando fotografias.........................................................................................................................................................53
Copiando um cartão de ID...............................................................................................................................................53
Copiando um documento em frente e verso............................................................................................................53
Ampliando ou reduzindo imagens...............................................................................................................................54
Ajustando a qualidade da cópia.....................................................................................................................................54
Clareando ou escurecendo uma cópia........................................................................................................................54
Agrupando cópias com o painel de controle da impressora..............................................................................55
Repetindo uma imagem na mesma página..............................................................................................................55
Copiando várias páginas em uma folha de papel ..................................................................................................56
Fazendo uma cópia duplex..............................................................................................................................................56
Cancelando trabalhos de cópia......................................................................................................................................57
Digitalizando.....................................................................................58
Dicas para digitalizar..........................................................................................................................................................58
Digitalizando para um computador local ou em uma rede.................................................................................58
Digitalizando para uma unidade flash ou cartão de memória...........................................................................59
Digitalizando fotografias em um aplicativo de edição..........................................................................................59
Digitalizando documentos em um aplicativo de edição......................................................................................60
Digitalizando diretamente para o e-mail usando o software da impressora................................................61
Digitalizando para um PDF..............................................................................................................................................61
Perguntas freqüentes sobre digitalização..................................................................................................................62
Cancelando trabalhos de digitalização.......................................................................................................................63
Conteúdo
3
Page 4
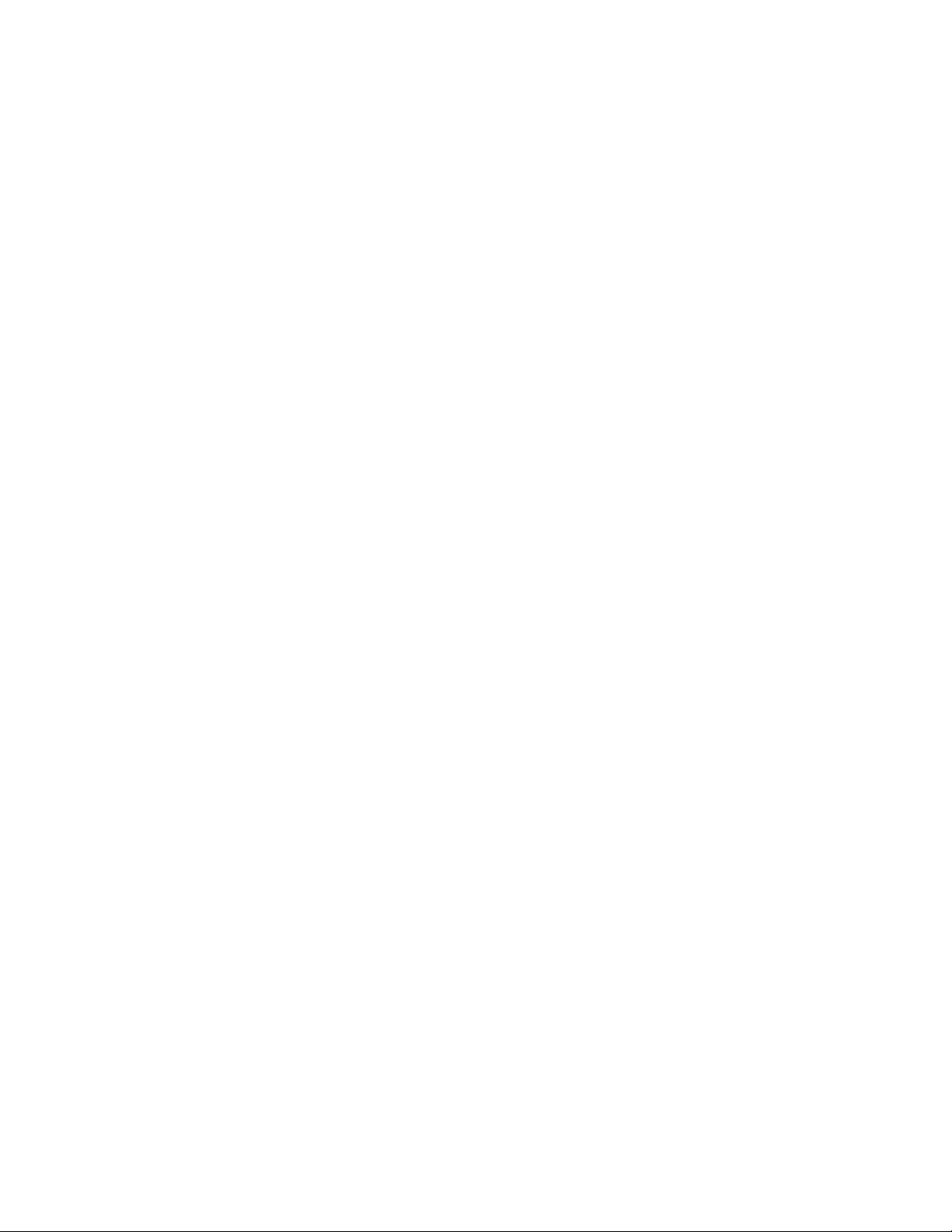
Enviando fax.....................................................................................64
Configurando a impressora para enviar fax...............................................................................................................64
Configurando as definições de fax................................................................................................................................75
Criando uma lista de contatos........................................................................................................................................77
Enviando fax..........................................................................................................................................................................78
Recebendo fax......................................................................................................................................................................79
Perguntas freqüentes sobre envio de fax...................................................................................................................81
Colocando em rede..........................................................................88
Instalando a impressora em uma rede sem fio.........................................................................................................88
Configuração sem fio avançada.....................................................................................................................................92
Instalando a impressora em uma rede Ethernet......................................................................................................98
Perguntas freqüentes sobre rede..................................................................................................................................99
Manutenção da impressora.........................................................110
Manutenção de cartuchos de tinta.............................................................................................................................110
Limpando o exterior da impressora...........................................................................................................................112
Limpando o vidro do scanner.......................................................................................................................................112
Solucionando problemas..............................................................113
Antes de solucionar problemas...................................................................................................................................113
Usando a Central de serviços para solucionar problemas da impressora....................................................113
Se a Solução de problemas não ajudar a resolver o problema........................................................................113
Solucionando problemas de configuração.............................................................................................................114
Solucionando problemas de atolamentos e de alimentações incorretas....................................................119
Solucionando problemas de impressão...................................................................................................................122
Solucionando problemas de cópia e digitalização...............................................................................................124
Solucionando problemas de fax..................................................................................................................................126
Solucionando problemas de cartão de memória..................................................................................................133
Solucionando problemas de rede...............................................................................................................................135
Índice.................................................................................................151
Conteúdo
4
Page 5
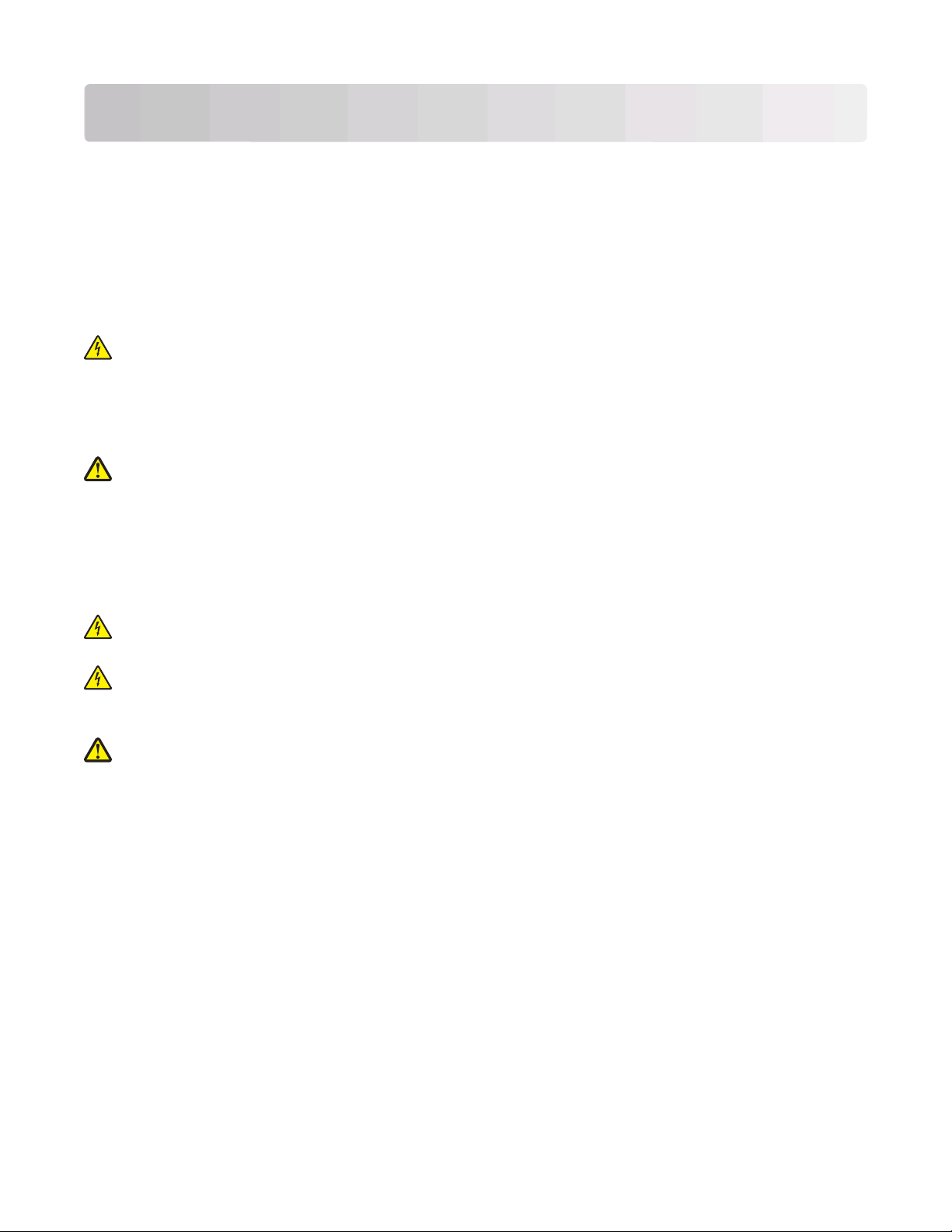
Informações de segurança
Conecte o cabo de alimentação a uma tomada devidamente aterrada que esteja próxima do produto e seja de fácil
acesso.
Não coloque ou use este produto próximo a locais com água ou úmidos.
Utilize somente o cabo de alimentação fornecido com o produto ou um cabo de alimentação substituto de um
fabricante autorizado.
Use apenas um cabo (RJ-11) de telecomunicações de 26 AWG ou maior ao conectar este produto a uma rede telefônica
pública comutada.
ATENÇÃO—PERIGO DE CHOQUE: Verifique se todas as conexões externas (como as da Ethernet e de sistema
telefônico) estão corretamente instaladas em suas devidas portas.
Este produto foi projetado, testado e aprovado como um produto que atende aos mais rígidos padrões globais de
segurança com o uso de componentes específicos do fabricante. Os recursos de segurança de algumas peças nem
sempre são óbvios. O fabricante não se responsabiliza pelo uso de outras peças de substituição.
ATENÇÃO — RISCO DE FERIMENTO: Não recorte, torça, enrole, amasse ou coloque objetos pesados no cabo
de alimentação. Não submeta o cabo de alimentação à abrasão ou estresse. Não coloque o cabo de alimentação
entre objetos como móveis e paredes. Se qualquer um desses itens forem observados, poderá haver risco de
incêndio ou choque elétrico. Inspecione o cabo de alimentação regularmente para verificar sinais desses
problemas. Remova o cabo de alimentação da tomada elétrica antes de verificá-lo.
Para fazer manutenção ou reparos não descritos na documentação do usuário, contrate um profissional técnico
experiente.
ATENÇÃO—PERIGO DE CHOQUE: Para evitar o risco de choques elétricos,ao limpar a parte externa da
impressora, desconecte o cabo de alimentação da tomada e todos os cabos da impressora antes de prosseguir.
ATENÇÃO—PERIGO DE CHOQUE: Não use o recurso de fax durante uma tempestade com raios. Não instale
este produto nem faça nenhuma conexão elétrica ou de cabeamento, como do cabo de alimentação ou de
telefone, durante uma tempestade com raios.
ATENÇÃO — RISCO DE FERIMENTO: A área atrás da tampa da unidade duplex possui saliências no caminho
do papel. Para evitar ferimentos, tenha cuidado ao acessar essa área durante a remoção de atolamentos de
papel.
GUARDE ESTAS INSTRUÇÕES.
Informações de segurança
5
Page 6
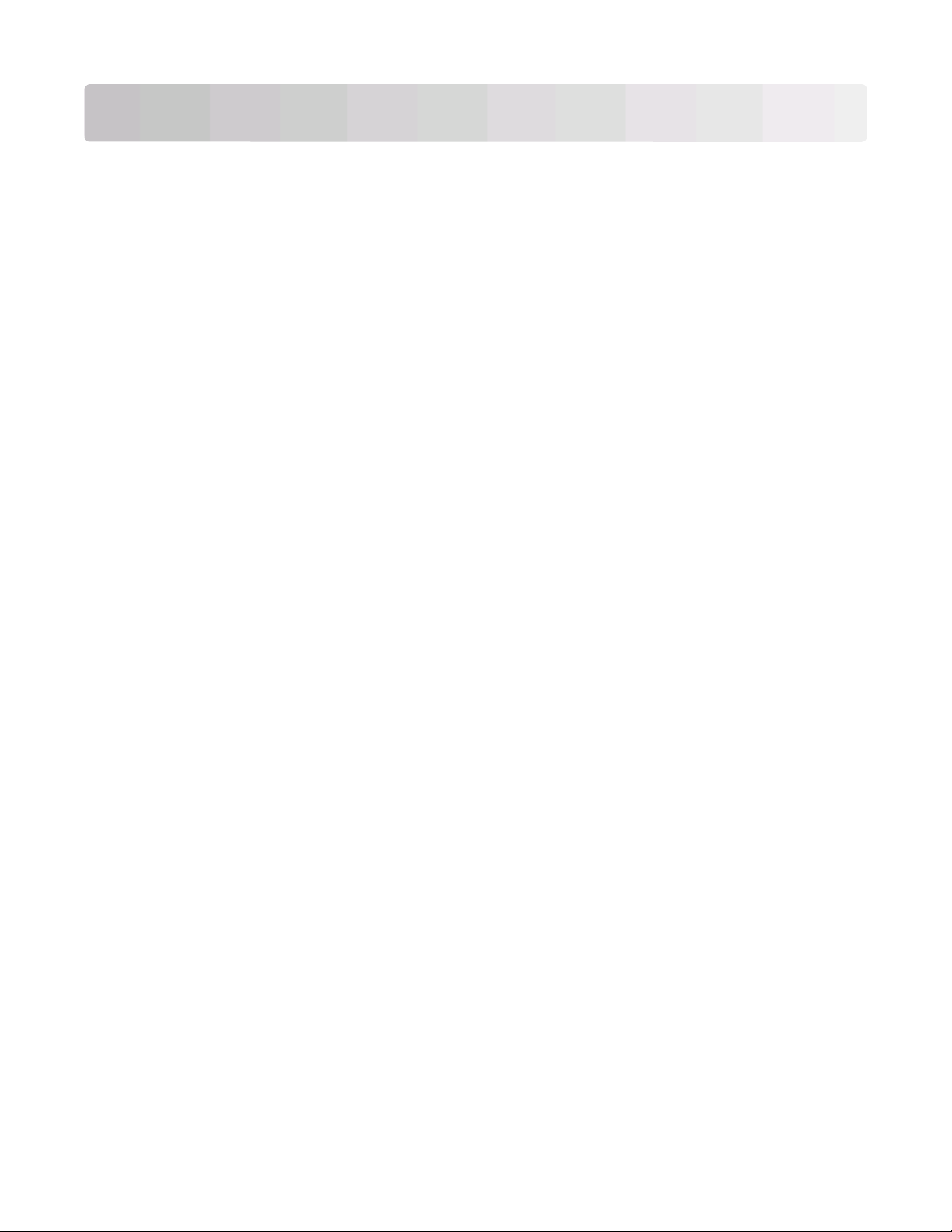
Sobre a impressora
Obrigado por ter escolhido essa impressora!
Trabalhamos muito para ter certeza de que ela está de acordo com suas necessidades.
Para começar a usar logo sua nova impressora, use os materiais de configuração que acompanham a impressora e
leia o Guia do Usuário para aprender como executar tarefas básicas. Para utilizar sua impressora ao máximo, leio o
Guia do Usuário cuidadosamente e verifique as últimas atualizações no nosso site.
Nós temos o compromisso de oferecer performance e valor com nossas impressoras e nós queremos ter certeza de
que você est á satisfeito. Se você encontr ar qualquer problema durante o uso, um de nossos represen tantes de suporte
ficará satisfeito em ajudar você a encontrar a solução o quanto antes. E se você encontrar algo que nós possamos
melhorar, informe-nos. Você é a razão de fazermos o que fazemos e suas sugestões nos ajudam a melhorar.
Minimizando o impacto da impressora no meio ambiente
Temos o compromisso de proteger a natureza e de continuamente melhorarmos nossas impressoras para reduzir o
impacto no meio ambiente. Quando você seleciona determinadas definições ou tarefas na impressora, talvez possa
reduzir ainda mais o impacto de sua impressora no meio ambiente.
Economizando energia
• Ative o Eco-Mode. Esse recurso define o brilho da tela para baixo e altera a definição da impressora para o modo
Economia de energia depois que ela ficar ociosa por 10 minutos.
• Selecione o tempo do recurso Economia de energia para o mais baixo. O recurso Economia de energia coloca
a impressora em um modo de espera com uso mínimo de energia depois que a impressora ficar ociosa por um
determinado tempo (o tempo limite do modo Economia de energia).
• Compartilhe a impressora. As impressoras sem fio/em rede permitem o compartilhamento de uma única
impressora entre vários computadores, e assim economiza energia e outros recursos.
Economizando papel
• Ative o Eco-Mode. Em modelos de impressora selecionados, esse recurso define a impressora automaticamente
para imprimir nos dois lados do papel (duplex) para trabalhos de cópia e fax e para impressão no Windows.
• Imprima uma imagem de mais de uma página em um lado do papel. O recurso “Páginas por folha” permite
imprimir várias páginas em uma folha. É possível imprimir imagens de até 8 páginas em um lado de uma folha
de papel.
• Imprima em frente e verso. A duplexação permite imprimir nos dois lados do papel manualmente ou
automaticamente (dependendo do modelo da impressora).
• Visualize trabalhos de impressão antes de imprimir. Use os recursos de visualização localizados na caixa de
diálogo Visualizar impressão ou visor da impressora (dependendo do modelo da impressora).
• Digitalize e salve. Para evitar a impressão de várias cópias, você pode digitalizar documentos ou fotografias e
salvá-los em um programa do computador, aplicativo ou unidade flash para apresentação.
• Use papel reciclado.
Sobre a impressora
6
Page 7
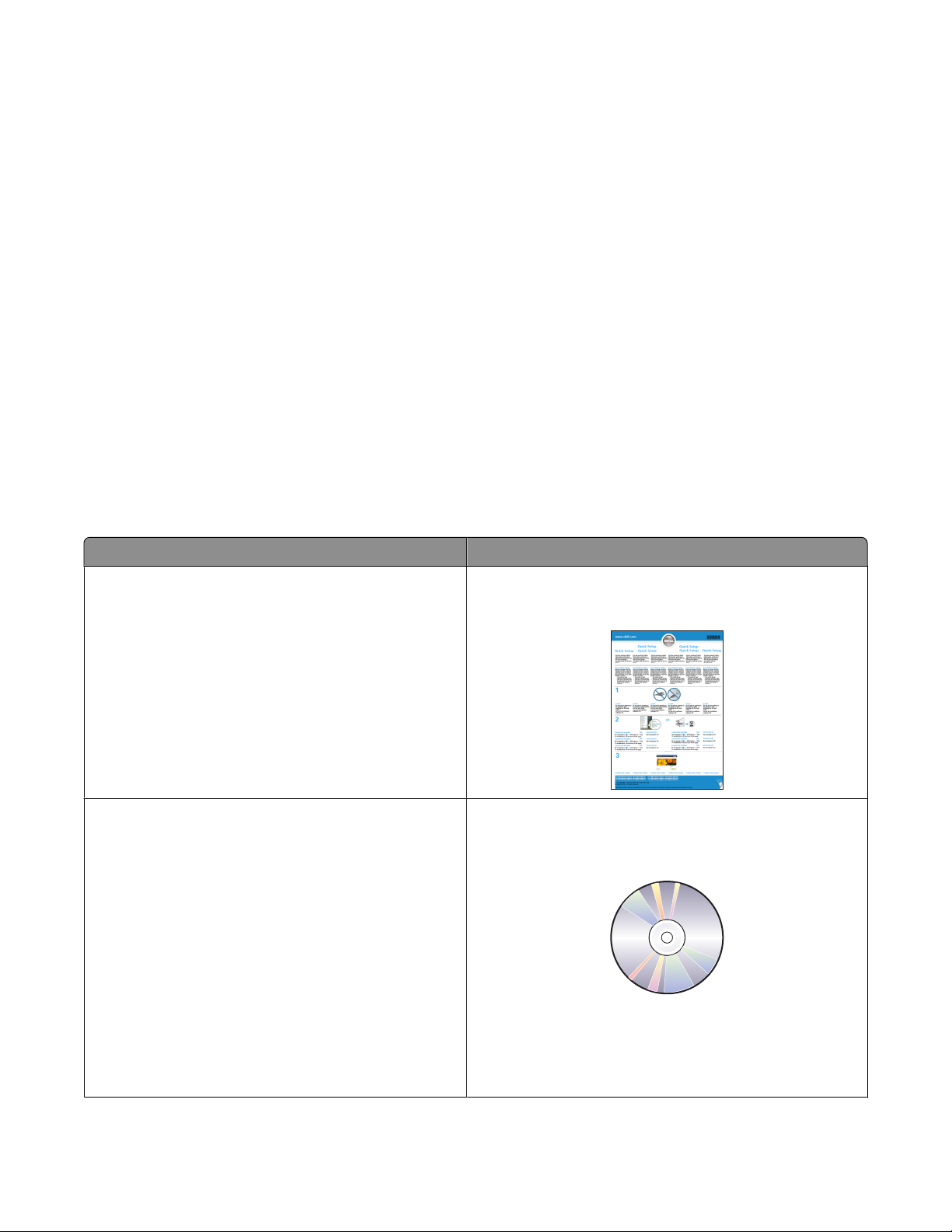
Economizando tinta
• Use o modo Impressão rápida ou Rascunho. Esses modos podem ser usados para imprimir documentos usando
menos tinta do que o normal e são ideais para imprimir documentos compostos principalmente por texto.
• Use cartuchos de alto rendimento. As tintas em cartuchos de alto rendimento permitem imprimir mais páginas
com menos cartuchos.
• Limpe o cabeçote de impressão. Antes de substituir e reciclar os cartuchos de tinta, tente usar os recursos
“Limpar o cabeçote de impressão” e “Limpar profundamente o cabeçote de impressão”. Esses recursos limpam
os orifícios do cabeçote de impressão para melhorar a qualidade de impressão.
Reciclando
• Recicle a embalagem do produto.
• Recicle sua impressora velha em vez de jogá-la fora.
• Recicle papéis de trabalhos de impressão descartados.
• Use papel reciclado.
Localizando informações sobre a impressora
Publicações
O que você procura? Encontre aqui
Instruções de configuração inicial:
• Conectando a impressora
• Instalando o software da impressora
Instruções e configurações adicionais para usar a
impressora:
• Selecionando e armazenando papel e mídia especial
• Colocando papel
• Executando tarefas de impressão, cópia, digitalização
e envio de fax de acordo com o modelo da impressora
• Configurando as definições da impressora
• Exibindo e imprimindo documentos e fotos
• Configurando e usando o software da impressora
• Instalando e configurando a impressora em uma rede,
de acordo com o modelo da impressora
• Cuidando e mantendo a impressora
• Solução de problemas
Documentação de configuração
A documentação de configuração acompanha a impressora.
Guia do usuário
O Guia do usuário está di spon ível no CD do software de inst alação.
Para obter atualizações, consulte nosso site
support.dell.com.
Sobre a impressora
7
Page 8
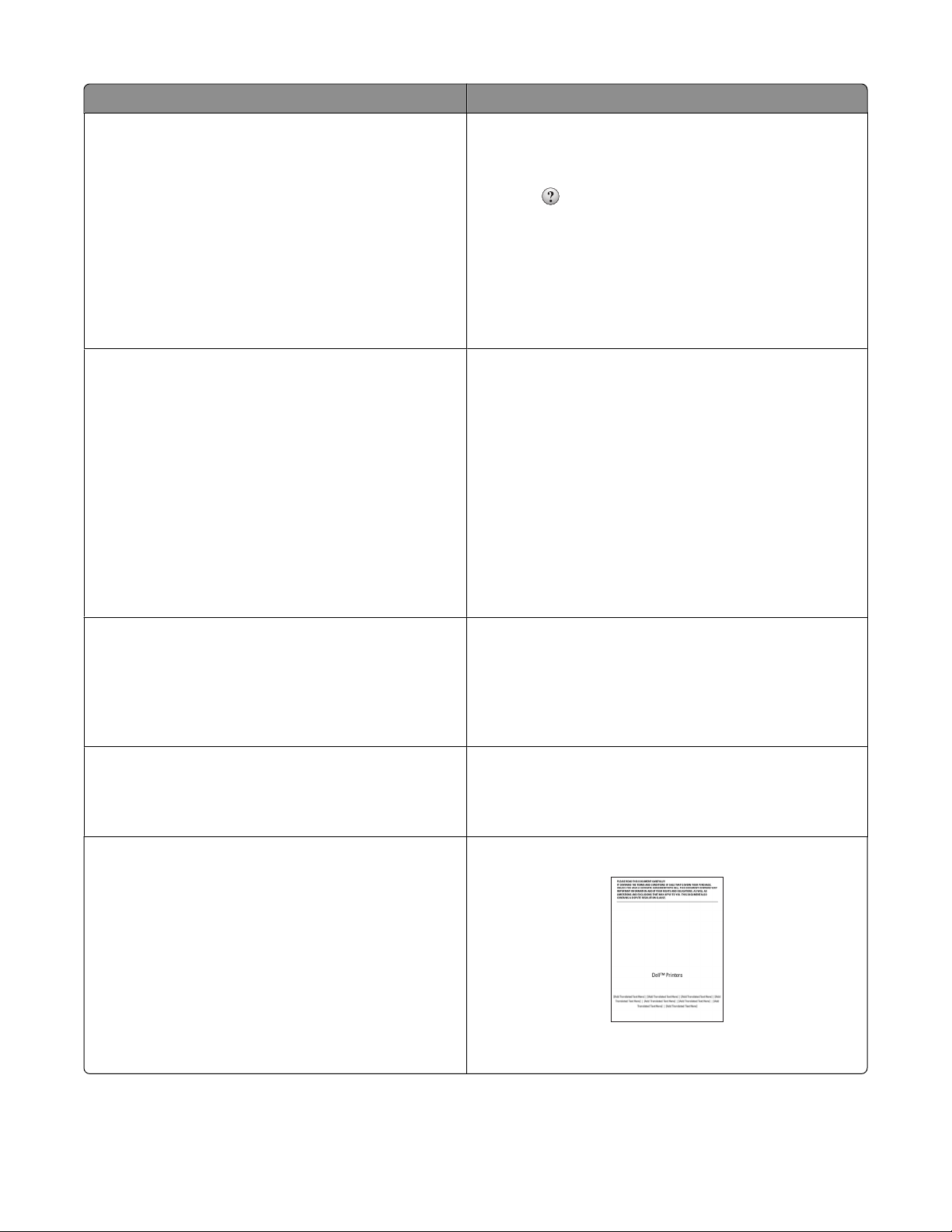
O que você procura? Encontre aqui
Ajuda para usar o software da impressora Ajuda do Windows
Abra um programa de software ou aplicativo da impressora
e clique em Ajuda.
As informações adicionais, atualizações e o suporte técnico
online mais recente:
• Dicas e sugestões de solução de problemas
• Perguntas freqüentes
• Documentação
• Downloads de drivers
• Suporte via bate-papo
• Suporte por e-mail
• Suporte por telefone
• Software e Drivers — drivers certificados para sua
impressora e instaladores para o software da
impressora Dell
• Arquivos Leiame — alterações técnicas recentes ou
material de referência técnico avançado para técnicos
ou usuários experientes
Clique em
Notas:
para exibir informações sensíveis ao contexto.
• A ajuda é instalada automaticamente com o software da
impressora.
• O software da impressora está localizado na pasta
Pr og ra ma s da imp re ssor a o u n a á re a d e t ra ba lh o, de pe ndendo do sistema operacional.
Site de suporte da Dell — support.dell.com
Nota: Selecione sua região e, em seguida, selecione seu
produto para exibir o site de suporte apropriado.
Os números de telefone de suporte e os horários de funcio-
namento para sua região ou país podem ser encontrados no
site de suporte.
Tenha as seguintes informações em mãos ao nos contatar
para que o serviço seja agilizado.
• Etiqueta de serviço
• Código de serviço expresso
Nota: O Código de serviço expresso e a etiqueta de serviço
ficam localizados em etiquetas na impressora.
CD do software de instalação
Nota: Se você comprou o computador e a impressora Dell ao
mesmo tempo, a documentação e os drivers da impressora
já estarão instalados no computador.
• Suprimentos e acessórios para sua impressora
• Cartuchos de substituição
• Informações de seguranç a para se preparar para operar
a impressora
• Informações de regulamentação
• Informações sobre garantia
Sobre a impressora
Site de suprimentos da impressora da Dell –
dell.com/supplies
Você pode adquirir suprimentos para a impressora online, por
telefone ou em lojas selecionadas.
Guia de informações sobre o produto
Product Information Guide
Nota: O Guia de informações sobre o produto pode não estar
disponível em seu país ou região.
8
Page 9
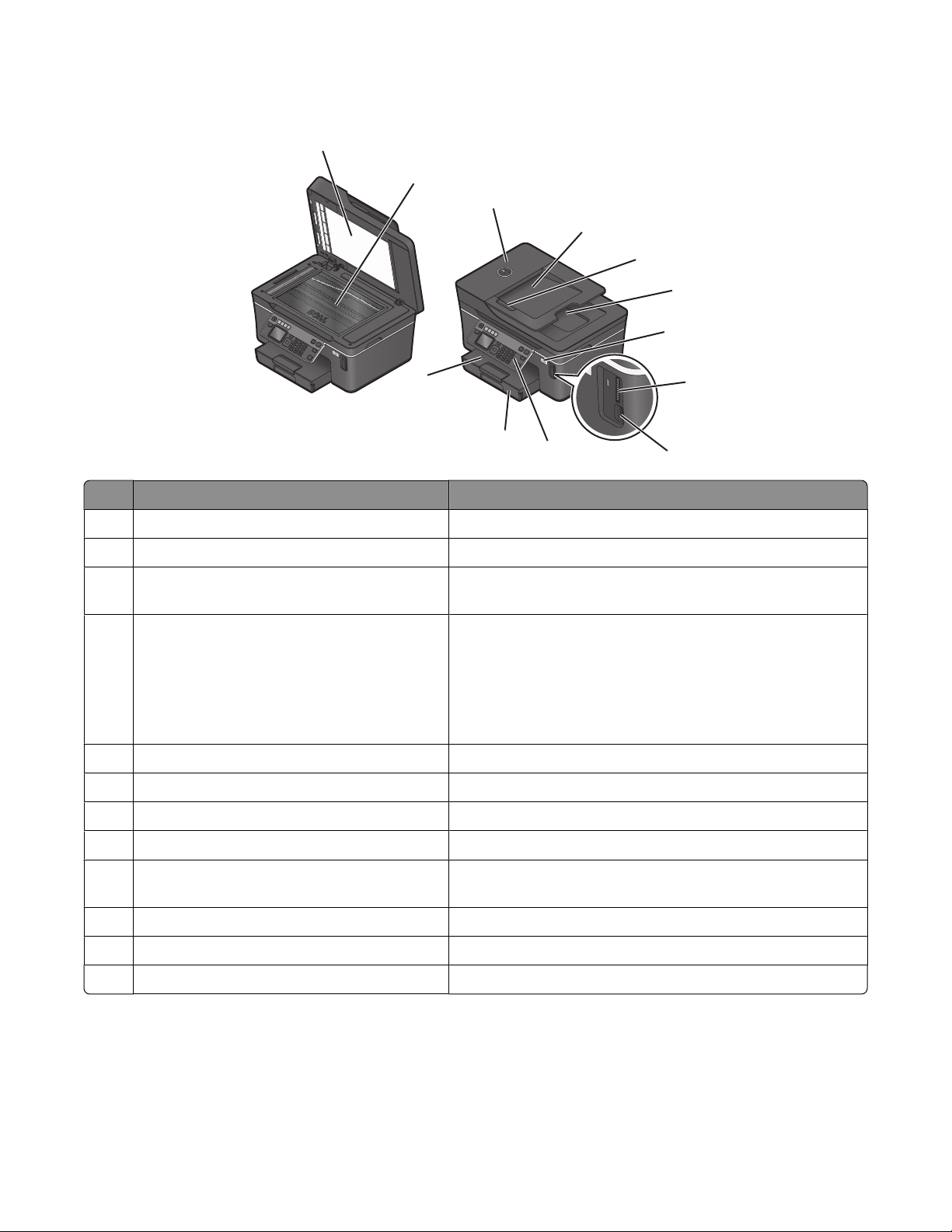
Aprendendo sobre os componentes da impressora
1
2
3
4
5
6
7
12
11
Use Para
Tampa do scanner Acessar o vidro do scanner.
1
Vidro do scanner Digitalizar, copiar ou enviar documentos e fotografias por fax.
2
3 Alimentador automático de documentos (ADF) Digitalizar, copiar ou enviar por fax documentos de várias
páginas nos tamanhos Carta, Ofício e A4.
4 Bandeja do ADF Colocar documentos originais no ADF. Recomendado para
digitalização, cópia ou envio por fax de documentos de várias
páginas.
Nota: não coloque cartões-postais, fotografias, itens pequenos
ou mídia muito fina (como recortes de revistas) no ADF. Coloque
esses itens no vidro do scanner.
Guia de papel do ADF Manter o papel reto durante a alimentação no ADF.
5
6 Bandeja de saída do ADF Segurar os documentos logo após saírem do ADF.
indicador Wi-Fi Verificar o status do item sem fio.
7
10
8
9
8 Slot de cartão de memória Inserir um cartão de memória.
Porta USB e PictBridge Conectar uma câmera digital compatível com PictBridge,
9
adaptador Bluetooth USB ou uma unidade flash à impressora.
10 Painel de controle da impressora Operar a impressora.
Bandeja de papel Colocar papel.
11
12 Bandeja de saída de papel Segurar o papel logo após a impressão.
Sobre a impressora
9
Page 10
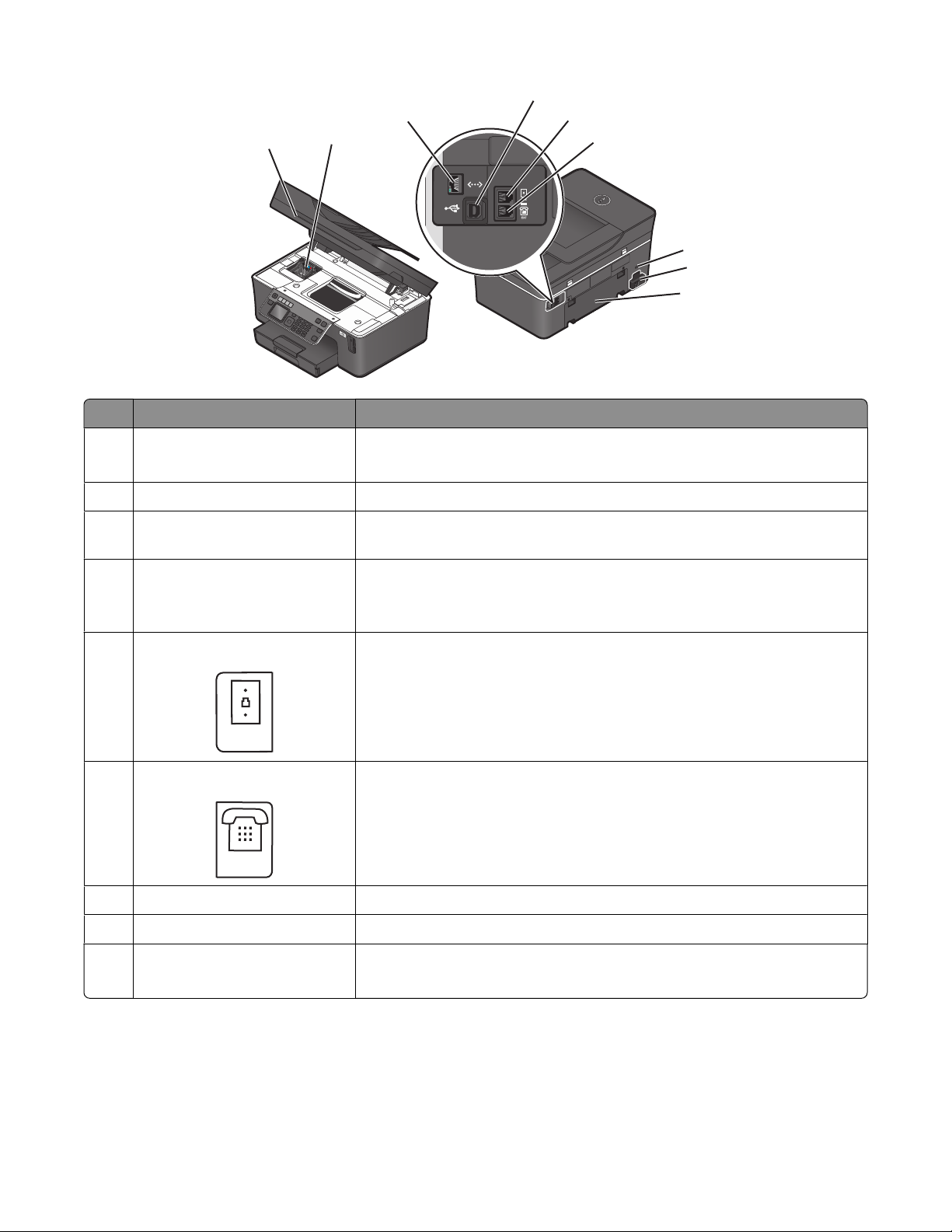
1
LINE
EXT
Use Para
2
4
3
5
6
7
8
9
1 Unidade do scanner
• Acessar os cartuchos de tinta e o cabeçote de impressão.
• Remover atolamentos de papel.
Cabeçote de impressão Instalar, substituir ou remover os cartuchos de tinta.
2
Porta Ethernet Conectar a impressora a outro computador, a uma rede local, a u m DSL externo
3
ou a um modem a cabo.
Porta USB Conectar a impressora ao computador usando um cabo USB.
4
Aviso—Dano Potencial: não toque na porta USB exceto quando estiver
conectando ou removendo um cabo USB ou cabo de instalação.
5
6
Porta LINE
Porta EXT
Conectar a impressora à linha telefônica ativa (através de uma tomada padrão,
filtro DSL ou adaptador VoIP) para enviar e receber fax.
Conectar dispositivos adicionais, como telefone ou secretária eletrônica à
impressora e à linha do telefone. Use esta porta se você não possui uma linha
de fax para a impressora e se este método de conexão é suportado em seu país
ou região.
Nota: remova o plugue para acessar a porta.
Slot de segurança Instale um cabo anti-roubo na impressora.
7
8 Fonte de alimentação com porta Conectar a impressora à fonte de alimentação usando o cabo de alimentação.
Unidade duplex
9
• Imprime em frente e verso.
• Remover atolamentos de papel.
Sobre a impressora
10
Page 11
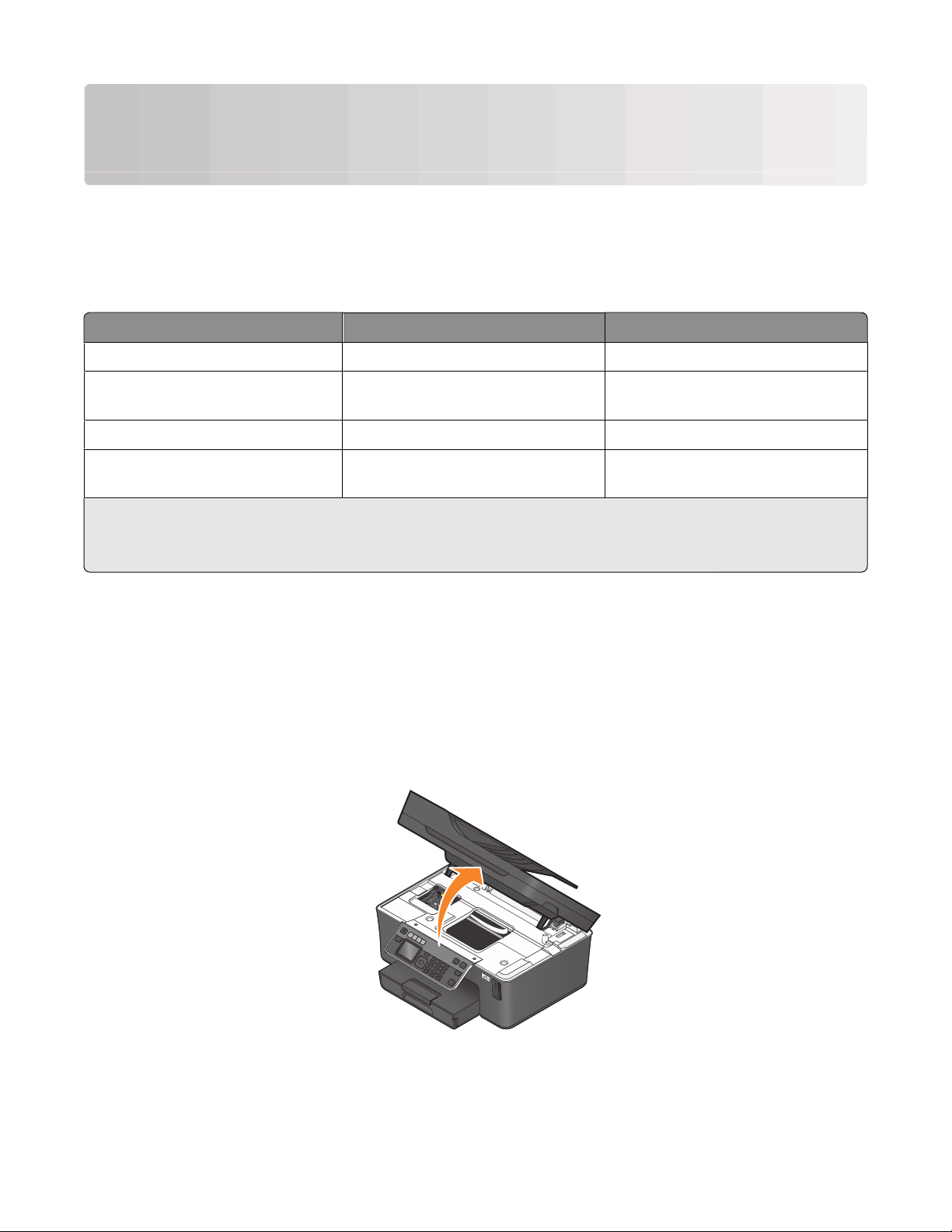
Fazendo pedido e substituindo suprimentos
Fazendo pedidos de cartuchos de tinta
O rendimento em páginas está disponível no site www.dell.com/supplies. Para obter os melhores resultados, use
somente cartuchos de tinta Dell.
Item
Cartucho de tinta preta Série 21 21R Series
Cartucho de tinta preta, alto rendi-
2
mento
Cartucho de tinta colorida Série 21 21R Series
Cartucho de tinta colorida, alto rendi-
2
mento
1
Licenciado apenas para uso individual. Após o uso, devolva este cartucho à Dell para ser remanufaturado, reabastecido
ou reciclado. P ara saber mais sobre a reciclagem de produtos Dell, visite www.dell.com/recycling.
2
Disponível apenas no site da Dell em www.dell.com/supplies.
Cartucho licenciado
Série 24 24R Series
Série 24 24R Series
1
Cartucho comum
Substituindo cartuchos de tinta
Verifique se você possui um novo cartucho de tinta antes de começar. É necessário instalar novos cartuchos
imediatamente após remover os cartuchos antigos para evitar que a tinta existente nos orifícios do cabeçote de
impressão sequem..
1 Ligue a impressora.
2 Abra a impressora.
Nota: O cabeçote de impressão move para a posição de instalação do cartucho.
Fazendo pedido e substituindo suprimentos
11
Page 12
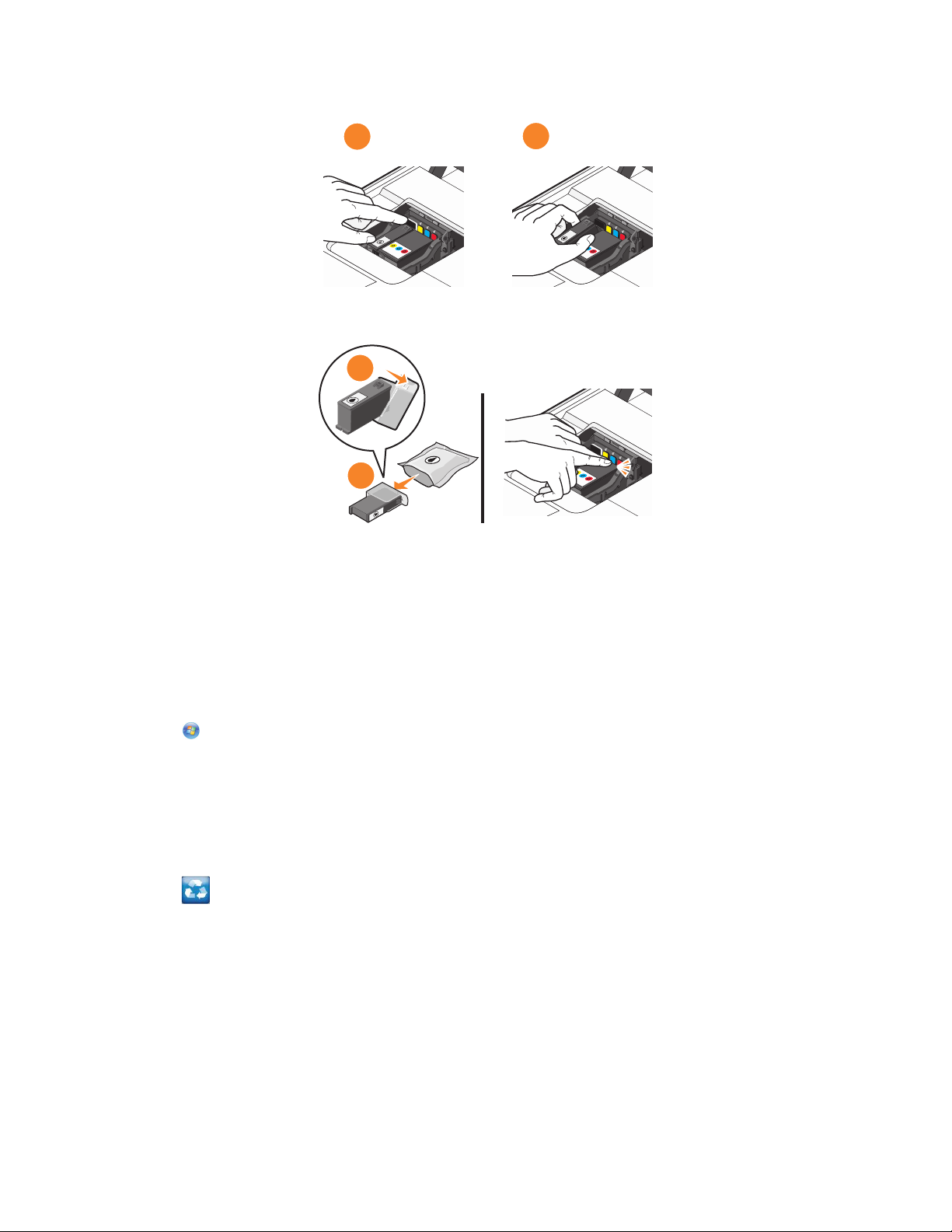
3 Pressione a aba de liberação e remova o cartucho ou cartuchos de tinta usados.
1
4 Use as duas mãos para instalar cada cartucho.
2
2
1
Nota: Instale os novos cartuchos de tinta imediatamente após remover a tampa de proteção para evitar a
exposição da tinta ao ar.
5 Feche a impressora.
Reciclando produtos Dell
Para enviar seus produtos Dell para reciclagem na Dell:
1 Clique em ou Iniciar.
2 Clique em Todos os Programas ou Programas e então selecione a pasta do programa da impressora na lista.
3 Selecione Página inicial da impressora.
4 Escolha sua impressora na lista suspensa de impressoras.
5 Na guia Manutenção, clique em Fazer pedidos de suprimentos.
6 Clique em .
7 Siga as instruções exibidas na tela do computador.
Fazendo pedido e substituindo suprimentos
12
Page 13
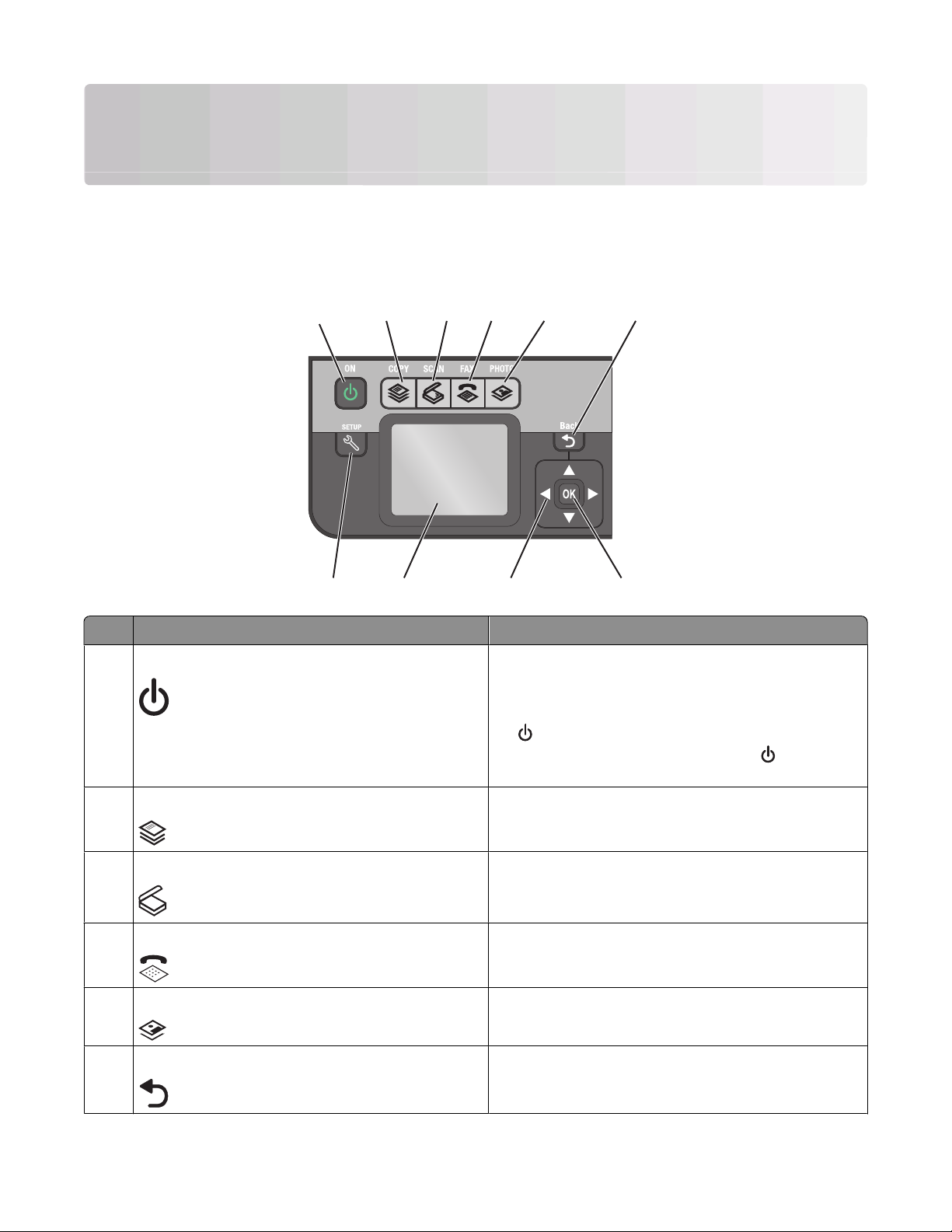
Usando os botões e menus do painel de controle da impressora
Usando o painel de controle da impressora
Os diagramas a seguir explicam as seções do painel de controle da impressora:
1
10
Clique com a tecla Para
1 Liga/Desliga
2
9
3
4
5
8
• Ligar e desligar a impressora.
• Alternar para o modo de economia de energia.
Nota: Quando a impressora estiver ligada, pressione
para alternar para o modo de economia de energia.
Pressione e mantenha pressionado o
segundos para desligar a impressora.
6
7
por três
Copiar Acessar o menu de cópia e fazer cópias.
2
Digitalizar Acessar o menu de digitalização e digitalizar documentos.
3
Enviar fax Acessar o menu de fax e enviar fax.
4
Foto Acessar o menu de fotografias e imprimir fotografias:
5
Voltar
6
Usando os botões e menus do painel de controle da impressora
• Retornar à tela anterior.
• Sair de um nível de menu para outro superior.
13
Page 14
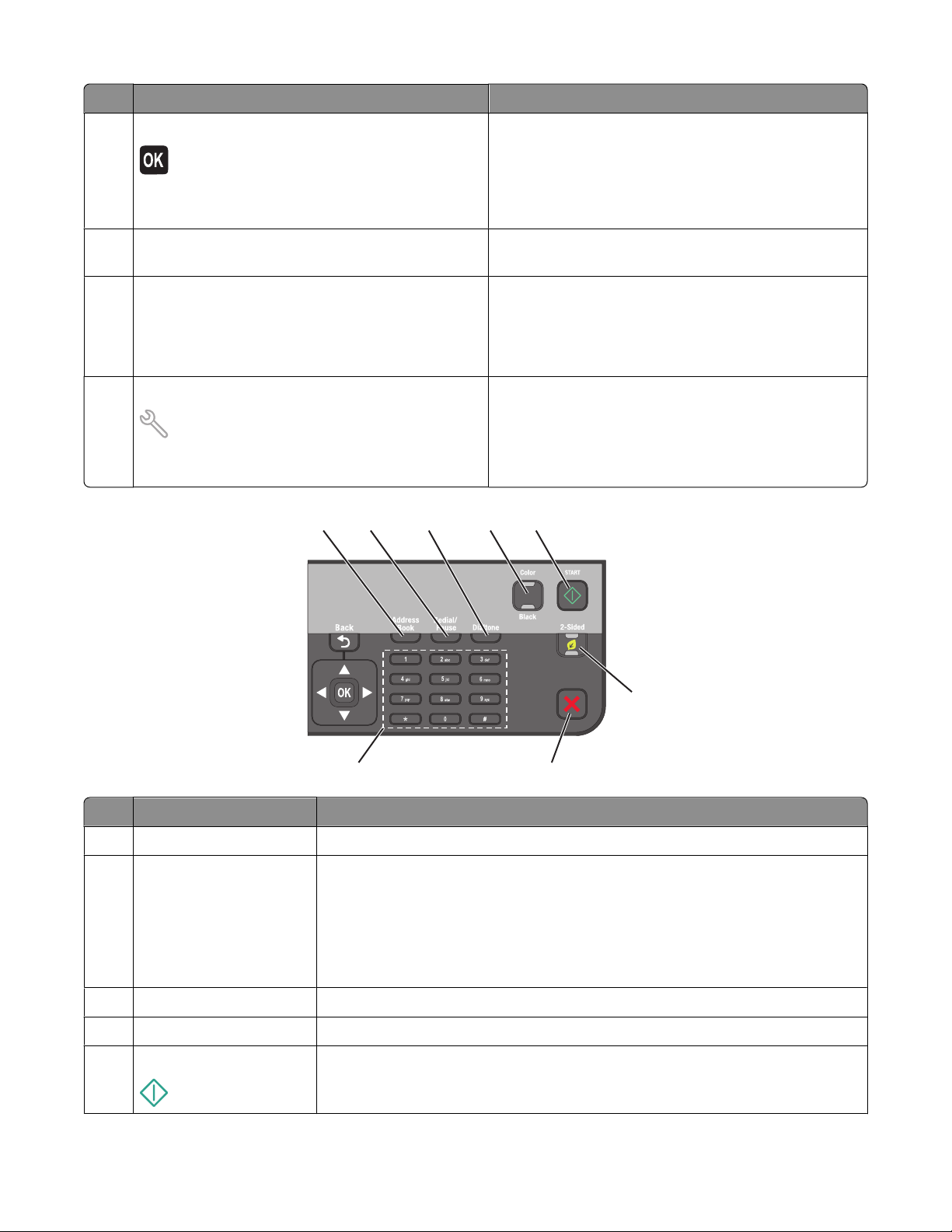
Clique com a tecla Para
Selecionar
7
• Selecionar opções de menu.
• Salvar definições.
• Alimentar ou ejetar papel. Pressione e mantenha
pressionado o botão por três segundos para alimentar
ou retirar papel da impressora.
8 Botões de seta Navegar até os itens de menu ou submenu que são
exibidos no visor.
Visor
9
Nota: o visor é desligado no modo de economia de
energia.
Exibir:
• Status da impressora
• Mensagens
• Menus
Configurar Acessar o menu de configuração e alterar as definições da
10
impressora.
Nota: os indicadores luminosos dos botões Copiar, Digita-
lizar, Fax e Fotografia são desligados quando esse botão
é selecionado.
1
2
3
5
4
6
8
Clique com a tecla Para
1 Catálogo de endereços Acessar números de fax de uma lista de números salvos.
2 Rediscar/Pausar
No Modo Fax:
7
• Inserir uma pausa de três segundos no número de fax para aguardar uma linha
externa ou passar por um sistema de atendimento automatizado. Insira uma
pausa somente se você já tiver começado a digitar o número.
• Exibir o último número discado. Pressione o botão de seta para a esquerda ou
para a direita para exibir os últimos cinco números discados.
3 Tom de discagem
4 Colorido/Preto
5 Iniciar
Discar manualmente o número do teleforne usando o teclado antes de enviar o fax.
Alternar para o modo colorido ou preto e branco.
Iniciar um trabalho, dependendo do modo selecionado.
Usando os botões e menus do painel de controle da impressora
14
Page 15
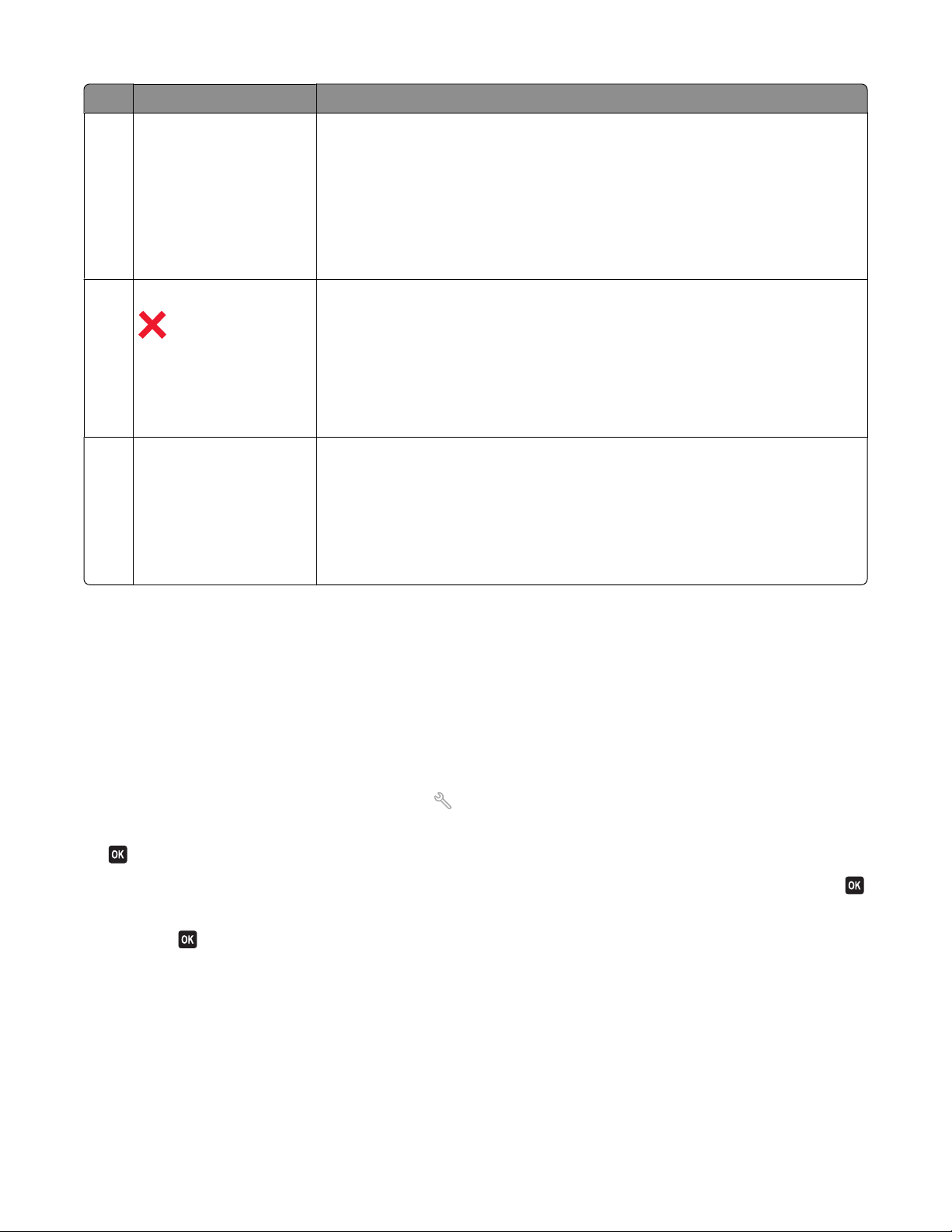
Clique com a tecla Para
6 Frente e verso/Eco-Mode
7 Cancelar
8 Teclado No Modo Copiar ou Foto: inserir o número de cópias ou impressões a serem feitas.
Ativar frente e verso para:
• Imprimir em frente e verso (duplex).
Ativar Eco-Mode para:
• Imprimir em frente e verso (duplex).
• Alterar para o modo de economia de energia depois que a impressora estiver
ocisosa por dez minutos.
• Definir brilho da tela para baixo.
• Cancelar um trabalho de impressão, cópia, digitalização ou envio de fax em
andamento.
• Sair de um nível de menu do menu de Cópia, Digitalização, Fax, Fotografia ou
Impressão de arquivo para o nível superior de um menu.
• S ai r d e um n í v el d e m en u d o m e n u de C o n fi g u r aç ã o pa r a o n í v e l su p e ri o r d o m o d o
anterior.
• Apagar definições atuais ou mensagens de erro e retornar às definições padrão.
No Modo Fax:
• Digitar números de fax.
• Navegar por um sistema de atendimento automatizado.
• Selecionar letras ao criar uma lista de Discagem rápida.
• Digitar números para inserir ou editar a data e a hora mostradas no visor.
Alterando o tempo limite do recurso Economia de energia
O tempo limite do recurso Economia de energia é o tempo que demora para a impressora entrar no modo de
economia de energia quando está ociosa. O recurso Economia de energia torna o consumo de energia mais eficiente
reduzindo o consumo de energia da impressora (até 28% em alguns modelos) comparado às definições de
impressoras padrão. Para economizar mais energia, selecione o tempo limite mais baixo de Economia de energia.
1 No painel de controle da impressora, pressione .
2 Pressione o botão de seta para cima ou para baixo para navegar até Configurar dispositivo e pressione
.
3 Pressione o botão de seta para cima ou para baixo para navegar até Economia de energia e pressione .
4 Pressione os botões de seta para cima ou para baixo para selecionar o tempo limite de econcomia de energia e
pressione
.
Usando os botões e menus do painel de controle da impressora
15
Page 16
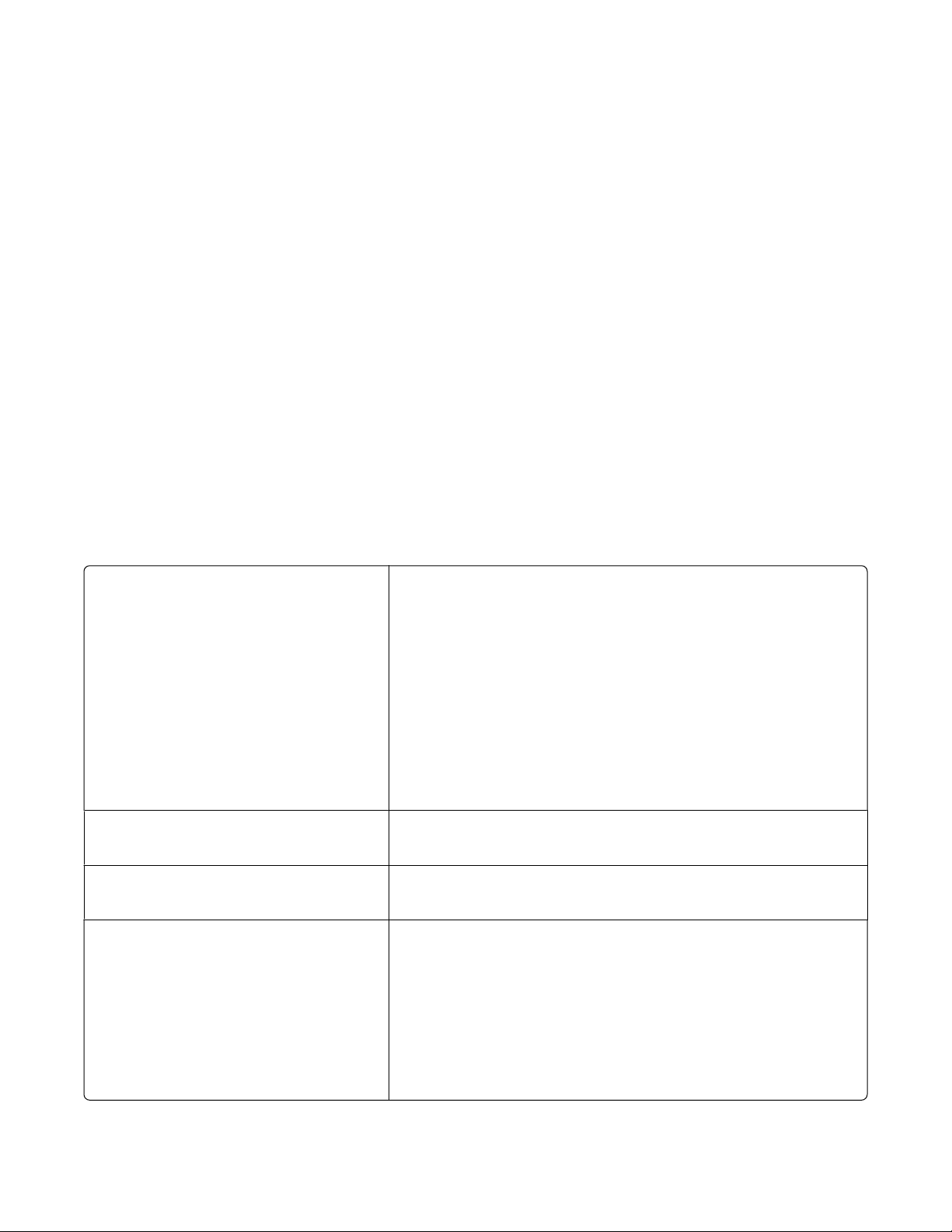
Economizando papel e energia com Eco-Mode
O recurso Eco-Mode reduz de forma significativa o uso de papel, o desperdício de papel, otimiza o consumo de
energia e economiza dinheiro.
Nota: Se você estiver usando Eco-Mode, as definições desse recurso sobrescreverão quaisquer alterações que você
possa fazer às definições individuais que fazem parte do Eco-Mode.
Quando Eco-Mode é ativado, as definições da impressora são automaticamente alteradas para as seguintes:
• O visor da impressora ficam em meio-tom.
• A impressora altera para o modo de economia após dez minutos.
• A impressora i mprime nos dois lados do papel (duplex) para trabalhos de cópia e fax, e para im pressão no Windows
(somente em modelos selecionados).
Para ativar o Eco-Mode, pressione o botão Frente e verso/Eco-Mode até que o indicador luminoso próximo a
“Eco-Mode” acenda.
Alterando uma ou mais definições temporárias em novas definições padrão
Os menus a seguir voltam para as definições padrão após dois minutos de inatividade ou depois que a impressora
for desligada:
menu Copiar
menu Digitalizar
Menu Fax (apenas em modelos selecionados)
menu Fotografia As opções de Fotografia a seguir não terão tempo limite após dois minutos
• Cópias
• Qualidade
• Redimensionar
• Mais claro/Mais escuro
• Agrupar
• Reimpressão de fotografia
• Páginas por folha
• Tamanho original
• Cópias por folha
• Tipo de conteúdo
• Qualidade
• Tamanho original
• Mais claro/Mais escuro
• Qualidade
de inatividade ou depois que impressora for desligada, mas voltarão às
definições padrão de fábrica quando um cartão de memória ou unidade
flash for removida.
• Layout
• Efeito colorido
• Tamanho da foto
• Qualidade
Usando os botões e menus do painel de controle da impressora
16
Page 17
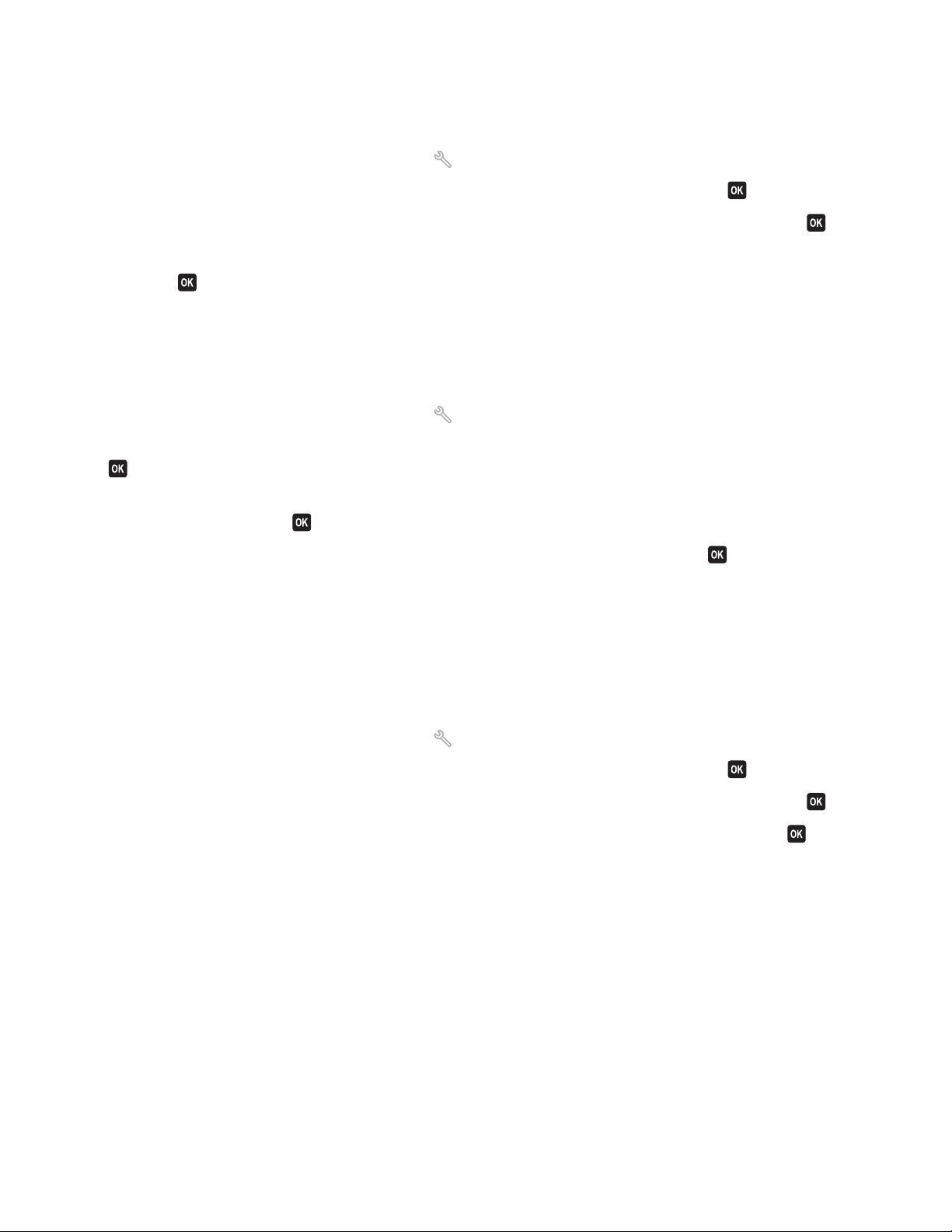
Para alterar uma ou mais definições temporárias em novas
definições padrão
1 No painel de controle da impressora, pressione .
2 Pressione o botão de seta para cima ou para baixo para navegar até Padrões e pressione .
3 Pressione o botão de seta para cima ou para baixo para navegar até Definir padrões e pressione .
Usar atual é exibido no visor.
4 Pressione novamente para selecionar Usar atual.
Para desativar o recurso de tempo limite das definições:
É possível desativar o recurso de tempo limite das definições se você não quiser que a impressora volte para as
definições padrão temporárias após dois minutos de inatividade ou depois que a impressora for desligada.
1 No painel de controle da impressora, pressione .
2 Pressione o botão de seta para cima ou para baixo para navegar até Configurar dispositivo e pressione
.
3 Pressione o botão de seta para cima ou para baixo para navegar até Tempo limite para limpar
definições e pressione
.
4 Pressione o botão de seta para cima ou para baixo para navegar até Nunca e pressione .
Redefinindo as definições de fábrica
redefinir as definições para padrões de fábrica excluirá todas as definições já selecionadas da impressora.
Usando os menus do painel de controle da impressora
1 No painel de controle da impressora, pressione .
2 Pressione o botão de seta para cima ou para baixo para navegar até Padrões e pressione .
3 Pressione o botão de seta para cima ou para baixo para navegar até Definir padrões e pressione .
4 Pressione o botão de seta para cima ou para baixo para navegar até Usar original e pressione .
5 Quando for solicitado a definir as configurações iniciais da impressora, faça suas seleções usando os botões do
painel de controle da impressora.
Configuração inicial concluída é exibido no visor.
Usando os botões e menus do painel de controle da impressora
17
Page 18
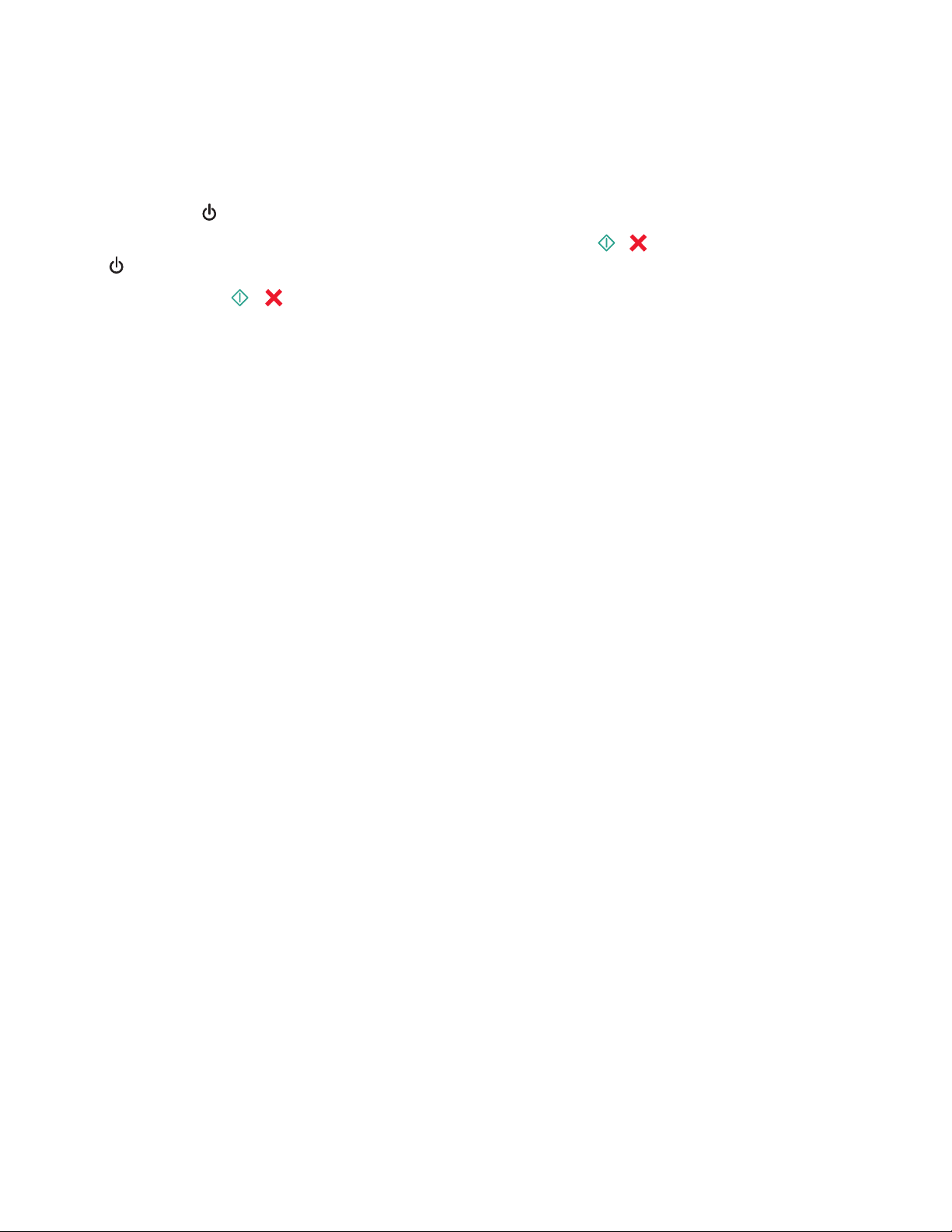
Usando uma combinação de botões (se não for possível ler o idioma
atual)
1 Desligue a impressora.
Nota: Se você definiu o tempo limite de economia de energia no menu de configuração, pressione e mantenha
pressionado
2 No painel de controle da impressora, pressione e mantenha pressionado e e, em seguida, pressione e libere
para ligar a impressora.
por três segundos para desligar a impressora.
Nota: Não libere
e até que Idioma seja exibido no visor, indicando que a impressora foi redefinida.
3 Quando for solicitado a definir as configurações iniciais da impressora, faça suas seleções usando os botões do
painel de controle da impressora.
Configuração inicial concluída é exibido no visor.
Usando os botões e menus do painel de controle da impressora
18
Page 19
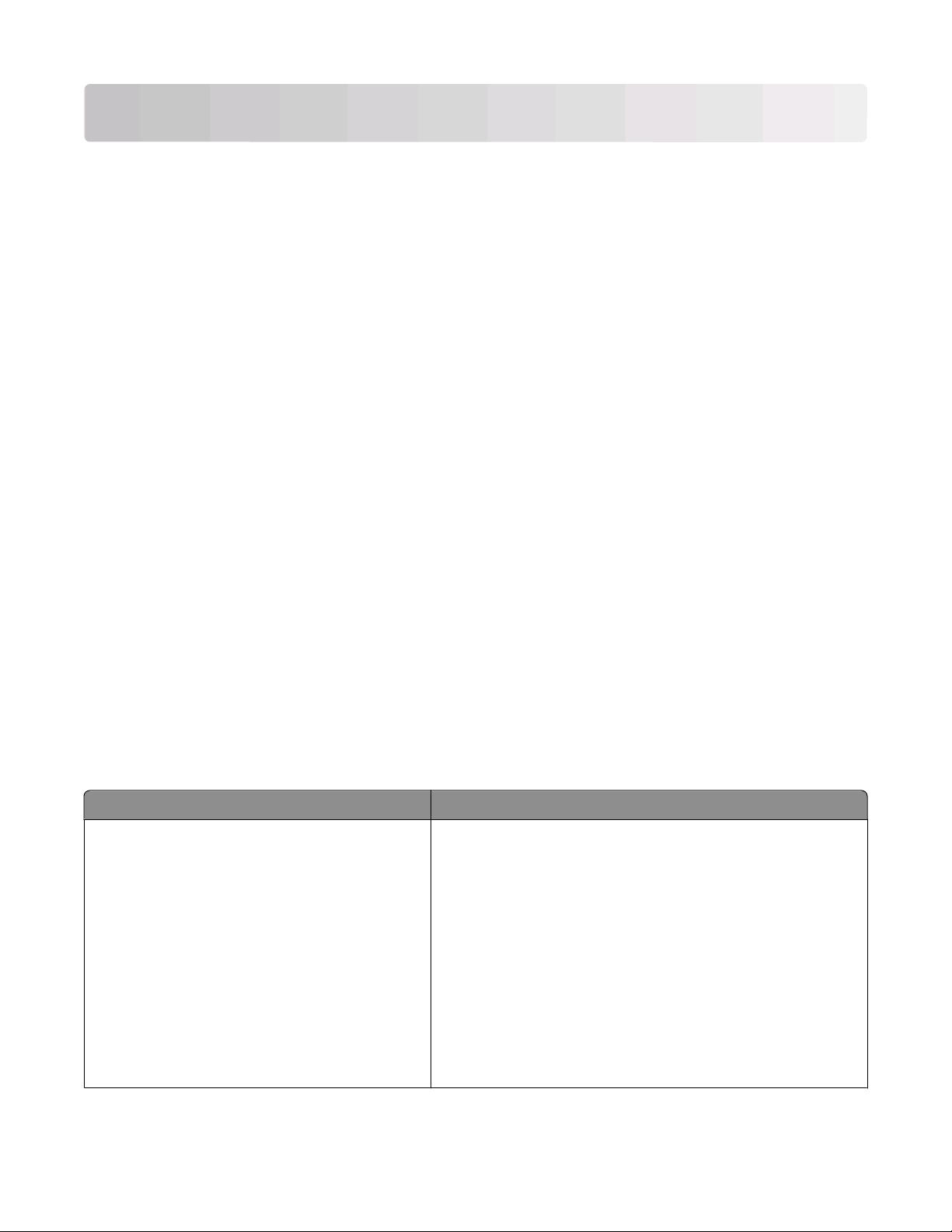
Usando o software da impressora
Requisitos mínimos do sistema
O software da impressora requer até 500 MB de espaço livre em disco.
Sistemas operacionais suportados
• Microsoft Windows 7 (somente Internet))
• Microsoft Windows Vista (SP1)
• Microsoft Windows XP (SP3)
• Microsoft Windows 2000 (SP4 ou superior)
• Linux Ubuntu 8.04 LTS e 8.10 (somente Internet)
• Linux OpenSUSE 11.0 and 11.1 (somente Web)
• Linux Fedora 10 (somente Internet)
1
O driver da impressora para esse sistema operacional está disponível somente em support.dell.com.
Usando o software da impressora do Windows
1
1
1
1
Software instalado durante a instalação da impressora
Quando você configurou a impressora usando o CD do software de instalação, todos os software necessários foram
instalados. Você pode ter escolhido instalar alguns programas adicionais. A tabela a seguir fornece uma visão geral
dos vários programas de software e como eles podem ajudá-lo.
Se você não instalou esses programas adicionais durante a instalação inicial, insira o CD do software de instalação
novamente, execute-o, e selecione Instalar software adicional na tela Software já instalado.
Software da impressora
Use Para
Página inicial da impressora Dell
(conhecida como Página inicial da impressora)
• Iniciar os aplicativos ou programas.
• Acessar o Software de soluções de fax.
• Digitalizar ou enviar por e-mail uma fotografia ou documento.
• Editar os documentos digitalizados.
• Digitalizar documentos para PDF.
• Ajustar as definições da impressora.
• Fazer pedidos de suprimentos.
• Fazer a manutenção de cartuchos de tinta.
• Imprimir uma página de teste.
• Registrar a impressora.
• Entrar em contato com o suporte técnico.
Usando o software da impressora
19
Page 20
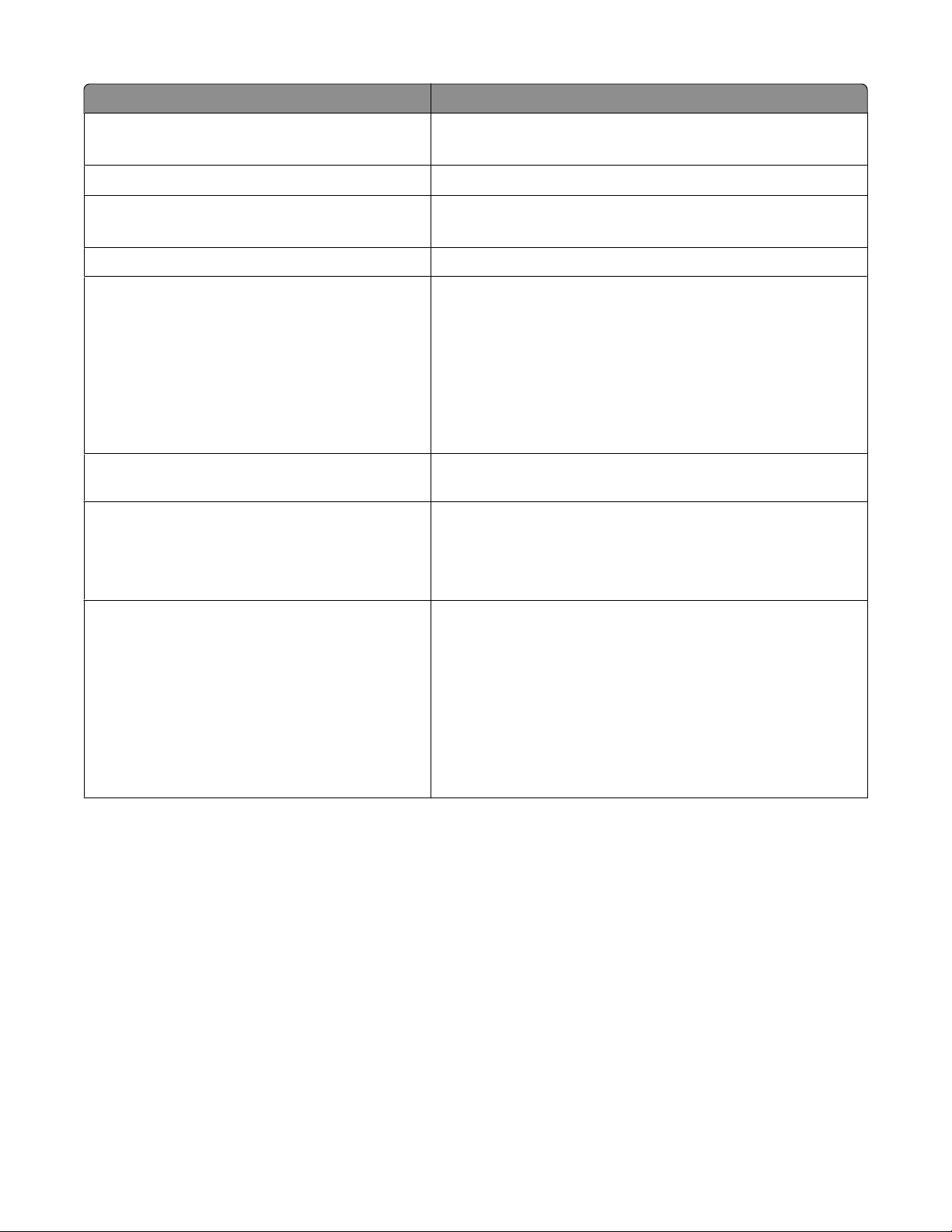
Use Para
Dell Fast Pics
(conhecida como Fast Pics)
AdobeTM Photo Album Starter Edition
Barra de ferramentas da Dell
(conhecida como Barra de ferramentas)
Dell Ink Management System Fazer pedido de tinta.
Soluções de fax da Dell
(conhecida como Soluções de fax)
Gerenciar, editar, transferir e imprimir fotografias e documentos.
Exibir, gerenciar e editar fotografias.
Imprimir, digitalizar ou converter arquivos locais do Windows.
• Enviar um fax.
• Receber um fax em impressoras 3 em 1.
• Adicionar, editar ou excluir contatos da lista telefônica interna.
• Acessar o Utilitário de configuração de fax da Dell. Use o Utili-
tário de configuração de fax para configurar os números de fax
de Discagem rápida e Discagem rápida de grupos, configurar
Toque e resposta e imprimir histórico de fax e relatórios de
status.
Abbyy Sprint OCR Digitalizar um documento e produzir texto editável com um
processador de texto.
Utilitário de configuração sem fio da Dell
(conhecida como Utilitário de configuração sem fio)
• Instalar a impressora sem fio em uma rede sem fio.
• Alterar as configurações sem fio da impressora.
Nota: Este programa é instalado automaticamente com o software
da impressora, se a impressora possuir recursos sem fio.
Central de serviços da Dell
(conhecida como Central de serviços)
• Solucionar problemas da impressora.
• Acessar as funções de manutenção da impressora.
• Entrar em contato com o suporte técnico.
Notas:
• Este programa é instalado automaticamente com o software
da impressora.
• Você pode ser solicitado a instalar este programa a partir da
Internet, dependendo do modelo de sua impressora.
Usando o software da impressora
20
Page 21
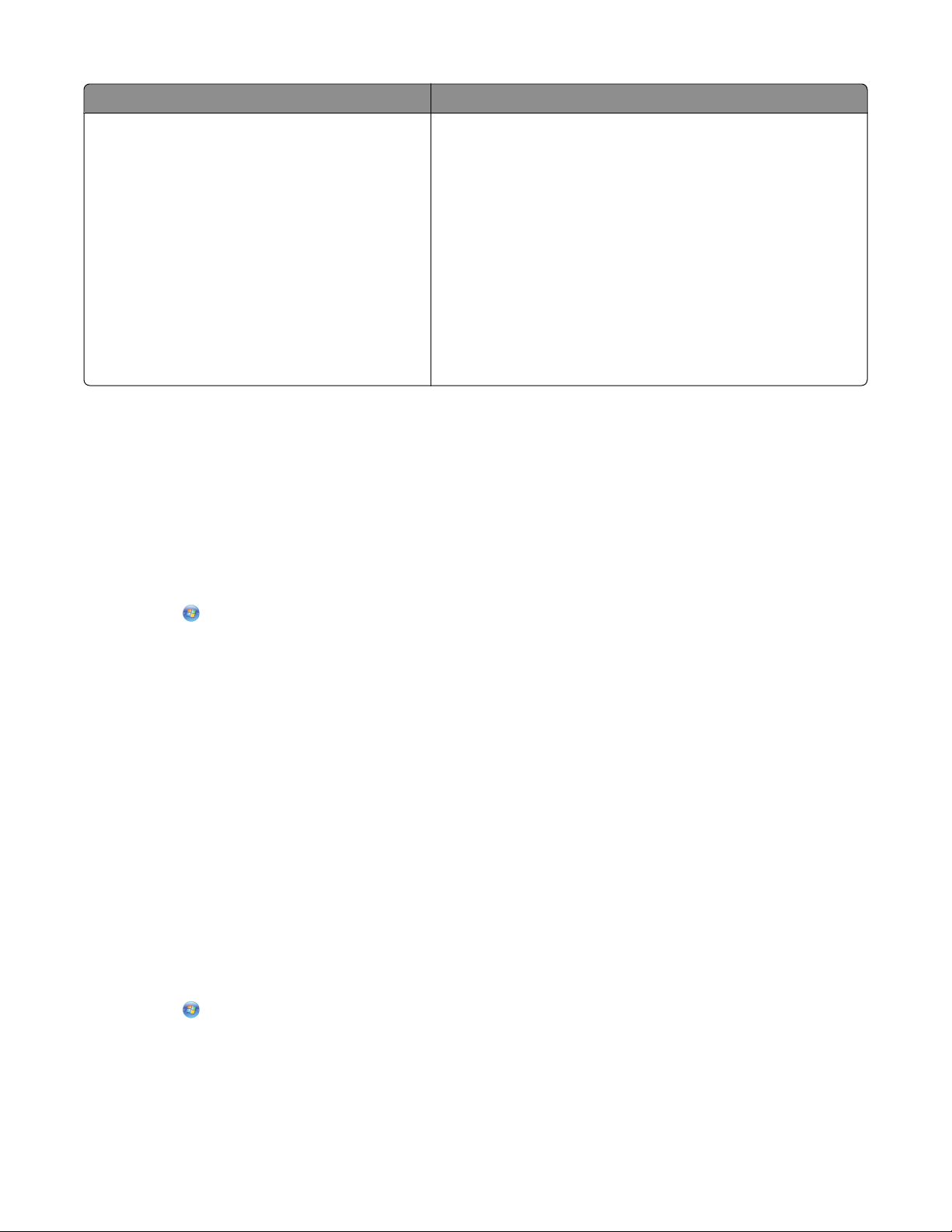
Use Para
Preferências de impressão
Nota: Talvez alguns desses programas ou algumas funções desses programas não sejam fornecidos com a
impressora, dependendo dos recursos da impressora que foi adquirida.
Quando você seleciona Arquivo Imprimir com um documento
aberto e clica em Propriedades, é exibida a caixa de diálogo Preferências de impressão. A caixa de diálogo permite que você
selecione opções para o trabalho de impressão, como as seguintes:
• Selecionar o número de cópias a serem impressas.
• Imprimir cópias em frente e verso.
• Selecionar o tipo de papel.
• Adicionar um marca d'água.
• Aprimorar imagens.
• Salvar definições.
Nota: A opção Preferências de impressão é instalada automaticamente com o software da impressora.
Atualizando o software da impressora (somente Windows)
Verificando se há atualizações de software
1 Clique em ou Iniciar.
2 Clique em Todos os Programas ou Programas e então selecione a pasta do programa da impressora na lista.
3 Selecione Página inicial da impressora.
4 Escolha sua impressora na lista suspensa de impressoras.
5 Na guia Suporte, selecione Verificar se há atualizações.
6 Siga as instruções exibidas na tela do computador.
Reinstalando o software da impressora
Quando você configurou a impressora usando o CD do software de instalação, todos os software necessários foram
instalados. Se encontrar problemas durante a instalação, ou se a impressora não for exibida na pasta Impressoras ou
como uma opção de impressora quando você enviar um trabalho de impressão, tente remover e reinstalar a
impressora.
Desinstalando o software da impressora
1 Clique em ou Iniciar.
2 Clique em Todos os Programas ou Programas e então selecione a pasta do programa da impressora na lista.
3 Selecione a opção para desinstalar.
Usando o software da impressora
21
Page 22
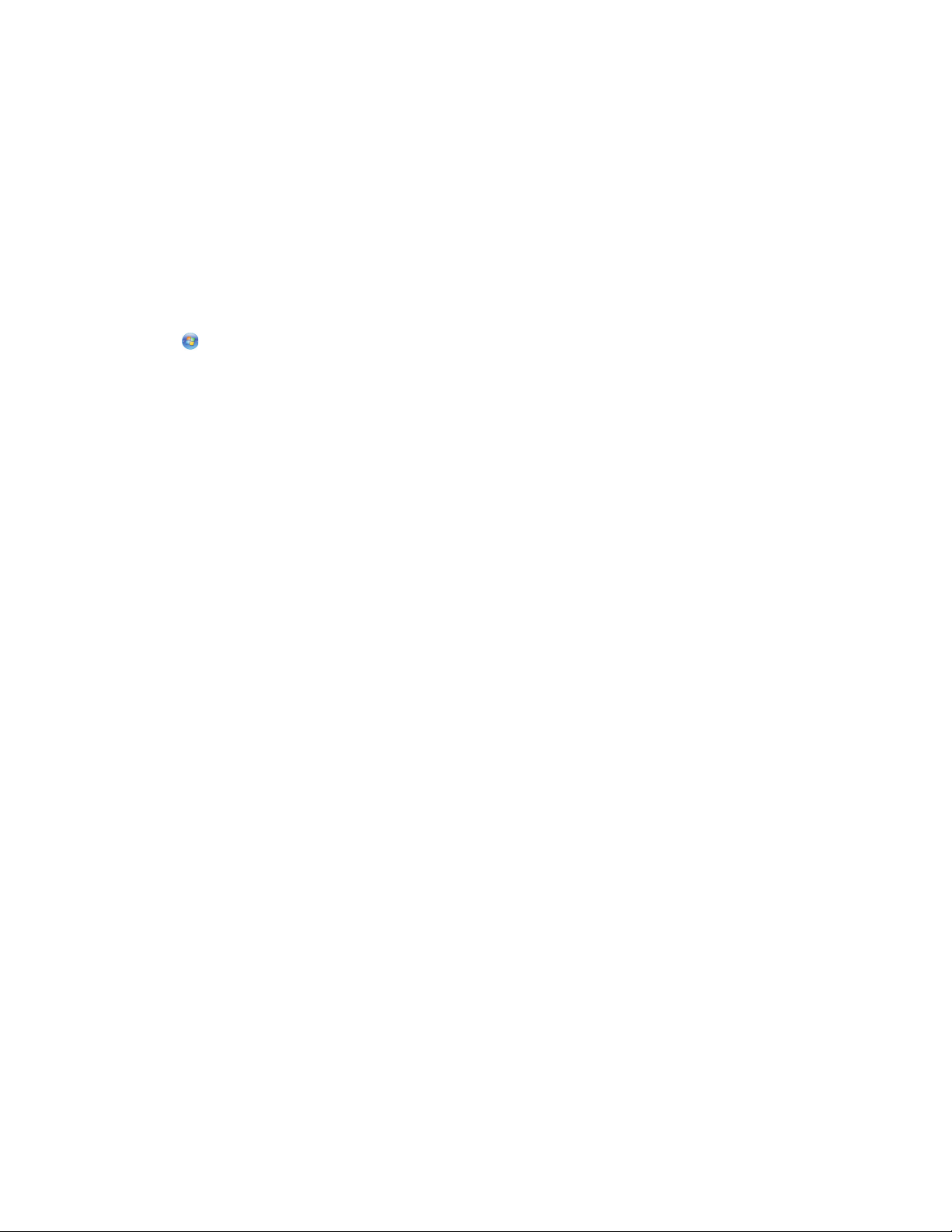
4 Siga as instruções exibidas na tela do computador para remover o software.
5 Quando o processo de desinstalação for concluído, reinicie o computador.
Instalando o software da impressora
Nota: Se você instalou o software da impressora neste computador anterirmente, mas precisa reinstalá-lo, desinstale
o software atual primeiro.
1 Feche todos os programas de software abertos.
2 Insira o CD do software de instalação.
Se a tela de boas-vindas não for exibida após um minuto, inicie o CD manualmente:
a Clique , ou clique em Iniciar e depois clique em Executar.
b Na caixa Iniciar pesquisa ou Executar, digite D:\setup.exe, onde D é a letra da unidade de CD ou DVD.
3 Siga as instruções exibidas na tela Bem-vindo.
Usando a Internet
O software da impressora atualizado pode estar disponível em support.dell.com.
Usando o software da impressora
22
Page 23
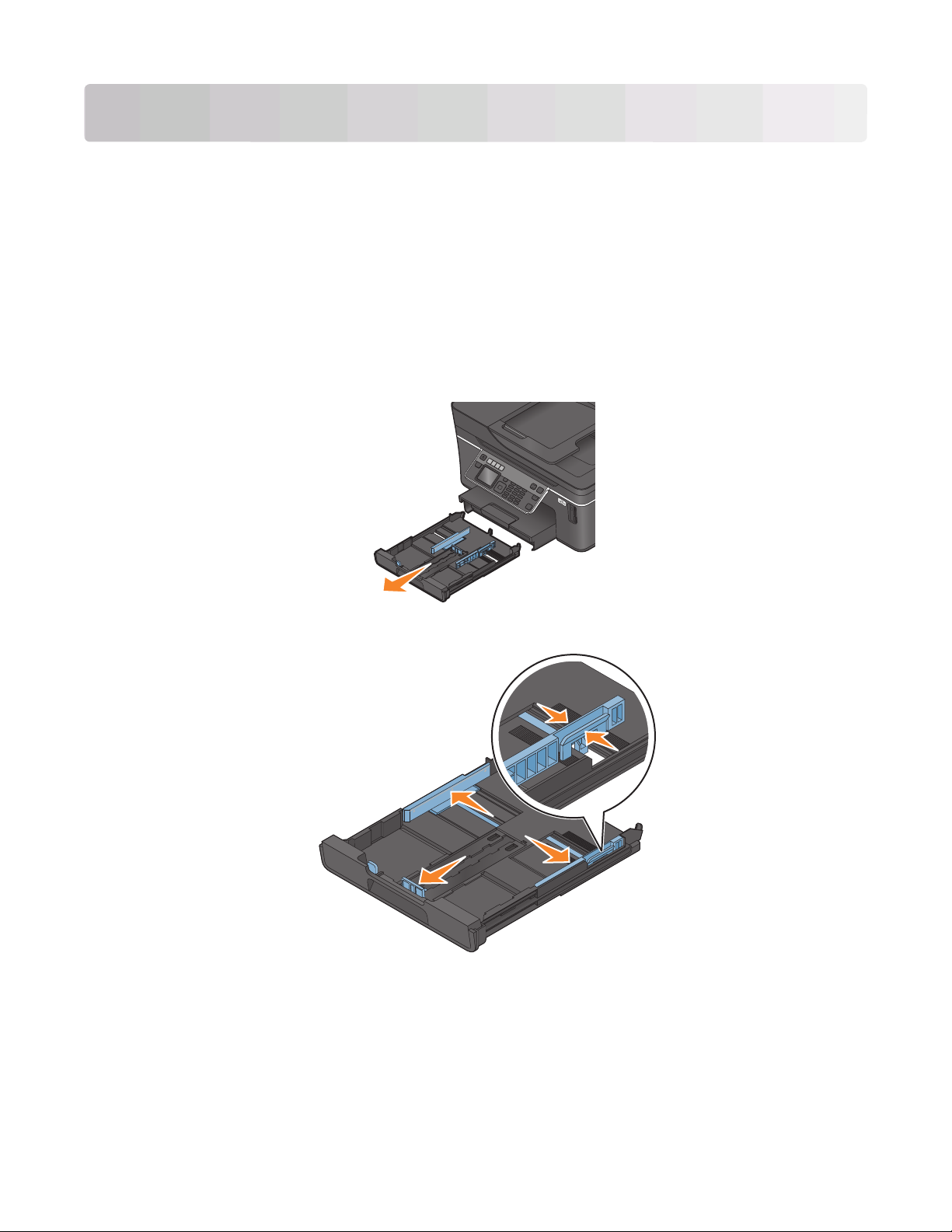
Colocando papel e documentos originais
Colocando a bandeja de papel
Verifique se:
• O papel que você está usando foi desenvolvido para impressoras jato de tinta.
• O papel ainda não foi utilizado nem está danificado.
• Você seguiu as instruções fornecidas com o papel, caso esteja utilizando papel especial.
Nota: para evitar atolamentos, verifique se o papel não está torto ao ajustar as guias de papel.
1 Retire a bandeja completamente da impressora.
2 Mova as guias de papel para as laterais da bandeja.
Colocando papel e documentos originais
23
Page 24
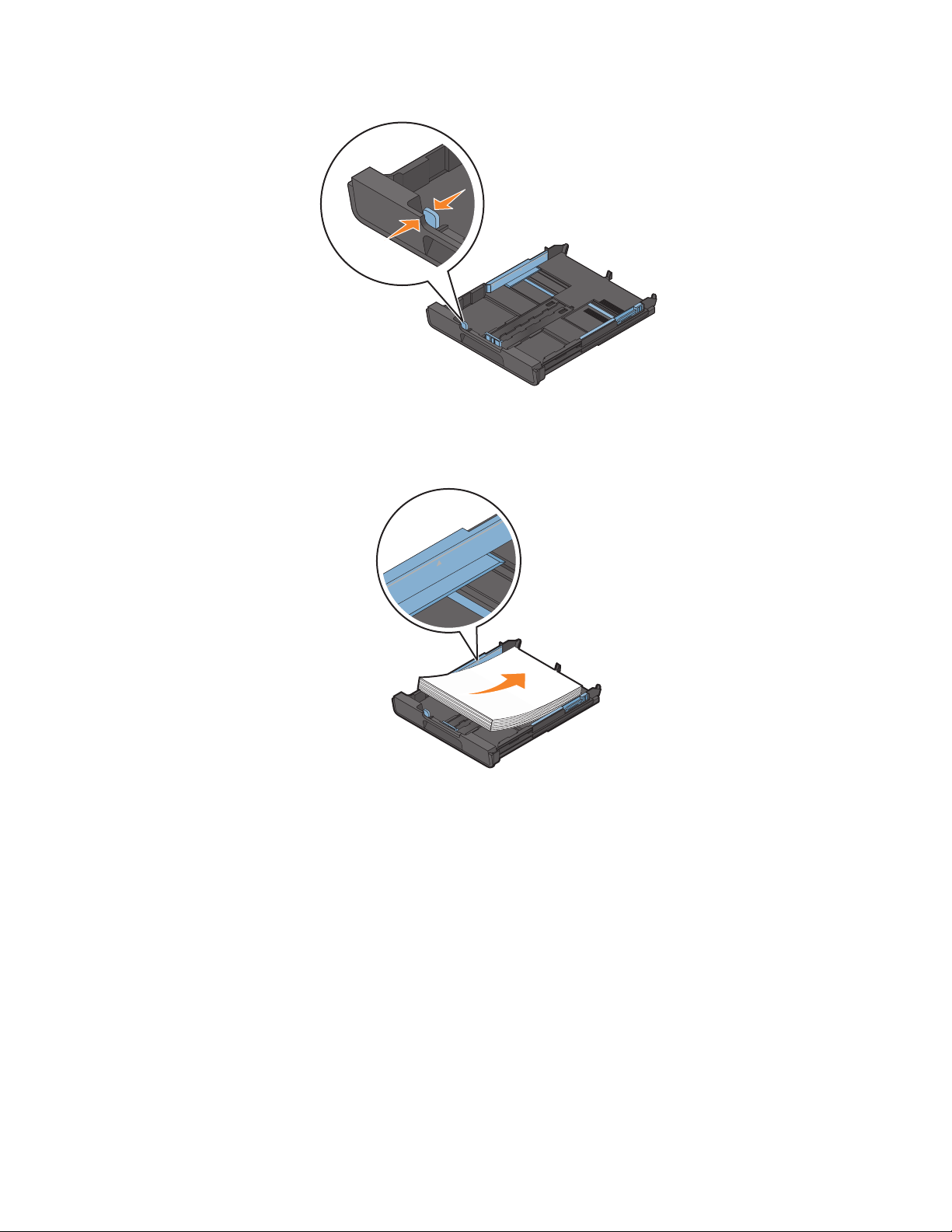
3 Se estiver colocando papel tamanho A4 ou Ofício, pressione e puxe a guia para estender a bandeja.
Nota: quando você puxa a extensão para fora, a primeira parada acomoda o papel de tamanho A4. Quando a
extensão está totalmente para fora, ela acomoda papel de tamanho Ofício.
4 Coloque papel.
Colocando papel e documentos originais
24
Page 25
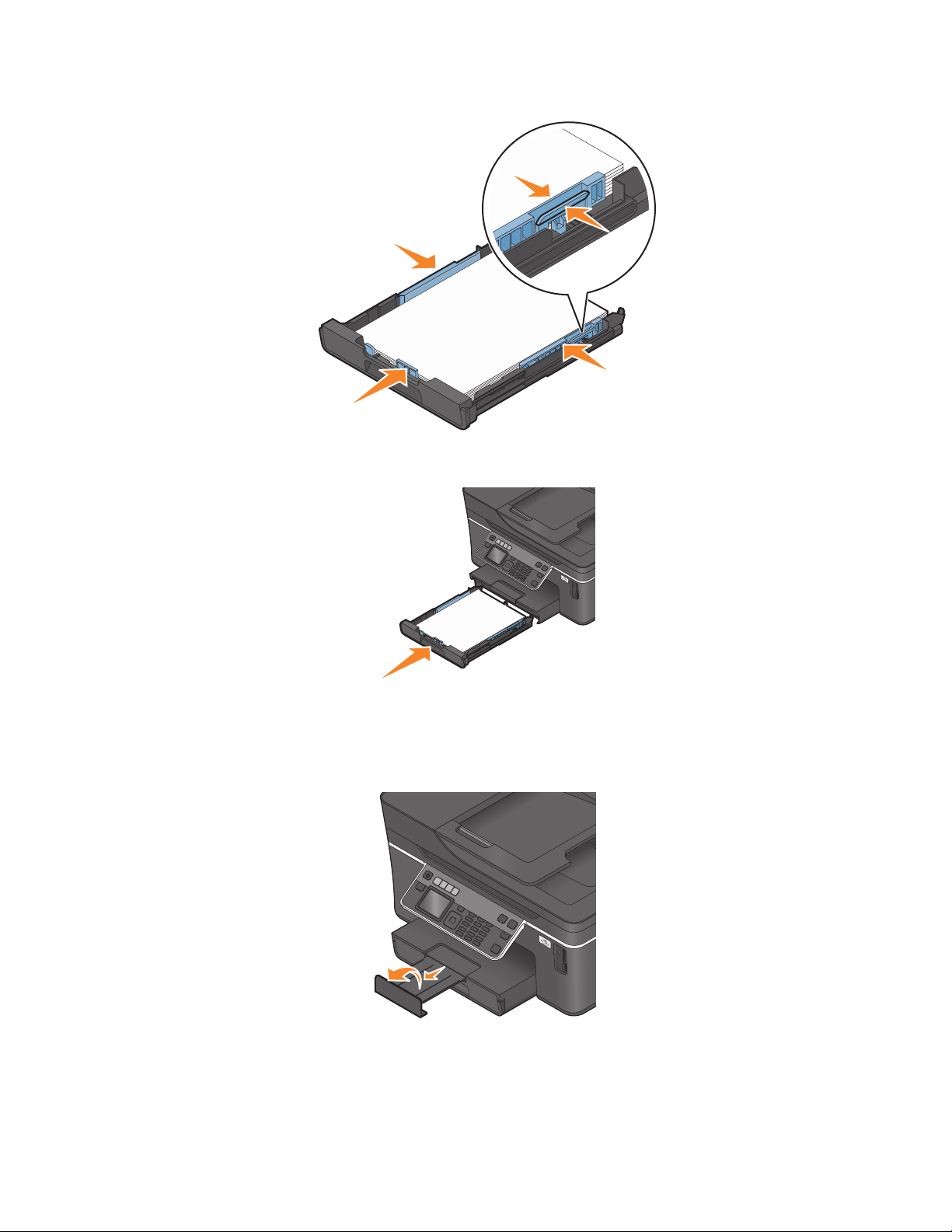
5 Ajuste as guias de papel de forma a deixá-las apoiadas nas margens esquerda, direita e inferior do papel.
6 Insira a bandeja.
Nota: se você estendeu a bandeja para acomodar papel de tamanho A4 ou Ofício, ela fica alinhada com a parte
da frente da impressora quando inserida.
7 Estenda a retenção da bandeja de papel para receber o papel impresso.
Nota: se você tiver colocado papel tamanho A4 ou Ofício, puxe a retenção de papel. Use ambas as extensões
para papel A4 e Ofício.
Colocando papel e documentos originais
25
Page 26
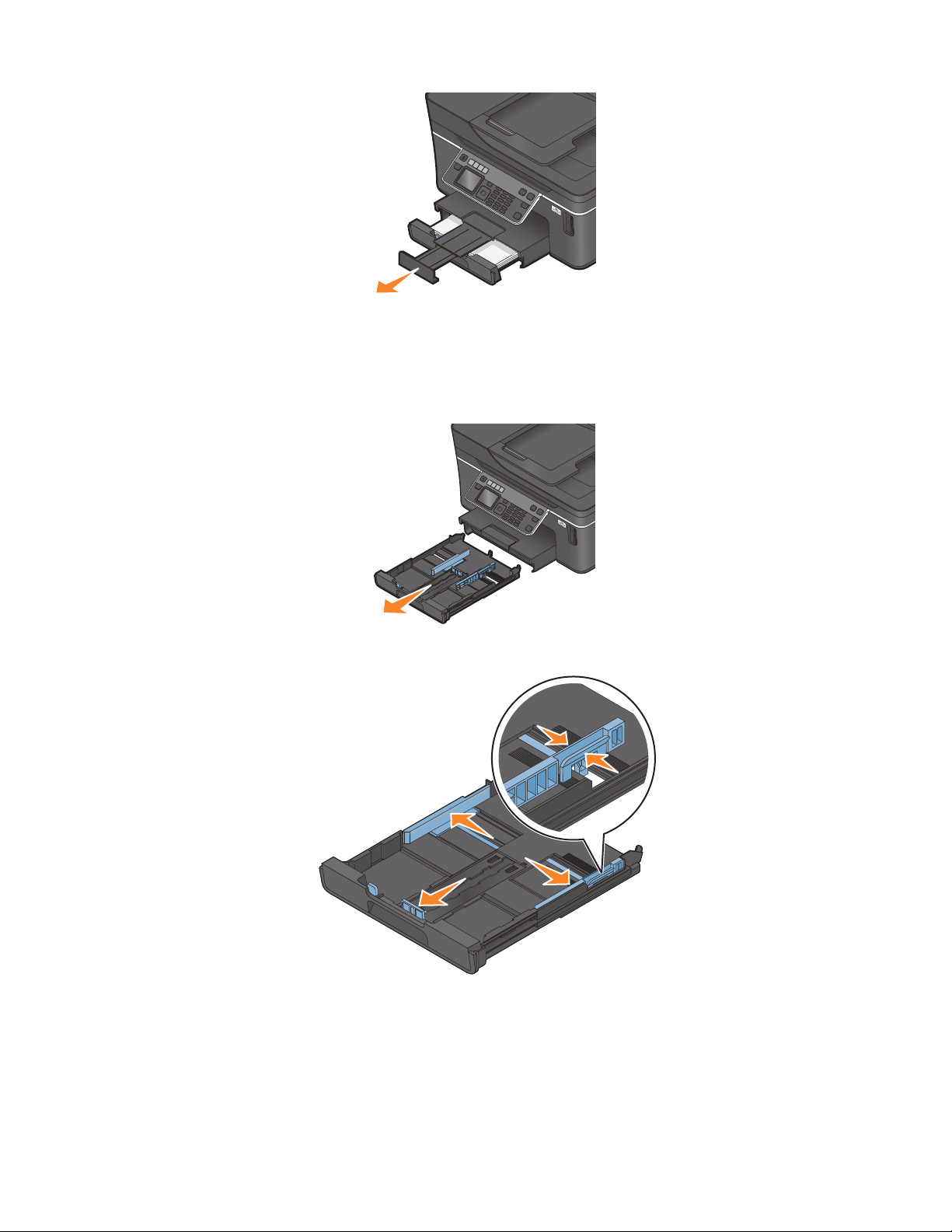
Colocando envelopes ou papel fotográfico
1 Retire a bandeja completamente da impressora.
2 Mova as guias de papel para as laterais da bandeja.
Colocando papel e documentos originais
26
Page 27
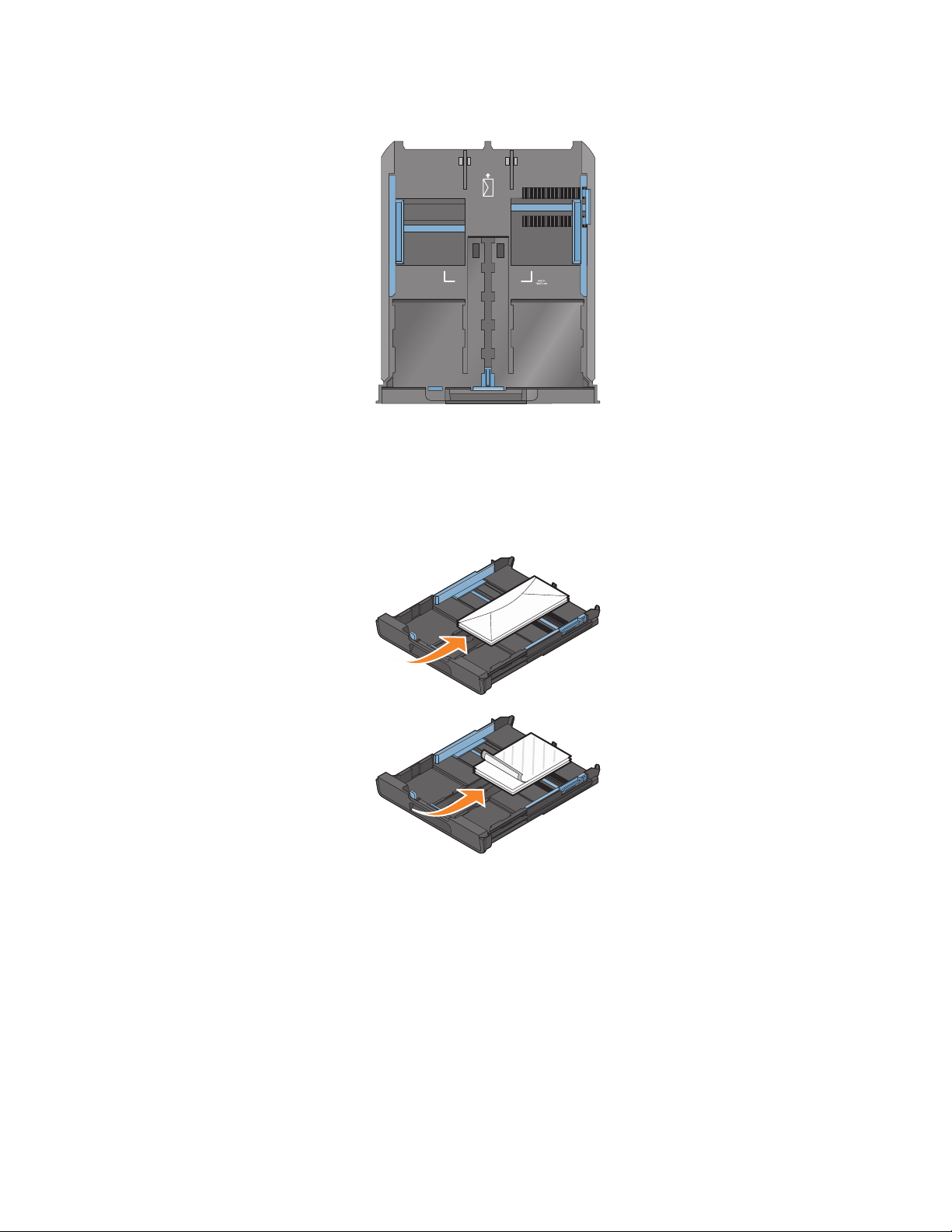
3 Use o ícone do envelope e o traçado do papel fotográfico na parte inferior da bandeja para ajudar a posicionar
os envelopes ou o papel fotográfico.
Nota: não misture tipos de papéis diferentes na bandeja. Você pode colocar envelopes ou papel fotográfico,
não ambos.
4 Coloque envelopes ou papel fotográfico.
Nota: coloque envelopes ou papel fotográfico com o lado de impressão voltado para baixo. (Se você não tiver
certeza de qual é o lado destinado à impressão, consulte as instruções dos envelopes ou do papel fotográfico.)
Colocando papel e documentos originais
27
Page 28
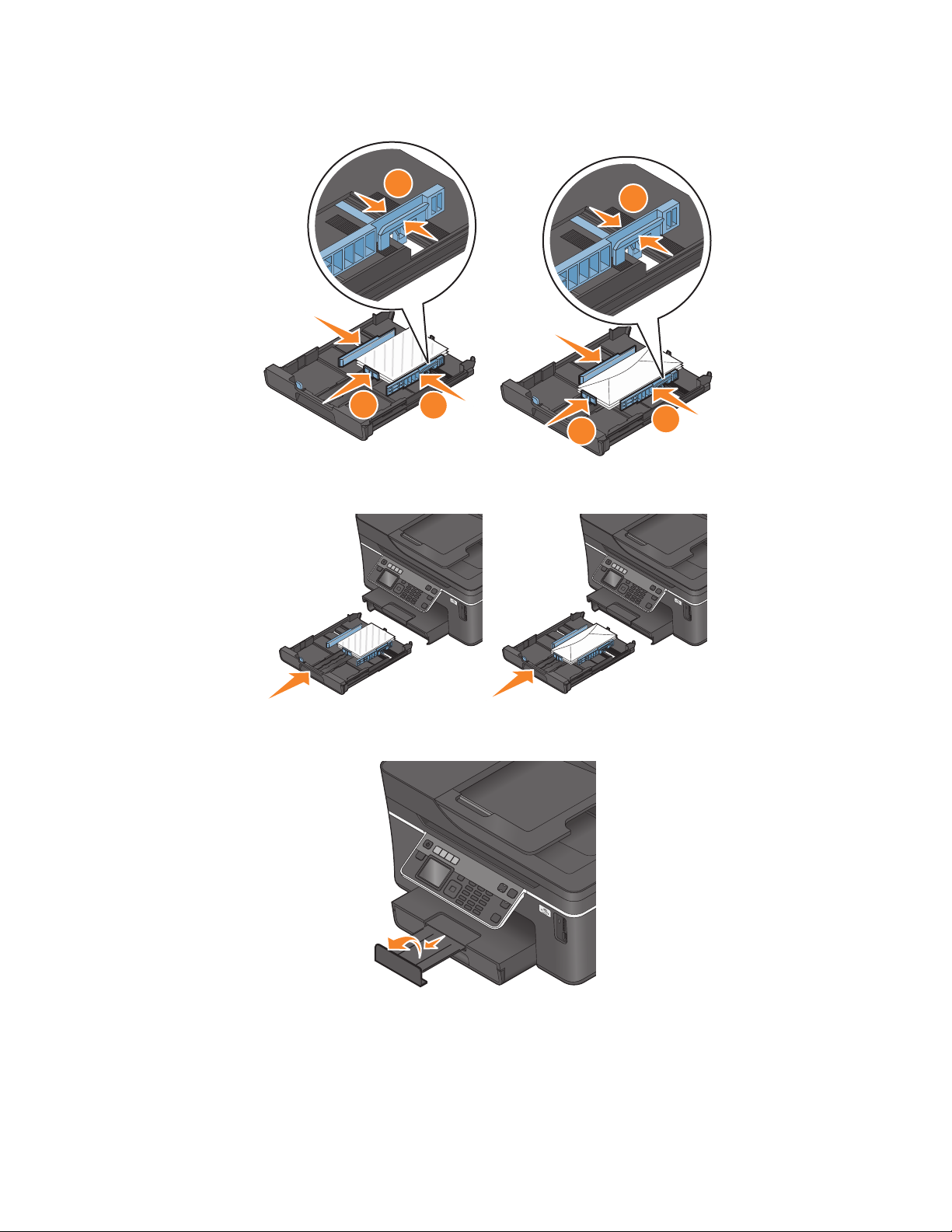
5 Ajuste as guias de papel de forma a deixá-las apoiadas nas margens esquerda, direita e inferior dos envelopes ou
do papel fotográfico.
6 Insira a bandeja.
1
1
3
2
3
2
7 Estenda a retenção da bandeja de papel para receber os envelopes ou fotografias impressas.
Nota: para obter melh ores resultados, permita que as fotografias sequem por pelo menos 24 horas antes de empilhar,
exibir ou armazenar.
Colocando papel e documentos originais
28
Page 29
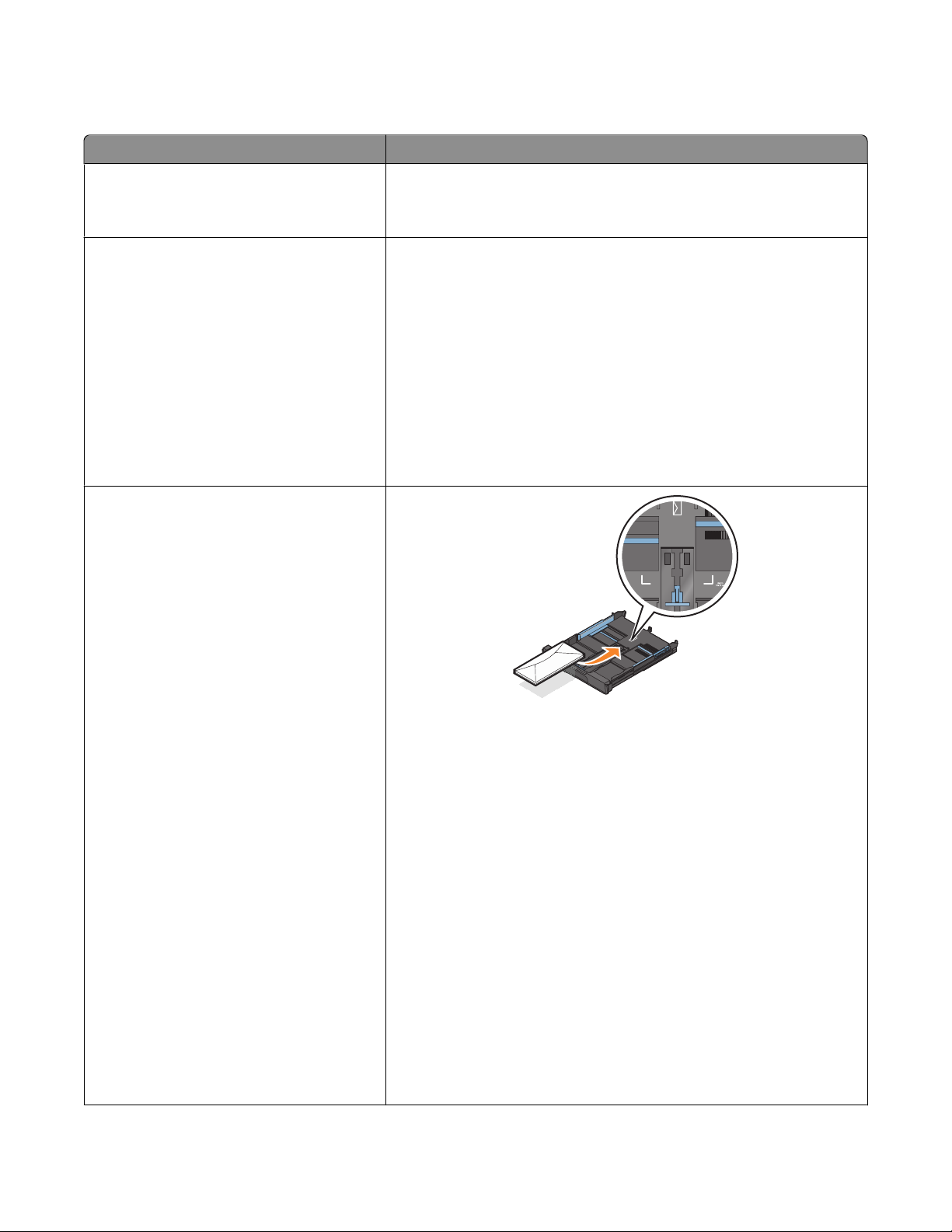
Colocando vários tipos de papel
Coloque até Verifique se
150 folhas de papel comum
100 folhas de papel especial
25 folhas de papel fotográfico
25 folhas de papel brilhante
10 envelopes
• O papel foi criado para uso em impressoras jato de tinta.
• As guias de papel estão junto às margens esquerda e direita e à
margem inferior do papel.
• O lado brilhante ou de impressão do papel está voltado para baixo. (Se
você não tiver certeza de qual é o lado destinado à impressão, consulte
as instruções do papel.)
• As guias de papel estão junto às margens esquerda e direita e à
margem inferior do papel.
Notas:
• para obter melhores resultados, permita que as fotografias sequem
por pelo menos 24 horas antes de empilhar, exibir ou armazenar.
• para obter melhores resultados, coloque mais papel fotográfico que
o necessário, mas não exceda a quantidade máxima para esse tipo de
papel.
• Os envelopes foram criados para uso em impressoras jato de tinta.
• O lado de impressão dos envelopes está voltado para baixo com as
abas para a esquerda, conforme exibido.
• Você colocou os envelopes no centro da bandeja, conforme indicado
pelo ícone. Coloque todos eles até o final da bandeja.
• Os envelopes são impressos na orientação Paisagem.
• As guias de papel estão junto às margens esquerda e direita e à
margem inferior dos envelopes.
• Você selecionou o tamanho correto do envelope. Se o tamanho exato
de envelope não estiver listado, selecione o tamanho seguinte (maior).
Defina as margens direita e esquerda para que o texto do envelope
fique posicionado corretamente.
Aviso—Dano Potencial: não use envelopes com grampos de metal, nós
de barbante ou barras dobradiças.
Notas:
• Não coloque envelopes com furos, perfurações, recortes ou saliências
profundas.
• Não use envelopes com adesivos com abas expostas.
Colocando papel e documentos originais
29
Page 30
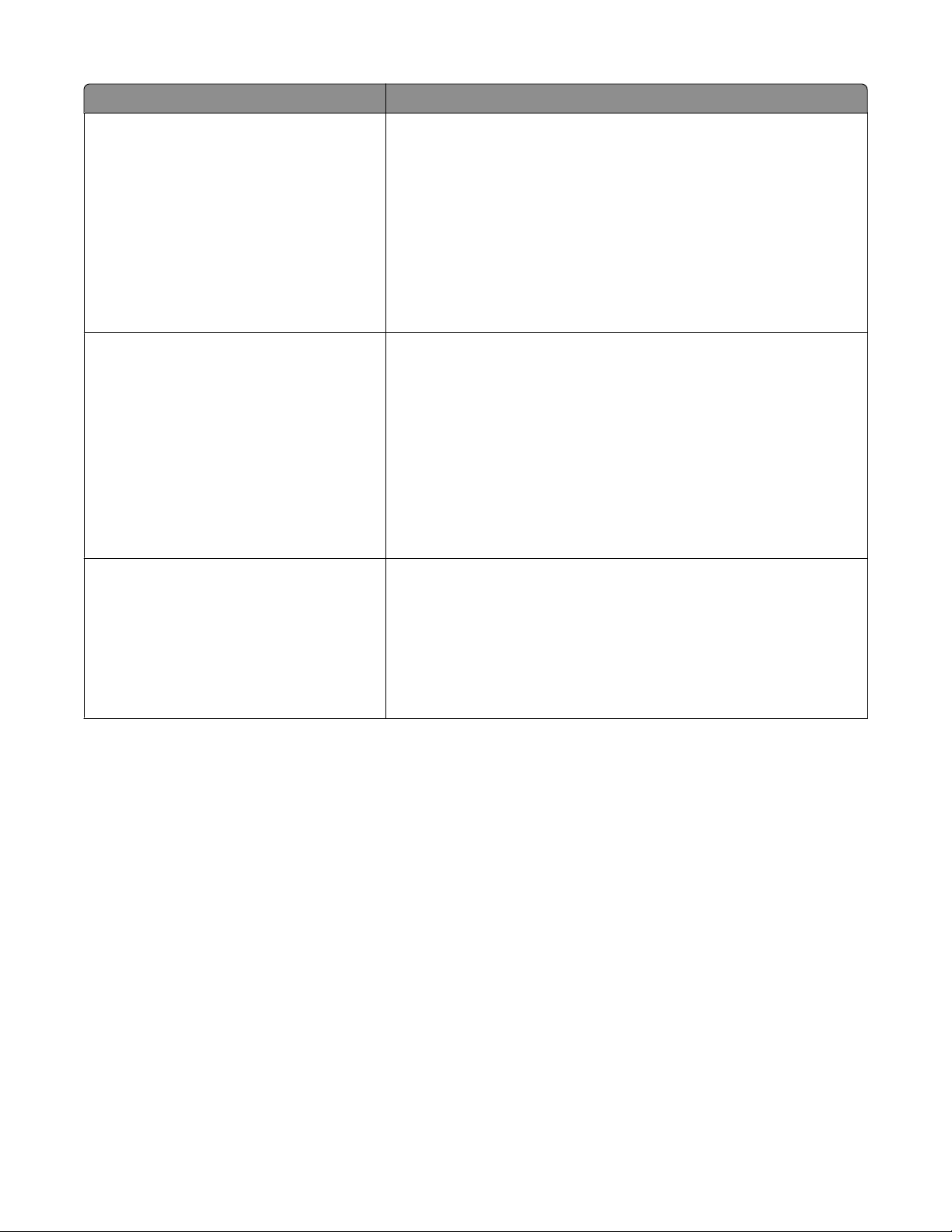
Coloque até Verifique se
25 folhas de etiquetas
50 transparências
10 papéis transfer
• Vo cê us ou fo lh as de et iq ue ta s c om pl et as . A s f ol ha s p ar ci ai s ( com á re as
expostas por etiquetas já usadas) podem provocar o descolamento
das etiquetas durante a impressão, resultando em uma obstrução de
papel.
• Você colocou folhas de etiquetas tamanho Carta ou A4.
• O lado de impressão das etiquetas está voltado para baixo.
• A parte superior das etiquetas foi a primeira a ser inserida na
impressora.
• As guias de papel estão junto às margens esquerda e direita e à
margem inferior das folhas de etiqueta.
• O lado áspero das transparências está voltado para baixo.
• Você colocou transparências tamanho carta ou A4.
• Todas as folhas de papel foram removidas antes de colocar as trans-
parências.
• Se as transparências tiverem fitas removíveis, elas deverão ficar
voltadas para baixo.
• As guias de papel estão junto às margens esquerda e direita e à
margem inferior das transparências.
Nota: transparências exigem um tempo de secagem maior. Remova cada
transparência logo após a impressão e deixe secar para evitar manchas.
• Você seguiu as instruções de colocação descritas na embalagem dos
papéis transfer.
• O lado de impressão dos papéis transfer devem estar voltados para
baixo.
• As guias do papel estão junto às margens dos papéis transfer.
Nota: para obter os melhores resultados, coloque um papel transfer por
vez.
Colocando papel e documentos originais
30
Page 31

Coloque até Verifique se
25 fichas, cartões fotográficos ou cartõespostais
• A espessura não ultrapassou 0,025 polegadas (0,635 mm).
• O lado de impressão da fotografia está voltada para baixo.
• Você colocou o papel fotográfico no centro da bandeja, como indicado
no traçado de papel fotográfico tamanho 4 x 6.
• As guias de papel estão junto às margens esquerda e direita e à
margem inferior do papel.
Nota: para obter melhores resultados, permita que as fotografias sequem
por pelo menos 24 horas antes de empilhar, exibir ou armazenar
Colocando papel e documentos originais
31
Page 32

Coloque até Verifique se
20 folhas de papel para banner
• O lado de impressão do banner está voltado para baixo.
• A margem destacada do papel para banner entrou na impressora
primeiro.
• Se a impressora possuir mais de uma bandeja de papel, coloque o
papel para banner na Bandeja 1.
Para colocar papel para banner:
1 Retire a bandeja completamente da impressora.
2 Remova todos os papéis da bandeja.
3 Mova as guias de papel como se estivesse colocando papel tamanho
Ofício.
4 Pressione a alavanca e puxe a bandeja até estendê-la para o tamanho
ofício.
5 Destaque apenas a quantidade de páginas necessária para a
impressão do banner.
6 Coloque uma pilha de folhas na parte frontal da impressora.
7 Deslize a primeira folha da pilha de páginas sobre a alça e até o final
da bandeja.
Salvando as definições padrão de papel
É possível definir o tamanho padrão do papel, o tipo do papel e o tamanho da impressão de fotografias para os
documentos e fotografias que deseja imprimir.
Nota: essas definições padrão aplicam-se somente às funções de impressão, cópia e digitalização iniciadas na
impressora.
1 No painel de controle da impressora, pressione .
2 Escolha as definições padrão:
• Para definir o tamanho de papel padrão:
a Pressione para selecionar Configurar papel.
b Pressione o botão de seta para cima ou para baixo para navegar até Tamanho do papel e pressione
.
c Pressione o botão de seta para cima ou para baixo para selecionar o tamanho de papel padrão para a
impressora e pressione
.
Colocando papel e documentos originais
32
Page 33

• Para definir o tipo de papel padrão:
a Pressione para selecionar Configurar papel.
b Pressione o botão de seta para cima ou para baixo para navegar até Tipo de papel e pressione .
c Pressione o botão de seta para cima ou para baixo para selecionar o tipo padrão do papel par a a impressora
e pressione
• Para definir o tamanho da impressão fotográfica padrão:
a Pressione o botão de seta para cima ou para baixo para navegar até Padrões e pressione .
b Pressione para selecionar Tamanho da impressão fotográfica.
c Pressione o botão de seta para cima ou para baixo para selecionar o tamanho da impressão fotográfica
padrão e pressione
.
.
Colocando documentos originais no vidro do scanner
1 Abra a tampa do scanner e coloque o documento voltado para baixo no vidro do scanner.
2 Feche a tampa do scanner.
Colocando papel e documentos originais
33
Page 34

Colocando documentos originais no ADF
É possível colocar até 50 folhas do documento original no ADF para realizar tarefas de digitalização, cópia e envio
de fax. Você pode colocar papel de tamanho A4, Carta ou Ofício no ADF.
1 Ajuste a guia de papel na bandeja do ADF à largura do documento original.
2 Coloque o documento original voltado para cima e a margem superior primeiro no ADF até ouvir um som de
beep.
Colocando papel e documentos originais
34
Page 35

Imprimindo
Dicas para imprimir
• Use o papel apropriado para o trabalho de impressão.
• Selecione uma qualidade de impressão mais alta para obter melhores impressões.
• Verifique se há tinta suficiente nos cartuchos de tinta.
• Ao imprimir fotografias ou ao trabalhar com mídia especial, remova cada folha após a impressão.
• Selecione a definição sem bordas ao imprimir fotografias.
Imprimindo documentos básicos
Imprimindo um documento
1 Coloque o papel na impressora.
2 Envie o trabalho para impressão:
a Com um documento aberto, clique em Arquivo Imprimir.
b Clique em Propriedades, Preferências, Opções ou Configuração.
c Selecione a qualidade de impressão, o número de cópias para imprimir, o tipo de papel a ser usado e como
as páginas devem ser impressas.
d Clique em OK para fechar todas as caixas de diálogo do software de impressora.
e Clique em OK ou Imprimir.
Agrupando cópias impressas
Se você imprimir várias cópias de um documento, será possível escolher a impressão de cada cópia como um conjunto
(agrupadas) ou como grupos de páginas (não agrupadas).
Agrupada Não agrupada
Notas:
• A opção para agrupar está disponível somente quando várias cópias são impressas.
• Para evitar manchas ao imprimir fotos, remova cada fotografia logo após a impressão e deixe-a secar totalmente
antes de empilhá-la.
1 Com um documento aberto, clique em Arquivo Imprimir.
2 Clique em Propriedades, Preferências, Opções ou Configuração.
3 Na seção Cópias da guia Configurar impressão, insira o número de cópias a serem impressas e selecione Agrupar
cópias.
Imprimindo
35
Page 36

4 Clique em OK para fechar todas as caixas de diálogo do software de impressora.
5 Clique em OK ou Imprimir.
Imprimindo páginas em ordem inversa
Por padrão, a primeira página é impressa primeiro. Para inverter a ordem de impressão das páginas para que o
documento fique pronto para ser lido com a primeira página em cima, faça o seguinte:
1 Com um documento aberto, clique em Arquivo Imprimir.
2 Clique em Propriedades, Preferências, Opções ou Configuração.
3 Na seção Cópias na guia Configurar impressão, selecione uma ordem de página:
• Para imprimir a última página primeiro, selecione Imprimir a última página primeiro.
• Para imprimir a primeira página primeiro, desmarque a caixa de seleção Imprimir a última página
primeiro.
Nota: Se a impressão em frente e verso estiver ativada, não será possível imprimir a última página primeiro.
Para alterar a ordem de impressão, você deverá primeiro desativar a impressão em frente e verso.
4 Clique em OK para fechar todas as caixas de diálogo do software de impressora.
5 Clique em OK ou Imprimir.
Imprimindo várias páginas em uma folha de papel
1 Com um documento aberto, clique em Arquivo Imprimir.
2 Clique em Propriedades, Preferências, Opções ou Configuração.
3 Na lista Layout da guia Avançado, selecione Páginas por folha.
4 Selecione o número de imagens de páginas a serem impressas em cada página.
Para colocar uma borda em cada imagem de página, selecione Imprimir bordas de páginas.
5 Clique em OK para fechar todas as caixas de diálogo do software de impressora.
6 Clique em OK ou Imprimir.
Imprimindo documentos de um cartão de memória ou unidade flash (somente Windows)
Para ajustar a função de Impressão de arquivo:
• A impressora precisa estar conectada ao computador por meio de um cabo USB ou pela rede.
• A impressora e o computador devem estar ligados.
• O cartão de memória ou unidade flash deve conter arquivos de documentos que sejam suportados pela
impressora. Para obter mais informações, consulte “Cartões de memória e tipos de arquivo suportados” na
página 40.
• O computador deve conter aplicativos que suportem os tipos de arquivo no dispositivo de memória.
Imprimindo
36
Page 37

1 Insira um cartão de memória ou unidade flash.
Quando a impressora detecta o dispositivo de memória, Cartão de memória detectado ou
Dispositivo de armazenamento detectado é exibido no visor.
2 Se houver apenas documentos armazenados no dispositivo de memória ou unidade flash, a impressora
converterá automaticamente para o modo Imprimir arquivo.
Se arquivos de documento e arquivos de imagem forem armazenados no dispositivo de memória, pressione o
botão de seta para cima ou para baixo para navegar até Documentos e pressione
.
3 Selecione e imprima o documento.
Se a impressora estiver usando uma conexão USB
a Pressione o botão de seta para cima ou para baixo para selecionar o nome do arquivo do documento que
deseja imprimir.
b Pressione para iniciar a impressão do documento.
Se a impressora usar uma conexão sem fio (apenas em modelos
selecionados)
a Pressione o botão de seta para cima ou para baixo para selecionar o nome do arquivo do documento que
deseja imprimir.
b Pressione e aguarde que a impressora conecte-se ao computador de rede ou finalize a pesquisa da rede
em busca de computadores disponíveis.
c Quando solicitado, pressione o botão de seta para cima ou para baixo para selecionar o nome do computador
de rede e pressione
Notas:
para começar a imprimir o documento.
• Pode ser solicitado que você insira uma senha se ela for exigida pelo computador. Digite o PIN utilizando
o teclado.
• Para atribuir um nome de computador e uma senha ao computador, consulte a Ajuda do software da
impressora associado ao seu sistema operacional.
Imprimindo documentos especiais
Imprimindo envelopes
1 Coloque os papéis na impressora.
2 Envie o trabalho para impressão:
a Com um documento aberto, clique em Arquivo Imprimir.
b Clique em Propriedades, Preferências, Opções ou Configuração.
c Na lista Tipo de papel da guia Configurar impressão, selecione Papel comum.
d Na lista Tamanho do papel, selecione o tamanho do envelope.
Nota: Para imprimir em um envelope de tamanho personalizado, selecione Tamanho personalizado e
especifique a altura e a largura do envelope.
e Selecione uma orientação.
Imprimindo
37
Page 38

f Clique em OK para fechar todas as caixas de diálogo do software de impressora.
g Clique em OK ou Imprimir.
Notas:
• a maioria dos envelopes utiliza a orientação Paisagem.
• Verifique se a mesma orientação está selecionada no software.
Imprimindo etiquetas
1 Coloque as folhas de etiquetas na impressora.
2 Envie o trabalho para impressão:
a Com um documento aberto, clique em Arquivo Imprimir.
b Clique em Propriedades, Preferências, Opções ou Configuração.
c Na lista Tamanho do papel na guia Configurar impressão, escolha um tamanho de papel que corresponda ao
tamanho da folha de etiquetas. Se nenhum tamanho de papel corresponder a o tamanho da folha de etiquetas,
então defina um tamanho personalizado.
Se for necessário, escolha o tipo apropriado de papel na lista Tipo de papel.
d Clique em OK para fechar todas as caixas de diálogo do software de impressora.
e Clique em OK ou Imprimir.
Dicas para colocar folhas de etiquetas
• Verifique se a parte superior da folha de etiquetas é inserida primeiro na impressora.
• Verifique se o adesivo das etiquetas não ultrapassa o limite de 1 mm da margem da folha de etiquetas.
• Verifique se a guia de papel ou guias de papel estão apoiadas nas bordas da folha de etiquetas.
• Usou folhas de etiquetas completas. As folhas parciais (com áreas expostas por etiquetas já usadas) podem
provocar o descolamento das etiquetas durante a impressão, resultando em uma obstrução de papel.
Imprimindo em papel de tamanho personalizado
Antes de iniciar essas instruções, coloque papel de tamanho personalizado na impressora.
1 Com um documento aberto, clique em Arquivo Imprimir.
2 Clique em Propriedades, Preferências, Opções ou Configuração.
3 Na lista Tamanho do papel da guia Configurar impressão, selecione Tamanho personalizado.
A caixa de diálogo Definir tamanho de papel personalizado é exibida.
4 Definir um tamanho de papel.
5 Selecione as unidades de medida a serem usadas (polegadas ou milímetros).
6 Clique em OK para fechar todas as caixas de diálogo do software de impressora.
7 Clique em OK ou Imprimir.
Imprimindo
38
Page 39

Trabalhando com fotografias
Usando um cartão de memória ou unidade flash com a impressora
Cartões de memória ou unidades flash são dispositivos de armazenamento usados freqüentemente com câmeras e
computadores. Você pode remover o cartão de memória da câmera ou a unidade flash do computador e inseri-lo
diretamente na impressora.
1 Insira um cartão de memória em um slot de cartão ou uma unidade flash na porta USB.
Inserindo um cartão de memória Inserindo uma unidade flash
M
E
M
O
R
YS
T
I
C
K
E
V
I
R
D
H
S
A
L
F
Notas:
• Insira o cartão com o lado da etiqueta da marca
voltado para cima.
• Verifique se as setas presentes no cartão apontam
para a impressora.
• Se necessário, conecte o cartão de memória ao
adaptador fornecido com a impressora.
• Verifique se o cartão de memória inserido é suportado
pela impressora. Para obter mais informações,
consulte “Cartões de memória e tipos de arquivo
suportados” na página 40.
Aviso—Dano Potencial: não toque nos cabos, em qualquer adaptador de rede,
em qualquer conector, no dispositivo de memória ou nas áreas mostradas
enquanto a impressora estiver imprimindo, lendo ou gravando do dispositivo
de memória. Dados podem ser perdidos.
Notas:
• A unidade flash usa a mesma porta usada para o cabo
da câmera PictBridge.
• Talvez seja necessário um adaptador se a sua unidade
flash não se ajustar diretamente à porta.
Imprimindo
39
Page 40

2 Veja se Cartão de memória detectado ou Dispositivo de armazenamento detectado é
exibido no visor.
Notas:
• Se a impressora não reconhecer o cartão de memória, remova-o e insira-o novamente.
• Se uma unidade flash ou um conjunto de câmera digital no modo de armazenamento em massa for inserida na
porta USB en quanto um cartão de memória estiver in serido no slot, um a mensagem será exibid a no visor pedindo
que escolha qual dispositivo de memória será usado.
Cartões de memória e tipos de arquivo suportados
Cartão de memória Tipo de arquivo
• Secure Digital (SD)
• Secure Digital High Capacity (SDHC)
• Micro Secure Digital (com adaptador) (Micro SD)
• Mini Secure Digital (com adaptador) (Mini SD)
• MultiMedia Card (MMC)
• MultiMedia Card de tamanho reduzido (com adaptador)
(RS-MMC)
• MultiMedia Card móvel (com adaptador) (MMCmobile)
• Memory Stick
• Memory Stick PRO
• Memory Stick Duo (com adaptador)
• Memory Stick PRO Duo (com adaptador)
• xD-Picture Card
• xD-Picture Card (Tipo H)
• xD-Picture Card (Tipo M)
Documentos:
• .doc (Microsoft Word)
• .xls (Microsoft Excel)
• .ppt (Microsoft PowerPoint)
• .pdf (Adobe Portable Document Format)
• .rtf (Rich Text Format)
• .docx (Microsoft Word Open Document Format)
• .xlsx (Microsoft Excel Open Document Format)
• .pptx (Microsoft Powerpoint Open Document Format)
• .wpd (WordPerfect)
Imagens:
• JPEG
• TIFF
Imprimindo fotografias com o painel de controle da impressora
1 Coloque o papel fotográfico.
2 No painel de controle da impressora, pressione .
3 Insira um cartão de memória, unidade flash ou conjunto de câmera digital no modo de armazenamento em
massa.
Se arquivos de documento e de imagem estiverem armazenados no dispositivo de memória, pressione
selecionar Fotografias.
para
4 Pressione o botão de seta para cima ou para baixo para navegar até Imprimir fotografias e pressione
.
Imprimindo
40
Page 41

5 Pressione o botão de seta para cima ou para baixo para selecionar uma opção de impressão de fotografias e, em
seguida, pressione
Nota: você pode optar por imprimir todas as fotografias, imprimir fotografias que estejam dentro de um intervalo
de data, imprimir fotografias selecionadas por intervalo de fotografia, imprimir fotografias usando modelos de
tamanho de fotografias predefinidos ou imprimir fotografias pré-selecionadas de uma câmera digital usando o
formato DP OF (Digital Print Order Format). Essa opção é exibida somente quando existe um arquivo DPOF válido
no dispositivo de memória.
.
6 Pressione o botão de seta para a esquerda ou para a direita para selecionar o layout da(s) fotografia(s) que deseja
imprimir e, em seguida, pressione
.
7 Para ajustar as definições de impressão:
a Pressione novamente.
b Faça suas seleções usando os botões de seta.
c Após ajustar as definições, pressione o botão de seta para cima ou para baixo para navegar até
Continuar e pressione
.
8 Pressione o botão Colorido/Preto para definir uma impressão colorida ou em preto-e-branco.
Quando a opção de impressão colorida ou somente preto é selecionada, a luz próxima de sua opção acende.
9 Pressione .
Nota: para obter melhores resultados, permita que as impressões sequem por pelo menos 24 horas antes de
empilhar, exibir ou armazenar.
Editando fotografias com o painel de controle da impressora
1 Coloque o papel fotográfico.
2 Insira um cartão de memória ou unidade flash.
Se arquivos de documento e de imagem estiverem armazenados no dispositivo de memória, pressione
selecionar Fotografias.
3 No painel de controle da impressora, pressione para escolher Selecionar e imprimir.
4 Pressione o botão de seta para a esquerda ou para a direita para selecionar o layout da fotografia que deseja
imprimir e, em seguida, pressione
5 Pressione o botão de seta para a esquerda ou para a direita para selecionar uma fotografia para edição ou
impressão.
6 Pressione o botão de seta para cima ou para baixo para navegar até e pressione .
Nesta guia É possível
Brilho Ajustar o brilho de uma fotografia.
Cortar Cortar uma fotografia.
Aprimoramento de imagem Melhorar uma fotografia automaticamente.
Reduzir olhos vermelhos Reduzir o efeito de olhos vermelhos causado pelo reflexo da luz.
.
para
Girar Girar uma fotografia em incrementos de 90 graus no sentido horário ou anti-horário.
Imprimindo
41
Page 42

Nesta guia É possível
Efeito colorido Optar pela impressão da fotografia em preto e branco, sépia, marrom antigo ou cinza
antigo.
Quadros Selecionar um quadro para a fotografia.
7 Pressione os botões de seta para fazer as suas seleções.
8 Pressione o botão de seta para cima ou para baixo para navegar até e pressione .
9 Pressione o botão de seta para cima ou para baixo para navegar até e pressione .
10 Para ajustar as definições de impressão:
a Pressione novamente.
b Pressione os botões de seta para fazer as suas seleções.
c Pressione para salvar as seleções.
d Pressione o botão de seta para cima ou para baixo para navegar até Continuar e pressione .
11 Pressione o botão Colorido/Preto para definir uma impressão colorida ou em preto-e-branco.
Quando a opção de impressão colorida ou somente preto é selecionada, a luz próxima de sua opção acende.
12 Pressione .
Nota: para obter melhores resultados, permita que as impressões sequem por pelo menos 24 horas antes de
empilhar, exibir ou armazenar.
Imprimindo fotografias de dispositivo de memória usando o software da impressora
1 Coloque o papel fotográfico.
2 No painel de controle da impressora, pressione .
3 Insira um cartão de memória ou unidade flash.
4 Transfira ou imprima as fotografias:
Se a impressora estiver usando uma conexão USB
• O FastPics é iniciado automaticamente quando você insere o dispositivo de memória. Siga as instruções na
tela do computador para transferir as fotos para o computador ou para imprimir.
Se a impressora usar uma conexão sem fio (apenas em modelos
selecionados)
a Pressione o botão de seta para cima ou para baixo para navegar até Compartilhar mídia na rede e
pressione
b Pressione o botão de seta para cima ou para baixo para selecionar o computador de rede onde deseja salvar
as fotografias e, em seguida, pressione
c Transfira ou imprima as fotografias:
• O FastPics é iniciado automaticamente quando uma conexão é estabelecida. Siga as instruções na tela do
computador para transferir as fotos para o computador ou para imprimir.
.
.
Imprimindo
42
Page 43

Imprimindo fotografias a partir da câmera digital compatível com PictBridge
PictBridge é uma tecnologia disponível na maioria das câmeras digitais que permite imprimir a partir de uma câmera
digital sem usar um computador.
1 Insira uma extremidade do cabo USB na câmera.
Nota: use somente o cabo USB fornecido com a câmera.
2 Insira a outra extremidade do cabo na porta PictBridge na parte frontal da impressora.
Notas:
• verifique se a câmera digital está definida com o modo USB correto. Se a seleção USB da câmera estiver
incorreta, a câmera será detectada como uma unidade flash, ou uma mensagem de erro será exibida no
painel de controle da impressora. Para obter mais informações, consulte a documentação da câmera.
• a impressora só lê um dispositivo de memória de cada vez.
Aviso—Dano Potencial: não toque nos cabos, em qualquer adaptador de rede,
em qualquer conector, no dispositivo de memória ou nas áreas mostradas
enquanto a impressora estiver imprimindo, lendo ou gravando do cartão de
memória. Dados podem ser perdidos.
3 Se a conexão com a PictBridge for bem-sucedida, a seguinte mensagem será exibida no visor: Utilize a
câmera para escolher e imprimir fotografias. Pressione OK para selecionar as
definições padrão da impressora.
Imprimindo
43
Page 44

4 Para alterar as definições de impressão padrão:
a Pressione para acessar o menu PictBridge.
b Pressione os botões de seta para selecionar o tamanho e o tipo do papel, o tamanho da fotografia e o layout
das fotografias que deseja imprimir. Pressione
Nota: a impressora usará as definições de impressão padrão a menos que você altere as definições de impressão
na câmera.
toda vez que fizer uma seleção.
5 Consulte a documentação da câmera para começar a imprimir.
Nota: para inserir a câmera enquanto a impressora estiver realizando outra tarefa, espere que a tarefa seja concluída
antes de imprimir da câmera.
Imprimindo fotografias a partir de um dispositivo de memória usando a folha de provas
1 Coloque papel comum de tamanho carta ou A4.
2 No painel de controle da impressora, pressione .
3 Insira um cartão de memória ou unidade flash.
Se arquivos de documento e de imagem estiverem armazenados no dispositivo de memória, pressione
selecionar Fotografias.
para
4 Pressione o botão de seta para cima ou para baixo para navegar até Folha de provas e pressione .
5 Pressione o botão de seta para cima ou para baixo para selecionar uma opção para imprimir uma folha de provas.
Ela pode ser:
• Das 20 fotografias mais recentes, se houver 20 ou mais fotografias no dispositivo de memória.
• Para todas as fotografias do dispositivo de memória
• Por data, se as fotografias no cartão foram tiradas em datas diferentes. Se você escolher essa opção, pressione
os botões de seta para definir as datas de início e término e pressione
para salvar suas seleções.
6 Pressione .
A folha de provas é impressa.
7 Siga as instruções na folha de provas para selecionar quais fotografias imprimir, o número de cópias, redução de
olho vermelho, o layout da página, as opções de impressão e o tamanho do papel.
Nota: ao fazer seleções, verifique se completou totalmente o círculo.
8 Coloque a folha de provas voltada para baixo no vidro do scanner.
Digitalizar folha de provas é exibido no visor.
Nota: se esta opção não for exibida no visor, pressione o botão de seta para cima ou para baixo até que ela seja
exibida no visor.
9 Pressione .
10 Pressione .
A impressora digitaliza a folha de provas.
11 Coloque o papel fotográfico.
Nota: verifique se o papel corresponde ao tamanho selecionado na folha de provas.
Imprimindo
44
Page 45

12 Pressione o botão Colorido/Preto para definir uma impressão colorida ou em preto-e-branco.
Quando a opção de impressão colorida ou somente preto é selecionada, a luz próxima de sua opção acende.
13 Pressione para imprimir as fotografias.
Nota: para obter melhores resultados, permita que as impressões sequem por pelo menos 24 horas antes de empilhar,
exibir ou armazenar.
Imprimindo fotografias a partir de uma câmera digital usando DPOF
Se a sua câmera suporta DPOF (Digital Print Order Format), você pode especificar, além das definições de impressão,
quais e quantas fotografias deverão ser impressas com o cartão de memória na câmera. A impressora reconhece
essas definições quando você insere o cartão de memória na impressora ou conecta a câmera na impressora.
Nota: caso tenha especificado um tamanho de fotografia enquanto o cartão de memória ainda estava na câmera,
certifique-se de que o tamanho do papel colocado na impre ssora não é menor que o tamanho especificado na seleção
DPOF.
1 Coloque o papel fotográfico.
2 No painel de controle da impressora, pressione .
3 Inserir um cartão de memória.
Cartão de memória detectado é exibido no visor.
4 Pressione o botão de seta para cima ou para baixo para navegar até Imprimir fotografias e pressione
.
5 Pressione o botão de seta para cima ou para baixo para navegar até Imprimir seleções da câmera
(DPOF) e pressione
Nota: Essa opção será exibida somente se um arquivo DPOF for detectado no cartão de memória.
Nota: para obter melhores resultados, permita que as impressões sequem por pelo menos 24 horas antes de empilhar,
exibir ou armazenar.
para imprimir as fotos.
Imprimindo de um dispositivo compatível com Bluetooth
• Esta impressora é compatível com a Especificação de Bluetooth 2.0. Ela suporta os seguintes perfis: Object Push
Profile (OPP) e Serial Port Profile (SPP). Consulte os fabricantes do dispositivo compatível com Bluetooth (telefone
celular ou PDA) para saber a operabilidade e compatibilidade do hardware. É recomendado o uso do firmware
mais recente no dispositivo compatível com Bluetooth.
• Para imprimir documentos da Microsoft do seu PC PDA móvel/pocket do Windows
drivers adicionais de terceiros. Para obter mais informações sobre o software, consulte a documentação do seu
PDA.
Configurando uma conexão entre a impressora e o dispositivo compatível com Bluetooth
®
são necessários software e
Nota: a impressora não suporta a impressão de arquivos do computador usando uma conexão Bluetooth.
Imprimindo
45
Page 46

Você precisa configurar uma conexão entre o dispositivo compatível com Bluetooth e a impressora se estiver
enviando u m trabalho de impress ão do dispositivo B luetooth pela primeir a vez. Será necess ário repetir a config uração
se:
• Você redefinir a impressora para as definições padrão de fábrica.
• Você alterar o nível de segurança ou a chave de acesso do Bluetooth.
• O dispositivo compat ível com Bluetooth que você está utilizando exige qu e os usuários configurem uma conexão
Bluetooth em todos os trabalhos de impressão. Para obter mais informações, consulte a documentação do
dispositivo Bluetooth.
• O nome do dispositivo Bluetooth que você está usando for automaticamente excluído da lista.
Quando o nível de segurança do Bluetooth é definido para Alto, a impressora salva uma lista de até oito
dispositivos Bluetooth que já estiveram conectados à impressora anteriormente. Quando a impressora detecta
mais de oito dispositivos, o dispositivo menos usado recentemente é removido da lista. Será necessário repetir
a configuração do dispositivo excluído para que você possa enviar um trabalho de impressão para a impressora.
Nota: você deverá configurar uma conexão para cada dispositivo Bluetooth que usar para enviar trabalhos de
impressão para a impressora.
Para configurar uma conexão entre a impressora e o dispositivo compatível com Bluetooth:
1 Insira um adaptador Bluetooth USB na porta USB localizada na parte frontal da impressora.
Dongle Bluetooth conectado é exibido no visor.
Nota: um adaptador Bluetooth não é fornecido com a impressora.
2 No painel de controle da impressora, pressione .
3 Pressione o botão de seta para cima ou para baixo para navegar até Configurar Bluetooth e pressione
.
4 Pressione o botão de seta para cima ou para baixo para navegar até Descoberta e pressione .
5 Verifique se Descoberta está ativado. Se necessário, pressione o botão de seta para cima ou para baixo para
navegar até Ativado e pressione
Agora a impressora está pronta para aceitar uma conexão de um dispositivo compatível com Bluetooth.
.
6 Defina o dispositivo compatível com Bluetooth para configurar uma conexão com a impressora. Para obter mais
informações, consulte a documentação do dispositivo Bluetooth.
Nota: se o nível de segurança do Bluetooth na impressora estiver definido como Alto, será necessário inserir a
chave de acesso.
Imprimindo
46
Page 47

Definindo o nível de segurança do Bluetooth
1 Insira um adaptador USB Bluetooth na porta USB.
Dongle Bluetooth conectado é exibido no visor.
Nota: um adaptador Bluetooth não é fornecido com a impressora.
2 No painel de controle da impressora, pressione .
3 Pressione o botão de seta para cima ou para baixo para navegar até Configurar Bluetooth e pressione
.
4 Pressione o botão de seta para cima ou para baixo para navegar até Nível de segurança e pressione .
5 Pressione o botão de seta para cima ou para baixo para selecionar o nível de segurança e depois pressione .
• Baixo - permite que os dispositivos Bluetooth se conectem e enviem trabalhos de impressão à impressora
sem solicitar que os usuários digitem uma chave de acesso.
• Alto - solicita que os usuários digitem uma chave de acesso numérica de quatro dígitos no dispositivo
Bluetooth antes de conectar e enviar trabalhos de impressão à impressora.
6 O menu Chave de acesso do Bluetooth será aberto no visor do painel de controle da impressora se você definir
o nível de segurança para Alto. Use o teclado para digitar a chave de acesso de quatro dígitos e pressione
Imprimindo a partir de um dispositivo compatível com Bluetooth
Nota: a impressora não suporta a impressão de arquivos do computador usando uma conexão Bluetooth.
1 Insira um adaptador USB Bluetooth na porta USB.
.
Imprimindo
47
Page 48

Dongle Bluetooth conectado é exibido no visor.
Aviso—Dano Potencial: não toque em qualquer cabo, adaptador de rede,
cartão de memória, no adaptador USB Bluetooth ou na área mostrada da
impressora enquanto ela estiver imprimindo, lendo ou gravando a partir de um
dispositivo compatível com Bluetooth. Dados podem ser perdidos.
Notas:
• Um adaptador Bluetooth não é fornecido com a impressora.
• Quando você insere um adaptador USB Bluetooth, a impressora muda automaticamente para o modo
Bluetooth.
2 Verifique se a impressora está configurada para receber conexões Bluetooth. Para obter mais informações,
consulte “Configurando uma conexão entre a impressora e o dispositivo compatível com Bluetooth” na
página 45.
3 Configure o dispositivo Bluetooth para imprimir na impressora. Para obter mais informações, consulte a
documentação do dispositivo Bluetooth.
4 Consulte a documentação do dispositivo Bluetooth para começar a imprimir.
Nota: se o nível de segurança do Bluetooth na impressora estiver definido como Alto, será necessário inserir a
chave de acesso.
Imprimindo em frente e verso (duplex)
Imprimindo em frente e verso (duplex) automaticamente
A unidade duplex automático, disponível somente em modelos de impressoras selecionadas, suporta papel de
tamanho Carta e A4. Se você adquirir um modelo sem duplex automático, ou se precisar imprimir em duplex usando
outros tamanhos de papel, consulte as instruções para imprimir em frente e verso (duplex) manualmente.
1 Com um documento aberto, clique em Arquivo Imprimir.
2 Clique em Propriedades, Preferências, Opções ou Configuração.
3 Clique na guia Avançado.
4 Na seção Impressão em frente e verso, selecione Ativar no menu suspenso.
Nota: para usar as configurações definidas na impressora, selecione Usar as definições da impressora.
5 Selecione a opção Margem curta ou Topflip. Margem curta é a definição usada com mais freqüência.
6 Selecione Estender tempo de secagem e escolha uma definição. Em regiões muito úmidas, selecione
Estendido.
Imprimindo
48
Page 49

7 Clique em OK para fechar todas as caixas de diálogo do software de impressora.
8 Clique em OK ou Imprimir.
Nota: para retornar à impressão de um único lado, volte à guia Avançado. Na seção Impressão em frente e verso,
selecione Desativado no menu suspenso.
Imprimindo em frente e verso (duplex) manualmente
1 Com um documento aberto, clique em Arquivo Imprimir.
2 Clique em Propriedades, Preferências, Opções ou Configuração.
3 Clique na guia Avançado.
4 Na seção Impressão em frente e verso, selecione Manual na lista.
Nota: O item Imprimir uma página de instruções para ajudar na recolocação é selecionado automaticamente.
5 Clique em OK. A impressora imprime as páginas ímpares e a folha de instruções.
6 Gire e recoloque o papel e, seguindo instruções da folha, conclua o trabalho de impressão.
Nota: para retornar à impressão de um único lado, volte à guia Avançado. Na seção Impressão em frente e verso,
selecione Desativar no menu suspenso.
Gerenciando trabalhos de impressão
Definindo a impressora como a impressora padrão
Sua impressora deve ser selecionada automaticamente na caixa de diálogo Imprimir quando você envia um trabalho
de impressão. Se for preciso selecionar a impressora manualmente, ela não é a impressora padrão.
Para definir a impressora padrão:
1 Clique , ou clique em Iniciar e depois clique em Executar.
2 Na caixa Início de pesquisa ou Executar, digite controlar impressoras.
3 Pressione Enter ou clique OK.
A pasta impressora é aberta.
4 Clique com o botão direito do mouse na impressora e selecione Definir como impressora padrão.
Imprimindo
49
Page 50

Alterando o modo de impressão
Para economizar tinta, você pode alterar o modo de impressão padrão para todos os trabalhos de impressão para
Rascunho. Ele usa menos tinta e é ideal para imprimir somente o texto de documentos. Se for preciso mudar para
um modo de impressão diferente para imprimir fotografias ou outros documentos de alta qualidade, você pode
selecionar um outro modo na caixa de diálogo Imprimir antes de enviar o trabalho de impressão.
Para alterar o modo de impressão padrão:
1 Clique , ou clique em Iniciar e depois clique em Executar.
2 Na caixa Início de pesquisa ou Executar, digite controlar impressoras.
3 Pressione Enter ou clique OK.
A pasta impressora é aberta.
4 Clique com o botão direito do mouse na impressora e selecione Preferências de impressão.
5 Selecione Rascunho como o modo de impressão.
Alterando o modo de impressão para um único trabalho de impressão
1 Com um documento aberto, clique em Arquivo Imprimir.
2 Clique em Propriedades, Preferências, Opções ou Configuração.
3 Selecione Automático, Rascunho, Normal ou Máxima.
Nota: A impressão no modo Rascunho usa menos tinta e é ideal para imprimir somente o texto de documentos.
Pausando trabalhos de impressão
1 Clique , ou clique em Iniciar e depois clique em Executar.
2 Na caixa Início de pesquisa ou Executar, digite controlar impressoras.
3 Pressione Enter ou clique OK.
A pasta impressora é aberta.
4 Clique com o botão direito do mouse na impressora e selecione Pausar impressão.
Continuando trabalhos de impressão
1 Clique , ou clique em Iniciar e depois clique em Executar.
2 Na caixa Início de pesquisa ou Executar, digite controlar impressoras.
3 Pressione Enter ou clique OK.
A pasta impressora é aberta.
4 Clique com o botão direito do mouse na impressora e selecione Abrir.
5 Continue o trabalho de impressão:
• Para continuar um trabalho de impressão específico, clique com o botão direito do mouse no nome do
documento e selecione Continuar.
• Para continuar todos os trabalhos de impressão na fila, clique em Impressora e desmarque a seleção para
Pausar impressão.
Imprimindo
50
Page 51

Cancelando trabalhos de impressão
Para cancelar um trabal ho de impressão no painel de controle da impressora, pressione . Para cancelar um trabalho
de impressão no computador, pressione:
1 Clique , ou clique em Iniciar e depois clique em Executar.
2 Na caixa Início de pesquisa ou Executar, digite controlar impressoras.
3 Pressione Enter ou clique OK.
A pasta impressora é aberta.
4 Clique com o botão direito do mouse na impressora e selecione Abrir.
5 Cancele o trabalho de impressão:
• Para cancelar um trabalho de impressão específico, clique com o botão direito do mouse no nome do
documento e selecione Cancelar.
• Para cancelar todos os trabalhos de impressão na fila, clique em Imprimir Cancelar todos os
documentos.
Imprimindo
51
Page 52

Copiando
ADF Vidro do scanner
Use o ADF para documentos de várias páginas.
Nota: o ADF está disponível apenas em modelos selecio-
nados. Se a impressora que você adquiriu não possuir um
ADF, coloque os documentos ou fotos originais no vidro do
scanner.
Use o vidro do scanner para páginas únicas, itens pequenos
(como cartões-postais ou fotografias), transparências, papel
fotográfico ou mídia muito fina (como recortes de revistas).
Dicas para copiar
• Ao usar um ADF, ajuste a guia de papel do ADF à largura do documento original.
• Ao usar o vidro do scanner, feche a tampa do scanner para evitar bordas escuras na imagem digitalizada.
• Não coloque cartões-postais, fotografias, itens pequenos, transparências, papel fotográfico ou mídia muito fina
(como recortes de revistas) no ADF. Coloque esses itens no vidro do scanner.
Fazendo cópias
1 colocar papel.
2 Coloque um documento original voltado para cima no ADF ou voltado para baixo no vidro do scanner.
3 No painel de controle da impressora, pressione .
4 Pressione o botão de setas para a esquerda ou para a direita para selecionar o número de cópias e, em seguida,
pressione o botão Colorido/Preto para definir uma cópia colorida ou em preto-e-branco.
Quando a opção de impressão colorida ou em preto-e-branco é selecionada, a luz próxima de sua opção acende.
5 Pressione .
Copiando
52
Page 53

Copiando fotografias
1 Coloque o papel fotográfico.
2 Coloque uma fotografia voltada para baixo no vidro do scanner.
3 No painel de controle da impressora, pressione .
4 Pressione o botão de seta para cima ou para baixo para navegar até Reimpressão de fotografia.
5 Pressione o botão de seta para a esquerda ou para a direita para selecionar o tamanho de foto desejado.
6 Pressione .
Nota: Para obter melhores resultados, permita que as impressões sequem por pelo menos 24 horas antes de empilhar,
exibir ou armazenar.
Copiando um cartão de ID
1 Coloque papel.
2 No painel de controle da impressora, pressione .
3 Pressione o botão de seta para cima ou para baixo para navegar até Cópia do cartão de ID.
4 Pressione .
5 Coloque a parte frontal do cartão de ID voltada para baixo no canto superior esquerdo do vidro do scanner e
pressione
6 Quando solicitado a copiar a parte de trás do cartão de ID, pressione para selecionar Sim.
7 Coloque a parte de trás do cartão de ID voltada para baixo no canto superior esquerdo do vidro do scanner e
pressione
para salvar a imagem na memória da impressora.
para começar a imprimir.
Copiando um documento em frente e verso
1 Coloque papel.
2 Coloque um documento original voltado para cima no ADF ou voltado para baixo no vidro do scanner.
3 No painel de controle da impressora, pressione .
4 Pressione o botão de seta para cima ou para baixo para navegar até Cópias em frente e verso.
5 Pressione o botão de seta para a esquerda ou para a direita para navegar até 2 a 1 ou 2 a 2.
• Selecione 2 a 1 para criar cópias de um único lado do documento de dois lados.
• Selecione 2 a 2 para criar cópias de dois lados (como o documento original).
6 Pressione .
7 Siga as instruções exibidas no visor.
Copiando
53
Page 54

Ampliando ou reduzindo imagens
1 Coloque papel.
2 Coloque um documento original voltado para cima no ADF ou voltado para baixo no vidro do scanner.
3 No painel de controle da impressora, pressione .
4 Pressione o botão de seta para cima ou para baixo para navegar até Redimensionar.
5 Pressione o botão de seta para a esquerda ou para selecionar a configuração desejada.
Notas:
• Se você selecionar Personalizar %, pressione e, em seguida, pressione o botão de seta para a esquerda
ou para a direita para selecionar o valor do percentual personalizado desejado. Pressione
definição.
• Se você selecionar Sem bordas, a impressora reduzirá ou aumentará o documento ou fotografia conforme
necessário para imprimir uma cópia sem bordas no tamanho de papel selecionado. Para obter melhores
resultados com a definição de redimensionamento, use papel fotográfico e defina o tipo de papel para
Fotográfico ou permita que a impressora detecte automaticamente o tipo do papel.
• Se você selecionar um tamanho de cartaz, a impressora imprimirá uma única imagem em várias páginas
impressas.
6 Pressione .
para salvar a
Nota: depois que a tarefa de c ópia for concluída, pressi one
de redimensionamento também é alternada para 100% após dois minutos de inatividade da impressora.
para re definir as configurações p ara padrão. A definição
Ajustando a qualidade da cópia
1 colocar papel.
2 Coloque um documento original voltado para cima no ADF ou voltado para baixo no vidro do scanner.
3 No painel de controle da impressora, pressione .
4 Pressione o botão de seta para cima ou para baixo para navegar até Qualidade.
5 Pressione o botão de seta para a esquerda ou para a direita para definir a qualidade da cópia para Automático,
Rascunho, Normal ou Fotografia e, em seguida, pressione
6 Pressione .
para salvar a sua configuração.
Clareando ou escurecendo uma cópia
1 colocar papel.
2 Coloque um documento original voltado para cima no ADF ou voltado para baixo no vidro do scanner.
3 No painel de controle da impressora, pressione .
4 Pressione o botão de seta para cima ou para baixo para navegar até Mais claro/Mais escuro.
Copiando
54
Page 55

5 Pressione o botão de seta para a esquerda ou para a direita para ajustar o indicador e, em seguida, pressione
para salvar a configuração.
Nota: ao pressionar o botão de seta para a esquerda, a cópia ficará mais clara, e ao pressionar o botão de seta
para a direita, a cópia ficará mais escura.
6 Pressione .
Agrupando cópias com o painel de controle da impressora
Se você imprimir várias cópias de um documento, será possível escolher a impressão de cada cópia como um conjunto
(agrupadas) ou como grupos de páginas (não agrupadas).
Agrupada Não agrupada
1 Coloque papel.
2 Coloque um documento original voltado para cima no ADF ou voltado para baixo no vidro do scanner.
3 No painel de controle da impressora, pressione .
4 Pressione o botão de seta para a esquerda ou para a direita para selecionar o número de cópias e, em seguira,
pressione
5 Pressione o botão de seta para cima ou para baixo para navegar até Agrupar.
6 Pressione o botão de seta para a esquerda ou para a direita para navegar até Ativado.
7 Pressione .
.
Repetindo uma imagem na mesma página
Você pode imprimir a mesma imagem de página várias vezes em uma folha de papel. Esta opção é útil para a criação
de itens como etiquetas, decalques, folhetos e apresentações.
1 colocar papel.
2 Coloque um documento original voltado para cima no ADF ou voltado para baixo no vidro do scanner.
3 No painel de controle da impressora, pressione .
4 Pressione o botão de seta para cima ou para baixo para navegar até Cópias por folha.
5 Pressione o botão de seta para a esquerda ou para a direita para selecionar o número de vezes que uma imagem
é repetida por página: uma vez, quatro vezes, nove vezes ou dezesseis vezes.
6 Pressione .
Copiando
55
Page 56

Copiando várias páginas em uma folha de papel
A definição Páginas por folha permite copiar várias páginas em uma única folha imprimindo imagens menores de
cada página. Por exemplo, é possível condensar um documento de 20 páginas em cinco páginas, se você usar essa
definição para imprimir quatro imagens de página por folha.
1 colocar papel.
2 Coloque um documento original voltado para cima no ADF ou voltado para baixo no vidro do scanner.
3 No painel de controle da impressora, pressione .
4 Pressione o botão de seta para cima ou para baixo para navegar até Páginas por folha.
5 Pressione o botão de seta para a esquerda ou para a direita para selecionar o número de páginas que deseja
copiar em uma folha de papel. Voc ê pode escolher co piar uma página, duas pá ginas ou quatro imag ens de páginas
em uma folha.
Nota: se você copiar quadro páginas no formato paisagem, digitalize as páginas 3 e 4 antes e, em seguida,
digitalize as páginas 1 e 2.
6 Pressione .
Fazendo uma cópia duplex
Criando uma cópia duplex automaticamente
A unidade duplex automático, disponível somente em modelos de impressoras selecionadas, suporta papel de
tamanho Carta e A4. Se você adquirir um modelo sem duplex automático, ou se precisar criar uma cópia duplex
usando outros tamanhos de papel, consulte as instruções para criar uma cópia duplex manualmente.
Nota: Não é possível copiar em duplex em envelopes, cartão ou papel fotográfico.
1 colocar papel.
2 Coloque um documento original voltado para cima no ADF ou voltado para baixo no vidro do scanner.
3 No painel de controle da impressora, pressione .
4 Pressione o botão de seta para cima ou para baixo para navegar até Cópias em frente e verso.
5 Escolha a opção duplex que corresponda ao seu documento original:
• Se você estiver copiando um documento de um lado, pressione o botão de seta para a esquerda ou para a
direita para navegar até 1 a 2.
• Se estiver copiando um documento de dois lados, pressione o botão de seta para a esquerda ou para a direita
para navegar até 2 a 2.
6 Pressione para salvar a primeira página do documento na memória da impressora.
7 Siga as instruções exibidas no visor.
Criando uma cópia duplex manualmente
1 Coloque papel.
2 Coloque um documento original voltado para cima no ADF ou voltado para baixo no vidro do scanner.
Copiando
56
Page 57

3 No painel de controle da impressora, pressione .
4 Pressione o botão de seta para a esquerda ou para a direita para selecionar o número de cópias e, em seguida,
pressione o botão Colorido/Preto para definir uma cópia colorida ou em preto-e-branco.
Quando a opção de impressão colorida ou somente preto é selecionada, a luz próxima de sua opção acende.
5 Pressione para imprimir em um lado do papel.
6 Coloque a próxima página do documento:
• Se você estiver copiando um documento de um único lado, coloque a próxima página voltada para cima no
ADF ou voltada para baixo no vidro do scanner.
• Se estiver copiando um documento de dois lados, vire o documento original e recoloque-o voltado para cima
no ADF ou voltado para baixo no vidro do scanner.
7 Remova o papel da bandeja de saída e recoloque o papel para imprimir o outro lado do documento.
8 Pressione .
Cancelando trabalhos de cópia
Para cancelar um trabalho de cópia, pressione .
A digitalização é interrompida e a impressora retorna ao menu anterior.
Copiando
57
Page 58

Digitalizando
ADF Vidro do scanner
Use o ADF para documentos de várias páginas.
Nota: o ADF está disponível apenas em modelos selecio-
nados. Se a impressora que você adquiriu não possuir um
ADF, coloque os documentos ou fotos originais no vidro do
scanner.
Use o vidro do scanner para páginas únicas, itens pequenos
(como cartões-postais ou fotografias), transparências, papel
fotográfico ou mídia muito fina (como recortes de revistas).
Dicas para digitalizar
• Ao usar um ADF, ajuste a guia de papel do ADF à largura do documento original.
• Ao usar o vidro do scanner, feche a tampa do scanner para evitar bordas escuras na imagem digitalizada.
• Não coloque cartões-postais, fotografias, itens pequenos, transparências, papel fotográfico ou mídia muito fina
(como recortes de revistas) no ADF. Coloque esses itens no vidro do scanner.
• Selecione o tipo de arquivo PDF se desejar digitalizar várias páginas e salve-as em um arquivo.
Digitalizando para um computador local ou em uma rede
1 Coloque um documento original voltado para cima no ADF ou voltado para baixo no vidro do scanner.
2 No painel de controle da impressora, pressione .
3 Pressione o botão de seta para a esquerda ou para a direita para navegar até USB ou até o nome do computador
de rede e pressione
O computador de rede ou local é o destino que receberá a digitalização.
Notas:
• Pode ser solicitado que você insira uma senha se ela for exigida pelo computador. Digite o PIN utilizando o
teclado.
• Para atribuir um nome de computador e uma senha ao computador, consulte a Ajuda do software da
impressora associado ao seu sistema operacional.
.
Digitalizando
58
Page 59

4 Aguarde até que a impressora tenha concluído o download da lista de aplicativos de digitalização disponível no
computador selecionado.
5 Pressione o botão de seta para a esquerda ou para a direita para selecionar um aplicativo e pressione .
6 Pressione os botões de seta para selecionar a qualidade da resolução e o tamanho da imagem original. Pressione
toda vez que fizer uma seleção.
7 Pressione para iniciar a digitalização.
A digitalização está concluída quando o aplicativo selecionado na etapa 5 é aberto no computador de destino e a
digitalização for exibida no aplicativo como um novo arquivo.
Digitalizando para uma unidade flash ou cartão de memória
Antes de começar, verifique se a unidade flash ou cartão de memória não está protegido contra gravação.
1 Coloque um documento original voltado para cima no ADF ou voltado para baixo no vidro do scanner.
2 No painel de controle da impressora, pressione .
3 Pressione o botão de seta para cima ou para baixo para navegar até Dispositivo de memória.
4 Insira a unidade flash ou cartão de memória e pressione .
5 Pressione os botões de seja para selecionar a qualidade da resolução, o tipo de impressão de saída que deseja
criar e o tamanho da imagem original. Pressione
Nota: Selecione o tipo de arquivo PDF se desejar digitalizar várias páginas e salve-as em um arquivo.
6 Pressione para iniciar a digitalização.
A digitalização estará concluída quando uma mensagem for exibida no painel de controle da impressora indicando
que o arquivo digitalizado foi salvo.
toda vez que fizer uma seleção.
Digitalizando fotografias em um aplicativo de edição
Usando o painel de controle da impressora
1 Coloque a(s) fotografia(s) voltada(s) para baixo no vidro do scanner.
2 No painel de controle da impressora, pressione .
3 Pressione o botão de seta para a esquerda ou para a direita para navegar até USB ou até o nome do computador
de rede que receberá a digitalização e pressione
O computador de rede ou local é o destino que receberá a digitalização.
.
Digitalizando
59
Page 60

Notas:
• Pode ser solicitado que você insira uma senha se ela for exigida pelo computador. Digite o PIN utilizando o
teclado.
• Para atribuir um nome de computador e uma senha ao computador, consulte a Ajuda do software da
impressora associado ao seu sistema operacional.
4 Aguarde até que a impressora tenha concluído o download da lista de aplicativos de digitalização disponível no
computador selecionado.
5 Pressione o botão de seta para a esquerda ou para a direita para selecionar um aplicativo de edição de fotografia
e, em seguida, pressione
.
6 Use os botões de seta para selecionar a qualidade da resolução, o tipo de impressão que deseja criar e o tamanho
da imagem original. Pressione
toda vez que fizer uma seleção.
7 Pressione para iniciar a digitalização.
A digitalização está concluída quando o aplicativo de edição de fotografia selecionado na etapa 5 é aberto no
computador de destino e a digitalização for exibida no aplicativo como um novo arquivo.
Usando o software da impressora
1 Coloque a(s) fotografia(s) voltada(s) para baixo no vidro do scanner.
2 Clique em ou Iniciar.
3 Clique em Todos os Programas ou Programas e então selecione a pasta do programa da impressora na lista.
4 Selecione Página inicial da impressora.
5 Escolha sua impressora na lista suspensa de impressoras.
6 Clique em Fotografia.
• Se quiser digitalizar uma únic a fotografia ou várias fot ografias como uma únic a imagem, selecione Fotografia
única.
• Se quiser digitalizar várias fotografias de uma vez e salvá-las como imagens separadas, selecione Dividir em
fotografias individuais.
Nota: se quiser digitalizar várias fotografias de uma vez e salvá-las como imagens separadas, deixe pelo
menos um pequeno espaço entre as fotos.
A digitalização é iniciada e a caixa de diálogo de andamento da digitalização é exibida.
7 Salve a(s) fotografia(s) e abra um aplicativo de edição de fotografias para editá-las.
Digitalizando documentos em um aplicativo de edição
Um aplicativo OCR (Reconhecimento óptico de caracteres) permite editar um documento de texto original que tenha
sido digitalizado. Para que isso funcione, é preciso ter um aplicativo OCR armazenado em um computador local ou
em rede que possa ser selecionado em uma lista de aplicativos quando você configura a digitalização.
Digitalizando
60
Page 61

Ao selecionar definições para a digitalização:
• Selecione a digitalização no computador local ou em rede onde está instalado o OCR.
• Selecione a digitalização em uma resolução mais alta.
1 Coloque um documento original voltado para cima no ADF ou voltado para baixo no vidro do scanner.
2 Clique em ou Iniciar.
3 Clique em Todos os Programas ou Programas e então selecione a pasta do programa da impressora na lista.
4 Selecione Página inicial da impressora.
5 Escolha sua impressora na lista suspensa de impressoras.
6 Clique em Documento.
A digitalização é iniciada e a caixa de diálogo de andamento da digitalização é exibida.
7 Ao ser concluída a digitalização, salve o documento em um aplicativo de processamento de texto.
8 Abra o documento no aplicativo selecionado para editá-lo.
Digitalizando diretamente para o e-mail usando o software da impressora
1 Coloque um documento original voltado para cima no ADF ou voltado para baixo no vidro do scanner.
2 Clique em ou Iniciar.
3 Clique em Todos os Programas ou Programas e então selecione a pasta do programa da impressora na lista.
4 Selecione Página inicial da impressora.
5 Escolha sua impressora na lista suspensa de impressoras.
6 Clique em E-mail e selecione Fotografia, Documento ou PDF.
Nota: você só pode selecionar Documento se um aplicativo OCR estiver armazenado em seu computador.
A digitalização é iniciada e a caixa de diálogo de andamento da digitalização é exibida.
7 Quando a digitalização for concluída, uma nova mensagem de e-mail será criada com o documento digitalizado
automaticamente anexado.
8 Crie sua mensagem de e-mail.
Nota: se o seu programa de e-mail não abrir automaticamente, você poderá digitalizar o documento no computador
e depois enviá-lo anexado a um e-mail.
Digitalizando para um PDF
1 Coloque um documento original voltado para cima no ADF ou voltado para baixo no vidro do scanner.
2 Clique em ou Iniciar.
3 Clique em Todos os Programas ou Programas e então selecione a pasta do programa da impressora na lista.
4 Selecione Página inicial da impressora.
Digitalizando
61
Page 62

5 Escolha sua impressora na lista suspensa de impressoras.
6 Clique em PDF.
A digitalização é iniciada e a caixa de diálogo de andamento da digitalização é exibida.
7 Salve o documento como PDF.
Perguntas freqüentes sobre digitalização
Como posso melhorar a qualidade de uma digitalização?
• Verifique se os documentos originais estão em boas condições.
• Verifique se o aplicativo que recebe o documento digitalizado é adequado. Por exemplo, se estiver digitalizando
uma fotografia para editar, escolha um aplicativo de edição de fotografia para receber a digitalização. Se estiver
digitalizando um documento para editar o texto, escolha um aplicativo de OCR.
• Use uma resolução alta.
Como digitalizo em preto-e-branco?
Colorido é a definição padrão para todas as digitalizações. Para digitalizar em preto-e-branco, pressione o botão
Colorido/Preto no painel de controle da impressora para alternar de colorido para preto-e-branco.
Por que há uma solicitação de PIN?
Os PINs são usados como medidas de segurança para impedir que as informações digitalizadas sejam enviadas para
determinados locais, ou para evitar a visualização ou uso por outros do que está sendo digitalizado. Pode ser
necessário inserir um PIN se o computador em rede para o qual você digitaliza solicitar.
Para saber como atribuir um PIN a computadores em rede, consulte a Ajuda do software da impressora associada ao
seu sistema operacional.
O que é uma lista de aplicativos e como a atualizo?
Quan do você d igi tal iza u m ar quiv o, p ode esc olh er q ue a pli cati vo u sar par a ab ri-l o em seu co mput ador. A impr ess ora
faz o download desta lista de aplicativos no computador quando você faz a primeira digitalização. Se o aplicativo
que você deseja usar não estiver nesta lista, ou se você instalar novos aplicativos no computador, atualize a lista da
impressora.
Atualizando a lista de aplicativos
1 No painel de controle da impressora, pressione .
2 Pressione os botões de seta para navegar até Computador ou Rede.
3 Selecione um computador local ou em rede para receber a digitalização e pressione .
4 Selecione ATUALIZAR na lista de aplicativos de digitalização.
Isso atualiza a lista de aplicativos da impressora.
Digitalizando
62
Page 63

Cancelando trabalhos de digitalização
Pressione no painel de controle da impressora ou clique em Cancelar na tela do computador.
Digitalizando
63
Page 64

Enviando fax
ATENÇÃO—PERIGO DE CHOQUE: não use o recurso de fax durante uma tempestade elétrica. Não configure
este produto nem faça conexões elétricas ou de cabos, como o cabo da fonte de alimentação ou o cabo
telefônico, durante uma tempestade elétrica.
Configurando a impressora para enviar fax
Cenário 1: Linha telefônica padrão
Configuração 1: A impressora está conectada a uma linha de fax dedicada
T
X
E
E
LIN
Para conectar:
Conecte o fio da tomada à porta da impressora.
Dicas para essa configuração:
•
Você pode definir a impressora para receber fax automaticamente (Ativar o atendimento automático) ou
manualmente (Desativar o atendimento automático).
• Para receber fax automaticamente (Ativar o atendimento automático), defina a impressora para atender depois
do número de toques que desejar.
Enviando fax
64
Page 65

Configuração 2: A impressora compartilha a linha com uma secretária
eletrônica
Conectada à mesma tomada telefônica
T
X
E
E
N
I
L
E
N
O
H
P
E
N
I
L
Para conectar:
1
Conecte o fio da tomada à porta da impressora.
2 Remova o plugue de proteção da porta da impressora e depois conecte a secretária eletrônica à porta.
Conectada a tomadas diferentes
T
X
E
E
N
I
L
E
N
O
H
P
E
IN
L
Enviando fax
65
Page 66

Para conectar:
Conecte o fio da tomada à porta da impressora.
Dicas para essa configuração:
•
Se houver apenas um número de telefone em sua linha, será necessário definir a impressora para receber fax
manualmente (Ativar o atendimento automático).
• Configure a impressora para atender chamadas dois toques depois da secretária eletrônica. Por exemplo, se a
secretária e letrônica atender as chamadas após quatro toques, defin a a impress ora para atender após seis toques.
Assim, a secretária eletrônica atende as chamadas primeiro e suas chamadas de voz são recebidas. Se a chamada
for um fax, a impressora detectará o sinal de fax na linha e assumirá a chamada.
• Se você assinar o serviço de toque diferente oferecido por companhias telefônicas, defina o padrão de toque
correto para a impressora. Caso contrário, a impressora não receberá fax, mesmo que você a defina para receber
automaticamente.
Configuração 3: A impressora compartilha a linha com um telefone com
assinatura de serviço de correio de voz
T
EX
E
LIN
02
Para conectar:
1
Conecte o fio da tomada à porta da impressora.
2 Remova o plugue de proteção da porta da impressora e depois conecte o telefone à porta.
Enviando fax
66
Page 67

Dicas para essa configuração:
•
Essa configuração funcionará melhor se você assinar um serviço de toque diferente. Se você assinar o serviço de
toque diferente, defina o padrão de toque correto para a impressora. Caso contrário, a impressora não receberá
fax, mesmo que você a defina para receber automaticamente.
• Se houver apenas um número de telefone em sua linha, será necessário definir a impressora para receber fax
manualmente (Desativar o atendimento automático).
Quando você atender o telefone e ouvir um tom de fax, pressione *9* ou o código de atendimento manual no
telefone para receber o fax.
• Você também pode definir a impressora para receber fax automaticamente (Ativar o atendimento automático),
mas será necessário desativar o serviço de correio de voz quando você estiver esperando um fax. Essa definição
funciona melhor se você usar o correio de voz com mais freqüência que o fax.
Cenário 2: Linha digital de assinante (DSL, Digital Subscriber Line)
T
X
E
E
N
I
L
Uma linha digital de assinante separa sua linha de telefone regular em dois canais: voz e Internet. Os sinais de telefone
e de fax passam pelo canal de voz e os da Internet passam pelo outro canal. Assim, você pode usar a mesma linha
para chamadas de voz analógicas (inclusive para fax) e para o acesso digital à Internet.
Para minimizar a interferência entre dois canais e garantir uma conexão de qualidade, você precisa instalar um filtro
DSL para os dispositivos analógicos (máquina de fax, telefone, secretária eletrônica) em sua rede. A interferência
provoca ruí do s e estática no telefone, falha ou qualidade ruim de fax para a impr essora e conexão lenta com a Internet
no computador.
Enviando fax
67
Page 68

Para instalar um filtro para a impressora:
1 Conecte a porta LINE do filtro DSL a uma tomada.
2 Conecte um cabo telefônico da porta na parte posterior da impressora à porta telefônica do filtro DSL.
3 Para continuar usando um computador para acessar a Internet, conecte o computador à porta DSL HPN do filtro
DSL.
4 Para conectar um telefone à impressora, remova o plugue de proteção da porta da impressora e depois
conecte o telefone à porta.
Cenário 3: Serviço de telefone VoIP
Para conectar:
1 Conecte uma extremidade do fio telefônico à porta da impressora.
2 Conecte a outra extremidade do fio à porta Linha telefônica 1 ou Porta telefônica do adaptador VoIP.
A porta Linha telefônica 2 ou Porta de fax nem sempre está ativa. Seu provedor de VoIP talvez cobre mais para
ativar a segunda porta telefônica.
3 Remova o plugue de proteção da porta da impressora e depois conecte o telefone à porta.
Enviando fax
68
Page 69

Dicas para essa configuração:
• Para verificar se a porta telefônica do adaptador VoIP está funcionando, conecte um telefone analógico à porta
telefônica e ouça o tom de discagem. Se você ouvir um tom de discagem, a porta está ativa.
• Se você precisar de duas portas para os dispositivos, mas não quiser pagar a mais, não conecte a impressora na
segunda porta telefônica. Você pode usar um separador de telefone. Conecte o separador de telefone na Linha
telefônica 1 ou na Porta telefônica e conecte a impressora e o telefone no separador.
Certifique-se de usar um separador de telefone e não um separador de linha. Para verificar se está usando o
separador correto, conecte um telefone analógico no separador e ouça o tom de discagem.
Cenário 4: Serviço de telefone digital através de um provedor de serviço a cabo
Configuração 1: A impressora está conectada diretamente a um modem a cabo
Siga essa configuração se você geralmente conectar o telefone a um modem a cabo.
Para conectar:
1
Conecte uma extremidade do fio telefônico à porta da impressora.
2 Conecte a outra extremidade do fio à porta Linha telefônica 1 ou Porta telefônica do modem a cabo.
A porta Linha telefônica 2 ou Porta de fax nem sempre está ativa. Seu provedor de serviço a cabo talvez cobre
mais para ativar a segunda porta telefônica.
3 Remova o plugue de proteção da porta da impressora e depois conecte o telefone à porta.
Enviando fax
69
Page 70

Dicas para essa configuração:
•
Para verificar se a porta telefônica do modem a cabo está funcionando, conecte um telefone analógico à porta
telefônica e ouça o tom de discagem. Se você ouvir um tom de discagem, a porta está ativa.
• Se você precisar de duas portas para os dispositivos, mas não quiser pagar a mais, não conecte a impressora na
segunda porta telefônica. Você pode usar um separador de telefone. Conecte o separador de telefone na Linha
telefônica 1 ou na Porta telefônica e conecte a impressora e o telefone no separador.
Certifique-se de usar um separador de telefone e não um separador de linha. Para verificar se está usando o
separador correto, conecte um telefone analógico no separador e ouça o tom de discagem.
Configuração 2: A impressora está conectada a uma tomada; o modem a cabo
está instalado em algum outro lugar da casa
Siga essa configuração se o seu provedor de serviço a cabo tiver ativado as tomadas de sua casa de modo que não
seja preciso conectar os dispositivos no modem a cabo. O seu serviço de telefone a cabo é fornecido através das
tomadas.
Para conectar:
1
Conecte o fio da tomada à porta da impressora.
2 Remova o plugue de proteção da porta da impressora e depois conecte o telefone à porta.
Enviando fax
70
Page 71

Cenário 5: Configuração específica do país
P a í s es p o s s u em t i p o s d if e r e n t e s d e t o m a da s t e l e f ôn i c a s . A s ma i s c o m un s s ã o a s R eg i s t e re d J a c k - 1 1 ( R J - 1 1 ), a s t o m a da s
padrão adotadas pela maioria dos países. É preciso ter um plugue RJ-11 ou um cabo telefônico com um conector
RJ-11 para conectar um dispositivo a uma tomada RJ-11.
As portas de fax na parte posterior da impressora e o cabo telefônico fornecido com a impressora possuem conectores
RJ-11. Se no seu país ou região o tipo de conector for diferente, pode ser necessário usar um adaptador RJ-11.
Conectando a impressora a uma tomada diferente da RJ-11
T
X
E
E
N
I
L
Para conectar:
1
Conecte uma extremidade do fio telefônico à porta da impressora.
2 Conecte a outra extremidade do cabo ao adaptador RJ-11 e depois conecte o adaptador na tomada.
3 Se quiser conectar outro dispositivo (telefon e ou secretária eletrônica) à mesma tomada, e se o dispositivo pos suir
um conector que não seja RJ-11, conecte-o diretamente à tomada.
Notas:
• Não remova o plugue wrap (plugue loopback) da porta da impressora.
• A impressora talvez não seja fornecida com um adaptador RJ-11 em seu país ou região.
Enviando fax
71
Page 72

Se o dispositivo adicional (telefone ou secretária eletrônica) possuir um conector RJ-11, você poderá remover o
plugue wrap e conectar o dispositivo à porta
T
X
E
E
N
I
L
da impressora.
Conectando a impressora em países que usam a conexão em série
Em alguns países ou regiões, é preciso conectar todos os dispositivos na tomada. Você pode conectar um telefone
ou uma secretária eletrônica na porta
Áustria Alemanha Portugal
Bélgica Irlanda Espanha
Dinamarca Itália Suécia
França Holanda Suíça
Finlândia Noruega Reino Unido
Aviso—Dano Potencial: se o seu país estiver na lista, não remova o plugue wrap da porta da impressora. Ele é
necessário para o funcionamento adequado do dispositivo na linha telefônica.
da impressora. Isso se chama conexão em série.
Enviando fax
72
Page 73

T
X
E
E
N
I
L
Para conectar:
Conecte o fio da tomada à porta da impressora.
Conectando a impressora a uma tomada na Alemanha
A tomada alemã possui dois tipos de portas. As portas N são para máquinas de fax, modems e secretárias eletrônicas.
A porta F é para telefones.
NFN
Enviando fax
73
Page 74

Conecte a impressora a qualquer uma das portas N.
T
X
E
E
N
I
L
NFN
E
N
O
H
P
E
LIN
Para conectar:
1
Conecte uma extremidade do fio telefônico à porta da impressora.
2 Conecte a outra extremidade do cabo ao adaptador RJ-11 e depois conecte o adaptador à porta N.
3 Se quiser conectar um telefone e uma secretária eletrônica à mesma tomada, conecte os dispositivos como
mostrado.
Digitando as informações do usuário
Suas informações de usuário incluem o seu nome ou o nome de sua empresa, seu número de fax (que é o mesmo
que o número de telefone, a menos que você tenha uma linha de telefone e fax dedicada), e a hora e a data na
máquina de fax no momento da transmissão. Essas informações são exibidas no cabeçalho e no rodapé do fax que
você envia.
Em alguns países, não é possível enviar um fax sem essas informações. Algumas máquinas de fax também bloqueiam
fax que não apresentam as informações sobre o remetente, portanto, certifique-se de inseri-las na impressora.
Definindo o cabeçalho do fax
1 No painel de controle da impressora, pressione .
2 Pressione os botões de seta para navegar até Configuração de fax e pressione .
3 Pressione os botões de seta para navegar até Discar e enviar e pressione .
4 Pressione novamente para selecionar Nome do fax.
5 Insira seu nome ou o nome da empresa e pressione .
Enviando fax
74
Page 75

6 Pressione os botões de seta para navegar até Número do fax e pressione .
7 Insira o número do fax ou número de telefone e pressione .
Definindo o rodapé do fax
1 No painel de controle da impressora, pressione .
2 Pressione os botões de seta para navegar até Imprimir fax e pressione .
3 Pressione os botões de seta para navegar até Rodapé de fax e pressione .
4 Pressione novamente para selecionar Ativar.
5 Durante a configuração inicial de sua impressora, você será solicitado a inserir a data e o horário. Se você não
inseriu essas informações, faça o seguinte:
a Pressione duas vezes.
b Pressione os botões de seta para navegar até Configurar dispositivo e pressione .
c Pressione os botões de seta para navegar até Data/Hora e pressione .
d Digite a data e pressione .
e Digite a hora e pressione .
Configurando as definições de fax
É possível configurar as definições de fax através do painel de controle da impressora ou do software do fax. Se você
configurar as definições de fax no painel de controle da impressora, o software do fax importará essas definições. As
alterações serão exibidas na próxima vez que o software do fax fo r iniciado. A imp ressora também salv ará as definiçõe s
que você escolher no software do fax, a não ser que você defina a impressora para bloquear as alterações feitas no
computador.
Configurando as definições de fax com o software do fax
Antes de abrir o software do fax para configurar as definições de fax, verifique se:
• A impressora está conectada corretamente à linha telefônica.
• A impressora está ligada e conectada ao computador.
• A impressora não está no modo de economia de energia. Se a impressora estiver no modo de economia de
energia, pressione
1 Clique em ou Iniciar.
2 Clique em Todos os Programas ou Programas e então selecione a pasta do programa da impressora na lista.
3 Clique em Página inicial da impressora.
4 Clique na guia Fax e depois em Configurar impressora para enviar fax.
Assistente Configurar impressora é aberto.
para ativar a impressora.
5 Execute o Assistente Configurar impressora. Verifique se o serviço de telefone e a conexão correta estão
selecionados. O assistente configura as definições de fax ideais com base na conexão.
Nota: para configurar as definições de fax avançadas, clique em Configurar as definições avançadas na guia Fax
da Página inicial da impressora. Isso inicia o Utilitário de configuração de fax.
Enviando fax
75
Page 76

Para obter mais informações, clique em Ajuda ou para exibir as informações sobre a ajuda do software do fax.
Configurando definições de fax usando o painel de controle da impressora
1 No painel de controle da impressora, pressione .
2 Pressione os botões de seta para navegar até Configuração de fax e pressione .
3 Configure as definições de fax usando as seleções do menu:
Nesta guia É possível
Catálogo de endereços Configurar, exibir ou imprimir o Catálogo de endereços.
Relatórios
Tocar e atender
Imprimir fax
Discar e enviar
• Imprimir registros de atividades. Os relatório de atividades permitem exibir o histórico
de envio e recebimento de fax da impressora.
• Imprimir páginas de confirmação ou relatórios de transmi ssão. Esse s relatórios informam
se os fax são enviados com sucesso.
• Definir a impressora para receber fax automaticamente ou manualmente. Ligar ou
desligar o atendimento automático.
• Ajustar o volume do toque.
• Definir o número de toques. Isso é importante se você optar por receber fax automati-
camente (Ativar o atendimento automático).
• Definir o toque diferente. Se você assinar o recurso de toque diferente em sua linha
telefônica, defina o padrão correto para a impressora no menu.
• Ativar o encaminhamento de fax.
• Definir um código de atendimento manual. Esse é o código que você pressiona para
receber fax manualmente.
• Definir o padrão do identificador de chamadas desejado. Alguns países ou regiões
possuem vários padrões.
• Definir a impressora para adequar a impressão de faxes recebidos a uma página.
• Definir o rodapé do fax.
• Definir o nome e o número de seu fax.
• Ajustar o volume da discagem.
• Definir o método de discagem, tempo de rediscagem, número de tentativas de redis-
cagem, prefixo de discagem e velocidade de envio do fax.
• Converter os fax enviados em modos reconhecidos pelas máquinas que os recebem.
Caso contrário, os fax são anulados.
• Ativar a correção de erros durante a transmissão.
• Definir se a impressora deve digitalizar o documento original antes ou depois de discar
para o destinatário.
Definir a impressora para digitalizar antes de discar, assim você não precisa digitalizar o
documento novamente caso o fax falhe. O documento digitalizado é salvo na memória
da impressora. A impressora poderá então recuperá-lo e rediscar o número automaticamente.
Se você definir a impressora para digitalizar depois de discar, a impressora não redisca
automaticamente, mesmo quanto a linha telefônica está ocupara.
Enviando fax
76
Page 77

Nesta guia É possível
Bloqueio de fax Bloquear fax recebidos não desejados.
Criando uma lista de contatos
É possível criar uma lista de contatos usando o Catálogo de endereços do painel de controle da impressora ou a lista
telefônica do software do fax. Se você criar uma lista de contatos no painel de controle da impressora, o software do
fax salvará automaticamente esses contatos como entradas da Lista telefônica. Do mesmo modo, se você adicionar
contatos ao software do fax, a impressora os salvará automaticamente no Catálogo de endereços da impressora.
É possível salvar até 89 contatos e 10 grupos de fax na lista de contatos.
Criando uma lista de contatos com o software do fax
1 Clique em ou Iniciar.
2 Clique em Todos os Programas ou Programas e então selecione a pasta do programa da impressora na lista.
3 Clique em Página inicial da impressora.
4 Clique na guia Fax e em Editar lista de contatos.
A guia Contatos do Utilitário de configuração de fax é aberta.
5 Clique em Selecionar na lista telefônica.
6 No campo Lista telefônica, escolha uma lista.
7 Selecione o contato que você deseja adicionar e clique em Adicionar à ou alterar lista.
Nota: para adicionar contatos, é preciso importar contatos das listas telefônicas do seu computador que são
suportadas pelo software do fax. Além do Catálogo de endereços do software, poderá haver também as listas
telefônicas dos clientes de e-mail locais instalados no computador, como o Microsoft Outlook.
8 Clique em OK.
Para obter mais informações, clique em Ajuda ou
para exibir as informações sobre a ajuda do software do fax.
Criando uma lista de contatos com o painel de controle da impressora
1 No painel de controle da impressora, pressione .
2 Pressione os botões de seta para navegar até Configuração de fax e pressione .
3 Pressione novamente para selecionar Catálogo de endereços.
4 Para adicionar um número de fax ao Catálogo de endereços:
a Pressione os botões de seta para navegar até Adicionar entrada e pressione .
b Use o teclado para inserir o nome do contato no campo Nome.
c Pressione o botão de seta para baixo para mover o cursor para o campo Número.
d Use o teclado para inserir o número do fax no campo Número e pressione para salvar a entrada.
e Para adicionar outra entrada, pressione e depoi s re pit a as etap as d e b a d. É po ssív el in ser ir a té 89 núm ero s
de fax.
Enviando fax
77
Page 78

5 Para adicionar um grupo de fax:
a Pressione os botões de seta para navegar até Adicionar grupo e pressione .
b Use o teclado para inserir um nome de grupo e, em seguida, pressione .
c Pressione os botões de seta para selecionar se deseja adicionar um contato manualmente ou importar um
contato. Pressione
quando fizer uma seleção.
• Para adicionar um contato manualmente, use o teclado para inserir o número do fax e pressione .
• Para im portar um contato, pressione os botões d e seta para selec ionar o contato no C atálogo de endere ços
ou na Lista de rediscagem. Pressione
quando fizer uma seleção.
d Quando terminar de adicionar contatos ao grupo, selecione Concluído.
Enviando fax
ADF Vidro do scanner
Use o ADF para documentos de várias páginas.
Nota: o ADF está disponível apenas em modelos selecio-
nados. Se a impressora que você adquiriu não possuir um
ADF, coloque os documentos ou fotos originais no vidro do
scanner.
Use o vidro do scanner para páginas únicas, itens pequenos
(como cartões-postais ou fotografias), transparências, papel
fotográfico ou mídia muito fina (como recortes de revistas).
Dicas para enviar fax
Antes de enviar um fax:
• Verifique se a impressora está ligada e conectada a uma linha telefônica, DSL ou VoIP em funcionamento. Se você
ouvir um tom de discagem, a linha está funcionando.
• Coloque um documento original voltado para cima no ADF ou voltado para baixo no vidro do scanner.
• Ao usar um ADF, ajuste a guia de papel do ADF à largura do documento original.
• Ao usar o vidro do scanner, feche a tampa do scanner para evitar bordas escuras na imagem digitalizada.
Enviando fax
78
Page 79

Enviando fax usando o painel de controle da impressora
1 No painel de controle da impressora, pressione .
2 Insira o número do fax ou pressione Catálogo de endereços para selecionar um número na lista de Discagem
rápida ou Discagem de grupo.
3 Para o enviar um fax para um único destinatário, pressione .
Para enviar um fax para um grupo de números (fax por difusão):
a Pressione o botão de seta para a direita.
b Digite outro número e pressione .
Repita as etapas a e b para adicionar mais números.
4 Pressione o botão Colorido/Preto para selecionar um fax colorido ou em preto-e-branco.
5 Pressione para iniciar o trabalho de fax.
Aviso—Dano Potencial: não toque nos cabos ou nas portas
fax.
e enquanto a impressora estiver enviando um
Dica:
• É possível enviar um fax por difusão para até 30 destinatários.
Enviando fax usando o computador
1 Com um documento aberto, clique em Arquivo Imprimir.
2 No menu Nome da impressora, selecione a versão de fax da sua impressora e clique em OK.
O Assistente Enviar fax é exibido.
3 Siga as instruções exibidas na tela do computador.
Recebendo fax
Dicas para receber fax
Ao receber fax:
• Verifique se a impressora está ligada e conectada a uma linha telefônica, DSL ou VoIP em funcionamento. Se você
ouvir um tom de discagem, a linha está funcionando.
• Se você definir a impressora para receber fax manualmente (Desativar o atendimento automático), verifique se
não desativou o volume do toque.
• Se você definiu a impressora para receber fax automaticamente (Ativar atendimento automático), coloque papel
na impressora.
Recebendo fax automaticamente
1 Verifique se Atendimento automático está ativado:
a No painel de controle da impressora, pressione .
b Pressione os botões de seta para navegar até Configurar fax e pressione .
Enviando fax
79
Page 80

c Pressione os botões de seta para navegar até Tocar e atender e pressione .
d Pressione novamente para selecionar Atendimento automático.
e Se Atendimento automático não estiver ativado, pressione os botões de seta para navegar até Ativado e
pressione
para salvar a configuração.
2 Defina o número de toques antes da impressora receber o fax:
a Pressione os botões de seta para navegar até Atender em e pressione .
b Pressione os botões de seta para navegar até o número de toques desejado e pressione para salvar a
configuração.
Quando o número de toques definido for detectado, a impressora receberá o fax automaticamente.
Aviso—Dano Potencial: não toque nos cabos ou nas portas
fax.
e enquanto a impressora estiver recebendo um
Dicas.
• Se a impressora compartilhar a linha com outro dispositivo analógico (telefone, secretária eletrônica), configure-
a para atender com dois toques após a secretária eletrônica. Por exemplo, se a secretária eletrônica atender as
chamadas após quatro toques, defina a impressora para atender após seis toques. Assim, a secretária eletrônica
atende as chamadas primeiro e suas chamadas de voz são recebidas. Se a chamada for um fax, a impressora
detectará o sinal de fax na linha e assumirá a chamada. Se a impressora estiver em uma linha de fax dedicada,
você poderá definir que ela atenda depois de qualquer número de toques.
• Se houver vários números em uma única linha, ou se você assinar o serviço de toque diferente oferecido por
companhias telefônicas, defina o padrão de toque correto para a impressora. Caso contrário, a impressora não
receberá fax, mesmo que você a defina para receber automaticamente.
Recebendo um fax manualmente
1 Desativar atendimento automático:
a No painel de controle da impressora, pressione .
b Pressione os botões de seta para navegar até Configurar fax e pressione .
c Pressione os botões de seta para navegar até Tocar e atender e pressione .
d Pressione novamente para selecionar Atendimento automático.
e Pressione os botões de seta para rolar até Desativado e então pressione .
2 Quando o telefone tocar e você ouvir tons de fax ao retirar o telefone do gancho, pressione na impressora ou
*9* no telefone anexado à impressora.
Aviso—Dano Potencial: não toque nos cabos ou nas portas
fax.
e enquanto a impressora estiver recebendo um
Dicas.
• O código padrão para o recebimento manual de fax é *9*, mas para aumentar a segurança, você pode alterá-lo
para um número que só você saiba. O código pode ter até 7 caracteres. Os caracteres válidos são os números 0-9
e os caracteres # e *.
• Verifique se a linha telefônica está conectada à porta na parte de trás da impressora e se a impressora está
conectada à uma tomada através da porta
.
Enviando fax
80
Page 81

Perguntas freqüentes sobre envio de fax
Se eu tiver ignorado a configuração de fax no início, preciso
executar o instalador novamente para configurar o fax?
Não é preciso executar o instalador novamente. É possível definir e configurar o fax através do software do fax que
foi instalado com o software da impressora.
Para configurar o fax:
1 Conecte a impressora à linha telefônica. Para obter mais informações, consulte “Configurando a impressora para
enviar fax” na página 64.
2 Configure as definições de fax com o software do fax. Para acessar o software do fax:
a Clique em ou Iniciar.
b Clique em Todos os Programas ou Programas e então selecione a pasta do programa da impressora na lista.
c Clique em Página inicial da impressora.
A página inicial da impressora é aberta.
d Clique na guia Fax e depois em Configurar impressora para enviar fax.
Assistente Configurar impressora é aberto.
e Execute o Assistente Configurar impressora. Verifique se o serviço de telefone e a conexão correta estão
selecionados. O assistente configura as definições de fax ideais com base na conexão.
O que é um separador e qual tipo devo usar?
Se não houver tomadas suficientes em sua residência ou se não houver portas suficientes em seu adaptador, você
poderá usar um separador de telefone. Um separador divide o sinal de telefone e permite a conexão de vários
dispositivos à tomada. Há duas ou mais portas onde você pode conectar os dispositivos. Não use um separador de
linha.
Para verificar se está usando o separador correto, conecte um telefone analógico no separador e ouça o tom de
discagem.
Qual é o número do meu fax?
Na maioria dos casos, o número do seu telefone é também o do fax. Se você assinar o serviço Detecção de padrão
de toque diferente (DRPD, Distinctive Ring Pattern Detection), oferecido por companhias telefônicas, o número do
fax será o mesmo que você atribuiu à impressora. Verifique se digitou o padrão de toque diferente correto para esse
número no software do fax ou no menu Configuração de fax, no painel de controle da impressora.
Se houver mais de uma linha telefônica, verifique se digitou o número da linha à qual a impressora está conectada.
Qual é o meu prefixo de discagem?
O prefixo de discagem é o número ou série de números que você pressiona antes de discar o número do fax ou do
telefone. Se a impressora estiver em um escritório ou em um sistema PBX, esse pode ser um número específico que
deve ser pressionado para fazer uma chamada externa. Também pode ser o código de um país ou de área que deve
ser inserido ao enviar fax para um local fora da sua cidade. Isso pode ser muito útil caso você precise enviar fax
freqüentemente para o mesmo país ou área. Quando você define o prefixo de discagem no utilitário, não precisa
pressionar o número ou série de números toda vez que discar o número do fax ou do telefone. A impressora
automaticamente insere o prefixo toda vez que você discar.
Enviando fax
81
Page 82

O prefixo de discagem pode ter até 8 caracteres. Os caracteres válidos são os números 0-9 e os caracteres # e *. Se
você usar o software do fax para inserir o prefixo de discagem, talvez deva incluir também os caracteres ponto final,
vírgula, asterisco, jogo-da-velha, sinal de adição, sinal de subtração e parênteses.
Quando devo configurar o Atendimento automático para Ativado?
Configure o Atendimento automático para Ativado para que a impressora receba fax automaticamente.
Se a impressora estiver conectada à mesma linha telefônica que a secretária eletrônica, configure o Atendimento
automático para Ativado para receber chamadas de voz e fax. Verifique se a secretária eletrônica está configurada
para atender em menos toques do que está configurado na impressora. Isso permite que os outros dispositivos
atendam às chamadas de voz primeiro. Se uma chamada for um fax, a impressora poderá detectar os sinais na linha
e atender à chamada.
Quantos toques devo definir?
Se a impressora compartilhar uma linha com uma secretária eletrônica, configure-a para atender com o maior número
de toques. Como você só tem uma linha, não há como distinguir uma chamada de voz de uma chamada de
recebimento de fax. Você pode definir o número de toques para que a secretária eletrônica atenda às chamadas de
voz e a impressora receba os fax. Se você definir os outros dispositivos para atender com um menor número de
toques, os dispositivos atenderão às chamadas primeiro e as chamadas de voz serão recebidas. Se uma chamada for
um fax, a impressora poderá detectá-la e atender.
Se a impressora estiver em uma linha de fax dedicada, você poderá definir que ela atenda depois do número de
toques que desejar.
Como defino o toque diferente para a impressora?
A definição correta do toque é importante se você assinar o recurso Detecção de padrão de toque diferente (DRPD,
Distinctive Ring Pattern Detect ion) oferecido por companhias telefônicas. Esse recurso permite que você tenha vários
números de telefone em uma única linha. Cada número de telefone possui um padrão de toque designado (único,
duplo, triplo). Os diferentes padrões de toques informam que número de telefone foi discado e que dispositivo você
deve usar para atender a chamada.
Atribua um dos seus números de telefone para a impressora como o número do fax, e defina que a impressora atenda
o padrão de toque daquele número. Se o padrão for definido corretamente, a impressora tocará, mas não receberá
o fax.
Para definir o padrão de toque da impressora:
1 No painel de controle da impressora, pressione .
2 Pressione os botões de seta para navegar até Configuração de fax e pressione .
3 Pressione os botões de seta para navegar até Tocar e atender e pressione .
4 Pressione os botões de seta para navegar até Padrão de toque e pressione .
5 Pressione os botões de seta para selecionar o padrão de toque para a impressora e pressione .
Distinctive Ring (toque diferente) é também conhecido como Ident-a-Call, Smart Ring, Teen Ring, RingMaster e
IdentaRing.
Enviando fax
82
Page 83

Como verificar o tom de discagem?
Se a linha telefônica estiver funcionando ou se a impressora estiver conectada corretamente à linha telefônica, você
ouvirá um tom de discagem. Se houver problemas no envio e recebimento de fax, verifique se consegue ouvir um
toque de discagem na linha e na impressora.
Verifique se a linha telefônica e a tomada estão funcionando
1 Conecte um telefone analógico à tomada.
2 Verifique se há um tom de discagem vindo do fone do telefone.
Se houver, a linha telefônica e a tomada estão funcionando.
Se você não ouvir um tom de dis cagem, conecte o telefone analógico na segunda tomada e verifique se é emitido
um tom de discagem. Se for, a linha telefônica está funcionando, mas a primeira tomada não.
Verifique se a impressora está conectada corretamente à linha telefônica
1 Com a impressora conectada a uma linha telefônica através da porta na parte de trás da impressora, conecte
um telefone analógico à porta
2 Espere o tom de discagem.
Se a linha telefônica estiver funcionando e se a impressora estiver conectada corretamente à linha telefônica,
você ouvirá um tom de discagem.
da impressora.
Se você não ouvir um tom de discagem nem da tomada nem da impressora, consulte “Lista de verificação da solução
de problemas de fax” na página 127.
Como posso ajustar o volume do alto-falante na impressora?
Escute o tom de discagem para verificar se a linha telefônica está funcionando e se os cabos e dispositivos estão
conectados corretamente na rede de telefone. Verifique se o volume de discagem não está desativado,
principalmente se você estiver discando um número com o telefone no gancho. Se você definir impressora para
receber fax manualmente, verifique se definiu o volume do toque alto o suficiente para ouvi-lo.
Ajustando o volume da discagem
1 No painel de controle da impressora, pressione .
2 Pressione os botões de seta para navegar até Configuração de fax e pressione .
3 Pressione os botões de seta para navegar até Discar e enviar e pressione .
4 Pressione os botões de seta para navegar até Volume de discagem e pressione .
5 Pressione os botões de seta para selecionar a definição do volume de discagem e pressione .
Ajustando o volume do toque
1 Pressione para navegar de volta para o menu Configuração de fax e pressione .
2 Pressione os botões de seta para navegar até Tocar e atender e pressione .
3 Pressione os botões de seta para navegar até Volume de toque e pressione .
4 Pressione os botões de seta para selecionar a definição do volume de toque e pressione .
Enviando fax
83
Page 84

Como posso garantir que o fax atenda a chamada antes da secretária eletrônica?
Para garantir que a impressora atenda os fax recebidos, defina o Atendimento automático para Ativado, e a
impressora para atender após um número mais alto de toques do que o da secretária eletrônica. Por exemplo, se a
secretária eletrônica atender as chamadas após quatro toques, defina a impressora para atender após cinco toques.
Assim, a secretária eletrônica atende as chamadas primeiro e suas chamadas de voz são recebidas. Se a chamada for
um fax, a impressora detectará o sinal de fax na linha e assumirá a chamada.
Que definições funcionam melhor com correio de voz digital?
Correio de voz e fax poderão compartilhar a mesma linha telefônica se você assinar um serviço de toque diferente.
Esse recurso permite que você tenha vários números de telefone em uma única linha. Cada número de telefone
possui um padrão de toque designado (único, duplo, triplo). Os diferentes padrões de toques informam que número
de telefone foi discado e que dispositivo você deve usar para atender à chamada.
Se você não tiver um serviço de toque diferente, configure a impressora para receber fax manualmente (Desativar o
atendimento automático). Essa definição permite que você receba chamadas de voz e de fax, mas funciona melhor
se você usar o correio de voz com maior freqüência. É necessário desligar o correio de voz sempre que você estiver
aguardando um fax.
Como altero a resolução do documento que envio por fax?
A resolução, ou qualidade do fax, dos documentos que você envia, podem afetar a transmissão de fax. A máquina
que recebe o fax talvez não ofereça suporte às altas resoluções e pode não conseguir receber o fax. Você pode corrigir
isso ativando a Conversão de fax automática, mas a conversão automática pode resultar em um fax ilegível,
principalmente se o documento original já estiver borrado.
Escolha uma qualidade de fax mais adequada para o recurso de recebimento da máquina de fax e para a qualidade
do documento original.
Qualidade Resolução em preto Resolução colorida
Padrão 200 x 100 200 x 200
Alta 200 x 200 200 x 200
Superalta 300 x 300 200 x 200
Ultra-alta 300 x 300 (meio-tom) 200 x 200
Ao enviar um fax, após inserir o número do fax, pressione os botões de seta para selecionar uma qualidade de fax e,
em seguida, pressione
.
Como envio um fax em um horário agendado?
1 No painel de controle da impressora, pressione .
2 Insira o número do fax do destinatário ou pressione Catálogo de endereços para selecionar um número na lista
de Discagem rápida ou Discagem de grupo.
3 Para o enviar o fax para um único destinatário, pressione .
Para enviar um fax para um grupo de números (fax por difusão), pressione os botões de seta para navegar até
Sim e pressione
.
Enviando fax
84
Page 85

4 Pressione para navegar até Programar fax.
5 Pressione os botões de seta para navegar até Enviar mais tarde e pressione .
6 Digite a hora desejada para o envio do fax e pressione .
7 Pressione para iniciar a digitalização do documento.
8 Se a impressora não estiver definida para o modo de 24 horas, pressione os botões de seta para selecionar AM ou
PM e pressione
.
9 Pressione para salvar o fax agendado.
A impressora envia o fax no horário determinado. Não desligue a impressora ou tire-a da tomada da linha
telefônica antes do horário agendado.
Como envio um fax usando um cartão de chamada telefônica?
1 Pressione Tom de discagem.
Você deverá ouvir o tom de discagem da linha telefônica.
2 Insira as informações do cartão de chamada e quando estiver conectado à operadora de telefone atenda às
solicitações.
3 Quando for solicitado, digite o número de fax do destinatário e pressione .
Como fico sabendo se o fax foi encaminhado com sucesso?
Você pode definir a impressão de uma página de confirmação ou de um relatório de transmissão na impressora toda
vez que enviar um fax. Esse relatório inclui a data e a hora em que o fax foi enviado. Se o trabalho de fax não for bemsucedido, o relatório também inlcuirá a causa do erro.
1 No painel de controle da impressora, pressione .
2 Pressione os botões de seta para navegar até Configuração de fax e pressione .
3 Pressione os botões de seta para navegar até Relatórios e pressione .
4 Pressione os botões de seta para navegar até Confirmação e pressione .
5 Pressione os botões de seta para selecionar uma opção de impressão de relatório:
• Para imprimir um relatório toda vez que você enviar um fax, selecione Para todos ou Imprimir para todos.
• Para economizar tinta e imprimir um relatório somente quando um trabalho de fax for bem-sucedido,
selecione Após erro.
6 Pressione .
Como exibo o histórico de fax da impressora?
Você pode exibir o histórico de fax da impressora no visor. Também pode imprimir relatórios de fax recebidos e/ou
enviados.
1 No painel de controle da impressora, pressione .
2 Pressione os botões de seta para navegar até Configuração de fax e pressione .
Enviando fax
85
Page 86

3 Pressione os botões de seta para navegar até Relatórios e pressione .
• Para exibir o histórico de fax no visor, pressione novamente.
• Para imprimir somente o histórico de fax enviados, pressione os botões de seta para navegar até Imprimir
registro de envio e pressione
.
• Para imprimir somente o histórico de fax recebidos, pressione os botões de seta para navegar até Imprimir
registro de recebimento e pressione
.
• Para im primir o histórico de fax enviados e recebidos, pre ssione os botões d e seta para navega r até Imprimir
relatório de atividades e pressione
.
Como imprimo um fax em frente e verso?
1 No painel de controle da impressora, pressione .
2 Pressione os botões de seta para navegar até Configuração de fax e pressione .
3 Pressione os botões de seta para navegar até Imprimir fax e pressione .
4 Pressione os botões de seta para navegar até Fax em frente e verso e pressione .
5 Pressione os botões de seta para selecionar uma definição de duplex:
• Usar a definição do botão — O fax recebido será impresso nos dois lados do papel se o botão Frente e verso
do painel de controle da impressora estiver definido para Ativado.
• Sempre — O fax recebido será impresso nos dois lados do papel independentemente da definição do botão
Frente e verso.
6 Pressione para salvar a definição.
Como encaminho um fax?
1 No painel de controle da impressora, pressione .
2 Pressione os botões de seta para navegar até Configuração de fax e pressione .
3 Pressione os botões de seta para navegar até Tocar e atender e pressione .
4 Pressione os botões de seta para navegar até Encaminhar fax e pressione .
5 Pressione os botões de seta para navegar até Encaminhar ou Imprimir e encaminhar e pressione .
6 Usando o teclado, digite o número para o qual você desejar encaminhar o fax e pressione .
Quando você ativa essa opção, todos os fax recebidos são encaminhados automaticamente até você desativá-la.
Para desativar o encaminhamento de fax, volte para o menu Encaminhar fax e selecione Desativado.
Posso bloquear fax?
Você pode bloquear fax provenientes de números específicos. Pode também bloquear fax indesejados e enviados
por remetentes não identificados (remetentes sem um Identificador de chamadas): Esse recurso é útil se você desejar
receber fax automaticamente, porém, filtrando-os.
1 Ative o bloqueio de fax.
a No painel de controle da impressora, pressione .
b Pressione os botões de seta para navegar até Configuração de fax e pressione .
Enviando fax
86
Page 87

c Pressione os botões de seta para navegar até Bloqueio de fax e pressione .
d Pressione os botões de seta para navegar até Ligar/Desligar e pressione .
e Pressione os botões de seta para navegar até Ativado e pressione para salvar a definição.
2 Adicione um número a ser bloqueado.
a Pressione os botões de seta para navegar até Adicionar.
b Pressione .
c Use o teclado para inserir o número do fax e pressione .
d Use o teclado para digitar o nome da pessoa que você deseja bloquear.
e Repita as etapas 2b a 2d até adicionar todos os números que você deseja bloquear. Você pode bloquear até
50 números.
3 Bloqueie fax não identificados (sem um Identificador de chamadas):
a Pressione os botões de seta para navegar até Bloquear sem ID e pressione .
b Pressione os botões de seta para navegar até Ativado e pressione para salvar a definição.
Posso recuperar fax perdidos?
A impressora salva o fax recebido na memória da impressora antes de imprimir o fax. Se a impressora ficar sem tinta
ou sem papel, será possível imprimir o fax após resolver o erro. A impressora avisa se houver fax a ser impresso.
Se um fax recebido ou enviado for perdido devido à falta de energia, a impressora imprimirá automaticamente um
relatório de erro na próxima vez que ela for ligada. Para os fax recebidos, o relatório de erro informa quem enviou o
fax e quantas páginas não foram impressas. Para os fax enviados, o relatório informa quantas páginas não foram
enviadas. Os fax perdidos devido à falta de energia não são recuperáveis.
Enviando fax
87
Page 88

Colocando em rede
Instalando a impressora em uma rede sem fio
Compatibilidade de rede sem fio
Sua impressora contém um servidor de impressão sem fio IEEE 802.11n. A impressora é compatível com roteadores
IEEE 802.11 b/g/n que possuem certificado Wi-Fi.
Opções de segurança de rede suportadas
A impressora suporta três opções de segurança sem fio: sem segurança, WEP, WPA e WPA2.
Sem segurança
Não é recomendado não usar segurança alguma em uma rede sem fio doméstica. Não usar segurança significa que
qualquer pessoa na mesma faixa de sua rede sem fio pode usar os recursos da rede — inclusive acessar a Internet,
se a rede sem fio estiver conectada à Internet. A faixa de rede sem fio pode ultrapassar as paredes de sua residência,
permitindo que a rede seja acessada da rua ou da residência de vizinhos.
WEP
O WEP (Wired Equivalent Privacy) é o tipo de segurança sem fio mais básico e fraco. A segurança WEP conta com
uma série de caracteres chamados de chave WEP.
Todo dispositivo na rede sem fio deve usar a mesma chave WEP. A segurança WEP pode ser usada tanto em redes
ad hoc como em redes infra-estrutura.
Uma chave WEP válida tem:
• Exatamente 10 ou 26 caracteres hexadecimais. Caracteres hexadecimais são A - F, a - f e 0 - 9.
ou
• Exatamente 5 ou 13 caracteres ASCII. Caracteres ASCII são letras, números, pontuação e símbolos presentes em
um teclado.
WPA/WPA2
WPA (Wi-Fi Protected Access) e WPA2 (Wi-Fi Protected Access 2) oferecem uma maior segurança para a rede sem fio
d o q u e o W E P . W P A e W P A 2 s ã o t i p o s s e m el h a n t e s de s e g u r a nç a . W P A 2 us a u m m é t od o d e c r i pt o g r a f i a m a i s c o m pl e x o
e é mais seguro do que o WPA. Tanto o WPA como o WPA2 usam uma série de caracteres, chamados de chave ou
frase com senha WPA précompartilhadas, para proteger as redes sem fio contra o acesso não autorizado.
Uma frase com senha WPA válida tem:
• De 8 a 63 caracteres ASCII. Os caracteres ASCII em uma senha WPA diferenciam minúsculas de maiúsculas.
ou
• Exatamente 64 caracteres hexadecimais. Caracteres hexadecimais são A - F, a - f e 0 - 9.
Colocando em rede
88
Page 89

Todo dispositivo na rede sem fio deve usar a mesma frase com senha WPA. A segurança WPA é uma opção somente
para redes infra-estrutura com pontos de acesso sem fio e placas de rede que suportam WPA. A maioria dos
equipamentos de rede sem fio também oferece segurança WPA2 como opção.
Nota: Se sua rede usar segurança WPA ou WPA2, selecione WPA pessoal quando for solicitado a selecionar o tipo
de segurança que a sua rede usa.
Imprimindo uma página de configuração de rede
Uma página de configuração de rede relaciona as definições de configuração da impressora, incluindo o endereço IP
e MAC da impressora.
1 Coloque papel comum.
2 No painel de controle da impressora, pressione .
3 Pressione os botões de seta para rolar até Configurar rede e então pressione .
4 Pressione para selecionar Imprimir página de configuração.
A página de configuração de rede é impressa.
Informações necessárias para instalar a impressora em uma rede sem fio
Para configurar a impressora para impressão sem fio, será necessário saber:
• O nome de sua rede sem fio. Isso também é conhecido como Service Set Identifier (SSID).
• Se foi usado criptografia para proteger a sua rede.
• A chave de segurança (uma chave WEP ou uma frase com senha WPA) que permite que outros dispositivo
comuniquem-se na rede se criptografia tiver sido usada para proteger a sua rede.
É possível localizar a chave WEP ou frase com senha WPA de sua rede, basta acessar o ponto de acesso sem fio
ou o roteador sem fio e verificar as informações de segurança.
Se o seu ponto de acesso sem fio (roteador sem fio) estiver usando segurança Wired Equivalent Privacy (WEP), a chave
WEP deverá ser:
• Exatamente 10 ou 26 caracteres hexadecimais. Caracteres hexadecimais são A-F, a-f e 0-9.
ou
• Exatamente 5 ou 13 caracteres ASCII. Caracteres ASCII são letras, números, pontuação e símbolos presentes em
um teclado.
Se o seu ponto de acesso sem fio estiver usando segurança Wi-Fi Protected Access (WPA), a frase com senha WPA
deverá ser:
• De 8 a 63 caracteres ASCII. Os caracteres ASCII em uma frase com senha WPA diferenciam minúsculas de
maiúsculas.
ou
• Exatamente 64 caracteres hexadecimais. Caracteres hexadecimais são A-F, a-f e 0-9.
Se a sua rede sem fio não estiver usando segurança, você não terá uma chave de segurança.
Nota: se você não souber o SSID da rede a qual o seu computador está conectado, inicialize o utilitário sem fio do
adaptador de rede do computador e procure o nome da rede. Se você não conseguir encontrar o SSID ou as
informações de segurança de sua rede, consulte a documentação que acompanha o ponto de acesso da rede sem
fio ou entre em contato com o profissional que fornece suporte para o sistema.
Colocando em rede
89
Page 90

Instalando a impressora em uma rede sem fio
Antes de instalar a impressora em uma rede sem fio, verifique se:
• A rede sem fio está configurada e funcionando adequadamente.
• O computador que você está usando está conectado à mesma rede sem fio na qual você deseja configurar a
impressora.
1 Feche todos os programas de software abertos.
2 Insira o CD do software de instalação.
Se a tela de boas-vindas não for exibida após um minuto, inicie o CD manualmente:
a Clique , ou clique em Iniciar e depois clique em Executar.
b Na caixa Iniciar pesquisa ou Executar, digite D:\setup.exe, onde D é a letra da unidade de CD ou DVD.
3 Siga as instruções exibidas na tela de boas-vindas para configurar a impressora.
Instalando a impressora em outros computadores
Quando a impressora estiver instalada em uma rede sem fio, ela poderá ser acessada sem fio de qualquer outro
computador na rede. No entanto, você precisará instalar o driver da impressora em todos os computadores que irão
acessá-la. Você não precisa configurar a impressora novamente, mas precisará executar o software de configuração
em cada computador para instalar o driver.
1 Feche todos os programas de software abertos.
2 Insira o CD do software de instalação.
Se a tela de boas-vindas não for exibida após um minuto, inicie o CD manualmente:
a Clique , ou clique em Iniciar e depois clique em Executar.
b Na caixa Iniciar pesquisa ou Executar, digite D:\setup.exe, onde D é a letra da unidade de CD ou DVD.
3 Siga as instruções na tela do computador para instalar uma impressora configurada em um novo computador.
Interpretando as cores da luz do indicador Wi-Fi
As cores da luz do indicador Wi-Fi mostram o status de rede da impressora.
• Desativado indica uma das seguintes situações:
– A impressora está desligada ou está ligando.
– A impressora não está conectada a uma rede sem fio e está no modo de economia de energia. No modo de
economia de energia, o indicador luminoso pisca.
• Totalmente laranja indica uma das seguintes situações:
– A impressora ainda não foi configurada para uma rede sem fio.
– A impressora está configurada para uma conexão ad-hoc, mas no momento não se comunica com outro
dispositivo ad hoc.
• Laranja intermitente indica uma das seguintes situações:
– A impressora está fora da faixa do ponto de acesso sem fio (roteador sem fio).
– A i m p re s s o r a e st á t e n t an d o s e c o m un i c a r c o m o p o n t o d e a ce s s o s e m f i o , m a s o p o n t o d e ac e s s o e s tá d e s l i g ad o
ou não está funcionando adequadamente.
Colocando em rede
90
Page 91

– A impressora configurada ou o ponto de acesso sem fio foi desligado e ligado novamente, e a impressora
está tentando se comunicar com a rede.
– As definições sem fio da impressora podem não ser mais válidas.
• Verde indica que a impressora está conectada a uma rede sem fio e está pronta para ser usada.
Instruções da instalação sem fio especial
As seguintes instruções se aplicam aos clientes fora da América do Norte que estejam utilizando um aparelho de
banda larga s em fio. Alguns exemplos desses aparelhos incluem LiveBox, AliceBox, N9UF Box, FreeBox e Club Internet.
Antes de começar
• Verifique se o dispositivo tem suporte sem fio e está ativado para trabalhar em uma rede sem fio. Para obter mais
informações sobre como configurar o dispositivo para trabalhar sem fio, consulte a documentação que
acompanha o dispositivo.
• Verifique se o dispositivo está ligado e se o computador está ligado e conectado à rede sem fio.
Adicionando a impressora à rede sem fio
1 Configure a impressora em sua rede sem fio usando as instruções de configuração fornecidas.
Pare quando for solicitado a selecionar uma rede.
2 Se houver um botão de associação/registro na parte posterior do dispositivo, pressione-o antes de selecionar
uma rede.
Nota: após pressionar o botão de associação/registro, você terá cinco minutos para completar a instalação da
impressora.
3 Retornar à tela do computador.
Na lista exibida na caixa de diálogo “Escolher sua rede sem fio”, selecione a rede e clique em Continuar.
Se a rede sem fio não for exibida na lista:
a Selecione Rede não listada e clique em Continuar.
b Insira os detalhes sobre a rede sem fio.
Nota: as chaves WEP, WPA ou WPA2 podem ser obtidas no fundo do dispositivo, no guia do usuário que
acompanha o dispositivo ou na página da Web deste. Se você já alterou a chave para sua rede sem fio, use
a chave que você criou.
4 Siga as instruções exibidas na tela para concluir a instalação.
Atribuindo um endereço IP estático
Na maioria das redes, será atribuído um endereço IP à impressora automaticamente através do DHCP.
Se optar por atribuir um endereço IP estático à impressora, faça o seguinte:
1 Complete a configuração sem fio, permitindo que a impressora receba um endereço DHCP de um servidor DHCP
na rede.
2 Imprima uma página de configuração de rede para ver qual endereço IP está atribuído atualmente à impressora.
3 Abra o navegador da Internet e digite o endereço IP da impressora no campo de endereço. Pressione Enter.
A página da Internet da impressora é carregada.
Colocando em rede
91
Page 92

4 Clique no link Configuração.
5 Clique no link TCP/IP.
6 Clique no link Definir endereço IP estático.
7 Digite o endereço IP se optar por atribuir a impressora no campo Endereço IP.
8 Clique no botão Enviar.
A mensagem Enviando seleção é exibida.
Para confirmar que o endereço foi atribuído com sucesso, digite o endereço IP estático no campo de endereço do
navegador da Internet e pressione Enter. A página da Internet da impressora é carregada se o endereço foi atribuído
com sucesso.
Para obter mais informações, entre em contato com o profissional que fornece suporte ao sistema.
Alterando as configurações sem fio após a instalação
Para alterar as configurações sem fio na impressora, tais como a rede configurada, a chave de segurança ou outras
configurações:
1 Clique em ou Iniciar.
2 Clique em Todos os Programas ou Programas e então selecione a pasta do programa da impressora na lista.
3 Selecione Página inicial da impressora.
4 Clique na guia Configurações.
5 Clique no link Utilitário de configuração sem fio.
6 Siga as instruções na tela para configurar a impressora para acesso sem fio com as novas configurações.
Configuração sem fio avançada
Criando uma rede sem fio ad hoc
A forma recomendada para a instalação de sua rede sem fio é usar um ponto de acesso sem fio (roteador sem fio).
Uma rede instalada dessa forma é chamada de rede infra-estrutura. Se houver uma rede infra-estrutura, configure a
impressora para que funcione nessa rede.
Nota: a impressora pode se comunicar apenas com uma rede sem fio por vez. Configurar a impressora em uma rede
sem fio a manterá funcionando em qualquer outra rede sem fio, tanto ad hoc quanto infra-estrutura.
Você pode configurar uma rede ad hoc se:
• Não possuir um ponto de acesso ou um roteador sem fio
• Já não possuir uma rede sem fio (mas possuir um adaptador sem fio no seu computador)
• Quiser configurar uma rede independente entre a impressora e um computador com um adaptador de rede sem
fio.
No Windows Vista
1 Clique em .
2 Clique em Painel de Controle.
Colocando em rede
92
Page 93

3 Clique em Rede e Internet.
4 Em Rede e Centro de compartilhamento, clique em Conectar a uma rede.
5 Clique em Configurar uma conexão ou rede quando você é solicitado a selecionar uma rede para se conectar.
6 Clique em Configurar uma rede sem fio ad-hoc (computador-a-computador), quando você é solicitado a
escolher uma opção de conexão e clique em Avançar.
7 Siga as instruções no assistente "Instalar uma rede sem fio ad hoc". Como parte da instalação:
a Crie um nome de rede ou SSID para a rede entre o computador e a impressora.
b Anote o nome da rede. Verifique se a grafia e o uso de maiúsculas e minúsculas estão corretos.
c Vá para a lista Tipo de segurança, selecione WEP e crie uma chave WEP.
As chaves WEP devem ser:
• Exatamente 10 ou 26 caracteres hexadecimais. Caracteres hexadecimais são A-F, a-f e 0-9.
ou
• Exatamente 5 ou 13 caracteres ASCII. Caracteres ASCII são letras, números e símbolos presentes em um
teclado
d Anote a senha de sua rede. Verifique se a grafia e o uso de maiúsculas e minúsculas estão corretos.
O Windows Vista ativará a rede ad hoc para você. Ela será exibida na caixa de diálogo "Conectar à rede" em "Redes
disponíveis", indicando que o computador está configurado para a rede ad hoc.
8 Feche o Painel de Controle do Windows e as janelas restantes.
9 Insira o CD do software de instalação no computador e siga as instruções para a instalação sem fio.
Nota: não conecte os cabos de instalação ou rede até que o software de instalação solicite essa ação.
10 Quando as redes disponíveis forem exibidas, forneça o nome da rede e as informações de segurança criadas na
etapa 6. O instalador configurará a impressora para ser usada com o computador.
11 Guarde uma cópia do nome da rede e informações de segurança em um local seguro para referência futura.
Nota: depois de reiniciar, pode ser necessário reconectar computadores do Windows Vista a uma rede ad hoc.
No Windows XP
1 Clique em Iniciar.
2 Clique em Painel de Controle.
3 Clique em Rede e Conexões com a Internet.
4 Clique em Conexões de Rede.
5 Clique com o botão direito do mouse no ícone para conexão de rede sem fio.
6 Clique em Ativar, se for exibido no menu pop-up.
Nota: se a opção Desativar for exibida, a sua conexão sem fio já está conectada.
7 Clique com o botão direito do mouse no ícone Conexões de Rede sem Fio.
8 Clique em Propriedades.
Colocando em rede
93
Page 94

9 Clique na guia Redes sem Fio .
Nota: se essa guia não for exibida, o seu computador possui um software de terceiros que controla as definições
sem fio. Você precisa usar o software para instalar a rede sem fio ad hoc. Para obter mais informações, consulte
a documentação do software do outro fabricante para aprender a criar uma rede ad hoc.
10 Selecione a caixa de seleção Usar o Windows para configurar as configurações de rede sem fio.
11 Em Redes Preferenciais, exclua todas as redes existentes.
a Selecione a rede a ser removida.
b Clique em Remover para excluir a rede da lista.
12 Clique em Adicionar para criar uma rede ad hoc.
13 Na caixa Nome de Rede (SSID), digite o nome desejado para a sua rede sem fio.
14 Anote o nome de rede escolhido para que possa consultá-lo quando estiver executando a instalação da rede sem
fio. Verifique se a grafia e o uso de maiúsculas e minúsculas estão corretos.
15 Se Autenticação de Rede aparecer na lista, selecione Abrir.
16 Na lista “Criptografia de Dados”, selecione WEP.
17 Se for necessário, cancele a seleção da caixa de seleção "Chave fornecida automaticamente".
18 Na caixa Chave de Rede, digite uma chave de segurança WEP.
19 Anote a chave WEP escolhida para que possa consultá-la quando estiver executando a instalação da rede sem
fio. Certifique-se de copiá-lo corretamente, incluindo todas as letras maiúsculas.
20 Na caixa “Confirmar chave de rede”, digite a mesma chave WEP.
21 Selecione Esta é uma rede de computador a computador (ad hoc); não são usados pontos de acesso sem
fio.
22 Clique em OK duas vezes para fechar as duas janelas abertas.
23 O computador pode levar alguns minutos para reconhecer as novas configurações. Para verificar o status de sua
rede:
a Clique com o botão direito do mouse no ícone Conexões de Rede sem Fio.
b Selecione Exibir redes sem fio disponíveis.
• Se a rede estiver listada mas o computador não estiver conectado, selecione a rede ad hoc e clique no
botão Conectar.
• Se a rede não aparecer, aguarde um minuto e clique no botão Atualizar lista de redes.
24 Insira o CD do software de instalação no computador e siga as instruções para a instalação sem fio.
Nota: não conecte os cabos de instalação ou rede até que o software de instalação solicite essa ação.
25 Quando as redes disponíveis forem exibidas, forneça o nome da rede e as informações de segurança criadas na
etapa 13. O instalador configurará a impressora para ser usada com o computador.
26 Guarde uma cópia do nome da rede e informações de segurança em um local seguro para referência futura.
No Windows 2000
• Para obter mais informações sobre como configurar uma rede ad hoc com o Windows 2000, consulte a
documentação que acompanha o adaptador de rede sem fio.
Colocando em rede
94
Page 95

Adicionando uma impressora a uma rede sem fio ad hoc existente
Nota: a impressora pode se comunicar apenas com uma rede sem fio por vez. Configurar a impressora em uma rede
sem fio ad hoc a removerá de qualquer outra rede sem fio, tanto ad hoc quanto infra-estrutura, para a qual esteja
configurada.
1 Clique em ou Iniciar.
2 Clique em Todos os Programas ou Programas e então selecione a pasta do programa da impressora na lista.
3 Selecione Página inicial da impressora.
4 Clique na guia Configurações.
5 Clique no link Utilitário de configuração sem fio.
6 Siga as instruções exibidas na tela do computador.
Nota: depois de reiniciar, pode ser necessário reconectar computadores do Windows Vista a rede ad hoc.
Configurando a impressora em uma rede sem fio usando o Wi-FI Protected Setup
Wi-Fi Protected Setup (WPS) é um método de configuração de computadores e impressoras em uma rede sem fio
segura. WPS é mais rápido que a configuração manual e reduz erros de digitação quando novos dispositivos são
adicionados a uma rede sem fio. O SSID e a chave WPA são detectados e configurados automaticamente para você.
A impressora suporta WPS e pode ser configurada para acesso sem fio usando WPS. Para que o WPS seja usado para
configurar a impressora, o roteador sem fio deverá suportar WPS.
Se quiser usar o WPS para configurar a impressora, insira o CD e siga as instruções na tela do computador.
Notas:
• Para usar o WPS para configurar a impressora para trabalhar em uma rede sem fio, todos os dispositivos na rede
sem fio devem suportar WPS. Se qualquer dispositivo na rede não suportar WPS, será necessário digitar o SSID
e as informações de segurança quando solicitados.
• Se você estiver usando o método PIN para adicionar a impressora usando WPS, verifique se todos os oito dígitos
foram inseridos corretamente quando solicitados.
Alternando entre conexões USB, Ethernet e sem fio (somente Windows)
Você pode alterar a forma de acessar a impressora de acordo com suas necessidades. Os procedimentos a seguir
presumem que você tenha configurado a impressora para um tipo de conexão e que os drivers da impressora estão
instalados no computador. Consulte os tópicos relacionados na solução de problemas específica sobre tipos de
conexão se encontrar algum problema durante a configuração.
Nota: a impressora suporta uma conexão local ativa (USB) e uma conexão de rede ativa (Ethernet ou sem fio) por
vez. Não é possível usar a conexão Ethernet e a conexão sem fio ao mesmo tempo.
Usando a impressora sem fio
Selecione o tipo de conexão que descreve como você atualmente acessa sua impressora:
Colocando em rede
95
Page 96

Se a impressora estiver atualmente configurada localmente (usando uma conexão
USB)
1
Clique em ou Iniciar.
2 Clique em Todos os Programas ou Programas e então selecione a pasta de programas da impressora na lista.
3 Selecione Página inicial da impressora.
4 Clique na guia Configurações.
5 Clique no link Utilitário de configuração sem fio.
6 Siga as instruções exibidas na tela do computador para configurar a impressora sem fio.
Nota: não é necessário remover o cabo USB conectado entre a impressora e o computador durante a configuração
sem fio.
Se a impressora estiver atualmente configurada para Ethernet
1
Desconecte o cabo Ethernet da impressora.
2 Coloque a impressora perto do computador que você deseja usar para configurá-la para acesso sem fio.
Nota: é necessário conectar a impressora ao computador usando um cabo USB. Verifique se a impressora está
próxima o suficiente do computador para que o cabo USB possa alcançar ambos.
3 Clique em ou Iniciar.
4 Clique em Todos os Programas ou Programas e então selecione a pasta de programas da impressora na lista.
5 Selecione Página inicial da impressora.
6 Clique na guia Configurações.
7 Clique no link Utilitário de configuração sem fio.
8 Siga as instruções exibidas na tela do computador para configurar a impressora sem fio.
Usando a impressora localmente (USB)
Selecione o tipo de conexão que descreve como você atualmente acessa sua impressora:
Se a impressora estiver atualmente configurada para Ethernet
1
Conecte um cabo USB diretamente à impressora e ao computador.
2 Aguarde até que o Windows localize o driver e conclua a configuração da impressora.
3 Selecione a impressora USB (consulte “Selecionando a impressora” na página 97).
Se a impressora estiver atualmente configurada sem fio
1
Conecte um cabo USB diretamente à impressora e ao computador.
2 Aguarde até que o Windows localize o driver e conclua a configuração da impressora.
3 Selecione a impressora USB (consulte “Selecionando a impressora” na página 97).
Nota: é possível continuar a usar a impressora através de conexão Ethernet ou sem fio.
Colocando em rede
96
Page 97

Usando a impressora em uma rede Ethernet
Selecione o tipo de conexão que descreve como você atualmente acessa sua impressora:
Se a impressora estiver atualmente configurada sem fio
1
Conecte o cabo Ethernet na impressora e em uma porta disponível em um interruptor ou tomada.
2 Aguarde alguns minutos para que a interface de rede Ethernet fique ativa e adquira um endereço IP na rede.
3 Selecione a impressora Rede (consulte “Selecionando a impressora” na página 97).
Nota: a interface sem fio da impressora ficará desativada enquanto estiver conectada a uma rede Ethernet.
Se a impressora estiver atualmente configurada localmente (usando uma conexão
USB)
1
Conecte o cabo Ethernet na impressora e em uma porta disponível em um interruptor ou tomada.
2 Insira o CD do software e de instalação no computador que você deseja usar para configurar a impressora.
3 Siga as instruções exibidas na tela do computador para configurar uma impressora em uma rede Ethernet.
4 Selecione a impressora Rede (consulte “Selecionando a impressora” na página 97).
Nota: é necessário ter um cabo USB para concluir a configuração.
Selecionando a impressora
1 Clique em ou Iniciar.
2 Na caixa Início de pesquisa ou Executar, digite controlar impressoras.
3 Pressione Enter ou clique OK.
A pasta impressora é aberta.
4 Clique com o botão direito do mouse na impressora que você deseja usar: Rede ou USB.
5 Selecione Definir como impressora padrão no menu.
6 Feche a janela Impressora ou Impressoras e Aparelhos de Fax.
Compartilhando uma impressora em um ambiente Windows
1 Prepare os computadores que compartilharão a impressora:
a Em Ambiente de Rede, disponibilize todos os computadores que estiverem usando a impressora ativando a
opção Compartilhamento de Arquivos e Impressoras. Consulte a documentação do Windows para obter
instruções sobre como ativar o Compartilhamento de Arquivos e Impressoras.
b Instale o software da impressora em todos os computadores que usarão a impressora.
2 Identifique a impressora:
a No computador que está conectado à impressora, faça o seguinte:
1 Clique , ou clique em Iniciar e depois clique em Executar.
2 Na caixa Início de pesquisa ou Executar, digite controlar impressoras.
3 Pressione Enter ou clique OK.
A pasta impressora é aberta.
Colocando em rede
97
Page 98

b Clique com o botão direito do mouse no nome da sua impressora.
c Clique em Compartilhamento.
d Na guia Compartilhamento, selecione Compartilhar esta impressora ou Compartilhada como e atribua
um nome exclusivo.
e Clique em OK.
3 Localize a impressora no computador remoto:
Nota: o computador remoto é aquele que não está conectado à impressora.
a Siga uma das seguintes opções:
1 Clique , ou clique em Iniciar e depois clique em Executar.
2 Na caixa Início de pesquisa ou Executar, digite controlar impressoras.
3 Pressione Enter ou clique OK.
A pasta impressora é aberta.
b Clique com o botão direito do mouse no nome da sua impressora.
c Clique em Propriedades.
d Clique na guia Portas e selecione Adicionar porta.
e Selecione Porta local e clique em Nova porta.
f Digite o nome da Porta UNC (Universal Naming Convention), que consiste no nome do servidor e no nome
exclusivo especificado na etapa 2 na página 97. Esse nome deve estar no formato \\servidor
\impressora.
g Clique em OK.
h Clique em Fechar na caixa de diálogo Portas da Impressora.
i Verifique se a nova porta foi selecionada na guia Portas e clique em Aplicar.
A nova porta é incluída na lista, juntamente com o nome da impressora.
j Clique em OK.
Instalando a impressora em uma rede Ethernet
Informações necessárias para instalar a impressora em uma rede Ethernet
Para configurar a impressora em uma rede Ethernet, organize as seguintes informações antes de começar.
Nota: Se a rede atribuir automaticamente endereços IP aos computadores e impressoras, continue a instalar a
impressora.
• Um endereço IP válido e único para a impressora usar em uma rede
• O gateway de rede
• A máscara de rede
• Um apelido para a impressora (opcional)
Nota: Um apelido da impressora pode tornar mais fácil identificar a impressora na rede. Você pode escolher um
apelido padrão da impressora ou atribuir um nome que é mais fácil de lembrar.
Colocando em rede
98
Page 99

Você precisará de um cabo Ethernet para conectar a impressora à rede e uma porta disponível onde a impressora
poderá se conectar fisicamente à rede. Use um cabo de rede novo sempre que possível para evitar danos potenciais
causados por um cabo danificado.
Instalando a impressora em uma rede Ethernet
Antes de instalar a impressora em uma rede Ethernet, verifique se:
• Você concluiu a configuração inicial da impressora.
• A rede está configurada e funcionando adequadamente.
• O seu computador está conectado a sua rede.
1 Feche todos os programas de software abertos.
2 Insira o CD do software de instalação.
Se a tela Bem-vindo não for exibida após um minuto, faça o seguinte:
a Clique , ou clique em Iniciar e depois clique em Executar.
b Na caixa Iniciar pesquisa ou Executar, digite D:\setup.exe, onde D é a letra da unidade de CD ou DVD.
3 Siga as instruções na tela do computador para configurar a impressora, selecionando conexão Ethernet ao ser
solicitado a selecionar um tipo de conexão.
Perguntas freqüentes sobre rede
O que é Wi-Fi Protected Setup?
Wi-Fi Protecte d Setup (WPS) é um certificado de produto que fornece uma configuração simples e segura. WPS auxilia
os usuários a estabelecer redes domésticas sem fio e permitir a segurança da rede sem exigir conhecimentos maiores
da tecnologia Wi-Fi. O WPS configura o nome da rede (SSID) e a frase com senha WPA para os dispositivos de rede.
O WPS suporta apenas redes que se comunicam através de pontos de acesso ou roteadores e não é aplicável em
redes ad-hoc.
Suportamos os seguintes métodos na adição de novos dispositivos de rede sem fio:
• Número de identificação pessoal (PIN) — o PIN do novo dispositivo é inserido no ponto de acesso.
• Configuração do botão de controle (PBC) — o usuário aperta um botão no ponto de acesso e no novo dispositivo.
Procure por alguma dessas marcas de identificação para verificar se o seu dispositivo é certificado WPS:
Você pode encontrar esses logotipos WPS na lateral, na parte traseira ou superior de seu ponto de acesso ou roteador.
Onde encontro minha chave WEP ou frase com senha WPA?
Para localizar a chave WEP ou frase com senha WPA da rede sem fio, exiba as definições de segurança do ponto de
acesso ou do roteador sem fio. A maioria desses pontos possui uma página da Web que pode ser acessada usando
um navegador da Web.
Colocando em rede
99
Page 100

Você também pode verificar o manual que acompanha seu ponto de acesso ou roteador. Se seu ponto de acesso ou
roteador estiver usando as configurações padrão, você poderá encontrar as informações no manual. Se outra pessoa
configurou a rede para você, a pessoa ou a empresa pode ter incluído a informação no manual.
Se você não souber como acessar a página da Web ou se não possuir acesso de administrador ao ponto de acesso
sem fio de sua rede e não conseguir localizar as informações no manual, entre em contato com o profissional de
suporte de sistema.
O que é SSID?
Um Service Set Identifier (SSID) é o nome que identifica uma rede sem fio. Todos os dispositivos em uma rede devem
saber o SSID da rede sem fio ou eles não conseguirão se comunicar. Geralmente, a rede sem fio transmite o SSID para
permitir que os dispositivos sem fio na área conectem-se a ela. Às vezes, o SSID não é transmitido por motivos de
segurança.
Se o SSID de sua re de sem fio não for transmit ido, não será possível detectá-lo automaticamente e ele não será exibido
na lista de redes sem fio disponíveis. Nesse caso, é necessário inserir as informações da rede manualmente.
Um SSID pode conter até 32 caracteres alfanuméricos.
Onde encontro meu SSID?
Você pode localizar a chave do SSID para a rede sem fio exibindo as definições no ponto de acesso ou no roteador
sem fio. A maioria desses pontos possui um servidor da Web incorporado que pode ser acessado usando um
navegador da Web.
Muitos adaptadores de rede oferecem um software que permite exibir as configurações sem fio do computador,
inclusive o SSID. Verifique se foi instalado um programa em seu computador com o adaptador de rede.
Se não for possível localizar o SSID usando um desses métodos, entre em contato com o funcionário de suporte ao
sistema.
O que é uma rede?
Uma rede é uma coleção de dispositivos como computadores, impressoras, hubs Ethernet, pontos de acesso sem
fio e roteadores conectados para comunicação através de cabos ou através de uma conexão de sem fio. Uma rede
pode ser tanto com fio, sem fio ou projetada para ter ambos os dispositivos com fio e sem fio.
Os dispositivos em uma rede com fio usam cabos para se comunicarem.
Os dispositivos em uma rede sem fio usam ondas de rádio em vez de cabos para se comunicar. Para que um dispositivo
possa se comunicar sem fio, ele deve possuir um adaptador de rede conectado ou instalado que o permita receber
e transmitir ondas de rádio.
Como saber o tipo de segurança que minha rede está usando?
Você precisa saber a chave WEP ou a frase com senha WPA e o tipo de segurança (WEP, WPA ou WPA2) usado na
rede sem fio. Para obter essas informações, consulte a documentação que acompanha o ponto de acesso sem fio
(roteador sem fio), veja a página da Web sobre o ponto de acesso sem fio, ou consulte o profissional de suporte do
sistema.
Nota: a chave de segurança WEP ou a frase com senha WPA não é o mesmo que a senha para o ponto de acesso sem
fio. A senha permite acessar as definições do ponto de acesso sem fio. A chave de segurança WEP ou uma frase com
senha WPA permite a impressoras e computadores ingressarem à sua rede sem fio.
Colocando em rede
100
 Loading...
Loading...