Dell V715w User Manual [ja]
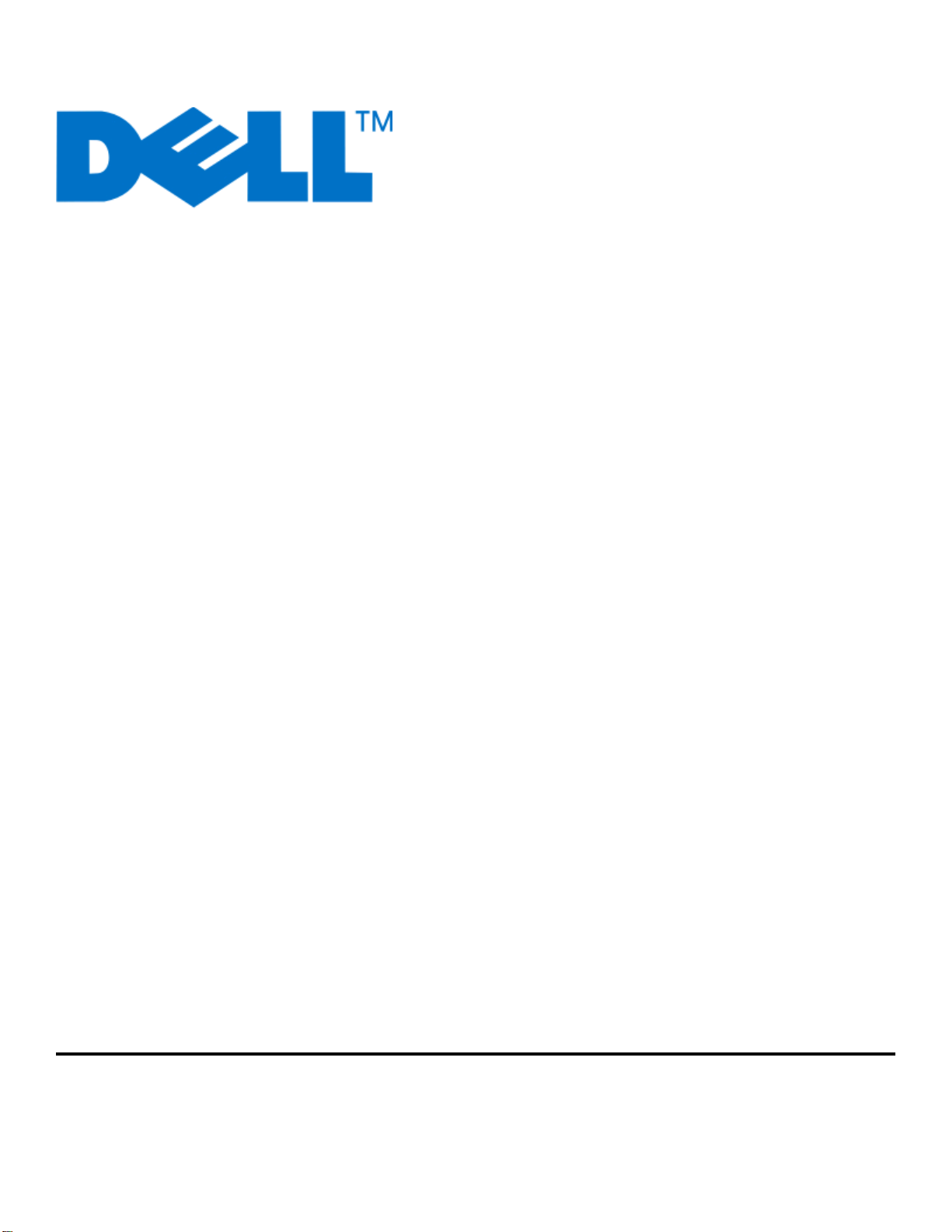
Dell V715w ユーザーズガイド
2009 年 5 月 www.dell.com | support.dell.com
機種番号:
4444
機種:
5dw, 1dw
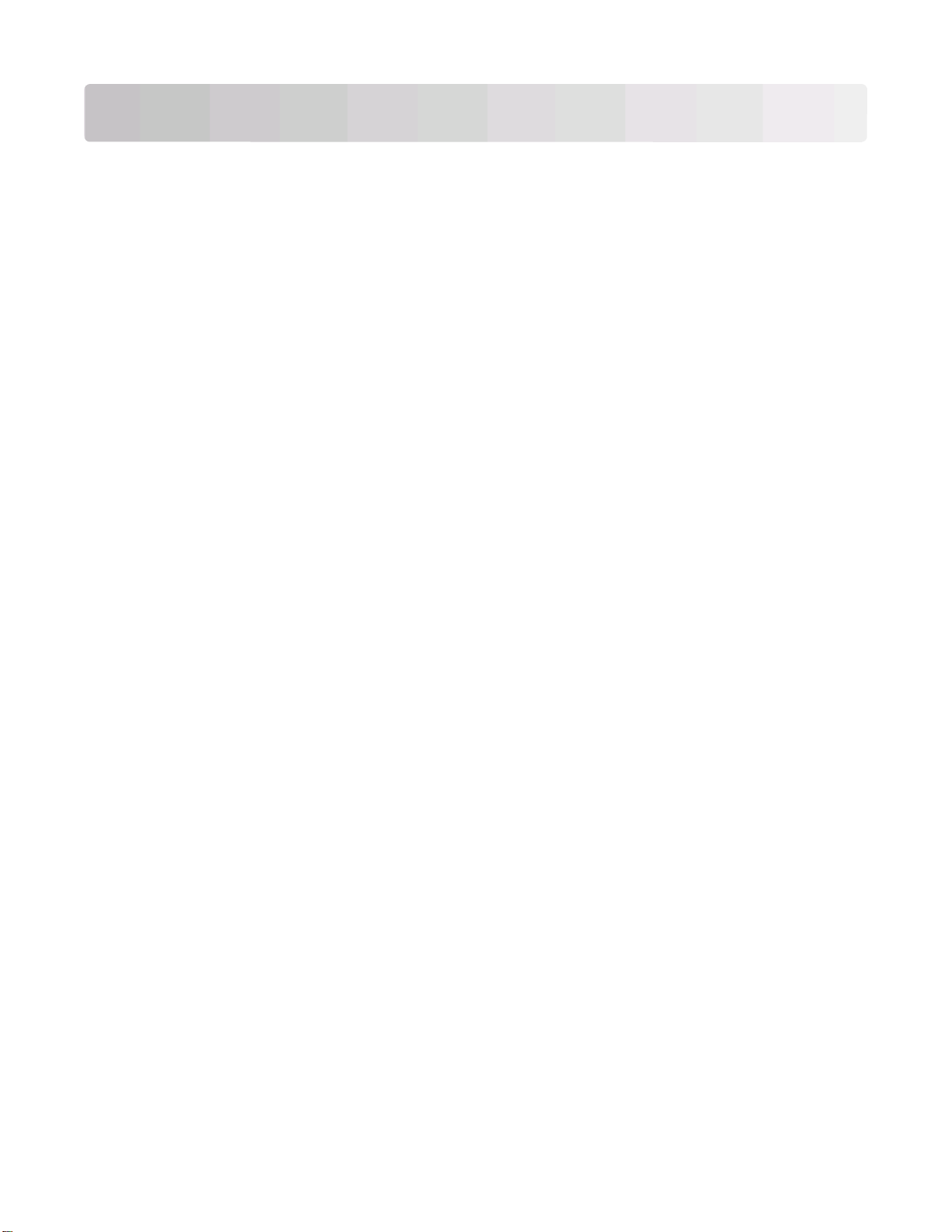
目次
安全に
プリンタ各部
消耗品を注文
プリンタ操作
関する情報
の名称とはたらき
本製品をお選びいただき、誠にありがとうございます.....................................................................6
プリンタが環境に与える影響を最小限
プリンタに関する情報
プリンタ各部の
名称と機能
して交換する
カートリッジの注文.....................................................................................................................11
カートリッジの交換.....................................................................................................................11
Dell 製品のリサイクルプログラム................................................................................................12
パネルのボタンとメニュー
プリンタの操作パネルを
節電タイムアウトを変更
エコモードで用紙と
....................................................................................5
..................................................................6
にする
とその入手先
............................................................................................................9
...............................................................................................7
.................................................................................6
.....................................................................11
....................................................13
使用する
する
電力を節約する
................................................................................................13
.......................................................................................................15
.............................................................................................15
一時設定を新しく標準設定
工場出荷時の設定に
にする
戻す
..........................................................................................................17
...............................................................................................16
プリンタソフトウェアを使用する................................................................18
最小システム要件......................................................................................................................18
Windows 用プリンタソフトウェア
プリンタソフトウェアを
プリンタソフトウェアを再インストール
更新する
を使用する
(Windows のみ).........................................................................20
する
................................................................................18
....................................................................................20
用紙や原稿をセットする..........................................................................21
用紙トレイをセットする................................................................................................................21
封筒またはフォトペーパー
さまざまな種類の用紙をセット
用紙のデフォルト設定を保存する...............................................................................................29
原稿を原稿台
原稿を ADF にセットする............................................................................................................30
にセットする
をセットする
する
..........................................................................................................30
........................................................................................24
..............................................................................................27
目次
2
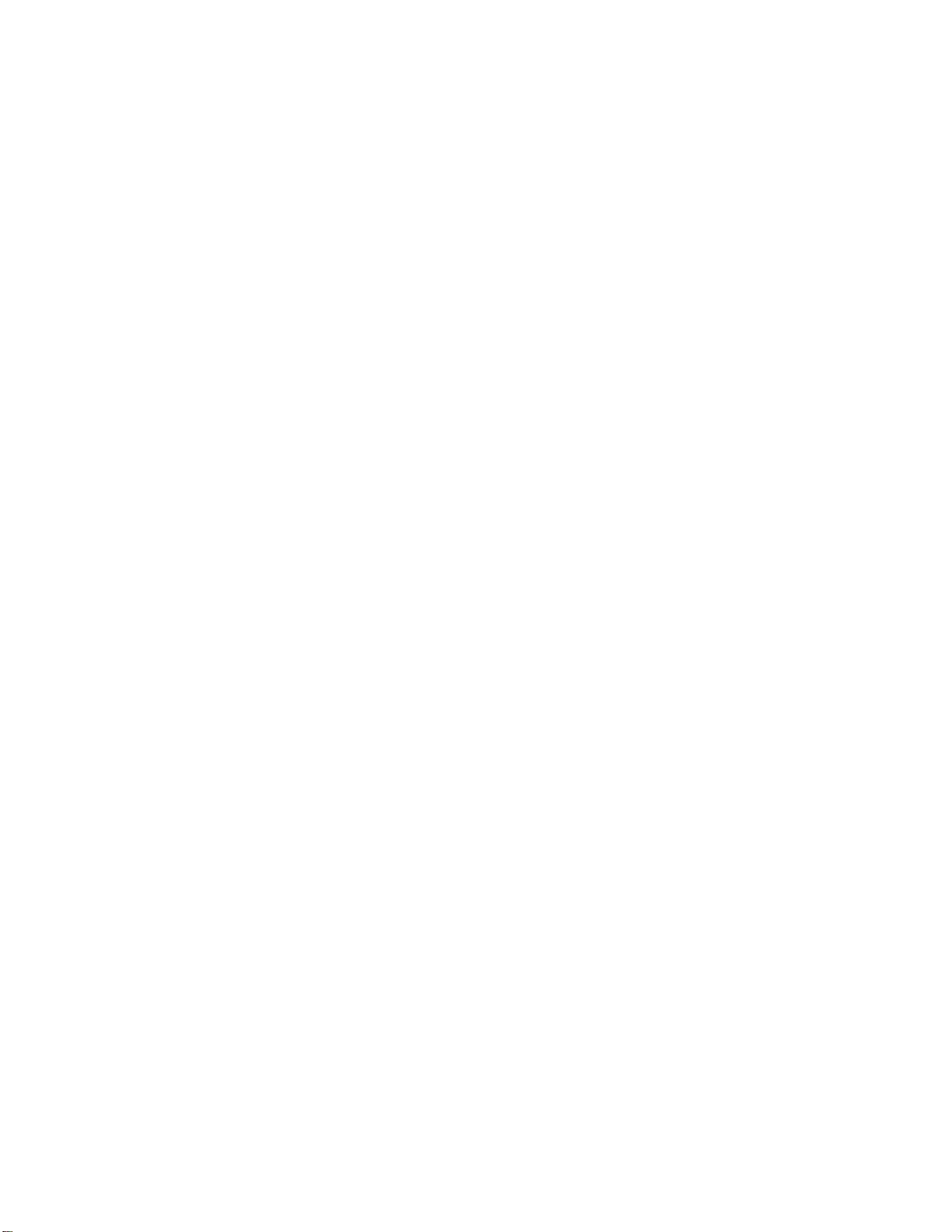
印刷......................................................................................................31
印刷に関するヒント.....................................................................................................................31
基本的なドキュメント
特殊なドキュメント
写真の印刷、コピー、スキャン.....................................................................................................35
Bluetooth 対応デバイス
用紙の両面に印刷する(両面印刷)............................................................................................43
印刷ジョブの管理.......................................................................................................................45
の印刷
の印刷
........................................................................................................31
...........................................................................................................33
から印刷する
.........................................................................................41
コピー....................................................................................................47
コピーに関するヒント..................................................................................................................47
コピーを作成
写真をコピー
ID カードをコピーする.................................................................................................................48
両面の原稿を
画像を拡大または縮小
コピー品質を調整
コピーの濃度を調整する............................................................................................................49
プリンタの操作パネルから部単位
する
.......................................................................................................................47
する
.......................................................................................................................47
コピーする
する
............................................................................................................48
する
........................................................................................................48
................................................................................................................49
でコピーを作成する
..................................................................49
1 ページに同じ画像を繰
複数ページを 1 枚の用紙にコピー
両面コピー
コピージョブをキャンセル
を作成する
り返す
................................................................................................................51
...................................................................................................50
する
.......................................................................................50
する
.....................................................................................................52
スキャン.................................................................................................53
スキャンに関する
ローカルコンピュータまたはネットワークコンピュータにスキャンする.............................................53
フラッシュメモリまたはメモリカード
写真をスキャンして編集アプリケーション
原稿をスキャンして編集アプリケーション
プリンタソフトウェア
PDF 形式で保存
スキャン FAQ............................................................................................................................56
スキャンをキャンセルする...........................................................................................................57
ヒント
...............................................................................................................53
にスキャンする
に送る
に送る
でスキャンして直接
する
.................................................................................................................56
E メール
........................................................................54
...........................................................................54
...........................................................................55
で送る
...............................................................56
目次
3
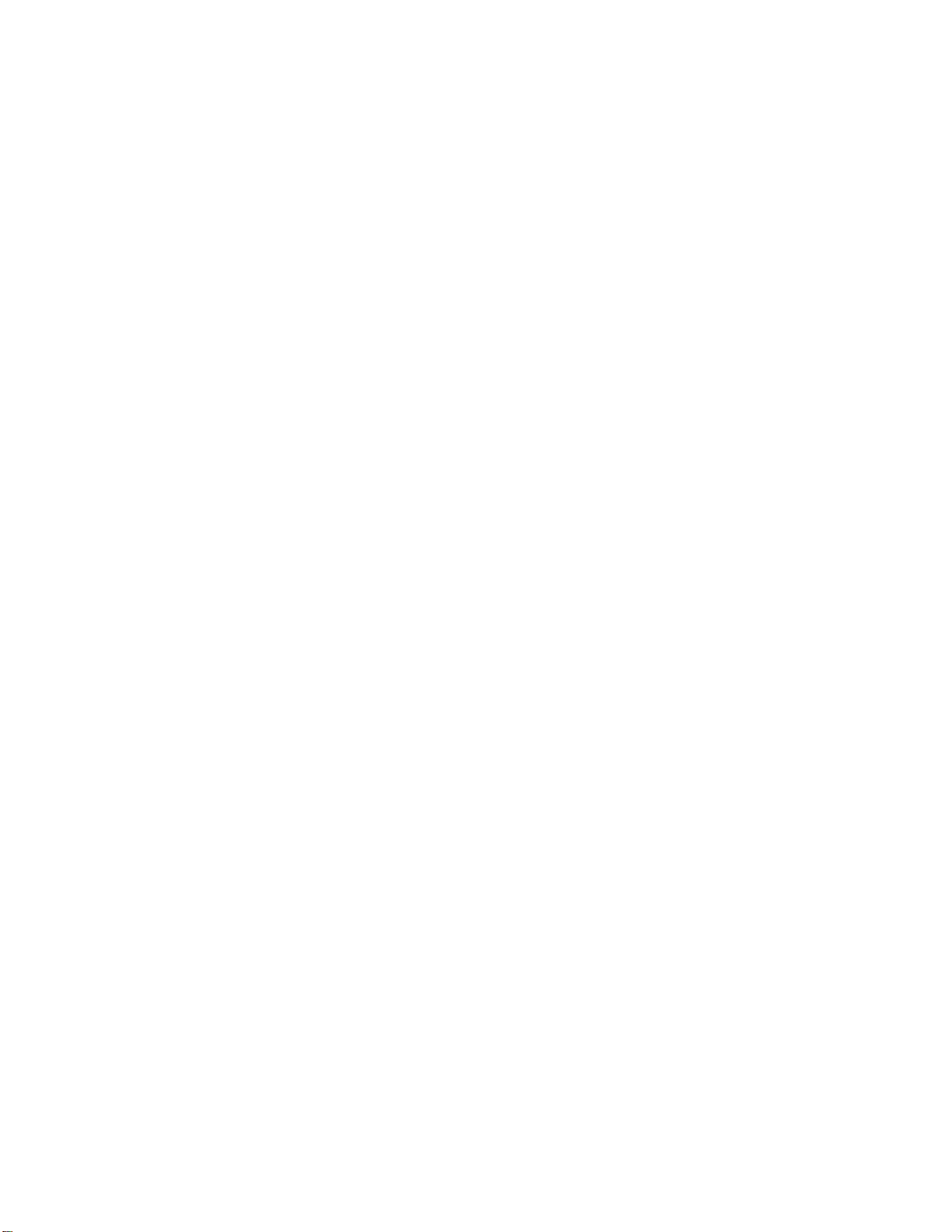
FAX......................................................................................................58
プリンタの FAX 機能を設定する.................................................................................................58
FAX 設定を構成
連絡先リストを作成
FAX 送信..................................................................................................................................72
FAX 受信..................................................................................................................................73
FAX FAQ..................................................................................................................................74
する
.................................................................................................................69
する
..............................................................................................................71
ネットワーク............................................................................................81
プリンタをワイヤレスネットワーク上にインストール
ワイヤレスの詳細設定...............................................................................................................85
プリンタをイーサネットネットワーク
ネットワーク FAQ.......................................................................................................................92
にインストールする
する
................................................................81
..................................................................91
プリンタのメンテナンス..........................................................................103
インクカートリッジのメンテナンス...............................................................................................103
プリンタの表面
原稿台を
を清掃する
清掃する
........................................................................................................104
....................................................................................................................105
トラブルシューティング..........................................................................106
トラブルシューティング
サービスセンターを使用してプリンタの問題を解決する..............................................................106
トラブルシューティングで問題
セットアップに関するトラブルシューティング...............................................................................106
紙詰まりと給紙不良に関するトラブルシューティング..................................................................112
印刷に関するトラブルシューティング.........................................................................................115
コピーとスキャンに関する
FAX に関するトラブルシューティング........................................................................................119
メモリカードに関するトラブルシューティング...............................................................................125
ネットワークに関するトラブルシューティング..............................................................................127
の準備
...................................................................................................106
を解決できない場合
トラブルシューティング
.....................................................................106
.......................................................................117
索引....................................................................................................144
目次
4
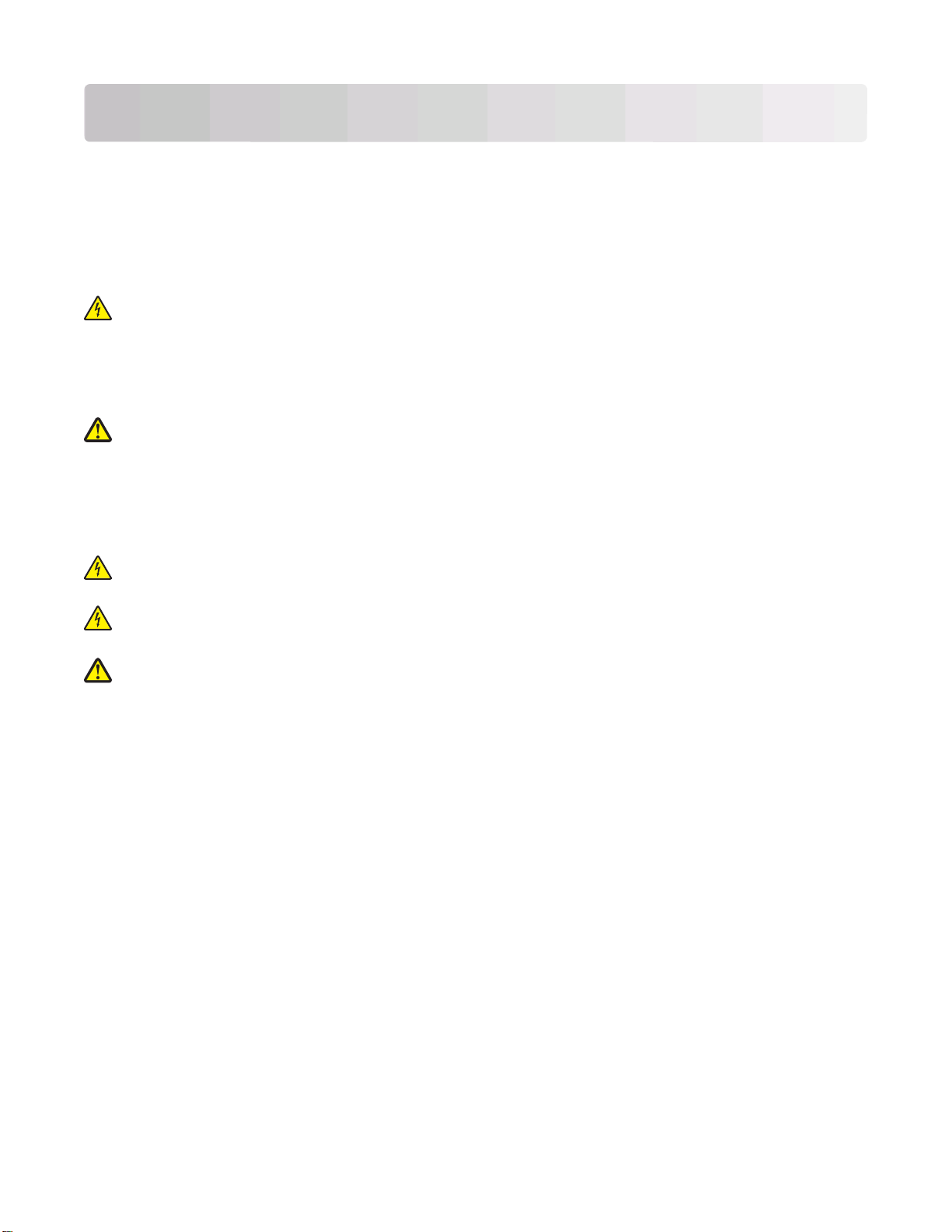
安全に関する情報
電源コードは、本機の近くにあり容易にアクセスできる正しくアースしたコンセントに接続します。
本製品を水に濡れる恐れのある場所に置いたり、そのような場所で使用しないでください。
本製品に付属する、または製造元が代替品として認可した電源および電源ケーブルのみを使用してください。
この製品を公衆交換電話網へ接続する場合、この製品に付属する通信(RJ-11)ケーブルまたは 26 AWG 以上の
代替品のみを使用してください。
危険!感電の恐れあり: Ethernet および電話線の接続など、すべての外部接続が表示どおりのポートに正し
われていることを確認してください
く行
本機は、特定のメーカーのコンポーネントとともに使用した場合に、安全性に関する厳しい世界標準を満たすように
設計されています。 一部の部品の安全性に関する機能は開示されていない場合があります。 メーカーは、他の交
換部品の使用については責任を負わないものとします。
危険!ケガの恐れあり: 電源コードを切断したり、結んだり、束ねたり、傷を付けたりしないでください。また、コ
ードの上に重いものを置いたりしないでください。電源コードがこすれたり、引っ張られたりする状態で使用しな
いでください。電源コードを家具や壁などの間に挟まないでください。以上のことを守らないと、火災や感電の原
因になる恐れがあります。電源コードが以上の状態になっていないか、定期的に確認してください。確認の前に
は、電源コードをコンセントから抜いてください。
取扱説明書に記載されていないサービスまたは修理については、専門のサービス担当者にお問い合わせください。
危険!感電の恐れあり: プリンタの外側を掃除する場合に感電の危険を避けるため、掃除を始める前に電源コ
ードをコンセントから抜き、プリンタのすべてのケーブルを外します。
。
危険!感電
FAX、電源コード、電話などの電気的接続を
危険!ケガの恐れあり: 両面印刷カバーの背面にあるこの部分では、給紙口の一部が突き出た形状をしてい
ます。紙詰まりを除去するためにこの部分に触れる際は、ケガをしないよう十分に注意してください。
この手引きを大切に保管してください。
の恐れあり
: 雷雨時
には
FAX 機能を
使用しないでください
行わないでください
。 雷雨時
。
には
のセットアップや
、本機
、
安全に関する情報
5
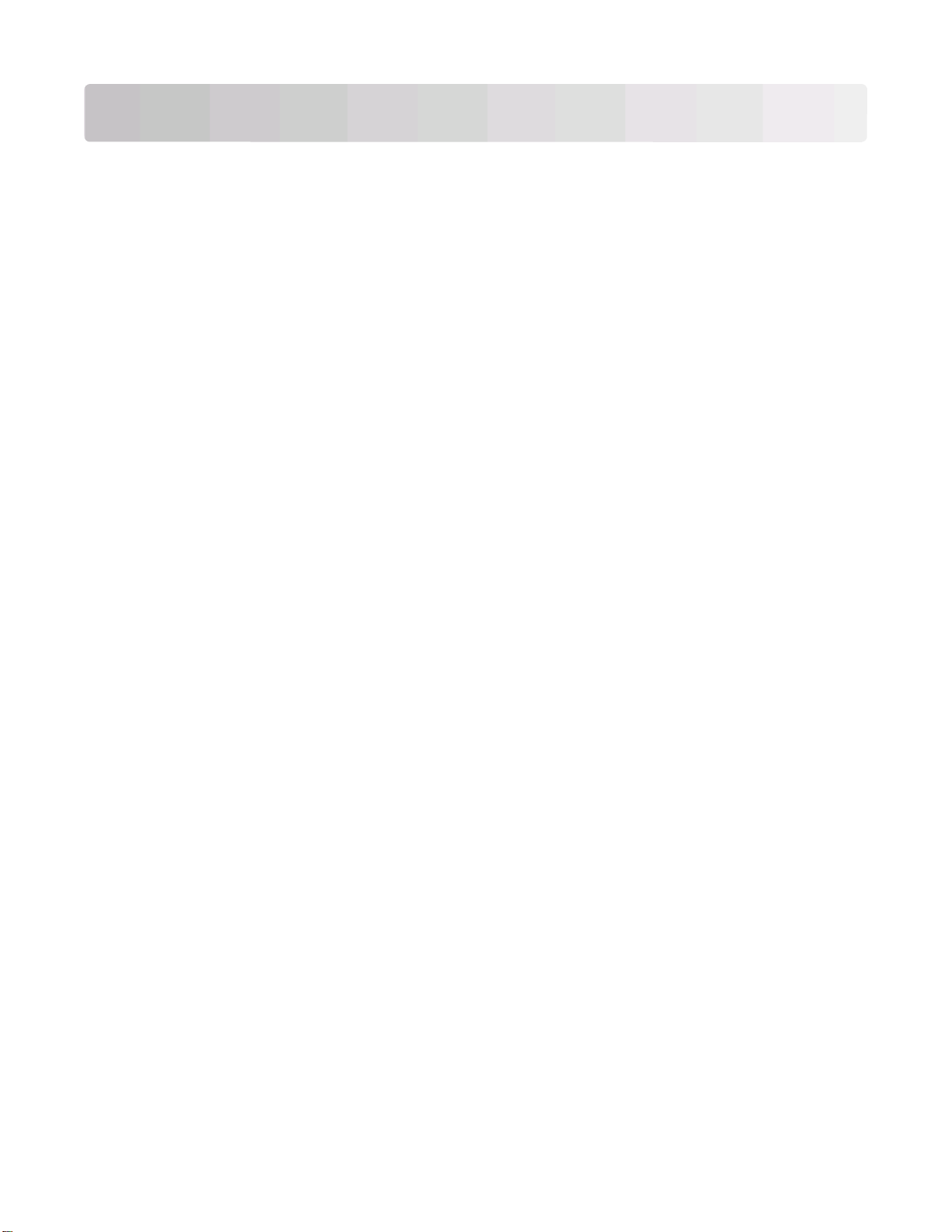
プリンタ各部の名称とはたらき
本製品をお選びいただき、誠にありがとうございます
お客様のニーズにお応えするため、弊社は日々努力を重ねております。
この新しいプリンタをすぐに使用するには、まずプリンタ付属のセットアップマニュアルを使用し、次に『ユーザーズガ
イド』に目を通して基本的な操作方法を学習してください。プリンタを最大限に活用するには、『ユーザーズガイド』を
注意深く読み、Web サイトで最新のアップデートを確認してください。
弊社では、お客様に高性能で価値の高いプリンタをお届けし、購入される製品に満足していただくことを第一の願い
としています。何か問題がある場合は、弊社までお問い合わせください。製品に精通したサポート担当者が、問題解
決のお手伝いをいたします。また、改善のためのご意見・ご要望があれば、ぜひお寄せください。弊社では、お客様
の声に耳を傾け、今後の製品・サービスの質の向上に役立てて参ります。
プリンタが環境に与える影響を最小限にする
弊社では環境保護に取り組み、より環境に優しいプリンタを提供できるように努力を続けています。お客様の側で
も、選択するプリンタの設定や手順によって、プリンタが環境に与える影響をさらに小さくできる可能性があります。
節電
• エコモードを有効にします。画面の明るさを下げ、プリンタの待機状態が 10 分間続いた場合は節電モードに移
行します。
• 節電タイムアウトを最小値に設定します。節電機能を使用すると、プリンタの待機状態が一定時間続いた場合に
最小電力のスタンバイモードに移行します(節電タイムアウト)。
• プリンタを共有します。ワイヤレスプリンタやネットワークプリンタを使用すると複数のコンピュータで 1 台のプリン
タを共有できるので、電力やその他のリソースの節約になります。
用紙の節約
• エコモードを有効にします。一部のプリンタの機種では、この機能を使用すると、コピーや FAX、および Windows
の場合は印刷においても、自動的に両面印刷されます。
• 用紙の片面に複数の画像を割り付けて印刷します。[ページ数/枚]機能を使用すると、1 枚に複数のページを印
刷できます。1 枚の用紙の片面に印刷できるページ画像は 8 つまでです。
• 用紙の両面に印刷します。両面印刷を使用すると、プリンタの機種に応じて、用紙の両面に手動または自動で印
刷できます。
• 印刷前に印刷ジョブをプレビューします。プリンタの機種に応じて、[印刷プレビュー]ダイアログまたはプリンタの
ディスプレイにあるプレビュー機能を使用します。
• スキャンして保存します。いくつものコピーを印刷することを避けるために、文書や写真をスキャンしてコンピュー
タプログラム、アプリケーション、またはフラッシュメモリ(プレゼンテーションなどの場合)に保存できます。
• 再生紙を使用します。
プリンタ各部の名称とはたらき
6
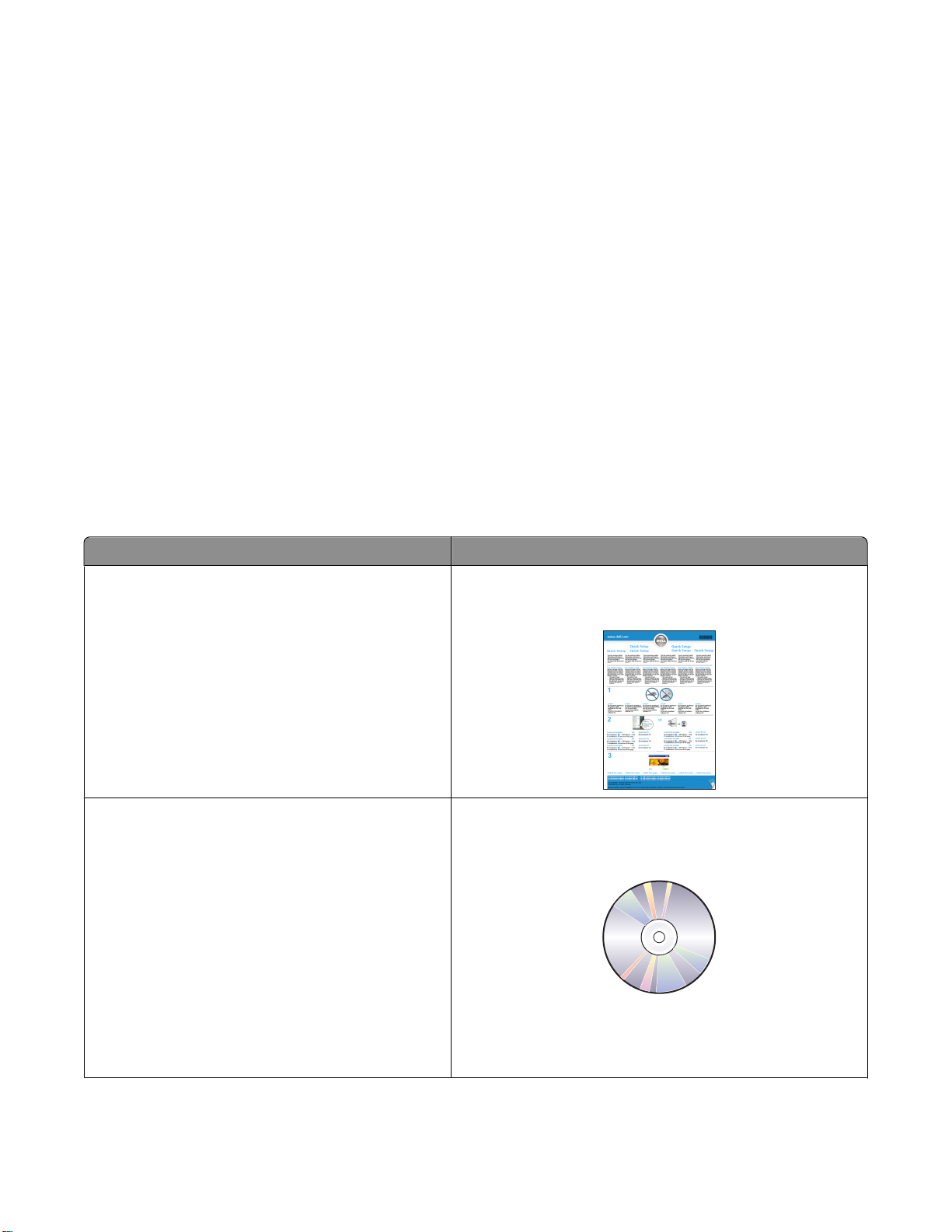
インクの節約
• [高速]または[下書き]モードを使用します。通常よりも少ない量のインクでドキュメントを印刷するにはこれらの
モードを使用できます。内容がほとんどテキストから成る文書の印刷には最適です。
• 大容量カートリッジを使用します。大容量カートリッジのインクを使用すると、少ないカートリッジで多くのページを
印刷できます。
• プリントヘッドを清掃します。インクカートリッジを取り外してリサイクルする前に、[プリントヘッド清掃]や[プリント
ヘッドの奥深くまで清掃]の機能を試してください。これらの機能によってプリントヘッドノズルが清掃され、印刷品
質を改善できます。
リサイクル
• 製品のパッケージをリサイクルします。
• 古いプリンタを廃棄ではなくリサイクルします。
• 中止した印刷ジョブの用紙をリサイクルします。
• 再生紙を使用します。
プリンタに関する情報とその入手先
ユーザーズガイド
必要な情報 入手先
設定
用のガイド
のインストール
に応じた印刷
:
および手順
、コピー、スキャン、FAX
セットアップマニュアル
セットアップマニュアルはプリンタ
:
ユーザーズガイド
『ユーザーズガイド』は、インストール用ソフトウェア CD に収録
されています。
初期セットアップ
• プリンタを接続する
• プリンタソフトウェア
プリンタを使用するための詳細なセットアップ
• 普通紙や特殊用紙の選択と保存
• 用紙のセット
• プリンタの機種
の手順
• プリンタ
• 文書や写真の表示と印刷
• プリンタソフトウェアのセットアップ
• プリンタの機種に応じたネットワークプリンタ
アップと設定
• プリンタの手入れとメンテナンス
• 問題のトラブルシューティング
と使用
のセット
最新版は弊社ホームページ support.dell.com でご確認くだ
さい。
と解決
に付属しています
。
プリンタ各部の名称とはたらき
7
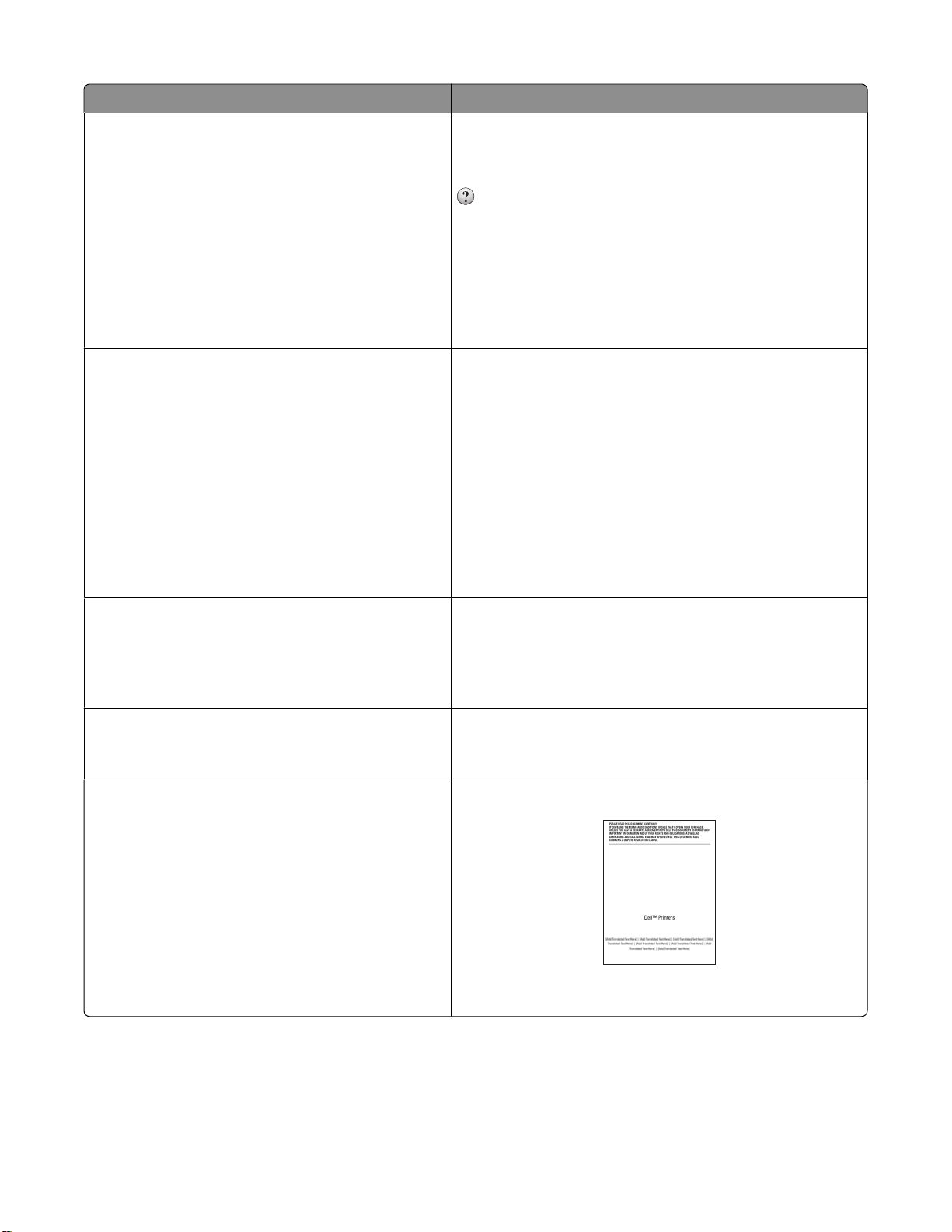
必要な情報 入手先
プリンタソフトウェアの使用に関するヘルプ Windows ヘルプ
プリンタソフトウェアのプログラムまたはアプリケーション
し、[ヘルプ]をクリックします。
をクリックして内容別の情報を表示します。
メモ:
• ヘルプはプリンタソフトウェアと共に自動的にインストール
されます。
• プリンタソフトウェアの場所は、お使いのオペレーティング
システムに応じて、プリンタプログラムのフォルダ内または
デスクトップ
上になります
を起動
。
最新の追加情報、更新プログラム、オンラインテクニカ
ルサポート:
• トラブルシューティングのヒント
• よくあるご質問
• ドキュメント
• ドライバの
ダウンロード
• ライブチャットサポート
• E メールサポート
• 電話によるサポート
• ソフトウェアおよびドライバ - プリンタの認証ドライバ
および Dell プリンタソフトウェア
のインストーラ
• Readme ファイル - プリンタの技術的な変更に関す
る最新情報や、熟練ユーザーまたは技術者向
高度な技術資料
けの
• プリンタ用消耗品・アクセサリ
• 交換用カートリッジ
• プリンタの使用準備の安全に関する情報
• 規制に関する情報
• 保証に関
する情報
Dell サポートホームページ - support.dell.com
メモ: 地域を選択し、製品を選択して該当するサポートサイト
表示します。
お住まいの地域または国からのサポート電話番号と営業時間
については、サポートホームページ
サポートへのお
だくため、以下の情報をご用意ください。
問い合わせの際には
をご覧ください
、迅速に
対応させていた
。
を
• サービスタグ
• エクスプレスサービスコード
メモ: サービスタグとエクスプレスサービスコードは、プリンタ
ラベルに記載されています。
ソフトウェア CD
メモ: コンピュータとプリンタを同時に Dell からご購入いただい
た場合には、マニュアルおよびドライバはコンピュータにインス
トールされています。
Dell プリンタ用消耗品ホームページ ? dell.com/supplies
プリンタ用消耗品は、オンライン、電話、または指定小売店でご
購入いただけます。
製品情報ガイド
の
メモ: お住まいの国
いただけない場合があります。
プリンタ各部の名称とはたらき
8
Product Information Guide
または地域で
、『製品情報
ガイド
』をご利用
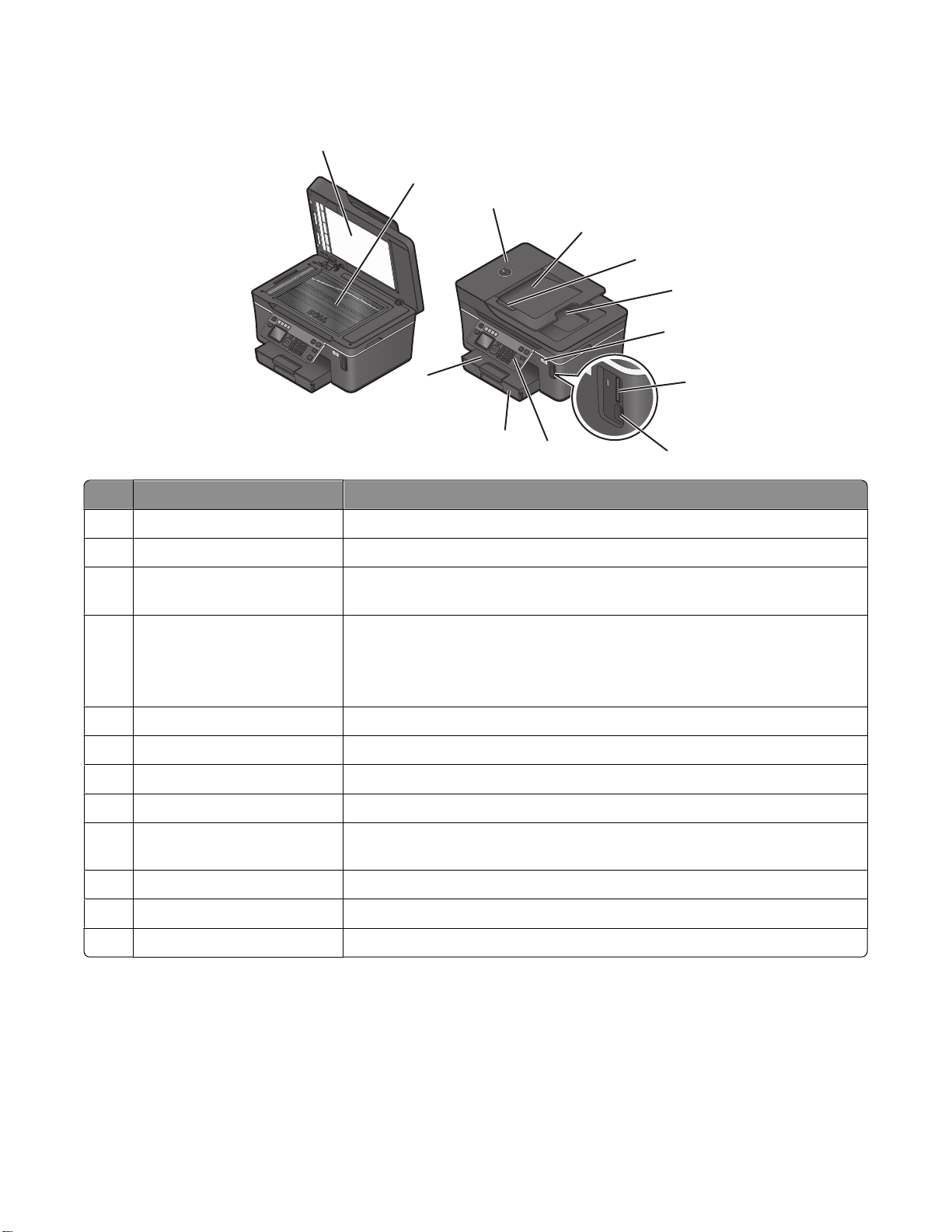
プリンタ各部の名称と機能
1
2
3
4
5
6
7
12
11
名称 機能
1 スキャナカバー 原稿台を使用するときに
原稿台 写真や文書をスキャン、コピー、または FAX します。
2
3 ADF(自動原稿フィーダー) US レター、リーガル、A4 サイズの複数ページの原稿を
際に使用します
する
4 ADF トレイ 原稿を ADF にセットします。複数ページの原稿をスキャン、コピー、FAX する際
使用してください
に
メモ: ハガキ、写真、小さな原稿、薄い原稿(雑誌の切り抜きなど)を ADF にセ
ットしないでください。このような
ADF 用紙ガイド 原稿をまっすぐにして ADF に給紙します。
5
6 ADF 排紙トレイ ADF から排出される原稿を
7 Wi-Fi インジケータ ワイヤレスの状態をチェック
メモリカードスロット メモリカードをセットします。
8
。
。
10
開きます
。
原稿は原稿台にセットします
受けます
します
。
。
9
8
スキャン
、コピー、FAX
。
9 PictBridge および USB ポート PictBridge 対応のデジタルカメラ、USB Bluetooth アダプタ、またはフラッシュド
ライブをプリンタに接続します。
10 プリンタの操作
用紙トレイ 用紙をセットします。
11
12 排紙トレイ 排出された用紙
パネル
プリンタを操作
します
。
を受けます
。
プリンタ各部の名称とはたらき
9
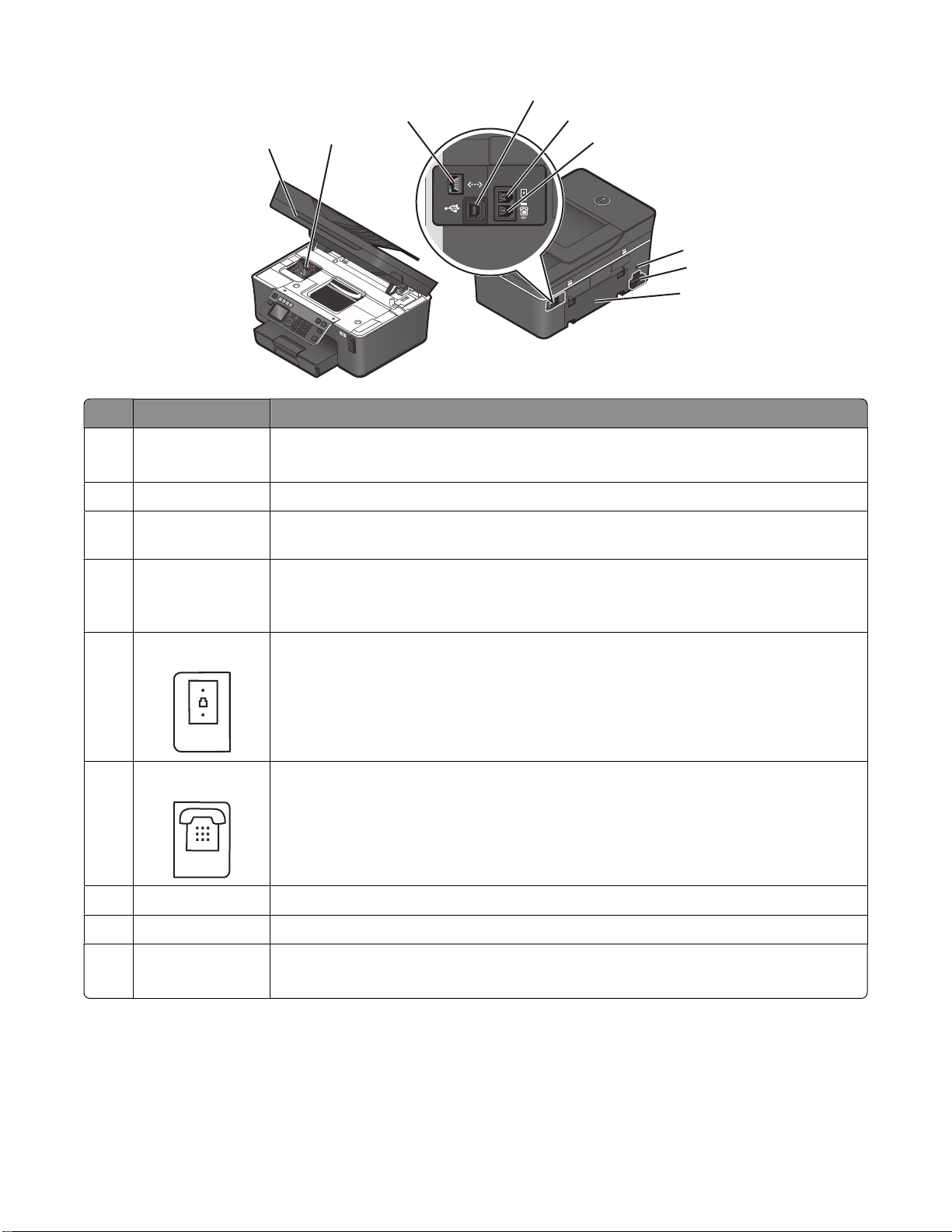
1
LINE
EXT
名称 機能
4
3
2
5
6
7
8
9
1 メンテナンスカバー
• ここからカートリッジおよびプリントヘッドに対する作業を行います。
• 紙詰まりを取り除きます。
2 プリントヘッド カートリッジの取り付け、交換、取り外しの際に使用
イーサネットポート コンピュータ、ローカルネットワーク、または外部 DSL モデムやケーブルモデムにプリンタを
3
接続する際に使用します。
USB ポート USB ケーブルを使用してプリンタをコンピュータに接続します。
4
警告!破損の恐れあり: USB ケーブルまたはインストール用ケーブルの接続時や取り外し
時以外は、USB ポートに手を触れないでください。
5 LINE ポート
6 EXT ポート
プリンタを、使用可能
VoIP アダプタ経由で)接続して FAX を送受信します。
追加のデバイス(電話機または留守番電話機)をプリンタおよび電話回線に接続
リンタ専用の FAX 回線がない場合、およびこの接続方法がお住まいの国または地域でサ
ポートされている場合に、このポートを使用します。
メモ: ポートを使用する場合はプラグを取り外します。
な電話回線に
(標準的
な壁の電話コンセント
します
。
、DSL フィルタ、または
します
。プ
7 セキュリティスロット プリンタに盗難防止ケーブルを取
電源取り付け
8
9 両面印刷
部
ユニット
電源コードを使用してプリンタを電源に接続
• 用紙の両面に印刷する際に使用します。
• 紙詰まりを取り除きます。
プリンタ各部の名称とはたらき
10
り付けます
。
します
。
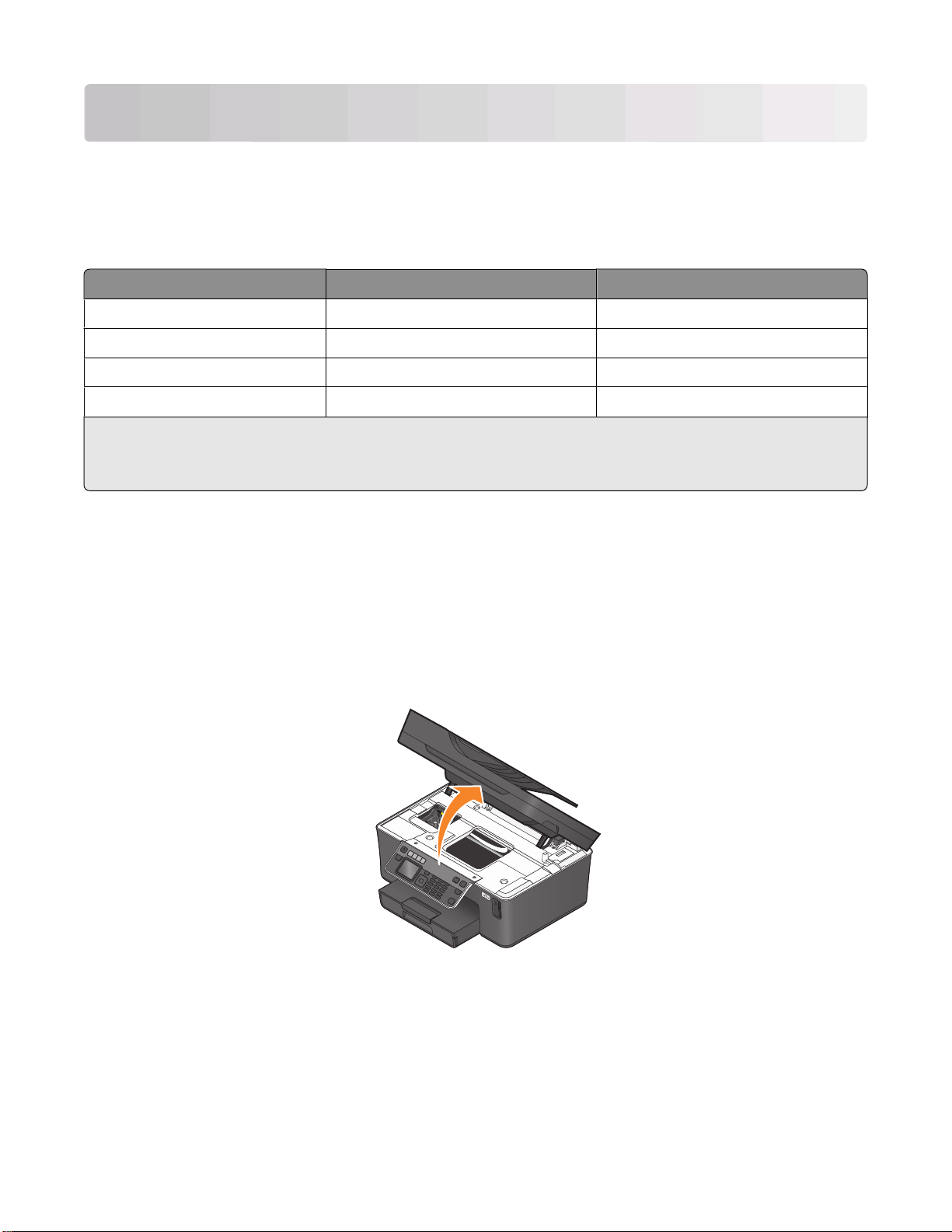
消耗品を注文して交換する
カートリッジの注文
印刷枚数に関する情報は、www.dell.com/supplies に掲載されています。最高品質で印刷するには、Dell 純正
のカートリッジのみを使用してください。
品名
ブラックカートリッジ Series 21 Series 21R
ブラックカートリッジ(大容量)
カラーカートリッジ
カラーカートリッジ(大容量)
1
1 回限りの使用許諾
送してください。Dell 製品のリサイクルの詳細については、www.dell.com/recycling をご覧ください。
2
Dell のホームページ www.dell.com/supplies でのみ入手可能です。
2
2
が付与されています
ライセンスされたカートリッジ
Series 24 Series 24R
Series 21 Series 21R
Series 24 Series 24R
。使用後は、再生、充填、またはリサイクル
1
通常のカートリッジ
のためにカートリッジを
Dell に
返
カートリッジの交換
開始する前に、新しいカートリッジの用意ができていることを確認します。古いカートリッジを取り外したらすぐに、新
しいカートリッジを取り付けてください。すぐに取り付けないと、プリントヘッドノズルに残っているインクが乾いてしま
う可能性があります。
1 プリンタの電源をオンにします。
2 メンテナンスカバーを開きます。
メモ: プリントヘッドがカートリッジの取り付け位置まで移動します。
消耗品を注文して交換する
11
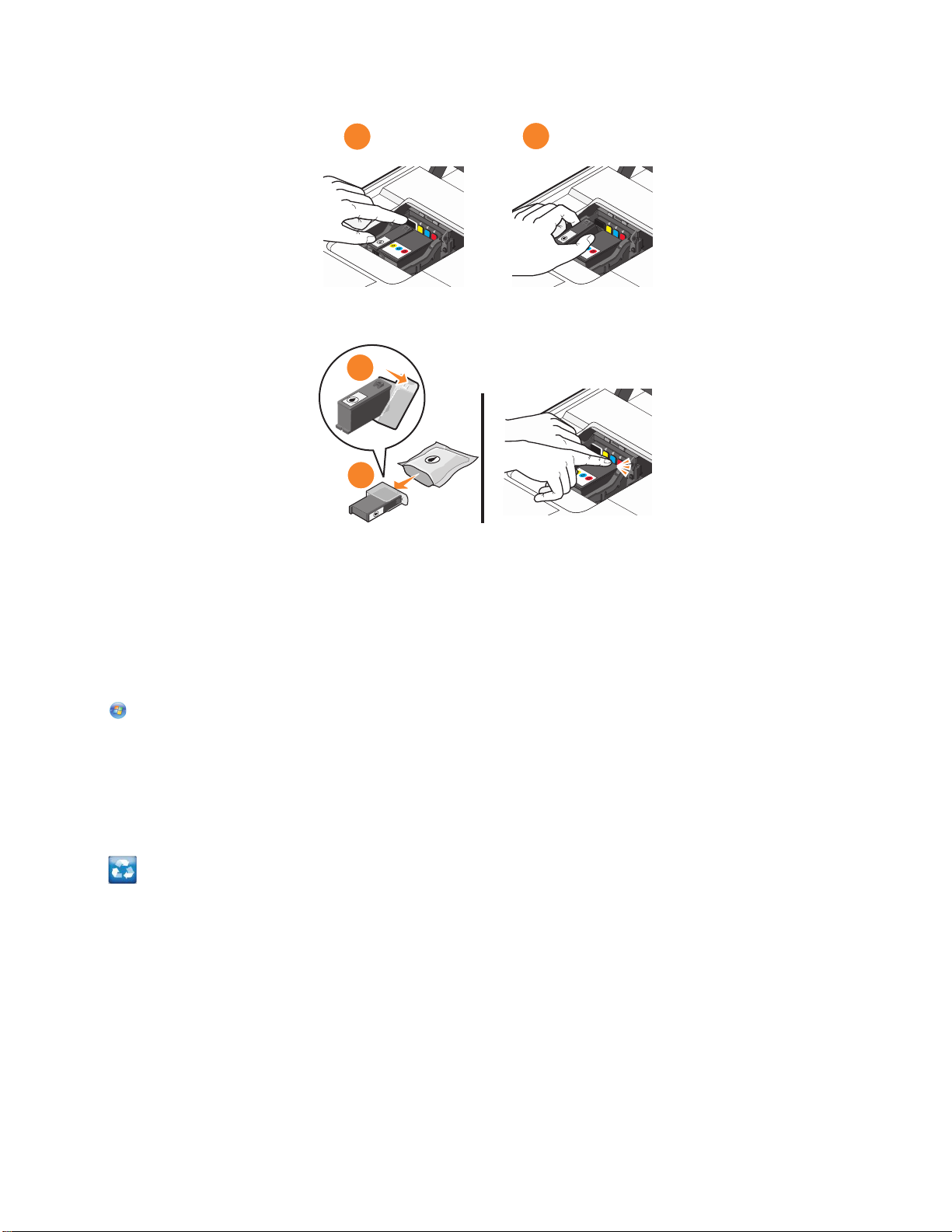
3 リリース用のつまみを押し、使用済みカートリッジを取り出します。
1
4 各カートリッジの取り付けには、両手を使用してください。
2
1
メモ: 保護キャップを取り除いたら、インクを外気に晒さないよう、すぐに新しいカートリッジを取り付けます。
5 メンテナンスカバーを閉じます。
2
Dell 製品のリサイクルプログラム
Dell 製品をリサイクルするために Dell に返送するには、以下の手順に従います。
1 または[スタート]をクリックします。
2 [すべてのプログラム]または[プログラム]をクリックし、リストからプリンタプログラムのフォルダを選択します。
3 [プリンタのホーム]を選択します。
4 プリンタのドロップダウンリストから、使用するプリンタを選択します。
5 [メンテナンス]タブで、[消耗品の注文]をクリックします。
6 をクリックします。
7 画面に表示される手順に従います。
消耗品を注文して交換する
12
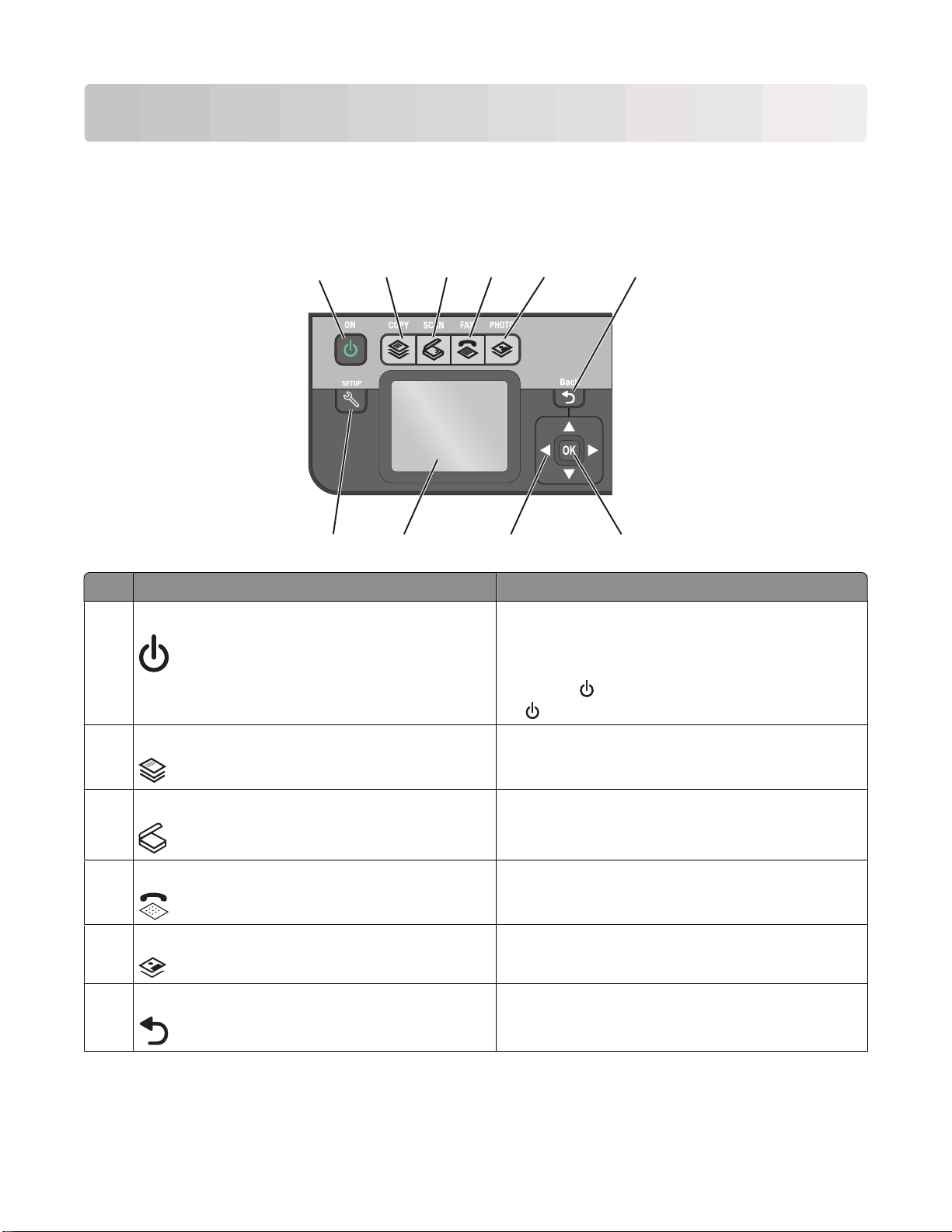
プリンタ操作パネルのボタンとメニュー
プリンタの操作パネルを使用する
以下の図表は、プリンタ操作パネルのセクションについて説明しています。
1
10
名称 機能
1 電源
2
9
3
4
5
8
6
7
• プリンタの電源のオン/オフを切り替えます。
• 節電モードに切り替えます。
メモ: プリンタ
るには、
を 3 秒間押
がオンの場合に節電モードに切り替え
を押します。プリンタの電源を
し続けます
。
切るには
、
コピー コピーメニューを表示し、コピーを作成します。
2
3 スキャン スキャンメニュー
FAX
4
写真 写真メニューを表示し、写真を印刷します。
5
6 戻る
FAX メニューを表示し、FAX を送信します。
• 前の画面に戻ります。
を表示し
、原稿をスキャン
• 1 つ上の階層のメニューへ移動します。
プリンタ操作パネルのボタンとメニュー
13
します
。
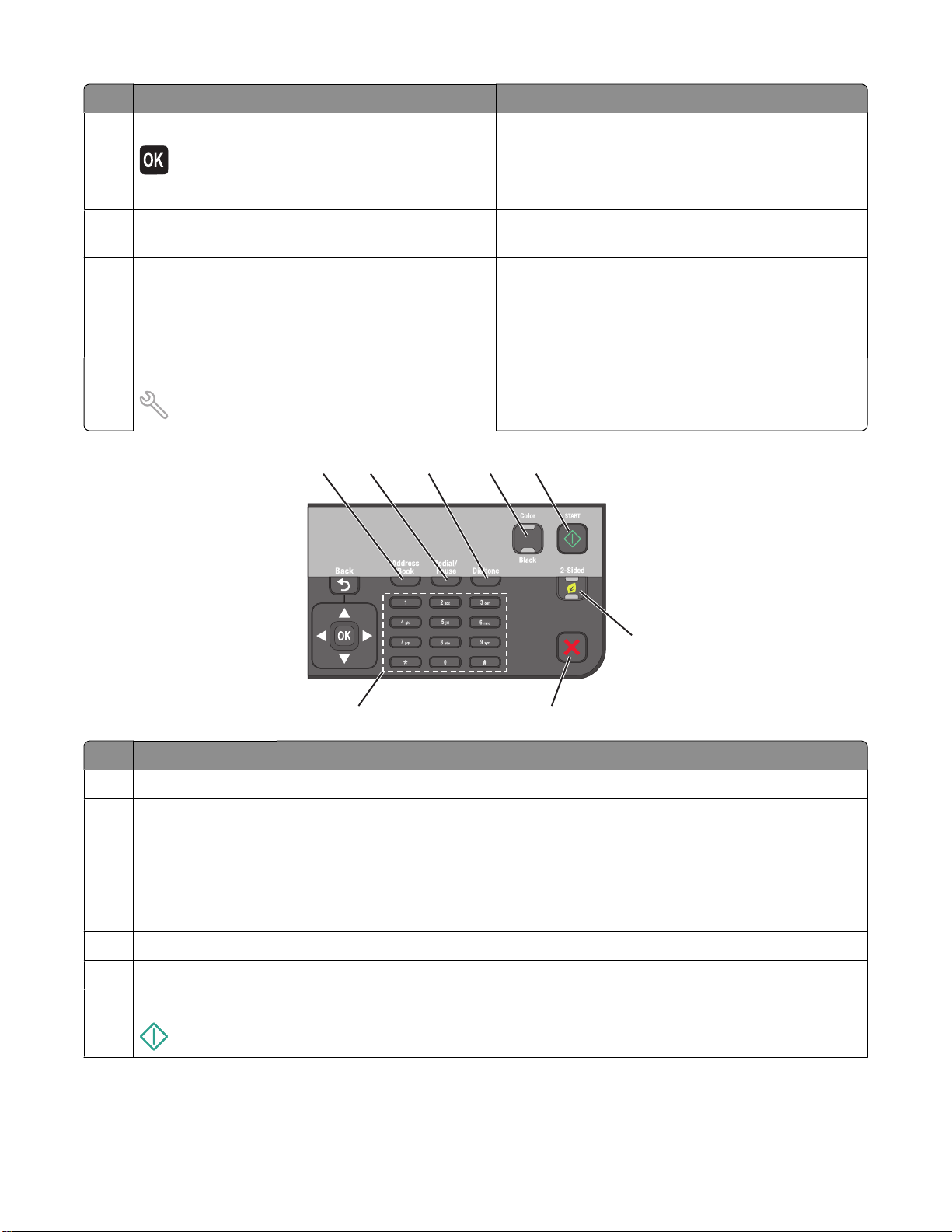
名称 機能
選択
7
• メニューのオプションを選択します。
• 設定を保存します。
• 用紙を送るか、排出します。プリンタの用紙を送った
り排出したりするには、ボタンを 3 秒間押し続けます。
矢印ボタン 液晶ディスプレイに表示されているメニューまたはサブメ
8
ニューに移動します。
9
ディスプレイ
メモ: 節電
ります。
モードでは
、ディスプレイ
の画面はオフにな
次を表示します。
• 印刷ステータス
• メッセージ
• メニュー
10 セットアップ 設定メニュー
メモ: このボタンを選択すると、コピー、スキャン、FAX、
写真の各ボタンのランプが消灯
1
2
8
3
5
4
7
を表示し
、プリンタの設定を
します
6
変更します
。
。
名称 機能
アドレスブック 番号リストに保存した FAX 番号を表示します。
1
2 リダイヤル/ポーズ FAX モードの場合:
• 外線への切り替え、または留守番電話機につながるのを待つため、FAX 番号に 3 秒
間のポーズを挿入
合のみです。
します
。ポーズを挿入できるのは、既に番号を入力し始
• 最後にダイヤルした番号を表示します。左右の矢印ボタンを押すと、直前にダイヤルし
た番号を 5 件まで表示
ダイヤルトーン FAX を送信する際、テンキーを使用して手入力で電話番号をダイヤルします。
3
4 カラー/モノクロ
5 スタート 選択されているモード
カラーモードとモノクロモードを切り替
できます
に応じて
。
えます
。
、ジョブを開始します。
プリンタ操作パネルのボタンとメニュー
14
めている場
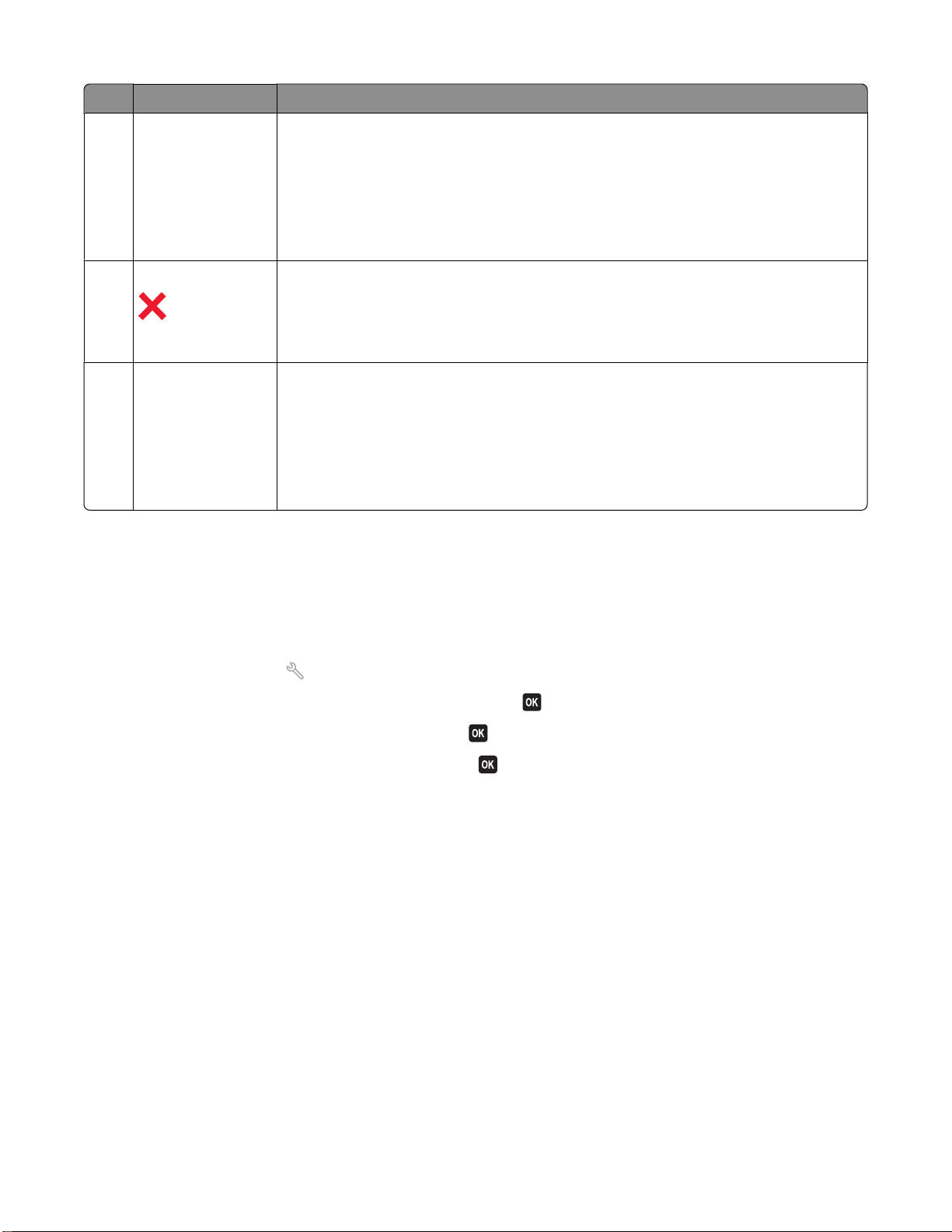
名称 機能
6 両面印刷/エコモード
両面印刷を有効にした場合:
• 用紙の
エコモードを有効にした場合
両面に印刷します
(両面印刷)。
• 用紙の両面に印刷します(両面印刷)。
• プリンタの待機状態が 10 分間続いた後に節電モードに入ります。
• 画面が暗くなります。
7 キャンセル
• 実行中の印刷、コピー、スキャン、または FAX をキャンセルします。
• コピー、スキャン、FAX、写真、ファイル印刷メニューを終了
• 設定メニューを終了
• 現在の設定または
8 テンキー コピーモードまたは写真プリントモード
FAX モードの
場合
し
、前のモードのトップメニュー
エラーメッセージをクリアし
:
• FAX 番号を入力します。
• 自動応答システムを操作します。
• 短縮ダイヤルリスト
の作成中に文字を選択します
• 数字を入力して、液晶ディスプレイに表示される日時を入力または編集します。
節電タイムアウトを変更する
の場合
し
、トップメニューに戻ります。
に戻ります
、出荷時の
:コピーまたは印刷を行う部数を入力
。
。
設定に戻します
。
します
。
節電タイムアウトとは、プリンタ待機時、節電モードに切り替わるまでの時間のことです。節電機能では、プリンタの
消費電力が標準プリンタ設定よりも低く抑えられるので(プリンタの機種によっては最大 28%)、電力を効率良く使用
できます。消費電力を最小限に抑えるには、節電タイムアウトを最小値に設定します。
1 プリンタの操作パネルで、 を押します。
2 上下の矢印ボタンを押して[プリンタ設定]までスクロールし、 を押します。
3 上下の矢印ボタンを押して[節電]までスクロールし、 を押します。
4 上下の矢印ボタンを押して節電タイムアウトを選択し、 を押します。
エコモードで用紙と電力を節約する
エコモード機能を使用すると、用紙を大幅に節約でき、ごみの削減、省エネ、経費削減につながります。
メモ: エコモード
エコモード
エコモードが有効になると、プリンタの設定は自動的に以下のように切り替わります。
を使用する場合は
の設定が優先されます
、エコモードに含
。
• プリンタのディスプレイが暗くなります。
• 10 分後にプリンタが節電モードに入ります。
• コピーや FAX、および Windows の場合は印刷においても、両面印刷が行われます(一部の機種のみ)。
エコモードを有効にするには、[両面印刷/エコモード]ボタンを押して[エコモード]の近くのランプが点灯するまで待
ちます。
まれる設定に個別の変更を行っていたとしても
、変更
は無視され
プリンタ操作パネルのボタンとメニュー
15
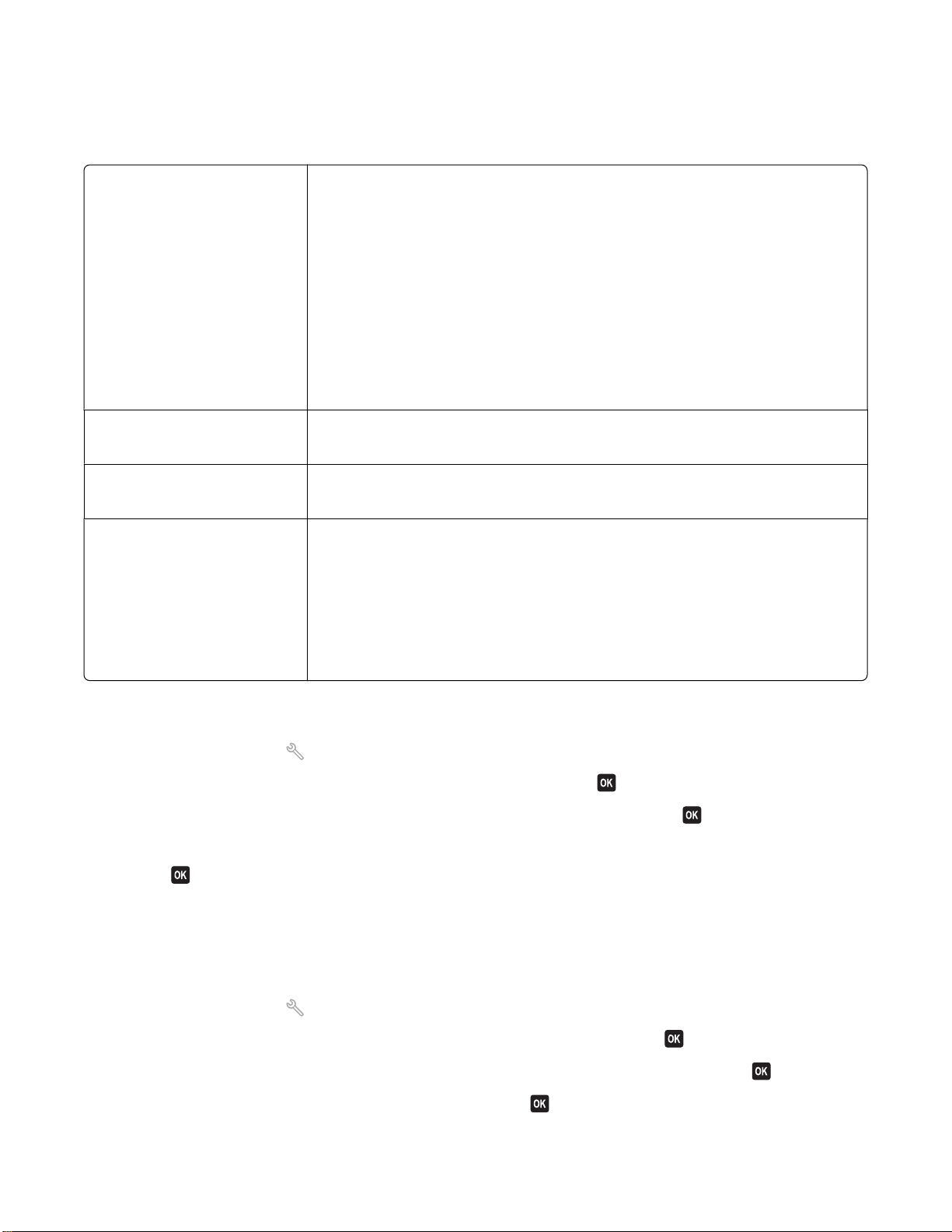
一時設定を新しく標準設定にする
プリンタを 2 分以上操作しない場合、またはプリンタの電源をオフにした場合、以下のメニューは標準設定に戻ります。
コピーメニュー
スキャンメニュー
FAX メニュー(一部
[フォト]メニュー 以下の写真オプションは、プリンタを 2 分以上操作しない場合やプリンタ
の機種のみ
• 枚数
• 品質
• 拡大縮小
• 濃度
• 部単位
• 写真の焼き増し
• ページ
• 原稿
• ページ数/枚
• カラーパレット
• 品質
• 原稿サイズ
)
• 濃度
• 品質
フにした場合も標準設定には戻りませんが、メモリカードまたはフラッシュメモリを取り
外した場合は
• レイアウト
• カラー
• 写真サイズ
• 品質
数
/枚
サイズ
標準設定に戻ります
効果
。
の電源をオ
一時設定を新しく標準設定にするには
1 プリンタの操作パネルで、 を押します。
2 上下の矢印ボタンを押して[Defaults](標準設定)までスクロールし、 を押します。
3 上下の矢印ボタンを押して[Set Defaults](標準設定にする)までスクロールし、 を押します。
[Use Current](現在の設定)とディスプレイに表示されます。
4 もう一度 を押して[Use Current](現在の設定)を選択します。
設定のタイムアウト機能を無効にするには
プリンタを 2 分以上操作しない場合やプリンタの電源をオフにした場合も標準設定に戻らないようにするには、設定
のタイムアウト機能を無効にします。
1 プリンタの操作パネルで、 を押します。
2 上下の矢印ボタンを押して[Device Setup](デバイス設定)までスクロールし、 を押します。
3 上下の矢印ボタンを押して[Clear Settings Timeout](オートクリア)までスクロールし、 を押します。
4 上下の矢印ボタンを押して[Never](オフ)までスクロールし、 を押します。
プリンタ操作パネルのボタンとメニュー
16
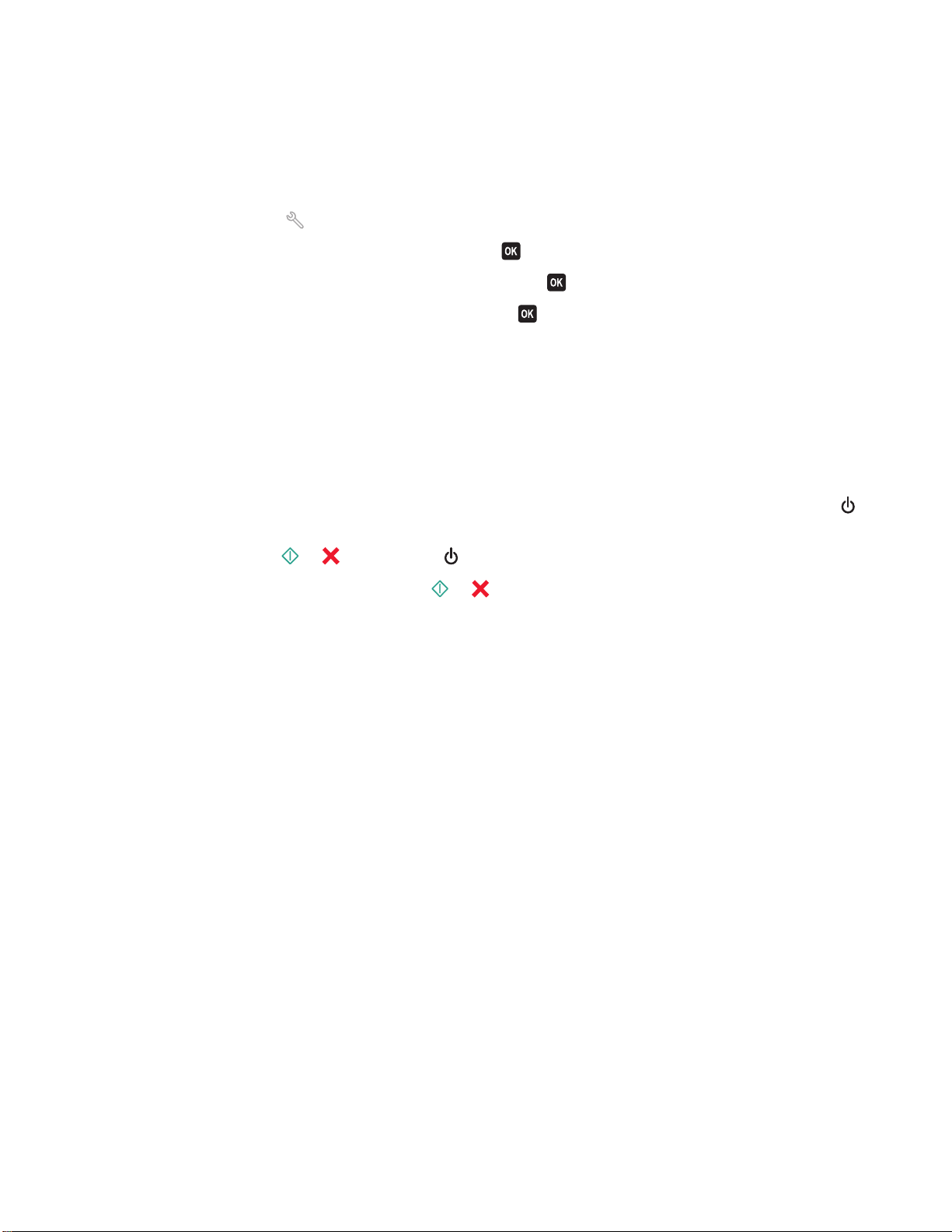
工場出荷時の設定に戻す
工場出荷時の設定に戻すと、それまでに選択したプリンタの設定がすべて消去されます。
プリンタの操作パネルのメニューを使用する
1 プリンタの操作パネルで、 を押します。
2 上下の矢印ボタンを押して[標準設定]までスクロールし、 を押します。
3 上下の矢印ボタンを押して[標準設定にする]までスクロールし、 を押します。
4 上下の矢印ボタンを押して[出荷時設定]までスクロールし、 を押します。
5 プリンタの初期設定を指示するメッセージが表示されたら、プリンタの操作パネルのボタンを使用して選択を行い
ます。
ディスプレイに[初期設定完了]と表示されます。
ボタンの組み合わせを使用する(現在の言語を読み取れない場合)
1 プリンタの電源をオフにします。
メモ: [セットアップ]メニューで節電タイムアウトを設定
を押し続けます。
2 プリンタの操作パネルの と を押したまま、 を押して放すと、電源がオンになります。
メモ: ディスプレイに[言語]と表示されるまで、
リセットされています。
3 プリンタの初期設定を指示するメッセージが表示されたら、プリンタの操作パネルのボタンを使用して選択を行い
ます。
ディスプレイに[初期設定完了]と表示されます。
した場合
と を放さないでください。表示されたら、プリンタの
、プリンタの電源をオフにするには、3 秒間
設定は
プリンタ操作パネルのボタンとメニュー
17
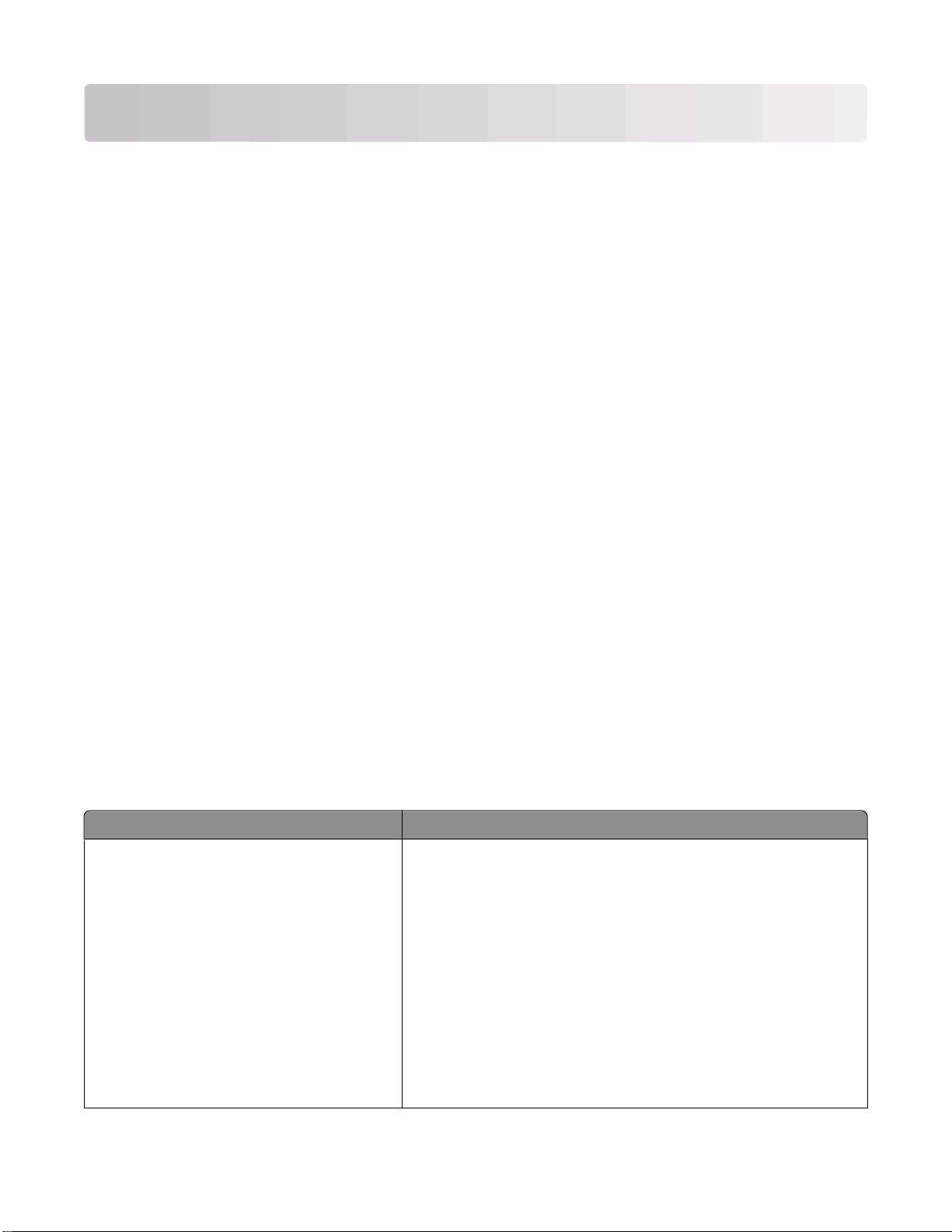
プリンタソフトウェアを使用する
最小システム要件
プリンタソフトウェアには、最高で 500 MB の空きディスク領域が必要です。
サポートされているオペレーティングシステム
• Microsoft Windows 7(Web のみ)
• Microsoft Windows Vista(SP1)
• Microsoft Windows XP(SP3)
• Microsoft Windows 2000(SP4 以上)
• Linux Ubuntu 8.04 LTS および 8.10(Web のみ)
• Linux OpenSUSE 11.0 および 11.1(Web のみ)
• Linux Fedora 10(Web のみ)
1
このオペレーティングシステム用のプリンタドライバは、support.dell.com でのみ入手可能です。
Windows 用プリンタソフトウェアを使用する
1
1
1
1
プリンタのインストール中にインストールされるソフトウェア
インストールソフトウェア CD を使用してプリンタをセットアップすると、必要なソフトウェアがすべてインストールされ
ます。 また、ユーザーが一部の追加プログラムをインストールしている場合もあります。次の表は、さまざまなソフト
ウェアとその機能の概要について示したものです。
これら追加のプログラムを最初のインストール時にインストールしなかった場合は、インストールソフトウェア CD を
もう一度セットし、[既にソフトウェアはインストールされています]画面から[追加ソフトウェアのインストール]を選択
します。
プリンタソフトウェア
対象 機能
Dell プリンタのホーム
(プリンタのホームと呼ばれるもの)
• アプリケーションまたはプログラムを起動します。
• FAX ナビソフトウェアにアクセスします。
• 写真や文書をスキャン
• スキャンした
• 原稿をスキャンして PDF にします。
• プリンタの設定を変更します。
• 消耗品を注文します。
• インクカートリッジの
• テストページ
• ユーザー登録を行います。
• テクニカルサポートに問い合わせます。
ドキュメントを編集します
を印刷します
するか
E メールで送信
。
メンテナンスを行います
。
します
。
。
プリンタソフトウェアを使用する
18
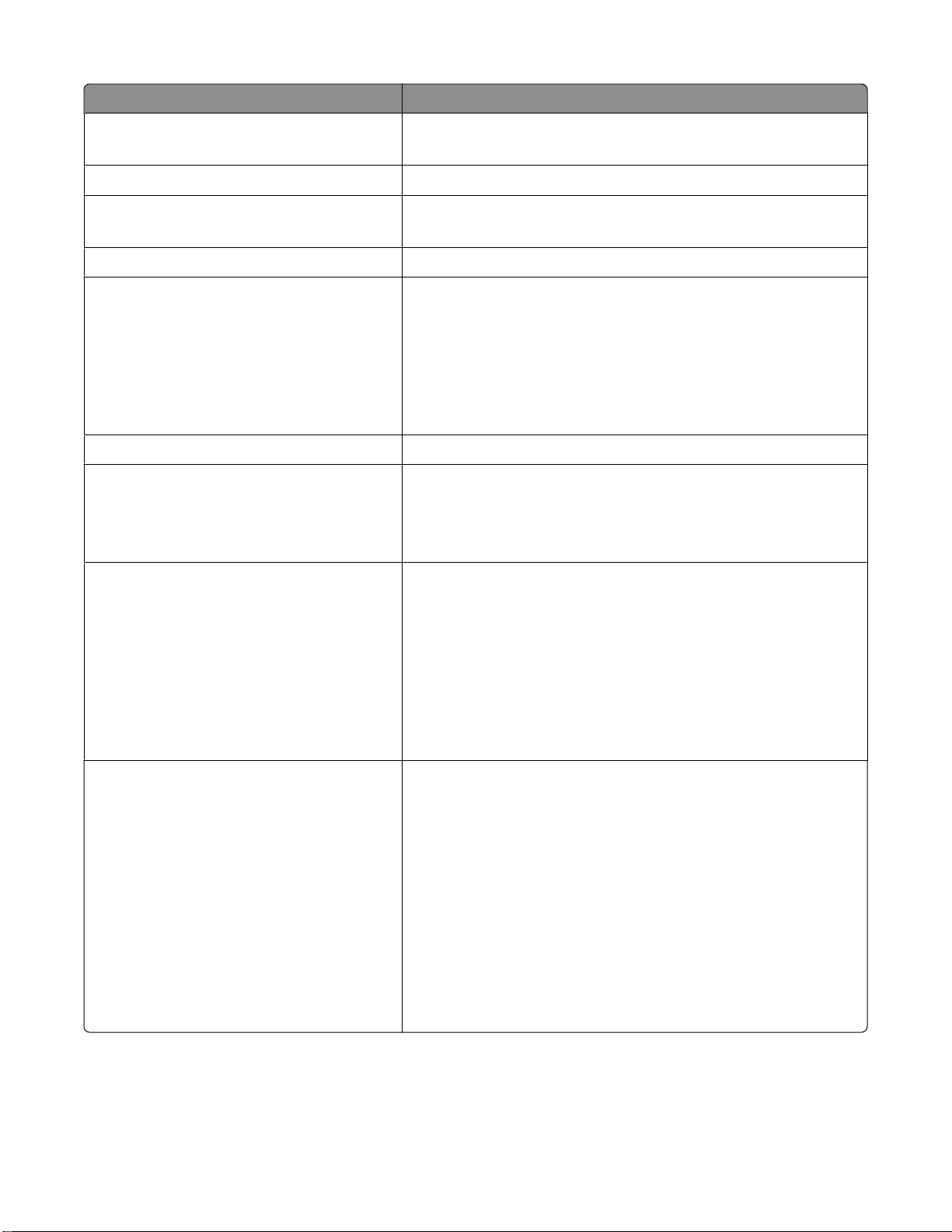
対象 機能
Dell かんたんフォトプリント
(かんたんフォトプリントと呼ばれるもの)
AdobeTM Photo Album Starter Edition
Dell ツールバー
(ツールバーと呼ばれるもの)
Dell Ink Management System カートリッジを注文します。
Dell FAX ナビ
(FAX ナビと呼ばれるもの)
写真および文書を管理、編集、転送、および印刷します。
写真の表示、管理、編集を行います。
Windows からローカルファイルを印刷、スキャン、または変換します。
• FAX を送信します。
• プリンタの FAX を受信します。
• 内蔵のアドレス帳
の連絡先を追加
• Dell FAX ユーティリティ
用すると、短縮ダイヤルとグループダイヤル番号の設定、着信音と
の設定
、FAX 履歴
Abbyy Sprint OCR
Dell ワイヤレス接続ユーティリティ
(ワイヤレス接続ユーティリティと呼ばれるもの)
Dell サービスセンター
(サービスセンターと呼ばれるもの)
受信方法
ます。
文書をスキャンしてワープロで編集できるテキスト
• ワイヤレスプリンタをワイヤレスネットワーク上にセットアップします。
• プリンタのワイヤレス設定を変更
メモ: このプログラムは、プリンタにワイヤレス機能が搭載されている場
合は、プリンタソフトウェア
• プリンタのトラブルシューティングを行います。
• プリンタのメンテナンス機能へアクセスします。
• テクニカルサポートに問い合
、編集、削除します。
にアクセスします
と通信管理レポートの印刷を実行でき
します
と共に自動的にインストールされます
わせます
。FAX ユーティリティ
に変換します
。
。
を使
。
。
メモ:
• このプログラムはプリンタソフトウェアと共に自動的
されます。
• プリンタ
するようメッセージが表示される場合があります。
印刷設定 ドキュメントを開
[プロパティ]をクリックすると、[印刷設定]ダイアログが表示されま
す。 ダイアログでは、印刷ジョブに関する以下のようなオプションを選
択できます。
機種によっては
いた状態で
プログラムを
、この
[ファイル][印刷]の順に選択
Web から
にインストール
インストール
して
• 印刷する部数を選択します。
• 両面コピーを作成します。
• 用紙の種類を
• 透かしを
選択します
追加します
。
。
• 画像を補正します。
• 設定を保存します。
メモ: 印刷設定はプリンタソフトウェアと共に自動的にインストールされ
ます。
メモ: 購入したプリンタの機能によって、これらのプログラムまたはプログラムの機能の一部が含まれていない場合
があります。
プリンタソフトウェアを使用する
19
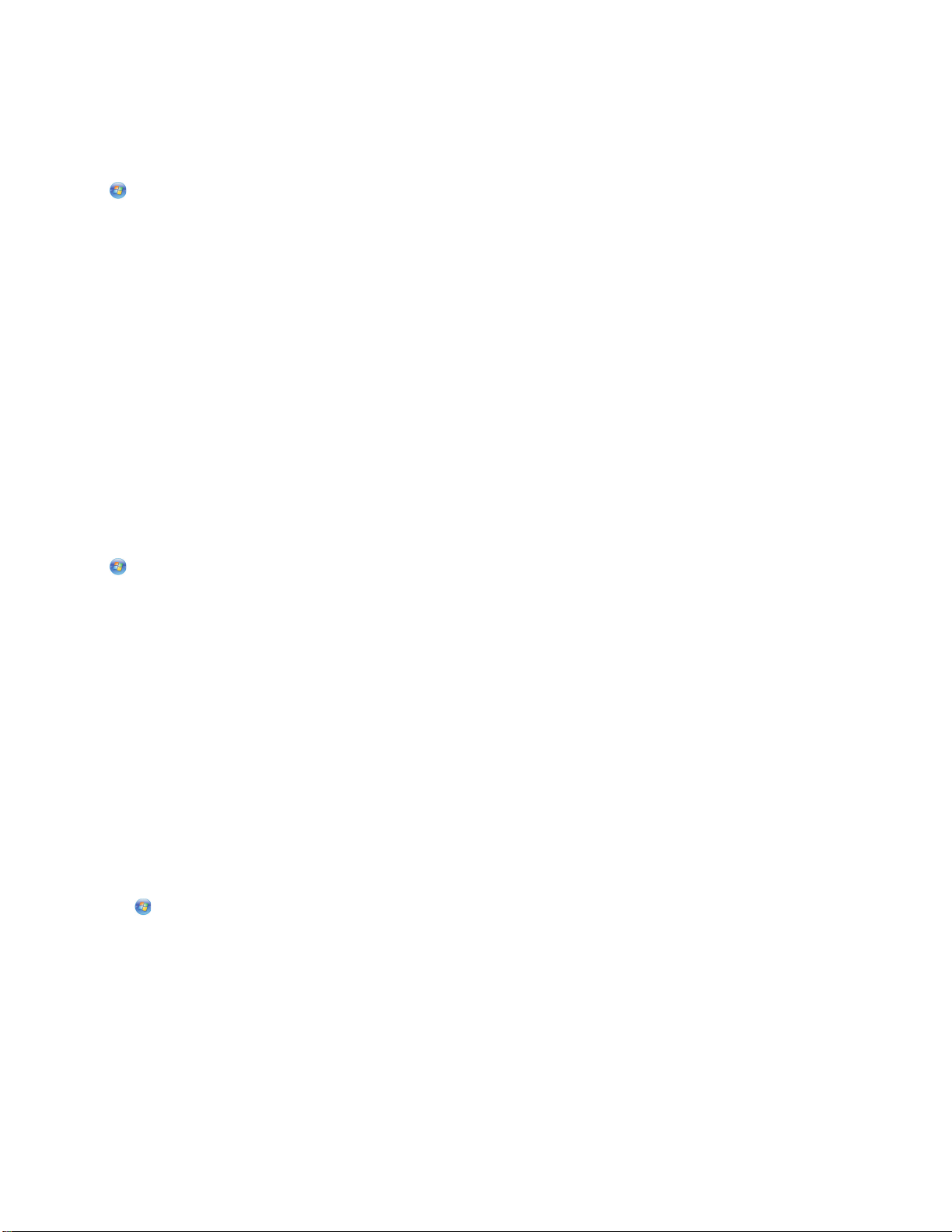
プリンタソフトウェアを更新する(Windows のみ)
ソフトウェアの更新を確認する
1 または[スタート]をクリックします。
2 [すべてのプログラム]または[プログラム]をクリックし、リストからプリンタプログラムのフォルダを選択します。
3 [プリンタのホーム]を選択します。
4 プリンタのドロップダウンリストから、使用するプリンタを選択します。
5 [サポート]タブで、[更新の確認]をクリックします。
6 画面に表示される手順に従います。
プリンタソフトウェアを再インストールする
インストールソフトウェア CD を使用してプリンタをセットアップすると、必要なソフトウェアがすべてインストールされ
ます。 インストール中に問題が発生した場合や、プリンタが[プリンタ]フォルダに表示されないか印刷ジョブの送信
時に選択できない場合は、プリンタの削除と再インストールを試してください。
プリンタソフトウェアをアンインストールする
1 または[スタート]をクリックします。
2 [すべてのプログラム]または[プログラム]をクリックし、リストからプリンタプログラムのフォルダを選択します。
3 アンインストールオプションを選択します。
4 コンピュータの画面に表示される手順に従って、ソフトウェアを削除します。
5 アンインストールの処理が終わったら、コンピュータを再起動します。
プリンタソフトウェアのインストール
メモ: コンピュータにプリンタソフトウェアをインストール済みで、ソフトウェアの再インストールが必要になった場合
は、現在のソフトウェアを最初にアンインストールしてください。
1 開いているすべてのアプリケーションを閉じます。
2 インストールソフトウェア CD をセットします。
しばらくしても初期画面が表示されない場合は、CD を手動で起動します。
a をクリックします。または、[スタート]、[ファイル名を指定して実行]の順にクリックします。
b [検索の開始]または[ファイル名を指定して実行]ボックスに「D:\setup.exe」と入力します(D はお使い
の CD または DVD ドライブ名に置き換えてください)。
3 初期画面に表示される手順に従います。
Web サイトからダウンロードする
support.dell.com で、プリンタソフトウェアのアップデートが提供されている場合があります。
プリンタソフトウェアを使用する
20
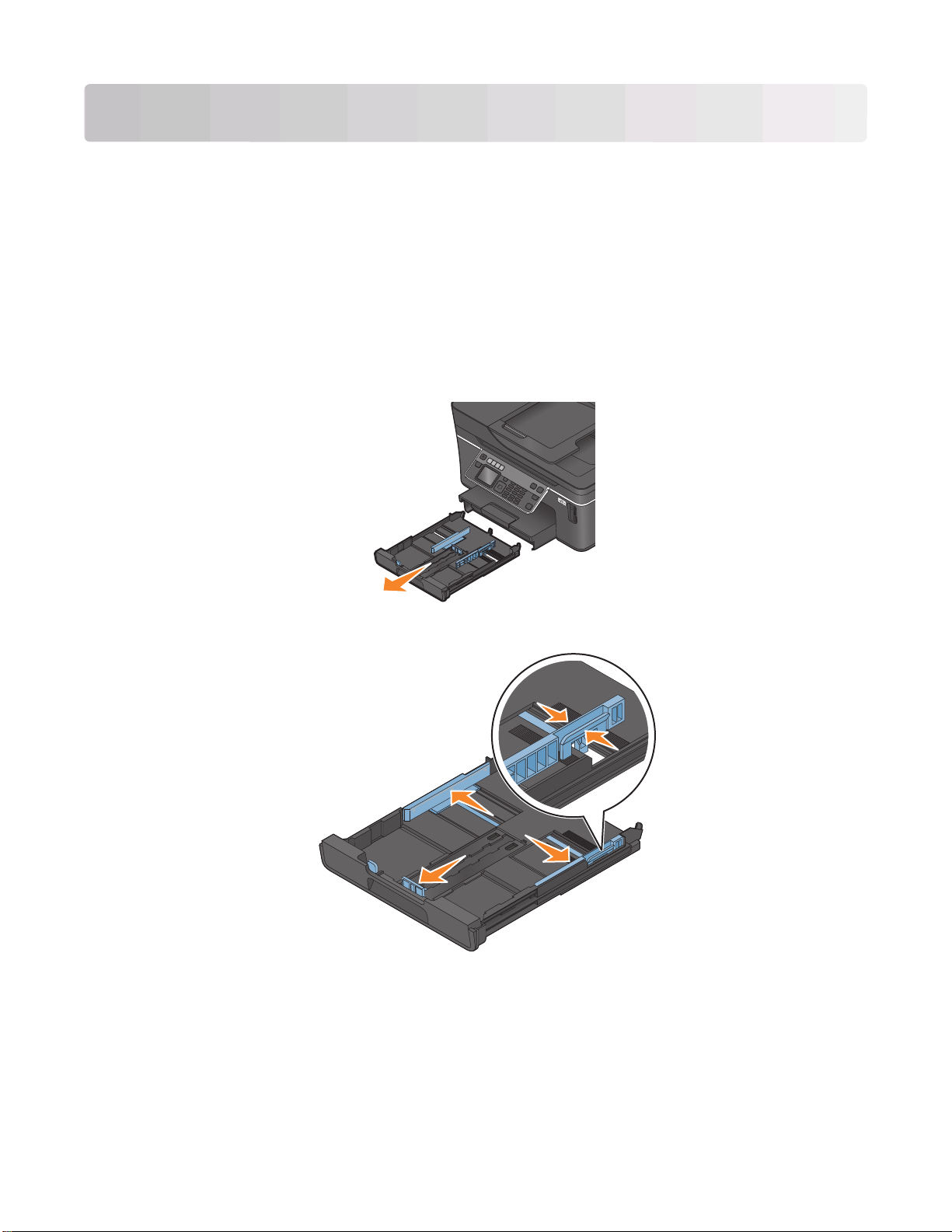
用紙や原稿をセットする
用紙トレイをセットする
以下の点をチェックしてください。
• インクジェットプリンタ用の用紙を使用してください。
• 一度印刷した用紙や、曲がった用紙は使用しないでください。
• 普通紙以外の用紙を使用する場合は、用紙に付属する説明書に従ってください。
メモ: 紙詰まりを避けるため、用紙ガイドに合わせたときに用紙が曲がっていないことを確認してください。
1 トレイをプリンタから引き出して取り外します。
2 用紙ガイドをトレイの端まで移動します。
用紙や原稿をセットする
21
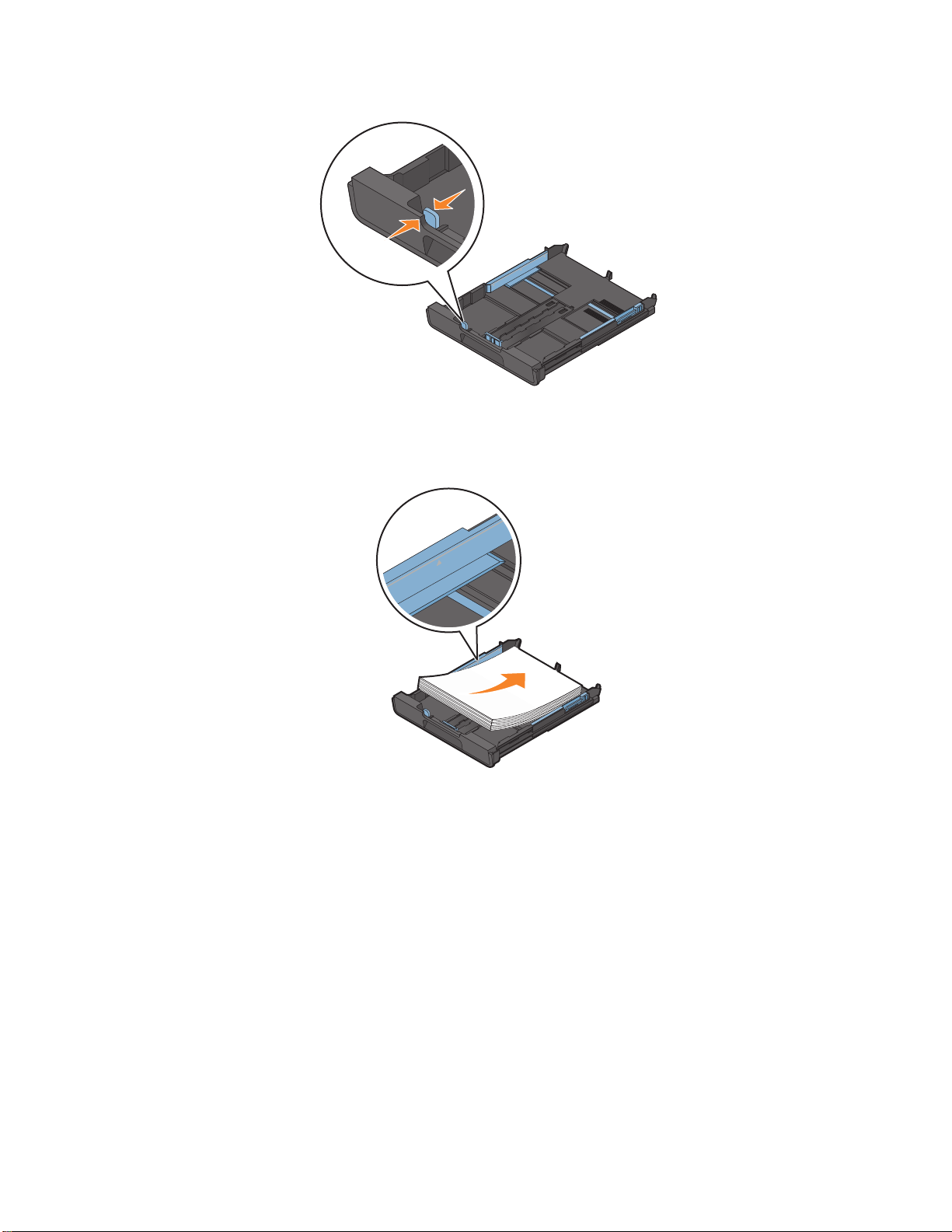
3 A4 またはリーガルサイズの用紙をセットする場合は、ツメの部分をつまんでトレイを引き延ばします。
メモ: トレイ
サイズ用の位置
を引き延ばすと
になります
4 用紙をセットします。
、最初に A4 サイズ
。
用の位置で止まります
。トレイ
を完全に引き延ばすと
、リーガル
用紙や原稿をセットする
22
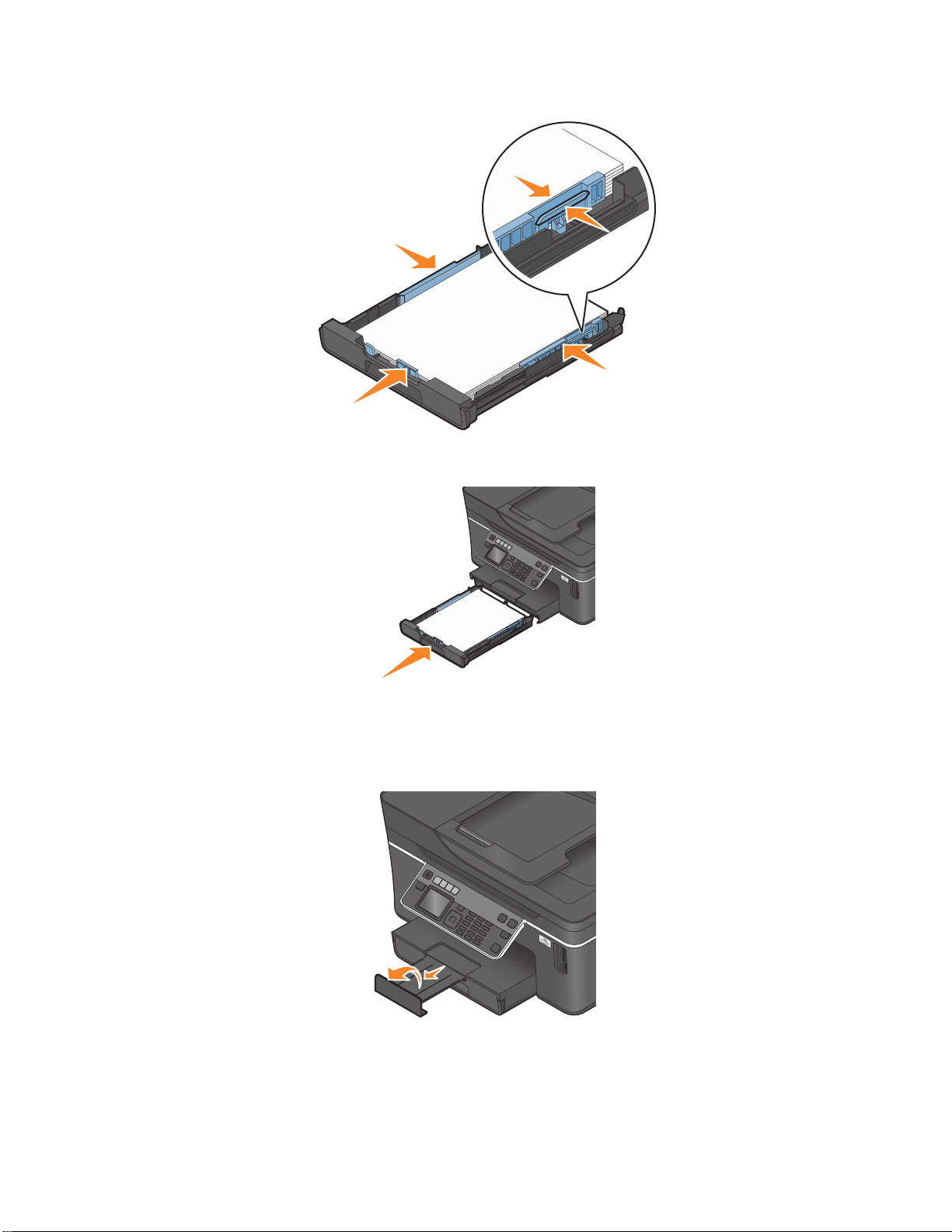
5 用紙ガイドを、用紙の左右と下の端に軽く合わせて調整します。
6 トレイを取り付けます。
メモ: A4 またはリーガルサイズ用に引き延ばしたトレイをセットした場合、トレイはプリンタの前面から突き出た
になります
状態
。
7 排出される用紙が落ちないように、用紙ストッパーを持ち上げます。
メモ: A4 またはリーガルサイズ
サイズ用に延長部を引き
出してお使いください
の用紙をセットする場合は
。
用紙や原稿をセットする
、用紙ストッパー
を引き出します
。A4 および
リーガル
23
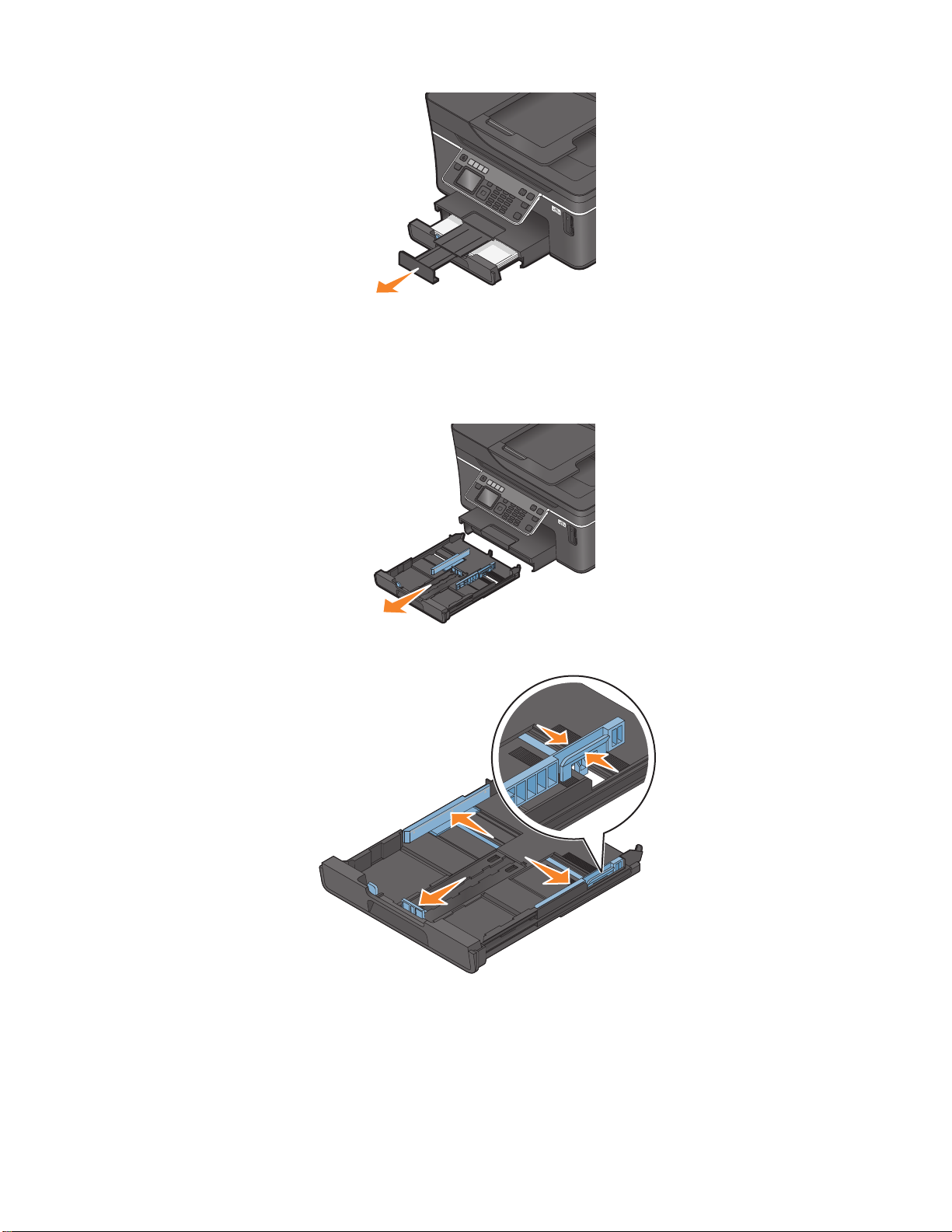
封筒またはフォトペーパーをセットする
1 トレイをプリンタから引き出して取り外します。
2 用紙ガイドをトレイの端まで移動します。
用紙や原稿をセットする
24
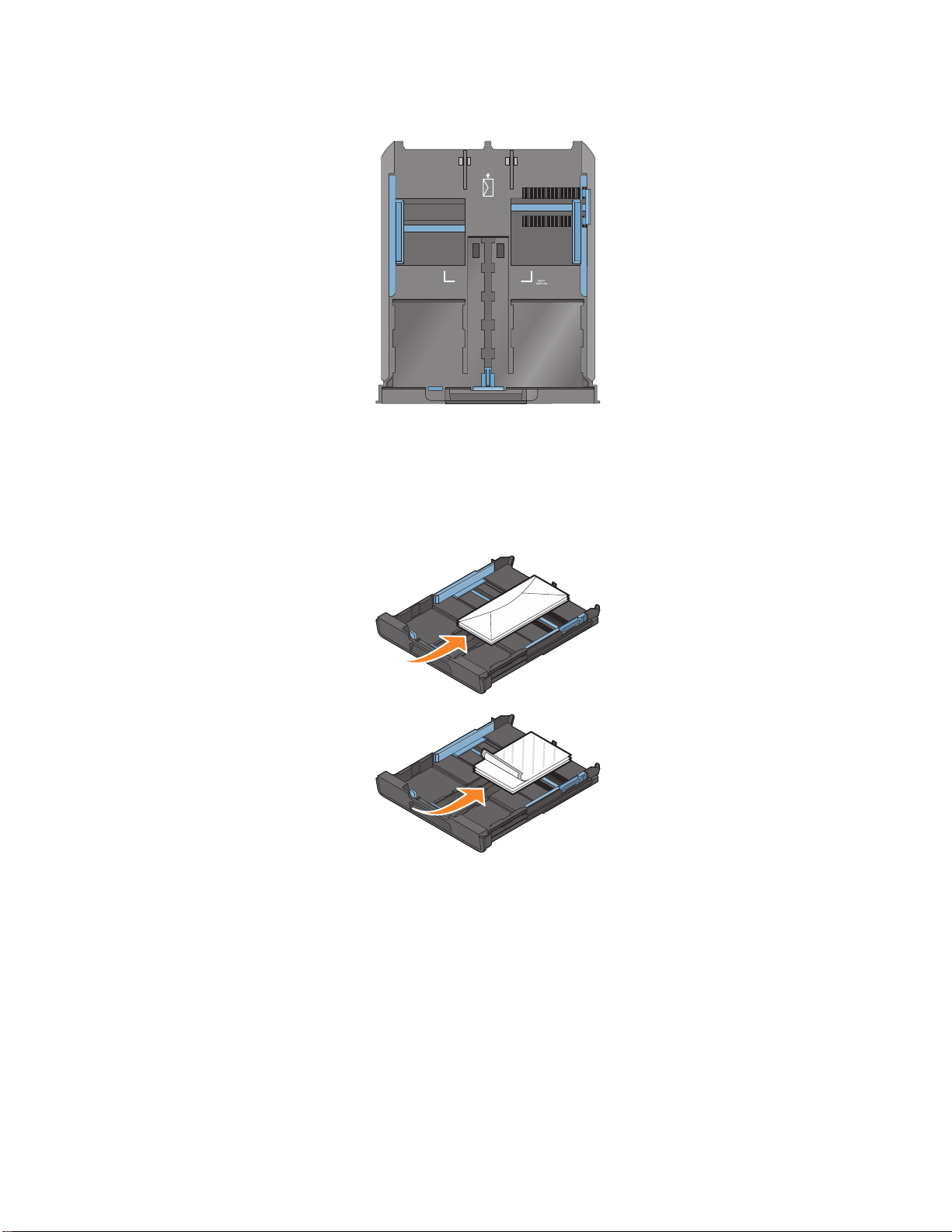
3 トレイの底にある封筒のアイコンとフォトペーパーの枠線を目安にすると、封筒やフォトペーパーを簡単にセット
できます。
メモ: 違う種類の用紙をトレイにセットしないでください。封筒とフォトペーパーはどちらも使用できますが、両方
同時にセットすることはできません。
4 封筒またはフォトペーパーをセットします。
メモ: 印刷面
またはフォトペーパーに付属する説明書を参照してください
封筒
を下にして
、封筒または
フォトペーパーをセットしてください
)。
(印刷面
がどちらかわからない場合は
、
用紙や原稿をセットする
25
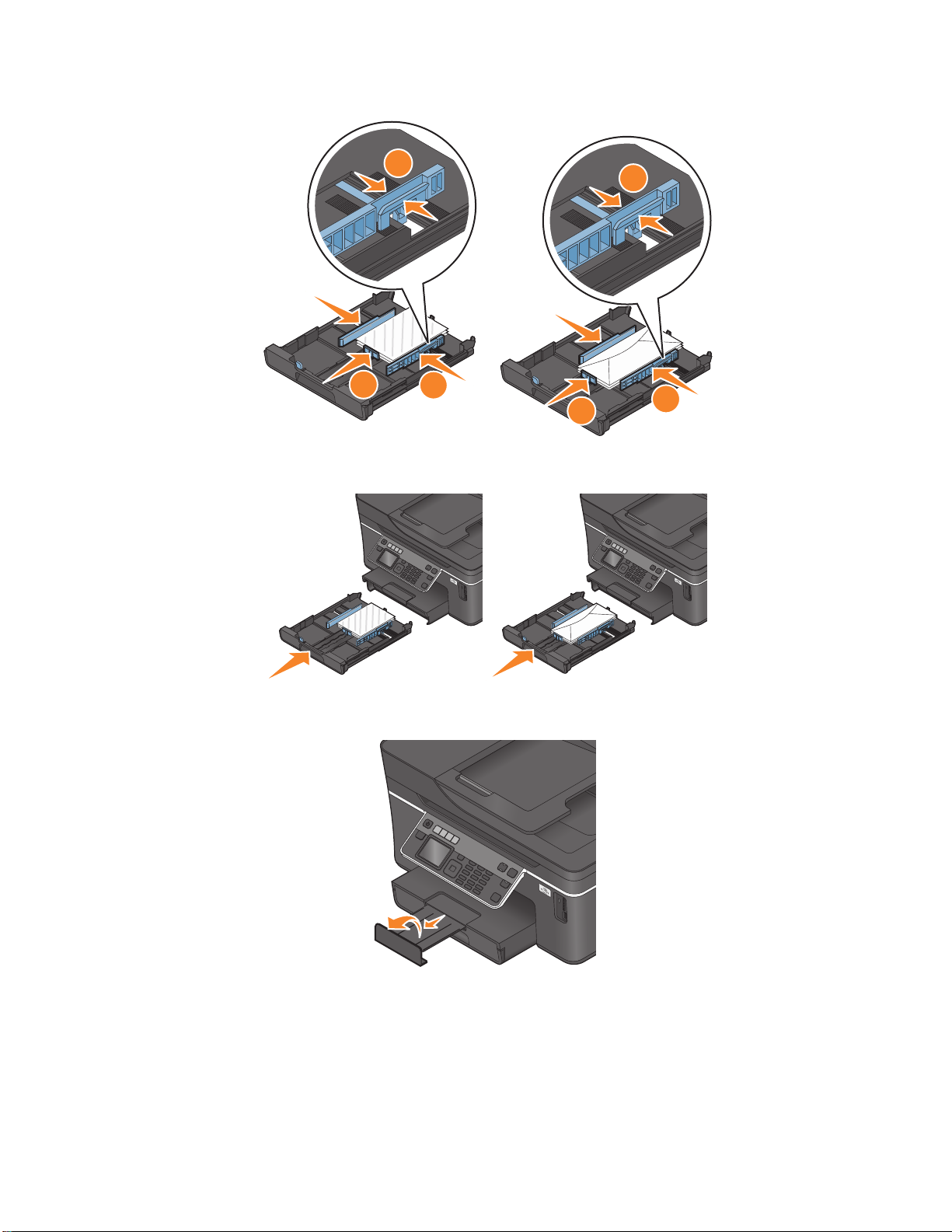
5 用紙ガイドを、封筒またはフォトペーパーの左右と下の端に軽く合わせて調整します。
6 トレイを取り付けます。
1
1
3
2
3
2
7 プリンタから出てくる封筒またはフォトペーパーが落ちないように、用紙ストッパーを持ち上げます。
メモ: 写真の印刷品質を高めるには、重ねたり、飾ったり、保存する前に、少なくとも 24 時間乾かしてください。
用紙や原稿をセットする
26
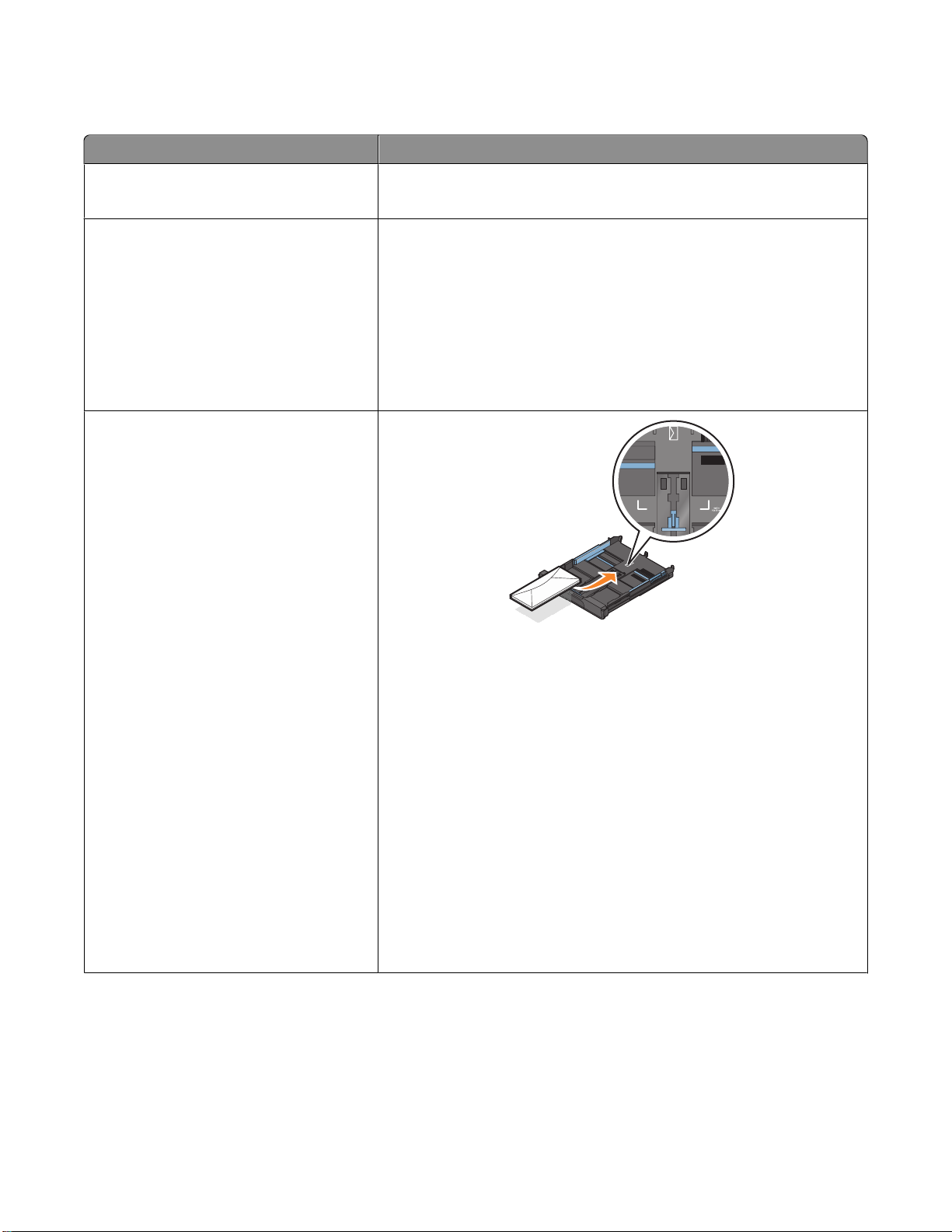
さまざまな種類の用紙をセットする
セット可能枚数 チェック項目
普通紙: 150 枚
コート紙: 100 枚
フォトペーパー: 25 枚
光沢紙: 25 枚
封筒: 10 枚
• インクジェットプリンタ用の用紙を使用します。
• 用紙ガイド
を
、用紙の左右と下の端に合わせて調整
します
。
• 光沢のある印刷面を下に向けてセットします(印刷面がどちらかわから
ない場合は、用紙に付属する説明書を参照してください。)
• 用紙
メモ:
ガイドを
• 写真の印刷品質
なくとも 24 時間乾かしてください。
、用紙の左右と下の
を高めるには
端に合わせて調整します
、重ねたり、飾ったり、保存する前に、少
。
• 最高品質で印刷するには、フォトペーパーを必要量よりも多く、ただし
その用紙の種類のセット
可能枚数の範囲内でセットします
。
• インクジェットプリンタ用の封筒
• 封筒の印刷面
• 封筒
は
、アイコン
の後方にセット
• 印刷方向
• 用紙ガイド
• 正しい封筒
は、少し大きめのサイズ
位置に印刷されるように、左右の余白を設定します。
警告!破損の
を使用しないでください。
メモ:
り窓
• 飾
、目打ち、切欠き、エンボス
でください。
を下に向け
を目印にしてトレイの中央にセットしてください
します
。
を
[横]に設定します。
を
、封筒の左右と下の端に
サイズを選択します
恐れあり
: 金属の
• 糊のついた封筒を使用
を使用します
、図のようにフラップ
合わせて調整します
。封筒のサイズ
を選択します。次に
クリップ
しないでください
、とじひも、折金具などのある
模様などのある封筒をセットしない
。
。
を左にしてセットします
。
がメニューにない場合
、テキストが封筒
の正しい
。
。トレイ
封筒
用紙や原稿をセットする
27
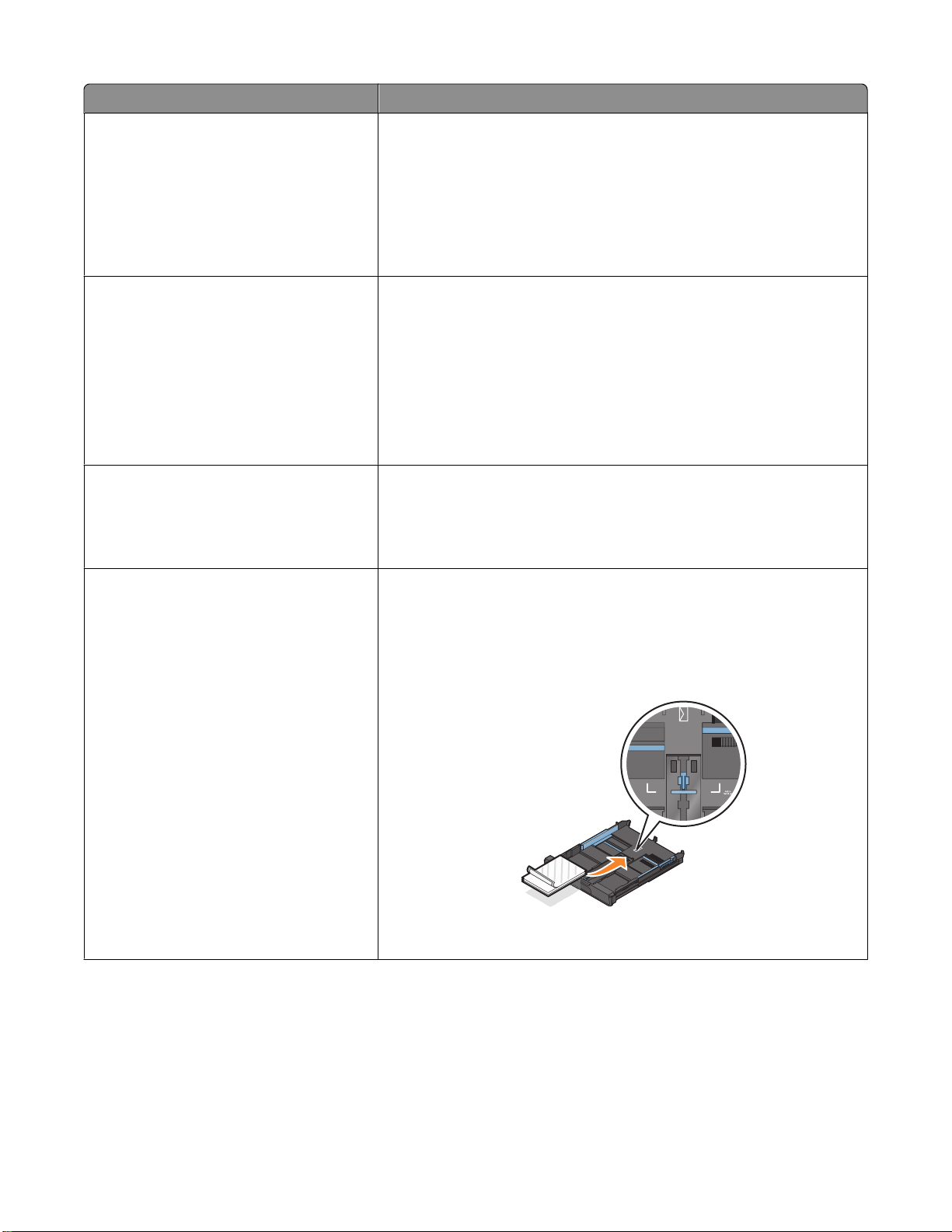
セット可能枚数 チェック項目
ラベル用紙: 25 枚
OHP フィルム: 50 枚
アイロンプリント紙: 10 枚
• ラベル用紙は使い切ってください。一部使用されたラベル用紙(ラベル
のない部分があるもの)を使用すると、印刷中にラベルがはがれ、紙詰
まりの原因となります。
• US レターサイズまたは A4 サイズのラベル用紙をセットしてください。
• ラベル用紙の印刷面を下にしてセットします。
• ラベル用紙の上部を給紙口にセットします。
• 用紙ガイドを、ラベルシートの左右と下の端に合わせて調整します。
• OHP フィルムのざらざらした方の面を下にしてセットします。
• US レターサイズまたは A4 サイズの OHP フィルムをセットしてください。
• セットする
• 取り外し可能
プの位置を下に向けてセットします。
• 用紙
メモ: OHP フィルム
ないように、排出されたフィルムは 1 枚ずつ取り除いて乾かします。
前に
ガイドを
、OHP フィルムの保護紙をすべて取り
なテープが
、OHP フィルム
の場合は乾燥に多少時間がかかります
OHP フィルムに貼付
の左右と下の端に合わせて調整します
除いてください
されている場合は
。インク
、テー
で汚れ
• アイロンプリント紙のパッケージに記載されたセット手順に従います。
• アイロンプリント紙の印刷面を下にしてセットします。
• 用紙ガイドをアイロンプリント紙
メモ: より良い品質で印刷
するには
の端に合わせます
、1 ページずつ印刷してください。
。
。
。
インデックスカード、フォトペーパー、ポストカ
ード: 25 枚
• 厚さが 0.635 mm(0.025 インチ)以下のものを使用してください。
• フォトペーパーの印刷面を下にしてセットします。
• フォトペーパー
央にセットしてください。
は
、4 x 6 フォトペーパーの
枠線を目安にしてトレイの中
• 用紙ガイドを、用紙の左右と下の端に合わせて調整します。
メモ: 写真の印刷品質を高めるには、重ねたり、飾ったり、保存する前に、
少なくとも 24 時間乾かしてください。
用紙や原稿をセットする
28
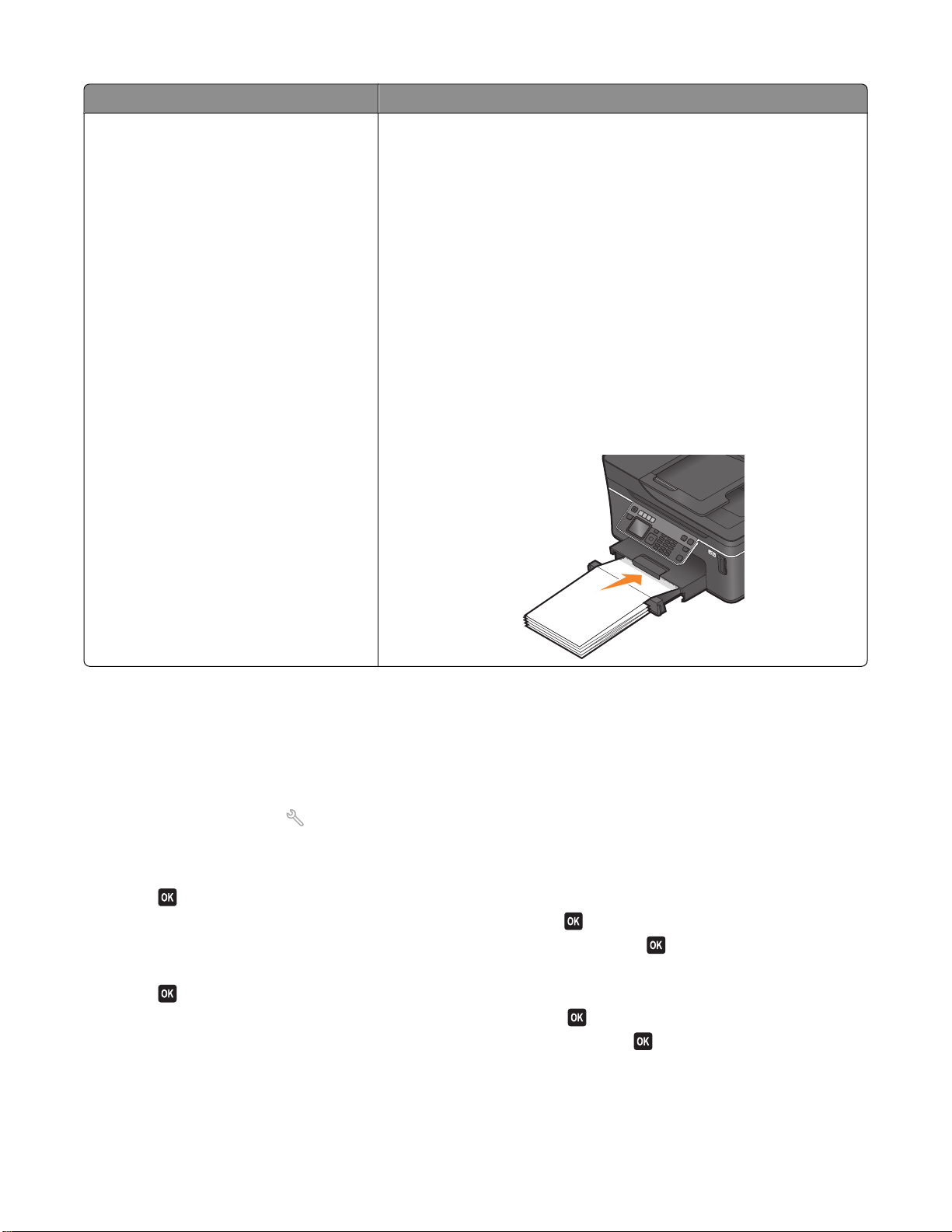
セット可能枚数 チェック項目
バナー紙: 20 枚
• バナー紙の印刷面を下にしてセットします。
• バナー紙の先端をプリンタに差し
• プリンタに複数の給紙トレイが取り付けられている場合は、トレイ 1 に
バナー紙をセットしてください。
バナー紙をセットするには、以下の手順に従います。
1 トレイをプリンタから引き出して取り外します。
2 トレイから用紙をすべて取り除きます。
3 リーガルサイズの用紙をセットする場合
ます。
4 レバーをつまんでトレイをリーガルサイズまで引き伸ばします。
5 バナーの印刷に必要な枚数のみの用紙を切り離します。
6 用紙を重ねてプリンタの前に
7 用紙の束の 1 枚目を、トレイハンドルの上からトレイの奥に差し込み
ます。
込みます
置きます
。
と同様に
。
、用紙ガイドを移動
し
用紙のデフォルト設定を保存する
印刷する文書および写真のデフォルトの用紙サイズ、種類、および写真プリントサイズを設定できます。
メモ: これらのデフォルトの設定は、印刷、コピー、およびスキャンをプリンタから開始する場合のみに適用されます。
1 プリンタの操作パネルで、 を押します。
2 デフォルトの設定を選択します。
• デフォルトの用紙サイズを設定するには、以下の手順に従います。
a を押して[用紙設定]を選択します。
b 上下の矢印ボタンを押して[用紙サイズ]までスクロールし、 を押します。
c 上下の矢印ボタンを押してプリンタのデフォルトの用紙サイズを選択し、 を押します。
• デフォルトの用紙の種類を設定するには、以下の手順に従います。
a を押して[用紙設定]を選択します。
b 上下の矢印ボタンを押して[用紙の種類]までスクロールし、 を押します。
c 上下の矢印ボタンを押してプリンタのデフォルトの用紙種類を選択し、 を押します。
用紙や原稿をセットする
29
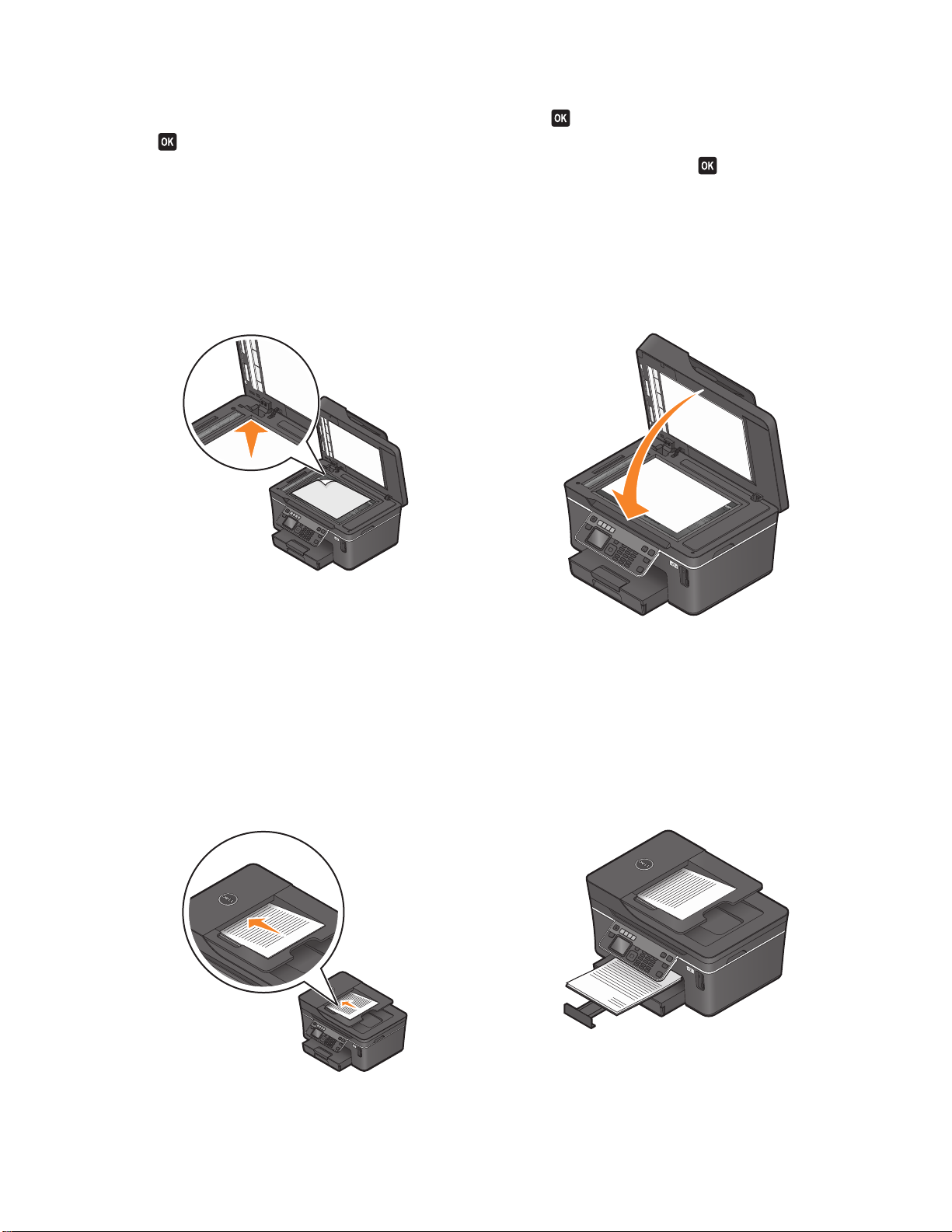
• デフォルトの写真プリントサイズを設定するには、以下の手順に従います。
a 上下の矢印ボタンを押して[標準設定]までスクロールし、 を押します。
b を押して、[写真プリントサイズ]を選択します。
c 上下の矢印ボタンを押してプリンタのデフォルトの写真プリントサイズを選択し、 を押します。
原稿を原稿台にセットする
1 スキャナカバーを開き、原稿を下向きにして原稿台にセットします。
2 スキャナカバーを閉じます。
原稿を ADF にセットする
スキャン、コピー、FAX を行う場合、ADF には 50 枚までの原稿をセットできます。ADF には、A4、レター、またはリ
ーガルサイズの原稿をセットできます。
1 ADF トレイの用紙ガイドを原稿の端に合わせます。
2 原稿を上向きにしてセットし、信号音が聞こえるまで上側を ADF に差し込みます。
用紙や原稿をセットする
30
 Loading...
Loading...