Dell V305w User Manual [tr]
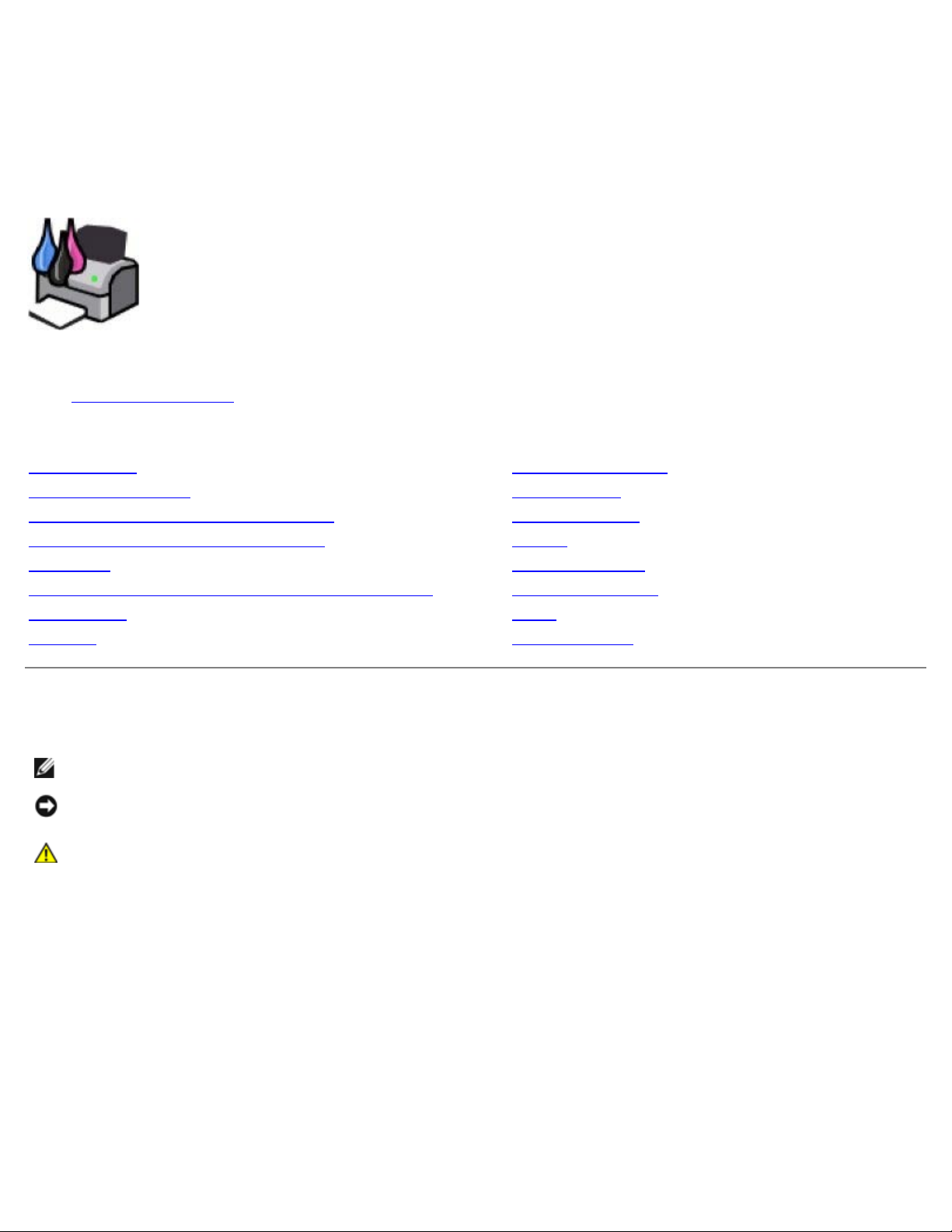
Dell V305 Printer Kullancı Kılavuzu
Dell™ V305 Printer Kullancı Kılavuzu
Dell'den mürekkep veya sarf malzemesi sipariş etmek için:
1. Masaüstünüzdeki simgeyi çift tıklatın.
2. Dell'in web sitesini ziyaret edin veya Dell yazıcı malzemelerini telefonla sipariş edin.
www.dell.com/supplies
En iyi hizmeti alabilmek için, Dell yazıcı Servis Etiket Numarasını yanınızda bulundurun.
Bilgi Edinme Yazılımı Öğrenme
Yazıcınız Hakkında Kablosuz Ağ
Operatör Paneli Menülerini Anlama Eşler Arası Ağı
Kağıt ve Özgün Belge yerleştirme Bakım
Yazdırma Sorun Giderme
Bellek Kartı veya USB Anahtarından Yazdırma Teknik Özellikler
Kopyalama Dizin
Tarama Lisans Uyarısı
Notlar, Bildirimler ve Uyarılar
NOT: NOT yazıcınızdan daha fazla yararlanmanıza yardımcı olacak önemli bilgilerin bulunduğunu gösterir.
ÖNEMLİ: BİLDİRİM donanımda oluşabilecek olası bir hasar veya veri kaybı tehlikesini işaret eder ve bu sorundan nasıl
kaçınabileceğinizi anlatır.
DİKKAT: UYARI, olası bir hasar, yaralanma veya ölüm tehlikesini işaret eder.
Bu belgede yer alan bilgiler önceden haber verilmeden değişebilir.
© 2008 Dell Inc. Tüm hakları saklıdır.
Dell Inc.’in yazılı iznini almadan, bu belgenin herhangi bir biçimde yeniden basılması kesinlikle yasaktır.
Bu metinde kullanılan ticari markalar: Dell, DELL logosu ve Dell Ink Management System Dell Inc.'nin ticari markalarıdır; Microsoft ve Windows
Microsoft Corporation’ın ABD ve/veya diğer ülkelerdeki kayıtlı ticari markalarıdır. Windows Vista Microsoft Corporation'ın Birleşik devletler ve/veya
diğer ülkelerdeki ticari markası veya tescilli ticari markasıdır. Bluetooth, Bluetooth SIG, Inc.'in kayıtlı ticari markasıdır ve Dell Inc. tarafından lisanslı
olarak kullanılır. Adobe ve Photoshop, Adobe Systems Incorporated'ın ABD'de ve/veya diğer ülkelerde ticari markaları ya da tescilli ticari
markalarıdır.
Bu belgede, markaları ve adları sahiplenenlere veya ürünlerine gönderme yapmak için diğer ticari markalar ve firma adları kullanılmış olabilir. Dell
Inc., kendi ticari markaları ve ticari adları dışındaki ticari markalar ve ticari adlar üzerinde herhangi bir hak ve ilgi iddiasını reddeder.
BİRLEŞİK DEVLETLER HÜKÜMETİ İÇİN SINIRLI HAKLAR
Bu yazılım ve belgeler SINIRLI HAKLARLA sağlanmıştır. Hükümet tarafından çoğaltılması veya ifşa edilmesi DFARS 252.227-7013 ve yürürlükteki FAR
hükümlerindeki Teknik Veri ve Bilgisayar Yazılımı Hakları maddesinin (c)(1)(ii) alt paragrafında belirtilen sınırlamalara tabidir: Dell Inc., One Dell
Way, Round Rock, Texas, 78682, USA.
file:///T|/htdocs/systems/v305/tr/ug/index.html[10/22/2012 1:23:01 PM]
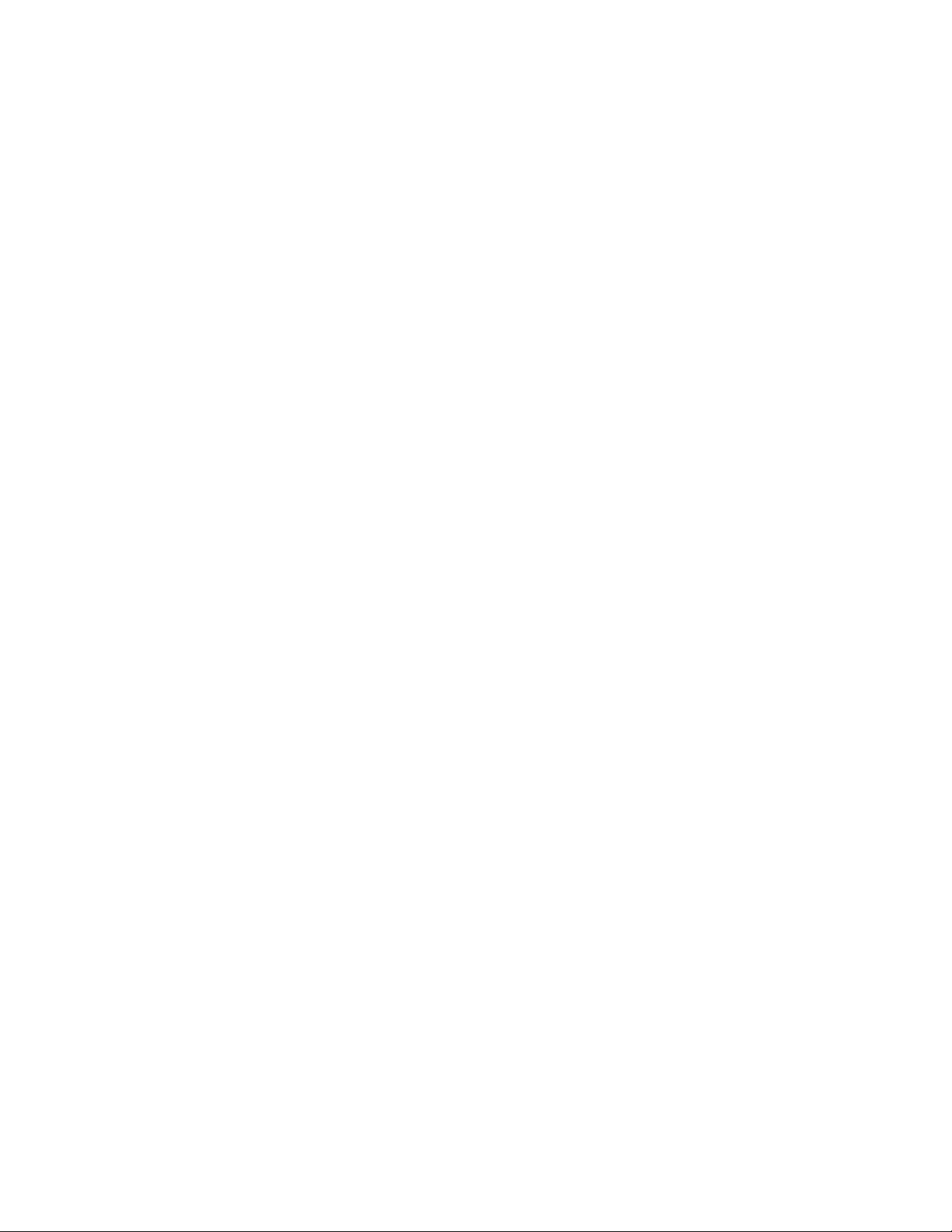
Dell V305 Printer Kullancı Kılavuzu
Model V305-V305w
Mart 2008 SRV FX705 Rev. A00
file:///T|/htdocs/systems/v305/tr/ug/index.html[10/22/2012 1:23:01 PM]
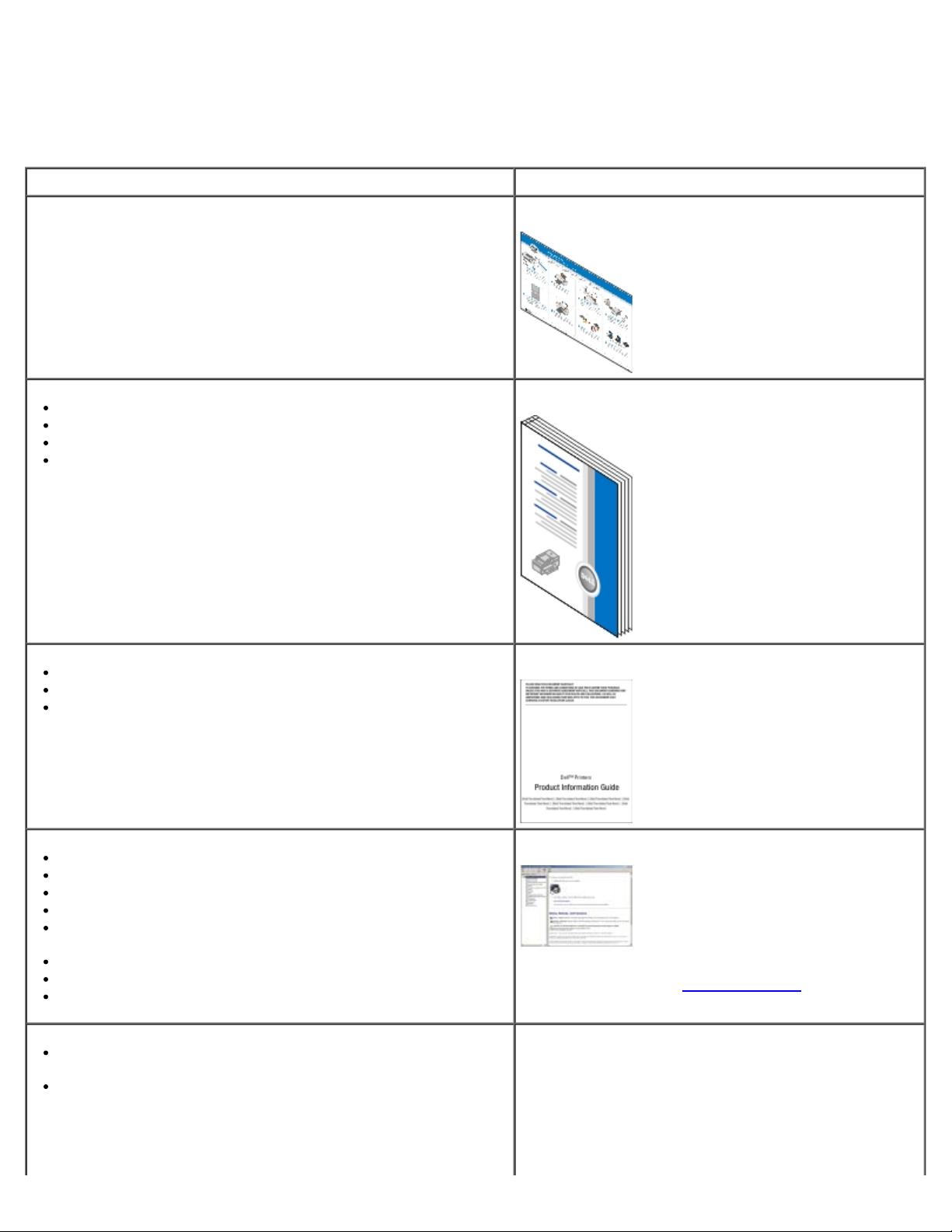
Bilgi Edinme
Bilgi Edinme
Ne arıyorsunuz ? Burada bulun
Yazıcımı nasıl kurabilirim Yazıcınızın Kurulumu posteri
Yazdırılabilir ortamı yazıcıma nasıl yükleyebilirim
Yazdırma
Yazıcımın bakımı nasıl yapılır
Dell™ ile nasıl iletişim kurabilirim
Yazıcımı çalıştırmaya hazırlanmak için güvenlik bilgileri
Düzenleyici bilgiler
Garanti bilgileri
Desteklenen kağıt türü ve boyutları
Yazdırma ortamı nasıl seçilir ve depolanır
Yazdırılabilir ortamı yazıcıma nasıl yükleyebilirim
Yazıcı ayarları nasıl yapılandırılır
Bellek kartlarından ve USB anahtarlarından nasıl belge ve
fotoğraf görüntülenir ve yazdırılır
Yazıcı yazılımı nasıl kurulup kullanılabilir
Yazıcımın bakımı nasıl yapılır
Sorunlar nasıl giderilir
Kullanıcı El Kitabı
Ürün Bilgileri Kılavuzu
Kullanıcı Kılavuzu
NOT: Kullanıcı Kılavuzunuz Drivers and Utilities
CD'sinde veya Web'de support.dell.com
bulunur.
adresinde
Yazıcı ve Sürücüler—Yazıcınız için sertifikalı sürücüler ve Dell
yazıcı yazılımı için sertifikalı yükleyiciler
Benioku dosyaları—Deneyimli kullanıcılar veya teknisyenler için
son dakikada oluşan teknik değişiklikler veya gelişmiş teknik
başvuru malzemesi
file:///T|/htdocs/systems/v305/tr/ug/d0e55.html[10/22/2012 1:23:05 PM]
Sürücüler ve Yardımcı Programlar CD'si
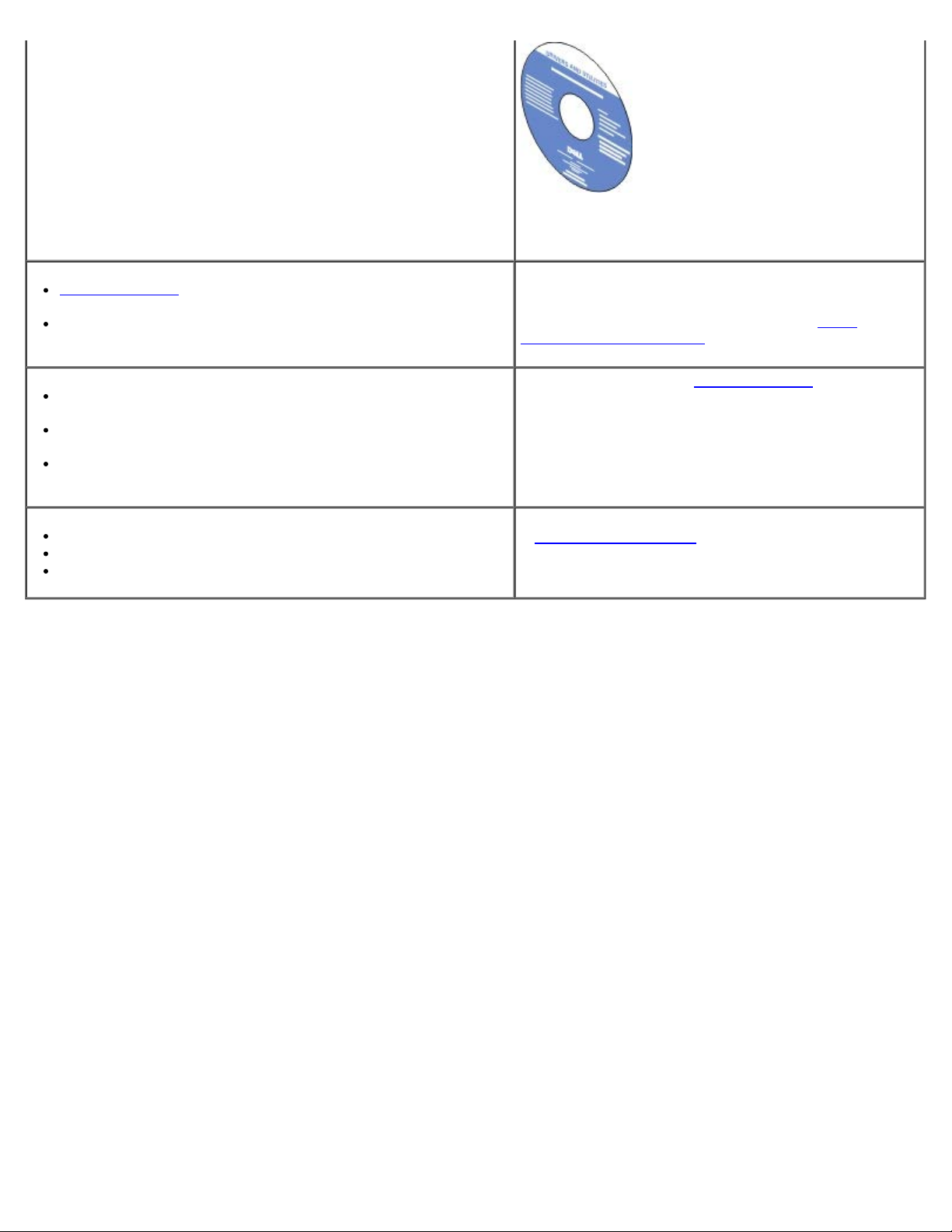
Bilgi Edinme
NOT: Dell bilgisayarınızı ve yazıcınızı aynı anda
aldıysanız, yazıcınızın belgeleri ve sürücüleri zaten
bilgisayarınızda yüklüdür.
support.dell.com sitesini kullandığınızda veya destek ile iletişim
kurduğunuzda yazıcınız nasıl tanımlanır
Destek ile iletişim kurarken çağrınızı yönlendirmek için Hızlı
Servis Kodu nasıl bulunur
Çözümler—Sorun giderme taktikleri ve ipuçları, sık sorulan
sorular, belgeler, sürücü yüklemeleri ve ürün yükseltmeleri
Yükseltmeler—Bellek, ağ kartları ve isteğe bağlı ekipman gibi
bileşenlere yönelik yükseltme bilgileri
Müşteri Desteği—Başvuru bilgileri, servis araması ve sipariş
durumu, garanti ve onarım bilgileri
Yazıcım için sarf malzemeleri
Yazıcım için aksesuarlar
Yazıcım için yedek mürekkep ve parçalar
Servis Etiketi ve Hızlı Kod Etiketleri
Bu etiketler yazıcınızın üzerinde bulunur. Yerleri
hakkında daha fazla bilgi almak için, bkz. Yazıcı
Parçaları Hakkında Bilgiler.
Dell Destek Web Sitesi—support.dell.com
NOT: Uygun destek sitesini görüntülemek için bölgenizi
veya iş bölümünüzü seçin.
Dell Yazıcı Malzemeleri Web Sitesi
—www.dell.com/supplies
Çevrimiçi olarak, telefonla veya seçili satış
mağazalarından yazıcı malzemeleri satın alabilirsiniz.
file:///T|/htdocs/systems/v305/tr/ug/d0e55.html[10/22/2012 1:23:05 PM]
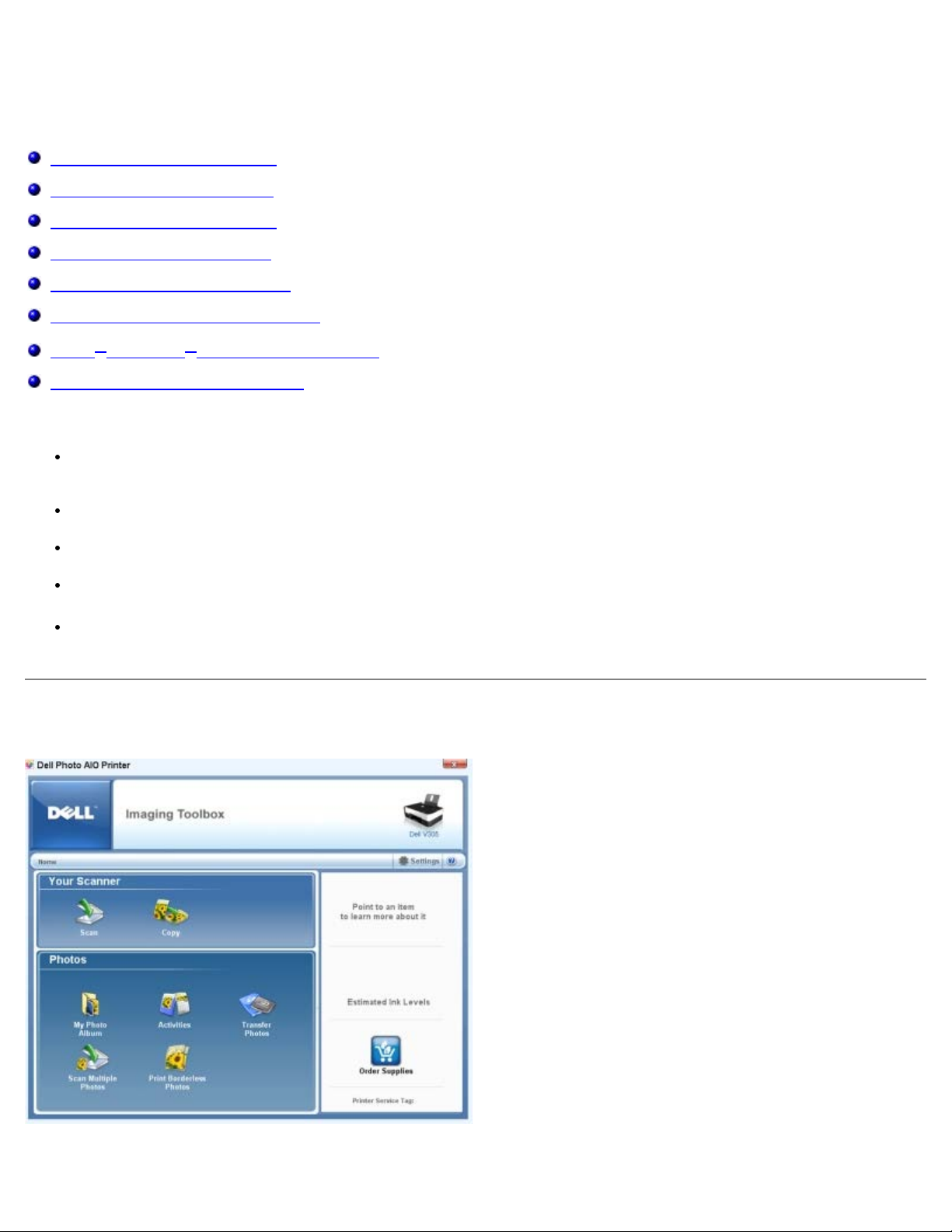
Yazılımı Öğrenme
Yazılımı Öğrenme
Dell Imaging Toolbox'ı kullanma
Yazdırma Tercihleri’ni Kullanma
Dell Hizmet Merkezi'ni kullanma
Dell Mürekkep Yönetim Sistemi
Bellek Kartı Yöneticisi'ni Kullanma
Yazılımı Kaldırma ve Yeniden Yükleme
Adobe® Photoshop® Albümünü El İle Yükleme
İsteğe Bağlı XPS Sürücüsü Yükleme
Yazıcı yazılımına aşağıdakiler dahildir:
Dell Imaging Toolbox- Yeni taranan veya önceden kaydedilmiş belge ve görüntülerle çeşitli tarama, kopyalama ve
yazdırma işlemleri yapabilmenizi sağlar.
Yazdırma Tercihleri- Yazıcı ayarlarını düzenlemenizi sağlar.
Dell Hizmet Merkezi- Adım adım sorun giderme yardımı, bakım ve müşteri desteği sunar.
Dell Ink Management System™- Yazıcıdaki mürekkep azalınca sizi uyarır.
Adobe® Photoshop® Album Starter Edition - Bilgisayarınızda depolanan fotoğrafları görüntülemenize, yönetmenize
ve düzenlemenize olanak verir.
Dell Imaging Toolbox'ı kullanma
Dell Imaging Toolbox ile şunları yapabilirsiniz:
file:///T|/htdocs/systems/v305/tr/ug/d0e5138.html[10/22/2012 1:23:10 PM]
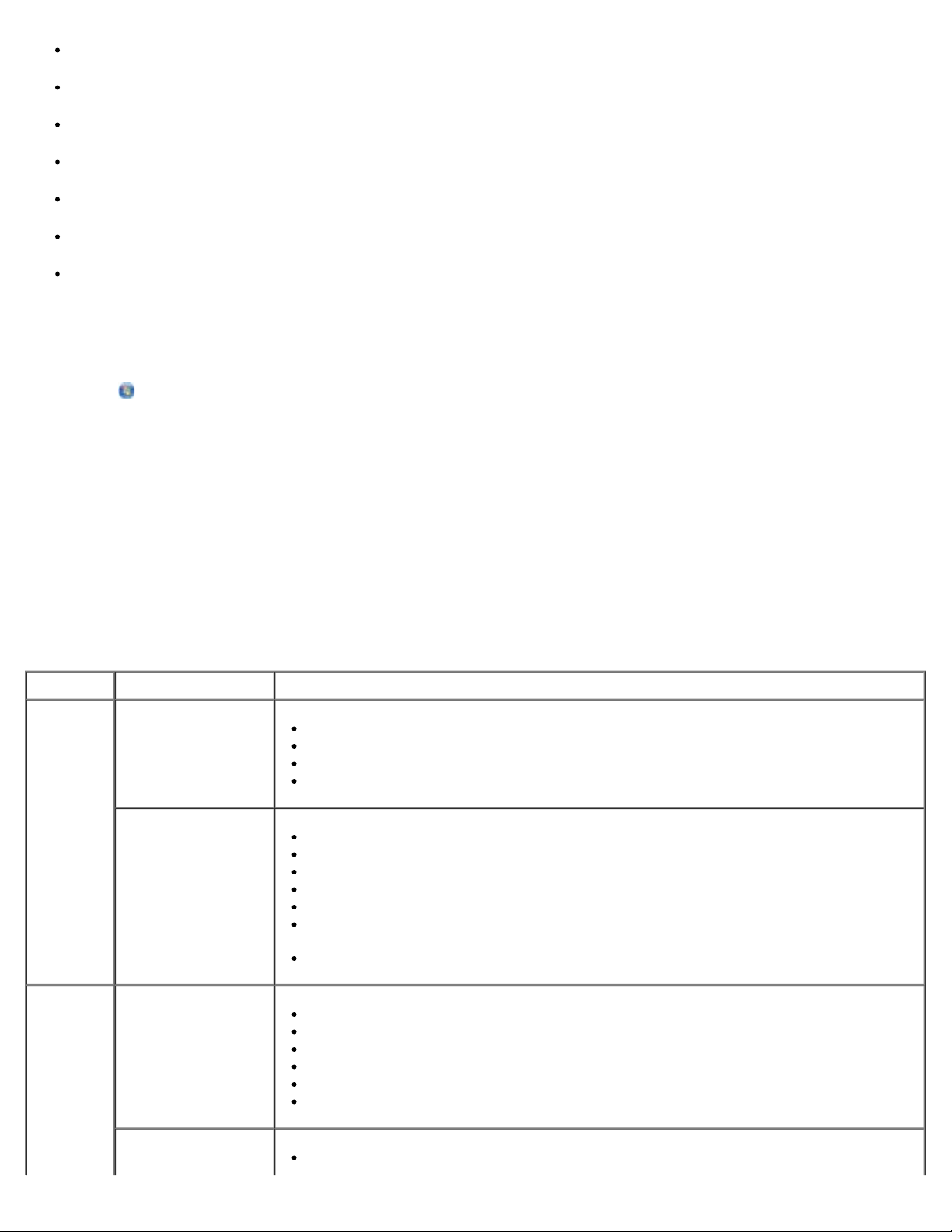
Yazılımı Öğrenme
Tarama, kopyalama ve yazdırma gereksinimleriniz için çeşitli araçları kullanma.
Kopyalarınızın miktar ve kalite ayarını seçme.
Yazdırmak, taramak veya kopyalamak istediğiniz görüntüleri önizleme.
Dijital fotoğraf albümündeki fotoğrafları yönetme.
Taranan belge ve fotoğrafları e-postayla gönderme.
Mürekkep düzeylerini denetleme.
Çevrimiçi sarf malzemesi sipariş etme.
Dell Imaging Toolbox'a erişmek için:
1. Windows Vista™ işletim sisteminde:
® Programlar'ı tıklatın.
a.
b. Dell Printers öğesini tıklatın.
c. Dell V305 öğesini tıklatın.
®
Windows
XP ve Windows 2000'de:
Başlat® Programlar veya Tüm Programlar® Dell Printers® Dell V305 öğesini tıklatın.
2. Dell Imaging Toolbox öğesini seçin.
Dell Imaging Toolbox iletişim kutusu açılır.
Dell Imaging Toolbox Home ekranında aşağıdaki bölümler yer alır:
Bölüm: Tıklatılacak öğe İşlevi
Tarayıcınız Tara
Bir tarama işini başlatır.
Taranan görüntüyü göndermek istediğiniz programı seçer.
Taranmakta olan görüntü türünü seçer.
Taramanız için bir kalite ayarı seçer.
Kopyala
Kopya oluşturur.
Kopyalarınızın kalite ayarını ve rengini seçer.
Kopyalarınız için kalite ayarı seçer.
Boş sayfa boyutunu belirtir.
Kopyalanmakta olan özgün belgenin boyutunu belirtir.
Kopyalarınızın rengini açar veya koyulaştırır (bu işlem operatör paneli kullanılarak da
yapılabilir).
Kopyalarınızı yeniden boyutlandırır.
Fotoğraflar Fotoğraf Albümüm
Fotoğraf albümündeki kayıtlı fotoğrafları yönetir.
Kayıtlı fotoğrafları yazdırır.
Fotoğraf tebrik kartları oluşturur.
Kayıtlı fotoğraflardan posterler oluşturur.
Kayıtlı bir fotoğrafı e-posta iletilerine ekler.
Kayıtlı fotoğrafı PDF'e dönüştürür.
Etkinlikler
Resmi yeniden boyutlandırır.
file:///T|/htdocs/systems/v305/tr/ug/d0e5138.html[10/22/2012 1:23:10 PM]
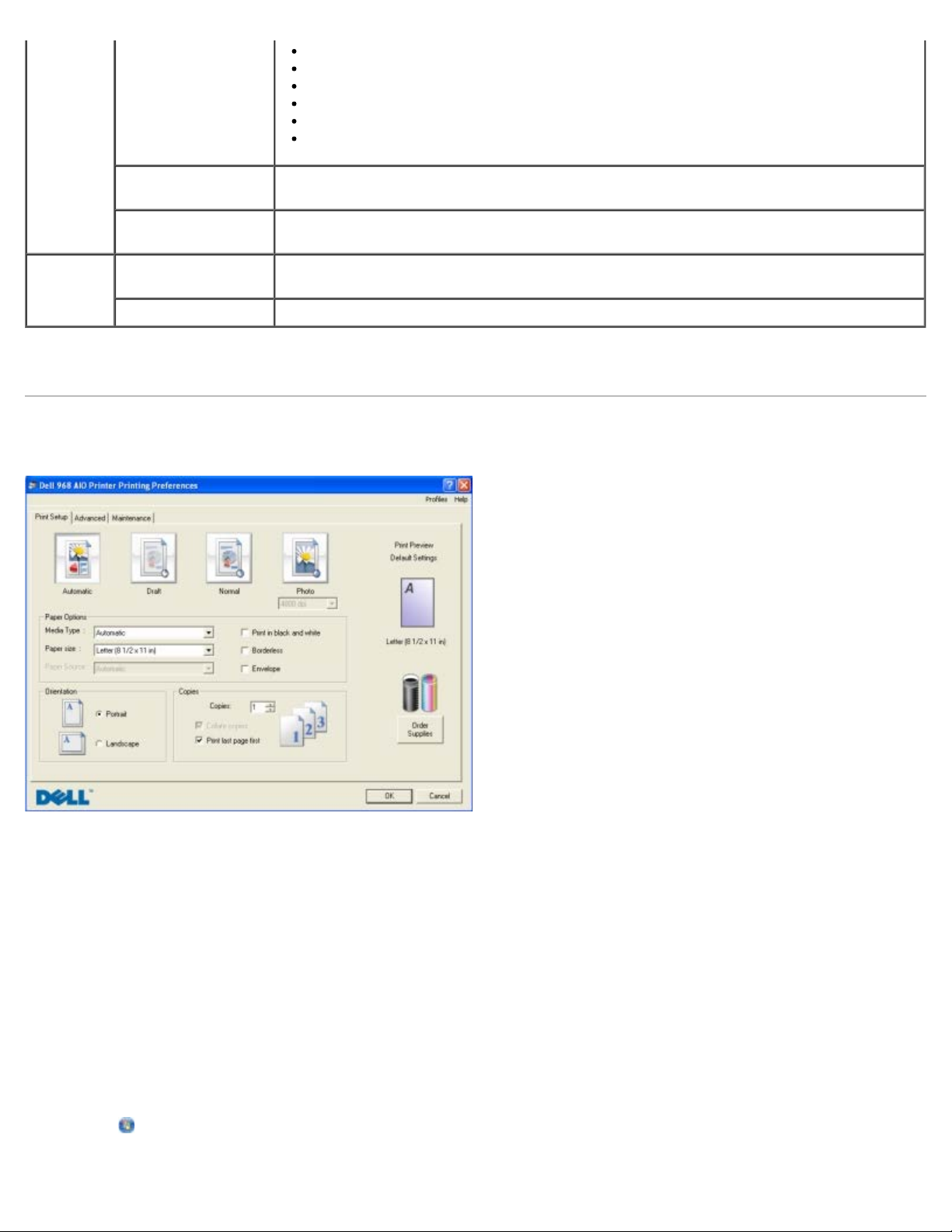
Yazılımı Öğrenme
Resimleri düzenler.
Birden fazla fotoğrafı tarar.
Taranan bir belgeyi OCR kullanarak metne dönüştürür.
Birden çok görüntüyü tek bir dosyaya tarar.
Görüntüyü çok sayfalı poster olarak yazdırır.
Kenarlıksız fotoğraflar yazdırır.
Birden Fazla
Fotoğraf Tara
Kenarlıksız Fotoğraf
Yazdır
Ayarlar Yazdırma Ayarları Kalite, kopya sayısı, kağıt kaynağı ve tarama ve kopyalama işlerinizin yönlendirmesi gibi
Toolbox Ayarları Tarama, dosya aktarımı, e-posta, Kitaplık ve diğer araç kutusu ayarlarını yapar.
Daha fazla bilgi için, Dell Imaging Toolbox'da Yardım simgesini tıklatın.
Birden çok fotoğrafı tek seferde tarar ve tek tek dosyalar olarak kaydeder.
Kenarlıksız fotoğraflar yazdırır.
yazıcı ayarlarını yapar.
Yazdırma Tercihleri’ni Kullanma
Oluşturmak istediğiniz projenin türüne bağlı olarak Yazdırma Tercihleri’ndeki yazıcı ayarlarını değiştirebilirsiniz.
Belge açıkken Yazdırma Tercihleri’ne erişmek için:
1. Dosya® Yazdır öğelerini tıklatın.
Yazdır iletişim kutusu açılır.
2. Tercihler, Özellikler, Seçenekler veya Kurulum’u tıklatın (işletim sistemine bağlı olarak değişir).
Yazdırma Tercihleri iletişim kutusu açılır.
Belge açık değilken Yazdırma Tercihleri’ne erişmek için:
1. Windows Vista işletim sisteminde:
® Denetim Masası'nı tıklatın.
a.
b. Donanım ve Ses öğesini tıklatın.
file:///T|/htdocs/systems/v305/tr/ug/d0e5138.html[10/22/2012 1:23:10 PM]
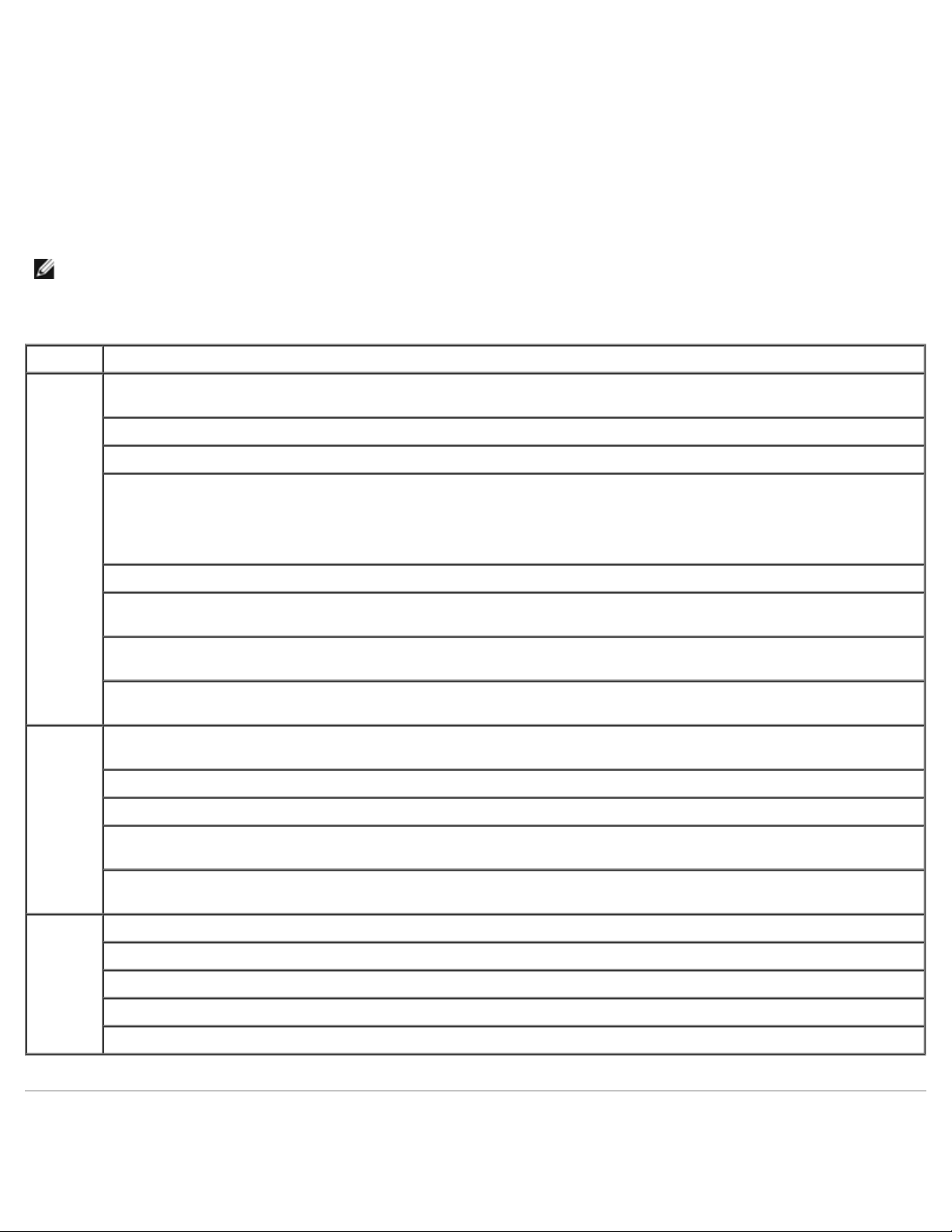
Yazılımı Öğrenme
c. Yazıcılar öğesini tıklatın.
Windows XP işletim sisteminde, Başlat® Ayarlar® Denetim Masası® Yazıcılar ve Diğer Donanım® Yazıcılar ve
Fakslar öğelerini tıklatın.
Windows 2000 işletim sisteminde, Başlat® Ayarlar® Yazıcılar öğelerini tıklatın.
2. Dell V305 simgesini sağ tıklatın.
3. Yazdırma Tercihleri seçeneğini tıklatın.
NOT: Yazıcılar klasöründen yapılan yazıcı ayarları değişiklikleri, birçok program için varsayılan ayarlar haline
gelir.
Yazdırma Tercihleri iletişim kutusunda üç ayrı bölüm vardır:
Sekme Seçenekler
Yazdırma
Ayarı
Gelişmiş 2 Taraflı Yazdırma — Kağıdın iki tarafına yazdırma işlemi yapmak için bu seçeneği belirleyin ve kağıdı yeniden
Kalite/Hız — İstediğiniz çıktı kalitesine bağlı olarak Taslak, Normal veya Fotoğraf seçeneklerinden birini
belirleyin. Taslak en hızlı seçenektir ama fotoğraf kartuşu takılıysa, bu seçenek tercih edilmemelidir.
Ortam Türü — Kağıt türünü elle ayarlamanızı veya yazının kağıt türünü otomatik olarak algılamasını sağlar.
Kağıt Boyutu — Kağıdınızın boyutunu seçin.
Siyah beyaz yazdır — Renkli kartuşunuzdaki mürekkepten tasarruf etmek için renkli görüntülerinizi siyah beyaz
yazdırın.
NOT: Tüm Siyah Yazdırma İşleri için Renkli Kartuşu Kullan seçeneğini işaretlediyseniz, bu ayarı
seçemezsiniz.
Kenarlıksız — Fotoğrafları kenarlıksız yazdırmak istiyorsanız, bu onay kutusunu işaretleyin.
Yönlendirme — Belgenin yazdırılan sayfa üzerinde nasıl duracağını belirleyin. Dikey veya yatay yönlendirme
seçeneklerini kullanarak yazdırabilirsiniz.
Zarf — Zarf yazdırmak istiyorsanız, onay kutusunu işaretleyin. Yazdırılabilecek zarf boyutları Kağıt Boyutu
alanında listelenir.
Kopya — Yazıcının tek bir yazdırma işinde birçok kopyayı nasıl yazdıracağını belirleyin: Harmanlanmış, Normal
veya Önce Son Sayfayı Yazdır.
yükleme konusunda yardımcı olacak yönerge sayfası yazdırıp yazdırmamayı seçin.
Düzen — Normal, Afiş, Yansıtma, Çoklu Baskı, Poster, Kitapçık veya Kenarlıksız öğesini seçin.
Otomatik Görüntü Netleştirme — Görüntünün içeriğine bağlı olarak en iyi görüntü netleştirme düzeyini seçer.
Dell Müşteri Deneyimi Geliştirme programı – Dell Müşteri Deneyimi Geliştirme Programı’ndaki durum bilgilerinize
erişmenizi ve bu bilgileri değiştirebilmenizi sağlar.
Diğer Seçenekler — Görünüm Modu ve Baskıyı Tamamla ayarlarını belirtmenizi sağlar. Yazıcının algıladığı
kağıt türünü de görüntüleyebilirsiniz.
Bakım Mürekkep Kartuşu Takma
Mürekkep Kartuşlarını Temizleme
Mürekkep Kartuşlarını Hizalama
Sınama Sayfası Yazdırma
Ağ Desteği
Dell Hizmet Merkezi'ni kullanma
file:///T|/htdocs/systems/v305/tr/ug/d0e5138.html[10/22/2012 1:23:10 PM]
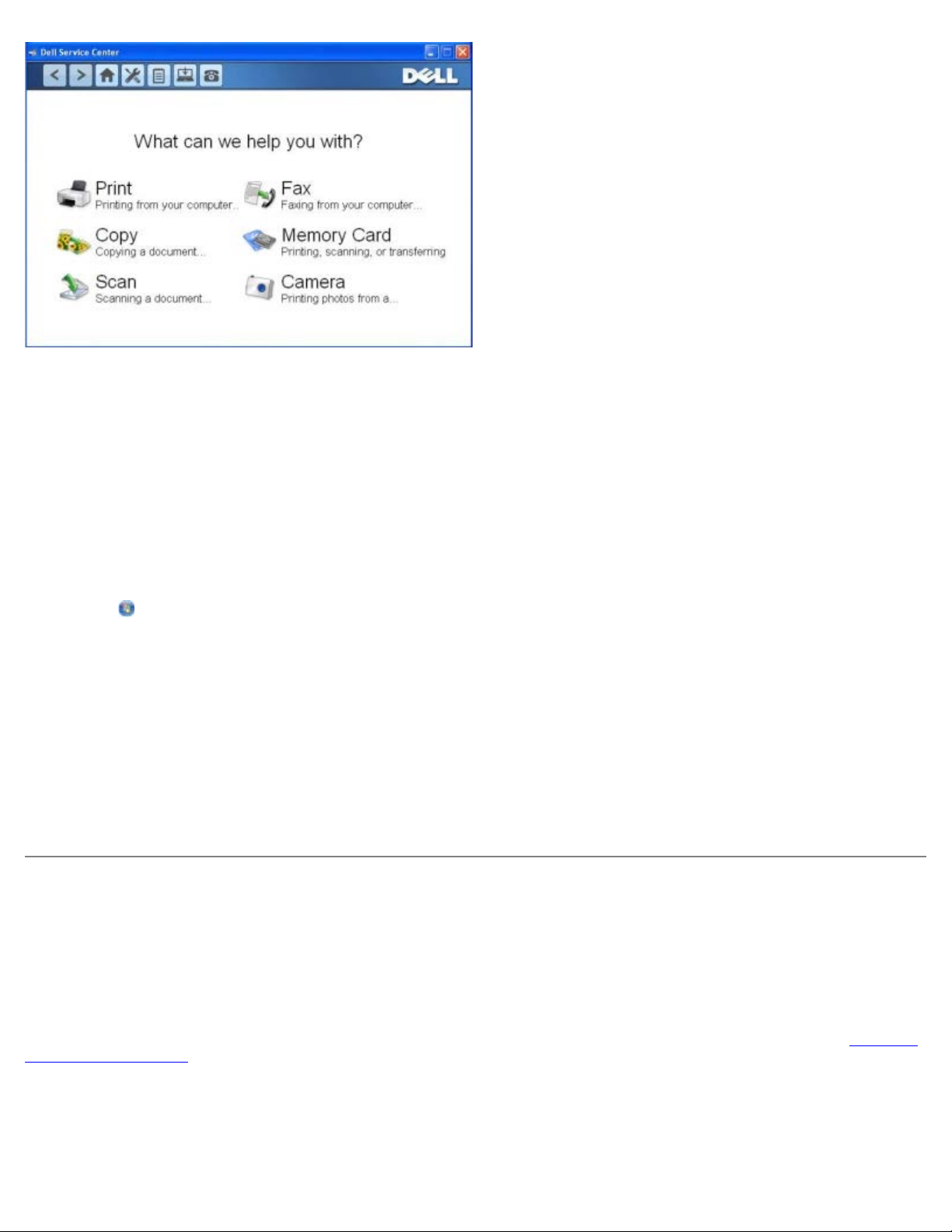
Yazılımı Öğrenme
tıklatırsanız, yeni bir siyah kartuş takılıncaya veya Yazdırma Tercihleri’ndeki Gelişmiş sekmesindeki Diğer Seçenekler’deki
Dell Hizmet Merkezi, yazıcıyı kullanırken karşılaşılan sorunların giderilmesine yönelik adım adım yardım sağlayan bir
tanılama aracıdır. Aynı zamanda yazıcı bakım görevleri ve müşteri desteği de içerir.
Dell Hizmet Merkezi'ne erişmek için bu yöntemlerden birini kullanabilirsiniz.
Bir hata iletisi iletişim kutusunda:
Daha fazla yardım için, Hizmet Merkezi'ni kullanın bağlantısını tıklatın.
Başlat Menüsü'nden:
1. Windows Vista işletim sisteminde:
a. ® Programlar'ı tıklatın.
b. Dell Printers öğesini tıklatın.
c. Dell V305 öğesini tıklatın.
Windows XP ve Windows 2000'de:
Başlat® Programlar veya Tüm Programlar® Dell Printers® Dell V305 öğesini tıklatın.
2. Dell Hizmet Merkezi'ni tıklatın.
Dell Hizmet Merkezi iletişim kutusu açılır.
Dell Mürekkep Yönetim Sistemi
Tüm yazdırma işlerinde yazdırma işinin ilerleyişini, kalan mürekkep miktarını ve kartuşta kalan mürekkeple yazdırılabilecek
sayfa sayısını gösteren bir yazdırma ilerleme ekranı görüntülenir. İlk 50 sayfalık kartuş kullanımı süresince, yazdırma
alışkanlıkları öğrenilene ve buna bağlı olarak daha doğru bir rakam verilene kadar, sayfa sayacı gizlenir. Kalan mürekkeple
yazdırılabilecek sayfa sayısı, yazıcının tamamladığı yazdırma işlerinin türüne göre değişir.
Kartuşlarınızdaki mürekkep düzeyleri düşükken yazdırmaya çalıştığınızda, ekranınızda Mürekkep Az Uyarısı görüntülenir. Bu
uyarı siz yeni bir kartuş takıncaya kadar, her yazdırma denemenizden sonra görüntülenir. Daha fazla bilgi için, bkz. Mürekkep
Kartuşlarını Değiştirme.
Mürekkep kartuşlarınızdan biri veya her ikisi boşken yazdırmaya çalıştığınızda, ekranınızda Yedek Depo penceresi
görüntülenir. Yazdırmaya devam ederseniz, iş istediğiniz gibi yazdırılamayabilir.
Siyah mürekkep kartuşunuz biterse, Baskıya Devam Et düğmesini tıklatmadan önce Baskıyı Tamamla öğesini seçip renkli
kartuşu kullanarak siyah beyaz yazdırabilirsiniz (Siyah Baskı). Baskıyı Tamamla öğesini seçip Baskıya Devam Et seçeneğini
file:///T|/htdocs/systems/v305/tr/ug/d0e5138.html[10/22/2012 1:23:10 PM]
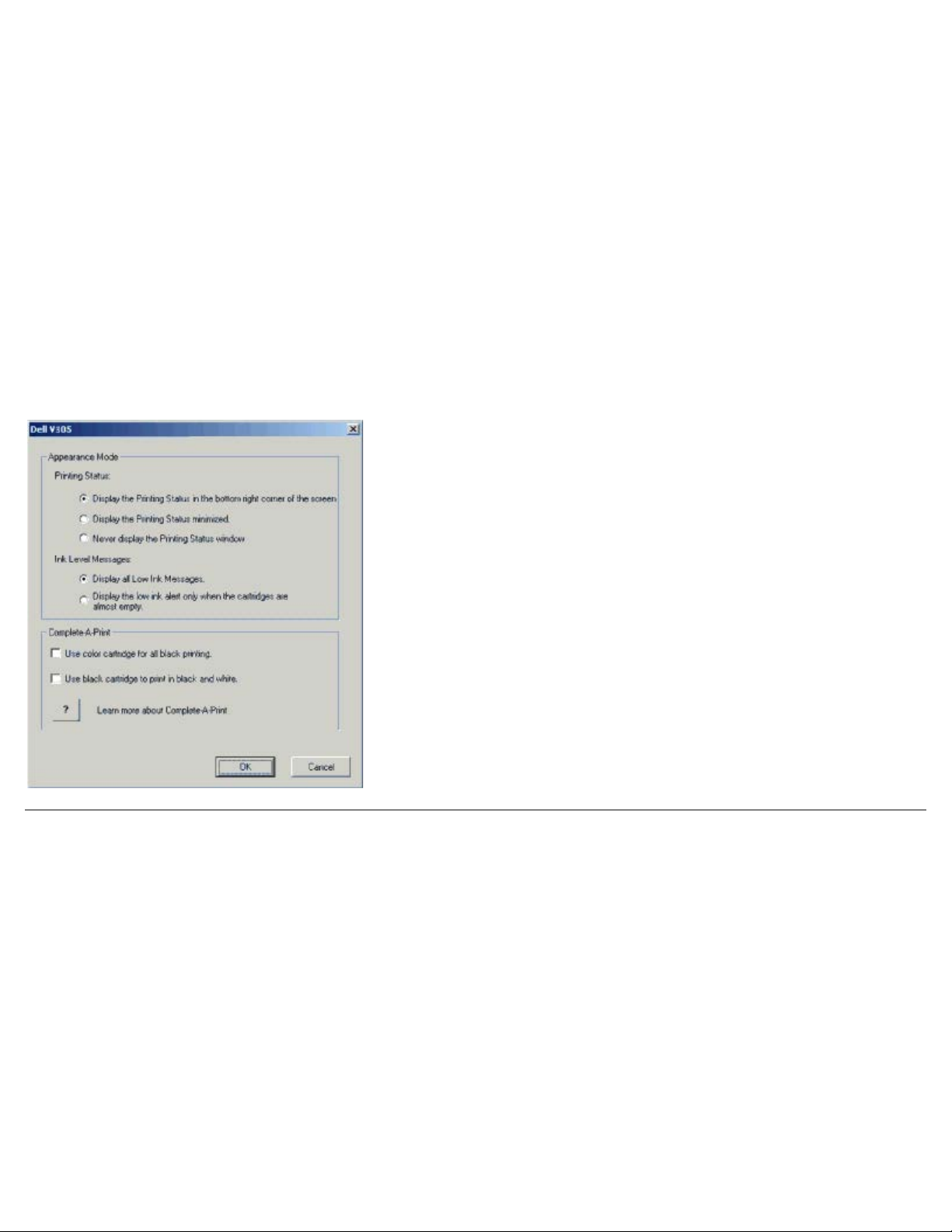
Yazılımı Öğrenme
işaret silininceye kadar, tüm siyah beyaz yazdırma işleri için Siyah Baskı tercihi kullanılır. Mürekkep düzeyi düşük kartuş
değiştirilinceye kadar Yedek Depo iletişim kutusu bir daha görüntülenmez. Yeni veya farklı bir kartuş takıldığında, Baskıyı
Tamamla onay kutusundaki işaret otomatik olarak kaldırılır.
Renkli mürekkep kartuşunuz biterse, Baskıya Devam Et öğesini tıklatmadan önce Baskıyı Tamamla öğesini seçerek renkli
belgelerinizi gri tonda yazdırabilirsiniz. Baskıyı Tamamla öğesini seçip Baskıya Devan Et seçeneğini tıklatırsanız, renkli
kartuş değiştirilinceye veya Yazdırma Tercihleri’ndeki Gelişmiş sekmesinde bulunan Diğer Seçenekler içerisindeki onay
işareti kaldırılıncaya kadar tüm renkli belgeler siyah beyaz yazdırılır. Yedek Depo iletişim kutusu, mürekkep düzeyi düşük
kartuş değiştirildikten sonra görüntülenmez. Yeni veya farklı bir kartuş takıldığında, Baskıyı Tamamla onay kutusundaki
işaret otomatik olarak kaldırılır.
Baskıyı Tamamla ayarlarını düzenlemek için:
1. Gelişmiş sekmesini tıklatın.
2. Diğer Seçenekler'i tıklatın.
3. Bu özellikleri açmak veya kapatmak için Baskıyı Tamamla bölümünde Tüm siyah yazdırma işleri için renkli kartuş
kullan veya Siyah beyaz yazdırmak için siyah kartuş kullan'ı seçin.
4. Tamam düğmesini tıklatın.
Bellek Kartı Yöneticisi'ni Kullanma
file:///T|/htdocs/systems/v305/tr/ug/d0e5138.html[10/22/2012 1:23:10 PM]
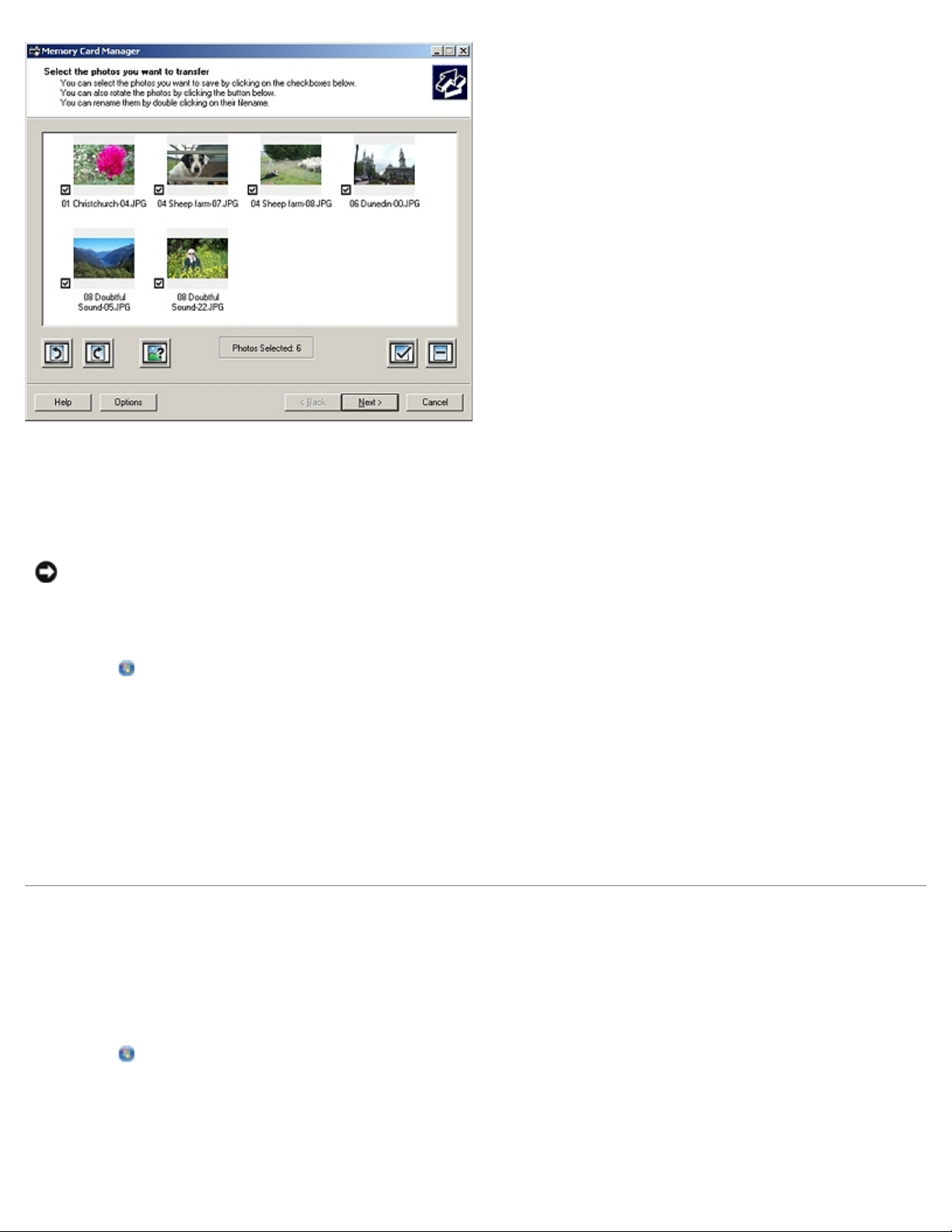
Yazılımı Öğrenme
Windows XP ve Windows 2000'de:
Bellek Kartı Yöneticisi, bellek kartınızdaki veya USB bellek anahtarınızdaki fotoğrafları görüntülemenizi, yönetmenizi,
düzenlemenizi, yazdırmanızı ve bunları bilgisayarınıza kaydetmenizi sağlar.
Bellek Kartı Yöneticisi’ni başlatmak için:
1. Bellek kartı yuvasına bir bellek kartı veya yazıcının ön tarafındaki PictBridge bağlantı noktasına bir USB anahtarı takın.
ÖNEMLİ: Bu aygıtlardan okurken, yazarken veya yazdırma yaparken, bellek kartını veya USB anahtarını
çıkarmayın veya yazıcının bellek kartı bölümüne veya USB anahtarına dokunmayın. Veriler zarar görebilir.
2. Windows Vista işletim sisteminde:
® Programlar'ı tıklatın.
a.
b. Dell Printers öğesini tıklatın.
c. Dell V305 öğesini tıklatın.
Windows XP ve 2000'de:
Başlat® Programlar veya Tüm Programlar® Dell Printers® Dell V305 öğesini tıklatın.
3. Bellek Kartı Yöneticisini Etkinleştir’i seçin.
Yazılımı Kaldırma ve Yeniden Yükleme
Yazıcınız düzgün çalışmazsa veya kullanırken hata mesajı verirse, yazıcı yazılımını kaldırıp yeniden yükleyin.
1. Windows Vista işletim sisteminde:
® Programlar'ı tıklatın.
a.
b. Dell Printers öğesini tıklatın.
c. Dell V305 öğesini tıklatın.
file:///T|/htdocs/systems/v305/tr/ug/d0e5138.html[10/22/2012 1:23:10 PM]
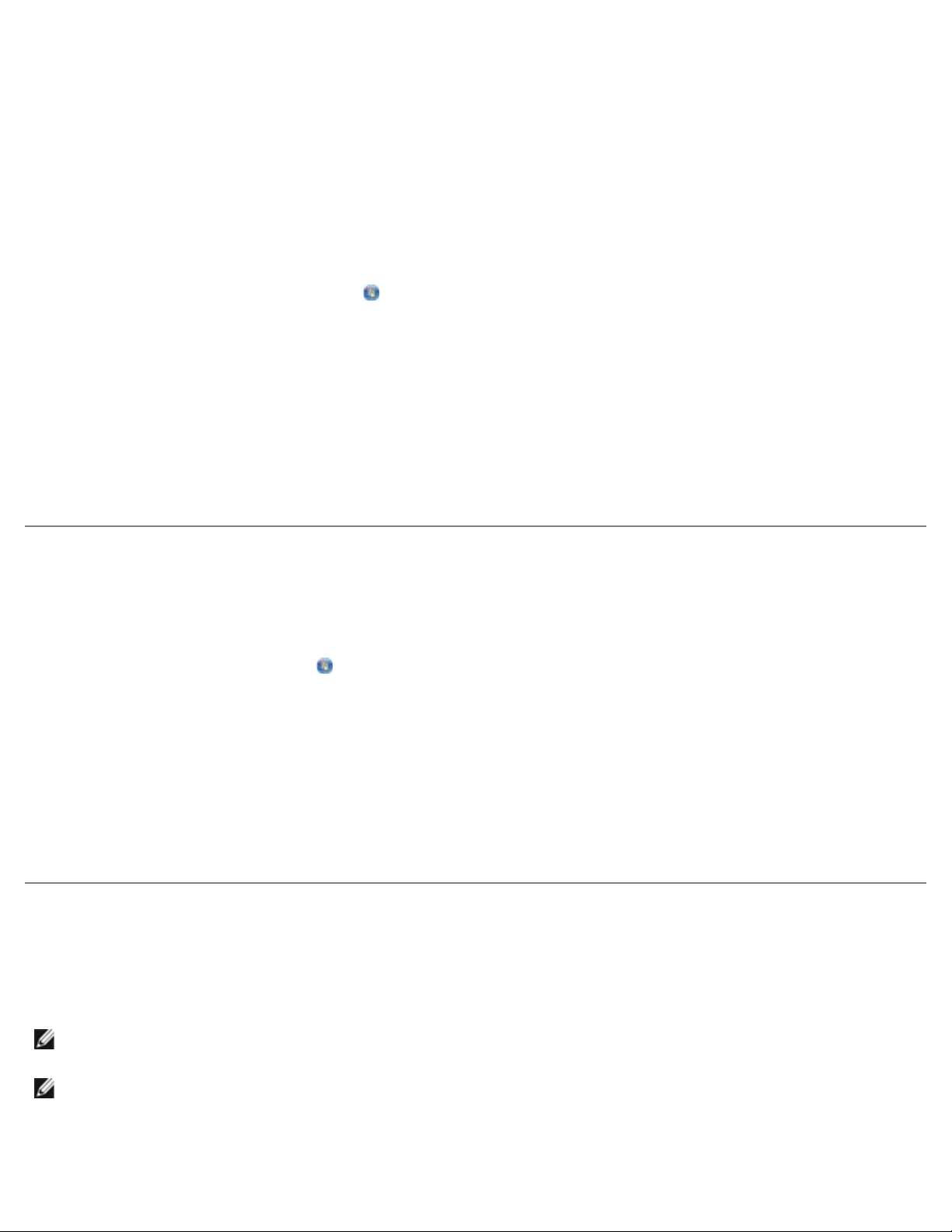
Yazılımı Öğrenme
Başlat® Programlar veya Tüm Programlar® Dell Printers® Dell V305 öğesini tıklatın.
2. Dell V305 Kurulumunu Kaldır öğesini tıklatın.
3. Ekrandaki yönergeleri izleyin.
4. Bilgisayarınızı yeniden başlatın.
5. Drivers and Utilities CD'sini takın ve ardından ekrandaki yönergeleri izleyin.
Yükleme ekranı görünmezse:
a. Windows Vista işletim sisteminde,
Windows XP işletim sisteminde Başlat® Bilgisayarım'ı tıklatın.
Windows 2000 işletim sisteminde, masaüstünüzden Bilgisayarım simgesini çift tıklatın.
b. Önce CD-ROM sürücüsü simgesini, ardından da setup.exe öğesini çift tıklatın.
c. Yazıcı yazılımı yükleme ekranı göründüğünde, USB kablosu kullanarak veya Kablosuz ağ kullanarak öğesini
tıklatın.
d. Yüklemeyi tamamlamak için ekrandaki yönergeleri izleyin.
Adobe® Photoshop
1. Drivers and Utilities CD'sini takın.
2. Windows Vista işletim sisteminde, ® Bilgisayar simgesini tıklatın.
Windows XP işletim sisteminde Başlat® Bilgisayarım'ı tıklatın.
Windows 2000 işletim sisteminde, masaüstünüzden Bilgisayarım simgesini çift tıklatın.
®
Albümünü El İle Yükleme
® Bilgisayar simgesini tıklatın.
3. Önce CD-ROM sürücüsü simgesini, ardından da Adobe klasörünü çift tıklatın.
4. Autoplay.exe'yi çift tıklatın.
5. Yüklemeyi tamamlamak için ekrandaki yönergeleri izleyin.
İsteğe Bağlı XPS Sürücüsü Yükleme
XML Kağıt Özelliği (XPS) sürücüsü sadece Windows Vista kullanıcılarının kullanabildiği gelişmiş XPS renk ve grafik
özelliklerinden yararlanmak için tasarlanan isteğe bağlı bir yazıcı sürücüsüdür. XPS özelliklerini kullanmak için yazıcınızı
yükledikten sonra ek sürücü olarak XPS sürücüsünü yüklemelisiniz.
NOT: XPS sürücüsünü yüklemeden önce, yazıcıyı bilgisayarınıza yüklemek için Yazıcınızı Kurma posterindeki adımları
tamamlayın.
NOT: XPS sürücüsünü kurmadan önce, Microsoft QFE Patch'i yüklemeli ve sürücü dosyalarını Sürücüler ve Yardımcı
Programlar CD'sinden almalısınız. Eki yüklemek için bilgisayarınızda yönetici haklarına sahip olmanız gerekir.
Microsoft QFE Patch yüklemek ve sürücü dosyalarını almak için:
file:///T|/htdocs/systems/v305/tr/ug/d0e5138.html[10/22/2012 1:23:10 PM]
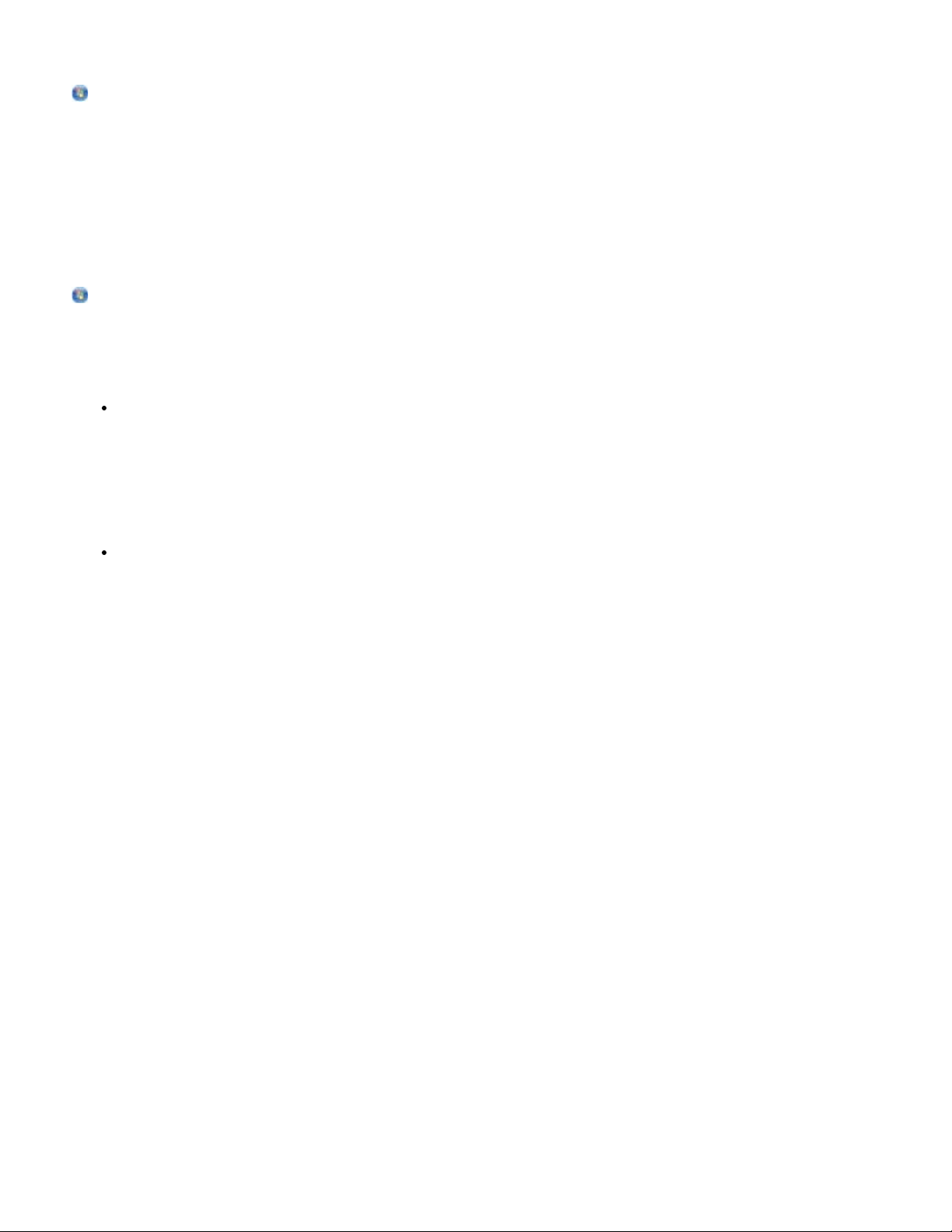
Yazılımı Öğrenme
1. Sürücüler ve Yardımcı Programlar CD'sini takın ve ardından Kurulum Sihirbazı görüntülendiğinde İptal'i tıklatın.
2. ® Bilgisayar'ı tıklatın.
3. Önce CD-ROM sürücüsü simgesini, ardından da Sürücüler öğesini çift tıklatın.
4. xps'i çift tıklatın ve ardından setupxps'i tıklatın.
XPS sürücü dosyaları bilgisayarınıza kopyalanır ve gereken Microsoft XPS dosyaları başlatılır. Eki yüklemek için
ekrandaki yönergeleri izleyin.
Sürücüyü yüklemek için:
® Denetim Masası'nı tıklatın.
1.
2. Donanım ve Ses altında Yazıcı'yı ve ardından da Yazıcı Ekle'yi tıklatın.
3. Yazıcı Ekle iletişim kutusunda, aşağıdakilerden birini seçin:
USB bağlantısı kullanıyorsanız, USB kablosunun bilgisayara ve yazıcıya bağlı olduğundan emin olun ve sonra şunu
yapın:
a. Yerel bir yazıcı ekle seçeneğini tıklatın.
b. Mevcut bir bağlantı noktasını kullan: açılır menüsünde USB için sanal yazıcı bağlantı noktası'nı ve
daha sonra da İleri'yi tıklatın.
Ethernet veya kablosuz bağlantı kullanıyorsanız, yazıcının ağa bağlı olduğundan emin olun ve şunları yapın:
a. Ağ, kablosuz veya Bluetooth yazıcısı ekle öğesini tıklatın.
b. Listeden yazıcınızı seçin.
c. Yazıcınız listede yoksa, İstediğim yazıcı listede değil seçeneğini tıklatın.
d. TCP/IP adresi veya ana bilgisayar adı kullanarak yazıcı ekle seçeneğini tıklatın ve İleri'yi tıklatın.
e. Yazıcı IP adresini bulmak için, yazıcının Kurulum menüsünde yer alan Ağ Kurulumu'ndan Ağ Kurulum
Sayfası yazdırın.
f. Yazıcınızın IP adresini Ana bilgisayar adı veya IP adresi: kutusuna girin ve İleri'yi tıklatın.
4. Disketi var seçeneğini tıklatın.
Disketten Kopyala iletişim kutusu açılır.
5. Gözat'ı tıklatın ve bilgisayarınızdaki XPS sürücü dosyalarını bulun:
a. Bilgisayar'ı tıklatın ve daha sonra (C:)'yi çift tıklatın.
b. Drivers'ı ve sonra PRINTER'ı çift tıklatın.
c. Yazıcı model numaranızın olduğu klasörü ve ardından da Drivers'ı çift tıklatın.
d. xps'yi çift tıklatın ve ardından Aç'ı tıklatın.
e. Disketten Kopyala iletişim kutusunda Tamam'ı tıklatın.
6. Aşağıdaki iki iletişim kutusunda İleri'yi tıklatın.
XPS sürücü hakkında daha fazla bilgi için, on the Sürücüler ve Yardımcı Programlar CD'sindeki XPS benioku dosyasına bakın.
file:///T|/htdocs/systems/v305/tr/ug/d0e5138.html[10/22/2012 1:23:10 PM]
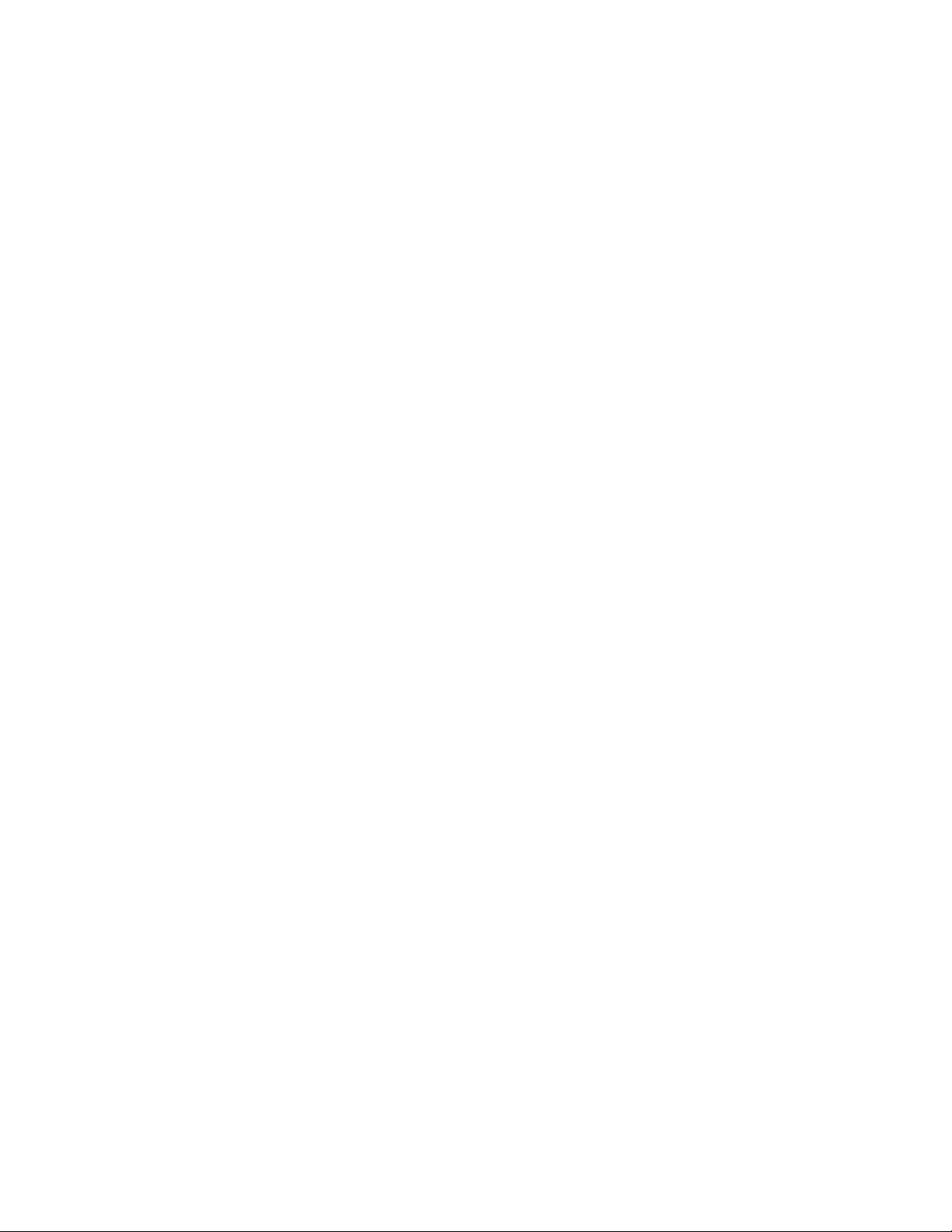
Yazılımı Öğrenme
Dosya, setupxps toplu iş dosyası ile birlikte xps klasöründe bulunur (D:\Drivers\xps\benioku).
file:///T|/htdocs/systems/v305/tr/ug/d0e5138.html[10/22/2012 1:23:10 PM]
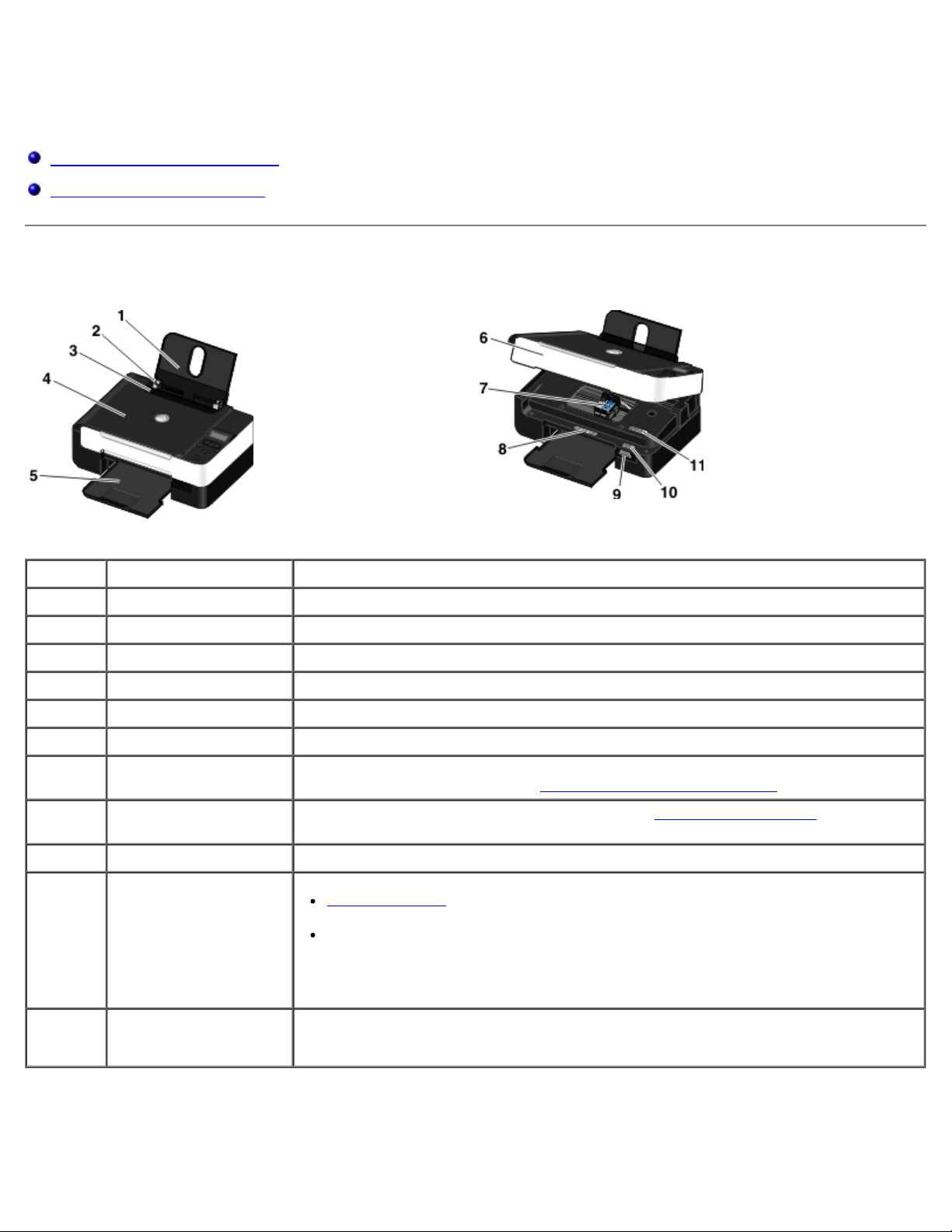
Yazıcınız Hakkında
Yazıcınız Hakkında
Yazıcı Parçaları Hakkında Bilgiler
Operatör Paneli Hakkında Bilgi
Yazıcı Parçaları Hakkında Bilgiler
Numara: Parça: Açıklama:
1 Kağıt desteği Yüklenen kağıdı destekleyen parça.
2 Kağıt kılavuzu Kağıdın yazıcıya düzgün beslenmesine yardımcı olan kılavuz.
3 Yabancı nesne koruması Yabancı küçük nesnelerin kağıt yoluna düşmesini önleyen parça.
4 Üst kapak Yazıcının, belge veya fotoğrafınızın taranırken düz durmasını sağlayan üst kısmı.
5 Kağıt çıkış tepsisi Yazıcıdan çıkan kağıtları tutan tepsi.
6 Tarayıcı ünitesi Mürekkep kartuşlarına erişmek için kaldırdığınız ünite.
7 Mürekkep kartuşu
taşıyıcısı
8 Sarf Malzemeleri Sipariş
Etiketi
9 Bellek kartı yuvaları İçinde dijital fotoğraflar olan bellek kartını taktığınız yuvalar.
10 Hızlı Servis Kodu ve
Servis Etiket numarası
11 MAC adres etiketi Yazıcının ortam erişim kontrolu (MAC) adresini belirleyin.
Biri renkli, diğeri de siyah veya fotoğraf kartuşu olmak üzere, iki kartuşu taşıyan
taşıyıcı. Daha fazla bilgi için, bkz. Mürekkep Kartuşlarını Değiştirme
Mürekkep kartuşları veya kağıt sipariş etmek için, www.dell.com/supplies adresini
ziyaret edin.
support.dell.com hizmetini kullandığınız veya teknik destek hattını aradığınız
zaman, yazıcınızı tanıtın.
Teknik destek hattını aradığınızda, çağrınızı yönlendirmek için Hızlı Servis Kodunu
girin.
NOT: Hızlı Servis Kodu her ülkede kullanılmamaktadır.
.
NOT: Yazıcınızda kablosuz bağlantı özelliği ve bu etiket olmayabilir.
file:///T|/htdocs/systems/v305/tr/ug/d0e187.html[10/22/2012 1:23:18 PM]
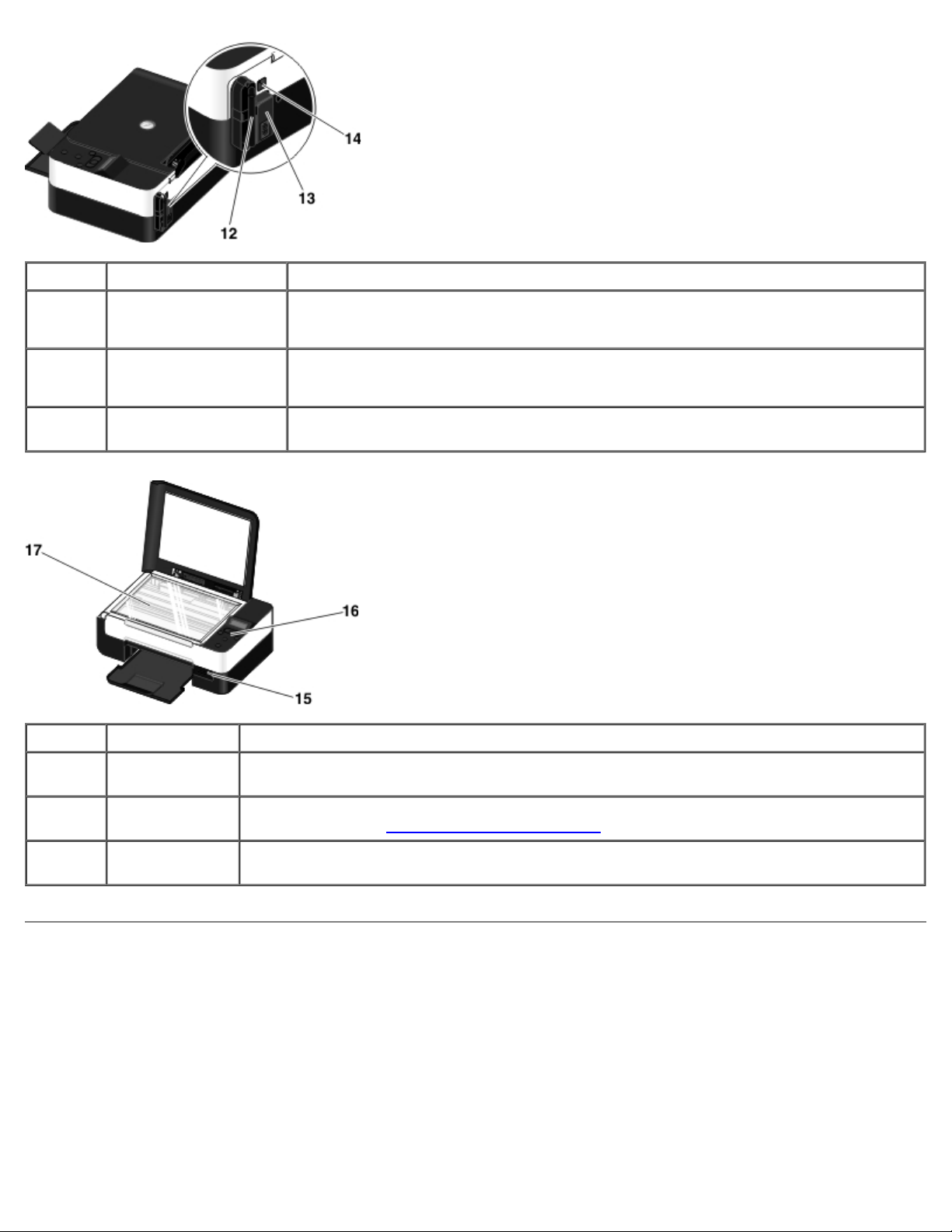
Yazıcınız Hakkında
Numara: Parça: Açıklama:
12 Dell Dahili Ağ
Bağdaştırıcısı
13 Güç konektörü Güç kablosunu taktığınız yuva.
14 USB konektörü USB kablosunu (ayrı olarak satılır) taktığınız yuva. USB kablosunun diğer ucu
Numara: Parça: Açıklama:
Yazıcınızın kablosuz ağda kurulması için bir ağ aygıtı.
NOT: Yazıcınızda kablosuz bağlantı özelliği ve bu aygıt olmayabilir.
DİKKAT: Güç kablosunu prize takmadan önce yazıcıya takın.
bilgisayarınıza takılır.
15 PictBridge
bağlantı noktası
16 Operatör paneli Kopyalama, tarama ve yazdırma işlerini kontrol etmek için kullandığınız yazıcı paneli. Daha
17 Tarayıcı camı Kopyalamak veya taramak üzere, baskı yüzü aşağı dönük olacak şekilde belge veya
PictBridge etkin bir dijital fotoğraf makinesinin konektörünü, Bluetooth™ bağdaştırıcısını veya
USB anahtarını taktığınız bağlantı noktası.
fazla bilgi için, bkz. Operatör Paneli Hakkında Bilgi
fotoğrafınızı yerleştirdiğiniz zemin.
.
Operatör Paneli Hakkında Bilgi
file:///T|/htdocs/systems/v305/tr/ug/d0e187.html[10/22/2012 1:23:18 PM]
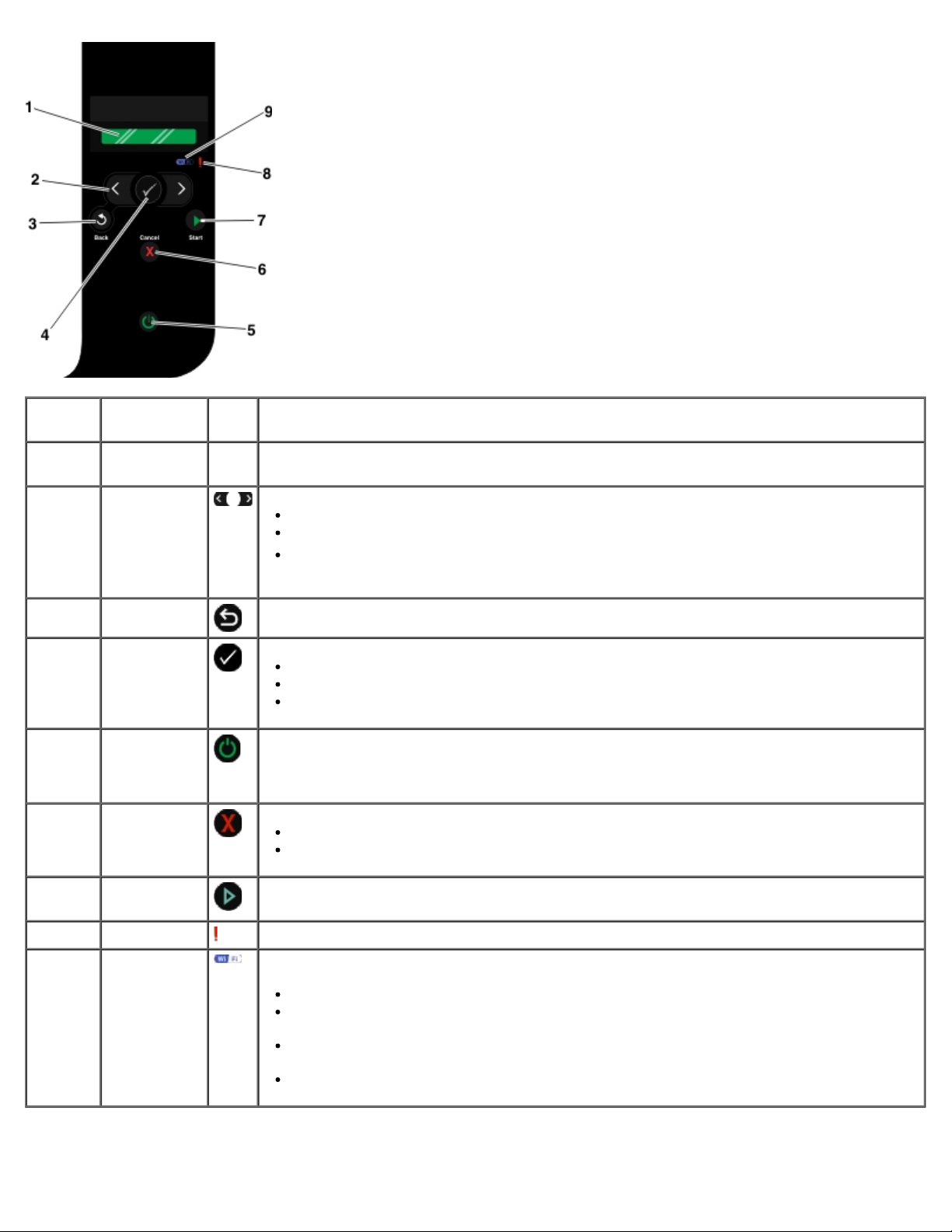
Yazıcınız Hakkında
Numara Kullanılacak
parça:
1 Ekran
2 Ok düğmeleri
3 Geri düğmesi
4 Seç düğmesi
5 Güç düğmesi Yazıcınızı açar veya kapatır.
6 İptal
düğmesi
Amaç:
Tarama, kopyalama ve yazdırma seçenekleri ile birlikte durum ve hata mesajlarını
görüntüler.
Modlar, menüler ve menü öğeleri arasında ilerler.
Sayısal değer seçeneğini artırır veya azaltır.
Bellek kartı veya dijital fotoğraf makinesindeki fotoğraflar ve Microsoft® Office dosyaları
arasında ilerler.
Önceki menüye döner.
Geçerli olarak görüntülenen menüye erişir.
Menü seçeneklerinden birini seçer.
Düğme üç saniye basılı tutulduğunda, kağıt beslemeye veya kağıt çıkarmaya başlar.
NOT: Bir PictBridge fotoğraf makinesi etkin bir oturum içinde PictBridge bağlantı noktasına
takılıysa, bu düğmeye basıldığında yazıcınız kapanmaz.
Devam etmekte olan tarama, yazdırma veya kopyalama işini iptal eder.
Menü ayarlarında yapılan değişiklikleri kaydetmeden menüden çıkar.
7 Başlat
düğmesi
8 Hata LED'i
9 Wi-Fi LED'i Wi-Fi'ın etkin olup olmadığını kontrol edin:
file:///T|/htdocs/systems/v305/tr/ug/d0e187.html[10/22/2012 1:23:18 PM]
Kopyalama veya tarama işlemi başlatır.
Hata olup olmadığını denetler.
Kapalı yazıcının kapalı olduğunu gösterir.
Turuncu, yazıcının kablosuz bağlantı için hazır olduğunu ancak bağlı olmadığını
gösterir.
Yanıp sönen turuncu, yazıcının yapılandırılmış olduğunu fakat kablosuz ağ ile iletişim
kuramadığını gösterir.
Mavi, yazıcının kablosuz bir ağa bağlı olduğunu gösterir.
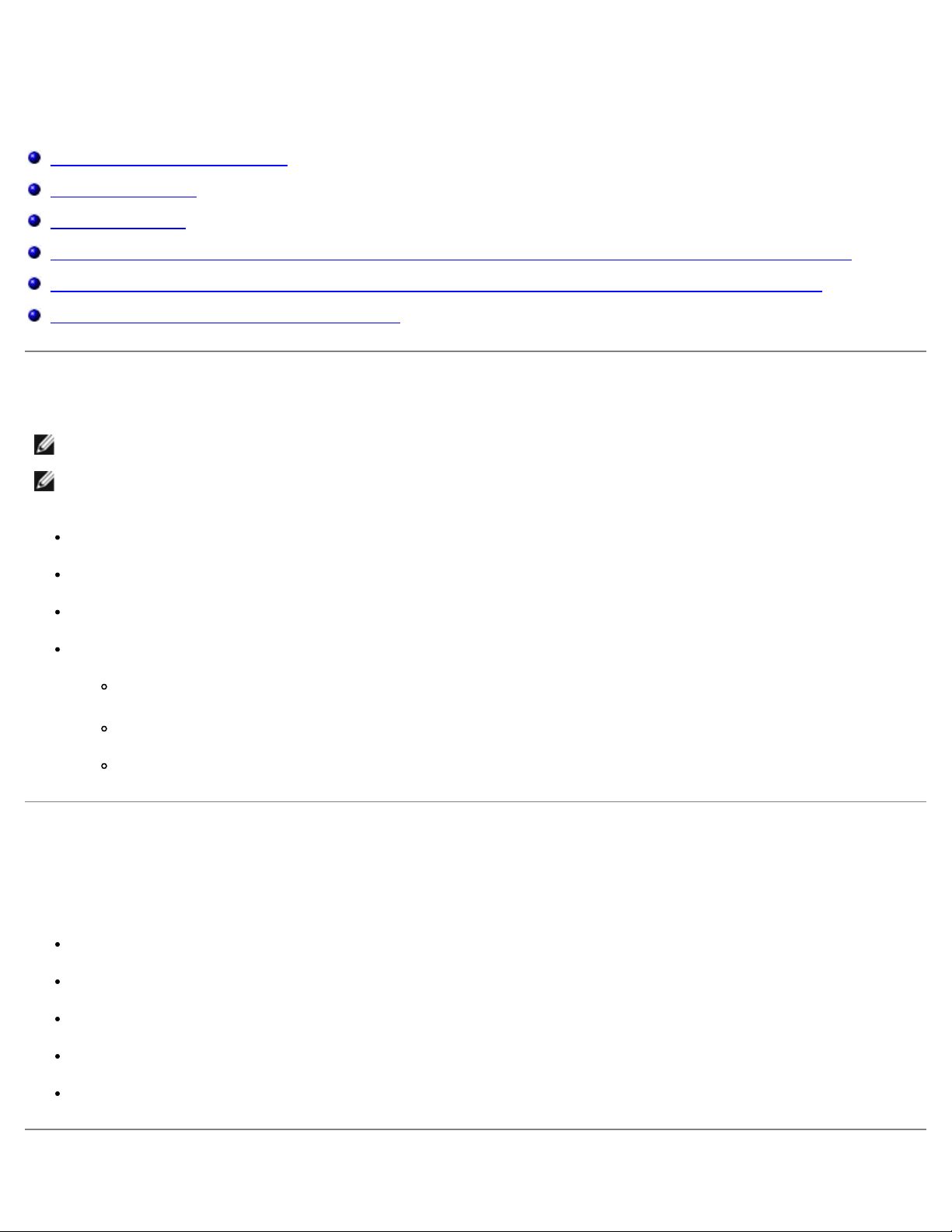
Kablosuz Ağ
Kablosuz Ağ
Minimum Kurulum Gereksinimleri
Kablosuz Ağ Ayarları
Kablosuz Şifreleme
Kablosuz Ağ üzerindeki Yazıcıyı Yapılandırmak için USB Kablosu kullanma (çoğu kullanıcı için önerilen yöntemdir)
Yazıcıyı Kablosuz Ağda Yapılandırmak için Wi-Fi Korumalı Kurulum Kullanma (yalnız gelişmiş kullanıcılar için)
Kurulumdan sonra Kablosuz Ayarlarını değiştirme
Minimum Kurulum Gereksinimleri
NOT: Bu bölüm yalnızca kablosuz bir adaptörle donatılmış Dell V305w yazıcısı için geçerlidir.
NOT: Kablosuz hakkında daha fazla bilgi için, yönlendiricinizin Kullanım Kılavuzuna bakın veya yönlendirici üreticinizin
veya genişbant hizmet sağlayıcınızın yardım hattına danışın.
Dell™ Yazıcı
Bir kurulu kablosuz ağ
Yazıcınız ile birlikte gelen Drivers and Utilities CD'si
Aşağıdaki işletim sistemlerinden biri ile çalışan bir bilgisayar:
WindowsVista™
Microsoft® Windows® XP
Microsoft Windows 2000
Kablosuz Ağ Ayarları
Yazıcıya takılan bağdaştırıcıyı yapılandırmak için bazı kablosuz ağ ayarları gerekebilir. Gereksinim duyabileceğiniz ayarlardan
bazıları şunlardır:
Ağ Adı, SSID (Service Set ID) olarak da bilinir
BSS (Basic Service Set) Türü (kullandığınız kablosuz ağın türü—Özel veya Altyapı)
Kablosuz Kanal Numarası
Ağ Kimlik Doğrulama ve şifreleme türü
Güvenlik Anahtarı/Anahtarları
file:///T|/htdocs/systems/v305/tr/ug/d0e5859.html[10/22/2012 1:23:23 PM]
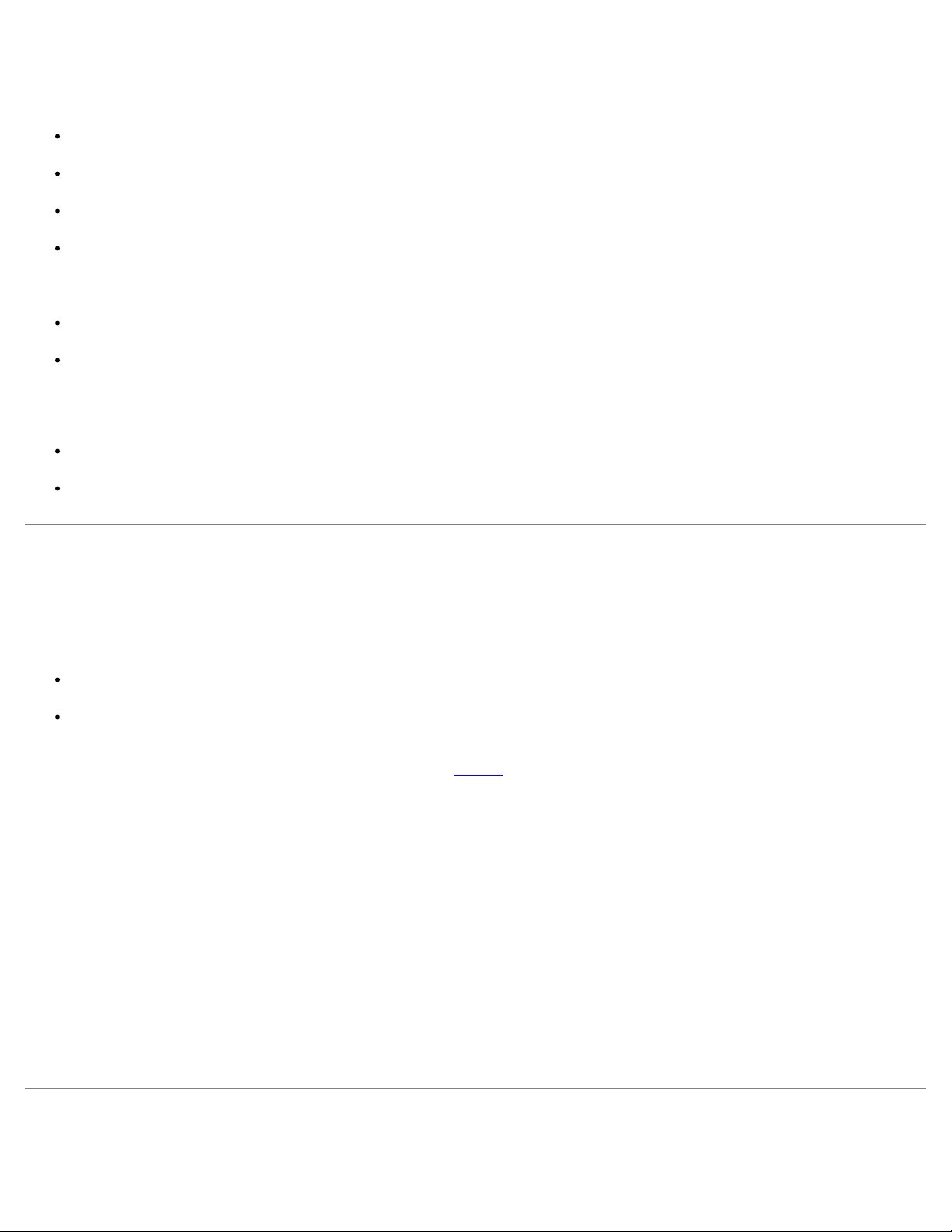
Kablosuz Ağ
Kablosuz Şifreleme
Aşağıdaki güvenlik türleri desteklenmektedir:
Güvenlik yok
64 bit veya 128 bit anahtarlı WEP
128-bit TKIP şifreleme motorlu WPA
128-bit AES-CCMP şifreleme motorlu WPA2
Bir WPA (WiFi Korumalı Erişim) ön paylaşımlı anahtarı bir parolaya benzer ve aşağıdaki ölçütleri karşılamalıdır:
Onaltılık karakterler kullanıyorsanız, geçerli anahtarlar 64 karakter uzunluğundadır.
ASCII karakterler kullanıyorsanız, geçerli anahtarlar en az 8 karakter uzunluğundadır.
Kablosuz ağ bir ile dört WEP anahtarı arasında herhangi bir yeri kullanabilir. Bir WEP şifresi parolaya benzer ve aşağıdaki
ölçütleri karşılamalıdır:
Onaltılık karakterler kullanıyorsanız, geçerli anahtarlar 10 veya 26 karakter uzunluğundadır.
ASCII karakterler kullanıyorsanız, geçerli anahtarlar 5 veya 13 karakter uzunluğundadır.
Kablosuz Ağ üzerindeki Yazıcıyı Yapılandırmak için USB Kablosu
kullanma (çoğu kullanıcı için önerilen yöntemdir)
Yazıcıyı kağlosuz ağ üzerinde yapılandırmadan önce şunlara dikkat edin:
Kablosuz ağınız kurulu ve gerektiği gibi çalışıyor.
Kullandığınız bilgisayar, yazıcıyı kuracağınız kablosuz ağa bağlı.
1. Yazıcınızı yeni bir Dell bilgisayar ile birlikte kullanıyorsanız: USB kablosunu yazıcının arka tarafındaki bağlantı noktası ile
bilgisayarın arka tarafındaki bağlantı noktasına takın. adım 5
Yazıcınızı eski bir bilgisayar ile birlikte kullanıyorsanız: Bir sonraki adıma geçin.
2. Bilgisayarın açık olduğundan emin olun ve Drivers and Utilities CD'sini takın.
3. Karşılama ekranında, İleri seçeneğini tıklatın.
4. Lisans sözleşmesi'nin şartlarını kabul ediyorum seçeneğini işaretleyip, İleri düğmesini tıklatın.
adımına gidin.
5. Bağlantı Türünü Seç ekranında, Kablosuz Bağlantı seçeneğini işaretleyin.
6. İleri düğmesini tıklatın.
7. Kurulumu tamamlamak için ekrandaki yönergeleri izleyin.
Yazıcıyı Kablosuz Ağda Yapılandırmak için Wi-Fi Korumalı
file:///T|/htdocs/systems/v305/tr/ug/d0e5859.html[10/22/2012 1:23:23 PM]
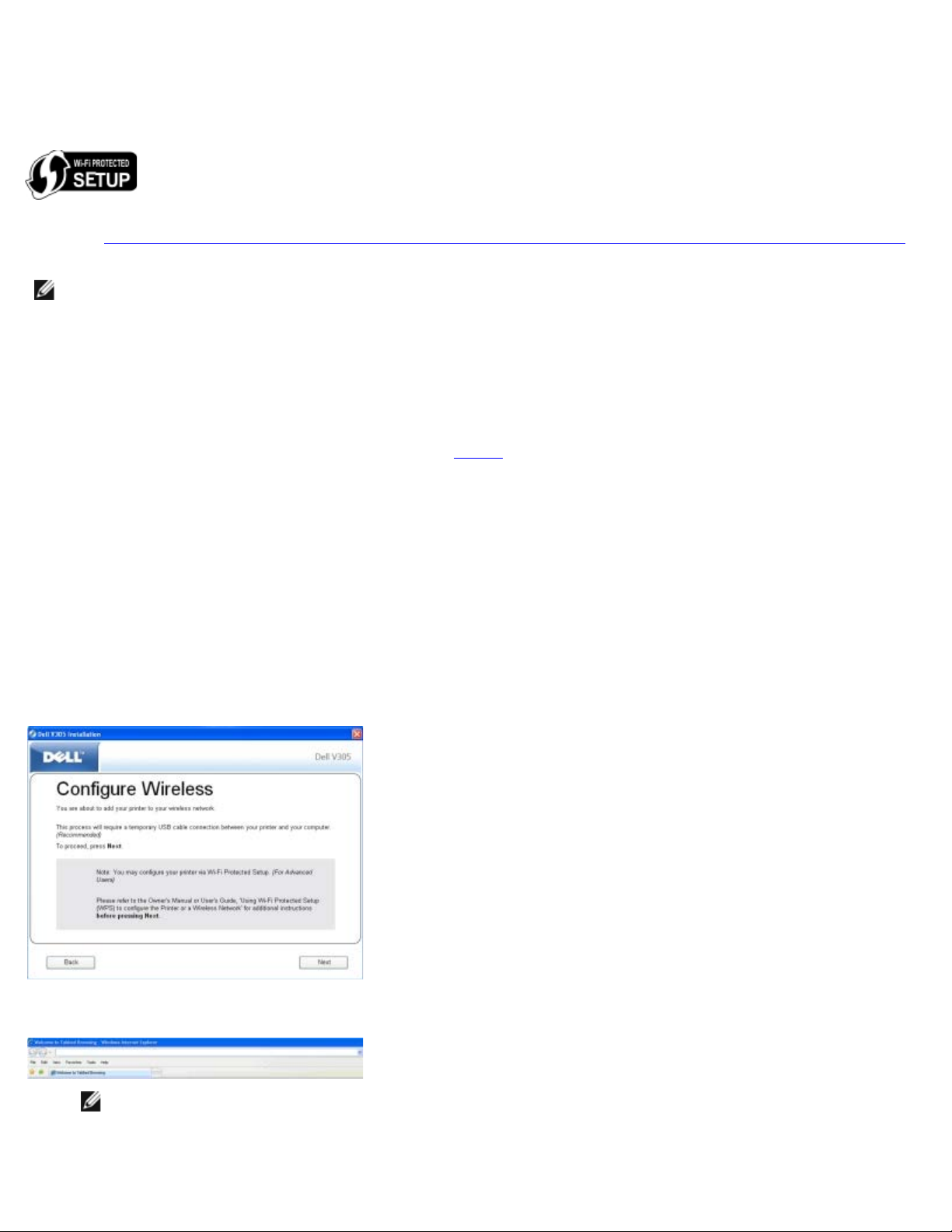
Kablosuz Ağ
Kurulum Kullanma (yalnız gelişmiş kullanıcılar için)
Wi-Fi Korumalı Kurulum (WPS) yalnızca bir WPS etkin yönlendirici kullanıldığında kullanılabilir. Yönlendiricinizin WPS etkin olup
olmadığından emin değilseniz, yönlendiricinizde WPS logosu olup olmadığına bakın.
WPS etkin kuruluma başlamadan önce, yönlendiricinin IP adresini bilmeniz gerekir. Yönlendiricinin IP adresinden emin
değilseniz, Kablosuz Ağ üzerindeki Yazıcıyı Yapılandırmak için USB Kablosu kullanma (çoğu kullanıcı için önerilen yöntemdir)
yönergelerini izleyin.
NOT: Kablosuz ağ güvenliğiniz devre dışıysa, WPS yapılandırmasına ilerlemeden önce güvenlik ayarlarını
etkinleştirdiğinizden emin olun. (Kablosuz yönlendirici üreticinizin belgelerine başvurun.) Kablosuz ağ güvenliğinizi
etkinleştirmezseniz, yazıcınızın WPS kullanılarak yapılandırılması kablosuz ağ ayarlarınızın değişmesine neden olabilir. Bu
durumda, yönlendiricinizi yeni kablosuz ağ ayarlarıyla bilgisayara yeniden bağlamanız gerekecektir.
PIN Yöntemini Kullanma
1. Yazıcınızı yeni bir Dell bilgisayar ile birlikte kullanıyorsanız: USB kablosunu yazıcının arka tarafındaki bağlantı noktası ile
bilgisayarın arka tarafındaki bağlantı noktasına takın. adım 5
adımına gidin.
Yazıcınızı eski bir bilgisayar ile birlikte kullanıyorsanız: Bir sonraki adıma geçin.
2. Bilgisayarın açık olduğundan emin olun ve Drivers and Utilities CD'sini takın.
3. Karşılama ekranında, İleri seçeneğini tıklatın.
4. Lisans sözleşmesi'nin şartlarını kabul ediyorum seçeneğini işaretleyip, İleri düğmesini tıklatın.
5. Bağlantı Türünü Seç ekranında, Kablosuz Bağlantı seçeneğini işaretleyip İleri düğmesini tıklatın.
6. Kablosuz Yapılandırma ekranının görüntülenmesini bekleyin.
7. Bir Internet tarayıcısı kullanarak, yönlendiricinizin IP adresini yazın ve Enter tuşuna basın. WPS Web sayfasına gidin.
NOT: Kullanıcı adı ve parolanızı girmeniz istenebilir. Kullanıcı adı ve parolanızdan emin değilseniz, yönlendirici
üreticinizin veya genişbant hizmet sağlayıcınızın yardım hattına danışın.
file:///T|/htdocs/systems/v305/tr/ug/d0e5859.html[10/22/2012 1:23:23 PM]
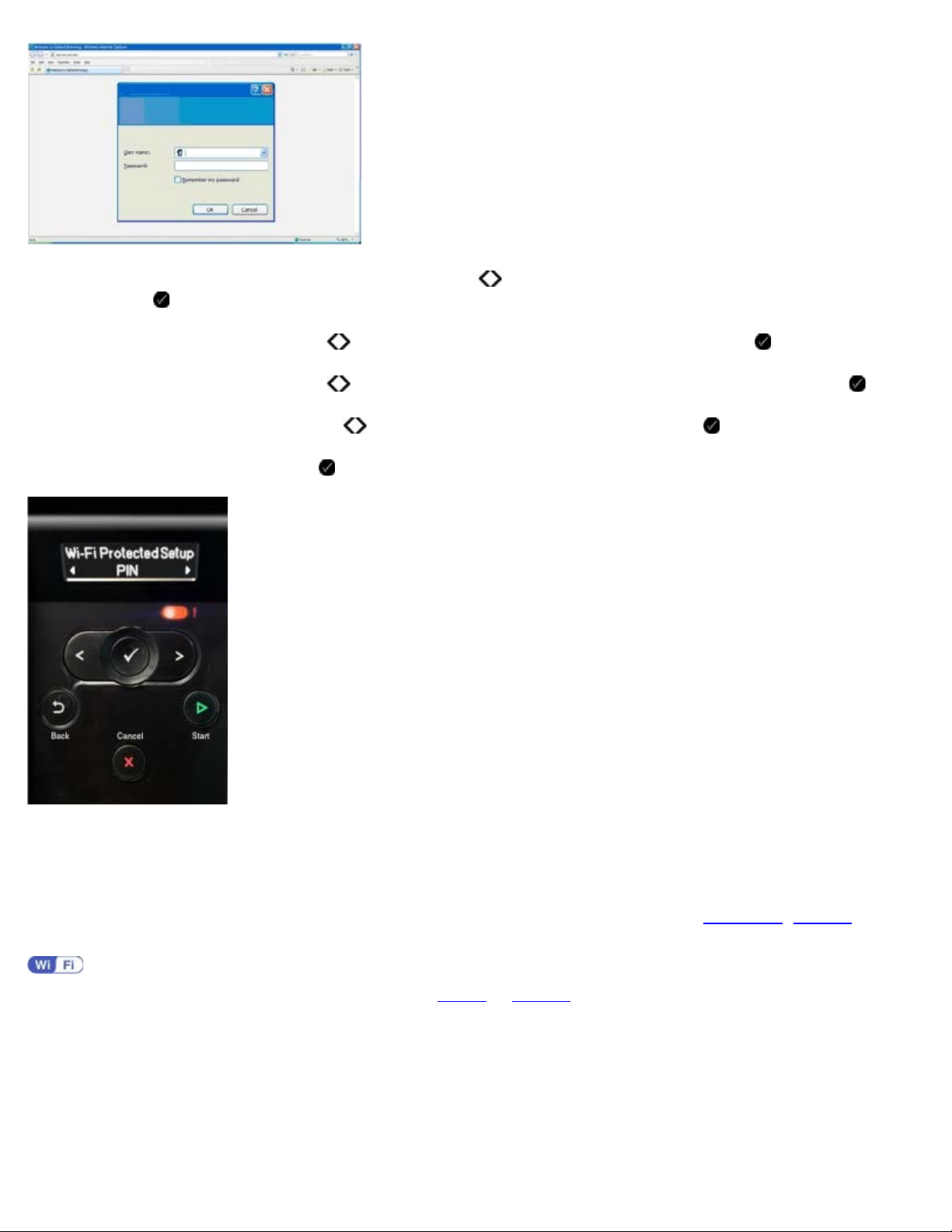
Kablosuz Ağ
8. Yazıcınızın operatör panelinde, sol ve sağ ok düğmelerini kullanarak Ayarlar öğesine gidin ve ardından Seç
düğmesine basın.
9. Sol ve sağ ok düğmesini kullanarak Ağ Ayarları öğesine gidin ve ardından Seç düğmesine basın.
10. Sol ve sağ ok düğmesini kullanarak Wi-Fi Korumalı Kurulum öğesine gidin ve ardından Seç düğmesine basın.
11. Sol veya sağ ok düğmesini kullanarak PIN öğesine gidin ve ardından Seç düğmesine basın.
12. Devam etmek için Seç düğmesine basın.
13. Yazıcınızın operatör panelinde verilen PIN numarasını iki dakika içinde yönlendiricinizin WPS sayfasındaki PIN alanına
yazın.
Kurulum başarılı olursa, yazıcının operatör panelinde Wi-Fi Korumalı Kurulum Başarılı iletisi görünür.
Yazıcının Wi-Fi LED'inin mavi renk alıp almadığını kontrol edin. Daha fazla bilgi için, bkz. Wi-Fi LED'i
edin.
Kurulum başarılı olmaz veya süre aşımına uğrarsa, adım 8
14. Yönlendirici WPS sayfasını kapatın.
15. Kurulumu tamamlamak için kurulum ekranındaki yönergeleri izleyin.
file:///T|/htdocs/systems/v305/tr/ug/d0e5859.html[10/22/2012 1:23:23 PM]
ile adım 13 arasındaki adımları tekrarlayın.
. adım 14 ile devam
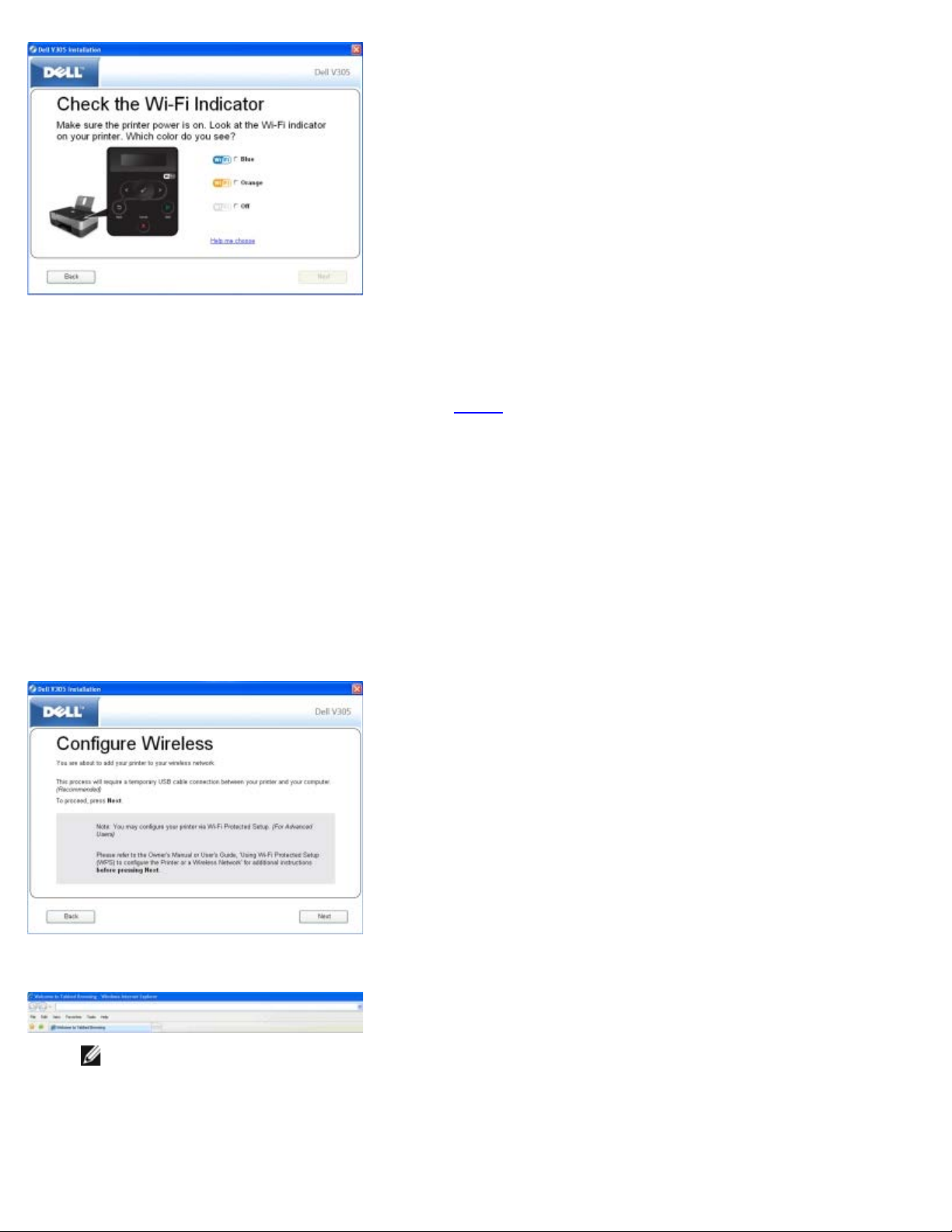
Kablosuz Ağ
Push Düğmesi Yöntemini Kullanma
1. Yazıcınızı yeni bir Dell bilgisayar ile birlikte kullanıyorsanız: USB kablosunu yazıcının arka tarafındaki bağlantı noktası ile
bilgisayarın arka tarafındaki bağlantı noktasına takın. adım 5
Yazıcınızı eski bir bilgisayar ile birlikte kullanıyorsanız: Bir sonraki adıma geçin.
adımına gidin.
2. Bilgisayarın açık olduğundan emin olun ve Drivers and Utilities CD'sini takın.
3. Karşılama ekranında, İleri seçeneğini tıklatın.
4. Lisans sözleşmesi'nin şartlarını kabul ediyorum seçeneğini işaretleyip, İleri düğmesini tıklatın.
5. Bağlantı Türünü Seç ekranında, Kablosuz Bağlantı seçeneğini işaretleyip İleri düğmesini tıklatın.
6. Kablosuz Yapılandırma ekranının görüntülenmesini bekleyin.
7. Bir Internet tarayıcısı kullanarak, yönlendiricinizin IP adresini yazın ve Enter tuşuna basın. WPS Web sayfasına gidin.
NOT: Kullanıcı adı ve parolanızı girmeniz istenebilir. Kullanıcı adı ve parolanızdan emin değilseniz, yönlendirici
üreticinizin veya genişbant hizmet sağlayıcınızın yardım hattına danışın.
file:///T|/htdocs/systems/v305/tr/ug/d0e5859.html[10/22/2012 1:23:23 PM]
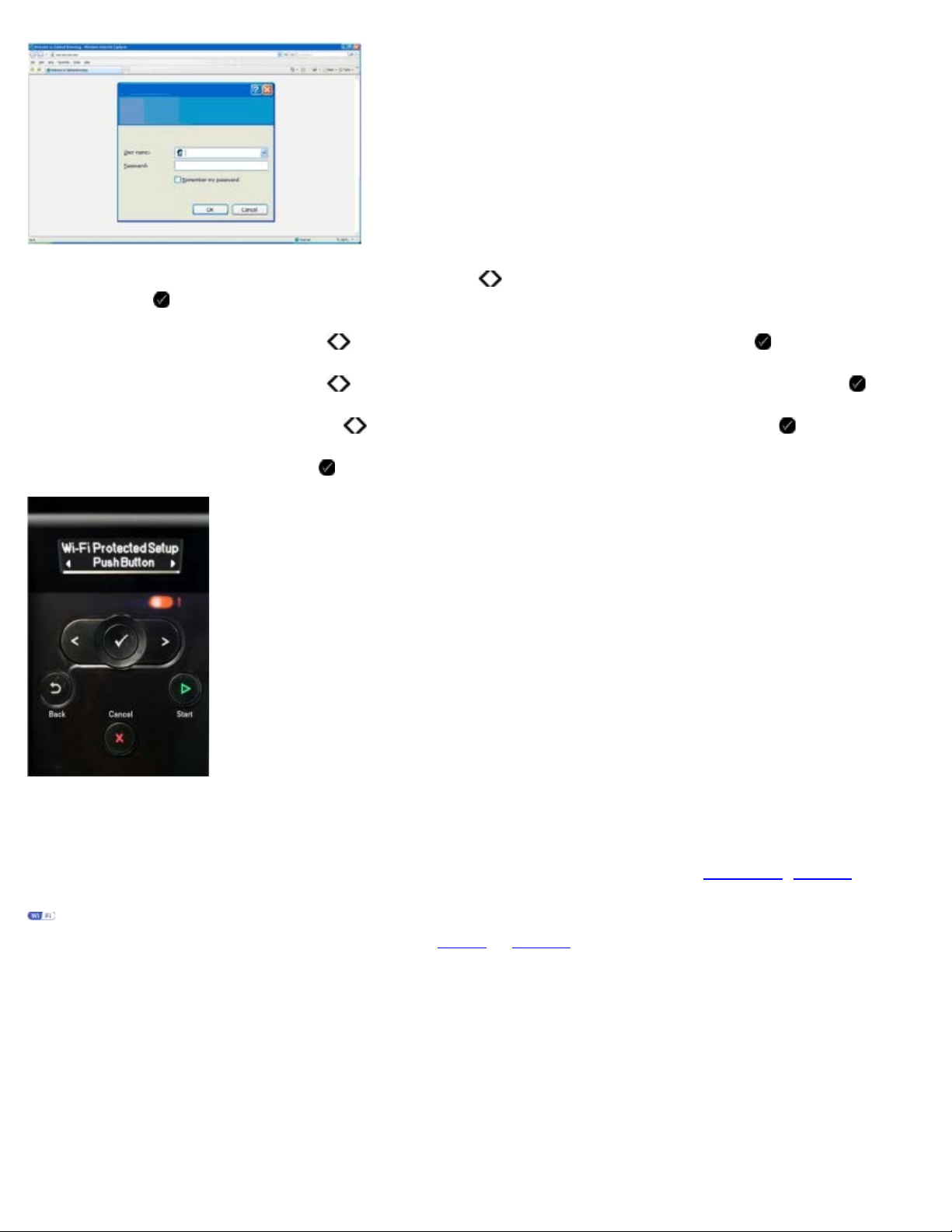
Kablosuz Ağ
8. Yazıcınızın operatör panelinde, sol ve sağ ok düğmelerini kullanarak Ayarlar öğesine gidin ve ardından Seç
düğmesine basın.
9. Sol ve sağ ok düğmesini kullanarak Ağ Ayarları öğesine gidin ve ardından Seç düğmesine basın.
10. Sol ve sağ ok düğmesini kullanarak Wi-Fi Korumalı Kurulum öğesine gidin ve ardından Seç düğmesine basın.
11. Sol veya sağ ok düğmesini kullanarak Push Düğmesi öğesine gidin ve ardından Seç düğmesine basın.
12. Devam etmek için Seç düğmesine basın.
13. İki dakika içinde yönlendiricinizin WPS sayfasındaki Push Düğmesi'ne basın.
Kurulum başarılı olursa, yazıcının operatör panelinde Wi-Fi Korumalı Kurulum Başarılı iletisi görünür.
Yazıcının Wi-Fi LED'inin mavi renk alıp almadığını kontrol edin. Daha fazla bilgi için, bkz. Wi-Fi LED'i
edin.
Kurulum başarılı olmaz veya süre aşımına uğrarsa, adım 8
14. Yönlendirici WPS sayfasını kapatın.
15. Kurulumu tamamlamak için kurulum ekranındaki yönergeleri izleyin.
file:///T|/htdocs/systems/v305/tr/ug/d0e5859.html[10/22/2012 1:23:23 PM]
ile adım 13 arasındaki adımları tekrarlayın.
. adım 14 ile devam
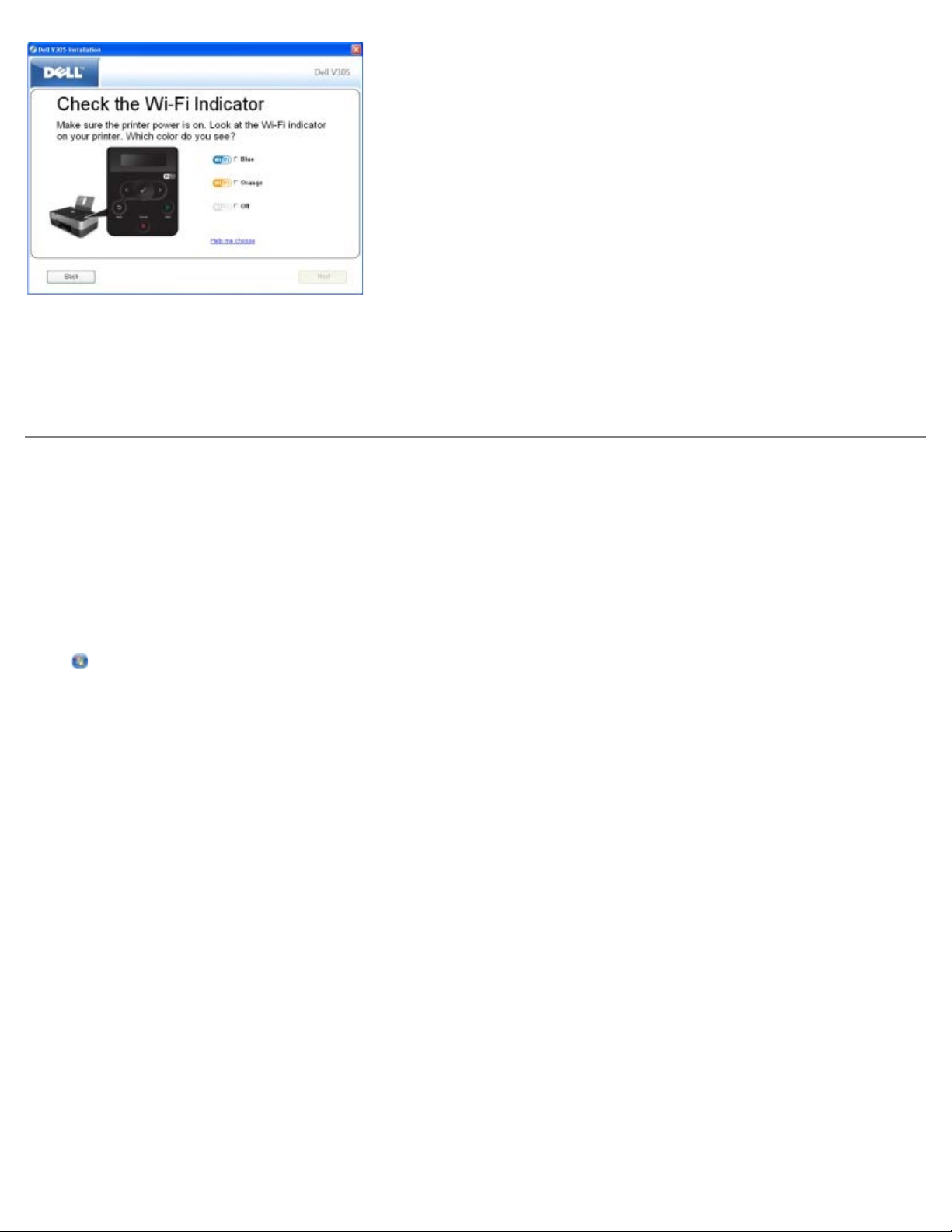
Kablosuz Ağ
Windows Vista Kullanma
Yazıcınızı kablosuz ağda WPS kullanarak yapılandırmak için, Push Düğmesi veya PIN yöntemleri yerine Windows Vista™
kullanabilirsiniz. Windows Vista kullanma hakkında daha fazla bilgi için, işletim sisteminiz ile birlikte gelen belgelere bakın.
Kurulumdan sonra Kablosuz Ayarlarını değiştirme
Kablosuz Kurulum Programı'nı kullanarak yazıcıyı yapılandırmak için, kablosuz yazıcının USB kablosu ile bir bilgisayara
takılması ve Drivers and Utilities CD'sinin kullanılması gerekir.
Kurulumdan sonra kablosuz bağdaştırıcı ayarlarını yapılandırmanız gerekiyorsa, CD gerekmez. Kablosuz Kurulum Programı'nı
çalıştırın.
Windows Vista işletim sisteminde:
® Programlar'ı tıklatın.
1.
2. Dell Printers öğesini tıklatın.
3. Dell V305 öğesini tıklatın.
4. Dell Kablosuz Kurulum Programı'nı tıklatın.
5. Kablosuz ayarları değiştirmek için ekrandaki yönergeleri izleyin.
Windows XP ve Windows 2000'de:
1. Başlat® Programlar veya Tüm Programlar® Dell Printers® Dell V305 öğesini tıklatın.
2. Dell Kablosuz Kurulum Programı'nı tıklatın.
3. Kablosuz ayarları değiştirmek için ekrandaki yönergeleri izleyin.
Kablosuz Kurulum Programı sizi yapılandırma süreci içerisinde yönlendirir. Sihirbaz kablosuz ağ ayarlarını otomatik olarak
algılayabilir veya ağ yapılandırma ayarlarını elle girmenize olanak sağlar.
file:///T|/htdocs/systems/v305/tr/ug/d0e5859.html[10/22/2012 1:23:23 PM]
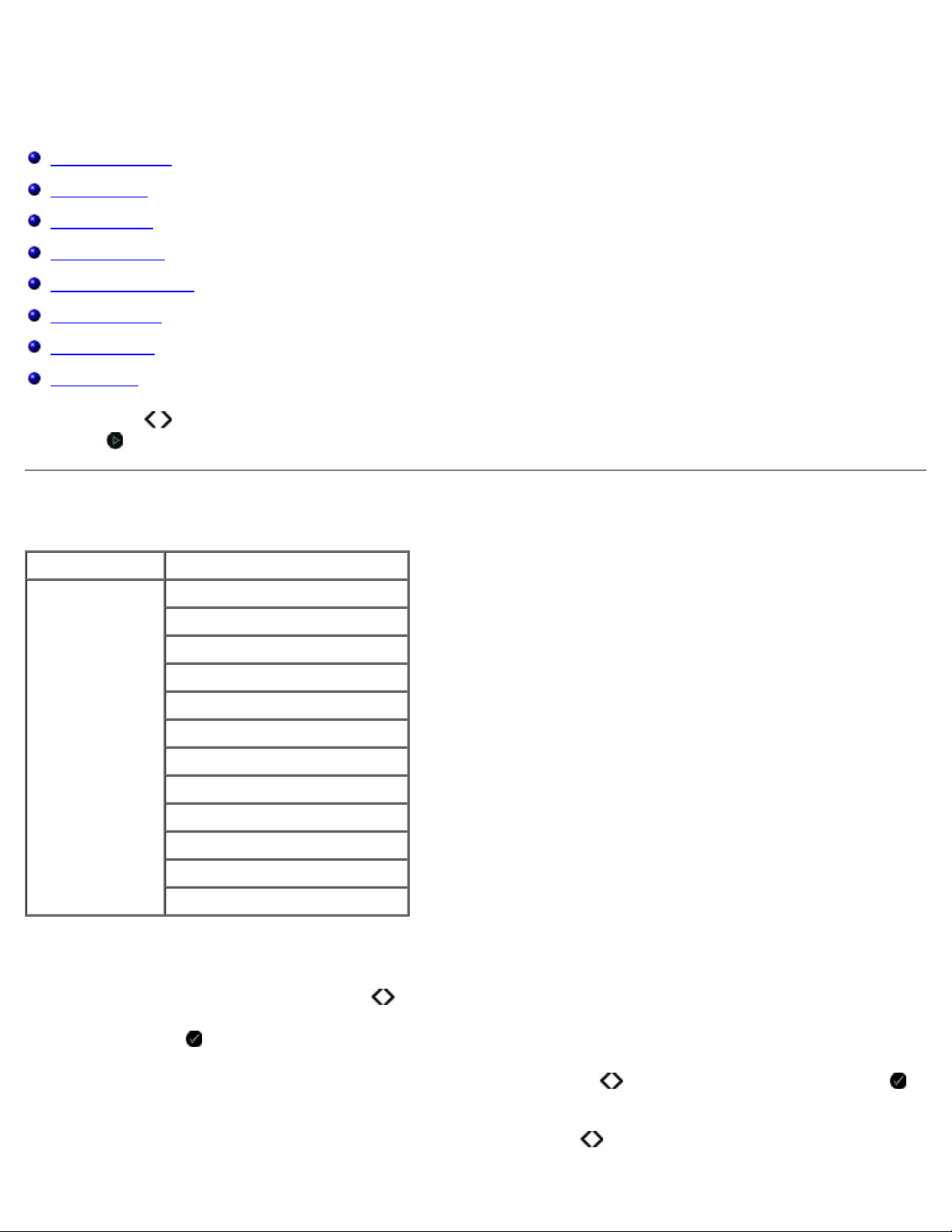
Operatör Paneli Menülerini Anlama
Operatör Paneli Menülerini Anlama
Kopyalama Modu
Tarama Modu
Fotoğraf Modu
PictBridge Modu
Office Dosyası Modu
Bluetooth Modu
Kurulum Modu
Bakım Modu
Ok düğmelerine bastığınızda, aşağıdaki modlar görüntülenir. Kullanmak istediğiniz mod görüntülendiğinde, Başlat
düğmesine basarak menülerine erişin.
Kopyalama Modu
Ana Menü Mod Ana Menüsü
Kopyala Renkli Kopyala
Kopya Sayısı
Kalite
Koyu
Kağıt Ayarları
Yakınlaştır
Görüntü Yineleme
Harmanla
Aynı sayfada çoklu baskı
Özgün Boyut
Orjnl Blg Tür
Kimlik Kartı Kopyalama
Kopyalama Modu menü ayarlarını görüntülemek veya değiştirmek için:
1. Ana menüden, sol ve sağ Ok düğmelerini
2. Seç düğmesine basın.
3. Ekranda istediğiniz başlık görüntülenene kadar sol ve sağ Ok düğmelerini kullanın ve ardından Seç düğmesine
basın.
4. Mevcut menü öğeleri arasında ilerlemek için sol ve sağ Ok düğmelerini
file:///T|/htdocs/systems/v305/tr/ug/d0e591.html[10/22/2012 1:23:27 PM]
kullanarak KOPYALA seçeneğinin üzerine gelin.
kullanın.
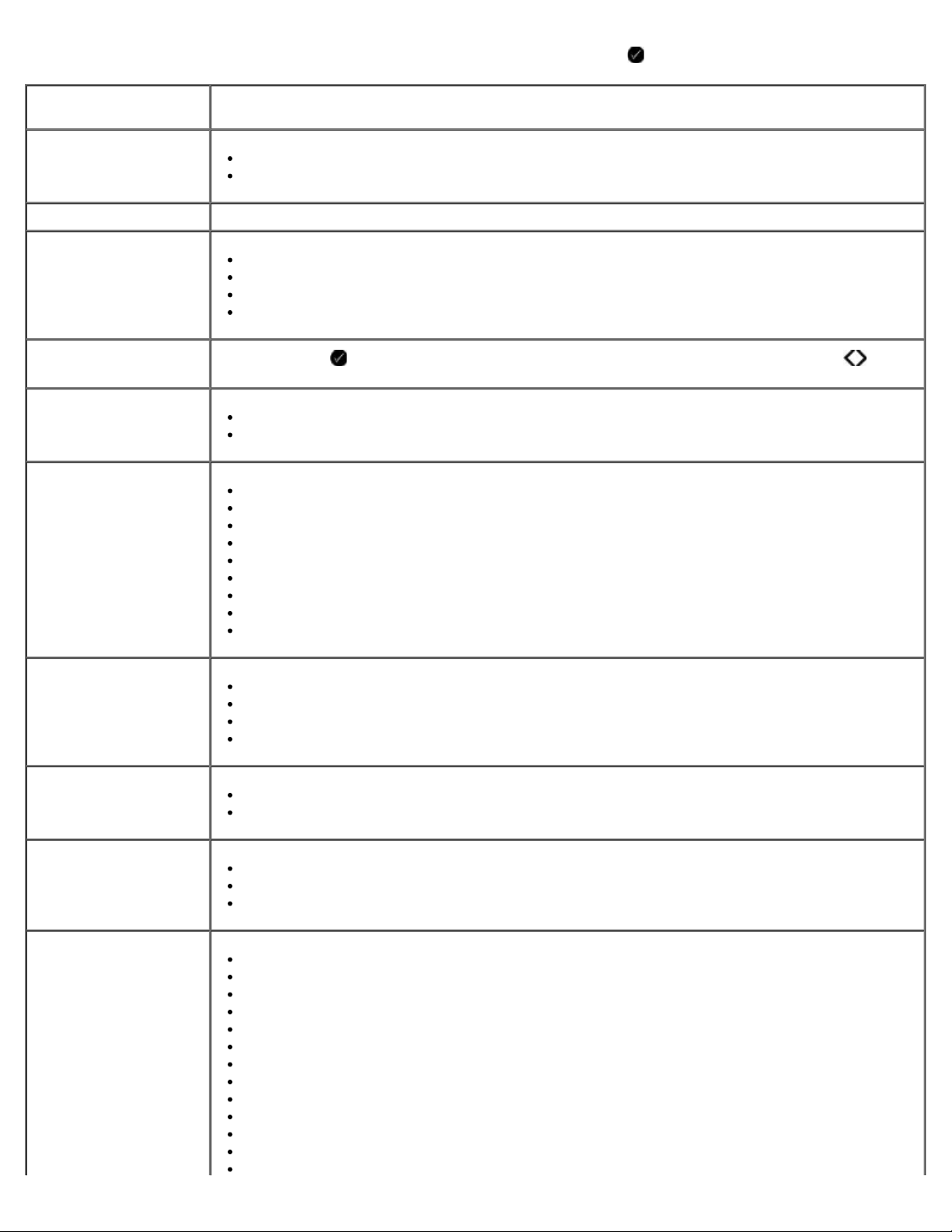
Operatör Paneli Menülerini Anlama
5. İstediğiniz ayar ekranda görüntülenince, ayarı kaydetmek için Seç düğmesine basın.
A6
Kopyala menüsü
öğesi
Renkli Kopyala
Kopya Sayısı 1-99
Kalite
Koyu Seç düğmesine basın ve parlaklık ayarını düzenlemek için sol ve sağ Ok düğmelerini
Kağıt Ayarları
Yakınlaştır
Ayarlar
*Renkli
Siyah
*Otomatik
Taslak
Normal
Fotoğraf
kullanın.
Kağıt Boyutu
Kağıt Türü
%50
*%100
%150
%200
Özel %
Sayfaya Sığdır
2 x 2 Poster
3 x 3 Poster
4 x 4 Poster
Görüntü Yineleme
Harmanla
Aynı sayfada çoklu
baskı
Özgün Boyut
* Her Sayfada 1
Her Sayfada 4
Her Sayfada 9
Her Sayfada 16
* Kapalı
Açık
* 1 Up
2 Up
4 Up
*Otomatik
8,5 x 11 inç
2,25 x 3,25
3 x 5 inç
3,5 x 5 inç
4 x 6 inç
4 x 8 inç
5 x 7 inç
8 x 10 inç
L
2L
Hagaki
file:///T|/htdocs/systems/v305/tr/ug/d0e591.html[10/22/2012 1:23:27 PM]
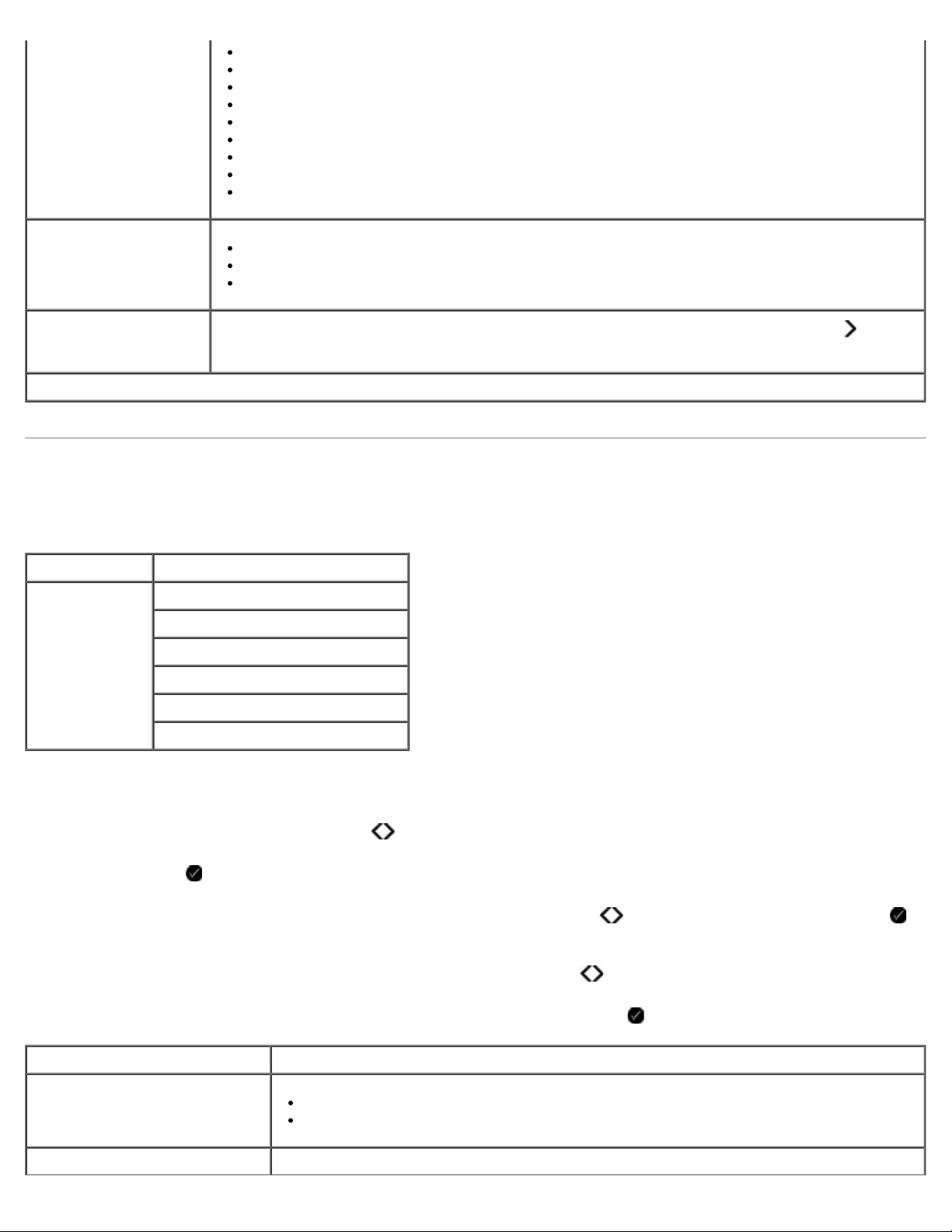
Operatör Paneli Menülerini Anlama
A5
B5
A4
60x80 mm
9x13 cm
10x15 cm
10x20 cm
13x18 cm
20x25 cm
Orjnl Blg Tür
Kimlik Kartı Kopyalama Kimlik kartını tarayıcının sol üst köşesine yerleştirin ve devam etmek için Ok düğmesine basın.
* Varsayılan fabrika ayarları
*Metin ve Grafik
Sadece Metin
Fotoğraf
NOT: Kimlik Kartı Kopyalama işlemi sadece Letter veya A4 Kağıt boyutları ile kullanılır.
Tarama Modu
Tarama Modu menüsü yalnız yazıcı bilgisayara veya bir ağ bağdaştırıcısına bağlı olduğu zaman kullanılabilir.
Ana Menü Mod Ana Menüsü
Tara Renkli Tara
Bilgisayara Tara
Ağa Tara
Bellek Aygıtına Tara
Kalite
Özgün Boyut
Tarama Modu menüsü ayarlarını görüntülemek veya değiştirmek için:
1. Ana menüden, sol ve sağ Ok düğmelerini kullanarak TARA seçeneğinin üzerine gelin.
2. Seç düğmesine basın.
3. Ekranda istediğiniz başlık görüntülenene kadar sol ve sağ Ok düğmelerini kullanın ve ardından Seç düğmesine
basın.
4. Mevcut menü öğeleri arasında ilerlemek için sol ve sağ Ok düğmelerini
5. İstediğiniz ayar ekranda görüntülenince, ayarı kaydetmek için Seç düğmesine basın.
Tarama menü öğesi Ayarlar
Renkli Tara
*Renkli
Siyah
kullanın.
Bilgisayara Tara Uyg. Listesi
file:///T|/htdocs/systems/v305/tr/ug/d0e591.html[10/22/2012 1:23:27 PM]
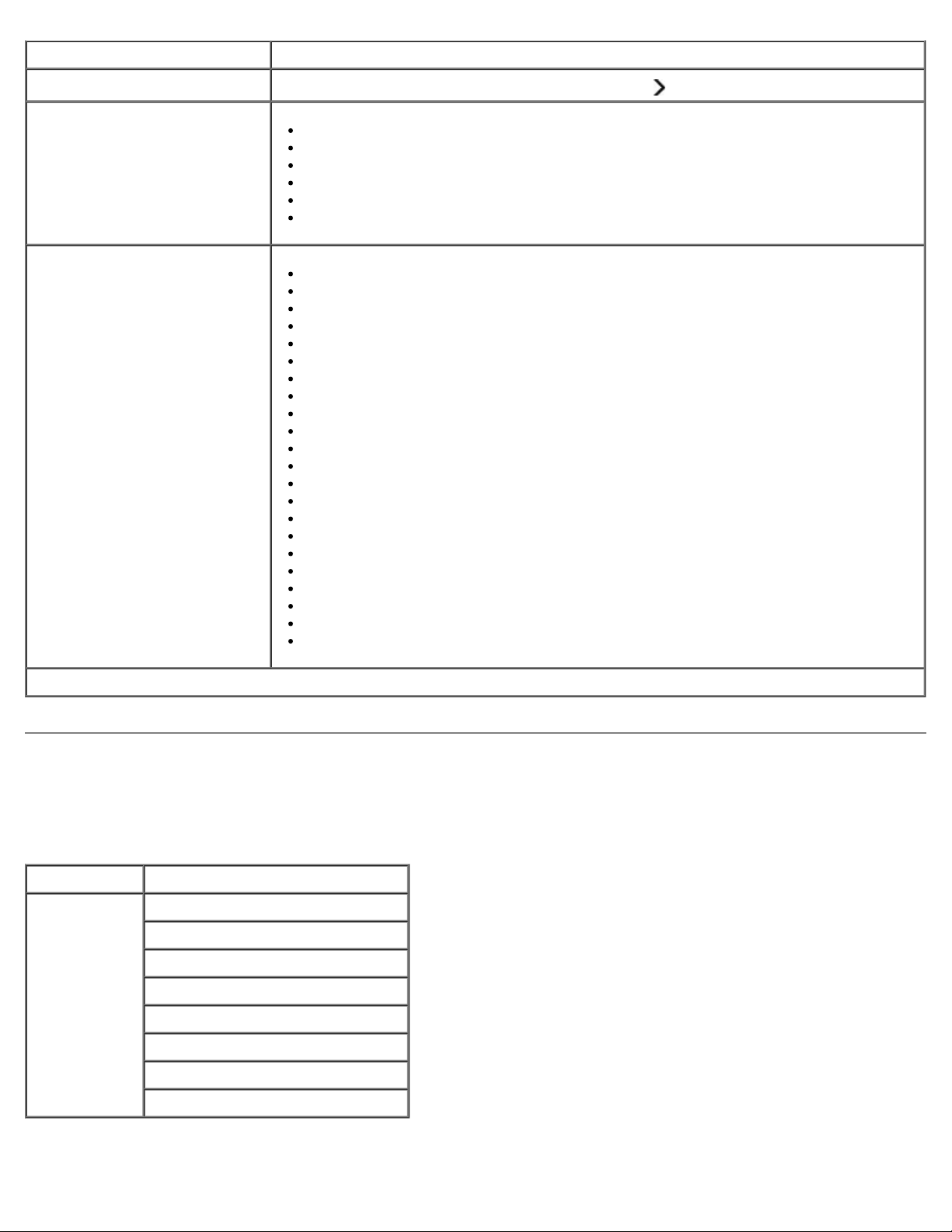
Operatör Paneli Menülerini Anlama
Ağa Tara Bilgisayar Adı
Bellek Aygıtına Tara Tarayıcıya bir belge yerleştirin ve sağ Ok düğmesine basın.
Kalite
Özgün Boyut
*Otomatik
75 dpi
150 dpi
300 dpi
600 dpi
1200 dpi
*Otomatik
8,5 x 11 inç
2,25 x 3,25
3 x 5 inç
3,5 x 5 inç
4 x 6 inç
4 x 8 inç
5 x 7 inç
8 x 10 inç
L
2L
Hagaki
A6
A5
B5
A4
60x80 mm
9x13 cm
10x15 cm
10x20 cm
13x18 cm
20x25 cm
* Varsayılan fabrika ayarları
Fotoğraf Modu
Fotoğraf Modu sadece yazıcıya bir bellek kartı takıldığında veya PictBridge bağlantı noktasına bir USB anahtarı veya PictBridge
etkin dijital fotoğraf makinesi bağlandığında kullanılabilir.
Ana Menü Mod Ana Menüsü
Fotoğraf Prova Sayfası
DPOF yazdır
Fotoğraf Renkli
Otomatik Geliştirme
Kaydetme Yeri
Görüntüleri Yazdır
Fotoğraf Boyutu
Kalite
Fotoğraf Modu menüsü ayarlarını görüntülemek veya değiştirmek için:
file:///T|/htdocs/systems/v305/tr/ug/d0e591.html[10/22/2012 1:23:27 PM]
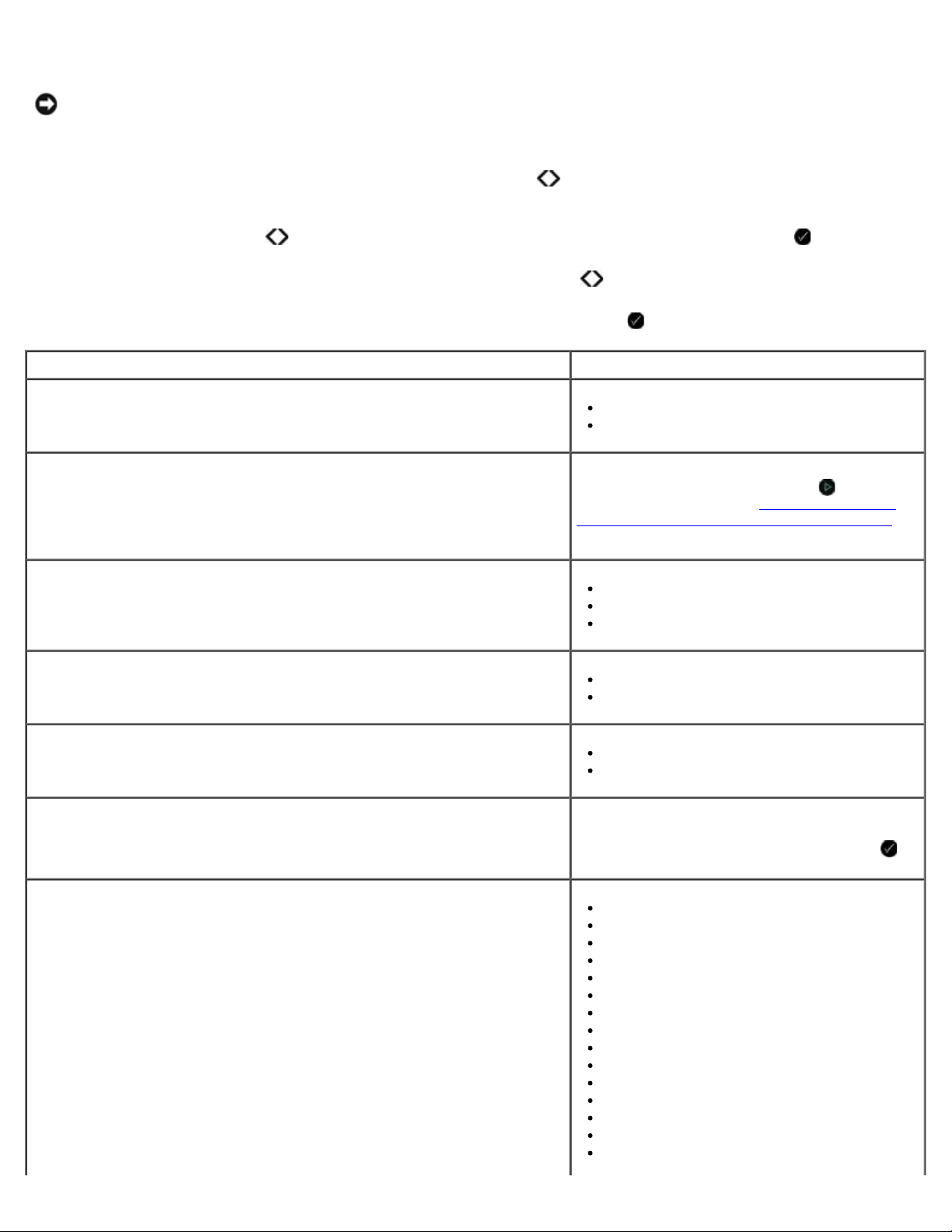
Operatör Paneli Menülerini Anlama
1. Kart yuvalarından birine bir bellek kartı veya PictBridge bağlantı noktasına bir USB anahtarı takın.
ÖNEMLİ: Bu aygıtlardan okurken, yazarken veya yazdırma yaparken, bellek kartını veya USB anahtarını
çıkarmayın veya yazıcının bellek kartı bölümüne veya USB anahtarına dokunmayın. Veriler zarar görebilir.
2. Bellek kartı veya USB anahtarında sadece fotoğraf varsa, ekran otomatik olarak FOTOĞRAF moduna geçer. Ekranda
istediğiniz başlık görüntülenene kadar sol ve sağ Ok düğmelerini
Bellek kartı veya USB anahtarında belge ve fotoğraflar varsa, yazıcı size hangi dosyaları yazdırmak istediğinizi sorar.
Sol ve sağ Ok düğmelerini
3. Mevcut menü öğeleri arasında ilerlemek için sol ve sağ Ok düğmelerini kullanın.
4. İstediğiniz ayar ekranda görüntülenince, ayarı kaydetmek için Seç düğmesine basın.
Fotoğraf menüsü öğesi Ayar
kullanarak, Fotoğraflar seçeneğinin üzerine gelin ve Seç düğmesine basın.
kullanın ve ardından Seç düğmesine basın.
Prova Sayfası
DPOF yazdır
NOT: Bu menü öğesi sadece yazıcıya Dijital Baskı Sırası Biçimi'ndeki
(DPOF) görüntülerin olduğu bir bellek kartı takıldığında veya PictBridge
bağlantı noktasına içerisinde DPOF görüntülerinin bulunduğu bir PictBridge
etkin dijital fotoğraf makinesi bağlandığında kullanılabilir.
Fotoğraf Renkli
Otomatik Geliştirme
Kaydetme Yeri
Görüntüleri Yazdır Bellek kartı, USB anahtarı veya PictBridge etkin
Prova Sayfası Yazdır
Prova Sayfası Tara
Bellek kartındaki tüm DPOF görüntülerini
yazdırmak için Başlat düğmesine
Daha fazla bilgi için, bkz. PictBridge Etkin Bir
Fotoğraf Makinesinden Fotoğrafları Yazdırma.
*Renkli
Siyah & Beyaz
Sepya
* Kapalı
Açık
Bilgisayar
Ağ
bir dijital fotoğraf makinesindeki tüm
görüntüleri yazdırmak için Seç düğmesine
basın.
basın.
Fotoğraf Boyutu
file:///T|/htdocs/systems/v305/tr/ug/d0e591.html[10/22/2012 1:23:27 PM]
*4 x 6 inç
5 x 7 inç
8 x 10 inç
L
2L
6 x 8 cm
10 x 15 cm
13 x 18 cm
8,5 x 11 inç
A4
A5
B5
A6
Hagaki
Wallet
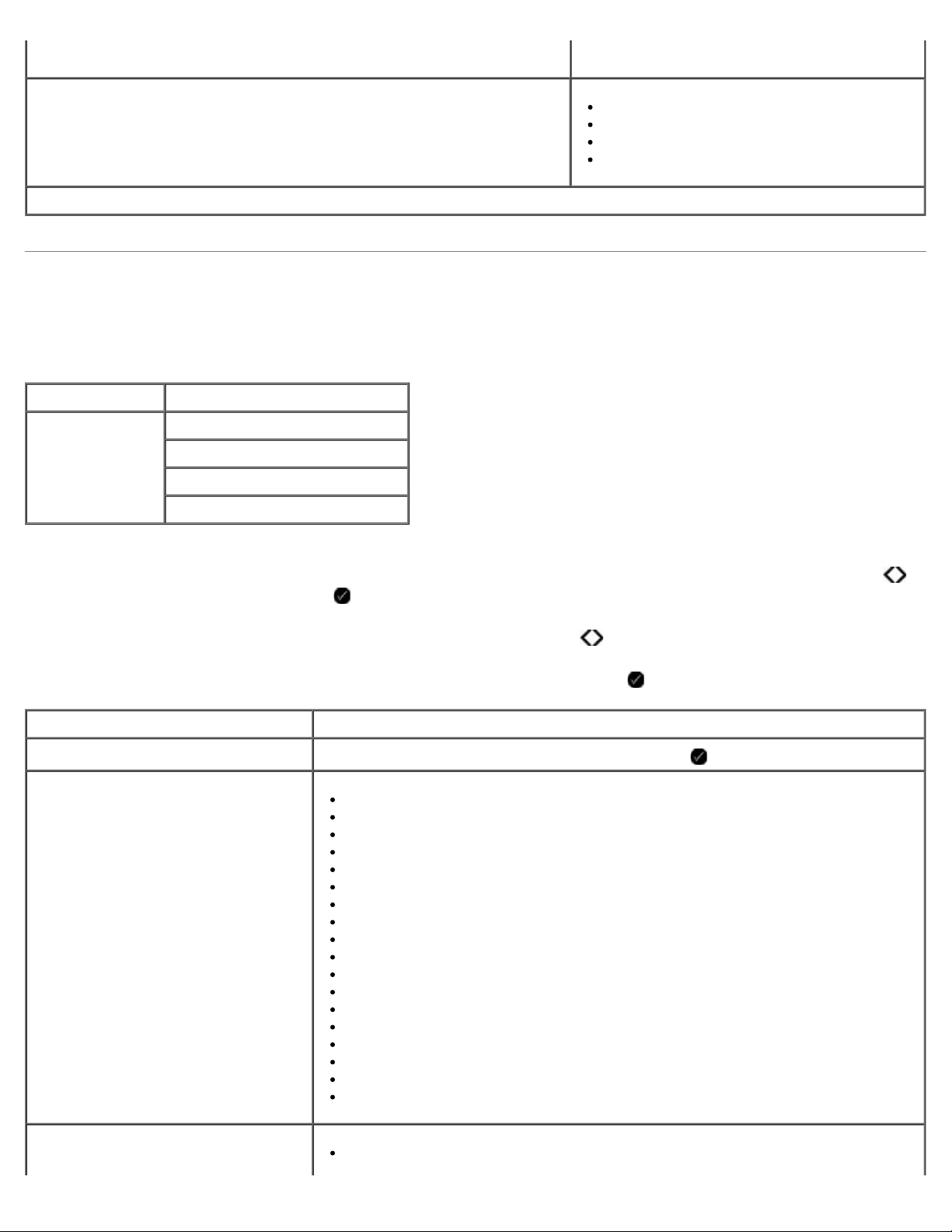
Operatör Paneli Menülerini Anlama
3,5 x 5 inç
Kalite
* Varsayılan fabrika ayarları
*Otomatik
Taslak
Normal
Fotoğraf
PictBridge Modu
PictBridge özelliği etkin bir fotoğraf makinesi bağladığınızda, yazıcı otomatik olarak PictBridge moduna geçer. Fotoğraf
makinesinin denetimlerini kullanarak fotoğraf yazdırabilirsiniz.
Ana Menü Mod Ana Menüsü
PictBridge Kağıt Ayarları
Fotoğraf Boyutu
Sayfa Düzeni
Kalite
1. Yazıcınız PictBridge moduna geçtiğinde, ekranda istediğiniz başlık görüntülenene kadar sol ve sağ Ok düğmelerini
kullanın ve ardından Seç düğmesine basın.
2. Mevcut menü öğeleri arasında ilerlemek için sol ve sağ Ok düğmelerini kullanın.
3. İstediğiniz ayar ekranda görüntülenince, ayarı kaydetmek için Seç düğmesine basın.
PictBridge menü öğesi Ayarlar
Kağıt Ayarları Sayfa Yapısı Menüsüne ulaşmak için Seç düğmesine basın.
Fotoğraf Boyutu
*4 x 6 inç
Wallet
3,5 x 5 inç
5 x 7 inç
8 x 10 inç
8,5 x 11 inç
L
2L
Hagaki
A6
A5
B5
A4
60 x 80 mm
9 x 13 cm
10 x 15 cm
13 x 18 cm
20 x 25 cm
Sayfa Düzeni
file:///T|/htdocs/systems/v305/tr/ug/d0e591.html[10/22/2012 1:23:27 PM]
*Otomatik
 Loading...
Loading...