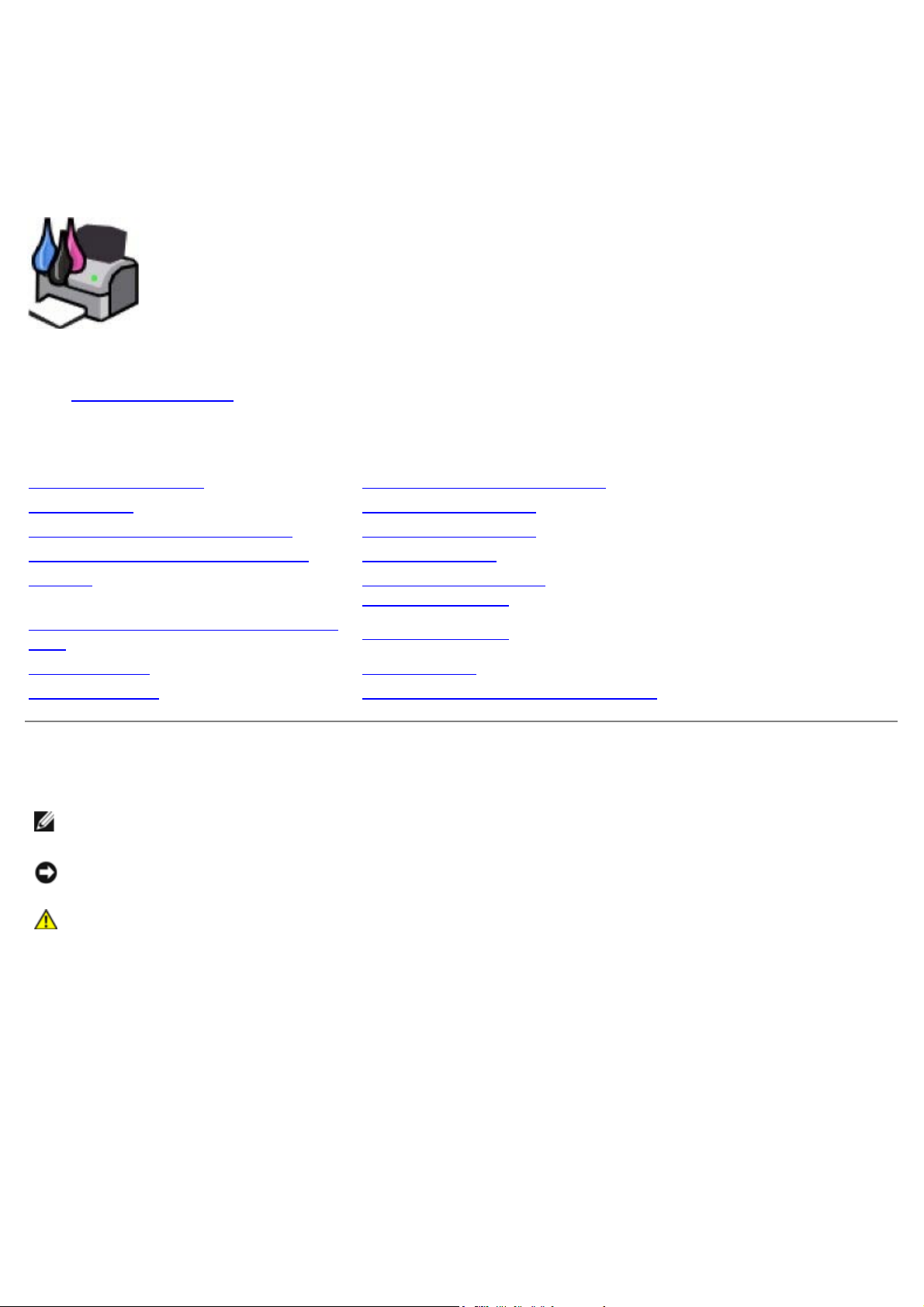
Руководство пользователя принтера Dell™ V305
Чтобы заказать чернила и принадлежности в компании Dell:
1. Дважды щелкните значок на рабочем столе.
2. Посетите веб-узел Dell или закажите расходные материалы для принтера Dell по телефону.
www.dell.com/supplies
Для ускорения и повышения качества обслуживания приготовьте информацию о метке обслуживания
принтера Dell.
Поиск информации Программное обеспечение
О принтере Беспроводная сеть
Меню на панели управления Одноранговая сеть
Загрузка бумаги и оригиналов Обслуживание
Печать Поиск и устранение
неисправностей
Печать с карты памяти или диска
USB
Копирование Приложение
Сканирование Уведомление о лицензировании
Характеристики
Примечания, уведомления и предупреждения
ПРИМЕЧАНИЕ. ПРИМЕЧАНИЕ показывает важную информацию, которая помогает более эффективно
использовать принтер.
ЗАМЕЧАНИЕ. ЗАМЕЧАНИЕ указывает на возможное повреждение оборудования и потерю данных, а также
содержит информацию о том, как предотвратить неисправность.
ВНИМАНИЕ! В разделе ВНИМАНИЕ указывается на возможность повреждения имущества,
травмирования или смерти.
Информация, содержащаяся в настоящем документе, может изменяться без предварительного уведомления.
© Dell Inc., 2008. Все права защищены.
Воспроизведение материалов данного руководства в любой форме без письменного разрешения корпорации Dell Inc. строго запрещено.
Товарные знаки, используемые в этом тексте: Dell, логотип DELL и Dell Ink Management System являются товарными знаками корпорации
Dell Inc.; Microsoft и Windows являются товарными знаками корпорации Microsoft, зарегистрированными в США и/или других странах.
Windows Vista является товарным знаком корпорации Microsoft, зарегистрированным в США и/или других странах. Bluetooth является
охраняемым товарным знаком, принадлежащим Bluetooth SIG, Inc. и используется корпорацией Dell Inc. по лицензии. Adobe и Photoshop
яются товарными знаками корпорации Adobe Systems Incorporated, зарегистрированными в США и/или других странах.
В этом документе могут использоваться другие товарные знаки и названия продуктов для обозначения либо организаций, которые
заявили свое право на них, либо их продуктов. Корпорация Dell отказывается от каких- либо имущественных интересов в отношении
товарных знаков и названий, кроме своих собственных.
ОГРАНИЧЕННЫЕ ПРАВА ПРАВИТЕЛЬСТВА США
Настоящее программное обеспечение и документация предоставляются с ОГРАНИЧЕННЫМИ ПРАВАМИ. Использование, копирование или
распространение Правительством ограничивается в соответствии с подразделом (c)(1)(ii) закона Rights in Technical Data and Computer
Software, статья DFARS 252.227-7013, действие которого распространяется на: Dell Inc., One Dell Way, Round Rock, Texas, 78682, USA.
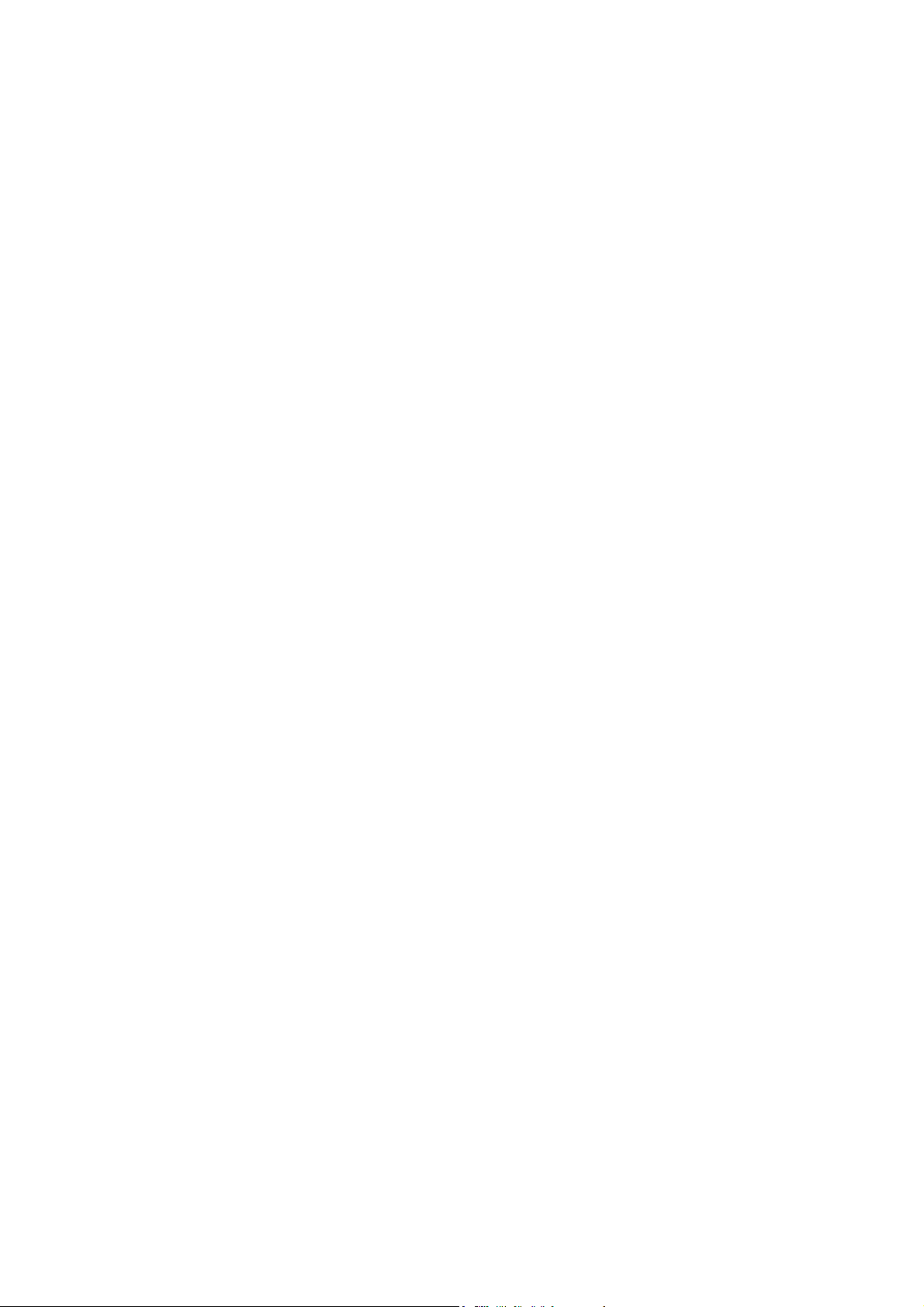
Модель V305-V305w
Март 2008 года SRV FX705 Rev. A00
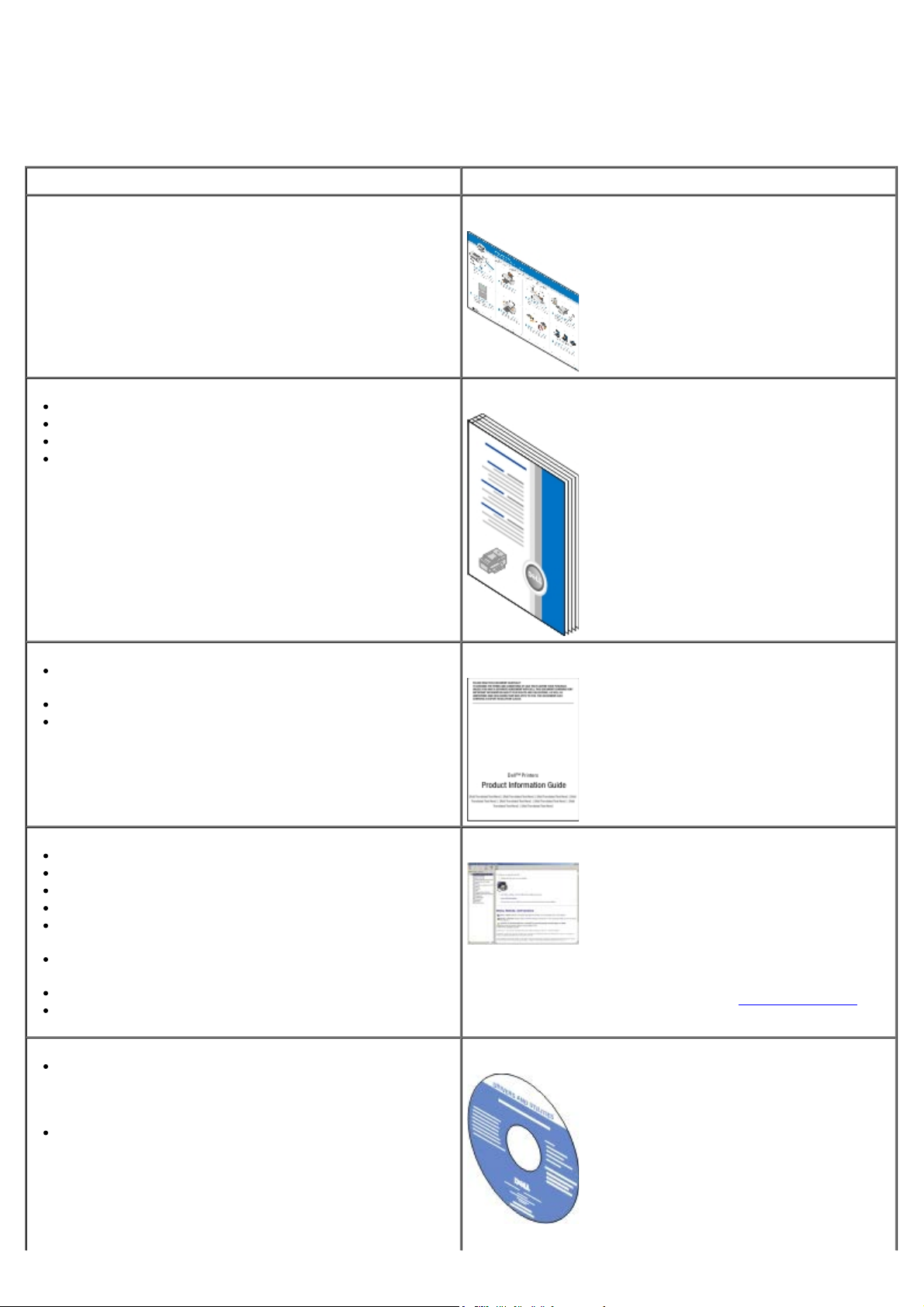
Поиск информации
Что требуется найти? Источник
Как установить принтер Памятка Установка принтера
Загрузка материалов для печати в принтер
Как выполняется печать
Уход и обслуживание принтера
Обращение в корпорацию Dell™
Сведения по безопасности при подготовке принтера
к работе
Информация о соответствии стандартам
Сведения о гарантии
Поддерживаемые типы и форматы бумаги
Выбор и хранение материалов для печати
Загрузка материалов для печати в принтер
Настройка параметров принтера
Просмотр и печать документов и фотографий с карт
памяти и дисков USB
Установка и использование программного
обеспечения принтера
Уход и обслуживание принтера
Поиск и устранение неисправностей
Руководство пользователя
Информационное руководство по продуктам
Руководство пользователя
ПРИМЕЧАНИЕ. Руководство пользователя можно найти
на компакт-диске Drivers and Utilities (Драйверы и
утилиты) или на веб-узле по адресу
support.dell.com.
Программное обеспечение и драйверы сертифицированные драйверы для принтера и
программы установки для программного обеспечения
принтера Dell
Файлы Readme - последняя информация о
технических изменениях в принтере или
дополнительные сведения для опытных
пользователей или специалистов
Компакт-диск с драйверами и утилитами
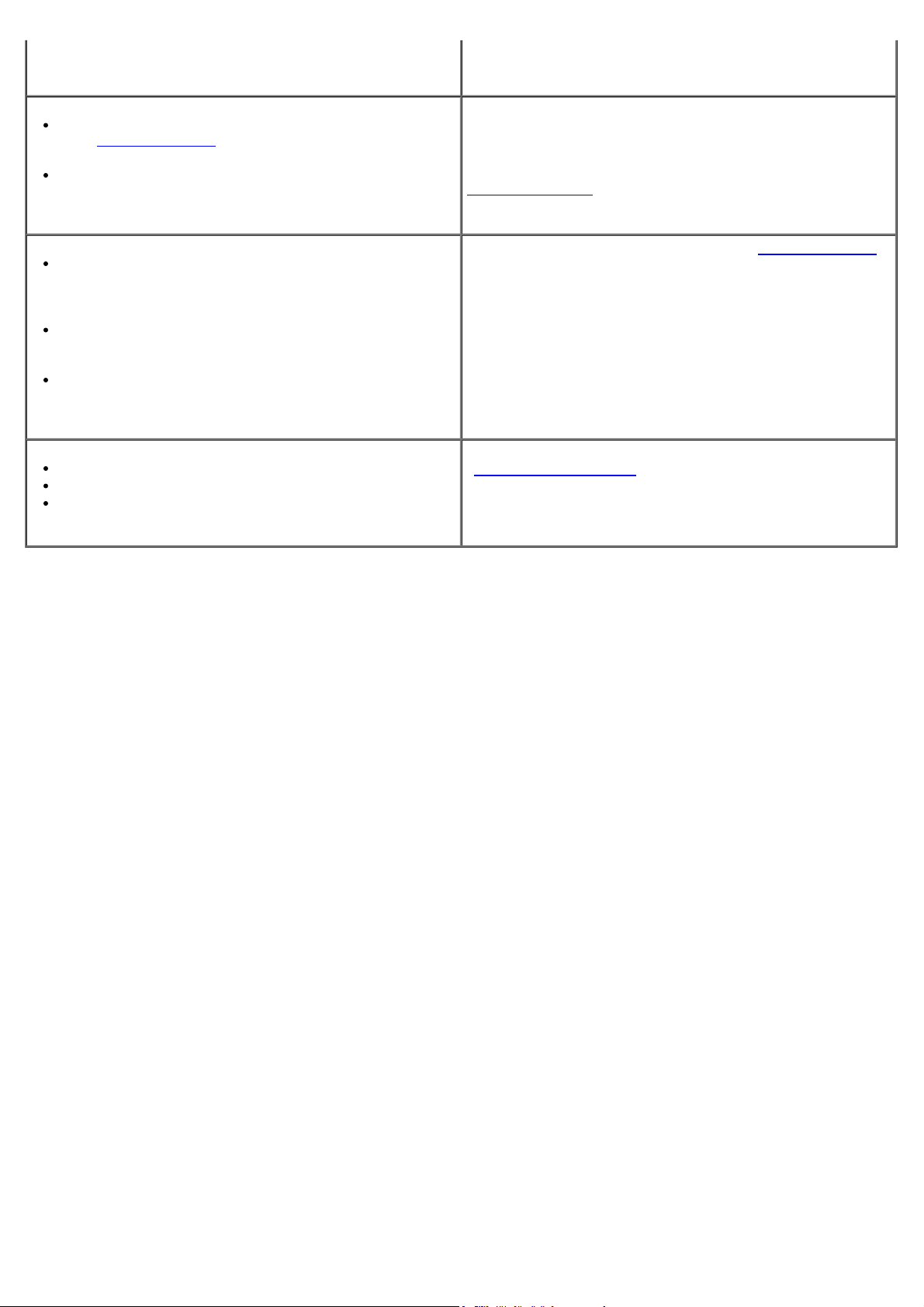
ПРИМЕЧАНИЕ. Если компьютер и принтер Dell были
Идентификация принтера при обращении на веб-
support.dell.com или в службу технической
узел
поддержки
Поиск кода экспресс-обслуживания для
направления вызова в соответствующее
подразделение службы технической поддержки
приобретены одновременно, то документация и
драйверы принтера уже установлены на компьютере.
Метки обслуживания и наклейки с кодом экспрессобслуживания
Эти наклейки находятся на принтере. Для получения
дополнительных сведений об их расположении см.
Детали принтера.
Решения - советы по поиску и устранению
неисправностей, часто задаваемые вопросы,
документация, драйверы для загрузки и обновления
продуктов
Обновления - сведения по обновлению компонентов,
например модулей памяти, сетевых карт и
дополнительного оборудования
Служба технической поддержки - контактная
информация, сведения о состоянии вызова и заказа,
гарантии и ремонте
Запасные части для принтера
Принадлежности для принтера
Чернила и детали принтера для замены
Веб-узел технической поддержки Dell -
ПРИМЕЧАНИЕ. Выберите регион или категорию
предприятий для просмотра соответствующего веб-узла
поддержки.
Веб-узел запасных частей к принтерам Dell
www.dell.com/supplies
-
Запасные части для принтера можно приобрести через
Интернет, по телефону или в некоторых магазинах
розничной торговли.
support.dell.com
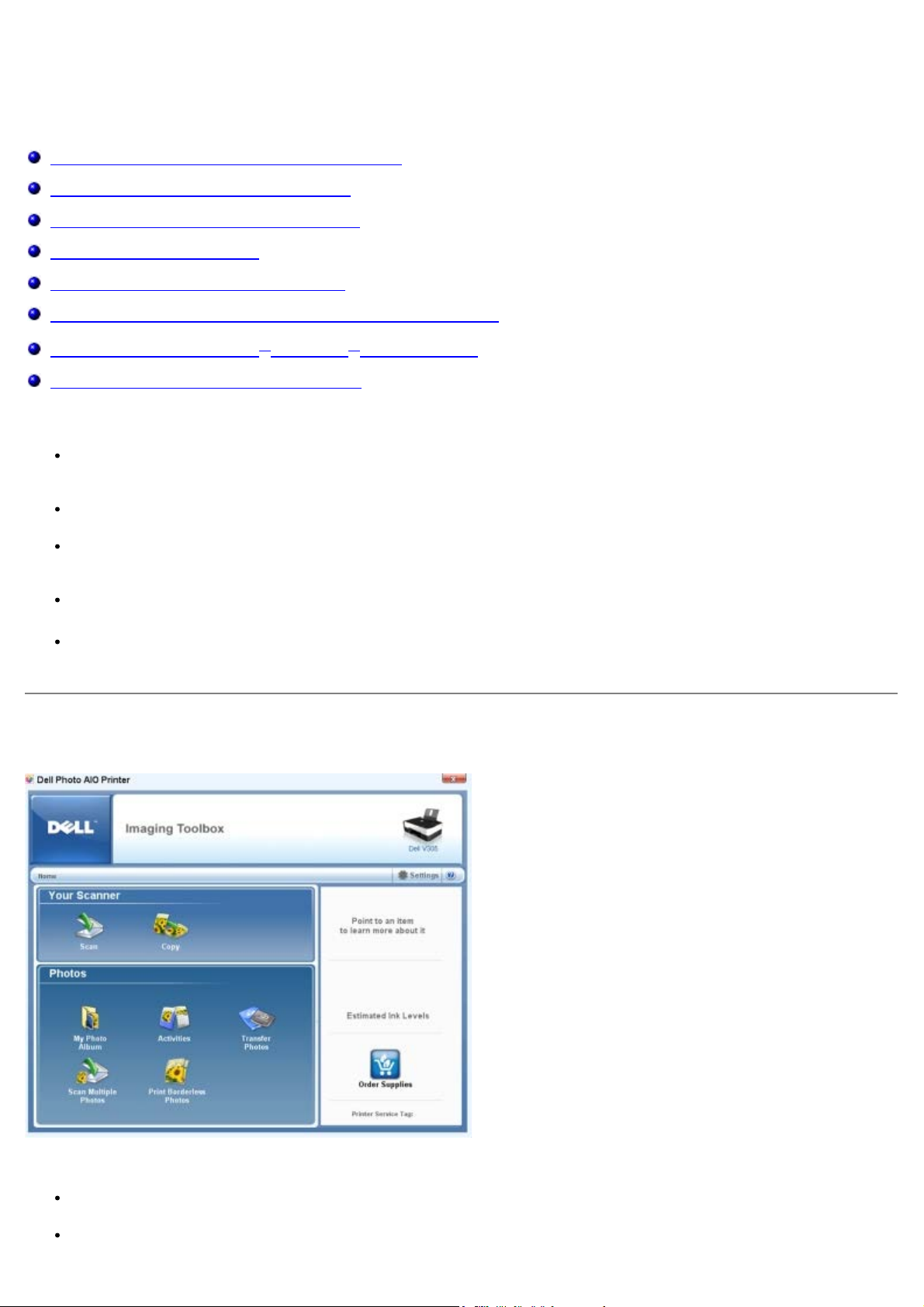
Программное обеспечение
Использование программы Dell Imaging Toolbox
Использование окна "Настройка печати"
Использование Центра обслуживания Dell
Dell Ink Management System
Использование диспетчера карт памяти
Удаление и повторная установка программного обеспечения
Установка программы Adobe® Photoshop
Установка дополнительного драйвера XPS
Программное обеспечение принтера включает:
Dell Imaging Toolbox- позволяет выполнять различные операции сканирования и копирования и печати
отсканированных или ранее сохраненных документов или изображений.
Настройка печати- позволяет настраивать параметры принтера.
Центр обслуживания Dell- предоставляет пошаговые инструкции по поиску и устранению неисправностей,
содержит ссылки на задачи по обслуживанию принтера и ресурсы технической поддержки.
Dell Ink Management System™- предупреждает, когда в принтере заканчиваются чернила.
Adobe® Photoshop® Album Starter Edition- позволяет просматривать, управлять и редактировать
фотографии, хранящиеся на компьютере.
®
Album вручную
Использование программы Dell Imaging Toolbox
Программа Dell Imaging Toolbox позволяет выполнить следующие операции:
Сканирование, копирование и использование различных инструментов печати.
Выбор количества и качества копий.
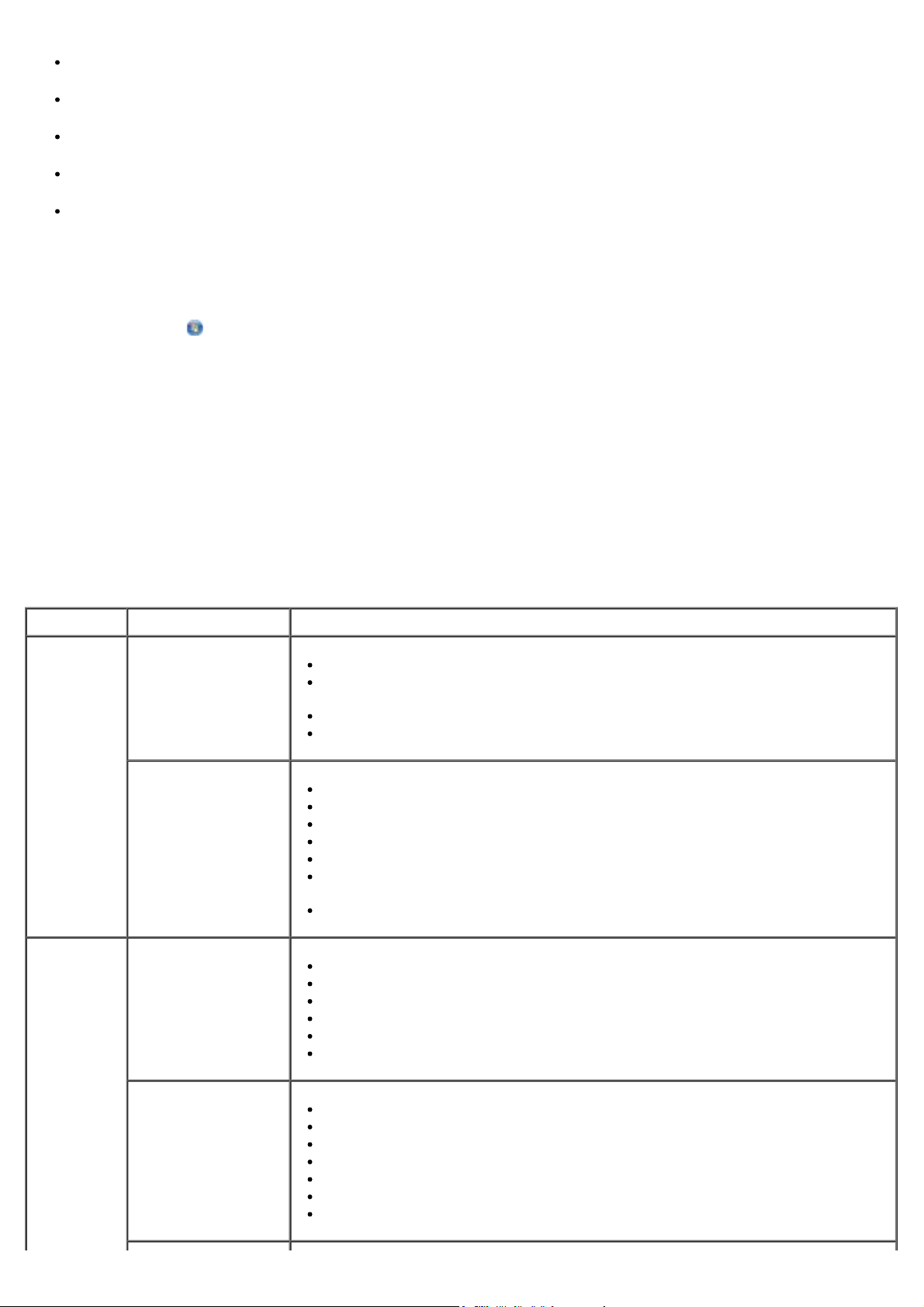
Предварительный просмотр изображений, которые необходимо напечатать, отсканировать или скопировать.
Управление фотографиями с помощью цифрового фотоальбома.
Отправка отсканированных документов и фотографий по электронной почте.
Проверка уровней чернил.
Заказ запасных частей через Интернет.
Чтобы открыть программу Dell Imaging Toolbox, выполните следующие действия.
1. В системе Windows Vista™:
i. Нажмите
® Программы.
ii. Выберите Принтеры Dell.
iii. Выберите Dell V305.
®
В системе Windows
XP и Windows 2000:
Нажмите Пуск ® Программы или Все программы ® Принтеры Dell® Dell V305.
2. Выберите Dell Imaging Toolbox.
Откроется диалоговое окно Dell Imaging Toolbox.
Основной экран программы Dell Imaging Toolbox содержит следующие разделы.
Раздел Нажмите кнопку Назначение
Сканер Сканировать
Запуск задания сканирования.
Выбор программы, в которую необходимо отправить сканированное
изображение.
Выбор типа сканируемого изображения.
Выбор параметра качества сканирования.
Копировать
Фотографии Мой фотоальбом
Операции
Создание копий
Выбор количества и цвета копий.
Выбор параметра качества копий.
Выбор формата чистой бумаги.
Выбор размера копируемого оригинала документа.
Создание более темных или светлых копий (это также можно сделать с
помощью панели управления).
Изменение размера копий.
Управление сохраненными фотографиями с помощью фотоальбома.
Печать сохраненных фотографий.
Создание фотооткрыток.
Создание плакатов на основе сохраненных фотографий.
Вложение сохраненных фотографий в сообщения электронной почты.
Преобразование сохраненных фотографий в PDF.
Изменение размера изображения.
Редактирование изображений.
Сканирование нескольких фотографий.
Преобразование отсканированного документа в текст с помощью OCR.
Сканирование нескольких изображений в один файл.
Печать изображения в виде многостраничного плаката.
Печать фотографий без рамки.
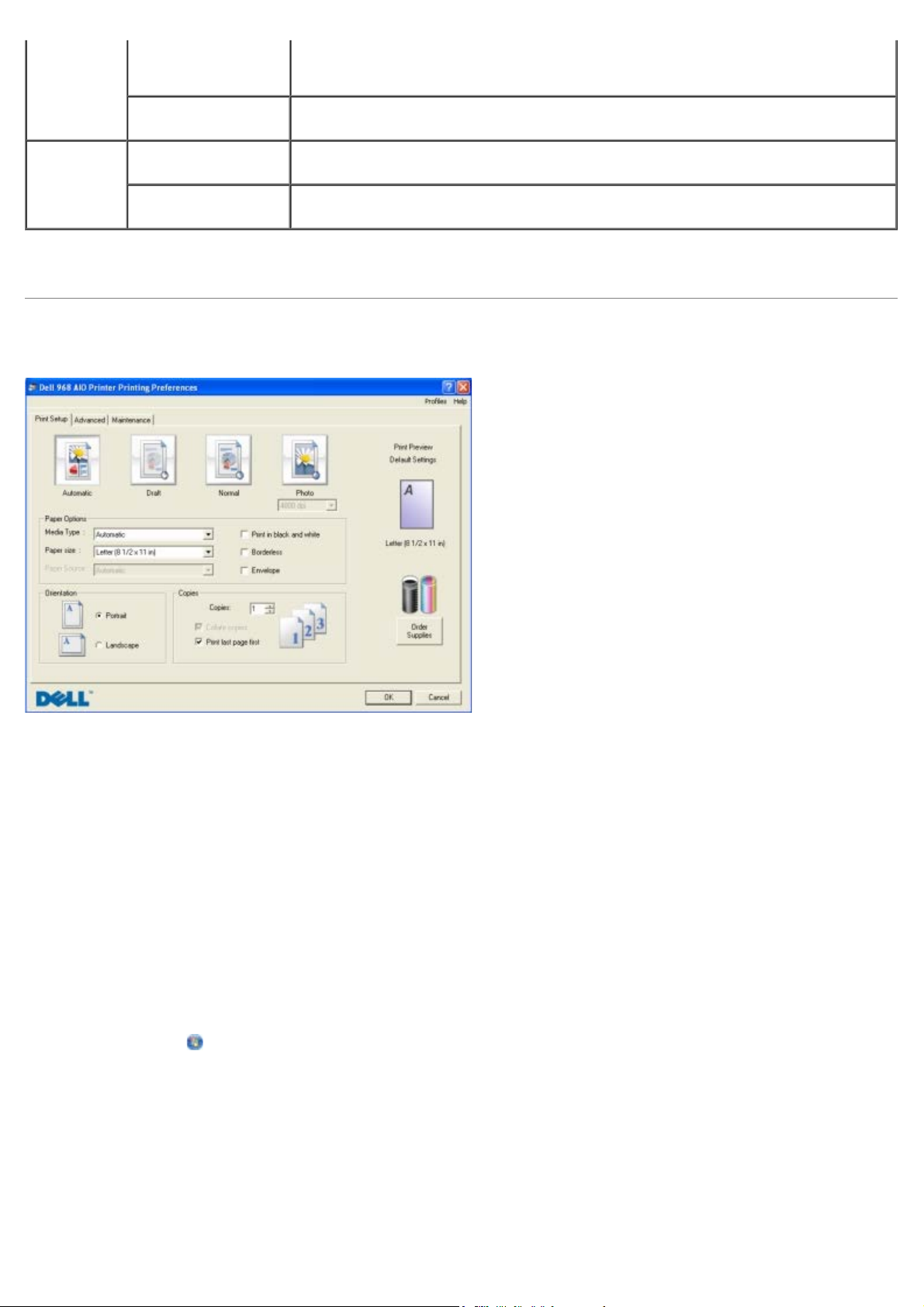
Сканирование
нескольких
Сканирование нескольких фотографий одновременно и сохранение их в
фотографий
Печать фотографий
без рамки
Настройка Параметры печати Настройка параметров принтера, таких как качество, количество копий,
Параметры Toolbox Настройте параметры Toolbox для сканирования, передачи файлов, отправки
Для получения дополнительных сведений нажмите кнопку Справка в программе Dell Imaging Toolbox.
отдельные файлы.
Печать фотографий без рамок.
источник бумаги и ориентация, для заданий сканирования и копирования.
сообщений электронной почты, библиотеки и т.д.
Использование окна "Настройка печати"
Параметры принтера можно изменить в окне "Настройка печати" в соответствии с типом создаваемого проекта.
Чтобы открыть окно "Настройка печати", когда документ открыт:
1. Выберите Файл® Печать.
Появится диалоговое окно Печать.
2. Нажмите кнопку Свойства, Параметры или Настройка (в зависимости от программы или операционной
системы).
Появится диалоговое окно Настройка печати.
Открытие окна "Настройка печати", когда документ не открыт:
1. В системе Windows Vista:
i. Нажмите
ii. Выберите Оборудование и звук.
iii. Нажмите Принтеры.
В системе Windows XP нажмите Пуск® Настройка® Панель управления® Принтеры и другое
оборудование® Принтеры и факсы.
® Панель управления.
В системе Windows 2000 нажмите Пуск® Настройка® Принтеры.
2. Нажмите правой кнопкой мыши на значок Dell V305.
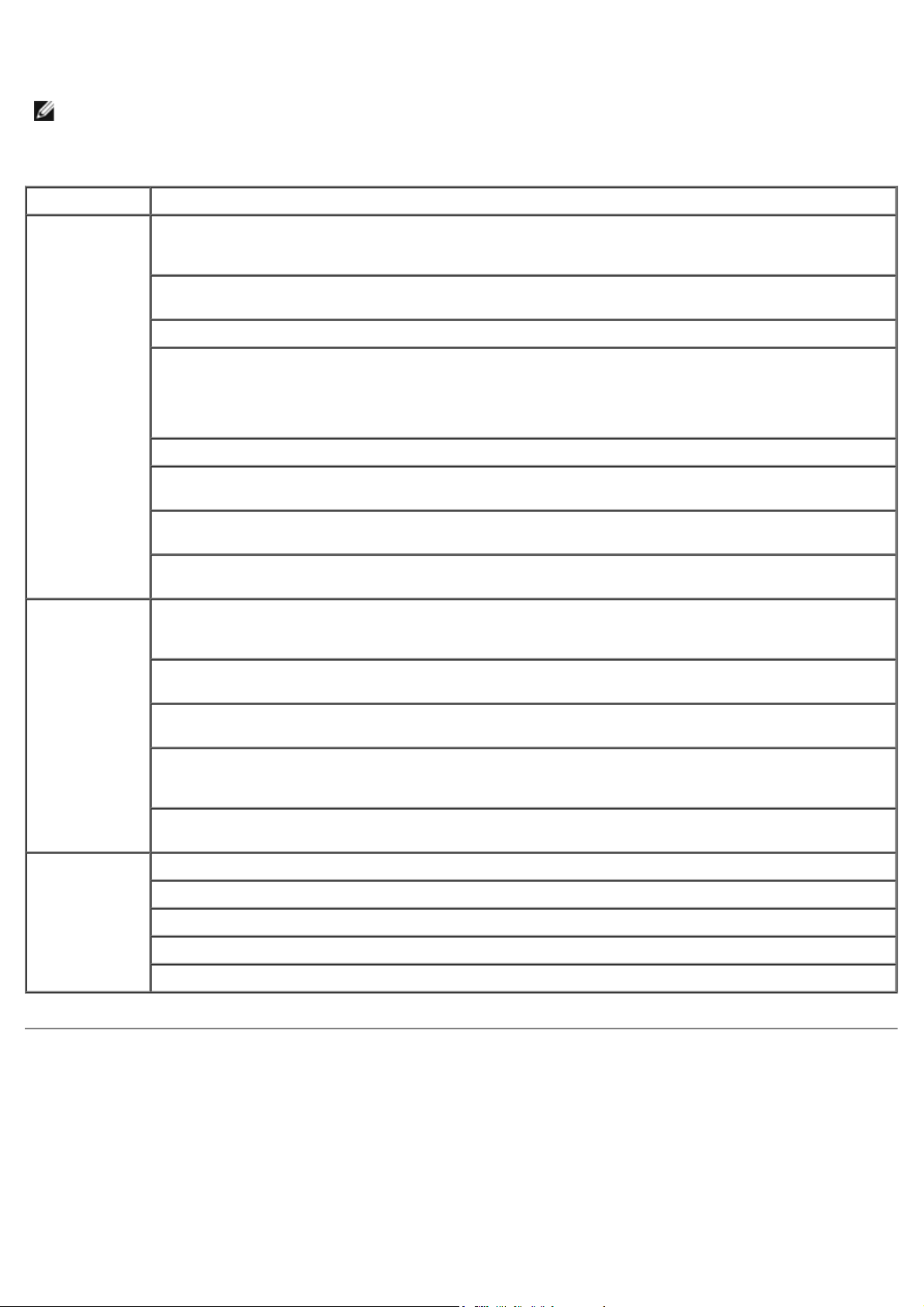
3. Выберите Настройка печати.
ПРИМЕЧАНИЕ. Изменения параметров принтера, выполненные из папки Принтеры, становятся
настройками по умолчанию для большинства программ.
В диалоговом окне "Настройка печати" три раздела:
Вкладка Возможные действия
Настройка
печати
Дополнительно 2-сторонняя печать - выберите этот параметр, если необходимо печатать на обеих сторонах
Качество/Скорость - выберите параметр Черновое , Нормальное или Фото в зависимости от
требуемого качества печати. Черновое соответствует самой высокой скорости печати, однако этот
параметр не следует выбирать, когда установлен фотокартридж.
Тип материала - позволяет вручную задать тип бумаги или разрешить датчику типа бумаги
определить его автоматически.
Формат бумаги - выбор формата бумаги.
Монохромная печать - печать цветных изображений в режиме монохромной печати для экономии
чернил в цветном картридже.
ПРИМЕЧАНИЕ. Этот параметр невозможно выбрать, если выбран параметр Использовать
цветной картридж для монохромной печати.
Без рамки - установите этот флажок, если требуется распечатать фотографии без рамки.
Ориентация - выберите расположение печатного документа на странице. Возможна печать в
книжной и альбомной ориентации.
Конверт - установите этот флажок, если требуется распечатать на конверте. В разделе "Размер
бумаги" имеется список размеров конвертов, на которых можно выполнять печать.
Копии - настройте, как принтер должен распечатывать несколько копий одного задания печати:
Разбор по копиям, Обычная или Печать с последней страницы.
бумаги или нужно указать, требуется ли печать страницы инструкций для помощи при повторной
загрузке.
Компоновка - выберите значение Обычная, Транспарант, Зеркальная, N-страниц, Плакат,
Брошюра или Без рамки.
Авторезкость изображения - автоматический выбор наилучшего уровня резкости изображения в
зависимости от содержимого изображения.
Программа повышения качества обслуживания покупателей принтеров Dell - позволяет получить
доступ к информации о программе, а также изменить состояние участия в программе повышения
качества обслуживания покупателей принтеров Dell.
Дополнительные параметры - позволяет указать параметры Режим внешнего вида и Complete-
A-Print. Можно также просмотреть значение типа бумаги, выбранное принтером.
Обслуживание Установка картриджей
Прочистка картриджей
Юстировка картриджей
Печать страницы диагностики
Поддержка сети
Использование Центра обслуживания Dell
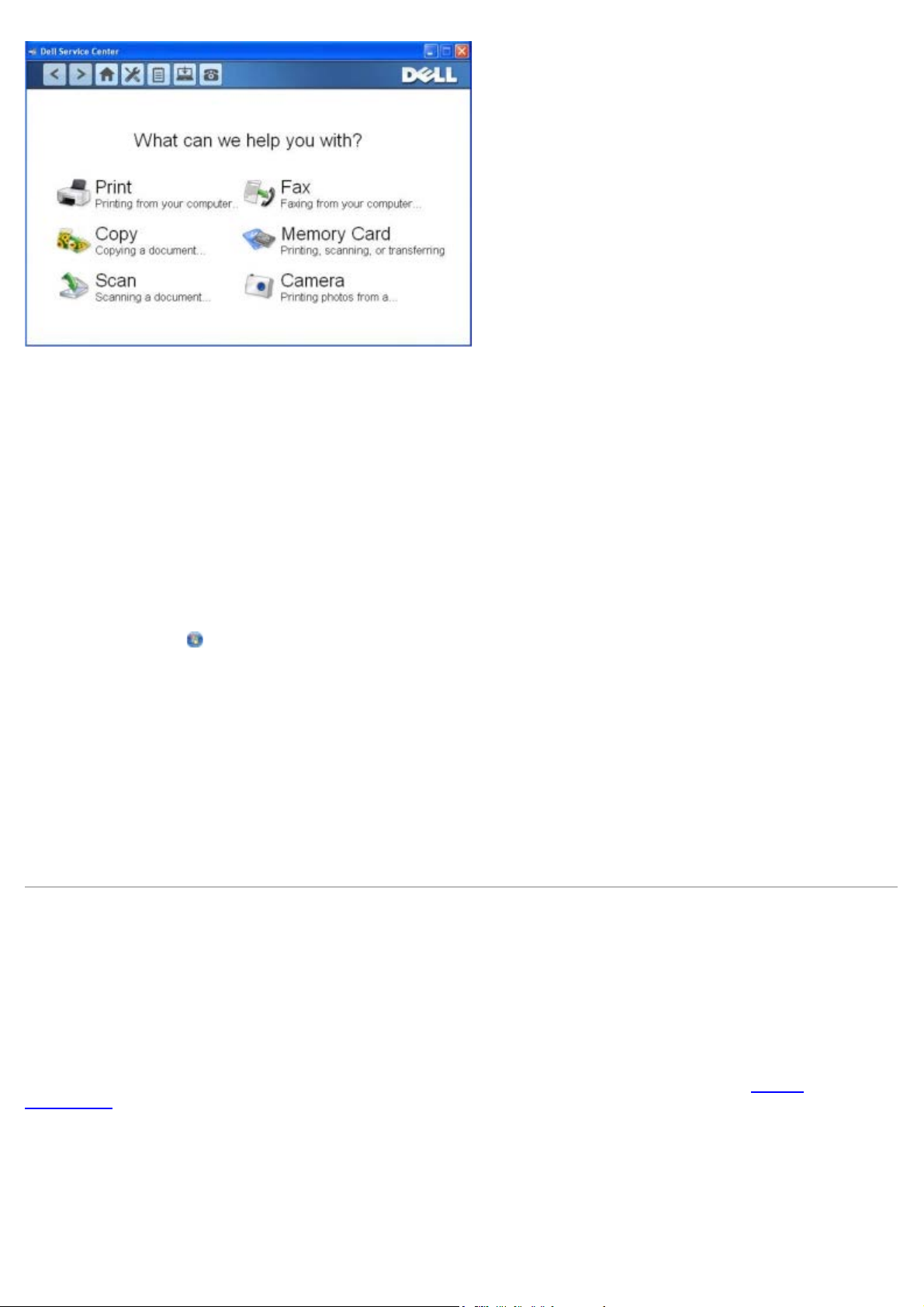
Центр обслуживания Dell - это диагностическое средство, которое предоставляет пошаговые инструкции по
поиску и устранению неисправностей, возникающих при использовании принтера. В нем также содержатся ссылки
на задачи по обслуживанию принтера и ресурсы технической поддержки.
Центр обслуживания Dell можно открыть одним из следующих способов.
В диалоговом окне сообщения об ошибке:
Нажмите ссылку Для получения дополнительной помощи используйте Центр обслуживания
Dell.
В меню "Пуск":
1. В системе Windows Vista:
i. Нажмите ® Программы.
ii. Выберите Принтеры Dell.
iii. Выберите Dell V305.
В системах Windows XP и Windows 2000:
Нажмите Пуск ® Программы или Все программы ® Принтеры Dell® Dell V305.
2. Выберите Центр обслуживания Dell.
Откроется диалоговое окно Центр обслуживания Dell.
Dell Ink Management System
Каждый раз при печати задания отображается окно, показывающее ход выполнения, а также оставшееся количество
чернил и примерное количество оставшихся страниц. Счетчик страниц остается скрытым во время печати первых 50
страниц с помощью картриджа, пока не будут собраны необходимые сведения о печати и обеспечен более точный
подсчет. Число оставшихся страниц изменяется в зависимости от типа задания, выполняемого принтером.
Если уровень чернил в картридже низкий, при попытке печати на экране будет отображаться сообщение
Предупреждение о заканчивающихся чернилах. Это предупреждение будет отображаться при каждой печати,
пока не будет установлен новый картридж. Для получения дополнительных сведений см. раздел
картриджей.
Когда чернила закончатся в одном или обоих картриджах, при попытке печати на экране появится окно Запасной
резервуар. В случае продолжения печати задание может печататься неправильно.
Если закончатся чернила в черном картридже, можно выполнять монохромную печать с использованием цветного
картриджа (обработка черного цвета), выбрав параметр Complete-A-Print перед нажатием кнопки Продолжить
печать. Если выбрать параметр Complete-A-Print и нажать кнопку Продолжить печать, для всей монохромной
печати будет использоваться функция обработки черного цвета, пока не будет заменен картридж или отключен
Замена
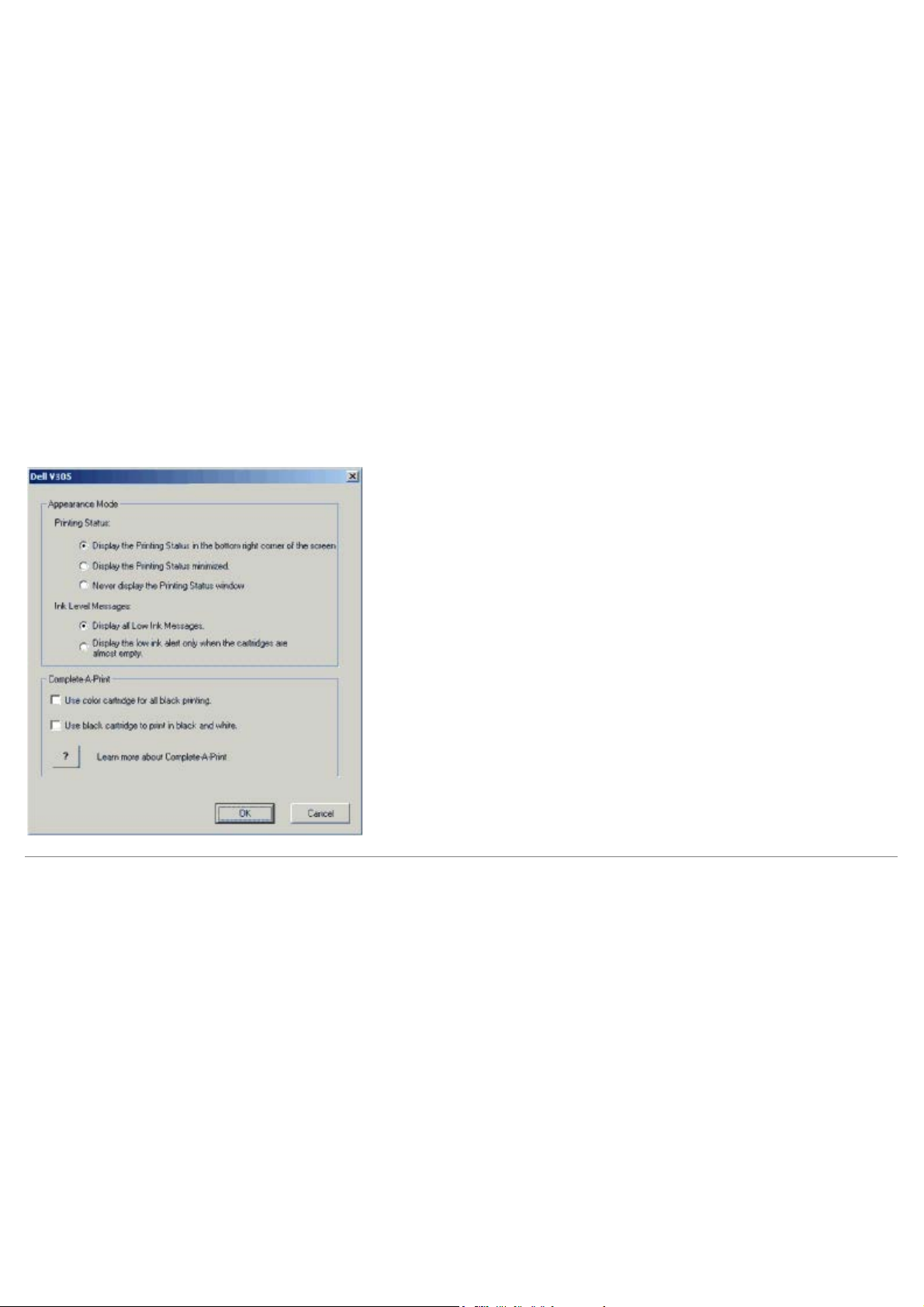
параметр в разделе Дополнительные параметры на вкладке Дополнительно диалогового окна Настройка
печати. Диалоговое окно Запасной резервуар не будет отображаться, пока не будет заменен картридж, в
котором закончились чернила. После установки другого картриджа флажок Complete-A-Print снимается
автоматически.
Если закончатся чернила в цветном картридже, можно выполнять печать цветных документов в оттенках серого,
выбрав параметр Complete-A-Print перед нажатием кнопки Продолжить печать. Если выбрать параметр
Complete-A-Print и нажать кнопку Продолжить печать, все цветные документы будут распечатываться в режиме
монохромной печати до тех пор, пока не будет заменен цветной картридж или отключен параметр в разделе
Дополнительные параметры на вкладке Дополнительно диалогового окна Настройка печати. Диалоговое
окно Запасной резервуар не будет отображаться после заменены картридж, в котором закончились чернила.
После установки другого картриджа флажок Complete-A-Print снимается автоматически.
Чтобы настроить параметры функции Complete-A-Print:
1. Выберите вкладку Дополнительно.
2. Щелкните More Options (Дополнительные параметры).
3. В разделе «Complete-A -Print» выберите параметр Использовать цветной картридж для монохромной
печати или Использовать черный картридж для монохромной печати, чтобы включить или отключить
эти функции.
4. Нажмите кнопку OK.
Использование диспетчера карт памяти
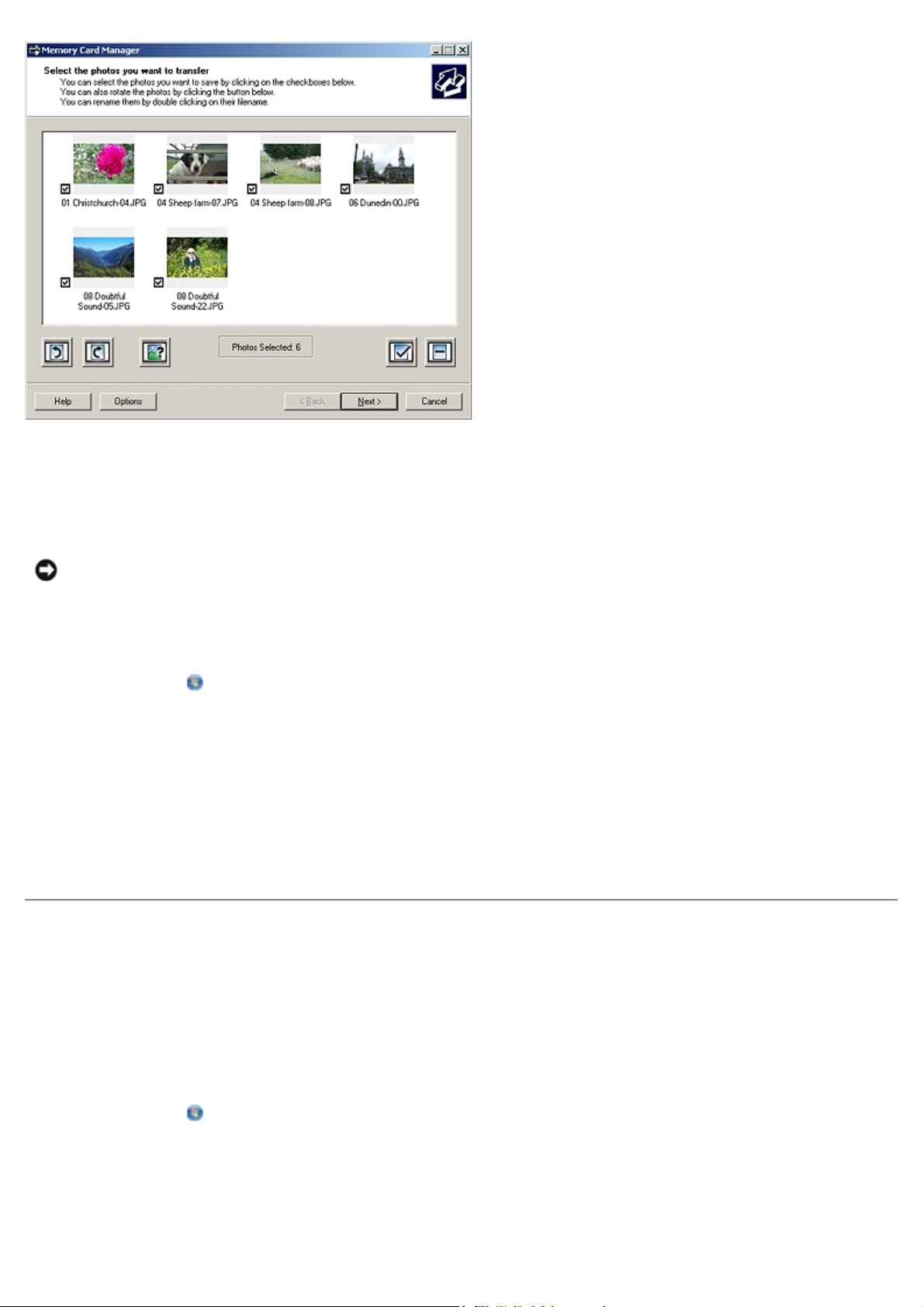
Диспетчер карт памяти позволяет отображать, управлять, редактировать, распечатывать и сохранять фотографии с
карты памяти или диска USB на компьютере.
Чтобы запустить Диспетчер карт памяти:
1. Вставьте карту памяти или диск USB в порт PictBridge на передней панели принтера.
ЗАМЕЧАНИЕ. Не извлекайте карту памяти или диск USB и не прикасайтесь к принтеру рядом с картой
памяти или диском USB во время чтения, записи или печати с данных устройств. Возможно повреждение
данных.
2. В системе Windows Vista:
i. Нажмите
ii. Выберите Принтеры Dell.
iii. Выберите Dell V305.
В системе Windows XP и 2000:
Нажмите Пуск ® Программы или Все программы ® Принтеры Dell® Dell V305.
3. Выберите Включить диспетчер карт памяти.
® Программы.
Удаление и повторная установка программного
обеспечения
Если принтер работает неправильно или при его использовании появляются сообщения об ошибках связи, можно
удалить, а затем повторно установить программное обеспечение принтера.
1. В системе Windows Vista:
i. Нажмите
® Программы.
ii. Выберите Принтеры Dell.
iii. Выберите Dell V305.
В системах Windows XP и Windows 2000:
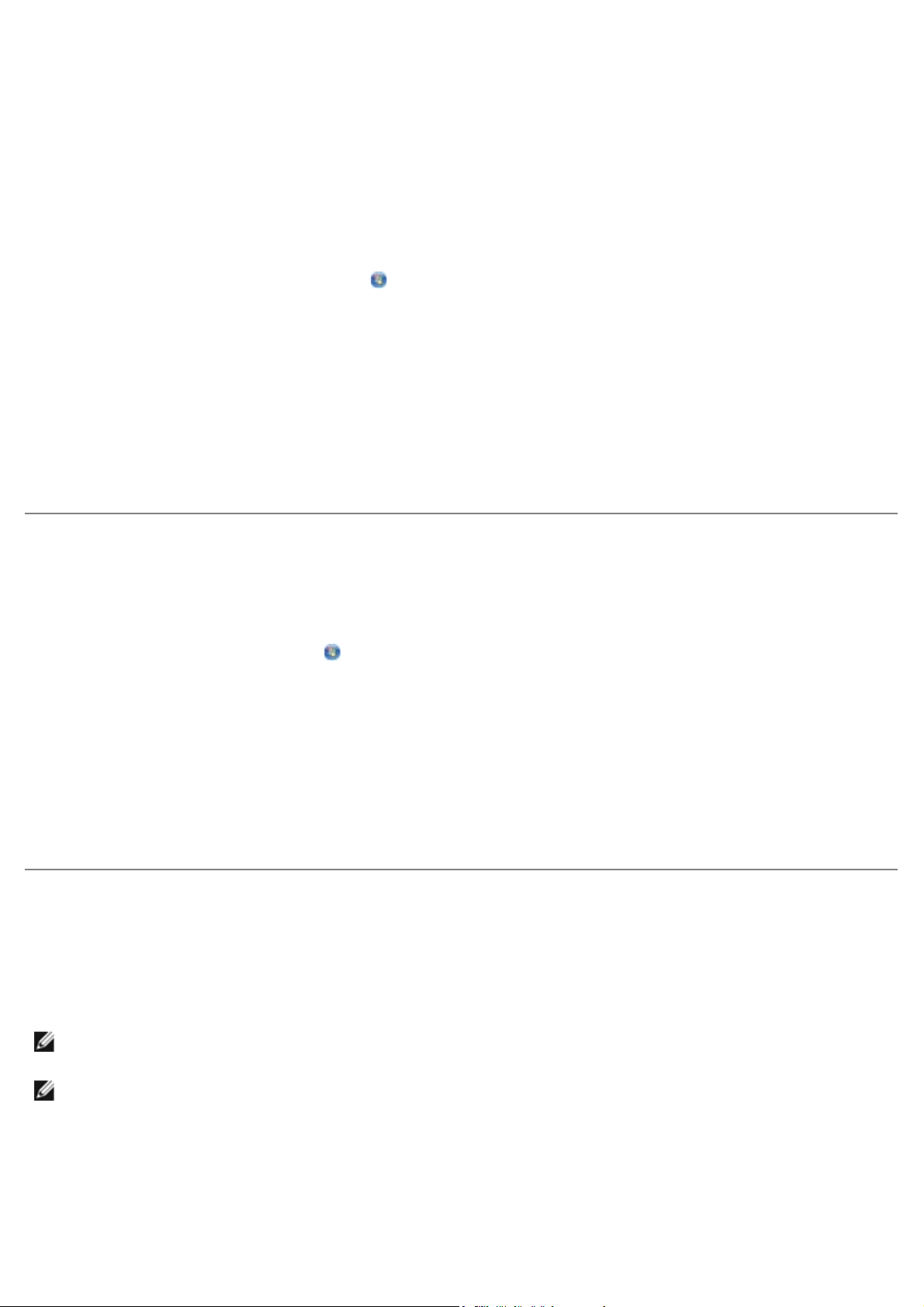
Нажмите Пуск ® Программы или Все программы ® Принтеры Dell® Dell V305.
2. Выберите Удаление принтера Dell V305.
3. Следуйте инструкциям на экране.
4. Перезагрузите компьютер.
5. Вставьте компакт-диск Drivers and Utilities (Драйверы и утилиты) и следуйте инструкциям на экране.
Если экран установки не появляется:
i. В системе Windows Vista нажмите
В системе Windows XP нажмите Пуск® Мой компьютер.
В системе Windows 2000 дважды нажмите на значок Мой компьютер на рабочем столе.
ii. Дважды нажмите на значок Дисковод CD-ROM, затем дважды нажмите на файл setup.exe.
iii. Когда появится экран установки программного обеспечения принтера, выберите С использованием
кабеля USB или С использованием беспроводной сети.
iv. Следуйте инструкциям на экране для завершения установки.
Установка программы Adobe
1. Вставьте компакт-диск Drivers and Utilities (Драйверы и утилиты).
2. В системе Windows Vista нажмите ® Компьютер.
В системе Windows XP нажмите Пуск® Мой компьютер.
В системе Windows 2000 дважды нажмите на значок Мой компьютер на рабочем столе.
® Компьютер.
®
Photoshop
®
Album вручную
3. Дважды нажмите на значок дисковода CD-ROM, а затем дважды нажмите на папку Adobe.
4. Дважды нажмите на файл Autoplay.exe.
5. Следуйте инструкциям на экране для завершения установки.
Установка дополнительного драйвера XPS
Драйвер XPS (XML Paper Specification) - это дополнительный драйвер принтера, позволяющий использовать
расширенные графические возможности и функции цветопередачи XPS, доступные только для пользователей
операционной системы Windows Vista. Для использования функций XPS необходимо установить драйвер XPS в
качестве дополнительного драйвера после установки принтера.
ПРИМЕЧАНИЕ. Перед установкой драйвера XPS выполните действия, приведенные в памятке Установка
принтера, чтобы установить принтер на компьютере.
ПРИМЕЧАНИЕ. Перед установкой драйвера XPS необходимо установить пакет поправок Microsoft QFE и
извлечь файлы драйвера с компакт-диска Drivers and Utilities (Драйверы и утилиты). Чтобы установить пакет,
необходимо обладать правами администратора на компьютере.
Чтобы установить пакет Microsoft QFE и извлечь файлы драйвера:
1. Вставьте компакт-диск Drivers and Utilities (Драйверы и утилиты), а затем в открывшемся мастере настройки
нажмите кнопку Отмена.
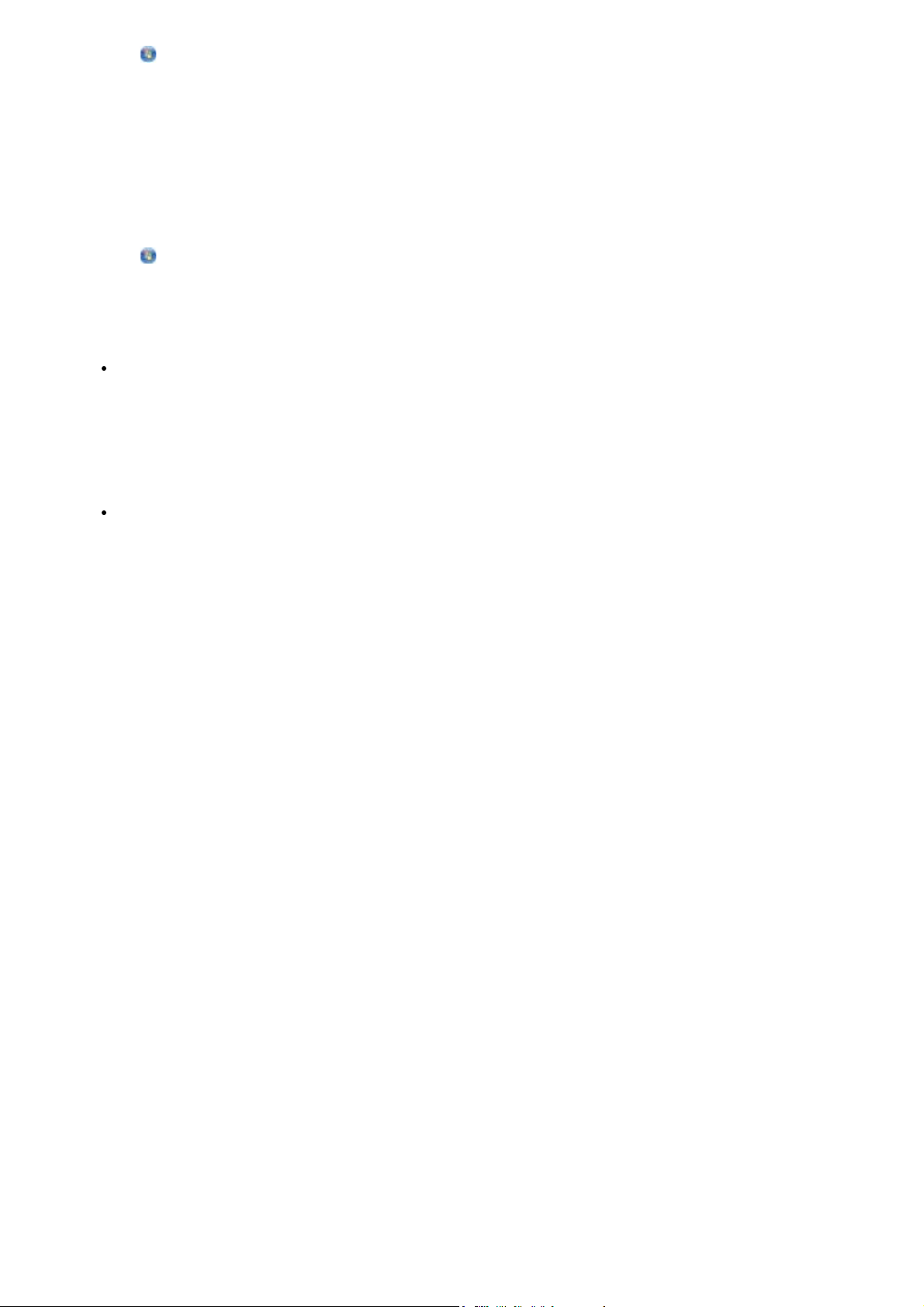
2. Нажмите ® Компьютер.
3. Дважды нажмите на значок дисковода CD-ROM, а затем дважды нажмите Драйверы.
4. Дважды нажмите xps, а затем дважды нажмите на setupxps.
Файлы драйвера XPS будут скопированы на компьютер, а все необходимые файлы Microsoft XPS будут
запущены. Следуйте инструкциям на экране для завершения установки пакета.
Чтобы установить драйвер:
1. Нажмите
2. В разделе Оборудование и звук выберите Принтер, а затем нажмите кнопку Добавить принтер.
3. В диалоговом окне Добавление принтера выберите один из следующих параметров:
® Панель управления.
Если используется соединение USB, убедитесь в том, что кабель USB подключен к компьютеру и
принтеру, а затем выполните следующие действия.
i. Выберите Добавить локальный принтер.
ii. В раскрывающемся меню Использовать существующий порт: выберите Виртуальный порт
принтера для USB, а затем нажмите кнопку Далее.
Если используется соединение Ethernet или беспроводное соединение, убедитесь в том, что принтер
подключен к сети, а затем выполните следующие действия:
i. Нажмите Добавить сетевой, беспроводной принтер или принтер Bluetooth.
ii. Выберите принтер в списке.
iii. Если принтер не отображается в списке, нажмите Необходимого принтера нет в списке.
iv. Выберите Добавить принтер, используя адрес TCP/IP или имя хоста и нажмите кнопку
Далее.
v. Чтобы найти IP-адрес принтера, распечатайте страницу настроек сети с помощью меню
Настройка сети в меню Настройка на принтере.
vi. Введите IP-адрес принтера в поле Имя хоста или IP-адрес: и нажмите кнопку Далее.
4. Нажмите Установить с диска.
Откроется диалоговое окно Установка с диска.
5. Нажмите кнопку Обзор и найдите файлы драйвера XPS на компьютере.
i. Нажмите Компьютер, а затем дважды нажмите на обозначение диска (C:).
ii. Дважды нажмите Драйверы и выберите Принтер.
iii. Дважды нажмите на папку, имя которой содержит номер модели принтера, а затем дважды нажмите
Драйверы.
iv. Дважды нажмите xps, а затем нажмите кнопку Открыть.
v. В диалоговом окне Установка с диска нажмите кнопку OK.
6. Нажмите кнопку Далее в следующих двух диалоговых окнах.
Для получения дополнительных сведений о драйвере XPS, см. файл readme для XPS на компакт-диске Drivers and
Utilities (Драйверы и утилиты). Файл находится в папке xps, в которой также имеется файл установки пакета
setupxps (D:\Drivers\xps\readme).
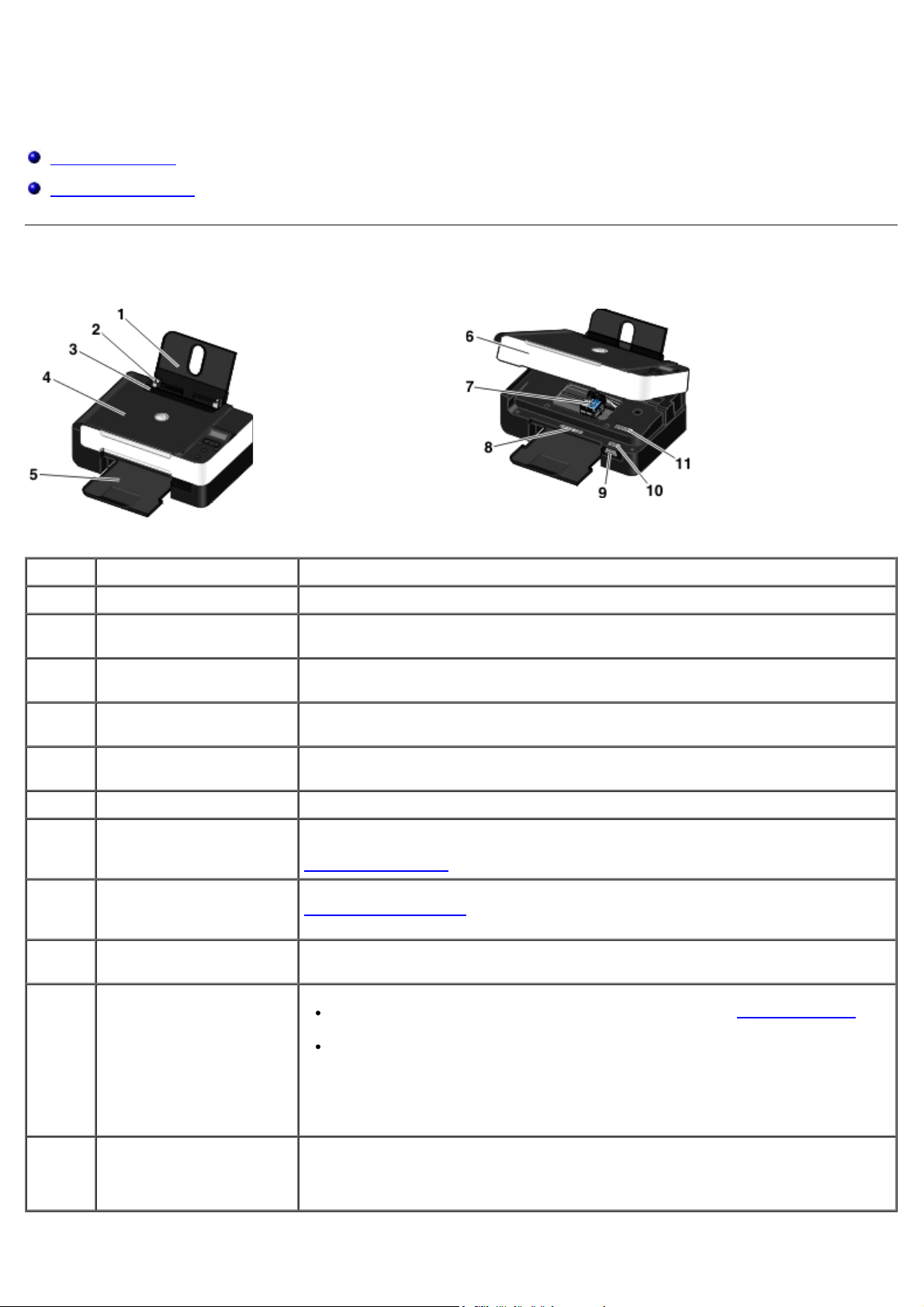
О принтере
Детали принтера
Панель управления
Детали принтера
Номер: Деталь Описание
1 Опора для бумаги Деталь, поддерживающая загруженную бумагу.
2 Направляющая для
бумаги
3 Защита от попадания
посторонних предметов
4 Верхняя крышка Верхняя часть принтера, которая обеспечивает ровное размещение
5 Выходной лоток для
бумаги
6 Блок основания сканера Блок, который можно поднять для доступа к картриджам.
7 Держатель картриджа В держатель устанавливаются два картриджа: один цветной, а другой черный
8 Этикетка с данными для
заказа расходных
материалов
9 Разъемы для карт памяти Разъемы, в которые вставляется карта памяти, содержащая цифровые
10 Код экспресс
обслуживания и номер
метки обслуживания
Направляющая, обеспечивающая правильную подачу бумаги в принтер.
Деталь, которая предотвращает попадание маленьких посторонних предметов
в бумагопротяжный тракт.
документов и фотографий при сканировании.
Лоток, удерживающий бумагу при выходе из принтера.
или фотокартридж. Для получения дополнительных сведений см. раздел
Замена картриджей.
Чтобы заказать картриджи или бумагу, посетите веб-узел
www.dell.com/supplies.
фотографии.
Идентификация принтера при обращении на веб-узел support.dell.com или
в службу технической поддержки.
При обращении в службу технической поддержки введите этот код для
направления вызова в соответствующее подразделение.
ПРИМЕЧАНИЕ. Код экспресс обслуживания отсутствует в некоторых
странах.
11 Наклейка с MAC-адресом Определение MAC-адреса принтера.
ПРИМЕЧАНИЕ. В используемой модели принтера может отсутствовать
функция беспроводной связи и эта наклейка.
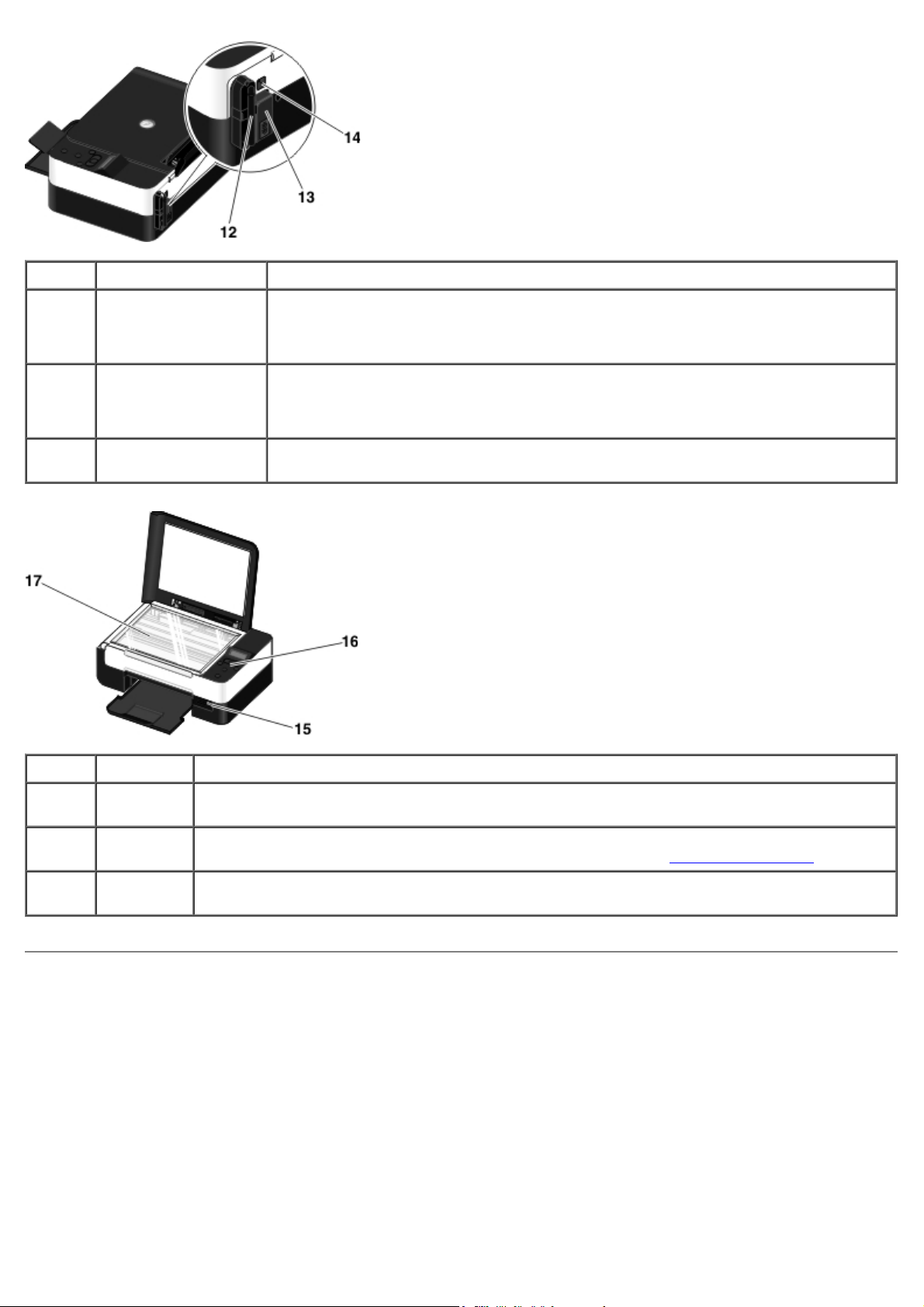
Номер: Деталь Описание
12 Внутренний сетевой
адаптер Dell
13 Разъем питания Разъем, к которому подключается кабель питания.
14 разъем USB Разъем, к которому подключается кабель USB (продается отдельно). Другой конец
Сетевое устройство для настройки принтера в беспроводной сети.
ПРИМЕЧАНИЕ. В используемой модели принтера может отсутствовать функция
беспроводной связи и это устройство.
ВНИМАНИЕ! Сначала кабель питания следует подключить к принтеру, а
затем к электророзетке.
кабеля USB подключается к компьютеру.
Номер: Деталь Описание
15 порт
PictBridge
16 Панель
управления
17 Стекло
сканера
Порт, к которому подключается разъем цифровой камеры PictBridge, адаптер Bluetooth™ или
диск USB.
Панель на принтере, которая используется для управления копированием, сканированием и
печатью. Для получения дополнительных сведений см. раздел
Поверхность, на которую помещается документ или фотография лицевой стороной вниз для
копирования или сканирования.
Панель управления
Панель управления.
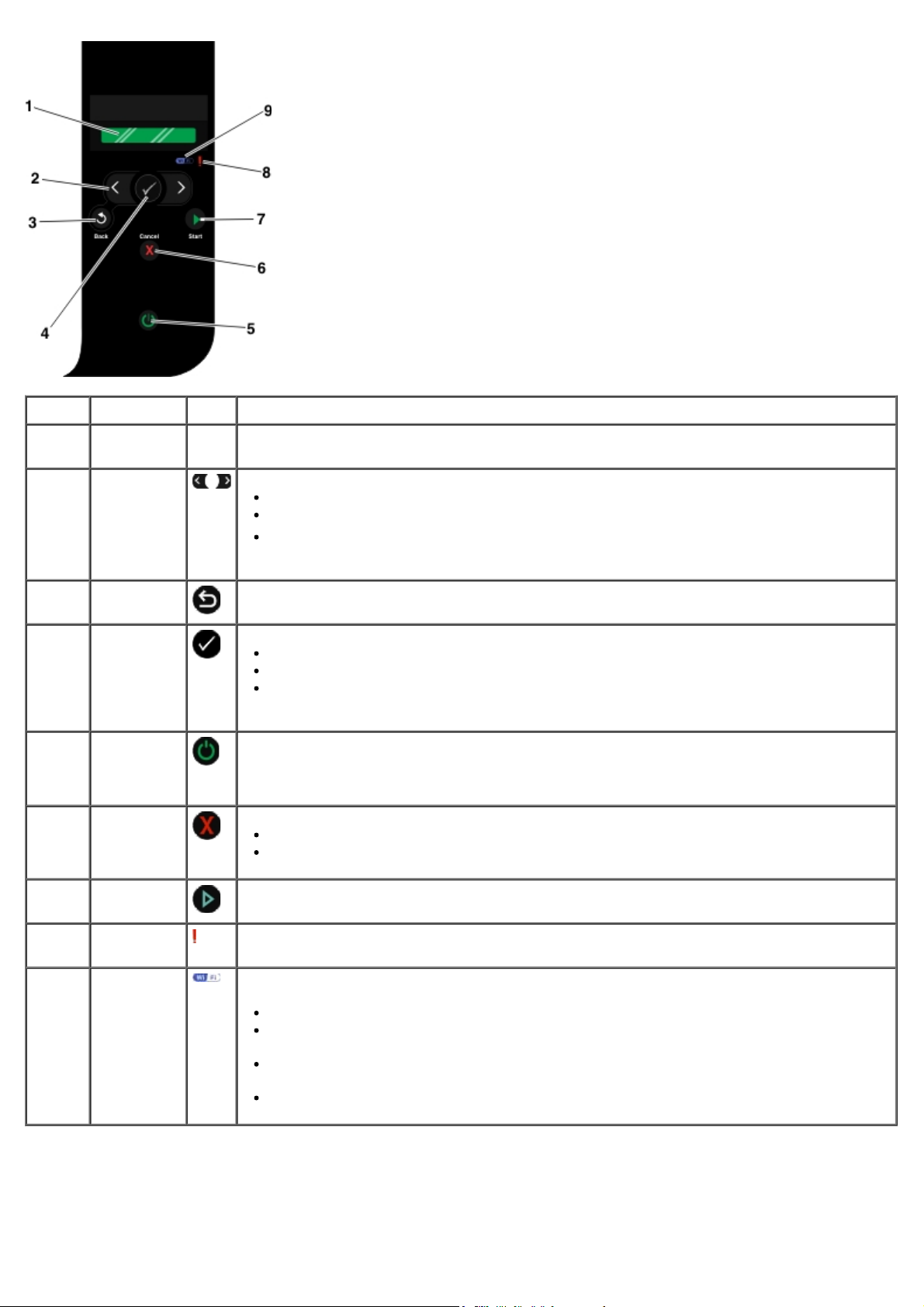
Номер Деталь Назначение
1 Дисплей
2 кнопки со
стрелками
3 кнопка
"Назад"
4 кнопка
"Выбрать"
5 кнопка
питания
6 кнопка
"Отмена"
Просмотр параметров сканирования, копирования и печати, а также сообщений о
состоянии и ошибках.
Прокрутка списка режимов, меню и элементов меню.
Увеличение или уменьшение цифрового значения параметра.
Выбор фотографий и файлов Microsoft® Office на карте памяти или цифровом
фотоаппарате.
Возврат в предыдущее меню.
Доступ к отображаемому меню.
Выбор элемента меню.
Запуск подачи или извлечения бумаги, когда эта кнопка удерживается в течение
трех секунд.
Включение и отключение принтера.
ПРИМЕЧАНИЕ. Нажатие кнопки "Питание" не приводит к отключению принтера, если
к порту PictBridge подключена камера PictBridge в активном сеансе.
Отмена выполняемого задания сканирования, печати или копирования.
Выход из меню без сохранения изменений в параметрах меню.
7 кнопка
"Старт"
8 Индикатор
ошибки
9 Индикатор
Wi-Fi
Запуск копирования или сканирования.
Проверка наличия ошибки.
Проверка, включена ли связь Wi-Fi:
Не горит - показывает, что принтер не включен.
Оранжевый - показывает, что принтер готов к беспроводному соединению, но не
подключен.
Мигающий оранжевый показывает, что принтер настроен, но не может
установить связь с беспроводной сетью.
Синий - показывает, что принтер подключен к беспроводной сети.
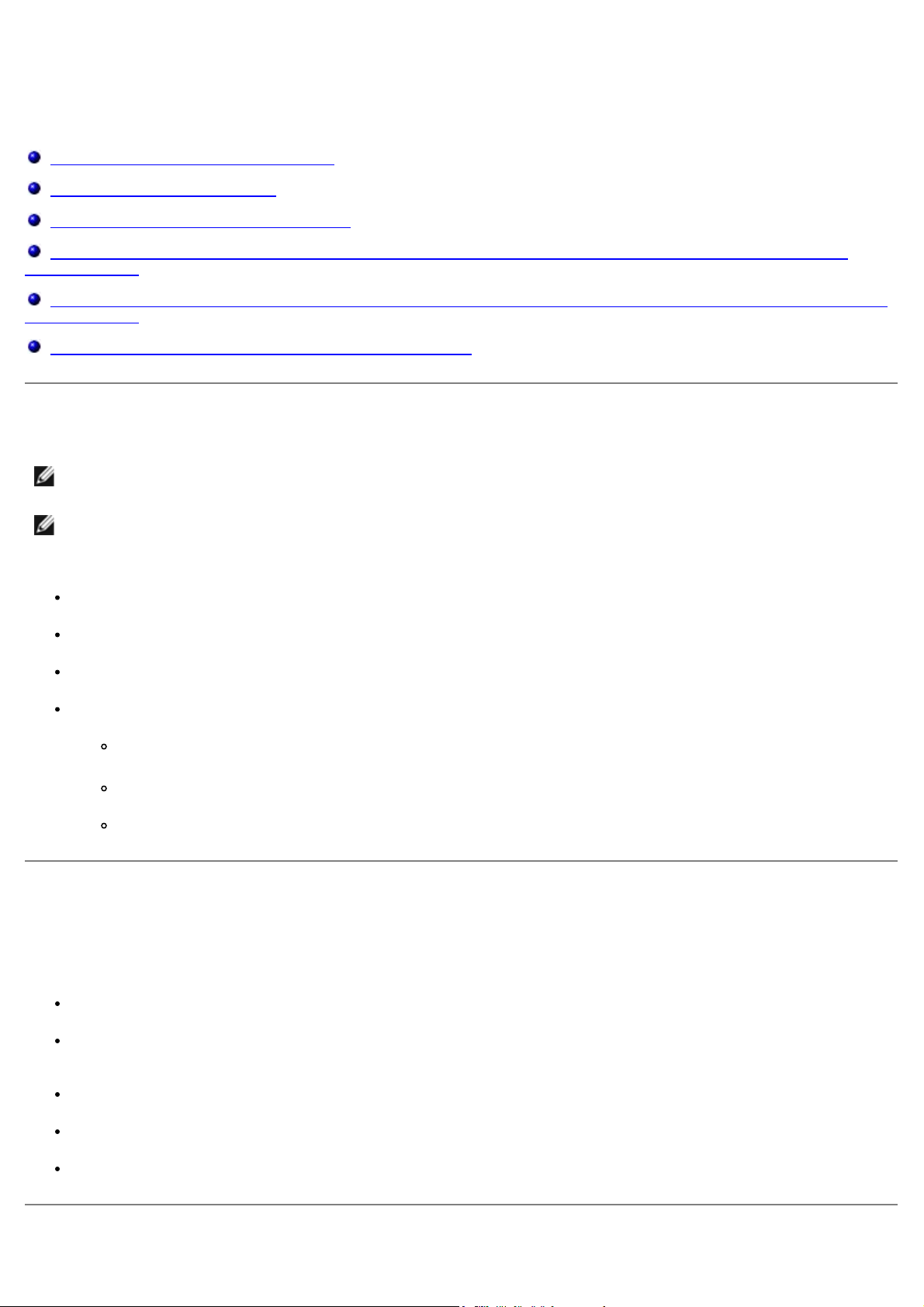
Беспроводная сеть
Минимальные требования к установке
Параметры беспроводной сети
Шифрование беспроводного соединения
Использование кабеля USB для настройки принтера в беспроводной сети (рекомендуется для большинства
пользователей)
Использование защищенной настройки Wi-Fi для настройки принтера в беспроводной сети (только для опытных
пользователей)
Изменение настроек беспроводной сети после установки
Минимальные требования к установке
ПРИМЕЧАНИЕ. Этот раздел предназначен только для принтера Dell V305w, в котором установлен
беспроводной адаптер.
ПРИМЕЧАНИЕ. Для получения дополнительных сведений по использованию беспроводной связи см.
руководство пользователя для маршрутизатора или обратитесь в справочную службу изготовителя
маршрутизатора или поставщика услуг широкополосной связи.
Принтер Dell™
Существующая беспроводная сеть
Компакт-диск Drivers and Utilities (Драйверы и утилиты), прилагаемый к принтеру
Компьютер со следующими операционными системами:
Windows Vista™
Microsoft® Windows® XP
Microsoft Windows 2000
Параметры беспроводной сети
Для настройки адаптера, установленного в принтере, возможно, потребуются указать некоторые параметры
беспроводной сети. Далее приведены некоторые параметры, которые могут потребоваться:
Имя сети, которое также называют SSID (Service Set ID)
Тип BSS (Basic Service Set) (используемый тип беспроводной сети - одноранговый или режим
инфраструктуры)
Номер канала беспроводной сети
Тип проверки подлинности и шифрования для сети
Ключи безопасности
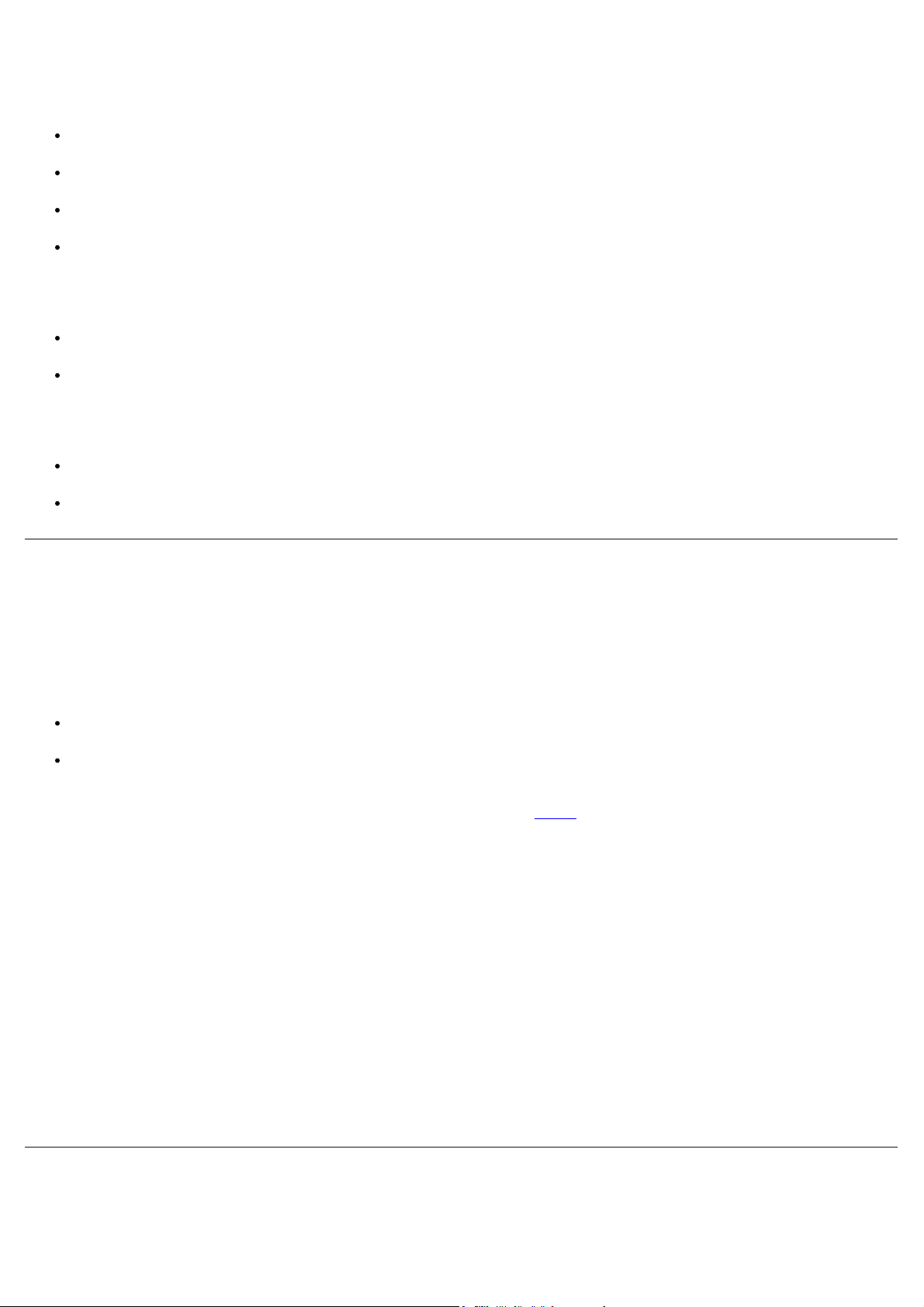
Шифрование беспроводного соединения
Поддерживаются следующие типы систем безопасности:
Защита отсутствует
WEP с 64-битным или 128-битным ключом
WPA с 128-битным механизмом шифрования TKIP
WPA2 c 128-битным механизмом шифрования AES-CCMP
Предварительно предоставляемый ключ WPA (WiFi Protected Access) аналогичен паролю, который должен отвечать
следующим критериям:
Если используются шестнадцатеричные символы, допустимыми являются ключи длиной 64 символа.
Если используется кодировка ASCII, то допустимыми являются ключи длиной не менее 8 символов.
В беспроводной сети может использоваться один из четырех ключей WEP. Ключ WEP аналогичен паролю, который
должен отвечать следующим критериям:
Если используются шестнадцатеричные символы, допустимыми являются ключи длиной 10 или 26 символов.
Если используется кодировка ASCII, то допустимыми являются ключи длиной 5 или 13 символов.
Использование кабеля USB для настройки принтера в
беспроводной сети (рекомендуется для большинства
пользователей)
Перед настройкой принтера в беспроводной сети убедитесь в том, что:
Беспроводная сеть настроена и работает правильно.
Используемый компьютер, подключен к той же беспроводной сети, в которой требуется установить принтер.
1. Если принтер используется с новым компьютером Dell: Подсоедините кабель USB к порту на задней панели
принтера и порту на задней панели компьютера. Перейдите к
Если принтер используется с существующим компьютером: Перейдите к следующему шагу.
2. Убедитесь в том, что компьютер включен, а затем вставьте компакт-диск Drivers and Utilities (Драйверы и
утилиты).
3. На первом экране программы нажмите кнопку Далее.
4. Выберите Я принимаю условия данного Лицензионного соглашения, а затем нажмите кнопку Далее.
5. На экране Выбор типа подключения выберите параметр Беспроводное соединение.
шаг 5.
6. Нажмите кнопку Далее.
7. Следуйте инструкциям на экране для завершения настройки.
Использование защищенной настройки Wi-Fi для настройки
принтера в беспроводной сети (только для опытных
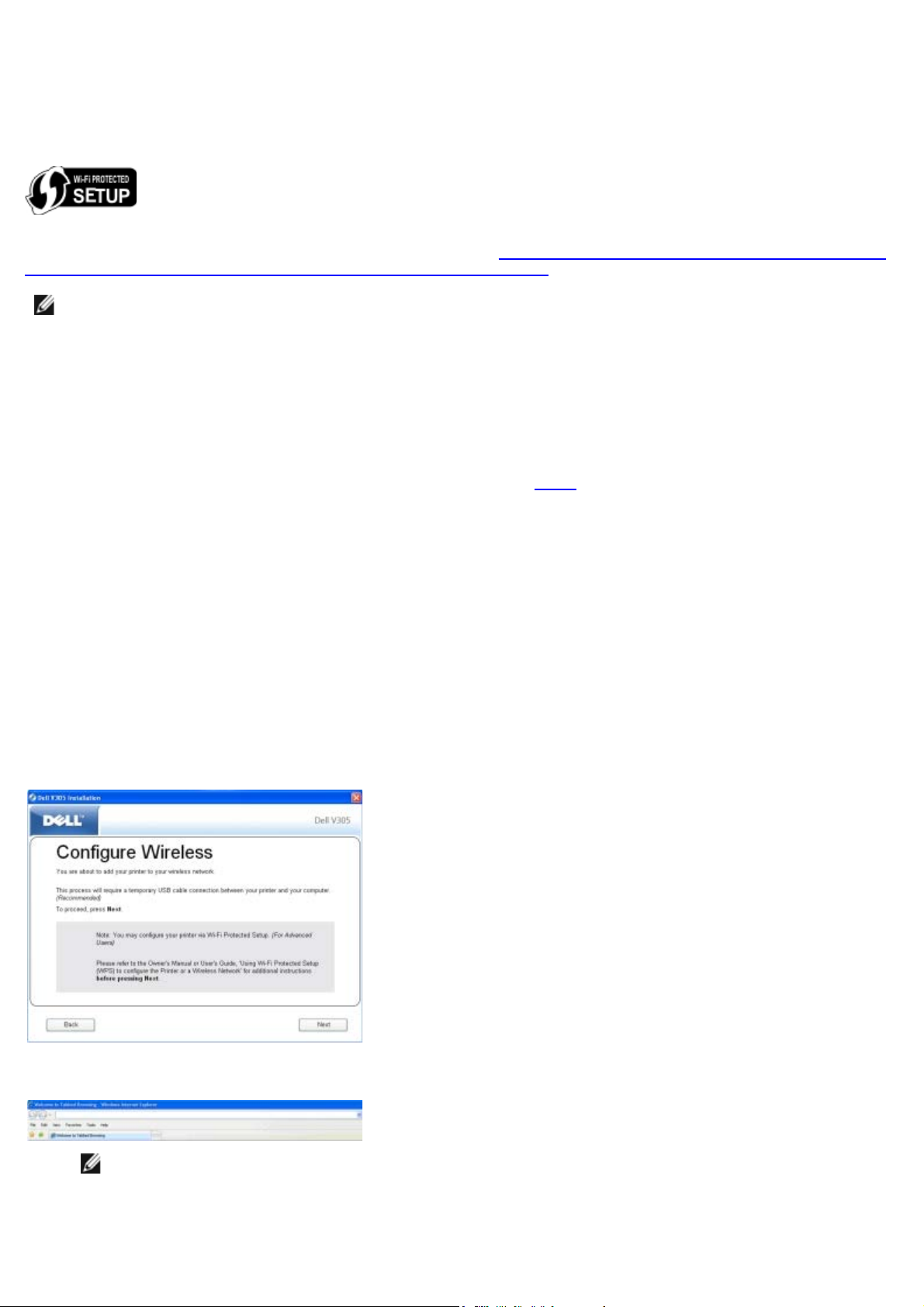
пользователей)
Настройка защищенной Wi-Fi (WPS) доступна только при использовании маршрутизатора, поддерживающего
функцию WPS. Если точно не известно, поддерживает ли маршрутизатор функцию WPS, посмотрите, не указана ли
на маршрутизаторе эмблема WPS.
Перед настройкой маршрутизатора, поддерживающего функцию WPS, необходимо узнать его IP-адрес. Если точный
IP-адрес маршрутизатора неизвестен, выполните указания для
в беспроводной сети (рекомендуется для большинства пользователей).
ПРИМЕЧАНИЕ. Если система безопасности беспроводной сети отключена, обязательно включить настройки
безопасности перед выполнением настройки WPS. (Обратитесь к документации изготовителя беспроводного
маршрутизатора.) Если не включить систему безопасности беспроводной сети, то при настройке принтера с
использованием WPS могут изменить параметры беспроводной сети. Затем потребуется повторно подключить
компьютер к маршрутизатору, используя новые настройки беспроводной сети.
Использование кабеля USB для настройки принтера
Использование метода PIN-кода
1. Если принтер используется с новым компьютером Dell: Подсоедините кабель USB к порту на задней панели
принтера и порту на задней панели компьютера. Перейдите к
3 Если принтер используется с существующим компьютером: Перейдите к следующему шагу.
2. Убедитесь в том, что компьютер включен, а затем вставьте компакт-диск Drivers and Utilities (Драйверы и
утилиты).
шаг 5.
3. На первом экране программы нажмите кнопку Далее.
4. Выберите Я принимаю условия данного Лицензионного соглашения, а затем нажмите кнопку Далее.
5. На экране Выбор типа подключения выберите параметр Беспроводное соединение и нажмите кнопку
Далее.
6. Подождите, пока появится экран Настройка беспроводной связи.
7. В обозревателе введите IP-адрес маршрутизатора и нажмите клавишу Enter. Перейдите на веб-страницу WPS.
ПРИМЕЧАНИЕ. Возможно, потребуется ввести имя пользователя и пароль. Если вы точно не знаете имя
пользователя и пароль, обратитесь в справочную службу изготовителя маршрутизатора или поставщика
услуг Интернета.
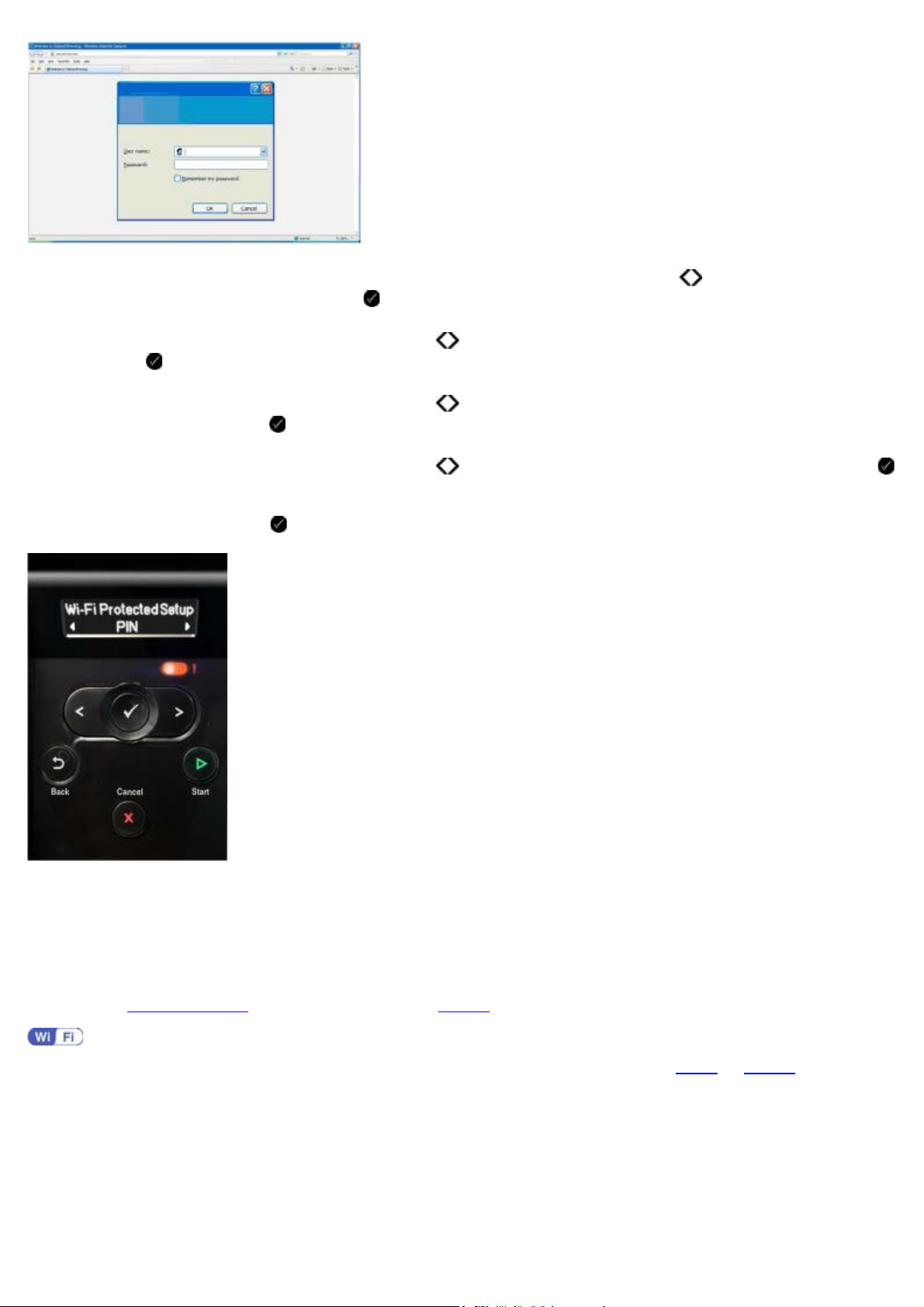
8. На панели управления принтера с помощью кнопок со стрелками влево и вправо выберите пункт
Настройка и нажмите кнопку Выбрать .
9. С помощью кнопок со стрелками влево и вправо выберите пункт Настройка сети, а затем нажмите кнопку
Выбрать .
10. С помощью кнопок со стрелками влево и вправо выберите пункт Настройка защищенной Wi-Fi, а затем
нажмите кнопку Выбрать .
11. С помощью кнопок со стрелками влево и вправо выберите пункт PIN, а затем нажмите кнопку Выбрать
.
12. Нажмите кнопку Выбрать
13. В течение двух минут введите PIN-код, отображаемый на панели управления принтера, в поле PIN-кода на
странице WPS маршрутизатора.
Если настройка выполнена успешно, на панели управления принтера отобразится сообщение Настройка
защищенной Wi-Fi выполнена успешно.
, чтобы продолжить.
Убедитесь, что индикатор Wi-Fi принтера загорелся синим. Для получения дополнительных сведений см.
раздел
Если настройка выполнена с ошибками или истекло время ожидания, выполните
14. Закройте страницу WPS маршрутизатора.
15. Следуйте указаниям на экране установки для завершения установки.
Индикатор Wi-Fi. Перейдите к процедуре шаг 14.
шаг 8 по шаг 13 еще раз.
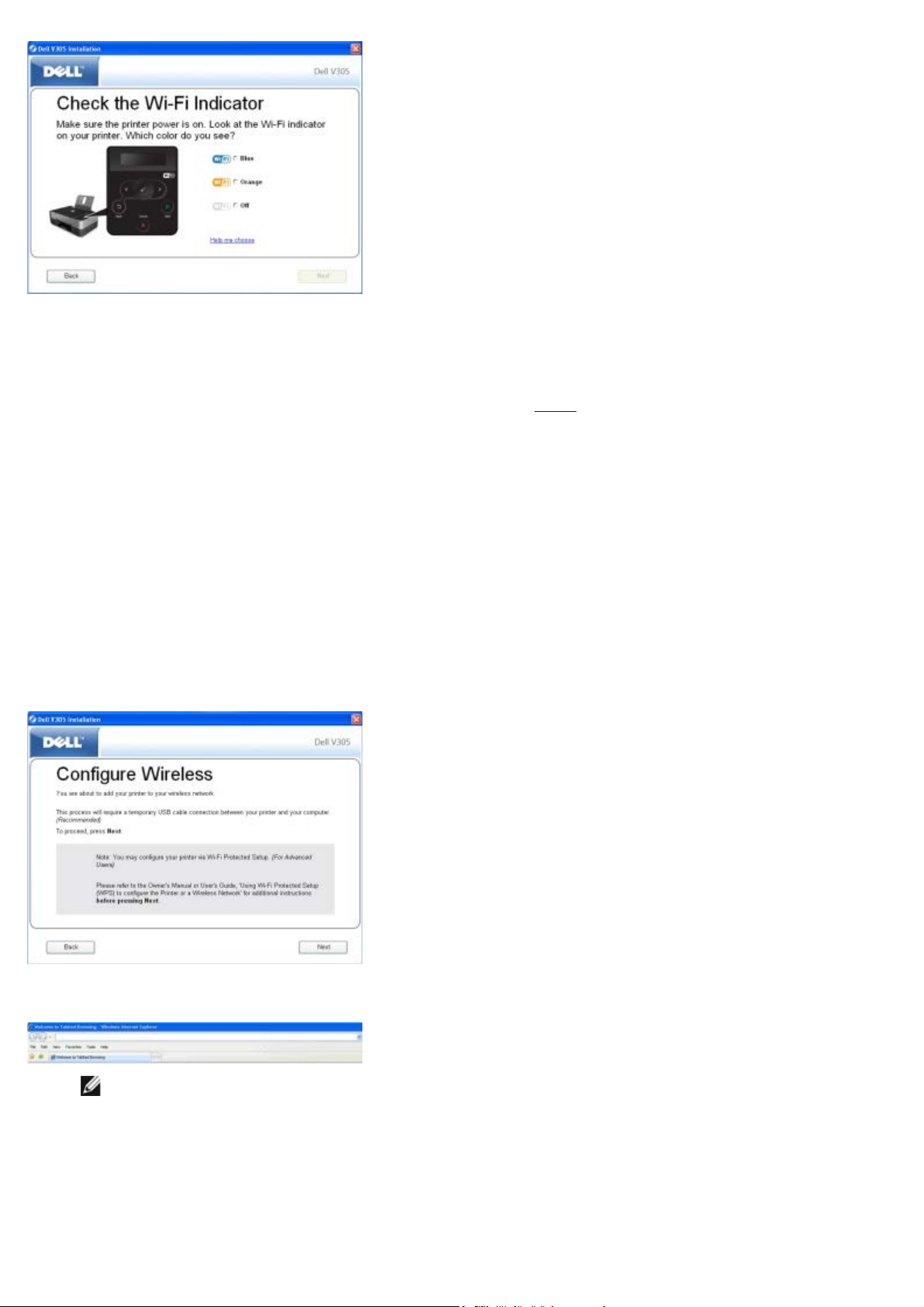
Использование метода кнопки
1. Если принтер используется с новым компьютером Dell: Подсоедините кабель USB к порту на задней панели
принтера и порту на задней панели компьютера. Перейдите к
Если принтер используется с существующим компьютером: Перейдите к следующему шагу.
2. Убедитесь в том, что компьютер включен, а затем вставьте компакт-диск Drivers and Utilities (Драйверы и
утилиты).
3. На первом экране программы нажмите кнопку Далее.
4. Выберите Я принимаю условия данного Лицензионного соглашения, а затем нажмите кнопку Далее.
5. На экране Выбор типа подключения выберите параметр Беспроводное соединение и нажмите кнопку
Далее.
6. Подождите, пока появится экран Настройка беспроводной связи.
шаг 5.
7. В обозревателе введите IP-адрес маршрутизатора и нажмите клавишу Enter. Перейдите на веб-страницу WPS.
ПРИМЕЧАНИЕ. Возможно, потребуется ввести имя пользователя и пароль. Если вы точно не знаете имя
пользователя и пароль, обратитесь в справочную службу изготовителя маршрутизатора или поставщика
услуг Интернета.
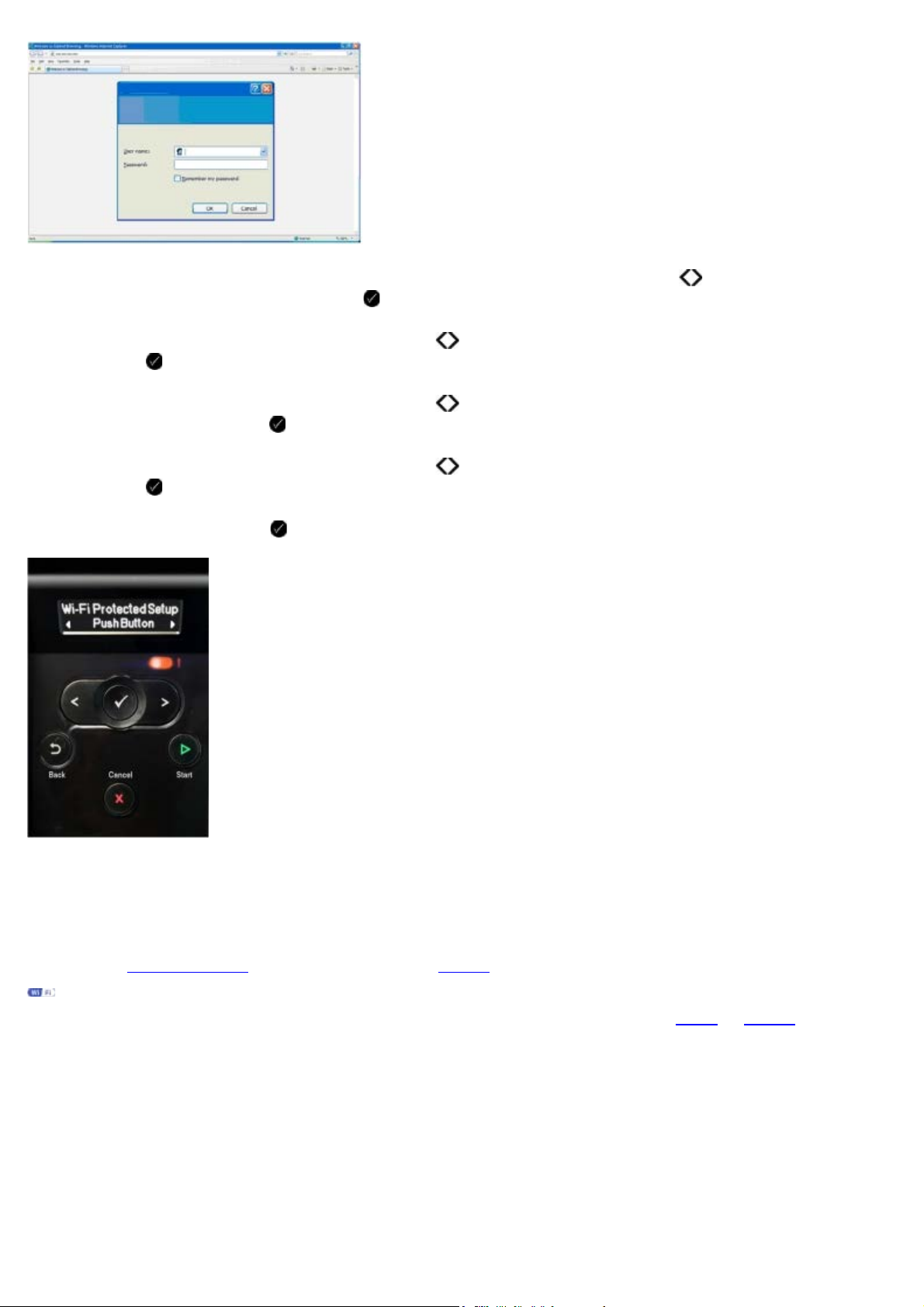
8. На панели управления принтера с помощью кнопок со стрелками влево и вправо выберите пункт
Настройка и нажмите кнопку Выбрать .
9. С помощью кнопок со стрелками влево и вправо выберите пункт Настройка сети, а затем нажмите кнопку
Выбрать .
10. С помощью кнопок со стрелками влево и вправо выберите пункт Настройка защищенной Wi-Fi, а затем
нажмите кнопку Выбрать .
11. С помощью кнопок со стрелками влево и вправо выберите пункт Кнопка, а затем нажмите кнопку
Выбрать .
12. Нажмите кнопку Выбрать , чтобы продолжить.
13. В течение двух минут нажмите кнопку на странице WPS маршрутизатора.
Если настройка выполнена успешно, на панели управления принтера отобразится сообщение Настройка
защищенной Wi-Fi выполнена успешно.
Убедитесь, что индикатор Wi-Fi принтера загорелся синим. Для получения дополнительных сведений см.
раздел
Если настройка выполнена с ошибками или истекло время ожидания, выполните шаг 8 по шаг 13 еще раз.
14. Закройте страницу WPS маршрутизатора.
15. Следуйте указаниям на экране установки для завершения установки.
Индикатор Wi-Fi. Перейдите к процедуре шаг 14.
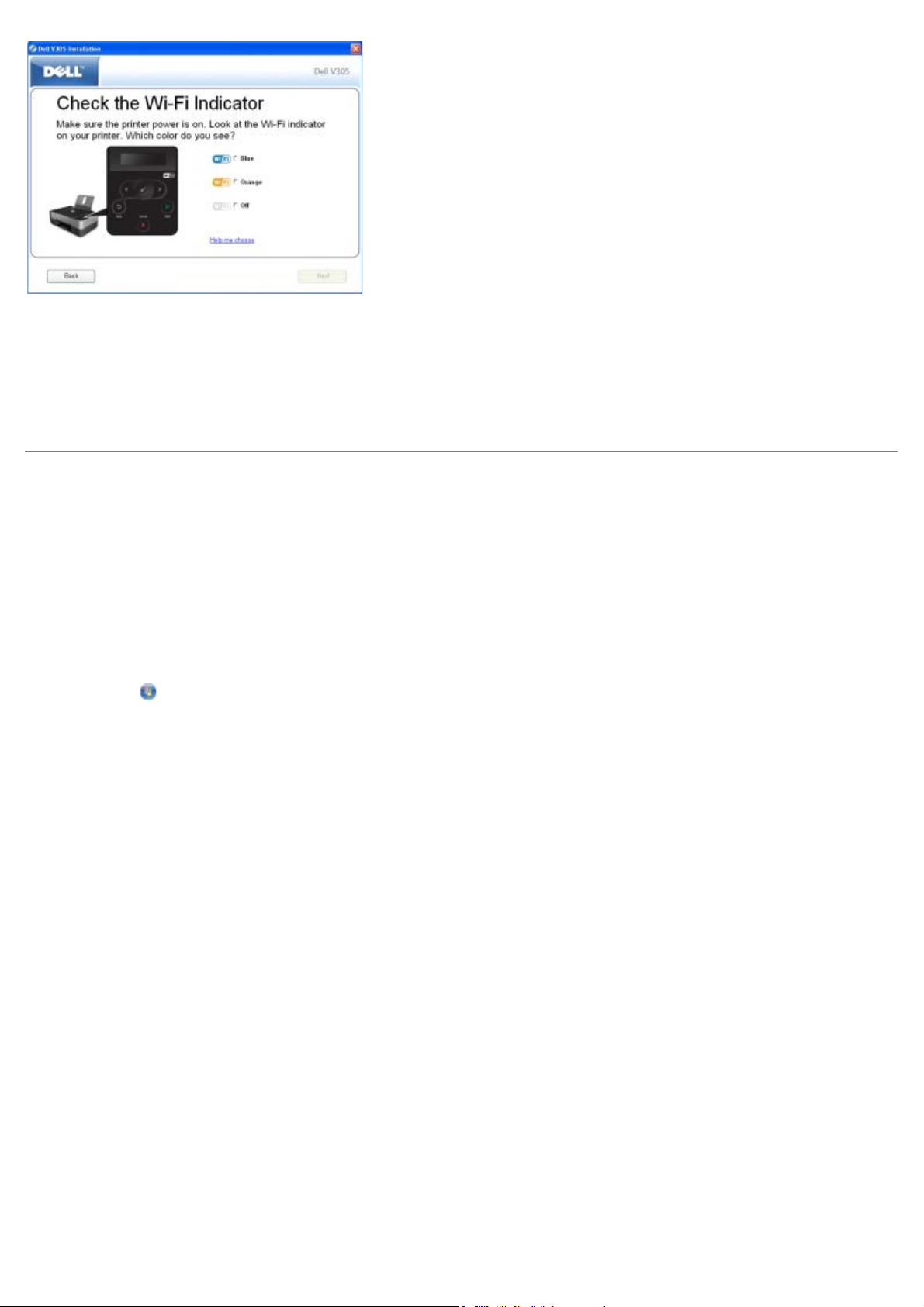
Для пользователей Windows Vista
Чтобы настроить принтер в беспроводной сети с помощью WPS, можно использовать Windows Vista™ вместо методов
с использованием кнопки или PIN-кода. Для получения дополнительных сведений об использовании системы
Windows Vista см. документацию, прилагаемую к операционной системе.
Изменение настроек беспроводной сети после установки
Для настройки принтера с использованием программы настройки беспроводной сети необходимо подключить
беспроводной принтер к компьютеру с помощью кабеля USB и запустить компакт-диск Drivers and Utilities
(Драйверы и утилиты).
Если потребуется настроить параметры беспроводного адаптера после установки, компакт-диск для этого
устанавливать не нужно. Запустите программу настройки беспроводной сети.
В системе Windows Vista:
1. Нажмите
2. Выберите Принтеры Dell.
3. Выберите Dell V305.
4. Выберите Программа настройки беспроводной сети Dell.
5. Следуйте указаниям на экране для изменения параметров беспроводной связи.
В системах Windows XP и Windows 2000:
1. Нажмите Пуск ® Программы или Все программы ® Принтеры Dell® Dell V305.
2. Выберите Программа настройки беспроводной сети Dell.
3. Следуйте указаниям на экране для изменения параметров беспроводной связи.
В программе настройки беспроводной сети предлагаются пошаговые инструкции по настройке. С помощью мастера
можно автоматически обнаружить настройки беспроводной сети или ввести параметры конфигурации сети вручную.
® Программы.
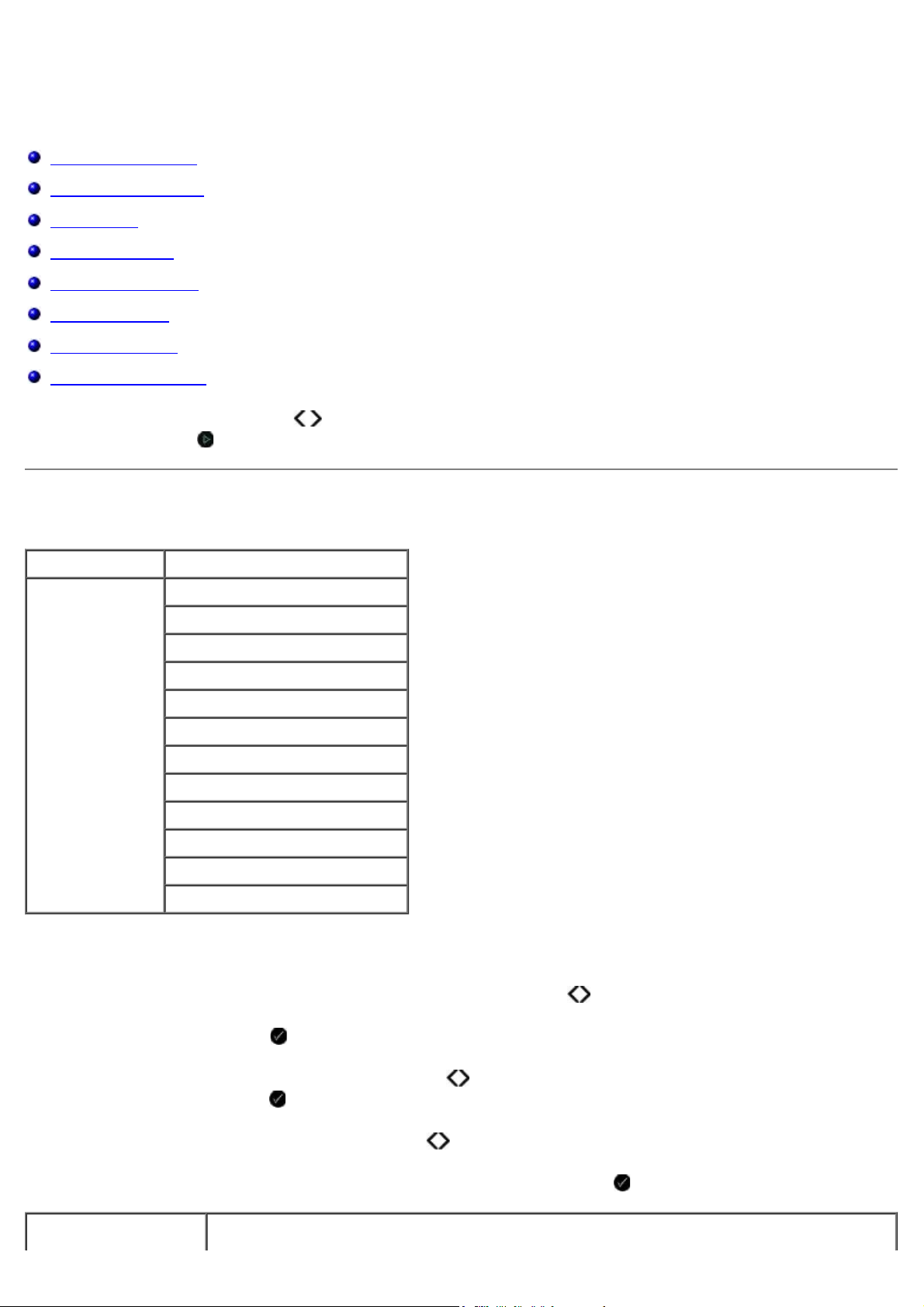
Меню на панели управления
копирования
Режим копирования
Режим сканирования
Режим фото
режим PictBridge
Режим "Файл Office"
Режим Bluetooth
Режим настройки
Режим обслуживания
При нажатии кнопок со стрелками отображаются следующие режимы. При отображении необходимого режима
нажмите кнопку Старт , чтобы открыть соответствующее меню.
Режим копирования
Главное меню Главное меню режима
Копировать Цвет копии
Копии
Качество
Темное
Параметры страницы
Масштаб
Повтор изображения
Разбор по копиям
N-страниц
Размер оригинала
Тип оригинала
Копирование личной карточки
Чтобы просмотреть или изменить параметры в меню "Режим копирования":
1. В главном меню с помощью кнопок со стрелками влево и вправо
выберите пункт КОПИРОВАТЬ .
2. Нажмите кнопку Выбрать .
3. С помощью кнопок со стрелками влево и вправо отобразите на дисплее нужный параметр, а затем
нажмите кнопку Выбрать .
4. Нажмите кнопки со стрелками влево и вправо для прокрутки имеющихся пунктов меню.
5. Когда на дисплее появится нужный параметр, нажмите кнопку Выбрать , чтобы сохранить этот параметр.
Элемент меню
Настройка
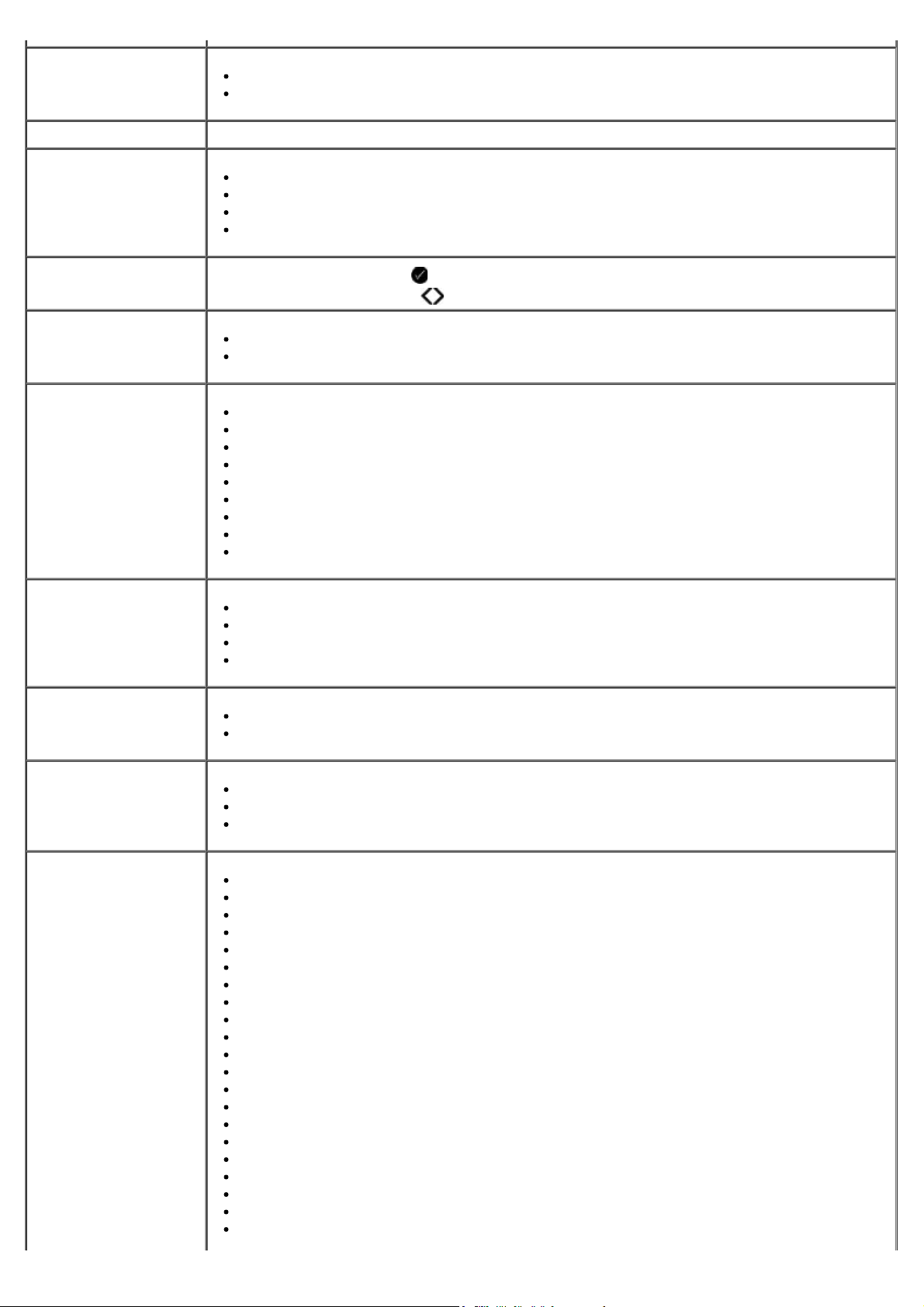
Цвет копии
Копии 1-99
*Цветная
Черный
Качество
Темное Нажмите кнопку Выбрать , а затем настройте параметр яркости с помощью кнопок со
Параметры страницы
Масштаб
Повтор изображения
*Автовыбор
Черновое
Обычная
Фото
стрелками влево и вправо .
Формат бумаги
Тип бумаги
50%
*100%
150%
200%
Настройка %
По размеру страницы
Плакат 2 x 2
Плакат 3 x 3
Плакат 4 x 4
*1 на стр.
4 на стр.
9 на стр.
16 на стр.
Разбор по копиям
N-страниц
Размер оригинала
*Выкл
Вкл
*1 стр
2 стр
4 стр
*Автовыбор
8,5 x 11 дюймов
2,25 x 3,25
3 x 5 дюймов
3,5 x 5 дюймов
4 x 6 дюймов
4 x 8 дюймов
5 x 7 дюймов
8 x 10 дюймов
L
2L
Hagaki
A6
A5
B5
A4
60x80 мм
9x13 см
10x15 см
10x20 см
13x18 см
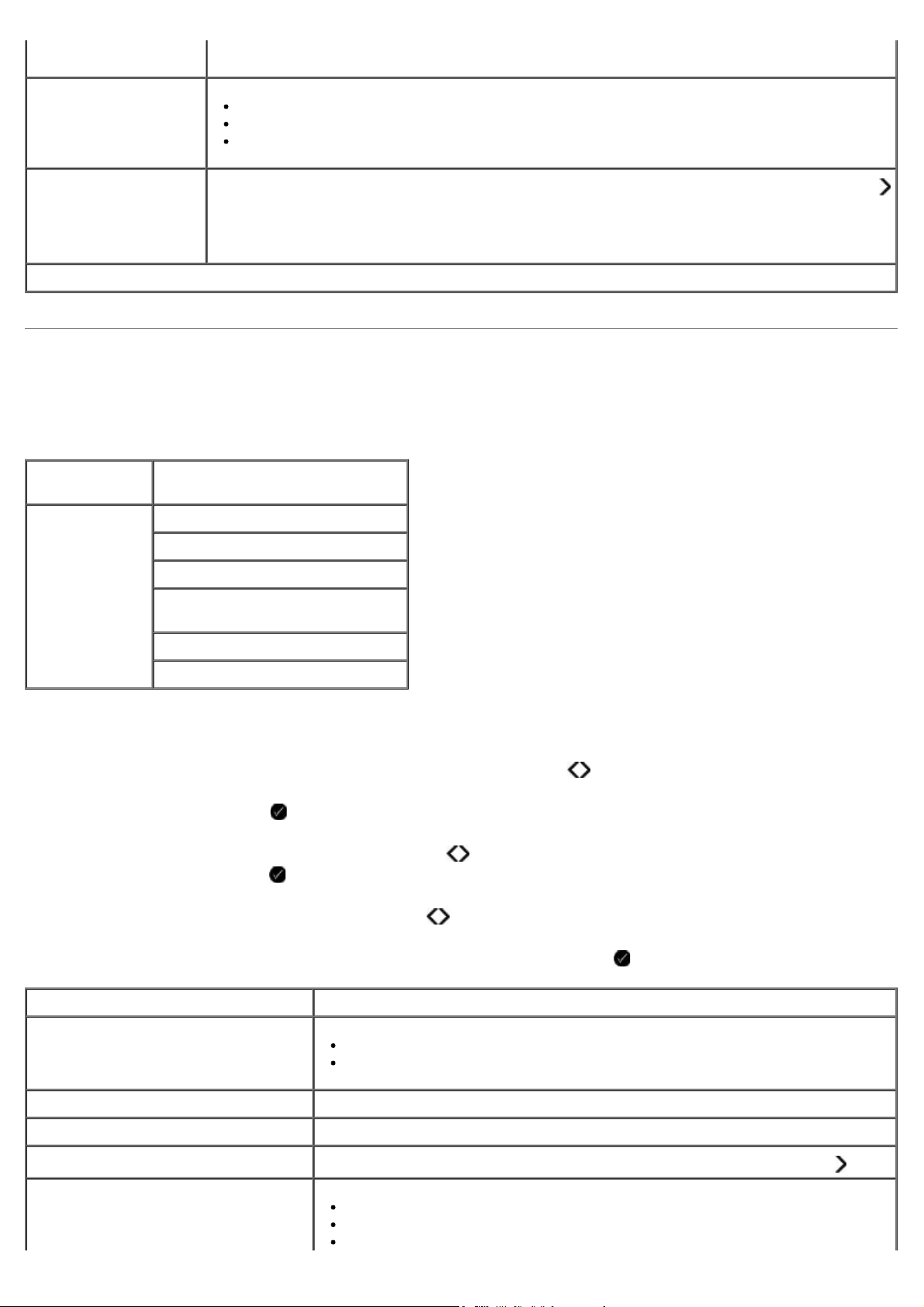
20x25 см
Тип оригинала
*Текст и графика
Только текст
Фото
Копирование личной
карточки
* Заводская настройка по умолчанию
Поместите личную карточку в левый верхний угол сканера и нажмите кнопку со стрелкой
, чтобы продолжить.
ПРИМЕЧАНИЕ. Функция копирования личной карточки работает только при
использовании бумаги форматов Letter и A4.
Режим сканирования
Меню "Режим сканирования" доступно только в том случае, если принтер подключен к компьютеру или сетевому
адаптеру.
Главное
меню
Сканировать Цвет сканирования
Главное меню режима
Сканирование на компьютер
Сканирование в сеть
Сканировать в устройство
памяти
Качество
Размер оригинала
Чтобы просмотреть или изменить параметры в меню "Режим сканирования":
1. В главном меню с помощью кнопок со стрелками влево и вправо
2. Нажмите кнопку Выбрать .
3. С помощью кнопок со стрелками влево и вправо отобразите на дисплее нужный параметр, а затем
нажмите кнопку Выбрать .
4. Нажмите кнопки со стрелками влево и вправо для прокрутки имеющихся пунктов меню.
5. Когда на дисплее появится нужный параметр, нажмите кнопку Выбрать , чтобы сохранить этот параметр.
Элемент меню "Сканирование" Настройка
Цвет сканирования
*Цветная
Черный
выберите пункт СКАНИРОВАТЬ.
Сканирование на компьютер Список приложений
Сканирование в сеть Имя компьютера
Сканировать в устройство памяти Поместите документ на сканер и нажмите кнопку со стрелкой вправо .
Качество
*Автовыбор
75 т/д
150 т/д

300 т/д
Размер оригинала
600 т/д
1200 т/д
*Автовыбор
8,5 x 11 дюймов
2,25 x 3,25
3 x 5 дюймов
3,5 x 5 дюймов
4 x 6 дюймов
4 x 8 дюймов
5 x 7 дюймов
8 x 10 дюймов
L
2L
Hagaki
A6
A5
B5
A4
60x80 мм
9x13 см
10x15 см
10x20 см
13x18 см
20x25 см
* Заводская настройка по умолчанию
Режим фото
Фоторежим доступен только в том случае, когда в принтер вставлена карта памяти, а также если к порту PictBridge
подсоединен диск USB или PictBridge--совместимая цифровая камера.
Главное
меню
Фото Лист пробных отпечатков
Главное меню режима
Печать DPOF
Цвет фото
Автоулучшение
Сохранить на
Печать изображений
Размер фото
Качество
Чтобы просмотреть или изменить параметры меню "Фоторежим":
1. Вставьте карту памяти в гнездо для карт или диск USB в порт PictBridge.
ЗАМЕЧАНИЕ. Не извлекайте карту памяти или диск USB и не прикасайтесь к принтеру рядом с картой
памяти или диском USB во время чтения, записи или печати с данных устройств. Возможно повреждение
данных.
2. Если на карте памяти или диске USB содержатся только файлы фотографий, на дисплее автоматически
появится надпись ФОТО. С помощью кнопок со стрелками влево и вправо
дисплее, а затем нажмите кнопку Выбрать.
выберите необходимое меню на
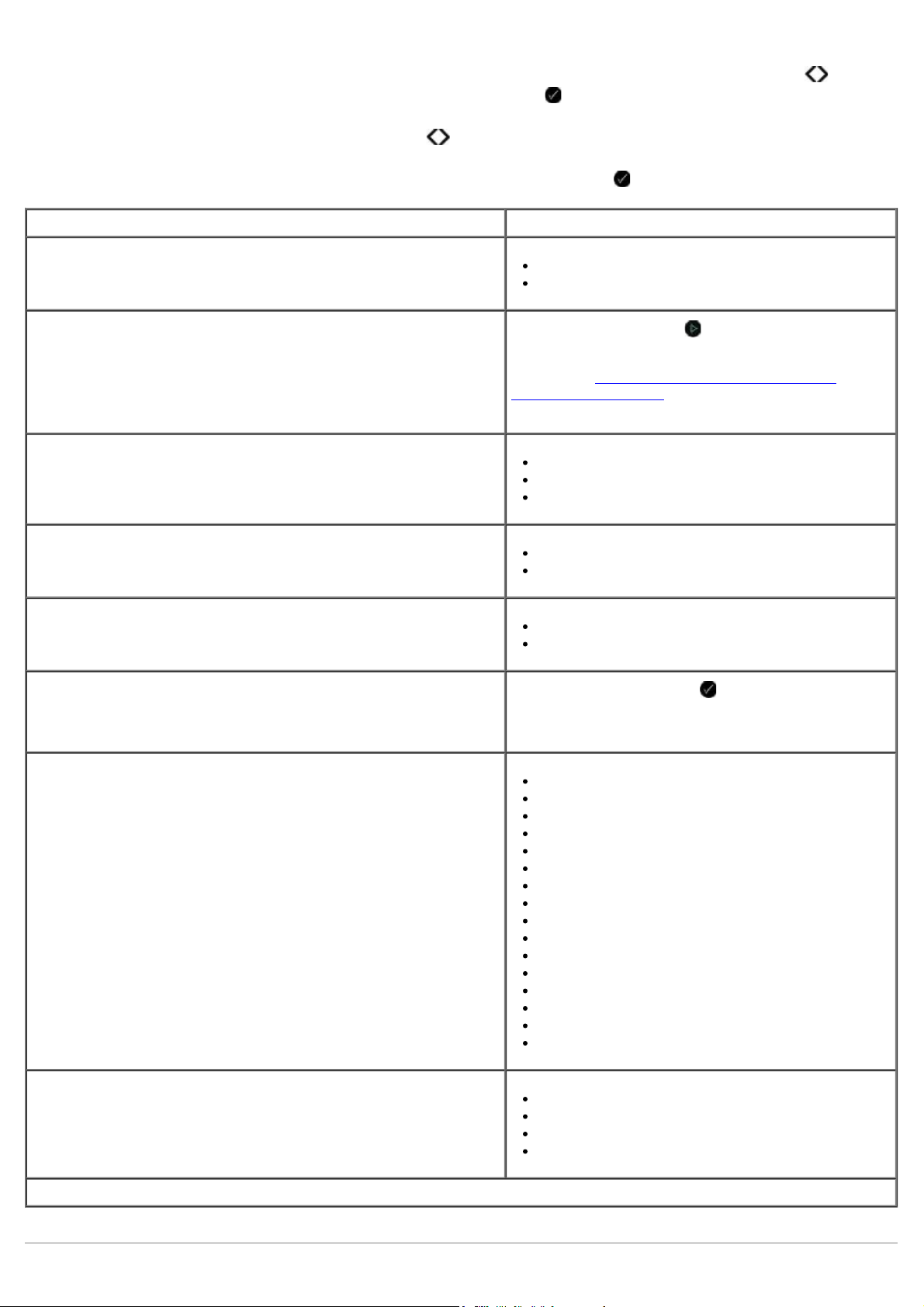
Если на карте памяти или диске USB содержатся и документы, и фотографии, на дисплее принтера появится
запрос о том, какие файлы следует напечатать. С помощью кнопок со стрелками влево и вправо
выберите пункт Фотографии , а затем нажмите кнопку Выбрать .
3. Нажмите кнопки со стрелками влево и вправо для прокрутки имеющихся пунктов меню.
4. Когда на дисплее появится нужный параметр, нажмите кнопку Выбрать , чтобы сохранить этот параметр.
Элемент меню "Фото" Параметр
Лист пробных отпечатков
Печать DPOF
ПРИМЕЧАНИЕ. Этот пункт меню отображается только после
вставки в принтер карты памяти с изображениями в формате
DPOF (Digital Print Order Format) или подключении PictBridge-
совместимой цифровой камеры с изображениями DPOF к порту
PictBridge.
Цвет фото
Автоулучшение
Сохранить на
Печать изображений Нажать кнопку Выбрать , чтобы распечатать
Печать листа пробных отпечатков
Сканирование листа пробных отпечатков
Нажмите кнопку Старт
изображения DPOF, содержащиеся на карте
памяти. Для получения дополнительных сведений
см. раздел
совместимой камеры.
*Цветная
Монохромная&
Сепия
*Выкл
Вкл
Компьютер
Network
все изображения, хранящиеся на карте памяти,
диске USB или PictBridge-совместимой цифровой
камере.
Печать фотографий с PictBridge-
, чтобы распечатать все
Размер фото
Качество
* Заводская настройка по умолчанию
*4 x 6 дюймов
5 x 7 дюймов
8 x 10 дюймов
L
2L
6 x 8 см
10 x 15 см
13 x 18 см
8.5 x 11 дюймов
A4
A5
B5
A6
Hagaki
Wallet
3.5 x 5 дюймов
*Автовыбор
Черновое
Обычная
Фото
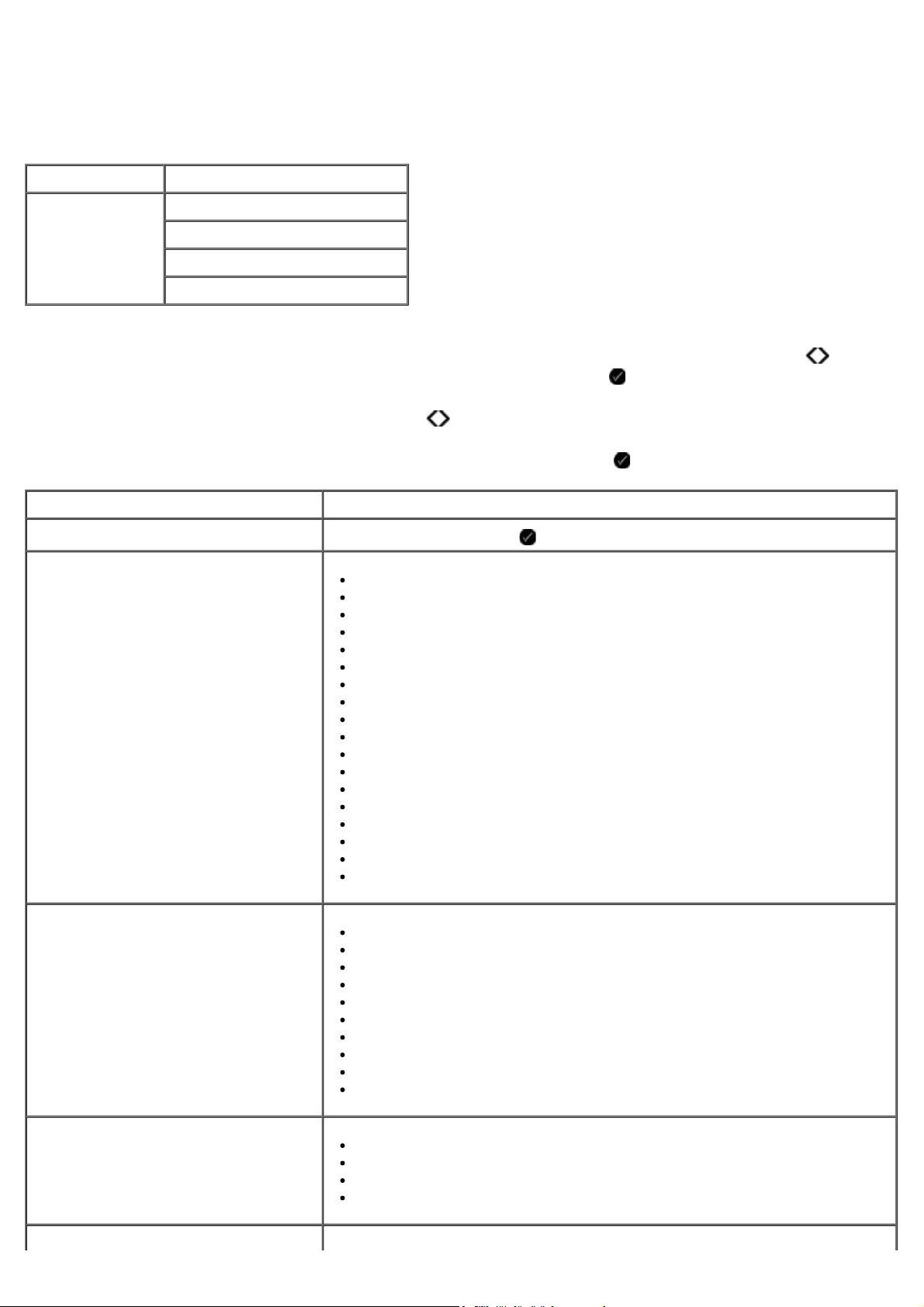
режим PictBridge
Принтер автоматически переключается в режим PictBridge при подключении PictBridge-совместимой камеры. Можно
выполнять печать изображений, используя управляющие элементы камеры.
Главное меню Главное меню режима
PictBridge Параметры страницы
Размер фото
Компоновка
Качество
1. Когда принтер переключится в режим PictBridge с помощью кнопок со стрелками влево и вправо
отобразите на дисплее нужное меню, а затем нажмите кнопку Выбрать .
2. Нажмите кнопки со стрелками влево и вправо для прокрутки имеющихся пунктов меню.
3. Когда на дисплее появится нужный параметр, нажмите кнопку Выбрать , чтобы сохранить этот параметр.
Элемент меню PictBridge Настройка
Параметры страницы Нажмите кнопку Выбрать , чтобы открыть меню "Параметры страницы".
Размер фото
Компоновка
*4 x 6 дюймов
Wallet
3.5 x 5 дюймов
5 x 7 дюймов
8 x 10 дюймов
8.5 x 11 дюймов
L
2L
Hagaki
A6
A5
B5
A4
60 x 80 мм
9 x 13 см
10 x 15 см
13 x 18 см
20 x 25 см
*Автовыбор
Без рамки
1 на стр.
2 на стр.
3 на стр.
4 на стр.
6 на стр.
8 на стр.
16 на стр.
1 по центру
Качество
* Заводская настройка по умолчанию
*Автовыбор
Черновое
Обычная
Фото
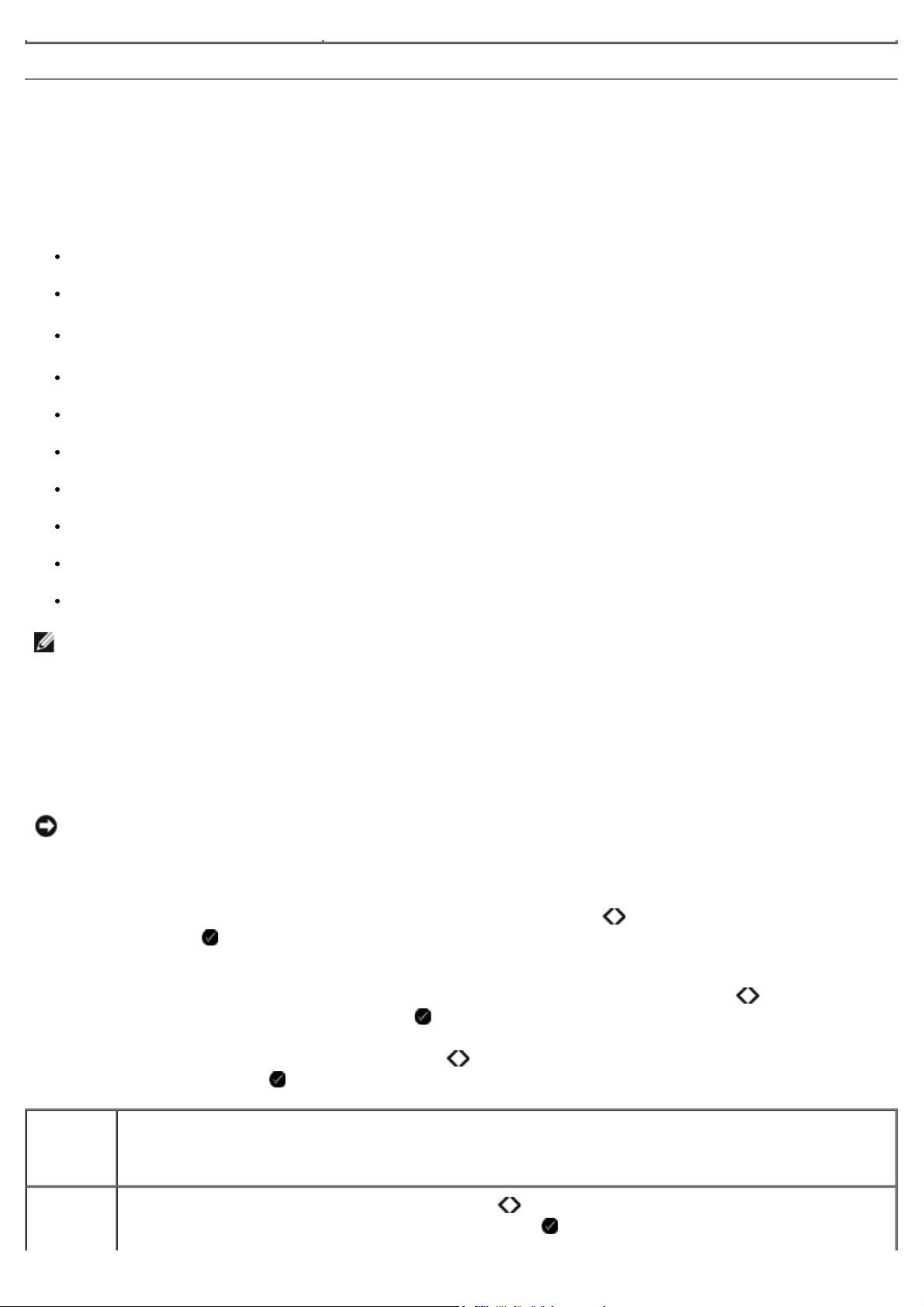
Режим "Файл Office"
папок или выбрать файл, который необходимо напечатать.
Режим «Файл Office» доступен только в том случае, если в принтер вставлена карта памяти или диск USB,
содержащие документы, а также если принтер подключен к настроенному внутреннему сетевому адаптеру.
Принтер распознает файлы со следующими расширениями:
DOC (Microsoft® Word)
XLS (Microsoft Excel)
PPT (Microsoft PowerPoint®)
PDF (Adobe® Portable Document Format)
RTF (Rich Text Format)
DOCX (Microsoft Word Open Document Format)
XLSX (Microsoft Excel Open Document Format)
PPTX (Microsoft PowerPoint Open Document Format)
WPS (Microsoft Works)
WPD (Word Perfect)
ПРИМЕЧАНИЕ. Чтобы использовать меню Режим "Файл Office", необходимо подсоединить принтер к
компьютеру с помощью кабеля USB и установить на компьютере соответствующее программное обеспечение
принтера.
Чтобы просмотреть или изменить параметры в меню Режим "Файл Office":
1. Убедитесь в том, что принтер подключен к компьютеру и включен.
2. Вставьте карту памяти в гнездо для карт или диск USB в порт PictBridge.
ЗАМЕЧАНИЕ. Не извлекайте карту памяти или диск USB и не прикасайтесь к принтеру рядом с картой
памяти или диском USB во время чтения, записи или печати с данных устройств. Возможно повреждение
данных.
3. Если на карте памяти или диске USB содержатся только документы, принтер автоматически переключается в
режим ФАЙЛ OFFICE. С помощью кнопок со стрелками влево и вправо
кнопку Выбрать , чтобы выполнить печать.
Если на карте памяти или диске USB содержатся и документы, и фотографии, на дисплее появится запрос о
том, какие файлы следует напечатать. С помощью кнопок со стрелками влево и вправо
Документы, а затем нажмите кнопку Выбрать .
выберите файлы, а затем нажмите
выберите пункт
4. С помощью кнопок со стрелками влево и вправо отобразите на дисплее нужный параметр, а затем
нажмите кнопку Выбрать .
Пункт
меню
"Файл
Office"
Выберите
файл
Настройка
С помощью кнопок со стрелками влево и вправо
диске USB или карте памяти. Нажмите кнопку Выбрать , чтобы получить доступ к содержимому
просмотрите файлы и папки, хранящиеся на
 Loading...
Loading...