Dell V305 User Manual
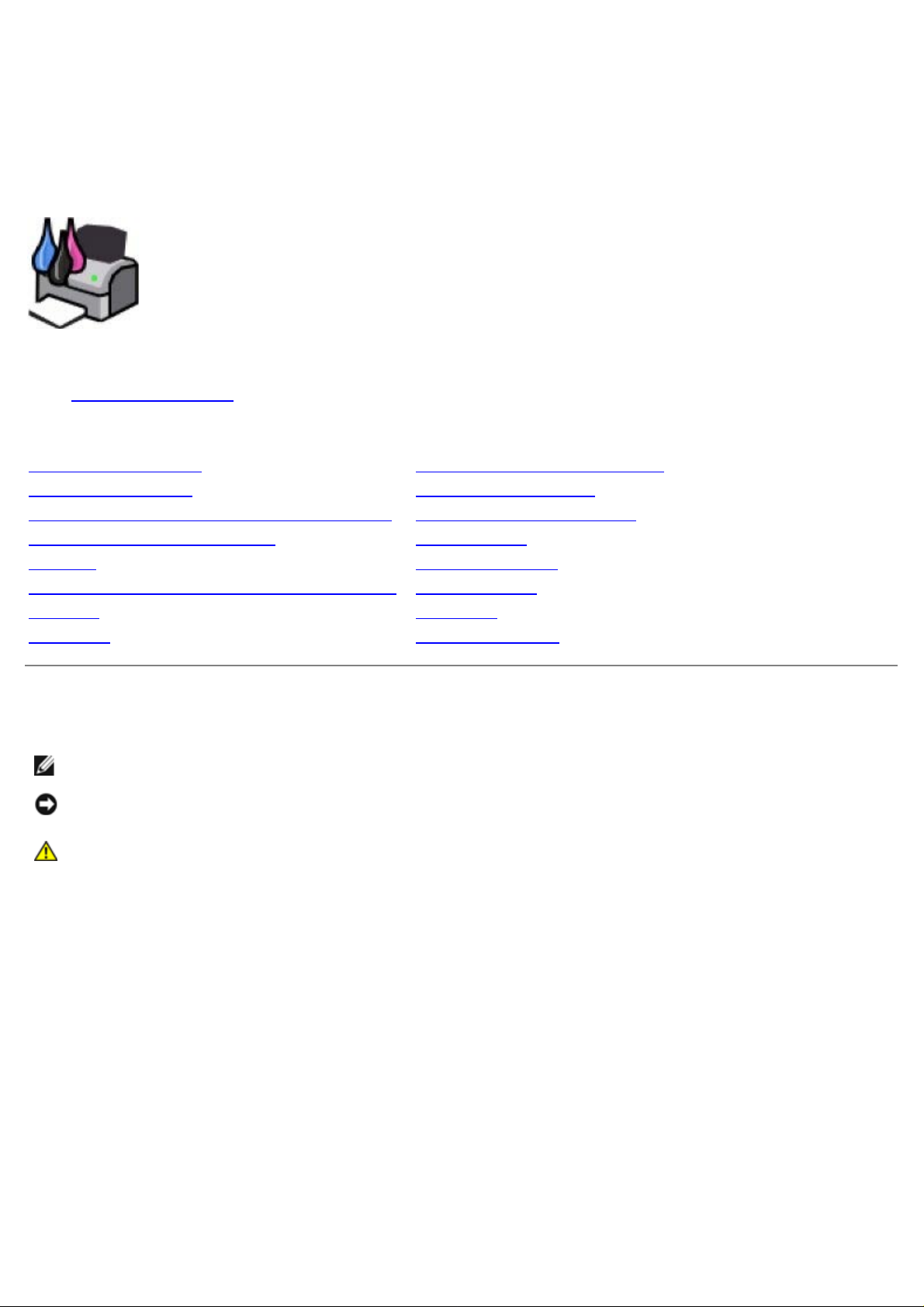
Dell™ V305 Printer User's Guide
To order ink or supplies from Dell:
1. Double-click the icon on your desktop.
2. Visit the Dell website, or order Dell printer supplies by phone.
www.dell.com/supplies
For the best service, ensure that you have the Dell printer Service Tag available.
Finding Information Understanding the Software
About Your Printer Wireless Networking
Understanding the Operator Panel Menus Peer-to-Peer Networking
Loading Paper and Originals Maintenance
Printing Troubleshooting
Printing From a Memory Card or USB Key Specifications
Copying Appendix
Scanning Licensing Notice
Notes, Notices, and Cautions
NOTE: A NOTE indicates important information that helps you make better use of your printer.
NOTICE: A NOTICE indicates either potential damage to hardware or loss of data and tells you how to avoid the
problem.
CAUTION: A CAUTION indicates a potential for property damage, personal injury, or death.
Information in this document is subject to change without notice.
© 2008 Dell Inc. All rights reserved.
Reproduction in any manner whatsoever without the written permission of Dell Inc. is strictly forbidden.
Trademarks used in this text: Dell, the DELL logo, and Dell Ink Management System are trademarks of Dell Inc.; Microsoft and Windows are
registered trademarks of Microsoft Corporation in the United States and/or other countries. Windows Vista is either a trademark or a registered
trademark of Microsoft Corporation in the United States and/or other countries. Bluetooth is a registered trademark owned by Bluetooth SIG,
Inc. and is used by Dell Inc. under license. Adobe and Photoshop are either registered trademarks or trademarks of Adobe Systems
Incorporated in the United States and/or other countries.
Other trademarks and trade names may be used in this document to refer to either the entities claiming the marks and names or their
products. Dell Inc. disclaims any proprietary interest in trademarks and trade names other than its own.
UNITED STATES GOVERNMENT RESTRICTED RIGHTS
This software and documentation are provided with RESTRICTED RIGHTS. Use, duplication or disclosure by the Government is subject to
restrictions as set forth in subparagraph (c)(1)(ii) of the Rights in Technical Data and Computer Software clause at DFARS 252.227 - 7013 and
in applicable FAR provisions: Dell Inc., One Dell Way, Round Rock, Texas, 78682, USA.
Model V305-V305w
March 2008 SRV FX705 Rev. A00
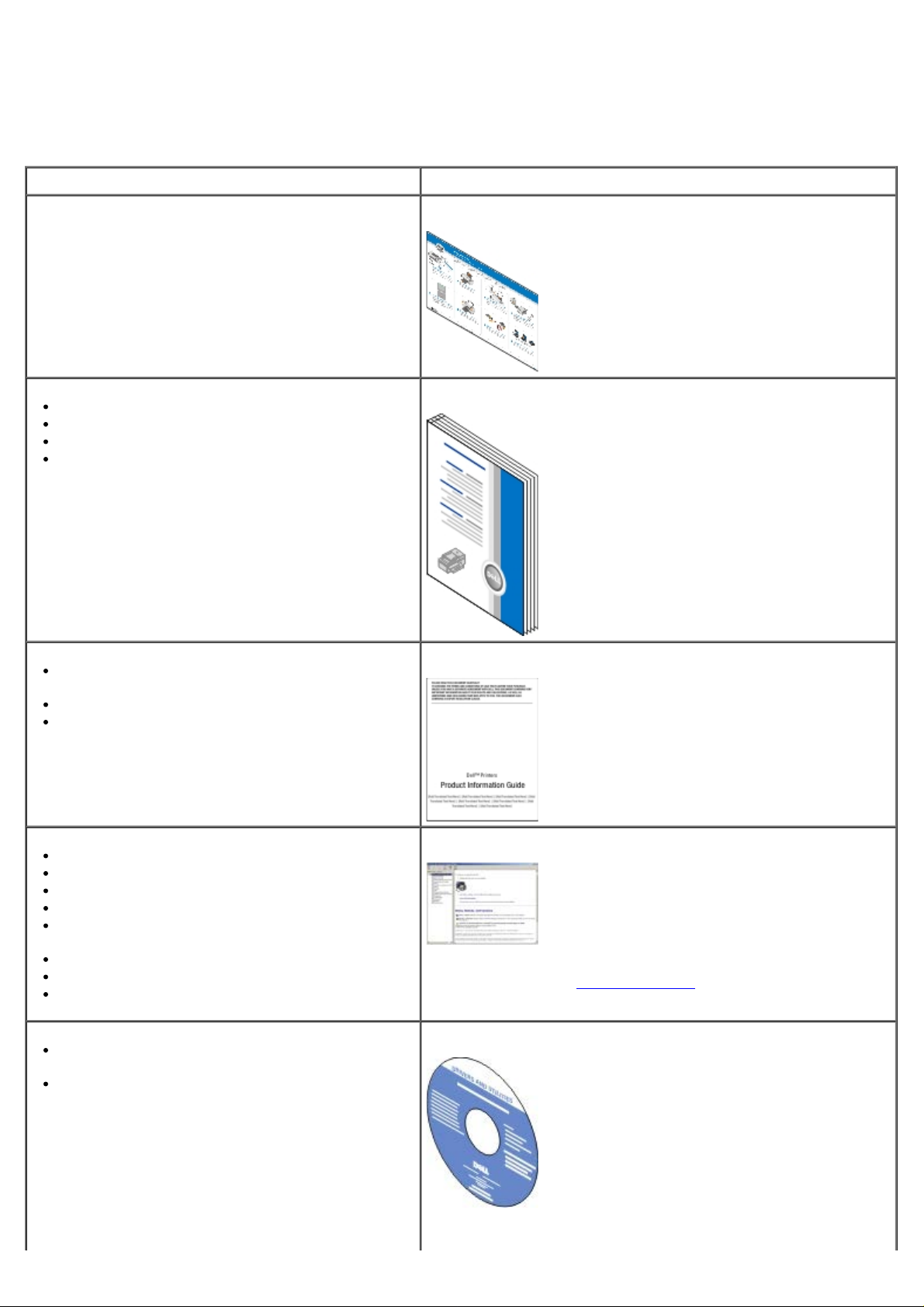
Finding Information
What are you looking for? Find it here
How to set up my printer Setting Up Your Printer poster
How to load printable media into my printer
How to print
How to care for and maintain my printer
How to contact Dell™
Safety information for preparing to operate my
printer
Regulatory information
Warranty information
Supported paper type and sizes
How to select and store print media
How to load printable media into my printer
How to configure printer settings
How to view and print documents and photos
from memory cards and USB keys
How to set up and use printer software
How to care for and maintain my printer
How to troubleshoot and solve problems
Owner's Manual
Product Information Guide
User's Guide
NOTE: Your User's Guide is located on the Drivers and Utilities
CD or on the Web at
support.dell.com.
Software and Drivers—Certified drivers for your
printer and installers for Dell printer software
Readme files—Last minute technical changes, or
advanced technical reference material for
experienced users or technicians
Drivers and Utilities CD
NOTE: If you purchased your Dell computer and printer at the
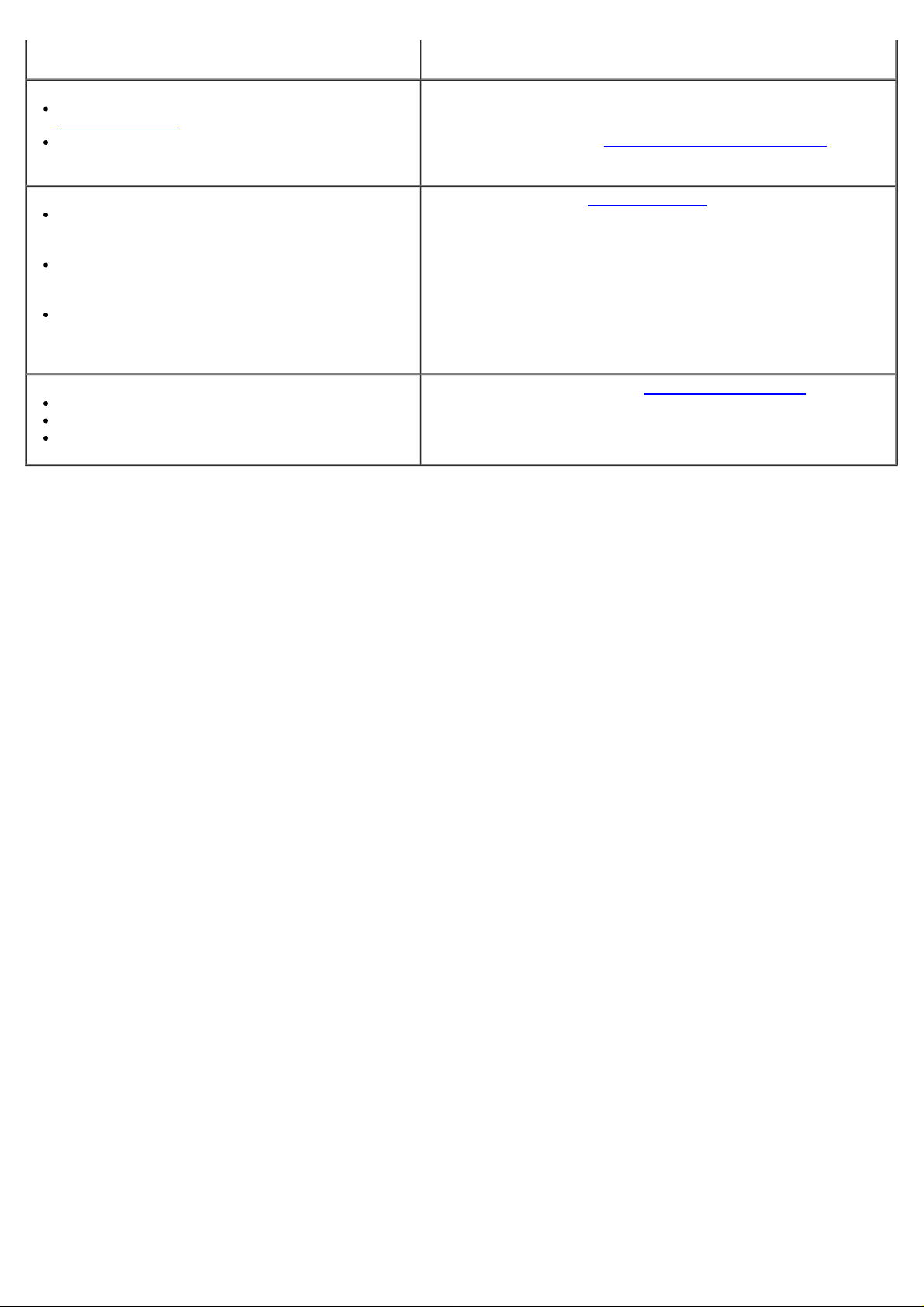
same time, documentation and drivers for your printer are
How to identify your printer when you use
support.dell.com or contact support
How to find the Express Service Code to direct
your call when contacting support
already installed on your computer.
Service Tag and Express Code Stickers
These labels are located on your printer. For more information
about their location, see
Understanding the Printer Parts.
Solutions—Troubleshooting hints and tips,
frequently asked questions, documentation,
driver downloads, and product upgrades
Upgrades—Upgrade information for components,
such as memory, the network cards, and optional
equipment
Customer Care—Contact information, service call
and order status, warranty, and repair
information
Supplies for my printer
Accessories for my printer
Replacement ink and parts for my printer
Dell Support Website—
NOTE: Select your region or business segment to view the
appropriate support site.
Dell Printer Supplies Website—www.dell.com/supplies
You can purchase printer supplies online, by phone, or in select
retail stores.
support.dell.com
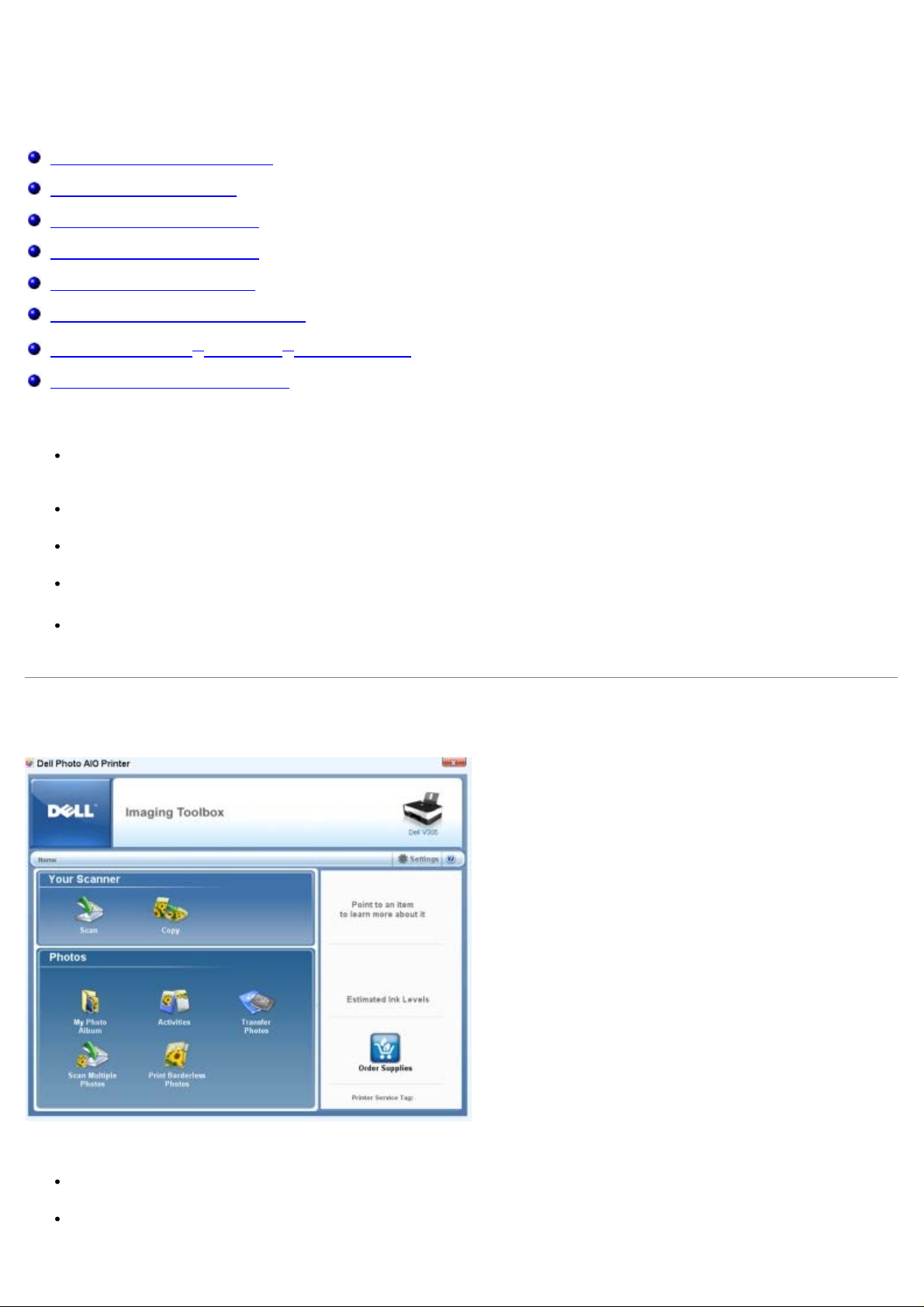
Understanding the Software
Using the Dell Imaging Toolbox
Using Printing Preferences
Using the Dell Service Center
Dell Ink Management System
Using Memory Card Manager
Removing and Reinstalling Software
Installing the Adobe® Photoshop® Album Manually
Installing the Optional XPS Driver
The printer software includes:
Dell Imaging Toolbox– Allows you to perform various scan, copy, and print operations with newly scanned and
previously saved documents and images.
Printing Preferences– Allows you to adjust printer settings.
Dell Service Center– Provides step-by-step troubleshooting help, maintenance tasks, and customer support.
Dell Ink Management System™– Warns you when your printer is running low on ink.
Adobe® Photoshop® Album Starter Edition– Allows you to view, manage, and edit photos stored on your
computer.
Using the Dell Imaging Toolbox
The Dell Imaging Toolbox allows you to:
Scan, copy, and use a variety of tools for your printing needs.
Select the quantity and quality of your copies.
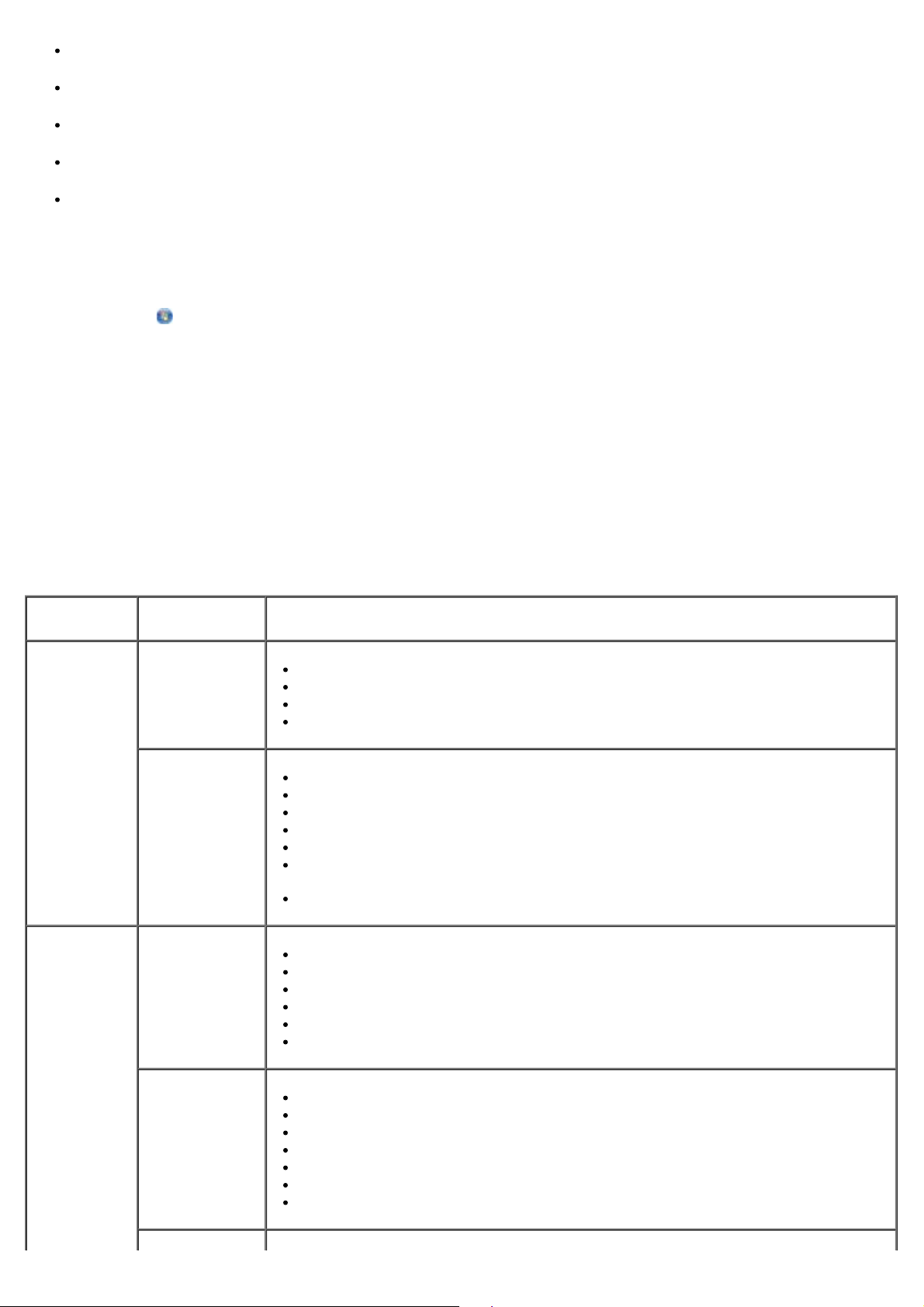
Preview images you want to print, scan, or copy.
Manage photos in a digital photo album.
Scan Multiple Scan several photos at one time, and save them as individual files.
E-mail scanned documents and photos.
Check ink levels.
Order supplies online.
To access the Dell Imaging Toolbox:
1. In Windows Vista™:
a. Click
® Programs.
b. Click Dell Printers.
c. Click Dell V305.
®
In Windows
XP and Windows 2000:
Click Start® Programs or All Programs® Dell Printers® Dell V305.
2. Select Dell Imaging Toolbox.
The Dell Imaging Toolbox dialog box opens.
The Dell Imaging Toolbox Home screen has the following sections:
From this
Click To
section:
Your Scanner Scan
Initiate a scan job.
Select the program where you want to send the scanned image.
Select the type of image being scanned.
Select a quality setting for your scan.
Copy
Photos My Photo Album
Activities
Create copies
Select the quality and color of your copies.
Select a quality setting for your copies.
Specify the blank paper size.
Specify the size of the original document being copied.
Lighten or darken your copies (this can also be accomplished using the operator
panel).
Resize your copies.
Manage saved photos in a photo album.
Print saved photos.
Create photo greeting cards.
Create posters from saved photos.
Attach a saved photo to e-mail messages.
Convert saved photos to PDF.
Resize an image.
Edit pictures.
Scan multiple photos.
Convert a scanned document to text using OCR.
Scan multiple images into a single file.
Print an image as a multi-page poster.
Print borderless photos.
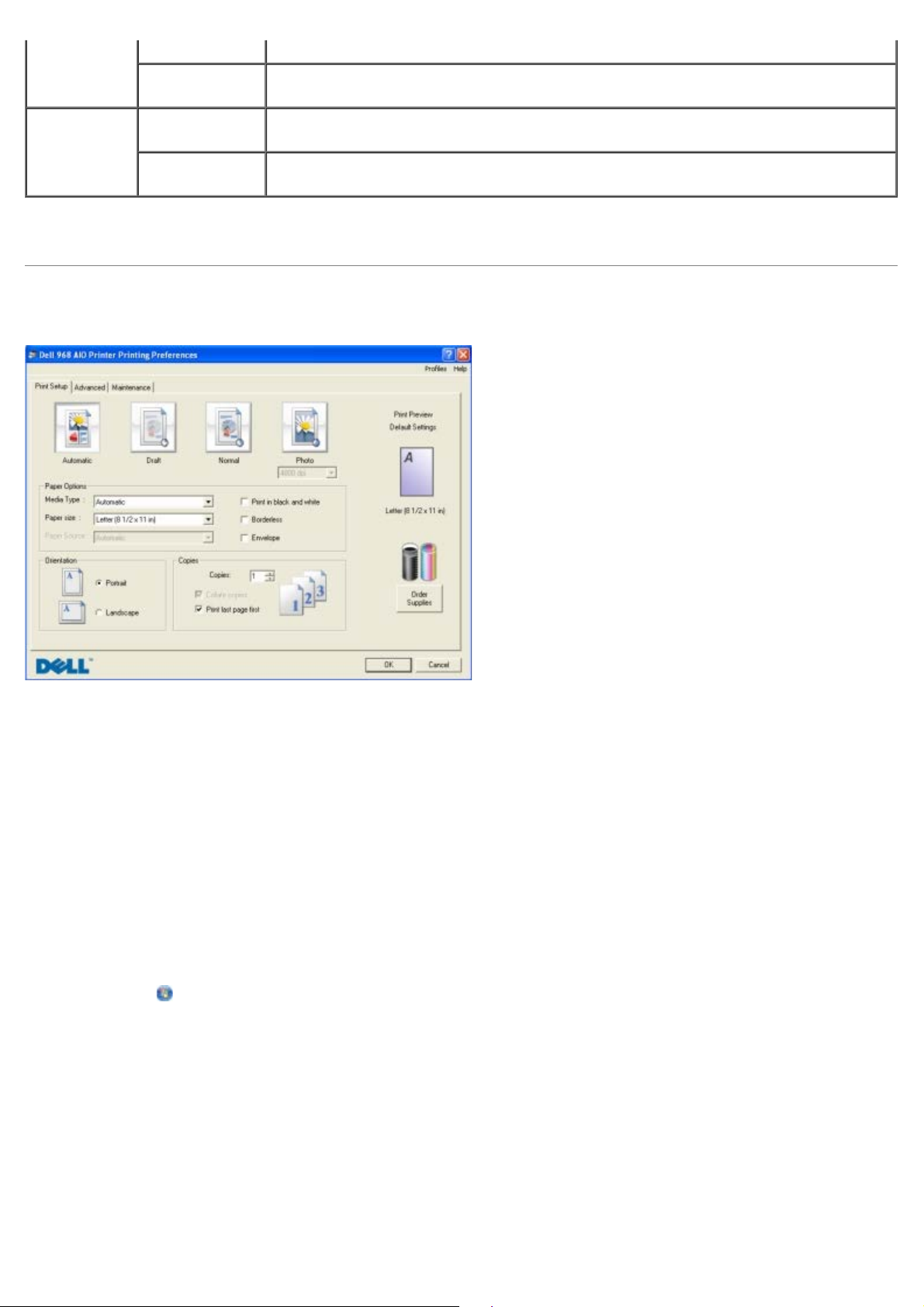
Photos
Print Borderless
Photos
Settings Print Settings Adjust printer settings such as the quality, number of copies, paper source, and
Print photos without borders.
orientation of your scan and copy jobs.
Toolbox
Settings
For more information, click the Help icon in the Dell Imaging Toolbox.
Adjust toolbox settings for scanning, file transfer, e-mail, Library, and others.
Using Printing Preferences
You can change your printer settings in Printing Preferences depending on the type of project you want to create.
To access Printing Preferences when a document is open:
1. Click File® Print.
The Print dialog box opens.
2. Click Preferences, Properties, Options, or Setup (depending on the program or operating system).
The Printing Preferences dialog box opens.
To access Printing Preferences when a document is not open:
1. In Windows Vista:
a. Click
b. Click Hardware and Sound.
c. Click Printers.
In Windows XP, click Start® Settings® Control Panel® Printers and Other Hardware® Printers and Faxes.
In Windows 2000, click Start® Settings® Printers.
® Control Panel.
2. Right-click the Dell V305 icon.
3. Click Printing Preferences.
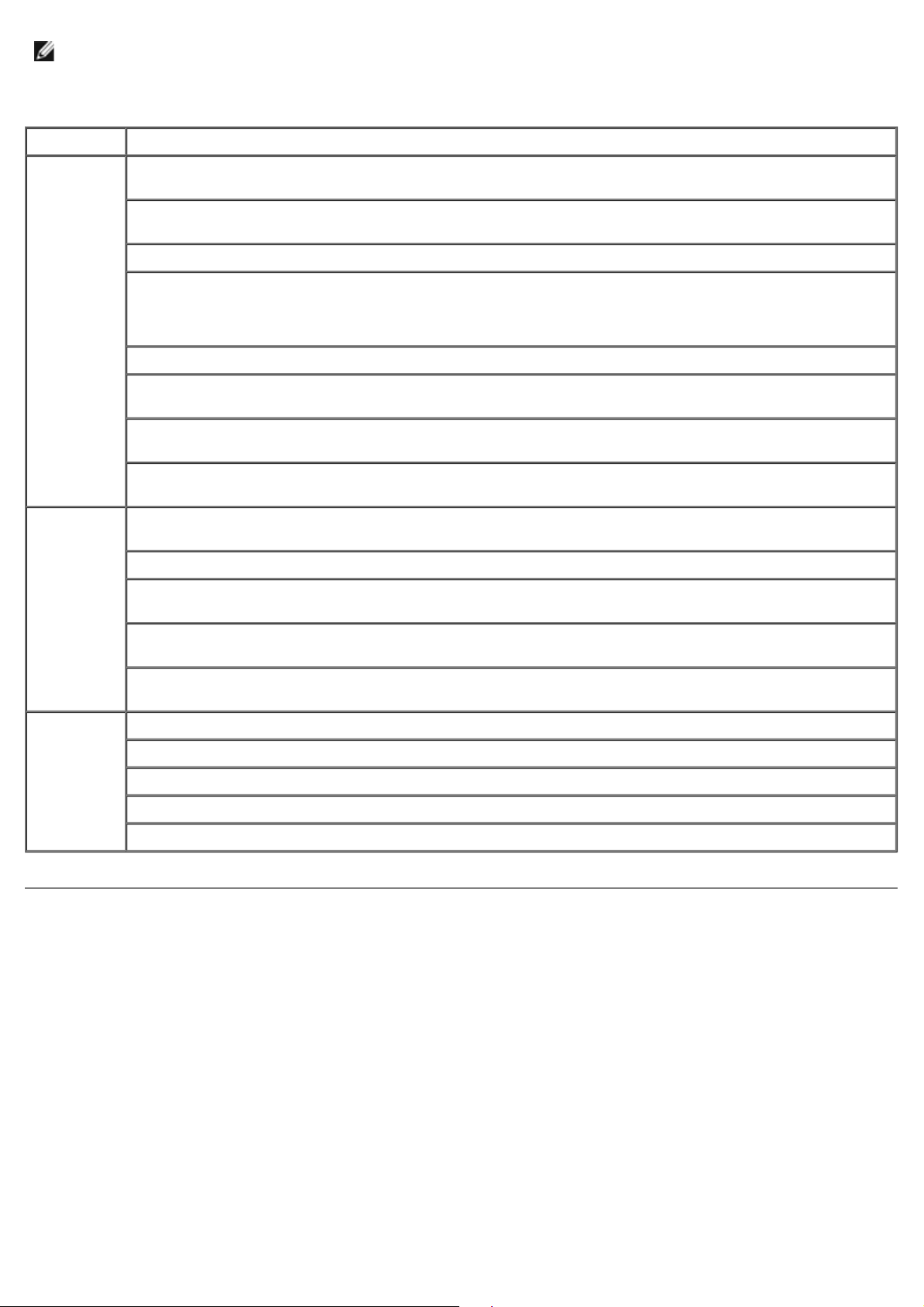
NOTE: Changes made to the printer settings from the Printers folder become the default settings for most
programs.
The Printing Preferences dialog box has three sections:
Tab Options
Print Setup Quality/Speed — Select Draft, Normal, or Photo depending on your desired output quality. Draft is the
fastest option but should not be selected if you have a photo cartridge installed.
Media Type — Allows you to set the paper type manually, or have the printer detect the paper type
automatically.
Paper Size — Select the size of your paper.
Print in black and white — Print your color images in black and white to save the ink in your color
cartridge.
NOTE: You cannot select this setting if you have selected Use Color Cartridge for all Black Printing.
Borderless — Select the check box if you want to print borderless photos.
Orientation — Select how the document is arranged on the printed page. You can print using portrait or
landscape orientation.
Envelope — Select the check box if you want to print an envelope. The Paper Size area lists the envelope
sizes available for printing.
Copies — Customize how the printer prints several copies of a single print job: Collated, Normal, or
Print Last Page First.
Advanced 2-sided Printing — Select this to print on both sides of the paper, and whether or not to print an
instruction page to assist in reloading paper.
Layout — Select from Normal, Banner, Mirror, N-up, Poster, Booklet, or Borderless.
Automatic Image Sharpening — Automatically select the best image-sharpening level based on image
content.
Dell Customer Experience Improvement Program — Allows you to access information about, and change
your status in, the Dell Customer Experience Improvement Program.
More Options — Allows you to specify Appearance Mode and Complete-A-Print settings. You can also
view the paper type that the printer detects.
Maintenance Install Ink Cartridges
Clean Ink Cartridges
Align Ink Cartridges
Print a Test Page
Network Support
Using the Dell Service Center
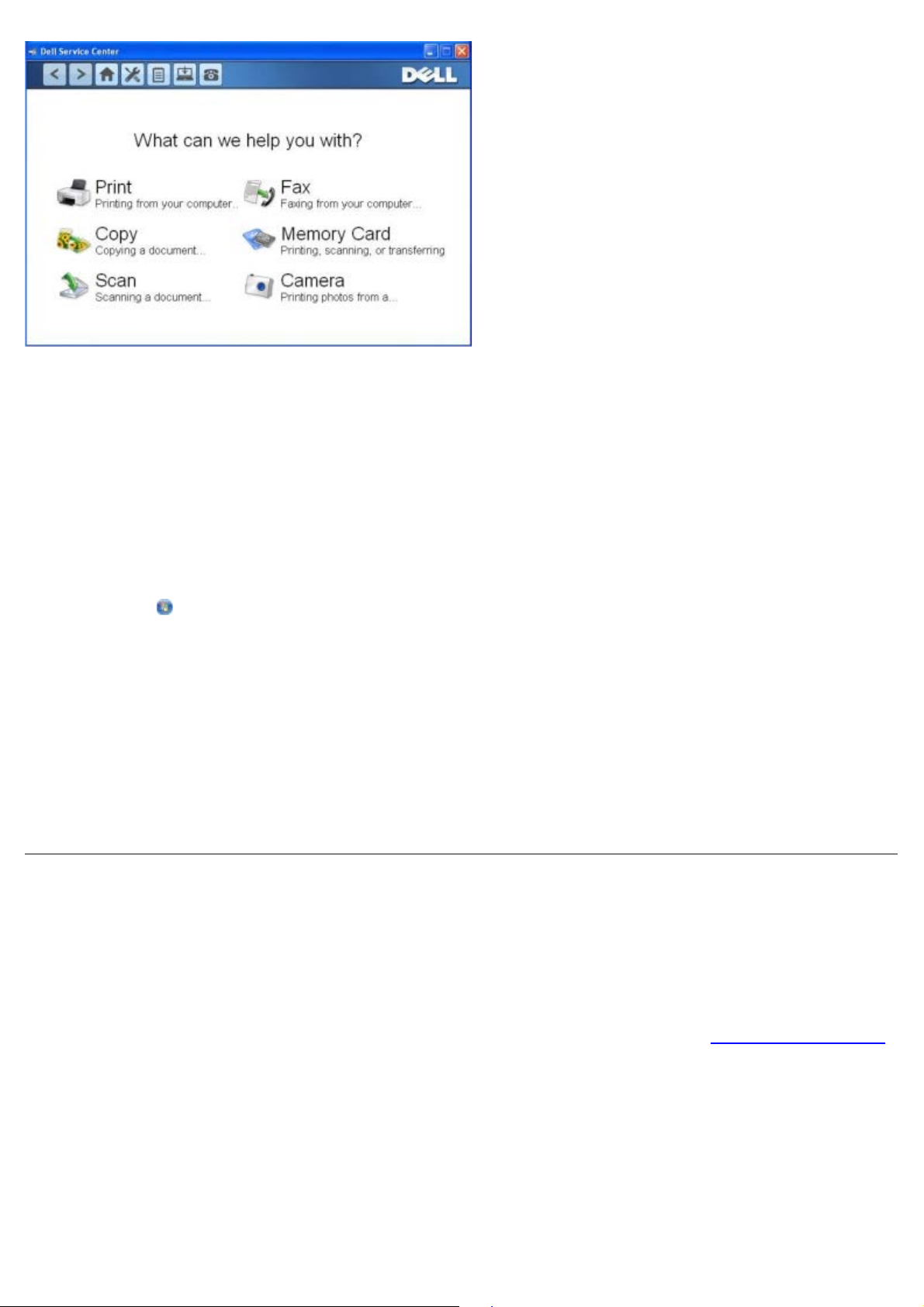
The Dell Service Center is a diagnostic tool that provides step-by-step troubleshooting help with problems encountered
Print before clicking the Continue Printing button. If you select Complete-A-Print, and click Continue Printing, all
while using the printer. It also contains links to printer maintenance tasks and customer support.
To access the Dell Service Center, you can use either of these methods.
From an error message dialog box:
Click the For additional assistance, use the Dell Service Center link.
From the Start Menu:
1. In Windows Vista:
a. Click ® Programs.
b. Click Dell Printers.
c. Click Dell V305.
In Windows XP and Windows 2000:
Click Start® Programs or All Programs® Dell Printers® Dell V305.
2. Click Dell Service Center.
The Dell Service Center dialog box opens.
Dell Ink Management System
Each time you print a job, a printing progress screen appears, which shows the progress of the print job as well as the
amount of ink remaining and the approximate number of pages remaining in the cartridge. The page counter is hidden
during the first 50 pages of cartridge use, until printing habits are learned and a more accurate count can be given. The
number of pages remaining changes as a result of the type of print jobs the printer completes.
When your ink cartridge levels are low, a Low Ink Warning appears on your screen when you try to print. This warning
is displayed every time you print until you install a new ink cartridge. For more information, see
When one or both of your ink cartridges are empty, the Reserve Tank window appears on your screen when you try to
print. If you continue printing, the print job may not print as you expect.
If your black ink cartridge is out of ink, you can choose to print black from the color ink cartridge (Process Black) by
selecting Complete-A-Print before clicking the Continue Printing button. If you select Complete-A-Print and click
Continue Printing, Process Black is used for all black printing until the black cartridge is replaced, or the option is
cleared from More Options, located on the Advanced tab of the Printing Preferences. The Reserve Tank dialog does
not display again until after the low ink cartridge has been replaced. The Complete-A-Print check box is automatically
reset when a new or different cartridge is installed.
If your color ink cartridge is out of ink, you can choose to print color documents in grayscale by selecting Complete-A-
Replacing Ink Cartridges.
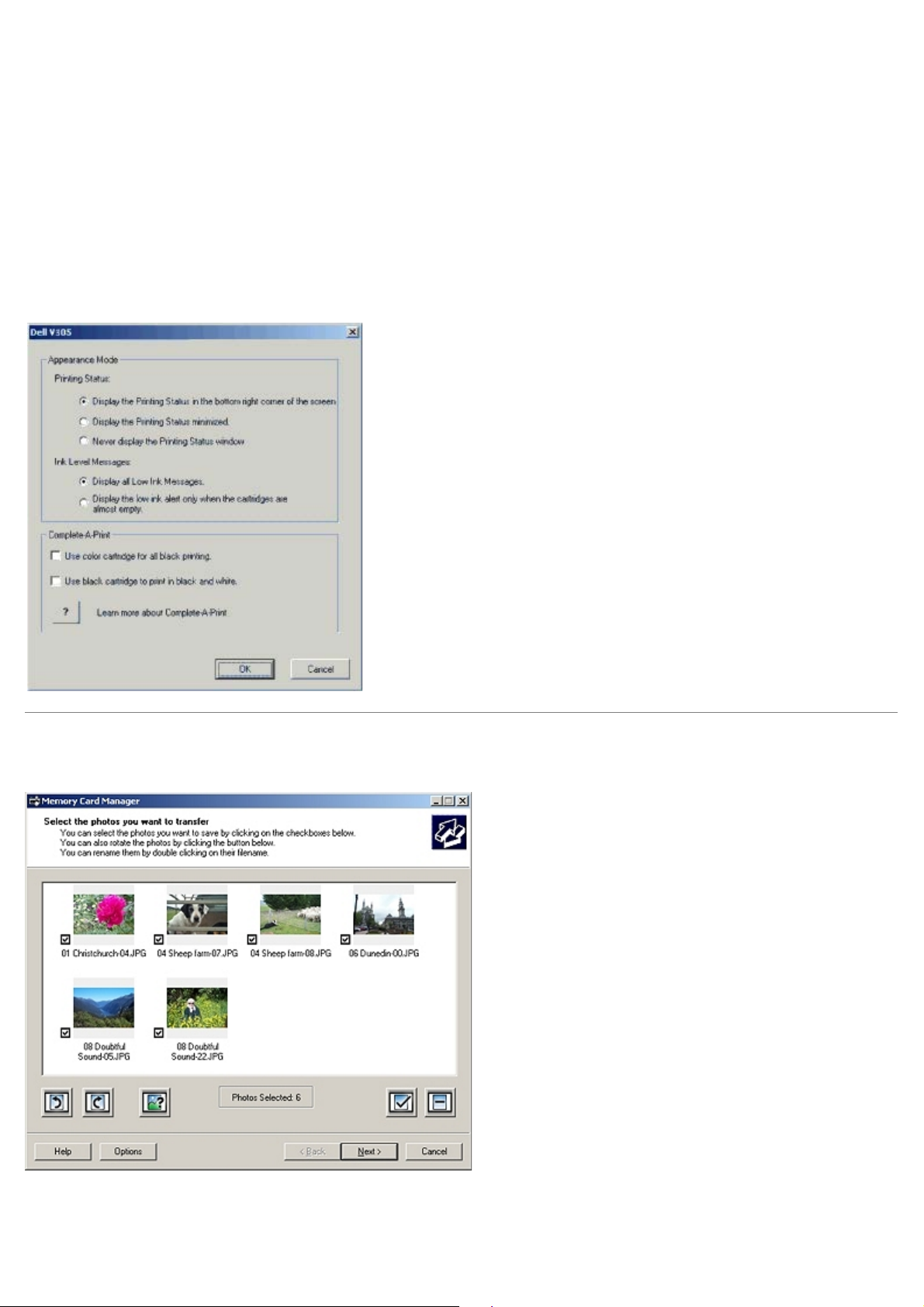
color documents will print in black and white until the color cartridge is replaced or the option is cleared from More
Options, located on the Advanced tab of the Printing Preferences. The Reserve Tank dialog does not display after
the low ink cartridge has been replaced. The Complete-A-Print check box is automatically reset when a new or different
cartridge is installed.
To adjust Complete-A-Print settings:
1. Click the Advanced tab.
2. Click More Options.
3. In the Complete-A-Print section, select either Use color cartridge for all black printing, or Use black
cartridge to print in black and white to turn these features on or off.
4. Click OK.
Using Memory Card Manager
Memory Card Manager allows you to display, manage, edit, print, and save photos from your memory card or USB
memory key to your computer.
To launch Memory Card Manager:
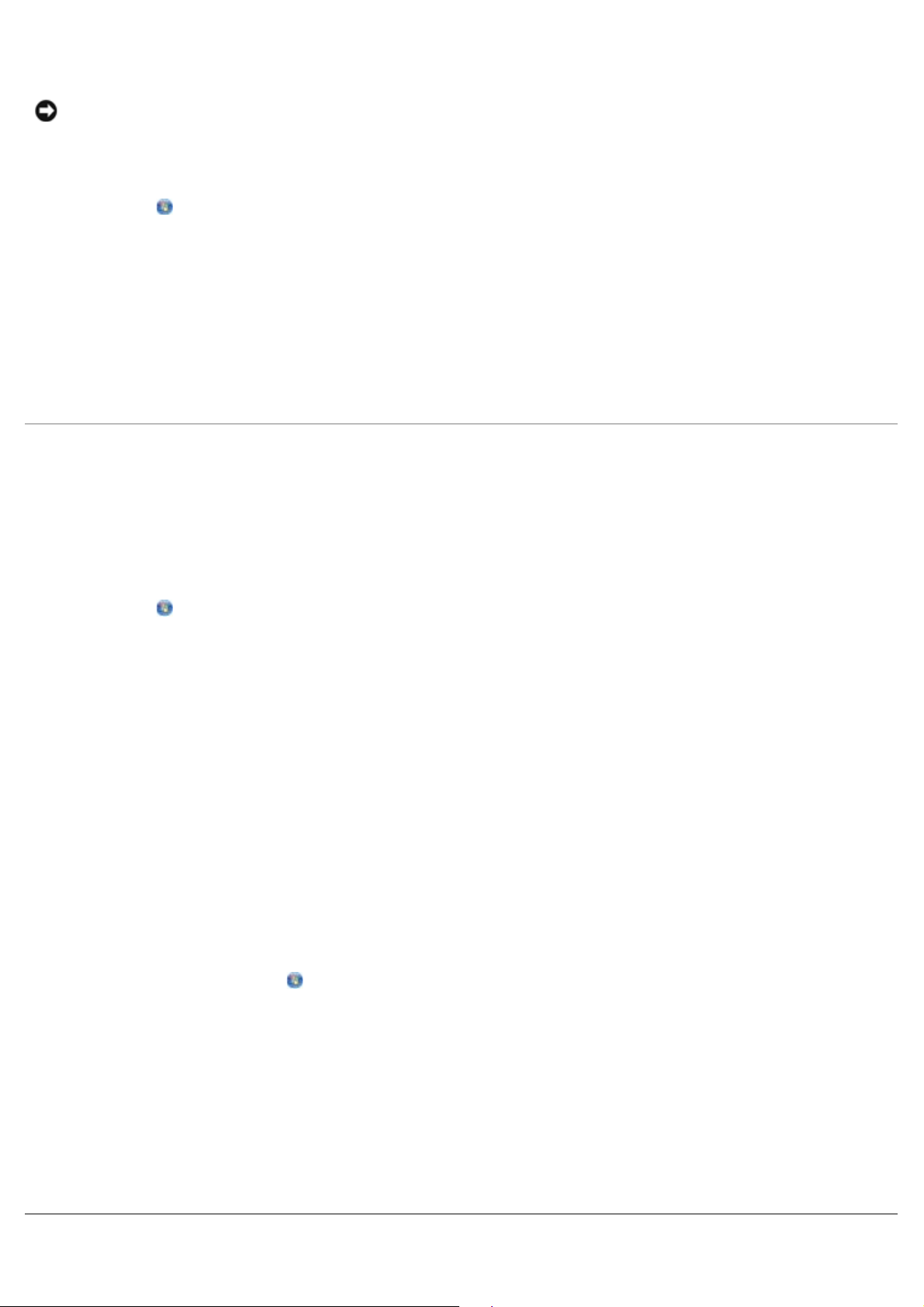
1. Insert a memory card into the memory card slot or a USB key into the PictBridge port on the front of the printer.
NOTICE: Do not remove the memory card or USB key, or touch the printer near the area of the memory card
or USB key while actively reading, writing, or printing from these devices. Data corruption can occur.
2. In Windows Vista:
a. Click ® Programs.
b. Click Dell Printers.
c. Click Dell V305.
In Windows XP and 2000:
Click Start® Programs or All Programs® Dell Printers® Dell V305.
3. Select Activate Memory Card Manager.
Removing and Reinstalling Software
If your printer does not function properly, or communication error messages appear when using your printer, you can
remove and reinstall the printer software.
1. In Windows Vista:
a. Click
b. Click Dell Printers.
c. Click Dell V305.
In Windows XP and WIndows 2000:
Click Start® Programs or All Programs® Dell Printers® Dell V305.
2. Click Uninstall Dell V305.
3. Follow the instructions on the screen.
4. Restart your computer.
5. Insert the Drivers and Utilities CD, and then follow the instructions on the screen.
If the installation screen does not appear:
a. In Windows Vista, click
® Programs.
® Computer.
In Windows XP, click Start® My Computer.
In Windows 2000, double-click My Computer from your desktop.
b. Double-click the CD-ROM drive icon, and then double-click setup.exe.
c. When the printer software installation screen appears, click Using a USB cable or Using a wireless
network.
d. Follow the instructions on your screen to complete the installation.
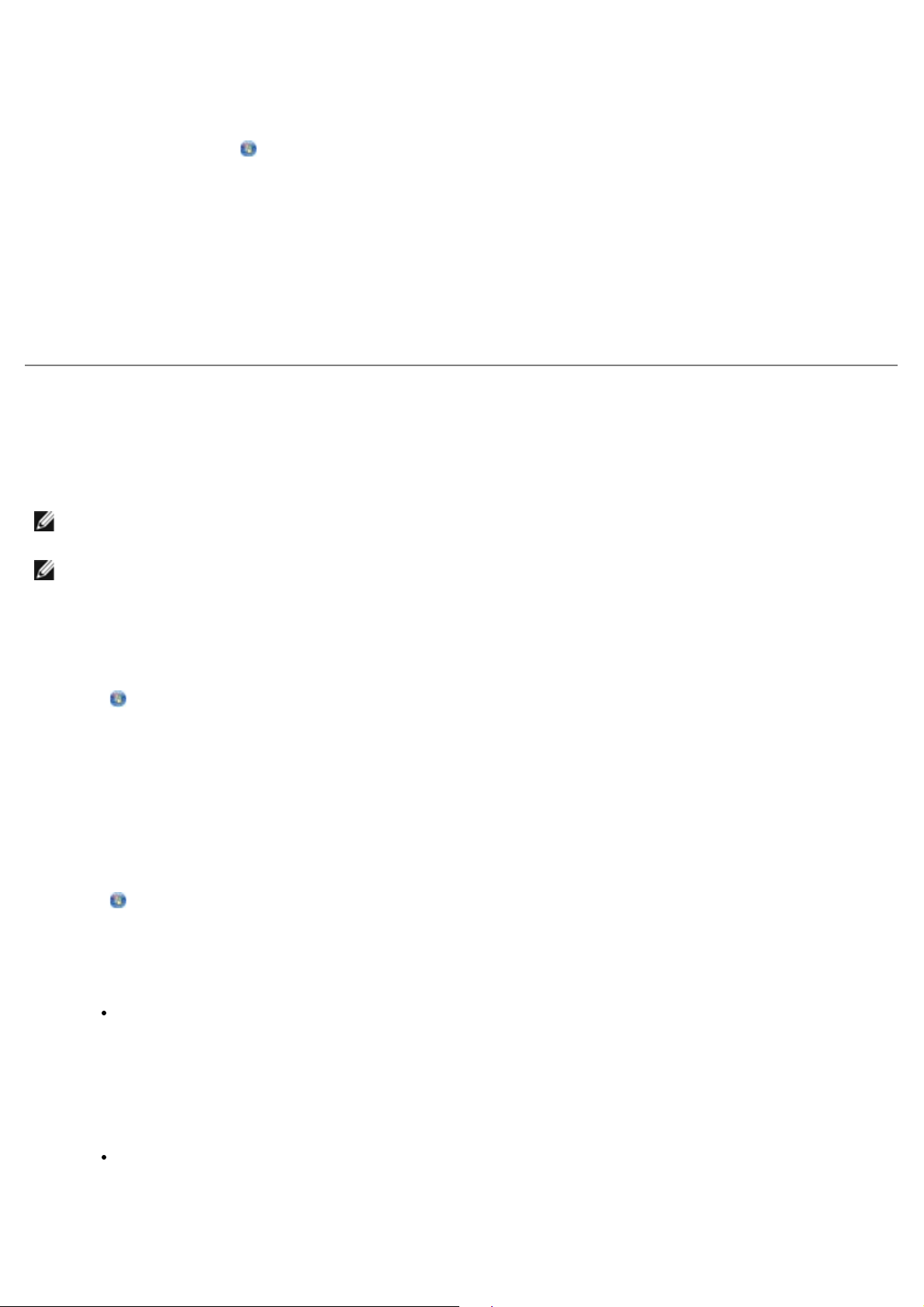
Installing the Adobe® Photoshop® Album Manually
1. Insert the Drivers and Utilities CD.
2. In Windows Vista, click ® Computer.
In Windows XP, click Start® My Computer.
In Windows 2000, double-click My Computer from your desktop.
3. Double-click the CD-ROM drive icon, and then double-click the Adobe folder.
4. Double-click Autoplay.exe.
5. Follow the instructions on your screen to complete the installation.
Installing the Optional XPS Driver
The XML Paper Specification (XPS) driver is an optional printer driver designed to make use of the advanced XPS color
and graphics features that are only available for Windows Vista users. In order to use XPS features, you must install the
XPS driver as an additional driver after you install your printer.
NOTE: Before installing the XPS driver, complete the steps on the Setting Up Your Printer poster to install the
printer on your computer.
NOTE: Before installing the XPS driver, you must install the Microsoft QFE Patch and extract the driver files from the
Drivers and Utilities CD. To install the patch, you must have administrator privileges on the computer.
To install the Microsoft QFE Patch and extract the driver:
1. Insert the Drivers and Utilities CD, and then click Cancel when the Setup Wizard appears.
2. Click
3. Double-click the CD-ROM drive icon, and then double-click Drivers.
4. Double-click xps, and then double-click setupxps.
XPS driver files are copied to your computer, and any required Microsoft XPS files are launched. Follow the
instructions on the screen to finish installing the patch.
To install the driver:
1. Click
2. Under Hardware and Sound, click Printer, and then click Add a Printer.
® Computer.
® Control Panel.
3. From the Add Printer dialog box, choose one of the following:
If you are using a USB connection, make sure the USB cable is connected to the computer and printer, and
then do the following:
a. Click Add a local printer.
b. From the Use an existing port: drop-down menu, select Virtual printer port for USB, and then
click Next.
If you are using an Ethernet or wireless connection, make sure the printer is connected to the network, and
then do the following:
a. Click Add a network, wireless or Bluetooth printer.
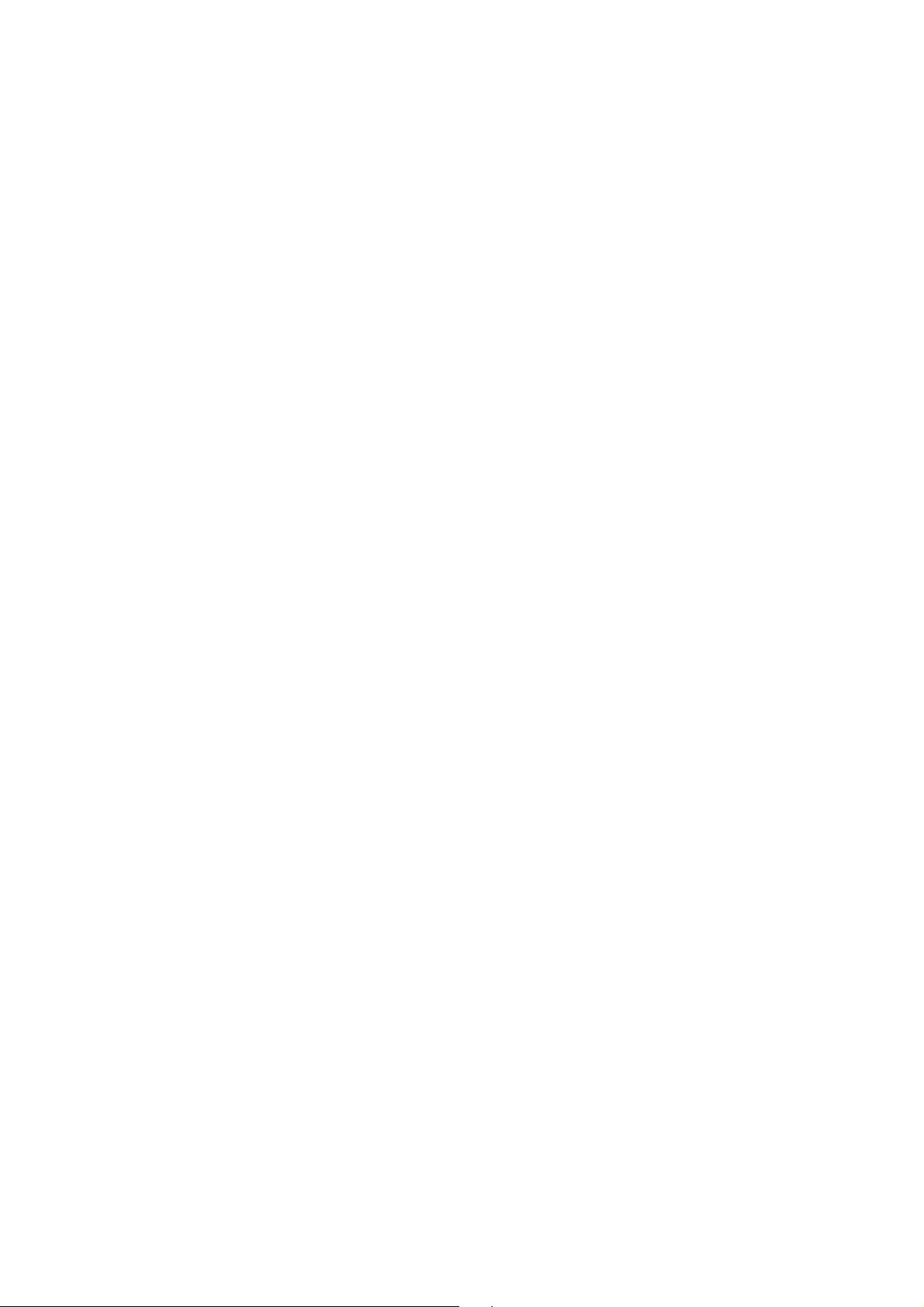
b. Select your printer from the list.
c. If your printer is not in the list, click The printer that I want isn't listed.
d. Select Add a printer using a TCP/IP address or hostname, and then click Next.
e. To locate your printer IP address, print a Network Setup Page from the Network Setup menu under
the Setup menu on the printer.
f. Type your printer IP address in the Hostname or IP address: box, and then click Next.
4. Click Have disk.
The Install From Disk dialog box opens.
5. Click Browse, and then navigate to the XPS driver files on your computer:
a. Click Computer, and then double-click (C:).
b. Double-click Drivers, and then double-click PRINTER.
c. Double-click the folder that has your printer model number, and then double-click Drivers.
d. Double-click xps, and then click Open.
e. From the Install From Disk dialog box, click OK.
6. Click Next on the following two dialog boxes.
For more information on the XPS driver, see the XPS readme file on the Drivers and Utilities CD. The file is located in the
xps folder with the setupxps batch file (D:\Drivers\xps\readme).
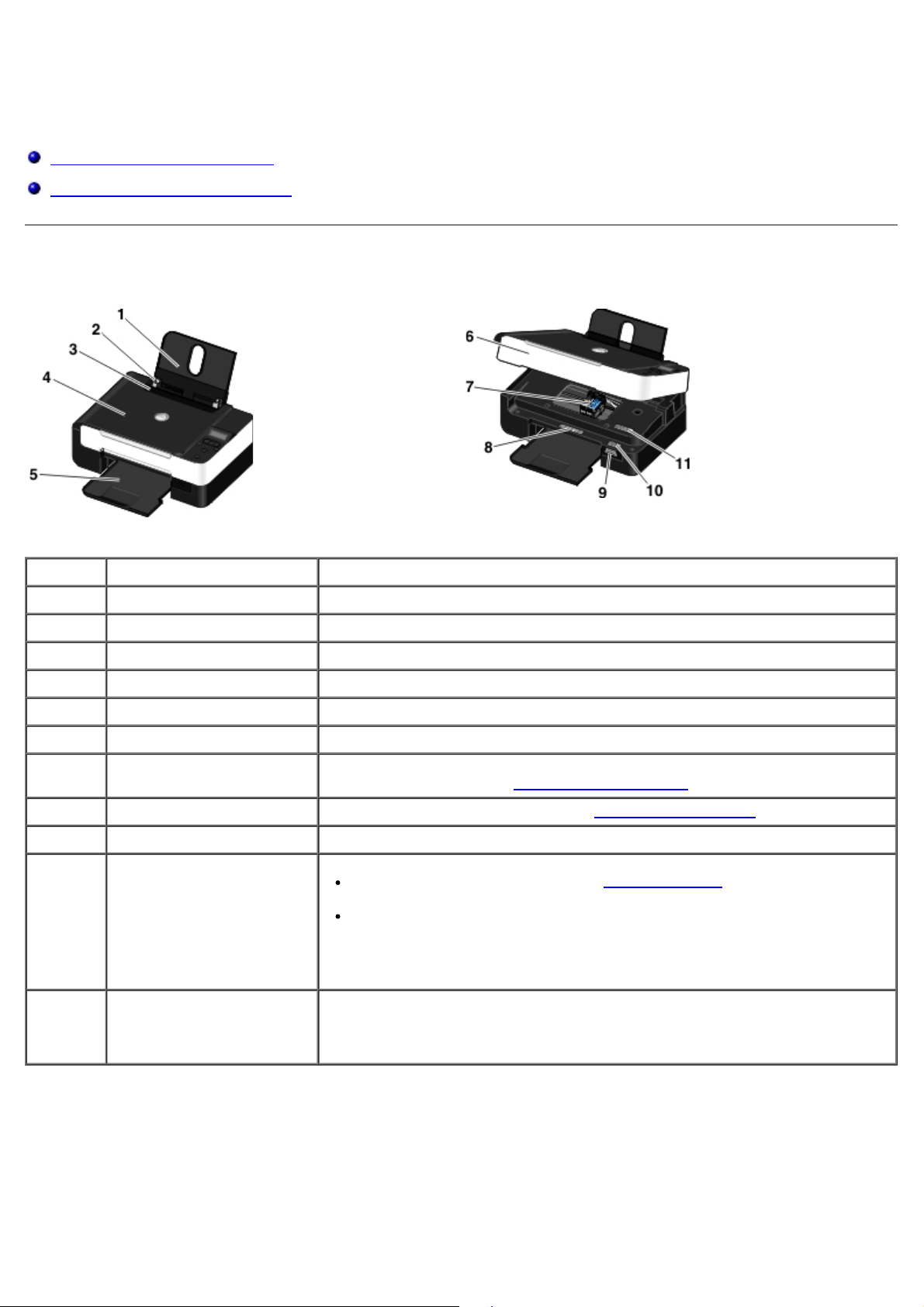
About Your Printer
Understanding the Printer Parts
Understanding the Operator Panel
Understanding the Printer Parts
Number: Part: Description:
1 Paper support Part that supports loaded paper.
2 Paper guide Guide that helps the paper feed into the printer properly.
3 Foreign object guard Part that prevents small foreign objects from falling into the paper path.
4 Top cover Top of printer that holds your document or photo flat while you scan it.
5 Paper exit tray Tray that holds the paper as it exits the printer.
6 Scanner base unit Unit you lift to gain access to the ink cartridges.
7 Ink cartridge carrier Carrier that holds two ink cartridges, one color and the other black or photo.
For more information, see
8 Supplies Reorder Label To order ink cartridges or paper, visit www.dell.com/supplies.
9 Memory card slots Slots into which you insert a memory card containing digital photos.
10 Express Service Code and
Service Tag number
11 MAC address label Identify the media access control (MAC) address of the printer.
Identify your printer when you use support.dell.com or contact technical
support.
Enter the Express Service Code to direct your call when contacting
technical support.
NOTE: The Express Service Code is not available in all countries.
Replacing Ink Cartridges.
NOTE: Your printer model may not have wireless capability and may not have
this label.
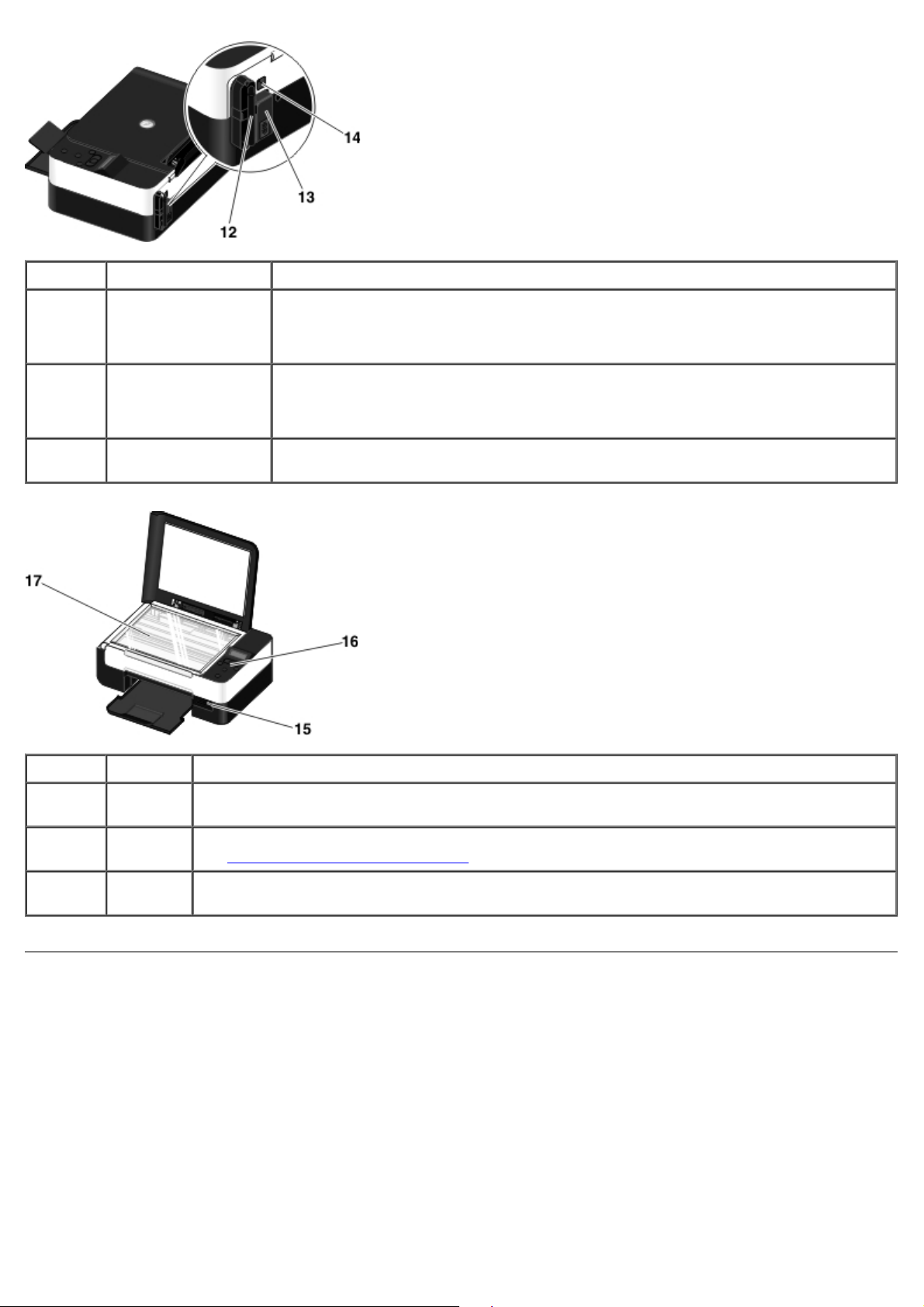
Number: Part: Description:
12 Dell Internal Network
Adapter
13 Power connector Slot into which you plug the power cable.
14 USB connector Slot into which you plug the USB cable (sold separately). The other end of the USB
A networking device to set up your printer on a wireless network.
NOTE: Your printer model may not have wireless capability and may not have this
device.
CAUTION: Insert the power cable into the printer before connecting the
power cable into the wall outlet.
cable plugs into your computer.
Number: Part: Description:
15 PictBridge
port
16 Operator
panel
17 Scanner
glass
The port into which you attach the connector of a PictBridge-enabled digital camera, Bluetooth™
adapter, or a USB key.
Panel on the printer you use to control copying, scanning, and printing. For more information,
Understanding the Operator Panel.
see
Surface on which you place your document or photo face down to copy or scan it.
Understanding the Operator Panel
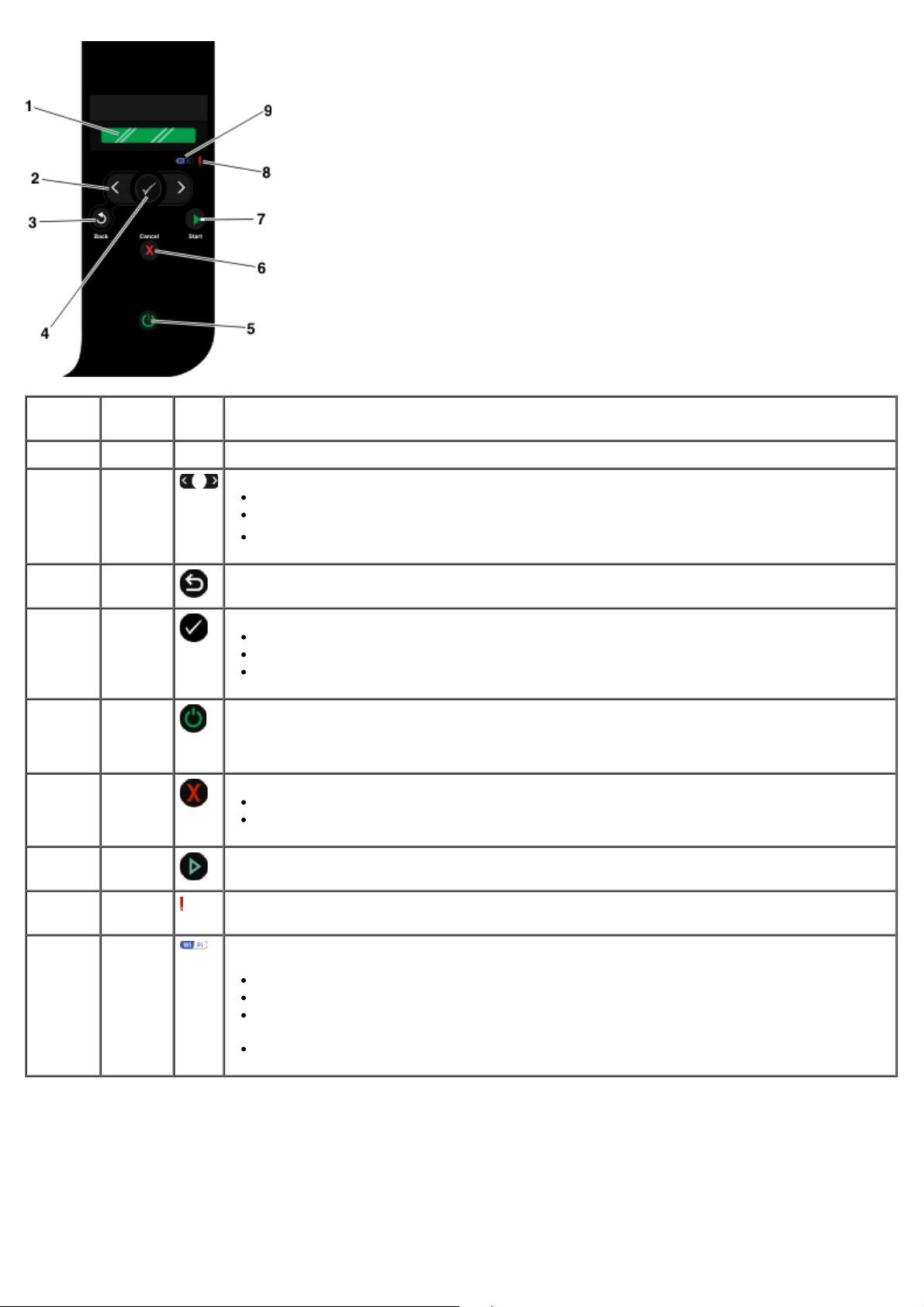
Number Use
the:
1 Display View scanning, copying, and printing options as well as status and error messages.
To:
2 Arrow
buttons
3 Back
button
4 Select
button
5 Power
button
6 Cancel
button
7 Start
button
8 Error
LED
Scroll through modes, menus, and menu items.
Increase or decrease a numeric value option.
Scroll through photos and Microsoft® Office files on a memory card or digital camera.
Return to the previous menu.
Access the currently displayed menu.
Select a menu option.
Initiate a paper feed or paper eject by holding the button for three seconds.
Turn your printer on or off.
NOTE: Pressing the power button does not turn off your printer if a PictBridge camera with
an active session is inserted into the PictBridge port.
Cancel a scan, print, or copy job in progress.
Exit a menu without saving changes to the menu settings.
Initiate a copy or scan.
Check if there is an error.
9 Wi-Fi
LED
Check if Wi-Fi is activated:
Off indicates that the printer is not turned on.
Orange indicates that the printer is ready for wireless connection, but not connected.
Orange blinking indicates that the printer is configured but unable to communicate
with the wireless network.
Blue indicates that the printer is connected to a wireless network.
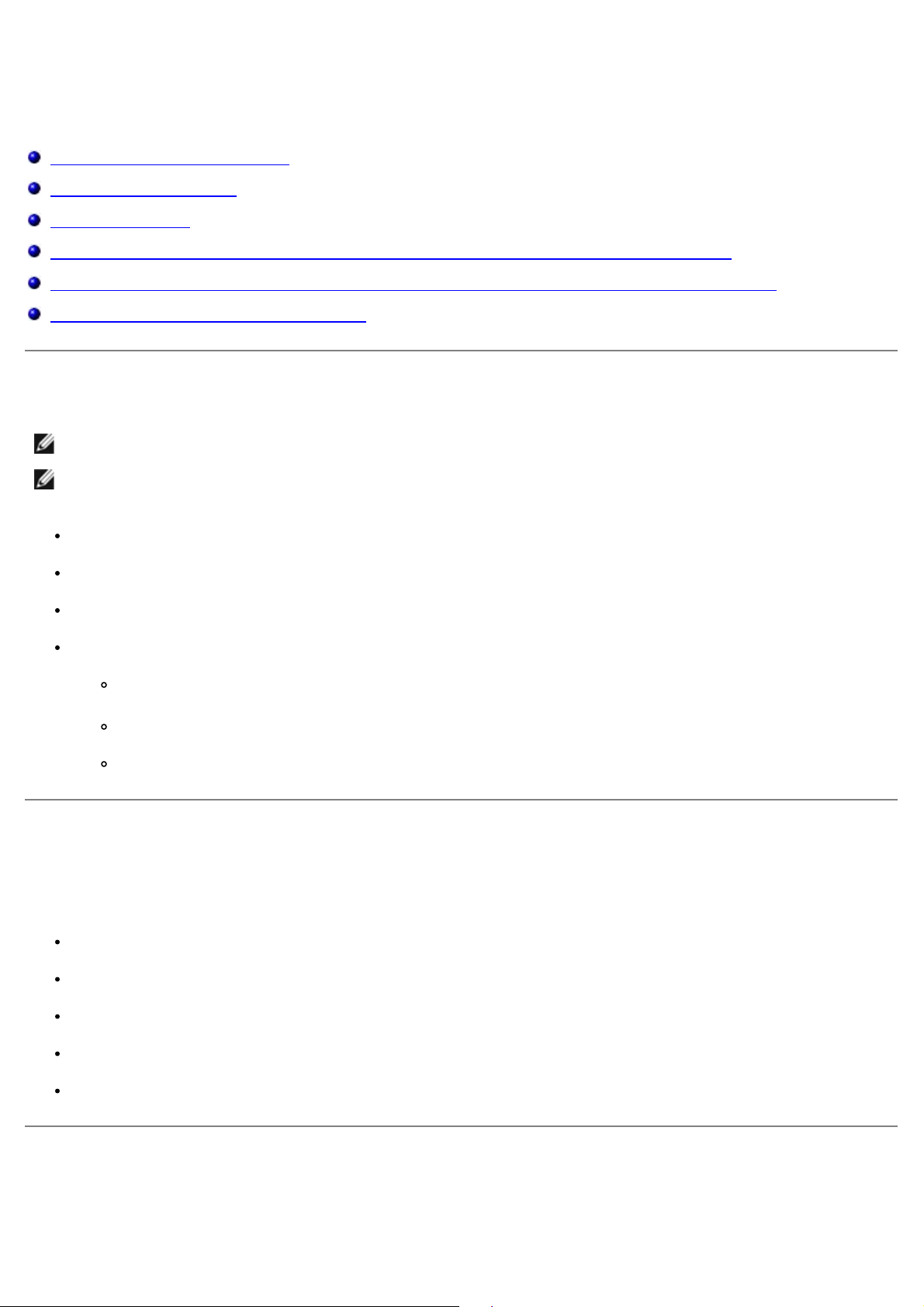
Wireless Networking
Minimum Requirements for Setup
Wireless Network Settings
Wireless Encryption
Using USB Cable to Configure the Printer on a Wireless Network (recommended for most users)
Using Wi-Fi Protected Setup to Configure the Printer on a Wireless Network (for advanced users only)
Changing Wireless Settings after Installation
Minimum Requirements for Setup
NOTE: This section is applicable only to the Dell V305w printer, which is equipped with a wireless adapter.
NOTE: For more wireless information, see your router’s Operation Manual or contact your router manufacturer’s
helpline or your broadband service provider.
The Dell™ Printer
An existing wireless network
The Drivers and Utilities CD that shipped with your printer
A computer running one of the following operating systems:
Windows Vista™
Microsoft® Windows® XP
Microsoft Windows 2000
Wireless Network Settings
Some wireless network settings may be needed to configure the adapter that has been installed in the printer. Here are
some of the settings that you may need:
Network Name, also known as SSID (Service Set ID)
BSS (Basic Service Set) Type (the type of wireless network you use—Ad-Hoc or Infrastructure)
Wireless Channel Number
Network Authentication and encryption type
Security Key(s)
Wireless Encryption
The following security types are supported:
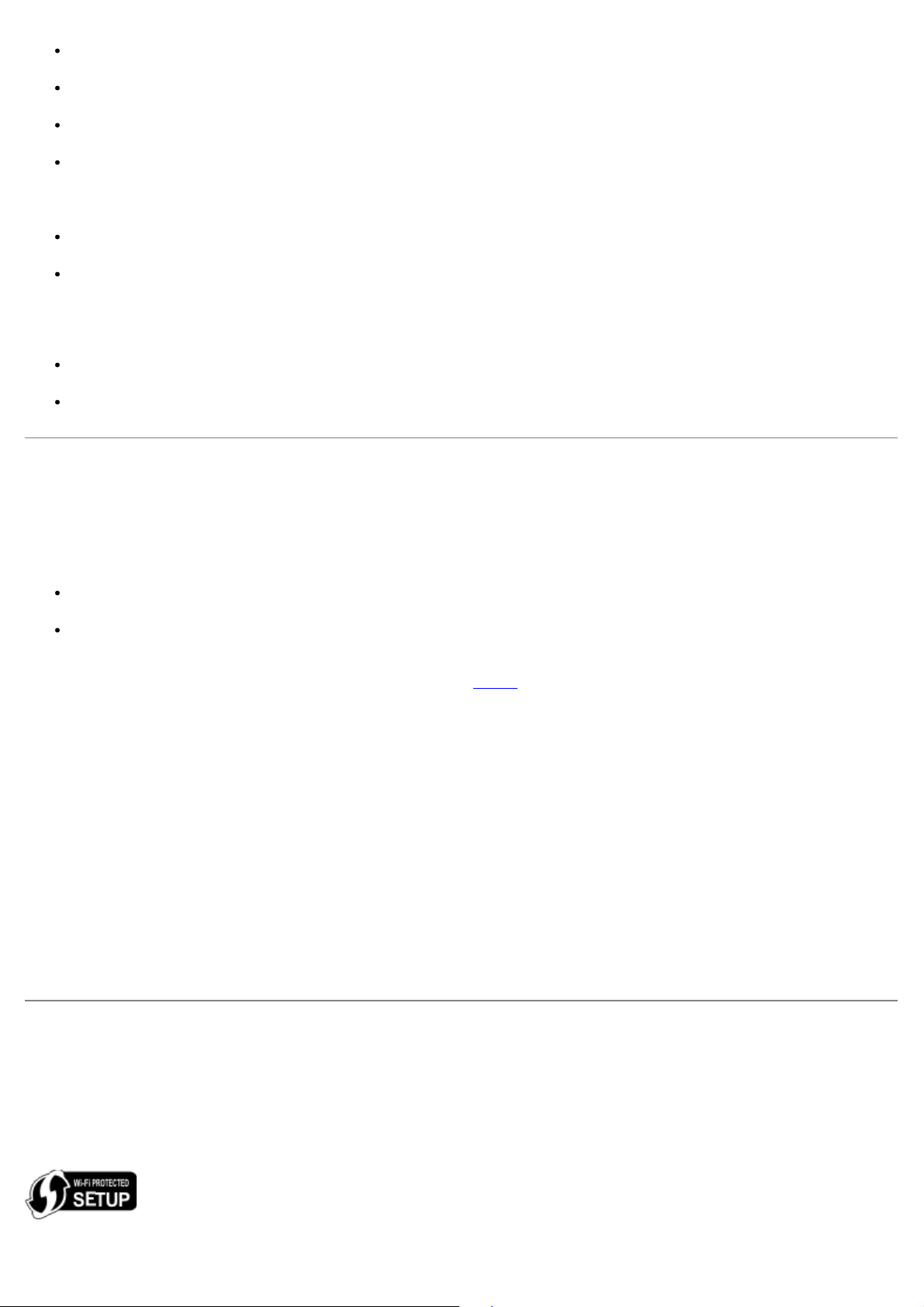
No security
WEP with either 64-bit or 128-bit key
WPA with 128-bit TKIP encryption engine
WPA2 with 128-bit AES-CCMP encryption engine
A WPA (WiFi Protected Access) pre-shared key is like a password and must meet the following criteria:
If you are using Hexadecimal characters, valid keys are 64 characters long.
If you are using ASCII, valid keys are at least 8 characters long.
The wireless network may use anywhere from one to four WEP keys. A WEP key is like a password and must meet the
following criteria:
If you are using Hexadecimal characters, valid keys are either 10 or 26 characters long.
If you are using ASCII, valid keys are either 5 or 13 characters long.
Using USB Cable to Configure the Printer on a Wireless
Network (recommended for most users)
Before configuring the printer on a wireless network, ensure that:
Your wireless network is set up and working properly.
The computer you are using is connected to the same wireless network where you want to set up the printer.
1. If you are using your printer with a new Dell computer: Connect the USB cable between the port on the back of the
printer and the port on the back of the computer. Go to
If you are using your printer with an existing computer: Go to the next step.
2. Ensure that your computer is on, and then insert the Drivers and Utilities CD.
3. From the Welcome screen, click Next.
4. Select I Agree to the terms of this license agreement, and then click Next.
5. From the Select Connection Type screen, select Wireless Connection.
6. Click Next.
7. Follow the instructions on your screen to complete setup.
step 5.
Using Wi-Fi Protected Setup to Configure the Printer on a
Wireless Network (for advanced users only)
Wi-Fi Protected Setup (WPS) is only available if you are using a WPS-enabled router. If you are not sure if your router is
WPS-enabled, check the router for the WPS logo.
Before beginning WPS-enabled setup, you must know the router IP address. If you are unsure of the router IP address,
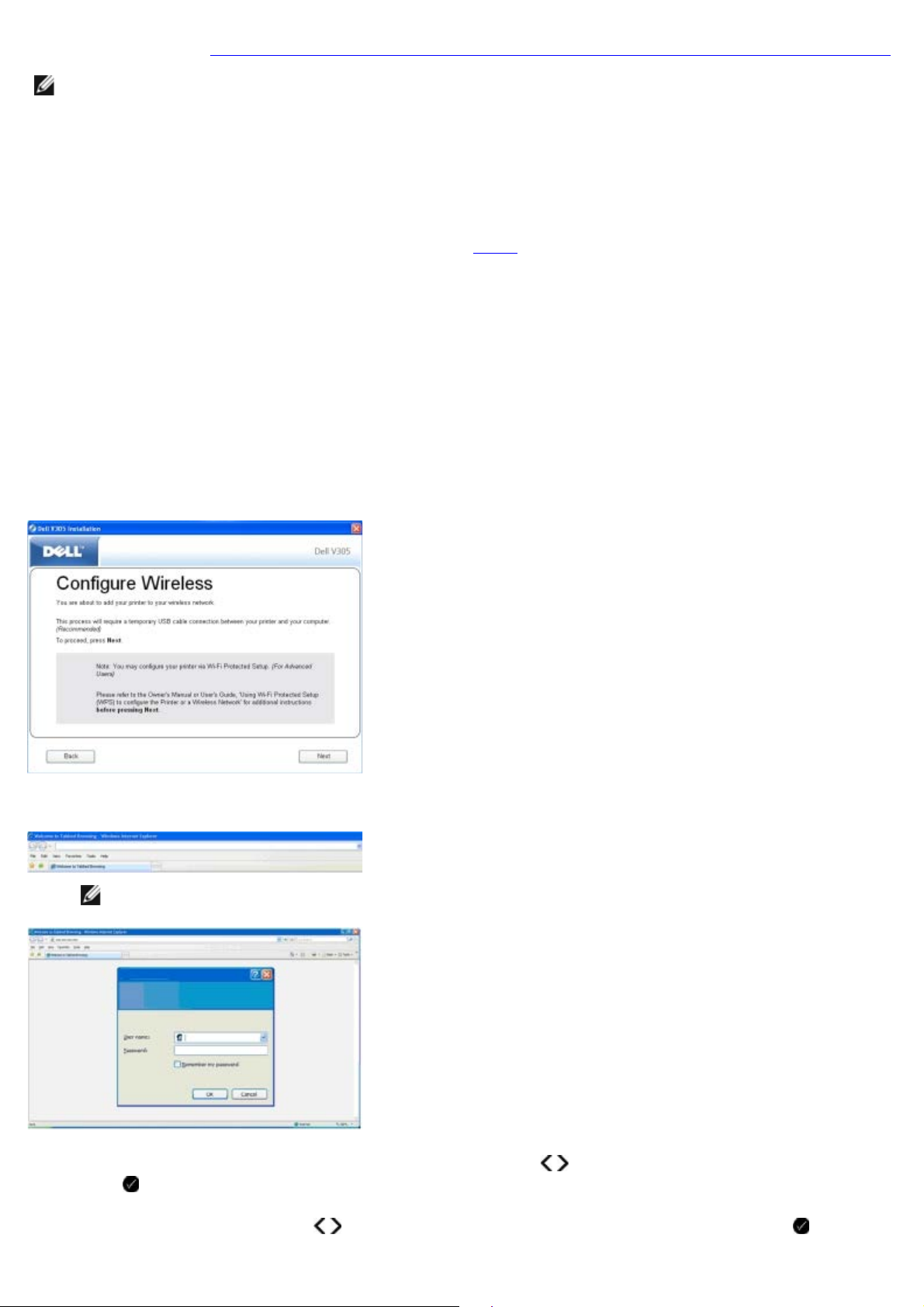
follow the instructions for Using USB Cable to Configure the Printer on a Wireless Network (recommended for most users).
NOTE: If your wireless network security is disabled, make sure to enable the security settings before proceeding
with WPS configuration. (Consult your wireless router manufacturer’s documentation.) If you do not enable your
wireless network security, configuring your printer using WPS may change your wireless network settings. You will
then be required to reconnect your computer to your router with your new wireless network settings.
Using the PIN Method
1. If you are using your printer with a new Dell computer: Connect the USB cable between the port on the back of the
printer and the port on the back of the computer. Go to
If you are using your printer with an existing computer: Go to the next step.
2. Ensure that your computer is on, and then insert the Drivers and Utilities CD.
3. From the Welcome screen, click Next.
4. Select I Agree to the terms of this license agreement, and then click Next.
5. From the Select Connection Type screen, select Wireless Connection, and then click Next.
6. Wait until the Configure Wireless screen appears.
step 5.
7. Using an Internet browser, type in your router IP address and press Enter. Navigate to the WPS Webpage.
NOTE: You may be prompted to enter your username and password. If you are not sure of the username and
password, contact your router manufacturer’s helpline or your Internet service provider.
8. On your printer operator panel, use the left or right arrow button to scroll to Setup, and then press the Select
button .
9. Use the left or right arrow button to scroll to Network Setup, and then press the Select button .
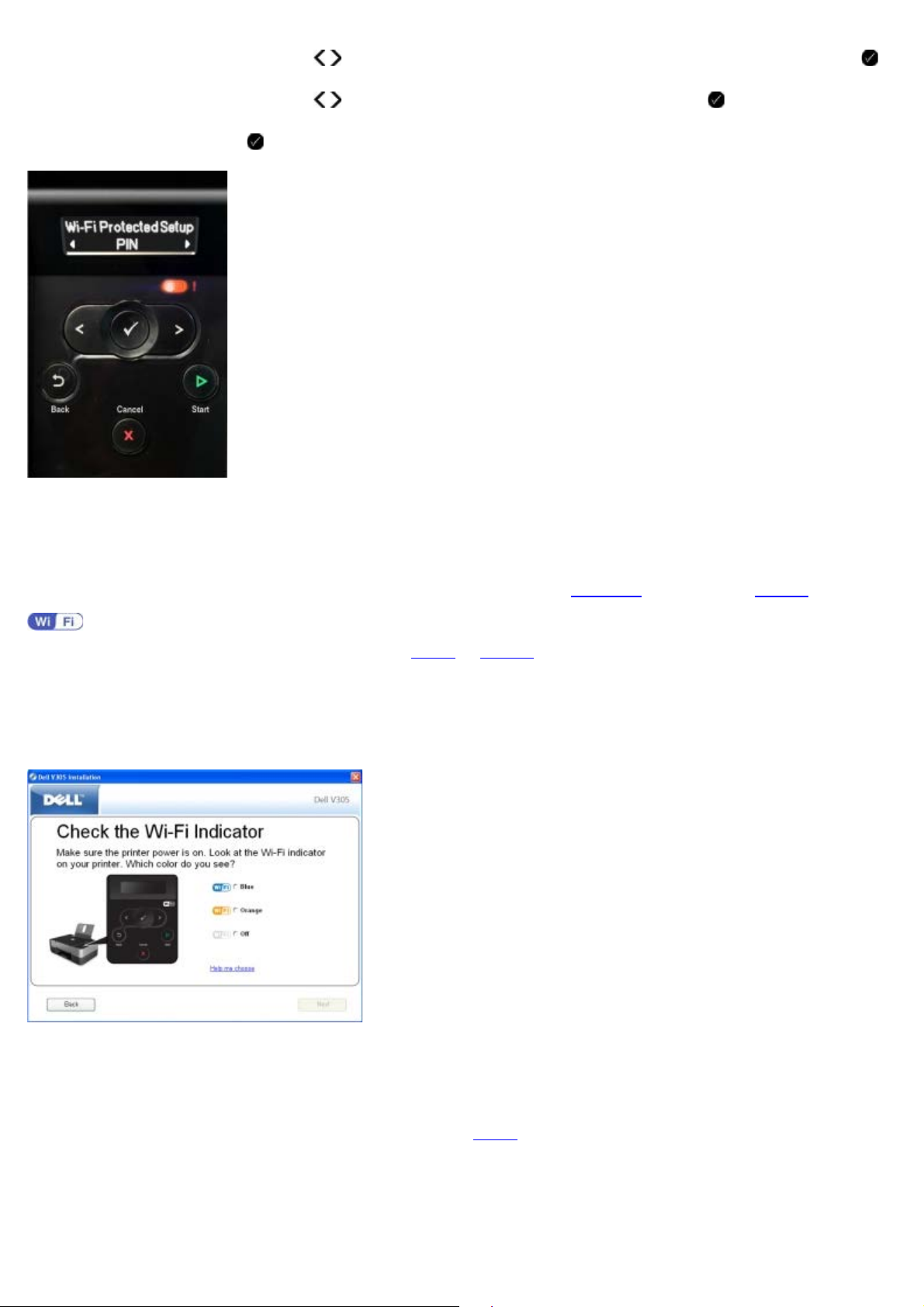
10. Use the left or right arrow button to scroll to Wi-Fi Protected Setup, and then press the Select button .
11. Use the left or right arrow button to scroll to PIN, and then press the Select button .
12. Press the Select button to continue.
13. Type the PIN provided on your printer operator panel into the PIN field on your router WPS page within two
minutes.
If setup is successful, Wi-Fi Protected Setup Successful appears on the printer operator panel.
Check if the printer's Wi-Fi LED turns blue. For more information, see
If setup is not successful or times out, perform
14. Close the router WPS page.
15. Follow the instructions on the installation screen to complete setup.
step 8 to step 13 again.
Wi-Fi LED. Continue with step 14.
Using the Push Button Method
1. If you are using your printer with a new Dell computer: Connect the USB cable between the port on the back of the
printer and the port on the back of the computer. Go to
If you are using your printer with an existing computer: Go to the next step.
2. Ensure that your computer is on, and then insert the Drivers and Utilities CD.
step 5.
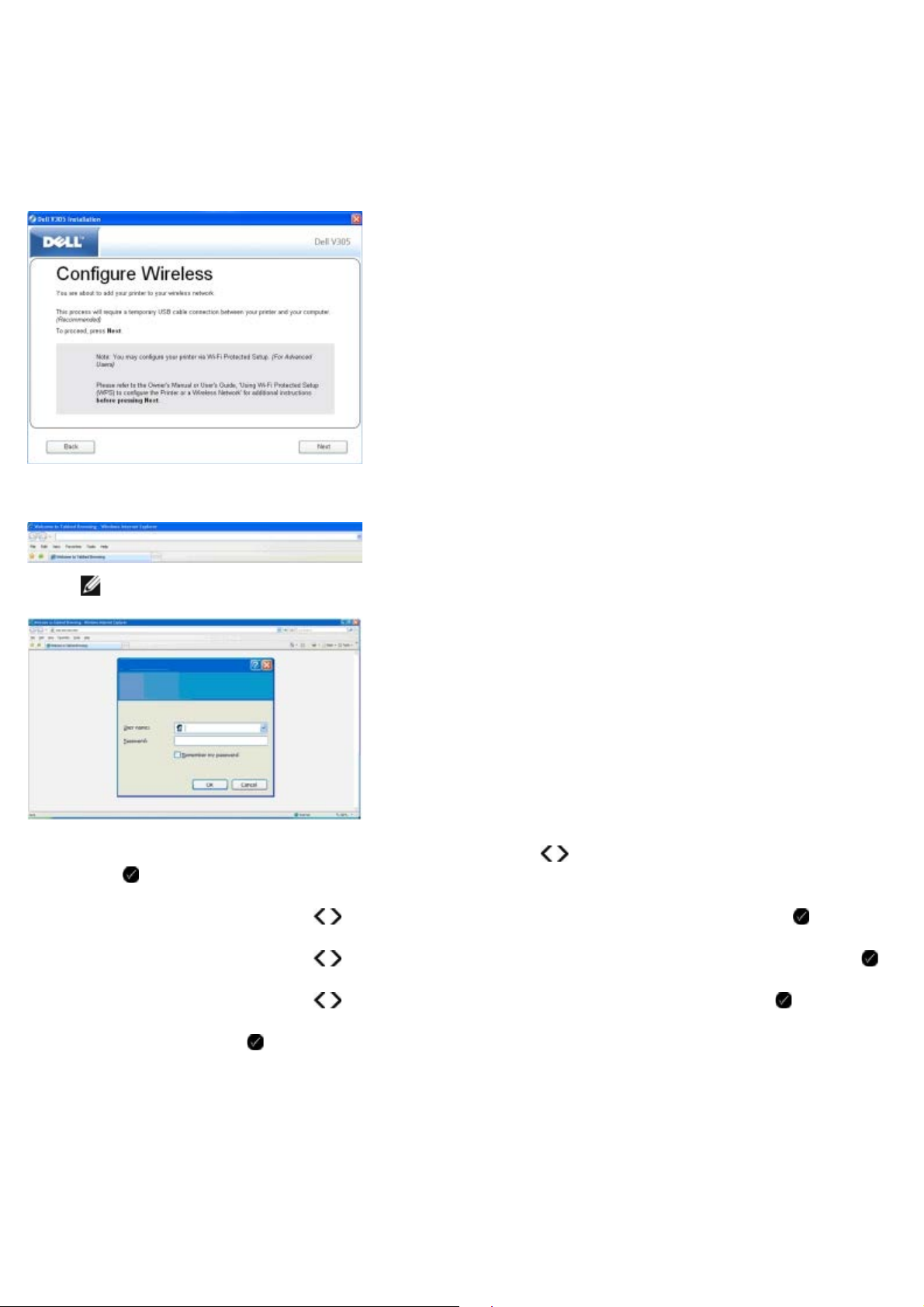
3. From the Welcome screen, click Next.
4. Select I Agree to the terms of this license agreement, and then click Next.
5. From the Select Connection Type screen, select Wireless Connection, and then click Next.
6. Wait until the Configure Wireless screen appears.
7. Using an Internet browser, type in your router IP address, and press Enter. Navigate to the WPS Webpage.
NOTE: You may be prompted to enter your username and password. If you are not sure of the username and
password, contact your router manufacturer’s helpline or your Internet service provider.
8. On your printer operator panel, use the left or right arrow button to scroll to Setup, and then press the Select
button .
9. Use the left or right arrow button to scroll to Network Setup, and then press the Select button .
10. Use the left or right arrow button to scroll to Wi-Fi Protected Setup, and then press the Select button .
11. Use the left or right arrow button to scroll to Push Button, and then press the Select button .
12. Press the Select button to continue.
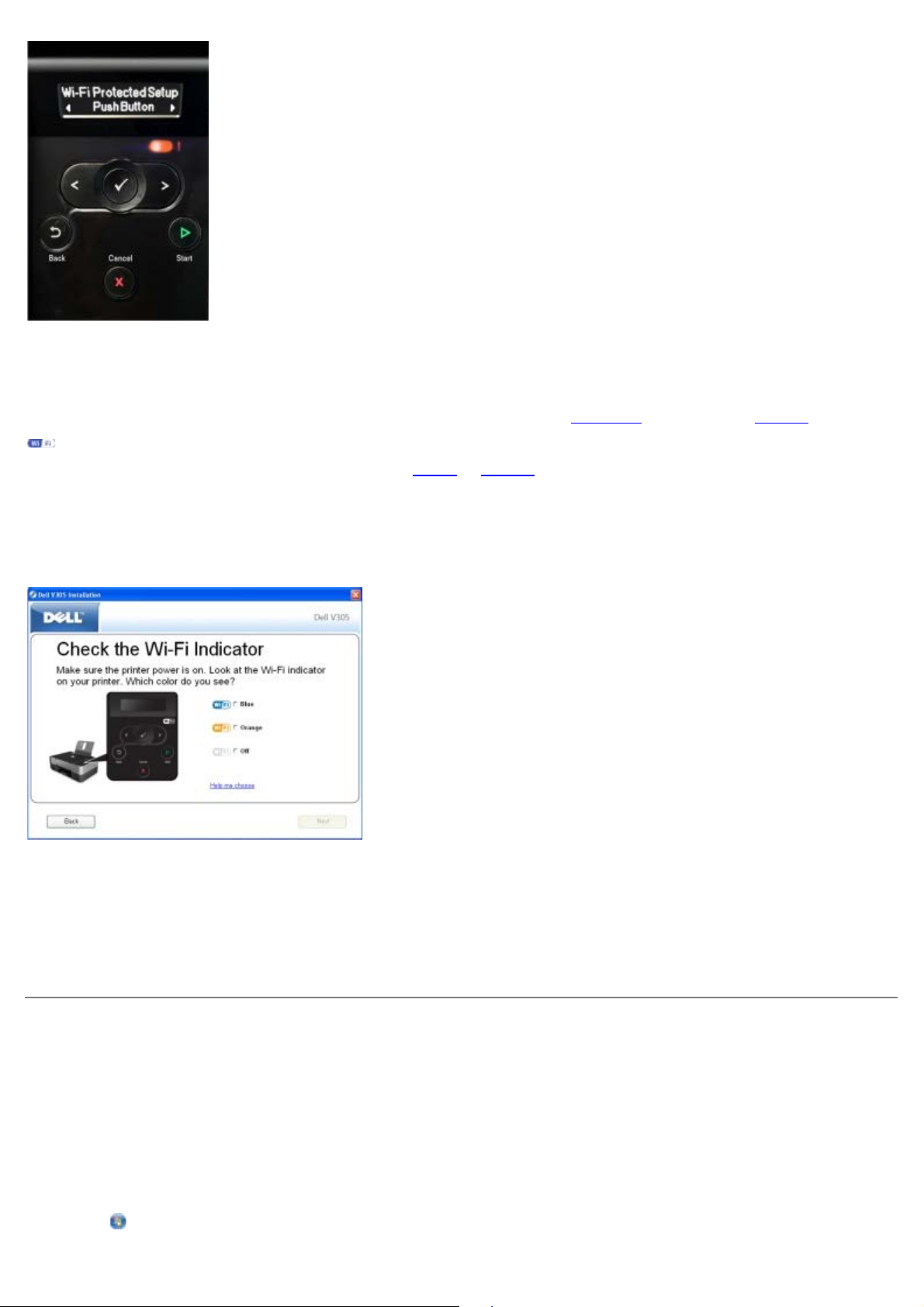
13. Click Push Button on your router WPS page within two minutes.
If setup is successful, Wi-Fi Protected Setup Successful appears on the printer operator panel.
Check if the printer's Wi-Fi LED turns blue. For more information, see
If setup is not successful or times out, perform step 8 to step 13 again.
14. Close the router WPS page.
15. Follow the instructions on the installation screen to complete setup.
Wi-Fi LED. Continue with step 14.
Using Windows Vista
To configure your printer on the wireless network using WPS, you may use Windows Vista™ instead of the Push-Button or
PIN methods. For more information about using Windows Vista, see the documentation that came with your operating
system.
Changing Wireless Settings after Installation
Configuring the printer using the Wireless Setup Utility involves connecting the wireless printer to a computer by USB
cable, and launching the Drivers and Utilities CD.
If you need to adjust the wireless adapter settings after installation, the CD is not required. Launch the Wireless Setup
Utility.
In Windows Vista:
1. Click
® Programs.
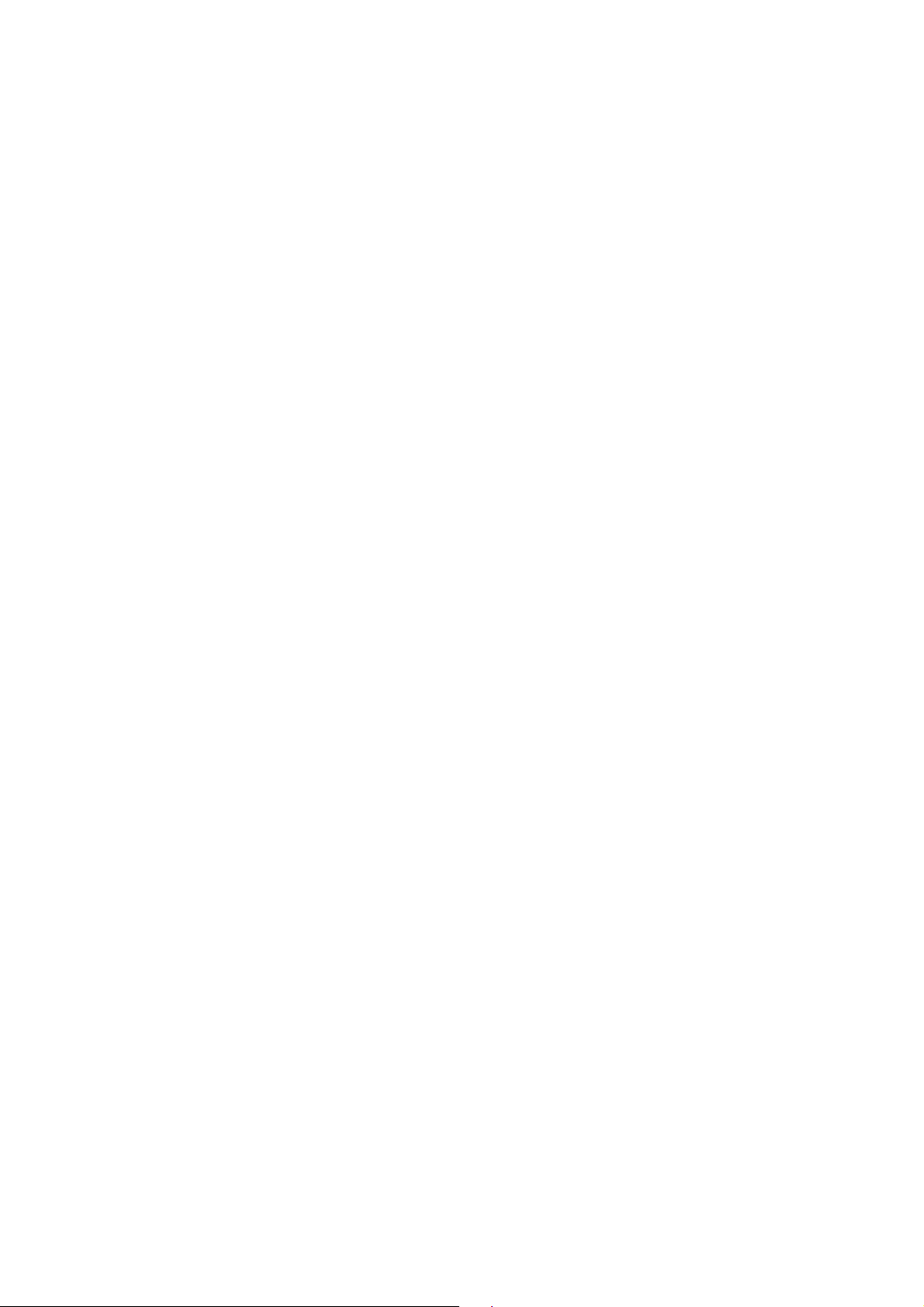
2. Click Dell Printers.
3. Click Dell V305.
4. Click Dell Wireless Setup Utility.
5. Follow the instructions on your screen to change wireless settings.
In Windows XP and Windows 2000:
1. Click Start® Programs or All Programs® Dell Printers® Dell V305.
2. Click Dell Wireless Setup Utility.
3. Follow the instructions on your screen to change wireless settings.
The Wireless Setup Utility steps you through the configuration process. The wizard can automatically detect wireless
network settings or allow you to manually enter the network configuration settings.
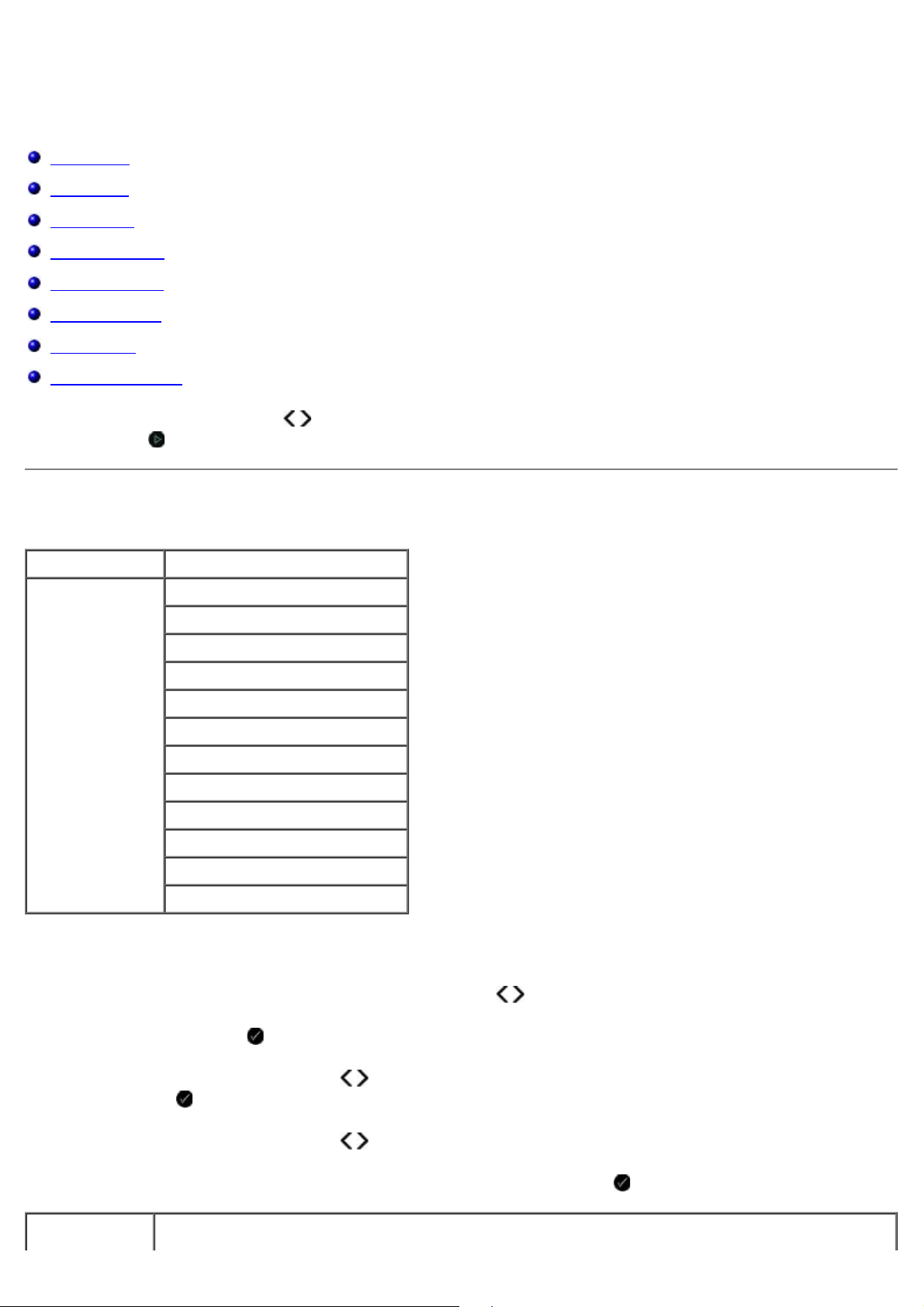
Understanding the Operator Panel Menus
item
Copy Mode
Scan Mode
Photo Mode
PictBridge Mode
Office File Mode
Bluetooth Mode
Setup Mode
Maintenance Mode
When you press the Arrow buttons , the following modes appear. When the mode you want to use is displayed, press
the Start button to access its menus.
Copy Mode
Main Menu Mode Main Menu
Copy Copy Color
Copies
Quality
Dark
Paper Setup
Zoom
Repeat Image
Collate
N-Up
Original Size
Original Type
ID Card Copy
To view or change the Copy Mode menu settings:
1. From the main menu, use the left and right Arrow buttons
to scroll to COPY.
2. Press the Select button .
3. Use the left and right Arrow buttons until the heading you want appears on the display, and then press the
Select button .
4. Use the left and right Arrow buttons to scroll through the available menu items.
5. When the setting you want appears on the display, press the Select button to save the setting.
Copy menu
Settings
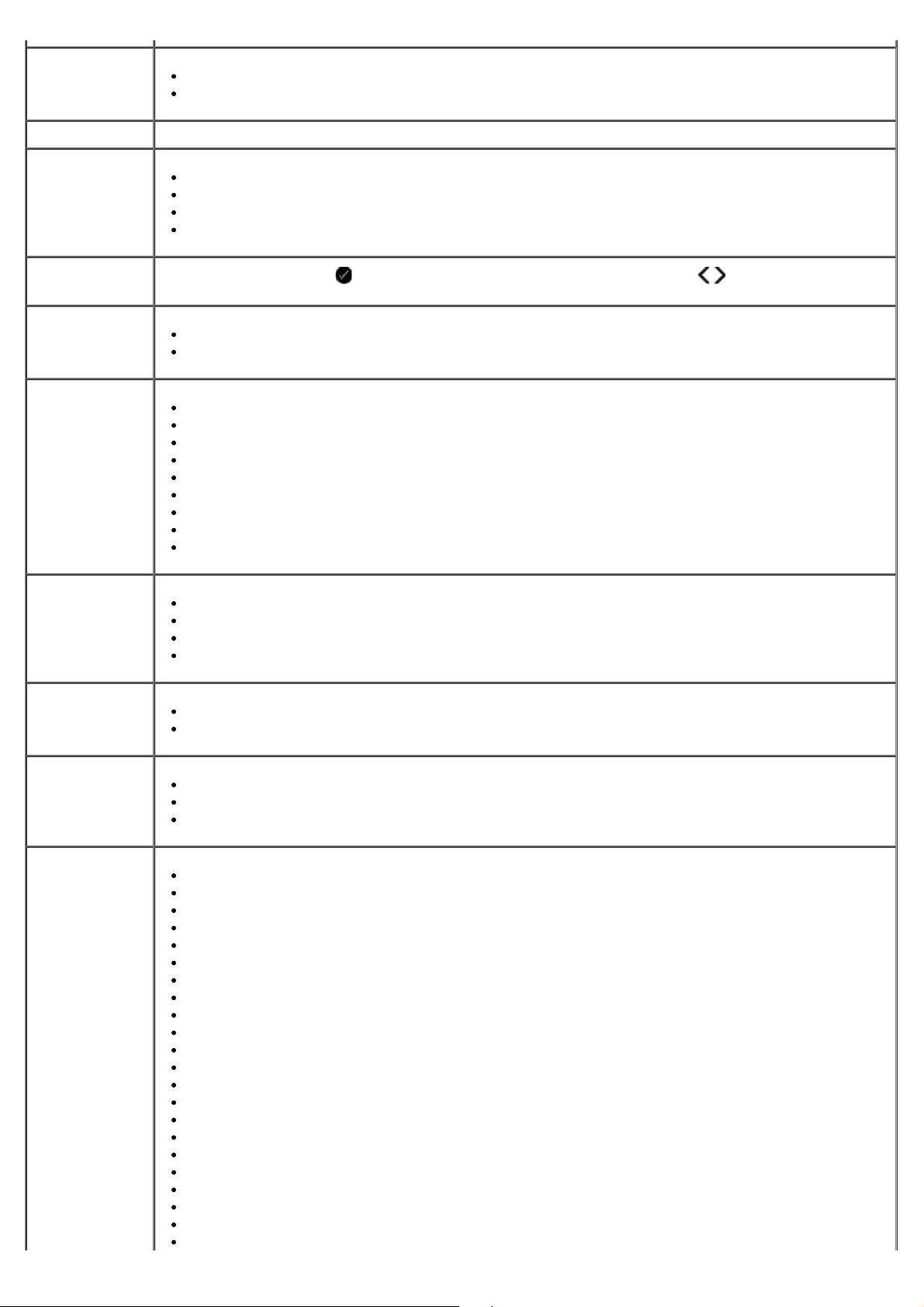
Copy Color
Copies 1–99
*Color
Black
Quality
Dark Press the Select button , and then use the left and right Arrow buttons to adjust the
Paper Setup
Zoom
Repeat Image
*Automatic
Draft
Normal
Photo
brightness setting.
Paper Size
Paper Type
50%
*100%
150%
200%
Custom %
Fit to Page
2 x 2 Poster
3 x 3 Poster
4 x 4 Poster
*1 Per Page
4 Per Page
9 Per Page
16 Per Page
Collate
N-Up
Original Size
*Off
On
*1 Up
2 Up
4 Up
*Automatic
8.5 x 11 in.
2.25 x 3.25
3 x 5 in.
3.5 x 5 in.
4 x 6 in.
4 x 8 in.
5 x 7 in.
8 x 10 in.
L
2L
Hagaki
A6
A5
B5
A4
60x80 mm
9x13 cm
10x15 cm
10x20 cm
13x18 cm
20x25 cm
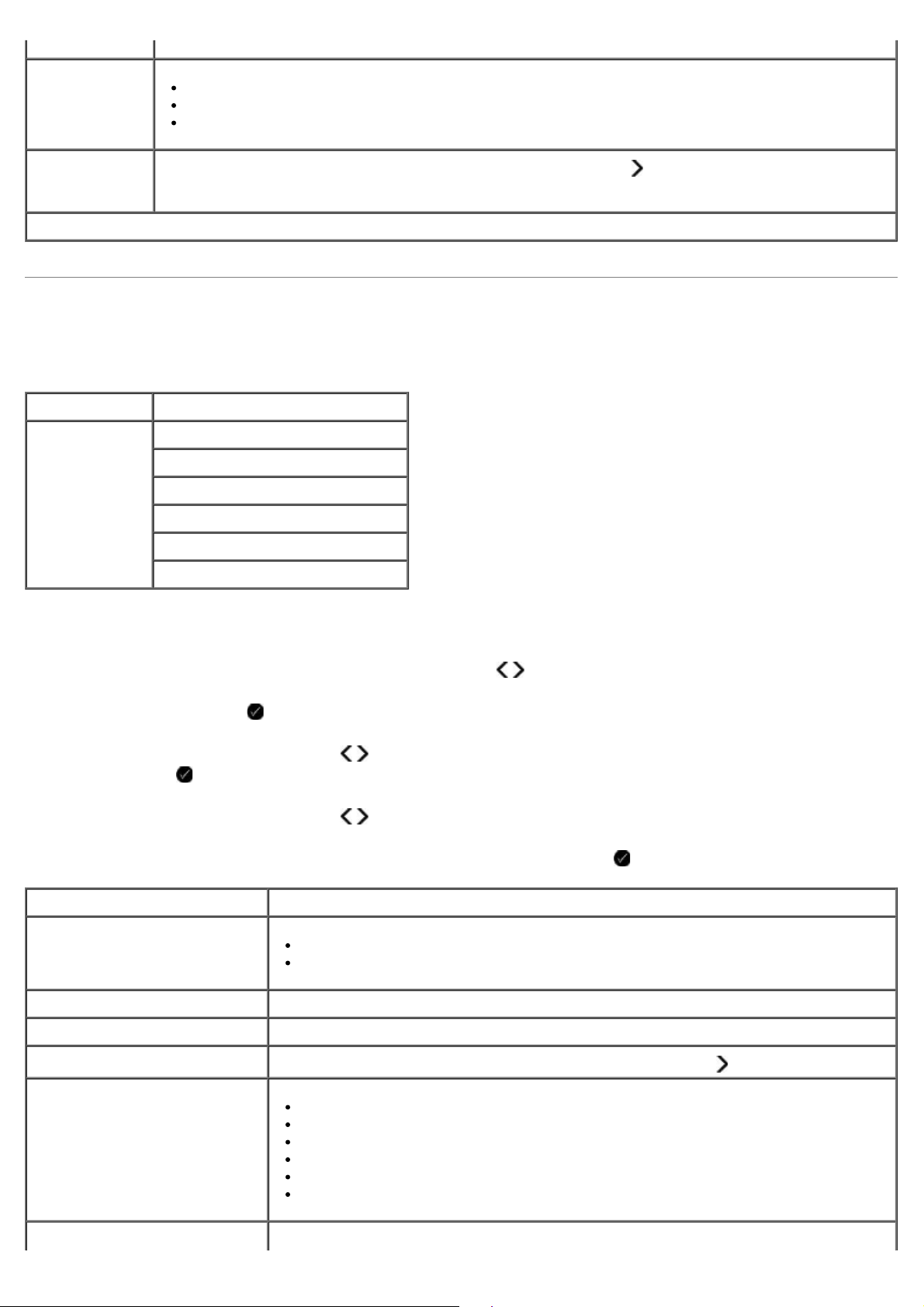
Original Type
ID Card Copy Place ID card on the top left scanner, and press the Arrow button to continue.
* Default factory setting
*Text/Graphics
Text Only
Photo
NOTE: ID Card Copy is only valid with Letter or A4 Paper.
Scan Mode
The Scan Mode menu is only available if the printer is connected to a computer or a network adapter.
Main Menu Mode Main Menu
Scan Scan Color
Scan To Computer
Scan To Network
Scan To Memory Device
Quality
Original Size
To view or change the Scan Mode menu settings:
1. From the main menu, use the left and right Arrow buttons to scroll to SCAN.
2. Press the Select button .
3. Use the left and right Arrow buttons until the heading you want appears on the display, and then press the
Select button .
4. Use the left and right Arrow buttons to scroll through the available menu items.
5. When the setting you want appears on the display, press the Select button to save the setting.
Scan menu item Settings
Scan Color
*Color
Black
Scan To Computer App List
Scan To Network PC Name
Scan To Memory Device Place document on scanner, and press the right Arrow button .
Quality
Original Size
*Automatic
75 dpi
150 dpi
300 dpi
600 dpi
1200 dpi
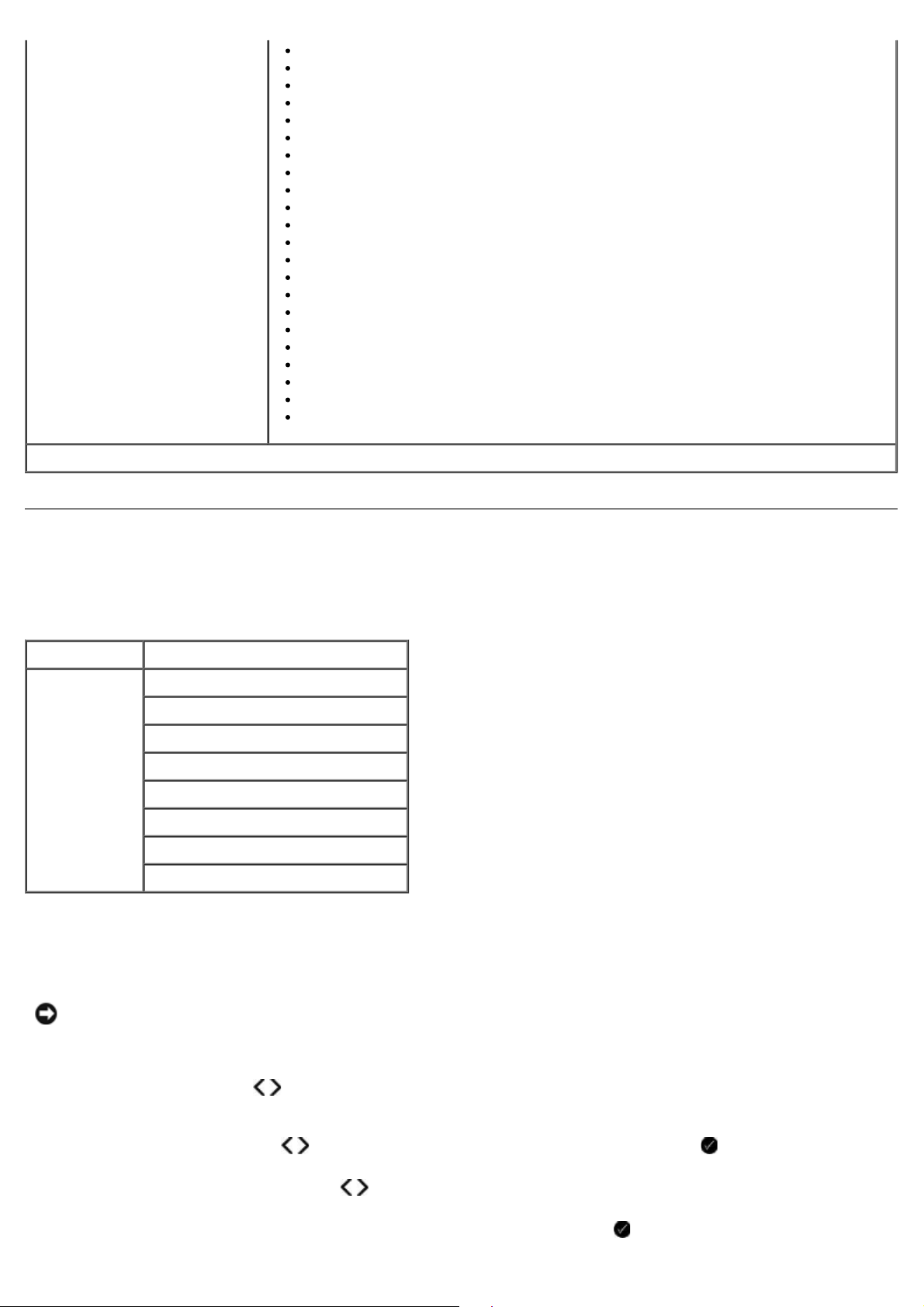
*Automatic
*Default factory setting
8.5 x 11 in.
2.25 x 3.25
3 x 5 in.
3.5 x 5 in.
4 x 6 in.
4 x 8 in.
5 x 7 in.
8 x 10 in.
L
2L
Hagaki
A6
A5
B5
A4
60x80 mm
9x13 cm
10x15 cm
10x20 cm
13x18 cm
20x25 cm
Photo Mode
Photo Mode is only available when a memory card is inserted into the printer, or if a USB key or a PictBridge-enabled
digital camera is connected to the PictBridge port.
Main Menu Mode Main Menu
Photo Proof Sheet
Print DPOF
Photo Color
Auto Enhance
Save To
Print Images
Photo Size
Quality
To view or change the Photo Mode menu settings:
1. Insert a memory card into the card slots or a USB key into the PictBridge port.
NOTICE: Do not remove the memory card or USB key, or touch the printer near the area of the memory card
or USB key while actively reading, writing, or printing from these devices. Data corruption can occur.
2. If the memory card or USB key contains photo files only, the display automatically changes to PHOTO. Use the left
and right Arrow buttons
If the memory card or USB key contains both documents and photos, the printer asks which files to print. Use the
left and right Arrow buttons
3. Use the left and right Arrow buttons to scroll through the available menu items.
4. When the setting you want appears on the display, press the Select button to save the setting.
until the heading you want appears on the display, and then press the Select button.
to scroll to Photos, and then press the Select button .
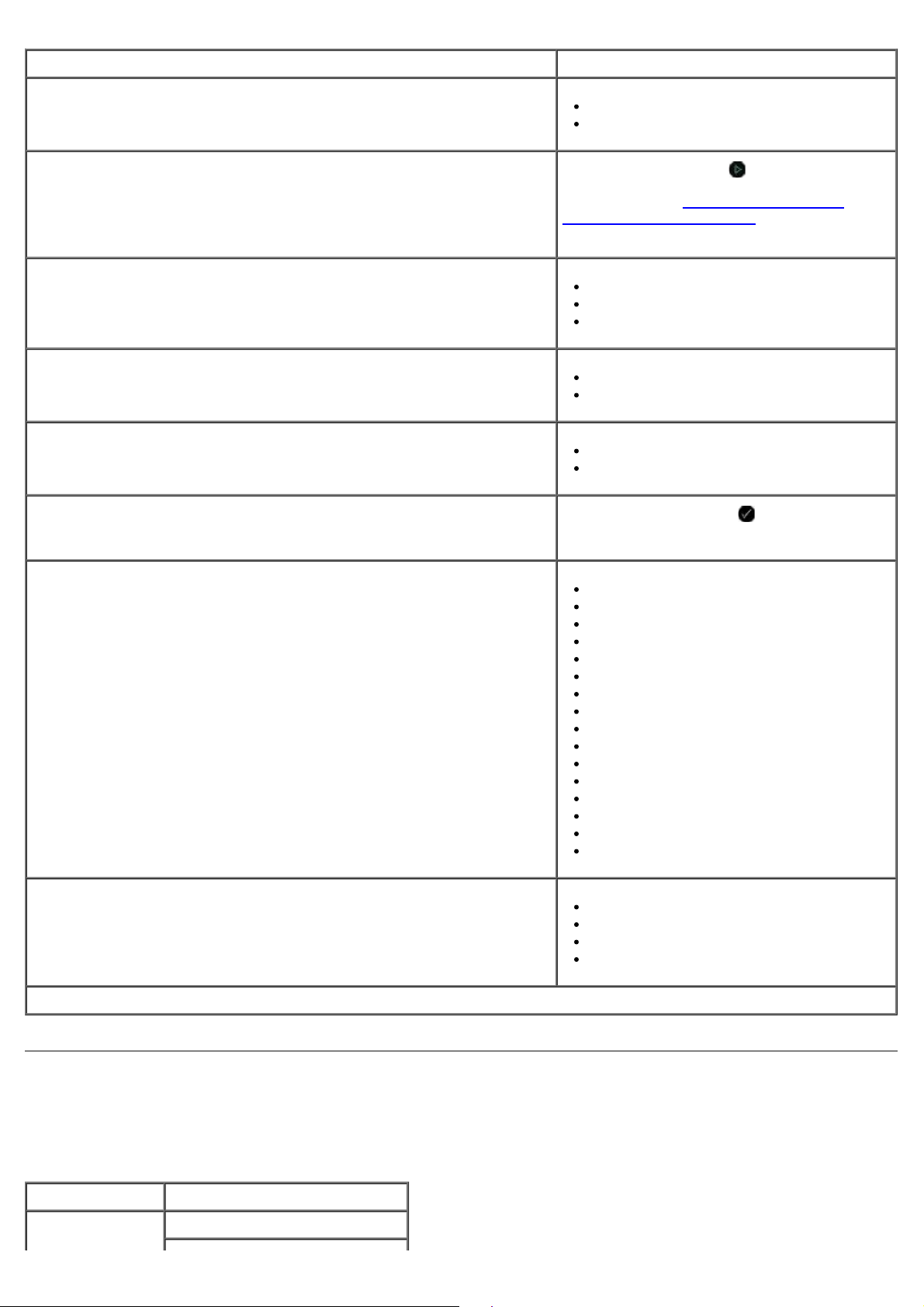
Photo menu item Setting
Proof Sheet
Print DPOF
NOTE: This menu item is only available when a memory card with
Digital Print Order Format (DPOF) images is inserted into the printer or
when a PictBridge-enabled digital camera with DPOF images is
connected to the PictBridge port.
Photo Color
Auto Enhance
Save To
Print Images Press the Select button to print all images
Print Proof Sheet
Scan Proof Sheet
Press the Start button
images on a memory card. For more
information, see
PictBridge-Enabled Camera.
*Color
Black & White
Sepia
*Off
On
Computer
Network
stored on a memory card, USB key, or a
PictBridge-enabled digital camera.
Printing Photos From a
to print all DPOF
Photo Size
Quality
* Default factory setting
*4 x 6 in.
5 x 7 in.
8 x 10 in.
L
2L
6 x 8 cm
10 x 15 cm
13 x 18 cm
8.5 x 11 in.
A4
A5
B5
A6
Hagaki
Wallet
3.5 x 5 in.
*Automatic
Draft
Normal
Photo
PictBridge Mode
Your printer automatically switches to PictBridge mode when you connect a PictBridge-enabled camera. You can print
pictures using the controls of the camera.
Main Menu Mode Main Menu
PictBridge Paper Setup
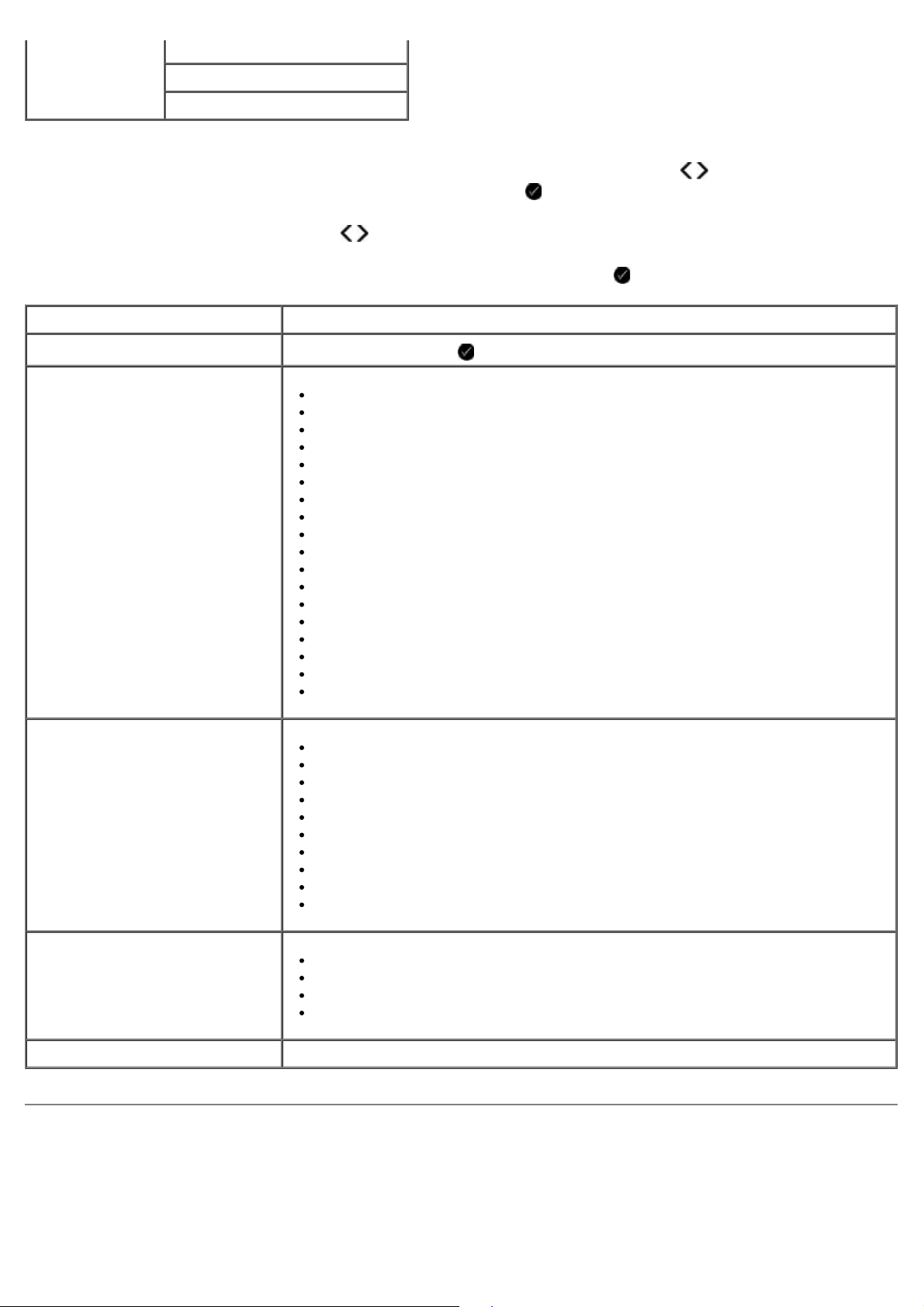
Photo Size
Layout
Quality
1. When your printer changes to PictBridge mode, use the left and right Arrow buttons until the heading you
want appears on the display, and then press the Select button .
2. Use the left and right Arrow buttons to scroll through the available menu items.
3. When the setting you want appears on the display, press the Select button to save the setting.
PictBridge menu item Settings
Paper Setup Press the Select button to access the Paper Setup Menu.
Photo Size
Layout
*4 x 6 in.
Wallet
3.5 x 5 in.
5 x 7 in.
8 x 10 in.
8.5 x 11 in.
L
2L
Hagaki
A6
A5
B5
A4
60 x 80 mm
9 x 13 cm
10 x 15 cm
13 x 18 cm
20 x 25 cm
*Automatic
Borderless
1 Per Page
2 Per Page
3 Per Page
4 Per Page
6 Per Page
8 Per Page
16 Per Page
1 Centered
Quality
*Default factory setting
*Automatic
Draft
Normal
Photo
Office File Mode
Office File mode is only available when a memory card or USB key containing documents is inserted into the printer or
when the printer is connected to a configured internal network adapter.
The printer recognizes files that have the following file extensions:
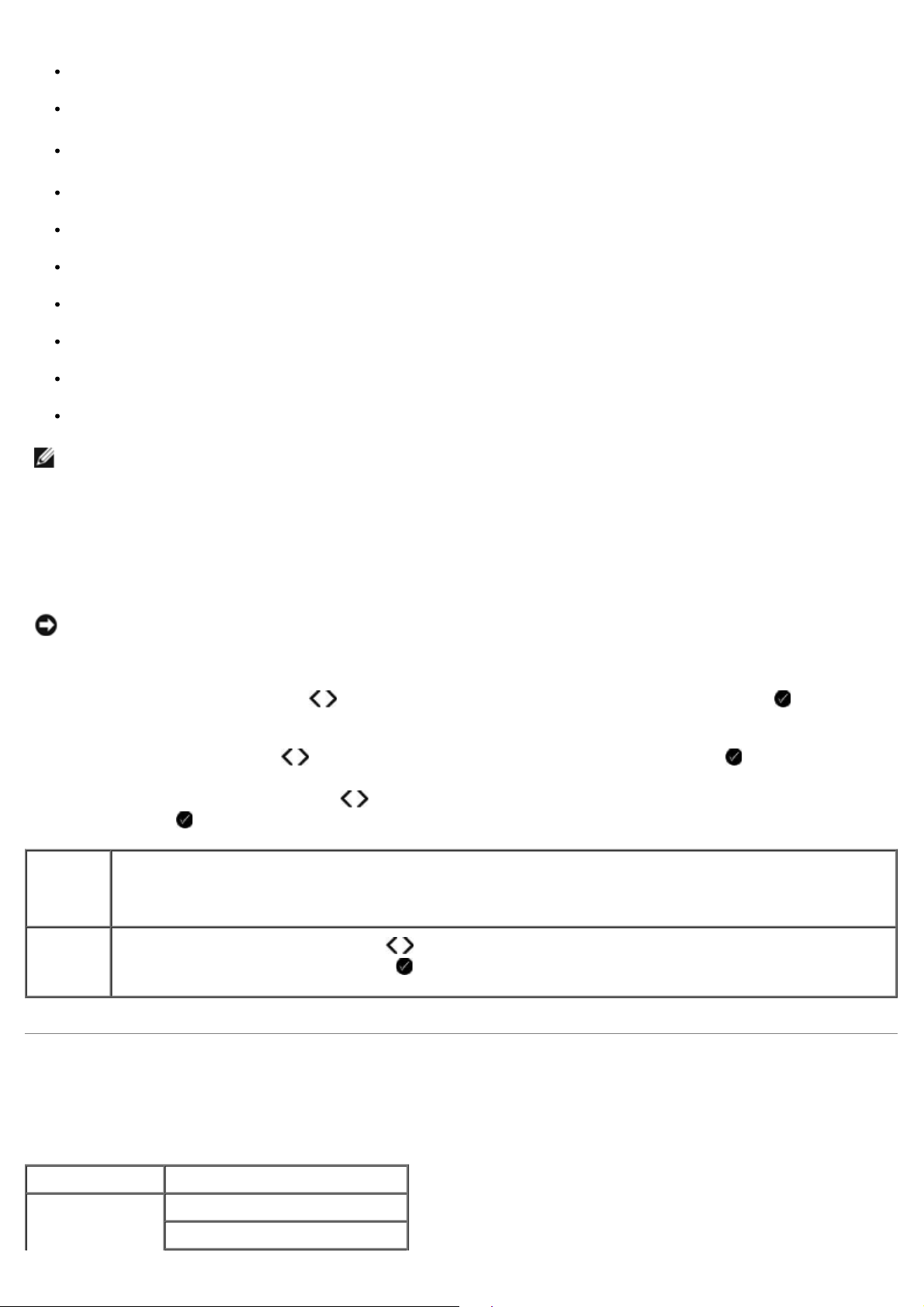
.doc (Microsoft® Word)
.xls (Microsoft Excel)
.ppt (Microsoft PowerPoint®)
.pdf (Adobe® Portable Document Format)
.rtf (Rich Text Format)
.docx (Microsoft Word Open Document Format)
.xlsx (Microsoft Excel Open Document Format)
.pptx (Microsoft PowerPoint Open Document Format)
.wps (Microsoft Works)
.wpd (Word Perfect)
NOTE: To use the Office File Mode menus, you must connect the printer to the computer using a USB cable, and
install the appropriate printer software on your computer.
To view or change the Office File Mode menu settings:
1. Ensure that the printer is connected to your computer, and is turned on.
2. Insert a memory card into the card slots or a USB key into the PictBridge port.
NOTICE: Do not remove the memory card or USB key, or touch the printer near the area of the memory card
or USB key while actively reading, writing, or printing from these devices. Data corruption can occur.
3. If the memory card or USB key contains documents only, the display automatically changes to OFFICE FILE. Use
the left and right Arrow buttons
If the memory card or USB key contains both documents and photos, the display asks which files to print. Use the
left and right Arrow buttons
4. Use the left and right Arrow buttons until the heading you want appears on the display, and then press the
Select button .
Office
File
menu
item
Select File Use the left and right Arrow buttons
Settings
memory card. Press the Select button to access the contents of the folders or to choose the file that you
want to print.
to scroll through the files, and then press the Select button to print.
to scroll to Documents, and then press the Select button .
to scroll through the folders and files stored on your USB key or
Bluetooth Mode
Your printer automatically switches to Bluetooth mode when you insert a Bluetooth™ adapter (sold separately) into the
PictBridge port.
Main Menu Mode Main Menu
Bluetooth Enable
Discovery
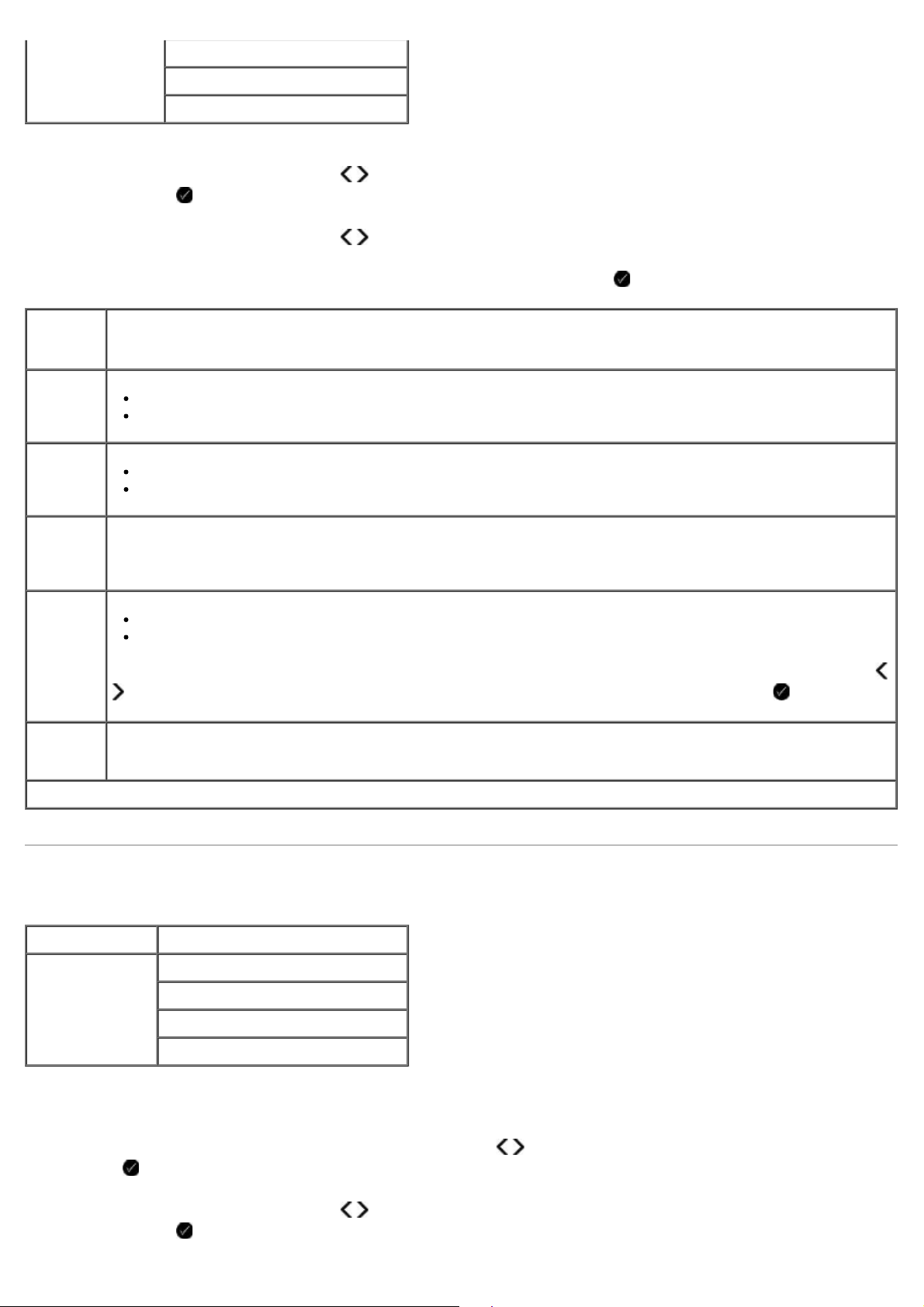
Printer Name
Security Level
Pass Key
1. Use the left and right Arrow buttons until the heading you want appears on the display, and then press the
Select button .
2. Use the left and right Arrow buttons to scroll through the available menu items.
3. When the setting you want appears on the display, press the Select button to save the setting.
Setup
menu
item
Enable
Discovery
Printer
Name
Security
Level
Pass Key The current pass key value appears on the display.
Settings
Off
*On
Off
*On
The name of your printer appears on the display in this format:DellV305-service tag #.
NOTE: The name appears on the printer list of devices that connect to your computer using the Bluetooth
wireless specification.
High
*Low
NOTE: The Enter Passcode submenu is displayed if you choose High. Use the left and right Arrow buttons
to scroll through the numbers 0–9 for each digit of the passcode. Press the Select button to select a
number for each digit.
NOTE: The Pass Key only appears in the menu if Security Level is set to High.
*Default factory setting
Setup Mode
Main Menu Mode Main Menu
Setup Paper Setup
Device Setup
Defaults
Network Setup
To access the Setup mode menu:
1. From the main menu, use the left and right Arrow buttons
button .
2. Use the left and right Arrow buttons until the heading you want appears on the display, and then press the
Select button .
to scroll to SETUP, and then press the Select
 Loading...
Loading...