Dell V305 User Manual [nl]
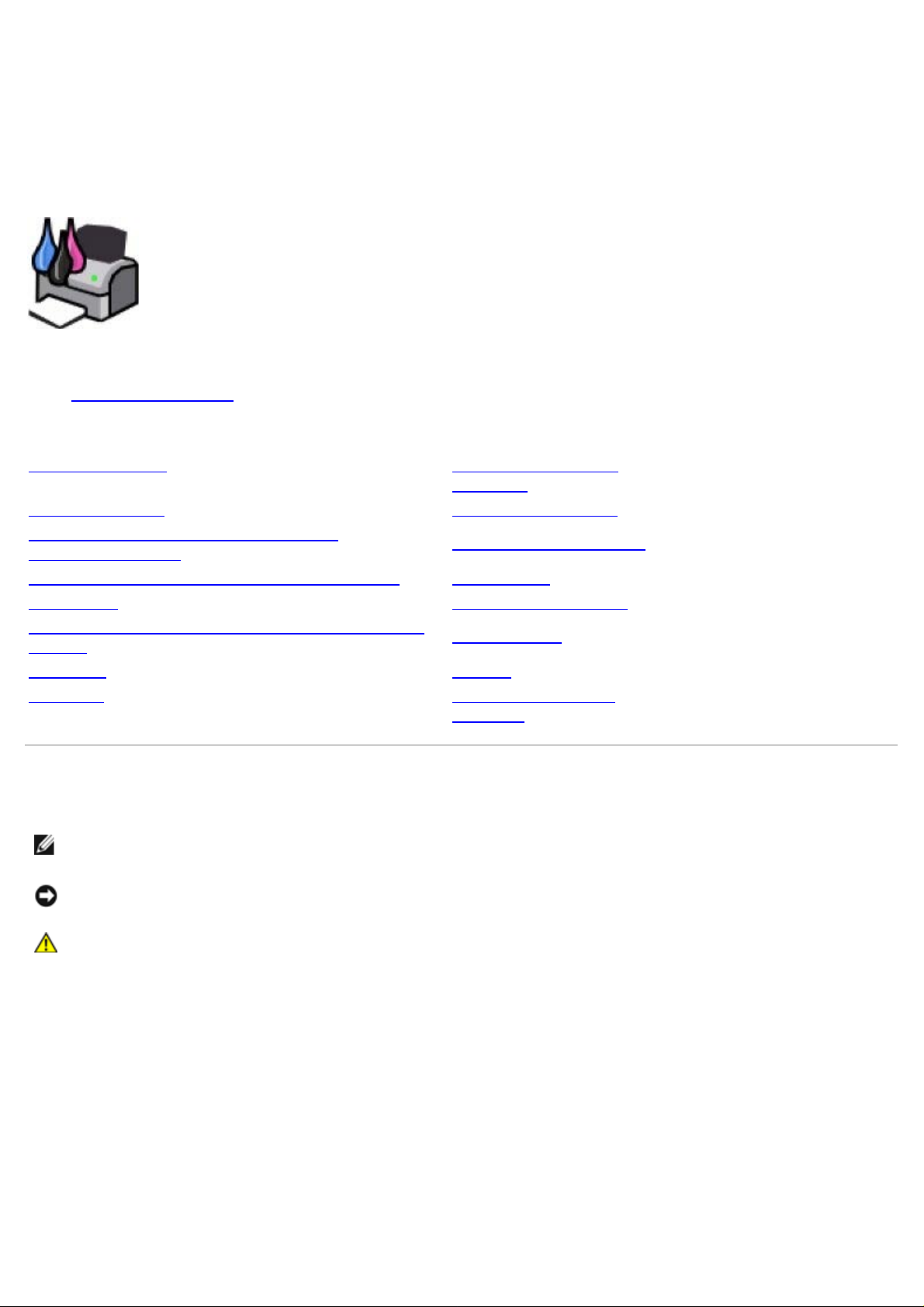
Dell™ V305 Printer Gebruikershandleiding
U bestelt als volgt inkt of supplies bij Dell:
1. Dubbelklik op het pictogram op het bureaublad.
2. Bezoek de website van Dell of bestel Dell printersupplies per telefoon.
www.dell.com/supplies
Voor optimale service moet u ervoor zorgen dat u de servicecode van de Dell printer bij de hand hebt.
Meer informatie Informatie over de
software
Over de printer Draadloos netwerk
Informatie over de menu's van het
bedieningspaneel
Papier en originelen in de printer plaatsen Onderhoud
Afdrukken Problemen oplossen
Afdrukken vanaf een geheugenkaart of USB-
sleutel
Kopiëren Bijlage
Scannen Kennisgeving over
Peer-to-peer-netwerk
Specificaties
licenties
Opmerkingen, kennisgevingen en waarschuwingen
OPMERKING: met OPMERKING wordt belangrijke informatie aangegeven waarmee u beter gebruik kunt maken
van uw printer.
KENNISGEVING: met een KENNISGEVING wordt aangegeven hoe u vermijdt dat de hardware beschadigd wordt
of dat er gegevens verloren gaan.
LET OP: met LET OP wordt aangegeven dat handelingen schade aan eigendommen, persoonlijk letsel of
de dood tot gevolg kunnen hebben.
Informatie in dit document kan worden gewijzigd zonder voorafgaande kennisgeving.
© 2008 Dell Inc. Alle rechten voorbehouden.
Reproductie op welke manier dan ook zonder de schriftelijke toestemming van Dell Inc. is uitdrukkelijk verboden.
Handelsmerken die worden gebruikt in deze tekst: Dell, het logo van DELL en Dell Inktbeheersysteem zijn handelsmerken van Dell Inc.;
Microsoft en Windows zijn gedeponeerde handelsmerken van Microsoft Corporation in de Verenigde Staten en/of andere landen. Windows Vista
is een handelsmerk of gedeponeerd handelsmerk van Microsoft Corporation in de Verenigde Staten en/of andere landen. Bluetooth is een
gedeponeerd handelsmerk van Bluetooth SIG, Inc. en wordt onder licentie gebruikt door Dell Inc. Adobe en Photoshop zijn handelsmerken of
gedeponeerde handelsmerken van Adobe Systems Incorporated in de Verenigde Staten en/of andere landen.
Andere handelsmerken en handelsnamen worden in dit document gebruikt om te verwijzen naar de entiteiten die aanspraak maken op de
merken en namen, of naar de producten. Dell Inc. maakt geen aanspraak op eigendomsrechten van de handelsmerken en handelsnamen van
anderen.
BEPERKTE RECHTEN AMERIKAANSE OVERHEID
Op deze software en documentatie zijn BEPERKTE RECHTEN van toepassing. Op gebruik, vermenigvuldiging of verspreiding door de overheid
van de Verenigde Staten, zijn beperkingen van toepassing die worden beschreven in subartikel (c)(1)(ii) van het artikel The Rights in Technical
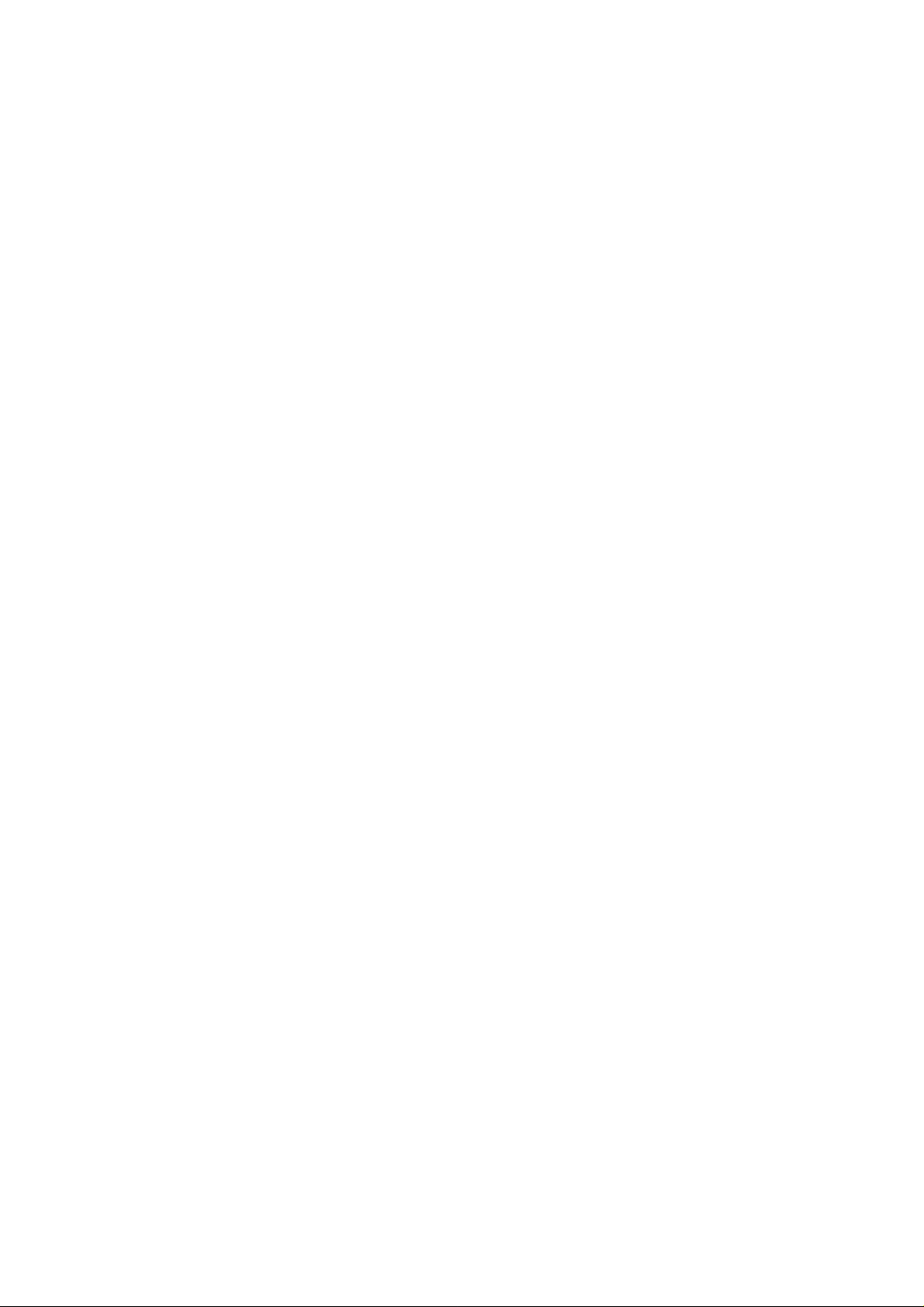
Data and Computer software onder 252.227 -7013 en in de relevante FAR - bepalingen: Dell Inc., One Dell Way, Round Rock, Texas, 78682,
USA.
Model V305-V305w
Maart 2008 SRV FX705 Rev. A00
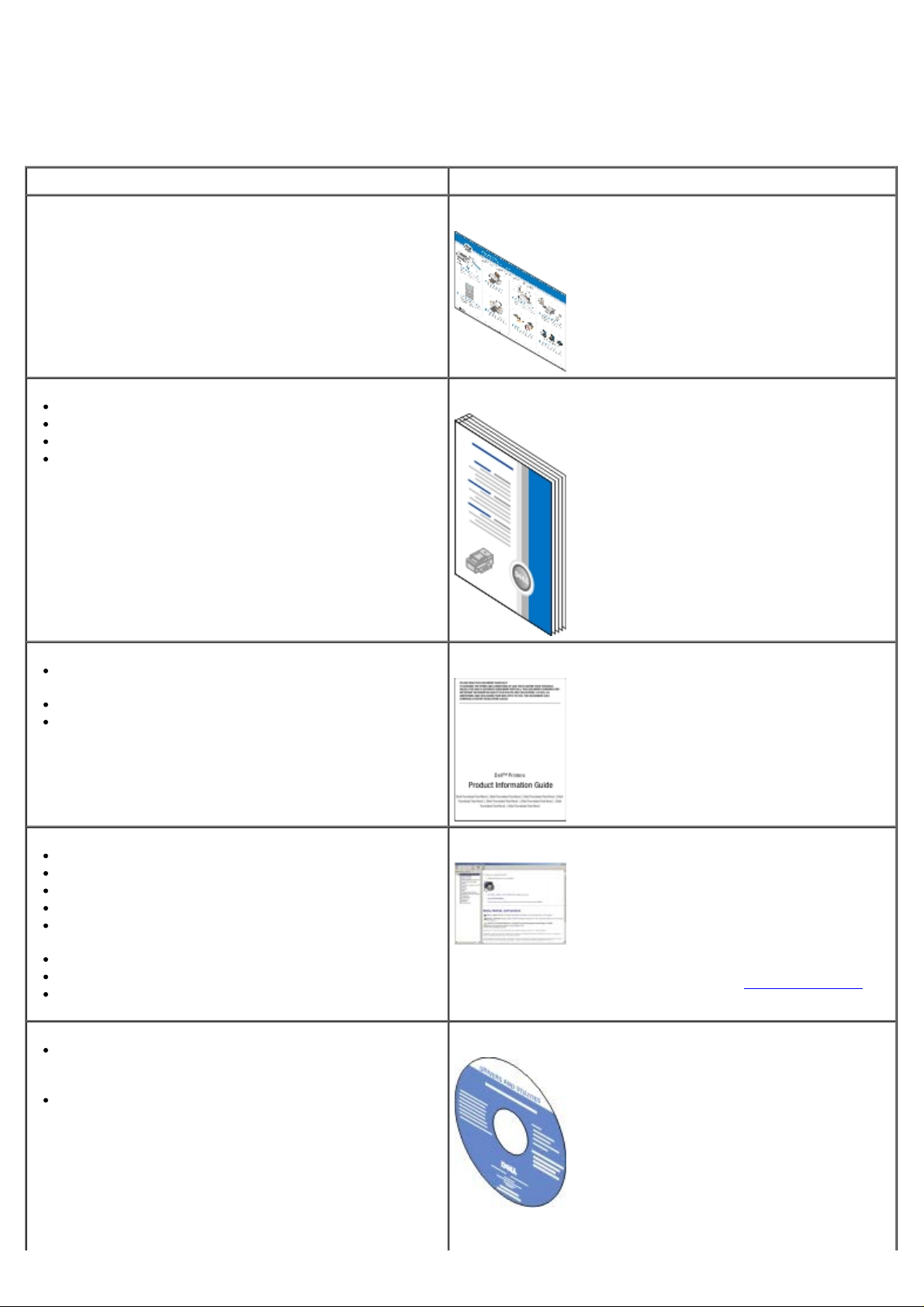
Meer informatie
Gewenste informatie Locatie
Printer instellen Handleiding Printer instellen
Papier in de printer plaatsen
Afdrukken
De printer verzorgen en onderhouden
Contact opnemen met Dell™
Veiligheidsinformatie over het voorbereiden van de
printer
Regelgevingen
Garantie-informatie
Ondersteunde papiersoorten en -formaten
Papier selecteren en bewaren
Papier in de printer plaatsen
De printerinstellingen configureren
Documenten en foto's weergeven en afdrukken vanaf
geheugenkaarten en USB-kaarten
De printersoftware installeren en gebruiken
De printer verzorgen en onderhouden
Problemen oplossen
Handleiding voor eigenaren
Handleiding met productinformatie
Gebruikershandleiding
OPMERKING: De Gebruikershandleiding bevindt zich op de
cd Drivers and Utilities of op het web op
support.dell.com.
Software en stuurprogramma's: gecertificeerde
stuurprogramma's voor uw printer en
installatieprogramma's voor Dell printersoftware
Leesmij-bestanden: de laatste informatie over
technische wijzigingen of geavanceerd technisch
referentiemateriaal voor ervaren gebruikers of
technici.
De cd Drivers and Utilities
OPMERKING: als u tegelijkertijd een Dell computer en
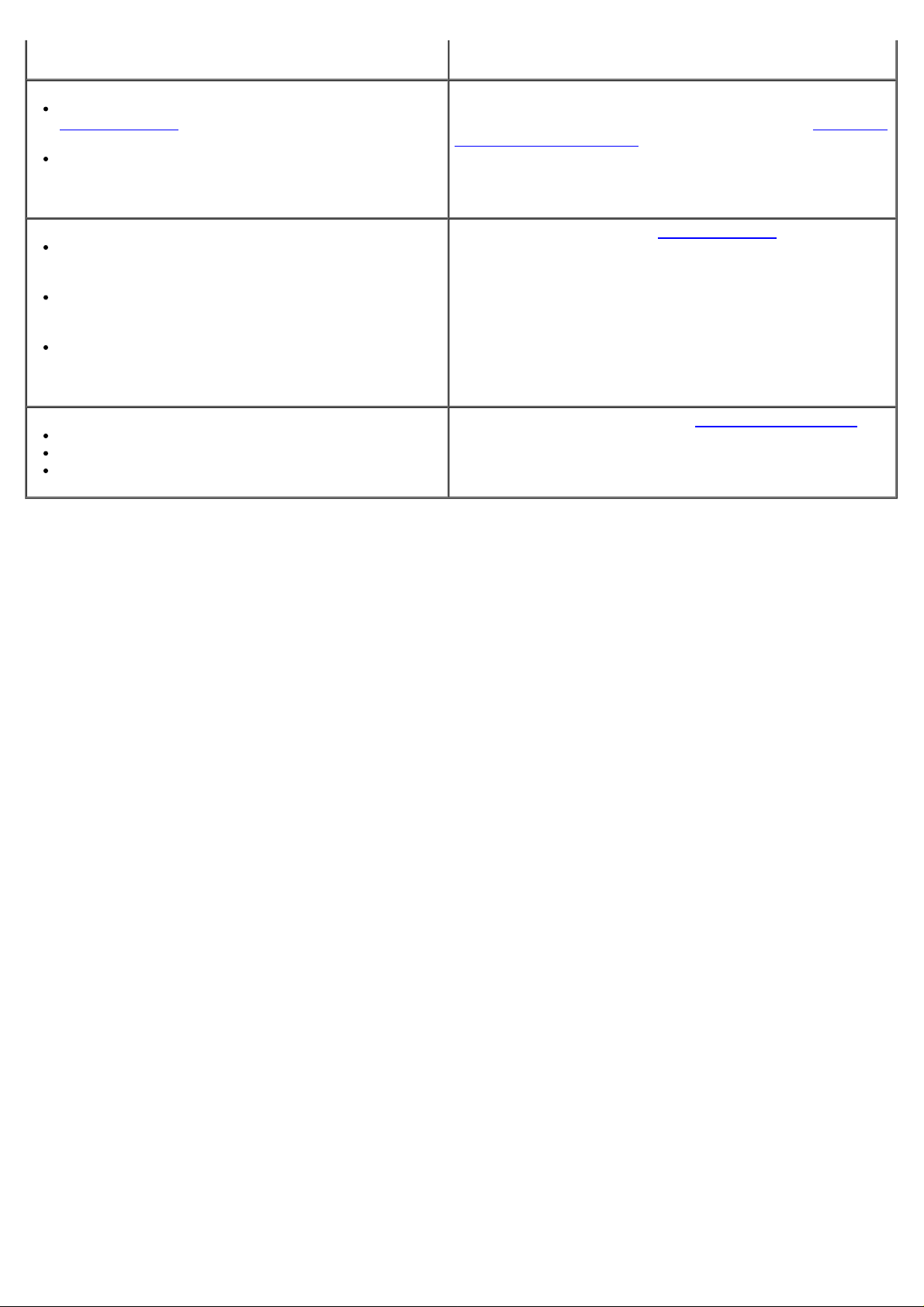
printer hebt aangeschaft, zijn de documentatie en
Bepalen welke printer u hebt voordat u de website
support.dell.com bezoekt of contact opneemt met de
ondersteuning.
De Express Service Code opzoeken zodat u met de
juiste afdeling wordt doorverbonden als u contact
opneemt met de ondersteuning.
printerstuurprogramma's al geïnstalleerd op de computer.
Stickers met Express Code en servicecode
Deze etiketten zijn aangebracht op de printer. Zie
over de printeronderdelen voor meer informatie over de
locatie van deze etiketten.
Informatie
Oplossingen: hints en tips voor het oplossen van
problemen, veelgestelde vragen, documentatie,
stuurprogrammadownloads en productupgrades
Upgrades: informatie over bijgewerkte onderdelen,
zoals geheugen, de netwerkkaarten en optionele
apparatuur
Klantenondersteuning: contactgegevens,
serviceaanvraag en informatie over orderstatus,
garantie en reparaties
Supplies voor de printer
Accessoires voor de printer
Reserve-inktcartridge en printeronderdelen
Dell ondersteuningswebsite:
OPMERKING: selecteer uw regio of bedrijfssegment om de
juiste ondersteuningssite weer te geven.
Dell website voor printersupplies: www.dell.com/supplies.
U kunt printersupplies online, per telefoon of bij bepaalde
verkooppunten aanschaffen.
support.dell.com
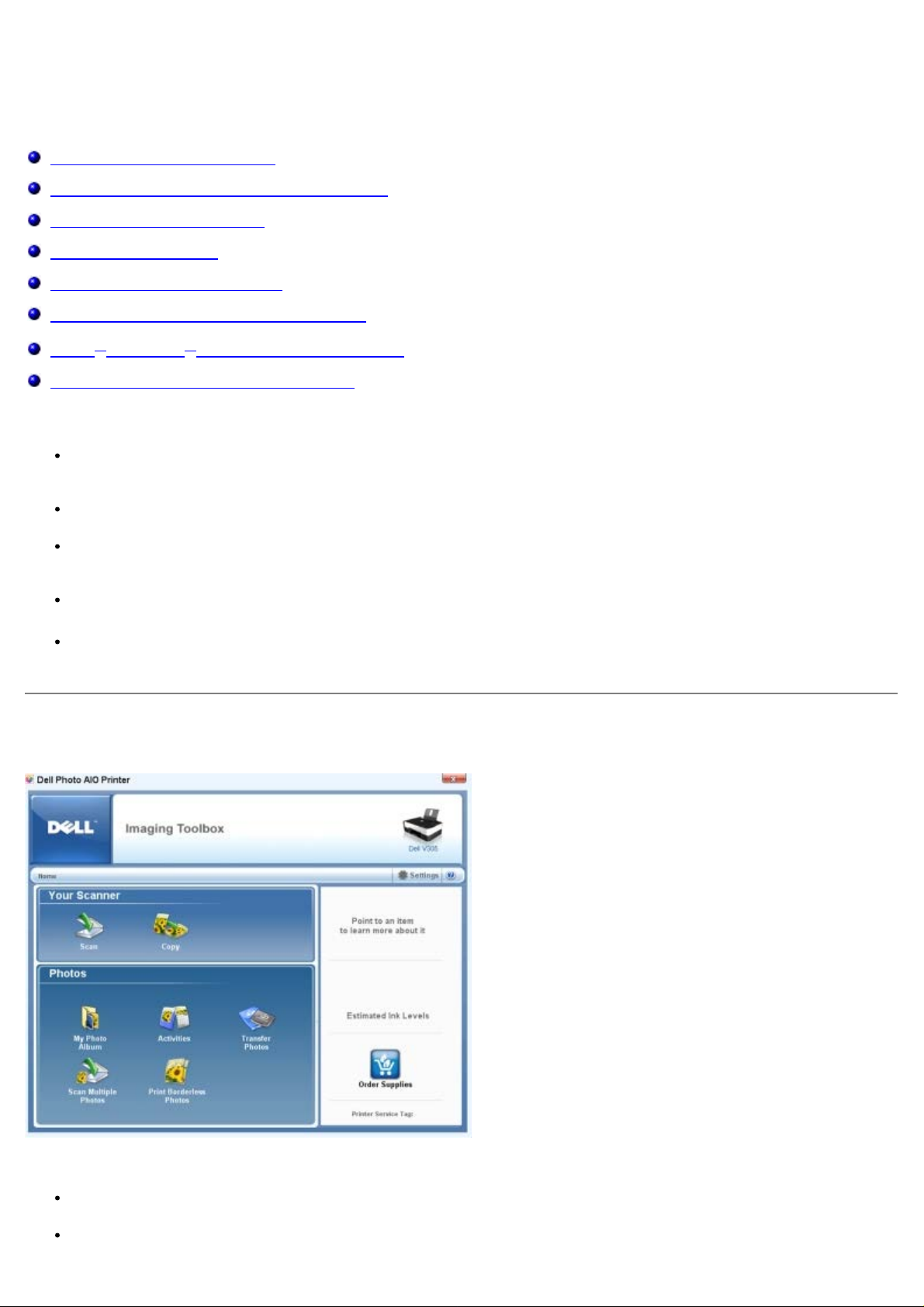
Informatie over de software
Dell Imaging Toolbox gebruiken
Voorkeursinstellingen voor afdrukken gebruiken
Dell servicecentrum gebruiken
Dell Inktbeheersysteem
Geheugenkaartbeheer gebruiken
Software verwijderen en opnieuw installeren
Adobe® Photoshop® Album handmatig installeren
Optioneel XPS-stuurprogramma installeren
De printersoftware bestaat uit:
Dell Imaging Toolbox: hiermee kunt u nieuwe of opgeslagen documenten en afbeeldingen scannen, kopiëren,
faxen of afdrukken.
Voorkeursinstellingen voor afdrukken: hiermee kunt u de verschillende printerinstellingen wijzigen.
Dell Servicecentrum: bevat help bij het stap voor stap oplossen van problemen, snelkoppelingen naar
onderhoudstaken voor de printer en klantenondersteuning.
Dell Inktbeheersysteem™: waarschuwt u wanneer de inktcartridges van de printer bijna leeg zijn.
Adobe® Photoshop® Album Starter Edition: hiermee kunt u foto's op uw computer weergeven, beheren en
bewerken.
Dell Imaging Toolbox gebruiken
Met de Dell Imaging Toolbox kunt u het volgende doen:
Scannen, kopiëren en verschillende hulpmiddelen voor afdrukken gebruiken.
Het aantal en de kwaliteit van kopieën selecteren.
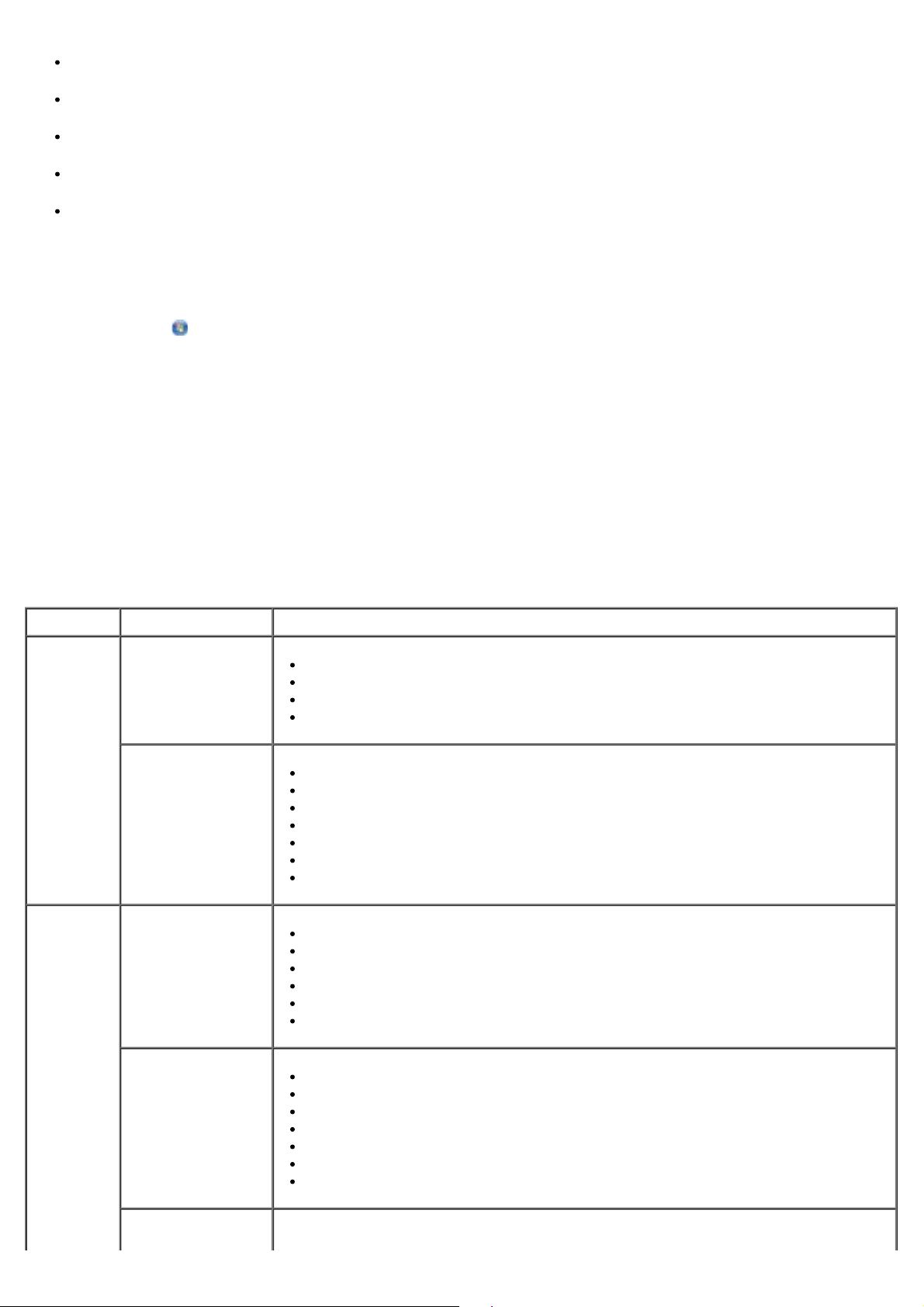
Voorbeelden weergeven van afbeeldingen die u wilt afdrukken, scannen of kopiëren.
Foto's in een digitaal fotoalbum beheren.
Gescande documenten en foto's e-mailen.
Inktvoorraden controleren.
Online supplies bestellen.
U opent als volgt de Dell Imaging Toolbox:
1. Windows Vista™:
a. Klik op
® Programma's.
b. Klik op Dell printers.
c. Klik op Dell V305.
®
Windows
XP en Windows 2000:
Klik op Start® Programma's of All programma's® Dell printers® Dell V305.
2. Selecteer Dell Imaging Toolbox.
Het dialoogvenster Dell Imaging Toolbox wordt geopend.
Het startscherm van de Dell Imaging Toolbox bestaat uit de volgende gedeelten:
Gedeelte: Knop Functie
De scanner Scannen
Een scantaak starten.
Het programma selecteren waarnaar u de gescande afbeelding wilt verzenden.
Opgeven welk type afbeelding wordt gescand.
Een kwaliteitsinstelling voor de scan selecteren.
Kopiëren
Kopieën maken.
De kwaliteit en de kleur van de kopieën selecteren.
Een afdrukkwaliteit voor kopieën selecteren.
Het papierformaat opgeven.
Het formaat opgeven van het originele document dat wordt gekopieerd.
Kopieën lichter of donkerder maken (ook mogelijk met het bedieningspaneel).
Het formaat wijzigen van de kopieën.
Foto's Mijn fotoabum
Activiteiten
Meerdere foto's
scannen
Opgeslagen foto's in een digitaal fotoalbum beheren.
Opgeslagen foto's afdrukken.
Fotowenskaarten maken.
Posters maken van opgeslagen foto's.
Een opgeslagen foto als bijlage toevoegen aan e-mailberichten.
Opgeslagen foto's converteren naar PDF.
Het afbeeldingsformaat wijzigen.
Afbeeldingen bewerken.
Meerdere foto's scannen.
Een gescand document met OCR converteren naar tekst.
Meerdere foto's scannen in één bestand
Afbeelding afdrukken als een poster van meerdere pagina's.
Foto's zonder rand afdrukken.
Meerdere foto's in één keer scannen en opslaan als afzonderlijke bestanden.
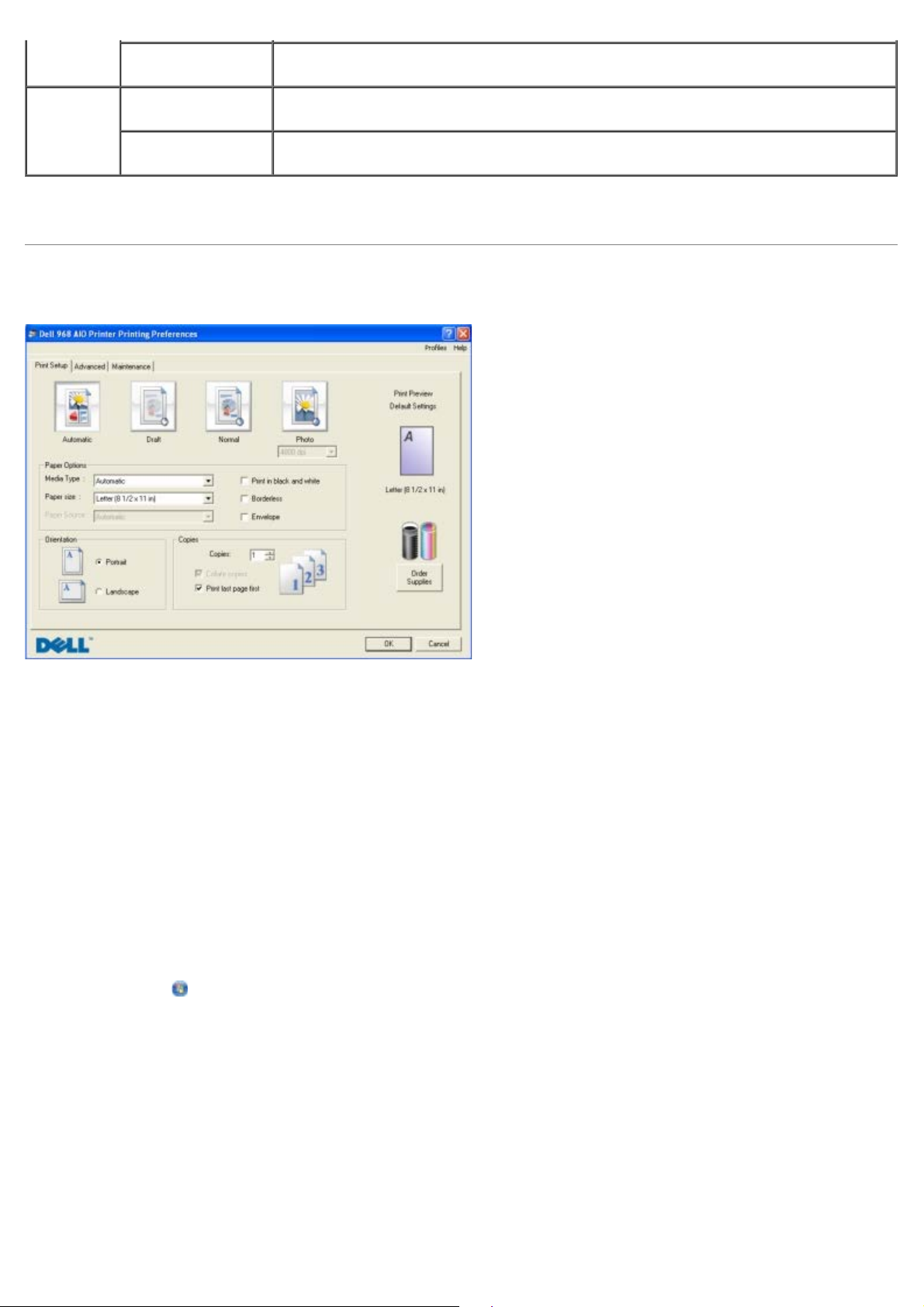
Foto's zonder rand
afdrukken
Instellingen Afdrukinstellingen Printerinstellingen zoals kwaliteit, aantal exemplaren, papierbron en afdrukstand
Foto's afdrukken zonder randen.
aanpassen voor uw scan- en kopieertaken.
Toolboxinstellingen
Klik op het pictogramHelp in de Dell Imaging Toolbox voor meer informatie.
Toolbox-instellingen voor scannen, bestandsoverdracht, e-mail, Bibliotheek,
enzovoort, aanpassen.
Voorkeursinstellingen voor afdrukken gebruiken
U kunt de printerinstellingen in Voorkeursinstellingen voor afdrukken aanpassen aan het type project dat u wilt maken.
U geeft als volgt Voorkeursinstellingen voor afdrukken weer wanneer een document is geopend:
1. Klik op Bestand ® Afdrukken.
Het dialoogvenster Afdrukken wordt geopend.
2. Klik op Voorkeuren, Eigenschappen, Opties of Instellen (afhankelijk van het programma of
besturingssysteem).
Het dialoogvenster Voorkeursinstellingen voor afdrukken wordt weergegeven.
U geeft als volgt Voorkeursinstellingen voor afdrukken weer als er geen document is geopend:
1. Windows Vista:
a. Klik op
b. Klik op Hardware en geluiden.
c. Klik op Printers.
Windows XP: klik op Start® Instellingen® Configuratiescherm® Printers en andere hardware® Printers en
faxapparaten.
® Configuratiescherm.
Windows 2000: klik op Start® Instellingen® Printers.
2. Klik met de rechtermuisknop op het pictogram van de Dell V305.
3. Klik op Voorkeursinstellingen voor afdrukken.
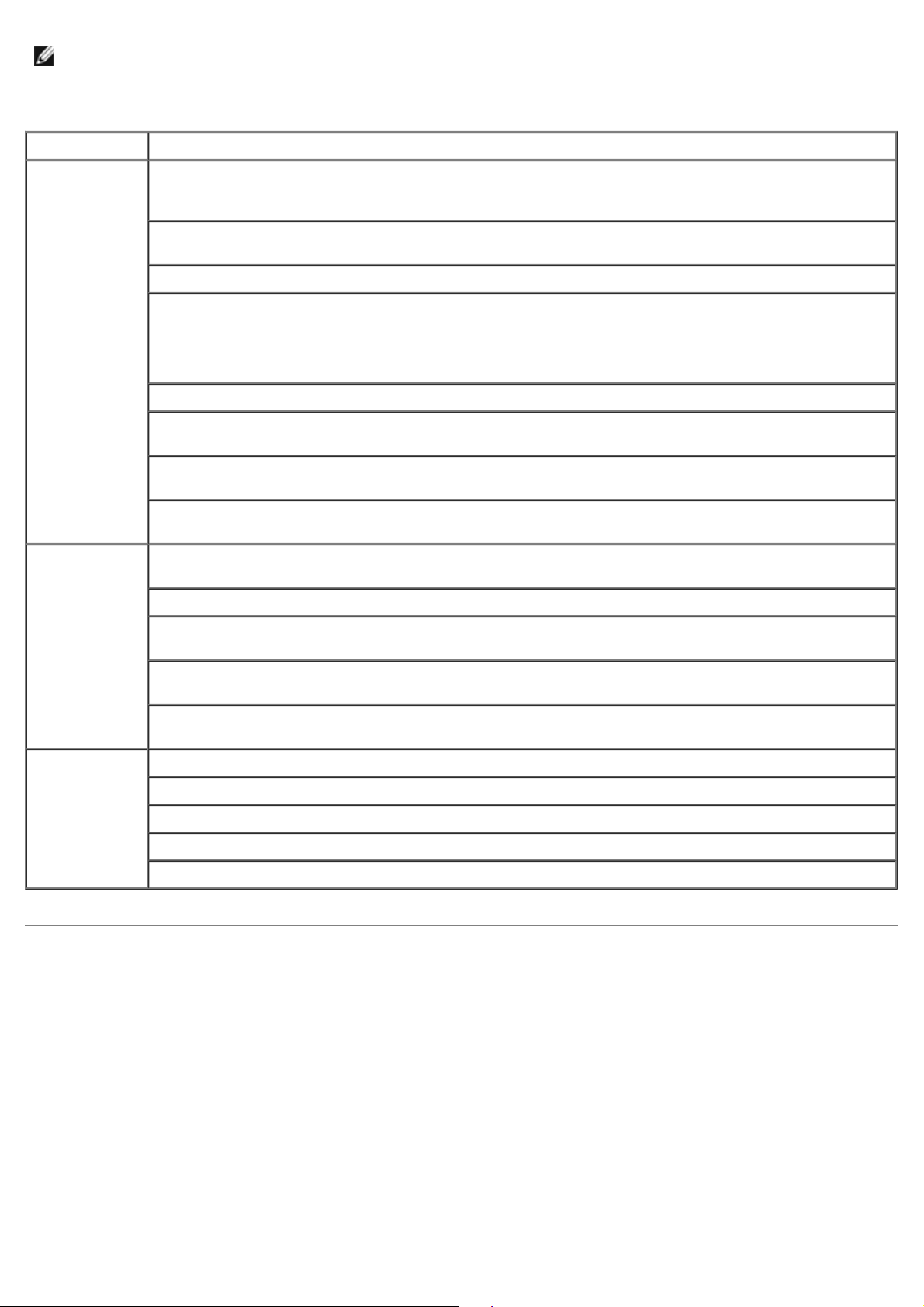
OPMERKING: als u de printerinstellingen via de map Printers wijzigt, worden deze gebruikt als
standaardinstellingen voor de meeste toepassingen.
Het dialoogvenster Voorkeursinstellingen voor afdrukken bestaat uit drie gedeelten:
Tabblad Opties
Printerinstelling Kwaliteit/snelheid: Selecteer Concept, Normaal of Photo, afhankelijk van de gewenste kwaliteit
Concept is de snelste optie, maar kan niet worden gebruikt wanneer een foto-inktcartridge is
geïnstalleerd.
Materiaalsoort: hiermee kunt u de papiersoort handmatig instellen of de papiersoort automatisch laten
vaststellen door de printer.
Papierformaat: hier selecteert u het formaat van het papier.
Afdrukken in zwart-wit: kleurenafbeeldingen afdrukken in zwart-wit om inkt te besparen in de
kleureninktcartridge.
OPMERKING: u kunt deze instelling niet selecteren als u Afdrukken in zwart-wit met de
kleureninktcartridge hebt geselecteerd.
Zonder rand: schakel het selectievakje in als u foto's zonder rand wilt afdrukken.
Afdrukstand: Hiermee bepaalt u hoe het document wordt ingedeeld op de afgedrukte pagina. U kunt
afdrukken met de staande of liggende afdrukstand.
Envelop: Schakel het selectievakje in als u wilt afdrukken op een envelop. In het gedeelte
Papierformaat worden de beschikbare envelopformaten weergegeven.
Exemplaren: hier kunt u opgeven hoe verschillende exemplaren van één afdruktaak moeten worden
afgedrukt: Gesorteerd, Normaal of Laatste pagina eerst afdrukken.
Geavanceerd Dubbelzijdig afdrukken: selecteer deze optie om op beide zijden van het papier af te drukken en om te
bepalen of er een instructiepagina voor het opnieuw plaatsen van papier moet worden afgedrukt.
Indeling: selecteer Normaal, Banner, Spiegelen, N per vel, Poster, Brochure of Zonder rand.
Afbeelding automatisch verscherpen: selecteer deze optie om automatisch het beste niveau voor het
verscherpen van afbeeldingen in te stellen op basis van de inhoud van de afbeelding.
Dell Programma voor de verbetering van de gebruikerservaring: hier kunt u informatie weergeven over
en uw status wijzigen in het Dell Programma voor de verbetering van de gebruikerservaring.
Meer opties: Hiermee kunt u instellingen opgeven voor Weergavemodus en Complete-A-Print. U
kunt ook de vastgestelde papiersoort weergeven.
Onderhoud Inktcartridges installeren
Inktcartridges reinigen
Inktcartridges uitlijnen
Testpagina afdrukken
Netwerkondersteuning
Dell servicecentrum gebruiken
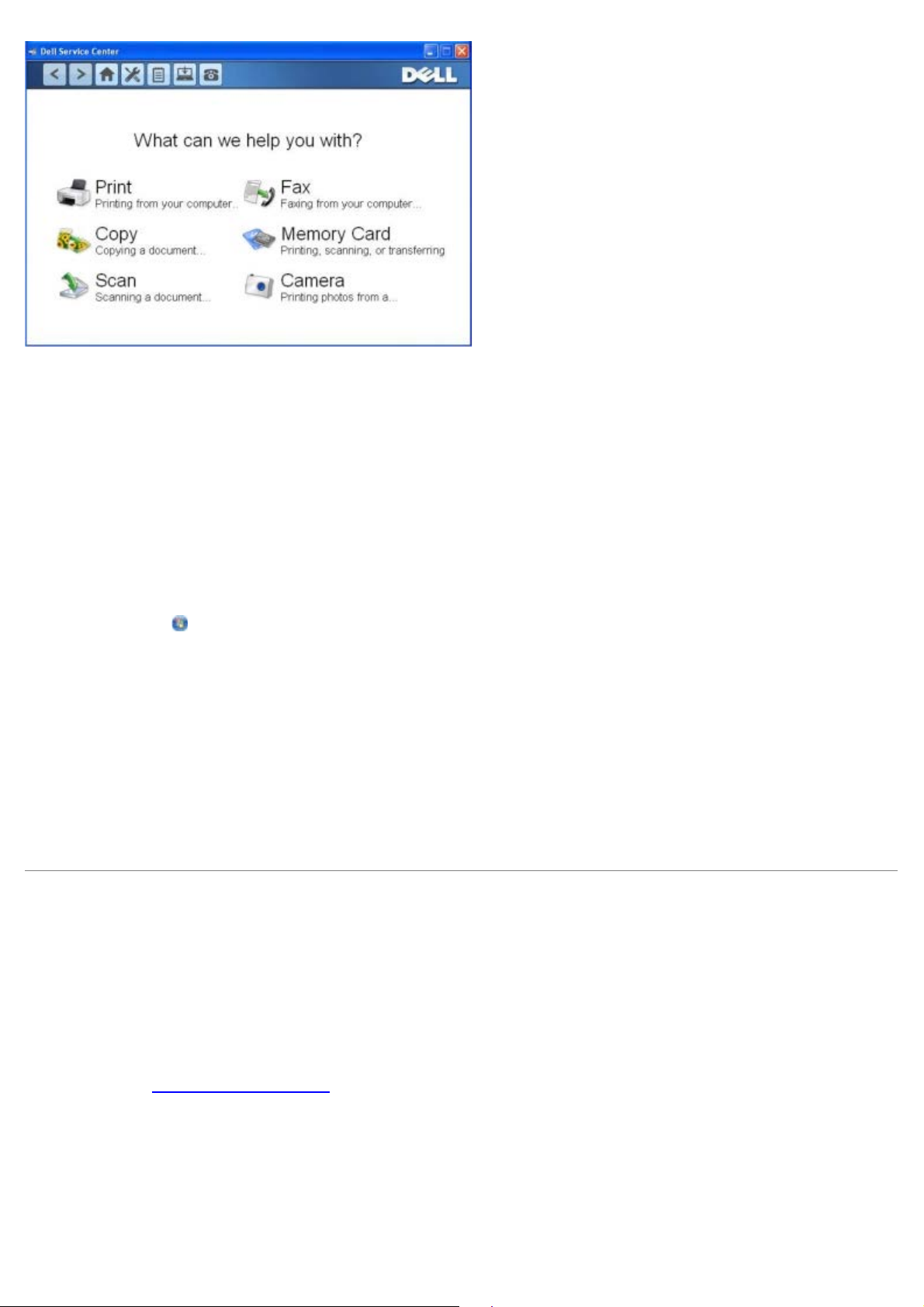
Het Dell servicecentrum is een diagnostisch hulpprogramma dat stapsgewijze procedures bevat waarmee u problemen
kunt oplossen die zich voordoen tijdens het gebruik van de printer. Tevens bevat het programma koppelingen voor
onderhoudstaken voor de printer en klantenondersteuning.
U kunt de volgende methoden gebruiken om het Dell servicecentrum te openen.
In een dialoogvenster met een foutbericht:
Klik op de koppeling Gebruik voor aanvullende ondersteuning het Dell servicecentrum.
Vanuit het menu Start:
1. Windows Vista:
a. Klik op ® Programma's.
b. Klik op Dell printers.
c. Klik op Dell V305.
Windows XP en Windows 2000:
Klik op Start® Programma's of All programma's® Dell printers® Dell V305.
2. Klik op Dell servicecentrum.
Het dialoogvenster Dell servicecentrum wordt geopend.
Dell Inktbeheersysteem
Telkens wanneer u een afdruktaak verwerkt, wordt een voortgangsvenster weergegeven met daarin de voortgang van de
afdruktaak, de resterende hoeveelheid inkt en het aantal pagina's dat bij benadering nog kan worden afgedrukt. De
paginateller blijft verborgen totdat er 50 pagina's zijn afgedrukt en de afdrukpatronen bekend zijn. Vanaf dan wordt er
een meer nauwkeurige telling weergegeven. Het resterende aantal pagina's is afhankelijk van het type afdruktaken dat op
de printer wordt uitgevoerd.
Wanneer de inktcartridges bijna leeg zijn, wordt het bericht Inkt bijna op weergegeven op het scherm wanneer u
documenten afdrukt. Deze waarschuwing wordt bij elke afdruktaak weergegeven totdat u een nieuwe inktcartridge hebt
geïnstalleerd. Zie
Als een van de cartridges leeg is, wordt het venster Extra inktcartridge geopend wanneer u een afdruktaak verzendt
naar de printer. Als u doorgaat met afdrukken, is de afdrukkwaliteit mogelijk niet naar wens.
Als de zwarte inktcartridge leeg is, kunt u de kleureninktcartridge gebruiken voor zwart-witdocumenten (zwart afdrukken).
Selecteer hiervoor Complete-A-Print voordat u op de knop Doorgaan met afdrukken klikt. Als u Complete-A-Print
selecteert en op Doorgaan met afdrukken klikt, wordt deze functie gebruikt voor alle zwart-witafdrukken totdat de
zwarte inktcartridge is vervangen. U kunt de functie uitschakelen via Meer opties op het tabblad Geavanceerd van
Voorkeursinstellingen voor afdrukken. Het venster Extra inktcartridge wordt opnieuw weergegeven wanneer de
Inktcartridges vervangen voor meer informatie.
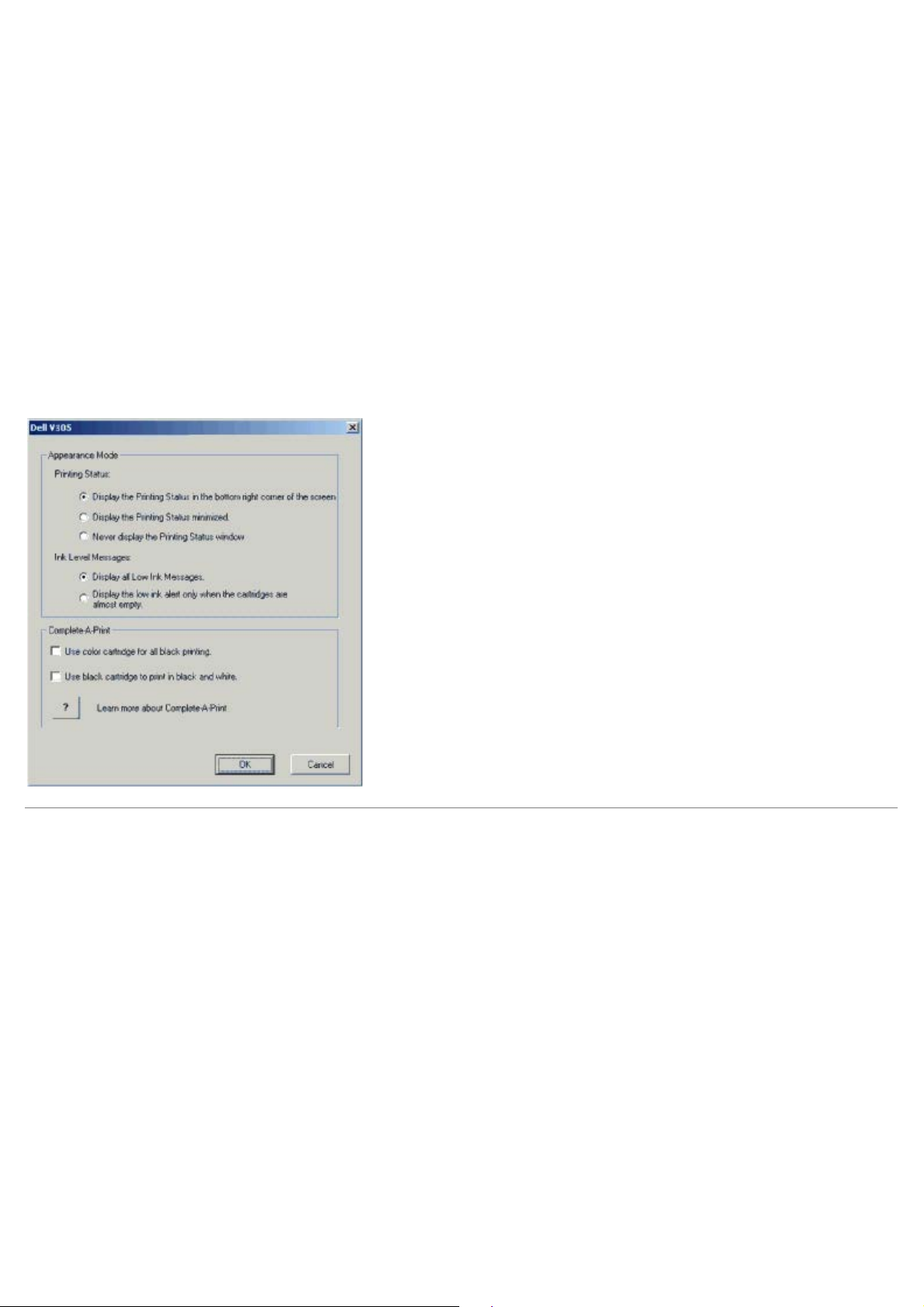
bijna lege cartridge is vervangen. Het selectievakje Complete-A-Print wordt automatisch hersteld nadat een nieuwe of
andere cartridge is geïnstalleerd.
Als de kleureninktcartridge leeg is, kunt u kleurendocumenten afdrukken in grijstinten. Schakel hiervoor het selectievakje
Complete-A-Print in voordat u op Doorgaan met afdrukken klikt. Als u Complete-A-Print inschakelt en op
Doorgaan met afdrukken klikt, worden alle kleurendocumenten in zwart-wit afgedrukt tot de kleureninktcartridge wordt
vervangen of de optie wordt uitgeschakeld bij Meer opties op het tabblad Geavanceerd van Voorkeursinstellingen
voor afdrukken. Het dialoogvenster Extra inktcartridge wordt niet weergegeven wanneer de bijna lege cartridge is
vervangen. Het selectievakje Complete-A-Print wordt automatisch hersteld nadat een nieuwe of andere cartridge is
geïnstalleerd.
U past als volgt de instellingen van Complete-A-Print aan:
1. Klik op de tab Geavanceerd.
2. Klik op Meer opties.
3. Selecteer Afdrukken in zwart-wit met de kleureninktcartridge of Afdrukken in zwart-wit met de zwarte
inktcartridge in het gedeelte Complete-A-Print om deze functies in of uit te schakelen.
4. Klik op OK.
Geheugenkaartbeheer gebruiken
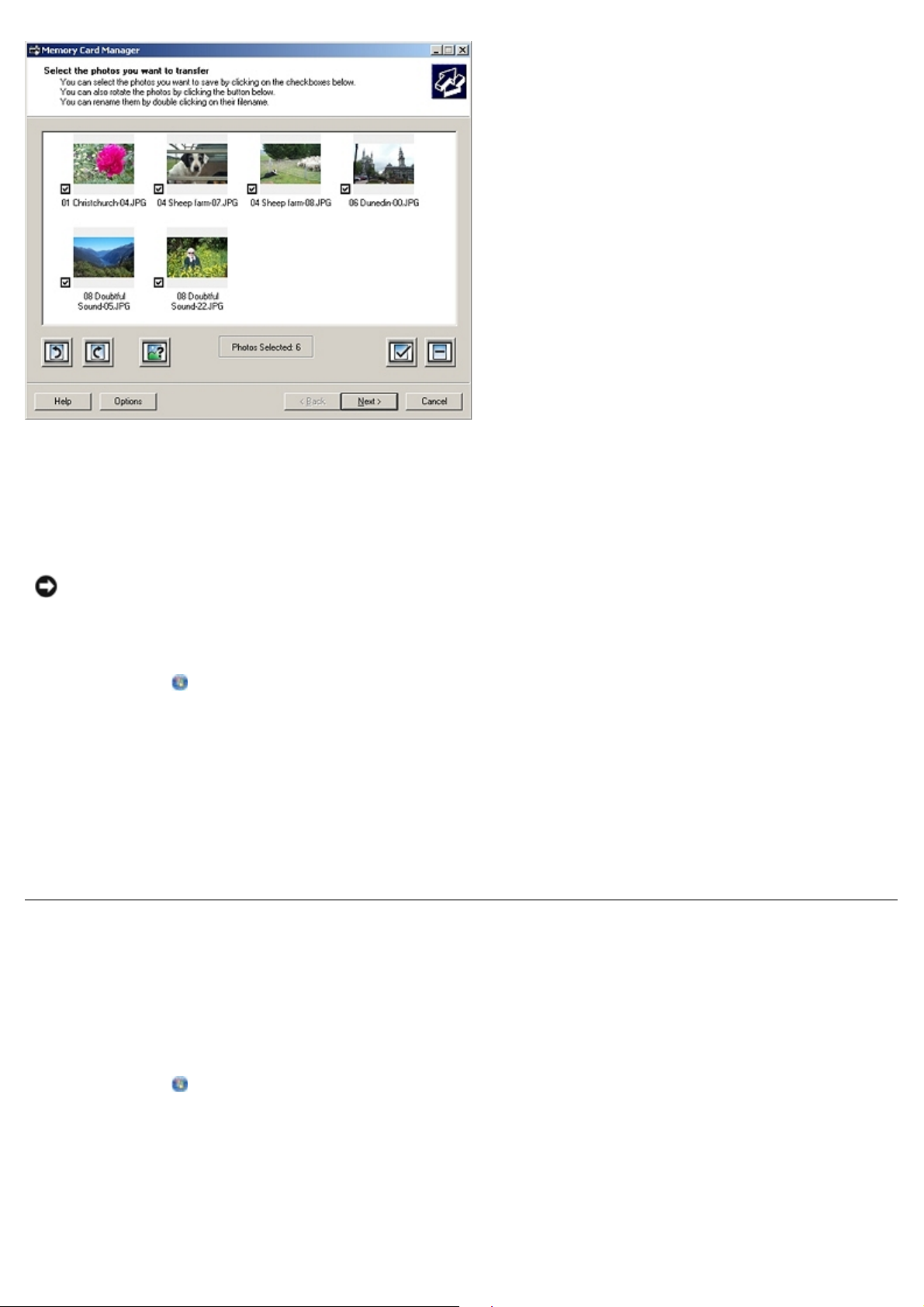
Met Geheugenkaartbeheer kunt u foto's weergeven, beheren, bewerken en afdrukken, of foto's vanaf de geheugenkaart of
USB-sleutel opslaan op de computer.
U start als volgt Geheugenkaartbeheer:
1. Plaats een geheugenkaart in de geheugenkaartsleuf of een USB-sleutel in de PictBridge-poort aan de voorzijde van
de printer.
KENNISGEVING: Verwijder de geheugenkaart of USB-sleutel niet als het lampje knippert en raak het gebied
met de geheugenkaart of USB-sleutel op de printer niet aan. De gegevens kunnen anders beschadigd worden.
2. Windows Vista:
a. Klik op
b. Klik op Dell printers.
c. Klik op Dell V305.
Windows XP en 2000:
Klik op Start® Programma's of All programma's® Dell printers® Dell V305.
3. Selecteer Geheugenkaartbeheer inschakelen.
® Programma's.
Software verwijderen en opnieuw installeren
Als de printer niet juist functioneert of als er berichten over communicatiefouten worden weergegeven wanneer u de
printer gebruikt, moet u de printersoftware verwijderen en opnieuw installeren.
1. Windows Vista:
a. Klik op
b. Klik op Dell printers.
® Programma's.
c. Klik op Dell V305.
Windows XP en Windows 2000:
Klik op Start® Programma's of All programma's® Dell printers® Dell V305.
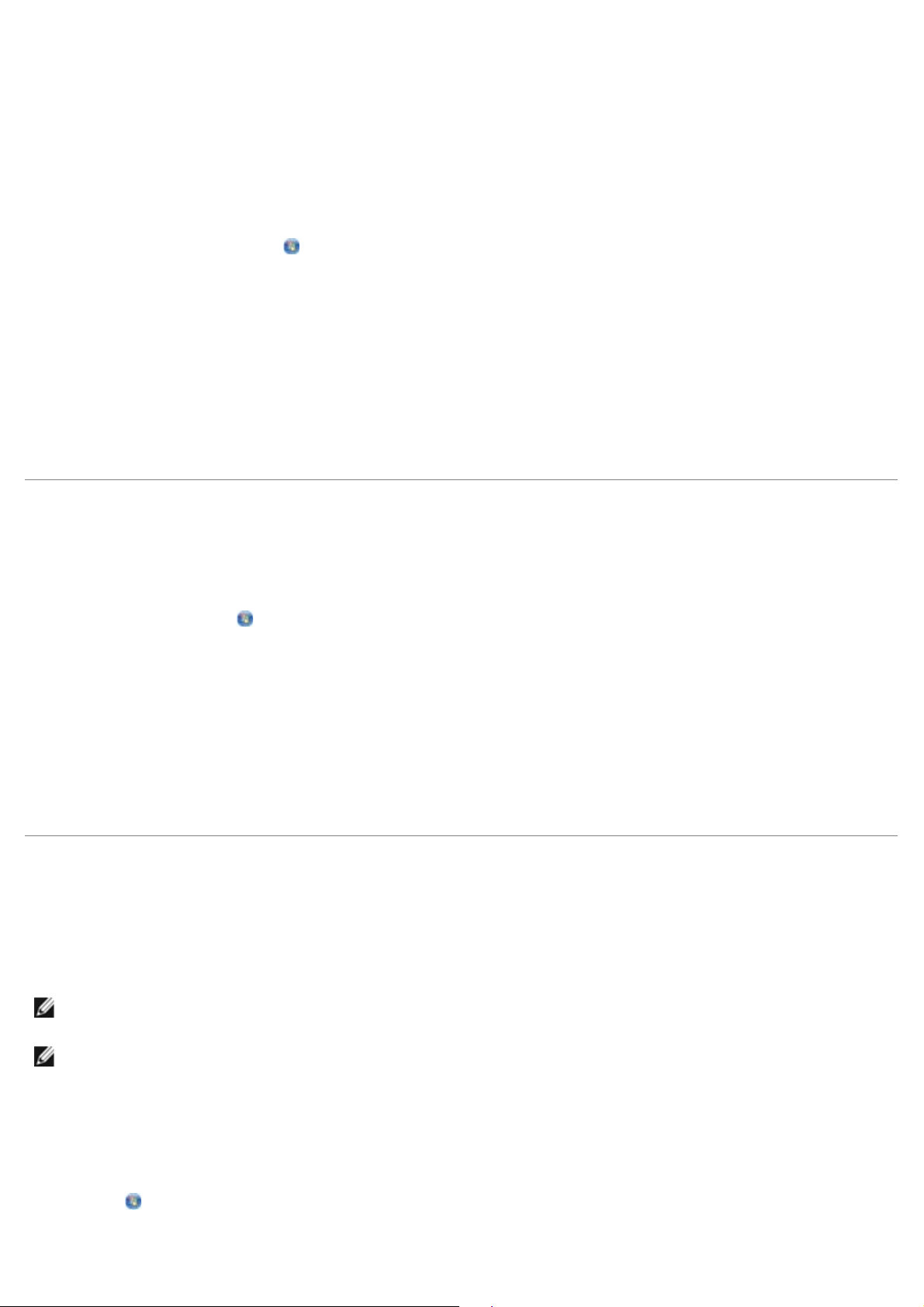
2. Klik op Installatie ongedaan maken Dell V305.
3. Volg de aanwijzingen op het scherm.
4. Start de computer opnieuw op.
5. Plaats de cd Stuurprogramma's en hulpprogramma's in het cd-rom-station en volg de aanwijzingen op het scherm.
Als het installatievenster voor de software niet verschijnt, doet u het volgende:
a. Windows Vista: klik op
Windows XP: klik op Start® Deze computer.
Windows 2000: dubbelklik op Deze computer op het bureaublad.
b. Dubbelklik op het pictogram van het cd-rom-station en dubbelklik op setup.exe.
c. Klik op Via een USB-kabel of Via een draadloos netwerk als het installatievenster voor de
printersoftware wordt weergegeven.
d. Volg de aanwijzingen op het scherm om de installatie te voltooien.
® Computer
Adobe® Photoshop® Album handmatig installeren
1. Plaats de cd Stuurprogramma's en hulpprogramma's in de computer.
2. Windows Vista: klik op ® Computer.
Windows XP: klik op Start® Deze computer.
Windows 2000: dubbelklik op Deze computer op het bureaublad.
3. Dubbelklik op het pictogram van het cd-rom-station en dubbelklik op de map Adobe.
4. Dubbelklik op Autoplay.exe.
5. Volg de aanwijzingen op het scherm om de installatie te voltooien.
Optioneel XPS-stuurprogramma installeren
Het XPS-stuurprogramma (XML Paper Specification; XML-papierspecificatie) is een optioneel printerstuurprogramma dat is
ontworpen voor de geavanceerde XPS-functies voor kleuren en afbeeldingen die beschikbaar zijn voor gebruikers van
Windows Vista. Als u deze XPS-functies wilt gebruiken, moet u het XPS-stuurprogramma installeren als extra
stuurprogramma nadat u de printer hebt geïnstalleerd.
OPMERKING: voor u het XPS-stuurprogramma installeert, voert u de procedure op de poster Printer instellen uit
om de printer te installeren op uw computer.
OPMERKING: Voor u het XPS-stuurprogramma installeert, moet u de QFE-patch van Microsoft installeren en de
stuurprogrammabestanden uitpakken vanaf de cd Drivers and Utilities. U hebt beheerdersrechten op de computer
nodig als u de patch wilt installeren.
U kunt als volgt de QFE-patch van Microsoft installeren en het stuurprogramma uitpakken:
1. Plaats de Drivers and Utilities CD in de computer en klik op Annuleren als de installatiewizard wordt weergegeven.
2. Klik op
3. Dubbelklik op het pictogram van het cd-rom-station en dubbelklik op Drivers.
® Computer
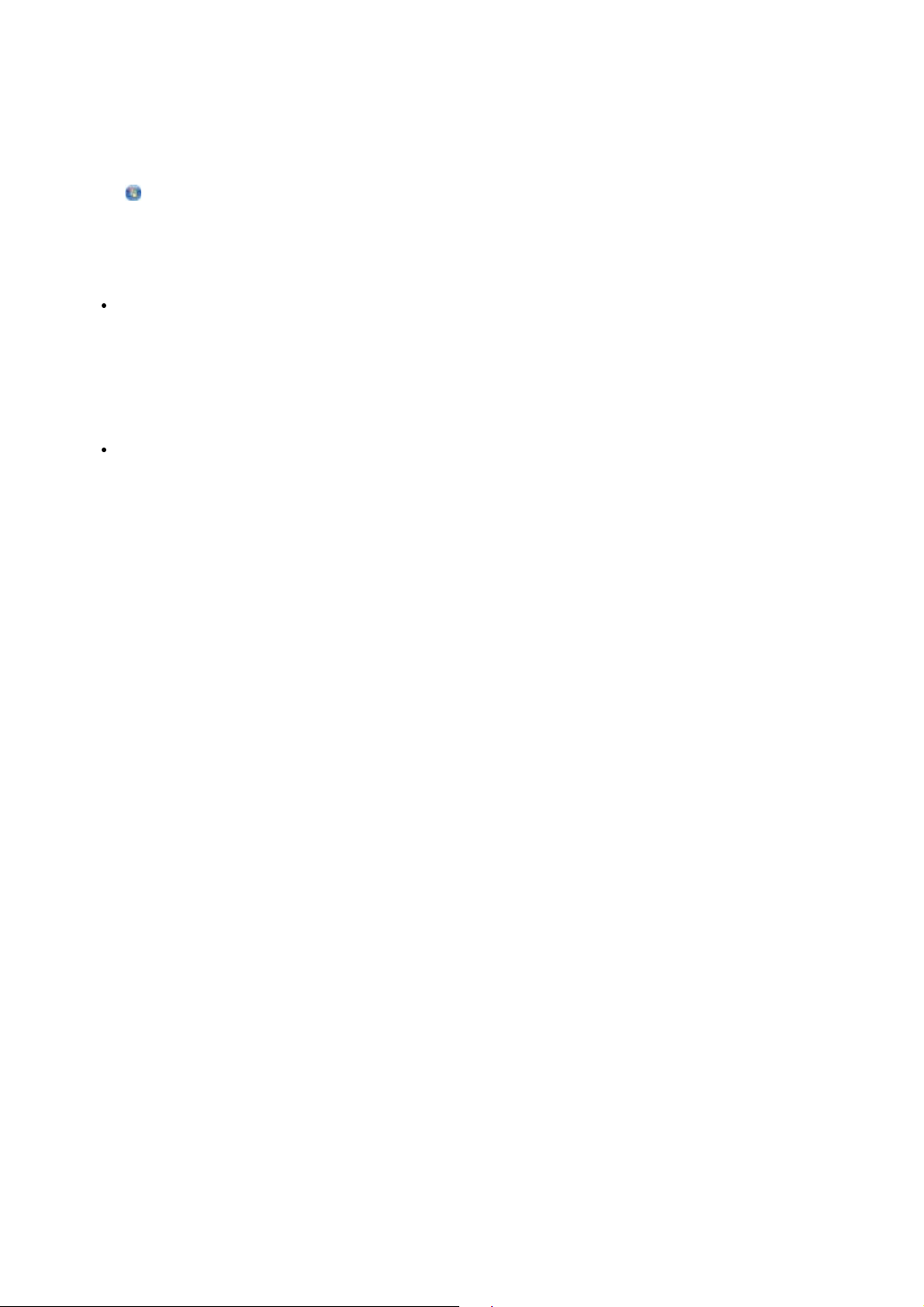
4. Dubbelklik achtereenvolgens op xps en op setupxps.
De XPS-stuurprogrammabestanden worden gekopieerd naar de computer en de benodigde Microsoft XPS-bestanden
worden gestart. Volg de aanwijzingen op het scherm om de patch te installeren.
U installeert als volgt het stuurprogramma:
1. Klik op
2. Klik bij Hardware en geluiden op Printer en op Een printer toevoegen.
3. Voer een van de volgende handelingen uit in het dialoogvenster Printer toevoegen:
® Configuratiescherm.
Als u een USB-verbinding gebruikt, controleert u of de USB-kabel stevig is aangesloten op de computer en de
printer en gaat u als volgt te werk:
a. Klik op Een lokale printer toevoegen.
b. Selecteer Virtuele printerpoort voor USB in de keuzelijst Bestaande poort gebruiken en klik op
Volgende.
Als u een draadloze of Ethernet-verbinding gebruikt, controleert u of de printer is verbonden met het netwerk
en gaat u als volgt te werk:
a. Klik op Netwerkprinter, draadloze printer of Bluetooth-printer toevoegen.
b. Selecteer de printer in de lijst.
c. Klik op De printer die ik wil gebruiken, staat niet in de lijst. als de printer niet wordt
weergegeven.
d. Selecteer Een printer met behulp van een TCP/IP-adres of hostnaam toevoegen en klik op
Volgende.
e. Druk een netwerkconfiguratiepagina af via Netwerkconfiguratie in het menu Instellen op de printer
om het IP-adres van de printer te achterhalen.
f. Geef het IP-adres van de printer op in het vak Hostnaam of IP-adres en klik op Volgende.
4. Klik op Bladeren.
Het dialoogvenster Installeren vanaf schijf wordt geopend.
5. Klik op Bladeren en blader naar de bestanden van het XPS-stuurprogramma op uw computer:
a. Klik op Computer en dubbelklik op (C:).
b. Dubbelklik achtereenvolgens op Drivers en PRINTER.
c. Dubbelklik op de map met het nummer van het printermodel en dubbelklik op Drivers.
d. Dubbelklik achtereenvolgens op xps en op Openen.
e. Klik op OK in het dialoogvenster Installeren vanaf schijf.
6. Klik op Volgende in de twee volgende dialoogvensters.
Raadpleeg het XPS leesmij-bestand op de cd Drivers and Utilities voor meer informatie over het XPS-stuurprogramma.
Dit bestand vindt u in de map xps met het batchbestand setupxps (D:\Drivers\xps\readme).
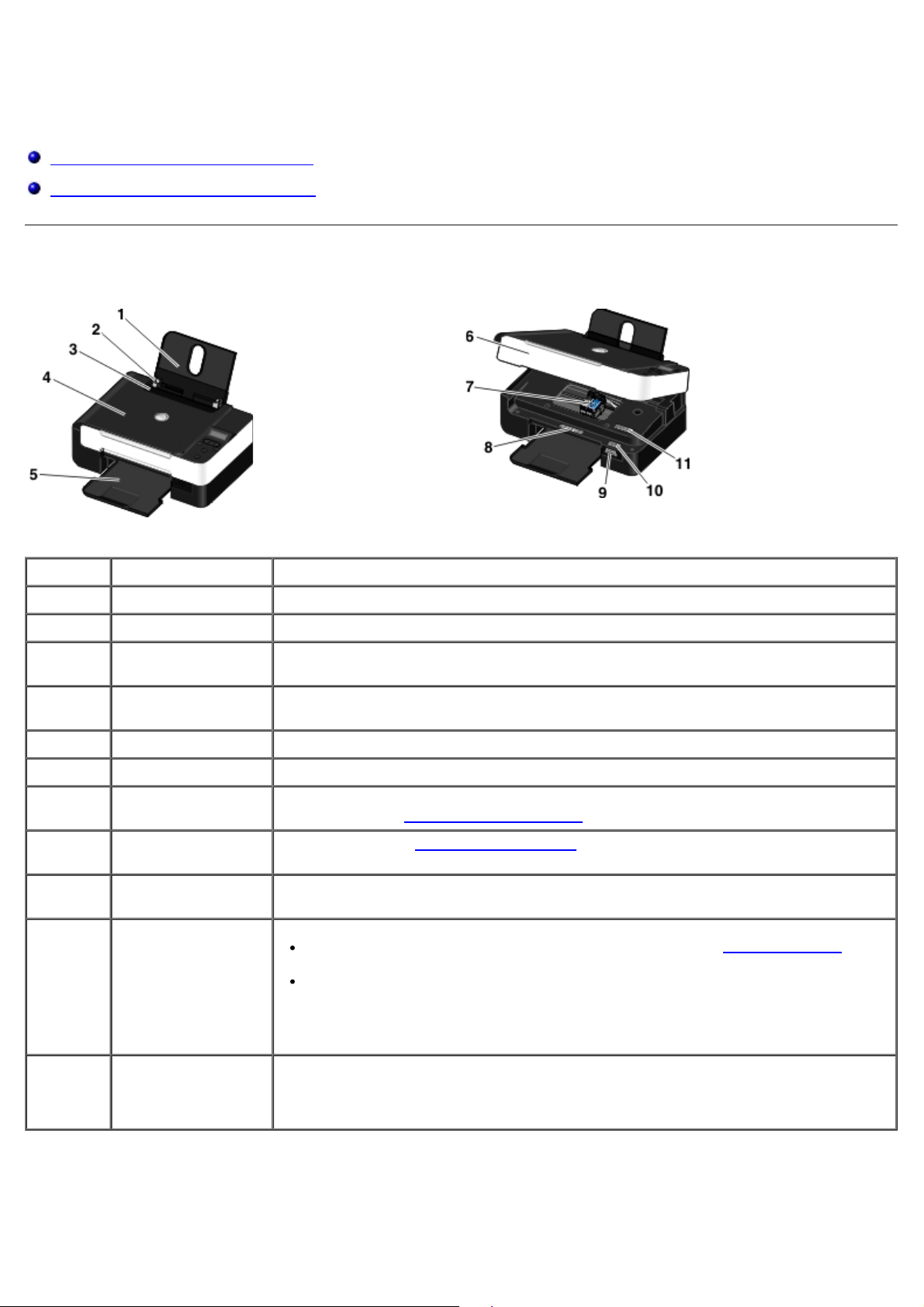
Over de printer
Informatie over de printeronderdelen
Informatie over het bedieningspaneel
Informatie over de printeronderdelen
Nummer: Onderdeel: Beschrijving:
1 Papiersteun Onderdeel dat geplaatst papier ondersteunt.
2 Papiergeleider Geleider waarmee het papier juist in de printer wordt gevoerd.
3 Beveiliging tegen
vreemde objecten
4 Bovenklep Bovenklep van de printer waardoor het document of de foto op de plaats wordt
5 Papieruitvoerlade Lade waarin het papier wordt opgevangen dat uit de printer komt.
6 Scannerbasiseenheid Eenheid die u kunt optillen om toegang te krijgen tot de inktcartridges.
7 Inktcartridgehouder Houder voor twee inktcartridges: een kleureninktcartridge en een zwarte of foto-
8 Besteletiket voor
supplies
9 Sleuven voor
geheugenkaarten
10 Express Service
Code en servicecode.
Onderdeel dat voorkomt dat vreemde objecten in de papierbaan vallen.
gehouden terwijl u scant.
inktcartridge. Zie
Bezoek de website www.dell.com/supplies om inktcartridges of papier te bestellen.
Sleuven waarin u een geheugenkaart met digitale afbeeldingen kunt plaatsen.
Bepaal hiermee welke printer u hebt voordat u de website support.dell.com
bezoekt of contact opneemt met de technische ondersteuning.
Geef de Express Service Code door om met de juiste afdeling te worden
doorverbonden als u contact opneemt met de technische ondersteuning.
Inktcartridges vervangen voor meer informatie.
11 Label met MAC-
adres
OPMERKING: de Express Service Code is niet in alle landen beschikbaar.
Dit label bevat het MAC-adres (Media Access Control) van de printer.
OPMERKING: als uw printermodel niet beschikt over een draadloze functie, is dit
label wellicht niet aanwezig.
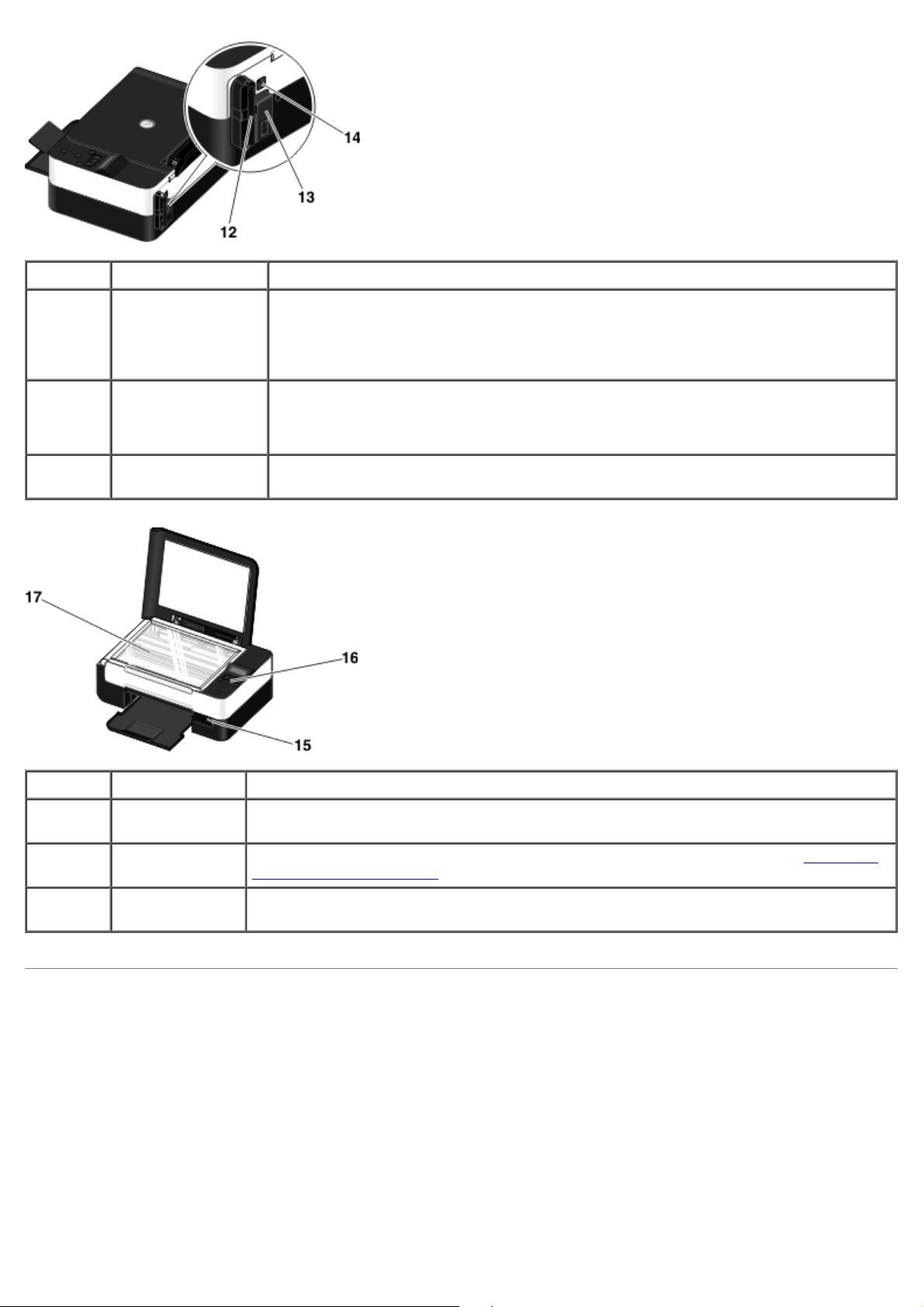
Nummer: Onderdeel: Beschrijving:
12 Dell Internal
Network Adapter
13 Voedingsaansluiting Poort waarop u de voedingskabel aansluit.
14 USB-aansluiting Poort waarop u de USB-kabel (los verkrijgbaar) aansluit. Het andere uiteinde van de
Een netwerkapparaaat waarmee u de printer kunt configureren voor een draadloos
netwerk.
OPMERKING: uw printermodel beschikt mogelijk niet over een draadloze functie en
dit apparaat.
LET OP: sluit de voedingskabel eerst aan op de printer voordat u de stekker
in het stopcontact steekt.
USB-kabel sluit u aan op de computer.
Nummer: Onderdeel: Beschrijving:
15 PictBridge-poort De poort waarop u een digitale PictBridge-camera, Bluetooth™-adapter of een USB-
sleutel aansluit.
16 Bedieningspaneel Paneel op de printer dat u gebruikt voor kopiëren, scannen en afdrukken. Zie
over het bedieningspaneel voor meer informatie.
17 Glasplaat Oppervlak waarop u een document of foto plaatst, met de bedrukte zijde naar beneden,
om het document of de foto te kopiëren of te scannen.
Informatie
Informatie over het bedieningspaneel
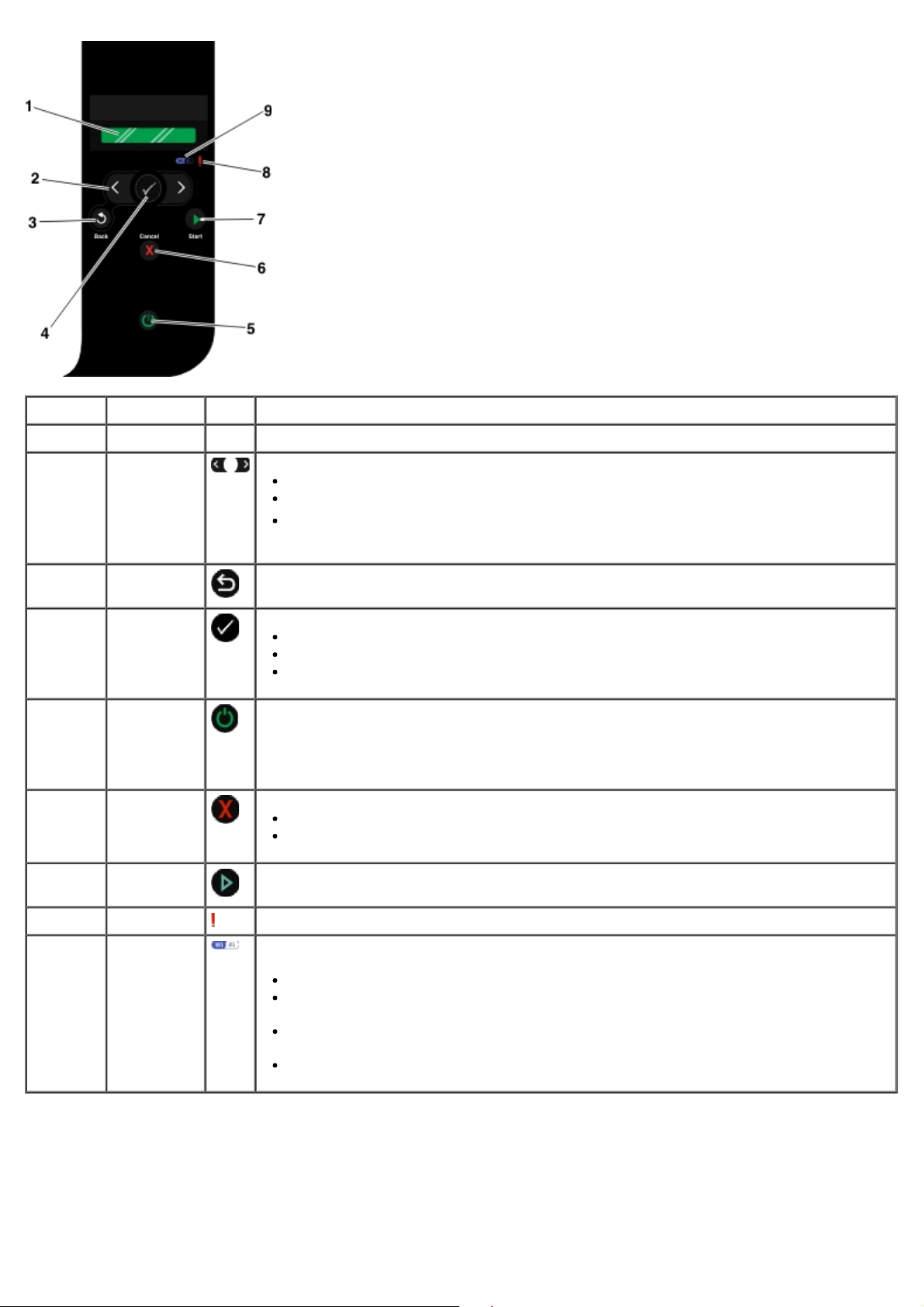
Nummer Onderdeel: Functie:
1 Display Opties voor scannen, kopiëren en afdrukken, en status- en foutberichten weergeven.
2 pijlknoppen
3 Vorige
(knop)
4 Selecteren
(knop)
5 Aan/uit-
knop
6 Knop
Annuleren
7 Starten
(knop)
Bladeren door modi, menu's en menu-items.
Numerieke waarde voor een optie verhogen of verlagen.
Bladeren door foto's en Microsoft® Office-bestanden op een geheugenkaart of
digitale camera.
Terugkeren naar het vorige menu.
Het weergegeven menu openen.
Een menuoptie selecteren.
Papier invoeren of uitvoeren wanneer de knop drie seconden wordt ingedrukt.
De printer in- en uitschakelen.
OPMERKING: de printer wordt niet uitgeschakeld wanneer u op de aan/uit-knop drukt
terwijl er een PictBridge-camera met een actieve sessie is aangesloten op de PictBridgepoort.
Een actieve scan-, afdruk- of kopieertaak annuleren.
Een menu afsluiten zonder de wijzigingen in de menu-instellingen op te slaan.
Een kopieer- of scantaak starten.
8 Foutlampje
9 Wi-Fi-
lampje
Aangeven dat een fout is opgetreden.
Controleren of Wi-Fi is geactiveerd:
Uit: dit geeft aan dat de printer is uitgeschakeld.
Oranje: dit geeft aan dat de printer gereed is voor draadloze verbinding, maar niet
is aangesloten.
Knippert oranje: dit geeft aan dat de printer is geconfigureerd maar niet kan
communiceren met het draadloze netwerk.
Blauw. Dit geeft aan dat de printer is verbonden met een draadloos netwerk
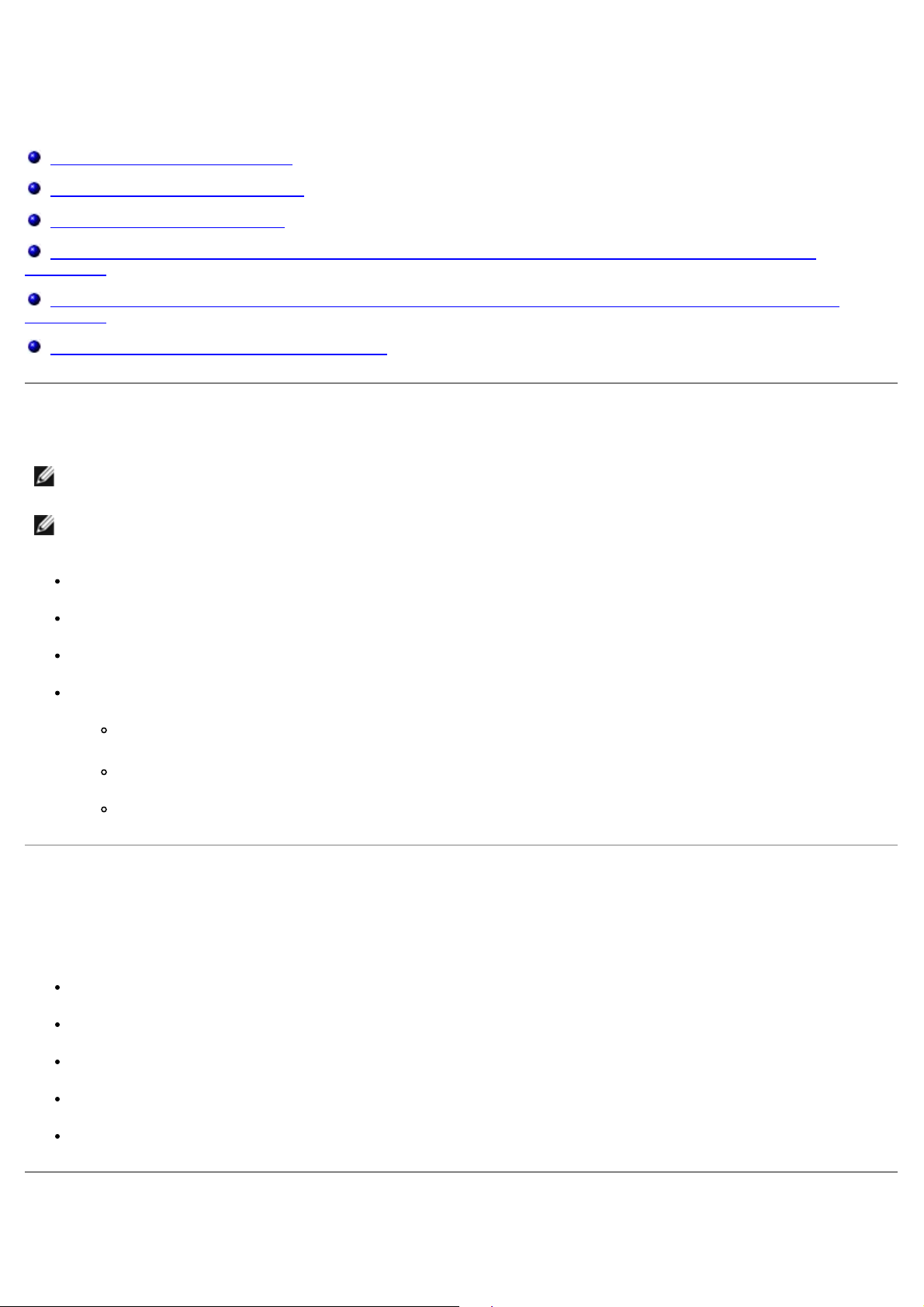
Draadloos netwerk
Minimale vereisten voor installatie
Instellingen voor draadloos netwerk
Codering voor draadloos netwerk
USB-kabel gebruiken om een printer op een draadloos netwerk te configureren (aanbevolen voor de meeste
gebruikers)
Wi-Fi Protected Setup gebruiken om een printer op een draadloos netwerk te configureren (alleen voor ervaren
gebruikers)
Draadloze instellingen wijzigen na de installatie
Minimale vereisten voor installatie
OPMERKING: Dit gedeelte is alleen van toepassing op de Dell V305w printer, die is uitgerust met een draadloze
adapter.
OPMERKING: Raadpleeg de gebruiksaanwijzing van de router of neem contact op met de klantenservice van de
fabrikant van of de serviceprovider van uw breedbanddienst voor meer informatie over draadloze communicatie.
De Dell™ Printer
Een bestaand draadloos netwerk
De cd Drivers and Utilities die bij de printer is geleverd.
Een computer waarop een van de volgende besturingssystemen wordt uitgevoerd:
WindowsVista™
Microsoft® Windows® XP
Microsoft Windows 2000
Instellingen voor draadloos netwerk
Sommige instellingen voor draadloos netwerk moeten wellicht worden geconfigureerd voor de adapter die is geïnstalleerd
in de printer. Hieronder wordt een aantal instellingen weergegeven die mogelijk vereist zijn:
Netwerknaam, ook bekend als SSID (Service Set ID)
BSS (Basic Service Set) Type (het type draadloze netwerk dat u gebruikt—Ad hoc of infrastructuur)
Kanaalnummer voor draadloos netwerk
Netwerkverificatie en coderingstype
Beveiligingssleutel(s)
Codering voor draadloos netwerk
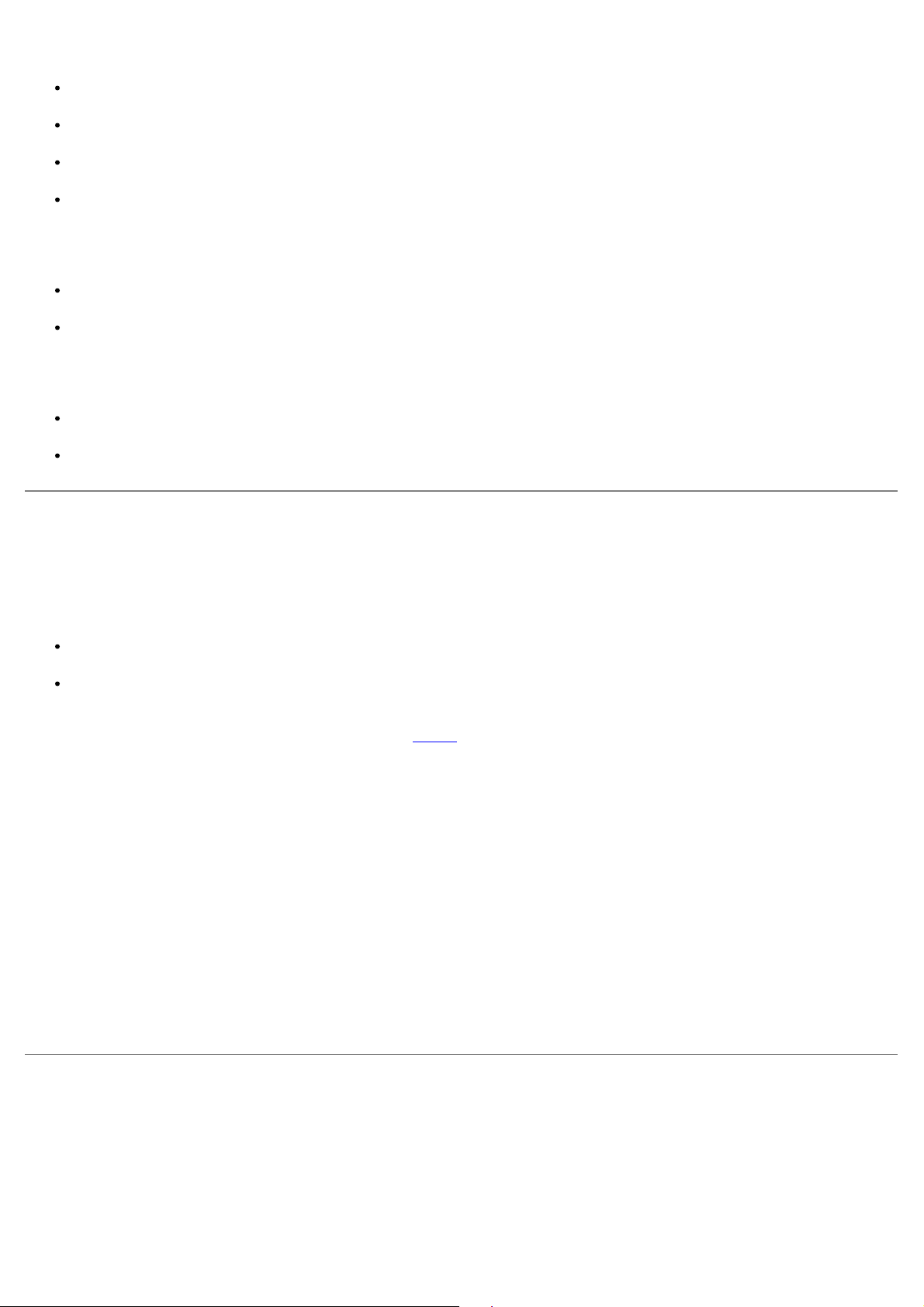
De volgende beveiligingstypen worden ondersteund:
Geen beveiliging
WEP met 64-bits of 128-bits sleutel
WPA met 128-bits TKIP-coderingsengine
WPA2 met 128-bits AES-CCMP-coderingsengine
Een vooraf gedeelde WPA-sleutel (WiFi Protected Access) werkt als een wachtwoord en moet aan de volgende eisen
voldoen:
Gebruikt u Hexadecimale tekens, dan bevatten geldige sleutels 64 tekens.
Gebruikt u ASCII, dan bevatten geldige sleutels ten minste 8 tekens.
Bij het draadloze netwerk kunnen een tot vier WEP-sleutels worden gebruikt. Een WEP-sleutel werkt als een wachtwoord
en moet aan de volgende eisen voldoen:
Als u hexadecimale tekens gebruikt, bevatten geldige sleutels 10 of 26 tekens.
Gebruikt u ASCII, dan bevatten geldige sleutels 5 of 13 tekens.
USB-kabel gebruiken om een printer op een draadloos netwerk
te configureren (aanbevolen voor de meeste gebruikers)
Voordat u de printer installeert op een draadloos netwerk, moet u het volgende controleren:
Uw draadloze netwerk is ingesteld en werkt correct.
De computer die u gebruikt is aangesloten op hetzelfde draadloze netwerk waarop u de printer wilt installeren.
1. Als u de printer gebruikt met een nieuwe Dell computer: Sluit de USB-kabel aan op de poort op de achterzijde van
de printer en de poort op de computer. ga naar
Als u de printer gebruikt met een bestaande computer: ga naar de volgende stap.
2. Controleer of de computer is ingeschakeld en plaats de cd Drivers and Utilities in de computer.
3. Klik in het welkomstvenster op Volgende.
4. Selecteer Ik ga akkoord met de voorwaarden in deze licentieovereenkomst en klik op Volgende.
5. Selecteer Draadloze verbinding in het venster Verbindingstype selecteren.
6. Klik op Volgende.
stap 5.
7. Volg de aanwijzingen op het scherm om de installatie te voltooien.
Wi-Fi Protected Setup gebruiken om een printer op een
draadloos netwerk te configureren (alleen voor ervaren
gebruikers)
Wi-Fi-beveiligde installatie (WPS) is alleen beschikbaar als u een WPS-router gebruikt. Als u niet zeker weet of uw router
een WPS-router is, controleer u of het WPS-logo op de router staat.
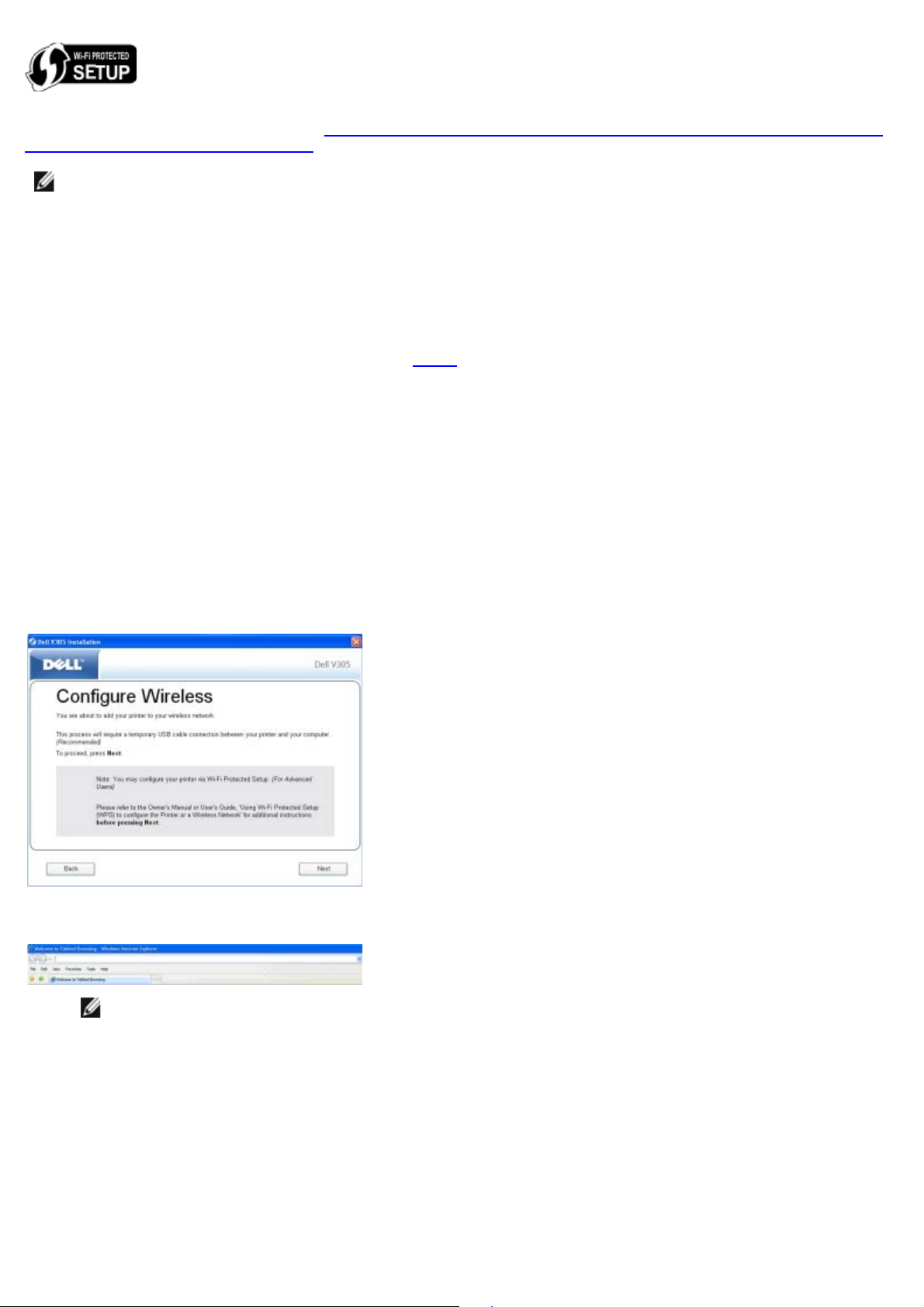
Voordat u een WPS-installatie uitvoert, moet u het IP-adres van de router opzoeken. Als u niet weet wat het IP-adres van
de router is, volgt u de aanwijzingen voor
(aanbevolen voor de meeste gebruikers).
OPMERKING: Als de beveiliging van uw draadloze netwerk is uitgeschakeld, moet u de beveiligingsinstellingen
inschakelen voordat u doorgaat met WPS-configuratie. (Raadpleeg de documentatie van uw draadloze router.) Als u
de beveiliging van het draadloze netwerk niet inschakelt, kunnen de instellingen van uw draadloze netwerk gewijzigd
worden als u de printer installeert met WPS. U moet dan de computer opnieuw aansluiten op de router met uw
nieuwe instellingen voor het draadloze netwerk.
USB-kabel gebruiken om een printer op een draadloos netwerk te configureren
Methode met pincode gebruiken
1. Als u de printer gebruikt met een nieuwe Dell computer: Sluit de USB-kabel aan op de poort op de achterzijde van
de printer en de poort op de computer. ga naar
Als u de printer gebruikt met een bestaande computer: ga naar de volgende stap.
2. Controleer of de computer is ingeschakeld en plaats de cd Drivers and Utilities in de computer.
3. Klik in het welkomstvenster op Volgende.
4. Selecteer Ik ga akkoord met de voorwaarden in deze licentieovereenkomst en klik op Volgende.
stap 5.
5. Selecteer Draadloze verbinding in het venster Verbindingstype selecteren en klik op Volgende.
6. Wacht tot het venster Draadloos netwerk configureren wordt weergegeven.
7. Typ in een internetbrowser het IP-adres van uw router en druk op Enter. Blader naar de WPS-webpagina.
OPMERKING: U moet wellicht uw gebruikersnaam en wachtwoord opgeven. Als u niet zeker weet wat uw
gebruikersnaam en wachtwoord zijn, neemt u contact op met de klantenservice van de fabrikant of uw
internetprovider.
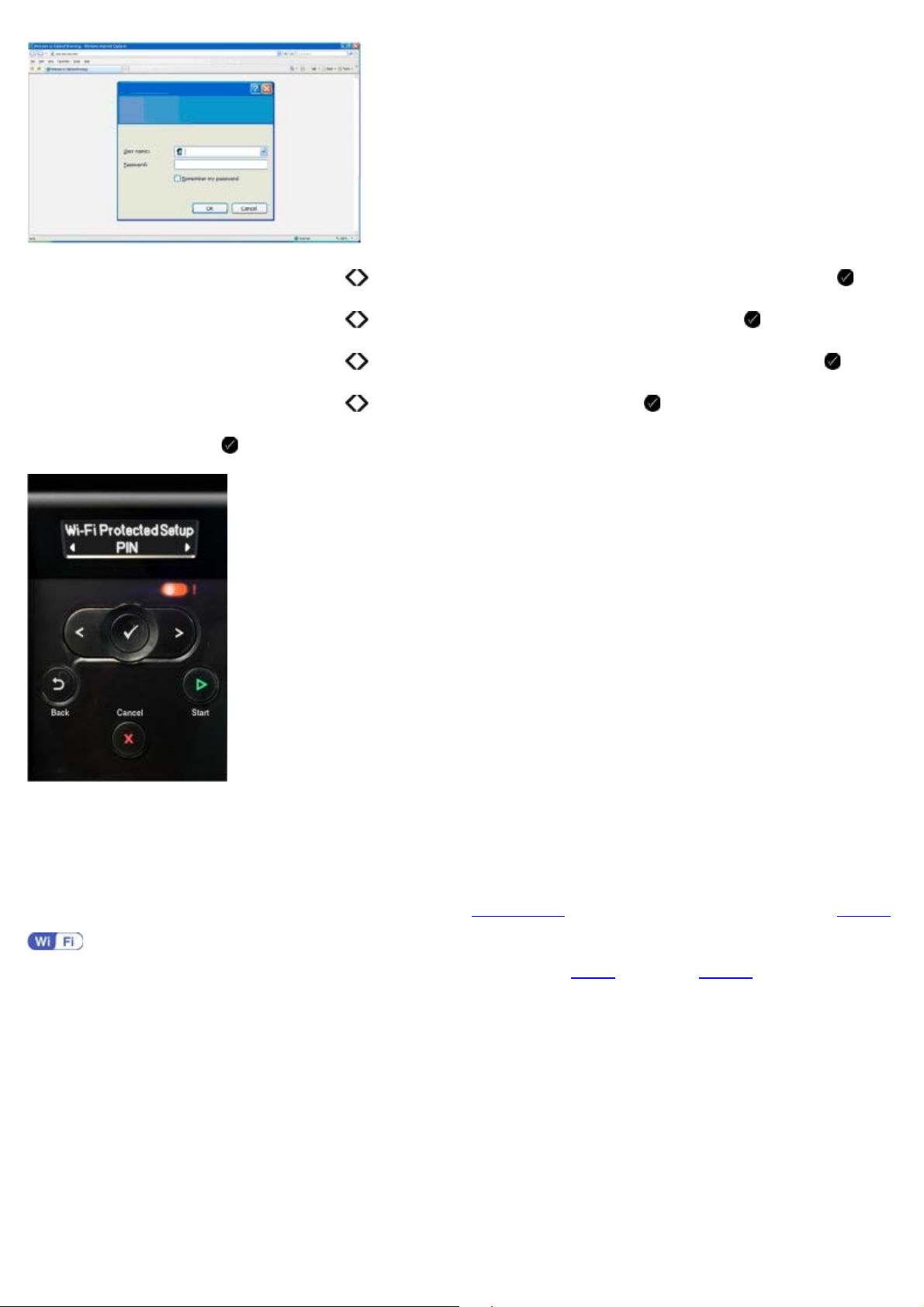
8. Blader met de pijl naar links of rechts op het bedieningspaneel naar Instellen en druk op Selecteren .
9. Blader met de pijl naar links of rechts naar Netwerkconfiguratie en druk op Selecteren .
10. Blader met de pijl naar links of rechts naar Wi-Fi-beveiligde installatie en druk op Selecteren .
11. Blader met de pijl naar links of rechts naar Pincode en druk op Selecteren .
12. Druk op Selecteren om door te gaan.
13. Geef binnen twee minuten de pincode die wordt weergegeven op het bedieningspaneel op in het veld Pincode op de
WPS-pagina van uw router.
Als de installatie is voltooid, wordt Wi-Fi-beveiligde installatie voltooid weergegeven op het
bedieningspaneel van de printer.
Controleer of het Wi-Fi-lampje blauw gaat branden. Zie
Als de installatie niet wordt voltooid of een time-out optreedt, voert u
14. Sluit de WPS-pagina van de router.
15. Volg de aanwijzingen op het installatiescherm om de installatie te voltooien.
Wi-Fi-lampje voor meer informatie. Ga verder met stap 14.
stap 8 tot en met stap 13 nogmaals uit.
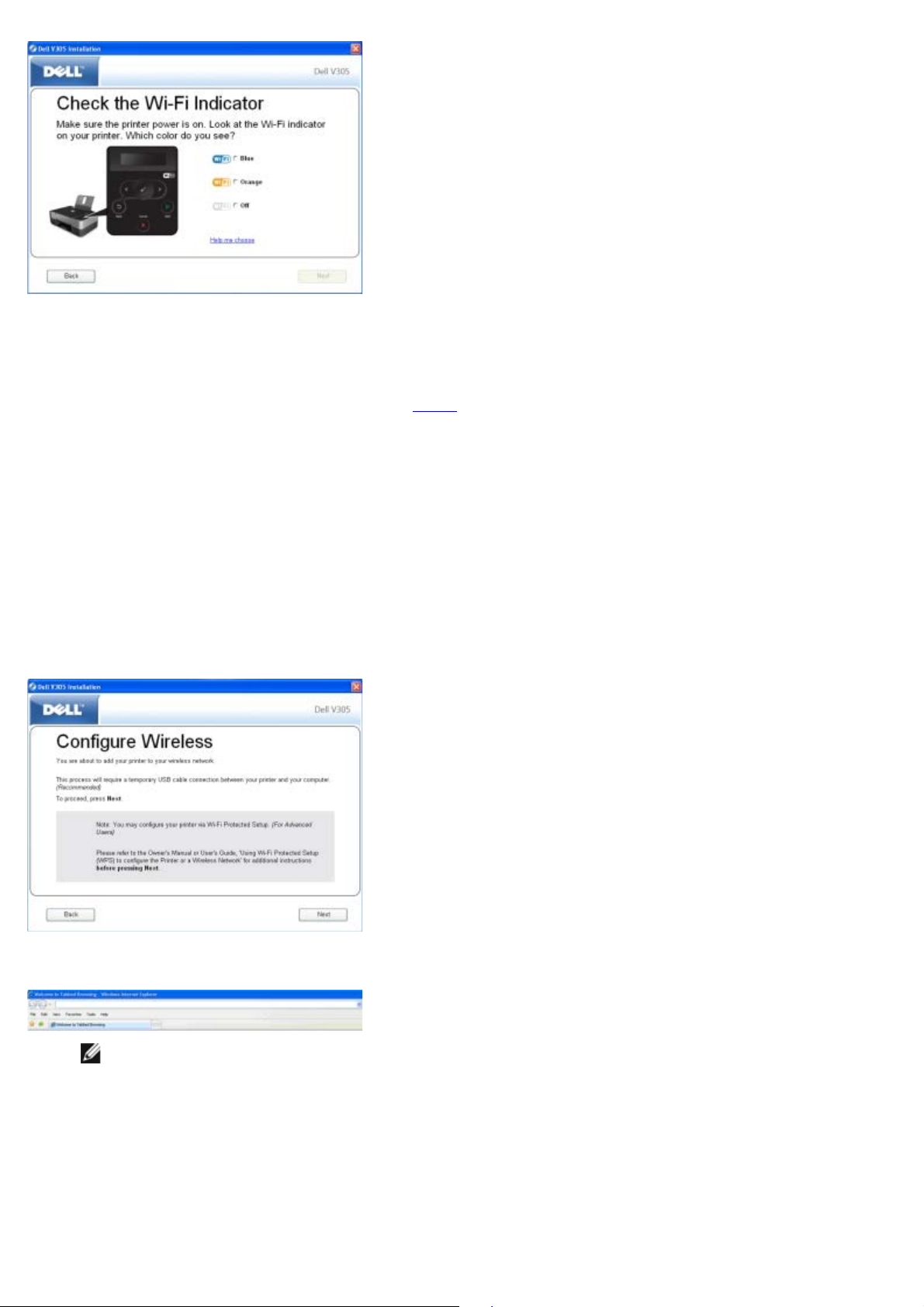
Methode met drukknop gebruiken
1. Als u de printer gebruikt met een nieuwe Dell computer: Sluit de USB-kabel aan op de poort op de achterzijde van
de printer en de poort op de computer. ga naar
Als u de printer gebruikt met een bestaande computer: ga naar de volgende stap.
2. Controleer of de computer is ingeschakeld en plaats de cd Drivers and Utilities in de computer.
3. Klik in het welkomstvenster op Volgende.
4. Selecteer Ik ga akkoord met de voorwaarden in deze licentieovereenkomst en klik op Volgende.
5. Selecteer Draadloze verbinding in het venster Verbindingstype selecteren en klik op Volgende.
6. Wacht tot het venster Draadloos netwerk configureren wordt weergegeven.
stap 5.
7. Typ in een internetbrowser het IP-adres van uw router en druk op Enter. Blader naar de WPS-webpagina.
OPMERKING: U moet wellicht uw gebruikersnaam en wachtwoord opgeven. Als u niet zeker weet wat uw
gebruikersnaam en wachtwoord zijn, neemt u contact op met de klantenservice van de fabrikant of uw
internetprovider.
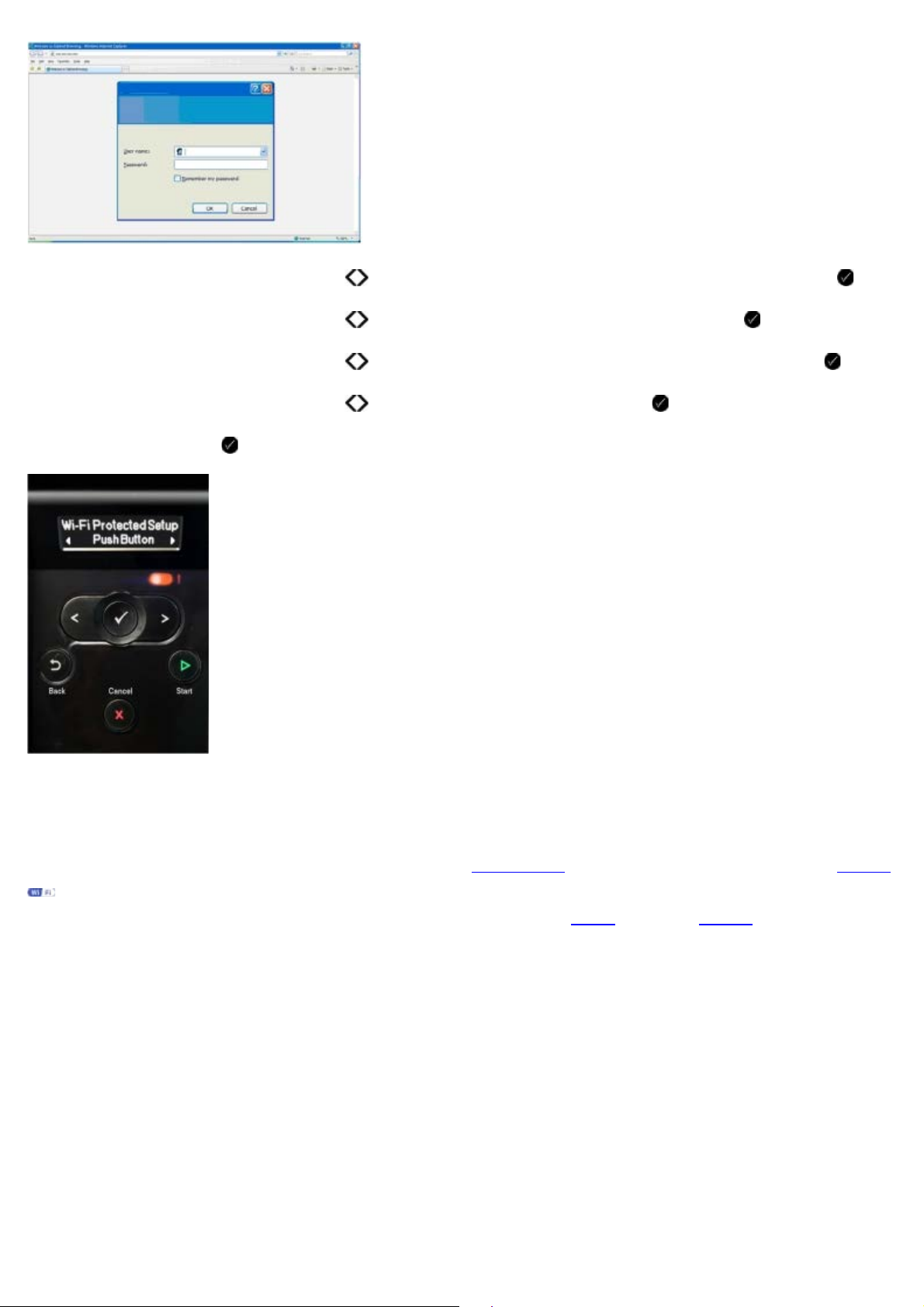
8. Blader met de pijl naar links of rechts op het bedieningspaneel naar Instellen en druk op Selecteren .
9. Blader met de pijl naar links of rechts naar Netwerkconfiguratie en druk op Selecteren .
10. Blader met de pijl naar links of rechts naar Wi-Fi-beveiligde installatie en druk op Selecteren .
11. Blader met de pijl naar links of rechts naar Drukknop en druk op Selecteren .
12. Druk op Selecteren om door te gaan.
13. Klik binnen twee minuten op Drukknop op uw WPS-pagina van de router.
Als de installatie is voltooid, wordt Wi-Fi-beveiligde installatie voltooid weergegeven op het
bedieningspaneel van de printer.
Controleer of het Wi-Fi-lampje blauw gaat branden. Zie
Als de installatie niet wordt voltooid of een time-out optreedt, voert u stap 8 tot en met stap 13 nogmaals uit.
14. Sluit de WPS-pagina van de router.
15. Volg de aanwijzingen op het installatiescherm om de installatie te voltooien.
Wi-Fi-lampje voor meer informatie. Ga verder met stap 14.
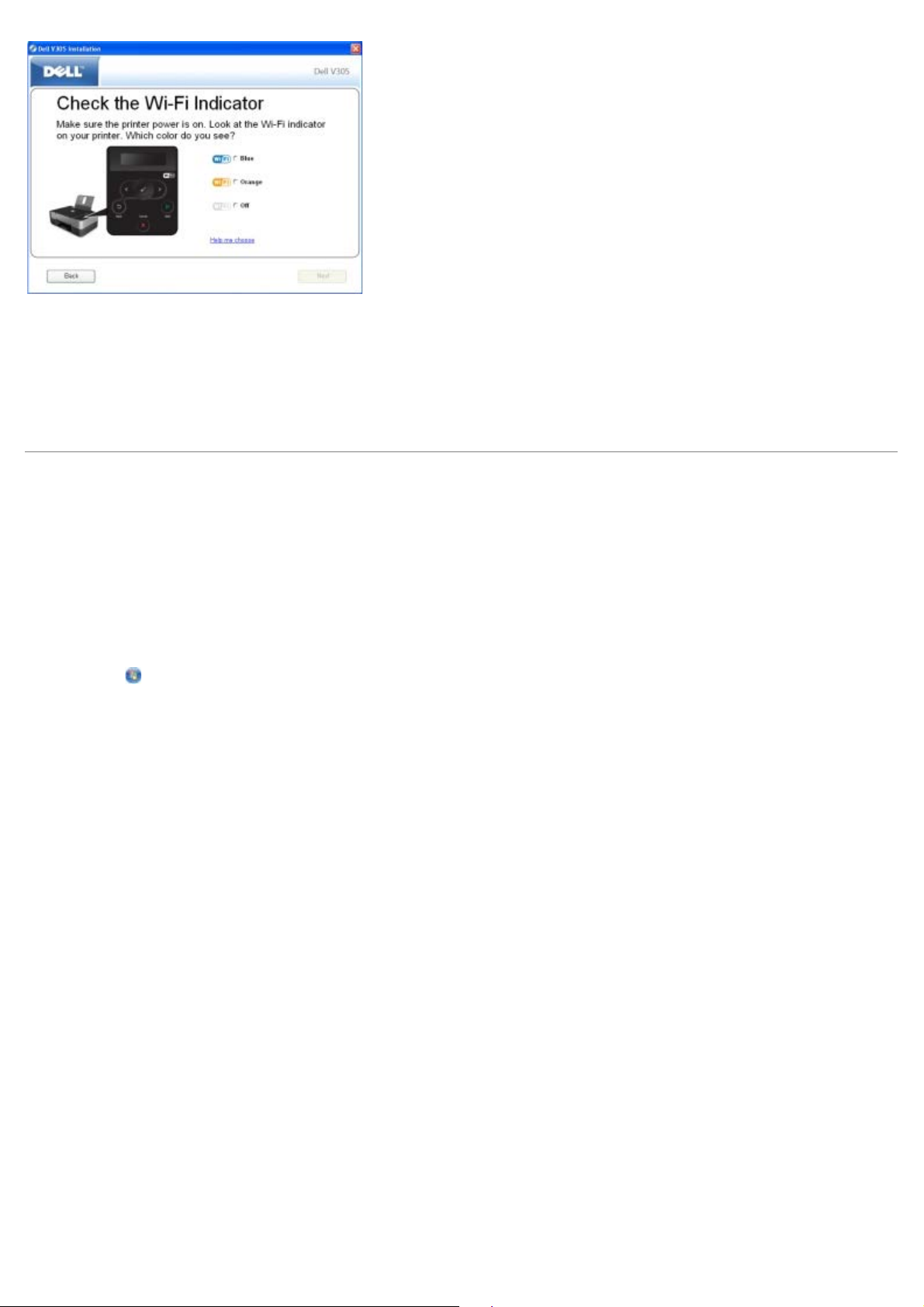
Windows Vista gebruiken
Als u de printer wilt configureren voor het draadloze netwerk via WPS, kunt u Windows Vista™ in plaats van de methoden
met een drukknop of pincode. Raadpleeg de documentatie bij het besturingssysteem voor meer informatie over het
gebruik van Windows Vista.
Draadloze instellingen wijzigen na de installatie
Als u de printer wilt configureren met het hulpprogramma voor draadloze configuratie, moet u de draadloze printer
aansluiten op de computer met een USB-kabel en de cd Drivers and Utilities starten.
Als u de instellingen van de draadloze adapter moet aanpassen na de installatie, hoeft u de cd niet te gebruiken. Start het
hulpprogramma voor draadloze configuratie.
Windows Vista:
1. Klik op
2. Klik op Dell printers.
3. Klik op Dell V305.
4. Klik op Dell Hulpprogramma voor draadloze configuratie.
5. Volg de aanwijzingen op het scherm om de draadloze instellingen te wijzigen.
Windows XP en Windows 2000:
1. Klik op Start® Programma's of All programma's® Dell printers® Dell V305.
2. Klik op Dell Hulpprogramma voor draadloze configuratie.
3. Volg de aanwijzingen op het scherm om de draadloze instellingen te wijzigen.
U wordt door het configuratieproces geleid met het configuratieprogramma voor draadloze afdrukservers. De wizard kan
automatisch instellingen voor draadloze netwerken detecteren of u kunt met de wizard handmatig de netwerkconfiguratieinstellingen opgeven.
® Programma's.
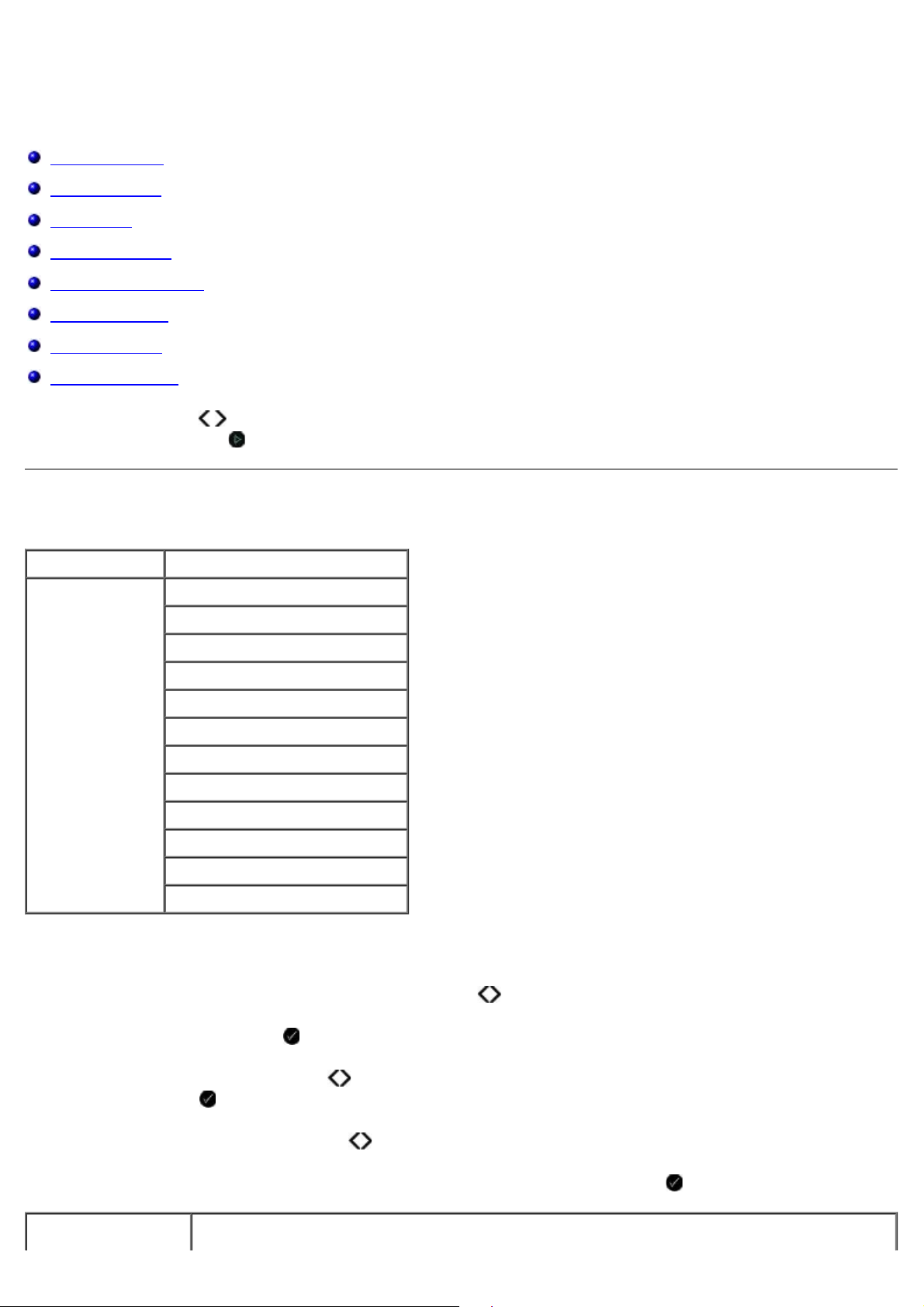
Informatie over de menu's van het bedieningspaneel
Kopiëren
Modus Kopiëren
Modus Scannen
Modus Foto
Modus PictBridge
Modus Office-bestand
Modus Bluetooth
Modus Instellen
Modus Onderhoud
Als u op de pijltoetsen drukt, worden de volgende modi weergegeven. Als de gewenste modus wordt weergegeven,
drukt u op de knop Starten om de menu's weer te geven.
Modus Kopiëren
Hoofdmenu Hoofdmenu modus
Kopiëren Kopieerkleur
Exemplaren
Kwaliteit
Donker
Papierinstellingen
Zoomen
Afbeelding herhalen
Sorteren
N per vel
Origineel
Soort origineel
Kopie identiteitskaart
U kunt als volgt de instellingen van het menu van de modus Kopiëren weergeven of aanpassen:
1. Blader in het hoofdmenu met de pijl naar links of rechts
naar KOPIËREN.
2. Druk op de knop Selecteren .
3. Druk op de pijl naar links of rechts tot de gewenste koptekst wordt weergegeven op de display en druk op de
knop Selecteren .
4. Blader met de pijl naar links of rechts door de beschikbare menu-items.
5. Als de gewenste instelling op de display verschijnt, drukt u op de knop Selecteren om de instelling op te slaan.
Item in menu
Instellingen
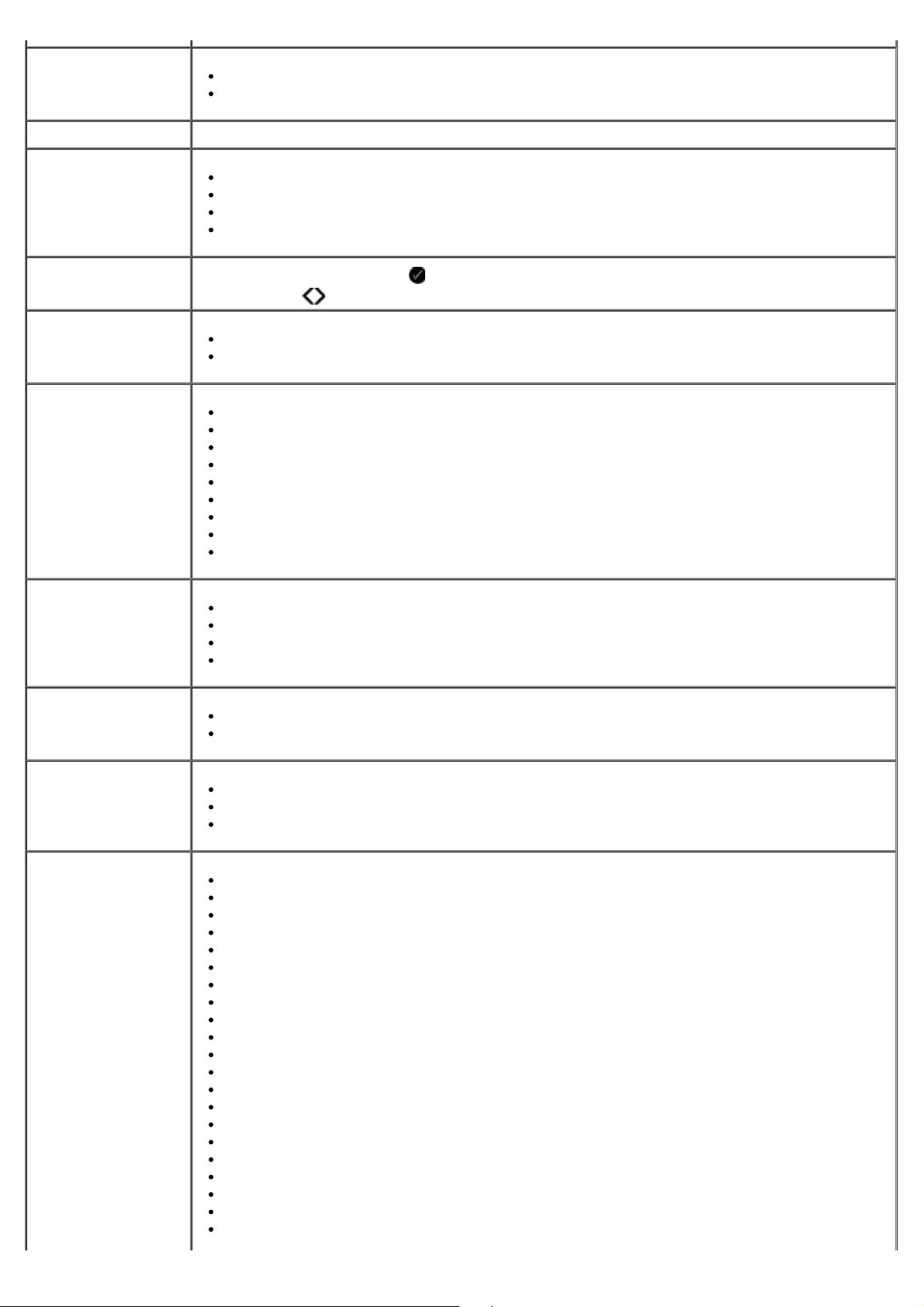
Kopieerkleur
Exemplaren 1-99
*Kleur
Zwart-wit
Kwaliteit
Donker Druk op de knop Selecteren en pas de instellingen voor de helderheid aan met de pijl naar
Papierinstellingen
Zoomen
Afbeelding herhalen
*Automatisch
Concept
Normaal
Foto
links of rechts .
Papierformaat
Papiersoort
50%
*100%
150%
200%
Aangepast %
Passend op pagina
2 x 2 poster
3 x 3 poster
4 x 4 poster
*1 per pagina
4 per pagina
9 per pagina
16 per pagina
Sorteren
N per vel
Origineel
*Uit
Aan
*1 per vel
2 per vel
4 per vel
*Automatisch
8.5 x 11 inch
2,25 x 3,25
3 x 5 inch
3.5 x 5 inch
4 x 6 inch
4 x 8 inch
5 x 7 inch
8 x 10 inch
L
2L
Hagaki
A6
A5
B5
A4
60x80 mm
9 x 13 cm
10 x 15 cm
10 x 20 cm
13 x 18 cm
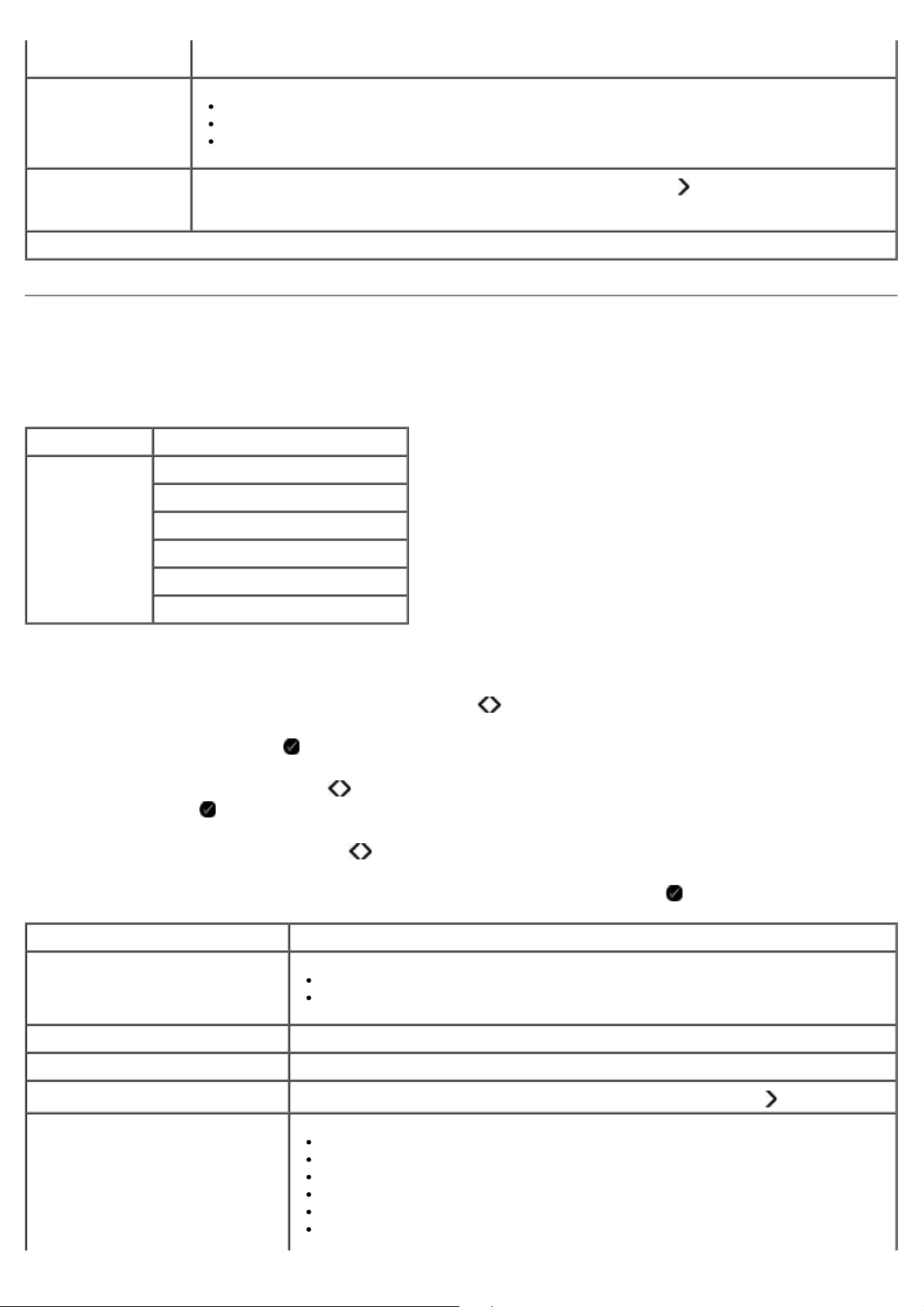
20 x 25 cm
Soort origineel
Kopie identiteitskaart Plaats de identiteitskaart op de glasplaat en druk op de pijl omlaag om door te gaan.
* Standaardfabrieksinstelling
*Tekst/afbeeldingen
Alleen tekst
Foto
OPMERKING: Kopie identiteitskaart werkt alleen met Letter- of A4-papier.
Modus Scannen
Het menu voor de modus Scannen is alleen beschikbaar als de printer is aangesloten op een computer of een
netwerkadapter.
Hoofdmenu Hoofdmenu modus
Scannen Scankleur
Scannen naar computer
Scannen naar netwerk
Scannen naar opslagmedium
Kwaliteit
Origineel
U kunt als volgt het menu van de modus Scannen weergeven of aanpassen:
1. Blader in het hoofdmenu met de pijl naar links of rechts
2. Druk op de knop Selecteren .
3. Druk op de pijl naar links of rechts tot de gewenste koptekst wordt weergegeven op de display en druk op de
knop Selecteren .
4. Blader met de pijl naar links of rechts door de beschikbare menu-items.
5. Als de gewenste instelling op de display verschijnt, drukt u op de knop Selecteren om de instelling op te slaan.
Item in menu Scannen Instellingen
Scankleur
*Kleur
Zwart-wit
naar SCANNEN.
Scannen naar computer Toepassingslijst
Scannen naar netwerk Computernaam
Scannen naar opslagmedium Plaats het document op de scanner en druk op de pijl naar rechts .
Kwaliteit
*Automatisch
75 dpi
150 dpi
300 dpi
600 dpi
1200 dpi
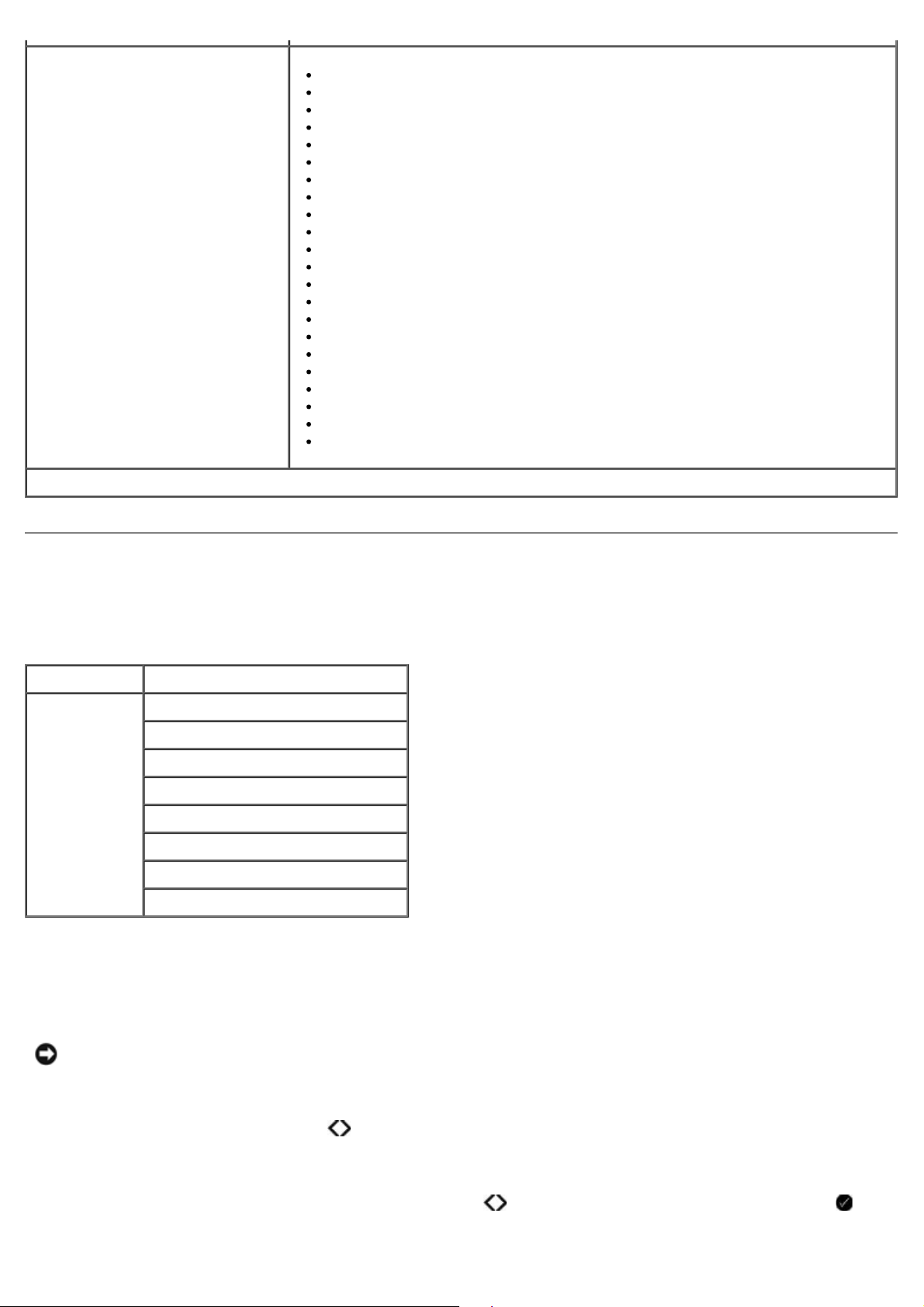
Origineel
*Standaardfabrieksinstelling
*Automatisch
8,5 x 11 inch
2,25 x 3,25
3 x 5 inch
3,5 x 5 inch
4 x 6 inch
4 x 8 inch
5 x 7 inch
8 x 10 inch
L
2L
Hagaki
A6
A5
B5
A4
60 x 80 mm
9 x 13 cm
10 x 15 cm
10 x 20 cm
13 x 18 cm
20 x 25 cm
Modus Foto
De modus Foto is alleen beschikbaar als er een geheugenkaart in de printer is geplaatst, of als een USB-sleutel of een
digitale PictBridge-camera is aangesloten op de PictBridge-poort.
Hoofdmenu Hoofdmenu modus
Foto Controlevel
DPOF afdrukken
Kleurenfoto
Auto. verbetern
Opslaan op
Afbeeldingen afdrukken
Fotoformaat
Kwaliteit
U kunt als volgt het menu van de modus Foto weergeven of aanpassen:
1. Plaats een geheugenkaart in een geheugenkaartsleuf van de printer of een USB-sleutel in de PictBridge-poort van
de printer.
KENNISGEVING: Verwijder de geheugenkaart of USB-sleutel niet als het lampje knippert en raak het gebied
met de geheugenkaart of USB-sleutel op de printer niet aan. De gegevens kunnen anders beschadigd worden.
2. Als de geheugenkaart of USB-sleutel alleen foto's bevat, schakelt de display automatisch over naar de modus FOTO.
Druk op de pijl naar links of rechts
Selecteren.
Als de geheugenkaart of USB-sleutel documenten en foto's bevat, wordt er gevraagd welke bestanden moeten
worden afgedrukt. Blader met de pijl naar links of rechts
3. Blader met de pijl naar links of rechts door de beschikbare menu-items.
tot de gewenste titel wordt weergegeven op de display en druk op de knop
naar Foto's en druk op de knop Selecteren .
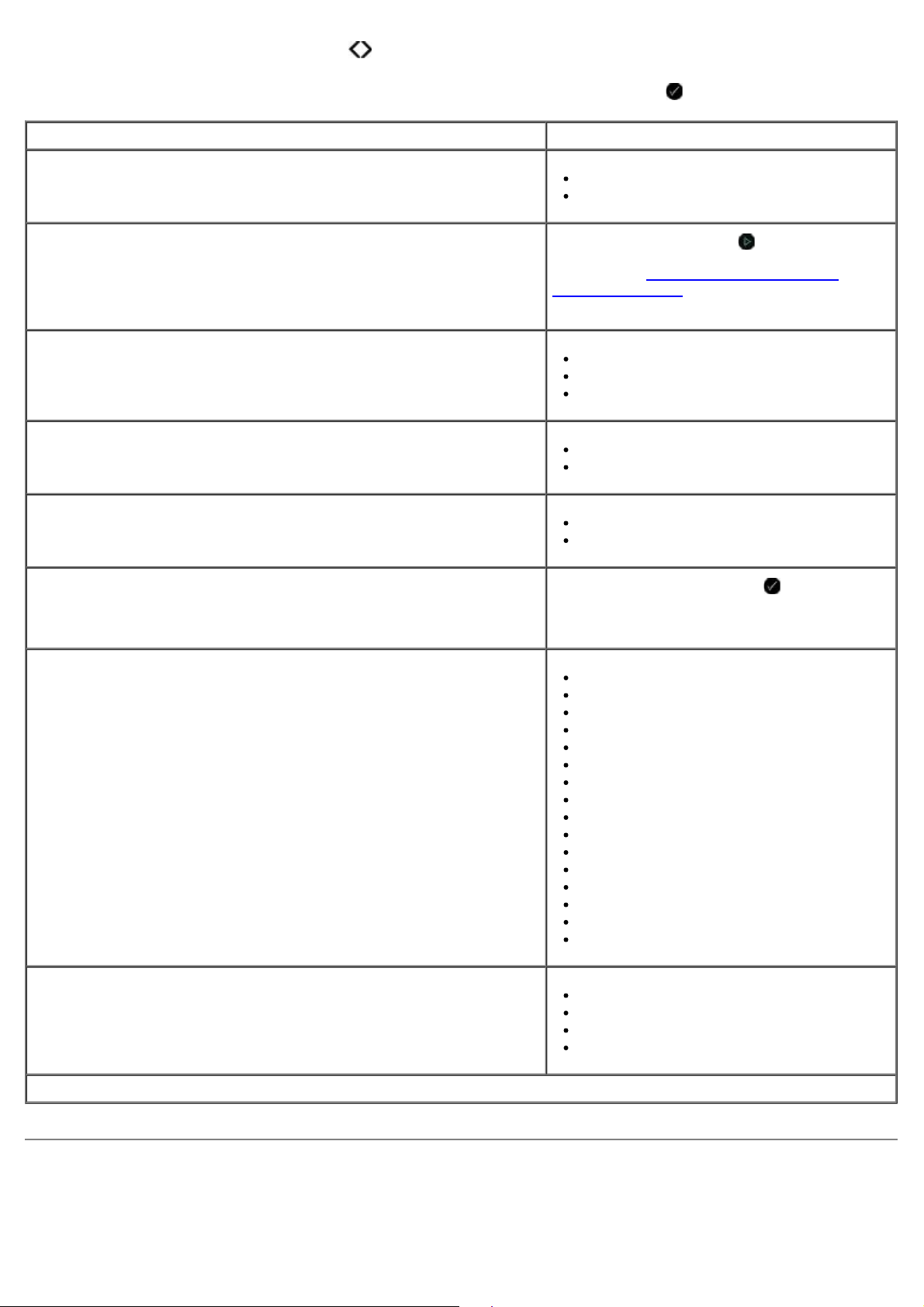
4. Als de gewenste instelling op de display verschijnt, drukt u op de knop Selecteren om de instelling op te slaan.
afbeeldingen afdrukken met de bedieningselementen van de camera.
Item in menu Foto Instelling
Controlevel
DPOF afdrukken
OPMERKING: Deze optie is alleen beschikbaar als een geheugenkaart
met DPOF-afbeeldingen (Digital Print Order Format ) in de printer is
geplaatst of als een digitale PictBridge-camera met DPOF-afbeeldingen
is aangesloten op de PictBridge-poort.
Kleurenfoto
Auto. verbetern
Opslaan op
Afbeeldingen afdrukken Druk op de knop Selecteren om alle
Controlevel afdrukken
Controlevel scannen
Druk op de knop Starten
afbeeldingen op een geheugenkaart af te
drukken. Zie
PictBridge-camera voor meer informatie.
*Kleur
Black & White
Sepia
*Uit
Aan
Computer
Netwerk
afbeeldingen af te drukken die zijn opgeslagen
op een geheugenkaart, USB-sleutel of een
digitale PictBridge-camera.
Foto's afdrukken vanaf een
om alle DPOF-
Fotoformaat
Kwaliteit
* Standaardfabrieksinstelling
*4 x 6 inch
5 x 7 inch
8 x 10 inch
L
2L
6 x 8 cm
10 x 15 cm
13 x 18 cm
8,5 x 11 inch
A4
A5
B5
A6
Hagaki
Pasfoto
3,5 x 5 inch
*Automatisch
Concept
Normaal
Foto
Modus PictBridge
De printer schakelt automatisch over op de modus PictBridge wanneer u een PictBridge-camera aansluit. U kunt
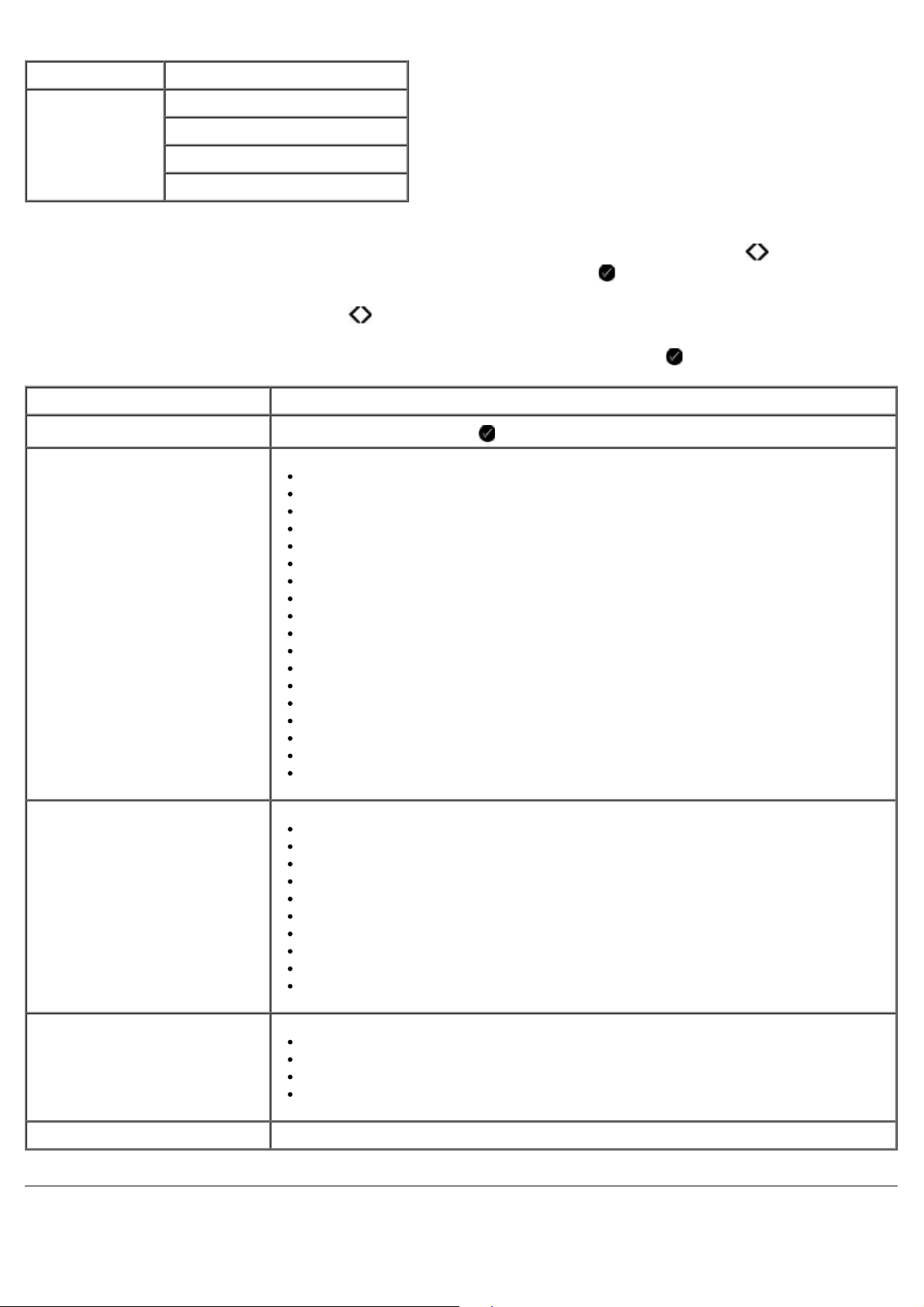
Hoofdmenu Hoofdmenu modus
PictBridge Papierinstellingen
Fotoformaat
Lay-out
Kwaliteit
1. Als u de printer overschakelt naar de modus PictBridge, drukt u op de pijl naar links of rechts tot de gewenste
titel wordt weergegeven op de display en drukt u op de knop Selecteren .
2. Blader met de pijl naar links of rechts door de beschikbare menu-items.
3. Als de gewenste instelling op de display verschijnt, drukt u op de knop Selecteren om de instelling op te slaan.
Item in PictBridge-menu Instellingen
Papierinstellingen Druk op de knop Selecteren om het menu Papierinstellingen te openen.
Fotoformaat
Lay-out
*4 x 6 inch
Pasfoto
3,5 x 5 inch
5 x 7 inch
8 x 10 inch
8,5 x 11 inch
L
2L
Hagaki
A6
A5
B5
A4
60 x 80 mm
9 x 13 cm
10 x 15 cm
13 x 18 cm
20 x 25 cm
*Automatisch
Zonder rand
1 per pagina
2 per pagina
3 per pagina
4 per pagina
6 per pagina
8 per pagina
16 per pagina
1 Gecentreerd
Kwaliteit
*Standaardfabrieksinstelling
*Automatisch
Concept
Normaal
Foto
Modus Office-bestand

De modus Office-bestand is alleen beschikbaar als er een geheugenkaart of USB-sleutel met documenten in de printer is
geplaatst, of als de printer is aangesloten op een geconfigureerde netwerkadapter.
De printer herkent bestanden met de volgende bestandsextensies:
.doc (Microsoft Word)® Word)
.xls (Microsoft Excel)
.ppt (Microsoft PowerPoint®)
.pdf (Adobe® Portable Document Format)
.rtf (Rich Text Format)
.docx (Microsoft Word Open Document Format)
.xlsx (Microsoft Excel Open Document Format)
.pptx (Microsoft PowerPoint Open Document Format)
.wps (Microsoft Works)
.wpd (Word Perfect)
OPMERKING: als u de menu's van de modus Office-bestand wilt gebruiken, moet u de printer aansluiten op de
computer met een USB-kabel en de juiste printersoftware installeren op de computer.
U kunt als volgt het menu van de modus Office-bestand weergeven of aanpassen:
1. Controleer of de printer is aangesloten op de computer en is ingeschakeld.
2. Plaats een geheugenkaart in een geheugenkaartsleuf van de printer of een USB-sleutel in de PictBridge-poort van
de printer.
KENNISGEVING: Verwijder de geheugenkaart of USB-sleutel niet als het lampje knippert en raak het gebied
met de geheugenkaart of USB-sleutel op de printer niet aan. De gegevens kunnen anders beschadigd worden.
3. Als de geheugenkaart of USB-sleutel alleen documenten bevat, wordt op de display automatisch OFFICE-BESTAND
weergegeven. Blader met de pijl naar links of rechts
af te drukken.
Als de geheugenkaart of USB-sleutel documenten en foto's bevat, wordt er gevraagd welke bestanden moeten
worden afgedrukt. Blader met de pijl naar links of rechts
4. Druk op de pijl naar links of rechts tot de gewenste koptekst wordt weergegeven op de display en druk op de
knop Selecteren .
Optie in het
menu Officebestand
Instellingen
door de bestanden en druk op de knop Selecteren om
naar Documenten en druk op de knop Selecteren .
Bestand
selecteren
Blader met de pijl naar links of rechts
geheugenkaart. Druk op de knop Selecteren om de inhoud van de mappen weer te geven of het
bestand te selecteren dat u wilt afdrukken.
door de mappen en bestanden op de USB-sleutel of de
Modus Bluetooth
De printer schakelt automatisch over naar de Bluetooth-modus als u een Bluetooth™-adapter (los verkrijgbaar) aansluit
op de PictBridge-poort.
 Loading...
Loading...