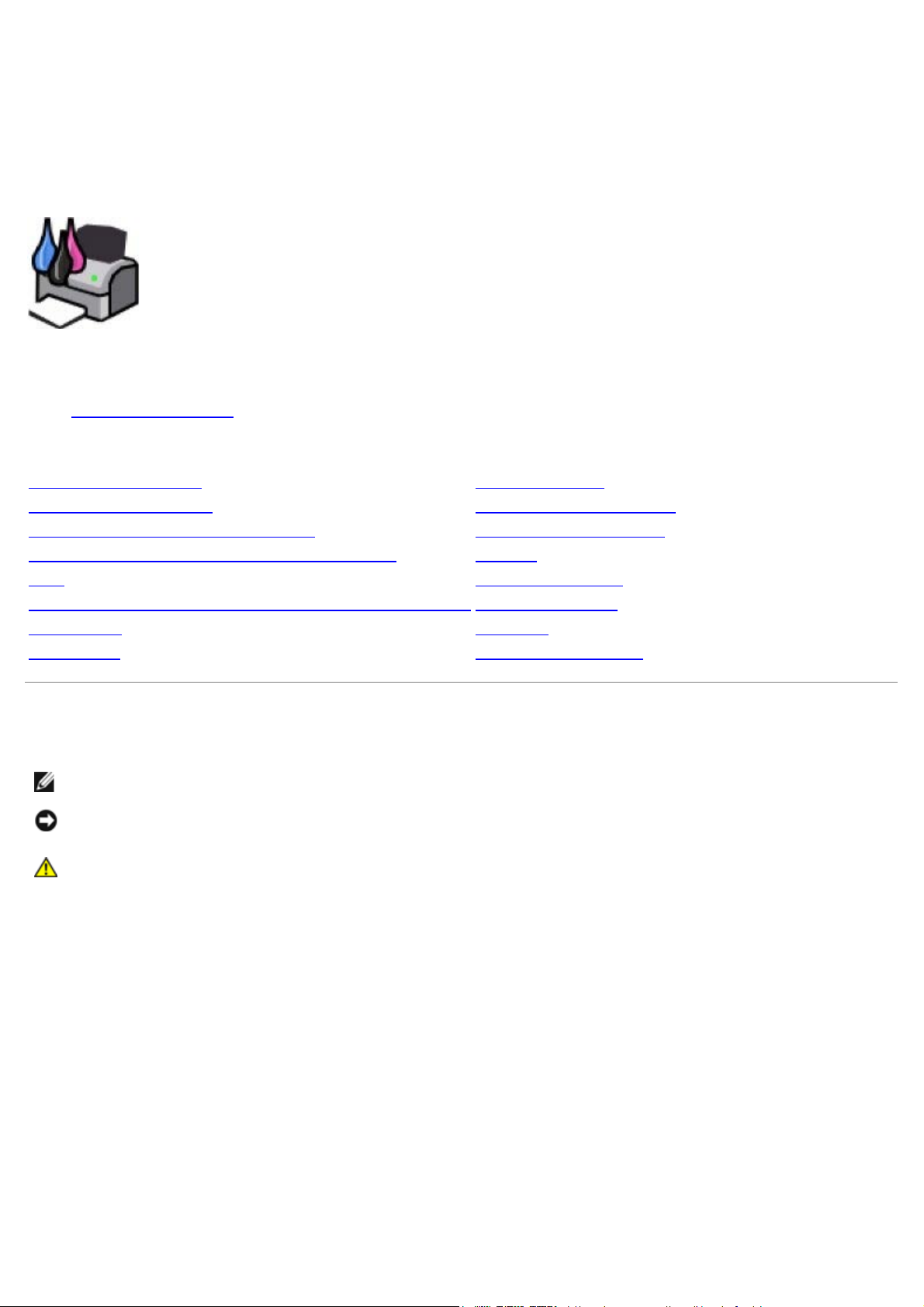
Uživatelská příručka k tiskárně Dell™ V305 Printer
Chcete-li si objednat inkoustové kazety nebo jiný spotřební materiál u společnosti Dell, máte tyto možnosti:
1. Poklepejte na ikonu na ploše.
2. Navštivte webové stránky společnosti Dell nebo si objednejte spotřební materiál a příslušenství k tiskárnám Dell po
telefonu.
www.dell.com/supplies
Aby vám byly poskytnuty co nejlepší služby, mějte po ruce servisní štítek tiskárny Dell.
Vyhledání informací Popis softwaru
Informace o tiskárně Práce v bezdrátové síti
Popis nabídek ovládacího panelu Síť typu peer-to-peer
Vkládání papíru a originálních dokumentů Údržba
Tisk Řešení problémů
Tisk z paměťové karty nebo jednotky paměti flash Technické údaje
Kopírování Dodatek
Skenování Informace o licenci
Poznámky, upozornění a výstrahy
POZNÁMKA: POZNÁMKA označuje důležité informace pro lepší práci s tiskárnou.
UPOZORNĚNÍ: UPOZORNĚNÍ označuje možnost poškození hardwaru nebo ztráty dat a poskytuje rady, jak se
problému vyhnout.
VÝSTRAHA: VÝSTRAHA označuje možné riziko poškození majetku, poranění, nebo smrti.
Informace uvedené v tomto dokumentu podléhají změnám bez předchozího upozornění.
© 2008 Dell Inc. Všechna práva vyhrazena.
Jakákoli reprodukce bez předchozího písemného povolení společnosti Dell Inc. je přísně zakázána.
Ochranné známky použité v tomto textu: Dell, logo DELL a Dell Ink Management System jsou ochranné známky společnosti Dell Inc.; Microsoft
a Windows jsou registrované ochranné známky společnosti Microsoft Corporation ve Spojených státech nebo dalších zemích. Windows Vista je
ochranná známka nebo registrovaná ochranná známka ve Spojených státech nebo dalších zemích. Bluetooth je registrovaná ochranná známka
společnosti Bluetooth SIG, Inc. a je společností Dell Inc. používána na základě licence. Adobe a Photoshop jsou registrované ochranné známky
nebo ochranné známky společnosti Adobe Systems Incorporated ve Spojených státech nebo v dalších zemích.
V této dokumentaci se mohou vyskytovat další ochranné známky a obchodní názvy, které odkazují na subjekty vlastnící známky a názvy
příslušných produktů. Společnost Dell Inc. odmítá jakékoli vlastnické zájmy týkající se jiných než vlastních ochranných známek a obchodních
názvů.
OMEZENÁ PRÁVA PRO ZÁKAZNÍKY PŮSOBÍCÍ VE VLÁDĚ USA
Tento software a dokumentace jsou poskytnuty s OMEZENÝMI PRÁVY pro zákazníky působící ve vládě USA. Užívání, kopírování nebo zveřejnění
Vládou USA podléhá omezením dílčího odstavce (c)(l)(ii) zákona týkajícího se práv v technických datech a počítačovém softwaru v dokumentu
DFARS 252.227-7013 a v předpisech FAR: Dell Inc., One Dell Way, Round Rock, Texas, 78682, USA.
Model V305-V305w
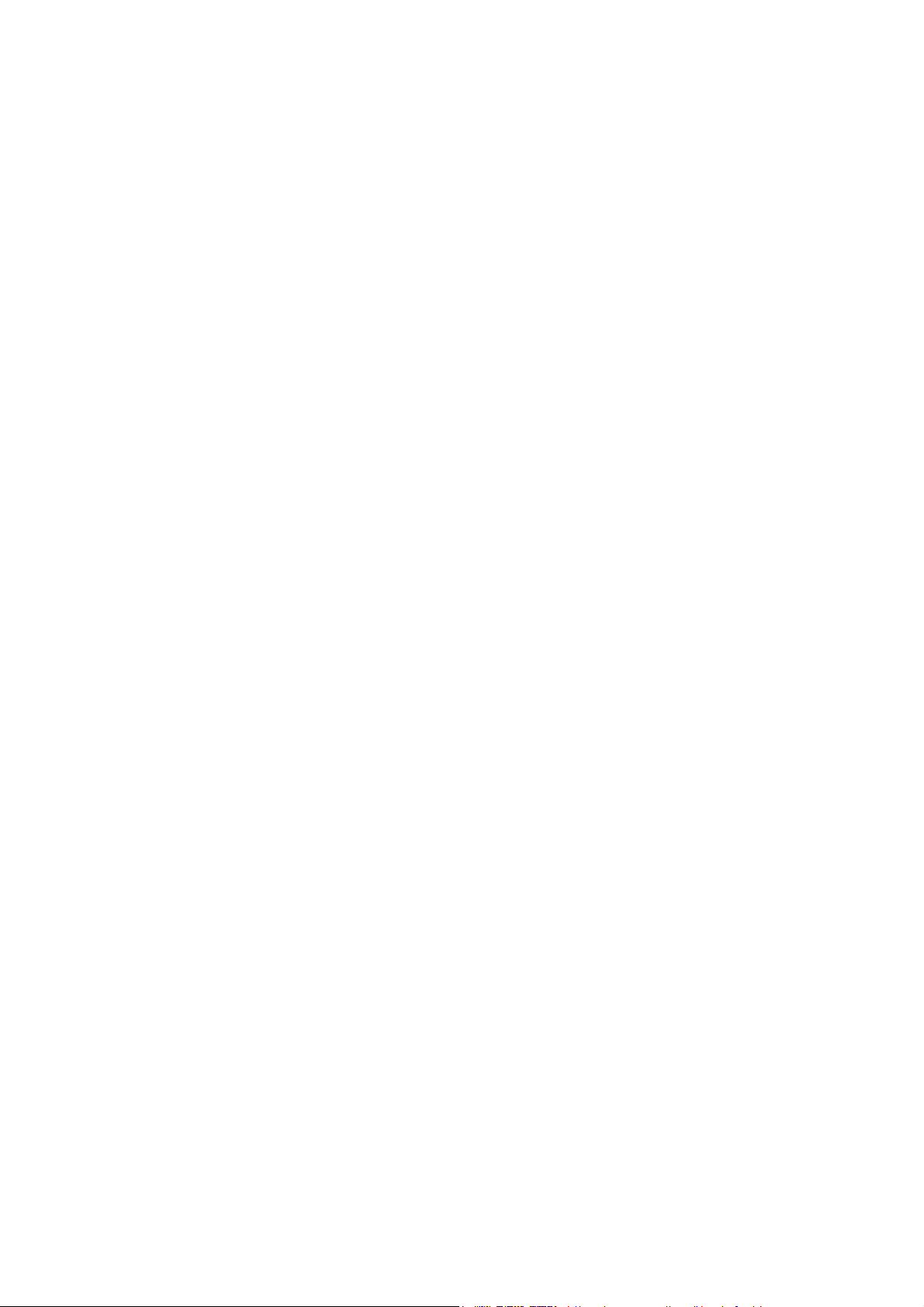
Březen 2008 SRV FX705 Rev. A00
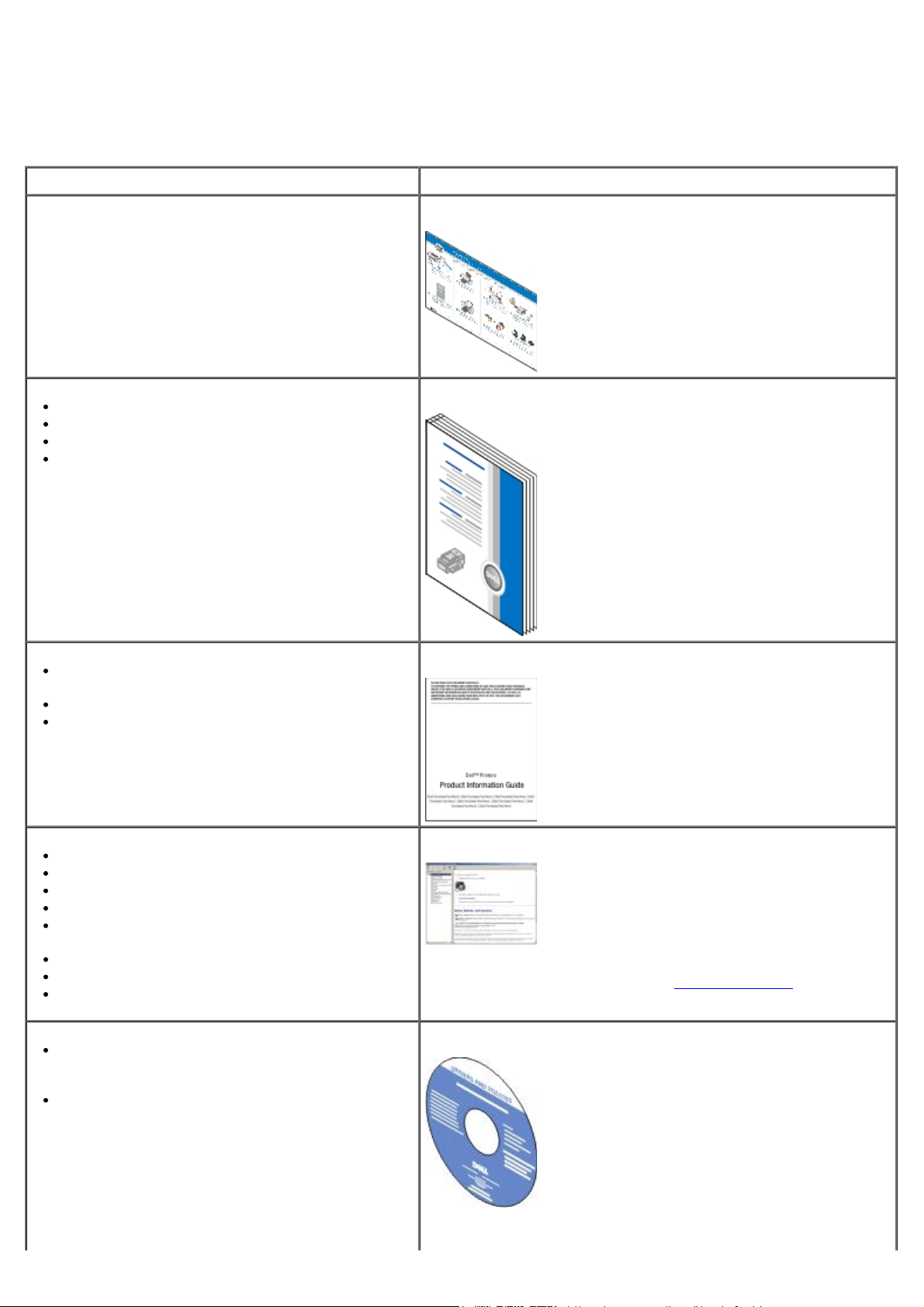
Vyhledání informací
Co hledáte? Kde to najdete
Instalace tiskárny Leták Instalace tiskárny
Vložení tiskového média do tiskárny
Postup při tisku
Péče a údržba tiskárny
Kontaktování společnosti Dell™
Bezpečnostní informace pro přípravu tiskárny k
provozu
Informace o regulačních předpisech
Informace o záruce
Podporované typy a velikosti papíru
Výběr a skladování tiskových médií
Vložení tiskového média do tiskárny
Konfigurace nastavení tiskárny
Zobrazení a tisk dokumentů a fotografií z
paměťových karet a jednotek paměti flash
Instalace a používání softwaru tiskárny
Péče a údržba tiskárny
Řešení problémů
Uživatelská příručka
Informační příručka o produktu
Uživatelská příručka
POZNÁMKA: Uživatelská příručka je uložena na disku CD-ROM
Drivers and Utilities nebo na webu
support.dell.com.
Software a ovladače—Certifikované ovladače pro
vaši tiskárnu a instalační programy pro software
tiskárny Dell
Soubory Readme—Poslední technické změny a
podrobné technické referenční materiály pro
zkušené uživatele a techniky
Disk CD-ROM Drivers and Utilities
POZNÁMKA: Pokud jste zakoupili počítač a tiskárnu od
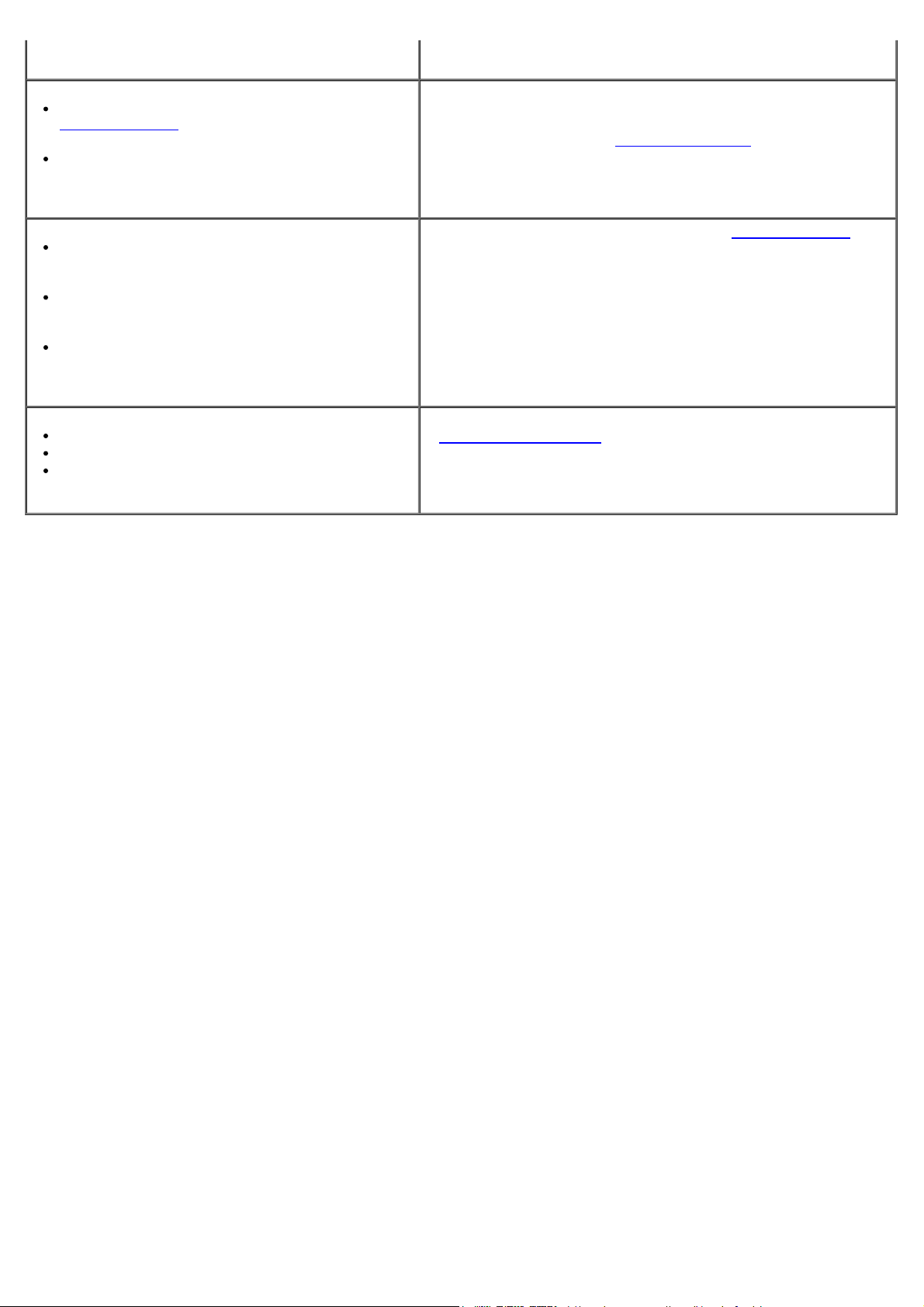
společnosti Dell společně, dokumentace a ovladače k tiskárně
Identifikace tiskárny při použití webových stránek
support.dell.com nebo kontaktování technické
podpory
Vyhledání kódu pro expresní servis, abyste
nasměrovali svůj hovor, pokud se obracíte na
technickou podporu.
jsou již v počítači nainstalovány.
Servisní štítek a Kód pro expresní servis – štítky
Tyto štítky jsou umístěny na tiskárně. Další informace o jejich
umístění naleznete v části
Popis částí tiskárny.
Řešení—Rady a tipy k řešení problémů,
nejčastější dotazy, dokumentace, ovladače ke
stažení a upgrady produktů
Upgrady—Informace o upgradech komponent,
např. paměti, síťových karet a volitelného
vybavení
Péče o zákazníka—Kontaktní informace,
informace o požadavcích na servis a stavu
objednávek, záruce a opravách
Spotřební materiál pro tiskárnu
Příslušenství pro tiskárnu
Náhradní inkoustové kazety a náhradní díly pro
tiskárnu
Webové stránky podpory společnosti Dell—
POZNÁMKA: Po zvolení oblast nebo segmentu se vám zobrazí
příslušné webové stránky podpory.
Webové stránky spotřebního materiálu pro tiskárny Dell
www.dell.com/supplies
—
Spotřební materiál pro tiskárnu můžete zakoupit přes Internet,
telefonicky nebo ve vybraných prodejnách.
support.dell.com
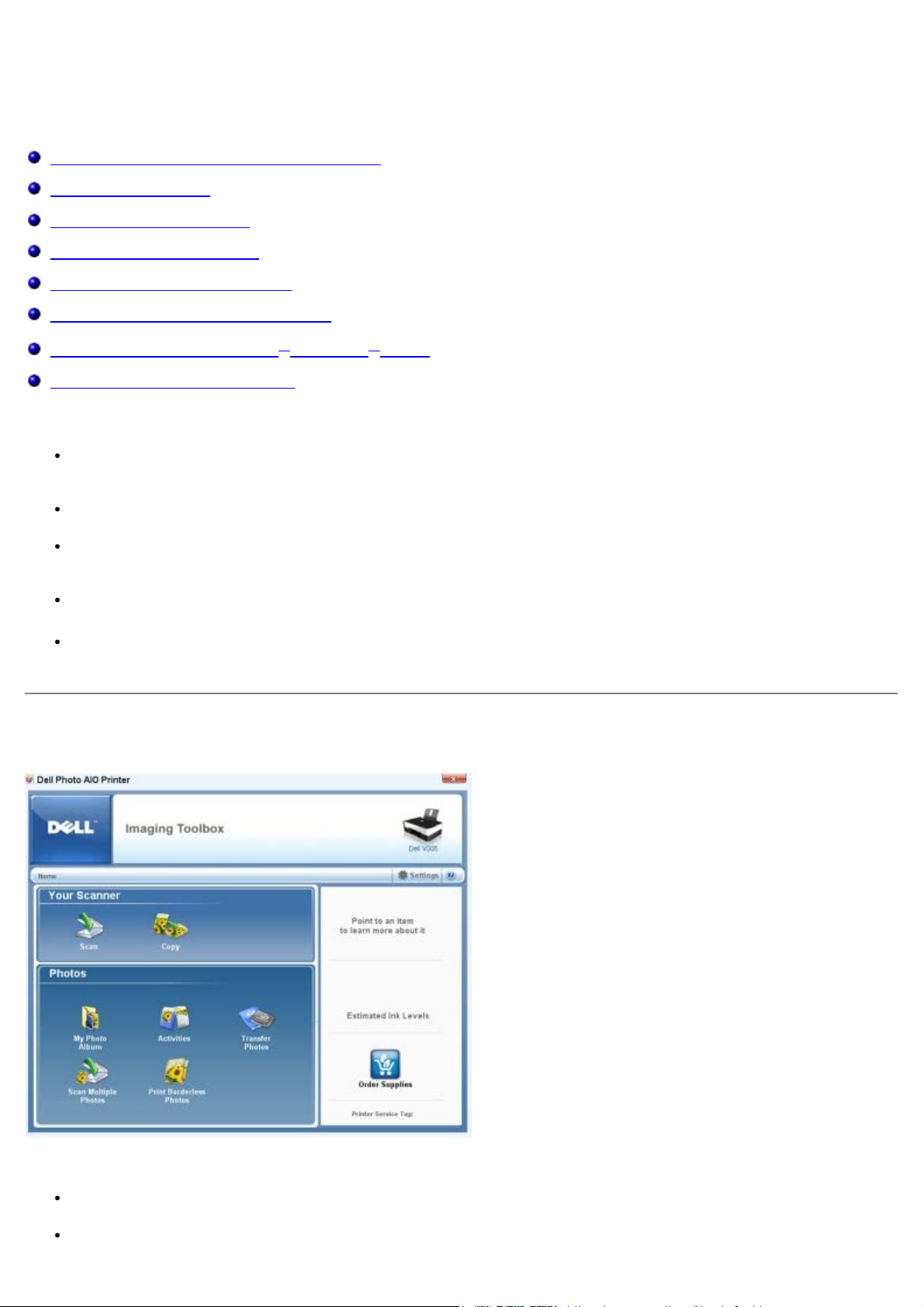
Popis softwaru
Použití dialogového okna Dell Imaging Toolbox
Použití Předvoleb tisku
Použití Střediska služeb Dell
Dell Ink Management System
Použití Správce paměťových karet
Odebrání a opětovná instalace softwaru
Ruční instalace programu Adobe® Photoshop® Album
Instalace volitelného ovladače XPS
Software tiskárny zahrnuje:
Dell Imaging Toolbox- Umožňuje skenovat, kopírovat a tisknout nově naskenované nebo dříve uložené
dokumenty a obrázky.
Předvolby tisku- Umožňuje změnit nastavení tiskárny.
Středisko služeb Dell- Poskytuje podrobnou nápovědu k řešení problémů a umožňuje provádět úlohy údržby
tiskárny a kontaktovat zákaznickou podporu.
Dell Ink Management System™- Upozorní, že v tiskárně dochází inkoust.
Adobe® Photoshop® Album Starter Edition- Umožňuje zobrazit, spravovat a upravovat fotografie uložené v
počítači.
Použití dialogového okna Dell Imaging Toolbox
Software Dell Imaging Toolbox vám umožňuje:
Skenovat, kopírovat a používat nástroje pro tiskové potřeby.
Zvolit množství a kvalitu kopií.
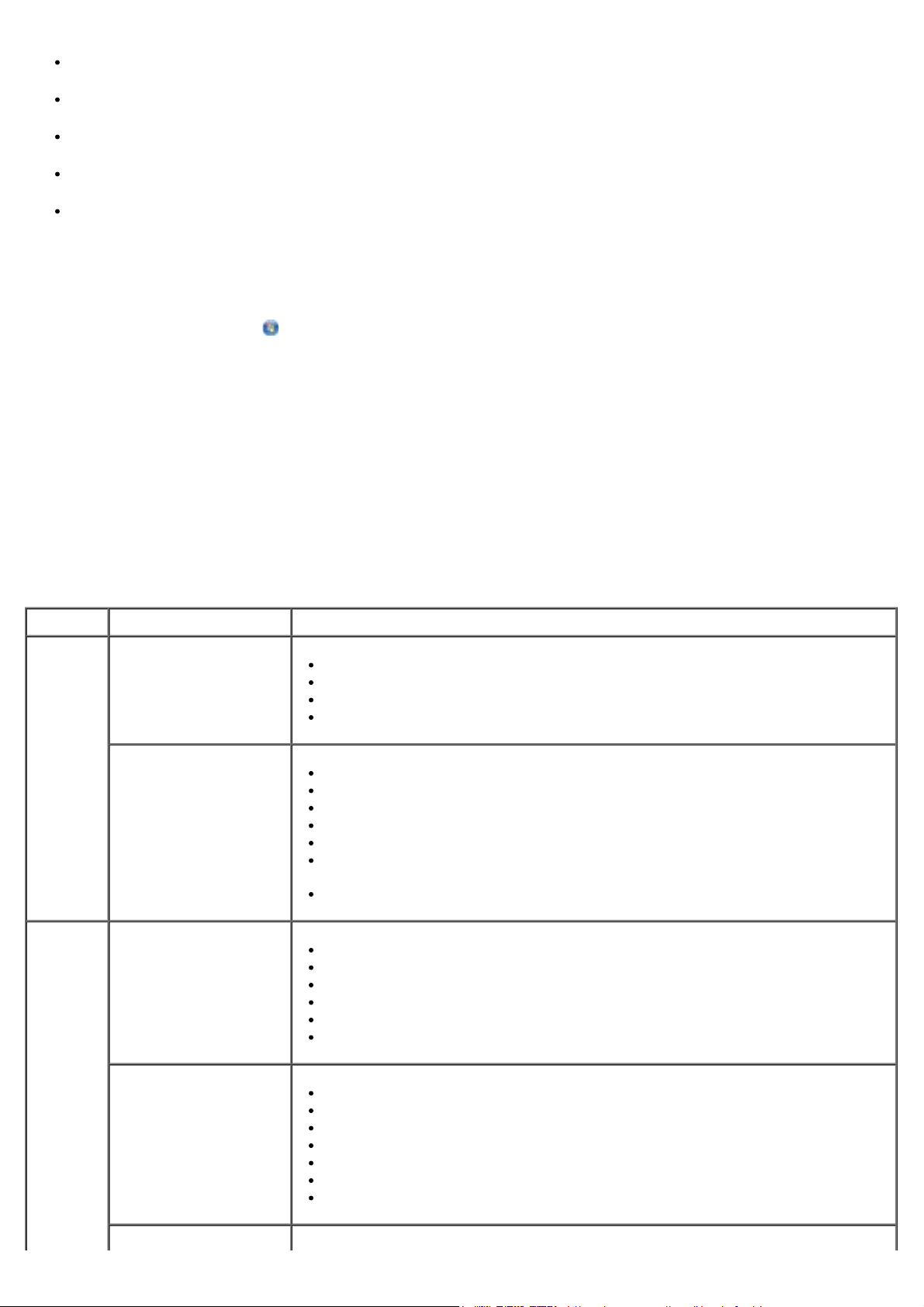
Zobrazit náhled obrázků určených k tisku, skenování nebo kopírování.
Spravovat fotografie v digitálním fotoalbu.
Odesílat naskenované dokumenty a fotografie.
Kontrolovat množství inkoustu.
Objednávat spotřební materiál online.
Otevření dialogového okna Dell Imaging Toolbox:
1. V systému Windows Vista™:
a. Klepněte na tlačítko
® Programy.
b. Klepněte na položku Tiskárny Dell.
c. Klepněte na položku Dell V305.
®
V systémech Windows
XP a Windows 2000:
Klepněte na tlačítko Start® Programy nebo Všechny programy® Tiskárny Dell® Dell V305.
2. Zvolte položku Dell Imaging Toolbox.
Otevře se dialogové okno Dell Imaging Toolbox.
Domovská obrazovka programu Dell Imaging Toolbox má následující části:
Část Tlačítko Použití
Skener Skenování
Spuštění úlohy skenování
Výběr programu, do kterého budou odesílány naskenované obrázky
Výběr typu skenovaného obrázku
Výběr nastavení kvality skenování
Kopírování
Vytváření kopií
Výběr množství a barvy kopií
Výběr nastavení kvality kopií
Výběr velikosti papíru
Zadání velikosti originálního dokumentu
Zesvětlení nebo ztmavení kopií (toto je možné provést také pomocí ovládacího
panelu)
Změna velikosti kopií
Fotografie Moje fotoalbum
Činnosti
Skenovat více fotografií Postupné naskenování několika fotografií za sebou a jejich uložení do
Správa uložených fotografií ve fotoalbu
Tisk uložených fotografií
Vytváření fotografických pohlednic
Vytváření plakátů z uložených fotografií
Připojení uložené fotografie k e-mailovým zprávám
Převod uložených fotografií do souboru PDF
Změna velikosti obrázku
Úpravy obrázků
Skenování více fotografií
Převod naskenovaného dokumentu na text pomocí OCR
Naskenování více obrázků do jednoho soboru
Tisk obrázku jako plakátu složeného z více stránek
Tisk fotografií bez okrajů
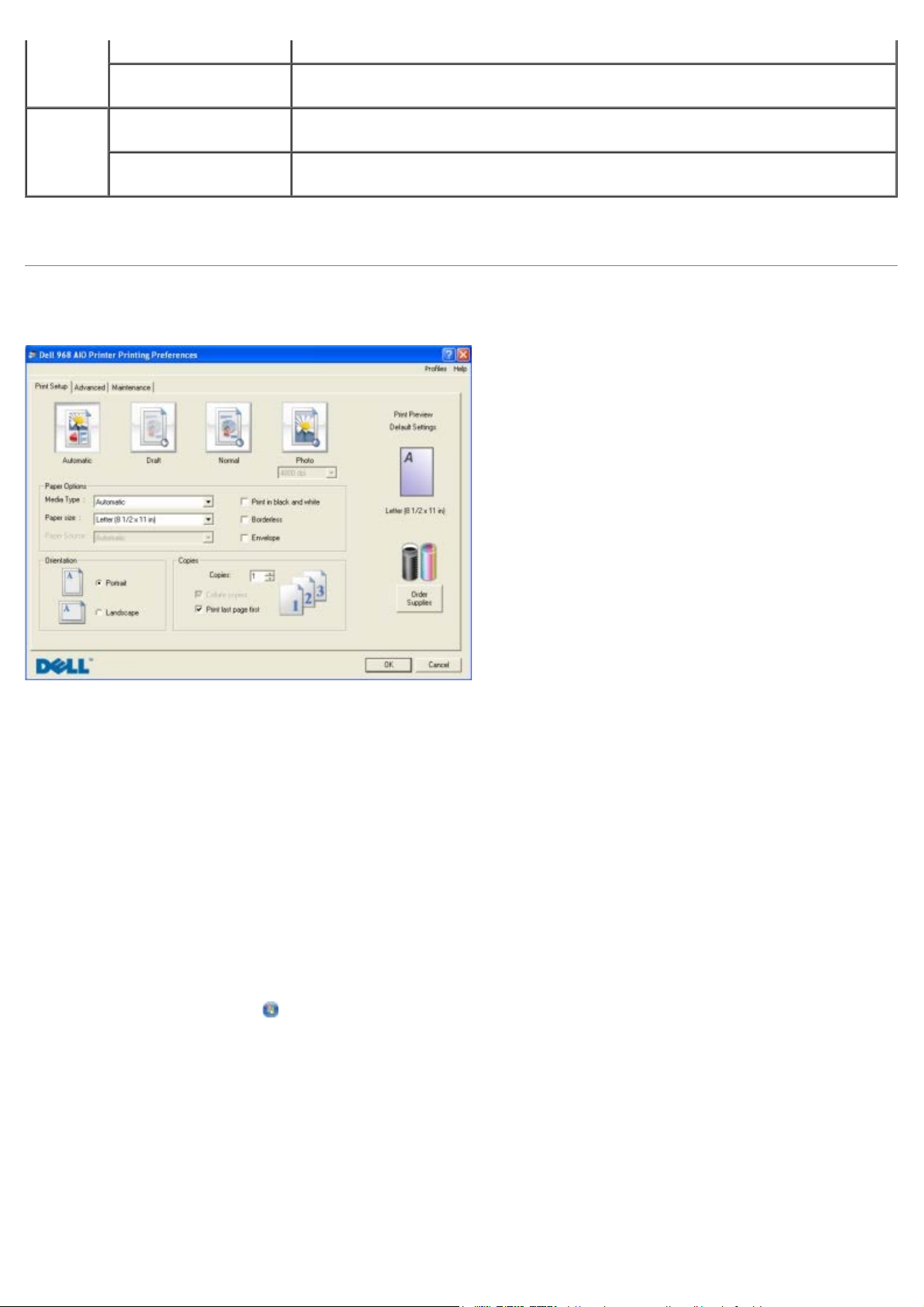
samostatných souborů
Tisk fotografií bez
okrajů
Nastavení Nastavení tisku Nastavení tiskárny, např. kvalita, počet kopií, zdroj papíru či orientace úloh
Tisk fotografií bez okrajů
skenování a kopírování
Nastavení programu
Toolbox
Další informace získáte po klepnutí na ikonu Nápověda v dialogovém okně Dell Imaging Toolbox.
Nastavení panelu nástrojů pro skenování, přenos souborů, odesílání e-mailem,
knihovnu a dalších
Použití Předvoleb tisku
Nastavení tiskárny v okně Předvolby tisku můžete měnit v závislosti na typu vytvářeného projektu.
Otevření okna Předvolby tisku, je-li dokument otevřený:
1. Klepněte na nabídku Soubor® Tisk.
Otevře se dialogové okno Tisk.
2. Klepněte na tlačítko Předvolby, Vlastnosti, Možnosti nebo Nastavení (podle použitého programu nebo
operačního systému).
Otevře se dialogové okno Předvolby tisku.
Otevření okna Předvolby tisku, pokud dokument není otevřený:
1. V systému Windows Vista:
a. Klepněte na tlačítko
b. Klepněte na položku Hardware a zvuk.
c. Klepněte na položku Tiskárny.
V systému Windows XP klepněte na tlačítko Start® Nastavení® Ovládací panely® Tiskárny a jiný hardware®
Tiskárny a faxy.
® Ovládací panely.
V systému Windows 2000 klepněte na tlačítko Start® Nastavení® Tiskárny.
2. Klepněte pravým tlačítkem myši na ikonu Dell V305.

3. Klepněte na položku Předvolby tisku.
POZNÁMKA: Změny nastavení tiskárny provedené ve složce Tiskárny se stanou výchozím nastavením pro
většinu programů.
Dialogové okno Předvolby tisku se skládá ze tří částí:
Karta Možnosti
Nastavení
tisku
Rozšířené Oboustranný tisk – Zvolte tuto možnost, pokud chcete tisknout na obě strany papíru, a rozhodněte, zda
Kvalita/rychlost – Zvolte Koncept, Normální nebo Foto podle požadované kvality výstupu. Koncept je volba
pro nejrychlejší tisk, neměla by však být zvolena, pokud je instalována fotografická kazeta.
Typ média - Umožňuje ručně nastavit typ papíru, nebo nechat tiskárnu zjistit typ automaticky.
Velikost papíru - Vyberte velikost papíru.
Tisknout černobíle - Umožňuje tisknout barevné obrázky černobíle, aby se šetřil inkoust v barevné kazetě.
POZNÁMKA: Toto nastavení nelze vybrat, pokud jste vybrali možnost Použít barevnou kazetu pro
veškerý černobílý tisk.
Bez okrajů - Toto políčko zaškrtněte, chcete-li tisknout fotografie bez okrajů.
Orientace - Zvolte rozložení dokumentu na stránce. Můžete tisknout na výšku nebo na šířku.
Obálka - Toto políčko zaškrtněte, chcete-li tisknout obálku. V oblasti Velikost papíru jsou uvedeny dostupné
velikosti obálek.
Kopie - Určete, jakým způsobem má tiskárna tisknout více kopií jedné tiskové úlohy: Skládané, Normální
nebo Tisknout poslední stránku jako první.
chcete vytisknout stránku s pokyny pro opětovné vkládání papíru.
Rozložení – Zvolte Normální, Nekonečný papír, Zrcadlové převrácení, Více stránek na list, Plakát,
Kniha nebo Bez okrajů.
Automatické zaostření obrázku - Po zvolení je automaticky vybrána nejlepší úroveň zaostření podle obsahu
obrázku.
Program pro zvýšení spokojenosti zákazníků společnosti Dell - Umožňuje přístup k informacím a změnu
vašeho stavu v Programu pro zvýšení spokojenosti zákazníků společnosti Dell.
Další možnosti – Umožňuje zadat nastavení Režim vzhledu a Dokončit tisk. Můžete také zobrazit typ
papíru, který tiskárna rozpoznala.
Údržba Instalace tiskových kazet
Čištění tiskových kazet
Vyrovnání tiskových kazet
Vytisknout zkušební stránku
Podpora sítě
Použití Střediska služeb Dell

Středisko služeb Dell je diagnostický nástroj, který poskytuje podrobné pokyny k řešení problémů, na které můžete při
Pokud dochází inkoust v barevné inkoustové kazetě, můžete zvolit tisk barevných dokumentů v odstínech šedé: zvolte
používání tiskárny narazit. Obsahuje také odkazy na úlohy údržby tiskárny a na zákaznickou podporu.
Středisko služeb Dell lze otevřít libovolnou z těchto metod.
Z dialogového okna chybové zprávy:
Klepněte na odkaz Potřebujete-li další pomoc, použijte Středisko služeb Dell.
Z nabídky Start:
1. V systému Windows Vista:
a. Klepněte na tlačítko ® Programy.
b. Klepněte na položku Tiskárny Dell.
c. Klepněte na položku Dell V305.
V systémech Windows XP a Windows 2000:
Klepněte na tlačítko Start® Programy nebo Všechny programy® Tiskárny Dell® Dell V305.
2. Klepněte na položku Středisko služeb Dell.
Zobrazí se dialogové okno Středisko služeb Dell.
Dell Ink Management System
Při každém tisku úlohy se zobrazí okno průběhu tisku, ve kterém je zobrazen průběh tiskové úlohy, množství zbývajícího
inkoustu a přibližný počet stran, který je ještě možné pomocí kazety vytisknout. Počet zbývajících stran se začne
zobrazovat až po vytištění prvních 50 stránek, kdy už jsou zaběhnuté určité tiskové zvyky, a je tak možný přesnější
odhad. Počet zbývajících stran se mění v závislosti na typu dokončených tiskových úloh.
Při pokusu o tisk ve chvíli, kdy v kazetě dochází inkoust, se na obrazovce zobrazí varovná zpráva Dochází inkoust. Tato
zpráva se potom bude zobrazovat při každém tisku, dokud nebude instalována nová inkoustová kazeta. Další informace
naleznete v části
Při pokusu o tisk ve chvíli, kdy je jedna nebo obě inkoustové kazety prázdné, se na obrazovce zobrazí varovná zpráva
Prázdná kazeta. Pokud byste v tisku pokračovali, úloha se nemusí vytisknout správně.
Je-li černá inkoustová kazeta prázdná, můžete černou tisknout z barevné kazety zvolením možnosti Dokončení tisku a
klepnutím na tlačítko Pokračovat v tisku. Pokud zvolíte Dokončení tisku a klepnete na tlačítko Pokračovat v tisku, je
barevná kazeta použita pro každý černobílý tisk, dokud není černá kazeta vyměněna, nebo není možnost zrušena v části
Další možnosti na kartě Rozšířené v položce Předvolby tisku. Dialog Prázdná kazeta se už nezobrazí až do chvíle,
kdy je prázdná kazeta vyměněna. Zaškrtnutí políčka Dokončení tisku je při instalaci nové nebo jiné kazety automaticky
zrušeno.
Výměna inkoustových kazet.
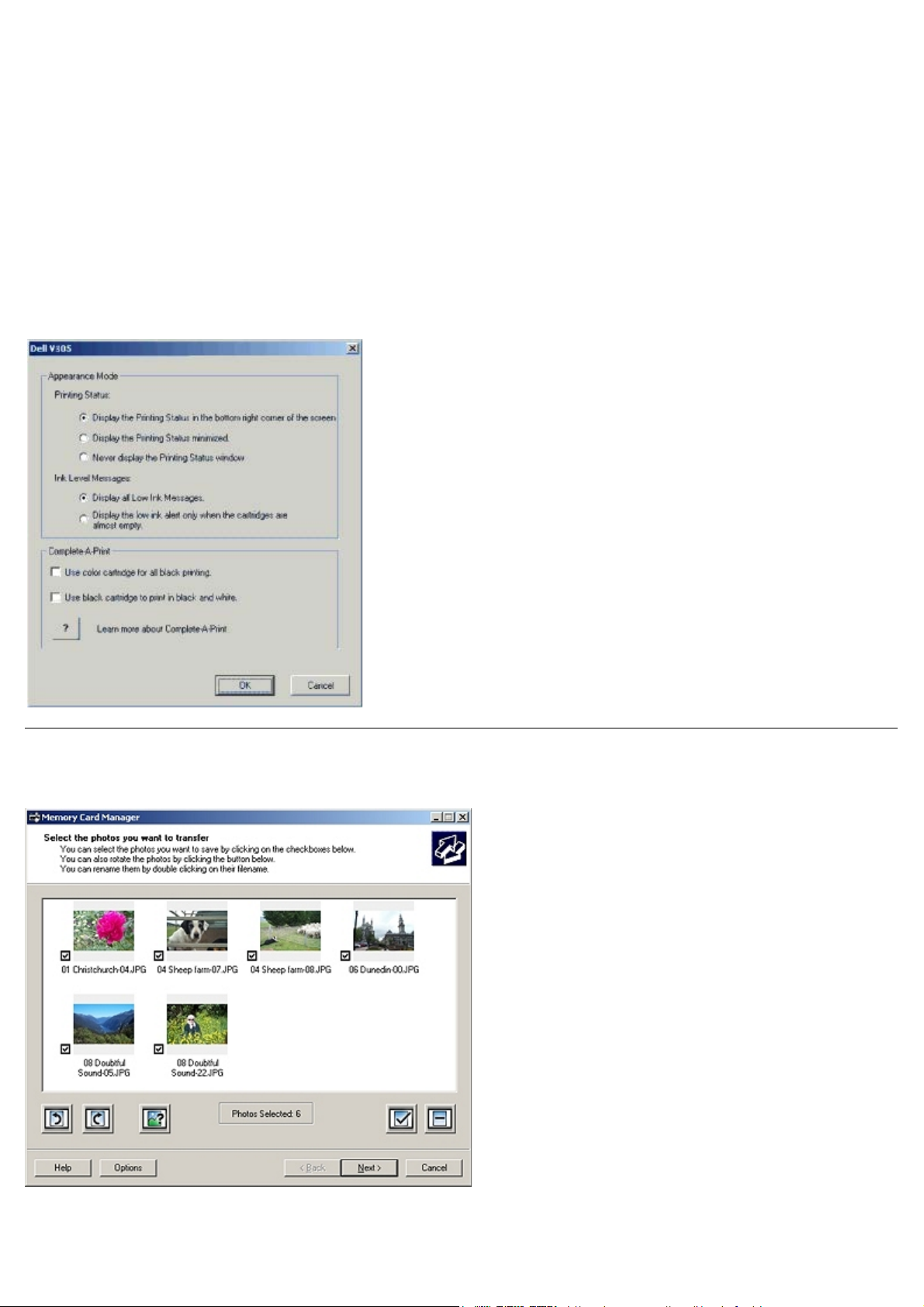
Dokončení tisku a potom klepněte na tlačítko Pokračovat v tisku. Vyberete-li volbu Dokončení tisku a klepnete na
tlačítko Pokračovat v tisku, budou se veškeré barevné dokumenty tisknout černobíle, dokud nevyměníte barevnou
tiskovou kazetu, nebo nezrušíte volbu v části Další možnosti, která se nachází na kartě Rozšířené okna Předvolby
tisku. Dialogové okno Prázdná kazeta se po výměně prázdné inkoustové kazety zavře. Zaškrtnutí políčka Dokončení
tisku je při instalaci nové nebo jiné kazety automaticky zrušeno.
Nastavení funkce Dokončení tisku:
1. Klepněte na kartu Rozšířené.
2. Klepněte na položku Další možnosti.
3. V části Dokončení tisku zapněte nebo vypněte tyto funkce zvolením buď možnosti Použít barevnou kazetu pro
černobílý tisk, nebo Použít černou kazetu pro černobílý tisk.
4. Klepněte na tlačítko OK.
Použití Správce paměťových karet
Správce paměťových karet umožňuje zobrazení, správu, úpravy, tisk a ukládání fotografií z paměťové karty nebo
paměťového zařízení USB do počítače.

Spuštění Správce paměťových karet:
1. Vložte paměťovou kartu do otvoru pro paměťovou kartu nebo zasuňte paměťové zařízení USB do portu PictBridge na
přední straně tiskárny.
UPOZORNĚNÍ: Jestliže probíhá čtení, zápis nebo tisk z paměťové karty nebo zařízení USB, nevyndávejte
paměťovou kartu nebo zařízení USB a nedotýkejte se tiskárny v okolí karty nebo zařízení. Mohlo by dojít k
poškození dat.
2. V systému Windows Vista:
a. Klepněte na tlačítko
b. Klepněte na položku Tiskárny Dell.
c. Klepněte na položku Dell V305.
V systémech Windows XP a 2000:
Klepněte na tlačítko Start® Programy nebo Všechny programy® Tiskárny Dell® Dell V305.
3. Zvolte položku Aktivovat Správce paměťových karet.
® Programy.
Odebrání a opětovná instalace softwaru
Pokud tiskárna nefunguje správně nebo pokud se při používání tiskárny zobrazí zpráva o problémech s komunikací,
můžete odinstalovat a znovu nainstalovat software tiskárny.
1. V systému Windows Vista:
a. Klepněte na tlačítko
b. Klepněte na položku Tiskárny Dell.
® Programy.
c. Klepněte na položku Dell V305.
V systémech Windows XP a Windows 2000:
Klepněte na tlačítko Start® Programy nebo Všechny programy® Tiskárny Dell® Dell V305.
2. Klepněte na položku Odinstalovat tiskárnu Dell V305.
3. Postupujte podle pokynů na obrazovce.
4. Restartujte počítač.
5. Vložte disk CD Ovladače a nástroje a postupujte podle pokynů na obrazovce.
Pokud se nezobrazí instalační obrazovka:
a. V systému Windows Vista klepněte na tlačítko
V systému Windows XP klepněte na tlačítko Start® Tento počítač.
V systému Windows 2000 poklepejte na ikonu Tento počítač na pracovní ploše.
b. Poklepejte na ikonu CD-ROM a potom poklepejte na soubor setup.exe.
c. Po zobrazení instalační obrazovky softwaru tiskárny klepněte na možnost Pomocí kabelu USB nebo Pomocí
bezdrátové sítě.
:® Počítač.
d. Postupujte podle pokynů na obrazovce a dokončete instalaci.
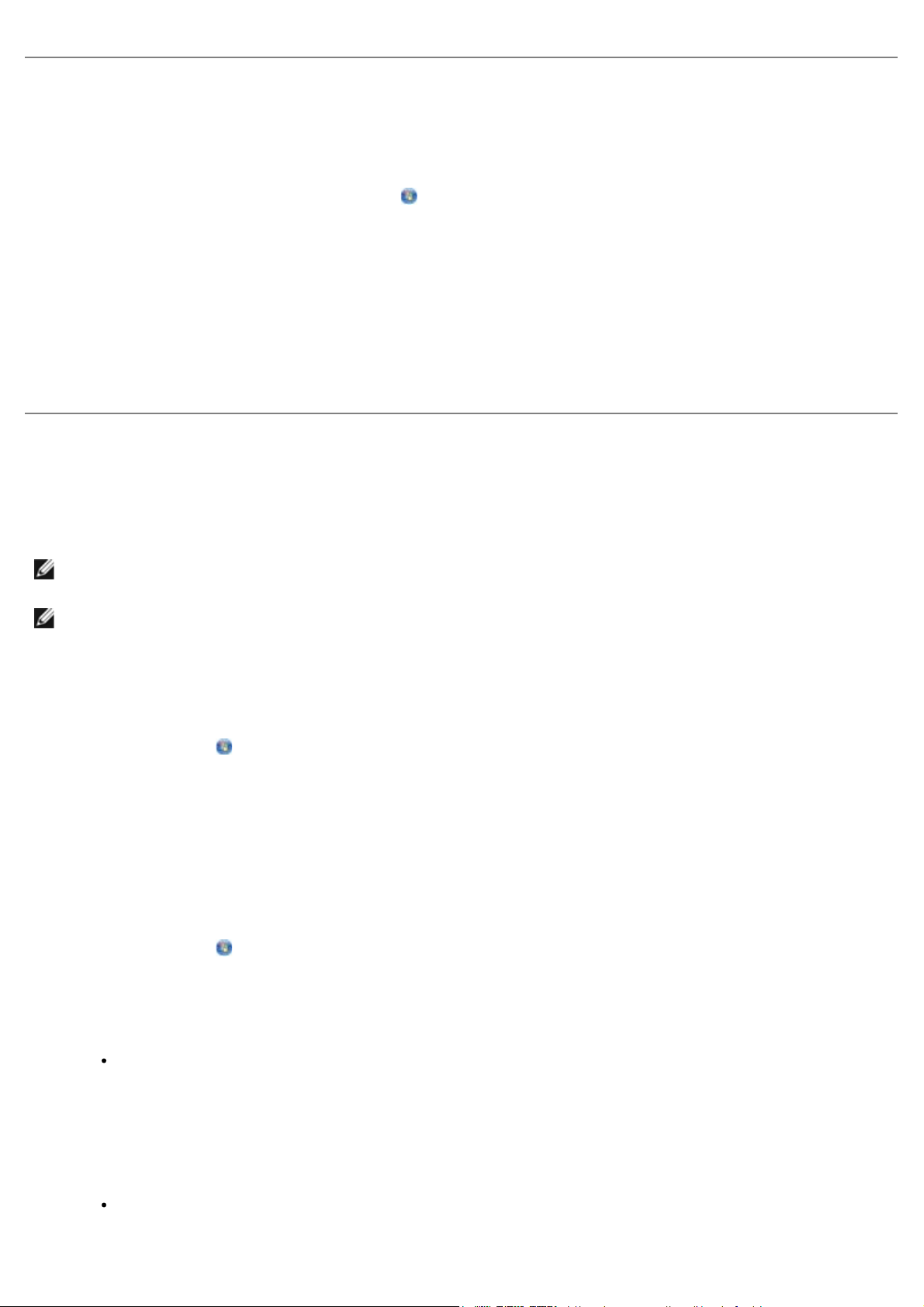
Ruční instalace programu Adobe® Photoshop® Album
1. Vložte disk CD-ROM Drivers and Utilities.
2. V systému Windows Vista klepněte na tlačítko ® Počítač.
V systému Windows XP klepněte na tlačítko Start® Tento počítač.
V systému Windows 2000 poklepejte na ploše na ikonu Tento počítač.
3. Poklepejte na ikonu jednotky CD-ROM a potom poklepejte na složku Adobe.
4. Poklepejte na soubor Autoplay.exe.
5. Postupujte podle pokynů na obrazovce a dokončete instalaci.
Instalace volitelného ovladače XPS
Ovladač XPS (XML Paper Specification) je volitelný ovladač tiskárny, který umožňuje používat vylepšené funkce grafiky a
barev specifikace XPS dostupné pouze uživatelům systému Windows Vista. Chcete-li používat funkce XPS, musíte
nainstalovat po instalaci tiskárny ovladač XPS jako další ovladač.
POZNÁMKA: Před instalací ovladače XPS dokončete postup instalace tiskárny do počítače uvedený na plakátu
Instalace tiskárny.
POZNÁMKA: Před instalací ovladače XPS musíte nainstalovat opravu Microsoft QFE Patch a extrahovat soubory
ovladače z disku CD Drivers and Utilities. Chcete-li nainstalovat opravu, musíte mít v počítači oprávnění správce.
Instalace opravy Microsoft QFE Patch a extrakce ovladače:
1. Vložte disk CD-ROM Drivers and Utilities a po zobrazení Průvodce instalací klepněte na tlačítko Storno.
2. Klepněte na tlačítko
3. Poklepejte na ikonu jednotka CD-ROM a potom poklepejte na složku Drivers.
4. Poklepejte na složku xps a potom poklepejte na soubor setupxps.
Soubory ovladače XPS jsou zkopírovány do počítače a spustí se požadované soubory Microsoft XPS. Postupujte
podle pokynů na obrazovce a dokončete instalaci opravy.
Instalace ovladače:
1. Klepněte na tlačítko
2. V části Hardware a zvuk klepněte na položku Tiskárna a potom klepněte na příkaz Přidat tiskárnu.
® Počítač.
® Ovládací panely.
3. V dialogovém okně Přidat tiskárnu zvolte jednu z následujících možností:
Pokud používáte připojení USB, zkontrolujte, zda je kabel USB připojen k počítači i k tiskárně a proveďte
následující kroky:
a. Klepněte na možnost Přidat místní tiskárnu.
b. V rozbalovací nabídce Použít existující port: vyberte položku Virtuální port tiskárny pro USB a
klepněte na tlačítko Další.
Pokud používáte připojení k síti Ethernet nebo bezdrátové připojení, zkontrolujte, zda je tiskárna připojena k
síti, a proveďte následující kroky:
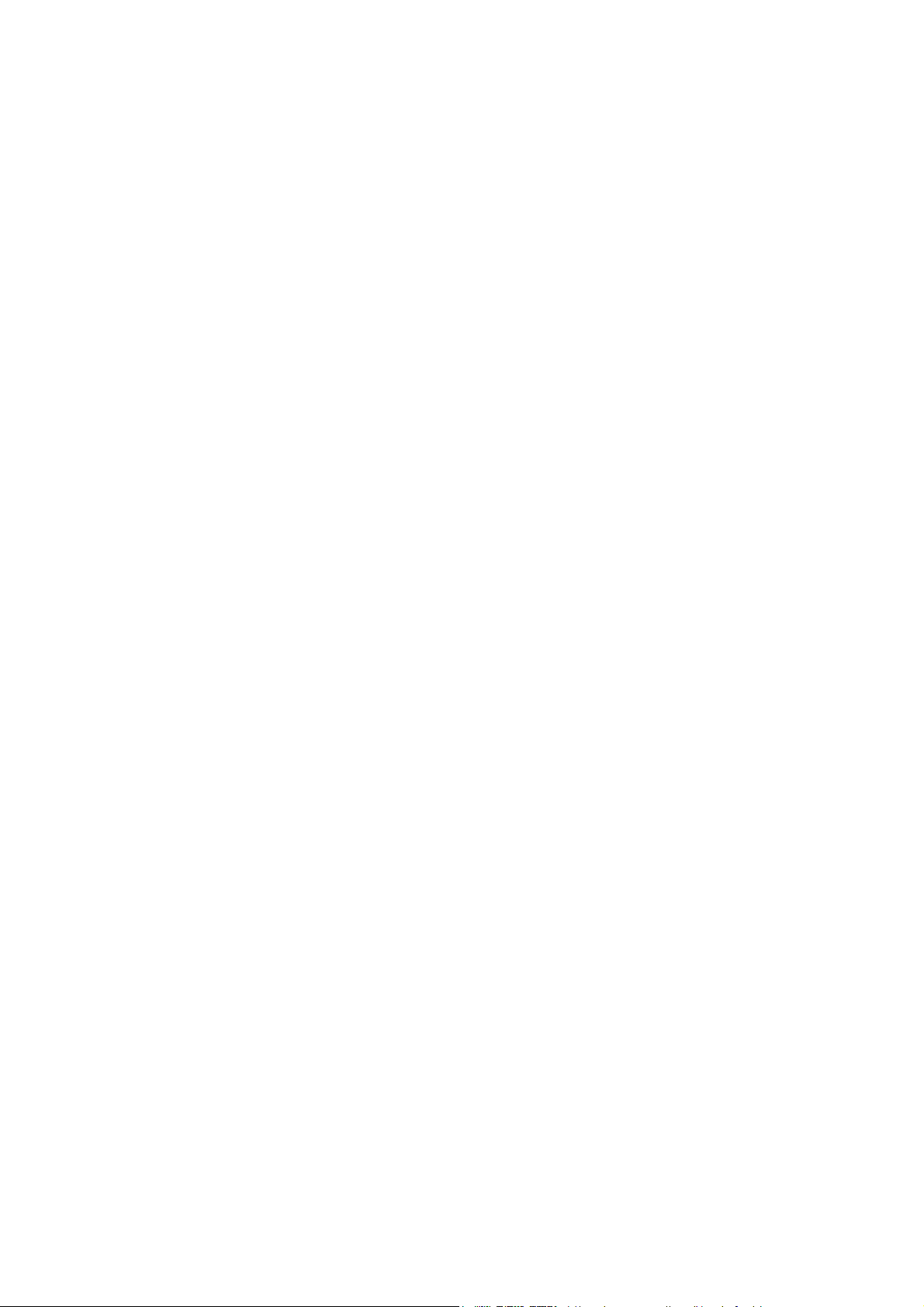
a. Klepněte na možnost Přidat síťovou, bezdrátovou nebo Bluetooth tiskárnu.
b. Vyberte tiskárnu v seznamu.
c. Pokud není tiskárna v seznamu uvedena, klepněte na možnost Tiskárna není v seznamu uvedena.
d. Zvolte možnost Přidat tiskárnu pomocí adresy TCP/IP nebo názvu hostitele, a potom klepněte
na tlačítko Další.
e. Pokud potřebujete zjistit adresu IP tiskárny, vytiskněte Stránku nastavení sítě z nabídky Nastavení
sítě v nabídce tiskárny Nastavení.
f. Zadejte adresu IP tiskárny do pole Název hostitele nebo adresa IP: a poté klepněte na tlačítko
Další.
4. Klepněte na tlačítko Z diskety.
Otevře se dialogové okno Instalace z diskety.
5. Klepněte na tlačítko Procházet a vyhledejte soubory ovladače XPS v počítači:
a. Klepněte na položku Tento počítač a potom poklepejte na položku (C:).
b. Poklepejte na složku Ovladače a poté na složku TISKÁRNA.
c. Poklepejte na složku, která končí číslem modelu vaší tiskárny, a poklepejte na složku Drivers.
d. Poklepejte na na soubor xps a potom klepněte na tlačítko Otevřít.
e. V dialogovém okně Instalace z diskety klepněte na tlačítko OK.
6. V následujících dvou dialogových oknech klepněte na tlačítko Další.
Další informace o ovladači XPS naleznete v souboru XPS readme na disku CD-ROM Drivers and Utilities. Soubor je
umístěn ve složce xps s dávkovým souborem setupxps (D:\Drivers\xps\readme).
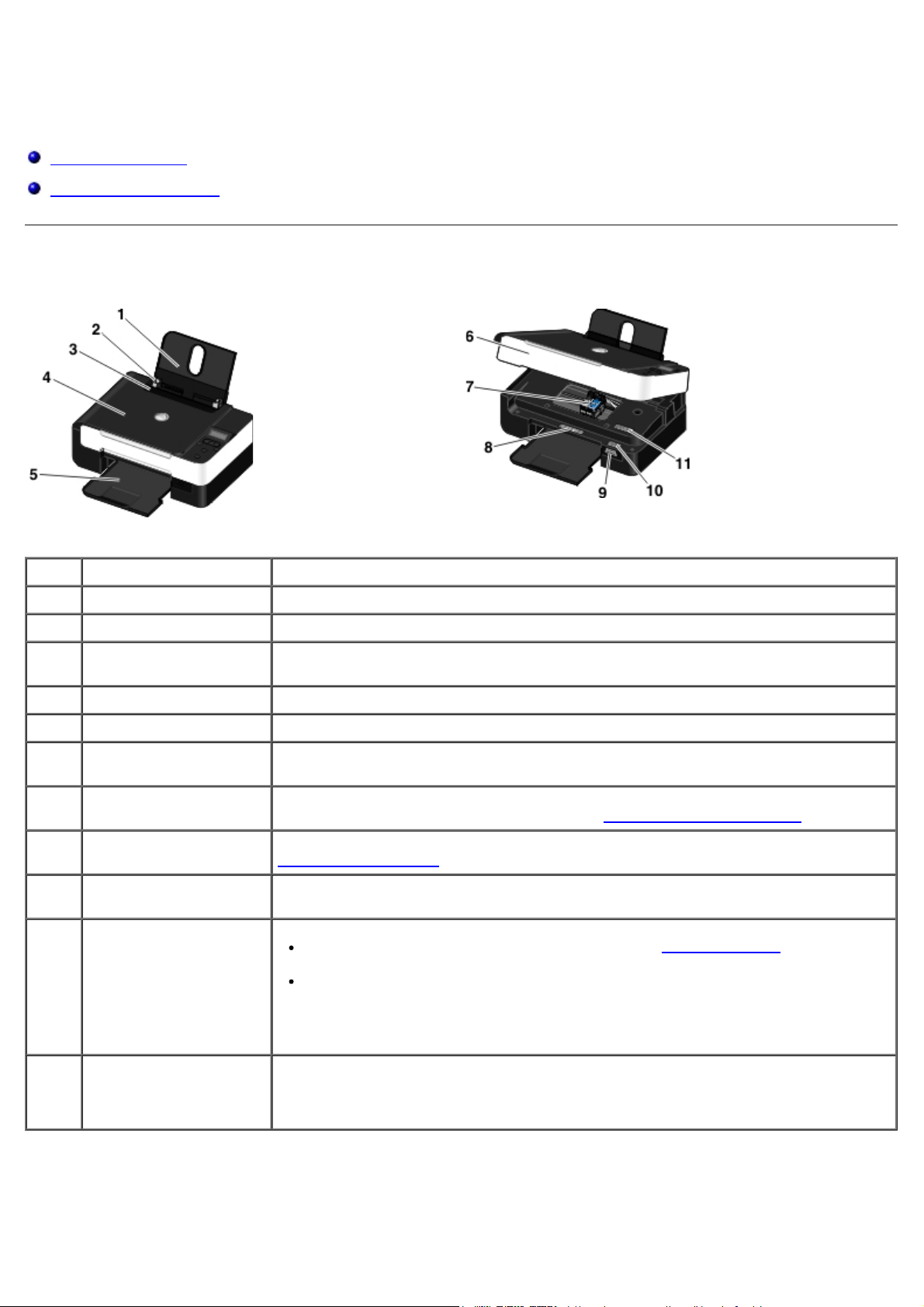
Informace o tiskárně
Popis částí tiskárny
Popis ovládacího panelu
Popis částí tiskárny
Číslo: Část: Popis:
1 Podpěra papíru Část, kam se zakládá papír.
2 Vodicí lišta Zajišťuje správné podávání papíru do tiskárny.
3 Ochrana před cizími
předměty
4 Horní kryt Horní část tiskárny, která přitiskne skenovaný dokument nebo fotografii.
5 Výstupní zásobník papíru Zásobník, ve kterém se ukládá papír po vytištění.
6 Základní jednotka
skeneru
7 Nosič inkoustové kazety Nosič, který obsahuje dvě inkoustové kazety, jednu barevnou a druhou černou nebo
8 Štítek pro objednání
spotřebního materiálu
9 Otvory pro paměťovou
kartu
10 Kód pro expresní servis
a číslo servisního štítku
Část, která zabraňuje vniknutí malých cizích předmětů do dráhy papíru.
Zvednutím jednotky je umožněn přístup k inkoustovým kazetám.
fotografickou. Další informace najdete v části
Nové inkoustové kazety nebo papír můžete objednat na webových stránkách
www.dell.com/supplies.
Otvory pro zasunutí paměťové karty s digitálními obrázky
Identifikace tiskárny při použití webových stránek support.dell.com nebo
kontaktování technické podpory.
Kód pro expresní servis zadejte, abyste nasměrovali svůj hovor, pokud se
obracíte na technickou podporu.
Výměna inkoustových kazet.
POZNÁMKA: Kód pro expresní servis není k dispozici ve všech zemích.
11 Štítek s MAC adresou MAC (Media Access Control) adresa tiskárny
POZNÁMKA: Váš model tiskárny nemusí být vybaven možností bezdrátového
připojení a nemusí být označen tímto štítkem.
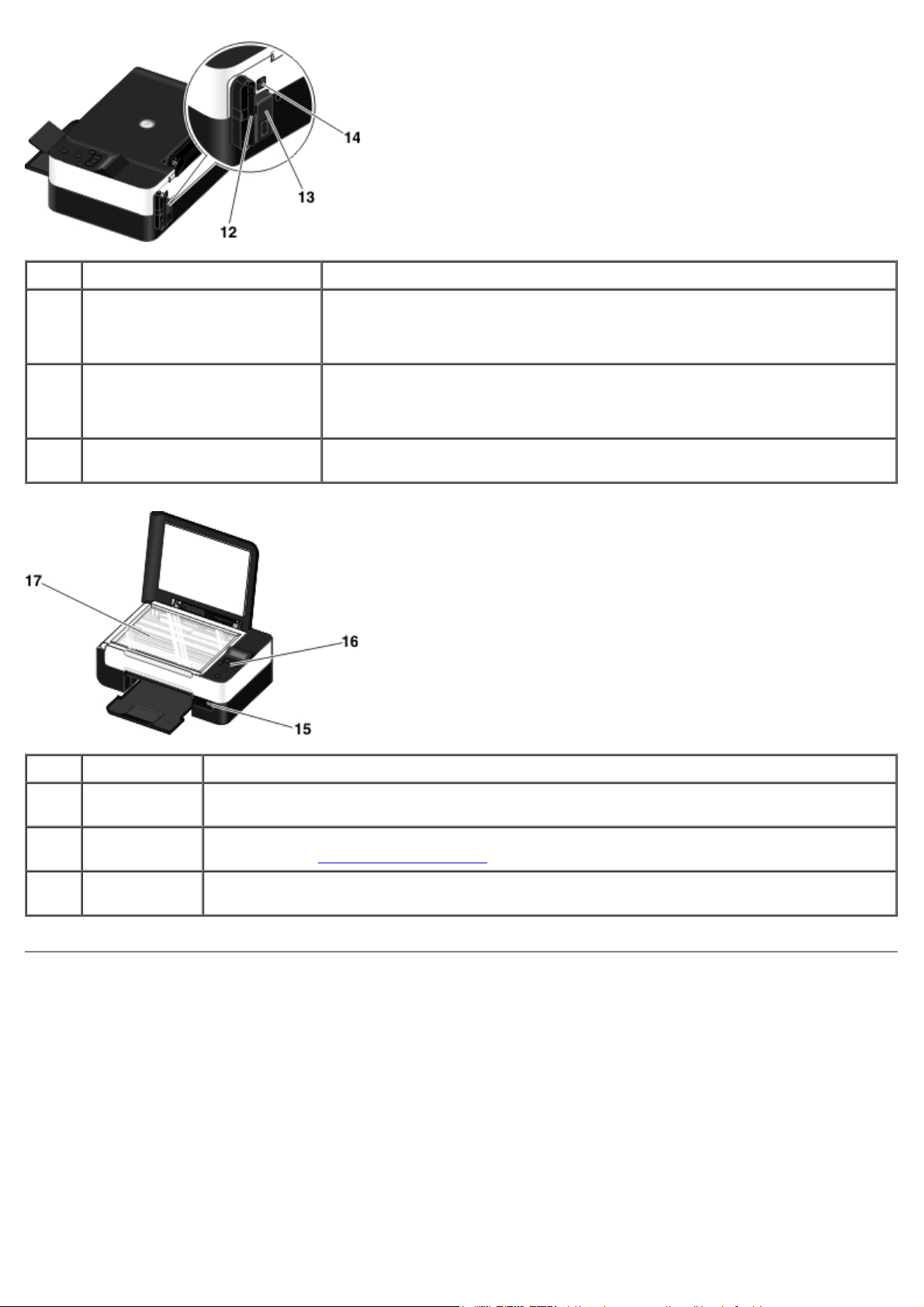
Číslo: Část: Popis:
12 Interní síťový adaptér Dell
Internal Network Adapter
13 Konektor napájení Slot, do kterého se zapojuje napájecí kabel.
14 Konektor USB Konektor, do kterého se zapojuje kabel USB (prodává se samostatně). Druhý
Síťové zařízení sloužící k nastavení tiskárny pro použití v bezdrátové síti
POZNÁMKA: Váš model tiskárny nemusí být vybaven možností bezdrátového
připojení a nemusí být vybaven tímto zařízením.
VÝSTRAHA: Napájecí kabel připojte nejprve k tiskárně, až poté jej
zapojte do zásuvky.
konec kabelu USB se zapojuje do počítače.
Číslo: Část: Popis:
15 Port PictBridge Port, do kterého se připojuje konektor digitálního fotoaparátu podporujícího standard
PictBridge, adaptér Bluetooth™ nebo jednotka paměti flash USB.
16 Ovládací panel Panel na tiskárně, s jehož pomocí lze ovládat kopírování, skenování a tisk. Další informace
Popis ovládacího panelu.
17 Skleněná
plocha skeneru
najdete v části
Plocha, na kterou se lícem dolů pokládají dokumenty a fotografie, které chcete kopírovat nebo
skenovat.
Popis ovládacího panelu
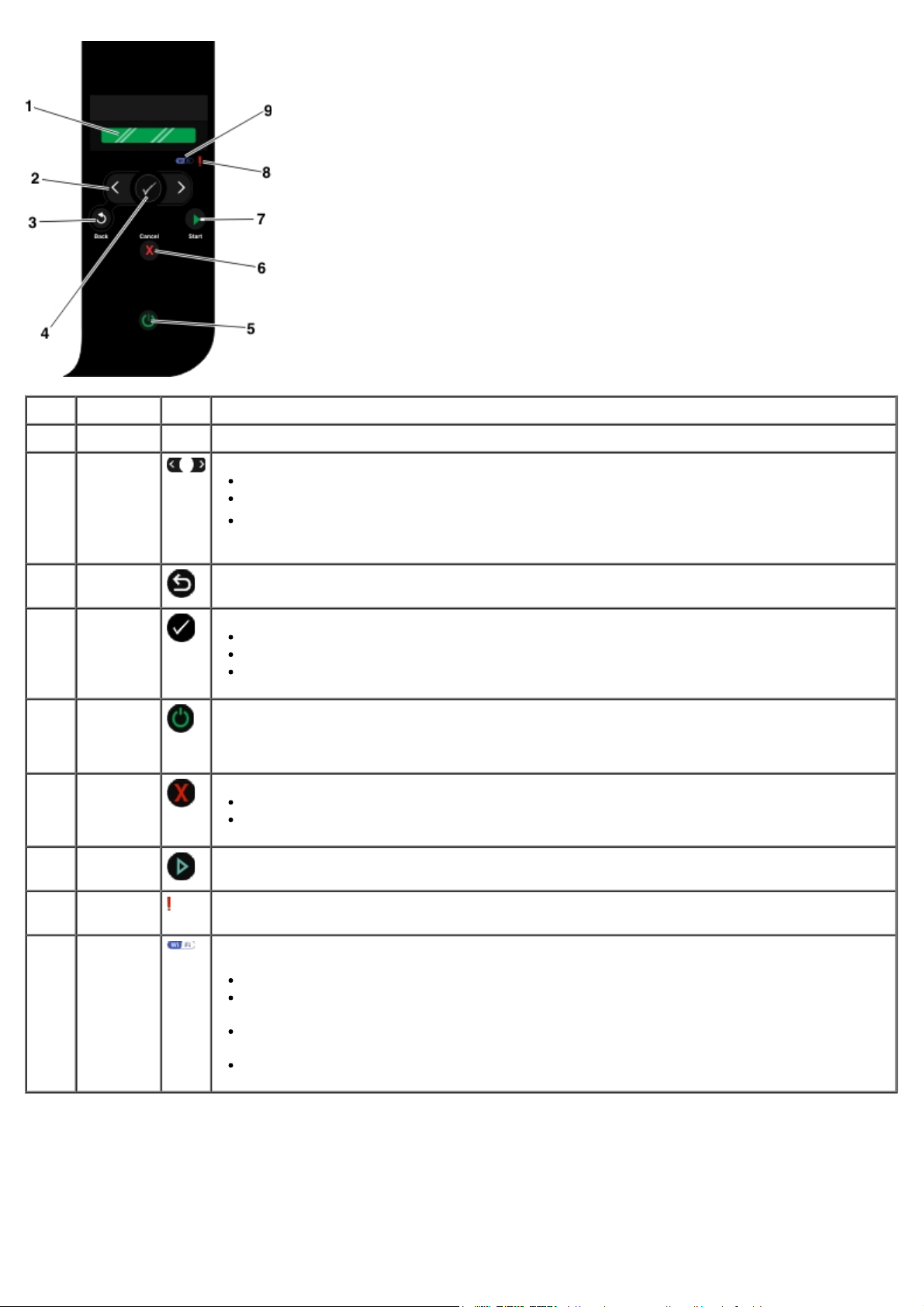
Číslo Část: Použití:
1 Displej Zobrazení možností pro skenování, kopírování a tisk, a dále stavových a chybových zpráv
2 Tlačítka
se šipkou
3 Tlačítko
Zpět
4 Tlačítko
Výběr
5 Tlačítko
Napájení
6 Tlačítko
Storno
7 Tlačítko
Start
8 Kontrolka
chyby
Procházení režimů, nabídek a položek nabídek
Zvýšení nebo snížení numerické hodnoty
Procházení fotografií nebo souborů sady Microsoft® Office na paměťové kartě nebo v
digitálním fotoaparátu
Návrat do předchozí nabídky
Otevření zobrazené nabídky
Výběr možnosti nabídky
Zahájení posunu papíru nebo vysunutí papíru podržením tlačítka po dobu tří sekund
Zapnutí nebo vypnutí tiskárny
POZNÁMKA: Pokud je k portu PictBridge připojen fotoaparát podporující standard PictBridge s
aktivní relací, stisknutím tlačítka napájení tiskárnu nevypnete.
Zrušení zpracovávané úlohy skenování, tisku nebo kopírování
Ukončení nabídky bez uložení změn nastavení
Zahájení kopírování nebo skenování
Signalizace chyby
9 Kontrolka
Wi-Fi
Signalizace stavu Wi-Fi:
Nesvítí znamená, že tiskárna není zapnutá.
Oranžová znamená, že tiskárna je připravena pro připojení k bezdrátové síti, ale není
připojena.
Oranžové blikání znamená, že tiskárna je nakonfigurována, ale nemůže komunikovat s
bezdrátovou sítí.
Modrá znamená, že tiskárna je připojena k bezdrátové síti.

Práce v bezdrátové síti
Minimální požadavky pro instalaci
Nastavení bezdrátové sítě
Šifrování bezdrátového přenosu
Použití kabelu USB pro konfiguraci tiskárny v bezdrátové síti (doporučeno pro většinu uživatelů)
Použití nastavení Wi-Fi Protected Setup pro konfiguraci tiskárny v bezdrátové síti (pouze pro zkušené uživatele)
Změna nastavení bezdrátové sítě po instalaci
Minimální požadavky pro instalaci
POZNÁMKA: Tato část platí pouze pro tiskárnu Dell V305w, která je vybavena bezdrátovým adaptérem..
POZNÁMKA: Další informace o bezdrátové síti naleznete v Uživatelské příručce směrovače, nebo se obraťte na
telefonickou podporu výrobce směrovače nebo na svého poskytovatele širokopásmového připojení.
Tiskárna Dell™
Stávající bezdrátová síť
Disk CD-ROM Drivers and Utilities dodaný s tiskárnou
Počítač s jedním z následujících operačních systémů:
Windows Vista™
Microsoft® Windows® XP
Microsoft Windows 2000
Nastavení bezdrátové sítě
Ke konfiguraci adaptéru nainstalovaného do tiskárny budou možná zapotřebí některá nastavení bezdrátové sítě. Zde jsou
uvedena některá nastavení, která budete možná potřebovat:
Název sítě, známý také jako SSID (Service Set ID)
Typ BSS (Basic Service Set) (typ používané bezdrátové sítě - Ad-Hoc nebo Infrastruktura)
Číslo bezdrátového kanálu
Typ ověřování a kódování sítě
Klíče zabezpečení
Šifrování bezdrátového přenosu
Podporovány jsou následující typy zabezpečení:
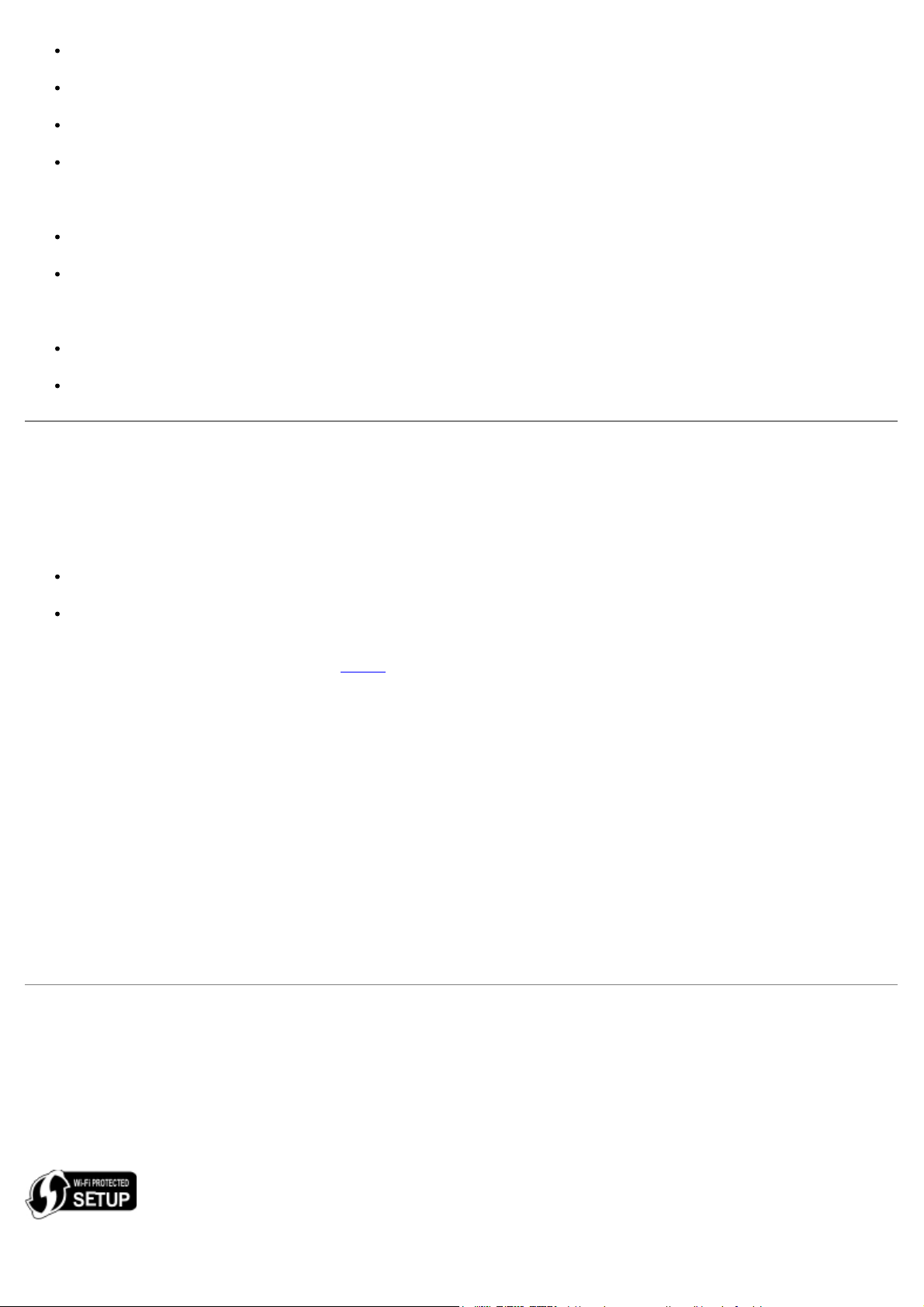
Bez zabezpečení
WEP s 64bitovým nebo 128bitovým klíčem
WPA se 128bitovým šifrovacím strojem TKIP
WPA2 se 128bitovým šifrovacím strojem AES-CCMP
Sdílený klíč WPA (WiFi Protected Access) je podobný heslu a musí splňovat následující kritéria:
Pokud používáte hexadecimální znaky, platné klíče mají délku 64 znaků.
Pokud používáte ASCII, platné klíče mají délku 8 znaků.
Bezdrátová síť může používat jeden až čtyři klíče WEP. Klíč WEP je podobný heslu a musí splňovat následující kritéria:
Pokud používáte hexadecimální znaky, platné klíče mají délku 10 nebo 26 znaků.
Pokud používáte ASCII, platné klíče mají délku 5 nebo 13 znaků.
Použití kabelu USB pro konfiguraci tiskárny v bezdrátové síti
(doporučeno pro většinu uživatelů)
Před konfigurací tiskárny v bezdrátové síti zkontrolujte následující body:
Bezdrátová síť je nastavena a funguje správně.
Počítač, se kterým pracujete, je připojen ke stejné bezdrátové síti, do které chcete nainstalovat tiskárnu.
1. Pokud používáte tiskárnu s novým počítačem Dell: Zapojte kabel USB do portu na zadní straně tiskárny a do portu
na zadní straně počítače. Přejděte na
Pokud používáte tiskárnu se stávajícím počítačem: Přejděte k dalšímu kroku.
2. Zkontrolujte, zda je počítač zapnutý, a vložte disk CD-ROM Drivers and Utilities.
3. Na úvodní obrazovce klepněte na tlačítko Další.
4. Vyberte možnost Souhlasím s podmínkami této licenční smlouvy a klepněte na tlačítko Další.
5. Na obrazovce Vybrat typ připojení vyberte možnost Bezdrátové připojení.
6. Klepněte na tlačítko Další.
7. Dokončete nastavení podle pokynů na obrazovce.
krok 5.
Použití nastavení Wi-Fi Protected Setup pro konfiguraci
tiskárny v bezdrátové síti (pouze pro zkušené uživatele)
Nastavení WPS (Wi-Fi Protected Setup) je k dispozici pouze tehdy, když použijete směrovač, který může používat
nastavení WPS. Pokud si nejste jisti, zda váš směrovač může používat nastavení WPS, podívejte se, jestli je na směrovači
logo WPS.
Před zahájením nastavení WPS musíte znát adresu IP směrovače. Pokud si nejste jisti, jakou adresu IP směrovač má,
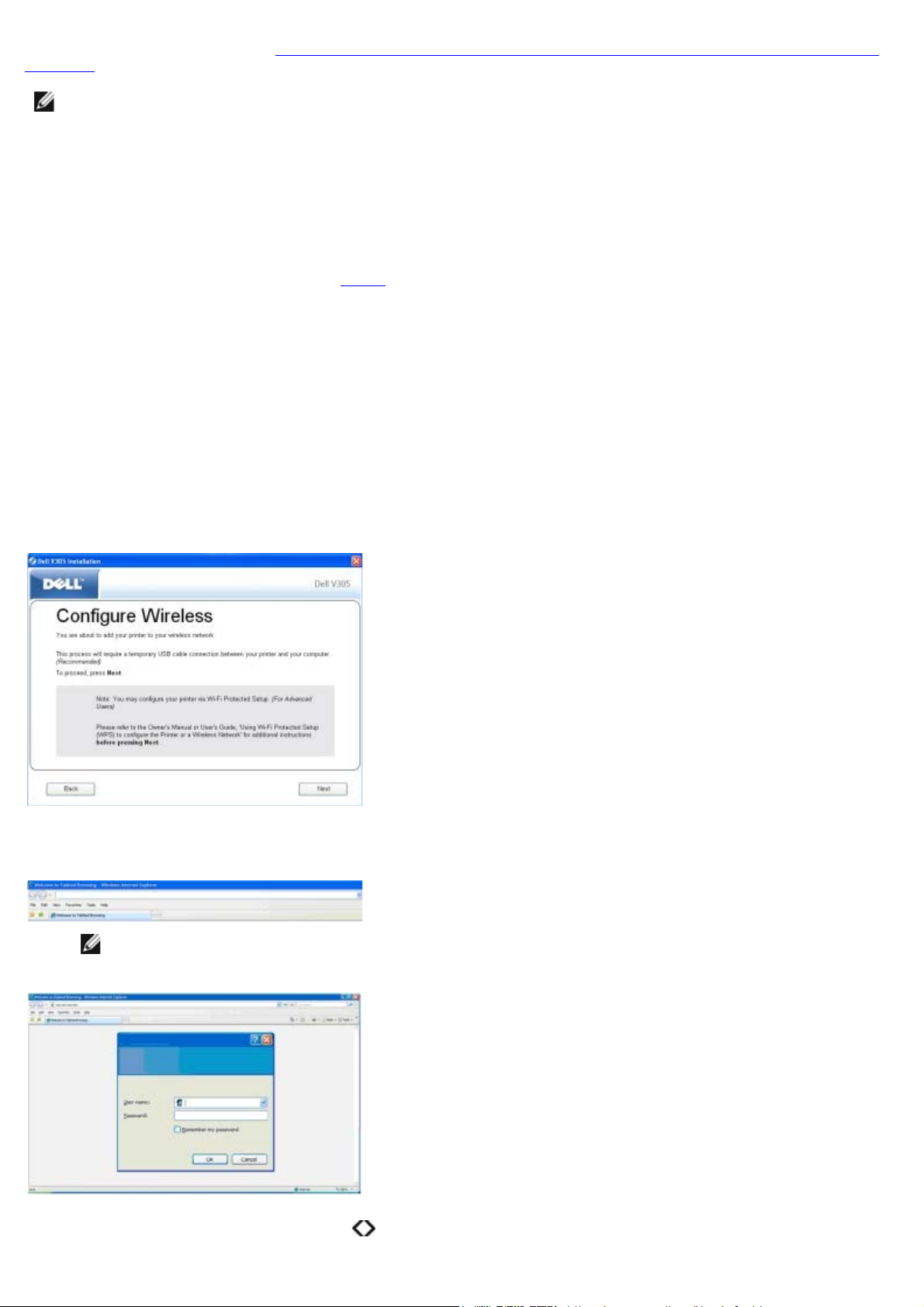
postupujte podle pokynů v tématu Použití kabelu USB pro konfiguraci tiskárny v bezdrátové síti (doporučeno pro většinu
uživatelů).
POZNÁMKA: Jestliže je zabezpečení bezdrátové sítě vypnuto, nezapomeňte před pokračováním v konfiguraci
nastavení WPS nastavení zabezpečení zapnout. (Další informace najdete v dokumentaci výrobce bezdrátového
směrovače.) Jestliže nezapnete zabezpečení bezdrátové sítě, mohlo by při konfiguraci tiskárny pomocí nastavení
WPS dojít ke změně nastavení bezdrátové sítě. Potom budete vyzváni, abyste znovu připojili počítač ke směrovači
s novým nastavením bezdrátové sítě.
Pomocí metody PIN kódu
1. Pokud používáte tiskárnu s novým počítačem Dell: Zapojte kabel USB do portu na zadní straně tiskárny a do portu
na zadní straně počítače. Přejděte na
Pokud používáte tiskárnu se stávajícím počítačem: Přejděte k dalšímu kroku.
2. Zkontrolujte, zda je počítač zapnutý, a vložte disk CD-ROM Drivers and Utilities.
3. Na úvodní obrazovce klepněte na tlačítko Další.
4. Vyberte možnost Souhlasím s podmínkami této licenční smlouvy a klepněte na tlačítko Další.
5. Na obrazovce Vybrat typ připojení vyberte možnost Bezdrátové připojení a potom klepněte na tlačítko Další.
6. Počkejte, až se zobrazí obrazovka Konfigurovat bezdrátovou síť.
krok 5.
7. Pomocí internetového prohlížeče zadejte adresu IP směrovače a stiskněte klávesu Enter. Přejděte na webovou
stránku WPS.
POZNÁMKA: Možná budete vyzváni k zadání svého uživatelského jména a hesla. Pokud si nejste jisti, jaké
máte uživatelské jméno a heslo, obraťte se na telefonickou podporu výrobce směrovače nebo na svého
poskytovatele služeb Internetu.
8. Pomocí tlačítek šipka doleva a doprava
na ovládacím panelu tiskárny přejděte na položku Nastavení a stiskněte

tlačítko Výběr .
9. Pomocí tlačítek šipka doleva a doprava přejděte na položku Nastavení sítě a stiskněte tlačítko Výběr .
10. Pomocí tlačítek šipka doleva a doprava přejděte na položku Wi-Fi Protected Setup a stiskněte tlačítko Výběr
.
11. Pomocí tlačítek šipka doleva a doprava přejděte na položku PIN kód a stiskněte tlačítko Výběr .
12. Pokračujte stisknutím tlačítka Výběr .
13. Zadejte do 2 minut PIN kód uvedený na ovládacím panelu tiskárny do pole PIN kód na stránce WPS směrovače.
Pokud byla instalace úspěšná, zobrazí se na ovládacím panelu tiskárny textNastavení Wi-Fi Protected Setup
bylo úspěšně dokončeno.
Zkontrolujte, jestli se barva kontrolky Wi-Fi změnila na modrou. Další informace najdete v části
Pokračujte podle části
Pokud nastavení neproběhlo úspěšně nebo vypršel časový limit, proveďte znovu
14. Zavřete stránku WPS měniče.
15. Dokončete instalaci podle pokynů na instalační obrazovce.
krok 14.
krok 8 až krok 13.
Kontrolka Wi-Fi.
Pomocí metody tlačítek
1. Pokud používáte tiskárnu s novým počítačem Dell: Zapojte kabel USB do portu na zadní straně tiskárny a do portu
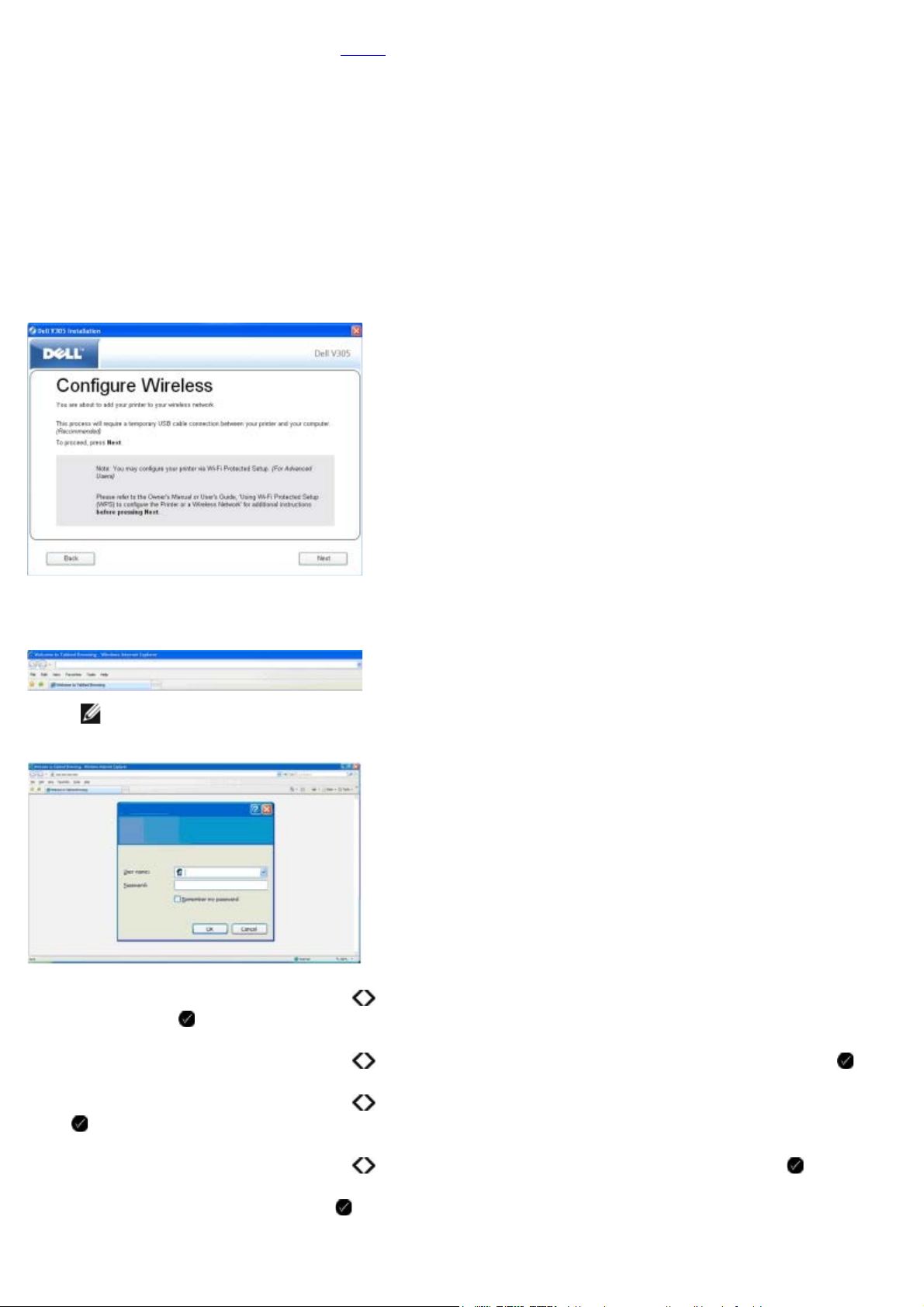
na zadní straně počítače. Přejděte na krok 5.
Pokud používáte tiskárnu se stávajícím počítačem: Přejděte k dalšímu kroku.
2. Zkontrolujte, zda je počítač zapnutý, a vložte disk CD-ROM Drivers and Utilities.
3. Na úvodní obrazovce klepněte na tlačítko Další.
4. Vyberte možnost Souhlasím s podmínkami této licenční smlouvy a klepněte na tlačítko Další.
5. Na obrazovce Vybrat typ připojení vyberte možnost Bezdrátové připojení a potom klepněte na tlačítko Další.
6. Počkejte, až se zobrazí obrazovka Konfigurovat bezdrátovou síť.
7. Pomocí internetového prohlížeče zadejte adresu IP směrovače a stiskněte klávesu Enter. Přejděte na webovou
stránku WPS.
POZNÁMKA: Možná budete vyzváni k zadání svého uživatelského jména a hesla. Pokud si nejste jisti, jaké
máte uživatelské jméno a heslo, obraťte se na telefonickou podporu výrobce směrovače nebo na svého
poskytovatele služeb Internetu.
8. Pomocí tlačítek šipka doleva a doprava
tlačítko Výběr .
na ovládacím panelu tiskárny přejděte na položku Nastavení a stiskněte
9. Pomocí tlačítek šipka doleva a doprava přejděte na položku Nastavení sítě a stiskněte tlačítko Výběr .
10. Pomocí tlačítek šipka doleva a doprava přejděte na položku Wi-Fi Protected Setup a stiskněte tlačítko Výběr
.
11. Pomocí tlačítek šipka doleva a doprava přejděte na položku Tlačítko a stiskněte tlačítko Výběr .
12. Pokračujte stisknutím tlačítka Výběr .
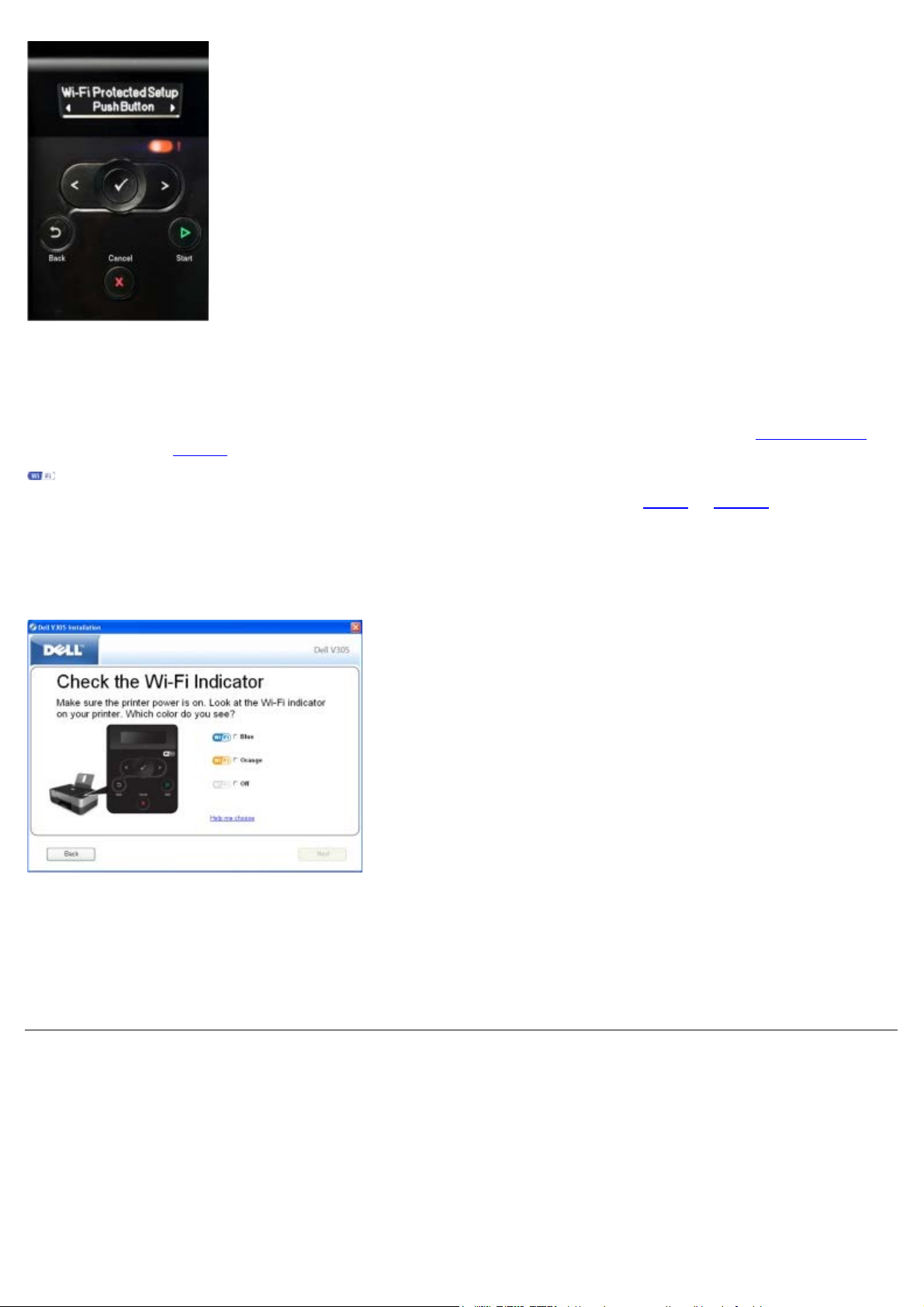
13. Do dvou minut klepněte na stránce WPS směrovače na tlačítko Tlačítko.
Pokud byla instalace úspěšná, zobrazí se na ovládacím panelu tiskárny textNastavení Wi-Fi Protected Setup
bylo úspěšně dokončeno.
Zkontrolujte, jestli se barva kontrolky Wi-Fi změnila na modrou. Další informace najdete v části
Pokračujte na
Pokud nastavení neproběhlo úspěšně nebo vypršel časový limit, proveďte znovu krok 8 až krok 13.
14. Zavřete stránku WPS měniče.
15. Dokončete instalaci podle pokynů na instalační obrazovce.
krok 14.
Kontrolka Wi-Fi.
Pomocí systému Windows Vista
Chcete-li nakonfigurovat tiskárnu pro použití v bezdrátové síti pomocí WPS, můžete místo metod využívajících tlačítka
nebo PIN kód použít systém Windows Vista™. Další informace o použití systému Windows Vista naleznete v dokumentaci
dodané s operačním systémem.
Změna nastavení bezdrátové sítě po instalaci
Chcete-li nakonfigurovat tiskárnu pomocí Nástroje pro nastavení bezdrátové sítě, musíte připojit bezdrátovou tiskárnu k
počítači pomocí kabelu USB a spustit disk CD-ROM Drivers and Utilities.
Pokud potřebujete upravit nastavení bezdrátového adaptéru po provedení instalace, disk CD-ROM není zapotřebí. Spusťte
nástroj pro nastavení bezdrátového připojení.
V systému Windows Vista:
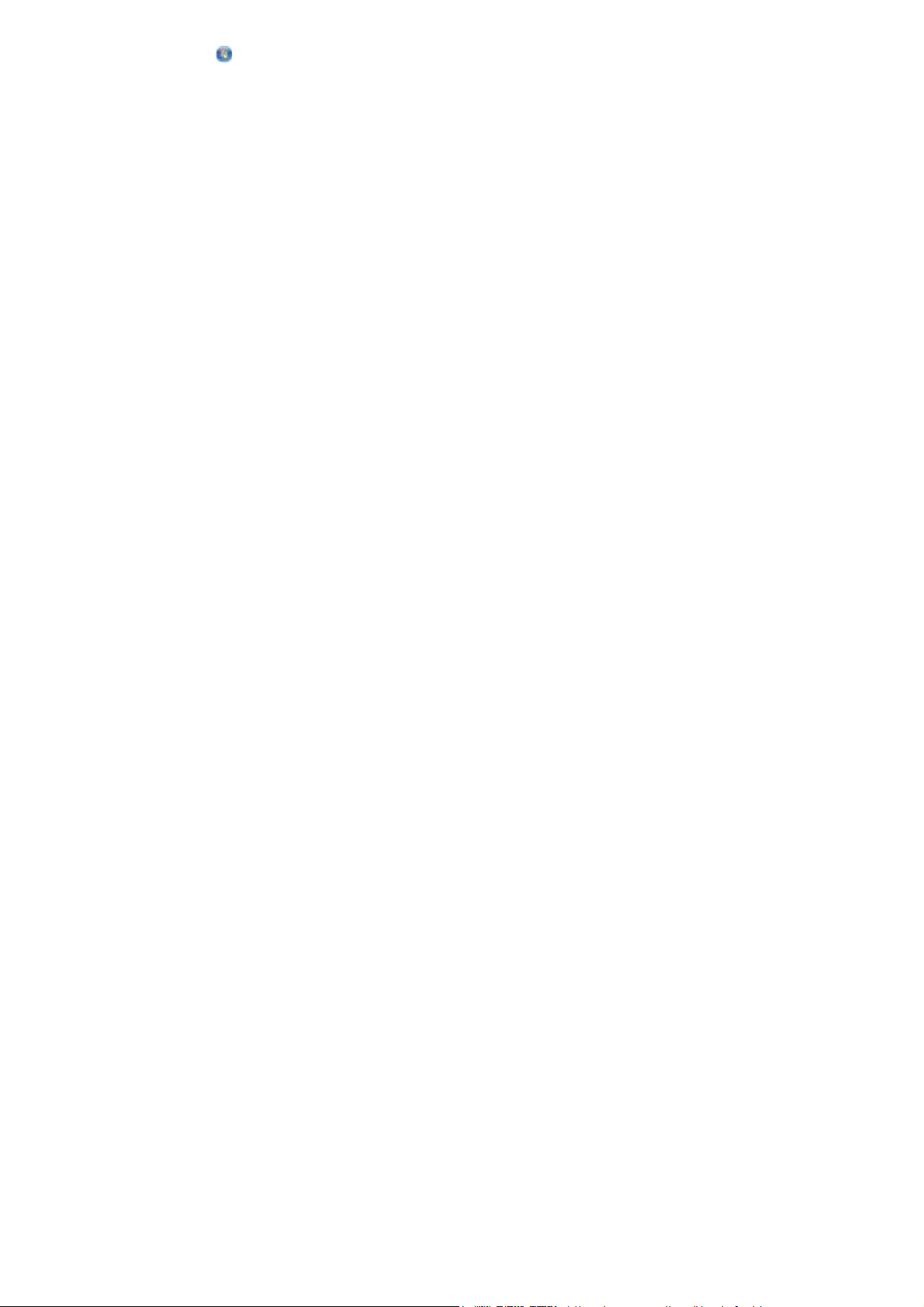
1. Klepněte na tlačítko ® Programy.
2. Klepněte na položku Tiskárny Dell.
3. Klepněte na položku Dell V305.
4. Klepněte na tlačítko Nástroj pro nastavení bezdrátové sítě Dell.
5. Postupujte podle pokynů na obrazovce a změňte nastavení bezdrátového připojení.
V systémech Windows XP a Windows 2000:
1. Klepněte na tlačítko Start® Programy nebo Všechny programy® Tiskárny Dell® Dell V305.
2. Klepněte na tlačítko Nástroj pro nastavení bezdrátové sítě Dell.
3. Postupujte podle pokynů na obrazovce a změňte nastavení bezdrátového připojení.
Nástroj pro nastavení bezdrátové sítě vás provede procesem konfigurace. Průvodce může automaticky rozpoznat
nastavení bezdrátové sítě nebo vám umožní zadat nastavení konfigurace sítě ručně.
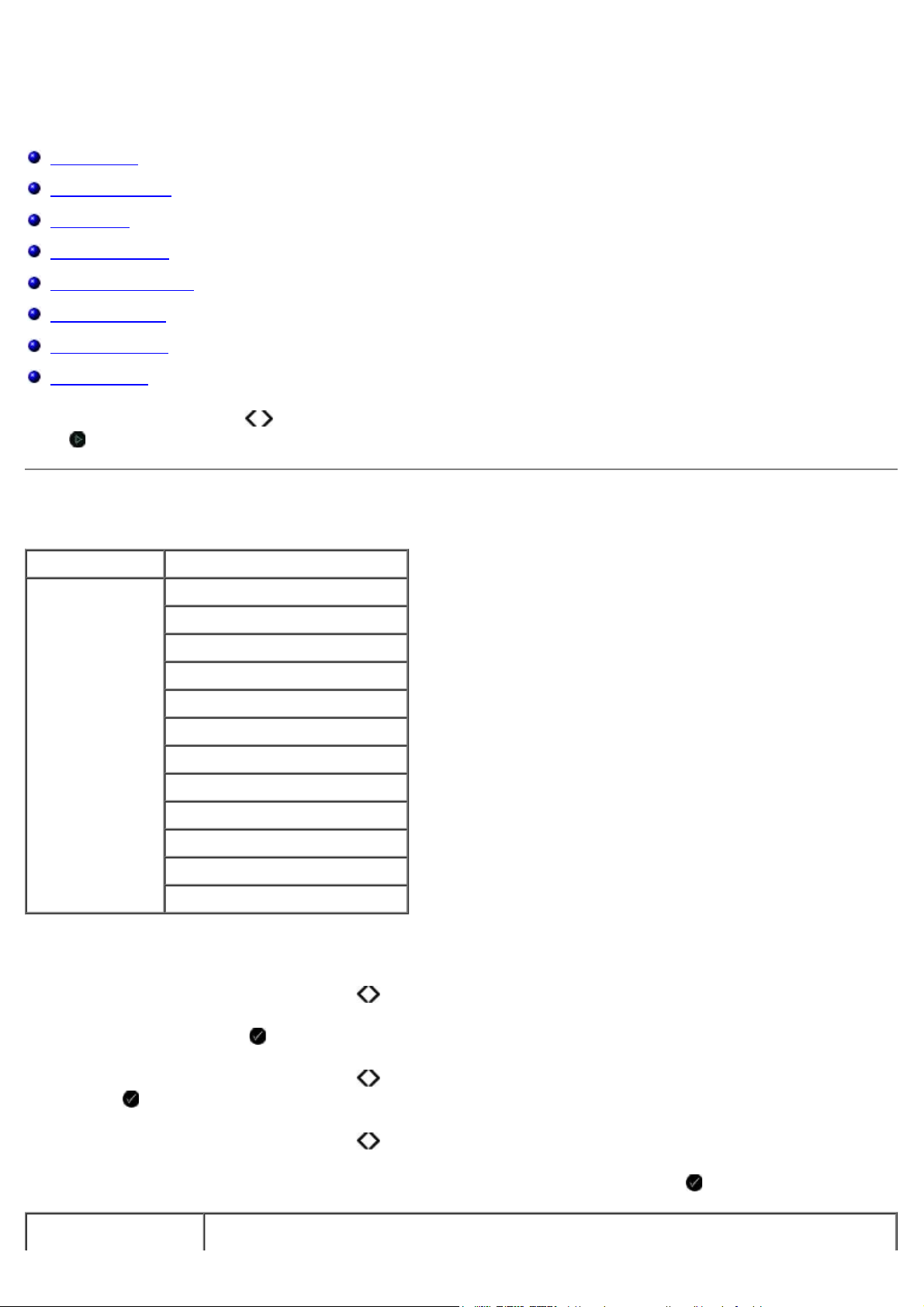
Popis nabídek ovládacího panelu
Kopírovat
Režim Kopie
Režim Skenování
Režim Foto
Režim PictBridge
Režim Soubor Office
Režim Bluetooth
Režim Nastavení
Režim Údržba
Stisknete-li tlačítka se šipkou , zobrazí se následující režimy. Když se zobrazí požadovaný režim, stisknutím tlačítka
Start zobrazíte nabídky daného režimu.
Režim Kopie
Hlavní nabídka Hlavní nabídka režimu
Kopírovat Barevná kopie
Kopie
Kvalita
Tmav.
Nastavení papíru
Lupa
Opakovat obraz
Skládání kopií
Více stránek na list
Původní velikost
Typ originálu
Kopírovat ID kartu
Postup při zobrazení nebo změně nastavení nabídky Režim Kopírování:
1. Pomocí tlačítek šipka doleva a doprava
přejděte v hlavní nabídce na položku KOPÍROVAT.
2. Stiskněte tlačítko Výběr .
3. Pomocí tlačítek šipka doleva a doprava zobrazte na displeji požadovanou položku a potom stiskněte tlačítko
Výběr .
4. Pomocí tlačítek šipka doleva a doprava můžete procházet dostupné položky nabídky.
5. Když se na displeji zobrazí požadované nastavení, uložte ho stisknutím tlačítka Výběr .
Položka nabídky
Nastavení
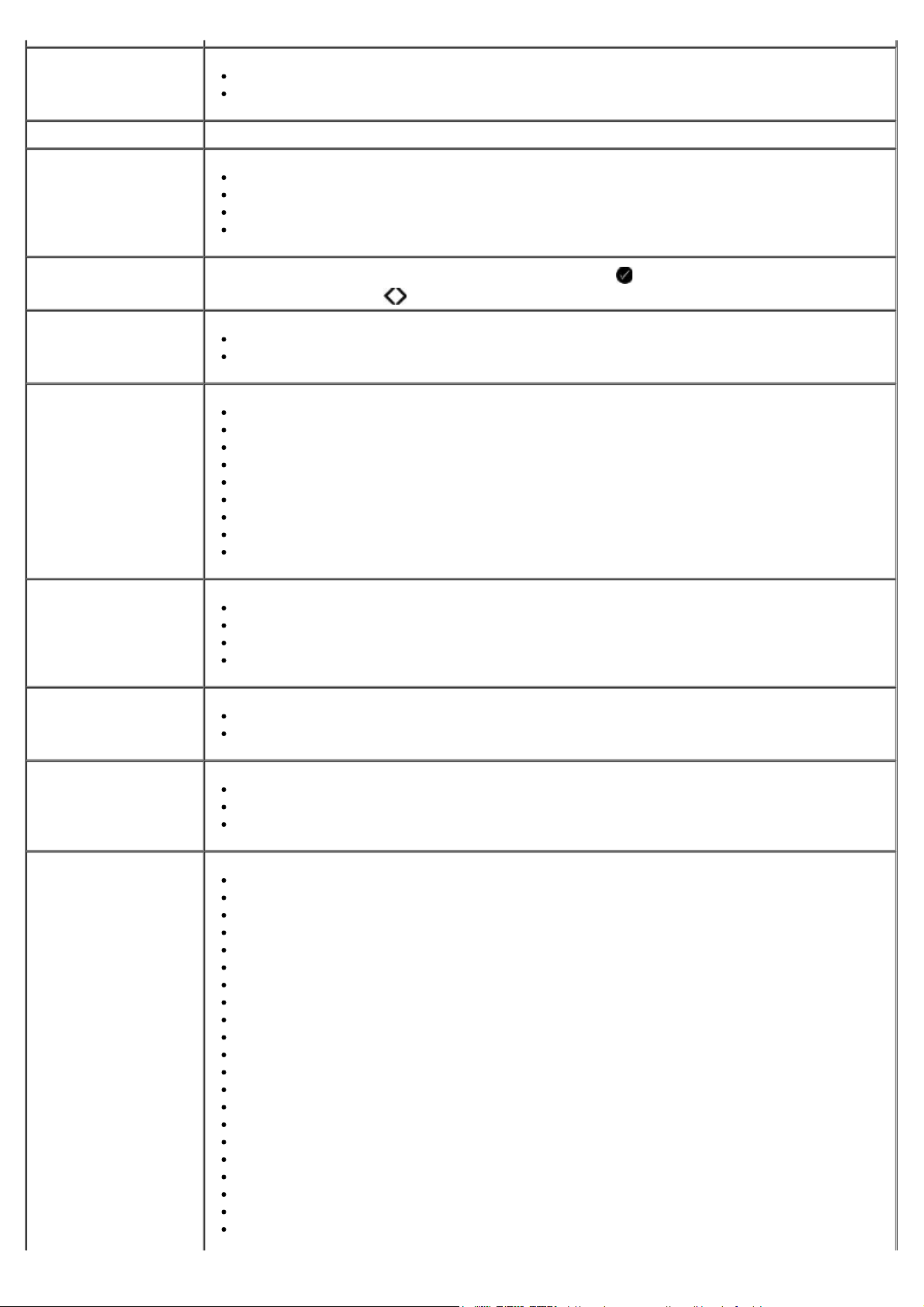
Barevná kopie
Kopie 1-99
*Barevně
Černobíle
Kvalita
Tmav. Nastavení jasu můžete upravit stisknutím tlačítka Výběr a následným použitím tlačítek
Nastavení papíru
Lupa
Opakovat obraz
*Automaticky
Koncept
Normální
Fotografie
šipka doleva a doprava .
Formát papíru
Typ papíru
50%
*100%
150%
200%
Uživ. %
Přizp. na str.
2 x 2 Plakát
3 x 3 Plakát
4 x 4 Plakát
*1 na stránku
4 na stránku
9 na stránku
16 na stránku
Skládání kopií
Více stránek na list
Původní velikost
*Vyp.
Zap.
*1 na list
2 na list
4 na list
*Automaticky
8,5 x 11 oalců
2,25 x 3,25 palce
3 x 5 palců
3,5 x 5 palců
4 x 6 palců
4 x 8 palců
5 x 7 palců
8 x 10 palců
L
2L
Hagaki
A6
A5
B5
A4
60x80 mm
9x13 cm
10x15 cm
10x20 cm
13x18 cm
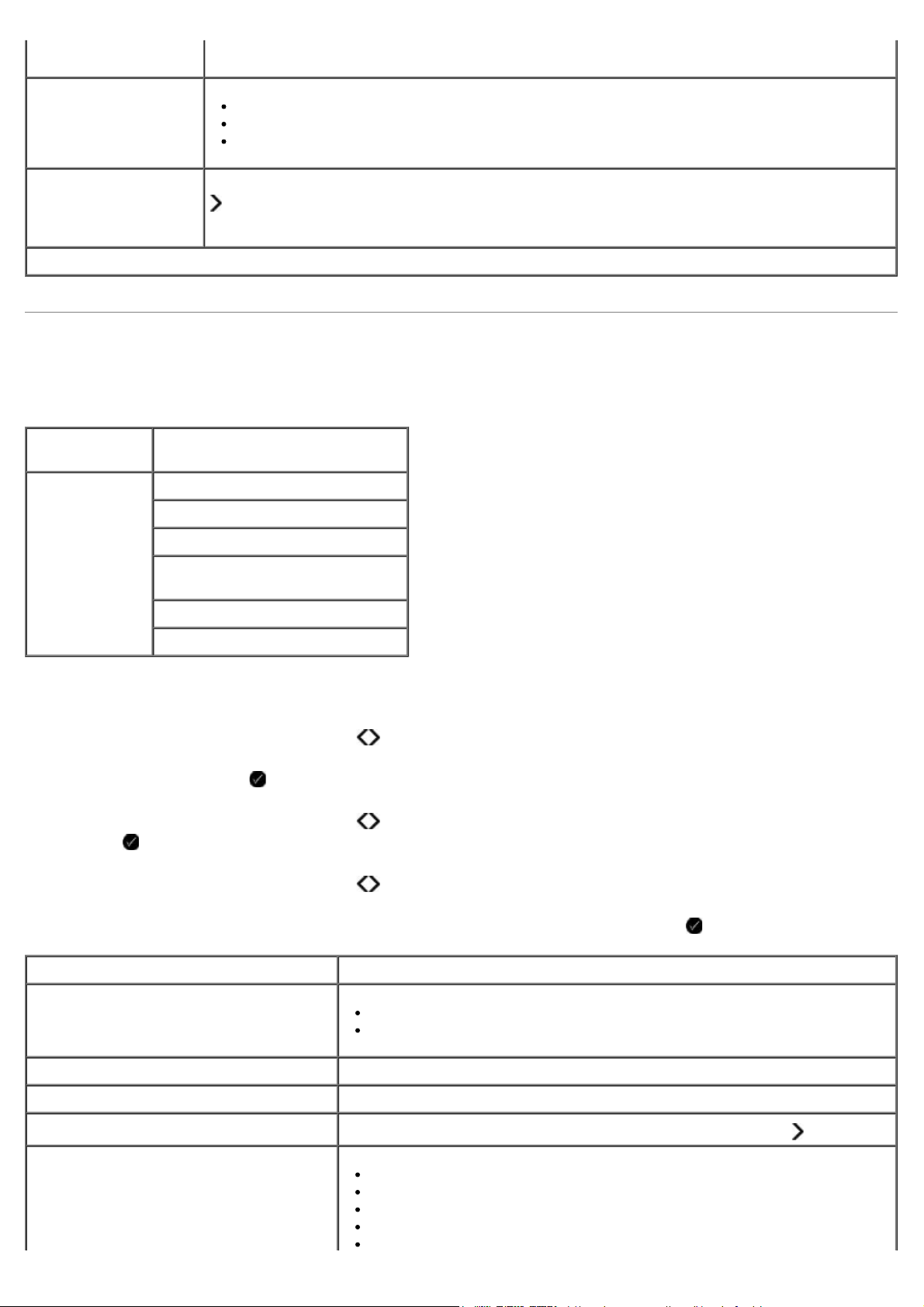
20x25 cm
Typ originálu
600 dpi
Kopírovat ID kartu Položte ID kartu do levého horního rohu skeneru a pokračujte stisknutím tlačítka šipka doprava
* Výchozí tovární nastavení
*Text a grafika
Pouze text
Fotografie
.
POZNÁMKA: Tuto funkci lze použít pouze s papírem Letter nebo A4.
Režim Skenování
Nabídka Režim Skenování je k dispozici pouze tehdy, pokud je tiskárna připojena k počítači nebo síťovému adaptéru.
Hlavní
nabídka
Režim
skenování
Postup při zobrazení nebo změně nastavení nabídky Režim Skenování:
1. Pomocí tlačítek šipka doleva a doprava
2. Stiskněte tlačítko Výběr .
3. Pomocí tlačítek šipka doleva a doprava zobrazte na displeji požadovanou položku a potom stiskněte tlačítko
Výběr .
4. Pomocí tlačítek šipka doleva a doprava můžete procházet dostupné položky nabídky.
Hlavní nabídka režimu
Barevné skenování
Naskenovat do počítače
Skenovat do sítě
Naskenovat do paměťového
zařízení
Kvalita
Původní velikost
přejděte v hlavní nabídce na položku SKENOVAT.
5. Když se na displeji zobrazí požadované nastavení, uložte ho stisknutím tlačítka Výběr .
Položka nabídky Skenovat Nastavení
Barevné skenování
Naskenovat do počítače Seznam aplikací
Skenovat do sítě Název počítače
Naskenovat do paměťového zařízení Položte dokument na skener a stiskněte tlačítko šipka doprava .
Kvalita
*Barevně
Černá
*Automaticky
75 dpi
150 dpi
300 dpi
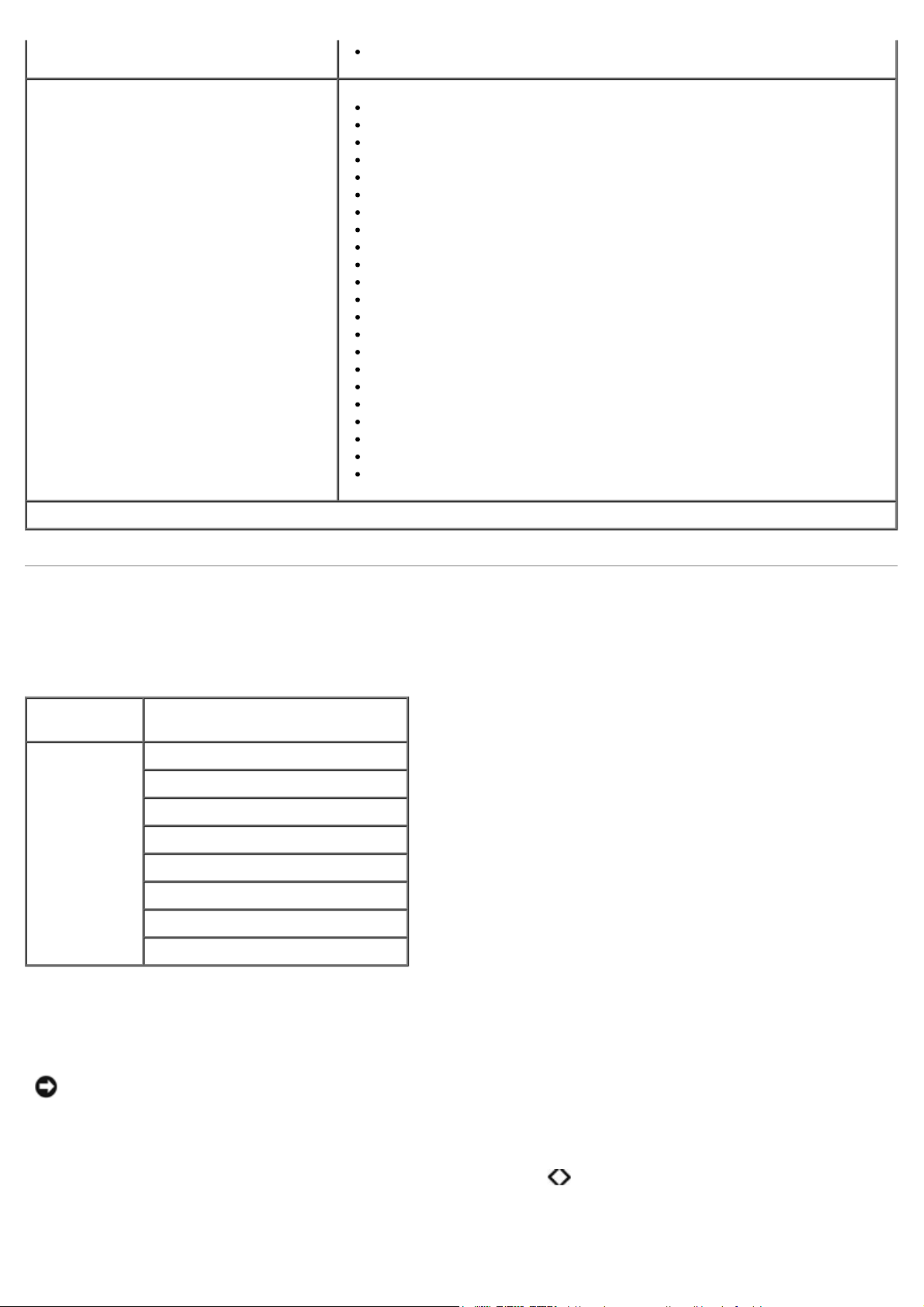
1200 dpi
Původní velikost
* Výchozí tovární nastavení
*Automaticky
8,5 x 11 palců
2,25 x 3,25 palce
3 x 5 palců
3,5 x 5 palců
4 x 6 palců
4 x 8 palců
5 x 7 palců
8 x 10 palců
L
2L
Hagaki
A6
A5
B5
A4
60x80 mm
9x13 cm
10x15 cm
10x20 cm
13x18 cm
20x25 cm
Režim Foto
Režim Foto je k dispozici pouze tehdy, když je do tiskárny vložena paměťová karta nebo když je do portu PictBridge
zapojena jednotka paměti flash USB nebo připojen digitální fotoaparát podporující standard PictBridge.
Hlavní
nabídka
Foto Korektura
Postup při zobrazení nebo změně nastavení nabídky Režim Foto:
1. Vložte paměťovou kartu do otvoru pro karty nebo zasuňte jednotku paměti flash do portu PictBridge.
Hlavní nabídka režimu
Tisknout DPOF
Barva fotografie
Automatické zlepšení
Uložit do
Tisk obrázků
Formát fotografie
Kvalita
UPOZORNĚNÍ:Jestliže probíhá čtení, zápis nebo tisk z paměťové karty nebo jednotky paměti flash,
nevyndávejte paměťovou kartu nebo jednotku paměti flash a nedotýkejte se tiskárny v okolí karty nebo
paměti. Mohlo by dojít k poškození dat.
2. Pokud paměťová karta nebo jednotka paměti flash obsahuje pouze soubory s fotografiemi, na displeji se
automaticky zobrazí FOTO. Pomocí tlačítek šipka doleva a doprava
potom stiskněte tlačítko Výběr.
Pokud paměťová karta nebo jednotka paměti flash obsahuje dokumenty i fotografie, tiskárna se dotáže, které
zobrazte na displeji požadovanou položku a
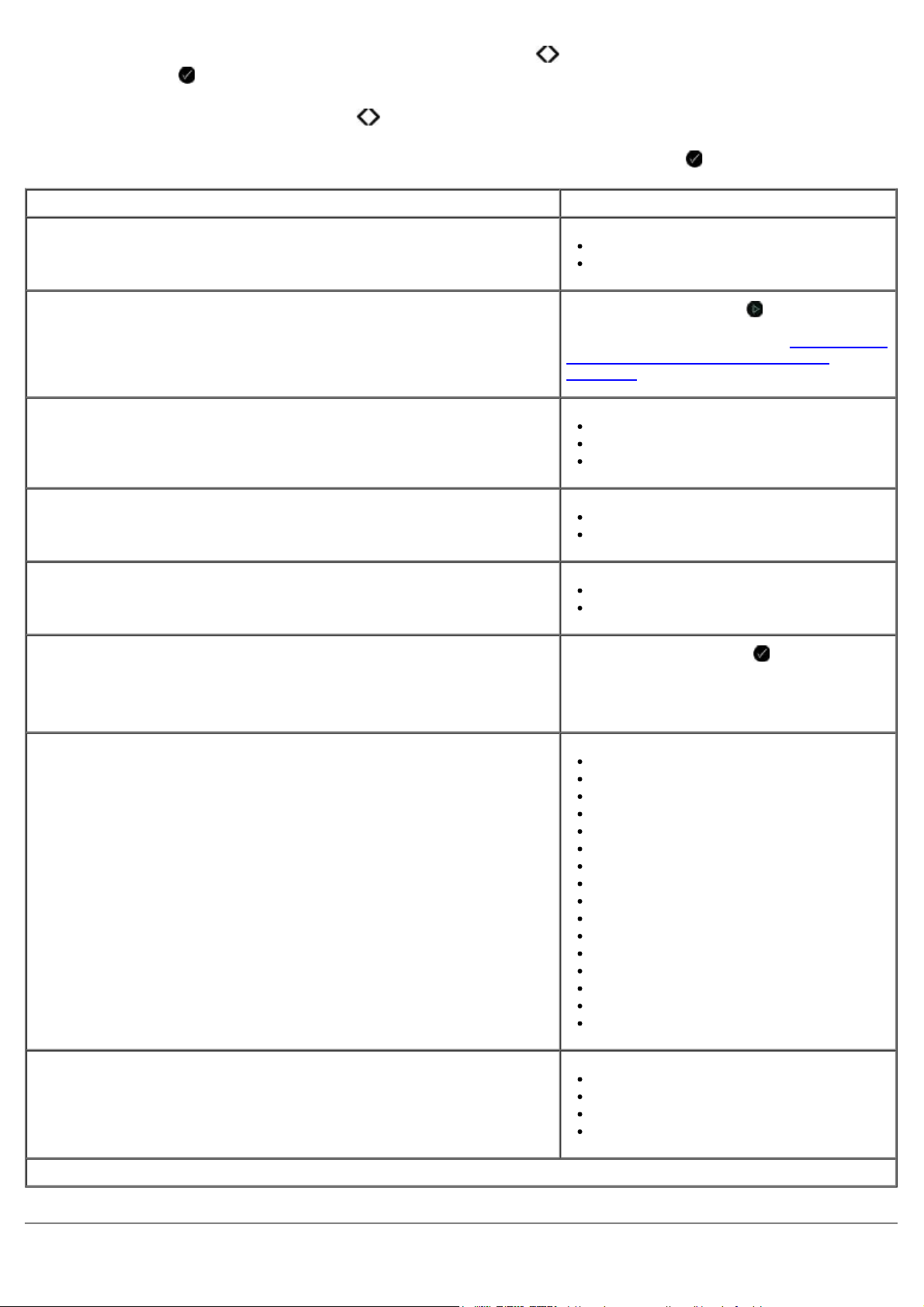
soubory chcete tisknout. Pomocí tlačítek šipka doleva a doprava přejděte na položku Fotografie a stiskněte
tlačítko Výběr .
3. Pomocí tlačítek šipka doleva a doprava můžete procházet dostupné položky nabídky.
4. Když se na displeji zobrazí požadované nastavení, uložte ho stisknutím tlačítka Výběr .
Položka nabídky Foto Nastavení
Korektura
Tisk DPOF
POZNÁMKA: Tato položka nabídky je k dispozici pouze tehdy, když je do
tiskárny vložena paměťová karta s obrázky ve formátu Digital Print Order
Format (DPOF) nebo když je k portu PictBridge připojen digitální
fotoaparát podporující standard PictBridge s obrázky ve formátu DPOF.
Barva fotografie
Automatické zlepšení
Uložit do
Tisk obrázků Stisknutím tlačítka Výběr vytisknete
Vytisknout korekturu
Skenovat korekturu
Stisknutím tlačítka Start
všechny obrázky DPOF na paměťové kartě.
Další informace najdete v části
z fotoaparátu podporujícího standard
PictBridge.
*Barevně
Černobíle
Sépiová
*Vypnuto
Zapnuto
Počítač
Síť
všechny obrázky uložené na paměťové kartě,
jednotce paměti flash nebo v digitálním
fotoaparátu podporujícím standard
PictBridge.
vytisknete
Tisk fotografií
Formát fotografie
Kvalita
* Výchozí tovární nastavení
*4 x 6 palců
5 x 7 palců
8 x 10 palců
L
2L
6 x 8 cm
10 x 15 cm
13 x 18 cm
8,5 x 11 palců
A4
A5
B5
A6
Hagaki
Do peněženky
3,5 x 5 palců
*Automaticky
Koncept
Normální
Foto
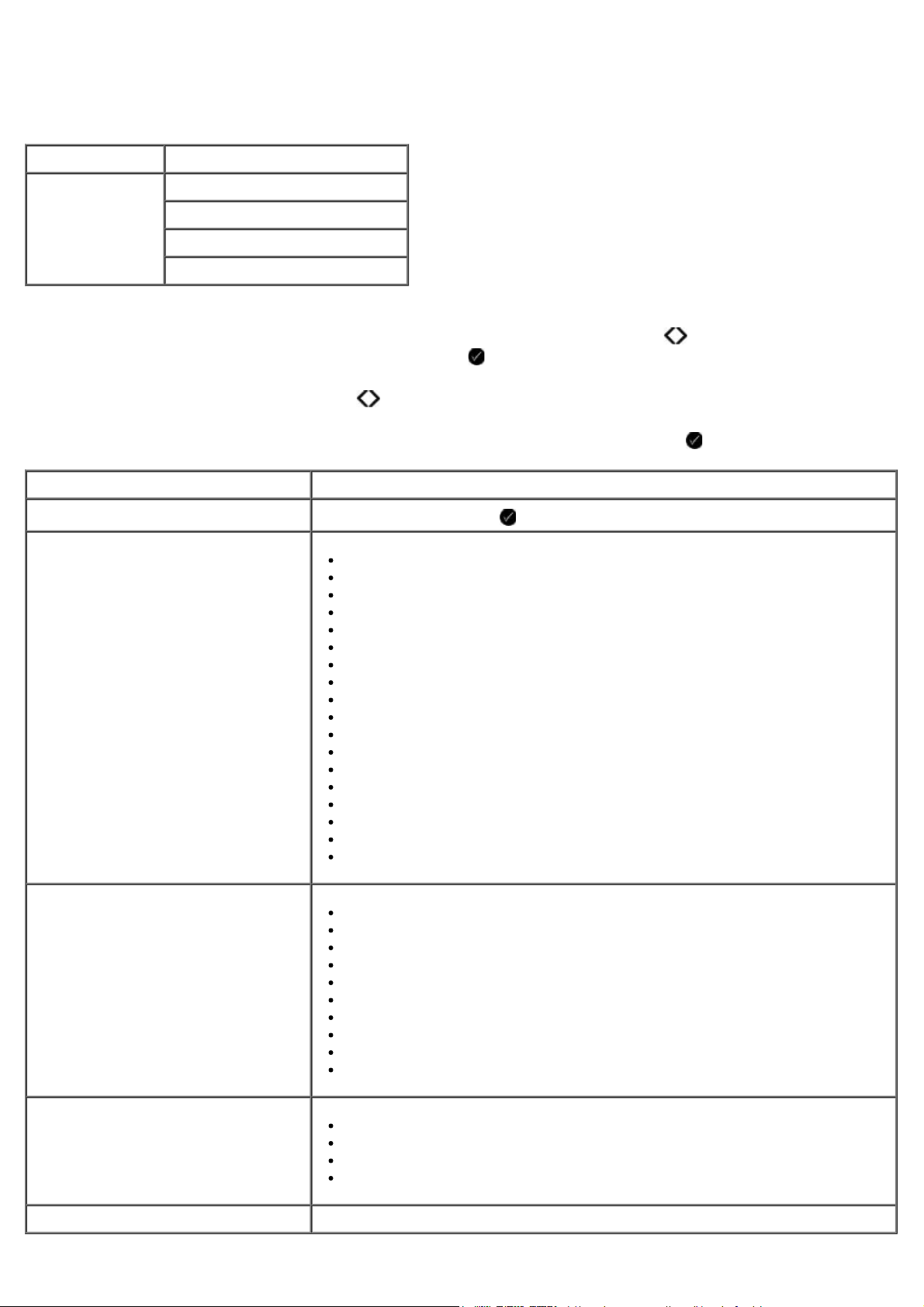
Režim PictBridge
Jestliže připojíte fotoaparát podporující standard PictBridge, tiskárna automaticky přejde do režimu PictBridge. Obrázky
můžete tisknout pomocí ovládacích prvků fotoaparátu.
Hlavní nabídka Hlavní nabídka režimu
PictBridge Nastavení papíru
Velikost fotografie
Rozložení
Kvalita
1. Když tiskárna přejde do režimu PictBridge, pomocí tlačítek šipka doleva a doprava zobrazte na displeji
požadovanou položku a potom stiskněte tlačítko Výběr .
2. Pomocí tlačítek šipka doleva a doprava můžete procházet dostupné položky nabídky.
3. Když se na displeji zobrazí požadované nastavení, uložte ho stisknutím tlačítka Výběr .
Položka nabídky PictBridge Nastavení
Nastavení papíru Stisknutím tlačítka Výběr otevřete nabídku Nastavení papíru.
Velikost fotografie
Rozložení
*4 x 6 palců
Do peněženky
3,5 x 5 palců
5 x 7 palců
8 x 10 palců
8,5 x 11 palců
L
2L
Hagaki
A6
A5
B5
A4
60 x 80 mm
9 x 13 cm
10 x 15 cm
13 x 18 cm
20 x 25 cm
*Automaticky
Bez okrajů
1 na stránku
2 na stránku
3 na stránku
4 na stránku
6 na stránku
8 na stránku
16 na stránku
1 uprostřed
Kvalita
*Výchozí tovární nastavení
*Automaticky
Koncept
Normální
Foto

Režim Soubor Office
Režim Soubor Office je k dispozici pouze v případě, že je do tiskárny vložena paměťová karta nebo paměťové zařízení USB
obsahující dokumenty, nebo když je tiskárna připojena k nakonfigurovanému internímu síťovému adaptéru.
Tiskárna rozpozná soubory s následujícími příponami:
.doc (Microsoft® Word)
.xls (Microsoft Excel)
.ppt (Microsoft PowerPoint®)
.pdf (Adobe® Portable Document Format)
.rtf (Rich Text Format)
.docx (Microsoft Word Open Document Format)
.xlsx (Microsoft Excel Open Document Format)
.pptx (Microsoft PowerPoint Open Document Format)
.wps (Microsoft Works)
.wpd (Word Perfect)
POZNÁMKA: Chcete-li použít nabídky režimu Soubor Office, musíte připojit tiskárnu k počítači pomocí kabelu USB
a nainstalovat do počítače příslušný software tiskárny.
Postup při zobrazení nebo změně nastavení nabídky Režim Soubor Office:
1. Ověřte, zda je tiskárna připojena k počítači a je zapnutá.
2. Vložte paměťovou kartu do otvoru pro karty nebo zasuňte jednotku paměti flash do portu PictBridge.
UPOZORNĚNÍ:Jestliže probíhá čtení, zápis nebo tisk z paměťové karty nebo zařízení USB, nevyndávejte
paměťovou kartu nebo zařízení USB a nedotýkejte se tiskárny v okolí karty nebo zařízení. Mohlo by dojít k
poškození dat.
3. Pokud paměťová karta nebo paměťové zařízení USB obsahuje pouze dokumenty, na displeji se automaticky zobrazí
SOUBOR OFFICE. Pomocí tlačítek šipka doleva a doprava
tlačítka Výběr .
Pokud paměťová karta nebo paměťové zařízení USB obsahuje dokumenty a fotografie, na displeji se zobrazí dotaz,
které soubory chcete tisknout. Pomocí tlačítek šipka doleva a doprava
stiskněte tlačítko Výběr .
4. Pomocí tlačítek šipka doleva a doprava zobrazte na displeji požadovanou položku a potom stiskněte tlačítko
Výběr .
procházejte soubory a potom spusťte tisk stisknutím
přejděte na položku Dokumenty a
Položka
nabídky
Soubor
Office
Vybrat
soubor
Nastavení
Pomocí tlačítek šipka doleva a doprava
zařízení USB nebo na paměťové kartě. Stisknutím tlačítka Výběr získáte přístup k obsahu složek nebo
můžete zvolit soubor, který chcete vytisknout.
procházejte složkami a soubory uloženými na paměťovém
 Loading...
Loading...