Dell V305 User Manual [da]
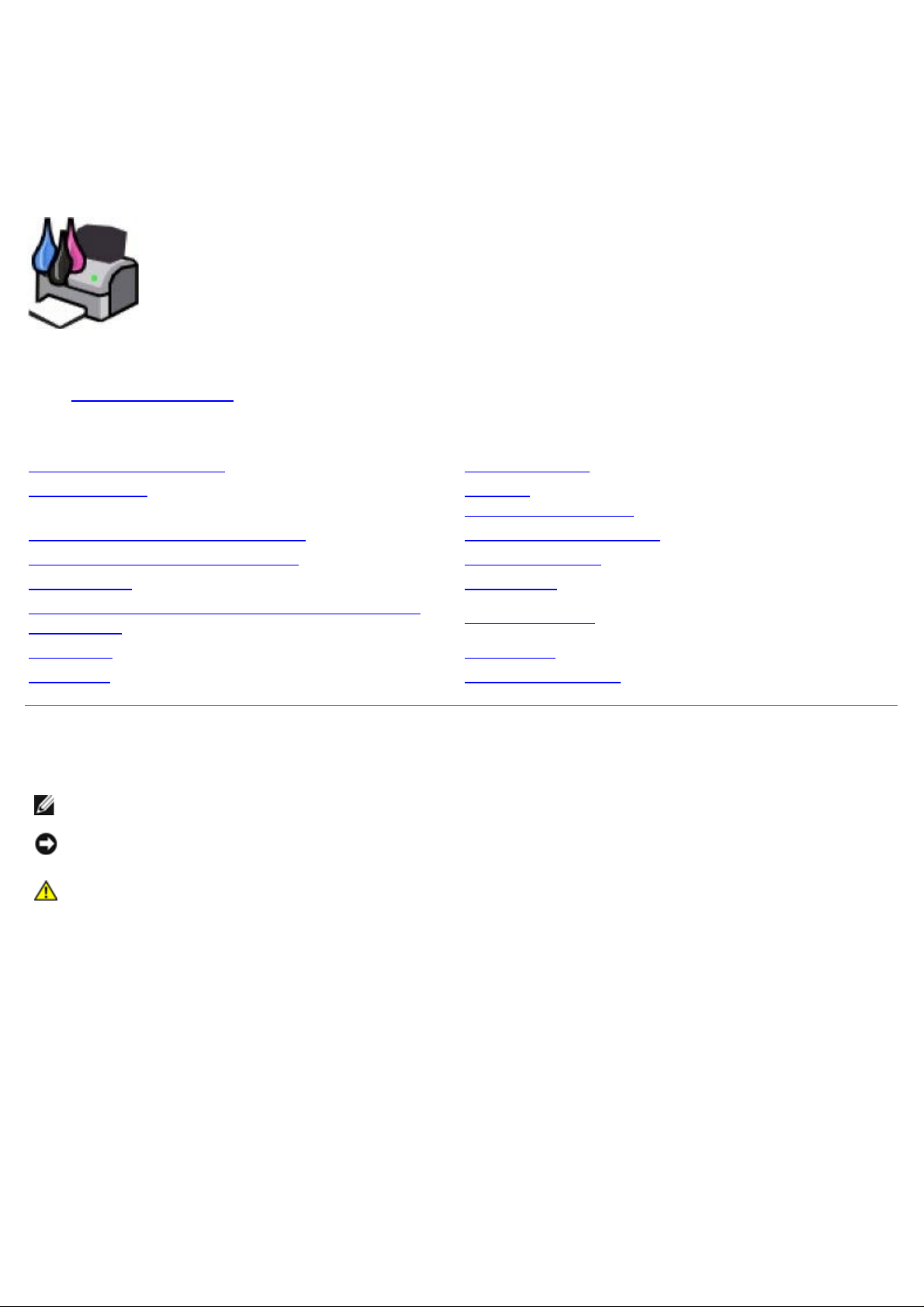
Brugervejledning til Dell™ V305 Printer
Sådan bestilles blækpatroner eller forbrugsstoffer fra Dell:
1. Dobbeltklik på ikonet på skrivebordet.
2. Besøg Dells websted, eller bestil forbrugsstoffer til printeren pr. telefon.
www.dell.com/supplies
Sørg for at have servicemærkatet til Dell-printeren klar for at få den bedste betjening.
Yderligere oplysninger Om softwaren
Om printeren Trådløs
netværkstilslutning
Om betjeningspanelets menuer peer-to-peer-netværk
Ilægning af papir og originaler Vedligeholdelse
Udskrivning Fejlfinding
Udskrivning fra et hukommelseskort eller en
USB-nøgle
Kopiering Appendiks
Scanning Licensoplysninger
Specifikationer
Bemærk, Advarsel og Forsigtig
BEMÆRK! BEMÆRK! angiver vigtige oplysninger, som kan hjælpe dig med at udnytte printeren bedre.
MEDDELELSE! MEDDELELSE! angiver, at der enten er risiko for skade på hardwaren eller risiko for datatab, og
forklarer, hvordan du undgår problemet.
FORSIGTIG! FORSIGTIG! angiver, at der er livsfare eller risiko for skade på person eller materiel.
Oplysningerne i dette dokument kan ændres uden varsel.
© 2008 Dell Inc. Alle rettigheder forbeholdes.
Enhver form for reproduktion uden skriftlig tilladelse fra Dell Inc. er strengt forbudt.
Varemærker, der bruges i denne tekst: Dell, DELL-logoet og Dell Ink Management System er varemærker tilhørende Dell Inc. Microsoft og
Windows er registrerede varemærker tilhørende Microsoft Corporation i USA og/eller andre lande. Windows Vista er enten et varemærke eller et
registreret varemærke tilhørende Microsoft Corporation i USA og/eller andre lande. Bluetooth er et registreret varemærke tilhørende Bluetooth
SIG, Inc. og bruges af Dell Inc. under licens. Adobe og Photoshop er enten registrerede varemærker eller varemærker tilhørende Adobe
Systems Incorporated i USA og/eller andre lande.
Andre varemærker og handelsnavne optræder muligvis i dette dokument som reference til enheder, der gør krav på mærkerne og navnene,
eller deres produkter. Dell Inc. fraskriver sig enhver ejendomsret til varemærker og handelsnavne bortset fra sine egne.
BEGRÆNSEDE RETTIGHEDER I FORHOLD TIL DE AMERIKANSKE MYNDIGHEDER
Denne software og dokumentation leveres med BEGRÆNSEDE RETTIGHEDER. Brug, reproduktion eller gengivelse af regeringen er underlagt
begrænsninger i underafsnit (c)(1)(ii) af paragraffen om rettigheder til tekniske data og computersoftware i DFARS 252.227-7013 og gældende
FAR- bestemmelser: Dell Inc., One Dell Way, Round Rock, Texas, 78682, USA.
Model V305-V305w
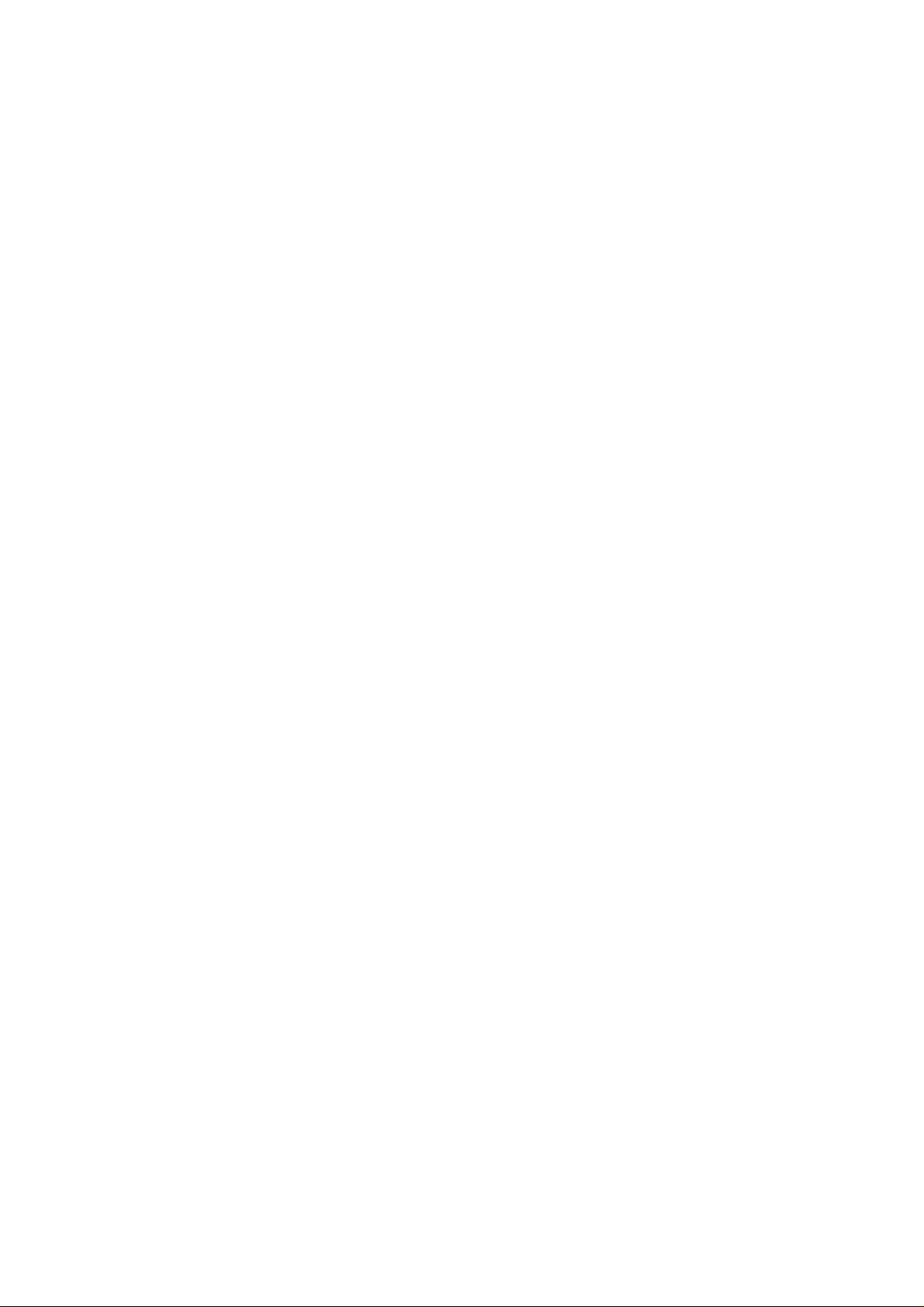
Marts 2008 SRV FX705 Rev. A00
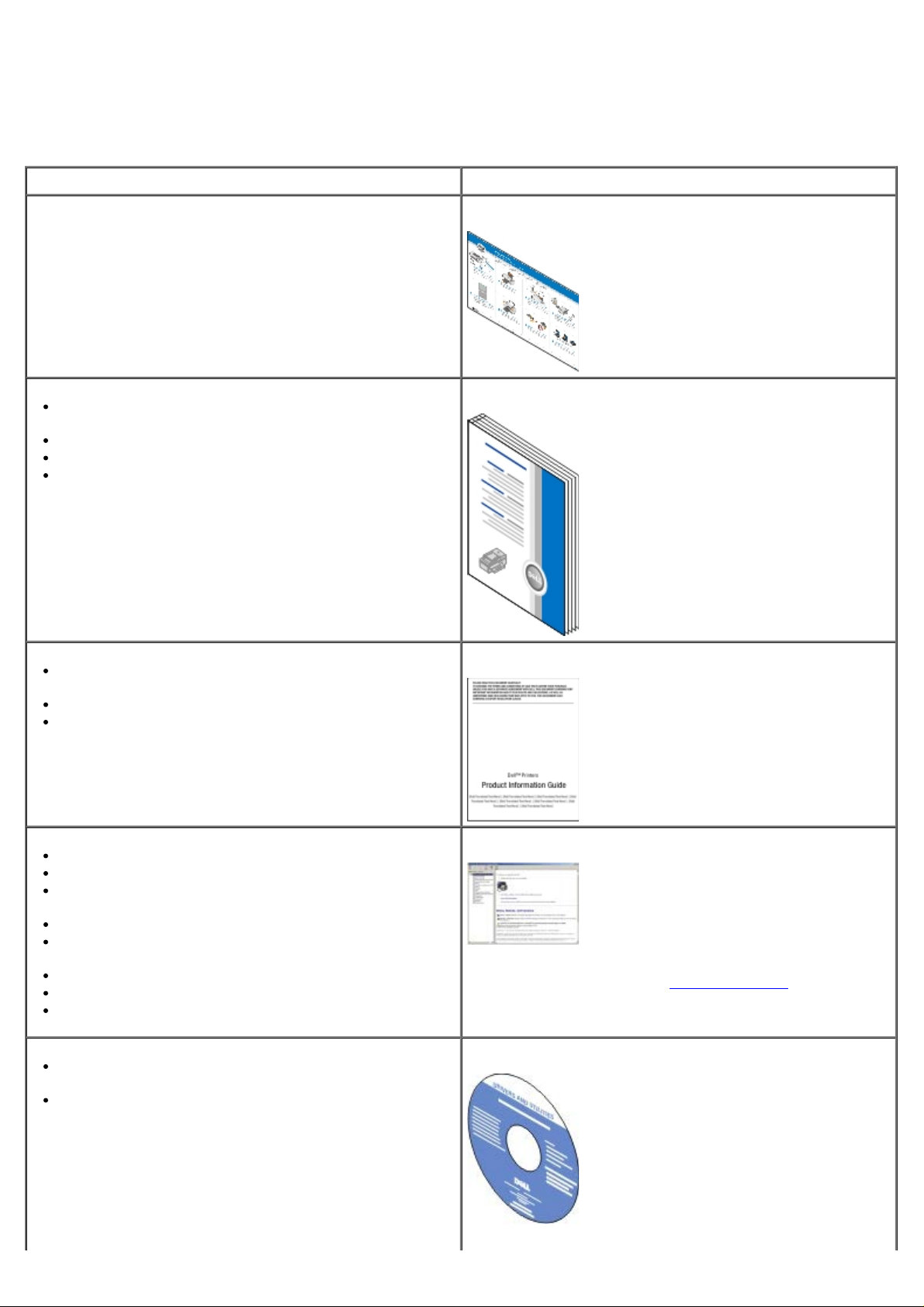
Yderligere oplysninger
Det, du søger Finder du her
Oplysninger om installation af printeren Plakaten Installation af printeren
Oplysninger om ilægning af udskriftsegnede medier i
printeren
Oplysninger om udskrivning
Oplysninger om pleje og vedligeholdelse af printeren
Oplysninger om kontakt til Dell™
Sikkerhedsoplysninger som forberedelse til betjening af
printeren
Lovgivningsmæssige oplysninger
Garantioplysninger
Understøttede papirtyper og -størrelser
Oplysninger om valg og opbevaring af udskriftsmedier
Oplysninger om ilægning af udskriftsegnede medier i
printeren
Oplysninger om konfiguration af printerindstillinger
Oplysninger om visning og udskrivning af dokumenter
og fotos fra hukommelseskort og USB-nøgler
Oplysninger om installation og brug af softwaren
Oplysninger om pleje og vedligeholdelse af printeren
Oplysninger om fejlfinding og løsning af problemer
Brugerhåndbog
Produktoplysninger
Brugervejledning
BEMÆRK! Brugervejledningen findes på cd'en Drivers and
Utilities og på internettet på
support.dell.com.
Software og drivere - Certificerede drivere til printeren
og installationsprogrammer til Dell-printersoftware
Vigtigt-filer - Seneste nyheder om tekniske ændringer
eller avanceret, teknisk referencemateriale, der
henvender sig til erfarne brugere og teknikere
Cd'en Drivers and Utilities
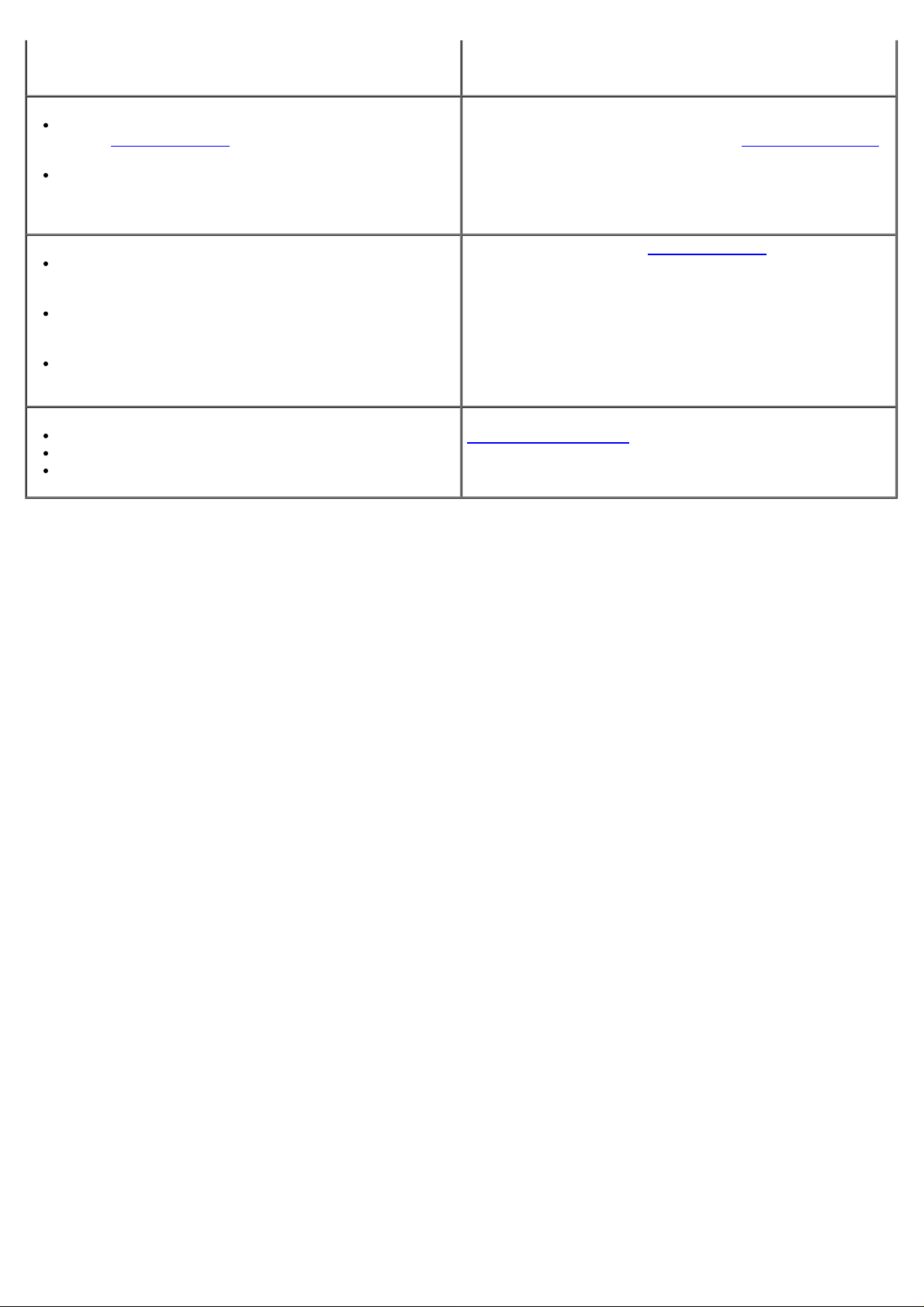
BEMÆRK! Hvis du har købt computeren og printeren fra
Oplysninger om identifikation af printeren, når du
bruger
support.
Oplysninger om, hvordan du finder
ekspresservicekoden for at omdirigere opkaldet, når du
kontakter teknisk support
support.dell.com eller kontakter teknisk
Dell på samme tid, er dokumentation og drivere til
printeren allerede installeret på computeren.
Etiketter med servicemærkat og ekspreskode
Disse etiketter findes på printeren. Se
for at få yderligere oplysninger om deres placering.
Om printerens dele
Løsninger - Tip til fejlfinding, ofte stillede spørgsmål,
dokumentation, overførsel af drivere og
produktopgraderinger
Opgraderinger - Oplysninger om opgraderinger af
komponenter, f.eks. hukommelse, netværkskort og
ekstraudstyr
Kundeservice - Kontaktoplysninger, serviceopkald og
ordrestatus, garanti og reparationsoplysninger
Forbrugsstoffer til printeren
Tilbehør til printeren
Erstatningsblækpatroner og -dele til printeren
Dells™ supportwebsted -
BEMÆRK! Vælg område eller erhvervssegment for at få
vist det relevante supportwebsted.
Dells websted for printerforbrugsstoffer -
www.dell.com/supplies
Du kan købe printerforbrugsstoffer online, pr. telefon og i
udvalgte butikker.
support.dell.com
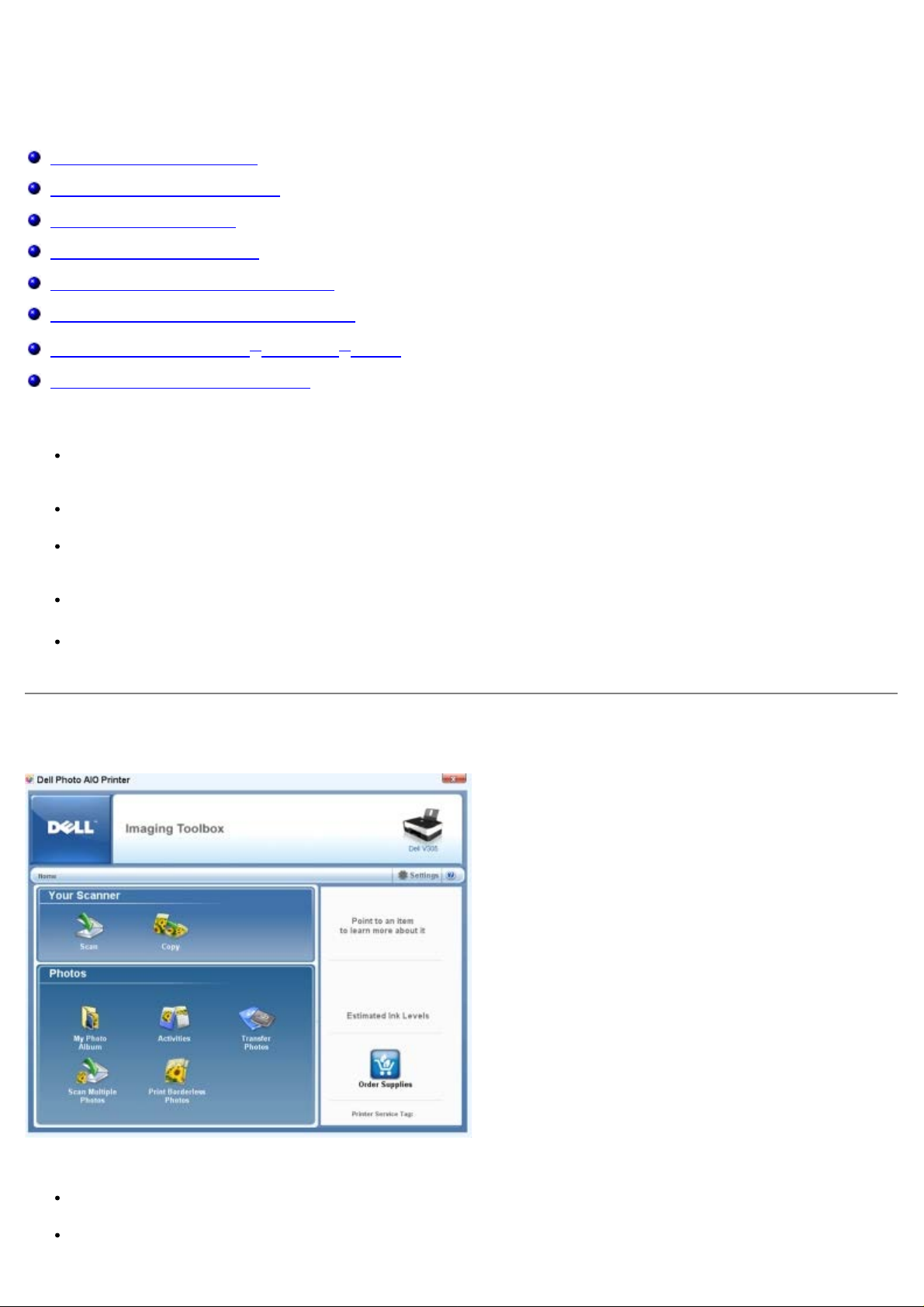
Om softwaren
Brug af Dell Imaging Toolbox
Brug af Udskrivningsindstillinger
Brug af Dell Servicecenter
Dell Ink Management System
Brug af Håndtering af hukommelseskort
Afinstallation og geninstallation af software
Manuel installation af Adobe® Photoshop® Album
Installation af den valgfri XPS-driver
Printersoftwaren omfatter:
Dell Imaging Toolbox - Giver dig mulighed for at udføre forskellige scannings-, kopierings- og udskriftsopgaver
med netop scannede og tidligere gemte dokumenter og billeder.
Udskriftsindstillinger - Giver dig mulighed for at redigere printerindstillinger.
Dell Servicecenter- Indeholder trinvis hjælp til fejlfinding og omfatter links til vedligeholdelsesopgaver for
printeren og kundesupport.
Dell Ink Management System™ - Advarer dig, når printeren er ved at løbe tør for blæk.
Adobe® Photoshop® Album Starter Edition - Giver dig mulighed for at få vist, håndtere og redigere fotos på
computeren.
Brug af Dell Imaging Toolbox
Dell Imaging Toolbox giver dig mulighed for at:
Scanne, kopiere og bruge forskellige værktøjer til dine udskrivningsbehov.
Vælge antal og kvalitet for kopierne.
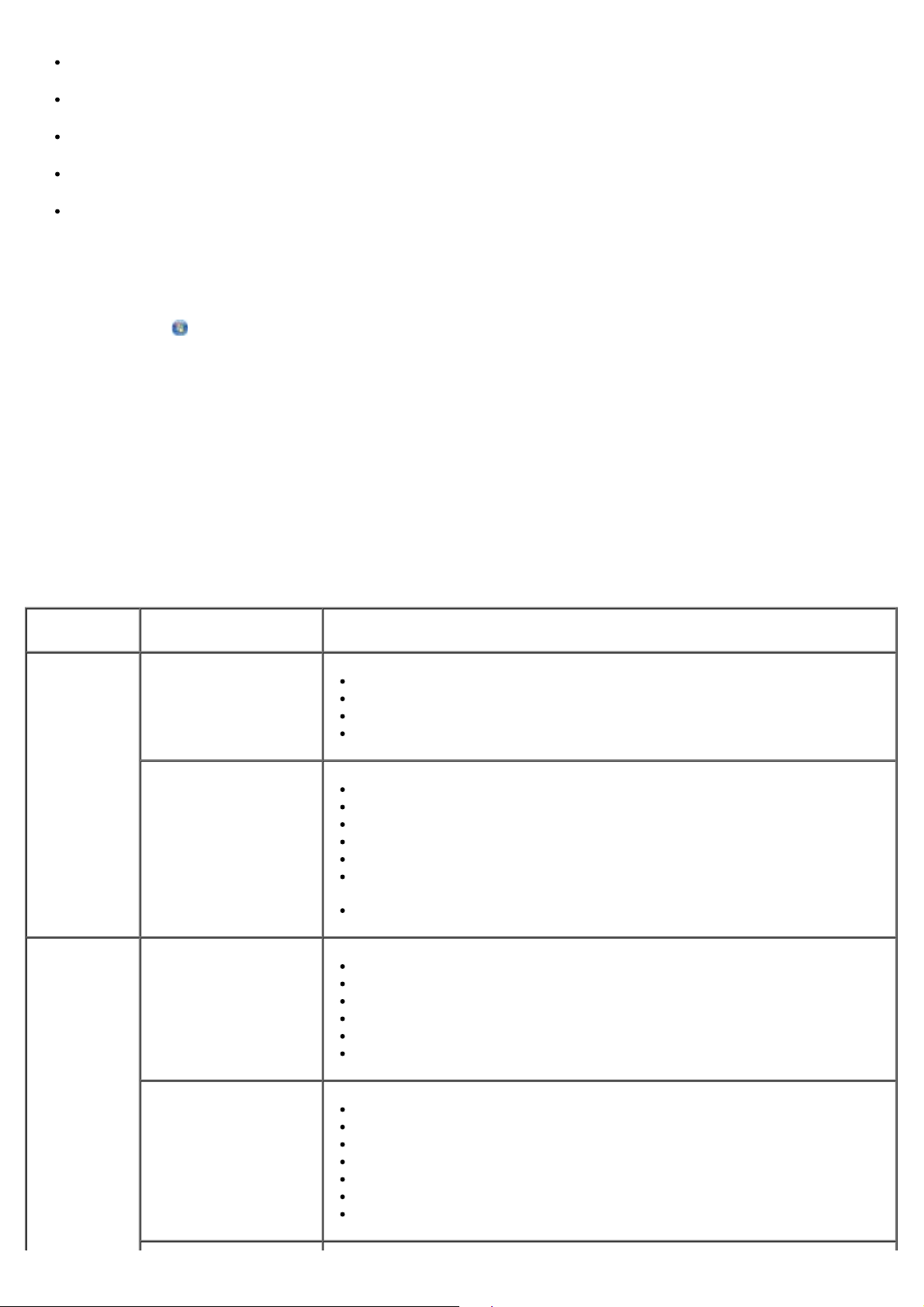
Få vist de billeder, du ønsker at udskrive, scanne eller kopiere.
Håndtere fotos i et digitalt fotoalbum.
E-maile scannede dokumenter og fotos
Kontrollere blækniveauer.
Bestille forbrugsstoffer online.
Sådan åbnes Dell Imaging Toolbox:
1. I Windows Vista™:
a. Klik på
® Programmer.
b. Klik på Dell Printere.
c. Klik på Dell V305.
®
I Windows
XP og Windows 2000:
Klik på Start® Programmer eller Alle programmer® Dell Printere® Dell V305.
2. Vælg Dell Imaging Toolbox.
Dialogboksen Dell Imaging Toolbox åbnes.
Startsiden for Dell Imaging Toolbox består af følgende sektioner:
Fra denne
Klik på For at
sektion:
Scanner Scan
Starte en scanning.
Vælg det program, som det scannede billede skal sendes til.
Vælg den billedtype, der skal scannes.
Vælg en kvalitetsindstilling for scanningen.
Kopier
Fotos Mit fotoalbum
Aktiviteter
Oprette kopier
Vælg kvalitet og farve for kopierne.
Vælg en kvalitetsindstilling for kopierne.
Angiv størrelsen på det blanke papir.
Angiv størrelsen på det originaldokument, der skal kopieres.
Gør kopierne lysere eller mørkere (dette kan også gøres fra
betjeningspanelet).
Tilpas kopierne.
Håndtere gemte fotos i et fotoalbum.
Udskrive gemte fotos.
Oprette fotolykønskningskort.
Oprette plakater ud fra gemte fotos.
Vedhæfte et gemt foto til en e-mail.
Konvertere gemte fotos til PDF.
Tilpas et billede.
Redigere billeder.
Scanne flere fotos.
Konvertere et scannet dokument til tekst ved hjælp af OCR.
Scanne flere fotos til en enkelt fil.
Udskrive et billede som en plakat på flere sider.
Udskrive fotos uden rammer.

Scan flere fotos Scanne flere fotos samtidig og gemme dem som separate filer.
Udskrivning af fotos
uden rammer
Indstillinger Udskriftsindstillinger Tilpasse printerindstillinger, f.eks. kvalitet, antal kopier, papirkilde og retning,
Toolbox-indstillinger Tilpas toolbox-indstillinger for scanning, filoverførsel, e-mail, bibliotek og
Klik på ikonet Hjælp i Dell Imaging Toolbox for at få yderligere oplysninger.
Udskrive fotos uden rammer.
for scannings- og kopieringsjob.
andet.
Brug af Udskrivningsindstillinger
Du kan ændre printerindstillingerne i Udskriftsindstillinger, afhængigt af hvilken opgave du vil udføre.
Sådan åbnes Udskriftsindstillinger, når der er et dokument åbent:
1. Klik på Filer® Udskriv
Dialogboksen Udskriv åbnes.
2. Klik på Egenskaber, Indstillinger, Optioner eller Opsætning afhængigt af programmet og operativsystemet.
Dialogboksen Udskriftsindstillinger åbnes.
Sådan åbnes Udskriftsindstillinger, når der ikke er et dokument åbent:
1. Windows Vista:
a. Klik på
b. Klik på Hardware og lyd.
c. Klik på Printere.
Windows XP: Klik på Start® Indstillinger® Kontrolpanel® Printere og anden hardware® Printere og
faxenheder.
® Kontrolpanel.
Windows 2000: Klik på Start® Indstillinger® Printere.
2. Højreklik på ikonet Dell V305.
3. Klik på Udskriftsindstillinger.
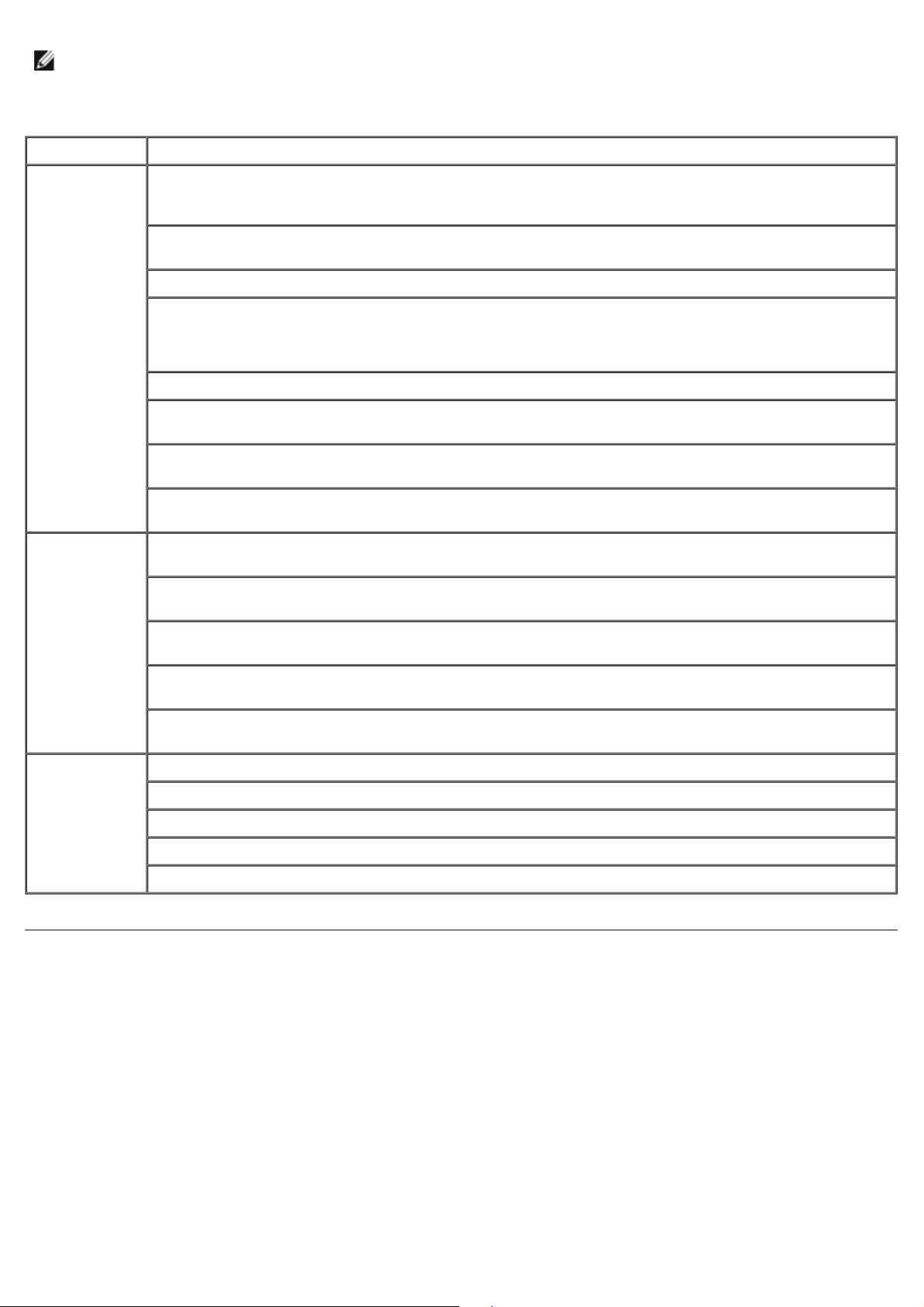
BEMÆRK! Ændringer af printerindstillingerne, som du foretager via mappen Printere, bliver
standardindstillinger for de fleste programmer.
Dialogboksen Udskriftsindstillinger indeholder tre afsnit:
Fane Indstillinger
Indstil printer Kvalitet/Hastighed vælg Kladde, Normal eller Foto afhængigt af den ønskede udskriftskvalitet.
Kladde er den hurtigste indstilling, men skal ikke vælges, hvis der er installeret en fotoblækpatron i
printeren.
Medietype - giver dig mulighed for at vælge papirtype manuelt eller lade printeren registrere
papirtypen automatisk.
Papirstørrelse - vælg størrelsen på papiret.
Udskriv i sort og hvid - udskriv farvebilleder i sort og hvid for at spare på blækket i farveblækpatronen.
BEMÆRK! Denne indstilling kan ikke vælges, hvis du har valgt Brug farveblækpatron til al
sort/hvid udskrivning.
Uden rammer - marker dette afkrydsningsfelt, hvis du vil udskrive fotos uden rammer.
Papirretning - vælg, hvordan dokumentet skal vendes på den udskrevne side. Du kan udskrive i
papirretningerne Stående og Liggende.
Konvolut - marker afkrydsningsfeltet, hvis du vil udskrive en konvolut. Området Papirstørrelser viser de
konvolutstørrelser, der er tilgængelige til udskrivning.
Kopier - tilpas indstillinger for, hvordan printeren skal udskrive flere kopier af ét udskriftsjob: Sorteret,
Normal eller Udskriv sidste side først.
Avanceret Tosidet udskrivning - Vælg denne indstilling for at udskrive på begge sider af papiret, og vælg, om der
skal udskrives en instruktionsside, som hjælper dig med at lægge papir i printeren igen.
Layout - Vælg Normal, Bannerpapir, Spejling, Uddelingskopi, Plakat, Brochure eller Uden
rammer.
Øg skarpheden af billedet automatisk - Vælg det bedste niveau for billedskarpheden ud fra
billedindholdet.
Dells program til forbedring af kundeoplevelsen - giver dig mulighed for at få oplysninger om og ændre
din status for Dells program til forbedring af kundeoplevelsen.
Flere indstillinger - giver dig mulighed for at angive indstillinger for Udseendetilstand og Fuldfør
udskrivning. Du kan også få vist den papirtype, som printeren registrerer.
Vedligeholdelse Installere blækpatroner
Rens blækpatroner
Juster blækpatroner
Udskriv en testside
Netværksunderstøttelse
Brug af Dell Servicecenter
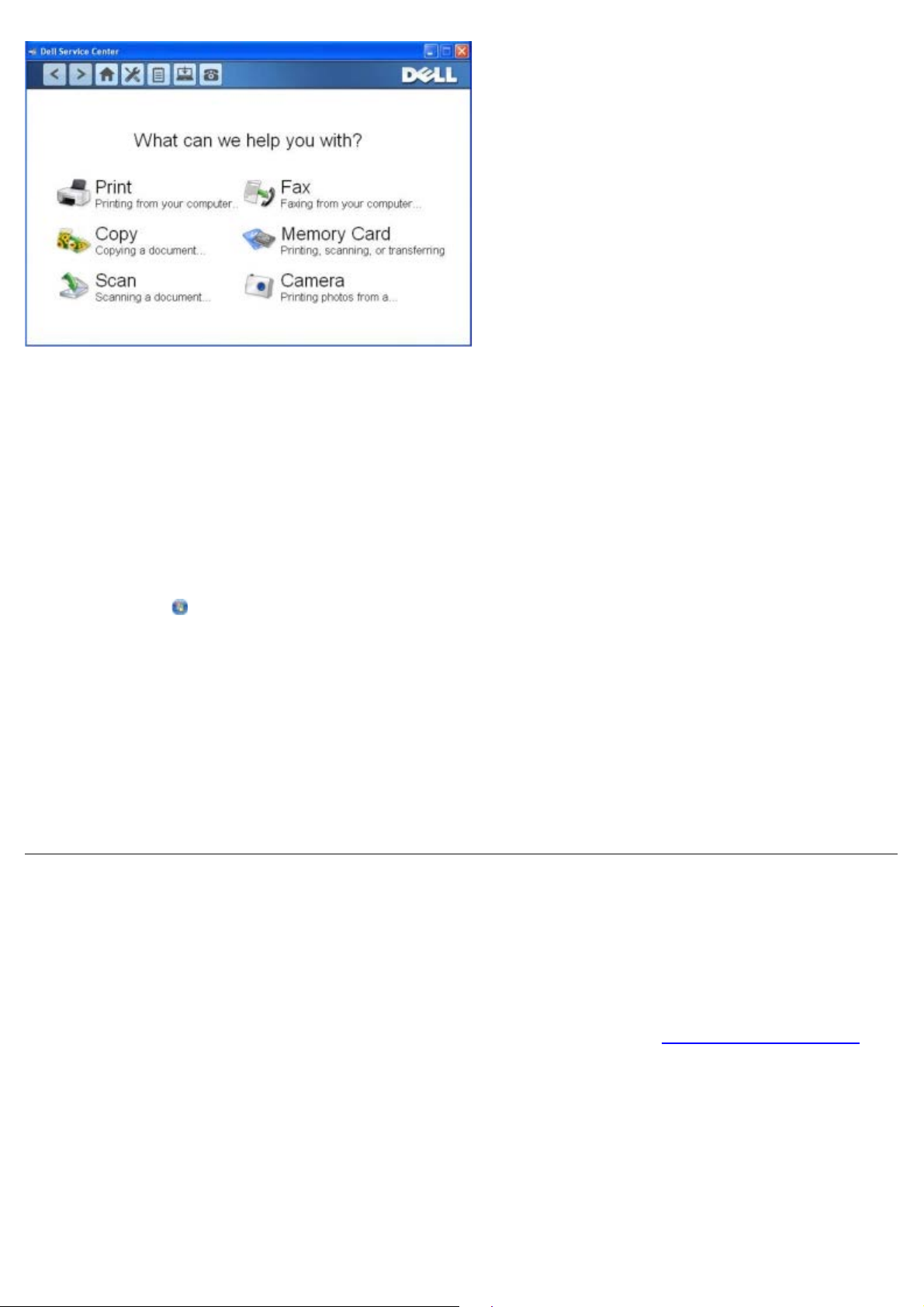
Dell Servicecenter er et diagnosticeringsværktøj, der indeholder trinvis hjælp til fejlfinding af problemer, der opstår
Hvis den sorte blækpatron er tom for blæk, kan du vælge at udskrive farvedokumenter i gråtoneskala ved at vælge
under brug af printeren. Det indeholder også links til printervedligeholdelsesopgaver og kundesupport.
Du kan åbne Dell Servicecenter på en af følgende måder.
Via en dialogboks med en fejlmeddelelse:
Klik på linket Brug Dell Servicecenter for at få yderligere hjælp.
Via menuen Start:
1. I Windows Vista:
a. Klik på ® Programmer.
b. Klik på Dell Printere.
c. Klik på Dell V305.
I Windows XP og Windows 2000:
Klik på Start® Programmer eller Alle programmer® Dell Printere® Dell V305.
2. Klik på Dell Servicecenter.
Dialogboksen Dell Servicecenter åbnes.
Dell Ink Management System
Når du foretager en udskrivning, åbnes der et statusvindue for udskrivningen, som viser forløbet af udskrivningen samt
den resterende mængde blæk og det omtrentlige antal sider, der kan udskrives, før blækpatronen er tom. Sidetælleren
skjules for de første 50 udskrevne sider med blækpatronen, indtil dine udskriftspræferencer kendes, og der kan gives et
mere nøjagtigt tal. Antallet af resterende sider ændrer sig, alt efter hvilken type udskrivning printeren udfører.
Når blækniveauerne er lave, vises der er en advarsel om lavt blækniveau på skærmen, når du forsøger at udskrive.
Denne advarsel vises, hver gang du udskriver, indtil der installeres en ny blækpatron. Se
at få yderligere oplysninger.
Når en eller begge blækpatroner er tomme, vises vinduet Reservebeholdning på skærmen, når du prøver at udskrive.
Hvis du fortsætter udskrivningen, bliver resultatet muligvis ikke som forventet.
Hvis den sorte blækpatron er tom for blæk, kan du vælge at udskrive sort fra farveblækpatronen ved at vælge Fuldfør
udskrivning, før du klikker på knappen Fortsæt udskrivningen. Hvis du vælger Fuldfør udskrivning og klikker på
Fortsæt udskrivningen, udføres sort udskrivning ved brug af farveblækpatronen, indtil den sorte blækpatron udskiftes,
eller markeringen fjernes ud for indstillingen under Flere indstillinger under fanen Avanceret i
Udskrivningsindstillinger. Dialogboksen Reservebeholdning vises ikke igen, før den tomme blækpatron er udskiftet.
Afkrydsningsfeltet Fuldfør udskrivning nulstilles automatisk, når der installeres en ny eller anden blækpatron.
Udskiftning af blækpatroner for
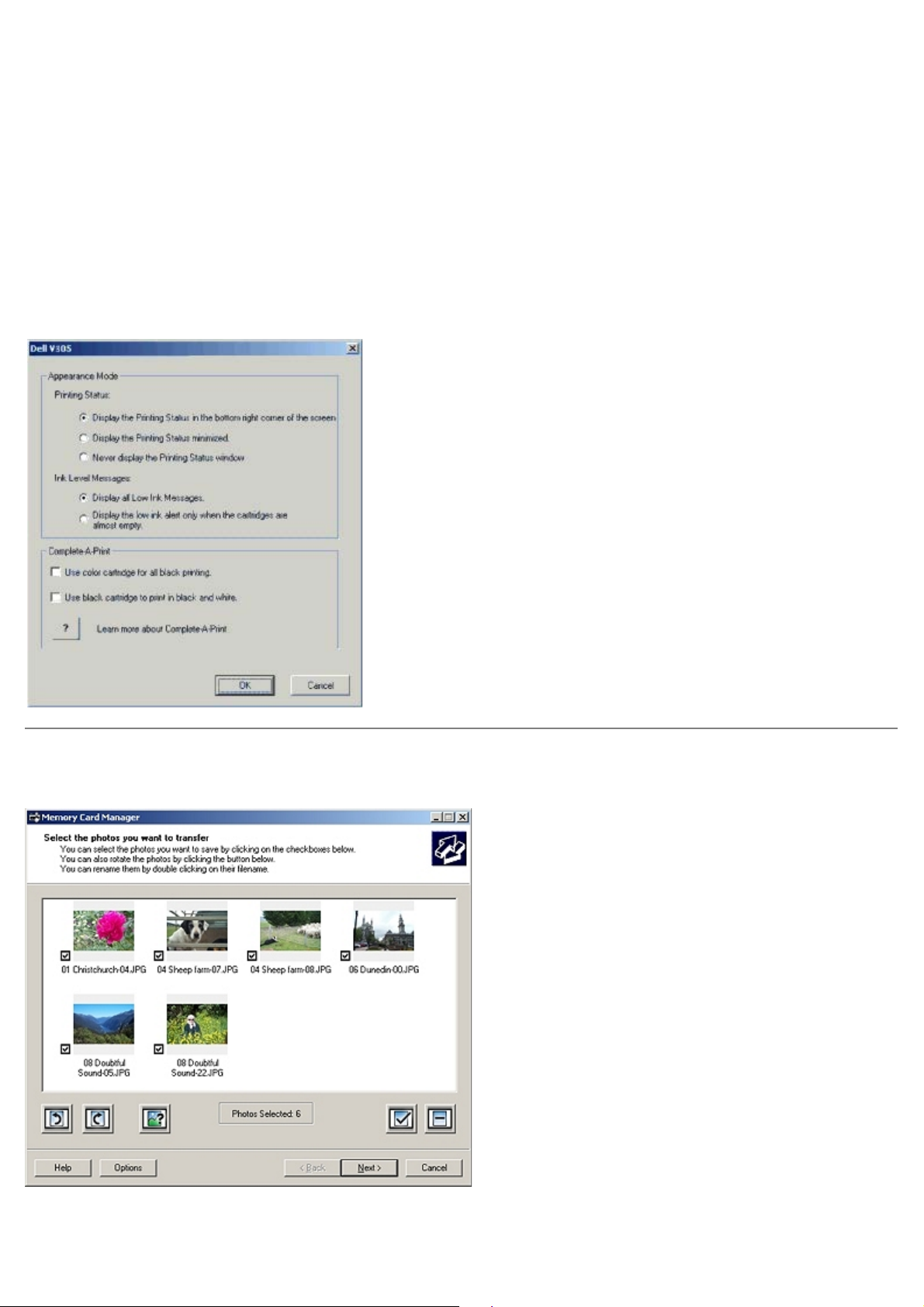
Fuldfør udskrivning, før du klikker på knappen Fortsæt udskrivningen. Hvis du vælger Fuldfør udskrivning og
klikker på Fortsæt udskrivningen, udskrives alle farvedokumenter i sort/hvid, indtil farveblækpatronen udskiftes, eller
markeringen fjernes ud for indstillingen under Flere indstillinger under fanen Avanceret i Udskrivningsindstillinger.
Dialogboksen Reservebeholdning vises ikke, efter at den tomme blækpatron er udskiftet. Afkrydsningsfeltet Fuldfør
udskrivning nulstilles automatisk, når der installeres en ny eller anden blækpatron.
Sådan tilpasser du indstillinger for Fuldfør udskrivning:
1. Klik på fanen Avanceret.
2. Klik på Flere indstillinger.
3. Vælg enten Brug farveblækpatron til al sort udskrivning eller Brug sort blækpatron til at udskrive i sort-
hvid i afsnittet Fuldfør udskrivning for at slå funktionerne til og fra.
4. Klik på OK.
Brug af Håndtering af hukommelseskort
Håndtering af hukommelseskort giver dig mulighed for at få vist, håndtere, redigere, udskrive og gemme fotos fra et
hukommelseskort eller en USB-hukommelsesnøgle på computeren.
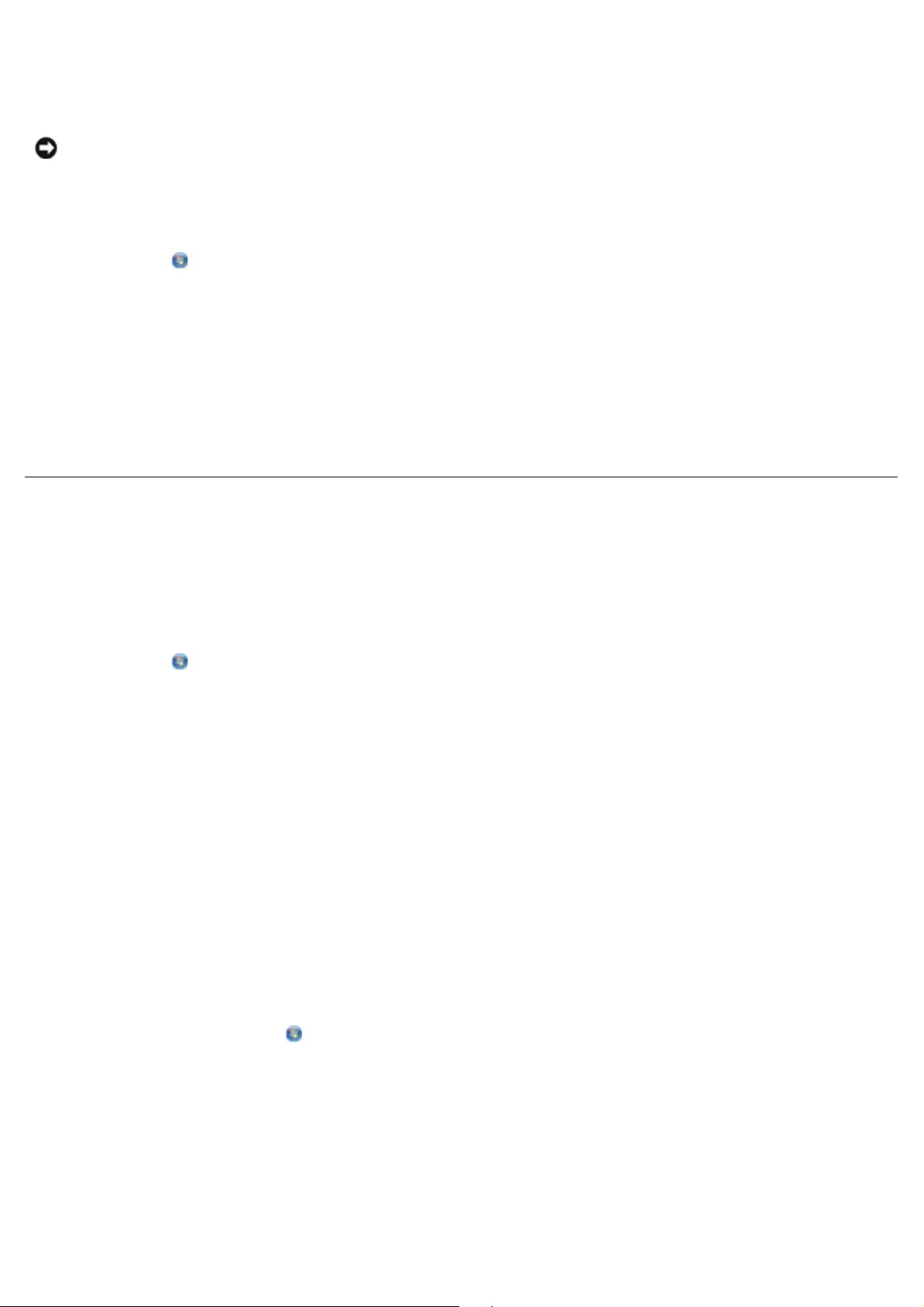
Sådan åbnes Håndtering af hukommelseskort:
1. Indsæt et hukommelseskort i hukommelseskortåbningen eller en USB-nøgle i PictBridge-porten på forsiden af
printeren.
MEDDELELSE! Fjern ikke hukommelseskortet eller USB-nøglen, og rør ikke ved printeren i nærheden af
hukommelseskortet eller USB-nøglen, når der aktivt læses, skrives eller udskrives fra disse enheder. Data kan
beskadiges.
2. I Windows Vista:
a. Klik på
b. Klik på Dell Printere.
c. Klik på Dell V305.
I Windows XP og 2000:
Klik på Start® Programmer eller Alle programmer® Dell Printere® Dell V305.
3. Vælg Aktiver Håndtering af hukommelseskort.
® Programmer.
Afinstallation og geninstallation af software
Prøv at af- og geninstallere printersoftwaren, hvis printeren ikke fungerer korrekt, eller hvis der vises fejlmeddelelser
under anvendelsen af printeren.
1. I Windows Vista:
a. Klik på
b. Klik på Dell Printere.
® Programmer.
c. Klik på Dell V305.
Windows XP og Windows 2000:
Klik på Start® Programmer eller Alle programmer® Dell Printere® Dell V305.
2. Klik på Afinstaller Dell V305.
3. Følg vejledningen på skærmen.
4. Genstart computeren.
5. Indsæt cd'en Drivere og værktøjer, og følg derefter vejledningen på skærmen.
Hvis installationsvinduet ikke åbnes:
a. Windows Vista: Klik på
Windows XP: Klik på Start® Denne computer.
Windows 2000: Dobbeltklik på Denne computer på skrivebordet.
b. Dobbeltklik på ikonet for cd-rom-drevet, og dobbeltklik derefter på setup.exe.
c. Når installationsvinduet til printersoftwaren vises, skal du klikke på Ved brug af et USB-kabel eller Ved
brug af et trådløst netværk.
® Computer.
d. Følg vejledningen på skærmen for at fuldføre installationen.
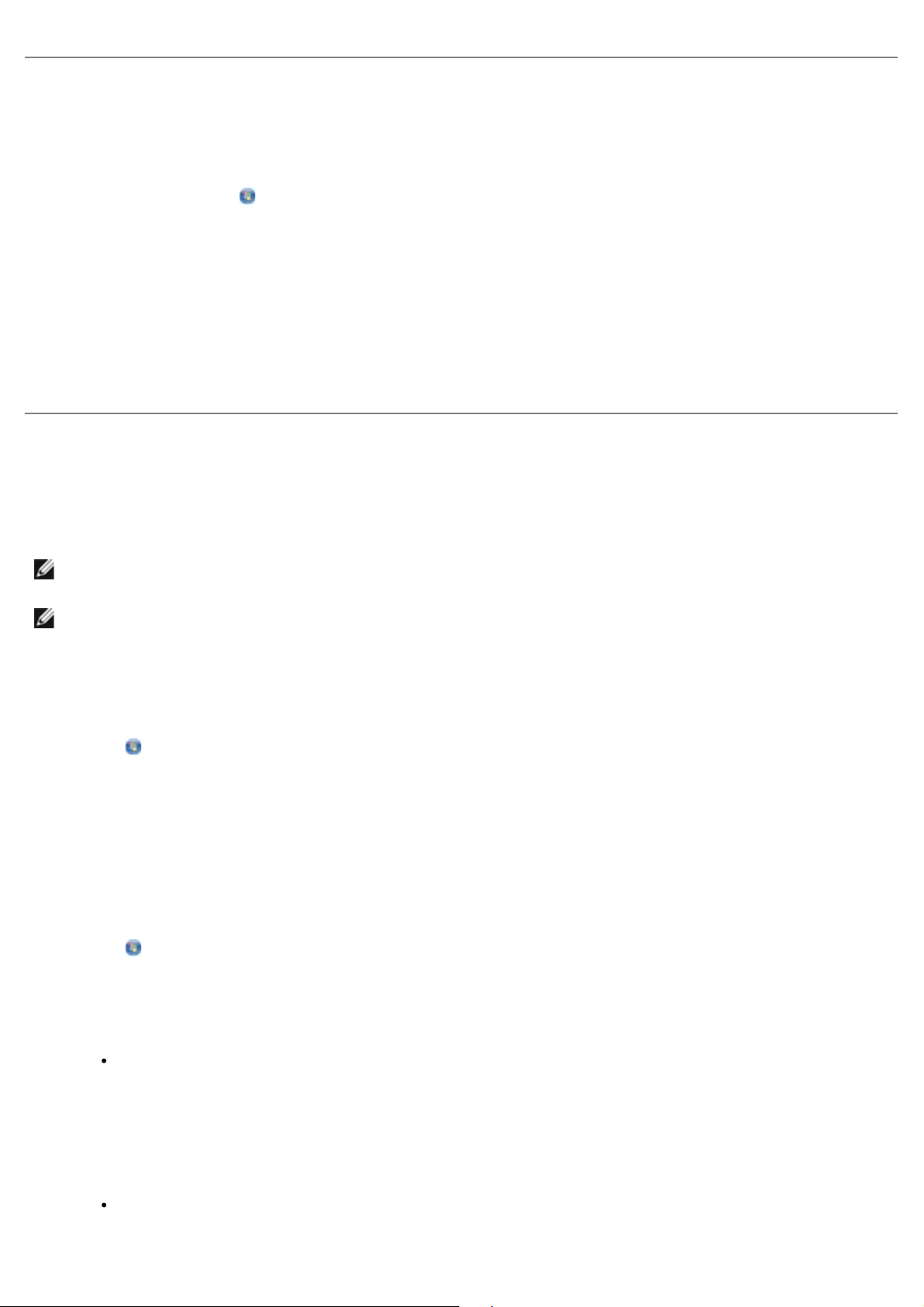
Manuel installation af Adobe® Photoshop® Album
1. Indsæt cd'en Drivere og værktøjer.
2. Windows Vista: Klik på ® Computer.
Windows XP: Klik på Start® Denne computer.
Windows 2000: Dobbeltklik på Denne computer på skrivebordet.
3. Dobbeltklik på ikonet for cd-rom-drevet, og dobbeltklik derefter på mappen Adobe.
4. Dobbeltklik på Autoplay.exe.
5. Følg vejledningen på skærmen for at fuldføre installationen.
Installation af den valgfri XPS-driver
XML-papirspecifikationsdriveren (XPS) er en valgfri driver, der er designet til at anvende de avancerede farve- og
grafikfunktioner i XPS, der kun er tilgængelige for Windows Vista-brugere. For at kunne bruge XPS-funktionerne skal du
installere XPS-driveren som en ekstra driver, når du har installeret printeren.
BEMÆRK! Før du installerer XPS-driveren, skal du gennemføre trinnene på plakaten Installation af printeren for at
installere printeren på computeren.
BEMÆRK! Før du installerer XPS-driveren, skal du installere Microsoft QFE Patch og udpakke driverfilerne fra cd'en
Drivers and Utilities. Du skal have administratorrettigheder på computeren for at installere programrettelsen.
Sådan installerer du programrettelsen til Microsoft QFE og udpakker driveren:
1. Indsæt cd'en Drivere og værktøjer, og klik derefter på Annuller, installationsguiden vises.
2. Klik på
3. Dobbeltklik på ikonet for cd-rom-drevet, og dobbeltklik derefter på Drivere.
4. Dobbeltklik på xps, og dobbeltklik derefter på setupxps.
XPS-driverfilerne kopieres til computeren, og alle påkrævede Microsoft XPS-filer åbnes. Følg vejledningen på
skærmen for at fuldføre installationen af programrettelsen.
Sådan installeres driveren:
1. Klik på
2. Klik på Printer under Hardware og lyd, og klik derefter på Tilføj printer.
® Computer.
® Kontrolpanel.
3. Vælg en af følgende i dialogboksen Tilføj printer:
Hvis du bruger en USB-forbindelse, skal du kontrollere, at USB-kablet er sluttet til computeren og printeren,
og derefter gøre følgende:
a. Klik på Tilføj en lokal printer.
b. Gå til rullemenuen Brug en eksisterende port:, og vælg Virtuel printerport til USB, og klik
derefter påNæste.
Hvis du bruger en Ethernet-forbindelse eller en trådløs forbindelse, skal du kontrollere, at printeren er sluttet
til netværket, og derefter gøre følgende:
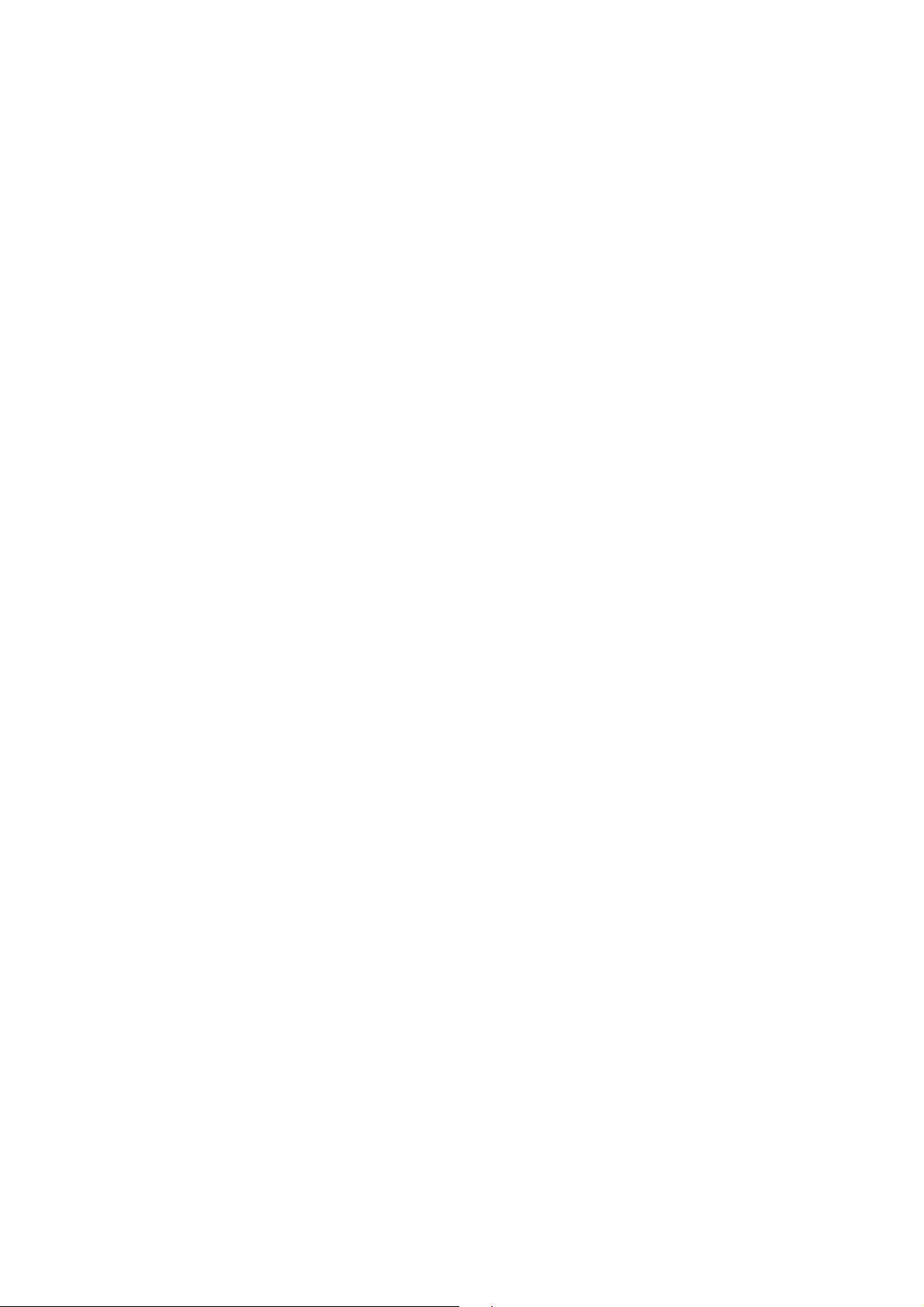
a. Klik på Tilføj en netværksprinter, trådløs printer eller Bluetooth-printer.
b. Vælg printeren på listen.
c. Klik på Den ønskede printer vises ikke, hvis printeren ikke vises på listen.
d. Vælg Tilføj en printer ved hjælp af en TCP/IP-adresse eller værtsnavn, og klik derefter på
Næste.
e. Du kan bestemme printerens IP-adresse ved at udskrive en side for opsætning af netværk i menuen
Opsætning af netværk under menuen Opsætning på printeren.
f. Angiv printerens IP-adresse i feltet Værtsnavn eller IP-adresse:, og klik derefter på Næste.
4. Klik på Har disk.
Dialogboksen Installer fra disk åbnes.
5. Klik på Gennemse, og find XPS-driverfilerne på computeren:
a. Klik på Computer, og dobbeltklik derefter på (C:).
b. Dobbeltklik på Drivere, og dobbeltklik derefter på PRINTER.
c. Dobbeltklik på mappen med nummeret på printermodellen, og dobbeltklik derefter på Drivere.
d. Dobbeltklik på xps, og klik derefter på Åbn.
e. Klik på OK i dialogboksen Installer fra disk.
6. Klik på Næste i de følgende to dialogbokse.
Du kan finde yderligere oplysninger om XPS-driveren i vigtigt-filen til XPS på cd'en Drivers and Utilities. Filen er placeret
i mappen xps sammen med batchfilen setupxps (D:\Drivers\xps\readme).
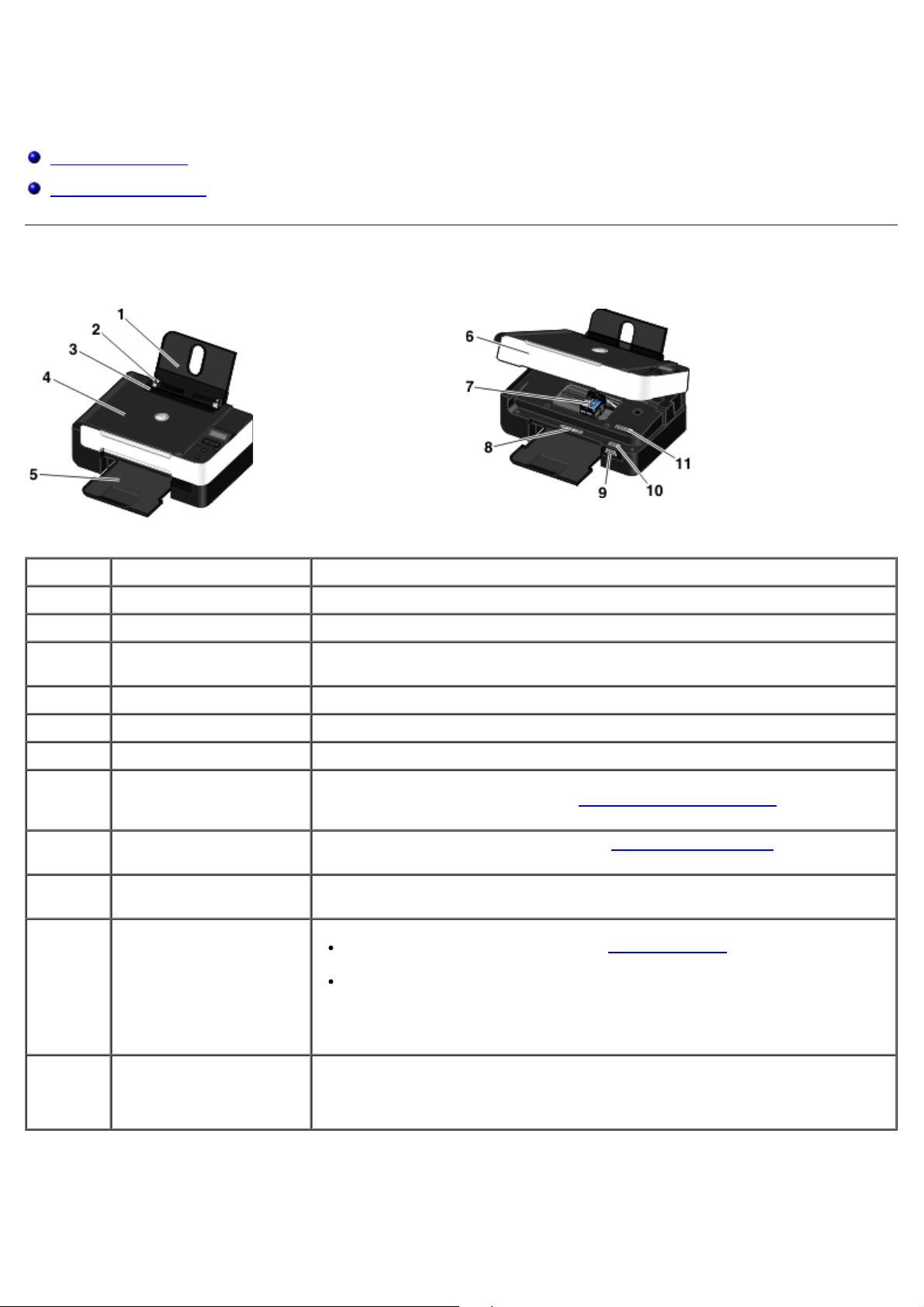
Om printeren
Om printerens dele
Om betjeningspanelet
Om printerens dele
Nummer: Komponent: Beskrivelse:
1 Papirstøtte Komponent, der understøtter det ilagte papir.
2 Papirstyr Styr, der hjælper papiret med at blive ført korrekt ind i printeren.
3 Beskyttelse mod
fremmede objekter
4 Topdæksel Printerens dæksel, hvor dokumentet eller fotoet presses ned under scanning.
5 Papirudskriftsbakke Bakke til papir, der skubbes ud af printeren.
6 Baseenhed til scanner Enhed, som løftes for at få adgang til blækpatronerne.
7 Blækpatronholder Holder med plads til to blækpatroner - en farveblækpatron og en sort
8 Mærkat til genbestilling af
forbrugsstoffer
9 Hukommelseskortåbninger Åbninger, hvor du kan indsætte et hukommelseskort, der indeholder digitale
10 Ekspresservicekode og
servicemærkatnummer
Komponent, der forhindrer små fremmede objekter i at falde ned i papirstien.
blækpatron eller fotoblækpatron. Se
yderligere oplysninger.
Du kan bestille blækpatroner og papir på
fotos.
Identificer printeren, når du besøger support.dell.com eller kontakter
teknisk support.
Angiv ekspresservicekoden for at omdirigere opkaldet, når du kontakter
teknisk support.
Udskiftning af blækpatroner for at få
www.dell.com/supplies.
BEMÆRK! Ekspresservicekoden er ikke tilgængelig i alle lande.
11 MAC-adressemærkat Identificer printerens MAC-adressen (Media Access Control).
BEMÆRK! Din printermodel har muligvis ikke trådløs funktionalitet og viser
muligvis ikke denne etiket.
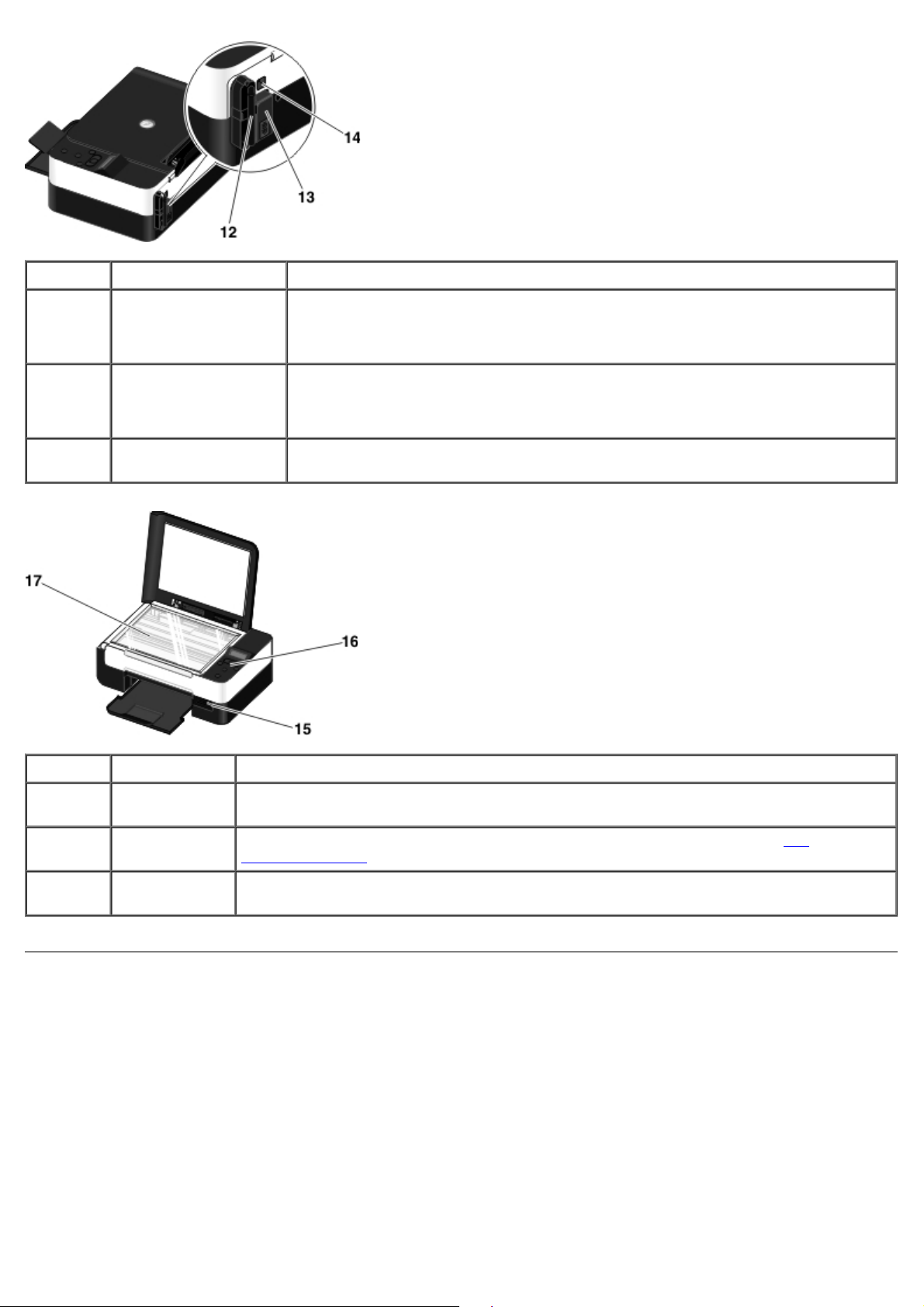
Nummer: Komponent: Beskrivelse:
12 Dell Internal Network
Adapter
13 Strømstik Åbning, som netledningen indsættes i.
14 USB-port Åbning, som USB-kablet tilsluttes (sælges separat). Den anden ende af USB-kablet
En netværksenhed til opsætning af printeren på et trådløst netværk.
BEMÆRK! Din printermodel har muligvis ikke trådløs funktionalitet og viser
muligvis ikke denne enhed.
FORSIGTIG! Indsæt netledningen i printeren, før du indsætter den i
stikkontakten.
sluttes til computeren.
Nummer: Komponent: Beskrivelse:
15 PictBridge-port Den port, som du indsætter stikket på et PictBridge-aktiveret digitalkamera, en
Bluetooth™-adapter eller en USB-nøgle i.
16 Betjeningspanel Panel på printeren, som du kan bruge til at kopiere, scanne og udskrive. Se
betjeningspanelet for at få yderligere oplysninger.
17 Scannerens
glasplade
Overflade, som dokumentet eller fotoet lægges på med forsiden nedad for at blive kopieret
eller scannet.
Om betjeningspanelet
Om

Nummer Brug: For at gøre følgende:
1 Vis Vise funktioner til scanning, kopiering og udskrivning samt status- og fejlmeddelelser.
2 pileknapper
3 Knappen
Tilbage
4 Vælg, knap
5 Afbryderknap
6 Knappen
Annuller
7 Knappen
Start
Rulle gennem tilstande, menuer og menupunkter.
Øge eller reducere en indstilling for en numerisk værdi.
Rulle gennem fotos og Microsoft® Office-filer på et hukommelseskort eller
digitalkamera.
Gå tilbage til den forrige menu.
Åbne den aktuelle menu.
Vælge en menuindstilling.
Starte en indføring eller udskubning af papir ved at holde knappen nede i tre
sekunder.
Tænde eller slukke printeren.
BEMÆRK! Hvis der er indsat et PictBridge-kamera, der er aktivt, i PictBridge-porten,
slukkes printeren ikke, når du trykker på afbryderknappen.
Annullere en igangværende scanning, udskrivning eller kopiering.
Afslutte en menu uden at gemme ændringer i menuindstillingerne.
Starte en kopiering eller scanning.
8 Fejlindikator
9 Wi-Fi-
indikator
Kontrollere, om der er opstået en fejl.
Kontroller, om Wi-Fi er aktiveret:
Fra angiver, at printeren ikke er tændt.
Orange angiver, at printeren er klar til trådløs forbindelse, men ikke er tilsluttet.
Orange blink angiver, at printeren er konfigureret, men at den ikke kan
kommunikere med det trådløse netværk.
Blå angiver, at printeren er sluttet til et trådløst netværk.
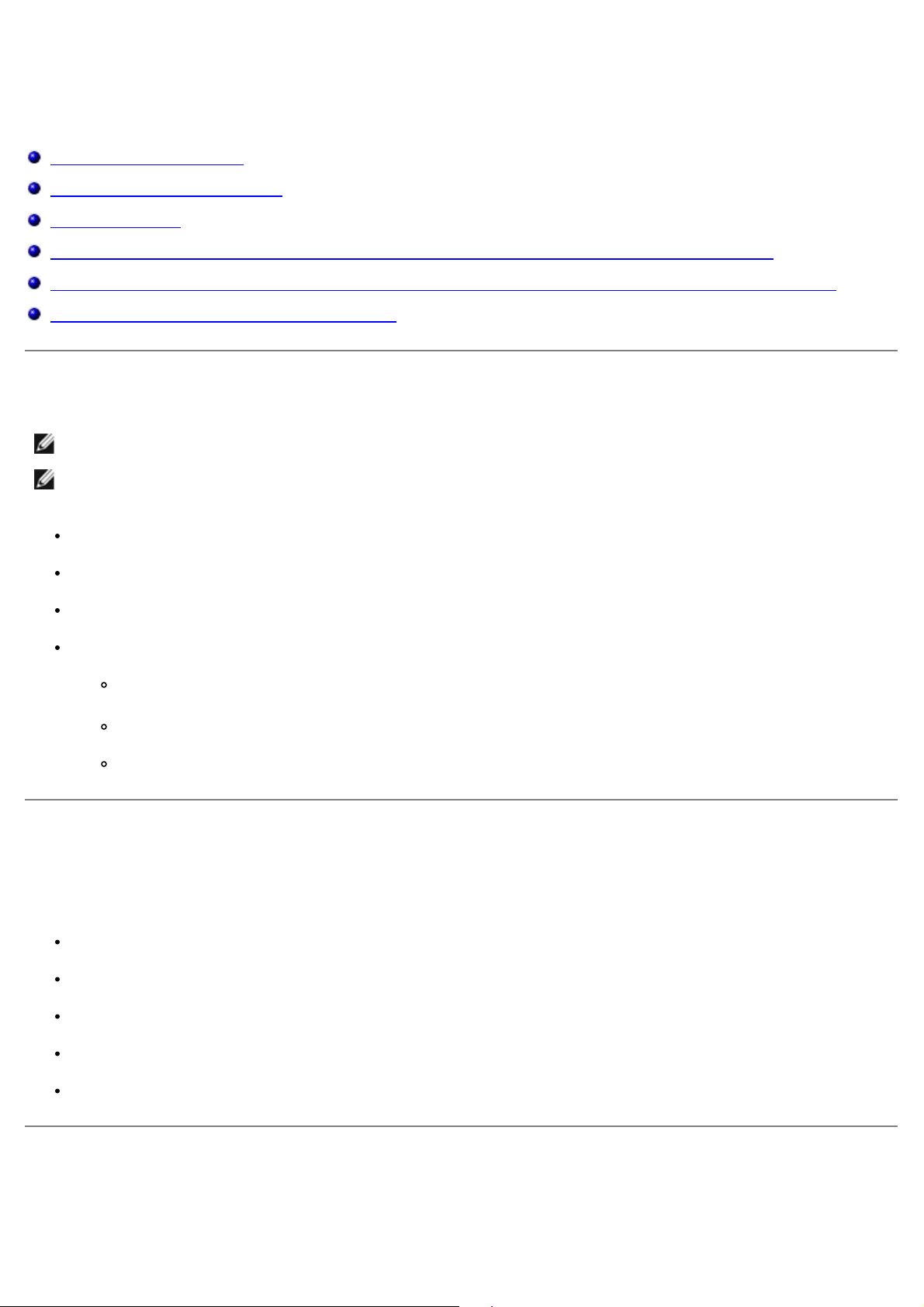
Trådløs netværkstilslutning
Minimumkrav til opsætning
Indstillinger for trådløst netværk
Trådløs kryptering
Brug af USB-kablet til at konfigurere printeren på et trådløst netværk (anbefales til de fleste brugere)
Brug af Wi-Fi Protected Setup til at konfigurere printeren på et trådløst netværk (kun for avancerede brugere)
Ændring af trådløse indstillinger efter installation
Minimumkrav til opsætning
BEMÆRK! Dette afsnit gælder kun for Dell V305w-printeren, der er udstyret med en trådløs adapter.
BEMÆRK! Du kan finde yderligere trådløse oplysninger i betjeningsmanualen til routeren eller ved at kontakte
routerproducentens telefonhjælp eller internetudbyderen.
Dell™-printer
Et eksisterende trådløst netværk
Cd'en Drivere og værktøjer, der fulgte med printeren
En computer, der anvender et af følgende operativsystemer:
Windows Vista™
Microsoft® Windows® XP
Microsoft Windows 2000
Indstillinger for trådløst netværk
Det kan være påkrævet at angive visse indstillinger for trådløst netværk for at konfigurere adapteren, der er installeret på
printeren. Følgende er nogle af de indstillinger, der kan være påkrævet:
Netværksnavn, også kaldet SSID (Service Set ID)
BSS-type (Basic Service Set) (den type trådløst netværk, du bruger - ad-hoc eller infrastruktur)
Trådløst kanalnummer
Netværksgodkendelse og krypteringstype
Sikkerhedsnøgle(r)
Trådløs kryptering
Følgende sikkerhedstyper understøttes:
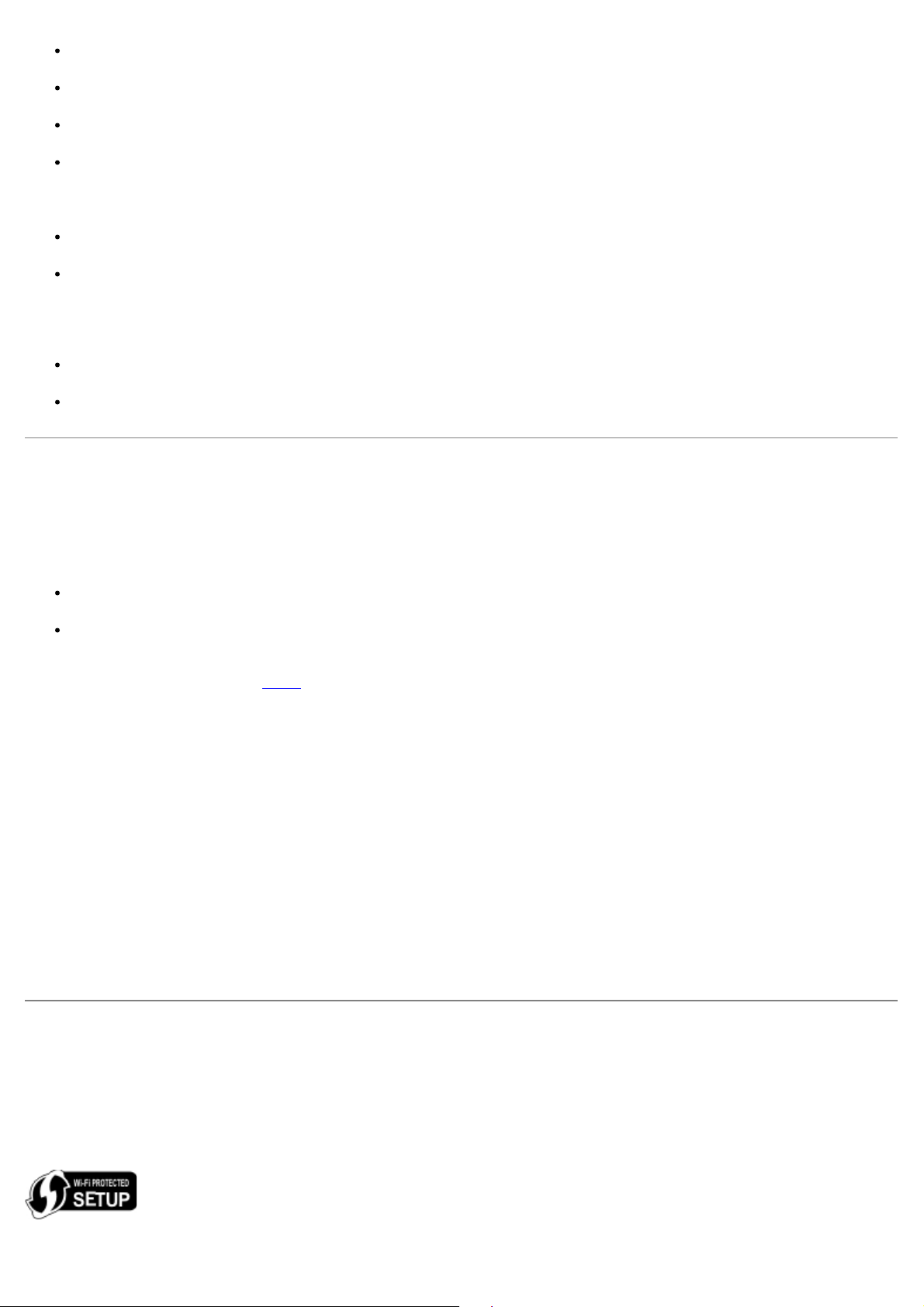
Ingen sikkerhed
WEP med enten en 64-bit- eller 128-bit-nøgle
WPA med 128-bit TKIP-krypteringsfunktion
WPA2 med 128-bit AES-CCMP-krypteringsfunktion
Foruddelte WPA-nøgler (WiFi Protected Access) fungerer som adgangskoder og skal opfylde følgende kriterier:
Hvis du bruger heksadecimale tegn, skal gyldige nøgler bestå af 64 tegn.
Hvis du bruger ASCII, skal gyldige nøgler bestå af mindst 8 tegn.
Det trådløse netværk kan bruge mellem en og fire WEP-nøgler. WEP-nøgler fungerer som adgangskoder og skal opfylde
følgende kriterier:
Hvis du bruger heksadecimale tegn, skal gyldige nøgler bestå af enten 10 eller 26 tegn.
Hvis du bruger ASCII, skal gyldige nøgler bestå af enten 5 eller 13 tegn.
Brug af USB-kablet til at konfigurere printeren på et trådløst
netværk (anbefales til de fleste brugere)
Inden du konfigurerer printeren på et trådløst netværk, skal du kontrollere følgende:
Det trådløse netværk er konfigureret og fungerer korrekt.
Den computer, du bruger, er på samme trådløse netværk som den printer, du vil installere.
1. Hvis du bruger printeren med en ny Dell-computer: Tilslut USB-kablet mellem porten bag på printeren og porten
bag på computeren. Gå til
Hvis du bruger printeren med en eksisterende computer: Gå til næste trin.
2. Kontroller, at computeren er tændt, og indsæt derefter cd'en Drivers and Utilities.
3. Klik på Næste på velkomstsiden.
4. Vælg Jeg accepterer vilkårene i denne licensaftale, og klik derefter på Næste.
5. På skærmen Vælg forbindelsestype skal du vælge Trådløs forbindelse.
6. Klik på Næste.
7. Følg vejledningen på skærmen for at gennemføre opsætningen.
trin 5.
Brug af Wi-Fi Protected Setup til at konfigurere printeren på et
trådløst netværk (kun for avancerede brugere)
WPS (Wi-Fi Protected Setup) er kun tilgægengeligt, hvis du bruger en WPS-router. Hvis du ikke er sikker på, om routeren
er en WPS-router, skal du lede efter WPS-logoet på routeren.
Inden du begynder WPS-opsætningen, skal du kende routerens IP-adresse. Hvis du ikke kender routerens IP-adresse,
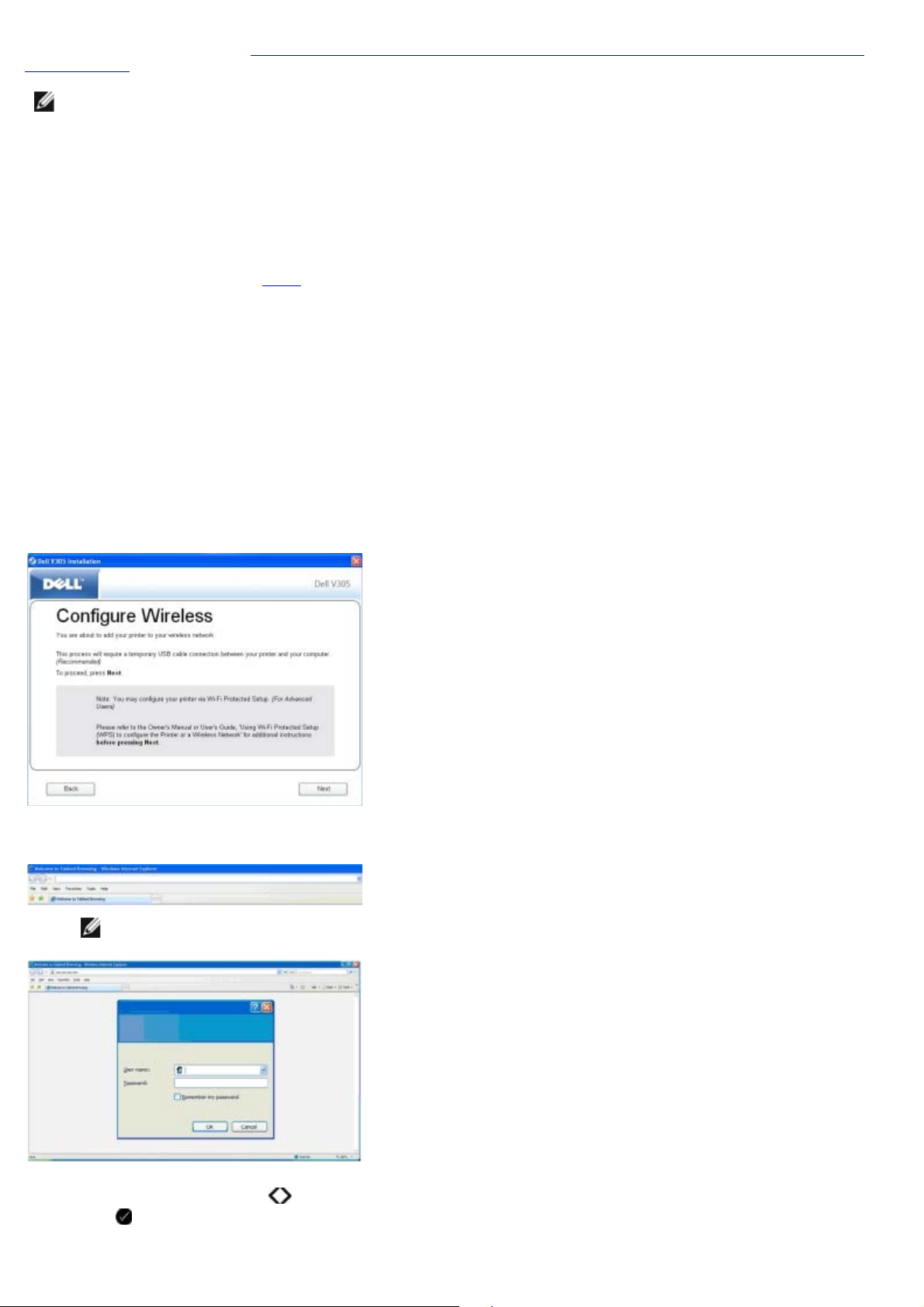
skal du følge instruktionerne til Brug af USB-kablet til at konfigurere printeren på et trådløst netværk (anbefales til de
fleste brugere).
BEMÆRK! Hvis den trådløse netværkssikkerhed er deaktiveret, skal du sørge for at aktivere
sikkerhedsindstillingerne, inden du fortsætter med WPS-konfigurationen. Se dokumentationen fra producenten af
den trådløse router. Hvis du ikke aktiverer den trådløse netværkssikkerhed, ændres de trådløse
netværksindstillinger muligvis, når du konfigurerer printeren med WPS. Du bliver så nødt til at slutte computeren til
routeren igen med de nye trådløse netværksindstillinger.
Brug af PIN-metoden
1. Hvis du bruger printeren med en ny Dell-computer: Tilslut USB-kablet mellem porten bag på printeren og porten
bag på computeren. Gå til
Hvis du bruger printeren med en eksisterende computer: Gå til næste trin.
2. Kontroller, at computeren er tændt, og indsæt derefter cd'en Drivers and Utilities.
3. Klik på Næste på velkomstsiden.
4. Vælg Jeg accepterer vilkårene i denne licensaftale, og klik derefter på Næste.
5. På skærmen Vælg forbindelsestype skal du vælge Trådløs forbindelse og derefter klikke på Næste.
6. Vent, indtil skærmbilledet Konfigurer trådløs vises.
trin 5.
7. Brug en webbrowser til at indtaste routerens IP-adresse, og tryk på Enter. Naviger til WPS-websiden.
BEMÆRK! Du bliver muligvis bedt om at indtaste brugernavn og adgangskode. Hvis du ikke kender
brugernavnet og adgangskoden, skal du kontakte routerproducentens telefonhjælp eller internetudbyderen.
8. Brug venstre eller højre pil på printerens betjeningspanel til at rulle til Opsætning, og tryk derefter på knappen
Vælg .
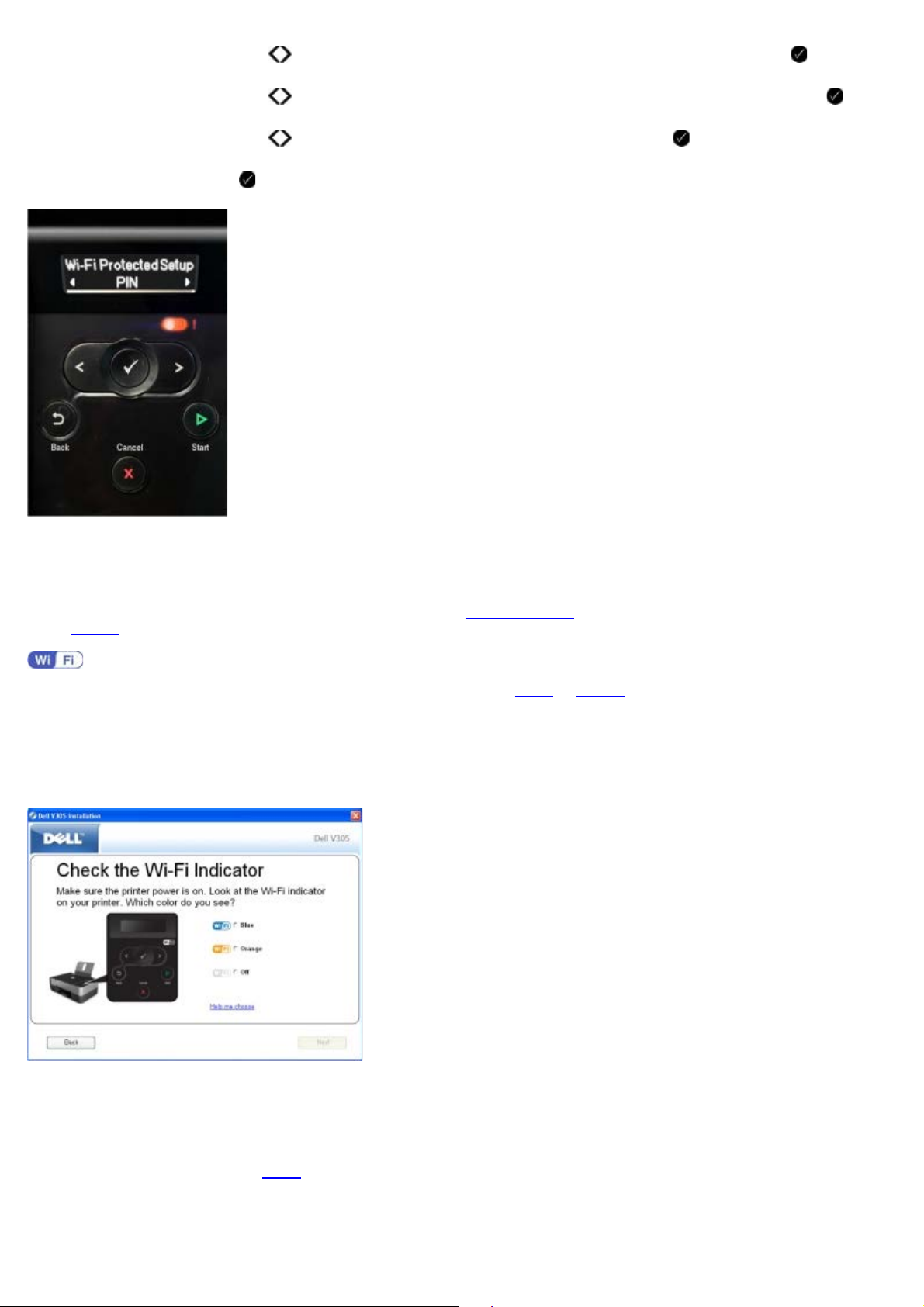
9. Brug venstre eller højre pil til at rulle til Netværksopsætning, og tryk derefter på knappen Vælg .
10. Brug venstre eller højre pil til at rulle til Wi-Fi Protected Setup, og tryk derefter på knappen Vælg .
11. Brug venstre eller højre pil til at rulle til PIN, og tryk derefter på knappen Vælg .
12. Tryk på knappen Vælg for at fortsætte.
13. Indtsat PIN-koden på printerens betjeningspanel i PIN-kode-feltet på routerens WPS-side inden for to minutter.
Hvis opsætningen lykkedes, vises Wi-Fi Protected Setup lykkedes på printerens betjeningspanel.
Kontroller, om printerens Wi-Fi-indikator lyser blåt. Se
trin 14.
Hvis opsætningen ikke lykkes eller får timeout, skal du udføre
14. Luk routerens WPS-side.
15. Følg vejledningen på installationsskærmen for at fuldføre opsætningen.
Wi-Fi-indikator for at få yderligere oplysninger. Fortsæt med
trin 8 til trin 13 igen.
Brug af trykknapmetoden
1. Hvis du bruger printeren med en ny Dell-computer: Tilslut USB-kablet mellem porten bag på printeren og porten
bag på computeren. Gå til
Hvis du bruger printeren med en eksisterende computer: Gå til næste trin.
trin 5.
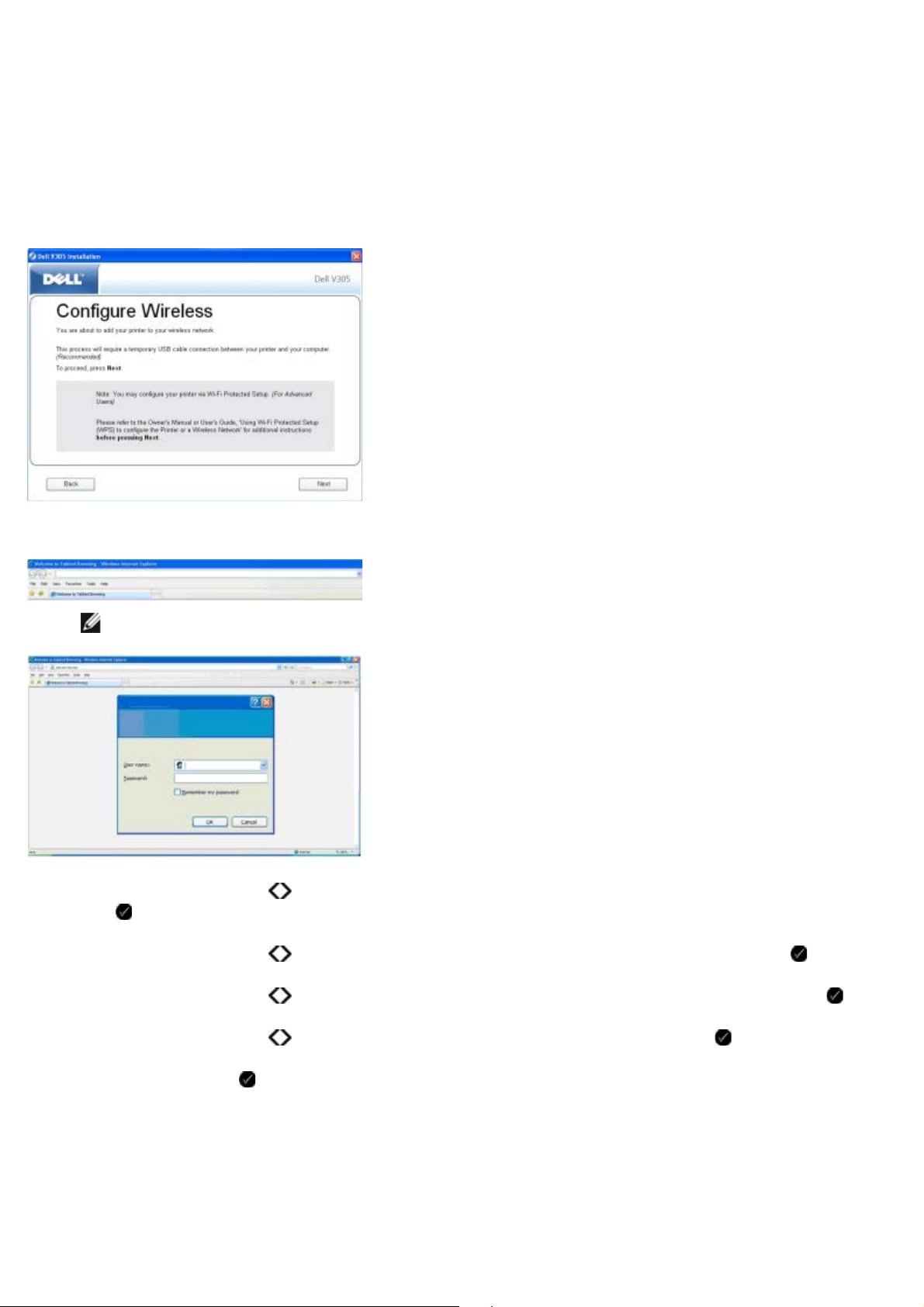
2. Kontroller, at computeren er tændt, og indsæt derefter cd'en Drivers and Utilities.
3. Klik på Næste på velkomstsiden.
4. Vælg Jeg accepterer vilkårene i denne licensaftale, og klik derefter på Næste.
5. På skærmen Vælg forbindelsestype skal du vælge Trådløs forbindelse og derefter klikke på Næste.
6. Vent, indtil skærmbilledet Konfigurer trådløs vises.
7. Brug en webbrowser til at indtaste routerens IP-adresse, og tryk på Enter. Naviger til WPS-websiden.
BEMÆRK! Du bliver muligvis bedt om at indtaste brugernavn og adgangskode. Hvis du ikke kender
brugernavnet og adgangskoden, skal du kontakte routerproducentens telefonhjælp eller internetudbyderen.
8. Brug venstre eller højre pil på printerens betjeningspanel til at rulle til Opsætning, og tryk derefter på knappen
Vælg .
9. Brug venstre eller højre pil til at rulle til Netværksopsætning, og tryk derefter på knappen Vælg .
10. Brug venstre eller højre pil til at rulle til Wi-Fi Protected Setup, og tryk derefter på knappen Vælg .
11. Brug venstre eller højre pil til at rulle til Trykknap, og tryk derefter på knappen Vælg .
12. Tryk på knappen Vælg for at fortsætte.
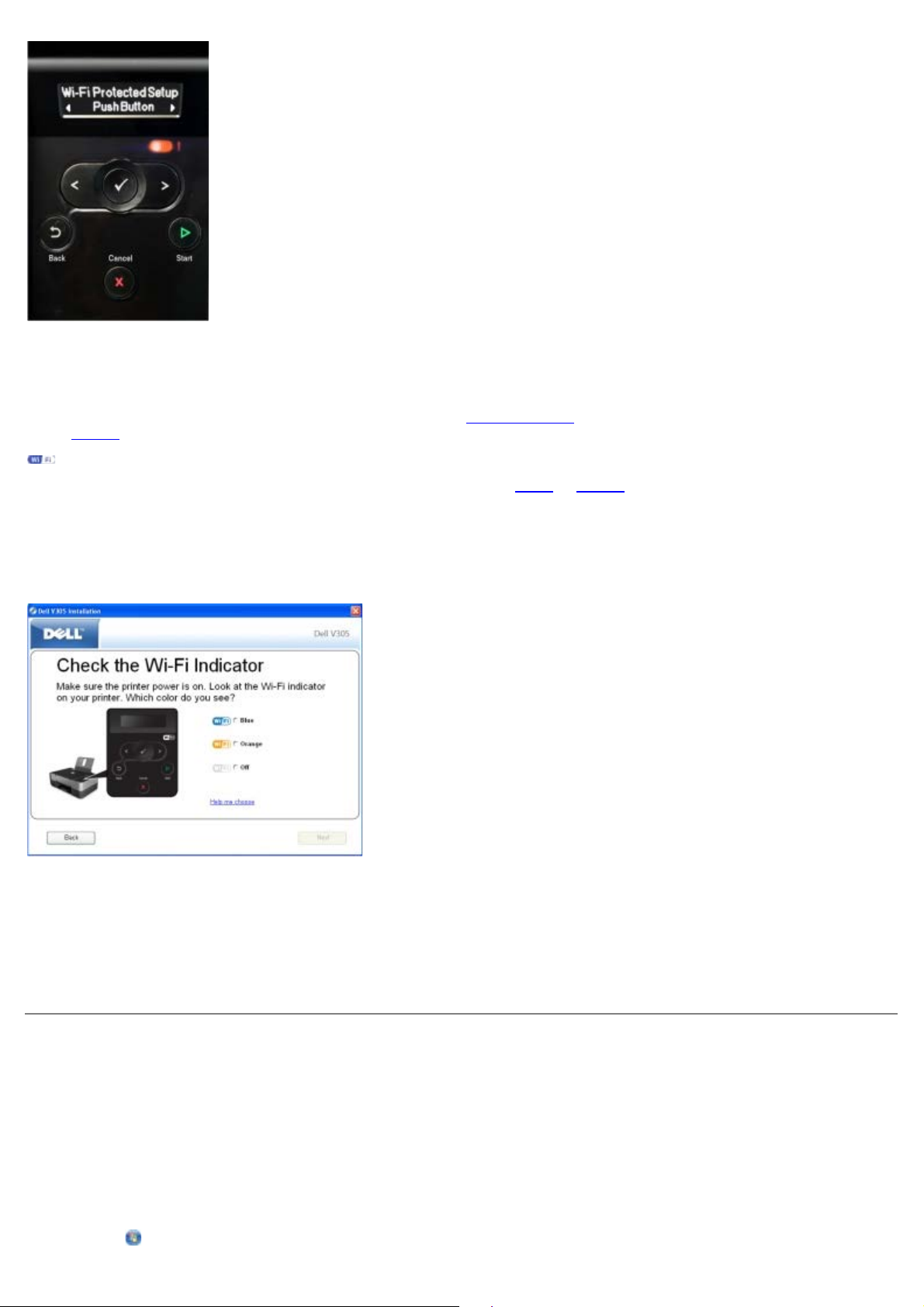
13. Klik på Trykknap på routerens WPS-side inden for to minutter.
Hvis opsætningen lykkedes, vises Wi-Fi Protected Setup lykkedes på printerens betjeningspanel.
Kontroller, om printerens Wi-Fi-indikator lyser blåt. Se
trin 14.
Hvis opsætningen ikke lykkes eller får timeout, skal du udføre trin 8 til trin 13 igen.
14. Luk routerens WPS-side.
15. Følg vejledningen på installationsskærmen for at fuldføre opsætningen.
Wi-Fi-indikator for at få yderligere oplysninger. Fortsæt med
Brug af Windows Vista
Hvis du vil konfigurere printeren på det trådløse netværk med WPS, kan du bruge Windows Vista™ i stedet for trykknapeller PIN-metoden. Se dokumentationen, der fulgte med operativsystemet, for at få yderligere oplysninger om Windows
Vista.
Ændring af trådløse indstillinger efter installation
Hvis du vil konfigurere printeren ved brug af Trådløst opsætningsværktøj, skal du slutte den trådløse printer til en
computer med et USB-kabel og starte cd'en Drivers and Utilities.
Hvis du skal ændre de trådløse adapterindstillinger efter installationen, er cd'en ikke påkrævet. Åbn Trådløst
opsætningsværktøj.
I Windows Vista:
1. Klik på
® Programmer.
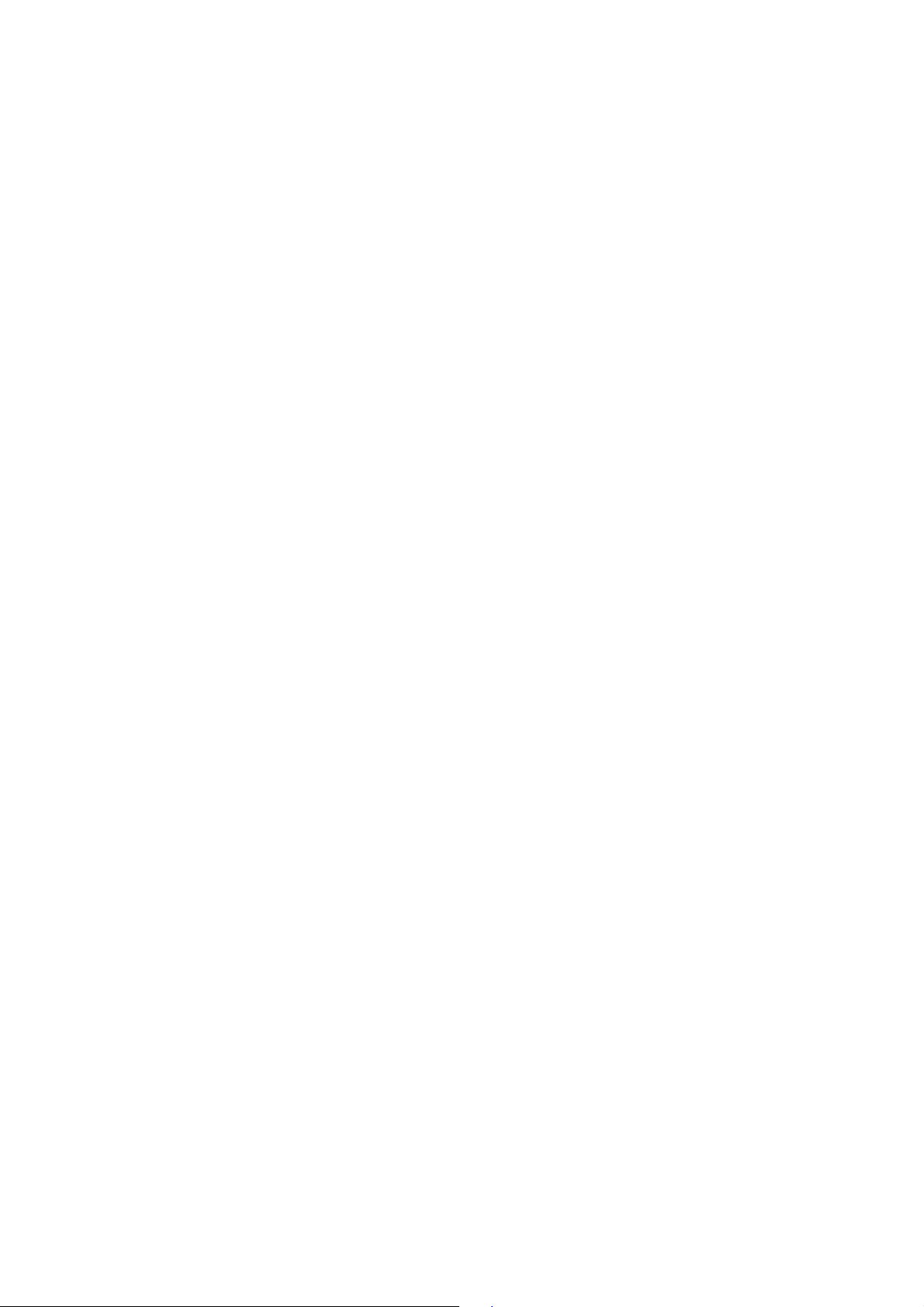
2. Klik på Dell Printere.
3. Klik på Dell V305.
4. Klik på Dell Trådløst Opsætningsværktøj.
5. Følg vejledningen på skærmen for at ændre de trådløse indstillinger.
I Windows XP og Windows 2000:
1. Klik på Start® Programmer eller Alle programmer® Dell Printere® Dell V305.
2. Klik på Dell Trådløst Opsætningsværktøj.
3. Følg vejledningen på skærmen for at ændre de trådløse indstillinger.
Trådløst opsætningsværktøj fører dig trinvist gennem konfigurationen. Guiden kan automatisk registrere trådløse
netværksindstillinger eller give dig mulighed for manuelt at angive indstillinger for netværkskonfiguration.
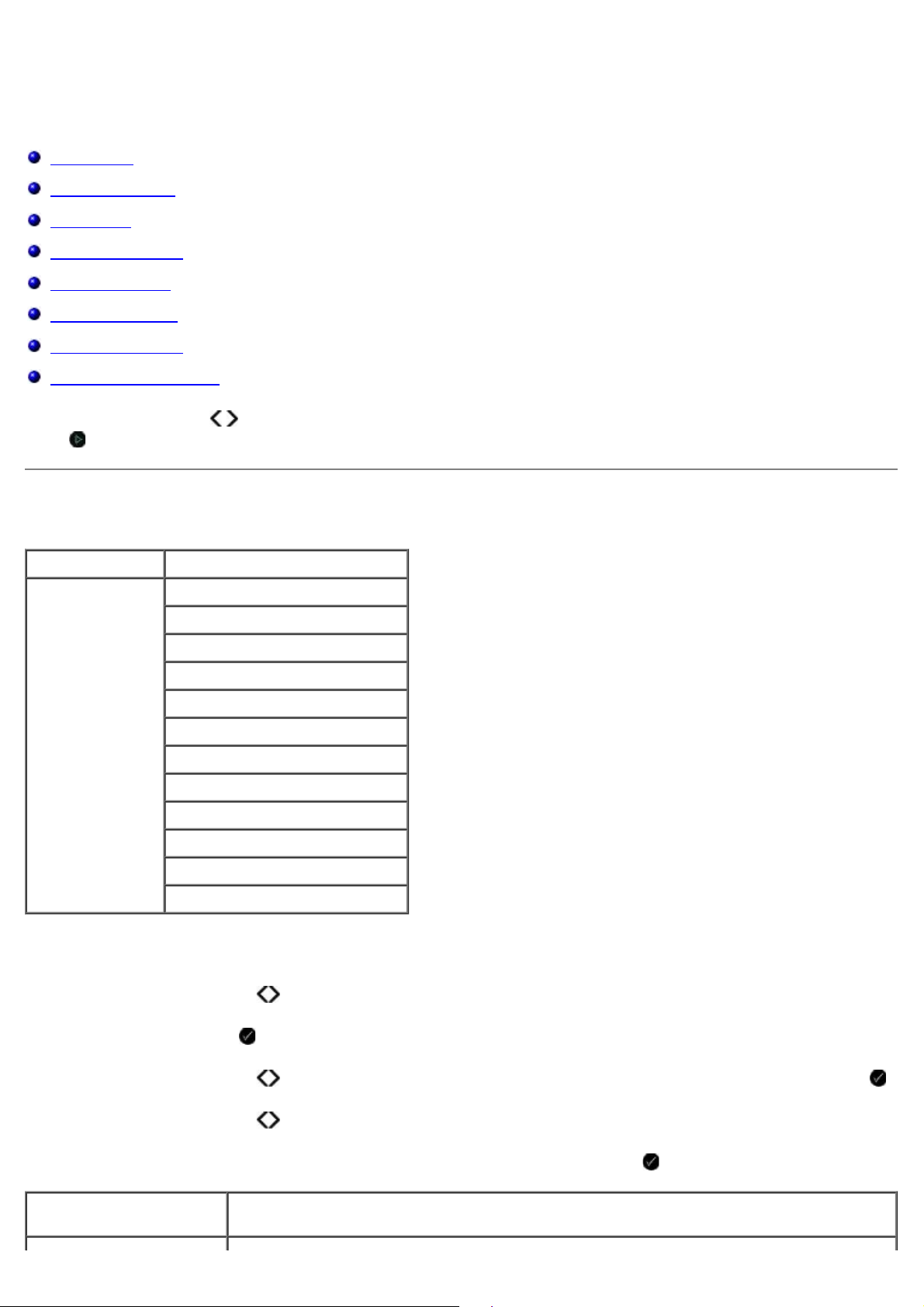
Om betjeningspanelets menuer
Kopitilstand
Scanningstilstand
fototilstand
PictBridge, tilstand
Office-fil-tilstand
Bluetooth-tilstand
opsætningstilstand
Vedligeholdelsestilstand
Når du trykker på pilene , vises tilstandene nedenfor. Når den ønskede tilstand vises, skal du trykke på knappen
Start for at åbne menuerne.
Kopitilstand
Hovedmenu Hovedmenu for tilstand
Kopier Kopifarve
Kopier
Kvalitet
Mørk
Papiropsætning
Zoom
Gentag billede
Udskriv sætvis
Uddelingskopi
Opr. størrelse
Original type
Kopiering af id-kort
Sådan vises eller ændres menuen Kopieringstilstand:
1. Brug venstre og højre pil
til at rulle til COPY i hovedmenuen.
2. Tryk på knappen Vælg .
3. Brug venstre og højre pil , indtil den ønskede overskrift vises i displayet, og tryk derefter på knappen Vælg .
4. Brug venstre og højre pil til at rulle gennem de tilgængelige menupunkter.
5. Når den ønskede indstilling vises på displayet, skal du trykke på knappen Vælg for at gemme indstillingen.
Menupunkt i menuen
Kopier
Indstillinger
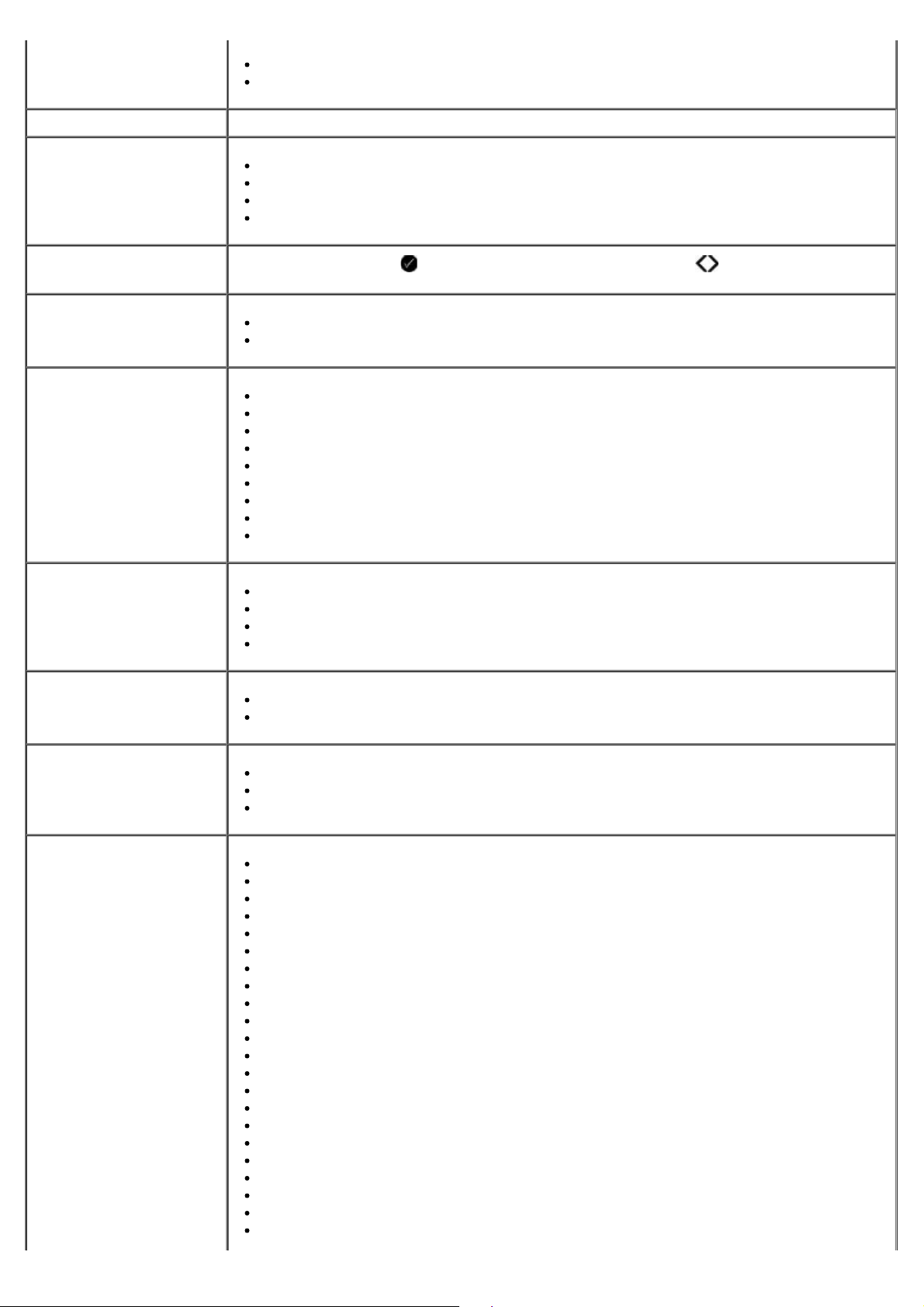
Kopifarve
Kopier 1-99
*Farve
Sort
Kvalitet
Mørk Tryk på knappen Vælg , og brug derefter venstre og højre pil til at justere
Papiropsætning
Zoom
Gentag billede
*Automatisk
Kladde
Normal
Foto
indstillingen for lysstyrke.
Papirstørrelse
Papirtype
50%
*100%
150%
200%
Brugerdefineret %
Tilpas til side
2 x 2-plakat
3 x 3-plakat
4 x 4-plakat
*1 pr. side
4 pr. side
9 pr. side
16 pr. side
Udskriv sætvis
Uddelingskopi
Opr. størrelse
*Fra
Til
*1 uddelingskopi*
2 uddelingskopier
4 uddelingskopier
*Automatisk
8,5 x 11 tommer
2,25 x 3,25
3 x 5 tommer
3,5 x 5 tommer
4 x 6 tommer
4 x 8 tommer
5 x 7 tommer
8 x 10 tommer
L
2L
Hagaki
A6
A5
B5
A4
60x80 mm
9x13 cm
10x15 cm
10x20 cm
13x18 cm
20x25 cm

Original type
Kopiering af id-kort Placer id-kortet i øverste, venstre hjørne af scanneren, og tryk på pilen for at fortsætte.
*Fabriksindstilling
*Tekst/grafik
Kun tekst
Foto
BEMÆRK! Kopien af id-kortet er kun gyldig med Letter- eller A4-papir.
Scanningstilstand
Menuen Scan er kun tilgængelig, hvis printeren er sluttet til en computer eller en netværksadapter.
Hovedmenu Hovedmenu for tilstand
Scan Scanningsfarve
Scan til computer
Scan til netværk
Scan til hukommelsesenhed
Kvalitet
Opr. størrelse
Sådan vises eller ændres indstillingerne for menuen Scanningstilstand:
1. Brug venstre og højre pil til at rulle til SCAN i hovedmenuen.
2. Tryk på knappen Vælg .
3. Brug venstre og højre pil , indtil den ønskede overskrift vises i displayet, og tryk derefter på knappen Vælg .
4. Brug venstre og højre pil til at rulle gennem de tilgængelige menupunkter.
5. Når den ønskede indstilling vises på displayet, skal du trykke på knappen Vælg for at gemme indstillingen.
Menupunkt i menuen Scan Indstillinger
Scanningsfarve
Scan til computer Programliste
*Farve
Sort
Scan til netværk PC-navn
Scan til hukommelsesenhed Placer dokumentet på scanneren, og tryk på højre pil .
Kvalitet
Opr. størrelse
*Automatisk
75 dpi
150 dpi
300 dpi
600 dpi
1200 dpi
*Automatisk
8,5 x 11 tommer
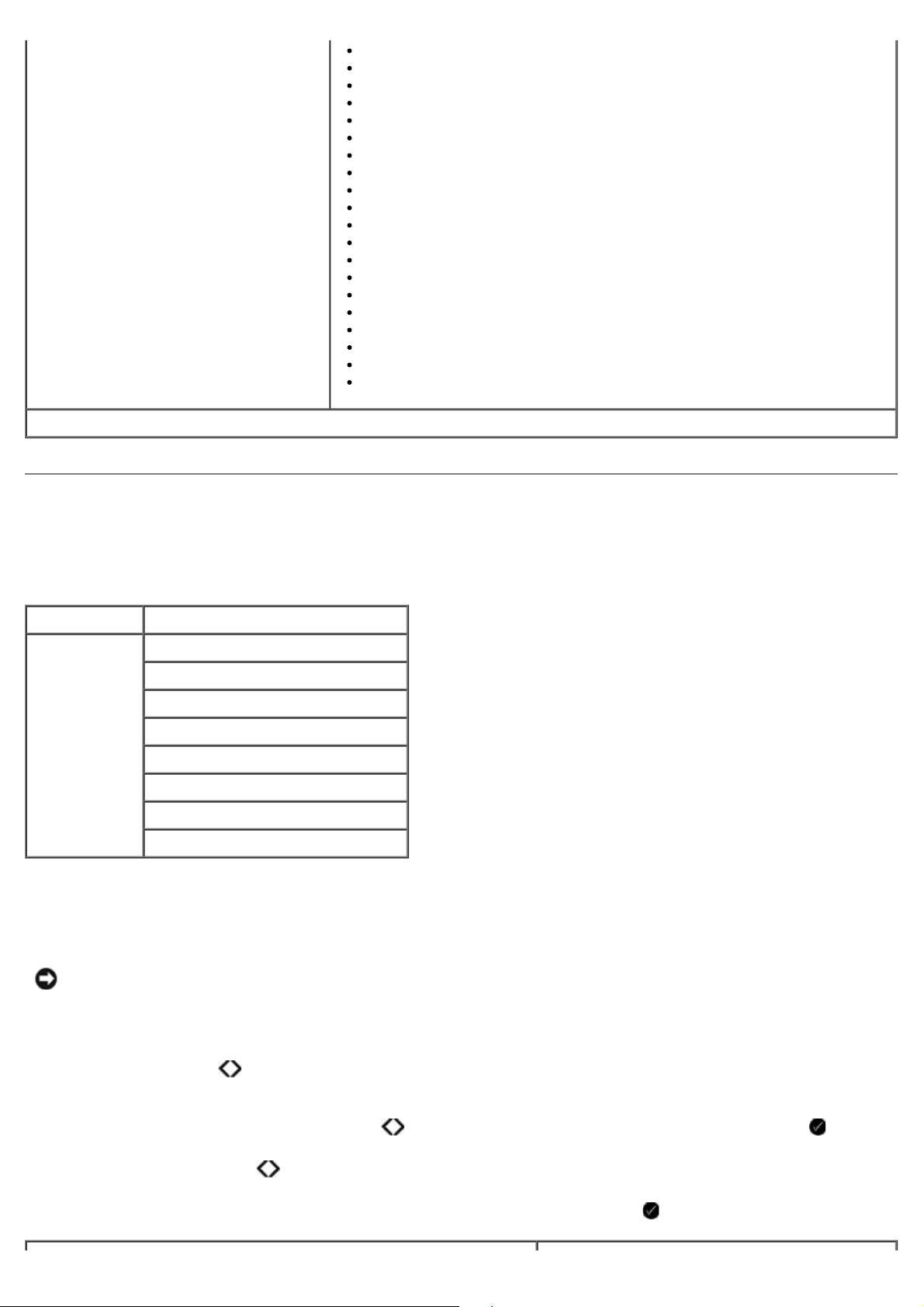
2,25 x 3,25
*Fabriksindstilling
3 x 5 tommer
3,5 x 5 tommer
4 x 6 tommer
4 x 8 tommer
5 x 7 tommer
8 x 10 tommer
L
2L
Hagaki
A6
A5
B5
A4
60x80 mm
9x13 cm
10x15 cm
10x20 cm
13x18 cm
20x25 cm
fototilstand
Fototilstand er kun tilgængelig, når der er indsat et hukommelseskort i printeren, eller hvis der er sluttet en USB-nøgle
eller et PictBridge-aktiveret digitalkamera til PictBridge-porten.
Hovedmenu Hovedmenu for tilstand
Foto Korrekturark
Udskriv DPOF
Fotofarve
Automatisk forbedring
Gem på
Udskriv billeder
Fotostørrelse
Kvalitet
Sådan vises eller ændres menuen Fototilstand:
1. Indsæt et hukommelseskort i kortåbningen eller en USB-nøgle i PictBridge-porten.
MEDDELELSE! Fjern ikke hukommelseskortet eller USB-nøglen, og rør ikke ved printeren i nærheden af
hukommelseskortet eller USB-nøglen, når der aktivt læses, skrives eller udskrives fra disse enheder. Data kan
beskadiges.
2. Hvis hukommelseskortet eller USB-nøglen kun indeholder fotofiler, skifter displayet automatisk til FOTO. Brug
venstre og højre pil
Hvis hukommelseskortet eller USB-nøglen indeholder både dokumenter og fotos, spørger printeren, hvilke filer du
vil udskrive. Tryk på venstre eller højre pil
3. Brug venstre og højre pil til at rulle gennem de tilgængelige menupunkter.
4. Når den ønskede indstilling vises på displayet, skal du trykke på knappen Vælg for at gemme indstillingen.
, indtil den ønskede overskrift vises i displayet, og tryk derefter på knappen Vælg.
for at rulle til Fotos, og tryk derefter på knappen Vælg .

Menupunkt i menuen Foto Indstilling
Korrekturark
Udskriv korrekturark
Scan korrekturark
Udskriv DPOF
BEMÆRK! Dette menupunkt er kun tilgængeligt, hvis der er indsat et
hukommelseskort med DPOF-billeder (Digital Print Order Format) i
printeren, eller hvis der er sluttet et PictBridge-aktiveret
digitalkamera med DPOF-billeder til PictBridge-porten.
Fotofarve
Automatisk forbedring
Gem på
Udskriv billeder Tryk på knappen Vælg for at udskrive alle
Fotostørrelse
Tryk på knappen Start
DPOF-billeder på et hukommelseskort. Se
Udskrivning af fotos fra et PictBridge-aktiveret
kamera for at få yderligere oplysninger.
*Farve
Sort/hvid
Sepia
*Fra
Til
Computer
Netværk
billeder, der er gemt på et hukommelseskort, en
USB-nøgle eller et PictBridge-aktiveret
digitalkamera.
*4 x 6 tommer
5 x 7 tommer
8 x 10 tommer
L
2L
6 x 8 cm
10 x 15 cm
13 x 18 cm
8,5 x 11 tommer
A4
A5
B5
A6
Hagaki
Tegnebog
3,5 x 5 tommer
for at udskrive alle
Kvalitet
*Fabriksindstilling
*Automatisk
Kladde
Normal
Foto
PictBridge, tilstand
Printeren skifter automatisk til tilstanden PictBridge, når du tilslutter et PictBridge-aktiveret kamera. Du kan udskrive
billeder ved brug af kameraets funktioner.
Hovedmenu Hovedmenu for tilstand
PictBridge Papiropsætning
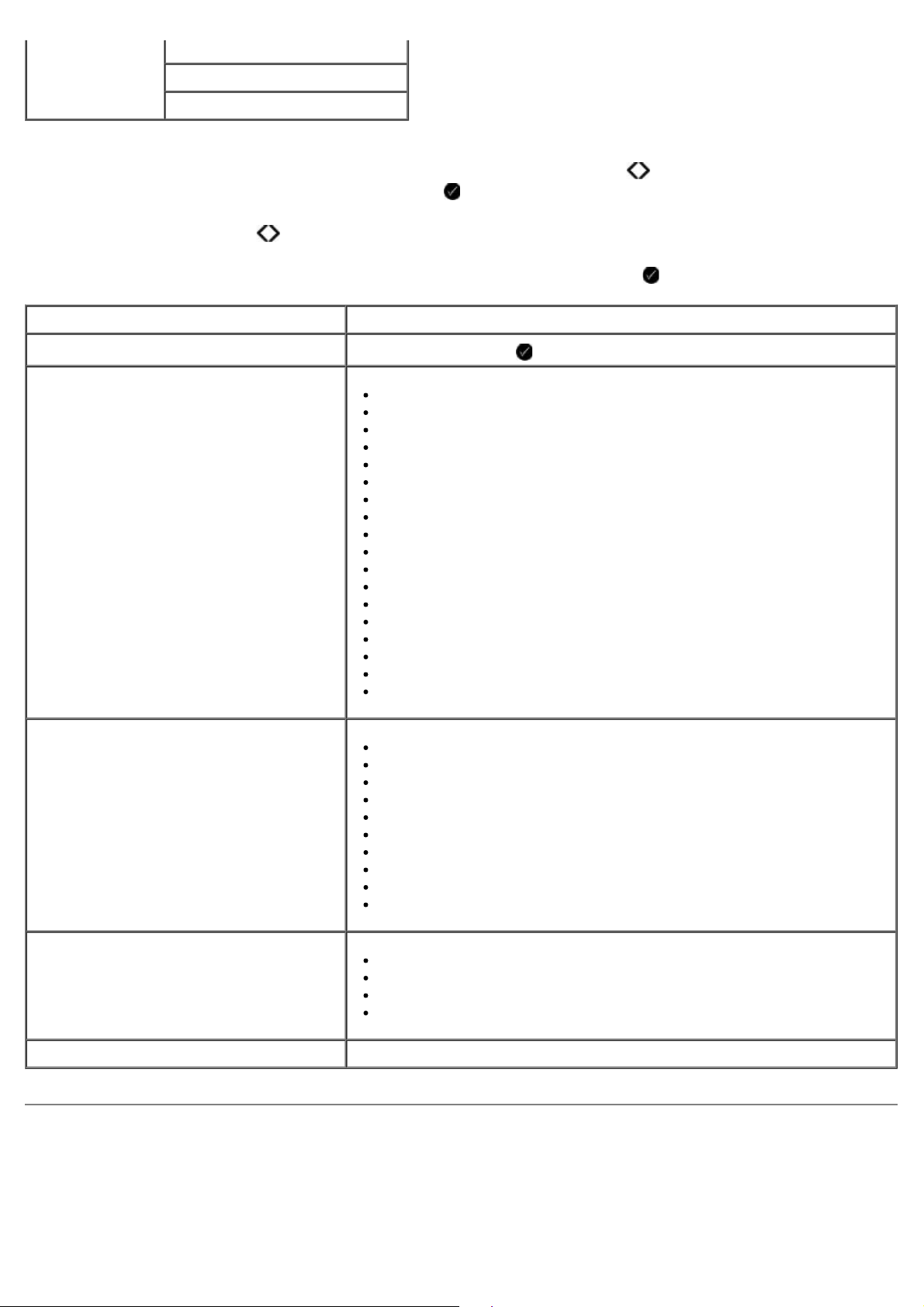
Fotostørrelse
Layout
Kvalitet
1. Når printeren skifter til PictBridge-tilstand, skal du bruge venstre og højre pil , indtil den ønskede overskrift
vises i displayet, og tryk derefter på knappen Vælg .
2. Brug venstre og højre pil til at rulle gennem de tilgængelige menupunkter.
3. Når den ønskede indstilling vises på displayet, skal du trykke på knappen Vælg for at gemme indstillingen.
Menupunkt i menuen PictBridge Indstillinger
Papiropsætning Tryk på knappen Vælg for at åbne menuen Papiropsætning.
Fotostørrelse
Layout
*4 x 6 tommer
Tegnebog
3,5 x 5 tommer
5 x 7 tommer
8 x 10 tommer
8,5 x 11 tommer
L
2L
Hagaki
A6
A5
B5
A4
60 x 80 mm
9 x 13 cm
10 x 15 cm
13 x 18 cm
20 x 25 cm
*Automatisk
Uden ramme
1 pr. side
2 pr. side
3 pr. side
4 pr. side
6 pr. side
8 pr. side
16 pr. side
1 centreret
Kvalitet
*Fabriksindstilling
*Automatisk
Kladde
Normal
Foto
Office-fil-tilstand
Office-fil-tilstanden er kun tilgængelig, når der er indsat et hukommelseskort eller en USB-nøgle med dokumenter i
printeren, eller når printeren er sluttet til en konfigureret intern netværksadapter.
Printeren genkender filer med følgende filtypenavne:
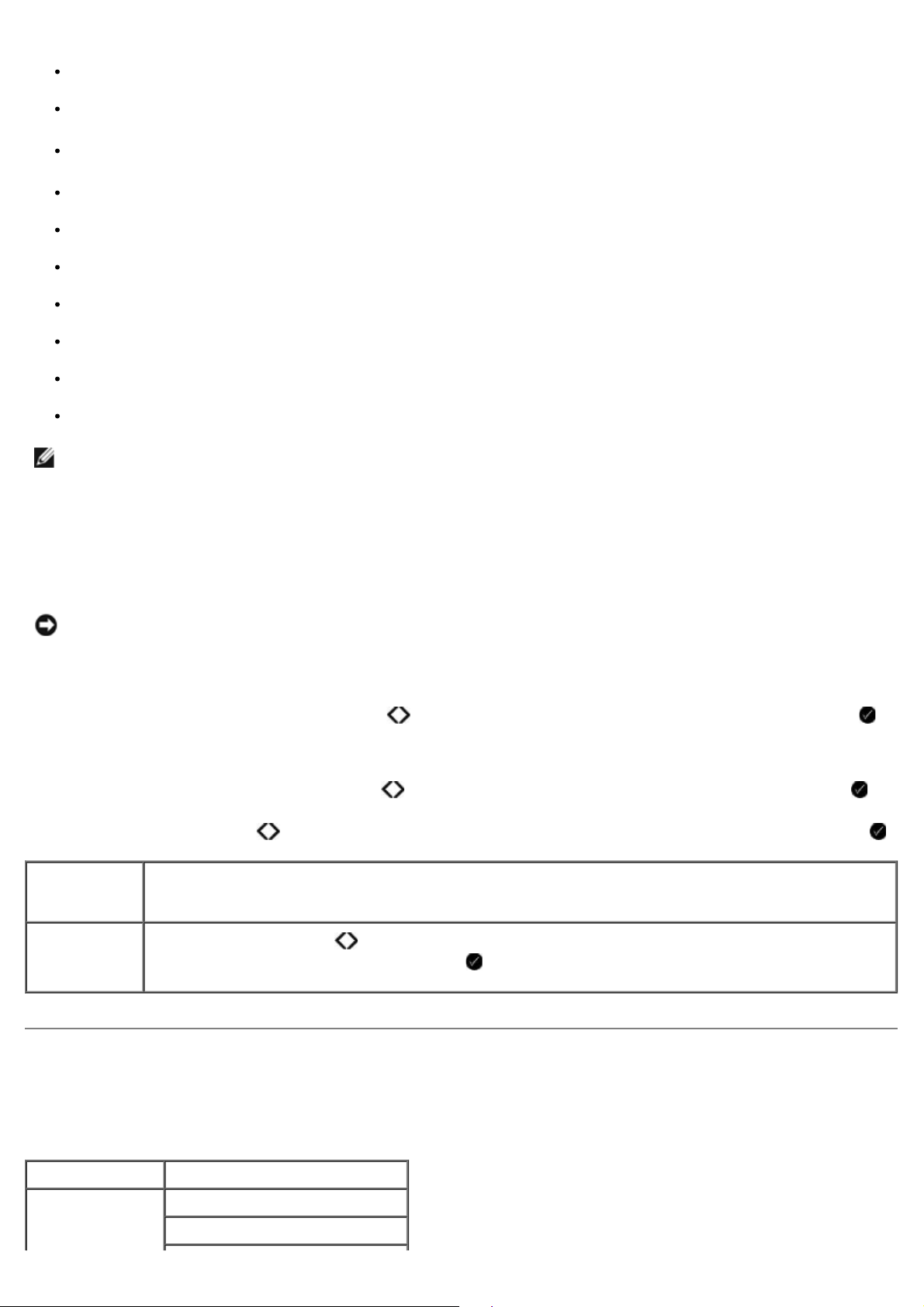
.doc (Microsoft® Word)
.xls (Microsoft Excel)
.ppt (Microsoft PowerPoint®)
.pdf (Adobe® Portable Document Format)
.rtf (Rich Text Format)
.docx (Microsoft Word Open Document Format)
.xlsx (Microsoft Excel Open Document Format)
.pptx (Microsoft PowerPoint Open Document Format)
.wps (Microsoft Works)
.wpd (Word Perfect)
BEMÆRK! For at bruge menuerne i Office-fil-tilstand skal du slutte printeren til computeren med et USB-kabel og
installere den relevante printersoftware på computeren.
Sådan vises eller ændres indstillingerne for menuen Office-fil-tilstand:
1. Kontroller, at printeren er sluttet til computeren og er tændt.
2. Indsæt et hukommelseskort i kortåbningen eller en USB-nøgle i PictBridge-porten.
MEDDELELSE! Fjern ikke hukommelseskortet eller USB-nøglen, og rør ikke ved printeren i nærheden af
hukommelseskortet eller USB-nøglen, når der aktivt læses, skrives eller udskrives fra disse enheder. Data kan
beskadiges.
3. Hvis hukommelseskortet eller USB-nøglen kun indeholder dokumenter, skifter displayet automatisk til tilstanden
OFFICE-FIL. Tryk på venstre eller højre pil
for at udskrive.
Hvis hukommelseskortet eller USB-nøglen indeholder både dokumenter og fotos, spørger displayet, hvilke filer du
vil udskrive. Tryk på venstre eller højre pil
4. Brug venstre og højre pil , indtil den ønskede overskrift vises i displayet, og tryk derefter på knappen Vælg .
Menupunkt i
menuen
Office-fil
Vælg fil Brug venstre og højre pil
Indstillinger
til at rulle gennem mapperne og filerne, der er gemt på USB-nøglen eller
hukommelseskortet. Tryk på knappen Vælg for at åbne indholdet af mappen eller for at vælge den
fil, du vil udskrive.
for at rulle gennem filerne, og tryk derefter på knappen Vælg
for at rulle til Dokumenter, og tryk derefter på knappen Vælg .
Bluetooth-tilstand
Printeren skifter automatisk til Bluetooth-tilstand, når du indsætter en Bluetooth™-adapter (sælges separat) i PictBridgeporten.
Hovedmenu Hovedmenu for tilstand
Bluetooth Aktiver
Registrering
 Loading...
Loading...