Dell V305 User Manual [pt]
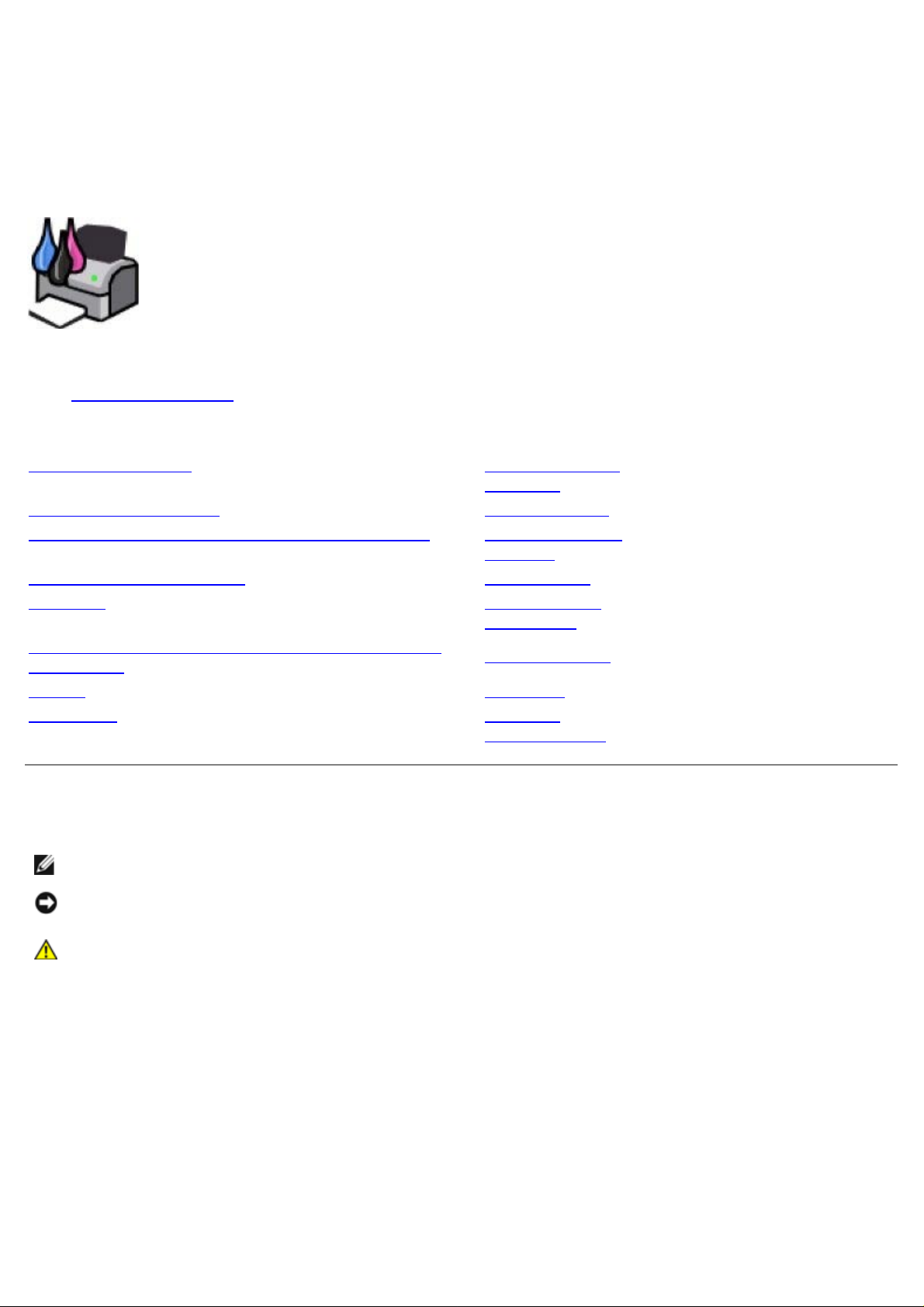
Manual do Utilizador da impressora Dell™ V305
Para encomendar tinta ou consumíveis à Dell:
1. Faça duplo clique no ícone existente no ambiente de trabalho.
2. Visite o Web site da Dell ou encomende consumíveis para impressoras Dell por telefone.
www.dell.com/supplies
Para obter a melhor assistência, certifique-se de que tem disponível a Etiqueta de Assistência da impressora Dell.
Obter informações Noções sobre o
software
Acerca da impressora Rede sem fios
Noções sobre os menus do painel de controlo Rede unidade a
unidade
Colocar papel e originais Manutenção
Imprimir Resolução de
problemas
Imprimir a partir de um cartão de memória ou
chave USB
Copiar Apêndice
Digitalizar Aviso de
Especificações
licenciamento
Notas, avisos e precauções
NOTA: Uma NOTA assinala informações importantes que ajudam a tirar maior partido da impressora.
AVISO: Um AVISO indica a possibilidade de ocorrerem danos no hardware ou perda de dados e indica como evitar
o problema.
CUIDADO: A indicação CUIDADO indica a possibilidade de ocorrerem danos físicos, pessoais ou morte.
As informações neste documento estão sujeitas a alteração sem aviso prévio.
© 2008 Dell Inc. Todos os direitos reservadas.
É estritamente proibida a reprodução deste manual de qualquer forma sem a permissão escrita da Dell Inc.
Marcas registadas utilizadas neste texto: Dell, o logótipo da DELL e Dell Ink Management System são marcas comerciais da Dell Inc.; Microsoft
e Windows são marcas registadas da Microsoft Corporation nos Estados Unidos e/ou noutros países. Windows Vista é uma marca comercial ou
marca registada da Microsoft Corporation nos Estados Unidos e/ou noutros países. Bluetooth é uma marca registada propriedade da Bluetooth
SIG, Inc. e é utilizada pela Dell Inc. sob licença. Adobe e Photoshop são marcas comerciais ou marcas registadas da Adobe Systems
Incorporated nos Estados Unidos e/ou noutros países.
Poderão ser utilizadas outras marcas registadas e nomes comerciais neste documento para fazer referência às entidades detentoras dos nomes
e marcas registadas ou dos respectivos produtos. A Dell Inc. exclui qualquer interesse de propriedade nas marcas registadas e nomes
comerciais, para além dos que detém.
DIREITOS RESTRITOS DO GOVERNO DOS ESTADOS UNIDOS
Este software e a documentação são fornecidos com DIREITOS RESTRITOS. A utilização, duplicação ou divulgação pela administração pública
está sujeita às restrições estipuladas no subparágrafo (c)(1)(ii) da cláusula Rights in Technical Data and Computer Software do DFARS
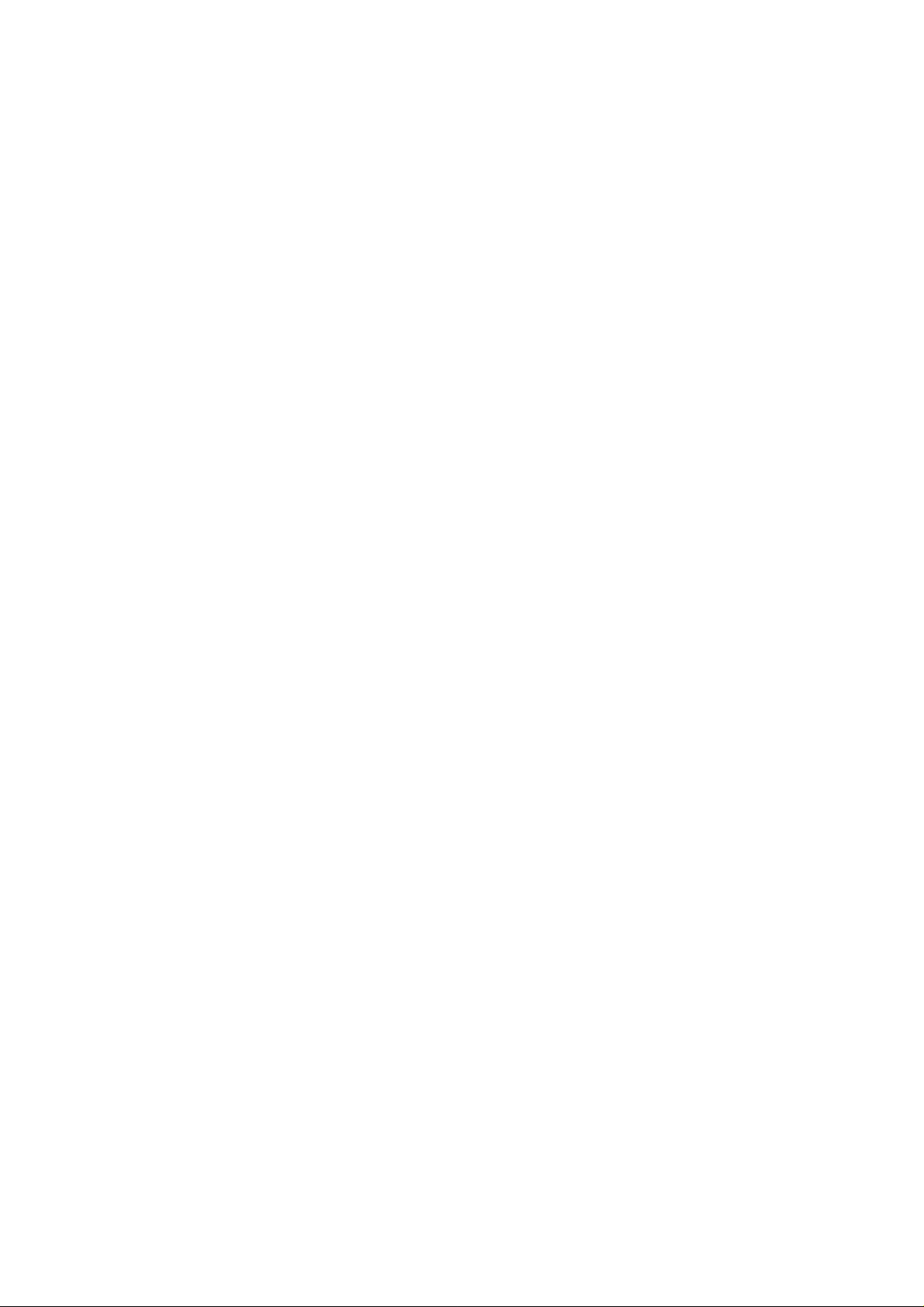
252.227-7013 e nas disposições do FAR aplicáveis: Dell Inc., One Dell Way, Round Rock, Texas, 78682, E.U.A.
Modelo V305-V305w
Março de 2008 SRV FX705 Rev. A00
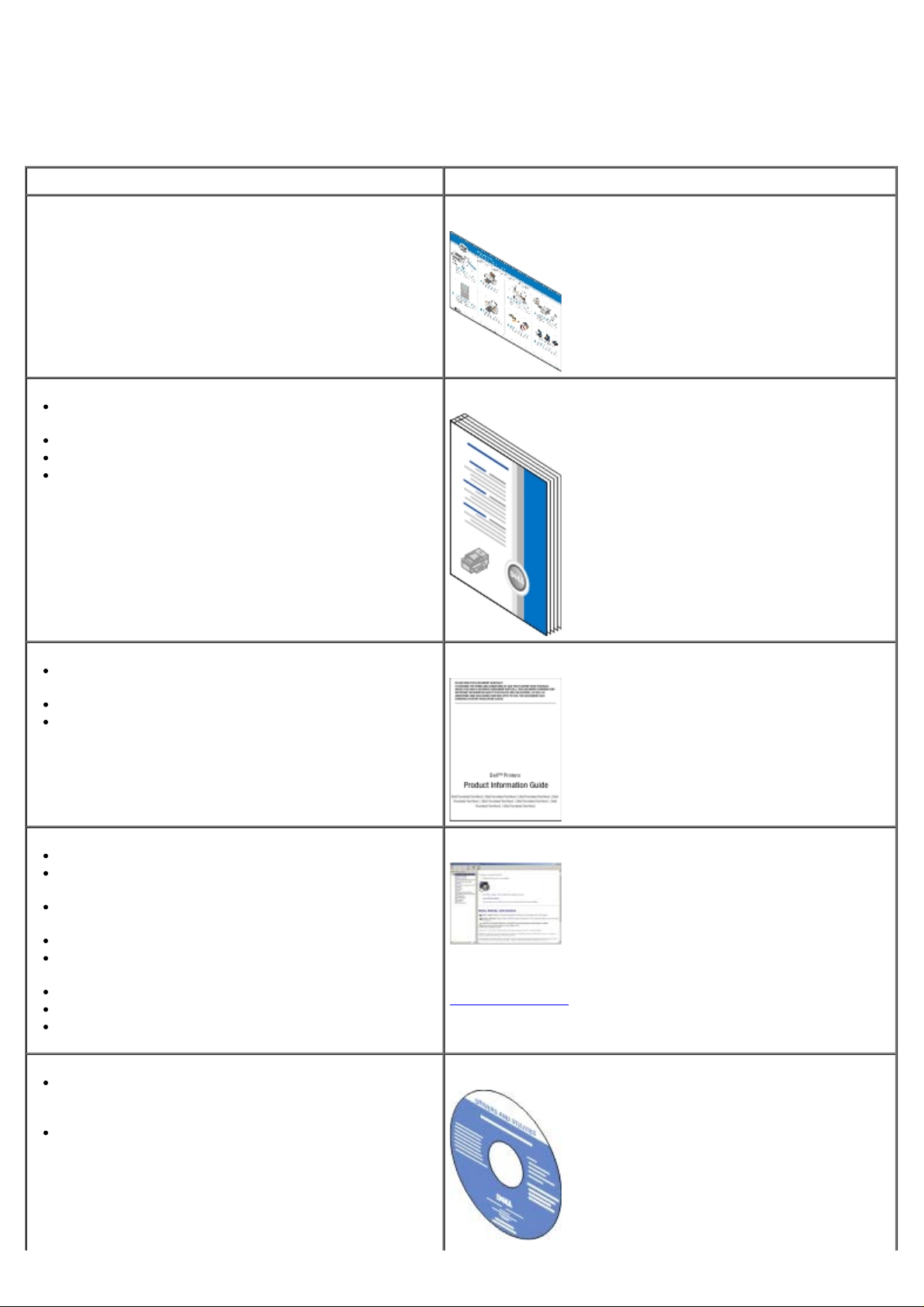
Obter informações
O que procura? Poderá encontrar aqui
Como configurar a impressora Póster Configurar a impressora
Como carregar suportes de impressão na minha
impressora
Como imprimir
Como cuidar e efectuar a manutenção da impressora
Como contactar a Dell™
Informações de segurança para preparar o
funcionamento da minha impressora
Informações regulamentares
Informações sobre a garantia
Tipos e tamanhos de papel suportados
Como seleccionar e armazenar suportes de
impressão
Como carregar suportes de impressão na minha
impressora
Como configurar as definições da impressora
Como ver e imprimir documentos e fotografias a
partir de cartões de memória e chaves USB
Como configurar e utilizar o software da impressora
Como cuidar e efectuar a manutenção da impressora
Como resolver problemas
Manual do Proprietário
Manual de Informações do Produto
Manual do Utilizador
NOTA: O Manual do Utilizador está localizado no CD Drivers
and Utilities (Controladores e utilitários) na Web em
support.dell.com.
Software e controladores: controladores certificados
para a impressora e instaladores para o software da
impressora Dell
Ficheiros leia-me: Alterações técnicas de última hora
ou material de referência avançado para utilizadores
avançados ou técnicos
CD Drivers and Utilities (Controladores e utilitários)
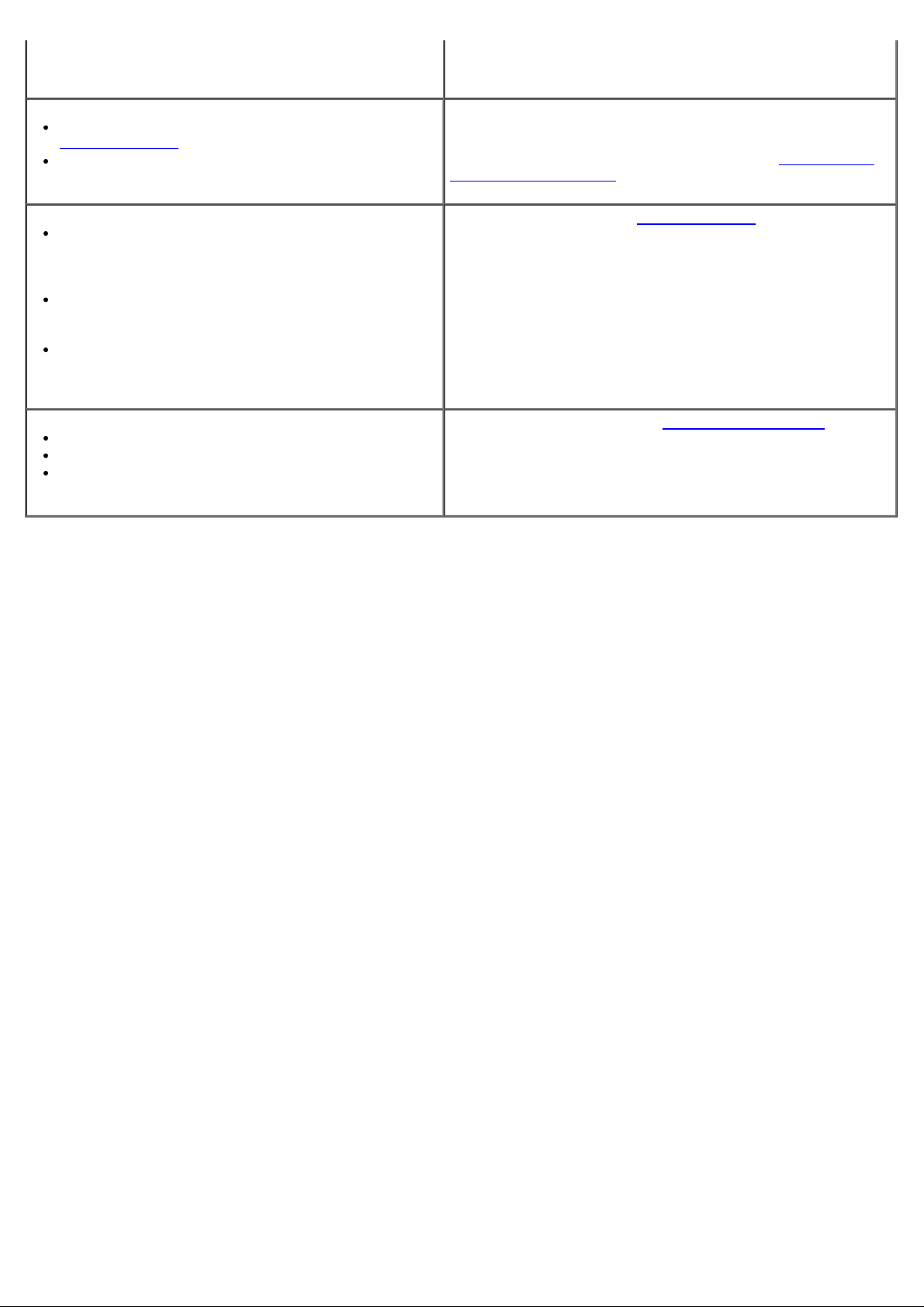
NOTA: Se tiver adquirido a impressora e o computador Dell
ao mesmo tempo, a documentação e os controladores da
impressora já se encontram instalados no computador.
Como identificar a impressora ao utilizar o site
support.dell.com ou contactar o suporte
Como localizar o Código de assistência rápida para
encaminhar a chamada ao contactar o apoio técnico.
Soluções: sugestões para a resolução de problemas,
perguntas mais frequentes, documentação,
transferências de controladores e actualizações de
produtos
Actualizações: informações de actualização para
componentes, como, por exemplo, a memória,
placas de rede e equipamento opcional
Apoio ao cliente: Informações de contacto, apoio
técnico e estado de encomendas, garantia e
informações sobre reparações
Consumíveis para a minha impressora
Acessórios para a minha impressora
Peças e tinta de substituição para a minha
impressora
Etiqueta e autocolantes do suporte
Estas etiquetas encontram-se na impressora. Para obter mais
informações sobre a sua localização, consulte
as peças da impressora.
Web site de apoio da Dell:
NOTA: Seleccione a região ou o segmento de negócio para
ver o site de apoio adequado.
Web site de consumíveis Dell:www.dell.com/supplies
Pode adquirir consumíveis para a impressora online, por
telefone ou em lojas da especialidade.
support.dell.com
Noções sobre
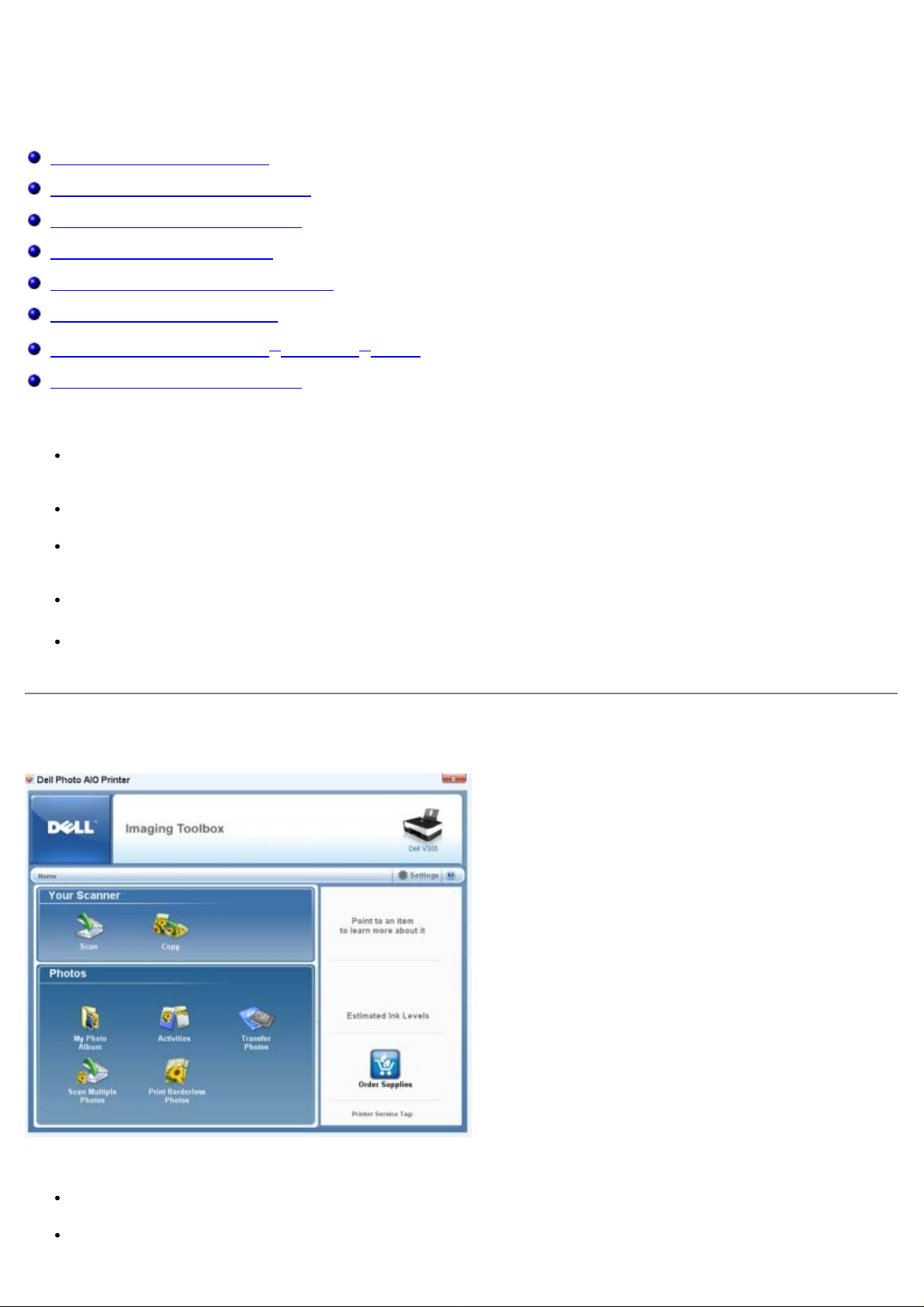
Noções sobre o software
Utilizar o Dell Imaging Toolbox
Utilizar as Preferências de impressão
Utilizar o Centro de assistência Dell
Sistema de gestão de tinta Dell
Utilizar o Gestor de cartões de memória
Remover e reinstalar o software
Instalar manualmente o Adobe® Photoshop® Album
Instalar o Controlador XPS opcional
O software da impressora inclui:
Dell Imaging Toolbox: Permite efectuar várias operações de digitalização, cópia e impressão com imagens e
documentos recentemente digitalizados e anteriormente guardados.
Preferências de impressão: permite ajustar as definições da impressora.
Centro de suporte Dell: Fornece ajuda passo a passo para a resolução de problemas, tarefas de manutenção e
suporte a clientes.
Dell Ink Management System™: avisa quando a impressora está a ficar com pouca tinta.
Adobe® Photoshop® Album Starter Edition: Permite ver, gerir e editar fotografias armazenadas no
computador.
Utilizar o Dell Imaging Toolbox
O Dell Imaging Toolbox permite:
Digitalizar, copiar e utilizar várias ferramentas para as suas necessidades de impressão.
Seleccionar a quantidade e a qualidade das cópias.
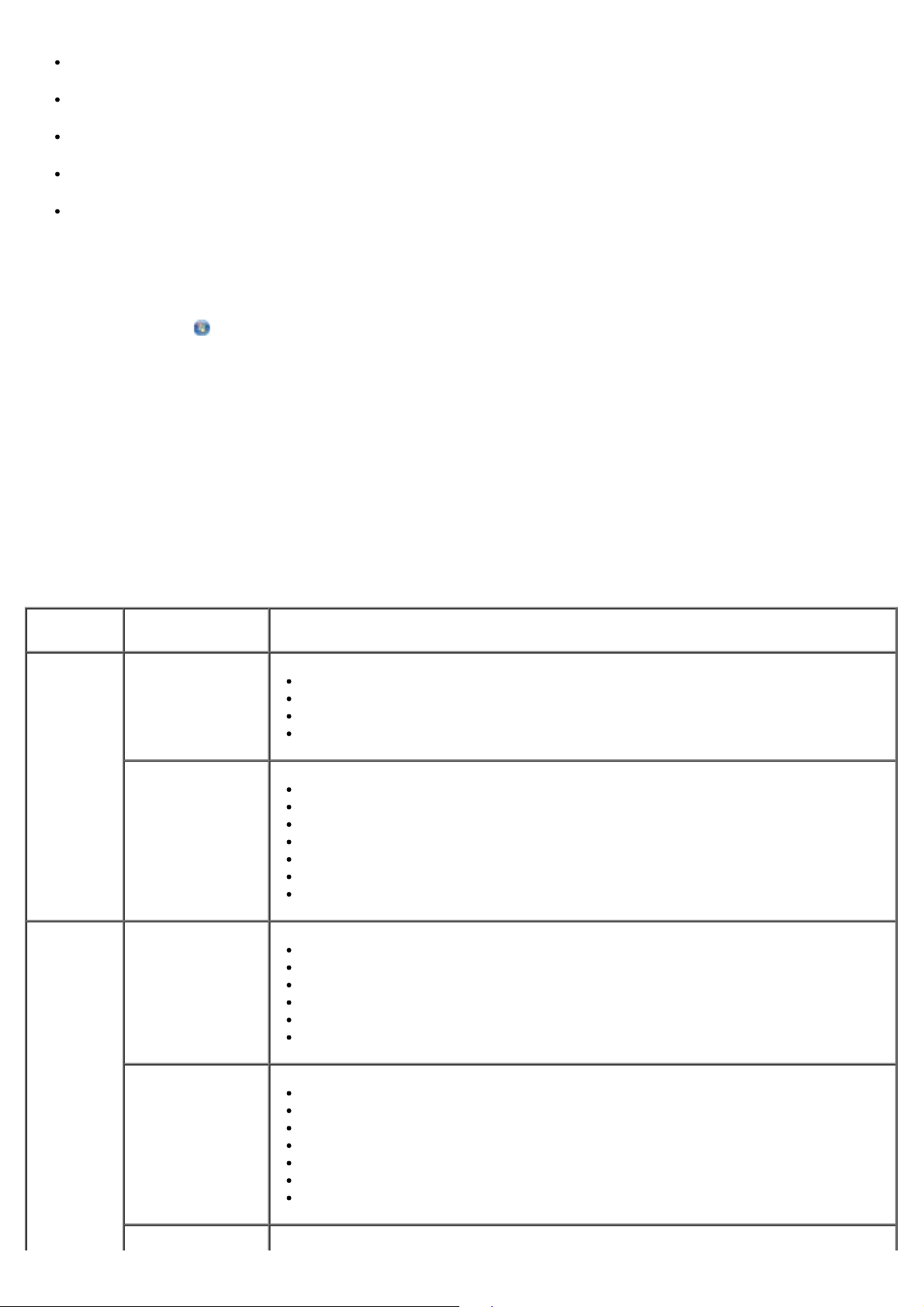
Pré-visualizar as imagens que pretende imprimir, digitalizar ou copiar.
Gerir as fotografias num álbum digital.
Enviar documentos e fotografias por correio electrónico
Verificar os níveis de tinta.
Encomendas consumíveis online.
Para aceder ao Dell Imaging Toolbox:
1. No Windows Vista™:
a. Clique em
® Programas.
b. Clique em Impressoras Dell.
c. Clique em Dell V305.
®
No Windows
XP e Windows 2000:
Clique em Iniciar® Programas ou Todos os programas® Impressoras Dell® Dell V305.
2. Seleccione Dell Imaging Toolbox.
É aberta a caixa de diálogo Dell Imaging Toolbox.
O ecrã Página inicial do Dell Imaging Toolbox é composto pelas seguintes secções:
Nesta
Clique em Para
secção:
O
digitalizador
Digitalizar
Iniciar um trabalho de digitalização.
Seleccionar o programa para onde pretende enviar a imagem digitalizada.
Seleccionar o tipo da imagem que está a ser digitalizada.
Seleccionar a definição de qualidade da digitalização.
sem
margens
Copiar
O meu álbum de
fotografias
Actividades
Criar cópias
Seleccionar a qualidade e a cor das cópias.
Seleccionar a definição de qualidade das cópias.
Especificar o tamanho do papel.
Especificar o tamanho do documento original a ser copiado.
Aclarar ou escurecer as cópias (também poderá utilizar o painel da impressora).
Redimensionar as cópias.
Gerir as fotografias guardadas num álbum digital.
Imprimir fotografias guardadas.
Criar cartões fotográficos.
Criar posters a partir das fotografias guardadas.
Anexar uma fotografia guardada às mensagens de correio electrónico.
Converter as fotografias guardadas para o formato PDF.
Redimensionar uma imagem.
Editar imagens.
Digitalizar várias fotografias
Converter um documento digitalizado em texto utilizando o OCR.
Digitalizar várias imagens para um único ficheiro.
Imprimir uma imagem como póster com várias páginas.
Imprimir fotografias sem margens.
Digitalizar várias Digitalizar várias fotografias em simultâneo e guardá-las como ficheiros individuais.
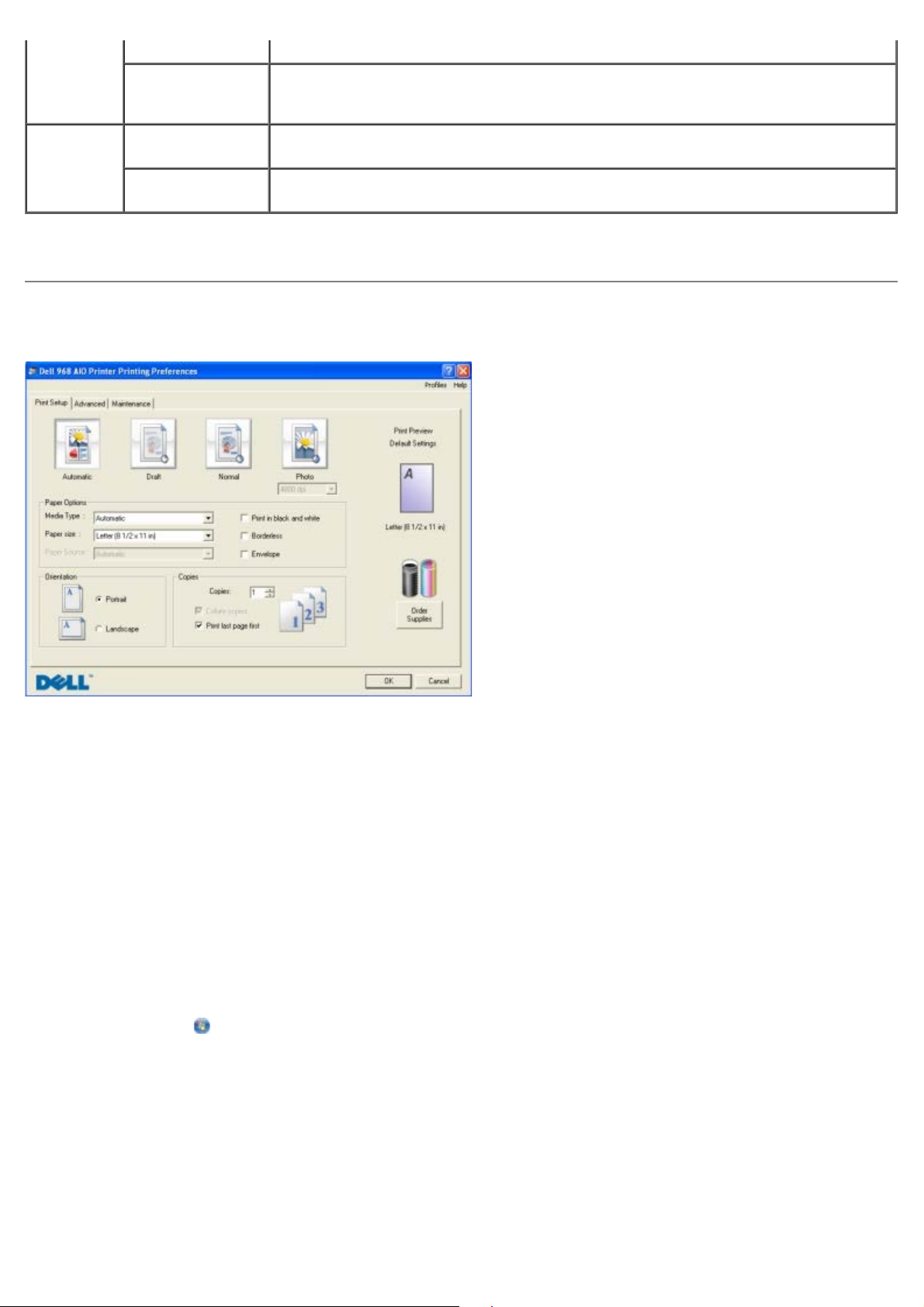
fotografias
Imprimir
fotografias sem
margens
Imprimir fotografias sem margens.
Definições Definições de
impressão
Definições do
Toolbox
Para obter mais informações, clique no ícone Ajuda no Dell Imaging Toolbox.
Ajustar as definições da impressora, tal como a qualidade, o número de cópias, a
origem do papel e a orientação dos trabalhos de cópia e digitalização.
Ajustar as definições da caixa de ferramentas para digitalizar, transferir ficheiros,
enviar mensagens de correio electrónico, da Biblioteca, entre outras.
Utilizar as Preferências de impressão
É possível alterar as definições da impressora nas Preferências de impressão em função do tipo de projecto que pretende
criar.
Para aceder às Preferências de impressão quando está aberto um documento:
1. Clique em Ficheiro® Imprimir.
É apresentada a caixa de diálogo Imprimir.
2. Clique em Preferências, Propriedades, Opções ou Configurar (consoante o programa ou sistema operativo).
É aberta a caixa de diálogo Preferências de impressão.
Para aceder às Preferências de impressão quando não está aberto nenhum documento:
1. No Windows Vista:
a. Clique em
b. Clique em Hardware e som.
c. Clique em Impressoras.
No Windows XP, clique em Iniciar® Definições® Painel de controlo® Impressoras e outro hardware®
Impressoras e faxes.
® Painel de controlo.
No Windows 2000, clique em Iniciar® Definições® Impressoras.
2. Clique com o botão direito do rato no ícone Dell V305.
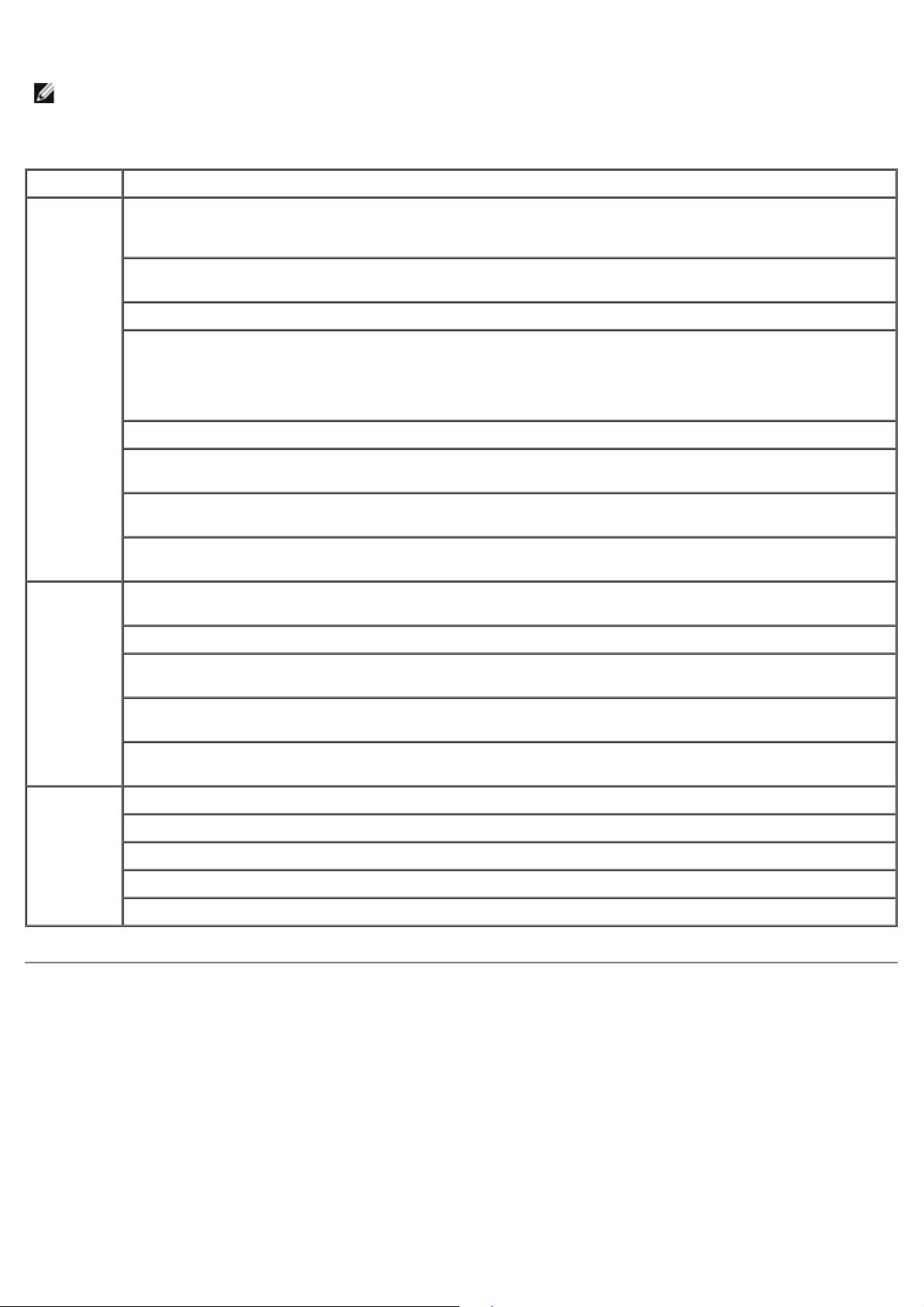
3. Clique em Preferências de impressão.
NOTA: As alterações efectuadas às definições da impressora a partir da pasta Impressoras constituem as
predefinições para a maior parte dos programas.
A caixa de diálogo Preferências de impressão tem três secções:
Separador Opções
Configurar
impressão
Avançadas Impressão dos 2 lados: Seleccione esta opção para imprimir em ambos os lados do papel e se pretende
Qualidade/Velocidade: Seleccione Rascunho, Normal ou Fotografia, consoante a qualidade de
impressão pretendida. Rascunho é a opção mais rápida, mas não deve ser seleccionada se estiver
instalado um tinteiro fotográfico.
Tipo de suporte: Permite definir manualmente o tipo de papel ou fazer com que a impressora detecte
automaticamente o tipo de papel.
Tamanho do papel: Seleccione o tamanho do papel.
Imprimir a preto e branco: Imprima as imagens a cores a preto e branco para poupar tinta do tinteiros de
cores.
NOTA: Não é possível seleccionar esta definição se tiver seleccionado Utilizar tinteiro de cor em todas
as impressões a preto e branco.
Sem margens: Seleccione a caixa de verificação se pretender imprimir fotografias sem margens.
Orientação: Seleccione a disposição do documento na página impressa. Poderá imprimir utilizando a
orientação vertical ou horizontal.
Envelope: Seleccione a caixa de verificação se pretender imprimir um envelope. A área Tamanho do papel
lista os tamanhos de envelope disponíveis para impressão.
Cópias: Personalize a forma como a impressora imprime várias cópias de um único trabalho de impressão:
Ordenada, Normal ou Imprimir primeiro a última página.
imprimir uma página de instruções para o ajudar a colocar novamente o papel.
Esquema: Seleccione Normal, Faixa, Espelho, N por página, Poster, Folheto ou Sem margens.
Focagem automática da imagem: Seleccione automaticamente o melhor nível de focagem automática
baseado no conteúdo da imagem.
Programa de melhoria da experiência do cliente Dell: Permite aceder a informações e alterar o estado no
Programa de melhoria da experiência do cliente Dell.
Mais opções: Permite especificar as definições Modo de aspecto e Concluir impressão. Também poderá
ver o tipo de papel detectado pela impressora.
Manutenção Instalar tinteiros
Limpar tinteiros
Alinhar tinteiros
Imprimir uma página de teste
Suporte de rede
Utilizar o Centro de assistência Dell
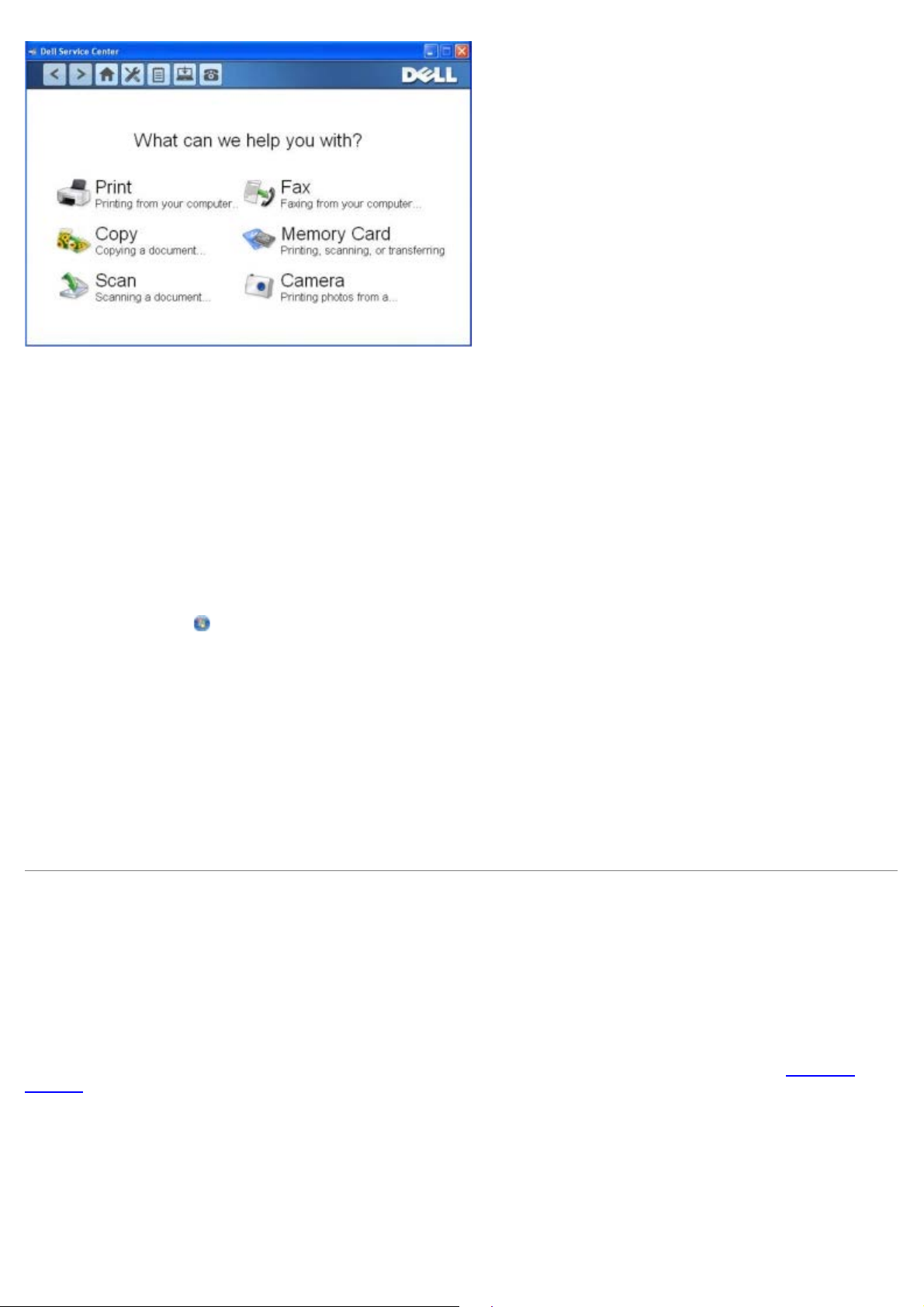
O Centro de assistência Dell é uma ferramenta de diagnóstico que fornece ajuda passo a passo para a resolução de
problemas encontrados ao utilizar a impressora. Também contém ligações a tarefas de manutenção da impressora e ao
apoio ao cliente.
Para aceder ao Centro de assistência Dell, poderá utilizar qualquer destes métodos.
A partir de uma caixa de diálogo de mensagem de erro:
Clique na hiperligação Para obter assistência adicional, utilize o Centro de assistência Dell.
A partir do menu Iniciar:
1. No Windows Vista:
a. Clique em ® Programas.
b. Clique em Impressoras Dell.
c. Clique em Dell V305.
No Windows XP e no Windows 2000:
Clique em Iniciar® Programas ou Todos os programas® Impressoras Dell® Dell V305.
2. Clique em Centro de assistência Dell.
É aberta a caixa de diálogo Centro de assistência Dell.
Sistema de gestão de tinta Dell
Sempre que for impresso um trabalho, é apresentado um ecrã de evolução da impressão que mostra a evolução do
trabalho de impressão, bem como a quantidade de tinta restante e o número aproximado de páginas que o tinteiro
consegue imprimir. O contador de páginas está oculto durante a impressão das primeiras 50 páginas de utilização do
tinteiro, até os hábitos de impressão serem apreendidos e poder ser apresentada uma contagem mais precisa. O número
de páginas restante é alterado em resultado do tipo de trabalho de impressão efectuado pela impressora.
Quando os níveis no tinteiro são baixos, é apresentado um Aviso de pouca tinta no ecrã quando tenta imprimir. Este
aviso é apresentado sempre que imprimir e até instalar um novo tinteiro. Para mais informações, consulte
tinteiros.
Quando um ou ambos os tinteiros estiverem vazios, será apresentada a janela Reservar tinteiro no ecrã quando tentar
imprimir. Se continuar a imprimir, o trabalho de impressão poderá não ser impresso como esperava.
Se o tinteiro de preto ficar sem tinta, poderá optar por imprimir a preto com o tinteiro de cores (Impressão a preto)
seleccionando Concluir impressão antes de clicar no botão Continuar a imprimir. Se seleccionar Concluir impressão
e clicar em Continuar a imprimir, será utilizada a opção Impressão a preto em todas as impressões a preto até o
tinteiro de preto ser substituído ou a opção ser desmarcada em Mais opções, localizada no separador Avançadas das
Preferências de impressão. A caixa de diálogo Reservar tinteiro não é novamente apresentada enquanto o tinteiro
Substituir
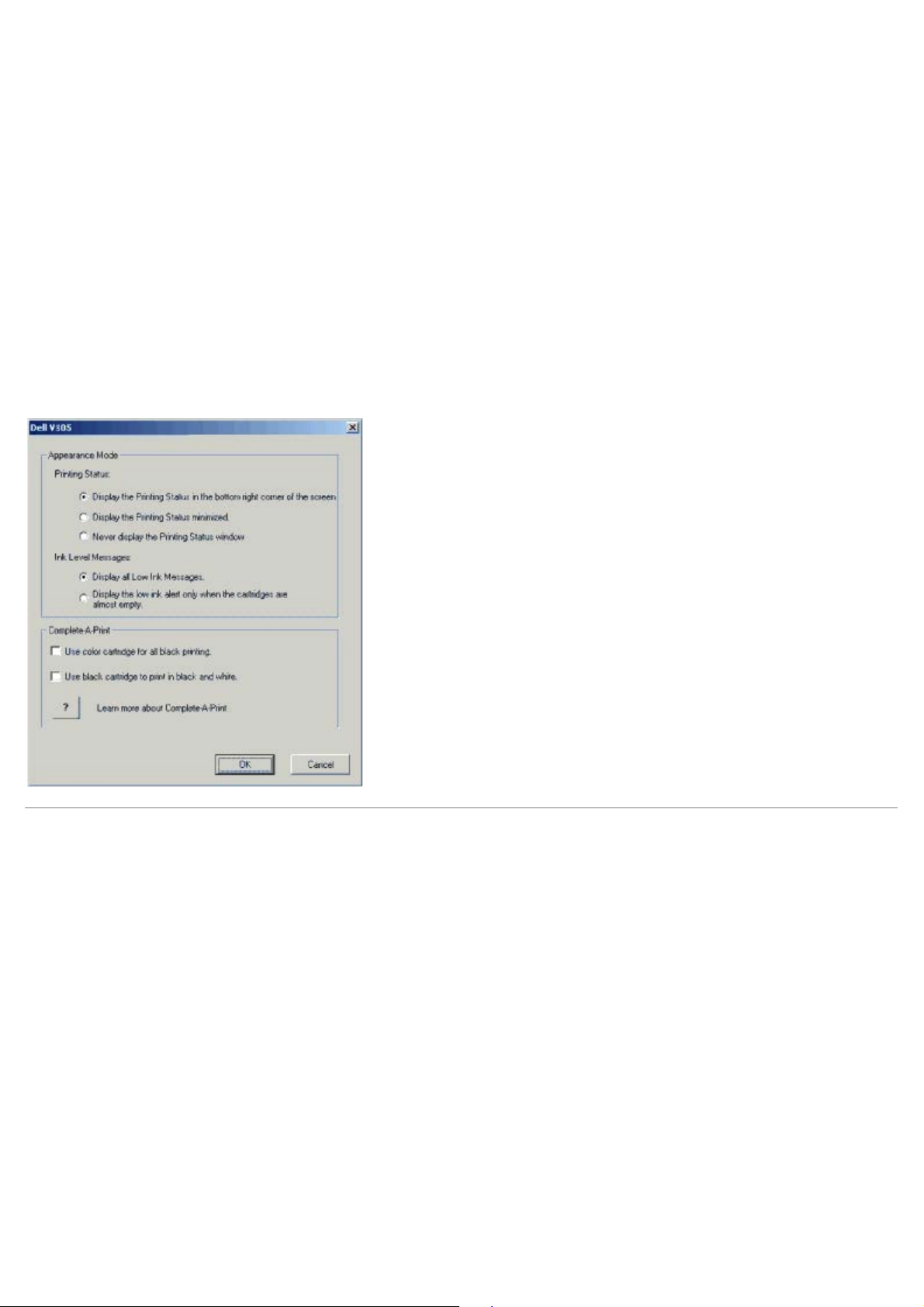
com pouca tinta não for substituído. A caixa de verificação Concluir impressão é desmarcada automaticamente quando
é instalado um tinteiro novo ou diferente.
Se o tinteiro de cores ficar sem tinta, poderá optar por imprimir a cinzento os documentos a cores, através da selecção de
Concluir impressão antes de clicar no botão Continuar a imprimir. Se seleccionar Concluir impressão e clicar em
Continuar a imprimir, todos os documentos de cores serão impressos a preto e branco até o tinteiro de cores ser
substituído ou a opção ser desmarcada em Mais opções, localizada no separador Avançadas das Preferências de
impressão. A caixa de diálogo Reservar tinteiro não é apresentada depois de o tinteiro com pouca tinta ser substituído.
A caixa de verificação Concluir impressão é desmarcada automaticamente quando é instalado um tinteiro novo ou
diferente.
Para ajustar as definições da funcionalidade Concluir impressão:
1. Clique no separador Avançadas.
2. Clique em Mais opções.
3. Na secção Concluir impressão, seleccione Utilizar tinteiro de cores em todas as impressões a preto e branco
ou Utilizar tinteiro de preto para imprimir a preto e branco para activar ou desactivar estas funcionalidades.
4. Clique em OK.
Utilizar o Gestor de cartões de memória
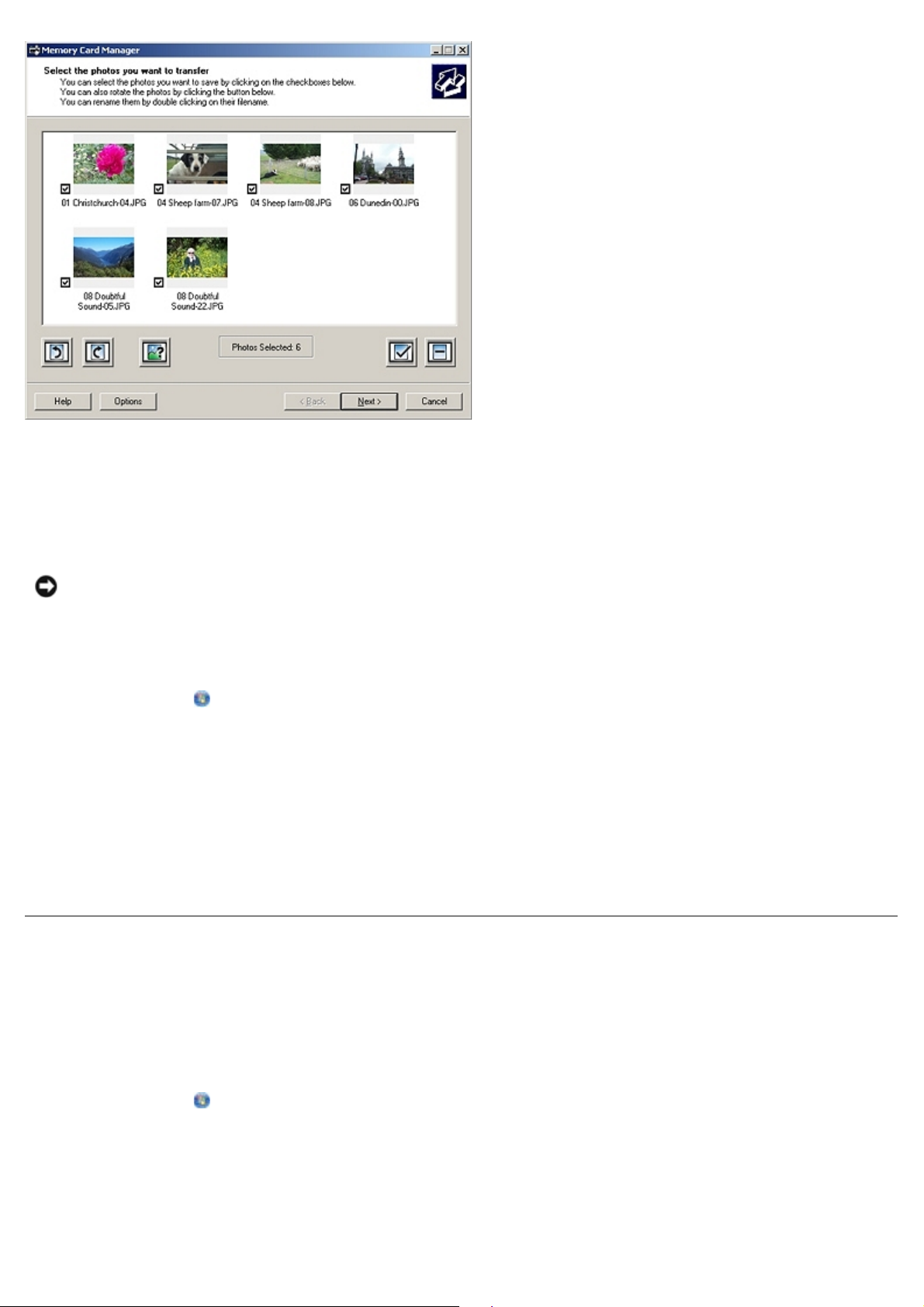
O Gestor de cartões de memória permite-lhe ver, gerir, editar, imprimir e guardar fotografias de um cartão de memória
Clique em Iniciar® Programas ou Todos os programas® Impressoras Dell® Dell V305.
ou chave de memória USB para o computador.
Para iniciar o Gestor de cartões de memória:
1. Coloque um cartão de memória na ranhura de cartões de memória ou uma chave USB na porta PictBridge na parte
da frente da impressora.
AVISO: Não remova o cartão de memória ou chave USB, nem toque na impressora junto ao cartão de
memória ou da chave USB quando estiver a ser efectuada uma leitura, gravação ou impressão a partir destes
dispositivos. Os dados podem ficar danificados.
2. No Windows Vista:
a. Clique em
b. Clique em Dell Printers (Impressoras Dell).
c. Clique em Dell V305.
No Windows XP e 2000:
Clique em Iniciar® Programas ou Todos os programas® Impressoras Dell® Dell V305.
3. Seleccione Activate Memory Card Manager (Activar o Gestor de cartões de memória).
® Programas.
Remover e reinstalar o software
Se a impressora não funcionar correctamente ou se forem apresentadas mensagens de erro de comunicação quando
utilizar a impressora, é possível remover e reinstalar o software da impressora.
1. No Windows Vista:
a. Clique em
b. Clique em Dell Printers (Impressoras Dell).
® Programas.
c. Clique em Dell V305.
No Windows XP e WIndows 2000:
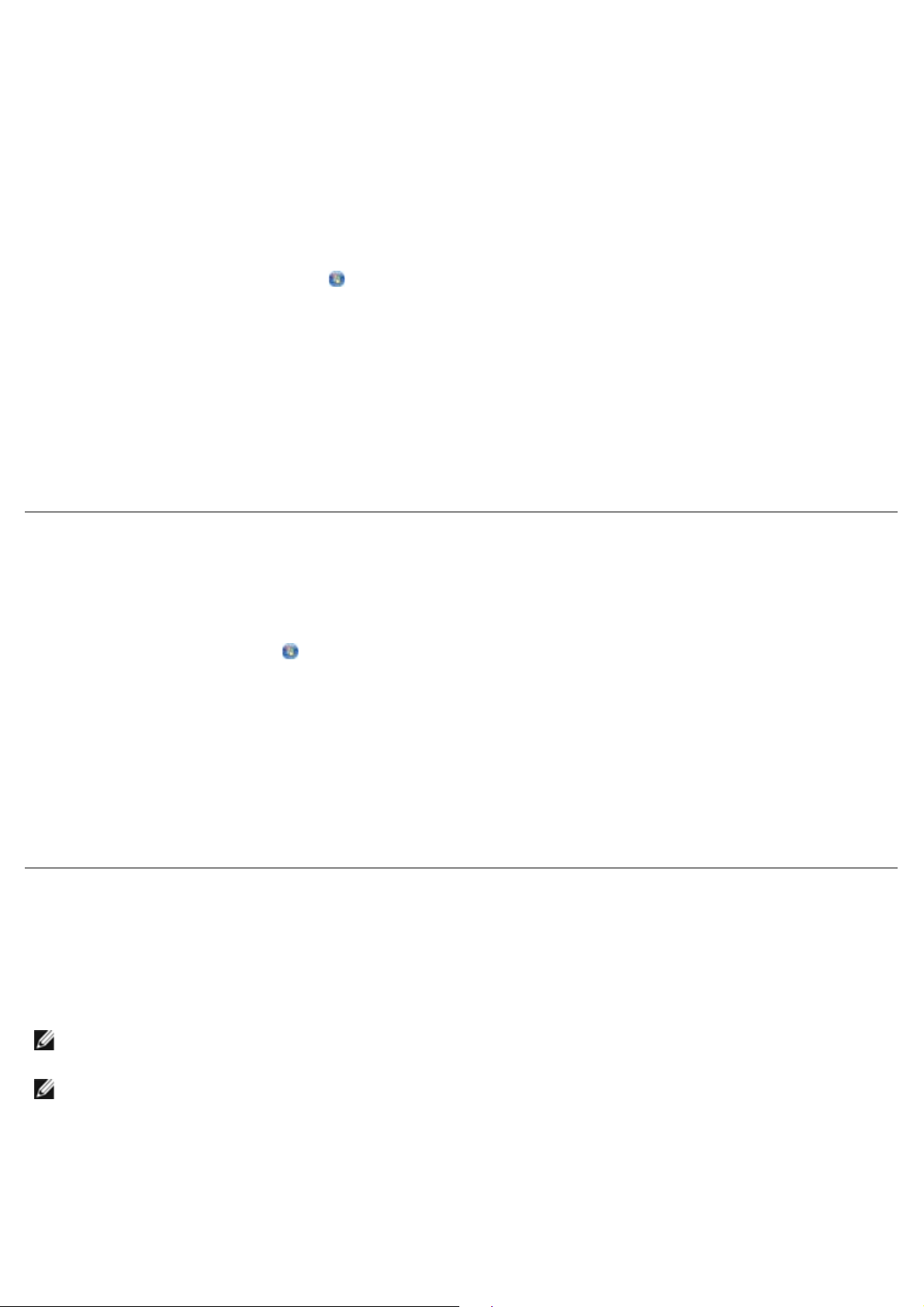
2. Clique em Desinstalar Dell V305.
3. Siga as instruções apresentadas no ecrã.
4. Reinicie o computador.
5. Coloque na unidade de CD-ROM o CD Controladores e utilitários e, em seguida, siga as instruções apresentadas no
ecrã.
Se o ecrã de instalação não for apresentado:
a. No Windows Vista, clique em
No Windows XP, clique em Iniciar® O Meu Computador.
No Windows 2000, faça duplo clique em O Meu Computador no ambiente de trabalho.
b. Faça duplo clique no ícone da unidade de CD-ROM e, em seguida, faça duplo clique em setup.exe.
c. Quando for apresentado o ecrã de instalação do software da impressora, clique em Utilizar um cabo USB
ou Utilizar uma rede sem fios.
d. Siga as instruções apresentadas no ecrã para concluir a instalação.
® Computador.
Instalar manualmente o Adobe® Photoshop® Album
1. Insira o CD Drivers and Utilities (Controladores e utilitários).
2. No Windows Vista, clique em ® Computador.
No Windows XP, clique em Iniciar® O meu computador.
No Windows 2000, faça duplo clique em O meu computador no ambiente de trabalho.
3. Faça duplo clique no ícone da unidade de CD/ROM e, em seguida, faça duplo clique na pasta Adobe.
4. Faça duplo clique em Autoplay.exe.
5. Siga as instruções apresentadas no ecrã para concluir a instalação.
Instalar o Controlador XPS opcional
O controlador XPS (XML Paper Specification) é um controlador de impressora opcional concebido para utilizar as
funcionalidades avançadas de cores e gráficos do XPS disponíveis apenas para os utilizadores do Windows Vista. Para
utilizar as funcionalidades do XPS, tem de instalar o controlador XPS como um controlador adicional depois de instalar a
impressora.
NOTA: Antes de instalar o controlador XPS, siga os passos no póster Instalar a impressora para instalar a
impressora no computador.
NOTA: Antes de instalar o controlador XPS, tem de instalar o Patch do Microsoft QFE e extrair os ficheiros do
controlador a partir do CD Drivers and Utilities (Controladores e utilitários). Para instalar o patch, tem de ter
privilégios de administrador no computador.
Para instalar o Patch do Microsoft QFE e extrair o controlador:
1. Insira o CD Drivers and Utilities (Controladores e utilitários) e, em seguida, clique em Cancelar quando for
apresentado o Assistente de configuração.
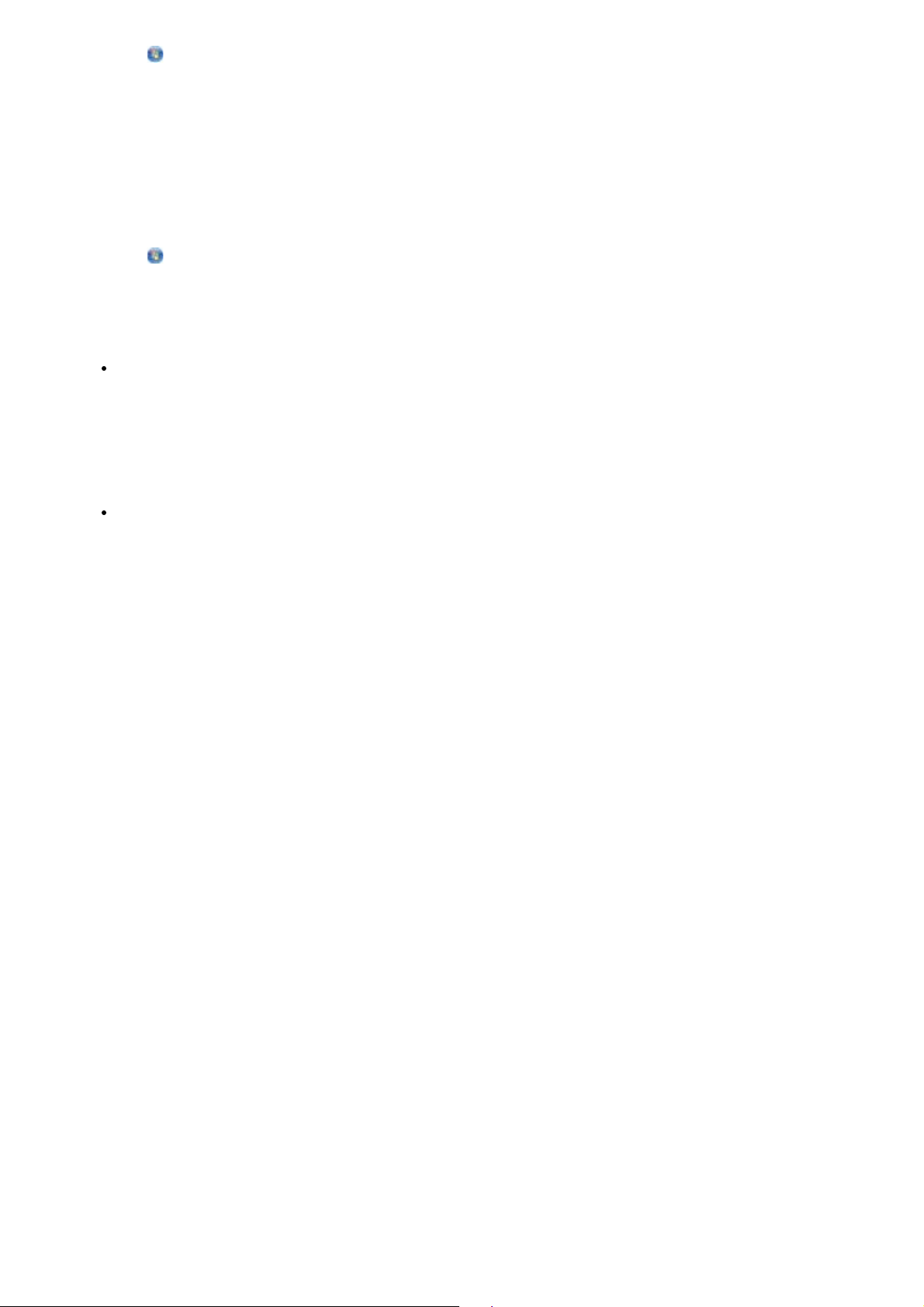
2. Clique em ® Computador.
3. Faça duplo clique no ícone da unidade de CD-ROM e, em seguida, faça duplo clique em Drivers (Controladores).
4. Faça duplo clique em xps e, em seguida, faça duplo clique em setupxps.
Os ficheiros do controlador XPS são copiados para o computador e todos os ficheiros necessários do Microsoft XPS
são iniciados. Siga as instruções apresentadas no ecrã para concluir a instalação do patch.
Para instalar o controlador:
1. Clique em
2. Em Hardware e som, clique em Impressora e, em seguida, clique em Adicionar uma impressora.
3. A partir da caixa de diálogo Adicionar impressora, seleccione uma das seguintes opções:
® Painel de Controlo.
Se estiver a utilizar uma ligação USB, certifique-se de que o cabo USB está ligado ao computador e à
impressora e, em seguida, execute o seguinte procedimento:
a. Clique em Adicionar uma impressora local.
b. A partir do menu pendente Utilizar uma porta existente: seleccione Porta de impressora virtual
para USB e, depois, clique em Seguinte.
Se estiver a utilizar uma ligação Ethernet ou sem fios, certifique-se de que a impressora está ligada à rede e,
em seguida, execute o seguinte procedimento:
a. Clique em Adicionar uma impressora de rede, sem fios ou Bluetooth.
b. Seleccione a impressora a partir da lista.
c. Se a impressora não estiver na lista, clique em A impressora que pretendo não se encontra
listada.
d. Seleccione Adicionar uma impressora utilizando um endereço TCP/IP ou nome do anfitrião e,
depois, clique em Seguinte.
e. Para localizar o endereço IP da impressora, imprima uma Página de configuração da rede a partir do
menu Configuração da rede no menu Configuração na impressora.
f. Escreva o endereço IP da impressora na caixa Nome do anfitrião ou endereço IP: e, depois, clique
em Seguinte.
4. Clique em Disco.
É aberta a caixa de diálogo Instalar a partir de disco.
5. Clique em Procurar e, em seguida, navegue para os ficheiros do controlador XPS no computador:
a. Clique em Computador e, em seguida, faça duplo clique em (C:).
b. Faça duplo clique em Drivers (Controladores) e, em seguida, faça duplo clique em PRINTER (Impressora).
c. Faça duplo clique na pasta com o número do modelo da impressora e, em seguida, faça duplo clique em
Drivers (Controladores).
d. Faça duplo clique em xps e, em seguida, clique em Open (Abrir).
e. A partir da caixa de diálogo Instalar a partir de disco, clique em OK.
6. Clique em Seguinte nas duas caixas de diálogo seguintes.
Para mais informações sobre o controlador XPS, consulte o ficheiro readme (Leia-me) do XPS no CD Drivers and Utilities
(Controladores e utilitários). O ficheiro está localizado na pasta xps juntamente com o ficheiro batch setupxps
(D:\Drivers\xps\readme).
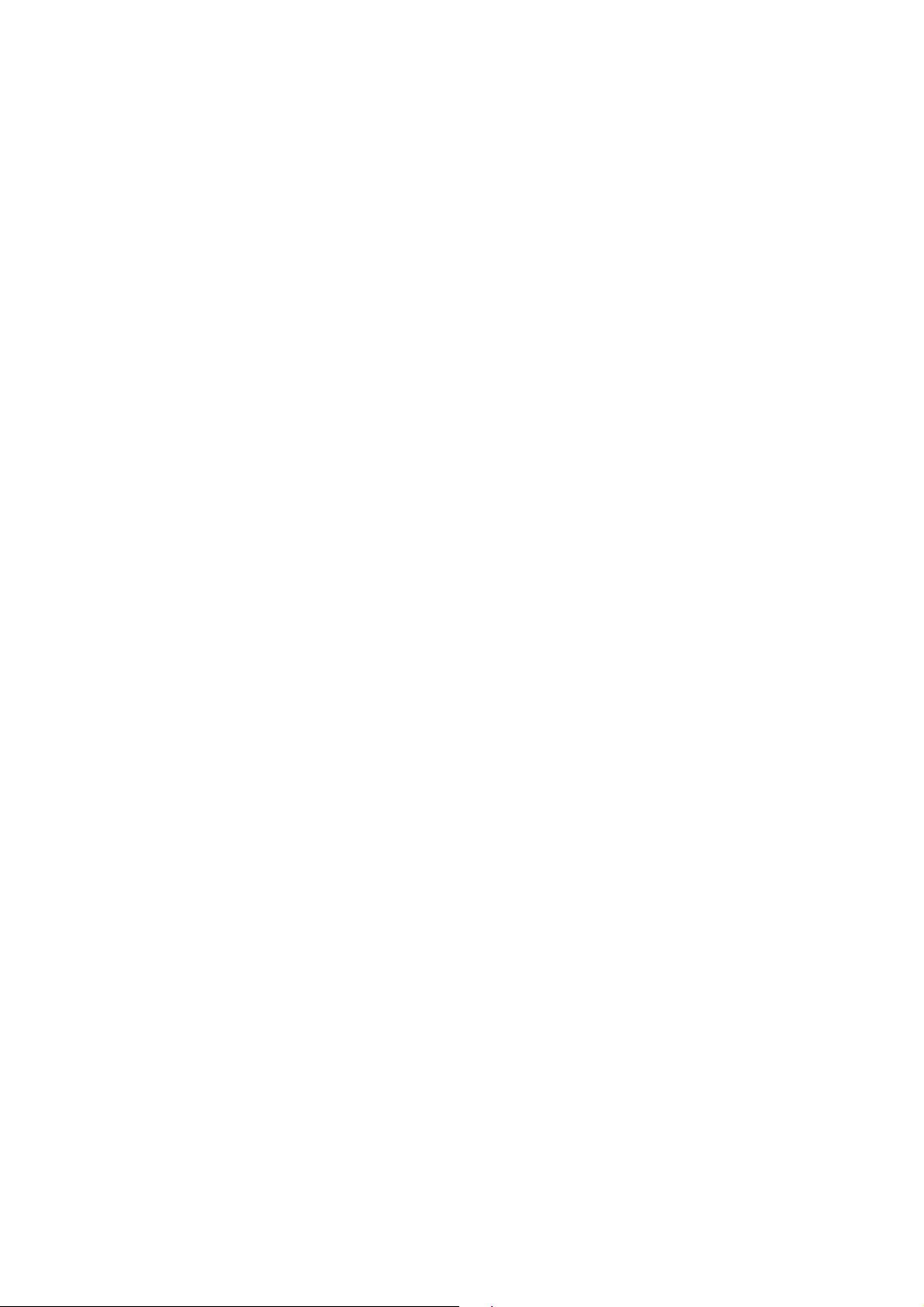
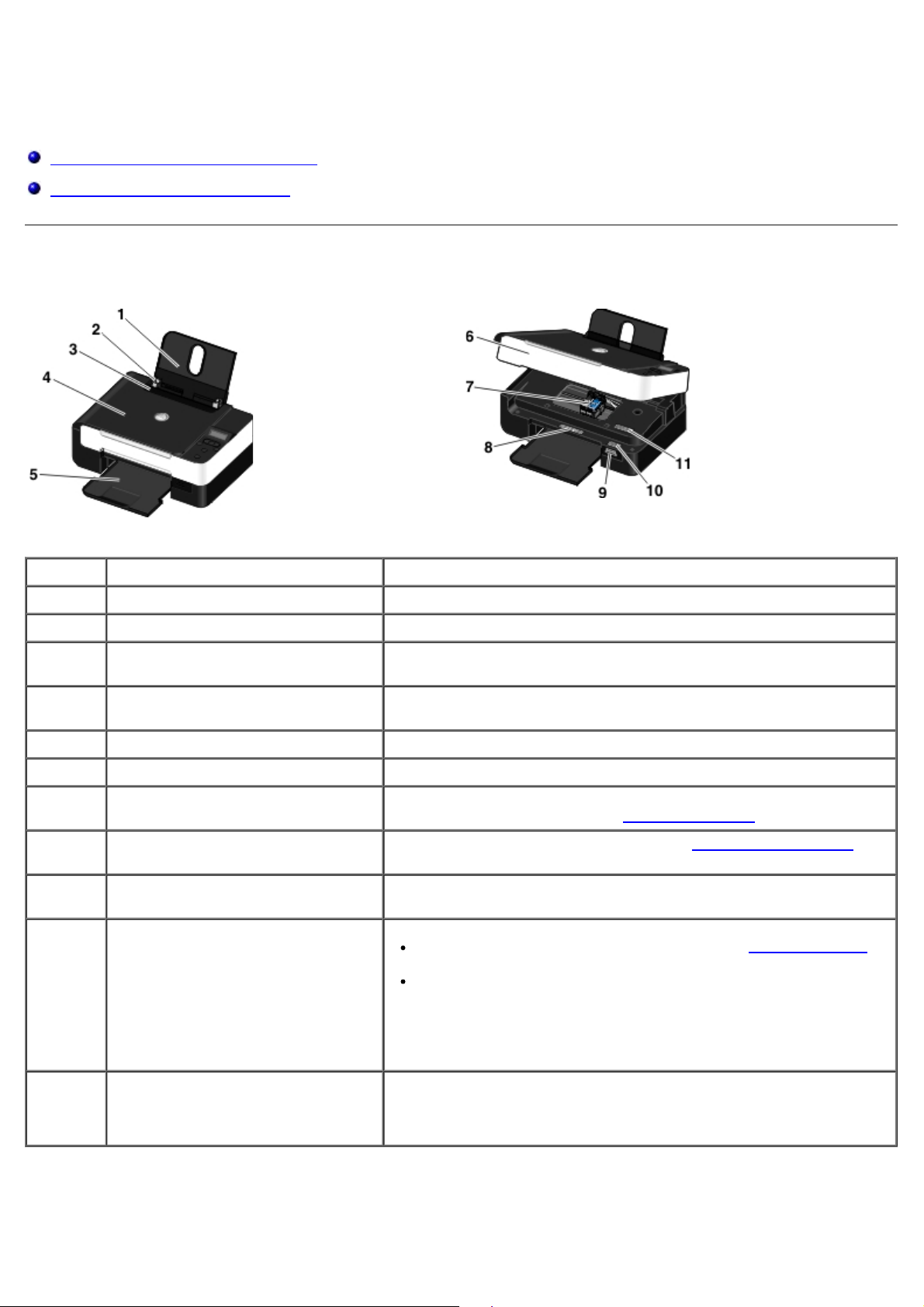
Acerca da impressora
Noções sobre as peças da impressora
Noções sobre o Painel de controlo
Noções sobre as peças da impressora
Número: Peça: Descrição:
1 Suporte do papel Peça de suporte do papel carregado.
2 Guia do papel Guia que ajuda a correcta alimentação de papel na impressora.
3 Protecção contra objectos estranhos Peça que impede a queda de pequenos objectos estranhos no
percurso do papel.
4 Tampa superior Parte superior da impressora que mantém o documento ou a
fotografia planos durante a digitalização.
5 Tabuleiro de saída do papel Tabuleiro que suporta o papel à medida que sai da impressora.
6 Unidade base do digitalizador Unidade que pode ser levantada para aceder aos tinteiros.
7 Suporte de tinteiros Suporte dos dois tinteiros, um de tinta de cor e outro de tinta preta.
Para mais informações, consulte
8 Etiqueta de encomenda de
consumíveis
9 Ranhuras de cartões de memória Ranhuras nas quais são inseridos os cartões de memória que contêm
10 Código de assistência rápida e
número da Etiqueta de assistência
Para encomendar tinteiros ou papel, visite www.dell.com/supplies.
fotografias digitais.
Identifique a impressora quando utilizar o site support.dell.com ou
quando contactar o suporte técnico.
Introduza o Código de suporte rápido para encaminhar
devidamente a chamada quando contactar o suporte técnico.
Substituir tinteiros.
NOTA: O Código de suporte rápido não está disponível em todos
os países.
11 Etiqueta de endereço MAC Identificar o endereço MAC (Media access control) da impressora.
NOTA: O seu modelo de impressora poderá não ter capacidade de
rede sem fios e poderá não ter esta etiqueta.
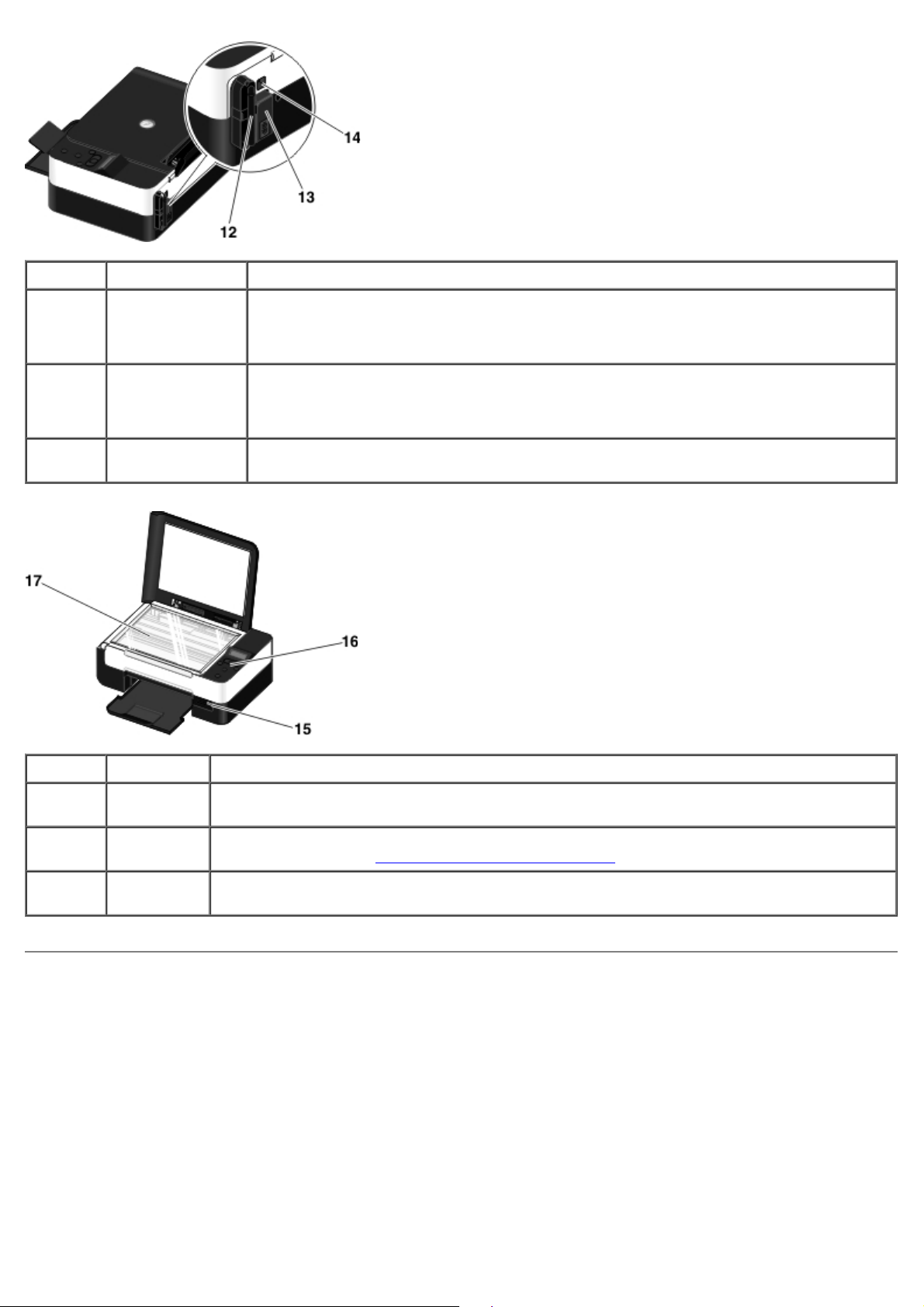
Número: Peça: Descrição:
12 Placa de rede
interna Dell
13 Conector de
alimentação
14 Conector USB Ranhura na qual é inserido o cabo USB (vendido em separado). A outra extremidade do
Dispositivo de rede para configurar a impressora numa rede sem fios.
NOTA: O seu modelo de impressora poderá não ter capacidade de rede sem fios e
poderá não ter este dispositivo.
Ranhura na qual é introduzido o cabo de alimentação.
CUIDADO: Introduza o cabo de alimentação na impressora antes de o ligar à
tomada.
cabo USB é ligada ao computador.
Número: Peça: Descrição:
15 porta
PictBridge
16 Painel de
controlo
17 Vidro do
digitalizador
A porta na qual é introduzido o conector de uma câmara digital compatível com PictBridge,
placa Bluetooth™ ou chave USB.
Painel na impressora utilizado para controlar a cópia, digitalização e impressão. Para mais
informações, consulte
Superfície na qual são colocados os documentos ou fotografias virados para baixo para a
respectiva cópia ou digitalização.
Noções sobre o Painel de controlo.
Noções sobre o Painel de controlo
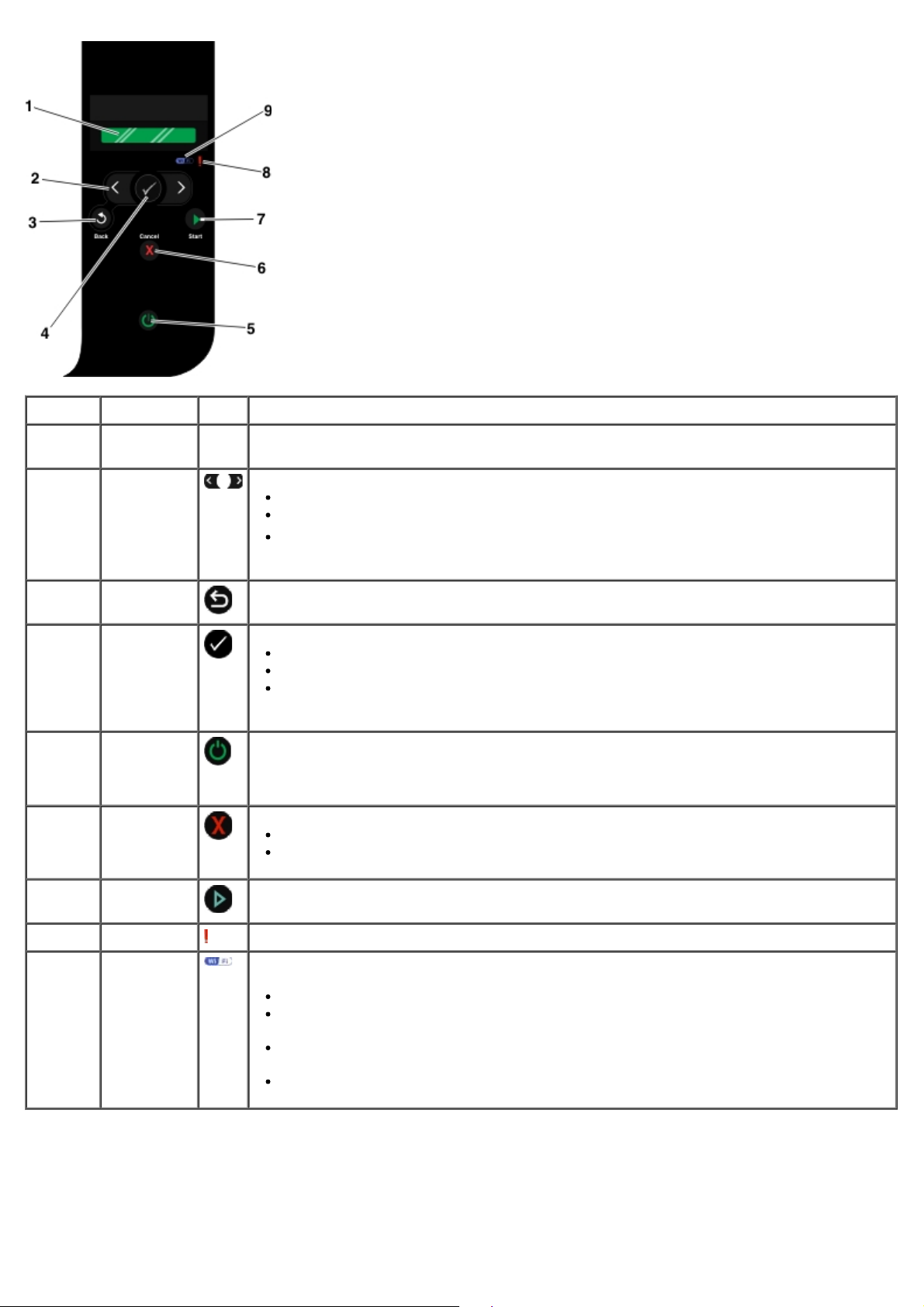
Número Utilize: Para:
1 Visor
2 Botões de
seta
3 Botão
Anterior
4 Botão
Seleccionar
5 Botão
Alimentação
6 Botão
Cancelar
Ver as opções de digitalização, cópia e impressão, bem como as mensagens de estado e
de erro.
Percorrer os modos, menus e itens de menu.
Aumentar ou diminuir uma opção de valor numérico.
Percorrer as fotografias e os ficheiros do Microsoft® Office num cartão de memória
ou câmara digital.
Regressar ao menu anterior.
Aceder ao menu actualmente apresentado.
Seleccionar uma opção de menu.
Iniciar uma alimentação de papel ou ejecção de papel premindo o botão durante mais
de três segundos.
Ligar ou desligar a impressora.
NOTA: Premir o botão de alimentação não desliga a impressora se estiver inserida uma
câmara PictBridge com uma sessão activa na porta PictBridge.
Cancelar um trabalho de digitalização, impressão ou cópia em curso.
Sair de um menu sem guardar as alterações nas definições do menu.
7 Botão
Iniciar
8 LED de erro
9 LED Wi-Fi Verificar se o Wi-Fi está activado:
Iniciar uma cópia ou digitalização.
Verificar a existência de erros.
Desligado indica que a impressora não está ligada.
Cor-de-laranja indica que a impressora está pronta para a ligação sem fios, mas
não ligada.
Cor-de-laranja intermitente indica que a impressora está configurada mas não
consegue comunicar com a rede sem fios.
Azul indica que a impressora está ligada a uma rede sem fios.
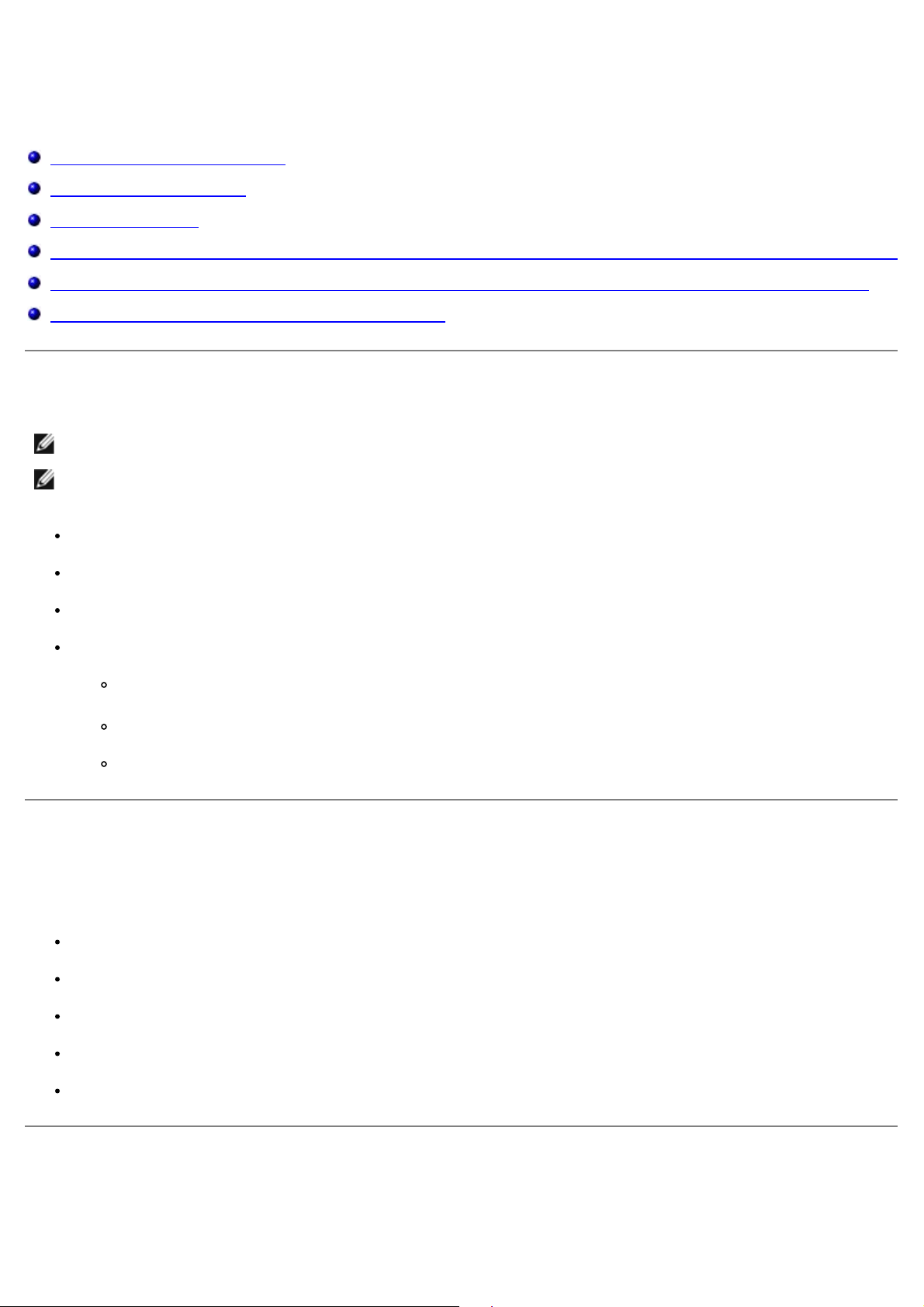
Rede sem fios
Requisitos mínimos de instalação
Definições da rede sem fios
Encriptação sem fios
Utilizar um cabo USB para configurar a impressora numa rede sem fios (recomendado para a maioria dos utilizadores)
Utilizar o Wi-Fi Protected Setup para configurar a impressora numa rede sem fios (só para utilizadores avançados)
Alterar as definições de rede sem fios após a instalação
Requisitos mínimos de instalação
NOTA: Esta secção só é aplicável à impressora Dell V305w, equipada com uma placa de rede sem fios.
NOTA: Para obter mais informações sobre redes sem fios, consulte o Manual de Funcionamento do router ou
contacte a linha de ajuda do fabricante do router ou o seu fornecedor de Internet de banda larga.
A impressora Dell™
Uma rede sem fios existente
O CD Drivers and Utilities (Controladores e Utilitários) fornecido com a impressora
Um computador com um dos seguintes sistemas operativos:
Windows Vista™
Microsoft® Windows® XP
Microsoft Windows 2000
Definições da rede sem fios
Poderão ser necessárias algumas definições de rede sem fios para configurar a placa instalada na impressora. Em seguida
são apresentadas algumas das definições que poderão ser necessárias:
Nome da rede, também conhecido como SSID (Service Set ID)
Tipo BSS (Basic Service Set) (o tipo de rede sem fios utilizada, Ad-Hoc ou Infra-estrutura)
Número do canal sem fios
Tipo de autenticação de rede e encriptação
Chaves de segurança
Encriptação sem fios
São suportados os seguintes tipos de segurança:
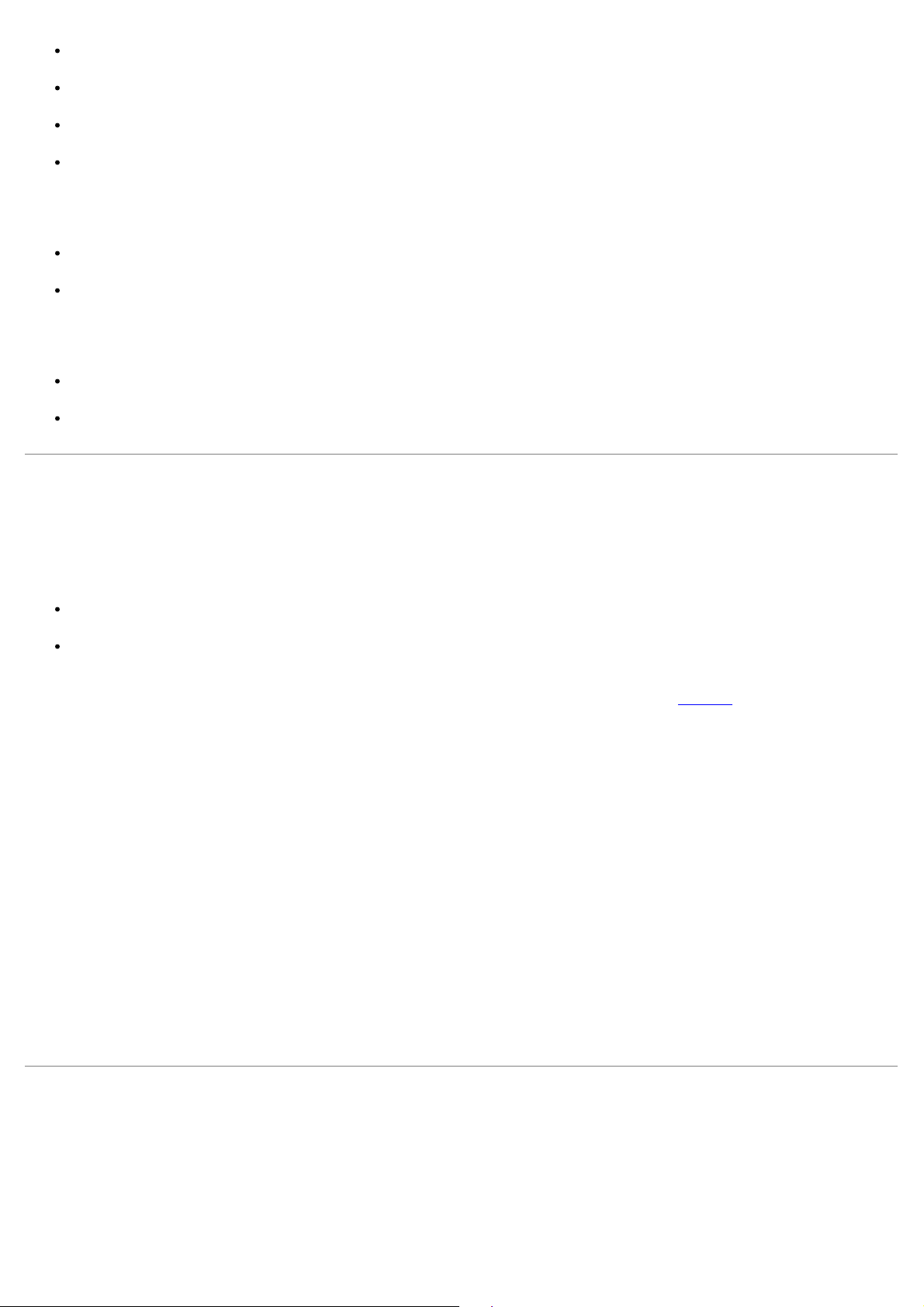
Sem segurança
WEP com chave de 64 ou 128 bits
WPA com motor de encriptação TKIP de 128 bits
WPA2 com motor de encriptação AES-CCMP de 128 bits
Uma chave pré-partilhada WPA (WiFi Protected Access) é semelhante a uma palavra-passe e tem de satisfazer os
seguintes critérios:
Se estiver a utilizar caracteres hexadecimais, as chaves válidas têm 64 caracteres.
Se estiver a utilizar ASCII, as chaves válidas têm, pelo menos, 8 caracteres.
A rede sem fios poderá utilizar entre uma e quatro chaves WEP. Uma chave WEP é semelhante a uma palavra-passe e
tem de cumprir os seguintes critérios:
Se estiver a utilizar caracteres hexadecimais, as chaves válidas têm 10 ou 26 caracteres.
Se estiver a utilizar ASCII, as chaves válidas têm 5 ou 13 caracteres.
Utilizar um cabo USB para configurar a impressora numa rede
sem fios (recomendado para a maioria dos utilizadores)
Antes de configurar a impressora numa rede sem fios, certifique-se de que:
A rede sem fios está configurada e a funcionar correctamente.
O computador que está a utilizar está ligado à mesma rede sem fios em que pretende configurar a impressora.
1. Se estiver a utilizar a impressora com um computador Dell novo: Ligue o cabo USB entre a porta situada na parte
posterior da impressora e a porta situada na parte posterior do computador. Vá para
Se estiver a utilizar a impressora com um computador existente: Vá para o passo seguinte.
2. Certifique-se de que o computador está ligado e, em seguida, insira o CD Drivers and Utilities (Controladores e
utilitários).
3. No ecrã Welcome (Bem-vindo), clique em Next (Seguinte).
4. Seleccione I Agree to the terms of this license agreement (Concordo com os termos deste Contrato de
Licença) e, depois, clique em Next (Seguinte).
5. No ecrã Select Connection Type (Seleccionar tipo de ligação), seleccione Wireless Connection (Ligação sem
fios).
6. Clique em Next (Seguinte).
Passo 5.
7. Siga as instruções apresentadas no ecrã para concluir a configuração.
Utilizar o Wi-Fi Protected Setup para configurar a impressora
numa rede sem fios (só para utilizadores avançados)
A Wi-Fi Protected Setup (WPS) só está disponível se estiver a utilizar um router compatível com WPS. Se não tiver a
certeza de que o router é compatível com WPS, procure o logótipo da WPS no router.
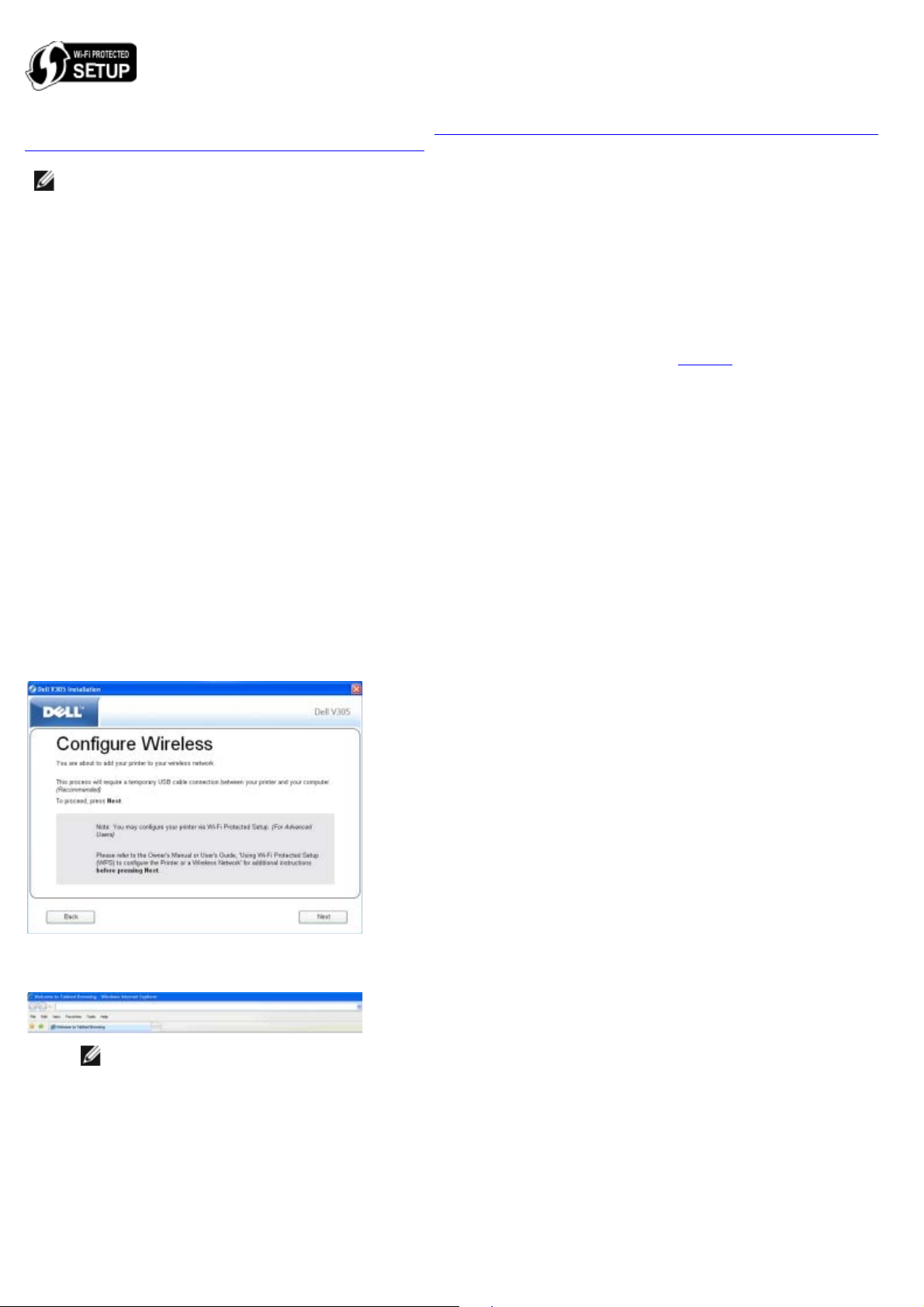
Antes de iniciar a configuração compatível com WPS, tem de saber qual o endereço IP do router. Se não tiver a certeza
quanto ao endereço IP do router, siga as instruções para
sem fios (recomendado para a maioria dos utilizadores).
NOTA: Se a segurança da rede sem fios estiver desactivada, certifique-se de que activa as definições de segurança
antes de prosseguir com a configuração do WPS. (Consulte a documentação do fabricante do router sem fios.) Se
não activar a segurança da rede sem fios, a configuração da impressora utilizando WPS poderá alterar as definições
da rede sem fios. Em seguida, será necessário voltar a ligar o computador ao router com as novas definições de
rede sem fios.
Utilizar um cabo USB para configurar a impressora numa rede
Utilizar o método por PIN
1. Se estiver a utilizar a impressora com um computador Dell novo: Ligue o cabo USB entre a porta situada na parte
posterior da impressora e a porta situada na parte posterior do computador. Vá para
Se estiver a utilizar a impressora com um computador existente: Vá para o passo seguinte.
2. Certifique-se de que o computador está ligado e, em seguida, insira o CD Drivers and Utilities (Controladores e
utilitários).
3. No ecrã Welcome (Bem-vindo), clique em Next (Seguinte).
4. Seleccione I Agree to the terms of this license agreement (Concordo com os termos deste Contrato de
Licença) e, depois, clique em Next (Seguinte).
Passo 5.
5. No ecrã Select Connection Type (Seleccionar tipo de ligação), seleccione Wireless Connection (Ligação sem
fios) e, depois, clique em Next (Seguinte).
6. Aguarde que seja apresentado o ecrã Configure Wireless (Configurar rede sem fios).
7. Num browser, escreva o endereço IP do router e prima Enter. Vá para a página Web da WPS.
NOTA: Poderá ser solicitado que introduza o nome de utilizador e a palavra-passe. Se não tiver a certeza
quanto ao nome de utilizador e palavra-passe, contacte a linha de ajuda do fabricante do router ou o seu
fornecedor de serviços Internet.
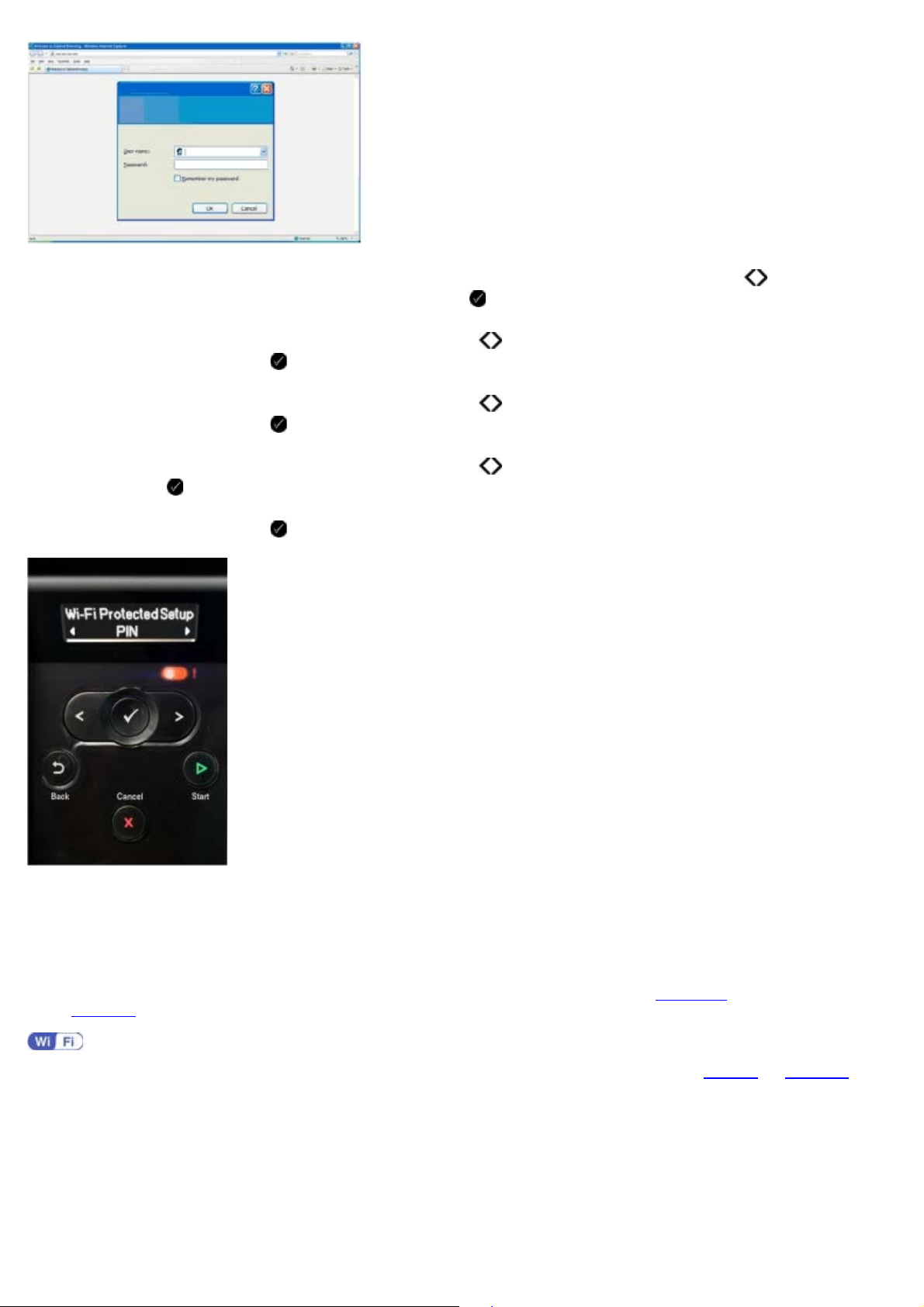
8. No painel de controlo da impressora, utilize o botão de seta para a esquerda ou para a direita para ir para
Configurar e, em seguida, prima o botão Seleccionar .
9. Utilize o botão de seta para a esquerda ou para a direita para ir para Configuração da rede e, em seguida,
prima o botão Seleccionar .
10. Utilize o botão de seta para a esquerda ou para a direita para ir para Wi-Fi Protected Setup e, em seguida,
prima o botão Seleccionar .
11. Utilize o botão de seta para a esquerda ou para a direita para ir para PIN e, em seguida, prima o botão
Seleccionar .
12. Prima o botão Seleccionar para continuar.
13. Escreva o PIN fornecido no painel de controlo da impressora no campo do PIN na página WPS do router ao fim de
dois minutos.
Se a configuração for concluída com êxito, é apresentado Wi-Fi Protected Setup concluída com êxito no
painel de controlo da impressora.
Verifique se o LED Wi-Fi da impressora fica azul. Para mais informações, consulte
Passo 14.
Se a configuração não for concluída com êxito ou esgotar o tempo de espera, execute o
novamente.
14. Feche a página WPS do router.
15. Siga as instruções apresentadas no ecrã para concluir a configuração.
LED Wi-Fi. Prossiga com
Passo 8 ao Passo 13
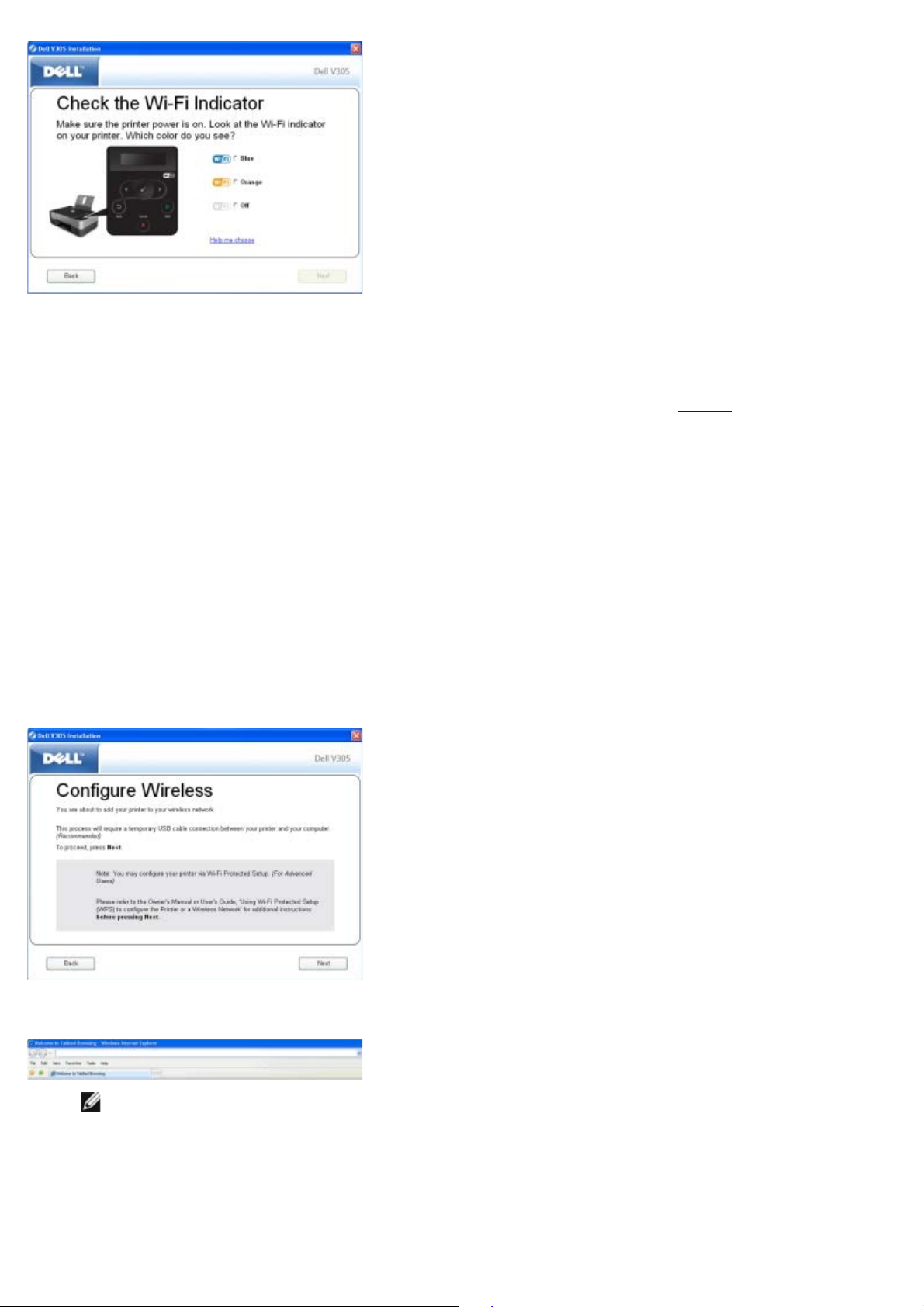
Utilizar o método do botão de comando
1. Se estiver a utilizar a impressora com um computador Dell novo: Ligue o cabo USB entre a porta situada na parte
posterior da impressora e a porta situada na parte posterior do computador. Vá para
Se estiver a utilizar a impressora com um computador existente: Vá para o passo seguinte.
2. Certifique-se de que o computador está ligado e, em seguida, insira o CD Drivers and Utilities (Controladores e
utilitários).
3. No ecrã Welcome (Bem-vindo), clique em Next (Seguinte).
4. Seleccione I Agree to the terms of this license agreement (Concordo com os termos deste Contrato de
Licença) e, depois, clique em Next (Seguinte).
5. No ecrã Select Connection Type (Seleccionar tipo de ligação), seleccione Wireless Connection (Ligação sem
fios) e, depois, clique em Next (Seguinte).
6. Aguarde que seja apresentado o ecrã Configure Wireless (Configurar rede sem fios).
Passo 5.
7. Num browser, escreva o endereço IP dou router e prima Enter. Vá para a página Web da WPS.
NOTA: Poderá ser solicitado que introduza o nome de utilizador e a palavra-passe. Se não tiver a certeza
quanto ao nome de utilizador e palavra-passe, contacte a linha de ajuda do fabricante do router ou o seu
fornecedor de serviços Internet.
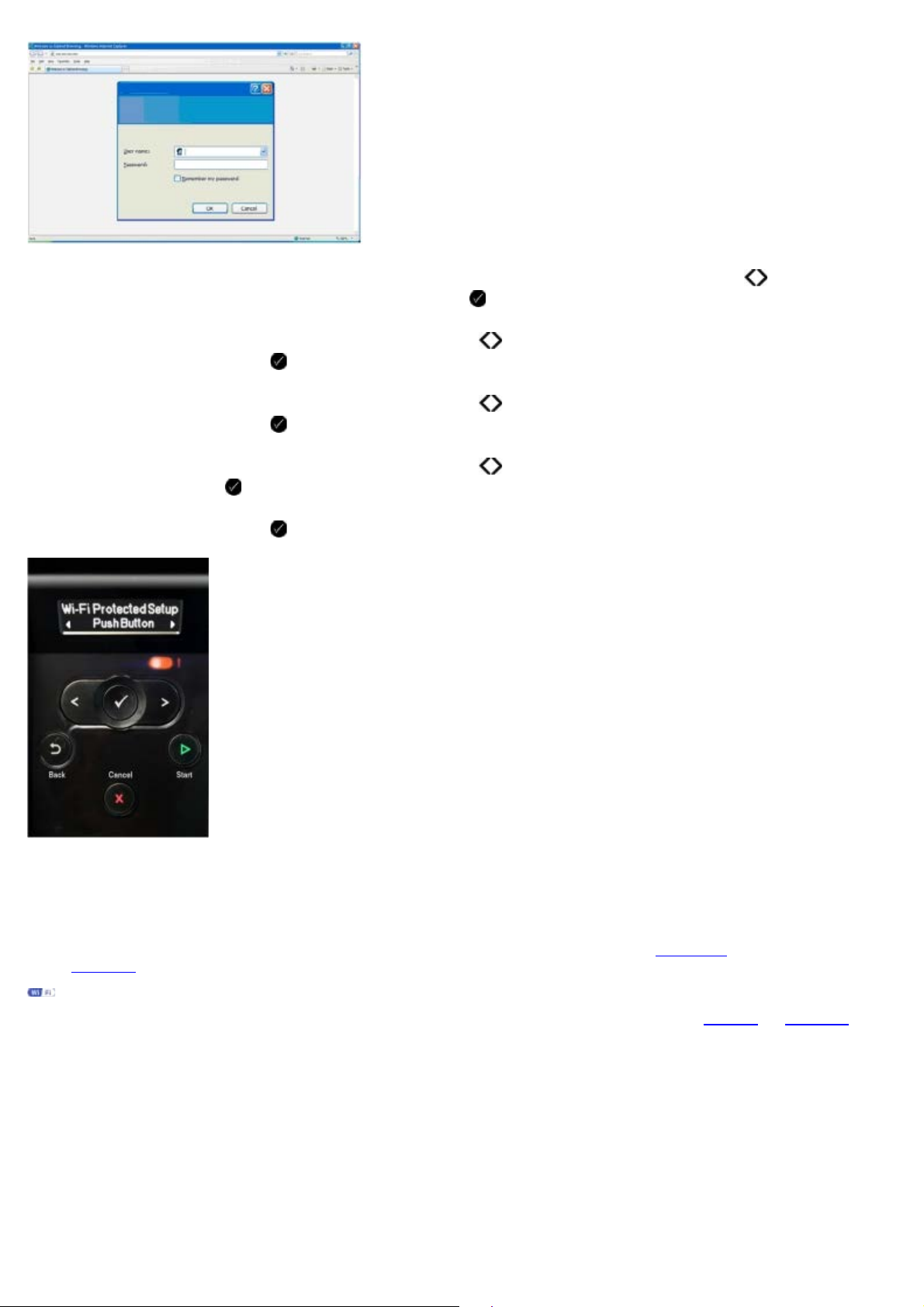
8. No painel de controlo da impressora, utilize o botão de seta para a esquerda ou para a direita para ir para
Configurar e, em seguida, prima o botão Seleccionar .
9. Utilize o botão de seta para a esquerda ou para a direita para ir para Configuração da rede e, em seguida,
prima o botão Seleccionar .
10. Utilize o botão de seta para a esquerda ou para a direita para ir para Wi-Fi Protected Setup e, em seguida,
prima o botão Seleccionar .
11. Utilize o botão de seta para a esquerda ou para a direita para ir para Botão de comando e, em seguida, prima
o botão Seleccionar .
12. Prima o botão Seleccionar para continuar.
13. Clique em Botão de comando na página WPS do router ao fim de dois minutos.
Se a configuração for concluída com êxito, é apresentado Wi-Fi Protected Setup concluída com êxito no
painel de controlo da impressora.
Verifique se o LED Wi-Fi da impressora fica azul. Para mais informações, consulte
Passo 14.
Se a configuração não for concluída com êxito ou esgotar o tempo de espera, execute o Passo 8 ao Passo 13
novamente.
14. Feche a página WPS do router.
15. Siga as instruções apresentadas no ecrã para concluir a configuração.
LED Wi-Fi. Prossiga com
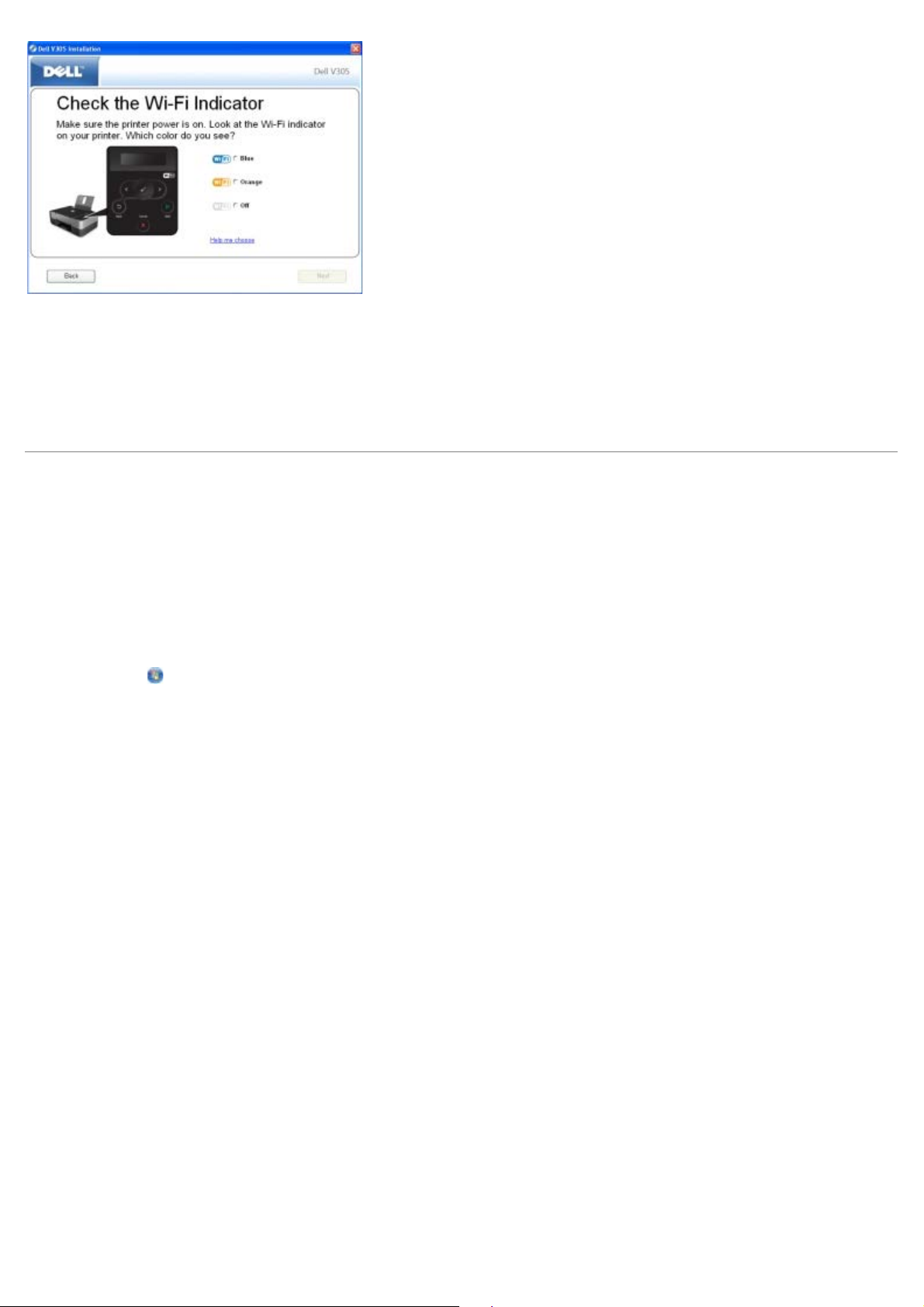
Com o Windows Vista
Para configurar a impressora na rede sem fios utilizando WPS, poderá utilizar o Windows Vista™ em vez dos métodos por
botões de comando ou por PIN. Para mais informações sobre como utilizar o Windows Vista, consulte a a documentação
fornecida com o sistema operativo.
Alterar as definições de rede sem fios após a instalação
A configuração da impressora utilizando o Utilitário de configuração de rede sem fios implica ligar a impressora sem fios a
um computador através de um cabo USB e iniciar o CD Drivers and Utilities (Controladores e utilitários).
Se necessitar de ajustar as definições da placa de rede sem fios após a instalação, o CD não será necessário. Inicie o
Utilitário de configuração de rede sem fios.
Em Windows Vista:
1. Clique em
2. Clique em Impressoras Dell.
3. Clique em Dell V305.
4. Clique em Utilitário de configuração da rede sem fios Dell.
5. Siga as instruções apresentadas no ecrã para alterar as definições de rede sem fios.
Em Windows XP e Windows 2000:
1. Clique em Iniciar® Programas ou Todos os programas® Impressoras Dell® Dell V305.
2. Clique em Utilitário de configuração da rede sem fios Dell.
3. Siga as instruções apresentadas no ecrã para alterar as definições de rede sem fios.
O Utilitário de configuração de rede sem fios guia-o pelo processo de configuração. O assistente pode detectar
automaticamente as definições da rede sem fios ou permitir introduzir manualmente as definições da configuração da
rede.
® Programas.
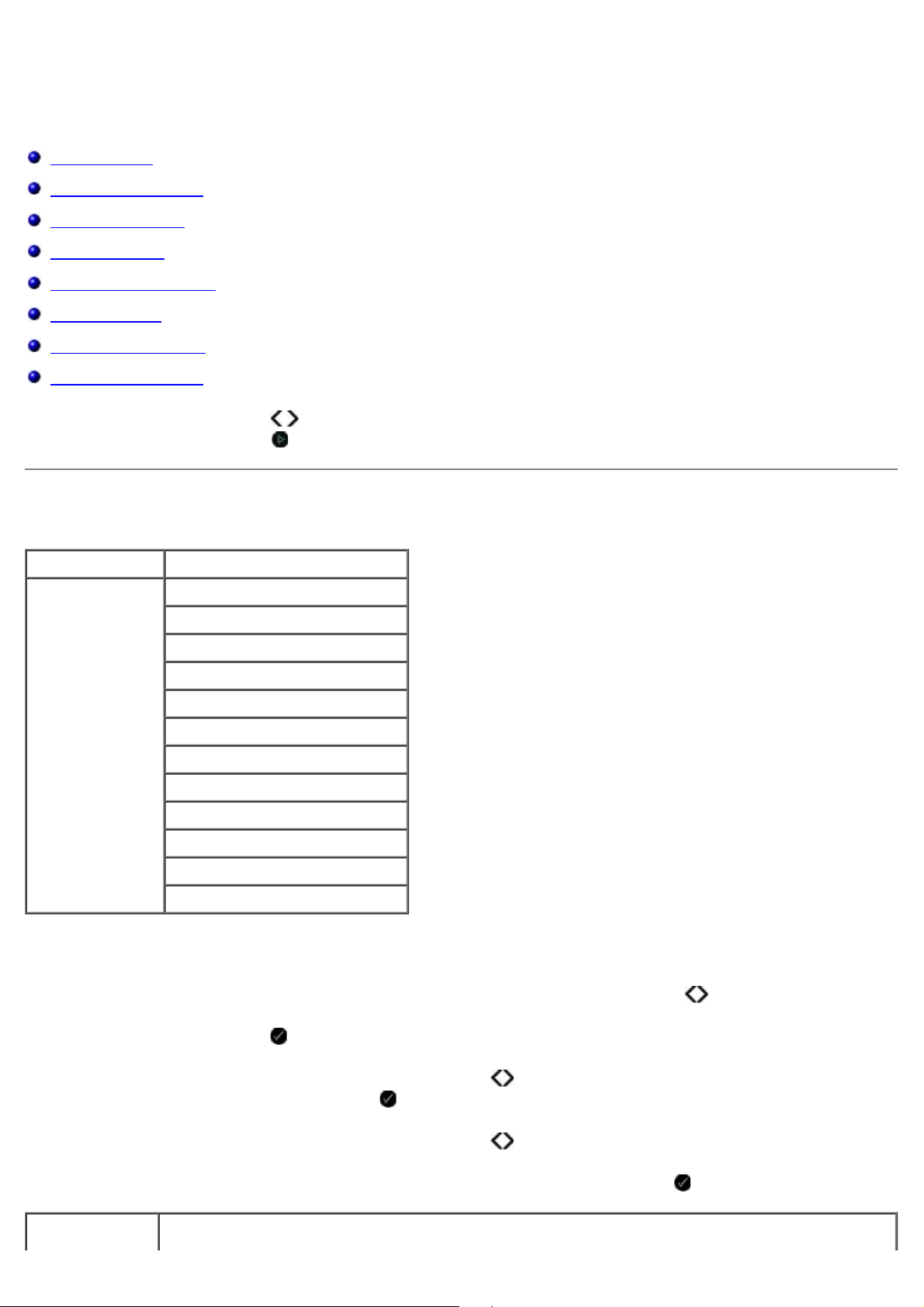
Noções sobre os menus do painel de controlo
Copiar
Modo de cópia
Modo de digitalização
Modo de fotografia
Modo PictBridge
Modo Ficheiro do Office
Modo Bluetooth
Modo de configuração
Modo de manutenção
Quando premir os botões de Seta , serão apresentados os seguintes modos. Quando for apresentado o modo
pretendido, prima o botão Iniciar para aceder aos menus.
Modo de cópia
Menu principal Menu principal do modo
Copiar Cópia a cores
Cópias
Qualidade
Escuro
Configurar papel
Zoom
Repetir imagem
Ordenar
N por página
Tamanho original
Tipo de original
Copiar documento de ID
Para ver ou alterar as definições do menu Modo de cópia:
1. A partir do menu principal, utilize os botões de Seta para a esquerda e para a direita
para ir para COPIAR.
2. Prima o botão Seleccionar .
3. Utilize os botões de Seta para a esquerda e para a direita até ser apresentado o cabeçalho pretendido no visor
e, em seguida, prima o botão Seleccionar .
4. Utilize os botões de Seta para a esquerda e para a direita para percorrer os itens de menu disponíveis.
5. Quando a definição pretendida for apresentada no visor, prima o botão Seleccionar para guardá-la.
Item do menu
Definições
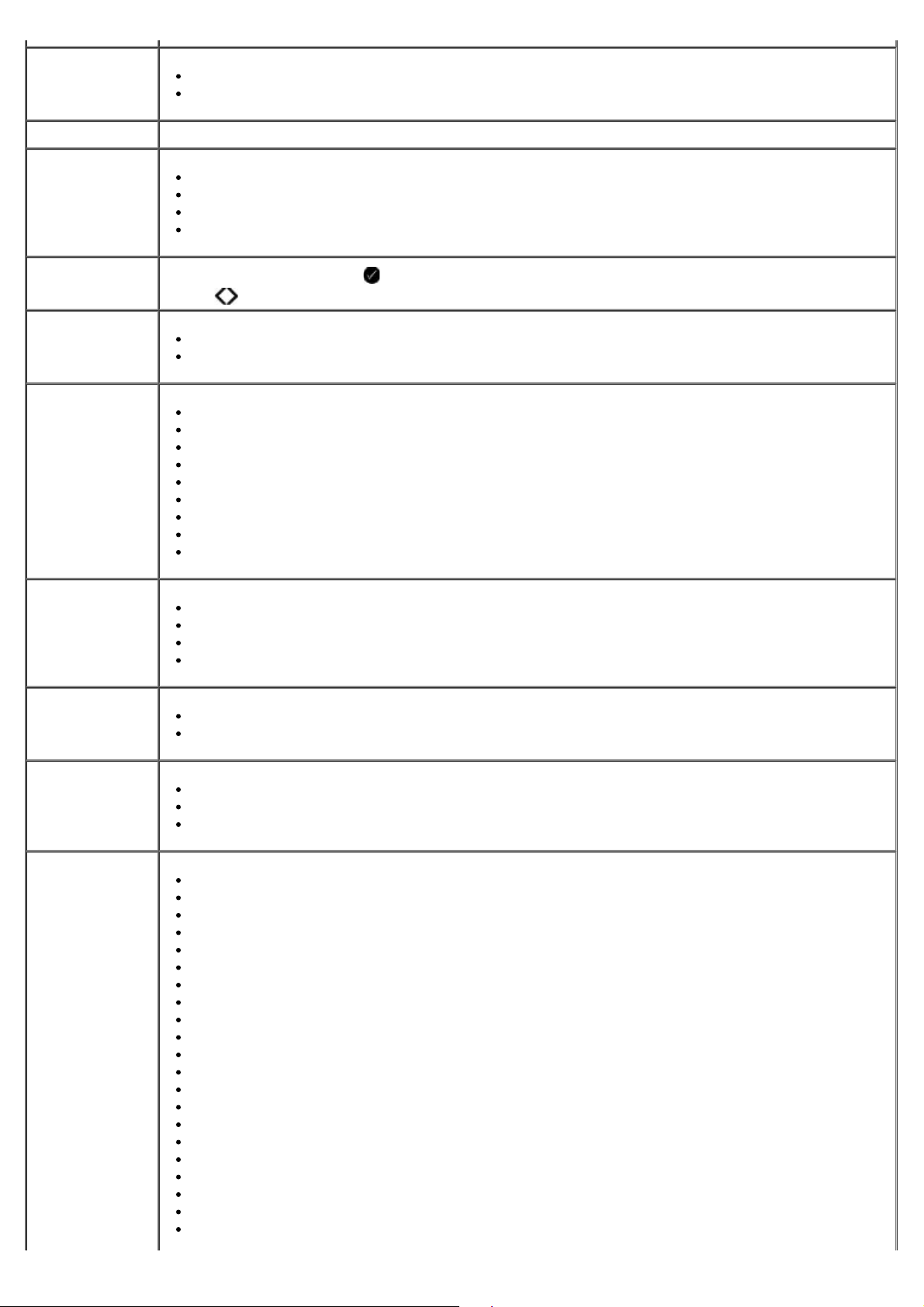
Cópia a cores
Cópias 1-99
*Cor
Preto
Qualidade
Escuro Prima o botão Seleccionar e, em seguida, utilize os botões de Seta para a esquerda e para a
Configurar papel
Zoom
Repetir imagem
*Automática
Rascunho
Normal
Fotografia
direita para ajustar a definição de brilho.
Tamanho do papel
Tipo de papel
50%
*100%
150%
200%
% personalizada
Ajustar à página
Poster 2 x 2
Poster 3 x 3
Poster 4 x 4
*1 por página
4 por página
9 por página
16 por página
Ordenar
N por página
Tamanho
original
*Desactivado
Activado
*1 por página
2 por página
4 por página
*Automática
8,5 x 11 pol.
2,25 x 3,25
3 x 5 pol.
3,5 x 5 pol.
4 x 6 pol.
4 x 8 pol.
5 x 7 pol.
8 x 10 pol.
L
2L
Hagaki
A6
A5
B5
A4
60x80 mm
9x13 cm
10x15 cm
10x20 cm
13x18 cm
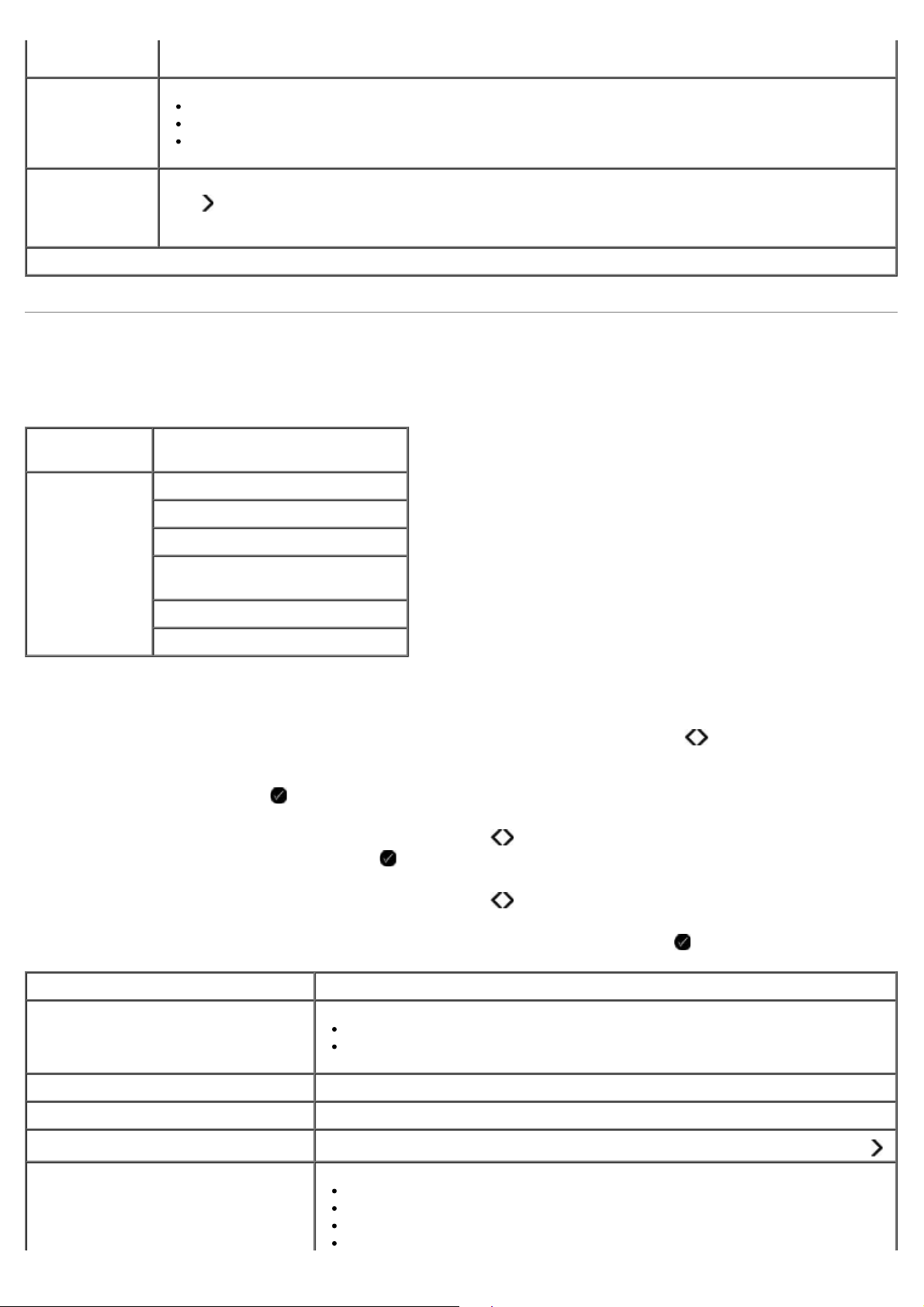
20x25 cm
Tipo de original
300 ppp
*Texto/gráficos
Só texto
Fotografia
Copiar
documento de
ID
* Predefinição de fábrica
Coloque o documento de identificação na parte superior esquerda do digitalizador e prima o botão de
Seta
NOTA: A opção Copiar documento de ID só é válida com Papel Letter ou A4.
para continuar.
Modo de digitalização
O menu Modo de digitalização só está disponível se a impressora for ligada a um computador ou a uma placa de rede.
Menu
principal
Digitalizar Digitalizar a cores
Menu principal do modo
Digitalizar para o computador
Digitalizar para a rede
Digitalizar para dispositivo de
memória
Qualidade
Tamanho original
Para ver ou alterar as definições do menu Modo de digitalização:
1. A partir do menu principal, utilize os botões de Seta para a esquerda e para a direita
DIGITALIZAR.
2. Prima o botão Seleccionar
3. Utilize os botões de Seta para a esquerda e para a direita até ser apresentado o cabeçalho pretendido no visor
e, em seguida, prima o botão Seleccionar .
4. Utilize os botões de Seta para a esquerda e para a direita para percorrer os itens de menu disponíveis.
5. Quando a definição pretendida for apresentada no visor, prima o botão Seleccionar para guardá-la.
Item do menu Digitalizar Definições
Digitalizar a cores
Digitalizar para o computador Lista de aplicações
.
*Cor
Preto
para ir para
Digitalizar para a rede Nome do PC
Digitalizar para dispositivo de memória Coloque o documento no digitalizador e prima o botão de Seta para a direita .
Qualidade
*Automática
75 ppp
150 ppp
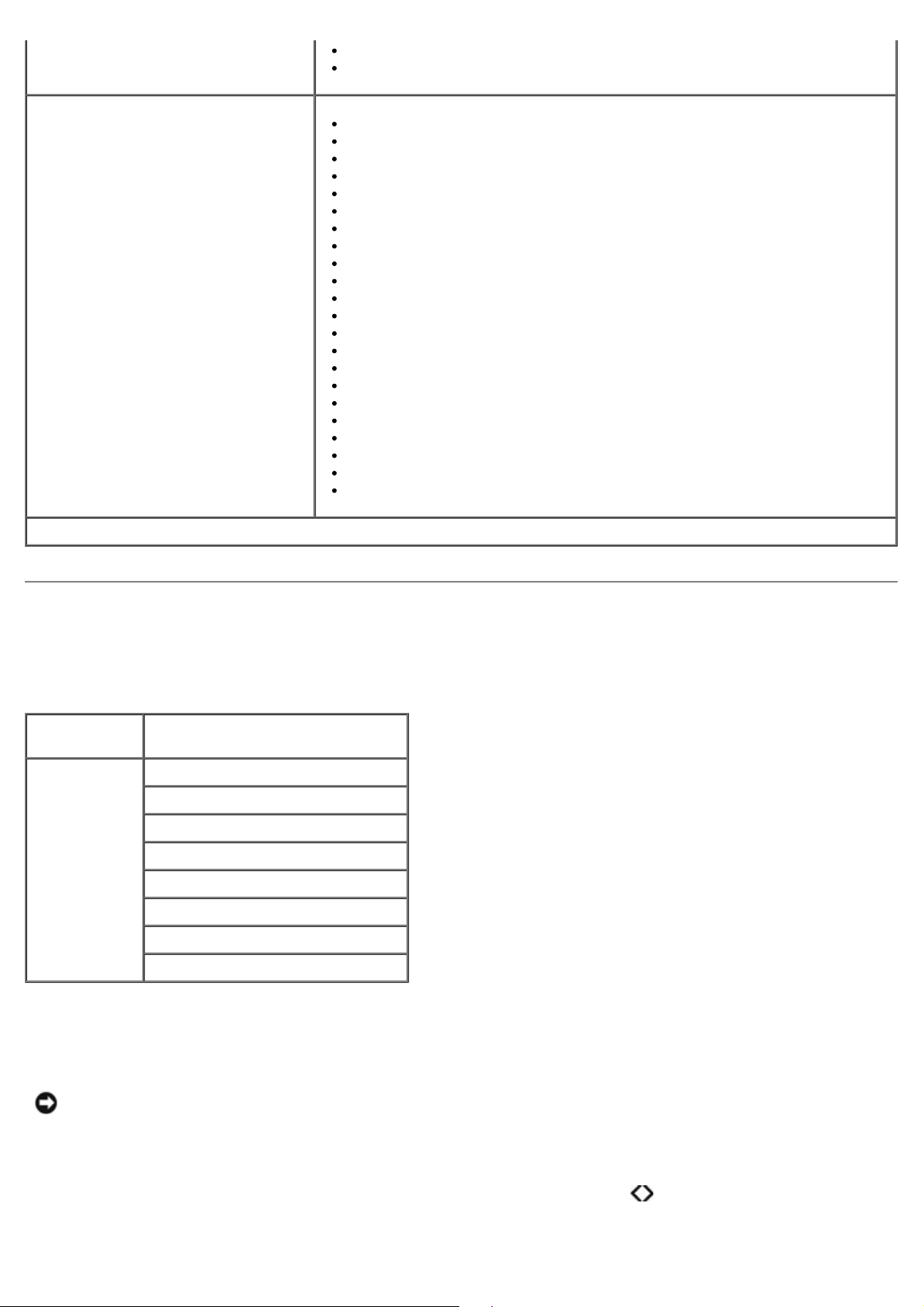
600 ppp
1200 ppp
Tamanho original
* Predefinição de fábrica
*Automática
8,5 x 11 pol.
2,25 x 3,25
3 x 5 pol.
3,5 x 5 pol.
4 x 6 pol.
4 x 8 pol.
5 x 7 pol.
8 x 10 pol.
L
2L
Hagaki
A6
A5
B5
A4
60x80 mm
9x13 cm
10x15 cm
10x20 cm
13x18 cm
20x25 cm
Modo de fotografia
O Modo de fotografia só está disponível quando é inserido um cartão de memória na impressora ou se uma chave USB ou
câmara digital compatível com PictBridge estiver ligada à porta PictBridge.
Menu
principal
Fotografia Folha de prova
Para ver ou alterar as definições do menu Modo de digitalização:
1. Coloque um cartão de memória nas ranhuras ou uma chave USB na porta PictBridge.
Menu principal do modo
Imprimir DPOF
Fotografia a cores
Aperfeiçoamento automático
Guardar em
Imprimir imagens
Tamanho da fotografia
Qualidade
AVISO: Não remova o cartão de memória ou chave USB, nem toque na impressora junto ao cartão de
memória ou da chave USB quando estiver a ser efectuada uma leitura, gravação ou impressão a partir destes
dispositivos. Os dados poderão ficar danificados.
2. Se o cartão de memória ou chave USB contiver apenas fotografias, a impressora muda automaticamente para o
modo FOTOGRAFIA. Utilize os botões de Seta para a esquerda e para a direita
pretendido no visor e, em seguida, prima o botão Seleccionar.
até ser apresentado o cabeçalho
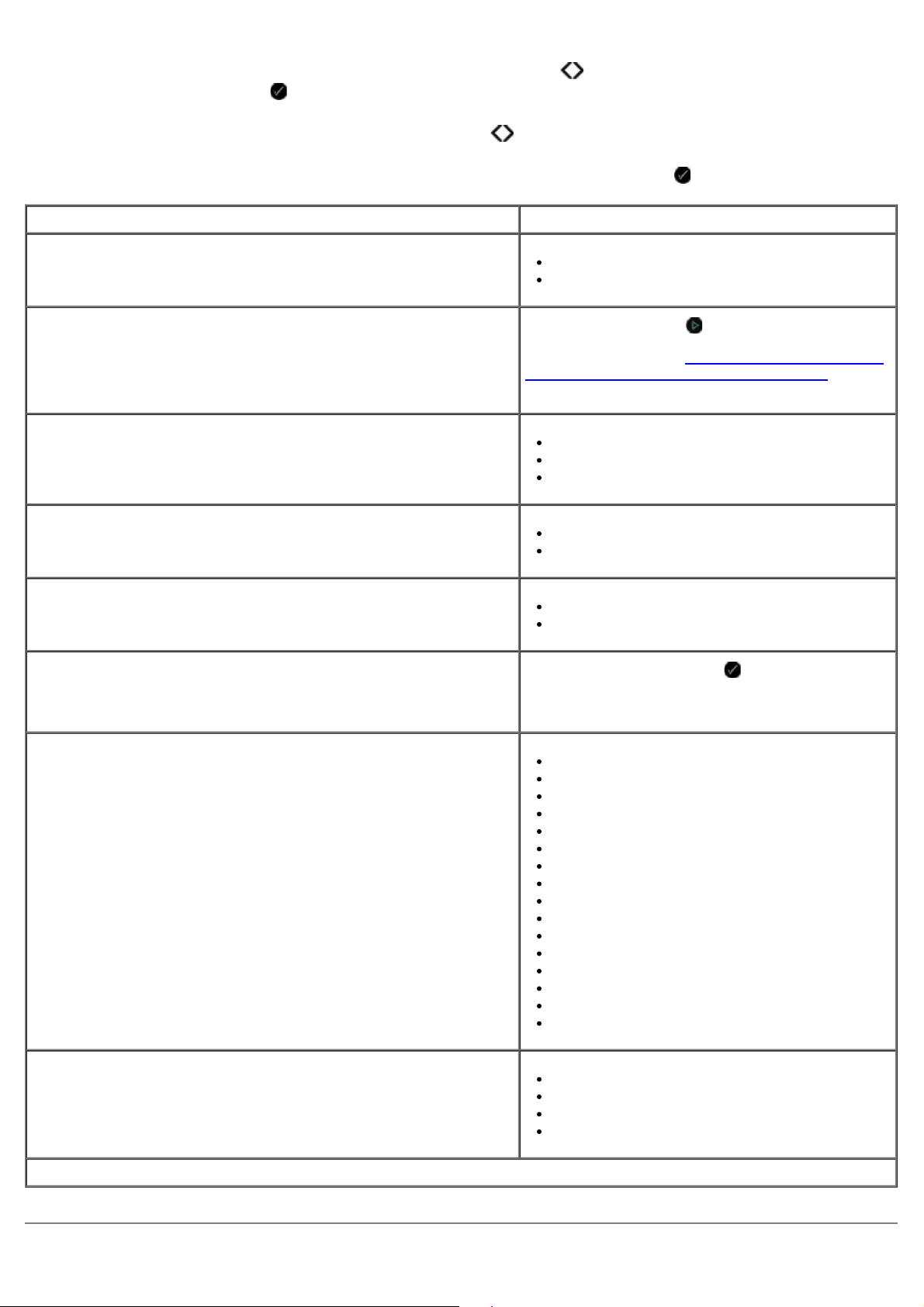
Se o cartão de memória ou chave USB contiver documentos e fotografias, a impressora solicita os ficheiros a
imprimir. Utilize os botões de Seta para a esquerda e para a direita para ir para Fotografias e, em seguida,
prima o botão Seleccionar .
3. Utilize os botões de Seta para a esquerda e para a direita para percorrer os itens de menu disponíveis.
4. Quando a definição pretendida for apresentada no visor, prima o botão Seleccionar para guardá-la.
Item do menu Fotografia Definição
Folha de prova
Imprimir DPOF
NOTA: Este item de menu só está disponível quando um cartão de
memória com imagens DPOF (Digital Print Order Format) é inserido
na impressora ou quando uma câmara digital compatível com
PictBridge com imagens DPOF é ligada à porta PictBridge.
Fotografia a cores
Aperfeiçoamento automático
Guardar em
Imprimir imagens Prima o botão Seleccionar para imprimir todas
Imprimir folha de prova
Digitalizar folha de prova
Prima o botão Iniciar
imagens DPOF num cartão de memória. Para mais
informações, consulte
de uma câmara compatível com PictBridge.
*Cor
Preto e branco
Sépia
*Desactivado
Activado
Computador
Rede
as imagens armazenadas num cartão de memória,
chave USB ou câmara digital compatível com
PictBridge.
para imprimir todas as
Imprimir fotografias a partir
Tamanho da fotografia
Qualidade
* Predefinição de fábrica
*4 x 6 pol.
5 x 7 pol.
8 x 10 pol.
L
2L
6 x 8 cm
10 x 15 cm
13 x 18 cm
8,5 x 11 pol.
A4
A5
B5
A6
Hagaki
Wallet
3,5 x 5 pol.
*Automática
Rascunho
Normal
Fotografia
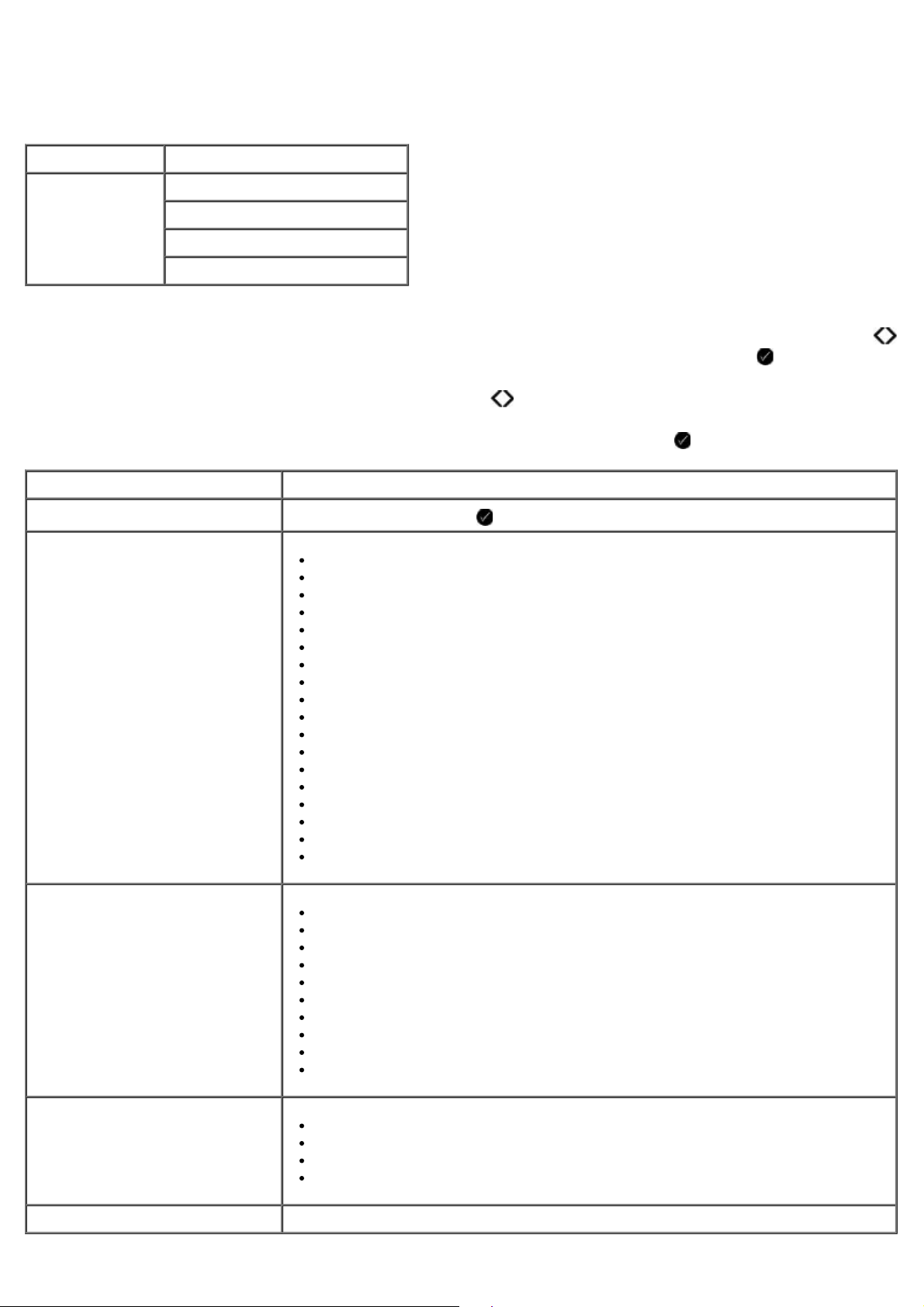
Modo PictBridge
A impressora muda automaticamente para o modo PictBridge ao ligar uma câmara compatível com PictBridge. É possível
imprimir fotografias utilizando os controlos da câmara.
Menu principal Menu principal do modo
PictBridge Configurar papel
Tamanho da fotografia
Esquema
Qualidade
1. Quando a impressora muda para o modo PictBridge, utilize os botões de Seta para a esquerda ou para a direita
até ser apresentado o cabeçalho pretendido no visor e, em seguida, prima o botão Seleccionar .
2. Utilize os botões de Seta para a esquerda e para a direita para percorrer os itens de menu disponíveis.
3. Quando a definição pretendida for apresentada no visor, prima o botão Seleccionar para guardá-la.
Item do menu PictBridge Definições
Configurar papel Prima o botão Seleccionar para aceder ao menu Configurar papel.
Tamanho da fotografia
Esquema
*4 x 6 pol.
Wallet
3,5 x 5 pol.
5 x 7 pol.
8 x 10 pol.
8,5 x 11 pol.
L
2L
Hagaki
A6
A5
B5
A4
60 x 80 mm
9 x 13 cm
10 x 15 cm
13 x 18 cm
20 x 25 cm
*Automática
fotografias
1 por página
2 por página
3 por página
4 por página
6 por página
8 por página
16 por página
1 centrada
Qualidade
* Predefinição de fábrica
*Automática
Rascunho
Normal
Fotografia
 Loading...
Loading...