Dell V305 User Manual [fi]
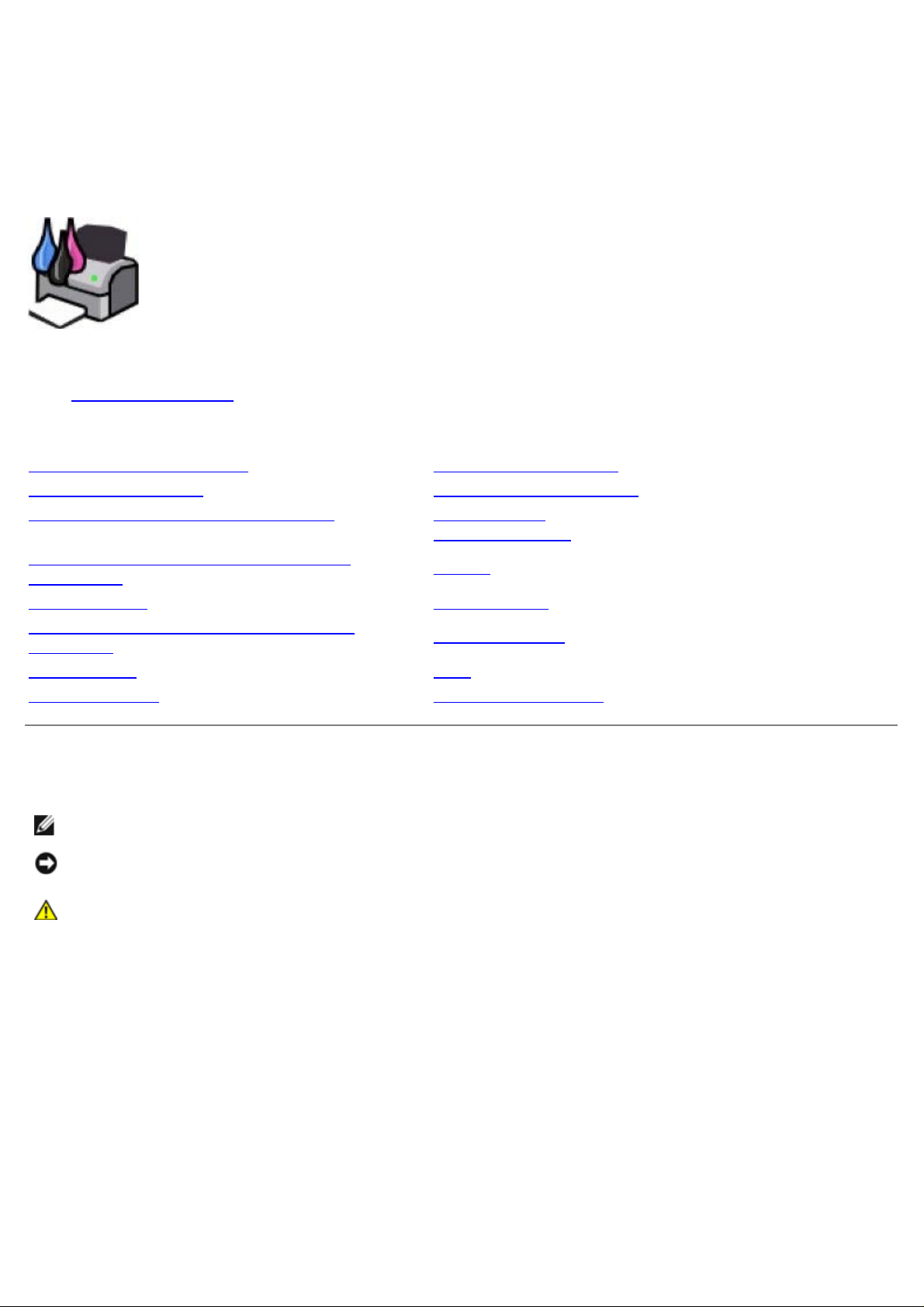
Dell™ V305 Printer -käyttöopas
Musteen tai tarvikkeiden tilaaminen Delliltä™:
1. Kaksoisnapsauta työpöydällä olevaa kuvaketta.
2. Käy Dellin web-sivuilla tai tilaa Dell-tulostimen tarvikkeita soittamalla.
www.dell.com/supplies
Parhaan palvelun saat varaamalla Dell-tulostimen palvelutunnistenumeron valmiiksi.
Tietojen paikallistaminen Ohjelmiston toiminta
Tietoja tulostimesta Langaton verkkoyhteys
Käyttöpaneelin valikkojen toiminta Käyttäminen
vertaisverkossa
Paperin ja alkuperäisten asiakirjojen
lisääminen
Tulostaminen Vianmääritys
Tulostaminen muistikortista tai USB-
asemasta
Kopioiminen Liite
Skannaaminen Käyttöoikeustietoja
Huolto
Tekniset tiedot
Huomautukset, muistutukset ja varoitukset
HUOMAUTUS: HUOMAUTUS viittaa tärkeisiin tietoihin, jotka auttavat sinua hyödyntämään tulostintasi.
MUISTUTUS: MUISTUTUS viittaa joko laitteiston vahingoittumisen mahdollisuuteen tai tietojen menettämiseen ja
antaa tietoja ongelman välttämisestä.
VAARA: VAARA viittaa mahdolliseen omaisuus- tai henkilövahinkoon tai kuolemanvaaraan.
Tämän asiakirjan tietoja voidaan muuttaa ilman erillistä ilmoitusta.
© 2008 Dell Inc. Kaikki oikeudet pidätetään.
Kaikenlainen kopioiminen ilman Dell Inc:n kirjallista lupaa on kielletty.
Tässä tekstissä käytetyt tavaramerkit: Dell, DELL- logo ja Dell Ink Management System ovat Dell Inc:n tavaramerkkejä. Microsoft ja Windows
ovat Microsoft Corporationin rekisteröityjä tavaramerkkejä Yhdysvalloissa ja/tai muissa maissa. Windows Vista on Microsoft Corporationin
tavaramerkki tai rekisteröity tavaramerkki Yhdysvalloissa ja/tai muissa maissa. Bluetooth on Bluetooth SIG, Inc:n omistama rekisteröity
tavaramerkki, ja Dell Inc. käyttää sitä luvanvaraisesti. Adobe ja Photoshop ovat Adobe Systems Incorporatedin rekisteröityjä tavaramerkkejä tai
tavaramerkkejä Yhdysvalloissa ja/tai muissa maissa.
Muut tässä oppaassa mainitut tavaramerkit ja tuotenimet viittaavat merkit tai nimet omistaviin yhteisöihin tai niiden tuotteisiin. Dell Inc. kieltää
kaiken omistusosuuden muihin kuin omiin tavaramerkkeihin ja tuotenimiin.
YHDYSVALTAIN HALLINNON RAJOITETUT OIKEUDET
Tätä ohjelmistoa ja näitä ohjeita koskevat RAJOITETUT OIKEUDET. Käyttöä, kopiointia tai julkistamista valtionhallinnossa koskevat rajoitukset,
jotka on säädetty DFARS 252.227- 7013 - säädöksen teknisten tietojen ja tietokoneohjelmistojen oikeuksia koskevan lausekkeen alakohdassa
(c)(1)(ii) sekä sovellettavissa FAR - säännöksissä: Dell Inc., One Dell Way, Round Rock, Texas, 78682, USA.
Malli V305-V305w
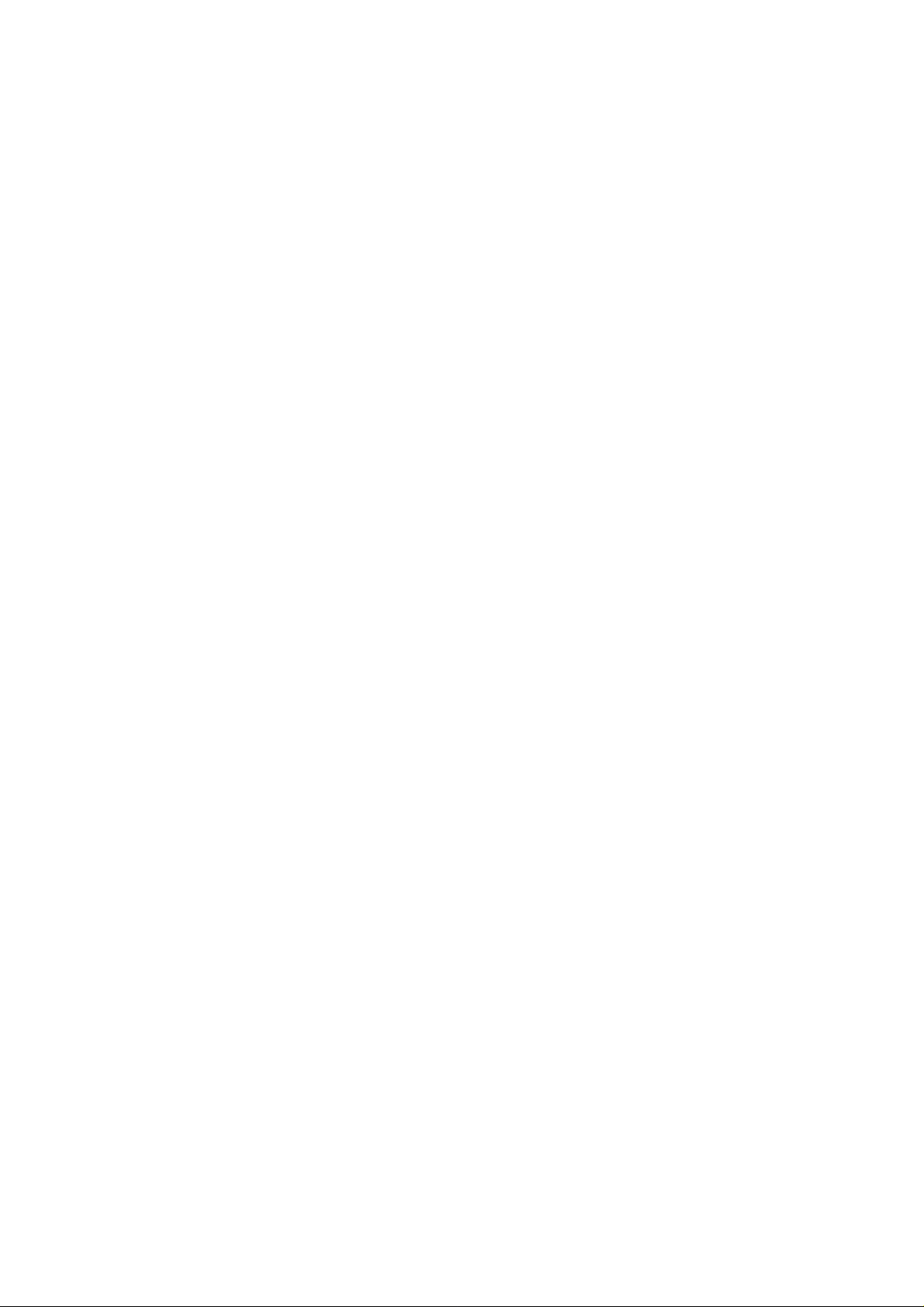
Maaliskuu 2008 SRV FX705 Rev. A00
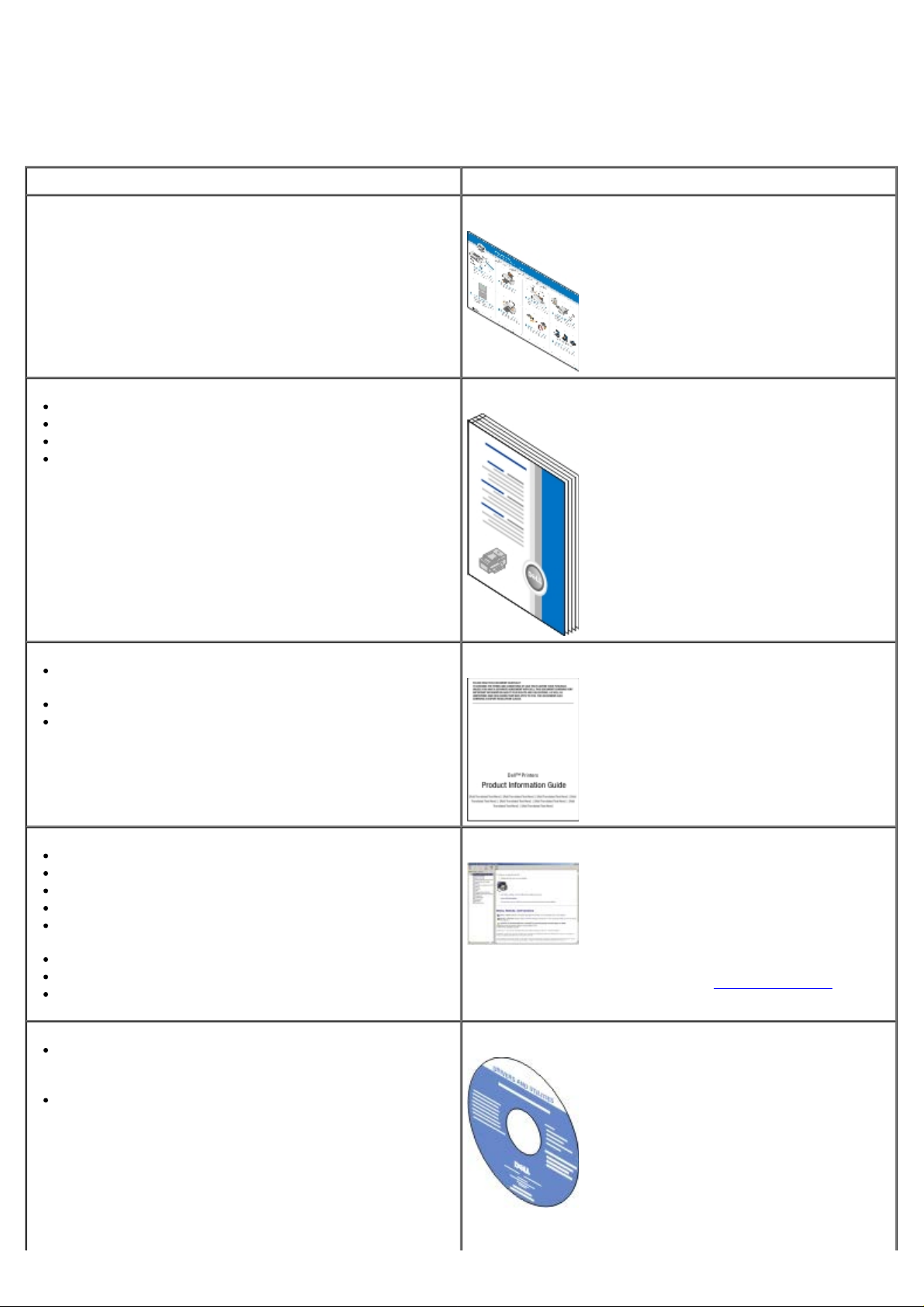
Tietojen paikallistaminen
Mitä tietoja etsit? Etsi vastaus täältä
Tulostimen asentaminen Tulostimen asentaminen -kaavio
Tulostusmateriaalin lisääminen tulostimeen
Tulostaminen
Tulostimen hoitaminen ja ylläpitäminen
Yhteyden ottaminen Delliin™
Turvallisuustiedot, joiden avulla valmistaudutaan
tulostimen käyttöön
Säädöstiedot
Takuu
Laitteen tukemat paperilajit ja -koot
Tulostusmateriaalin valitseminen ja varastoiminen
Tulostusmateriaalin lisääminen tulostimeen
Tulostimen asetusten määrittäminen
Asiakirjojen ja valokuvien katsominen ja tulostaminen
muistikorteista ja USB-avaimista
Tulostinohjelmiston asentaminen ja käyttäminen
Tulostimen hoitaminen ja ylläpitäminen
Ongelmien syyn selvittäminen ja ratkaiseminen
Omistajan opas
Tuotetieto-opas
Käyttöopas
HUOMAUTUS: Käyttöopas on Drivers and Utilities CD-
levyllä tai Internetissä osoitteessa
support.dell.com.
Ohjelmisto ja ohjaimet—Sertifioidut ohjaimet
tulostimeen ja Dell™-tulostinohjelmiston
asennusohjelmat.
Lueminut-tiedostot—Tietoja viime hetken teknisistä
muutoksista tai edistyneitä teknisiä lisätietoja
kokeneille käyttäjille tai teknisille asiantuntijoille.
Ohjaimet ja apuohjelmat -CD-levy
HUOMAUTUS: Jos olet hankkinut Dell-tietokoneen ja -
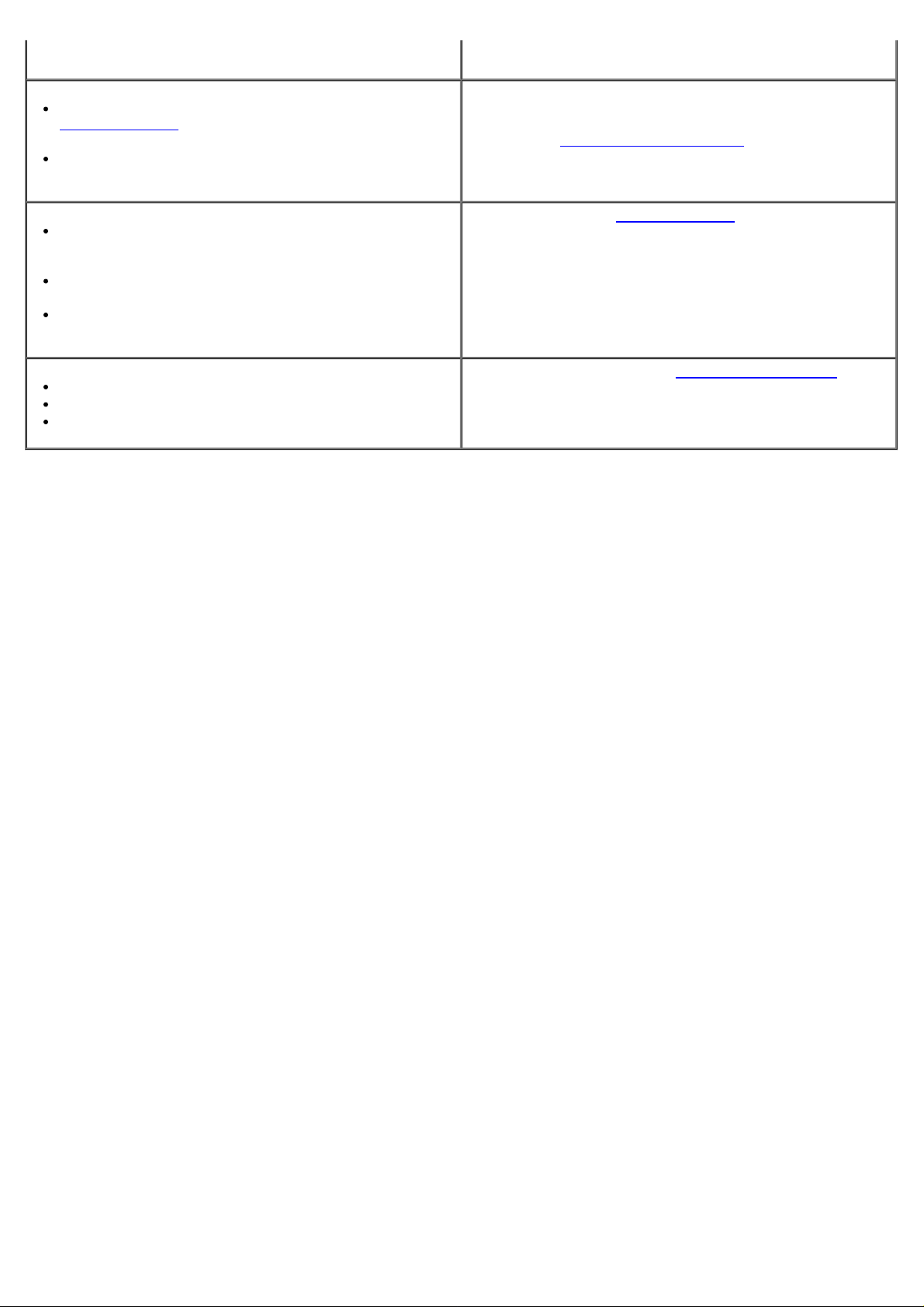
tulostimen samaan aikaan, tulostimen käyttöohjeet ja
Tämän avulla tulostin tunnistetaan, kun käytät
support.dell.com-sivustoa tai otat yhteyttä tekniseen
tukeen.
Pikapalvelukoodin selvittäminen, jotta voit ohjata
puhelua sen avulla, kun otat yhteyttä tekniseen tukeen
ohjaimet on jo asennettu tietokoneeseen.
Palvelutunnisteen ja pikapalvelukoodin tarra
Nämä tarrat ovat tulostimessa. Lisätietoja niiden sijainnista
on kohdassa
Tulostimen osien tehtävät.
Ratkaisut—Vianmääritysvihjeitä ja -vinkkejä, usein
kysyttyjä kysymyksiä, käyttöohjeita,
ohjaintiedostolatauksia ja tuotepäivityksiä
Päivitykset—Tietoja komponenttien, kuten muistin,
verkkokorttien ja lisälaitteiden päivittämisestä
Asiakastuki—Yhteystiedot, palvelupuhelut ja tilauksen
tilanne, takuu ja korjaustiedot
Tulostintarvikkeet
Tarvikkeita tulostimeen
Lisämustetta ja osia tulostimeen
Dellin™ tukisivusto—support.dell.com
HUOMAUTUS: Pääset asianmukaiseen tukisivustoon
valitsemalla alueesi tai liiketoiminta-alasi.
Dellin tulostintarvikesivusto—www.dell.com/supplies
Tulostintarvikkeita voi ostaa online-palvelusta, puhelimitse
tai tietyistä myymälöistä.
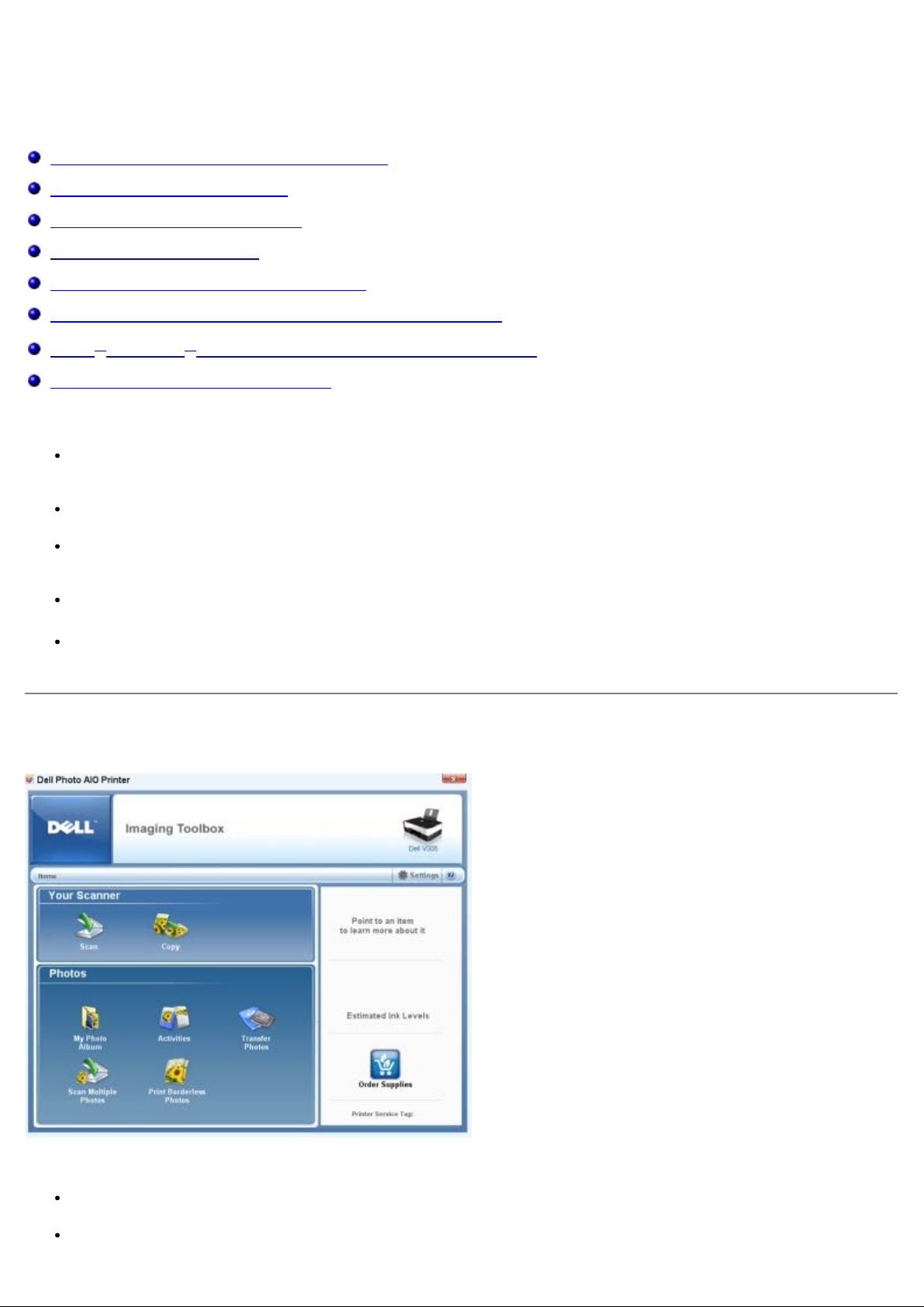
Ohjelmiston toiminta
Dell Imaging Toolbox -sovelluksen käyttäminen
Tulostusmääritysten valitseminen
Dell-palvelukeskuksen käyttäminen
Dell Ink Management System
Muistikortin hallinta -toiminnon käyttäminen
Ohjelmiston asennuksen poistaminen ja asentaminen uudelleen
Adobe® Photoshop® Album -ohjelmiston asentaminen manuaalisesti
Valinnaisen XPS-ohjaimen asentaminen
Tulostimen ohjelmiston osat
Dell Imaging Toolbox - Tällä voit tehdä erilaisia skannaus-, kopiointi-, faksaus- ja tulostusoperaatioita
vastaskannatuilla ja aiemmin tallennetuilla asiakirjoilla ja kuvilla.
Tulostusmääritykset - Tällä voit muuttaa tulostimen asetuksia.
Dell-palvelukeskus- Täältä saa vaiheittaisia vianmääritysohjeita sekä linkkejä tulostimen ylläpitotehtäviin ja
asiakastukeen.
Dell Ink Management System™ - Tämä varoittaa, kun tulostimen muste käy vähiin.
Adobe® Photoshop® Album Starter Edition - Tällä voit katsoa, hallita ja muokata tietokoneeseen tallennettuja
valokuvia.
Dell Imaging Toolbox -sovelluksen käyttäminen
Dell Imaging Toolbox -sovelluksen avulla voit
skannata, kopioida ja käyttää erilaisia työkaluja tulostustarpeisiin
valita kopioiden määrän ja laadun
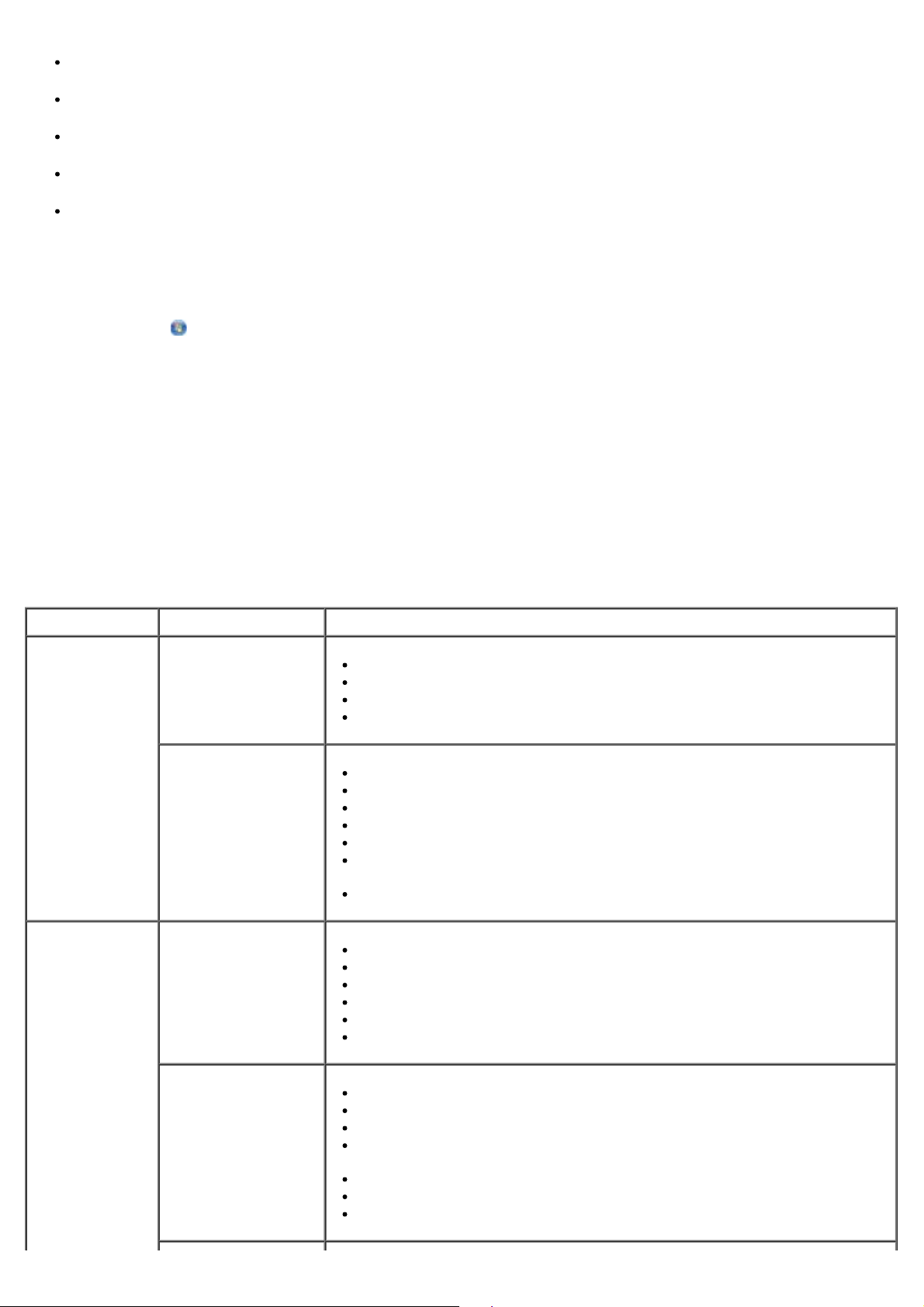
esikatsoa tulostettavia, skannattavia tai kopioitavia kuvia
hallita valokuvia digitaalisessa valokuva-albumissa
lähettää skannattuja asiakirjoja ja valokuvia sähköpostilla
tarkistaa mustetasot
tilata tarvikkeita online-palvelusta.
Dell Imaging Toolbox avataan seuraavasti:
1. Windows Vistassa™:
a. Valitse
® Ohjelmat.
b. Valitse Dell-tulostimet.
c. Valitse Dell V305.
®
Windows
XP ja Windows 2000:
Valitse Käynnistä ® Ohjelmat tai Kaikki ohjelmat ® Dell-tulostimet ® Dell V305.
2. Valitse Dell Imaging Toolbox.
Dell Imaging Toolbox -valintaikkuna avautuu.
Dell Imaging Toolbox -sovelluksen päänäytössä on seuraavat osat:
Osa: Valinta Toiminto
Skannausyksikkö Skannaa
Skannaustyön aloittaminen.
Sen ohjelman valitseminen, johon skannattu kuva lähetetään.
Skannattavan kuvan muodon valitseminen.
Skannauksen laatuasetusten valitseminen.
Kopioi
Kopioiden luominen.
Kopioiden laadun ja värin valitseminen.
Kopion laatuasetusten valitseminen.
Tyhjän paperin koon määrittäminen.
Kopioitavan alkuperäisen asiakirjan koon määrittäminen.
Kopioiden vaalentaminen tai tummentaminen (tämän voi tehdä myös
käyttöpaneelista).
Kopioiden koon muuttaminen.
Valokuvat Oma valokuva-
albumi
Aktiviteetit
Valokuva-albumiin tallennettujen valokuvien hallitseminen.
Tallennettujen valokuvien tulostaminen.
Valokuvatervehdyskorttien luominen.
Julisteiden luominen tallennetuista valokuvista.
Tallennetun valokuvan liittäminen sähköpostiviesteihin.
Tallennettujen valokuvien muuntaminen PDF-muotoon.
Kuvan koon muuttaminen.
Kuvien muokkaaminen.
Useiden valokuvien skannaaminen.
Skannatun asiakirjan muuntaminen tekstiksi tekstintunnistuksen (OCR)
avulla.
Useiden kuvien skannaaminen yhteen tiedostoon.
Kuvan tulostaminen monisivuisena julisteena.
Reunuksettomien valokuvien tulostaminen.
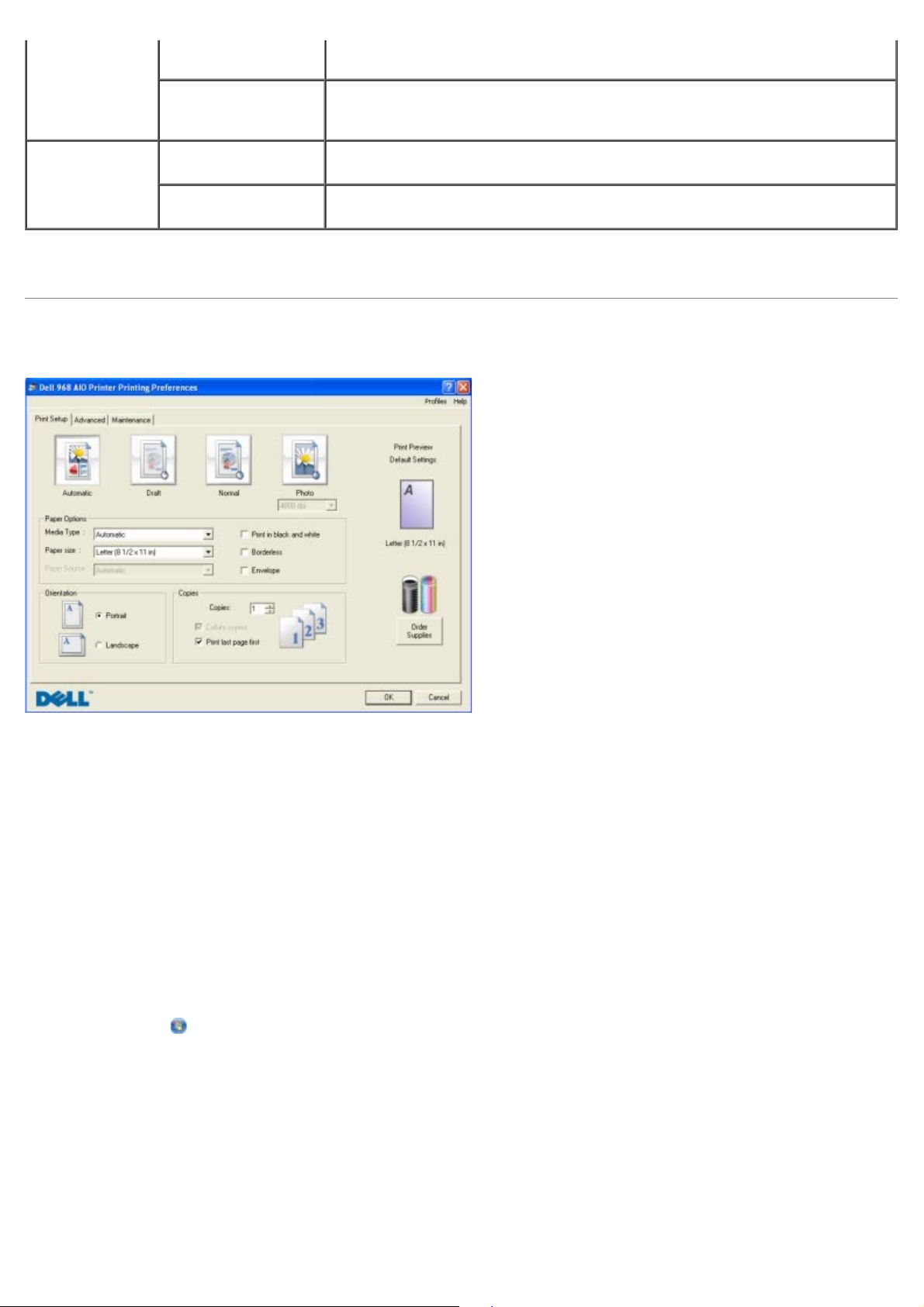
Useiden valokuvien
skannaaminen.
Useiden valokuvien skannaaminen kerralla ja tallentaminen erillisiin
tiedostoihin.
Reunuksettomien
valokuvien
tulostaminen.
Asetukset Tulostusasetukset Tulostimen asetusten muuttaminen. Näitä ovat esimerkiksi skannaus- ja
Toolbox-asetukset Toolbox-sovelluksen asetusten muuttaminen skannaamista, tiedostonsiirtoa,
Saat lisätietoja valitsemalla Ohje-kuvakkeen Dell Imaging Toolbox -sovelluksessa.
Sellaisten valokuvien tulostaminen, joissa ei ole reunuksia.
kopiointitöiden laatu, kopiomäärä, paperilähde ja suunta.
sähköpostin lähettämistä, Kirjasto-toimintoja ja muita toimintoja varten.
Tulostusmääritysten valitseminen
Tulostimen asetuksia voi muuttaa Tulostusmääritykset-ikkunassa projektin vaatimusten mukaan.
Tulostusmääritykset-ikkunan avaaminen, kun asiakirja on avattuna:
1. Valitse Tiedosto ® Tulosta.
Tulosta-valintaikkuna avautuu.
2. Valitse Ominaisuudet, Asetukset tai Määritykset (käyttämäsi ohjelman ja käyttöjärjestelmän mukaan).
Näyttöön tulee Tulostusmääritykset-valintaikkuna.
Tulostusmääritykset-ikkunan avaaminen asiakirja suljettuna:
1. Windows Vistassa:
a. Valitse
b. Valitse Laitteisto ja ääni.
c. Valitse Tulostimet.
Valitse Windows XP:ssä Käynnistä ® Asetukset ® Ohjauspaneeli ® Tulostimet ja muut laitteet ® Tulostimet
ja faksit.
® Ohjauspaneeli.
Valitse Windows 2000:ssa Käynnistä ® Asetukset ® Tulostimet.
2. Napsauta Dell V305 -kuvaketta kakkospainikkeella.
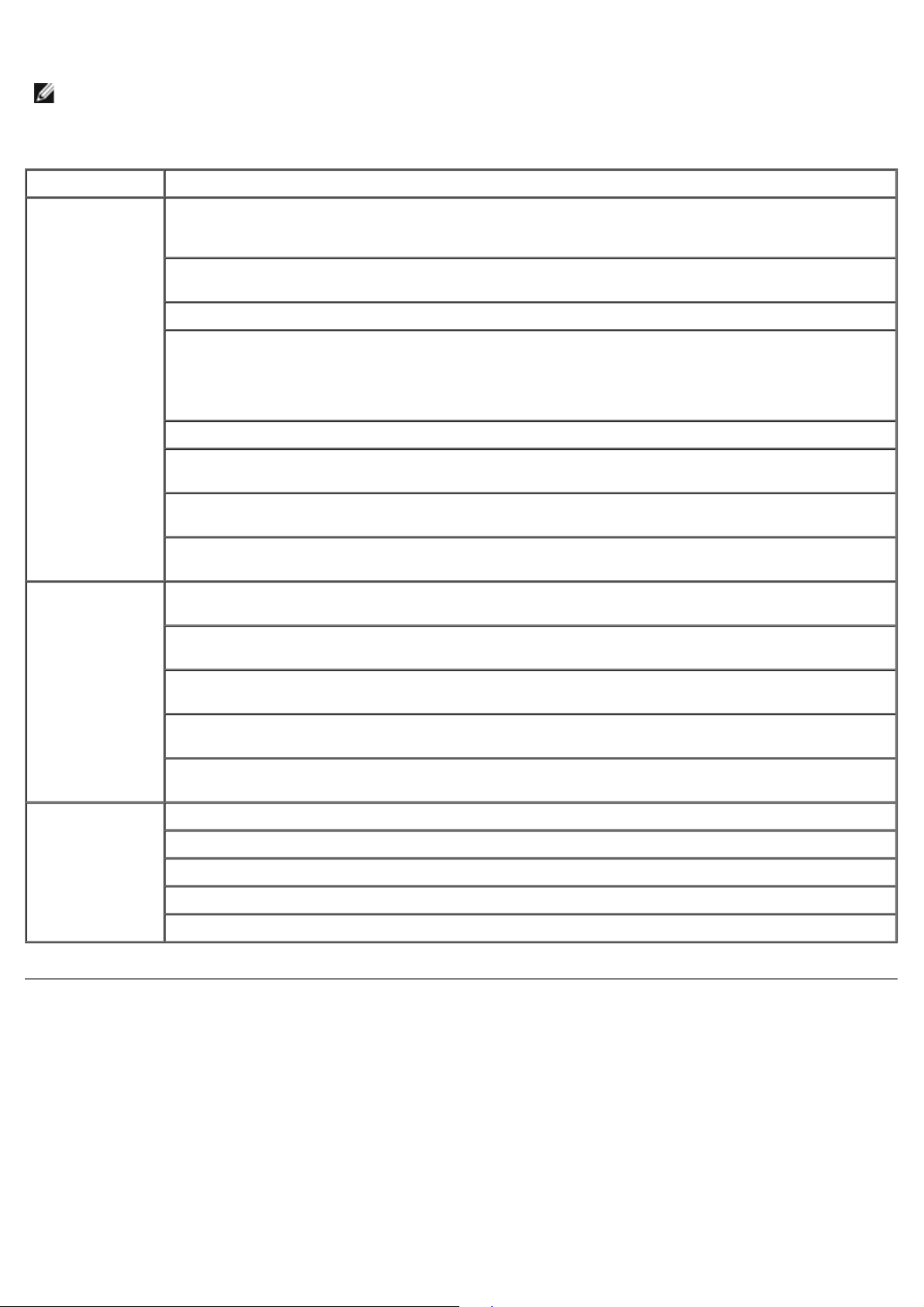
3. Valitse Tulostusmääritykset.
HUOMAUTUS: Tulostimet-kansiossa tehdyt tulostimen asetukset ovat useimmissa ohjelmissa käytössä
oletusasetuksina.
Tulostusmääritykset-valintaikkunassa on kolme osaa:
Välilehti Vaihtoehdot
Tulostusasetukset Laatu/nopeus — Valitse Vedos, Normaali tai Valokuva sen mukaan, miten laadukkaalla
tulostusjäljellä haluat tulostaa. Vedos tulostuu kaikkein nopeimmin, mutta vaihtoehtoa ei kannata
käyttää, jos tulostimeen on asennettu valokuvavärikasetti.
Tulostusmateriaali – Paperilajin voi valita manuaalisesti tai tulostimen tunnistin voi tunnistaa
paperilajin automaattisesti.
Paperikoko – Valitse paperikoko.
Tulosta mustavalkoisena – Värikuvien tulostaminen mustavalkoisina säästää värillisen värikasetin
mustetta.
HUOMAUTUS: Tätä asetusta ei voi valita, jos Käytä värillinen värikasettia kaikissa
mustavalkotulosteissa -asetus on valittu.
Reunukseton – Valitse tämä valintaruutu, jos haluat tulostaa reunuksettomia valokuvia.
Suunta – Tällä asetuksella valitaan asiakirjan tulostussuunta paperilla. Voit tulostaa pysty- tai
vaakasuunnassa.
Kirjekuori – Valitse tämä valintaruutu, jos haluat tulostaa kirjekuoren. Paperikoko-osassa on
tulostamiseen käytettävien kirjekuorikokojen luettelo.
Kopiot – Tällä asetuksella valitaan tulostimen samasta tulostustyöstä tulostamien kopioiden
tulostustapa: Lajittelu, Normaali tai Viimeinen sivu ensimmäisenä.
Lisäasetukset 2-puolinen tulostus — Valitsemalla tämän voit tulostaa paperin kummallekin puolelle ja valita,
tulostetaanko ohjesivu, josta on apua paperin lisäämisessä uudelleen tulostimeen.
Asettelu – Valitse Normaali, Pitkä lomake, Peilikuva, Monisivu, Juliste, Vihko tai
Reunukseton.
Kuvien automaattinen terävöittäminen — Tällä asetuksella tulostin valitsee automaattisesti parhaan
mahdollisen terävöitystason kuvan sisällön mukaan.
Dellin Customer Experience Improvement -ohjelma – Tällä asetuksella saat tietoja Dellin
asiakaspalauteohjelmasta ja voit muuttaa asemaasi siinä.
Lisää asetuksia — Tästä voit valita Ulkoasutila- ja Suorita tulostus loppuun -asetukset. Voit
myös tarkistaa tulostimen havaitseman paperilajin.
Huolto Värikasettien asentaminen
Värikasettien puhdistaminen
Värikasettien kohdistaminen
Tulosta testisivu
Verkkotuki
Dell-palvelukeskuksen käyttäminen
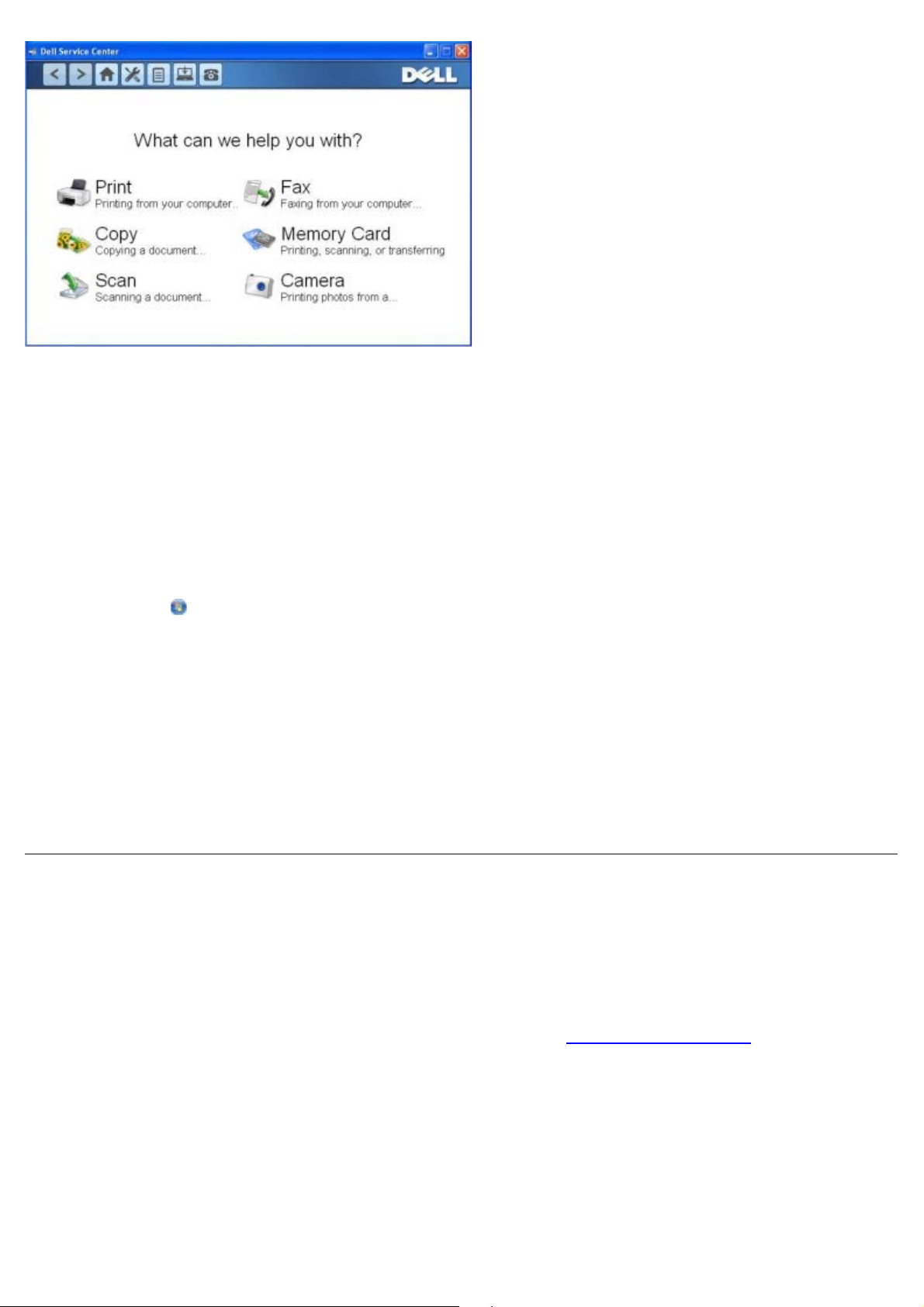
Dell-palvelukeskus on diagnostiikkatyökalu, josta saa vaiheittaisia vianmääritysohjeita tulostinta käytettäessä ilmeneviin
Jos värillinen värikasetti on tyhjä, voit tulostaa värilliset asiakirjat harmaasävyissä valitsemalla Suorita tulostus loppuun
ongelmiin. Siinä on myös linkkejä tulostimen ylläpitotehtäviin ja asiakastukeen.
Dell-palvelukeskuksen voi avata jollakin seuraavista menetelmistä:
Virheilmoituksen valintaikkunasta:
Valitse Saat lisää apua käyttämällä Dell-palvelukeskusta -linkki.
Käynnistä-valikosta:
1. Windows Vistassa:
a. Valitse ® Ohjelmat.
b. Valitse Dell-tulostimet.
c. Valitse Dell V305.
Windows XP ja Windows 2000:
Valitse Käynnistä ® Ohjelmat tai Kaikki ohjelmat ® Dell-tulostimet ® Dell V305.
2. Valitse Dell-palvelukeskus.
Dell-palvelukeskus -valintaikkuna avautuu.
Dell Ink Management System
Jokaisella tulostuskerralla näkyviin tulee näyttö, josta näkee tulostustyön etenemisen sekä jäljellä olevan musteen määrän
ja arvion siitä, kuinka monta sivua kasetilla pystyy vielä tulostamaan. Sivulaskuria ei näytetä ensimmäisen 50 sivun
tulostuksen aikana. Tällöin ohjelmisto seuraa tulostustapoja pystyäkseen antamaan tarkan arvion. Jäljellä oleva sivumäärä
muuttuu, kun tulostimella tehdään erilaisia tulostustöitä.
Kun muste on vähissä, näyttöön tulee Muste vähissä -virheilmoitus, kun yrität tulostaa. Varoitus näytetään jokaisella
tulostuskerralla, kunnes asennat uuden värikasetin. Lisätietoja on kohdassa
Kun toinen tai kumpikin mustekasetti on tyhjä, näyttöön tulee Varasäiliö-ikkuna, kun yrität tulostaa. Jos jatkat
tulostamista, tulostustyö ei ehkä tulostu odotetulla tavalla.
Jos musta värikasetti on tyhjä, voit tulostaa monivärikasetista mustaa (sekoitemustaa) valitsemalla Suorita tulostus
loppuun -valintaruudun, ennen kuin valitset Jatka tulostusta -painikkeen. Jos valitset Suorita tulostus loppuun valintaruudun ja valitset Jatka tulostusta, mustavalkotulostukseen käytetään sekoitemustaa, kunnes musta värikasetti
vaihdetaan tai valinta poistetaan Tulostusmääritykset-valintaikkunan Lisäasetukset-välilehden Lisää asetuksia osasta. Varasäiliö-valintaikkuna tulee uudelleen näkyviin vasta, kun kasetti, jonka muste on vähissä, on vaihdettu.
Suorita tulostus loppuun -valintaruudun valinta poistetaan automaattisesti, kun tulostimeen asennetaan uusi tai toinen
värikasetti.
Värikasettien vaihtaminen.
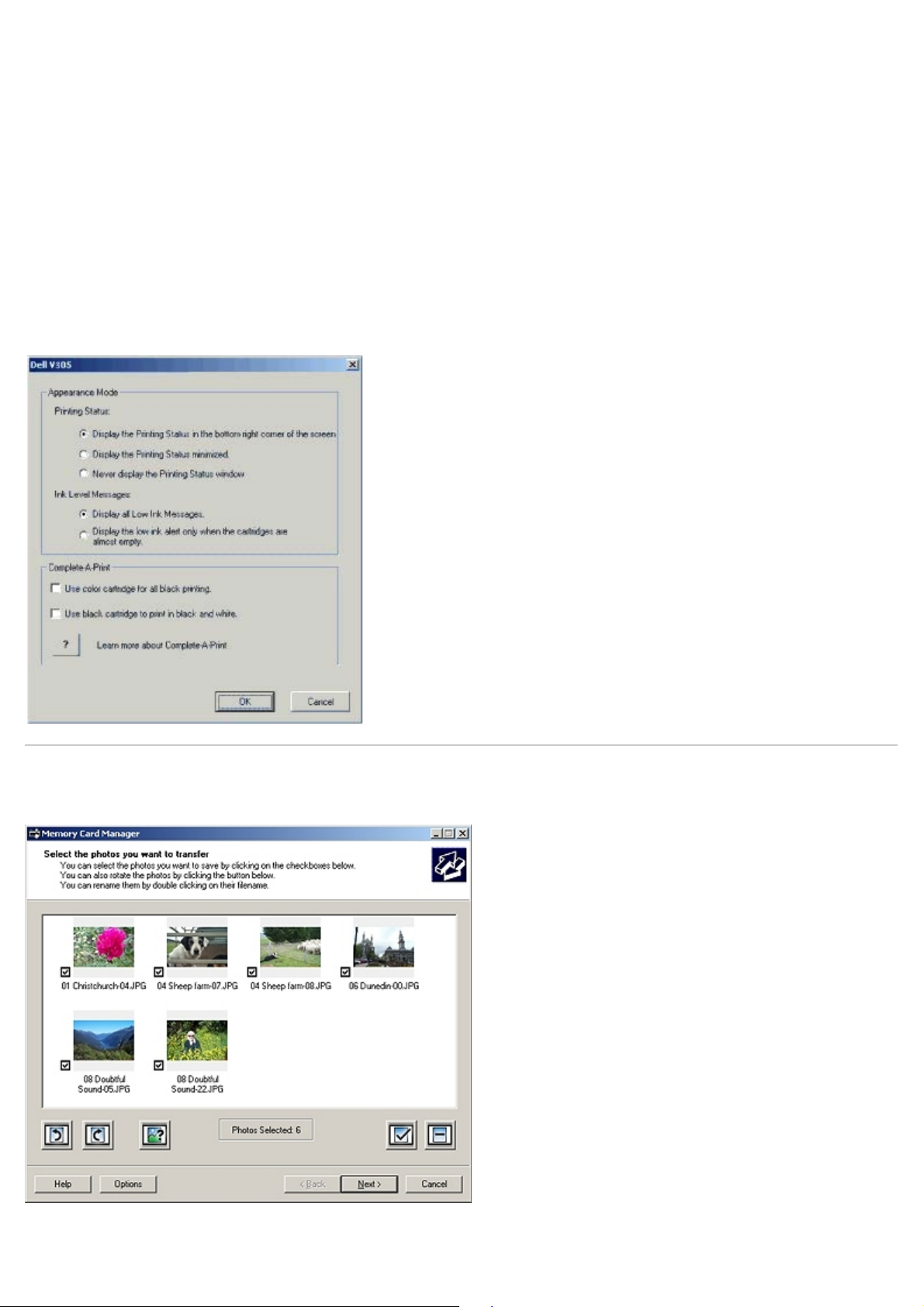
-valintaruudun, ennen kuin valitset Jatka tulostusta -painikkeen. Jos valitset Suorita tulostus loppuun -valintaruudun
ja valitset Jatka tulostusta, väriasiakirjat tulostukseen mustavalkoisina, kunnes värillinen värikasetti vaihdetaan tai
valinta poistetaan Tulostusmääritykset-valintaikkunan Lisäasetukset-välilehden Lisää asetuksia -osasta. Varasäiliö-
valintaikkuna ei tule näkyviin sen jälkeen, kun värikasetti, jonka muste on vähissä, on vaihdettu. Suorita tulostus
loppuun -valintaruudun valinta poistetaan automaattisesti, kun tulostimeen asennetaan uusi tai toinen värikasetti.
Suorita tulostus loppuun -asetuksia muutetaan seuraavasti:
1. Valitse Lisäasetukset-välilehti.
2. Valitse Lisää asetuksia
3. Voit ottaa nämä toiminnot käyttöön tai poistaa ne käytöstä valitsemalla Suorita tulostus loppuun -osassa joko
Käytä värillistä värikasettia kaikissa mustavalkotulosteissa tai Käytä mustaa värikasettia
mustavalkotöiden tulostamiseen.
4. Valitse OK.
Muistikortin hallinta -toiminnon käyttäminen
Muistikortin hallinta -toiminnon avulla voit katsoa, hallita, muokata, tulostaa ja tallentaa valokuvia muistikortista tai USBasemasta tietokoneeseen.
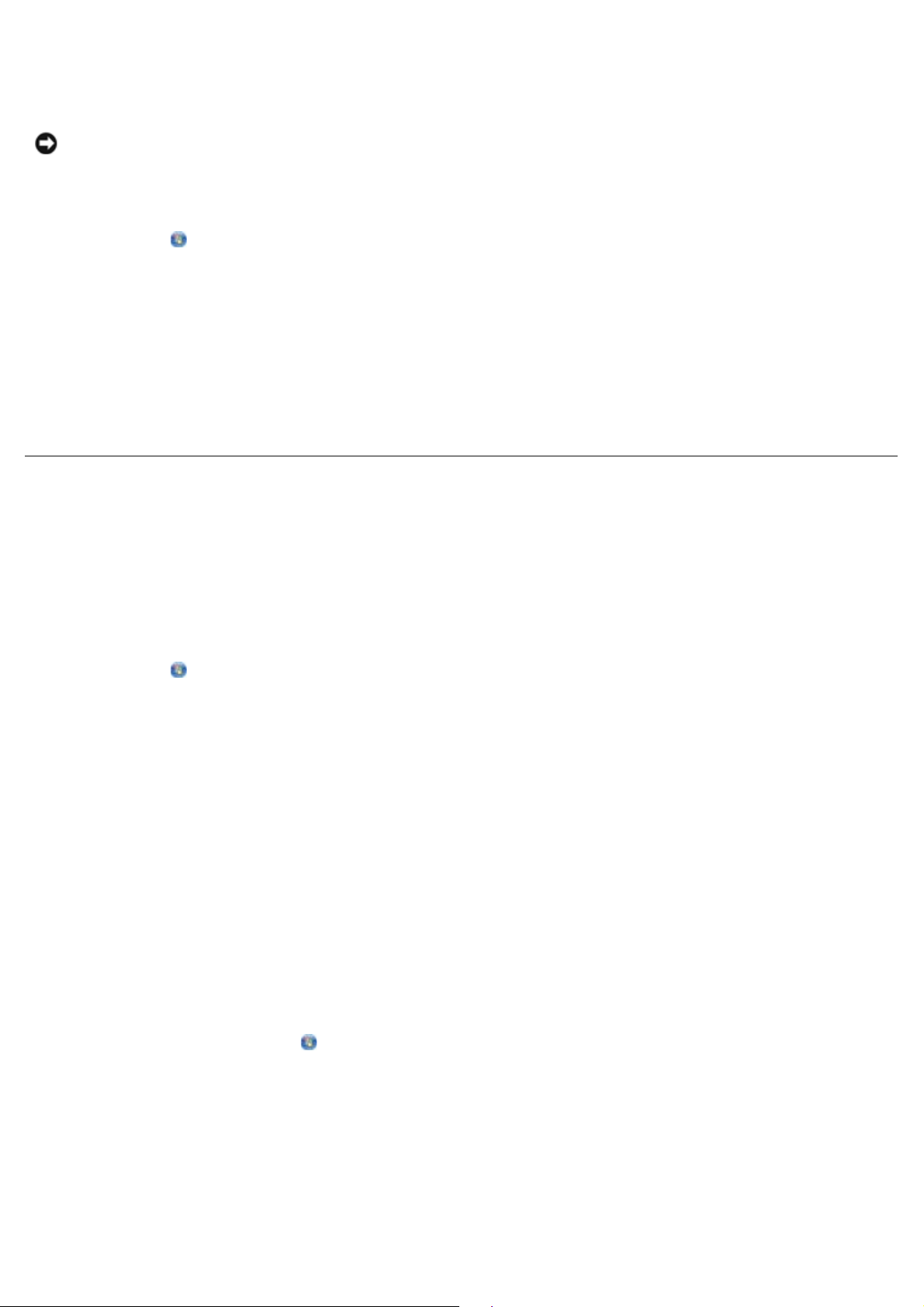
Muistikortin hallinta -toiminnon käynnistäminen:
1. Aseta muistikortti tulostimen etuosassa olevaan muistikorttipaikkaan tai USB-asema PictBridge-porttiin.
MUISTUTUS: Älä irrota muistikorttia tai USB-asemaa äläkä kosketa tulostinta muistikortin tai USB-aseman
läheltä, kun näitä laitteita luetaan, niihin kirjoitetaan tai niistä tulostetaan. Tiedot voivat tällöin vioittua.
2. Windows Vistassa:
a. Valitse
b. Valitse Dell-tulostimet.
c. Valitse Dell V305.
Windows XP ja Windows 2000:
Valitse Käynnistä ® Ohjelmat tai Kaikki ohjelmat ® Dell-tulostimet ® Dell V305.
3. Valitse Aktivoi muistikortin hallinta.
® Ohjelmat.
Ohjelmiston asennuksen poistaminen ja asentaminen
uudelleen
Jos tulostin ei toimi kunnolla tai jos näyttöön tulee tulostimen käytön aikana tiedonvälitykseen liittyvästä ongelmasta
kertova virhesanoma, voit poistaa tulostinohjelmiston ja asentaa sen uudelleen.
1. Windows Vistassa:
a. Valitse
® Ohjelmat.
b. Valitse Dell-tulostimet.
c. Valitse Dell V305.
Windows XP ja Windows 2000:
Valitse Käynnistä ® Ohjelmat tai Kaikki ohjelmat ® Dell-tulostimet ® Dell V305.
2. Valitse Poista Dell V305.
3. Seuraa näytön ohjeita.
4. Käynnistä tietokone uudelleen.
5. Aseta Ohjaimet ja apuohjelmat -CD-levy tietokoneeseen ja seuraa näytön ohjeita.
Jos ohjelmiston asennusikkuna ei tule näyttöön:
a. Valitse Windows Vistassa
Valitse Windows XP:ssä Käynnistä ® Oma tietokone.
Kaksoisnapsauta Windows 2000:ssa työpöydän Oma tietokone -kuvaketta.
b. Kaksoisnapsauta CD-ROM-aseman kuvaketta ja kaksoisnapsauta sitten setup.exe.
® Tietokone.
c. Kun tulostinohjelmiston asennusikkuna tulee näyttöön, valitse USB-kaapelin avulla tai Langattoman
verkon avulla.
d. Suorita asennus loppuun seuraamalla näytön ohjeita.
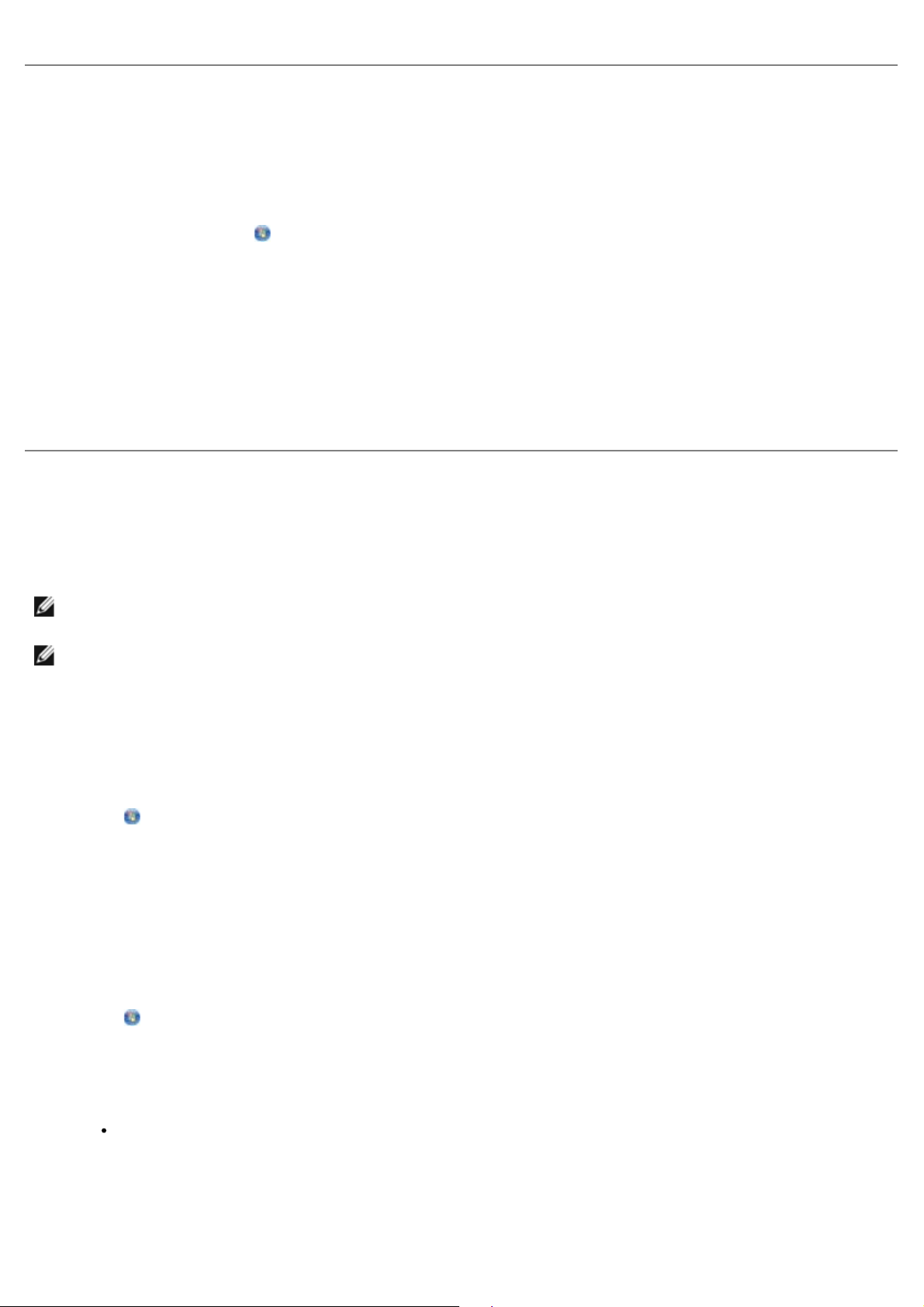
Adobe® Photoshop® Album -ohjelmiston asentaminen
manuaalisesti
1. Aseta Ohjaimet ja apuohjelmat -CD-levy CD-asemaan.
2. Valitse Windows Vistassa ® Tietokone.
Valitse Windows XP:ssä Käynnistä ® Oma tietokone.
Kaksoisnapsauta Windows 2000:ssa työpöydän Oma tietokone -kuvaketta.
3. Kaksoisnapsauta ensin CD-aseman kuvaketta ja sitten Adobe-kansiota.
4. Kaksoisnapsauta Autoplay.exe-tiedostoa.
5. Suorita asennus loppuun seuraamalla näytön ohjeita.
Valinnaisen XPS-ohjaimen asentaminen
XPS (XML Paper Specification) -ohjain on valinnainen lisäohjain, joka on suunniteltu hyödyntämään edistyneitä XPS-värija -grafiikkaominaisuuksia, jotka ovat vain Windows Vista™ -käyttäjien käytettävissä. Jotta XPS-ominaisuuksia voisi
käyttää, asenna XPS-ohjain lisäohjaimeksi sen jälkeen, kun tulostin on asennettu.
HUOMAUTUS: Asenna tulostin tietokoneeseen tekemällä Tulostimen asentaminen -julisteen vaiheet ennen XPS-
ohjaimen asentamista.
HUOMAUTUS: Ennen XPS-ohjaimen asentamista tietokoneeseen on asennettava Microsoft QFE Patch -
korjaustiedosto ja ohjaintiedostot on purettava Drivers and Utilities -CD-levyltä. Jotta korjaustiedoston voi asentaa,
tietokoneeseen on oltava pääkäyttäjän oikeudet.
Microsoft QFE Patch -korjaustiedosto asennetaan ja ohjain puretaan seuraavasti:
1. Aseta Drivers and Utilities CD-levy tietokoneeseen ja valitse Peruuta-painike, kun ohjattu asennustoiminto tulee
näkyviin.
2. Valitse
3. Kaksoisnapsauta CD-ROM-aseman kuvaketta ja kaksoisnapsauta sitten Drivers.
4. Kaksoisnapsauta ensin xps ja sitten setupxps.
XPS-ohjaintiedostot kopioidaan tietokoneeseen ja tarvittavat Microsoft XPS -tiedostot käynnistetään. Asenna
korjaustiedosto seuraamalla näytön ohjeita.
Ohjain asennetaan seuraavasti:
1. Valitse
® Tietokone.
® Ohjauspaneeli.
2. Valitse Laitteisto ja äänet -kohdasta Tulostin ja valitse sitten Lisää tulostin.
3. Valitse Lisää tulostin -valintaikkunassa jokin seuraavista:
Jos käytät USB-liitäntää, tarkista että USB-kaapeli on liitetty tietokoneeseen ja tulostimeen ja tee sitten
seuraavat vaiheet:
a. Valitse Lisää paikallinen tulostin.
b. Valitse avattavasta Käytä olemassa olevaa porttia -valikosta Virtual printer port for USB ja
valitse sitten Seuraava.
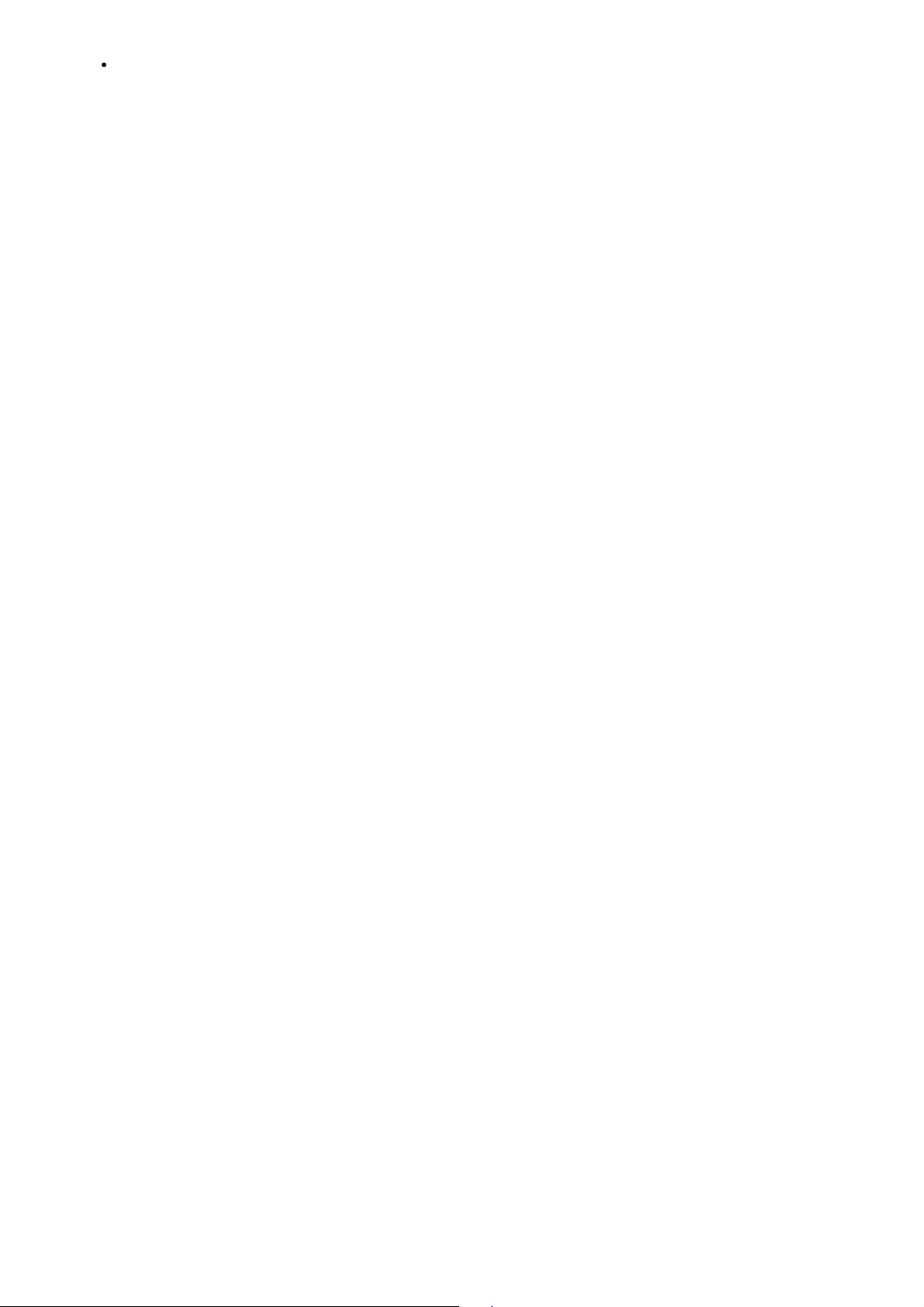
Jos käytät Ethernet-yhteyttä tai langatonta yhteyttä, tarkista että tulostin on yhteydessä verkkoon ja tee
sitten seuraavat vaiheet:
a. Valitse Lisää verkko-, langaton tai Bluetooth-tulostin.
b. Valitse tulostin luettelosta.
c. Jos tulostin ei ole luettelossa, valitse Haluamani tulostin ei ole luettelossa.
d. Valitse ensin Lisää tulostin TCP/IP-osoitteen tai palvelinnimen perusteella ja valitse sitten
Seuraava.
e. Voit selvittää tulostimen IP-osoitteen tulostamalla verkkoasetussivun tulostimen Asennus-valikon
Verkkoasetukset-vaihtoehdon avulla.
f. Kirjoita tulostimen IP-osoite Palvelinnimi tai IP-osoite -kenttään ja valitse sitten Seuraava.
4. Valitse Levy.
Asenna levyltä -valintaikkuna avautuu.
5. Valitse Selaa ja siirry sitten tietokoneessa oleviin XPS-ohjaintiedostoihin:
a. Valitse Tietokone ja kaksoisnapsauta sitten (C:).
b. Kaksoisnapsauta ensin Drivers ja sitten PRINTER.
c. Kaksoisnapsauta kansiota, jonka nimessä on tulostimen mallinumero, ja kaksoisnapsauta sitten Drivers.
d. Kaksoisnapsauta xps ja napsauta sitten Avaa.
e. Valitse Asenna levyltä -valintaikkunassa OK.
6. Valitse seuraavassa kahdessa valintaikkunassa Seuraava.
XPS-ohjaimesta on lisätietoja XPS lueminut -tiedostossa Drivers and Utilities -CD-levyllä. Tiedosto on xps-kansiossa
setupxps-korjaustiedoston ohessa (D:\Drivers\xps\readme).
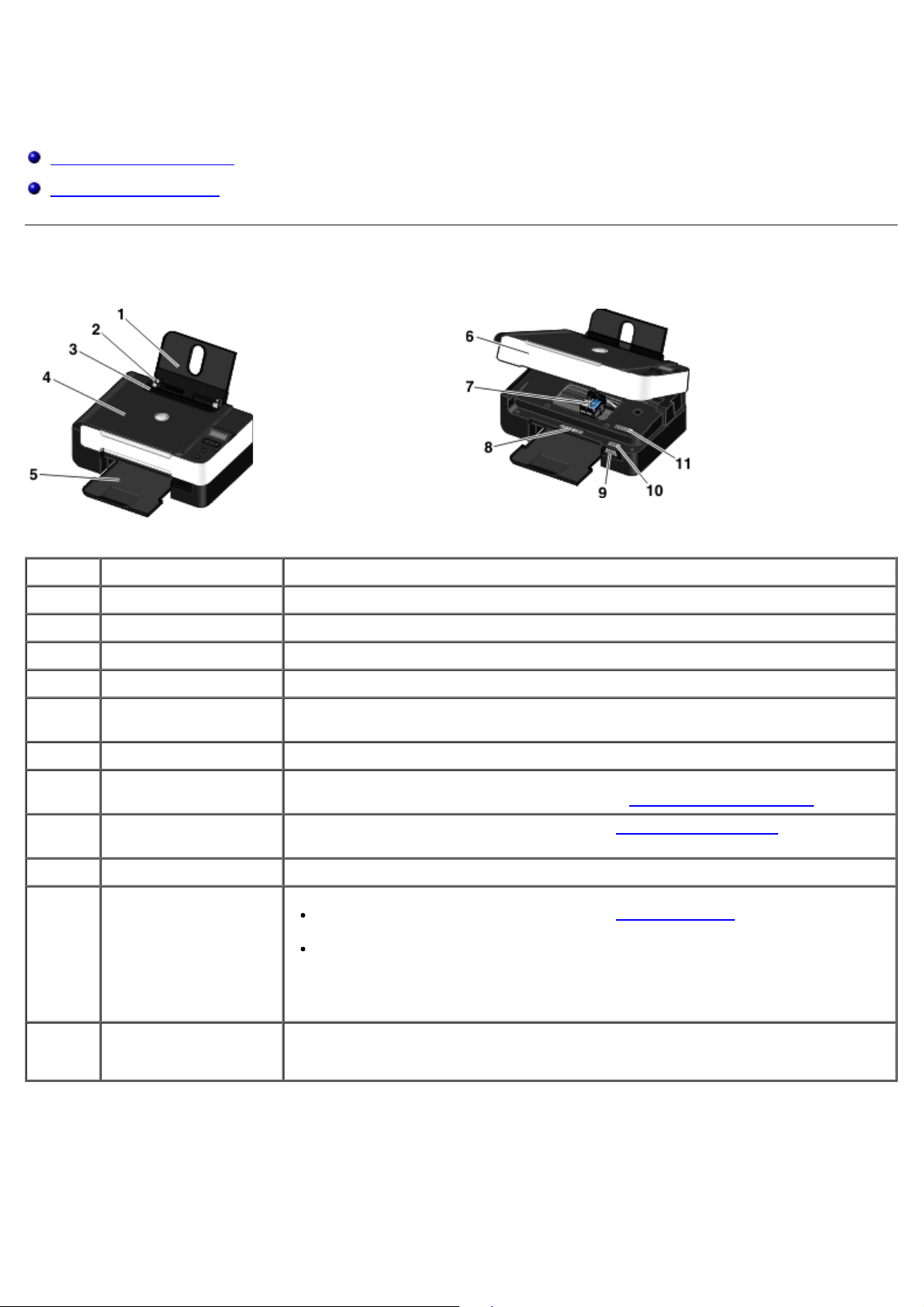
Tietoja tulostimesta
Tulostimen osien tehtävät
Käyttöpaneelin toiminta
Tulostimen osien tehtävät
Numero Osa Kuvaus
1 Paperikaukalo Paperikaukalo kannattelee laitteeseen lisättyä paperia.
2 Paperiohjain Paperiohjain varmistaa, että paperi menee tulostimeen oikeassa asennossa.
3 Vierasesinesuoja Tämä osa estää pieniä vierasesineitä putoamasta paperiradalle.
4 Yläkansi Tulostimen yläosa pitää asiakirjan tai valokuvan tasaisena skannauksen ajan.
5 Paperin
vastaanottoalusta
6 Skannausyksikkö Pääset värikasetteihin käsiksi nostamalla tämän yksikön ylös.
7 Värikasetin vaunu Vaunuun asennetaan kaksi värikasettia, toinen värillinen värikasetti ja toinen musta
8 Toimittajan merkintä
uudelleentilausta varten
9 Muistikorttipaikat Tähän paikkaan asetetaan muistikortti, jossa on digitaalisia valokuvia.
10 Pikapalvelukoodi ja
palveluntunnistenumero
Tulostettu paperi saapuu tälle alustalle tulostuksen jälkeen.
tai valokuvavärikasetti. Lisätietoja on kohdassa
Värikasetteja tai paperia voi tilata osoitteesta www.dell.com/supplies.
Tätä tulostimen tunnistekoodia käytetään support.dell.com-sivustossa tai
otettaessa yhteyttä tekniseen tukeen.
Soitto ohjautuu ilmoittamasi pikapalvelukoodin mukaan, kun otat yhteyttä
tekniseen tukeen.
HUOMAUTUS: Pikapalvelukoodi ei ole käytettävissä kaikissa maissa.
Värikasettien vaihtaminen.
11 MAC-osoitetarra. Tulostimen MAC-osoitteen (Media Access Control) selvittäminen.
HUOMAUTUS: Tulostinmallissa ei ehkä ole langattomia toimintoja eikä tätä tarraa.
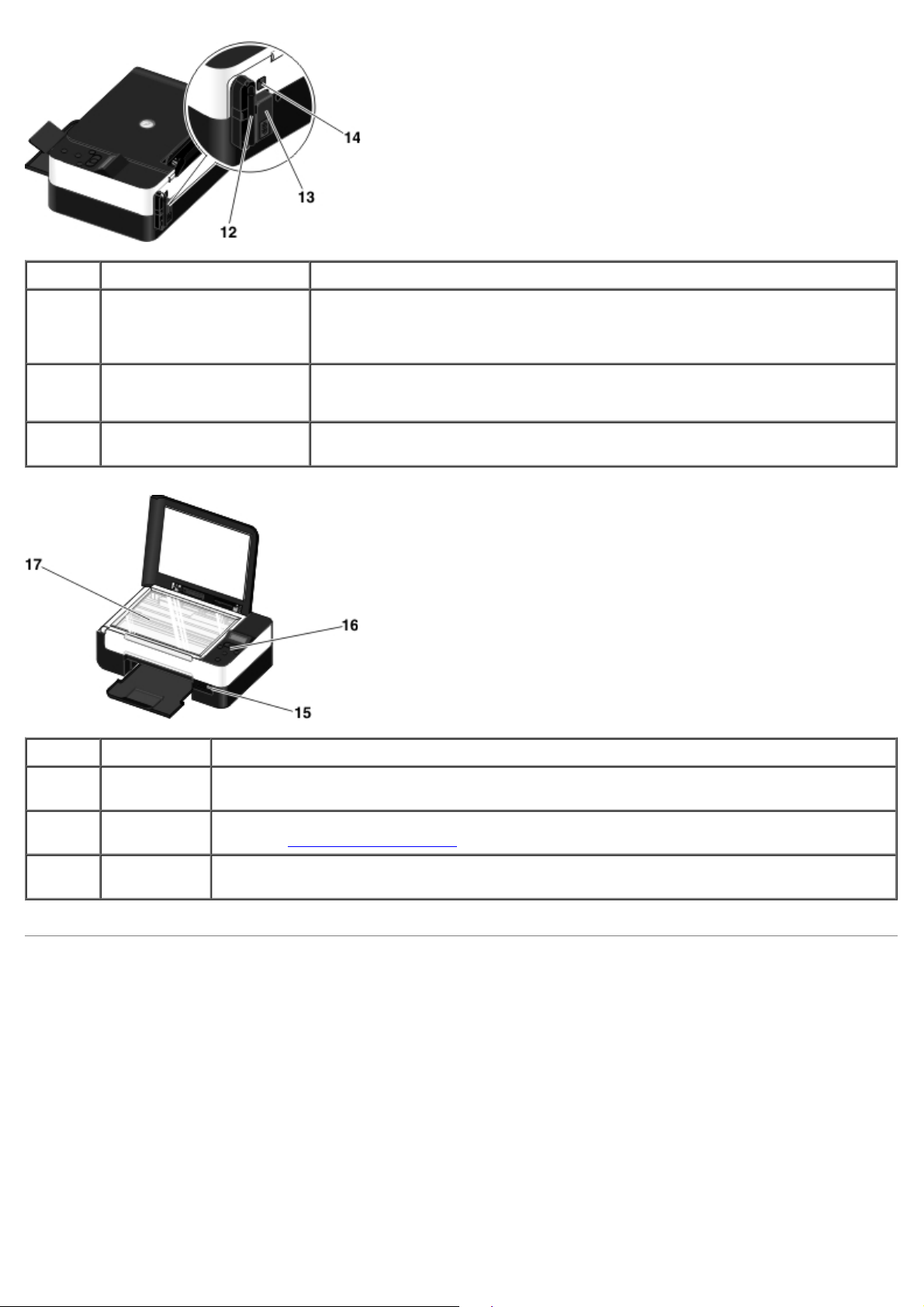
Numero Osa Kuvaus
12 Dell Internal Network
Adapter -sovitin
13 Virtaliitäntä Virtajohto kytketään tähän liitäntään.
14 USB-liitäntä Tähän aukkoon liitetään USB-kaapeli (myydään erikseen). USB-kaapelin toinen
Numero Osa Kuvaus
Tällä verkkolaitteella tulostin yhdistetään langattomaan verkkoon.
HUOMAUTUS: Tulostinmallissa ei ehkä ole langattomia toimintoja eikä tätä
laitetta.
VAARA: Kytke virtajohto ensin tulostimeen ja vasta sitten pistorasiaan.
pää liitetään tietokoneeseen.
15 PictBridge-
portti
16 Käyttöpaneeli Tulostimen käyttöpaneelilla hallitaan kopiointia, skannausta ja tulostusta. Lisätietoja on
17 Skannaustaso Asiakirja tai valokuva asetetaan tälle tasolle kuvapuoli alaspäin kopiointia tai skannausta
Tähän porttiin liitetään PictBridge-yhteensopivan digitaalikameran liitin, Bluetooth™-sovitin tai
USB-asema.
kohdassa
varten.
Käyttöpaneelin toiminta.
Käyttöpaneelin toiminta
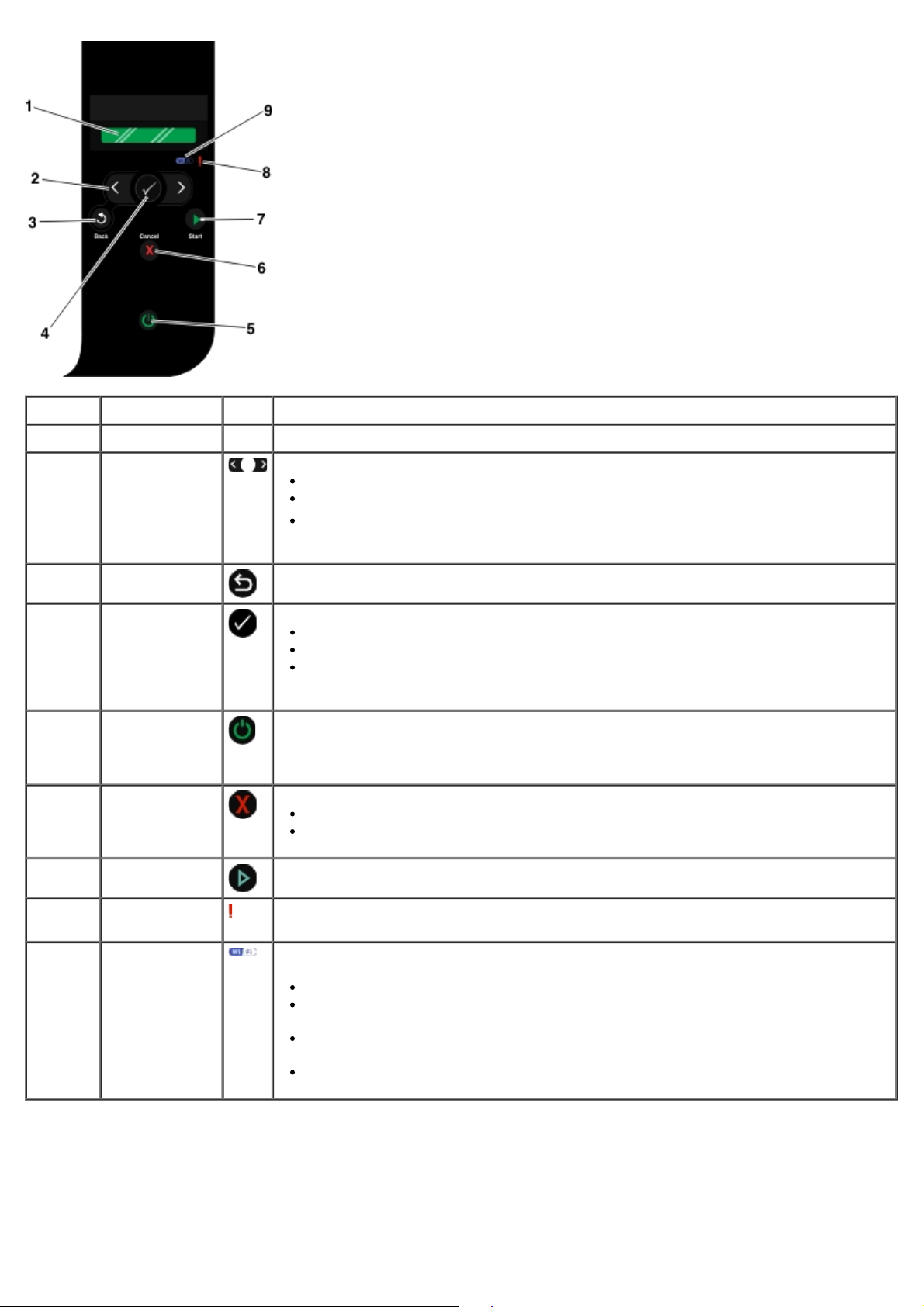
Numero Osa Toiminto:
1 Näyttö Skannaus-, kopiointi- ja tulostusasetusten sekä tila- ja virheilmoitusten näyttäminen.
2 Nuolinäppäimet
3 Paluu-näppäin
4 Valitse-näppäin
5 Virtanäppäin
6 Peruuta-
näppäin
7 Aloita-näppäin Kopioinnin tai skannauksen aloittaminen.
8 Virheen
merkkivalo
Tilojen, valikkojen ja valikkovaihtoehtojen selaaminen.
Numeroarvon kasvattaminen tai pienentäminen.
Muistikortissa tai digitaalikamerassa olevien valokuvien ja Microsoft® Office tiedostojen selaaminen.
Palaaminen edelliseen näyttöön.
Näkyvissä olevaan valikkoon siirtyminen.
Valikkovaihtoehdon valitseminen.
Paperin syötön tai poiston käynnistäminen, kun näppäintä pidetään alhaalla
kolme sekuntia.
Tulostimen virran kytkeminen päälle tai pois päältä.
HUOMAUTUS: Virtanäppäin ei sammuta tulostimen virtaa, jos PictBridge-porttiin on
liitetty PictBridge-kamera, jossa on istunto käynnissä.
Käynnissä olevan skannaus-, tulostus- tai kopiointityön peruuttaminen
Valikosta poistuminen valikkoasetuksiin tehtyjä muutoksia tallentamatta.
Tämä näyttää, kun tulostimessa on virhe.
9 Wi-Fi-
merkkivalo
Tämä näyttää, kun Wi-Fi on käytössä.
Ei pala tarkoittaa, että tulostimeen ei ole kytketty virtaa.
Oranssi tarkoittaa, että tulostin on valmis langattomaan yhteyteen, mutta sitä ei
ole muodostettu.
Vilkkuva oranssi tarkoittaa, että tulostimen asetukset on määritetty, mutta se ei
saa muodostettua yhteyttä langattomaan verkkoon.
Sininen tarkoittaa, että tulostin on yhteydessä langattomaan verkkoon.
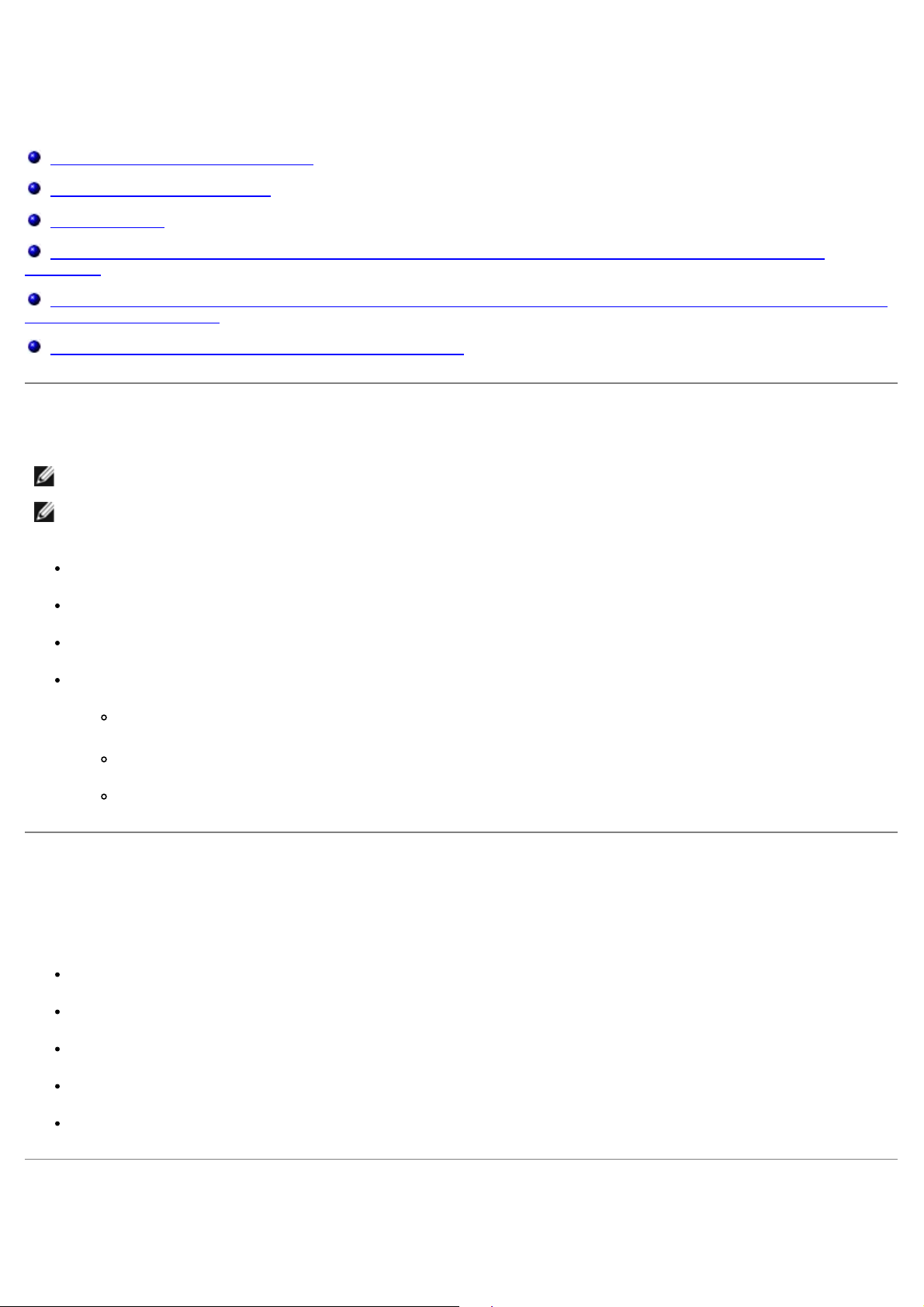
Langaton verkkoyhteys
Käyttöönoton vähimmäisvaatimukset
Langattoman verkon asetukset
Langaton salaus
Tulostimen asetusten määrittäminen langatonta verkkoa varten USB-kaapelin avulla (suositellaan useimmille
käyttäjille)
Tulostimen asetusten määrittäminen langatonta verkkoa varten Wi-Fi Protected Setup -toiminnon avulla (suositellaan
vain edistyneille käyttäjille)
Langattomien asetusten muuttaminen asennuksen jälkeen
Käyttöönoton vähimmäisvaatimukset
HUOMAUTUS: Tämä osa koskee vain Dell V305w -tulostinta, jossa on langaton sovitin.
HUOMAUTUS: Saat lisää tietoja langattomasta yhteydestä reitittimen käyttöoppaasta tai ottamalla yhteyttä
reitittimen valmistajan tukipalveluun tai laajakaistapalvelun tuottajaan.
Dell™-tulostin
Olemassa oleva langaton verkko.
Tulostimen mukana toimitettu Ohjaimet ja apuohjelmat -CD-levy.
Tietokone, jossa on jokin seuraavista käyttöjärjestelmistä:
Windows Vista™
Microsoft® Windows® XP
Microsoft Windows 2000.
Langattoman verkon asetukset
Tulostimeen asennetun sovittimen asetusten määrittämiseen saatetaan tarvita joitakin langattoman verkon asetuksia.
Tässä on joitakin mahdollisesti tarvittavista asetuksista:
verkkonimi eli SSID (Service Set ID)
BSS-tyyppi (Basic Service Set) (käytössä olevan langattoman verkon tyyppi: Ad-Hoc tai Infrastruktuuri)
langattoman kanavan numero
verkkovahvistuksen ja salauksen tyyppi
suojausavaimet.
Langaton salaus
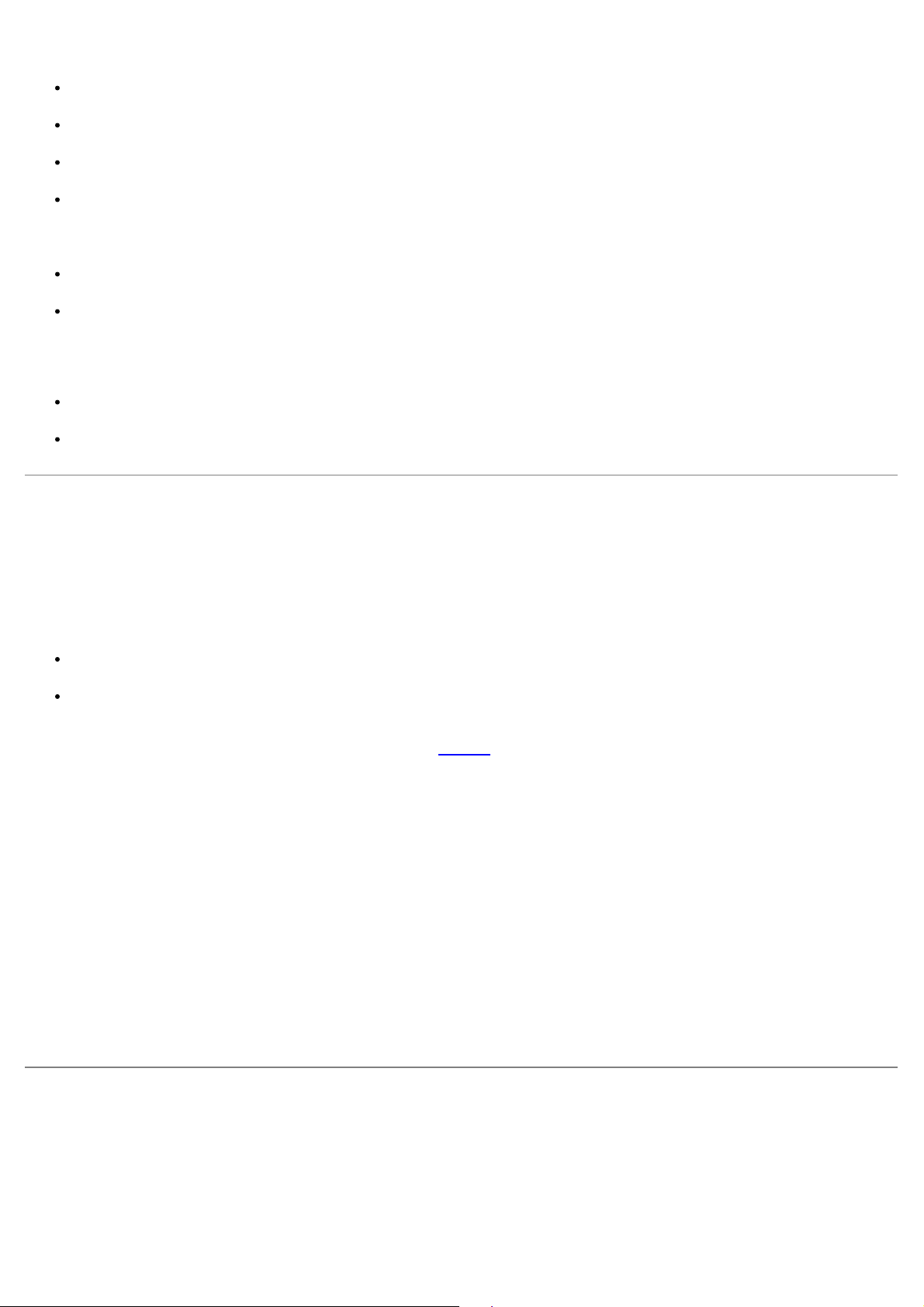
Seuraavia suojaustyyppejä tuetaan:
Ei suojausta
reitittimen WPS-yhteensopivuudesta, tarkista, että reitittimessä on WPS-logo.
WEP 64- tai 128-bittisellä avaimella
WPA, jossa on 128-bittinen TKIP-salausydin
WPA2, jossa on 128-bittinen AES-CCMP-salausydin
Esijaettu WPA (WiFi Protected Access) -avain muistuttaa salasanaa, ja sen on täytettävä seuraavat edellytykset:
Heksadesimaalimerkkejä käytettäessä kelvollisessa avaimessa on 64 merkkiä.
ASCII-avaimen on oltava vähintään 8 merkin mittainen.
Langattomassa verkossa voidaan käyttää yhdestä neljään WEP-avainta. WEP-avain muistuttaa salasanaa, ja sen on
täytettävä seuraavat edellytykset:
Heksadesimaalimerkkejä käytettäessä kelvollisen avaimen pituus on 10 tai 26 merkkiä.
ASCII-avaimen on oltava joko 5 tai 13 merkin mittainen.
Tulostimen asetusten määrittäminen langatonta verkkoa
varten USB-kaapelin avulla (suositellaan useimmille
käyttäjille)
Tarkista seuraavat asiat ennen tulostimen asetusten määrittämistä langatonta verkkoa varten:
Langattoman verkon asetukset on määritetty ja se toimii kunnolla.
Käytettävä tietokone on yhdistetty samaan langattomaan verkkoon, johon tulostin halutaan asentaa.
1. Jos tulostinta käytetään uudessa Dell-tietokoneessa, kytke USB-kaapeli tulostimen takana olevaan porttiin ja
tietokoneen takana olevaan porttiin. Siirry kohtaan
Jos tulostinta käytetään aiemmin hankitussa tietokoneessa, siirry seuraavaan vaiheeseen.
2. Tarkista, että tietokone on käynnistetty, ja aseta Drivers and Utilities -CD-levy tietokoneeseen.
3. Valitse Tervetuloa-näytössä Seuraava.
4. Valitse Hyväksyn tämän käyttöoikeussopimuksen ehdot ja valitse sitten Seuraava.
5. Valitse Valitse yhteyden tyyppi -näytössä Langaton yhteys.
6. Valitse Seuraava.
vaihe 5.
7. Suorita asetusten määritys loppuun seuraamalla näytön ohjeita.
Tulostimen asetusten määrittäminen langatonta verkkoa
varten Wi-Fi Protected Setup -toiminnon avulla (suositellaan
vain edistyneille käyttäjille)
Wi-Fi Protected Setup (WPS) on käytettävissä vain, jos käytössä on WPS-yhteensopiva reititin. Jos et ole varma
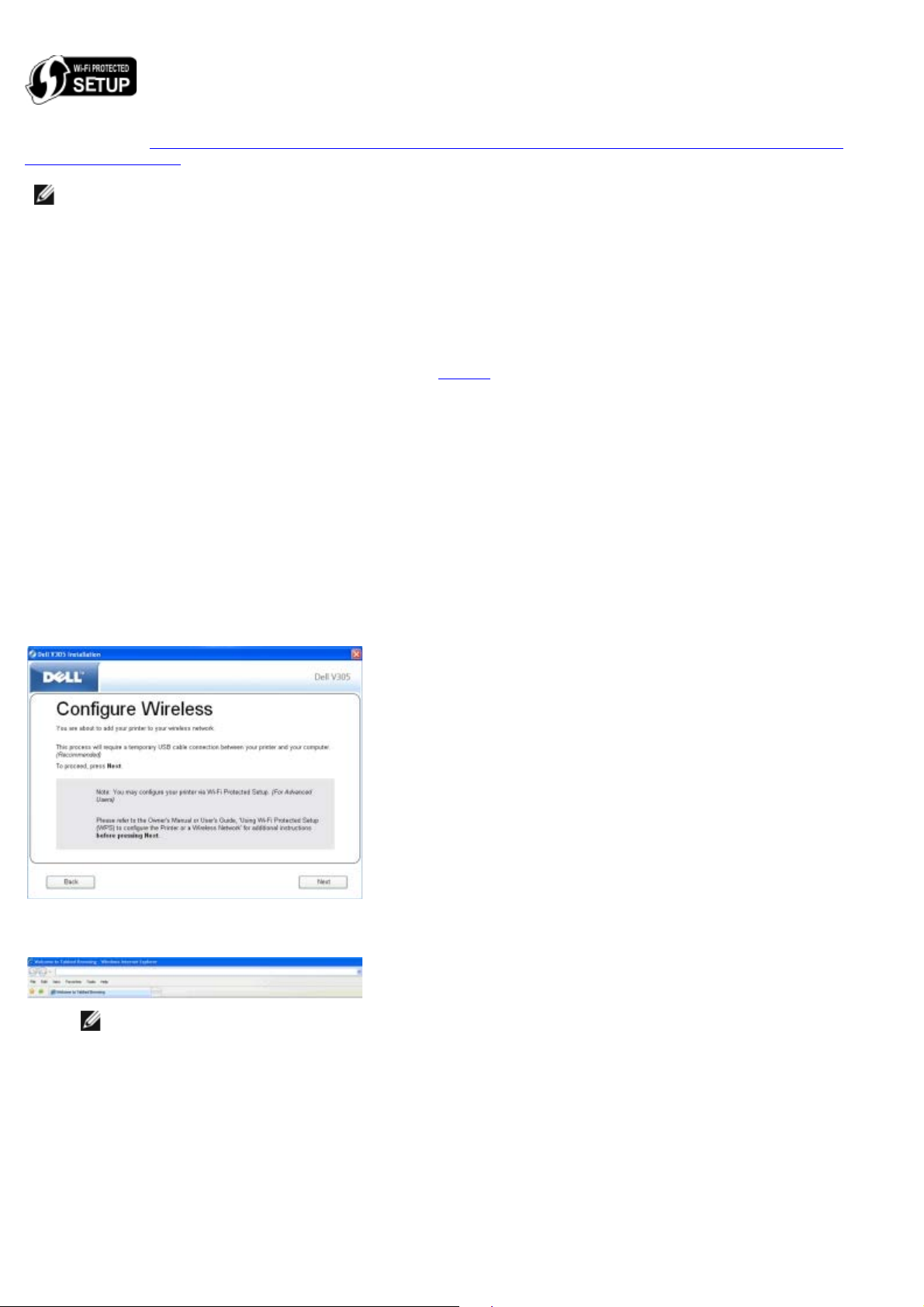
Ennen WPS-asennuksen aloittamista on tiedettävä reitittimen IP-osoite. Jos et ole varma reitittimen IP-osoitteesta, seuraa
ohjeita kohdassa
useimmille käyttäjille).
HUOMAUTUS: Jos langattoman verkon suojaus on poistettu käytöstä, ota suojausasetukset käyttöön, ennen kuin
jatkat WPS-asetusten määrittämistä. (Katso langattoman reitittimen valmistajan ohjeita.) Jos langattoman verkon
suojausta ei oteta käyttöön, tulostimen asetusten määrittäminen WPS:n avulla voi aiheuttaa muutoksia langattoman
verkon asetuksiin. Tässä tapauksessa tietokoneen joutuu yhdistämään uudelleen reitittimeen uusilla langattoman
verkon asetuksilla.
Tulostimen asetusten määrittäminen langatonta verkkoa varten USB-kaapelin avulla (suositellaan
PIN-menetelmän avulla
1. Jos tulostinta käytetään uudessa Dell-tietokoneessa, kytke USB-kaapeli tulostimen takana olevaan porttiin ja
tietokoneen takana olevaan porttiin. Siirry kohtaan
Jos tulostinta käytetään aiemmin hankitussa tietokoneessa, siirry seuraavaan vaiheeseen.
2. Tarkista, että tietokone on käynnistetty, ja aseta Drivers and Utilities -CD-levy tietokoneeseen.
3. Valitse Tervetuloa-näytössä Seuraava.
4. Valitse Hyväksyn tämän käyttöoikeussopimuksen ehdot ja valitse sitten Seuraava.
vaihe 5.
5. Valitse Valitse yhteyden tyyppi -näytössä Langaton yhteys ja valitse sitten Seuraava.
6. Odota, kunnes Määritä langaton yhteys -näyttö tulee näkyviin.
7. Kirjoita reitittimen IP-osoite Internet-selaimeen ja paina Enter-näppäintä. Siirry WPS-web-sivulle.
HUOMAUTUS: Toiminto saattaa pyytää kirjoittamaan käyttäjänimen ja salasanan. Jos et ole varma
käyttäjänimestä ja salasanasta, ota yhteyttä reitittimen valmistajan tukipalveluun tai Internetpalveluntuottajaan.
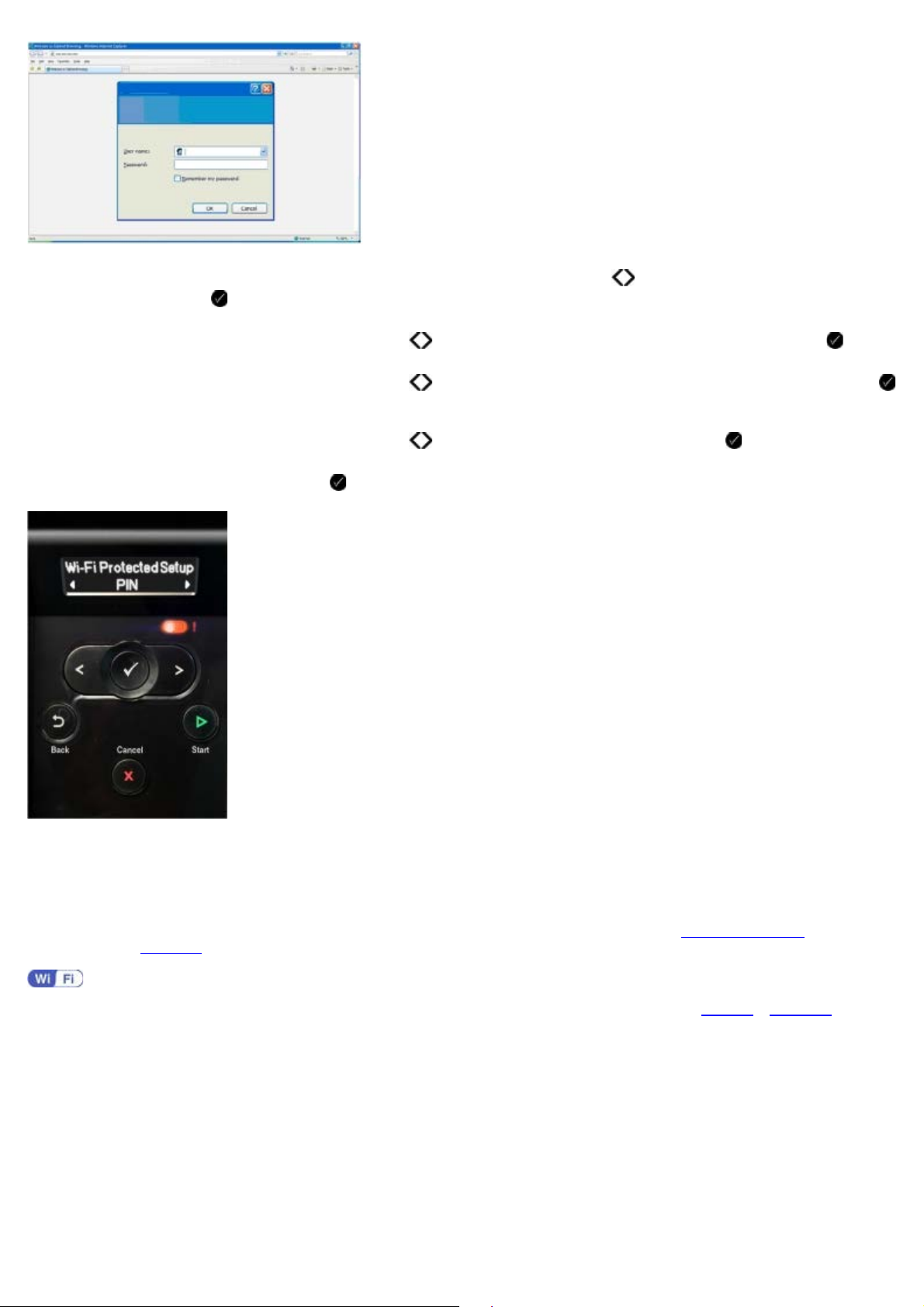
8. Siirry tulostimen käyttöpaneelissa vasemmalla tai oikealla nuolinäppäimellä kohtaan Asetukset ja paina sitten
Valitse -näppäintä .
9. Siirry vasemmalla tai oikealla nuolinäppäimellä kohtaan Verkkoasetukset ja paina Valitse-näppäintä .
10. Siirry vasemmalla tai oikealla nuolinäppäimellä kohtaan Wi-Fi Protected Setup ja paina Valitse-näppäintä
.
11. Siirry vasemmalla tai oikealla nuolinäppäimellä
12. Jatka painamalla Valitse-näppäintä .
13. Kirjoita tulostimen käyttöpaneelissa annettu annettu PIN-koodi reitittimen WPS-sivun PIN-kenttään kahden
minuutin kuluessa.
kohtaan PIN ja paina Valitse-näppäintä .
Jos asetusten määritys onnistuu, tulostimen ohjauspaneeliin tulee teksti Wi-Fi Protected Setup onnistui.
Tarkista, että tulostimen Wi-Fi-merkkivalo muuttuu siniseksi. Lisätietoja on kohdassa
kohdasta
Jos asetusten määrittäminen ei onnistu tai keskeytyy aikakatkaisun takia, tee uudelleen
14. Sulje reitittimen WPS-sivu.
15. Tee asennus valmiiksi seuraamalla asennusnäytön ohjeita.
vaihe 14.
Wi-Fi-merkkivalo. Jatka
vaihe 8 - vaihe 13.
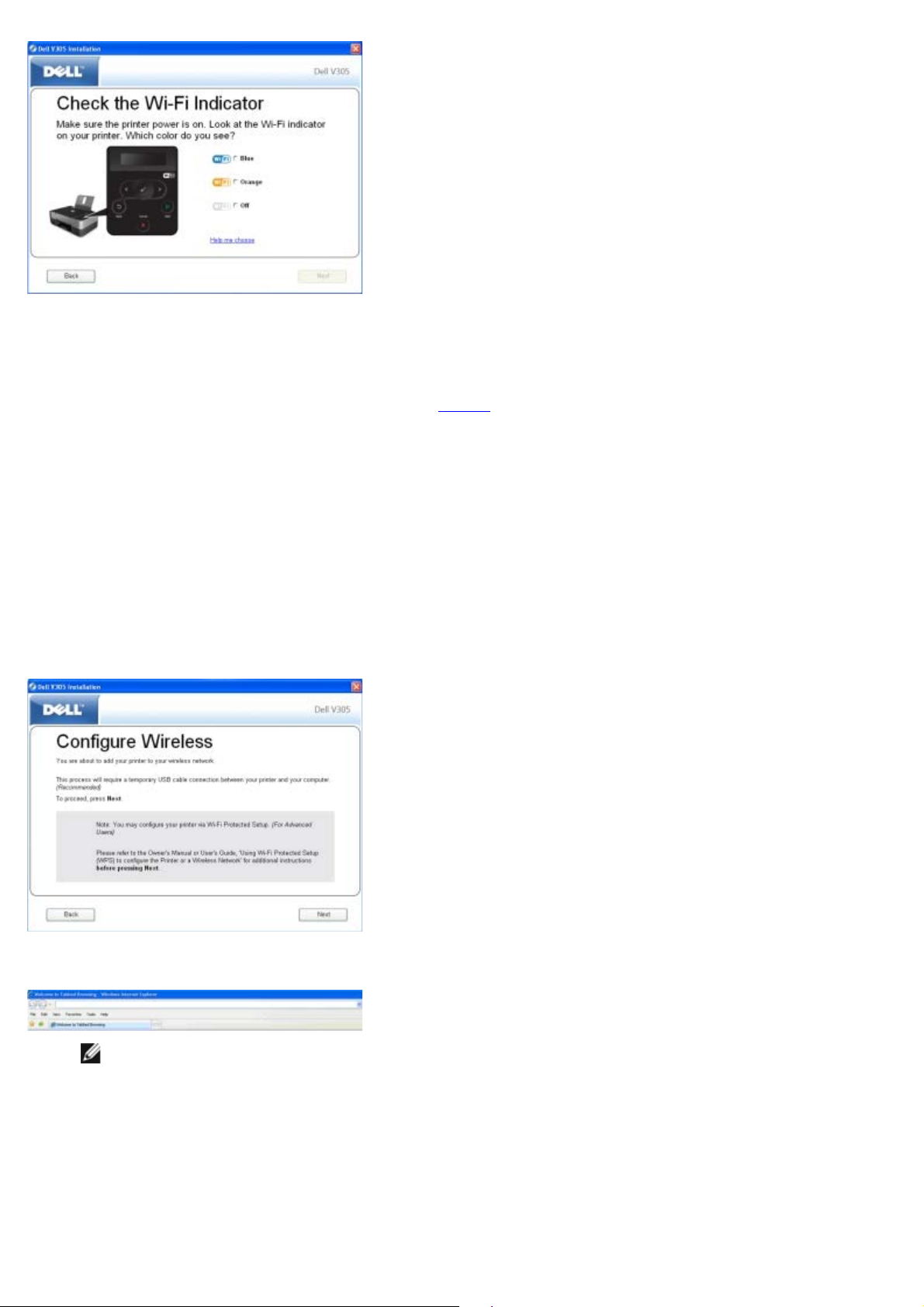
Painonäppäinmenetelmän avulla
1. Jos tulostinta käytetään uudessa Dell-tietokoneessa, kytke USB-kaapeli tulostimen takana olevaan porttiin ja
tietokoneen takana olevaan porttiin. Siirry kohtaan
Jos tulostinta käytetään aiemmin hankitussa tietokoneessa, siirry seuraavaan vaiheeseen.
2. Tarkista, että tietokone on käynnistetty, ja aseta Drivers and Utilities -CD-levy tietokoneeseen.
3. Valitse Tervetuloa-näytössä Seuraava.
4. Valitse Hyväksyn tämän käyttöoikeussopimuksen ehdot ja valitse sitten Seuraava.
5. Valitse Valitse yhteyden tyyppi -näytössä Langaton yhteys ja valitse sitten Seuraava.
6. Odota, kunnes Määritä langaton yhteys -näyttö tulee näkyviin.
vaihe 5.
7. Kirjoita reitittimen IP-osoite Internet-selaimeen ja paina Enter-näppäintä. Siirry WPS-web-sivulle.
HUOMAUTUS: Toiminto saattaa pyytää kirjoittamaan käyttäjänimen ja salasanan. Jos et ole varma
käyttäjänimestä ja salasanasta, ota yhteyttä reitittimen valmistajan tukipalveluun tai Internetpalveluntuottajaan.
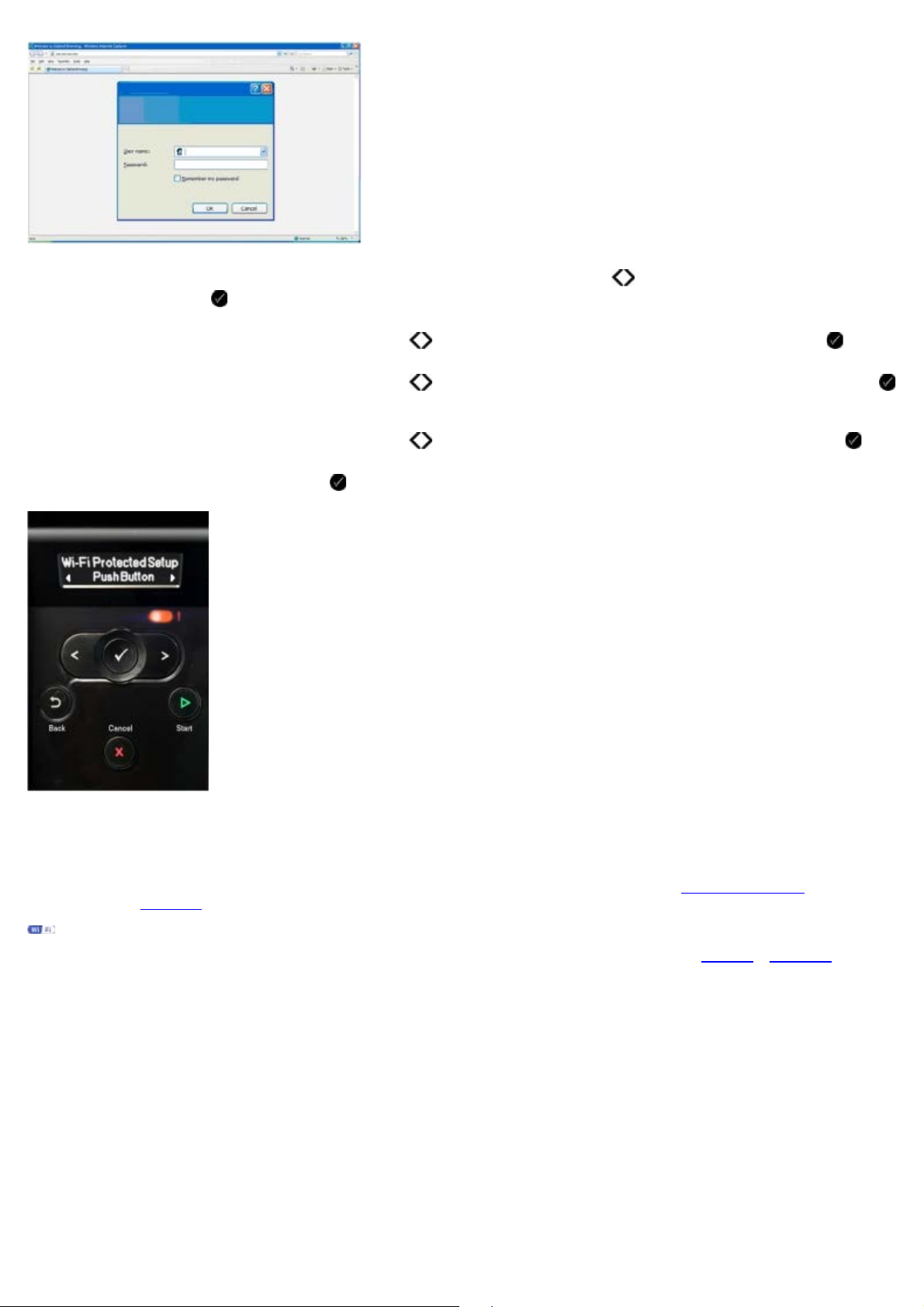
8. Siirry tulostimen käyttöpaneelissa vasemmalla tai oikealla nuolinäppäimellä kohtaan Asetukset ja paina sitten
Valitse -näppäintä .
9. Siirry vasemmalla tai oikealla nuolinäppäimellä kohtaan Verkkoasetukset ja paina Valitse-näppäintä .
10. Siirry vasemmalla tai oikealla nuolinäppäimellä kohtaan Wi-Fi Protected Setup ja paina Valitse-näppäintä
.
11. Siirry vasemmalla tai oikealla nuolinäppäimellä
12. Jatka painamalla Valitse-näppäintä .
13. Paina reitittimen WPS-sivulla olevaa painonäppäintä kahden minuutin kuluessa.
Jos asetusten määritys onnistuu, tulostimen ohjauspaneeliin tulee teksti Wi-Fi Protected Setup onnistui.
kohtaan Painonäppäin ja paina sitten Valitse-näppäintä .
Tarkista, että tulostimen Wi-Fi-merkkivalo muuttuu siniseksi. Lisätietoja on kohdassa
kohdasta
Jos asetusten määrittäminen ei onnistu tai keskeytyy aikakatkaisun takia, tee uudelleen vaihe 8 - vaihe 13.
14. Sulje reitittimen WPS-sivu.
15. Tee asennus valmiiksi seuraamalla asennusnäytön ohjeita.
vaihe 14.
Wi-Fi-merkkivalo. Jatka
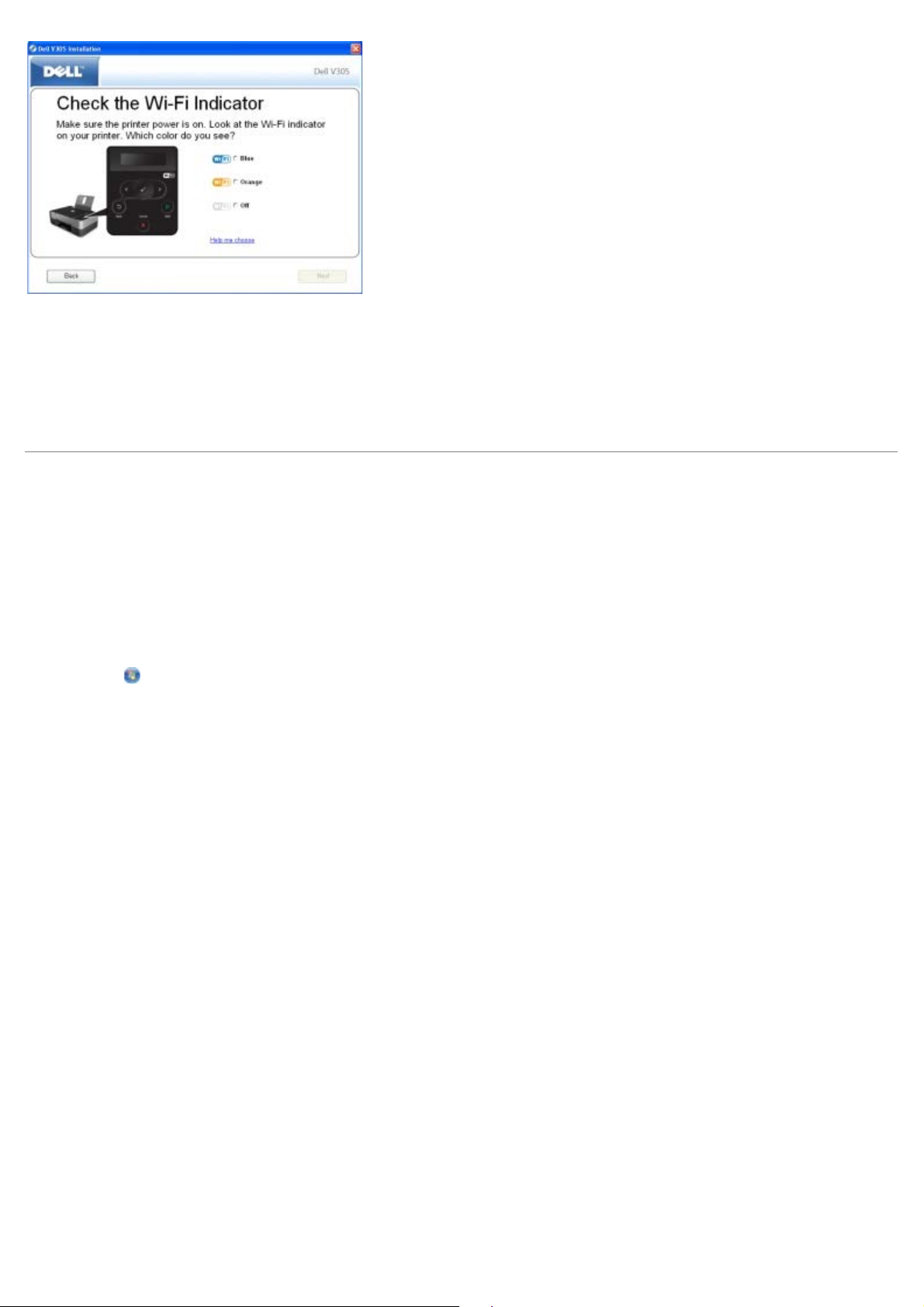
Windows Vistan™ avulla
Voit määrittää tulostimen asetukset langatonta verkkoa varten WPS:n avulla käyttämällä Windows Vistaa™ painonäppäintai PIN-menetelmän sijaan. Lisätietoja Windows Vistan käyttämisestä on käyttöjärjestelmän mukana toimitetuissa
ohjeissa.
Langattomien asetusten muuttaminen asennuksen jälkeen
Jotta tulostimen asetukset voi määrittää Langattomat asetukset -apuohjelmalla, langaton tulostin kytketään
tietokoneeseen USB-kaapelilla ja Drivers and Utilities -CD käynnistetään.
Langattoman sovittimen asetuksia voi muuttaa asennuksen jälkeen ilman CD-levyä. Käynnistä Langattomat
verkkoasetukset -apuohjelma.
Windows Vistassa:
1. Valitse
2. Valitse Dell-tulostimet.
3. Valitse Dell V305.
4. Valitse Dellin langattomat asetukset -apuohjelma.
5. Muuta langattomia asetuksia seuraamalla näytön ohjeita.
Windows XP ja Windows 2000:
1. Valitse Käynnistä ® Ohjelmat tai Kaikki ohjelmat ® Dell-tulostimet ® Dell V305.
2. Valitse Dellin langattomat asetukset -apuohjelma.
3. Muuta langattomia asetuksia seuraamalla näytön ohjeita.
Langattomat asetukset -apuohjelma opastaa asetusten määrityksen läpi vaihe vaiheelta. Ohjattu toiminto havaitsee
langattoman verkon asetukset automaattisesti tai mahdollistaa verkkokokoonpanoasetusten syöttämisen käsin.
® Ohjelmat.
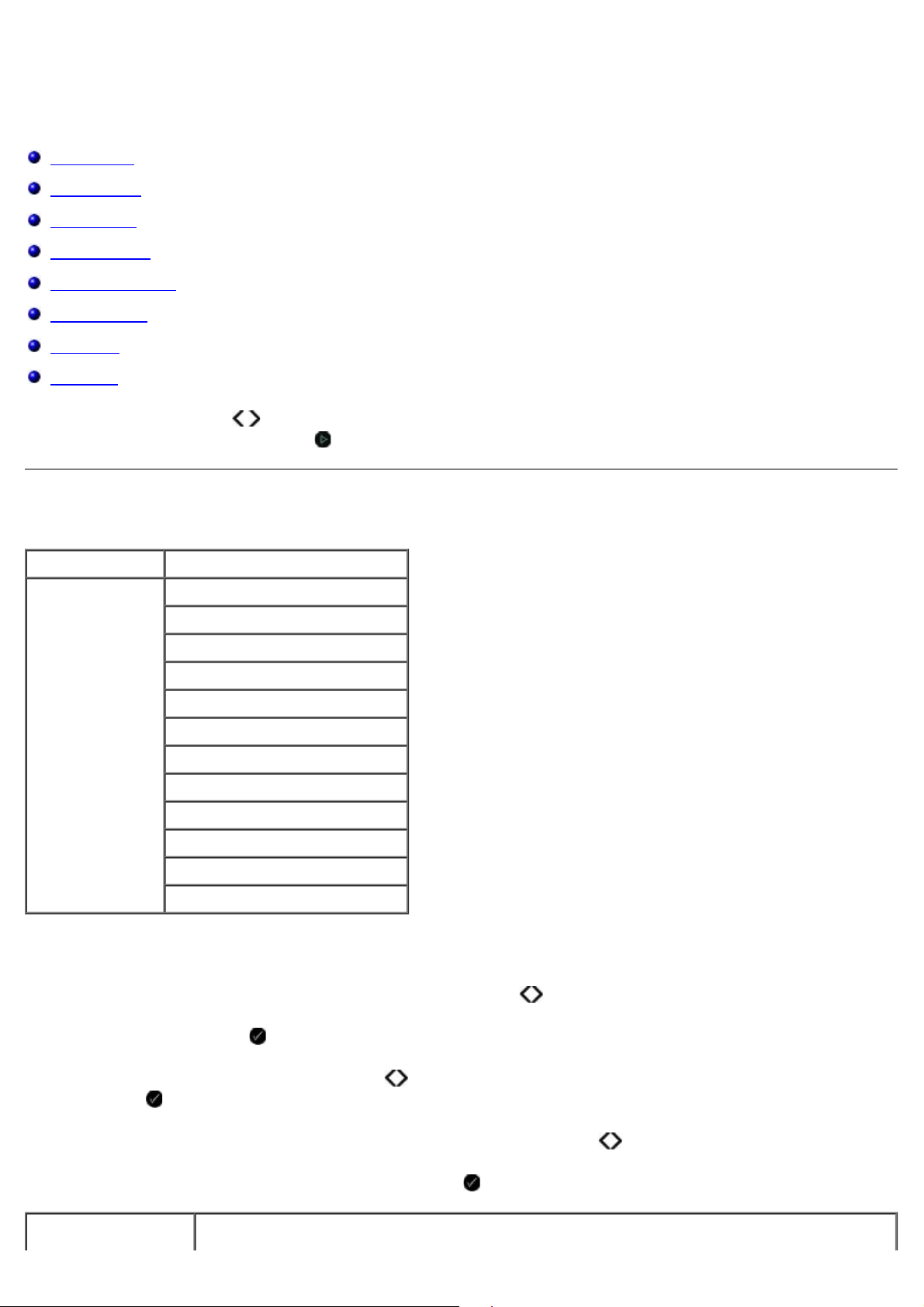
Käyttöpaneelin valikkojen toiminta
vaihtoehto
Kopiointitila
Skannaustila
Valokuvatila
PictBridge-tila
Office-tiedostotila
Bluetooth-tila
Asetustila
Huoltotila
Kun painat nuolinäppäimiä , seuraavat tilat tulevat näkyviin. Kun haluttu tila on näkyvissä, voit siirtyä sen
valikkoihin painamalla Aloita-näppäintä .
Kopiointitila
Päävalikko Tilan päävalikko
Kopioi Kopion väri
Kopiot
Laatu
Tumma
Paperin asetukset
Zoom
Toista kuva
Lajittele
Monisivu
Alkuper. koko
Alkuperäinen tyyppi
Henkilökorttikopio
Kopiointitila-valikon asetuksia voi katsoa tai muuttaa seuraavasti:
1. Siirry päävalikossa vasemmalla tai oikealla nuolinäppäimellä
kohtaan KOPIOI.
2. Paina Valitse-näppäintä .
3. Painele vasenta tai oikeaa nuolinäppäintä , kunnes haluttu otsikko näkyy näytössä, ja paina sitten Valitsenäppäintä .
4. Voit selata valikkovaihtoehtoja vasemmalla ja oikealla nuolinäppäimellä .
5. Voit tallentaa asetuksen painamalla Valitse-näppäintä , kun haluttu asetus on näytössä.
Kopioi-valikon
Asetukset
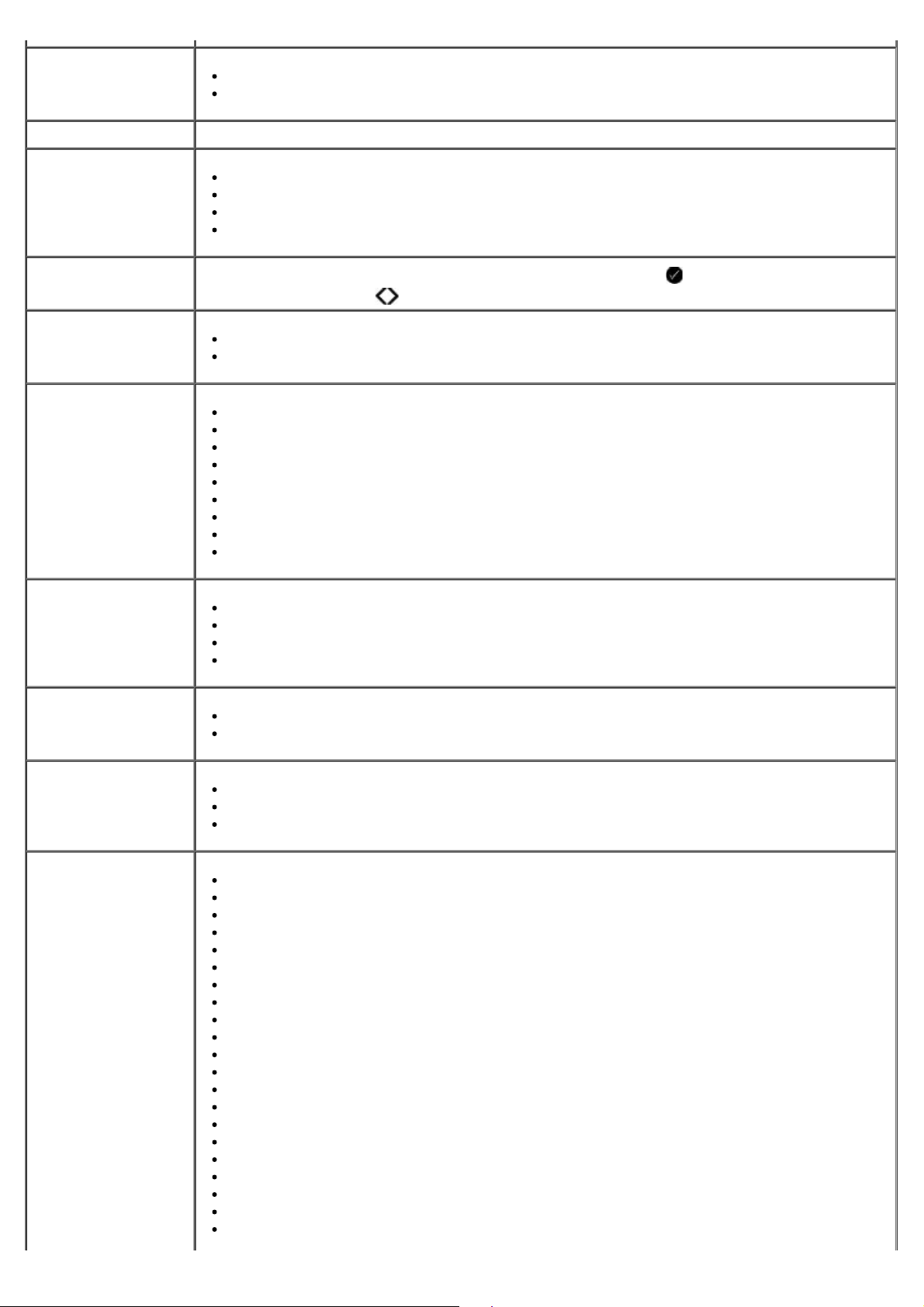
Kopion väri
Kopiot 1-99
*Väri
Musta
Laatu
Tumma Voit säätää kirkkausasetusta painamalla ensin Valitse-näppäintä ja sen jälkeen vasenta tai
Paperin asetukset
Zoom
Toista kuva
*Automaattinen
Vedos
Normaali
Valokuva
oikeaa nuolinäppäintä .
Paperikoko
Paperilaji
50%
*100%
150%
200%
Mukautettu %
Sovita sivulle
2 x 2 -juliste
3 x 3 -juliste
4 x 4 -juliste
*1/sivu
4/sivu
9/sivu
16/sivu
Lajittele
Monisivu
Alkuper. koko
*Ei käytössä
Käytössä
*1*
2*
4*
*Automaattinen
8,5 x 11 tuumaa
2,25 x 3,25
3 x 5 tuumaa
3,5 x 5 tuumaa
4 x 6 tuumaa
4 x 8 tuumaa
5 x 7 tuumaa
8 x 10 tuumaa
L
2L
Hagaki
A6
A5
B5
A4
60x80 mm
9x13 cm
10x15 cm
10x20 cm
13x18 cm
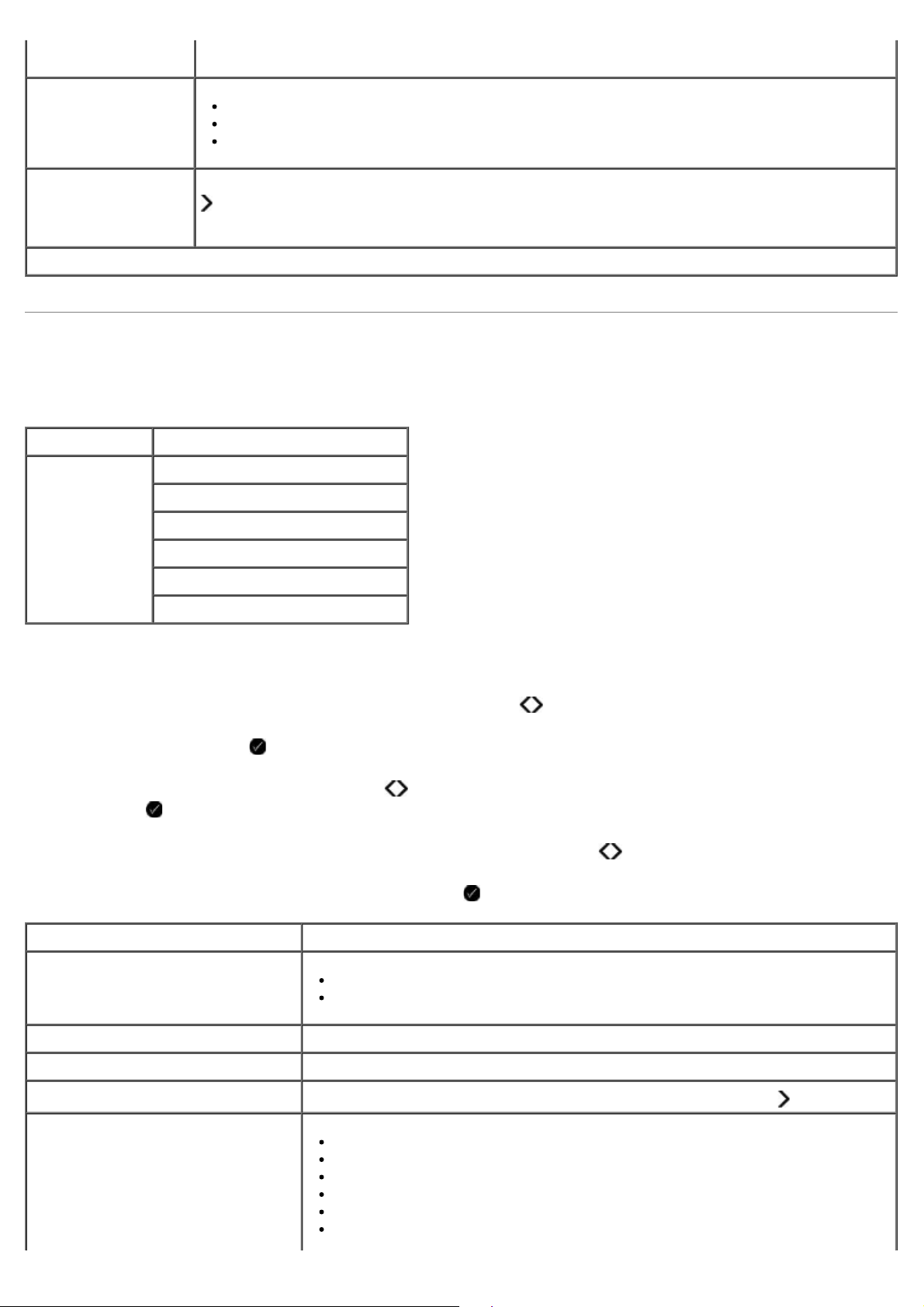
20x25 cm
Alkuperäinen tyyppi
Henkilökorttikopio Aseta henkilökortti skannausyksikön vasempaan ylänurkkaan ja jatka painamalla nuolinäppäintä
* Tehdasasetus
*Teksti/grafiikka
Vain teksti
Valokuva
.
HUOMAUTUS: Henkilökorttikopiointia voi tehdä vain A4- tai Letter-paperilla.
Skannaustila
Skannaustila-valikko on käytettävissä vain, jos tulostin on kytketty tietokoneeseen tai verkkosovittimeen.
Päävalikko Tilan päävalikko
Skannaa Skannausväri
Skannaa tietokoneeseen
Skannaa verkkoon
Skannaa tallennuslaitteeseen
Laatu
Alkuper. koko
Skannaustilan valikkoasetusten katsominen tai muuttaminen:
1. Siirry päävalikossa vasemmalla tai oikealla nuolinäppäimellä kohtaan SKANNAA.
2. Paina Valitse-näppäintä .
3. Painele vasenta tai oikeaa nuolinäppäintä , kunnes haluttu otsikko näkyy näytössä, ja paina sitten Valitsenäppäintä .
4. Voit selata valikkovaihtoehtoja vasemmalla ja oikealla nuolinäppäimellä .
5. Voit tallentaa asetuksen painamalla Valitse-näppäintä , kun haluttu asetus on näytössä.
Skannaa-valikon vaihtoehto Asetukset
Skannausväri
*Väri
Musta
Skannaa tietokoneeseen Sovellusluettelo
Skannaa verkkoon Tietokoneen nimi
Skannaa tallennuslaitteeseen Aseta asiakirja skannausyksikköön ja paina oikeaa nuolinäppäintä .
Laatu
*Automaattinen
75 dpi
150 dpi
300 dpi
600 dpi
1200 dpi
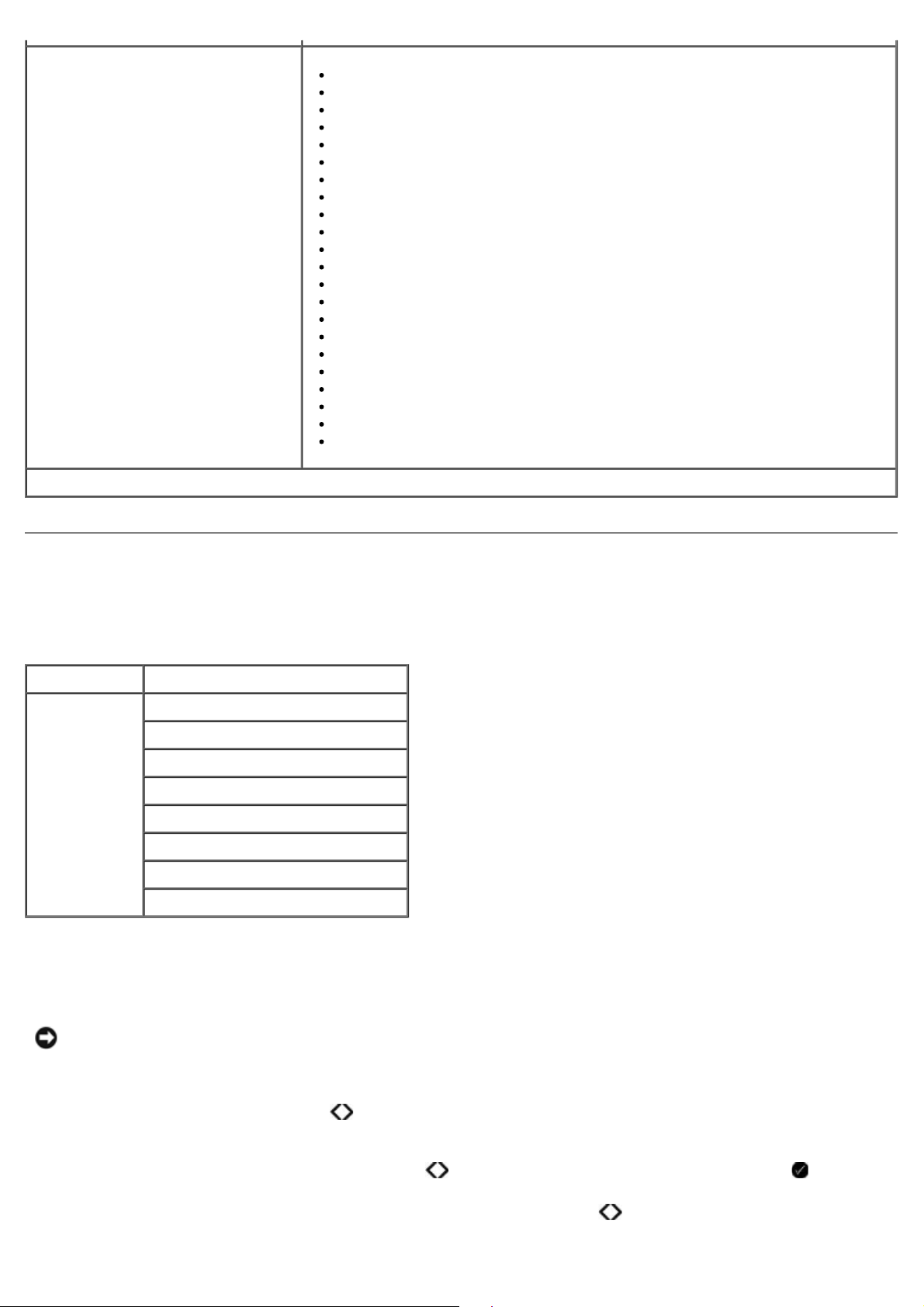
Alkuper. koko
*Tehdasasetus
*Automaattinen
8,5 x 11 tuumaa
2,25 x 3,25
3 x 5 tuumaa
3,5 x 5 tuumaa
4 x 6 tuumaa
4 x 8 tuumaa
5 x 7 tuumaa
8 x 10 tuumaa
L
2L
Hagaki
A6
A5
B5
A4
60x80 mm
9x13 cm
10x15 cm
10x20 cm
13x18 cm
20x25 cm
Valokuvatila
Valokuvatila on käytettävissä vain, kun tulostimeen on asetettu muistikortti tai jos PictBridge-porttiin on kytketty USBasema tai PictBridge-yhteensopiva digitaalikamera.
Päävalikko Tilan päävalikko
Valokuva Vedosarkki
Tulosta DPOF-valinta
Valokuvan väri
Automaattinen parannus
Tallenna kohteeseen
Tulosta kuvat
Valokuvan koko
Laatu
Valokuvatila-valikon asetuksia voi katsoa tai muuttaa seuraavasti:
1. Aseta muistikortti muistikorttipaikkaan tai USB-asema PictBridge-porttiin.
MUISTUTUS: Älä irrota muistikorttia tai USB-asemaa äläkä kosketa tulostinta muistikortin tai USB-aseman
läheltä, kun näitä laitteita luetaan, niihin kirjoitetaan tai niistä tulostetaan. Tiedot voivat tällöin vioittua.
2. Jos muistikortissa tai USB-asemassa on vain asiakirjoja, näytön tekstiksi vaihtuu automaattisesti VALOKUVA. Painele
vasenta tai oikeaa nuolinäppäintä
Jos muistikortissa tai USB-asemassa on sekä asiakirjoja että valokuvia, tulostin kysyy, mitä tiedostoja tulostetaan.
Siirry vasemmalla tai oikealla nuolinäppäimellä
3. Voit selata valikkovaihtoehtoja vasemmalla ja oikealla nuolinäppäimellä .
, kunnes haluttu otsikko näkyy näytössä, ja paina sitten Valitse-näppäintä.
kohtaan Valokuvat ja paina Valitse-näppäintä .
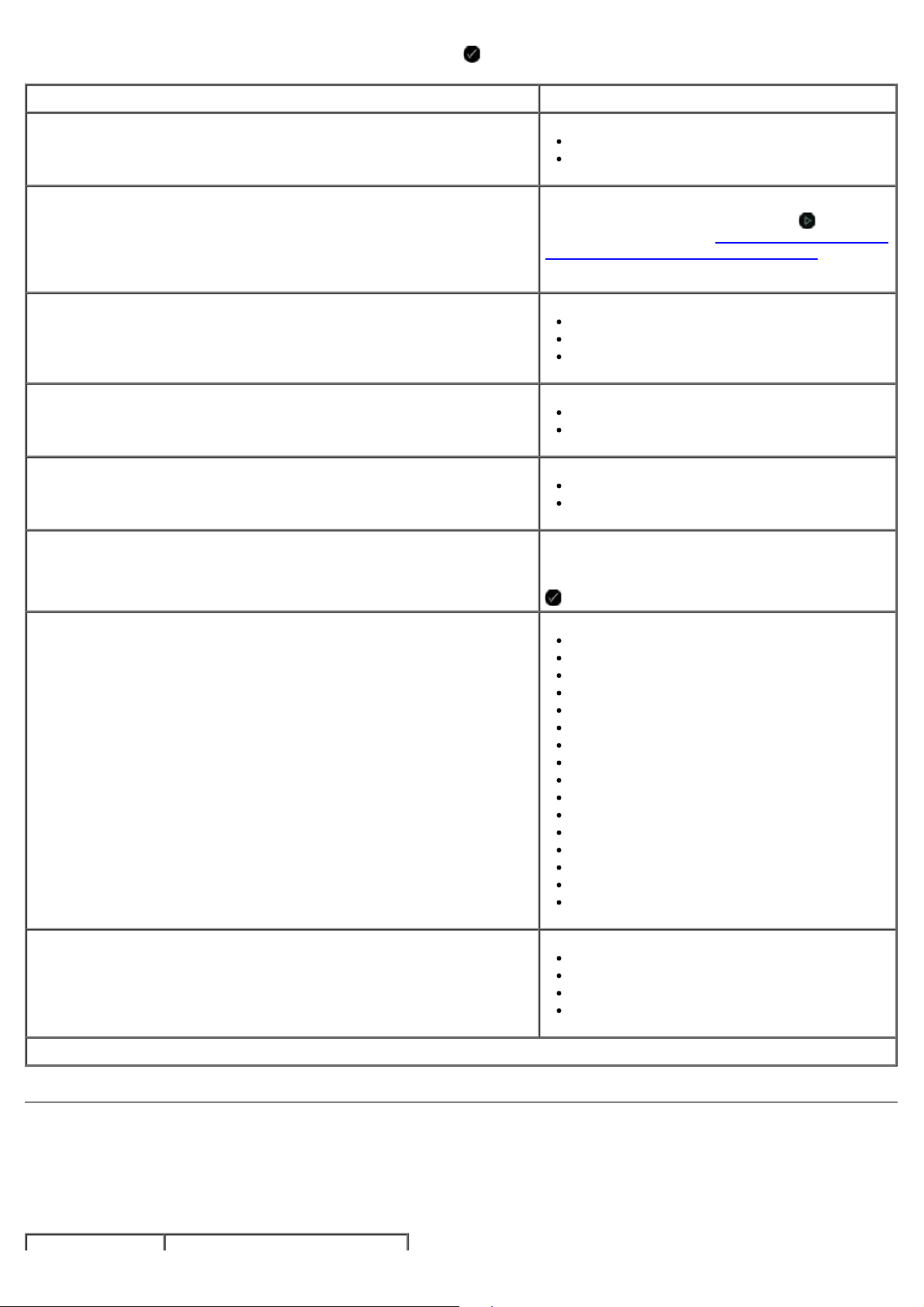
4. Voit tallentaa asetuksen painamalla Valitse-näppäintä , kun haluttu asetus on näytössä.
Valokuva-valikon vaihtoehto Asetus
Vedosarkki
Tulosta vedosarkki
Skannaa vedosarkki
Tulosta DPOF
HUOMAUTUS: Tämä valikkovaihtoehto on käytettävissä vain, kun
tulostimeen asetetaan muistikortti, jossa on DPOF (Digital Print Order
Format) -kuvia tai kun PictBridge-porttiin liitetään PictBridge-
yhteensopiva digitaalikamera, jossa on DPOF-kuvia.
Valokuvan väri
Automaattinen parannus
Tallenna kohteeseen
Tulosta kuvat Voit tulostaa kaikki muistikorttiin, USB-asemaan
Valokuvan koko
Voit tulostaa kaikki muistikortilla olevat DPOFkuvat painamalla Aloita-näppäintä
Lisätietoja on kohdassa Valokuvien tulostaminen
PictBridge-yhteensopivasta kamerasta.
*Väri
Mustavalko
Seepia
*Ei käytössä
Käytössä
Tietokone
Verkko
tai PictBridge-yhteensopivaan digitaalikameraan
tallennetut kuvat painamalla Valitse-näppäintä
.
4 x 6 tuumaa
5 x 7 tuumaa
8 x 10 tuumaa
L
2L
6 x 8 cm
10 x 15 cm
13 x 18 cm
8,5 x 11 tuumaa
A4
A5
B5
A6
Hagaki
Lompakko
3,5 x 5 tuumaa
.
Laatu
* Tehdasasetus
*Automaattinen
Vedos
Normaali
Valokuva
PictBridge-tila
Tulostin siirtyy automaattisesti PictBridge-tilaan, kun siihen kytketään PictBridge-yhteensopiva kamera. Kuvia voi tulostaa
kameran ohjainten avulla.
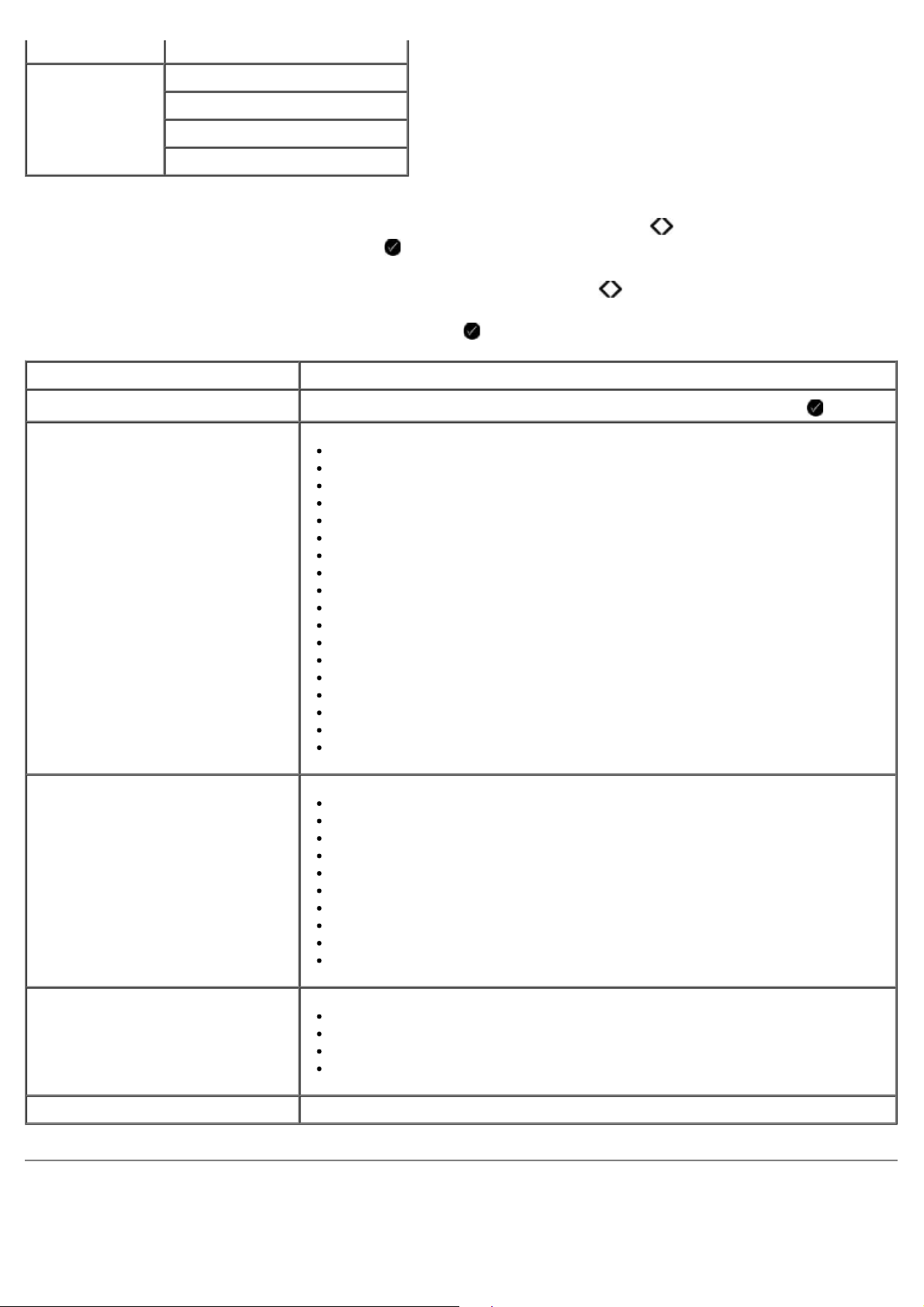
Päävalikko Tilan päävalikko
PictBridge Paperin asetukset
1. Kun tulostin siirtyy PictBridge-tilaan, painele vasenta tai oikeaa nuolinäppäintä , kunnes haluttu otsikko näkyy
näytössä, ja paina sitten Valitse-näppäintä .
2. Voit selata valikkovaihtoehtoja vasemmalla ja oikealla nuolinäppäimellä .
3. Voit tallentaa asetuksen painamalla Valitse-näppäintä , kun haluttu asetus on näytössä.
PictBridge-valikon vaihtoehto Asetukset
Paperin asetukset Voit siirtyä Paperin asetukset -valikkoon painamalla Valitse-näppäintä .
Valokuvan koko
Valokuvan koko
Asettelu
Laatu
4 x 6 tuumaa
Lompakko
3,5 x 5 tuumaa
5 x 7 tuumaa
8 x 10 tuumaa
8,5 x 11 tuumaa
L
2L
Hagaki
A6
A5
B5
A4
60 x 80 mm
9 x 13 cm
10 x 15 cm
13 x 18 cm
20 x 25 cm
Asettelu
Laatu
*Tehdasasetus
Office-tiedostotila
*Automaattinen
Reunukseton
1/sivu
2/sivu
3/sivu
4/sivu
6/sivu
8/sivu
16/sivu
1 keskitetty
*Automaattinen
Vedos
Normaali
Valokuva
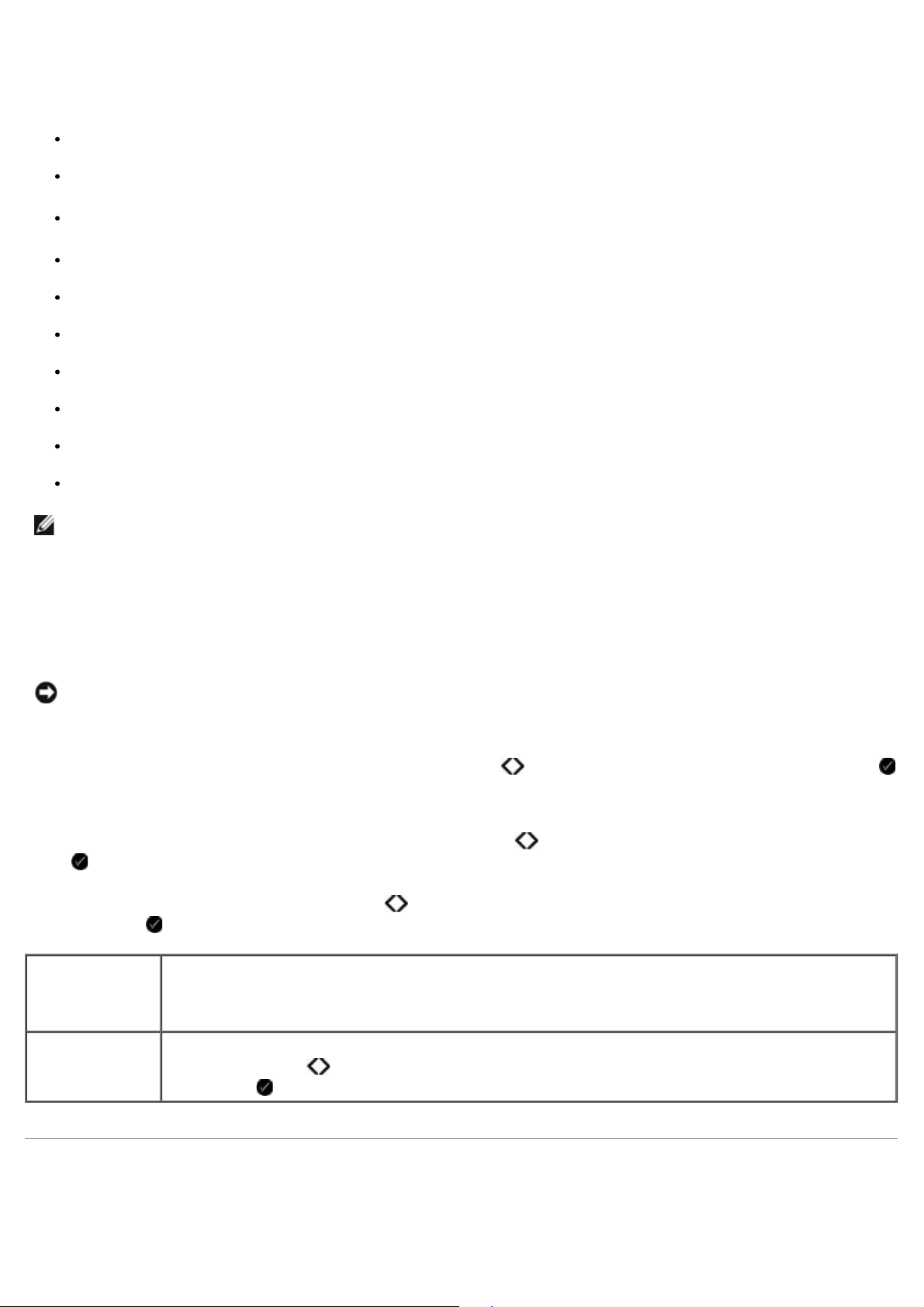
Office-tiedostotila on käytettävissä vain, kun tulostimeen on asetettu muistikortti tai USB-asema, jossa on asiakirjoja, tai
kun tulostin on yhdistetty sisäiseen verkkosovittimeen, jonka asetukset on määritetty.
Bluetooth-tilaan.
Tulostin tunnistaa tiedostot, joilla on seuraavat tiedostotunnisteet:
.doc (Microsoft® Word)
.xls (Microsoft Excel)
.ppt (Microsoft PowerPoint®)
.pdf (Adobe® Portable Document Format)
.rtf (Rich Text Format)
.docx (Microsoft Word Open Document Format)
.xlsx (Microsoft Excel Open Document Format)
.pptx (Microsoft PowerPoint Open Document Format)
.wps (Microsoft Works)
.wpd (Word Perfect)
HUOMAUTUS: Jotta Office-tiedostotilan valikkoja voi käyttää, tulostin on liitettävä tietokoneeseen USB-kaapelilla
ja tietokoneeseen on asennettava asianmukainen tulostinohjelmisto.
Office-tiedostotilan valikkoasetuksia voi katsoa tai muuttaa seuraavasti:
1. Tarkista, että tulostin on yhdistetty tietokoneeseen ja että tulostimeen on kytketty virta.
2. Aseta muistikortti muistikorttipaikkaan tai USB-asema PictBridge-porttiin.
MUISTUTUS: Älä irrota muistikorttia tai USB-asemaa äläkä kosketa tulostinta muistikortin tai USB-aseman
läheltä, kun näitä laitteita luetaan, niihin kirjoitetaan tai niistä tulostetaan. Tiedot voivat tällöin vioittua.
3. Jos muistikortissa tai USB-asemassa on vain asiakirjoja, näyttö vaihtuu automaattisesti OFFICE-TIEDOSTO-tilaan.
Selaa tiedostoja vasemmalla tai oikealla nuolinäppäimellä
.
Jos muistikortissa tai USB-asemassa on sekä asiakirjoja että valokuvia, näytössä kysytään, mitä tiedostoja
tulostetaan. Siirry vasemmalla tai oikealla nuolinäppäimellä
.
4. Painele vasenta tai oikeaa nuolinäppäintä , kunnes haluttu otsikko näkyy näytössä, ja paina sitten Valitsenäppäintä .
Officetiedostovalikon
vaihtoehto
Asetukset
ja tulosta tiedosto painamalla Valitse-näppäintä
kohtaan Asiakirjat ja paina Valitse-näppäintä
Valitse tiedosto Voit selata USB-asemaan tai muistikorttiin tallennettuja kansioita ja tiedostoja vasemmalla ja oikealla
nuolinäppäimellä
näppäimellä .
. Voit siirtyä kansion sisältöön tai valita tulostettavan tiedoston Valitse-
Bluetooth-tila
Kun tulostimen PictBridge-porttiin asetetaan Bluetooth™-sovitin (myydään erikseen), tulostin siirtyy automaattisesti
 Loading...
Loading...