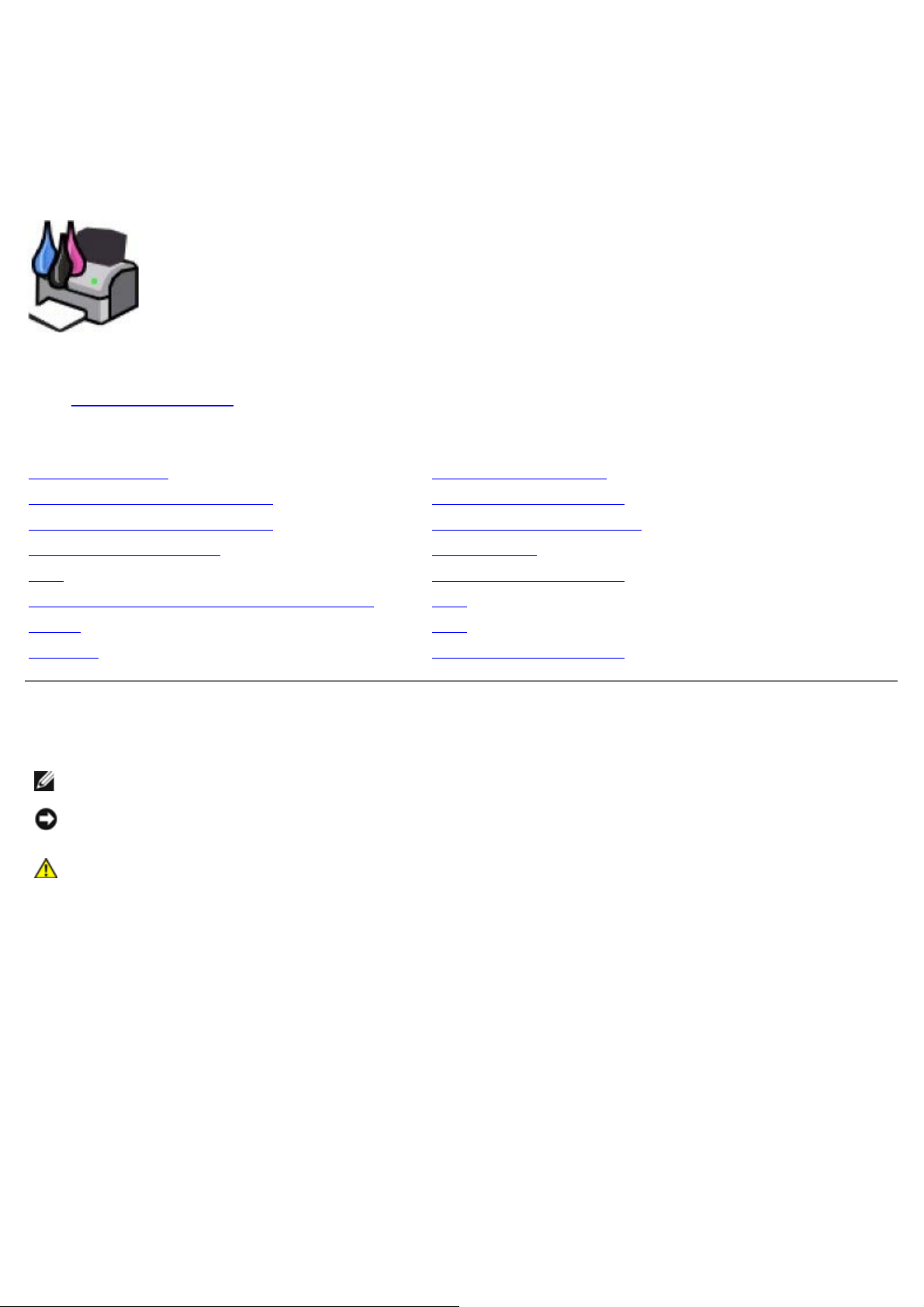
Dell™ V305 Printer
ユーザーズガイド
デル™に消耗品を注文するには、以下の手順に従います。
1. デスクトップのアイコンをダブルクリックします。
2. デルの Web サイトにアクセスするか、電話でデル製プリンタの消耗品を注文します。
www.dell.com/supplies
デルプリンタ サービスタグをお手元にご用意いただくと、よりスムーズにサービスをご利用いただけます。
情報とその入手先 ソフトウェアについて
プリンタ各部の名称とはたらき ワイヤレスネットワーク
操作パネルのメニューについて ピアトゥピアネットワーク
用紙や原稿をセットする メンテナンス
印刷 トラブルシューティング
メモリカードまたは USB キーから印刷する 仕様
コピー 付録
スキャン ライセンスに関する通知
メモ、注意、および警告について
メモ: メモとは、プリンタの使用方法を向上させるための重要な情報を示したものです。
注意: 注意とは、ハードウェアの故障またはデータの損失を引き起こす可能性のある問題を示し、問題を回避する方法について説明
したものです。
危険: 警告とは、物品の破損やケガ、または人命にかかわる可能性のある問題を示したものです。
本書の内容は予告なく変更される場合があります。
© 2008 Dell Inc. All rights reserved.
方法のいかんを問わず、Dell Inc.の書面による許諾なく本書の内容の一部または全部を複製することは禁止されています。
本書で使用されている商標: Dell、DELL のロゴ、および Dell Ink Management System は Dell Inc. の商標です。Microsoft および Windows は Microsoft
Corporation のアメリカ合衆国および他の国々での登録商標です。 Windows Vista は Microsoft Corporation のアメリカ合衆国および他の国々での商標または登
録商標です。 Bluetooth は Bluetooth SIG, Inc. が所有する登録商標で、Dell Inc. はライセンス契約に基づいて使用しています。 Adobe および Photoshop
は、アメリカ合衆国およびその他の国々における Adobe Systems Incorporated の商標または登録商標です。
本書中では、その他の商標および社名を各社の商号または製品名を示す呼称として使用する場合があります。 Dell Inc. は、自社以外の商標および商品名に対して、
いかなる所有権も主張するものではありません。
アメリカ合衆国政府の権利制限
本ソフトウェアおよび文書は、権利制限に基づいて提供されます。 合衆国政府による使用、複製、または開示は、DFARS 252.227- 7013 の『テクニカルデータおよ
びコンピュータソフトウェアに関する諸権利』の(c)(1)(ii)項および関連条項の規定に基づいて制限されます。 Dell Inc, One Dell Way, Round Rock,
Texas, 78682, USA.
モデル V305-V305w
2008 年 3 月 SRV FX705 Rev. A00
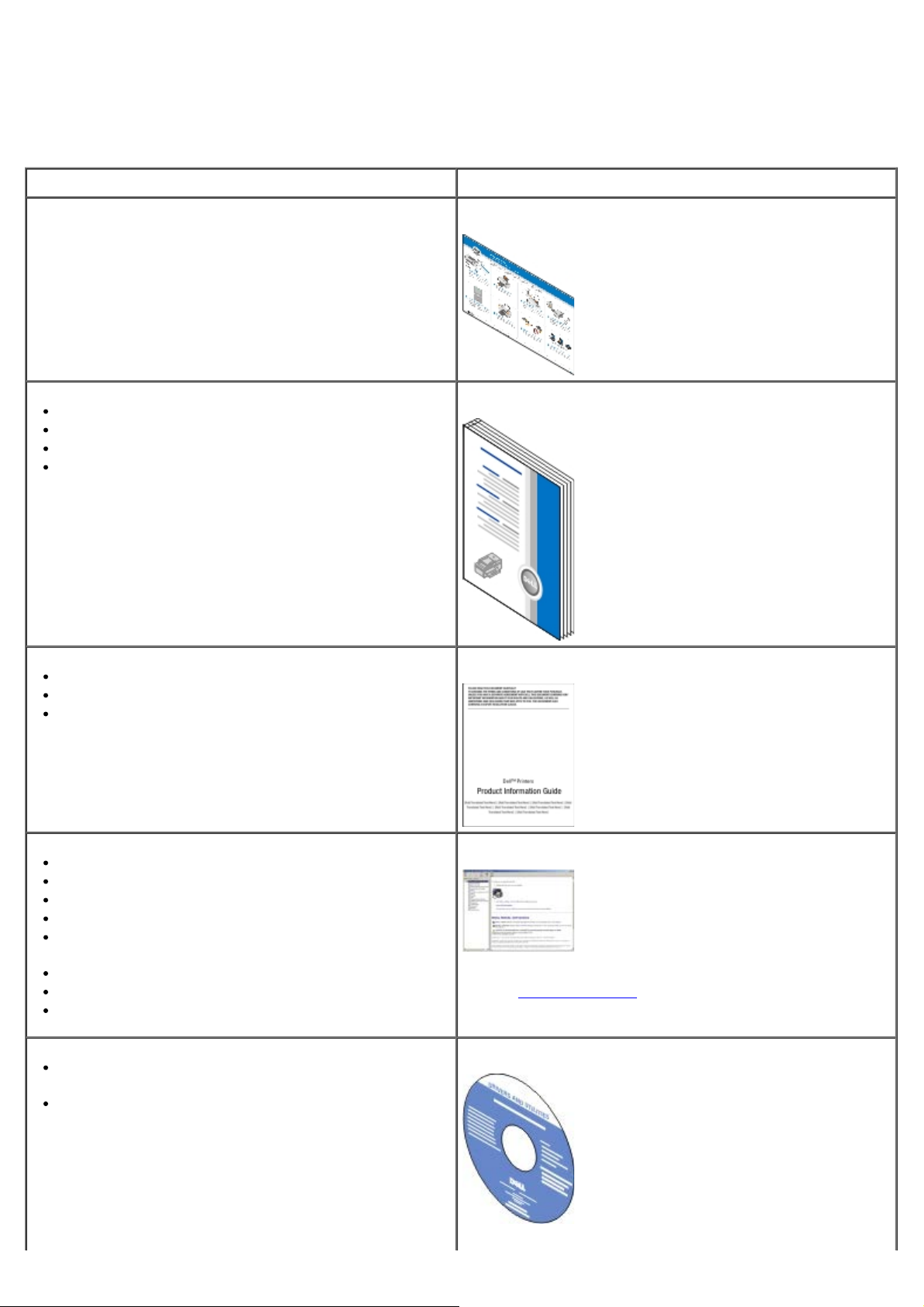
情報とその入手先
必要な情報 入手先
プリンタのセットアップ方法 プリンタのセットアップ図
印刷用紙をプリンタにセットする方法
印刷操作
プリンタの手入れとメンテナンス方法
デル™への連絡方法
プリンタの使用準備の安全に関する情報
規制に関する情報
保証に関する情報
オーナーズマニュアル
製品情報ガイド
サポートされている用紙の種類およびサイズ
印刷用紙の選び方および保存方法
印刷用紙をプリンタにセットする方法
プリンタ設定の設定方法
メモリカードまたは USB メモリから文書および写真を表示ま
たは印刷する方法
ソフトウェアのセットアップ方法と使用方法
プリンタの手入れとメンテナンス方法
トラブルシューティングおよび問題の解決方法
ソフトウェアおよびドライバ - ご利用のプリンタの認証ドラ
イバおよびデルプリンタソフトウェアのインストーラ
Readme ファイル - プリンタの技術的な変更に関する最新情
報や、熟練ユーザーまたは技術者向けの高度な技術資料
操作ガイド
メモ: 『操作ガイド』は、Drivers and Utilities CD または Web
サイト(support.dell.com)にあります。
Drivers and Utilities CD
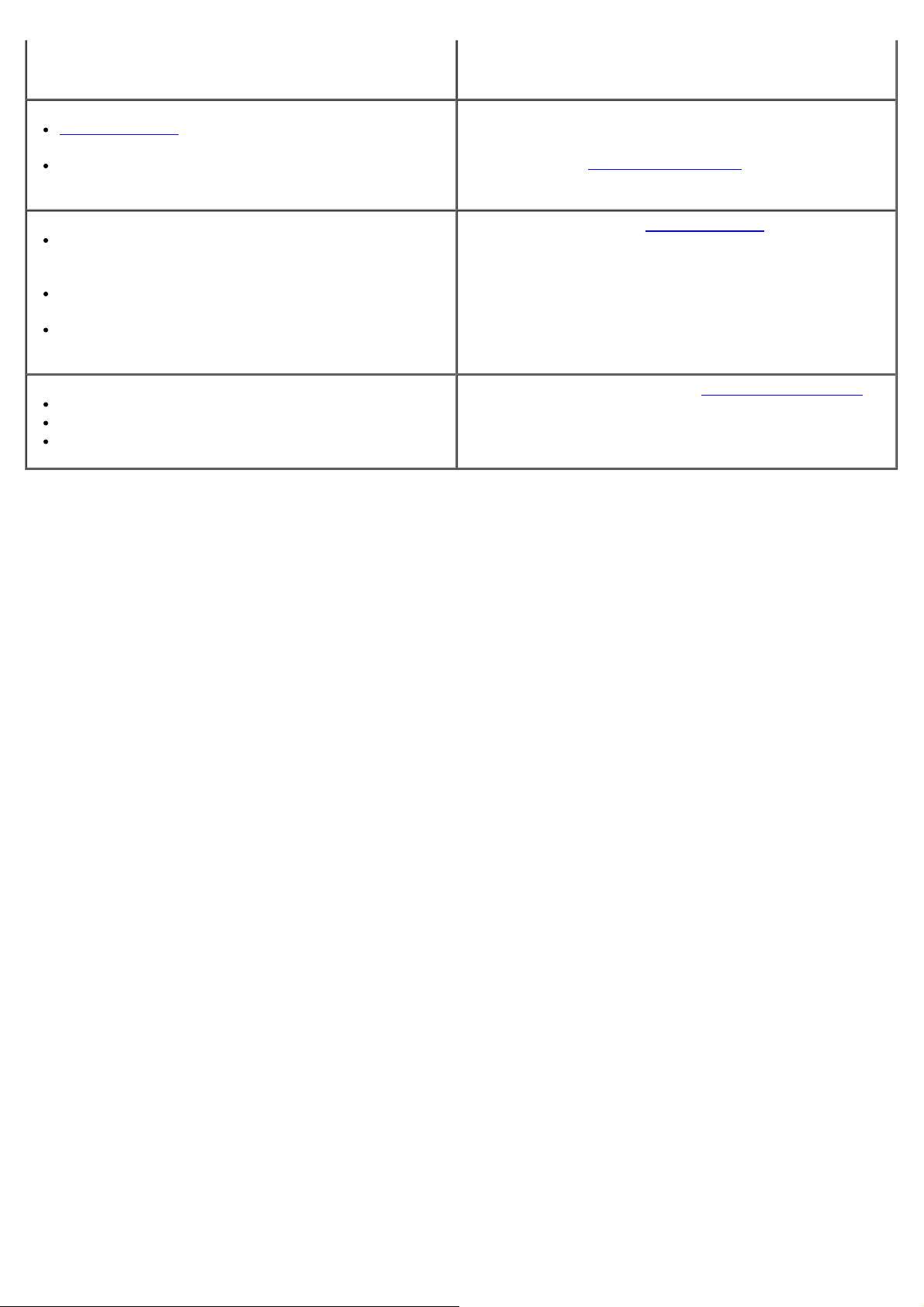
メモ: コンピュータとプリンタを同時にデルからご購入いただいた
support.dell.com を利用する際、またはサポートに問い合わ
せる際に、利用しているプリンタを識別する方法
サポートに問い合わせる際にエクスプレスサービスコードを見
つけて、担当者とスムーズに連絡を取る方法
場合には、マニュアルおよびドライバはコンピュータにインストー
ルされています。
サービスタグおよびエクスプレスコードラベル
これらのラベルはプリンタに貼り付けられています。 これらの場所
についての詳細は、
プリンタ各部のはたらきを参照してください。
ソリューション - トラブルシューティングに関するヒント、
よくある質問、マニュアル、ドライバのダウンロード、および
製品のアップグレード
アップグレード - メモリ、ネットワークカード、オプション
機器などのコンポーネントのアップグレードに関する情報
カスタマーケア - デルの連絡先、修理やご注文の処理状況、
保証、および修理に関する情報
プリンタ用消耗品
プリンタ用アクセサリ
プリンタ用交換インクおよび交換部品
デルサポート Web サイト -
メモ: 地域または事業区分を選択して、該当するサポートサイトを
表示します。
デルプリンタ用消耗品 Web サイト -
プリンタ用消耗品は、オンライン、電話、または指定小売店でご購
入いただけます。
support.dell.com
www.dell.com/supplies
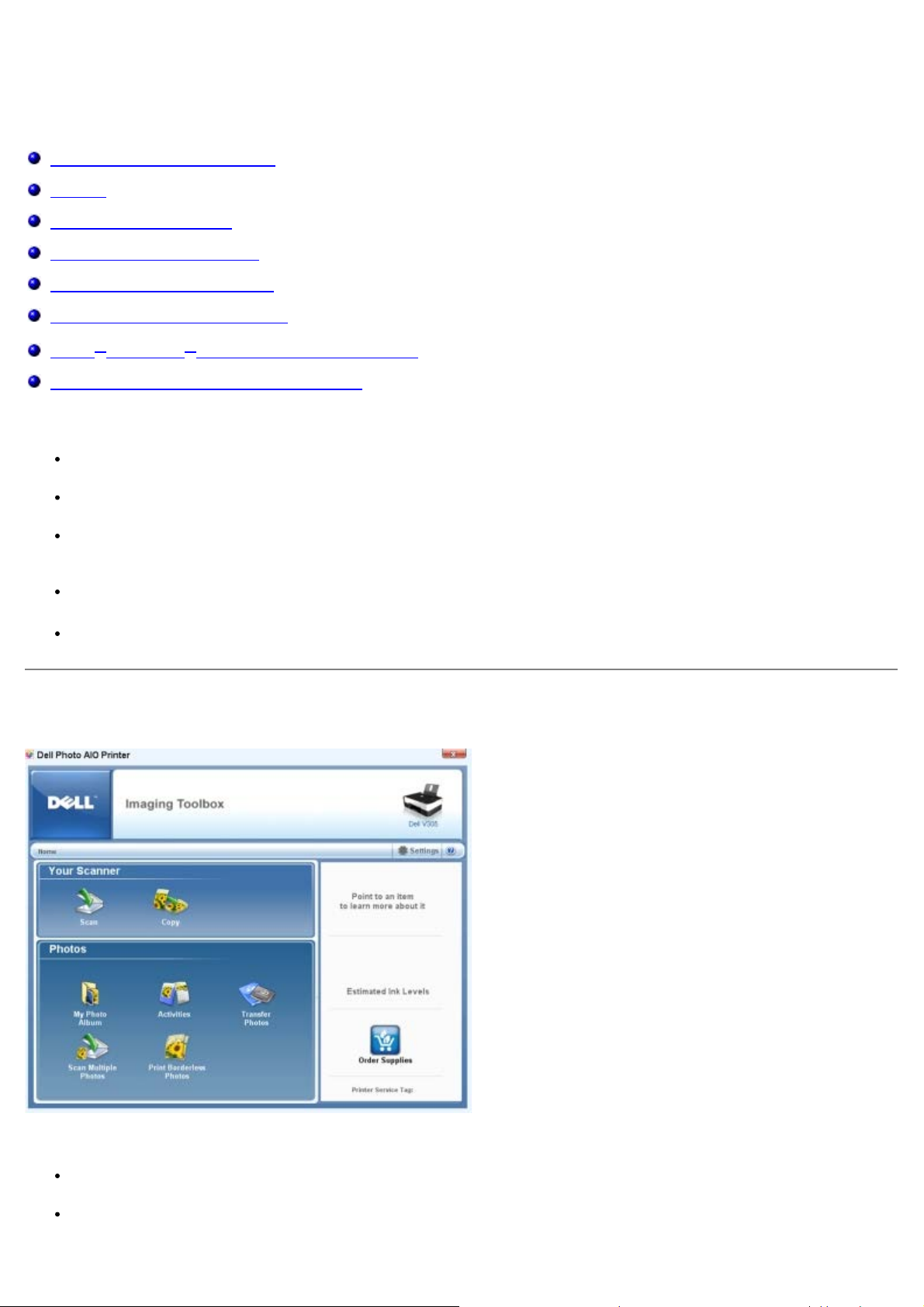
ソフトウェアについて
Dell Imaging Toolbox を使用する
印刷設定
デルサービスセンターの使用
Dell Ink Management System
メモリカードマネージャを使用する
ソフトウェアの削除と再インストール
Adobe® Photoshop® Album を手動でインストールする
XPS ドライバ(オプション)をインストールする
プリンタソフトウェアには、次のものが含まれます。
Dell Imaging Toolbox- さまざまなスキャン、コピー、および新規または既存の文書や画像を使用した印刷を実行できます。
印刷設定 - プリンタの設定の調整に使用します。
Dell サービスセンター - トラブルシューティングを段階的に実行できるヘルプと、プリンタのメンテナンス操作およびカスタマサ
ポートを利用できます。
Dell Ink Management System™- プリンタがインク切れになると警告します。
Adobe® Photoshop® Album Starter Edition - コンピュータに保存された写真の表示、管理、編集を実行できます。
Dell Imaging Toolbox を使用する
[Dell Imaging Toolbox]ダイアログでは以下のことが行えます。
スキャン、コピー、および印刷に必要な様々なツールの使用。
コピー部数とコピー画質の選択。
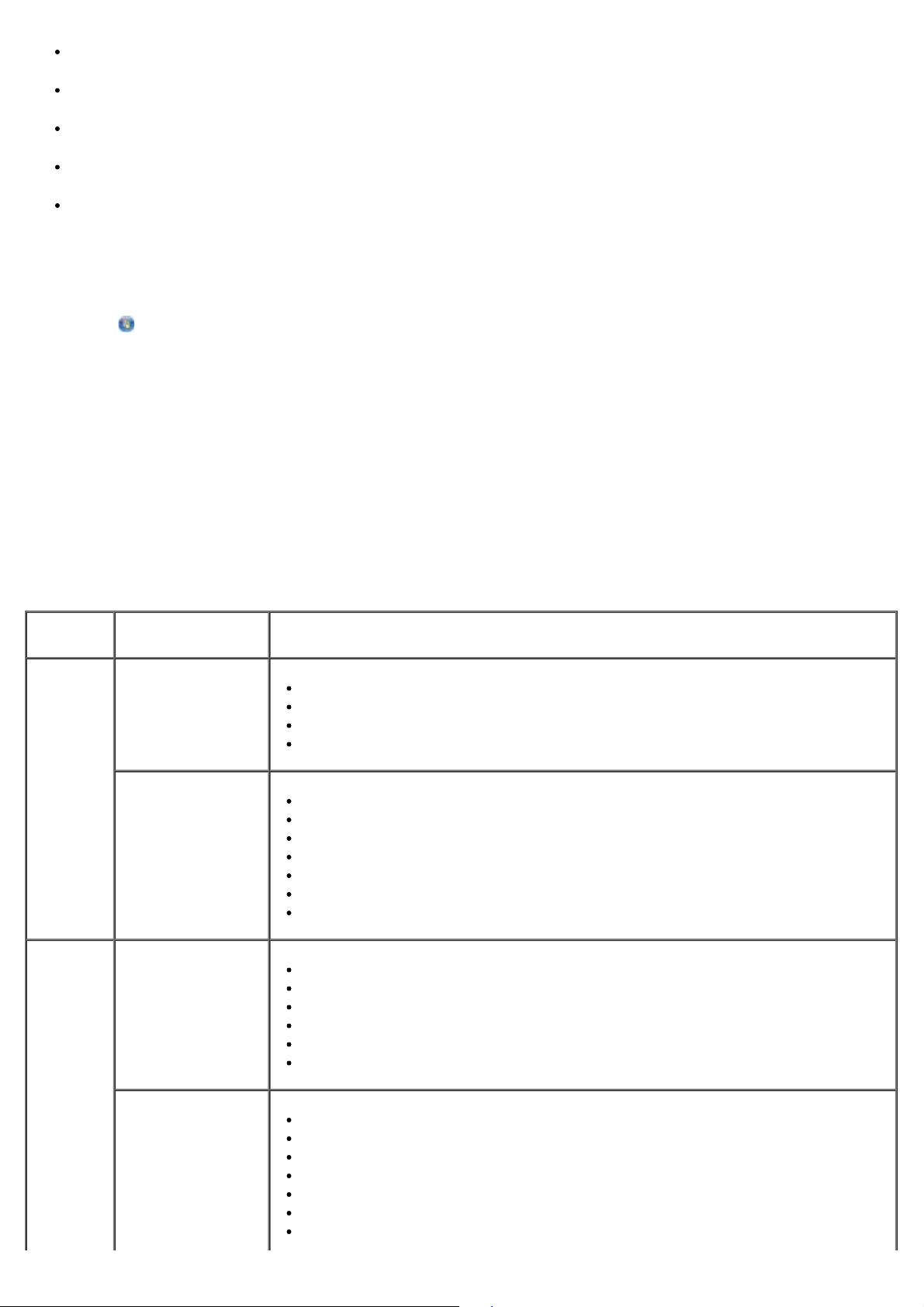
印刷、スキャン、またはコピーする画像のプレビュー。
デジタルフォトアルバムの写真の管理。
文書や写真の E メール送信。
インク残量のチェック。
消耗品の注文。
[Dell Imaging Toolbox]を使用するには以下の手順に従います。
1. Windows Vista™ の場合:
a. ® [プログラム]の順にクリックします。
b. [Dell プリンタ]をクリックします。
c. [Dell V305]をクリックします。
Windows
®
XP および Windows 2000 の場合:
[スタート]®[プログラム]または[すべてのプログラム]®[デルプリンタ]®[Dell V305]の順にクリックします。
2. [Dell Imaging Toolbox]を選択します。
[Dell Imaging Toolbox]が開きます。
Dell Imaging Toolbox のホーム画面には、次のセクションがあります。
セクション名ボタン はたらき
スキャナ スキャン
ジョブを開始します。
画像を取り込むアプリケーションを選択します。
スキャンする画像の種類を選択します。
スキャンの品質設定を選択します。
コピー
コピーを作成
コピー部数とカラーモードを選択します。
コピーの品質設定を選択します。
用紙サイズを指定します。
コピーする原稿のサイズを指定します。
コピー濃度を調整します(この操作は操作パネルからも実行できます)。
コピーのサイズを変更します。
写真 フォト アルバム
操作
フォトアルバムに保存済みの写真を管理します。
保存済みの写真を印刷します。
グリーティングカードを作成します。
保存済みの写真でポスターを作成します。
E メールに写真を添付します。
保存済みの写真を PDF 形式に変換します。
画像のサイズを変更します。
写真を編集します。
複数の写真をスキャンします。
スキャンした文書を OCR でテキスト形式に変換します。
複数の写真をスキャンして 1 つのファイルに保存します。
画像を分割して印刷します(ポスター)。
フチなし写真を印刷します。
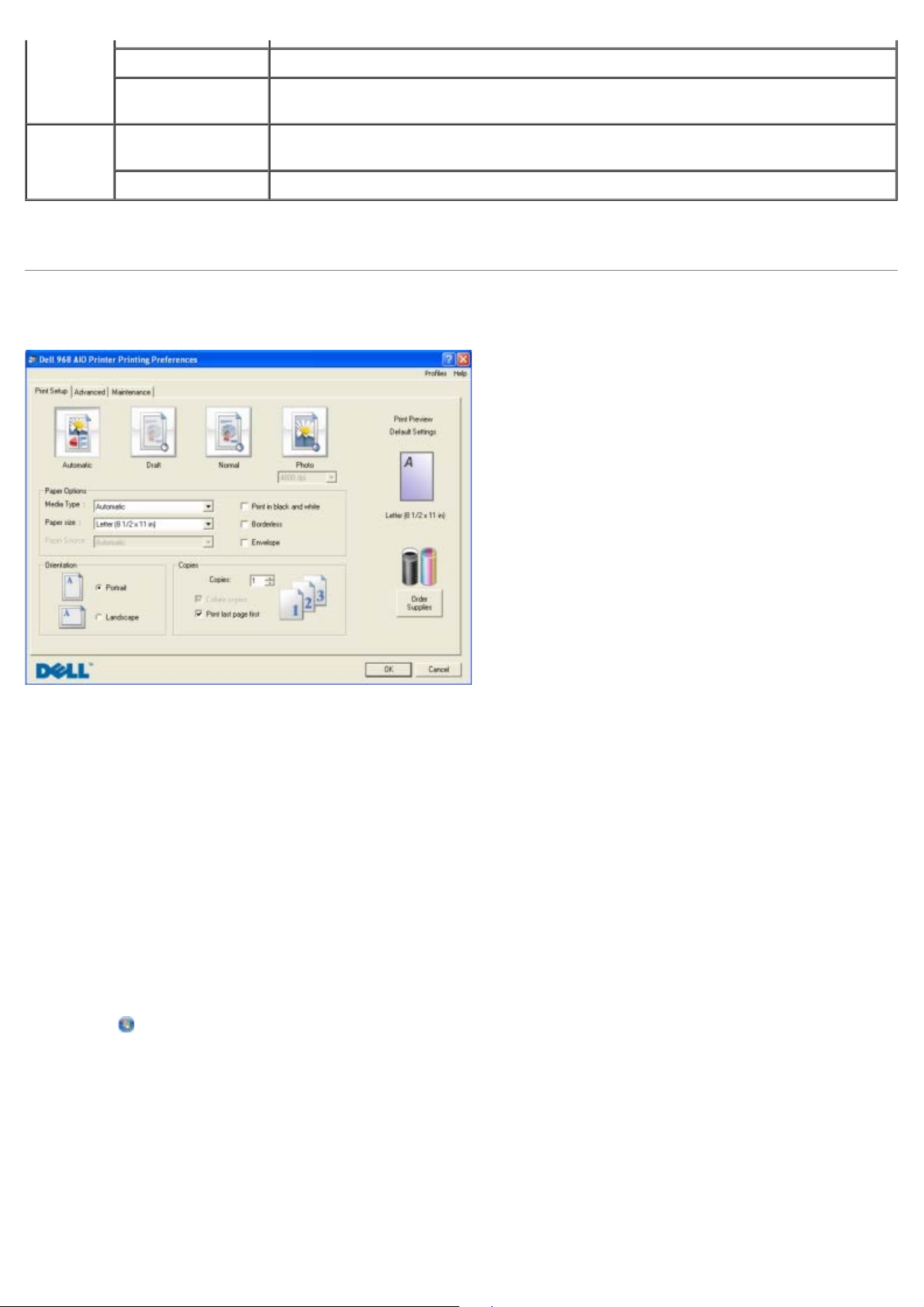
複数の写真をスキャンする 複数の写真を同時にスキャンして、別々のファイルに保存します。
フチなし写真を印刷するフチなし写真を印刷します。
設定 印刷設定 コピー画質、コピー部数、給紙口、スキャン方向またはコピー方向など、プリンタの設定を調整し
ます。
ツールボックスの設定 スキャン、ファイル設定、E メール、ライブラリなどのツールボックスの設定を調整します。
詳細については、[Dell Imaging Toolbox] のヘルプアイコンをクリックしてください。
印刷設定
[印刷設定]では、作成する印刷物の種類に応じてプリンタの設定を変更できます。
ドキュメントを開いた状態で[印刷設定]にアクセスするには、以下の手順に従います。
1. [ファイル]®[印刷]の順にクリックします。
[印刷]ダイアログボックスが表示されます。
2. [設定]、[プロパティ]、[オプション]、または[セットアップ]をクリックします(アプリケーションまたはオペレーティン
グシステムによって異なります)。
[印刷設定]ダイアログボックスが表示されます。
ドキュメントが開かれていない状態で、[印刷設定]にアクセスするには、以下の手順に従います。
1. Windows Vista の場合:
a.
® [コントロール パネル]をクリックします。
b. [ハードウェアとサウンド]をクリックします。
c. [プリンタ]をクリックします。
Windows XP の場合は、[スタート]®[設定]®[コントロール パネル]®[プリンタとその他のハードウェア]®[プリンタと
FAX]の順にクリックします。
Windows 2000 の場合は、[スタート]ボタンをクリックして、[設定]、[プリンタ]の順にクリックします。
2. [Dell V305]のアイコンを右クリックします。
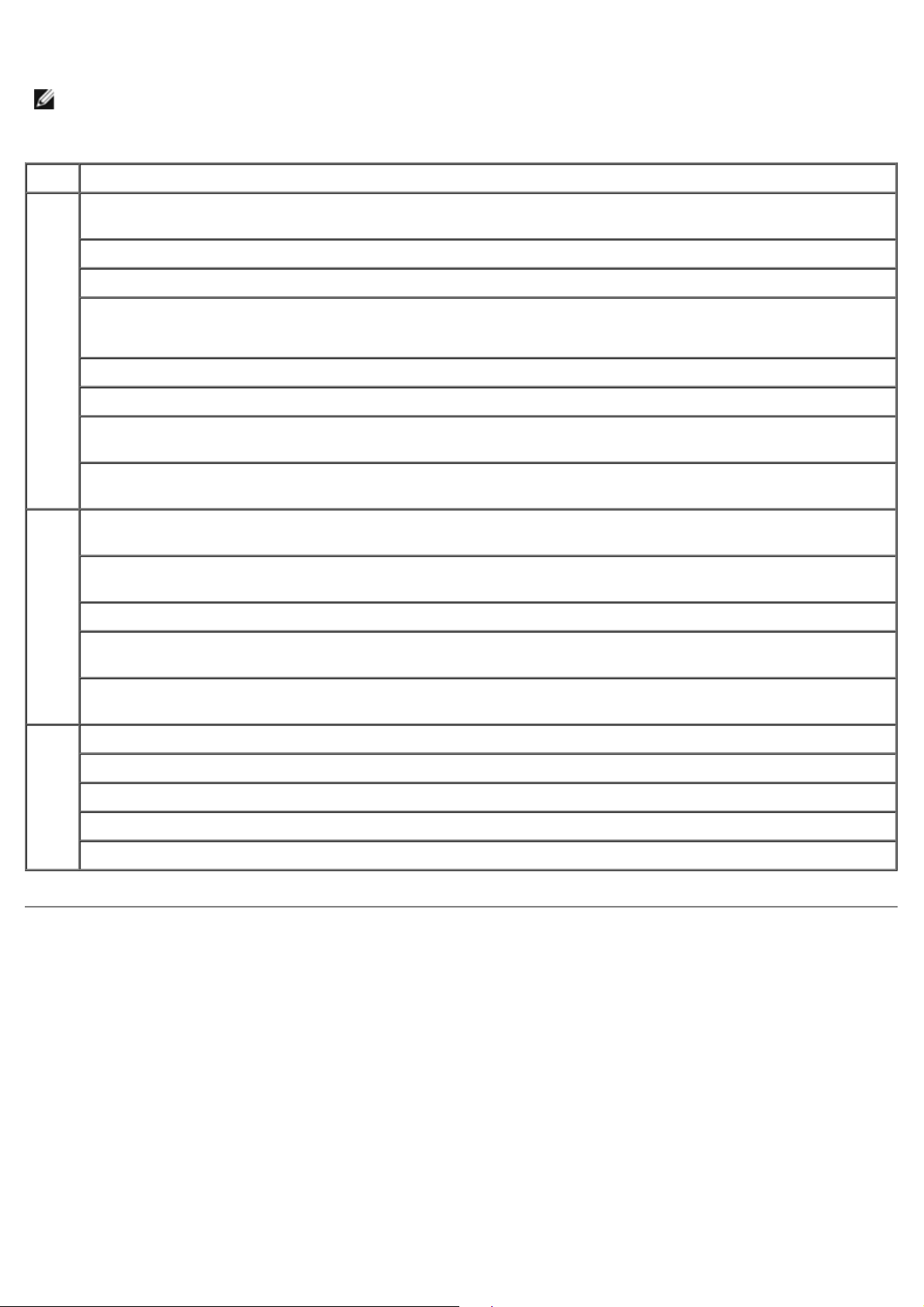
3.
[印刷設定]をクリックします。
メモ: [プリンタ]フォルダで変更したプリンタの設定は、ほとんどのアプリケーションで標準設定に設定されます。
[印刷設定]ダイアログボックスには、以下の 3 つのセクションがあります。
タブ オプション
印刷設
定
アドバ
ンス
[品質/速度]- 印刷の品質に応じて、[高速]、[標準]、または[高品質]を選択します。 [高速]は、最も速く印刷できる
オプションです。ただし、フォトカートリッジがセットされている場合には選択しないでください。
[用紙の種類]- 用紙の種類を手動で選択するか、プリンタで自動的に検出するかを設定します。
[用紙サイズ]- 用紙のサイズを選択します。
[モノクロで印刷]- カラー画像をモノクロで印刷して、カラーカートリッジのインクを節約します。
メモ: [カラーカートリッジを使用して黒で印刷する]オプションが選択されている場合、この設定は選択できません。
[フチなし]- フチなし写真を印刷する場合、このチェックボックスをオンにします。
[印刷方向]- 文書をどの方向に印刷するかを指定します。 縦方向または横方向に印刷できます。
[封筒]- 封筒に印刷する場合、このチェックボックスをオンにします。 [用紙サイズ]の欄には、印刷に使用できる封筒のサ
イズが表示されます。
[印刷部数]- 1 回のジョブで複数のコピーを作成する方法を変更します。 [部単位で印刷]、[標準]、または[逆順で印
刷]などの印刷順序を指定します。
[両面印刷]— 用紙の両面に印刷する場合に選択します。また、用紙を再セットする手順を示す給紙ガイドを印刷するかどうか
を選択します。
[レイアウト]- [標準]、[バナー]、[左右反転]、[割り付け]、[ポスター]、[小冊子]、または[フチなし]を選
択します。
[画像のシャープ化]- 画像の種類に応じて、最も良い鮮明度のレベルが自動的に選択されます。
[デルカスタマーエクスペリエンス向上プログラム]- デルカスタマーエクスペリエンス向上プログラムに関する情報にアクセ
スし、参加の状態を変更できます。
[その他のオプション]- [表示オプション]および[印刷を完了]の設定を指定できます。 プリンタで検出された用紙の種類
を表示することもできます。
メンテ
ナンス
[カートリッジの取り付け]
[ノズル清掃]
[プリントヘッド調整]
[テストページの印刷]
[ネットワークサポート]
デルサービスセンターの使用
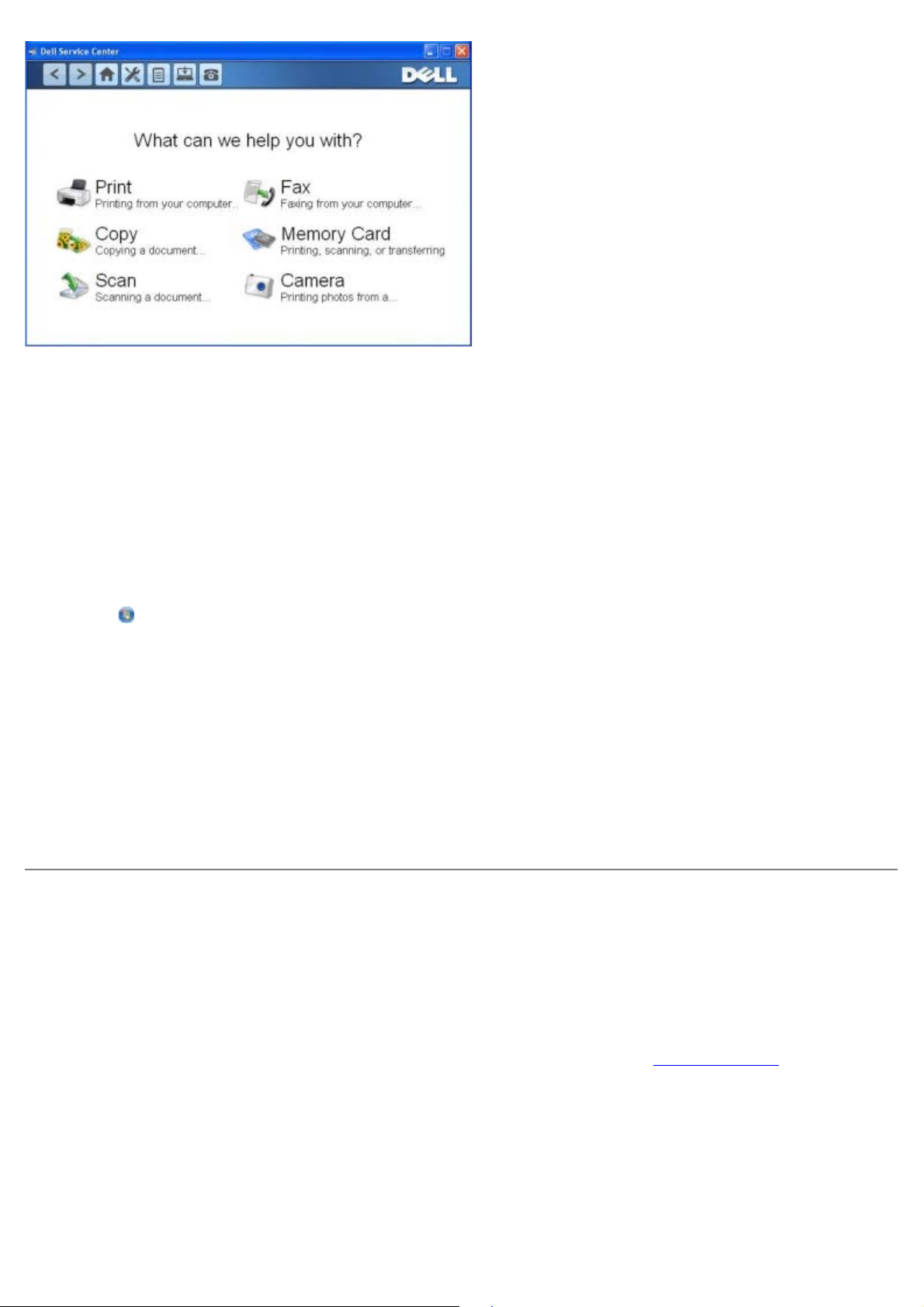
デルサービスセンターは、プリンタの使用中に生じた問題のトラブルシューティングを段階的に実行するのに役立つ診断ツールです。 プリ
カラーカートリッジがインク切れの場合、[印刷を完了]を選択してから[続ける]ボタンをクリックして、カラーのドキュメントをグ
ンタのメンテナンス作業やカスタマーサポートへのリンクも含まれています。
デルサービスセンターを使用するには、以下のいずれかの方法を使用します。
エラーメッセージダイアログボックスからアクセスする
[詳細については、デルサービスセンターにアクセスしてください]のリンクをクリックします。
[スタート]メニューからアクセスする
1. Windows Vista の場合:
a. ® [プログラム]の順にクリックします。
b. [Dell プリンタ]をクリックします。
c. [Dell V305]をクリックします。
Windows XP および Windows 2000 の場合:
[スタート]®[プログラム]または[すべてのプログラム]®[デルプリンタ]®[Dell V305]の順にクリックします。
2. [デルサービスセンター]をクリックします。
[デルサービスセンター]ダイアログボックスが開きます。
Dell Ink Management System
印刷を実行するたびに、印刷の進行状況を示す画面が表示されます。この画面には、印刷ジョブの進行状況、カートリッジのインク残量、
残りのインクで印刷できるおよそのページ数が表示されます。 カートリッジを使用し始めてから 50 ページ印刷するまでは、残りのページ
数は表示されません。その間の印刷状況に応じてより正確な枚数を計算しているためです。 残りのページ数は、プリンタで実行される印刷
ジョブの種類に応じて変化します。
カートリッジのインクレベルが低下している場合、印刷しようとすると「インクが残り少なくなっています」という警告が画面に表示され
ます。 この警告は、新しいカートリッジを取り付けるまで、印刷を行うたびに表示されます。 (⇒ カートリッジの交換)
片方または両方のインクカートリッジが空の場合、印刷しようとすると[予備タンク]ウィンドウが画面に表示されます。 この状態で印刷
を続けても、希望どおりに印刷されない場合があります。
ブラックカートリッジがインク切れの場合、[印刷を完了]を選択してから[続ける]ボタンをクリックして、カラーカートリッジを使用
して合成されたブラックで印刷することができます。 [印刷を終了]を選択して[続ける]をクリックすると、ブラックカートリッジを交
換するか、[印刷設定]の[アドバンス]タブにある[その他のオプション]でオプションを解除するまで、すべてのモノクロ印刷に合成
されたブラックが使用されます。 インク切れのカートリッジを交換するまで、[予備タンク]ダイアログボックスは表示されなくなりま
す。 新しいカートリッジまたは別のカートリッジが取り付けられると、[印刷を完了]チャックボックスは自動的にオフになります。
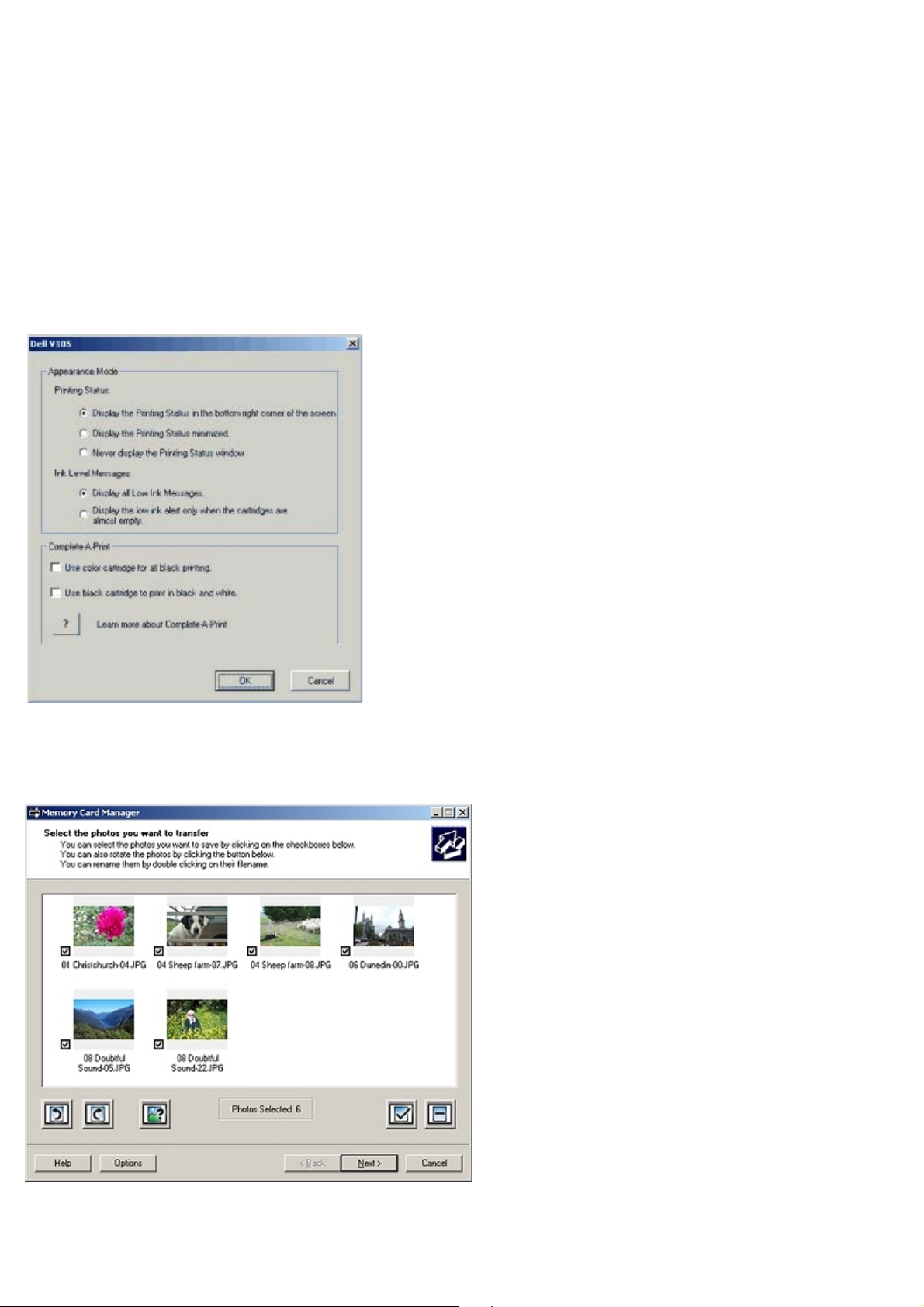
レースケールで印刷することができます。 [印刷を完了]を選択して[続ける]をクリックすると、カラーカートリッジを交換する
か、[印刷設定]の[アドバンス]タブにある[その他のオプション]からオプションの選択を解除するまで、すべてのカラードキュメン
トはモノクロで印刷されます。 インクが残り少ないカートリッジを交換すると、[予備タンク]ダイアログボックスは表示されなくなりま
す。 新しいカートリッジまたは別のカートリッジが取り付けられると、[印刷を完了]チェックボックスは自動的にオフになります。
[印刷を完了]の設定を変更するには、以下の手順に従います。
1. [アドバンス]タブをクリックします。
2. [詳細オプション]をクリックします。
3. [印刷を完了]セクションで、[カラーカートリッジを使用して黒で印刷]または[ブラックカートリッジを使用してモノクロで印
刷]のいずれかを選択して、これらの機能のオン/オフを切り替えます。
4. [OK]をクリックします。
メモリカードマネージャを使用する
メモリカードマネージャを使用すると、メモリカードまたは USB メモリキーに保存された写真の表示、管理、編集、印刷、およびコン
ピュータへの保存が可能です。
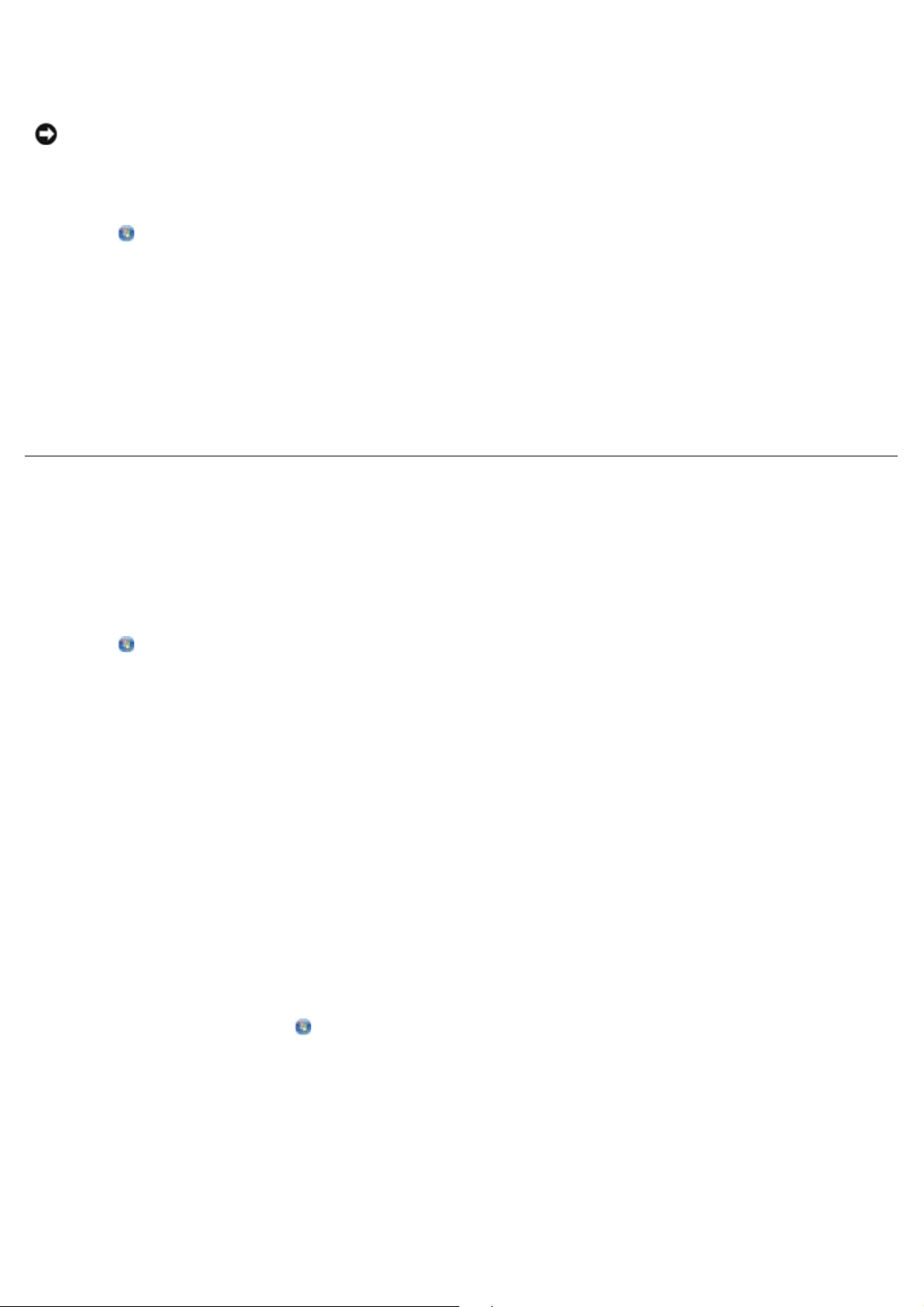
メモリカードマネージャを起動するには、以下の手順に従います。
1. メモリカードをメモリカードスロットに、または USB キーをプリンタ前面の PictBridge ポートに差し込みます。
注意: メモリカードまたは USB キーにデータを読み書きしているときや、印刷の実行中は、これらのメディアを取り外した
り、メモリカードまたは USB キー付近のプリンタの部分に手を触れないでください。データが破損する場合があります。
2. Windows Vistaの場合:
a. ® [プログラム]の順にクリックします。
b. [Dell プリンタ]をクリックします。
c. [Dell V305]をクリックします。
Windows XP および 2000 の場合:
[スタート]®[プログラム]または[すべてのプログラム]®[デルプリンタ]®[Dell V305]の順にクリックします。
3. [メモリカードマネージャの有効化]を選択します。
ソフトウェアの削除と再インストール
プリンタの使用時にプリンタが正しく機能しないか、通信エラーのメッセージが表示された場合は、プリンタソフトウェアを削除し、再イ
ンストールします。
1. Windows Vistaの場合:
a. ® [プログラム]の順にクリックします。
b. [Dell プリンタ]をクリックします。
c. [Dell V305]をクリックします。
Windows XP および Windows 2000 の場合:
[スタート]®[プログラム]または[すべてのプログラム]®[デルプリンタ]®[Dell V305]の順にクリックします。
2. [Dell V305 のアンインストール]をクリックします。
3. 画面に表示される手順に従います。
4. コンピュータを再起動します。
5. Drivers and Utilities CDをセットし、画面に表示される手順に従います。
インストール画面が表示されない場合は、以下の手順に従います。
a. Windows Vista の場合は、
Windows XP の場合は、[スタート]® [マイ コンピュータ]の順にクリックします。
Windows 2000 の場合は、デスクトップで[マイ コンピュータ]アイコンをダブルクリックします。
b. CD-ROM ドライブのアイコンをダブルクリックし、setup.exe をダブルクリックします。
c. プリンタソフトウェアのインストール画面が表示されたら、[USB ケーブルを使用する]または[ワイヤレスネットワーク
を使用する]をクリックします。
d. 画面に表示される手順に従い、インストールを完了します。
® [コンピュータ]の順にクリックします。
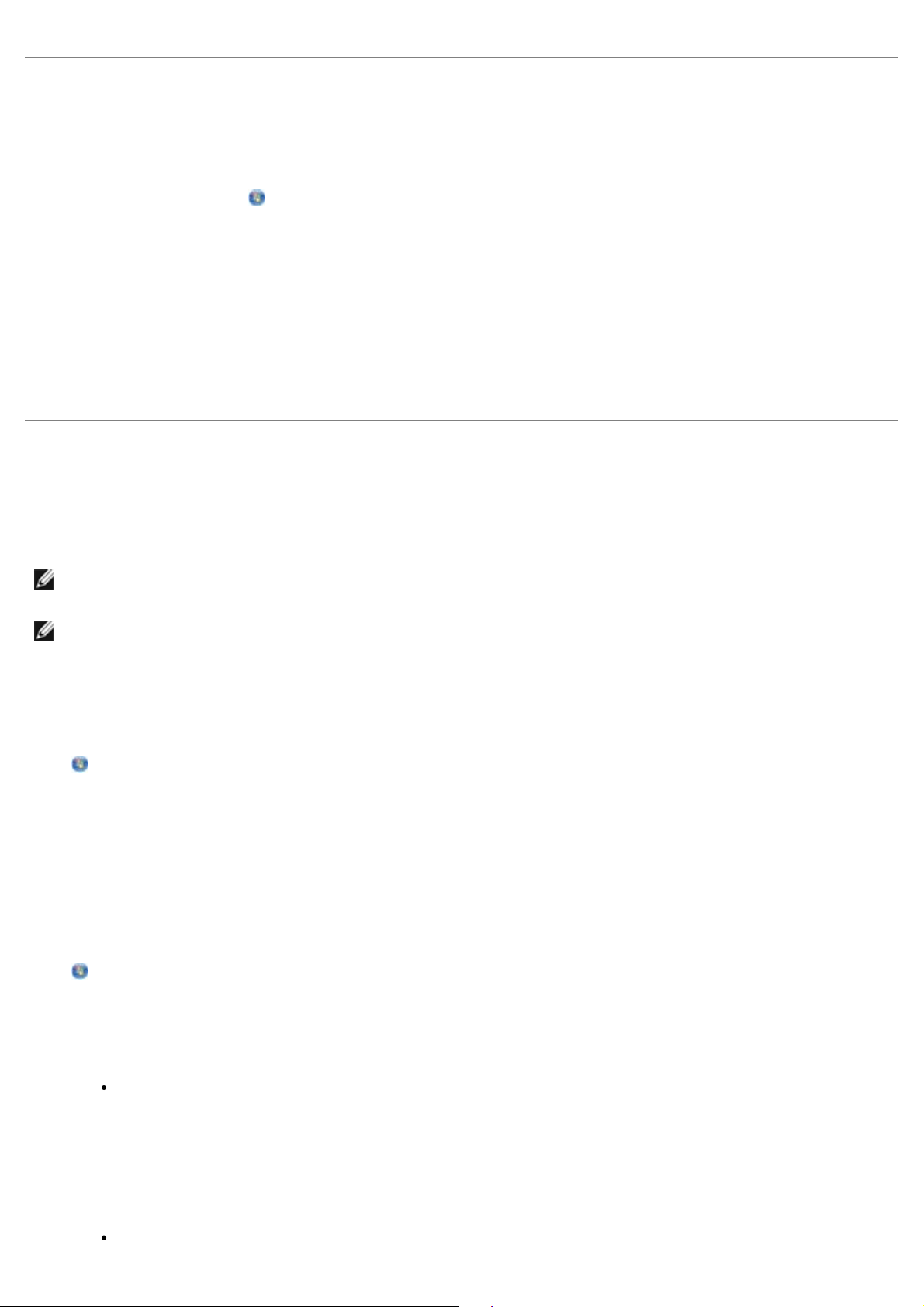
Adobe® Photoshop® Album を手動でインストールする
1. Drivers and Utilities CD をセットします。
2. Windows Vista の場合は、 ®[コンピュータ]の順にクリックします。
Windows XP の場合は、[スタート]®[マイ コンピュータ]の順にクリックします。
Windows 2000 の場合は、デスクトップで[マイ コンピュータ]アイコンをダブルクリックします。
3. CD-ROM ドライブのアイコンをダブルクリックし、Adobe フォルダをダブルクリックします。
4. Autoplay.exe をダブルクリックします。
5. 画面に表示される手順に従い、インストールを完了します。
XPS ドライバ(オプション)をインストールする
XPS(XML Paper Specification)ドライバは、Windows Vista のみで使用できる XPS の優れたグラフィック機能およびカラー機能を使
用するための追加プリンタドライバ(オプション)です。XPS 機能を使用するには、プリンタのインストール後に追加ドライバとして
XPS ドライバをインストールする必要があります。
メモ: XPS ドライバをインストールする前に、『プリンタのセットアップ』の手順を実行して、お使いのコンピュータにプリンタ
をインストールします。
メモ: XPS ドライバをインストールする前に、Microsoft QFE パッチをインストールして、Drivers and Utilities CD からドライ
バファイルを展開する必要があります。パッチをインストールするには、コンピュータに対する管理者権限が必要です。
Microsoft QFE パッチをインストールして、ドライバを展開するには、以下の手順に従います。
1. Drivers and Utilities CDをセットし、[設定ウィザード]が表示されたら[キャンセル]をクリックします。
® [コンピュータ]の順にクリックします。
2.
3. CD-ROM ドライブのアイコンをダブルクリックし、Drivers をダブルクリックします。
4. [xps]をダブルクリックしてから、[setupxps]をダブルクリックします。
XPS ドライバファイルがコンピュータにコピーされ、必要に応じた Microsoft XPS ファイルが実行されます。画面に表示される手
順に従って、パッチのインストールを完了します。
ドライバをインストールするには、以下の手順に従います。
1.
® [コントロール パネル]の順にクリックします。
2. [ハードウェアとサウンド]で、[プリンタ]をクリックして[プリンタのインストール]をクリックします。
3. [プリンタの追加]ダイアログボックスで、以下のいずれかを選択します。
USB 接続を使用している場合は、プリンタとコンピュータに USB ケーブルが接続されていることを確認して、次を実行し
ます。
a. [ローカル プリンタを追加します]をクリックします。
b. [既存のポートを使用]ドロップダウンメニューから、[USB の仮想プリンタポート]を選択して、[次へ]をク
リックします。
イーサネット接続またはワイヤレス接続を使用している場合は、プリンタがネットワークに接続されていることを確認し
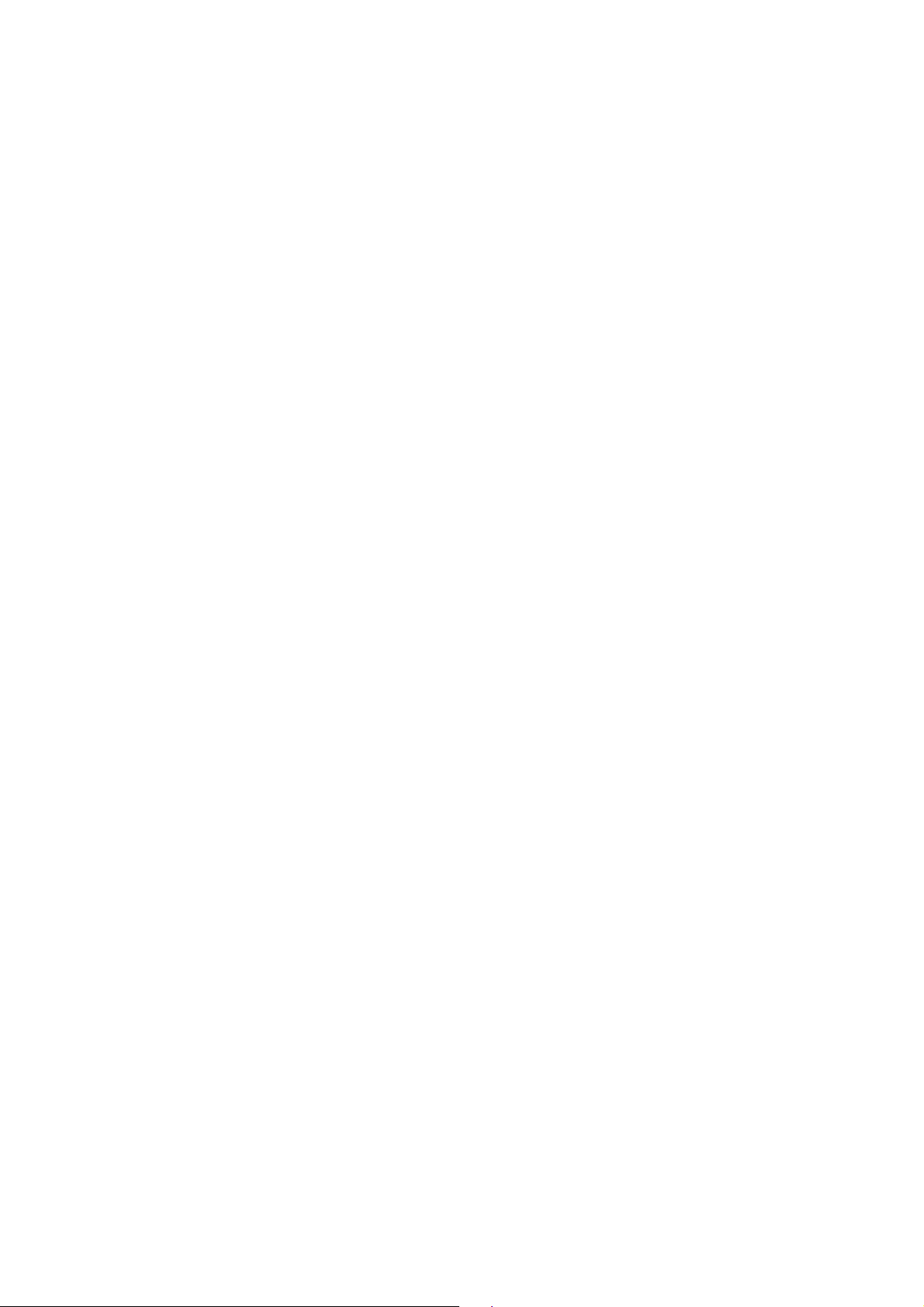
て、次を実行します。
a. [ネットワーク、ワイヤレスまたは Bluetooth プリンタを追加します]をクリックします。
b. リストからプリンタを選択します。
c. お使いのプリンタが表示されていない場合は、[探しているプリンタはこの一覧にはありません]をクリックしま
す。
d. [TCP/IP アドレスまたはホスト名を使ってプリンタを追加する]を選択して、[次へ]をクリックします。
e. お使いのプリンタの IP アドレスを確認するには、プリンタの[セットアップ]メニューの[ネットワーク設定]か
ら、設定情報のページを印刷します。
f. プリンタの IP アドレスを[ホスト名または IP アドレス]ボックスに入力して、[次へ]をクリックします。
4. [ディスク使用]をクリックします。
[フロッピー ディスクからインストール]ダイアログボックスが表示されます。
5. [参照]をクリックして、次の手順でコンピュータ上の XPS ドライバファイルの場所を参照します。
a. [コンピュータ]をクリックしてから、(C:) をダブルクリックします。
b. [Drivers]をダブルクリックし、[PRINTER]をダブルクリックします。
c. 名前にお使いのプリンタの機種番号が含まれているフォルダをダブルクリックして、[Drivers]をダブルクリックしま
す。
d. [xps]をダブルクリックしてから、[開く]をクリックします。
e. [フロッピー ディスクからインストール]ダイアログボックスで、[OK]をクリックします。
6. 次の 2 つのダイアログボックスで、[次へ]をクリックします。
XPS ドライバの詳細については、Drivers and Utilities CD に収納されている XPS の readme ファイルを参照してください。ファイル
は setupxps バッチファイルと共に、xps フォルダにあります(D:\Drivers\xps\readme)。
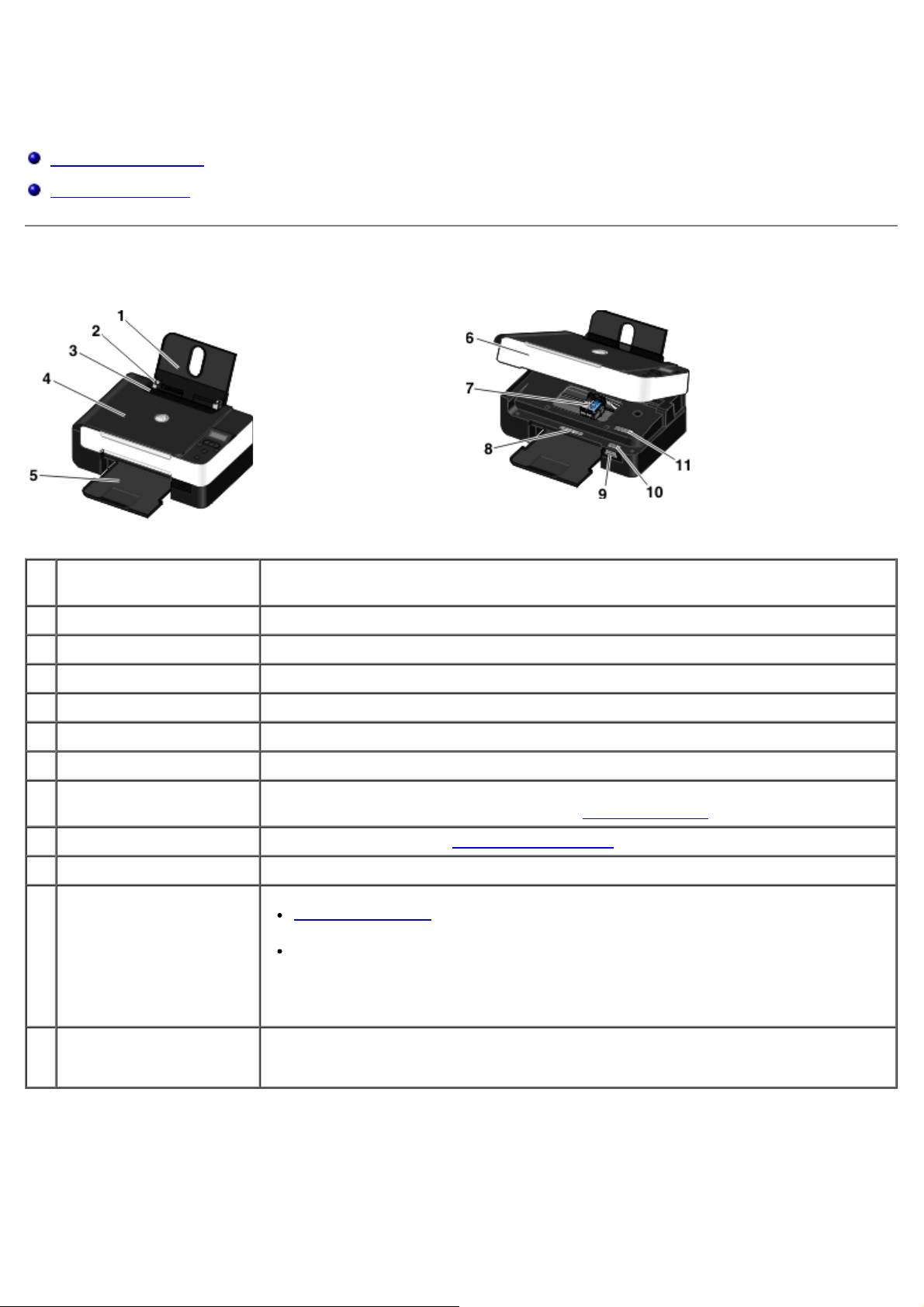
プリンタ各部の名称とはたらき
プリンタ各部のはたらき
操作パネルのはたらき
プリンタ各部のはたらき
番号名称 説明
1
用紙サポート セットされた用紙を支えます。
2
用紙ガイド プリンタへの給紙が正しく行われるようにします。
3
落下防止ガード 小さな異物がプリンタ内部に入り込むのを防ぎます。
4
原稿カバー プリンタの一番上の部分で、スキャンする文書または写真が平らになるように押さえます。
5
排紙トレイ プリンタから排出された用紙を受けるところです。
6
スキャナベースユニット カートリッジを交換する場合は、このユニットを開きます。
7
カートリッジホルダー カラーカートリッジ 1 個と、ブラックまたはフォトカートリッジのいずれか 1 個の、合計 2 個の
カートリッジを取り付けることができます。 (⇒
8
消耗品注文ラベル インクカートリッジや用紙は
9
メモリカードスロット デジカメの写真が保存されたメモリカードをセットするスロットです。
10
エクスプレスサービスコード
とサービスタグナンバー
support.jp.dell.com を使用する際、またはテクニカルサポートにお問い合わせの際に、お使
いのプリンタを識別するための番号です。
テクニカルサポートにお問い合わせの際にエクスプレスサービスコードを入力すると、担当者
とスムーズに連絡を取ることができます。
メモ: 国によっては、エクスプレスサービスコードが使用できない場合があります。
www.dell.com/supplies から注文できます。
カートリッジの交換)
11
MACアドレスラベル プリンタの媒体アクセス制御(MAC)アドレスを確認できます。
メモ: プリンタ機種によって、ワイヤレス機能がない場合やこのラベルがない場合があります。
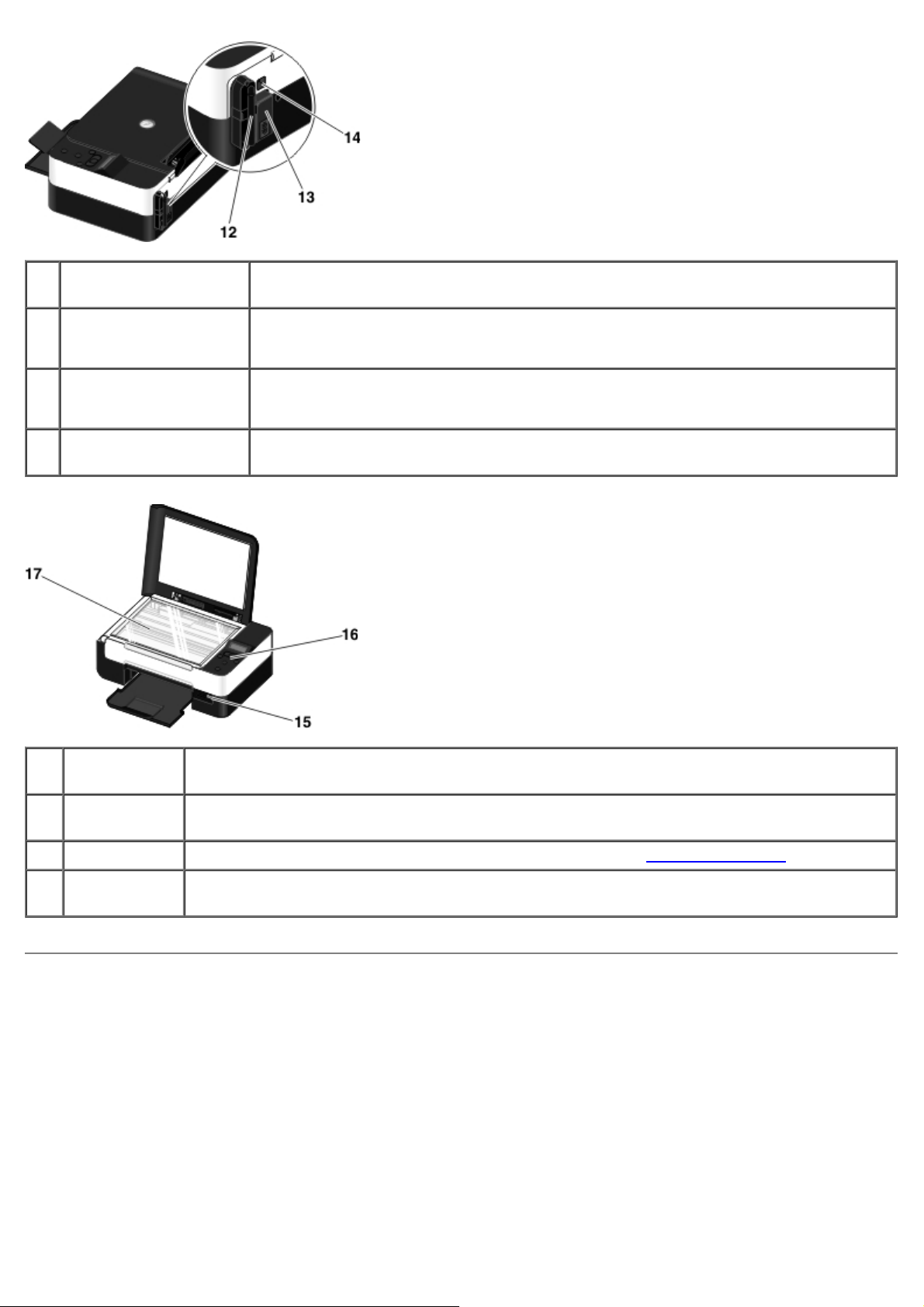
番号名称 説明
12 Dell Internal Network
Adapter
13
電源コネクタ 電源コードを接続する差込口です。
14
USB コネクタ USB ケーブル(別売)を接続するための差込口です。 USB ケーブルのもう一方の端末はコンピュー
番号名称 説明
プリンタをワイヤレスネットワーク上でセットアップするためのネットワーク機器です。
メモ: プリンタ機種によって、ワイヤレス機能がない場合やこの機器がない場合があります。
危険: 電源コードは、先にプリンタに接続してから、コンセントに接続してください。
タに接続します。
15
PictBridge ポートPictBridge 対応デジタルカメラのコネクタ、Bluetooth™ アダプタ、または USB メモリを接続するポートで
す。
16
操作パネル コピー、スキャン、印刷操作に使用するプリンタ上のパネルです。 (⇒
17
原稿台 コピーまたはスキャンする文書や写真をセットする部分です。セットする場合はスキャンする面を下向きに載せ
ます。
操作パネルのはたらき)
操作パネルのはたらき
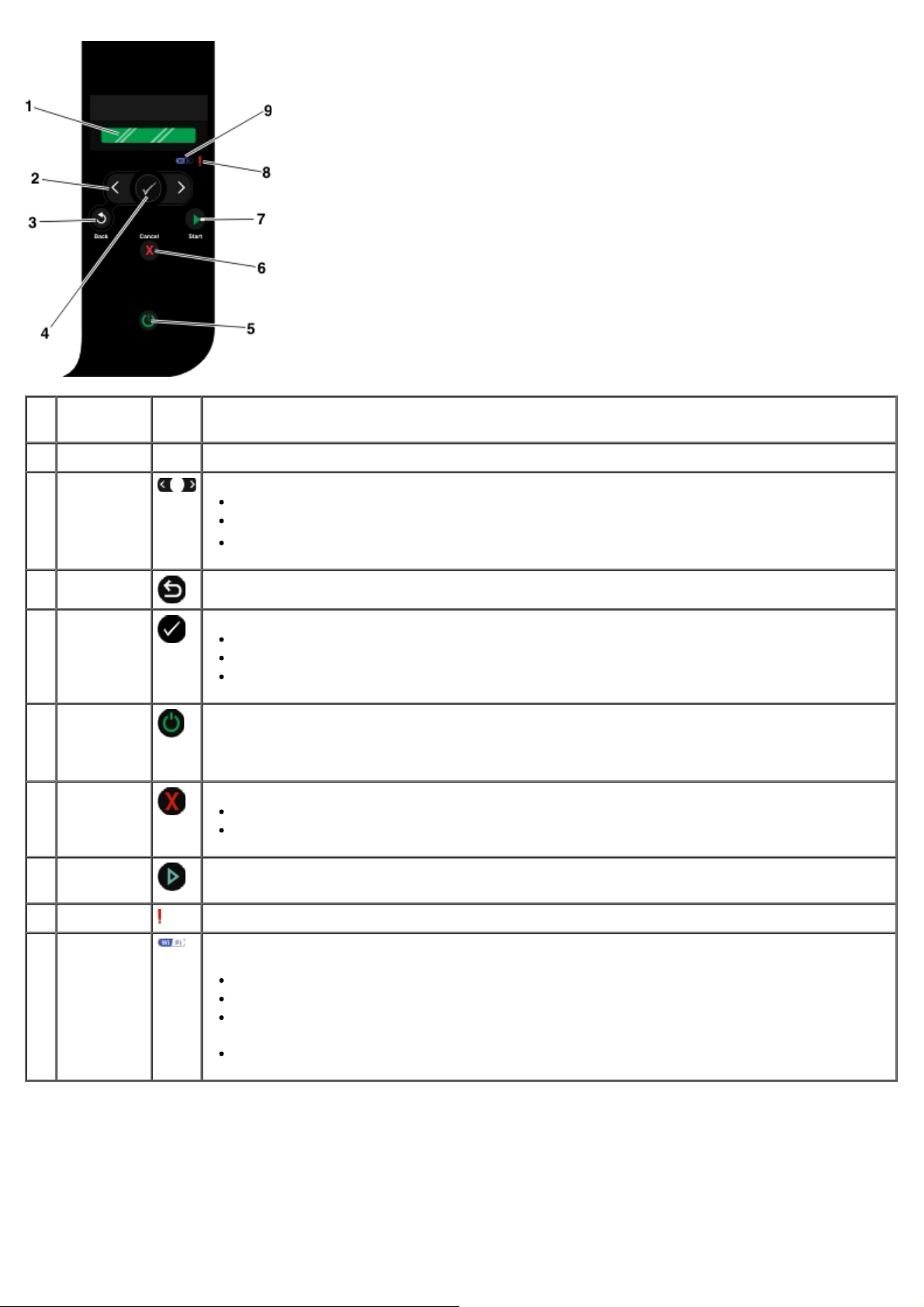
番号名称
はたらき
1
ディスプレイ
2
矢印ボタン
3
戻るボタン
4
設定ボタン
5
電源ボタン
6
キャンセルボ
タン
7
スタートボタ
ン
スキャン、コピー、印刷の各機能のオプションと、プリンタの状態やエラーメッセージを表示します。
モード、メニュー、メニューの項目をスクロールします。
オプションの数値を増減します。
メモリカードまたはデジタルカメラの写真および Microsoft® Office ファイルをスクロールします。
前のメニューに戻ります。
現在表示されているメニューにアクセスします。
メニューのオプションを選択します。
ボタンを 3 秒間押したままにすると、用紙が送られるか排出されます。
プリンタの電源のオン/オフを切り替えます。
メモ: PictBridge 対応カメラが PictBridge ポートに接続され、操作中の場合は、電源ボタンを押してもプ
リンタの電源はオフになりません。
実行中のスキャン、印刷、またはコピー操作をキャンセルします。
メニューの設定に加えた変更を保存せずにメニューを終了します。
コピーまたはスキャンを開始します。
8
エラー LED
9 Wi-Fi LED
エラーが発生しているかどうか確認します。
Wi-Fi がアクティブかどうか確認します。
オフ:プリンタの電源がオンになっていません。
オレンジ:プリンタをワイヤレスで接続する準備ができていますが、接続されていません。
オレンジの点滅:プリンタはワイヤレスネットワーク用に設定されていますが、ネットワークと通信で
きません。
ブルー:プリンタはワイヤレスネットワークに接続されています。
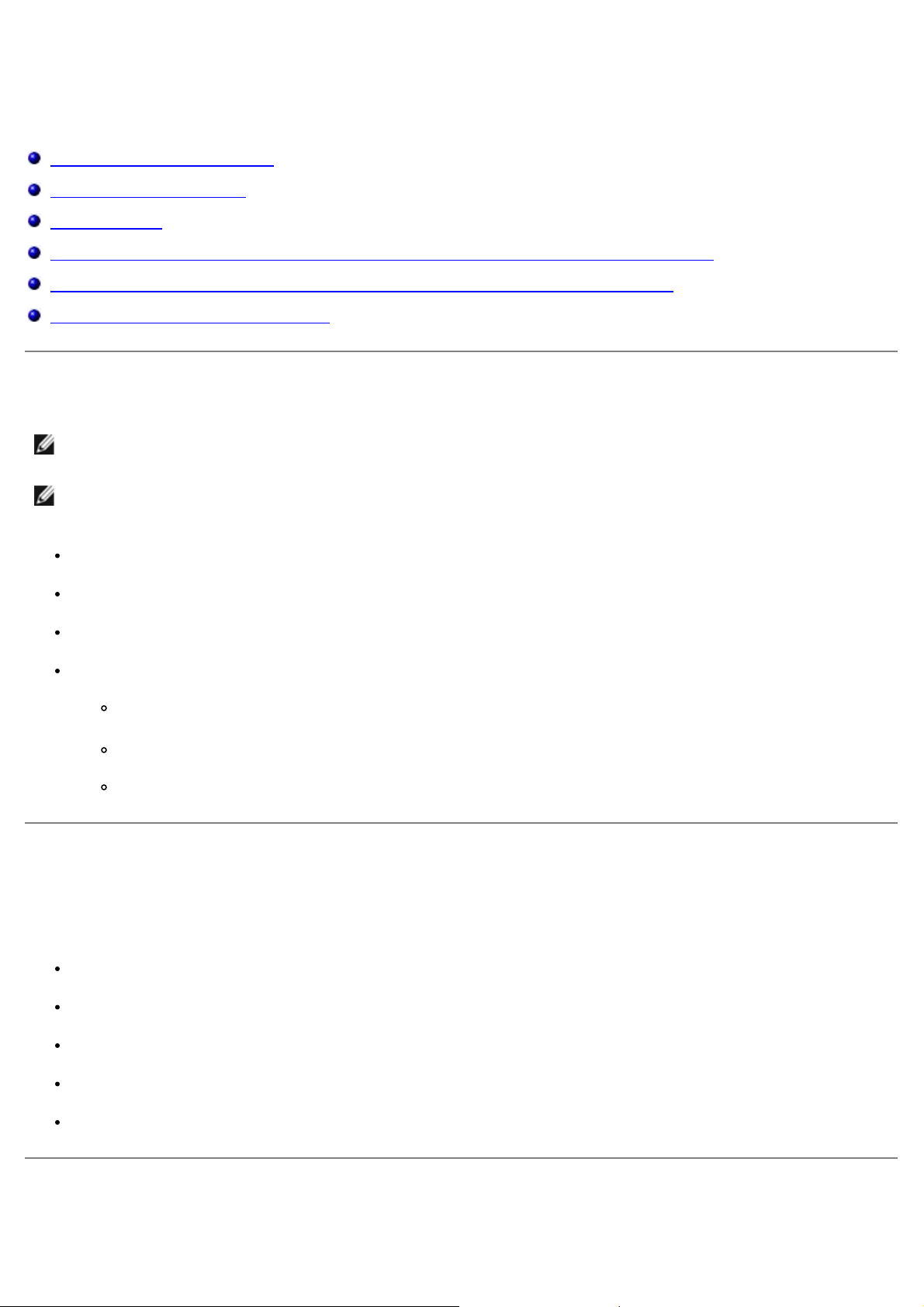
ワイヤレスネットワーク
セットアップのための最小必要条件
ワイヤレスネットワークの設定
無線通信の暗号化
USB ケーブルを使用してワイヤレスネットワーク上にプリンタを設定する(ほとんどのユーザーに推奨)
Wi-Fi Protected Setup を使用してワイヤレスネットワークでプリンタを設定する(上級者向け)
インストール後にワイヤレス設定を変更する
セットアップのための最小必要条件
メモ: このセクションの記述は Dell V305w プリンタのみが該当します。Dell V305w プリンタにはプリントサーバーが付属して
います。
メモ: ワイヤレス情報の詳細については、お使いのルーターの操作マニュアルを参照するか、ルーターの製造元のサポート担当また
はブロードバンドサービスプロバイダにお問い合わせください。
Dell™ プリンタ
既存のワイヤレスネットワーク
プリンタに付属する Drivers and Utilities CD
以下のいずれかのオペレーティングシステムを実行しているコンピュータ:
Windows Vista™
Microsoft® Windows® XP
Microsoft Windows 2000
ワイヤレスネットワークの設定
プリンタに取り付けたプリントサーバーを設定するには、ワイヤレスネットワークの設定情報の一部が必要となる場合があります。必要と
なる設定の一部は以下のとおりです。
ネットワーク名。SSID(Service Set ID)とも呼ばれます。
BSS(Basic Service Set)の種類(使用しているワイヤレスネットワークの種類。アドホックまたはインフラストラクチャ)
ワイヤレスチャネル番号
ネットワーク認証および暗号化の種類
セキュリティキー
無線通信の暗号化
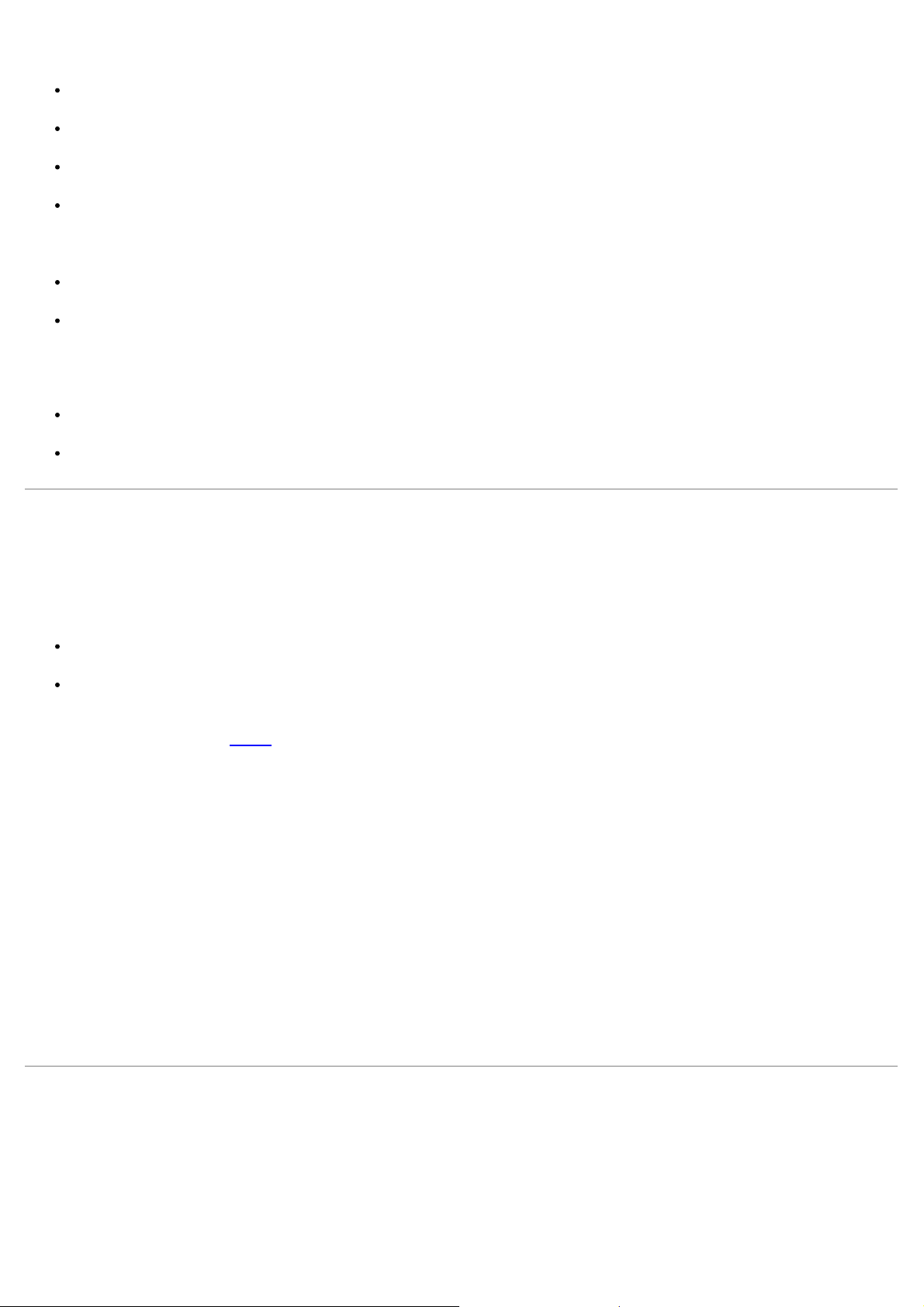
以下の種類のセキュリティがサポートされています。
セキュリティなし
64 bit キーまたは 128 bit キーのいずれかによる WEP
128 bit TKIP 暗号化エンジンによる WPA
128 bit AES-CCMP 暗号化エンジンによる WPA2
WPA(WiFi Protected Access)事前共有キーとはパスワードのようなもので、次の条件を満たす必要があります。
16 進数列を使用している場合は、有効なキーは 64 桁です。
ASCII 文字列を使用している場合は、有効なキーは 8 桁です。
ワイヤレスネットワークでは、1 ~ 4 番のいずれかの WEP キーが使用される場合があります。WEP キーとはパスワードの一種で、以下
の条件に従っている必要があります。
16 進数列を使用している場合は、有効なキーは 10 桁または 26 桁です。
ASCII 文字列を使用している場合は、有効なキーは 5 桁または 13 桁です。
USB ケーブルを使用してワイヤレスネットワーク上にプリンタを設定する(ほ
とんどのユーザーに推奨)
プリンタをワイヤレスネットワーク上に設定する前に、以下の点を確認します。
ワイヤレスネットワークのセットアップが完了し、正しく機能している。
使用しているコンピュータが、プリンタをセットアップするワイヤレスネットワークに接続されている。
1. 新しい Dell コンピュータでプリンタを使用する場合 プリンタの背面にある USB ポートとコンピュータの USB ポートを USB
ケーブルで接続します。 手順 5 に進みます。
既存のコンピュータでプリンタを使用する場合 次の手順に進みます。
2. コンピュータの電源がオンになっていることを確認してから、Drivers and Utilities CDをセットします。
3. [ホーム]画面で、[次へ]をクリックします。
4. [このライセンス契約の条項に同意します]を選択して、[次へ]をクリックします。
5. [接続の種類の選択]画面で[ワイヤレス接続]を選択します。
6. [次へ]をクリックします。
7. 画面に表示される手順に従い、設定を完了します。
Wi-Fi Protected Setup を使用してワイヤレスネットワークでプリンタを
設定する(上級者向け)
Wi-Fi Protected Setup(WPS)を使用できるのは、WPS 対応ルーターをご使用の場合のみです。 お使いのルーターが WPS 対応かど
うか確認するには、ルーターに WPS ロゴがあるかを確認してください。
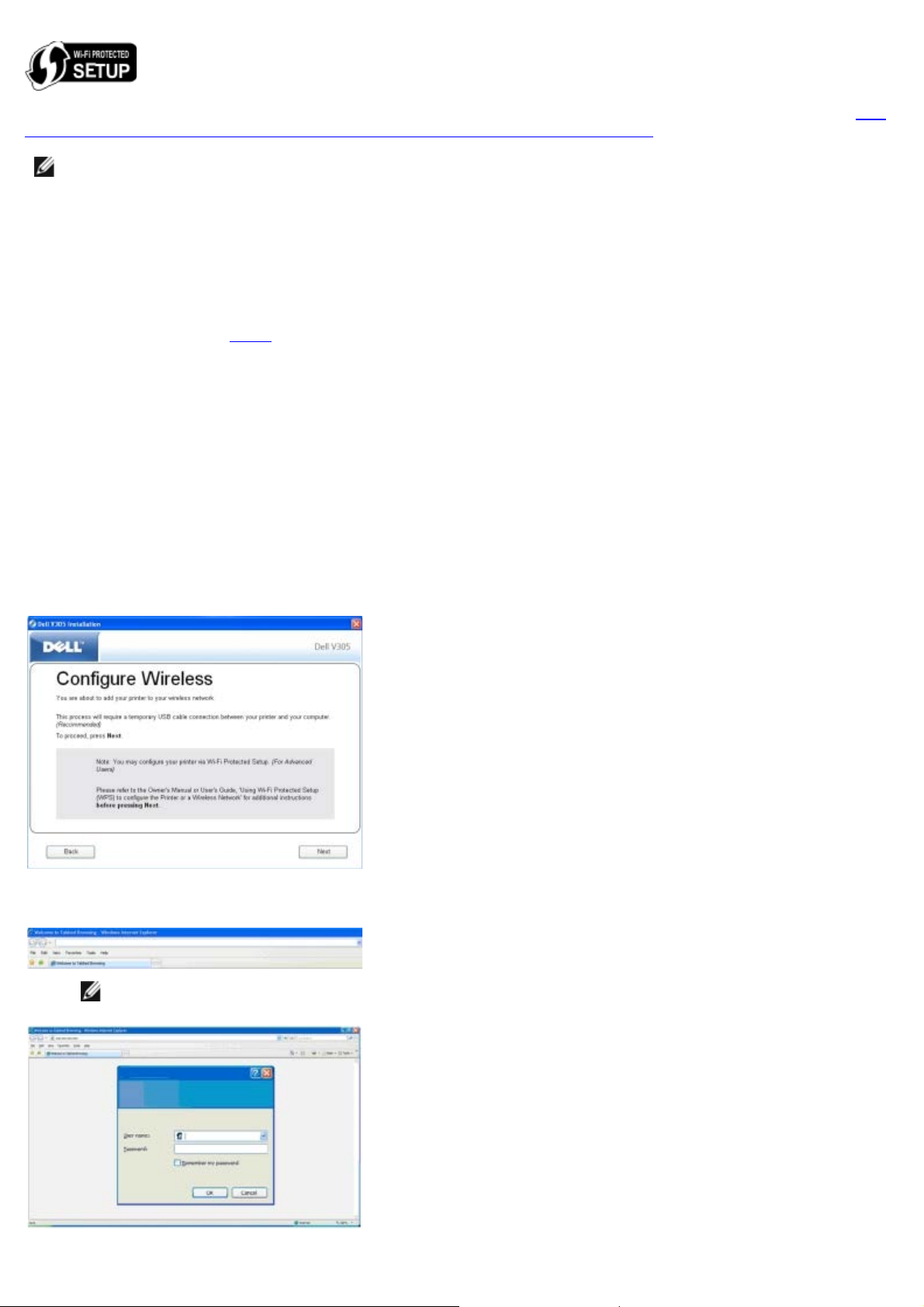
WPS のセットアップを始める前に、ルーターの IP アドレスの確認が必要です。 ルーターの IP アドレスが良く分からない場合は、USB
ケーブルを使用してワイヤレスネットワーク上にプリンタを設定する(ほとんどのユーザーに推奨)の手順に従ってください。
メモ: ワイヤレスネットワークのセキュリティが無効になっている場合は、必ず WPS の設定を進める前にセキュリティ設定を有効
にしてください。 詳細については、ワイヤレスルーターの製造元のマニュアルを参照してください。 ワイヤレスネットワークのセ
キュリティを有効にしない場合は、WPS を使用するプリンタの設定により、ワイヤレスネットワーク設定が変更される場合があり
ます。 次に、新しいワイヤレスネットワーク設定で使用するルーターにコンピュータを再接続する必要があります。
PIN 方式を使用する
1. 新しいデルコンピュータでプリンタを使用する場合は、 プリンタの背面にある USB ポートとコンピュータの USB ポートを USB
ケーブルで接続します。 手順 5 に進みます。
既存のコンピュータでプリンタを使用する場合は、 次の手順に進みます。
2. コンピュータの電源がオンになっていることを確認してから、Drivers and Utilities CDをセットします。
3. [ホーム]画面で、[次へ]をクリックします。
4. [このライセンス契約の条項に同意します]を選択して、[次へ]をクリックします。
5. [接続の種類の選択]画面で[ワイヤレス接続]を選択して、[次へ]をクリックします。
6. [ワイヤレスの設定]画面が表示されるまで待ちます。
7. インターネットブラウザでルーターの IP アドレスに入力して Enter を押します。 WPS ホームページへ移動します。
メモ: ユーザー名とパスワードを入力するよう、メッセージが表示される場合があります。 ユーザー名とパスワードがわか
らない場合は、ルーターの製造元のサポート担当か、インターネットサービスプロバイダに問い合わせてください。
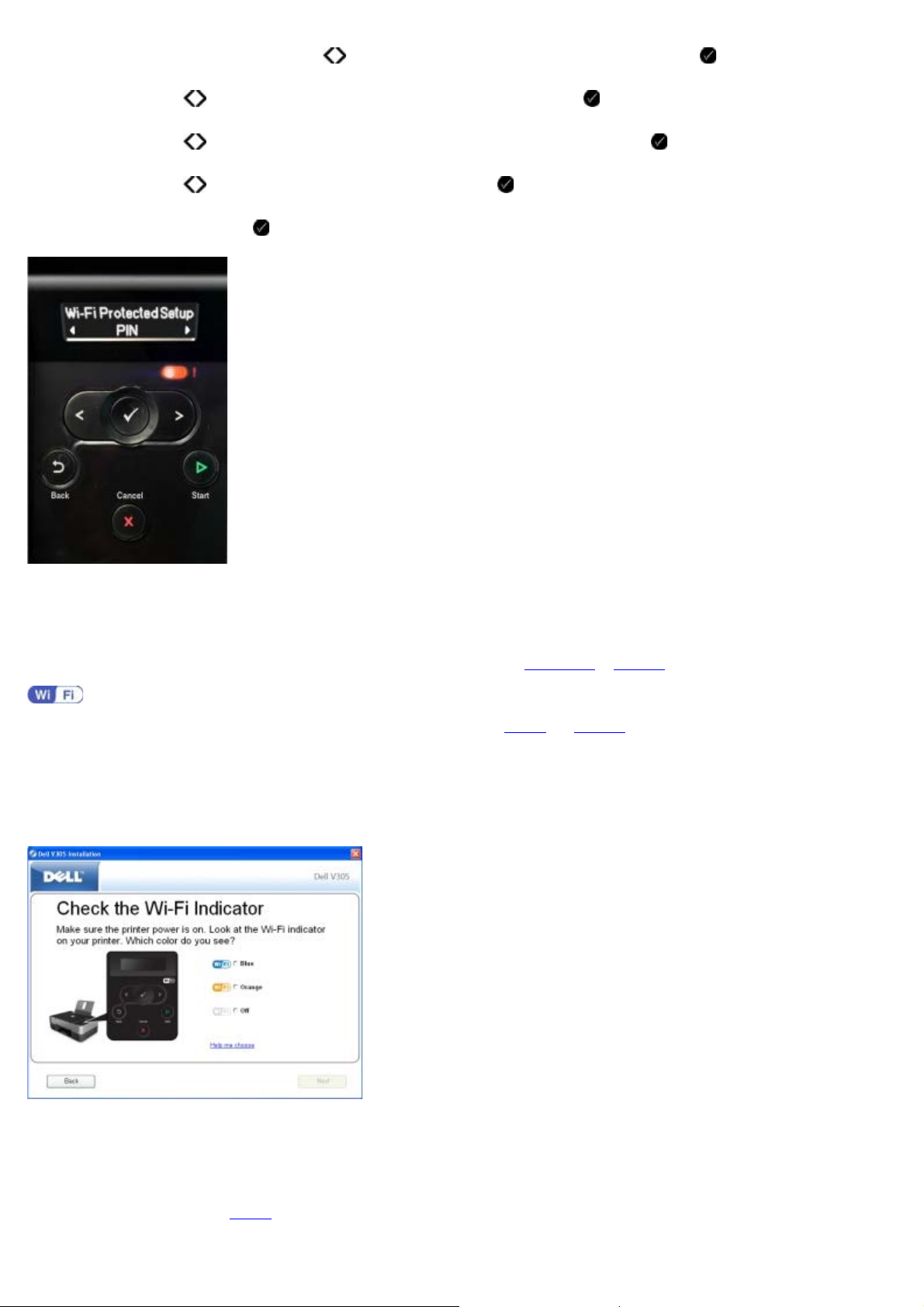
8. プリンタ操作パネルの左右の矢印ボタン で[セットアップ]までスクロールし、[設定]ボタン を押します。
9. 左右の矢印ボタン で[ネットワーク設定]までスクロールし、[設定]ボタン を押します。
10. 左右の矢印ボタン
11. 左右の矢印ボタン
12. 続行するには[設定]ボタン
で[Wi-Fi Protected Setup]までスクロールし、[設定]ボタン を押します。
で[PIN]までスクロールし、[設定]ボタン を押します。
を押します。
13. プリンタ操作パネルに表示される PIN をルーターの WPS ページの[PIN]フィールドに 2 分以内に入力します。
セットアップに成功すると、プリンタ操作パネルに「WPS(Wi-Fi Protected Setup)成功」と表示されます。
プリンタの Wi-Fi LED がブルーに変わったかどうか確認します。 (⇒
セットアップが上手く行かなかった場合やタイムアウトした場合は、手順 8から手順 13をもう一度実行します。
14. ルーターの WPS ページを閉じます。
15. インストール画面に表示される手順に従ってセットアップを完了します。
Wi-Fi LED) 手順 14に進みます。
プッシュボタン方式を使用する
1. 新しい Dell コンピュータでプリンタを使用する場合 プリンタの背面にある USB ポートとコンピュータの USB ポートを USB
ケーブルで接続します。 手順 5 に進みます。
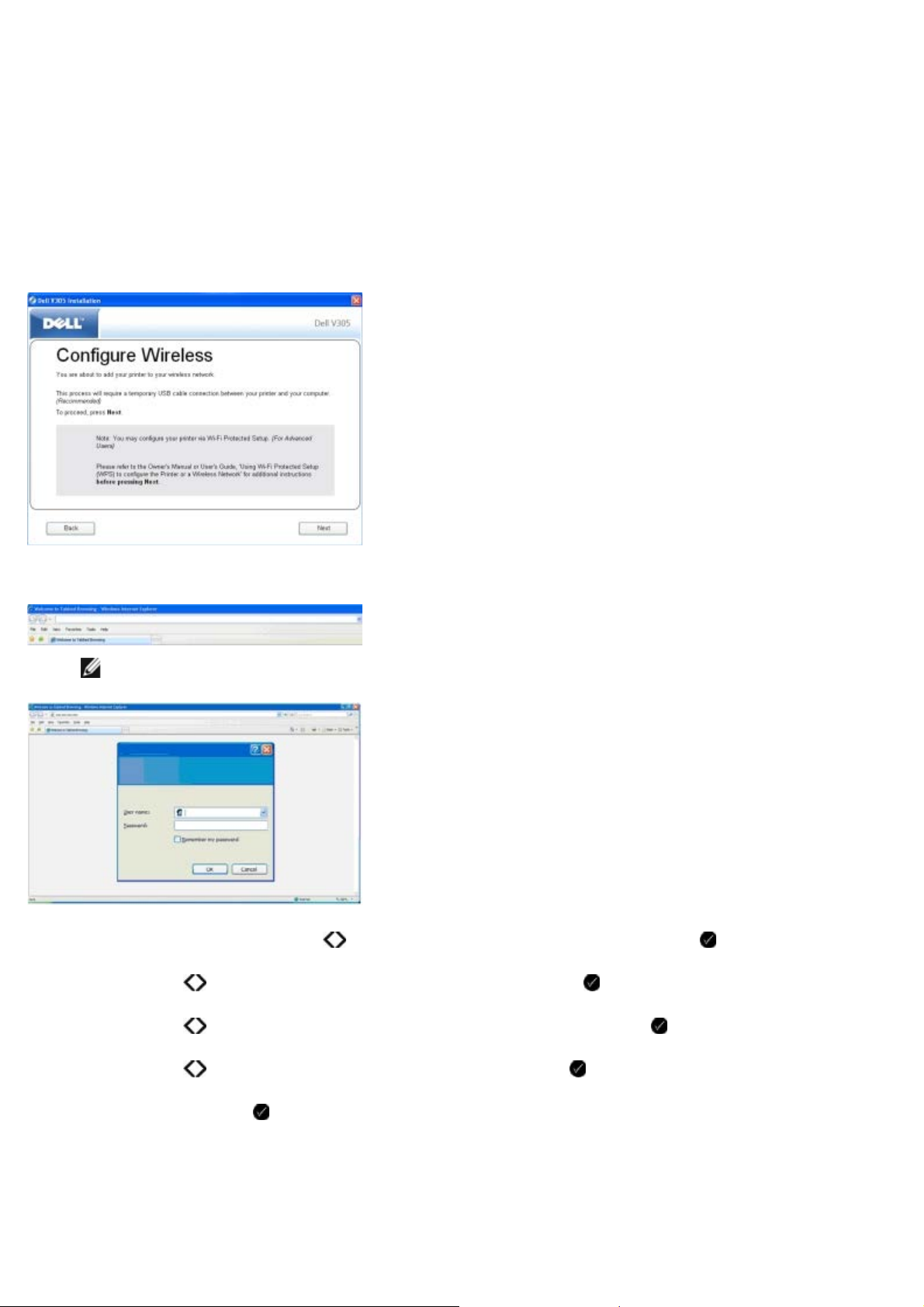
既存のコンピュータでプリンタを使用する場合 次の手順に進みます。
2. コンピュータの電源がオンになっていることを確認してから、Drivers and Utilities CDをセットします。
3. [ホーム]画面で、[次へ]をクリックします。
4. [このライセンス契約の条項に同意します]を選択して、[次へ]をクリックします。
5. [接続の種類の選択]画面で[ワイヤレス接続]を選択して、[次へ]をクリックします。
6. [ワイヤレスの設定]画面が表示されるまで待ちます。
7. インターネットブラウザでルーターの IP アドレスに入力して Enter を押します。 WPS ホームページへ移動します。
メモ: ユーザー名とパスワードを入力するよう、メッセージが表示される場合があります。 ユーザー名とパスワードがわか
らない場合は、ルーターの製造元のサポート担当か、インターネットサービスプロバイダに問い合わせてください。
8. プリンタ操作パネルの左右の矢印ボタン
9. 左右の矢印ボタン
10. 左右の矢印ボタン
で[ネットワーク設定]までスクロールし、[設定]ボタン を押します。
で[Wi-Fi Protected Setup]までスクロールし、[設定]ボタン を押します。
で[セットアップ]までスクロールし、[設定]ボタン を押します。
11. 左右の矢印ボタン
12. 続行するには[設定]ボタン
で[プッシュボタン]までスクロールし、[設定]ボタン を押します。
を押します。
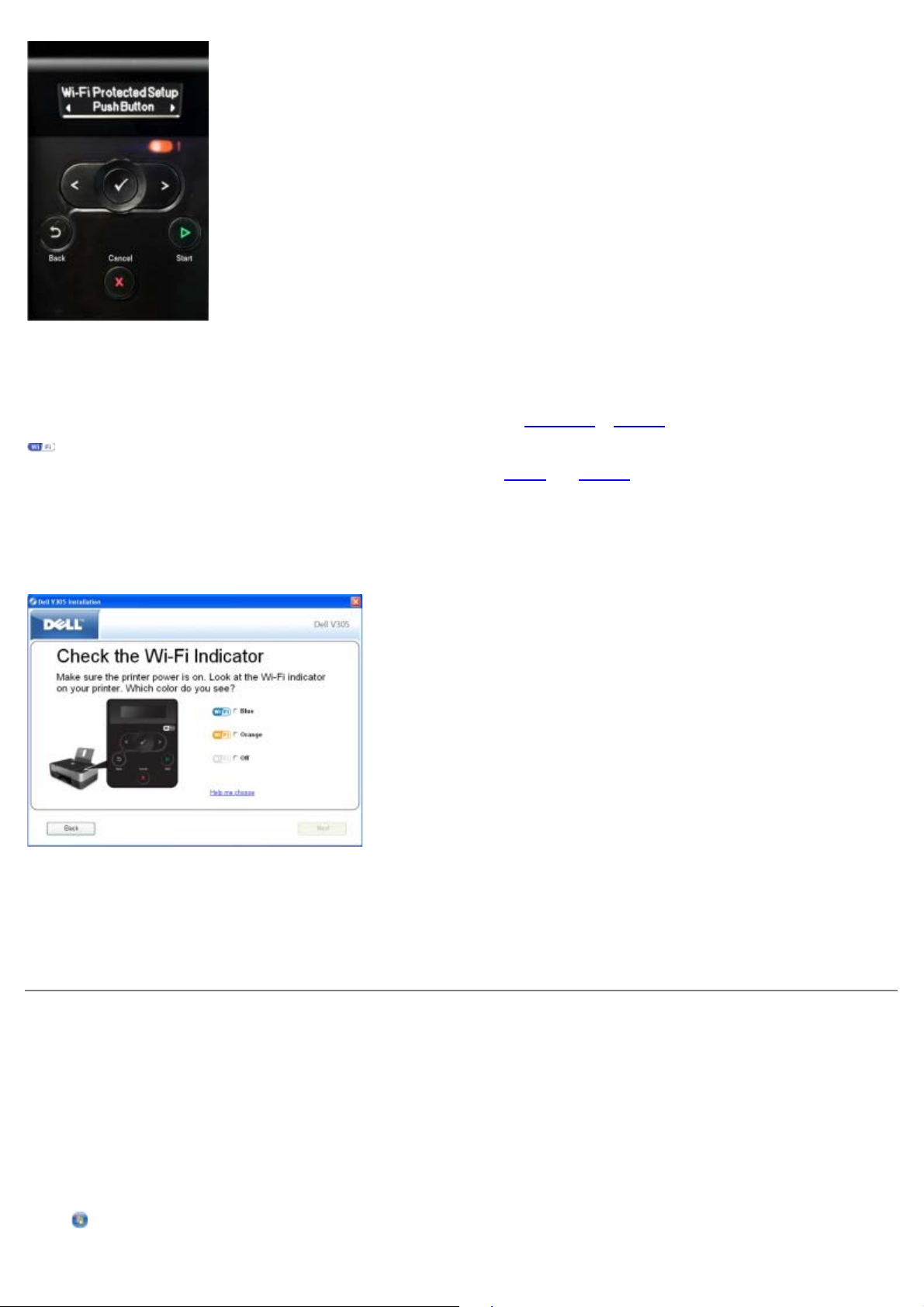
13. ルーターの WPS ページで[プッシュボタン]を 2 分以内にクリックします。
セットアップに成功すると、プリンタ操作パネルに「WPS(Wi-Fi Protected Setup)成功」と表示されます。
プリンタの Wi-Fi LED がブルーに変わったかどうか確認します。 (⇒ Wi-Fi LED) 手順 14に進みます。
セットアップが上手く行かなかった場合やタイムアウトした場合は、
14. ルーターの WPS ページを閉じます。
15. インストール画面に表示される手順に従ってセットアップを完了します。
Windows Vista を使用する
手順 8 から手順 13 をもう一度実行します。
WPS を使用してワイヤレスネットワーク上でプリンタを設定するには、プッシュボタンまたは PIN 方式の代わりに Windows Vista™ を
使用できます。 Windows Vista の使用の詳細については、オペレーティングシステムに付属のマニュアルを参照してください。
インストール後にワイヤレス設定を変更する
ワイヤレス接続ユーティリティを使用してプリンタを設定するには、ワイヤレスプリンタを USB ケーブルでコンピュータに接続
し、Drivers and Utilities CD を起動する必要があります。
インストール後にワイヤレスプリントサーバーの設定の変更が必要な場合は、CD は必要ありません。 ワイヤレス接続ユーティリティを起
動します。
Windows Vista の場合:
1. ® [プログラム]の順にクリックします。
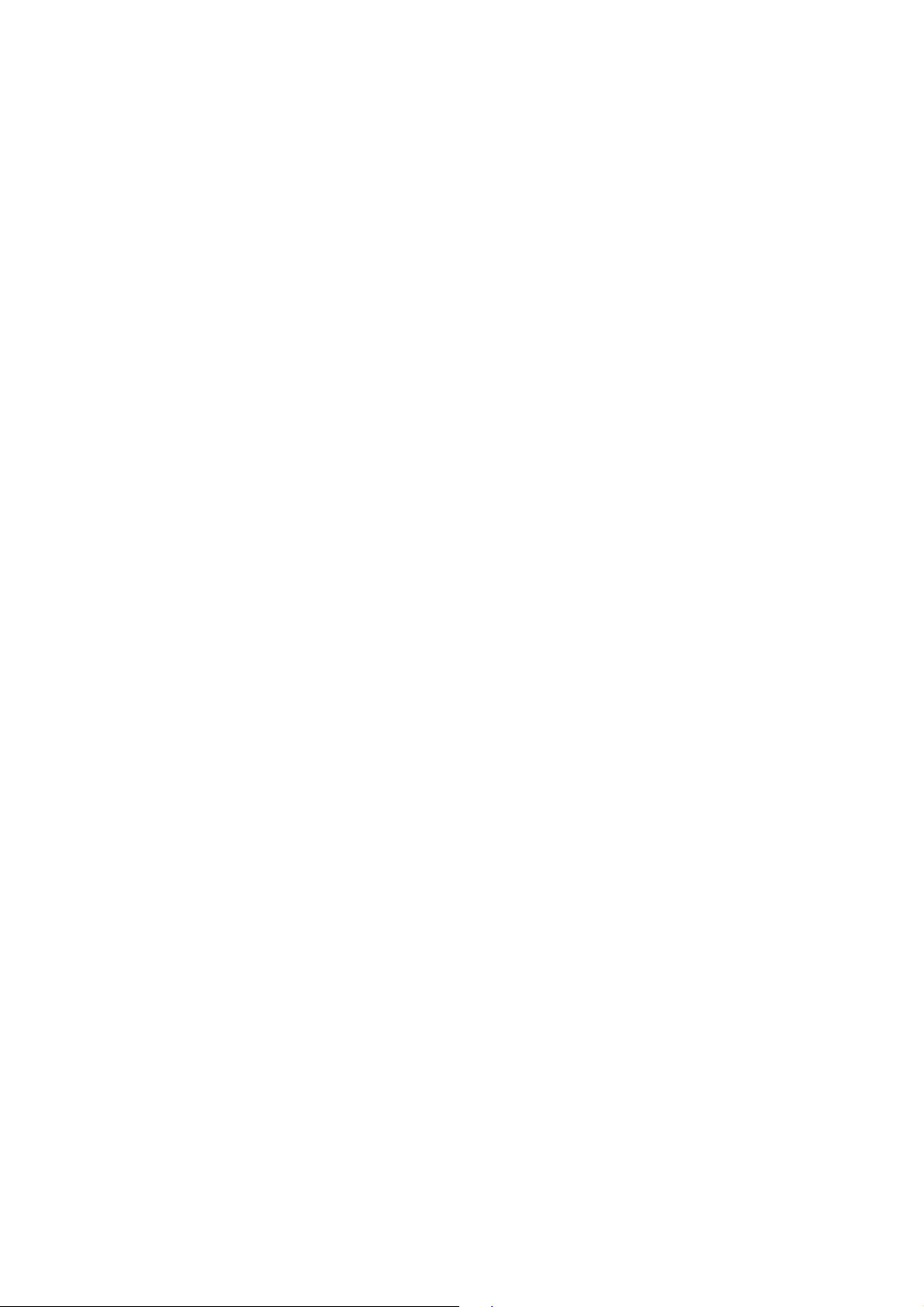
2. [Dell プリンタ]をクリックします。
3. [Dell V305]をクリックします。
4. [Dell ワイヤレス接続ユーティリティ]をクリックします。
5. 画面に表示される手順に従い、ワイヤレス設定を変更します。
Windows XP および Windows 2000 の場合:
1. [スタート]®[プログラム]または[すべてのプログラム]®[デルプリンタ]®[Dell V305]の順にクリックします。
2. [Dell ワイヤレス接続ユーティリティ]をクリックします。
3. 画面に表示される手順に従い、ワイヤレス設定を変更します。
ワイヤレス接続ユーティリティを使用すると、設定を順に行うことができます。 ウィザードにより、ワイヤレスネットワーク設定を自動的
に検出したり、ネットワーク設定を手動で入力できます。
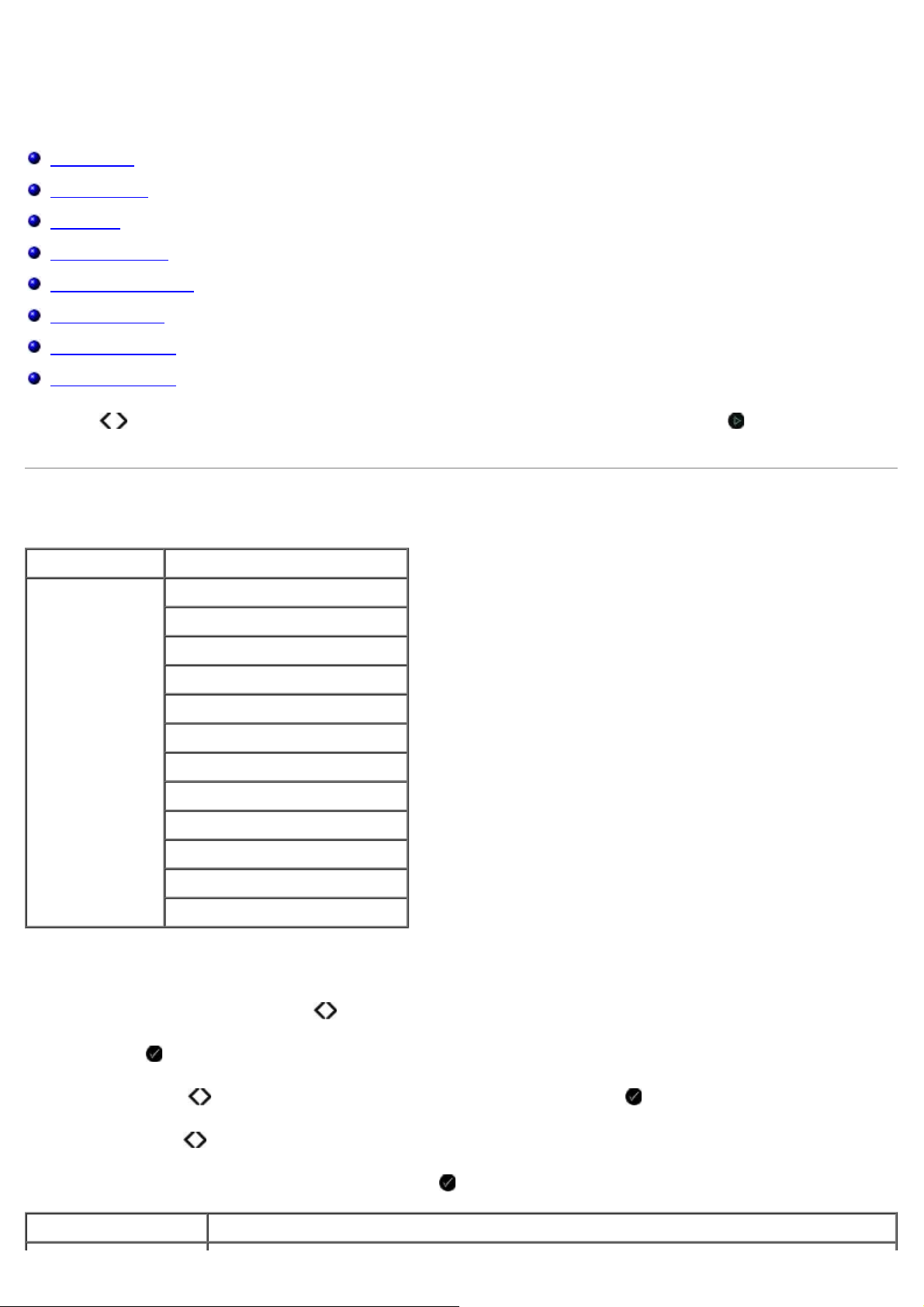
操作パネルのメニューについて
コピーモード
スキャンモード
写真モード
PictBridge モード
Office ファイルモード
Bluetooth モード
セットアップモード
メンテナンスモード
矢印ボタン を押すと、次のモードが表示されます。 使用するモードが表示されたら、[スタート]ボタン を押して、モードのメ
ニューに移動します。
コピーモード
メインメニュー モードのメインメニュー
コピー コピーカラー
枚数
品質
明るさ
用紙設定
ズーム
繰り返し
丁合い
割り付け
原稿サイズ
原稿の種類
ID カードコピー
コピーモードメニューの設定を表示または変更するには、以下の手順に従います。
1. メインメニューで、左右の矢印ボタン を使用して[コピー]までスクロールします。
2. 設定ボタン
3. 左右の矢印ボタン
4. 左右の矢印ボタン
5. 選択する設定がディスプレイに表示されたら、設定ボタン
コピーメニューの項目 設定
を押します。
を使用して、選択する項目をディスプレイに表示し、設定ボタン を押します。
を使用して、選択できるメニュー項目をスクロールします。
を押して設定を保存します。
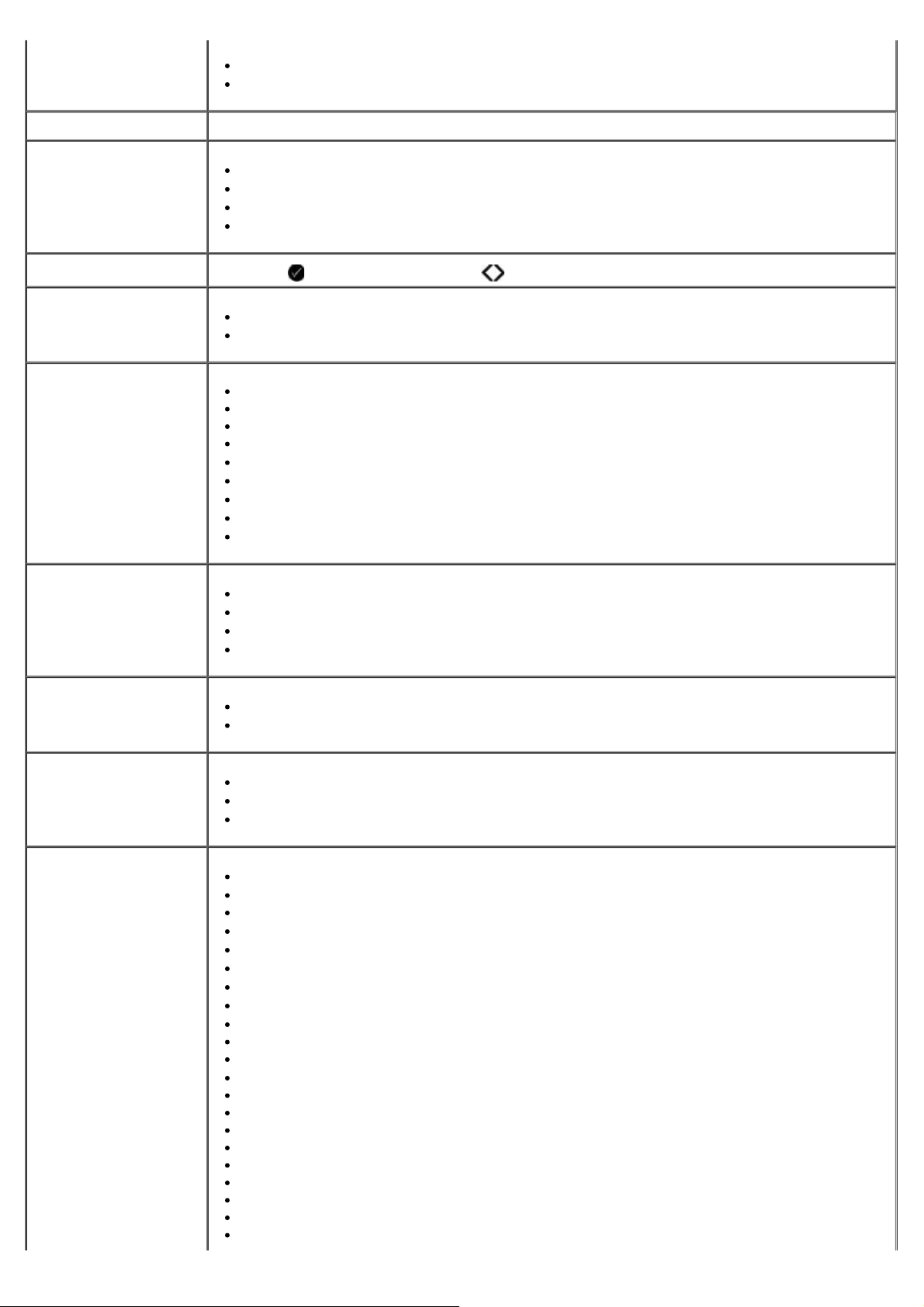
コピーカラー
枚数
*カラー
黒
1-99
品質
*自動
高速
通常
高品質
明るさ 設定ボタン
用紙設定
用紙サイズ
用紙の種類
ズーム
50%
*100%
150%
200%
任意倍率
用紙に合わせる
2 x 2 ポスター
3 x 3 ポスター
4 x 4 ポスター
繰り返し
*1 枚/ページ
4 枚/ページ
9 枚/ページ
16 枚/ページ
を押し、左右の矢印ボタン を使用して、明るさの設定を調整します。
丁合い
割り付け
原稿サイズ
*オフ
オン
*1 ページ
2ページ
4ページ
*自動
8.5 x 11 インチ
2.25 x 3.25
3 x 5 インチ
3.5 x 5 インチ
4 x 6 インチ
4 x 8 インチ
5 x 7 インチ
8 x 10 インチ
L
2L
ハガキ
A6
A5
B5
A4
60x80 mm
9x13 cm
10x15 cm
10x20 cm
13x18 cm
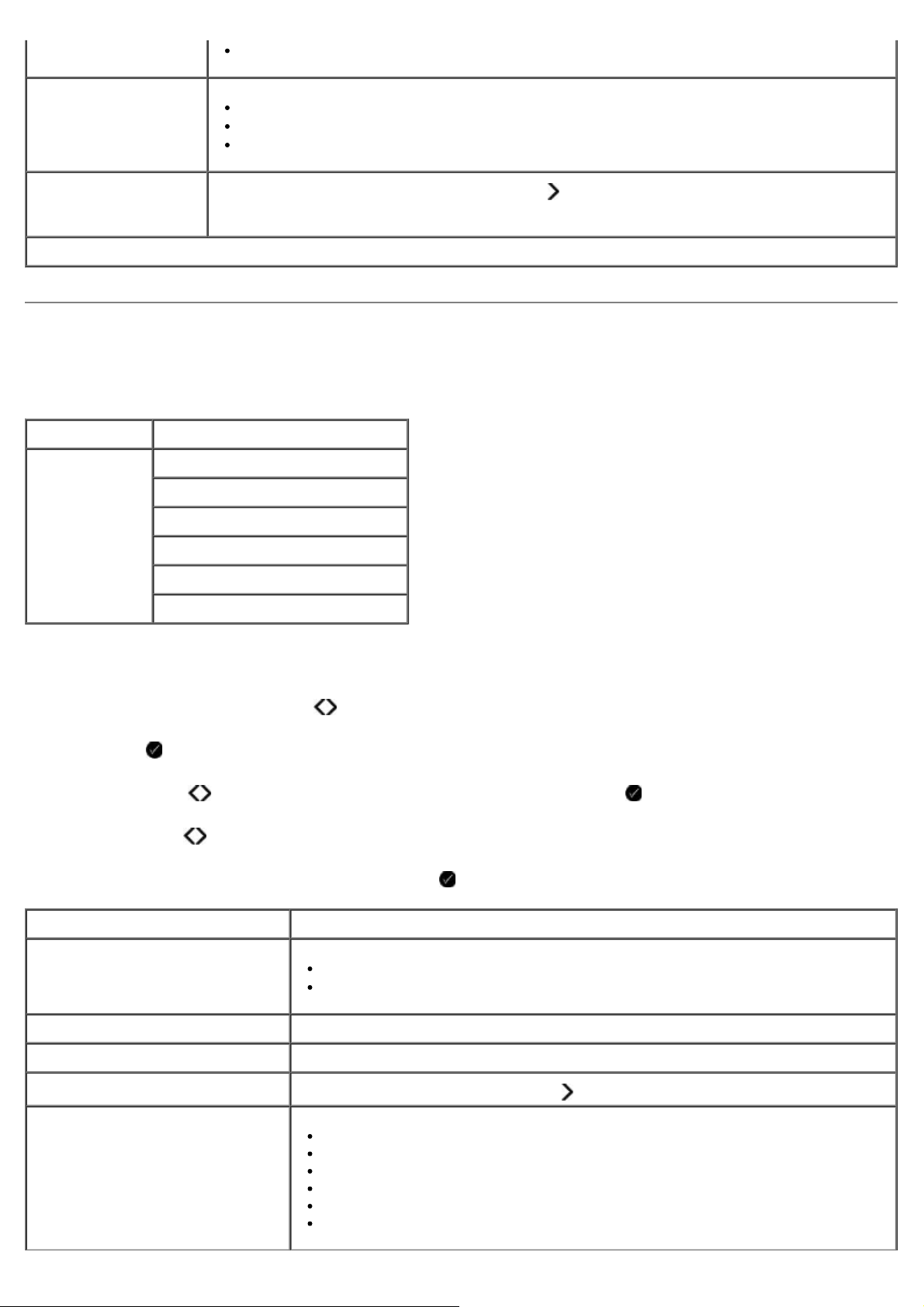
20x25 cm
原稿の種類
*テキスト/グラフィックス
テキストのみ
高品質
ID カードコピー スキャナの左上に ID カードをセットし、矢印ボタン
メモ: ID カードコピーはレターまたは A4 用紙でのみ有効です。
* 工場出荷時の設定
を押して続けます。
スキャンモード
スキャンモードメニューが使用できるのは、プリンタがコンピュータまたはネットワークアダプタに接続されている場合のみです。
メインメニュー モードのメインメニュー
スキャン スキャンカラー
パソコンに保存
ネットワークスキャン
メモリカードに保存
品質
原稿サイズ
スキャンモードメニューの設定を表示または変更するには、以下の手順に従います。
1. メインメニューで、左右の矢印ボタン を使用して[スキャン]までスクロールします。
2. 設定ボタン
3. 左右の矢印ボタン
4. 左右の矢印ボタン
5. 選択する設定がディスプレイに表示されたら、設定ボタン
スキャンメニューの項目 設定
スキャンカラー
パソコンに保存 アプリケーションリスト
ネットワークスキャン コンピュータ名
メモリカードに保存 文書をスキャナにセットし、右矢印ボタン
を押します。
を使用して、選択する項目をディスプレイに表示し、設定ボタン を押します。
を使用して、選択できるメニュー項目をスクロールします。
を押して設定を保存します。
*カラー
黒
.を押します。
品質
*自動
75 dpi
150 dpi
300 dpi
600 dpi
1200 dpi
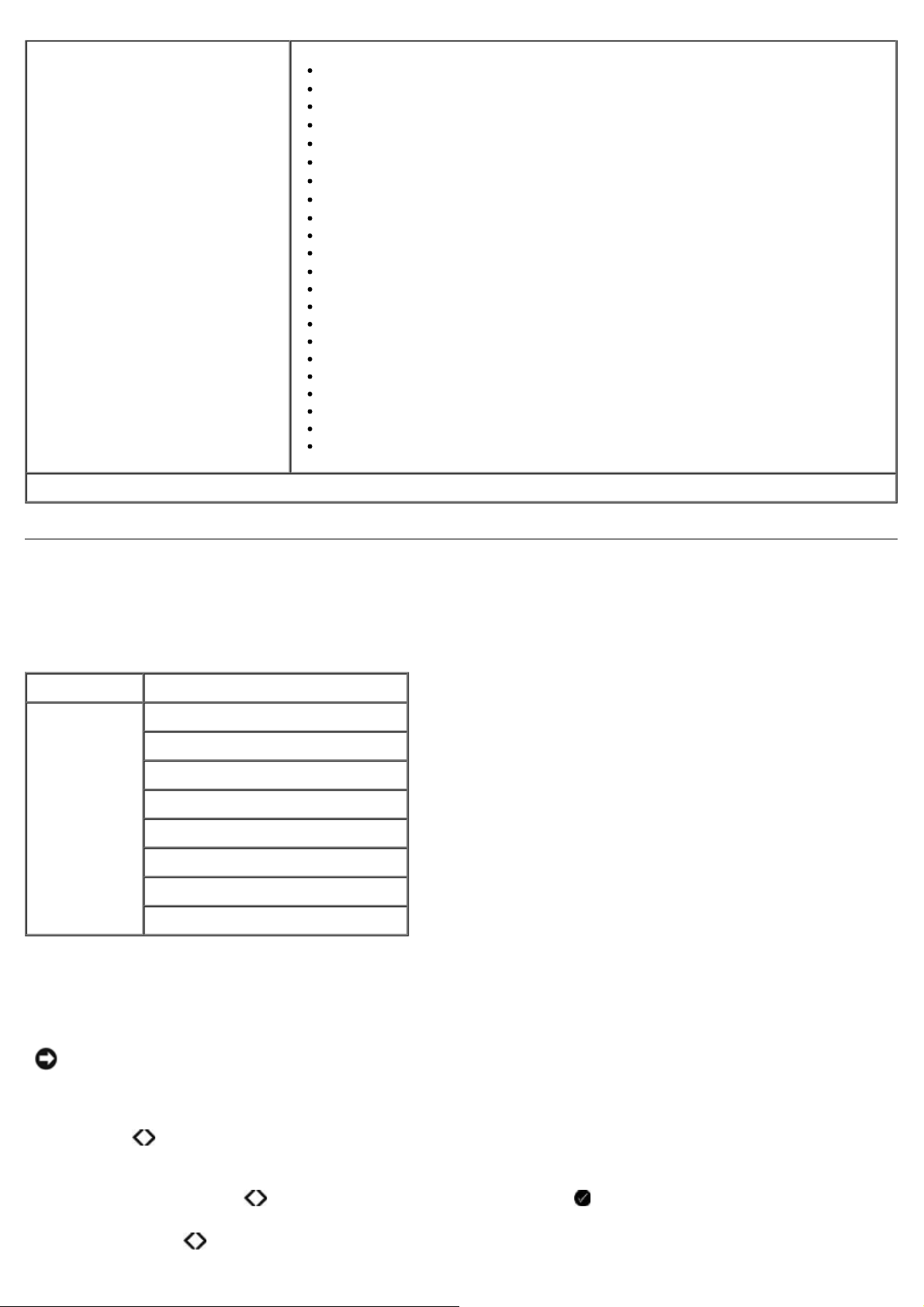
原稿サイズ
* 工場出荷時の設定
*自動
8.5 x 11 インチ
2.25 x 3.25
3 x 5 インチ
3.5 x 5 インチ
4 x 6 インチ
4 x 8 インチ
5 x 7 インチ
8 x 10 インチ
L
2L
ハガキ
A6
A5
B5
A4
60x80 mm
9x13 cm
10x15 cm
10x20 cm
13x18 cm
20x25 cm
写真モード
メモリカードをプリンタにセットしているか、USB キーまたは PictBridge 対応のデジタルカメラを PictBridge ポートに接続している場
合にのみ、写真プリントモードを使用できます。
メインメニュー モードのメインメニュー
高品質 セレクトシート
DPOF 印刷
写真のカラー
自動修整
保存先
画像の印刷
写真サイズ
品質
写真プリントモードメニューの設定を表示または変更するには、以下の手順に従います。
1. メモリカードをカードスロットにセットするか、USB キーを PictBridge ポートにセットします。
注意: メモリカードまたは USB キーにデータを読み書きしているときや、印刷の実行中は、これらのメディアを取り外した
り、メモリカードまたは USB キー付近のプリンタの部分に手を触れないでください。 データが破損する場合があります。
2. メモリカードまたは USB キーに写真のみが含まれている場合、ディスプレイは自動的に写真モードに切り替わります。 左右の矢
印ボタン
メモリカードまたは USB キーに文書と写真の両方が含まれている場合、どのファイルを印刷するかを確認するメッセージが表示さ
れます。 左右の矢印ボタン
3. 左右の矢印ボタン
を使用して、選択する項目をディスプレイに表示し、設定ボタンを押します。
を使って[写真]までスクロールし、設定ボタン を押します。
を使用して、選択できるメニュー項目をスクロールします。
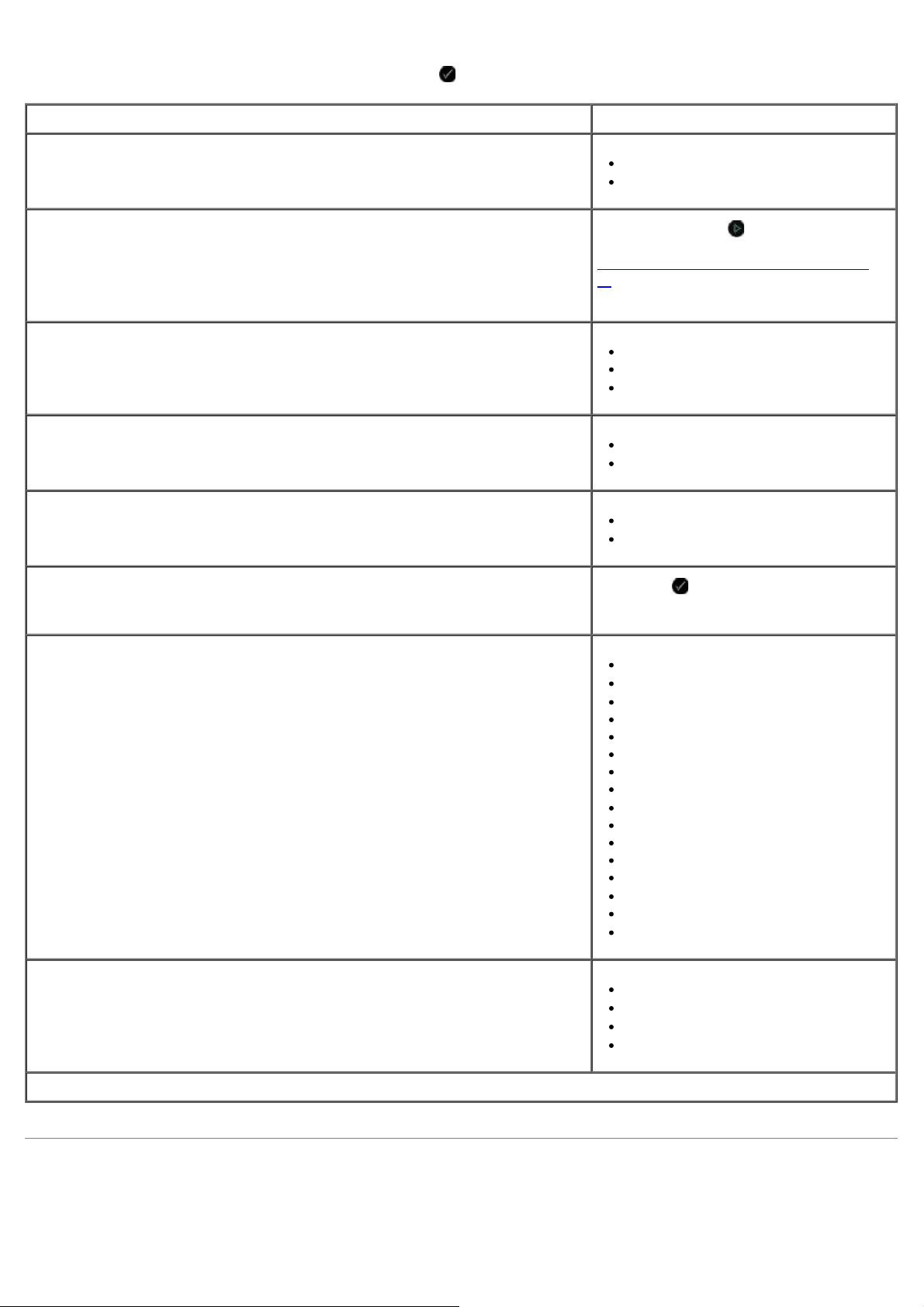
4. 選択する設定がディスプレイに表示されたら、設定ボタン を押して設定を保存します。
写真プリントモードのメニュー項目 設定
セレクトシート
DPOF 印刷
メモ: DPOF(Digital Print Order Format)画像を保存しているメモリカードがプリ
ンタにセットされているか、DPOF 画像を保存している PictBridge 対応デジタルカメ
ラが PictBridge ポートに接続されている場合にのみ、このメニュー項目を使用できま
す。
写真のカラー
自動修整
保存先
画像の印刷 設定ボタン
セレクトシートの印刷
シートのスキャン
[スタート]ボタン
ドの DPOF 画像がすべて印刷されます。 (⇒
PictBridge 対応のカメラから写真を印刷す
る)
*カラー
Black & White
セピア
*オフ
オン
コンピュータ
ネットワーク
キー、または PictBridge 対応デジタルカメラ
の画像がすべて印刷されます。
を押すと、メモリカー
を押すと、メモリカード、USB
写真サイズ
品質
* 工場出荷時の設定
*4 x 6 インチ
5 x 7 インチ
8 x 10 インチ
L
2L
6 x 8 cm
10 x 15 cm
13 x 18 cm
8.5 x 11 インチ
A4
A5
B5
A6
ハガキ
Wallet
3.5 x 5 インチ
*自動
高速
通常
高品質
PictBridge モード
PictBridge 対応のカメラを接続すると、プリンタは自動的に PictBridge モードに切り替わります。 カメラを操作することで写真を印刷で
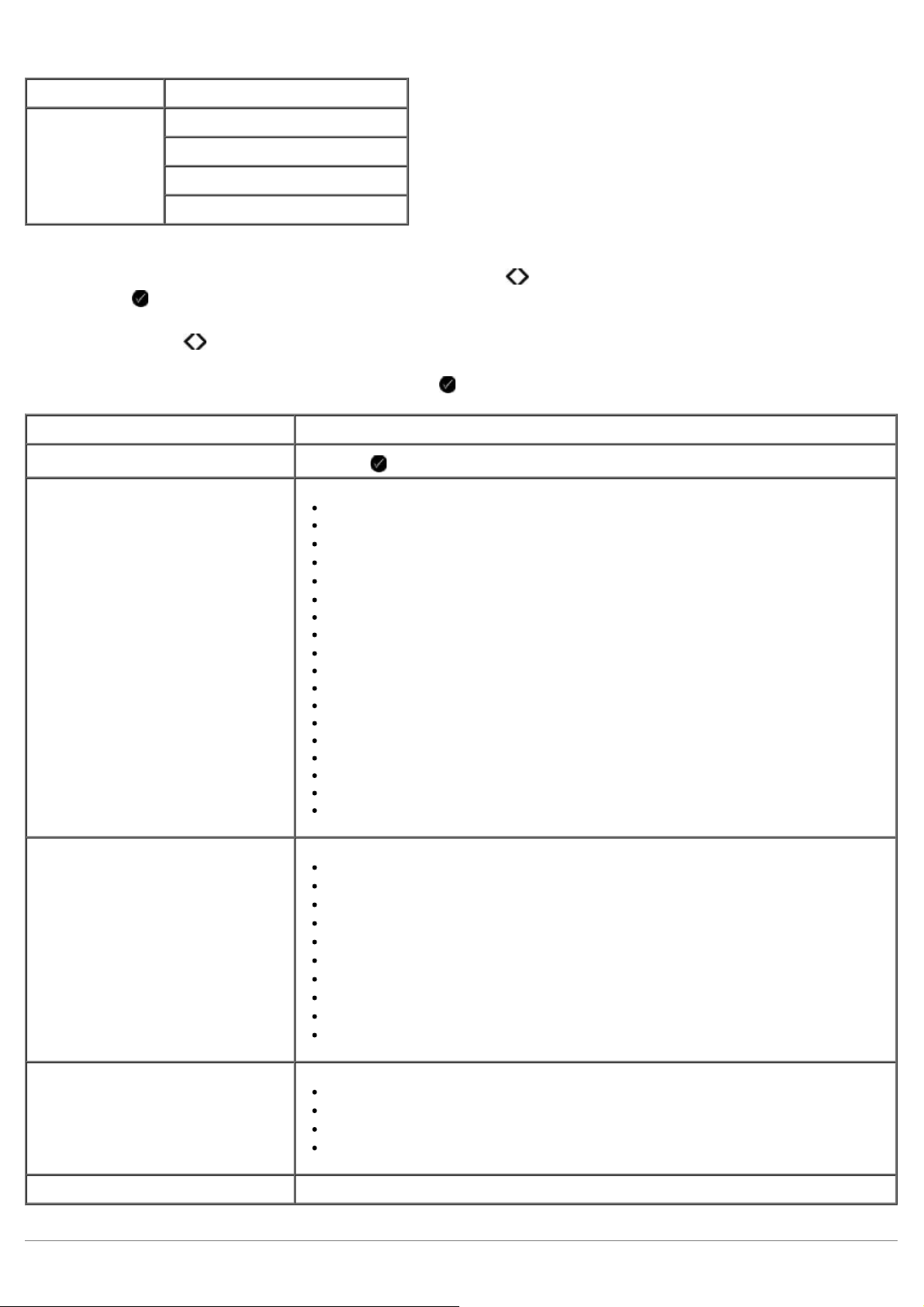
きます。
メインメニュー モードのメインメニュー
PictBridge
1. プリンタが PictBridge モードに切り替わったら、左右の矢印ボタン を使用して、選択する項目をディスプレイに表示し、設
定ボタン
用紙設定
写真サイズ
レイアウト
品質
を押します。
2. 左右の矢印ボタン
3. 選択する設定がディスプレイに表示されたら、設定ボタン
PictBridge メニュー項目 設定
用紙設定 設定ボタン
写真サイズ
を使用して、選択できるメニュー項目をスクロールします。
を押して、[用紙設定]メニューを表示します。
*4 x 6 インチ
Wallet
3.5 x 5 インチ
5 x 7 インチ
8 x 10 インチ
8.5 x 11 インチ
L
2L
ハガキ
A6
A5
B5
A4
60 x 80 mm
9 x 13 cm
10 x 15 cm
13 x 18 cm
20 x 25 cm
を押して設定を保存します。
レイアウト
品質
* 工場出荷時の設定
*自動
フチなし
1 枚/ページ
2 枚/ページ
3 枚/ページ
4 枚/ページ
6 枚/ページ
8 枚/ページ
16 枚/ページ
中央
*自動
高速
通常
高品質
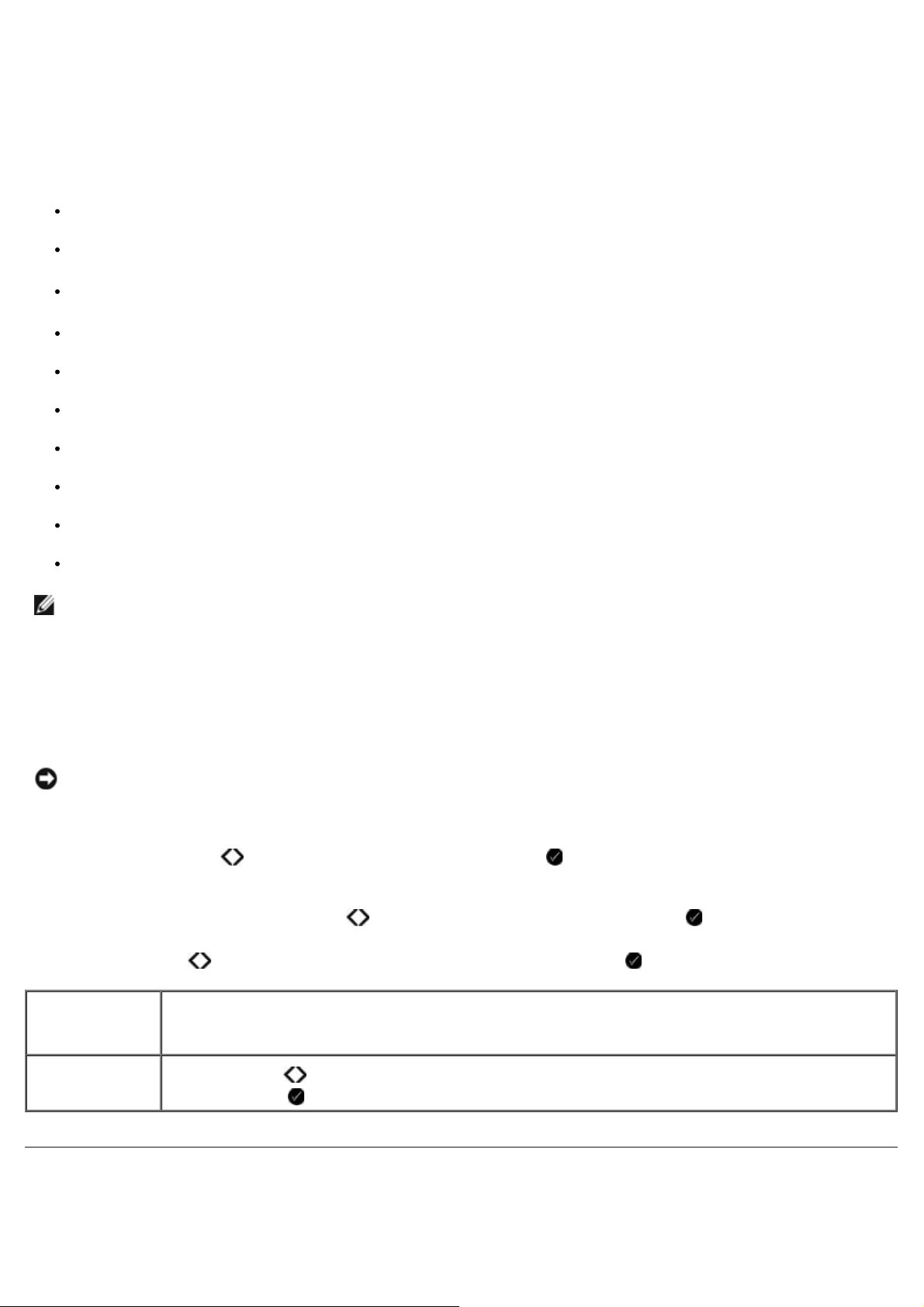
Office ファイルモード
Office ファイルモードを使用できるのは、文書が保存されているメモリカードまたは USB メモリがプリンタにセットされている場合、ま
たはプリンタが構成済みのネットワークアダプタに接続されている場合のみです。
プリンタは、以下の拡張子のファイルを認識します。
.doc(Microsoft® Word)
.xls(Microsoft Excel)
.ppt(Microsoft PowerPoint
.pdf(Adobe® Portable Document Format)
.rtf(リッチテキスト形式)
.docx(Microsoft Word Open Document Format)
.xlsx(Microsoft Excel Open Document Format)
.pptx(Microsoft PowerPoint Open Document Format)
.wps(Microsoft Works)
.wpd(Word Perfect)
メモ: Office ファイルモードメニューを使用するには、USB ケーブル経由でプリンタがコンピュータに接続され、適切なプリンタ
ソフトウェアがコンピュータにインストールされている必要があります。
Office ファイルモードメニューの設定を表示または変更するには、以下の手順に従います。
1. コンピュータがプリンタに接続され、電源がオンになっていることを確認します。
2. メモリカードをカードスロットにセットするか、USB キーを PictBridge ポートにセットします。
®
)
注意: メモリカードまたは USB キーにデータを読み書きしているときや、印刷の実行中は、これらのメディアを取り外した
り、メモリカードまたは USB キー付近のプリンタの部分に手を触れないでください。 データが破損する場合があります。
3. メモリカードまたは USB キーに文書のみが含まれている場合、ディスプレイは自動的に Office ファイルモードに切り替わりま
す。 左右の矢印ボタン を押してファイルをスクロールし、設定ボタン を押して印刷します。
メモリカードまたは USB キーに文書と写真の両方が含まれている場合、どのファイルを印刷するかを確認するメッセージがディス
プレイに表示されます。 左右の矢印ボタン
4. 左右の矢印ボタン
Office ファイル
モードのメニュー
項目
ファイルの選択 左右の矢印ボタン
を使用して、選択する項目をディスプレイに表示し、設定ボタン を押します。
設定
ます。 設定ボタン
を使用して、USB キーまたはメモリカードに保存されたフォルダとファイルをスクロールし
を押すと、フォルダの内容にアクセスしたり、印刷するファイルを選択できます。
を押して[文書]までスクロールし、設定ボタン を押します。
Bluetooth モード
Bluetooth™ アダプタ(別売)を PictBridge ポートにセットすると、プリンタは自動的に Bluetooth モードに切り替わります。
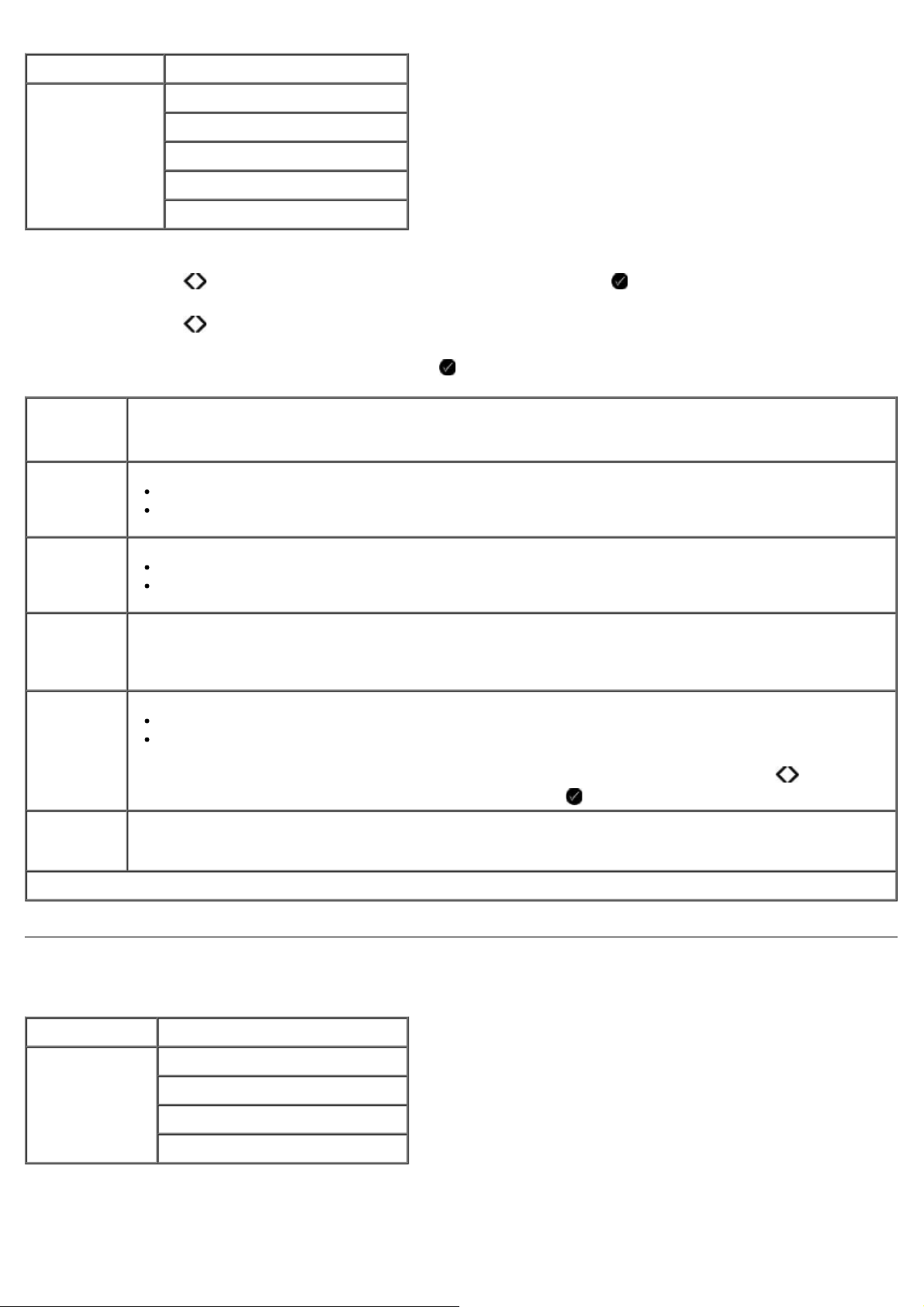
1. メインメニューで、左右の矢印ボタン を使用して[セットアップ]までスクロールし、設定ボタン を押します。
メインメニュー モードのメインメニュー
Bluetooth
1. 左右の矢印ボタン を使用して、選択する項目をディスプレイに表示し、設定ボタン を押します。
2. 左右の矢印ボタン
3. 選択する設定がディスプレイに表示されたら、設定ボタン
セットアップ
メニューの項
目
有効
有効
検出
プリンタ名
セキュリティレベル
パスキー
を使用して、選択できるメニュー項目をスクロールします。
を押して設定を保存します。
設定
オフ時
*オン
検出
プリンタ名 お使いのプリンタ名が「DellV305-service tag #」の形式でディスプレイに表示されます。
セキュリティ
レベル
パスキー 現在のパスキーの値がディスプレイに表示されます。
* 工場出荷時の設定
オフ時
*オン
メモ: Bluetooth ワイヤレス仕様を使用してコンピュータに接続されているデバイスとして、この名前がプリンタの一
覧に表示されます。
高
*低
メモ: [高]を選択すると、[パスコードの入力]サブメニューが表示されます。 左右の矢印ボタン を使用して、
パスコードの各桁で 0 ~ 9 の数字をスクロールします。 設定ボタン
メモ: [パスキー]は、セキュリティレベルが[高]に設定されている場合のみメニューに表示されます。
を押して、各桁の数字を選択します。
セットアップモード
メインメニュー モードのメインメニュー
セットアップ 用紙設定
デバイス設定
標準設定
ネットワーク設定
セットアップモードメニューにアクセスするには、以下の手順に従います。
 Loading...
Loading...