Page 1
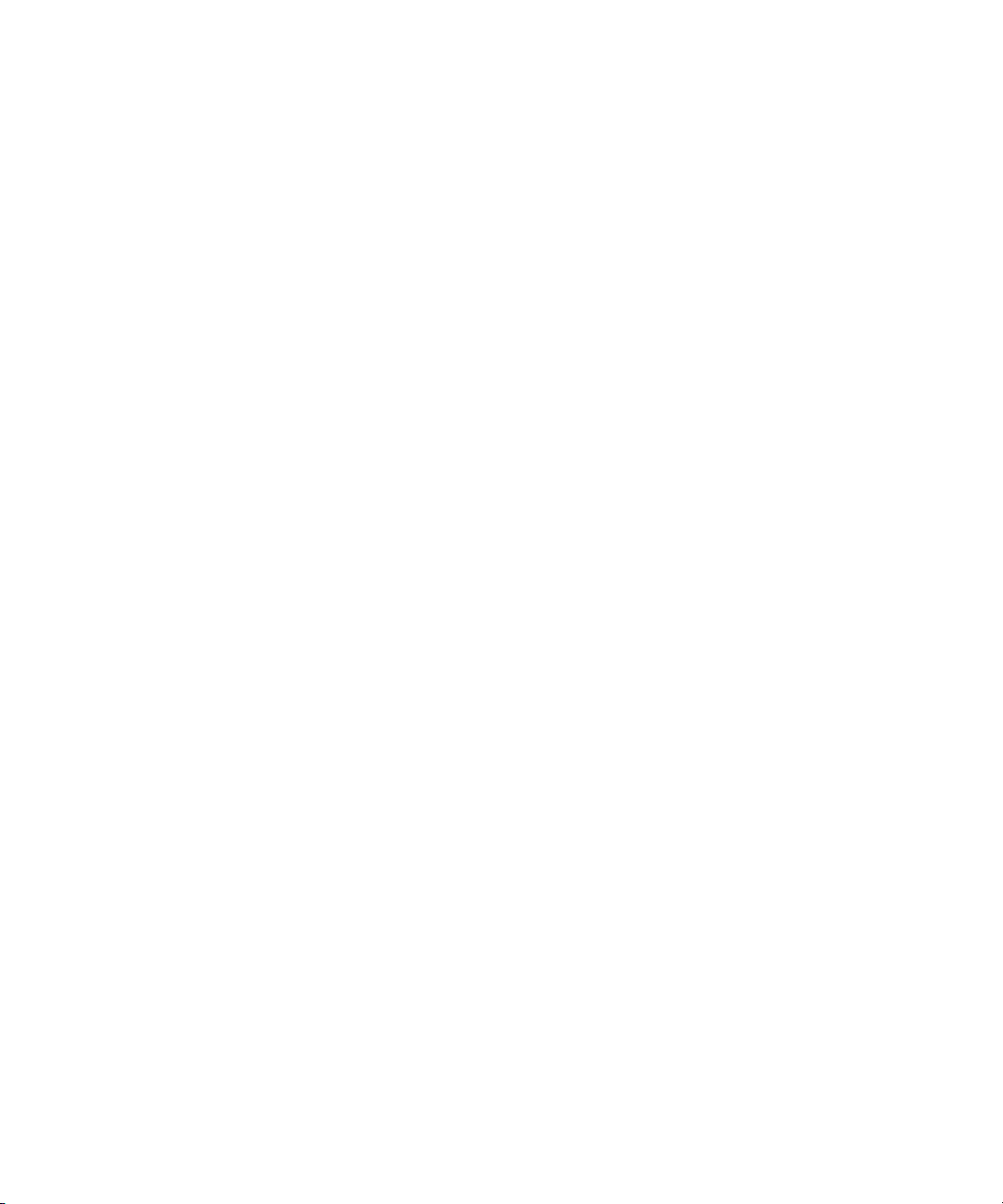
Dell Precision™ M4300
Quick Reference Guide
Model PP04X
www.dell.com | support.dell.com
Page 2
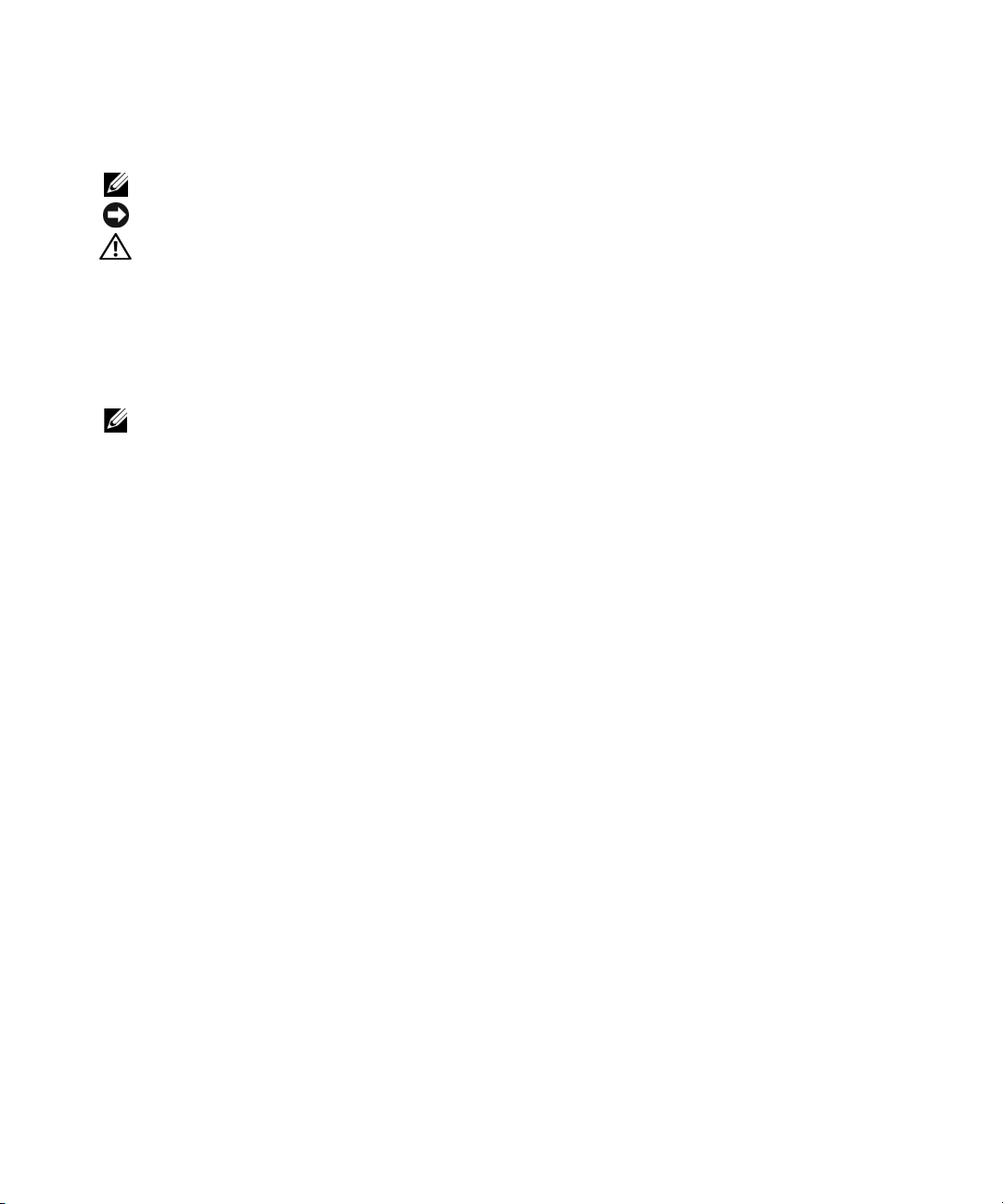
Notes, Notices, and Cautions
NOTE: A NOTE indicates important information that helps you make better use of your computer.
NOTICE: A NOTICE indicates either potential damage to hardware or loss of data and tells you how to avoid the problem.
CAUTION: A CAUTION indicates a potential for property damage, personal injury, or death.
Abbreviations and Acronyms
For a complete list of abbreviations and acronyms, see the Glossary in your online
If you purchased a Dell™ n Series computer, any references in this document to Microsoft
User’s Guide
®
Windows®
.
operating systems are not applicable.
NOTE: Some features or media may be optional and may not ship with your computer. Some features or media may not
be available in certain countries.
____________________
Information in this document is subject to change without notice.
© 2007 Dell Inc. All rights reserved.
Reproduction in any manner whatsoever without the written permission of Dell Inc. is strictly forbidden.
Trademarks used in this text: Dell, the DELL logo, Dell Precision, Wi-Fi Catcher, and ExpressCharge are trademarks of Dell Inc.; Intel is a
registered trademark of Intel Corporation; Windows Vista is a trademark and Microsoft and Windows are registered trademarks of
Microsoft Corporation.
Other trademarks and trade names may be used in this document to refer to either the entities claiming the marks and names or their products.
Dell Inc. disclaims any proprietary interest in trademarks and trade names other than its own.
Model PP04X
April 2007 P/N UY708 Rev. A00
Page 3

Contents
Finding Information . . . . . . . . . . . . . . . . . . . . . . . . . . . . . . . . 5
Setting Up Your Computer
About Your Computer
Front View
Left View
Right View
Back View
. . . . . . . . . . . . . . . . . . . . . . . . . . . . . . . . . . . 9
. . . . . . . . . . . . . . . . . . . . . . . . . . . . . . . . . . 10
. . . . . . . . . . . . . . . . . . . . . . . . . . . . . . . . . . 10
. . . . . . . . . . . . . . . . . . . . . . . . . . . . . . . . . . 11
Bottom View
Using a Battery
. . . . . . . . . . . . . . . . . . . . . . . . . . . . . . . . . . 12
Battery Performance
Checking the Battery Charge
Conserving Battery Power
Power Management Modes
Standby Mode
Hibernate Mode
. . . . . . . . . . . . . . . . . . . . . . . . . . . . . 8
. . . . . . . . . . . . . . . . . . . . . . . . . . . . . . . . 9
. . . . . . . . . . . . . . . . . . . . . . . . . . . . . . . . 11
. . . . . . . . . . . . . . . . . . . . . . . . . . . . 12
. . . . . . . . . . . . . . . . . . . . . . . . 13
. . . . . . . . . . . . . . . . . . . . . . . . . . . . 14
. . . . . . . . . . . . . . . . . . . . . . . . . . . 14
. . . . . . . . . . . . . . . . . . . . . . . . . . . . . . . 14
. . . . . . . . . . . . . . . . . . . . . . . . . . . . . . . 15
Configuring Power Management Settings
Charging the Battery
Replacing the Battery
Storing a Battery
Troubleshooting
Lockups and Software Problems
. . . . . . . . . . . . . . . . . . . . . . . . . . . . . . . 16
. . . . . . . . . . . . . . . . . . . . . . . . . . . . 16
. . . . . . . . . . . . . . . . . . . . . . . . . . . . . . 17
. . . . . . . . . . . . . . . . . . . . . . . . . . . . . . . . . 18
. . . . . . . . . . . . . . . . . . . . . . 18
. . . . . . . . . . . . . . . . . . . 16
Dell Diagnostics
When to Use the Dell Diagnostics
Starting the Dell Diagnostics From Your Hard Drive
Starting the Dell Diagnostics From the Drivers and Utilities Media
Dell Diagnostics Main Menu
. . . . . . . . . . . . . . . . . . . . . . . . . . . . . . . . . 19
. . . . . . . . . . . . . . . . . . . . . 19
. . . . . . . . . . . . 20
. . . . 20
. . . . . . . . . . . . . . . . . . . . . . . . 21
Index . . . . . . . . . . . . . . . . . . . . . . . . . . . . . . . . . . . . . . . . . 23
Contents 3
Page 4
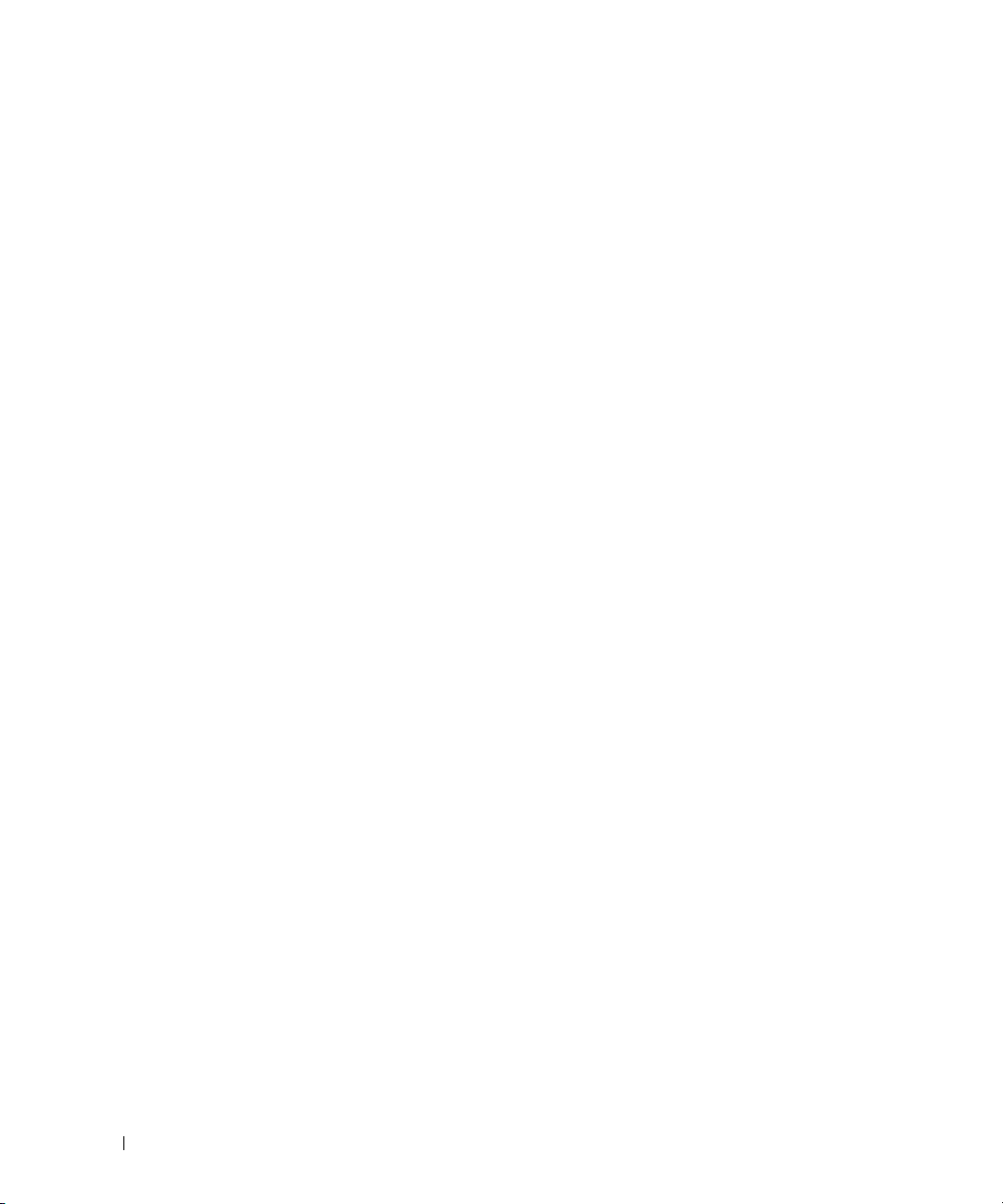
4 Contents
Page 5
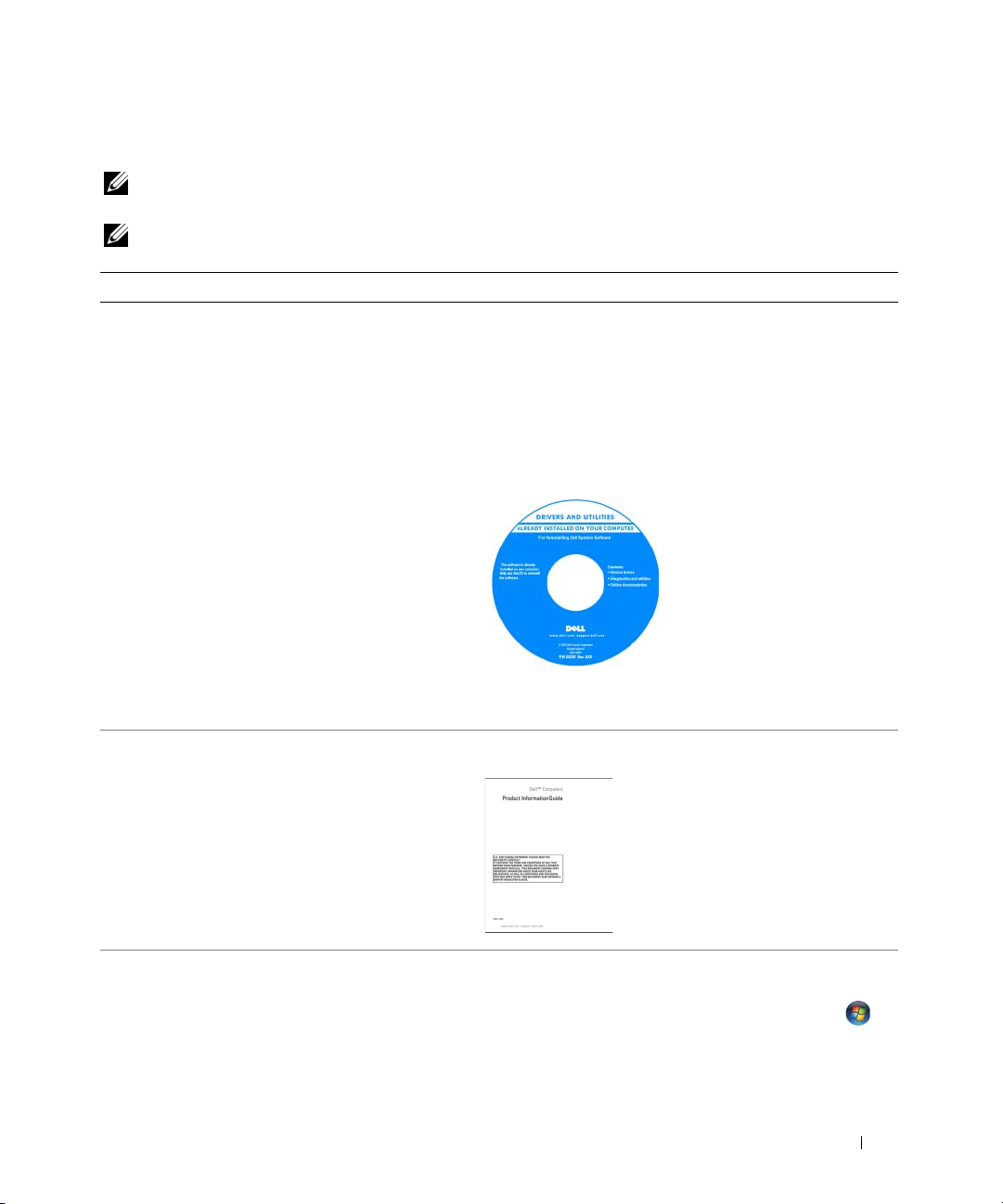
Finding Information
NOTE: Some features or media may be optional and may not ship with your computer. Some features or media may
not be available in certain countries.
NOTE: Additional information may ship with your computer.
What Are You Looking For? Find It Here
• A diagnostic program for my computer
• Drivers for my computer
• My device documentation
• Notebook System Software (NSS)
Drivers and Utilities Media
NOTE: The Drivers and Utilities media may be optional and
may not ship with your computer.
Documentation and drivers are already installed on your
computer. You can use the media to reinstall drivers (see
"Reinstalling Drivers and Utilities" in your online User’s
Guide) or to run the Dell Diagnostics (see "Dell
Diagnostics" on page 19).
Readme files may be included
on your media to provide lastminute updates about
technical changes to your
computer or advanced
technical-reference material
for technicians or experienced
users.
• Warranty information
• Terms and Conditions (U.S. only)
• Safety instructions
• Regulatory information
• Ergonomics information
• End User License Agreement
• How to remove and replace parts
• Specifications
• How to configure system settings
• How to troubleshoot and solve problems
NOTE: Drivers and documentation updates can be found at
support.dell.com.
Dell™ Product Information Guide
Dell™ Precision™ User’s Guide
Microsoft Windows Help and Support Center
1
Click
Start
or the Windows Vista™ start button,
Help and Support→ Dell User and System Guides→
System Guides
2
Click the
.
User’s Guide
for your computer.
Quick Reference Guide 5
→
Page 6
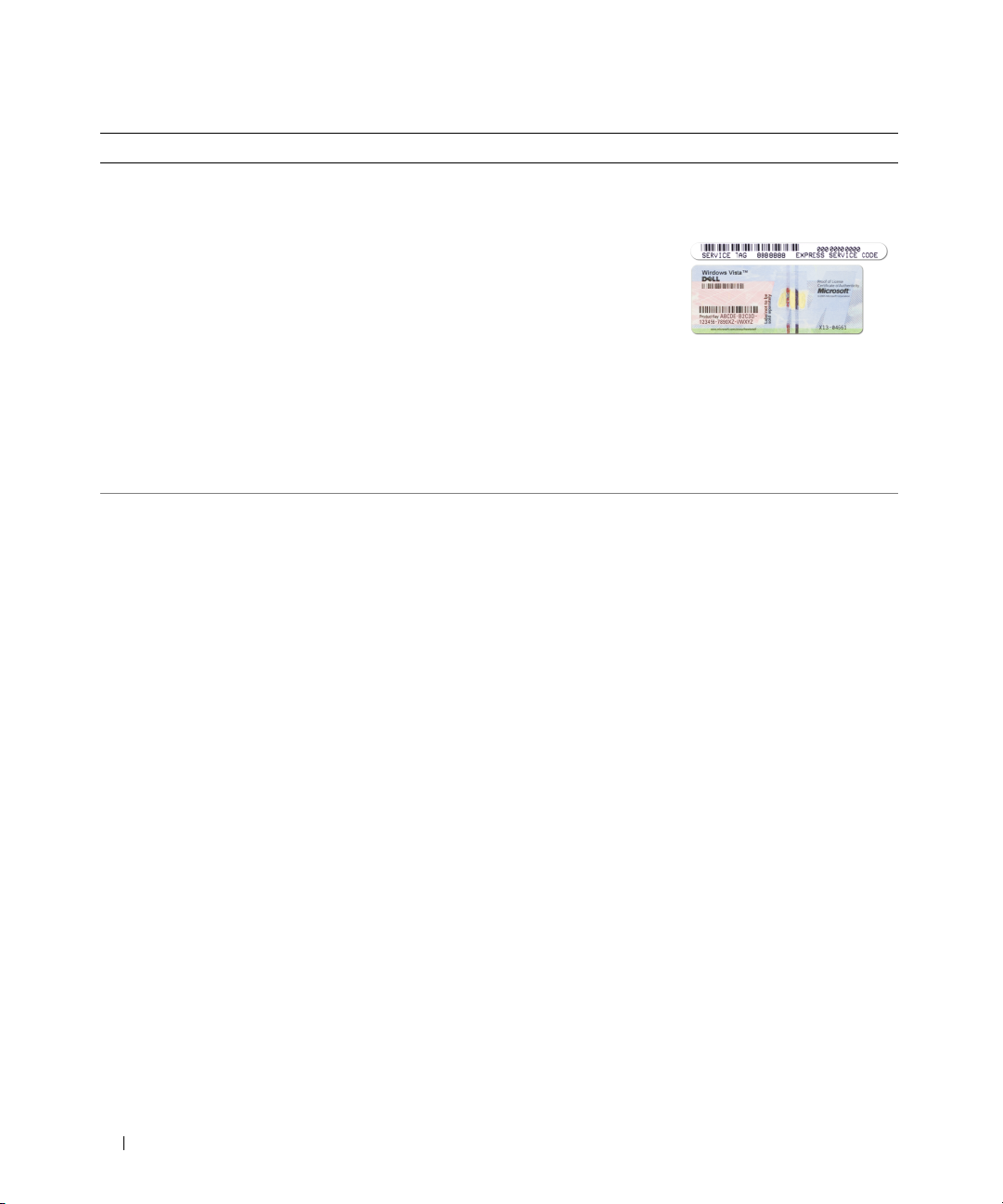
What Are You Looking For? Find It Here
• Service Tag and Express Service Code
• Microsoft Windows License Label
Service Tag and Microsoft® Windows® License
These labels are located on your computer.
• Use the Service Tag to
identify your computer
when you use
support.dell.com
contact support.
• Enter the Express Service Code to direct your call when
contacting support.
NOTE: The Microsoft Windows License label has been
redesigned with a hole, or "security portal," as an increased
security measure.
• Solutions — Troubleshooting hints and tips, articles
from technicians, online courses, and frequently
asked questions
• Community — Online discussion with other Dell
customers
• Upgrades — Upgrade information for components,
such as memory, the hard drive, and the operating
system
• Customer Care — Contact information, service call
and order status, warranty, and repair information
• Service and support — Service call status and
support history, service contract, online discussions
with technical support
• Reference — Computer documentation, details on
my computer configuration, product specifications,
and white papers
• Downloads — Certified drivers, patches, and
software updates
• Notebook System Software (NSS) — If you reinstall
the operating system for your computer, you should
also reinstall the NSS utility. NSS provides critical
updates for your operating system and support for
Dell™ 3.5-inch USB floppy drives, Intel
®
processors,
optical drives, and USB devices. NSS is necessary for
correct operation of your Dell computer. The
software automatically detects your computer and
operating system and installs the updates appropriate
for your configuration.
Dell Support Website — support.dell.com
NOTE: Select your region or business segment to view the
appropriate support site.
To download Notebook System Software:
1
Go to
support.dell.com
segment, and enter your Service Tag.
2
Select
3
Click your operating system and search for the keyword
Notebook System Software
NOTE: The support.dell.com user interface may vary
depending on your selections.
or
, select your region or business
Drivers & Downloads
.
and click Go.
6 Quick Reference Guide
Page 7

What Are You Looking For? Find It Here
• Software upgrades and troubleshooting hints —
Frequently asked questions, hot topics, and general
health of your computing environment
Dell Support Utility
The Dell Support Utility is an automated upgrade and
notification system installed on your computer. This
support provides real-time health scans of your computing
environment, software updates, and relevant self-support
information. Access the Dell Support Utility from the
icon in the taskbar. For more information, see "Dell Support
Utility" in your
• How to use Windows
• How to work with programs and files
• How to personalize my desktop
Windows Help and Support Center
1
Click
Start or
2
Type a word or phrase that describes your problem and
click the arrow icon.
3
Click the topic that describes your problem.
4
Follow the instructions on the screen.
• Information on network activity, the Power
Management Wizard, hotkeys, and other items
controlled by Dell QuickSet.
Dell QuickSet Help
To view
Dell QuickSet Help, right-click the QuickSet icon
in the Microsoft
For more information on Dell QuickSet, see "Dell™
QuickSet" in your online User’s Guide.
• How to reinstall my operating system
Operating System Media
NOTE: The Operating System media may be optional and may
not ship with your computer.
The operating system is already installed on your computer.
To reinstall your operating system, use the Operating
System media. See "Restoring Your Operating System" in
your online User’s Guide.
NOTE: The color of your CD or DVD varies based on the
operating system you ordered.
User’s Guide
®
Windows® taskbar.
.
→
Help and Support
After you reinstall your
operating system, use the
optional Drivers and Utilities
media to reinstall drivers for
the devices that came with
your computer.
Your operating system
product key label is located
on your computer.
.
Quick Reference Guide 7
Page 8
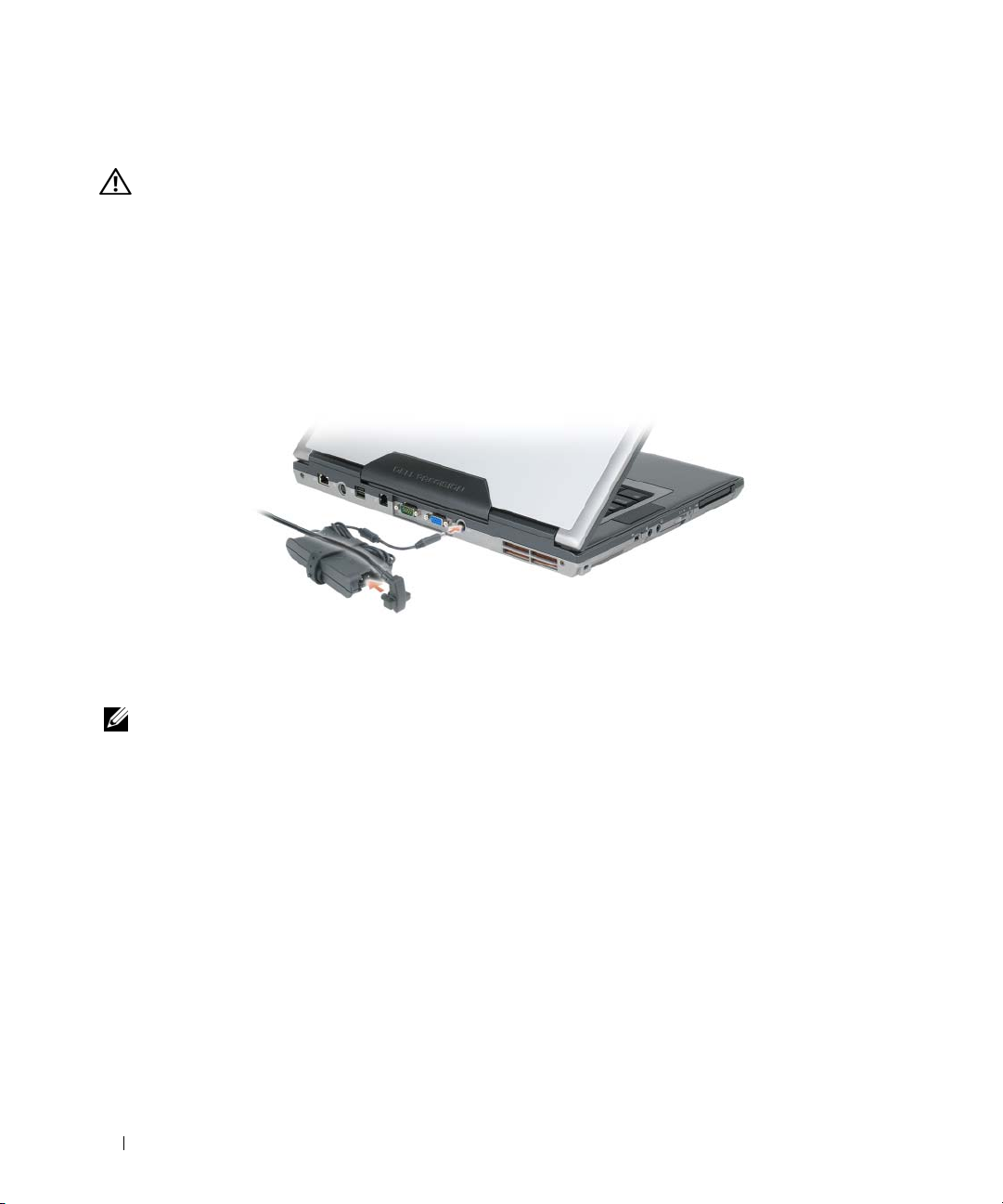
Setting Up Your Computer
CAUTION: Before you begin any of the procedures in this section, follow the safety instructions in the
Product Information Guide.
1
Unpack the accessories box.
2
Set aside the contents of the accessories box, which you will need to complete the setup of your computer.
The accessories box also contains user documentation and any software or additional hardware
(such as PC Cards, drives, or batteries) that you have ordered.
3
Connect the AC adapter to the AC adapter connector on the computer and to the electrical outlet.
4
Open the computer display and press the power button to turn on the computer (see "Front View" on
page 9).
NOTE: It is recommended that you turn on and shut down your computer at least once before you install any cards
or connect the computer to a docking device or other external device, such as a printer.
8 Quick Reference Guide
Page 9

About Your Computer
Front View
15
14
13
12
11
1
2
3
4
5
6
10
1
display latch
4
omni-directional microphone
7
keyboard
10
touch pad/track stick buttons
13
volume control buttons
9
2
display
5
device status lights
8
touch pad
11
track stick
14
mute button
7
8
3
power button
6
speakers (2)
9
fingerprint reader (optional)
12
keyboard status lights
15
ambient light sensor
Quick Reference Guide 9
Page 10
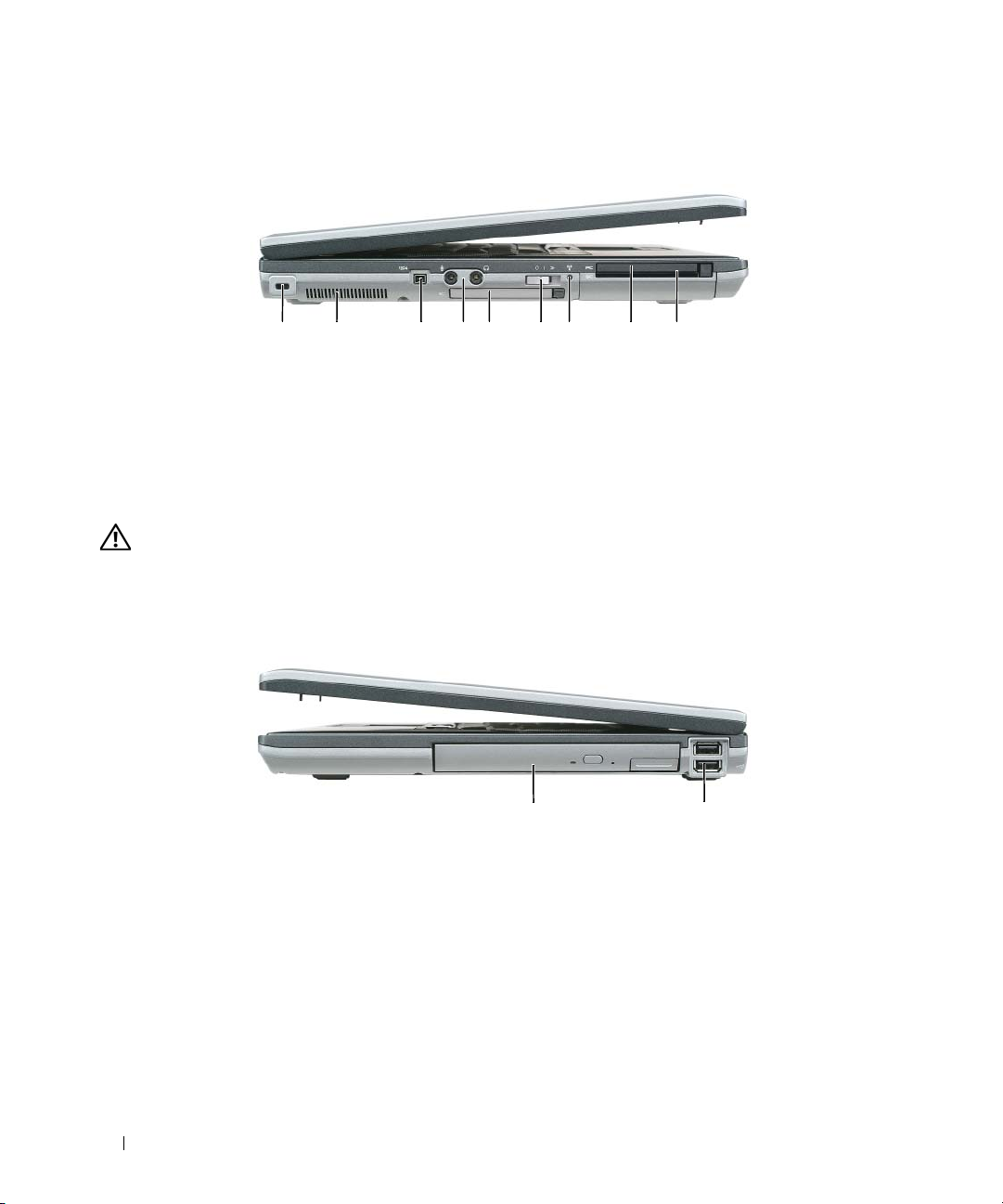
Left View
1 2 3 4 65 7 8 9
security cable slot
1
4
audio connectors
7
Wi-Fi Catcher™ light
2
air vents
5
ExpressCard slot
8
PC Card slot
3
IEEE 1394 connector
6
wireless switch
9
smart card slot
Right View
CAUTION: Do not block, push objects into, or allow dust to accumulate in the air vents. Do not store your
computer in a low-airflow environment, such as a closed briefcase, while it is running. Restricting the airflow
can damage the computer or cause a fire.
2
1
media bay
1
2
USB connectors (2)
10 Quick Reference Guide
Page 11

Back View
1 2 63 4 75 8
1
network connector (RJ-45)
4
modem connector (RJ-11)
7
AC adapter connector
2
S-video TV-out connector
5
serial connector
8
air vents
3
powered USB connector
6
video connector
Bottom View
CAUTION: Do not block, push objects into, or allow dust to accumulate in the air vents. Do not store your
computer in a low-airflow environment, such as a closed briefcase, while it is running. Restricting the airflow
can damage the computer or cause a fire.
6
5
1
battery-bay latch release
4
docking-device connector
4
2
battery
5
fan air vents
1
3
2
3
memory module cover
6
hard drive
Quick Reference Guide 11
Page 12
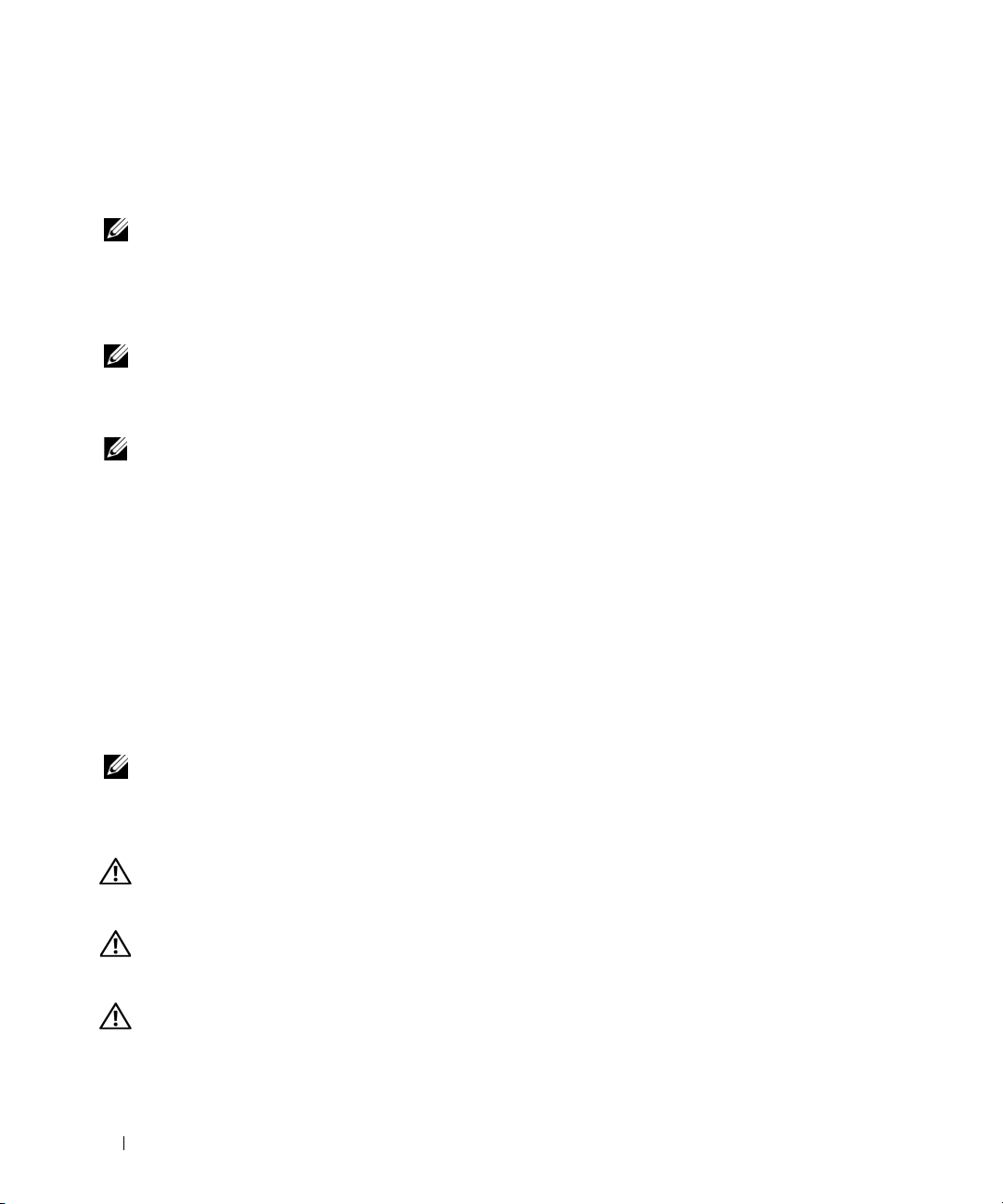
Using a Battery
Battery Performance
NOTE: For information about the Dell warranty for your computer, see the Product Information Guide or separate
paper warranty document that shipped with your computer.
For optimal computer performance and to help preserve BIOS settings, operate your Dell™ portable
computer with the main battery installed at all times. One battery is supplied as standard equipment in
the battery bay.
NOTE: Because the battery may not be fully charged, use the AC adapter to connect your new computer to an
electrical outlet the first time you use the computer. For best results, operate the computer with the AC adapter
until the battery is fully charged. To view battery charge status, access the Control Panel→ Power Options, and
then click the Power Meter tab.
NOTE: Battery operating time (the time the battery can hold a charge) decreases over time. Depending on how
often the battery is used and the conditions under which it is used, you may need to purchase a new battery during
the life of your computer.
Battery operating time varies depending on operating conditions. You can install an optional second
battery in the media bay to significantly increase operating time.
Operating time is significantly reduced when you perform operations including, but not limited to,
the following:
• Using optical drives
• Using wireless communications devices, PC Cards, ExpressCards, media memory cards, or USB devices
• Using high-brightness display settings, 3D screen savers, or other power-intensive programs such as 3D games
• Running the computer in maximum performance mode (see "Configuring Power Management
Settings" on page 16)
NOTE: It is recommended that you connect your computer to an electrical outlet when writing to a CD or DVD.
You can check the battery charge before you insert the battery into the computer (see "Checking the
Battery Charge" on page 13). You can also set power management options to alert you when the battery
charge is low (see "Configuring Power Management Settings" on page 16).
CAUTION: Using an incompatible battery may increase the risk of fire or explosion. Replace the battery only
with a compatible battery purchased from Dell. The lithium ion battery is designed to work with your Dell
computer. Do not use a battery from other computers with your computer.
CAUTION: Do not dispose of batteries with household waste. When your battery no longer holds a charge, call
your local waste disposal or environmental agency for advice on disposing of a lithium-ion battery. See "Battery
Disposal" in the Product Information Guide.
CAUTION: Misuse of the battery may increase the risk of fire or chemical burn. Do not puncture, incinerate,
disassemble, or expose the battery to temperatures above 65°C (149°F). Keep the battery away from children.
Handle damaged or leaking batteries with extreme care. Damaged batteries may leak and cause personal injury
or equipment damage.
12 Quick Reference Guide
Page 13

Checking the Battery Charge
The Dell QuickSet Battery Meter, the Microsoft Windows Power Meter window and icon, the
battery charge gauge and health gauge, and the low-battery warning provide information on the battery
charge.
Dell™ QuickSet Battery Meter
If Dell QuickSet is installed, press <Fn><F3> to display the QuickSet Battery Meter. The Battery Meter
displays status, battery health, charge level, and charge completion time for the battery in your computer.
For more information about QuickSet, click the QuickSet icon in the Microsoft
and click Help.
Microsoft® Windows® Power Meter
The Windows Power Meter indicates the remaining battery charge. To check the Power Meter, double-click
the icon on the taskbar.
If the computer is connected to an electrical outlet, a icon appears.
Charge Gauge
By either pressing once or pressing and holding the status button on the charge gauge on the battery, you
can check:
• Battery charge (check by pressing and
• Battery health (check by pressing and
releasing
holding
the status button)
the status button)
The battery operating time is largely determined by the number of times it is charged. After hundreds of
charge and discharge cycles, batteries lose some charge capacity—or battery health. That is, a battery can
show a status of "charged" but maintain a reduced charge capacity (health).
®
Windows® taskbar,
Check the Battery Charge
To check the battery charge, press and release the status button on the battery charge gauge to illuminate
the charge-level lights. Each light represents approximately 20 percent of the total battery charge.
For example, if the battery has 80 percent of its charge remaining, four of the lights are on. If no lights
appear, the battery has no charge.
Check the Battery Health
NOTE: You can check battery health in one of two ways: by using the charge gauge on the battery as described
below and by using the Battery Meter in Dell QuickSet. For information about QuickSet, right-click the QuickSet
icon in the Microsoft
®
Windows® taskbar, and click Help.
Quick Reference Guide 13
Page 14

To check the battery health using the charge gauge, press and hold the status button on the battery charge
gauge for at least 3 seconds. If no lights appear, the battery is in good condition, and more than 80 percent of
its original charge capacity remains. Each light represents incremental degradation. If five lights appear, less
than 60 percent of the charge capacity remains, and you should consider replacing the battery. See
"Specifications" in your online User’s Guide for more information about the battery operating time.
Low-Battery Warning
NOTICE: To avoid losing or corrupting data, save your work immediately after a low-battery warning. Then connect
the computer to an electrical outlet. If the battery runs completely out of power, hibernate mode begins automatically.
By default, a pop-up window warns you when the battery charge is approximately 90 percent depleted.
You can change the settings for the battery alarms in QuickSet or the Power Options Properties window.
See "Configuring Power Management Settings" on page 16 for information about accessing QuickSet or
the Power Options Properties window.
Conserving Battery Power
Perform the following actions to conserve battery power:
• Connect the computer to an electrical outlet when possible because battery life is largely determined
by the number of times the battery is used and recharged.
• Place the computer in standby mode or hibernate mode when you leave the computer unattended for
long periods of time (see "Power Management Modes" on page 14).
• Use the Power Management Wizard
options can also be set to change when you press the power button, close the display, or press <Fn><Esc>.
to select options to optimize your computer’s power usage. These
NOTE: See "Power Management Modes" on page 14 for more information on conserving battery power.
Power Management Modes
Standby Mode
Standby mode conserves power by turning off the display and the hard drive after a predetermined
period of inactivity (a time-out). When the computer exits standby mode, it returns to the same
operating state it was in before entering standby mode.
NOTICE: If your computer loses AC and battery power while in standby mode, it may lose data.
To enter standby mode:
• Click
14 Quick Reference Guide
or
Start or
→
Shut Down→
Stand by
.
Page 15

• Depending on how you set the power management options in the
Power Options Properties
window
or the QuickSet Power Management Wizard, use one of the following methods:
– Press the power button.
– Close the display.
– Press <Fn><Esc>.
To exit standby mode, press the power button or open the display depending on how you set the power
management options. You cannot make the computer exit standby mode by pressing a key or touching
the touch pad or track stick.
Hibernate Mode
Hibernate mode conserves power by copying system data to a reserved area on the hard drive and then
completely turning off the computer. When the computer exits hibernate mode, it returns to the same
operating state it was in before entering hibernate mode.
NOTICE: You cannot remove devices or undock your computer while your computer is in hibernate mode.
Your computer enters hibernate mode if the battery charge level becomes critically low.
To manually enter hibernate mode:
• Click
or
Start or
→ Turn off computer
, press and hold <Shift>, and then click
Hibernate
.
• Depending on how you set the power management options in the
Power Options Properties
window
or the QuickSet Power Management Wizard, use one of the following methods to enter hibernate
mode:
– Press the power button.
– Close the display.
– Press <Fn><Esc>.
NOTE: Some PC Cards or ExpressCards may not operate correctly after the computer exits hibernate mode.
Remove and reinsert the card (see "Installing a PC Card or Express Card" in your online User’s Guide), or simply
restart (reboot) your computer.
To exit hibernate mode, press the power button. The computer may take a short time to exit hibernate
mode. You cannot make the computer exit hibernate mode by pressing a key or touching the touch pad
or track stick. For more information on hibernate mode, see the documentation that came with your
operating system.
Quick Reference Guide 15
Page 16

Configuring Power Management Settings
You can use the QuickSet Power Management Wizard or Windows Power Options Properties to
configure the power management settings on your computer.
• To access the QuickSet Power Management Wizard, double-click the
Microsoft
Power Management Wizard.
• To access the
and Maintenance
window, click the question mark icon on the title bar and then click on the area where you need
information.
®
Windows® taskbar
Power Options Properties
→ Power Options
. For more information about QuickSet, click the
window, click
. For information on any field in the
Start or
QuickSet icon in the
Help
→ Control Panel→
Power Options Properties
button in the
Performance
Charging the Battery
NOTE: With Dell™ ExpressCharge™, when the computer is turned off, the AC adapter charges a completely
discharged battery to 80 percent in about 1 hour and to 100 percent in approximately 2 hours. Charge time is longer
with the computer turned on. You can leave the battery in the computer for as long as you like. The battery’s internal
circuitry prevents the battery from overcharging.
When you connect the computer to an electrical outlet or install a battery while the computer is
connected to an electrical outlet, the computer checks the battery charge and temperature. If necessary,
the AC adapter then charges the battery and maintains the battery charge.
If the battery is hot from being used in your computer or being in a hot environment, the battery may
not charge when you connect the computer to an electrical outlet.
The battery is too hot to start charging if the light flashes alternately green and orange. Disconnect
the computer from the electrical outlet and allow the computer and the battery to cool to room
temperature. Then connect the computer to an electrical outlet to continue charging the battery.
For more information about resolving problems with a battery, see "Power Problems" in your online
User’s Guide.
Replacing the Battery
CAUTION: Before performing these procedures, turn off the computer, disconnect the AC adapter from the
electrical outlet and the computer, disconnect the modem from the wall connector and computer, and remove any
other external cables from the computer.
CAUTION: Using an incompatible battery may increase the risk of fire or explosion. Replace the battery only
with a compatible battery purchased from Dell. The battery is designed to work with your Dell™ computer. Do not
use a battery from other computers with your computer.
NOTICE: You must remove all external cables from the computer to avoid possible connector damage.
For information about replacing the second battery, which is located in the media bay, see "Using
Multimedia" in your online User’s Guide.
16 Quick Reference Guide
Page 17

To remove the battery:
1
If the computer is connected to a docking device (docked), undock it. See the documentation that
came with your docking device for instructions.
2
Ensure that the computer is turned off.
3
Slide the battery-bay latch release on the bottom of the computer until the release clicks.
4
Using the tab on the battery, lift the battery out of the computer.
2
1
1 battery tab 2 battery 3 battery-bay latch release
3
To replace the battery, place the battery in the bay and press down until the battery-bay latch
release clicks.
Storing a Battery
Remove the battery when you store your computer for an extended period of time. A battery discharges
during prolonged storage. After a long storage period, recharge the battery fully before you use it (see
"Charging the Battery" on page 16).
Quick Reference Guide 17
Page 18
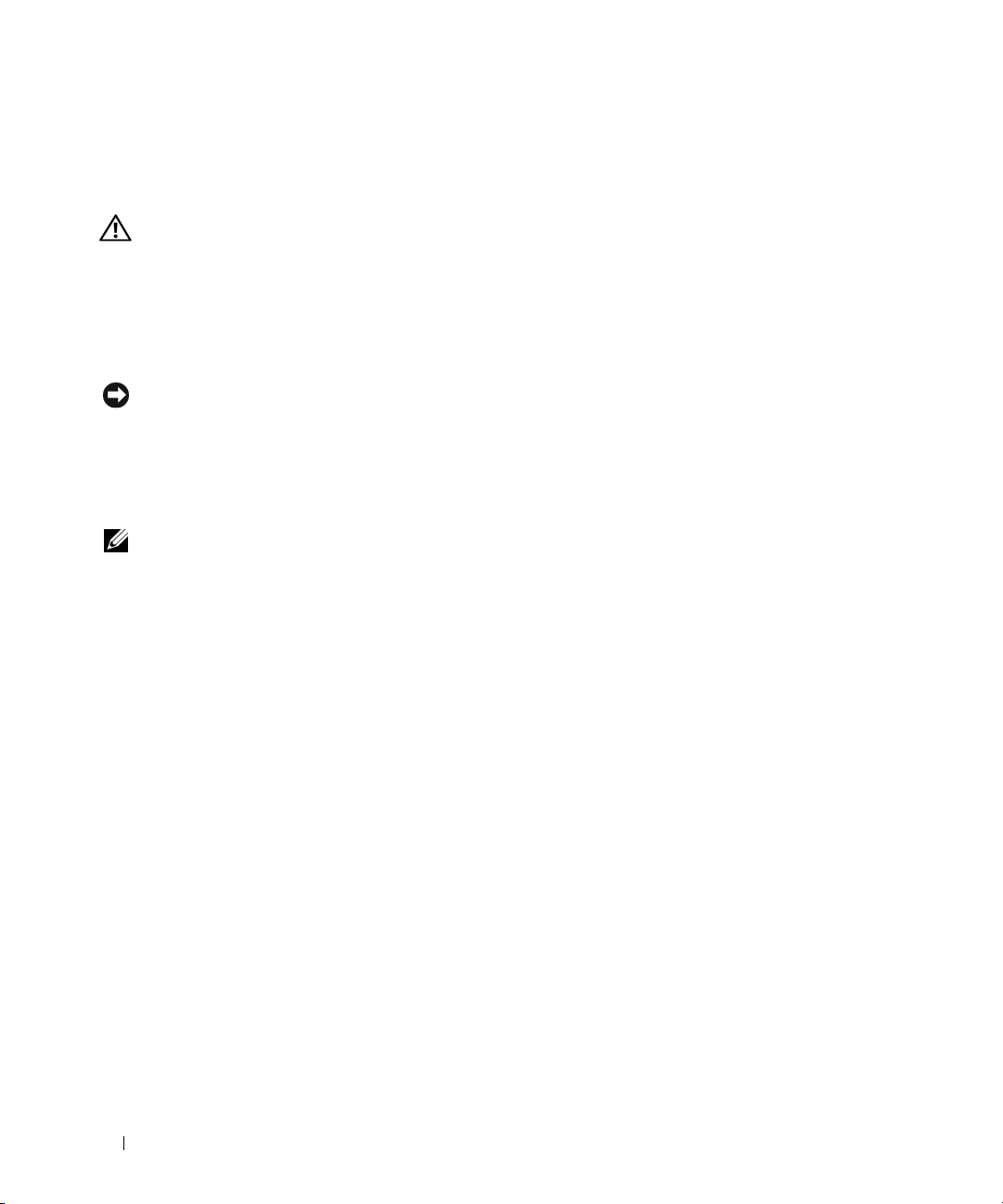
Troubleshooting
Lockups and Software Problems
CAUTION: Before you begin any of the procedures in this section, follow the safety instructions in the
Product Information Guide.
The computer does not start up
ENSURE THAT THE AC ADAPTER IS FIRMLY CONNECTED TO THE COMPUTER AND TO THE ELECTRICAL OUTLET.
The computer stops responding
NOTICE: You might lose data if you are unable to perform an operating system shutdown.
URN THE COMPUTER OFF — If you are unable to get a response by pressing a key on your keyboard or moving your
T
mouse, press and hold the power button for at least 8 to 10 seconds until the computer turns off. Then restart your
computer.
A program stops responding or crashes repeatedly
NOTE: Software usually includes installation instructions in its documentation or on a floppy disk, CD, or DVD.
ND THE PROGRAM —
E
1
Press <Ctrl><Shift><Esc> simultaneously.
2
Click
Task Manager
3
Click
Applications
4
Click the program that is no longer responding.
5
Click
End Task
CHECK THE SOFTWARE DOCUMENTATION — If necessary, uninstall and then reinstall the program.
.
.
.
A program is designed for an earlier Microsoft® Windows® operating system
RUN THE PROGRAM COMPATIBILITY WIZARD — The Program Compatibility Wizard configures a program so it
runs in an environment similar to non-Windows XP operating system environments.
1
Click
Start→
2
Follow the instructions on the screen.
A solid blue screen appears
TURN THE COMPUTER OFF — If you are unable to get a response by pressing a key on your keyboard or moving your
mouse, press and hold the power button for at least 8 to 10 seconds until the computer turns off. Then restart your
computer.
All Programs→ Accessories→ Program Compatibility Wizard→ Next
.
18 Quick Reference Guide
Page 19

Other software problems
CHECK THE SOFTWARE DOCUMENTATION OR CONTACT THE SOFTWARE MANUFACTURER FOR TROUBLESHOOTING
INFORMATION —
• Ensure that the program is compatible with the operating system installed on your computer.
• Ensure that your computer meets the minimum hardware requirements needed to run the software.
See the software documentation for information.
• Ensure that the program is installed and configured properly.
• Verify that the device drivers do not conflict with the program.
• If necessary, uninstall and then reinstall the program.
BACK UP YOUR FILES IMMEDIATELY
USE A VIRUS- SCANNING PROGRAM TO CHECK THE HARD DRIVE, FLOPPY DISKS, CDS, AND DVDS
SAVE AND CLOSE ANY OPEN FILES OR PROGRAMS AND SHUT DOWN YOUR COMPUTER THROUGH THE Start MENU
SCAN THE COMPUTER FOR SPYWARE — If you are experiencing slow computer performance, you frequently receive
pop-up advertisements, or you are having problems connecting to the Internet, your computer might be infected
with spyware. Use an anti-virus program that includes anti-spyware protection (your program may require an
upgrade) to scan the computer and remove spyware. For more information, go to support.dell.com and search for
the keyword spyware.
UN THE DELL DIAGNOSTICS — See "Dell Diagnostics" on page 19. If all tests run successfully, the error condition
R
is related to a software problem.
Dell Diagnostics
CAUTION: Before you begin any of the procedures in this section, follow the safety instructions in the
Product Information Guide.
When to Use the Dell Diagnostics
If you experience a problem with your computer, run the Dell Diagnostics before you contact Dell for
technical assistance.
It is recommended that you print these procedures before you begin.
NOTICE: The Dell Diagnostics works only on Dell™ computers.
NOTE: The Drivers and Utilities media is optional and may not ship with your computer.
Enter the system setup program, review your computer’s configuration information, and ensure that the
device you want to test displays in the system setup program and is active.
Start the Dell Diagnostics from your hard drive or from the Drivers and Utilities media.
Quick Reference Guide 19
Page 20

Starting the Dell Diagnostics From Your Hard Drive
The Dell Diagnostics is located on a hidden diagnostic utility partition on your hard drive.
NOTE: If your computer cannot display a screen image, contact Dell (see "Contacting Dell" in your online User’s Guide
for details).
NOTE: If the computer is connected to a docking device (docked), undock it. See the documentation that came
with your docking device for instructions.
1
Ensure that the computer is connected to an electrical outlet that is known to be working properly.
2
Turn on (or restart) your computer.
3
Start the Dell Diagnostics in one of the following two ways:
• When the DELL™ logo appears, press <F12> immediately. Select Diagnostics from the boot
menu and press <Enter>.
NOTE: If you wait too long and the operating system logo appears, continue to wait until you see the
Microsoft
®
Windows® desktop; then, shut down your computer and try again.
• Ensure that the computer is powered down completely. Press and hold the <Fn> key while
powering the computer on.
NOTE: If you see a message stating that no diagnostics utility partition has been found, run the Dell
Diagnostics from the Drivers and Utilities media.
The computer runs the Pre-boot System Assessment (PSA), a series of initial tests of your system
board, keyboard, display, memory, hard drive, etc.
• During the assessment, answer any questions that appear.
• If failures are detected during the Pre-boot System Assessment, write down the error code(s)
and see "Contacting Dell" in your online
User’s Guide
.
If the Pre-boot System Assessment completes successfully, you will receive the message,
"
Booting Dell Diagnostic Utility Partition. Press any key to
continue
4
Press any key to start the Dell Diagnostics from the diagnostics utility partition on your hard drive.
".
Starting the Dell Diagnostics From the Drivers and Utilities Media
1
Insert the
2
Shut down and restart the computer.
When the DELL logo appears, press <F12> immediately.
Drivers and Utilities
NOTE: If you wait too long and the operating system logo appears, continue to wait until you see the
Microsoft
®
Windows® desktop; then, shut down your computer and try again.
media.
NOTE: The next steps change the boot sequence for one time only. On the next start-up, the computer boots
according to the devices specified in the system setup program.
3
When the boot device list appears, highlight
20 Quick Reference Guide
CD/DVD/CD-RW
and press <Enter>.
Page 21
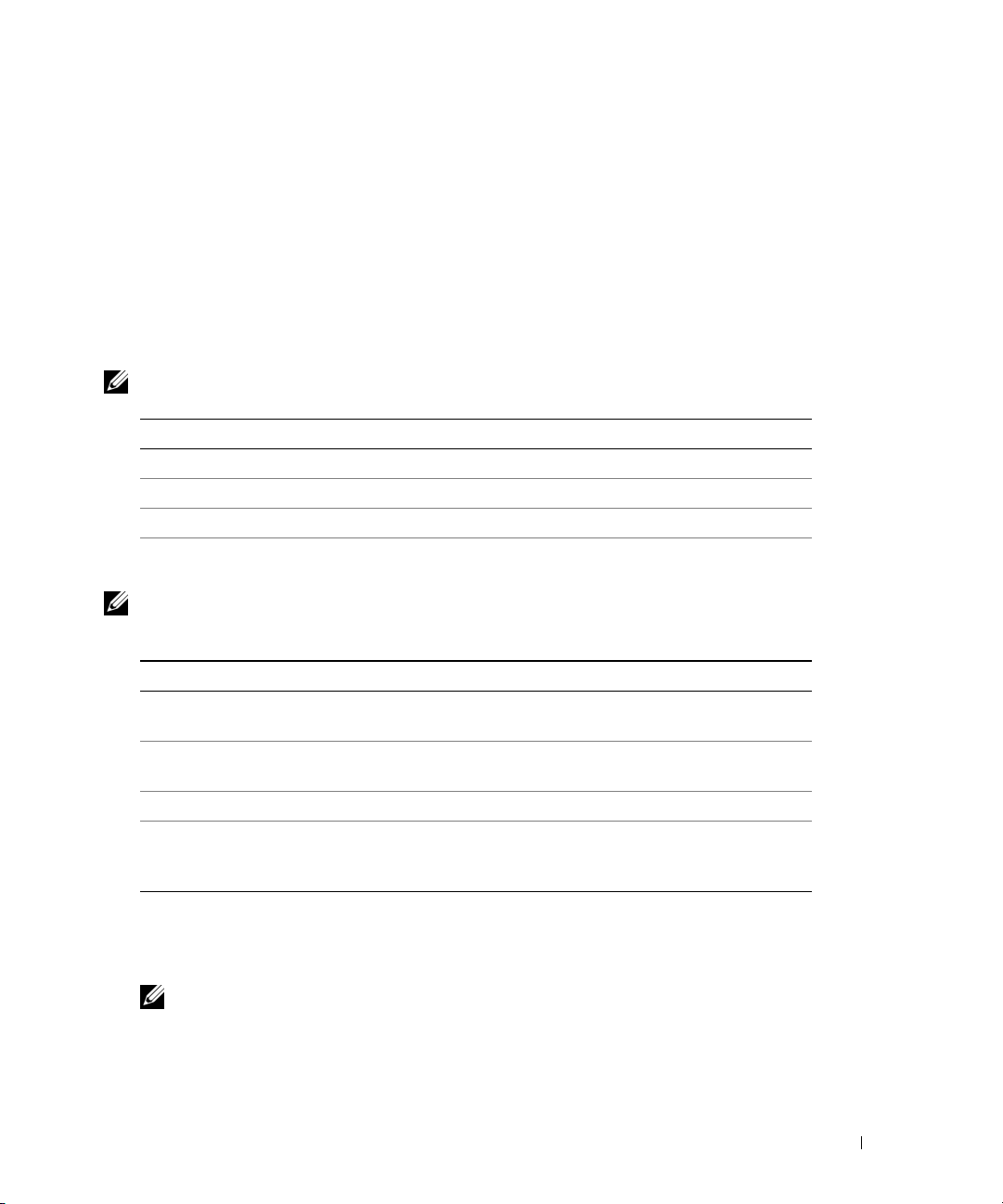
4
Select the
5
Ty p e 1 to start the CD menu and press <Enter> to proceed.
6
Select
Boot from CD-ROM
option from the menu that appears and press <Enter>.
Run the 32 Bit Dell Diagnostics
from the numbered list. If multiple versions are listed, select
the version appropriate for your computer.
7
When the Dell Diagnostics
Main Menu
screen appears, select the test you want to run.
Dell Diagnostics Main Menu
1
After the Dell Diagnostics loads and the
you want.
NOTE: It is recommended that you select Test System to run a complete test on your computer.
Option Function
Test Memory Run the stand-alone memory test
Test System Run System Diagnostics
Exit Exit the Diagnostics
2
After you have selected the
NOTE: It is recommended that you select Extended Test from the menu below to run a more thorough
check of devices in the computer.
Option Function
Express Test Performs a quick test of devices in the system. This typically can take
Extended Test Performs a thorough check of devices in the system. This typically can
Custom Test Use to test a specific device or customize the tests to be run.
Symptom Tree This option allows you to select tests based on a symptom of the
Test System
10 to 20 minutes.
take an hour or more.
problem you are having. This option lists the most common
symptoms.
Main Menu
screen appears, click the button for the option
option from the main menu, the following menu appears.
3
If a problem is encountered during a test, a message appears with an error code and a description of the
problem. Write down the error code and problem description and contact Dell (see "Contacting Dell"
in your online
NOTE: The Service Tag for your computer is located at the top of each test screen. If you contact Dell,
technical support will ask for your Service Tag.
User’s Guide
).
Quick Reference Guide 21
Page 22
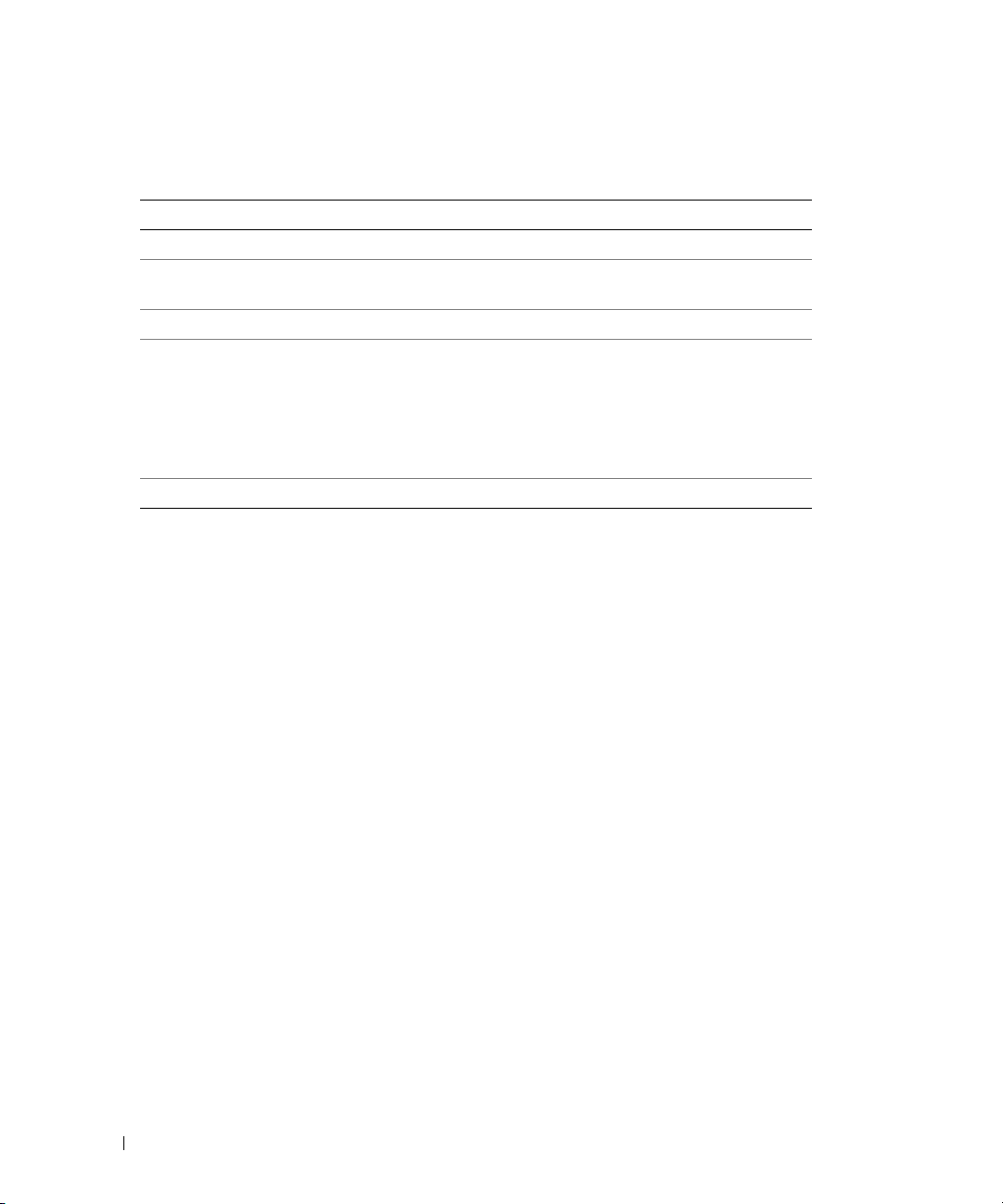
4
If you run a test from the
Custom Test
or
Symptom Tree
option, click the applicable tab
described in the following table for more information.
Tab Function
Results Displays the results of the test and any error conditions encountered.
Errors Displays error conditions encountered, error codes, and the
problem description.
Help Describes the test and may indicate requirements for running the test.
Configuration Displays your hardware configuration for the selected device.
The Dell Diagnostics obtains configuration information for all devices
from system setup, memory, and various internal tests, and it displays
the information in the device list in the left pane of the screen. The
device list may not display the names of all the components installed
on your computer or all devices attached to your computer.
Parameters Allows you to customize the test by changing the test settings.
5
When the tests are complete, close the test screen to return to the
Diagnostics and restart the computer, close the
6
Remove the Dell
Drivers and Utilities
media (if applicable).
Main Menu
screen.
Main Menu
screen. To exit the Dell
22 Quick Reference Guide
Page 23
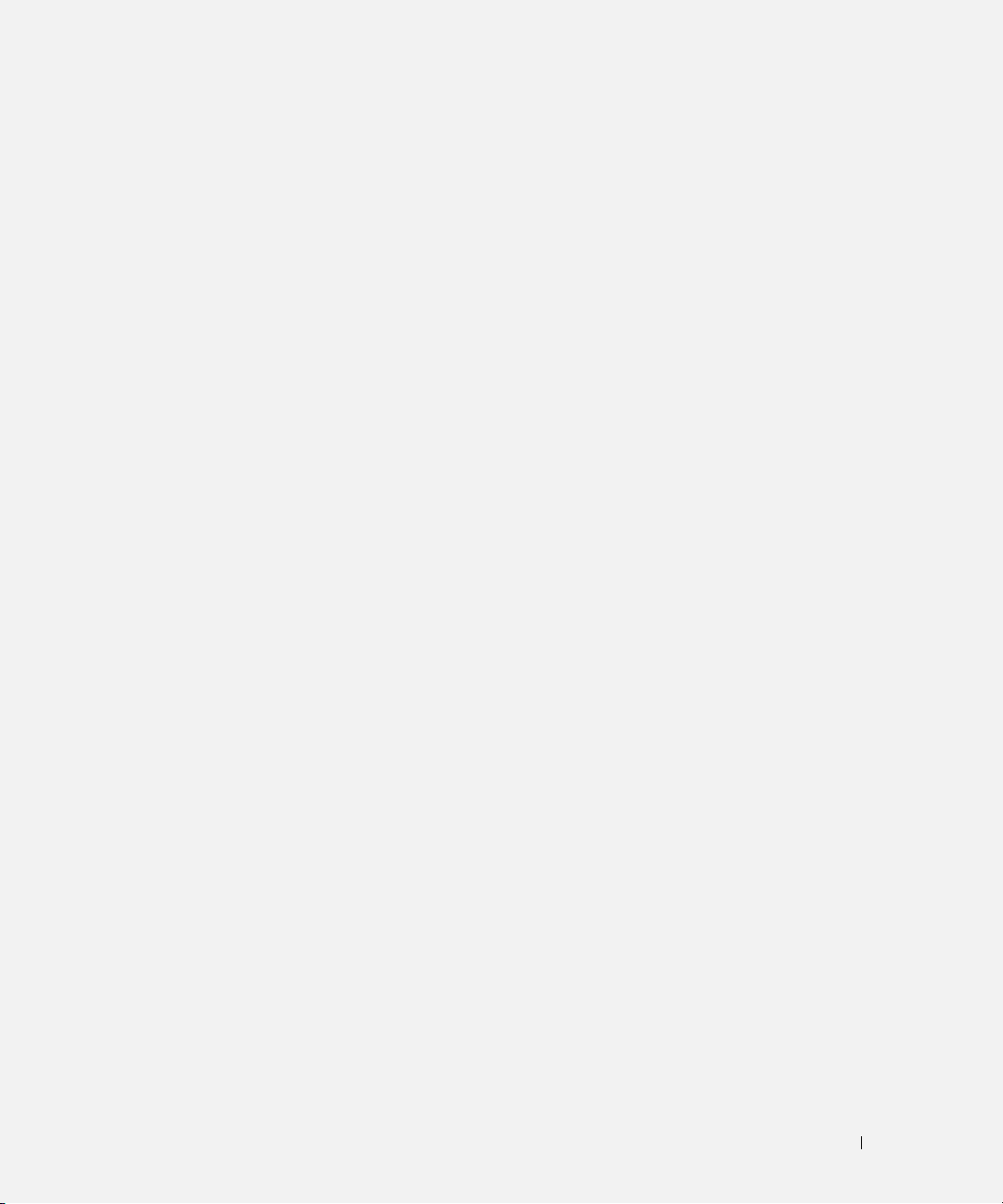
Index
B
battery
charge gauge, 13
charging, 16
checking the charge, 13
performance, 12
power meter, 13
removing, 16
storing, 17
C
CDs/DVDs
Drivers and Utilities, 5
operating system, 7
computer
crashes, 18
slow performance, 19
stops responding, 18
D
Dell Diagnostics, 19
Dell support site, 6
diagnostics
Dell, 19
documentation
End User License
Agreement, 5
ergonomics, 5
online, 6
Product Information Guide, 5
regulatory, 5
safety, 5
User’s Guide, 5
warranty, 5
Drivers and Utilities media, 5
Dell Diagnostics, 19
E
End User License
Agreement, 5
ergonomics information, 5
H
hardware
Dell Diagnostics, 19
Help and Support Center, 7
help file
Windows Help and Support
Center, 7
hibernate mode, 15
L
labels
Microsoft Windows, 6
Service Tag, 6
O
operating system
media, 7
reinstalling, 7
P
power
hibernate mode, 15
standby mode, 14
problems
blue screen, 18
computer crashes, 18
computer does not start up, 18
computer stops responding, 18
Dell Diagnostics, 19
lockups, 18
program crashes, 18
program stops responding, 18
programs and Windows
compatibility, 18
slow computer
performance, 19
software, 18-19
spyware, 19
Product Information Guide, 5
Index 23
Page 24

Q
W
QuickSet Help, 7
R
regulatory information, 5
S
safety instructions, 5
Service Tag, 6
software
problems, 18-19
spyware, 19
standby mode
about, 14
support website, 6
system views
back, 11
bottom, 11
front, 9
left side, 10
right side, 10
warranty information, 5
Windows
Help and Support Center, 7
hibernate mode, 15
Program Compatibility
Wizard, 18
reinstalling, 7
standby mode, 14
wizards
Program Compatibility
Wizard, 18
T
troubleshooting
Dell Diagnostics, 19
Help and Support Center, 7
U
User’s Guide, 5
24 Index
Page 25

Dell Precision™ M4300
Brzi referentni priručnik
Model PP04X
www.dell.com | support.dell.com
Page 26
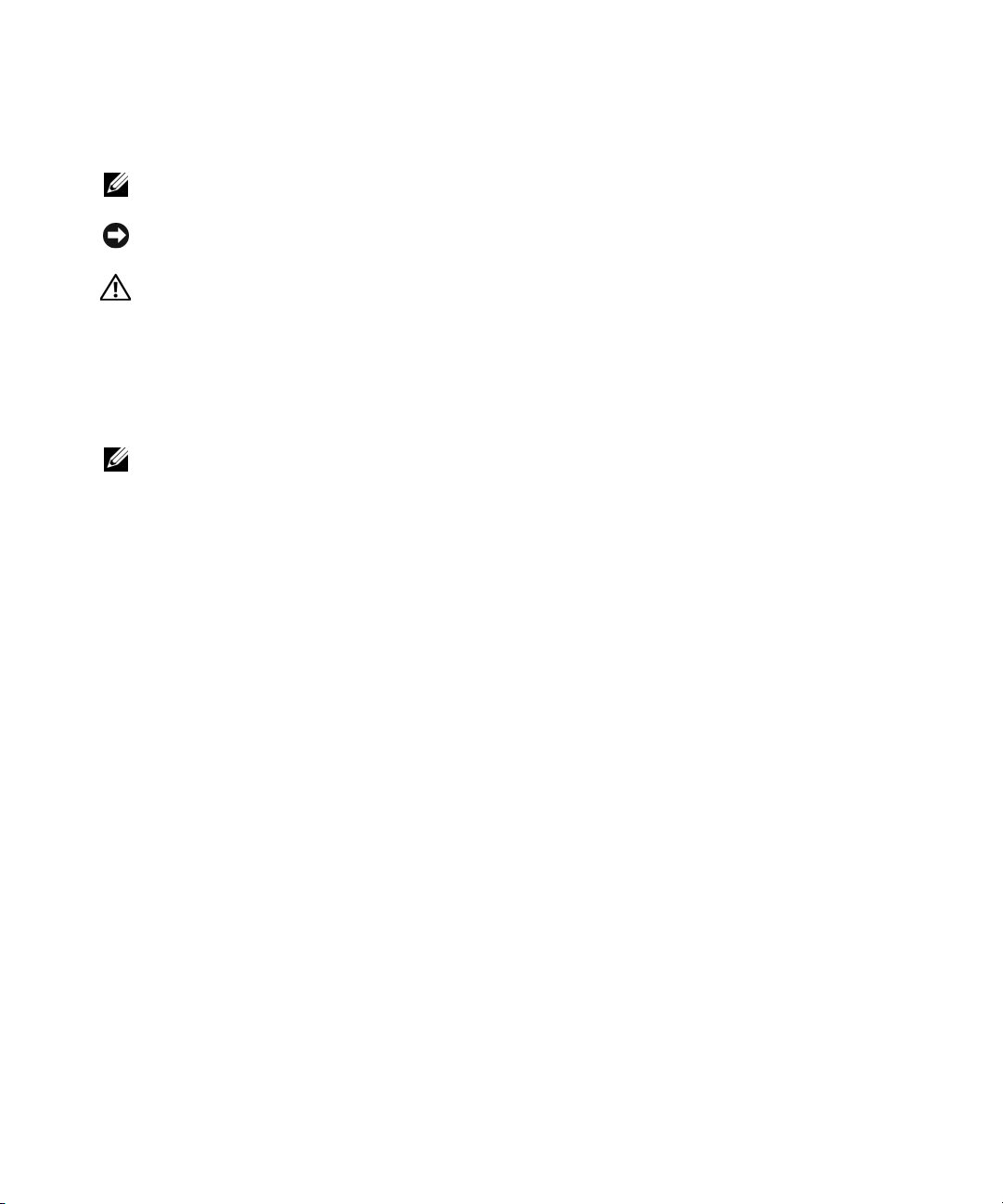
Napomene, obavijesti i upozorenja
NAPOMENA:
računalo.
OBAVIJEST:
možete izbjeći.
OPREZ:
NAPOMENA označava važne informacije koje vam pomažu da na što bolji način iskoristite svoje
OBA VIJEST označava ili moguće oštećenje hardvera ili gubitak podataka i informira vas kako taj problem
OPREZ označava moguću opasnost od kvarova, fizičkih ozljeda ili smrtnih slučajeva.
Skraćenice i akronimi
Za cjeloviti popis skraćenica i akronima pogledajte Rječnik u mrežnom
Ako ste kupili Dell™ računalo iz Serije n, za vas ne vrijede reference operativnih sustava Microsoft
Korisničkom priručniku
.
®
Windows®
u ovom dokumentu.
NAPOMENA:
značajke ili mediji možda nisu dostupni u određenim zemljama.
Neke značajke ili mediji mogu biti neobavezni i možda se neće isporučivati s vašim računalom. Neke
____________________
Informacije u ovom dokumentu podložne su promjeni bez prethodne najave.
© 2007 Dell Inc. Sva prava pridržana.
Bilo kakva reprodukcija bez pisane dozvole tvrtke Dell Inc. strogo je zabranjena.
Trgovački znakovi koji se koriste u ovom tekstu: Dell, DELL logotip, Dell Precision, Wi-Fi Catcher i ExpressCharge su trgovačke marke tvrtke
Dell Inc.; Intel je registrirana trgovačka marka tvrtke Intel Corporation; Windows Vista je trgovačka marka, a Microsoft i Windows su registrirane
trgovačke marke tvrtke Microsoft Corporation.
U dokumentu se možda koriste i drugi trgovački znakovi i zaštićeni nazivi koji označavaju ili entitete koji su vlasnici tih znakova ili njihove
proizvode. Dell Inc. odriče se bilo kakvih vlasničkih interesa za navedene trgovačke znakove i zaštićene nazive, osim vlastitih.
Model PP04X
Travanj 2007 P/N UY708 Izmijenjeno izdanje. A00
Page 27
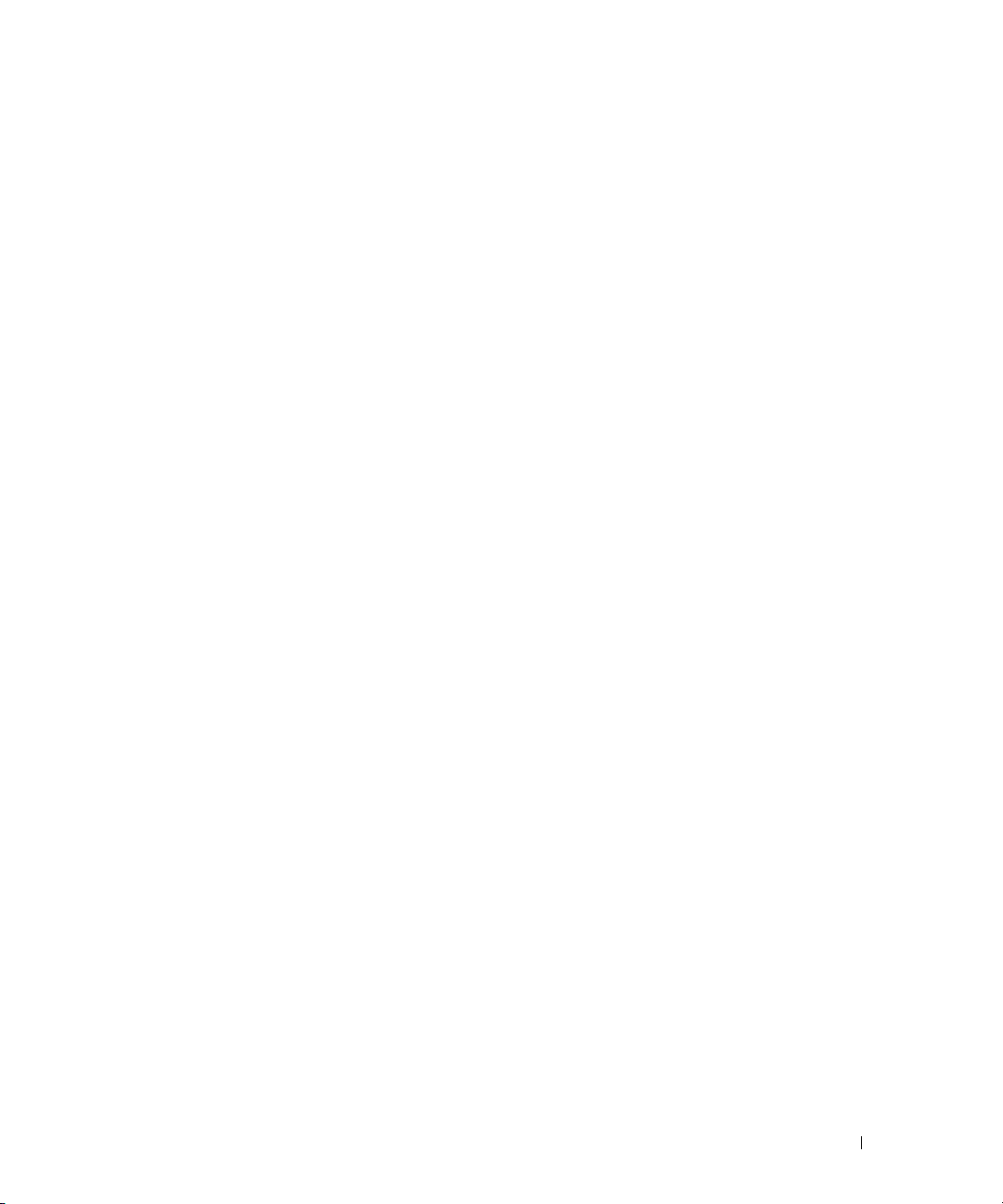
Sadržaj
Pronalaženje informacija
Postavljanje računala
O vašem računalu
Prikaz sprijeda
Lijevi prikaz
Desni prikaz
Prikaz straga
Prikaz dna
. . . . . . . . . . . . . . . . . . . . . . . . . . . . . . .
. . . . . . . . . . . . . . . . . . . . . . . . . . . . . . .
. . . . . . . . . . . . . . . . . . . . . . . . . . . . . . .
. . . . . . . . . . . . . . . . . . . . . . . . . . . . . . . .
Korištenje baterije
Učinak baterije
Provjera napunjenosti baterije
Očuvanje energije baterije
Načini rada upravljanja energijom
Stanje pripravnosti
Stanje hibernacije
. . . . . . . . . . . . . . . . . . . . . . . . . .
. . . . . . . . . . . . . . . . . . . . . . . . . . . .
. . . . . . . . . . . . . . . . . . . . . . . . . . . . . .
. . . . . . . . . . . . . . . . . . . . . . . . . . . . . .
. . . . . . . . . . . . . . . . . . . . . . . . . . . . . .
. . . . . . . . . . . . . . . . . . . . . . . . . . . . . .
. . . . . . . . . . . . . . . . . . . . . .
. . . . . . . . . . . . . . . . . . . . . . . . . .
. . . . . . . . . . . . . . . . . . . . . .
. . . . . . . . . . . . . . . . . . . . . . . . . . . .
. . . . . . . . . . . . . . . . . . . . . . . . . . . .
Konfiguracija postavki za upravljanje energijom
Punjenje baterije
Zamjena baterije
Skladištenje baterije
. . . . . . . . . . . . . . . . . . . . . . . . . . . . . . .
. . . . . . . . . . . . . . . . . . . . . . . . . . . . .
. . . . . . . . . . . . . . . . . . . . . . . . . . .
. . . . . . . . . . . . . .
29
32
33
33
34
34
35
35
36
36
37
38
38
38
39
40
40
40
41
Rješavanje problema
Problemi sa zaključavanjem i softverom
Dell Dijagnostika
Kada koristiti Dell Dijagnostiku
Pokretanje Dell Dijagnostike s tvrdog diska
Pokretanje Dell Dijagnostike s Drivers and Utilities
(Upravljački i uslužni programi) medija
Glavni izbornik Dell Dijagnostike
Indeks
. . . . . . . . . . . . . . . . . . . . . . . . . . . . . . . . . . . . .
. . . . . . . . . . . . . . . . . . . . . . . . . . . .
. . . . . . . . . . . . . . . . .
. . . . . . . . . . . . . . . . . . . . . . . . . . . . . . .
. . . . . . . . . . . . . . . . . . . . . .
. . . . . . . . . . . . . . . .
. . . . . . . . . . . . . . . . . .
. . . . . . . . . . . . . . . . . . . . .
42
42
43
43
44
44
45
47
Sadržaj
27
Page 28
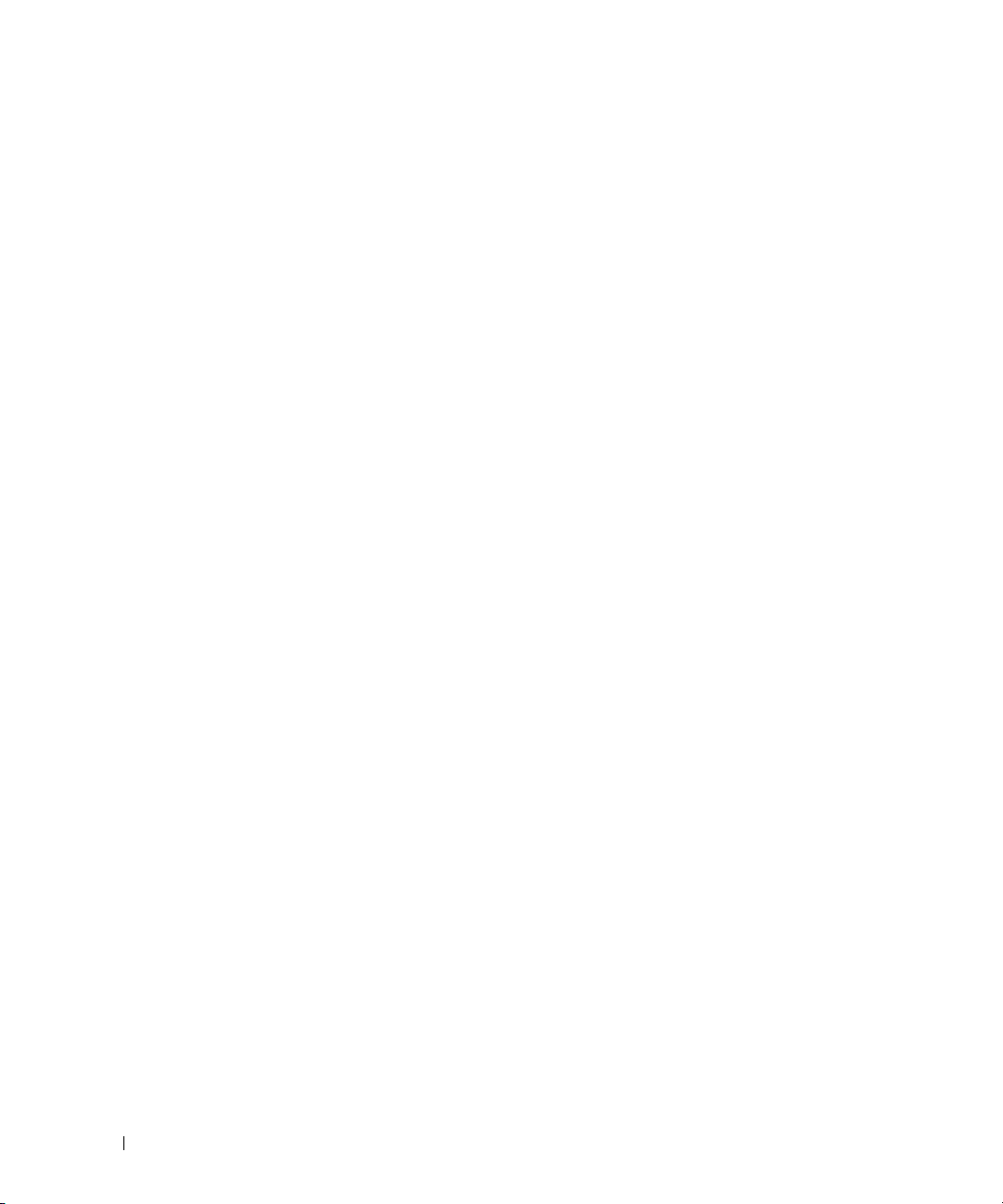
28
Sadržaj
Page 29
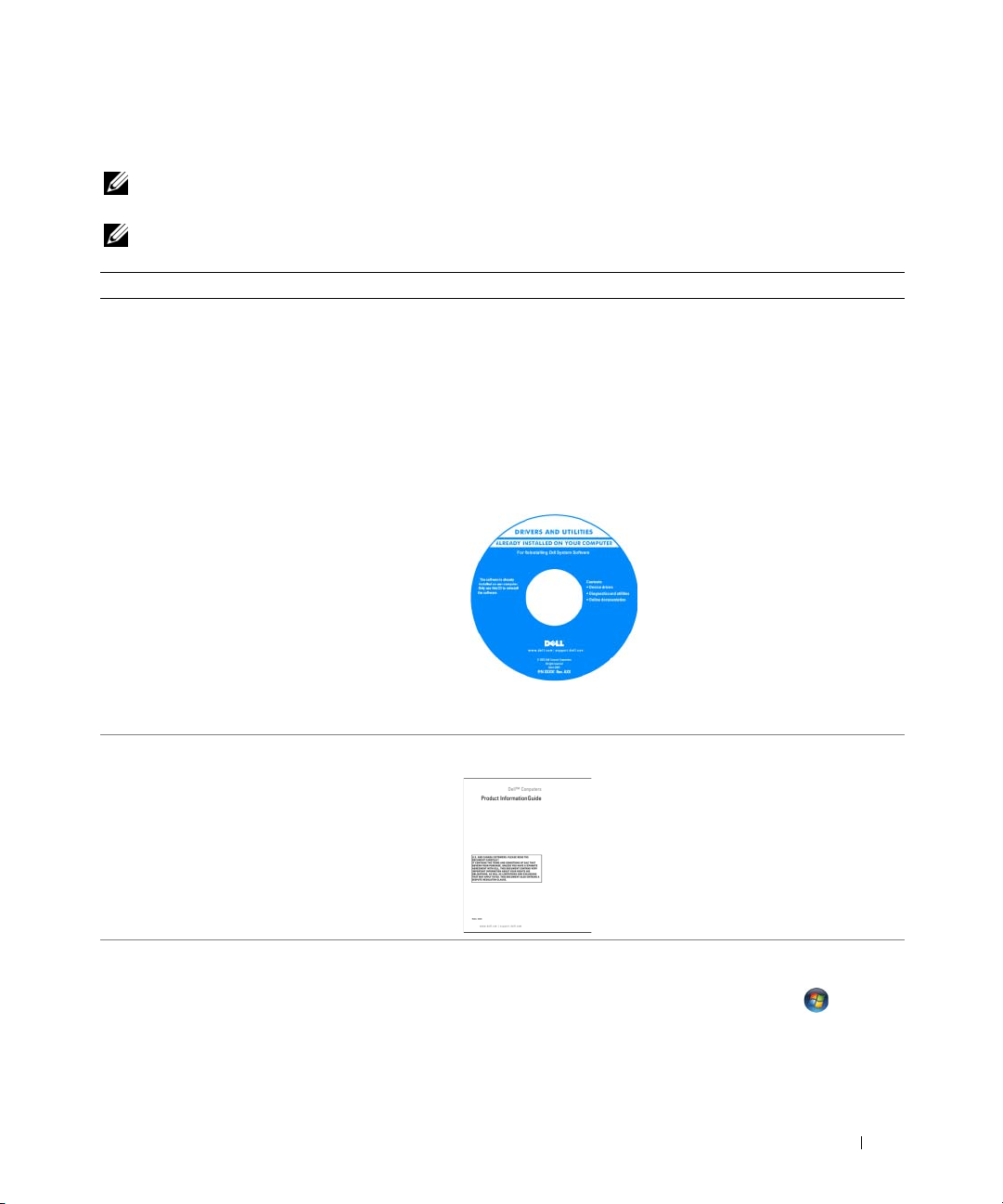
Pronalaženje informacija
NAPOMENA:
Neke značajke ili mediji možda nisu dostupni u određenim zemljama.
NAPOMENA:
Što tražite? Pronađite to ovdje
•
Dijagnostički program za moje računalo
•
Upravljački programi za moje računalo
•
Dokumentacija za moj uređaj
•
Softver za sustav prijenosnog računala (NSS)
Neke značajke ili mediji mogu biti neobavezni i možda se neće isporučivati s vašim računalom.
S vašim se računalom mogu isporučiti dodatne informacije.
Medij Drivers and Utilities
NAPOMENA:
priložen računalu.
Dokumentacija i upravljački programi već su instalirani na
vašem računalu. Medij možete koristiti za ponovno instaliranje
upravljačkih programa (pogledajte “Reinstalling Drivers and
Utilities (Ponovno instaliranje upravljačkih i uslužnih
u mrežnom
dijagnostike (pogledajte “Dell Dijagnostika” na stranici 43).
Medij
Korisničkom priručniku
Drivers and Utilities
Readme datoteke mogu biti na
mediju za omogućavanje ažuriranja
tehničkih promjena na računalu u
zadnji trenutak ili dodatnog
referentnog materijala za tehničare
ili iskusne korisnike.
može biti, ali i ne mora
) ili za pokretanje
programa)”
Dell
•
Informacije o jamstvu
•
Uvjeti i pravila korištenja (samo za SAD)
•
Sigurnosne upute
•
Regulatorne informacije
•
Informacije o ergonomiji
•
Licencni sporazum s krajnjim korisnikom
•
Uklanjanje i zamjena dijelova
•
Specifikacije
•
Konfiguriranje postavki sustava
•
Rješavanje problema
NAPOMENA:
pronaći na
Dell™ priručnik s informacijama o proizvodu
Dell™ Precision™ Korisnički priručnik
Centar za pomoć i podršku sustava Microsoft Windows
1
Pritisnite
i podrška
sustav
2
Kliknite na
Upravljačke programe i dokumentaciju možete
support.dell.com
Start
ili Windows Vista™ gumb start,
→
Dell korisnički priručnici i priručnici za
→ Priručnici za sustav
Korisnički priručnik
.
.
za svoje računalo.
Brzi referentni priručnik
→ Pomoć
29
Page 30

Što tražite? Pronađite to ovdje
•
Servisna oznaka i Express kod usluge
•
Oznaka za Microsoft Windows licencu
Licenčna servisna oznaka i Microsoft® Windows
Ovi natpisi se nalaze na vašem računalu.
•
Koristite servisnu oznaku za
prepoznavanje računala pri
korištenju
support.dell.com
ili podrške za kontakt.
•
Unesite kod za hitnu uslugu
kako biste prilikom kontaktiranja službi za podršku usmjerili
poziv.
®
•
Solutions — Napomene i savjeti o rješavanju
problema, članci tehničara, tečajevi na Internetu i
česta pitanja
•
Community — Online rasprava s ostalim Dell
klijentima
•
Upgrades — Informacije za nadogradnju
komponenata, poput memorije, tvrdog diska te
operativnog sustava
•
Customer Care — Kontakt informacije, servisni
pozivi i stanje narudžbe, jamstva te informacije o
popravcima
•
Service and support — Status poziva za servis i
prethodne pružene podrške, servisni ugovor, online
diskusije s tehničkom podrškom
•
Reference — Dokumentacija računala, pojedinosti
o konfiguraciji računala, specifikacije proizvoda i
bijeli papiri
•
Downloads — Certificirani upravljački programi,
zakrpe te ažuriranja softvera
•
Notebook System Software (NSS) — Ako
instalirate operativni sustav na svoje računalo,
trebali biste instalirati i NSS upravljački program.
NSS osigurava kritična ažuriranja za vaš operativni
sustav i podršku za Dell™ 3.5-inčne USB diskete,
®
procesore, optičke pogone i USB uređaje.
Intel
NSS je neophodan za ispravan rad vašeg Dell
računala. Softver automatski prepoznaje vaše
računalo i operativni sustav i instalira ažuriranja
koja odgovaraju vašoj konfiguraciji.
NAPOMENA:
Licenčna naljepnica sustava Microsoft Windows
redizajnirana je s udubljenjem ili “sigurnosnim portalom” kao
povećanom mjerom sigurnosti.
Web-stranica za podršku tvrtke Dell — support.dell.com
NAPOMENA:
Odaberite odjeljak za područja ili poduzeća za
prikaz odgovarajuće stranice podrške.
Za preuzimanje Notebook System Software:
1
Idite na
support.dell.com
, odaberite svoju regiju ili poslovni
segment i unesite svoju Servisnu oznaku.
2
Odaberite
preuzimanja) i pritisnite
3
Odaberite svoj operativni sustav i potražite ključnu riječ
Notebook System Software
NAPOMENA:
Drivers & Downloads
Go
(Idi).
.
Korisničko sučelje
(Upravljački programi i
support.dell.com
može se
razlikovati ovisno o vašim odabirima.
30
Brzi referentni priručnik
Page 31

Što tražite? Pronađite to ovdje
•
Nadogradnje sustava i savjeti za rješavanje
problema — Često postavljana pitanja, vruće teme i
općenito zdravlje vaše računalne okoline
Dell Support Utility (Uslužni program za podršku)
Dell Support Utility (Uslužni program za podršku) je
automatizirani sustav nadogradnje i obavješćivanja instaliran na
vaše računalo. Ova podrška omogućava skeniranje zdravlja vaše
računalne okoline u stvarnom vremenu, ažuriranja softvera i
relevantne informacije za samostalnu podršku. Značajki Dell
Support Utility (Uslužni program za podršku) možete pristupiti
pritiskom na ikonu
pogledajte “Dell Support Utility (Uslužni program za Dell
podršku)” u dokumentu
•
Kako koristiti Windows
•
Korištenje programa i datoteka
•
Prilagođavanje radne površine
Windows centar za pomoć i podršku
1
Kliknite na
2
Upišite riječ ili frazu koja opisuje vaš problem i pritisnite ikonu
Start
sa strelicom.
3
Odaberite temu koja opisuje vaš problem.
4
Slijedite upute na ekranu.
•
Informacije o mrežnoj aktivnosti, Čarobnjak
upravljanja energijom, prečaci na tipkovnici i druge
stavke koje kontrolira Dell QuickSet.
Dell QuickSet Help (QuickSet pomoć)
Za prikaz
tipkom miša kliknite na QuickSet ikonu na alatnoj traci sustava
Microsoft
Dell QuickSet Help
®
Windows®.
Za više informacija o Dell QuickSet pogledajte “Dell™
QuickSet” u mrežnom
•
Ponovna instalacija operativnog sustava
Operativni sustav Mediji
NAPOMENA:
Medij
se neće isporučiti s računalom.
Operativni sustav je već instaliran na vašem računalu. Za
ponovno instaliranje operativnog sustava koristite medij
Operativni sustav. Pogledajte “Restoring Your Operating System
(Obnavljanje operativnog sustava)” u mrežnom
priručnik
NAPOMENA:
.
Boja CD ili DVD medija se razlikuje prema
operativnom sustavu koji ste naručili.
na alatnoj traci. Za više informacija
Korisnički priručnik
ili
→
Pomoć i podrška
.
.
(Pomoć za Dell QuickSet) de
Korisnički priručnik
Operativni sustav
.
možda nije obavezan te
Korisnički
Nakon ponovnog instaliranja
operativnog sustava koristite
medij Drivers and Utilities za
ponovno instaliranje
upravljačkih programa koji su
priloženi računalu.
Oznaka sa šifrom proizvoda za
vaš operativni sustav nalazi se
na računalu.
snom
Brzi referentni priručnik
31
Page 32

Postavljanje računala
OPREZ:
Priručniku s informacijama o proizvodu
1
Otpakirajte kutiju s dodatnom opremom.
2
Sa strane ostavite sadržaj kutije s dodatnom opremom koji će vam trebati za dovršavanje postavljanja računala.
Okvir pomagala također sadrži korisničku dokumentaciju i sav softver ili dodatni hardver (kao što su PC
kartice, pogoni ili baterije) koje ste naručili.
3
Spojite AC adapter na priključak za AC adapter na računalu i na električnu utičnicu.
4
Otvorite zaslon računala i pritisnite gumb za uključivanje/isključivanje kako biste uključili računalo (vidi
“Prikaz sprijeda” na stranici 33).
Prije nego započnete bilo koji od postupaka u ovom odjeljku, pratite sigurnosne upute u
.
32
NAPOMENA:
karticu ili spojite računalo na uređaj za spajanje ili drugi vanjski uređaj, poput pisača.
Brzi referentni priručnik
Preporučujemo da uključite i isključite računalo najmanje jednom prije nego instalirate bilo koju
Page 33

O vašem računalu
Prikaz sprijeda
15
14
13
12
11
1
2
3
4
5
6
10
1
brava za otvaranje zaslona
4
višesmjerni mikrofon
7
tipkovnica
10
gumbi za touch pad/gumbi za track
stick
13
gumbi za kontrolu glasnoće
9
2
zaslon
5
statusne lampice
8
touch pad
11
track stick
14
gumb za isključivanje
zvuka
7
8
3
gumb za
uključivanje/isključivanje
6
zvučnici (2)
9
čitač otisaka prstiju (dodatno)
12
statusne lampice tipkovnice
15
senzor za osvijetljenost
prostora
Brzi referentni priručnik
33
Page 34

Lijevi prikaz
1 2 3 4 65 7 8 9
1
sigurnosni utor za kabel
4
audio priključci
7
Wi-Fi Catcher™ lampica
2
ventilacijski otvori
5
ExpressCard utor
8
utor za PC Card
3
IEEE 1394 priključak
6
prekidač za bežičnu
mrežu
9
utor za smart card
Desni prikaz
OPREZ:
da se u njima nagomila prašina. Uključeno računalo ne odlažite na mjestima sa slabom-ventilacijom, na
primjer u kovčegu. Ograničeni protok zraka može uzrokovati kvar na računalu ili požar.
Ventilacijske otvore nemojte blokirati, nemojte u njih gurati različite predmete i nemojte dopustiti
34
Brzi referentni priručnik
1
odjeljak
1
2
USB priključci (2)
2
Page 35

Prikaz straga
1 2 63 4 75 8
1
mrežni priključak (RJ-45)
4
modemski priključak (RJ-11)
7
priključak AC adaptera
2
S-video TV-out priključak
5
serijski priključak
8
ventilacijski otvori
3
USB priključak
6
video priključak
Prikaz dna
OPREZ:
da se u njima nagomila prašina. Uključeno računalo ne odlažite na mjestima sa slabom-ventilacijom, na
primjer u kovčegu. Ograničeni protok zraka može uzrokovati kvar na računalu ili požar.
Ventilacijske otvore nemojte blokirati, nemojte u njih gurati različite predmete i nemojte dopustiti
6
5
1
brava na pretincu za bateriju
4
priključak uređaja za spajanje
1
3
4
2
baterija
5
ventilacijski otvori ventilatora
2
3
poklopac memorijskog modula
6
tvrdi disk
Brzi referentni priručnik
35
Page 36

Korištenje baterije
Učinak baterije
NAPOMENA:
zasebnom dokumentu s jamstvom koji ste dobili s računalom.
Za optimalan rad računala te za čuvanje BIOS postavke, neka glavna baterija bude uvijek instalirana dok
radite na svom Dell™ prijenosnom računalu. Jedna baterija je isporučena kao serijska oprema u utoru za
baterije.
NAPOMENA:
računalo spojili na električnu utičnicu prilikom prvog korištenja računala. Za najbolje rezultate koristite računalo s
AC adapterom dok u potpunosti ne napunite bateriju. Za prikaz stanja napunjenosti baterije pristupite na
(Upravljačka ploča)→ Power Options
Panel
napajanja).
NAPOMENA:
tome koliko se često koristi baterija i uvjetima u kojima se koristi, možda ćete morati kupiti novu bateriju za vrijeme
životnog vijeka računala.
Vrijeme rada baterije varira ovisno o uvjetima rada. Kako biste značajno povećali operativno vrijeme, u
pregradu za bateriju možete instalirati i dodatnu bateriju.
Vrijeme rada se znatno smanjuje kada izvodite operacije koje uključuju, ali nisu ograničene na, sljedeće:
•
Korištenje optičkih pogona
•
Korištenje bežičnih uređaja za komunikaciju, kartica ExpressCard, media memory kartica ili USB uređaja
•
Korištenje postavki prikaza visoke svjetline, 3D čuvara zaslona ili drugih programa s velikim utroškom energije,
kao što su 3D igre
•
Pokretanje računala u načinu maksimalnih performansi (pogledajte “Konfiguracija postavki za upravljanje
energijom” na stranici 40)
Informacije o Dell jamstvu za svoje računalo potražite u
Budući da baterija možda nije u potpunosti napunjena, koristite AC adapter kako biste svoje novo
(Opcije napajanja), a zatim pritisnite karticu
Operativno vrijeme baterije (vrijeme koje baterija ima energije) smanjuje se s vremenom. Ovisno o
Priručniku s informacijama o proizvodu
Control
Power Meter
(Mjerenje
ili
NAPOMENA:
Preporučuje se da računalo bude spojeno na mrežu napajanja prilikom snimanja na CD ili DVD.
Prije umetanja baterije u računalo možete provjeriti njenu napunjenost (vidi “Provjera napunjenosti baterije”
na stranici 37). Također možete postaviti opcije upravljanja napajanjem tako da vas upozore kad je baterija
prazna (pogledajte “Konfiguracija postavki za upravljanje energijom” na stranici 40).
36
OPREZ:
isključivo kompatibilnom baterijom kupljenom u tvrtci Dell. Litijska baterija je napravljena za korištenje u
Dellovom računalu. Ne koristite bateriju iz drugog računala u svom računalu.
OPREZ:
agenciju za zbrinjavanje otpada ili agenciju za očuvanje okoliša kako bi vas savjetovali o zbrinjavanju
litij-ionskih baterija. Vidi “Zbrinjavanje baterija” u dokumentu
Brzi referentni priručnik
Korištenje nekompatibilne baterije može povećati rizik od požara ili eksplozije. Bateriju zamijenite
Ne bacajte baterije u kućni otpad. Kada vam se baterija potpuno isprazni, kontaktirajte lokalnu
Priručnik s informacijama o proizvodu
.
Page 37

OPREZ:
rastavljajte i ne izlažite bateriju temperaturama većim od 65°C (149°F). Držite bateriju izvan dosega djece.
Postupajte pažljivo s oštećenim baterijama ili onima koje cure. Oštećene baterije mogu curiti i prouzročiti
ozljede ljudi ili štetu na opremi.
Pogrešna upotreba baterije može povećati rizik od požara ili kemijskih opeklina. Ne bušite, palite,
Provjera napunjenosti baterije
Dell QuickSet mjerač baterije, prozor Microsoft Windows mjerač napajanja i ikona, mjerač
napunjenosti baterije i mjerač zdravlja te upozorenje o niskoj razini napunjenosti pružaju informacije o
napunjenosti baterije.
Dell™ QuickSet mjerač napunjenosti baterije
Ako je instaliran Dell QuickSet, pritisnite <Fn> <F3> za prikaz QuickSet Mjerača napunjenosti baterije.
Mjerilo napunjenosti baterije prikazuje status, zdravlje baterije, razinu napunjenosti te vrijeme dovršetka
napunjenosti za bateriju u vašem računalu.
Za više informacija o QuickSetu pritisnite ikonu QuickSet u Microsoft
pritisnite Help (Pomoć).
Microsoft® Windows® mjerač napajanja
Windows Mjerač napajanja pokazuje preostalo punjenje baterije. Kako biste provjerili mjerač napajanja, dva
puta pritisnite ikonu na alatnoj traci.
Ako je računalo uključeno u utičnicu, pojavljuje se ikona
Mjerač napunjenosti
Bilo da pritisnete jednom ili pritisnete i držite statusni gumb na mjeraču napunjenosti na bateriji, možete
provjeriti:
•
Napunjenost baterije (provjerite pritiskom i
•
Zdravlje baterije (provjeri pritiskom i
otpuštanjem
držanjem
statusnog gumba)
statusnog gumba)
Vrijeme rada baterije je uvelike određeno brojem punjenja. Nakon stotina ciklusa punjenja i pražnjenja,
baterije gube kapacitet punjenja—ili zdravlje baterije. To znači da baterije mogu pokazivati da su
“napunjene”, ali imati smanjeni kapacitet punjenja (zdravlje).
®
Windows® traci zadataka i
Provjerite punjenja baterije
Kako biste provjerili napunjenost baterije, pritisnite i otpustite statusni gumb na mjeraču napunjenosti
baterije kako bi osvijetlili razinu punjenja. Svaka lampica predstavlja otprilike 20 posto ukupne
napunjenosti baterije. Primjerice, ukoliko su upaljene četiri lampice, baterija ima još 80 posto energije. Ako
nema lampica, baterija je prazna.
Provjera zdravlja baterije
NAPOMENA:
kako je opisano ispod i pomoću mjerača baterije u funkciji Dell QuickSet. Za više informacija o QuickSetu desnom
tipkom miša kliknite na ikonu QuickSet u Microsoft
Zdravlje baterije možete provjeriti na jedan od dva načina: pomoću mjere napunjenosti na bateriji,
®
Windows® alatnoj traci i kliknite na
Help
(Pomoć).
Brzi referentni priručnik
37
Page 38

Kako biste provjerili zdravlje baterije pomoću mjerača napunjenosti, pritisnite i držite statusni gumb na mjeraču
napunjenosti baterije najmanje 3 sekunde. Ako se ne pojavi nijedno svjetlo, baterija je u dobrom stanju, te ostaje
više od 80 posto originalnog kapaciteta punjenja. Svaka lampica predstavlja postupno opadanje. Ukoliko se
pojavi pet lampica, ostalo je manje od 60 posto kapaciteta napajanja, te biste trebali razmisliti o zamjeni baterije.
Pogledajte “Specifications (Odrednice)” u mrežnom
trajanja baterije.
Upozorenje o praznoj bateriji
OBAVIJEST:
upozorenja. Zatimspojite računalo u utičnicu. Ukoliko se baterija potpuno isprazni, način rada hibernacije se odmah
uključuje.
Prema zadanim postavkama, skočni prozor će vas upozoriti kada baterija bude oko 90 posto prazna.
Postavke za alarme baterije možete promijeniti u QuickSetu ili prozoru Power Options Properties
(Svojstva opcija napajanja). Pogledajte “Konfiguracija postavki za upravljanje energijom” na stranici 40 za
informacije o pristupu QuickSetu ili prozor Power Options Properties (Svojstva mogućnosti napajanja).
Kako biste izbjegli gubljenje ili oštećenje podataka, spremite svoj rad odmah nakon što čujete ton
Korisničkom priručniku
za više informacija o vremenu
Očuvanje energije baterije
Poduzmite sljedeće akcije kako biste očuvali energiju baterije:
•
Spojite računalo na izvor napajanja kad je god moguće jer je životni vijek baterije uvelike određen brojem
korištenje i pražnjenja.
•
Postavite računalo u način rada mirovanja ili hibernacije ako ga ostavljate bez nadzora na dulji vremenski
rok (pogledajte “Načini rada upravljanja energijom” na stranici 38).
•
Koristite Power Management Wizard (Čarobnjak upravljanja energijom) za odabir opcija za optimiziranje
upotrebe napajanja računala. Te mogućnosti također možete postaviti tako da se mijenjaju pritiskom na gumb za
uključenje, zatvaranjem prikaza ili pritiskom na <Fn> <Esc>.
NAPOMENA:
baterije.
Vidi “ Načini rada upravljanja energijom” na stranici 38 za više informacija o očuvanju energije
Načini rada upravljanja energijom
Stanje pripravnosti
Stanje mirovanja čuva energiju isključujući zaslon i tvrdi disk nakon prethodno određenog razdoblja
neaktivnosti (pauza). Kada računalo napusti način rada mirovanja, vraća se u isto radno stanje u kojem je bio
prije ulaska u mirovanje.
38
OBAVIJEST:
izgubiti i podatke.
Brzi referentni priručnik
Ukoliko vaše računalo izgubi dotok el. energije i energiju baterije dok je u stanju mirovanja, može
Page 39

Za ulazak u stanje mirovanja:
•
Pritisnite
Start
ili
→
Isključi→
Stanje pripravnosti
.
ili
•
Ovisno o tome kako ste postavili opcije upravljanja napajanjem u prozoru
Power Options Properties
(Svojstva opcija napajanja) ili u programu QuickSet Power Management Wizard (QuickSet Čarobnjak za
upravljanje energijom), koristite jednu od sljedećih metoda:
–
Pritisnite gumb za uključivanje i isključivanje.
–
Zaklopite zaslon.
–
Pritisnite <Fn> <Esc>.
Za izlazak iz stanja mirovanja pritisnite gumb za uključivanje ili otvorite zaslon, ovisno o tome kako ste
postavili opcije upravljanja napajanjem. Računalo neće izaći iz stanja mirovanja ako samo pritisnete tipku ili
dodirnete touch pad ili track stick.
Stanje hibernacije
Stanje hibernacije čuva energiju kopirajući sistemske podatke u rezervirano područje na tvrdom disku i
zatim potpuno isključujući računalo. Kada računalo napusti stanje hibernacije, vraća se u isto radno stanje u
kojem je bilo prije ulaska u stanje mirovanja.
OBAVIJEST:
hibernacije.
Vaš e ra čunalo ulazi u stanje hibernacije ukoliko razina baterije postane kritično niska.
Za ručni ulazak u stanje hibernacije:
•
Kliknite na
kliknite na
ili
Ne možete uklanjati uređaje ili skinuti računalo s uređaja za spajanje dok je računalo u stanju
Start
ili
Hibernate
→ Turn off computer
(Hibernacija).
(Isključi računalo), pritisnite i držite <Shift>, a zatim
•
Ovisno o tome kako ste postavili opcije upravljanja napajanjem u prozoru
Power Options Properties
(Svojstva opcija napajanja) ili u programu QuickSet Power Management Wizard (QuickSet Čarobnjak za
upravljanje energijom), koristite jednu od sljedećih metoda za uvođenje u stanje hibernacije:
–
Pritisnite gumb za uključivanje i isključivanje.
–
Zaklopite zaslon.
–
Pritisnite <Fn> <Esc>.
NAPOMENA:
stanja hibernacije. Uklonite i ponovno umetnite karticu (pogledajte “Installing a PC Card or Express Card
(Instalirajte PC karticu ili Expres Card)” u mrežnom
(podignite) računalo.
Neke PC kartice ili ExpressCards možda ne funkcioniraju ispravno nakon što računalo izađe iz
Korisničkom priručniku
ili jednostavno ponovno pokrenite
Kako biste napustili stanje mirovanja, pritisnite gumb za uključivanje i isključivanje. Računalu može trebati
malo vremena da napusti Stanje hibernacije. Računalo neće izaći iz stanja mirovanja pritiskom na tipku ili
dodirom na touch pad. Za više informacija o stanju mirovanja pogledajte dokumentaciju koju ste dobili s
operativnim sustavom.
Brzi referentni priručnik
39
Page 40

Konfiguracija postavki za upravljanje energijom
Možete koristiti QuickSet Čarobnjak za upravljanje energijom ili Windows Svojstva opcija napajanja kako
biste konfigurirali postavke za upravljanje energijom na svom računalu.
•
Za pristup QuickSet čarobnjaku za upravljanje energijom dvostruko pritisnite ikonu
Microsoft
®
Windows® alatnoj traci
. Za informacije o QuickSetu kliknite na
QuickSet u
Help
(Pomoć) u programu
Power Management Wizard (Čarobnjak za upravljanje energijom).
•
Za pristup prozoru
→ Control Panel
održavanje)
Power Options Properties
Power Options Properties
(Upravljačka ploča)→
→ Power Options
(Svojstva opcija napajanja) kliknite na ikonu upitnika na naslovnoj traci, a
(Svojstva mogućnosti napajanja) kliknite na
Performance and Maintenance
(Performanse i
Start
ili
(Mogućnosti napajanja). Za informacije o bilo kojem polju u prozoru
zatim kliknite na područje koje odgovara informacijama koje trebate.
Punjenje baterije
NAPOMENA:
ispražnjenu bateriju na 80 posto za 1 sat i na 100 posto za oko 2 sata. Vrijeme punjenja je dulje ako je računalo
uključeno. Bateriju u računalu možete ostaviti koliko god želite. Interni sklopovi baterije sprečavaju prekomjerno
punjenje baterije.
Kada spojite računalo na izvor napajanja ili instalirate bateriju dok je računalo priključeno na izvor energije,
računalo provjerava napunjenost baterije i temperaturu. Po potrebi AC adapter zatim puni bateriju i
odražava bateriju punom.
Ukoliko je baterija vruća od korištenja u računalu ili je u vrućem okolišu, ona se možda neće puniti kada
priključite računalo na izvor napajanja.
Baterija je prevruća za punjenje ako lampica svijetli naizmjence zeleno i narančasto. Isključite računalo
iz izvora napajanja i dopustite računalu i bateriji da se ohladi na sobnu temperaturu. Zatim priključite
računalo na izvor napajanja kako biste nastavili puniti bateriju.
Za više informacija o rješavanju problema s baterijom pogledajte “Power Problems (Problemi napajanja)” u
mrežnom Korisničkom priručniku.
Pomoću Dell™ ExpressCharge™ kada je računalo isključeno, AC adapter puni potpuno
Zamjena baterije
OPREZ:
računala, isključite modem iz zidne utičnice i računala te uklonite sve vanjske kabele iz računala.
OPREZ:
isključivo kompatibilnom baterijom kupljenom u tvrtci Dell. Baterija je proizvedena da radi u vašem Dell
računalu. Ne koristite bateriju iz drugog računala u svom računalu.
OBAVIJEST:
Za više informacija o zamjeni druge baterije koja se nalazi u odjeljku za bateriju pogledajte “Using
Multimedia (Korištenje multimedije)” u mrežnom
40
Brzi referentni priručnik
Prije nego provedete ove postupke, isključite računalo, odvojite AC adapter iz izvora napajanja i
Korištenje nekompatibilne baterije može povećati rizik od požara ili eksplozije. Bateriju zamijenite
Morate ukloniti sve vanjske kabele iz računala kako bi izbjegli moguća oštećenja konektora.
Korisničkom priručniku
.
Page 41

Uklanjanje baterije:
1
Ako je računalo spojeno na uređaj za spajanje, isključite ga. Vodite računa o tome da računalo bude
isključeno.
2
Provjerite je li računalo isključeno.
3
Povucite i držite klizni poklopac na utoru za bateriju na dnu računala dok ne čujete “klik”.
4
Pomoću utora na bateriji izvadite bateriju iz računala.
2
1
1 jezičac baterije 2 baterija 3 brava na pregradi za bateriju
3
Za zamjenu baterije bateriju postavite u odjeljak i pritisnite dok zasun na odjeljku baterije ne škljocne.
Skladištenje baterije
Izvadite bateriju kada skladištite računalo na duži period. Baterija se prazni za vrijeme duljeg stajanja.
Nakon dužeg razdoblja skladištenja prije korištenja potpuno napunite bateriju (Vidi: “Punjenje baterije” na
stranici 40).
Brzi referentni priručnik
41
Page 42

Rješavanje problema
Problemi sa zaključavanjem i softverom
OPREZ:
s informacijama o proizvodu
Računalo se ne uključuje
P
ROVJERITE JE LI
Računalo prestaje reagirati
OBAVIJEST:
I
SKLJUČ ITE RAČ UNALO
i držite gumb za napajanje energijom najmanje 8 do 10 sekundi dok se računalo ne isključi. Zatim ponovno pokrenite
računalo.
Program prestaje reagirati ili se stalno ruši
NAPOMENA:
Z
ATVORITE PROGRAM
1
Istodobno pritisnite <Ctrl> <Shift> <Esc>.
2
Pritisnite
3
Pritisnite
4
Pritisnite program koji više ne reagira.
5
Pritisnite
P
ROVJERITE DOKUMENTACIJU SOFTVERA
Prije nego započnete bilo koji od postupaka u ovom odjeljku, pratite sigurnosne upute u
.
AC
ADAPTER Č VRSTO PRIKLJUČ EN NA RAČ UNALO I NA ELEKTRIČ NU UTIČ NICU
Postoji mogućnost da izgubite podatke ako ne možete zatvoriti operativni sustav.
—
Ako ne dobijete odgovor pritiskom na tipku na tipkovnici ili pomicanjem miša, pritisnite
Softver obično sadrži upute o instaliranju u dokumentaciji ili na disketi, CD-u ili DVD-u.
—
Task Manager
Applications
End Task
(Upravitelj zadataka).
(Aplikacije).
(Završi zadatak).
—
Po potrebi deinstalirajte i zatim ponovno instalirajte program.
Priručnik
.
Program je namijenjen ranijim sustavima Microsoft® Windows®
P
OKRENITE ČAROBNJAKA ZA KOMPATIBILNOST PROGRAMA
konfigurira program pa se pokreće u okolišu sličnom okružju ne-Windows XP operativnog sustava.
Kliknite na
1
Wizard
2
Slijedite upute na ekranu.
Start→
All Programs
(Svi programi)→ Accessories
(Čarobnjak za kompatibilnost programa)→ Next
—
Čarobnjak za kompatibilnost programa
(Dodaci)→ Program Compatibility
(Sljedeće).
Pojavljuje se plavi zaslon
I
SKLJUČ ITE RAČ UNALO
i držite gumb za napajanje energijom najmanje 8 do 10 sekundi dok se računalo ne isključi. Zatim ponovno pokrenite
računalo.
42
Brzi referentni priručnik
—
Ako ne dobijete odgovor pritiskom na tipku na tipkovnici ili pomicanjem miša, pritisnite
Page 43

Ostali problemi sa softverom
P
ROUČ ITE DOKUMENTACIJU SOFTVERA ILI KONTAKTIRAJTE PROIZVOĐ AČ A SOFTVERA ZA INFORMACIJE O
RJEŠAVANJU PROBLEMA
•
Provjerite je li program kompatibilan s operativnim sustavom instaliranim na vašem računalu.
•
Provjerite zadovoljava li vaše računalo minimalne zahtjeve hardvera potrebne za pokretanje softvera.
—
Pogledajte dokumentaciju softvera za informacije.
•
Provjerite je li program ispravno instaliran i konfiguriran.
•
Provjerite jesu li pogonski programi uređaja u konfliktu s programom.
•
Po potrebi deinstalirajte i zatim ponovno instalirajte program.
O
DMAH STVORITE SIGURNOSNU KOPIJU
ZA
PROVJERU TVRDOG DISKA, DISKETA
VIRUSA
S
PREMITE I ZATVORITE SVE OTVORENE DATOTEKE ILI PROGRAME I ISKLJUČITE RAČ UNALO POMOĆ U
IZBORNIKA
KENIRAJTE RAČ UNALO RADI SPYWARE-A
S
reklamama ili imate problema s priključivanjem na Internet, vaše je računalo možda zaraženo spyware-om. Koristite
anti-virusni program koji uključuje zaštitu od spywarea (vašem je programu možda potrebna nadogradnja) kako bi
skenirali računalo i uklonili spyware. Za više informacija idite na support.dell.com i potražite ključnu riječ spyware.
P
OKRENITE DELL DIJAGNOSTIKU
stanje pogreške je povezano s problemom softvera.
Start
, CD-
OVA I
DVD-
OVA KORISTITE PROGRAM ZA SKENIRANJE
—
Ako vam računalo sporije radi, često vam iskaču prozori s
—
Vidi “Dell Dijagnostika” na stranici 43. Ako se testovi uspješno pokreću,
Dell Dijagnostika
OPREZ:
s informacijama o proizvodu
Prije nego započnete bilo koji od postupaka u ovom odjeljku, pratite sigurnosne upute u
.
Priručnik
Kada koristiti Dell Dijagnostiku
Ako dođe do problema s računalom, pokrenite opciju Dell Diagnostics (Dijagnostika) prije no što se obratite
tvrtki Dell u vezi s tehničkom podrškom.
Preporučuje se da ispišete ove postupke prije nego započnete.
OBAVIJEST:
NAPOMENA:
Uđite u program za postavljanje sustava, pregledajte informacije o konfiguraciji računala i pazite na to da
uređaj koji želite testirati bude u programu za postavljanje sustava i aktivan.
Pokrenite opciju Dell Diagnostics (Dell Dijagnostika) s tvrdog diska ili s medija Drivers and Utilities.
Dell Dijagnostika funkcionira samo na Dell™ računalima.
Medij
Drivers and Utilities
nije obavezan i možda nije dostavljen s računalom.
Brzi referentni priručnik
43
Page 44

Pokretanje Dell Dijagnostike s tvrdog diska
Dell Dijagnostika je smještena na skrivenoj uslužnoj particiji za dijagnostiku na vašem tvrdom disku.
NAPOMENA:
(Kontaktiranje Dell-a)” u svom mrežnom
NAPOMENA:
bude isključeno.
1
Pazite na to da računalo bude uključeno u električnu mrežu koja ispravno radi.
2
Uključite (ili ponovno pokrenite) svoje računalo.
3
Pokrenite opciju Dell Diagnostics (Dijagnostika) na sljedeći način:
•
Kad se pojavi DELL™ logo, odmah pritisnite <F12>. Odaberite Diagnostics (Dijagnostika) s
izbornika za pokretanje i pritisnite <Enter>.
•
Provjerite je li računalo sasvim isključeno. Pritisnite i držite tipku <Fn> dok uključujete računalo.
Računalo će pokrenuti Pre-boot System Assessment (PSA), seriju početnih testova sistemske
ploče, tipkovnice, zaslona, memorije, tvrdog diska itd.
•
•
Ako je ocjena Pre-boot sustava uspješna dobit ćete poruku, “Booting Dell Diagnostic
Utility Partition.Press any key to continue”
tipku).
Ako računalo ne može prikazati zaslonsku sliku, kontaktirajte Dell (pogledajte “Contacting Dell
Korisničkom priručniku
Ako je računalo spojeno na uređaj za spajanje, isključite ga. Vodite računa o tome da računalo
NAPOMENA:
vidite radnu površinu Microsoft
NAPOMENA:
Dijagnostika) s medija
Ako čekate predugo i pojavi se logotip operativnog sustava, nastavite čekati dok ne
Ako vidite poruku da nije pronađena particija, pokrenite opciju Dell Diagnostics (Dell
®
Windows®; zatim isključite računalo i pokušajte ponovno.
Drivers and Utilities
.
za više detalja).
Za vrijeme procjene odgovarajte na sva pitanja koja se pojave.
Ako se tijekom izvođenja Pre-boot System Assessment otkriju pogreške, ispisuje se kod(ovi)
pogreške i vidite “Contacting Dell (Kontaktirajte Dell)” u mrežnom
Korisničkom priručniku
(Za nastavak pritisnike bilo koju
.
4
Pritisnite bilo koji gumb kako biste pokrenuli Dell Dijagnostiku iz uslužne particije za dijagnostiku na
tvrdom disku.
Pokretanje Dell Dijagnostike s Drivers and Utilities (Upravljački i uslužni programi) medija
1
2
3
44
Umetnite medij
Isključite i ponovno pokrenite računalo.
Kad se pojavi logotip DELL, odmah pritisnite <F12>.
NAPOMENA:
radnu površinu Microsoft
NAPOMENA:
računalu se podiže sustav sukladno uređajima navedenima u programu za postavljanje sustava.
Kada se pojavi popis uređaja za pokretanje, označite
Brzi referentni priručnik
Drivers and Utilities
Ako predugo čekate i pojavi se logotip operativnog sustava, nastavite čekati dok ne vidite
®
Sljedeći koraci mijenjaju slijed podizanja sustava samo jednom. Prilikom sljedećeg pokretanja,
.
Windows®; zatim isključite računalo i pokušajte ponovo.
CD/DVD/CD-RW
i pritisnite <Enter>.
Page 45

4
Odaberite opciju
Boot from CD-ROM
(Podizanje sustava s CD-ROM-a) iz izbornika koji se pojavljuje i
pritisnite <Enter>.
5
Upišite 1 za pokretanje izbornika CD i pritisnite <Enter> za nastavak.
6
Odaberite
Run the 32 Bit Dell Diagnostics
(Pokretanje 32-bitne Dell dijagnostike) s numeriranog popisa.
Ako je navedeno više verzija, odaberite onu koja je prikladna za vaše računalo.
7
Kada se pojavi zaslon s
glavnim izbornikom
Dell Diagnostics, odaberite test koji želite pokrenuti.
Glavni izbornik Dell Dijagnostike
1
Nakon što se Dell dijagnostika učita i pojavi se ekran
opciju koju želite.
NAPOMENA:
Opcija Funkcija
Test Memory
(Testiranje memorije)
Test System
(Testiranje sustava)
Exit (Izlaz) Izlaz iz dijagnostike
2
Nakon odabira opcije
Preporučuje se da odaberete
Samostalno testiranje memorije
Pokretanje dijagnostike sustava
Test System
(Testiranje sustava) iz glavnog izbornika pojavljuje se sljedeći
Test System
izbornik.
MainMenu
(Testiranje sustava) za kompletno testiranje sustava.
(Glavni izbornik) kliknite na gumb za
NAPOMENA:
detaljniju provjeru uređaja u računalu.
Opcija Funkcija
Express test
(Brzi test)
Extended Test
(Prošireni test)
Custom Test
(Uobičajeni test)
Symptom Tree
(Stablo simptoma)
3
Ako se za vrijeme testa naiđe na problem, pojavljuje se poruka sa šifrom pogreške i opisom problema.
Preporučuje se da odaberete
Obavlja brzo testiranje uređaja u sustavu. To može potrajati 10 do 20
minuta.
Obavlja detaljnu provjeru uređaja u sustavu. Obično traje oko jedan sat
ili više.
Koristite ga za testiranje specifičnih uređaja ili prilagođavanje testova
koje treba obaviti.
Ova opcija omogućuje vam odabir testova na osnovi simptoma
problema koje imate. Ova opcija navodi uobičajene simptome.
Extended Test
(Prošireni test) iz donjeg izbornika kako biste izvršili
Ispišite kod pogreške i opis problema te kontaktirajte Dell (pogledajte “Contacting Dell (Kontaktirajte
Dell)” u mrežnom
Korisničkom priručniku
).
Brzi referentni priručnik
45
Page 46

NAPOMENA:
tvrtci Dell, tehnička podrška će vas pitati za servisnu oznaku.
4
Ako pokrenete test iz opcije ili
Servisna oznaka za vaše računalo nalazi se na vrhu svakog testnog ekrana. Ako se obratite
Custom Test
(Uobičajeni test) ili
Symptom Tree
simptoma) za više informacija pritisnite na odgovarajući pretinac opisan u nastavku.
Pretinac Funkcija
Results
(Rezultati)
Errors
(Greške)
Help
(Pomoć)
Configuration
(Konfiguracija)
Parameters
(Parametri)
5
Kada se testovi dovrše, zatvorite testni zaslon kako biste se vratili na zaslon
Prikazuje rezultate testa i sve pogreške koje su pronađene.
Prikazuje sve pogreške koje su pronađene, šifre pogrešaka te opis
problema.
Prikazuje test i može naznačiti zahtjeve koji su potrebni za pokretanje
testa.
Prikazuje konfiguraciju vašeg hardvera za odabrani uređaj.
Dell Dijagnostika dobija informacije o konfiguraciji za sve uređaje iz
postavljanja sustava, memorije i svih različitih vanjskih testova te
prikazuje informacije na popisu uređaja u lijevom prozoru na zaslonu.
Popis uređaja možda neće prikazati imena svih komponenti instaliranih
na vašem računalu ili svih uređaja priključenih na vaše računalo.
Dozvoljavaju vam da prilagodite test izmjenom postavki testa.
Main Menu
izbornik). Za izlazak iz Dell Dijagnostike i ponovno pokretanje računala, pritisnite ekran
(Glavni izbornik).
6
Uklonite Dellov medij
Drivers and Utilities
(ako se može primijeniti).
(Stablo
(Glavni
Main Menu
46
Brzi referentni priručnik
Page 47

Indeks
B
baterija
mjerač napajanja,37
mjerač napunjenosti,37
provjera napunjenosti,37
punjenje,40
skladištenje,41
učinak,36
uklanjanje,40
C
CD/DVD mediji
Drivers and Utilities,29
operativni sustav,31
Centar za pomoć i podršku,31
D
Datoteka za pomoć
Windows centar za pomoć i
podršku,31
Dell Dijagnostika,43
dijagnostika
Dell,43
dokumentacija
ergonomiija,29
jamstvo,29
Korisnički priručnik,29
Licencni sporazum s krajnjim
korisnikom,29
online,30
Priručnik s informacijama o
proizvodu,29
regulatorne,29
sigurnost,29
E
čarobnjaci
Čarobnjak za kompatibilnost s
programima,42
energiji
stanje pripravnosti,38
H
hardver
Dell Dijagnostika,43
I
informacije o ergonomiji,29
informacije o jamstvu,29
K
Korisnički priručnik,29
L
Licencni sporazum s krajnjim
korisnikom,29
M
Medij Drivers and Utilities,29
medij Drivers and Utilities
Dell Dijagnostika,43
N
napajanje
stanje hibernacije,39
natpisi
Microsoft Windows,30
servisna oznaka,30
O
operativni sustav
mediji,31
ponovno instaliranje,31
Indeks
47
Page 48

P
prikazi sustava
desna strana,34
dno,35
lijeva strana,34
odozdo,35
sprijeda,33
straga,35
Priručnik s informacijama o
proizvodu,29
problemi
Dell Dijagnostika,43
plavi zaslon,42
program prestaje reagirati,42
program se ruši,42
programi i kompatibilnost
sustava Windows,42
računalo prestaje reagirati,42
računalo se ne uključuje,42
računalo se ruši,42
softver, 42-43
spora izvedba računala,43
spyware,43
zaključavanja,42
regulatorne informacije,29
rješavanje
Dell Dijagnostika,43
rješavanje problema
Centar za pomoć i podršku,31
S
servisna oznaka,30
sigurnosne upute,29
softver
problemi, 42-43
spyware,43
stanje hibernacije,39
stanje pripravnosti
o,38
stranica za podršku tvrtke
Dell,30
W
web-stranica za podršku,30
Q
QuickSet Help (QuickSet
pomoć),31
R
računalo
prestaje reagirati,42
rušenja sustava,42
rušenje sustava,42
spora izvedba,43
48
Indeks
Windows
Centar za pomoć i podršku,31
Čarobnjak za
kompatibilnost,42
ponovno instaliranje,31
stanje hibernacije,39
stanje pripravnosti,38
Page 49

Dell Precision™ M4300
Hurtig referenceguide
Model PP04X
www.dell.com | support.dell.com
Page 50

OBS!, meddelelser og advarsler
OBS! En BEMÆRKNING angiver vigtige oplysninger, som du kan bruge for at udnytte computeren optimalt.
BEMÆRKNING: Angiver enten en mulig beskadigelse af hardware eller tab af data og oplyser dig om, hvordan du kan
undgå dette problem.
ADVARSEL: Angiver mulig tingskade, legemsbeskadigelse eller død.
Forkortelser og akronymer
For en fuldstændig liste over forkortelser og akronymer henvises til ordlisten i online
Hvis du købte en Dell™ n Series-computer, er eventuelle referencer i dette dokument til Microsoft
Brugervejledning
®
.
Windows®
operativsystemerne ikke gældende.
OBS! Nogle elementer eller medier er ekstraudstyr og medfølger måske ikke din computer. Nogle elementer eller
medier vil måske ikke være tilgængelige i visse lande.
____________________
Oplysningerne i dette dokument kan ændres uden varsel.
© 2007 Dell Inc. Alle rettigheder forbeholdes.
Enhver form for gengivelse uden skriftlig tilladelse fra Dell Inc. er strengt forbudt.
Anvendte varemærker i denne tekst: Dell, DELL-logoet, Dell Precision, Wi-Fi Catcher og ExpressCharge er varemærker, der tilhører
Dell Inc.; Intel er et registreret varemærke, som tilhører Intel Corporation; Windows Vista er et registreret varemærke og Microsoft og Windows
er registrerede varemærker, som tilhører Microsoft Corporation.
Andre varemærker og firmanavne kan være brugt i dette dokument til at henvise til enten de fysiske eller juridiske personer, som gør krav på
mærkerne og navnene, eller til deres produkter. Dell Inc. fraskriver sig enhver tingslig rettighed, for så vidt angår varemærker og firmanavne,
som ikke er deres egne.
Model PP04X
April 2007 P/N UY708 Rev. A00
Page 51

Indholdsfortegnelse
Sådan finder du information . . . . . . . . . . . . . . . . . . . . . . . . . . . 53
Opstilling af computeren
Om computeren
Visning forfra
Visning fra venstre
Visning fra højre
Visning bagfra
Visning af bunden
Anvendelse af et batteri
Batteriydelse
Kontrol af batteriopladning
Bevaring af batteristrøm
Strømstyringstilstande
Standby-funktion
Dvale-tilstand
. . . . . . . . . . . . . . . . . . . . . . . . . . . . . 56
. . . . . . . . . . . . . . . . . . . . . . . . . . . . . . . . . 57
. . . . . . . . . . . . . . . . . . . . . . . . . . . . . . . . 57
. . . . . . . . . . . . . . . . . . . . . . . . . . . . . 58
. . . . . . . . . . . . . . . . . . . . . . . . . . . . . . . 58
. . . . . . . . . . . . . . . . . . . . . . . . . . . . . . . . 59
. . . . . . . . . . . . . . . . . . . . . . . . . . . . . . 59
. . . . . . . . . . . . . . . . . . . . . . . . . . . . . 60
. . . . . . . . . . . . . . . . . . . . . . . . . . . . . . . . 60
. . . . . . . . . . . . . . . . . . . . . . . . . 61
. . . . . . . . . . . . . . . . . . . . . . . . . . . . . 62
. . . . . . . . . . . . . . . . . . . . . . . . . . . . . . 62
. . . . . . . . . . . . . . . . . . . . . . . . . . . . . . 62
. . . . . . . . . . . . . . . . . . . . . . . . . . . . . . . . 63
Konfiguration af strømstyringsindstillinger
Opladning af batteri
Batteriudskiftning
Opbevaring af batteri
Problemløsning
. . . . . . . . . . . . . . . . . . . . . . . . . . . . . . . 64
. . . . . . . . . . . . . . . . . . . . . . . . . . . . . . 64
. . . . . . . . . . . . . . . . . . . . . . . . . . . . 65
. . . . . . . . . . . . . . . . . . . . . . . . . . . . . . . . . 66
Hængnings- og softwareproblemer
. . . . . . . . . . . . . . . . . . . 64
. . . . . . . . . . . . . . . . . . . . 66
Dell Diagnostics (Dell diagnosticering)
Hvornår Dell Diagnostics (Dell-diagnoser) skal anvendes
Start af Dell Diagnostics (Dell Diagnosticering) fra harddisken
. . . . . . . . . . . . . . . . . . . . . 67
. . . . . . . . . 67
. . . . . . 68
Start af Dell Diagnostics (Dell-diagnosticering) fra mediet
Drivers and Utilities (Drivere og hjælpeværktøjer)
Dell Diagnostics Main Menu (Hovedmenu for Dell-diagnoser)
. . . . . . . . . . . . . 68
. . . . . . 69
Indeks . . . . . . . . . . . . . . . . . . . . . . . . . . . . . . . . . . . . . . . . 71
Indholdsfortegnelse 51
Page 52

52 Indholdsfortegnelse
Page 53

Sådan finder du information
OBS! Nogle elementer eller medier er ekstraudstyr og medfølger måske ikke din computer. Nogle elementer vil
måske ikke være tilgængelige i visse lande.
OBS! Yderligere information kan blive afsendt med computeren.
Hvad søger du efter? Find det her
• Et diagnosticeringsprogram til computeren
• Drivere til computeren
• Min enhedsdokumentation
• Notebook System Software (NSS)
• Garantioplysninger
• Handelsbetingelser (Kun USA)
• Sikkerhedsinstruktioner
• Kontrolinformation
• Ergonomi-information
• Licensaftale for slutbrugere
Drivers and Utilities (Drivere og hjælpeværktøjer) Medie
OBS! Mediet Drivers and Utilities (Drivere og hjælpeværktøjer)
kan være ekstraudstyr og leveres muligvis ikke med computeren.
Dokumentationen og driverne er allerede installeret på
computeren. Du kan bruge mediet til at geninstallere drivere
(se "Geninstallation af Drivers and Utilities (Drivere og
hjælpeværktøjer)" i online Brugervejledning eller kør Dell
Diagnostics (Dell diagnosticering) (se "Dell Diagnostics (Dell
diagnosticering)" på side 67).
Readme-filer (Vigtigt-filer) kan
være inkluderet på mediet til at
give sidste øjebliks-opdateringer
om tekniske ændringer eller
avanceret teknisk referencemateriale
til teknikere eller erfarne brugere.
OBS! Drivere og dokumentations-
opdateringer kan findes på
support.dell.com.
Dell™ Produktinformationsvejledning
• Afmontering og udskiftning af dele
• Specifikationer
• Konfiguration af systemindstillinger
• Fejlfinding og løsning af problemer
Dell™ Precision™ Brugervejledning
Microsoft Windows Help and Support Center
(Windows Hjælp og Support)
1
Klik
Start
eller Windows Vista™ start-knappen,
Help and Support
System Guides
(Systemhåndbøger).
Guides
2
Klik på
Brugervejledning
(Hjælp og support)→ Dell User and
(Dell bruger- ogsystemhåndbøger)→
for din computer.
Hurtig referenceguide 53
→
System
Page 54

Hvad søger du efter? Find det her
• Servicemærke og ekspresservicekode
• Microsoft Windows licensetiket
Service Tag og Microsoft® Windows® Licens
Disse mærkater findes på computeren.
• Anvend Service Tag'et til at
identificere ocmputeren, når
du bruger
eller kontakter support.
• Indtast ekspressservicekoden
for at anvise opkaldet, når du kontakter support.
OBS! Microsoft Windows Licens-etiketten har skiftet design og
har nu et hul, eller "sikkerhedportal," som en ekstra
sikkerhedsforanstaltning.
• Løsninger — Problemløsning og tips, tekniske
artikler og onlinekurser samt ofte stillede
spørgsmål
• Kundeforum — Online-diskussion med andre
Dell-kunder
• Opgraderinger — Opgraderingoplysninger om
komponenter, f.eks. hukommelse, harddisk og
operativsystem
• Kundepleje — Kontaktoplysninger, serviceopkald
og ordrestatus, garanti- og reparationsoplysninger
• Service og support — Status på serviceopkald og
supporthistorie, servicekontrakt, onlinediskussioner med teknisk support
• Reference — Computer-dokumentation, detaljer
om min computerkonfiguration,
produktspecifikationer og hvidbøger
• Downloads — Godkendte drivere,
programrettelser og softwareopdateringer
• Notebook System Software (NSS) — Hvis
operativsystemet til computeren geninstalleres,
skal NSS-programmet også geninstalleres. NSS
leverer kritiske opdateringer til operativsystemet og
support til Dell™ 3.5-" USB diskettedrev, Intel
processorer, optiske drev og USB-enheder. NSS er
nødvendigt for korrekt drift af Dell-computeren.
Softwaren opdager automatisk din computer, dit
styresystem og installerer de opdateringer, der
passer til din konfiguration.
Dell Support Website (Dell support-websted) — support.dell.com
OBS! Vælg dit område eller forretningssegment for at se den
pågældende supportside.
Sådan overføres Notebook System Software:
1
Gå til
support.dell.com
forretningssegment, og indtast dit servicemærke.
2
Væ lg
®
Drivers & Downloads
Go
(Kør).
3
Klik på dit operativsystem, og søg efter nøgleordet Notebook
System Software
OBS! support.dell.com-brugergrænseflade kan variere alt efter
dine valg.
support.dell.com
, vælg dit område eller
(Drivere og downloads), og klik på
(Notebook system-software).
54 Hurtig referenceguide
Page 55

Hvad søger du efter? Find det her
• Software-opgradering og fejlfindingsoplysninger —
Ofte stille spørgsmål, top-ti og generel tilstand af
dit computermiljø
Dell support-hjælpeværktøj
Dell support-hjælpeværktøj er et automatisk opgraderings- og
beskedsystem, der er installeret på din computer. Denne support
giver tidstro tilstandsscanning af dit computermiljø, softwareopgradering og relevant selvhjælpsinformation. Få adgang til
Dell support-hjælpeværktøj fra
For nærmere oplysninger, se "Dell support-hjælpeværktøj" i
Brugervejledning
• Sådan bruges Windows
• Sådan bruges programmer og filer
• Sådan personliggør jeg mit skrivebord
Windows Help and Support Center (Hjælp og support)
1
Klik
Start
2
Skriv et ord eller en sætning, der beskriver problemet, og klik på
pileikonet.
3
Klik på det emne, der beskriver problemet.
4
Følg vejledningen på skærmen.
• Information om netværksaktivitet, Power
Management Wizard (Styreguide), genvejstaster og
andre punkter, der kontrolleres af Dell QuickSet
(Dell kvikopsætning).
Dell QuickSet (Dell kvikopsætning Hjælp)
For at s e
Dell QuickSet Help
højreklikkes på QuickSet icon i Microsoft
proceslinjen.
For mere information om Dell QuickSet, henvises til "Dell™
QuickSet" i online Brugervejledning.
• Geninstallation af operativsystemet
Operativsystem Medie
OBS! Mediet Operativsystem kan være ekstraudstyr og leveres
muligvis ikke med computeren.
Operativsystemet er allerede installeret på computeren. For at
geninstallere operativsystemet, skal mediet Operativsystem
bruges. Se "Gendannelse af operativsystemet" i online
Brugervejledning
OBS! Farven på cd'en eller dvd'en varierer, alt efter hvilket
operativsystem, der blev bestilt.
eller
-ikonet på værktøjslinjen.
.
→
Hjælp og support
(Dell Kvikopsætning),
.
®
Windows®-
skal der
.
Efter du installerer operativsystemet
igen, skal du bruge mediet Drivers
and Utilities (Drivere og
hjælpeværktøjer), som er
ekstraudstyr, til at geninstallere
driverne til de enheder, der blev
leveret sammen med computeren.
Operativsystemets produktnøgleetiket findes på computeren.
Hurtig referenceguide 55
Page 56

Opstilling af computeren
ADVARSEL: Før udførelse af nogle af procedurerne i dette afsnit skal sikkerhedsinstruktionerne i
Produktinformationsvejledning følges.
1
Åbn æsken med tilbehør, og tag delene ud.
2
Tag de dele fra, som du skal bruge til opsætning af din computer.
Æsken med tilbehør indeholder også brugerdokumentation, programmer og ekstra hardware
(f.eks. PC Cards, drev eller batterier), som du har bestilt.
3
Tilslut vekselstrømsadapteren til vekselstrømsadapterstikket på computeren og til stikkontakten.
4
Tænd for computerskærmen, og tryk på tænd/sluk-knappen for at tænde computeren (se "Visning
forfra" på side 57).
OBS! Det anbefales, at du tænder og slukker computeren mindst en gang, før du installerer nogen kort eller
tilslutter computeren til en docking-station eller anden ekstern enhed, som f.eks. en printer.
56 Hurtig referenceguide
Page 57

Om computeren
Visning forfra
15
14
13
12
11
1
2
3
4
5
6
10
1
skærmlås
4
retningsuafhængig mikrofon
7
tastatur
10
tryk på knapper til
pegefelt/trackstick
13
lydstyrkeknapper
9
2
skærm
5
enhedsstatuslamper
8
pegeplade
11
trackstick
14
lydløs-knappen
7
8
3
tænd/sluk-knap
6
højttalere (2)
9
fingeraftrykslæser
(ekstraudstyr)
12
tastaturstatuslamper
15
omgivende lysføler
Hurtig referenceguide 57
Page 58

Visning fra venstre
1 2 3 4 65 7 8 9
stik til sikkerhedskabel
1
4
lyd -stik
7
Wi-Fi Catcher™ lys
2
lufthuller
5
ExpressCard-rille
8
stik til PC Card
3
IEEE 1394-stik
6
trådløs kontakt
9
chipkortstik
Visning fra højre
ADVARSEL: Undgå at blokere, skubbe genstande ind i eller lade støv samle sig i ventilationshullerne. Opbevar
ikke computeren et sted med lav -luftgennemstrømning, f.eks. en lukket mappe, når den er tændt. Dette kan
beskadige computeren eller forårsage brand.
2
1
medie -bås
2
USB-stik (2)
1
58 Hurtig referenceguide
Page 59

Visning bagfra
1 2 63 4 75 8
1
netværksstik (RJ-45)
4
modemstik (RJ-11)
7
vekselstrømsadapterstik
2
S-video TV-out-stik
5
seriel port
8
lufthuller
3
strømdrevet USB-stik
6
skærmstik
Visning af bunden
ADVARSEL: Undgå at blokere, skubbe genstande ind i eller lade støv samle sig i ventilationshullerne. Opbevar
ikke computeren et sted med lav -luftgennemstrømning, f.eks. en lukket mappe, når den er tændt. Dette kan
beskadige computeren eller forårsage brand.
6
5
1
pal til frigørelse af batterirum
4
stik til docking-enhed
4
2
batteri
5
blæserlufthuller
1
3
2
3
dæksel til hukommelsesmodul
6
harddisk
Hurtig referenceguide 59
Page 60

Anvendelse af et batteri
Batteriydelse
OBS! For oplysninger om Dell-garanti for computeren, se afsnittet i Product Information Guide
(Produktinformationsvejledning) eller det separate garantidokument, der blev fremsendt sammen med computeren.
For optimal computerydelse og hjælp til bevaring af BIOS-opsætning og betjening af din Dell™-bærbare
computer, skal du altid bruge den sammen med det installerede batteri. Der medfølger et batteri som
standardudstyr i batterirummet.
OBS! Da batteriet måske ikke er fuldt opladet, skal du bruge vekselstrøms-adapteren til at tilslutte din nye
computer til en elektrisk stikkontakt, første gang du skal bruge computeren. For bedste resultater, så brug
computeren med vekselstrømsadapteren, indtil batteriet er fuldt opladet. For at få vist batteriopladningsstatus, så
tryk på Kontrolpanel→ Strømstyring, og klik på fanen Power Meter (Spændingsmåler).
OBS! Batterilevetid (den tid som et batteri kan fungere på en opladning) falder med tiden. Afhængig af, hvor ofte
batteriet bruges og de betingelser, hvorunder det bruges, kan du få brug for at købe et nyt batteri i løbet af
computerens levetid.
Batterilevetid varierer alt afhængig af vilkårene for anvendelsen. Du kan installere et ekstra batteri i
mediebåsen for at øge driftstiden væsentligt.
Brugstiden reduceres væsentligt, hvis du bruger den til noget, der indebærer og ikke blot begrænses til
følgende:
• Brug af optiske drev
• Brug af trådløse kommunikationsenheder, PC Cards, ExpressCards, hukommelseskort eller USB-enheder
• Bruger en skærmopsætning med høj lysstyrke, 3-d-pauseskærme og andre strømkrævende programmer, som
f.eks. 3-d- spil
• Brug af computeren i maksimum præstationstilstand (se "Konfiguration af strømstyringsindstillinger"
på side 64)
OBS! Det anbefales, at computeren tilsluttes en stikkontakt, når der skrives til en cd eller dvd.
Du kan kontrollere batteriopladningen, før du indsætter batteriet i computeren, (se "Kontrol af
batteriopladning" på side 61). Du kan også indstille strømstyringsoptionerne til at gøre dig opmærksom,
når batteriopladningen er lav (Se "Konfiguration af strømstyringsindstillinger" på side 64).
ADVARSEL: Brug af et inkompatibelt batteri kan øge risikoen for eksplosion. Udskift kun batteriet med et
kompatibelt batteri købt af Dell. Lithium-ion-batteriet er beregnet til at fungere sammen med din Dell-computer.
Brug ikke et batteri fra andre computere sammen med din computer.
ADVARSEL: Batterier bør ikke bortskaffes sammen med køkkenaffald. Når dit batteri ikke længere holder
opladningen, skal du kontakte din lokale renovatør eller genbrugsstation for råd vedrørende bortskaffelse af et
Lithium-ion-batteri. Se "Bortskaffelse af batterieri" i Produktinformationsvejledning.
ADVARSEL: Misbrug af batteriet kan øge risikoen for brand eller kemisk forbrænding. Punktér, brænd eller
adskil ikke batteriet eller udsæt det for temperaturer over 65°C (149°F). Batteriet opbevares utilgængeligt for
børn. Håndtér beskadigede eller lækkende batterier med ekstrem omhu. Beskadigede batterier kan lække og
medføre personskade eller skade på udstyr.
60 Hurtig referenceguide
Page 61

Kontrol af batteriopladning
Dell QuickSet-batterimåleren, Microsoft Windows Power Meter (Spændingsmåler)-vindue og -
ikonet, batteriopladningsmåleren og batteritilstanden samt advarsel om lavt batteri giver oplysning om
udskiftning af batteri.
Dell™ QuickSet Battery Meter (QuickSet-batterimåler)
Hvis Dell QuickSet er installeret, trykkes på <Fn><F3>for at få vist QuickSet-batterimåler.
Batterimåler-vinduet viser status, batteritilstand, opladningsniveau og opladningstid for batteriet i din
computer.
For mere information om QuickSet klikkes på ikonet QuickSet i Microsoft
derefter på Help (Hjælp).
Microsoft® Windows® Power Meter (Spændingsmåler)
Windows Power Meter viser den resterende batteriopladning. For at kontrollere Power Meter,
dobbeltklikkes på -ikonet på menubjælken.
Hvis computeren er tilsluttet en stikkontakt, vises et -ikon.
Opladningsmåler
Ved enten at trykke en gang eller ved at trykke og holde på statusknappen på opladermåleren på batteriet,
kan du kontrollere:
• Batteriopladning (kontroller ved at trykke og
• Batteritilstand (kontroller ved at trykke og
udløse
statusknappen)
holde
på statusknappen)
Batteriets funktionstid er stort set bestemt af det antal gange, det oplades. Efter hundredvis af op- og
afladningscyklusser mister batterier noget opladningskapacitet—eller batteritilstand. Det vil være f.eks.
hvis et batteri viser stauts "opladet", men opretholder en nedsat opladningskapacitet (tilstand).
®
Windows® proceslinjen og
Kontrol af batteriopladning
For at kontrollere batteriopladningen, skal du trykke på og udløse statusknappen på
batteriopladningsmåleren for at tænde lysene med opladningsniveauet. Hvert lys repræsenterer ca. 20 %
af total batteriopladning. Hvis batteriet f .eks. har 80 % af opladningen tilbage, vil fire lys være tændt.
Hvis ingen lys vises, er batteriet ikke opladet.
Kontrol af batteritilstand
OBS! Du kan kontrollere batteritilstanden på en af to følgende måder: Ved hjælp af opladningsmåleren på
batteriet, som beskrevet nedenfor og ved at bruge Batterimålerren i Dell QuickSet. For information om QuickSet
højreklikkes på ikonet QuickSet i Microsoft
®
Windows® proceslinjen og derefter på Help (Hjælp).
Hurtig referenceguide 61
Page 62

For at kontrollere batteritilstanden vha. opladningsmåleren, skal du trykke og holde på statusknappen på
batteriopladningsmåleren i mindst 3 sekunder. Hvis der ikke vises nogen lys, fungerer batteriet fint, og mere
end 80 % af dens oprindelige opladningskapacitet er tilbage. Hvert lys viser en trinvis forringelse. Hvis fem lys
vises, er mindre en 60 % af opladningskapaciteten tilbage, og du bør overveje at udskifte batteriet. ee
"Specifikationer" i online Brugervejledning for nærmere oplysninger om batteribrugstid.
Advarsel om lavt batteri
BEMÆRKNING: For at undgå at miste eller ødelægge data, så gem dit arbejde straks efter en advarsel om lavt
batteri. Derefter tilsluttes computeren en stikkontakt. Hvis batteriet løber helt tør for strøm, så begynder nedlukningsfunktionen automatisk.
Som standard vises et pop-up-vindue, når batteriladningen er ca. 90 % brugt. Du kan ændre indstillinger
for batterialarmer i QuickSet (Kvik-opsætning) eller i vinduet Strømstyring. Se "Konfiguration af
strømstyringsindstillinger" på side 64 for information om adgang til QuickSet vinduet Power Options
Properties (Strømstyring-egenskaber).
Bevaring af batteristrøm
Udfør følgende handlinger for at batteri-strømsparing:
• Tilslut computeren til en stikkontakt, når det er muligt, da batterilevetiden bestemmes af antal gange,
som batteriet bruges op genoplades.
• Sæt computeren i standby-funktion eller dvalefunktion, når du efterlader computeren uden opsyn i
længere tid (se "Strømstyringstilstande" på side 62).
• Brug Strømstyringsguiden
kan også indstilles til at skifte, når du trykker på strømknappen, lukker skærmen eller trykker
på <Fn><Esc>.
til at optimere mulighederne for computerens strømforbrug. Disse muligheder
OBS! Se "Strømstyringstilstande" på side 62 for mere information om hvordan der kan spares på batteriet.
Strømstyringstilstande
Standby-funktion
Standby-funktion sparer på strømmen ved at slukke for skærmen og harddisken efter en forudindstillet
periode uden aktivitet (timeout). Når computeren afslutter standby-funktionen, returnerer den til
samme funktionstilstand, som den var i, før den gik i standby-funktion.
BEMÆRKNING: Hvis computeren mister både vekselstrøm og batteri i standby-funktion, kan den miste data.
Sådan aktiveres standby-funktion:
• Klik på
eller
62 Hurtig referenceguide
Start
eller
→
Shut Down
(Luk computeren)→
Standby
.
Page 63

• Alt efter hvordan strømstyringsmulighederne er indstillet i vinduet
Power Options Properties
(Strømstyring-egenskaber) eller med guiden QuickSet Power Management (strømstyring), skal en af
de følgende metoder anvendes:
– Tryk på strøm-knappen.
– Luk skærmen.
– Tryk på <Fn><Esc>.
For at afslutte standby-funktion, trykkes på strøm-knappen eller skærmen åbnes, alt efter hvordan
strømstyringsmulighederne blev indstillet. Computeren kan ikke afslutte standby-funktion ved at trykke
på en tast eller røre på pegefeltet eller trackstick.
Dvale-tilstand
Dvale-tilstand sparer strøm ved at kopiere systemdata til et reserveret område på harddisken og derefter
slukke helt for computeren. Når computeren afslutter dvale-tilstand, returnerer den til samme
funktionstilstand, som den var i, før den gik i dvale-tilstand.
BEMÆRKNING: Du kan ikke fjerne enheder eller fjerne computeren fra docking, mens den er i dvale-tilstand.
Computeren går i dvalefunktion, hvis batteriladningen når et kritisk lavt niveau.
Sådan aktiveres dvale-tilstand manuelt:
• Klik på
på
eller
Start
Hibernate
eller
(Dvale).
→ Turn off computer
(Luk computeren)
, tryk og hold <Shift>, og klik derefter
• Alt efter hvordan strømstyringsmulighederne er indstillet i vinduet
Power Options Properties
(Strømstyring-egenskaber) eller med guiden QuickSet Power Management (strømstyring), skal en af
de følgende metoder anvendes til at aktivere dvale-tilstand:
– Tryk på strøm-knappen.
– Luk skærmen.
– Tryk på <Fn><Esc>.
OBS! Visse pc-kort eller ExpressCards fungerer muligvis ikke korrekt, når computeren afslutter dvale-tilstand.
Fjern og sæt kortet i igen (se "Installation af et pc-kort eller Express Card" i online Brugervejledning), eller genstart
computeren.
Tryk på strømknappen for at afslutte dvale-tilstand. Det kan tage lidt tid, inden computeren afslutter
dvale-tilstanden. Computeren kan ikke afslutte dvale-tilstanden ved at trykke på en tast eller røre på
pegefeltet eller trackstick. For mere information om dvale-tilstand henvises til dokumentationen, som
fulgte med operativsystemet.
Hurtig referenceguide 63
Page 64

Konfiguration af strømstyringsindstillinger
Du kan bruge guiden QuickSet Power Management (strømstyring) eller Windows Power Options
Properties (Strømstying-egenskaber) til at konfigurere strømstyringsindstillingerne på computeren.
• For at få adgang til guiden QuickSet Power Management (strømstyring), dobbeltklikkes der på
QuickSet-ikonet i Microsoft® Windows®-proceslinjen
klikkes på knappen
• For at få adgang til vinduet
Start
eller
vedligeholdelse)
Options Properties
klikkes på det område, som der ønskes information om.
Help
(Hjælp) i guiden Power Management (Strømstyring).
Power Options Properties
→ Control Panel
→ Power Options
(Strømstyring-egenskaber) klikkes på spørgsmålstegnet på titellinjen og derefter
(Kontrolpanel)→
(Strømstyring). For information om felterne i vinduet
. For mere information om QuickSet, skal der
(Strømstyring-egenskaber), skal der klikkes på
Performance and Maintenance
(Ydelse og
Power
Opladning af batteri
OBS! Med Dell™ ExpressCharge™, når computeren slukkes, kan vekselstrømsadapteren oplade et fuldt afladet
batteri til 80 % på ca. 1 time og til 100 % på ca. 2 timer. Opladningstiden er længere, når computeren er tændt. Du
kan lade batteriet sidde i computeren, så længe du vil. Batteriets interne kredsløb forhindrer, at batteriet bliver
overbelastet.
Når du tilslutter din computer til en stikkontakt eller isætter et batteri, mens computeren er tilsluttet til
en stikkontakt, vil computeren kontrollere batteriopladning og temperatur. Om nødvendigt vil
vekselstrømsadapteren oplade batteriet og opretholde batteriopladningen.
Hvis batteriet er varmt efter at være brugt i din computer eller anvendes i varme omgivelser, kan det ske,
at batteriet ikke oplades, når du tilslutter computeren til en stikkontakt.
Batteriet er for varmt til at starte opladning, hvis -lampen blinker skiftevis grønt og orange. Fjern
computeren fra stikkontakten, og lad computer og batteri afkøle til stuetemperatur. Tilslut derefter
computeren til en stikkontakt for at fortsætte opladning.
For mere information om løsning af problemer med et batteri, henvises til "Strømproblemer" i online
User’s Guide (Brugervejledning).
Batteriudskiftning
ADVARSEL: Før du udfører disse procedurer skal du slukke for computeren, fjerne vekselstrømsadapteren fra
stikkontakten og computeren, fjerne modemmet fra vægstikket og computeren, og fjerne alle eksterne kabler fra
computeren.
ADVARSEL: Brug fra et inkompatibelt batteri kan øge risikoen for eksplosion. Udskift kun batteriet med et
kompatibelt batteri købt af Dell. Batteriet er beregnet til din Dell™-computer. Brug ikke et batteri fra andre
computere sammen med din computer.
BEMÆRKNING: Du skal fjerne alle eksterne kabler fra computeren for at undgå risiko for beskadigelse af stikkene.
For information om udskiftning af det andet batteri, som er anbragt i mediebåsen, henvises til "Brug af
multimedie" i online Brugervejledning.
64 Hurtig referenceguide
Page 65

Fjernelse af batteriet:
1
Hvis computeren er tilsluttet til en docking-enhed, skal du tage den ud af enheden. Se den
dokumentation, der fulgte med docking-enheden, hvis du ønsker yderligere oplysninger.
2
Sørg for, at computeren er slukket.
3
Skub til palen til batteriholderen i bunden af computeren, indtil den frigøres.
4
Vha. fligen på batteriet kan du løfte batteriet ud af computeren.
2
1
1 batteriflig 2 batteri 3 pal til frigørelse af batterirum
3
For at udskifte batteriet skal du lægge batteriet i båsen, og trykke ned, indtil palen til batteribåsen klikker.
Opbevaring af batteri
Fjern batteriet, når du skal opbevare din computer i en længere periode. Et batteri aflades under
længerevarende opbevaring. Efter en lang opbevaringsperiode skal batteriet oplades helt, før du bruger
det (se "Opladning af batteri" på side 64).
Hurtig referenceguide 65
Page 66

Problemløsning
Hængnings- og softwareproblemer
ADVARSEL: Før udførelse af nogle af procedurerne i dette afsnit skal sikkerhedsinstruktionerne i
Produktinformationsvejledning følges.
Computeren starter ikke op
KONTROLLER, AT AC-ADAPTEREN ER KORREKT TILSLUTTET TIL COMPUTEREN OG STIKKONTAKTEN.
Computeren reagerer ikke
BEMÆRKNING: Du kan miste data, hvis du ikke kan udføre en nedlukning af operativsystemet.
LUK FOR COMPUTEREN — Hvis du ikke er i stand til at få svar ved at trykke på en tast på tastaturet eller ved at
S
bevæge musen, skal du trykke og holde på strømforsyningsknappen i 8-10 sekunder, indtil computeren slukkes.
Genstart derefter din computer.
Et program svarer ikke eller lukker ned gentagne gange
OBS! Software indeholder som regel installationsinstruktioner i dokumentationen eller på en diskette, cd eller dvd.
FSLUT PROGRAMMET —
A
1
Tryk <Ctrl><Shift><Esc> samtidigt.
2
Klik på
3
Klik på
4
Klik på det program, der ikke længere svarer.
5
Klik på
KONTROLLÉR SOFTWARE-DOKUMENTATION — Om nødvendigt afinstalleres og geninstalleres programmet.
Jobliste
.
Programmer
Afslut
.
.
Et program, der er beregnet til et tidligere Microsoft® Windows® operativsystem
KØR PROGRAM COMPATIBILITY WIZARD (PROGRAMKOMPATIBILITETSGUIDE)—Programkompatibilitetsguiden
konfigurerer et program, så det kører i et miljø, der er lig med ikke-Windows XP-operativsystemmiljøer.
1
Klik på
2
Følg vejledningen på skærmen.
En hel blå skærm kommer frem
SLUK FOR COMPUTEREN — Hvis du ikke er i stand til at få svar ved at trykke på en tast på tastaturet eller ved at
bevæge musen, skal du trykke og holde på strømforsyningsknappen i 8-10 sekunder, indtil computeren slukkes.
Genstart derefter din computer.
Start→
Alle programmer→ Tilbehør→ Programkompatiblitetsguide→ Næste
.
66 Hurtig referenceguide
Page 67

Andre softwareproblemer
SE I SOFTWAREDOKUMENTATIONEN ELLER KONTAKT SOFTWAREFABRIKANTEN FOR OPLYSNINGER OM
PROBLEMLØSNING —
• Kontrollér, at programmet er kompatibelt med det operativsystem, der er installeret på din computer.
• Kontrollér, at computeren opfylder de nødvendigie minimumskrav, der behøves til at køre softwaren Se
i softwaredokumentationen for oplysninger.
• Kontrollér, at programmet er installeret og konfigureret rigtigt.
• Undersøg, at enhedsdriverne ikke er i konflikt med programmet.
• Om nødvendigt afinstalleres og geninstalleres programmet.
LAV STRAKS BACK- UP AF DINE FILER
BRUG ET VIRUSSCANNINGSPROGRAM TIL AT UNDERSØGE HARDDISKEN, DISKETTERNE, CD' ERNE OG DVD'ERNE
GEM OG LUK ALLE ÅBNE FILER ELLER PROGRAMMER, OG LUK NED FOR COMPUTEREN VIA Start- MENUEN
SCAN COMPUTEREN FOR SPYWARE —
eller hvis du har problemer med at koble dig på internettet, kan din computer være inficeret med spyware. Brug et
anti-virus-program, der indeholder beskyttelse mod anti-spyware (det er muligt, at dit program skal opgraderes) for at
scanne computeren og fjerne spyware. For flere oplysninger, gå til
KØR DELL DIAGNOSTICS (DELL-DIAGNOSER)—Se "Dell Diagnostics (Dell diagnosticering)" på side 67. Hvis alle
testerne kører korrekt, skyldes fejltilstanden et softwareproblem.
Hvis du oplever langsom computerydeevne, ofte modtager pop-up-reklamer,
support.dell.com
, og søg efter nøgleordet
spyware
.
Dell Diagnostics (Dell diagnosticering)
ADVARSEL: Før udførelse af nogle af procedurerne i dette afsnit skal sikkerhedsinstruktionerne i
Produktinformationsvejledning følges.
Hvornår Dell Diagnostics (Dell-diagnoser) skal anvendes
Hvis du kommer ud for et problem med computeren, kør da Dell Diagnostics (Dell diagnosticering), før
du kontakter Dell for teknisk assistance.
Det anbefales at udskrive disse procedurer, før du begynder.
BEMÆRKNING: Dell Diagnostics (Dell-diagnosticering) fungerer kun på Dell™-computere.
OBS! Mediet Drivers and Utilities (Drivere og hjælpeværktøjer) kan være ekstraudstyr og leveres muligvis ikke
med computeren.
Gå i systemets opsætningsprogram, gennemse informationen om computerens konfiguration og sørg for,
at enheden, som du vil teste, er vist i systemets opsætningsprogram og er aktiv.
Start Dell Diagnostics (Dell Diagnosticering) fra harddisken eller fra mediet Drivers and Utilities
(Drivere og hjælpeværktøjer).
Hurtig referenceguide 67
Page 68

Start af Dell Diagnostics (Dell Diagnosticering) fra harddisken
Dell Diagnostics (Dell-diagnosticering) findes på en skjult partition med diagnosticeringsværktøjer på
harddisken.
OBS! Hvis computeren ikke kan vise et skærmbillede, skal Dell kontaktes (se "Kontakt Dell" i online
Brugervejledning for detaljer).
OBS! Hvis computeren er tilsluttet til en docking-enhed, skal du tage den ud af enheden. Se den dokumentation,
der fulgte med docking-enheden, hvis du ønsker yderligere oplysninger.
1
Sørg for, at computeren er sluttet til en stikkontakt, som virker korrekt.
2
Tænd (eller genstart) din computer.
3
Start Dell Diagnostics (Dell-diagnosticering) på en af to måder:
• Når DELL™-logoet vises, skal du trykke <F12>med det samme. Vælg Diagnostics (Diagnoser) fra
bootmenuen, og tryk på <Enter>.
OBS!
Hvis du venter for længe, og operativsystemets logo kommer frem, skal du fortsætte med at vente,
til du ser Microsoft
• Sørg for, at computeren er slukket helt ned. Tryk og hold på tasten<Fn>, mens du tænder for
computeren.
OBS! Hvis du ser en meddelelse om, at der ikke blev fundet en partition med diagnosticerings-
værktøjet, køres Dell Diagnostics (Dell-diagnosticering) fra mediet Drivers and Utilities (Drivere og
hjælpeværktøjer).
Computeren kører en vurdering af systemet før start (PSA), dvs. en række tests af systemkort,
tastatur, skærm, hukommelse, harddisk, osv.
®
Windows®-skrivebordet og derefter lukke computeren ned og forsøge igen.
• Besvar eventuelle spørgsmål, der stilles under testen.
• Hvis der detekteres fejl under vurderingen af systemet før start, skal fejlkoden/koderne noteres
og der henvises til "Kontakt Dell" i online
Brugervejledning
Hvis vurderingen før start afvikles korrekt, modtager du meddelelsen, "
Utility Partition. Press any key to continue"
.
Booting Dell Diagnostic
(Booter Dells værktøjspartition til diag-
nosticering. Tryk på en vilkårlig tast for at fortsætte.)
4
Tryk på en vilkårlig tast for at starte Dell Diagnostics (Dell-diagnosticering) fra partitionen med
diagnosticeringsværktøjet på harddisken.
Start af Dell Diagnostics (Dell-diagnosticering) fra mediet Drivers and Utilities (Drivere og hjælpeværktøjer)
1
Sæt mediet
2
Luk computeren, og genstart den.
Når DELL-logoet vises, skal du trykke på <F12> med det samme.
OBS! Hvis du venter for længe, og operativsystemets logo kommer frem, skal du fortsætte med at vente, til
68 Hurtig referenceguide
Drivers and Utilities
du ser Microsoft
(Drivere og hjælpeværktøjer) i.
®
Windows®-skrivebordet og derefter lukke computeren ned og forsøge igen.
Page 69

OBS! De næste trin ændrer kun boot-sekvensen denne ene gang. Ved den næste opstart starter computeren op i
overensstemmelse med enhederne, der er angivet i systemets opsætningsprogram.
3
Når startenhedslisten kommer frem, fremhæves
4
Vælg optionen
5
Indtast 1 for at starte cd-menuen og tryk på <Enter> for at fortsætte.
6
Væ lg
Run the 32 Bit Dell Diagnostics
Boot from CD-ROM
(Boot fra cd-rom) fra den menu, der vises, og tryk på <Enter>.
(Kør 32 bit Dell-diagnoser) fra den nummererede liste. Hvis der
CD/DVD/CD-RW,
og der trykkes på <Enter>.
er anført flere versioner, vælges versionen, som er passende for computeren.
7
Når skærmen for Dell Diagnostics
Main Menu
(Hovedmenu for Dell-diagnosticering) vises, skal du
vælge den test, du ønsker at køre.
Dell Diagnostics Main Menu (Hovedmenu for Dell-diagnoser)
1
Når Dell Diagnostics (Dell-diagnoser) er indlæst, og skærmbilledet
knappen for den ønskede indstilling.
OBS! Det anbefales, at du vælger Test System for at køre en fuldstændig test på computeren.
Valgmulighed Funktion
Test Memory (Test hukommelse) Kør den separate hukommelsestest
Test system (Test System) Kør system-diagnosticering
Exit (Afslut) Afslut diagnosticeringen
2
Når du har valgt funktionen
Test system
fra hovedmenuen, bliver den følgende menu vist.
Hovedmenu
vises, skal du klikke på
OBS! Det anbefales, at du vælger Extended Test (Udvidet test) fra menuen nedenfor for at køre en mere
grundig undersøgelse af enhederne i computeren.
Valgmulighed Funktion
Express Test
(Ekspresstest)
Extended Test
(Udvidet test)
Custom Test
(Brugerdefineret test)
Symptom Tree
(Liste over symptomer)
3
Hvis der opdages et problem under en test, vises der en meddelelse med en fejlkode og en beskrivelse
Foretager en hurtig test af enheder i systemet. Dette varer typisk 10 til 20
minutter.
Foretager en grundig undersøgelse af enheder i systemet. Dette varer som
regel 1 time eller længere.
Brugt til at teste en specifik enhed eller til at tilpasse testene, som skal køres.
Med denne mulighed kan du vælge tests baseret på et symptom på det
problem, du har. Denne mulighed angiver de mest almindelige symptomer.
af problemet. Noter fejlkoden og problemets beskrivelse og kontakt Dell (se "Kontakt Dell" i online
Brugervejledning
OBS! Servicemærket til computeren findes øverst på hver testskærm. Hvis du kontakter Dell, vil teknisk
support bede om servicemærket.
).
Hurtig referenceguide 69
Page 70

4
Hvis du kører en test via indstillingen
symptomer
, skal du klikke på den relevante fane, som er beskrevet i nedenstående tabel, for at få
Brugerdefineret test
eller via
Liste over
yderligere oplysninger.
Fane Funktion
Results (Resultater) Her vises testresultaterne og eventuelle fejl, som opstod.
Errors (Fejl) Viser hvilke fejl der opstod, fejlkoder og problemets beskrivelse.
Help (Hjælp) Her får du en beskrivelse af testen og evt. hvilke krav, der stilles til
udførelse af testen.
Configuration
(Konfiguration)
Parameters
(Parametre)
5
Når testerne er færdige, lukkes testskærmen for at returnere til skærmen
Her vises hardwarekonfigurationen for den valgte enhed.
Dell Diagnostics (Dell-diagnosticering) henter
konfigurationsoplysningerne for alle enheder fra systemets installation,
hukommelse og forskellige interne tests samt viser oplysningerne i
enhedslisten i den venstre rude på skærmen. Det er ikke sikkert, at alle
komponenter, som er installeret på computeren eller alle enheder, som er
tilsluttet til computeren, vises på listen over enheder.
Giver dig mulighed for at tilpasse testen ved at ændre testindstillingerne.
Main Menu
For at forlade Dell Diagnostics (Dell-diagnoser) og genstarte computeren lukkes skærmen
(Hovedmenu).
6
Fjern eventuelt mediet Dell
Drivers and Utilities
(Drivere og hjælpeværktøjer).
(Hovedmenu).
Main Menu
70 Hurtig referenceguide
Page 71

Indeks
B
batteri
kontrol af opladning, 61
opbevaring, 65
opladning, 64
opladningsmåler, 61
spændingsmåler, 61
udskiftning, 64
ydelse, 60
Brugerhåndbog, 53
C
Cd'er/dvd'er
Drivers and Utilities (Drivere
og hjælpeværktøjer), 53
operativsystem, 55
computer
går ned, 66
langsom ydeevne, 67
reagerer ikke, 66
D
Dell Diagnostics (Dell
diagnosticering), 67
Dell support-websted, 54
diagnosticering
Dell, 67
dokumentation
Brugerhåndbog, 53
ergonomi, 53
garanti, 53
Licensaftale for
slutbrugere, 53
online, 54
Produktinformationsvejlednin
g, 53
regulerende, 53
sikkerhed, 53
Drivers and Utilities (Drivere
og hjælpeværktøjer)
medie, 53
dvale-tilstand, 63
E
effekt
dvale-tilstand, 63
standby-funktion, 62
ergonomi-information, 53
etiketter
Microsoft Windows, 54
Service Tag, 54
F
fejlfinding
Dell Diagnostics (Dell
diagnosticering), 67
Help and Support Center
(Hjælp og support), 55
G
garantiinformation, 53
guider
Guiden
Programkompabilitet, 66
H
hardware
Dell Diagnostics (Dell
diagnosticering), 67
Help and Support Center
(Hjælp og support), 55
hjælpefil
Windows Help and Support
Center (Hjælp og
support), 55
L
Licensaftale for
slutbrugere, 53
M
mediet Drivers and Utilities
(Drivere, 67
Indeks 71
Page 72

O
S
operativsystem
geninstallation, 55
medie, 55
P
problemer
blå skærm, 66
computer går ned, 66
computeren reagerer ikke, 66
computeren starter ikke op, 66
Dell Diagnostics (Dell
diagnosticering), 67
hængninger, 66
langsom computerydeevne, 67
program lukker ned, 66
program svarer ikke, 66
programmer og Windows-
kompatibilitet, 66
software, 66-67
spyware, 67
Produktinformationsvejledni
ng, 53
Q
QuickSet Help, 55
Service Tag, 54
sikkerhedsinstrukser, 53
software
problemer, 66-67
spyware, 67
standby-funktion
om, 62
supporthjemmeside, 54
systemvisninger
bagfra, 59
bund, 59
forfra, 57
højre side, 58
venstre side, 58
W
Windows
dvale-tilstand, 63
geninstallation, 55
Guiden
Programkompabilitet, 66
Help and Support Center
(Hjælp og support), 55
standby-funktion, 62
R
regulerende information, 53
72 Indeks
Page 73

Dell Precision™ M4300
Pikaopas
Malli PP04X
www.dell.com | support.dell.com
Page 74

Huomautukset, ilmoitukset ja vaarat
HUOMAUTUS: HUOMAUTUKSET ovat tärkeitä tietoja, joiden avulla voit käyttää tietokonetta entistä paremmin.
VAROITUS: VAROITUKSET ovat ilmoituksia tilanteista, joissa laitteisto voi vahingoittua tai joissa tietoja voidaan menettää.
Niissä kerrotaan myös, miten nämä tilanteet voidaan välttää.
VAARA: VAARA-merkinnät kertovat tilanteista, joihin saattaa liittyä omaisuusvahinkojen, loukkaantumisen tai
kuoleman vaara.
Lyhenteet
Täydellinen luettelo lyhenteistä on online
Jos ostit Dellin™ n-sarjan tietokoneen, mitkään tässä asiakirjassa esitettävät viittaukset Microsoft
-Käyttöopas
sanastossa.
®
Windows
®
-käyttöjärjestelmiin eivät koske sinua.
HUOMAUTUS: Jotkin ominaisuudet tai tietovälineet voivat olla valinnaisia eikä niitä ehkä toimiteta tietokoneen
mukana. Jotkin ominaisuudet tai levyt eivät välttämättä ole käytettävissä kaikissa maissa.
____________________
Tämän asiakirjan tiedot voivat muuttua ilman erillistä ilmoitusta.
© 2007 Dell Inc. Kaikki oikeudet pidätetään.
Tämän tekstin kaikenlainen kopioiminen ilman Dell Inc:n kirjallista lupaa on ehdottomasti kielletty.
Tekstissä käytetyt tavaramerkit: Dell, DELL-logo, Dell Precision, Wi-Fi Catcher, ja ExpressCharge ovat Dell Inc:n tavaramerkkejä; Intel on
Intel Corporationin rekisteröity tavaramerkki; Windows Vista on Microsoft Corporationin tavaramerkki ja Microsoft ja Windows ovat
Microsoft Corporationin rekisteröityjä tavaramerkkejä.
Muut tekstissä mahdollisesti käytetyt tavaramerkit ja tuotenimet viittaavat joko merkkien ja nimien haltijoihin tai näiden tuotteisiin. Dell Inc.
kieltää omistusoikeuden muihin kuin omiin tavaramerkkeihinsä ja tuotenimiinsä.
Malli PP04X
Huhtikuu 2007 Tuotenro UY708 Versio A00
Page 75

Sisältö
Tietojen etsiminen . . . . . . . . . . . . . . . . . . . . . . . . . . . . . . . . 77
Tietokoneen käyttöönotto
Tietoja tietokoneesta
Näkymä edestä
Näkymä vasemmalta
Näkymä oikealta
Näkymä takaa
Näkymä pohjasta
Akun käyttö
. . . . . . . . . . . . . . . . . . . . . . . . . . . . . . . . . . . . 84
Akun suoritusteho
Akun latauksen tarkistus
Akun virran säästäminen
Virranhallintatilat
Valmiustila
Lepotila
. . . . . . . . . . . . . . . . . . . . . . . . . . . . . . . . . 86
. . . . . . . . . . . . . . . . . . . . . . . . . . . . . . . . . . . 87
. . . . . . . . . . . . . . . . . . . . . . . . . . . . 80
. . . . . . . . . . . . . . . . . . . . . . . . . . . . . . 81
. . . . . . . . . . . . . . . . . . . . . . . . . . . . . . . 81
. . . . . . . . . . . . . . . . . . . . . . . . . . . . 82
. . . . . . . . . . . . . . . . . . . . . . . . . . . . . . 82
. . . . . . . . . . . . . . . . . . . . . . . . . . . . . . . . 83
. . . . . . . . . . . . . . . . . . . . . . . . . . . . . . 83
. . . . . . . . . . . . . . . . . . . . . . . . . . . . . . 84
. . . . . . . . . . . . . . . . . . . . . . . . . . 85
. . . . . . . . . . . . . . . . . . . . . . . . . . . . 86
. . . . . . . . . . . . . . . . . . . . . . . . . . . . . . . . 86
Virranhallinta-asetusten määrittäminen
Akun lataaminen
Akun vaihtaminen
Akun säilytys
Vianmääritys
. . . . . . . . . . . . . . . . . . . . . . . . . . . . . . . . . 88
. . . . . . . . . . . . . . . . . . . . . . . . . . . . . . 88
. . . . . . . . . . . . . . . . . . . . . . . . . . . . . . . . 89
. . . . . . . . . . . . . . . . . . . . . . . . . . . . . . . . . . . 90
Lukitukset ja ohjelmisto-ongelmat
. . . . . . . . . . . . . . . . . . . . 88
. . . . . . . . . . . . . . . . . . . . . 90
Dell-diagnostiikkaohjelma
Dell-diagnostiikan käyttäminen
Dell-diagnostiikkaohjelman käynnistäminen kiintolevyltä
. . . . . . . . . . . . . . . . . . . . . . . . . . . 91
. . . . . . . . . . . . . . . . . . . . . . . 91
. . . . . . . . . 92
Dell-diagnostiikkaohjelman käynnistäminen Drivers
and Utilities -levyltä
Dell-diagnostiikkaohjelman päävalikko
. . . . . . . . . . . . . . . . . . . . . . . . . . . . . 92
. . . . . . . . . . . . . . . . . . . 93
Hakemisto . . . . . . . . . . . . . . . . . . . . . . . . . . . . . . . . . . . . . 95
Sisältö 75
Page 76

76 Sisältö
Page 77

Tietojen etsiminen
HUOMAUTUS: Jotkin ominaisuudet tai tietovälineet voivat olla valinnaisia eikä niitä ehkä toimiteta tietokoneen
mukana. Jotkin ominaisuudet eivät ehkä ole käytettävissä tietyissä maissa.
HUOMAUTUS: Tietokoneen kanssa voidaan toimittaa lisätietoja.
Mitä etsit? Tietolähde
• Tietokoneen diagnostiikkaohjelma
• Tietokoneen ajurit
• Laitteen ohjeet
• Notebook System Software (NSS)
• Takuutiedot
• Ehdot (vain USA)
• Turvallisuustiedot
• Säädöksiin liittyvät tiedot
• Ergonomiatiedot
• Loppukäyttäjän lisenssisopimus
Drivers and Utilities -levy
HUOMAUTUS: Drivers and Utilities -levy voi olla
valinnainen, eikä sitä välttämättä toimiteta tietokoneen
mukana.
Ohjeet ja ajurit on asennettu tietokoneeseen valmiiksi.
Voit asentaa ajurit uudelleen levyn avulla (katso onlinekäyttöoppaan kohtaa Ajurien ja apuohjelmien asentaminen
uudelleen) tai suorittaa Dell-diagnostiikkaohjelman
(katso kohtaa Dell-diagnostiikkaohjelma sivulla 91).
Levyllä saattaa olla Lueminuttiedostoja, joissa on
viimeisimpiä päivityksiä
tietokoneen teknisistä
muutoksista tai teknisiä
lisätietoja teknikoille tai
kokeneille käyttäjille.
HUOMAUTUS: Ajuri- ja
ohjepäivityksiä on osoitteessa
support.dell.com.
Dell™ -tuotetieto-opas
• Osien poistaminen ja vaihtaminen
• Tekniset tiedot
• Järjestelmäasetusten määrittäminen
• Ongelmien vianmääritys ja ratkaiseminen
Dell™ Precision™ -käyttöopas
Microsoft Windowsin Ohje- ja tukikeskus
1
Valitse
Käynnistä
-käynnistyspainike,
ja järjestelmäoppaat
2
Valitse tietokoneesi
tai Windows Vista™
→ Ohje ja tuki→ Dellin käyttö-
→ Järjestelmäoppaat
käyttöopas
.
Pikaopas 77
.
Page 78

Mitä etsit? Tietolähde
• Huoltotunnus ja pikapalvelukoodi
• Microsoft Windowsin käyttöoikeustarra
Huoltotunnus ja Microsoft® Windowsin® käyttöoikeus
Tarrat ovat tietokoneessa.
• Huoltotunnuksen avulla
voit yksilöidä
tietokoneesi, kun käytät
support.dell.com
sivustoa tai otat yhteyttä
tukeen.
• Anna pikapalvelukoodi, joka ohjaa puheluasi ottaessasi
yhteyden tukeen.
HUOMAUTUS: Microsoft Windowsin käyttöoikeustarraa on
muutettu siten, että siinä on reikä eli "turvallisuusportaali"
uutena turvallisuustekijänä.
• Solutions (ratkaisuja) — vianmääritysvihjeitä, teknisten
asiantuntijoiden kirjoittamia artikkeleja, online-kursseja ja
usein kysyttyjä kysymyksiä
• Community (yhteisö) — online-keskustelua muiden
Dellin asiakkaiden kanssa
• Upgrades (päivitykset) — komponenttien päivitysohjeita,
esimerkiksi muistin, kiintolevyaseman ja
käyttöjärjestelmän päivitysohjeet
• Customer Care (asiakaspalvelu) — yhteystiedot,
palvelupuhelu- ja tilaustiedot sekä takuu- ja korjaustiedot
• Service and support (palvelut ja tuki) — palvelupuhelujen
tila ja tukitapahtumat, palvelusopimukset, onlinekeskustelut teknisen tuen kanssa
• Reference (viittaukset) — tietokoneen ohjeet,
laitekokoonpanon tiedot, tuotetekniset tiedot ja white
paper -raportit
• Downloads (ladattavat tiedostot) — sertifioidut ajurit,
korjaustiedostot ja ohjelmapäivitykset
• Notebook System Software (NSS) — Jos käyttöjärjestelmä
asennetaan uudelleen tietokoneeseen, myös NSSapuohjelma pitää asentaa uudelleen. NSS sisältää tärkeitä
käyttöjärjestelmäpäivityksiä ja tukea Dellin™ 3,5 tuuman
USB-levyasemille, Intel
®
-suorittimille, optisille asemille
ja USB-laitteille. NSS tarvitaan, jotta Dell-tietokone
toimisi oikein. Ohjelma tunnistaa automaattisesti
tietokoneen ja käyttöjärjestelmän ja asentaa niiden
kokoonpanojen mukaiset päivitykset.
Dell-tukisivusto — support.dell.com
HUOMAUTUS: Valitse alueesi tai liiketoiminta-alueesi
nähdäksesi siihen liittyvän tukisivuston.
Notebook System Software -ohjelmiston lataaminen:
1
Siirry osoitteeseen
yritysosastosi ja anna huoltotunnuksesi.
2
Valitse
3
Valitse käyttöjärjestelmäsi ja tee haku hakusanalla
Notebook System Software
HUOMAUTUS: Support.dell.com-sivuston käyttöliittymä voi
vaihdella valintojesi mukaan.
-
support.dell.com
Ajurit ja ladattavat tiedostot
.
, valitse alueesi tai
ja
Siirry
.
78 Pikaopas
Page 79

Mitä etsit? Tietolähde
• Ohjelmapäivityksiä ja vianmääritysaiheita — Usein
kysyttyjä kysymyksiä, ajankohtaisia aiheita ja
tietokoneympäristön yleinen tila
Dell Support -apuohjelma
Dell Support -apuohjelma on tietokoneeseen asennettu
automaattinen päivitys- ja ilmoitusjärjestelmä. Tämä
tukiapuohjelma tekee tosiaikaisia tietokoneympäristön
terveystarkastuksia, sisältää ohjelmistopäivityksiä ja asiaan
kuuluvia itsetukititietoja. Avaa Dell Support -apuohjelma
tehtäväpalkin
kohdassa Dell Support -apuohjelma.
• Windowsin käyttö
• Ohjelmien ja tiedostojen käyttäminen
• Työpöydän mukauttaminen
Windowsin ohje- ja tukikeskus
1
Valitse
2
Kirjoita ongelmaa kuvaava sana tai lause ja napsauta
nuolikuvaketta.
3
Napsauta ohjeaihetta, joka kuvaa ongelmaa.
4
Noudata näytön ohjeita.
• Tietoja verkon toiminnasta, ohjatusta virranhallinnasta,
pikanäppäimistä ja muista Dell QuickSet in hallitsemista
kohteista.
Dell QuickSet -ohje
Avaa
Dell QuickSet -ohje napsauttamalla hiiren
kakkospainikkeella Microsoft
QuickSet -kuvaketta.
Lisätietoja Dell QuickSet -ohjelmasta on onlinekäyttöoppaan kohdassa Dell™ QuickSet.
• Käyttöjärjestelmän uudelleenasentaminen
Käyttöjärjestelmä-levy
HUOMAUTUS: Käyttöjärjestelmä-levy voi olla valinnainen,
eikä sitä välttämättä toimiteta tietokoneen mukana.
Käyttöjärjestelmä on jo asennettu tietokoneeseen. Jos
haluat asentaa käyttöjärjestelmän uudelleen, käytä
Käyttöjärjestelmä-levyä. Katso online-käyttöopas kohtaa
Käyttöjärjestelmän palauttaminen.
Käynnistä
-kuvakkeella. Lisätietoja on
tai
→
Ohje ja tuki
®
Windows® -tehtäväpalkin
.
Kun olet asentanut
käyttöjärjestelmän uudelleen,
asenna uudelleen tietokoneen
mukana toimitettujen
laitteiden ajurit valinnaiselta
Drivers and Utilities -levyltä.
Käyttöjärjestelmän
tuoteavain on tietokoneessa.
HUOMAUTUS: CD-tai DVD-
levyn väri vaihtelee tilaamasi
käyttöjärjestelmän mukaan.
käyttöoppaan
Pikaopas 79
Page 80

Tietokoneen käyttöönotto
VAARA: Ennen kuin teet mitään tässä osiossa mainittuja toimia, noudata Tuotetieto-oppaassa olevia
turvallisuusohjeita.
1
Pura lisävarusteet pakkauksesta.
2
Aseta pakkauksessa olevat lisävarusteet esille. Tarvitset niitä valmistellessasi tietokonetta
käyttöönottoa varten.
Lisävarustepakkauksessa on lisäksi käyttöohjeita sekä tilaamiasi muita ohjelmistoja tai laitteita
(PC-kortteja, levyasemia tai akkuja).
3
Kytke verkkolaite tietokoneen verkkolaiteliittimeen ja pistorasiaan.
4
Avaa tietokoneen näyttö ja käynnistä tietokone painamalla virtapainiketta (katso kohtaa Näkymä
edestä sivulla 81).
HUOMAUTUS: On suositeltavaa, että sammutat tietokoneen virran ja käynnistät sen vähintään kerran ennen kuin
asennat kortteja tai liität tietokoneen telakointilaitteeseen tai muuhun ulkoiseen laitteeseen, kuten tulostimeen.
80 Pikaopas
Page 81

Tietoja tietokoneesta
Näkymä edestä
15
14
13
12
11
1
2
3
4
5
6
10
1
näytön salpa
4
suuntaukseton mikrofoni
7
näppäimistö
10
kosketuslevyn / ohjaussauvan
painikkeet
13
äänenvoimakkuuspainikkeet
2
näyttö
5
laitteen tilavalot
8
kosketuslevy
11
ohjaussauva
14
vaimennuspainike
7
9
8
3
virtapainike
6
kaiuttimet (2)
9
sormenjäljen lukulaite
(valinnainen)
12
näppäimistön tilavalot
15
ympäristön valotunnistin
Pikaopas 81
Page 82

Näkymä vasemmalta
1 2 3 4 65 7 8 9
suojakaapelin paikka
1
4
ääniliittimet
7
Wi-Fi Catcher™ -valo
2
tuuletusaukot
5
ExpressCard-paikka
8
PC-korttipaikka
3
IEEE 1394 -liitin
6
langaton kytkin
9
älykorttipaikka
Näkymä oikealta
VAARA: Älä peitä ilma-aukkoja, älä työnnä niihin esineitä äläkä anna pölyn kerääntyä niihin. Älä säilytä
käynnissä olevaa tietokonetta ilmatiiviissä tilassa, kuten suljetussa salkussa. Jos ilman vaihtuminen estetään,
tietokone voi vahingoittua tai voi syttyä tulipalo.
2
1
tietovälinepaikka
1
2
USB-liittimet (2)
82 Pikaopas
Page 83

Näkymä takaa
1 2 63 4 75 8
1
verkkoliitin (RJ-45)
4
modeemiliitin (RJ-11)
7
verkkolaitteen liitin
2
S-video-liitin / TV-lähtöliitin
5
sarjaliitin
8
tuuletusaukot
3
virrallinen USB-liitin
6
videoliitin
Näkymä pohjasta
VAARA: Älä peitä ilma-aukkoja, älä työnnä niihin esineitä äläkä anna pölyn kerääntyä niihin. Älä säilytä
käynnissä olevaa tietokonetta ilmatiiviissä tilassa, kuten suljetussa salkussa. Jos ilman vaihtuminen estetään,
tietokone voi vahingoittua tai voi syttyä tulipalo.
6
5
1
akkupaikan salvan vapautin
4
telakointilaitteen liitin
4
2
akku
5
tuuletusaukot
1
3
2
3
muistimoduulin kansi
6
kiintolevy
Pikaopas 83
Page 84

Akun käyttö
Akun suoritusteho
HUOMAUTUS: Katso Tuotetieto-oppas tai tietokoneen mukana toimitetusta erillisestä takuupaperiasiakirjasta,
mitä tietokoneesi Dell-takuu kattaa.
Parhaiten kannettava Dell™-tietokoneesi toimii ja BIOS-asetukset säilyvät, kun pääakku on aina
asennettuna tietokoneeseen sitä käytettäessä. Tietokoneen mukana toimitetaan yksi akku
vakiovarusteena ja akkupaikkaan asennettuna.
HUOMAUTUS: Koska akku ei ehkä ole täyteen ladattu, kytke uusi tietokone sähköpistorasiaan verkkolaitteen
avulla, kun käytät tietokonetta ensimmäisen kerran. Parhaiten laite toimii, kun käytät tietokonetta verkkolaitteen
avulla, kunnes akku on ladattu täyteen. Jos haluat nähdä akun lataustilan, valitse Ohjauspaneeli→ Virranhallinta-
asetukset ja napsauta sitten Akkumittari-välilehteä.
HUOMAUTUS: Akun käyttöaika (aika, jollloin se pysyy ladattuna) vähenee ajan myötä. Sen mukaan, miten usein ja
missä oloissa akkua käytetään, voit joutua hankkimaan uuden akun tietokoneen käyttöiän aikana.
Akun käyttöaika vaihtelee käyttöolojen mukaan. Voit asentaa valinnaisen toisen akun
tietovälinepaikkaan, jolloin käyttöaika pitenee huomattavasti.
Käyttöaika lyhenee huomattavasti, kun teet esimerkiksi seuraavia toimia:
• käytät optisia asemia
• käytät langattomia tietoliikennelaitteita, PC-kortteja, ExpressCard-kortteja, muistikortteja tai
USB-laitteita
• käytät kirkkaita näyttöasetuksia, 3D-näytönsäästäjiä tai muita paljon tehoa vaativia ohjelmia, kuten
3D-pelejä
• käytät tietokonetta enimmäistehotilassa (katso kohtaa Virranhallinta-asetusten määrittäminen
sivulla 88).
HUOMAUTUS: On suositeltavaa, että liität tietokoneen pistorasiaan, kun kirjoitat CD- tai DVD-asemaan.
Voit tarkistaa akun latauksen, ennen kuin asetat akun tietokoneeseen (katso kohtaa Akun latauksen
tarkistus sivulla 85). Voit myös määrittää virranhallinta-asetukset sellaisiksi, että saat ilmoituksen, kun
akun lataus on loppumassa (katso kohtaa Virranhallinta-asetusten määrittäminen sivulla 88).
VAARA: Yhteensopimattoman akun käyttö voi lisätä tulipalon tai räjähdyksen vaaraa. Vaihda akku vain Delliltä
hankkimaasi yhteensopivaan akkuun. Litium-ioniakku on suunniteltu toimimaan Dell-tietokoneen kanssa. Älä
käytä toisen tietokoneen akkua omassa tietokoneessasi.
VAARA: Älä hävitä akkuja talousjätteen mukana. Kun akkusi ei enää lataudu, ota yhteys paikalliseen jätehuolto-
tai ympäristöviranomaiseen ja kysy tietoja litium-ioniakun hävittämisestä. Lisätietoja on Tuotetieto-oppaan
kohdassa Akun hävittäminen.
VAARA: Akun väärä käyttö voi lisätä tulipalon tai kemiallisen palovamman vaaraa. Älä riko, polta tai pura
akkua, äläkä altista sitä yli 65 °C:n lämpötiloille. Pidä akku poissa lasten ulottuvilta. Käsittele vahingoittunutta tai
vuotavaa akkua erittäin huolellisesti. Vahingoittuneet akut voivat vuotaa ja aiheuttaa ruumiinvammoja tai
aineellisia vahinkoja.
84 Pikaopas
Page 85

Akun latauksen tarkistus
Dell QuickSet -akkumittari, Microsoft Windowsin Akkumittari-ikkuna ja -kuvake, akun
latausmittari, akun tilamittari, käyttöikämittari ja akun tyhjentymisvaroitus antavat tietoja akun
lataustilasta.
Dell™ QuickSet -akkumittari
Jos Dell QuickSet on asennettu, tuo QuickSet-akkumittari näyttöön painamalla näppäimiä
<Fn><F3>. Akkumittari-ikkunassa näkyy tietokoneen akun tila, käyttöikä, lataustaso ja latauksen
päättymisaika.
Lisätietoja QuickSet-ohjelmasta saa napsauttamalla Microsoft
kuvaketta ja valitsemalla Ohje.
Microsoft® Windowsin® akkumittari
Windowsin akkumittari näyttää jäljellä olevan akun lataustason. Voit tarkistaa akkumittarin
kaksoisnapsauttamalla tehtäväpalkin -kuvaketta.
Jos tietokone on liitetty pistorasiaan, -kuvake tulee näyttöön.
Latausmittari
Painamalla akun latausmittarin tilapainiketta kerran tai painamalla ja pitämällä sitä alhaalla voi
tarkistaa:
• Akun latauksen (tarkista painamalla ja
vapauttamalla
• Akun käyttöiän (tarkista painamalla tilapainiketta ja
Akun käyttöaika määräytyy paljolti sen mukaan, miten monta kertaa se on ladattu. Satojen lataus- ja
käyttökertojen jälkeen akut menettävät osan varauskapasiteetistaan eli käyttöiästään. Eli akku voi näyttää
olevan ladattu, mutta sen latauskapasiteetti (käyttöikä) on rajallinen.
®
Windowsin® tehtäväpalkin QuickSet-
tilapainike)
pitämällä se alhaalla
)
Akun latauksen tarkistus
Voit tarkistaa akun latauksen painamalla akun latausmittarin tilapainiketta ja vapauttamalla sen, jolloin
lataustason ilmaisinvalot syttyvät. Kukin ilmaisin vastaa noin 20:tä prosenttia akun kokonaislatauksen
määrästä. Jos akussa on esimerkiksi 80 prosenttia latauksesta jäljellä, neljä ilmaisinta palaa. Jos valot
eivät pala, akku on tyhjä.
Akun käyttöiän tarkistus
HUOMAUTUS: Voit tarkistaa akun käyttöiän jommallakummalla seuraavista tavoista: käyttämällä akun
latausmittaria jäljempänä kuvatulla tavalla ja käyttämällä Dell QuickSetin akkumittaria. Tietoja QuickSet-ohjelmasta
saat napsauttamalla hiiren kakkospainikkeella Microsoft
valitsemalla Ohje.
®
Windowsin® tehtäväpalkin QuickSet-kuvaketta ja
Pikaopas 85
Page 86

Voit tarkistaa akun käyttöiän latausmittarin avulla painamalla akun latausmittarin tilapainiketta ja pitämällä
sitä painettuna vähintään 3 sekuntia. Jos yhtään ilmaisinvaloa ei syty, akku on hyvässä kunnossa ja yli
80 prosenttia alkuperäisestä latauskapasiteetista on vielä jäljellä. Mitä useampi ilmaisin palaa, sen lyhyempi on
käyttöikä. Jos viisi ilmaisinvaloa syttyy, latauskapasiteetista on jäljellä alle 60 prosenttia ja on aika alkaa miettiä
uuden akun ostoa. Lisätietoja akun käyttöajasta on online-käyttöoppaan kohdassa Tekniset tiedot.
Akun lataus on vähissä -varoitus
VAROITUS: Vältä tietojen menetys tai vahingoittuminen tallentamalla työsi heti saatuasi akun tyhjenemisvaroituksen.
Kytke tietokone pistorasiaan. Jos akku tyhjenee kokonaan, tietokone siirtyy automaattisesti lepotilaan.
Oletusarvoisesti näyttöön avautuva ikkuna varoittaa, kun noin 90 prosenttia akun latauksesta on
kulunut. Voit vaihtaa akkuvaroitusten asetuksia QuickSet-ohjelmassa tai Virranhallinta-asetukset-
ikkunassa. Kohdassa Virranhallinta-asetusten määrittäminen sivulla 88 tai Virranhallinta-asetukset-
ikkunassa on tietoja QuickSet-ohjelman käytöstä.
Akun virran säästäminen
Voit säästää akun virtaa seuraavilla tavoilla:
• Kytke tietokone sähköpistorasiaan aina mahdollisuuksien mukaan, sillä akun ikä määräytyy pitkälti sen
mukaan, miten monta kertaa akkua käytetään ja ladataan.
• Aseta tietokone valmiustilaan tai lepotilaan, kun et käytä sitä pitkään aikaan (katso kohtaa
Virranhallintatilat sivulla 86).
• Voit optimoida tietokoneen virrankäytön valitsemalla asetukset
asetukset voidaan myös määrittää niin, että ne muuttuvat, kun painat virtapainiketta, suljet näytön tai
painat näppäimiä <Fn><Esc>.
Ohjatun virranhallinnan
avulla. Nämä
HUOMAUTUS: Kohdassa Virranhallintatilat sivulla 86 on lisätietoja akkuvirran säästämisestä.
Virranhallintatilat
Valmiustila
Valmiustila säästää virtaa sammuttamalla näytön ja kiintolevyn ennalta määrätyn ajan kuluttua
(aikakatkaisu). Kun tietokone siirtyy pois valmiustilasta, se palaa samaan käyttötilaan, jossa se oli ennen
valmiustilaan siirtymistä.
VAROITUS: Jos tietokoneen verkko- tai akkuvirta katkeaa valmiustilassa, tietoja voidaan menettää.
Siirtyminen valmiustilaan:
•Valitse
86 Pikaopas
TAI
Käynnistä
tai →
Sammuta→
Valmiustila
.
Page 87

• Sen mukaan, miten määritat virranhallinta-asetukset
Virranhallinta-asetukset
-ikkunassa tai
QuickSetin Ohjatussa virranhallinnassa, valitse jokin seuraavista toimista:
– Paina virtapainiketta.
– Sulje näyttö.
– Paina <Fn><Esc>-näppäinyhdistelmää.
Poistu valmiustilasta painamalla virtapainiketta tai avaamalla näyttö sen mukaan, mitkä ovat
virranhallinta-asetukset. Tietokonetta ei saa poistettua valmiustilasta painamalla näppäimiä tai
koskettamalla kosketuslevyä tai ohjaussauvaa.
Lepotila
Lepotila säästää virtaa kopioimalla järjestelmätiedot kiintolevylle varattuun tilaan ja sammuttamalla
sitten tietokoneen kokonaan. Kun tietokone poistuu lepotilasta, se palaa samaan käyttötilaan, jossa se oli
ennen lepotilaan siirtymistä.
VAROITUS: Et voi poistaa laitteita tai poistaa tietokonetta telakoinnista, kun tietokone on lepotilassa.
Tietokone siirtyy lepotilaan, kun akun lataustaso on hälyttävän alhainen.
Siirtyminen lepotilaan manuaalisesti:
•Valitse
Lepotila
TAI
Käynnistä
.
tai → Sammuta tietokone
, pidä vaihtonäppäintä painettuna ja valitse sitten
• Sen mukaan, mitkä ovat virranhallinta-asetukset
Virranhallinta-asetukset
-ikkunassa tai QuickSet-
ohjelman Ohjatussa virranhallinnassa, voit siirtyä lepotilaan seuraavilla tavoilla:
– Paina virtapainiketta.
– Sulje näyttö.
– Paina <Fn><Esc>-näppäinyhdistelmää.
HUOMAUTUS: Jotkin PC Card -kortit tai ExpressCard-kortit eivät välttämättä toimi oikein, kun tietokone on
palannut lepotilasta. Ota kortti pois ja aseta se sitten takaisin (katso online-käyttöoppaan kohtaa PC Card- tai
Express Card -kortin asentaminen) tai käynnistä tietokone uudelleen.
Poistu lepotilasta painamalla virtapainiketta. Lepotilasta poistuminen voi kestää jonkin aikaa.
Tietokonetta ei saa poistettua lepotilasta painamalla näppäimiä tai koskettamalla kosketuslevyä tai
ohjaussauvaa. Lisätietoja lepotilasta on käyttöjärjestelmän mukana toimitetuissa ohjeissa.
Pikaopas 87
Page 88

Virranhallinta-asetusten määrittäminen
Voit määrittää tietokoneen virranhallinta-asetukset QuickSet-ohjelman virranhallinnan tai Windowsin
Virranhallinta-asetusten avulla.
• Avaa QuickSet-ohjelman Ohjattu virranhallinta kaksoisnapsauttamalla Microsoft® Windowsin®
tehtäväpalkin
painiketta Ohjatussa virranhallinnassa.
• Avaa
Virranhallinta-asetukset
Ohjauspaneeli→
ikkunan kentistä saa napsauttamalla otsikkorivin kysymysmerkkikuvaketta ja napsauttamalla sen
jälkeen kohtaa, josta halutaan lisätietoja.
QuickSet-kuvaketta. Lisätietoja QuickSet-ohjelmasta saat napsauttamalla Ohje
-ikkuna napsauttamalla
Suorituskyky ja ylläpito→
Virta-asetukset
Käynnistä-painiketta
. Lisätietoja
Virranhallinta-asetukset
tai
valitsemalla
→
-
-
Akun lataaminen
HUOMAUTUS: Kun käytössä on Dell™ ExpressCharge™ ja tietokoneen virta on sammutettu, verkkolaite lataa
täysin tyhjentyneen akun 80-prosenttisesti täyteen noin 1 tunnissa ja 100-prosenttisesti täyteen noin 2 tunnissa.
Latausaika on pitempi, jos tietokone on käynnissä. Voit jättää akun tietokoneeseen niin pitkäksi aikaa kuin haluat.
Akun sisäiset piirit estävät sen ylilatauksen.
Kun liität tietokoneen pistorasiaan tai asennat akun tietokoneen ollessa liitettynä pistorasiaan, tietokone
tarkistaa akun latauksen ja lämpötilan. Verkkolaite lataa akun tarvittaessa ja ylläpitää sen latausta.
Jos akku on kuuma sen jälkeen, kun sitä on käytetty tietokoneessa tai kuumassa ympäristössä, akku ei
ehkä lataudu, kun tietokone liitetään pistorasiaan.
Akku on liian kuuma ladattavaksi, jos -valo vilkkuu vuorotellen vihreänä ja oranssina. Irrota tietokone
pistorasiasta ja anna tietokoneen ja akun jäähtyä huoneenlämpöisiksi. Liitä sitten tietokone pistorasiaan
ja jatka akun lataamista.
Lisätietoja akkuongelmien ratkaisemisesta on online-käyttöoppaan kohdassa Virtaongelmat.
Akun vaihtaminen
VAARA: Ennen kuin suoritat nämä toimet, sammuta tietokone, irrota verkkolaite sähköpistorasiasta ja
tietokoneesta, irrota modeemi seinäliittimestä ja tietokoneesta ja irrota tietokoneen kaikki muutkin ulkoiset
kaapelit.
VAARA: Yhteensopimattoman akun käyttö voi lisätä tulipalon tai räjähdyksen vaaraa. Vaihda akku vain Delliltä
hankkimaasi yhteensopivaan akkuun. Akku on suunniteltu toimimaan Dell™-tietokoneen kanssa. Älä käytä
toisen tietokoneen akkua omassa tietokoneessasi.
VAROITUS: Sinun täytyy irrottaa kaikki ulkoiset kaapelit tietokoneesta mahdollisten liitinvaurioiden välttämiseksi.
Tietoja levyasemassa olevan toisen akun vaihtamisesta on online-käyttöoppaan kohdassa Multimedian
käyttäminen.
88 Pikaopas
Page 89

Akun irrotus:
1
Jos tietokone on kiinnitetty telakointilaitteeseen, irrota se telakoinnista. Lisätietoja saat käyttämäsi
telakointilaitteen ohjeesta.
2
Varmista, että tietokone on sammutettu.
3
Liu'uta tietokoneen pohjassa olevaa akkupaikan salpaa, kunnes sen vapautin napsahtaa.
4
Nosta akku siinä olevan tapin avulla ulos tietokoneesta.
2
1
1 akun tappi 2 akku 3 akkupaikan salvan vapautin
3
Vaihda akku asettamalla se akkupaikkaan ja painamalla sitä alas, kunnes akkupaikan vapautin napsahtaa.
Akun säilytys
Irrota akku, jos et käytä tietokonettasi pitkään aikaan. Akku tyhjenee pitkän säilytyksen aikana. Pitkän
säilytysajan jälkeen lataa akku täyteen, ennen kuin käytät sitä (katso kohtaa Akun lataaminen sivulla 88).
Pikaopas 89
Page 90

Vianmääritys
Lukitukset ja ohjelmisto-ongelmat
VAARA: Ennen kuin teet mitään tässä osiossa mainittuja toimia, noudata Tuotetieto-opas olevia
turvallisuusohjeita.
Tietokone ei käynnisty
VARMISTA, ETTÄ VIRTALÄHDE ON LIITETTY TIETOKONEESEEN JA PISTORASIAAN.
Tietokone lakkaa toimimasta
VAROITUS: Voit menettää tietoja, jos et pysty sammuttamaan käyttöjärjestelmää.
AMMUTA TIETOKONEEN VIRTA — Jos tietokone ei tee mitään, kun painat näppäintä tai liikutat hiirtä, paina
S
virtapainiketta vähintään 8 - 10 sekuntia, kunnes tietokone sammuu. Käynnistä sitten tietokone uudelleen.
Ohjelma lakkaa toimimasta tai kaatuu toistuvasti
HUOMAUTUS: Ohjelmasta on yleensä asennusohjeet sen oppaissa tai levykkeellä, CD- tai DVD-levyllä.
OPETA OHJELMA —
L
1
Paina <Ctrl>-, <Vaihto>- ja <Esc>-näppäimiä samanaikaisesti.
2
Va li t se
Laitehallinta
3
Va li t se
Sovellukset
4
Napsauta ohjelmaa, joka ei enää vastaa.
5
Va li t se
Lopeta tehtävä
TARKISTA OHJELMAN OHJEET — Poista ohjelma ja asenna se tarvittaessa uudelleen.
.
.
.
Ohjelma on suunniteltu aikaisemmalle Microsoft® Windows® -käyttöjärjestelmälle
SUORITA OHJATTU OHJELMAN YHTEENSOPIVUUDEN VARMISTAMINEN — Ohjattu ohjelman yhteensopivuuden
varmistaminen määrittää ohjelman, joten se toimii ympäristössä, joka muistuttaa muita kuin Windows XP
-käyttöjärjestelmäympäristöjä.
1
Va li t se
Käynnistä→
varmistaminen
2
Noudata näytön ohjeita.
Näyttö muuttuu täysin siniseksi
SAMMUTA TIETOKONEEN VIRTA — Jos tietokone ei tee mitään, kun painat näppäintä tai liikutat hiirtä, paina
virtapainiketta vähintään 8 - 10 sekuntia, kunnes tietokone sammuu. Käynnistä sitten tietokone uudelleen.
Kaikki ohjelmat→ Apuohjelmat→ Ohjattu ohjelman yhteensopivuuden
→
Seuraava
.
90 Pikaopas
Page 91

Muita ohjelmaongelmia
TARKISTA OHJELMAN OHJEET TAI PYYDÄ VIANMÄÄRITYSTIETOJA OHJELMAN VALMISTAJALTA —
• Varmista, että ohjelma on yhteensopiva tietokoneesi käyttöjärjestelmän kanssa.
• Varmista, että tietokone vastaa ohjelman vähimmäisvaatimuksia. Katso tietoja ohjelman ohjeista.
• Varmista, että ohjelma on asennettu ja määritetty oikein.
• Tarkista, että laitteen ajurit eivät ole ristiriidassa ohjelman kanssa.
• Poista ohjelma ja asenna se tarvittaessa uudelleen.
TEE HETI VARMUUSKOPIOT TIEDOSTOISTASI
TARKISTA KIINTOLEVY, LEVYKKEET, CD- JA DVD-LEVYT VIRUSTORJUNTAOHJELMALLA
TALLENNA JA SULJE KAIKKI AVATUT TIEDOSTOT TAI OHJELMAT JA SAMMUTA TIETOKONE Käynnistä-VALIKOSTA
TARKISTA, ETTEI TIETOKONEESSA OLE VAKOILUOHJELMIA — Jos tietokoneesi toimii hitaasti, saat usein muut
ikkunat peittäviä mainoksia tai sinulla on ongelmia Internet-yhteyden muodostamisessa, tietokoneeseesi on voinut
tunkeutua vakoiluohjelma. Käytä virustorjuntaohjelmaa, jossa on myös vakoiluohjelmasuojaus (ohjelmasi voi
edellyttää päivitystä) ja joka käy läpi tietokoneen sisällön ja poistaa vakoiluohjelmat. Lisätietoja saat siirtymällä
osoitteeseen support.dell.com ja tekemällä haun hakusanalla spyware (vakoiluohjelma).
UORITA DELL-DIAGNOSTIIKKA — Katso kohtaa Dell-diagnostiikkaohjelma sivulla 91. Jos kaikki testit onnistuvat,
S
virhetila liittyy ohjelmaongelmaan.
Dell-diagnostiikkaohjelma
VAARA: Ennen kuin teet mitään tässä osiossa mainittuja toimia, noudata Tuotetieto-opas olevia
turvallisuusohjeita.
Dell-diagnostiikan käyttäminen
Jos tietokoneessasi on jotain ongelmia, suorita Dell-diagnostiikkaohjelma, ennen kuin otat yhteyttä
Dellin tekniseen tukeen.
Suosittelemme näiden ohjeiden tulostamista ennen aloittamista.
VAROITUS: Dell-diagnostiikkaohjelma toimii vain Dell™-tietokoneissa.
HUOMAUTUS: Drivers and Utilities -levy on valinnainen, eikä sitä välttämättä toimiteta tietokoneen mukana.
Siirry järjestelmän asetusohjelmaan, tarkista tietokoneesi kokoonpanotiedot ja varmista, että haluamasi
laite näkyy järjestelmän asetusohjelmassa ja on aktiivinen.
Käynnistä Dell-diagnostiikkaohjelma kiintolevyltä tai Drivers and Utilities -levyltä.
Pikaopas 91
Page 92

Dell-diagnostiikkaohjelman käynnistäminen kiintolevyltä
Dell-diagnostiikkaohjelma sijaitsee kiintolevyllä piilotettuna olevassa Diagnostic utility -osiossa.
HUOMAUTUS: Jos tietokoneessasi ei näy näyttökuvaa, ota yhteys Delliin (katso online-käyttöoppaan kohtaa
Yhteyden ottaminen Delliin).
HUOMAUTUS: Jos tietokone on kiinnitetty telakointilaitteeseen, irrota se telakoinnista. Lisätietoja saat
käyttämäsi telakointilaitteen ohjeesta.
1
Varmista, että tietokone on kytketty virtalähteeseen, jonka tiedät toimivan oikein.
2
Käynnistä (tai käynnistä uudelleen) tietokone.
3
Käynnistä Dell-diagnostiikkaohjelma jommallakummalla seuraavista tavoista:
• Kun DELL™-logo tulee näkyviin, paina heti <F12>-näppäintä. Valitse käynnistysvalikosta
Diagnostics ja paina <Enter>-näppäintä.
HUOMAUTUS: Jos odotat liian kauan ja käyttöjärjestelmän logo tulee näyttöön, odota, kunnes
näyttöön Microsoft
®
Windows® -työpöytä. Sammuta tämän jälkeen tietokone ja yritä uudelleen.
• Varmista, että tietokone sammuu kokonaan. Paina <Fn>-näppäintä ja pidä sitä alhaalla, kun
käynnistät tietokoneen.
HUOMAUTUS: Jos näyttöön tulee sanoma, joka ilmoittaa, että diagnostiikka-apuohjelman osiota ei
löydy, suorita Dell-diagnostiikka Drivers and Utilities -levyltä.
Tietokone suorittaa Pre-boot System Assessment -toiminnon, joka on sarja emolevyn,
näppäimistön, näytön, muistin ja kiintolevyn toimintaa alustavasti testaavia
diagnostiikkaohjelmia.
• Testin aikana sinun on ehkä vastattava joihinkin kysymyksiin.
• Jos Pre-boot System Assessment -toiminnon aikana havaitaan virheitä, kirjoita virheiden
koodit muistiin ja katso online-
käyttöoppaan
kohtaa Yhteyden ottaminen Delliin.
Jos Pre-boot System Assessment -toiminto suoritetaan loppuun asti, näyttöön tulee viesti
.
Dell Diagnostic Utility Partition
Press any key to continue
diagnostiikka-apuohjelman osio käynnistetään. Jatka painamalla jotain näppäintä).
4
Painamalla jotain näppäintä käynnistät Dell-diagnostiikkaohjelman kiintolevyn Diagnostics Utility
-osiolta.
Dell-diagnostiikkaohjelman käynnistäminen Drivers and Utilities -levyltä
1
Aseta
Drivers and Utilities
2
Sammuta tietokone ja käynnistä se sitten uudelleen.
Kun DELL-logo tulee näkyviin, paina heti <F12>-näppäintä.
-levy asemaan.
Booting
(Dellin
HUOMAUTUS: Jos odotat liian kauan ja käyttöjärjestelmän logo tulee näyttöön, odota, kunnes näyttöön
tulee Microsoft
HUOMAUTUS: Seuraavat ohjeet muuttavat käynnistysjakson vain yhdeksi kerraksi. Seuraavan kerran
tietokonetta käynnistettäessä se käynnistää järjestelmäasetusohjelmassa määritetyt laitteet.
92 Pikaopas
®
Windows® -työpöytä. Sammuta tämän jälkeen tietokone ja yritä uudelleen.
Page 93

3
Kun käynnistyslaiteluettelo tulee näyttöön, korosta kohta
CD/DVD/CD-RW
ja paina <Enter>-
näppäintä.
4
Valitse näyttöön tulevasta valikosta vaihtoehto
Käynnistä CD-ROM-asemasta
ja paina <Enter>-
näppäintä.
5
Kirjoita 1, jolloin CD-valikko käynnistyy, ja jatka painamalla <Enter>-näppäintä.
6
Va li t se
Run the 32 Bit Dell Diagnostics
(Suorita 32-bittinen Dell-diagnostiikkaohjelma)
numeroidusta luettelosta. Jos luettelossa on useita versioita, valitse tietokoneellesi sopiva versio.
7
Kun Dell-diagnostiikkaohjelman
päävalikko
tulee näkyviin, valitse suoritettava testi.
Dell-diagnostiikkaohjelman päävalikko
1
Kun Dell-diagnostiikkaohjelma on latautunut ja
vaihtoehtoa.
HUOMAUTUS: On suositeltavaa suorittaa kaikki tietokonetta koskevat testit valitsemalla Test System
(Testaa järjestelmä).
Vaihtoehto Toiminto
Test Memory
(Testaa muisti)
Test System
(Testaa järjestelmä)
Exit (Lopeta) Lopettaa diagnostiikkaohjelman
Suorittaa yksittäisen muistitestin
Suorittaa järjestelmän vianmäärityksen
päävalikko
tulee näkyviin, napsauta haluamaasi
2
Kun olet valinnut päävalikosta
HUOMAUTUS: On suositeltavaa valita seuraavasta valikosta Extended Test -vaihtoehto ja suorittaa
tietokoneessa olevien laitteiden perusteellinen tarkistus.
Vaihtoehto Toiminto
Express Test
(Pikatesti)
Extended Test
(Laaja testi)
Custom Test
(Mukautettu testi)
Symptom Tree
(Ilmenemispuu)
Test System
Testaa järjestelmän laitteet nopeasti. Testaaminen vie yleensä 10–20
minuuttia.
Testaa järjestelmänlaitteet perusteellisesti. Testi kestää yleensä
vähintään tunnin.
Testaa tietyn laitteen. Suoritettavia testejä voi mukauttaa.
Voit valita testin, joka perustuu ongelman ilmenemistapaan.
Näyttää luettelon tavallisimmista virheen ilmenemistavoista.
-vaihtoehdon, näyttöön tulee seuraava valikko.
Pikaopas 93
Page 94

3
Jos ongelma löydetään testin aikana, näyttöön tulee sanoma, jossa ilmoitetaan virhekoodi ja ongelman
kuvaus. Kirjoita muistiin virhekoodi ja ongelman kuvaus ja ota yhteys Delliin (katso online
käyttöoppaan
HUOMAUTUS: Tietokoneen huoltotunnus näkyy kunkin näytön yläosassa. Jos otat yhteyttä Delliin, tekninen
tuki kysyy huoltotunnustasi.
4
Jos suoritat testin käyttämällä
kohtaa Yhteyden ottaminen Delliin).
Custom Test
(Mukautettu testi)- tai
Symptom Tree
-
(Ilmenemispuu) -vaihtoehtoa, saat lisätietoja napsauttamalla seuraavassa taulukossa kuvattuja välilehtiä.
Välilehti: Toiminto
Results (Tulokset) Näyttää testin tulokset ja havaitut virhetilanteet.
Errors (Virheet) Näyttää havaitut virhetilanteet, virhekoodit ja ongelman kuvauksen.
Help (Ohje) Sisältää kuvauksen testistä ja saattaa ilmoittaa testin suorittamiseen
liittyviä vaatimuksia.
Configuration
(Kokoonpano)
Parameters
(Parametrit)
Näyttää valitun laitteen laitteistokokoonpanon.
Dell-diagnostiikkaohjelma saa kaikkien laitteiden kokoonpanotiedot
järjestelmän asennusohjelmasta, muistista ja sisäisistä testeistä. Kaikki
tiedot näytetään vasemmassa reunassa olevassa laiteluettelossa.
Laiteluettelossa ei välttämättä ole kaikkien tietokoneeseen asennettujen
komponenttien tai tietokoneeseen liitettyjen laitteiden nimiä.
Voit mukauttaa testiä muuttamalla testiasetuksia.
5
Kun testit on tehty, sulje testinäyttö ja palaa
diagnostiikkaohjelman käytön ja käynnistää tietokoneen uudelleen sulkemalla
6
Poista Dell
94 Pikaopas
Drivers and Utilities
päävalikkonäyttöön
. Voit lopettaa Dell-
-levy asemasta (jos se on asemassa).
päävalikkonäytön
.
Page 95

Hakemisto
A
akku
akkumittari, 85
irrottaminen, 88
lataaminen, 88
latauksen tarkistus, 85
latausmittari, 85
säilytys, 89
suoritusteho, 84
C
CD-/DVD-levyt
Drivers and Utilities, 77
käyttöjärjestelmä, 79
D
Dell-
diagnostiikkaohjelma, 91
Dell-tukisivusto, 78
diagnostiikka
Dell, 91
Drivers and Utilities -levy, 77
Dell-diagnostiikkaohjelma, 91
H
Huoltotunnus, 78
J
järjestelmänäkymät
edestä, 81
oikea puoli, 82
pohja, 83
takaa, 83
vasen puoli, 82
K
käyttöjärjestelmä
asentaminen uudelleen, 79
levy, 79
käyttöoikeussopimus, 77
käyttöopas, 77
L
laitteisto
Dell-diagnostiikkaohjelma, 91
lepotila, 87
O
ohjatut toiminnot
Ohjattu ohjelman
yhteensopivuuden
varmistaminen, 90
Ohje- ja tukikeskus, 79
ohjeet
ergonomia, 77
käyttöoikeussopimus, 77
käyttöopas, 77
online, 78
säädökset, 77
takuu, 77
Tuotetieto-opas, 77
turvallisuus, 77
ohjelma
ongelmat, 91
ohjelmat
tietokoneen hidas toiminta, 91
ohjelmistot
ongelmat, 90
ohjetiedosto
Windowsin ohje- ja
tukikeskus, 79
ongelma
tietokone kaatuu, 90
E
ergonomiatiedot, 77
Hakemisto 95
Page 96

ongelmat
Dell-diagnostiikkaohjelma, 91
lukitukset, 90
ohjelma, 91
ohjelma kaatuu, 90
ohjelmat, 90
ohjelmat ja Windowsin
yhteensopivuus, 90
ohjelmisto, 90
ohjelmistot, 90
ongelma lakkaa
toimimasta, 90
sininen näyttö, 90
tietokone ei käynnisty, 90
tietokone kaatuu, 90
tietokone lakkaa
toimimasta, 90
vakoiluohjelma, 91
tukisivusto, 78
Tuotetieto-opas, 77
turvallisuusohjeet, 77
V
vakoiluohjelma, 91
valmiustila
tietoja, 86
vianmääritys
Dell-diagnostiikkaohjelma, 91
Ohje- ja tukikeskus, 79
virta
lepotila, 87
valmiustila, 86
Q
QuickSet-ohje, 79
T
takuutiedot, 77
tarrat
Huoltotunnus, 78
Microsoft Windows, 78
tiedot säädöksistä, 77
tietokone
hidas toiminta, 91
kaatumiset, 90
lakkaa vastaamasta, 90
96 Hakemisto
W
Windows
asentaminen uudelleen, 79
lepotila, 87
Ohjattu ohjelman
yhteensopivuuden
varmistaminen, 90
Ohje- ja tukikeskus, 79
valmiustila, 86
Page 97

Dell Precision™ M4300
Σύντοµος Οδηγός Αναφοράς
Μοντέλο PP04X
www.dell.com | support.dell.com
Page 98

Σηµείωση, ειδοποίηση και προσοχή
ΣΗΜΕΙΩΣΗ:
υπολογιστή σας.
ΕΙ∆ΟΠΟΙΗΣΗ:
τρόπο µε τον οποίο µπορείτε να αποφύγετε το πρόβληµα.
ΠΡΟΣΟΧΗ:
Η ΣΗΜΕΙΩΣΗ υποδεικνύει σηµαντικές πληροφορίες που σας βοηθούν να χρησιµοποιείτε καλύτερα τον
Η ΕΙ∆ΟΠΟΙΗΣΗ υποδηλώνει είτε δυνητική βλάβη υλικού είτε απώλεια δεδοµένων και υποδεικνύει τον
Η ΠΡΟΣΟΧΗ επισηµαίνει κίνδυνο βλάβης υλικού, τραυµατισµού ή θανάτου.
Συντοµεύσεις και ακρωνύµια
Για µια πλήρη λίστα συντοµεύσεων και ακρωνυµίων, ανατρέξτε στο Γλωσσάρι στον
Εάν αγοράσατε έναν υπολογιστή Dell™ της σειράς n, τυχόν αναφορές του παρόντος σε λειτουργικά συστήµατα
Microsoft
®
Windows® δεν ισχύουν.
ΣΗΜΕΙΩΣΗ:
υπολογιστή σας. Ορισµένες λειτουργίες ή µέσα µπορεί να µην είναι διαθέσιµα σε ορισµένες χώρες.
Ορισµένες λειτουργίες ή µέσα µπορεί να είναι προαιρετικά και µπορεί να µην αποστέλλονται µε τον
Οδηγό χρήσης
.
____________________
Οι πληροφορίες αυτού του εγγράφου µπορεί να αλλάξουν χωρίς προειδοποίηση.
© 2007 Dell Inc. Με επιφύλαξη παντός δικαιώµατος.
Απαγορεύεται αυστηρά η αναπαραγωγή µε οποιονδήποτε τρόπο χωρίς τη γραπτή άδεια της Dell Inc.
Εµπορικά σήµατα που χρησιµοποιούνται στο παρόν: Η ονοµασία Dell, το λογότυπο DELL, οι ονοµασίες Dell Precision, Wi-Fi Catcher, και
ExpressCharge είναι εµπορικά σήµατα της Dell Inc. Η ονοµασία
είναι εµπορικό σήµα και η ονοµασία Microsoft και Windows είναι σήµατα κατατεθέντα της Microsoft Corporation.
Άλλα εµπορικά σήµ ατα και εµ πορικές ονοµασίες µπορεί να χρησιµοποιούνται στο παρόν έγγραφο αναφερόµ ενα είτε στους κατόχους των
σηµάτων και των ονοµάτων
τρίτων.
είτε στα προϊόντα τους. Η Dell Inc. παραιτείται από κάθε δικαίωµα σε εµπορικά σήµατα και εµπορικές ονοµασίες
Intel είναι σήµα κατατεθέν της Intel Corporation. Η ονοµασία Windows Vista
Μοντέλο PP04X
Απρίλιος 2007 P/N UY708 Αναθ. A00
Page 99

Περιεχόµενα
Εύρεση πληροφοριών
Ρύθµιση του υπολογιστή σας
Πληροφορίες για τον υπολογιστή σας
Μπροστινή όψη
Αριστερή όψη
∆εξιά όψη
Πίσω όψη
Κάτω όψη
Χρήση της µπαταρίας
Απόδοση µπαταρίας
Έλεγχος του φορτίου της µπαταρίας
∆ιατήρηση ισχύος µπαταρίας
Καταστάστεις διαχείρισης ενέργειας
κατάσταση αναστολής
Κατάσταση αδρανοποίησης
. . . . . . . . . . . . . . . . . . . . . . . . . . . .
. . . . . . . . . . . . . . . . . . . . . . . .
. . . . . . . . . . . . . . . . . . .
. . . . . . . . . . . . . . . . . . . . . . . . . . . . . .
. . . . . . . . . . . . . . . . . . . . . . . . . . . . . . .
. . . . . . . . . . . . . . . . . . . . . . . . . . . . . . . . .
. . . . . . . . . . . . . . . . . . . . . . . . . . . . . . . . .
. . . . . . . . . . . . . . . . . . . . . . . . . . . . . . . . .
. . . . . . . . . . . . . . . . . . . . . . . . . . . .
. . . . . . . . . . . . . . . . . . . . . . . . . . .
. . . . . . . . . . . . . . . . . . .
. . . . . . . . . . . . . . . . . . . . . . . .
. . . . . . . . . . . . . . . . . . . .
. . . . . . . . . . . . . . . . . . . . . . . . . .
. . . . . . . . . . . . . . . . . . . . . . .
∆ιαµόρφωση των ρυθµίσεων διαχείρισης ενέργειας
Φόρτιση της µπαταρίας
Αντικατάσταση της µπαταρίας
Αποθήκευση της µπαταρίας
. . . . . . . . . . . . . . . . . . . . . . . . . . .
. . . . . . . . . . . . . . . . . . . . . .
. . . . . . . . . . . . . . . . . . . . . . .
. . . . . . . . . . .
101
105
106
106
107
107
108
108
109
109
110
111
111
111
112
113
113
113
114
Αντιµετώπιση προβληµάτων
Προβλήµατα κλειδώµατος και λογισµικού
∆ιαγνωστικό πρόγραµµα της Dell
Πότε να χρησιµοποιήσετε το διαγνωστικό πρόγραµµα της Dell
Έναρξη του διαγνωστικού προγράµµατος της Dell από τον
σκληρό σας δίσκο
. . . . . . . . . . . . . . . . . . . . . . . . . . . . .
Έναρξη του διαγνωστικού προγράµµατος της Dell από το
CD/DVD Προγράµµατα οδήγησης και βοηθητικές εφαρµογές
Κύριο µενού διαγνωστικού προγράµµατος της Dell
Ευρετήριο
. . . . . . . . . . . . . . . . . . . . . . . . . . . . . . . . . . . .
. . . . . . . . . . . . . . . . . . . . . . . .
. . . . . . . . . . . . . . . .
. . . . . . . . . . . . . . . . . . . . . .
. . . . .
. . . . . .
. . . . . . . . . . .
115
115
116
116
117
117
118
121
Περιεχόµενα
99
Page 100

100
Περιεχόµενα
 Loading...
Loading...