Dell Update Packages Version 7.3 User Manual
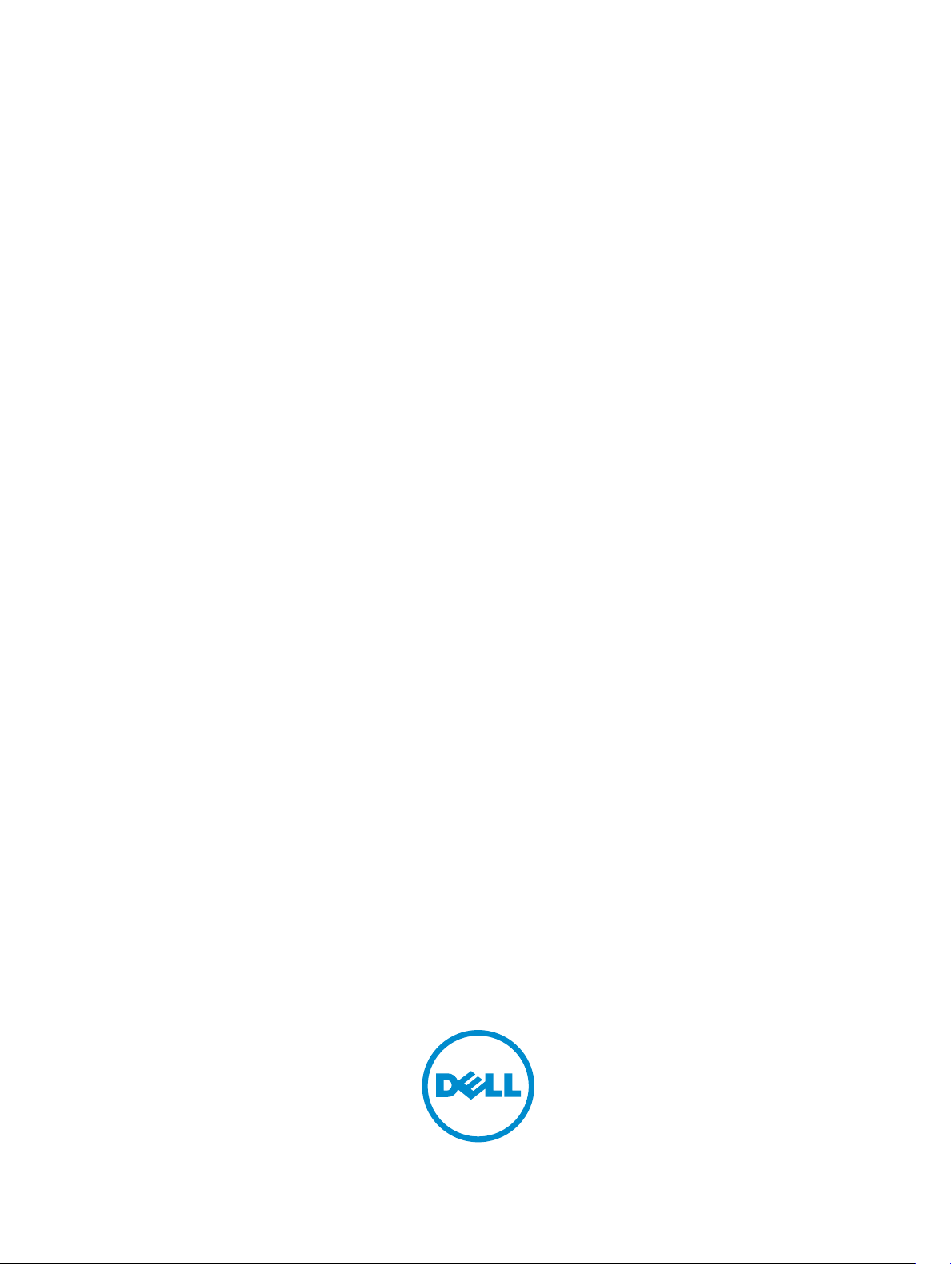
Dell Update Packages Version 7.3
User's Guide
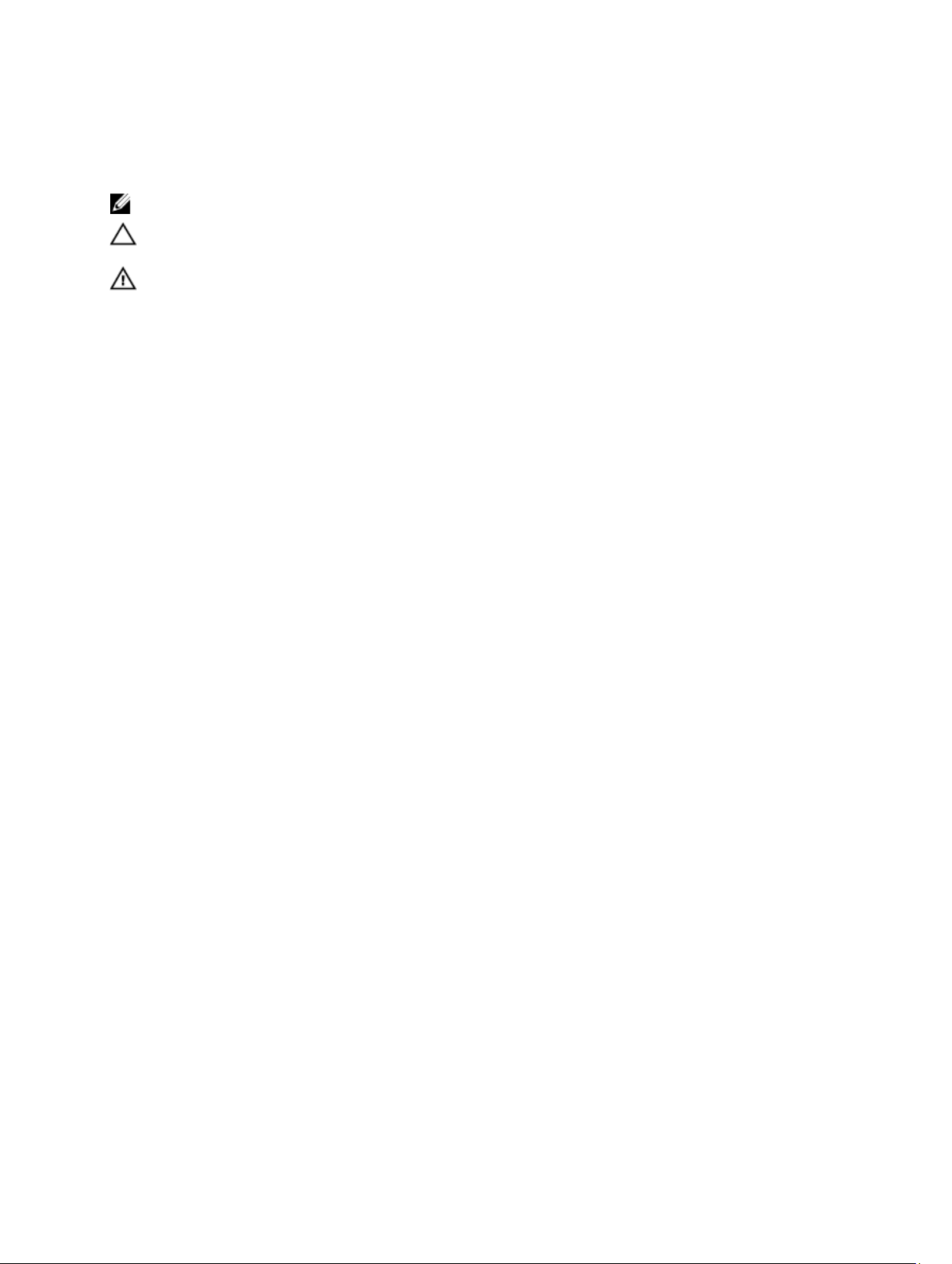
Notes, Cautions, and Warnings
NOTE: A NOTE indicates important information that helps you make better use of your computer.
CAUTION: A CAUTION indicates either potential damage to hardware or loss of data and tells you how to avoid the
problem.
WARNING: A WARNING indicates a potential for property damage, personal injury, or death.
© 2013 Dell Inc.
Trademarks used in this text:
PowerConnect
Inc.
Intel
is a registered trademark and
Microsoft
or registered trademarks of Microsoft Corporation in the United States and/or other countries.
Enterprise Linux
™
OpenManage
,
®
®
®
Pentium
,
Windows
,
Xeon
,
®
,
®
are registered trademarks of Red Hat, Inc. in the United States and/or other countries.
registered trademarks of Novell Inc. in the United States and other countries.
and/or its affiliates.
Citrix
the United States and/or other countries.
™
Dell
, the Dell logo,
™
EqualLogic
,
®
®
Core
,
and
AMD Opteron
Windows Server
®
®
,
,
Xen
XenServer
Dell Boomi
™
Compellent
,
®
Celeron
are registered trademarks of Intel Corporation in the U.S. and other countries.
™
AMD Phenom
,
®
Internet Explorer
,
®
and
XenMotion
®
VMware
trademarks of VMware, Inc. in the United States or other countries.
,
vMotion
™
Dell Precision
,
™
KACE
,
™
AMD Sempron
and
®
MS-DOS
,
®
are either registered trademarks or trademarks of Citrix Systems, Inc. in
®
,
vCenter
IBM
™
FlexAddress
,
®
Windows Vista
,
,
™
Oracle
®
,
vCenter SRM
®
is a registered trademark of International Business Machines
™
OptiPlex
,
™
Force10
,
™
are trademarks of Advanced Micro Devices, Inc.
®
and
®
is a registered trademark of Oracle Corporation
™
and
Corporation.
2013 - 06
Rev. A00
™
Latitude
,
™
Vostro
and
Active Directory
®
Red Hat
®
vSphere
PowerEdge
™
PowerVault
,
™
are trademarks of Dell
™
AMD
®
are either trademarks
Red Hat
®
and
®
SUSE
®
are
and
Novell
are registered trademarks or
,
®
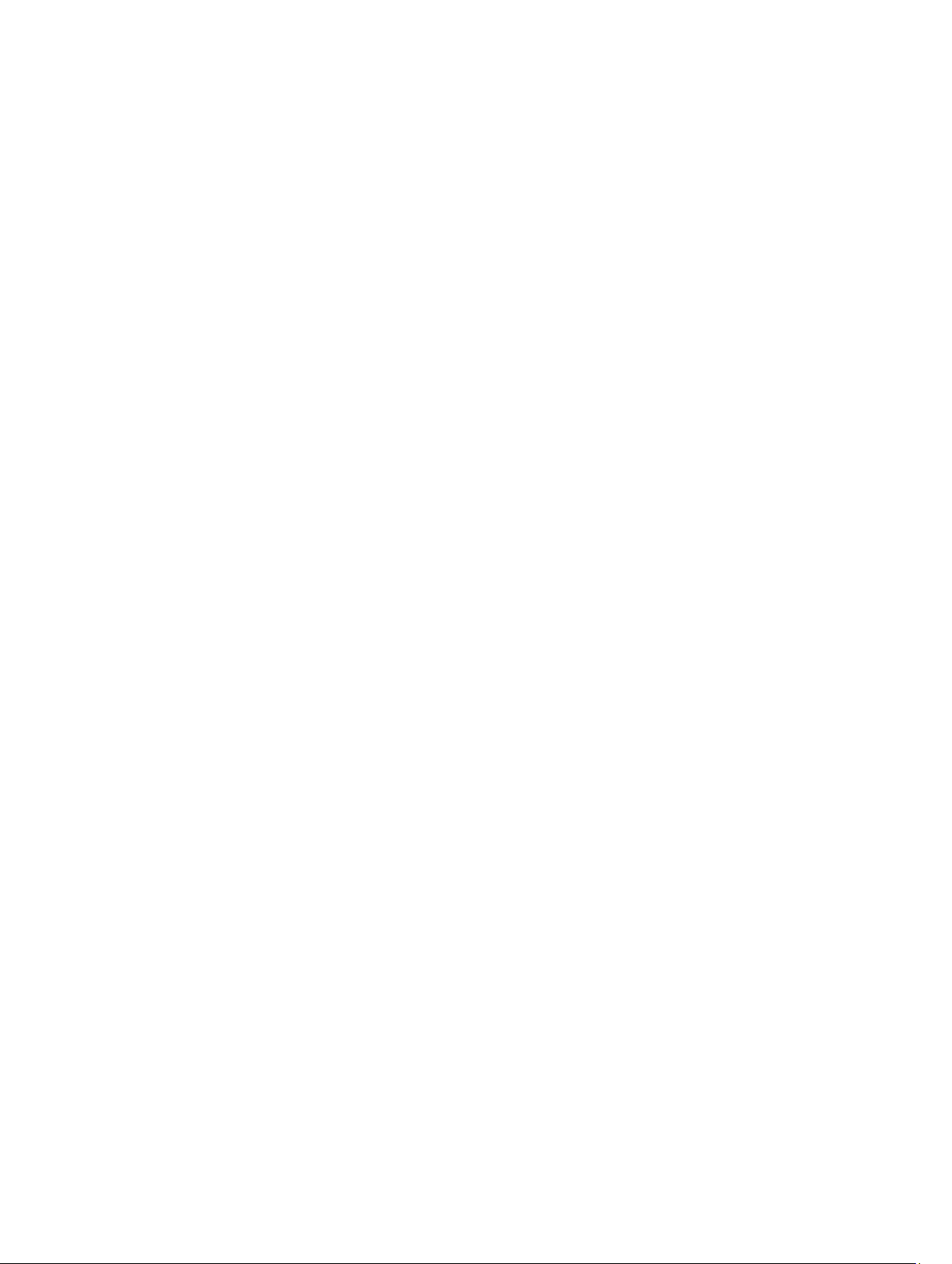
Contents
1 Getting Started.............................................................................................................................7
What’s New in This Release.....................................................................................................................................7
Prerequisites.............................................................................................................................................................7
Prerequisites And Features For Systems Running Linux..........................................................................................8
Dell-Qualified and Dell-Enabled Packages........................................................................................................ 8
OpenIPMI Requirements....................................................................................................................................8
Prerequisites and Features For Systems Running Windows................................................................................... 8
Downloading DUPs...................................................................................................................................................9
Feature Overview......................................................................................................................................................9
DUP Support for PCIe-SSD Firmware and Driver...............................................................................................9
Hard Disk Driver Firmware Update.................................................................................................................. 10
Supported Operating Systems......................................................................................................................... 10
Installing Device Drivers.........................................................................................................................................10
Interactive Mode..............................................................................................................................................11
Non-Interactive Mode......................................................................................................................................11
Installation Order of DUPs...................................................................................................................................... 11
Important Tips to Remember for Using DUPs.........................................................................................................11
Other Documents You May Need........................................................................................................................... 12
Contacting Dell....................................................................................................................................................... 12
2 Using Dell Update Packages...................................................................................................13
Updating Packages Component and System Compatibility....................................................................................13
Executing DUPs in Linux Environment....................................................................................................................13
Interactive Mode..............................................................................................................................................13
Non-Interactive Mode......................................................................................................................................13
Verifying the Digital Signature......................................................................................................................... 14
Executing DUPs On Systems Running Windows....................................................................................................15
Verifying the Digital Signature On Systems Running Windows.......................................................................15
Compatibility Concerns...........................................................................................................................................15
Effects of Applying the Updates on a Running System.......................................................................................... 16
System Reboot Required..................................................................................................................................16
Saving Console Output for Linux...................................................................................................................... 16
Delivering DUPs to the Systems............................................................................................................................. 16
Updating Multiple Systems.............................................................................................................................. 16
Remote Terminal Sessions...............................................................................................................................16
Stand-Alone Systems and Firewalls................................................................................................................ 17
Confirming the Update............................................................................................................................................17
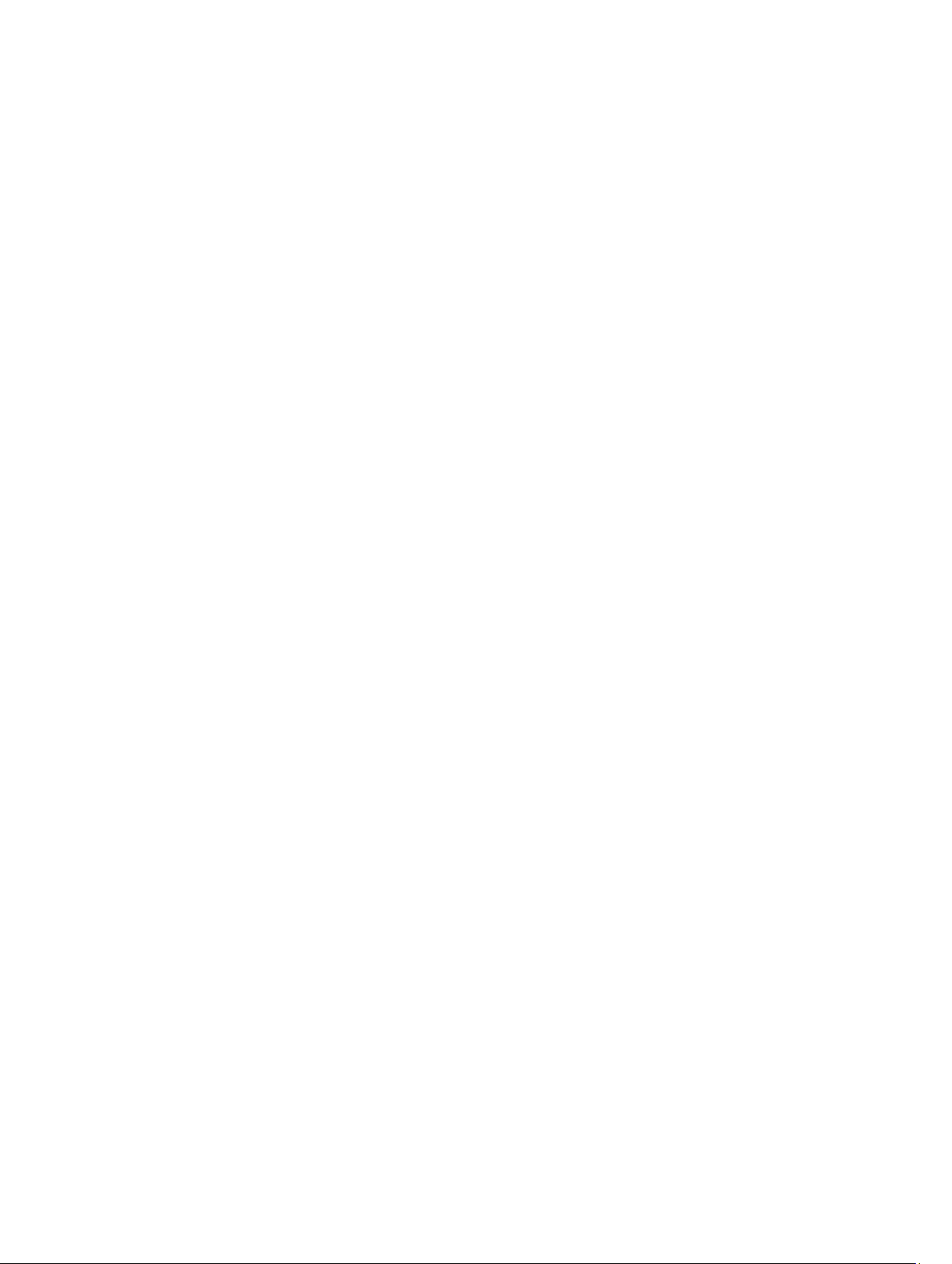
3 Performing BIOS And Firmware Updates Using Dell Linux Online Repository...............19
Setting Up or Bootstrapping the Repository...........................................................................................................19
Creating a Local Mirror.................................................................................................................................... 19
Installing Firmware Tools........................................................................................................................................20
Downloading Applicable Firmware........................................................................................................................ 20
Inventory Installed Firmware..................................................................................................................................20
Updating BIOS and Firmware................................................................................................................................. 20
Updating BIOS and Firmware Using CLI.......................................................................................................... 20
Updating BIOS and Firmware Using GUI..........................................................................................................20
Automatically Update Firmware............................................................................................................................. 21
Viewing Log Information.........................................................................................................................................21
4 Update and Rollback in Lifecycle Controller Enabled Server............................................23
Update in Lifecycle Controller................................................................................................................................ 23
Rollback in Lifecycle Controller..............................................................................................................................23
5 Command Line Interface Reference...................................................................................... 25
Linux CLI Options.................................................................................................................................................... 25
Windows CLI Options..............................................................................................................................................26
Exit Codes for CLI....................................................................................................................................................28
6 Linux Troubleshooting.............................................................................................................. 31
Known Issues..........................................................................................................................................................31
Diagnostic Tasks Will Not Run While a DUP Reboot is Pending..................................................................... 31
Abnormal Termination of a DUP.......................................................................................................................31
Error While Loading Shared Libraries..............................................................................................................31
Insufficient Free Physical Memory to Load the BIOS Image........................................................................... 31
Kernel Panic While Running Storage Controller Firmware Update Packages................................................ 32
Loss of Functionality While Renaming Linux DUPs..........................................................................................32
Yum Repository Management Software Caches Incorrect Repository Metadata.......................................... 32
DUPs Fail on 64-bit Red Hat Enterprise Linux Operating System.....................................................................32
DUP Update of Firmware Might Fail While Running in the UEFI Mode............................................................32
Messages............................................................................................................................................................... 32
DUP Message Logs.................................................................................................................................................38
Message Location............................................................................................................................................38
Messages Log Files..........................................................................................................................................39
7 Troubleshooting for Systems Running Windows.................................................................41
Known Issues..........................................................................................................................................................41
Inventory Failure...............................................................................................................................................41
Messages............................................................................................................................................................... 41
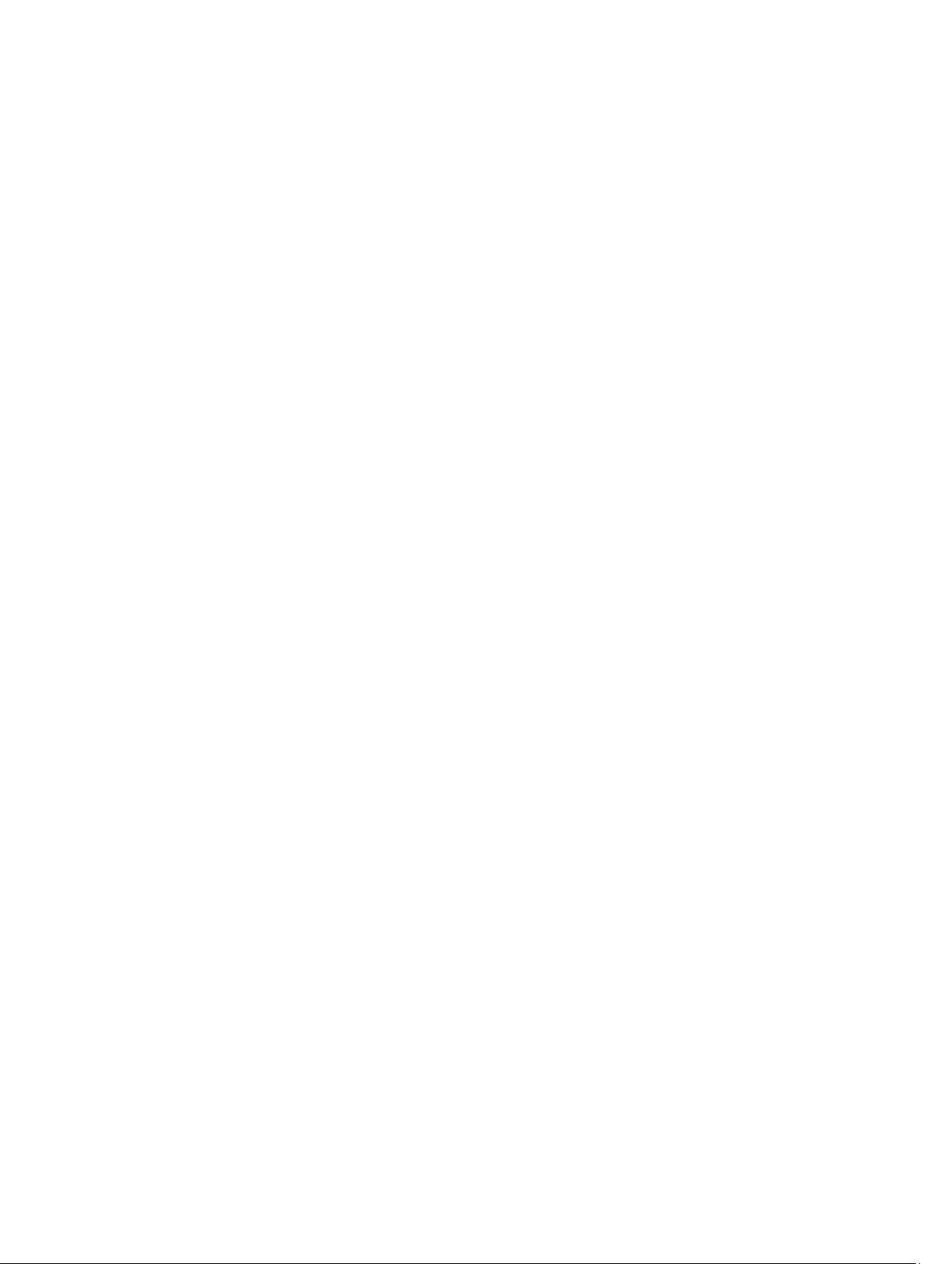
DUP Message Logs.................................................................................................................................................43
Message Location............................................................................................................................................43
Messages Log Files..........................................................................................................................................43
8 Frequently Asked Questions....................................................................................................45
9 Trusted Platform Module and BitLocker Support................................................................47
10 Microsoft Windows Server 2008 User Account Control...................................................49
UAC Restrictions When Running DUPs Remotely.................................................................................................. 50
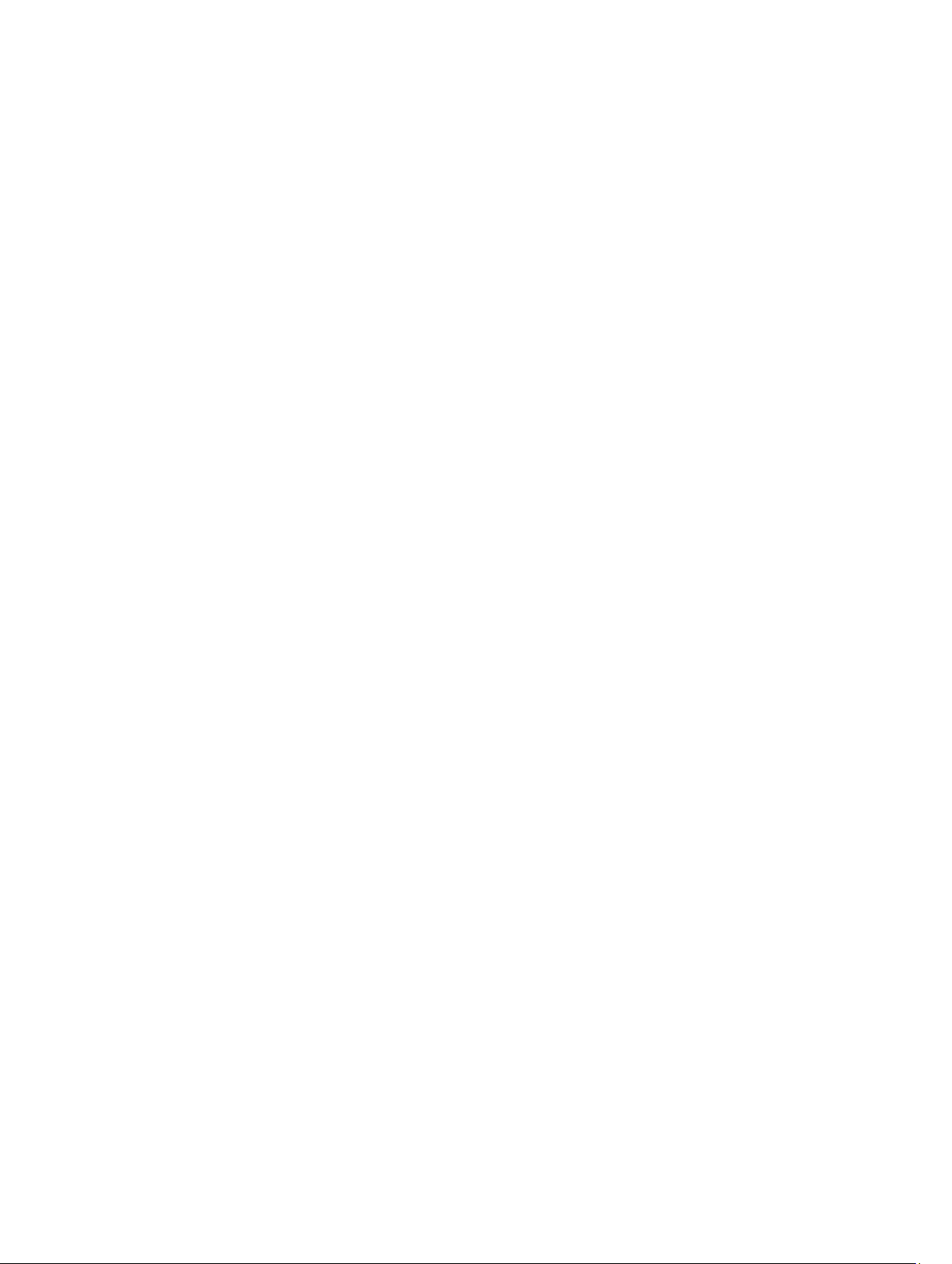
6
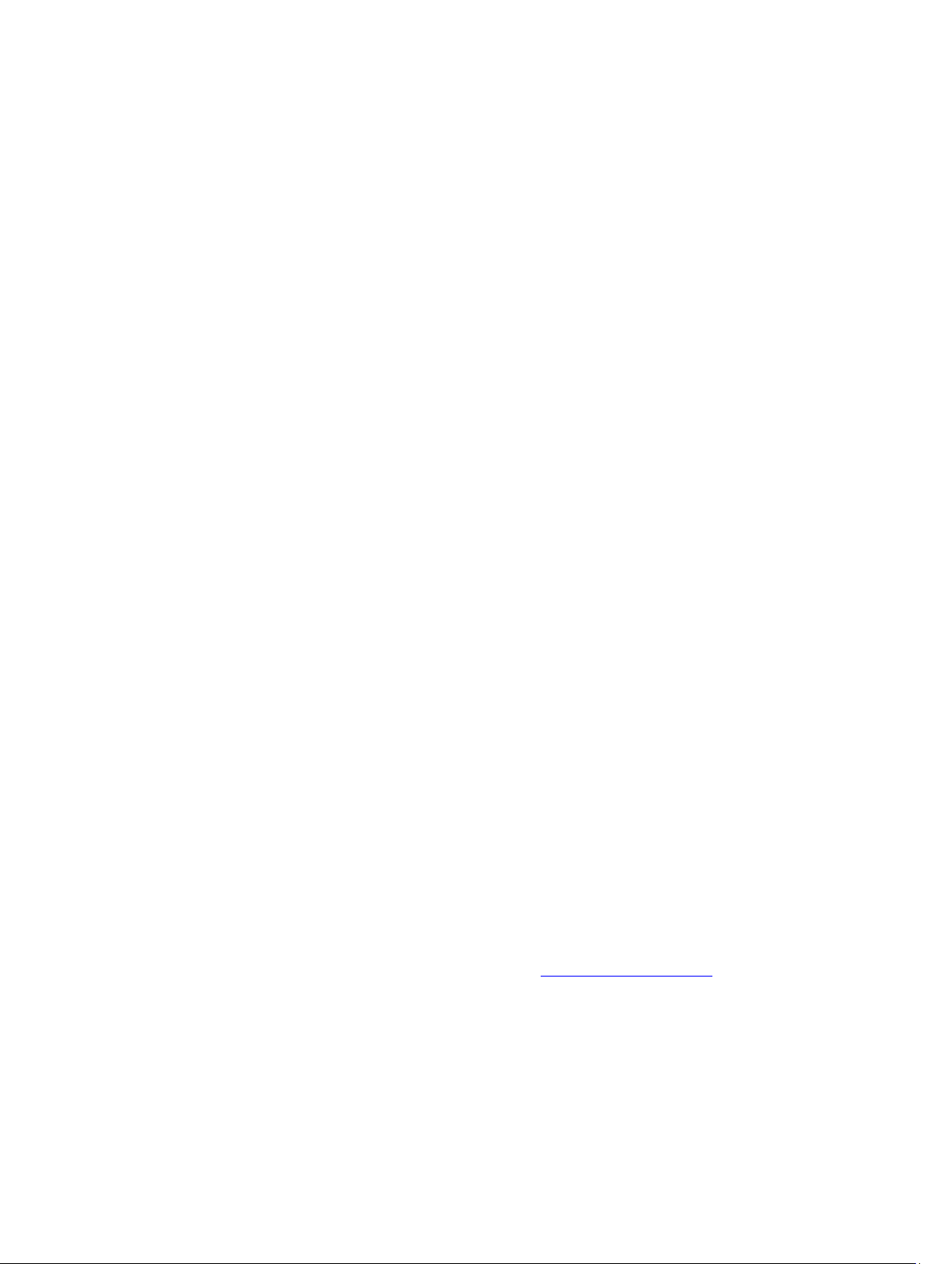
1
Getting Started
A Dell Update Package (DUP) is a self-contained executable in a standard package format that updates a single
software element on the system.
DUPs are available for the following software components:
• System BIOS
• System firmware, also known as the Embedded Systems Management (ESM) firmware
• Network firmware and drivers
• Remote Access Controller (RAC) firmware
• RAID controller firmware and device drivers
• SWRAID 3.0 (S110) driver
Using DUPs, you can update a wide range of system components simultaneously and apply scripts to similar sets of Dell
systems to bring the system components to the same version levels.
You can use DUPs to:
• Apply an individual update to a system by using an interactive command line interface (CLI).
• Install device drivers in interactive and non-interactive modes.
• Execute multiple updates on the system by using a script comprised of non‑interactive commands that you write
using the CLI feature.
• Leverage the scheduling of your operating system and software distribution utilities to apply updates remotely to
any number of systems.
What’s New in This Release
The new features for this release include:
Added device support for Mellanox card:
• Mellanox ConnectX-3 Dual Port 10 GbE KR Blade Mezzanine Card
• Mellanox ConnectX-3 Dual Port 40 GbE QSFP+ Network Adapter
• Mellanox ConnectX-3 Dual Port 10 GbE DA/SFP+ Network Adapter
Prerequisites
Before you install and use DUPs, ensure that:
• The system and operating system is supported by DUPs. See Supported Operating Systems for more
information.
• You have Administrator privileges.
7
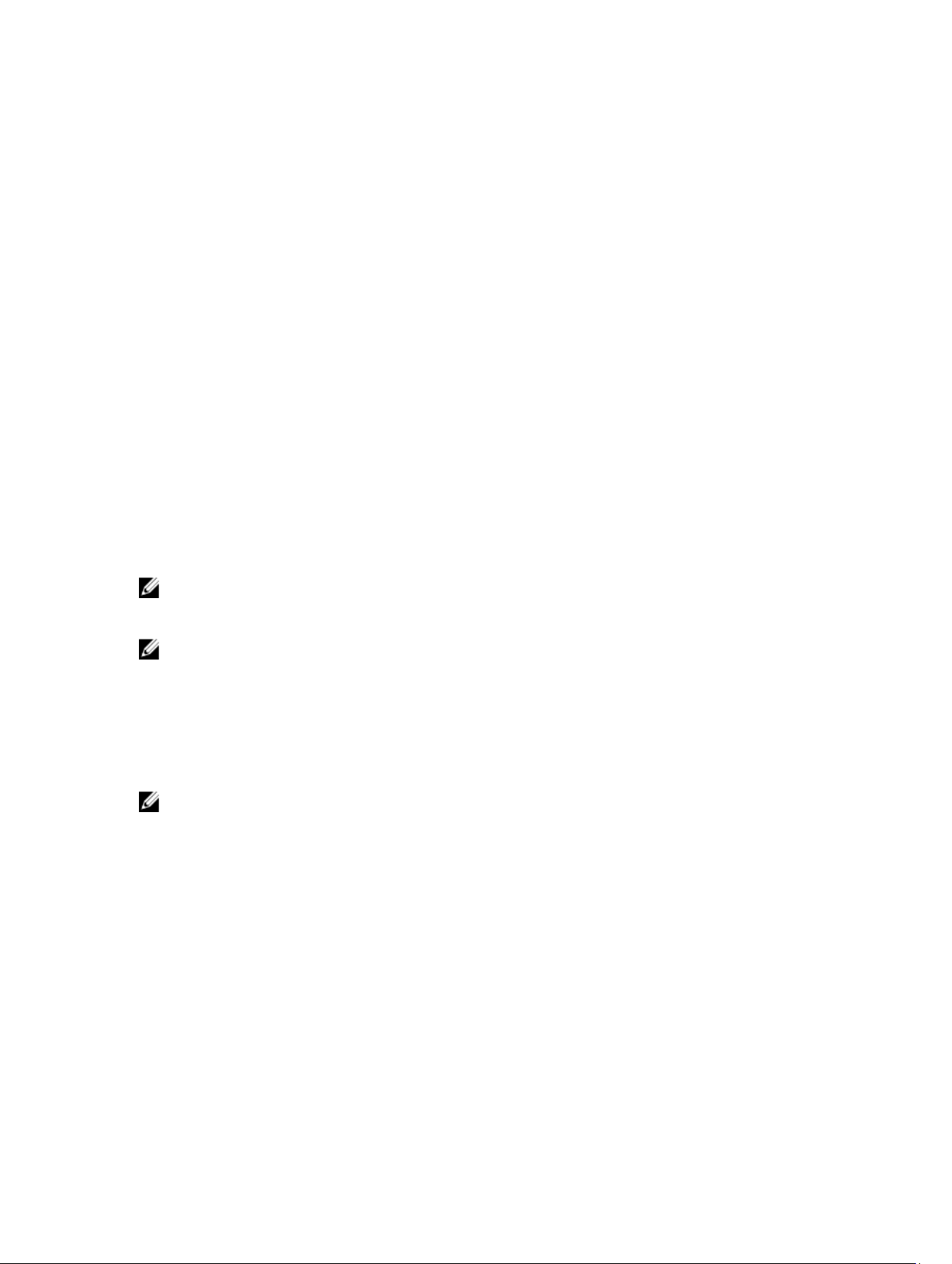
Prerequisites And Features For Systems Running Linux
This section lists all the prerequisites and features for systems running the Linux operating system.
Dell-Qualified and Dell-Enabled Packages
Before installing DUPs, read the information provided online and in the download package. Ensure that the updates you
selected are both necessary and appropriate for the system. You may also need to complete some or all of the following:
• Add executable privileges to the package filename. Type the following command: chmod +x packagename.bin.
• Verify that the package meets the prerequisites for performing an update. To perform the check, type: ./
packagename.bin -c.
• Utilize one of the following methodologies for performing the updates. The first method is called the Single
update method. In this method, Run the DUP from the command line in interactive mode to perform the update.
The other method is called the Script method. Use this method if you want to run one or more updates from a
script in non-interactive mode.
OpenIPMI Requirements
Certain DUPs may require the latest OpenIPMI Linux device drivers to be installed on the system. If you are prompted
during installation to obtain the latest drivers, see
Linux support site.
NOTE: For dependencies and information on running DUPs in the Dell‑provided embedded Linux environment and
in a customized embedded Linux environment and for information on the required files and tools, see the
OpenManage Deployment Toolkit User's Guide
NOTE: The required minimum kernel version is 2.6.9-42.
dell.com/support/manuals or download the latest drivers from the
Dell
at dell.com/support/manuals.
Prerequisites and Features For Systems Running Windows
Before installing DUPs, read the information provided online and in the download package. Ensure that the updates you
selected are both necessary and appropriate for the system. You may also need to complete some or all of the following
steps:
NOTE: Run the DUP Check option on the target system and ensure that the system meets the prerequisites for
performing an update.
To run the check from the CLI, type: packagename.exe /c /s.
To run the check from the GUI:
1. Double-click the .exe file for the DUP you downloaded.
2. Read the information about the update in the GUI’s scrolling text window.
You can view the log results after running the check option from either the CLI or the GUI. The default path for the
older version prior to DUP 7.2 framework is %SystemDrive%\dell\updatepackage\log.
The paths of the log files from 7.2 DUP framework are:
Windows Server 2003: %SystemDrive%\Documents and Settings\All Users\Application Data\Dell\UpdatePackage
\log
Windows Server 2008 and Windows Server 2012: %SystemDrive%\Program Data\Dell\UpdatePackage\log.
3. Determine that the target system meets compatibility requirements.
8
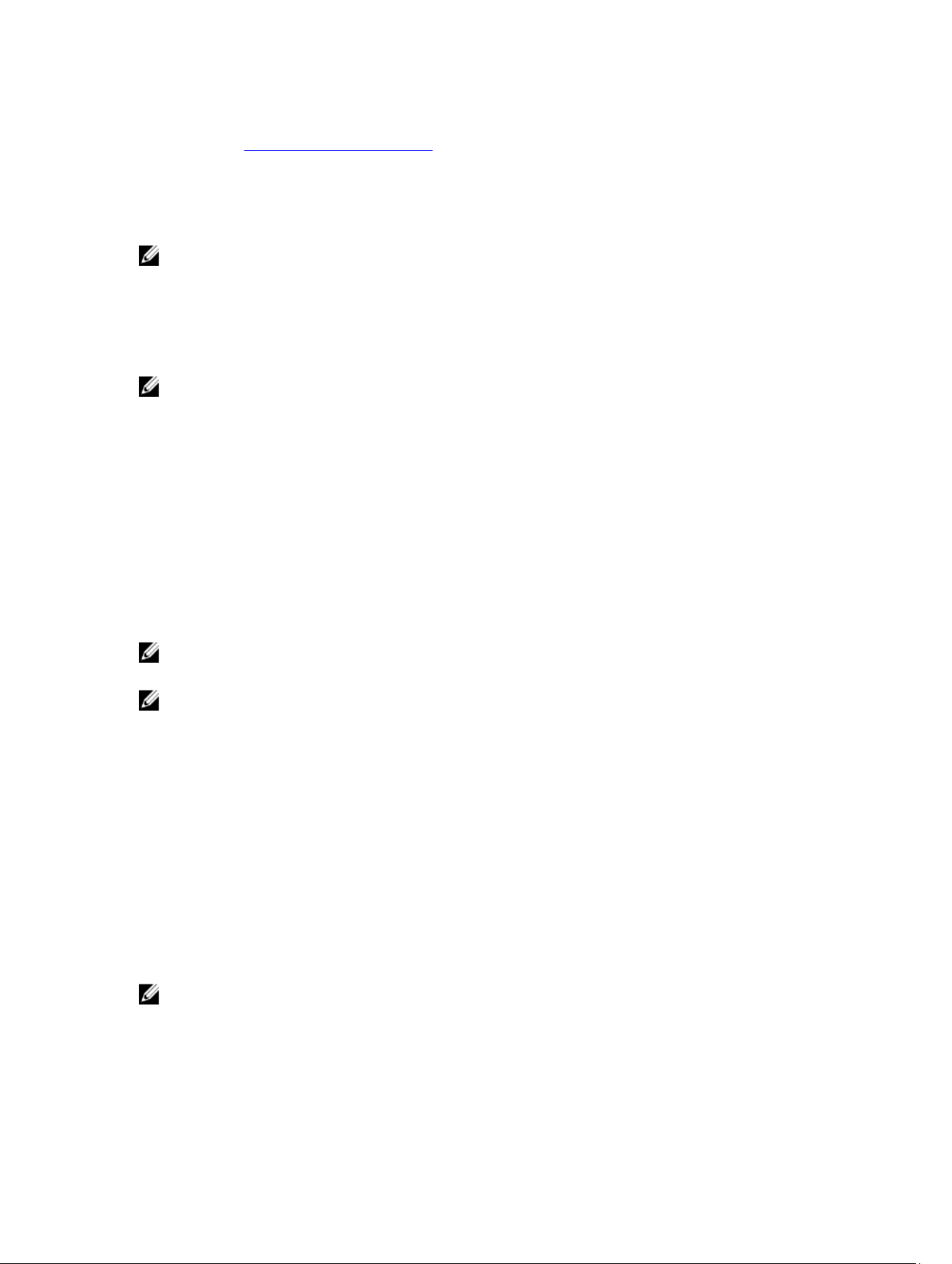
For more information, see the Dell OpenManage Legacy Compatibility Guide, the Dell Systems Software Support
Matrix, and Other Documents You May Need.
4. Create a directory structure for performing the updates.
5. Determine a methodology for performing the updates. The first method is Single update method. In this method,
Run DUP from the command line in interactive mode to perform the update. The other method is Script method. Use
this method if you want to run one or more updates from a script in non-interactive mode.
NOTE: DUPs for Windows can also be found in the repository on the Dell Server Updates DVD that contains the
updated BIOS, drivers, and firmware components for Dell systems.
Downloading DUPs
You can download DUPs from support.dell.com.
NOTE: DUPs are also available in the repository folder in the Dell OpenManage Server Update Utility DVD, along
with the Catalog.xml (that contains information about both Windows and Linux DUPs) and
DellSoftwareBundleReport.html files.
To download DUPs from support.dell.com:
1. Go to support.dell.com and select Support for Work.
2. Type the Service Tag and click submit.
3. Select Drivers and Downloads.
4. Select the operating system, category, and the update importance.
The list of applicable updates are displayed.
5. Click Download.
6. To complete downloading the file, follow the instructions on the screen.
NOTE: You can also download a different file format from the File Title column by selecting a file format for the DUP
and clicking it. In case you want to download more than one file type, you must do it one at a time.
NOTE: You can also download a DUP or group of DUPs using Dell Repository Manager. See the
Manager User's Guide
for more information.
Dell Repository
Feature Overview
This section provides a brief description of the Dell Update Package (DUP) supported features.
DUP Support for PCIe-SSD Firmware and Driver
Dell PowerEdge Express Flash Peripheral Component Interconnect Express (PCIe) Solid State Device (SSD) is a high
performance storage device designed for solutions requiring low latency, high input -output operations per second
(IOPS), and enterprise class storage reliability and serviceability. The Dell PowerEdge Express Flash PCIe SSD is based
on Single Level Cell (SLC) NAND flash technology with a high-speed PCIe 2.0 compliant interface. The high-speed PCIe
2.0 compliant interface helps improve the performance for I/O bound solutions.
NOTE: Firmware update for PCIe-SSD device is not supported on Red Hat Enterprise Linux 5(x64) and SLES10(x64)
bit operating systems.
9

Hard Disk Driver Firmware Update
The new feature of hard disk driver supports online firmware updates which can be updated when connected to a S110
controller. The hard disk driver online firmware updates also supports when connected to a H200, H300, SAS 5, SAS 6,
PERC 5, PERC 6, H7xx and H8xx servers.
Supported Operating Systems
For Windows:
• Microsoft Windows Server 2012, Essentials, Enterprise, datacenter and Foundation x64 Editions
• Microsoft Windows Server 2008 R2 Foundation, Standard, Enterprise, and data center and web x64 Editions with
SP2
• Microsoft Windows Server 2008 SP2 Foundation, Standard, Enterprise, and data center and web x86 and x64
Editions with SP2
• Microsoft Windows Small Business Server 2011 Essentials
• Microsoft Windows Small Business Server 2011 (x64) Standard and Essential Editions
• Microsoft Windows Essential Business Server 2008 Standard and Premium Editions (x64) with SP1
• Microsoft Windows Server 2008 R2 SP1 HPC Edition
• Microsoft Windows Storage Server 2008 Basic, Standard, Enterprise, and Workgroup with SP2
• Microsoft Windows Storage Server 2008 Express, Workgroup, Enterprise and standard with R2
• Microsoft Hyper-V Server 2008 R2
For Linux:
• SUSE Linux Enterprise Server 11 SP2 (32 and 64 - bit)
• SUSE Linux Enterprise Server 10 SP4 (32 and 64 - bit)
• Red Hat Enterprise Linux 5 update 8 (32 - bit)
• Red Hat Enterprise Linux 5 update 8 (32 and 64 - bit)
• Red Hat Enterprise Linux 5 update 9 (32 - bit)
• Red Hat Enterprise Linux 5 update 9 (32 and 64 - bit)
• Red Hat Enterprise Linux 6 update 3 (32 and 64 - bit)
• Red Hat Enterprise Linux 6 update 4 (32 and 64 - bit)
• VMware ESX versions 4.1 U3
• Citrix XenServer V6.1
• Citrix XenServer V6.2
For detailed information on various Dell systems and operating systems on which SUU is supported, see the at
Systems Software Support Matrix
dell.com/openmanagemanuals.
Dell
Installing Device Drivers
DUPs update BIOS, firmware, drivers, and applications. If a device driver is not present in the system, DUPs allow you to
perform fresh installation of the driver. You can install the driver provided the supported hardware is present.
10
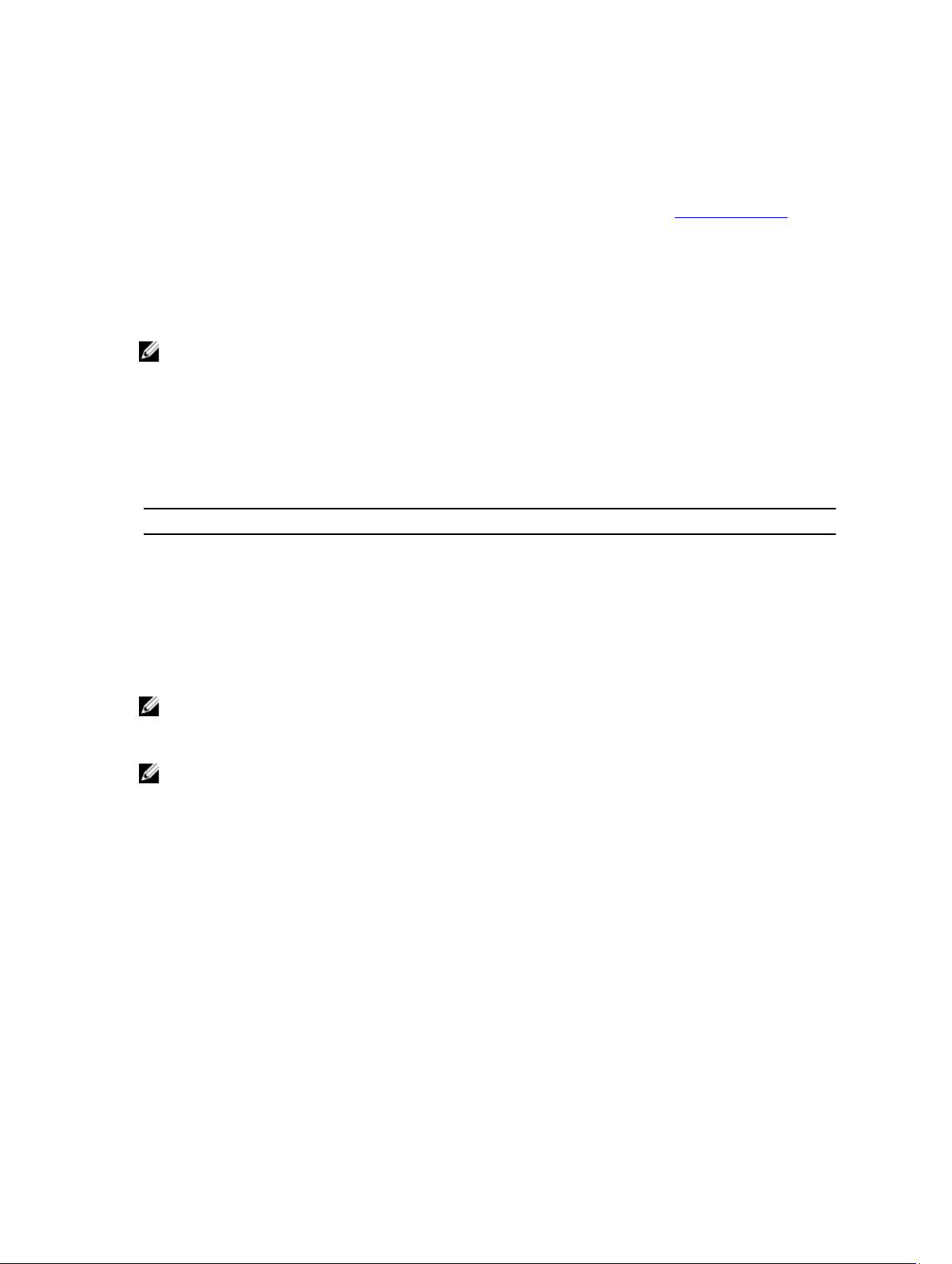
Interactive Mode
In an interactive mode, if a fresh installation is applicable, DUP displays a message to install the driver along with the
version of the package. Click Yes to install the package. Installation results are logged in the DUP Message Logs.
Non-Interactive Mode
When a fresh installation is applicable, executing DUPs with the /s switch installs the driver.
For example, packagename.exe /s and packagename.exe /s /r performs fresh installation of driver DUPs.
NOTE: Not all driver DUPs support fresh installation. See the
Operating Systems readme
file for the list of drivers that do not support fresh installation.
Dell Update Packages for Microsoft Windows
Installation Order of DUPs
If you are installing multiple DUPs, install the updates that require a reboot at the end. For recommended installation
order see the following table.
Table 1. Update Packages: Recommended Installation Order
Installation Order System Software Components
1 Device driver
2 Device firmware
3 ESM firmware
4 LifeCycle Controller
5 BIOS
NOTE: If you have updated the BIOS, power supply firmware, PERC firmware, SAS expander firmware, PCIe SSD
firmware, Intel, QLogic and Broadcom firmware the changes to the components take effect only after you reboot
the system.
NOTE: For a single reboot, you must install the ESM firmware update before the BIOS update.
Important Tips to Remember for Using DUPs
• Prepare repair disks before you perform any updates.
• Download the currently installed version of drivers, BIOS, and firmware, so that you have a backup plan in case
of any issues.
• Make sure that you have a backup of operating system files or system configuration files stored on a system
other than the one you are updating.
• Make sure that the updates are planned for and performed by the system administrator who knows which
applications could be affected.
• Before updating all systems, perform the upgrade on one nonessential system to test the update.
• Do not run other applications while executing DUPs.
• Do not shut down the system while an update is in progress.
• Make sure that the system reboots without power interruption after performing a BIOS update.
11
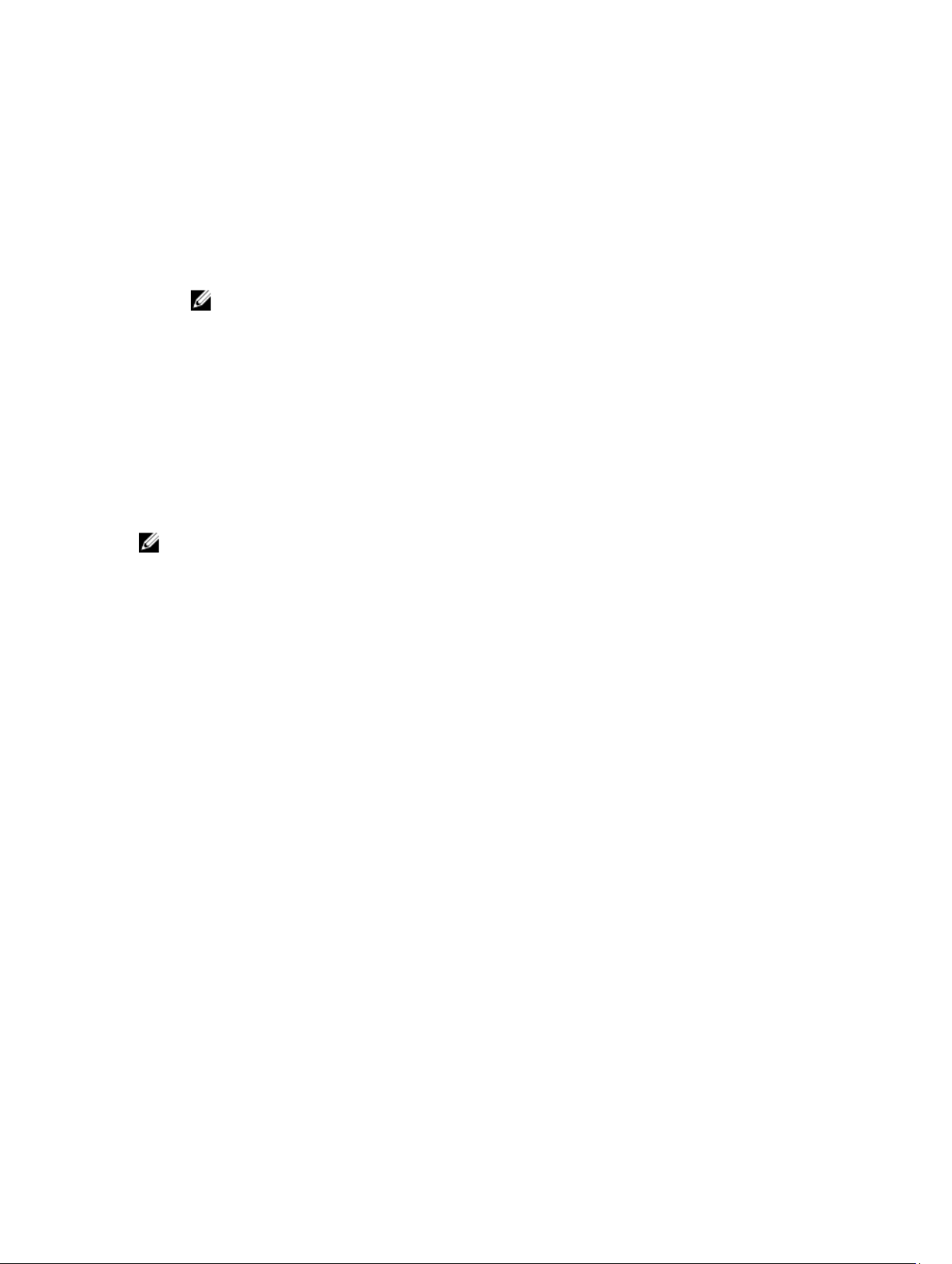
• Do not close any terminal console windows used for performing the DUP CLI execution, while DUP executions
are in progress.
Other Documents You May Need
To access other documents go to dell.com/support/manuals and select the product or use the direct link on the
Systems Management Tools and Documentation DVD
• Dell OpenManage
NOTE: You do not need to install Dell OpenManage Server Administrator on the system to run DUPs.
•
Dell OpenManage Server Update Utility User's Guide
•
Dell OpenManage Deployment Toolkit (DTK) User's Guide
•
Dell OpenManage IT Assistant User’s Guide
•
Dell Systems Software Support Matrix
•
Glossary
•
Dell Repository Manager Users Guide
•
Man page for DKMS from linux.dell.com/dkms/manpage.html
Legacy Compatibility Guide
.
Dell
Contacting Dell
NOTE: If you do not have an active Internet connection, you can find contact information on your purchase invoice,
packing slip, bill, or Dell product catalog.
Dell provides several online and telephone-based support and service options. Availability varies by country and
product, and some services may not be available in your area. To contact Dell for sales, technical support, or customer
service issues:
1. Visit dell.com/support
2. Select your support category.
3. Verify your country or region in the Choose a Country/Region drop-down menu at the top of page.
4. Select the appropriate service or support link based on your need.
12
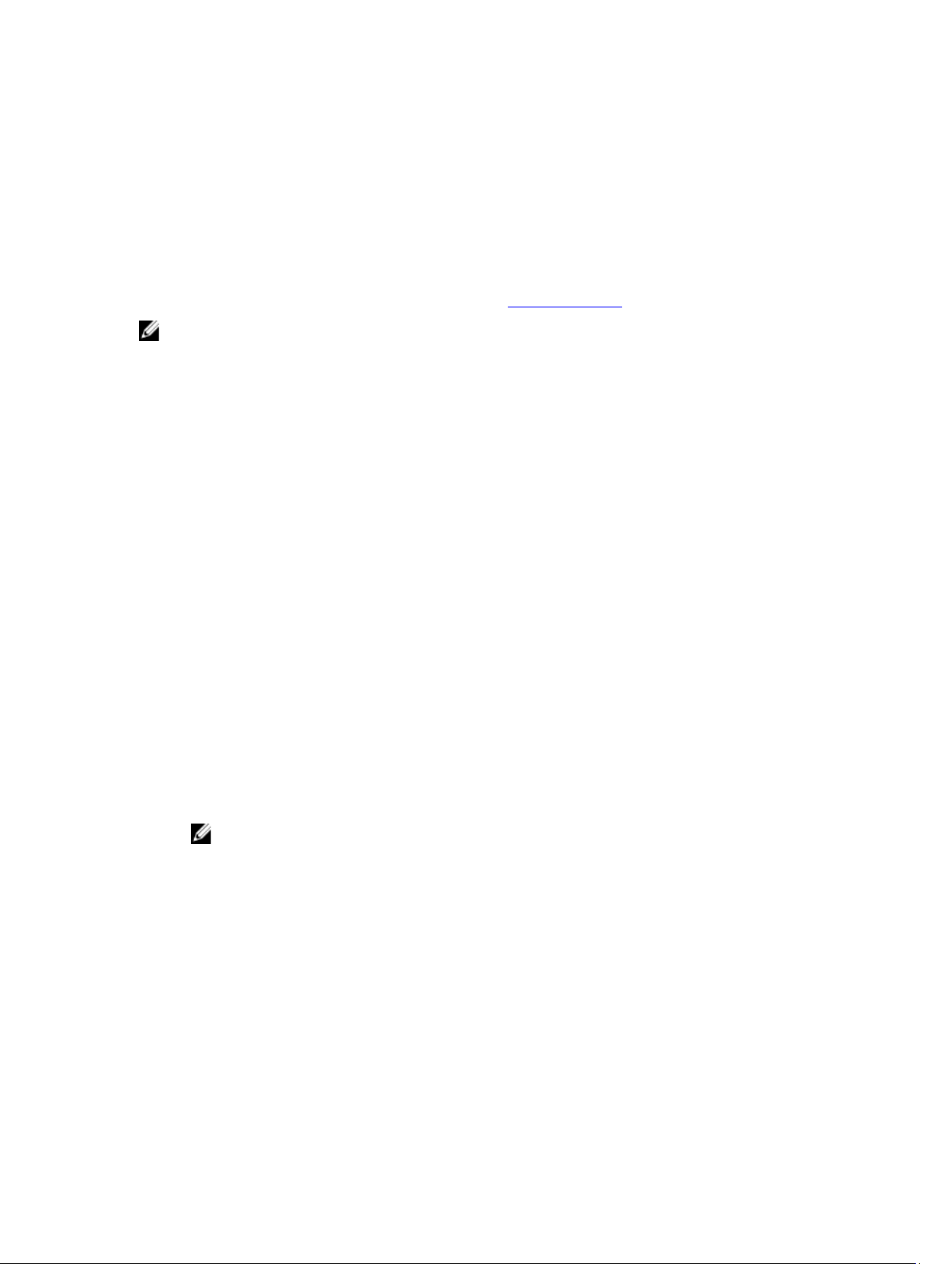
2
Using Dell Update Packages
Dell provides a number of aids to help you determine whether or not the system requires an update. You can download
DUP from dell.com/support/manuals. For more information, see Downloading DUPs .
NOTE: DUPs currently does not support every device type. DUPs will be available on additional devices in future
releases.
Updating Packages Component and System Compatibility
You can run the DUP and read the summary information. This information is provided to help you determine whether the
update is appropriate for the system and specific environment.
Executing DUPs in Linux Environment
You can run DUPs from the console in two modes:
• interactive
• non‑interactive
Interactive Mode
In the interactive mode, you issue a command, and the interface prompts you for permission to continue executing the
command. When you execute a package in this mode, it first displays a scrollable view of the release notes for the
package. You may view these notes before continuing with the execution of the package.
DUP may be executed from a local console attached to the target system or from an administrator’s workstation by
using a remote shell, such as
the package by performing the following:
• Type ./packagename.bin from the working directory.
NOTE: Where packagename is the model and component‑specific name of the package
• Ensure that the .bin file has the appropriate permissions set and that a user account with root privileges to
executes the update.
• The progress and status is displayed to the console (stdout) and log its activity to /var/log/messages.
ssh
. Once a package has been delivered to the target system, administrators can execute
Non-Interactive Mode
Non‑interactive mode is essential when executing a script for applying DUPs to multiple systems. When applying DUPs
to multiple systems, you cannot answer yes or no during script execution.
• Type ‑q for non‑interactive mode.
• ‑f for force.
• ‑r for reboot if a reboot is required for the type of update being performed.
13
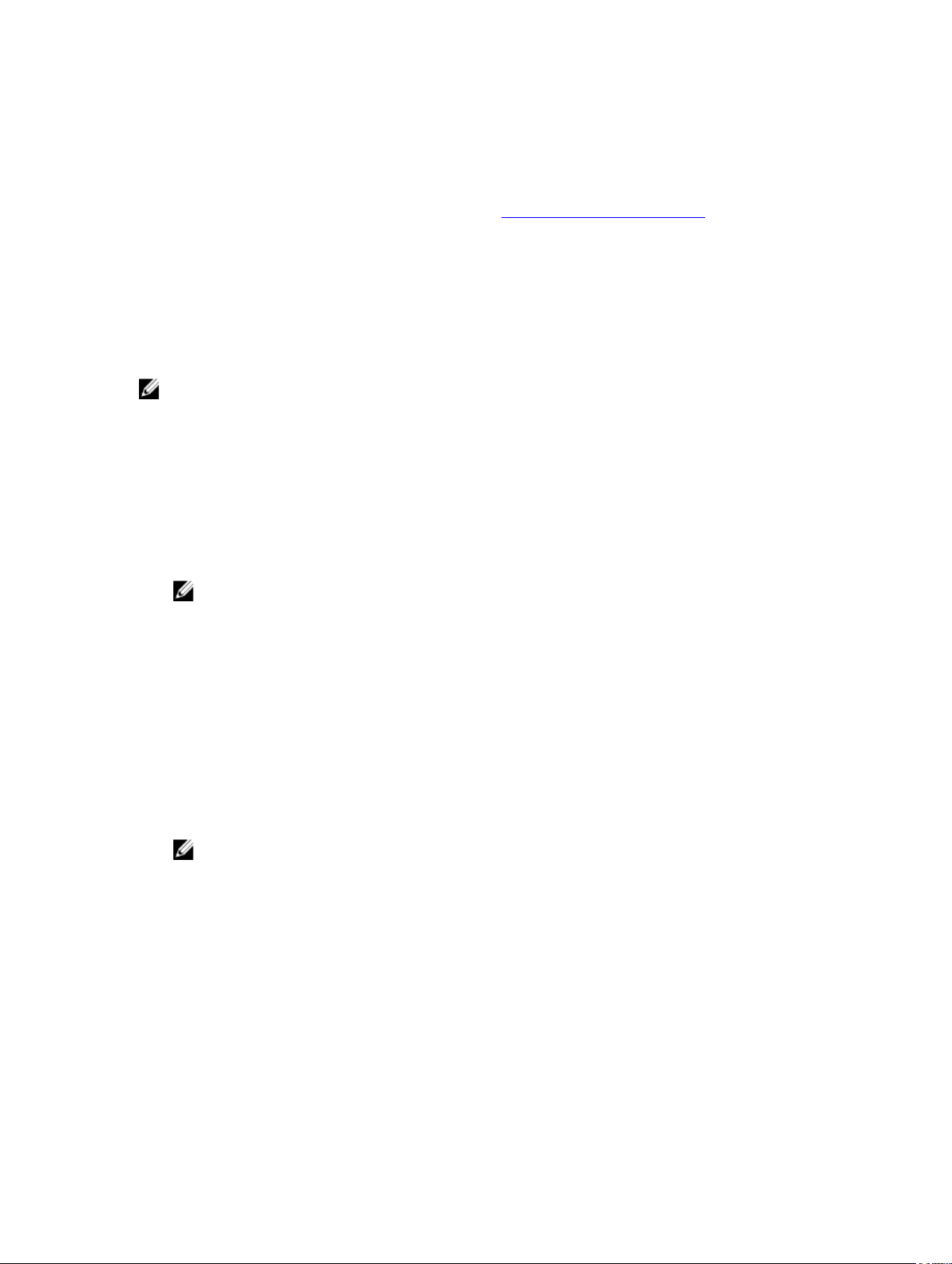
In the following command example, the command applies a BIOS DUP without any user confirmation, forces the
execution in the case of a downgrade from a more recent BIOS version, and reboots the system after the DUP is applied.
This command is executed provided the DUP satisfies all the system and version requirements.
./PE2850-ESM_FRMW_LX_R92394.bin -q -f -r
For more information on the command line interface (CLI), see Command Line Interface Reference.
Verifying the Digital Signature
A digital signature is used to authenticate the identity of the signer of an Update Package and to certify that the original
content is unchanged. Digital signature of DUPs provide a reliable and trustful method of authentication.
Verifying the digital signature ensures that the original Update Package was received correctly and that the content has
not been modified since it was signed.
NOTE: Verifying the digital signature is applicable for systems running Windows and Linux.
Verifying the Digital Signature on Systems Running Linux
If you do not already have it installed on your system, you must install the Gnu Privacy Guard (GPG) to verify a Linux DUP
digital signature. To use the standard verification procedure, perform the following steps:
1. Get the Dell Linux public GnuPG key, if you do not already have it. You can download it by navigating to
lists.us.dell.com and clicking the Dell Public GPG key link.
2. Import the public key to the gpg trust database by running the following command: gpg --import <Public Key
Filename>
NOTE: You must have a private key to complete the process.
3. To avoid a distrusted-key warning, validate the public key by its fingerprint before you use it.
a) Type the following command: gpg --edit-key 23B66A9D
b) In the GPG key editor, type fpr. The following message appears: pub 1024D/23B66A9D 2001-04-16
Dell, Inc. (Product Group) <linux‑security@dell.com> Primary key
fingerprint: 4172 E2CE 955A 1776 A5E6 1BB7 CA77 951D 23B6 6A9D
of the imported key is the same as the key owner's, you have a correct copy of the key. You can verify the key's
owner in person, over the phone, or by any other means that guarantees that you are communicating with the
key's true owner.
c) While still in the key editor, type sign.
d) Answer the list of trust-validation questions that appear and create a passphrase to use as the secret key. You
must import and validate the public key only once.
4. Obtain the Linux DUP and its associated signature file from dell.com/support/manuals/downloads.
NOTE: Each Linux DUP has a separate signature file, which is displayed along with the DUP. You need both
the DUP and its associated signature file for verification. By default, the signature file is named the same as
the DUP filename with a sign extension.
5. Verify the DUP using the following command: gpg --verify <
Update Package filename
>.
Linux Update Package signature filename
. If the fingerprint
> <
Linux
14
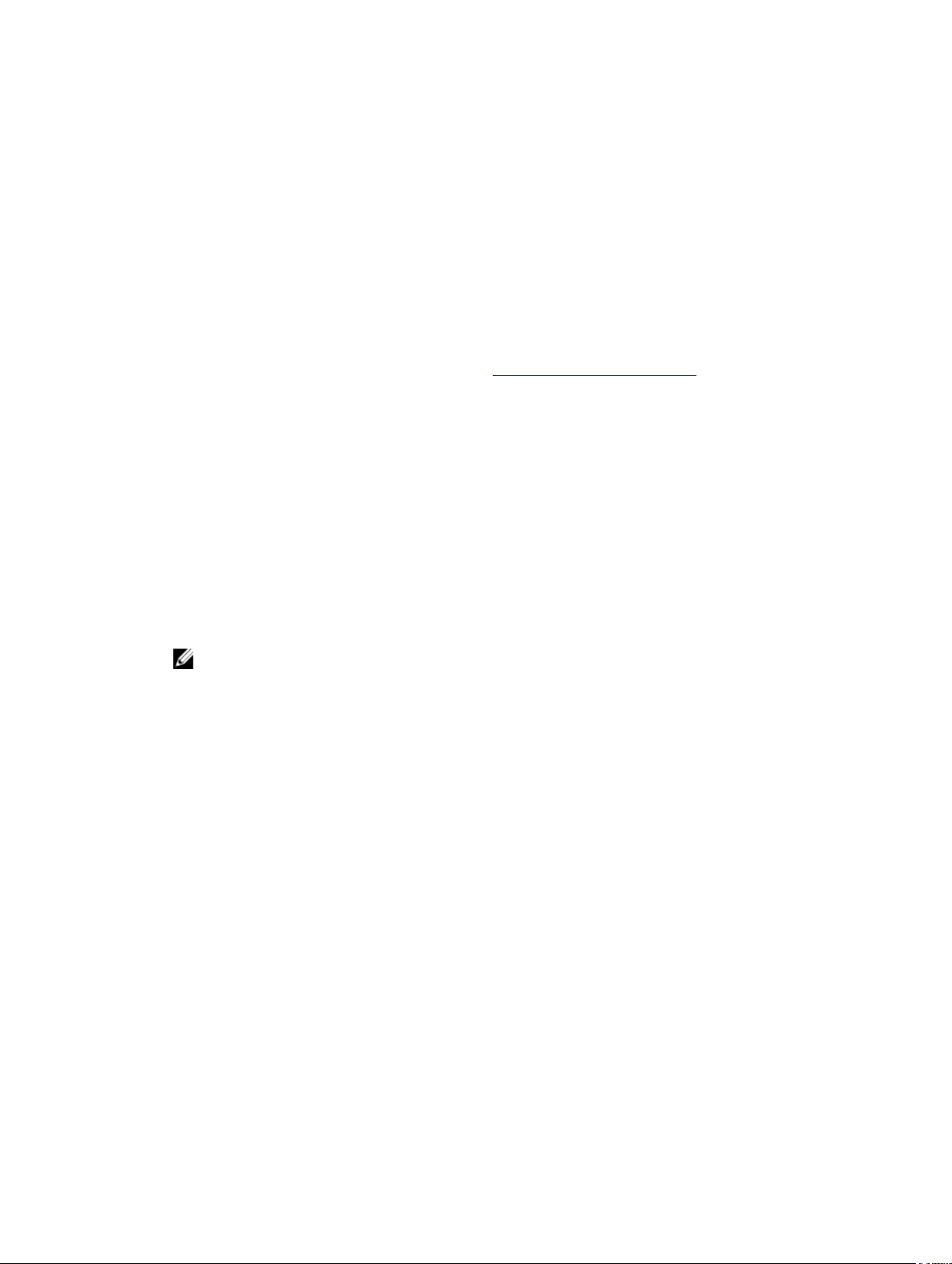
Executing DUPs On Systems Running Windows
To run DUPs from the interactive graphical user interface (GUI), perform the following steps. This procedure applies to
all Update Packages.
1. Execute the DUP by double-clicking the filename from within Windows Explorer.
2. Read the update information displayed in the DUP window.
3. Check the DUP inventory report for Package version and installed versions of component.
4. Click Install to install the DUP.
5. Reboot the system, if necessary.
To execute DUPs from the command line interface (CLI), see Command Line Interface Reference.
Verifying the Digital Signature On Systems Running Windows
To verify the Update Package’s digital signature:
1. Start Windows Explorer and locate the Update Package whose digital signature you want to verify.
2. Right-click the filename.
3. Click Properties in the pop-up menu.
4. In the Properties window, click the Digital Signatures tab. If this tab is not displayed, the Update Package is not
signed.
5. Select the signature from the signature list, and click Details.
The Digital Signature Details window appears.
NOTE: The signature is not verified until you click Details.
6. Read the digital signature information to verify that the digital signature is OK.
7. Click OK to close the window.
Compatibility Concerns
DUPs are designed to confirm that all prerequisites are satisfied before applying the update to the system. Each DUP
checks to ensure the following:
• The logged-on user has root privileges.
• DUP to be applied in the command is compatible with the target system and the operating system running on a
system.
• The device associated with the DUP is present on the system.
• The minimum required versions of related system software are running on the system.
DUPs are designed with built-in error handling capabilities to ensure that the preceding requirements are validated. If
the conditions are not met, no update occurs. DUPs also check for dependencies between BIOS and certain ESM
packages. The application design allows you to create groups of DUPs and apply them to a wide range of systems.
Additionally, if you only want to verify that a given package can be applied to the system, you can invoke the package by
using the following CLI command:
./Packagename.bin ‑c for Linux
packagename.exe /c /s for Windows
15
 Loading...
Loading...