Dell Update Packages Version 6.2 Manual [ja]

Dell™アップデートパッケージ Microsoft Windows OS ユーザーズガイド
Dell アップデートパッケージ入門
Dell アップデートパッケージの使い方
Unified Server Configurator - Lifecycle Controller Enabled でのアップデートとロールバック
コマンドラインインタフェースリファレンス
トラブルシューティング
よくあるお問い合わせ(FAQ)
Microsoft Windows Server 2008 ユーザーアカウントの制御
トラステッドプラットフォームモジュール(TPM) と BitLocker のサポート
メモおよび注意
本書の内 容は予告なく変更されることがあります。
©2009 すべての著作権は Dell Inc. にあります。
Dell Inc. の書面による許可のない複製は、いかなる形態においても厳重に禁じられています。
本書で使用されている商標: Dell、DELL のロゴ、PowerEdge、OpenManage は Dell Inc. の商標です。 Microsoft、 Windows、 Windows Server、 MS-DOS、 BitLocker 、Hyper-V、Hyper-V Server は
Microsoft Corporation の米国およびその他の国における商標または登録商標です。
商標または製品の権利を主張する事業体を表すためにその他の商標および社名が使用されていることがあります。それらの商標や会社名は、一切 Dell Inc. に帰属するものではありません。
2009 年 12 月
メモ: コンピュータを使いやすくするための重要な情報を説明しています。
注意: 注意は、手順に従わないと、ハードウェアの損傷やデータの損失につながる可能性があることを示しています
。
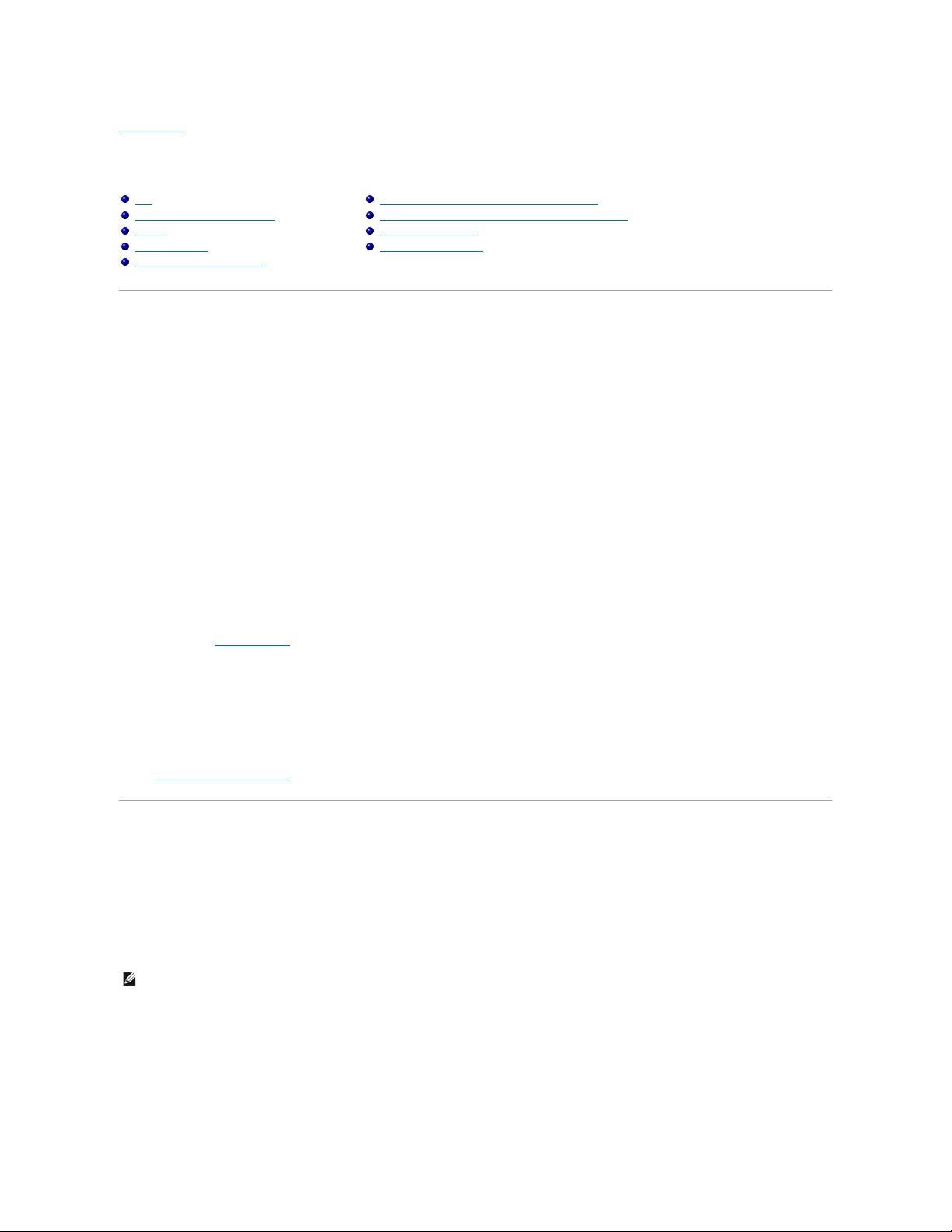
目次ページに戻る
Dell アップデートパッケージ入門
Dell™アップデートパッケージ Microsoft®Windows® OS ユーザーズガイド
概要
Dell™UpdatePackages(DUP)を使用すると、システム管理者は広範なシステムコンポーネントを同時にアップデートし、同類の Dell システムセットにスクリプトを適用して、システムソフトウェア
コンポーネントを 同じバージョンレベルまで上げることができます。
DUP を使用すると、以下の機能を実行できます。
l 直感的なグラフィカルユーザインタフェース(GUI)を使用して、システムごとにアップデートを適用する
l インタラクティブおよび非インタラクティブモードでデバイスドライバをインストールする
l コマンドラインインタフェース(CLI)機能を使用して、システムの多数のアップデートをバッチ処理する
l 貴社のソフトウェア配布ツールを利用して、多数のサーバーにリモートでアップデートを適用する
DUP は、標準パッケージ形式の自己解凍型実行プログラムで、各アップデートパッケージはシステム上の 1 つのソフトウェアコンポーネントをアップデートするよう設計されています。この製品機能で
はシステムに必要なアップデートを選択して適用できるため、ネットワーク全体にアップデートパッケージを伝送するのに必要なリソースを最小限に抑えることができます。
DUP があれば、システムを効率的にアップデートできます。たとえば、各 DUP には Dell がパッケージを発行した日付、パッケージでサポートされているシステム、アップデートに含まれている機能拡
張、修正された問題などの情報が含まれています。
多くのデバイスは、複数のドライバやアプリケーションに依存しながら正しい運用を実現しています。たとえば、ネットワークインタフェースカード(NIC)には、ベースドライバ、チームドライバ、およびチー
ムアプリケーションがあり、ストレージコントローラには、ベースドライバやミニポートドライバがあります。チーム構成が有効になっている NIC のベースドライバだけをアップデートすると、チーム構成の
機能が壊れる可能性があります。同様に、ストレージコントローラのミニポートドライバだけをアップデートしても不具合が発生することがあります。このアップデートパッケージでは、1 つのパッケージで
1 つのデバイスに 1 つのドライバまたは複数のドライバをインストールできます。
各 DUP には、アップデートがシステムで機能することを確認する実行ロジックが含まれています。DUP を使用すると、DellOpenManage™ソフトウェアアプリケーションを使用したり、別の媒体を
使用したりする必要がなく、アップデートを適用するためにシステムを MS-DOS® で再起動する必要もありません。認証の確実性と信頼性を確保するために、各 DUP にはデジタル署名も添付されて
います。詳細については、「デジタル署名の検証」を参照してください。
システム管理者は、パッケージをスタンドアロンモードで実行して、Windows オペレーティングシステムに DUP を適用できます。スタンドアロンモードでは、インタラクティブなGUI が表示され、アップ
デートの適用にシステムの再起動が必要な場合に再起動するかどうかなどの選択をシステム管理者に提供します。スタンドアロンモードで実行している DUP で使用できる GUI 環境では、システムに
アップデートパッケージを適用できない場合や必要条件が満たされていない場合に、システム管理者にエラーを通知するダイアログボックスが表示されます。また、GUI には、パッケージの目的、アップ
デートするデバイス、BIOS、ドライバ、またはアップデート後のファームウェアのバージョン、対応オペレーティングシステム、サポートしている DELL プラットフォーム、必要条件などが表示されます。
DUP にはタイトル画面があり、パッケージの新機能や既知の不具合を一覧にします。
DUP はインタラクティブに使用できるため、適用するアップデート数が少ない場合に理想的です。DUP はバッチモードで使用して、複数のシステムがある大規模な環境に対応したり、1 つのシステムで
複数のアップデートを処理することもできます。さらに、システム管理ソフトウェアソリューションではリモートスクリプトを使用できます。
このガイドは、お客様に Linux の DUP に慣れていただき、 Dell システムにおけるシステムソフトウェアのメンテナンスを、アップデートの適用によってシンプルにすることを目的としています。このマニ
ュアルの「Dell アップデートパッケージの使い方」では、サンプルシナリオを記載してアップデートパッケージの使用法を説明しています。
Server Update Utility および DUP
Dell OpenManage Server Update Utility (SUU) は、お使いのシステムを識別して最新のアップデートを適用するのに使用されるDVDベースのアプリケーションです。SUU は、グラフィカルユ
ーザーインタフェース(GUI)およびコマンドラインインタフェース(CLI)ベースのアプリケーションです。SUU はシステムに現在インストールされているコンポーネントのバージョンを、『DellServer
Updates DVD』に収録されたアップデートコンポーネントと比較します。比較した後は、バージョン間の比較レポートが表示され、必要であればコンポーネントをアップデートできます。これを使って
Dell システムをアップデートしたり、SUU リポジトリのリストに入っているシステムの入手可能なアップデートを閲覧したりできます。『Dell Server Updates DVD』は、DellOpenManage
Subscription Service Kit(Dell OpenManage サブスクリプションサービスキット)の一部として提供されます。SUU はデルサポートサイト support.dell.com からダウンロードできます。
Windows DUP は、デルサポートサイト support.dell.com からダウンロードできます。 『Dell Server Updates DVD』のリポジトリから入手することもできます。. 『Dell Server Updates
DVD 』のレポジトリフォルダには、 Windows および Linux 用の DUP、 Catalog.xml (Windows および Linux 用 DUPを含む)、ならびに DellSoftwareBundleReport.html が含まれ
ています。SUU は DUP を使用してシステムコンポーネントをアップデートします。
アップデートオプション
以下のいずれかのオプションを使用して、システムコンポーネントをアップデートできます。
l Element Update(エレメントアップデート)-個別のシステムソフトウェアコンポーネント(エレメント)を、特定のバージョンにアップデートします DUP を使用してエレメントをアップデートしま
す
l System Update(システムアップデート)-システムのすべてのエレメントをアップデートします Dell は SUU を使用して以下のことを自動的に行うことを推奨します。
概要
Server Update Utility および DUP
対応 OS
作業を開始する前に
デバイスドライバの新規インストール
Windows Server 2008 におけるユーザーアカウント制御
TPM (Trusted Platform Module) および BitLocker のサポート
その他の必要なマニュアル
テクニカルサポートの利用法
メモ: SUU がシステム全体のアップデートを識別して適用する方法については、デルサポートサイト support.dell.com/manuals の『Server Update Utility ユーザーズガイド』を参
照してください。
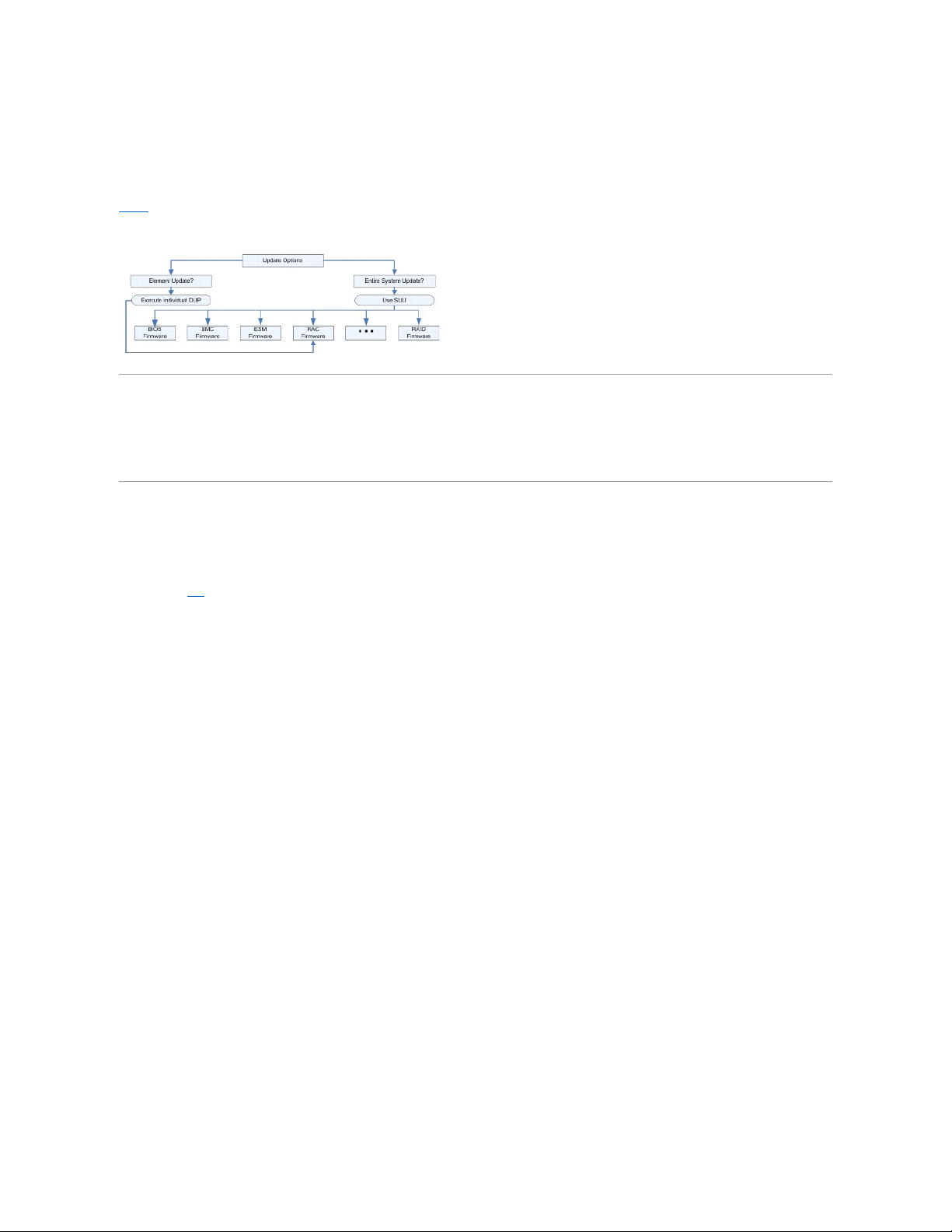
¡ システムに関するDell のファームウェアおよびドライバの目録を作成します
¡ 『Dell Server Updates DVD』のコンテンツとインストールされる設定を比較します
¡ 相違点を報告し、アップデートの結果に影響する可能性のある必要条件を含めたアップデートを推奨します
¡ アップデートし、(必要なら)システムを再起動します
図1-1 は、アップデートする際に、SUU と DUP との間の選択に役立ちます。
図 1-1SUUと DUP との間の 選択
対応 OS
全対応システムおよびオペレーティングシステムのリストについては、デルサポートサイト support.dell.com/manuals にある『Dellシステムソフトウェアサポートマトリックス』を参照してください。
『Dell Systems Software Support Matrix 』には、各種 Dell システム、これらのシステムがサポートするオペレーティングシステム、これらのシステムにインストールできる Dell
OpenManage™コンポーネントに関する情報 が記載されています。
作業を開始する前に
DUP は、システムソフトウェアコンポーネントにアップデートを適用するためのパッケージです。
DUPをインストールして使用するには、次の要件が必要です。
l DUP は 「概要」 に記載されたオペレーティングシステムを実行している Dell システムをサポートします。
l 管理者権限のアカウントでシステムにログオンできる必要があります。
Dell サポート ウェブサイトから DUPを取得する方法
1. support.dell.com にログオンします。
2. ドライバとダウンロード を選択します。
3. サービスタグを入力するか、または製品モデルを選択します。
4. 製品ファミリ、製品ラインを選択します。
5. お使いのオペレーティングシステム、オペレーティングシステムの言語、カテゴリ、およびアップデートの重要度を選択します。 適用可能なアップデートの一覧が表示されます。.
6. 今すぐダウンロードをクリックします。
7. File Titleと表示されたコラムから異なるフォーマットをもつファイルをダウンロードすることもできます。DUP のファイル形式を選択し、そのファイル名をクリックします。ダウンロードするファイル
タイプが 複数ある場合は、 一度に一つずつダウンロードしてください。
8. 画面の指示に従って、ファイルのダウンロードを完了します。
DUP をインストールする前に、オンラインとダウンロードパッケージにて提供されている情報をお読みください。選択したアップデートがシステムに必要かつ適切であることを確認します。以下の手順の一
部またはすべてを完了しなければならない場合もあります。
1. ターゲットシステムの DUP の Check オプションを実行して、システムでアップデートを実行する必要条件が満たされていることを確認します。
CLI からチェックを実行するには、コマンドラインプロンプトで次のコマンドを入力します。
packagename.exe /c /s
GUI からチェックを実行するには、以下の手順に従ってください。
a. ダウンロードしたアップデートパッケージの .exe ファイルをダブルクリックします。
b. GUI のテキストウィンドウをスクロールして、アップデートについての情報を読みます。
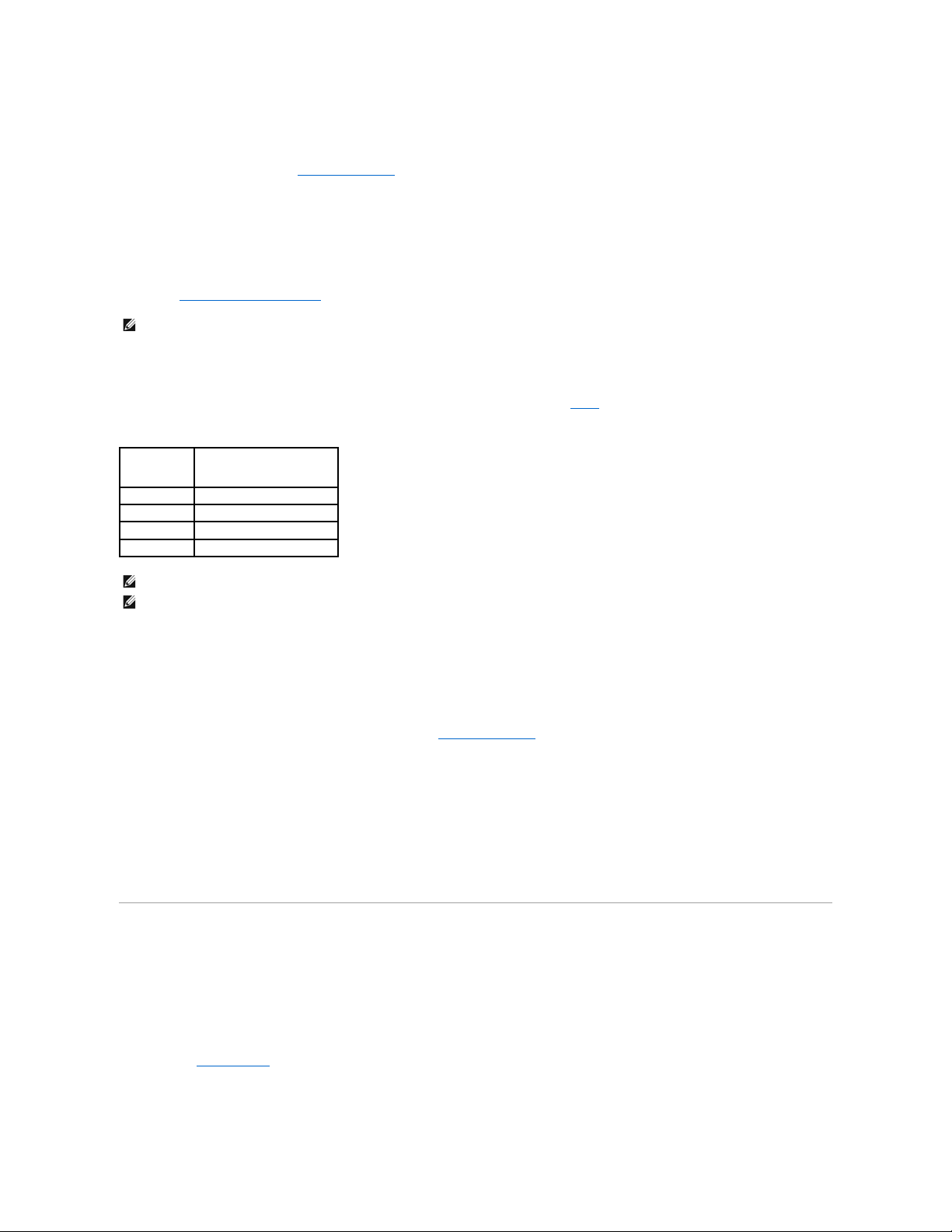
CLI または GUI から check オプションを実行した後、ログの結果を表示できます。ログファイルのデフォルトパスは C:\dell\updatepackage\log です。
2. ターゲットシステムが互換性の要件を満たしているかどうかを判断します。詳細については、『Dell OpenManageレガシー互換性ガイド』 および『Dell システムソフトウェアサポートマトリック
ス』を参照してください。詳細については、「その他の必要なマニュアル」を参照してください。
3. アップデートを実行するディレクトリ構造を作成します(たとえば、システムの種類ごとにディレクトリを作成)。
4. アップデートの実行方法を決定します。
l 単一アップデート:インタラクティブモードでGUI からDUP を実行し、アップデートします。
l Script メソッド:このメソッドは、1 つのシステムでスクリプトから複数のアップデートを実行する場合に使用します。
『コマンドラインインタフェースリファレンス。』にあるスクリプトの例をご覧ください。
DUPのインストール順
複数のアップデートパッケージをインストールする場合は、再起動を必要とするアップデートを最後にインストールしてください。 表1-1 には、推奨インストール順序が記載されています。
表 1-1アップデートパッケージ: 推奨 インストール順序
DUP 使用時の重要なヒント
l アップデートを行う前に、修復ディスクを用意してください。
l 現在インストールしているバージョンのドライバ、BIOS、およびファームウェアをダウンロードし、問題が発生した場合のバックアップとしておいてください。
l RAID コントローラのソフトウェアドライバをアップグレードする場合は、拡張Storage Management Service をアップグレードが必要になる場合があります。 先へ進む前に、『Dell
OpenManage レガシー互換性ガイド』を参照してください。 詳細については、「その他の必要なマニュアル」を参照してください。
l Windows オペレーティングシステムのレジストリファイルやシステム構成ファイルのバックアップが、アップデートするシステムと異なる場所に保存されていることを確認します。
l アップデートは、影響を受けるアプリケーションについて把握しているシステム管理者が計画して実行する必要があります。
l すべてのシステムをアップデートする前に、重要ではない別のシステムでアップグレードを実行して、アップデートをテストしてください。
l DUP 実行中は、他のアプリケーションを実行しないでください。
l アップデート実行中にシステムをシャットダウンしないでください。
l BIOS アップデートの後に、電源が中断されることなくシステムを再起動できることを確認してください。
l Telnet セッションから DUP を インタラクティブモードで実行することはできません。
デバイスドライバの新規インストール
DUP は BIOS、ファームウェア、ドライバ、アプリケーションをアップデートします。デバイスドライバがシステムにない場合、DUP を使ってドライバの新規インストールを行うことができます。ドライバは、
対応ハードウェアがある場合にインストールされます。
インタラクティブモード
インタラクティブモードで新規インストールが可能な場合、DUP はパッケージのバージョンに応じた インストールを行うようメッセージを表示します。 Yes をクリックしてパッケージをインストールします。
インストール結果は "DUP メッセージログ" に記録されます。
非インタラクティブモード
メモ: Windows 用 DUP は、『Dell Server Updates DVD』 のリポジトリにもあります。この DVD には、デルシステム用の最新バージョンの BIOS、ドライバ、ファームウェアコンポーネン
トが含まれています。
インストール順序
システムソフトウェアコンポーネント
1
デバイスドライバ
2
デバイスファームウェア
3
ESM ファームウェア
4
BIOS
メモ: ESM と BIOS の両方のアップデートをインストールする場合は、BIOS アップデートの前に ESM ファームウェアのアップデートをインストールしてください。
メモ: Server Administrator と BIOS アップデートの両方をインストールする場合は、BIOS アップデートの前に Server Administrator をインストールする必要があります。既に BIOS
をアップデート済みで、Server Administrator をインストールする場合は、BIOS に加えた変更が有効になるようにシステムを再起動する必要があります。

新規インストールが可能な場合、DUPの /s スイッチを実行することでドライバをインストールします。
例えば、 packagename.exe /s または packagename.exe /s /r は、DUP ドライバの新規インストールを実行します。コマンド記述法の詳細に関しては、 "CLI オプション" を参照してください。
Windows Server 2008 におけるユーザーアカウント制御
ユーザーアカウント制御(UAC)は、WindowsServer® 2008 オペレーティングシステムの新しいセキュリティ機能です。この機能を有効にすると、ビルトインのローカル管理者以外のすべてのユー
ザに対して、重要システムリソースへのアクセスを制限することができます。UAC が有効になっている場合、DUP を実行するためには、ユーザー権限をシステム管理者アカウントにアップグレードしな
ければなりません。詳細については、「Microsoft Windows Server 2008 ユーザーアカウントの制御」を参照してください。
TPM (Trusted Platform Module) および BitLocker のサポート
TPM は、基礎的なセキュリティ機能を持つマイクロチップで、システムのマザーボードに搭載されています。BitLocker™は Windows Server 2008 オペレーティングシステムに実装された、デー
タ保護機能です。TPM は BitLocker と連携し、システムの起動時にデータを保護します。DUP の実行を成功させるためには、TPM Security、TPM Activation および BitLocker の設定が重要な
鍵となります。詳細については、「トラステッドプラットフォームモジュール(TPM) と BitLocker のサポート」を参照してください。
その他の必要なマニュアル
このガイド以外にも、デルサポートサイト support.dell.com/manuals から以下のガイドを入手できます。これらのガイドにアクセスするには、support.dell.com/manuals から製品を選択す
るか、『Dell Systems Management Tools and Documentation DVD』にある直接リンクを使用します。
l 『Dell OpenManage レガシー互換性ガイド』には、すべてのレガシーデルシステムのサポート情報が要約されています。
l 『Server Update Utility ユーザーズガイド 』では、アップデートを識別し、システムに適用する方法について説明しています。SUU は、Dell システムをアップデートしたり、サポートされてい
るシステムに適用可能なアップデートを表示できるアプリケーションの 1 つです。SUU は、システムに現在インストールされているコンポーネントのバージョンを、『Dell Server Updates
DVD』にパッケージ化されたアップデートコンポーネントと比較します。バージョン間の比較レポートが表示されるので、必要に応じてコンポーネントをアップデートできます。
l 『Dell OpenManage Deployment Toolkit(DTK)ユーザーズガイド』には、デルシステムの設定と導入に使用する一連のユーティリティについて説明されており、ご使用中の導入プロセス
を大幅に変更せずに、インストールスクリプトを作成して大量のサーバーを信頼性の高い方法で導入する必要があるお客様を対象としています。また、このガイドは、デルに供与された環境、ま
たは必要な付属コンポーネントを含むカスタマイズされた Embedded Linux(ELI)環境で Linux の DUP を実行する方法についても説明しています。
l 『Dell OpenManage IT Assistant ユーザーズガイド』には、IT Assistant のインストール、設定、使用に関する情報が記載されていま す。Dell OpenManage IT Assistant を使用
すれば、DUP とシステムアップデートセットが中央リポジトリにロードされ、企業システムで現在実行しているソフトウェアのバージョンとパッケージを比較することができます。比較した後、アップ
デートが必要なシステムをすぐにアップデートするか、指定したスケジュールに従ってアップデートするかを決定できます。SUU を IT Assistant と併用すると、複数のシステムを 1 回のセッ
ションでアップデートできます。
l 『Dell システムソフトウェアサポートマトリックス』には、各種 Dell システム、これらのシステムがサポートしているオペレーティングシステム、これらのシステムにインストールできる Dell
OpenManage コンポーネントに関する情報 が記載されています。
l 用語集には、このマニュアルで使用されている用語に関する情報が掲載されています。
テクニカルサポートの利用法
このマニュアルに記載した手順に不明な点がある場合や、お使いの製品が予想どおりに動作しない場合は、さまざまなヘルプをご利用いただけます。詳細については、お使いのシステムの『インストー
ルおよびトラブルシューティングガイド』の困ったときは、または『ハードウェアオーナーズマニュアル』を参照してください。
さらに、Dell エンタープライズのトレーニングと検定もご利用いただけます。詳細については、www.dell.com/training を参照してください。このサービスが提供されていない地域もあります。
目次ページに戻る
メモ: 全ての DUP ドライバが新規インストールをサポートするわけではありません。新規インストールをサポートしないドライバ一覧については、Microsoft Windows オペレーティングシステ
ム用のデルアップデートパッケージにある readme ファイルを参照してください。
メモ: Dell OpenManage Server Administrator がシステムにインストールされていなくても Dell Update Packages をダウンロードすることができます。
メモ: システム管理者権限のあるユーザーだけが SUU でアップデートを実行できます。
メモ: 今のところ、DUP は、DTK が搭載された Linux 環境にのみ対応できます。Windows プレインストール(PE)環境で DUP を実行してプレオペレーティングシステムハードウェア
をアップデートすることはできません。詳細については、『Linux 用 DellUpdatePackagesユーザーズガイド』および『Dell OpenManage Deployment Toolkit ユーザーズガ
イド』を参照してください。
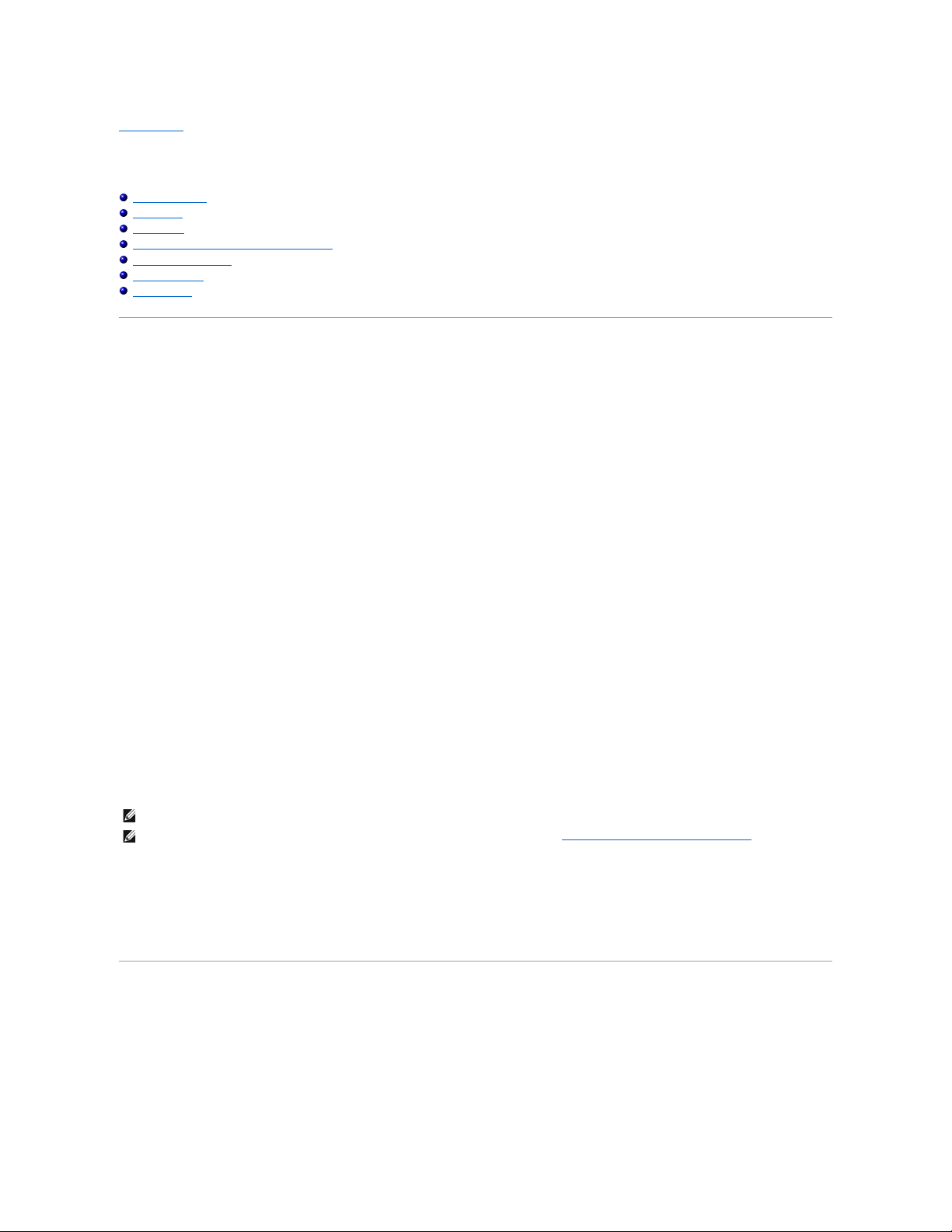
目次ページに戻る
Dell アップデートパッケージの使い方
Dell™アップデートパッケージ Microsoft®Windows® OS ユーザーズガイド
作業を開始する前に
DUP の実行
互換性の問題
実行中のシステムでアップデートを適用した場合の効果
システムへの DUP の配布
アップデートの確認
典型的な使用例
作業を開始する前に
本項では、Dell™アップデートパッケージ(DUP)を最大限に活用する方法について説明しています 。Dell システムのシステムソフトウェアをアップデートすることは、全社的な変更管理ポリシーや手
続における重要な要素となります。Dell システム上のシステムソフトウェアのメンテナンスを徹底させることは、システムの円滑な運用に役立ちます。
システムにアップデートを適用する前に、アップデートが必要な状況に応じて、その方法を慎重に計画する必要があります。Dell システムのアップデートを決定する理由は、さまざまです。たとえば、次
のような状況が考えられます。
l セキュリティ上の問題を修正する
l デルのサポート担当者からのアドバイスで、システム上の問題を修正する
l システムソフトウェアのコンポーネントを、アプリケーションが最低限必要とするレベルにアップデートする
l 新機能にアクセスしたり、性能を向上させる必要がある
l 会社の定期的保守プロセスの一環としてシステムコンポーネントをすべてアップデートする
以上の各アップデート状況は、緊急度こそ違いますが、すべてアプリケーションとユーザーへの負担を最小限にしてアップデートを正しく行うための計画が必要です。以下は、各自のニーズ、会社のポリ
シーや手続、使用できるツールなどに最適なシステムアップデート方法を計画する手引です。
システムアップデート計画の作成
前述のような多くの理由で、システムをアップデートする必要が生じます。アップデートの必要性には、計画的なものと計画外のものがあります。
計画的アップデートは、最新の BIOS、ファームウェア、ドライバなどを備えたシステムの定期的保守サイクルの一環として行います。IT 組織の多くでは、計画的な保守作業の一環として定期的なアッ
プデートスケジュールを設定しています。アップデートの頻度は会社によって異なりますが、四半期または半年ごとが一般的です。新しいアプリケーションが追加されてタスクが変わったり、オペレーティ
ングシステムがアップグレードまたは変更された場合に、非定期に計画されたアップデートが実施されることもあります。システムの停止やダウンタイムを計画したときに、同時にシステムソフトウェアコン
ポーネントのアップグレードすることを考慮してください。
データ損失やサービス中断、セキュリティ脅威などを防ぐため、計画外のアップデートは一般的に、システムに重要なアップグレードを適用する場合に実施されます。たとえば、デルサポート担当者に連
絡した結果、アップデートの適用を助言されてアップデートを行う場合があります。そのようなアップデートは計画的なアップデートより急を要しますが、ユーザーへの負担を最小限に抑えながらアップデ
ートを正しく実行できるように入念に計画を立てる必要があります。アップデート成功の鍵は、あらゆるアップデートのシナリオに対応した計画的な戦略を常に持っていることです。
DUP の取得
Dell では、システムにアップデートが必要かどうかを判断する数々のツールを用意しています。support.dell.com で提供している Dell File Watch 通知サービを使用すると、アカウントを作成して
登録し、Dell がシステムのアップデートを発行したときに電子メール通知を受けるように指定できます。サーバーモデルの種類か、または Dell ハードウェアサービスタグを 入力することで、通知を受け
るサーバーモデルを指定できます。各電子メール通知には、お使いのシステムで利用できる新しいアップデートファイルについての短い説明と、support.dell.com 上のそのアップデートファイルへの
ウェブリンクが含まれています。
アップデートパッケージを見つけたら、まず概要を読み、アップデートをダウンロードしてシステムに適用する必要があるかどうかを判断してください。ターゲットシステムでアップデートパッケージを実行し
て、アップデートパッケージのインタラクティブウィンドウに表示された概要を読みます。この情報は、アップデートがお使いのシステムと使用環境に適しているかどうかを判断するためのものです。
DUP の実行
インタラクティブなグラフィカルユーザーインタフェース(GUI)から DUP を実行するには、以下の手順に従います。この手順はすべてのアップデートパッケージに該当します。
1. Windows Explorer からファイル名をダブルクリックして DUP を実行します。
2. DUP のウィンドウに表示されるアップデート情報を読みます。
メモ: DUP は現時点ではすべてのデバイスタイプに対応しているわけではありません。Dell では、今後のリリースで追加デバイスの DUP も作成していく予定です。
メモ: Windows DUP は、デルサポートサイト support.dell.com からダウンロードできます。手順については、「Dell サポート ウェブサイトから DUPを取得する方法」を参照してください。
『Dell Server Updates DVD』のリポジトリから入手することもできます。
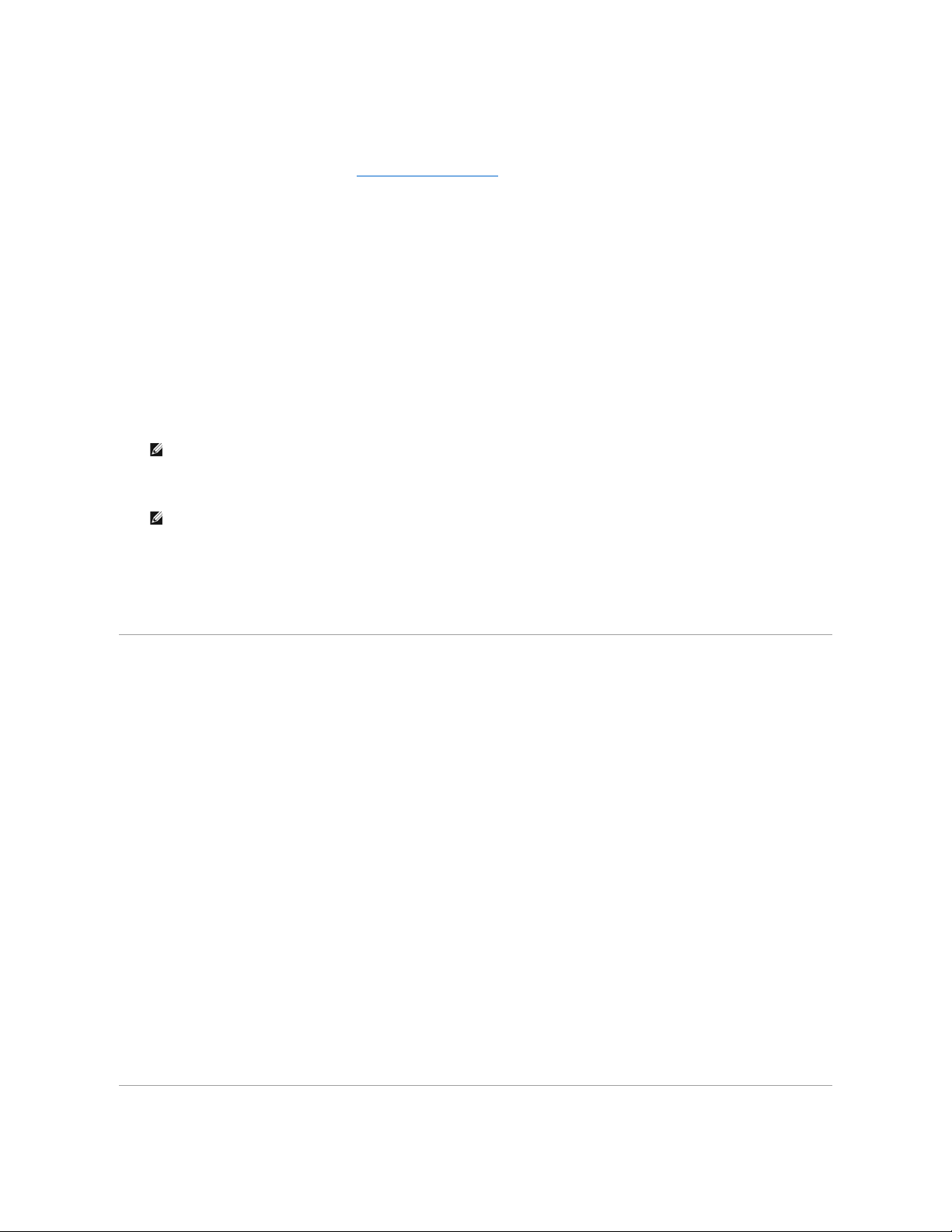
3. インストール をクリックして DUP をインストールします。
4. 必要に応じてシステムを再起動します。
コマンドラインインタフェース(CLI)から DUP を実行する場合は、「コマンドラインインタフェースリファレンス」を参照してください。
デジタル署名の検証
デジタル署名はアップデートパッケージの署名者の本人証明のために使われ、元の内容が変更されていないことを保証します。DUP のデジタル署名は信頼性の高い認証方法を提供します。
デジタル署名を検証することで、オリジナルのアップデートパッケージを正しく受け取ったことが確認でき、署名後に内容が変更されていないことが保証されます。
アップデートパッケージのデジタル署名を検証するには、以下の手順に従ってください。
1. Windows エクスプローラを起動して、デジタル署名を検証したいアップデートパッケージを見つけます。
2. そのファイル名を右クリックします。
3. ポップアップメニューの プロパティ をクリックします。
4. プロパティ ウィンドウで、デジタル署名 タブをクリックします。
5. 署名リストから署名を選択して 詳細 をクリックします。
デジタル署名の詳細 ウィンドウが表示されます。
6. デジタル署名の情報を読んでそのデジタル署名が正しいことを確認します。
7. OK をクリックしてウィンドウを閉じます。
互換性の問題
システム必要条件への適合
DUP は、アップデートをシステムに適用する前に、必要条件がすべて満たされていることを確認します。各 DUP は以下のことを確認します。
l ターゲットシステムに適した DUP か
l システムで実行中のオペレーティングシステムに適した DUP か
l DUP に関連付けられているデバイスがシステムに存在するか
l 関連システムソフトウェアの最低必要バージョンがシステムで実行されているか
DUP には、前述の必要条件を検証するためのエラー処理機能が内蔵されています。条件が満たされていないと、アップデートは実行されません。また、この設計により、DUP のグループが作成され、
幅広いシステムに適用できるようになっています。たとえば、PERC 6/i RAID コントローラを搭載した Dell システムと PERC 5/i コントローラを搭載した Dell システムが混在する環境では、1 つのス
クリプトに PERC 6/i RAID と PERC 5/i の両ストレージコントローラ DUP を含め、このスクリプトを実行することで、この環境内のすべてのシステムのアップデートを実行できます。RAID アップデー
トパッケージは必要に応じてシステムにインストールされ、該当しない RAID アップデートパッケージはインストールされません。
さらに、DUP をシステムに適用できることを確認したいだけの場合は、次の CLI コマンドを使用してパッケージを起動できます。
packagename.exe /c /s
このコマンドは、DUP 内の従属ルールだけを実行し、警告を発行して、システムにアップデートを適用せずに終了してから、その結果をログファイル(C:\dell\updatepackage\log デフォルトディ
レクトリ)に書き込みます。また、DUP を使用して終了コードを設定し、スクリプト内の決定を実行することもできます。
英語以外の言語のオペレーティングシステムのアップデート
DUP は英語以外のオペレーティングシステムでも使用できますが、現時点では他の言語では提供されていません。したがって、概要情報やエラーメッセージは英語のみで表示されます。追加言語サポ
ートは今後のリリースで提供される可能性があります。
メモ: このタブが表示されない場合は、そのアップデートパッケージは署名されていないという意味です。
メモ: 詳細 をクリックするまで署名は検証されません。
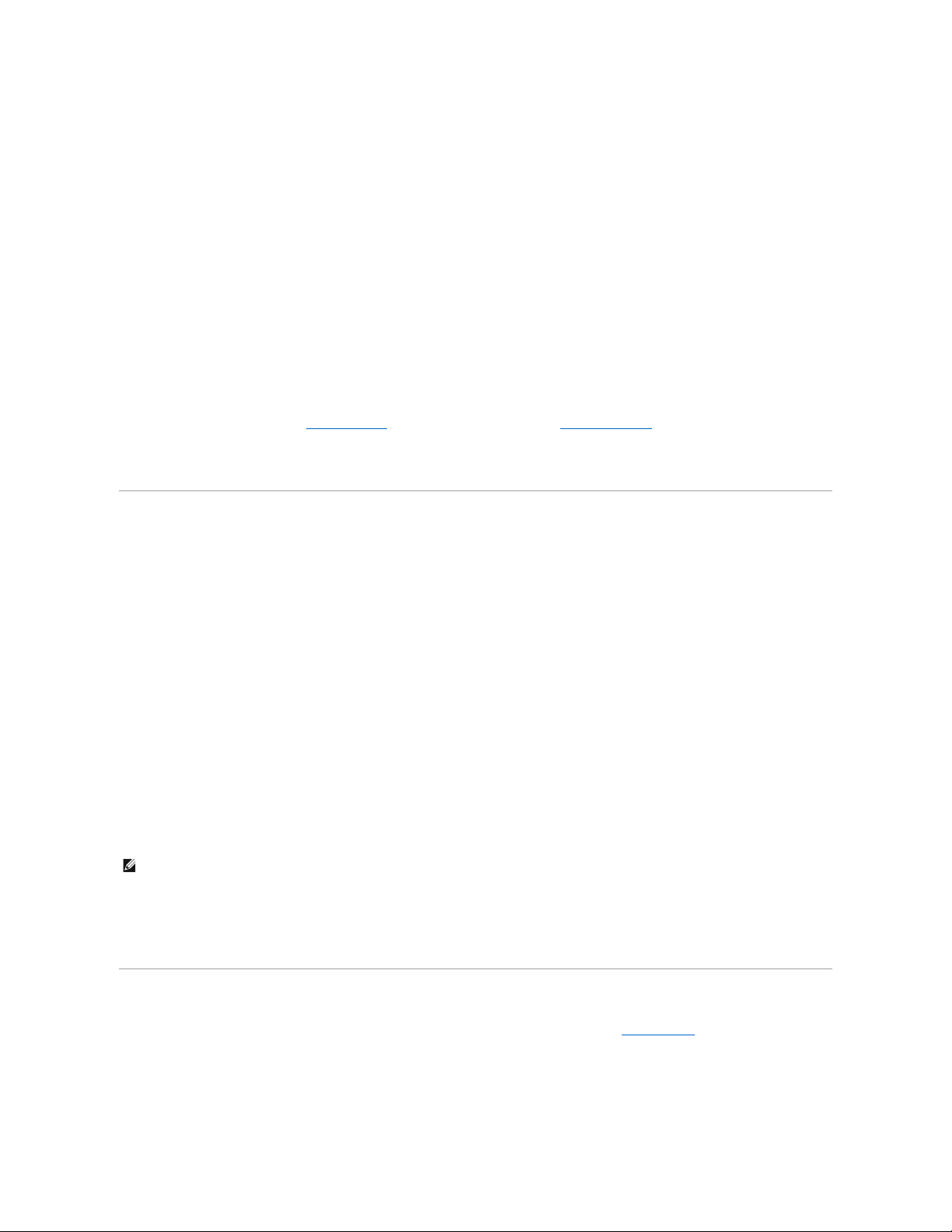
実行中のシステムでアップデートを適用した場合の効果
システムの再起動が必要
システム BIOS をアップデートする DUP など、一部のパッケージでは、新しいソフトウェアを有効にするにはシステムを再起動する必要があります。再起動が必要なアップデートを適用した場合は、そ
の後システムを再起動してアップデートを完了する必要があります。
また、システムの電源を切らない限り、後で再起動することもできます。この機能は、複数のアップデートを適用し、最後のアップデートが適用されてからシステムを再起動するのが主な目的です。この
処理が停電などによって中断された場合は、アップデートを繰り返す必要があります。したがって、アップデートの適用後、すぐに再起動を実行できるようにアップデートをスケジュールすることをお勧め
します。
ユーザーとアプリケーションへの影響
通常、アップデートは消費するシステムリソースが少ないため、実行中のシステムに適用できます。アップデートを適用する前に DUP の情報を読んで、アップデートの適用によってユーザーやアプリ
ケーションに対するサービスの中断が起きないことを確認してください。疑わしい場合は、重要なアプリケーションやユーザーがシステムを必要としていいないときにアップデートを適用するようにしてくだ
さい。
複数のアップデートの順序指定
複数のアップデートを同時に適用する場合は、必ず「DUPのインストール順」に記載されている順序に従ってください。また、「システムの再起動が必要」で説明したように、最後のアップデートを実行する
までシステムの再起動を保留することができます。
さらに、/l オプションを使用して、すべてのアップデートパッケージが同じログファイルに書き込まれるように指定することもできます。このオプションを使うと、実行結果を 1 つのログファイルにまとめるこ
とができます。
システムへの DUP の配布
アップデートパッケージでのソフトウェア配布アプリケーションの使い方
ほとんどの IT 組織では、社内開発または購入したソフトウェア配布アプリケーションを使用して、リモートでソフトウェアのインストールやアップデートを行っています。アップデートパッケージは、そのよ
うなツールとも連携するように設計されてします。ただし、そのツールが Microsoft® Windows® アプリケーションをリモートで配布して実行し、そのアプリケーションにコマンドライン引数を提供 でき
ることが前提となります。これらの機能が使えるかどうかについては、ツールのマニュアルを参照するか、ツールの販売店にお問い合わせください。
多数のシステムのアップデート
100 台を超えるシステムで構成されている大規模な環境では、リモートソフトウェア配布アプリケーションを使うのが最良です。これらのツールの多くは効果的に DUP を活用することができ、オペレー
ティングシステムやアプリケーションなどのさまざまなソフトウェアを異種環境でインストールやアップデートできるという利便性を提供します。
ネットワークのファイル共有も、分散環境で DUP にアクセスするための効果的な方法です。DUP の実行が開始すると、まず DUP の内容がシステムのローカルドライブの一時的な場所にコピーされ
ます。ネットワーク共有への接続が何らかの理由で失われても、この処理によってアップデートを確実に完了できます。
リモート端末セッション
今日の分散化が進んだ環境では、IT 組織は一般的に Microsoft Terminal Service などのリモートアクセスソリューションを使用してリモートシステムにアクセスしています。このようなソリューショ
ンを使用して、DUP を実行できます。
スタンドアロンシステムとファイアウォール
インターネットに接続していないシステムの場合は、デスクトップやノートブックコンピュータなどインターネットにアクセスできるシステムを使って support.dell.com から必要な DUP をダウンロードし
ます。DUP をシステムから使用できるようにするには、これをシステムがサポートするリムーバブルメディア(CD、USB デバイス、テープなど)にコピーします。
アップデートの確認
DUP がシステムに適用されているかどうかを確認するには、実行中に生成されたログファイルを調べます。ロギング機能の詳細については、「DUP メッセージログ」を参照してください。
新しいバージョンにアップデートしてから前の(旧)バージョンのソフトウエアに戻す場合は、適切なアップデートパッケージを support.dell.com からダウンロードしてインストールする必要がありま
す。スクリプトから前のバージョンをインストールするには、/s (無人)モードを使います。さらに CLI -f オプションを使って強制的にダウングレードを行う必要があります。GUI から前のバージョンをイ
ンストールする場合は、前のバージョンをインストールしてよいかどうかを確認するメッセージが表示されます。
アップデート処理中にシステムの電源が切れた場合は、アップデートを再実行する必要があります。
メモ: NIC ドライバのアップデート中に端末セッションが切断された場合は、再接続してアップデートが正常に完了したことを確認する必要があります。
 Loading...
Loading...