Dell Update Packages Version 6.3 Manual [ja]
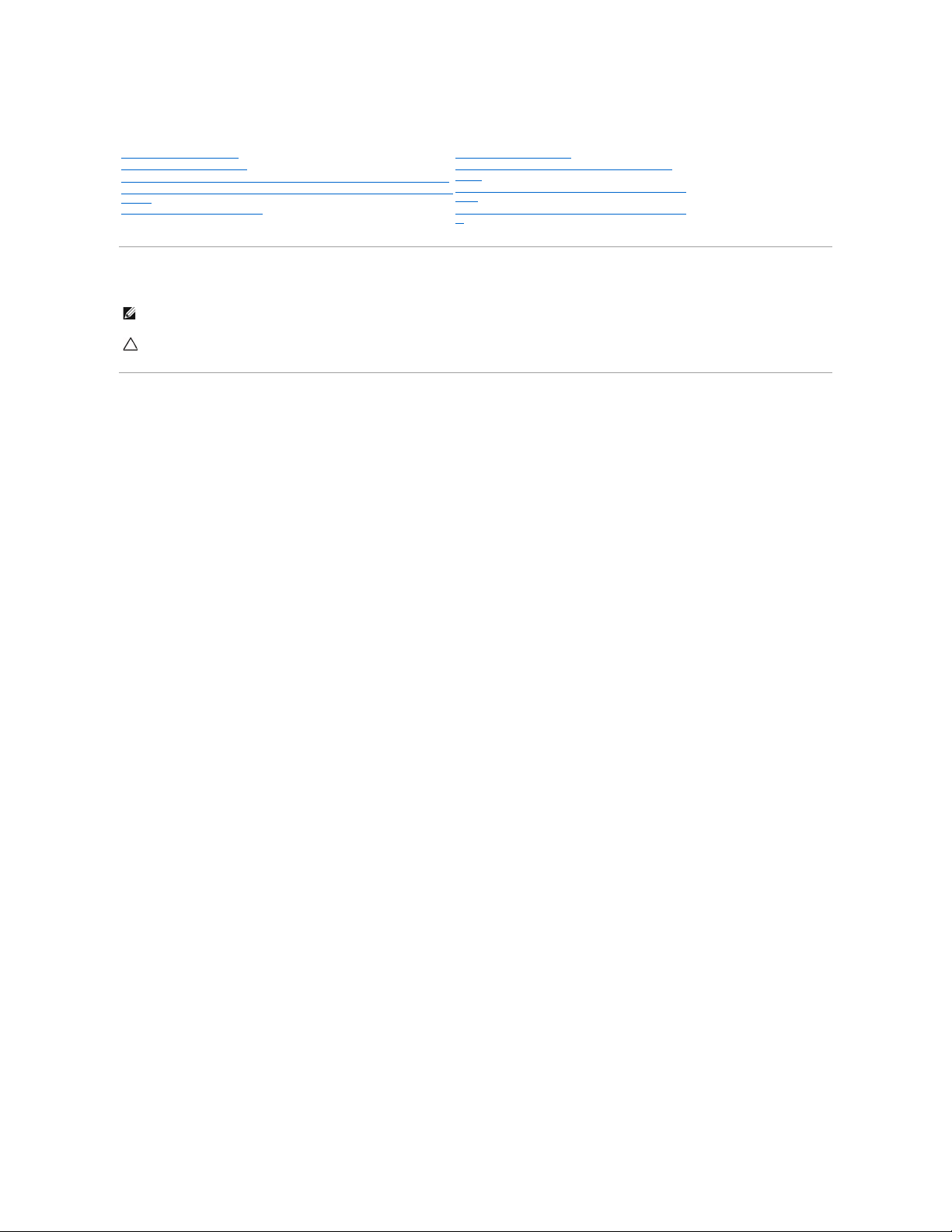
オペレーティングシステム用 Dell™UpdatePackagesユーザーズガイド
メモおよび注意
本書の 内容は 予告なく変更 されることがあります。
©2009-2010すべての著作権は Dell Inc. にあります。
Dell Inc. の書面による許可のない複製は、いかなる形態においても厳重に禁じられています。
本書に使用されている商標:Dell™、DELL™ のロゴ、OpenManage™ は Dell Inc. の商標です。Microsoft® および Windows® は米国およびその他の国における Microsoft Corporation の商標または登録商標です。
Intel® は米国およびその他の国における Intel Corporation の登録商標です。Red Hat® および RedHatEnterpriseLinux®は、米国およびその他の国における Red Hat, Inc. の登録商標です。SUSE™ は、米国およ
びその他の国における Novell, Inc. の商標です。VMware®および ESX Server® は、米国およびその他の国における VMware, Inc. の登録商標です。Citrix® および XenServer® は、米国およびその他の国における Citrix
Systems, Inc. の商標または登録商標です。
商標および名称、または製品を主張する会社を参照するために、その他の商標および社名が使用されていることがあります。それらの商標や社名は、 Dell Inc. に一切帰属しません。
2010 年 7 月
Dell Update Packages 入門
Dell Update Packages の使用
Dell Linux オンラインリポジトリを使用した BIOS およびファームウェアアップデートの実行
Unified Server Configurator - Lifecycle Controller Enabled のアップデートとロー
ルバック
コマンドラインインタフェースリファレンス
Linux のトラブルシューティング
Windows のトラブルシューティングとよくあるお問い合わせ
(FAQ)
信頼済みプラットフォームモジュール(TPM) と BitLocker のサ
ポート
Microsoft Windows Server 2008 ユーザーアカウントの制
御
メモ: メモは、コンピュータを使いやすくするための重要な情報を説明しています。
注意: 注意は、手順に 従わない場合、ハードウェアの損傷やデータの損失につながる可能性があることを示しています。
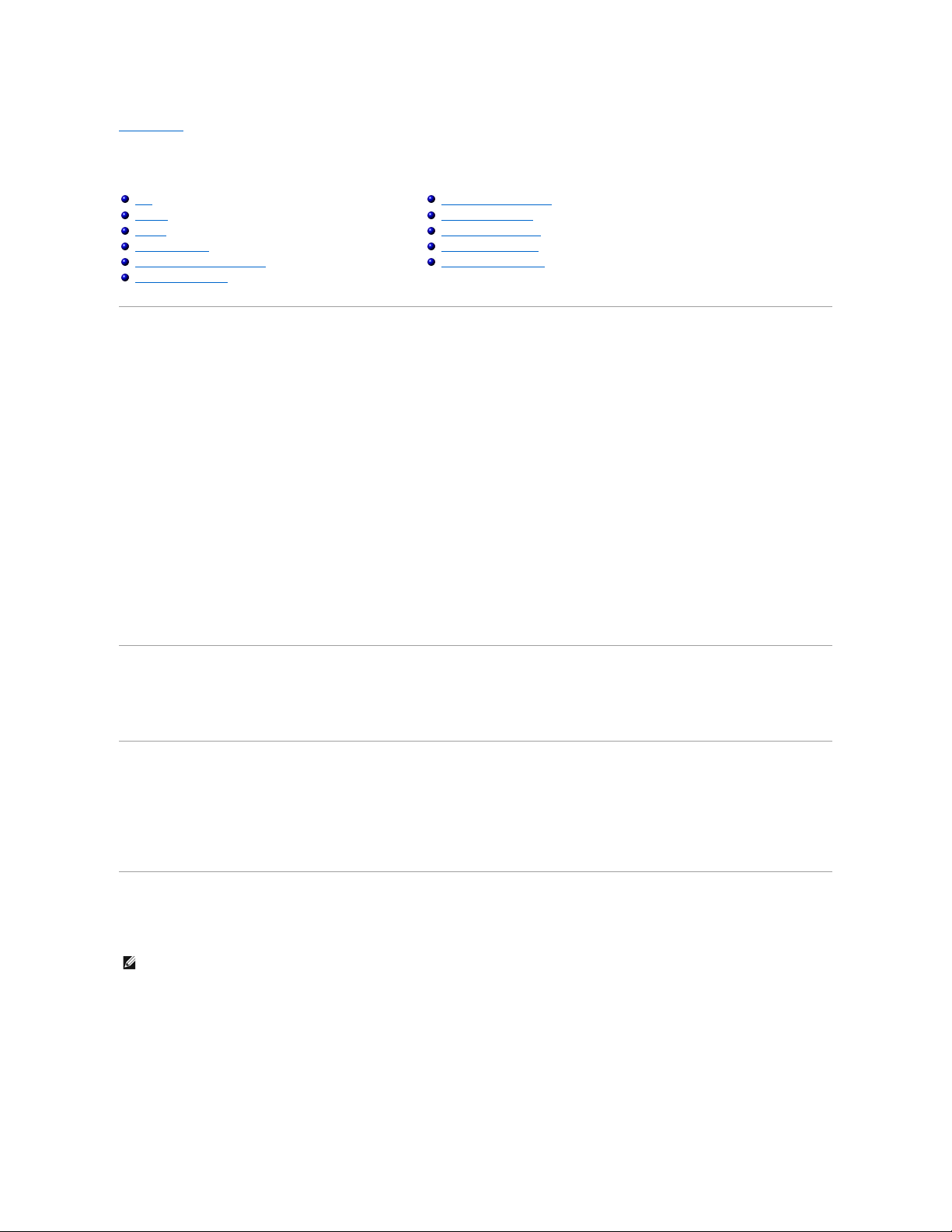
目次ページに戻る
Dell Update Packages 入門
Dell™UpdatePackagesforOperatingSystemsUser'sGuide
概要
Dell Update Packages(DUP)は、システム上の個々のソフトウェアコンポーネントをアップデートする標準パッケージ形式の内蔵型実行可能ファイルです。
DUP は以下のソフトウェアコンポーネントに対して利用できます。
l システム BIOS
l システムファームウェア。Embedded Server Management(ESM)ファームウェアとも呼ばれます。
l Remote Access Controller(RAC)ファームウェア
l RAID コントローラファームウェアおよびデバイスドライバ
DUP を使用すると、システム管理者は広範なシステムコンポーネントを同時にアップデートし、同類の Dell システムセットにスクリプトを適用して、システムコンポーネントを同じバージョンレベルに上げ
ることができます。
DUP は Linux と Windows オペレーティングシステムの両方で利用でき、以下の操作を行うことができます。
l インタラクティブなコマンドラインインタフェース(CLI)を使用して、個別のアップデートをシステムに適用
l インタラクティブおよび非インタラクティブモードでデバイスドライバをインストール
l CLI 機能を使用して記述した非インタラクティブコマンドから成るスクリプトを使用して、システムに複数のアップデートを実行
l オペレーティングシステムのスケジュール機能とソフトウェア配布ユーティリティを活用して、任意数のシステムにリモートでアップデートを適用
対応 OS
サポートしている全システムとオペレーティングシステムのリストについては、デルサポートサイト support.dell.com/manuals にある『Dellシステムソフトウェアサポートマトリックス』を参照してく
ださい。
はじめに
DUP をインストールして使用する前に、以下を確認してください。
l ご利用のシステムとオペレーティングシステムが DUP にょってサポートされている。
l 管理者権限のアカウントでシステムにログオンできる。
DUP のダウンロード
Windows とLinux オペレーティングシステム用の DUP は、デルサポートサイト support.dell.com からダウンロードできます。
デルサポートサイトから DUP をダウンロードするには、次の手順に従います。
1. support.dell.com にログインして、Enterprise IT のサポート を選択します。
2. ドライバとダウンロード を選択します。
3. サービスタグを入力するか、製品モデルを選択します。
概要
対応 OS
はじめに
DUP のダウンロード
デバイスドライバの新規インストール
Linux の必要条件と特徴
Windows の必要条件と特徴
DUP のインストール順序
DUP 使用時の重要なヒント
その他の必要なマニュアル
テクニカルサポートの利用法
メモ: DUP は、Catalog.xml( Windows と Linux DUP 両方についての情報を含む)および DellSoftwareBundleReport.html ファイルと共に『Dell Server Updates DVD』の
リポジトリフォルダに入っています。
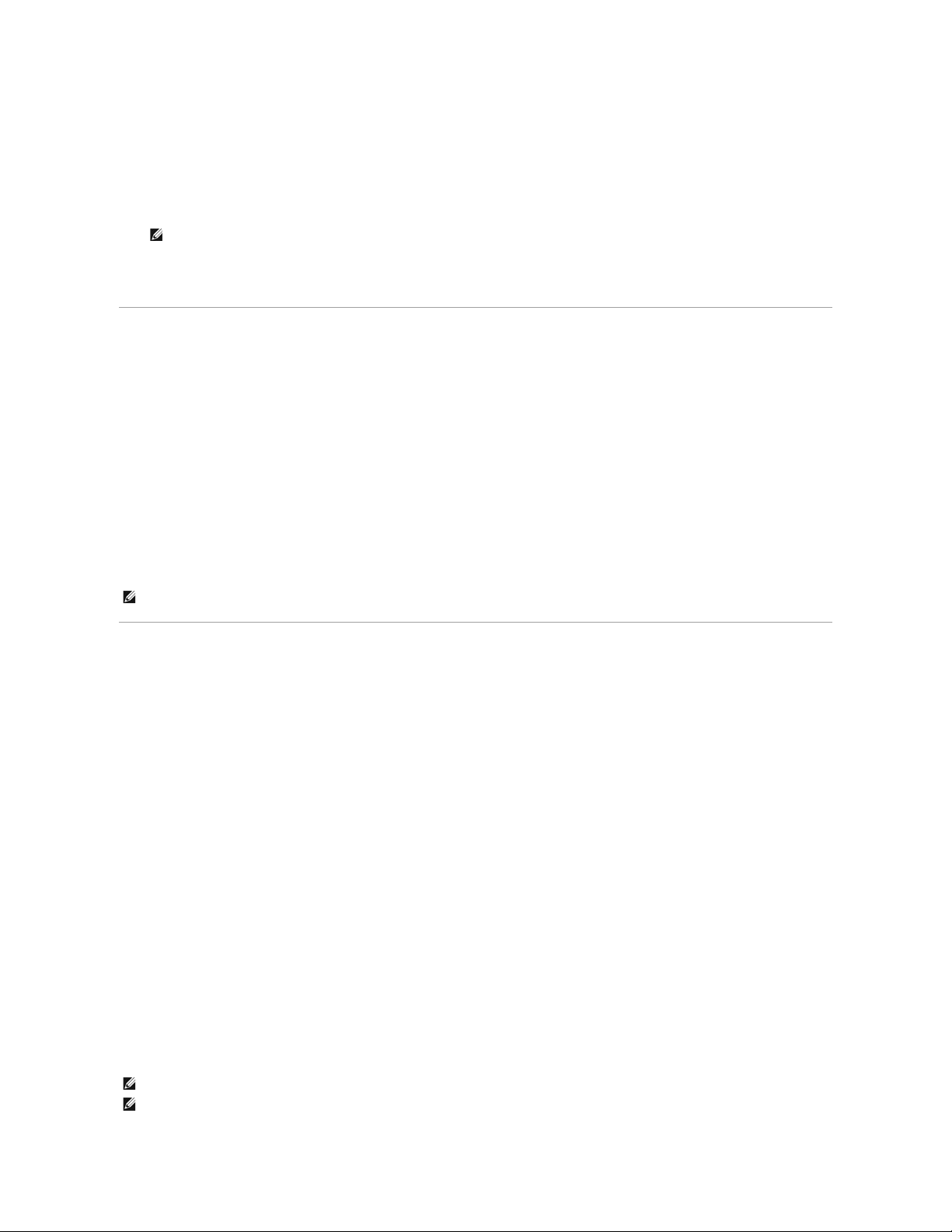
4. 製品シリーズと製品ラインを選択しますB
5. お使いのオペレーティングシステム、オペレーティングシステムの言語、カテゴリ、およびアップデートの重要度を選択します。
適用可能なアップデートのリストが表示されます。
6. 今すぐダウンロード をクリックします。
7. 画面の指示に従って、ファイルのダウンロードを完了します。
デバイスドライバの新規インストール
DUP は BIOS、ファームウェア、ドライバ、アプリケーションをアップデートします。デバイスドライバがシステムにない場合、DUP を使ってドライバの新規インストールを行うことができます。対応ハード
ウェアがあれば、ドライバをインストールできます。
インタラクティブモード
インタラクティブモードで新規インストールが可能な場合、DUP はパッケージのバージョンとインストールを行うように促すメッセージを表示します。はい をクリックしてパッケージをインストールします。
インストール結果は、DUP メッセージログに記録されます。
非インタラクティブモード
新規インストールが可能な場合、DUP に /s スイッチを指定して実行することでドライバがインストールされます。
たとえば、packagename.exe /s と packagename.exe /s /r は、DUP ドライバの新規インストールを実行します。
Linux の必要条件と特徴
Dell 認定および Dell 対応のパッケージ
DUP をインストールする前に、オンラインとダウンロードパッケージにて提供されている情報をお読みください。選択したアップデートがシステムに必要かつ適切であることを確認します。以下の手順の一
部またはすべてを完了しなければならない場合もあります。
1. パッケージのファイル名に実行権限を追加します。次のコマンドを入力します。
chmod +x パッケージ名.bin
2. パッケージがアップデートの実行に必要な条件を満たしていることを確認します。
CLI からこの確認を行うには、次のコマンドを入力します。
./パッケージ名.bin -c
3. 以下のどのアップデート方法を使用するかを決めます。
l 単一アップデート方法:インタラクティブモードのコマンドラインから DUP を実行してアップデートします。
l スクリプトを使ったアップデート方法:スクリプトを使って非インタラクティブモードで 1 つまたは複数のアップデートを行います。
OpenIPMI の必要条件
DUP によっては、システムに最新の OpenIPMI Linux デバイスドライバをインストールする必要があります。インストール中に最新のドライバを入手するプロンプトが表示された 場合は、デルのサポ
ートウェブサイト support.dell.com または、Linux オペレーティングシステムのサポートサイトから最新のドライバをダウンロードしてください。
メモ: また、ダウンロードしたいファイル形式を選択してそれをクリックすることで、ファイルタイトル 列から別のファイル形式の DUP をダウンロードすることもできます。ダウンロードした
いファイル形式が複数ある場合は、一度に 1 つずつダウンロードしてください。
メモ: 一部の DUP ドライバは、新規インストールをサポートしていません。新規インストールをサポートしていないドライバ一覧については、Microsoft Windows オペレーティングシステム用
の Dell Update Packages の readme ファイルを参照してください。
メモ: 現在、DUP は、DTK が搭載された Linux 環境でのみサポートされています。
メモ: Dell 提供の埋め込み Linux 環境と、カスタマイズされた埋め込み Linux 環境で DUP を実行する場合の依存性と情報、および 必要なファイルやツールについては、デルサポートサイト
support.dell.com/manuals にある『Dell OpenManage Deployment Toolkit ユーザーズガイド』を参照してください。
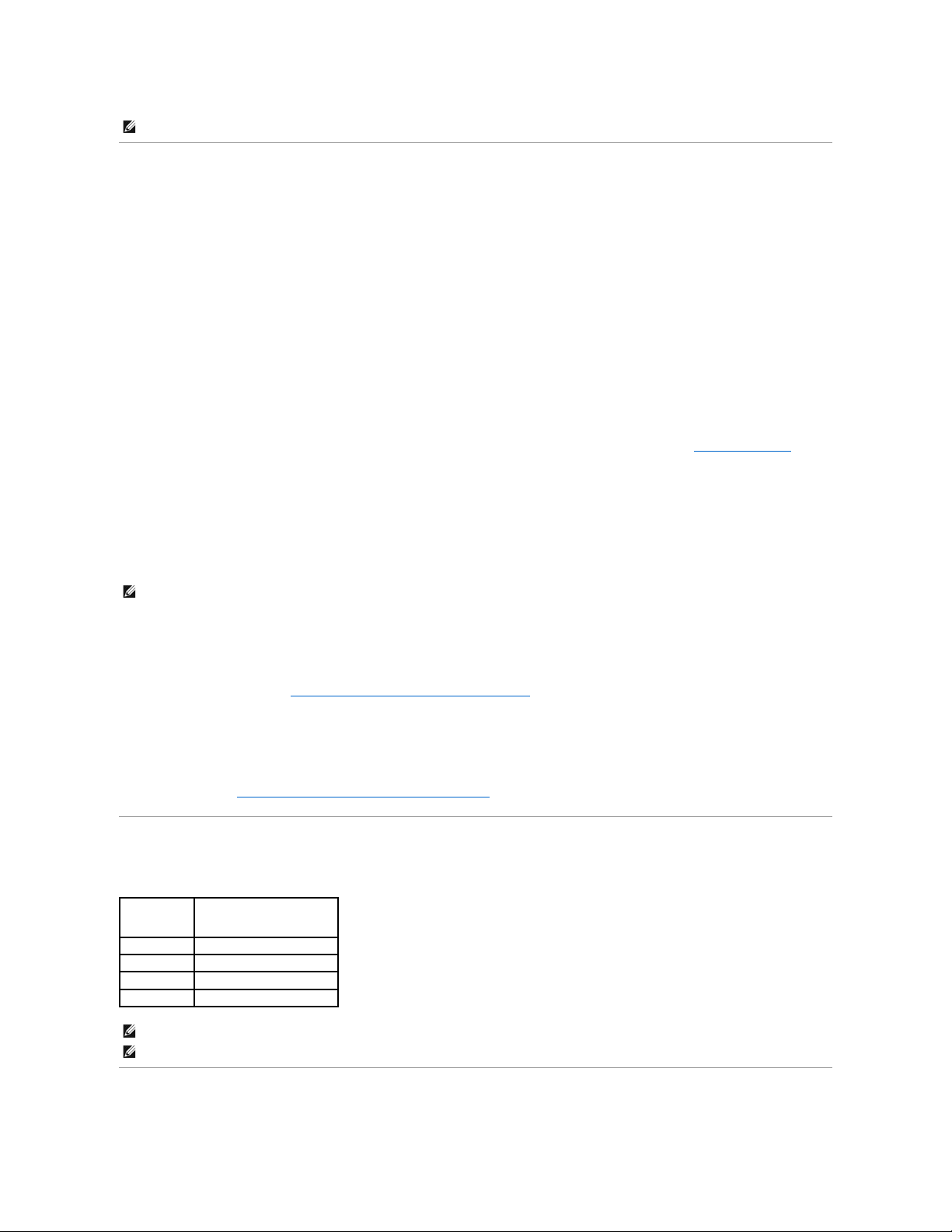
Windows の必要条件と特徴
DUP をインストールする前に、オンラインとダウンロードパッケージにて提供されている情報をお読みください。選択したアップデートがシステムに必要かつ適切であることを確認します。以下の手順の一
部またはすべてを完了しなければならない場合もあります。
1. ターゲットシステムの DUP のチェックオプションを実行して、システムでアップデートを実行する必要条件が満たされていることを確認します。
CLI からチェックを実行するには、コマンドラインプロンプトで次のコマンドを入力します。
パッケージ名.exe /c /s
GUI からチェックを実行するには、以下の手順に従ってください。
a. ダウンロードしたアップデートパッケージの .exe ファイルをダブルクリックします。
b. GUI のテキストウィンドウをスクロールして、アップデートについての情報を読みます。
CLI または GUI からチェックオプションを実行した後、ログの結果を表示できます。ログファイルのデフォルトパスは C:\dell\updatepackage\log です。
2. ターゲットシステムが互換性の要件を満たしているかどうかを判断します。
詳細については、『Dell OpenManage レガシー互換性ガイド』と『Dell システムソフトウェアサポートマトリックス』を参照してください。詳細については、「その他の必要なマニュアル」を参照し
てください。
3. アップデートを実行するためのディレクトリ構造を作成します。
4. アップデートの実行方法を決定します。
l 単一アップデート方法:インタラクティブモードで GUI から DUP を実行し、アップデートします。
l スクリプトを使ったアップデート方法:この方法は、1 つのシステムでスクリプトから複数のアップデートを実行する場合に使用します。
Windows Server 2008 におけるユーザーアカウント制御
ユーザーアカウント制御(UAC)は、WindowsServer2008オペレーティングシステムで採用された新しいセキュリティ機能です。この機能を有効にすると、ビルトインのローカル管理者以外のすべ
てのユーザに対して、重要システムリソースへのアクセスを制限することができます。UAC が有効になっている場合、DUP を実行するためには、ユーザー権限をシステム管理者アカウントにアップグ
レードしなければなりません。詳細については、「Microsoft Windows Server 2008 ユーザーアカウントの制御」を参照してください。
TPM(信頼済みプラットフォームモジュール)および BitLocker に対するサポート
TPM は、基礎的なセキュリティ機能を持つマイクロチップで、システムのマザーボードに搭載されています。BitLocker は Windows Server 2008 オペレーティングシステムに搭載されているデー
タ保護機能です。TPM は BitLocker と連携し、システムの起動時に保護を提供します。DUP の実行を成功させるためには、TPM Security、TPM Activation および BitLocker の設定が重要な
鍵となります。詳細については、「信頼済みプラットフォームモジュール(TPM) と BitLocker のサポート」を参照してください。
DUP のインストール順序
複数の DUP をインストールする場合は、再起動が必要なアップデートを最後にインストールしてください。表1-1 に、推奨するインストール順序を示します。
DUP 使用時の重要なヒント
メモ: 必要な最小カーネルバージョンは 2.6.9-42 です。
メモ: Windows 用の DUP は、『Dell Server Updates DVD』 のリポジトリにも含まれています。この DVD には、Dell システム用の最新バージョンの BIOS、ドライバ、ファームウェアが
含まれています。
インストール順序
システムソフトウェアコンポーネント
1
デバイスドライバ
2
デバイスファームウェア
3
ESM ファームウェア
4
BIOS
メモ: BIOS をアップデートした後、システムを再起動するまで BIOS に加えた変更は有効になりません。
メモ: 1 回の再起動で済むように、BIOS アップデートの前に ESM ファームウェアのアップデートを インストールする必要があります。
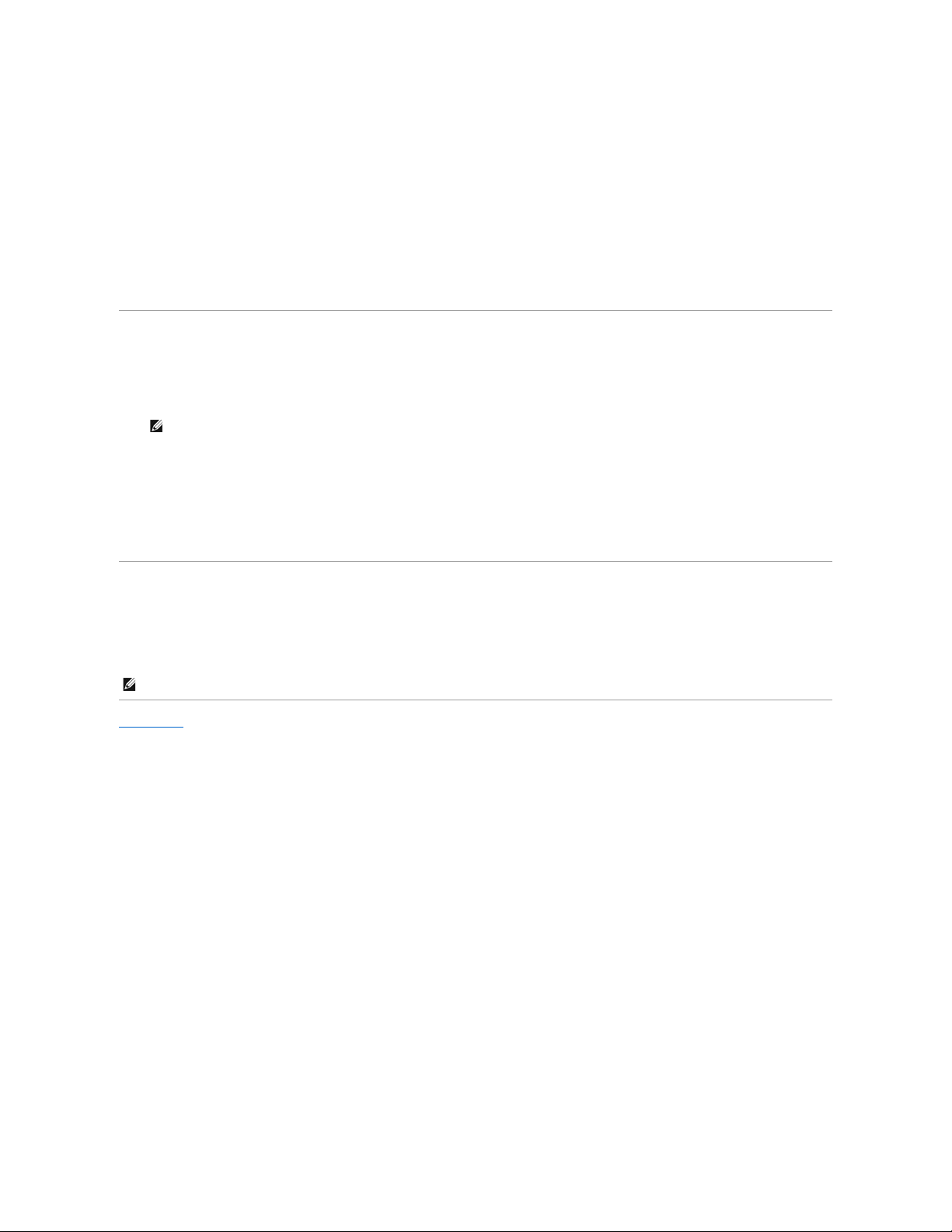
l アップデートを行う前に、修復ディスクを用意してください。
l 現在インストールされているバージョンのドライバ、BIOS、ファームウェアをダウンロードし、問題が発生した場合に備えて、バックアップとして用意しておきます。
l オペレーティングシステムファイルのバックアップがあるか、システム構成ファイルがアップデートしているファイルと別の場所に保管されていることを確認します。
l アップデートは、影響を受けるアプリケーションについて把握しているシステム管理者が計画して実行する必要があります。
l すべてのシステムをアップデートする前に、重要ではないシステムでアップグレードを実行してテストしてください。
l DUP 実行中は、他のアプリケーションを実行しないでください。
l アップデート実行中にシステムをシャットダウンしないでください。
l BIOS アップデートの後で、電源が中断されることなくシステムが再起動するようにしてください。
l DUP の実行中は、DUP の CLI の実行に使用されているターミナルコンソールウィンドウを閉じないでください。
その他の必要なマニュアル
これらのガイドにアクセスするには、support.dell.com/manuals から製品を選択するか、『Dell Systems Management Tools and Documentation DVD』の直接リンクを使用します。
l Dell OpenManage レガシー互換性ガイド
l Server Update Utility ユーザーズガイド
l Dell OpenManage Deployment Toolkit(DTK)ユーザーズガイド
l Dell OpenManage IT Assistant ユーザーズガイド
l Dell システムソフトウェアサポートマトリックス
l 用語集
テクニカルサポートの利用法
本書に記載した手順に不明な点がある場合や、お使いの製品が予想どおりに動作しない場合は、さまざまなヘルプを利用できます。詳細については、お使いのシステムの『インストールおよびトラブルシ
ューティングガイド』の困ったときは、または『ハードウェアオーナーズマニュアル』を参照してください。
デルが実施している企業向けのトレーニングと資格認証については、デルトレーニングサービスのウェブサイト dell.com/training を参照してください。
目次ページに戻る
メモ: DUP を実行するために、システムに Dell OpenManage Server Administrator をインストールする必要はありません。
メモ: なお、トレーニングサービスを提供していない地域がありますのでご了承ください。
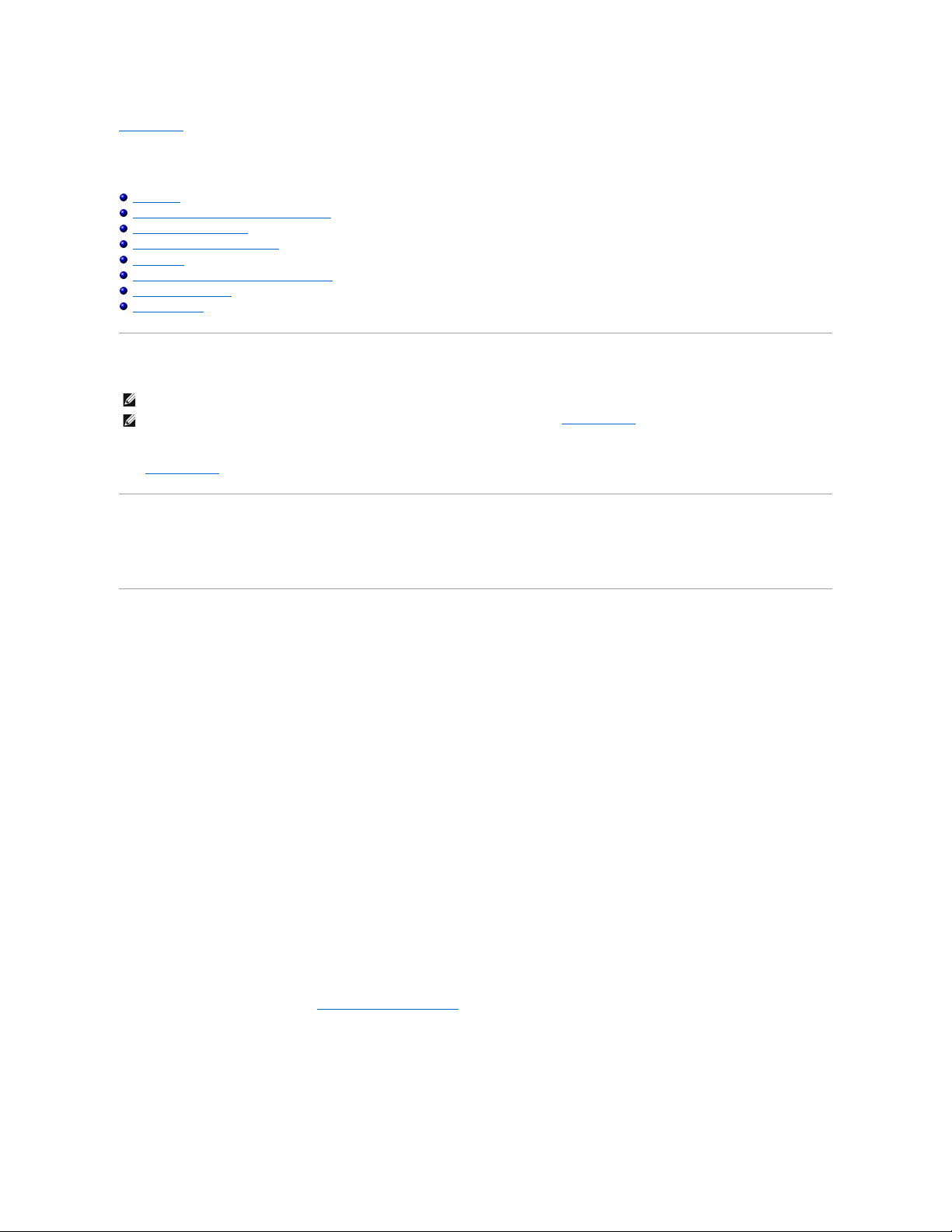
目次ページに戻る
Dell Update Packages の使用
オペレーティングシステム用 Dell™UpdatePackagesユーザーズガイド
DUP の入手
DUP コンポーネントのアップデートとシステムの互換性
Linux 環境で DUP を実行する
Windows 環境における DUP の実行:
互換性の問題
実行中のシステムでアップデートを適用した場合の効果
システムへの DUP の配布
アップデートの確認
DUP の入手
Dell では、システムにアップデートが必要かどうかを判断する数々のツールを用意しています。お使いのシステムの DUP は、デルサポートサイト support.dell.com から入手できます。詳細につい
ては、「DUP のダウンロード」を参照してください。
DUP コンポーネントのアップデートとシステムの互換性
お使いのシステムの DUP が見つかったら、概要を読み、アップデートをダウンロードしてシステムに適用する必要があるかどうか判断してください。DUP を実行して、概要を読むことができます。この情
報は、アップデートがお使いのシステムと使用環境に適しているかどうかを判断するためのものです。
Linux 環境で DUP を実行する
コンソールから次の 2 つのモードで DUP を実行できます。
l インタラクティブモード
l 非インタラクティブモード
インタラクティブモード
インタラクティブモードでは、コマンドを発行すると、コマンド実行の継続許可を求めるインタフェースプロンプトが表示されます。パッケージをインタラクティブに実行すると、最初にパッケージのリリース
ノートがスクロール機能と一緒に表示されます。パッケージの実行を続行する前に、このノートを読んでください。
DUP はターゲットシステムに接続しているローカルコンソールか、ssh などのリモートシェルを使ってシステム管理者のワークステーションから実行できます。パッケージがターゲットシステムに送信さ
れると、システム管理者は作業ディレクトリに「./パッケージ名.bin」と入力するだけで簡単にパッケージを実行できます。パッケージ名とは DUP のモデルとコンポーネント に固有の名前です。この構文
は、.bin ファイルに適切な権限セットが用意されており、root 権限を持つユーザーアカウントがアップデートを実行することを前提としています。実行中は、DUP は進行状況と状態をコンソール
(stdout)に伝え、処理を /var/log/message にログ 記録します。
非インタラクティブモード
スクリプトを実行して複数システムに DUP 適用するには、非インタラクティブモードは必須です。複数のシステムに DUP を適用する場合、スクリプトの実行中に yes または no と答えることはできま
せん。スクリプトが、非 インタラクティブモードに -q を指定します。スクリプト作成者が強制実行の -f 、実行しているアップデートに再起動が必要な場合には再起動の -rを追加する場合があります。
次のコマンド例では、ユーザー確認なしに BIOS DUP が適用され、新しいバージョンの BIOS からのダウングレードの場合は、実行が強制されます。DUP の適用後、システムが再起動します。この
コマンドは、DUP がシステムとバージョンの要件をすべて満たした場合に実行されます。
./PE2850-ESM_FRMW_LX_R92394.bin -q -f -r
コマンドラインインタフェース(CLI)の詳細については、「コマンドラインインタフェースリファレンス」を参照してください。
デジタル署名の検証
デジタル署名はファイルの署名者の身元を認証するために使用され、署名後に内容が変更されていないことを証明します。
システムにインストールされてない場合は、GNU Privacy Guard (GPG)をインストールして、Linux DUP のデジタル署名を確認する必要があります。標準的な検証方法を使用するには、次の手順
に従います。
メモ: DUP は現時点ではすべてのデバイスタイプに対応しているわけではありません。今後のリリースで対応デバイスの数を増やしていく予定です。
メモ: Windows DUP は、デルサポートサイト support.dell.com からダウンロードできます。詳細については、「DUP のダウンロード」を参照してください。『Dell Server Updates
DVD』のリポジトリから入手することもできます。
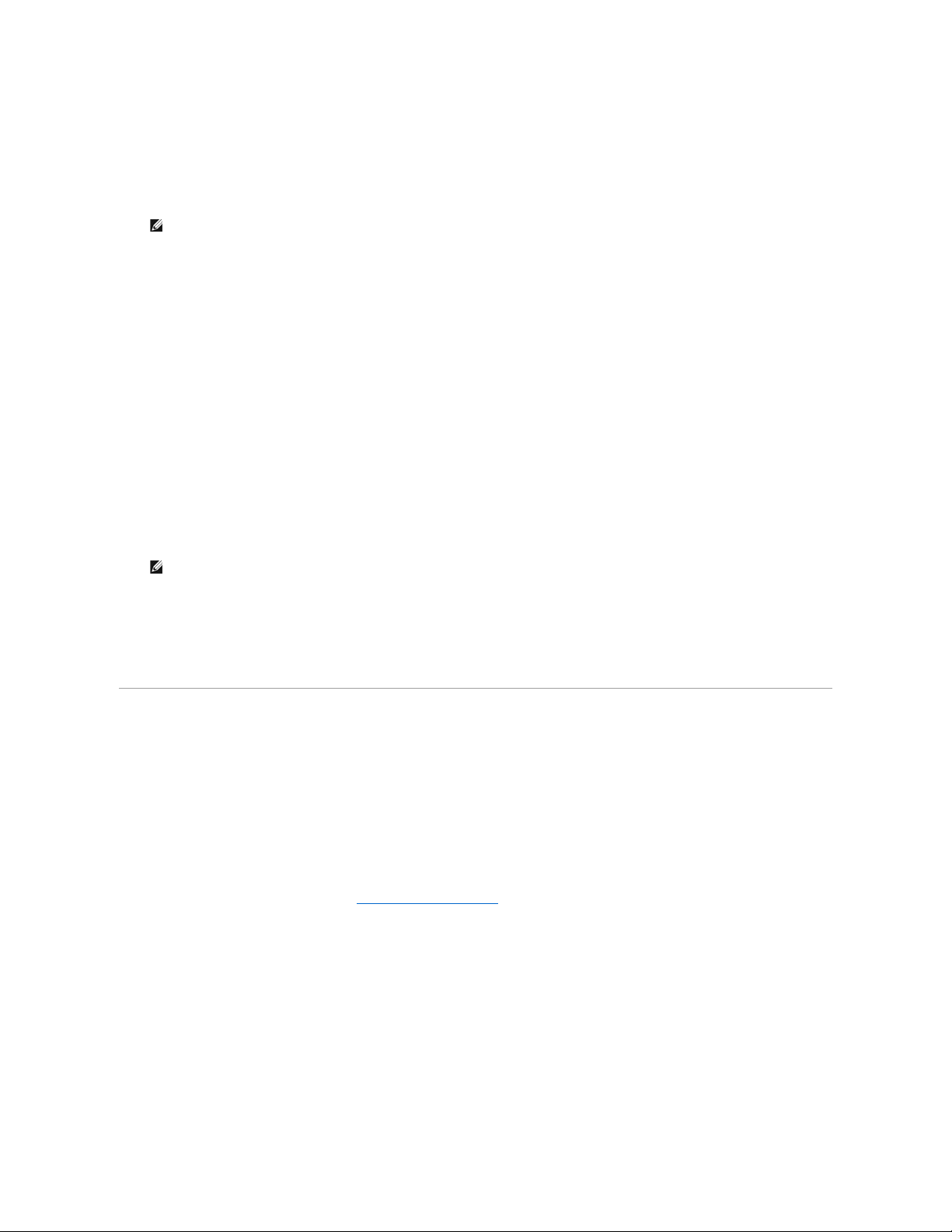
1. Dell Linux GnuPG 公開鍵がない場合は、これを入手します。ダウンロードするには、lists.us.dell.com の Dell 公開 GPG 公開鍵 リンクをクリックしてください。
2. 次のコマンドを実行して、公開鍵を gpg トラストデータベースにインポートします。
gpg --import <公開鍵のファイル名>
3. 信頼性のない鍵という警告が出ないようにするには、使用前にフィンガープリントで公開鍵の有効性を確認します。
a. 次のコマンドを入力します。
gpg --edit-key 23B66A9D
b. GPG キーエディタ内で、fpr と入力します。次のメッセージが表示されます。
pub 1024D/23B66A9D 2001-04-16 Dell, Inc. (Product Group) <linux-security@dell.com>
Primary key fingerprint: 4172 E2CE 955A 1776 A5E6 1BB7 CA77 951D 23B6 6A9D
(pub 1024D/23B66A9D 2001-04-16 Dell, Inc. (Product Group) <linux-security@dell.com>
プライマリキーのフィンガープリント: 4172 E2CE 955A 1776 A5E6 1BB7 CA77 951D 23B6 6A9D)
インポートしたキーのフィンガープリントがキー所有者のと同じ場合は、正しいキーの複製を所有していることになります。または通信している人が本人であることを保証する対面、電話、
その他の方法で、キーの所有者を確認することもできます。
c. キーエディタ内で sign と入力します。
d. 本人確認のための質問リストに回答して、秘密鍵として使うパスフレーズを作成します。
公開鍵のインポートと検証は 1 回だけ実行します。
4. Linux DUP とそれに関連付けられた署名ファイルを、デルのサポートウェブサイト support.dell.com/support/downloads からダウンロードします。
5. 次のコマンドを使用して DUP を検証します。
gpg --verify <Linux Update Package signature filename> <Linux Update Package filename>
(gpg --verify <Linux アップデートパッケージの署名ファイル名> <Linux アップデートパッケージのファイル名>)
Windows 環境における DUP の実行:
インタラクティブなグラフィカルユーザーインタフェース(GUI)から DUP を実行するには、以下の手順に従います。この手順はすべてのアップデートパッケージに該当します。
1. Windows エクスプローラからファイル名をダブルクリックして DUP を実行します。
2. DUP のウィンドウに表示されるアップデート情報を読みます。
3. インストール をクリックして DUP をインストールします。
4. 必要に応じてシステムを再起動します。
コマンドラインインタフェース(CLI)から DUP を実行する場合は、「コマンドラインインタフェースリファレンス」を参照してください。
デジタル署名の検証
デジタル署名はアップデートパッケージの署名者の本人証明のために使われ、元の内容が変更されていないことを保証します。DUP のデジタル署名によって、より信頼性の高い認証が可能です。
デジタル署名を検証することで、オリジナルのアップデートパッケージを正しく受け取ったことが確認でき、署名後に内容が変更されていないことが保証されます。
アップデートパッケージのデジタル署名を検証するには、以下の手順に従ってください。
1. Windows エクスプローラを起動して、デジタル署名を検証したいアップデートパッケージを見つけます。
2. そのファイル名を右クリックします。
メモ: プロセスを完了するには秘密鍵が必要です。
メモ: 各 Linux DUP には別個の署名ファイルがあり、DUP と共に表示されます。確認には、DUP とその署名ファイルの両方が必要です。デフォルトの署名ファイル名は、DUP のフ
ァイル名に拡張子.sign が付いています。
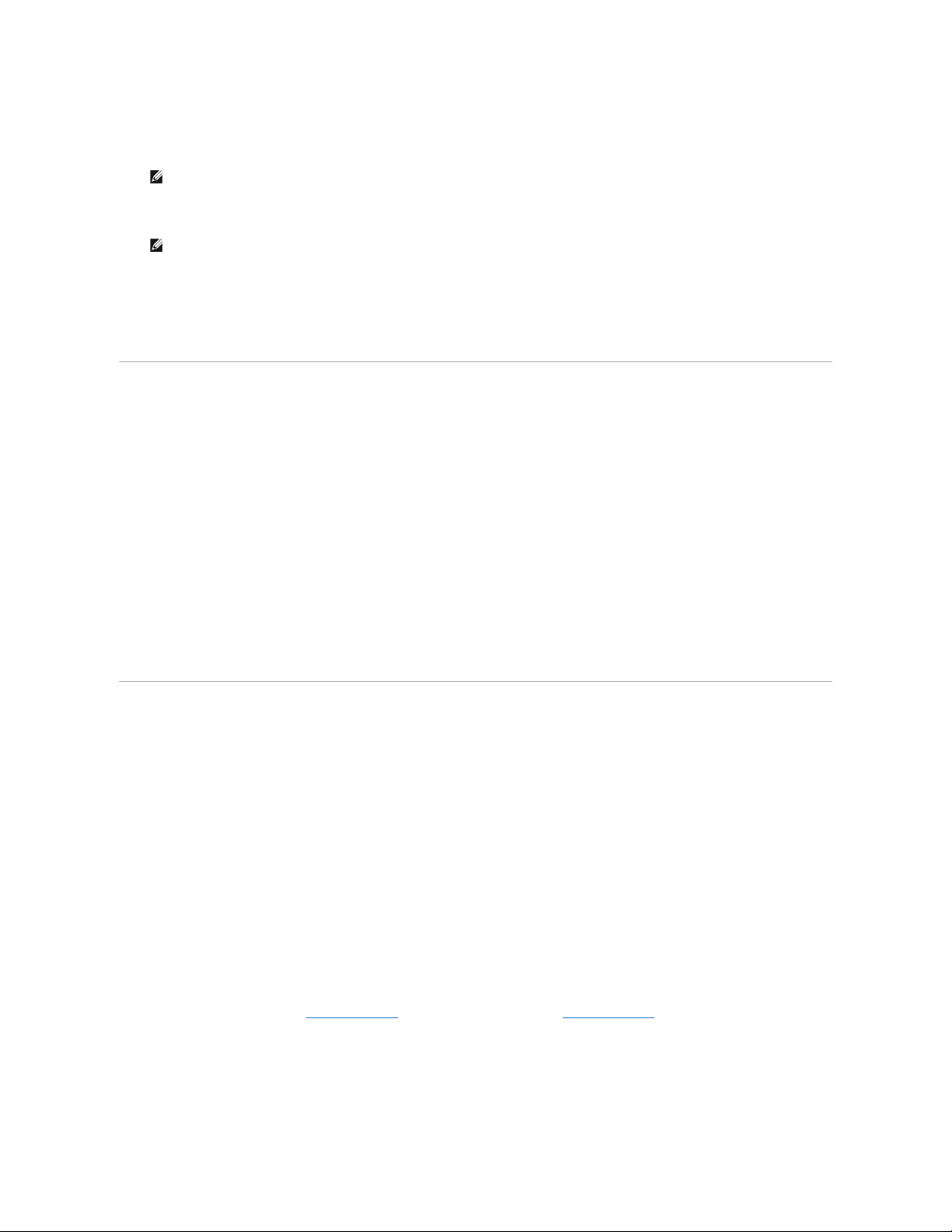
3. ポップアップメニューの プロパティ をクリックします。
4. プロパティ ウィンドウで、デジタル署名 タブをクリックします。
5. 署名リストから署名を選択して をクリックします。
デジタル署名の詳細 ウィンドウが表示されます。
6. デジタル署名の情報を読んでそのデジタル署名が正しいことを確認します。
7. OKをクリックして、ウィンドウを閉じます。
互換性の問題
DUP は、アップデートをシステムに適用する前に、必要条件がすべて満たされていることを確認します。各 DUP は以下のことを確認します。
l ログオンユーザーにルート権限があるか。
l コマンドで適用される DUP は、ターゲットシステムと互換性があるか。
l コマンドで適用される DUP は、システムで稼動するオペレーティングシステムと互換性があるか。
l DUP に関連付けられているデバイスがシステムに存在するか
l 関連システムソフトウェアに最低必要なバージョンがシステムで実行されているか。
DUP には、前述の必要条件を検証するためのエラー処理機能が内蔵されています。条件が満たされていないと、アップデートは実行されません。DUP は、BIOS と特定の ESM パッケージ間の依存
関係も調べます。このアプリケーションは、DUP のグループを作成して、さまざまなシステムに適用できるように設計されています。特定のパッケージをシステムに適用できるかどうかだけを確認したい
場合は、次の CLI コマンドを使用してパッケージを起動できます。
./パッケージ名.bin -c for Linux
パッケージ名.exe /c /s for Windows
このコマンドは、DUP 内の依存規則を実行し、警告を発行し、アップデートをシステムに適用せずに終了して、その結果をコンソールに書き込みます。また、DUP を使用して終了コードを設定し、スクリ
プト内の決定を実行することもできます。
実行中のシステムでアップデートを適用した場合の効果
システムの再起動が必要
システム BIOS をアップデートする DUP など、一部のパッケージでは、新しいソフトウェアを有効にするにはシステムを再起動する必要があります。再起動が必要なアップデートを適用したら、システ
ムを再起動してアップデートを完了する必要があります。
システムの電源を切らない限り、次回まで再起動を延期するオプションもあります。この機能は、複数のアップデートを適用し、最後のアップデートが適用されてからシステムを再起動するのが主な目的
です。このプロセスが停電などで中断した場合は、アップデートを再度実行する必要があります。したがって、アップデートの適用後、すぐに再起動を実行できるようにアップデートをスケジュールするこ
とをお勧めします。
ユーザーとアプリケーションへの影響
通常、アップデートは消費するシステムリソースが少ないため、実行中のシステムにでも適用できます。アップデートを適用する前に DUP に含まれている情報を読んで、アップデートの適用によってユ
ーザーやアプリケーションにサービス中断が起きないか確認してください。疑わしい場合は、重要なアプリケーションやユーザーがシステムを必要としていないときにアップデートを適用するようにしてくだ
さい。
複数 のアップデートの順序指定
複数のアップデートを同時に適用する場合は、必ず「DUP のインストール順序」に示されている順序に従ってください。また、「システムの再起動が必要」で説明したように 、複数の DUP を実行する場合
は、最後のアップデートが完了するまでシステムの再起動を保留することもできます。
Linux のコンソール出力の保存
DUP が実行されると、メッセージがコンソールに表示されます。コンソール出力をリダイレクトするには、インタラクティブコマンドで次の構文を使用してください。
メモ: このタブが表示されない場合は、そのアップデートパッケージは署名されていないという意味です。
メモ: 詳細 をクリックするまで署名は検証されません。
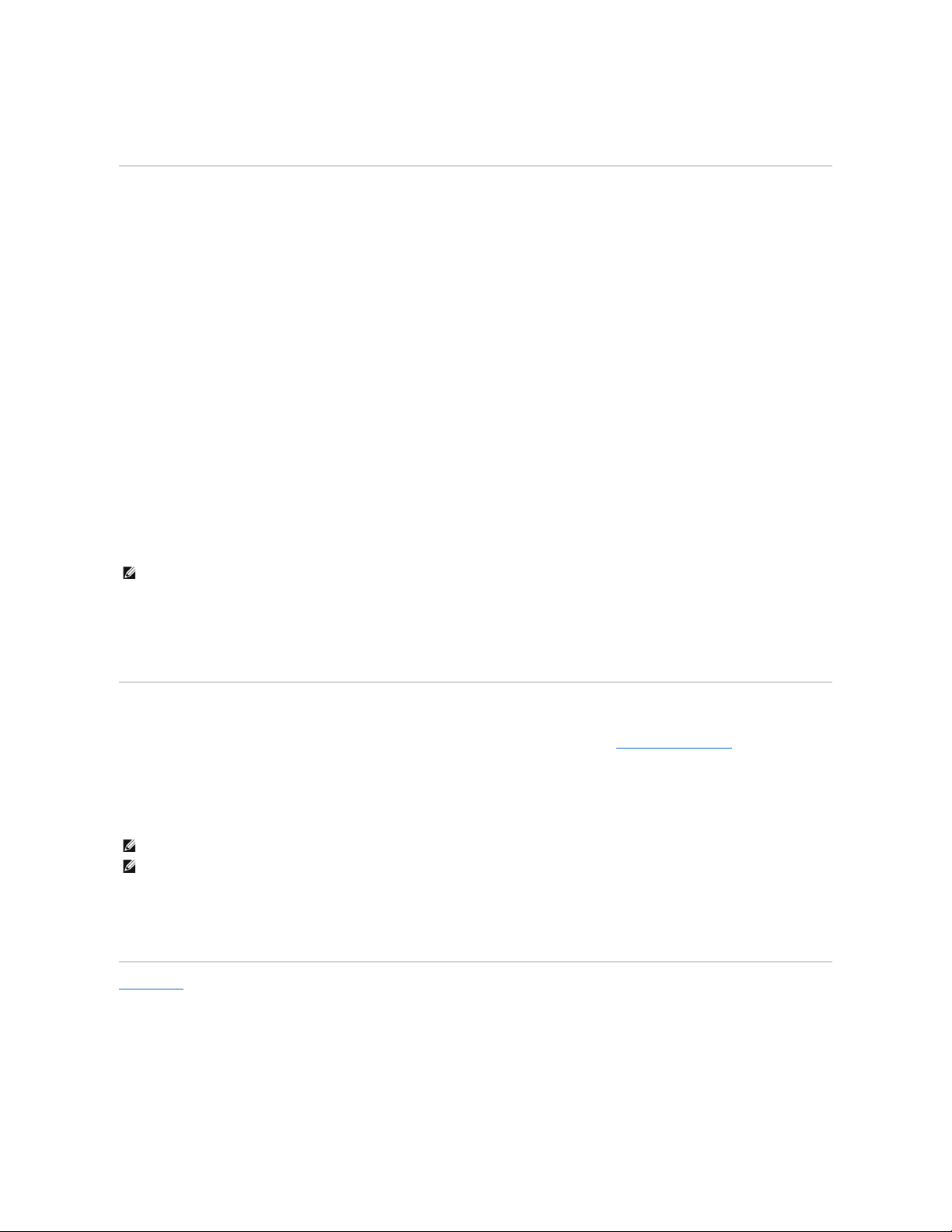
./パッケージ名.bin|tee-a ログ名.log
|tee は、コンソールとログファイルに送信する DUP からの出力を指定します。-a スイッチ は、出力がファイルに確実に追加され、以前のログファイル 出力が上書きされないように保護します。
システムへの DUP の配布
DUP アプリケーションは、スケジュール機能と、複数システムに DUP を配布する機能は提供していません。スクリプトを実行して複数のシステムに配布するには、サードパーティまたはネイティブオペ
レーティングシステムのアプリケーションを使用する必要があります。
DUP とソフトウェア配布アプリケーションの併用
多くの IT 組織では、社内開発または購入したソフトウェア配布アプリケーションを使用して、リモートでソフトウェアのインストールとアップデートを行います。
多数のシステムのアップデート
膨大な数のシステムで構成されている大規模な環境では、リモートソフトウェア配布アプリケーションの使用が最善策です。これらのツールの多くは効果的に DUP を利用し、オペレーティングシステム
やアプリケーションなどのさまざまなソフトウェアを異種環境でインストールしてアップデートできるという利便性を提供します。
ネットワークファイル共有も、分散環境で DUP にアクセスするための効果的な方法です。DUP が実行を開始すると、まず DUP の内容がシステムのローカルドライブの一時的な場所にコピーされま
す。ネットワーク共有への接続が何らかの理由で失われても、この処理によってアップデートを確実に完了できます。
リモート端末セッション
今日の分散化が進んだ環境では、IT 組織は一般的に Microsoft Terminal Service などのリモートアクセスソリューションを使用してリモートシステムにアクセスしています。このようなソリューショ
ンを使用して、
DUP を実行できます。
スタンドアロンシステムとファイアウォール
インターネットに接続していないシステムや、ユーザーのダウンロードを阻止するファイアウォールを搭載したシステムの場合は、デスクトップやノートパソコンなど、インターネットにアクセスできるシステ
ムを使用して support.dell.com から DUP をダウンロードする必要があります。DUP をシステムから使用できるようにするには、これをシステムがサポートするリムーバブルメディアにコピーしま
す。
アップデートの確認
DUP がシステムに適用されたかどうかを確認するには、実行中に生成されたコンソールの出力を調べます。メッセージの詳細については、「Linux のトラブルシューティング」を参照してください。
新しいバージョンにアップデートしてから前の(旧)バージョンのソフトウェアに戻す場合は、適切な DUP を support.dell.com からダウンロードしてインストールする必要があります。
Linux の場合
スクリプトから前のバージョンをインストールするには、-q(無人)モードを使います。さらに CLI -f オプションを使うと、ダウングレードが強制されます。
Windows:
スクリプトから前のバージョンをインストールするには、/s (無人)モードを使います。さらに CLI -f オプションを使って強制的にダウングレードを行う必要があります。GUI から古いバージョンをインスト
ールする場合は、その古いバージョンをインストールしてよいかどうかを確認するメッセージが表示されます。
目次ページに戻る
メモ: NIC ドライバのアップデート中に端末セッションが切断された場合は、再接続してアップデートが正常に完了したことを確認する必要があります。
メモ: アップデート処理中にシステムの電源が切れた場合は、アップデートを再実行する必要があります。
メモ: Linux 用 DUP は、アップデートされた BIOS や、Dell システムのファームウェアコンポーネントを含む『Dell Server Updates DVD』のリポジトリにもあります。詳細については、デ
ルサポートサイト support.dell.com\manuals にある『Dell Update Utility ユーザーズガイド』を参照してください。
 Loading...
Loading...