Dell UP2715Kt, UP2715K User Manual
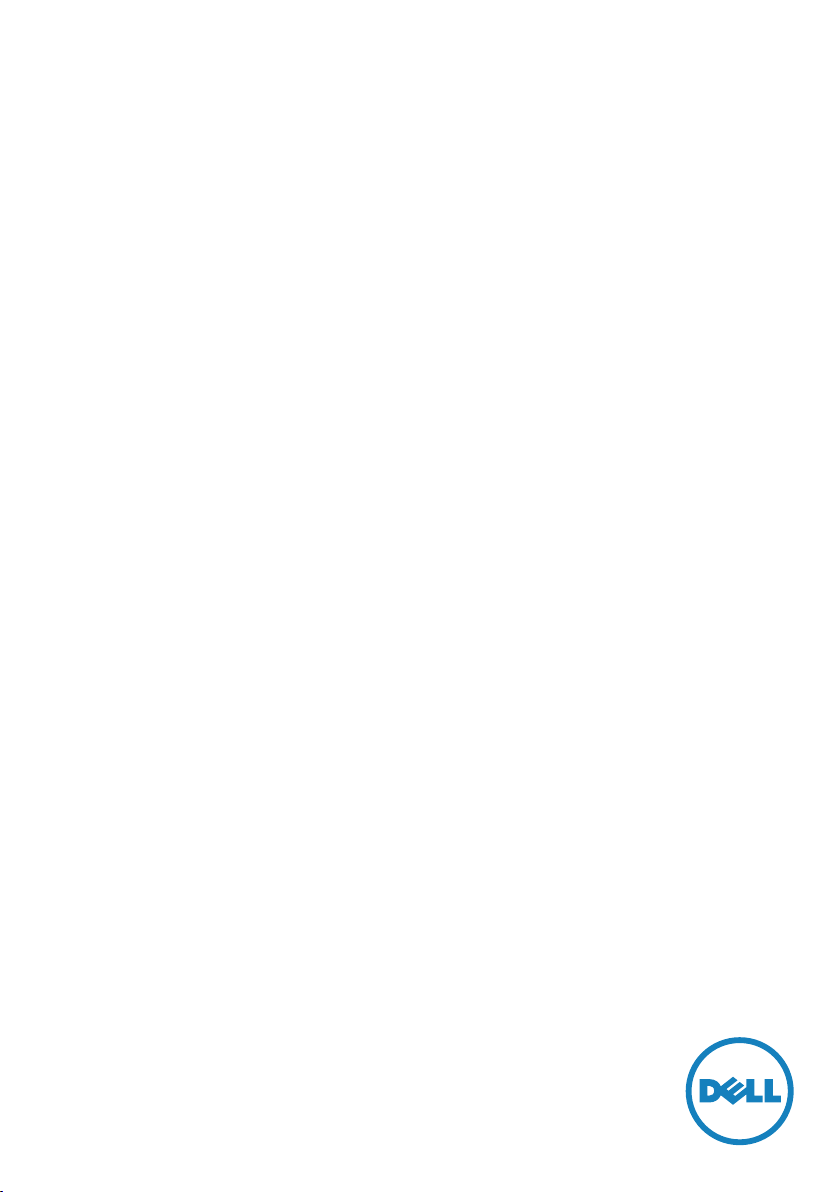
Dell UltraSharp 27 Monitor
User’s Guide
Model No. : UP2715K
Regulatory model: UP2715Kt
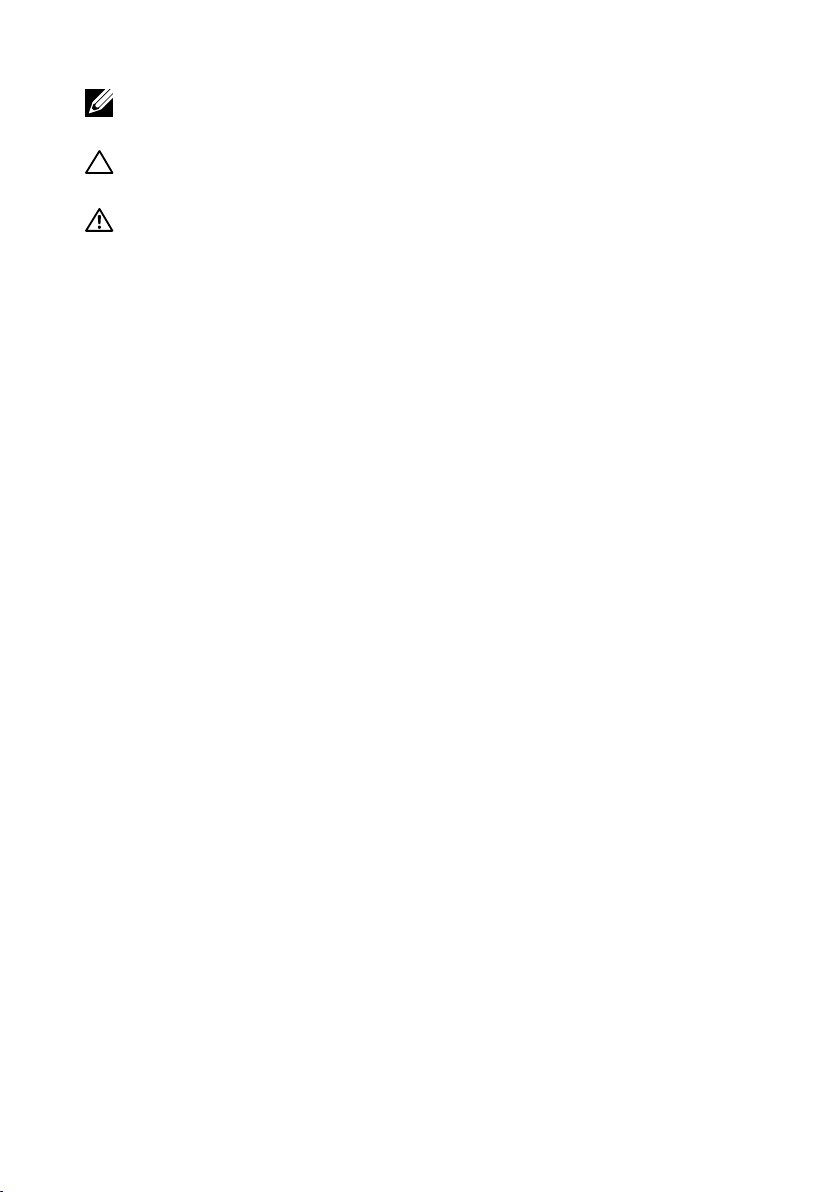
NOTE: A NOTE indicates important information that helps you make
better use of your computer.
CAUTION: A CAUTION indicates potential damage to hardware or
loss of data if instructions are not followed.
WARNING: A WARNING indicates a potential for property damage,
personal injury, or death.
Information in this document is subject to change without notice.
© 2014 Dell Inc. All rights reserved.
Reproduction of these materials in any manner whatsoever without the
written permission of Dell Inc. is strictly forbidden.
Trademarks used in this text: Dell and the DELL logo are trademarks of
Dell Inc.; Microsoft and Windows are either trademarks or registered
trademarks of Microsoft. Corporation in the United States and/or other
countries, Intel is a registered trademark of Intel Corporation in the U.S.
and other countries; and ATI is a trademark of Advanced Micro Devices,
Inc. ENERGY STAR is a registered trademark of the U.S. Environmental
Protection Agency. As an ENERGY STAR partner, Dell Inc. has determined
that this product meets the ENERGY STAR guidelines for energy
efficiency.
Other trademarks and trade names may be used in this document
to refer to either the entities claiming the marks and names or their
products. Dell Inc. disclaims any proprietary interest in trademarks and
trade names other than its own.
2014 – 11 Rev. A01
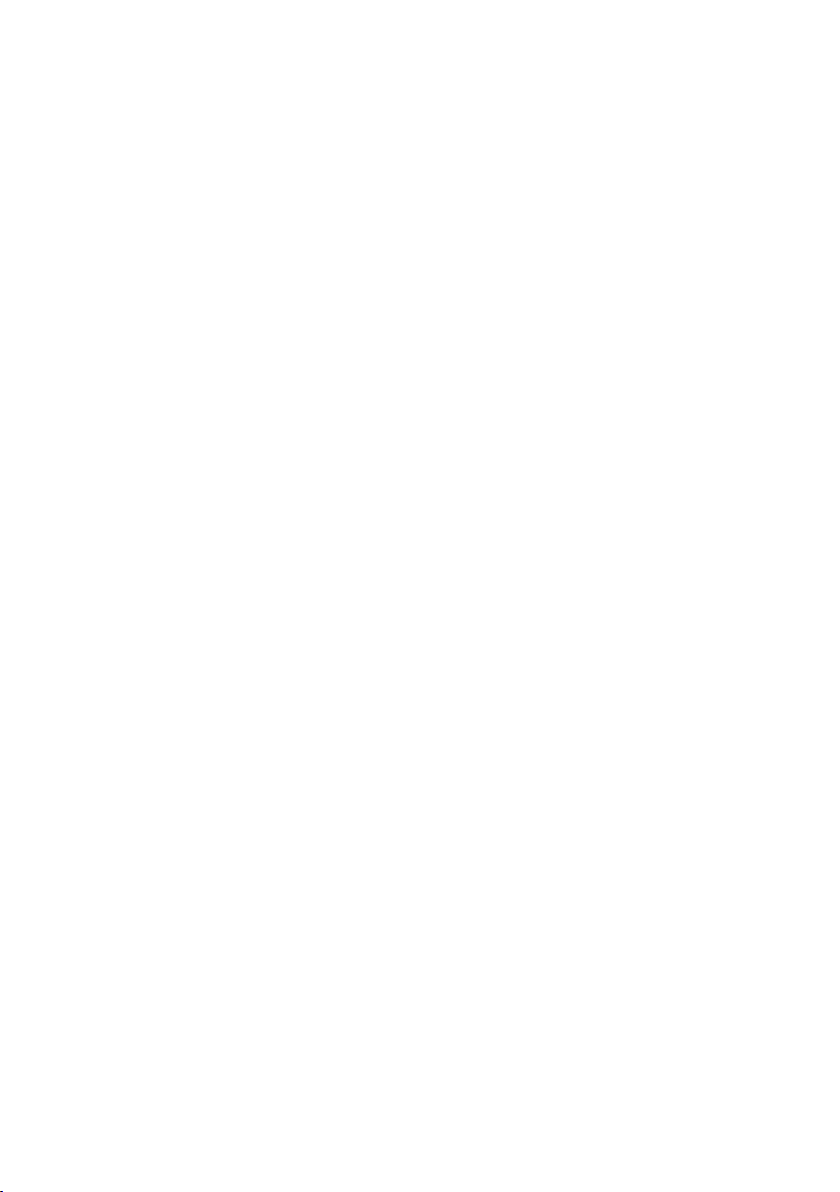
Contents
1 About Your Monitor .......................5
Package Contents . . . . . . . . . . . . . . . . . . . . . . . . .5
Product Features . . . . . . . . . . . . . . . . . . . . . . . . . .7
Identifying Parts and Controls . . . . . . . . . . . . . . . . . . .8
Monitor Specifications . . . . . . . . . . . . . . . . . . . . . . 12
Plug and Play Capability . . . . . . . . . . . . . . . . . . . . . 20
LCD Monitor Quality and Pixel Policy. . . . . . . . . . . . . .20
Maintenance Guidelines . . . . . . . . . . . . . . . . . . . . . 21
2 Setting Up the Monitor ...................22
Attaching the Stand. . . . . . . . . . . . . . . . . . . . . . . .22
Connecting Your Monitor . . . . . . . . . . . . . . . . . . . . 22
Connecting the DP cables . . . . . . . . . . . . . . . . . . . .23
Types of DP cables . . . . . . . . . . . . . . . . . . . . . . . . 23
Organizing the Cables . . . . . . . . . . . . . . . . . . . . . . 30
Attaching the Cable Cover. . . . . . . . . . . . . . . . . . . .30
Removing the Stand . . . . . . . . . . . . . . . . . . . . . . . 31
Wall Mounting (Optional) . . . . . . . . . . . . . . . . . . . . 32
3 Operating the Monitor ....................33
Using the Front Panel Controls . . . . . . . . . . . . . . . . . 33
Using the On-Screen Display (OSD) Menu . . . . . . . . . . .35
Setting the Maximum Resolution . . . . . . . . . . . . . . . . 48
Using the Tilt, Swivel, and Vertical Extension. . . . . . . . . .49
Rotating the Monitor . . . . . . . . . . . . . . . . . . . . . . .50
Contents 3
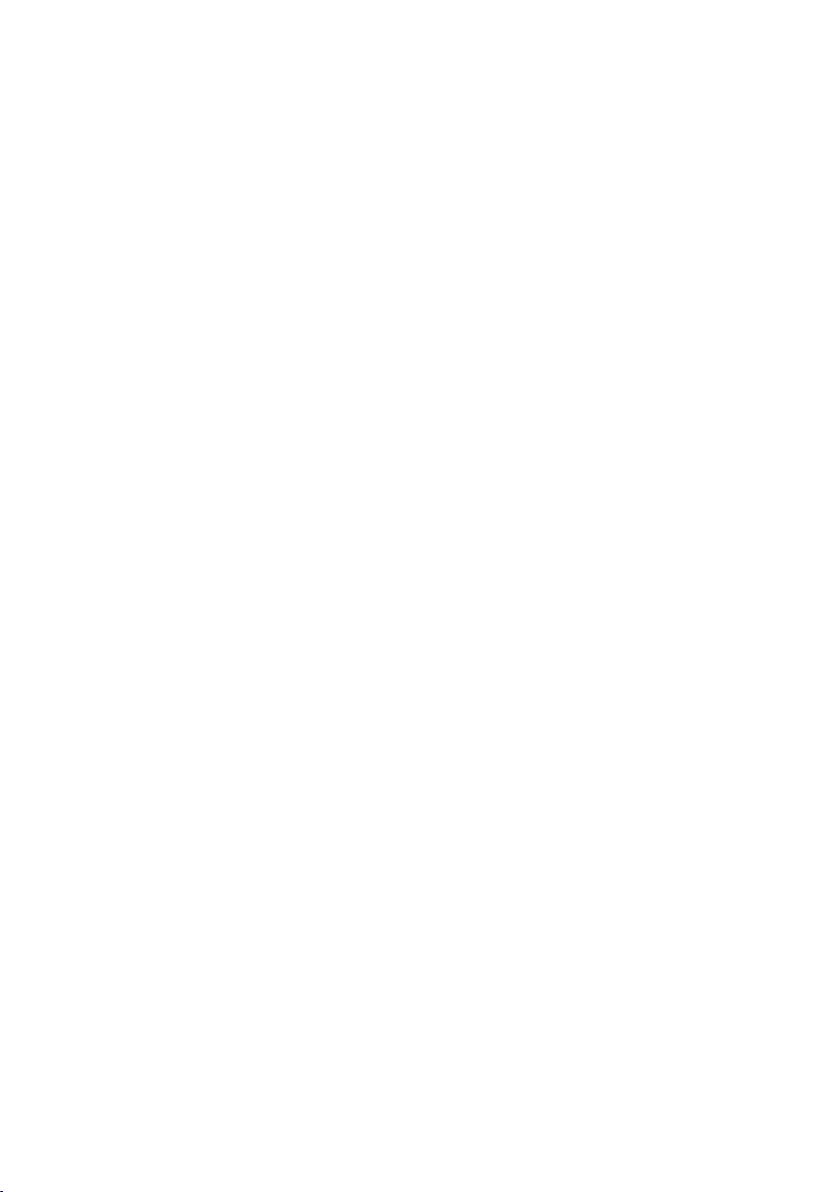
4 Troubleshooting ......................... 51
Self-Test . . . . . . . . . . . . . . . . . . . . . . . . . . . . . . 51
Built-in Diagnostics. . . . . . . . . . . . . . . . . . . . . . . .52
Common Problems . . . . . . . . . . . . . . . . . . . . . . . 53
Product Specific Problems. . . . . . . . . . . . . . . . . . . .56
Troubleshooting the Card Reader. . . . . . . . . . . . . . . .57
5 Appendix ................................59
WARNING: Safety Instructions . . . . . . . . . . . . . . . . . 59
FCC Notices (U.S. Only) and Other Regulatory Information . 59
Contact Dell. . . . . . . . . . . . . . . . . . . . . . . . . . . .59
6 Setting Up Your Monitor Display ...........60
Setting the display resolution to 5120 x 2880 (maximum) . . 60
Font Size Adjustment Guide . . . . . . . . . . . . . . . . . . .61
If you have non Dell™ desktop, portable computer, or graphic
card . . . . . . . . . . . . . . . . . . . . . . . . . . . . . . . . 62
Procedures for setting up dual monitors in Windows Vista®,
Windows® 7 or Windows® 8/Windows® 8.1 . . . . . . . . . 63
4 Contents
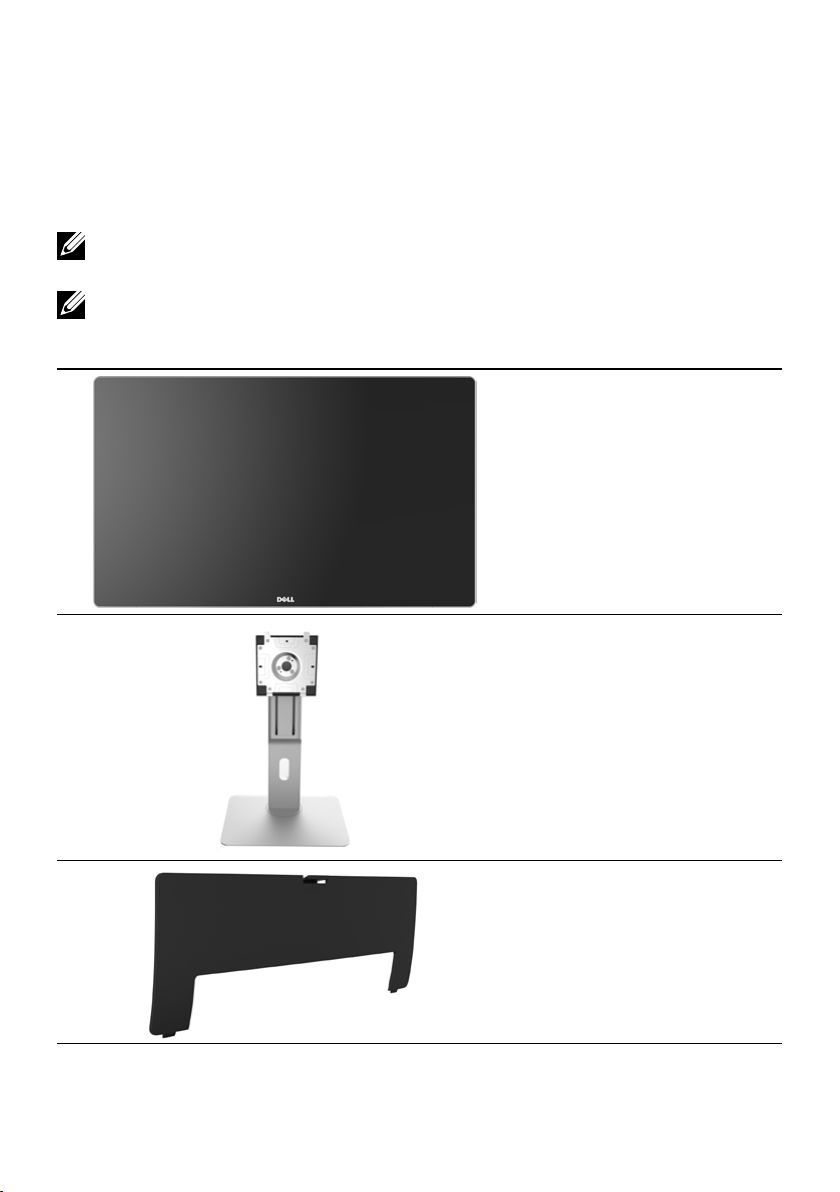
About Your Monitor
Package Contents
Your monitor ships with the components shown below. Ensure that you have
received all the components and Contact Dell if something is missing.
NOTE: Some items may be optional and may not ship with your monitor.
Some features or media may not be available in certain countries.
NOTE: To set up with any other display mounting solutions, please refer to
the respective mounting solution setup guide for setup instructions.
• Monitor
• Stand
• Cable Cover
About Your Monitor 5

• Power cable (varies by
PremierC
o
lor
U
P2715K Color C
alibration Factory
Rep
ort
E
ve
r
y
De
l
l
UP271
5K
i
s
s
h
i
p
p
e
d
in
c
o
rp
o
ra
t
in
g
p
r
e
t
u
n
ed
s
R
G
B
a
n
d
A
d
o
b
e
RGB
with
a
ve
r
a
ge
D
e
lt
a
-E (
dE)
<
2
.
Th
is
helps pr
e
vent si
gni
f
i
cant c
olor
i
nc
ons
i
sten
cy
or
in
a
ccuracy
wh
e
n
co
nt
e
nt
i
s
di
s
played on
sc
re
en
.
In
a
d
d
i
t
i
o
n,
a
ti
ghter
grey
-sc
a
le
tra
ck
i
n
g
o
n
e
a
c
h
UP
271
5K
h
e
l
p
s
e
na
b
l
e
ultra
-smo
o
t
h
c
o
l
or
g
rad
ati
on
.
T
h
e
factor
y
m
e
a
s
u
r
e
m
ent
s
fr
o
m th
i
s
very un
i
t are
sh
o
w
n
h
e
r
e
.
Be
a
ssure
d o
f
Ac
c
u
r
at
e
,
P
re
c
is
e an
d
Co
n
sist
en
t
Ons
c
r
e
e
n C
o
l
o
r
w
it
h
e
v
e
r
y
Del
l
Ul
t
r
a
Sh
a
r
p U
P
2
71
5K.
S
e
r
ia
l
No.
Te
s
t
e
r
Te
s
t
E
q
uipme
nt
CN
0DX
X
X
R74
4
45
48
4
04
2S
1
CA
3
1
0
Ch
r
o
m
a22
3
3
sRG
B
Av
g.
D
e
lt
a
E
<
2
.
0
Ado
be
RG
B
Av
g. De
l
t
a
E
<
2
.0
Gr
a
y
S
c
a
l
e
T
r
a
c
k
i
ng Ga
m
ma
No
t
e
:
Th
e p
r
e-
tune
d
Ado
beR
GB
a
n
d
s
RGB
c
al
ibr
at
io
n
s
we
re done
a
cc
ordi
n
g
to
D
ell appro
v
ed
test
proce
d
ur
e
s
us
i
n
g
ca
li
b
r
a
te
d
equ
ip
men
t
at the factory
pr
o
du
ction
li
n
e
.
This
Re
po
rt i
s
pr
ovi
d
ed
on
l
y
wi
th and
for
th
is
n
e
w D
e
ll
U
P
2
7
1
5
K
m
o
ni
t
or
unit
. R
es
ult
s may va
ry
w
i
th
o
t
h
e
r
t
e
st
e
q
u
i
p
m
en
t, s
e
tups an
d t
e
st
p
at
te
rns.
Pl
ea
se
ret
a
i
n
t
h
i
s
Re
p
o
r
t
f
o
r
y
o
ur
r
efe
re
nc
e
a
s De
l
l
i
s un
a
b
le
t
o
r
e
p
r
od
u
c
e
i
t
or
p
r
o
vid
e
a
d
up
lic
at
e.
countries)
• DisplayPort cable (DP
to DP)
1 pair
• DisplayPort cable
(Mini-DP to DP)
1 pair
• DisplayPort cable
(Mini-DP to Mini-DP)
• USB 3.0 upstream
cable (enables the
USB ports on the
monitor)
6 About Your Monitor
• Drivers and
Documentation media
• Cleaning cloth
• Quick Setup Guide
• Safety and Regulatory
Information
• Factory Calibration
Report
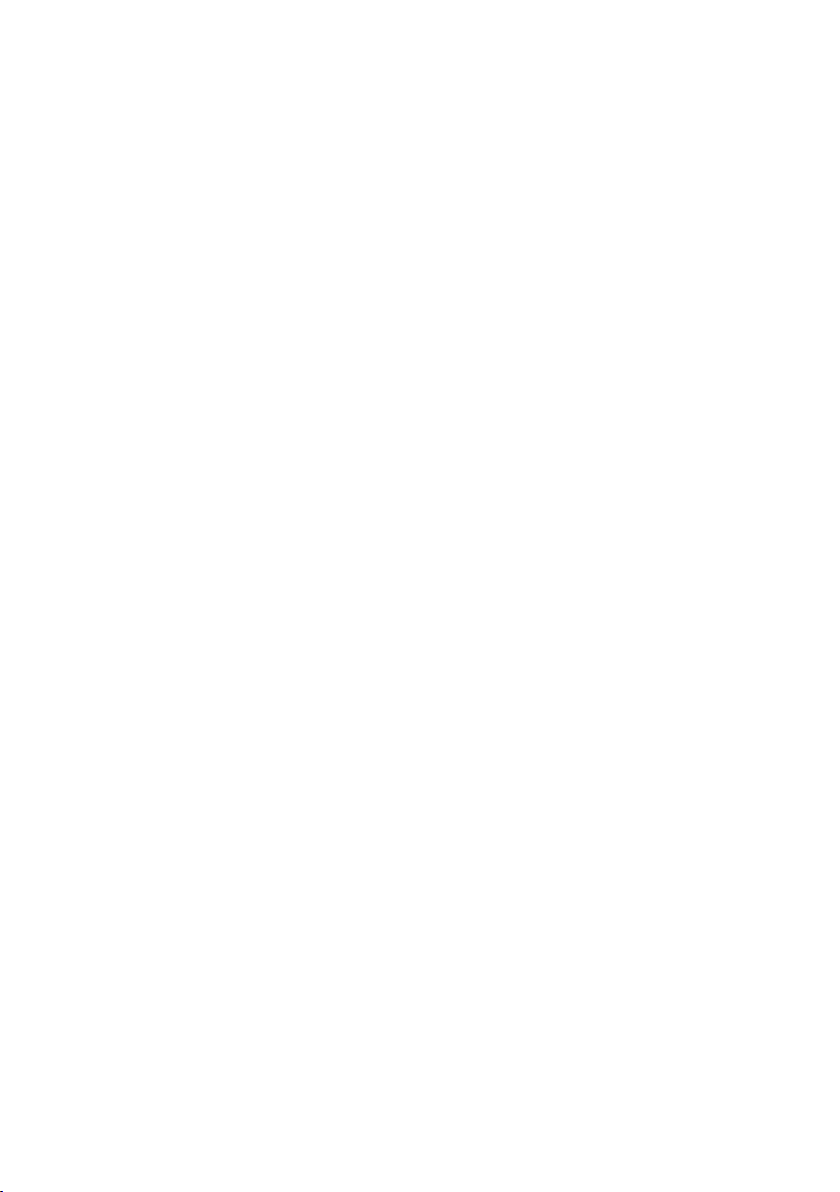
Product Features
The Dell UltraSharp 27 Monitor (Model # UP2715K) has an active matrix, thinfilm
transistor (TFT), liquid crystal display (LCD), and LED backlight. The monitor
features include:
• 68.5 cm (27-inch) active area display (measured diagonally) with 5120 x
2880 via Dual DP cable connection, 3840 x 2160 resolution via single DP
cable connection, plus full-screen support for lower resolution.
• Wide viewing angle to allow viewing from a sitting or standing position, or
while moving from side-to-side.
• Tilt, swivel, pivot and vertical extension adjustment capabilities.
• Built-in speakers (2x 16W) acoustically tuned by Harmon Kardon.
• Removable pedestal and Video Electronics Standards Association (VESA™)
100 mm mounting holes for flexible mounting solutions.
• Plug and play capability if supported by your system.
• On-Screen Display (OSD) adjustments for easy set-up and screen
optimization.
• Software and documentation media includes an information file (INF),
Image color Matching File (ICM), Dell Display Manager software application
and product documentation. Dell Display Manager included (comes in the
CD attached with the monitor).
• Security lock slot.
• Asset Management Capability.
• Energy Star Compliant.
• EPEAT Gold Compliant.
• RoHS compliant.
• BFR/PVC Free monitor (excluding cables).
• Arsenic-Free glass and Mercury Free.
• Energy Gauge shows the energy level being consumed by the monitor in
real time.
• TCO Certified Displays.
• Meets NFPA 99 leakage current requirements.
• Compatible with Adobe and sRGB color standards.
• Factory calibrated sRGB and Adobe RGB input source (to a delta E of less
than 2) for brand new Dell UP2715K monitor. Dedicated Custom Color
Mode (6-axis Color-control) for Saturation , Hue, Gain (RGB) and offset
(RGB).
• 12-bit internal processing.
About Your Monitor 7

• USB 3.0 Card Reader (SD/Mini SD, HSMS/MSPRO, MMC).
• Suppots DisplayPort, Mini DisplayPort sources with DP1.2 with HBR2,
DisplayID1.3 with Tile feature. (Do not support DP1.1a and older standard.)
Identifying Parts and Controls
Front View
Front view
Volume
Input Source
1
Menu
Exit
2
side panel controls
Label Description
1 Function buttons (For more information, see Operating the Monitor)
2 Power On/Off button (with LED indicator)
8 About Your Monitor
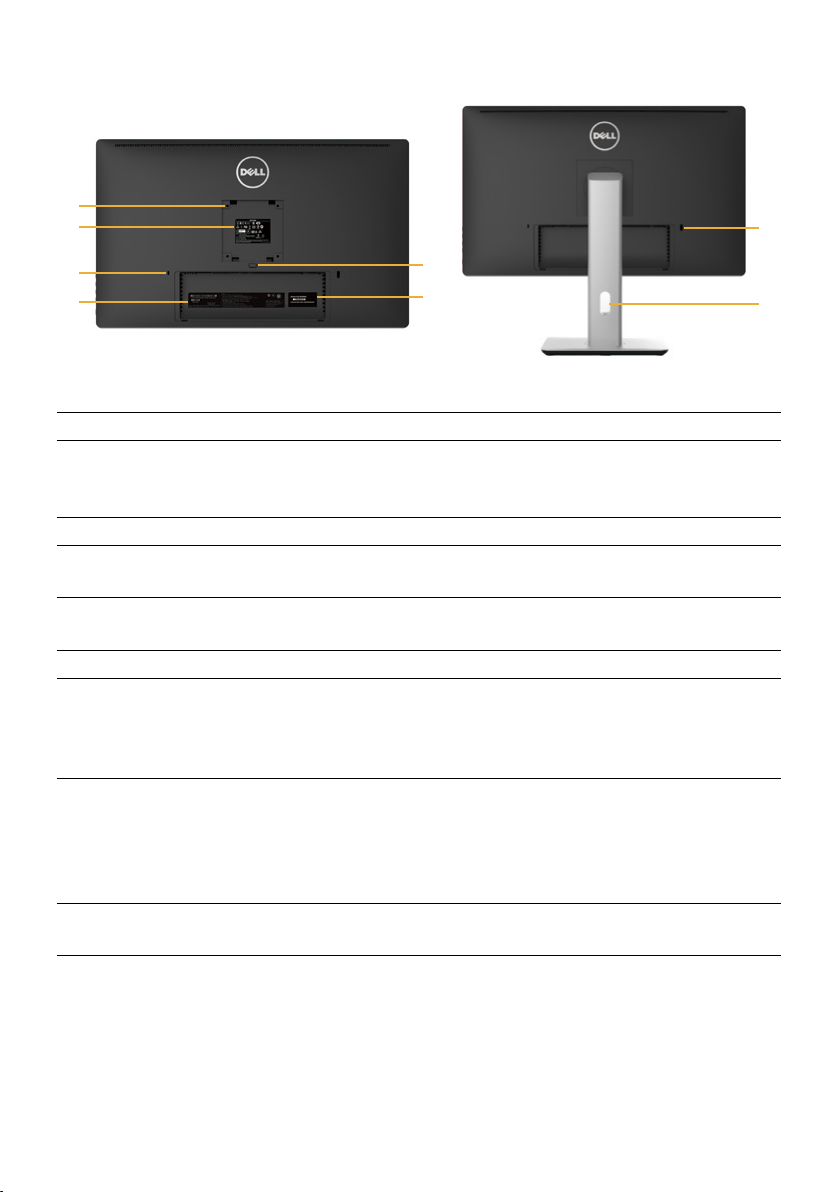
Back View
1
2
3
4
7
5
6
Back view Back view with monitor stand
Label Description Use
1 VESA mounting holes (100
mm x 100 mm - behind
attached VESA Cover)
2 Regulatory label Lists the regulatory approvals.
3 Security lock slot Secures monitor with security cable
4 Barcode serial number label Refer to this label if you need to
5 Stand release button Release stand from monitor.
6 Service tag label The Dell service tag is used for Dell
7 USB downstream port with
battery charging
8 Cable management slot Use to organize cables by placing them
* It is recommended to use this port for your wireless USB device whenever
possible.
Wall mount monitor using VESAcompatible wall mount kit (100 mm x
100 mm).
lock.
contact Dell for technical support.
warranty and customer service
management purposes and for records
of the base system.
Connect your USB device.* You can
only use this connector after you
have connected the USB cable to
the computer and USB upstream
connector on the monitor.
through the slot.
8
About Your Monitor 9
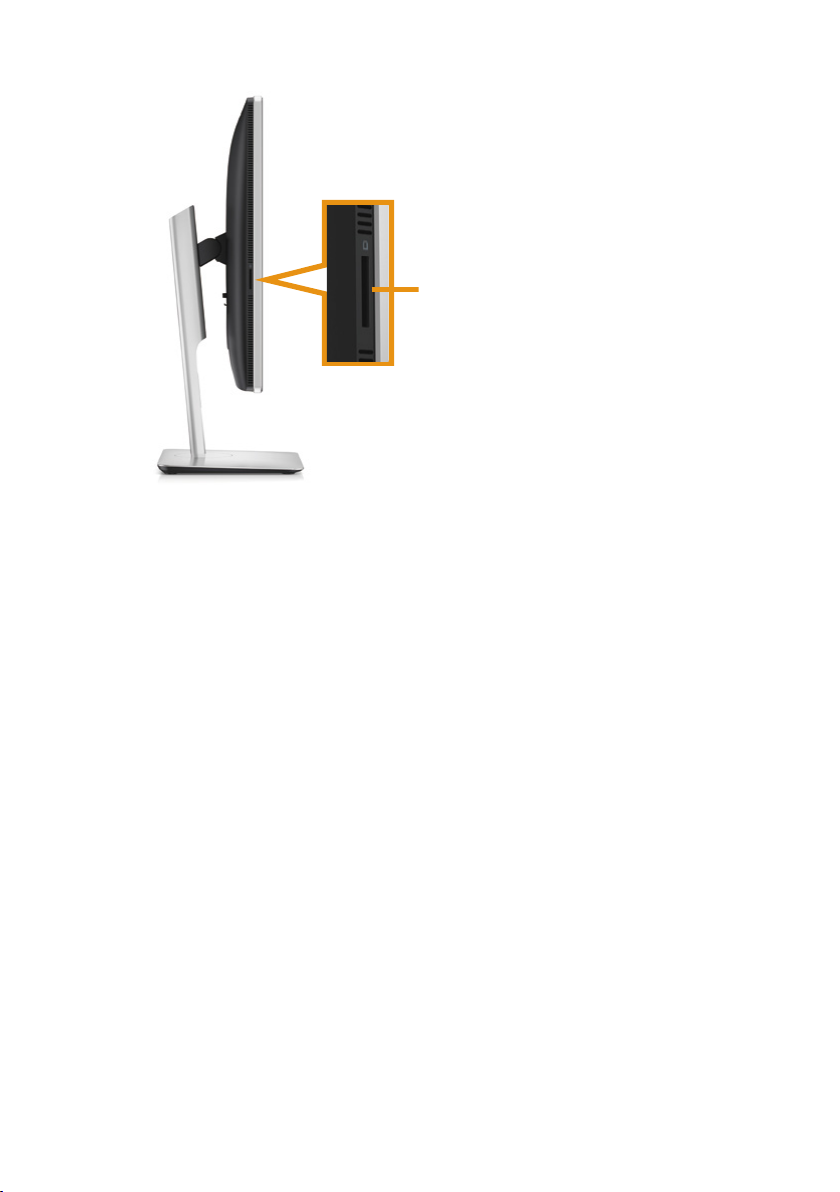
Side View
Flash-Memory Card Reader slot
10 About Your Monitor
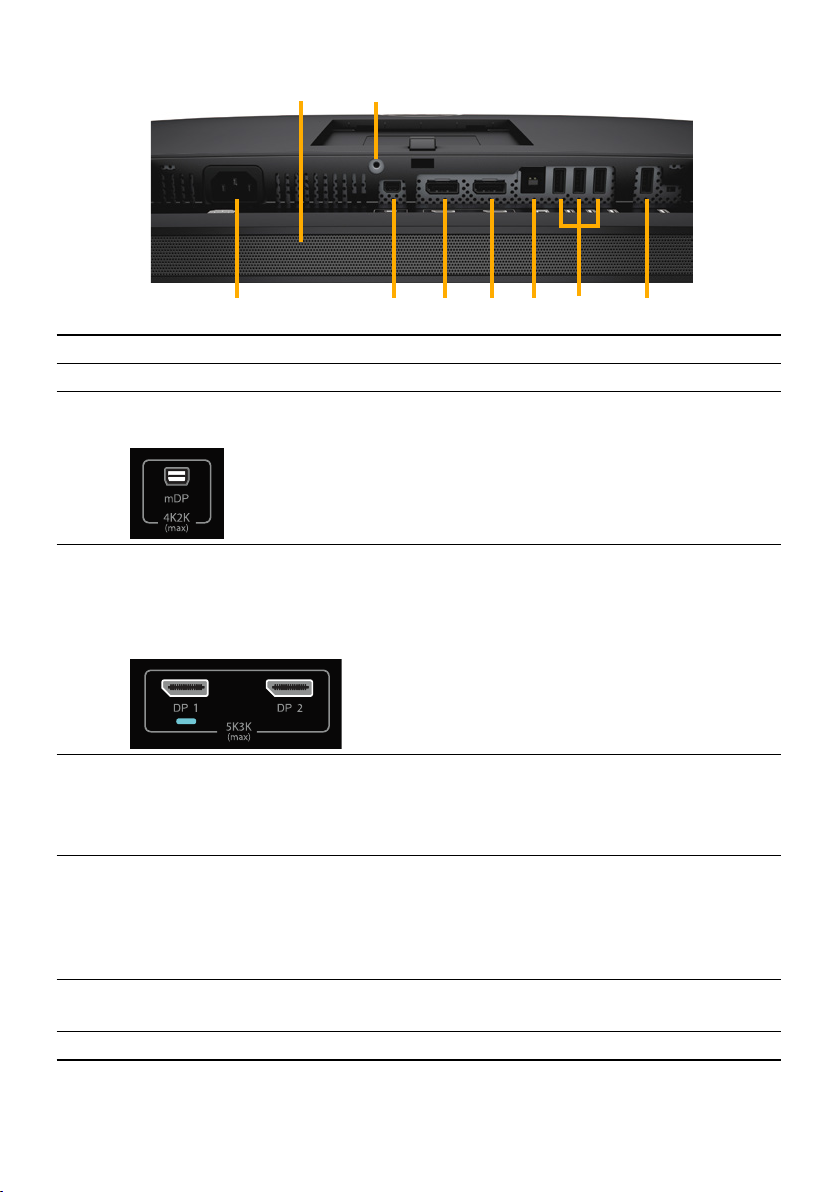
Bottom View
7 6
1 2 3a 3b 4 5a 5b
Label Description Use
1 AC power connector To connect the monitor power cord.
2 Mini DisplayPort
connector
Connect your computer with:
• mDP to mDP cable, or
• mDP to DP cable
for 4K2K (max.) resolution.
3a DisplayPort in
connector 1
3b DisplayPort in
connector 2
4 USB upstream port Connect the USB cable that comes with your
5a, 5bUSB downstream ports Connect your USB devices. *
6 Stand lock feature To lock the stand to the monitor using a M3 x
7 Built-in speakers To output the sound from audio input.
* It is recommended to use either the port (5b) or the USB downstream port on
the rear side for your wireless USB device whenever possible.
Connect both connectors to your computer
with a pair of:
• DP to DP cables, or
• DP to mDP cables
for 5K3K (max.) resolution.
monitor to the computer. Once this cable is
connected, you can use the USB downstream
connectors on the monitor.
You can only use these connectors after
you have connected the USB cable to the
computer and USB upstream connector on
the monitor.
6mm screw (screw not included).
About Your Monitor 11

Monitor Specifications
Flat panel Specifications
Screen type Active matrix - TFT LCD
Panel type In Plane Switching
Viewable image dimensions
Diagonal
Horizontal
Vertical
Pixel pitch 0.116mm (218 ppi)
Viewing angle 178° (vertical) typ, 178° (horizontal) typ
Luminance output 300 cd/m² (typ), 50 cd/m2 (min)
Contrast ratio 1000:1 (typ)
Faceplate coating Edge to edge glass optical bonding with Anti-
Backlight LED edge light system
Response Time 8 ms gtg typical
Color depth 1.07 Billion (True 10 bit)
Color gamut (Typical) 100% (sRGB) 99% (Adobe RGB) coverage
Resolution Specifications
Horizontal scan range 31 kHz to 180 kHz
Vertical scan range 30Hz and 60Hz
Maximum resolution 5120 x 2880 at 60Hz DP1.2*
68.5 cm (27-inches viewable image size)
596.74 mm (23.49 inches)
335.66 mm (13.22 inches)
reflective and Anti-smudge coating
Video Supported Modes
Video display capabilities (DP playback) 480p, 576p, 720p and 1080p
Preset Display Modes
Display Mode Horizontal Frequency
(kHz)
640 x 480 31.5 60.0 25.2
800 x 600 37.9 60.0 40.0
1024 x 768 48.4 60.0 65.0
1280 x 800 49.3 60.0 71.0
1280 x 1024 64.0 60.0 108.0
1600 x 1200 75.0 60.0 148.5
12 About Your Monitor
Vertical Frequency
(Hz)
Pixel Clock
(MHz)
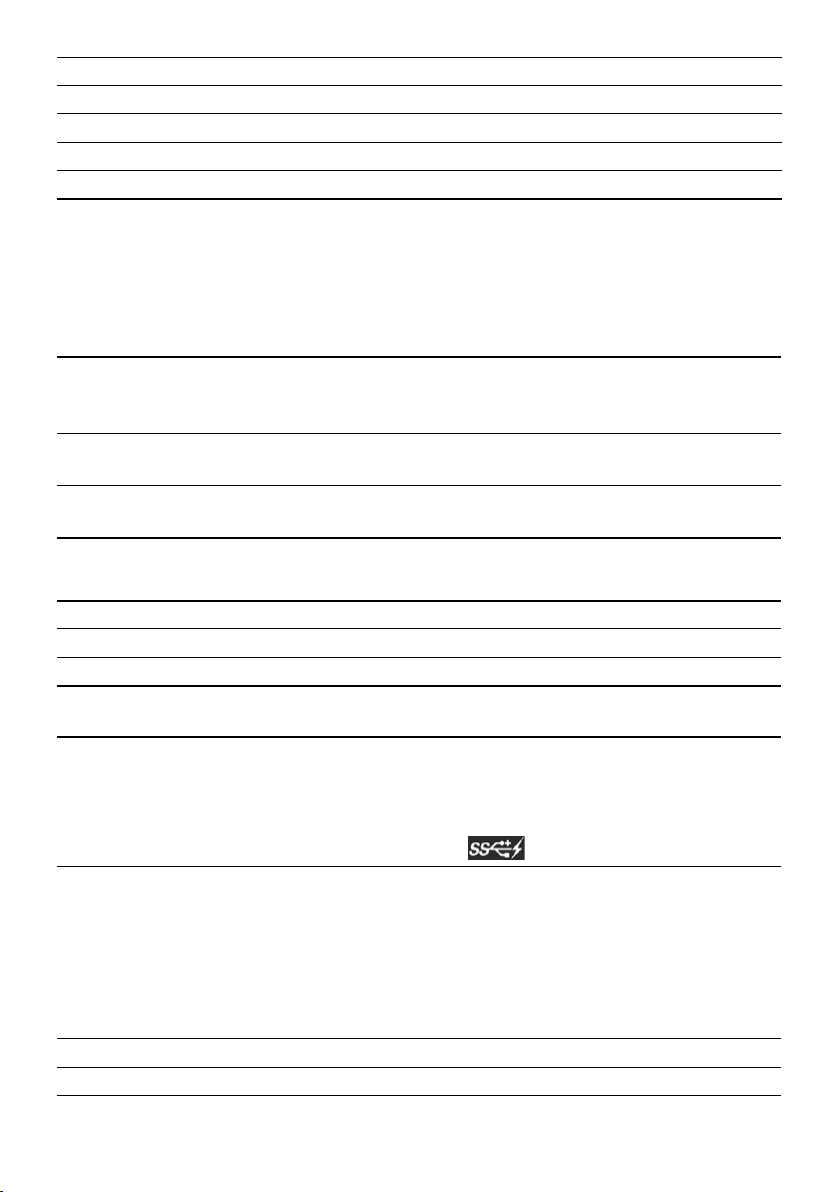
1920 x 1080 67.5 60.0 193.5
2560 x 1440 88.8 60.0 241.5
3840 x 2160 133.3 60.0 297.0
5120 x 2880* 85.6 30.0 238.3
5120 x 2880* 177.7 60.0 483.3
* To display 5120 x 2880 at 60 Hz and 30 Hz, both DP1 and DP2 must be
connected. DP source’s graphics card must be DP1.2 certified and Tile display
feature, capable of supporting resolution up to 5120 x 2880 at 60Hz and its
driver supports DisplayID v1.3.
Electrical Specifications
Video input signals Digital video signal for each differential line,
predifferential line at 100 ohm impedance. DP1.2
signal input support
AC input voltage/
frequency/current
Inrush current 120 V:40 A (Max.)
100 to 240 VAC/50 or 60 Hz ± 3 Hz/2.4 A (Max.)
240 V:80 A (Max.)
Speaker Specifications
Speaker rated power 2 x 16 W
Frequency Response 200 Hz - 20 kHz
Impedance 4 ohm
Physical Characteristics
Connector type DisplayPort connector.
Mini DisplayPort connector.
USB 3.0 update stream port connector.
USB 3.0 down stream port connector x 5.
(Port with lightning icon is for BC 1.2)
Signal cable type • Digital: detachable, DisplayPort to Mini
DisplayPort 1.8 M cable.
• Digital: detachable, DisplayPort to
DisplayPort 1.8 M cable.
• Digital: detachable, Mini DisplayPort to
Mini DisplayPort 1.8 M cable.
• Digital: detachable, USB 3.0 1.8 M cable.
Dimensions (with stand)
Height (extended) 542.1 mm (21.3 inches)
About Your Monitor 13
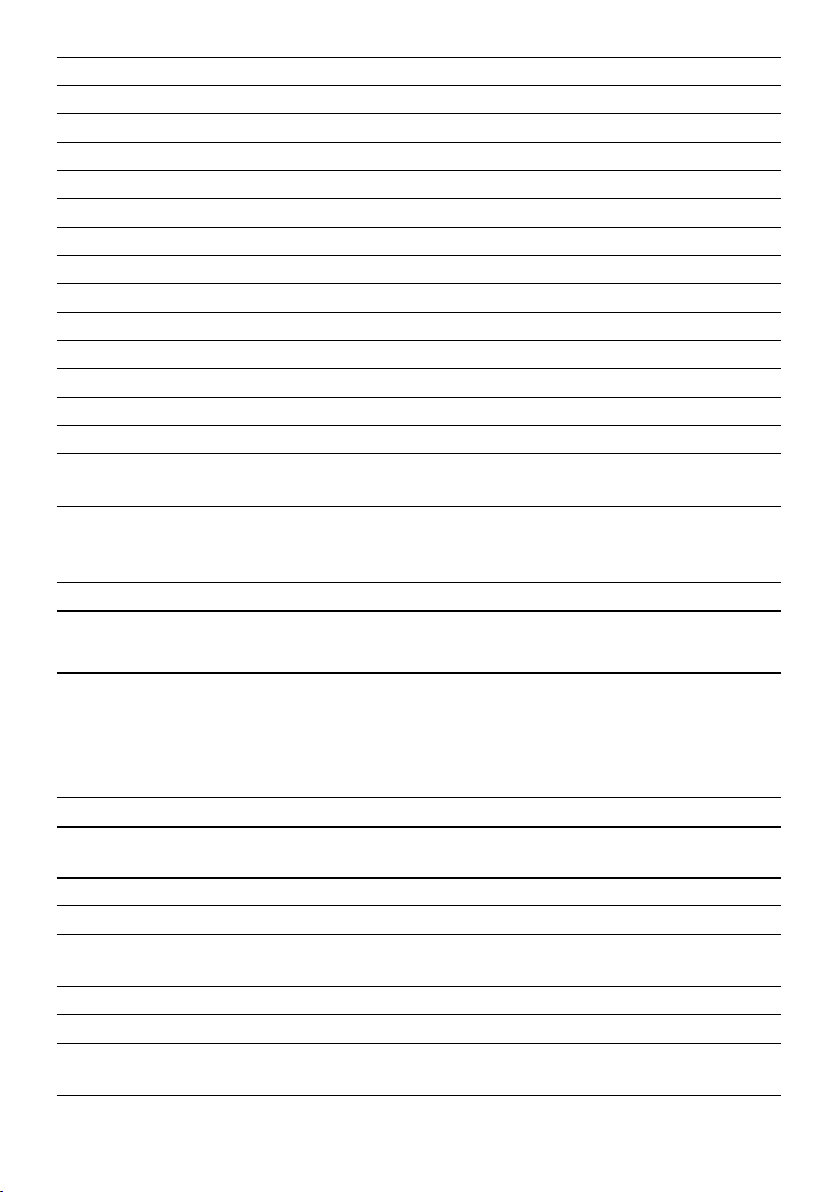
Height (compressed) 427.6 mm (16.8 inches)
Width 637.3 mm (25.1 inches)
Depth 204.5 mm (8.1 inches)
Dimensions (without stand)
Height 384.6 mm (15.1 inches)
Width 637.3 mm (25.1 inches)
Depth 47.9 mm (1.9 inches)
Stand dimensions
Height (extended) 420.5 mm (16.6 inches)
Height (compressed) 380.6 mm (15.0 inches)
Width 265.0 mm (10.4 inches)
Depth 204.5 mm (8.1 inches)
Weight
Weight with packaging 13.50 kg (29.70 lb)
Weight with stand assembly and
cables
Weight without stand assembly
(For wall mount or VESA mount
considerations - no cables)
Weight of stand assembly 2.24 kg (4.93 lb)
10.07 kg (22.15 lb)
7.14 kg (15.71 lb)
Reflection Characteristics
Front frame gloss 45.0 gloss unit (60°) (max.)
(User should consider the placement of the
display as the front frame may cause disturbing
reflections from surrounding light and bright
surfaces)
Reflectance
1.5% (typ.)
Environmental Characteristics
Temperature
Operating 0 °C to 35 °C
Non-operating Storage: -20 °C to 65 °C (-4 °F to 140 °F)
Shipping: -20 °C to 65 °C (-4 °F to 140 °F)
Humidity
Operating 10% to 80% (non-condensing)
Non-operating Storage: 5% to 90% (non-condensing)
Shipping: 5% to 90% (non-condensing)
14 About Your Monitor
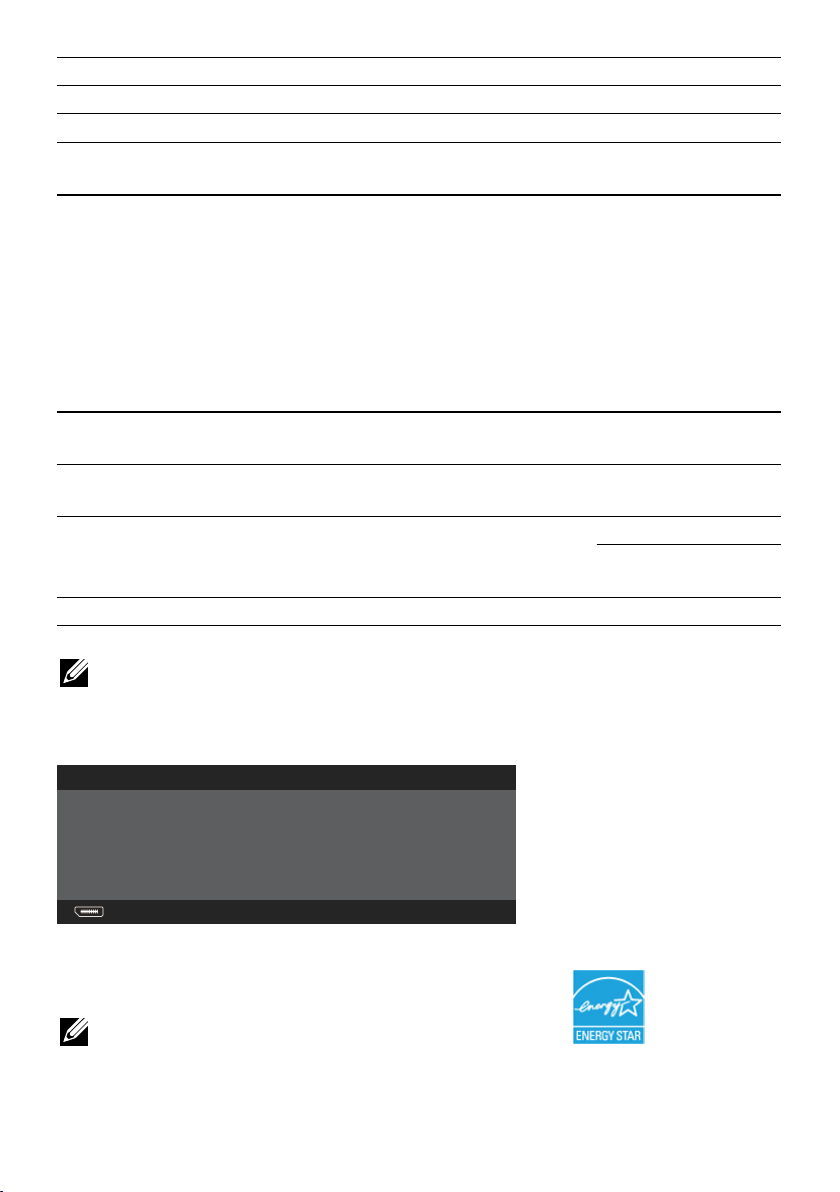
Altitude
Operating 5,000 m (16,404 ft) max
Non-operating 12,191 m (40,000 ft) max
Thermal dissipation 580.21 BTU/hour (maximum)
341.30 BTU/hour (typical)
Power Management Modes
If you have VESA’s DPM™ compliance display card or software installed in
your PC, the monitor can automatically reduce its power consumption when
not in use. This is referred to as Power Save Mode*. If the computer detects
input from keyboard, mouse, or other input devices, the monitor automatically
resumes functioning. The following table shows the power consumption and
signaling of this automatic power saving feature:
VESA
Modes
Normal
operation
Active-Off
mode
Horizontal
Sync
Vertical
Sync
Video
Power
Indicator
Active Active Active White
Inactive Inactive Off
Glowing
White
Power
Consumption
100W (typical)/
170W (maximum)
Less than 0.5W
Less than 1.2W
(with USB Hub)
Switch Off - - - Off Less than 0.5W
NOTE:
The monitor will achieve the stated Active-Off power
approximately 1 minute after it has entered into Active-Off mode.
The OSD will only function in the normal operation mode. When any button is
pressed in Active-Off mode, the following message will be displayed:
Dell UP2715K
There is no signal coming from your computer. Press any key on the
keyboard or move the mouse to wake it up. If there is no display, press
the monitor button now to select the correct input source on the
On-Screen-Display menu.
Activate the computer and the monitor to gain access to the OSD.
NOTE: This monitor is ENERGY STAR®-compliant.
About Your Monitor 15
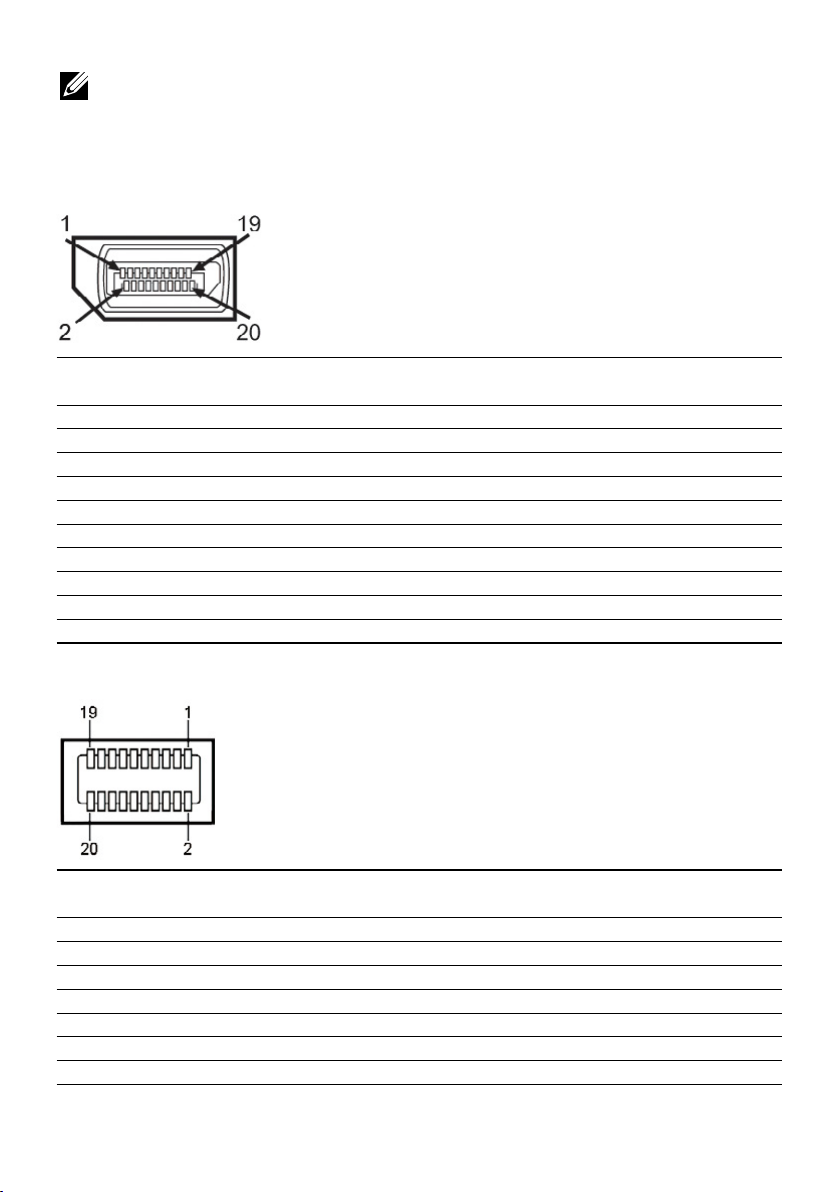
NOTE:
Zero power consumption in OFF mode can only be achieved by
disconnecting the main cable from the monitor.
Pin Assignments
DisplayPort Connector (DP in and DP out)
Pin Number 20-pin Side of the
monitor connector
1 ML0(p) 11 GND
2 GND 12 ML3(n)
3 ML0(n) 13 GND
4 ML1(p) 14 GND
5 GND 15 AUX(p)
6 ML1(n) 16 GND
7 ML2(p) 17 AUX(n)
8 GND 18 HPD
9 ML2(n) 19 DP_PWR Return
10 ML3(p) 20 +3.3 V DP_PWR
Pin Number 20-pin Side of the
monitor connector
Mini DisplayPort Connector
Pin Number 20-pin Side of the
monitor connector
1 GND 11 ML2(p)
2 Hot Plug Detect 12 ML0(p)
3 ML3(n) 13 GND
4 GND 14 GND
5 ML3(n) 15 ML1(n)
6 GND 16 AUX(p)
7 GND 17 ML1(p)
Pin Number 20-pin Side of the
monitor connector
16 About Your Monitor
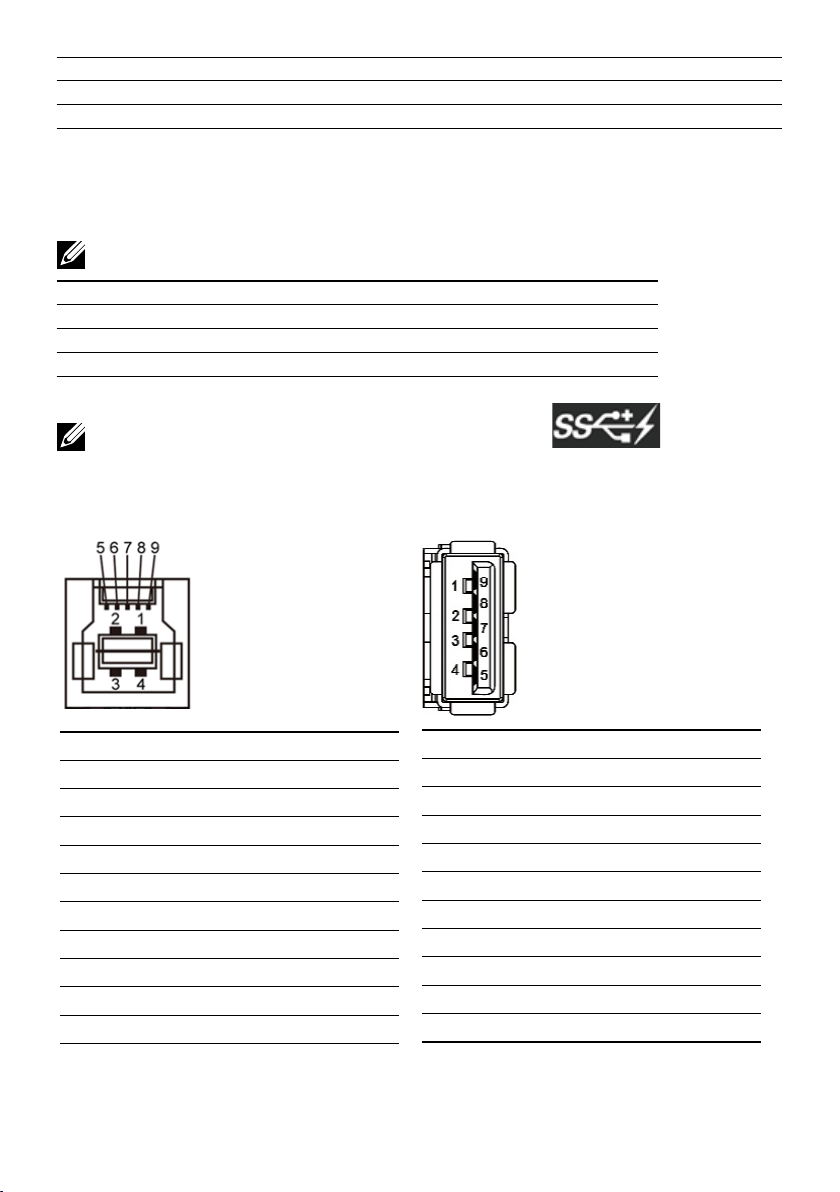
8 GND 18 AUX(n)
9 ML2(n) 19 GND
10 ML0(p) 20 +3.3 V DP_PWR
Universal Serial Bus (USB) Interface
This section gives you information about the USB ports that are available on the
back and bottom of your monitor.
NOTE: The USB ports on this monitor are USB 3.0 compliant.
Transfer speed Data rate Power consumption
Super Speed 5 Gbps 4.5 W (Max., each port)
Hi-Speed 480 Mbps 2.5 W (Max., each port)
Full Speed 12 Mbps 2.5 W (Max., each port)
NOTE: Up to 1.5 A on USB downstream port (port with
lightning icon) with BC 1.2 compliance devices; up to 0.9 A on the other 4
USB downstream ports.
USB Upstream Connector USB Downstream Connector
Pin Number Signal Name
1 VBUS
2 D3 D+
4 GND
5 StdB_SSTX6 StdB_SSTX+
7 GND_DRAIN
8 StdB_SSRX9 StdB_SSRX+
Shell Shield
Pin Number Signal Name
1 VBUS
2 D3 D+
4 GND
5 StdA_SSRX6 StdA_SSRX+
7 GND_DRAIN
8 StdA_SSTX9 StdA_SSTX+
Shell Shield
About Your Monitor 17
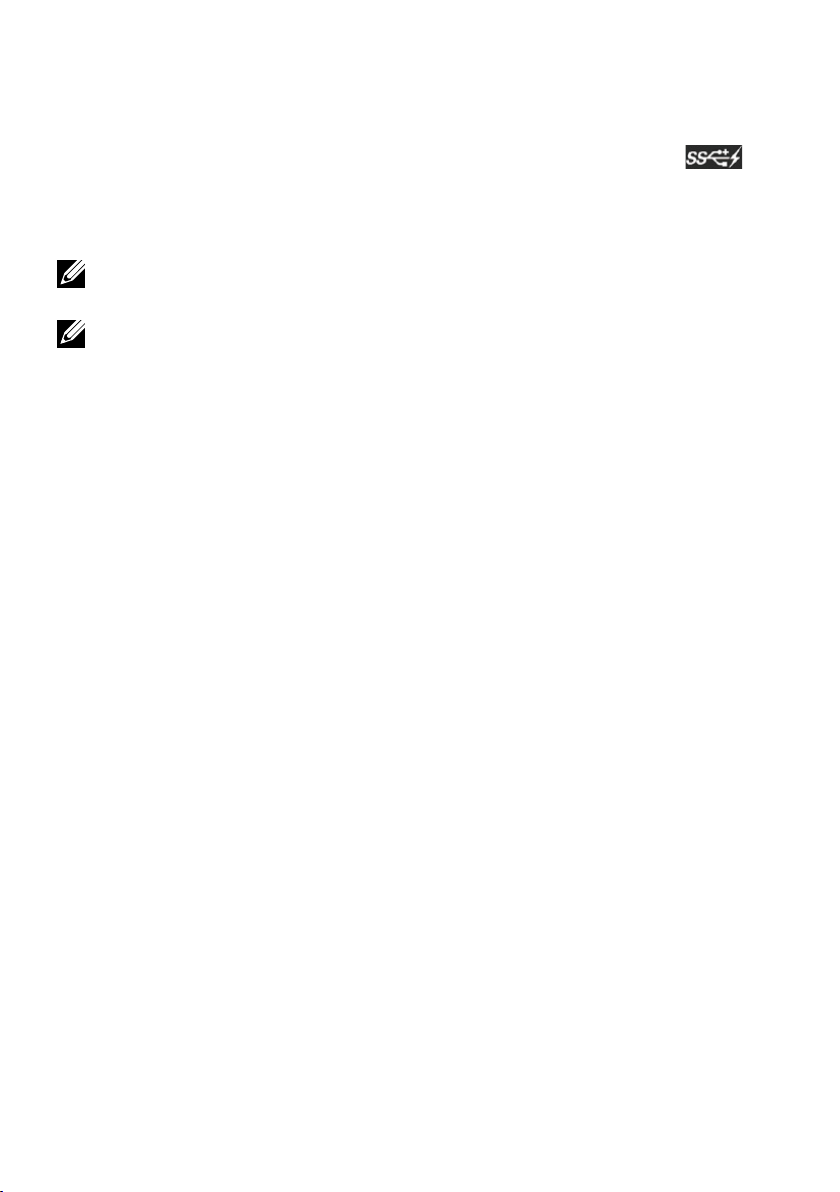
USB ports
• 1 upstream - bottom
• 5 downstream - 1 at back, 4 at bottom
Power Charging Port - the one on the rear cover (Port with
lightning icon); supports fast current charging capability if the device
is BC 1.2 compatible.
NOTE: USB 3.0 functionality requires a USB 3.0 compatible computer and
devices.
NOTE: For computers running Windows® 7 must have Service Pack 1
(SP1) installed. The monitor’s USB interface works only when the monitor
is On or in Power Save Mode. If you turn Off the monitor and then turn it
On, the attached peripherals may take a few seconds to resume normal
functionality.
18 About Your Monitor

Card Reader Specifications
Overview
• The Flash Memory Card Reader is a USB storage device that allows users to
read and write information from and into the memory card.
• The Flash Memory Card Reader is automatically recognized by Microsoft®
Windows® Vista, Windows® 7 Service Pack (SP1) and Windows® 8/
Windows® 8.1.
• Once installed and recognized, memory card (slot) appears drive letter.
• All standard file operations (copy, delete, drag-and-drop, etc.) can be
performed with this drive.
NOTE: Install the Card Reader driver (provided in the Drivers and
Documentation Media CD that comes with the monitor) to ensure memory
cards are detected properly when inserted into the card slot.
Features
The Flash Memory Card Reader has the following features:
• Supports Microsoft® Windows® Vista, Windows® 7 Service Pack (SP1) and
Windows® 8/Windows® 8.1 operating systems.
• Mass Storage Class device (No drivers are required under Microsoft®
Windows® Vista, Windows® 7 Service Pack (SP1) and Windows® 8/
Windows® 8.1).
• Supports various memory card media.
The following table lists the memory cards supported:
Slot
Number
1
Flash memory cards type
MS Pro HG, High Speed Memory Stick (HSMS), Memory
Stick PRO (MSPRO), Memory Stick Duo (w Adapter),
MSDuo Secure Digital (Mini-SD), Secure Digital
Card, Mini Secure Digital (w Adaptor), TransFlash (SD,
including SDHC), MultiMediaCard (MMC)
About Your Monitor 19
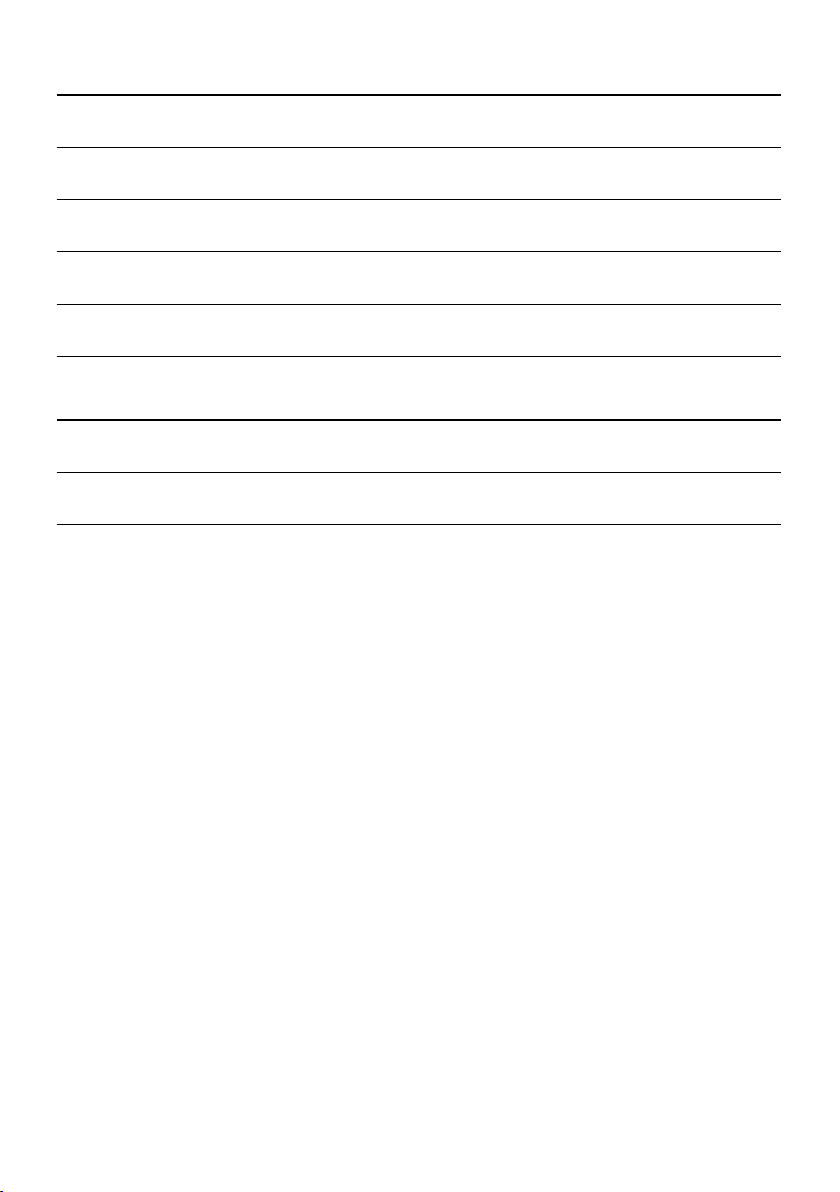
Maximum Card Capacity Supported by the UP2715K card reader
Card type Support Specification
MS Pro HG
MS Duo
SD
MMC
Memory Stick Pro-HG
Support USB 3.0 speed
Memory Stick Duo
Specification
SD Memory Card
support USB 3.0 speed
Multi Media Card
System Specification
Support Maximum
Capacity by Spec.
32 GB Supported
32 GB Supported
1 TB Supported
32 GB Supported
UP2715K
General
Connection type
Supported OS
USB 2.0/3.0 High Speed Device (USB High Speed
Device compatible)
Microsoft® Windows® Vista, Windows® 7 Service Pack
(SP1) and Windows® 8/Windows® 8.1
Plug and Play Capability
You can install the monitor in any Plug and Play-compatible system. The
monitor automatically provides the computer system with its Extended Display
Identification Data (EDID) using Display Data Channel (DDC) protocols so
that the system can configure itself and optimize the monitor settings. Most
monitor installations are automatic; you can select different settings if desired.
For more information about changing the monitor settings, see Operating the
Monitor.
LCD Monitor Quality and Pixel Policy
During the LCD Monitor manufacturing process, it is not uncommon for one
or more pixels to become fixed in an unchanging state which are hard to see
and do not affect the display quality or usability. For more information on Dell
Monitor Quality and Pixel Policy, see Dell Support site at: http://www.dell.com/
support/monitors.
20 About Your Monitor

Maintenance Guidelines
Cleaning Your Monitor
WARNING: Read and follow the Safety Instructions before cleaning the
monitor.
WARNING: Before cleaning the monitor, unplug the monitor power cable
from the electrical outlet.
For best practices, follow the instructions in the list below while unpacking,
cleaning, or handling your monitor:
• To clean your antistatic screen, lightly dampen a soft, clean cloth with
water. If possible, use a special screen-cleaning tissue or solution
suitable for the antistatic coating. Do not use benzene, thinner,
ammonia, abrasive cleaners, or compressed air.
• Use a lightly-dampened, warm cloth to clean the monitor. Avoid using
detergent of any kind as some detergents leave a milky film on the
monitor.
• If you notice white powder when you unpack your monitor, wipe it off
with a cloth.
• Handle your monitor with care as dark-colored monitors may scratch
and show white scuff marks more than light-colored monitors.
• To help maintain the best image quality on your monitor, use a
dynamically changing screen saver and turn Off your monitor when
not in use.
About Your Monitor 21
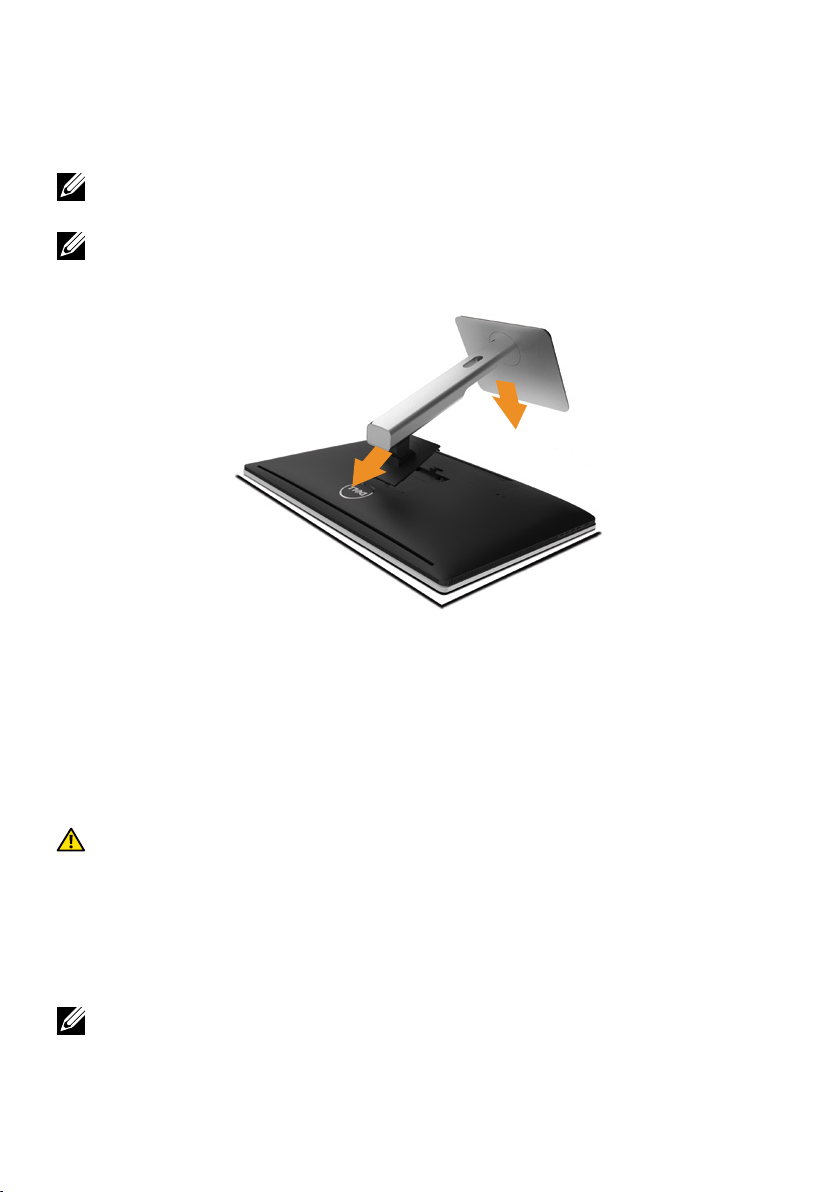
Setting Up the Monitor
Attaching the Stand
NOTE: The stand is detached from the monitor when it is shipped from the
factory.
NOTE: This stand attaching instruction is applicable for the stand shipped
with the monitor. For other mounting solutions (optional), please refer to
their respective set up instructions.
3
2
To attach the monitor stand:
1. Remove the monitor protective cover and place the monitor on it.
2. Fit the two tabs on the upper part of the stand to the groove on the
back of the monitor.
3. Press the stand down till it snaps into its place.
Connecting Your Monitor
WARNING: Before you begin any of the procedures in this section, follow
the Safety Instructions.
To connect your monitor to the computer:
1. Turn off your computer and disconnect the power cable.
2. Connect the DP (DisplayPort) cables to the corresponding video port
on the back of your computer
NOTE: Do not use all the cables on the same computer.
Use all of the cables only when they are connected to different computers
with appropriate video systems.
22 Setting Up the Monitor
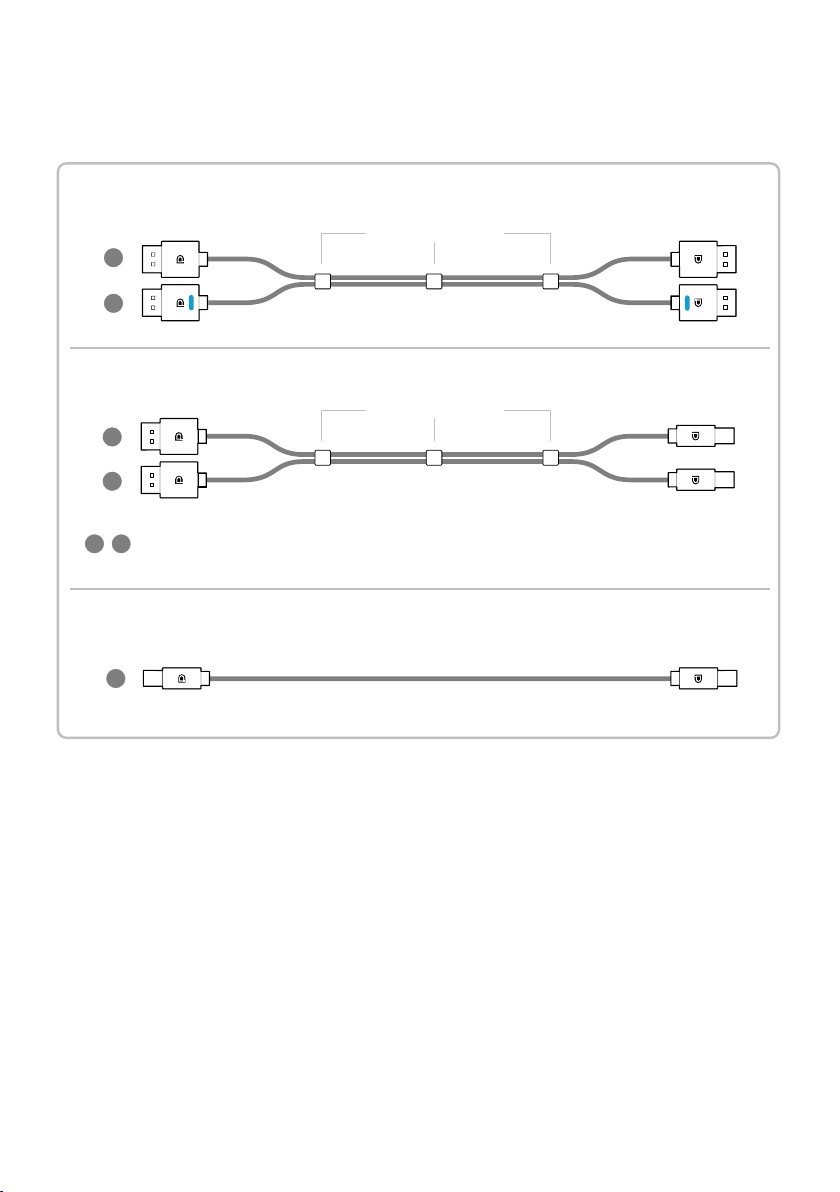
Connecting the DP cables
Types of DP cables
DP–DP cables ( 2x )
Detachable cable clips
B
A
DP–mDP cables ( 2x )
Detachable cable clips
C
D
C D
Identical cable
mDP–mDP cable ( 1x )
E
Setting Up the Monitor 23
 Loading...
Loading...