Page 1
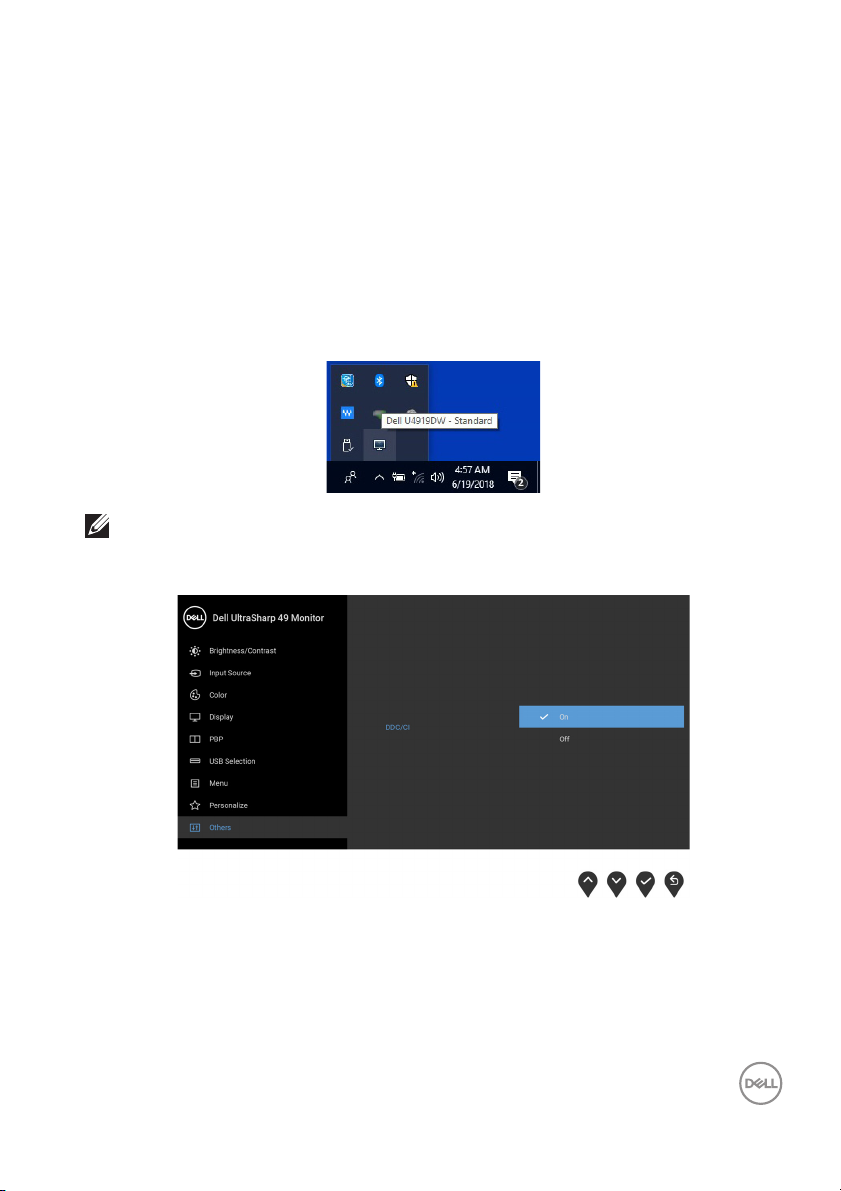
Dell Display Manager User's Guide
Overview
Dell Display Manager is a Microsoft Windows application used to manage a monitor
or a group of monitors. It allows manual adjustment of the displayed image,
assignment of automatic settings, energy management, window organization,
image rotation, and other features on select Dell monitors. Once installed, Dell
Display Manager runs each time the system starts and places its icon in the
notification tray. Information about monitors connected to the system is available
when hovering over the notification-tray icon.
NOTE: Dell Display Manager needs to use DDC/CI channel to
communicate with your monitor. Please make sure DDC/CI is enabled in
the menu as below.
Del l Display Manager User's Guide │ 1
Page 2
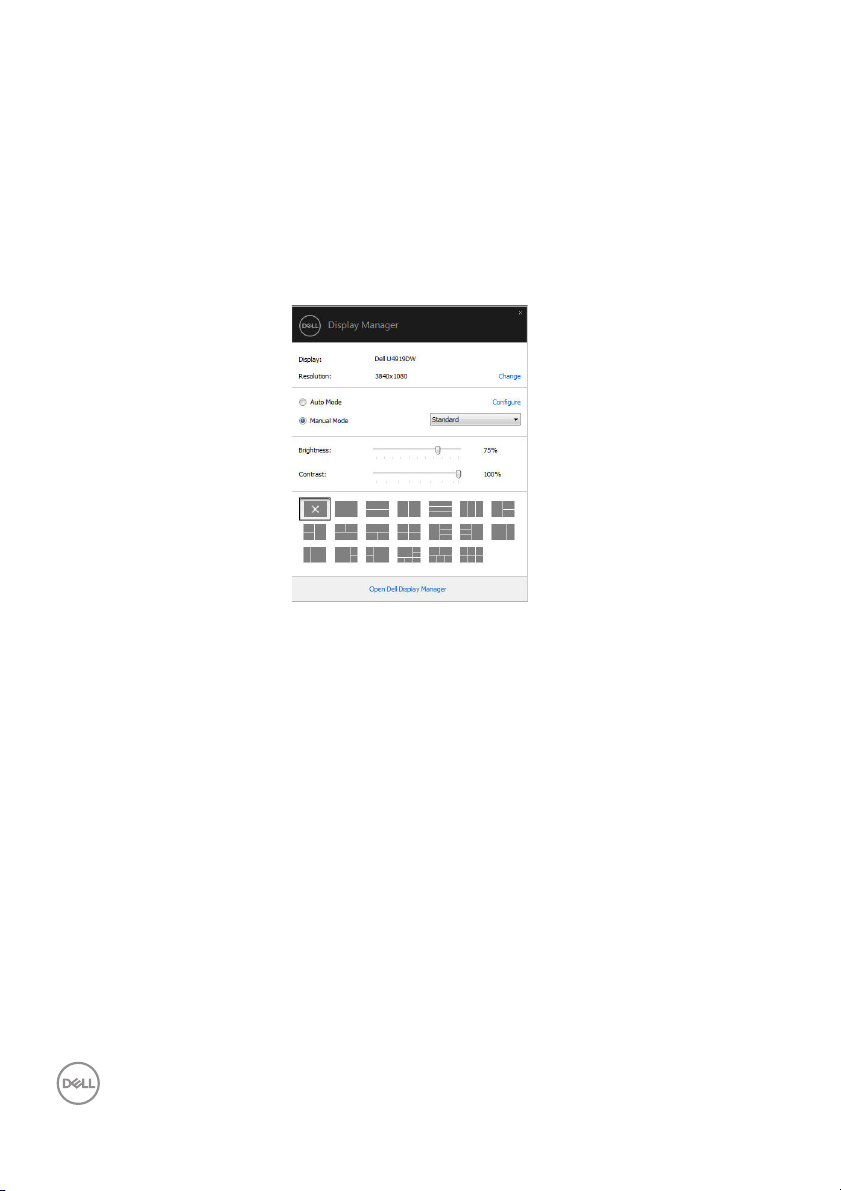
Using the Quick Settings Dialog
Clicking Dell Display Manager's notification tray icon opens the Quick Settings
dialog box. When more than one supported Dell monitors are connected to the
computer, a specific target monitor can be selected using the menu. The Quick
Settings dialog box allows you to easily adjust the brightness, contrast, resolution,
window layout, and so on. It also allows you to enable automatic switching between
preset modes or to select a preset mode manually.
The Quick Settings dialog box also provides access to Dell Display Manager's
advanced user interface that is used to adjust basic functions, configure auto mode
and access other features.
2 │ Del l Display Manager User's Guide
Page 3
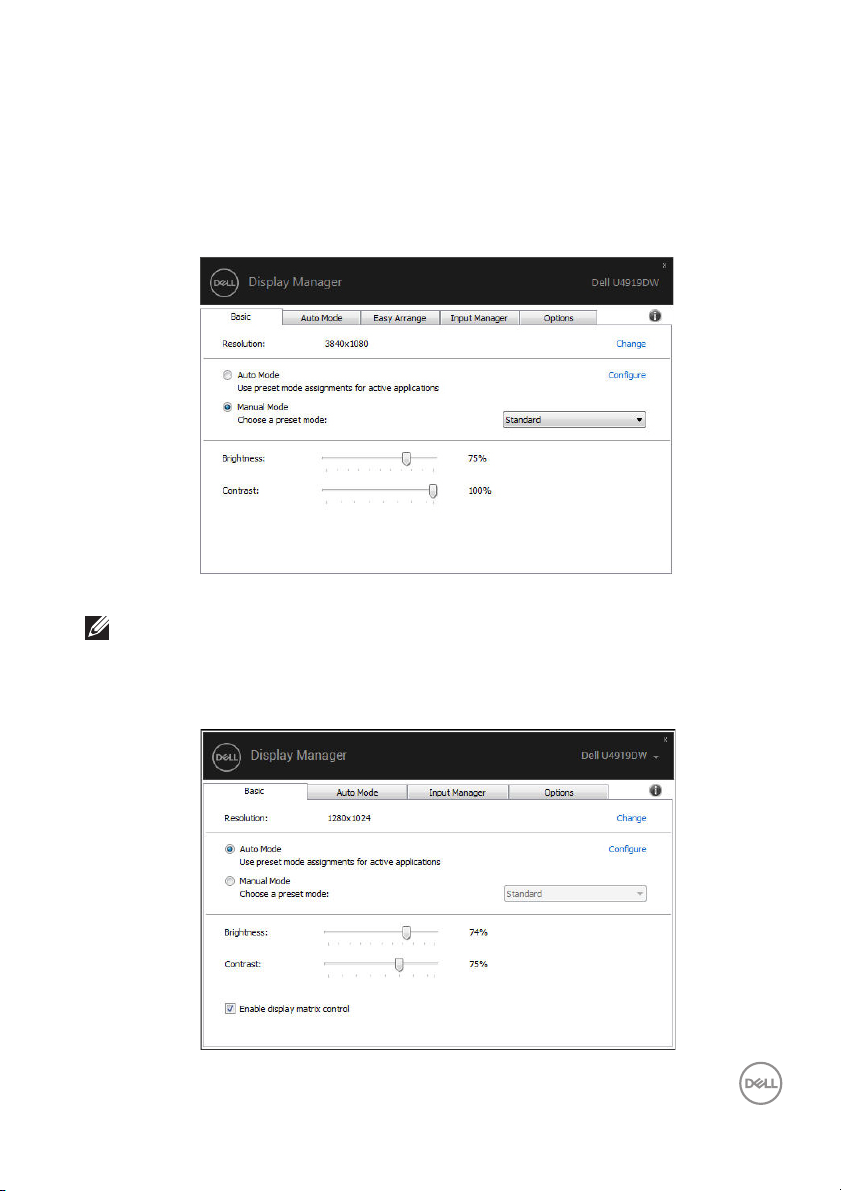
Setting Basic Display Functions
You can manually select a preset mode or you can select Auto Mode that applies a
preset mode based on the active application. An onscreen message momentarily
displays the current Preset Mode whenever it changes. The selected monitor's
Brightness and Contrast can also be directly adjusted from the Basic tab.
NOTE: When multiple Dell monitors are connected, select “Enable
display matrix control” to apply brightness, contrast and color presets
controls to all monitors.
Del l Display Manager User's Guide │ 3
Page 4

Assigning Preset Modes to Applications
The Auto Mode tab allows you to associate a specific Preset Mode with a specific
application, and apply it automatically. When Auto Mode is enabled, Dell Display
Manager automatically switches to the corresponding Preset Mode whenever the
associated application is activated. The Preset Mode assigned to a particular
application may be the same on each connected monitor, or it can vary from one
monitor to another.
Dell Display Manager is pre-configured for many popular applic
application to the assignment list, simply drag the application from the desktop,
Windows Start Menu or elsewhere, and drop it onto the current list.
ations. To add a new
NOTE: Preset Mode assi
non-executable files such as zip archives or packed files, are not
supported.
You can also configure the Game preset mode
application runs in full-screen mode. To prevent an application from using mode,
assign a different preset mode to it.
gnments for batch files, scripts, loaders, and
to be used whenever a Direct3D
Organizing Windows with Easy Arrange
Easy Arrange helps you to effectively organize your application windows on the
desktop. You first choose a pre-defined layout pattern which suits your work, then
you just need to drag the application windows into the defined zones. Press “>” or
use Page Up/Page Down key to find more layouts. To create a custom layout,
arrange the open windows and then click Save.
4 │ Del l Display Manager User's Guide
Page 5

For Windows 10, you can apply different window layouts for each of the virtual
desktops.
If you often use Windows snap feature, you can select “Ho
to enable zone positioning”. This gives Windows snap priority over Easy
Arrange. You will then need to press the Shift key to use Easy Arrange
positioning.
ld down the SHIFT key
Del l Display Manager User's Guide │ 5
Page 6

If you are using multiple monitors in an array or matrix, Easy Arrange layout can be
applied across to all the monitors as one desktop. Select “Span multiple
monitors” to enable this feature. You need to align your monitors properly to make
it effective.
Managing Multiple Video Inputs
The Input Manager tab provides convenient ways for you to manage multiple
video inputs connected to your Dell monitor. It makes it very easy to switch
between inputs while you work with multiple computers.
All video input ports available to your monitor
name as you like. Please save your changes after editing.
You can define a shortcut key to quickly switch
shortcut key to quickly switch between two inputs if you often work between them.
are listed. You can give each input a
to your favorite input and another
6 │ Del l Display Manager User's Guide
Page 7

You can use the dropdown list to switch to any input source.
NOTE: DDM communicates with your monitor even when the monitor is
displaying video from another computer. You can install DDM on the PC
you frequently use and control input switching from it. You may also
install DDM on other PCs connected to the monitor.
Click the PBP mod
available modes are Off and PBP.
e selection button to set the preferred configuration. The
Del l Display Manager User's Guide │ 7
Page 8

You can select video inputs for your main window and sub window. Please save
your change after your selection.
You can define a shortcut key to quickly swap the video inputs between main
window and sub window.
Click Vid
the video inputs between main window and sub window.
You can assign a USB upstream port with your video input. The assigned USB
upstream port will be connected to the computer when its video is showing on the
monitor.
It is particularly useful whe
the monitor between two computers. You can define a shortcut key to quickly
switch the device between the two computers.
eo swap button or use the defined Video swap shortcut key to swap
n you share mouse or keyboard which is connected to
8 │ Del l Display Manager User's Guide
Page 9

NOTE: Make sure you have assigned a USB upstream port for each of
the two computers.
When PBP is on, if you share a device (e.g. a mouse) between the two computers,
you can click USB switch button or use the defined U
quickly switch the device between the two computers.
NOTE: Make sure you have assigned a USB upstream port for each of
the two computers.
NOTE: Make sure the USB device is properly stopped before you switch
it to another computer. Fail to do so may cause problems such as data
corruption on a thumb drive.
SB switch shortcut key to
Restoring Application Positions
DDM can help you restore application windows into their positions when you
reconnect your PC to the monitor(s). You can quickly access to this feature by
right-clicking on DDM icon in the notification tray.
Del l Display Manager User's Guide │ 9
Page 10

If you choose “Auto-restore window layout”, your application windows' positions
are tracked and remembered by DDM. DDM automatically puts the application
windows into their original positions when you reconnect your PC to your
monitor(s).
If you want to go back to a favorite layout after you have moved the application
windows around, you can first “Save current window layout” and later “Restore
saved window layout”.
You may use monitors with different models or res
you may apply different window layouts on them. DDM is able to know the monitor
you have reconnected and restore application positions accordingly.
In case you need to replace a monitor in a
save the window layout before replacement and restore the layout after a new
monitor is installed.
monitor matrix configuration, you can
olutions in your daily routine, and
NOTE: You should keep your applications running in order
from this feature. DDM doesn't launch applications.
to benefit
Applying Energy Conservation Features
On supported Dell models, an Options tab is available that provides PowerNap
energy conservation options. You can choose to set the monitor's brightness to the
minimum level, or to put the monitor to sleep when the screensaver is activated.
10 │ Dell Display Manager User's Guide
Page 11

Troubleshooting
If DDM cannot work with your monitor, DDM will show below icon in your
notification tray.
Click on the icon, DDM shows a more detailed error message.
Please note that DDM only works with Dell branded monitors. If you are using
monitors from other manufacturers, DDM doesn't support them.
If DDM is unable to detect and/or communicate with a supported Dell monitor,
please take
1. Mak
2. Ch
3. Make sure you have the correct and latest display driver from the graphics
4. Remove any docking stations or cable extenders or converters between the
5. Restart your system.
DDM may not work with below monitors:
• Dell monitor models earlier than year 2013 and D-series of Del l monitors. You
• Gaming monitors using NVIDIA-based G-sync technology
below actions to troubleshoot:
e sure the video cable is properly connected to your monitor and your PC,
especial ly the connectors should be firml y inserted into position.
eck the monitor OSD to ensure DDC/CI is enabled.
vendor (Intel, AMD, NVIDIA, etc.). Display driver is often the cause of DDM
fail ure.
monitor and the graphics port. Some low-cost extenders, hubs or converters
may not support DDC/CI properly and can fail DDM. Update the driver of such
device if the latest version is available.
an refer to Del l Product Support websites for more information
c
Del l Display Manager User's Guide │ 11
Page 12

• Virtual and wireless displays do not support DDC/CI
• Some early models of DP 1.2 monitors, it may be necessary to disable MST/
DP 1.2 using the monitor OSD
If your PC is connected to the Internet, you will
a newer version of DDM application is available. It is recommended to download and
install the latest DDM application.
You may also check for new version by right
and holding 'shift' key.
be prompted with a message when
clicking on DDM icon while pressing
12 │ Dell Display Manager User's Guide
 Loading...
Loading...