Dell U2520D User Manual [ja]
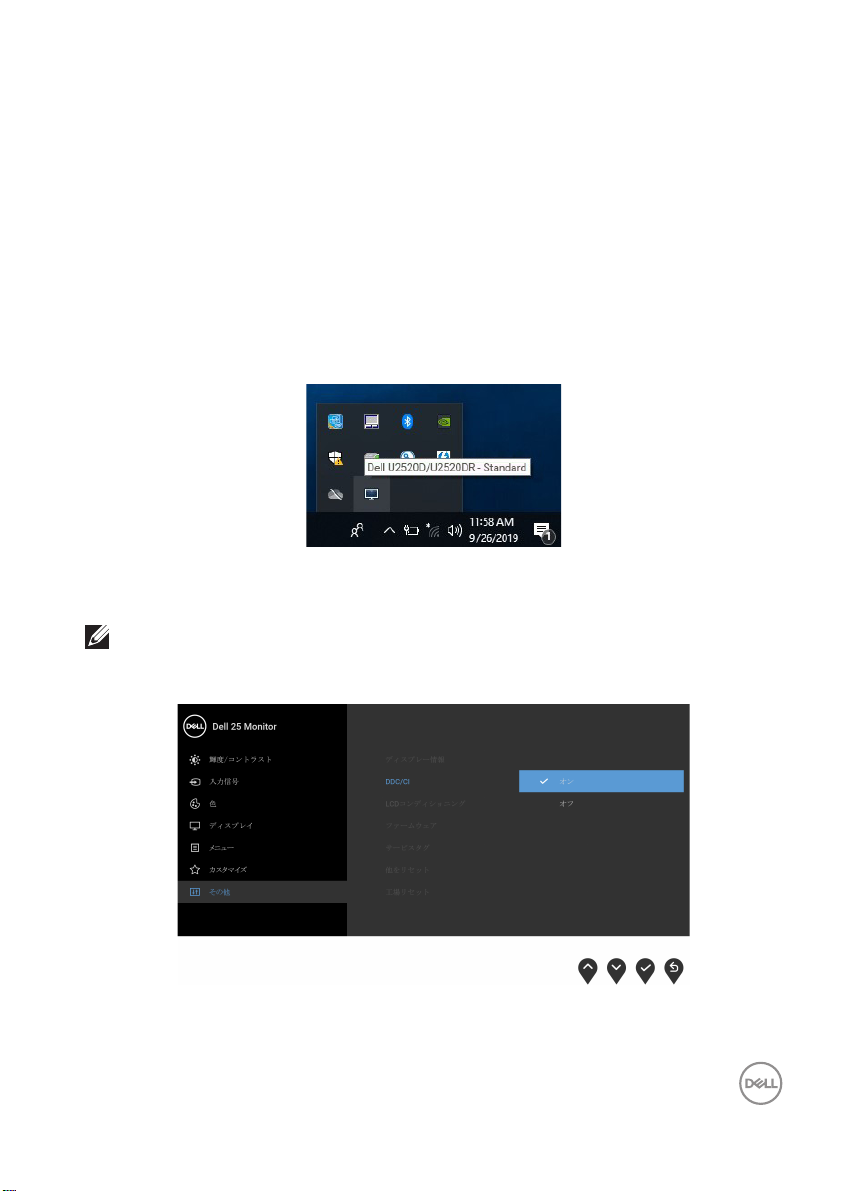
Dell Display Manager ユーザーズガイド
概要
Dell Display Manager (DDM) は、モニターやモニター グループを管理するため
の Microsoft Windows アプリケーションです。このアプリケーションを使用す
ると、一部の Dell モデルで表示された画像、自動設定の割り当て、エネル
ギー管理、画面の整理、画像の回転、その他の機能を手動で調整することが
できます。Dell Display Manager をインストールしておくと、毎回システムが起
動するときに実行され、通知トレイにアイコンが配置されます。システムに
接続されたモニターについての情報は、通知トレイのアイコンにマウスを合
わせると表示されます。
または、デスクトップの背景を右クリックして、デスクトップメニューから
Dell Display Manager を選択すると DDM を起動することができます。
注: Dell Display Manager は、DDC/CI チャンネルを使ってモニターと通
信します。下のように、メニューで DDC/CI が有効になっていることを確
認してください。
Del l Display Manager ユーザーズガイド │ 1
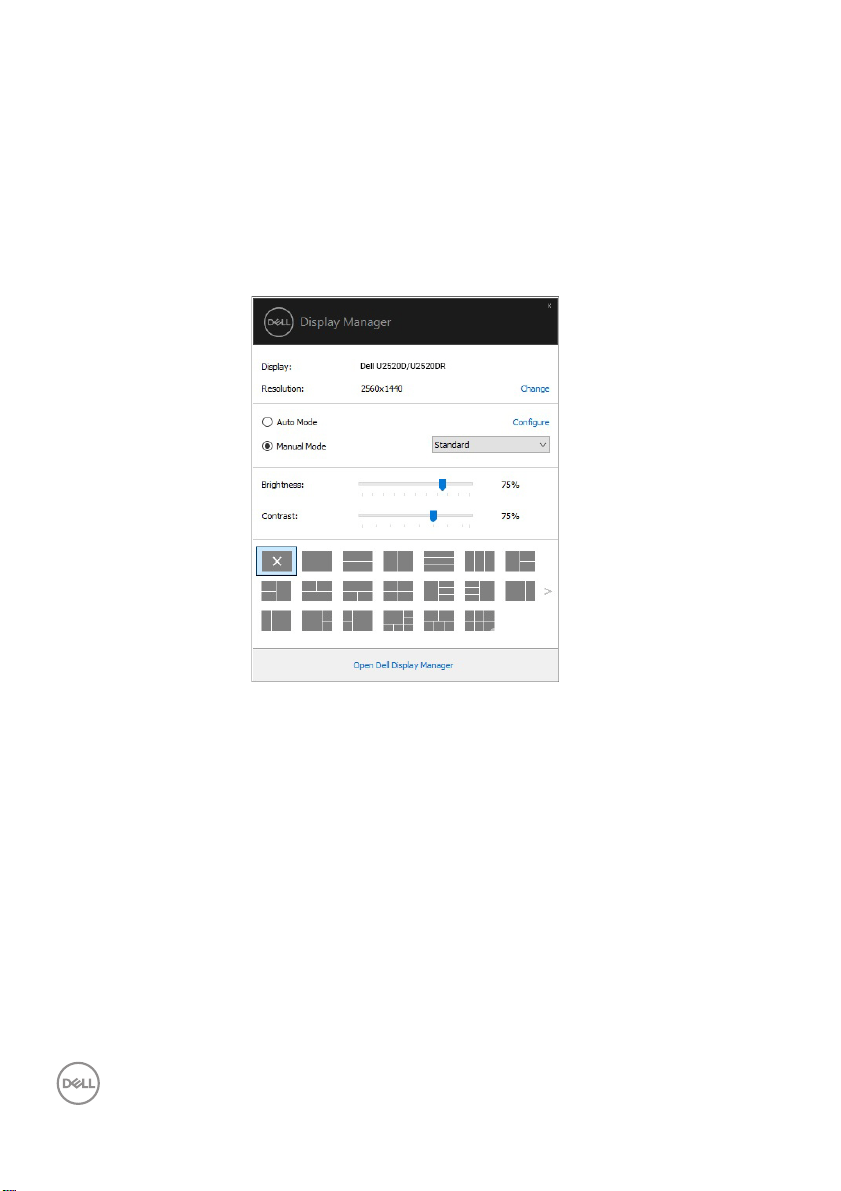
クイック設定のダイアログを使う
Dell Display Manager の通知トレイ アイコンをクリックすると、クイック設定
のダイアログが開きます。コンピューターにサポートされる Dell モニターが
複数接続されている場合は、用意されたメニューを使用するとターゲットの
モニターが選択されます。クイック設定ダイアログボックスでは、簡単に明
るさ、コントラスト、解像度、画面のレイアウト、その他を調整できます。
プリセット モードを自動的に切り替えたり、プリセット モードを手動で選択
したりすることができます。
クイック設定のダイアログボックスからは、Dell Display Manager の高度なユー
ザー インターフェイスにもアクセスできます。 ここからは、基本的な機能を
調整したり、自動モードを設定したり、その他の機能にアクセスしたりする
ことが可能です。
2 │ Del l Display Manager ユーザーズガイド
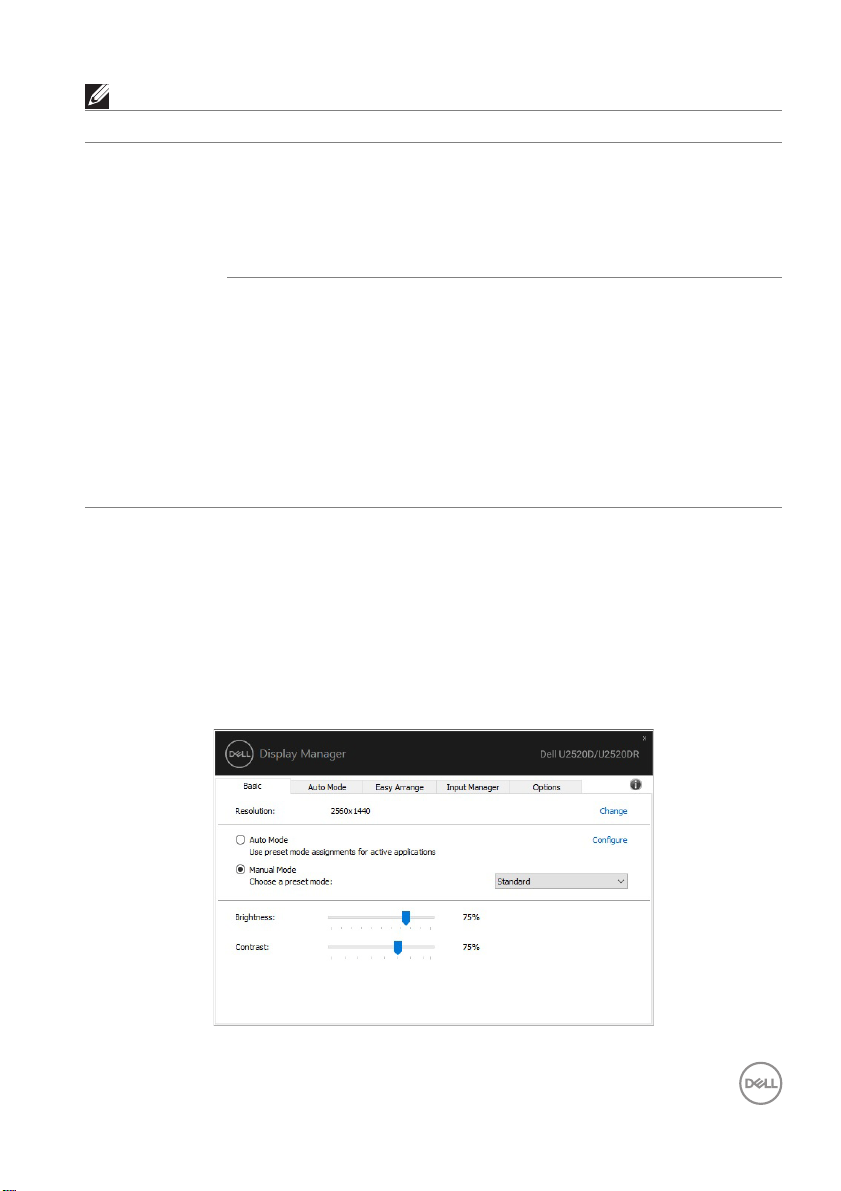
注:
特長 機能 説明
Quick DDM
アクセス
DDM UI を呼び
出すクイック
キー
複数のモニ
ター設定で各
モニターを操
作できます。
•Ctrl+Shift+D
• ページを上へ / ページを下へキーを使用す
るか、または「>」を使って Easy Arrange
(簡単アレンジ) レイアウトをナビゲート
できます。
• ドロップダウンボックスからモニターを選
択すると、選択したモニターには Dell ロゴ
が表示されます。
• モニター自己診断テスト機能チェックを実
行します。
• モニターを操作できるように DDM UI を移
動させます。
•Ctrl+Shift+D を押すと、マウスポインタの
下に miniUI を表示します。
基本的なディスプレイ機能の設定
手動でプリセット モードを選択するか、または現在アクティブになっている
アプリケーションによってプリセット モードを適用できる Auto Mode(自動
モード)を選択したりすることができます。モードを変更すると、画面の
メッセージとして現在の Preset Mode(プリセットモード)がしばらく表示
されます。一部のモニターの Brightness(輝度)と Contrast(コントラス
ト)も Basic(基本)タブから直接調整できます。
Del l Display Manager ユーザーズガイド │ 3
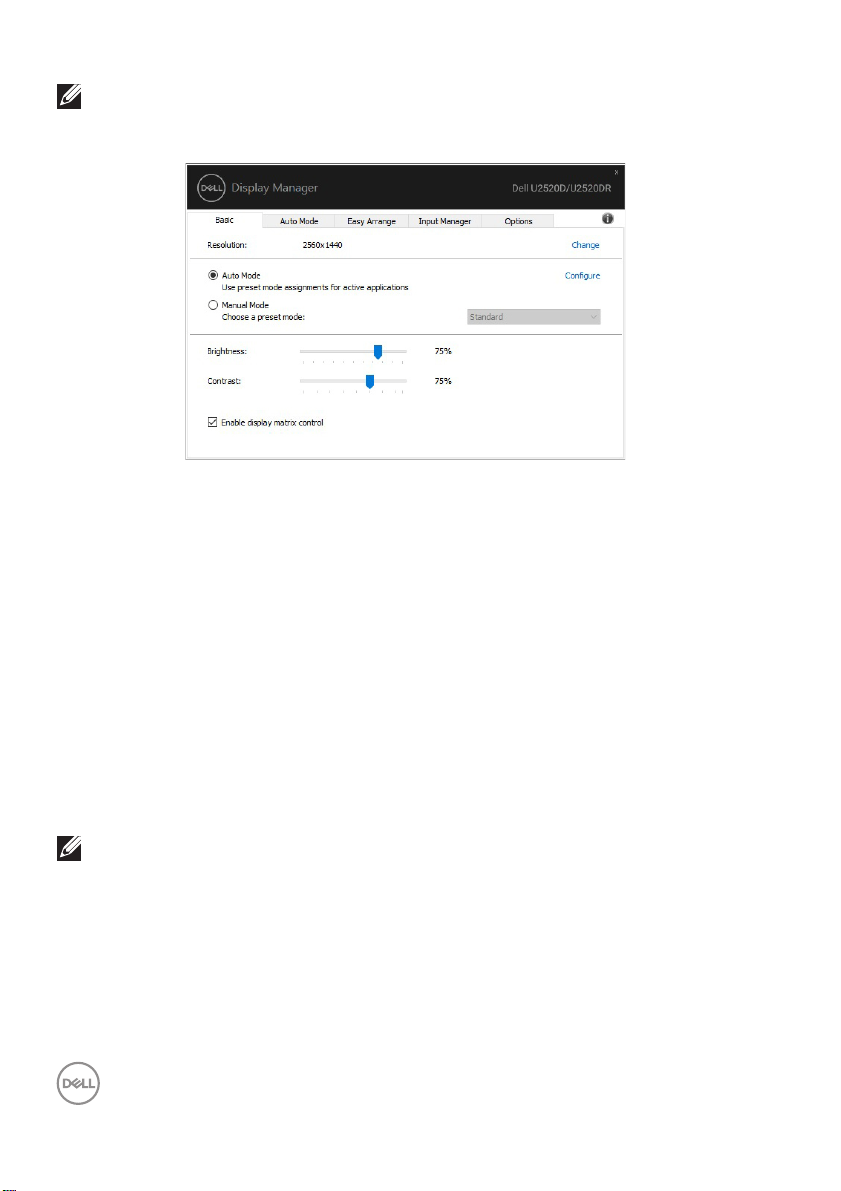
注: 複数の Dell モニターが接続されている場合は、“Enable display
matrix control”(ディスプレイマトリクス制御)を選択すると明るさ、
コントラスト、カラープリセット値を全モニターに適用できます。
プリセットモードをアプリケーションに割り当てる
Auto Mode(自動モード)タブからは、特定の Preset Mode(プリセット
モード)を特定のアプリケーションに関連付けて、自動的に適用するように
設定できます。Auto Mode(自動モード)を有効にすると、相当するアプリ
ケーションがアクティベートされると、Dell Display Manager が自動的に相当す
る Preset Mode(プリセットモード)に切り替えます。各モニターで同じ
Preset Mode(プリセットモード)が特定のアプリケーションに割り当てら
れているかもしれませんし、プリセットモードが 1 台ずつ違うかもしれませ
ん。
Dell Display Manager は、多くの一般的なアプリケーション向けにあらかじめ構
成されています。割り当てリストに新しくアプリケーションを追加するには、
デスクトップ、Windows のスタート メニュー、その他の場所からアプリケー
ションをドラッグして、現在のリストにドロップします。
注: 一連のファイル、スクリプト、ローダー、あるいは Zip アーカイブや
パケット化されたファイルなどの非実行ファイルへの Preset Mode(プリ
セット モード) の割り当ては、サポートされていません。
4 │ Del l Display Manager ユーザーズガイド
 Loading...
Loading...