Dell Systems Build and Update Utility Version 2.4 User Manual
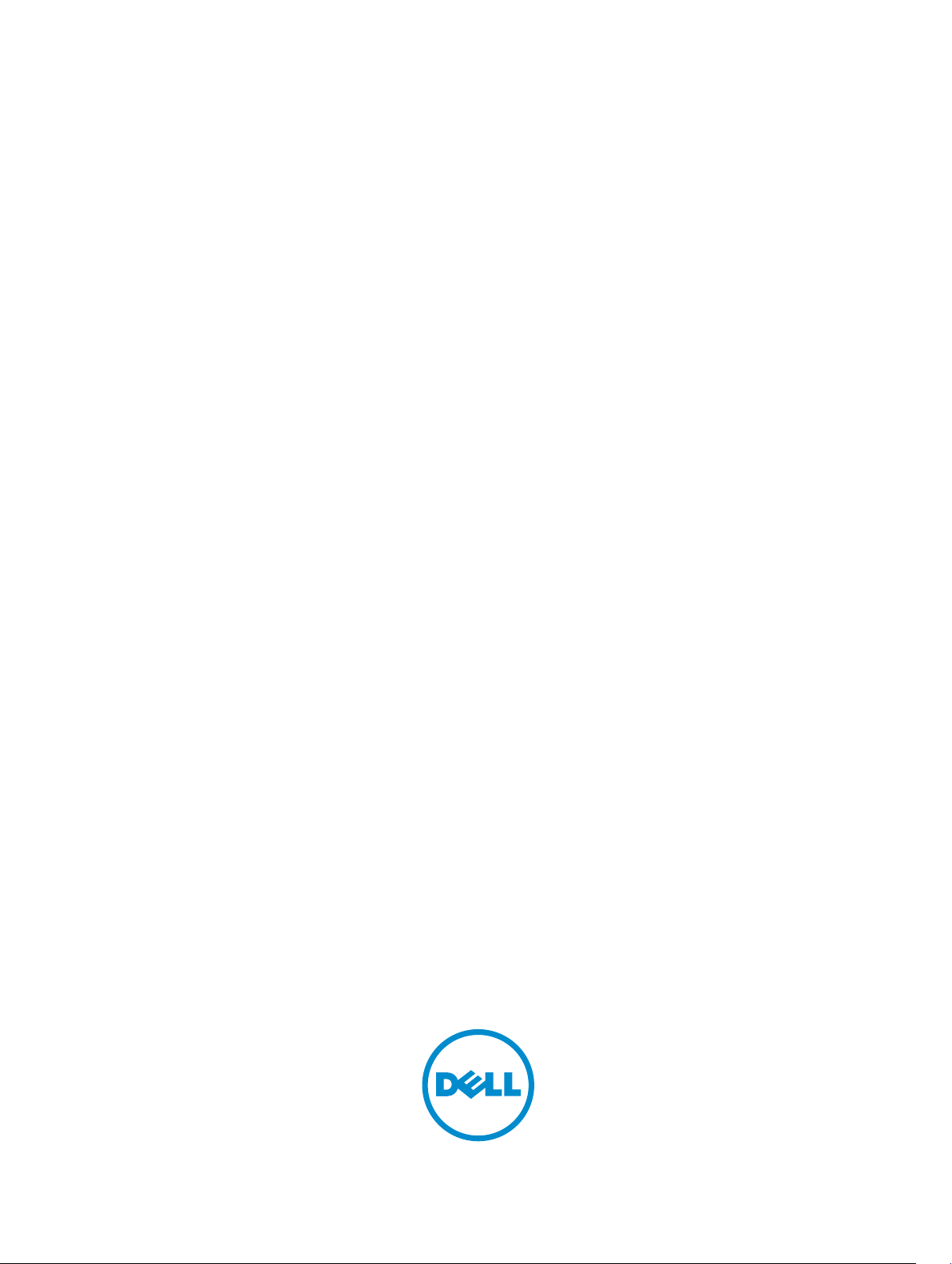
Dell Systems Build And Update Utility
Version 2.4 User's Guide
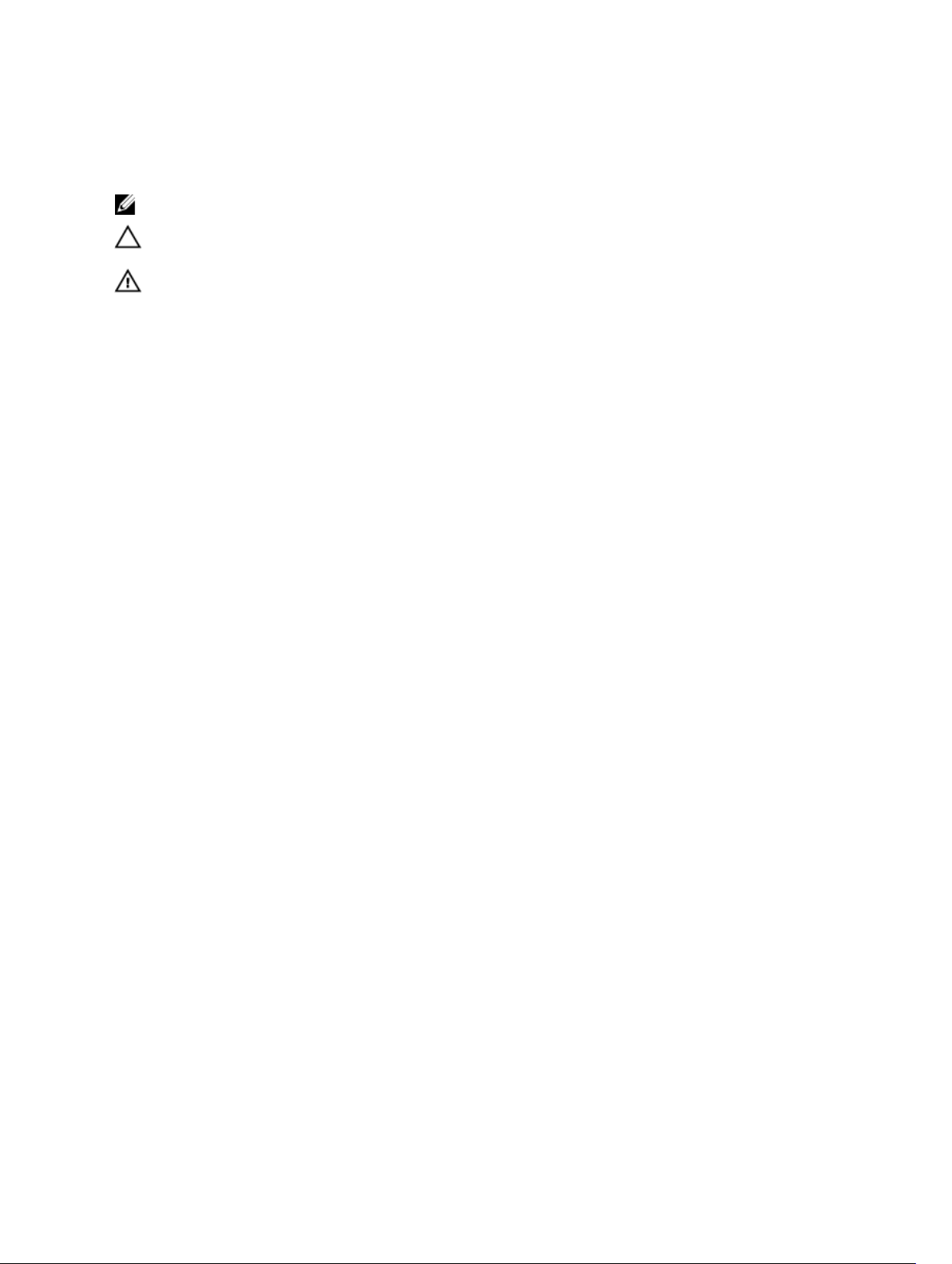
Notes, Cautions, and Warnings
NOTE: A NOTE indicates important information that helps you make better use of your computer.
CAUTION: A CAUTION indicates either potential damage to hardware or loss of data and tells you
how to avoid the problem.
WARNING: A WARNING indicates a potential for property damage, personal injury, or death.
Copyright © 2014 Dell Inc. All rights reserved. This product is protected by U.S. and international copyright and
intellectual property laws. Dell™ and the Dell logo are trademarks of Dell Inc. in the United States and/or other
jurisdictions. All other marks and names mentioned herein may be trademarks of their respective companies.
2014 - 03
Rev. A00
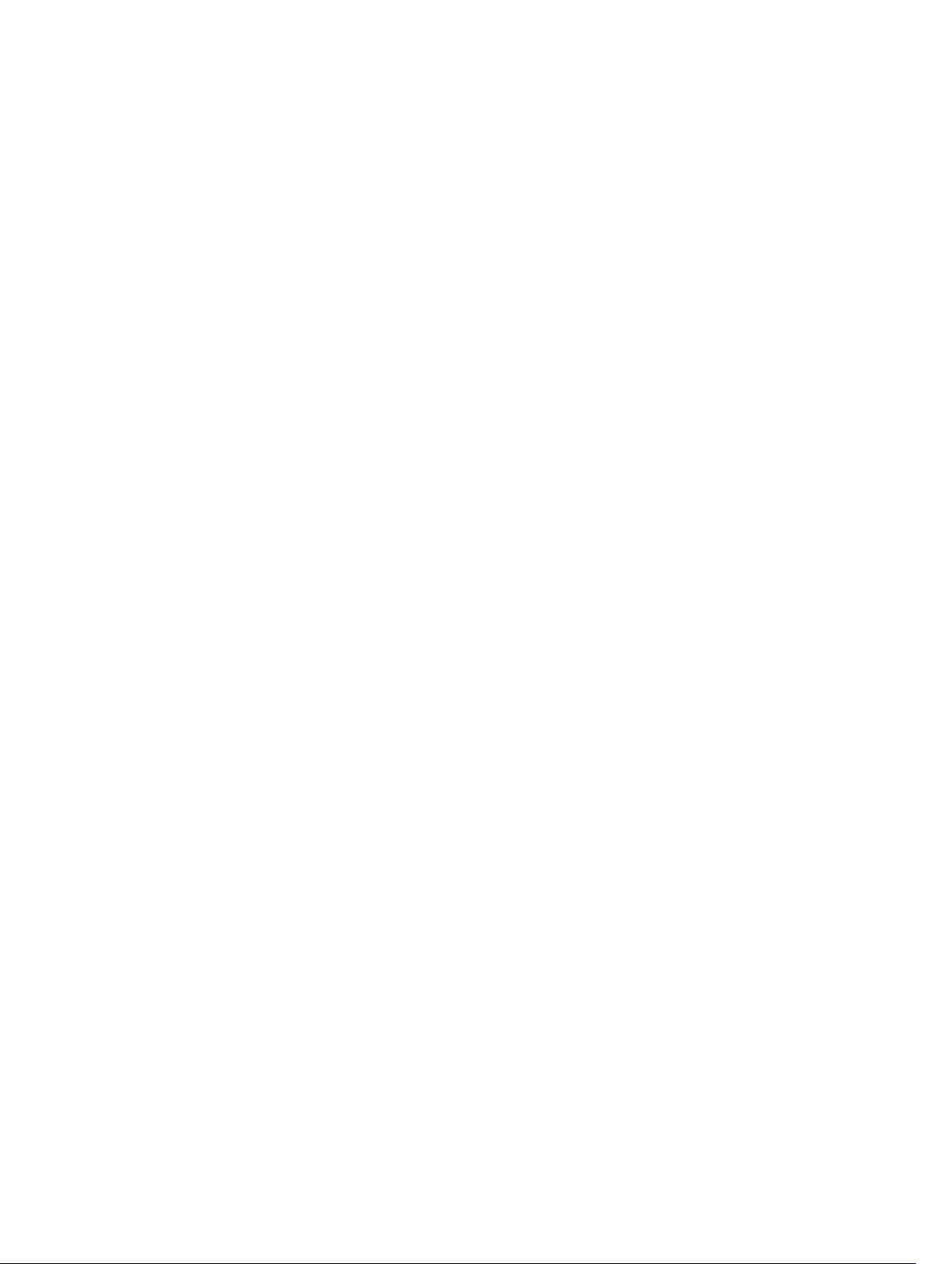
Contents
1 Dell OpenManage Systems Build and Update Utility....................................... 5
Information Organization In The Guide............................................................................................... 5
What’s New In This Release.................................................................................................................. 5
Prerequisites.......................................................................................................................................... 6
Lifecycle Controller GUI Transition.................................................................................................7
Firmware Update Module......................................................................................................................7
Updating Your System Firmware.....................................................................................................7
Hardware Configuration Module..........................................................................................................8
Configuring Your System Hardware On Your Current System..................................................... 8
Configuring Your System Hardware On Your Current System For Multiple Systems.................. 9
Server Operating System Installation Module......................................................................................9
Installing The Operating System...................................................................................................10
Accessing Documents From Dell Support Site.................................................................................. 13
Contacting Dell....................................................................................................................................13
2 Launching SBUU......................................................................................................15
Launching SBUU On A Local System..................................................................................................15
Launching SBUU On A Remote System..............................................................................................15
3 Using SBUU In Different Scenarios.....................................................................17
Deploying Your Current Bare-Metal Dell System...............................................................................17
Deploying More Than One System With The Same Configuration.................................................. 19
Deploying More Than One System With Slightly Different Configurations..................................... 20
Deploying Multiple Systems Of Different Models.............................................................................. 21
Deploying Multiple Systems With The Same Configuration And Different Operating Systems.......21
Reusing Configuration Files................................................................................................................23
Creating Bootable USB Device...........................................................................................................24
Creating An ISO Image....................................................................................................................... 24
4 Frequently Asked Questions................................................................................25
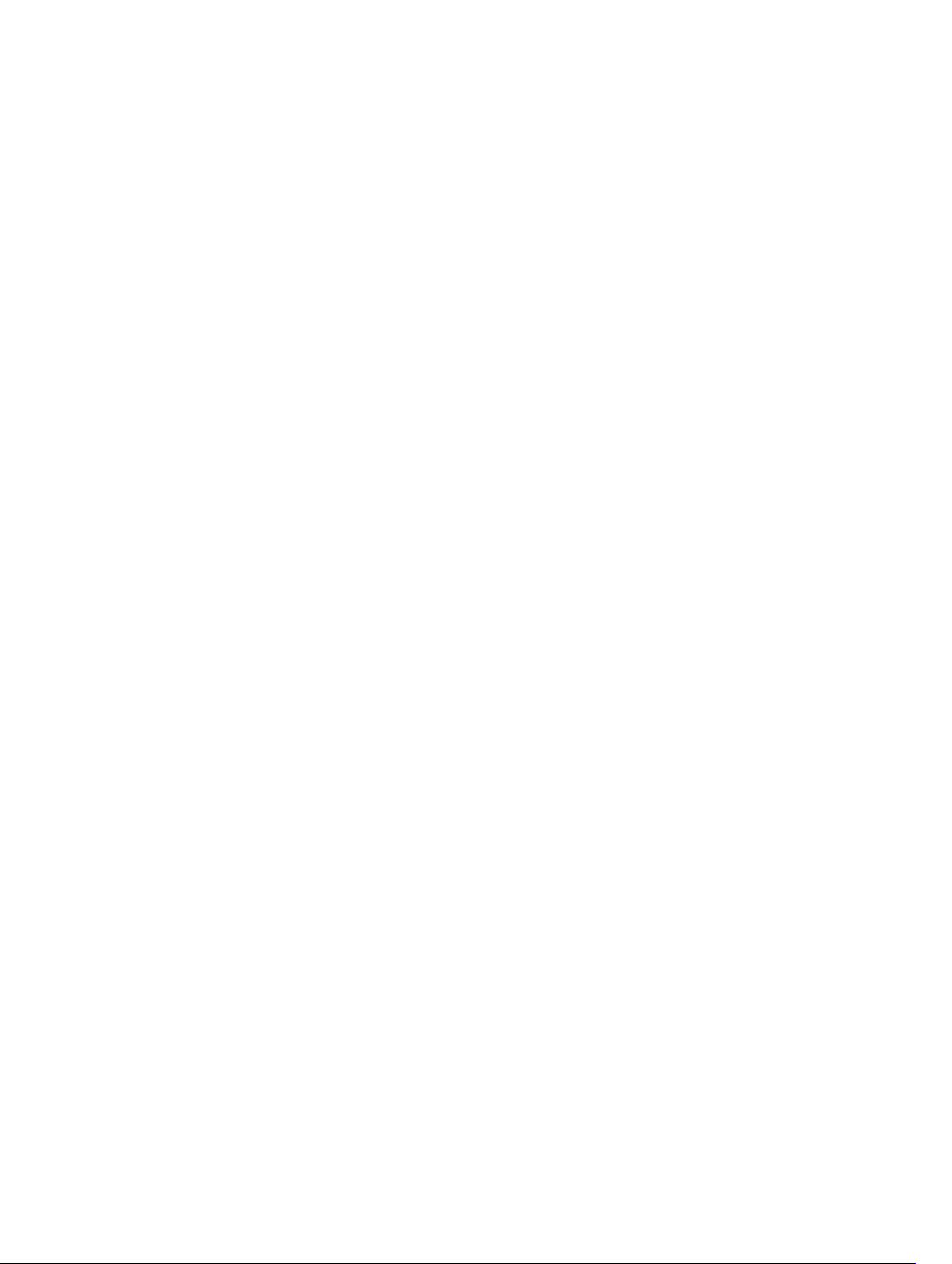
4
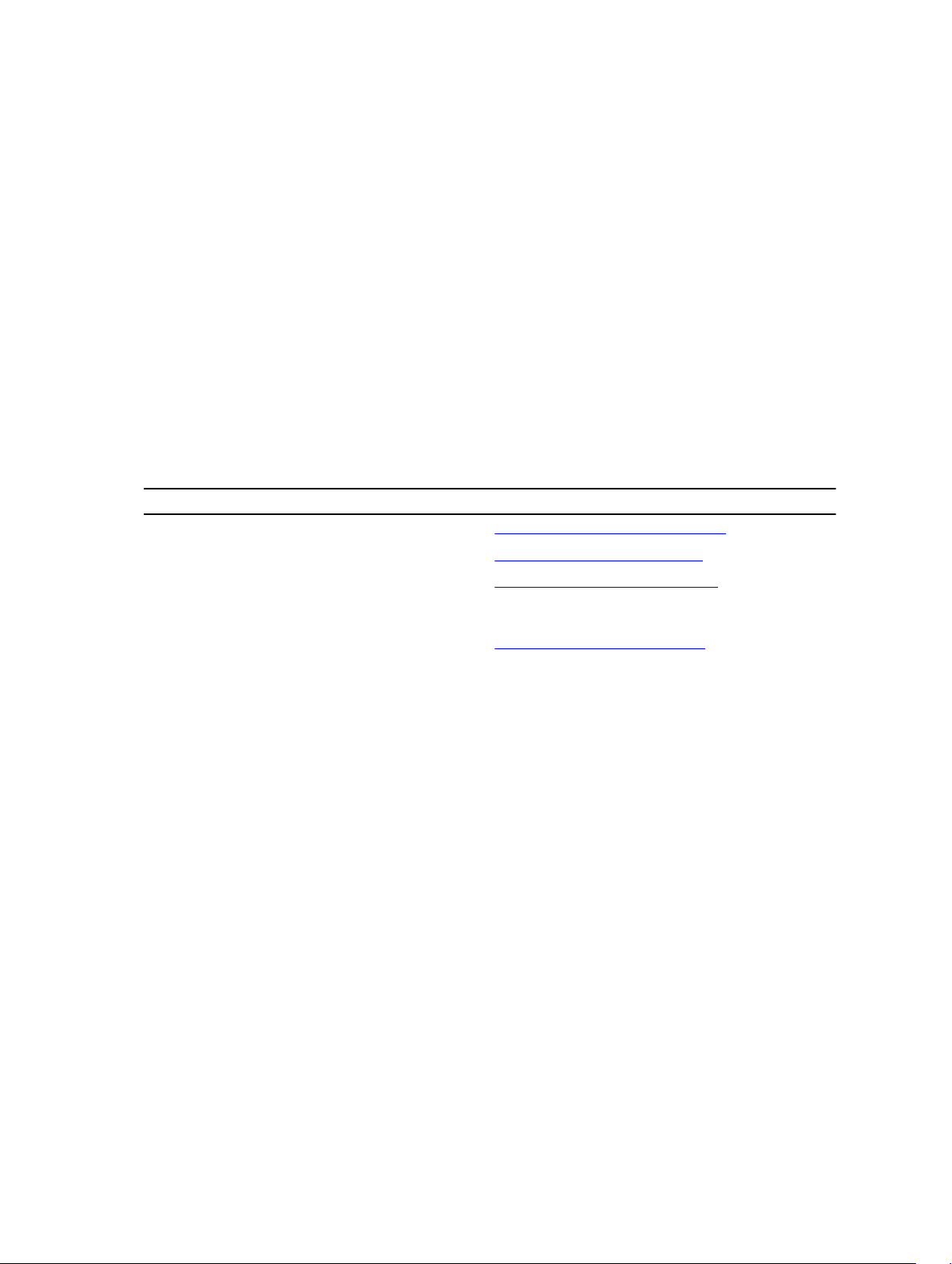
1
Dell OpenManage Systems Build and Update Utility
Dell OpenManage Systems Build and Update Utility (SBUU) is a Graphical User Interface (GUI) based for
deployment and update of your Dell systems. It is available at support.dell.com and as part of the Dell
Systems Management Tools and Documentation DVD. It has modules such as Server OS Installation
(SOI), Firmware Update, and Hardware Configuration. The modules enable you to update BIOS and
firmware in the pre-operating system environment, apply the BIOS settings on the current system or on
multiple systems, and install the operating system.
Information Organization In The Guide
To See
Configure your system hardware. Configuring Your System Hardware
Install an operating system on your system. Installing The Operating System
Create customized bootable media to deploy
multiple systems (different platforms) of your
choice.
Update your system firmware (Baseboard
Management Controller [BMC], Dell Remote
Access Controller [DRAC], Redundant Array of
Independent Disks [RAID]) and BIOS in a preoperating system environment.
Using SBUU In Different Scenarios
Updating Your System Firmware
What’s New In This Release
The release highlights of SBUU are:
• Added support for the following operating systems:
– Microsoft Windows Server 2012 R2 Datacenter, Foundation, Essentials, and Standard editions
– Novell SUSE Linux Enterprise Server 11 SP3 (64-bit)
– Red Hat Enterprise Linux 6.5 (64-bit)
– VMware ESXi 5.5 Flash and HDD
– VMware ESXi 5.1 U2 Flash and HDD
– VMware ESXi 5.0 U3 Flash and HDD
• Added support for the following Adapter cards:
– Mellanox ConnectX-3 Dual Port 10 GbE DA/SFP+ Network Adapter
– Mellanox ConnectX-3 Dual Port 10 GbE KR Blade Mezzanine Card
5
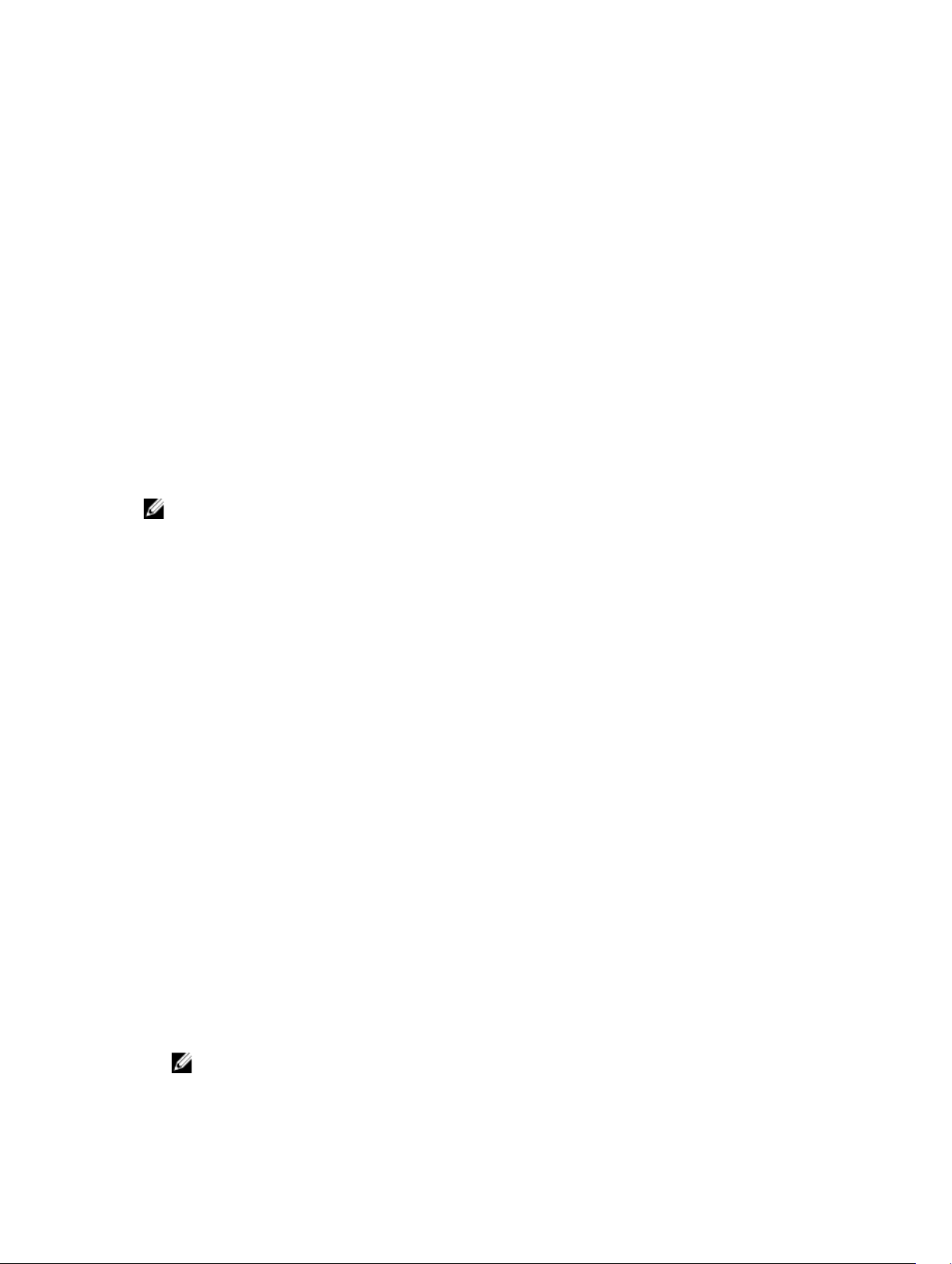
– Mellanox ConnectX-3 Dual Port 40 GbE QSFP+ Network Adapter
– Emulex OCe14102-UX-D Dual Port 10Gb SFP+ CNA
– Emulex OCm14102-U3-D Dual Port 10Gb KR Blade Mezz
– Emulex OCm14102-U2-D Dual Port 10Gb KR Blade NDC
– Emulex OCm14104-UX-D Quad Port 10Gb DA/SFP+ Rack NDC
• Added support for Dell PowerEdge M820VRTX, PowerEdge R220, and PowerEdge R920.
• Added support for Dell PERC 9 controllers (H730P Adapter) with the following features:
– RAID 10 virtual disk with uneven span.
– Advanced 4K sector hard-disk drives.
– T10 Protection Information (PI) for data integrity.
• Deprecated support for the following operating systems:
– SUSE Linux Enterprise Server 10 SP4
– SUSE Linux Enterprise Server 11 SP2
– Red Hat Enterprise Linux 6.4 (64-bit)
– VMware ESXi 5.1 U1 HDD and Flash
– VMware ESXi 5.0 U2 HDD and Flash
NOTE: For a complete list of supported Dell PowerEdge systems and supported operating systems,
see the osmatrix.html available at OMDVD\html\en\platform\osmatrix in the Dell Systems
Management Tools and Documentation DVD.
Going forward, Dell recommends using Dell Lifecycle Controller 2 as replacement for SBUU as SBUU is
deprecated. Dell Lifecycle Controller 2 provides improved capabilities such as:
• Updating the system firmware.
• Installing an operating system.
• Updating the firmware and BIOS on multiple systems in a pre-operating system environment.
• Configuring the system hardware.
• Customizing the Server Update Utility (SUU) and using it to update the system.
For more information, see the following documents available at dell.com/support/manuals:
• Dell Lifecycle Controller 2 Version <Version Number> User's Guide
• Dell Lifecycle Controller 2 Web Services Interface Guide
• Lifecycle Controller Integration Best Practices
Prerequisites
This section lists the prerequisites for using SBUU and other helpful information:
• Dell system with minimum memory of 512 MB.
• DVD drive, Dell Server Updates media, and Dell Systems Management Tools and Documentation
media (to install Dell OpenManage System Administrator).
• A Network File System (NFS) or multiple Samba network shares.
NOTE: If you do not have network connectivity for the system you are deploying, make sure that
you have multiple USB drives.
6
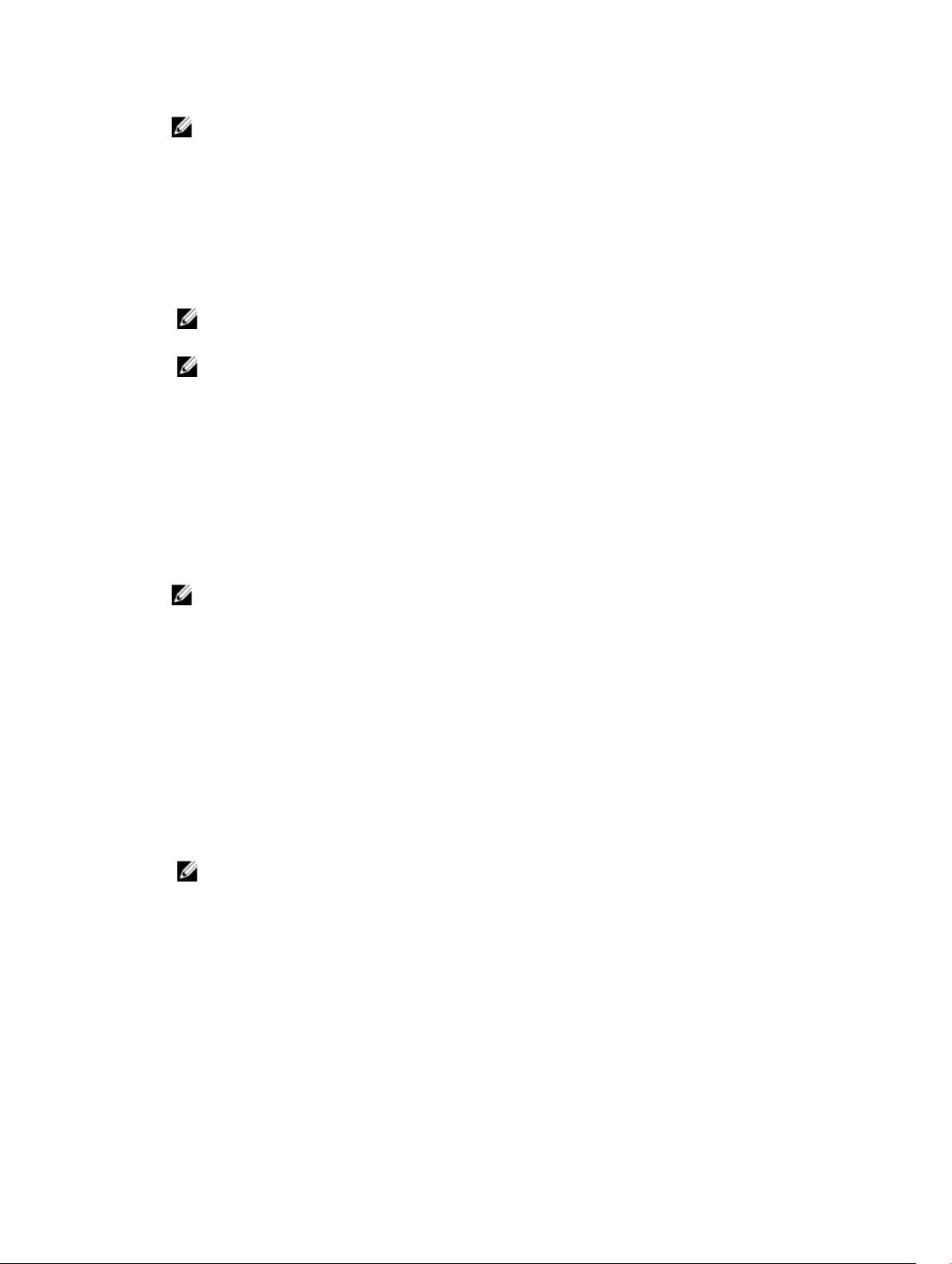
NOTE: This is not applicable for PowerEdge SC systems.
• Basic knowledge of RAID, BIOS, BMC, and DRAC.
Lifecycle Controller GUI Transition
1. Insert the Dell Systems Management Tools and Documentation media in your media drive.
The boot menu is displayed.
2. On the screen, select Try it now – Boot to Lifecycle Controller to reboot the system to Lifecycle
Controller.
NOTE: Lifecycle Controller boot is supported on PowerEdge 12G and 11G systems. You have an
option to use Lifecycle Controller GUI or continue with SBUU.
NOTE: Make sure that iDRAC 6/BMC and UEFI BIOS is preset and configured, and System
Services and Intelligent Platform Management Interface (IPMI) are enabled.
Firmware Update Module
The Firmware Update module in SBUU enables you to update the BIOS and firmware versions of your
Dell systems in a pre-operating system environment. This module:
• Inventories your system
• Enables you to select your own repository
• Generates a comparison report
NOTE: A comparison report is a comparison of the currently installed version of each
component on the existing system with the repository component version for the same system.
• Enables you to upgrade the system components
Updating Your System Firmware
1. On the Dell Systems Build and Update Utility Home screen, click Firmware Update on the left pane.
The Repository Selection screen is displayed.
2. Specify the location where the update files repository resides. The options available are:
• NFS Share
• SMB Share
• CD/DVD Media
• USB
NOTE: To compare your system component status with a different version of the Server Update
Utility, provide the location of the Server Update Utility on the Repository Selection screen.
If you select NFS Share, enter the IP Address/Hostname and Network Share details.
If you select SMB Share, enter the IP Address/Hostname, Network Share, User Name, and Password
details.
7
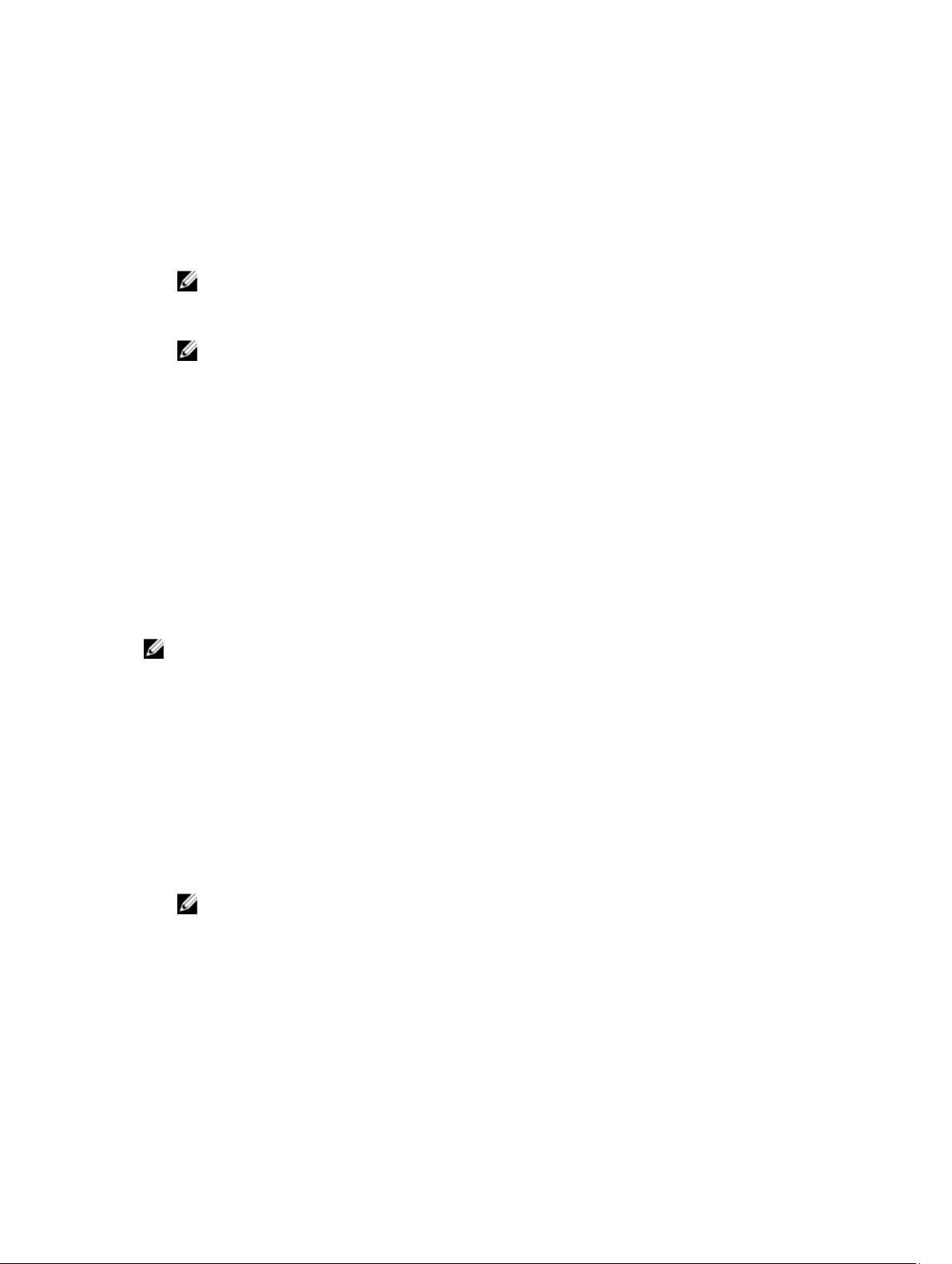
3. Click Continue.
The comparison report is displayed on the Comparison Report screen.
If the media is unavailable the following error message appears:
Unable to recognize the media. It may be blank, damaged, or the format is
not supported.
4. Click OK and insert the media.
5. Click Continue.
NOTE: You can selectively upgrade components depending on your requirement. However,
you cannot perform selective downgrades.
6. Select any components that you want to upgrade and click Systems Build and Update Utility Home.
NOTE: SBUU saves the information about the repository and the selections you made on the
Comparison Report screen. These updates are applied during the actual deployment.
7. To update your current system, click Apply/Export Configuration.
The Configure Apply/Export Options screen is displayed.
8. Select Apply Configuration to Current System and click Apply/Export.
The progress bar is displayed after which your system reboots with the firmware updates configured.
Hardware Configuration Module
The Hardware Configuration module in SBUU enables you to configure your system’s BMC, DRAC, RAID,
and BIOS.
After you save the configuration settings, you can use the tool to generate the .ini file and apply these
configuration settings across multiple systems.
NOTE: Fully Qualified Domain Name (FQDN) feature is available on Dell PowerEdge 12G and later
systems. On systems prior to 12G, provide a valid IP address in the text box.
Configuring Your System Hardware On Your Current System
1. On the Systems Build and Update Utility Home screen, click Hardware Configuration on the left
pane.
The Configuration Status Summary screen is displayed.
2. On the Component screen, click the individual component buttons to configure the components.
• RAID
• BMC/DRAC/iDRAC
• BIOS
NOTE: If you configure RAID manually and use SBUU to install an operating system on a master
system, manually configure RAID on the target system as well.
3. Click Save Settings → Go Back to Configuration Summary.
4. Click Save Settings and Go Back to Home Page.
5. Click Apply/Export Configuration.
The Configure Apply/Export Options screen is displayed with the Apply Configuration to Current
System option selected, by default.
8
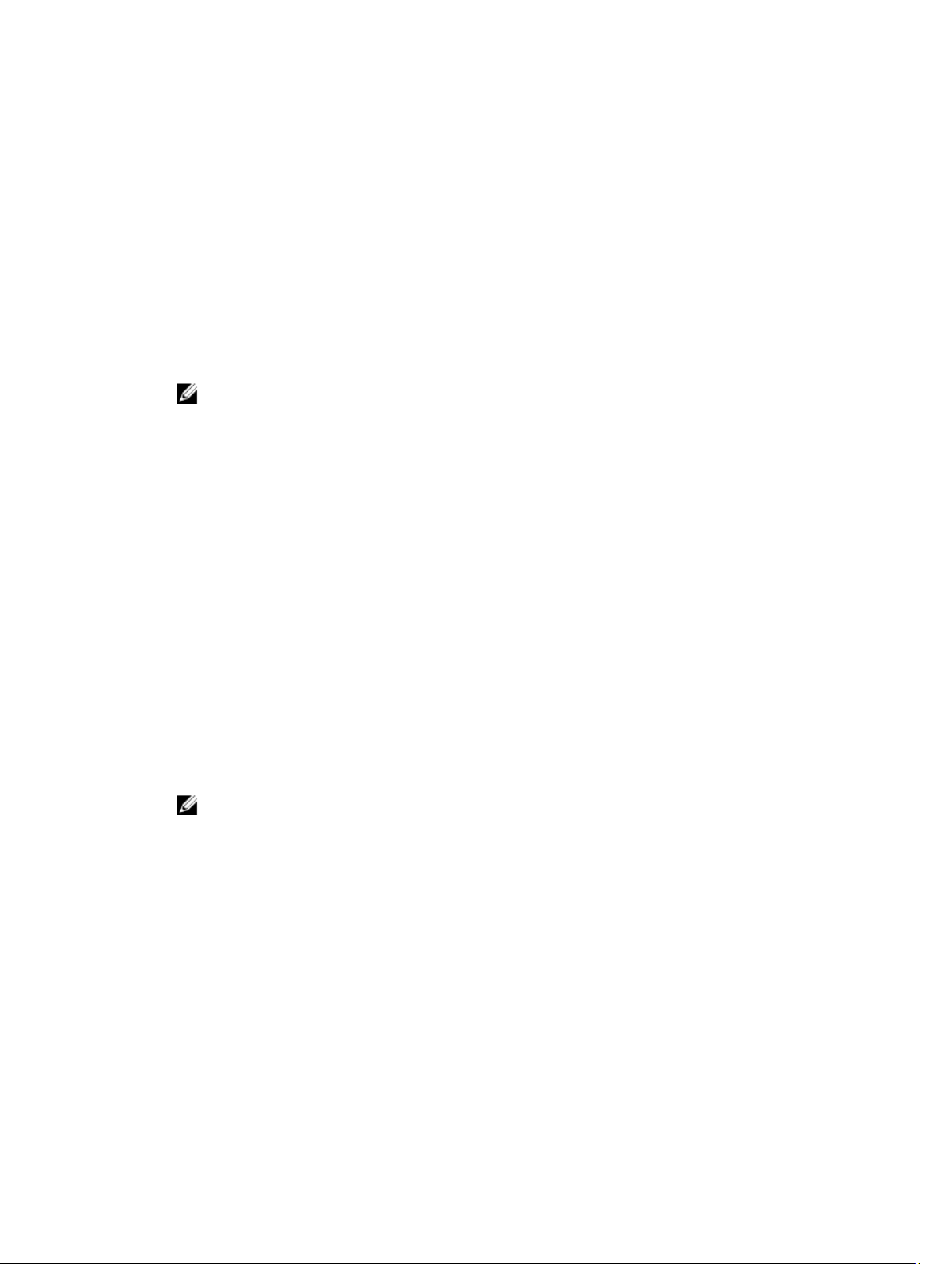
6. Click Apply/Export.
A progress bar is displayed indicating that the configuration changes you saved in step 3 are being
applied to your system.
After the changes are applied, your system reboots automatically and is ready for use with the
updated configuration.
Configuring Your System Hardware On Your Current System For Multiple Systems
1. On the Systems Build and Update Utility Home screen, click Change near System(s) Selection on
the left pane.
The Select System(s) screen is displayed.
2. Select the system(s) on which you want to deploy the hardware configuration.
NOTE: To generate a bootable ISO image to deploy a hardware configuration to multiple
systems, select all the required systems on the Select System(s) screen.
3. Click Save Settings.
The Systems Build and Update Utility Home screen is displayed listing the selected systems under
System(s) Selection.
4. Click Hardware Configuration on the left pane.
The Configuration Status Summary screen is displayed.
5. On the Component screen, click the individual component buttons to configure the components.
• RAID
• BMC/DRAC/iDRAC
• BIOS
6. After you configure fields on each component screen, click Save Settings → Go Back to
Configuration Summary.
7. Click Save Settings and Go Back to Home Page.
8. Click Apply/Export Configuration.
The Configure Apply/Export Options screen is displayed with the Create Auto-Deployment
Bootable Image option selected, by default.
9. Click Destination and specify the location where you want to save the bootable ISO image.
10. Click Continue, and then click Apply/Export.
NOTE: If the destination you specified is not a bootable USB key, burn the ISO image using any
media burning software application.
11. Boot the selected system(s) with the bootable media you created.
The deployment starts automatically and you are not prompted for any inputs. The system reboots as
and when required until the selected system(s) are ready with the updated configuration.
Server Operating System Installation Module
The Server Operating System Installation (SOI) module in SBUU enables you to install Dell-supported
operating systems on your Dell systems. SOI also maps the operating system you want to install on your
system and installs the requisite drivers. It has a simple interface to configure Dell-supported storage
controllers.
You can use SOI to:
9
 Loading...
Loading...