Page 1
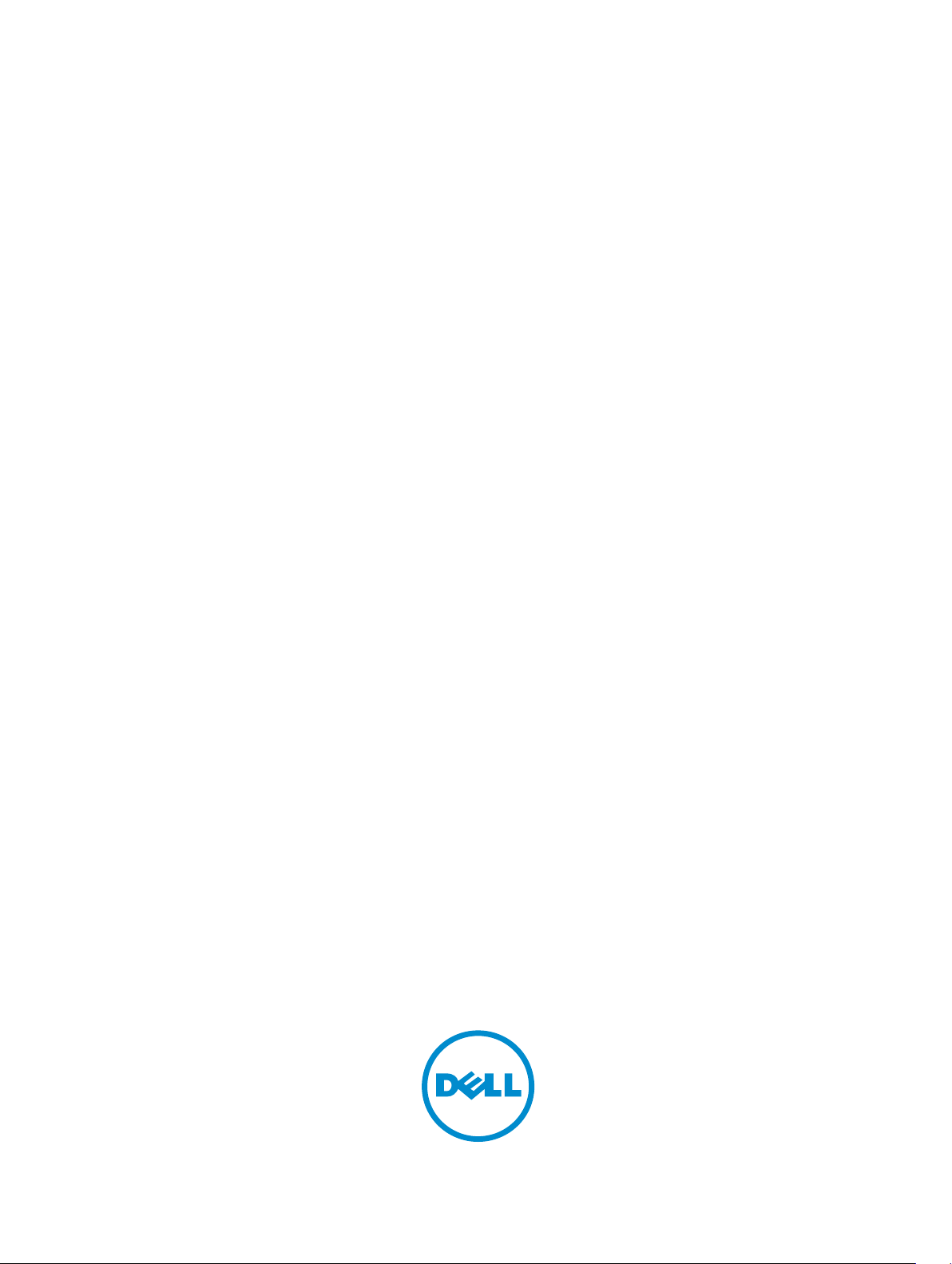
Dell System E-Support Tool (DSET)
Version 3.3 User's Guide
Page 2
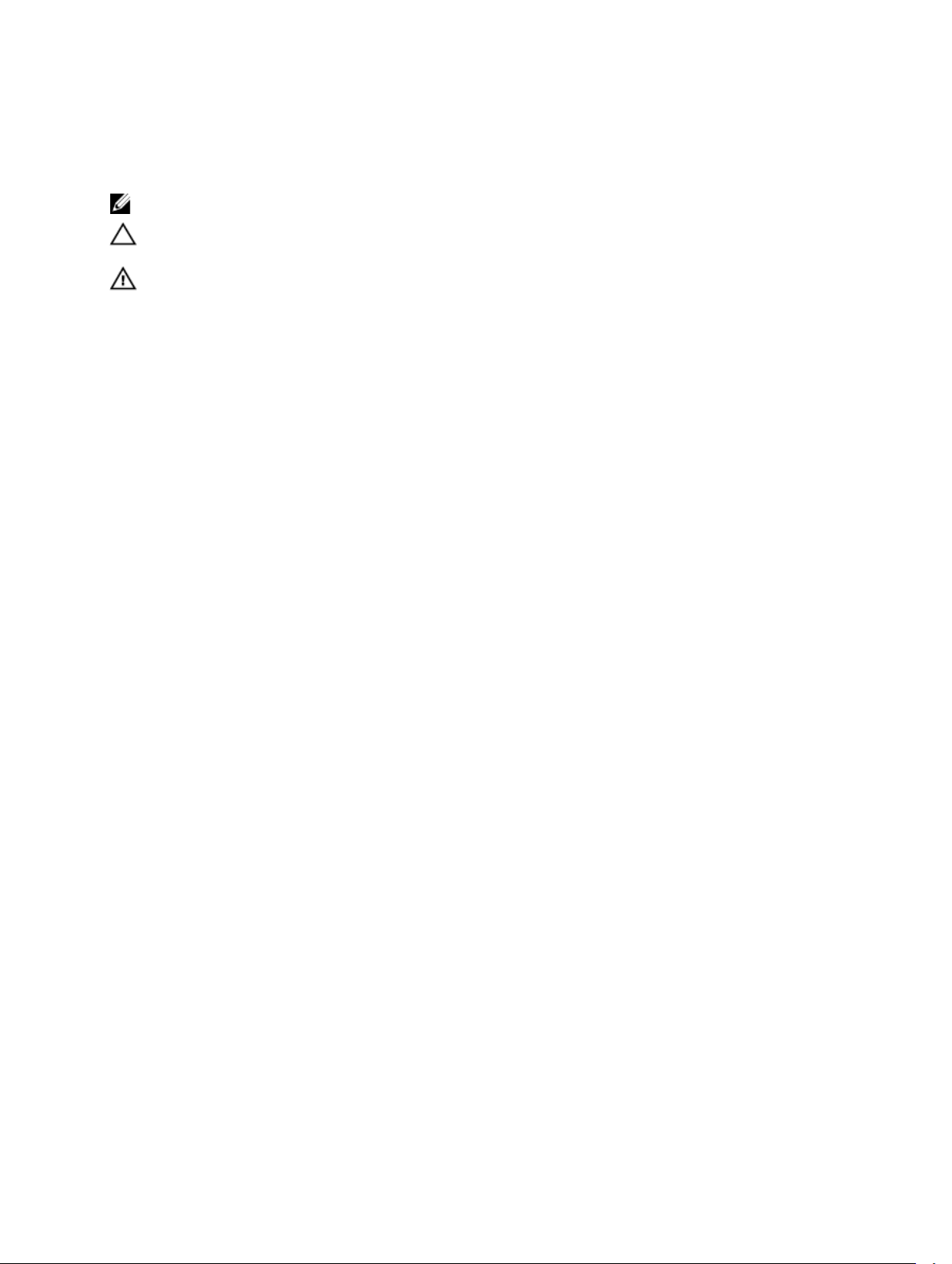
Notes, Cautions, and Warnings
A NOTE indicates important information that helps you make better use of your computer.
NOTE:
CAUTION:
A CAUTION indicates either potential damage to hardware or loss of data and tells you how to avoid the
problem.
WARNING:
© 2012 Dell Inc.
Trademarks used in this text: Dell™, the Dell logo, Dell Boomi™, Dell Precision™ , OptiPlex™, Latitude™, PowerEdge™, PowerVault™,
PowerConnect™, OpenManage™, EqualLogic™, Compellent™, KACE™, FlexAddress™, Force10™ and Vostro™ are trademarks of Dell
Inc. Intel®, Pentium®, Xeon®, Core® and Celeron® are registered trademarks of Intel Corporation in the U.S. and other countries. AMD
is a registered trademark and AMD Opteron™, AMD Phenom™ and AMD Sempron™ are trademarks of Advanced Micro Devices, Inc.
Microsoft®, Windows®, Windows Server®, Internet Explorer®, MS-DOS®, Windows Vista® and Active Directory® are either trademarks
or registered trademarks of Microsoft Corporation in the United States and/or other countries. Red Hat® and Red Hat
Enterprise Linux® are registered trademarks of Red Hat, Inc. in the United States and/or other countries. Novell® and SUSE® are
registered trademarks of Novell Inc. in the United States and other countries. Oracle® is a registered trademark of Oracle Corporation
and/or its affiliates. Citrix®, Xen®, XenServer® and XenMotion® are either registered trademarks or trademarks of Citrix Systems, Inc. in
the United States and/or other countries. VMware®, Virtual SMP®, vMotion®, vCenter® and vSphere® are registered trademarks or
trademarks of VMware, Inc. in the United States or other countries. IBM® is a registered trademark of International Business Machines
Corporation.
2012 - 10
Rev. A00
A WARNING indicates a potential for property damage, personal injury, or death.
®
®
Page 3
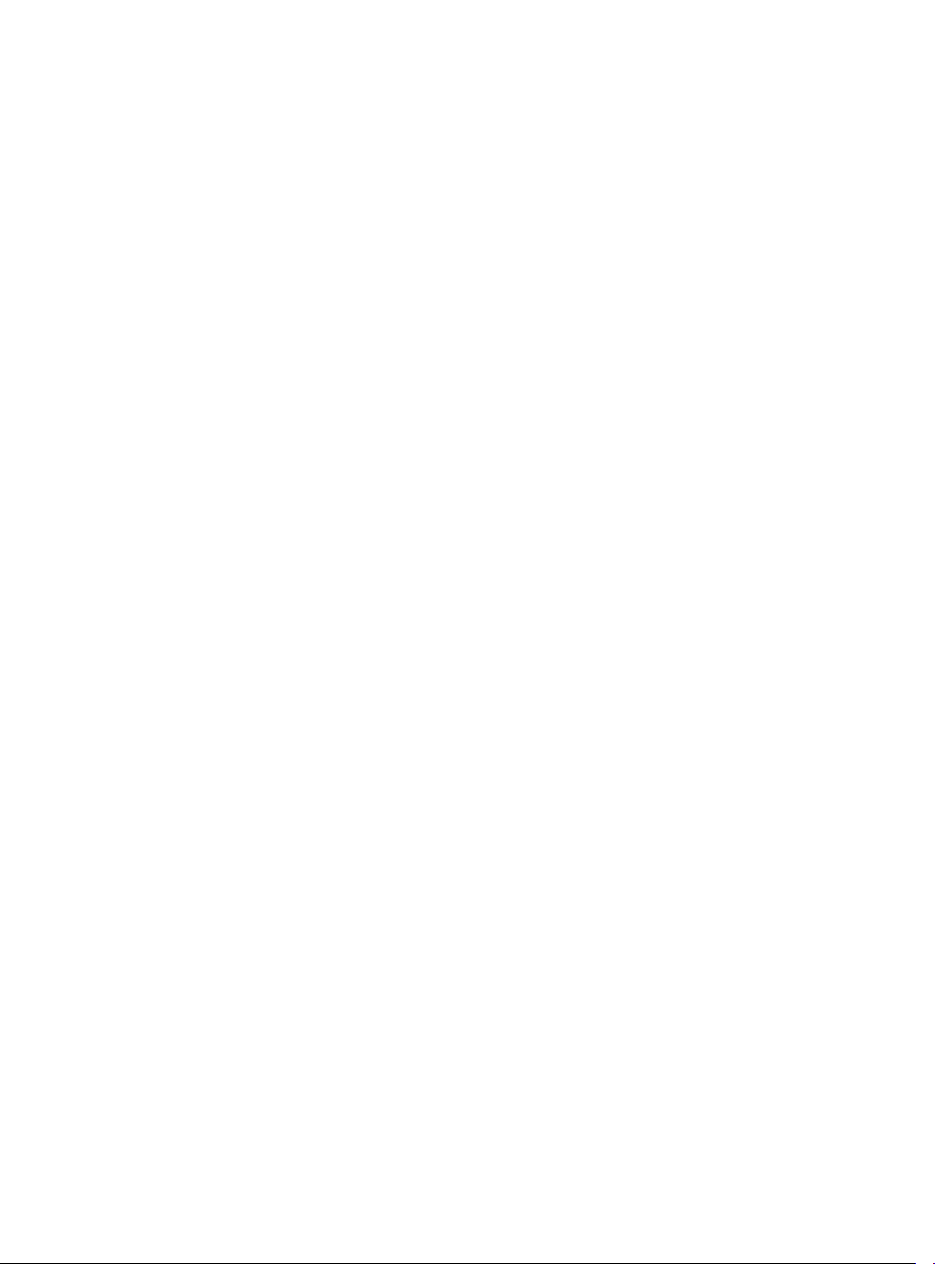
Contents
Notes, Cautions, and Warnings...................................................................................................2
Introduction
1
What's New In This Release....................................................................................................................................5
Supported Platforms And Operating Systems..........................................................................................................5
Installation Types......................................................................................................................................................5
Other Documents You May Need.............................................................................................................................6
Contacting Dell.........................................................................................................................................................6
2 Installing, Upgrading, and Running DSET On Windows Operating System......................7
Installation Prerequisite For Windows Operating System........................................................................................7
Creating One-time Report (Zero FootPrint Report Collection) On Windows Operating System...............................7
Using GUI For Windows Operating System........................................................................................................7
Using CLI For Windows Operating System........................................................................................................9
Permanently Installing DSET And Generating Report On Windows Operating System...........................................9
Using GUI For Windows Operating System........................................................................................................9
Using CLI For Windows Operating System......................................................................................................10
Clearing Hardware Logs On Windows Operating System......................................................................................11
Using Installer For Windows Operating System..............................................................................................11
Using GUI For Windows Operating System......................................................................................................11
Extracting MSI Package For Large Site Automated Deployment...........................................................................12
Upgrading DSET On Windows Operating System..................................................................................................12
Using The Installer...........................................................................................................................................12
Using CLI..........................................................................................................................................................13
..................................................................................................................................5
3 Installing, Upgrading, And Running DSET On Linux Operating System...........................15
Installation Prerequisite For Linux Operating System............................................................................................15
Device Dependency On Linux Operating System...................................................................................................15
Creating One-time Report (Zero Footprint Report Collection) On Linux Operating System....................................16
Creating One-Time Report (Zero Footprint Report Collection) Silently............................................................17
Permanently Installing DSET On Linux Operating System......................................................................................17
Permanently Installing DSET Silently On Linux Operating System..................................................................19
Clearing Hardware Logs On Linux Operating System............................................................................................19
Upgrading DSET On Linux Operating System.........................................................................................................19
Upgrading DSET Silently On Linux Operating System......................................................................................20
4
Using DSET
.................................................................................................................................23
Page 4
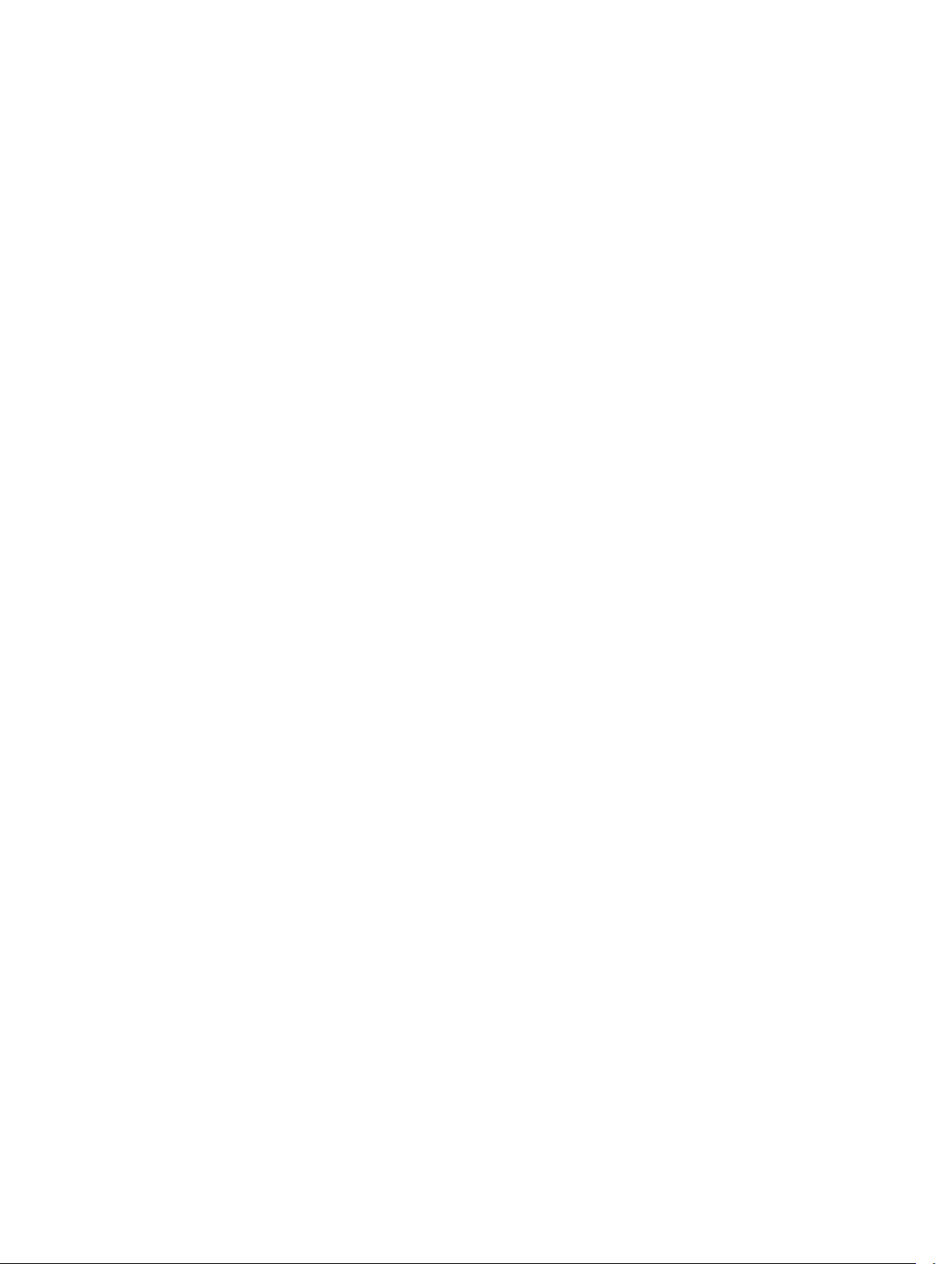
Generating Basic And Advanced Report................................................................................................................23
Report Filtering.................................................................................................................................................24
CLI Options..............................................................................................................................................................24
For Windows Operating System.......................................................................................................................24
For Linux Operating System.............................................................................................................................24
List Of CLI Options............................................................................................................................................25
Usage Examples...............................................................................................................................................28
Viewing DSET Report..............................................................................................................................................30
5 Maintaining DSET......................................................................................................................31
Modifying Installed DSET Features........................................................................................................................31
For Windows Operating System.......................................................................................................................31
For Linux Operating System.............................................................................................................................31
Repairing DSET.......................................................................................................................................................32
6 Uninstalling DSET......................................................................................................................33
Using GUI For Windows Operating System............................................................................................................33
From The Start Menu........................................................................................................................................33
From The Windows Add Or Remove Programs Wizard...................................................................................33
From the Application Maintenance Window...................................................................................................33
Using CLI For Windows And Linux Operating Systems..........................................................................................34
For Windows Operating System.......................................................................................................................34
For Linux Operating Systems............................................................................................................................34
Error Codes
7
DSET Error Codes...................................................................................................................................................35
Installer Error Codes...............................................................................................................................................37
For Windows Operating System.......................................................................................................................37
For Linux Operating System.............................................................................................................................37
.................................................................................................................................35
Page 5
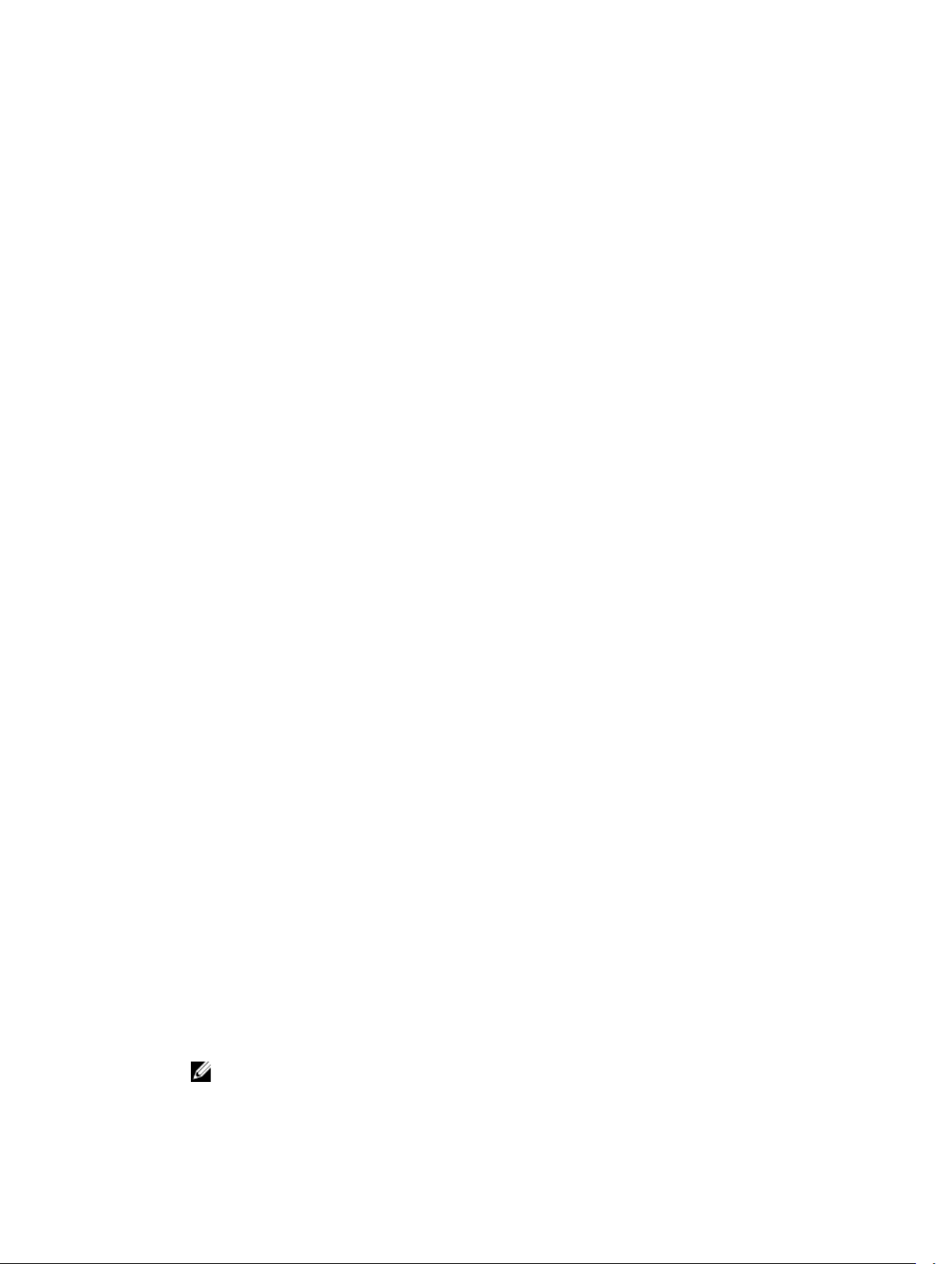
Introduction
Dell System E-Support Tool (DSET) is a utility that collects configuration and log data for various chassis hardware,
storage, software, and operating system components of a Dell PowerEdge server and consolidates the data into a .zip
file.
What's New In This Release
• Support for the following Dell 12th generation PowerEdge servers:
– R320
– R420
– R520
– R820
– M420
– M520
– M820
– T320
– T420
• Authenticated Proxy support for Windows operating system to upload the DSET report to Dell Technical
Support.
• Support to collect limited information in the report from 12th generation servers having enterprise license for
iDRAC7 (out of band) .
• Support for using non-root user to collect data from OpenManage Server Administrator namespace remotely on
Linux operating system from Windows client.
1
Supported Platforms And Operating Systems
For information on the supported platforms and operating systems (Windows and Linux), see the
the installer or go to support.dell.com/manuals. Click
Software → Serviceability Tools → Dell System E-Support Tool
Readme
available with
Installation Types
You can install DSET in the following methods:
• Create Local Diagnostic Report
Generates a DSET report of the local system without permanently installing the application.
• DSET Collector and DSET Common Information Model (CIM) Provider — Installs DSET collector and DSET CIM
provider in the local system. The DSET Provider provides data using Windows Management Instrumentation
(WMI) service (for Windows) and Open-pegasus or Small Footprint CIM Broker (SFCB) (for Linux). This data is
collected locally or remotely using the DSET Collector. For Windows, any other WMI collection tool can be used
and for Linux, other CIM clients can be used.
: This option installs DSET permanently in the system.
NOTE
(for Windows) and Create one-time Local System DSET Report (for Linux) —
.
5
Page 6

• DSET Collector
providers) available from local or remote systems.
NOTE
• DSET CIM Provider — Installs DSET CIM Provider in the local system that provides data using WMI service (for
Windows) and Open-pegasus or SFCB (for Linux).
NOTE
— Installs DSET Collector in the local system that collects the data (provided by various
: This option installs DSET permanently in the system.
: This option installs DSET permanently in the system.
Other Documents You May Need
Readme
In addition to this user’s guide, you can view the
• During installation:
– For Windows, available in the installer.
– For Linux, run the
• After permanently installing DSET:
./dell-dset-lx(bit)-(Version Number).bin file and select option 1.
:
– For Windows, in the Start
– On Linux,
For information on installing DSET, see Installing, Upgrading, and Running DSET On Windows Operating System or
Installing, Upgrading, and Running DSET On Linux Operating System.
Readme.txt is available at /opt/dell/advdiags/ dset/ folder.
menu, navigate to
DSET 3.3 → View Readme
. The
Readme
is displayed.
Contacting Dell
: If you do not have an active Internet connection, you can find contact information on your purchase invoice,
NOTE
packing slip, bill, or Dell product catalog.
Dell provides several online and telephone-based support and service options. Availability varies by country and
product, and some services may not be available in your area. To contact Dell for sales, technical support, or customer
service issues:
1. Visit
2. Select your support category.
3. If you are not a U.S. customer, select your country code at the bottom of the support.dell.com page, or select All to
4. Select the appropriate service or support link based on your need.
support.dell.com.
see more choices.
6
Page 7
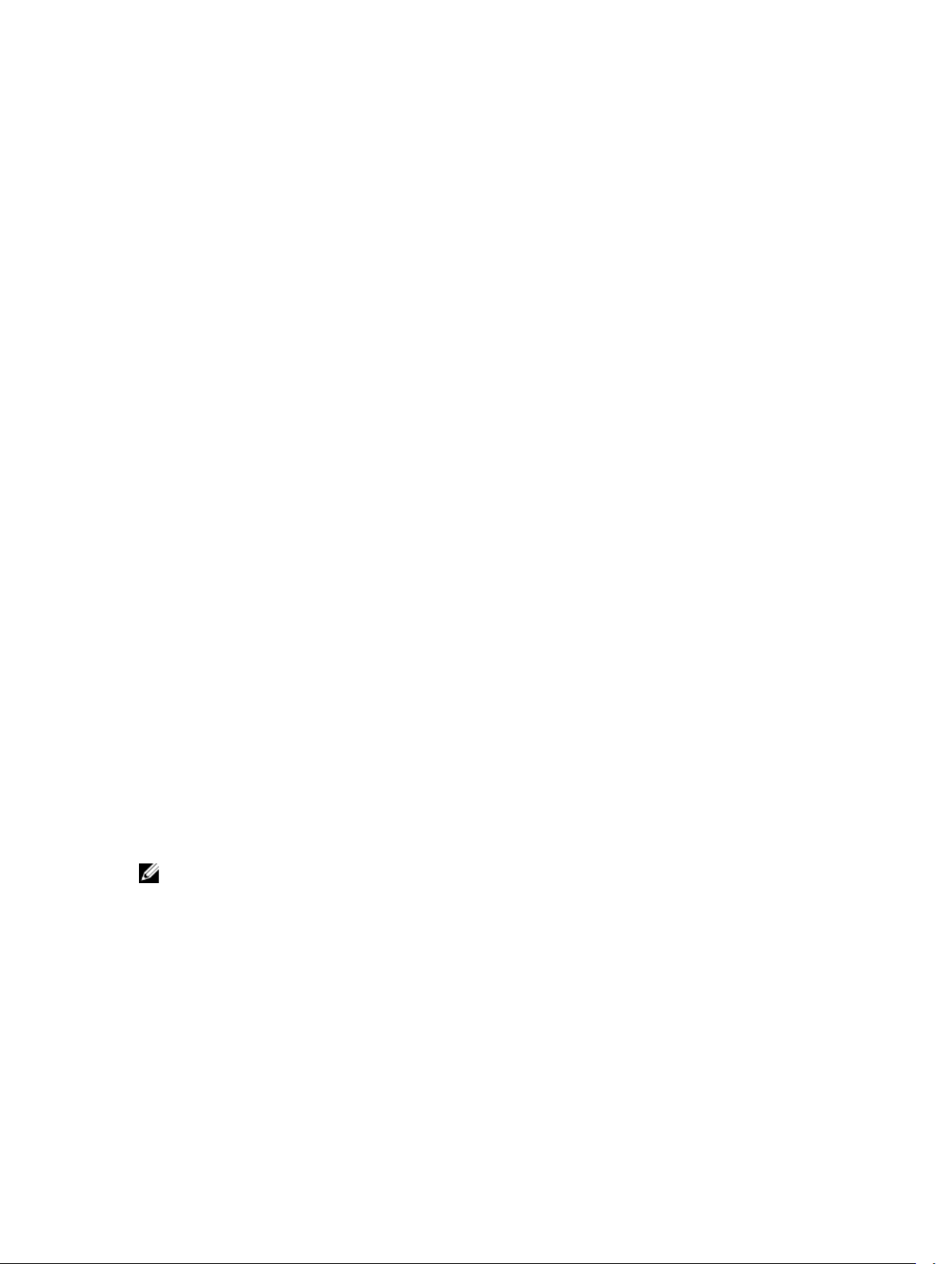
2
Installing, Upgrading, and Running DSET On Windows Operating System
This chapter provides information to install DSET on Windows operating system. You can install and run DSET using the
GUI or the Command Line Interface (CLI).
Installation Prerequisite For Windows Operating System
Before installing DSET, make sure that:
• WMI service is installed and running.
– If WMI service is stopped, DSET starts the service automatically and continues with installation.
– If WMI service is disabled, installation of DSET terminates with an error message.
For installing DSET Provider, in addition to WMI, also make sure that:
• Operating system is between Windows 2003 and Windows 2008.
• OpenManage Server Administrator (if installed) version is between 5.5 to 7.1.
For installing DSET Collector, make sure that Windows operating system is Windows XP or later.
Creating One-time Report (Zero FootPrint Report Collection) On Windows Operating System
DSET enables you to generate configuration report without permanently installing DSET. This is also known as zero
footprint report collection. After the report is generated and saved on the system, all files used to create the report are
removed from the system.
Using GUI For Windows Operating System
To run DSET and create one-time report:
NOTE: You must be logged in as an Administrator or have administrator privileges to run DSET. For Windows
Server 2008 and later, you must be running DSET CIM with full administrator privileges.
1. Run the Dell_DSET_(Version Number).exe file.
The Welcome to the Dell System E-Support Tool (3.3) Installation Wizard window is displayed.
2. Click Next.
The License Agreement is displayed.
3. Select the
The
4. Click
The
I accept the license agreement and click Next.
Readme
Information is displayed.
Next.
Installation Type window is displayed.
7
Page 8
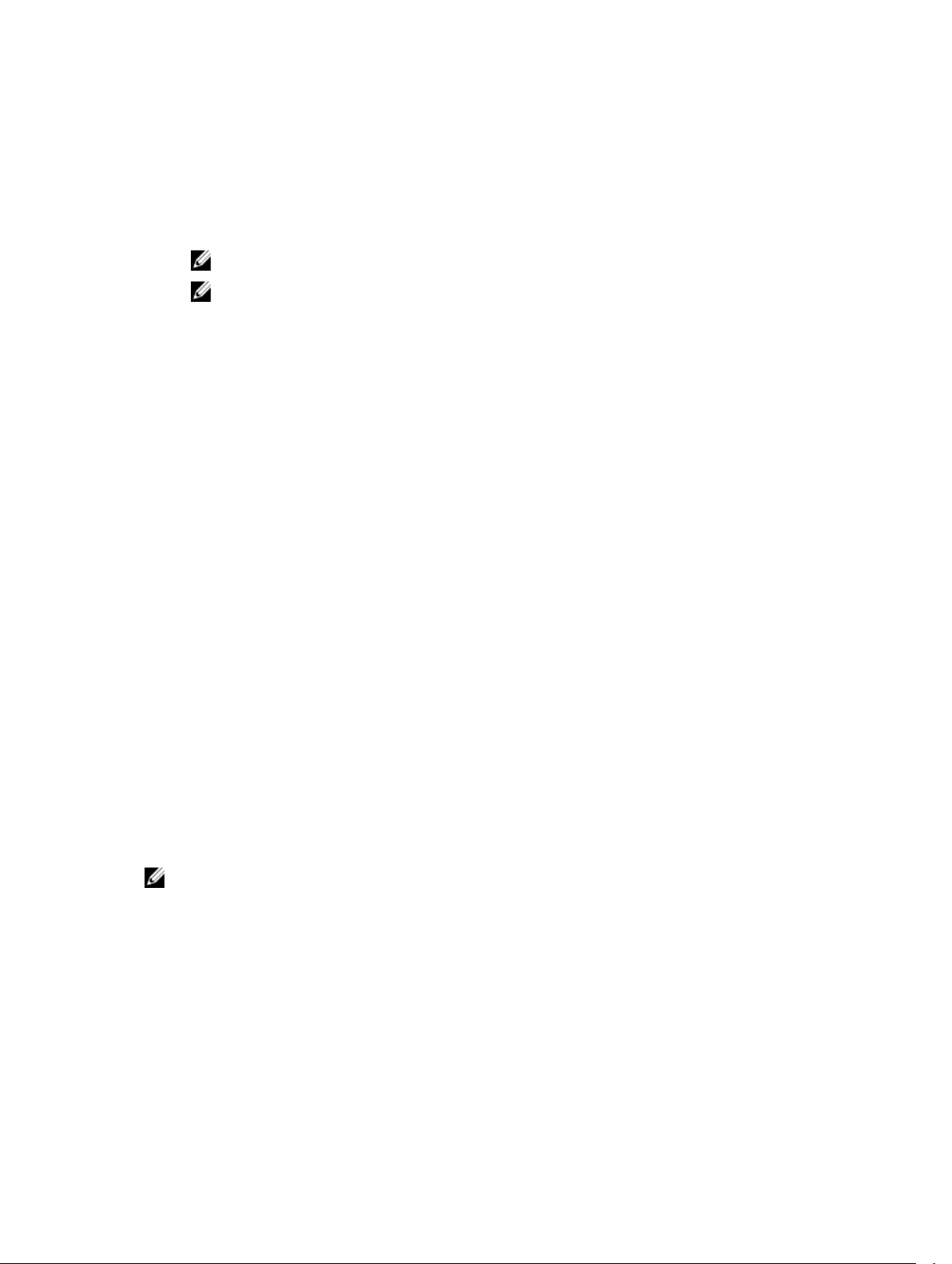
5. Select
6. Enter the following:
Create Local Diagnostic Report and click Next.
The Report Settings window is displayed.
– Report Name or Full Path to Save the Report — Enter only the filename or the complete path with the
filename to save the generated report. If you mention only the filename, the report is saved to the default
location.
: You can only save the report to an internal network path and not a HTTP path.
NOTE
: The default location for Windows (x86) systems is C:\Program Files\Dell and for Windows
NOTE
(x86_64) systems is C:\Program Files (x86)\Dell.
– Enable report Filtering. For more information, see the User's Guide — Select this option to filter the
following data from the report:
* Host Name
* IP Address
* Subnet Mask
* Default Gateway
* MAC Address
* DHCP Server
* DNS Server
* Processes
* Environment variables
* Registry
* Logs
* iSCSI Data
– Automatically Upload the Report to Dell — Select this option to upload the report to the Dell Technical
Support when requested.
7. Click
8. Clear the options for which information is not required to be collected in the report. The options are:
9. Select the
10. Click
11. Click Start
Next.
Report Settings to Skip Specific Information window is displayed.
The
– Hardware Information
– Storage Information
– Software Information
– Log Files
Gather Advanced Log Files Information option to collect all the log information in the report.
: Selecting the Advanced option may create large size reports. When selected, the Log Files are also
NOTE
included.
Next.
The Ready to Collect Report window is displayed.
.
The Updating System window is displayed indicating the status of report collection. If the installed Server
Administrator version is not 5.5 through 7.1, then “Dell System E-Support Tool 3.3 cannot be installed. The installed
version of OpenManage Server Administrator is incompatible. Update your system with Server Administrator
version 5.5 through 7.1 and run the setup program.” message is displayed and the installation is not completed.
Install a compatible version of the Server Administrator and run the Dell_DSET_(Version Number).exe file to start
installation.
8
Page 9
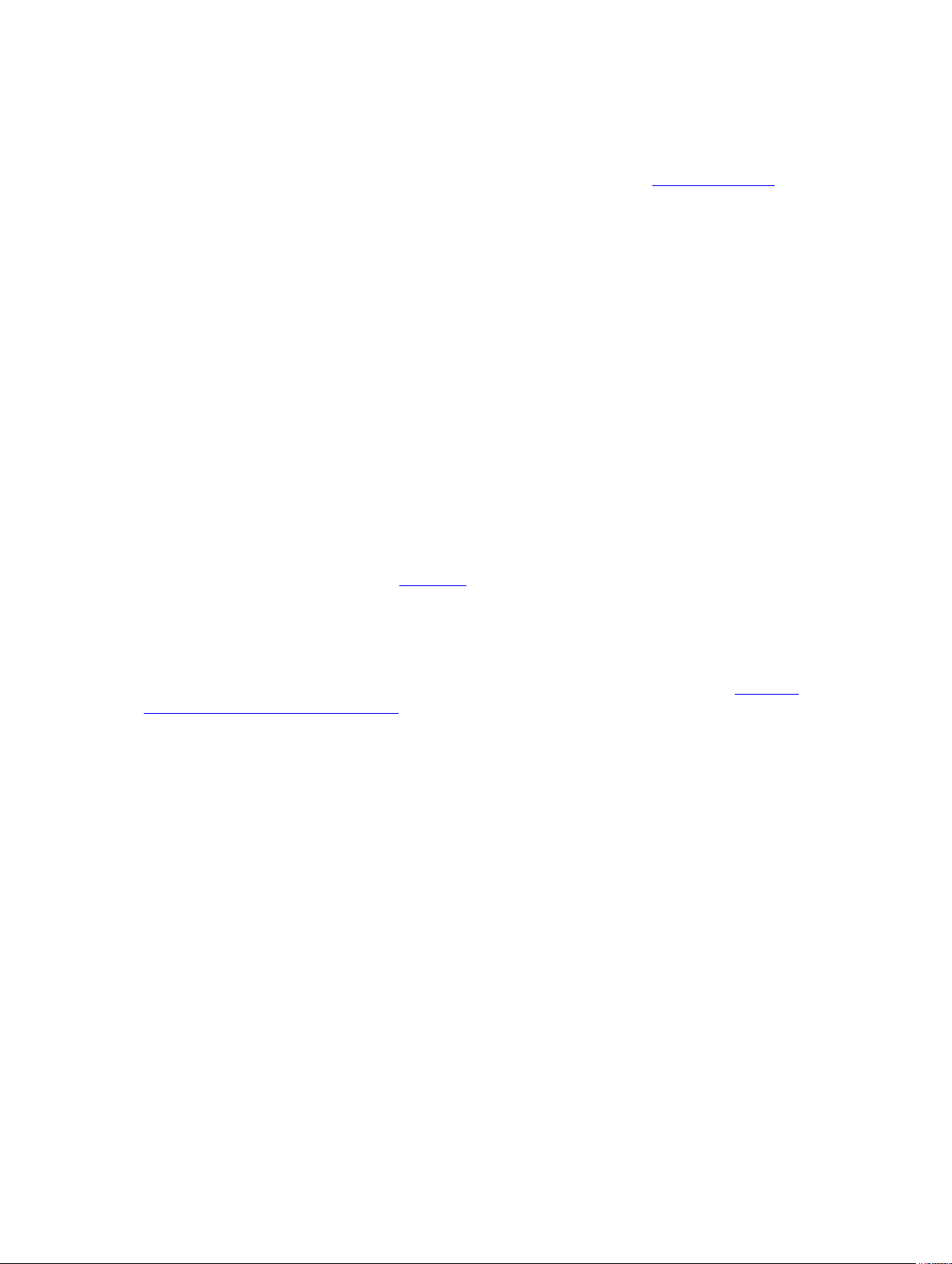
12. Click
The report is saved on the desktop or at the specified location.
To view the report, unzip the .zip file using the password ’dell’. For more information, see
Finish in the Dell System E-Support Tool (3.3) report has been successfully created window.
Viewing DSET Report.
Using CLI For Windows Operating System
To run DSET, run the following command:
• Dell_DSET_(version number).exe — This invokes the GUI.
• Dell_DSET_(version number).exe REPORTNAME=<name> COLLECT=<hw,sw,st,lg,ad>
UPLOAD=auto /qn — This is for silent Zero Footprint report collection.
where:
<name> is a valid Windows filepath, filename, or both filepath and filename
<hw,sw,st,lg,ad> are independent report options that can be specified together with a comma separator without
any space.
hw = All hardware information
sw = All software (and operating system) information
st = All storage information
lg = All logs from the operating system and various applications
ad = Include advanced log items
For more information on the commands, see Using DSET.
Permanently Installing DSET And Generating Report On Windows Operating System
Before installing DSET, make sure that the installation prerequisites are met. For more information, see Installation
Prerequisite For Windows Operating System.
Using GUI For Windows Operating System
To permanently install DSET on Windows operating system:
1. Run the
2. Click
3. Select
4. Click
5. Select
6. Select one of the following options and click
Dell_DSET_(Version Number).exe file.
The Welcome to the Dell System E-Support Tool (3.3) Installation Wizard window is displayed.
Next.
The License Agreement is displayed.
I accept the license agreement and click Next.
The
Readme
Information is displayed.
Next.
The Installation Type window is displayed.
Install DSET Components and click Next.
Select Installation Type window is displayed.
The
Next:
– DSET Collector and DSET CIM Provider (default)
9
Page 10
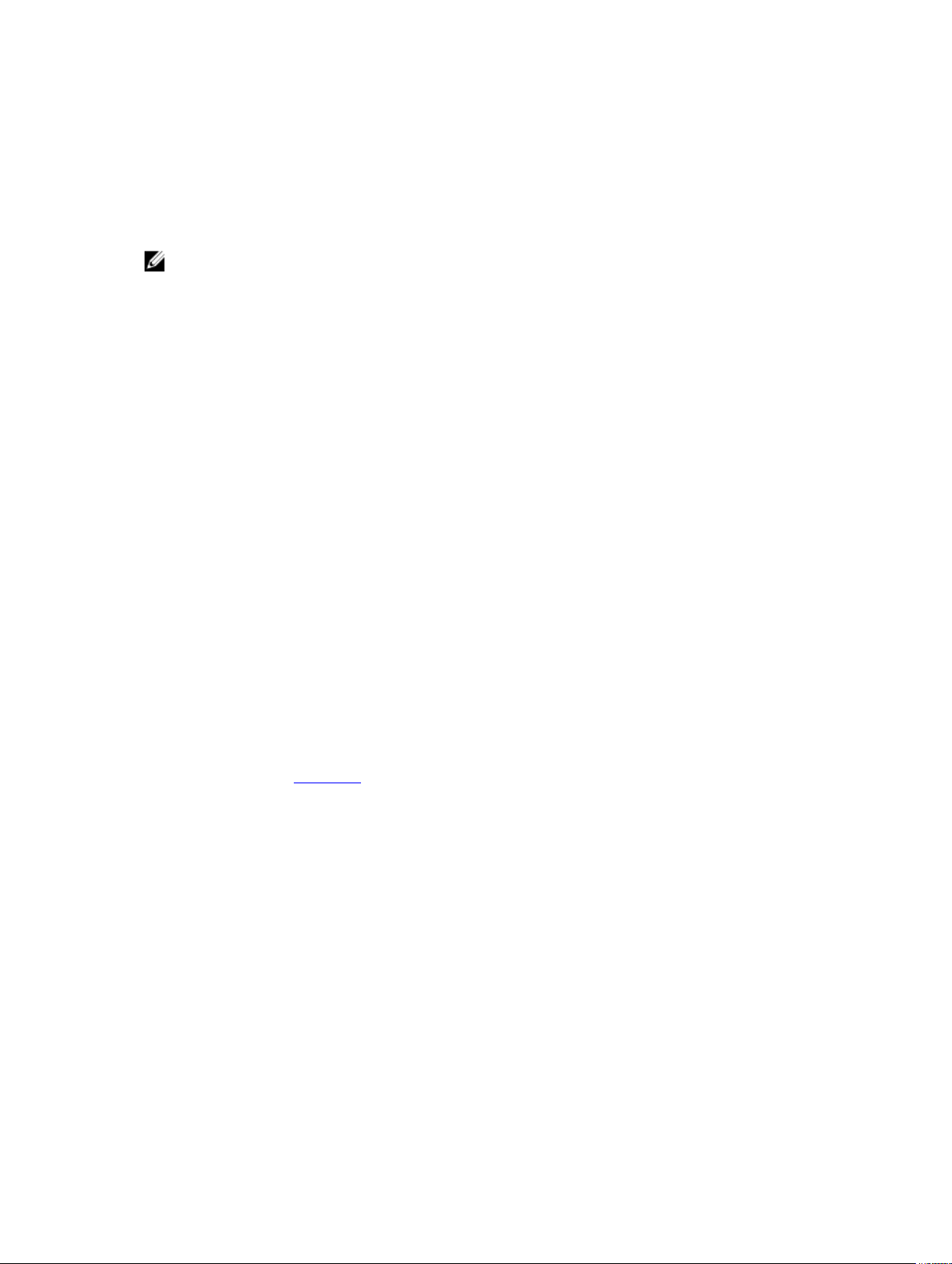
– DSET Collector
– DSET CIM Provider
Destination Folder window is displayed.
The
7. Click
8. Enter the following:
9. Click
10. Click Next.
11. To generate the report and/or upload (optional step) :
Browse and select the folder to install DSET or use the default location and click Next.
The User Information window is displayed.
NOTE
: The default location for Windows (x86) systems is <system drive>:\Program Files\Dell and for Windows
(x86_64) systems is <system drive>:\Program Files (x86)\Dell
– Full Name — Enter your full name.
– Organization — Enter your organization information.
Next.
The Ready to Install the Application window is displayed.
The
Updating System window is displayed indicating the installation status. If the installed Server Administrator
version is not 5.5 through 7.1, then “Dell System E-Support Tool 3.3 cannot be installed. The installed version of
OpenManage Server Administrator is incompatible. Update your system with Server Administrator version 5.5
through 7.1 and run the setup program.” message is displayed and the installation is not completed. Install a
compatible version of the Server Administrator and run the Dell_DSET_(Version Number).exe file to start
installation. After installation, the Dell System E-Support Tool (3.3) has been successfully installed window is
displayed.
– Run and Collect DSET Report
– Automatically Upload the Report to Dell
is selected. Select this option to upload the report to the Dell Technical Support when requested.
— Select this option to generate the report.
— This option is enabled when Run and Collect DSET Report option
12. Click
Finish to close the installer.
DSET is now installed in the local system and if you have performed step 11, the report is also generated and/or
uploaded.
For more information, see
Using DSET.
Using CLI For Windows Operating System
To install DSET, run the following command:
• Dell_DSET_(version number).exe — This invokes the GUI.
• Dell_DSET_(version number).exe INSTALL= <full/collector/provider>
INSTALLDIR=<location> /qn — This performs silent installation that does not display any graphical
progress bar.
Where:
= Full installation of both DSET Collector and DSET Provider on the local system
full
collector = Installation of DSET Collector only for remote collection
provider
location
10
= Installation of DSET Provider only for remote collection from a remote system
= optional installation path
Page 11
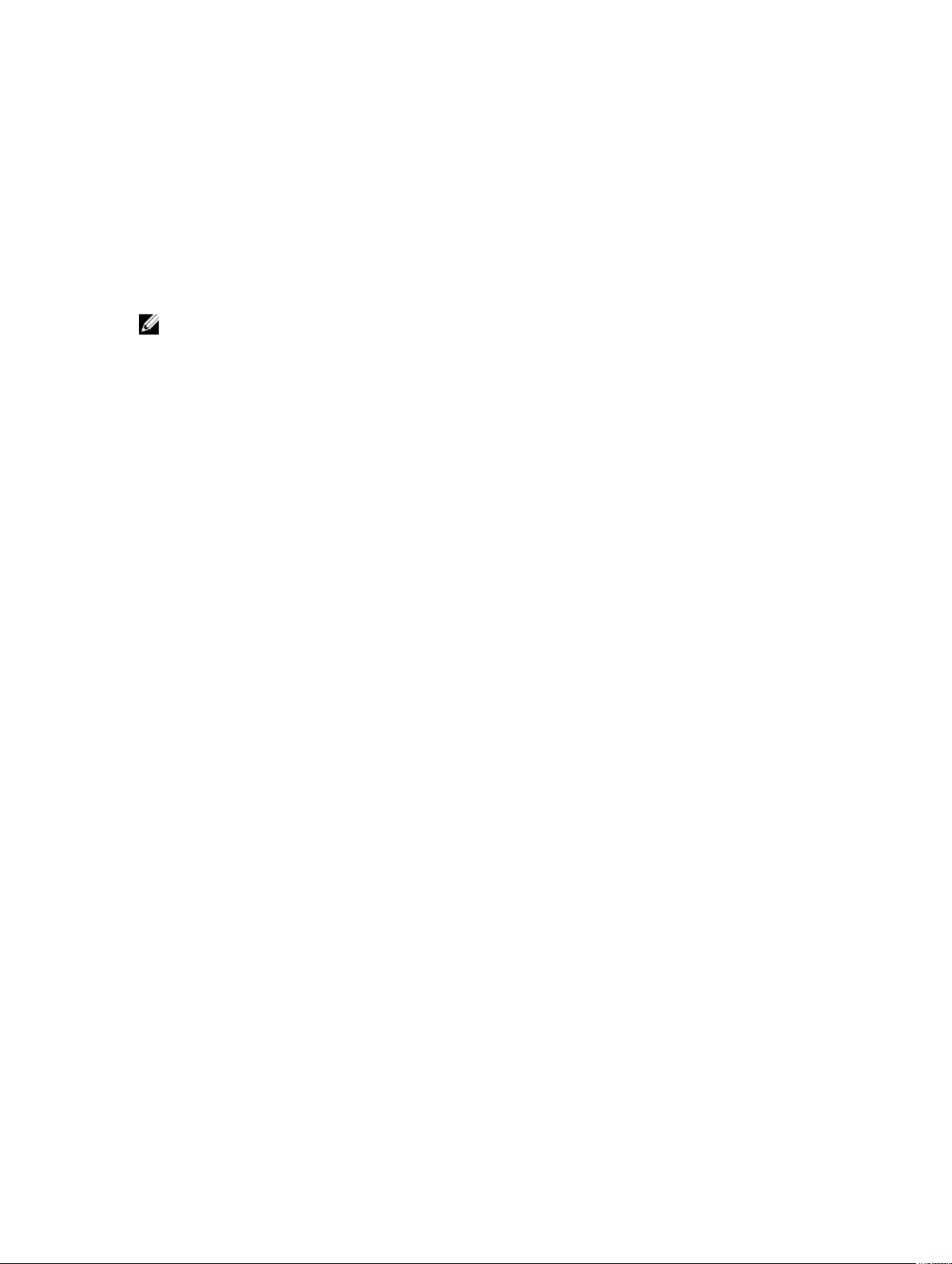
Clearing Hardware Logs On Windows Operating System
DSET clears Dell hardware logs (Embedded System Manager logs) from the system without permanently installing the
application. You can clear hardware logs using the installer or from the Start menu.
Using Installer For Windows Operating System
To clear hardware logs from the system:
: This does not install DSET permanently.
NOTE
1. Run the
2. Click
3. Select the
4. Click
5. Select
6. Enter the following:
7. Click Next.
8. Click
9. Enter
10. Press any key.
11. Click Finish
Dell_DSET_(Version Number).exe file.
Welcome to the Dell System E-Support Tool (3.3) Installation Wizard window is displayed.
The
Next.
The License Agreement is displayed.
I accept the license agreement and click Next.
The
Readme
Information is displayed.
Next.
The Installation Type window is displayed.
Clear Hardware Log Only and click Next.
The User Information window is displayed.
– Full Name — Enter your full name.
– Organization
The
Ready to Install the Application window is displayed.
Next.
The Updating System window is displayed. If the installed OpenManage Server Administrator version is not 5.5
through 7.1, then “Dell System E-Support Tool 3.3 cannot be installed. The installed version of OpenManage Server
Administrator is incompatible. Update your system with Server Administrator version 5.5 through 7.1 and run the
setup program.” message is displayed and the hardware logs are not cleared. Install a compatible version of the
Server Administrator and run the Dell_DSET_(Version Number).exe file to clear the hardware logs. After some time
the command window is displayed with the following message:
*Going to clear the ESM Logs now
Do you want to continue? Y/N:
Y to clear the logs.
The following messages are displayed:
System event logs are cleared.
Press Any Key To Continue
The command window closes and the Click the Finish button to exit this installation. window is displayed.
to close DSET.
— Enter your organization information.
Using GUI For Windows Operating System
To clear hardware logs:
11
Page 12
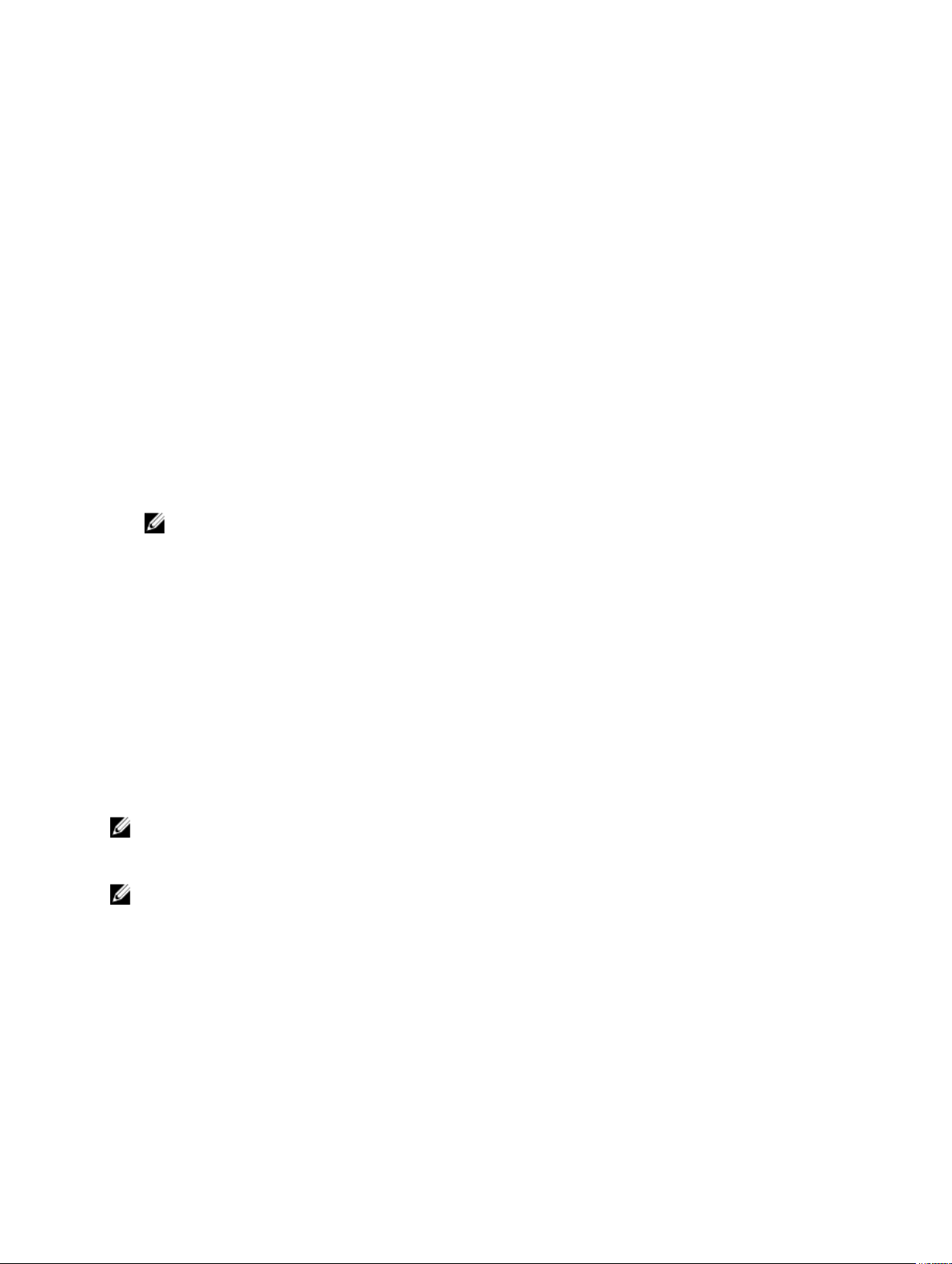
1. Navigate to DSET 3.3 → Clear ESM Logs in the
The Clear ESM Logs command window displays the following message:
*Going to clear the ESM Logs now
Do you want to continue? Y/N:
2. Enter Y to clear the logs.
The following messages are displayed:
System event logs are cleared.
Press Any Key To Continue
3. Press any key.
The command window closes.
Start menu.
Extracting MSI Package For Large Site Automated Deployment
To extract the MSI file from DSET EXE:
1. Run the
2. The MSI is already extracted at the following location:
Dell_DSET_(Version Number).exe file.
The Welcome to the Dell System E-Support Tool (3.3) Installation Wizard window is displayed.
C:\Program Files\Common Files\Wise Installation Wizard
NOTE
: The MSI location for Windows (x86) systems is C:\Program Files\Common Files\Wise Installation
Wizard and for Windows (x86_64) systems is C:\Program Files (x86)\Common Files\Wise Installation Wizard.
The folder must contain only one MSI file that can be copied and renamed if required.
Upgrading DSET On Windows Operating System
You can upgrade to DSET 3.3 from any of the following previous versions:
• DSET 1.8
• DSET 1.9
• DSET 2.0
• DSET 2.1
• DSET 2.2
• DSET 3.2
NOTE
: For versions below DSET 1.8 automatic upgrade to DSET 3.3 is not possible. When the DSET 3.3 installer is
run, the installer terminates with an error message. In such cases, uninstall previous versions of DSET and then
install DSET 3.3.
NOTE
: DSET does not require a system reboot.
Using The Installer
To automatically upgrade to DSET 3.3 using the installer:
1. Run the
2. Click
12
Dell_DSET_(Version Number).exe file.
The Welcome to the Dell System E-Support Tool (3.3) Installation Wizard window is displayed.
Next.
The DSET (Version Number) is already installed window is displayed.
Page 13

: If you do not want to upgrade, click Cancel to exit the installer.
NOTE
3. Click
4. Follow steps 3 to 12 provided in Using GUI For Windows Operating System.
Upgrade to upgrade to DSET version 3.3.
The License Agreement window is displayed.
NOTE
: For upgrading from versions 2.2 and lower, only DSET Collector and DSET CIM Provider permanent
install option is available.
Using CLI
To automatically upgrade to DSET 3.3 using CLI, at the prompt, run the command:
• Dell_DSET_(Version Number.exe — This invokes the GUI.
• Dell_DSET_(version number).exe ADDLOCAL=<full/collector/provider>
INSTALLDIR=<location> /qn — This performs silent installation that does not display any graphical
progress bar.
NOTE:
• ADDLOCAL parameter in the command is optional.
• For version 3.2 and later, while upgrading, if
only the installed component is upgraded.
• For version 2.2 or lower, if Dell_DSET_(version number).exe /qn is run, then both DSET
Collector and CIM Provider are upgraded.
Where:
= Full installation of both DSET Collector and DSET Provider on the local system
full
collector = Installation of DSET Collector only for remote collection
provider = Installation of DSET Provider only for remote collection from a remote system
If DSET 3.2 is currently installed in the system, use the following options to upgrade to DSET 3.3.
Table 1. : Upgrading scenarios from DSET 3.2 to DSET 3.3
ADDLOCAL parameter is not included in the command, then
Full (Collector and Provider) Collector Provider
Full (Collector and Provider) Yes Yes Yes
Collector Yes Yes Yes
Provider Yes Yes Yes
13
Page 14

14
Page 15

Installing, Upgrading, And Running DSET On Linux Operating System
This section provides information to install, upgrade and run DSET on Linux operating systems.
During installation, DSET checks if OpenPegasus CIMOM or SFCB service is installed or running. The following table
provides more information.
Table 2. : Service and DSET Operation
Service DSET Operation
OpenPegasus is not installed DSET installs SFCB
OpenPegasus is installed and running DSET uses OpenPegasus
OpenPegasus is installed but service is stopped DSET installs SFCB
SFCB is not installed DSET installs SFCB
SFCB is installed and running DSET uses SFCB
SFCB is installed but service is stopped DSET starts SFCB service
: The default port 5988 (for http) or 5989 (for https) is used by the system to install DSET Provider. If custom
NOTE
ports are used, update the configuration file available at /opt/dell/advdiags/dset/config/dset.cfg.
3
Installation Prerequisite For Linux Operating System
• Enable SSH services for remote report collection from Linux systems.
• Make sure that the user credentials supplied for remote report collection can initiate SSH connection and have
root privileges.
• For installing DSET Provider, make sure that:
– Operating system is RHEL 5, RHEL 6, SLES 10, SLES 11, ESX 4.0 or ESX 4.1.
– OpenManage Server Administrator (if installed) version is between 5.5 to 7.1.
Device Dependency On Linux Operating System
The following table lists the devices and the dependencies that are required for Linux operating system to run DSET. If
these device dependencies are not met, DSET exhibits the default behavior.
Table 3. : Device, Dependency, and Default Behavior
Device Dependency Default Behavior (if dependency is not
Emulex Fibre Channel Controller
• HBAnywhere utility from
Emulex. To download this
utility, access the Emulex
website at emulex.com
.
met)
Fibre Channel Controllers are not
displayed in DSET report
15
Page 16

Device Dependency Default Behavior (if dependency is not
a. Click Downloads → Dell.
b. Click the adapter model
number.
c. Click Linux
Current Drivers section
and download the
Applications Kit.
• Install libhbaapi rpm available
in the operating system DVD.
from the
met)
QLogic Fibre Channel Controller
• SNIA API for Linux drivers. To
download this, access the
QLogic website at qlogic.com.
a. Click Downloads →
Fibre Channel Adapters
b. Select a model and an
operating system and
click Go.
• Install libhbaapi rpm available
in the operating system DVD.
Fibre Channel Controllers are not
displayed in DSET report
.
Creating One-time Report (Zero Footprint Report Collection) On Linux Operating System
DSET enables you to generate configuration report without permanently installing DSET. This is also known as zero
footprint report collection. After the report is generated and saved on the system, all files used to create the report are
removed from the system.
To run DSET and create one-time report:
: You must be logged in as root user to run DSET.
NOTE
1. At the Linux shell prompt, run the ./dell-dset-lx(bit)-(Version Number).bin file.
The License Agreement is displayed along with the following message:
Do you agree to the above license terms? ('y' for yes | 'Enter' to exit):
2. Enter y.
The installation types are displayed.
3. Enter <option number> to select Create One-time Local System DSET Report.
4. Enter y or n for the following messages that are displayed one at a time to choose the category for which the data
must be collected:
– Do you want to collect info for all hardware categories [y|n]:
– Do you want to collect info for all storage categories [y|n]:
– Do you want to collect info for all software categories [y|n]:
– Do you want to collect linux log files [y|n]:
– Do you want to collect advanced log files [y|n]:
: If you select advanced log files option, by default, all the logs are collected and may create large size
NOTE
reports.
16
Page 17

5. Enter
6. Enter
7. To automatically upload the report to Dell site, enter
8. Enter the root credentials of the target system when the following message is displayed:
y if you want to use default file name for the report when the following message is displayed. Else, enter n to
specify a file name:
Do you want store this report in a default name and location [y|n]:
If you enter
specified, the report is saved in the root directory.
Do you want to enable report filtering (For more information, see the User's
Guide) [y|n]:
If enabled, the following data are filtered:
Do you want to upload the report on request to Dell Technical Support after
the report is generated [y|n]:
To proceed further with DSET report collection, it requires the root
credentials of the system as it collects the Hardware data via Common
Information Model Object Model.
Dell System E-Support Tool
@Copyright Dell Inc. 2004-2012 Version 3.3
Please enter "root" password:
The data collection starts, the report is generated and saved as specified in step 5. If you chose to automatically
upload the report, the report is uploaded and the Report uploaded successfully message is displayed.
To view the report, see Viewing DSET Report.
n, provide the report name or full path where the generated report must be saved. If the path is not
NOTE
: You can only save the report to an internal network path and not a HTTP path.
y to enable report filtering when the following message is displayed. Else enter n.
– Host Name
– IP Address
– Subnet Mask
– Default Gateway
– MAC Address
– DHCP Server
– DNS Server
– Processes
– Environment variables
– Registry
– Logs
– iSCSI Data
y when the following message is displayed. Else, enter n:
Creating One-Time Report (Zero Footprint Report Collection) Silently
For silent Zero Footprint report collection, run the command:
dell-dset-lx(bit)-(Version Number).bin –qn -d <options> -r <reportname> -v
<yes/no> -p <password> -a<auto/manual>
Permanently Installing DSET On Linux Operating System
You can permanently install or upgrade the following DSET components:
17
Page 18

• DSET Collector and DSET CIM Provider
• DSET Collector Only
• DSET CIM Provider Only
: You must be logged in as root to install DSET.
NOTE
1. At the Linux shell prompt, run the ./dell-dset-lx(bit)-(Version Number).bin file.
The License Agreement is displayed along with the following message:
Do you agree to the above license terms? ('y' for yes | 'Enter' to exit):
2. Enter y.
The installation types are displayed. The following table provides the installation types:
Table 4. :Installation Types
Type Installation Option Description
1 Install/Upgrade DSET Collector and DSET
CIM Provider
Select this option to permanently install DSET
Collector and DSET CIM Provider.
2 Install DSET Collector Only Select this option to permanently install DSET
Collector only.
3 Install DSET CIM Provider Only Select this option to permanently install DSET
CIM Provider only.
:
NOTE
– For DSET version 2.2 or lower, installation type 1 is displayed.
– If DSET 3.2 Collector and Provider or Collector only or CIM Provider only is currently installed in the
system, then installation types 1, 2, and 3 are displayed.
– For DSET 3.3:
* If Collector only is currently installed in the system, then installation type 3 is displayed.
* If CIM Provider only is currently installed in the system, then installation type 2 is displayed.
3. Enter the
If
only
<option number> to select the required installation type.
Install/Upgrade DSET Collector and DSET CIM Provider or DSET CIM Provider
option is selected, then during installation if SFCB or OpenPegasus is not installed or running, the following
message is displayed:
The Small Footprint CIM Broker (SFCB) is a network service that enables
remote collection of system configuration information.
To perform the option that you selected, it is necessary to install and
start this service and leave it running in background for future
configuration collection.
Continue installing/activating the SFCB on this system to listen for
incoming collection requests from clients. Do you want proceed[y|n]?
4. Enter y.
If OpenPegasus is installed and running, the following message is displayed:
DSET collects the Hardware data via Common Information Model Object
Model(CIMOM): tog-pegasus, which is already present on this system, Please
enter the Administrator/Root password to validate the existing tog-pegasus
5. Enter the root credentials of the system when the following message is displayed:
Please enter "root" password:
Wait for the installation to complete. The following messages are displayed based on the selected installation type:
18
Page 19

– If you have selected DSET Collector and DSET CIM Provider option, then the following
message is displayed:
DSET installation completed successfully. Enter '/usr/sbin/
dellsysteminfo' from a terminal shell prompt to create a report file
– If you have selected DSET Collector only option, then the following message is displayed:
The DSET Collector installation completed successfully. Enter '/usr/
sbin/dellsysteminfo' from a terminal shell prompt to create a report
file
– If you have selected
The DSET CIM Providers installation completed successfully.
DSET CIM Provider only option, then the following message is displayed:
DSET is installed at the
/opt/dell location by default.
Permanently Installing DSET Silently On Linux Operating System
For silent installation, run the command:
dell-dset-lx(bit)-(Version Number).bin -qi <full/collector/provider>
Clearing Hardware Logs On Linux Operating System
DSET clears Dell hardware logs (Embedded System Manager logs) from the system without permanently installing the
application.
To clear hardware logs from the system:
NOTE
: You must be logged in as a root to run DSET.
1. At the linux shell prompt, run the ./dell-dset-lx(bit)-(Version Number).bin file.
The License Agreement is displayed along with the following message:
Do you agree to the above license terms? ('y' for yes | 'Enter' to exit):
2. Enter y.
The installation types are displayed.
3. Enter <option number> to select Clear ESM Hardware Log option. The following messages are displayed:
*Going to clear the ESM Logs now
Do you want to continue? Y/N:
4. Enter y to clear the logs. The following messages are displayed:
System Event Logs are cleared.
Press Any Key To Continue
5. Press any key to Continue.
DSET exits and the Linux shell prompt appears.
Upgrading DSET On Linux Operating System
You can upgrade to DSET 3.3 from any of the following previous versions:
• DSET 1.8
• DSET 1.9
• DSET 2.0
• DSET 2.1
• DSET 2.2
19
Page 20

• DSET 3.2
: For versions lower than DSET 1.8 automatic upgrade to DSET 3.3 is not possible. When the DSET 3.3 installer
NOTE
is run, the installer terminates with an error message.
In such cases, uninstall previous versions of DSET and then install DSET 3.3.
: DSET does not require a system reboot.
NOTE
To automatically upgrade to DSET 3.3 on Linux operating system:
1. At the Linux shell prompt, run the ./dell-dset-lx(bit)-(Version Number).bin file.
The License Agreement is displayed along with the following message:
Do you agree to the above license terms? ('y' for yes | 'Enter' to exit):
2. Enter y.
Dell System E-Support Tool (DSET) options are displayed.
3. Enter the <option number> to select
following messages are displayed:
DSET (Version number)is already installed.
Do you want to upgrade to DSET 3.3.0 [y|n]?
4. Enter
5. Enter
6. Enter the root credentials when the following message is displayed:
y.
If SFCB or OpenPegasus is not installed or running, the following message is displayed:
The Small Footprint CIM Broker (SFCB) is a network service that enables
remote collection of system configuration information.
To perform the option that you selected, it is necessary to install and
start this service and leave it running in background for future
configuration collection.
Continue installing/activating the SFCB on this system to listen for
incoming collection requests from clients. Do you want proceed[y|n]?
y.
If OpenPegasus is installed and running, the following message is displayed:
DSET collects the Hardware data via Common Information Model Object
Model(CIMOM): tog-pegasus, which is already present on this system, Please
enter the Administrator/Root password to validate the existing tog-pegasus.
Please enter "root" password:
Wait for the installation to complete.
The
DSET installation completed successfully message is displayed. DSET is upgraded to version 3.3 and is
installed at /opt/dell location by default.
Install/Upgrade DSET Collector and DSET CIM Provider option. The
Upgrading DSET Silently On Linux Operating System
To upgrade silently, run the command:
./dell/dset/lx(bit)/<version number>.bin —qi <full/collector/provider>
20
Page 21

:
NOTE
• If DSET version 2.2 or lower is currently installed in the system and CIMOM services are not installed or
running, then DSET cannot be silently upgraded to version 3.3.
• For DSET 3.2:
<full/collector/provider> parameter is provided in the command, then the currently
– If
installed DSET is uninstalled completely and the specified component of DSET 3.3 is installed.
– If
<full/collector/provider> parameter is not provided in the command, then the
currently installed DSET component is upgraded to DSET 3.3.
21
Page 22

22
Page 23

Using DSET
You can generate reports on local and remote systems:
• Local systems using GUI or CLI
• Remote systems using CLI
The data collection is allowed for the following operating systems on client and server:
• Windows client to Windows server
• Windows client to Linux server
• Linux client to Linux server
: The data collection is not allowed from Linux Client to Windows Server.
NOTE
Event viewer and application logs are generated that can be used for troubleshooting purpose.
Generating Basic And Advanced Report
Before generating the report, make sure that DSET CIM Provider is installed on the system.
On Windows operating system, while collecting report from Linux system using non-root user credentials, make sure:
• To add the user to the root group on the Linux system.
• To add the user to the sudoers file as follows:
4
– %root ALL=(ALL) NOPASSWD: ALL — gives permission to all the users in the root group.
– <User> ALL=(ALL) NOPASSWD: ALL — gives permission only to the specified user.
NOTE
: For non root user hardware and storage data is collected using OpenManage Server Administartor
namespace only.
For Windows:
• To generate a basic report using the GUI, in the
• To generate advanced report using the GUI, in the Start menu, navigate to DSET 3.3 → Create Advanced DSET
Report.
A command window is displayed indicating the status. The generated report is saved as a
desktop. For example, DSET Report for [WIN-BPJ3P19JC4T SvcTag-7654321-PE R720xd] on 02-28- 2012 at 01.26
AM.zip
NOTE
: For few Windows operating systems (2003 R2, 2008, 2008 SBS, and 2011 SBS), you must run DSET in elevated
previlege mode, where User Access Control (UAC) is enabled. To do this, right-click on Create Basic DSET Report
or Create Advanced DSET Report, select Run As Administrator, and provide administrator password.
For information about report filtering, see Report Filtering.
For Linux, see CLI Options.
Start menu, navigate to
DSET 3.3 → Create Basic DSET Report.
.zip file on the user’s
23
Page 24

Report Filtering
During the DSET report collection, you can
• Host Name
• IP Address
• Subnet Mask
• Default Gateway
• MAC Address
• DHCP Server
• DNS Server
• Processes
• Environment variables
• Registry
• Logs
• iSCSI Data
To include any of the data to the report, specify ’
• For Windows —
systems) or <system drive>:\Program Files\Dell\AdvDiags\DSET\config\privacy_presetlist.cfg (in 32- bit systems).
• For Linux — /opt/dell/advdiags/dset/config/privacy_presetlist.cfg
: The data is not filtered from the file logs collected in the report. The logs may contain data such as IP or
NOTE
MAC address and so on. If logs are set to "no", then these data are not filtered in the report.
<system drive>:\Program Files (x86)\Dell\AdvDiags\DSET\config\ privacy_presetlist.cfg (in 64-bit
Enable Report Filtering option to filter the following data:
no’ in the following file:
CLI Options
This section provides the CLI options for Windows and Linux operating systems.
For Windows Operating System
To start the CLI mode, in the Start menu, navigate to
displays the location of the installed DSET support files as:
C:\Program Files\Dell\AdvDiags\DSET\bin
: If you are using a 64-bit Windows Operating System, the CLI command window displays the location of the
NOTE
installed DSET support files as:
C:\Program Files(x86)\Dell\AdvDiags\DSET\bin
At the command prompt, run the following command:
DellSystemInfo.exe [Options]
For Linux Operating System
At the command prompt, run any of the following commands:
dellsysteminfo [Options]
Or
DSET 3.3 → DSET CLI . The DSET CLI command window opens and
24
Page 25

Change directory to
dellsysteminfo.sh [Options]
/opt/dell/advdiags/dset/bin and run the command
List Of CLI Options
The
-h option displays the list of available CLI options. To view the options, run the following command:
• For Windows:
• For Linux:
Table 5. : Command and description
Command Description
-h, --help Display the help text and exit.
-s, --server Specify the server to connect to. Use ’.’ to specify the
-u, --username For Windows, the current user name is used by default.
-p, --password For Windows, the current user’s password is used by
DellSystemInfo.exe -h
dellsysteminfo -h
local server.
For local report collection, the default setting is used and
this parameter is not required.
For remote report collection, the remote server's IP
address must be provided.
For collection from iDRAC7 source, provide the iDRAC IP
address.
For Linux, specify the user name.
For local report collection, this parameter is optional.
For remote report collection, the user name for the remote
server must be provided and the user must have
administrator privileges on the remote server.
For collection from iDRAC7 source, enter the iDRAC login
user name.
default. For Linux, specify the password.
For local report collection, this parameter is optional for
Windows but required for Linux.
For local report collection, this parameter is optional for
Windows but required for Linux.
For collection from iDRAC7 source, enter the iDRAC login
password.
NOTE
: If -p is not included in the command, then you
will receive a prompt to enter the password.
-d, --collect Specify the type of data to be collected (one or more of
the following) separated by a comma without any space:
• hw: Server
• st: Storage
• sw: Software
• lg: Logs
• ad: Advanced logs
25
Page 26

Command Description
: If Advance logs option is selected, larger
NOTE
report is created and by default log files (hw, st, sw,
lg) are created.
-n, --namespace Specify the namespace to connect. If left blank, the
program selects the best available namespace or specify
one of the following options:
• root/dsetcim for DSET — This is the default
namespace that is installed with DSET CIM
Provider component. Remote collector gets
information from this namespace even if Server
Administrator is installed on the system.
• omsa
• root/cimv2 for ESX — Use this namespace for
• root/dcim/sysman for ESXi — For
• root/dcim — Use this name space for
for OpenManage Server Administrator —
Use this namespace instead of using the default
namespace. In this case, install Server
Administrator before running this command.
systems running ESX.
connecting to Server Administrator installed on
the target ESXi system.
collecting data from iDRAC7.
NOTE
: The collection is supported for
systems only with iDRAC7.
-c, --className Provide the class name to retrieve the data for a specific
component. If class name is provided, specify the
Namespace. For example, to retrieve data for CPU:
For Windows:
DellSystemInfo.exe -n root/dsetcim -c
DCIM_CPUViewExt
For Linux:
dellsysteminfo -n root/dsetcim -c
DCIM_CPUViewExt
-r, --reportname Specify the default location for generated report (.zip) file.
The default location is desktop for Windows and /root
Linux. The default file name is DSET appended with the
host name, service tag, and time stamp.
Either report name or report name with full path is
required to access it later and to upload to Dell Technical
Support.
-v, --privacy Either report name or report name with full path is
required to access it later and to upload to Dell Technical
Support.
yes to enable this option.
Enter
Default option is
-a, --upload Upload the report to the Dell Technical Support.
no.
for
26
Page 27

Command Description
-a auto to upload the generated report
Enter
automatically to the Dell Technical Support.
Enter
-a manual and include the (-r) filename to
manually upload the report to the Dell Technical Support.
-x, --proxyhost Upload the report to Dell Technical Support specifying
proxy details.
-xproxy IP or Host name to use the proxy server to
Enter
upload the report to Dell Technical Support.
-y, --proxyusername Enter
-y user name of the proxy server used to upload the
report.
-z, --proxypassword Enter
NOTE
:
• Using authenticated proxy (
operating system.
• The data collected from iDRAC7 namespace is limited compared to the data collected from Windows or
Linux operating systems with the DSET Provider installed
-x, -y, and -z) option to upload the report are supported only for Windows
-z password for the user name of the proxy server
used to upload the report.
NOTE
: If -z is not included in the command, then you
will receive a prompt to enter the password.
Order Of Connection For Data Source
The DSET Collector uses the following data sources based on the namespace to collect hardware and storage
information:
1. DSET Provider (Linux or Windows)
2. iDRAC7 (out of band)
3. OpenManage Server Administrator Native (Linux or Windows)
4. ESX with SMASH profile
5. ESXi with Open Manage Server Administrator installed
The following table provides the data sources supported for DSET Collector on Windows and Linux based system.
Table 6. : Data Source and DSET Collector on Windows and Linux based systems
Data Source DSET Collector on Windows based
DSET Provider (Windows) Yes No
iDRAC7 (out of band) Yes (Only remote) Yes (Only remote)
DSET Provider (Linux) Yes Yes
OpenManage Server Administrator
Native (Windows)
OpenManage Server Administrator
Native (Linux)
System
Yes No
Yes Yes (only local)
DSET Collector on Linux based
System
27
Page 28

Data Source DSET Collector on Windows based
System
ESX with SMASH profile Yes Yes
DSET Collector on Linux based
System
ESXi with OpenManage Server
Administrator installed
The following table provides information on the data collection supported by DSET for the data source:
Table 7. : Data Collection Supported by DSET and Data Source
Data Source Hardware
DSET Provider Full Full Full Full
iDRAC7 Limited Limited No No
OpenManage Server
Administrator
ESX with SMASH
profile
ESXi with
OpenManage Server
Administrator
installed
Components
Full Full Full Full
Limited No Full Full
Full Full Limited Limited
Yes Yes (Only remote)
Storage Components Operating System Logs
Usage Examples
This section provides examples to generate Zero FootPrint report and report on your local and remote systems.
On Local System
Example 1
Example 2
command:
Example 3
specified folder, run the following command:
28
: To collect software information and save it in the specified location, run the following command:
• For Windows
C:\Program Files\Dell\AdvDiags\DSET\bin> DellSystemInfo.exe -d sw -r C:
\temp\software.zip
• For Linux
dellsysteminfo -d sw -r /opt/dell/myreports/software.zip
: To collect information from DSETCIM namespace and save it in the specified location, run the following
• For Windows
C:\Program Files\Dell\AdvDiags\DSET\bin> DellSystemInfo.exe -n root/
dsetcim -r C:\temp\all. zip
• For Linux
dellsysteminfo -n root/dsetcim -r /opt/dell/myreports/all.zip
: To collect report information with privacy enabled, auto upload to Dell Technical Support, and save it in the
• For Windows
Page 29

C:\Program Files\Dell\AdvDiags\DSET\bin> DellSystemInfo.exe -v yes -a auto
-r C:\temp\dsetreport.zip
• For Linux
dellsysteminfo -v yes -a auto -r /opt/dell/myreports/dsetreport.zip
NOTE
: If -d option is not specified, then hw, st, sw, and lg data categories are collected by default.
Example 4
command:
: To collect report information and upload to Dell Technical Support using authenticated proxy, run the
• For Windows
C:\Program Files\Dell\AdvDiags\DSET\bin> DellSystemInfo.exe –a manual –r
c:\temp\dset_report.zip –x 10.94.217.211:8080 –y lab\test
or
C:\Program Files\Dell\AdvDiags\DSET\bin> DellSystemInfo.exe –upload=manual
–r c:\temp\dset_report.zip —proxyhost= 10.94.217.211:8080
proxyusername=lab\test
On Remote System
Example 1:
remote system and administrator credentials.
Example 2
command:
To run the report on a remote system, provide the Fully Qualified Domain Name (FQDN) or IP address of the
• For Windows
C:\Program Files\Dell\AdvDiags\DSET\bin> DellSystemInfo.exe -s
<IP_ADDRESS> -u <USERNAME> - p <PASSWORD> -d hw,sw -r C:\temp\dset.zip
• For Linux
dellsysteminfo -s <IP_ADDRESS> -u <USERNAME> - p <PASSWORD> -d hw,sw r /opt/dell/myreports/dset.zip
NOTE
: The data collected from ESX/ESXi namespace is lesser compared to the data collected from Windows or
Linux systems on which DSET Provider is installed.
: To collect report information and auto upload to Dell Technical Support using authenticated proxy, run the
• For Windows
C:\Program Files\Dell\AdvDiags\DSET\bin> DellSystemInfo.exe –a auto –r c:
\temp\dset_report.zip –x 10.94.217.211:8080 –y lab\test –s <IP_ADDRESS> –u
<USERNAME> –p <PASSWORD>
Example 3
: To collect report information from iDRAC7 source.
• C:\Program Files\Dell\AdvDiags\DSET\bin> DellSystemInfo.exe -s<iDRAC IP_Address> -u <username> p<password> -r c:\temp\dset_report.zip
: Limited data is collected from the iDRAC7 source.
NOTE
Zero FootPrint Report Collection
Example 1
command:
: To collect software and hardware information silently and save it in the specified location, run the following
• For Windows:
REPORTNAME=<reportname> COLLECT=<hw,sw> /qn
• For Linux:
C:\Program Files\Dell\AdvDiags\DSET\bin> DellSystemInfo.exe
dell-dset-lx(bit)-(Version Number).bin –qn -d <hw,sw> -r<reportname>
29
Page 30

Viewing DSET Report
You can view the hardware, storage, and software data in the generated report using the GUI. The logs and advanced
log information are available in the log files located in the logs folder (part of the .zip
To view the report:
file).
• For Windows, unzip the
• For Linux, copy the
After you unzip, read the ReadmeFirst.txt file for instructions to view the report.
.zip file using the password ’dell’.
.zip file to Windows system and unzip the file using the password ’dell’.
30
Page 31

Maintaining DSET
After installing the DSET application, you can modify the components that are installed. The application maintainance
window is available only when DSET permanently installed on your system. You can also reinstall the corrupt files,
registry keys, and shortcuts of the application.
Modifying Installed DSET Features
The installed features that can be modified are:
• Common — Installs all the files common to Provider and Collector.
• Collector — Installs DSET Collector only.
• Provider — Installs DSET Provider only.
For Windows Operating System
To modify the components:
5
1. Click on the
The Application Maintenance window is displayed.
2. Select
The Select Features window is displayed.
3. Select one of the following options and click Next:
The
4. Click
The Updating System window is displayed.
5. Click
The selected component is installed.
Dell_DSET_(Version Number).exe file.
Modify and click Next.
– Common
– Collector
– Provider
Ready to Modify the Application window is displayed.
Next.
Finish to exit DSET.
For Linux Operating System
To modify the installed components, run the
the required option. You can Install another component(s). If DSET Collector is already installed in the system, then DSET
CIM Provider option is displayed to install. If DSET CIM Provider is already installed in the system, then DSET Collector
option is displayed to install.
For more information see
Installing, Upgrading, and Running DSET On Linux Operating System.
./dell-dset-lx(bit)-(Version Number).bin file at the shell prompt. and choose
31
Page 32
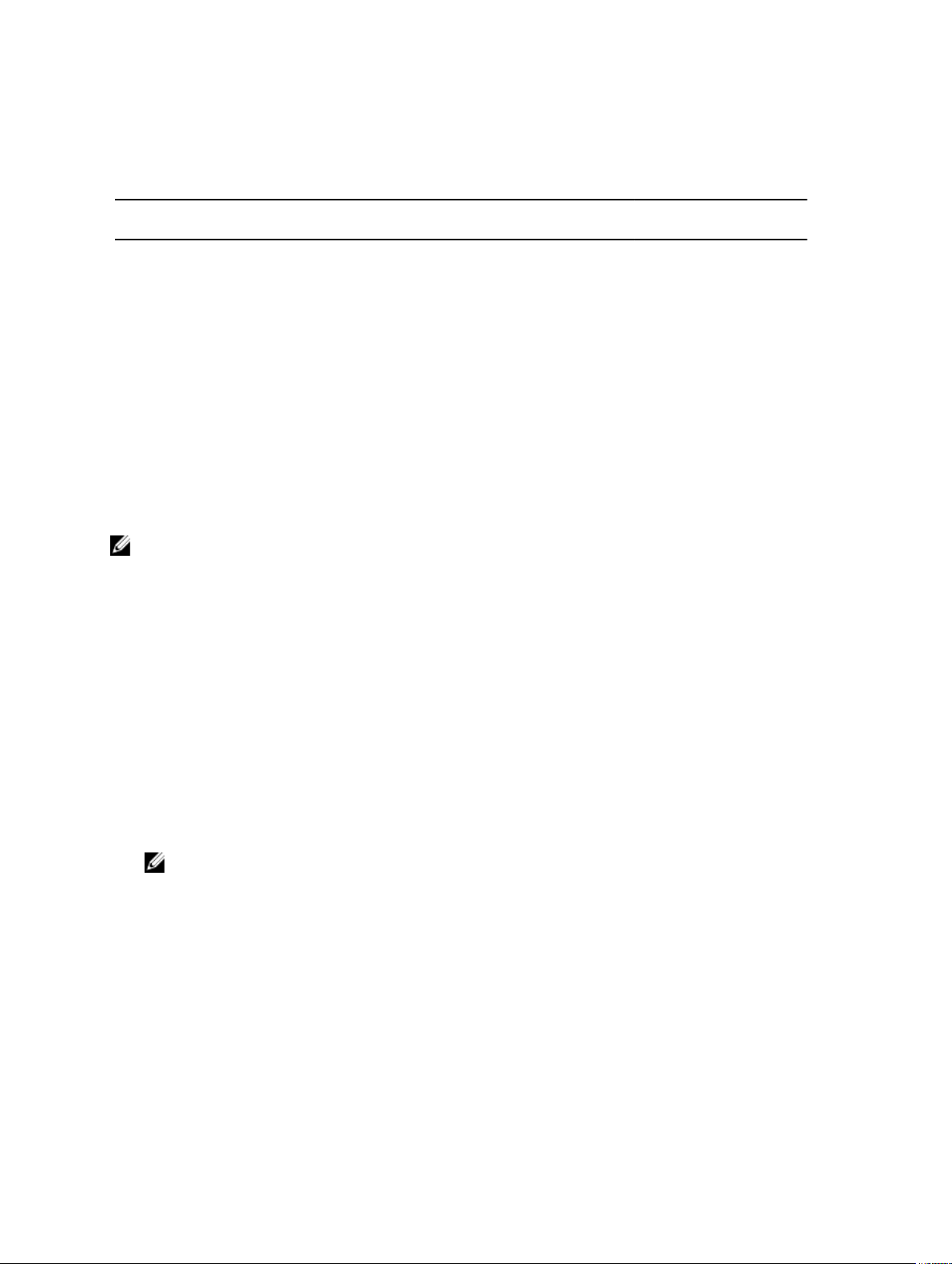
To modify the installed components silently, run the
file at the shell prompt. Depending on the DSET components existing in the system and the parameter passed in the
command, the following table provides the modify options:
Table 8. : Silent Modify Options
./dell-dset-lx(bit)-(Version Number).bin —qi <full/provider/collector>
Currently Installed Parameter Exit Status (Error Code and
DSET Collector and CIM
Provider
DSET Collector <full/collector> Yes. (23 — Only collector is
DSET Collector <provider> No Yes. Provider is installed.
DSET Provider <full/provider> Yes. (24 — Only provider is
DSET Provider <collector> No Yes. Collector is installed.
: If DSET Collector and CIM Provider is already installed in the system, then the message “DSET 3.3.0 is
NOTE
already installed.Uninstall DSET by running uninstall.sh from /opt/dell/
advdiags/dset location.” is displayed.
<full/provider/collector> Yes. (13 — DSET 3.3 full is
Description)
already installed, but user
has passed -qi or -qn
option.)
installed, but user has
passed -qi or -qn option.)
installed, but user has
passed -qi or -qn option.)
Component
No
No
No
Repairing DSET
To reinstall missing or corrupt files, registry keys, and shortcuts on Windows operating system:
1. Run the
2. Select
3. Click
4. Click
32
Dell_DSET_(Version Number).exe file.
Application Maintenance window is displayed.
The
Repair and click Next.
The Ready to Repair the Application window is displayed.
Next.
The Updating System window is displayed.
Finish to exit DSET.
NOTE
: For Linux operating system, repairing DSET option is not available.
Page 33

Uninstalling DSET
DSET can be uninstalled using the GUI or the CLI option.
Using GUI For Windows Operating System
To uninstall DSET, use one of the following options:
6
• From the
• From the windows Add or Remove Programs wizard
• From the
Start menu
Application Maintenance window
From The Start Menu
To uninstall DSET from the
1. Click Start → Programs (or All Programs) → DSET 3.3
The Are you sure you want to uninstall this product window is displayed.
2. Click
Yes to uninstall DSET.
Start menu on Windows operating systems:
→
Uninstall DSET 3.3.
From The Windows Add Or Remove Programs Wizard
To uninstall DSET from the Windows Add or Remove Programs Wizard on Windows operating systems:
1. Click Start → Control Panel → Add or Remove Programs .
2. Select
3. Click
Dell System E-Support Tool (3.3) and click the Remove button.
Yes on the Are you sure you want to remove Dell System E-Support Tool (3.3) from your computer? window to
uninstall DSET.
From the Application Maintenance Window
To uninstall DSET from the Application Maintenance Window on Windows operating systems:
1. Run the Dell_DSET_(Version Number).exe file.
The Application Maintenance window is displayed.
2. Select the Remove option and click
The Dell System E-Support Tool (3.3) Uninstall window is displayed.
3. Click
4. Click
Next.
The Updating System window is displayed.
Finish on the Dell System E-Support Tool (3.3) has been successfully uninstalled window.
Next.
33
Page 34

Using CLI For Windows And Linux Operating Systems
To uninstall DSET using the CLI, run the following command from the command prompt:
For Windows Operating System
To uninstall DSET using the CLI, run the following command from the command prompt:
Msiexec /x{F34F52B2-DFE0-4103-96BF-771A4BB457F8}
The
Windows Installer window displays Are you sure you want to uninstall this product?
message. Click
For silent uninstallation, run the command:
Msiexec /x{F34F52B2-DFE0-4103-96BF-771A4BB457F8} /qn
For Linux Operating Systems
To uninstall DSET using the CLI, run the following command from the command prompt:
dsetuninstall
Or
/opt/dell/advdiags/dset/uninstall.sh
For silent uninstallation, run the command:
dell-dset-lx(bit)-(Version Number).bin -qu
Yes to uninstall DSET.
34
Page 35

Error Codes
This appendix provides the list of DSET error codes and Installer error codes.
DSET Error Codes
DSET Collector returns custom error codes on collection of reports.
The list of error codes returned by dellsysteminfo are:
Table 9. : DSET Error Codes and Description
7
Error
Code
2 DSET_CIM_OPTION_ERROR Incorrect option provided in the
3 DSET_CIM_NAMESPACE_ERROR Incorrect namespace provided
6 DSET_CIM_CONNECTION_ERROR Failed to collect data in the
7 DSET_SUDO_NOT_CONFIGURED_ERRORSudo Prerequisite is missing For more details on prerequisites,
8 DSET_CIM_HW_COLLECTION_ERROR Hardware data source is not
9 DSET_CIM_ST_COLLECTION_ERROR Storage data source is not found -
10 DSET_CIM_SW_COLLECTION_ERROR Software data source is not
11 DSET_CIM_LG_COLLECTION_ERROR Logs data is not collected. -
12 DSET_CIM_INDEX_ERROR Error occurred while creating
Name Description Solution
Check the command line options
command line
as source for report collection
report due to incorrect IP
address or login credentials
found
found
index in the report for SCSI or
SAS storage devices
and provide the valid option.
Check for the available
namespace option.
Provide correct IP and login
credentials.
refer to
Readme
-
-
-
13 DSET_CIM_ZIP_ERROR Final report conversion to zip file
format failed
14 DSET_CIM_TRANSFORM_ERROR Failed to convert files from text
to xml format
15 DSET_CIM_HW_COLLECTION_WARN Data of a few hardware classes
are not collected
-
-
-
35
Page 36

Error
Code
Name Description Solution
16 DSET_CIM_SW_COLLECTION_WARN Data of a few software classes
are not collected
17 DSET_CIM_ST_COLLECTION_WARN Data of a few storage classes
are not collected
18 DSET_CIM_INVALID_FILE_NAME_ER
ROR
19 DSET_CIM_CLASS_NAME_ERROR Invalid class name is provided
21 UPLOAD_OPTION_ERROR Incorrect option for uploading
22 UPLOAD_FILE_SIZE_ERROR Report file size exceeds the
23 UPLOAD_CERTIFICATE_ERROR Server SSL certificate is invalid
24 UPLOAD_CHUNK_ERROR Failed to divide the report file
25 UPLOAD_SERVER_ERROR Error occurred while uploading
Invalid file name is provided or
the path to save the report does
not exist
for the data collection
the file is provided in the
command line
maximum size allowed for upload
or expired
into chunks for upload
file to the server due to server
issues
-
-
-
Check for available class name.
Check for available option for the
file upload in the help menu.
-
-
-
Try to upload the file again later.
26 UPLOAD_INVALID_FILE_ERROR The report file to upload is invalid
or corrupted
27 UPLOAD_TIMEOUT_ERROR Upload time for report file
exceeds the maximum allowed
time
28 UPLOAD_MODULE_INIT_FAILED Initialization of the upload
module failed
29 UPLOAD_MODULE_PROXY_ERROR Failed to set the provided
authenticated proxy credentials
30 UPLOAD_MODULE_PROXY_UNSUPPO
RTED_AUTH_SCHEME
31 UPLOAD_MODULE_PROXY_AUTHENTI
CATION_FAILED
Proxy Authentication method is
not supported
Invalid proxy credentials are
provided to upload the report
Make sure that the file to upload
is valid.
Server may be busy or slow. Try
to upload again later.
-
-
Only Basic, Negotiate and NTLM
Authentication methods are
supported.
Provide valid proxy credentials.
36
Page 37

Installer Error Codes
For Windows Operating System
Custom error codes are not supported in this release. Default MSI error codes are returned.
For Linux Operating System
The list of error codes are:
Table 10. : Installer Error Codes and Description
Error
Code
0 Success
1 Unsupported hardware platform. See the "Supported Hardware Platforms" section in the
2 Unsupported OpenManage Server Administator version is installed on the system.
3 Unsupported Operating System. See the "Supported Operating Systems" section in the
4 Earlier version of DSET installed on the system is not supported for DSET upgrade. See the
5 Earlier version of DSET (version 2.2 or lower) installed on the system is supported for DSET upgrade and user
6 Earlier version of DSET installed on the system is supported for DSET upgrade, but user has chosen not to
7 DSET 3.3 Provider and Collector is already installed on the system.
Description
Readme
for the
complete list of supported hardware.
: On a 32-bit Linux system, supported OpenManage Server Administator version for 32- bit DSET
NOTE
installation is 5.5 to 7.0.
: On a 64-bit Linux system, supported OpenManage Server Administator version for 64- bit DSET
NOTE
installation is 6.3 to 7.0. In case, the installed OpenManage Server Administator version is between 5.5 to
6.2, 64-bit DSET cannot be installed and it is recommended to install 32-bit DSET.
Readme
for the
complete list of supported operating systems.
Upgrading DSET
On Windows Operating System or Upgrading DSET On Linux Operating Systemsection for more information.
has passed
upgrade to version 3.3.
-qi option, but CIMOM services are not installed or running
8 Earlier version of DSET CIM installed on the system is supported for DSET upgrade, but user has passed
option.
9 Failed to install common rpm.
10 User has chosen not to install or run SFCB.
11 CIMOM architecture and installer architecture are not the same.
12 Either root password is incorrect or CIMOM is not functional.
13 DSET 3.3 full is already installed, but user has passed -qi or
14 User has not agreed to the license terms.
-qn option.
-qn
37
Page 38

Error
Code
15 Silent uninstallation is complete.
16 Silent installation of full DSET is complete.
17 Silent ZFP report collection is complete.
18 User has aborted the installation.
19 Invalid installer option is passed.
20 Failed to install collector rpm.
21 Failed to install provider rpm.
22 User has not selected any option, hence aborted ZFP report collection.
23 Only collector is installed, but user has passed -qn option.
Description
24 Only provider is installed, but user has passed
25 Partial installation of DSET is found on the machine, but user has passed -qi option.
26 Silent installation of collector is complete.
27 Silent installation of provider is complete.
28 User has tried to install earlier version of DSET on a machine where a higher version already exists.
29 Earlier version of DSET (2.2 or lower) installed on the system is supported for DSET upgrade, but user has
-qn option.
passed
30 Earlier version of DSET (2.2 or lower) installed on the system is supported for DSET upgrade, but user has
passed invalid parameter along with
-qi option.
-qn option.
38
 Loading...
Loading...