Page 1
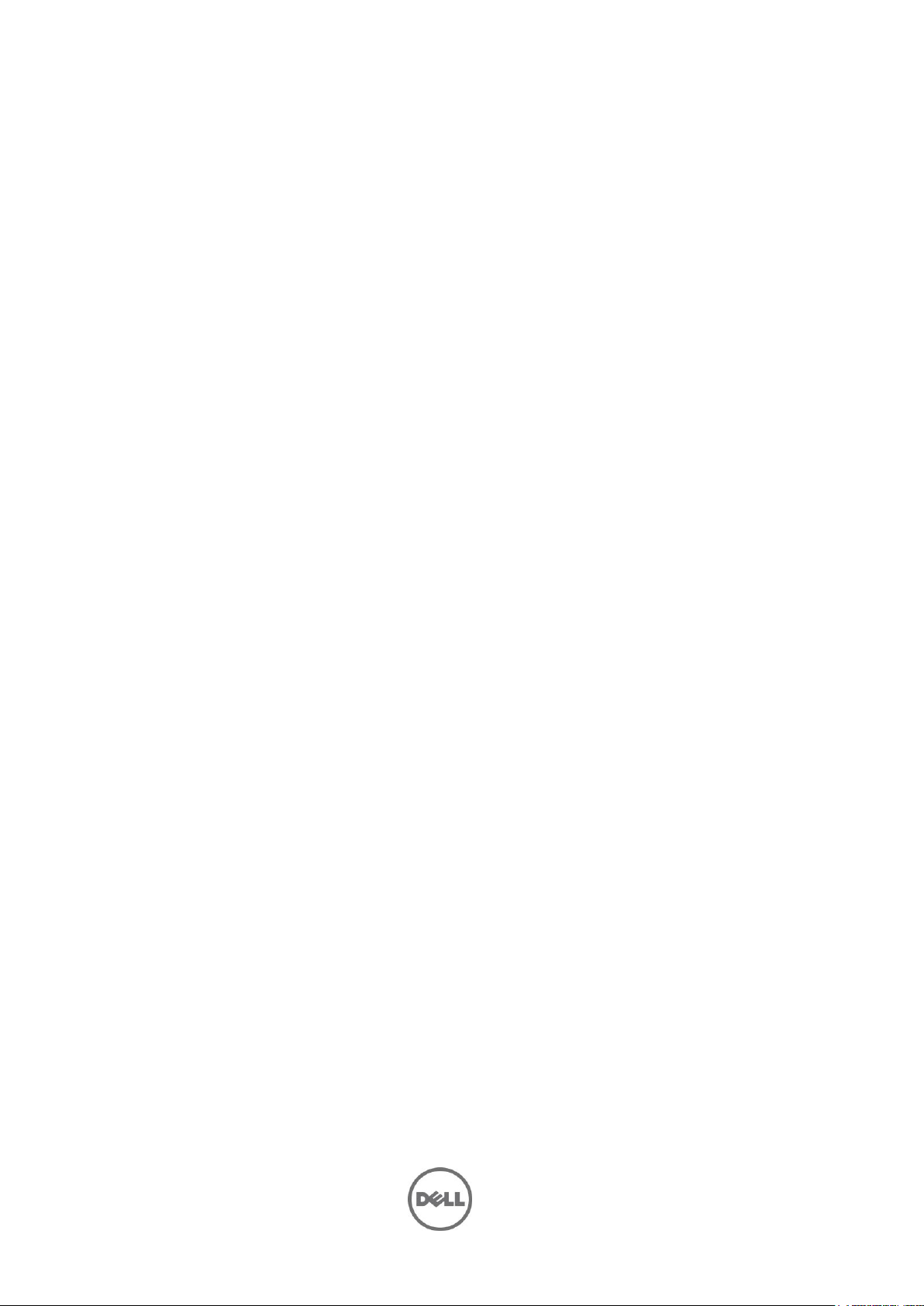
Dell System E-Support Tool
Version 3.2
Readme
Page 2
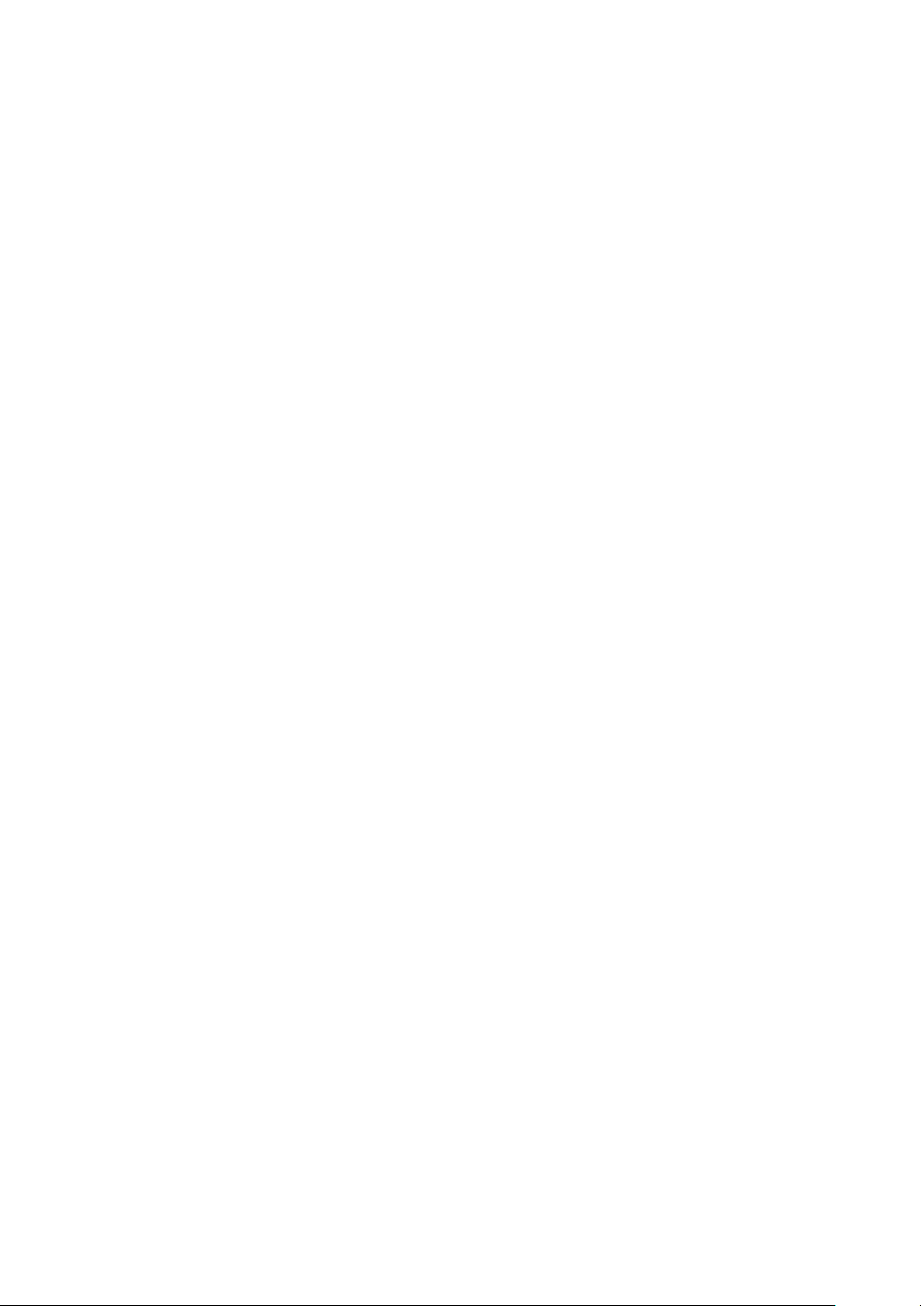
This readme contains information about Dell System E-Support Tool.
Dell System E-Support Tool (DSET) is a utility that collects configuration and log data from the target server for various
chassis hardware, storage, and operating system components of a Dell PowerEdge server. DSET generates a System
Configuration Report, which consolidates the gathered data into a .zip file that can be automatically or manually uploaded
to Dell Technical Support.
What’s New In This Release
Separate DSET Collector option for remote report collection from the following agents running on a remote server
over the network:
o DSET Provider
o Dell OpenManage Server Administrator
o VMware ESX and ESXi
Filtering sensitive data (Personally Identifiable Information (PII)) from report. For the complete list of PII, refer to
the
Personally Identifiable Information (PII)
Support for the following Dell 12th generation PowerEdge servers:
o M620
o R620
o T620
o R720
o R720xd
Support for the following Dell PERC storage controllers in Dell 12G PowerEdge servers:
o S110 Software Based RAID
o PERC H310 Integrated RAID Controller
o PERC H510 Integrated RAID Controller
o PERC H710 Integrated RAID Controller
o PERC H810 RAID Controller
Enhanced report GUI.
Enhanced command line parameters.
Option to automatically upload the generated report to Dell Technical Support.
No support for 8th generation servers.
section.
Hardware and Software Requirements
Supported Hardware Platforms
DSET supports the following systems:
Storage Systems: PowerVault DL2000, DL2100, DL2200, and PowerVault NX.
Rack Systems: PowerEdge R720, R720xd, R620, R200, R210, R210II, R300, R310, R410, R415, R510, R515, R610,
R710, R715, R805, R810, R900, R905, R910, 1950, 1955, 2950, 6950, and 2970.
Blade Systems: PowerEdge M620, M600, M605, M610, M610X, M710, M710HD, M805, M905, M910, and M915.
Tower Systems: PowerEdge T620, T100, T105, T110, T110II, T300, T310, T410, T605, T610, T710, 1900, and 2900.
CloudEdge Systems: PowerEdge C410X, C1100, C2100, C6100, C6105, and C6145.
Supported Operating Systems
DSET Provider and Collector
Installation and report collection (local and remote) can be done from the following operating systems:
Microsoft Windows Server 2003 (32-bit and 64-bit)
Microsoft Windows Server 2003 R2 (32-bit and 64-bit)
Microsoft Windows Server 2008 (32-bit and 64-bit)
Page 3
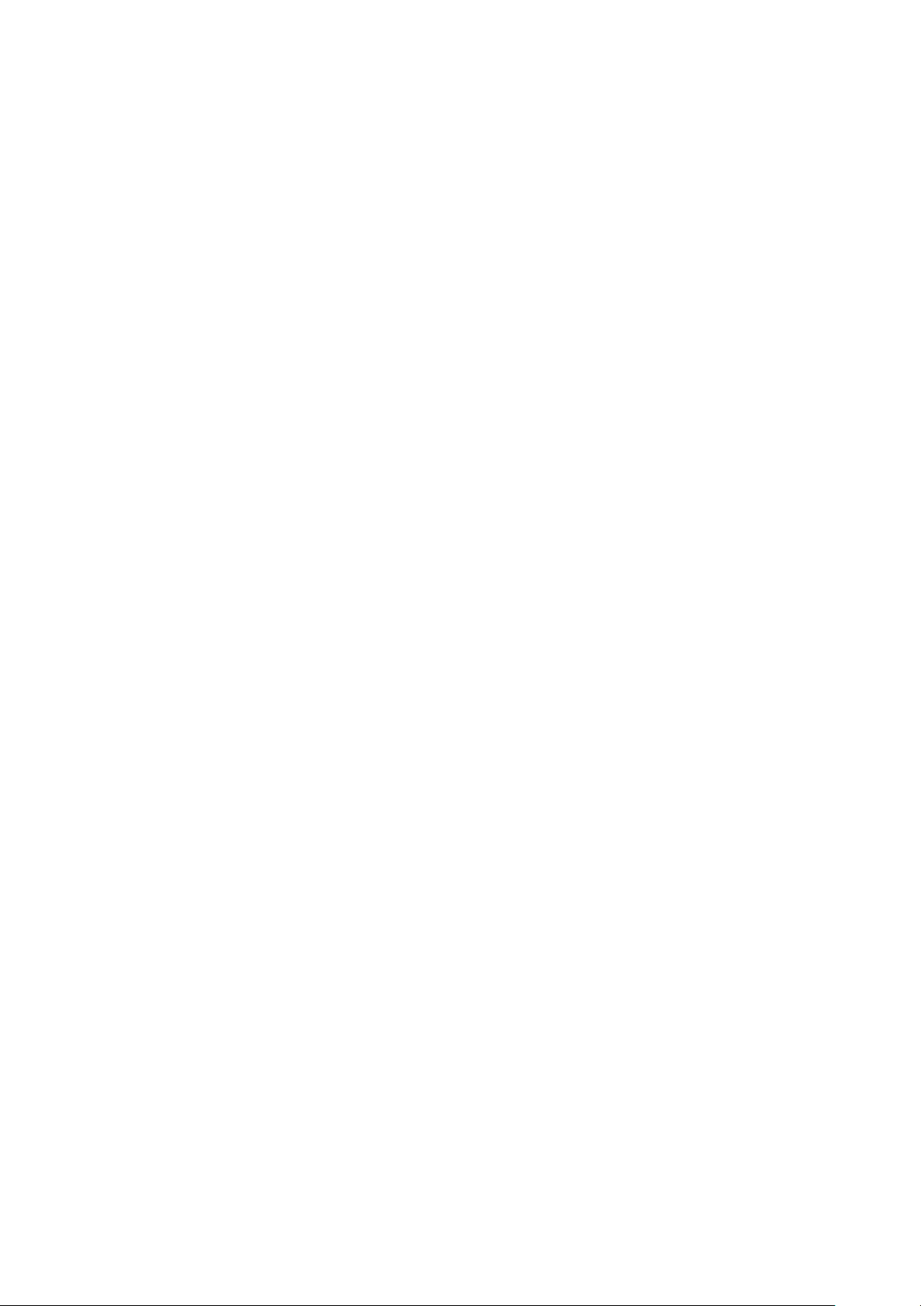
Microsoft Windows Server 2008 R2 (64-bit)
Microsoft Windows 2008 Server Core (32-bit and 64-bit)
Microsoft Windows Small Business Server 2011 (64-bit)
Microsoft Hyper-V Server 2008 R2
VMware ESX 4.0
VMware ESX 4.1
Red Hat Enterprise Linux 5 (32-bit and 64-bit)
Red Hat Enterprise Linux 6 (64-bit)
SUSE Linux Enterprise Server 10 (64-bit)
SUSE Linux Enterprise Server 11 (64-bit)
DSET Collector
Installation and remote report collection can be done from the following client operating systems:
Microsoft Windows XP
Microsoft Windows Vista
Microsoft Windows 7
Remote report collection from the following operating systems can be done when DSET Collector is installed on
Windows/Linux:
VMware ESXi 4.0
VMware ESXi 4.1
VMware ESXi 5.0
NOTE: Install Dell OpenManage Server Administrator version 5.5 or later on the target machine, to collect the hardware
data from ESXi remotely.
Supported Web Browsers
Internet Explorer 7.0 and later versions for viewing the reports in Windows platform.
Personally Identifiable Information (PII)
The list of Personally Identifiable Information are:
Host Name
IP Address
Subnet Mask
Default Gateway
MAC Address
DHCP Server
Page 4
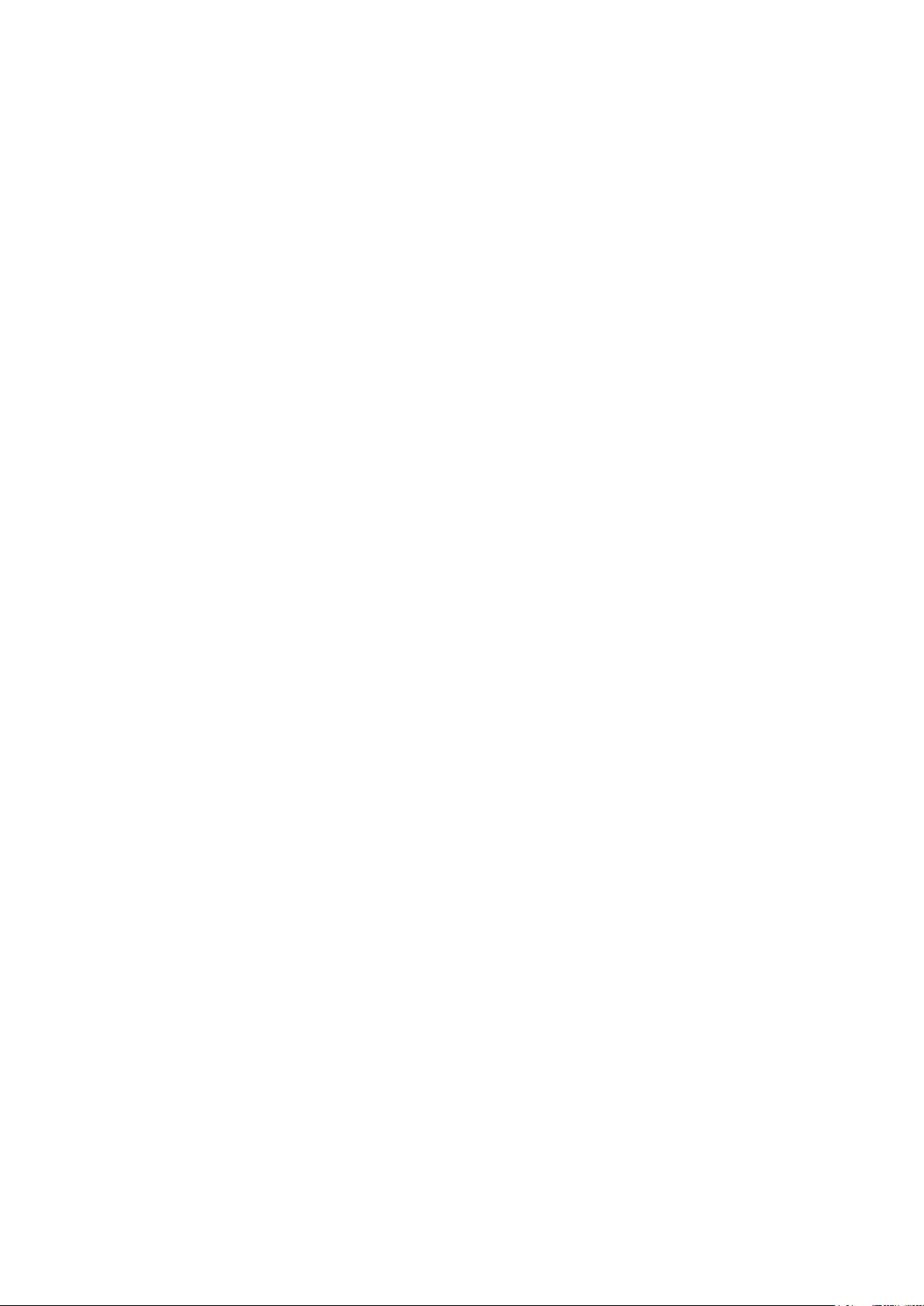
DNS Server
Processes
Environment variables
Registry
Logs
iSCSI Data
Installation
Following are the prerequisites for Windows and Linux operating system:
Prerequisites
For Windows:
You need to be logged in as a local or domain Administrator.
To Install DSET on Microsoft Windows 2008, Microsoft Windows Vista or Microsoft Windows 7 as a standard user, run
the DSET installer with elevated privileges using "Run As" option.
To install DSET Provider, Windows Management Instrumentation (WMI) service must be running.
o If WMI is stopped, DSET starts WMI automatically and continues with installation.
o If WMI is disabled, installation of DSET terminates with an error message.
For Linux:
You need to be logged in as the root user.
Enable SSH services for remote report collection from Linux systems.
Make sure that the user credentials supplied for remote report collection can initiate SSH connection and have root
privileges.
NOTE
: For Linux CIMOM, the default port 5988 (for http) or 5989 (for https) is used by the system to install DSET
Provider. If custom ports are used, update the configuration file available at /opt/dell/advdiags/dset/config/dset.cfg.
Installation Details
For Windows:
Creating One-time Report (Zero Footprint)
DSET enables you to generate configuration report without permanently installing DSET. This is also known as "Zero
Footprint" report collection. After the report is generated and saved on the system, all files used to create the report are
removed from the system.
Using GUI:
To run DSET and create one-time report:
1. Run the "Dell_DSET_3.2.0.x.exe" file.
The
Welcome to the Dell System E-Support Tool (3.2) Installation Wizard
NOTE:
You must start the DSET application as a local or domain administrator.
window is displayed.
Page 5
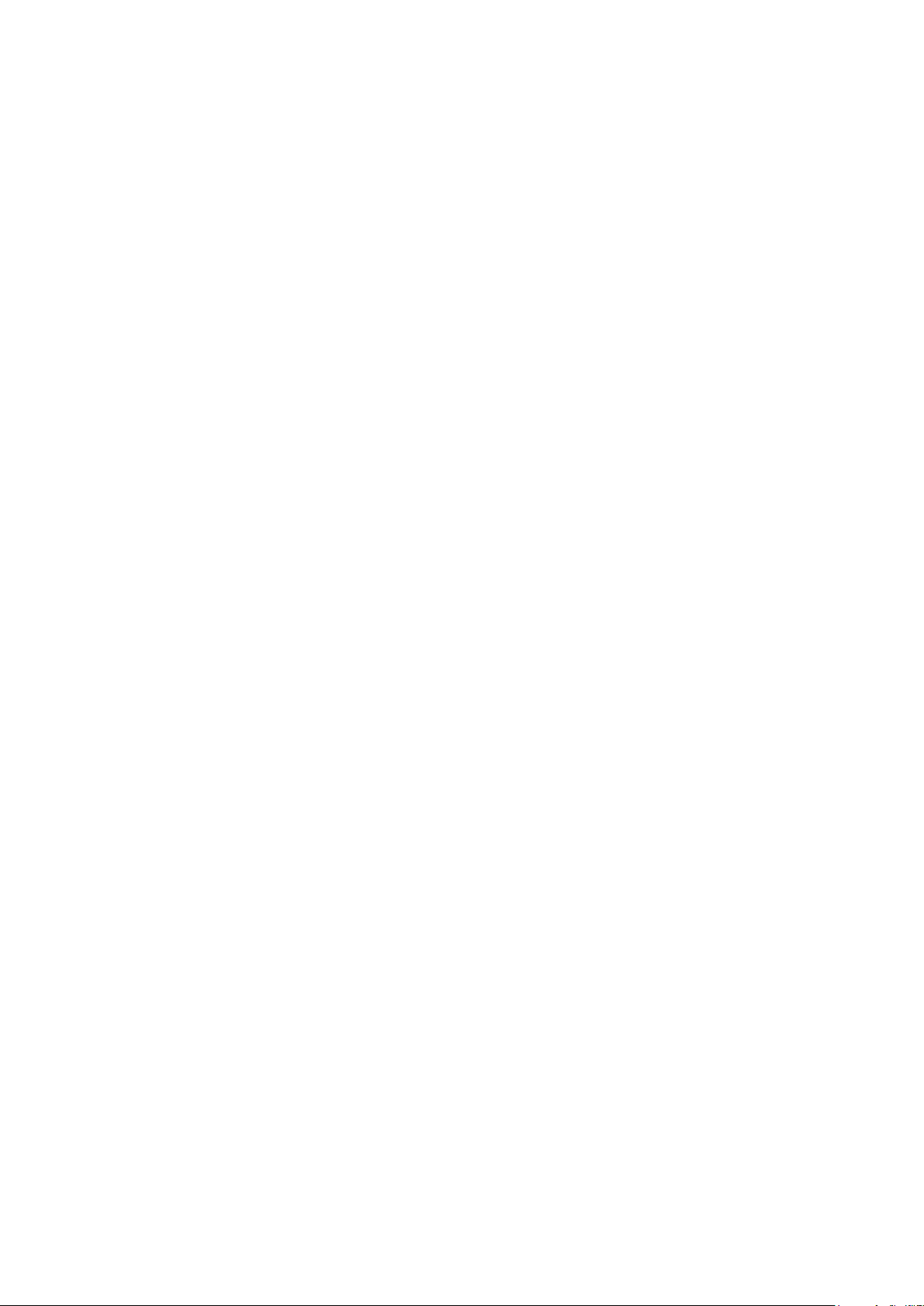
2. Click
3. Select
4. The
Next
to proceed through license and readme information until the
Create Local Diagnostic Report
Report Settings
Report Name or Full Path to Save the Report
filename to save the generated report. If you mention only the filename, the report is saved to the user’s
Desktop in Windows.
Filter out sensitive data (PII) from the report
report. To include any of the sensitive data in the report, specify No in the
C:\Program Files (x86)\Dell\AdvDiags\DSET\config\privacy_presetlist.cfg file (in 64-bit systems) or C:\Program
Files\Dell\AdvDiags\DSET\config\privacy_presetlist.cfg file (in 32-bit systems).
For the complete list of sensitive data, please refer to Personally Identifiable Information (PII) section of
Readme.
window is displayed with the following options:
and click
Installation Type window appears.
Next
.
: Enter only the filename or the complete path with the
: Select this option to filter certain sensitive data from the
At request upload the report to Dell Technical Support
Technical Support when requested.
5. Click
6. Clear the options for which information is not required to be collected in the report. The options are:
7. Select the
8. Click
9. Click
10. Click
To view the report, unzip the .zip file using the password dell. For more information, see Viewing DSET Report section in
User's Guide.
Next
to display the
Hardware Information
Storage Information
Software Information
Log Files
NOTE
: The checkboxes are enabled by default unless instructed by Dell Technical Support.
Gather Advanced Log Files Information
NOTE: Selecting the Advanced option may create very large size report files.
Next
.
The
Ready to Collect Report
Start
.
The
Updating System
Finish
in Dell System E-Support Tool (3.2) report has been successfully created window. The report is saved
on the user’s Desktop or at the user-specified location.
Report Settings to Skip Specific Information
option to collect additional log information in the report.
window is displayed.
window is displayed indicating the status of report collection.
: Select this option to upload the report to the Dell
window.
Using the CLI
To run DSET, run the following command:
Dell_DSET_3.2.0.x.exe REPORTNAME=<NAME> COLLECT=<hw,sw,st,lg,ad> — This invokes the GUI.
Dell_DSET_3.2.0.x.exe REPORTNAME=<NAME> COLLECT=<hw,sw,st,lg,ad> UPLOAD=auto /qn — This is for silent
Where:
<NAME> is a valid Windows filepath, filename, or both filepath and filename
<hw,sw,st,lg,ad> are independent report options that can be specified together with a comma separator without any
space.
hw = All hardware information
sw = All software (and operating system) information
:
Zero Footprint report collection.
Page 6
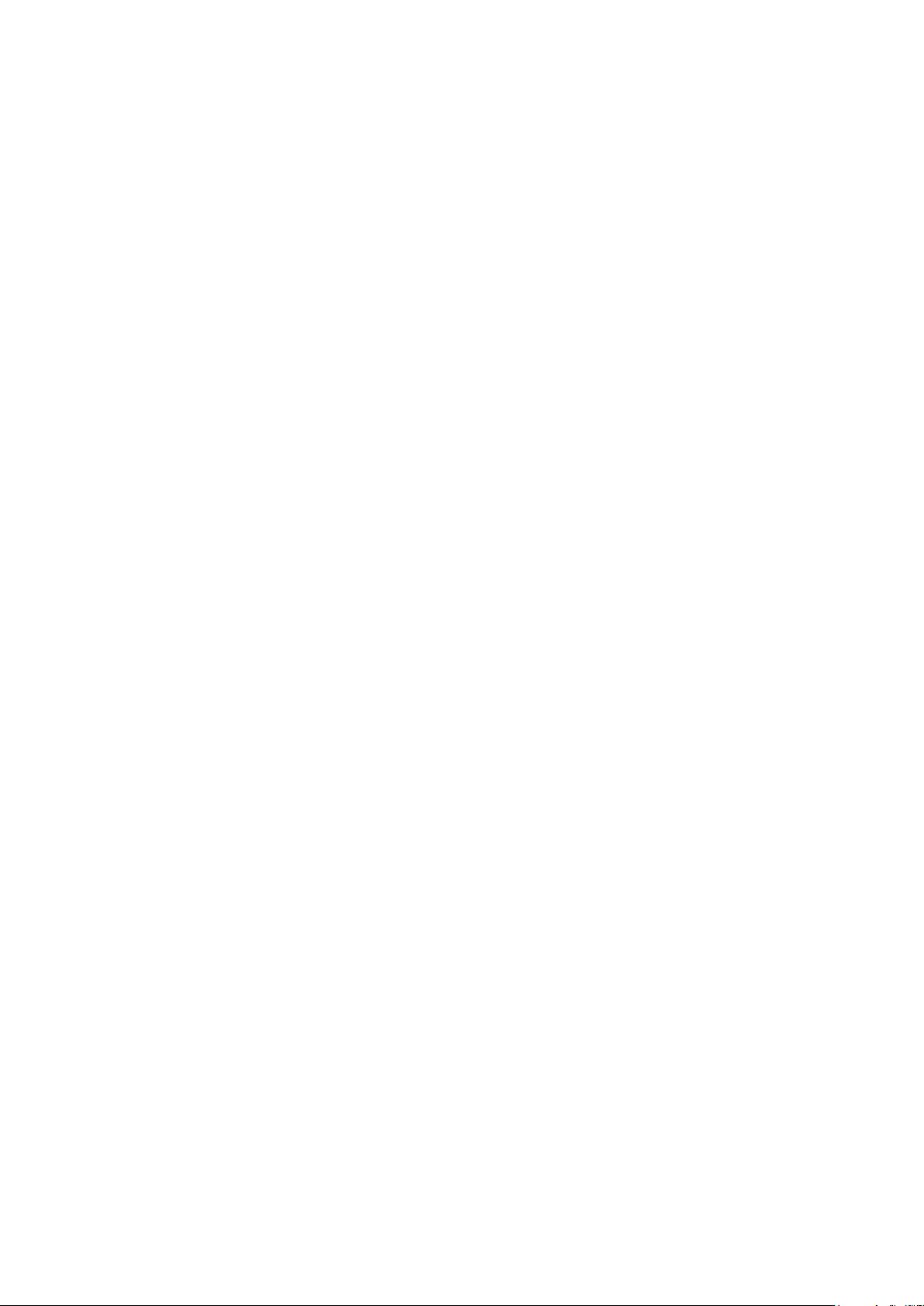
st = All storage information
lg = All logs from the operating system and various applications
ad = Include advanced log items
Permanently Installing DSET and Generating Report
Before installing DSET, make sure that the installation prerequisites are met.
Using GUI
:
To permanently install DSET on Windows operating system:
1. Run the
The
2. Click
Dell_DSET_3.2.0.x.exe
file.
Welcome to the Dell System E-Support Tool (3.2) Installation Wizard
Next
to proceed through license agreement and readme information until the
appears.
3. Select one of the following options and click
Next
:
DSET Collector and DSET CIM Provider (default)
DSET Collector
DSET CIM Provider
The
Destination Folder
window is displayed to specify an alternative install path.
4. You may enter your Full Name and Organization information. This is optional.
5. Click
Next
.
window is displayed.
Installation Type
window
The
Ready to Install the Application
6. Click
Next
.
The
Updating System
window is displayed indicating the installation status. After installation, the
Support Tool (3.2) has been successfully installed
window is displayed.
Dell System E-
window is displayed.
7. To generate the report and/or upload (optional step):
Run and Collect DSET Report
At request upload the report to Dell Technical Support
: Select this option to generate the report.
: Select this option to upload the report to the
Dell Technical Support when requested.
8. Click
Finish
to close the installer.
DSET is now installed in the local system and if you have performed step 7, the report is also generated and/or uploaded.
Page 7

Using the CLI
To install DSET, run the following command:
Dell_DSET_3.2.0.x.exe INSTALL= <full/collector/provider> INSTALLDIR=<location> /qn
Where:
Full = Full installation of both DSET Collector and DSET Provider on the local system
Collector = Installation of DSET Collector only for remote collection
Provider = Installation of DSET Provider only for remote collection from a remote system
INSTALLDIR = optional installation path /qn = Silent installation that does not display any graphical progress bar
Clearing Hardware Logs
DSET clears Dell hardware logs (Embedded System Management logs) from the system without permanently installing the
application. You can clear hardware logs using the installer or from the Start menu.
:
Using Installer
To clear hardware logs from the system:
NOTE
: This does not install DSET permanently.
1. Run the
2. Click
3. Select
4. You may enter your Full Name and Organization information. This is optional.
5. Click
6. Click
:
Dell_DSET_3.2.0.x.exe
The
Welcome to the Dell System E-Support Tool (3.2) Installation Wizard
Next
to proceed through license agreement and readme information until the
appears.
Clear Hardware Log Only
The
User Information
Next
.
The
Ready to Install the Application
Next
.
window is displayed.
file.
and click
Next
.
window is displayed.
window is displayed.
Installation Type
window
The
Updating System
following message:
7. Enter Y to clear the logs. The following messages are displayed:
window is displayed. After some time the command window is displayed with the
Page 8

8. Press any key.
The command window closes and the
window is displayed.
9. Click
Using GUI
To clear hardware logs:
1. Navigate to
2. Enter Y to clear the logs. The following messages are displayed:
3. Press any key.
Extracting MSI Package For Large Site Automated Deployment
Finish
to close DSET.
:
DSET 3.2
The
Clear ESM Logs command
The command window closes.
->
Clear ESM Logs
Dell System E-Support Tool (3.2) has successfully cleared the ESM logs
in the
Start menu
window displays the following message:
.
To extract the MSI file out of DSET EXE:
1. Run the
The
2. The MSI is already extracted at the following location:
C:\Program Files\Common Files\Wise Installation Wizard
NOTE
for Windows (x86_64) systems is C:\Program Files (x86)\Common Files\Wise Installation Wizard.
There should be only one MSI file that can be copied from this folder and renamed if required.
3. Cancel the DSET installer to remove the embedded MSI package.
Dell_DSET_3.2.0.x.exe
Welcome to the Dell System E-Support Tool (3.2) Installation Wizard
: The MSI location for Windows (x86) systems is C:\Program Files\Common Files\Wise Installation Wizard and
file.
window is displayed.
For Linux:
Creating One-time Report (Zero Footprint)
DSET enables you to generate a configuration report without permanently installing DSET. This is also known as "Zero
Footprint" report collection. After the report is generated and saved on the system, all files used to create the report are
removed from the system.
Page 9

To run DSET and create one-time report:
NOTE
: You must be logged in as root user to run DSET.
1. At the Linux shell prompt, run the
The
License Agreement
2. Enter y.
The installation types are displayed.
3. Enter 2 to select
4. Enter y or n for the following messages that are displayed one at a time to choose the category for which the data
must be collected:
NOTE
: If you select advanced log files option, by default, all the logs are collected and may create large size reports.
5. Enter y if you want to use default file name for the report when the following message is displayed. Else, enter n
to specify a file name:
is displayed along with the following message:
Create One-time Local System DSET Report
./dell-dset-lx(bit)-3.2.0.x.bin
option.
file.
If you enter n, provide the report name or full path where the generated report must be saved. If the path is not
specified, the report is saved in the root directory.
NOTE
: You can only save the report to an internal network path and not a HTTP path.
6. Enter y to enable privacy when the following message is displayed. Else enter n. If enabled, it filters the sensitive
data from the report. To include any of the sensitive data to the report, specify ’No’ in the
/opt/dell/advdiags/dset/config/privacy_presetlist.cfg file.
For the complete list of sensitive data, please refer to “Personally Identifiable Information (PII)" section of Readme.
7. To automatically upload the report to Dell site, enter y when the following message is displayed. Else, enter n:
8. Enter the root credentials of the target system when the following message is displayed:
To proceed further with DSET report collection, it requires the root credentials of the system as it collects the
Hardware data via Common Information Model Object Model.
NOTE
: Root credentials are necessary for the DSET Provider to collect inventory or configuration information about
the system. DSET does not store this password. The root password must be specified each time a report is
collected.
The data collection starts, the report is generated and saved as specified in step 5. If you chose to automatically upload the
report, the report is uploaded and the Report uploaded successfully message is displayed.
Page 10

For silent Zero FootPrint report collection, run the command:
Permanently Installing DSET
You can permanently install the following DSET components:
DSET Collector and DSET CIM Provider
DSET Collector Only
DSET CIM Provider Only
Installing or Upgrading DSET Collector and DSET CIM Provider
To permanently install or upgrade DSET on the local system:
NOTE
: You must be logged in as root to install or upgrade DSET.
1. At the Linux shell prompt, run the
The
License Agreement
2. Enter y.
The installation types are displayed.
3. Enter 3 to select Install/Upgrade DSET Collector and DSET CIM Provider option.
If SFCB or OpenPegasus is not installed or running, the following message is displayed:
4. Enter y.
If OpenPegasus is installed and running, the following message is displayed:
5. Enter the root credentials of the system when the following message is displayed:
is displayed along with the following message:
./dell-dset-lx(bit)-3.2.0.x.bin
file.
6. Wait for the installation to complete. The DSET installation completed successfully message is displayed.
DSET is installed at the /opt/dell location by default.
For silent installation, run the command:
Installing DSET Collector
To permanently install DSET Collector:
NOTE
: You must be logged in as root to install DSET Collector.
1. At the Linux shell prompt, run the
The
License Agreement
is displayed along with the following message:
./dell-dset-lx(bit)-3.2.0.x.bin
file.
Page 11

2. Enter y.
The installation types are displayed.
3. Enter 4 to select Install DSET Collector option.
4. Wait for the installation to complete. The DSET Collector installation completed successfully message is displayed.
DSET collector is installed at opt/dell/ location by default.
Installing DSET CIM Provider
To permanently install DSET CIM Provider:
NOTE
: You must be logged in as root to install DSET CIM Provider.
1. At the Linux shell prompt, run the
The
License Agreement
2. Enter y.
The installation types are displayed.
3. Enter 5 to select Install DSET CIM Provider option.
If SFCB or OpenPegasus is not installed or running, the following message is displayed:
4. Enter y.
If OpenPegasus is installed and running, the following message is displayed:
5. Enter the root credentials when the following message is displayed:
is displayed along with the following message:
./dell-dset-lx(bit)-3.2.0.x.bin
file.
Wait for the installation to complete. The DSET CIM Providers installation completed successfully message is
displayed. DSET CIM Provider is installed at /opt/dell location by default.
Clearing Hardware Log On Linux
DSET clears Dell hardware logs (Embedded System Management logs) from the system without permanently installing the
application.
To clear hardware logs from the system:
NOTE
: You must be logged in as a root to run DSET.
1. At the linux shell prompt, run the
The
License Agreement
2. Enter y.
The installation types are displayed.
3. Enter 6 to select Clear ESM Hardware Log option.
is displayed along with the following message:
./dell-dset-lx(bit)-3.2.0.x.bin
file.
Page 12

4. Enter y to clear the logs. The following messages are displayed:
5. Press any key. DSET exits and the Linux shell prompt appears.
Upgrading DSET
You can upgrade to DSET 3.2 from any of the following previous versions:
DSET 1.8
DSET 1.9
DSET 2.0
DSET 2.1
DSET 2.2
NOTE
: For versions earlier to DSET 1.8, automatic upgrade to DSET 3.2 is not possible. When the DSET 3.2 installer is run,
the installer terminates with an error message. In such cases, uninstall previous versions of DSET and then install DSET 3.2.
NOTE
: DSET does not require a system reboot.
For Windows
To automatically upgrade to DSET 3.2 using the installer:
1. Run the
The
2. Click
The
NOTE
3. Click
The
4. Select the
The Readme Information is displayed.
5. Click
The
6. Click
The
7. Click
The
8. Click
The
NOTE
is C:\Program Files (x86)\Dell.
9. You may enter your Full Name and Organization information. This is optional.
10. Click
The
11. Click
The
Support Tool (3.2) has been successfully installed
Dell_DSET_3.2.0.x.exe
Welcome to the Dell System E-Support Tool (3.2) Installation Wizard
Next
.
DSET (Version Number) is already installed
: If you do not want to upgrade, click Cancel to exit the installer.
Upgrade
License Agreement
Next
Installation Type
Next
Select Installation Type
Next
Destination Folder
Browse
User Information
: The default location for Windows (x86) systems is C:\Program Files\Dell and for Windows (x86_64) systems
Next
Ready to Install the Application
Next
Updating System
to upgrade to DSET version 3.2.
window is displayed.
I accept the license agreement
.
window is displayed.
.
.
window is displayed.
and select the folder to install DSET or use the default location and click
window is displayed.
.
.
window is displayed indicating the installation status. After installation, the
file.
and click
window is displayed.
window is displayed.
window is displayed.
Next
.
window is displayed.
window is displayed.
Next
.
Dell System E-
Page 13

For Linux
To automatically upgrade to DSET 3.2 on Linux operating system:
1. At the Linux shell prompt, run the
The
License Agreement
2. Enter y.
Dell System E-Support Tools (DSET) options are displayed
3. Enter 2 to select Install/Upgrade DSET Collector and DSET CIM Provider option. The following messages are
displayed:
4. Enter y.
If SFCB or OpenPegasus is not installed or running, the following message is displayed:
5. Enter y.
If OpenPegasus is installed and running, the following message is displayed:
is displayed along with the following message:
./dell-dset-lx(bit)-3.2.0.x.bin
file.
Enter the root credentials when the following message is displayed:
6. Wait for the installation to complete. The DSET installation completed successfully message is displayed.
DSET is upgraded to version 3.2 and is installed at /opt/dell location by default.
Uninstalling DSET
DSET can be uninstalled using the GUI or the CLI option.
Using GUI For Windows
To uninstall DSET, use one of the following options:
From the Start Menu
To uninstall DSET from the Start Menu on Windows operating systems:
1. Click
2. Click
From the Windows Add or Remove Programs Wizard
To uninstall DSET from the Windows Add or Remove Programs Wizard on Windows operating systems:
1. Click
2. Select
3. Click
Start ->
Yes at the prompt to uninstall DSET.
Start ->
Yes
Programs ->
Control Panel ->
Dell System E-Support Tool (3.2)
on the
Are you sure you want to uninstall Dell System ESupport Tool (3.2) ? window to uninstall DSET.
DSET 3.2 ->
Add or Remove Programs
Uninstall DSET 3.2
and click the
.
.
Remove button.
Page 14

From the Application Maintenance Window
To uninstall DSET from the Application Maintenance Window on Windows operating systems:
1. Run the
The
2. Select the
The
3. Click
The Updating Screen is displayed.
4. Click
Using CLI For Windows and Linux Operating Systems
To uninstall DSET using the CLI, run the following сommand from the command prompt:
For Windows Operating System
Msiexec /x{F3DBD63F-287B-4BF5-9B6C-BD3B70E107F4}
The
Click
For silent uninstallation, run the command:
Msiexec /x{F3DBD63F-287B-4BF5-9B6C-BD3B70E107F4} /qn
For Linux Operating System
Dell_DSET_3.2.0.x.exe
Application Maintenance
Remove
Dell System E-Support Tool (3.2) Uninstall window is displayed.
Next.
Finish
Windows Installer
Yes
to uninstall DSET.
option and click
on the
Dell System E-Support Tool (3.2) has been successfully uninstalled
window displays
file.
screen is displayed.
Next
.
Are you sure you want to uninstall this product?
window.
message.
dsetuninstall
Or
/opt/dell/advdiags/dset/uninstall.sh
For silent uninstallation, run the command:
dell-dset-lx(bit)-3.2.0.x.bin -qu
Open Source Library
The list of open source libraries used are:
Python 3.1
OpenSSL 0.9
PyWBEM 0.7
7-Zip 4.65
Plink 0.55
Pscp 0.58
Libxml2 2.7.8
Libxslt 1.1.26
XSLTPROC 1.1.26
sblim-sfcb 1.3.11
Page 15

python cmpi-bindings 0.4.0-7.1
sblim-indication_helper 0.4.2
sblim-cmpi-base 1.5.5
cim-schema 2.19
The modified open source libraries are available at the following location:
http://opensource.dell.com/releases/dset/3.2.0/DSET320.iso
Error Codes
For information on the error codes returned by
User's Guide available at
Known Issues
Fixed Issues/de
On Windows operating systems if OpenManage Server Administrator (OMSA) 6.x is installed after DSET is installed,
OMSA Data Manager fails to start and all hardware and storage information is not available in the report. (2388)
Global Hot Spare information is not available for storage devices in the DSET report. (2408)
On T110 II systems with Windows 2008 SP2 x64 bit operating system, the slot information for external controller
(
PERC 6E) is displayed as Embedded under Storage->Dell PERC 6E Controller. (2412)
Hardware and storage information may be missing in DSET report collected through OMSA namespace if the
target machine has Windows Server SBS 2011. (2416)
support.dell.com/manuals
dellsysteminfo
. Click
Software
and installer error codes, see the
->
Serviceability Tools
->
Error Codes
Dell System E-Support Tool
section in the
.
Network information under Software -> Linux OS section may be missing for PowerEdge M910 systems running RHEL
6
.1. Most networking information can be found under the Chassis -> Network section instead. (2425)
On Windows system the "Device Name" attribute of Virtual Disks is blank in the Storage information for H200
controller. (2381)
DSET Collector always presents Start Menu -> Create Report for collection on the local system even if there is no
DSET or OMSA provider installed locally. (2387)
When collecting hardware, storage, or software information remotely from R710 system with Windows 2008 R2 SP1
operating system to T110II system with SLES 10 SP4 x64 operating system, raw XML is displayed in the report. (2095)
When the size of the virtual disk is less than the maximum capacity of the raid size, "Available Disk Space" and
"Used Disk Space" information is not displayed under Virtual disk. (2118)
The message "A System Configuration Report has not been created yet" may appear on the report's main Storage
page if the report was collected through the OMSA namespace. (2174)
On Linux operating systems, DSET leaves few kernel modules like ipmi,mpt2sas,raid_class,nls_utf8,cifs still loaded
after execution. (1193)
"View Report" is not available in the Start -> DSET menu on Windows systems. (2350)
On Windows operating system, Remote report from any Microsoft Windows system, in different domain fails when
the report is collected through Dell OpenManage Server Administrator(OMSA) namespace. (2722)
Page 16

Work Around:
To enable the successful functioning of remote report collection from OMSA ensure the following:
o The managed system and the management station are on the same domain or there is a trust relationship
between the two domains.
o If you have a Windows Firewall configured on the management station or the managed system, make the
following configuration changes to enable remote Server Administrator CLI and software updates to work
successfully.
Management Station:
Managed System:
1. Open TCP port 135.
2. Add the application "omremote.exe" (located in InsallDirectory\bin\utils) to the Firewall
exception list.
If you have the Windows firewall configured, enable remote administration by running the
following command in the command prompt:
"netsh firewall set service RemoteAdmin"
For more information on connecting through the Windows firewall, see Microsoft's MSDN website
for Platform SDK:
Windows Management Instrumentation (Connecting through Windows Firewall) at
http://msdn.microsoft.com/en-us/library/aa389286(VS.85).aspx
http://support.microsoft.com/kb/875605
For Windows Server 2008 onwards, see the following link:
http://msdn.microsoft.com/en-us/library/aa822854(VS.85).aspx
Software -> Linux OS -> Display information is not available from a RHEL 6.1 64-bit system due to changes in
xorg.conf. (2426)
USB CD-ROM or DVD-ROM drive information is not displayed in the Storage section. (2773)
"Read Policy" and "Write Policy" information is not displayed under Virtual Disks on some Windows 2008 R2 systems.
(2774)
Chassis -> Hardware logs are missing in Linux to Linux remote reports when any version of Dell Open Manage Server
Administrator(OMSA) is installed on the target Linux system. (2771)
On Linux systems, Storage -> Fibre Channel HBA devices are not displayed in the Storage section of DSET reports
due to missing Emulex or QLogic drivers. (2754)
Resolution
:
o For Emulex Fibre Channel Controller:
Download HBAnywhere utility from Emulex. To download this utility, access the Emulex website at
emulex.com.
1.
2.
Click Downloads->Dell.
Click the adapter model number.
Page 17

3. Click Linux from the Current Drivers section and download the Applications Kit.
4. Install libhbaapi rpm available in the operating system DVD.
o For QLogic Fibre Channel Controller:
Download SNIA API for Linux drivers. To download this, access the QLogic website at qlogic.com.
1. Click Downloads->Fibre Channel Adapters.
2. Select a model and an operating system and click Go.
3. Install libhbaapi rpm available in the operating system DVD.
"Raw SEL Data" column is blank on the Chassis -> Hardware Logs page of DSET report of a Linux system, if any
version of supported OMSA is installed. (2695)
Storage -> Enclosure -> Temperature is missing for external PowerVault enclosures in DSET report collected
through OMSA namespace. (2824)
For Linux operating systems, during local report collection, if the password has any special characters such as:, #, !,
$, &, (, ), |, ;, “, ‘, <, and >, prefix the special characters in the password with '\'.
For Windows 2008 operating systems, the Hotfix Install date is not displayed correctly in the DSET report >
Software section > Installed Applications page.
On Windows Operating system, if you uninstall DSET during report collection, the installation is deleted from the
system and the report collection is terminated.
Limitations
On RedHat Enterprise Linux (RHEL) 5.0 and 6.0, if SFCB package rpm was installed using "Dell Systems Management
Tools and Documentation DVD" DSET 3.2 report collection fails. Uninstall SFCB, re-install DSET 3.2, and generate
the report.
On Linux machines if the root user is not configured to use remote network (HTTP or HTTPS service) for
OpenPegasus, hardware and storage information is not collected in the report.
DSET Collector on Linux cannot collect a remote report through the OMSA namespace.
On Linux systems, if SFCB is installed using Open Manage Server Administrator DVD and then DSET is installed, DSET
report collection fails. Restart SFCB service on the system and then generate the report.
Page 18

Global Support
For information on technical support, visit
Information in this document is subject to change without notice.
© 2012 Dell Inc. All rights reserved.
Reproduction of these materials in any manner whatsoever without the written permission of Dell Inc. is strictly forbidden.
Trademarks used in this text: Dell™, the DELL logo, PowerEdge™, PowerVault™, and OpenManage™ are trademarks of Dell Inc. Microsoft®,
Windows®, Windows Server®, Internet Explorer®, and Windows Vista® are trademarks or registered trademarks of Microsoft Corporation in the
United States and/or other countries. Red Hat Enterprise Linux® and Enterprise Linux® are registered trademarks of Red Hat, Inc. in the United
States and/or other countries. The term Linux® is a registered trademark of Linus Torvalds, the original author of the Linux kernel. SUSE ™ is a
trademark of Novell Inc. in the United States and other countries. VMware® and ESX™ are registered trademarks or trademarks of VMware, Inc. in
the United States and/or other jurisdictions. Java™ is a registered trademark of Oracle and/or its affiliates. Hewlett-Packard® is a registered
trademark of Hewlett-Packard Company. "Python" is a registered trademark of the PSF in the United States of America. OPENSSL is a trademark of
The OpenSSL Software Foundation, Inc.
Other trademarks and trade names may be used in this publication to refer to either the entities claiming the marks and names or their products. Dell
Inc. disclaims any proprietary interest in trademarks and trade names other than its own.
Server Administrator includes software developed by the Apache Software Foundation (apache.org). Server Administrator utilizes the OverLIB
JavaScript library. This library can be obtained from bosrup.com.
Year Month (2012 – 05) Rev. A01
www.dell.com/contactus.
 Loading...
Loading...