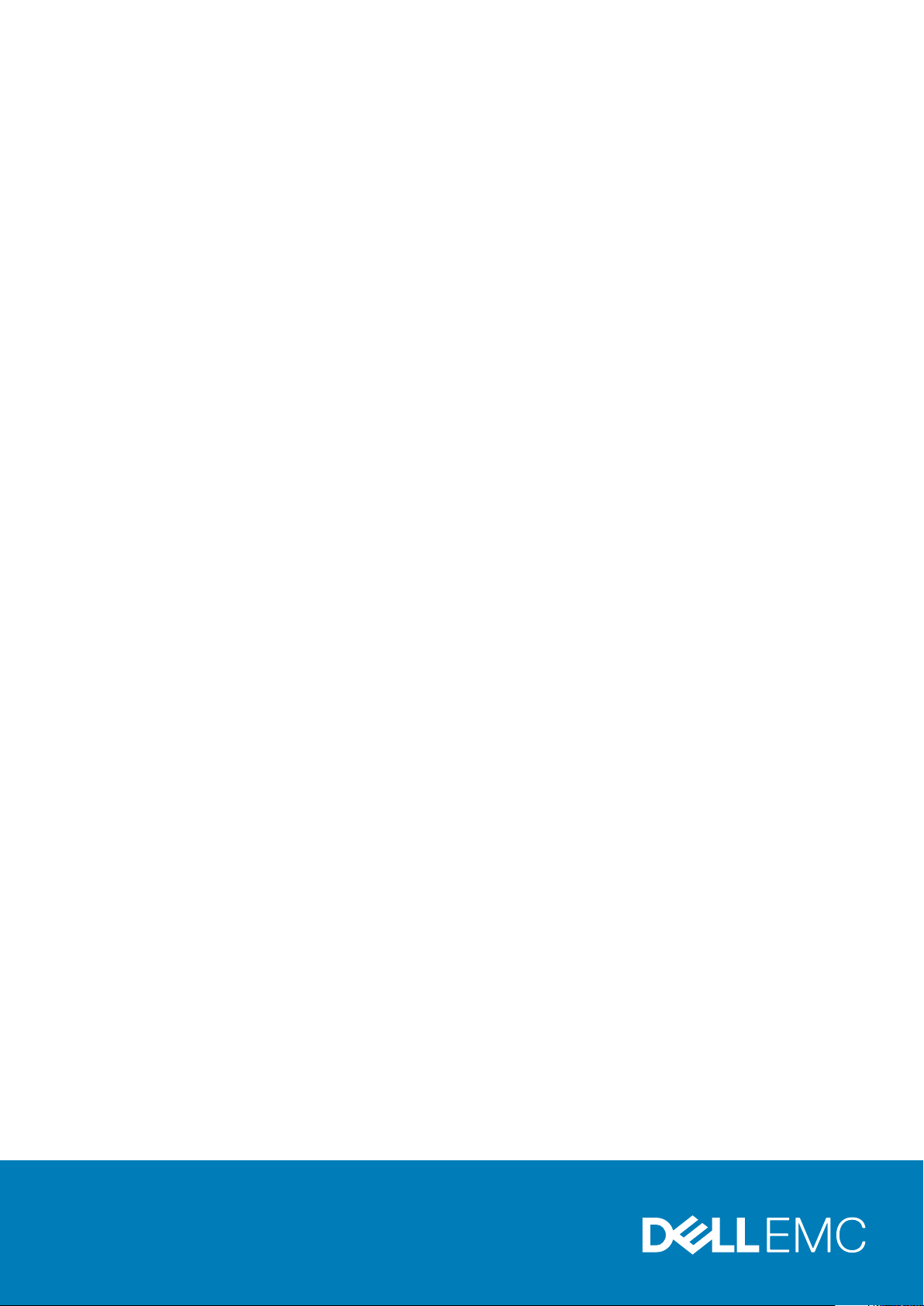
Dell SD7000-S – Storage, konzipiert für
Scality RING
Benutzerhandbuch
Vorschriftenmodell: B14S Series
Vorschriftentyp: B14S001
September 2020
Rev. A01
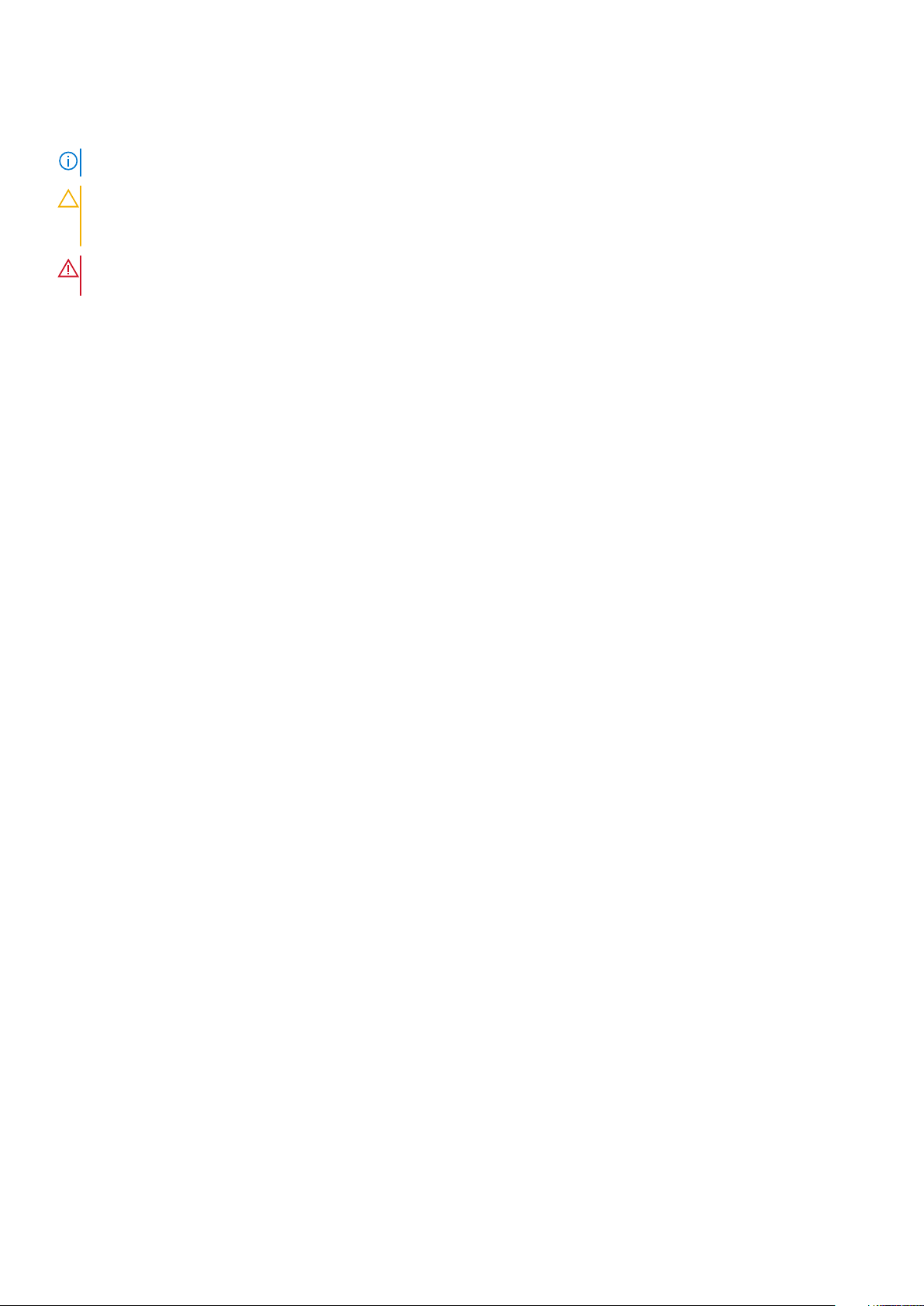
Anmerkungen, Vorsichtshinweise und Warnungen
ANMERKUNG: Eine ANMERKUNG liefert wichtige Informationen, mit denen Sie den Computer besser einsetzen können.
VORSICHT: Ein VORSICHTSHINWEIS macht darauf aufmerksam, dass bei Nichtbefolgung von Anweisungen eine
Beschädigung der Hardware oder ein Verlust von Daten droht, und zeigt auf, wie derartige Probleme vermieden werden
können.
WARNUNG: Durch eine WARNUNG werden Sie auf Gefahrenquellen hingewiesen, die materielle Schäden, Verletzungen
oder sogar den Tod von Personen zur Folge haben können.
© 2016 Dell Inc. Alle Rechte vorbehalten. Dieses Produkt ist durch US-amerikanische und internationale Urheberrechtsgesetze und nach sonstigen
Rechten an geistigem Eigentum geschützt. Dell und das Dell Logo sind Marken von Dell Inc. in den Vereinigten Staaten und/oder anderen
Geltungsbereichen. Alle anderen in diesem Dokument genannten Marken und Handelsbezeichnungen sind möglicherweise Marken der entsprechenden
Unternehmen.
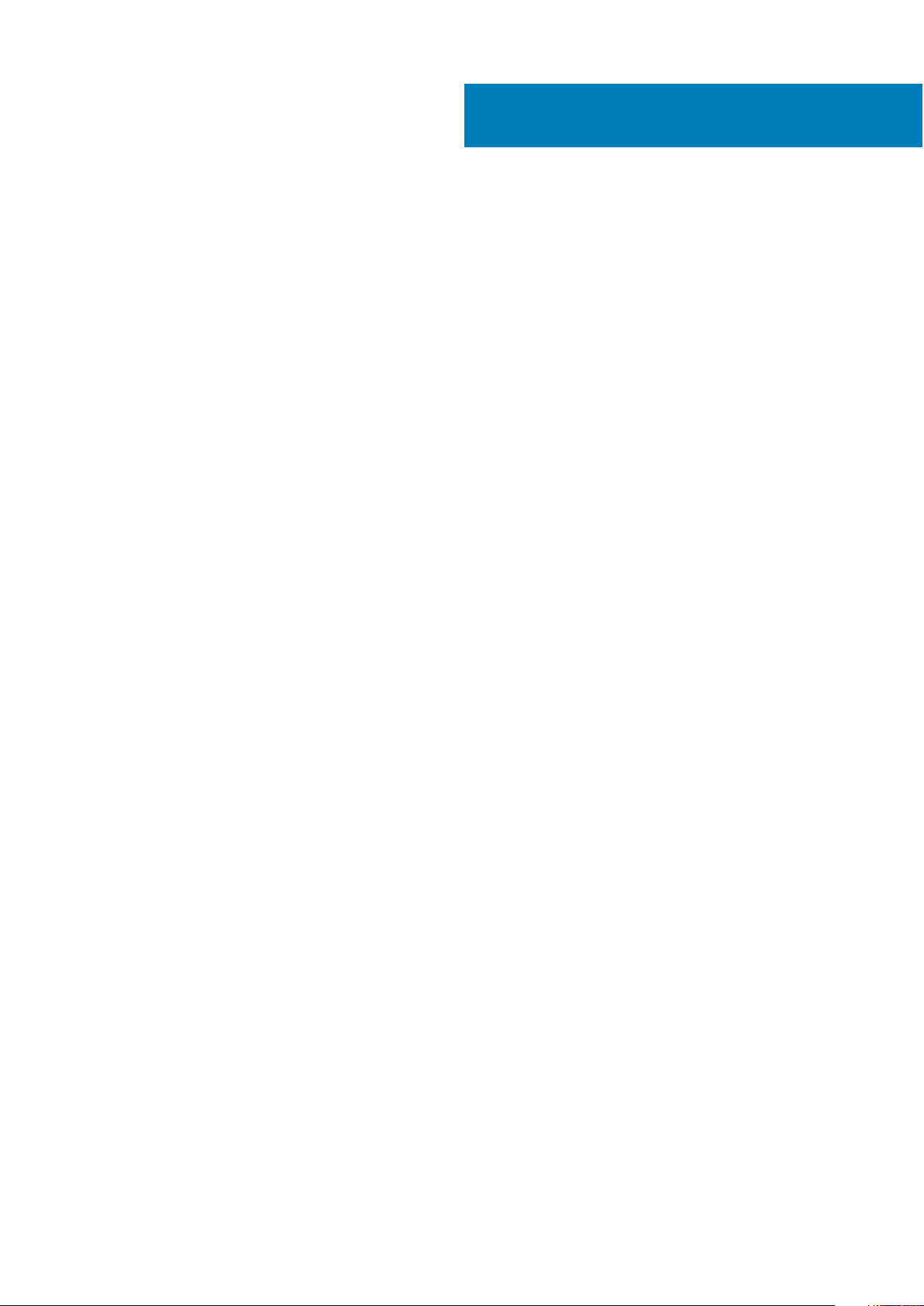
Inhaltsverzeichnis
Kapitel 1: Wissenswertes über Ihr System......................................................................................... 7
Funktionen und Anzeigen auf der Vorderseite...................................................................................................................7
Funktionen und Anzeigen auf der Rückseite.................................................................................................................... 10
Festplattenlaufwerk: Anzeigecodes....................................................................................................................................11
NIC-Anzeigecodes............................................................................................................................................................... 13
Anzeigecodes für das redundante Netzteil.......................................................................................................................13
Kapitel 2: Dokumentationsangebot..................................................................................................16
Kapitel 3: Technische Daten............................................................................................................17
Physische Abmessungen.....................................................................................................................................................17
Prozessor – Technische Daten.......................................................................................................................................... 17
Erweiterungsbus – Technische Daten........................................................................................................................17
Arbeitsspeicher – Technische Daten.................................................................................................................................18
Stromversorgung – Technische Daten............................................................................................................................. 18
RAID-Controller – Technische Daten................................................................................................................................19
Technische Daten der Festplatten.....................................................................................................................................19
Anschlüsse – Technische Daten (pro Serverschlitten)...................................................................................................19
Grafik – Technische Daten................................................................................................................................................. 19
Umgebungsbedingungen....................................................................................................................................................20
Partikelverschmutzung.......................................................................................................................................................20
Erweiterte Betriebstemperatur.......................................................................................................................................... 21
Kapitel 4: Anfängliche Systemeinrichtung und Erstkonfiguration...................................................... 23
Einrichten Ihres Systems.................................................................................................................................................... 23
iDRAC-Konfiguration...........................................................................................................................................................23
Optionen für die Einrichtung der iDRAC-IP-Adresse................................................................................................ 23
Anmelden am iDRAC..................................................................................................................................................... 24
Optionen zum Installieren des Betriebssystems..............................................................................................................24
Methoden zum Download von Firmware und Treiber.............................................................................................. 24
Kapitel 5: Vor-Betriebssystem-Verwaltungsanwendungen................................................................25
Optionen zum Verwalten der Vor-Betriebssystemanwendungen.................................................................................25
System-Setup-Programm..................................................................................................................................................25
Details zu „System Setup“ (System-Setup)..............................................................................................................25
System BIOS.................................................................................................................................................................. 26
Dienstprogramm für die iDRAC-Einstellungen...........................................................................................................44
Geräteeinstellungen.......................................................................................................................................................45
Dell Lifecycle Controller......................................................................................................................................................45
Integrierte Systemverwaltung..................................................................................................................................... 45
Start-Manager..................................................................................................................................................................... 45
Anzeigen des Boot Manager (Start-Managers)........................................................................................................45
Hauptmenü des Start-Managers.................................................................................................................................45
PXE-Start.............................................................................................................................................................................46
Inhaltsverzeichnis 3
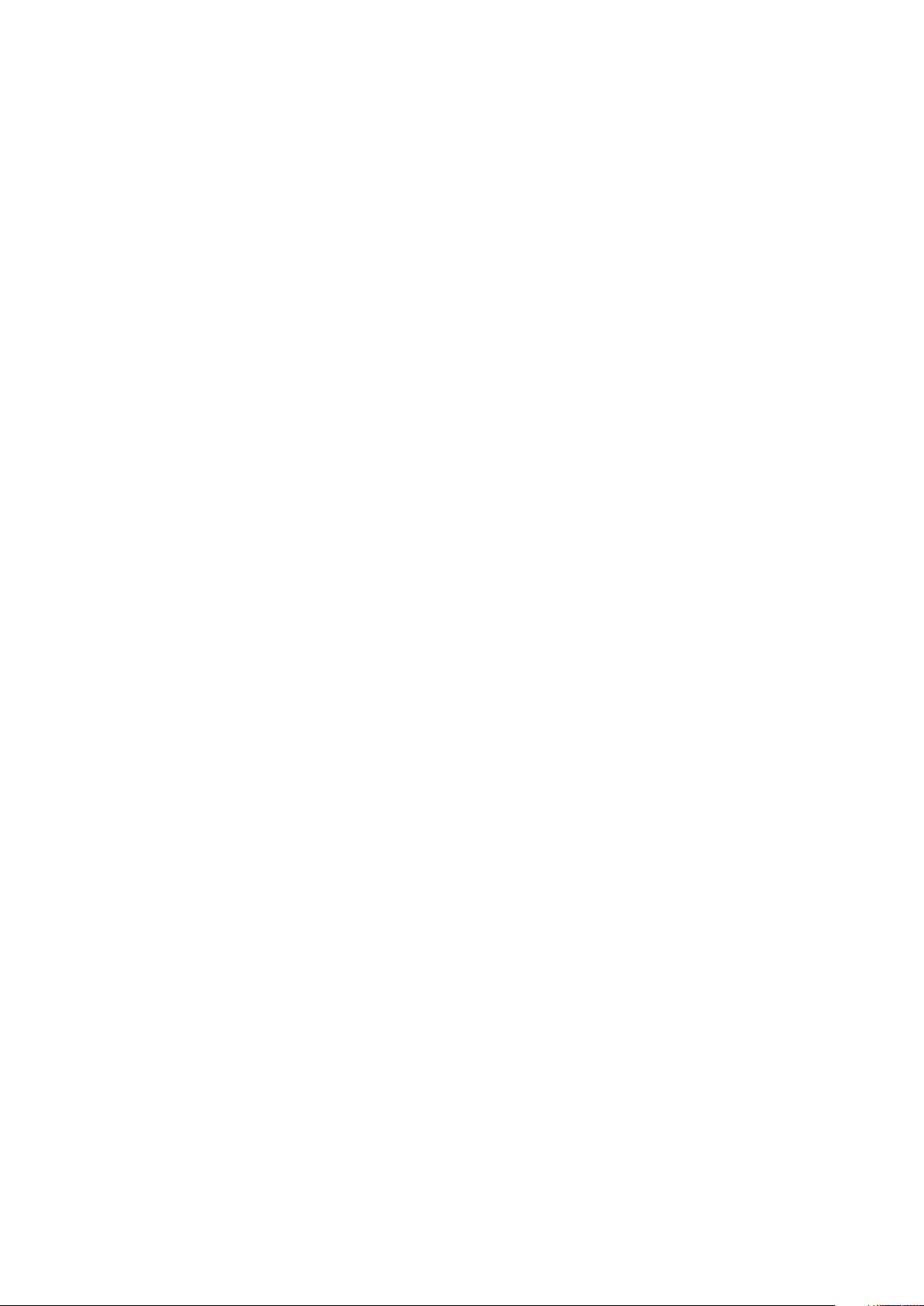
Kapitel 6: Installieren und Entfernen von Systemkomponenten......................................................... 47
Sicherheitshinweise.............................................................................................................................................................47
Vor der Arbeit an Komponenten im Inneren Ihres Systems...........................................................................................48
Nach der Arbeit an Komponenten im Inneren Ihres Systems........................................................................................48
Empfohlene Werkzeuge..................................................................................................................................................... 48
Systemabdeckung...............................................................................................................................................................48
Entfernen der Systemabdeckung................................................................................................................................48
Installieren der Systemabdeckung...............................................................................................................................49
Serverschlitten.....................................................................................................................................................................50
Entfernen des Serverschlittens................................................................................................................................... 50
Installieren des Serverschlittens...................................................................................................................................51
Erweiterungskarten und Erweiterungskarten-Riser........................................................................................................ 51
Richtlinien zum Einsetzen von Erweiterungskarten...................................................................................................51
Entfernen des Erweiterungskarten-Riser-Moduls.....................................................................................................52
Installieren des Erweiterungskarten-Riser-Moduls....................................................................................................53
Entfernen einer Erweiterungskarte.............................................................................................................................54
Installieren einer Erweiterungskarte............................................................................................................................55
Installieren des Superkondensators.............................................................................................................................56
Entfernen einer Riser-Karte......................................................................................................................................... 57
Installieren einer Riser-Karte........................................................................................................................................ 58
Kühlgehäuse.........................................................................................................................................................................60
Entfernen des Kühlgehäuses....................................................................................................................................... 60
Einsetzen des Kühlgehäuses.........................................................................................................................................61
Systemspeicher.................................................................................................................................................................... 61
Allgemeine Richtlinien zur Installation von Speichermodulen...................................................................................63
Betriebsartspezifische Richtlinien................................................................................................................................63
Beispiel-Speicherkonfigurationen................................................................................................................................ 63
Entfernen der Speichermodule....................................................................................................................................63
Einsetzen von Speichermodulen................................................................................................................................. 65
Prozessoren und Kühlkörper..............................................................................................................................................66
Entfernen eines Prozessors..........................................................................................................................................67
Einsetzen eines Prozessors..........................................................................................................................................69
Festplattenlaufwerke.......................................................................................................................................................... 72
Entfernen eines 3,5-Zoll-Festplattenplatzhalters......................................................................................................72
Installieren eines 3,5-Zoll-Festplattenplatzhalters.....................................................................................................73
Entfernen einer Hot-Swap-fähigen 3,5-Zoll-Festplatte........................................................................................... 73
Installieren eines hot-swap-fähigen Festplattenträgers........................................................................................... 74
Entfernen einer 3,5-Zoll-Festplatte aus einem Festplattenträger...........................................................................75
Installieren einer 3,5 Zoll-Festplatte in einen Festplattenträger.............................................................................. 76
Entfernen einer Hot-Swap-fähigen 2,5-Zoll-Festplatte........................................................................................... 76
Installieren einer Hot-Swap-fähigen 2,5-Zoll-Festplatte.......................................................................................... 77
Installieren eines 2,5-Zoll-Festplattenlaufwerks in einem 3,5-Zoll-Laufwerksadapter......................................... 78
Entfernen eines 2,5-Zoll-Festplattenlaufwerks aus einem 3,5-Zoll-Laufwerksadapter....................................... 79
Installieren eines Festplattenadapters in einem Festplattenträger..........................................................................79
Entfernen eines Festplattenadapters aus einem Festplattenträger....................................................................... 80
Entfernen einer 2,5 Zoll-Festplatte aus einem Festplattenträger...........................................................................80
Systemlüfter......................................................................................................................................................................... 81
Entfernen eines Systemlüfters..................................................................................................................................... 81
Installieren eines Systemlüfters....................................................................................................................................82
4
Inhaltsverzeichnis
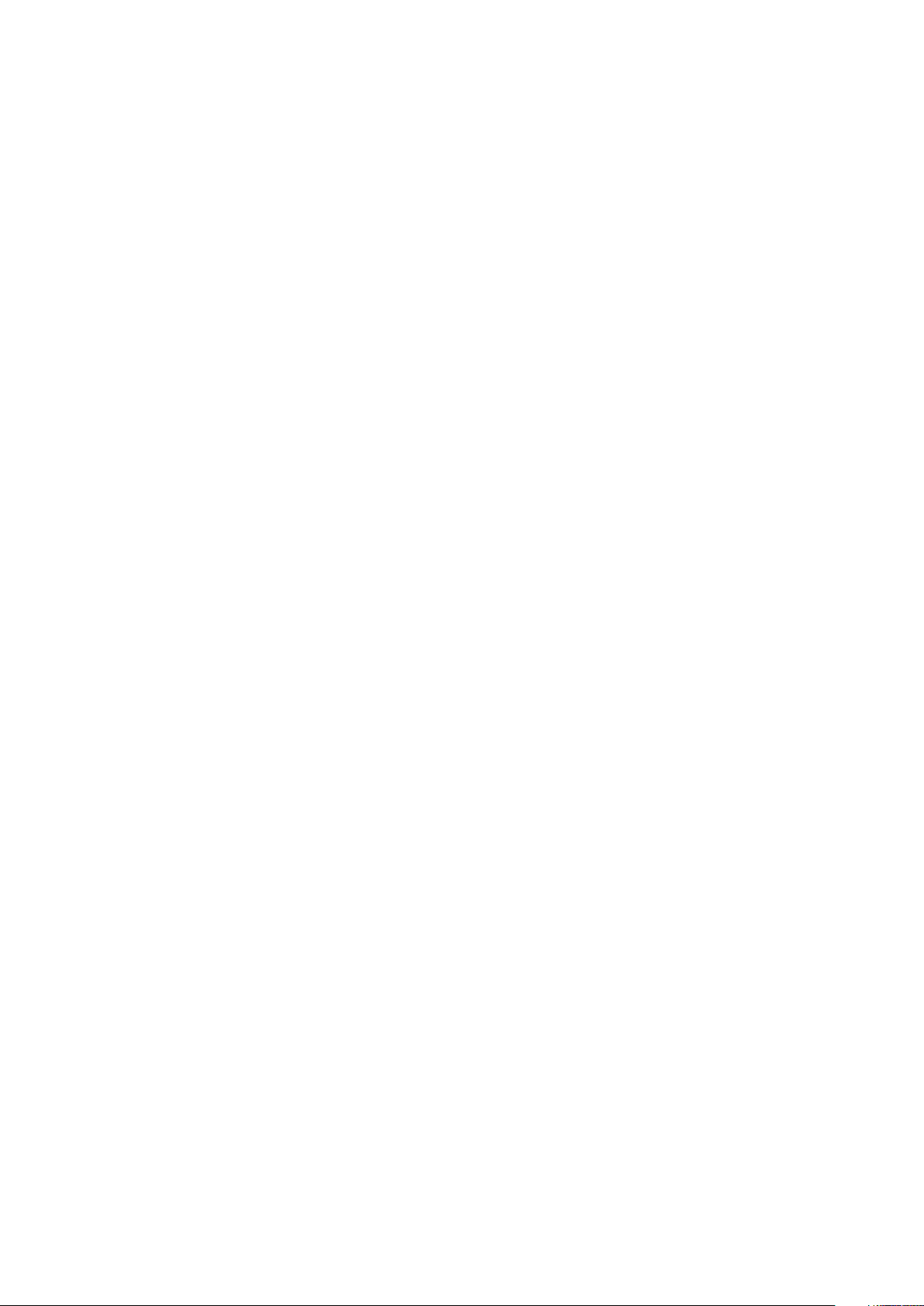
Entfernen des Lüftergehäuses.................................................................................................................................... 83
Installieren des Lüftergehäuses....................................................................................................................................84
Netzteileinheiten..................................................................................................................................................................84
Entfernen eines redundanten Netzteils...................................................................................................................... 84
Installieren eines redundanten Netzteils.....................................................................................................................85
Systembatterie.................................................................................................................................................................... 86
Austauschen der Systembatterie................................................................................................................................ 86
Stromzwischenplatine.........................................................................................................................................................87
Entfernen der Zwischenplatine....................................................................................................................................88
Installieren der Zwischenplatine...................................................................................................................................89
Erweiterungsplatine.............................................................................................................................................................89
Entfernen der Erweiterungsplatine............................................................................................................................. 89
Installieren der Erweiterungsplatine............................................................................................................................ 90
Adapterplatine...................................................................................................................................................................... 91
Entfernen der Adapterplatine....................................................................................................................................... 91
Installieren der Adapterplatine......................................................................................................................................92
Festplattengehäuse und Rückwandplatine...................................................................................................................... 92
Entfernen des Festplattengehäuses und der Rückwandplatine..............................................................................92
Installieren des Festplattengehäuses und der Rückwandplatine.............................................................................95
Systemplatine...................................................................................................................................................................... 96
Entfernen der Systemplatine....................................................................................................................................... 96
Einsetzen der Systemplatine........................................................................................................................................98
Modul Vertrauenswürdige Plattform ........................................................................................................................100
Kapitel 7: Verwenden der Systemdiagnose..................................................................................... 103
Integrierte Dell-Systemdiagnose......................................................................................................................................103
Einsatzbereich der integrierten Systemdiagnose.....................................................................................................103
Ausführen der integrierten Systemdiagnose vom Start-Manager........................................................................ 103
Ausführen der integrierten Systemdiagnose über den Dell Lifecycle Controller..................................................103
Bedienelemente der Systemdiagnose....................................................................................................................... 104
Kapitel 8: Jumper und Anschlüsse ................................................................................................ 105
Jumper-Einstellungen auf der Systemplatine.................................................................................................................105
Systemplatinenanschlüsse................................................................................................................................................106
Deaktivieren eines verlorenen Kennworts.......................................................................................................................107
Kapitel 9: Fehlerbehebung beim System........................................................................................ 109
Behebung von Fehlern beim Systemstart...................................................................................................................... 109
Fehlerbehebung bei externen Verbindungen.................................................................................................................. 110
Fehlerbehebung beim Grafiksubsystem...........................................................................................................................110
Fehlerbehebung bei einem USB-Gerät............................................................................................................................ 110
Fehlerbehebung bei iDRAC Direct (USB-XML-Konfiguration)......................................................................................111
Fehlerbehebung bei iDRAC Direct (Laptopanschluss)................................................................................................... 111
Fehlerbehebung bei einem seriellen E/A-Gerät.............................................................................................................. 112
Fehlerbehebung bei einer NIC...........................................................................................................................................112
Fehlerbehebung bei Feuchtigkeit im System.................................................................................................................. 113
Fehlerbehebung bei einem beschädigten System.......................................................................................................... 114
Fehlerbehebung bei Serverschlitten.................................................................................................................................114
Störungen der Systemplatine beheben............................................................................................................................115
Inhaltsverzeichnis
5
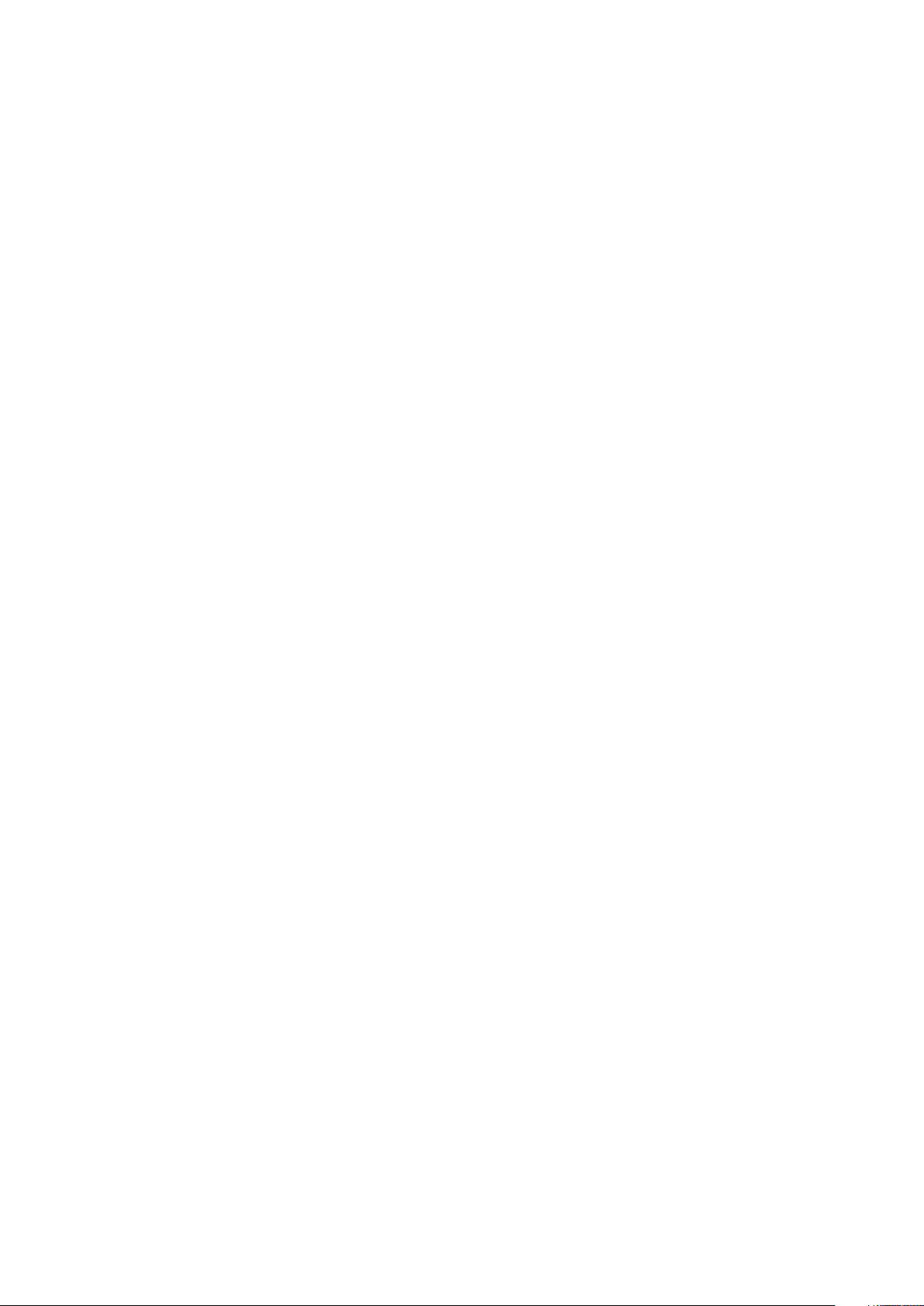
Fehlerbehebung bei Netzteilen......................................................................................................................................... 116
Störungen bei der Stromversorgung beheben..........................................................................................................116
Probleme mit dem Netzteil..........................................................................................................................................116
Fehlerbehebung bei Kühlungsproblemen.........................................................................................................................116
Fehlerbehebung bei Lüftern.............................................................................................................................................. 117
Fehlerbehebung beim Systemspeicher............................................................................................................................118
Fehlerbehebung bei einem internen USB-Stick..............................................................................................................119
Fehlerbehebung bei einer SD-Karte................................................................................................................................. 119
Fehlerbehebung bei einem optischen Laufwerk............................................................................................................ 120
Störungen bei einem Festplattenlaufwerk beheben......................................................................................................120
Fehlerbehebung bei einem Speichercontroller................................................................................................................121
Fehlerbehebung bei Erweiterungskarten........................................................................................................................ 122
Fehlerbehebung bei Prozessoren.....................................................................................................................................123
Kapitel 10: Wie Sie Hilfe bekommen............................................................................................... 124
Kontaktaufnahme mit Dell.................................................................................................................................................124
Ausfindigmachen der Service-Tag-Nummer Ihres Systems........................................................................................ 124
Feedback zur Dokumentation...........................................................................................................................................124
Quick Resource Locator....................................................................................................................................................125
6 Inhaltsverzeichnis
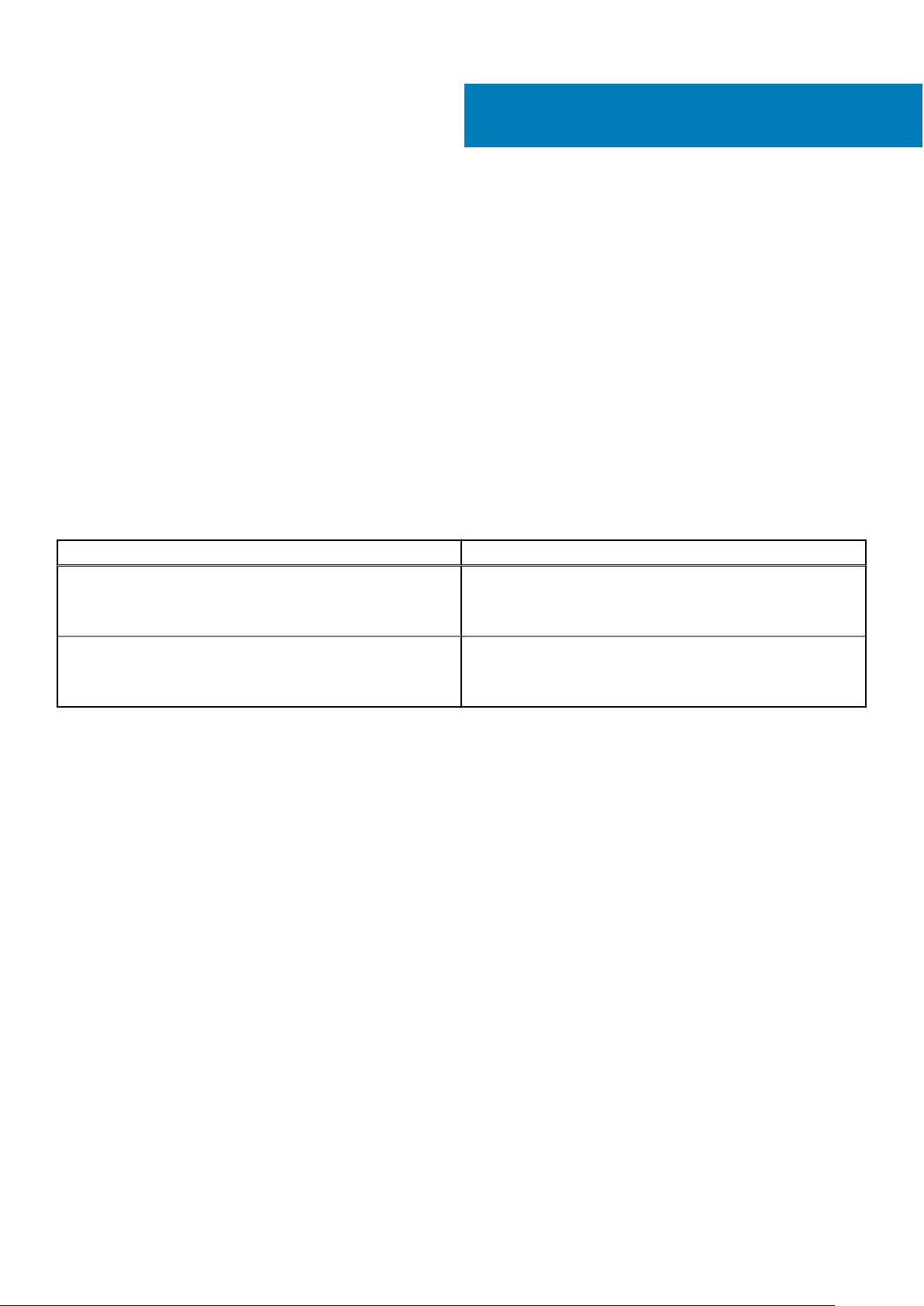
Wissenswertes über Ihr System
Das Dell SD7000-S-System – Storage, konzipiert für Scality RING, ist ein ultradichtes 4U-Speichergerät für bis zu 90 Festplatten, das
speziell für die Verwendung mit der RING™-Software von Scality entwickelt wurde. Das System besteht aus dem Dell SD7000-S
(Gehäuse) und bis zu zwei Serverschlitten.
Das Speichergerät Dell SD7000-S profitiert von sämtlichen Funktionen der Produktfamilie Intel Xeon EP E5-2600v3 und verfügt über ein
extrem dichtes und energieeffizientes gemeinsames Infrastrukturgehäuse. Die Kombination aus Intel-Verbesserungen, E5-2600v3Prozessoren und dem ultradichten Dell SD7000-S-Gehäuse sichert Ihnen eine hohe Leistung, Effizienz und Flexibilität in einem Paket. Das
System unterstützt die komplette Lebenszyklusverwaltung auf Basis des Dell™ OpenManage™-Portfolios für Systems ManagementLösungen, darunter die herausragende Remote-Verwaltung über iDRAC8 mit Lifecycle Controller.
Der Speicherserver wird von Dell geliefert. Die Scality RING™-Software wird am Kundenstandort von Scality oder einem von Scality
zertifizierten Partner installiert und konfiguriert.
Wichtige Funktionen:
Systemkonfigurationen
Die Server-Systeme sind in den folgenden Konfigurationen erhältlich:
Tabelle 1.
System Konfiguration
1
Einzel-Knoten-Systeme mit einem Serverschlitten
Dual-Knoten-Systeme mit zwei Serverschlitten
● Auswahl leistungsstarker Prozessoren der Reihe E5-2600v3 oder v4 mit bis zu 135 W TDP (Thermal Design Power)
● Systems Management mit Unterstützung für iDRAC8-Edition
● Redundantes hot-plug-Netzteil für zusätzliche Ausfallsicherheit
● Wartungsfähige Knoten ermöglichen die Wartung eines Knotens bei gleichzeitiger Ausführung des anderen. Beide Knoten arbeiten
unabhängig voneinander und können bis zu 45 Festplatten steuern. Bei Einzel-Knoten-Systemen hat der Ausfall eines Knotens den
Ausfall des Gehäuses zur Folge.
○ Jeder Schlitten verfügt über zwei Startlaufwerke und vier PCIe Gen 3-Steckplätze.
● Bis zu 384 GB Speicher mit 12 DDR4-Steckplätzen (32GB-DIMMs) pro Serverknoten.
● Bis zu 90 Hot-Swap-fähige 3,5-Zoll-SCSI (SAS)-HDDs, SATA-
HDDs oder SATA-SSDs oder
● Bis zu 16 Hot-Swap-fähige SATA- oder SAS-SSDs
● Bis zu 90 3,5 -Zoll hot-swap-fähige HDDs in einem 4U-
Formfaktor
● Bis zu 12 Hot-Swap-fähige SATA- oder SAS-SSDs
Themen:
• Funktionen und Anzeigen auf der Vorderseite
• Funktionen und Anzeigen auf der Rückseite
• Festplattenlaufwerk: Anzeigecodes
• NIC-Anzeigecodes
• Anzeigecodes für das redundante Netzteil
Funktionen und Anzeigen auf der Vorderseite
Wissenswertes über Ihr System 7
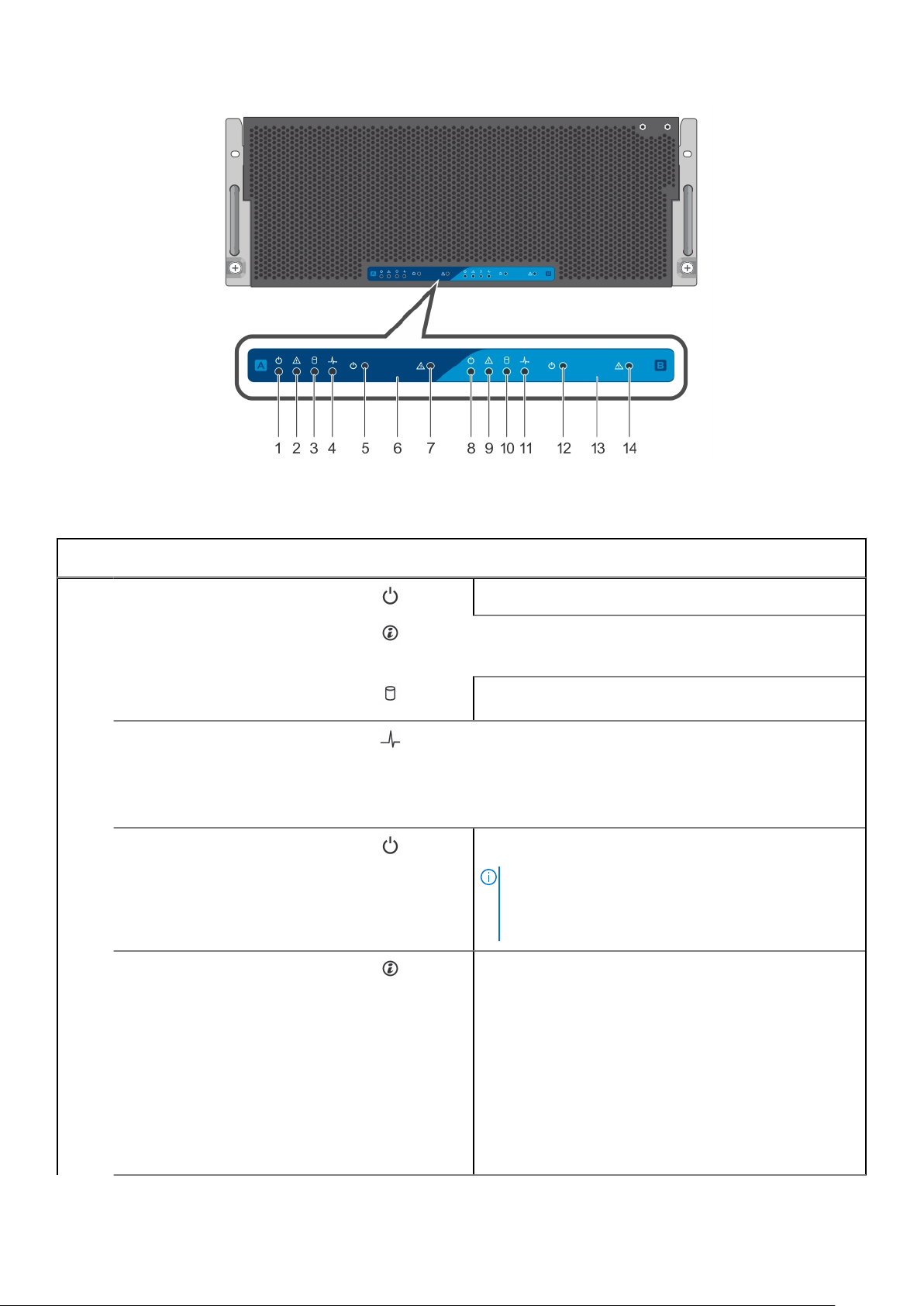
Abbildung 1. Funktionen und Anzeigen auf der Vorderseite
Tabelle 2. Funktionen und Anzeigen auf der Vorderseite
ElementAnzeige, Taste oder Anschluss Symbol Beschreibung
1 Betriebsanzeigen Die Betriebsanzeige leuchtet, wenn das System eingeschaltet ist.
2 ID-Anzeige
3 Fehlerstatusanzeige für Festplatte,
Schlitten A
4
5
6
Statusanzeige der Systemplatine Wenn das System eingeschaltet ist und keine Probleme
Betriebsschalter Der Betriebsschalter steuert die Ausgabe des Netzteils an das
Systemidentifikationstaste Die Identifikationstaste kann zum Orten eines bestimmten
Wird eine Systemidentifikationstaste gedrückt, leuchtet die IDAnzeige blau, um die Lokalisierung eines bestimmten Systems
innerhalb des Racks zu erleichtern.
Die Anzeige blinkt gelb, wenn bei einer Festplatte ein Problem
aufgetreten ist.
vorliegen, leuchtet die Anzeige konstant blau.
Die Anzeige blinkt gelb, wenn sich das System im StandbyZustand befindet und ein Problem vorliegt (zum Beispiel der
Ausfall eines Lüfters oder einer Festplatte).
System.
ANMERKUNG: Bei ACPI-konformen Betriebssystemen
erfolgt nach Betätigen des Netzschalters zunächst ein
ordnungsgemäßes Herunterfahren, bevor die
Stromversorgung ausgeschaltet wird.
Systems innerhalb eines Racks verwendet werden.
Drücken Sie die Taste, um den Systemidentifikationsmodus einund auszuschalten.
Wenn das System beim POST nicht mehr reagiert, betätigen Sie
die Systemidentifikationstaste und halten Sie sie länger als fünf
Sekunden gedrückt, um den BIOS-Progress-Modus zu
aktivieren.
Um den iDRAC (falls er nicht im F2-iDRAC-Setup deaktiviert ist)
zurückzusetzen, betätigen Sie die Taste und halten Sie sie
mindestens 15 Sekunden lang gedrückt.
8 Wissenswertes über Ihr System
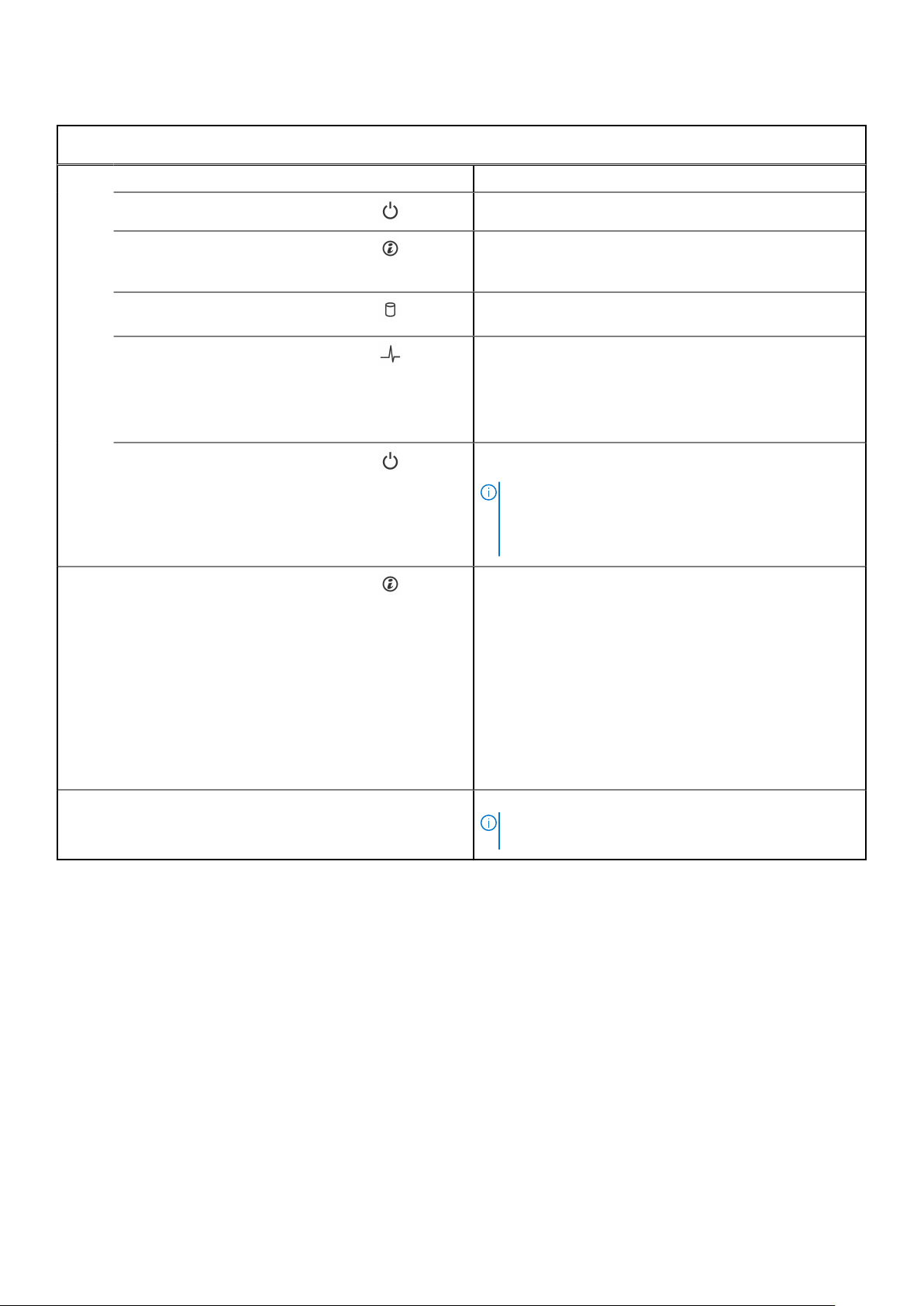
Tabelle 2. Funktionen und Anzeigen auf der Vorderseite (fortgesetzt)
ElementAnzeige, Taste oder Anschluss Symbol Beschreibung
7 Schlitten A Anzeige, Taste oder Anschluss für Schlitten A (Element 1-6)
8
9
10
11
12
13 Systemidentifikationstaste Die Identifikationstaste kann zum Orten eines bestimmten
Betriebsanzeige Die Betriebsanzeige leuchtet, wenn das System eingeschaltet ist.
ID-Anzeige Wird eine Systemidentifikationstaste gedrückt, leuchtet die ID-
Anzeige blau, um die Lokalisierung eines bestimmten Systems
innerhalb des Racks zu erleichtern.
Fehlerstatusanzeige für Festplatte,
Schlitten B
Statusanzeige der Systemplatine Wenn das System eingeschaltet ist und keine Probleme
Betriebsschalter Der Betriebsschalter steuert die Ausgabe des Netzteils an das
Die Anzeige blinkt gelb, wenn bei einer Festplatte ein Problem
aufgetreten ist.
vorliegen, leuchtet die Anzeige konstant blau.
Die Anzeige blinkt gelb, wenn sich das System im StandbyZustand befindet und ein Problem vorliegt (zum Beispiel der
Ausfall eines Lüfters oder einer Festplatte).
System.
ANMERKUNG: Bei ACPI-konformen Betriebssystemen
erfolgt nach Betätigen des Netzschalters zunächst ein
ordnungsgemäßes Herunterfahren, bevor die
Stromversorgung ausgeschaltet wird.
Systems innerhalb eines Racks verwendet werden.
Drücken Sie die Taste, um den Systemidentifikationsmodus einund auszuschalten.
Wenn das System beim POST nicht mehr reagiert, betätigen Sie
die Systemidentifikationstaste und halten Sie sie länger als fünf
Sekunden gedrückt, um den BIOS-Progress-Modus zu
aktivieren.
Um den iDRAC (falls er nicht im F2-iDRAC-Setup deaktiviert ist)
zurückzusetzen, betätigen Sie die Taste und halten Sie sie
mindestens 15 Sekunden lang gedrückt.
14 Schlitten B Anzeige, Taste oder Anschluss für Schlitten B (Element 8-13)
ANMERKUNG: Die Funktionen von Schlitten B sind nur für
Dual-Knoten-Systeme geeignet.
Wissenswertes über Ihr System 9
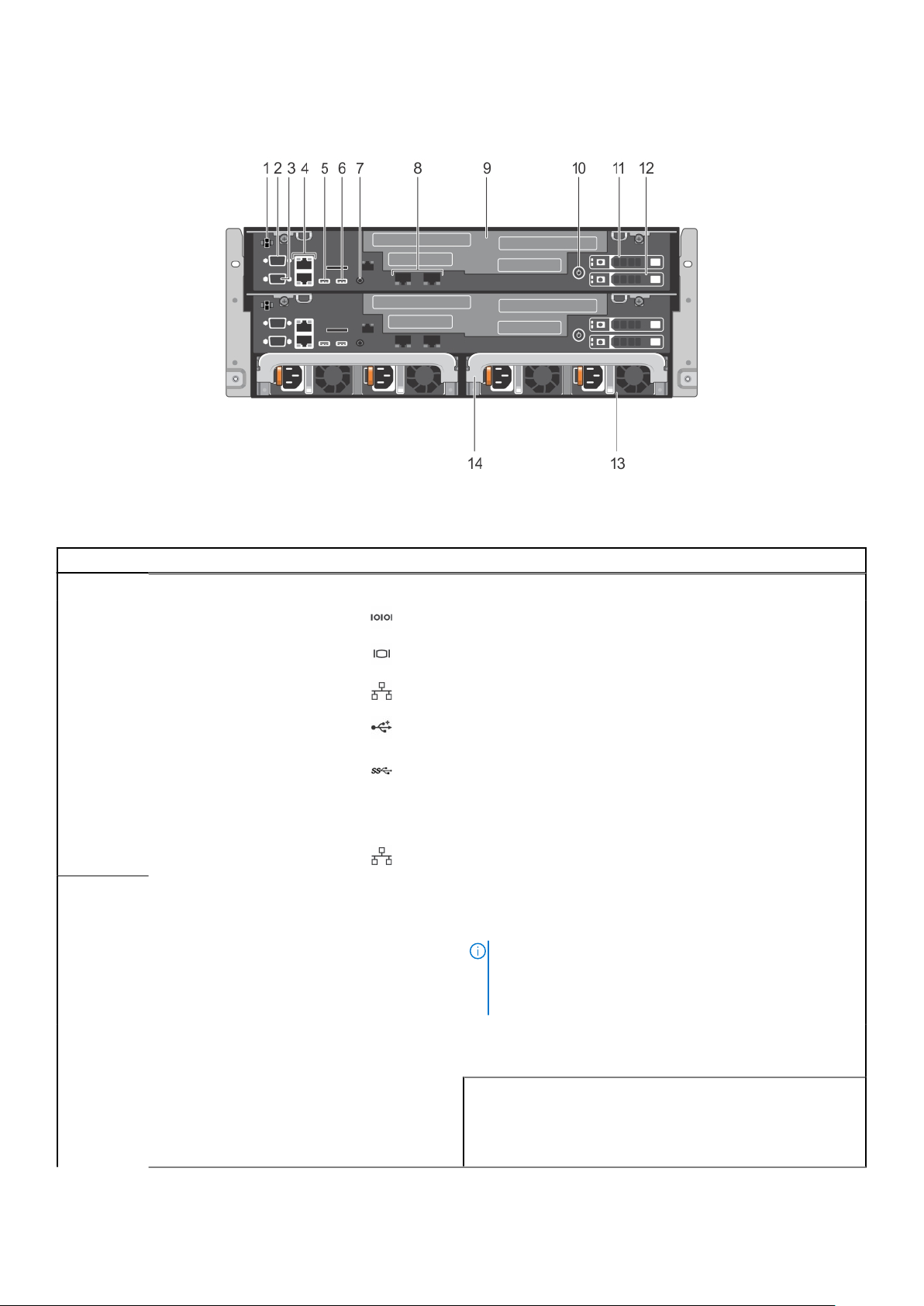
Funktionen und Anzeigen auf der Rückseite
Abbildung 2. Funktionen und Anzeigen auf der Rückseite
Tabelle 3. Funktionen und Anzeigen auf der Rückseite für ein System ohne Dual-Riser-Modul
Element Anzeige, Taste oder Anschluss Symbol Beschreibung
1
2 Serieller Anschluss Ermöglicht das Anschließen eines seriellen Geräts an das System.
3 Bildschirmanschluss Ermöglicht das Anschließen eines VGA-Bildschirms an das System.
4 Ethernet-Anschlüsse Integrierter NIC-Anschluss (10/100/1000 Mbit/s)
5 USB-Anschluss Ermöglicht das Anschließen von USB-Geräten an das System.
6 USB-Anschluss Ermöglicht das Anschließen von USB-Geräten an das System.
7 Systemidentifikationsanschluss Ermöglicht das Anschließen der optionalen Systemstatusanzeige-
8 Ethernet-Anschlüsse Integrierter NIC-Anschluss (10/100/1000 Mbit/s)
9
10 Betriebsschalter Der Betriebsschalter steuert die Ausgabe des Netzteils an das
Blade EN-Anschluss (optional) Diese Funktion ist reserviert.
Dieser Anschluss ist USB 2.0-konform.
Dieser Anschluss ist USB 3.0-konform.
Baugruppe über den optionalen Kabelführungsarm.
Erweiterungskarten-Riser-Modul Enthält Riser.
System.
ANMERKUNG: Bei ACPI-konformen Betriebssystemen
erfolgt nach Betätigen des Netzschalters zunächst ein
ordnungsgemäßes Herunterfahren, bevor die
Stromversorgung ausgeschaltet wird.
11 Startfestplatte A 2,5-Zoll-Startfestplatte
12 Startfestplatte B 2,5-Zoll-Startfestplatte
13 Netzteileinheiten
10 Wissenswertes über Ihr System
Vier redundante Netzteile (PSUs)
Von links nach rechts: Netzteile 1 und 2 sind für Schlitten B
(oberer Schlitten) und Netzteile 3 und 4 für Schlitten A (unterer
Schlitten) vorgesehen.
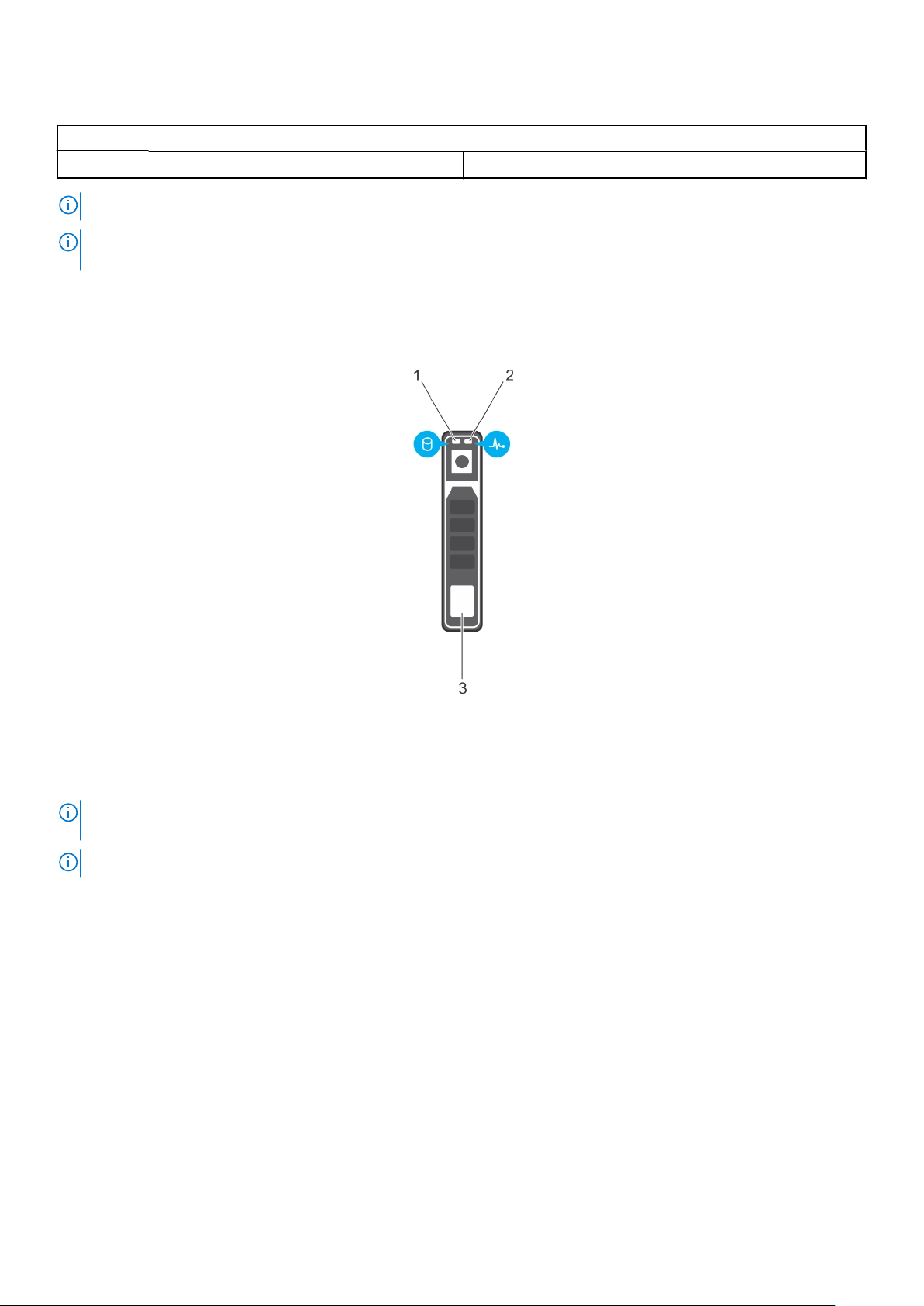
Tabelle 3. Funktionen und Anzeigen auf der Rückseite für ein System ohne Dual-Riser-Modul (fortgesetzt)
Element Anzeige, Taste oder Anschluss Symbol Beschreibung
14
ANMERKUNG: Die Funktionen von Schlitten B sind nur für Dual-Knoten-Systeme geeignet.
ANMERKUNG: In einem Einzel-Knoten-System ist ein Platzhalter-Schlitten über Einschub B und zwei Platzhalter-Netzteileinheiten
über den Netzteilsteckplätzen installiert.
Netzteilgriff Fixiert die Halterung der Erweiterungsplatine im Gehäuse.
Festplattenlaufwerk: Anzeigecodes
Abbildung 3. 2,5-Zoll-Festplattenanzeige
1. Festplattenaktivitätsanzeige
2. Festplatten-Statusanzeige
3. Festplattenlaufwerk
ANMERKUNG:
Status-LED (rechts) nicht und bleibt aus.
ANMERKUNG: Die Funktion der Statusanzeige ist vom jeweils installierten Festplattentyp abhängig.
Wenn sich das Festplattenlaufwerk im AHCI-Modus (Advanced Host Controller Interface) befindet, funktioniert die
Wissenswertes über Ihr System 11
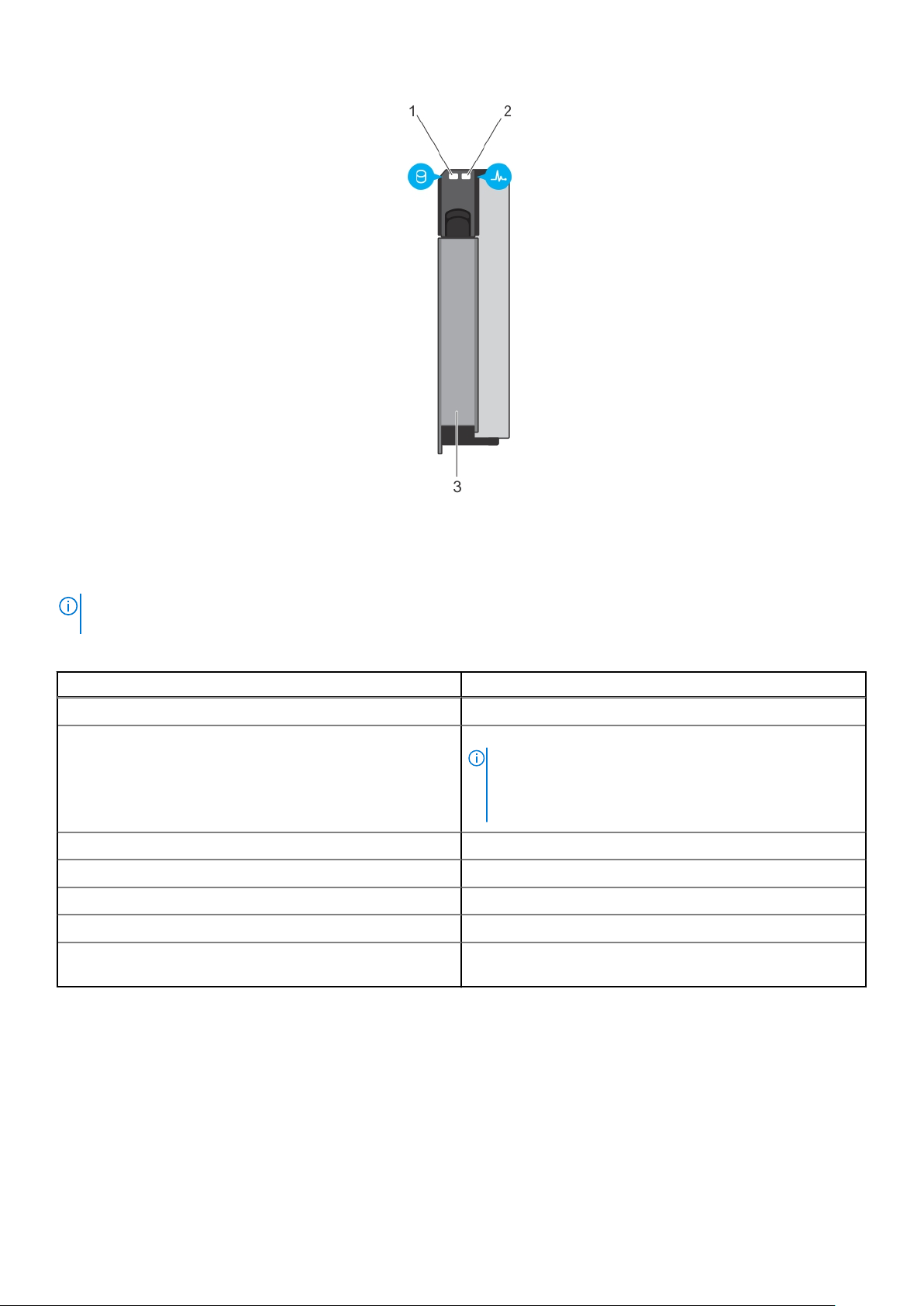
Abbildung 4. 3,5-Zoll-Festplattenanzeige
1. Festplattenaktivitätsanzeige
2. Festplatten-Statusanzeige
3. Festplattenlaufwerk
ANMERKUNG:
Status-LED (rechts) nicht und bleibt aus.
Wenn sich das Festplattenlaufwerk im AHCI-Modus (Advanced Host Controller Interface) befindet, funktioniert die
Tabelle 4. Festplattenlaufwerk: Anzeigecodes
Laufwerkstatusanzeigemuster (nur RAID) Zustand
Blinkt grün, zweimal pro Sekunde Laufwerk wird identifiziert oder für den Ausbau vorbereitet.
Aus Laufwerk bereit zum Ein- oder Ausbau.
ANMERKUNG: Die Laufwerksstatusanzeige bleibt aus, bis alle
Laufwerke nach dem Einschalten des Systems initialisiert sind.
Während dieser Zeit können keine Laufwerke hinzugefügt oder
entfernt werden.
Blinkt grün, gelb und erlischt dann Vorausgesagter Laufwerksausfall
Blinkt gelb, viermal pro Sekunde Laufwerk ausgefallen
Blinkt grün, langsam Laufwerk wird neu aufgebaut
Stetig grün Laufwerk online
Blinkt drei Sekunden grün, drei Sekunden gelb und ist sechs
Sekunden aus.
Wiederaufbau beendet.
12 Wissenswertes über Ihr System
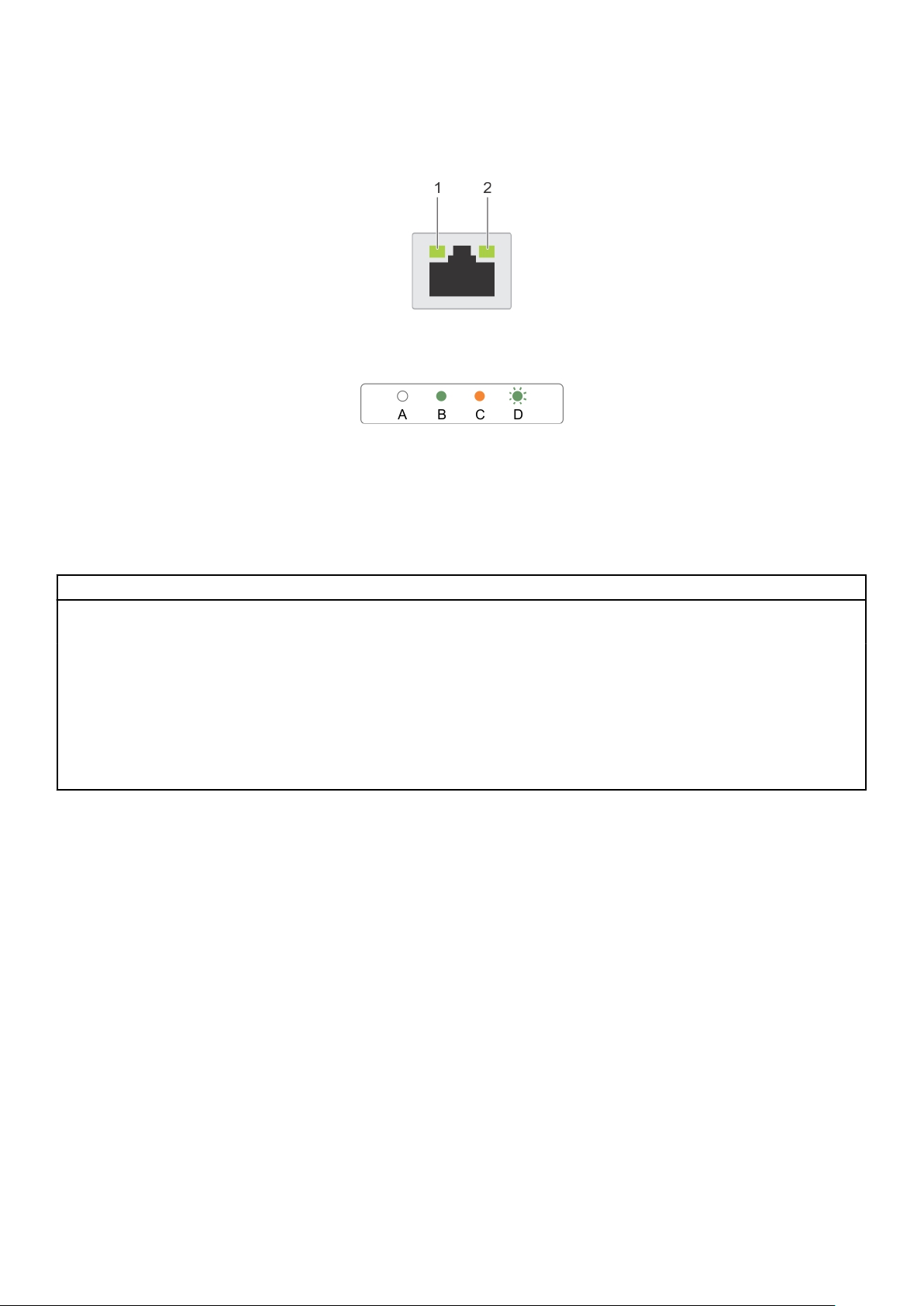
NIC-Anzeigecodes
Abbildung 5. NIC-Anzeigen
1. Verbindungsanzeige
2. Aktivitätsanzeige
Tabelle 5. NIC-Anzeigen
Konvention Status Zustand
A Verbindungsanzeige und Aktivitätsanzeige leuchten
nicht
B Verbindungsanzeige leuchtet grün Der NIC ist mit einem gültigen Netzwerk bei seiner
C Verbindungsanzeige leuchtet gelb Der NIC ist mit einem gültigen Netzwerk bei weniger
D Aktivitätsanzeige leuchtet grün Netzwerkdaten werden gesendet oder empfangen.
Der NIC ist nicht mit dem Netzwerk verbunden.
maximalen Port-Geschwindigkeit (1 GBit/soder 10
GBit/s) verbunden.
als seiner maximalen Port-Geschwindigkeit
verbunden.
Anzeigecodes für das redundante Netzteil
Jedes Wechselstrom-Netzteil besitzt einen beleuchteten, durchsichtigen Griff, durch den angezeigt wird, ob Strom anliegt oder ein
Stromausfall vorliegt.
Wissenswertes über Ihr System
13
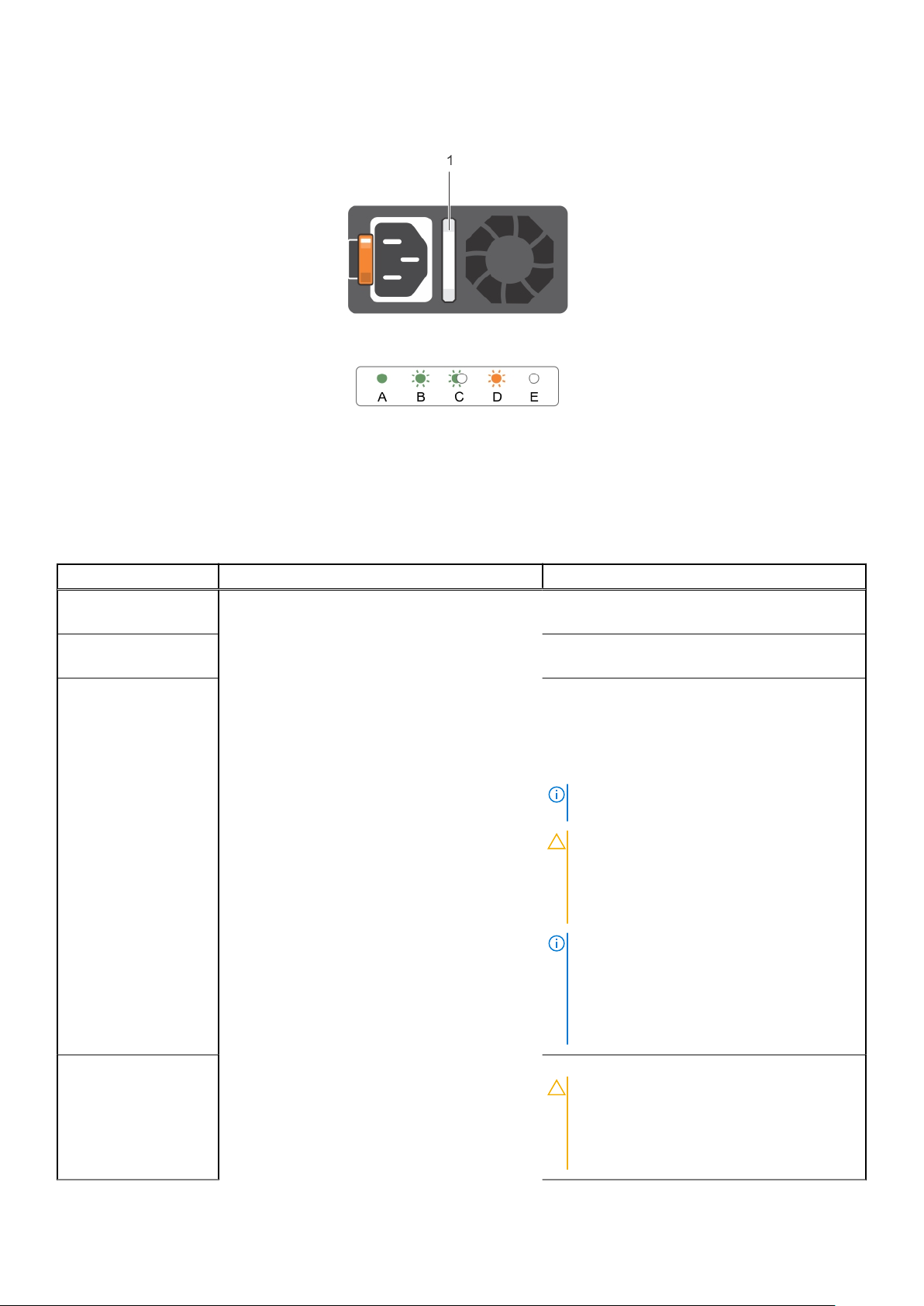
Abbildung 6. Statusanzeige des Wechselstrom-Netzteils
1. Statusanzeige beim Wechselstrom-Netzteil oder Griff
Tabelle 6. Statusanzeigen des Wechselstrom-Netzteils
Konvention Anzeigemuster für Stromversorgung Zustand
A Grün Eine zulässige Stromquelle ist mit dem Netzteil
verbunden und das Netzteil ist in Betrieb.
B
C
D
Grün blinkend
Blinkt grün und erlischt
Gelb blinkend
Wenn die Firmware des Netzteils aktualisiert wird,
blinkt der Netzteilgriff grün.
Wenn Sie ein Netzteil bei laufendem Betrieb
hinzufügen, blinkt der Netzteilgriff fünf Mal grün bei
einer Frequenz von 4 Hz und erlischt anschließend.
Dies weist auf eine Abweichung des Netzteils
hinsichtlich Effizienz, Funktionsumfang,
Funktionsstatus und unterstützter Spannung hin.
ANMERKUNG: Stellen Sie sicher, dass beide
Netzteile über die gleiche Kapazität verfügen.
VORSICHT: Stellen Sie sicher, dass Sie bei
Wechselstrom-Netzteilen nur Netzteile
verwenden, die an der Rückseite über ein
EPP-Etikett (Extended Power
Performance) verfügen.
ANMERKUNG: Der gemischte Einsatz von
Netzteilen aus früheren Generationen von Dell
PowerEdge-Servern kann dazu führen, dass eine
Nichtübereinstimmung für ein Netzteil
festgestellt wird, oder dass sich das System nicht
einschalten lässt.
Zeigt ein Problem mit dem Netzteil an.
VORSICHT: Ersetzen Sie bei einer
Nichtübereinstimmung der Netzteile nur das
Netzteil mit der blinkenden Anzeige. Wenn
Sie das andere Netzteil austauschen, um ein
identisches Paar zu erhalten, kann dies zu
14 Wissenswertes über Ihr System
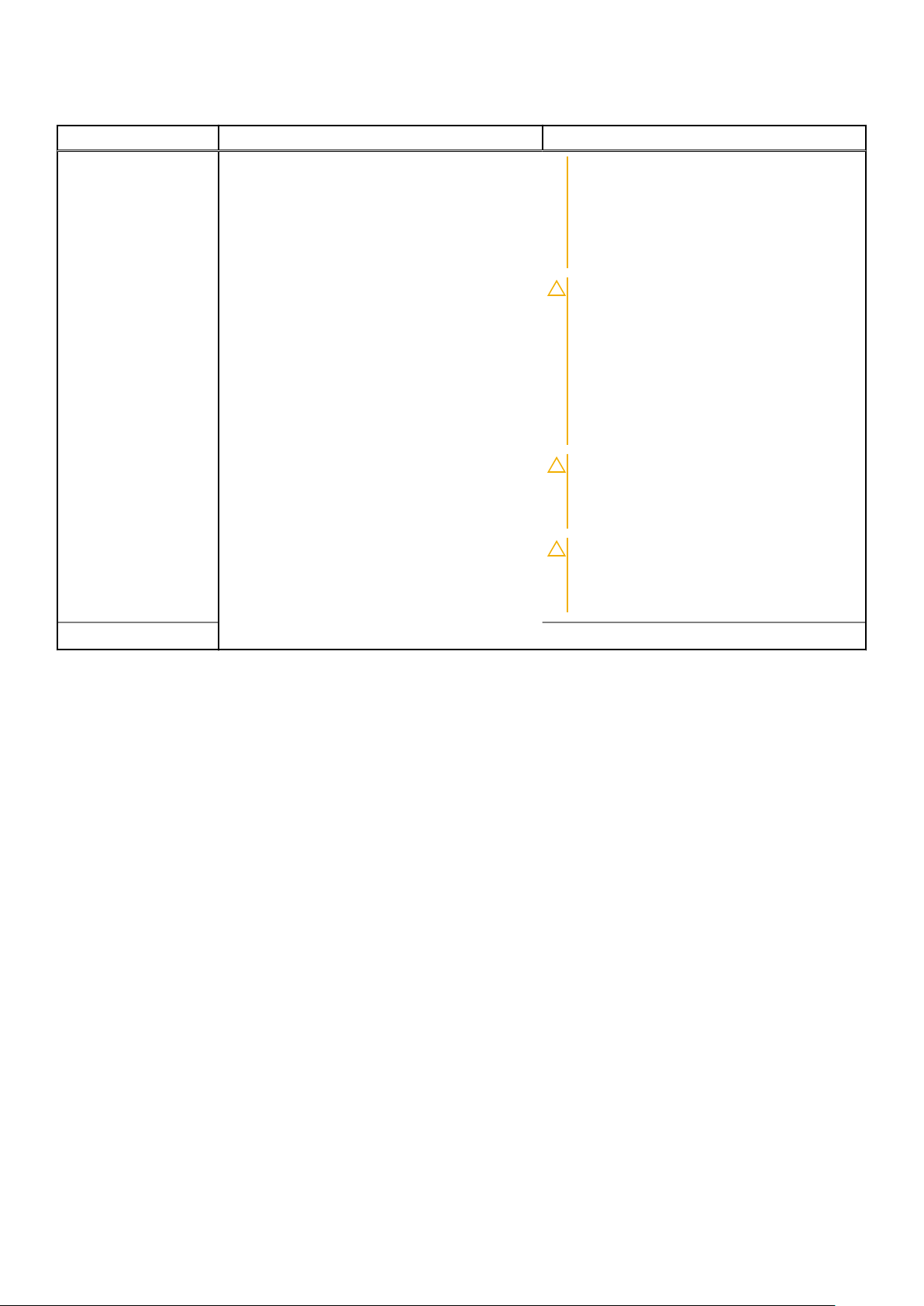
Tabelle 6. Statusanzeigen des Wechselstrom-Netzteils (fortgesetzt)
Konvention Anzeigemuster für Stromversorgung Zustand
einem Fehlerzustand und einer
unerwarteten Systemabschaltung führen.
Um von einer High-Output- zu einer LowOutput-Konfiguration oder umgekehrt zu
gelangen, müssen Sie das System
ausschalten.
VORSICHT: Wechselstrom-Netzteile
unterstützen sowohl 220 V- als auch 110 VEingangswerte, mit Ausnahme von TitanNetzteilen, die nur 220 V unterstützen.
Wenn zwei identische Netzteile
verschiedene Eingangswerte empfangen,
können sie unterschiedliche Wattleistungen
ausgeben und eine Nichtübereinstimmung
auslösen.
VORSICHT: Wenn zwei Netzteile eingesetzt
werden, müssen es Netzteile gleichen Typs
sein, die die gleiche maximale
Ausgangsleistung besitzen.
VORSICHT: Die Kombination von
Wechselstrom- und Gleichstromnetzteilen
wird nicht unterstützt und verursacht eine
Nichtübereinstimmung.
E
Leuchtet nicht
Stromversorgung ist nicht angeschlossen.
Wissenswertes über Ihr System 15
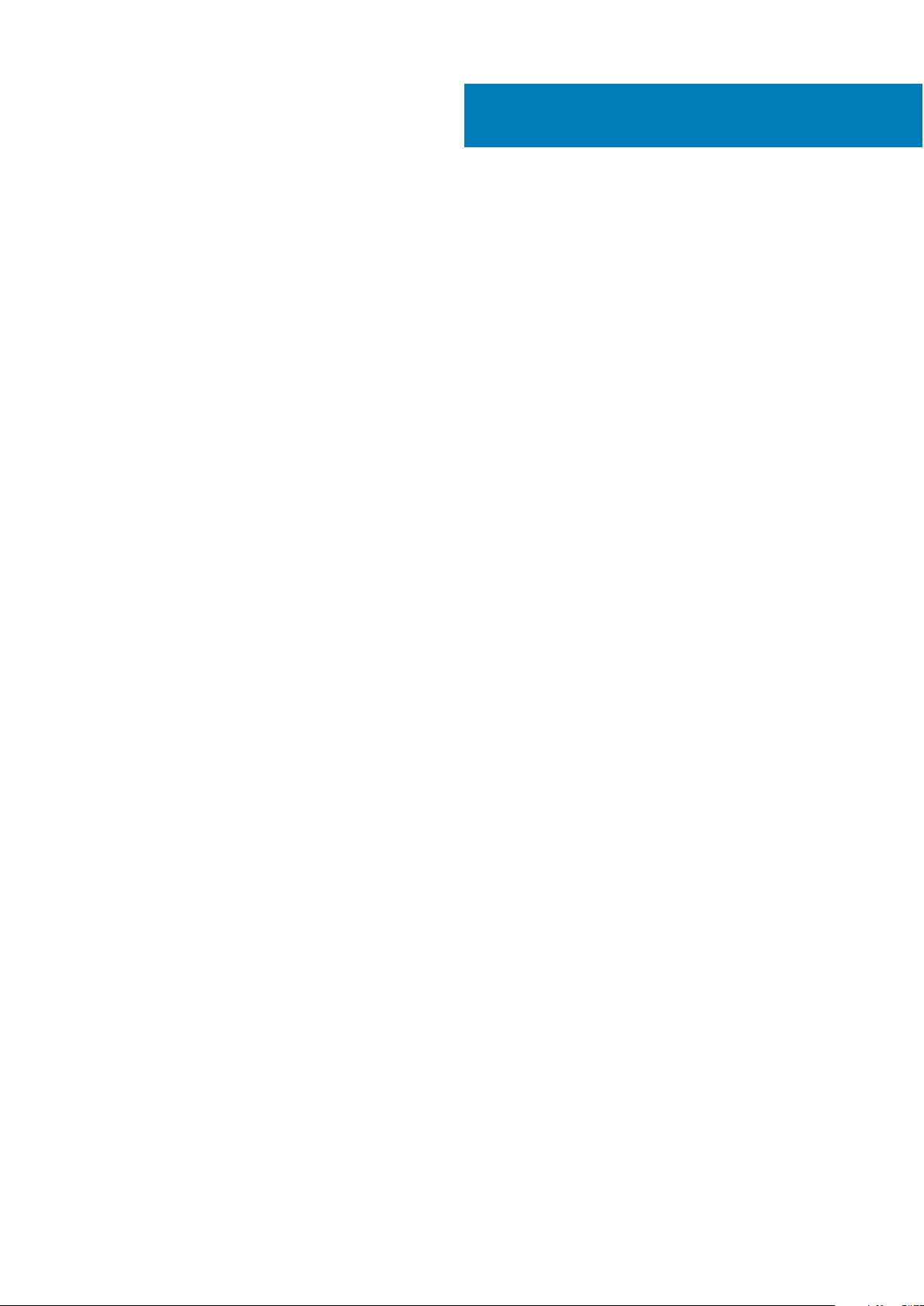
2
Dokumentationsangebot
Weitere Informationen zur Dell Dokumentation und zur Scality-Dokumentation finden Sie in der Support-Matrix Dell Storage Designed for
Scality RING Support Matrix, die unter Dell.com/sdscalityseriesmanuals verfügbar ist.
16 Dokumentationsangebot
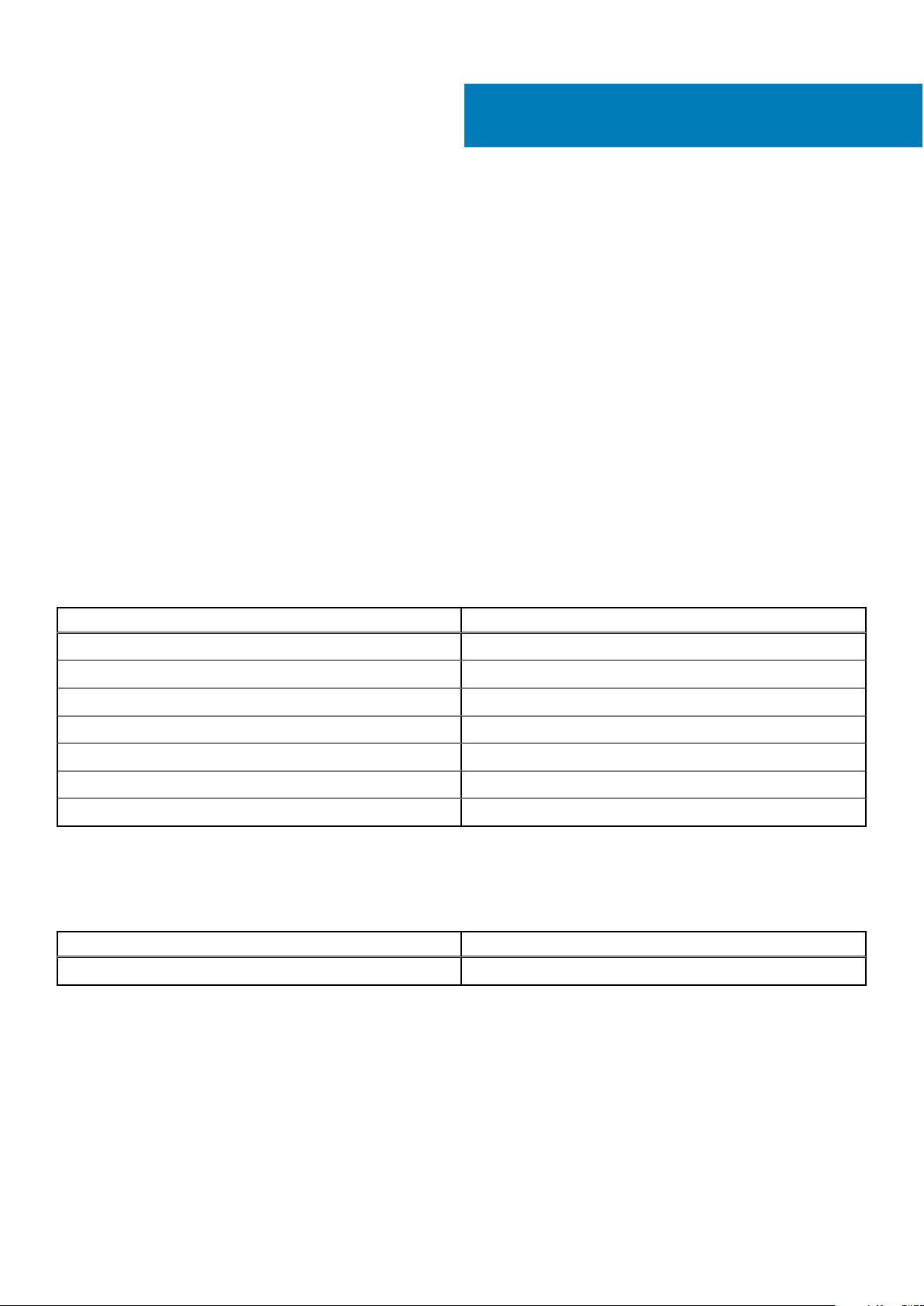
Themen:
• Physische Abmessungen
• Prozessor – Technische Daten
• Erweiterungsbus – Technische Daten
• Arbeitsspeicher – Technische Daten
• Stromversorgung – Technische Daten
• RAID-Controller – Technische Daten
• Technische Daten der Festplatten
• Anschlüsse – Technische Daten (pro Serverschlitten)
• Grafik – Technische Daten
• Umgebungsbedingungen
• Partikelverschmutzung
• Erweiterte Betriebstemperatur
Physische Abmessungen
3
Technische Daten
Tabelle 7. Das Dell SD7000-S-System unterstützt die folgenden physischen Abmessungen:
Abmessungen und Gewicht Technische Daten
Höhe 173,8 mm ( 6,84 Zoll).
Breite (mit Rack-Befestigungselementen) 482,4 mm (18,99 Zoll)
Breite (ohne Rack-Befestigungselemente) 448,0 mm ( 17,64 Zoll).
Tiefe (ohne Verkleidung) 1098,4 mm ( 43,24 Zoll).
Gesamttiefe des Systems mit Kabelmanagement 1242,68 mm (CMA) bei angeschlossenem Arm
Gewicht (maximal) 129,6 kg (285,72 lb)
Gewicht (leer) 57,1 kg (125,88 lb)
Prozessor – Technische Daten
Tabelle 8. Das Dell SD7000-S-System unterstützt die folgenden Prozessorkonfigurationen:
Prozessor
Prozessortyp Intel Xeon-Prozessoren der Produktreihe EP E5-2600 v3 oder v4
Erweiterungsbus – Technische Daten
Das System unterstützt PCI-Express-Karten der 3. Generation. Eine Liste der unterstützten Erweiterungskarten finden Sie im Abschnitt
„Anweisungen für die Installation von Erweiterungskarten“.
Technische Daten 17
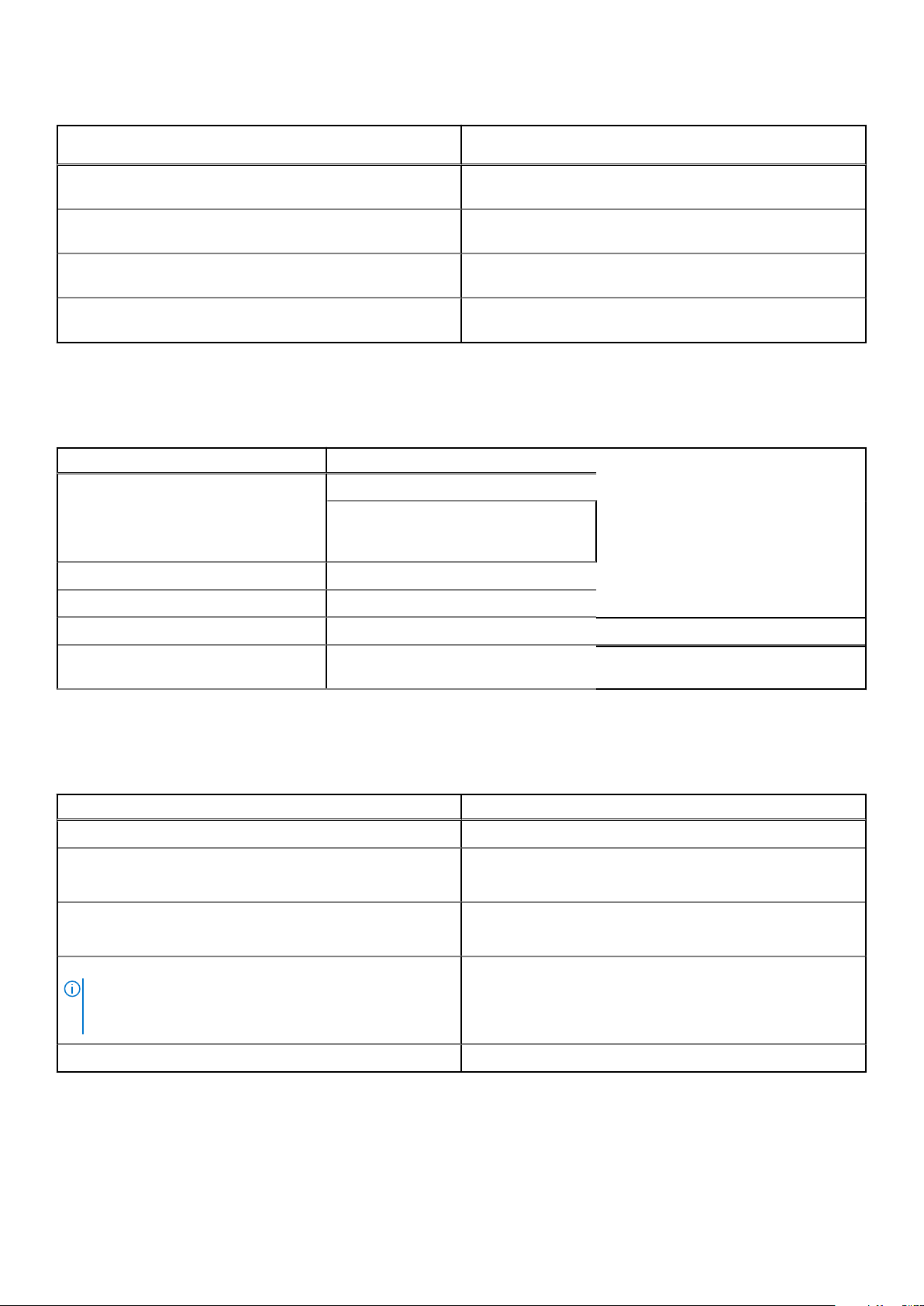
Tabelle 9. Der Dell SD7000-S-System unterstützt die folgenden Erweiterungsbuskonfigurationen:
Erweiterungssteckplätze über das ErweiterungskartenRiser-Modul
PCIE_G3_X8 (Steckplatz 1) Ein Steckplatz mit halber Bauhöhe und halber
PCIE_G3_X16 (Steckplatz 2) Ein Steckplatz mit voller Bauhöhe und halber
PCIE_G3_X8 (Steckplatz 1) Ein Steckplatz mit voller Bauhöhe und halber
PCIE_G3_X8 (Steckplatz 4) Ein Steckplatz mit halber Bauhöhe und halber
Technische Daten
Baulänge, x8-Bandbreite für Prozessor 2
Baulänge, x16-Bandbreite für Prozessor 1
Baulänge, x8-Bandbreite für Prozessor 1
Baulänge, x8-Bandbreite für Prozessor 1
Arbeitsspeicher – Technische Daten
Tabelle 10. Das Dell SD7000-S-System unterstützt die folgenden Speicherkonfigurationen:
Speicher Technische Daten
Architektur DDR4-registrierte DIMMs mit 2.133 MT/s
Unterstützung für erweiterten ECC-Modus
(Fehlerkorrekturmodus) oder
speicheroptimierten Betrieb
Speichermodulsockel 12x, 288-polig
Kapazität der Speichermodule (RDIMMs) 16 GB (Zweifach) und 32 GB (Zweifach)
RAM (Minimum) 192 GB mit zwei Prozessoren pro Knoten
RAM (Maximum) Bis zu 384 GB mit zwei Prozessoren pro
Knoten
Stromversorgung – Technische Daten
Tabelle 11. Das Dell SD7000-S-System unterstützt die folgenden Stromversorgungskonfigurationen:
Strom verbrauch Technische Daten
Wechselstromversorgung (je Netzteil)
Wattleistung
Nennleistung pro Netzteil
Wärmeabgabe
ANMERKUNG: Dieses System ist für den Anschluss an IT-
Stromsysteme mit einer Außenleiterspannung von höchstens
230 V konzipiert.
● 1100-W-Netzteile, Unterstützung nur auf Dualknoten
● 1600-W-Netzteile, Unterstützung nur auf Einzelknoten
● 1100 W (Platin) Wechselstrom (200-240 V, 50/60 Hz, 6,5 A)
● 1600 W (Gold) Wechselstrom (200 - 240 V, 50/60 Hz, 10,0 A)
● 4170 BTU/h maximal (1100-W-Netzteil) oder
● 6060 BTU/h maximal (1600-W-Netzteil)
Spannung 200-240 V Wechselspannung, 50/60 Hz
18 Technische Daten
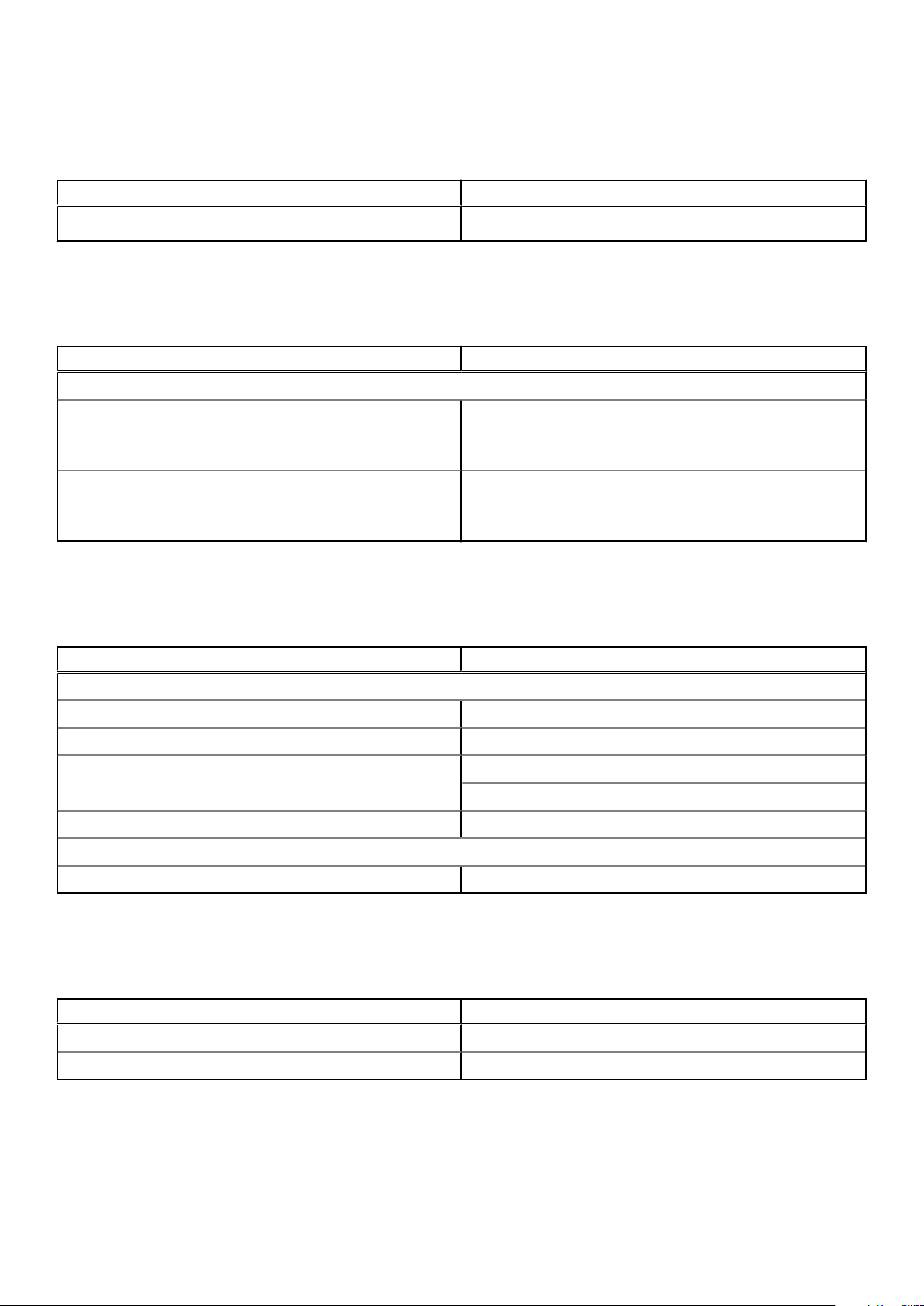
RAID-Controller – Technische Daten
Tabelle 12. Das Dell SD7000-S-System unterstützt die folgenden RAID-Controllerkonfigurationen:
Controllertyp Technische Daten
RAID-Controller
● LSI 9361-8i
Technische Daten der Festplatten
Tabelle 13. Das Dell SD7000-S-System unterstützt die folgenden Laufwerkskonfigurationen:
Drives Technische Daten
Festplattenlaufwerke (HDDs)
Einzel-Knoten-Systeme mit einem Serverschlitten
Dual-Knoten-Systeme mit zwei Serverschlitten
● Bis zu 90 Hot-Swap-fähige 3,5-Zoll-SCSI (SAS)-HDDs, SATAHDDs oder SATA-SSDs oder
● Bis zu 16 Hot-Swap-fähige SATA- oder SAS-SSDs
● Bis zu 90 Hot-Swap-fähige 3,5-Zoll-SCSI (SAS)-HDDs, SATA-
HDDs oder SATA-SSDs oder
● Bis zu 12 Hot-Swap-fähige SATA- oder SAS-SSDs
Anschlüsse – Technische Daten (pro Serverschlitten)
Tabelle 14. Das Dell SD7000-S-System unterstützt die folgenden Controllerkonfigurationen:
Anschlüsse (pro Serverschlitten) Technische Daten
Rückseite
NIC Vier 10/100/1000 Mbps
Seriell 9-polig, DTE, 16550-kompatibel
USB Ein 9-poliger USB 3.0-konformer Anschluss
Ein 4-poliger Anschluss, USB 2.0-konform
Video VGA, 15-polig
Intern
USB Ein 9-poliger USB 3.0-konformer Anschluss
Grafik – Technische Daten
Tabelle 15. Das Dell SD7000-S-System unterstützt die folgenden Videokonfigurationen:
Video Technische Daten
Grafiktyp Integrierter Matrox® G200
Videospeicher 16 MB, freigegeben
Technische Daten 19
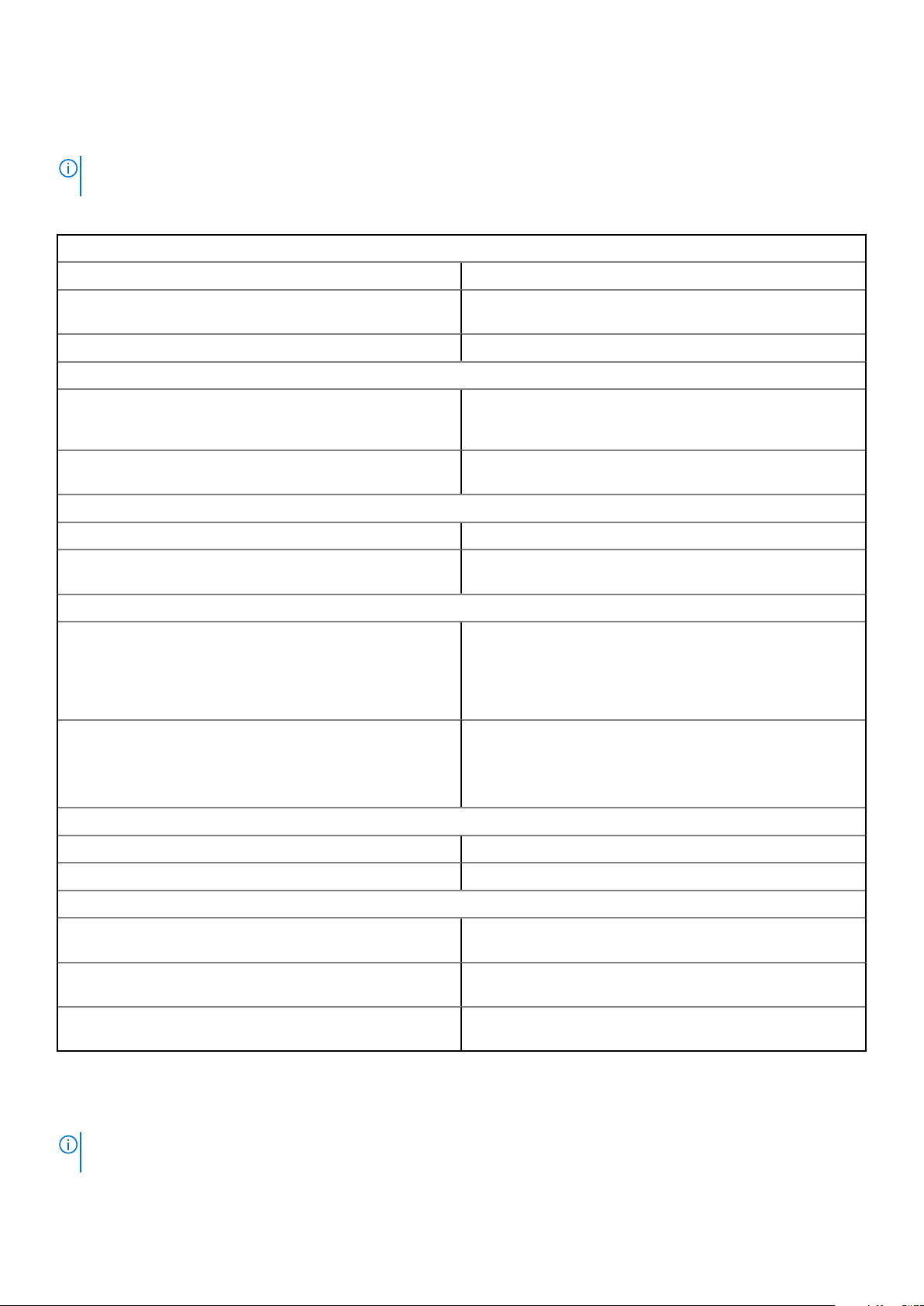
Umgebungsbedingungen
ANMERKUNG: Weitere Informationen zu Umgebungsbedingungen bei verschiedenen Systemkonfigurationen finden Sie unter
Dell.com/environmental_datasheets
Tabelle 16. Das Dell SD7000-S-System unterstützt die folgenden Umgebungsbedingungen:
Temperatur
Bei Lagerung -40 °C bis 65 °C (–40°F bis 149°F)
Dauerbetrieb (für Höhen unter 950 m oder 3.117 Fuß) 10 °C bis 35 °C (50 °F bis 95 °F) ohne direkte
Sonneneinstrahlung auf die Geräte.
Maximaler Temperaturgradient (Betrieb und Lagerung) 20 °C/h (36 °F/h)
Relative Luftfeuchtigkeit (RL)
Bei Lagerung 5 % bis 95 % relative Luftfeuchtigkeit (RL) bei einem max.
Taupunkt von 33 °C (91 °F). Die Atmosphäre muss jederzeit nicht
kondensierend sein.
Betrieb 10 Prozent bis 80 Prozent bei einem max. Taupunkt von 29°C
(84,2°F).
Zulässige Erschütterung
Betrieb 0,26 G/ms bei 5 Hz bis 350 Hz (alle Betriebsrichtungen)
Bei Lagerung 1,88 G/ms bei 10 Hz bis 500 Hz für eine Dauer von 15 Min. (nur
Unterseite der Transportausrichtung).
Zulässige Stoßeinwirkung
Betrieb Vier Stöße pro Achse (in positiver und negativer X-, Y- und Z-
Richtung), insgesamt 24 Stöße.
40 G, 2,3 ms für X- und Y-Achse.
36 G, 2,3 ms für Z-Achse.
Bei Lagerung
Maximale Höhe über NN
Betrieb 3048 m (10.000 Fuß)
Bei Lagerung 12.000 m (39.370 Fuß).
Herabstufung der Betriebstemperatur
Bis zu 35 °C (95 °F) Maximale Temperatur verringert sich um 1 °C/300 m (1 °F/
35 °C bis 40 °C (95 °F bis 104 °F) Maximale Temperatur verringert sich um 1 °C/175 m (1 °F/
40 °C bis 45 °C (104 °F bis 113 °F) Maximale Temperatur verringert sich um 1 °C/125 m (1 °F/
● Stoß mit 71 G, 2 ms, halbsinusförmig (nur Unterseite der
Versandrichtung).
● Stoß mit 15 G, 165 Zoll/Sekunde, Rechteckschwingung (nur
Unterseite der Transportausrichtung).
547 Fuß) oberhalb von 950 m (3.117 Fuß).
319 Fuß) oberhalb von 950 m (3.117 Fuß).
228 Fuß) oberhalb von 950 m (3.117 Fuß).
Partikelverschmutzung
ANMERKUNG:
partikel- und gasförmige Verschmutzung. Falls festgestellt wird, dass die Grenzwerte für die partikel- und gasförmige Verschmutzung
20 Technische Daten
Dieser Abschnitt definiert Grenzwerte zur Verhinderung von Schäden an IT-Geräten und/oder Fehlern durch
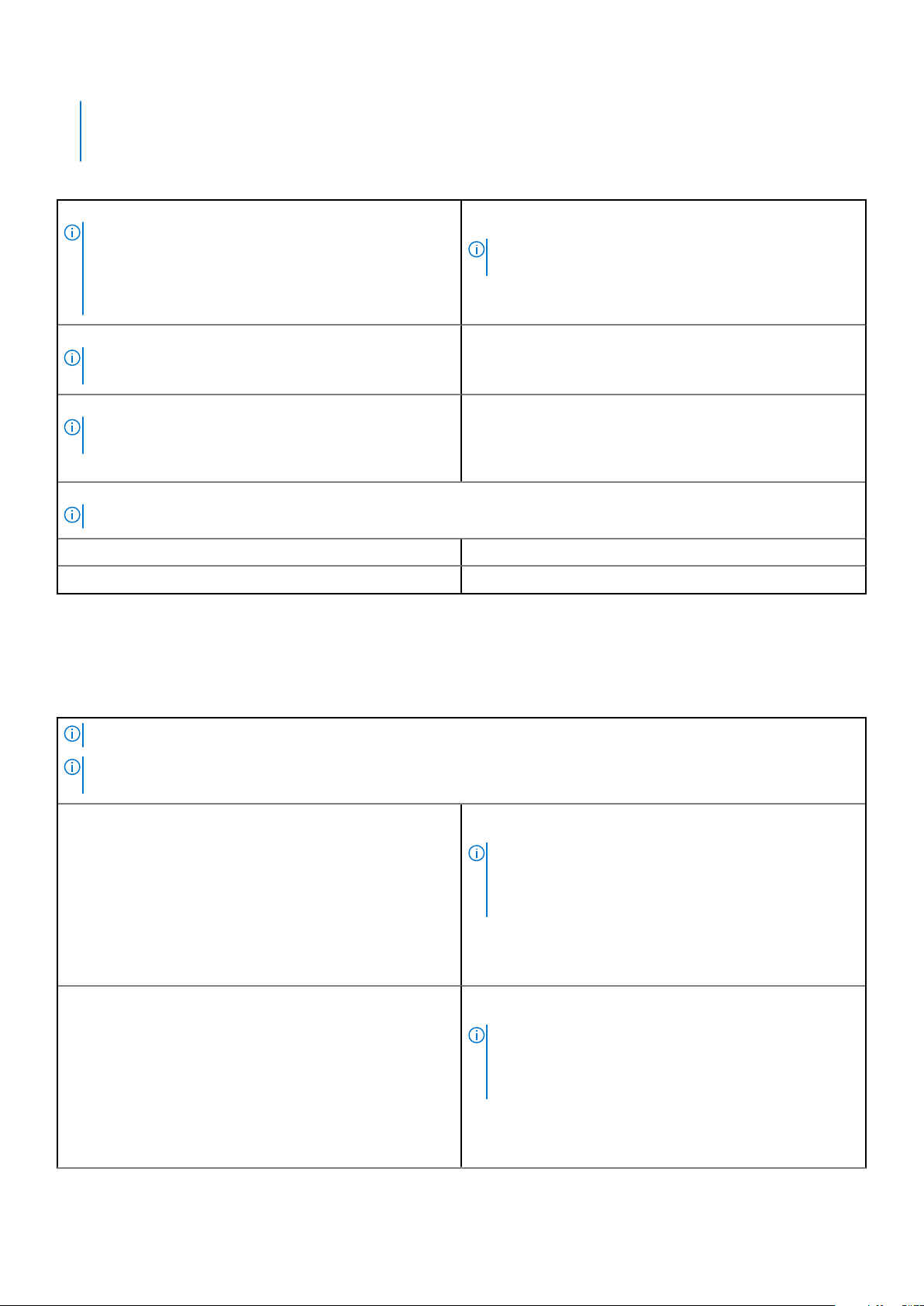
über den nachfolgend angegebenen Werten liegen und ursächlich für die Schäden und/oder Fehler an Ihrem Gerät sind, ist es ggf.
erforderlich, die Schäden und/oder Fehler verursachenden Umgebungsbedingungen zu korrigieren. Die Korrektur derartiger
Umgebungsbedingungen liegt in der Verantwortung des Kunden.
Tabelle 17. Das Dell SD7000-S-System unterstützt die folgenden Partikelverschmutzungsbedingungen:
Luftfilterung
ANMERKUNG: Gilt ausschließlich für
Rechenzentrumsumgebungen. Luftfilterungsanforderungen
beziehen sich nicht auf IT-Geräte, die für die Verwendung
außerhalb eines Rechenzentrums, z. B. in einem Büro oder in
einer Werkhalle, konzipiert sind.
Leitfähiger Staub
ANMERKUNG: Bezieht sich auf Rechenzentrums- sowie
Nicht-Rechenzentrums-Umgebungen.
Korrosiver Staub
ANMERKUNG: Bezieht sich auf Rechenzentrums- sowie
Nicht-Rechenzentrums-Umgebungen.
Gasförmige Verschmutzung
ANMERKUNG: Maximale korrosive Luftverschmutzungsklasse, gemessen bei ≤50 Prozent relativer Luftfeuchtigkeit
Kupfer-Kupon-Korrosionsrate <300 Å/Monat pro Klasse G1 gemäß ANSI/ISA71.04-1985
Silber-Kupon-Korrosionsrate <200 Å/Monat gemäß AHSRAE TC9.9.
Rechenzentrum-Luftfilterung gemäß ISO Klasse 8 pro ISO 14644-1
mit einer oberen Konfidenzgrenze von 95 Prozent.
ANMERKUNG: Die ins Rechenzentrumeintretende Luft muss
über MERV11- oder MERV13-Filterung verfügen.
Luft muss frei von leitfähigem Staub, Zinknadeln oder anderen
leitfähigen Partikeln sein.
● Luft muss frei von korrosivem Staub sein
● Der in der Luft vorhandene Reststaub muss über einen
Deliqueszenzpunkt von mindestens 60 Prozent relativer
Feuchtigkeit verfügen.
Erweiterte Betriebstemperatur
Tabelle 18. Der Dell SD7000-S-System unterstützt die folgenden erweiterten
Betriebstemperaturbereichsspezifikationen:
ANMERKUNG: Der Betrieb im erweiterten Temperaturbereich kann die Systemleistung beeinflussen.
ANMERKUNG: Bei Betrieb im erweiterten Temperaturbereich können auf der LCD-Anzeige und im Systemereignisprotokoll
Warnungen bezüglich der Umgebungstemperatur gemeldet werden.
< 10 Prozent der jährlichen Betriebsstunden 5°C bis 40°C bei 5 Prozent bis 85 Prozent RL, bei einem
Taupunkt von 26°C.
ANMERKUNG: Außerhalb der Standardbetriebstemperatur
(10°C bis 35°C) kann das System für maximal 10 Prozent
seiner jährlichen Betriebsstunden bei nur 5°C oder bei bis zu
40°C betrieben werden.
Bei Temperaturen zwischen 35 °C und 40 °C verringert sich die
maximal zulässige Trockentemperatur oberhalb von 950 m um 1 °C
je 175 m (1 °F je 319 Fuß).
< 1 Prozent der jährlichen Betriebsstunden -5°C bis 45°C bei 5 Prozent bis 90 Prozent RL, bei einem
Taupunkt von 26°C.
ANMERKUNG: Außerhalb der Standardbetriebstemperatur
(10°C bis 35°C) kann das System für maximal 1 Prozent seiner
jährlichen Betriebsstunden bei nur -5°C oder bei bis zu 45°C
betrieben werden.
Bei Temperaturen zwischen 40°C und 45°C verringert sich die
maximal zulässige Trockentemperatur oberhalb von 950 m um 1 °C
je 125 m (1 °F je 319 Fuß).
Technische Daten 21
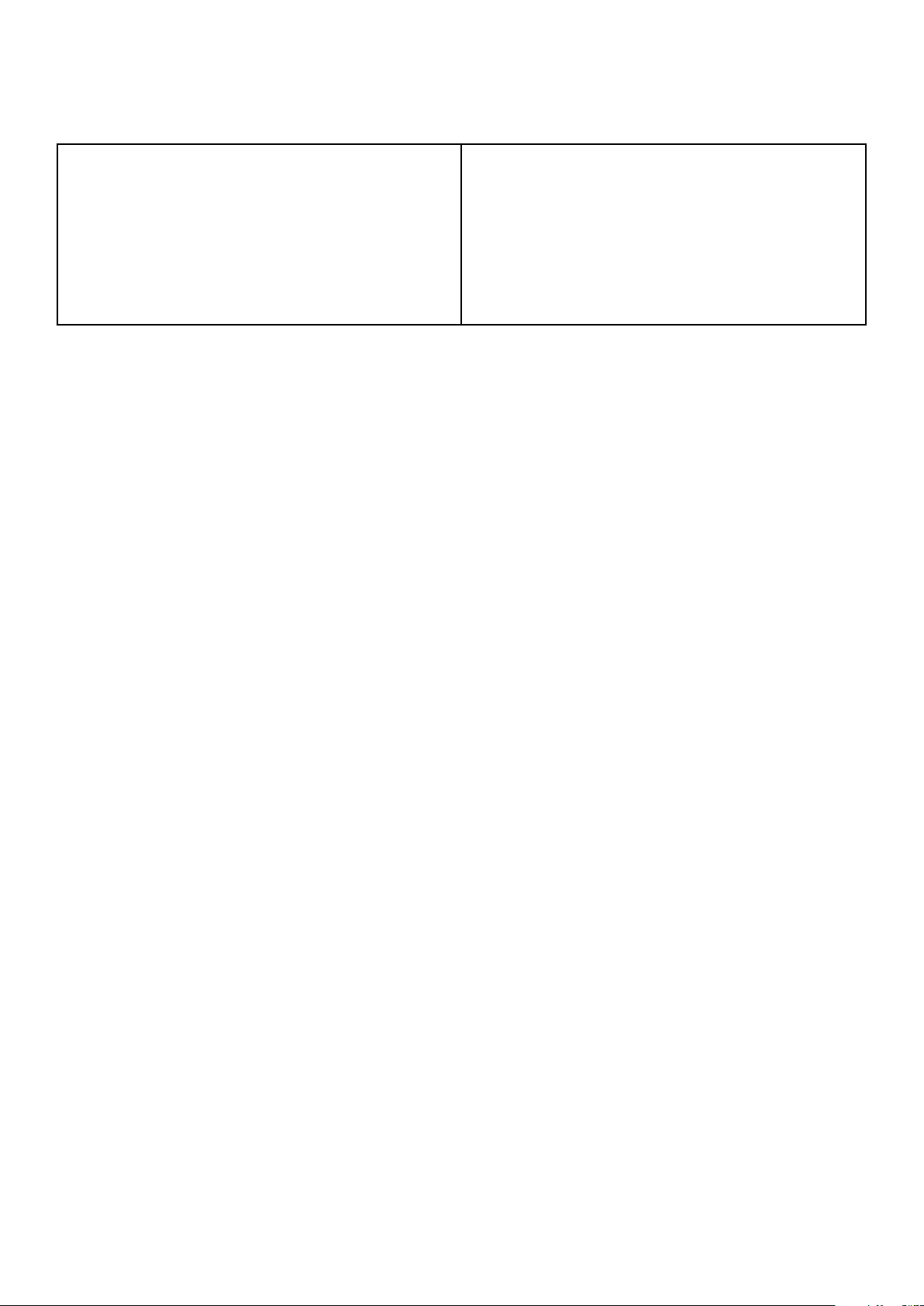
Tabelle 18. Der Dell SD7000-S-System unterstützt die folgenden erweiterten
Betriebstemperaturbereichsspezifikationen: (fortgesetzt)
Beschränkungen für die erweiterte Betriebstemperatur
● 55-W- und 65-W-Prozessoren werden nicht unterstützt.
● Bei Temperaturen unter 5°C darf kein Kaltstart durchgeführt
werden.
● Verminderte Systemleistung ist zulässig.
● Nicht-redundante Netzteile werden nicht unterstützt.
● Andere als die von Dell zugelassenen Peripheriekarten werden
nicht unterstützt.
● Maximale Höhe für die Betriebstemperatur muss 3050 m
(10.000 Fuß) sein.
22 Technische Daten
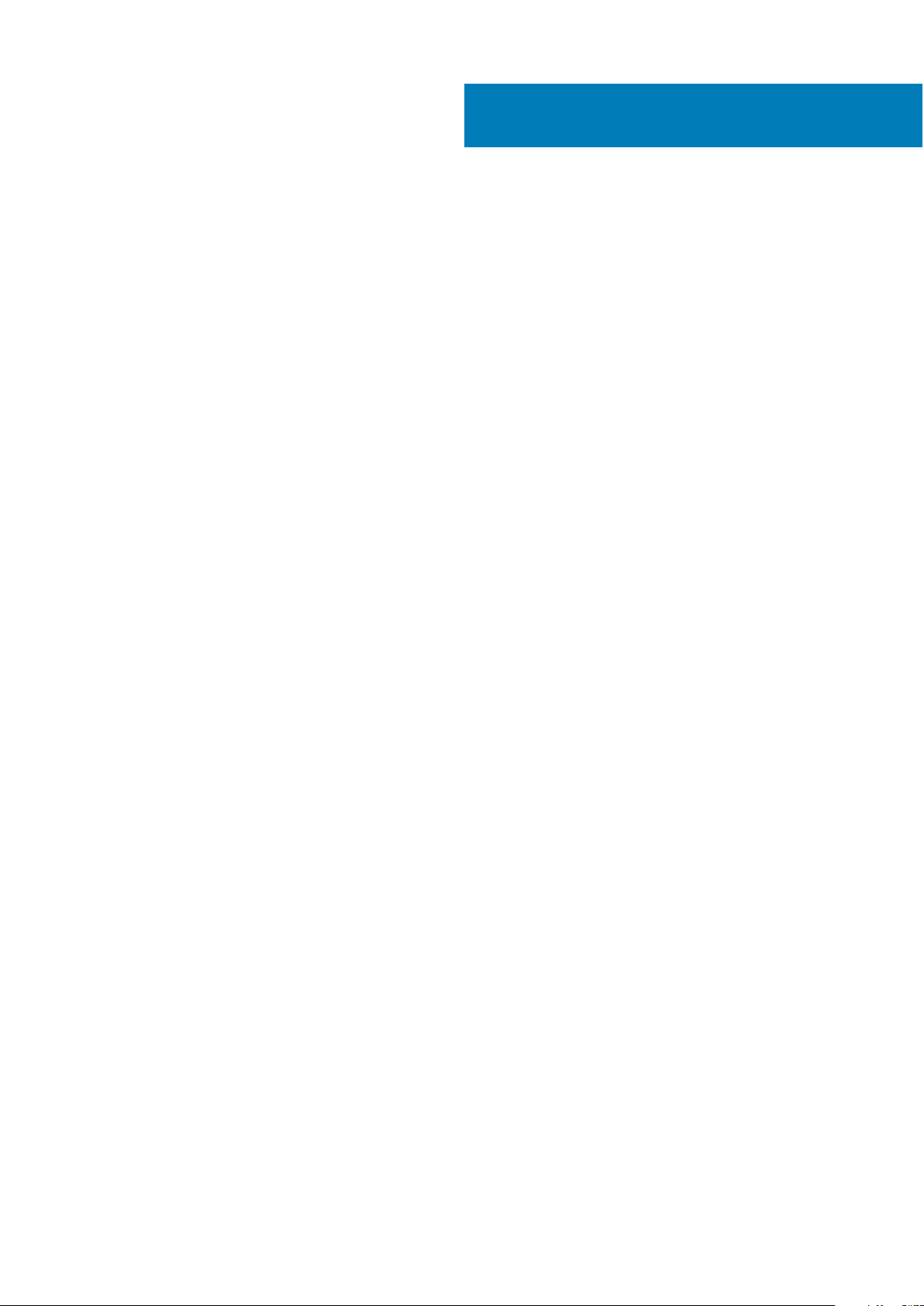
4
Anfängliche Systemeinrichtung und
Erstkonfiguration
Themen:
• Einrichten Ihres Systems
• iDRAC-Konfiguration
• Optionen zum Installieren des Betriebssystems
Einrichten Ihres Systems
Führen Sie die folgenden Schritte aus, um das System einzurichten:
Schritte
1. Auspacken des Systems
2. Setzen Sie das System in das Rack ein. Weitere Informationen zum Einsetzen des Systems in das Rack finden Sie in der Kurzanleitung
zur Rack-Installation Rack Installation Placemat Ihres Systems unter Dell.com/sdscalityseriesmanuals.
3. Verbinden Sie die Peripheriegeräte mit dem System.
4. Schließen Sie das System an die Netzstromversorgung an.
5. Schalten Sie das System ein, indem Sie den Netzschalter drücken oder iDRAC verwenden.
6. Schalten Sie die angeschlossenen Peripheriegeräte ein.
iDRAC-Konfiguration
Der Integrated Dell Remote Access Controller (iDRAC) wurde entwickelt, um die Arbeit von System-Administratoren produktiver zu
gestalten und die allgemeine Verfügbarkeit von Dell EMCSysteme zu verbessern. iDRAC weist Administratoren auf System-Probleme hin,
unterstützt sie bei der Ausführung von Remote-System-Verwaltungsaufgaben und reduziert die Notwendigkeit, physisch auf die System
zuzugreifen.
Optionen für die Einrichtung der iDRAC-IP-Adresse
Sie müssen die anfänglichen Netzwerkeinstellungen gemäß Ihrer Netzwerkinfrastruktur konfigurieren, damit eine bidirektionale
Kommunikation mit dem iDRAC möglich ist. Sie können die iDRAC-IP-Adresse über eine der folgenden Schnittstellen einrichten:
Schnittstellen
Dienstprogramm
für die iDRACEinstellungen
Dell Deployment
Toolkit
Dell Lifecycle
Controller
Gehäuse- oder
Server-LCDBedienfeld
Dokument/Abschnitt
Siehe iDRAC-Benutzerhandbuch verfügbar unter https://www.dell.com/idracmanuals
Siehe OpenManage Deployment Toolkit – Benutzerhandbuch verfügbar unter https://www.dell.com/
openmanagemanuals
Siehe Benutzerhandbuch für den Lifecycle Controller verfügbar unter https://www.dell.com/idracmanuals
Lesen Sie den Abschnitt unter „LCD-Bildschirm“
Anfängliche Systemeinrichtung und Erstkonfiguration 23
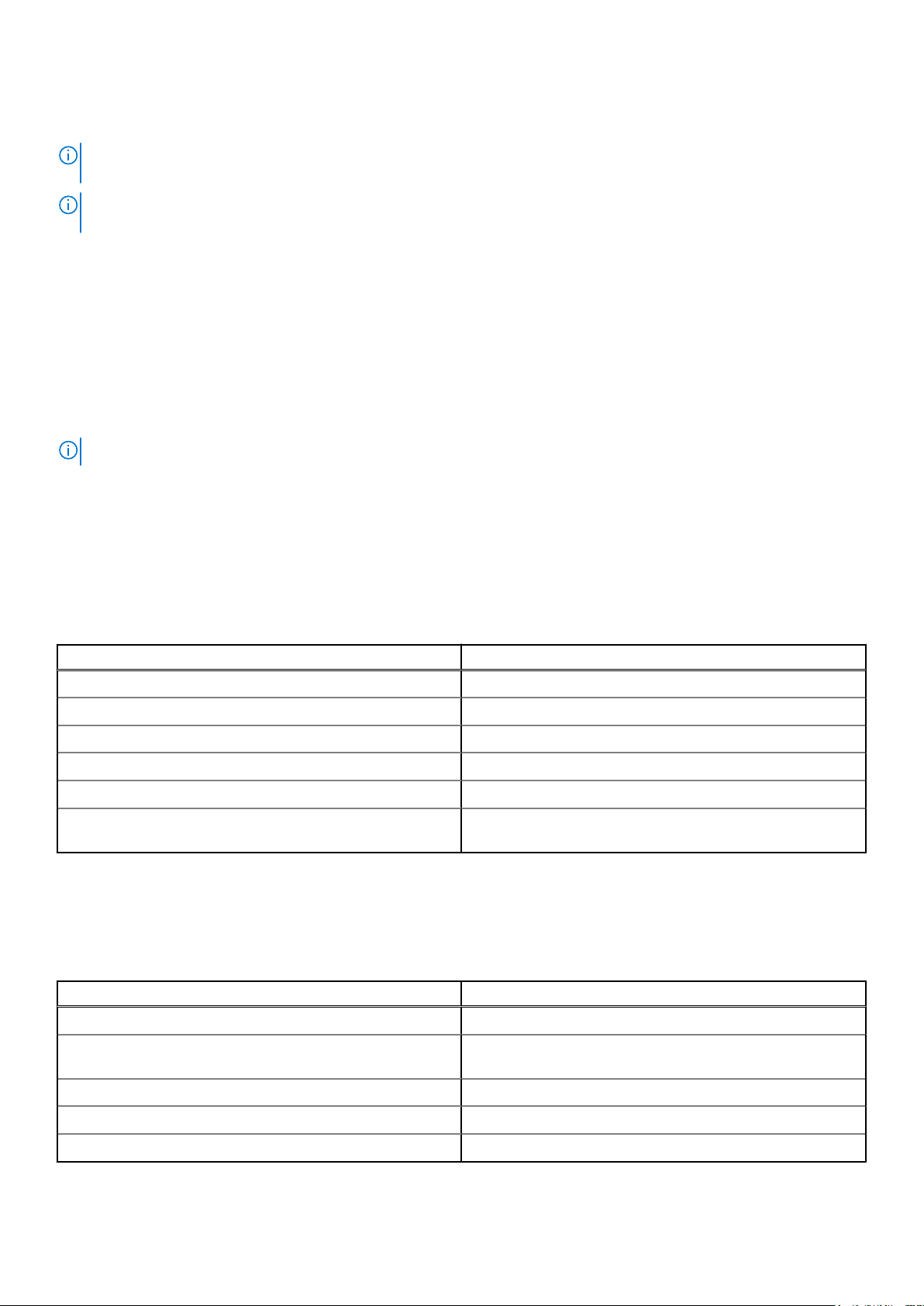
Verwenden Sie die Standard-iDRAC-IP-Adresse 192.168.0.120 für die Konfiguration der anfänglichen Netzwerkeinstellungen, einschließlich
der Einrichtung von DHCP, oder eine statische IP-Adresse für iDRAC.
ANMERKUNG: Stellen Sie für den Zugriff auf iDRAC sicher, dass Sie die iDRAC-Port-Karte installiert haben, oder verbinden Sie das
Netzwerkkabel mit dem Ethernet-Anschluss 1 auf der Systemplatine.
ANMERKUNG: Stellen Sie sicher, dass Sie nach dem Einrichten der iDRAC-Adresse den standardmäßigen Benutzernamen und das
standardmäßige Kennwort ändern.
Anmelden am iDRAC
Sie können sich mit folgenden Rollen am iDRAC anmelden:
● LokaleriDRAC-Benutzer
● Microsoft Active Directory-Benutzer
● Lightweight Directory Access Protocol (LDAP)-Benutzer
Der Standardbenutzername und das Standardkennwort lauten root und calvin. Sie können sich auch über „Single Sign-on“ oder
„Smart Card“ anmelden.
ANMERKUNG: Sie müssen über lokale Anmeldeinformationen für den iDRAC verfügen, um sich lokal am iDRAC anzumelden.
Weitere Informationen zur Anmeldung am iDRAC und zu iDRAC-Lizenzen finden Sie im neuesten „Integrated Dell Remote Access
Controller User’s Guide“ (iDRAC-Benutzerhandbuch) unter Dell.com/idracmanuals.
Optionen zum Installieren des Betriebssystems
Wenn das ohne Betriebssystem geliefert wurde, installieren Sie das unterstützte Betriebssystem mithilfe einer der folgenden Ressourcen:
Tabelle 19. Ressourcen für die Installation des Betriebssystems
Ressourcen Speicherort
Dell Systems Management Tools and Documentation-Medium https://www.dell.com/operatingsystemmanuals
Dell Lifecycle Controller https://www.dell.com/idracmanuals
Dell OpenManage Deployment Toolkit https://www.dell.com/openmanagemanuals
Von Dell zertifiziertes VMware ESXi https://www.dell.com/virtualizationsolutions
Auf Dell PowerEdge-Systemen unterstützte Betriebssysteme www.dell.com/ossupport
Installations- und Anleitungsvideos für unterstützte
Betriebssysteme auf Dell PowerEdge-Systemen
https://www.youtube.com/playlist?
list=PLe5xhhyFjDPfTCaDRFflB_VsoLpL8x84G
Methoden zum Download von Firmware und Treiber
Sie können die Firmware und Treiber mithilfe der folgenden Methoden herunterladen:
Tabelle 20. Firmware und Treiber
Methoden Standort
Dell Support-Website Dell.com/support/home
Verwendung von Dell Remote Access Controller Lifecycle
Controller (iDRAC mit LC)
Verwendung von Dell Repository Manager (DRM) Dell.com/openmanagemanuals
Verwendung von Dell Server Update Utility (SUU) Dell.com/openmanagemanuals
Verwendung von Dell OpenManage Deployment Toolkit (DTK) Dell.com/openmanagemanuals
24 Anfängliche Systemeinrichtung und Erstkonfiguration
Dell.com/idracmanuals
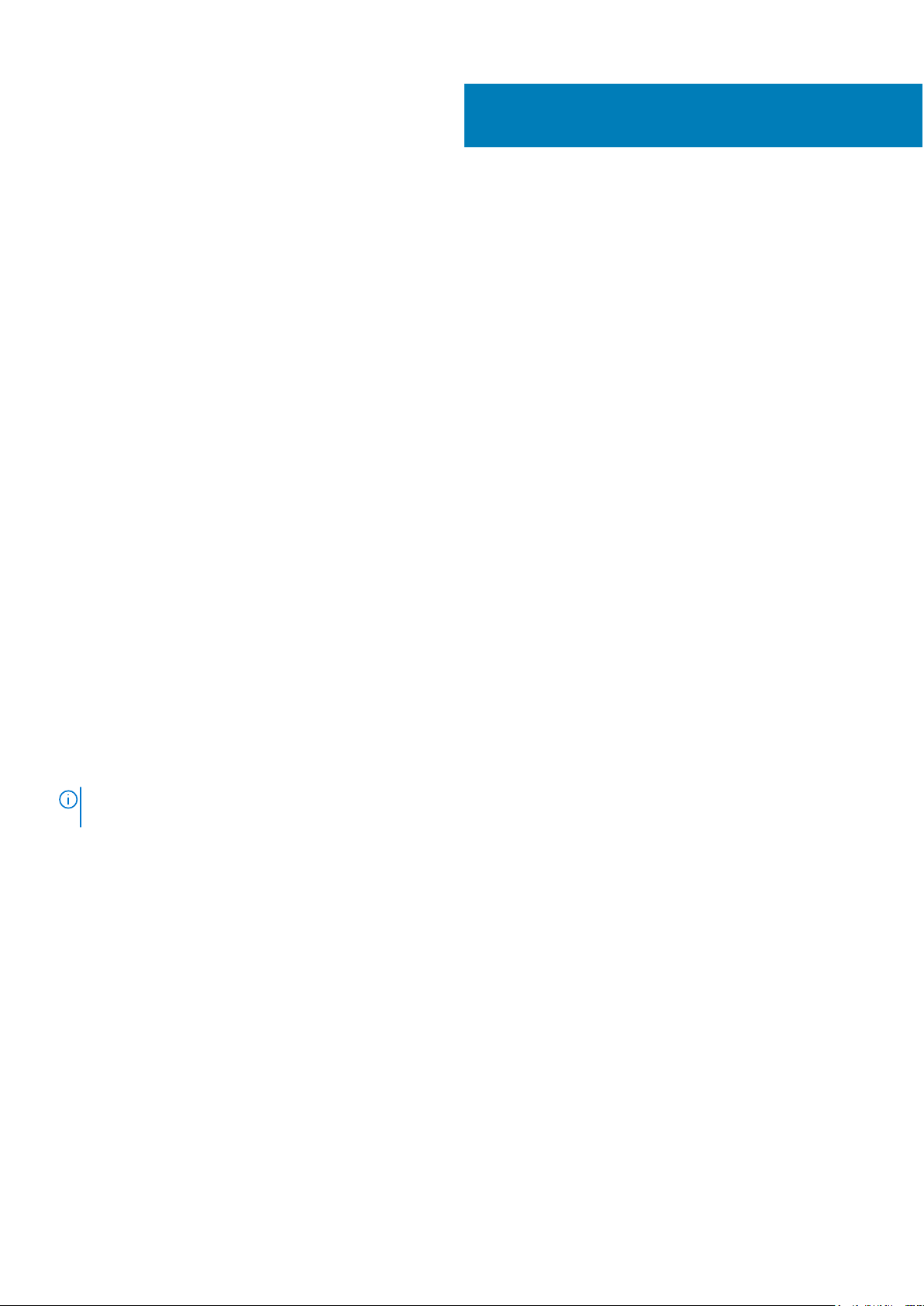
Vor-Betriebssystem-
Verwaltungsanwendungen
Sie können grundlegende Einstellungen und Funktionen des Systems ohne Starten des Betriebssystems mithilfe der System-Firmware
verwalten.
Themen:
• Optionen zum Verwalten der Vor-Betriebssystemanwendungen
• System-Setup-Programm
• Dell Lifecycle Controller
• Start-Manager
• PXE-Start
Optionen zum Verwalten der VorBetriebssystemanwendungen
5
Im System sind die folgenden Optionen zum Verwalten der Vor-Betriebssystemanwendungen enthalten:
● System-Setup-Programm
● Start-Manager
● Dell Lifecycle Controller
● Vorstartausführungssumgebung (Preboot eXecution Environment, PXE)
System-Setup-Programm
Im Bildschirm System-Setup können Sie die BIOS-Einstellungen, iDRAC-Einstellungen und die Geräteeinstellungen Ihres Systems
konfigurieren.
ANMERKUNG:
Anzeigen des Hilfetexts im Textbrowser müssen Sie die Taste F1 drücken.
Sie können auf das System-Setup mittels zweier Methoden zugreifen:
● Grafischer Standardbrowser – Dieser Browser ist standardmäßig aktiviert.
● Textbrowser – Dieser Browser wird über eine Konsolenumleitung aktiviert.
Details zu „System Setup“ (System-Setup)
Die Optionen im System Setup Main Menu (System-Setup-Hauptmenü) sind im Folgenden aufgeführt:
Option
In der Standardeinstellung wird für das ausgewählte Feld ein Hilfetext im grafischen Browser angezeigt. Zum
Beschreibung
System BIOS Ermöglicht Ihnen die Konfiguration der BIOS-Einstellungen.
iDRAC Settings
(iDRACEinstellungen)
Ermöglicht Ihnen die Konfiguration der iDRAC-Einstellungen.
Das Dienstprogramm für die iDRAC-Einstellungen ist eine Benutzeroberfläche zum Einrichten und Konfigurieren
der iDRAC-Parameter mithilfe von UEFI (Unified Extensible Firmware Interface). Sie können mit diesem
Dienstprogramm verschiedene iDRAC-Parameter aktivieren oder deaktivieren. Weitere Informationen zu diesem
Dienstprogramm finden Sie im iDRAC-Benutzerhandbuch Integrated Dell Remote Access Controller User’s Guide
unter Dell.com/idracmanuals.
Vor-Betriebssystem-Verwaltungsanwendungen 25
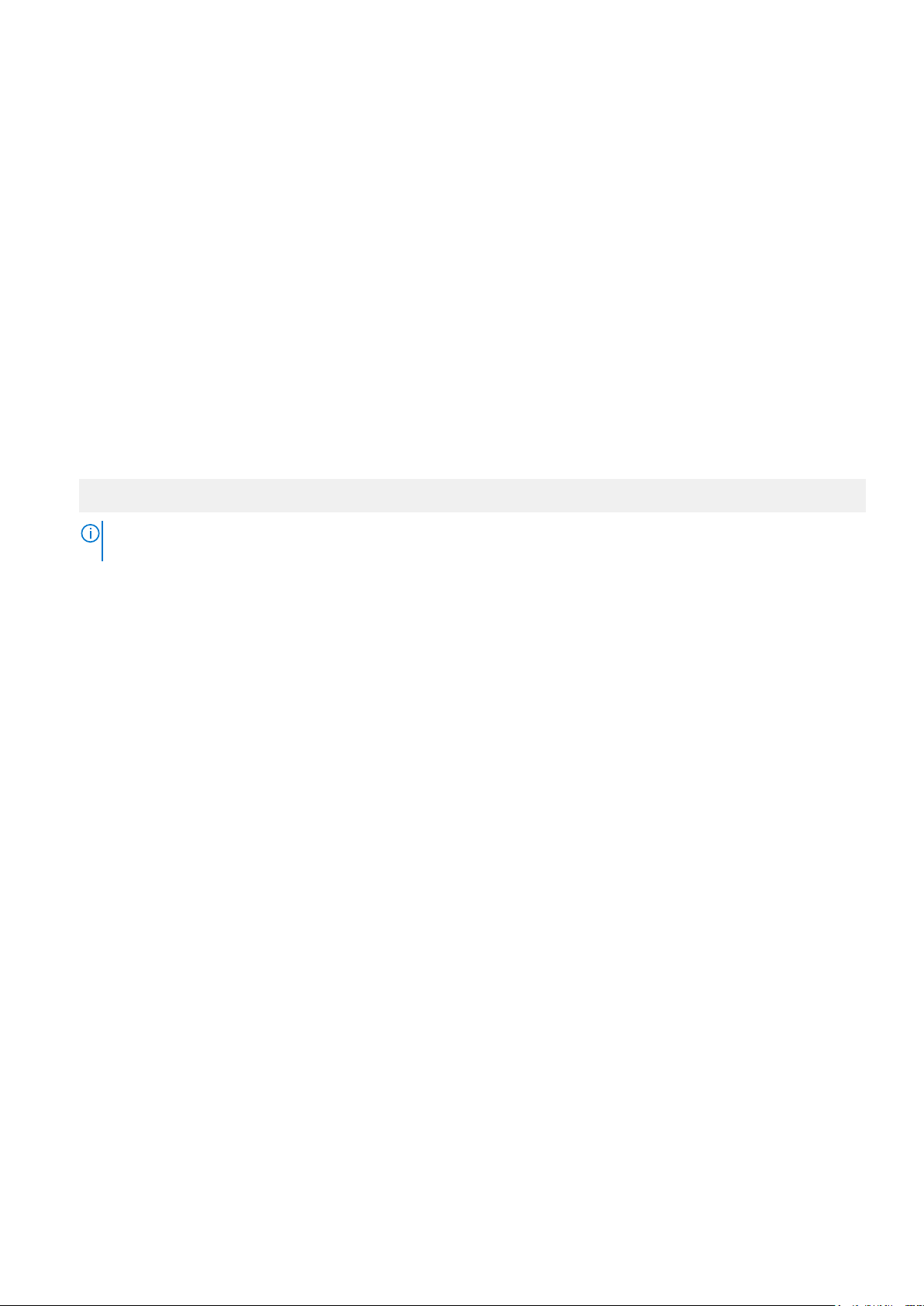
Option Beschreibung
Device Settings
(Geräteeinstellung
en)
Ermöglicht Ihnen die Konfiguration von Geräteeinstellungen.
System BIOS
Im Bildschirm System BIOS (System-BIOS) können Sie bestimmte Funktionen wie die Boot-Reihenfolge, das Systemkennwort und das
Setup-Kennwort bearbeiten, den RAID-Modus einstellen oder USB-Anschlüsse aktivieren oder deaktivieren.
Anzeigen von „System BIOS“ (System-BIOS)
Führen Sie die folgenden Schritte aus, um den Bildschirm System BIOS (System-BIOS) anzuzeigen:
Schritte
1. Schalten Sie das System ein oder starten Sie es neu.
2. Drücken Sie umgehend auf die Taste <F2>, wenn die folgende Meldung angezeigt wird:
F2 = System Setup
ANMERKUNG: Wenn der Ladevorgang des Betriebssystems beginnt, bevor Sie F2 gedrückt haben, lassen Sie das System den
Startvorgang vollständig ausführen. Starten Sie dann das System neu und versuchen Sie es erneut.
3. Klicken Sie auf dem Bildschirm System Setup Main Menu (System-Setup-Hauptmenü) auf System-BIOS (System-BIOS).
Details zu „System BIOS Settings“ (System-BIOS-Einstellungen)
Info über diese Aufgabe
Die Details zum Bildschirm System BIOS Settings (System-BIOS-Einstellungen) werden nachfolgend erläutert:
Option
Systeminformatio
nen
Speichereinstellun
gen
Prozessoreinstellu
ngen
SATAEinstellungen
Boot Settings
(Starteinstellunge
n)
Network Settings
(Netzwerkeinstell
ungen)
Integrierte Geräte Gibt Optionen zur Verwaltung der Controller und Ports von integrierten Geräten an und legt die dazugehörigen
Serielle
Kommunikation
Systemprofileinst
ellungen
Beschreibung
Gibt Informationen zum System an, wie den Namen des Systemmodells, die BIOS-Version und die Service-TagNummer.
Gibt Informationen und Optionen zum installierten Arbeitsspeicher an.
Gibt Informationen und Optionen zum Prozessor an, wie Taktrate und Cachegröße.
Gibt Optionen an, mit denen der integrierte SATA-Controller und die zugehörigen Ports aktiviert oder deaktiviert
werden können.
Gibt Optionen an, mit denen der Startmodus (BIOS oder UEFI) festgelegt wird. Ermöglicht das Ändern der UEFIund BIOS-Starteinstellungen.
Gibt Optionen zum Ändern der Netzwerkeinstellungen an.
Funktionen und Optionen fest.
Gibt Optionen zur Verwaltung der seriellen Schnittstellen an und legt die dazugehörigen Funktionen und Optionen
fest.
Gibt Optionen an, mit denen die Einstellungen für die Energieverwaltung des Prozessors, die Speichertaktrate
usw. geändert werden können.
26 Vor-Betriebssystem-Verwaltungsanwendungen
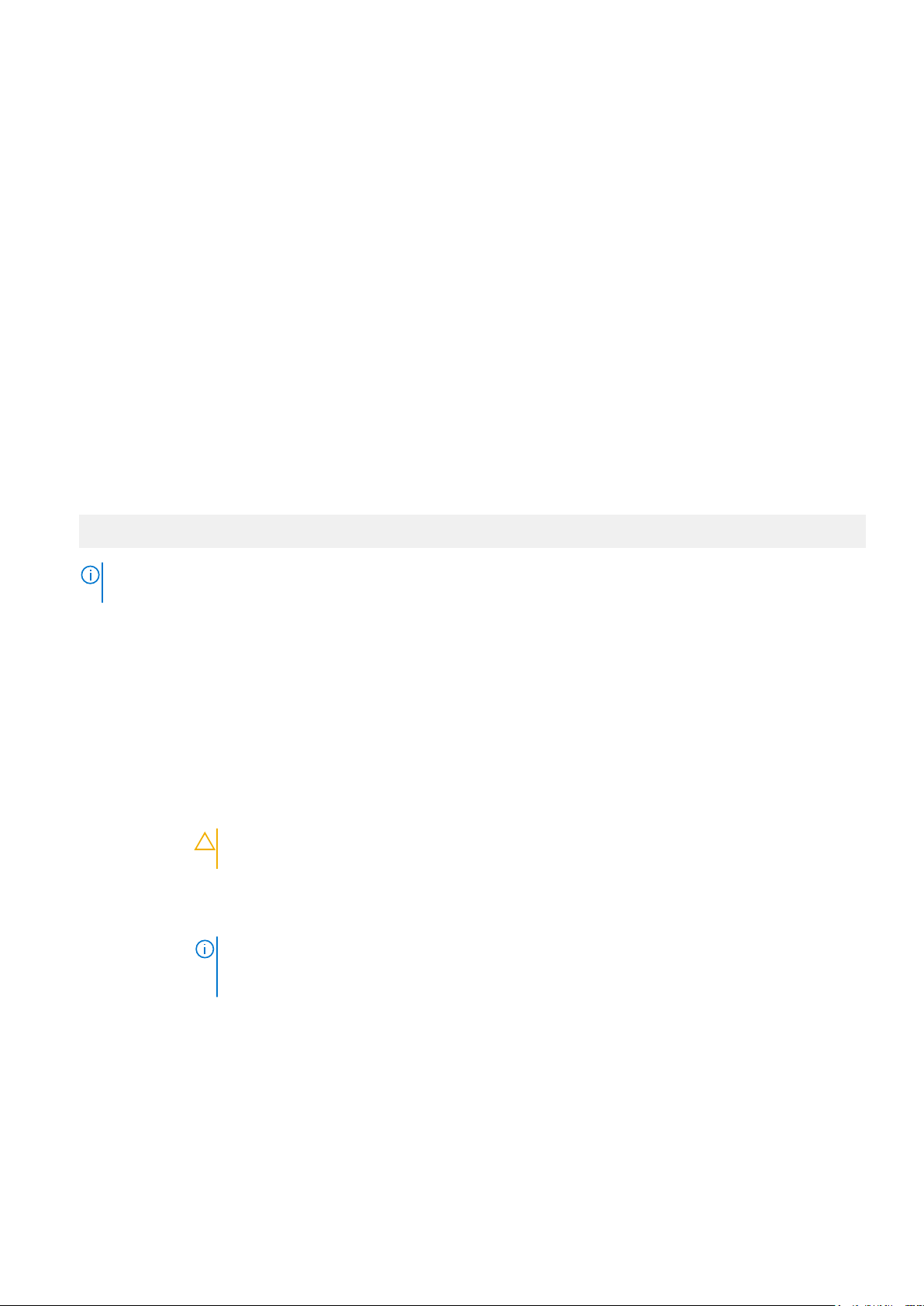
Option Beschreibung
Systemsicherheit Gibt Optionen zur Konfiguration der Sicherheitseinstellungen des Systems wie Systemkennwort, Setup-Kennwort
und Trusted Platform Module (TPM)-Sicherheit an. Verwaltet darüber hinaus die Betriebsschalter und NMITasten des Systems.
Verschiedene
Einstellungen
Gibt Optionen an, mit denen das Systemdatum, die Uhrzeit usw. geändert werden können.
Boot Settings (Starteinstellungen)
Im Bildschirm Boot Settings (Starteinstellungen) können Sie den Startmodus entweder auf BIOS oder UEFI setzen. Außerdem können
Sie die Startreihenfolge angeben.
Anzeigen von „Boot Settings“ (Starteinstellungen)
Führen Sie folgende Schritte durch, um den Bildschirm Boot Settings (Starteinstellungen) anzuzeigen:
Schritte
1. Schalten Sie das System ein oder starten Sie es neu.
2. Drücken Sie umgehend auf die Taste <F2>, wenn die folgende Meldung angezeigt wird:
F2 = System Setup
ANMERKUNG:
Startvorgang vollständig ausführen. Starten Sie dann das System neu und versuchen Sie es erneut.
3. Klicken Sie auf dem Bildschirm System Setup Main Menu (System-Setup-Hauptmenü) auf System BIOS (System-BIOS).
4. Klicken Sie auf dem Bildschirm System BIOS (System-BIOS) auf Boot Settings (Starteinstellungen).
Wenn der Ladevorgang des Betriebssystems beginnt, bevor Sie F2 gedrückt haben, lassen Sie das System den
Details zu „Boot Settings“ (Starteinstellungen)
Info über diese Aufgabe
Die Details zum Bildschirm Boot Settings (Starteinstellungen) werden nachfolgend erläutert:
Option
Boot Mode
(Startmodus)
Boot Sequence
Retry
(Wiederholung der
Startreihenfolge)
FestplattenFailover
Beschreibung
Ermöglicht das Festlegen des Systemstartmodus.
VORSICHT: Das Ändern des Startmodus kann dazu führen, dass das System nicht mehr startet,
falls das Betriebssystem nicht im gleichen Startmodus installiert wurde.
Wenn das Betriebssystem UEFI unterstützt, können Sie diese Option auf UEFI einstellen. Das Setzen dieses Felds
auf BIOS ermöglicht die Kompatibilität mit nicht-UEFI-fähigen Betriebssystemen. In der Standardeinstellung ist
diese Option auf BIOS gesetzt.
ANMERKUNG: Bei der Einstellung UEFI ist das Menü BIOS Boot Settings (BIOS-Starteinstellungen)
deaktiviert. Bei der Einstellung BIOS ist das Menü UEFI Boot Settings (UEFI-Starteinstellungen)
deaktiviert.
Aktiviert oder deaktiviert die Funktion „Boot Sequence Retry“ (Startsequenzwiederholung). Wenn dieses Feld auf
Enabled (Aktiviert) gesetzt ist und das System nicht startet, versucht das System die Startreihenfolge nach 30
Sekunden erneut. In der Standardeinstellung ist diese Option auf Enabled (Aktiviert) gesetzt.
Gibt die Festplatte an, von der im Falle eines Festplattenausfalls gestartet werden soll. Die Geräte werden in der
Hard-Disk Drive Sequence (Reihenfolge der Festplattenlaufwerke) im Menü Boot Option Setting (Einstellung
der Startoption) ausgewählt. Wenn diese Option auf Disabled (Deaktiviert) gesetzt ist, wird der Startvorgang nur
mit dem ersten Festplattenlaufwerk in der Liste versucht. Wenn diese Option auf Enabled (Aktiviert) gesetzt ist,
wird der Startvorgang nacheinander mit allen Festplattenlaufwerken versucht, die in der Hard-Disk Drive
Vor-Betriebssystem-Verwaltungsanwendungen 27
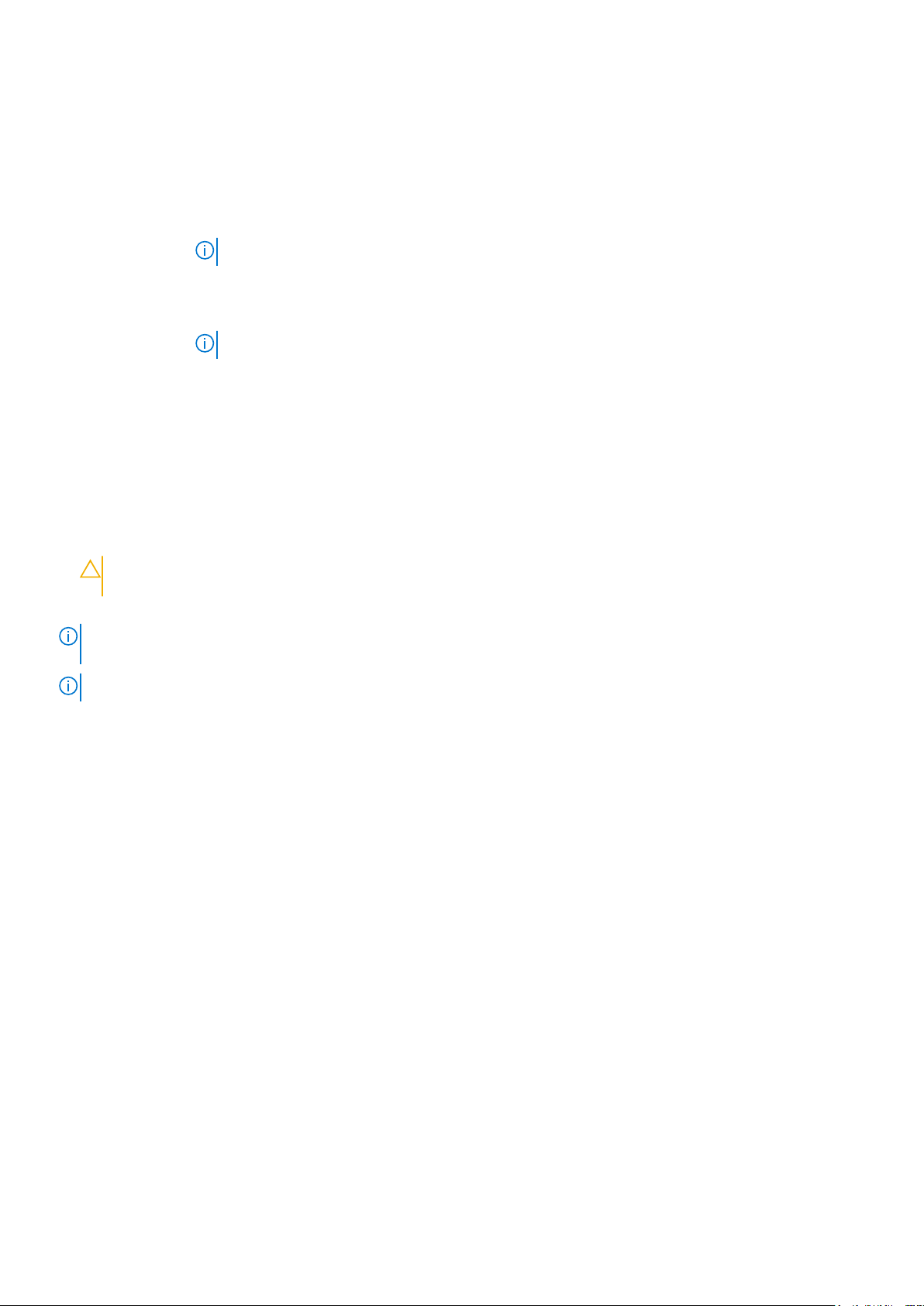
Option Beschreibung
Sequence (Reihenfolge der Festplattenlaufwerke) aufgeführt sind. Diese Option ist für den UEFI-Startmodus
nicht aktiviert.
Einstellungen der
Startoptionen
BIOS Boot
Settings (BIOSStarteinstellungen
)
UEFIStarteinstellungen
Konfiguriert die Startsequenz und die Startgeräte.
Aktiviert oder deaktiviert BIOS-Startoptionen.
ANMERKUNG: Diese Option wird nur beim Startmodus BIOS aktiviert.
Aktiviert oder deaktiviert UEFI-Startoptionen. Die Startoptionen lauten IPv4 PXE und IPv6 PXE. Diese Option ist
standardmäßig auf IPv4 eingestellt.
ANMERKUNG: Diese Option wird nur beim Startmodus UEFI aktiviert.
Auswählen des Systemstartmodus
Mit dem System-Setup können Sie einen der folgenden Startmodi für die Installation des Betriebssystems festlegen:
● Der BIOS-Startmodus (Standardeinstellung) ist die standardmäßige Startoberfläche auf BIOS-Ebene.
● Beim Unified Extensible Firmware Interface (UEFI)-Startmodus handelt es sich um eine erweiterte 64-Bit-Startoberfläche. Wenn Sie
das System so konfiguriert haben, dass es im UEFI-Modus startet, wird das System-BIOS ersetzt.
1. Klicken Sie im System-Setup-Hauptmenü auf Starteinstellungen, und wählen Sie die Option Startmodus aus.
2. Wählen Sie den Startmodus aus, in den das System gestartet werden soll.
VORSICHT:
Betriebssystem nicht im gleichen Startmodus installiert wurde.
3. Nachdem das System im gewünschten Startmodus gestartet wurde, installieren Sie das Betriebssystem in diesem Modus.
Das Ändern des Startmodus kann dazu führen, dass das System nicht mehr startet, falls das
ANMERKUNG:
Bit-Betriebssysteme bieten keine UEFI-Unterstützung und können nur im BIOS-Startmodus installiert werden.
ANMERKUNG: Aktuelle Informationen zu den unterstützten Betriebssystemen finden Sie unter Dell.com/ossupport.
Damit ein Betriebssystem im UEFI-Startmodus installiert werden kann, muss es UEFI-kompatibel sein. DOS- und 32-
Ändern der Startreihenfolge
Möglicherweise müssen Sie die Startreihenfolge ändern, wenn Sie von einem USB-Speicherstick oder einem optischen Laufwerk aus den
Startvorgang durchführen möchten. Die folgenden Anweisungen können variieren, wenn Sie BIOS für Boot Mode (Startmodus)
ausgewählt haben.
Schritte
1. Klicken Sie im Bildschirm System Setup Main Menu (System-Setup-Hauptmenü) auf System BIOS (System-BIOS) > Boot
Settings (Starteinstellungen).
2. Klicken Sie auf Boot Option Settings (Einstellungen der Startoptionen) > Boot Sequence (Startsequenz).
3. Wählen Sie mit den Pfeiltasten ein Startgerät aus und verwenden Sie die Tasten mit dem Plus- und Minuszeichen („+“ und „-“), um
das Gerät in der Reihenfolge nach unten oder nach oben zu verschieben.
4. Klicken Sie auf Exit (Beenden) und auf Yes (Ja), um die Einstellungen beim Beenden zu speichern.
Systemsicherheit
Mit dem Bildschirm System Security (Systemsicherheit) können Sie bestimmte Funktionen wie das Systemkennwort, Setup-Kennwort
und die Deaktivierung des Betriebsschalters durchführen.
Anzeigen von „System Security“ (Systemsicherheit)
Führen Sie folgenden Schritte durch, um den Bildschirm System Security (Systemsicherheit) anzuzeigen:
28
Vor-Betriebssystem-Verwaltungsanwendungen
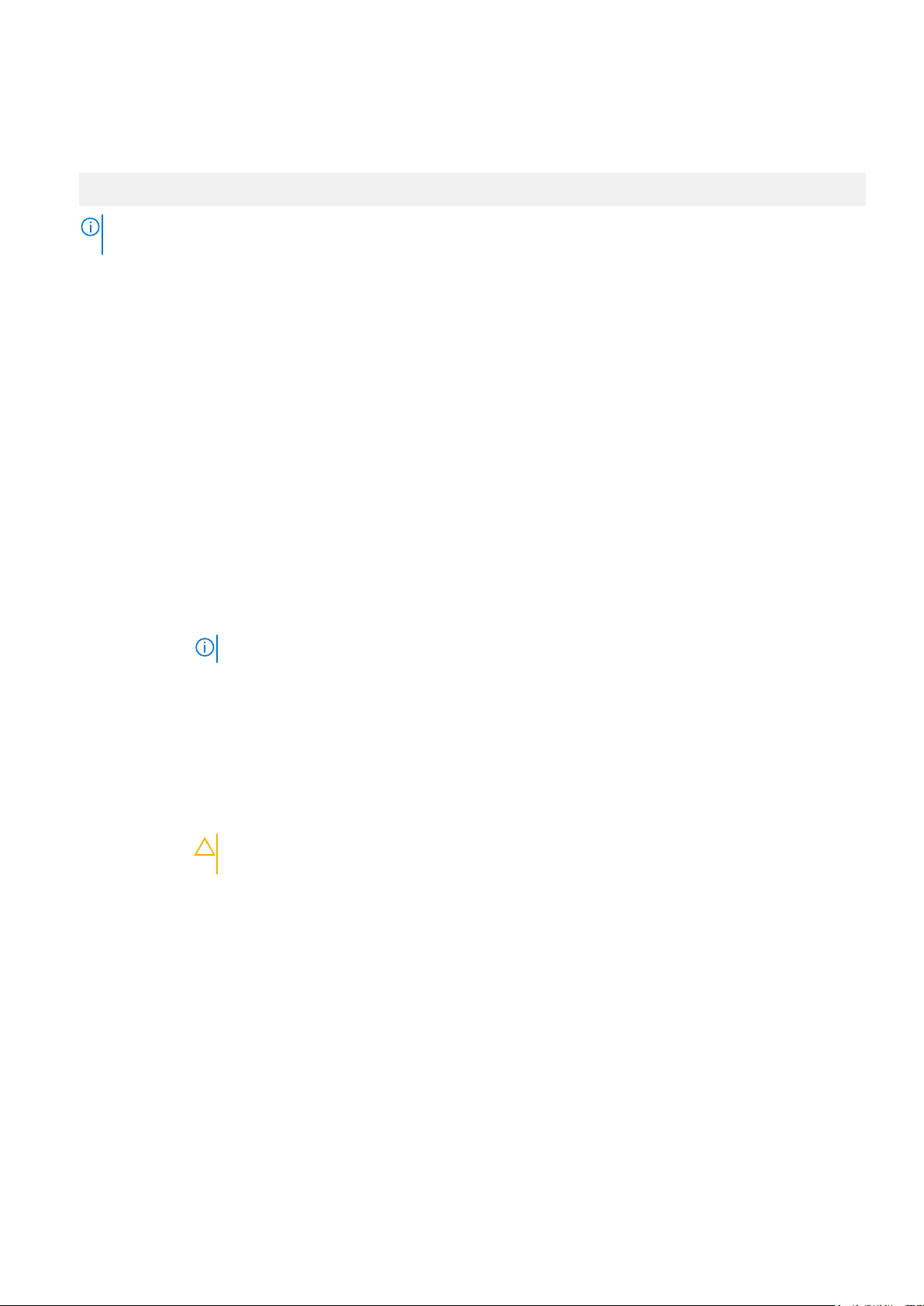
Schritte
1. Schalten Sie das System ein oder starten Sie es neu.
2. Drücken Sie umgehend auf die Taste <F2>, wenn die folgende Meldung angezeigt wird:
F2 = System Setup
ANMERKUNG: Wenn der Ladevorgang des Betriebssystems beginnt, bevor Sie F2 gedrückt haben, lassen Sie das System den
Startvorgang vollständig ausführen. Starten Sie dann das System neu und versuchen Sie es erneut.
3. Klicken Sie auf dem Bildschirm System Setup Main Menu (System-Setup-Hauptmenü) auf System BIOS (System-BIOS).
4. Klicken Sie auf dem Bildschirm System BIOS (System-BIOS) auf System Security (Systemsicherheit).
Details zum Bildschirm „Systemsicherheitseinstellungen“
Info über diese Aufgabe
Die Details zum Bildschirm System Security Settings (Systemsicherheitseinstellungen) werden nachfolgend erläutert:
Option
Intel AES-NI Verbessert die Geschwindigkeit von Anwendungen durch Verschlüsselung und Entschlüsselung unter Einsatz der
System Password Richtet das Systemkennwort ein. Diese Option ist standardmäßig auf Enabled (Aktiviert) gesetzt und ist
Setup Password
(Setup-Kennwort)
Password Status
(Kennwortstatus)
TPM Security
TPMInformationen
TPM Status Gibt den TPM-Status an.
TPM-Befehl
Intel TXT Aktiviert oder deaktiviert die Option „Intel Trusted Execution Technology“ (Intel TXT). Zum Aktivieren der Option
Netzschalter Aktiviert oder deaktiviert den Netzschalter an der Vorderseite des Systems. In der Standardeinstellung ist diese
NMI Button (NMITaste)
AC Power
Recovery
(Netzstromwieder
herstellung)
AC Power
Recovery Delay
Beschreibung
AES-NI-Standardanweisungen. Diese Option ist per Standardeinstellung auf Enabled (Aktiviert) gesetzt.
schreibgeschützt, wenn der Jumper im System nicht installiert ist.
Legt das Setup-Kennwort fest. Wenn der Kennwort-Jumper nicht im System installiert ist, ist diese Option
schreibgeschützt.
Sperrt das Systemkennwort. In der Standardeinstellung ist diese Option auf Unlocked (Freigegeben) gesetzt.
ANMERKUNG: Das TPM-Menü ist nur verfügbar, wenn das TPM-Modul installiert ist.
Ermöglicht die Steuerung des Berichtsmodus im „Trusted Platform Module“ (TPM). In der Standardeinstellung ist
die Option TPM Security (TPM-Sicherheit) auf Off (Aus) gesetzt. Die Felder TPM Status (TPM-Status),
TPM Activation (TPM-Aktivierung) und „Intel TXT“ können nur geändert werden, wenn das Feld „TPM Status“
(TPM-Status) auf On with Pre-boot Measurements (Aktiviert mit Maßnahmen vor dem Start) oder On
without Pre-boot Measurements (Aktiviert ohne Maßnahmen vor dem Start) gesetzt ist.
Ändert den Betriebsstatus des TPM. In der Standardeinstellung ist diese Option auf No Change (Keine Änderung)
gesetzt.
VORSICHT: Das Löschen des TPM führt zum Verlust aller Schlüssel im TPM. Der Verlust von TPM-
Schlüsseln kann den Startvorgang des Betriebssystems beeinträchtigen.
Löscht alle Inhalte des TPMs. In der Standardeinstellung ist die Option TPM Clear (TPM löschen) auf No (Nein)
gesetzt.
Intel TXT muss die Virtualisierungstechnologie aktiviert und die TPM-Sicherheit mithilfe von Maßnahmen vor
dem Start aktiviert werden. In der Standardeinstellung ist diese Option auf Off (Aus) gesetzt.
Option auf Enabled (Aktiviert) gesetzt.
Aktiviert oder deaktiviert den NMI-Schalter an der Vorderseite des Systems. In der Standardeinstellung ist diese
Option auf Disabled (Deaktiviert) gesetzt.
Legt fest, wie das System reagieren soll, nachdem die Netzstromversorgung des Systems wiederhergestellt
wurde. In der Standardeinstellung ist diese Option auf Last (Letzter Zustand) gesetzt.
Legt die Zeitverzögerung für die Systemeinschaltung fest, nachdem die Netzstromversorgung des Systems
wiederhergestellt wurde. In der Standardeinstellung ist diese Option auf Immediate (Sofort) gesetzt.
Vor-Betriebssystem-Verwaltungsanwendungen 29
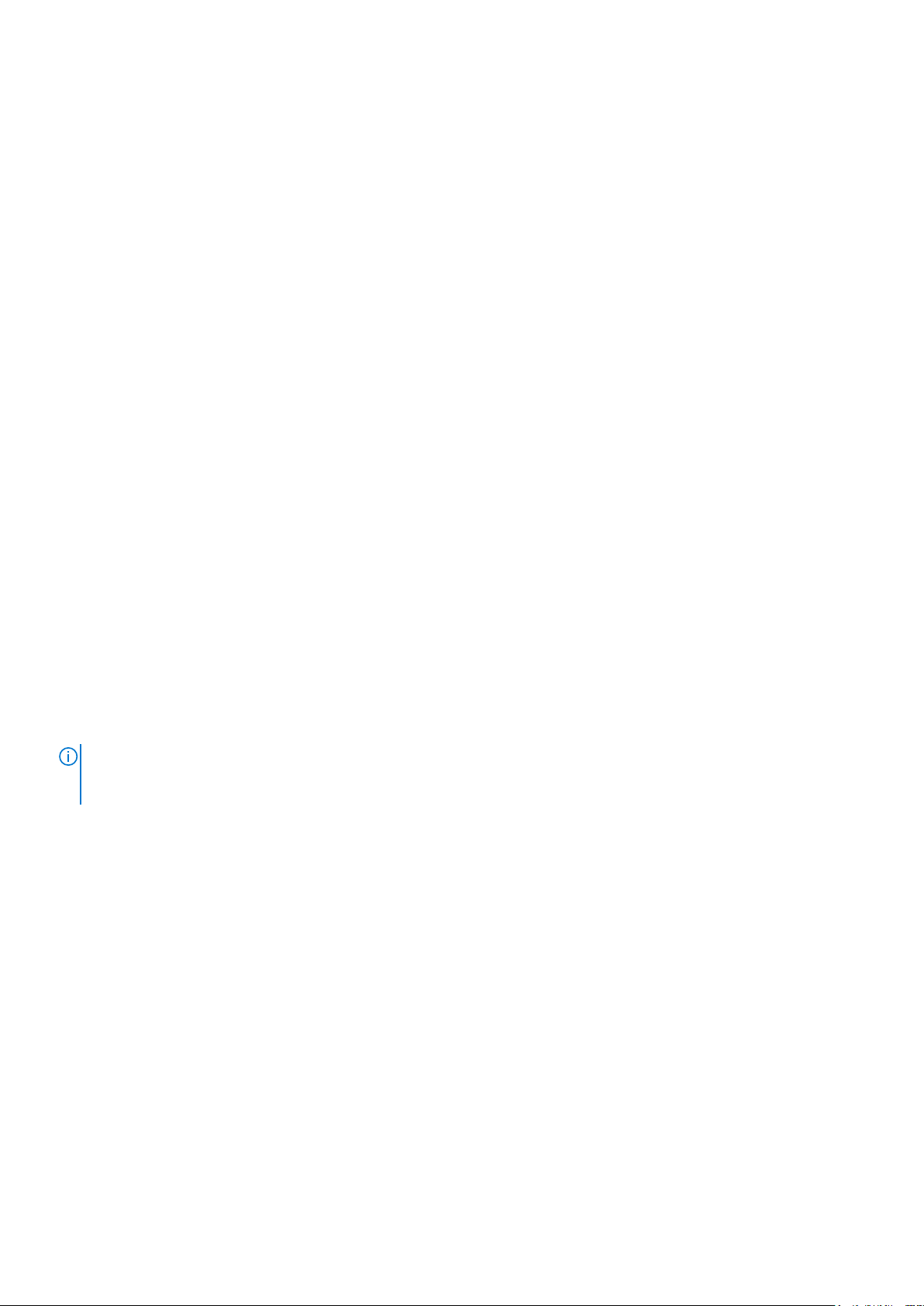
Option Beschreibung
(Verzögerung bei
Netzstromwiederh
erstellung)
User Defined
Delay (60s to
240s)
(Benutzerdefiniert
e Verzögerung
[60s bis 240s])
Variabler UEFIZugriff
Secure Boot
(Sicherer Start)
Regel für sicheren
Start
Richtlinie zum
sicheren Start –
Übersicht
Legt die Option User Defined Delay (Benutzerdefinierte Verzögerung) fest, wenn die Option User Defined
(Benutzerdefiniert) für AC Power Recovery Delay (Verzögerung bei Netzstromwiederherstellung)
gewählt ist.
Bietet unterschiedliche Grade von UEFI-Sicherungsvariablen. Wenn die Option auf Standard
(Standardeinstellung) gesetzt ist, sind die UEFI-Variablen gemäß der UEFI-Spezifikation im Betriebssystem
aufrufbar. Wenn die Option auf Controlled (Kontrolliert) gesetzt ist, werden die ausgewählten UEFI-Variablen in
der Umgebung geschützt und neue UEFI-Starteinträge werden an das Ende der aktuellen Startreihenfolge
gezwungen.
Ermöglicht den sicheren Start, indem das BIOS jedes Vorstart-Image mit den Zertifikaten in der
Sicherungsstartrichtlinie bzw. Regel für sicheren Start authentifiziert. „Secure Start“ (Sicherer Start) ist in der
Standardeinstellung deaktiviert.
Wenn die Richtlinie für den sicheren Start auf Standardeingestellt ist, authentifiziert das BIOS die VorstartImages mithilfe des Schlüssel und der Zertifikate des Systemherstellers. Wenn die Richtlinie für den sicheren Start
auf Custom (Benutzerdefiniert) eingestellt ist, verwendet das BIOS benutzerdefinierte Schlüssel und Zertifikate.
Die Richtlinie für den sicheren Start ist standardmäßig auf Standard festgelegt.
Gibt die Liste der Zertifikate und Hashes für den sicheren Start an, die beim sicheren Start für authentifizierte
Images verwendet werden.
Erstellen eines System- und Setup-Kennworts
Voraussetzungen
Stellen Sie sicher, dass die Kennwort-Jumper-Einstellung aktiviert ist. Mithilfe des Kennwort-Jumpers werden die System- und SetupKennwortfunktionen aktiviert oder deaktiviert. Weitere Informationen zu den Einstellungen des Kennwort-Jumpers finden Sie im Abschnitt
„Jumpereinstellungen auf der Systemplatine“.
ANMERKUNG:
(Systemkennwort) und „Setup Password“ (Setup-Kennwort) gelöscht und es ist nicht notwendig, das Systemkennwort zum
Systemstart anzugeben.
Schritte
1. Zum Aufrufen des System-Setups drücken Sie unmittelbar nach einem Einschaltvorgang oder Neustart die Taste F2.
2. Klicken Sie auf dem Bildschirm System Setup Main Menu (System-Setup-Hauptmenü) auf System BIOS (System-BIOS) >
System Security (Systemsicherheit).
3. Überprüfen Sie im Bildschirm Systemsicherheit, ob die Option Kennwortstatus auf Nicht gesperrt gesetzt ist.
4. Geben Sie Ihr Systemkennwort in das Feld Systemkennwort ein und drücken Sie die Eingabe- oder Tabulatortaste.
Verwenden Sie zum Zuweisen des Systemkennworts die folgenden Richtlinien:
● Kennwörter dürfen aus maximal 32 Zeichen bestehen.
● Das Kennwort darf die Zahlen 0 bis 9 enthalten.
● Die folgenden Sonderzeichen sind zulässig: Leerzeichen, (”), (+), (,), (-), (.), (/), (;), ([), (\), (]), (`).
In einer Meldung werden Sie aufgefordert, das Systemkennwort erneut einzugeben.
5. Geben Sie das Systemkennwort ein und klicken Sie dann auf OK.
6. Geben Sie Ihr Setup-Kennwort in das Feld Setup Password (Setup-Kennwort) ein und drücken Sie die Eingabe- oder
Tabulatortaste.
In einer Meldung werden Sie aufgefordert, das Setup-Kennwort erneut einzugeben.
7. Geben Sie das Setup-Kennwort erneut ein und klicken Sie dann auf OK.
8. Drücken Sie „Esc“, um zum Bildschirm System BIOS (System-BIOS) zurückzukehren. Drücken Sie erneut „Esc“.
Wenn die Kennwort-Jumper-Einstellung deaktiviert ist, werden das vorhandene „System Password“
30
Vor-Betriebssystem-Verwaltungsanwendungen
 Loading...
Loading...