Page 1
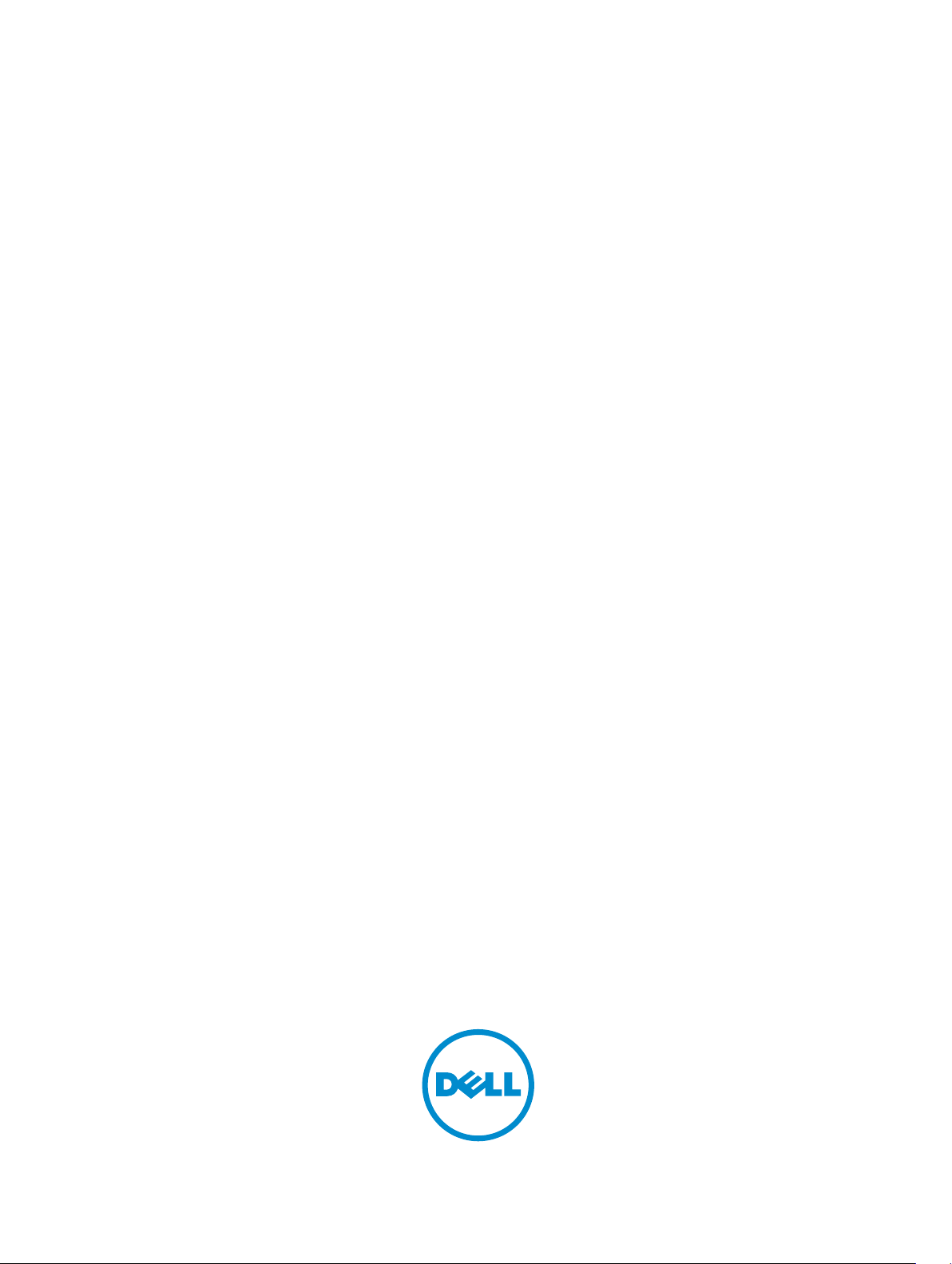
Dell Storage Center
SCv2000 and SCv2020 Storage System
Deployment Guide
Page 2
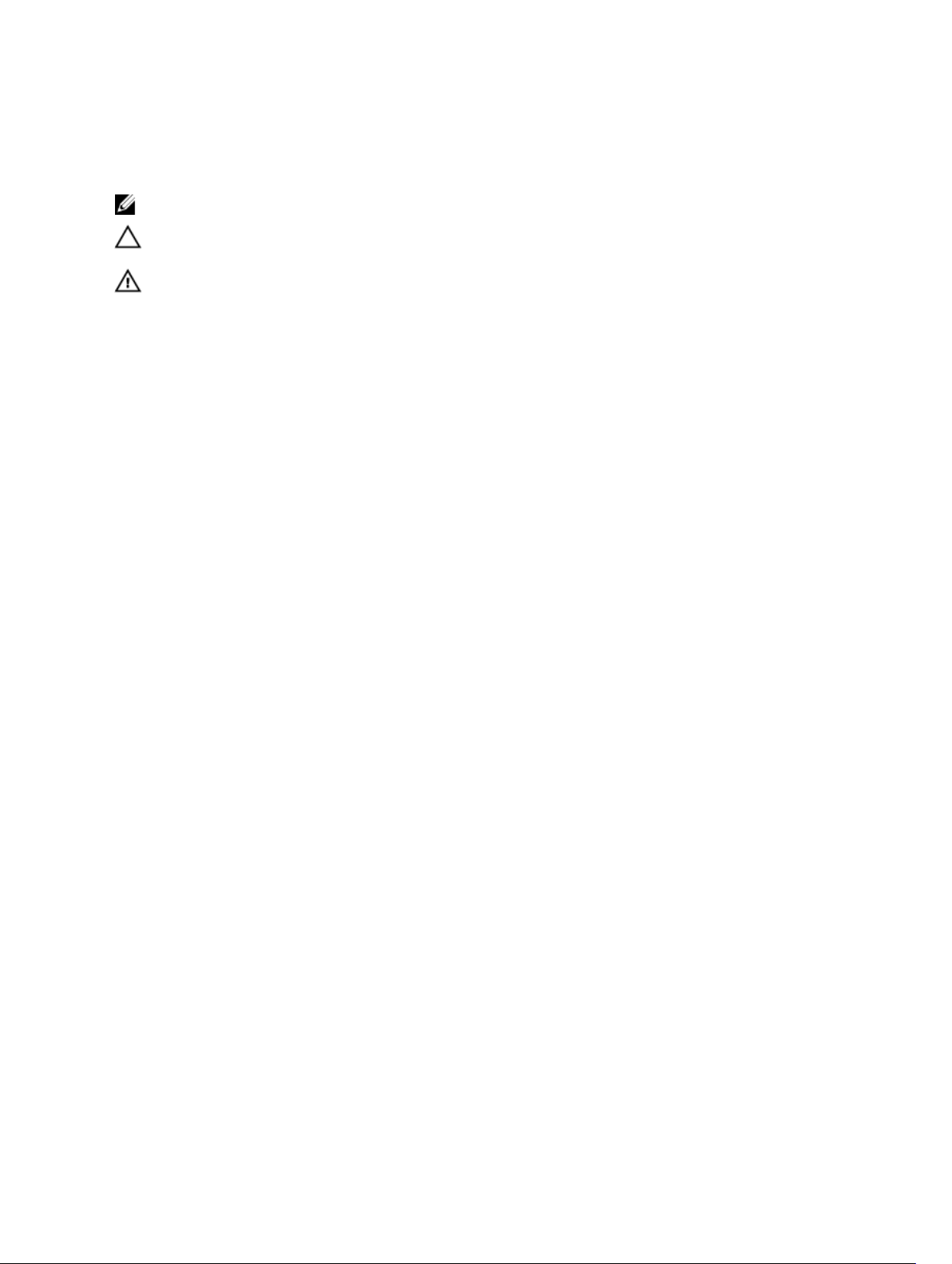
Notes, Cautions, and Warnings
NOTE: A NOTE indicates important information that helps you make better use of your computer.
CAUTION: A CAUTION indicates either potential damage to hardware or loss of data and tells you
how to avoid the problem.
WARNING: A WARNING indicates a potential for property damage, personal injury, or death.
Copyright © 2015 Dell Inc. All rights reserved. This product is protected by U.S. and international copyright and
intellectual property laws. Dell™ and the Dell logo are trademarks of Dell Inc. in the United States and/or other
jurisdictions. All other marks and names mentioned herein may be trademarks of their respective companies.
2015 - 04
Rev. A00
Page 3
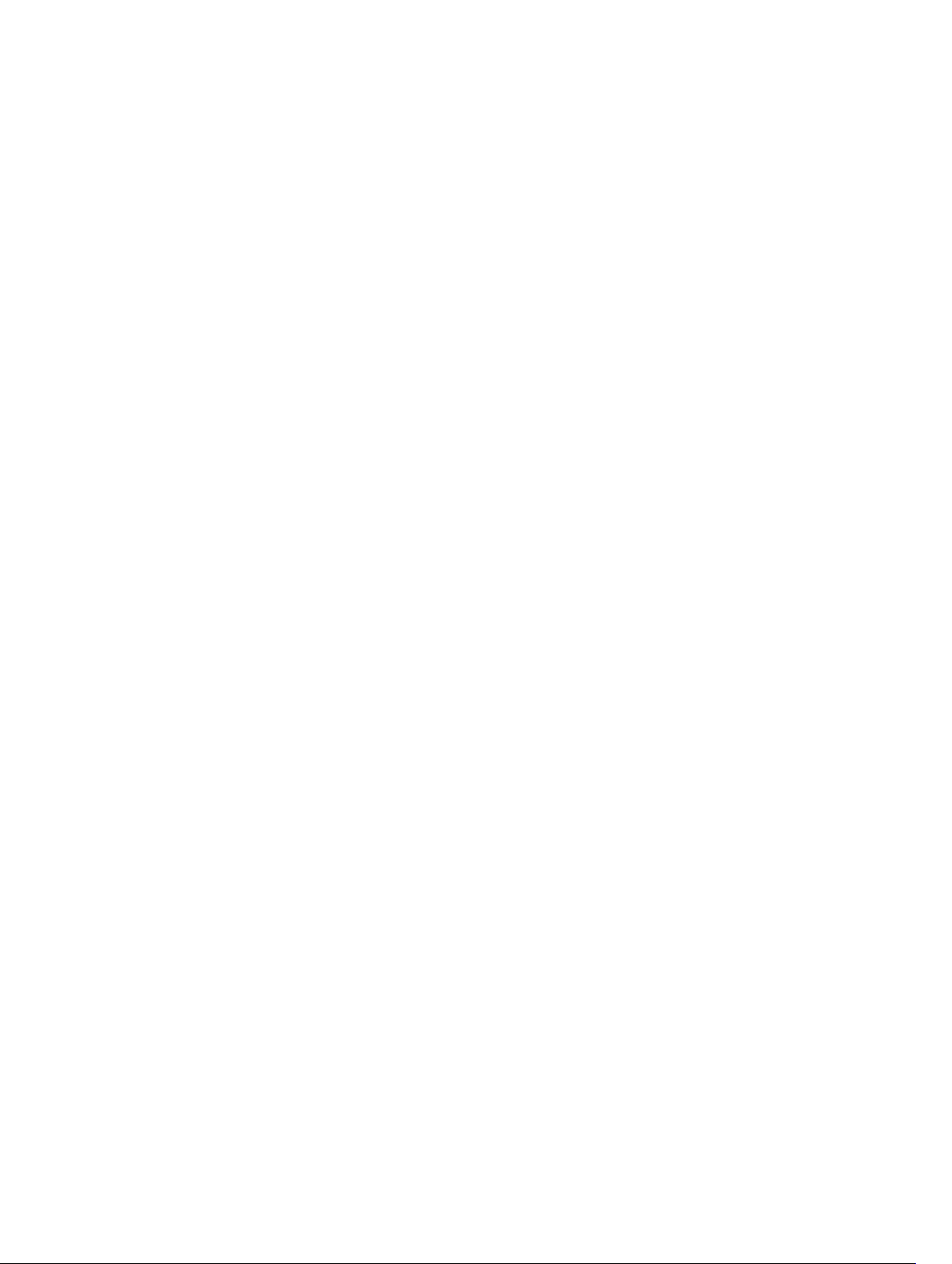
Contents
About this Guide.......................................................................................................7
Revision History..................................................................................................................................... 7
Audience................................................................................................................................................ 7
Contacting Dell......................................................................................................................................7
Related Publications.............................................................................................................................. 7
1 About the SCv2000/SCv2020 Storage System............................................... 9
Storage Center Hardware Components.............................................................................................. 9
SCv2000/SCv2020 Storage System............................................................................................... 9
Switches...........................................................................................................................................9
Expansion Enclosures....................................................................................................................10
Storage Center Architecture Options.................................................................................................10
Storage Center Replication............................................................................................................11
Storage Center Communication.........................................................................................................11
Front-End Connectivity................................................................................................................. 11
Back-End Connectivity..................................................................................................................14
System Administration...................................................................................................................15
SCv2000/SCv2020 Storage System Hardware.................................................................................. 15
SCv2000/SCv2020 Storage System Front Panel Features and Indicators..................................15
SCv2000/SCv2020 Back-Panel Features and Indicators.............................................................16
SCv2000/SCv2020 Storage Controller Features and Indicators ................................................17
SCv2000/SCv2020 Drives.............................................................................................................23
SCv2000/SCv2020 Storage System Drive Numbering................................................................23
SC100/SC120 Expansion Enclosure Overview.................................................................................. 24
SC100/SC120 Expansion Enclosure Front Panel Features and Indicators..................................24
SC100/SC120 Expansion Enclosure Back Panel Features and Indicators.................................. 25
SC100/SC120 Expansion Enclosure EMM Features and Indicators............................................ 26
SC100/SC120 Expansion Enclosure Drives.................................................................................. 27
SC100/SC120 Expansion Enclosure Drive Numbering................................................................27
2 Install the Storage Center Hardware.............................................................. 28
Unpack and Inventory the Storage Center Equipment..................................................................... 28
Prepare the Installation Environment.................................................................................................28
Safety Precautions...............................................................................................................................28
Installation Safety Precautions......................................................................................................29
Electrical Safety Precautions.........................................................................................................29
Electrostatic Discharge Precautions.............................................................................................30
3
Page 4
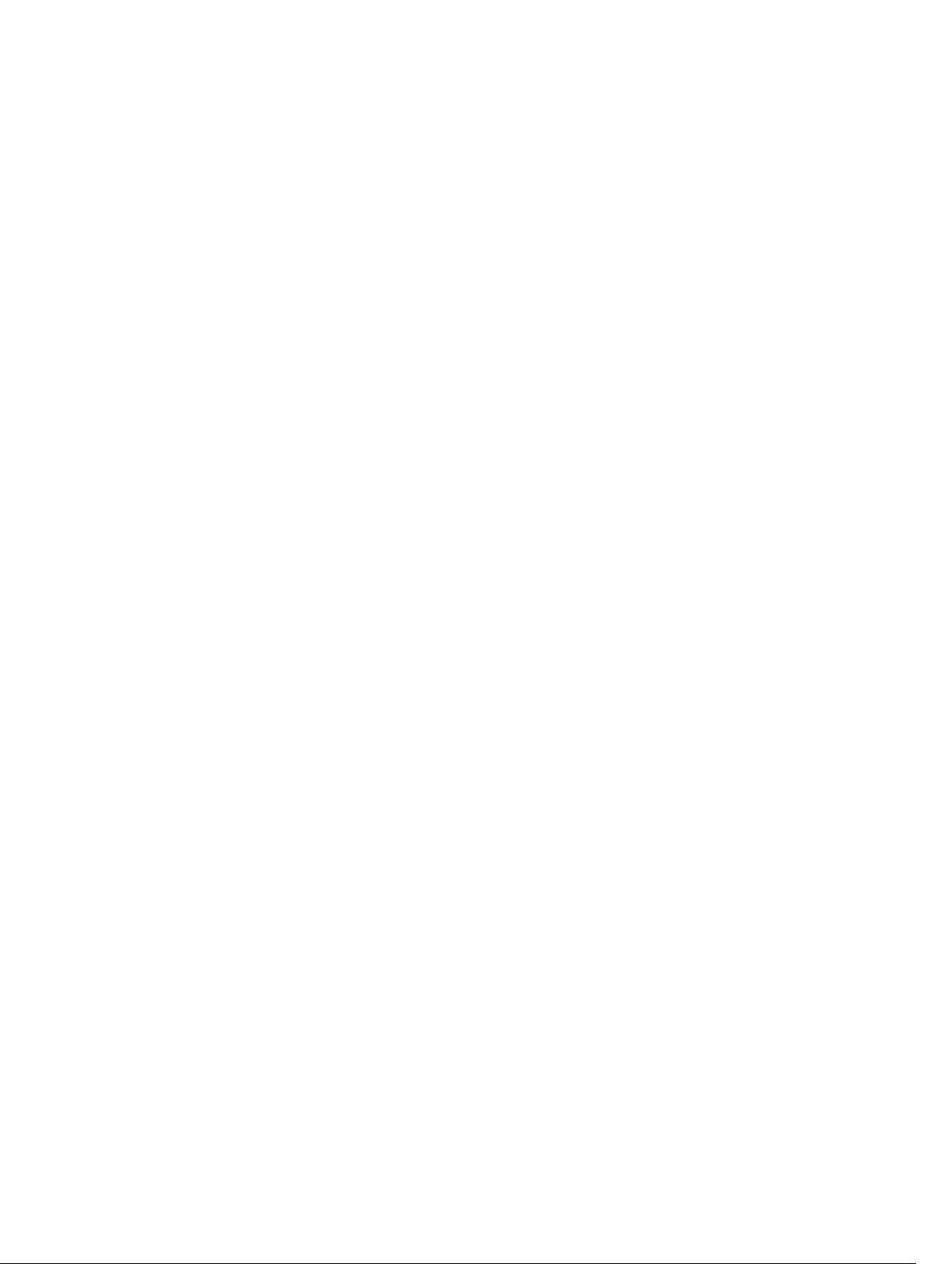
General Safety Precautions...........................................................................................................30
Install the Storage System in a Rack...................................................................................................30
3 Front-End Cabling.............................................................................................. 32
Types of Redundancy for Front-End Connections........................................................................... 32
Port Redundancy...........................................................................................................................32
Storage Controller Redundancy................................................................................................... 33
Multipath IO...................................................................................................................................33
Cabling SAN-Attached Host Servers.................................................................................................. 34
Connecting to Fibre Channel Host Servers..................................................................................34
Connecting to iSCSI Host Servers................................................................................................ 46
Cabling Direct-Attached Host Servers............................................................................................... 55
Preparing Host Servers..................................................................................................................55
SAS Virtual Port Mode................................................................................................................... 56
Two Servers Connected to Dual 12 Gb 4–Port SAS Storage Controllers...................................56
Four Servers Connected to Dual 12 Gb 4–Port SAS Storage Controllers...................................57
Two Servers Connected to a Single 12 Gb 4–Port SAS Storage Controller............................... 59
Labeling the Front-End Cables.....................................................................................................60
Cabling the Ethernet Management Port.............................................................................................61
Labeling the Ethernet Management Cables................................................................................. 61
Cabling the Embedded Ports for iSCSI Replication...........................................................................62
Cabling the Replication Port for iSCSI Replication...................................................................... 62
Cabling the Management Port and Replication Port for iSCSI Replication................................ 63
Cabling the Embedded Ports for iSCSI Host Connectivity................................................................64
Two iSCSI Networks with Dual Storage Controllers and Embedded Ethernet Ports.................64
One iSCSI Network with Dual Storage Controllers and Embedded Ethernet Ports...................65
4 Back-End Cabling and Connecting Power.................................................... 67
SC100/SC120 Expansion Enclosure Cabling Guidelines...................................................................67
SAS Redundancy............................................................................................................................67
SAS Port Types...............................................................................................................................67
Back-End Connections for an SCv2000/SCv2020 without Expansion Enclosures........................ 68
Back-End Connections for an SCv2000/SCv2020 with Expansion Enclosures..............................68
SCv2000/SCv2020 and One SC100/SC120 Expansion Enclosure.............................................69
SCv2000/SCv2020 and Two or More SC100/SC120 Expansion Enclosures............................. 70
Label the Back-End Cables................................................................................................................. 71
Connect Power Cables and Turn on the Storage System.................................................................72
5 Discover and Configure the Storage Center................................................. 74
Worksheet to Record System Information.........................................................................................74
Storage Center Information..........................................................................................................74
iSCSI Fault Domain Information....................................................................................................75
4
Page 5
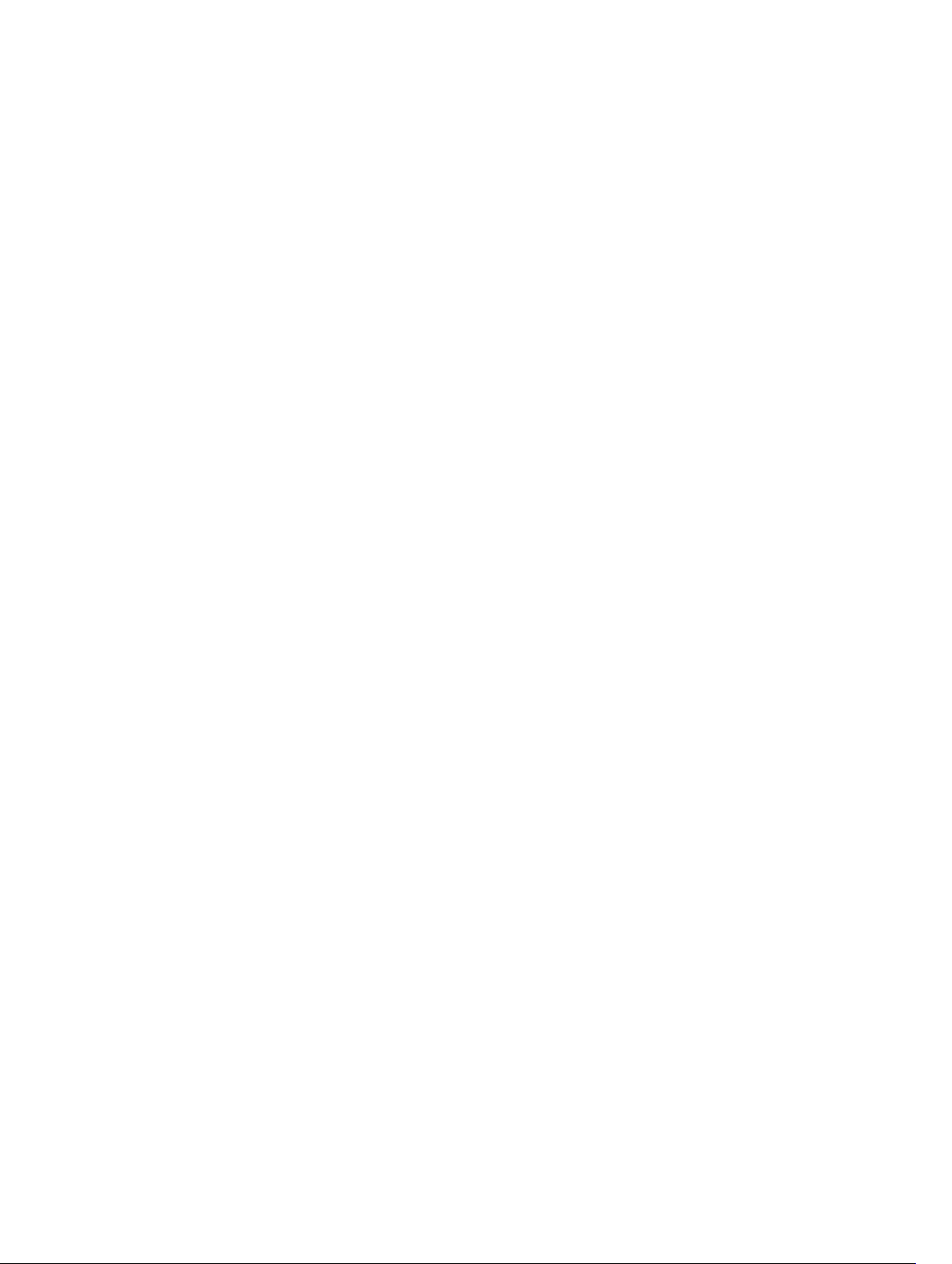
Additional Storage Center Information........................................................................................ 75
Fibre Channel Zoning Information............................................................................................... 76
Locating Your Service Tag.............................................................................................................77
Supported Operating Systems for Storage Center Automated Setup ............................................. 77
Install and Use the Dell Storage Client............................................................................................... 77
Discover and Select an Uninitialized Storage Center........................................................................ 77
Set System Information.......................................................................................................................78
Set Administrator Information............................................................................................................ 78
Configure iSCSI Fault Domains...........................................................................................................79
Confirm the Storage Center Configuration....................................................................................... 79
Initialize the Storage Center............................................................................................................... 79
Review Fibre Channel Front-End Configuration............................................................................... 80
Review SAS Front-End Configuration................................................................................................80
Configure Time Settings.....................................................................................................................80
Configure SMTP Server Settings........................................................................................................ 80
Configure Key Management Server Settings......................................................................................81
Review the SupportAssist Data Collection and Storage Agreement.................................................81
Advantages and Benefits of Dell SupportAssist............................................................................81
Provide Contact Information..............................................................................................................82
Update Storage Center....................................................................................................................... 82
Complete Configuration and Perform Next Steps............................................................................ 82
Set Up a localhost or VMware Host................................................................................................... 83
Set Up a localhost from Initial Setup............................................................................................83
Set Up a VMware vSphere Host from Initial Setup.......................................................................83
Set Up a VMware vCenter Host from Initial Setup.......................................................................84
Configure Embedded iSCSI Ports.......................................................................................................85
6 Perform Post-Setup Tasks................................................................................ 86
Verify Connectivity and Failover.........................................................................................................86
Create Test Volumes.....................................................................................................................86
Test Basic Connectivity.................................................................................................................87
Test Storage Controller Failover...................................................................................................87
Test MPIO...................................................................................................................................... 87
Clean up Test Volumes.................................................................................................................88
Sending Diagnostic Data Using Dell SupportAssist........................................................................... 88
Label SC100/SC120 Expansion Enclosures....................................................................................... 88
A Adding or Removing an Expansion Enclosure..............................................89
Adding Multiple Expansion Enclosures to a Storage System Deployed without Expansion
Enclosures...........................................................................................................................................89
Cable the Expansion Enclosures Together..................................................................................90
5
Page 6
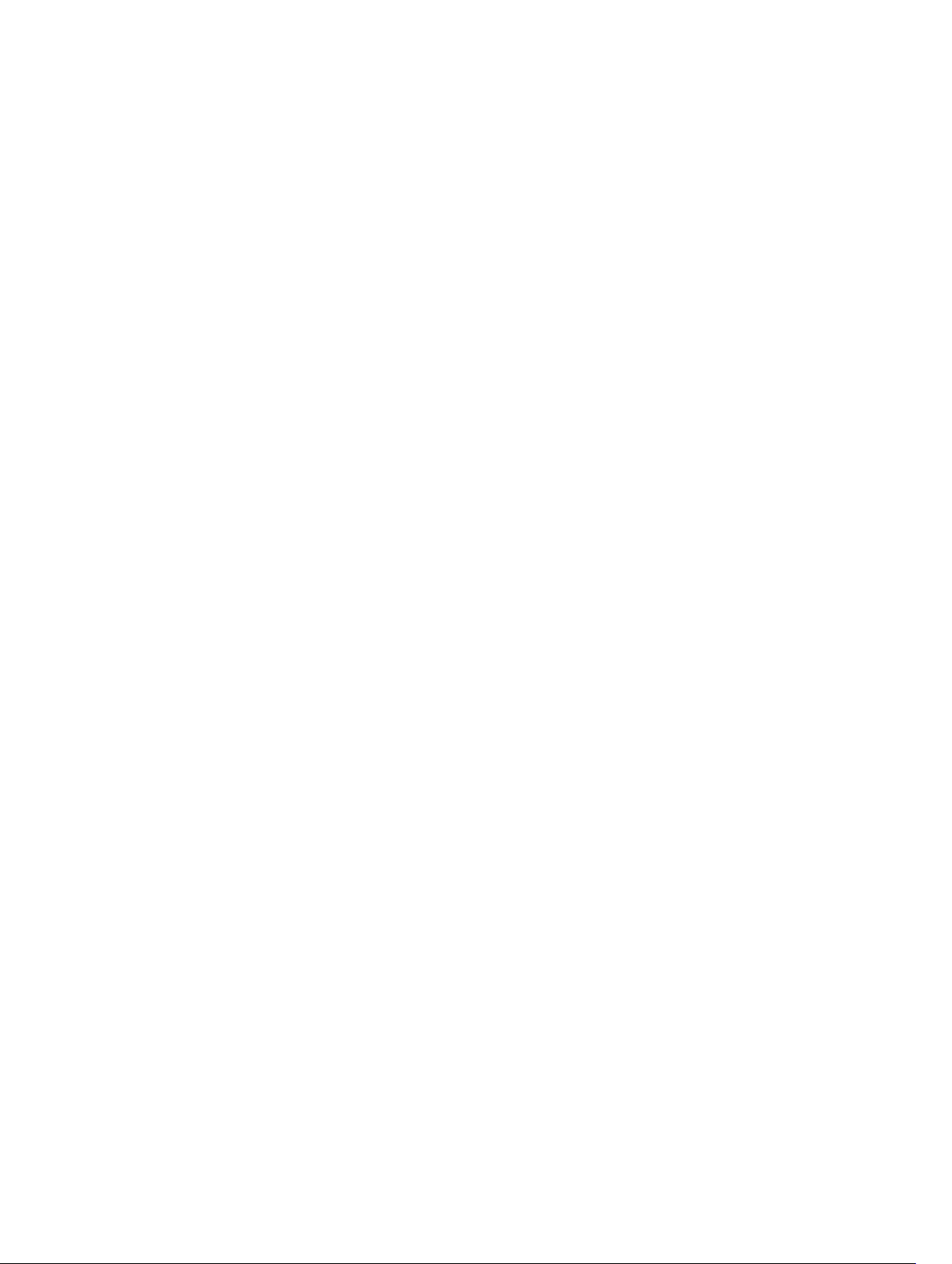
Check the Current Disk Count before Adding Expansion Enclosures....................................... 90
Add the Expansion Enclosures to the A-Side Chain....................................................................90
Add the Expansion Enclosures to the B-Side Chain.................................................................... 91
Label the Back-End Cables...........................................................................................................93
Adding a Single Expansion Enclosure to a Chain Currently in Service.............................................94
Check the Disk Count before Adding an Expansion Enclosure.................................................. 95
Add an Expansion Enclosure to the A-side Chain....................................................................... 95
Add an Expansion Enclosure to the B-side Chain....................................................................... 97
Label the Back-End Cables...........................................................................................................99
Removing an Expansion Enclosure from a Chain Currently in Service..........................................100
Release the Disks in the Expansion Enclosure........................................................................... 101
Disconnect the A-Side Chain from the SC100/SC120 Expansion Enclosure...........................102
Disconnect the B-Side Chain from the SC100/SC120 Expansion Enclosure...........................103
B Troubleshooting Storage Center.................................................................. 107
Troubleshooting Storage Controllers...............................................................................................107
Troubleshooting Hard Drives............................................................................................................107
Troubleshooting Expansion Enclosures...........................................................................................107
6
Page 7
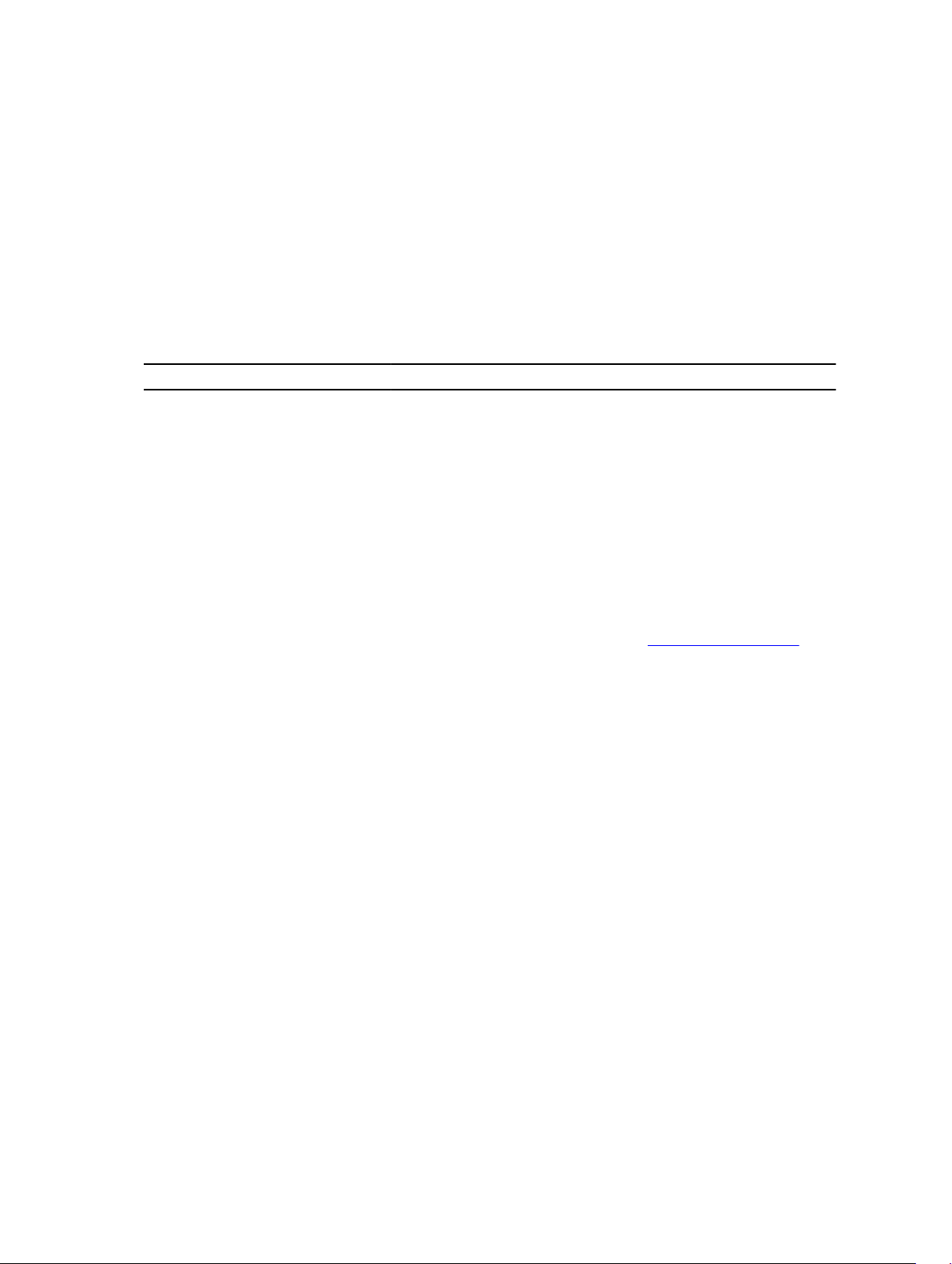
Preface
About this Guide
This guide describes the features and technical specifications of an SCv2000/SCv2020 storage system.
Revision History
Document Number: 8X7FK
Revision Date Description
A00 April 2015 Initial release
Audience
The information provided in this Deployment Guide is intended for storage or network administrators and
deployment personnel.
Contacting Dell
Dell provides several online and telephone-based support and service options. Availability varies by
country and product, and some services may not be available in your area.
To contact Dell for sales, technical support, or customer service issues go to www.dell.com/support.
• For customized support, enter your system Service Tag on the support page and click Submit.
• For general support, browse the product list on the support page and select your product.
Related Publications
The following documentation is available for the SCv2000/SCv2020 storage system.
• Dell Storage Center SCv2000 and SCv2020 Storage System Getting Started Guide
Provides information about an SCv2000/SCv2020 storage system, such as installation instructions
and technical specifications.
• Dell Storage Center SCv2000 and SCv2020 Storage System Owner’s Manual
Provides information about an SCv2000/SCv2020 storage system, such as hardware features,
replacing customer replaceable components, and technical specifications.
• Dell Storage Center SCv2000 Series Virtual Media Update Instructions
Describes how to install Storage Center software on an SCv2000/SCv2020 storage system using
virtual media. Installing Storage Center software using the Storage Center Virtual Media option is
intended for use only by sites that cannot update Storage Center using standard methods.
• Dell Storage Center Release Notes
Contains information about new features and known and resolved issues for the Storage Center
software.
7
Page 8
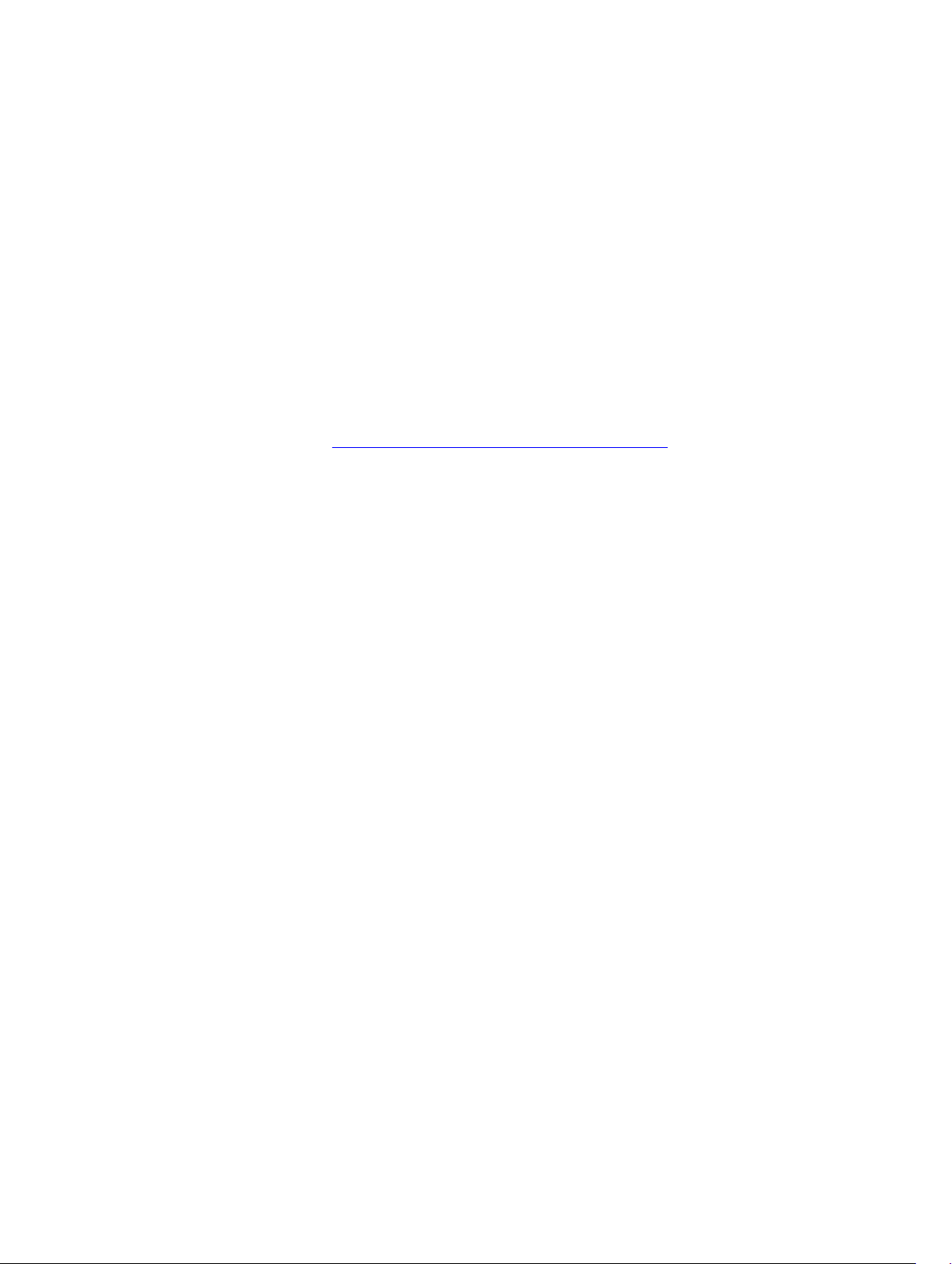
• Dell Storage Client Administrator’s Guide
Provides information about the Dell Storage Client and how it can be used to manage a Storage
Center.
• Dell Storage Center Software Update Guide
Describes how to upgrade Storage Center software from an earlier version to the current version.
• Dell Storage Center Command Utility Reference Guide
Provides instructions for using the Storage Center Command Utility. The Command Utility provides a
command-line interface (CLI) to enable management of Storage Center functionality on Windows,
Linux, Solaris, and AIX platforms.
• Dell Storage Center Command Set for Windows PowerShell
Provides instructions for getting started with Windows PowerShell cmdlets and scripting objects that
interact with the Storage Center via the PowerShell interactive shell, scripts, and PowerShell hosting
applications. Help for individual cmdlets is available online.
• Dell TechCenter
Provides technical white papers, best practice guides, and frequently asked questions about Dell
Storage products. Go to: http://en.community.dell.com/techcenter/storage/.
8
Page 9
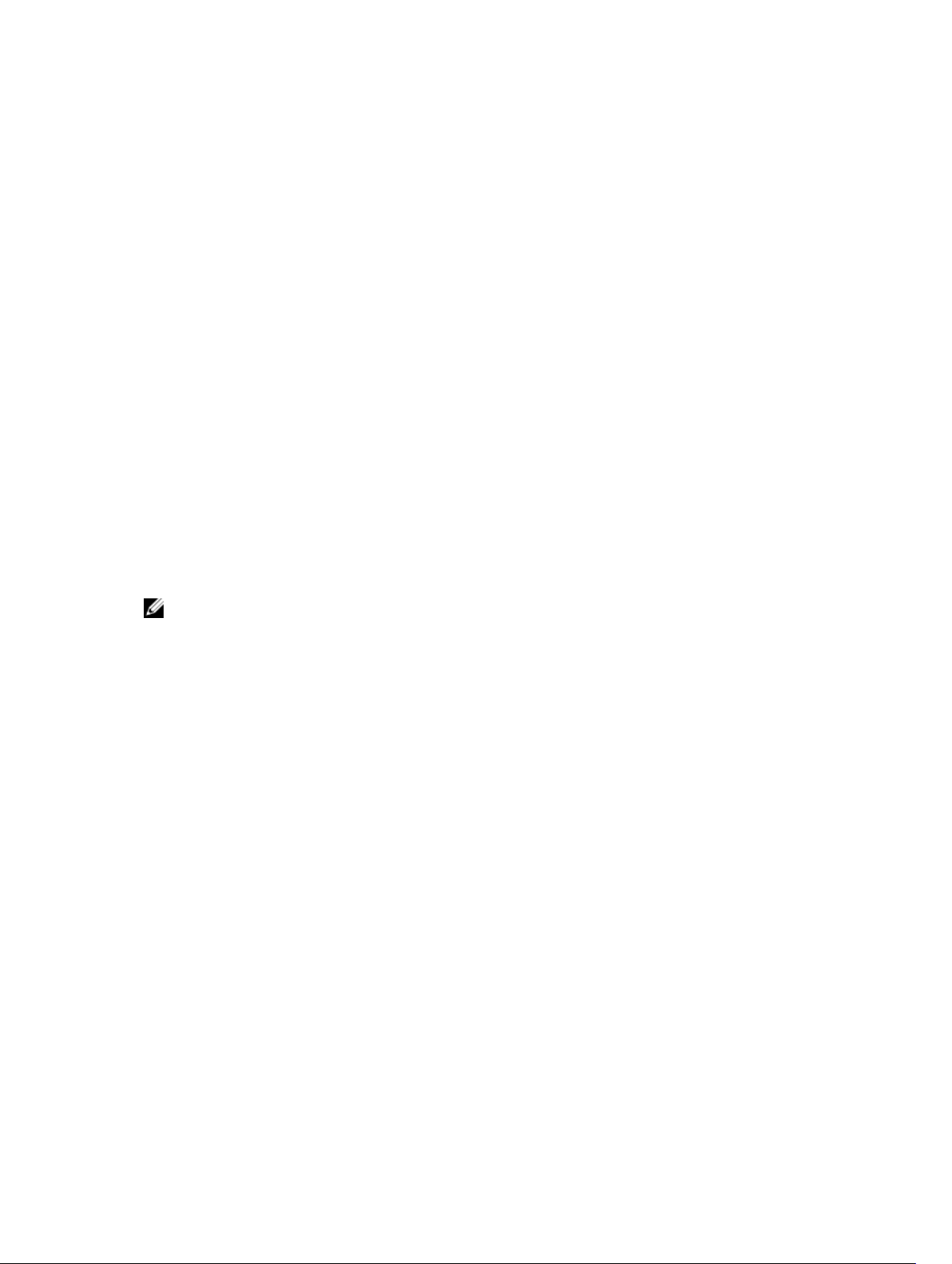
About the SCv2000/SCv2020 Storage System
The SCv2000/SCv2020 storage system provides the central processing capabilities for the Storage
Center Operating System (OS) and management of RAID storage.
The SCv2000/SCv2020 storage system holds the physical disks that provide storage for the Storage
Center. If additional storage is needed, the SCv2000/SCv2020 also supports SC100/SC120 expansion
enclosures.
Storage Center Hardware Components
The Storage Center described in this document consists of an SCv2000 or SCv2020 storage system,
enterprise-class switches, and
The SCv2000/SCv2020 storage system supports multiple SC100/SC120 expansion enclosures to allow
for storage expansion.
NOTE: The cabling between the storage system, switches, and host servers is referred to as front‐
end connectivity. The cabling between the storage system and expansion enclosures is referred to
as back-end connectivity.
SC100/SC120 expansion enclosures.
1
SCv2000/SCv2020 Storage System
The SCv2000 and SCv2020 are 2U storage systems with built-in storage. The SCv2000 is a 2U storage
system that supports up to 12 internal 3.5–inch hot-swappable SAS hard drives installed in a fourcolumn, three-row configuration. The SCv2020 is a 2U storage system that supports up to 24 internal
2.5–inch hot-swappable SAS hard drives installed vertically side-by-side.
The SCv2000/SCv2020 storage system contains two redundant power supply/cooling fan modules and
up to two storage controllers with multiple IO ports that provide communication with servers and
expansion enclosures.
Switches
Dell offers enterprise-class switches as part of the total Storage Center solution.
The SCv2000/SCv2020 supports Fibre Channel (FC) and Ethernet switches, which provide robust
connectivity to servers and allow for the use of redundant transport paths. Fibre Channel (FC) or Ethernet
switches can provide connectivity to a remote Storage Center to allow for replication of data. In addition,
Ethernet switches provide connectivity to a management network to allow configuration, administration,
and management of the Storage Center.
About the SCv2000/SCv2020 Storage System
9
Page 10
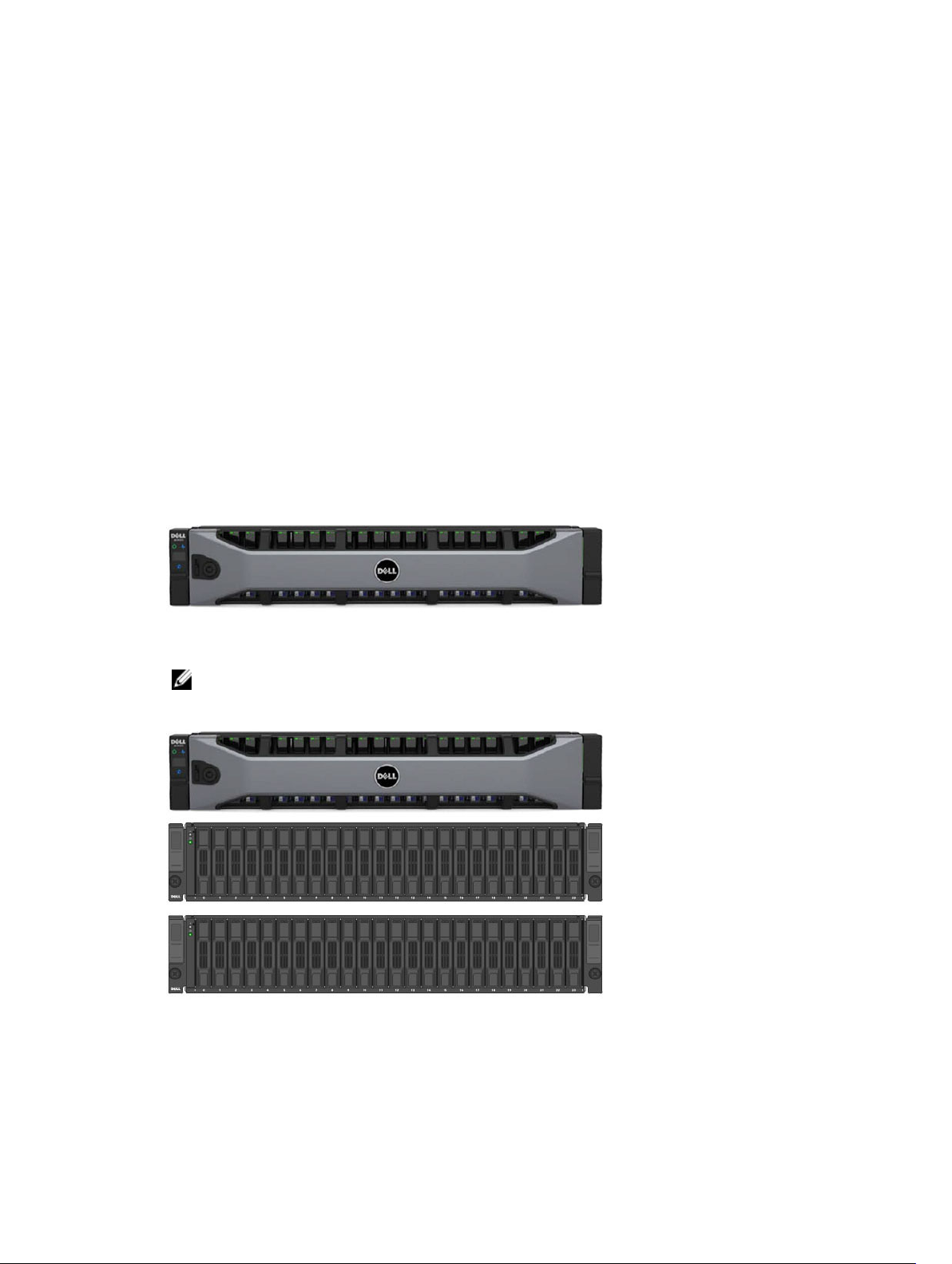
Expansion Enclosures
An SCv2000/SCv2020 storage system supports multiple SC100/SC120 expansion enclosures. The
expansion enclosures allow the data storage capabilities of the SCv2000/SCv2020 to be expanded
beyond the
The SCv2000/SCv2020 storage system supports a total of 168 drives per Storage Center system. This
total includes the drives in the SCv2000/SCv2020 storage system chassis and the drives in SC100/SC120
expansion enclosures chassis.
• The SCv2000 supports up to thirteen SC100 expansion enclosures, up to six SC120 expansion
enclosures
count of the system does not exceed 168.
• The SCv2020 supports up to twelve SC100 expansion enclosures, up to six SC120 expansion
enclosures, or any combination of SC100/SC120 expansion enclosures as long as the total drive
count of the system does not exceed 168.
12 or 24 internal drives in the storage system chassis.
, or any combination of SC100/SC120 expansion enclosures as long as the total drive
Storage Center Architecture Options
A Storage Center with an SCv2000/SCv2020 storage system can be deployed in two configurations:
• An SCv2000/SCv2020 storage system without SC100/SC120 expansion enclosures.
Figure 1. SCv2000/SCv2020 without Expansion Enclosures
• An SCv2000/SCv2020 storage system with one or more SC100/SC120 expansion enclosures.
NOTE: A storage system with a single storage controller cannot be deployed with expansion
enclosures. The storage system must have dual storage controllers to deploy expansion
enclosures.
Figure 2. SCv2000/SCv2020 with Two Expansion Enclosures
10
About the SCv2000/SCv2020 Storage System
Page 11
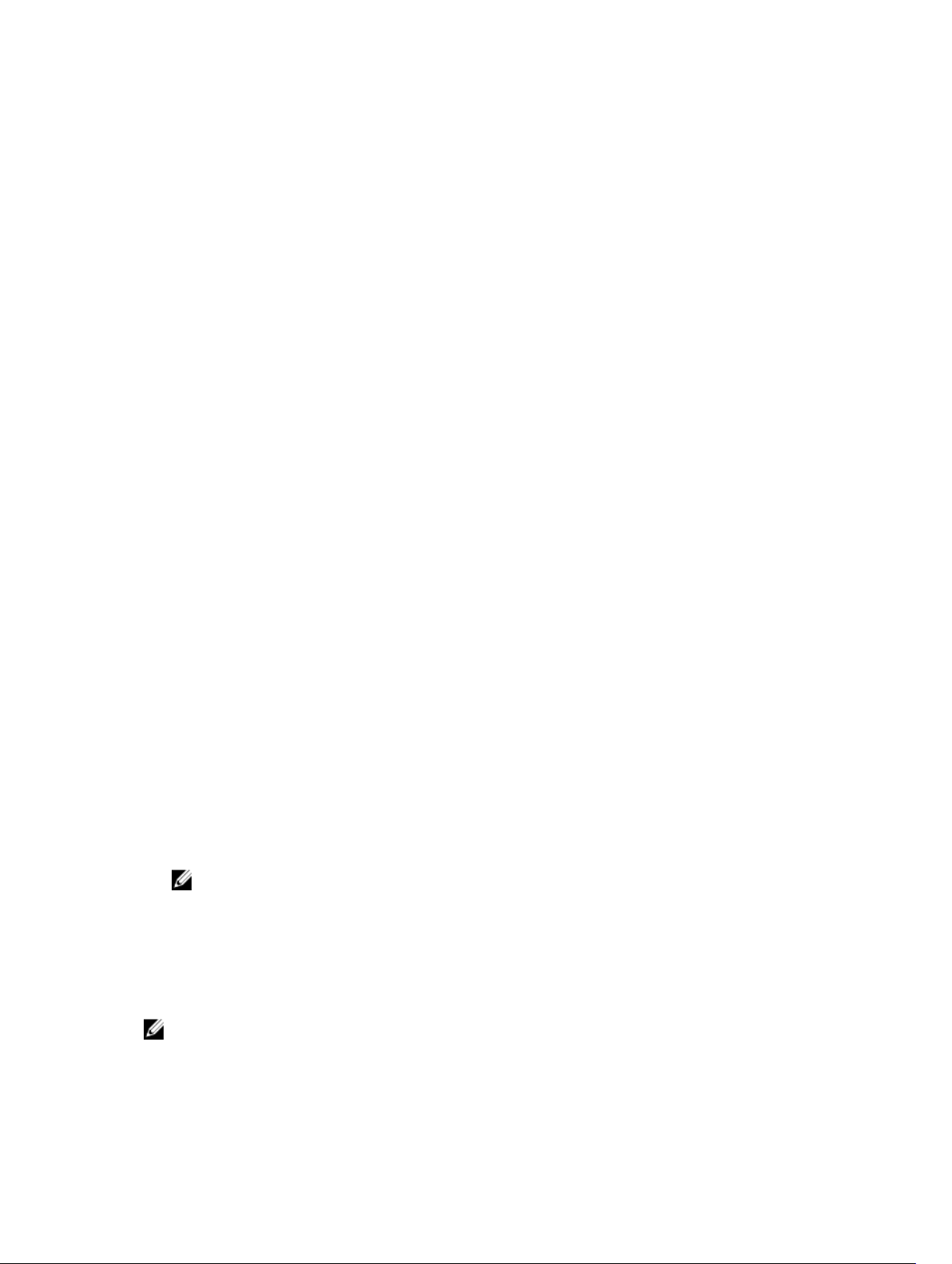
Storage Center Replication
Storage Center sites can be collocated or remotely connected and data can be replicated between sites.
Storage Center replication can duplicate volume data to another site in support a disaster recovery plan
or to provide local access to a remote data volume. Typically, data is replicated remotely as part of an
overall disaster avoidance or recovery plan.
The SCv2000 series Storage Center supports replication to other SCv2000 series Storage Centers.
However, an Enterprise Manager Data Collector must be used to replicate data between the storage
systems.
• For more information on installing an Enterprise Manager Data Collector, see the Dell Enterprise
Manager Installation Guide.
• For more information on managing the Data Collector and setting up replications, see the Dell
Enterprise Manager Administrator’s Guide.
Storage Center Communication
A Storage Center uses multiple types of communication for both data transfer and administrative
functions.
Storage Center communication is classified into three types: front end, back end, and system
administration.
Front-End Connectivity
Front-end connectivity provides IO paths from servers to a storage system and replication paths from
one Storage Center to another Storage Center. The SCv2000/SCv2020 provides three types of front-end
connectivity:
• Fibre Channel: Hosts, servers, or Network Attached Storage (NAS) appliances access storage by
connecting to the storage system Fibre Channel ports through one or more Fibre Channel switches.
Connecting host servers directly to the storage system without using Fibre Channel switches is not
supported.
When replication is licensed, the SCv2000/SCv2020 can use the Fibre Channel ports to replicate data
to another Storage Center.
• iSCSI: Hosts, servers, or Network Attached Storage (NAS) appliances access storage by connecting to
the storage system iSCSI ports through one or more Ethernet switches. Connecting host servers
directly to the storage system without using Ethernet switches is not supported.
When replication is licensed, the SCv2000/SCv2020 can use the iSCSI ports to replicate data to
another Storage Center
NOTE: If replication is licensed, the SCv2000/SCv2020 can use the embedded REPL port to
perform iSCSI replication to another SCv2000 series Storage Center.
If replication is licensed and the Flex Port license is installed, the SCv2000/SCv2020 can use the
embedded MGMT port to perform iSCSI replication to another SCv2000 series Storage Center.
In addition, the SCv2000/SCv2020 can use the embedded MGMT and REPL ports as front-end
iSCSI ports for connectivity to host servers when the Flex Port license is installed.
• SAS: Hosts or servers access storage by connecting directly to the storage system SAS ports.
NOTE: The front-end connectivity ports are located on the back of the storage system, but are
designated as front-end ports.
About the SCv2000/SCv2020 Storage System
11
Page 12
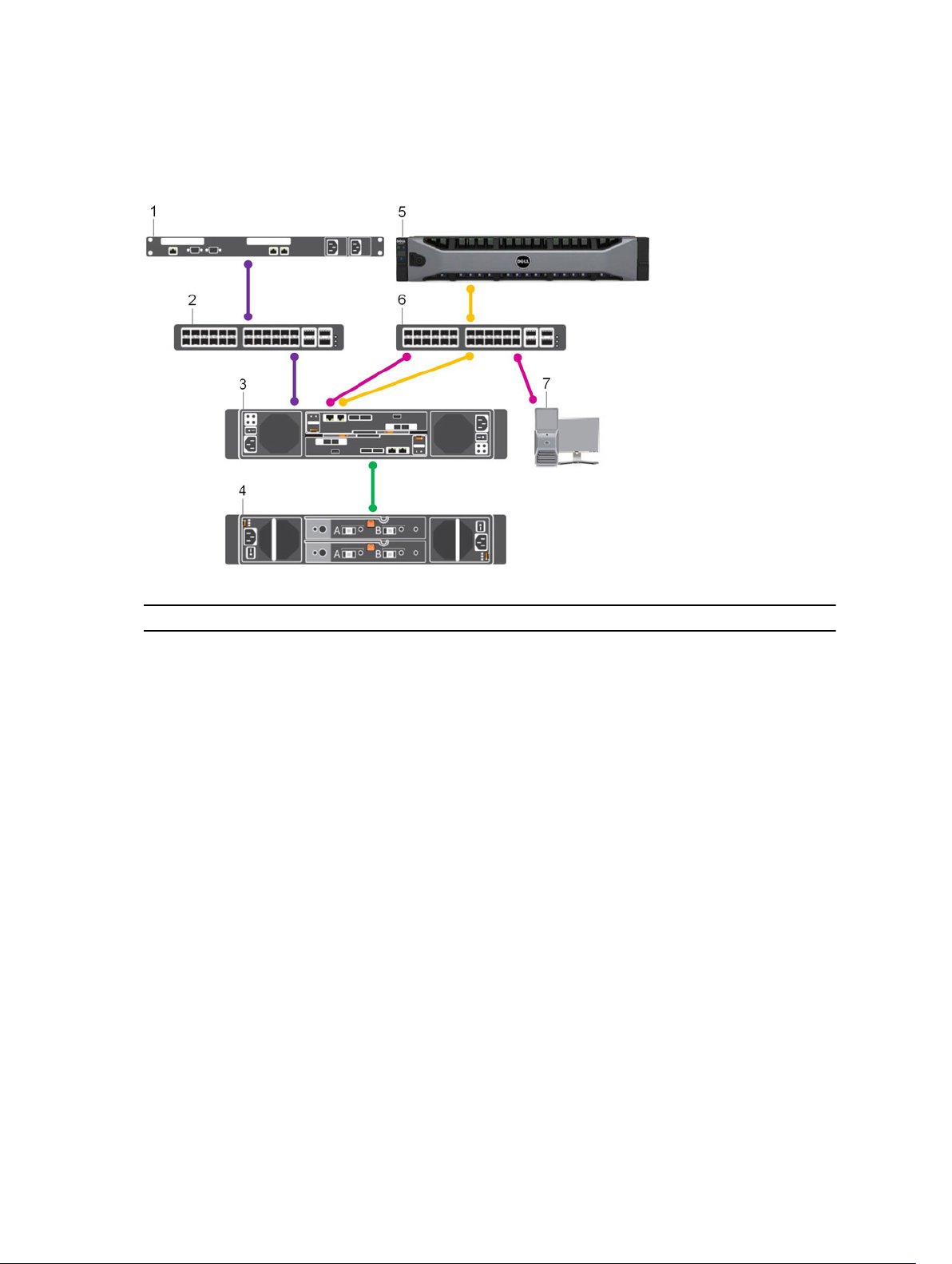
SCv2000/SCv2020 Storage System with Fibre Channel Front-End Connectivity
An SCv2000/SCv2020 storage system with Fibre Channel front-end connectivity may communicate with
the following components of a Storage Center system.
Figure 3. Storage System with Fibre Channel Front-End Connectivity
Item Description Speed Communication Type
1 Server with Fibre Channel Host Bus Adapters
8 Gbps or 16 Gbps Front End
(HBAs)
2 Fibre Channel switch 8 Gbps or 16 Gbps Front End
3 SCv2000/SCv2020 storage system with FC
8 Gbps or 16 Gbps Front End
front-end connectivity
4 SC100/SC120 expansion enclosures 6 Gbps per channel Back End
5 Remote Storage Center connected via iSCSI
1 Gbps Front End
for replication
6 Ethernet switch 1 Gbps Front End
7 Management network (Computer
Up to 1 Gbps System Administration
connected to the storage system through
the Ethernet switch)
12
About the SCv2000/SCv2020 Storage System
Page 13
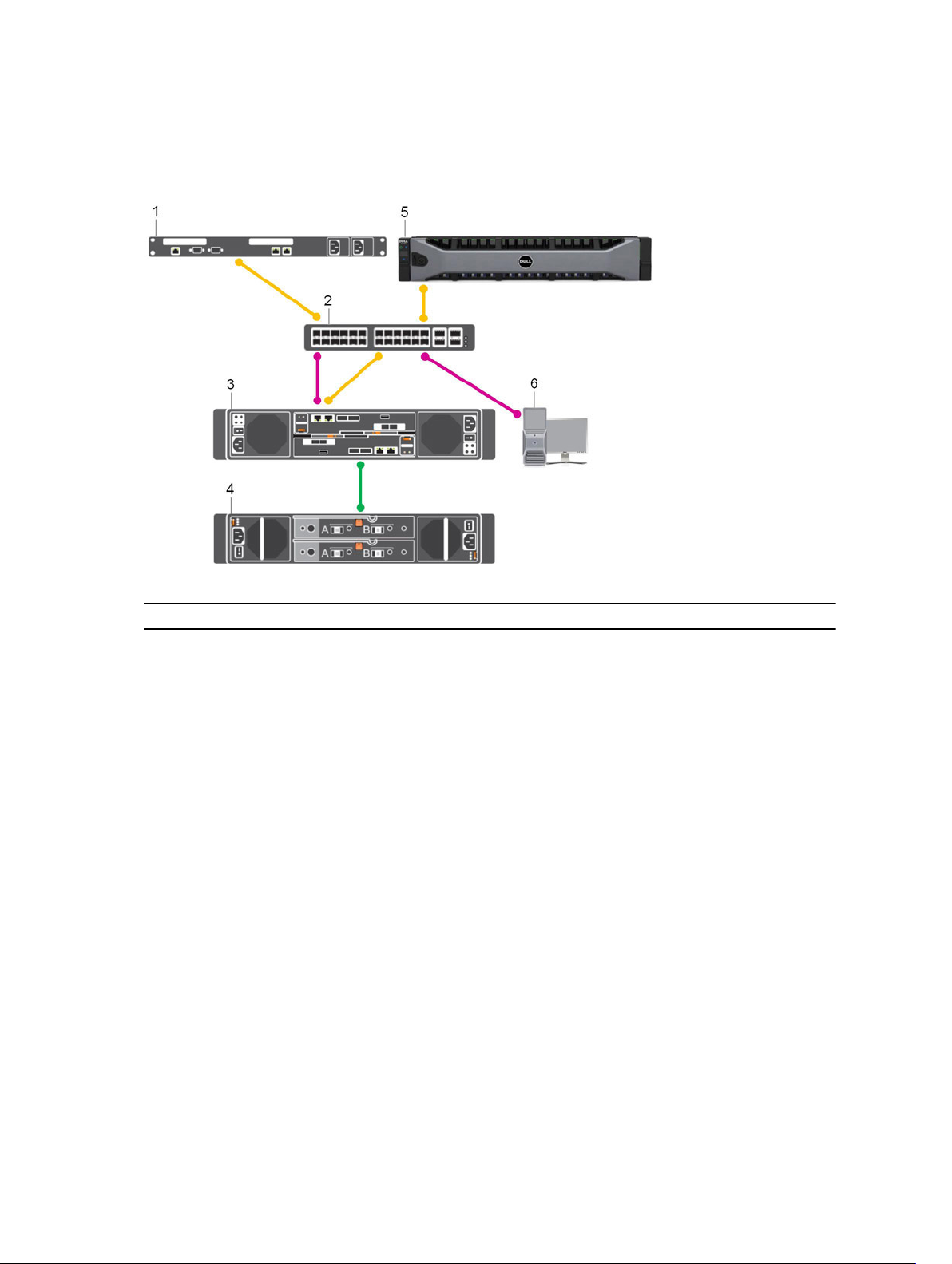
SCv2000/SCv2020 Storage System with iSCSI Front-End Connectivity
An SCv2000/SCv2020 storage system with iSCSI front-end connectivity may communicate with the
following components of a Storage Center system.
Figure 4. Storage System with iSCSI Front-End Connectivity
Item Description Speed Communication Type
1 Server with Ethernet (iSCSI) ports or iSCSI
1 Gbps or 10 Gbps Front End
Host Bus Adapters (HBAs)
2 Ethernet switch 1 Gbps or 10 Gbps Front End
3 SCv2000/SCv2020 storage system with
1 Gbps or 10 Gbps Front End
iSCSI front-end connectivity
4 SC100/SC120 expansion enclosures 6 Gbps per channel Back End
5 Remote Storage Center connected via iSCSI
1 Gbps or 10 Gbps Front End
for replication
6 Management network (Computer
Up to 1 Gbps System Administration
connected to the storage system through
the Ethernet switch)
About the SCv2000/SCv2020 Storage System
13
Page 14
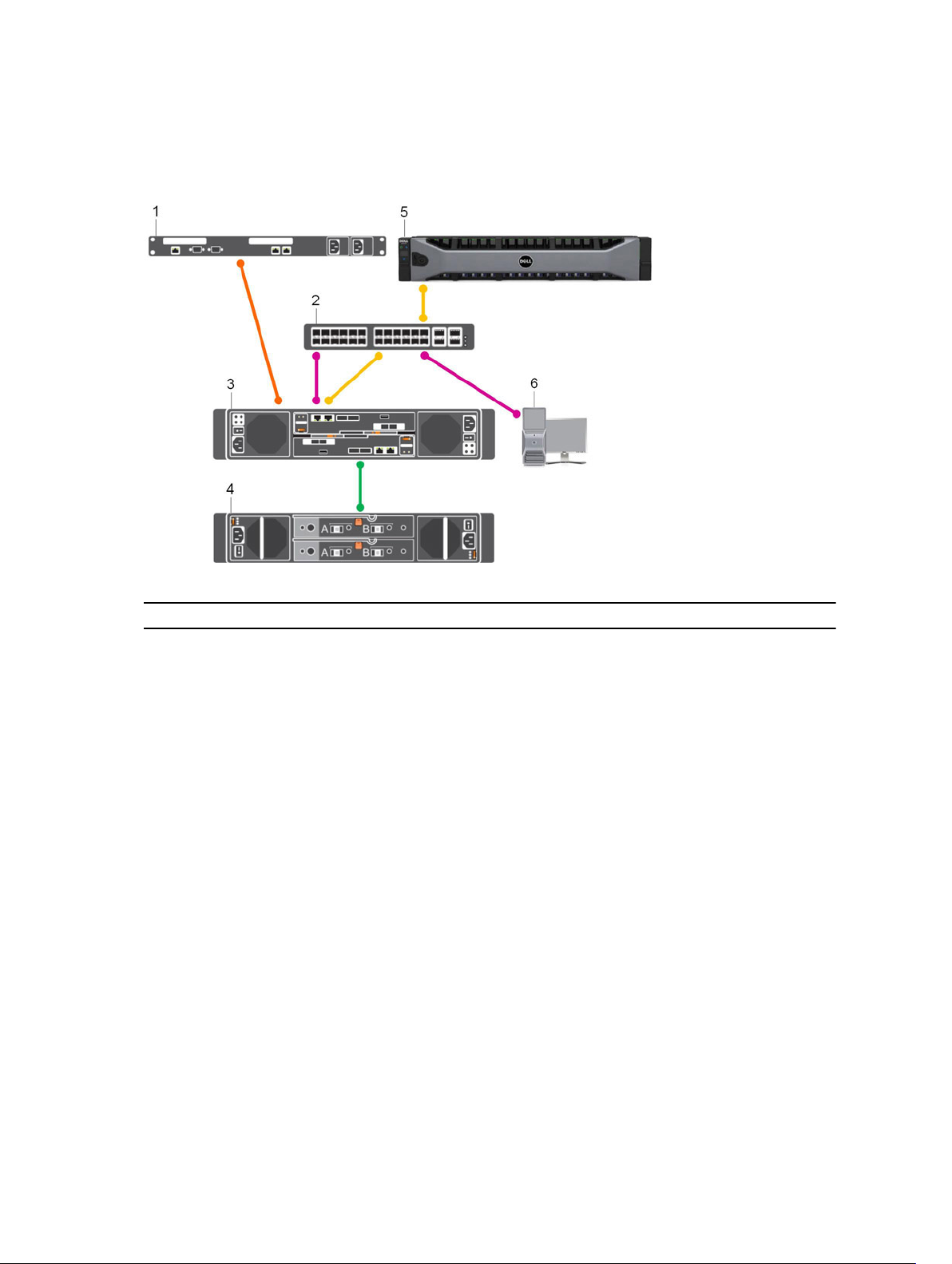
SCv2000/SCv2020 Storage System with SAS Front-End Connectivity
An SCv2000/SCv2020 storage system with SAS front-end connectivity may communicate with the
following components of a Storage Center system.
Figure 5. Storage System with SAS Front-End Connectivity
Item Description Speed Communication Type
1 Server with SAS Host Bus Adapters (HBAs) 12 Gbps per channel Front End
2 Ethernet switch 1 Gbps Front End
3 SCv2000/SCv2020 storage system with SAS
front-end connectivity
4 SC100/SC120 expansion enclosures 6 Gbps per channel Back End
5 Remote Storage Center connected via iSCSI
for replication
6 Management network (Computer
connected to the storage system through
the Ethernet switch)
12 Gbps per channel Front End
1 Gbps Front End
Up to 1 Gbps System Administration
Back-End Connectivity
Back-end connectivity is strictly between the storage system and expansion enclosures, which hold the
physical drives that provide back-end expansion storage.
The SCv2000/SCv2020 supports SAS connectivity to multiple SC100/SC120 expansion enclosures.
14
About the SCv2000/SCv2020 Storage System
Page 15
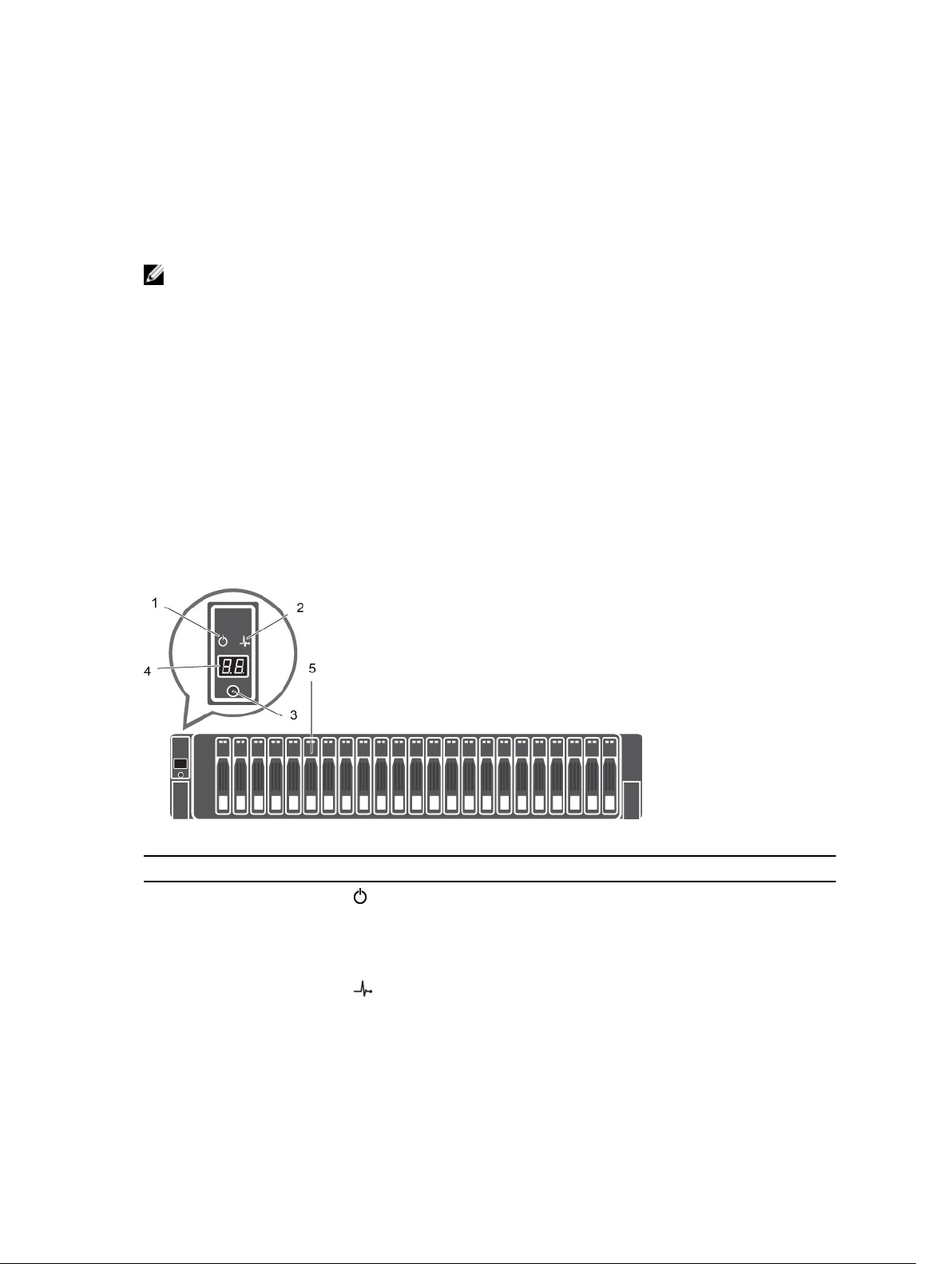
System Administration
To perform system administration, the Storage Center communicates with computers using the Ethernet
management (MGMT) port.
The Ethernet management port is used for Storage Center configuration, administration, and
management.
NOTE: The baseboard management controller (BMC) does not have a separate physical port on the
SCv2000/SCv2020. The BMC is accessed through the same Ethernet management port that is used
for
Storage Center configuration, administration, and management.
SCv2000/SCv2020 Storage System Hardware
The SCv2000/SCv2020 storage system ships with Dell Enterprise drives, two power supply/cooling fan
modules, and either one storage controller or two redundant storage controllers.
Each storage controller contains the front-end, back-end, and management communication ports of the
storage system.
SCv2000/SCv2020 Storage System Front Panel Features and Indicators
The front panel of the SCv2000/SCv2020 contains power and status indicators, a system identification
button, and a seven-segment display.
In addition, the hard drives are installed and removed through the front of the storage system chassis.
Figure 6. SCv2000 Front Panel View
Item Name Icon Description
1 Power indicator Lights when the storage system power is on.
• Off: No power
• On steady green: At least one power supply is providing
power to the storage system
2 Status indicator Lights when at least one power supply is supplying power to
the storage system.
• Off: No power
• On steady blue: Power is on and firmware is running
• Blinking blue:Storage system is busy booting or updating
About the SCv2000/SCv2020 Storage System
15
Page 16
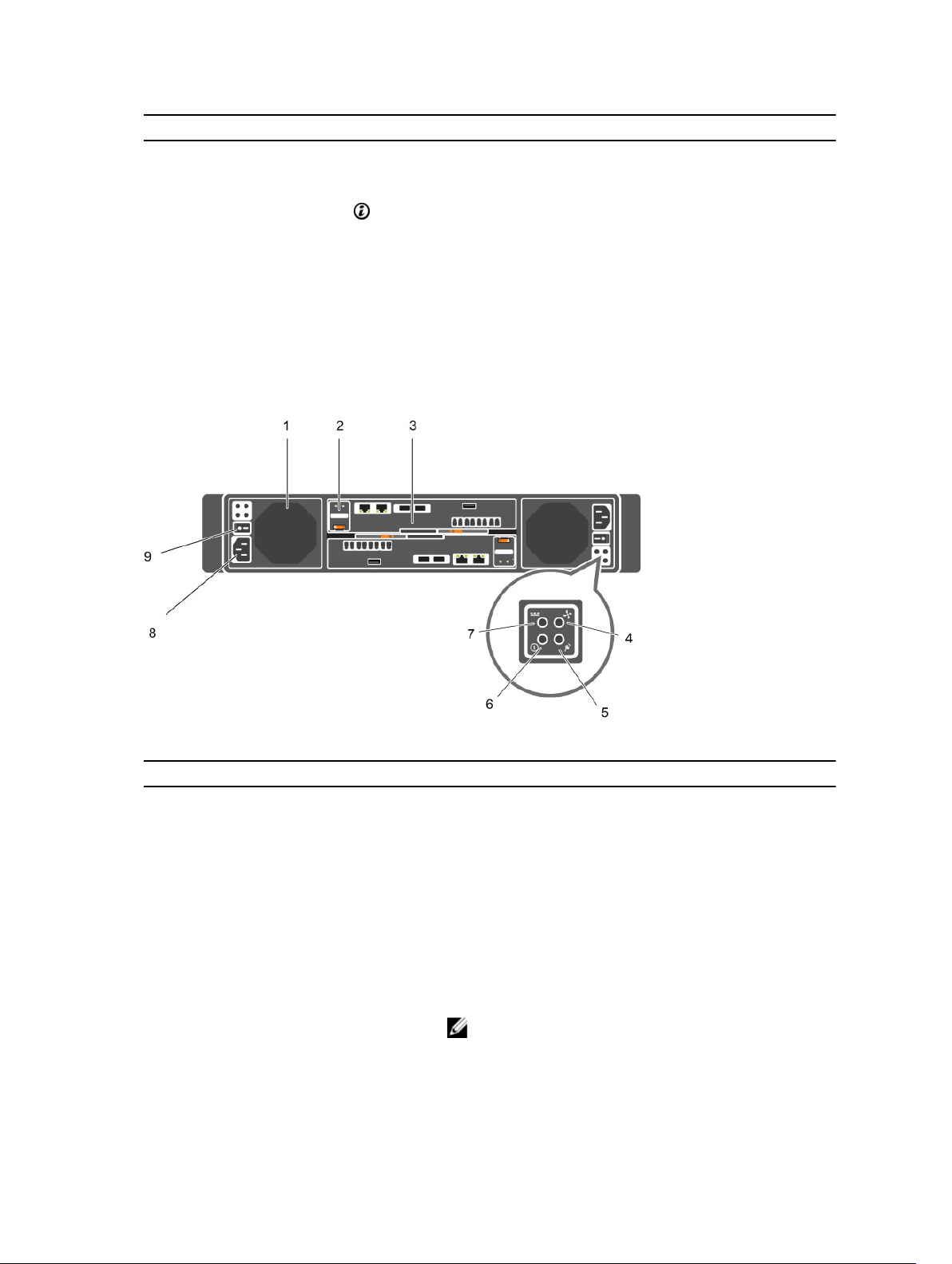
Item Name Icon Description
• On steady amber: Hardware detected fault
• Blinking amber: Software detected fault
3 Identification
button
4 Unit ID display — Displays the storage system identification number (01).
5 Hard drives — Up to 12 3.5–inch or 24 2.5–inch SAS hard drives
Lights when the storage system identification is enabled.
• Off: Normal status
• Blinking blue: Storage system identification enabled
SCv2000/SCv2020 Back-Panel Features and Indicators
The back panel of the SCv2000/SCv2020 shows the storage controller indicators and power supply
indicators.
Figure 7. SCv2000/SCv2020 Back Panel View
Item Name Icon Description
1 Power supply/
cooling fan module
(PSU) (2)
2 Battery backup unit
(BBU) (2)
3 Storage controller
(1 or 2)
16
— Contains a 580 W power supply and fans that provide cooling
for the storage system.
— Allows the storage controller to shut down gracefully when a
loss of AC power is detected.
— Each storage controller module contains:
• Back-end ports: Two 6 Gbps SAS ports
• Front-end ports: Fibre Channel ports, iSCSI ports, or SAS
ports
• MGMT port: Embedded Ethernet/iSCSI port, which is
typically used for system management
NOTE: The MGMT port can share iSCSI traffic if the
Flex Port license is installed.
About the SCv2000/SCv2020 Storage System
Page 17
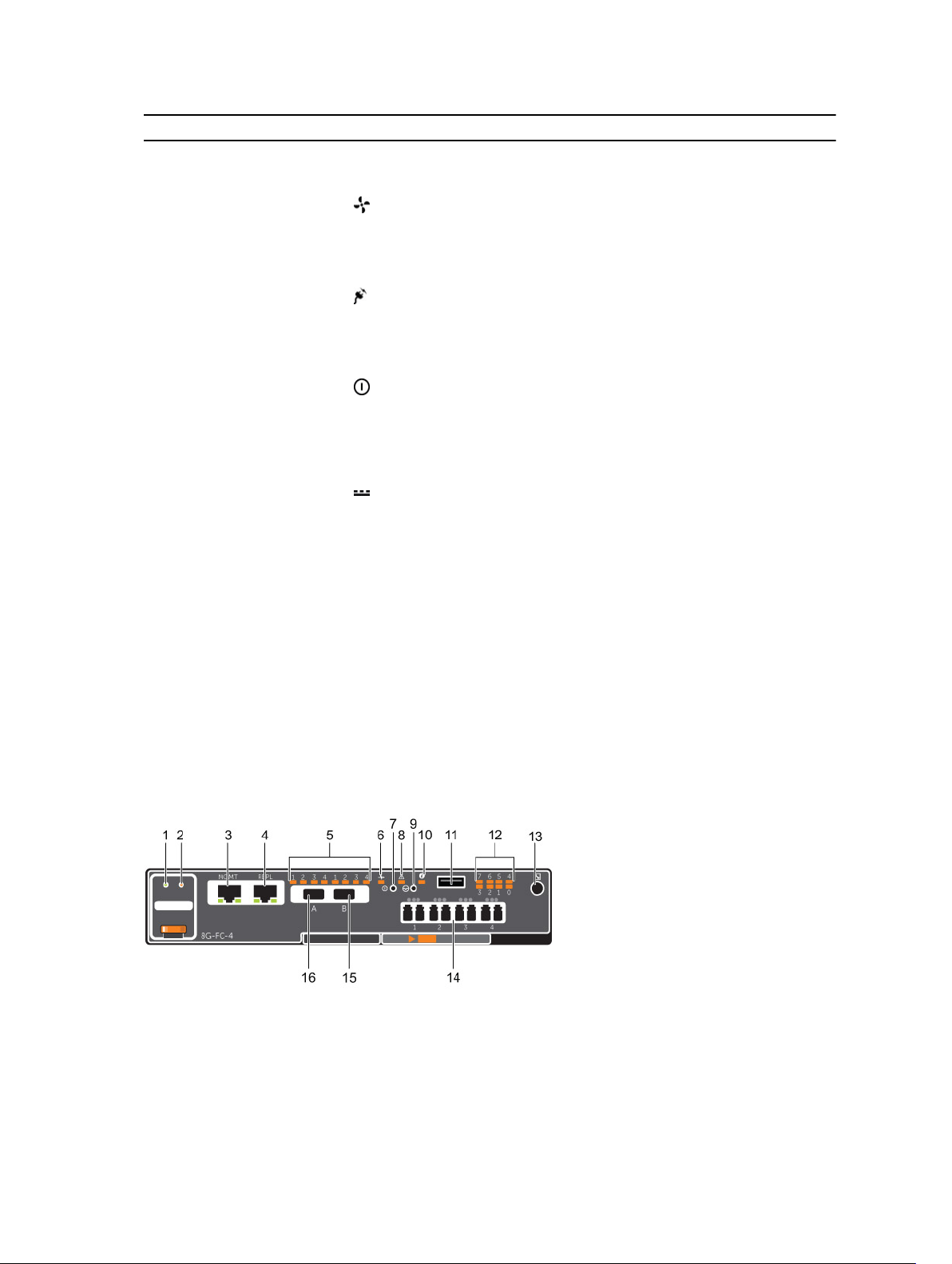
Item Name Icon Description
• REPL port: Embedded iSCSI port, which is typically used
for replication to another Storage Center
4 Cooling fan fault
indicator (2)
5 AC power fault
indicator (2)
6 AC power status
indicator (2)
7 DC power fault
indicator (2)
8 Power socket (2) — Accepts a standard computer power cord.
9 Power switch (2) — Controls power for the storage system. There is one switch for
• Off: Normal operation
• Steady amber: Fan fault or there is a problem
communicating with the PSU
• Blinking amber: PSU is in programming mode
• Off: Normal operation
• Steady Amber: A PSU has been removed or there is a
problem communicating with the PSU
• Blinking amber: PSU is in programming mode
• Off: AC power is off, or the power is on but the module is
not in a controller, or it may indicate a hardware fault
• Steady green: AC power is on
• Blinking green: AC power is on and the PSU is in standby
mode
• Off: Normal operation
• Steady amber: A PSU has been removed, or there is a DC
or other hardware fault, or there is a problem
communicating with the PSU
• Blinking amber: PSU is in programming mode
each power supply/cooling fan module.
SCv2000/SCv2020 Storage Controller Features and Indicators
The SCv2000/SCv2020 includes up to two storage controllers in two interface slots.
The storage controllers support Fibre Channel, iSCSI, or SAS front-end ports.
SCv2000/SCv2020 Storage Controller with Fibre Channel Front-End Ports
Features and indicators on a storage controller with Fibre Channel front-end ports.
Figure 8. Storage Controller with Four 8 Gb Fibre Channel Front-End Ports
About the SCv2000/SCv2020 Storage System
17
Page 18
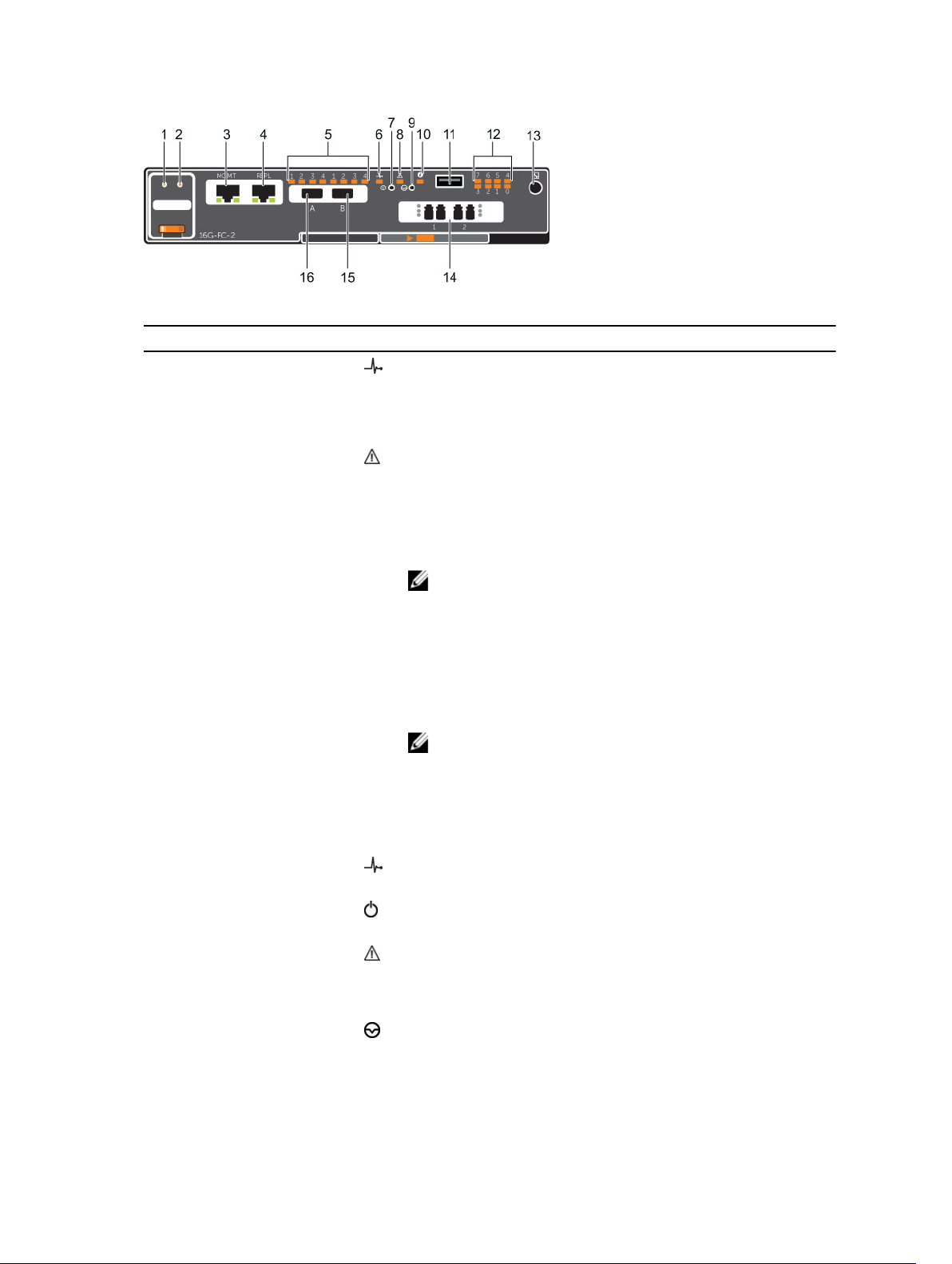
Figure 9. Storage Controller with Two 16 Gb Fibre Channel Front-End Ports
Item Control/Feature Icon Description
1 Battery status indicator
• Blinking green (on 0.5 sec. / off 1.5 sec.): Battery heartbeat
• Fast blinking green (on 0.5 sec. / off 0.5 sec.): Battery is
charging
• Steady green: Battery is ready
2 Battery fault indicator
• Off: No faults
• Blinking amber: Correctable fault detected
• Steady amber: Uncorrectable fault detected; replace battery
3 MGMT port — 10 Mbps, 100 Mbps, or 1 Gbps Ethernet/iSCSI port used for
storage system management and access to the BMC
NOTE: To use the MGMT port as an iSCSI port for
replication to another Storage Center, a Flex Port license
and replication license are required. To use the MGMT port
as a front-end connection to host servers, a Flex Port
license is required.
4 REPL port — 10 Mbps, 100 Mbps, or 1 Gbps Ethernet/iSCSI port used for
replication to another Storage Center (requires a replication
license)
NOTE: To use the RELP port as a front-end connection to
host servers, a Flex Port license is required.
5 SAS activity indicators —
• Off: Port is off
• Steady green: Port is on, but without activity
• Blinking green: Port is on and there is activity
6 Storage controller
On: Storage controller completed POST
module status
7 Recessed power off
button
8 Storage controller
module fault
Powers down the storage controller if held for more than five
seconds
• Off: No faults
• Steady amber: Firmware has detected an error
• Blinking amber:Storage controller is performing POST
9 Recessed reset button Reboots the storage controller forcing it to restart at the POST
process
18
About the SCv2000/SCv2020 Storage System
Page 19
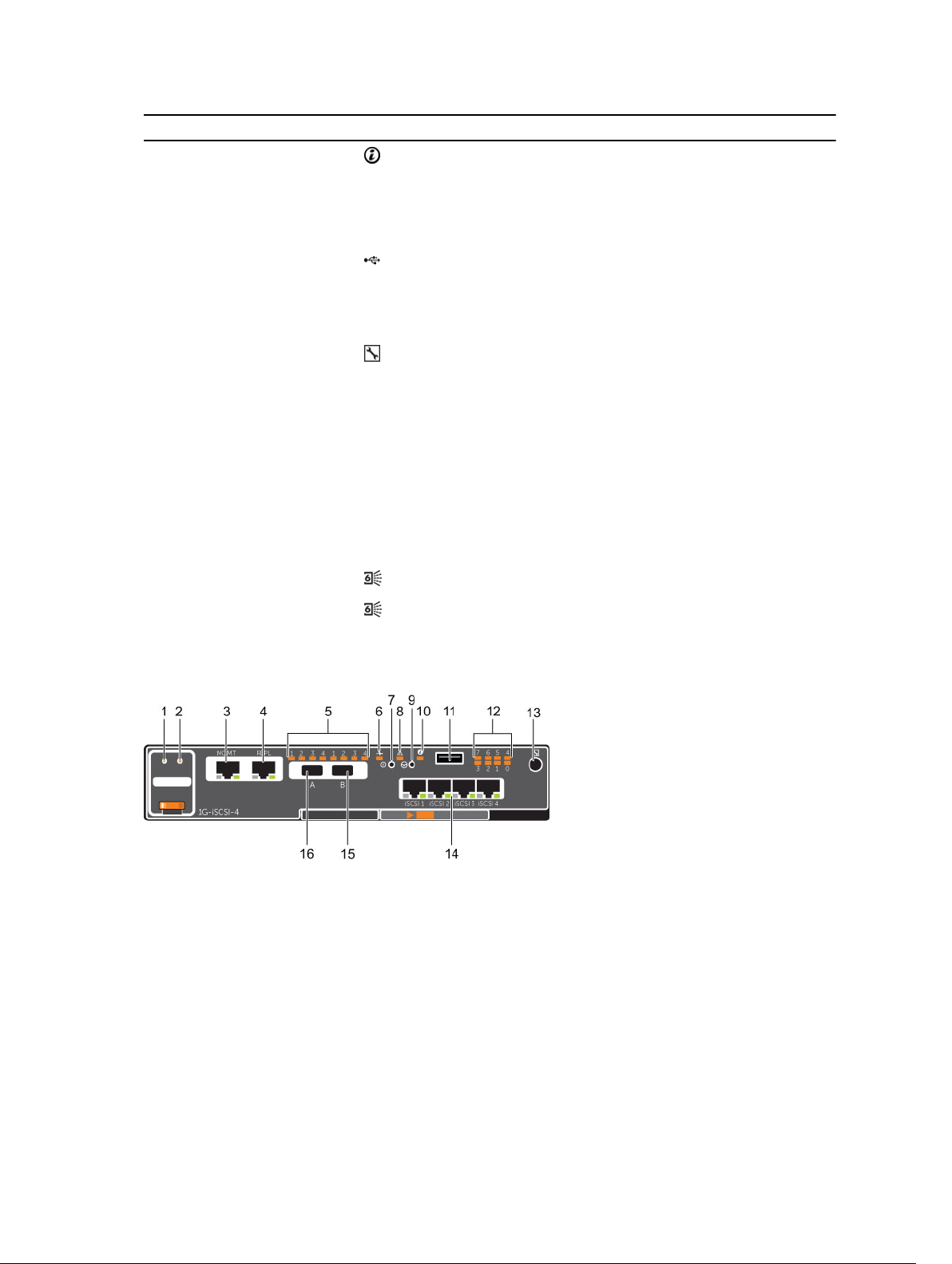
Item Control/Feature Icon Description
10 Identification LED
• Off: Identification disabled
• Blinking blue (for 15 sec.): Identification is enabled
• Blinking blue (continuously): Storage controller shut down
to the Advanced Configuration and Power Interface (ACPI)
S5 state
11 USB port
12 Diagnostic LEDs (8) —
Not for customer use on SCv2000/SCv2020 Storage Systems.
• Green LEDs 0–3: Low byte hex POST code
• Green LEDs 4–7: High byte hex POST code
13 Serial port (3.5 mm mini
Not for customer use.
jack)
14 Four or two Fibre
Channel ports with three
LEDs per port
—
• All off: No power
• All on: Booting up
• Blinking amber: 2 Gbps activity
• Blinking green: 4 Gbps activity
• Blinking yellow: 8 Gbps activity
• Blinking amber and yellow: Beacon
• All blinking (simultaneous): Firmware initialized
• All blinking (alternating): Firmware fault
15 Mini-SAS port B Back-end expansion port B
16 Mini-SAS port A Back-end expansion port A
SCv2000/SCv2020 Storage Controller with iSCSI Front-End Ports
Features and indicators on a storage controller with iSCSI front-end ports.
Figure 10. SCv2000/SCv2020 Storage Controller with Four 1 GbE iSCSI Front-End Ports
About the SCv2000/SCv2020 Storage System
19
Page 20
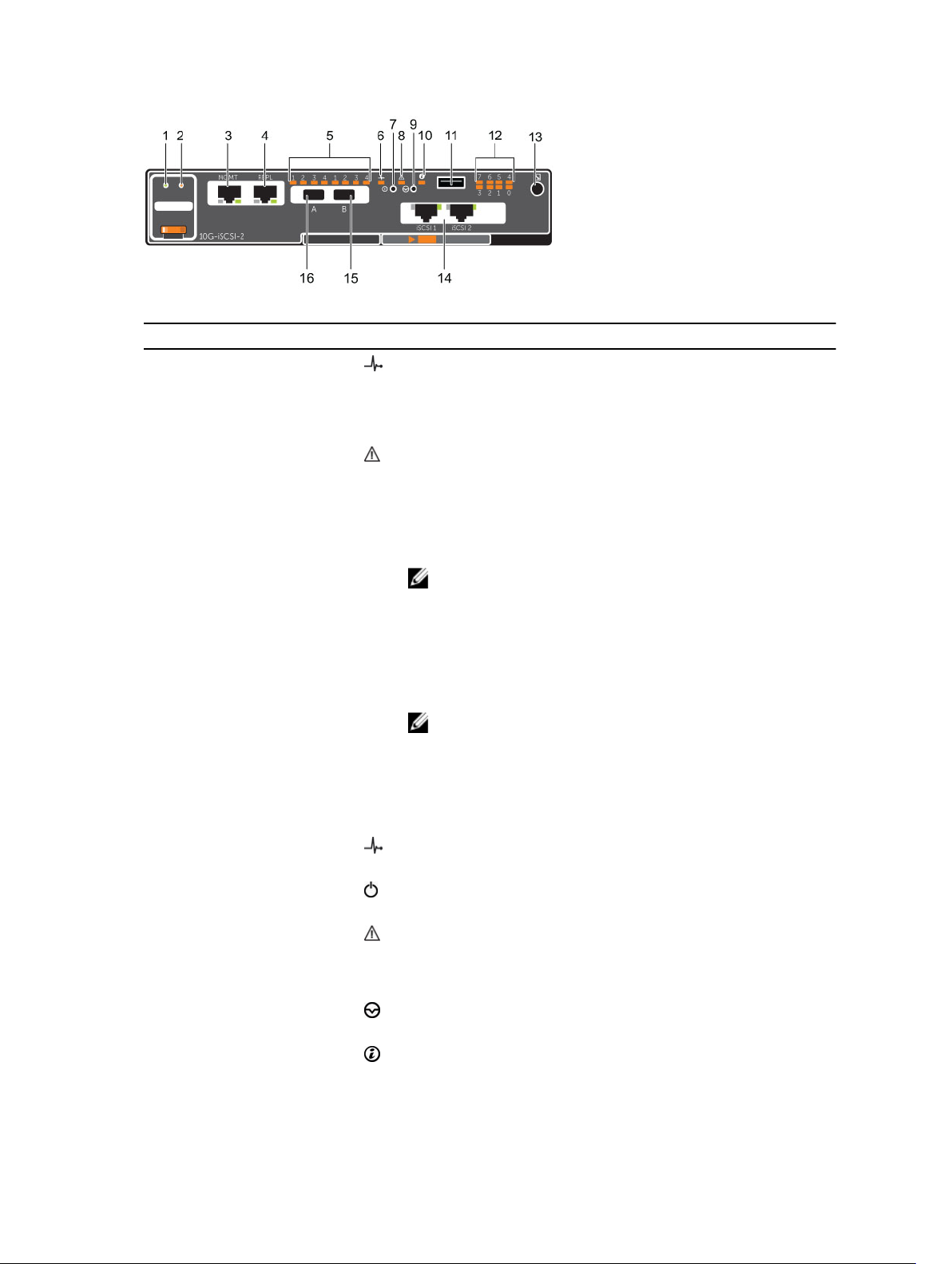
Figure 11. SCv2000/SCv2020 Storage Controller with Two 10 GbE iSCSI Front-End Ports
Item Control/Feature Icon Description
1 Battery status indicator
• Blinking green (on 0.5 sec. / off 1.5 sec.): Battery heartbeat
• Fast blinking green (on 0.5 sec. / off 0.5 sec.): Battery is
charging
• Steady green: Battery is ready
2 Battery fault indicator
• Off: No faults
• Blinking amber: Correctable fault detected
• Steady amber: Uncorrectable fault detected; replace battery
3 MGMT port — 10 Mbps, 100 Mbps, or 1 Gbps Ethernet port used for storage
system management and access to the BMC
NOTE: To use the MGMT port as an iSCSI port for
replication to another Storage Center, a Flex Port license
and replication license are required. To use the MGMT port
as a front-end connection to host servers, a Flex Port
license is required.
4 REPL port — 10 Mbps, 100 Mbps, or 1 Gbps Ethernet/iSCSI port used for
replication to another Storage Center
NOTE: To use the RELP port as a front-end connection to
host servers, a Flex Port license is required.
5 SAS activity indicators —
• Off: Port is off
• Steady green: Port is on, but without activity
• Blinking green: Port is on and there is activity
6 Storage controller
On: Storage controller completed POST
module status
7 Recessed power off
button
8 Storage controller
module fault
Powers down the storage controller if held for more than five
seconds
• Off: No faults
• Steady amber: Firmware has detected an error
• Blinking amber:Storage controller is performing POST
9 Recessed reset button Reboots the storage controller forcing it to restart at the POST
process
10 Identification LED
• Off: Identification disabled
• Blinking blue (for 15 sec.): Identification is enabled
20
About the SCv2000/SCv2020 Storage System
Page 21
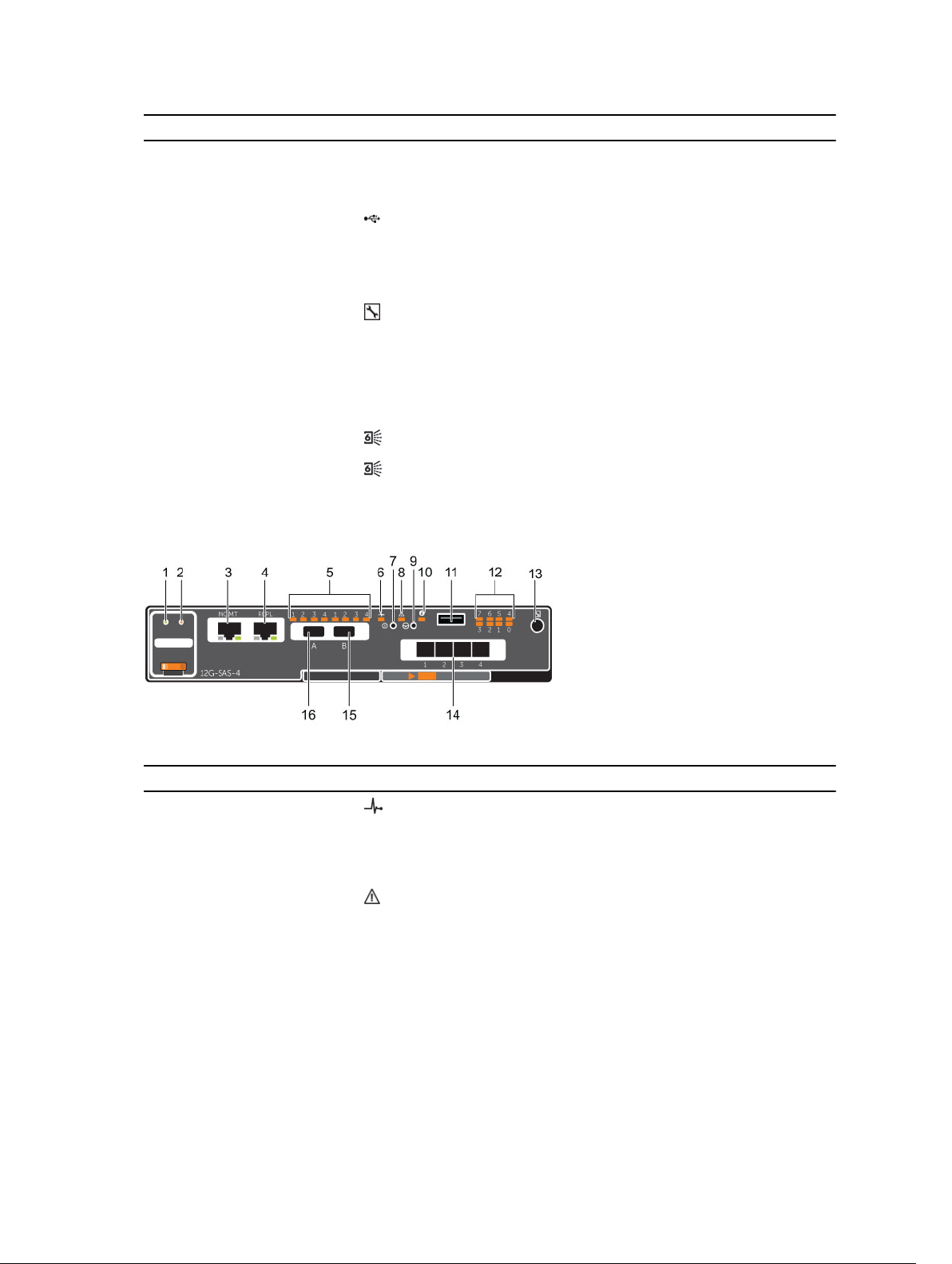
Item Control/Feature Icon Description
• Blinking blue (continuously): Storage controller shut down
to the Advanced Configuration and Power Interface (ACPI)
S5 state
11 USB port
12 Diagnostic LEDs (8) —
Not for customer use on SCv2000/SCv2020 Storage Systems.
• Green LEDs 0–3: Low byte hex POST code
• Green LEDs 4–7: High byte hex POST code
13 Serial port (3.5 mm mini
Not for customer use.
jack)
14 Four or two iSCSI ports
with two LEDs per port
—
• Off: No power
• Steady Amber: Link
• Blinking Green: Activity
15 Mini-SAS port B Back-end expansion port B
16 Mini-SAS port A Back-end expansion port A
SCv2000/SCv2020 Storage Controller with SAS Front-End Ports
Features and indicators on a storage controller with SAS front-end ports.
Figure 12. SCv2000/SCv2020 Storage Controller with Four 12 Gb SAS Front-End Ports
Item Control/Feature Icon Description
1 Battery status indicator
• Blinking green (on 0.5 sec. / off 1.5 sec.): Battery heartbeat
• Fast blinking green (on 0.5 sec. / off 0.5 sec.): Battery is
charging
• Steady green: Battery is ready
2 Battery fault indicator
• Off: No faults
• Blinking amber: Correctable fault detected
• Steady amber: Uncorrectable fault detected; replace battery
3 MGMT port — 10 Mbps, 100 Mbps, or 1 Gbps Ethernet port used for storage
system management and access to the BMC
About the SCv2000/SCv2020 Storage System
21
Page 22
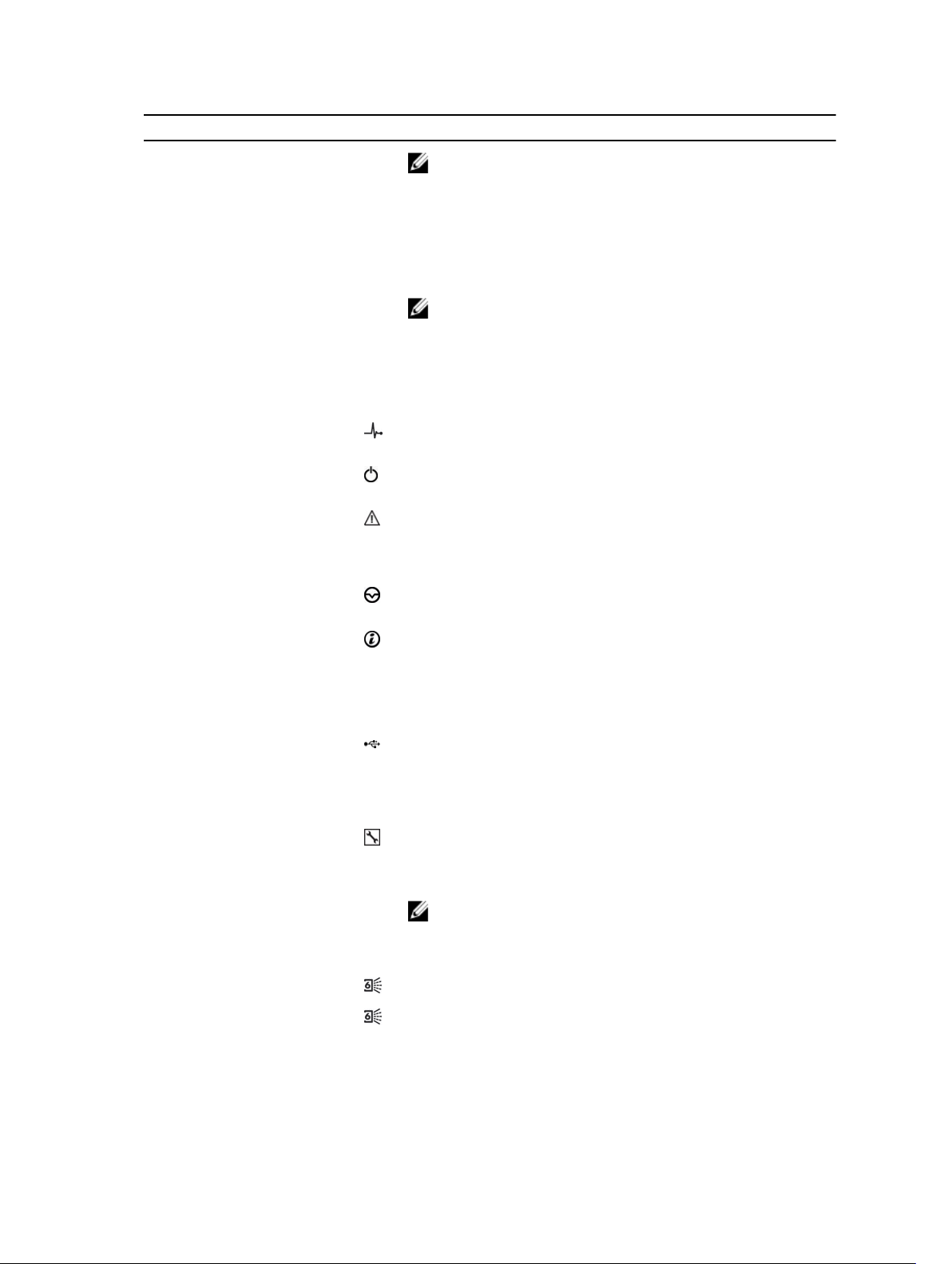
Item Control/Feature Icon Description
NOTE: To use the MGMT port as an iSCSI port for
replication to another Storage Center, a Flex Port license
and replication license are required. To use the MGMT port
as a front-end connection to host servers, a Flex Port
license is required.
4 REPL port — 10 Mbps, 100 Mbps, or 1 Gbps Ethernet/iSCSI port used for
replication to another Storage Center
NOTE: To use the RELP port as a front-end connection to
host servers, a Flex Port license is required.
5 SAS activity indicators —
• Off: Port is off
• Steady green: Port is on, but without activity
• Blinking green: Port is on and there is activity
6 Storage controller
On: Storage controller completed POST
module status
7 Recessed power off
button
8 Storage controller
module fault
Powers down the storage controller if held for more than five
seconds
• Off: No faults
• Steady amber: Firmware has detected an error
• Blinking amber:Storage controller is performing POST
9 Recessed reset button Reboots the storage controller forcing it to restart at the POST
process
10 Identification LED
• Off: Identification disabled
• Blinking blue (for 15 sec.): Identification is enabled
• Blinking blue (continuously): Storage controller shut down
to the Advanced Configuration and Power Interface (ACPI)
S5 state
11 USB port
12 Diagnostic LEDs (8) —
Not for customer use on SCv2000/SCv2020 Storage Systems.
• Green LEDs 0–3: Low byte hex POST code
• Green LEDs 4–7: High byte hex POST code
13 Serial port (3.5 mm mini
Not for customer use.
jack)
14 Four Mini-SAS High
Density (HD) ports
— Front-end connectivity ports
NOTE:
The mini-SAS HD ports are for front-end connectivity only and
cannot be used for back-end expansion.
15 Mini-SAS port B Back-end expansion port B
16 Mini-SAS port A Back-end expansion port A
22
About the SCv2000/SCv2020 Storage System
Page 23
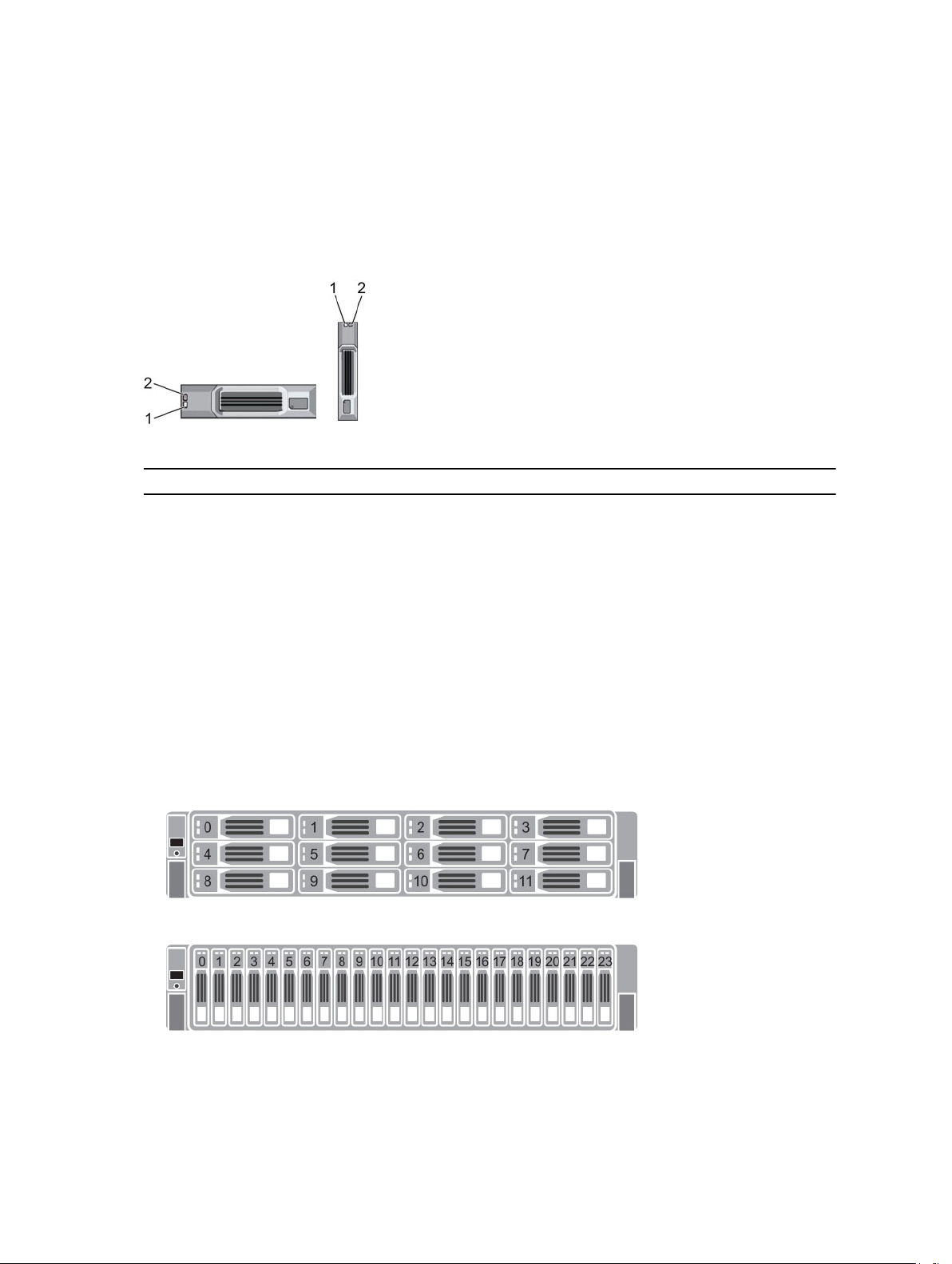
SCv2000/SCv2020 Drives
Dell Enterprise hard disk drives (HDDs) and Enterprise Solid-State Drives (eSSDs) are the only drives that
can be installed in an SCv2000/SCv2020 storage system. If a non-Dell Enterprise drive is installed,
Storage Center prevents the drive from being managed.
The drives in an SCv2000 storage system are installed horizontally. The drives in an SCv2020 storage
system are installed vertically. The indicators on the drives provide status and activity information.
Figure 13. SCv2000/SCv2020 Drive Indicators
Item Name Indicator Code
1 Drive activity
indicator
• Blinking green: Drive activity
• Steady green: Drive is detected and there are no faults
2 Drive status
indicator
• Off: Normal operation
• Blinking amber (on 1 sec. / off 1 sec.): Drive identification is enabled
• Blinking amber (on 2 sec. / off 1 sec.): Drive failed
• Steady amber: Drive is safe to remove
SCv2000/SCv2020 Storage System Drive Numbering
In an SCv2000/SCv2020 storage system, the drives are numbered from left to right.
Dell Storage Client identifies drives as XX-YY, where XX is the number of the unit ID of the storage
system, and YY is the drive position inside the storage system.
• An SCv2000 holds up to 12 drives, which are numbered left to right in rows starting from 0 at the topleft drive.
Figure 14. SCv2000 Drive Numbering
• An SCv2020 holds up to 24 drives, which are numbered left to right starting from 0.
Figure 15. SCv2020 Drive Numbering
About the SCv2000/SCv2020 Storage System
23
Page 24
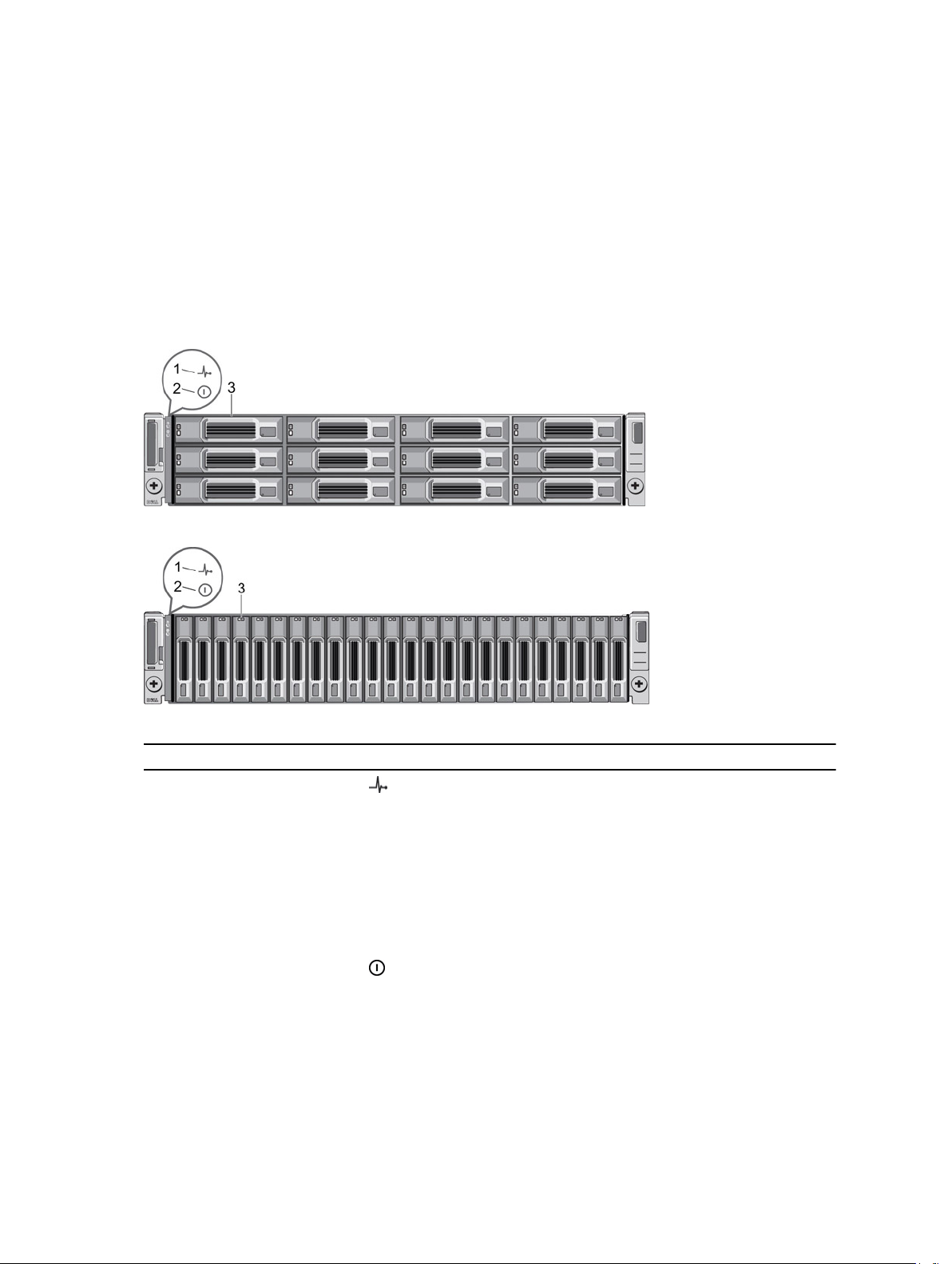
SC100/SC120 Expansion Enclosure Overview
The SC100 is a 2U expansion enclosure that supports up to 12 3.5‐inch hard drives installed in a four‐
column, three-row configuration. The SC120 is a 2U expansion enclosure that supports up to 24 2.5‐inch
hard drives installed vertically side‐by‐side.
The SC100/SC120 expansion enclosure ships with two redundant power supply/cooling fan modules and
two redundant enclosure management modules (EMMs).
SC100/SC120 Expansion Enclosure Front Panel Features and Indicators
The SC100/SC120 front panel shows the expansion enclosure status and power supply status.
Figure 16. SC100 Front-Panel Features and Indicators
Figure 17. SC120 Front-Panel Features and Indicators
Item Name Icon Description
1 Expansion enclosure
status indicator
2 Power supply status
indicator
24
Lights when the expansion enclosure power is on.
• Off: No power
• On steady blue: Normal operation
• Blinking blue: Indicates that Storage Center is
identifying the enclosure
• On steady amber: Expansion enclosure is turning on or
was reset
• Blinking amber: Expansion enclosure is in the fault
state.
Lights when at least one power supply is supplying power
to the expansion enclosure.
• Off: Both power supplies are off.
• On steady green: At least one power supply is providing
power to the expansion enclosure
About the SCv2000/SCv2020 Storage System
Page 25
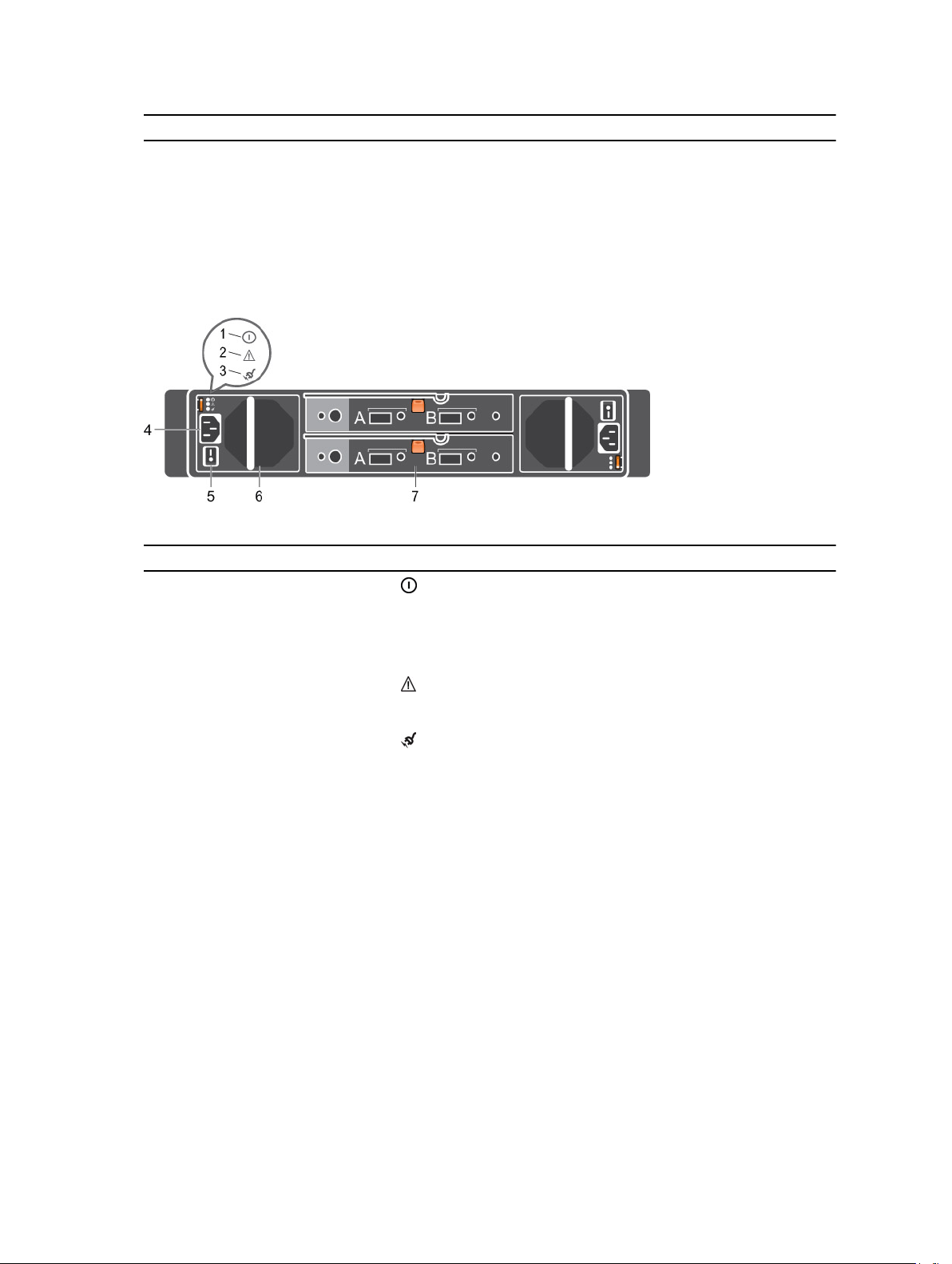
Item Name Icon Description
3 Hard drives —
Dell Enterprise Plus Drives
• SC100: Up to 12 3.5-inch hard drives
• SC120: Up to 24 2.5-inch hard drives
SC100/SC120 Expansion Enclosure Back Panel Features and Indicators
The SC100/SC120 back panel provides controls to power up and reset the expansion enclosure,
indicators to show the expansion enclosure status, and connections for back-end cabling.
Figure 18. SC100/SC120 Back Panel View
Item Name Icon Description
1 DC power indicator
• Green: Normal operation. The power supply
module is supplying DC power to the expansion
enclosure
• Off: Power switch is off, the power supply is not
connected to AC power, or there is a fault condition
2 Power supply/cooling fan
indicator
3 AC power indicator
4 Power socket (2) — Accepts a standard computer power cord.
5 Power switches (2) — Controls power for the expansion enclosure. There is
6 Power supply/cooling fan
modules (2)
7 Enclosure Management
Modules (2)
About the SCv2000/SCv2020 Storage System
— Contains a 700 W power supply and fans that provide
— EMMs provide the data path and management
• Amber: Power supply/cooling fan fault is detected
• Off: Normal operation
• Green: Power supply module is connected to a
source of AC power, whether or not the power
switch is on
• Off: Power supply module is disconnected from a
source of AC power
one switch for each power supply/cooling fan module.
cooling for the expansion enclosure.
functions for the expansion enclosure.
25
Page 26
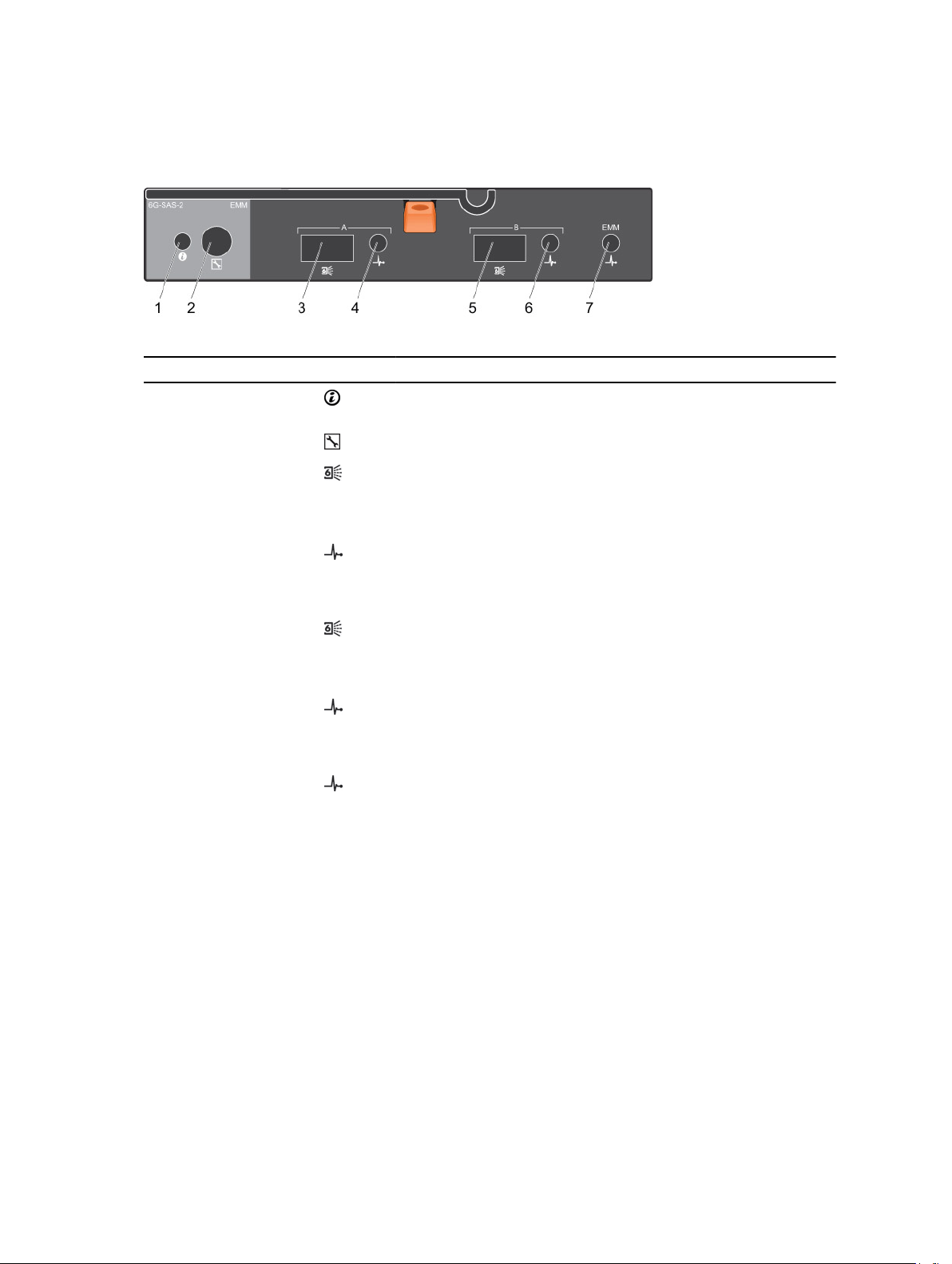
SC100/SC120 Expansion Enclosure EMM Features and Indicators
The SC100/SC120 includes two Enclosure Management Modules (EMMs) in two interface slots.
Figure 19. SC100/SC120 EMM Features and Indicators
Item Name Icon Description
1 System status
indicator
2 Serial port Not for customer use.
3 SAS port A (in) Connects to a storage controller or to other SC100/SC120
4 Port A link
status
Not used on SC100/SC120 expansion enclosures.
expansion enclosures. SAS ports A and B can be used for either
input or output. However for cabling consistency, use port A as
an input port.
• Green: All the links to the port are connected
• Amber: One or more links are not connected
• Off: Expansion enclosure is not connected
5 SAS port B
(out)
6 Port B link
status
7 EMM status
indicator
Connects to a storage controller or to other SC100/SC120
expansion enclosures. SAS ports A and B can be used for either
input or output. However for cabling consistency, use port B as
an output port.
• Green: All the links to the port are connected
• Amber: One or more links are not connected
• Off: Expansion enclosure is not connected
• On steady green: Normal operation
• Amber: Expansion enclosure did not boot or is not properly
configured
• Blinking green: Automatic update in process
• Blinking amber (two times per sequence): Expansion
enclosure is unable to communicate with other expansion
enclosures
• Blinking amber (four times per sequence): Firmware update
failed
• Blinking amber (five times per sequence): Firmware versions
are different between the two EMMs
26
About the SCv2000/SCv2020 Storage System
Page 27
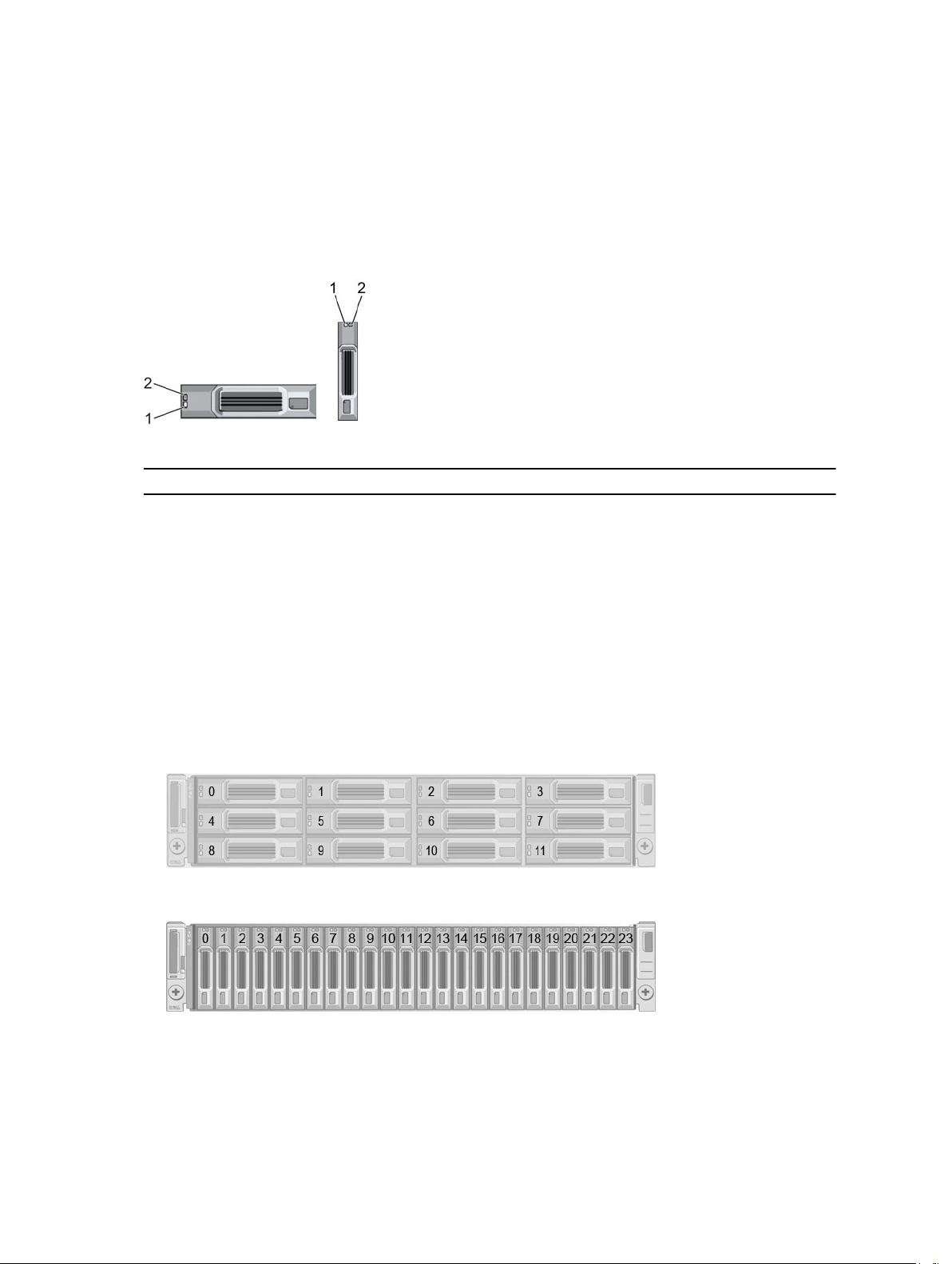
SC100/SC120 Expansion Enclosure Drives
Dell Enterprise hard disk drives (HDDs) and Enterprise Solid-State Drives (eSSDs) are the only drives that
can be installed in SC100/SC120 expansion enclosures. If a non-Dell Enterprise drive is installed, Storage
Center
prevents the drive from being managed.
The drives in an SC100 expansion enclosure are installed horizontally. The drives in an SC120 expansion
enclosure are installed vertically. The indicators on the drives provide status and activity information.
Figure 20. SC100/SC120 Drive Indicators
Item Name Indicator Code
1 Drive activity
indicator
• Blinking green: Indicates drive activity
• Steady green: Indicates no drive activity
2 Drive status
indicator
• Steady green: Normal operation
• Blinking green (on 1 sec. / off 1 sec.): Drive identification is enabled
• Off: No power to the drive
SC100/SC120 Expansion Enclosure Drive Numbering
In an SC100/SC120 expansion enclosure, the drives are numbered from left to right starting from 0.
Dell Storage Client identifies drives as XX-YY, where XX is the unit ID of the expansion enclosure that
contains the drive, and YY is the drive position inside the expansion enclosure.
• An SC100 holds up to 12 drives, which are numbered in rows starting from 0 at the top-left drive.
Figure 21. SC100 Drive Numbering
• An SC120 holds up to 24 drives, which are numbered left to right starting from 0.
Figure 22. SC120 Drive Numbering
About the SCv2000/SCv2020 Storage System
27
Page 28

Install the Storage Center Hardware
Prepare for the installation, mount the equipment in a rack, and install the disks.
Unpack and Inventory the Storage Center Equipment
Unpack the storage system and identify the items in your shipment.
Figure 23. SCv2000/SCv2020 Storage System Components
2
1. Documentation 2. Storage system
3. Rack rails 4. Front bezel
Prepare the Installation Environment
Make sure that the environment is ready for Storage Center installation.
• Rack Space: There must be sufficient space in the rack to accommodate the storage system chassis,
expansion enclosures, and switches.
• Power: Power must be available in the rack, and the power delivery system must meet the
requirements of the Storage Center.
• Connectivity: The rack must be wired for connectivity to the management network and any networks
that carry front-end IO from the Storage Center to servers.
Safety Precautions
Always follow these safety precautions to avoid injury and damage to Storage Center equipment.
If equipment described in the document is used in a manner not specified by Dell, the protection
provided by the equipment may be impaired. For your safety and protection, observe the rules described
in the following sections.
28
Install the Storage Center Hardware
Page 29
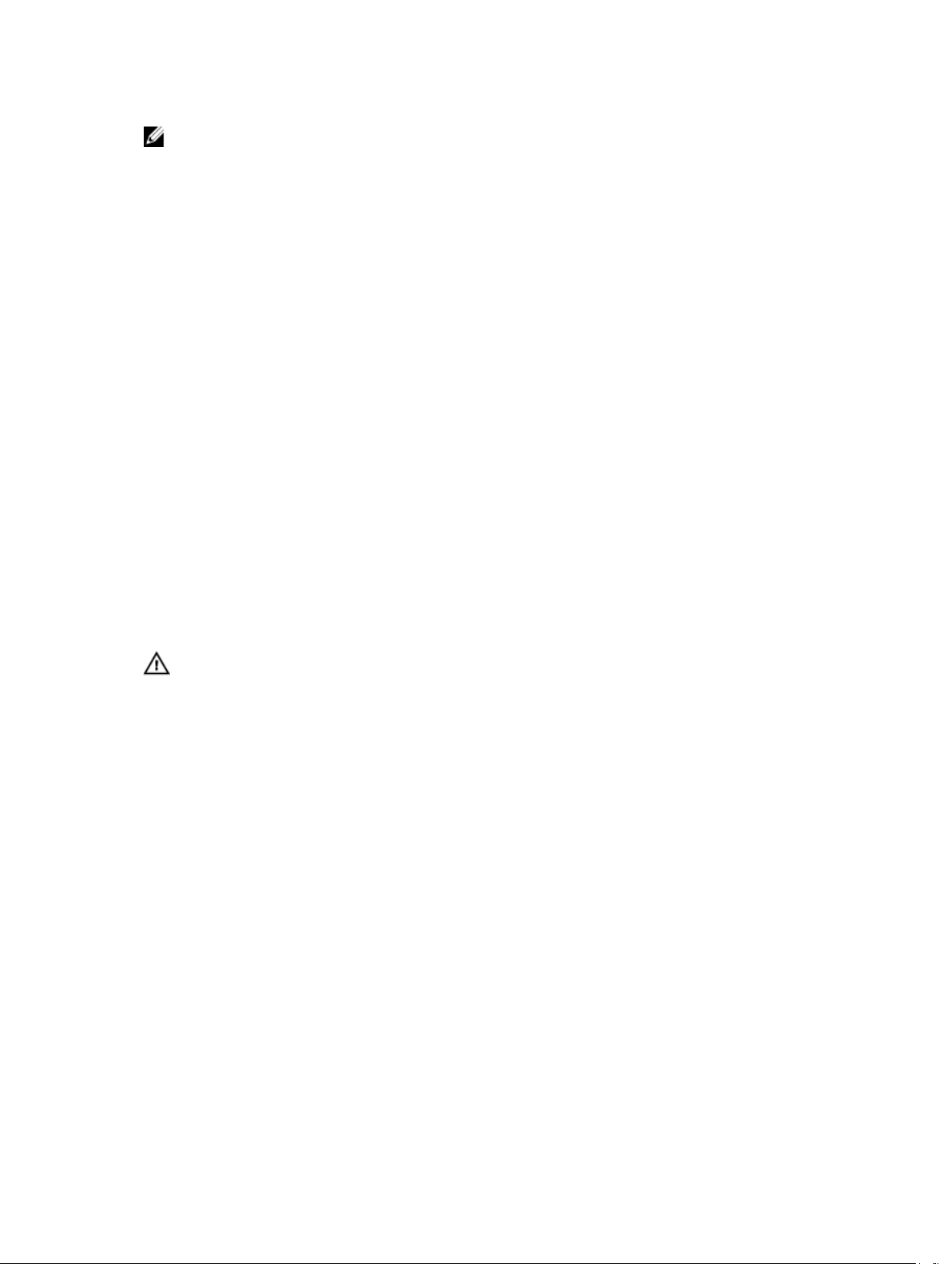
NOTE: See the safety and regulatory information that shipped with each Storage Center
component. Warranty information may be included within this document or as a separate
document.
Installation Safety Precautions
Follow these safety precautions:
• Dell recommends that only individuals with rack-mounting experience install an SCv2000/SCv2020
storage system in a rack.
• Make sure the storage system is fully grounded at all times to prevent damage from electrostatic
discharge.
• When handling the storage system hardware, you should use an electrostatic wrist guard (not
included) or a similar form of protection.
The storage system chassis MUST be mounted in a rack; the following safety requirements must be
considered when doing so:
• The rack construction must be capable of supporting the total weight of the installed chassis and the
design should incorporate stabilizing features suitable to prevent the rack tipping or being pushed
over during installation or in normal use.
• To avoid danger of the rack toppling over, do not slide more than one chassis out of the rack at a
time.
• The rack design should take into consideration the maximum operating ambient temperature for the
unit, which is 57°C.
Electrical Safety Precautions
Always follow electrical safety precautions to avoid injury and damage to Storage Center equipment.
WARNING: Disconnect power from the storage system when removing or installing components
that are not hot-swappable. When disconnecting power, first power down the storage system
using the Dell Storage Client and then unplug the power cords from all the power supplies in the
storage system.
• Provide a suitable power source with electrical overload protection. All Storage Center components
must be grounded before applying power. Make sure that there is a safe electrical earth connection to
power supply cords. Check the grounding before applying power.
• The plugs on the power supply cords are used as the main disconnect device. Make sure that the
socket outlets are located near the equipment and are easily accessible.
• Know the locations of the equipment power switches and the room's emergency power-off switch,
disconnection switch, or electrical outlet.
• Do not work alone when working with high-voltage components.
• Use rubber mats specifically designed as electrical insulators.
• Do not remove covers from the power supply unit. Disconnect the power connection before
removing a power supply from the storage system.
• Do not remove a faulty power supply unless you have a replacement model of the correct type ready
for insertion. A faulty power supply must be replaced with a fully operational module power supply
within 24 hours.
• Unplug the storage system chassis before you move it or if you think it has become damaged in any
way. When powered by multiple AC sources, disconnect all supply power for complete isolation.
Install the Storage Center Hardware
29
Page 30
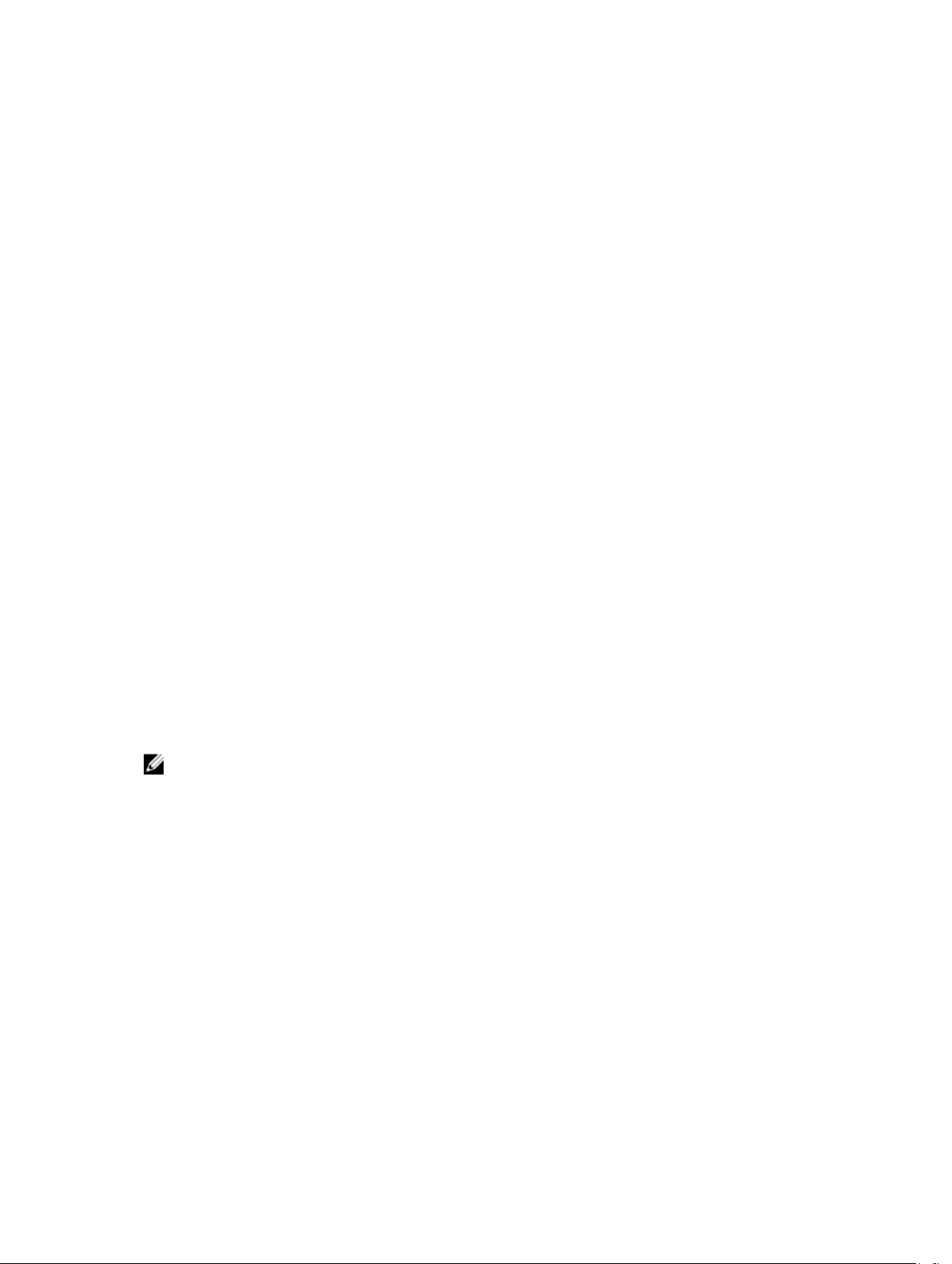
Electrostatic Discharge Precautions
Always follow electrostatic discharge (ESD) precautions to avoid injury and damage to Storage Center
equipment.
Electrostatic discharge (ESD) is generated by two objects with different electrical charges coming into
contact with each other. The resulting electrical discharge can damage electronic components and
printed circuit boards. Follow these guidelines to protect your equipment from ESD:
• Dell recommends that you always use a static mat and static strap while working on components in
the interior of the storage system chassis.
• Observe all conventional ESD precautions when handling plug-in modules and components.
• Use a suitable ESD wrist or ankle strap.
• Avoid contact with backplane components and module connectors.
• Keep all components and printed circuit boards (PCBs) in their antistatic bags until ready for use.
General Safety Precautions
Always follow general safety precautions to avoid injury and damage to Storage Center equipment.
• Keep the area around the storage system chassis clean and free of clutter.
• Place any system components that have been removed away from the storage system chassis or on a
table so that they are not in the way of foot traffic.
• While working on the storage system chassis, do not wear loose clothing such as neckties and
unbuttoned shirt sleeves, which can come into contact with electrical circuits or be pulled into a
cooling fan.
• Remove any jewelry or metal objects from your body because they are excellent metal conductors
that can create short circuits and harm you if they come into contact with printed circuit boards or
areas where power is present.
• Do not lift a storage system chassis by the handles of the power supply units (PSUs). They are not
designed to hold the weight of the entire chassis, and the chassis cover may become bent.
• Before moving a storage system chassis, remove the PSUs to minimize weight.
• Do not remove drives until you are ready to replace them.
NOTE: To ensure proper storage system cooling, hard drive blanks must be installed in any hard
drive slot that is not occupied.
Install the Storage System in a Rack
Install the storage system and other Storage Center system components in a rack.
About this task
Mount the storage system and expansion enclosures in a manner that allows for expansion in the rack
and prevents the rack from becoming top‐heavy.
Steps
1. Secure the rails that are pre-attached to both sides of the storage system chassis.
a. Lift the locking tab on the rail.
b. Push the rail towards the back of the chassis until it locks in place.
2. Determine where to mount the storage system and mark the location at the front and rear of the
rack.
30
Install the Storage Center Hardware
Page 31
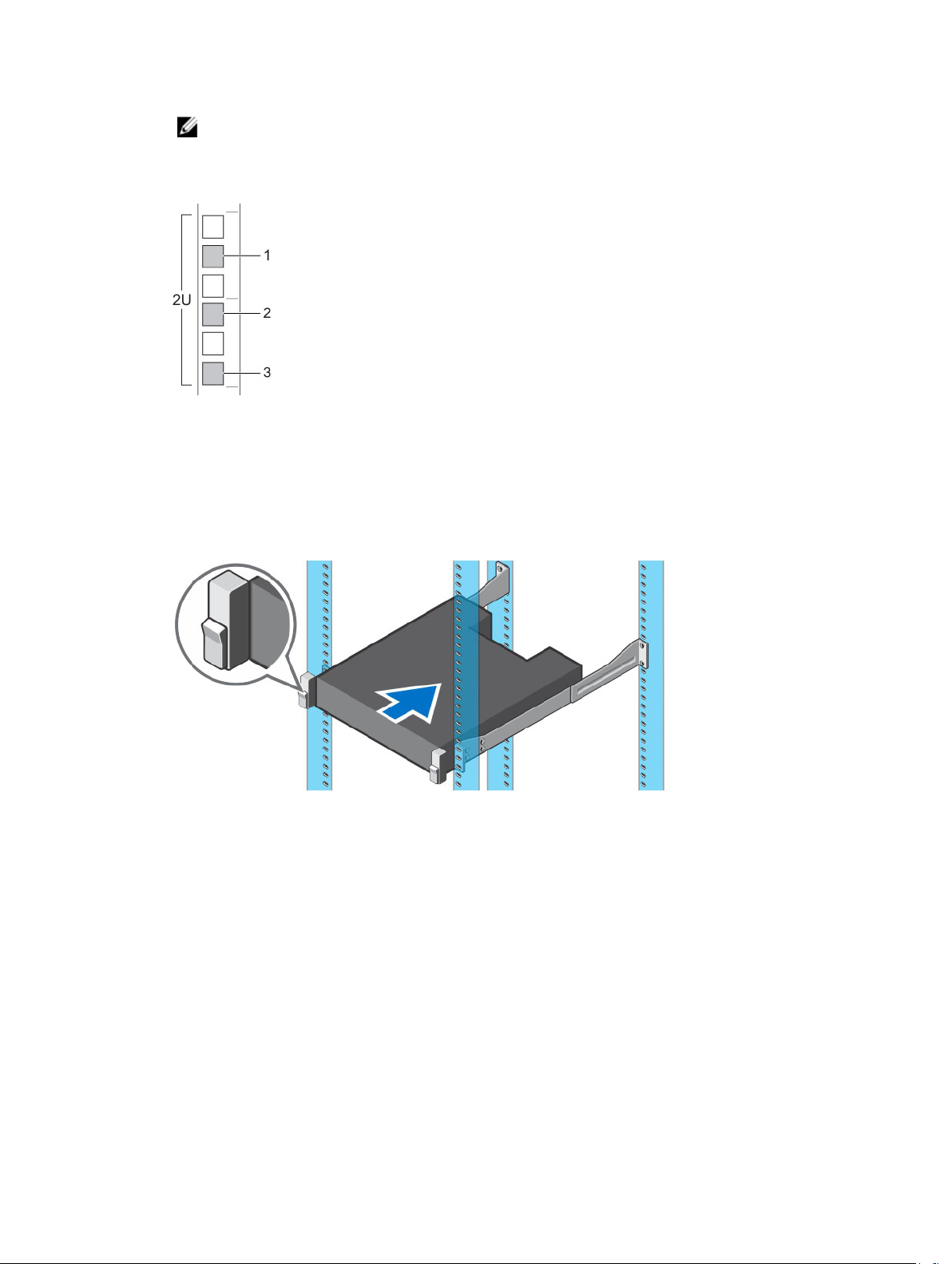
NOTE: The storage system and expansion enclosures each require 2U of rack space for
installation.
3. Position a rail at the marked location and extend the rail to fit the rack.
4. Insert the two rail pins into the pin holes.
Figure 24. Hole Locations in Rack
1. Pin hole 2. Rack mounting screw hole
3. Pin hole
5. Insert a screw into the rack mounting screw hole and tighten the screw to secure the rail to the rack.
6. Repeat the previous steps for the second rail.
7. Slide the storage system chassis onto the rails.
Figure 25. Mount the SCv2000/SCv2020 Storage System Chassis
8. Secure the storage system chassis to the rack using the mounting screws within each chassis ear.
a. Lift the latch on each chassis ear to access the screws.
b. Tighten the screws to secure the chassis into the rack.
c. Close the latch on each chassis ear.
9. If the Storage Center system includes expansion enclosures, mount the expansion enclosures in the
rack. See the instructions included with the expansion enclosure for detailed steps.
Install the Storage Center Hardware
31
Page 32

3
Front-End Cabling
Front-end cabling refers to the connections between the storage system and external devices such as
host servers or another Storage Center.
Front‐end connections can be made using Fibre Channel, iSCSI, or SAS interfaces. Dell recommends
connecting the storage system to host servers using the most redundant option available.
Types of Redundancy for Front-End Connections
Front-end redundancy is achieved by eliminating single points of failure that could cause a server to lose
connectivity to Storage Center.
Depending on how Storage Center is cabled and configured, the following types of redundancy are
available.
Table 1. Redundancy and Failover Behavior
Redundancy Failover Behavior
Port redundancy If a single port becomes unavailable, the port can fail over to another
available port in the same fault domain.
Storage controller
redundancy
Asymmetric Logical Unit
Access (ALUA)
Multipath IO (MPIO) When multiple paths are available from a server to a storage system, a server
If a storage controller becomes unavailable, the ports on the offline storage
controller can move to the available storage controller.
If a storage controller becomes unavailable, all of the standby paths on the
other storage controller become active.
configured for multipath IO can use multiple paths for IO. If a path becomes
unavailable, the server continues to use the remaining available paths.
Port Redundancy
To allow for port redundancy, two front-end ports on a storage controller must be connected to the
same switch or server.
Fault domains group front-end ports that are connected to the same network. Ports that belong to the
same fault domain can fail over to each other because they have the same connectivity.
If a port becomes unavailable because it is disconnected or there is a hardware failure, the port moves
over to another port in the same fault domain.
32
Front-End Cabling
Page 33

Storage Controller Redundancy
To allow for storage controller redundancy, a front-end port on each storage controller must be
connected to the same switch or server.
If a storage controller becomes unavailable, the front-end ports on the offline storage controller move
over to the ports (in the same fault domain) on available storage controller.
Multipath IO
MPIO allows a server to use multiple paths for IO if they are available.
MPIO software offers redundancy at the path level. MPIO typically operates in a round-robin manner by
sending packets first down one path and then the other. If a path becomes unavailable, MPIO software
continues to send packets down the functioning path. MPIO is required to enable redundancy for severs
connected to a Storage Center with SAS front-end connectivity.
NOTE: MPIO is operating-system specific and it loads as a driver on the server or it is part of the
server operating system.
MPIO Behavior
The server must have at least two FC, iSCSI, or SAS ports to use MPIO.
When MPIO is configured, a server can send IO to multiple ports on the same storage controller.
MPIO Configuration Instructions for Host Servers
To use MPIO, configure MPIO on the host server.
If a Dell Storage Client wizard is used to configure host server access to Storage Center, the Dell Storage
Client attempts to automatically configure MPIO with best practices.
NOTE: Compare the host server settings applied by the Dell Storage Client wizard against the latest
Dell Storage Center Best Practices document located on the Dell TechCenter (http://
en.community.dell.com/techcenter/storage/).
Table 2. MPIO Configuration Documents
Operating System Document with MPIO Instructions
Linux
VMware vSphere 5.x Dell Compellent Storage Center Best Practices with vSphere 5.x
Windows Server 2008,
2008 R2, 2012, and 2012
R2
To manually configure MPIO on a host server, see the Dell Best Practices document that corresponds to
the server operating system. Depending on the operating system, you may need to install MPIO software
or configure server options.
• Dell Compellent Storage Center Linux Best Practices
• Red Hat Enterprise Linux (RHEL) 6x Best Practices
• Dell Compellent Best Practices: Storage Center with SUSE Linux
Enterprise Server 11
Dell Compellent Storage Center Microsoft Multipath IO (MPIO) Best Practices
Guide
Front-End Cabling
33
Page 34

Cabling SAN-Attached Host Servers
An SCv2000/SCv2020 storage system with Fibre Channel or iSCSI front-end ports connects to host
servers through Fibre Channel or Ethernet switches.
• A storage system with Fibre Channel front-end ports connects to one or more FC switches, which
connect to one or more host servers.
• A storage system with iSCSI front-end ports connects to one or more Ethernet switches, which
connect to one or more host servers.
Connecting to Fibre Channel Host Servers
Choose the Fibre Channel connectivity option that best suits the front‐end redundancy requirements and
network infrastructure.
Preparing Host Servers
Install the Fibre Channel host bus adapters (HBAs), install the drivers, and make sure that the latest
supported firmware is installed.
About this task
NOTE: Refer to the Dell Storage Compatibility Matrix for a list of supported Fibre Channel HBAs.
Steps
1. Install Fibre Channel HBAs in the host servers.
NOTE: Do not install Fibre Channel HBAs from different vendors in the same server.
2. Install supported drivers for the HBAs and make sure that the HBAs have the latest supported
firmware
3. Use the Fibre Channel cabling diagrams to cable the host servers to the switches. Connecting host
servers directly to the
storage system without using Fibre Channel switches is not supported.
Two Fibre Channel Fabrics with Dual 16 Gb 2–PortStorage Controllers
Use two Fibre Channel (FC) fabrics to prevent an unavailable port, switch, or storage controller from
causing a loss of connectivity between host servers and a storage system with dual 16 Gb 2–port storage
controllers
About this task
In this configuration, there are two fault domains, two FC fabrics, and two FC switches. The storage
controllers connect to each FC switch using one FC connection.
• If a physical port or FC switch becomes unavailable, the storage system is accessed from the switch in
the other fault domain.
• If a storage controller becomes unavailable, the virtual ports on the offline storage controller move to
the physical ports on the other storage controller.
Steps
1. Connect each server to both FC fabrics.
2. Connect fault domain 1 (shown in orange) to fabric 1.
• Storage controller 1: port 1 to FC switch 1
• Storage controller 2: port 1 to FC switch 1
3. Connect fault domain 2 (shown in blue) to fabric 2.
34
Front-End Cabling
Page 35

• Storage controller 1: port 2 to FC switch 2
• Storage controller 2: port 2 to FC switch 2
Example
Figure 26. Storage System with Dual 16 Gb Storage Controllers and Two FC Switches
1. Server 1 2. Server 2
3. FC switch 1 (Fault Domain 1) 4. FC switch 2 (Fault Domain 2)
5. Storage system 6. Storage controller 1
7. Storage controller 2
Next steps
Install or enable MPIO on the host servers.
NOTE: After the Storage Center configuration is complete, run the host access wizard to configure
host server access and apply MPIO best practices. For the latest best practices, see the
Dell Storage
Center Best Practices document located on the Dell TechCenter (http://en.community.dell.com/
techcenter/storage/).
Two Fibre Channel Fabrics with Dual 8 Gb 4-Port Storage Controllers
Use two Fibre Channel (FC) fabrics to prevent an unavailable port, switch, or storage controller from
causing a loss of connectivity between host servers and a
controllers.
About this task
In this configuration, there are two fault domains, two FC fabrics, and two FC switches. The storage
controllers connect to each FC switch using two FC connections.
• If a physical port becomes unavailable, the virtual port moves to another physical port in the same
fault domain on the same storage controller.
• If an FC switch becomes unavailable, the storage system is accessed from the switch in the other fault
domain.
• If a storage controller becomes unavailable, the virtual ports on the offline storage controller move to
the physical ports on the other storage controller.
Front-End Cabling
storage system with dual 8 Gb 4-port storage
35
Page 36

Steps
1. Connect each server to both FC fabrics.
2. Connect fault domain 1 (shown in orange) to fabric 1.
• Storage controller 1: port 1 to FC switch 1
• Storage controller 1: port 3 to FC switch 1
• Storage controller 2: port 1 to FC switch 1
• Storage controller 2: port 3 to FC switch 1
3. Connect fault domain 2 (shown in blue) to fabric 2.
• Storage controller 1: port 2 to FC switch 2
• Storage controller 1: port 4 to FC switch 2
• Storage controller 2: port 2 to FC switch 2
• Storage controller 2: port 4 to FC switch 2
Example
Figure 27. Storage System with Dual 8 Gb Storage Controllers and Two FC Switches
1. Server 1 2. Server 2
3. FC switch 1 (Fault domain 1) 4. FC switch 2 (Fault domain 2)
5. Storage system 6. Storage controller 1
7. Storage controller 2
Next steps
Install or enable MPIO on the host servers.
NOTE: After the Storage Center configuration is complete, run the host access wizard to configure
host server access and apply MPIO best practices. For the latest best practices, see the Dell Storage
Center Best Practices document located on the Dell TechCenter (http://en.community.dell.com/
techcenter/storage/).
36
Front-End Cabling
Page 37

One Fibre Channel Fabric with Dual 16 Gb 2–Port Storage Controllers
Use one Fibre Channel (FC) fabric to prevent an unavailable port or storage controller from causing a loss
of connectivity between the host servers and a storage system with dual 16 Gb 2–port storage
controllers
About this task
In this configuration, there are two fault domains, one fabric, and one FC switch. Each storage controller
connects to the FC switch using two FC connections.
• If a physical port becomes unavailable, the storage system is accessed from another port on the FC
• If a storage controller becomes unavailable, the virtual ports on the offline storage controller move to
Steps
1. Connect each server to the FC fabric.
2. Connect fault domain 1 (shown in orange) to the fabric.
3. Connect fault domain 2 (shown in blue) to the fabric.
.
switch.
physical ports on the other storage controller.
NOTE: This configuration is vulnerable to switch unavailability, which results in a loss of connectivity
between the host servers and storage system.
• Storage controller 1: port 1 to the FC switch
• Storage controller 2: port 1 to the FC switch
• Storage controller 1: port 2 to the FC switch
• Storage controller 2: port 2 to the FC switch
Example
Figure 28. Storage System with Dual 16 Gb Storage Controllers and One FC Switch
1. Server 1 2. Server 2
3. FC switch (Fault domain 1 and fault domain 2) 4. Storage system
5. Storage controller 1 6. Storage controller 2
Front-End Cabling
37
Page 38

Next steps
Install or enable MPIO on the host servers.
NOTE: After the Storage Center configuration is complete, run the host access wizard to configure
host server access and apply MPIO best practices. For the latest best practices, see the Dell Storage
Center Best Practices document located on the Dell TechCenter (http://en.community.dell.com/
techcenter/storage/).
One Fibre Channel Fabric with Dual 8 Gb 4–Port Storage Controllers
Use one Fibre Channel (FC) fabric to prevent an unavailable port or storage controller from causing a loss
of connectivity between the host servers a storage system with dual 8 Gb 4–portstorage controllers.
About this task
In this configuration, there are two fault domains, one fabric, and one FC switch. Each storage controller
connects to the FC switch using four FC connections.
• If a physical port becomes unavailable, the virtual port moves to another physical port in the same
fault domain on the same storage controller.
• If a storage controller becomes unavailable, the virtual ports on the offline storage controller move to
the physical ports on the other storage controller.
NOTE: This configuration is vulnerable to switch unavailability, which results in a loss of connectivity
between the host servers and
Steps
1. Connect each server to the FC fabric.
2. Connect fault domain 1 (shown in orange) to the fabric.
• Storage controller 1: port 1 to the FC switch
• Storage controller 1: port 3 to the FC switch
• Storage controller 2: port 1 to the FC switch
• Storage controller 2: port 3 to the FC switch
3. Connect fault domain 2 (shown in blue) to the fabric.
• Storage controller 1: port 2 to the FC switch
• Storage controller 1: port 4 to the FC switch
• Storage controller 2: port 2 to the FC switch
• Storage controller 2: port 4 to the FC switch
storage system.
38
Front-End Cabling
Page 39

Example
Figure 29. Storage System with Dual 8 Gb Storage Controllers and One FC Switch
1. Server 1 2. Server 2
3. FC switch (Fault domain 1 and fault domain 2) 4. Storage system
5. Storage controller 1 6. Storage controller 2
Next steps
Install or enable MPIO on the host servers.
NOTE: After the Storage Center configuration is complete, run the host access wizard to configure
host server access and apply MPIO best practices. For the latest best practices, see the Dell Storage
Center Best Practices document located on the Dell TechCenter (http://en.community.dell.com/
techcenter/storage/).
Two Fibre Channel Fabrics with a Single 16 Gb 2–Port Storage Controller
Use two Fibre Channel (FC) fabrics to prevent an unavailable port or switch from causing a loss of
connectivity between the host servers and a storage system with a single 16 Gb 4–port storage
controller.
About this task
In this configuration, there are two fault domains, two FC fabrics, and two FC switches. The storage
controller connects to each FC switch using one FC connection.
If a physical port or FC switch becomes unavailable, the storage system is accessed from the switch in
the other fault domain.
NOTE: This configuration is vulnerable to storage controller unavailability, which results in a loss of
connectivity between the host servers and storage system.
Steps
1. Connect each server to the FC fabric.
2. Connect fault domain 1 (shown in orange) to the fabric 1.
Front-End Cabling
39
Page 40

Storage controller: port 1 to FC switch 1.
3. Connect fault domain 2 (shown in blue) to the fabric 2.
Storage controller: port 2 to FC switch 2.
Example
Figure 30. Storage System a Single 16 Gb Storage Controller and Two FC Switches
1. Server 1 2. Server 2
3. FC switch 1 (Fault domain 1) 4. FC switch 2 (Fault domain 2)
5. Storage system 6. Storage controller
Next steps
Install or enable MPIO on the host servers.
NOTE: After the Storage Center configuration is complete, run the host access wizard to configure
host server access and apply MPIO best practices. For the latest best practices, see the Dell Storage
Center Best Practices document located on the Dell TechCenter (http://en.community.dell.com/
techcenter/storage/).
Two Fibre Channel Fabrics with a Single 8 Gb 4–Port Storage Controller
Use two Fibre Channel (FC) fabrics to prevent an unavailable port or switch from causing a loss of
connectivity between the host servers and a storage system with a single 8 Gb 4–port storage controller.
About this task
In this configuration, there are two fault domains, two FC fabrics, and two FC switches. The storage
controller connects to each FC switch using two FC connections.
• If a physical port becomes unavailable, the virtual port moves to another physical port in the same
fault domain on the storage controller.
• If an FC switch becomes unavailable, the storage system is accessed from the switch in the other fault
domain.
NOTE: This configuration is vulnerable to storage controller unavailability, which results in a loss of
connectivity between the host servers and storage system.
40
Front-End Cabling
Page 41

Steps
1. Connect each server to both FC fabrics.
2. Connect fault domain 1 (shown in orange) to fabric 1.
• Storage controller 1: port 1 → FC switch 1
• Storage controller 1: port 3 → FC switch 1
3. Connect fault domain 2 (shown in blue) to fabric 2.
• Storage controller 1: port 2 → FC switch 2
• Storage controller 1: port 4 → FC switch 2
Example
Figure 31. Storage System a Single 8 Gb Storage Controller and Two FC Switches
1. Server 1 2. Server 2
3. FC switch 1 (Fault domain 1) 4. FC switch 2 (Fault domain 2)
5. Storage system 6. Storage controller 1
Next steps
Install or enable MPIO on the host servers.
NOTE: After the Storage Center configuration is complete, run the host access wizard to configure
host server access and apply MPIO best practices. For the latest best practices, see the Dell Storage
Center Best Practices document located on the Dell TechCenter (http://en.community.dell.com/
techcenter/storage/).
Front-End Cabling
41
Page 42

Using SFP+ Transceiver Modules
An SCv2000/SCv2020 storage system with 16 Gb Fibre Channel storage controllers comes with short
range small-form-factor pluggable (SFP+) transceiver modules.
Figure 32. SFP+ Transceiver Module with a Bail Clasp Latch
The SFP+ transceiver modules are installed into the ports of the SCv2000/SCv2020 storage controller.
Fiber-optic cables are connected from the SFP+ transceiver modules in the SCv2000/SCv2020 to SFP+
transceiver modules in Fibre Channel switches.
Guidelines for Using SFP+ Transceiver Modules
The SCv2000/SCv2020 storage system supports the use of SFP+ transceiver modules for 16 Gb FC
connectivity.
Before installing SFP+ transceiver modules and fiber-optic cables, read the following guidelines:
CAUTION: When handling static-sensitive devices, take precautions to avoid damaging the
product from static electricity.
• Use only Dell supported SFP+ transceiver modules with the SCv2000/SCv2020. Other generic SFP+
transceiver modules are not supported and may not work with the SCv2000/SCv2020.
• The SFP+ transceiver module housing has an integral guide key that is designed to prevent you from
inserting the transceiver module incorrectly.
• Use minimal pressure when inserting an SFP+ transceiver module into an FC port. Forcing the SFP+
transceiver module into a port may damage the transceiver module or the port.
• The SFP+ transceiver module must be installed into a port before you connect the fiber-optic cable.
• The fiber-optic cable must be removed from the SFP+ transceiver module before you remove the
transceiver module from the port.
Install an SFP+ Transceiver Module
Complete the following steps to install an SFP+ transceiver module in a 16 Gb FC storage controller.
About this task
Read the following cautions and information before installing an SFP+ transceiver module.
42
Front-End Cabling
Page 43

WARNING: To reduce the risk of injury from laser radiation or damage to the equipment, observe
the following precautions:
• Do not open any panels, operate controls, make adjustments, or perform procedures to a laser
device other than those specified herein.
• Do not stare into the laser beam.
CAUTION: Transceiver modules can be damaged by electrostatic discharge (ESD). To prevent ESD
damage to the transceiver module, take the following precautions:
• Wear an antistatic discharge strap while handling transceiver modules.
• Place transceiver modules in antistatic packing material when transporting or storing them.
Steps
1. Position the transceiver module so that the key is oriented correctly to the port in the storage
controller.
Figure 33. Install the SFP+ Transceiver Module
1. SFP+ transceiver module 2. Fiber-optic cable connector
2. Insert the transceiver module into the port until it is firmly seated and the latching mechanism clicks.
The transceiver modules are keyed so that they can only be inserted with the correct orientation. If a
transceiver module does not slide in easily, ensure that it is correctly oriented.
CAUTION: To reduce the risk of damage to the equipment, do not use excessive force when
inserting the transceiver module.
3. Position fiber-optic cable so that the key (the ridge on one side of the cable connector) is aligned
with the slot in the transceiver module.
CAUTION: Touching the end of a fiber-optic cable damages the cable. Whenever a fiberoptic cable is not connected, replace the protective covers on the ends of the cable.
4. Insert the fiber-optic cable into the transceiver module until the latching mechanism clicks.
5. Insert the other end of the fiber-optic cable into the SFP+ transceiver module of a Fibre Channel
switch.
Remove an SFP+ Transceiver Module
Complete the following steps to remove an SFP+ transceiver module from a 16 Gb FC storage controller.
Prerequisites
Use failover testing to make sure that the connection between host servers and Storage Center remains
up if the port is disconnected.
Front-End Cabling
43
Page 44
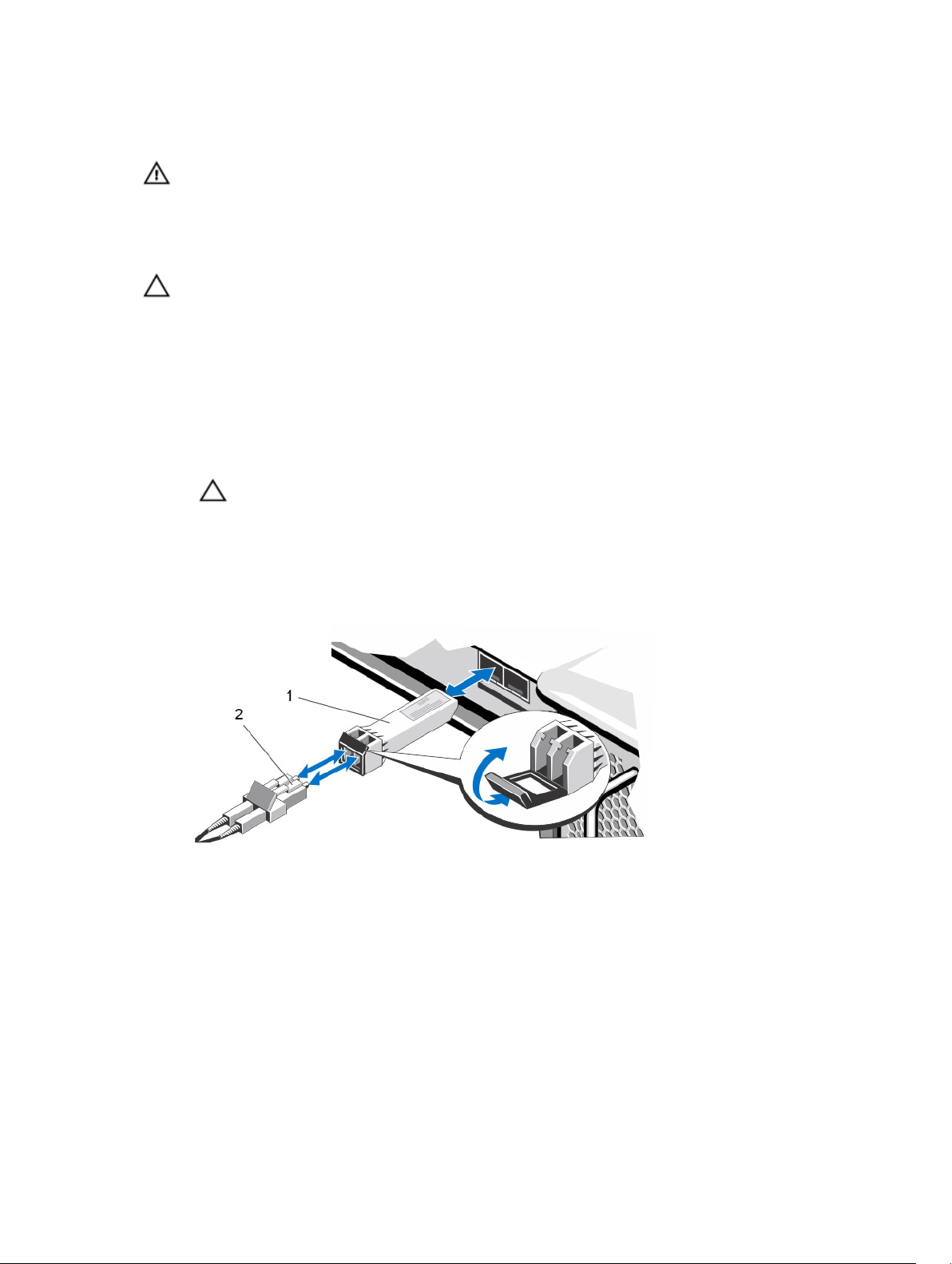
About this task
Read the following cautions and information before beginning removal or replacement procedures.
WARNING: To reduce the risk of injury from laser radiation or damage to the equipment, observe
the following precautions:
• Do not open any panels, operate controls, make adjustments, or perform procedures to a laser
device other than those specified herein.
• Do not stare into the laser beam.
CAUTION: Transceiver modules can be damaged by electrostatic discharge (ESD). To prevent ESD
damage to the transceiver module, take the following precautions:
• Wear an antistatic discharge strap while handling modules.
• Place modules in antistatic packing material when transporting or storing them.
Steps
1. Remove the fiber-optic cable that is inserted into the transceiver.
a. Make certain the fiber-optic cable is labeled before removing it.
b. Press the release clip on the bottom of the cable connector to remove the fiber-optic cable from
the transceiver.
CAUTION: Touching the end of a fiber-optic cable damages the cable. Whenever a fiberoptic cable is not connected, replace the protective covers on the ends of the cables.
2. Open the transceiver module latching mechanism.
3. Grasp the bail clasp latch on the transceiver module and pull the latch out and down to eject the
transceiver module from the socket.
4. Slide the transceiver module out of the port.
Figure 34. Remove the SFP+ Transceiver Module
1. SFP+ transceiver module 2. Fiber-optic cable connector
Fibre Channel Zoning
When using Fibre Channel for front-end connectivity, zones must be established to ensure that storage is
visible to the servers. Use the zoning concepts discussed in this section to plan the front-end connectivity
before starting to cable the
Zoning can be applied to either the ports on switches or to the World Wide Names (WWNs) of the end
devices.
44
storage system.
Front-End Cabling
Page 45

Dell recommends creating zones using a single initiator host port and multiple Storage Center ports.
WWN Zoning Guidelines
When WWN zoning is configured, a device may reside on any port or change physical ports and still be
visible because the switch is seeking a WWN.
List of guidelines for WWN zoning.
• Include all Storage Center virtual WWNs in a single zone.
• Include all Storage Center physical WWNs in a single zone.
• For each host server HBA port, create a zone that includes the single HBA WWN and multiple Storage
Center virtual WWNs on the same switch.
• For Fibre Channel replication:
– Include all Storage Center physical WWNs from Storage Center system A and Storage Center
system B in a single zone.
– Include all Storage Center physical WWNs of Storage Center system A and the virtual WWNs of
Storage Center system B on the particular fabric.
– Include all Storage Center physical WWNs of Storage Center system B and the virtual WWNs of
Storage Center system A on the particular fabric.
NOTE: Some ports may not be used or dedicated for replication, however ports that are used
must be in these zones.
Port Zoning Guidelines
When port zoning is configured, only specific switch ports are visible. If a storage device is moved to a
different switch port that is not part of the zone, it is no longer visible to the other ports in the zone.
List of port zoning guidelines.
• Include all Storage Center front-end ports.
• For each host server port, create a zone that includes a single server HBA port and all Storage Center
ports.
• Create server zones which contain all Storage Center front-end ports and a single server port.
• For Fibre Channel replication, include all Storage Center front-end ports from Storage Center system
A and Storage Center system B in a single zone.
Labeling the Front-End Cables
Label the front-end cables to indicate the storage controller and port to which they are connected.
Prerequisites
Locate the pre-made front-end cable labels that shipped with the storage system.
About this task
Apply cable labels to both ends of each cable that connects a storage controller to a front-end fabric or
network, or directly to host servers.
Steps
1. Starting with the top edge of the label, attach the label to the cable near the connector.
Front-End Cabling
45
Page 46

Figure 35. Attach Label to Cable
2. Wrap the label around the cable until it fully encircles the cable. The bottom of each label is clear so
that it does not obscure the text.
Figure 36. Wrap Label Around Cable
3. Apply a matching label to the other end of the cable.
Connecting to iSCSI Host Servers
Choose the iSCSI connectivity option that best suits the front‐end redundancy requirements and network
infrastructure.
Preparing Host Servers
Install the iSCSI host bus adapters (HBAs) or iSCSI network adapters, install the drivers, and make sure that
the latest supported firmware is installed.
NOTE: Refer to the Dell Storage Compatibility Matrix for a list of supported iSCSI HBAs and network
adapters.
46
Front-End Cabling
Page 47

• If the host server is a Windows or Linux host:
a. Install the iSCSI HBAs or network adapters dedicated for iSCSI traffic in the host servers.
NOTE: Do not install iSCSI HBAs or network adapters from different vendors in the same
server.
b. Install supported drivers for the HBAs or network adapters and make sure that the HBAs or
network adapter have the latest supported firmware
c. Use the host operating system to assign IP addresses for each iSCSI port. The IP addresses must
match the subnets for each fault domain.
CAUTION: Correctly assign IP addresses to the HBAs or network adapters. Assigning IP
addresses to the wrong ports can cause connectivity issues.
NOTE: If using jumbo frames, they must be enabled and configured on all devices in the data
path, adapter ports, switches, and storage system.
d. Use the iSCSI cabling diagrams to cable the host servers to the switches. Connecting host servers
directly to the storage system without using Ethernet switches is not supported.
• If the host server is a vSphere host:
a. Install the iSCSI HBAs or network adapters dedicated for iSCSI traffic in the host servers.
b. Install supported drivers for the HBAs or network adapters and make sure that the HBAs or
network adapter have the latest supported firmware
c. If the host uses network adapters for iSCSI traffic, create a VMkernel port for each network
adapter. (1 VMkernel per vSwitch)
d. Use the host operating system to assign IP addresses for each iSCSI port. The IP addresses must
match the subnets for each fault domain..
CAUTION: Correctly assign IP addresses to the HBAs or network adapters. Assigning IP
addresses to the wrong ports can cause connectivity issues.
NOTE: If using jumbo frames, they must be enabled and configured on all devices in the data
path, adapter ports, switches, and storage system.
e. If the host uses network adapters for iSCSI traffic, add the VMkernel ports to the iSCSI software
initiator.
f. Use the iSCSI cabling diagrams to cable the host servers to the switches. Connecting host servers
directly to the
storage system without using Ethernet switches is not supported.
Two iSCSI Networks with Dual 10 GbE 2–Port Storage Controllers
Use two iSCSI networks to prevent an unavailable port, switch, or storage controller from causing a loss
of connectivity between the host servers and a storage system with dual 10 GbE 2–port storage
controllers.
About this task
In this configuration, there are two fault domains, two iSCSI networks, and two Ethernet switches. The
storage controllers connect to each Ethernet switch using one iSCSI connection.
• If a physical port or Ethernet switch becomes unavailable, the storage system is accessed from the
switch in the other fault domain.
• If a storage controller becomes unavailable, the virtual ports on the offline storage controller move to
the physical ports on the other storage controller.
Steps
1. Connect each server to both iSCSI networks.
2. Connect fault domain 1 (shown in orange) to iSCSI network 1.
• Storage controller 1: port 1 to Ethernet switch 1
Front-End Cabling
47
Page 48

• Storage controller 2: port 1 to Ethernet switch 1
3. Connect fault domain 2 (shown in blue) to iSCSI network 2.
• Storage controller 1: port 2 to Ethernet switch 2
• Storage controller 2: port 2 to Ethernet switch 2
Example
Figure 37. Storage System with Dual 10 GbE Storage Controllers and Two Ethernet Switches
1. Server 1 2. Server 2
3. Ethernet switch 1 (Fault domain 1) 4. Ethernet switch 2 (Fault domain 2)
5. Storage system 6. Storage controller 1
7. Storage controller 2
Next steps
Install or enable MPIO on the host servers.
NOTE: After the Storage Center configuration is complete, run the host access wizard to configure
host server access and apply MPIO best practices. For the latest best practices, see the Dell Storage
Center Best Practices document located on the Dell TechCenter (http://en.community.dell.com/
techcenter/storage/).
Two iSCSI Networks with Dual 1 GbE 4–Port Storage Controllers
Use two iSCSI networks to prevent an unavailable port, switch, or storage controller from causing a loss
of connectivity between the host servers and a storage system with dual 1 GbE 4–port storage
controllers.
About this task
In this configuration, there are two fault domains, two iSCSI networks, and two Ethernet switches. The
storage controllers connect to each Ethernet switch using two iSCSI connections.
• If a physical port becomes unavailable, the virtual port moves to another physical port in the same
fault domain on the same storage controller.
• If an Ethernet switch becomes unavailable, the storage system is accessed from the switch in the
other fault domain.
48
Front-End Cabling
Page 49

• If a storage controller becomes unavailable, the virtual ports on the offline storage controller move to
physical ports on the other storage controller.
Steps
1. Connect each server to both iSCSI networks.
2. Connect fault domain 1 (shown in orange) to iSCSI network 1.
• Storage controller 1: port 1 to Ethernet switch 1
• Storage controller 2: port 1 to Ethernet switch 1
• Storage controller 1: port 3 to Ethernet switch 1
• Storage controller 2: port 3 to Ethernet switch 1
3. Connect fault domain 2 (shown in blue) to iSCSI network 2.
• Storage controller 1: port 2 to Ethernet switch 2
• Storage controller 2: port 2 to Ethernet switch 2
• Storage controller 1: port 4 to Ethernet switch 2
• Storage controller 2: port 4 to Ethernet switch 2
Example
Figure 38. Storage System with Dual 1 GbE Storage Controllers and Two Ethernet Switches
1. Server 1 2. Server 2
3. Ethernet switch 1 (Fault domain 1) 4. Ethernet switch 2 (Fault domain 2)
5. Storage system 6. Storage controller 1
7. Storage controller 2
Next steps
Install or enable MPIO on the host servers.
NOTE: After the Storage Center configuration is complete, run the host access wizard to configure
host server access and apply MPIO best practices. For the latest best practices, see the Dell Storage
Center Best Practices document located on the Dell TechCenter (http://en.community.dell.com/
techcenter/storage/).
Front-End Cabling
49
Page 50

One iSCSI Network with Dual 10 GbE 2–Port Storage Controllers
Use one iSCSI network to prevent an unavailable port or storage controller from causing a loss of
connectivity between the host servers and a storage system with dual 10 GbE 2–Port storage controllers .
About this task
In this configuration, there are two fault domains, one iSCSI network, and one Ethernet switch. Each
storage controller connects to the Ethernet switch using two iSCSI connections.
• If a physical port becomes unavailable, the storage system is accessed from another port on the
Ethernet switch.
• If a storage controller becomes unavailable, the virtual ports on the offline storage controller move to
the physical ports on the other storage controller.
NOTE: This configuration is vulnerable to switch unavailability, which results in a loss of connectivity
between the host servers and
Steps
1. Connect each server to the iSCSI network.
2. Connect fault domain 1 (shown in orange) to the iSCSI network.
• Storage controller 1: port 1 to the Ethernet switch
• Storage controller 2: port 1 to the Ethernet switch
3. Connect fault domain 2 (shown in blue) to the iSCSI network.
• Storage controller 1: port 2 to the Ethernet switch
• Storage controller 2: port 2 to the Ethernet switch
Example
storage system.
Figure 39. Storage System with Dual 10 GbE Storage Controllers and One Ethernet Switch
1. Server 1 2. Server 2
3. Ethernet switch (Fault domain 1 and fault
4. Storage system
domain 2)
5. Storage controller 1 6. Storage controller 2
50
Front-End Cabling
Page 51

Next steps
Install or enable MPIO on the host servers.
NOTE: After the Storage Center configuration is complete, run the host access wizard to configure
host server access and apply MPIO best practices. For the latest best practices, see the Dell Storage
Center Best Practices document located on the Dell TechCenter (http://en.community.dell.com/
techcenter/storage/).
One iSCSI Network with Dual 1 GbE 4–PortStorage Controllers
Use one iSCSI network to prevent an unavailable port or storage controller from causing a loss of
connectivity between the host servers and a storage system with dual 1 GbE 4–port storage controllers.
About this task
In this configuration, there are two fault domains, one iSCSI network, and one Ethernet switch. Each
storage controller connects to the Ethernet switch using four iSCSI connections.
• If a physical port becomes unavailable, the virtual port moves to another physical port in the same
fault domain on the same storage controller.
• If a storage controller becomes unavailable, the virtual ports on the offline storage controller move to
the physical ports on the other storage controller.
NOTE: This configuration is vulnerable to switch unavailability, which results in a loss of connectivity
between the host servers and
Steps
1. Connect each server to the iSCSI network.
2. Connect fault domain 1 (shown in orange) to the iSCSI network.
• Storage controller 1: port 1 to the Ethernet switch
• Storage controller 1: port 3 to the Ethernet switch
• Storage controller 2: port 1 to the Ethernet switch
• Storage controller 2: port 3 to the Ethernet switch
3. Connect fault domain 2 (shown in blue) to the iSCSI network.
• Storage controller 1: port 2 to the Ethernet switch
• Storage controller 1: port 4 to the Ethernet switch
• Storage controller 2: port 2 to the Ethernet switch
• Storage controller 2: port 4 to the Ethernet switch
storage system.
Front-End Cabling
51
Page 52

Example
Figure 40. Storage System with Dual 1 GbE Storage Controllers and One Ethernet Switch
1. Server 1 2. Server 2
3. Ethernet switch (Fault domain 1 and fault
4. Storage system
domain 2)
5. Storage controller 1 6. Storage controller 2
Next steps
Install or enable MPIO on the host servers.
NOTE: After the Storage Center configuration is complete, run the host access wizard to configure
host server access and apply MPIO best practices. For the latest best practices, see the Dell Storage
Center Best Practices document located on the Dell TechCenter (http://en.community.dell.com/
techcenter/storage/).
Two iSCSI Networks with a Single 10 GbE 2–Port Storage Controller
Use two iSCSI networks to prevent an unavailable port or switch from causing a loss of connectivity
between the host servers and a storage system with a single 10 GbE 2–port storage controller.
About this task
In this configuration, there are two fault domains, two iSCSI networks, and two Ethernet switches. The
storage controller connects to the Ethernet switches using two iSCSI connections.
If a physical port or Ethernet switch becomes unavailable, the storage system is accessed from the switch
in the other fault domain.
NOTE: This configuration is vulnerable to storage controller unavailability, which results in a loss of
connectivity between the host servers and storage system.
Steps
1. Connect each server to the iSCSI network.
2. Connect the fault domain 1 (shown in orange) to iSCSI network 1.
52
Front-End Cabling
Page 53

Storage controller: port 1 to Ethernet switch 1
3. Connect the fault domain 2 (shown in orange) to iSCSI network 2.
Storage controller: port 2 to Ethernet switch 2
Example
Figure 41. Storage System with One 10 GbE Storage Controller and Two Ethernet Switches
1. Server 1 2. Server 2
3. Ethernet switch 1 (Fault domain 1) 4. Ethernet switch 2 (Fault domain 2)
5. Storage system 6. Storage controller
Next steps
Install or enable MPIO on the host servers.
NOTE: After the Storage Center configuration is complete, run the host access wizard to configure
host server access and apply MPIO best practices. For the latest best practices, see the Dell Storage
Center Best Practices document located on the Dell TechCenter (http://en.community.dell.com/
techcenter/storage/).
Two iSCSI Networks with a Single 1 GbE 4–Port Storage Controller
Use two iSCSI networks to prevent an unavailable port or switch from causing a loss of connectivity
between the host servers and a storage system with a single 1 GbE 4–port storage controller.
About this task
In this configuration, there are two fault domains, two iSCSI networks, and two Ethernet switches. The
storage controller connects to each Ethernet switch using two iSCSI connections.
• If a physical port becomes unavailable, the virtual port moves to another physical port in the same
fault domain on the storage controller.
• If an Ethernet switch becomes unavailable, the storage system is accessed from the switch in the
other fault domain.
NOTE: This configuration is vulnerable to storage controller unavailability, which results in a loss of
connectivity between the host servers and storage system.
Front-End Cabling
53
Page 54

Steps
1. Connect each server to both iSCSI networks.
2. Connect fault domain 1 (shown in orange) to iSCSI network 1.
• Storage controller 1: port 1 to Ethernet switch 1
• Storage controller 1: port 3 to Ethernet switch 1
3. Connect fault domain 2 (shown in blue) to iSCSI network 2.
• Storage controller 1: port 2 to Ethernet switch 2
• Storage controller 1: port 4 to Ethernet switch 2
Example
Figure 42. Storage System with One 1 GbE Storage Controller and Two Ethernet Switches
1. Server 1 2. Server 2
3. Ethernet switch 1 (Fault domain 1) 4. Ethernet switch 2 (Fault domain 2)
5. Storage system 6. Storage controller
Next steps
Install or enable MPIO on the host servers.
NOTE: After the Storage Center configuration is complete, run the host access wizard to configure
host server access and apply MPIO best practices. For the latest best practices, see the Dell Storage
Center Best Practices document located on the Dell TechCenter (http://en.community.dell.com/
techcenter/storage/).
Labeling the Front-End Cables
Label the front-end cables to indicate the storage controller and port to which they are connected.
Prerequisites
Locate the pre-made front-end cable labels that shipped with the storage system.
About this task
Apply cable labels to both ends of each cable that connects a storage controller to a front-end fabric or
network, or directly to host servers.
Steps
1. Starting with the top edge of the label, attach the label to the cable near the connector.
54
Front-End Cabling
Page 55

Figure 43. Attach Label to Cable
2. Wrap the label around the cable until it fully encircles the cable. The bottom of each label is clear so
that it does not obscure the text
Figure 44. Wrap Label Around Cable
3. Apply a matching label to the other end of the cable.
Cabling Direct-Attached Host Servers
An SCv2000/SCv2020 storage system with SAS front-end ports connects directly to host servers.
Preparing Host Servers
On each host server, install the SAS host bus adapters (HBAs), install the drivers, and make sure that the
latest supported firmware is installed.
About this task
NOTE: Refer to the Dell Storage Compatibility Matrix for a list of supported SAS HBAs.
Steps
1. Install the SAS HBAs in the host servers.
Front-End Cabling
55
Page 56

NOTE: Do not install SAS HBAs from different vendors in the same server.
2. Install supported drivers for the HBAs and make sure that the HBAs have the latest supported
firmware installed.
3. Use the SAS cabling diagram to cable the host servers directly to the storage system.
NOTE: If deploying vSphere hosts, configure only one host at a time.
SAS Virtual Port Mode
To provide redundancy in SAS virtual port mode, the front-end ports on each storage controller must be
directly connected the server.
In SAS virtual port mode, a volume is active on only one storage controller, but it is visible to both storage
controllers. Asymmetric Logical Unit Access (ALUA) controls the path that a server uses to access a
volume.
If a storage controller becomes unavailable, the volume becomes active on the other storage controller.
The state of the paths on the available storage controller are set to Active/Optimized and the state of the
paths on the other storage controller are set to Standby. When the storage controller becomes available
again and the ports are rebalanced, the volume moves back to its preferred storage controller and the
ALUA states are updated.
If a SAS path becomes unavailable, the Active/Optimized volumes on that path become active on the
other storage controller. The state of the failed path for those volumes is set to Standby and the state of
the active path for those volumes is set to Active/Optimized.
NOTE: Failover in SAS virtual port mode occurs within a single fault domain. Therefore, a server
must have both connections in the same fault domain. For example, if a server is connected to SAS
port 2 on one storage controller, it must be connected to SAS port two on the other storage
controller. If a server is not cabled correctly when a storage controller or SAS path becomes
unavailable, access to the volume is lost.
Two Servers Connected to Dual 12 Gb 4–Port SAS Storage Controllers
A storage system with four 12 Gb front-end SAS ports on each storage controller can connect up to two
host servers, if each host server has two SAS HBAs with dual SAS ports.
About this task
In this configuration, there are four fault domains spread across both storage controllers. The storage
controllers are connected to each host server using four SAS connections.
If a storage controller becomes unavailable, all of the standby paths on the other storage controller
become active.
Steps
1. Connect fault domain 1 (shown in orange) to the host server 1.
a. Connect a SAS cable from storage controller 1: port 1 to host server 1.
b. Connect a SAS cable from storage controller 2: port 1 to host server 1.
2. Connect fault domain 2 (shown in blue) to the host server 1.
a. Connect a SAS cable from storage controller 1: port 2 to host server 1.
b. Connect a SAS cable from storage controller 2: port 2 to host server 1.
3. Connect fault domain 3 (shown in gray) to the host server 2.
a. Connect a SAS cable from storage controller 1: port 3 to host server 2.
56
Front-End Cabling
Page 57

b. Connect a SAS cable from storage controller 2: port 3 to host server 2.
4. Connect fault domain 4 (shown in red) to the host server 2.
a. Connect a SAS cable from storage controller 1: port 4 to host server 2.
b. Connect a SAS cable from storage controller 2: port 4 to host server 2.
Example
Figure 45. Storage System with Dual 12 Gb SAS Storage Controllers Connected to Two Host Servers
1. Server 1 2. Server 2
3. Storage system 4. Storage controller 1
5. Storage controller 2
Next steps
Install or enable MPIO on the host servers.
NOTE: After the Storage Center configuration is complete, run the host access wizard to configure
host server access and apply MPIO best practices. For the latest best practices, see the Dell Storage
Center Best Practices document located on the Dell TechCenter (http://en.community.dell.com/
techcenter/storage/).
Four Servers Connected to Dual 12 Gb 4–Port SAS Storage Controllers
A storage system with four 12 Gb front-end SAS ports on each storage controller can connect to up to
four host servers, if each host server has one HBA with dual SAS ports.
About this task
In this configuration, four fault domains are spread across both storage controllers. The storage
controllers are connected to each host server using two SAS connections.
If a storage controller becomes unavailable, all of the standby paths on the other storage controller
become active.
Steps
1. Connect fault domain 1 (shown in orange) to the host server 1.
Front-End Cabling
57
Page 58
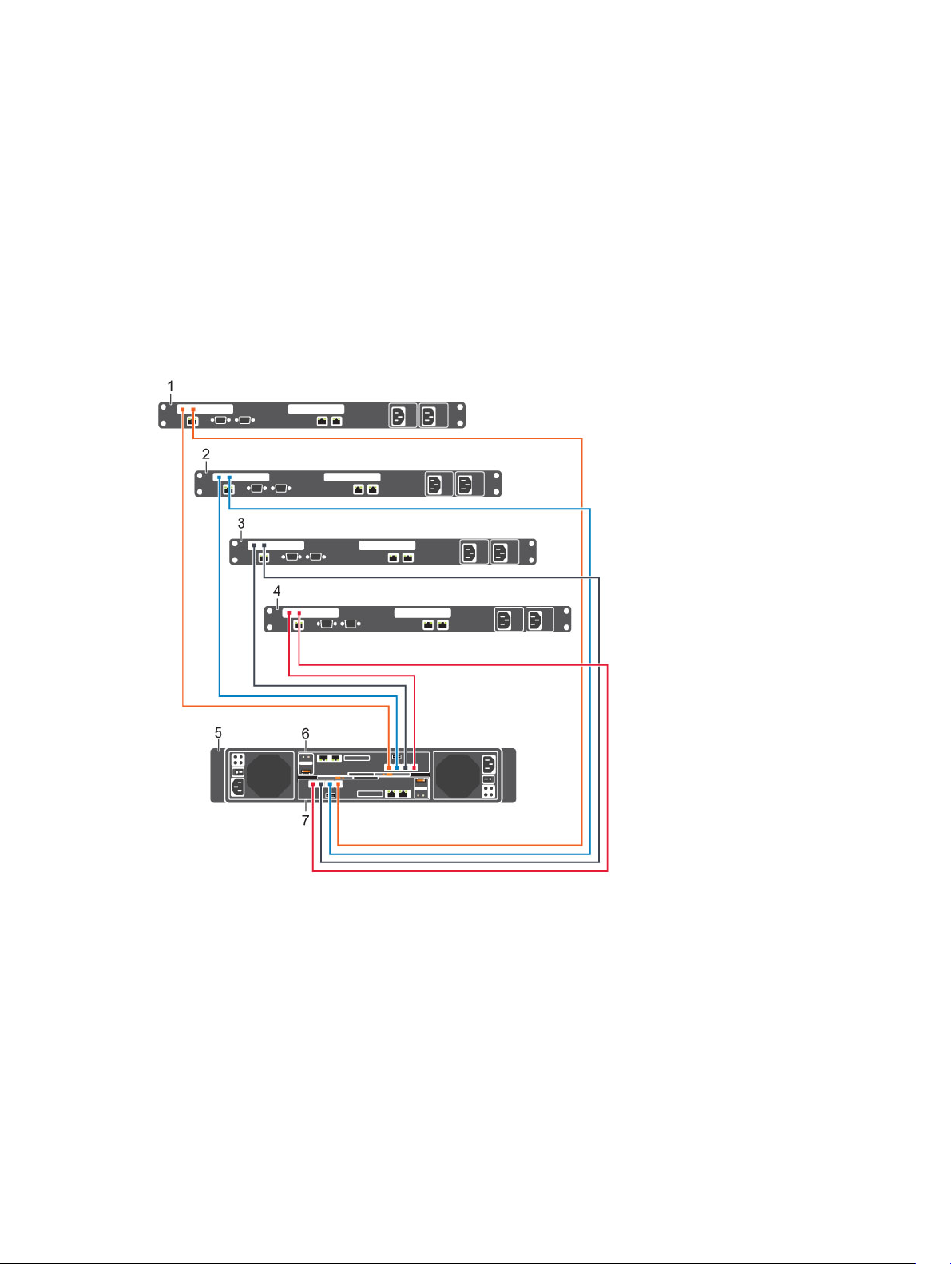
a. Connect a SAS cable from storage controller 1: port 1 to host server 1.
b. Connect a SAS cable from storage controller 2: port 1 to host server 1.
2. Connect fault domain 2 (shown in blue) to the host server 2.
a. Connect a SAS cable from storage controller 1: port 2 to host server 2.
b. Connect a SAS cable from storage controller 2: port 2 to host server 2.
3. Connect fault domain 3 (shown in gray) to the host server 3.
a. Connect a SAS cable from storage controller 1: port 3 to host server 3.
b. Connect a SAS cable from storage controller 2: port 3 to host server 3.
4. Connect fault domain 4 (shown in red) to the host server 4.
a. Connect a SAS cable from storage controller 1: port 4 to host server 4.
b. Connect a SAS cable from storage controller 2: port 4 to host server 4.
Example
Figure 46. Storage System with Dual 12 Gb SAS Storage Controllers Connected to Four Host Servers
1. Server 1 2. Server 2
3. Server 3 4. Server 4
5. Storage system 6. Storage controller 1
7. Storage controller 2
Next steps
Install or enable MPIO on the host servers.
58
Front-End Cabling
Page 59
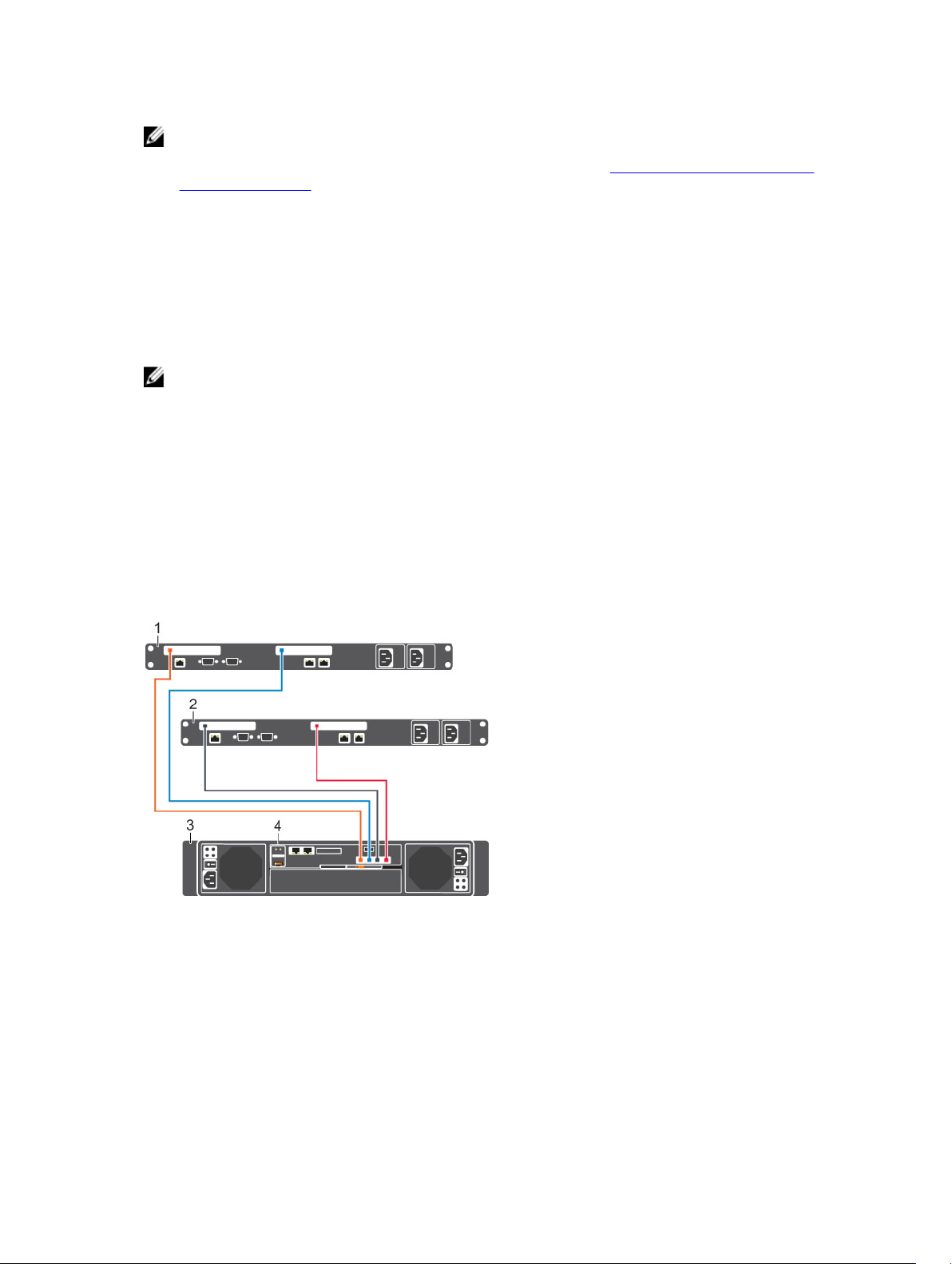
NOTE: After the Storage Center configuration is complete, run the host access wizard to configure
host server access and apply MPIO best practices. For the latest best practices, see the Dell Storage
Center Best Practices document located on the Dell TechCenter (http://en.community.dell.com/
techcenter/storage/).
Two Servers Connected to a Single 12 Gb 4–Port SAS Storage Controller
A storage system with four 12 Gb front-end SAS ports on a single storage controller can connect up to
two host servers, if each host server has two SAS HBAs
About this task
In this configuration, there are four fault domains and the storage controller is connected to each host
server using two SAS connections.
NOTE: This configuration is vulnerable to storage controller unavailability, which results in a loss of
connectivity between the host servers and storage system.
Steps
1. Connect fault domain 1 to the host server 1, by connecting a SAS cable from storage controller 1:
port 1 to host server 1.
2. Connect fault domain 2 to the host server 1, by connecting a SAS cable from storage controller 1:
port 2 to host server 1.
3. Connect fault domain 3 to the host server 2, by connecting a SAS cable from storage controller 1:
port 3 to host server 2.
4. Connect fault domain 4 to the host server 2, by connecting a SAS cable from storage controller 1:
port 4 to host server 2.
Example
Figure 47. Storage System with One 12 Gb SAS Storage Controller Connected to Two Host Servers
1. Server 1 2. Server 2
3. Storage system 4. Storage controller
Next steps
Install or enable MPIO on the host servers.
Front-End Cabling
59
Page 60

NOTE: After the Storage Center configuration is complete, run the host access wizard to configure
host server access and apply MPIO best practices. For the latest best practices, see the Dell Storage
Center Best Practices document located on the Dell TechCenter (http://en.community.dell.com/
techcenter/storage/).
Labeling the Front-End Cables
Label the front-end cables to indicate the storage controller and port to which they are connected.
Prerequisites
Locate the pre-made front-end cable labels that shipped with the storage system.
About this task
Apply cable labels to both ends of each cable that connects a storage controller to a front-end fabric or
network, or directly to host servers.
Steps
1. Starting with the top edge of the label, attach the label to the cable near the connector.
Figure 48. Attach Label to Cable
2. Wrap the label around the cable until it fully encircles the cable. The bottom of each label is clear so
that it does not obscure the text.
Figure 49. Wrap Label Around Cable
3. Apply a matching label to the other end of the cable.
60
Front-End Cabling
Page 61

Cabling the Ethernet Management Port
To manage Storage Center, the Ethernet management (MGMT) port of each storage controller must be
connected to an Ethernet switch that is part of the management network.
About this task
The management port provides access to the storage system through the Dell Storage Client software
and is used to send emails, alerts, SNMP traps, and SupportAssist diagnostic data. The management port
also provides access to the baseboard management controller (BMC) software.
NOTE: If the Flex Port license is installed, the management port becomes a shared iSCSI port. To
use the management port as an iSCSI port, it must be cabled to a network switch dedicated to iSCSI
traffic. Special considerations must be taken into account when sharing the management port.
Steps
1. Connect the Ethernet management port on storage controller 1 to the Ethernet switch.
2. Connect the Ethernet management port on storage controller 2 to the Ethernet switch.
Figure 50. Storage System Connected to a Management Network
1. Ethernet switch 2. Storage system
3. Storage controller 1 4. Storage controller 2
Labeling the Ethernet Management Cables
Label the Ethernet management cables that connect each storage controller to an Ethernet switch.
Prerequisites
Locate the pre-made Ethernet management cable labels that shipped with the SCv2000/SCv2020
storage system
About this task
Apply cable labels to both ends of each Ethernet management cable.
Steps
1. Starting with the top edge of the label, attach the label to the cable near the connector.
.
Front-End Cabling
61
Page 62
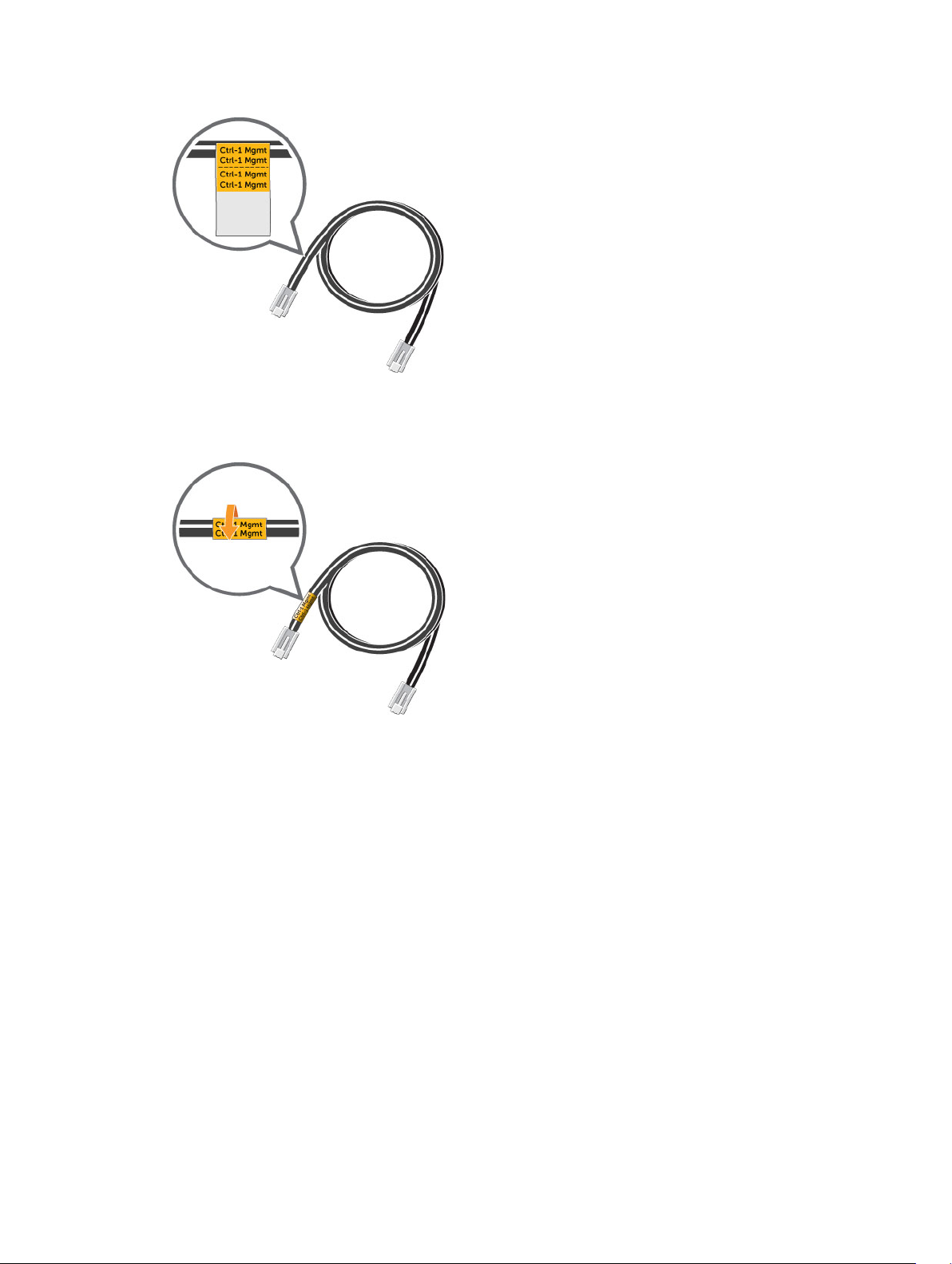
Figure 51. Attach Label to Cable
2. Wrap the label around the cable until it fully encircles the cable. The bottom of each label is clear so
that it does not obscure the text.
Figure 52. Wrap Label Around Cable
3. Apply a matching label to the other end of the cable.
Cabling the Embedded Ports for iSCSI Replication
If the Storage Center is licensed for replication, the replication port can be connected to an Ethernet
switch and used for iSCSI replication. If the
license is installed, the management port and replication port can be connected to an Ethernet switch
and used for iSCSI replication.
Storage Center is licensed for replication and the Flex Port
Cabling the Replication Port for iSCSI Replication
If replication is licensed, the replication (REPL) port can be used to replicate data to another Storage
Center.
About this task
Connect the replication port of each storage controller to an Ethernet switch through which the Storage
Center can perform iSCSI replication.
62
Front-End Cabling
Page 63

Steps
1. Connect the replication port on storage controller 1 to Ethernet switch 2.
2. Connect the replication port on storage controller 2 to Ethernet switch 2.
NOTE: The management port on each storage controller is connected to an Ethernet switch on
the management network.
Figure 53. Replication Ports Connected to an iSCSI Network
1. Ethernet switch 1 (Management network) 2. Ethernet switch 2 (iSCSI network)
3. Storage system 4. Storage controller 1
5. Storage controller 2
3. To configure the fault domain and ports, click the Configure Embedded iSCSI Ports link on the
Configuration Complete page of the Discover and Configure Uninitialized SCv2000 Series Storage
Centers wizard.
4. To configure replication, refer to the Dell Enterprise Manager Administrator’s Guide.
Related Links
Configure Embedded iSCSI Ports
Cabling the Management Port and Replication Port for iSCSI Replication
If replication is licensed and the Flex Port license is installed, both the management (MGMT) and
replication (REPL) ports can be used to replicate data to another Storage Center.
About this task
Connect the management port and replication port on each storage controller to an Ethernet switch
through which the Storage Center can perform replication.
Steps
1. Connect Flex Port Domain 1 (shown in orange) to the iSCSI network.
a. Connect the management port on storage controller 1 to the Ethernet switch.
b. Connect the management port on storage controller 2 to the Ethernet switch.
2. Connect iSCSI Embedded Domain 2 (shown in blue) to the iSCSI network.
a. Connect the replication port on storage controller 1 to the Ethernet switch.
b. Connect the replication port on storage controller 2 to the Ethernet switch.
Front-End Cabling
63
Page 64

Figure 54. Management and Replication Ports Connected to an iSCSI Network
1. Ethernet switch (iSCSI network) 2. Storage system
3. Storage controller 1 4. Storage controller 2
3. To configure the fault domains and ports, click the Configure Embedded iSCSI Ports link on the
Configuration Complete page of the Discover and Configure Uninitialized SCv2000 Series Storage
Centers
4. To configure replication, refer to the Dell Enterprise Manager Administrator’s Guide.
Related Links
wizard.
Configure Embedded iSCSI Ports
Cabling the Embedded Ports for iSCSI Host Connectivity
If the Flex Port license is installed on the Storage Center, the management port and replication port can
be connected to an Ethernet switch and used for iSCSI host connectivity.
Two iSCSI Networks with Dual Storage Controllers and Embedded Ethernet Ports
Use two iSCSI networks to prevent an unavailable port, switch, or storage controller from causing a loss
of connectivity between the host servers and a storage system with dual storage controllers.
About this task
In this configuration, there are two fault domains, two iSCSI networks, and two Ethernet switches. The
storage controllers connect to each Ethernet switch using one iSCSI connection.
• If a physical port or Ethernet switch becomes unavailable, the storage system is accessed from the
switch in the other fault domain.
• If a storage controller becomes unavailable, the virtual ports on the offline storage controller move to
the physical ports on the other storage controller.
Steps
1. Connect each server to both iSCSI networks.
2. Connect embedded fault domain 1 (shown in orange) to iSCSI network 1.
a. Connect the management port on storage controller 1 to Ethernet switch 1.
b. Connect the management port on storage controller 2 to Ethernet switch 1.
3. Connect embedded fault domain 2 (shown in blue) to iSCSI network 2.
a. Connect the replication port on storage controller 1 to Ethernet switch 2.
b. Connect the replication port on storage controller 2 to Ethernet switch 2.
64
Front-End Cabling
Page 65

Figure 55. Storage System with Dual Storage Controllers and Two Ethernet Switches
1. Server 1 2. Server 2
3. Ethernet switch 1 (Fault domain 1) 4. Ethernet switch 2 (Fault domain 2)
5. Storage system 6. Storage controller 1
7. Storage controller 2
4. To configure the fault domains and ports, click the Configure Embedded iSCSI Ports link on the
Configuration Complete page of the Discover and Configure Uninitialized SCv2000 Series Storage
Centers
Next steps
Install or enable MPIO on the host servers.
Related Links
wizard.
NOTE: After the Storage Center configuration is complete, run the host access wizard to configure
host server access and apply MPIO best practices. For the latest best practices, see the Dell Storage
Center Best Practices documents located on the Dell TechCenter (http://en.community.dell.com/
techcenter/storage/).
Configure Embedded iSCSI Ports
One iSCSI Network with Dual Storage Controllers and Embedded Ethernet Ports
Use one iSCSI network to prevent an unavailable port or storage controller from causing a loss of
connectivity between the host servers and a
About this task
In this configuration, there are two fault domains, one iSCSI network, and one Ethernet switch. Each
storage controller connects to the Ethernet switch using two iSCSI connections.
storage system with dual storage controllers .
• If a physical port becomes unavailable, the storage system is accessed from another port on the
Ethernet switch.
• If a storage controller becomes unavailable, the virtual ports on the offline storage controller move to
the physical ports on the other storage controller.
Front-End Cabling
65
Page 66
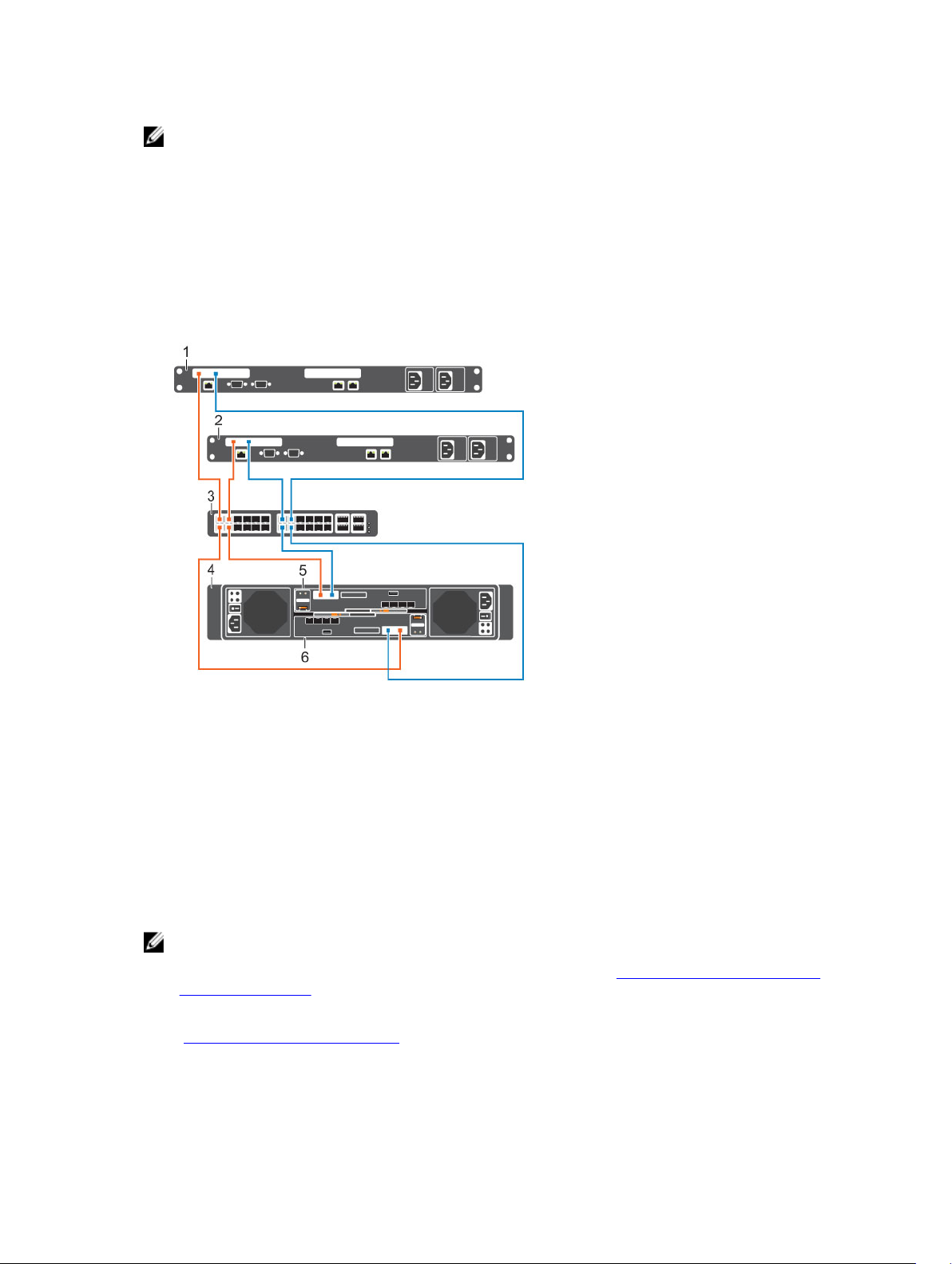
NOTE: This configuration is vulnerable to switch unavailability, which results in a loss of connectivity
between the host servers and storage system.
Steps
1. Connect each server to the iSCSI network.
2. Connect embedded fault domain 1 (shown in orange) to the iSCSI network.
a. Connect the management port on storage controller 1 to the Ethernet switch
b. Connect the management port on storage controller 2 to the Ethernet switch
3. Connect embedded fault domain 2 (shown in blue) to the iSCSI network.
a. Connect the replication port on storage controller 1 to the Ethernet switch
b. Connect the replication port on storage controller 2 to the Ethernet switch
Figure 56. Storage System with Dual Storage Controllers and One Ethernet Switch
1. Server 1 2. Server 2
3. Ethernet switch (Fault domain 1 and fault
4. Storage system
domain 2)
5. Storage controller 1 6. Storage controller 2
4. To configure the fault domains and ports, click the Configure Embedded iSCSI Ports link on the
Configuration Complete page of the Discover and Configure Uninitialized SCv2000 Series Storage
Centers wizard.
Next steps
Install or enable MPIO on the host servers.
NOTE: After the Storage Center configuration is complete, run the host access wizard to configure
host server access and apply MPIO best practices. For the latest best practices, see the Dell Storage
Center Best Practices documents located on the Dell TechCenter (http://en.community.dell.com/
techcenter/storage/).
Related Links
Configure Embedded iSCSI Ports
66
Front-End Cabling
Page 67
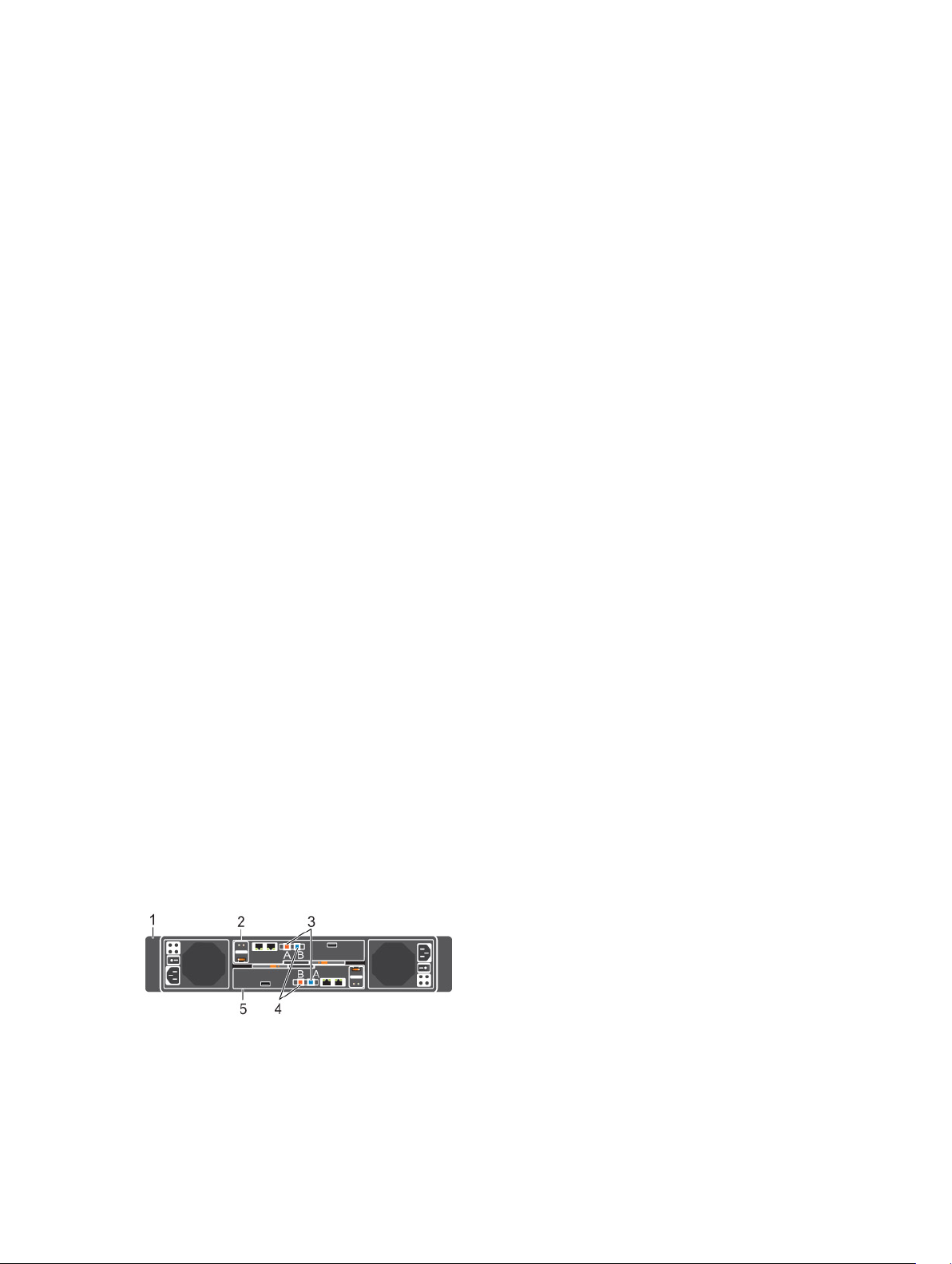
4
Back-End Cabling and Connecting Power
Back-end cabling refers to the connections between the storage system and expansion enclosures. After
the back-end cabling is complete, connect power cables to the storage system components and turn on
the hardware.
An SCv2000/SCv2020 storage system can be deployed with or without expansion enclosures.
• When an SCv2000/SCv2020 is deployed without expansion enclosures, the storage controllers must
be interconnected using SAS cables. This connection enables SAS path redundancy between the
storage controllers and the internal disks.
• When an SCv2000/SCv2020 is deployed with expansion enclosures, the expansion enclosures
connect to the SAS ports on the storage controllers.
SC100/SC120 Expansion Enclosure Cabling Guidelines
You can connect multiple SC100/SC120 expansion enclosures to an SCv2000/SCv2020 by cabling the
expansion enclosures in series.
The connection between a storage system and the expansion enclosures is referred to as a SAS chain. A
SAS chain is made up of two paths, which are referred to as the A side and B side. Each side of the SAS
chain starts at the initiator only SAS port on one storage controller and ends at the initiator/target SAS
port the other storage controller.
SAS Redundancy
Use redundant SAS cabling to make sure that an unavailable IO port or storage controller does not cause
a Storage Center outage.
If an IO port or storage controller becomes unavailable, the Storage Center IO moves to the redundant
path.
SAS Port Types
There are two types of back-end SAS ports on each storage controller: initiator only and initiator/target.
The ports labeled A are initiator only ports and the ports labeled B are initiator/target ports.
Figure 57. SCv2000/SCv2020 SAS Ports
1. Storage system 2. Storage controller 1
Back-End Cabling and Connecting Power
67
Page 68
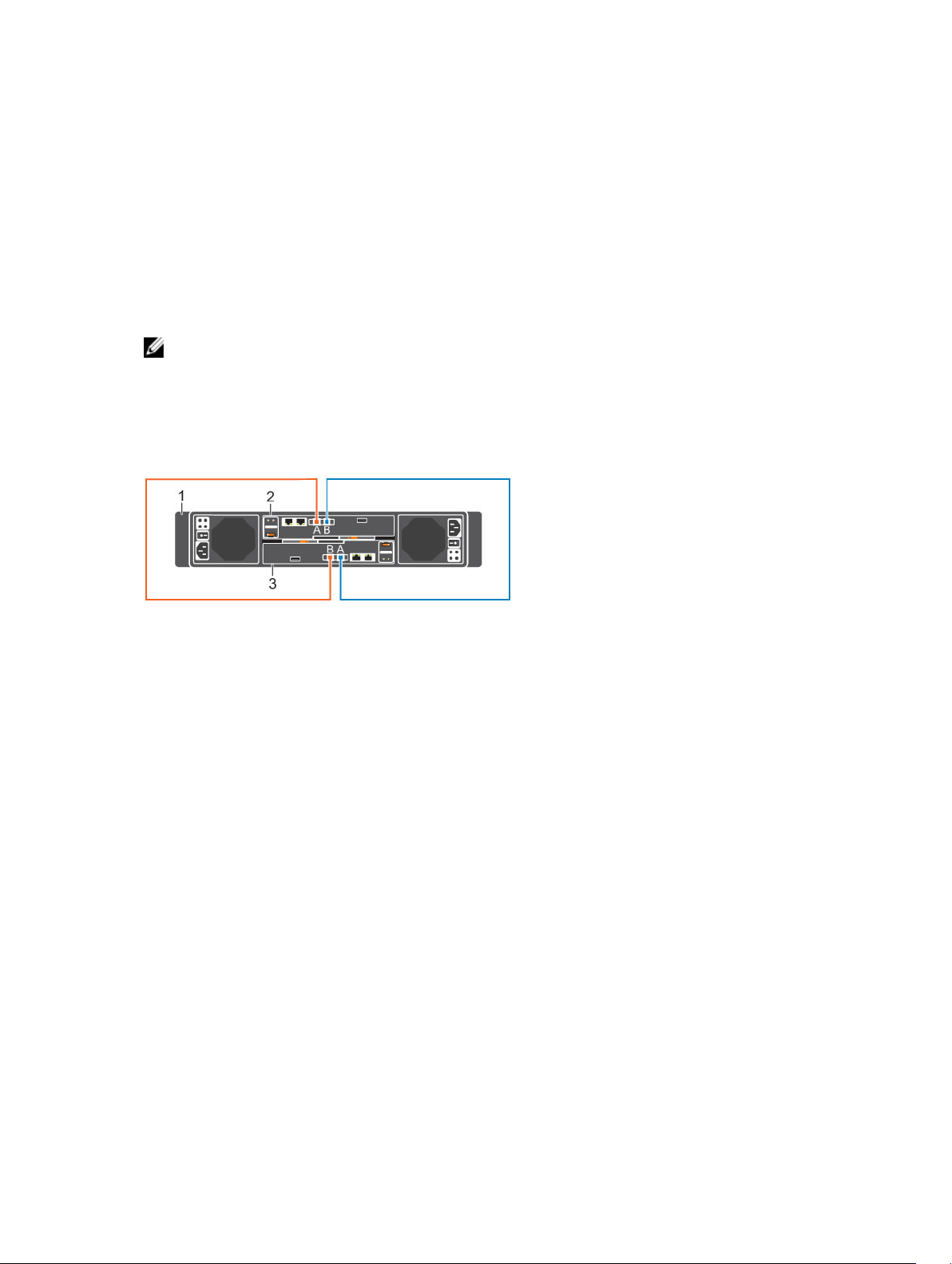
3. Initiator only ports (ports A) 4. Initiator/target ports (ports B)
5. Storage controller 2
Back-End Connections for an SCv2000/SCv2020 without Expansion Enclosures
When you deploy an SCv2000/SCv2020 without expansion enclosures, you must interconnect the
storage controllers using SAS cables.
About this task
NOTE: The top storage controller is storage controller 1 and the bottom storage controller is
storage controller 2.
Steps
1. Connect a SAS cable between storage controller 1: port A and storage controller 2: port B.
2. Connect a SAS cable between storage controller 1: port B and storage controller 2: port A.
Example
Figure 58. Interconnected Storage Controllers
1. SCv2000/SCv2020 storage system 2. Storage controller 1
3. Storage controller 2
Back-End Connections for an SCv2000/SCv2020 with Expansion Enclosures
This section shows common cabling between the SCv2000/SCv2020 and SC100/SC120 expansion
enclosures. Locate the scenario that most closely matches the Storage Center that you are configuring
and follow the instructions, modifying them as necessary.
The SCv2000/SCv2020 supports up to eight SC100 expansion enclosures, up to four SC120 expansion
enclosures, or any combination of SC100/SC120 expansion enclosures as long as the total disk count
does not exceed 168 disks.
SC100/SC120 expansion enclosures chains are cabled as follows.
• Side A (Orange): Expansion enclosures are connected from port B to port A, using the top EMMs.
• Side B (Orange): Expansion enclosures are connected from port A to port B, using the bottom EMMs.
68
Back-End Cabling and Connecting Power
Page 69

SCv2000/SCv2020 and One SC100/SC120 Expansion Enclosure
This figure shows an SCv2000/SCv2020 cabled to one expansion enclosure forming a single chain.
Figure 59. SCv2000/SCv2020 and One SC100/SC120 Expansion Enclosure
1. Storage system 2. Storage controller 1
3. Storage controller 2 4. Expansion enclosure
Table 3. Storage System Connected to One Expansion Enclosure
Path Connections
Chain 1: A Side (Orange)
Chain 1: B Side (Blue)
1. Storage controller 1: port A to the expansion enclosure: top EMM, port A.
2. Expansion enclosure: top EMM, port B to storage controller 2: port B.
1. Storage controller 2: port A to the expansion enclosure: bottom EMM,
port A.
2. Expansion enclosure: bottom EMM, port B to storage controller 1: port
B.
Back-End Cabling and Connecting Power
69
Page 70

SCv2000/SCv2020 and Two or More SC100/SC120 Expansion Enclosures
This figure shows an SCv2000/SCv2020 cabled to two expansion enclosures forming a single chain.
Figure 60. SCv2000/SCv2020 and Two SC100/SC120 Expansion Enclosures
1. Storage system 2. Storage controller 1
3. Storage controller 2 4. Expansion enclosure 1
5. Expansion enclosure 2
To connect additional expansion enclosures, cable the expansion enclosures in series. Cable the top
EMM, port B from last enclosure in the chain to the top EMM, port A of the enclosure to add. Then, cable
the bottom EMM, port B from last enclosure in the chain to the bottom EMM, port A of the enclosure to
add.
Table 4. Connected to Two Expansion Enclosures
Path Connections
Chain 1: A Side (Orange)
Chain 1: B Side (Blue)
1. Storage controller 1: port A to expansion enclosure 1: top EMM, port A.
2. Expansion enclosure 1: top EMM, port B to expansion enclosure 2: top
EMM, port A.
3. Expansion enclosure 2: top EMM, port B to storage controller 2: port B.
1. Storage controller 2: port A to expansion enclosure 1: bottom EMM, port
A.
2. Expansion enclosure 1: bottom EMM, port B to expansion enclosure 2:
bottom EMM, port A.
3. Expansion enclosure 2: bottom EMM, port B to storage controller 1: port
B.
70
Back-End Cabling and Connecting Power
Page 71

Label the Back-End Cables
Label the back-end cables that interconnect the storage controllers or label the back-end cables that
connect the storage system to the expansion enclosures.
Prerequisites
Locate the pre-made cable labels provided with the expansion enclosures.
About this task
Apply cable labels to both ends of each SAS cable to indicate the chain number and side (A or B).
Steps
1. Starting with the top edge of the label, attach the label to the cable near the connector.
Figure 61. Attach Label to Cable
2. Wrap the label around the cable until it fully encircles the cable. The bottom of each label is clear so
that it does not obscure the text.
Figure 62. Wrap Label Around Cable
3. Apply a matching label to the other end of the cable.
Back-End Cabling and Connecting Power
71
Page 72

Connect Power Cables and Turn on the Storage System
Connect power cables to the storage system components and turn on the hardware.
About this task
• If the storage system is installed without expansion enclosures, connect power cables to the storage
system chassis and turn on the storage system.
• If the storage system is installed with expansion enclosures, connect power cables to the expansion
enclosure chassis and turn on the expansion enclosures as described in the Dell Storage Center
SC100/SC120 Expansion Enclosure Getting Started Guide. After the expansion enclosures are
powered on, connect power to the storage system chassis and turn on the storage system.
Steps
1. Ensure that the power switches are in the OFF position before connecting the power cables.
2. Connect the power cables to both power supply/cooling fan modules in the storage system chassis
and secure the power cables firmly to the brackets using the straps provided.
Figure 63. Connect the Power Cables
3. Plug the other end of the power cables into a grounded electrical outlet or a separate power source
such as an uninterrupted power supply (UPS) or a power distribution unit (PDU).
4. Press both power switches on the rear of the storage system chassis to turn on the storage system.
Figure 64. Turn on the Storage System
When the SCv2000/SCv2020 storage system is powered on, there is a delay while the storage
system prepares to start up. During the first minute, the only indication that the storage system is
72
Back-End Cabling and Connecting Power
Page 73

powered on are the LEDs on the storage controllers. After the one-minute delay, the fans and LEDs
turn on as an indication that the storage controllers are starting up.
5. Wait until the green diagnostic LEDs on the back of each storage controller match the pattern shown
in Figure 65. Storage Controller Diagnostic LEDs. This pattern indicates that a storage controller has
started up successfully.
NOTE: It may take up to five minutes for a storage controller to completely start up.
Figure 65. Storage Controller Diagnostic LEDs
Back-End Cabling and Connecting Power
73
Page 74
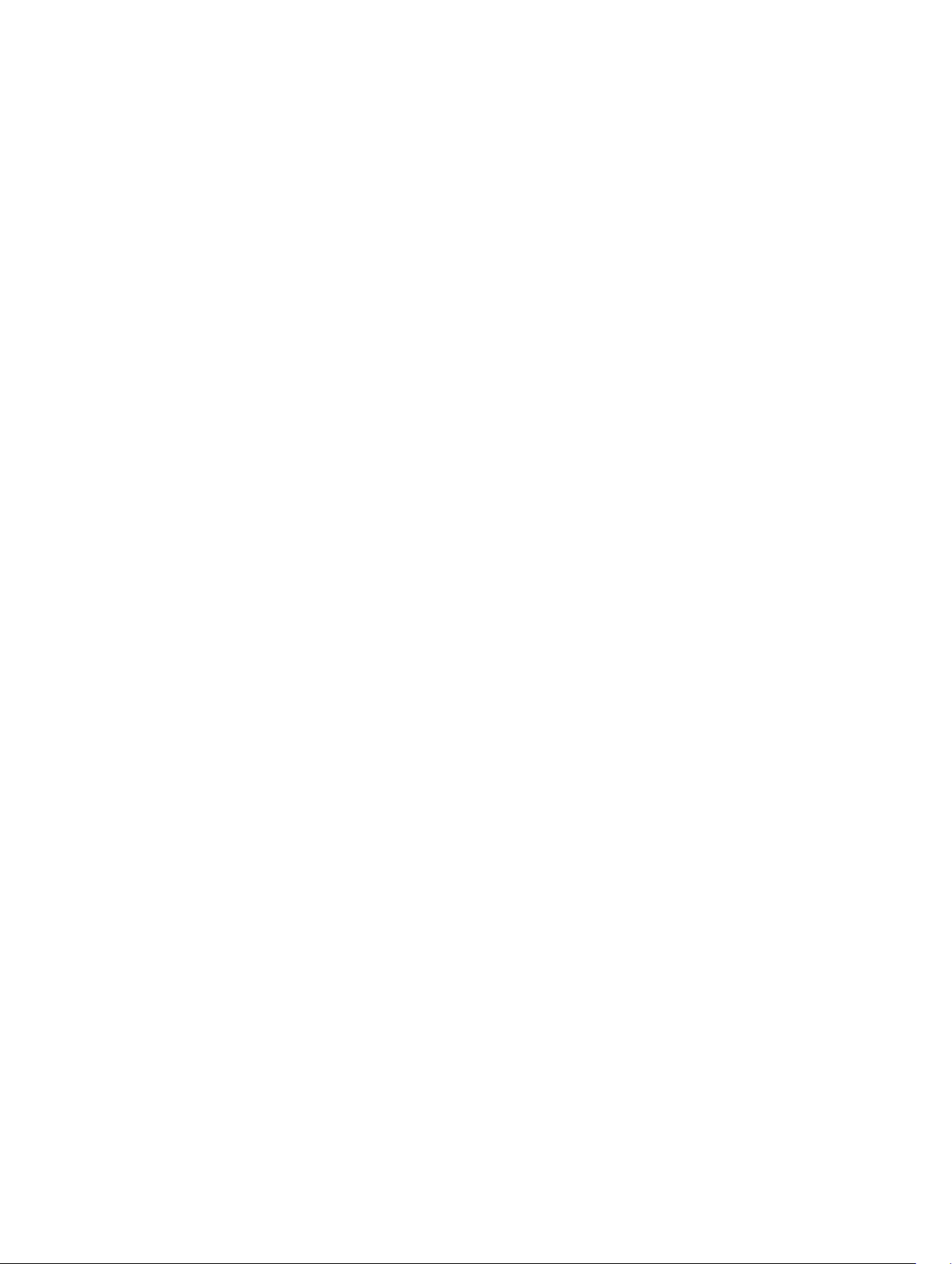
5
Discover and Configure the Storage Center
The Discover and Configure Uninitialized SCv2000 Series Storage Centers wizard allows you to set up a
Storage Center to make it ready for volume creation.
Use the Dell Storage Client to discover and configure the Storage Center. After configuring a Storage
Center, you can set up a localhost, VMware vSphere host, or VMware vCenter host using the host setup
wizards.
The storage system hardware must be installed and cabled before the Storage Center can be configured.
Worksheet to Record System Information
Use the following worksheet to record the information that is needed to install the SCv2000/SCv2020
storage system
Storage Center Information
Gather and record the following information about the Storage Center network and the administrator
user.
.
Table 5. Storage Center Network
Service Tag ________________
Management IPv4 address (Storage Center management address) ___ . ___ . ___ . ___
Top Controller IPv4 address (Controller 1 MGMT port) ___ . ___ . ___ . ___
Bottom Controller IPv4 address (Controller 2 MGMT port) ___ . ___ . ___ . ___
Subnet mask ___ . ___ . ___ . ___
Gateway IPv4 address ___ . ___ . ___ . ___
Domain name ________________
DNS server address ___ . ___ . ___ . ___
Secondary DNS server address ___ . ___ . ___ . ___
Table 6. Storage Center Administrator
Password for the default Storage Center “Admin” user ________________
Email address of the default Storage Center “Admin” user ________________
74
Discover and Configure the Storage Center
Page 75
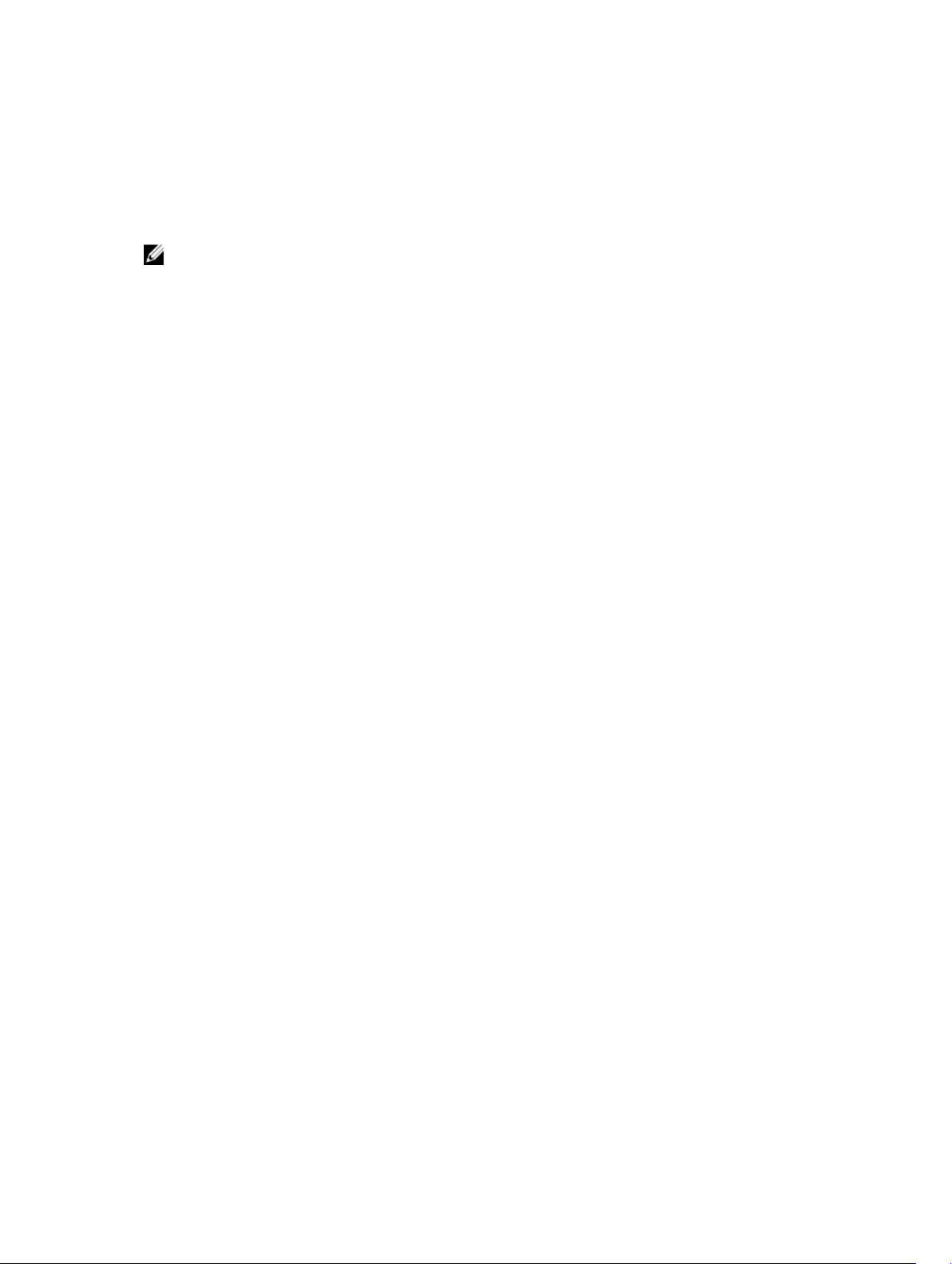
iSCSI Fault Domain Information
For a storage system with iSCSI front-end ports, gather and record network information for the iSCSI fault
domains. This information is needed to complete the Discover and Configure Uninitialized SCv2000
Series Storage Centers wizard.
NOTE: For a storage system deployed with two Ethernet switches, Dell recommends setting up
each fault domain on separate subnets.
Table 7. iSCSI Fault Domain 1
Target IPv4 address ___ . ___ . ___ . ___
Subnet mask ___ . ___ . ___ . ___
Gateway IPv4 address ___ . ___ . ___ . ___
IPv4 address for storage controller module 1: port 1 ___ . ___ . ___ . ___
IPv4 address for storage controller module 2: port 1 ___ . ___ . ___ . ___
(Four port I/O card only) IPv4 address for storage controller module 1:
port 3
(Four port I/O card only) IPv4 address for storage controller module 2:
port 3
Table 8. iSCSI Fault Domain 2
Target IPv4 address ___ . ___ . ___ . ___
Subnet mask ___ . ___ . ___ . ___
Gateway IPv4 address ___ . ___ . ___ . ___
IPv4 address for storage controller module 1: port 2 ___ . ___ . ___ . ___
IPv4 address for storage controller module 2: port 2 ___ . ___ . ___ . ___
(Four port I/O card only) IPv4 address for storage controller module 1:
port 4
(Four port I/O card only) IPv4 address for storage controller module 2:
port 4
___ . ___ . ___ . ___
___ . ___ . ___ . ___
___ . ___ . ___ . ___
___ . ___ . ___ . ___
Additional Storage Center Information
The Network Time Protocol (NTP) and Simple Mail Transfer Protocol (SMTP) server information is
optional. The proxy server information is also optional, but it may be required to complete the Discover
and Configure Uninitialized SCv2000 Series Storage Centers wizard.
Table 9. NTP, SMTP, and Proxy Servers
NTP server IPv4 address ___ . ___ . ___ . ___
SMTP server IPv4 address ___ . ___ . ___ . ___
Backup SMTP server IPv4 address ___ . ___ . ___ . ___
Discover and Configure the Storage Center
75
Page 76

SMTP server login ID ________________
SMTP server password ________________
Proxy server IPv4 address ___ . ___ . ___ . ___
Fibre Channel Zoning Information
For a storage system with Fibre Channel front-end ports, record the physical and virtual WWNs of the
Fibre Channel ports in Fault Domain 1 and Fault Domain 2. This information is displayed on the Review
Front-End page of the Discover and Configure Uninitialized SCv2000 Series Storage Centers wizard.
Use this information to configure zoning on each Fibre Channel switch.
Table 10. Physical WWNs in Fault Domain 1
Physical WWN of storage controller 1: port 1 ________________
Physical WWN of storage controller 2: port 1 ________________
(Four port I/O card only) Physical WWN of storage controller 1: port 3 ________________
(Four port I/O card only) Physical WWN of storage controller 2: port 3 ________________
Table 11. Virtual WWNs in Fault Domain 1
Virtual WWN of storage controller 1: port 1 ________________
Virtual WWN of storage controller 2: port 1 ________________
(Four port I/O card only) Virtual WWN of storage controller 1: port 3 ________________
(Four port I/O card only) Virtual WWN of storage controller 2: port 3 ________________
Table 12. Physical WWNs in Fault Domain 2
Physical WWN of storage controller 1: port 2 ________________
Physical WWN of storage controller 2: port 2 ________________
(Four port I/O card only) Physical WWN of storage controller 1: port 4 ________________
(Four port I/O card only) Physical WWN of storage controller 2: port 4 ________________
Table 13. Virtual WWNs in Fault Domain 2
Virtual WWN of storage controller 1: port 2 ________________
Virtual WWN of storage controller 2: port 2 ________________
(Four port I/O card only) Virtual WWN of storage controller 1: port 4 ________________
(Four port I/O card only) Virtual WWN of storage controller 2: port 4 ________________
76
Discover and Configure the Storage Center
Page 77
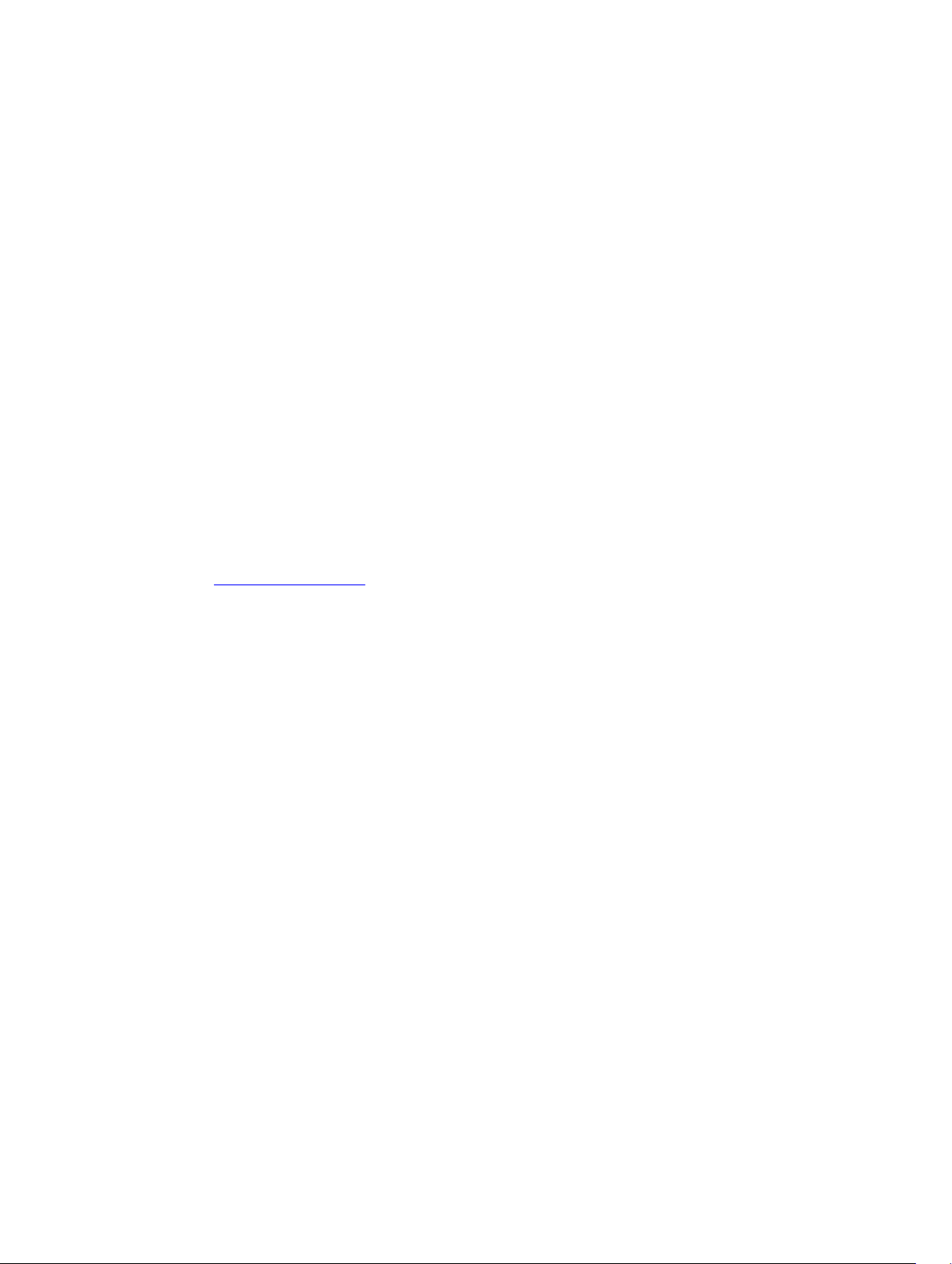
Locating Your Service Tag
Your storage system is identified by a unique Service Tag number.
You can find the Service Tag number on the service luggage tag located next to the front panel display.
The Service Tag number is also located on the back of the storage system chassis. Dell uses this
information to route support calls to the appropriate personnel.
Supported Operating Systems for Storage Center Automated Setup
Setting up a Storage Center using the Discover and Configure Uninitialized SCv2000 Series Storage
Centers
• Red Hat Enterprise Linux 6 or later
• SUSE Linux Enterprise 12 or later
• Windows Server 2008 R2 or later
wizard and the Host Setup wizards requires 64–bit versions of the following operating systems.
Install and Use the Dell Storage Client
You must start the Dell Storage Client as an Administrator to run the Discover and Configure Uninitialized
SCv2000 Series Storage Centers wizard.
1. Go to www.dell.com/support and download the Dell Enterprise Manager software.
2. Install the Enterprise Manager Client on the host server.
To discover and configure a Storage Center, the software must be installed on a host server that is on
the same subnet as the storage system.
3. To start the software on a Windows computer, double-click the Enterprise Manager Client shortcut.
To start the software on a Linux computer, execute ./Client from the var/lib/dell/bin
directory.
4. Click Discover and Configure Uninitialized SCv2000 Series Storage Centers. The Discover and
Configure Uninitialized SCv2000 Series Storage Centers wizard appears.
Discover and Select an Uninitialized Storage Center
The first page of the Discover and Configure Uninitalized SCv2000 Series Storage Centers wizard
provides a list of prerequisite actions and information required before setting up a Storage Center.
Prerequisites
• Make sure that the Storage Center hardware is physically attached to all necessary networks and
powered on.
• The host server, on which the Dell Storage Client software is installed, must be on the same subnet or
VLAN as the Storage Center.
• Layer 2 multicast must be allowed on the network.
Steps
1. Make sure that you have the required information that is listed on the first page of the wizard. This
information is needed to configure the Storage Center.
2. Click Next. The Select a Storage Center to Initialize page appears and lists the uninitialized Storage
Centers
Discover and Configure the Storage Center
discovered by the wizard.
77
Page 78
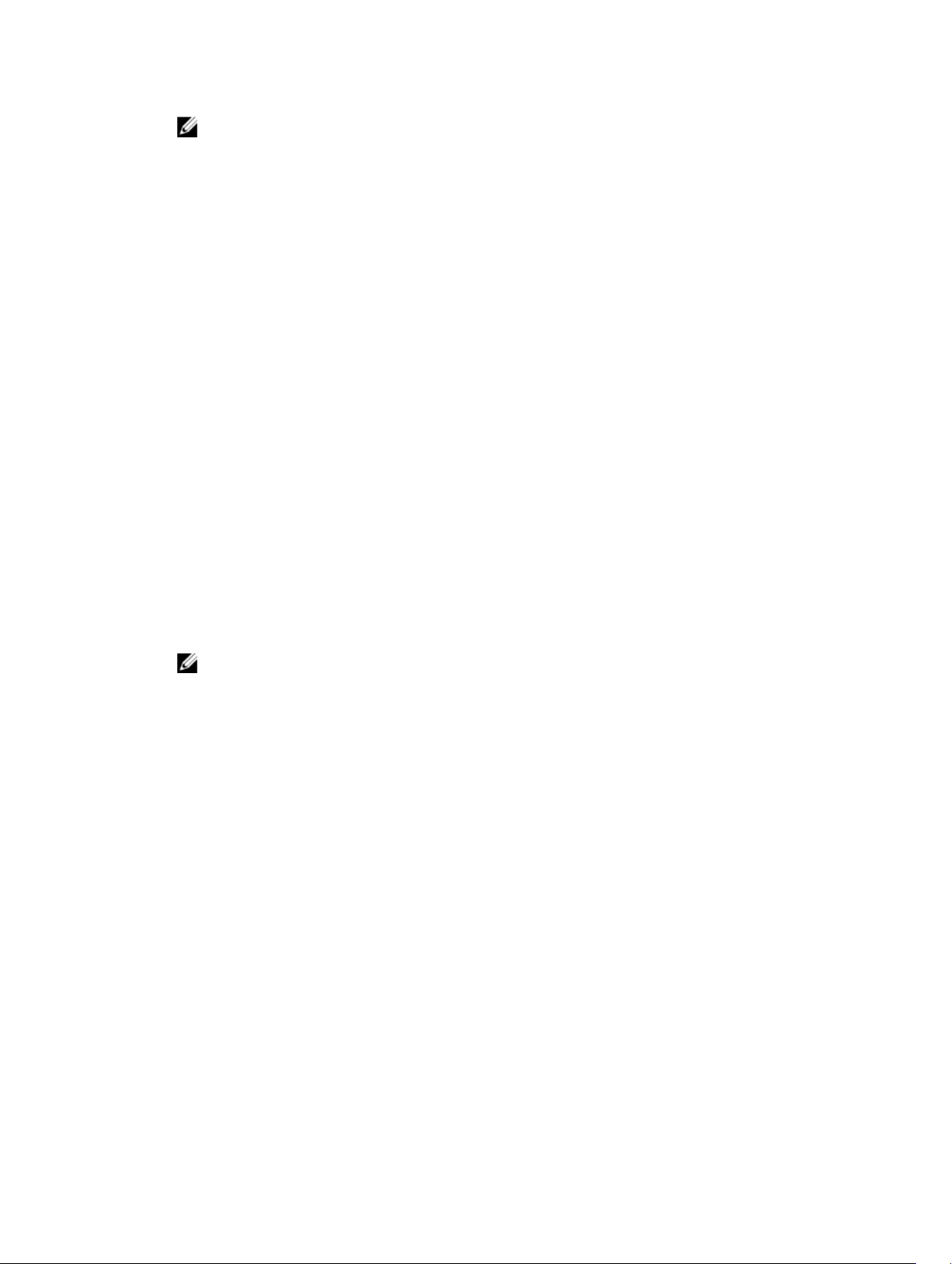
NOTE: If the wizard does not discover the Storage Center that you want to initialize, perform
one of the following actions:
• Ensure that the Storage Center is physically attached to all necessary networks and powered
on. Then click Rediscover.
• Click Troubleshoot Storage Center Hardware Issue to learn more about reasons why the
Storage Center is not discoverable.
• Click Manually Discover Storage Center via MAC Address to enter the MAC address for the
Storage Center.
3. Select the Storage Center to initialize.
4. (Optional) Click Enable Storage Center Indicator to turn on the indicator light for the selected
Storage Center. You can use the indicator to verify that you have selected the correct Storage
Center.
5. Click Next.
6. If the Storage Center is partially configured, the Storage Center login pane appears. Enter the
management IPv4 address and the Admin password for the Storage Center, then click Next to
continue.
Set System Information
The Set System Information page allows you to enter Storage Center and controller configuration
information to use when connecting to the Storage Center using Dell Storage Client.
1. Enter a descriptive name for the Storage Center in the Storage Center Name field.
2. Enter the system management IPv4 address for the Storage Center in the Management IPv4 Address
field. The Management IPv4 Address is the IP address used to manage the Storage Center and is
different than a controller IPv4 address.
3. Enter an IPv4 address for the management port of each controller.
NOTE: The controller IPv4 addresses and Management IPv4 Address must be within the same
subnet.
4. Enter the subnet mask of the management network in the Subnet Mask field.
5. Enter the gateway address of the management network in the Gateway IPv4 Address field.
6. Enter the domain name of the management network in the Domain Name field.
7. Enter the DNS server addresses of the management network in the DNS Server and Secondary DNS
Server fields.
8. Click Next. The Set Administration Information page appears.
Set Administrator Information
The Set Administrator Information page allows you to set a new password and an email address for the
Admin user.
1. Enter a new password for the default Storage Center administrator user in the New Admin Password
and Confirm Password fields.
2. Enter the email address of the default Storage Center administrator user in the Admin Email Address
field.
3. Click Next.
• For a Fibre Channel or SAS storage system, the Confirm Configuration page appears.
• For an iSCSI storage system, the Configure iSCSI Fault Domains page appears.
78
Discover and Configure the Storage Center
Page 79

Configure iSCSI Fault Domains
For a Storage Center with iSCSI front-end ports, use the Configure iSCSI Fault Domains page and the
Fault Domain pages to enter network information for the fault domains and ports.
1. (Optional) On the Configure iSCSI Fault Domains page, click More information about fault domains
or How to set up an iSCSI network to learn more about these topics.
2. Click Next.
NOTE: If there are down iSCSI ports, a dialog box appears that allows you to unconfigure down
iSCSI ports. Unconfiguring the down iSCSI ports will prevent unnecessary alerts.
3. On the Configure iSCSI HBA Fault Domain 1 page, enter network information for the fault domain
and its ports.
NOTE: Make sure that all the IP addresses for iSCSI Fault Domain 1 are in the same subnet.
4. Click Next.
5. On the Configure iSCSI HBA Fault Domain 2 page, enter network information for the fault domain
and its ports. Then click Next.
NOTE: Make sure that all the IP addresses for iSCSI Fault Domain 2 are in the same subnet.
6. Click Next.
Confirm the Storage Center Configuration
Make sure that the configuration information shown on the Confirm Configuration page is correct before
continuing.
1. Verify that the Storage Center settings are correct.
For an iSCSI storage system, verify that the iSCSI Fault Domain settings are correct.
To copy the configuration information to the clipboard so it can be pasted into a document, click
Copy to clipboard.
2. If the configuration information is correct, click Apply Configuration.
If the configuration information is incorrect, click Back and enter the correct information.
NOTE: After the Apply Configuration button is clicked, the configuration cannot be changed
until after the Storage Center is fully configured.
Initialize the Storage Center
The Storage Center sets up the system using the information provided on the previous pages.
1. The Storage Center performs system setup tasks. The Initialize Storage Center page displays the
status of the system setup tasks.
To learn more about the initialization process, click More information about Initialization.
• If one or more of the system setup tasks fails, click Troubleshoot Initialization Error to learn how
to resolve the issue.
• If the Configuring Disks task fails, click View Disks to see the status of the disks detected by the
Storage Center.
Discover and Configure the Storage Center
79
Page 80

• If any of the Storage Center front-end ports are down, the Storage Center Front-End Ports
Down dialog box appears. Select the ports that are not connected to the storage network, and
then click OK.
2. When all of the Storage Center setup tasks are complete, click Next.
Review Fibre Channel Front-End Configuration
For a Storage Center with Fibre Channel front-end ports, the Fault Domains page displays an example
fault domain topology based on the number of controllers and type of front-end ports. The Review
Front-End Configuration page displays information about the fault domains created by the
Center.
1. (Optional) On the Fault Domains page, click More information about fault domains to learn more
about fault domains.
2. Click Next.
3. On the Review Front-End Configuration page, make sure that the information about the fault
domains is correct.
4. Using the information provided on the Review Front-End Configuration page, configure Fibre
Channel zoning to create the physical and virtual zones described in Fibre Channel Zoning.
5. Click Next.
Storage
Review SAS Front-End Configuration
For a Storage Center with SAS front-end ports, the Fault Domains page displays an example fault domain
topology based on the number of controllers and type of front-end ports. The Review Front-End
Configuration page displays information about the fault domains created by the
Storage Center.
1. (Optional) On the Fault Domains page, click More information about fault domains to learn more
about fault domains.
2. Click Next.
3. On the Review Front-End Configuration page, make sure that the information about the fault
domains is correct.
4. Click Next.
Configure Time Settings
Configure an NTP server to set the time automatically or set the time and date manually.
1. From the Region and Time Zone drop-down menus, select the region and time zone used to set the
time.
2. Select Use NTP Server and enter the host name or IPv4 address of the NTP server, or select Set
Current Time and set the time and date manually.
3. Click Next.
Configure SMTP Server Settings
Enable SMTP email to receive information from the Storage Center about errors, warnings, and events.
1. Place a check next to Enable SMTP Email.
2. Enter the SMTP mail server, backup SMTP mail server, email address, and subject line information.
80
Discover and Configure the Storage Center
Page 81

3. Click Test Server to check the connectivity from the Storage Center to the SMTP server.
4. (Optional) Place a check next to Use Authorized Login, and then enter the ID and password.
5. Click Next.
Configure Key Management Server Settings
The Key Management Server Settings page appears if supported by the Storage Center license. Use this
page to enter network settings and select the certificate files.
1. Enter network settings for the server.
2. Enter the user name and password.
3. Select the SSL certificate files.
4. Click Next.
The Configure Ports page appears.
Review the SupportAssist Data Collection and Storage Agreement
The SupportAssist Data Collection and Storage page displays the text of the SupportAssist data
agreement and allows you to accept or opt out of SupportAssist.
1. To allow SupportAssist to collect diagnostic data and send this information to technical support,
select By checking this box you accept the above terms.
2. Click Next.
3. If you did not select By checking this box you accept the above terms, the SupportAssist
Recommended pane appears.
• Click No to return to the SupportAssist Data Collection and Storage page and accept the
agreement.
• Click Yes to opt out of SupportAssist and proceed to the Update Storage Center page.
Advantages and Benefits of Dell SupportAssist
As an integral part for Dell’s ability to provide best of class support for your Enterprise class products, Dell
SupportAssist proactive provides the information required to diagnose support issues, enabling the most
efficient support possible and reducing the effort required by you.
A few key benefits of SupportAssist are:
• Enables proactive service requests and real-time troubleshooting
• Automatic support case creation based on event alerting
• Enables ProSupport Plus and optimizes service delivery
• Automatic health checks
• Enables remote Storage Center updates
Dell strongly recommends enabling comprehensive support service at time of incident and proactive
service with SupportAssist.
Discover and Configure the Storage Center
81
Page 82

Provide Contact Information
Enter contact information for technical support to use when sending support-related communications
using Dell SupportAssist.
1. Enter contact information.
2. To receive SupportAssist emails, select Yes, I would like to receive emails from Dell SupportAssist
when issues arise, including hardware failure notifications.
3. Select the preferred contact method, language, and available times.
4. Enter a shipping address where replacement Storage Center components can be sent.
5. Click Next.
Update Storage Center
The Storage Center attempts to contact the SupportAssist Update Server to check for updates.
• If no update is available, the Storage Center Up to Date page appears. Click Next.
• If an update is available, the current and available versions are listed.
a. Click Install to update to the latest version.
b. If the update fails, click Retry Update to try to update again.
c. When the update is complete, click Next.
• If the SupportAssist Data Collection and Storage Agreement was not accepted, the Storage Center
cannot check for updates.
– To proceed without checking for an update, click Next .
– To accept the agreement and check for an update:
a. Click Accept SupportAssist Data Collection and Storage Agreement to review the agreement.
b. Select By checking this box you accept the above terms.
c. Click Next. The Storage Center attempts to contact the SupportAssist Update Server to check for
updates.
• The Setup SupportAssist Proxy Settings dialog box appears if the Storage Center cannot connect to
the Dell SupportAssist Update server. If the site does not have direct access to the Internet but uses a
web proxy, configure the proxy settings:
a. Select Enabled.
b. Enter the proxy settings.
c. Click OK. The Storage Center attempts to contact the SupportAssist Update Server to check for
updates.
Complete Configuration and Perform Next Steps
The Storage Center is now configured. The Configuration Complete page provides links to a Dell Storage
Client tutorial and wizards to perform the next setup tasks.
1. (Optional) Click one of the Next Steps to configure a localhost, configure a VMware host, or create a
volume.
When you have completed the step, you are returned to the Configuration Complete page.
2. (Optional) Click one of the Advanced Steps to configure embedded iSCSI ports or modify BMC
settings.
82
Discover and Configure the Storage Center
Page 83

When you have completed the step, you are returned to the Configuration Complete page.
3. Click Finish to exit the wizard.
Set Up a localhost or VMware Host
After configuring a Storage Center, you can set up block level storage for a localhost, VMware vSphere
host, or VMware vCenter.
Set Up a localhost from Initial Setup
Configure a localhost to access block level storage on the Storage Center.
Prerequisites
• Client must be running on a system with a 64-bit operating system.
• The Dell Storage Client must be run by a Dell Storage Client user with the Administrator privilege.
• On a Storage Center with Fibre Channel IO ports, configure Fibre Channel zoning before starting this
procedure.
Steps
1. On the Configuration Complete page of the Discover and Configure Storage Center wizard, click
Set up block level storage for this host.
The Set up localhost for Storage Center wizard appears.
• If the Storage Center has iSCSI ports and the host is not connected to any interface, the Log into
Storage Center via iSCSI page appears. Select the target fault domains, and then click Log In.
• In all other cases, the Verify localhost Information page appears. Proceed to the next step.
2. On the Verify localhost Information page, verify that the information is correct. Then click Create
Server.
The server definition is created on the Storage Center for the connected and partially connected
initiators.
3. The Host Setup Successful page displays the best practices that were set by the wizard and best
practices that were not set. Make a note of any best practices that were not set by the wizard. It is
recommended that these updates are applied manually before starting IO to the
4. (Optional) Place a check next to Create a Volume for this host to create a volume after finishing host
setup.
5. Click Finish.
Storage Center.
Set Up a VMware vSphere Host from Initial Setup
Configure a VMware vSphere host to access block level storage on the Storage Center.
Prerequisites
• Client must be running on a system with a 64-bit operating system.
• The Dell Storage Client must be run by a Dell Storage Client user with the Administrator privilege.
• On a Storage Center with Fibre Channel IO ports, configure Fibre Channel zoning before starting this
procedure.
About this task
NOTE: Block level storage cannot be set up for a VMware cluster on a ed Storage Center with SAS
IO ports.
Discover and Configure the Storage Center
83
Page 84

Steps
1. On the Configuration Complete page of the Discover and Configure Storage Center wizard, click
Configure VMware vSpheres to access a Storage Center.
The Set up VMware Host on Storage Center wizard appears.
2. Enter the IP address or hostname, the user name and password. Then click Next.
• If the Storage Center has iSCSI ports and the host is not connected to any interface, the Log into
Storage Center via iSCSI page appears. Select the target fault domains, and then click Log In.
• In all other cases, the Verify vSpheres Information page appears. Proceed to the next step.
3. Select an available port, and then click Create Server.
The server definition is created on the Storage Center.
4. The Host Setup Successful page displays the best practices that were set by the wizard and best
practices that were not set. Make a note of any best practices that were not set by the wizard. It is
recommended that these updates are applied manually before starting IO to the
5. (Optional) Place a check next to Create a Volume for this host to create a volume after finishing host
setup.
6. Click Finish.
Storage Center.
Set Up a VMware vCenter Host from Initial Setup
Configure a VMware vCenter cluster to access block level storage on the Storage Center.
Prerequisites
• Client must be running on a system with a 64-bit operating system.
• The Dell Storage Client must be run by a Dell Storage Client user with the Administrator privilege.
• On a Storage Center with Fibre Channel IO ports, configure Fibre Channel zoning before starting this
procedure.
About this task
NOTE: Block level storage cannot be set up for a VMware vCenter on a Storage Center with SAS IO
ports.
Steps
1. On the Configuration Complete page of the Discover and Configure Storage Center wizard, click
Configure VMware vSpheres to access a Storage Center.
The Set up VMware Host on Storage Center wizard appears.
2. Enter the IP address or hostname, the user name and password. Then click Next.
• If the Storage Center has iSCSI ports and the host is not connected to any interface, the Log into
Storage Center via iSCSI page appears. Select the hosts and target fault domains, and then click
Log In.
• In all other cases, the Verify vCenters Information page appears. Proceed to the next step.
3. Select an available port, and then click Create Servers.
The server definition is created on the Storage Center for each of the connected or partially
connected hosts.
4. The Host Setup Successful page displays the best practices that were set by the wizard and best
practices that were not set. Make a note of any best practices that were not set by the wizard. It is
recommended that these updates are applied manually before starting IO to the Storage Center.
5. Click Finish.
84
Discover and Configure the Storage Center
Page 85

Configure Embedded iSCSI Ports
Configure the embedded Ethernet ports on the Storage Center for use as iSCSI ports.
1. Configure the fault domain and ports for iSCSI Embedded Domain 1.
a. Enter the target IPv4 address, subnet mask, and gateway for the fault domain.
b. Enter an IPv4 address for each port in the fault domain.
NOTE: Make sure that all the IP addresses for iSCSI Embedded Domain 1 are in the same
subnet.
2. If the Flex Port license is installed, configure the fault domain and ports for Flex Port Domain 1.
a. Enter the target IPv4 address, subnet mask, and gateway for the fault domain.
b. Enter an IPv4 address for each port in the fault domain.
NOTE: Make sure that all the IP addresses for iSCSI Embedded Domain 1 are in the same
subnet.
3. Click OK.
Discover and Configure the Storage Center
85
Page 86

6
Perform Post-Setup Tasks
Perform connectivity and failover tests to make sure that the Storage Center deployment was successful.
Verify Connectivity and Failover
This section describes the general steps needed to verify that Storage Center is set up properly and
performs failover correctly.
The process includes creating test volumes, copying data to verify connectivity, and shutting down a
storage controller to verify failover and MPIO functionality.
Create Test Volumes
Connect a server to the Storage Center, create one or more test volumes, and map them to the server to
prepare for connectivity and failover testing.
About this task
Steps
1. Configure a localhost to access the Storage Center using the Set up localhost on Storage Center
wizard.
2. Connect to the Storage Center using the Dell Storage Client.
3. Create a 25 GB test volume named TestVol1 and map it to the top storage controller (storage
controller
a. Click the Storage tab.
b. From the Storage tab navigation pane, select the Volumes node.
c. Click Create Volume. The Create Volume wizard appears.
d. Enter TestVol1 in the Name field, then click Next.
e. Set the volume size to 25 GB, then click Next.
f. Select the disk folder to use, then click Next.
g. Select the replay profile to use, then click Next.
h. Select the server to which to map the volume and click Advanced Mapping.
i. Clear the check box under Restrict Mapping Paths and select the controller on which to activate
j. Click OK and click Next.
k. Click Finish.
4. Repeat the previous steps to create 25 GB volume named TestVol2 and map it to the bottom storage
controller (storage controller 2).
5. Partition and format the test volumes on the server.
1).
the volume.
86
Perform Post-Setup Tasks
Page 87

Test Basic Connectivity
Verify basic connectivity by copying data to the test volumes.
1. Connect to the server to which the volumes are mapped.
2. Create a folder on the TestVol1 volume, copy at least 2 GB of data to the folder, and verify that the
data copied successfully.
3. Create a folder on the TestVol2 volume, copy at least 2 GB of data to the folder, and verify that the
data copied successfully
Test Storage Controller Failover
Test the Storage Center to make sure that a storage controller failover does not interrupt IO.
1. Connect to the server, create a Test folder on the server, and copy at least 2 GB of data into it.
2. Restart the top storage controller while copying data to verify that the failover event does not
interrupt IO.
a. Copy the Test folder to the TestVol1 volume.
b. During the copy process, restart the top storage controller (the storage controller through which
TestVol1 is mapped) by selecting it from the Hardware tab and clicking Shutdown/Restart
Controller.
c. Verify that the copy process continues while the storage controller restarts.
d. Wait several minutes and verify that the storage controller has finished restarting.
3. Restart the bottom storage controller while copying data to verify that the failover event does not
interrupt IO.
a. Copy the Test folder to the TestVol2 volume.
b. During the copy process, restart the bottom storage controller (the storage controller through
which the TestVol2 is mapped) by selecting it from the Hardware tab and clicking Shutdown/
Restart Controller.
c. Verify that the copy process continues while the storage controller restarts.
d. Wait several minutes and verify that the storage controller has finished restarting.
Test MPIO
Perform the following tests for a Storage Center with Fibre Channel or iSCSI front-end connectivity if the
network environment and servers are configured for MPIO. Always perform the following tests for a
Storage Center with SAS front-end connectivity.
1. Create a Test folder on the server and copy at least 2GB of data into it.
2. Make sure that the server is configured to use load balancing MPIO (round-robin).
3. Manually disconnect a path while copying data to TestVol1 to verify that MPIO is functioning
correctly.
a. Copy the Test folder to the TestVol1 volume.
b. During the copy process, disconnect one of the paths and verify that the copy process continues.
c. Reconnect the path.
4. Repeat the previous steps as necessary to test additional paths.
5. Restart the storage controller that contains the active path while IO is being transferred and verify
that the IO process continues.
6. If the front-end connectivity of the Storage Center is Fibre Channel or iSCSI and the Storage Center
is not in a production environment, restart the switch that contains the active path while IO is being
transferred, and verify that the IO process continues.
Perform Post-Setup Tasks
87
Page 88

Clean up Test Volumes
After testing is complete, delete the volumes used for testing.
1. Connect to the server to which the volumes are mapped and remove the volumes.
2. Connect to the Storage Center using the Dell Storage Client.
3. Click the Storage tab.
4. From the Storage tab navigation pane, select the Volumes node.
5. Select the volumes to delete.
6. Right-click on the selected volumes and select Delete. The Delete dialog box appears.
7. Click OK
Sending Diagnostic Data Using Dell SupportAssist
Use Dell SupportAssist to send diagnostic data to Dell Technical Support Services.
1. Click Send SupportAssist Data Now. The Send Support Assist Data Now dialog box appears.
2. Select Storage Center Configuration and Detailed Logs.
3. Click OK.
Label SC100/SC120 Expansion Enclosures
SC100/SC120 expansion enclosures do not have displays to indicate the expansion enclosure ID assigned
by Storage Center.
About this task
To facilitate easy identification in the rack, use Dell Storage Client to match each expansion enclosure ID
to a Service Tag. Locate the Service Tag on the back of each
the correct expansion enclosure ID.
NOTE: If the expansion enclosure is deleted from Storage Client and then added back in, the
expansion enclosure is assigned a new index number, requiring a label change.
expansion enclosure and then label it with
Steps
1. Click the Hardware tab.
2. In the Hardware tab navigation pane, select the Enclosures node.
3. In the right-pane, local the enclosure to label and record the Service Tag.
4. Create a label with the enclosure ID.
NOTE: If the name of the enclosure is Enclosure - 2, the enclosure ID is 2.
5. Locate the expansion enclosure with the recorded Service Tag and apply the ID label to the left-front
of the enclosure.
88
Perform Post-Setup Tasks
Page 89

A
Adding or Removing an Expansion Enclosure
This section describes how to add an expansion enclosure to a storage system and how to remove an
expansion enclosure from a storage system.
Adding Multiple Expansion Enclosures to a Storage System Deployed without Expansion Enclosures
Use caution when adding expansion enclosures to a live Storage Center system to preserve the integrity
of the existing data.
Prerequisites
Install the expansion enclosures in a rack and, but do not connect the expansion enclosures to the
storage system. For more information, see the Dell Storage Center SC100/SC120 Expansion Enclosure
Getting Started Guide
Steps
1. Cable the expansion enclosures together to form a chain.
2. Connect to the Storage Center using the Dell Storage Client.
3. Check the disk count of the Storage Center system before adding the expansion enclosure.
4. Click the Hardware tab and select Enclosures node in the Hardware tab navigation pane.
5. Click Add Enclosure. The Add New Enclosure wizard starts.
a. Click Next to validate the existing cabling.
b. Select the enclosure type and click Next.
c. If the drives are not installed, install the drives in the expansion enclosures.
d. Turn on the expansion enclosure. When the drives spin up, make sure that the front panel and
power status LEDs show normal operation.
e. Click Next.
f. Add the expansion enclosure to the A-side chain. Click Next to validate the cabling.
g. Add the expansion enclosure to the B-side chain. Click Next to validate the cabling.
h. Click Finish.
6. To manually manage new unassigned disks:
a. Click the Storage tab.
b. In the Storage tab navigation pane, select the Disks node.
c. Click Manage Unassigned Disks. The Manage Unassigned Disks dialog box appears.
d. From the Disk Folder drop-down menu, select the disk folder for the unassigned disks.
e. Select Perform RAID rebalance immediately.
f. Click OK.
For more information, see the Dell Enterprise Manager Administrator’s Guide.
7. Label the new back-end cables.
Related Links
Cable the Expansion Enclosures Together
Check the Current Disk Count before Adding Expansion Enclosures
Adding or Removing an Expansion Enclosure
89
Page 90

Add the Expansion Enclosures to the A-Side Chain
Add the Expansion Enclosures to the B-Side Chain
Label the Back-End Cables
Cable the Expansion Enclosures Together
Cable the expansion enclosures together to form a chain, but do not connect the chain to the storage
system
.
1. Connect a SAS cable from expansion enclosure 1: top, port B to expansion enclosure 2: top, port A.
2. Connect a SAS cable from expansion enclosure 1: bottom, port B to expansion enclosure 2: bottom,
port A.
Figure 66. Cable the Expansion Enclosures Together
1. Expansion enclosure 1 2. Expansion enclosure 2
3. Repeat the previous steps to connect additional expansion enclosures to the chain.
Check the Current Disk Count before Adding Expansion Enclosures
Use the Dell Storage Client to determine the number of drives that are currently accessible to the Storage
Center.
1. Connect to the Storage Center using the Dell Storage Client.
2. Select the Storage tab.
3. In the Storage tab navigation pane, select the Disks node.
4. On the Disks tab, record the number of drives that are accessible by Storage Center.
Compare this value to the number of drives accessible by the Storage Center after adding expansion
enclosures to the storage system.
Add the Expansion Enclosures to the A-Side Chain
Connect the expansion enclosures to one chain at a time to maintain drive availability.
1. Disconnect the A-side chain that interconnects the storage controllers.
Remove the SAS cable that connects storage controller 1: port A to storage controller 2: port B.
90
Adding or Removing an Expansion Enclosure
Page 91

Figure 67. Remove the A-Side Cable from the Storage Controllers
1. Storage system
3. Storage controller 2
2. Add the expansion enclosures to the A-side chain.
a. Connect a SAS cable from storage controller 1: port A to the first expansion enclosure in the
chain, top EMM, port A.
b. Connect a SAS cable from storage controller 2: port B to the last expansion enclosure in the
chain, top EMM, port B.
2. Storage controller 1
Figure 68. Connect the A-Side Cables to the Expansion Enclosures
1. Storage system 2. Storage controller 1
3. Storage controller 2 4. Expansion enclosure 1
5. Expansion enclosure 2
Add the Expansion Enclosures to the B-Side Chain
Connect the expansion enclosures to one chain at a time to maintain drive availability.
1. Disconnect the B-side chain that interconnects the storage controllers.
Remove the SAS cable that connects storage controller 1: port B to storage controller 2: port A.
Adding or Removing an Expansion Enclosure
91
Page 92

Figure 69. Remove the B-Side Cable from the Storage Controllers
1. Storage system
2. Storage controller 1
3. Storage controller 2 4. Expansion enclosure 1
5. Expansion enclosure 2
2. Add the expansion enclosures to the B-side chain.
a. Connect a SAS cable from storage controller 1: port B to expansion enclosure 2: bottom EMM,
port B.
b. Connect a SAS cable from storage controller 2: port A to expansion enclosure 1: bottom EMM,
port A.
92
Adding or Removing an Expansion Enclosure
Page 93

Figure 70. Connect the B-Side Cables to the Expansion Enclosures
1. Storage system
3. Storage controller 2 4. Expansion enclosure 1
5. Expansion enclosure 2
2. Storage controller 1
Label the Back-End Cables
Label the back-end cables that interconnect the storage controllers or label the back-end cables that
connect the
Prerequisites
Locate the pre-made cable labels provided with the expansion enclosures.
About this task
Apply cable labels to both ends of each SAS cable to indicate the chain number and side (A or B).
Steps
1. Starting with the top edge of the label, attach the label to the cable near the connector.
storage system to the expansion enclosures.
Adding or Removing an Expansion Enclosure
93
Page 94
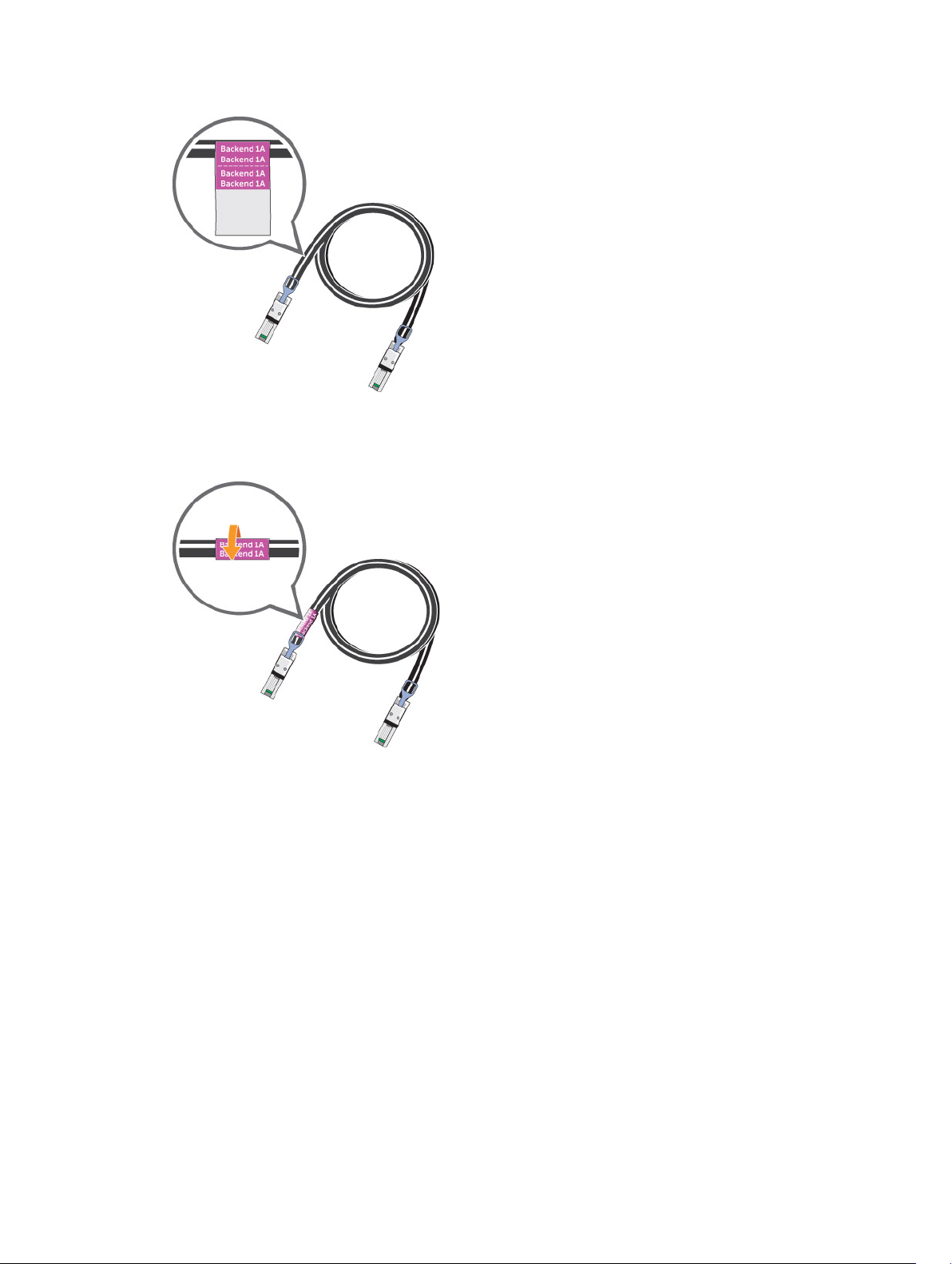
Figure 71. Attach Label to Cable
2. Wrap the label around the cable until it fully encircles the cable. The bottom of each label is clear so
that it does not obscure the text.
Figure 72. Wrap Label Around Cable
3. Apply a matching label to the other end of the cable.
Adding a Single Expansion Enclosure to a Chain Currently in Service
Use caution when adding an expansion enclosure to a live Storage Center system to preserve the
integrity of the existing data.
Prerequisites
Install the expansion enclosure in a rack, but do not connect the expansion enclosure to the storage
system. For more information, see the Dell Storage Center SC100/SC120 Expansion Enclosure Getting
Started Guide
About this task
To add an expansion enclosure to an existing chain, connect the expansion enclosure to the end of the
chain.
94
.
Adding or Removing an Expansion Enclosure
Page 95

Steps
1. Connect to the Storage Center using the Dell Storage Client.
2. Check the disk count of the Storage Center system before adding the expansion enclosure.
3. Click the Hardware tab and select Enclosures in the Hardware tab navigation pane.
4. Click Add Enclosure. The Add New Enclosure wizard starts.
a. Confirm the details of your current install and click Next to validate the existing cabling.
b. Select the enclosure type and click Next.
c. If the drives are not installed, install the drives in the expansion enclosure.
d. Turn on the expansion enclosure. When the drives spin up, make sure that the front panel and
power status LEDs show normal operation.
e. Click Next.
f. Add the expansion enclosure to the A-side chain. Click Next to validate the cabling.
g. Add the expansion enclosure to the B-side chain. Click Next to validate the cabling.
h. Click Finish.
5. To manually manage new unassigned disks:
a. Click the Storage tab.
b. In the Storage tab navigation pane, select the Disks node.
c. Click Manage Unassigned Disks. The Manage Unassigned Disks dialog box appears.
d. From the Disk Folder drop-down menu, select the disk folder for the unassigned disks.
e. Select Perform RAID rebalance immediately.
f. Click OK.
For more information, see the Dell Enterprise Manager Administrator’s Guide.
6. Label the new back-end cables.
Related Links
Check the Current Disk Count before Adding Expansion Enclosures
Add an Expansion Enclosure to the A-side Chain
Add an Expansion Enclosure to the B-side Chain
Label the Back-End Cables
Check the Disk Count before Adding an Expansion Enclosure
Use the Dell Storage Client to determine the number of drives that are currently accessible to the Storage
.
Center
1. Connect to the Storage Center using the Dell Storage Client.
2. Select the Storage tab.
3. In the Storage tab navigation pane, select the Disks node.
4. On the Disks tab, record the number of drives that are accessible by Storage Center.
Compare this value to the number of drives accessible by the Storage Center after adding an
expansion enclosure to the storage system.
Add an Expansion Enclosure to the A-side Chain
Connect the expansion enclosure to one chain at a time to maintain drive availability
1. Turn on the expansion enclosure being added. When the drives spin up, make sure that the front
panel and power status LEDs show normal operation.
2. Disconnect the A-side cables (shown in orange) from the storage controllers. The storage system IO
continues through the B-side cables.
Adding or Removing an Expansion Enclosure
95
Page 96

• Disconnect the SAS cable from storage controller 1, port A
• Disconnect the SAS cable from storage controller 2, port B
Figure 73. Disconnect A-Side Cables from the Storage Controllers
1. Storage system 2. Storage controller 1
3. Storage controller 2 4. Expansion enclosure 1
3. Move the cable from expansion enclosure 1: top EMM, port B to the new expansion enclosure (2):
top EMM, port B.
4. Use a new SAS cable to connect expansion enclosure 1: top EMM, port B to the new expansion
enclosure (2): top EMM, port A.
Figure 74. Connect A-Side Cables to the New Expansion Enclosure
1. Storage system 2. Storage controller 1
3. Storage controller 2 4. Expansion enclosure 1
5. New expansion enclosure (2)
5. Reconnect the A-side cables to the storage controllers:
a. Reconnect expansion enclosure 1: top EMM, port A to storage controller 1: port A.
96
Adding or Removing an Expansion Enclosure
Page 97

b. Connect the new expansion enclosure (2): top EMM, port B to storage controller 2: port B.
Figure 75. Reconnect A-side Cables to the Storage Controllers
1. Storage system 2. Storage controller 1
3. Storage controller 2 4. Expansion enclosure 1
5. New expansion enclosure (2)
Add an Expansion Enclosure to the B-side Chain
Connect the expansion enclosure to one chain at a time to maintain drive availability.
1. Disconnect the B-side cables (shown in blue) from the storage controllers. The storage system IO
continues through the A-side cables.
• Disconnect the SAS cable from storage controller 1: port B.
• Disconnect the SAS cable from storage controller 2, port A.
Adding or Removing an Expansion Enclosure
97
Page 98

Figure 76. Disconnect B-Side Cables from the Storage Controllers
1. Storage system 2. Storage controller 1
3. Storage controller 2 4. Expansion enclosure 1
5. New expansion enclosure (2)
2. Move the cable from expansion enclosure 1: bottom EMM, port B to the new expansion enclosure
(2): bottom EMM, port B.
3. Use a new SAS cable to connect expansion enclosure 1: bottom EMM, port B to the new expansion
enclosure (2): bottom EMM, port A.
Figure 77. Connect B-Side Cables to the New Expansion Enclosure
1. Storage system 2. Storage controller 1
98
Adding or Removing an Expansion Enclosure
Page 99

3. Storage controller 2 4. Expansion enclosure 1
5. New expansion enclosure (2)
4. Reconnect the A-side cables to the storage controllers:
a. Reconnect expansion enclosure 1: bottom EMM, port A to storage controller 2: port A.
b. Connect the new expansion enclosure (2): bottom EMM, port B to storage controller 1: port B.
Figure 78. Reconnect B-Side Cables to the Storage Controllers
1. Storage system 2. Storage controller 1
3. Storage controller 2 4. Expansion enclosure 1
5. New expansion enclosure (2)
Label the Back-End Cables
Label the back-end cables that interconnect the storage controllers or label the back-end cables that
connect the storage system to the expansion enclosures.
Prerequisites
Locate the pre-made cable labels provided with the expansion enclosures.
About this task
Apply cable labels to both ends of each SAS cable to indicate the chain number and side (A or B).
Steps
1. Starting with the top edge of the label, attach the label to the cable near the connector.
Adding or Removing an Expansion Enclosure
99
Page 100

Figure 79. Attach Label to Cable
2. Wrap the label around the cable until it fully encircles the cable. The bottom of each label is clear so
that it does not obscure the text.
Figure 80. Wrap Label Around Cable
3. Apply a matching label to the other end of the cable.
Removing an Expansion Enclosure from a Chain Currently in Service
To remove an expansion enclosure, disconnect the expansion enclosure from one side of the chain at a
time.
About this task
During this process, one side of the chain is disconnected, and the Storage Center directs all IO to other
the side of the chain, which remains connected.
CAUTION: Make sure that your data is backed up before removing an expansion enclosure.
100
Adding or Removing an Expansion Enclosure
 Loading...
Loading...