 Loading...
Loading...P
- Precision 3440 SFF
- Precision 35019
- Precision 350 Workstation3
- Precision 351049
- Precision 352058
- Precision 353096
- Precision 354066
- Precision 355049
- Precision 355150
- Precision 35602
- Precision 36014
- Precision 360N3
- PRECISION 36202
- Precision 363029
- Precision 3630 MT
- Precision 3630 Tower89
- Precision 3640 Tower2
- Precision 37016
- Precision 370 DHM3
- Precision 370 SERIES
- Precision 370 WHM3
- Precision 38016
- Precision 39017
- Precision 3930 Rack95
- PRECISION 4004
- Precision 4105
- Precision 4206
- Precision 420 Series
- Precision 4390398
- Precision 4508
- Precision 450N3
- Precision 47014
- Precision 49017
- Precision 490 Desktop
- PRECISION 5306
- Precision 533CX
- Precision 551030
- Precision 552050
- Precision 5520-6270
- Precision 553061
- Precision 55405
- Precision 57202
- Precision 5720 AIO41
- Precision 57503
- Precision 5810-0224
- Precision 5810-4544
- Precision 5820
- Precision 5820 Tower83
- PRECISION 6103
- Precision 62022
- Precision 65021
- Precision 650N3
- Precision 67024
- Precision 69014
- Precision 6T337
- Precision 6T341
- Precision 7000 Series
- Precision 752046
- Precision 7520-8024
- Precision 7530
- Precision 7540
- Precision 75505
- Precision 771044
- Precision 772045
- Precision 7730
- Precision 774063
- Precision 77507
- Precision 7820
- Precision 7820 Tower79
- Precision 79202
- Precision 7920 Rack95
- Precision 7920 Tower98
- Precision 7F867
- Precision 8F764
- Precision 8F765
- Precision 8T146
- Precision 9T217
- Precision C0931
- Precision D490
- Precision D5185
- Precision DCD0
- Precision DHM
- Precision DHS
- Precision F0276
- Precision FX100
- Precision G0427
- Precision GH458
- Precision HR707
- Precision JD963
- Precision JD964
- Precision JD967
- Precision K8642
- Precision KP542
- Precision KR019
- Precision M2015
- Precision M230038
- Precision M2300 PP18L4
- Precision M240065
- Precision M280032
- Precision M380035
 Loading...
Loading... Loading...
Loading...Nothing found
Precision 650
Installation And Startup Manual
36 pgs4.41 Mb0
Service Manual
68 pgs2.99 Mb0
Setup And Quick Reference Manual
148 pgs16.16 Mb0
User Manual
62 pgs593.76 Kb0
User Manual
68 pgs2.87 Mb0
User Manual
155 pgs4.55 Mb0
User Manual
13 pgs131.33 Kb0
User Manual
326 pgs76.87 Mb0
User Manual
155 pgs4.82 Mb0
User Manual [en, de, es, fr, it]
260 pgs32.16 Mb0
User Manual [en, es]
158 pgs4.23 Mb0
User Manual [en, es, fr]
208 pgs25.75 Mb0
User Manual [fr]
155 pgs4.16 Mb0
User's Guide [de]
155 pgs4.29 Mb0
User's Guide [it]
154 pgs4.16 Mb0
User's Guide [ja]
131 pgs4.22 Mb0
User's Guide [ko]
148 pgs4.43 Mb0
User's Guide [po]
156 pgs4.73 Mb0
User's Guide [pt]
157 pgs4.27 Mb0
User's Guide [zh]
142 pgs4.75 Mb0
User's Guide [zh]
140 pgs4.34 Mb0
Table of contents
 Loading...
Loading...Specifications and Main Features
Frequently Asked Questions
User Manual
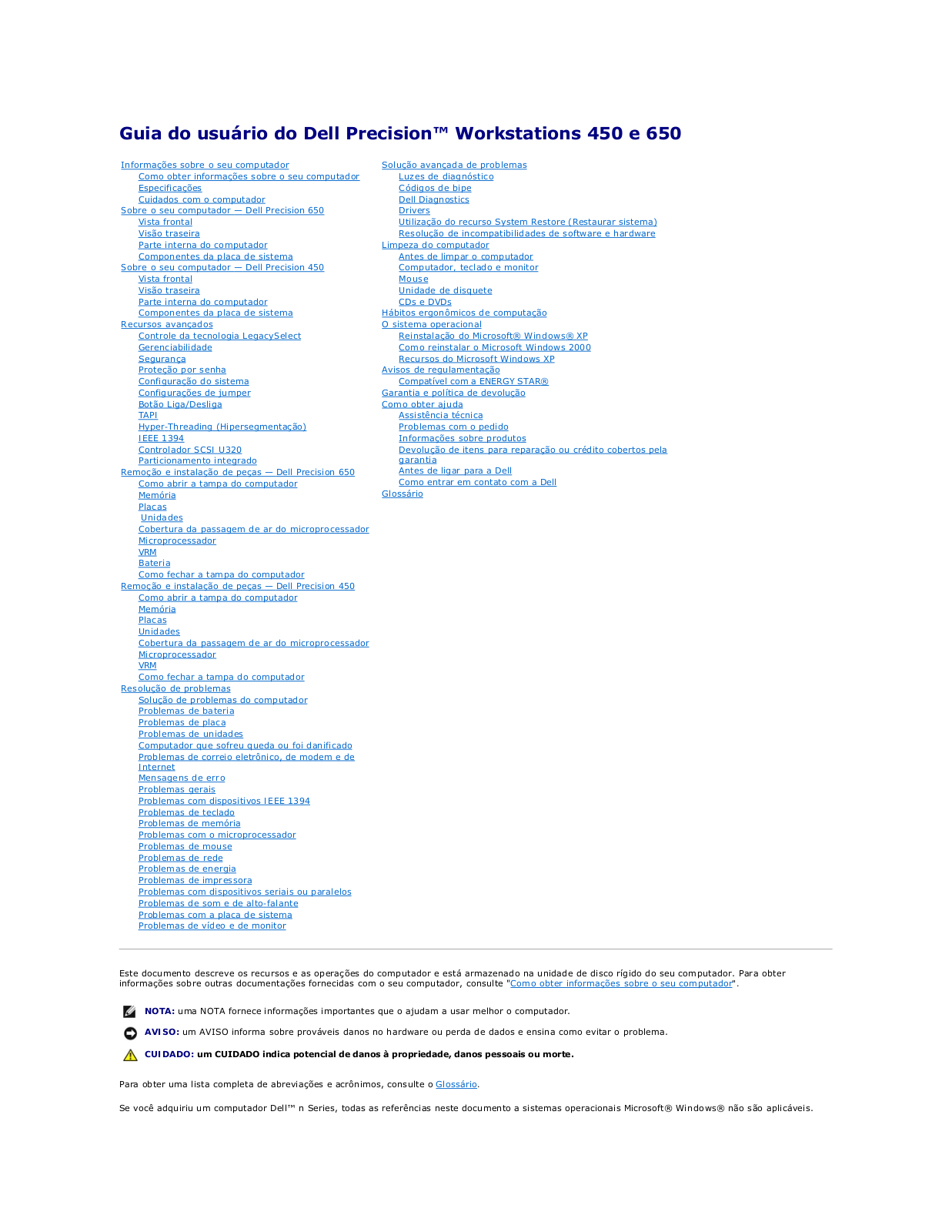
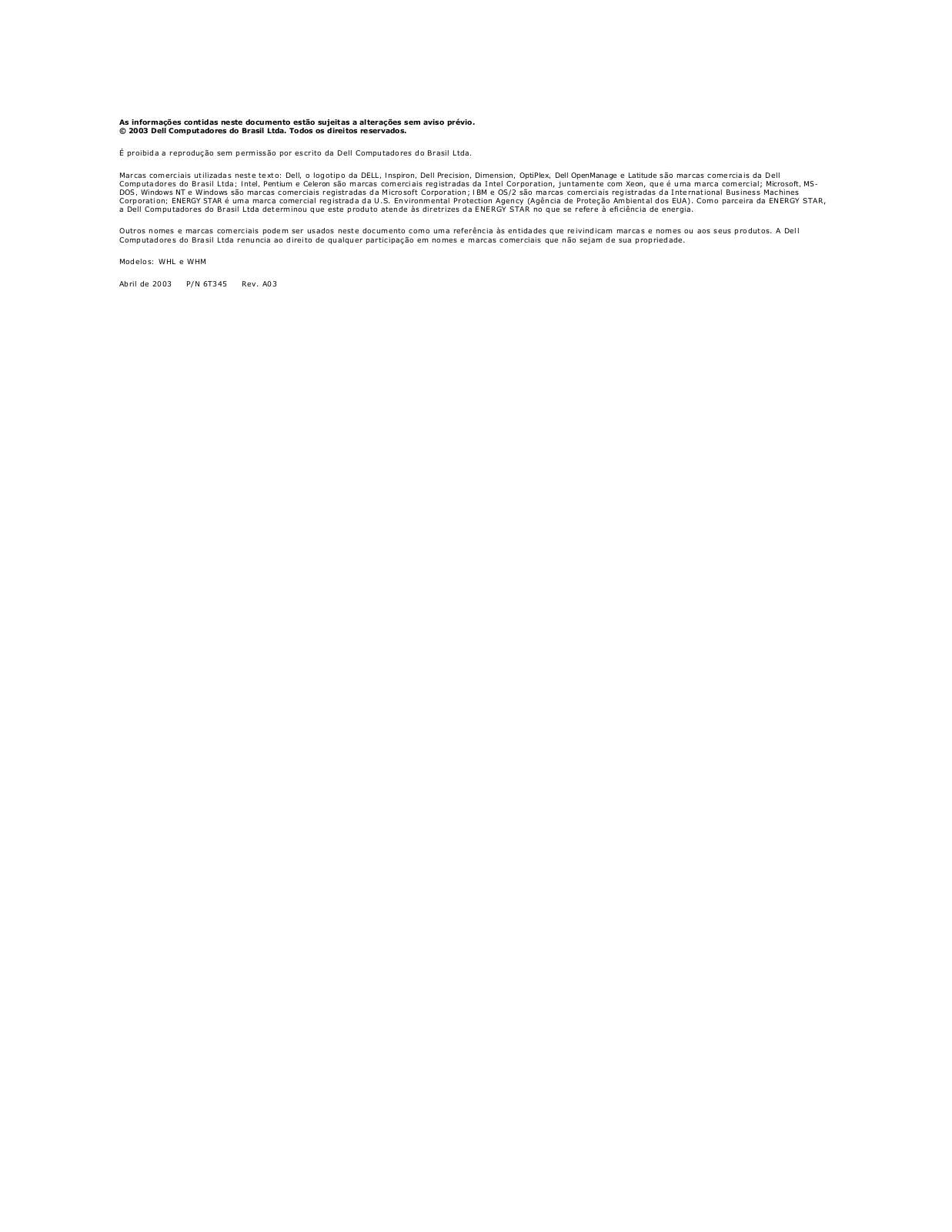
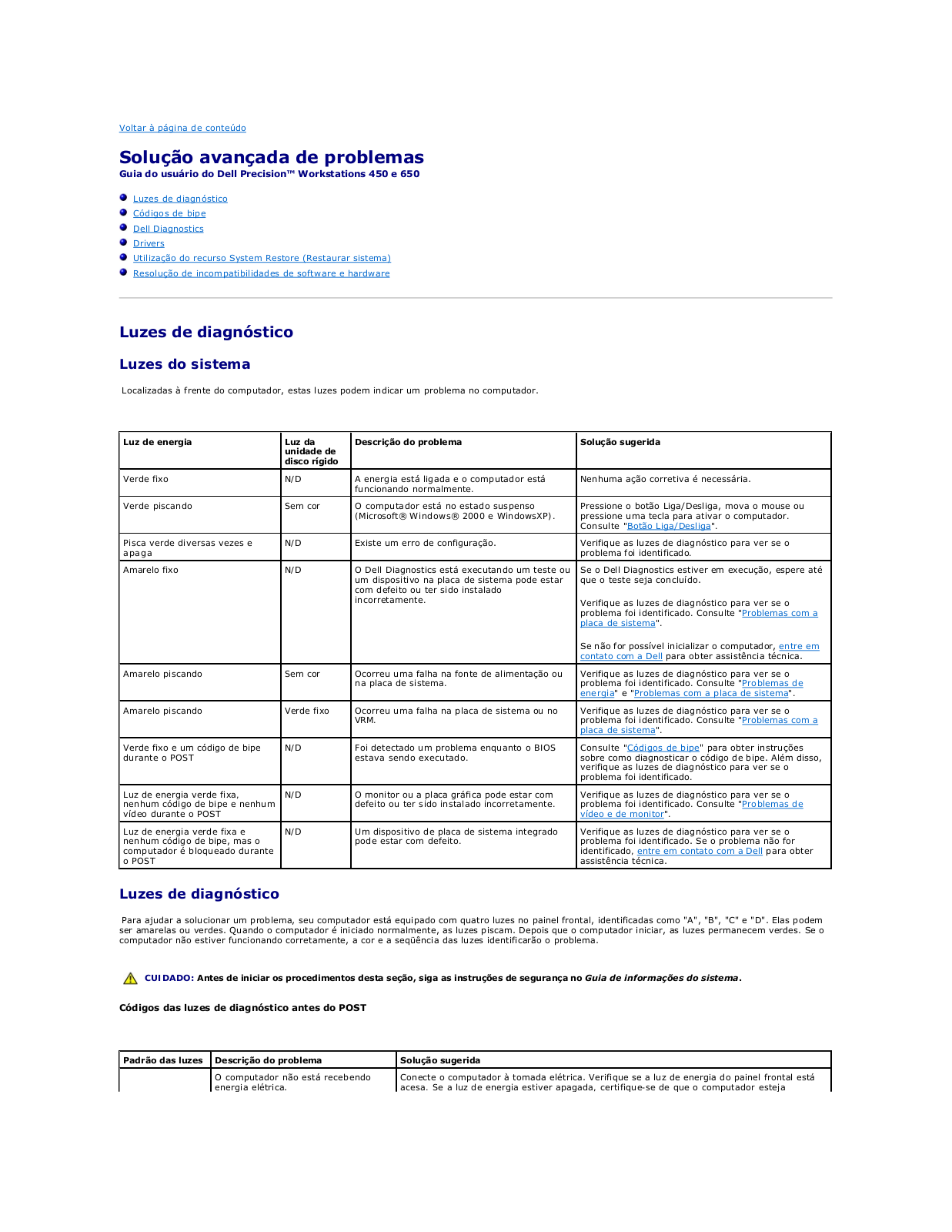
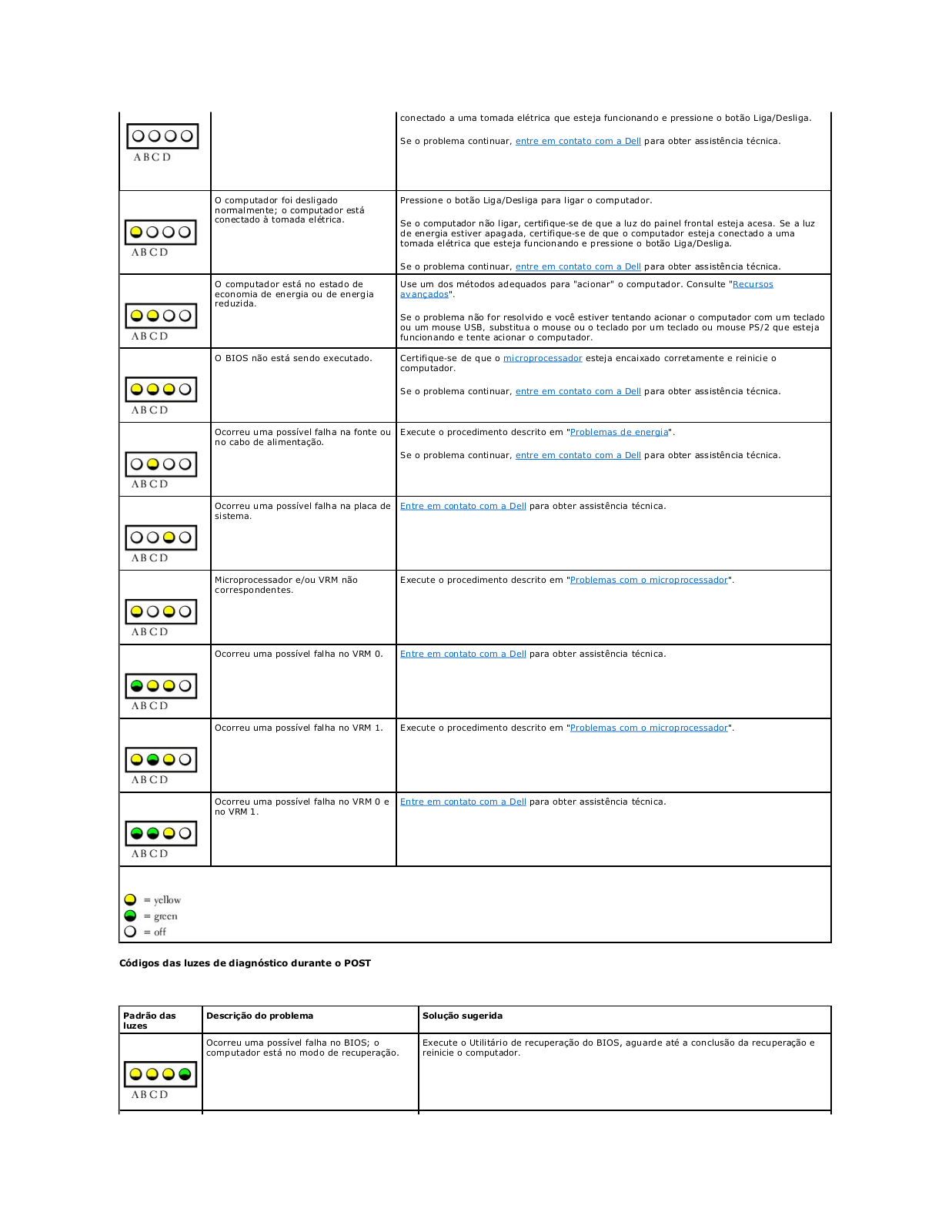
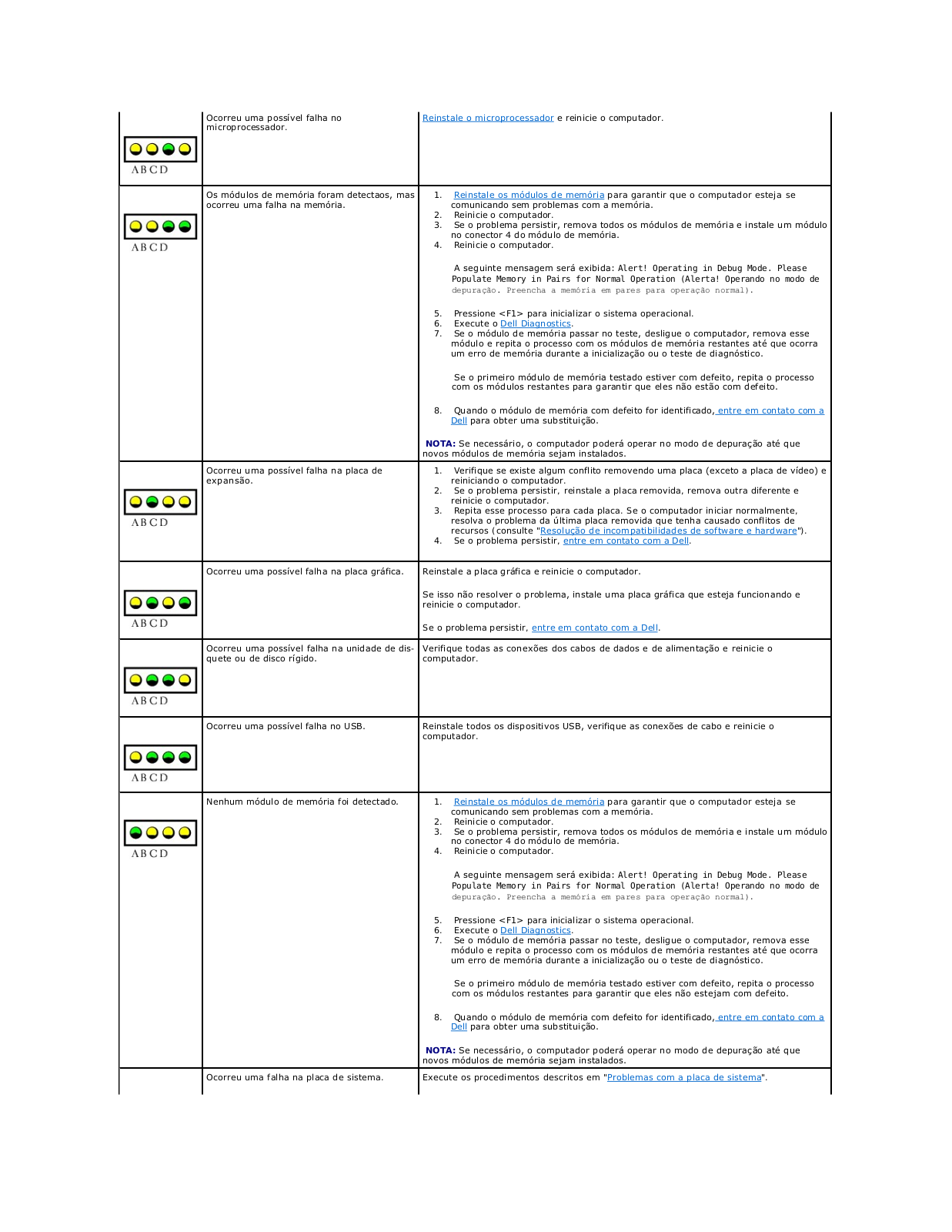
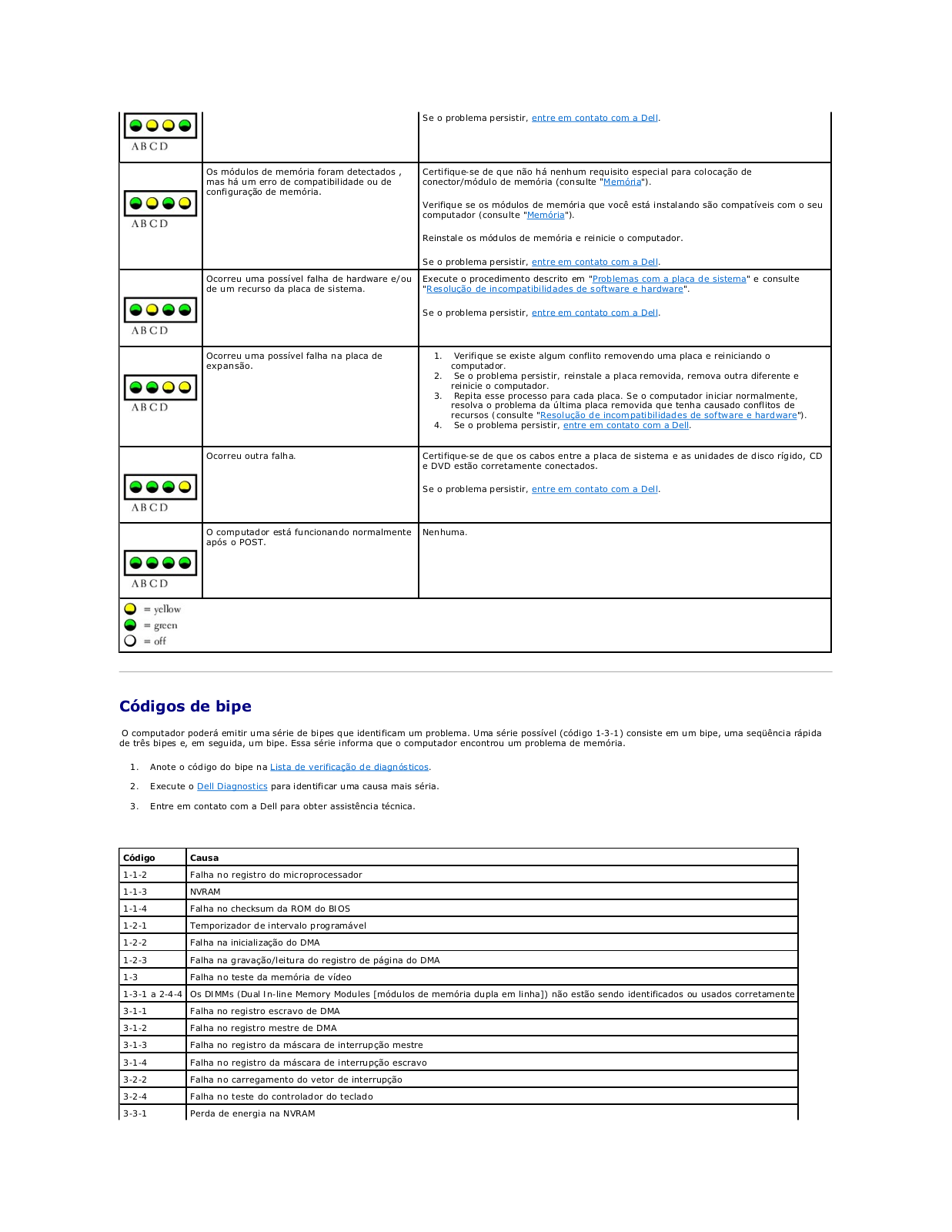
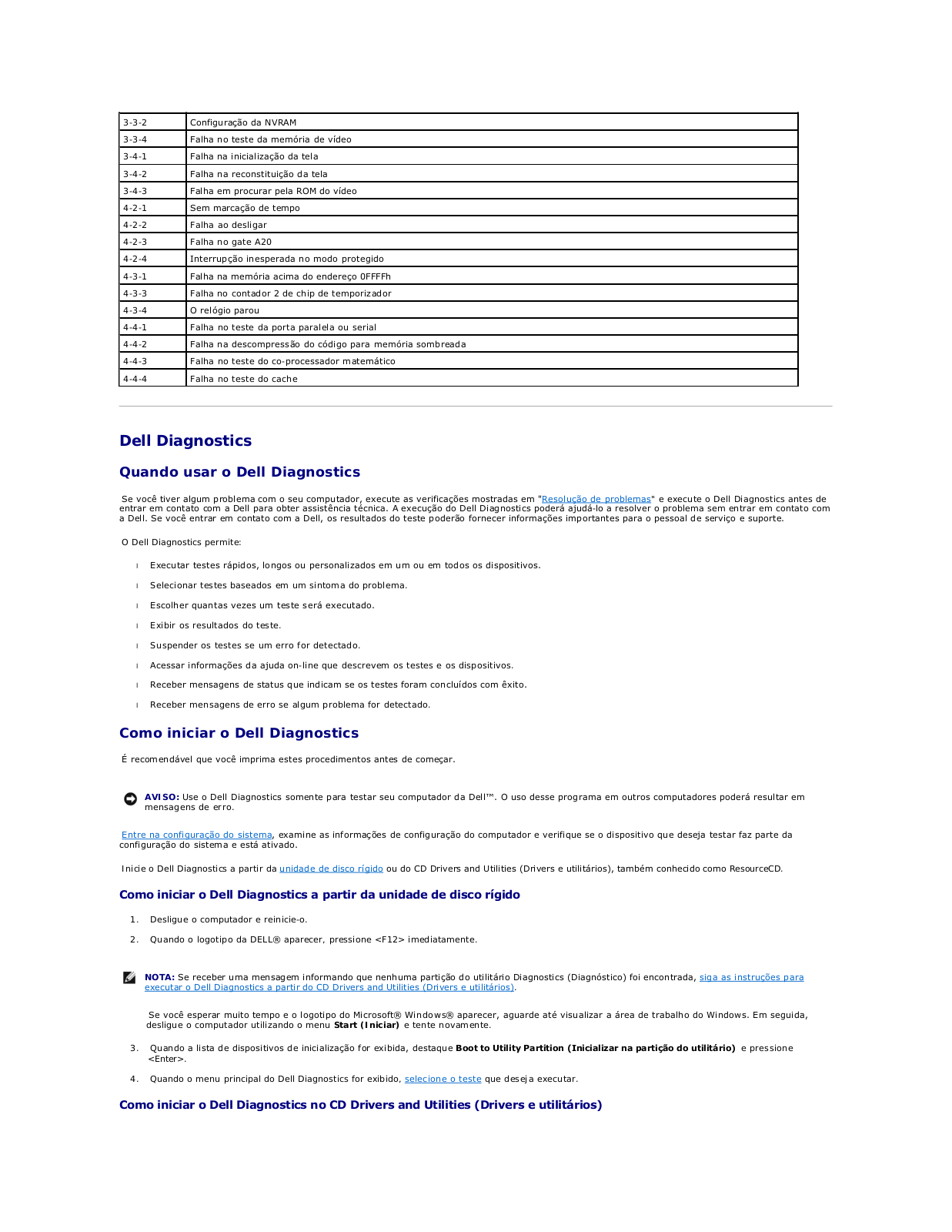
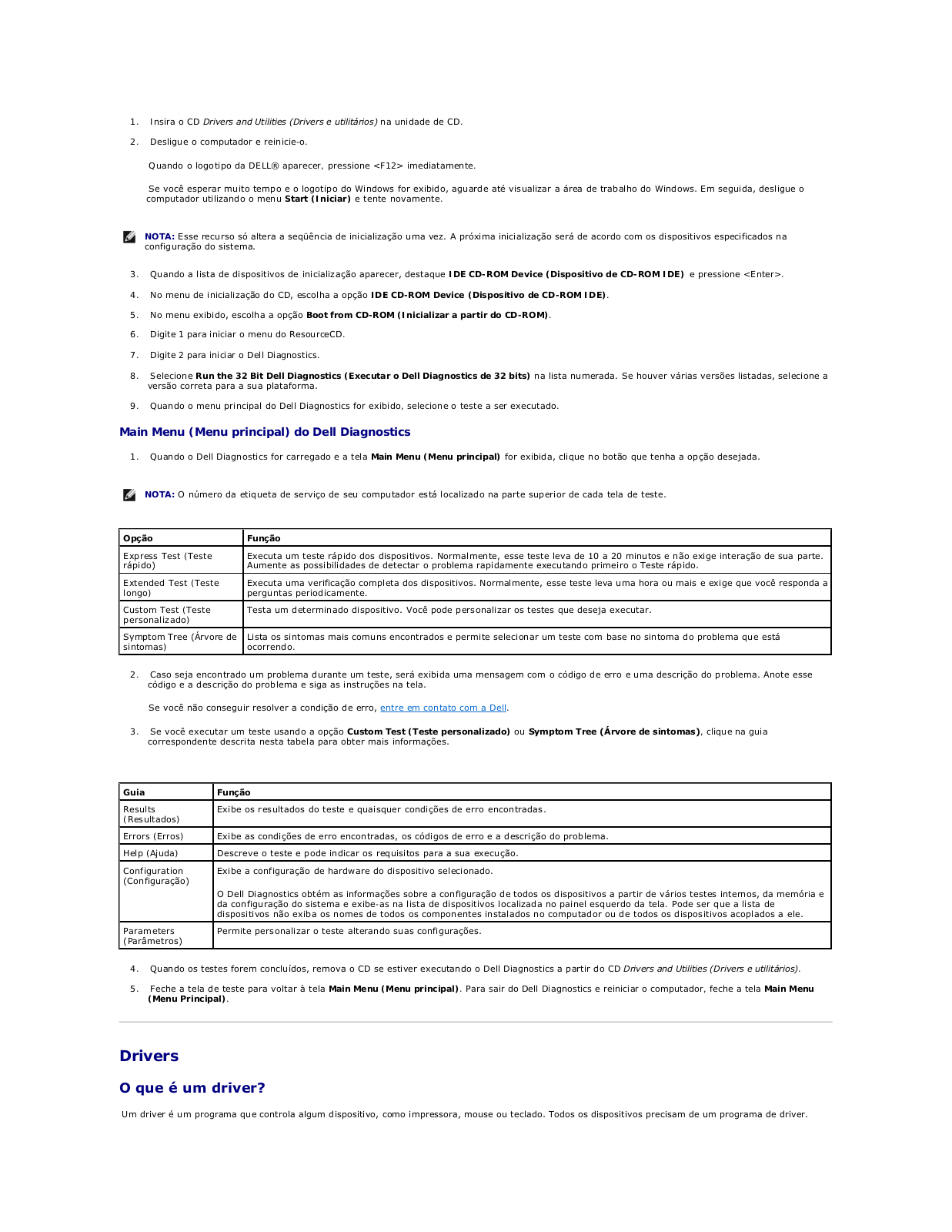
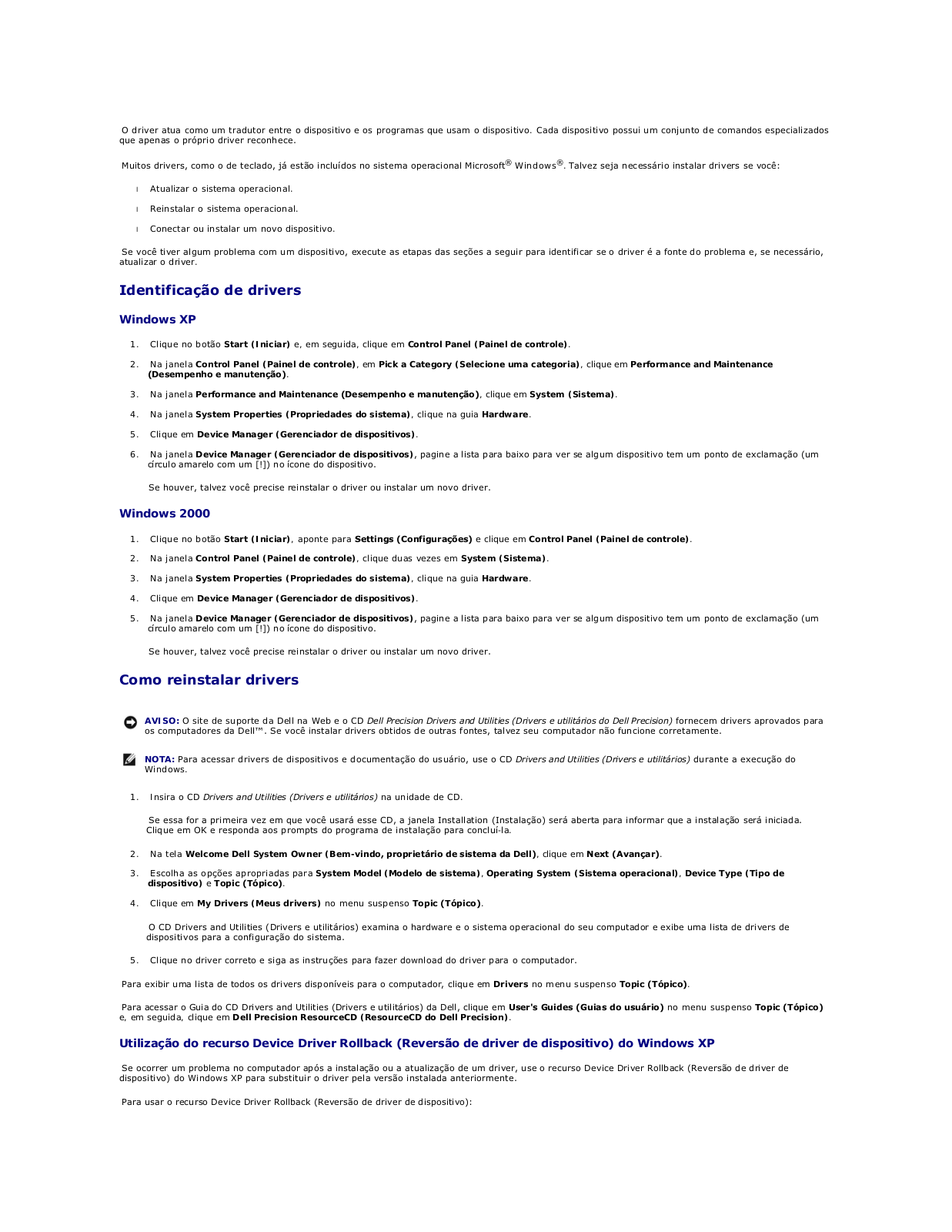
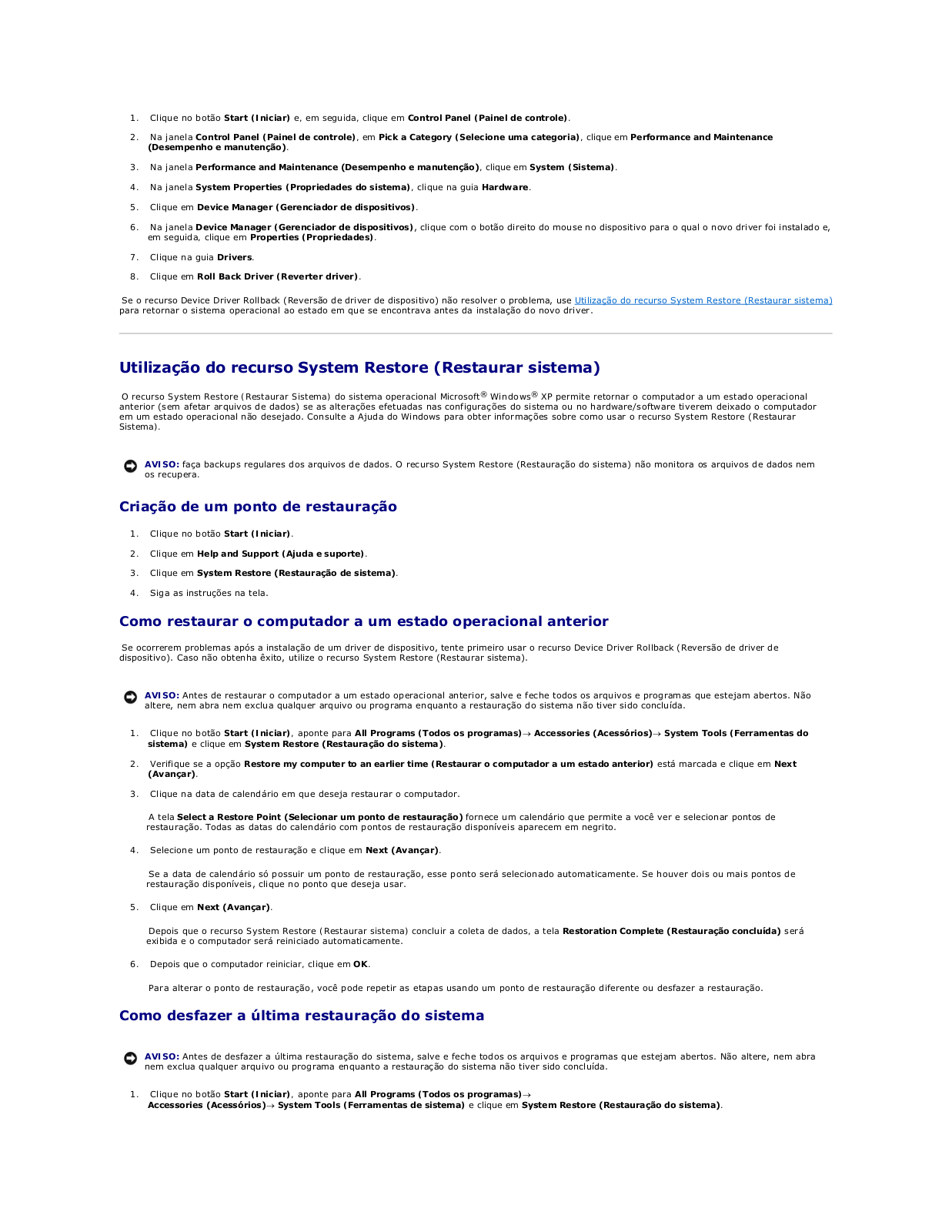
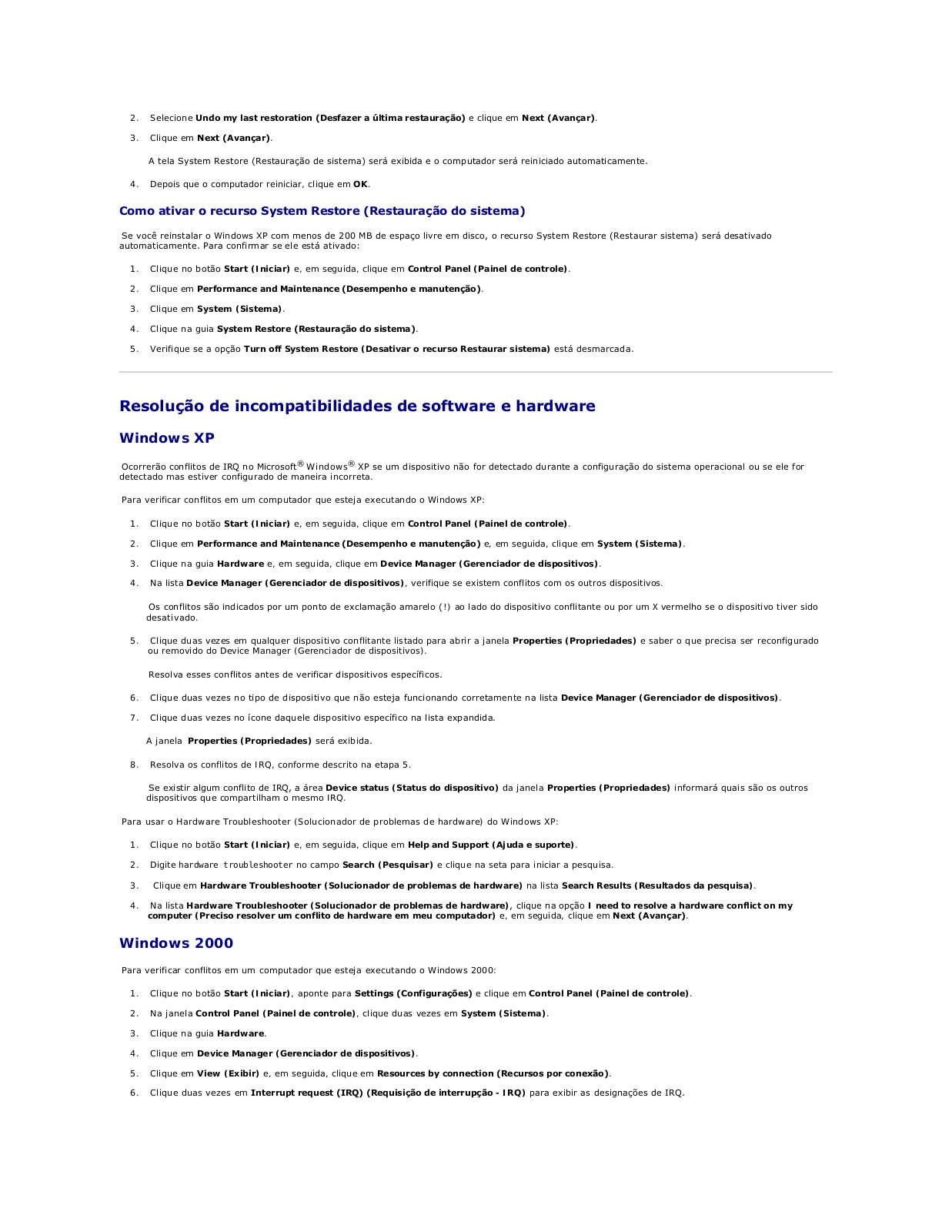
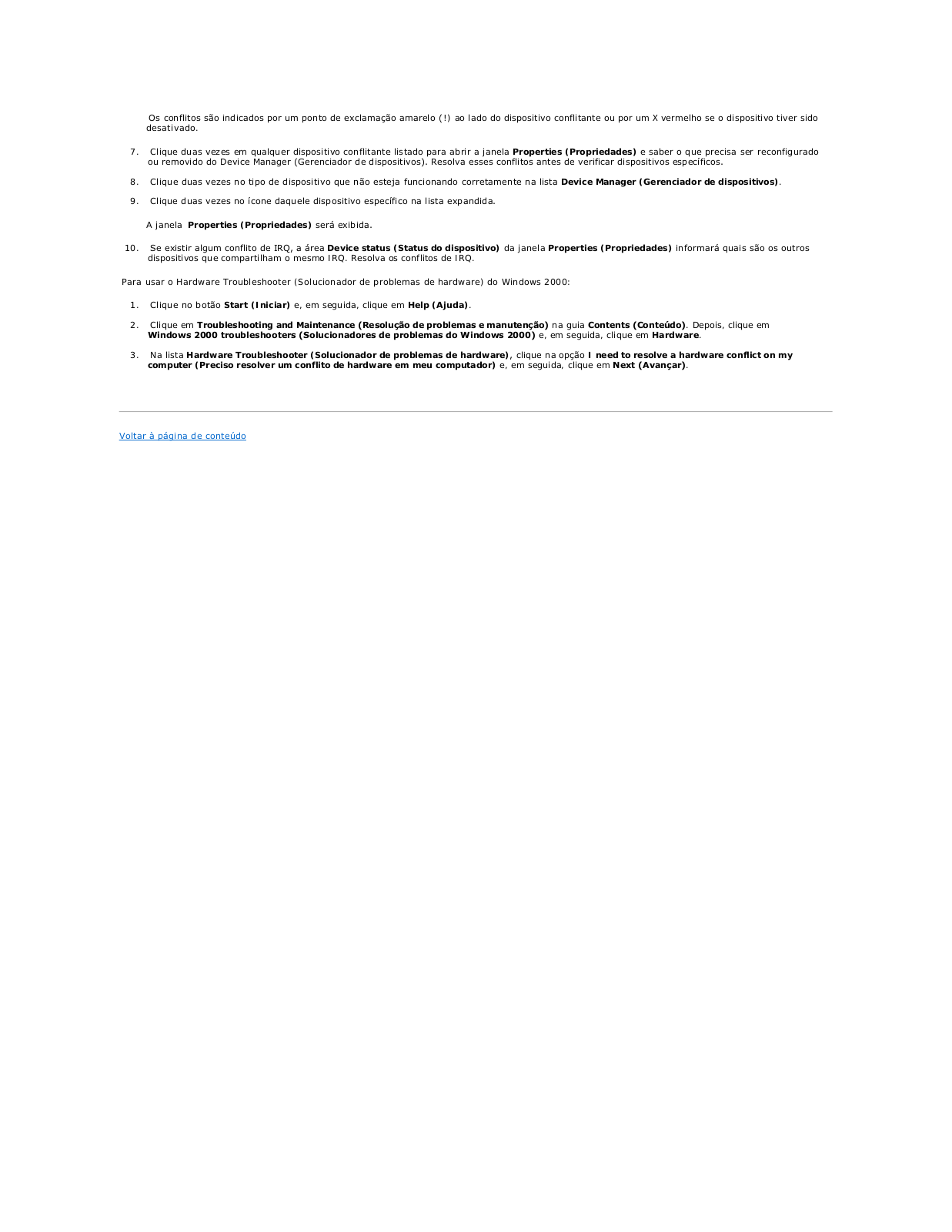
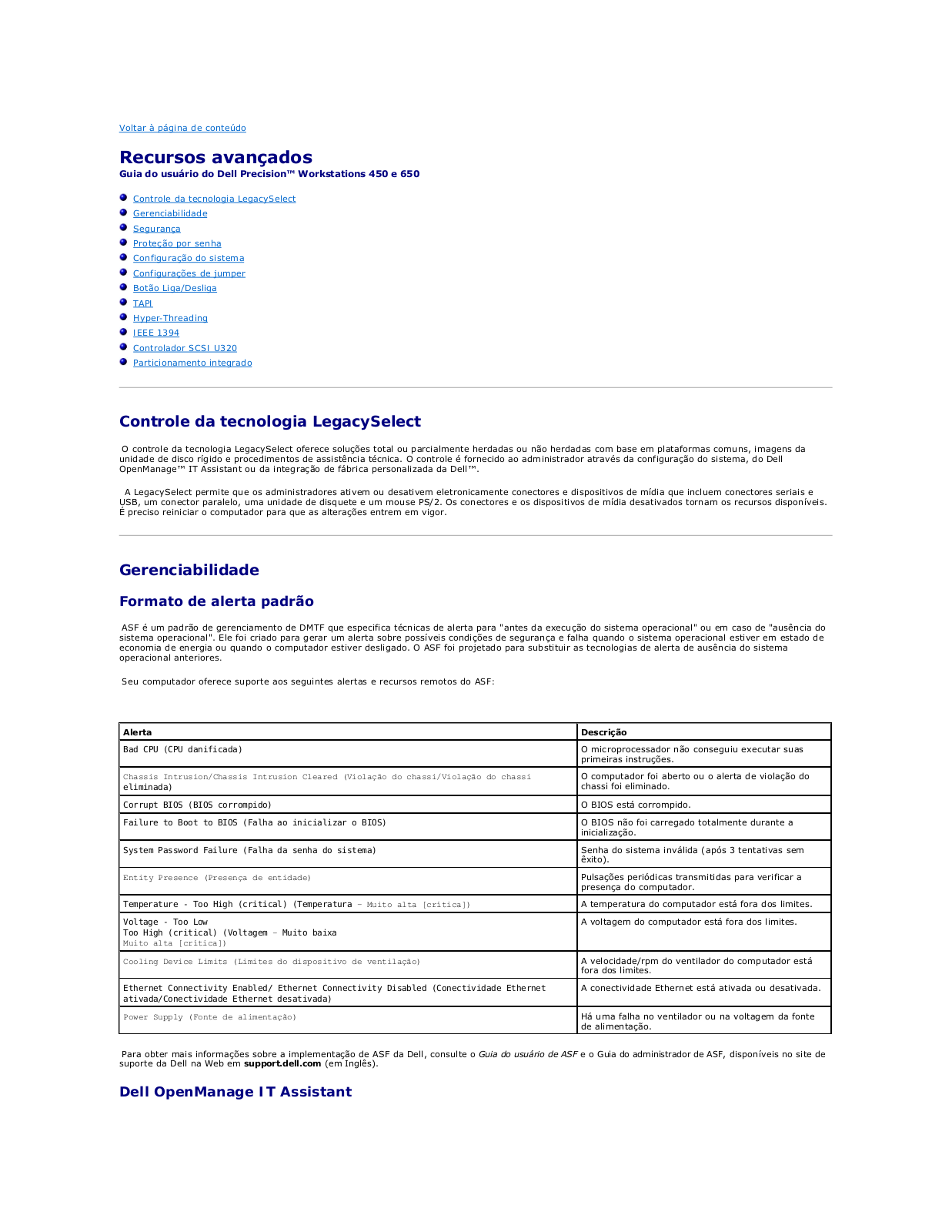
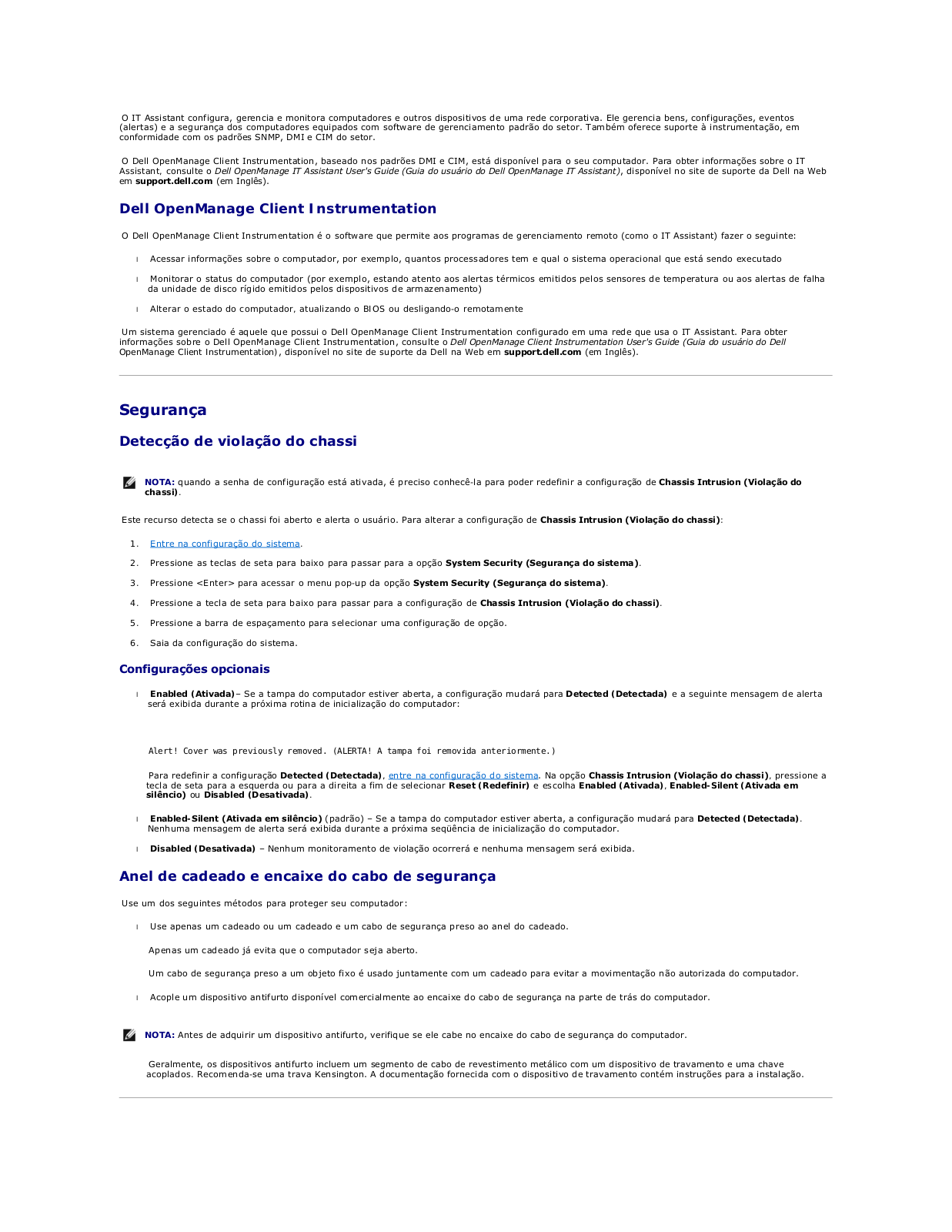
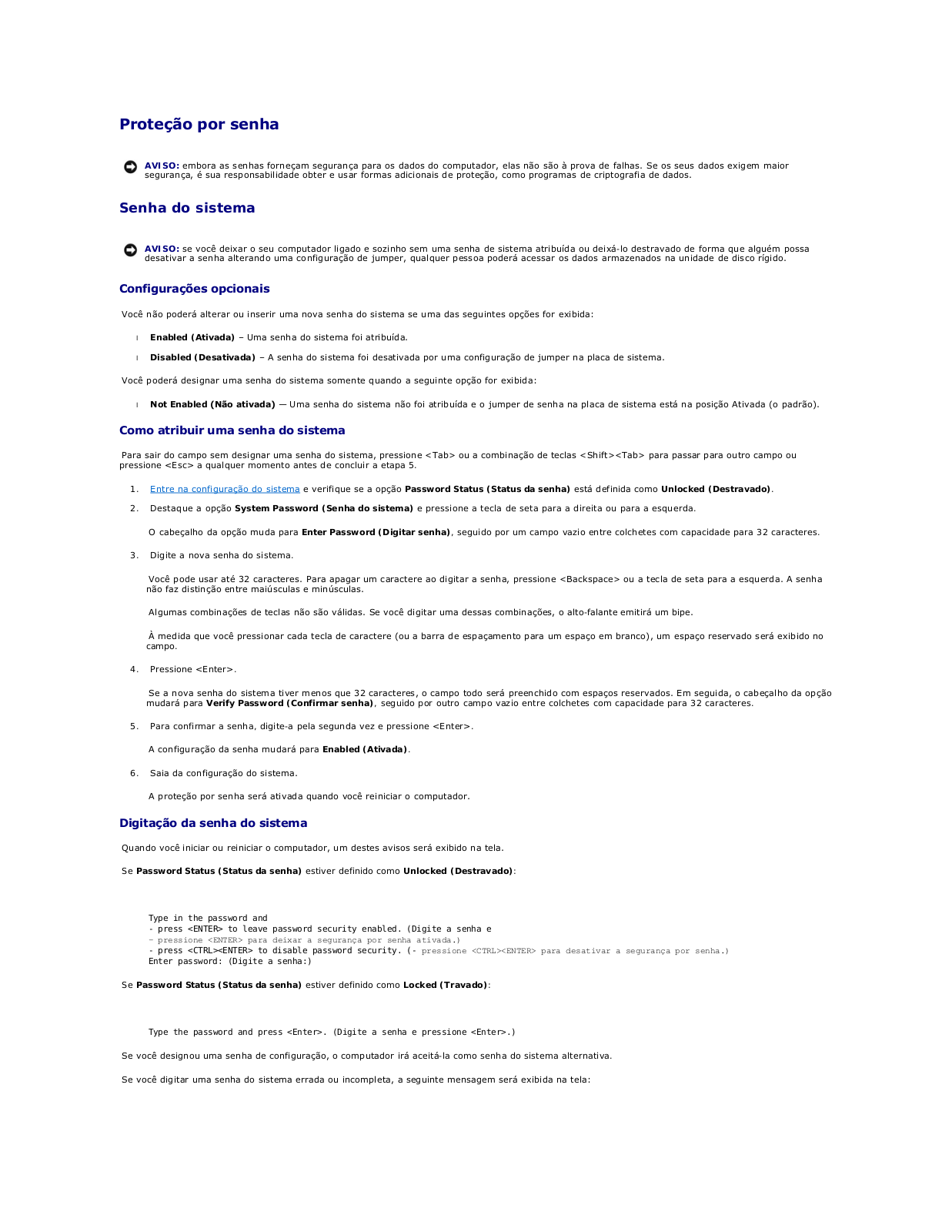
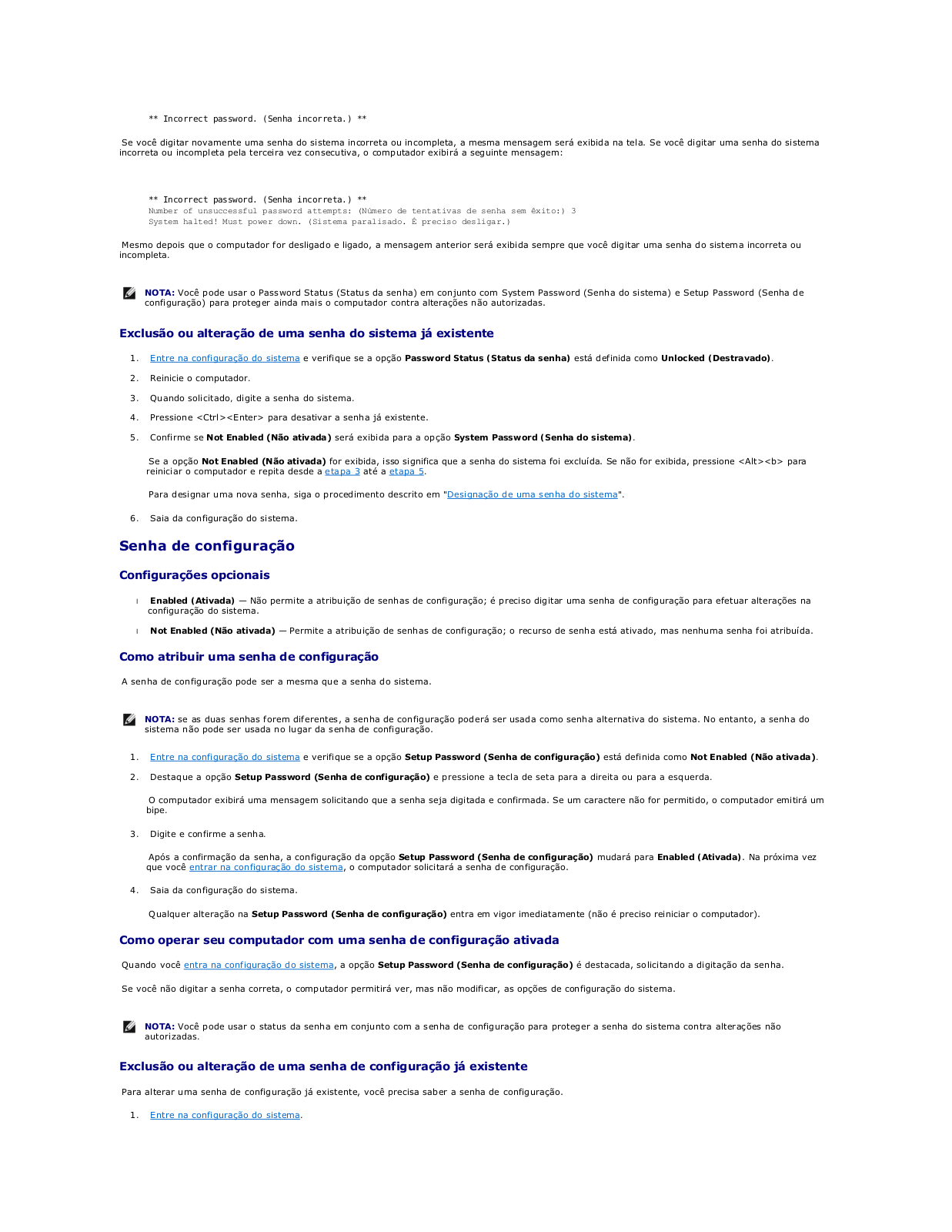
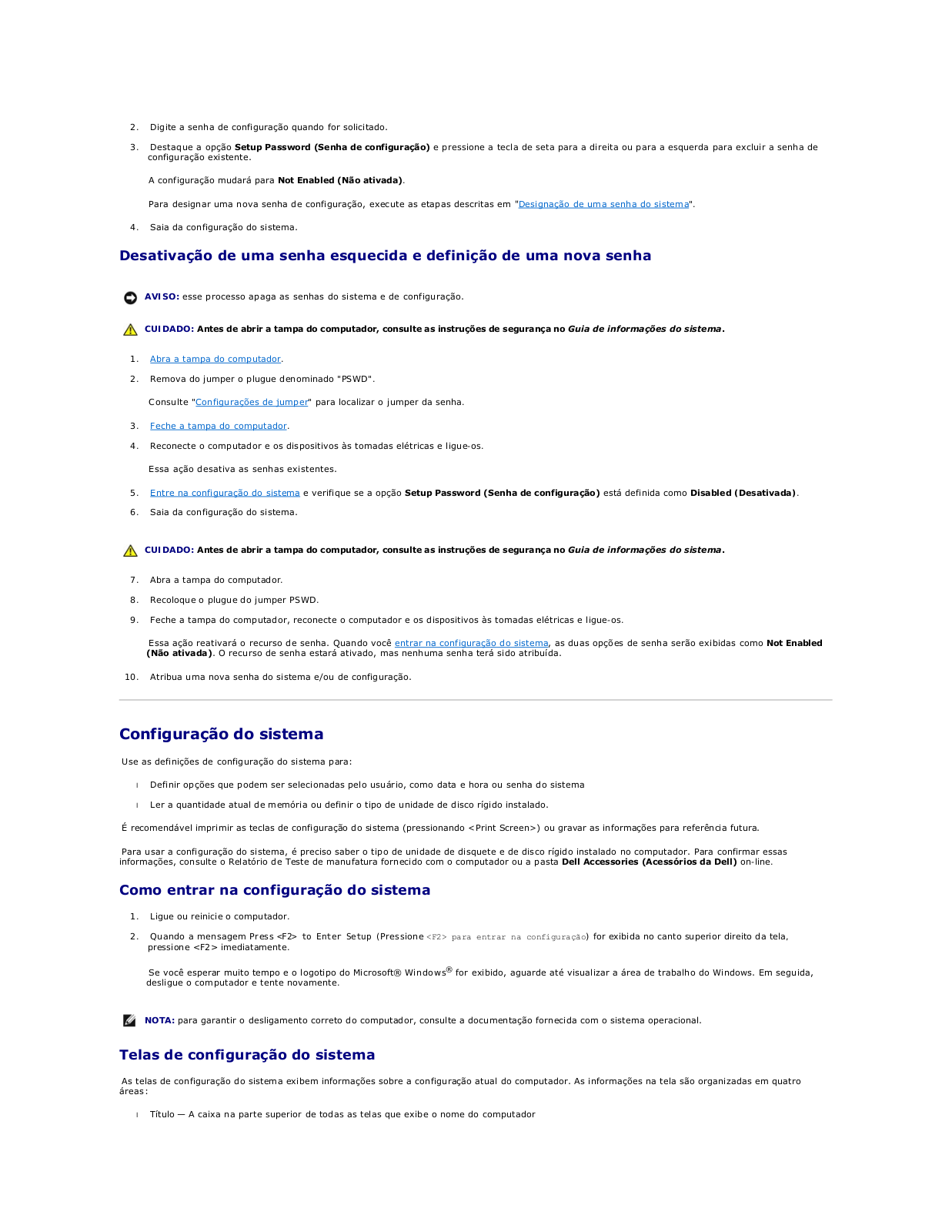
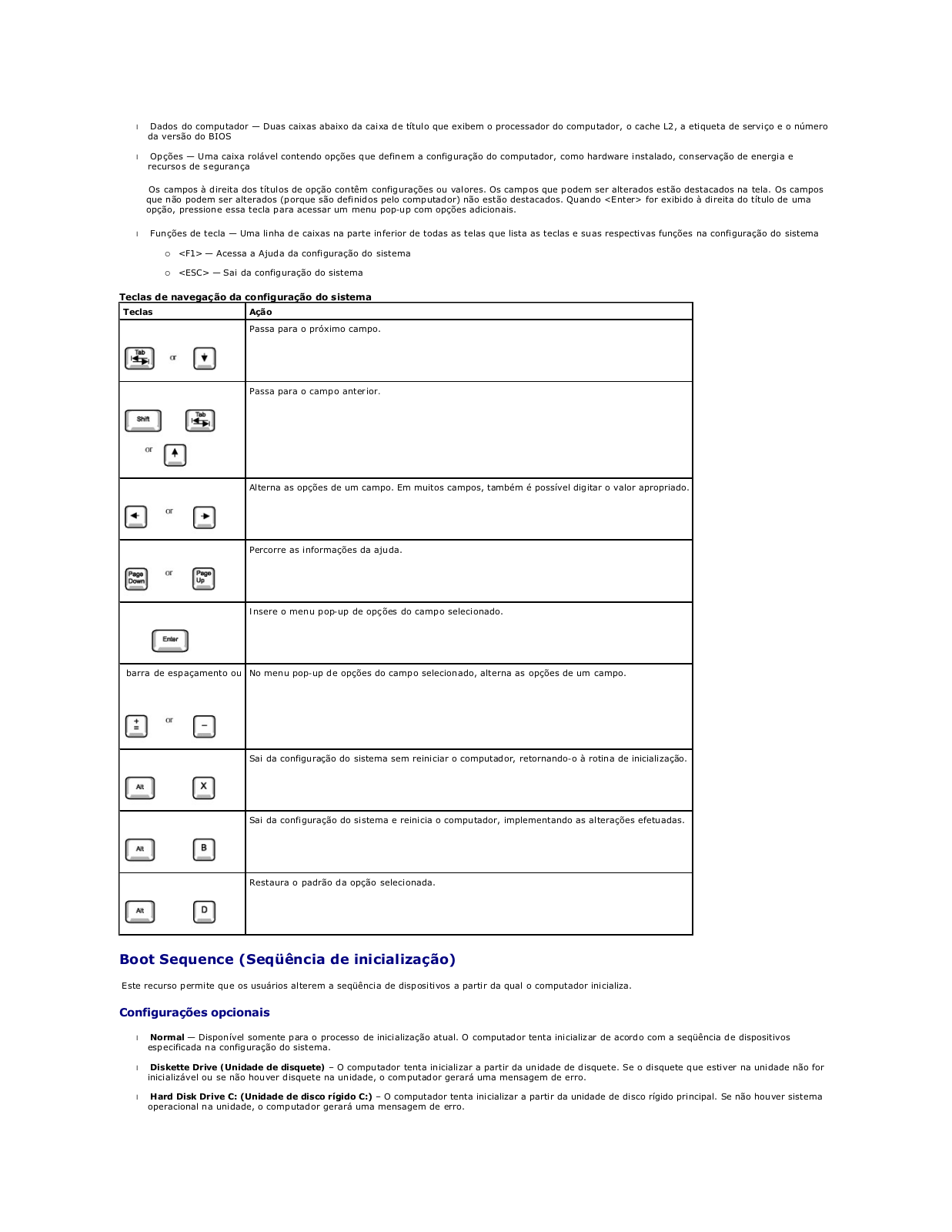
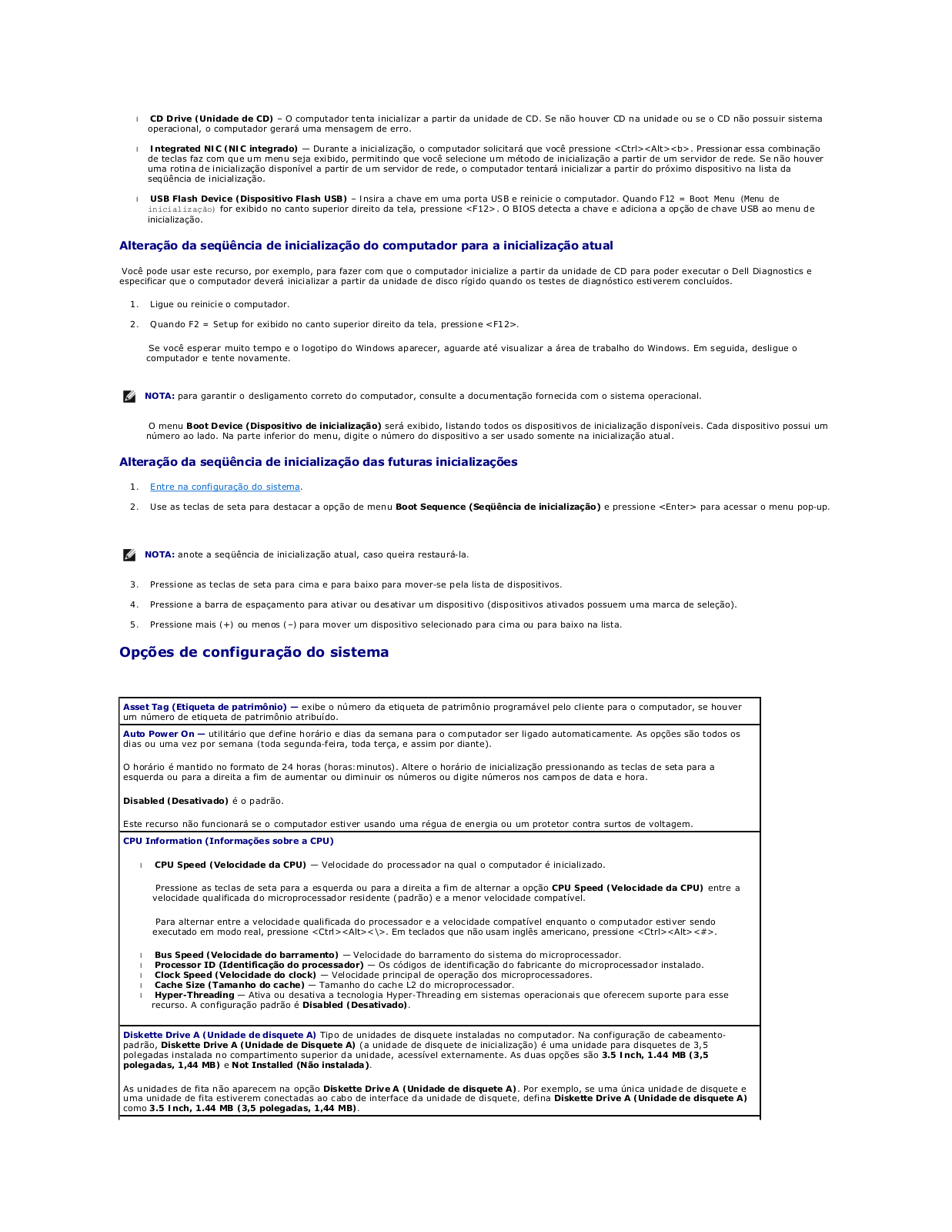
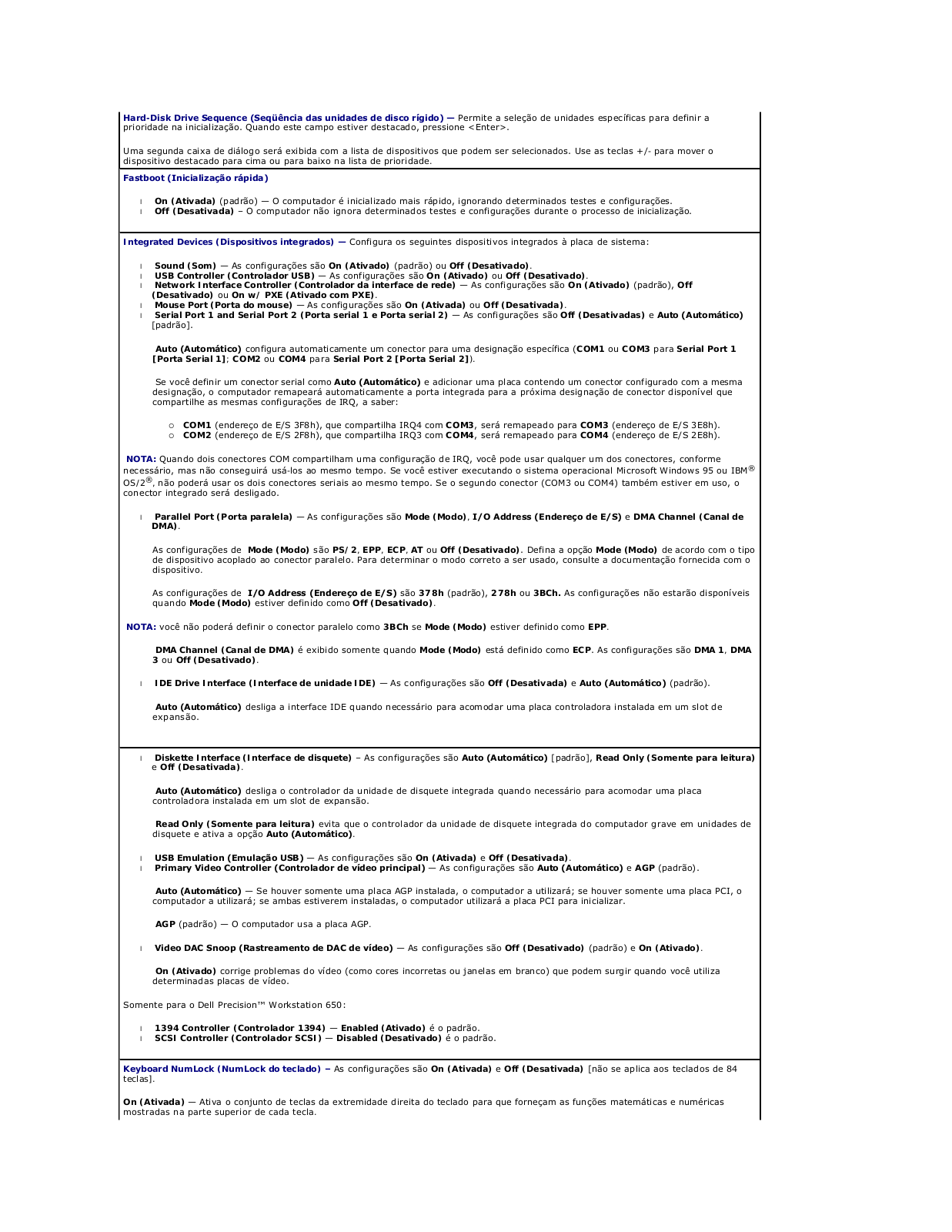
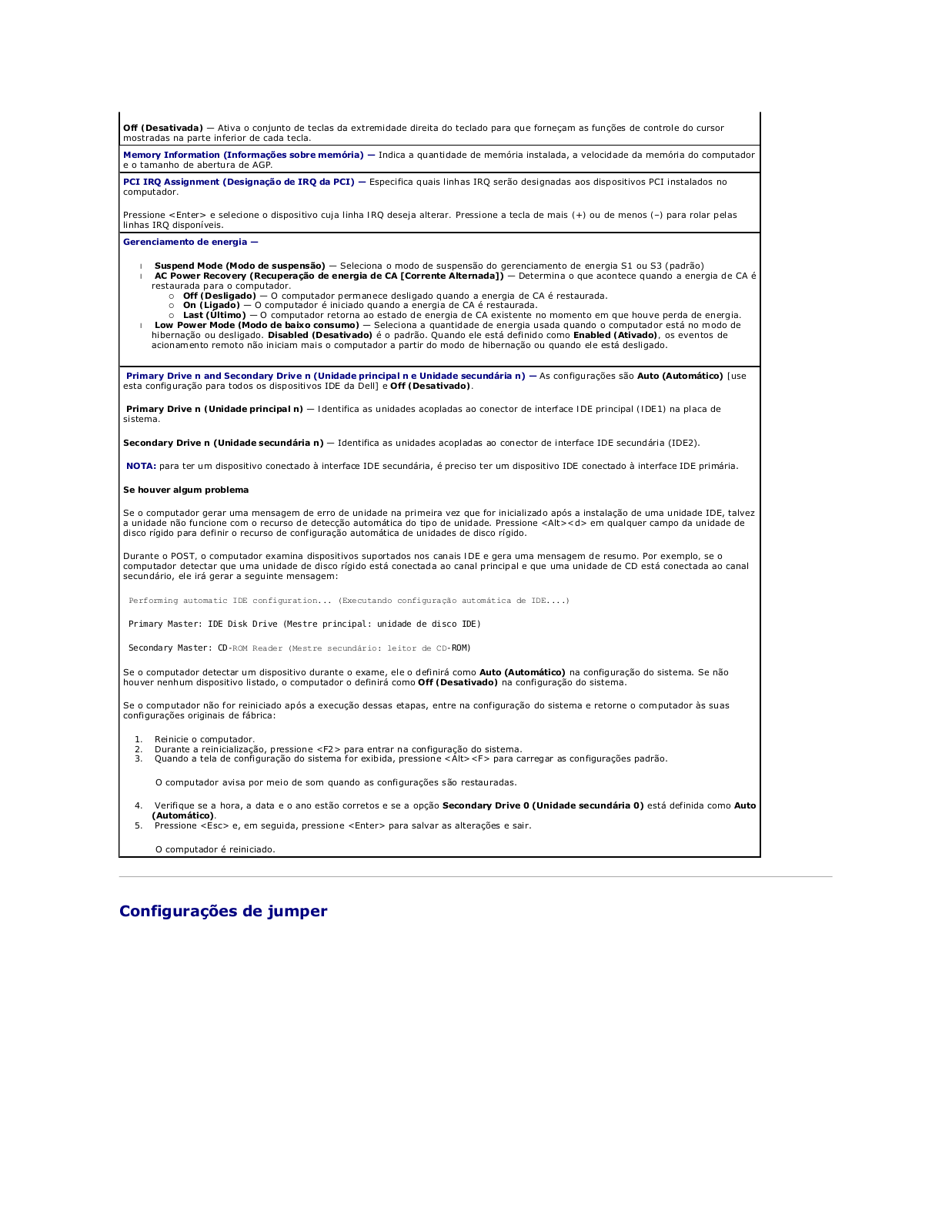
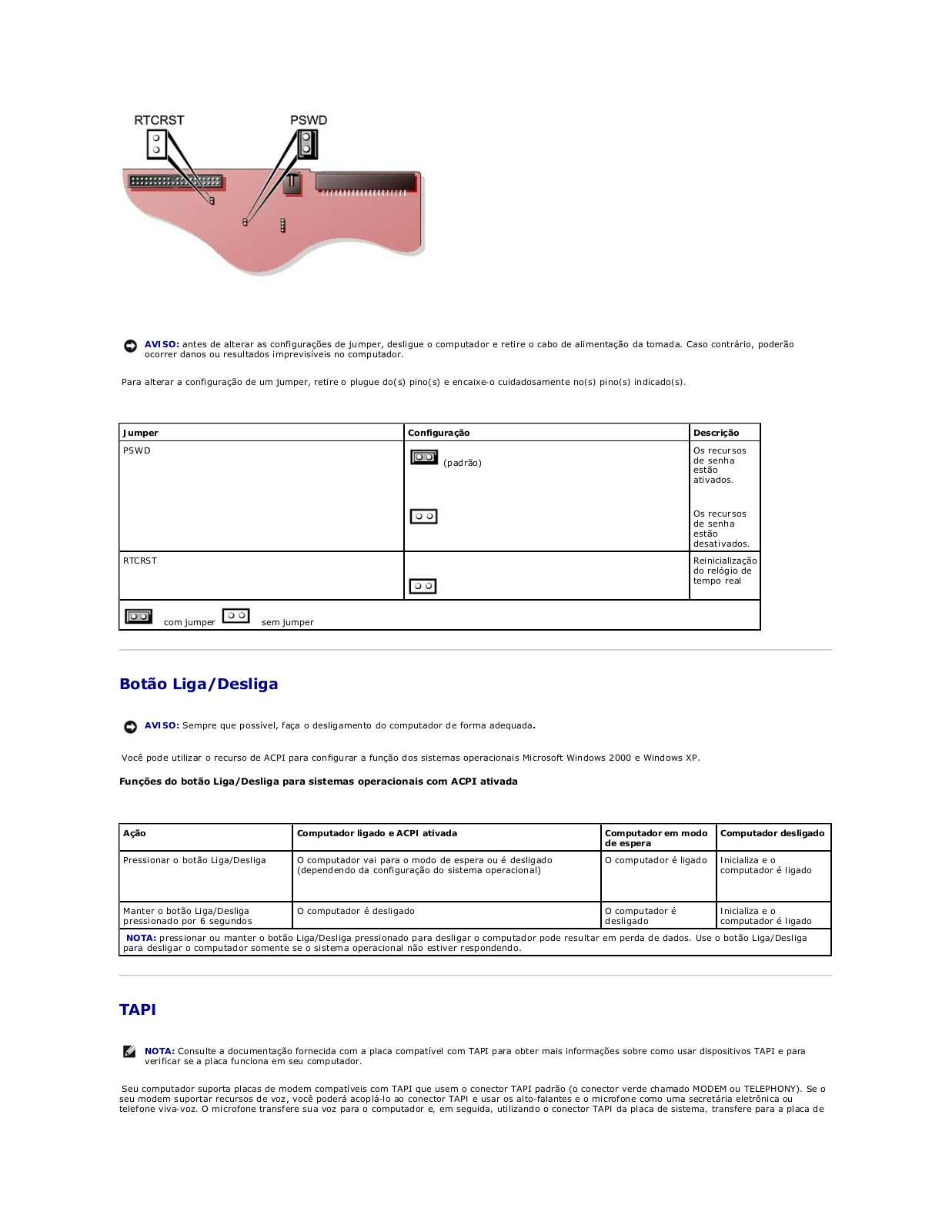
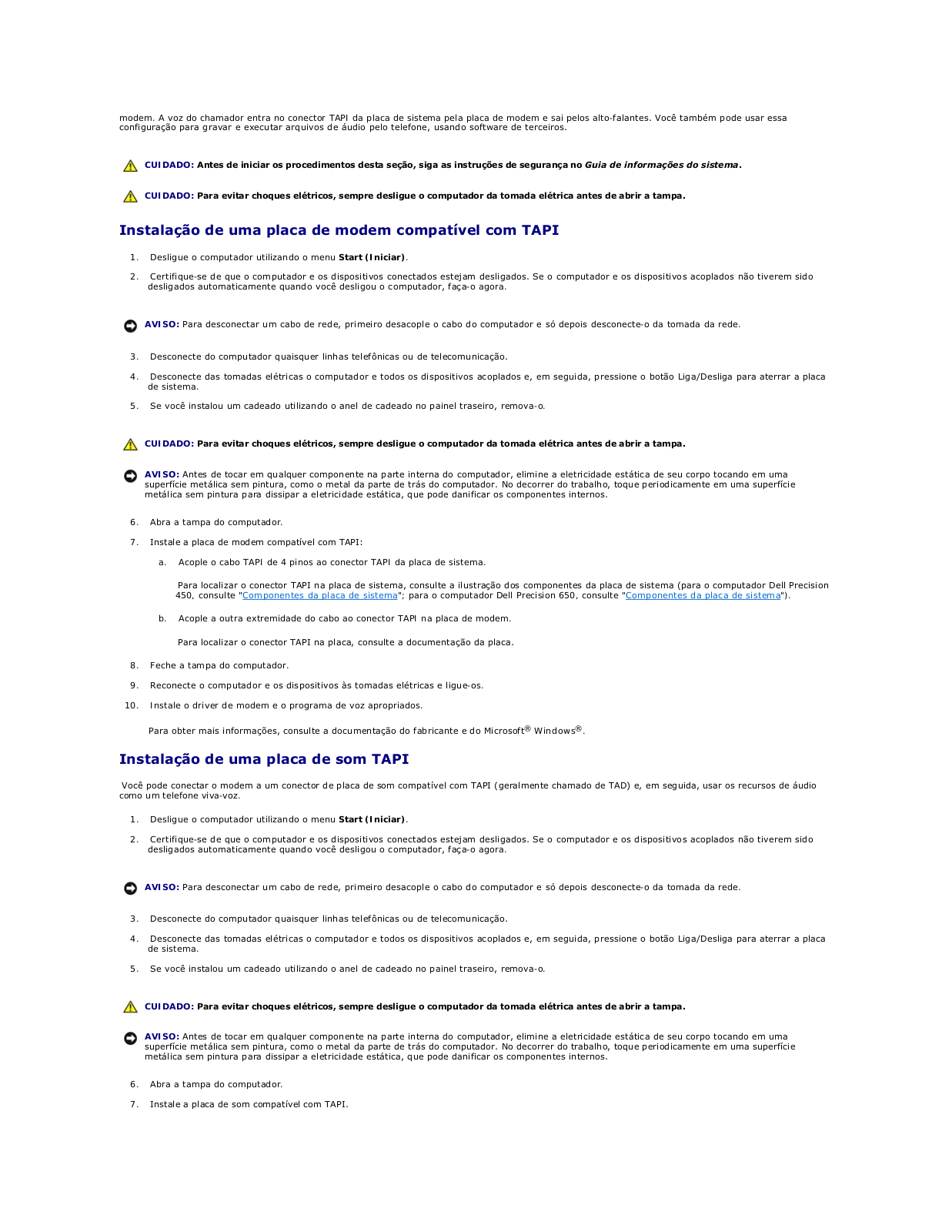
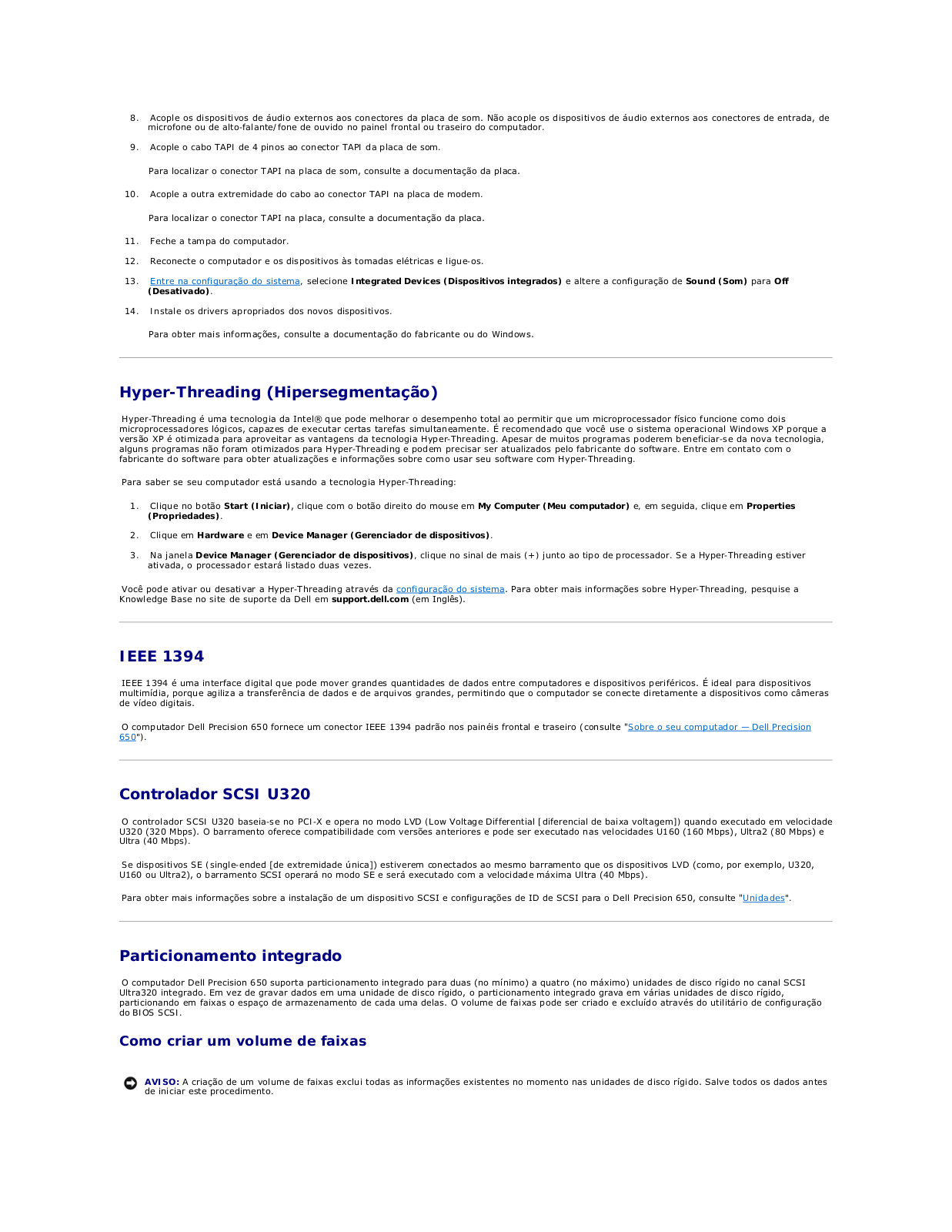
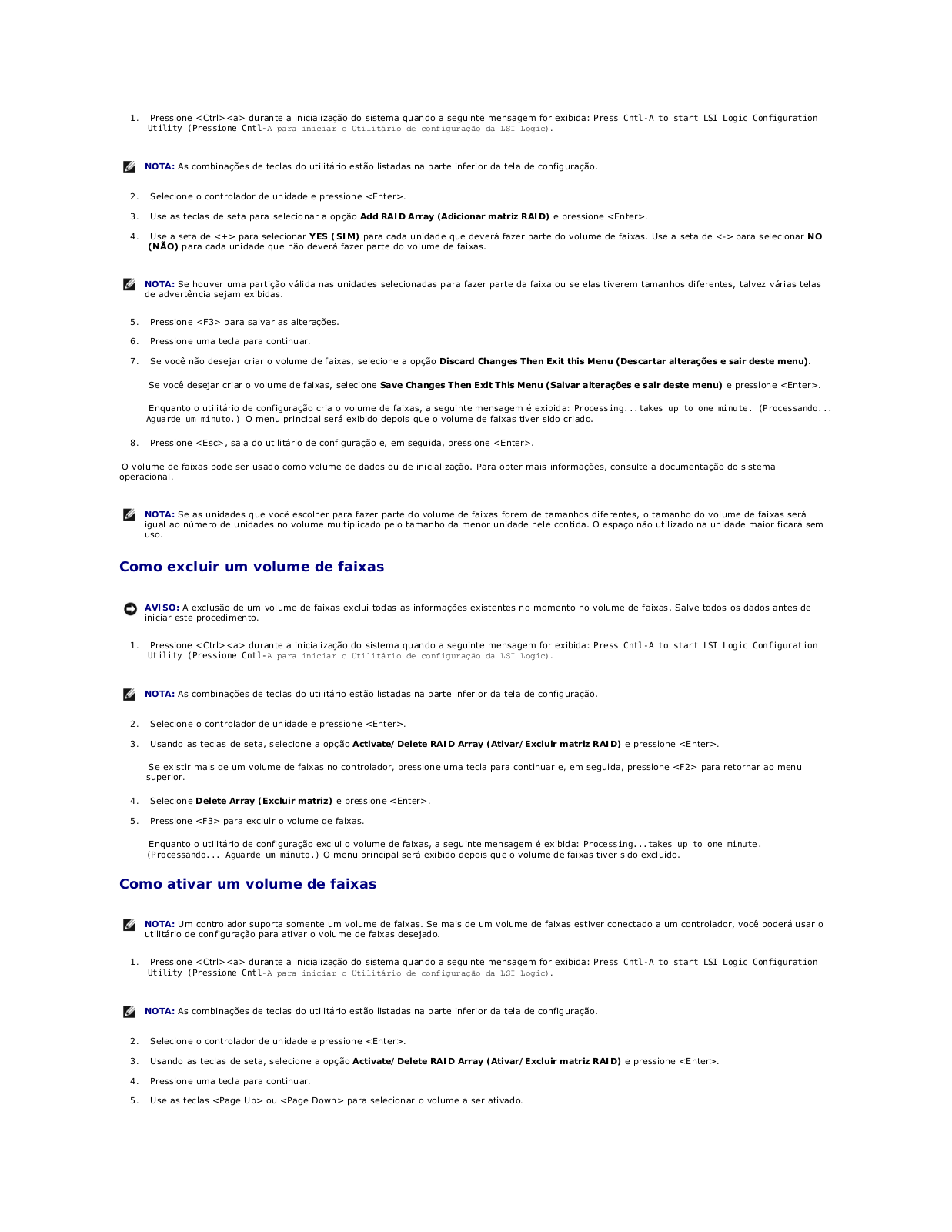
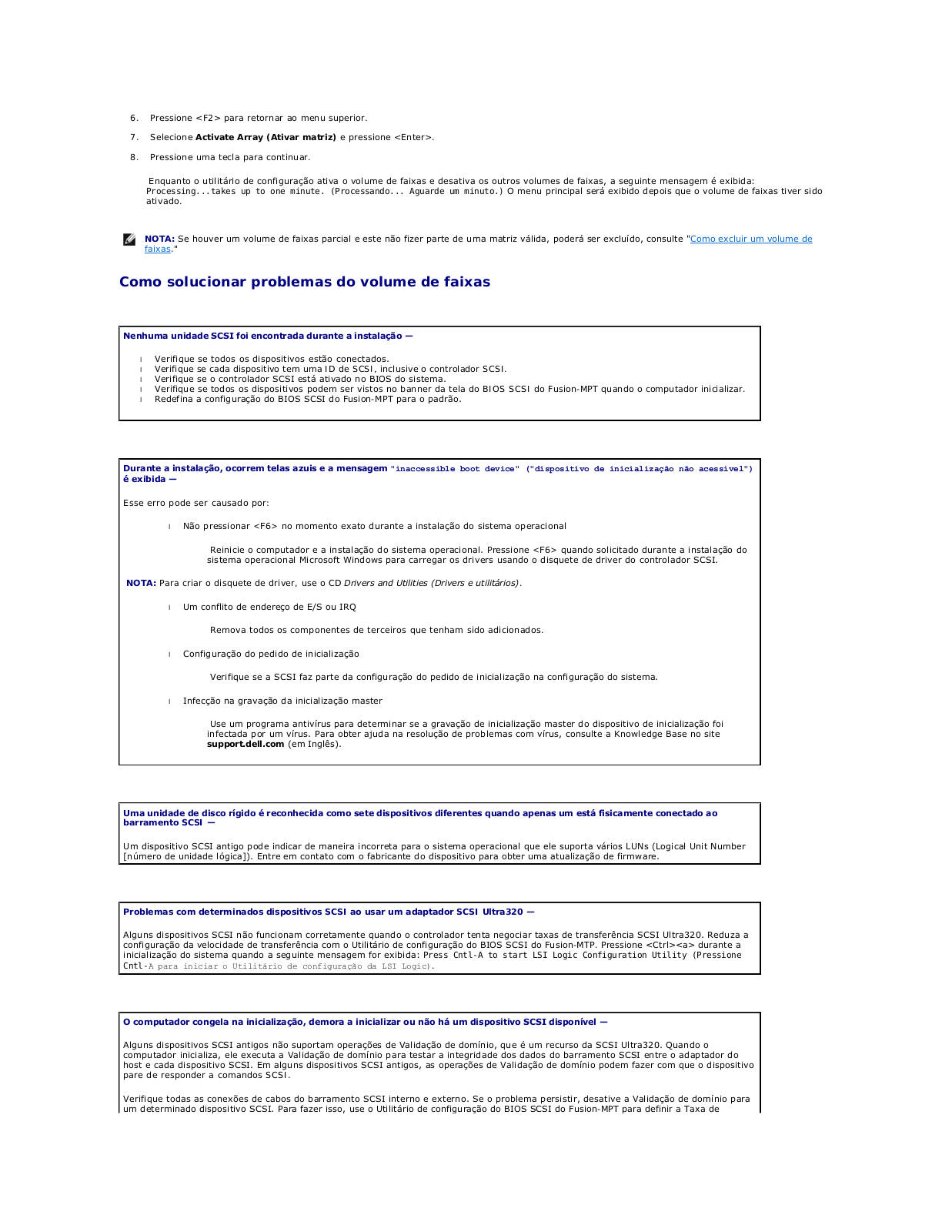

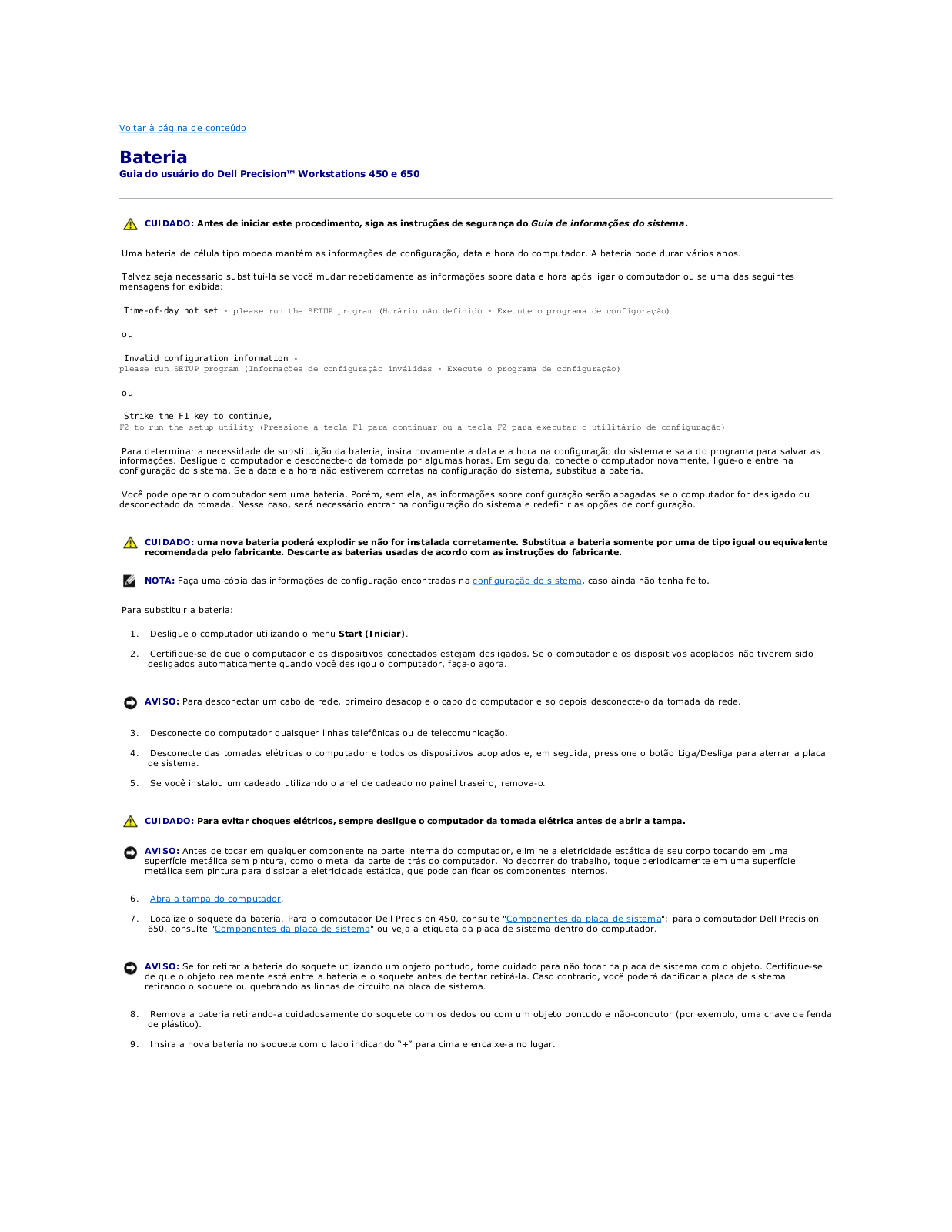
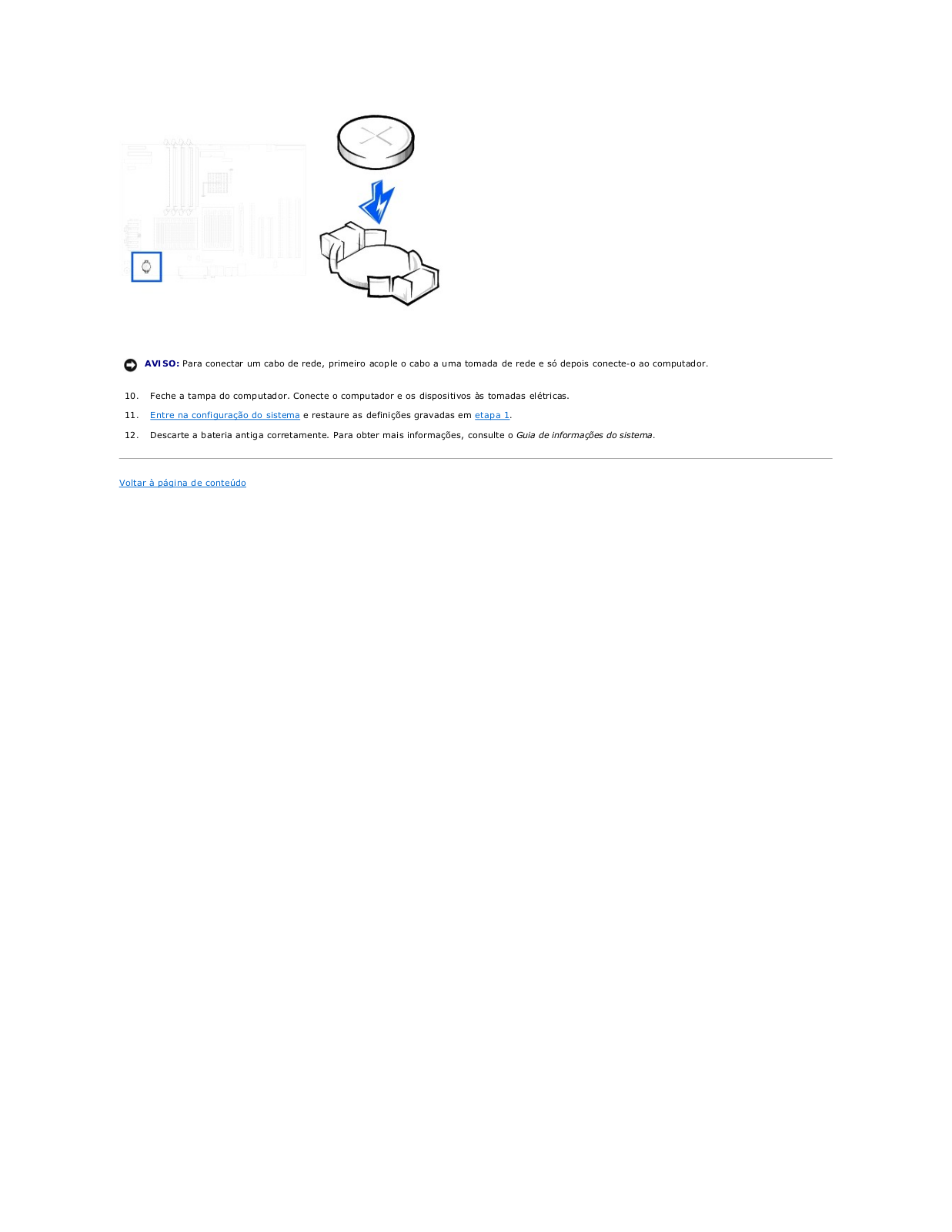
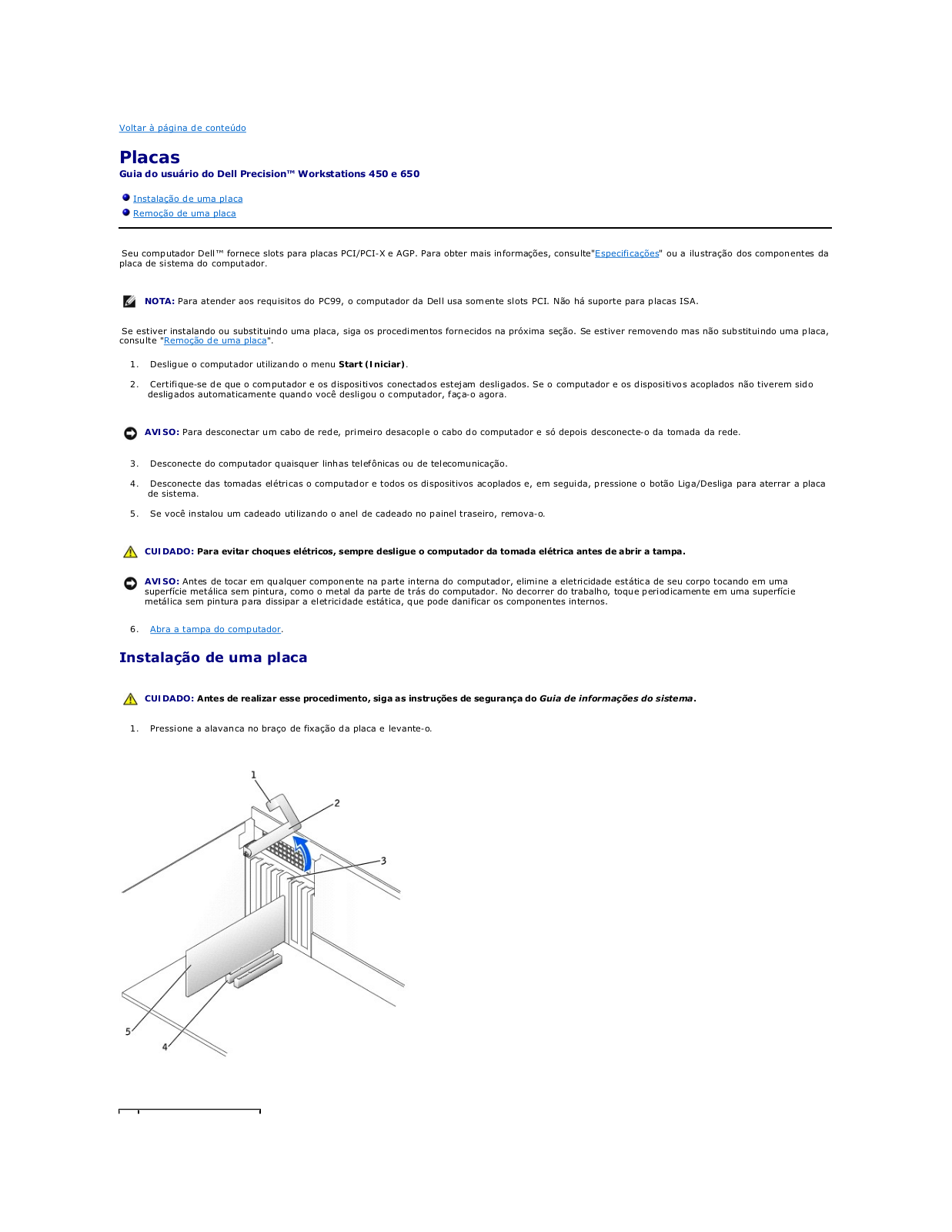
 Loading...
Loading...+ 127 hidden pages