Page 1
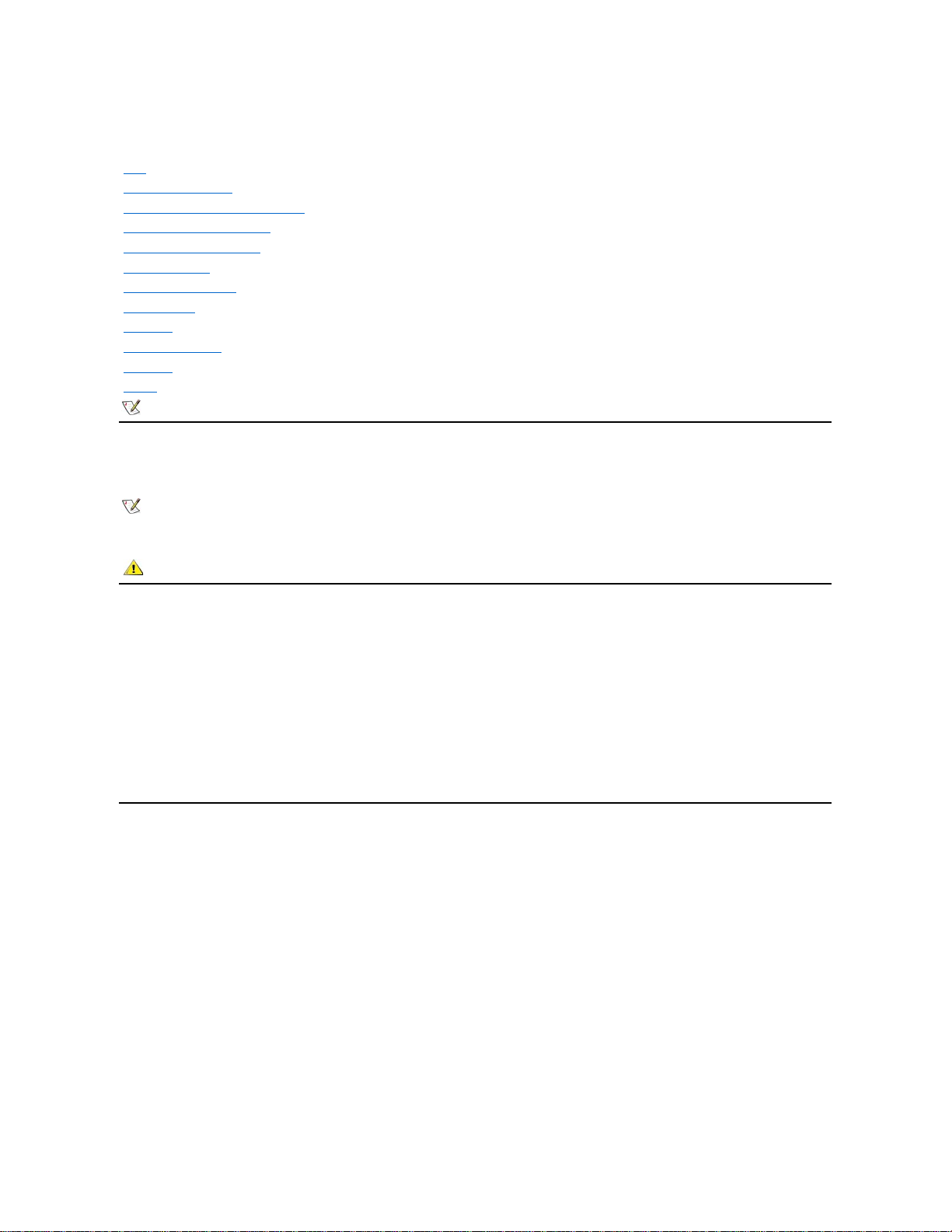
Dell Precision™ WorkStation 620 시스템 사용 설명서
주, 주의사항 및 주의
본 설명서 전반에 걸쳐 굵은체로 된 문장이 있습니다. 이 문장들은 주, 주의사항 및 주의이며, 다음과 같이 사용됩니다:
주의사항: 주의사항은 하드웨어의 손상 또는 데이타 유실 위험을 설명하며, 이러한 문제를 방지할 수 있는 방법을 알려줍니다.
본 설명서에 수록된 정보는 사전 통보 없이 변경될 수 있습니다.
© 2000 Dell Computer Corporation. 저작권 본사 소유.
Dell Computer Corporation의 서면 승인 없이 어떠한 방법으로도 무단 복제하는 것을 엄격히 금합니다.
본 설명서에 사용된 상표: Dell, Dell Precision, OptiPlex, OptiFrame, Dell OpenManage, Dimension, Latitude 및 DellWare는 Dell Computer Corporation의
상표이며, Microsoft, Windows, MS-DOS 및 WindowsNT는 Microsoft Corporation의 등록 상표입니다. Intel 및 Pentium은 Intel Corporation의 등록 상표이며,
Celeron, Intel386, MMX 및 Xeon은 Intel Corporation의 상표입니다. 3Com은 3Com Corporation의 등록 상표이며, IBM 및 OS/2는 International Business
Machines Corporation의 등록 상표입니다. Novell 및 NetWare는 Novell, Inc.의 등록 상표입니다. UNIX는 미국 및 일부 국가의 The Open Group 등록 상표입니다.
VESA는 Video Electronics Standards Association의 등록 상표입니다. Dell Computer Corporation은 ENERGY STAR 파트너로서, 본 제품은 에너지 효율성을 위한
ENERGY STAR의 지침에 부합합니다.
특정 회사의 표시나 회사명 또는 제품을 지칭하기 위해 다른 상표나 상호를 본 설명서에서 사용할 수도 있습니다. Dell Computer Corporation은 자사가 소유하고 있는 것 이
외의 다른 모든 등록 상표 및 상표명에 대한 어떠한 소유권도 없음을 알려 드립니다.
모델 WCP
초판: 2000년 1월 28일
최신 개정판: 2000년 6월 14일
소개
시스템 설치 프로그램
네트워크 인터페이스 컨트롤러 사용
내장형 오디오 컨트롤러 사용
내장형 SCSI 컨트롤러 사용
컴퓨터 내부 작업
시스템 보드 옵션 설치
드라이브 설치
기술 사양
하드웨어 구성 특징
문제 해결
용어집
주: Dell 지원 웹 사이트 http://support.dell.com에서 본 설명서의 최신 버전을 다운로드할 수 있습니다
.
주: 주는 사용자가 컴퓨터 시스템을 더욱 효율적으로 사용할 수 있는 정보를 제공합니다
.
주의: 주의는 부상 위험 상황을 알려주고, 대비하지 못한 경우 부상을 최소화할 수 있도록 해줍니다
.
Page 2
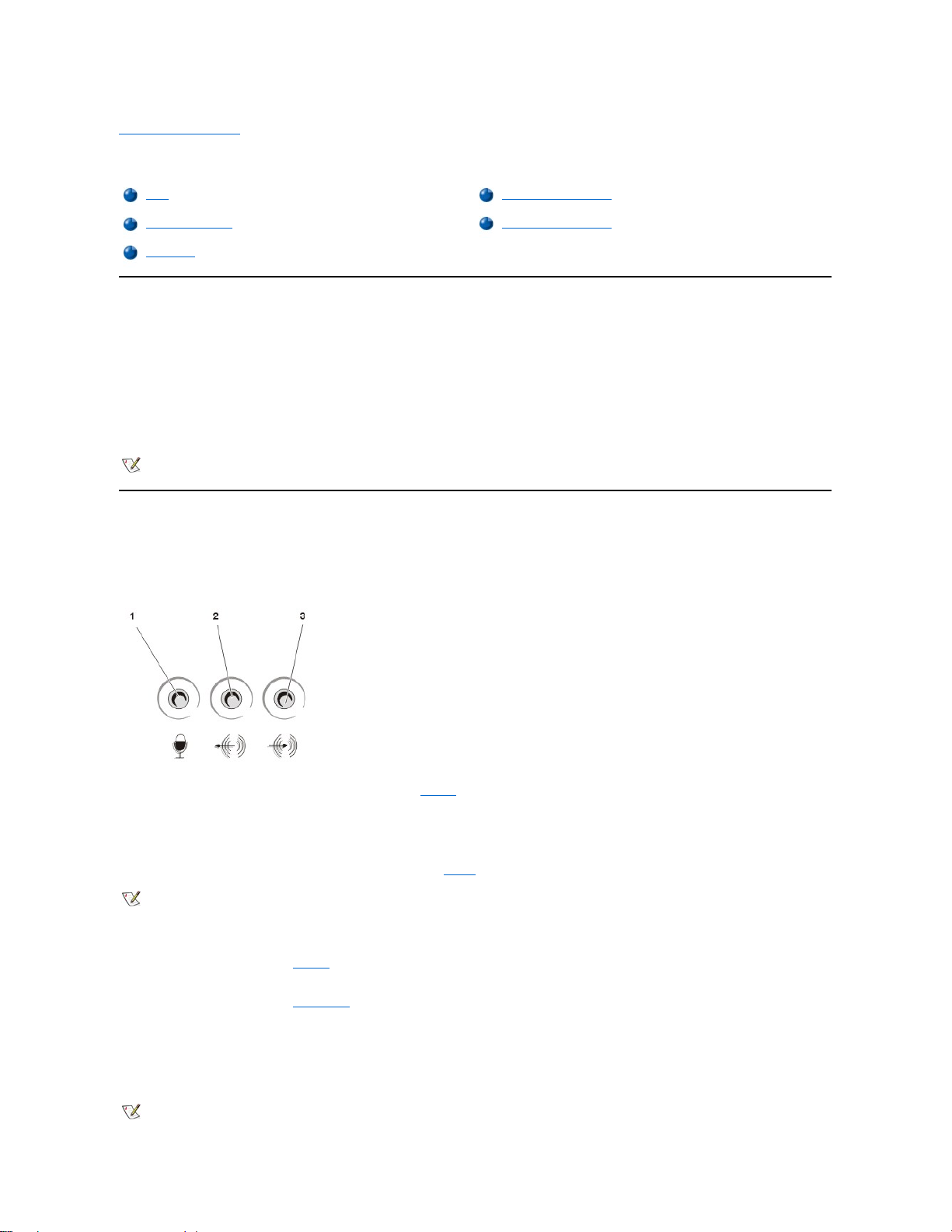
목차 페이지로 돌아가기
내장형 오디오 컨트롤러 사용: Dell Precision™ WorkStation 620 시스템 사용 설명서
개요
본 항목에서는 컴퓨터의 시스템 보드에 있는 32비트 내장형 오디오 컨트롤러를 사용하는 외장형 오디오 장치를 연결하는 방법에 대해 설명합
니다.
내장형 Crystal SoundFusion CS4614 PCI(Peripheral Component Interconnect) 오디오 컨트롤러는 Sound Blaster Pro와 호환되며,
Microsoft® DirectSound, DirectSound3D 및 웨이브테이블 신디사이즈를 지원합니다. CS4614 컨트롤러에는 일반적으로 누락되거나 스테레오
사운드의 전자적 재생 기능으로 조정되는 공간 사운드 정보, 방향 큐 및 기타 음향의 차이를 검색하여 복원하는 SRS(Sound Retrieval System)
3D 스테레오 DSP(Digital Signal Processing) 엔진이 있습니다.
또한, Dell의 하드 디스크 드라이브에 설치된 오디오 응용프로그램과 오디오 드라이버 사용 방법에 대해 설명되어 있습니다.
오디오 장치 연결
다양한 종류의 오디오 장치를 컴퓨터에 연결할 수 있습니다. 컴퓨터 후면의 I/O(Input/Output) 패널에 있는 오디오 커넥터의 위치는 그림 1을
참조하십시오.
그림 1. 오디오 커넥터
오디오 장치를 사용하려면, 먼저 System Setup 프로그램의 사운드가 On(기본값)으로 설정되어 있는지 확인하십시오.
스피커
Dell 시스템은 증폭 기능이 있는 대부분의 표준 스피커를 지원합니다. Dell에서 별도로 스피커를 구입할 수 있습니다.
오디오 케이블을 스피커와 오디오 출력 라인 잭에 연결하십시오(그림 1 참조).
마이크로폰
시스템에는 대부분의 표준 컴퓨터 마이크로폰을 사용할 수 있습니다. Dell에서 별도로 마이크로폰을 구입할 수 있습니다.
개요
오디오 유틸리티 사용
오디오 장치 연결
오디오 드라이버 설치
볼륨 조절
주: 본 항목의 지침은 내장형 오디오 컨트롤러를 사용하는 시스템에 적용됩니다. 사운드 카드를 사용하는 경우에는 사운드 카
드와 함께 제공된 설명서의 사운드 카드 연결 지침을 참조하십시오.
1
마이크로폰 잭
2
오디오 출력 라인 잭
3
오디오 입력 라인 잭
주: 오디오 출력 라인 잭에는 외장형 스피커의 연결 상태를 감지해주는 스위치 장치가 있습니다. 외장형 스피커가 연결되어 있
지 않으면 운영 체제 소리를 포함하여 모든 소리가 내장형 모노 스피커를 통해 발생합니다. 외장형 스피커가 연결되어 있는 경
우에는 PC 경고음을 포함한 모든 소리가 오디오 출력 라인을 통해 외장형 스피커로 발생합니다. 소리는 내장형 스피커와 외장
형 스피커로 동시에 전송되지 않습니다.
System Setup 프로그램의 사운드 옵션으로 오디오 컨트롤러를 끄거나 켤 수 있습니다. Sound 옵션을 Off로 설정하면,
외장형
스피커나 내장형 스피커로 소리가 나지 않습니다.
System Setup 프로그램의 PC 스피커 옵션으로 PC 경고음 발생을 활성화 또는 비활성화할 수 있습니다. 이 옵션으로는 내장
형 스피커를 끄거나 켤 수 없습니다. BIOS(Basic Input/Output System)
경고음 코드는 이 옵션의 설정에 상관 없이 항상 들을
수 있습니다.
주:일반 마이크로폰은 사용하지 마십시오. 컴퓨터용 마이크로폰만 사용하십시오.
Page 3
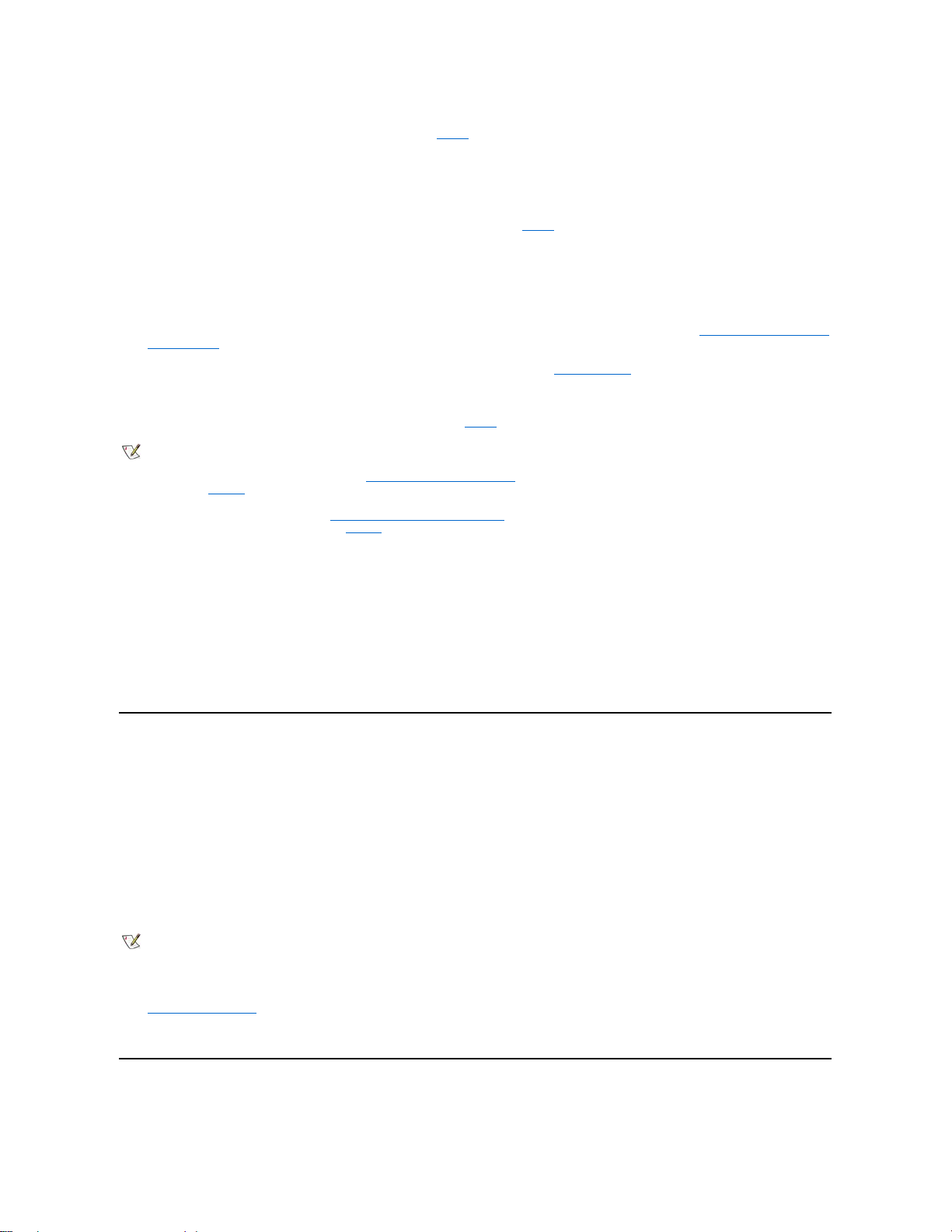
마이크로폰의 오디오 케이블을 마이크로폰 잭에 연결하십시오(그림 1 참조).
녹음 및 재생 장치
Dell 시스템에는 카세트 플레이어, CD 플레이어, 스테레오 시스템, VCR, 테이프 플레이어와 같은 다양한 종류의 녹음 및 재생 장치를 사용할
수 있습니다.
출력 라인 케이블을 이러한 장치와 컴퓨터 후면의 입력 라인 잭에 연결하십시오(그림 1 참조).
CD-ROM 드라이브
내장형 오디오 컨트롤러와 CD-ROM 드라이브를 사용하려면, 다음 단계를 수행하십시오:
1. 컴퓨터에 CD-ROM 드라이브를 설치하십시오.
EIDE(Enhanced Integrated Drive Electronics) 인터페이스를 사용하여 CD-ROM 드라이브를 설치하는 내용은 "5.25인치 드라이브 베이에
드라이브 설치"를 참조하십시오.
SCSI(Small Computer System Interface) CD-ROM 드라이브를 설치하는 내용은 "SCSI 장치 설치"를 참조하십시오.
2. 오디오 케이블로 CD-ROM 드라이브를 시스템 보드상의 CD-ROM 드라이브 오디오 커넥터에 연결하십시오.
시스템 보드의 CD-ROM 드라이브 위치는 "시스템 보드 옵션 설치"의 그림 1을 참조하십시오.
Aux 입력
Dell 시스템은 DVD 해독기 및 TV 튜너 확장 카드의 아날로그 입력 방식을 사용합니다.
두 확장 카드 중 한개를 사용하여 데이타 케이블을 시스템 보드의 흰색 AUX 포켓 커넥터에 연결하십시오.
TAPI
Dell 시스템에서 음성 모뎀은 내장형 오디오 시스템과 통신할 수 있습니다.
음성 모뎀 데이타 케이블을 시스템 보드의 녹색 TAPI(Telephony Application Programming Interface) 포켓 커넥터에 연결하십시오.
볼륨 조절
Dell™ 컴퓨터의 내장형 오디오 컨트롤러를 사용하는 스피커 밸런스 및 볼륨을 조정하거나 내장형 스피커를 일시 중지하려면, 다음 항목의 지
침을 수행하십시오.
Microsoft Windows NT® 4.0 운영 체제에서 볼륨 조절
1. Windows NT 작업 표시줄에서 스피커 아이콘을 더블 클릭하여 Master Out 볼륨 제어부를 여십시오.
2. 모든 장치의 볼륨과 밸런스를 조절하려면 Volume과 Balance 영역에서 Master Out 제어부를 조절하고, 개별 장치를 조절하려면 해당
제어부를 조절하십시오.
볼륨 조절에 대한 자세한 내용은 Windows NT 설명서를 참조하십시오.
레거시 PC(Legacy PC) 경고음 일시 중지
내장형 스피커의 사운드를 일시적으로 중단시키려면, 다음 단계를 수행하십시오:
1. 시스템 설치 프로그램을 시작하십시오.
2. PC Speaker를 Off로 설정하십시오.
3. 컴퓨터를 재시작하십시오.
오디오 유틸리티 사용
Dell 시스템에 설치된 운영 체제에는 오디오 CD 및 녹음/재생 파일인 .wav 파일을 실행할 수 있는 자체 유틸리티가 내장되어 있습니다.
주: 내장형 오디오 컨트롤러를 사용하면, 컴퓨터의 MIDI(Musical Instrument Digital Interface) 파일을 조작할 수 있으며 외장
형 스피커로 이러한 파일을 출력하여 들을 수 있습니다. 그러나, 내장형 오디오 컨트롤러를 사용하여 신디사이저나 기타 악기
와 같은 외장형 MIDI 장치와 통신하려면, MIDI 호환 확장 카드를 설치해야 합니다. MIDI 카드를 설치한 경우, System Setup 프
로그램에서 사운드를 Off로 설정하십시오
조이스틱을 사용하려면, 컴퓨터에 조이스틱 호환 확장 카드를 설치하십시오. 사운드 기능이 있는 조이스틱 카드를 사용하는 경
우에는 System Setup 프로그램에서 사운드를 Off로 설정하십시오
주: 내장형 스피커를 일시 중지하면 컴퓨터 시스템에서 발생하는 경고음 코드만 일시 중지됩니다. 시스템에 외장형 스피커를
연결하면 내장형 스피커는 자동으로 비활성화됩니다.
Page 4
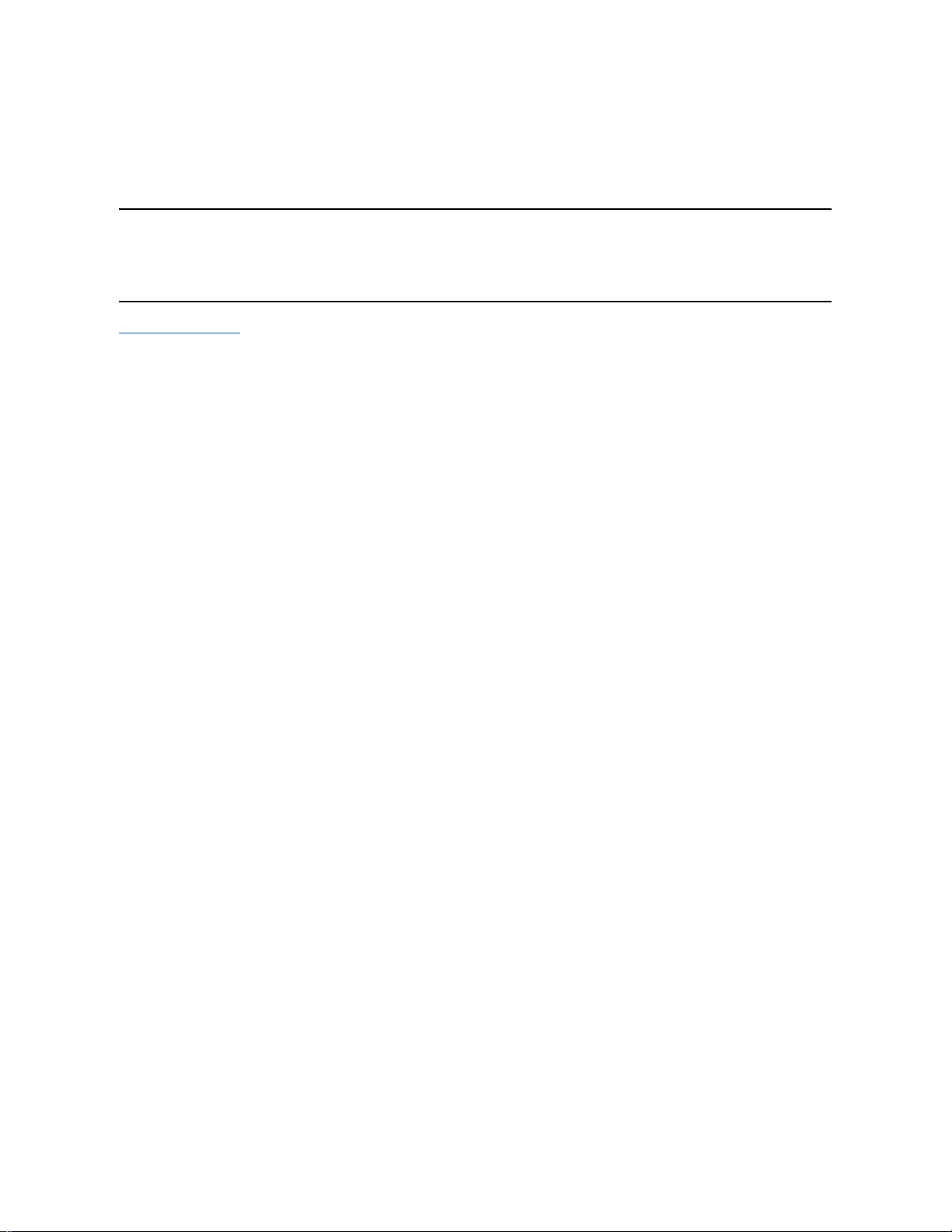
l Windows NT 4.0인 경우, Sound Recorder를 사용하여 .wav 데이타를 녹음할 장치의 입력 내용을 제어할 수 있습니다. Record를 사
용하여 선택한 오디오 입력 장치를 조절할 수 있습니다.
l 오디오 소스의 사운드 단계는 Master Out 볼륨 제어부에서 조절하십시오.
입력 장치 사용에 대한 자세한 내용은 Windows NT 설명서를 참조하십시오.
오디오 드라이버 설치
Dell 시스템에는 시스템 오디오 드라이버가 이미 설치되어 있으므로 드라이버를 추가로 설치하거나 구성할 필요가 없습니다. 드라이버 재설치
에 대한 내용은 Dell Precision ResourceCD와 함께 제공된 설명서를 참조하십시오.
목차 페이지로 돌아가기
Page 5
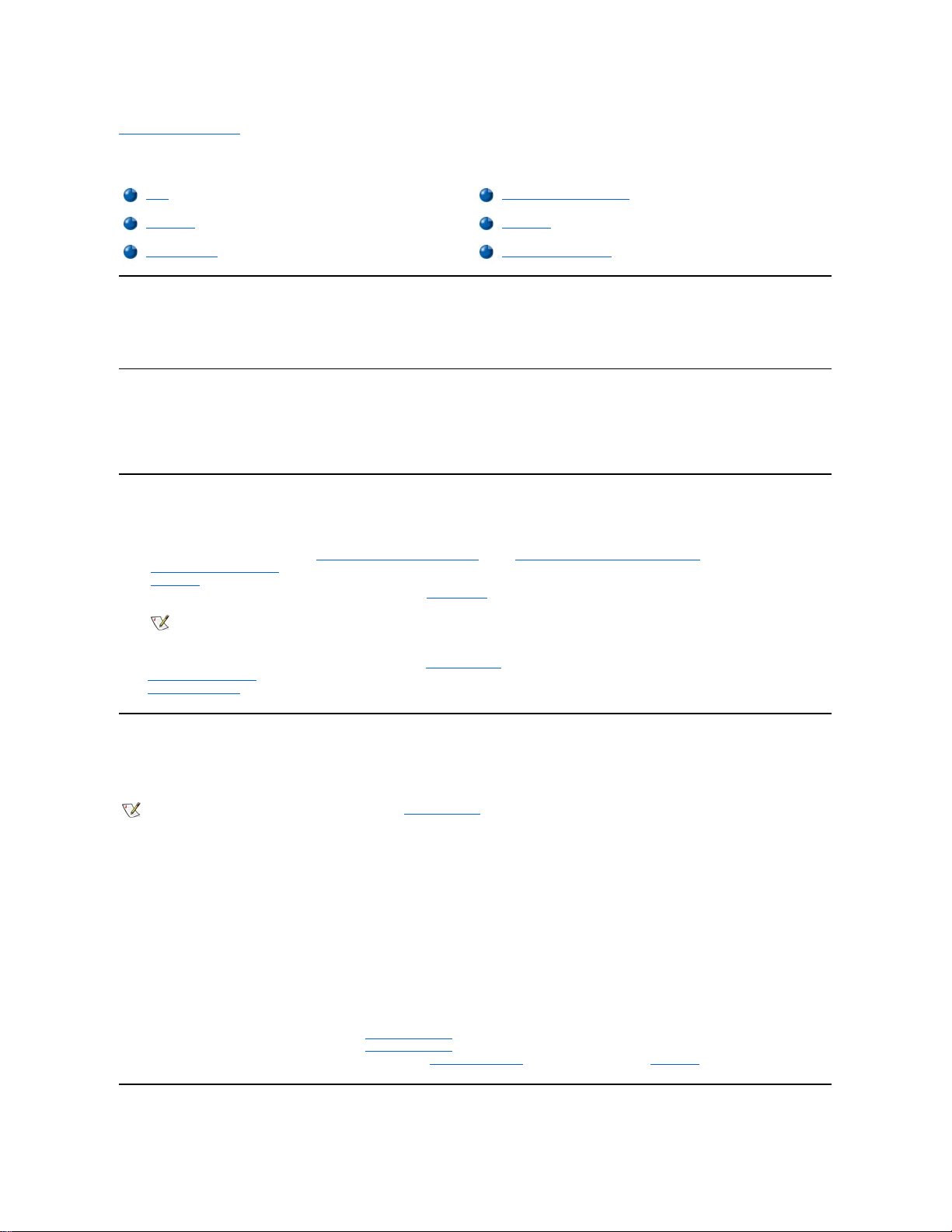
목차 페이지로 돌아가기
기본 점검사항: Dell Precision™ WorkStation 620 시스템 사용 설명서
개요
Dell™ 시스템이 제대로 작동하지 않을 때 해결 방법을 모르는 경우, 이 항목의 문제 해결 과정을 수행하십시오. 본 항목에서는 일반적인 컴퓨
터 문제를 해결할 수 있는 기본 절차 외에 복잡한 문제 해결에 대한 자세한 내용과 절차에 대해 설명합니다.
파일 백업
시스템이 비정상적으로 작동하는 경우, 즉시 파일을 백업하십시오. 시스템에 테이프 드라이브가 설치되어 있는 경우, 백업 작업에 대한 자세
한 내용은 테이프 백업 소프트웨어와 함께 제공되는 설명서를 참조하십시오. 운영 체제 설명서에서 데이타 파일 백업에 대한 내용을 참조하십
시오.
기본 점검사항
다음 항목을 참조하여 문제가 해결될 때까지 명시된 순서대로 수행하십시오:
l 컴퓨터가 젖었거나 손상된 경우, "컴퓨터가 젖었을 때의 문제 해결" 또는 "컴퓨터가 손상되었을 때의 문제 해결"을 참조하십시오.
l "연결 상태 및 스위치 점검" 단계를 수행하십시오.
l "보고 듣기" 단계를 수행하십시오.
l 시스템의 부팅(시작) 루틴이 완전히 끝나지 않은 경우, "도움말 얻기"를 참조하십시오.
l 시스템에 메시지가 표시되거나 경고음이 들리는 경우, "메시지 및 코드"를 참조하십시오.
l 시스템 설치 프로그램에서 설정값을 확인하십시오.
l Dell 진단 프로그램을 실행하십시오.
연결 상태 및 스위치 점검
컴퓨터, 모니터, 기타 주변장치(프린터, 키보드, 마우스 또는 기타 외장형 장치)에 발생하는 문제의 주요 원인은, 스위치 및 제어 설정이 올바
르지 않거나 케이블 연결이 느슨하고 제대로 되어있지 않기 때문입니다.
다음 단계에 따라 모든 연결 상태 및 스위치를 확인하십시오:
1. 연결된 주변장치와 컴퓨터 시스템을 끄십시오.
전원 콘센트에서 모든 AC 전원 케이블을 분리하십시오.
2. 컴퓨터가 파워 스트립에 연결되어 있으면, 파워 스트립을 껐다가 다시 켜십시오. 문제가 해결되지 않으면 다른 파워 스트립을 사용하거
나 시스템을 전원 콘센트에 직접 연결하여 파워 스트립에 문제가 있는지 확인하십시오.
3. 시스템을 다른 전원 콘센트에 연결하십시오.
문제가 해결되면, 기존 콘센트에 문제가 있는 것입니다.
4. 시스템을 전원 콘센트에 다시 연결하십시오. 제대로 연결되었는지 확인한 다음, 시스템을 켜십시오.
5. 문제가 발생하지 않으면, 연결 문제가 해결된 것입니다.
6. 모니터가 정상적으로 작동하지 않는 경우, "모니터 문제 해결"을 참조하십시오.
7. 키보드가 정상적으로 작동하지 않는 경우, "키보드 문제 해결"을 참조하십시오.
8. 마우스 또는 프린터가 정상적으로 작동하지 않는 경우, "I/O 포트 문제 해결"을 참조하십시오. 또는, "보고 듣기"를 참조하십시오.
보고 듣기
개요
연결 상태 및 스위치 점검
파일 백업
보고 듣기
기본 점검사항
시스템 설치 프로그램
주: 부팅 루틴은 운영 체제가 부팅 파일을 하드 디스크 드라이브 또는 다른 부팅 장치의 부트 섹터의 메모리로 로드하는
과정입니다.
주: 컴퓨터의 외부 연결 위치 및 스위치 위치는 "하드웨어 구성"을 참조하십시오.
Page 6
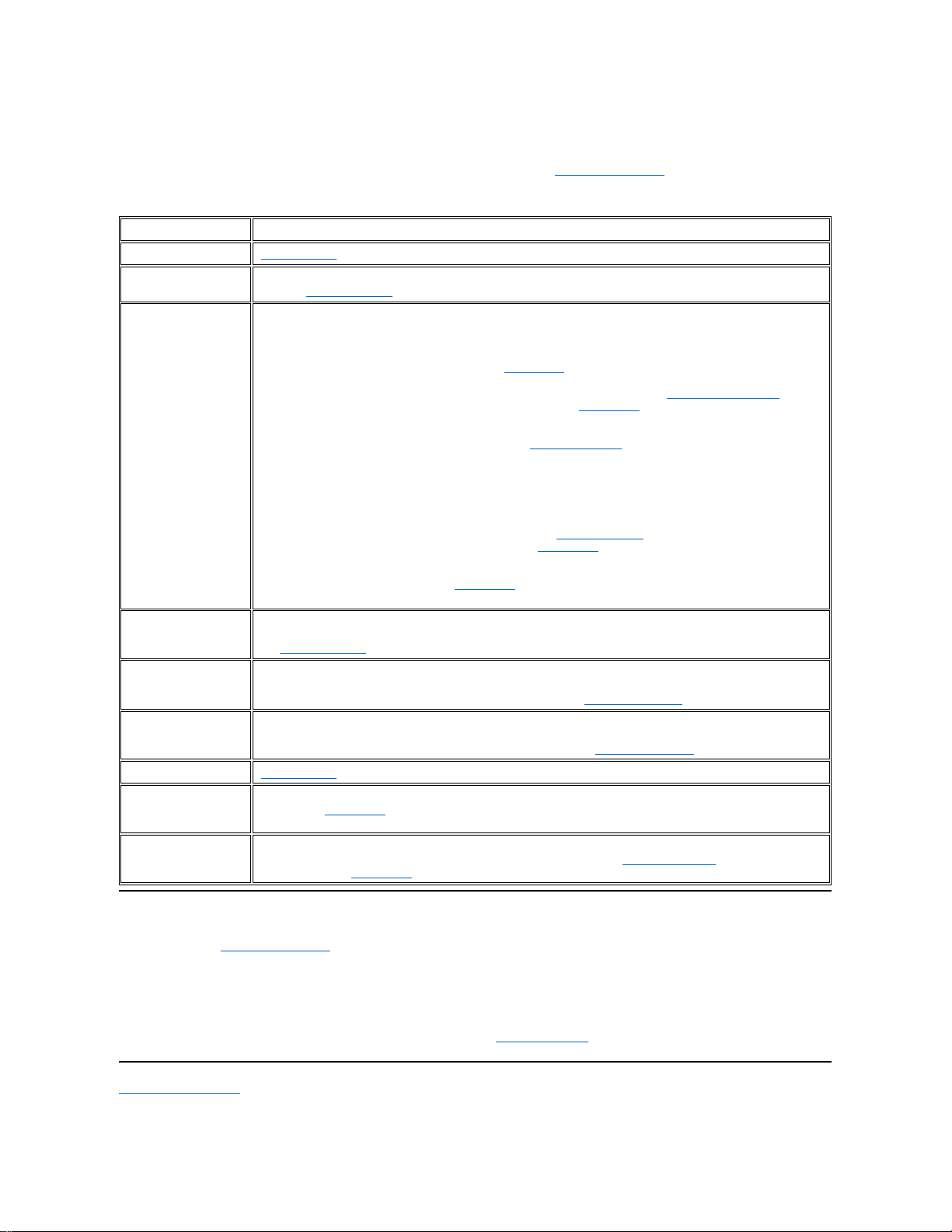
문제의 원인을 알기 위해서는 시스템을 살펴보고 시스템에서 발생하는 소리를 듣는 것이 중요합니다. 표 1에 설명되어 있는 표시 내용을 살펴
보고 소리를 들으십시오.
컴퓨터에 발생하는 상황을 지켜보고 소리를 들은 후에도 문제를 해결할 수 없는 경우, "시스템 설치 프로그램"의 권장사항을 실행하십시오.
표 1. 부팅 루틴 표시
시스템 설치 프로그램
일부 시스템 문제는 시스템 설치 프로그램의 설정이 정확한지 확인하면, 쉽게 해결할 수 있습니다. 시스템을 부팅하면 시스템은 시스템 구성
정보와 현재의 하드웨어 구성을 비교하여 점검합니다. 시스템 하드웨어 구성이 System Setup 프로그램에 표시된 내용과 일치하지 않으면 화
면에 오류 메시지가 표시됩니다.
위와 같은 문제는 시스템의 하드웨어 구성을 변경하고 System Setup 프로그램을 실행하지 않은 경우에 발생합니다. System Setup 프로그램
을 실행하고 해당 System Setup 프로그램 옵션의 설정을 수정한 다음, 시스템을 재부팅하면 문제가 해결됩니다.
System Setup 프로그램에서 문제가 해결되지 않은 설정을 확인한 후에는 "Dell 진단 프로그램"을 참조하십시오.
목차 페이지로 돌아가기
보기/듣기 항목:
조치
오류 메시지
"메시지 및 코드"를 참조하십시오.
모니터 전원 표시등
대부분의 모니터에는 전원 표시등이 있습니다(일반적으로 전면 베젤에 있음). 모니터의 전원 표시등이 켜지지 않
는 경우, "모니터 문제 해결"을 참조하십시오.
시스템 전원 표시등
전원 단추를 눌러 컴퓨터를 켰을 때 시스템이 부팅되지 않는 경우, 전원 표시등을 통해 시스템 문제를 알 수 있습
니다:
l 전원 공급 장치에 문제가 있는 경우, POST(Power-On Self-Test) 이전에 황색 전원 표시등이 깜박거립니다.
시스템 보드상의 문제인 경우도 있습니다. "도움말 얻기"를 참조하여 Dell에 기술 지원을 문의하십시오.
l 시스템 보드의 장치에 결함이 있거나 장치가 올바르게 설치되지 않은 경우, POST 전에 황색 전원 표시등이
계속 점등됩니다. 마이크로프로세서가 올바르게 장착되어 있는지 확인하고 확장 카드를 모두 분리한 다음,
시스템을 재부팅하십시오. 시스템이 부팅되지 않는 경우, "도움말 얻기"를 참조하여 Dell에 기술 지원을 문
의하십시오.
l RIMM(Rambus In-line Memory Module)에 오류가 발생했거나 올바르게 장착되지 않은 경우, POST 동안 녹
색의 전원 표시등 및 경고음 코드가 나타납니다. 모든 RIMM을 분리하고 재설치하십시오. 문제가 계속되면
가장 높은 숫자의 소켓 쌍에 있는 RIMM 쌍을 분리한 다음, 가장 낮은 숫자의 빈 소켓으로 C-RIMM(Rambus
Continuity Modules) 모듈 쌍을 옮긴 다음 , 재부팅하십시오. 올바르게 장착되지 않은 RIMM을 찾을 때까지
이 과정을 반복하십시오. 여분의 RIMM 쌍이 있는 경우에는 기존의 RIMM 쌍을 여분의 쌍으로 교체한 다음
재부팅하십시오. 잘못 장착되어 있거나 오류가 있는 RIMM을 찾을 때까지 각 RIMM 쌍에 이 절차를 반복하
십시오.
l 모니터 또는 내장형 비디오 컨트롤러에 결함이 있는 경우, POST 중에 녹색 전원 표시등이 계속 점등되고
경고음은 들리지 않으며, 화면이 표시되지 않습니다. "모니터 문제 해결"을 참조하십시오. 모니터가 정상적
으로 작동하고 올바르게 연결되어 있는 경우에는 "도움말 얻기"를 참조하여 Dell에 기술 지원을 문의하십시
오.
l 내장형 시스템 보드 장치에 결함이 있는 경우, POST 중에 녹색 전원 표시등이 계속 점등되고 경고음이 들
리지 않으며 화면이 표시됩니다. "도움말 얻기"를 참조하여 Dell에 기술 지원을 문의하십시오.
키보드 표시등
대부분의 키보드에는 1개 이상의 표시등이 있습니다(일반적으로 오른쪽 상단부에 있음). <Num Lock> 키,
<Caps Lock> 키, <Scroll Lock> 키는 누를 때마다 켜짐과 꺼짐이 전환됩니다. 키보드 표시등이 켜지지 않는 경
우, "키보드 문제 해결"을 참조하십시오.
디스켓 드라이브 사용
표시등
디스켓 드라이브의 데이타를 사용하면 디스켓 드라이브 사용 표시등이 빠르게 켜진 후 꺼집니다. Microsoft®
Windows® 운영 체제 시스템에서는 Windows 탐색기를 열고 A 드라이브 아이콘을 클릭하면 드라이브를 검사할
수 있습니다. 디스켓 드라이브 사용 표시등이 켜지지 않는 경우, "드라이브 문제 해결"을 참조하십시오.
하드 디스크 드라이브
사용 표시등
하드 디스크 드라이브의 데이타를 사용하면 하드 디스크 드라이브 사용 표시등이 빠르게 켜진 후 꺼집니다.
Windows 운영 체제 시스템에서는 Windows 탐색기를 열고 C 드라이브 아이콘을 누르면 드라이브를 검사할 수
있습니다. 하드 디스크 드라이브 사용 표시등이 켜지지 않는 경우, "드라이브 문제 해결"을 참조하십시오.
경고음
"메시지 및 코드"를 참조하십시오.
드라이브를 읽거나 쓸
때 발생하는 지속적이
고 이상한 파열음
실행하는 응용프로그램에서 소리가 나는지 확인하십시오. 하드웨어가 올바르게 작동하지 않는 경우에도 소리가
발생합니다. "도움말 얻기"를 참조하여 Dell에 기술 지원을 문의하십시오.
익숙한 소리가 나지 않
음
시스템을 켜면 하드 디스크 드라이브가 회전하는 소리가 들리고, 시스템이 하드 디스크 드라이브 또는 디스켓 드
라이브의 부팅 파일에 접근을 시도합니다. 시스템이 부팅되는 경우에는 "Dell 진단 프로그램"을 참조하고 부팅되
지 않는 경우에는 "도움말 얻기"를 참조하십시오.
Page 7
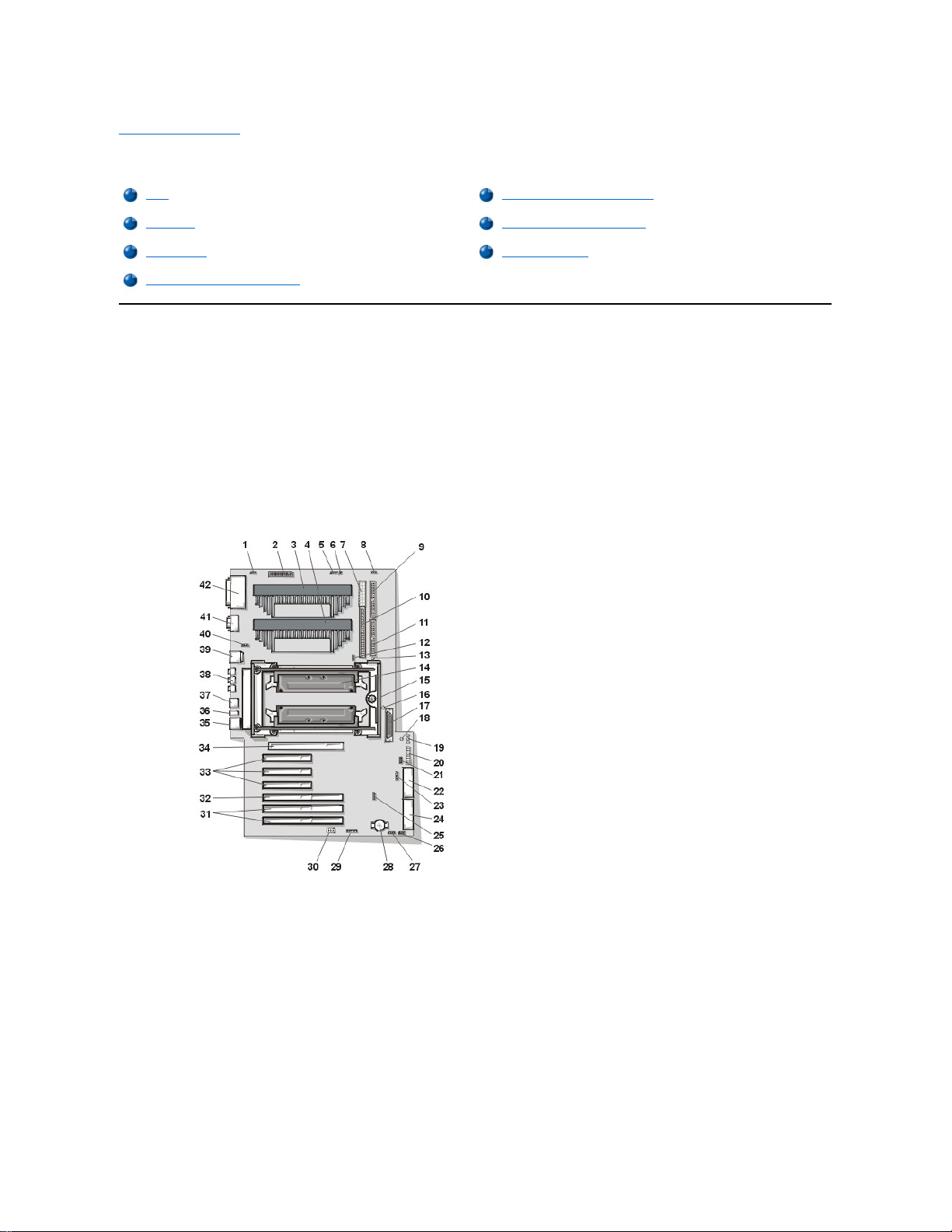
목차 페이지로 돌아가기
시스템 보드 옵션 설치: Dell Precision™ WorkStation 620 시스템 사용 설명서
개요
본 항목에서는 시스템에 다음과 같은 옵션을 설치하는 방법을 설명합니다:
l PCI(Peripheral Component Interconnect) 및 AGP(Accelerated Graphics Port) 확장 카드
l 시스템 메모리
l 마이크로프로세서 SEC(Single-Edge Contact) 카트리지
또한 시스템 전지를 교체하는 방법에 대해서도 설명합니다.
그림 1을 보고 시스템 보드의 구성을 참조하십시오.
그림 1. 시스템 보드 구성
개요
마이크로프로세서 업그레이드
확장 카드
SuprFreq 유틸리티 프로그램
메모리 추가
시스템 전지 교체
메모리 확장 카드 분리 및 설치
1
3핀 프로세서 팬 커넥터
22
20핀 MT 전원 2 커넥터
2
34핀 디스켓 드라이브 케이블 커넥터
23
4핀 보조 오디오 입력 커넥터
3
프로세서 0(PROC_0) 또는 종료기 카드 커넥터
24
24핀 MT 전원 1 커넥터
4
프로세서 1(PROC_1) 또는 종료기 카드 커넥터
25
4핀 보조 드라이브 사용 LED 커넥터
5
4핀 CD-ROM 드라이브 오디오 커넥터
26
카드 케이지 팬 커넥터
6
IRQ 점퍼
27
전화 겸용 TAPI 음성 모뎀 커넥터
7
16핀 베이 전원 케넉터
28전지8
3핀 프로세서 0 방열판 팬 커넥터
29
CPLD_PROG 커넥터
9
보조 EIDE 커넥터
30
점퍼 블럭(암호, 인트루더, RTCRST 점퍼 포함)
10
50핀 협폭 SCSI 커넥터
31
64비트 PCI 확장 카드 커넥터(2)
11
주 EIDE 커넥터
32
32비트 PCI/RAID 확장 카드 커넥터
12
3핀 프로세서 1 방열판 팬 커넥터
33
32비트 PCI 확장 카드 커넥터(3)
Page 8
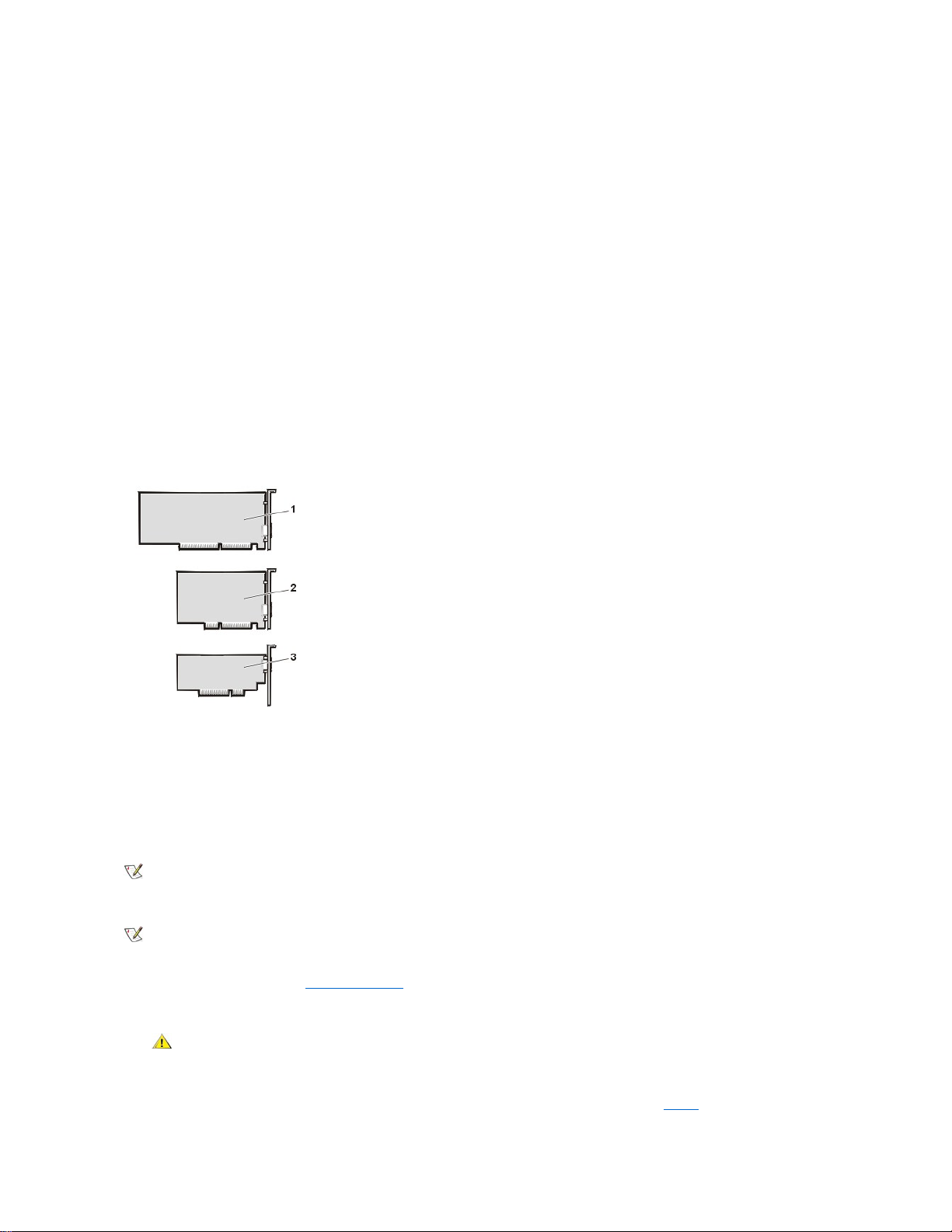
확장 카드
컴퓨터 시스템에는 최대 6개의 확장 카드(2개의 64비트 및 4개의 32 비트 PCI 확장 카드), 1개의 32비트 AGP Pro 카드 및 32 비트 PCI/RAID
(Redundant Array of Independent Disks) 포트를 사용할 수 있습니다. 그림 2는 확장 카드의 예입니다.
그림 2. 확장 카드
확장 슬롯
Dell Precision 620 시스템은 2개의 피어 버스에 6개의 PCI 2.2 호환 확장 슬롯이 있습니다. 32비트 슬롯 4개(1,2,3 및 4)는 주 PCI 버스에 있고,
이 슬롯 중 1개 또는 2개가 AGP Pro 커넥터와 함께 사용됩니다. 슬롯 4는 RAID 포트와 공유됩니다. 64비트 슬롯 2개(5와 6)는 보조 PCI 버스에
있습니다.
32비트(5V[Volt], 33MHz[MegaHertz]) 또는 64비트(3.3V, 66 또는 33MHz) PCI 확장 슬롯에는 올바른 방향으로 제작되어 있는 PCI 확장 카드
를 설치할 수 있습니다. 다른 64비트 확장 슬롯에 영향을 주지 않으면서 32비트 확장 카드를 64비트 확장 슬롯에 설치할 수 있습니다. 그러나,
둘 중 하나의 64비트 확장 슬롯에 33MHz 확장 카드를 설치하면, 다른 64비트 확장 슬롯도 33MHz에서 작동하게 됩니다.
확장 카드 설치
1. 확장 카드 설치를 준비한 다음, 컴퓨터 덮개를 분리하십시오.
카드 구성, 연결 및 시스템용으로 카드를 최적화하는 내용은 확장 카드 설명서를 참조하십시오.
13
프로세서 불일치 LED
34
AGP Pro 커넥터
14
MEC_B 커넥터의 RIMM 및 MEC(Memory Expansion Card) B
35
네트워크 커넥터
15
시스템 보드 나사
36
진단 LED
16
STR(Suspend TO RAM) LED(슬립 상태)
37
USB 커넥터
17
68핀 SCSI Ultra/160 LVD 커넥터
38
마이크로폰, 오디오 입력, 오디오 출력 커넥터
18
메모리 단락 또는 불일치(MEC_MISMATCH) LED
39
키보드 및 마우스 커넥터
19
전원 LED/전원 대기 LED/ 하드 디스크 드라이브 작동 LED
40
시스템 팬 커넥터
20
패널 커넥터
41
직렬 포트 커넥터 1 및 2
21
3핀 LAN 시작 커넥터
42
병렬 포트 커넥터 SCSI 포트 커넥터
1
64비트 PCI 확장 카드
2
32비트 PCI 확장 카드
3
32비트 AGP 확장 카드
주: ISA(Industry-Standard Architecture) 슬롯은 제공되지 않습니다.
주: 시스템에 PCI 확장 카드를 설치하면 부팅 루틴 동안 시스템이 자동으로 확장 카드를 구성합니다.
주의사항: Dell Precision WorkStations 시스템 정보 설명서의 "정전기 방전 방지"를 참조하십시오.
주의: 시스템에 연결되어 있는 일부 네트워크 카드는 시스템을 자동으로 시작시킵니다. 전기 충격으로 시스템 구성요소
가 손상될 수 있으므로, 확장 카드를 설치하기 전에 다음 단계를 수행하여 구성요소를 안전하게 보호하십시오.
a. 시스템 후면에서 외장형 전원 케이블을 분리하십시오.
b. 네트워크 케이블과 전화선도 모두 분리하십시오.
c. 전원 대기 LED(Light-Emitting Diode)가 꺼져 있는지 확인하십시오. LED의 위치는 그림 1을 참조하십시오.
Page 9
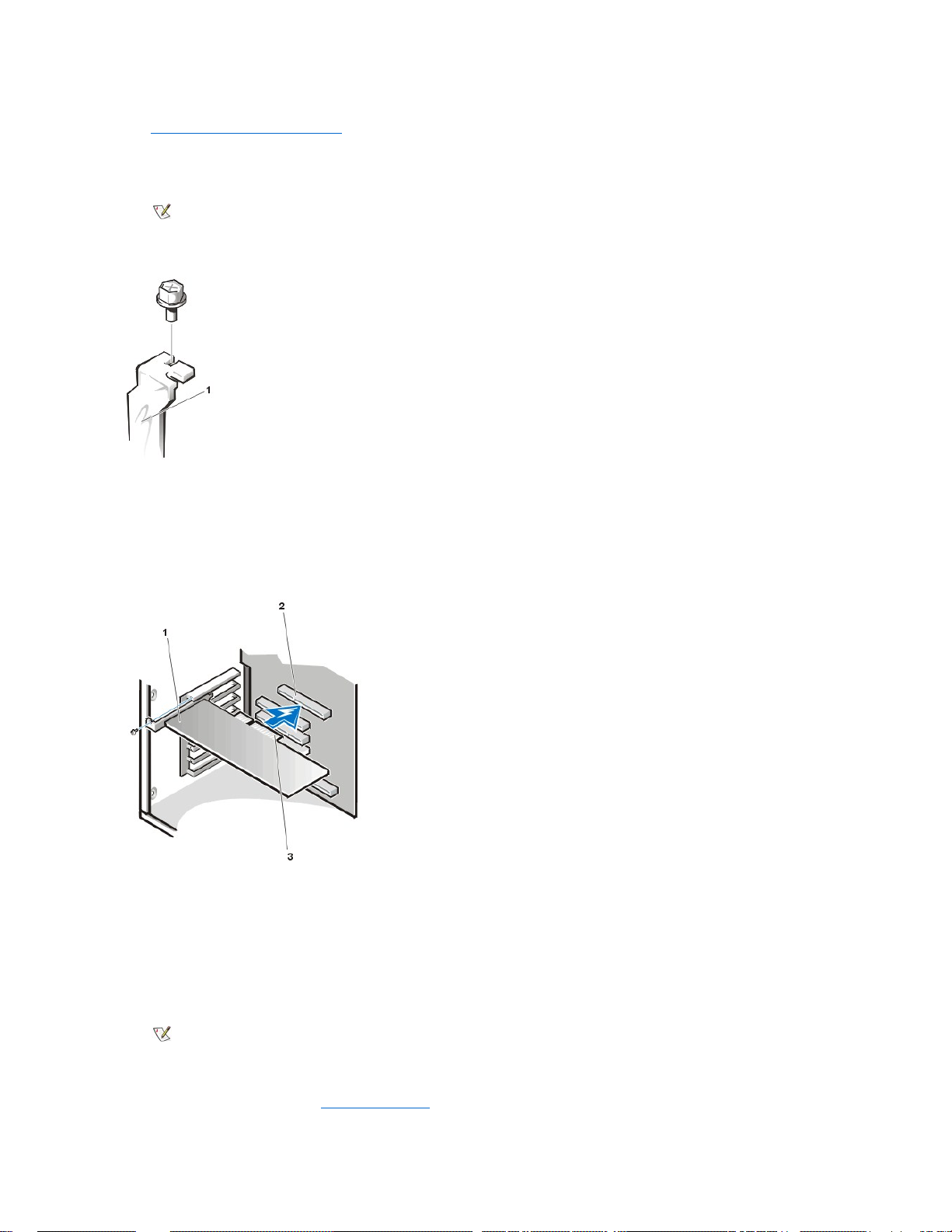
2. "AGP 카드 걸림쇠 분리 및 다시 끼우기"의 지침에 따라 AGP 카드 걸림쇠를 분리하십시오.
3. 사용할 확장 슬롯의 카드 슬롯 입구를 덮고 있는 금속 필러 브래킷의 나사를 풀고 분리하십시오(그림 3 참조).
나중에 확장 카드를 설치할 때 사용할 수 있도록 나사를 보관하십시오.
그림 3. 필러 브래킷 분리
4. 확장 카드를 확장 카드 커넥터에 꽂으십시오.
전체 길이(full-length) 확장 카드인 경우, 카드를 커넥터에 끼우는 것과 같이 카드의 앞쪽 끝을 섀시 전면 내부의 해당 카드 가이드에 끼
우십시오.
확장 슬롯에 카드 에지 커넥터를 단단히 꽂으십시오. 카드를 커넥터 쪽으로 조심스럽게 움직여 완전히 장착하십시오(그림 4 참조).
그림 4. 확장 카드 설치
5. 카드가 커넥터에 제대로 장착되었으면, 3단계에서 분리한 나사로 카드 장착 브래킷을 섀시에 고정시키십시오.
6. 카드에 연결해야 할 케이블을 모두 연결하십시오.
케이블 연결에 대한 자세한 내용은 카드와 함께 제공된 설명서를 참조하십시오.
7. AGP 카드 걸림쇠를 다시 끼우십시오.
8. 컴퓨터 덮개를 다시 끼우고, 네트워크 케이블과 전화선을 연결하십시오. 컴퓨터와 주변장치를 전원 콘센트에 다시 연결한 다음 전원을
켜십시오.
ALERT! Cover was previously removed.
9. 섀시 침입 탐지기를 재설정하려면 시스템 설치 프로그램을 실행하여 System Security를 선택하고 Chassis Intrusion을 Enabled,
주: AGP Pro(4X) Graphics 어댑터 확장 카드를 설치하는 경우, 확장 카드 구성에 따라 최대 3개의 금속 필러 브
래킷을 분리해야 합니다.
1
필러 브래킷 1
확장 카드
2
카드 에지 커넥터
3
확장 카드 커넥터
주: 덮개를 분리한 다음 다시 끼우면, 다음 시스템 시작시 섀시 침입 탐지기에서 다음과 같은 메시지를 송신합니
다:
Page 10
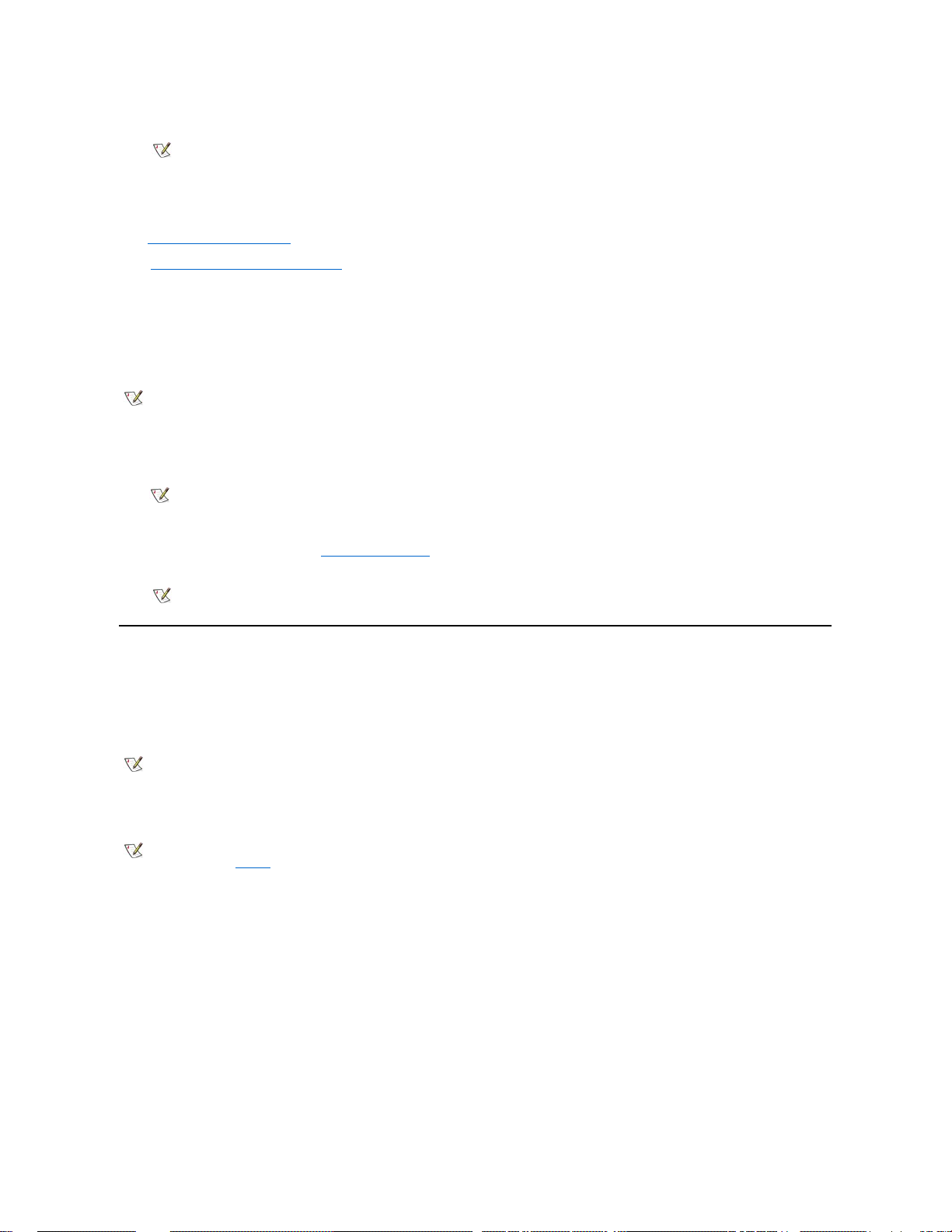
Enabled-Silent 또는 Disabled로 재설정하십시오.
확장 카드 분리
1. 컴퓨터 덮개를 분리하십시오.
2. "AGP 카드 걸림쇠 분리 및 다시 끼우기"의 지침에 따라 AGP 카드 걸림쇠를 분리하십시오.
3. 카드에 연결되어 있는 케이블을 모두 분리하십시오.
4. 분리할 카드에 장착되어 있는 브래킷의 나사를 분리하십시오.
5. 카드의 양쪽 끝을 잡고 커넥터를 느슨하게 하십시오.
6. 카드를 영구적으로 분리하려면, 비어 있는 카드 슬롯 입구 위에 금속 필러 브래킷을 설치하십시오.
7. AGP 카드 걸림쇠를 다시 끼우십시오.
8. 컴퓨터 덮개를 다시 끼우고, 컴퓨터와 주변장치를 전원 콘센트에 연결한 다음, 전원을 켜십시오.
ALERT! Cover was previously removed.
9. 섀시 침입 탐지기를 재설정하려면 시스템 설치 프로그램을 실행하여 System Security를 선택하고 Chassis Intrusion을 Enabled,
Enabled-Silent 또는 Disabled로 재설정하십시오.
메모리 추가
Dell Precision 620 시스템은 이중 직접 RDRAM(Rambus Dynamic Random-Access Memory) 채널을 지원합니다. 채널은 MEC(Memory
Expansion Cards) A 및 B에 따라 지정됩니다. RIMM(Rambus In-line Memory Modules)은 ECC(Error Checking and Correction) 기능이 있습
니다.
Dell Precision 620 시스템은 2GB의 전체 메모리용으로 최대 8개의 RIMM(MEC당 4개의 RIMM)을 지원합니다.
시스템 메모리(RIMM)를 추가하는 경우 메모리 용량, 구성요소 갯수, 속도가 동일한 메모리 모듈을 쌍으로 메모리 모듈 소켓에 설치해야 합니
다. 각 쌍의 메모리 모듈 중 한개를 MEC의 해당되는 숫자의 소켓에 설치하십시오.
그림 5. RIMM 소켓 순서
주: 다른 사람이 설치 암호를 지정한 경우, 네트워크 관리자에게 섀시 침입 탐지기 재설정에 대해 문의하십시오.
주의사항: Dell Precision WorkStations 시스템 정보 설명서의 "정전기 방전 방지"를 참조하십시오
.
주: FCC(Federal Communications Commission)의 시스템 보증을 유지하려면 빈 카드 슬롯 안에 필러 브래킷을 설치해야
합니다. 브래킷은 컴퓨터에 먼지와 오물이 들어오지 않도록 보호해 줍니다.
주: 덮개를 분리한 다음 다시 끼우면, 다음 시스템 시작시 섀시 침입 탐지기에서 다음과 같은 메시지를 송신합니다
:
주: 다른 사람이 설치 암호를 지정한 경우, 네트워크 관리자에게 섀시 침입 탐지기 재설정에 대해 문의하십시오
.
주: MEC에 있는 각 소켓에 설치되어 있는 메모리 모듈은 용량, 구성요소 개수 및 속도가 다른 MEC의 소켓에 있는 메모리 모
듈과 동일해야 합니다.
주: RIMM을 추가하는 경우 다음 순서에 따라 메모리 모듈 쌍을 설치해야 합니다: RIMM2_A, RIMM1_A, RIMM3_B 및
RIMM4_B 또는(그림 5 참조). 소켓 RIMM1_A가 비어 있는 경우, 각 MEC 소켓에 C-RIMM(Rambus Continuity Module)을 설
치해야 합니다. RIMM2_A~RIMM3_B에 RIMM이 설치되어 있지만 소켓 RIMM4_B가 비어 있는 경우에는 각 MEC 소켓에 CRIMM을 설치해야 합니다.
Page 11
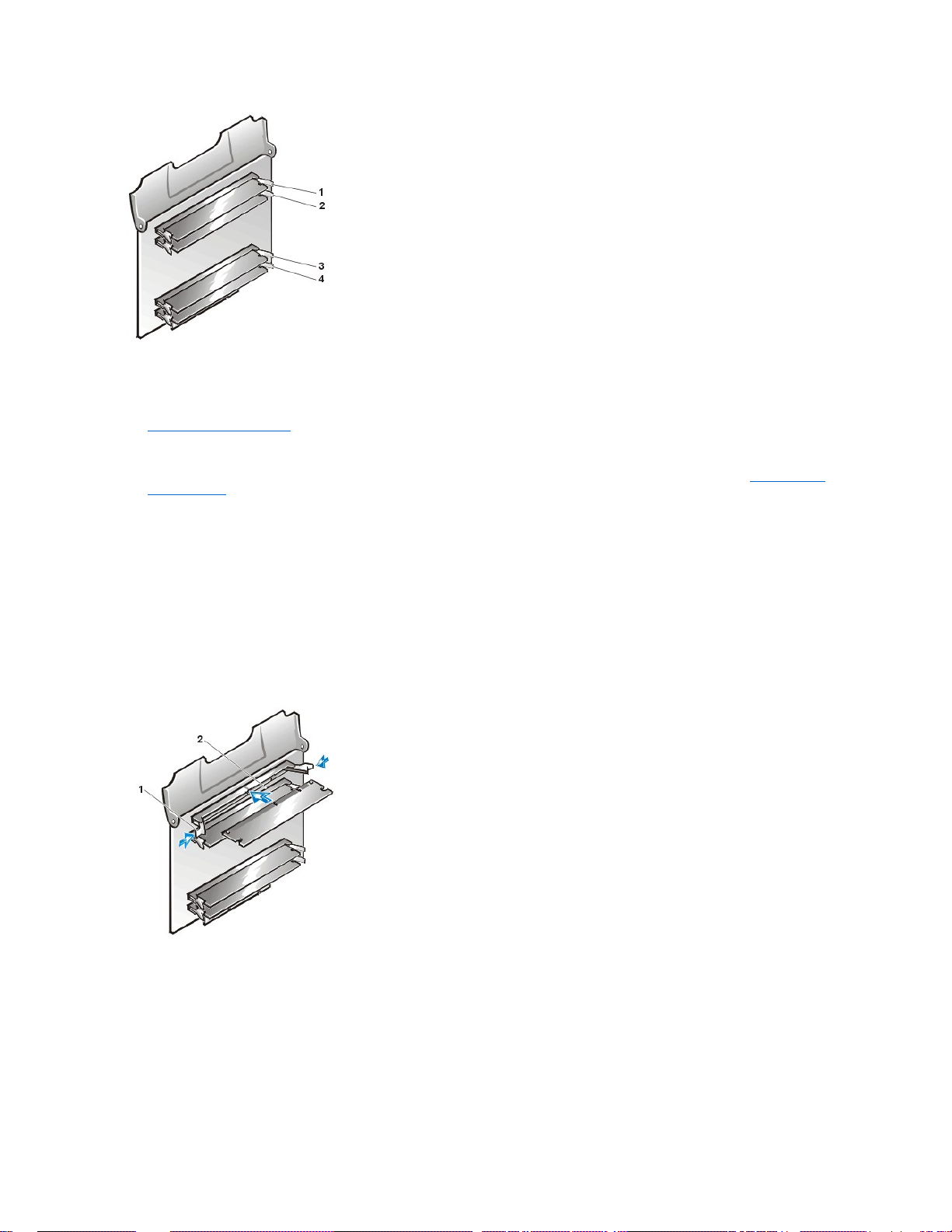
메모리를 추가하려면, 다음 단계를 수행하십시오.
1. 컴퓨터 덮개를 분리하십시오.
2. 모듈을 설치할 메모리 모듈 소켓을 정하십시오. 또는 기존의 모듈을 교체하십시오.
3. 녹색 MEC 덮개를 위쪽으로 돌려 시스템 보드에서 위쪽으로 MEC를 들어 올린 다음, 시스템에서 MEC를 분리하십시오. "메모리 확장 카
드 분리 및 설치"를 참조하십시오.
4. 다른 MEC에도 3단계를 반복하십시오.
5. 필요한 전체 메모리가 될 때까지 메모리 모듈을 설치하거나 교체하십시오.
메모리 모듈을 설치하려면 다음 단계를 수행하십시오:
a. 소켓의 양끝에 있는 플라스틱 고정 클립의 위치를 확인하십시오(그림 6 참조). 입구가 맞물릴 때까지 클립을 바깥쪽으로 누르십시
오.
b. 고정 탭이 메모리 모듈 끝에 걸릴 때까지 소켓의 중앙에 있는 슬롯으로 메모리 모듈을 누르십시오.
주의사항: RIMM 사이에 빈 소켓을 두지 마십시오. 마지막 RIMM을 설치한 후, 각 MEC에서 가장 낮은 번호의 소켓에 상관없이 소켓
RIMM1_A 또는 RIMM4_B에 C-RIMM을 넣으십시오.
그림 6. RIMM 설치
메모리 모듈을 분리하려면 모듈이 소켓에서 빠질 때까지 고정 클립을 바깥쪽으로 동시에 누르십시오(그림 7 참조). 그러면 DIMM이
가볍게 빠져 나옵니다.
그림 7. RIMM 분리
1
RIMM1_A
2
RIMM2_A
3
RIMM3_B
4
RIMM4_B
주의사항: Dell Precision WorkStations 시스템 정보 설명서의 "정전기 방전 방지"를 참조하십시오
.
1
고정 클립(2)
2
슬롯
Page 12
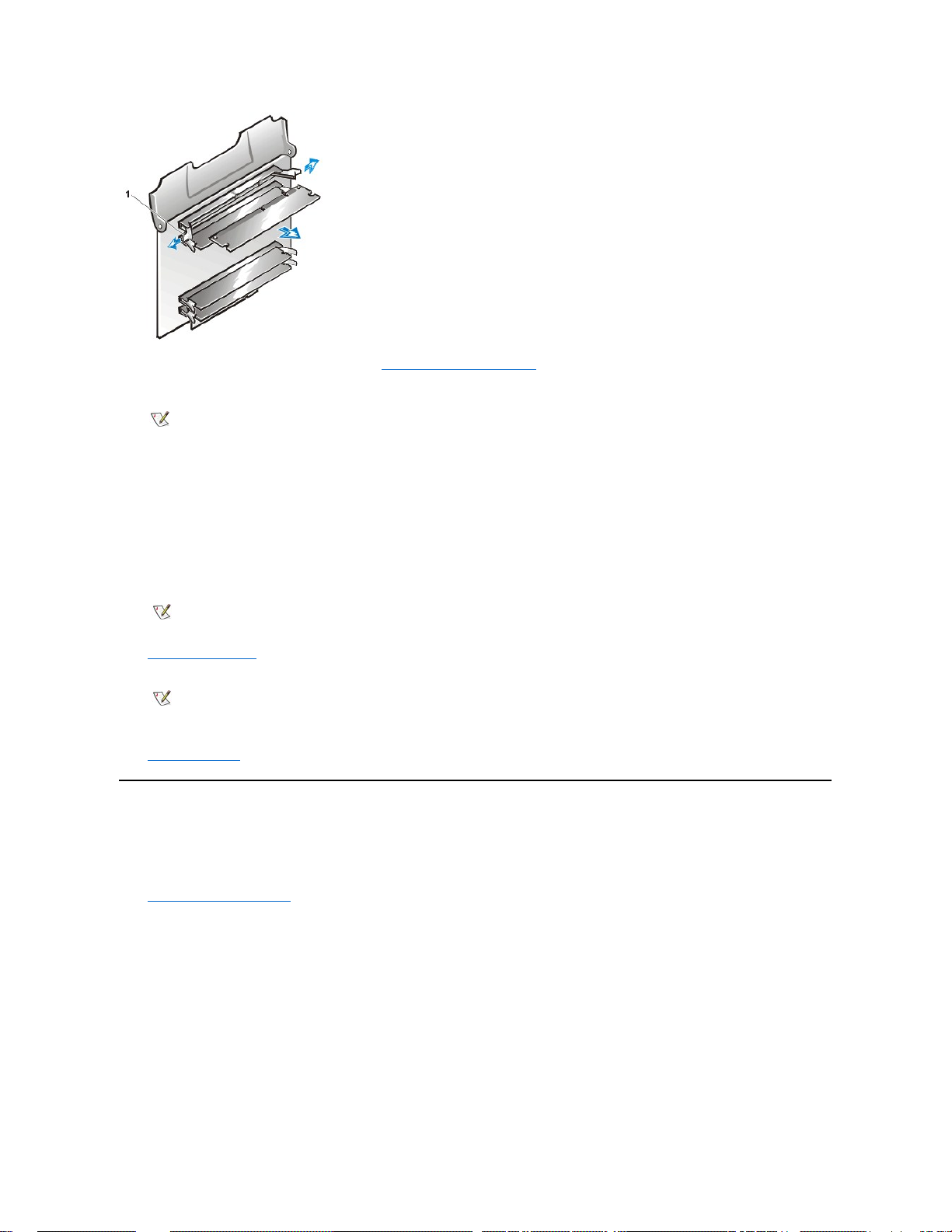
6. 두 MEC를 시스템 보드에 다시 설치하십시오. "메모리 확장 카드 분리 및 설치"를 참조하십시오.
7. 컴퓨터 덮개를 다시 끼우고, 컴퓨터와 주변장치를 전원 콘센트에 연결한 다음, 전원을 켜십시오.
ALERT! Cover was previously removed.
새로운 메모리가 현재 시스템의 구성 정보와 일치하지 않으면, 다음과 같은 메시지가 나타납니다:
The amount of system memory has changed.
Strike the F1 key to continue, F2 to run the setup utility
8. <F2>를 눌러 System Setup 프로그램을 시작한 다음, 1페이지의 오른쪽 하단 구석에 있는 System Memory 값을 확인하십시오.
시스템은 이미 새로 설치된 메모리를 적용하여 System Memory 값을 변경했습니다. 변경된 전체 메모리를 확인하십시오.
9. 시스템 설치 프로그램을 실행한 다음 System Security를 선택하고 Chassis Intrusion을 Enabled, Enabled-Silent 또는 Disabled
로 변경하여 섀시 침입 탐지기를 재설정하십시오.
10. 전체 시스템 메모리가 정확하면, <ESC> 키를 눌러 System Setup 프로그램을 종료하십시오.
11. Dell 진단 프로그램을 실행하여 메모리 모듈이 올바르게 작동하는지 점검하십시오.
메모리 확장 카드 분리 및 설치
MEC를 분리하려면 다음 단계를 수행하십시오:
1. 컴퓨터 덮개를 분리하십시오.
2. MEC가 소켓에서 빠질 때까지 녹색 MEC 덮개를 위로 돌리십시오(그림 8 참조). 시스템에서 MEC를 당기십시오.
그림 8. 메모리 확장 카드 분리
1
고정 클립(2)
주: 덮개를 분리한 다음 다시 끼우면, 다음 시스템 시작시 섀시 침입 탐지기에서 다음과 같은 메시지를 송신합니다
:
주: 전체 메모리가 틀린 경우에는 1단계부터 3단계까지 반복하십시오. 설치한 메모리 모듈이 MEC의 해당 소켓에 올바
르게 장착되었는지, MEC가 시스템 보드에 올바르게 장착되어 있는지 확인하십시오.7, 8단계를 반복 수행하십시오.
주: 다른 사람이 설치 암호를 지정한 경우, 네트워크 관리자에게 섀시 침입 탐지기 재설정에 대해 문의하십시오
.
주의사항: Dell Precision WorkStations 시스템 정보 설명서의 "정전기 방전 방지"를 참조하십시오
.
Page 13
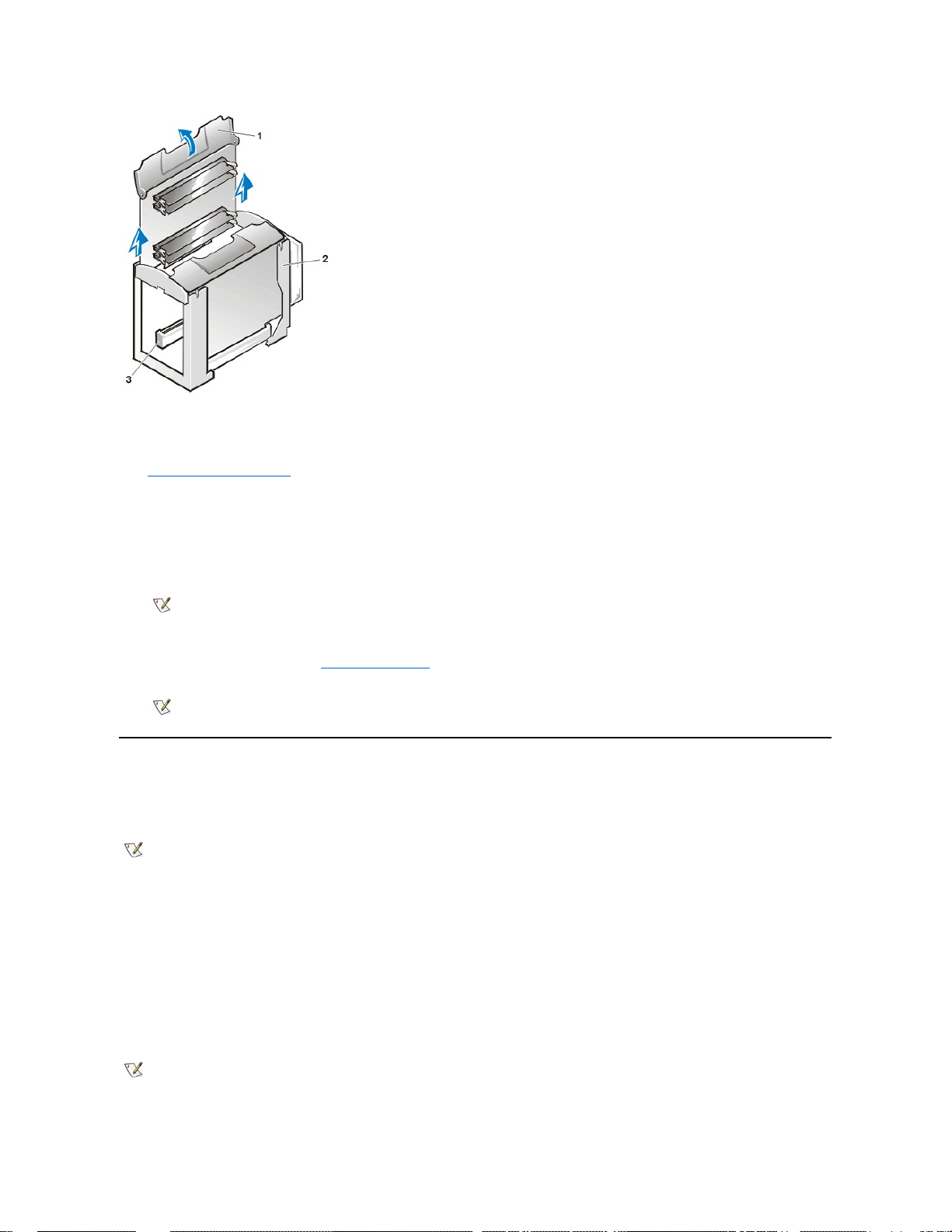
3. 두 번째 MEC에도 2단계를 반복 수행하십시오.
MEC를 다시 설치하려면 다음 단계를 수행하십시오:
1. 컴퓨터 덮개를 분리하십시오.
2. 시스템 보드의 MEC 소켓에 MEC를 끼우십시오. 딸깍하는 소리가 들릴 때까지 MEC를 단단히 누르십시오.
3. 녹색 MEC 덮개를 닫힘 위치로 돌려 소켓에 MEC를 고정시키십시오.
4. 두 번째 MEC에도 2단계와 3단계를 반복 수행하십시오.
5. 컴퓨터 덮개를 다시 끼우고, 컴퓨터와 주변장치를 전원 콘센트에 연결한 다음, 전원을 켜십시오.
ALERT! Cover was previously removed.
6. 섀시 침입 탐지기를 재설정하려면 시스템 설치 프로그램을 실행하여 System Security를 선택하고 Chassis Intrusion을 Enabled,
Enabled-Silent 또는 Disabled로 재설정하십시오.
마이크로프로세서 업그레이드
추후에 옵션을 설치하여 속도와 기능을 향상시키기 위해, 보조 프로세서를 추가하거나 프로세서를 교체할 수 있습니다.
주의사항: 보조 프로세서를 설치하는 경우, 보조 프로세서는 주 프로세서와 속도나 종류가 동일해야 합니다.
각 프로세서와 관련 L2(Level-2) 캐쉬 메모리는 시스템 보드 상의 전용 커넥터(PROC_0 또는 PROC_1)에 설치되어 있는 SEC 카트리지에 들어
있습니다. 시스템에 프로세서가 1개만 설치되어 있는 경우, 보조 프로세서 커넥터에 종료기 카드를 설치합니다. 다음 부절에서는 주 또는 보조
프로세서 커넥터에 SEC 카트리지를 설치하거나 교체하는 방법을 설명합니다.
마이크로프로세서 추가 또는 교체
프로세서 업그레이드 키트에는 다음과 같은 항목이 들어 있습니다:
l 방열판이 부착되어 있는 SEC 카트리지
l 2개의 방열판 고정 나사
SEC 카트리지를 추가하거나 교체하려면,다음 단계를 수행하십시오:
1
MEC 덮개
2
MEC 가이드
3
MEC 소켓
주: 덮개를 분리한 다음 다시 끼우면, 다음 시스템 시작시 섀시 침입 탐지기에서 다음과 같은 메시지를 송신합니다
:
주: 다른 사람이 설치 암호를 지정한 경우, 네트워크 관리자에게 섀시 침입 탐지기 재설정에 대해 문의하십시오
.
주: Microsoft® Windows NT® 운영 체제 시스템 4.0 버전 또는 상위 버전에만 이중 프로세서를 설치할 수 있습니다.
주: 기술적인 사전 지식이 있는 전문가만 다음 절차를 수행해야 합니다
.
주의사항: Dell Precision WorkStations 시스템 정보 설명서의 "정전기 방전 방지"를 참조하십시오
.
Page 14
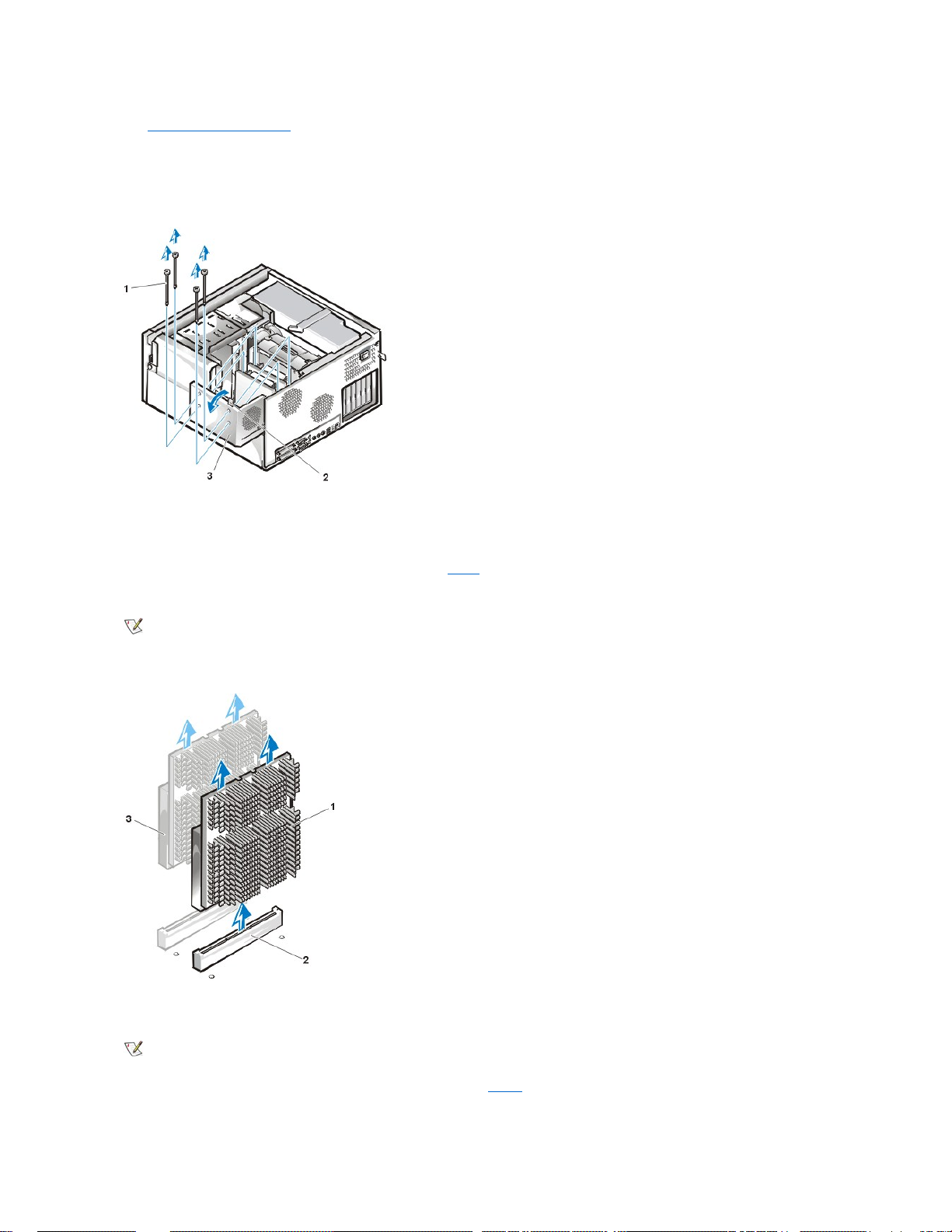
1. 컴퓨터 덮개를 분리하십시오.
2. Phillips 나사 드라이버를 사용하여 프로세서 고정 브래킷에서 나비 나사 4개를 분리하십시오.
3. 프로세서 고정 브래킷의 고정 탭을 눌러 래치를 분리한 다음, 고정 브래킷을 위쪽으로 돌리십시오(그림 9 참조).
그림 9. SEC 카트리지/방열판 조립품 분리
4. 단일 프로세서 시스템에 보조 프로세서를 추가하는 경우,종료기 카드를 똑바로 당겨 커넥터에서 카드를 분리하여 보조 SEC 카트리지
커넥터("PROC_0" 또는 "PROC_1"라고 표시됨)에서 종료기 카드를 분리하십시오.
5. 프로세서를 교체하려면, 다음 단계에 따라 프로세서를 분리하십시오;
a. 프로세서 팬 와이어를 시스템 보드에서 분리하십시오(그림 1 참조).
b. SEC 카트리지/방열판 조립품을 단단히 잡고 가이드 브래킷 조립품에서 당겨 꺼내십시오(그림 10 참조).
그림 10. SEC 카트리지/방열판 조립품 분리
6. 새 SEC 카트리지/방열판 조립품이 시스템 보드 커넥터에 단단히 장착될 때까지 누르십시오. 그런 다음, 프로세서 팬을 시스템 보드의 프
로세서 팬 커넥터에 다시 꽂으십시오.
1
나비 나사(4)
2
고정 탭
3
프로세서 고정 브래킷
주: SEC 카트리지를 커넥터에서 분리하려면 최대 15파운드(lb)의 힘이 필요합니다.
1
CPU 팬
2
SEC 카트리지 커넥터
3
프로세서/방열판 조립품
주: SEC 카트리지를 커넥터에 고정시키려면 최대 25파운드의 힘이 필요합니다.
새 SEC 카트리지/방열판 조립품이 올바르게 설치되었는지 점검하려면 전원 코드를 꽂으십시오. 프로세서가 잘못 장착된 경
우, 프로세서 불일치 LED가 황색으로 켜집니다 LED의 위치는 그림 1을 참조하십시오. LED의 상태를 확인했으면 전원 코드
를 뽑으십시오.
Page 15
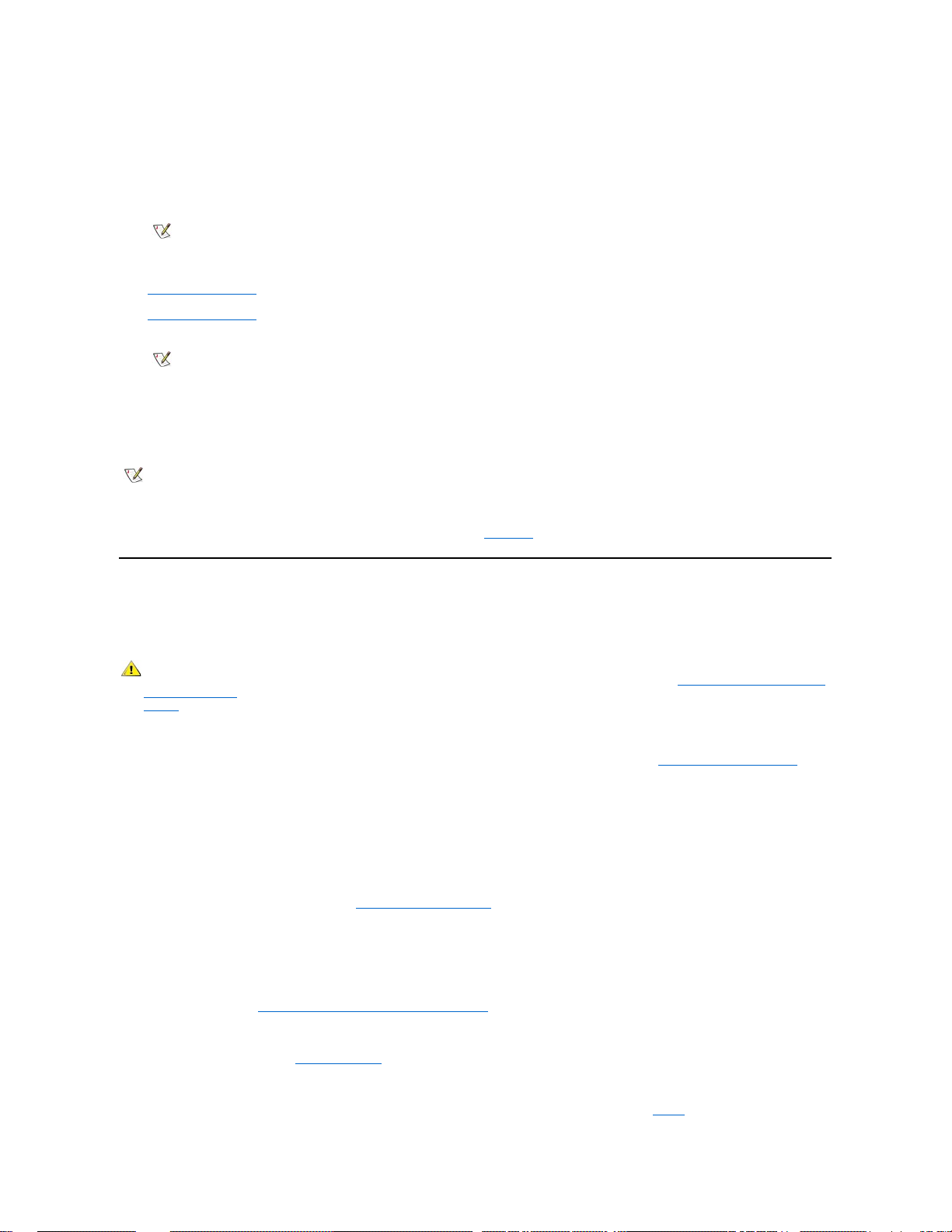
7. 프로세서 고정 브래킷을 닫힘 위치로 다시 돌려 넣은 다음 고정되었는지 확인하십시오.
8. Phillips 나사 드라이버를 사용하여 프로세서 고정 브래킷의 패인 구멍에 4개의 나비 나사를 넣고 다시 조이십시오.
9. 컴퓨터 덮개를 다시 끼우고, 컴퓨터와 주변장치를 전원 콘센트에 연결한 다음, 전원을 켜십시오.
시스템을 부팅하면, 시스템에서 새로운 프로세서를 감지하고 System Setup 프로그램의 시스템 구성 정보를 자동으로 변경합니다.
ALERT! Cover was previously removed.
10. 시스템 설치 프로그램을 실행한 다음 시스템 데이타 영역에 설치한 프로세서의 종류와 개수가 올바르게 표시되는지 확인하십시오.
11. 시스템 설치 프로그램을 실행한 다음 System Security를 선택하고 Chassis Intrusion을 Enabled, Enabled-Silent 또는 Disabled
로 변경하여 섀시 침입 탐지기를 재설정하십시오.
12. Windows NT 4.0 운영 체제 시스템에 보조 프로세서를 설치한 경우, 운영 체제를 재설치하십시오.
지시사항은 Windows NT 설명서를 참조하십시오.
Windows NT 4.0을 재설치하면, 운영 체제에서 보조 프로세서를 감지합니다.
13. Dell Diagnostics를 실행하여 새 프로세서가 제대로 작동하는지 확인하십시오.
진단 프로그램을 실행하는 방법 및 발생가능한 문제를 해결하는 내용은 "문제 해결"을 참조하십시오.
SuprFreq 유틸리티 프로그램
SuprFreq는 MS-DOS® 유틸리티 프로그램으로써 FSB(Front Side Bus) 주파수의 증가율을 근거로 하여 프로세서의 코어 주파수를 올바르게
설정하는데 사용합니다. SuperFreq 프로그램에는 알맞은 증가율을 선택할 수 있는 옵션이 있어 I/O(Input/Output) 컨트롤러 허브에서 프로세
서에 속도를 설정할 수 있습니다.
SuprFreq 유틸리티 프로그램의 용도
시스템의 프로세서 코어 주파수가 잘못 설정되어 있는 경우 SuperFreq 유틸리티 프로그램을 사용하십시오(시스템 프로세싱 속도 결정 참조).
주파수가 잘못 설정되어 있으면 다음과 같은 상황에서 문제가 발생할 수 있습니다:
l Dell 시스템 프로세서를 업그레이드할 때
l 시스템 보드를 교체하는 경우
l 오류가 있는 코인 셀 시스템 전지로 인해 시스템 CMOS NVRAM(NonVolatile Random-Access Memory) 설정이 유실된 경우
시스템 프로세싱 속도 결정
1. System Setup 프로그램을 실행하십시오(시스템 설치 프로그램 실행 참조).
System Setup 프로그램 화면에는 현재 설치되어 있는 시스템의 설정 내용 및 구성 정보와 설정 옵션이 표시됩니다.
2. System Setup 프로그램 화면 상단의 시스템 이름 아래에 있는 시스템 프로세서 속도를 점검하십시오.
프로세서의 최대 코어 속도 결정
다음 단계를 수행하기 전에 안전 제일-- 사용자와 컴퓨터의 안전을 위하여를 참조하십시오.
1. 컴퓨터 시스템의 전원을 뽑으십시오.
2. 컴퓨터 덮개를 분리하십시오(컴퓨터 덮개 분리 참조).
3. Phillips-head 나사 드라이버를 사용하여 프로세서 고정 브래킷에 있는 4개의 나비 나사를 분리하십시오.
4. 프로세서 고정 브래킷의 분리 래치를 눌러 래치를 분리한 다음, 고정 브래킷을 위쪽으로 돌리십시오(그림 9 참조).
주: 덮개를 분리한 다음 다시 끼우면, 다음 시스템 시작시 섀시 침입 탐지기에서 다음과 같은 메시지를 송신합니다
:
주: 다른 사람이 설치 암호를 지정한 경우, 네트워크 관리자에게 섀시 침입 탐지기 재설정에 대해 문의하십시오
.
주: Dell에서 설치한 Windows NT 4.0 운영 체제는 재설치할 필요가 없습니다
.
주의: 다음 절차를 완료하기 전에 시스템 보드에서 AC 전원이 완전히 분리되었는지 확인하여 사용자와 장치를 안전하게 보호
해야 합니다. 컴퓨터를 끄고 전원 콘센트에서 분리한 다음 15~30초 정도 기다리십시오. 그런 다음 안전 제일-사용자와 컴퓨터
의 안전을 위하여를 참조하여 시스템 보드의 전원 대기 LED(Light-Emitting Diode)가 꺼졌는지 확인하십시오(LED의 위치는
그림 1 참조).
Page 16
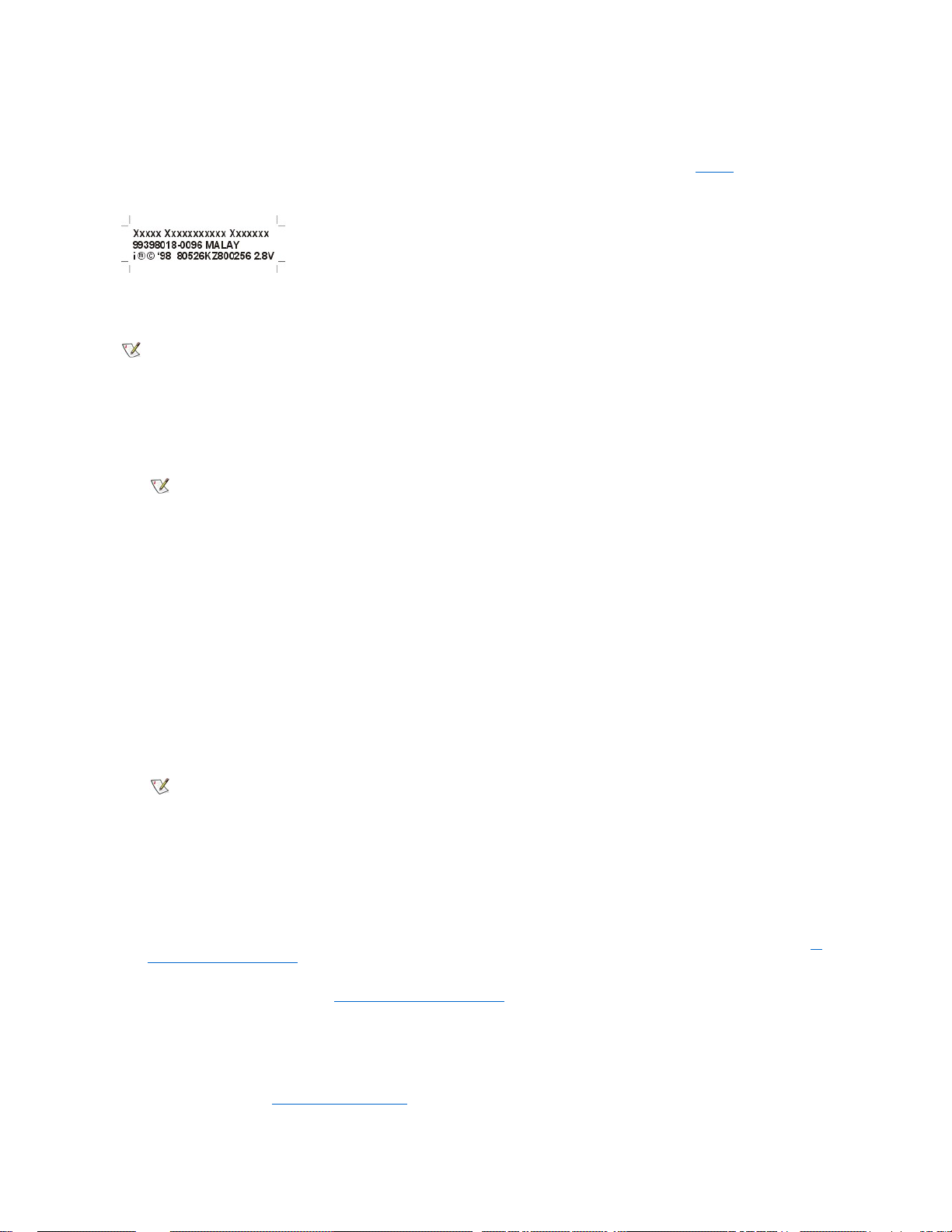
5. 프로세서 범주 상단에 있는 식별 레이블에서 최대 코어 속도를 확인하십시오.
예를 들면: 식별 레이블에 "80526KZ800256 2.8V"이라고 표시되어 있는 경우, 여기서 800은 코어 속도가 800MHz(MegaHertz)라는 것을 의
미합니다(256 및 2.8V는 각각 256KB[KiloBytes]의 캐쉬 및 2.8볼트 프로세서 카트리지라는 것을 의미합니다)(그림 11 참조).
그림 11. 프로세서 카트리지 레이블
시스템 프로세서 속도와 프로세서의 최대 코어 속도 비교
시스템 프로세서 속도가 프로세서의 최대 코어 속도와 일치하지 않는 경우 SuprFreq 유틸리티 프로그램을 실행하십시오.
SuprFreq 유틸리티 프로그램 다운로드
1. http://support.dell.com을 방문하십시오.
특정 시스템을 위한 프로파일을 작성하지 않은 경우 지금 1단계에서 시스템 프로파일을 작성하십시오. 시스템 서비스 태그 번호나 특급
서비스 코드를 입력하십시오. 아니면 드롭 다운 메뉴에서 Dell 시스템 모델 번호를 선택하십시오. 3단계에서 Go!를 클릭하여 시스템 지
원 페이지로 가십시오.
2. 페이지 상단에 있는 메뉴 표시줄에서 Downloads를 클릭하십시오.
sprfrq.exe라는 파일명을 Search For Files by Exact File Name 옵션에 입력하고 Retrieve를 클릭하십시오.
3. 하드 디스크 드라이브에 SuprFreq 유틸리티 응용프로그램을 다운로드하십시오.
4. 포맷한 디스켓을 a:\ 드라이브에 넣으십시오.
5. SuprFreq 자가 추출 응용프로그램을 더블 클릭하십시오.
6. 대화상자에서 Setup을 클릭하고 DOS 창의 단계를 수행하여 디스켓으로 유틸리티 파일을 추출하십시오.
SuprFreq 유틸리티 프로그램 실행
1. SuprFreq 유틸리티 파일이 있는 디스켓을 넣으십시오.
2. 유틸리티 디스켓으로 시스템을 부팅하십시오.
다음과 같은 메뉴가 나타납니다.
1. Dell WS620 with 733 MHz Processor(s).
2. Dell WS620 with 800 MHz Processor(s).
3. Review the readme file.
Choose your processor(s) speed[1,2,3]?
3. 3을 입력하여 readme.txt 파일을 검색하십시오.
시스템의 프로세서 코어 주파수를 재설정하려면 프로세서의 최대 코어 속도에 따라 1 또는 2를 입력한 다음 <Enter>를 누르십시오(프
로세서의 최대 코어 속도 결정 참조).
주의사항: 프로세서 속도보다 빠른 속도 옵션을 선택하여 시스템을 재설정하면 시스템이 부팅되지 않습니다. 프로세서 속
도를 수동으로 재설정해야 합니다(프로세서 속도 수동으로 재설정 참조).
4. 속도를 선택하면 다음과 같은 메시지가 나타납니다:
***Update Successful***
5. a:\ 드라이브에서 디스켓을 꺼낸 다음 시스템을 끄십시오. 15 -30초 정도 기다린 다음 컴퓨터를 재부팅하십시오.
6. 작동 상태를 확인하려면 시스템 프로세싱 속도 결정을 참조하십시오.
주: 시스템 프로세서 속도가 프로세서의 최대 코어 속도와 일치하면 작업을 하지 않아도 됩니다
.
주: 지원 페이지에 수록되어 있는 파일 형식은 디스켓 이미지로 구성되어 있기 때문에 하드 디스크 드라이브로 다운로드
한 다음 디스켓에 추출해야 합니다. 추출한 디스켓을 사용하여 설치 작업을 해야 합니다.
주: 프로세서 속도에 따라 나타나는 메뉴가 달라질 수 있습니다.
Page 17
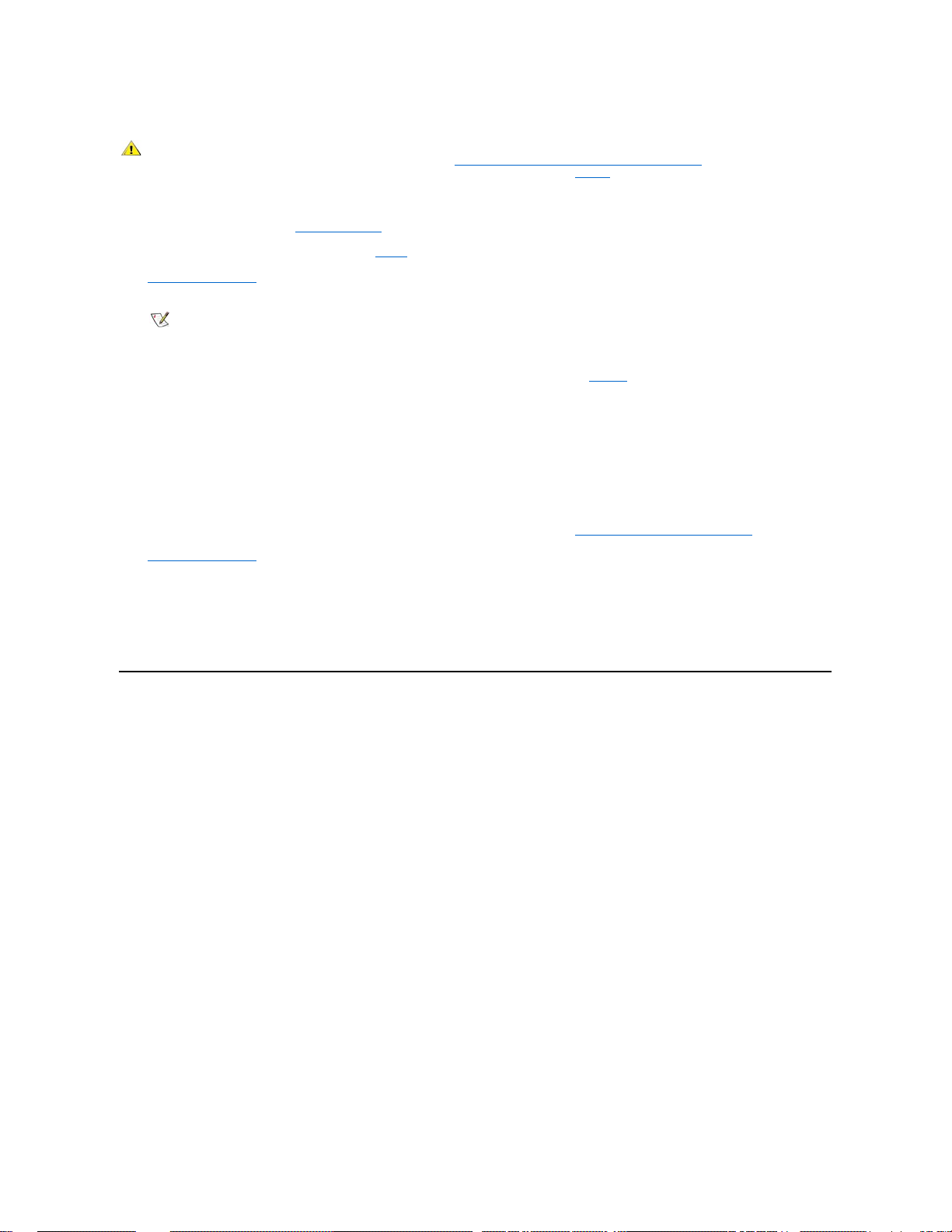
프로세서 속도 수동으로 재설정
1. 컴퓨터의 전원 코드를 뽑으십시오.
2. 컴퓨터 덮개를 분리하십시오(컴퓨터 덮개 분리 참조).
3. 점퍼 분로(측로)를 RTCRST 점퍼에 두십시오(그림 2 참조).
시스템 설치 프로그램의 시스템 구성 정보를 복사하십시오. 프로세서 속도를 재설정한 다음 올바른 설정을 복구할 때 시스템 구성 정보
사본을 참조하십시오.
4. 코인 셀 시스템 전지를 분리하십시오.
손가락이나 플라스틱 드라이버와 같은 절연체를 사용하여 소켓에서 전지를 꺼내십시오(그림 12 참조).
5. 시스템 전지를 돌린 다음(플러스 표시[+]가 아래로 가도록) 재설치하십시오.
6. 시스템 전지를 분리하십시오.
7. 시스템 전지를 돌린 다음(플러스 표시[+]가 위로 가도록) 재설치하십시오.
8. RTCRST 점퍼에서 점퍼 분로를 분리하십시오.
9. DOS 디스켓을 사용하여 시스템을 DOS로 부팅하십시오.
10. SuprFreq 유틸리티 프로그램을 사용하여 프로세서의 올바른 주파수를 설정하십시오(SuperFreq 유틸리티 프로그램 실행 참조).
11. 시스템 설치 프로그램을 실행하여 전지가 올바르게 작동하는지 확인하십시오.
System Setup 프로그램의 Time과 Date 옵션에 시간과 날짜를 정확하게 입력하십시오. 3단계에서 작성한 사본을 이용하여 시스템 구성
정보의 설정을 정확하게 복원하십시오.
12. 시스템을 부팅하십시오.
시스템의 프로세서 코어 주파수가 선택한 속도 옵션으로 재설정됩니다.
시스템 전지 교체
시스템 보드에 설치된 3.0V CR2032 코인 셀 전지는 메모리의 특정 부분에 시스템 구성, 날짜, 시간 정보를 저장합니다.
전지는 최대 3년 6개월 정도 사용할 수 있습니다. 그러나, 시스템 부팅시 시간이나 날짜가 틀리게 표시되거나 다음과 같은 메시지가 나타나면
전지를 교체해야 합니다.
Coin cell battery voltage is low
또는
Time-of-day not set - please run SETUP program
또는
Invalid configuration information -
please run SETUP program
또는
Strike the F1 key to continue,
F2 to run the setup utility
전지의 교체 여부를 확인하려면, 시스템을 재시작하십시오. 전지 충전량이 부족한 경우, 시스템에 다른 경고 메시지가 표시됩니다.
전지가 없어도 시스템은 작동합니다. 그러나, 전지가 없으면 시스템이 AC 전원에서 분리되었을 때, 전지로 유지되는 시스템 구성 정보가 유실
됩니다. 이러한 경우, System Setup 프로그램에서 구성 옵션을 재설정해야 합니다.
시스템 전지 및 기타 CR2032 코인 셀 전지를 교체하려면, 다음 단계를 수행하십시오:
주의: 다음 과정을 수행하기 전에 시스템 보드에서 AC 전원을 완전히 분리하여 사용자와 장치를 보호하십시오. 컴퓨터를 끄고
전원 콘센트에서 분리한 다음 15~30초 정도 기다린 다음 안전 제일--사용자와 컴퓨터의 안전을 위하여를 참조하십시오. 그런
다음 시스템 보드의 전원 대기 LED가 꺼져 있는지 확인하십시오(LED의 위치는 그림 1 참조).
주: RTCRST 점퍼를 연결하면 실시간 클럭과 NVRAM 설정이 재설정됩니다.
Page 18
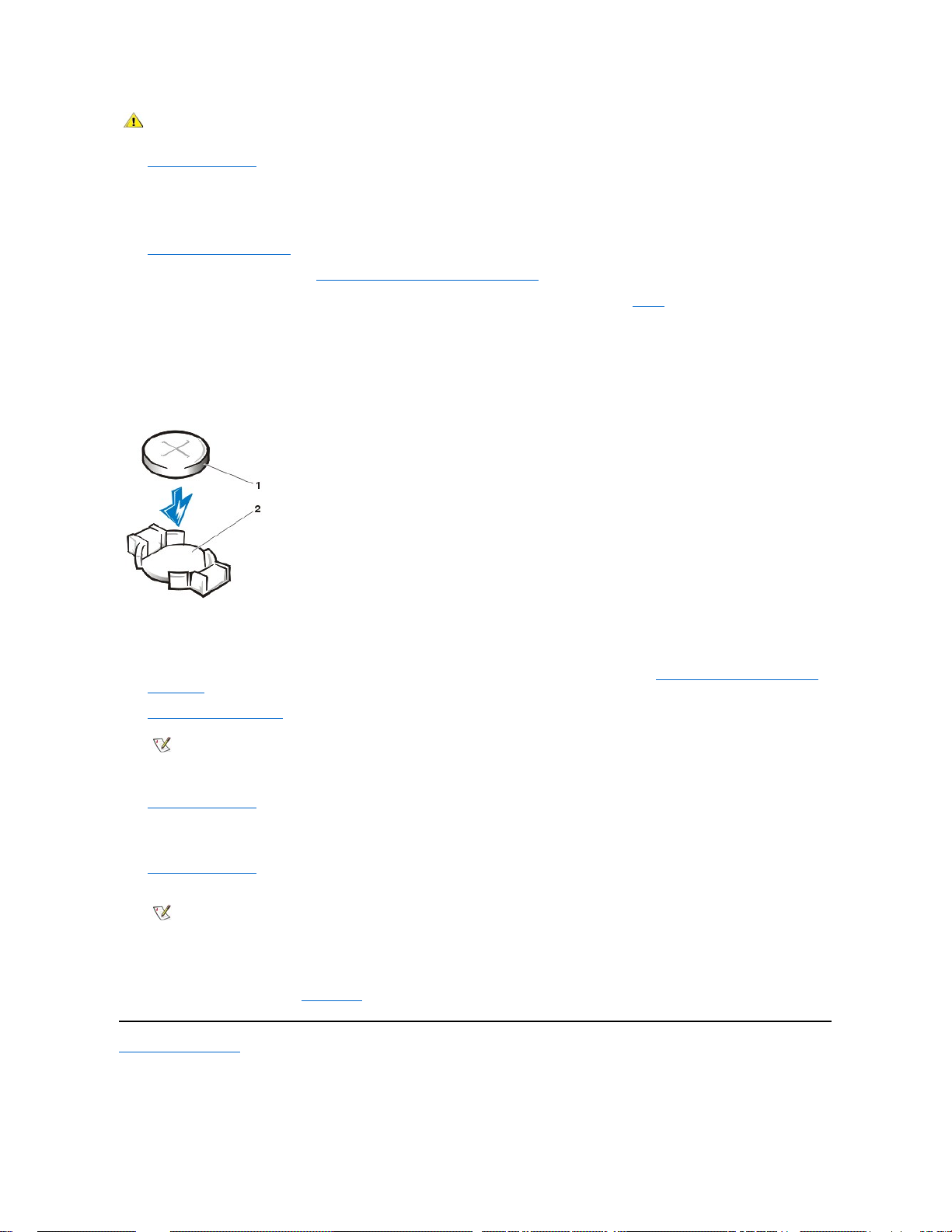
1. 시스템 설치 프로그램의 시스템 구성 정보를 복사하십시오.
전지 교체시 설정 내용이 유실된 경우, 시스템 구성 정보 사본이나 기록을 참조하여 올바르게 다시 설정하십시오.
2. 컴퓨터 덮개를 분리하십시오.
3. 시스템 보드 전지에 접근하려면, "시스템 보드에서 전원 공급 장치 회전시키기"의 설명에 따라 전원 공급 장치를 돌리십시오.
전지는 시스템 보드 전면 하단 구석의 "BATTERY"라고 표시되어 있는 소켓에 장착되어 있습니다(그림 1 참조).
주의사항: 단단한 물체를 사용하여 소켓에서 전지를 꺼낼 경우, 시스템 보드를 건드리지 않도록 주의하십시오. 전지를 꺼내기 전에
전지와 소켓 사이에 단단한 물체를 끼우십시오. 전지와 소켓 사이에 단단한 물체를 끼우지 않으면, 소켓이 잘 분리되지 않고 시스템
보드의 회로판이 파손되어 시스템 보드가 손상될 수 있습니다.
4. 손가락 또는 끝이 뭉툭한 비절연체를 사용하여 소켓에서 전지를 꺼내십시오(그림 12 참조).
그림 12. 시스템 전지 및 전지 소켓
5. 새 전지를 설치하십시오.
"+"가 표시된 면이 보이는 방향으로 전지를 놓으십시오. 전지를 소켓에 넣고 올바른 위치에 끼우십시오.
6. 고정 탭이 제자리에 걸려 딸깍하는 소리가 들릴 때까지 전원 공급 장치를 제자리로 돌려 넣으십시오("시스템 보드에서 전원 공급 장치
회전시키기" 참조).
7. 컴퓨터 덮개를 다시 끼우고 컴퓨터와 주변장치를 전원 콘센트에 다시 연결한 다음, 전원을 켜십시오
ALERT! Cover was previously removed.
8. 시스템 설치 프로그램을 실행하여 전지가 올바르게 작동하는지 확인하십시오.
System Setup 프로그램의 Time과 Date 옵션에 시간과 날짜를 정확하게 입력하십시오. 1단계에서 작성한 사본을 이용하여 시스템 구성
정보의 설정을 정확하게 복원하십시오.
9. 시스템 설치 프로그램을 실행한 다음 System Security를 선택하고 Chassis Intrusion을 Enabled, Enabled-Silent 또는 Disabled
로 변경하여 섀시 침입 탐지기를 재설정하십시오.
10. 컴퓨터를 끄고 10분 이상 전원을 차단하십시오.
11. 10분 후에 컴퓨터를 연결하고 전원을 켠 다음, System Setup 프로그램을 실행하십시오.
시간과 날짜가 여전히 틀리면 "도움말 얻기"를 참조하십시오.
목차 페이지로 돌아가기
주의: 전지를 잘못 설치하면 전지가 폭발할 위험이 있습니다. 제조업체에서 권하는 전지와 같거나 동일한 종류를 사용하십시
오. 사용한 전지는 제조업체의 지시사항에 따라 폐기하십시오.
주의사항: Dell Precision WorkStations 시스템 정보 설명서의 "정전기 방전 방지"를 참조하십시오
.
1전지2
전지 소켓
주: 덮개를 분리한 다음 다시 끼우면, 다음 시스템 시작시 섀시 침입 탐지기에서 다음과 같은 메시지를 송신합니다
:
주: 다른 사람이 설치 암호를 지정한 경우, 네트워크 관리자에게 섀시 침입 탐지기 재설정에 대해 문의하십시오
.
Page 19
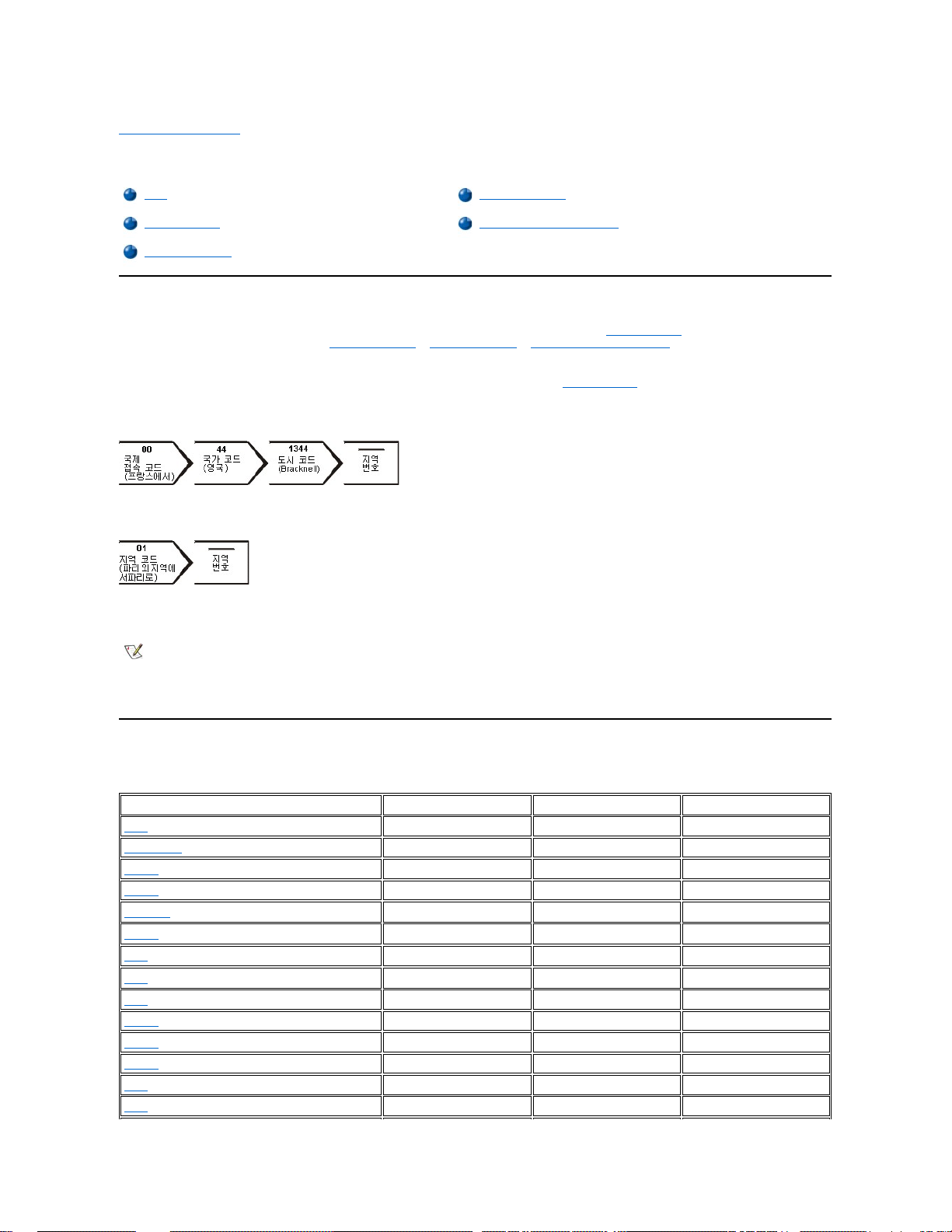
목차 페이지로 돌아가기
Dell에 문의하기: Dell Precision™ WorkStation 620 시스템 사용 설명서
개요
Dell에 연락하려면, 다음 항목에서 제공하는 전화 번호, 코드 및 전자 우편 주소를 사용하십시오. "국제 전화 코드"에는 장거리 및 국제 전화를
걸 때 필요한 코드가 수록되어 있습니다. "미주 지역 연락처", "유럽 지역 연락처", "아시아 및 기타 지역 연락처"에는 지역 전화 번호, 지역 코
드, 수신자 부담 전화 번호, 전자 우편 주소 및 전세계 국가의 각 부서 또는 사용가능한 서비스가 수록되어 있습니다.
자국 내에서 시외 전화를 하는 경우, 다른 항목에 수록되어 있는 지역 번호뿐만 아니라, "국제 전화 코드"에서 사용할 코드를 확인하십시오.
예를 들면, 프랑스 파리에서 영국 Bracknell로 전화하려는 경우, 다음 그림과 같이 프랑스의 국제 접속 코드 다음 영국 국가 코드를 누르고
Bracknell 시 코드를 누른 다음, 지역 번호를 누르십시오.
자국 내에서 시외 전화를 하는 경우에는 국제 접속 코드, 국가 코드, 도시 코드가 필요 없으며 지역 코드만 사용하면 됩니다. 예를 들어, 프랑
스 몽펠리에에서 파리로 전화하려면, 다음 그림대로 지역 코드를 누른 다음 지역 번호를 누르십시오.
코드는 전화를 걸려는 지역과 전화할 대상 지역에 따라 달라집니다. 또한 국가마다 전화 프로토콜이 다릅니다. 사용할 코드를 확인하려면, 지
역 또는 국제 교환원에게 문의하십시오.
국제 전화 코드
해당 연락처를 알려면, 목록에 나열된 국가를 클릭하십시오.
개요
유럽 지역 연락처
국제 전화 코드
아시아 및 기타 지역 연락처
미주 지역 연락처
주: 수신자 부담 전화는 표시된 국가에만 사용할 수 있습니다. 지역 코드는 자국(국제 전화가 아닌 경우) 내에서 시외 전화를
하는 경우, 가장 보편적으로 사용합니다 —즉, 동일 국가 내에서 전화를 걸 때 사용합니다.
전화를 걸어 문의하기 전에, Express Service Code(특급 서비스 코드)를 알아두십시오. Dell 자동 응답 지원 전화 시스템은
이 코드를 사용하여 보다 효율적으로 고객의 전화 문의를 처리합니다.
국가(도시)
국제 접속 코드
국가 코드
도시 코드
호주(시드니)
0011
61
2
오스트리아(비엔나)
900
43
1
벨기에(브뤼셀)
00
32
2
브라질
0021
55
51
브루나이
—
673
—
캐나다(온타리오의 노스 요크)
011
—
필요 없음
칠레(산티아고)
—
56
2
중국(Xiamen)
—
86
592
체코(프라하)
00
420
2
덴마크(Horsholm)
009
45
필요 없음
핀란드(헬싱키)
990
358
9
프랑스(파리)(몽펠리에)
00
33
(1)(4)
독일(랑엔)
00
49
6103
홍콩
001
852
필요 없음
Page 20
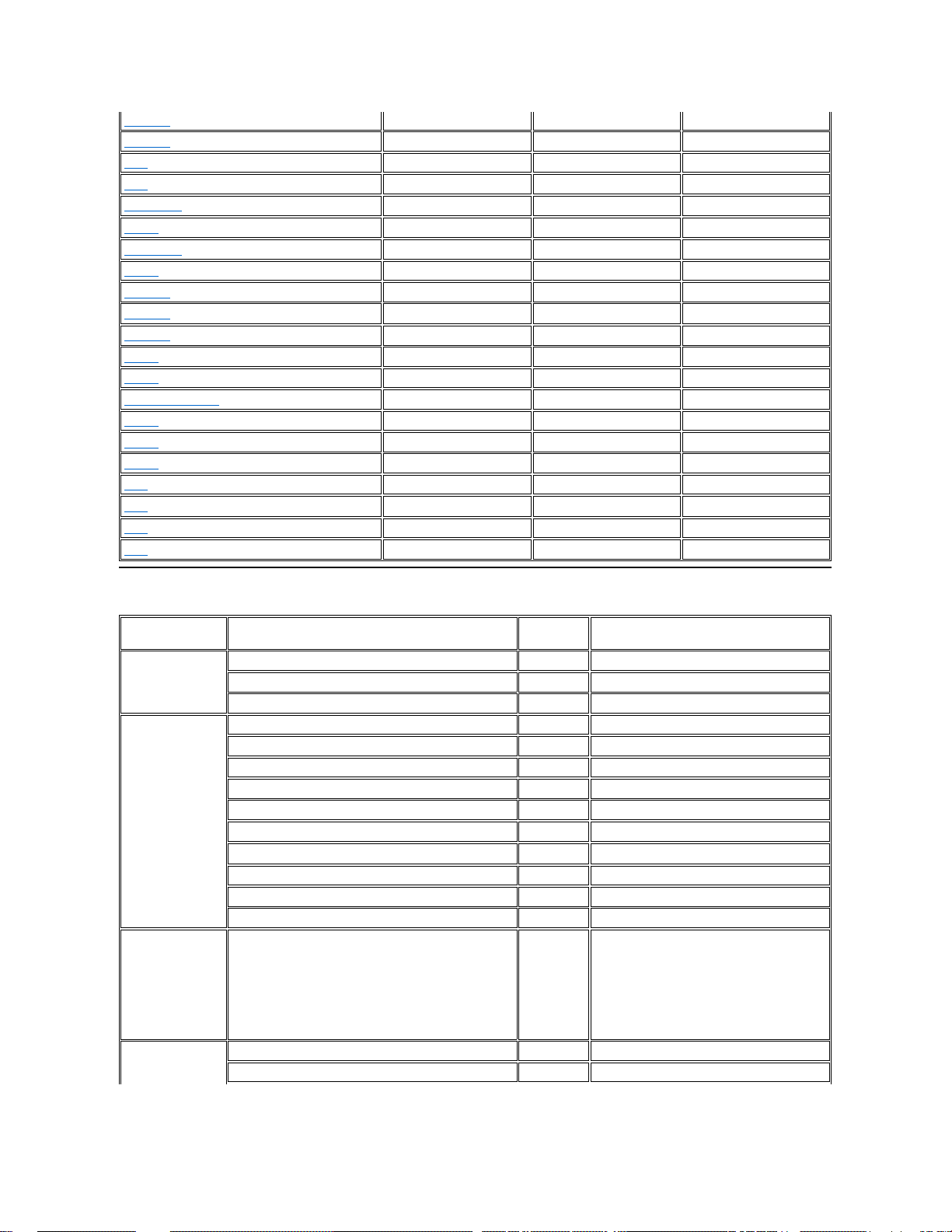
미주 지역 연락처
아일랜드(브레이)
16
353
1
이탈리아(밀라노)
00
39
2
일본(가와사키)
001
81
44
한국(서울)
001
82
2
룩셈부르크
00
352
—
마카오
—
853
필요 없음
말레이시아(페낭)
00
60
4
멕시코(콜로니아 그라나다)
95
52
5
네덜란드(암스테르담)
00
31
20
뉴질랜드
00
64
—
노르웨이(Lysaker)
095
47
필요 없음
폴란드(바르샤바)
011
48
22
싱가폴(싱가폴)
005
65
필요 없음
남아프리카 공화국(요하네스버그)
09/091
27
11
스페인(마드리드)
07
34
91
스웨덴(Upplands Vasby)
009
46
8
스위스(제네바)
00
41
22
대만
002
886
—
태국
001
66
—
영국(Bracknell)
010
44
1344
미국(텍사스의 오스틴)
011
1
필요 없음
국가(도시)
부서명 또는 서비스
지역 코드
지역 번호 또는
수신자 부담 전화 번호
브라질
고객 지원, 기술 지원수신자 부담 전화: 0800 90 3355
판매
수신자 부담 전화: 0800 90 3366
웹사이트: http://www.dell.com/br
캐나다
(온타리오의 노스
요크)
자동 주문 현황 시스템
수신자 부담 전화: 1-800-433-9014
AutoTech(자동 응답 기술 지원)
수신자 부담 전화: 1-800-247-9362
고객 관리(토론토 이외 지역)
수신자 부담 전화: 1-800-387-5759
고객 관리(토론토 이내 지역)
416
758-2400
고객 기술 지원
수신자 부담 전화: 1-800-847-4096
판매(직판—토론토 이외 지역)
수신자 부담 전화: 1-800-387-5752
판매(직판—토론토 이내 지역)
416
758-2200
판매(연방 정부, 교육, 의료)
수신자 부담 전화: 1-800-567-7542
판매(주 계정)
수신자 부담 전화: 1-800-387-5755
TechFax
수신자 부담 전화: 1-800-950-1329
칠레
(산티아고)
주: 칠레 고객이
판매, 고객, 기술
지원에 대해 문의
하려면, 미국으로
전화하십시오.
판매, 고객 지원 및 기술 지원
수신자 부담 전화: 1230-020-4823
라틴 아메리카
주: 라틴 아메리카
고객 기술 지원(미국 텍사스의 오스틴)
512
728-4093
고객 서비스(미국 텍사스의 오스틴)
512
728-3619
Page 21
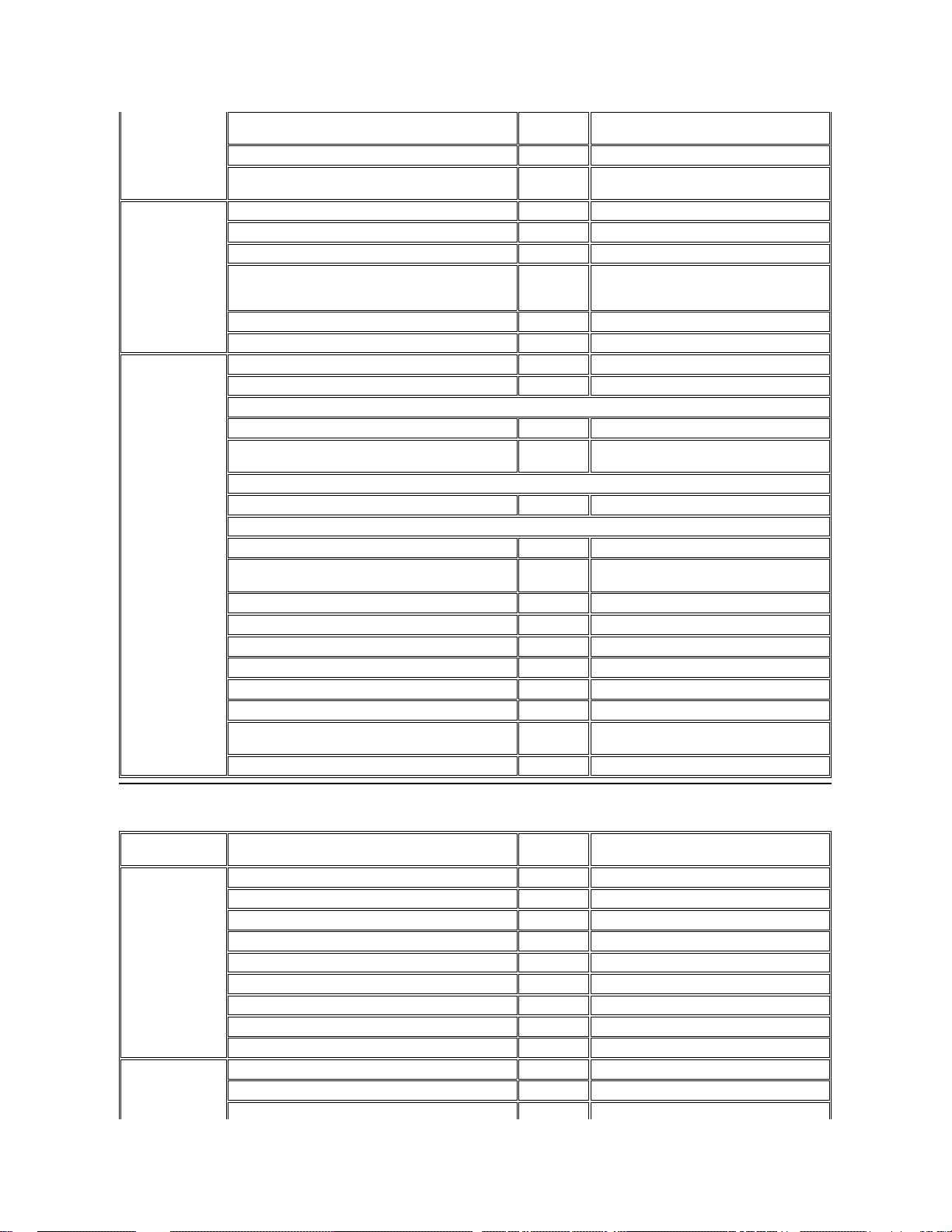
유럽 지역 연락처
고객이 판매, 고
객, 기술 지원에
대해 문의하려면,
미국으로 전화하
십시오.
팩스 번호(기술 지원 및 고객 서비스)
(미국 텍사스의 오스틴)
512
728-3883
판매(미국 텍사스의 오스틴)
512
728-4397
SalesFax(미국 텍사스의 오스틴)
512
728-4600
728-3772
멕시코
(콜로니아 그라나
다)
주: 멕시코 고객이
자동 주문 현황 시
스템 및
AutoTech를 이용
하려면, 미국으로
전화하십시오.
자동 주문 현황 시스템(미국 텍사스의 오스틴)
512
728-0685
AutoTech(자동 응답 기술 지원)(미국 텍사스의 오스틴)
512
728-0686
고객 기술 지원
525
228-7870
판매
525
228-7811
수신자 부담 전화: 91-800-900-37
수신자 부담 전화: 91-800-904-49
고객 서비스
525
228-7878
대표
525
228-7800
미국
(텍사스의 오스틴)
자동 주문 현황 시스템
수신자 부담 전화: 1-800-433-9014
AutoTech(자동 응답 기술 지원)
수신자 부담 전화: 1-800-247-9362
Dell 가정 및 중소기업체 그룹:
고객 기술 지원(제품 반환 승인 번호)
수신자 부담 전화: 1-800-624-9896
고객 서비스
(신용 반환 승인 번호)
수신자 부담 전화: 1-800-624-9897
국가 계정(Dell 국가 계정[제공된 계정 번호], 의료 기관 또는 판매상[VAR]에서 구입한 시스템):
고객 서비스 및 기술 지원(제품 반환 승인 번호)
수신자 부담 전화: 1-800-822-8965
Public Americas International(정부 기관[지역, 주 또는 연방] 또는 교육 기관에서 구입한 시스템):
고객 서비스 및 기술 지원(제품 반환 승인 번호)
수신자 부담 전화: 1-800-234-1490
Dell 판매
수신자 부담 전화: 1-800-289-3355
수신자 부담 전화: 1-800-879-3355
재고 판매
수신자 부담 전화: 1-800-357-3355
DellWare™
수신자 부담 전화: 1-800-753-7201
유료 기술 지원
수신자 부담 전화: 1-800-433-9005
판매(카탈로그)
수신자 부담 전화: 1-800-426-5150
팩스 번호
수신자 부담 전화: 1-800-727-8320
TechFax
수신자 부담 전화: 1-800-950-1329
언어, 청각 장애자를 위한 Dell 서비스
수신자 부담 전화: 1-877-DELLTTY
(1-877-335-5889)
교환
512
338-4400
국가(도시)
부서명 또는 서비스
지역 코드
지역 번호 또는
수신자 부담 전화 번호
오스트리아
(비엔나)
주: 오스트리아 고
객이 기술 지원 및
고객 관리에 대해
문의하려면, 독일
의 랑엔으로 전화
하십시오.
교환
01
491 040
가정/중소기업체 판매
01
795676-02
가정/중소기업체 판매 팩스 번호01795676-05
가정/중소기업체 고객 관리
01
795676-03
우선 계정/기업체 고객 관리
0660-8056
가정/중소기업체 기술 지원
01
795676-04
우선 계정/기업체 기술 지원
0660-8779
웹사이트: http://support.euro.dell.com
전자 우편: tech_support_germany@dell.com
벨기에(브뤼셀)
기술 지원
02
481 92 88
고객 관리
02
481 91 19
가정/중소기업체 판매
수신자 부담 전화: 0800 16884
Page 22
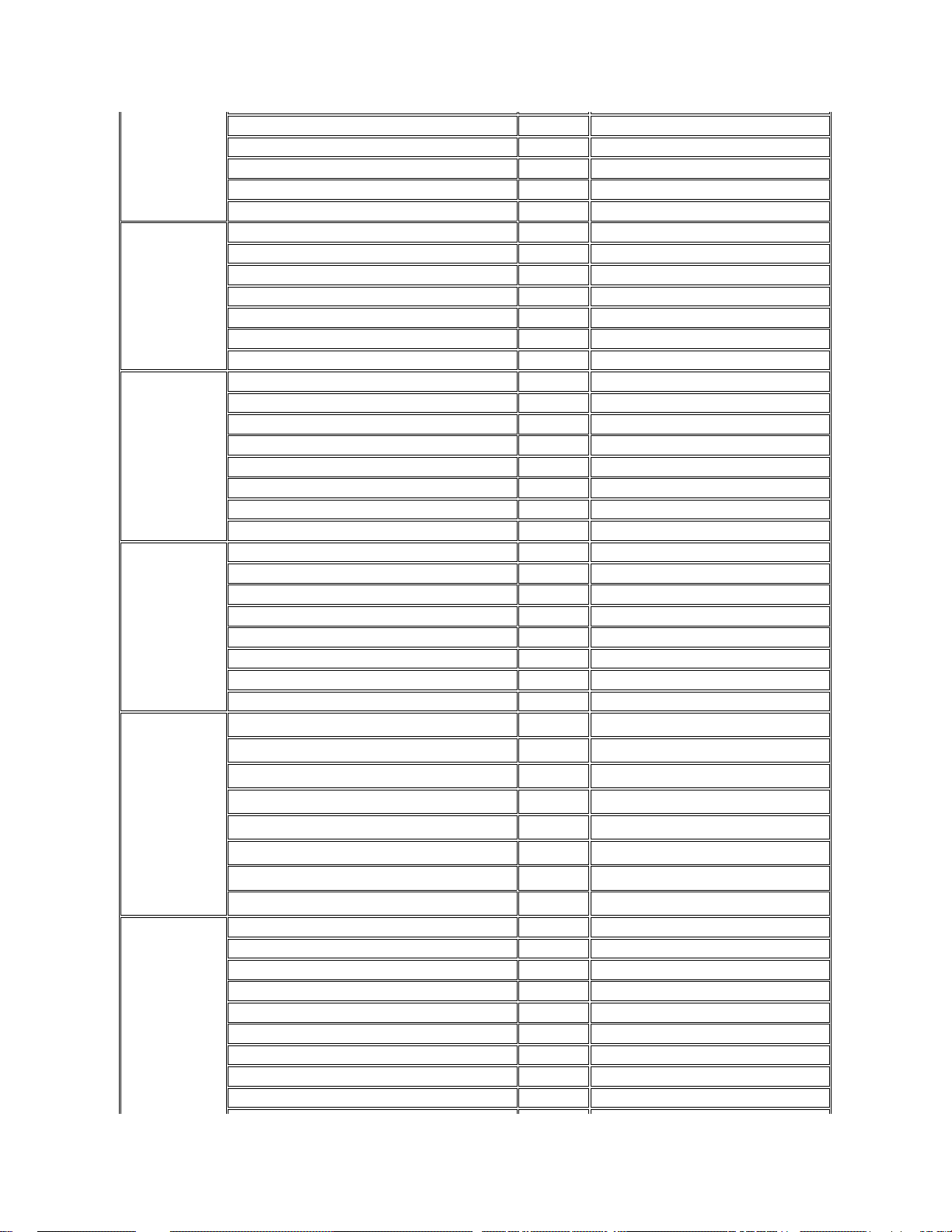
기업체 판매
02
481 91 00
팩스 번호
02
481 92 99
교환
02
481 91 00
웹사이트: http://support.euro.dell.com
전자 우편: tech_be@dell.com
체코
(프라하)
기술 지원
02
22 83 27 27
고객 관리
02
22 83 27 11
팩스 번호
02
22 83 27 14
TechFax
02
22 83 27 28
교환
02
22 83 27 11
웹사이트: http://support.euro.dell.com
전자 우편: czech_dell@dell.com
덴마크
(Horsholm)
주: 덴마크 고객이
팩스 기술 지원 서
비스에 대해 문의
하려면 스웨덴으
로 전화하십시오.
기술 지원
45170182
관련 고객 관리
45170184
가정/중소기업체 고객 관리
32875505
교환
45170100
팩스 기술 지원(스웨덴의 Upplands Vasby)
859005594
팩스 교환
45170117
웹사이트: http://support.euro.dell.com
전자 우편: den_support@dell.com
핀란드
(헬싱키)
기술 지원
09
253 313 60
기술 지원 팩스 번호
09
253 313 81
관련 고객 관리
09
253 313 38
가정/중소기업체 고객 관리
09
693 791 94
팩스 번호
09
253 313 99
교환
09
253 313 00
웹사이트: http://support.euro.dell.com
전자 우편: fin_support@dell.com
프랑스
(파리/몽펠리에)
기술 지원
0803
387 270
고객 관리(파리)
01
55 94 75 75
고객 관리(몽펠리에)
0825
823 833
팩스 번호(몽펠리에)
04
67 06 60 01
교환(파리)
01
55 94 71 00
교환(몽펠리에)
04
67 06 60 00
웹사이트: http://support.euro.dell.com
전자 우편: web_fr_tech@dell.com
독일
(랑엔)
기술 지원
06103
766-7200
기술 지원 팩스 번호
06103
766-9222
가정/중소기업체 고객 관리0180-5-224400
세계 분류 고객 관리
06103
766-9570
우선 계정 고객 관리
06103
766-9420
대계정 고객 관리
06103
766-9560
공계정 고객 관리
06103
766-9555
교환
06103
766-7000
웹사이트: http://support.euro.dell.com
Page 23
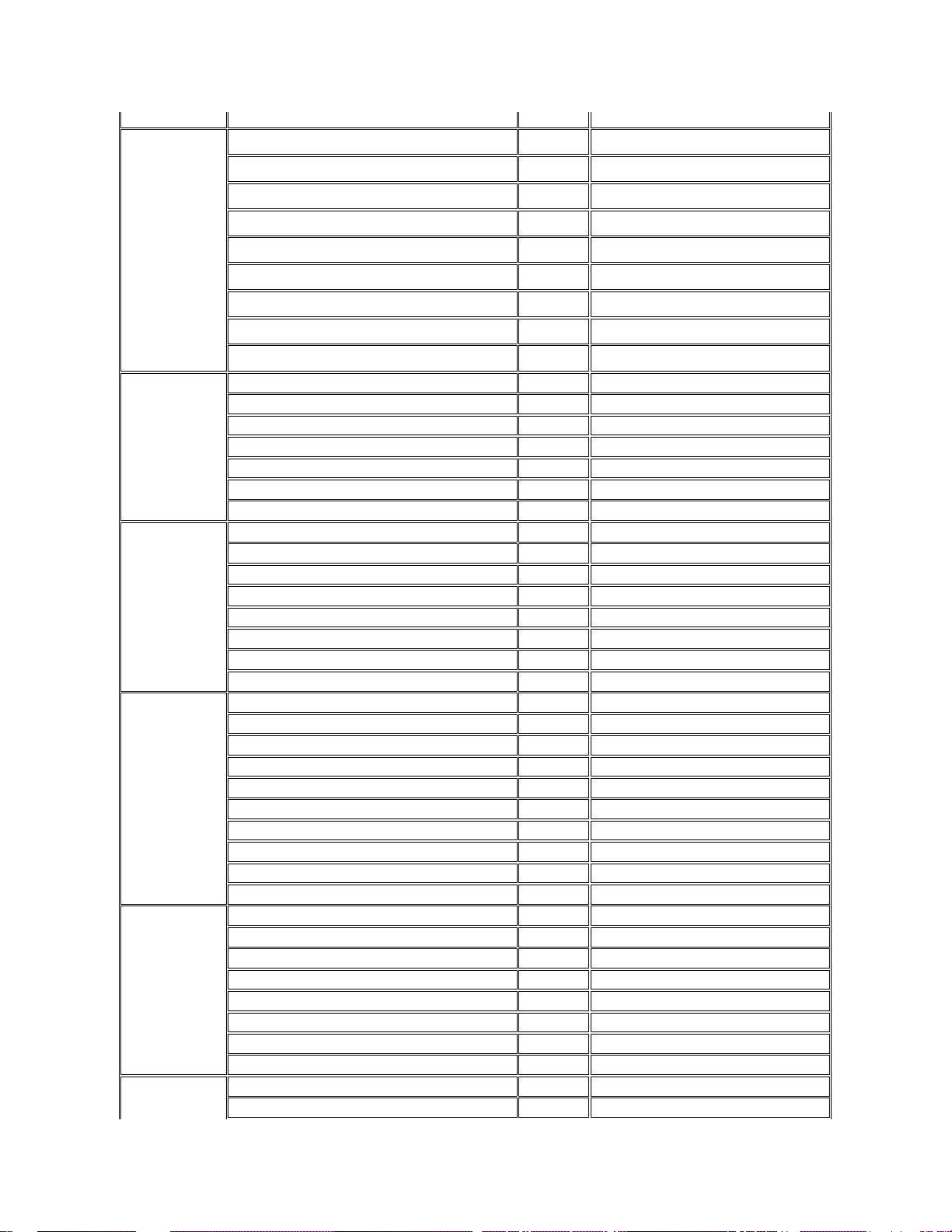
전자 우편: tech_support_germany@dell.com
아일랜드
(브레이)
기술 지원
1-850-543-543
고객 관리
01
204 4026
판매
1-850-235-235
SalesFax
01
286 2020
팩스 번호
01
286 6848
TechFax
01
204 4708
교환
01
286 0500
웹사이트: http://support.euro.dell.com
전자 우편: dell_direct_support@dell.com
이탈리아
(밀라노)
기술 지원
2
57782.690
고객 관리
2
57782.555
판매
2
57782.411
팩스 번호
2
57503530
교환
2
57782.1
웹사이트: http://support.euro.dell.com
전자 우편: support_italy@dell.com
룩셈부르크
주: 룩셈부르크 고
객이 판매, 고객
및 기술 지원에 대
해 문의하려면, 벨
기에로 전화하십
시오.
기술 지원(벨기에의 브뤼셀)
02
481 92 88
가정/중소기업체 판매(벨기에의 브뤼셀)
수신자 부담 전화: 080016884
기업체 판매(벨기에의 브뤼셀)
02
481 91 00
고객 관리(벨기에의 브뤼셀)
02
481 91 19
교환(벨기에의 브뤼셀)
02
481 91 00
팩스 번호(벨기에의 브뤼셀)
02
481 92 99
웹사이트: http://support.euro.dell.com
전자 우편: tech_be@dell.com
네덜란드
(암스테르담)
기술 지원
020
581 8838
고객 관리
020
581 8740
가정/중소기업체 판매
수신자 부담 전화: 0800-0663
가정/중소기업체 판매 팩스 번호
020
682 7171
기업체 판매
020
581 8818
기업체 판매 팩스 번호
020
686 8003
팩스 번호
020
686 8003
교환
020
581 8818
웹사이트: http://support.euro.dell.com
전자 우편: tech_nl@dell.com
노르웨이
(Lysaker)
주: 노르웨이 고객
이 팩스 기술 지원
에 대해 문의하려
면, 스웨덴으로 전
화하십시오.
기술 지원
671 16882
관련 고객 관리
671 17514
가정/중소기업체 고객 관리
231 62298
교환
671 16800
팩스 기술 지원(스웨덴의 Upplands Vasby)
590 05 594
팩스 교환
671 16865
웹사이트: http://support.euro.dell.com
전자 우편: nor_support@dell.com
폴란드
(바르샤바)
기술 지원
22
60 61 999
고객 관리
22
60 61 999
Page 24
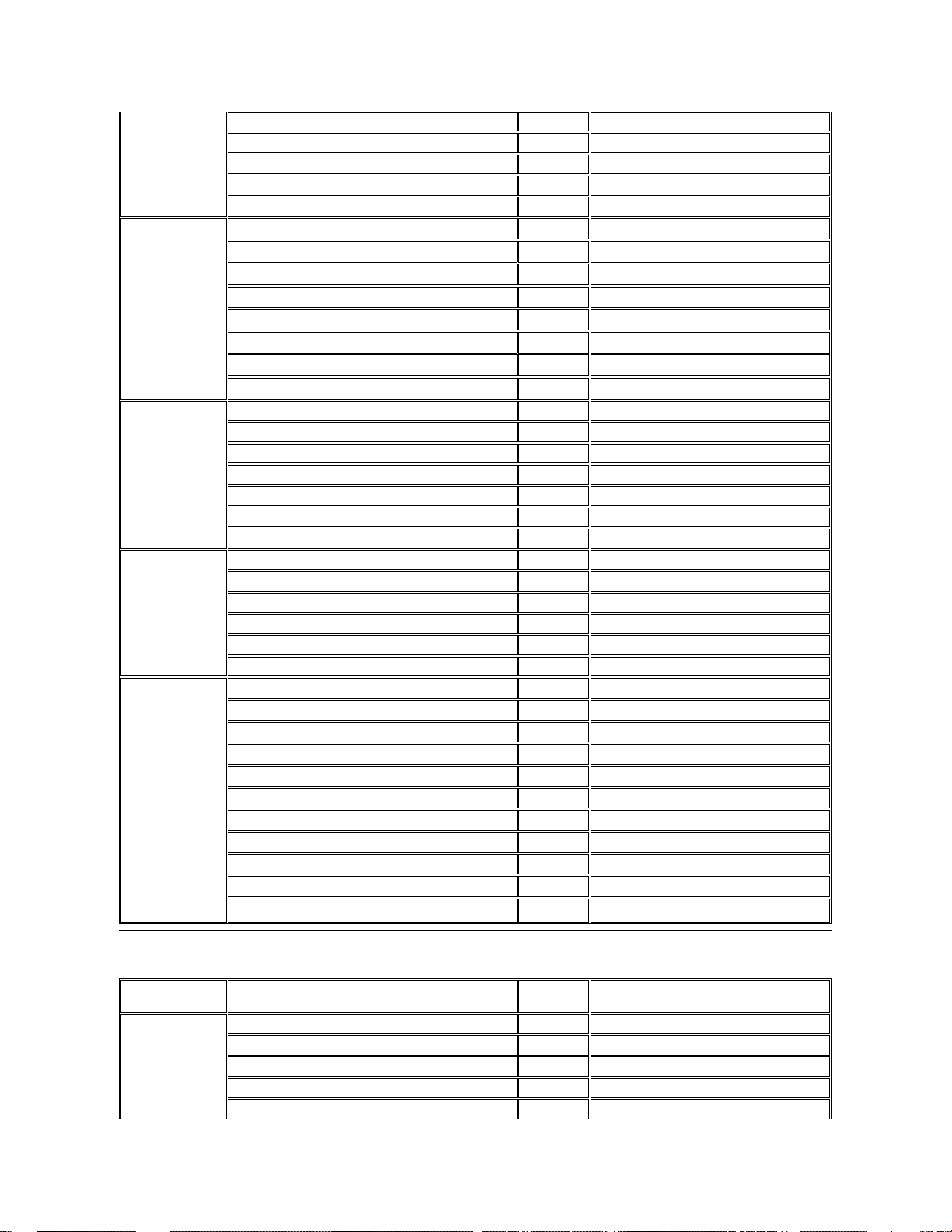
아시아 및 기타 지역 연락처
판매
22
60 61 999
교환
22
60 61 999
팩스 번호
22
60 61 998
웹사이트: http://support.euro.dell.com
전자 우편: pl_support@dell.com
스페인
(마드리드)
기술 지원
902 100 130
기업체 고객 관리
902 118 546
가정/중소기업체 고객 관리
902 118 540
기업체 판매
902 100 185
가정/중소기업체 판매
902 118 541
교환
91
722 92 00
웹사이트: http://support.euro.dell.com
전자 우편: es_support@dell.com
스웨덴
(Upplands Vasby)
기술 지원
08
590 05 199
관련 고객 관리
08
590 05 642
가정/중소기업체 고객 관리
08
587 70 527
팩스 기술 지원
08
590 05 594
판매
08
590 05 185
웹사이트: http://support.euro.dell.com
전자 우편: swe_support@dell.com
스위스
(제네바)
기술 지원
0844 811 411
고객 관리
0848 802 802
교환
022
799 01 01
팩스 번호
022
799 01 90
웹사이트: http://support.euro.dell.com
전자 우편: swisstech@dell.com
영국
(Bracknell)
기술 지원
0870-908-0800
전체 계정 고객 관리
01344
723186
기업체 고객 관리
01344
723185
우선 계정(500-5000 직원) 고객 관리
01344
723196
중앙 정부 고객 관리
01344
723196
지역 정부 고객 관리
01344
723194
가정/중소기업체 판매
0870-907-4000
기업체/공공 기관 판매
01344
860456
AutoFax
0870-908-0510
웹사이트: http://support.euro.dell.com
전자 우편: dell_direct_support@dell.com
국가(도시)
부서명 또는 서비스
지역 코드
지역 번호 또는
수신자 부담 전화 번호
호주
(시드니)
가정 및 중소기업체
1-300-65-55-33
정부 및 기업체
수신자 부담 전화: 1-800-633-559
PAD(Preferred Accounts Division)
수신자 부담 전화: 1-800-060-889
고객 관리
수신자 부담 전화: 1-800-819-339
기업체 판매
수신자 부담 전화: 1-800-808-385
Page 25
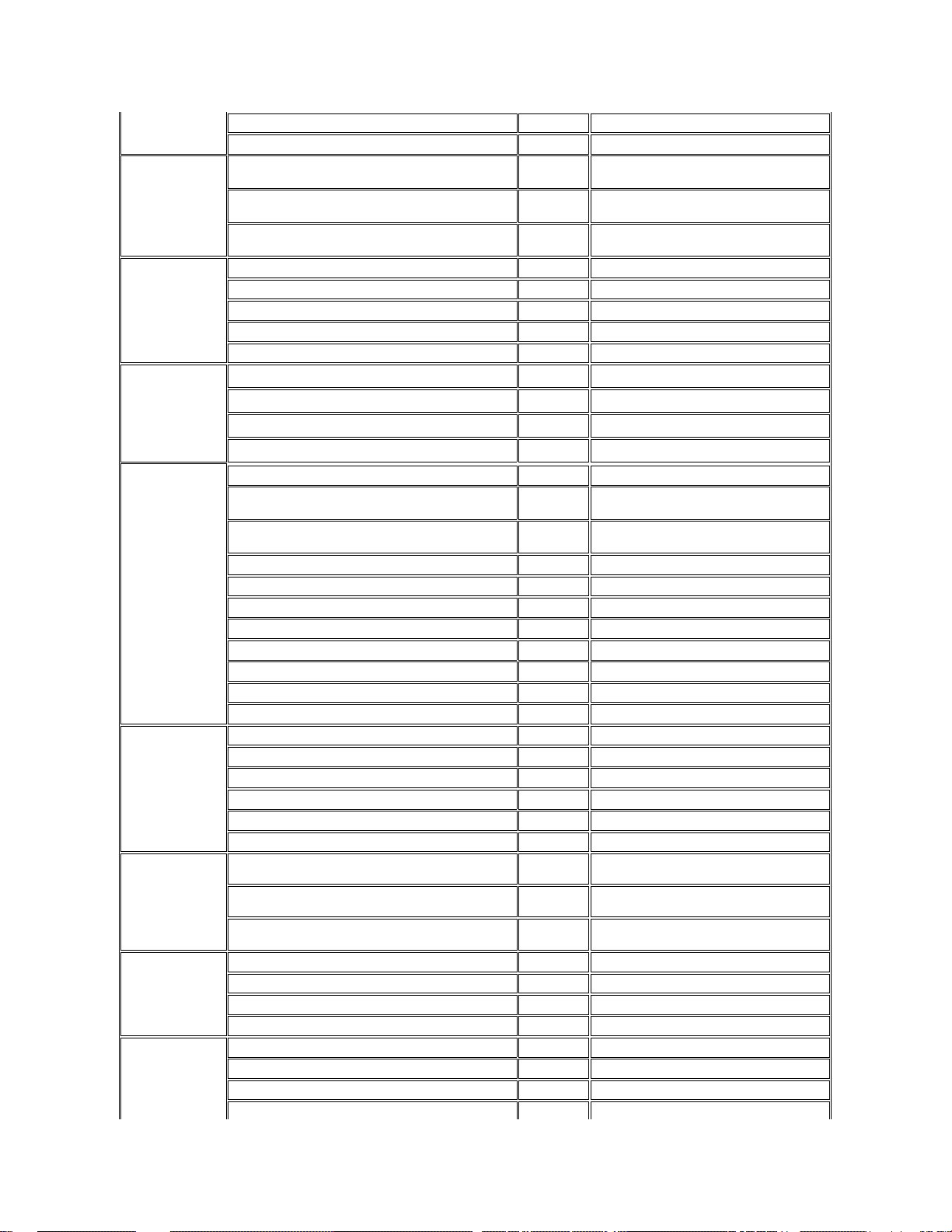
일반 판매
수신자 부담 전화: 1-800-808-312
팩스 번호
수신자 부담 전화: 1-800-818-341
브루나이
주: 브루나이 고객
이 고객 지원 서비
스에 대해 문의하
려면, 말레이시아
로 전화하십시오.
고객 기술 지원
(말레이시아의 페낭)
633 4966
고객 서비스
(말레이시아의 페낭)
633 4949
일반 판매
(말레이시아의 페낭)
633 4955
중국
(Xiamen)
기술 지원
수신자 부담 전화: 800 858 2437
고객 경험
수신자 부담 전화: 800 858 2060
가정 및 중소기업체 수신자 부담 전화: 800 858 2222
우선 계정 분류 수신자 부담 전화: 800 858 2062
대기업 고객 수신자 부담 전화: 800 858 2999
홍콩
주: 홍콩 고객이
고객 지원 서비스
에 대해 문의하려
면, 말레이시아로
전화하십시오.
기술 지원
수신자 부담 전화: 800 96 4107
고객 서비스(말레이시아의 페낭)
633 4949
일반 판매
수신자 부담 전화: 800 96 4109
기업체 판매
수신자 부담 전화: 800 96 4108
일본
(가와사키)
기술 지원(서버)
수신자 부담 전화: 0120-1984-35
기술 지원(Dimension(TM) 및 Inspiron(TM))
수신자 부담 전화: 0120-1982-56 또는 0088-
25-
3355
기술 지원(WorkStation, OptiPlex(TM) 및 Latitude(TM))
수신자 부담 전화: 0120-1984-39 또는 0088-
22-
7890
Y2K 지원
044
556-4298
고객 관리
044
556-4240
가정 및 중소기업체 그룹 판매
044
556-3344
우선 계정 분류 판매
044
556-3433
대기업 고객
044
556-3430
Faxbox 서비스
03-5972-5840
교환
044
556-4300
웹사이트: http://support.jp.dell.com
한국
(서울)
기술 지원
수신자 부담 전화: 080-200-3800
판매
수신자 부담 전화: 080-200-3777
고객 서비스(말레이시아의 페낭)
604-633-4949
고객 서비스(한국의 서울)
2194-6220
팩스 번호
2194-6202
교환
2194-6000
마카오
주: 마카오 고객이
고객 지원 서비스
에 대해 문의하려
면, 말레이시아로
전화하십시오.
기술 지원
수신자 부담 전화: 0800 582
고객 서비스(말레이시아의 페낭)
633 4949
일반 판매
수신자 부담 전화: 0800 581
말레이시아
(페낭)
기술 지원
수신자 부담 전화: 1 800 888 298
고객 서비스
04
633 4949
일반 판매
수신자 부담 전화: 1 800 888 202
기업체 판매
수신자 부담 전화: 1 800 888 213
뉴질랜드
가정 및 중소기업체
0800 446 255
정부 및 기업체
0800 444 617
판매
0800 441 567
팩스 번호
0800 441 566
Page 26
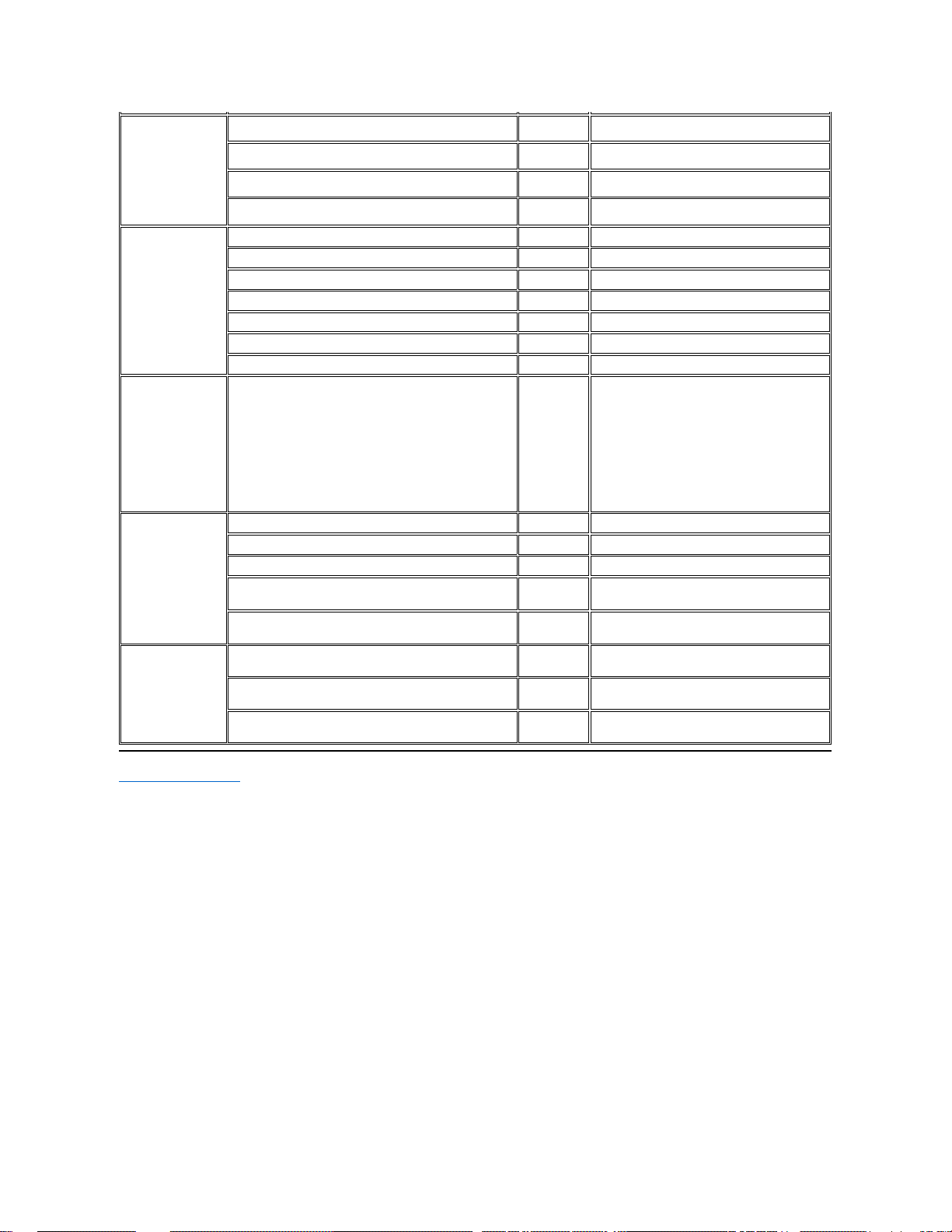
목차 페이지로 돌아가기
싱가폴
(싱가폴)
주: 싱가폴 고객이
고객 지원 서비스
에 대해 문의하려
면, 말레이시아로
전화하십시오.
기술 지원
수신자 부담 전화: 800 6011 051
고객 서비스(말레이시아의 페낭)
04
633 4949
일반 판매
수신자 부담 전화: 800 6011 054
기업체 판매
수신자 부담 전화: 800 6011 053
남아프리카 공화
국(요하네스버그)
기술 지원
011
709 7710
고객 관리
011
709 7710
판매
011
706 7700
팩스 번호
011
709 0495
교환
011
709 7700
웹사이트: http://support.euro.dell.com
전자 우편: dell_za_support@dell.com
동남 아시아/태평
양 지역 국가
(호주, 브루나이, 중
국, 홍콩, 일본, 한
국, 마카오, 말레이
시아, 뉴질랜드, 싱
가폴, 대만, 태국 제
외—이와 같은 국가
의 경우, 개별 목록
을 참조하십시오.)
고객 기술 지원, 고객 서비스 및 판매(말레이시아의 페
낭)
60 4 633-4810
대만
기술 지원
수신자 부담 전화: 0080 60 1225
기술 지원(서버)
수신자 부담 전화: 0080 60 1256
고객 서비스(말레이시아의 페낭) 633 4949
일반 판매
수신자 부담 전화:
0080 651 228/0800 33 556
기업체 판매
수신자 부담 전화:
0080 651 227/0800 33 555
태국
주: 태국 고객이
고객 지원 서비스
에 대해 문의하려
면, 말레이시아로
전화하십시오.
기술 지원
수신자 부담 전화: 088 006 007
고객 서비스(말레이시아의 페낭)
633 4949
판매
수신자 부담 전화: 088 006 009
Page 27
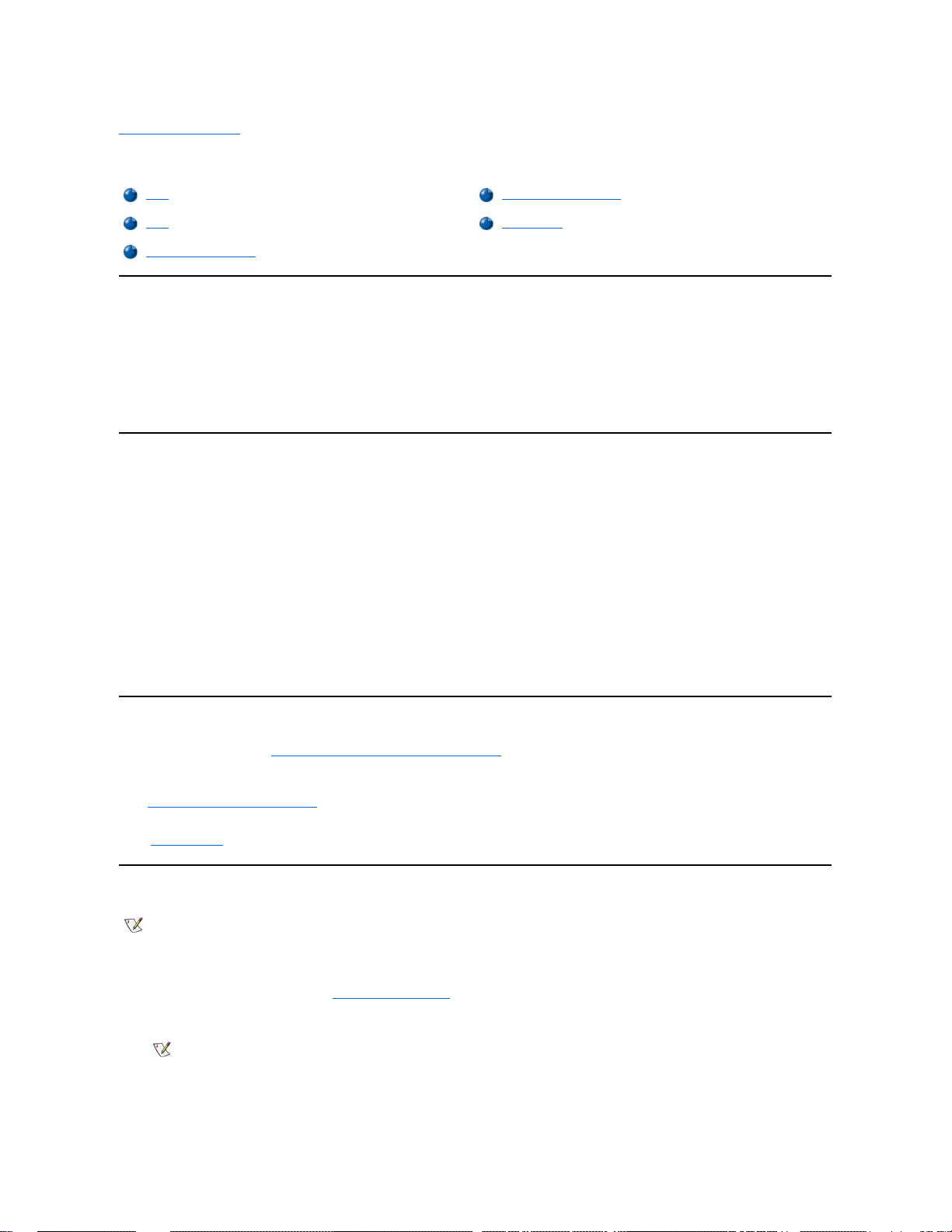
목차 페이지로 돌아가기
진단 프로그램: Dell Precision™ WorkStation 620 시스템 사용 설명서
개요
컴퓨터에 문제가 발생한 경우, Dell에 기술 지원을 문의하기 전에 Dell Diagnostics를 실행하십시오. 진단 프로그램을 실행하면별도의 장비 없
이도 데이타를 파괴하지 않고 컴퓨터의 하드웨어를 점검할 수 있습니다. 아무 이상 없이 진단 프로그램이 실행 완료되면 컴퓨터 작동상에 문
제가 없는 것입니다. 사용자가 해결할 수 없는 문제가 발견된 경우, 나타나는 검사 오류 메시지는 매우 중요한 정보이므로 Dell의 서비스 및 지
원 기술자에게 알려주십시오.
주의사항: Dell Diagnostics는 Dell 컴퓨터 시스템을 검사할 때만 사용하십시오. 다른 컴퓨터에서 이 프로그램을 사용하면, 컴퓨터가
비정상적으로 반응하거나 오류 메시지가 나타납니다.
특징
진단 검사 그룹을 통해 다음과 같은 작업을 수행할 수 있습니다:
l 1개 또는 모든 장치를 빠르게 검사하거나 전체적으로 검사할 수 있습니다.
l 검사 그룹이나 하위 검사를 반복 실행하는 횟수를 선택할 수 있습니다.
l 검사 결과를 표시하여 인쇄하거나 파일에 저장할 수 있습니다.
l 오류가 감지된 경우 검사를 일시적으로 중단할 수 있으며, 조정가능한 오류를 해결해야 하는 경우 검사를 종료할 수 있습니다.
l 검사에 대한 내용과 실행 방법이 설명되어 있는 온라인 도움말 화면에 액세스할 수 있습니다.
l 검사 그룹이나 하위 검사가 올바르게 완료되었는지 알려주는 상태 메시지를 확인할 수 있습니다.
l 문제가 감지되었을 때 나타나는 오류 메시지를 참조할 수 있습니다.
검사를 시작하기 전에
l 시스템 정보 설명서의 "안전 제일-- 사용자와 컴퓨터의 안전을 위하여" 및 안전 지침을 읽으십시오.
l 프린터가 연결되어 있으면 프린터를 켜고 온라인 상태인지 확인하십시오.
l 시스템 설치 프로그램을 실행하여, 컴퓨터의 시스템 구성 정보를 확인한 다음 모든 구성요소와 장치를 활성화하십시오(예를 들면 포트
등).
l "기본 점검사항"의 내용을 수행하십시오.
Dell 진단 프로그램 시작
1. 컴퓨터를 종료하고 재시작하십시오.
2. 부팅 루틴이 시작될 때 <F2>를 눌러 시스템 설치 프로그램 화면에 액세스하십시오.
3. Boot Sequence 옵션을 선택하고 <Enter>를 누르십시오.
4. 부팅 순서의 1차 부팅 장치로 CD/DVD/CD-RW Drive를 선택하십시오.
5. Dell ResourceCD를 CD-ROM 드라이브에 넣으십시오.
개요
Dell 진단 프로그램 시작
특징
향상된 검사
검사를 시작하기 전에
주: 작업을 시작하기 전에 본 설치 과정을 인쇄하는 것이 좋습니다. 보다 자세한 내용은 Dell ResourceCD의 "Dell Precision
WorkStations ResourceCD 사용 설명서"를 참조하십시오.
주: Dell Diagnostics를 실행한 후 원래의 부팅 순서로 복구하려면 현재의 부팅 순서를 이벤트에 기록해 놓으십시오
.
Page 28
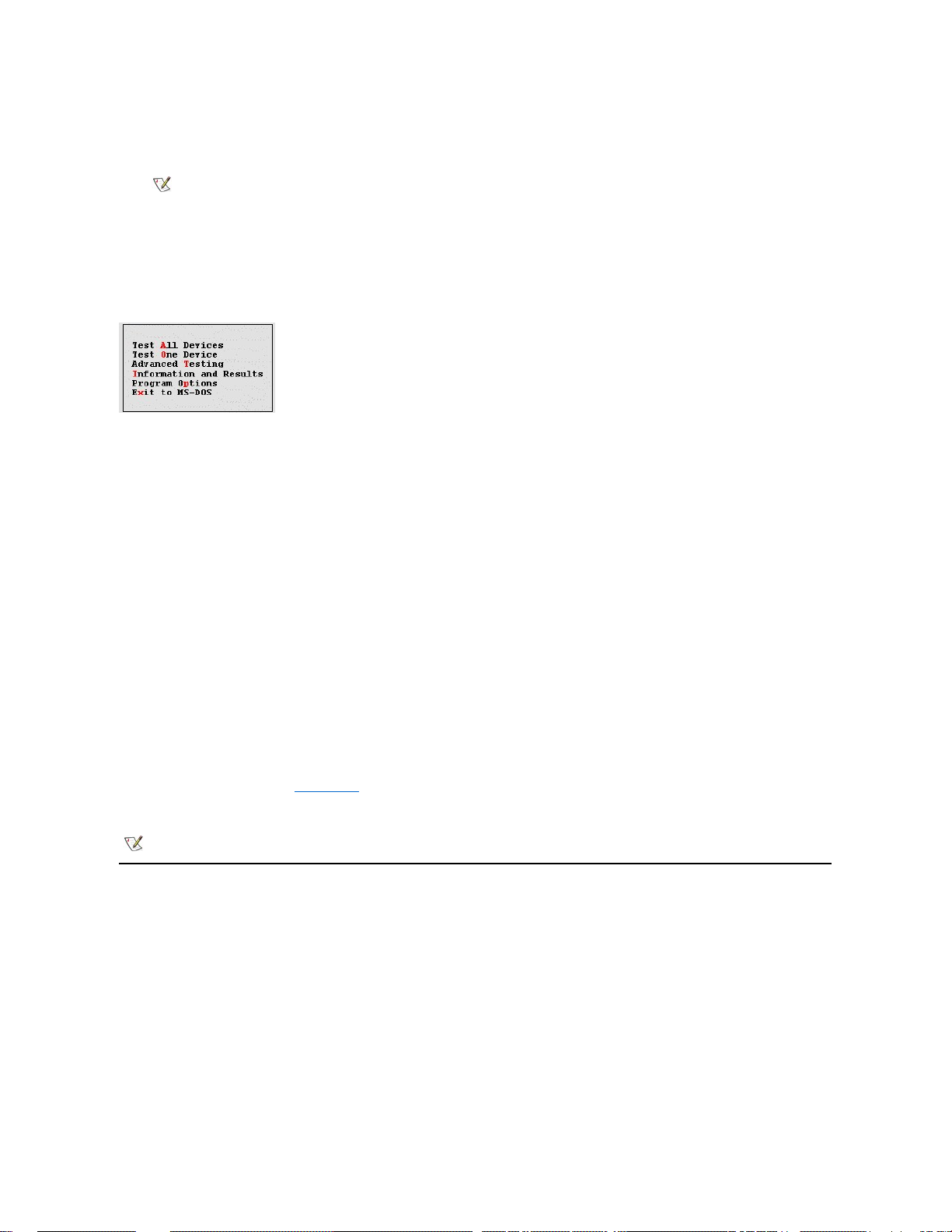
6. <Alt><b>를 눌러 시스템 설치 프로그램을 종료하고 변경사항을 저장하십시오.
컴퓨터가 재부팅되고 Dell 로고 화면 다음에 사용가능한 언어 목록이 나타납니다.
7. 사용할 언어의 번호를 선택하십시오.
번호가 매겨진 8개의 옵션이 나타납니다.
8. 2를 입력하여 Option 2 - Dell Diagnostics를 선택하고 <Enter>를 누르십시오. 진단 프로그램이 로드되면 Diagnostics Main Menu
화면이 나타납니다:
9. 상향 또는 하향 화살표 키를 눌러 Diagnostics Main Menu 화면에서 옵션을 선택하고 <Enter> 키를 누르거나 옵션 제목의 선택된 문
자에 해당하는 키를 누르십시오.
l Test All Devices -- 모든 장치를 빠르게 검사하거나 전체적으로 검사합니다.
l Test One Device -- 장치 그룹에서 선택한 1개의 장치를 빠르게 검사하거나 전체적으로 검사합니다. 검사에 대한 자세한
내용을 보려면 Test One Device를 선택한 다음 <F1>을 누르십시오.
l Advanced Testing --검사의 매개변수를 수정하고 수행할 검사 그룹을 선택할 수 있으며 Advanced Testing에 대한 추
가 정보를 참조할 수 있습니다.
l Information and Results --검사 결과, 검사 오류, 하위 검사의 버전 번호 Dell Diagnostics에 대한 추가 정보가 나타납니
다.
l Program Options --Dell Diagnostics의 설정을 변경할 수 있습니다.
l Exit to MS-DOS -- MS-DOS® 프롬프트로 종료합니다.
10. Test All Devices 또는 Test One Device 옵션에서 Quick Tests를 선택하면 지정한 장치 또는 컴퓨터를 빠르게 검사할 수 있습니다.
Quick Tests에서는 하위 검사만 실행되며 사용자가 따로 개입하지 않아도 됩니다. 문제의 원인을 신속하게 찾을 수 있도록 우선
Quick Tests를 선택하는 것이 좋습니다.
11. Test All Devices 또는 Test One Device 옵션에서 Extended Tests를 선택하면 컴퓨터를 전체적으로 검사하거나 컴퓨터의 특정 부
분을 검사합니다.
12. 검사를 사용자가 조정하려면 향상된 검사 옵션을 선택하십시오.
13. Dell Diagnostics가 끝나면 CD-ROM 드라이브에서 ResourceCD를 꺼내십시오.
향상된 검사
Diagnostics Main Menu 화면에서 Advanced Testing를 선택하면 다음과 같은 향상된 검사 화면이 나타납니다.
주: 컴퓨터에 처음으로 ResourceCD를 사용하는 경우, ResourceCD Installation 창이 나타나고 ResourceCD가 설치
과정을 시작한다는 메시지가 나타납니다. 계속하려면 OK를 클릭하십시오. 설치를 완료하려면 설치 프로그램에 나타나
는 메시지에 응답하십시오. Welcome Dell System Owner 화면이 나타나면 Next를 클릭하여 계속 진행하십시오.
주: 부팅 순서를 변경하려면 1~6단계를 반복 수행한 다음, 부팅 순서를 원하는 대로 지정하고 컴퓨터를 재시작하십시오
.
Page 29
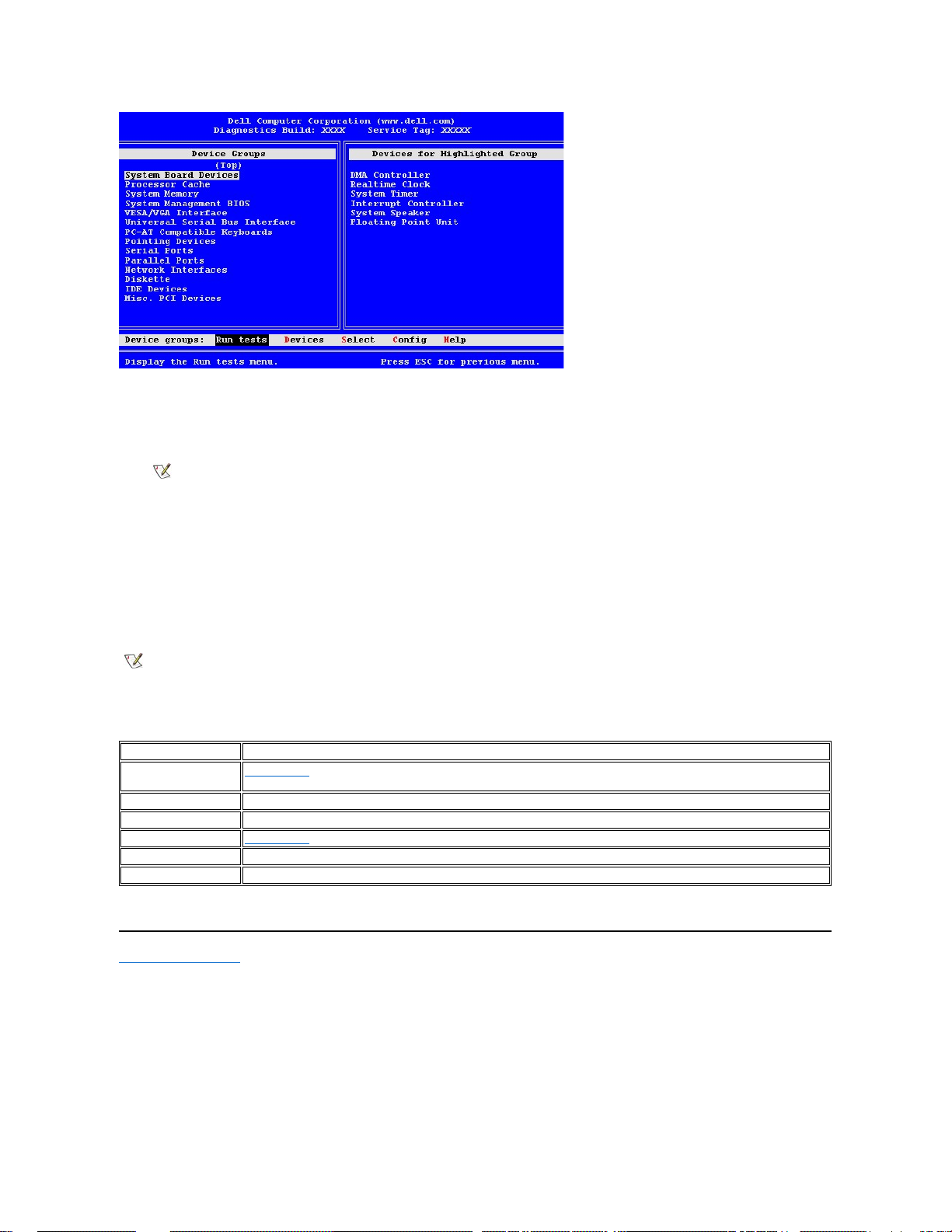
Advanced Testing 화면의 내용은 다음과 같습니다:
l Device Groups -- Run tests 메뉴 옵션에서 All을 선택한 경우 검사가 실행되는 순서대로 진단 검사 그룹이 나열됩니다.
검사 장치 그룹을 선택하려면 상향 또는 하향 화살표 키를 눌러 그룹을 지정하십시오.
l Devices for Highlighted Group -- 컴퓨터에 현재 하드웨어 목록이 표시됩니다.
l Device groups: 메뉴 표시줄 -- Run tests, Devices, Select , Config 및 Help 옵션이 포함되어 있습니다.
메뉴 옵션을 선택하려면 왼쪽 또는 오른쪽 화살표 키를 눌러 옵션을 지정한 다음 <Enter>를 누르십시오. 또는 범주 제목에 강조 표시되
어 있는 문자에 해당하는 키를 누르십시오.
Advanced Testing 화면 사용에 대한 자세한 내용을 보려면, Help 메뉴 옵션을 선택하십시오.
향상된 검사 도움말 메뉴
다음 표는 Help 옵션과 옵션의 기능에 대한 설명입니다.
목차 페이지로 돌아가기
주: 진단 프로그램의 Device Groups에는 컴퓨터 시스템의 모든 구성요소와 장치가 나열되지 않을 수도 있습니다.
예를 들어 프린터가 컴퓨터에 연결되어 있어도 프린터가 목록에 나타나지 않을 수 있습니다. 그러나 프린터가 병렬
포트에 연결되어 있기 때문에 병렬 포트가 Device Groups 그룹에 나타납니다. Parallel Ports 검사에서 프린터 연
결 상태를 검사할 수 있습니다.
주: 화면에 나타난 옵션에는 컴퓨터의 하드웨어 구성사항이 적용되어 있어야 합니다.
Help 옵션
설명
Menu
향상된 검사 화면, Device Groups, 진단 프로그램 메뉴 및 메뉴를 이용하기 위한 명령 및 지침 사용 방법을 설명
합니다.
Keys
Dell Diagnostics에서 사용하는 모든 키와 기능에 대해 설명합니다.
Device Group
기본 메뉴의 Device Groups 목록에서 선택한 그룹에 대한 설명과 특정 검사의 실행 목적에 대해 설명합니다.
Device
향상된 검사 화면의 Device Groups 목록에서 선택한 장치에 대해 설명합니다.
Test
선택한 각 검사 그룹 하위 검사의 절차에 대해 설명합니다.
Versions
하위 검사의 버전 번호가 표시됩니다.
Page 30
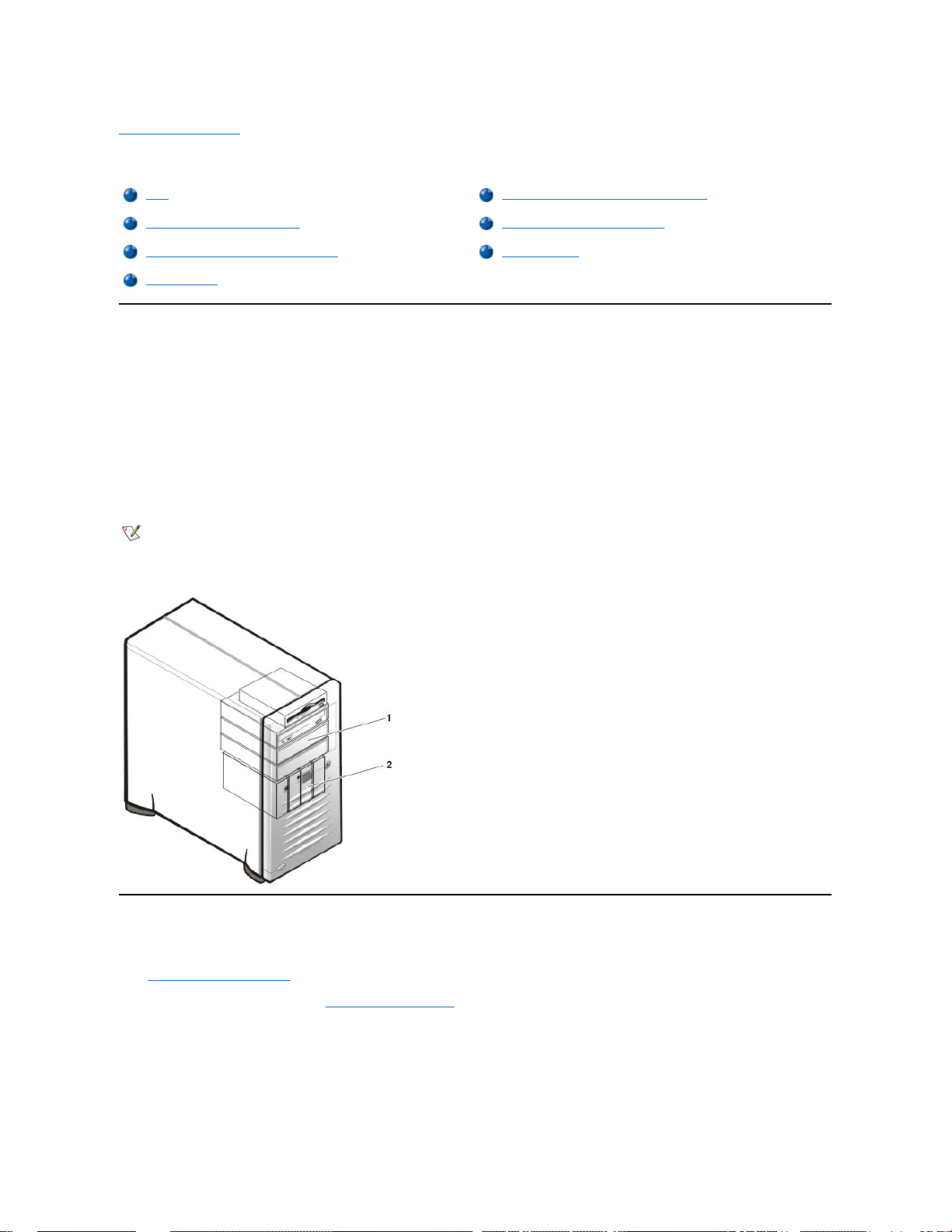
목차 페이지로 돌아가기
드라이브 설치: Dell Precision™ WorkStation 620 시스템 사용 설명서
개요
Dell™ 컴퓨터의 미니 타워 섀시에는 다음과 같은 종류의 드라이브를 설치할 수 있는 8개의 드라이브 베이가 있습니다(그림 1 참조):
l 컴퓨터 전면의 외부 접근가능 드라이브 베이는 3.5인치 드라이브 베이(3.5인치 디스켓 드라이브 전용) 1개와 중간 길이 5.25인치 장치—
일반적으로 테이프 드라이브 또는 CD-ROM 드라이브—를 최대 3개까지 설치할 수 있는 5.25인치 베이 3개로 구성되어 있습니다. 다른
방법으로는, Dell에서 제공하는 어댑터를 이용하여 3.5인치 장치를 5.25인치 베이에 설치할 수도 있습니다.
l 외부 접근가능 베이 아래에 있는 4베이 하드 디스크 드라이브 케이지에는 1인치 4개, 1.6인치 3개 또는 1인치 2개와 1.6인치 하드 디스크
드라이브 2개를 세로로 설치할 수 있습니다. 설치할 수 있는 드라이브 종류는 EIDE(Enhanced Integrated Drive Electronics) 또는 SCSI
(Small Computer System Interface) 하드 디스크 드라이브입니다.
다음 항목에서는 이 장 뒷부분에 설명되어 있는 설치 절차에 필요한 내용을 설명합니다. 이 장의 나머지 부분은 각기 다른 종류의 드라이브를
설치하는 내용에 대해 설명합니다.
그림 1. 드라이브 위치
전면 베젤 분리 및 다시 끼우기
베젤은 섀시 전면에 2개의 탭과 2개의 후크로 고정되어 있습니다(그림 2 참조). 베젤을 분리하려면, 다음 단계를 수행하십시오:
1. 컴퓨터 덮개를 분리하십시오.
주의사항: 전면 베젤을 분리하기 전에 컴퓨터 덮개를 분리하고 녹색의 분리 탭을 누르십시오.
2. 녹색 분리 탭을 눌러 섀시에서 베젤이 기울어지게 한 다음, 베젤 밑에 있는 고정 후크를 분리하여 섀시에서 베젤을 조심스럽게 잡아 당기
십시오.
그림 2. 전면 베젤 분리
개요
5.25인치 드라이브 베이에 드라이브 설치
전면 베젤 분리 및 다시 끼우기
EIDE 하드 디스크 드라이브 설치
전면 패널 삽입기 분리 및 다시 끼우기
SCSI 장치 설치
드라이브 연결
주: 다음에 설명하는 모든 절차에서 말하는 왼쪽과 오른쪽은 컴퓨터 전면을 마주 본 상태의 위치입니다.
1
외장형 드라이브 베이
2
4개의 하드 디스크 드라이브 케이지(내장형)
Page 31

베젤을 다시 끼우려면, 다음 단계를 수행하십시오:
1. 베젤의 2개의 고정 후크를 섀시 밑에 있는 해당 슬롯에 끼우십시오.
2. 상단 탭이 베젤의 해당 슬롯에 딸깍 소리를 내며 장착될 때까지 베젤 상단을 섀시 쪽으로 돌려 넣으십시오.
3. 컴퓨터 덮개를 다시 끼우십시오.
전면 패널 삽입기 분리 및 다시 끼우기
비어 있는 드라이브 베이에는 컴퓨터 내부로 먼지가 들어오는 것을 방지하고 내부의 공기 흐름을 원활하게 해주는 전면 패널 삽입기가 있습니
다. 비어 있는 드라이브 베이에 드라이브를 설치하기 전에, 먼저 전면 패널 삽입기를 분리하십시오.
다음 단계에 따라 5.25인치 베이를 덮고 있는 삽입기를 분리하십시오:
1. 컴퓨터와 컴퓨터에 연결된 주변장치의 전원을 끄고, 전원 콘센트에서 AC 전원 케이블을 모두 분리하십시오.
2. 컴퓨터 덮개를 분리하십시오.
3. 전면 베젤을 분리하십시오.
4. 딸깍 소리가 나며 섀시 베젤에서 삽입기가 분리될 때까지, 엄지 손가락으로 삽입기 양쪽 끝을 누르십시오(그림 3 참조).
그림 3. 5.25인치 베이의 전면 패널 삽입기 분리
5.25인치 베이의 전면 패널 삽입기를 다시 끼우려면, 다음 단계를 수행하십시오:
1. 베젤 내부에서 2개의 고리 탭(삽입기 양쪽 끝)을 베이 입구 안쪽의 촉에 꽂으십시오.
2. 삽입기가 제자리에 설치되도록 삽입기 양쪽 끝을 세게 누르십시오(그림 3 참조).
3. 전면 베젤을 다시 끼우십시오.
1
분리 탭
2
고정 후크(2)
1
촉(2)
2베젤3
고리 탭(2)
Page 32

4. 컴퓨터 덮개를 다시 끼우십시오.
드라이브 연결
드라이브를 설치하는 경우, DC 전원 케이블과 인터페이스 케이블을 드라이브 뒷면에 연결하십시오. DC 전원 케이블을 연결할 드라이브의 전
원 입력 커넥터는 그림 4와 같습니다.
그림 4. DC 전원 케이블 커넥터
드라이브의 인터페이스 커넥터는 그림 5와 같이 카드 에지 커넥터, 헤더 커넥터입니다.
그림 5. 드라이브 인터페이스 커넥터
인터페이스 케이블을 드라이브에 연결하는 경우, 색칠된 선을 드라이브 인터페이스 커넥터의 1번 핀에 맞추십시오. 드라이브 인터페이스 커
넥터 1번 핀의 위치는 드라이브와 함께 제공된 설명서를 참조하십시오.
시스템 보드에서 인터페이스 케이블을 분리할 때는 케이블을 당기지 말고 케이블 커넥터를 잡아 당기십시오. 시스템 보드에 인터페이스 케이
블을 연결할 때는 시스템 보드의 커넥터에 케이블이 제대로 연결되었는지 확인하십시오.
대부분의 인터페이스 커넥터는 올바르게 삽입되도록 만들어져 있습니다. 한쪽 커넥터의 노치나 핀이 없는 곳은 다른쪽 커넥터의 탭이나 채워
진 구멍에 맞도록 되어 있습니다(그림 5 참조). 케이블의 1번 핀 와이어(케이블 한 쪽 끝에 칠해진 색깔로 식별)가 커넥터의 1번 핀과 연결되어
있는지 확인하십시오.
시스템 보드의 커넥터 또는 카드의 1번 핀 끝에는 일반적으로 보드 또는 카드에 "1"이라고 인쇄되어 있습니다.
5.25인치 드라이브 베이에 드라이브 설치
5.25인치 상단 드라이브 베이에는 다음과 같은 종류의 중간 길이 드라이브를 설치할 수 있습니다:
l 시스템 보드상에서 보조 EIDE 인터페이스 또는 보조 SCSI 인터페이스를 사용하는 CD-ROM, LS-120 SuperDisk 또는 테이프 드라이브
l 자체 컨트롤러 카드를 사용하는 모든 5.25인치 장치
5.25인치 드라이브 베이에 드라이브를 설치하는 절차는 다음과 같습니다:
1. 드라이브의 포장을 풀고 설치 준비를 하십시오.
1
전원 입력 커넥터
2
DC 전원 케이블
1
시스템 보드 커넥터
2
키형 노치
3
인터페이스 케이블
4
색칠된 선
5
드라이브 인터페이스 커넥
터
주의사항: 인터페이스 케이블을 연결할 때, 케이블을 바꿔 연결하지 마십시오(색칠된 선이 커넥터 1번 핀 반대로 가지 않도록 하십
시오). 케이블을 거꾸로 연결하면, 드라이브가 정상적으로 작동하지 않을 뿐만 아니라 컨트롤러와 드라이브가 손상될 수 있습니
다.
주: LS-120 SuperDisk 드라이브는 EIDE 장치입니다.
Dell Precision WorkStation 620 시스템에는 보조 EIDE 채널에서 주 장치로 구성된 드라이브가 있는 LS-120
SuperDisk 드라이브가 있습니다. LS-120 SuperDisk 드라이브를 설치하는 경우, 이러한 설정에 맞춰 드라이브를 구
성하는 것이 좋습니다. 주 장치로 드라이브를 구성하는 지침은 드라이브와 함께 제공된 설명서를 참조하십시오.
주: SCSI 드라이브 설치, 연결 및 구성에 대한 자세한 내용은 "SCSI 장치 설치"를 참조하십시오.
Page 33

드라이브와 함께 제공된 설명서를 보고 드라이브의 환경이 사용자의 시스템에 맞도록 구성되었는지 확인하십시오. 필요에 따라 구
성을 변경하십시오.
EIDE CD-ROM, LS-120 SuperDisk 또는 테이프 드라이브를 설치하는 경우, 드라이브를 Cable Select 설정으로 구성하십시
오.
SCSI 장치를 설치하는 경우, 장치에 종료가 비활성화되어 있는지 확인하십시오. "SCSI 장치 설치"를 참조하십시오.
2. 컴퓨터 덮개를 분리하십시오.
3. 전면 베젤을 분리하십시오.
4. 사용하려는 베이에서 드라이브 브래킷을 분리하십시오.
드라이브 브래킷 각 면에서 다른 쪽으로 확장되는 금속 탭을 세게 잡고 베이에서 브래킷을 당겨 빼내십시오(그림 6 참조).
그림 6. 드라이브 분리
베이에 설치된 드라이브를 교체하는 경우, 브래킷을 베이 밖으로 밀어내기 전에 드라이브의 뒷면에서 DC 전원 케이블과 인터페이
스 케이블이 분리되었는지 확인하십시오. 브래킷에서 기존의 드라이브를 분리하려면, 드라이브를 브래킷에 고정하고 있는 4개의
나사를 푸십시오(그림 7 참조).
5. 새 드라이브에 브래킷을 장착하십시오.
드라이브 옆면에서 4개의 나사 구멍 위치를 확인하십시오. 브래킷을 드라이브 상단에 맞춘 다음, 브래킷이 제자리에 들어가도록 드라이
브의 앞부분을 들어 올리십시오. 드라이브를 정확하게 설치하려면, 모든 나사 구멍이 일치되어야 하고 브래킷 전면의 탭이 드라이브 전
면에 닿아야 합니다(그림 7 참조).
그림 7. 새 드라이브에 드라이브 브래킷 장착
섀시에 드라이브를 정확하게 고정시키려면, "1"부터 "4"까지 구멍에 표시된 번호 순서대로 4개의 나사를 모두 넣고 조이십시오.
주의사항: 표면이 딱딱한 곳에서 드라이브의 포장을 풀면 드라이브가 손상될 수 있습니다. 기포 패드와 같이 충분한 쿠션이 있는 곳
에 드라이브를 놓으십시오.
주의사항: 컴퓨터 뒷면의 색칠되지 않은 금속 표면을 만져 사용자 몸의 정전기를 제거하십시오
.
1
브래킷 탭(2)
1
브래킷 탭(2)
2
브래킷
Page 34

6. 새 드라이브가 딸깍 소리를 내며 제자리에 장착될 때까지 드라이브 베이에 밀어 넣으십시오(그림 8 참조).
양쪽 브래킷 탭이 딸깍 소리를 내며 드라이브 베이에 고정되는지 확인하십시오.
그림 8. 드라이브 베이에 새 드라이브 넣기
7. 자체 컨트롤러 카드를 사용하는 드라이브를 설치할 경우는 확장 슬롯에 컨트롤러 카드를 설치하십시오("확장 카드 설치" 참조).
8. 드라이브 뒷쪽의 전원 입력 커넥터에 DC 전원 케이블을 꽂으십시오(그림 9 참조).
그림 9. EIDE 테이프 드라이브 케이블 연결
9. 드라이브 뒷쪽의 인터페이스 커넥터에 해당 인터페이스 케이블을 연결하십시오(그림 9 참조).
EIDE CD-ROM이나 테이프 드라이브가 설치되어 있는 경우, 커넥터에 기존의 인터페이스 케이블을 연결하십시오. 또는 드라이브 키트에
있는 EIDE 케이블이나 SCSI 케이블을 사용하십시오.
10. EIDE 테이프 드라이브, LS-120 SuperDisk 드라이브 또는 CD-ROM 드라이브의 경우, 인터페이스 케이블의 다른 끝부분을 시스템 보드에
"IDE2"라고 표시되어 있는 인터페이스 커넥터에 연결하십시오("시스템 보드 옵션 설치"의 그림 1 참조).
SCSI 드라이브의 경우, 드라이브 케이블을 시스템 보드의 "SCSI_NARROW"라고 표시되어 있는 인터페이스 커넥터에 연결하십시오.
디스켓 드라이브를 연결하는 경우, 드라이브 케이블을 시스템 보드의 "DISKETTE"이라고 표시되어 있는 인터페이스 커넥터에 연결하십
시오.
드라이브에 컨트롤러 카드가 장착되어 있는 경우, 인터페이스 케이블의 다른 끝을 컨트롤러 카드에 연결하십시오.
11. 모든 케이블의 연결 상태를 확인하십시오. 팬이나 냉각 구멍으로 공기가 원활하게 통할 수 있도록 케이블을 묶으십시오.
12. 5.25인치 드라이브 베이가 원래 비어 있는 경우, 전면 덮개에서 전면 패널 삽입기를 분리하십시오.
13. 전면 베젤을 다시 끼우십시오.
14. 컴퓨터 덮개를 다시 끼우십시오.
15. 컴퓨터와 주변장치를 전원에 연결한 다음 전원을 켜십시오.
1
브래킷 탭(2)
1
DC 전원 케이블
2
전원 입력 커넥터
3
인터페이스 커넥터
4
테이프 드라이브용 EIDE 케이블
주의사항: 케이블의 색칠된 선을 드라이브 인터페이스 커넥터의 1번 핀에 맞춰야 시스템이 손상되지 않습니다
.
Page 35

16. 섀시 침입 탐지기를 재설정하려면 시스템 설치 프로그램을 실행하여 System Security를 선택하고 Chassis Intrusion을 Enabled,
Enabled-Silent 또는 Disabled로 재설정하십시오.
17. 시스템 구성 정보를 업데이트하십시오.
디스켓 드라이브의 경우, 시스템 설치 프로그램 화면 1페이지에서 해당 디스켓 드라이브 범주(A 또는 B)를 업데이트하여 새 디스켓
드라이브의 크기와 용량을 적용하십시오.
EIDE CD-ROM과 테이프 드라이브의 경우, Drives: Secondary에서 해당 Drive 범주(0 또는 1)를 Auto로 설정하십시오.
18. Dell 진단 프로그램을 실행하여 시스템이 올바르게 작동하는지 확인하십시오.
Dell Diagnostics 실행 및 발생가능한 문제 해결에 대한 자세한 내용은 진단 및 문제 해결 설명서를 참조하십시오. 다음 지시사항
에 따라 사용하려는 검사를 결정하십시오:
l 디스켓 드라이브를 설치한 후,Dell Diagnostics의 Diskette Drives 검사 그룹에 있는 모든 하위 검사를 실행하십시오.
l CD-ROM 드라이브를 설치했으면, 장치 드라이버 로드 및 드라이브 사용에 대한 자세한 내용은 드라이브와 함께 제공된 설명서를 참
조하십시오. EIDE CD-ROM 드라이브가 있으면, Dell Diagnostics의 EIDE CD-ROM Drives 검사 그룹의 모든 하위 검사를 실행하여 검
사하십시오.
l 테이프 드라이를 설치했으면, 테이프를 백업하고 테이프 드라이브와 함께 제공된 설명서의 지침에 따라 드라이브를 검사하십시오.
EIDE 하드 디스크 드라이브 설치
본 항목에서는 EIDE 하드 디스크 드라이브의 설치, 분할 및 포맷에 대한 내용을 설명합니다. SCSI 하드 디스크 드라이브의 설치, 분할, 포맷에
대한 자세한 내용은 "SCSI 장치 설치"를 참조하십시오.
외부 접근가능 5.25인치 드라이브 베이 아래에 있는 내장된 하드 디스크 드라이브 케이지에 1인치 드라이브는 최대 4개, 1인치 및 1.6인치
EIDE 드라이브는 최대 2개까지 설치할 수 있습니다.
EIDE 드라이브 주소 지정
모든 EIDE 장치는 케이블 선택 점퍼 위치에 맞게 구성되어야 하며,EIDE 케이블의 위치에 따라 주(master) 또는 종(slave) 상태로 지정됩니다.
2개의 EIDE 장치가 단일 EIDE 케이블에 연결되어 있고 케이블 선택 점퍼 위치로 설정되어 있는 경우, 인터페이스의 말단 커넥터에 연결되어
있는 장치가 주(master) 또는 부팅 장치(drive 0)가 되고 인터페이스 케이블의 중간 커넥터에 연결되어 있는 장치는 종(slave) 장치(drive 1)가
됩니다. 케이블 선택 점퍼 위치에 장치를 설정하는 방법은 업그레이드 키트에 있는 드라이브 설명서를 참조하십시오.
시스템 보드에 있는 2개의 EIDE 인터페이스 커넥터는 IDE 장치를 최대 4개까지 지원합니다. EIDE 하드 디스크 드라이브는 "IDE1"이라고 표시
된 EIDE 인터페이스 커넥터에 연결되어 있습니다(EIDE 테이프 드라이브, LS-120 SuperDisk 드라이브 및 CD-ROM 드라이브는 "IDE2"라고 써있
는 EIDE 인터페이스 커넥에 연결해야 합니다).
하드 디스크 드라이브 브래킷에 EIDE 하드 디스크 드라이브 설치
1. 보관할 데이타가 있는 하드 디스크 드라이브를 교체하려는 경우, 이 과정을 수행하기 전에 우선 파일을 백업하십시오.
2. 설치할 드라이브를 준비하십시오.
드라이브와 함께 제공된 설명서를 참조하여 시스템에 맞게 드라이브가 올바르게 구성되어 있는지 확인하십시오.
3. 컴퓨터 덮개를 분리하십시오.
4. 전면 베젤을 분리하십시오.
주: 섀시를 분리하고 다시 끼우면, 섀시 침입 탐지기에서 다음 시스템 시작시 다음과 같은 메시지를 표시합니다
:
ALERT! Cover was previously removed.
주: 다른 사람이 설치 암호를 설정한 경우, 네트워크 관리자에게 섀시 침입 탐지기 재설정에 대해 문의하십시오.
주: Dell에서 판매하는 테이프 드라이브에는 자체 운영 소프트웨어와 설명서가 포함되어 있습니다. 테이프 드라이브
를 설치한 후, 테이프 드라이브 소프트웨어를 설치하고 사용하는 방법은 함께 제공된 설명서를 참조하십시오.
주: Dell Precision WorkStation 620 컴퓨터 시스템은 일반적으로 SCSI 장치만 사용하지만,EIDE 장치도 지원합니다. 그러나,
SCSI 장치와 EIDE 장치를 동시에 설치할 수는 없습니다.
주의사항: 컴퓨터 뒷면의 색칠되지 않은 금속 표면을 만져 사용자 몸의 정전기를 제거하십시오.
표면이 딱딱한 곳에서 드라이브의 포장을 풀면 드라이브가 손상될 수 있습니다. 기포 패드와 같이 충분한 쿠션이 있는 곳에 드라이
브를 놓으십시오.
주의사항: "안전 제일—사용자와 컴퓨터의 안전을 위하여"를 참조하십시오
.
Page 36

5. 드라이브 케이지 도어를 여십시오.
브래킷에 하드 디스크 드라이브가 설치되어 있는 경우에는 DC 전원 케이블 및 인터페이스 케이블을 드라이브에서 분리하십시오.
브래킷 탭에서 드라이브 케이지 도어의 고정대가 빠질 때까지 섀시 전면에 있는 드라이브 케이지 도어의 핸들을 당기십시오(그림 10 참
조). 드라이브 케이지의 브래킷이 약 1~3인치 정도 앞쪽으로 당겨집니다.
그림 10. 하드 디스크 드라이브 브래킷 분리
6. 드라이브 케이지에서 브래킷을 분리하십시오.
7. 브래킷을 재설치하는 경우, 드라이브 뒷면의 커넥터가 섀시 내부로 향하도록 하여 드라이브를 브래킷 베이로 밀어 넣으십시오(그림 11
참조).
8. 드라이브와 브래킷에 있는 4개의 나사 구멍을 맞추십시오.
9. 브래킷 키트와 함께 제공된 4개 나사를 상단과 하단에 넣고 조인 다음 설치한 하드 디스크 드라이브를 고정시키십시오(그림 11 참조).
그림 11. 브래킷에 1인치 하드 디스크 드라이브 넣기
10. 딸깍 소리가 나면서 제자리에 장착될 때까지 브래킷을 드라이브 케이지 쪽으로 밀어 넣으십시오(그림 12 참조). 드라이브 케이지 도어가
제자리에 장착될 때까지 섀시 쪽으로 돌리십시오. 베젤을 섀시에 다시 끼울 수 있도록 드라이브 케이지 도어 핸들이 젖혀 있는지 확인하
십시오.
그림 12. 섀시에 하드 디스크 드라이브 브래킷 넣기
1
하드 디스크 드라이브 브래킷
2
힌지 탭
3
드라이브 도어 핸들
4
드라이브 도어
1
드라이브 브래킷
2
후크(3)
3
1인치 드라이브(후면)
4
나사(4)
Page 37

11. 드라이브 뒷쪽의 전원 입력 커넥터에 DC 전원 케이블을 꽂으십시오(그림 13 참조).
12. 모든 커넥터가 제대로 연결되고 단단히 꽂혀 있는지 확인하십시오.
13. 하드 디스크 드라이브 후면에 있는 40핀 인터페이스 커텍터에 EIDE 전원 케이블의 장치 커넥터 중 하나를 연결하십시오(그림 13 참조).
그림 13. 하드 디스크 드라이브 케이블 연결
14. EIDE 케이블의 한 쪽 끝이 연결되어 있지 않으면, 케이블을 시스템 보드의 IDE1 커넥터에 연결하십시오.
IDE1 커넥터의 위치는 "시스템 보드 옵션 설치"의 그림 1을 참조하십시오.
15. 전면 베젤을 다시 끼우십시오.
16. 컴퓨터 덮개를 다시 끼우십시오.
17. 컴퓨터와 주변장치를 전원에 연결한 다음, 전원을 켜십시오.
18. A드라이브에 Dell 진단 디스켓과 같은 부팅 디스켓을 넣으십시오.
19. System Setup 프로그램을 실행하여 해당 Primary Drive n and Secondary Drive n 아래의 Drive 범주( 0 또는 1)를 업데이트하십시
오.
1
드라이브 케이지
2
드라이브 브래킷
3
힌지 탭
주의사항: 시스템을 손상시키지 않으려면, EIDE 케이블의 색칠된 선과 드라이브 인터페이스 커넥터에 있는 1번 핀을 맞춰야 합니
다.
1
EIDE 인터페이스 케이블
2
EIDE 인터페이스 커넥터
3
DC 전원 입력 커넥터
4
DC 전원 케이블
주의사항: IDE1 커넥터의 1번 핀을 EIDE 케이블의 색칠된 선에 맞춰야 시스템이 손상되지 않습니다
.
주: 컴퓨터 덮개를 분리한 다음 다시 끼우면 다음에 시스템을 시작할 때 섀시 침입 탐지기에서 다음과 같은 메시지를 송신
합니다:
ALERT! Cover was previously removed.
Page 38

"주 드라이브 n 및 보조 드라이브 n"을 참조하십시오.
20. 시스템 설치 프로그램을 실행하고 System Security를 선택한 다음 Chassis Intrusion을 Enabled, Enabled Silent 또는 Disabled
로 변경하여 섀시 침입 탐지기를 재설정하십시오.
21. System Setup 프로그램의 설정을 업데이트한 후에는 시스템을 재부팅하십시오.
22. 운영 체제에서 제공하는 프로그램을 사용하여 EIDE 하드 디스크 드라이브를 분할 및 논리 포맷하십시오.
23. Dell Diagnostics의 Hard-Disk Drives(Non-SCSI) 검사 그룹을 실행하여 하드 디스크 드라이브를 검사하십시오.
진단 프로그램 실행 방법과 발생가능한 모든 문제 해결에 대한 자세한 내용은 진단 및 문제 해결 설명서를 참조하십시오.
24. 하드 디스크 드라이브에 운영 체제를 설치하십시오.
운영 체제와 함께 제공되는 설명서를 참조하십시오.
SCSI 장치 설치
본 항목에서는 SCSI 장치를 설치 및 구성 방법에 대해 설명합니다.
SCSI 장치는 기본적으로 다른 장치와 설치 방법이 같지만, 구성은 다릅니다. 특정 SCSI 서브시스템 구성에 대한 자세한 내용은 SCSI 장치 및
호스트 어댑터 카드와 함께 제공되는 설명서를 참조하십시오. 다음 부절에서는 일부 일반적인 SCSI 구성 지침에 대해 설명합니다.
SCSI ID 번호
시스템 보드의 68핀 주 SCSI 커넥터를 통해 내장형 Adaptec 7899 Ultra160/M LVD(Low Voltage Differential) 컨트롤러에 연결되어 있는 내장형
SCSI 장치는 0~15까지 개별 SCSI ID를 가지고 있습니다.
시스템 보드의 50핀 Narrow SCSI 커넥터를 통해 내장형 Adaptec 7899 Ultra160/M 컨트롤러에 연결되어 있는 외부 접근가능 SCSI 장치는 0~7
까지 개별 SCSI ID를 가지고 있습니다.
외장형 SCSI 장치에는 0~15까지 개별 SCSI ID가 있어야 하며, 시스템 후면 패널의 68 핀 Ultra/Wide SCSI 커넥터를 통해 내장형 Adaptec 7899
Ultra160/M 컨트롤러에 연결되어 있습니다. SCSI ID를 지정할 경우, 시스템 보드상의 50핀 내장형 SCSI 커넥터에 연결되어 있는 SCSI 장치의
SCSI ID와 충돌하지 않도록 해야 합니다.
Dell에서 지정한 주 및 보조 컨트롤러의 기본 SCSI ID는 다음과 같습니다:
l 주 SCSI 컨트롤러:
l 주 7899 Ultra160/M LVD SCSI 컨트롤러는 컴퓨터의 BIOS(Basic Input/Output System)에서 SCSI ID 7로 구성되어 있습니다.
l 주 내장형 SCSI 하드 디스크 드라이브는 SCSI ID가 0으로 구성되어 있습니다(시스템 부팅 드라이브로 사용하는 드라이브는
항상 SCSI ID가 0으로 구성되어 있습니다).
l 보조 SCSI 컨트롤러:
l 보조 7899 Ultra160/M LVD SCSI 컨트롤러는 컴퓨터 BIOS에서 SCSI ID가 7로 설정되어 있습니다.
l SCSI CD-ROM 드라이브는 SCSI ID가 5로 설정되어 있습니다.
l SCSI 테이프 드라이브 또는 DAT(Digital Audio Tape)(설치되어 있는 경우)는 SCSI ID가 6으로 구성됩니다.
Dell 시스템의 SCSI 장치는 SCSI ID가 올바르게 구성되어 있으므로, 장치의 SCSI ID를 설정할 필요가 없습니다.
SCSI 장치를 추가로 설치한 경우, 해당 SCSI ID 구성에 대한 자세한 내용을 보려면 장치와 함께 제공된 설명서를 참조하십시오.
장치 종료
주: 다른 사람이 설치 암호를 설정한 경우, 네트워크 관리자에게 섀시 침입 탐지기 재설정에 대해 문의하십시오
.
주: EIDE 하드 디스크 드라이브는 데이타를 저장하기 전에 반드시 물리 포맷이 되어 있어야 하며, 분할 및 논리 포맷이 되
어 있어야 합니다. Dell의 하드 디스크 드라이브는 출시되기 전에 모두 물리 포맷이 되어 있습니다.
FAT(File Allocation Table) 16 파일 시스템을 채택한 Microsoft® Windows NT® 운영 체제에서는 기본 영역을 2GB 이하
로 분할해야 합니다. 2GB 이상은 확장 분할을 할 수 있지만, 확장 분할 내의 각 논리 드라이브는 용량이 2GB보다 작아야
합니다.
주: Dell Precision WorkStation 620 컴퓨터 시스템은 일반적으로 SCSI 장치를 사용하지만, EIDE 장치도 사용할 수 있습니다.
그러나, SCSI 장치와 EIDE 장치를 동시에 설치할 수는 없습니다.
주: SCSI ID 번호를 순서대로 지정하지 않아도 되며, ID 번호 순서대로 장치에 케이블을 연결하지 않아도 됩니다.
Page 39

SCSI 논리는 SCSI 체인의 양 끝에 있는 2개의 장치에 대해 종료가 활성화되어 있어야 하고 체인 사이에 있는 모든 장치는 비활성화되어 있어
야 합니다. 그러나, 2개의 SCSI 컨트롤러에는 자체 종료 기능이 있고 Dell에서 제공하는 모든 SCSI 케이블에도 케이블 말단에 종료 기능이 있
기 때문에, 설치할 SCSI 장치의 종료 기능을 비활성화해야 합니다.
또한, 외장형 SCSI 장치를 연결하는 경우에는 케이블에 실행 종료 기능이 있는 외장형 SCSI 케이블만 사용해야 합니다. 이러한 종류의 케이블
을 사용하는 경우에는 모든 외장형 SCSI 장치에도 종료 비활성화 기능이 있어야 합니다.
장치의 종료 기능 비활성화에 대한 자세한 내용은 SCSI 장치와 함께 제공된 설명서를 참조하십시오.
SCSI 케이블
시스템의 68핀(내장형) SCSI 케이블을 사용하여 SCSI 장치를 7899 Ultra160/M LVD 컨트롤러에 연결합니다.
l 케이블 끝에 커넥터 연결은 시스템 보드에 "SCSI_ULTRA2"라고 표시되어 있는 Ultra2/Wide LVD 주 SCSI 컨트롤러에 연결할 때 사용됩니
다.
l 케이블에 다른 커넥터 연결은 내장형 드라이브 베이에 최대 2개의 SCSI 하드 디스크 드라이브를 연결할 때 사용됩니다(그림 14 참조).
50핀(내장형) Narrow SCSI 케이블을 이용하여 SCSI 장치를 7899 Ultra160/M 컨트롤러에 연결합니다.
l 케이블 끝의 narrow 커넥터를 시스템 보드에 "SCSI_NARROW"라고 표시되어 있는 보조 SCSI 컨트롤러에 연결합니다.
l 케이블에 다른 커넥터 연결은 외부 접근가능 드라이브 베이에 설치되어 있는 SCSI 장치에 연결할 때 사용됩니다(그림 14 참조).
68핀 커넥터가 있는 피복 외장형 케이블 옵션은, 시스템 후면 패널의 7899 Ultra160/M 외장형 SCSI 커넥터에 외장형 SCSI 장치를 연결할 때 사
용합니다.
장치 연결, SCSI ID 설정 및 종료 기능을 비활성화하는 방법에 대한 자세한 내용은 외장형 SCSI 장치와 함께 제공된 설명서를 참조하십시오.
그림 14. 내장형 SCSI 케이블
SCSI 장치 설치
SCSI 장치를 설치하려면, 다음 단계를 수행하십시오:
1. SCSI 장치를 연결할 내장형 SCSI 케이블의 커넥터를 결정하십시오("SCSI 장치 설치" 참조).
2. SCSI 장치의 포장을 풀고 설치할 준비를 하십시오.
3. SCSI ID에 따라 장치를 설정한 다음, 필요할 경우 장치의 종료 기능을 비활성화 하십시오. 자세한 내용은 SCSI 장치와 함께 제공된 설명
서와 "SCSI 장치 설치"를 참조하십시오.
4. 올바르게 SCSI 장치를 설치하십시오.
l SCSI 하드 디스크 드라이브를 설치하려면, "EIDE 하드 디스크 드라이브 설치"의 3단계부터 10단계까지 수행하십시오. 그
런 다음, 이 절차의 5단계를 수행하십시오.
l SCSI 테이프 드라이브, CD-ROM 드라이브, DAT 드라이브를 설치하려면, "5.25인치 드라이브 베이에 드라이브 설치"의
2단계부터 6단계까지 수행하십시오. 그런 다음, 이 절차의 5단계를 수행하십시오.
l 외장형 SCSI 장치를 설치하려면, 이 절차의 5단계를 계속 수행하십시오.
l SCSI 호스트 어댑터 카드를 설치하려면, 카드를 구성하고 비어 있는 확장 슬롯에 카드를 설치하십시오("확장 카드 설치"
참조). 호스트 어댑터 카드에 아무 SCSI 하드 디스크 드라이브도 연결되어 있지 않은 경우, SCSI 호스트 어댑터 카드와 시스
템 보드의 AUX LED 커넥터에 하드 디스크 드라이브 액세스 케이블을 연결하십시오("시스템 보드 옵션 설치"의 그림 1 참조).
그런 다음, 이 절차의 5단계를 수행하십시오.
1
50핀 SCSI 케이블(외부 접근가능 드라이브 베이의 장치에 사용)
2
68핀 SCSI 케이블(하드 디스크 드라이브용)
주의사항: 컴퓨터 뒷면의 색칠되지 않은 금속 표면을 만져 사용자 몸의 정전기를 제거하십시오.
표면이 딱딱한 곳에서 드라이브의 포장을 풀면 드라이브가 손상될 수 있습니다. 기포 패드와 같이 충분한 쿠션이 있는 곳에 드라이
브를 놓으십시오.
Page 40

5. SCSI 케이블을 각 SCSI 장치에 연결하십시오.
SCSI 장치 연결에 대한 추가 지시사항은 "SCSI 케이블"을 참조하십시오.
l 내장형 SCSI 장치를 설치하려면, SCSI 케이블의 헤더 커넥터를 장치 후면에 있는 50핀 또는 68핀 커넥터에 단단히 눌러 끼
우십시오.
Narrow SCSI 케이블 커넥터는 헤더 커넥터 외부의 돌출된 영역을 장치 커넥터의 눈금에 맞추도록 설계되어 있습니다.
Wide SCSI 케이블의 커넥터는 한가지 방식으로만 접속할 수 있는 모양으로 제작되었습니다.
l 외장형 SCSI 장치를 설치하는 경우, 외장형 SCSI 케이블을 장치 후면의 SCSI 버스 커넥터에 연결하십시오. 외장형 SCSI
케이블 반대쪽 끝은 시스템 후면 패널의 SCSI 커넥터에 연결하십시오.
6. SCSI 장치를 전원에 연결하십시오.
l 내장형 SCSI 장치를 설치하는 경우, DC 전원 케이블을 SCSI 장치의 전원 입력 커넥터에 연결하십시오.
l 외장형 SCSI 장치를 설치하는 경우, 전원 케이블의 소켓 끝을 SCSI 장치 후면의 AC 전원 소켓에 연결하십시오. 전원 케이
블의 다른 한쪽은 일반 전기 콘센트에 끼우십시오.
7. 다른 케이블의 연결을 점검하십시오. 팬이나 냉각 구멍으로 통하는 공기 흐름이 원활해지도록 케이블을 묶으십시오.
8. 외부 접근가능한 장치를 설치한 경우에는 드라이브 베이용 전면 패널 삽입기를 분리하십시오.
9. 전면 베젤을 다시 끼우십시오.
10. 컴퓨터 덮개를 다시 끼우십시오.
11. 컴퓨터와 주변장치를 전원에 연결한 다음, 전원을 켜십시오.
ALERT! Cover was previously removed.
12. 섀시 침입 탐지기를 재설정하려면 시스템 설치 프로그램을 실행하여 System Security를 선택하고 Chassis Intrusion을 Enabled,
Enabled-Silent 또는 Disabled로 재설정하십시오.
13. 필요에 따라 시스템 설치 프로그램에서 드라이브 시스템 구성 정보를 갱신하십시오.
SCSI 장치를 설치한 경우, Drives: Primary 또는 Drives: Secondary에서 해당 범주를 None으로 설정하십시오.
14. SCSI 하드 디스크 드라이브를 설치한 경우, 드라이브를 분할하고 포맷하십시오. 그런 다음 새 하드 디스크 드라이브에 운영 체제를 설치
하십시오.
SCSI 하드 디스크 드라이브를 분할하고 포맷하려면, 운영 체제에서 제공하는 것 외에 별도의 프로그램이 필요합니다. 적절한 드라이버
의 설치와 하드 디스크 드라이브 사용 준비에 필요한 정보는 SCSI 소프트웨어 드라이버와 함께 제공된 설명서를 참조하십시오.
15. SCSI 장치를 검사하십시오.
l SCSI 진단 프로그램을 실행하여 SCSI 하드 디스크 드라이브를 검사하십시오. Dell Diagnostics 실행 및 발생가능한 문제 해결
에 대한 자세한 내용은 진단 및 문제 해결 설명서를 참조하십시오.
l SCSI 테이프 드라이브를 검사하려면, 테이프 드라이브 설명서를 참조하여 테이프 드라이브를 백업하고 검증 검사를 실행하
십시오.
목차 페이지로 돌아가기
주의사항: 케이블의 색칠된 선을 드라이브 인터페이스 커넥터의 1번 핀에 맞춰야 시스템이 손상되지 않습니
다.
주:
컴퓨터 덮개를 분리한 다음 다시 끼우면 다음에 시스템을 시작할 때 섀시 침입 탐지기에서 다음과 같은 메시지를
송신합니다:
주: 다른 사람이 설치 암호를 설정한 경우, 네트워크 관리자에게 섀시 침입 탐지기 재설정에 대해 문의하십시오.
주: FAT 16 파일 시스템을 채택한 Windows NT 운영 체제 시스템에서는 각 하드 디스크 드라이브의 주 영역을 2GB 이내
로 분할해야 합니다. 2GB 이상은 확장 분할을 할 수 있지만, 확장 분할 내의 각 논리 드라이브는 용량이 2GB보다 작아야
합니다.
Page 41

목차 페이지로 돌아가기
외부 구성요소: Dell Precision™ WorkStation 620 시스템 사용 설명서
개요
본 항목에서는 모니터, 키보드, 마우스 또는 프린터와 같이 시스템의 I/O(Input/Output) 패널에 직접 연결하는 장치의 문제를 해결하는 절차에
대해 설명합니다. 본 항목의 절차를 수행하기 전에 "연결 상태 및 스위치 점검"을 참조하십시오. 그런 다음, 문제가 발생한 장치의 문제 해결
절차를 수행하십시오.
Dell Precision ResourceCD에 있는 Dell Diagnostics를 실행해야 하는 경우, 본 항목의 절차를 수행하십시오.
모니터 문제 해결
비디오 문제를 해결하려면, 문제를 일으킬 수 있는 다음과 같은 항목을 먼저 확인해야 합니다:
l 모니터 또는 모니터 인터페이스 케이블
l 비디오 컨트롤러
본 항목의 절차를 통해서는 모니터와 모니터 인터페이스 케이블 문제만 해결할 수 있습니다.
모니터 화면에 잘못된 내용이 나타나거나 화면이 전혀 나타나지 않는 경우, 문제가 해결될 때까지 다음 단계를 수행하십시오:
1. 시스템과 시스템에 연결된 모든 주변장치를 켜십시오.
2. 모니터 설명서를 참조하여 스위치와 제어부를 통해, 화면의 수평 및 수직 위치와 크기 등의 화면 이미지를 수정하십시오.
3. CD-ROM 드라이브에 Dell Precision ResourceCD를 넣고 시스템을 재부팅한 다음, Dell 진단 프로그램의 Video 검사 그룹을 실행하
십시오.
4. 시스템의 전원을 끄고, 전원 콘센트에서 시스템을 분리하십시오. 정상적으로 작동하는 동일한 종류의 모니터로 교체한 다음, 전원 콘센
트에 시스템을 재연결하십시오.
5. 시스템을 재부팅하고 Video 검사 그룹을 다시 실행하십시오.
검사가 성공적으로 완료되면, 이전의 모니터에 문제가 있는 것입니다. 검사가 실패하면, 시스템 보드 상의 비디오 컨트롤러 문제일 수 있
습니다. "도움말 얻기"를 참조하여 기술 지원을 요청하십시오.
키보드 문제 해결
이 과정에서는 키보드에 발생한 문제를 파악합니다. 시스템 시작시 키보드 문제에 대한 오류 메시지가 나타나거나 키보드가 예상대로 작동하
지 않는 경우, 문제가 해결될 때까지 다음 단계를 수행하십시오:
1. 키보드 또는 키보드 케이블이 외관상 손상되었거나 키가 작동하지 않는 경우, 정상적으로 작동하는 키보드로 교체하십시오.
2. CD-ROM 드라이브에 Dell Precision ResourceCD를 넣고 시스템을 재부팅한 다음 Dell 진단 프로그램의 Keyboard 검사 그룹을 실행
하십시오.
3. Keyboard Interactive Test가 실패하면, 키보드를 교체하십시오.
4. Keyboard Controller Test가 실패하는 경우, 시스템 보드의 결함일 수 있습니다. "도움말 얻기"를 참조하여 기술 지원을 요청하십시
오.
마우스 문제 해결
본 절차에서는 마우스 문제를 파악합니다. 시스템 시작시 마우스와 관련된 오류 메시지가 나타나거나 마우스가 예상대로 작동하지 않는 경우,
문제가 해결될 때까지 다음 단계를 수행하십시오:
개요
I/O 포트 문제 해결
모니터 문제 해결
기본 I/O 기능 문제 해결
키보드 문제 해결
병렬 프린터 문제 해결
마우스 문제 해결
직렬 I/O 장치 문제 해결
Page 42

1. 마우스 설명서의 지침에 따라 마우스를 청소하십시오.
대부분의 마우스에는 볼이 들어 있습니다. 마우스를 거꾸로 뒤집은 다음 마우스 밑에 있는 덮개를 분리하면, 볼을 꺼내서 청소할 수 있습
니다. 또한, 마우스 바닥에 있는 먼지도 제거하십시오.
2. 마우스 또는 마우스 케이블이 외관상 손상되었거나 마우스 단추가 작동되지 않는 경우, 정상적인 마우스로 교체하십시오.
3. CD-ROM 드라이브에 Dell Precision ResourceCD를 넣고 시스템을 재부팅한 다음 Dell 진단 프로그램의 Mouse Test를 실행하십시
오.
4. Mouse Test가 실패하면, 시스템 보드의 결함일 수 있습니다. "도움말 얻기"를 참조하여 기술 지원을 요청하십시오.
I/O 포트 문제 해결
본 항목에서는 컴퓨터의 I/O 패널에 있는 포트 및 연결된 장치(프린터, 스캐너, 기타 주변장치 등)에 대한 문제 해결 절차를 설명합니다.
또한, 이 과정에서 확장 카드의 I/O 포트도 검사할 수 있습니다. 그러나 먼저 카드가 올바르게 구성되고 설치되어 있는지 확인하십시오.
포트와 관련된 시스템 오류 메시지가 나타나거나 포트에 연결된 장치가 올바르지 않게 작동하는 경우, 다음과 같은 이유일 수 있습니다:
l I/O 포트와 주변장치 간의 연결 상태가 좋지 않은 경우
l I/O 포트와 주변장치를 연결하는 케이블 상태가 좋지 않은 경우
l 주변장치의 상태가 좋지 않은 경우
l 시스템 설치 프로그램의 설정이 정확하지 않은 경우
l 시스템 구성 파일의 설정이 정확하지 않은 경우
l 시스템 보드의 I/O 포트 논리에 결함이 있는 경우
기본 I/O 기능 문제 해결
I/O 포트와 관련된 시스템 오류 메시지가 나타거나 포트에 연결된 장치가 올바르지 않게 작동하는 경우, 문제가 해결될 때까지 다음 단계를 수
행하십시오:
1. 시스템 설치 프로그램을 실행하여 Serial Port 1, Serial Port 2, Parallel Port 옵션이 Auto로 설정되어 있는지 확인하십시오.
2. CD-ROM 드라이브에 Dell Precision ResourceCD 를 넣고 시스템을 재부팅한 다음, Dell 진단 프로그램의 Serial/Infrared Ports 검
사 그룹을 실행하거나 Parallel Ports 검사 그룹을 실행하십시오.
검사 중 한개라도 실패하면, 시스템 보드에 문제가 있을 수 있습니다. "도움말 얻기"를 참조하여 기술 지원을 문의하십시오.
문제가 해결되지 않으면, 올바르게 작동하지 않는 장치에 따라 "병렬 프린터 문제 해결" 또는 "직렬 I/O 장치 문제 해결"로 이동하십시오.
병렬 프린터 문제 해결
"기본 I/O 기능 문제 해결"의 내용이 병렬 프린터 문제인 경우, 문제가 해결될 때까지 다음 절차를 순서대로 수행하십시오:
1. 프린터 장치 드라이버를 재설치하십시오.
프린터 드라이버 재설치에 대한 지시사항은 프린터 및 운영 체제 설명서를 참조하십시오.
2. 병렬 프린터와 컴퓨터를 끄고 병렬 프린터 인터페이스 케이블을 정상적으로 작동하는 케이블로 교체한 다음, 병렬 프린터와 컴퓨터를
켜십시오.
문제가 해결되면, 이전의 프린터 케이블에 문제가 있는 것입니다.
3. 병렬 프린터의 자체 검사를 실행하십시오.
검사가 실패하면, 프린터에 문제가 있는 것입니다.
문제가 여전히 해결되지 않으면, 시스템 보드의 문제일 수 있습니다. "도움말 얻기"를 참조하여 기술 지원을 문의하십시오.
주: 모뎀이 설치되어 있는 경우, 진단 프로그램이 모뎀을 직렬 포트로 인식하지만 직렬 포트로 검사하지는 못하기 때문에,
Serial Port 검사 그룹의 하위 검사가 실패할 수 있습니다. 시스템에 모뎀이 설치되어 있는 경우에 직렬 포트 검사가 실패하면,
모뎀을 분리하고 진단 프로그램을 다시 실행하십시오.
Page 43

직렬 I/O 장치 문제 해결
"기본 I/O 기능 문제 해결"에서 직렬 포트에 연결된 장치에 문제가 있는 것으로 나타나면, 문제가 해결될 때까지 다음 단계를 수행하십시오:
1. 직렬 장치를 다른 직렬 포트에 연결하십시오(예를 들어, 현재 장치가 직렬 포트 1에 연결되어 있는 경우, 직렬 포트 2에 장치를 연결하십
시오).
문제가 해결되면, 시스템 보드의 직렬 포트에 결함이 있는 것입니다. "도움말 얻기"를 참조하여 기술 지원을 문의하십시오.
2. 결함이 있는 장치의 직렬 케이블을 분리할 수 있는 경우에는 직렬 케이블을 교체하십시오.
문제가 해결되면, 직렬 케이블에 결함이 있는 것입니다.
3. 결함이 있는 직렬 장치를 교체하십시오.
문제가 여전히 해결되지 않는 경우, 시스템 보드에 문제가 있는 것일 수 있습니다. "도움말 얻기"를 참조하여 기술 지원을 문의하십시오.
목차 페이지로 돌아가기
Page 44

목차 페이지로 돌아가기
도움말 얻기: Dell Precision™ WorkStation 620 시스템 사용 설명서
목차 페이지로 돌아가기
도움말 개요
Dell에 문의하기
Page 45

목차 페이지로 돌아가기
용어집: Dell Precision™ WorkStation 620 시스템 사용 설명서
영어 • 가 • 나 • 다 • 라 • 마 • 바 • 사 • 아 • 자 • 차 • 카 • 타 • 파 • 하
영어
A
암페어(Ampere)
AC
교류 전류(Alternating Current)
ACPI
고급 구성 및 전원 인터페이스(Advanced Configuration and Power Interface). ACPI를 통해 시스템 BIOS에서 전원 관리를 하지 않고 운영 체
제에서 직접 전원 관리를 할 수 있습니다. 또한, 플러그 앤 플레이에 대해 일반 시스템 이벤트 메카니즘 기능을 하고 구성 제어에 대해 인터페
이스 기능을 합니다.
ADI
Autodesk 장치 인터페이스(Autodesk Device Interface)
AGP
가속 그래픽 포트(Accelerated Graphics Port). AGP는 그래픽 포트 전용으로, PCI 그래픽 장치보다 비디오 서브시스템과 시스템 메모리 사이
에 보다 빠른 인터페이스를 제공해주며 비디오 관련 작업에 상용 메모리를 사용할 수 있도록 해줍니다. 향상된 인터페이스로 AGP가 부드럽고
자연스러운 색상의 비디오 화면을 제공할 수 있습니다.
ASCII
미국 표준 정보 교환 코드(American Standard Code for Information Interchange). ASCII 문자 세트(대개 Microsoft® Windows®의 노트패드와
같은 텍스트 편집기로 작성)로만 이루어진 텍스트 파일을 ASCII 파일이라고 합니다.
ASIC
응용 주문형 집적 회로(Application-Specific Integrated Circuit)
autoexec.bat 파일
autoexec.bat 파일(Windows 98 및 MS-DOS®에만 해당)은 컴퓨터를 부팅하면 config.sys 파일의 모든 명령이 실행된 후 실행됩니다. 시작
파일에는 컴퓨터에 연결되어 있는 각 장치의 특성을 정의하는 명령이 포함되어 있으며, 활성 디렉토리와 다른 위치에 저장되어 있는 프로그램
을 찾아 실행합니다.
BBS
전자 게시판 서비스(Bulletin Board Service). 모뎀으로 메시지를 전송하거나 데이타에 액세스할 때 사용하는 중앙 장치 역할을 갖는 컴퓨터 시
스템입니다. 예를 들면, Dell™ TechConnect BBS에는 비디오 드라이버와 같은 최신 버전의 소프트웨어가 있습니다. 시스템에 모뎀이 설치되
어 있는 경우, BBS에 연결하여 최신 버전의 소프트웨어를 다운로드할 수 있습니다.
BIOS
기본 입/출력 시스템(Basic Input/Output System). 컴퓨터의 BIOS에는 프로그램이 내장되어 있으며 이는 플래쉬 메모리 칩에 저장되어 있습
니다. BIOS는 다음과 같은 사항을 제어합니다:
l 키보드 및 비디오 어댑터와 같은 주변장치와 마이크로프로세서간의 통신
l 시스템 메시지 등 기타 기능
bpi
인치당 비트(bits per inch)
bps
초당 비트(bits per second)
BTU
영국식 열 단위(British Thermal Unit)
Page 46

C
섭씨(Celsius)
CD-ROM
CD 읽기 전용 메모리(Compact Disc Read-Only Memory). CD-ROM 드라이브는 광학 기술을 사용하여 CD로부터 데이타를 읽어 들입니다.
CD는 읽기 전용 저장 장치이므로, 일반적인 CD -ROM 드라이브로는 CD에 새 데이타를 기록할 수 없습니다.
cm
센티미터(centimeter)
CMOS
상보형 금속 산화막 반도체(Complementary Metal-Oxide Semiconductor). 컴퓨터에서 NVRAM 저장 장치로 많이 사용하는 메모리 칩입니다.
COMn
컴퓨터 직렬 포트의 첫 번째에서 네 번째까지의 장치명으로 COM1, COM2, COM3, COM4입니다. COM1 및 COM3의 기본 인터럽트는 IRQ4이
고, COM2 및 COM4의 기본 인터럽트는 IRQ3입니다. 따라서 직렬 장치를 실행하는 소프트웨어를 구성할 때는 인터럽트 충돌이 발생하지 않도
록 주의해야 합니다.
config.sys 파일
config.sys 파일(Windows 98 및 MS-DOS에만 해당)은 컴퓨터를 부팅하면 autoexec.bat 파일의 모든 명령을 실행하기 전에 실행됩니다.
이 시작 파일에는 설치할 장치와 사용할 장치를 지정하는 명령이 있습니다. 이 파일에는 운영 체제에서 메모리를 사용하는 방법과 파일을 제
어하는 방법을 결정하는 명령도 있습니다.
cpi
인치당 문자(characters per inch)
CPU
중앙 처리 장치(Central Processing Unit). 마이크로프로세서를 참조하십시오.
C-RIMM
연속 Rambus 인라인 메모리 모듈(Continuity Rambus Inline Memory Module). Rambus 연속 모듈은 일부 시스템의 빈 RIMM 소켓에 설치됩니
다.
DAT
디지탈 오디오 테이프(Digital Audio Tape)
dB
데시벨
dBA
조정 데시벨(adjusted decibel)
DC
직류 전류(Direct Current)
Dell 진단 프로그램
Dell 컴퓨터에 대한 전체적인 진단 검사. 진단 디스켓을 사용하려면, Dell 진단 디스켓으로 컴퓨터를 부팅해야 합니다. Dell Diagnostics 사용
에 대한 자세한 내용은 진단 및 문제 해결 설명서를 참조하십시오.
Dell Inspector
컴퓨터 시스템의 현재 하드웨어 구성 상태 및 운영 체제 버전을 볼 수 있는 DMI 브라우저. Dell에서 설치한 소프트웨어가 있는 경우, Dell
Accessories 프로그램 폴더에서 이 프로그램을 선택할 수 있습니다.
DIMM
이중 인라인 메모리 모듈(Dual In-line Memory Module)
DIN
독일 산업 표준(Deutsche Industrie Norm)
DIP
Page 47

이중 인라인 패키지(Dual In-line Package). 시스템 보드 또는 확장 카드와 같은 회로 보드에는 회로 보드의 환경 설정시 사용하는 DIP 스위치
가 있습니다. DIP 스위치는 언제나 전환가능한 토글 스위치며 ON 및 OFF로 설정할 수 있습니다.
DMA
직접 메모리 접근(Direct Memory Access). DMA 채널에 따라 RAM과 마이크로프로세서를 통한 장치간의 데이타 전송 종류가 결정됩니다.
DMI
데스크탑 관리 인터페이스(Desktop Management Interface). DMI를 사용하면 사용자의 컴퓨터의 소프트웨어 및 하드웨어를 관리할 수 있습니
다. DMI는 운영 체제, 메모리, 주변장치, 확장 카드, 자산 태그와 같이 시스템 구성요소와 관련된 정보를 수집합니다. 시스템 구성요소에 관한
정보는 MIF 파일 또는 Dell Inspector 프로그램을 통해 표시됩니다.
DMTF
Distributed Management Task Force. Dell Computer Corporation가 참여하고 있는 하드웨어 및 소프트웨어 제조업체의 컨소시엄.
dpi
인치당 도트(dots per inch)
DPMS
전원 관리 기호 표시(Display Power Management Signaling). VESA(Video Electronics Standards Association)에서 정한 표준으로 모니터 전
원 관리 상태를 활성화하기 위하여 비디오 컨트롤러가 전송하는 하드웨어 신호를 정의한 것입니다. 컴퓨터의 비디오 컨트롤러에서 해당 신호
를 수신한 후에 모니터가 전원 관리 상태를 시작하도록 설계되어 있으면 DPMS를 지원하는 것입니다.
DRAM
동적 임의 접근 메모리(Dynamic Random-Access Memory). 일반적으로 컴퓨터의 RAM은 모두 DRAM 칩으로 구성되어 있습니다. DRAM 칩은
전하를 영구 저장할 수 없기 때문에, 컴퓨터는 주기적으로 컴퓨터의 각 DRAM 칩을 재생해야 합니다.
DSP
디지탈 신호 처리(Digital Signal Processing).
DTE
데이타 단말기 장치(Data Terminal Equipment). 케이블 또는 통신 회선을 통하여 디지탈 형식의 데이타를 전송할 수 있는 장치. DTE는 모뎀과
같은 DCE(Data Communications Equipment)를 통하여 케이블이나 통신 회선에 연결됩니다.
ECC
오류 검사 및 수정(Error Checking and Correction)
ECP
확장 기능 포트(Extended Capabilities Port)
EEPROM
전기적으로 소거 프로그램가능한 읽기 전용 메모리(Electrically Erasable Programmable Read-Only Memory)
EIDE
고급 내장형 드라이브 전자기(Enhanced Integrated Drive Electronics). EIDE 장치에는 기존 IDE 표준에 다음과 같은 개선 기능이 추가했습니
다:
l 16MB/sec의 데이타 전송률
l 하드 디스크 드라이브 이외의 CD-ROM 및 테이프 드라이브와 같은 드라이브 지원
l 528MB 이상의 용량을 가진 하드 디스크 드라이브 지원
l 최대 2개의 컨트롤러 지원. 각 컨트롤러에는 2개의 장치를 연결할 수 있습니다.
EISA
확장된 업계 표준 구조(Extended Industry-Standard Architecture)로 32비트 확장 버스 구조. EISA 컴퓨터의 확장 카드 커넥터는 8비트 또는
16비트 ISA 확장 카드와 호환됩니다.
현재의 구성과 충돌하지 않고 EISA 확장 카드를 설치하려면, EISA 구성 유틸리티를 사용해야 합니다. 이 유틸리티를 사용하여 설치할 카드의
확장 슬롯과 카드에 필요한 시스템 자원에 대한 정보를 관련 EISA 구성 파일에서 지정할 수 있습니다.
EMC
전자기 호환성(ElectroMagnetic Compatibility)
EMI
Page 48

전자기 간섭(ElectroMagnetic Interference)
EMM
확장 메모리 관리자(Expanded Memory Manager). Intel 386 또는 상위 마이크로프로세서를 가진 컴퓨터에서 확장 메모리를 에뮬레이트하기
위하여 확장 메모리를 사용하는 유틸리티입니다.
EMS
확장 메모리 사양(Expanded Memory Specification)
EPROM
소거 프로그램가능 읽기 전용 메모리(Erasable Programmable Read-Only Memory)
ESD
정전기 방전(ElectroStatic Discharge)
F
화씨(Fahrenheit)
FAT
파일 할당표(File Allocation Table). 저장한 파일을 정리하고 쉽게 찾을 수 있도록 MS-DOS에서 사용하는 파일 시스템 구조입니다. Microsoft
Windows NT® 및 IBM® OS/2® 운영 체제는 FAT 파일 시스템 구조를 선택적으로 사용할 수 있습니다.
FCC
미 연방 통신 위원회(Federal Communications Commission)
ft
피트(foot/feet)
FTP
파일 전송 프로토콜(File Transfer Protocol)
g
그램(gram)
G
중력(Gravities)
GB
기가바이트(GigaByte). 1GB는 1,024MB 또는 1,073,741,824바이트와 같습니다.
GUI
그래픽 사용자 인터페이스(Graphical User Interface)
h
16진수(hexadecimal). 컴퓨터 RAM 및 장치의 I/O 메모리 주소를 나타내기 위해 컴퓨터에서 주로 사용하는 16 진수 시스템입니다. 예를 들면,
10진수에서의 0부터 16은 16 진수에서 다음과 같이 나타냅니다. 0, 1, 2, 3, 4, 5, 6, 7, 8, 9, A, B, C, D, E, F, 10. 텍스트에서는 16진수 다음에 주
로 h를 붙입니다.
HMA
고위 메모리 영역(High Memory Area). 1MB 이상 확장 메모리의 처음 64KB 용량. 메모리 관리자가 XMS를 지원하면, HMA를 상용 메모리의 일
부로 만들 수 있습니다. 상위 메모리 영역 및 XMM을 참조하십시오.
HPFS
고성능 파일 시스템(High Performance File System). Microsoft Windows NT 및 IBM OS/2 운영 체제의 옵션입니다.
Hz
헤르쯔(Hertz)
Page 49
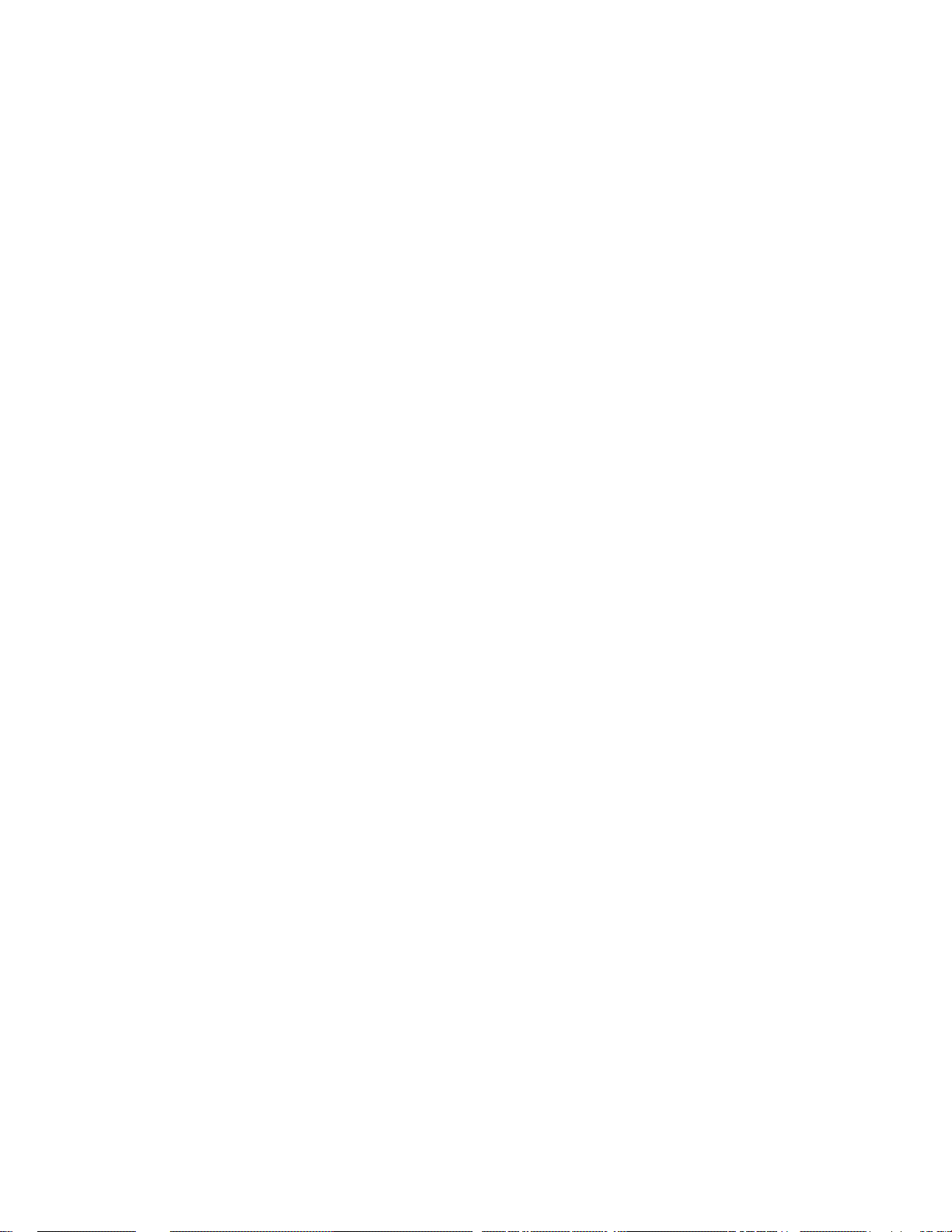
I/O
입/출력(Input/Output). 키보드는 입력 장치이고, 프린터는 출력 장치입니다. 일반적으로 I/O 실행은 계산에 관련된 작업과 구분됩니다. 예를
들면, 프로그램이 프린터로 문서를 전송하면 이는 출력 작업이고, 프로그램이 용어 목록을 정렬하는 것은 계산에 관련된 작업입니다.
ICES
인터페이스 유발 장치 표준(Interface-Causing Equipment Standard)(캐나다)
ICU
ISA 구성 유틸리티(ISA Configuration Utility)
ID
식별(Identification)
IPX/SPX
인터네트워크 패킷 교환/순차적 패킷 교환(Internetwork Packet eXchange/Sequenced Packet eXchange)
IPX
인터네트워크 패킷 교환(Internetwork Packet eXchange)
IRQ
인터럽트 요구(Interrupt ReQuest). IRQ 회선을 통한 주변장치를 이용하여 마이크로프로세서로 데이타를 전송 또는 수신중임을 알리는 신호입
니다. 각각의 주변장치를 연결하려면 IRQ 번호를 할당해야 합니다. 예를 들면, 컴퓨터의 첫 번째 직렬 포트(COM1)에는 기본적으로 IRQ4가 할
당되어 있습니다. 두 장치는 같은 IRQ 할당을 공유할 수 있지만 동시에 사용할 수는 없습니다.
ISA
업계 표준 구조(Industry-Standard Architecture). 16비트 확장 버스 구조입니다. ISA 컴퓨터의 확장 카드 커넥터는 8비트 ISA 확장 카드와 호환
됩니다.
ITE
정보 기술 장비(Information Technology Equipment)
K
킬로(kilo-). 1,000을 나타냅니다.
KB/sec
초당 킬로바이트(KiloByte per second)
KB
킬로바이트(kilobyte). 1,024바이트입니다.
Kbit
킬로비트(kilobit). 1,024비트입니다.
Kbps
초당 킬로비트(Kilobit per second)
kg
킬로그램(kilogram). 1,000그램입니다.
kHz
킬로헤르쯔(kilohertz). 1,000헤르쯔입니다.
LAN
근거리 통신망(Local Area Network). LAN 시스템은 일반적으로 같은 빌딩이나 가까운 몇 개의 빌딩으로 제한되며, 모든 장비는 LAN 전용선으
로 연결합니다.
lb
파운드(pound)
Page 50

LED
발광 다이오드(Light-Emitting Diode) 전류가 흐르면 불이 켜지는 전자 장치입니다.
LPTn
컴퓨터상의 병렬 포트 이름으로, LPT1, LPT2, LPT3가 있습니다.
m
미터(meter)
mA
밀리암페어(milliAmpere) - 1 암페어의 1/1000입니다.
mAh
시간당 밀리암페어(milliAmpere-hour)
MB/sec
초당 메가바이트
MB
메가바이트(MegaByte). 메가바이트는 1,048,576바이트입니다. 그러나, 하드 디스크 드라이브 용량에서는 1,000,000바이트를 의미하기도 합
니다.
Mb
메가비트(megabit)
Mbps
초당 메가비트
MBR
마스터 부팅 레코드(Master Boot Record)
MEC
메모리 확장 카드(Memory Expansion Card)
MHz
메가헤르쯔(MegaHertz)
MIDI
음악 기기 디지탈 인터페이스(Musical Instrument Digital Interface)
MIF
정보 관리 포맷(Management Information Format). MIF는 시스템 정보, 상태 및 구성요소 연결 기능이 있는 파일입니다. MIF 파일은 DMI 서비
스 층으로 MIF 데이타베이스에 설치합니다. MIF의 내용은 DTMF 위원회가 정의하였으며 MIF 정의 설명서 형태로 출판되었습니다. 이 설명서
에서는 DMI 관리가능 구성요소와 관련이 있는 그룹과 속성을 설명합니다.
mm
밀리미터(millimeter)
MPEG
동영상 전문가 그룹(Motion Picture Experts Group). MPEG는 디지탈 비디오 파일 형식입니다.
ms
밀리세컨드(millisecond)
MS-DOS
Microsoft 디스크 운영 체제(Microsoft Disk Operating System)
MTBF
Page 51

평균 고장 시간 간격(Mean Time Between Failures)
mV
밀리볼트(milliVolt)
NDIS
네트워크 드라이버 인터페이스 사양(Network Driver Interface Specification).
NIC
네트워크 인터페이스 컨트롤러(Network Interface Controller)
NLM
NetWare® 로드가능 모듈(NetWare® Loadable Module)
NMI
마스크 불가능 간섭(NonMaskable Interrupt). 패리티 오류와 같은 하드웨어 오류가 발생하면 장치에서는 NMI 신호를 마이크로프로세서에 전
송합니다.
ns
나노세컨드. 10억분의 1초.
NTFS
NT 파일 시스템(NT File System). Windows NT 운영 체제의 옵션입니다.
NVRAM
비휘발성 임의 접근 메모리(NonVolatile Random-Access Memory). 컴퓨터의 전원이 꺼져도 메모리 내용이 사라지지 않습니다. NVRAM는 날
짜, 시간 및 시스템 구성 정보를 보존하기 위해 사용됩니다.
OS/2
운영 체제/2(Operating System/2)
OTP
한 번 프로그램가능(One-Time Programmable)
PCI
주변장치 구성부품 상호 연결(Peripheral Component Interconnect). Intel Corporation에서 개발한 로컬 버스 표준입니다.
PGA
핀 격자 배열(Pin Grid Array). 마이크로프로세서 칩을 제거할 수 있는 마이크로프로세서 소켓 종류입니다.
POST
전원 공급시 자체 검사(Power-On Self-Test). POST는 컴퓨터를 켰을 때 운영 체제가 로드되기 전에 RAM, 디스크 드라이브 및 키보드와 같은
여러 시스템 구성요소를 검사합니다.
ppm
분당 페이지(pages per minute)
PQFP
플라스틱 사각 평면 팩(Plastic Quad Flat Pack). 마이크로프로세서 칩이 영구 장착된 마이크로프로세서 소켓 종류입니다.
PS/2
개인용 시스템/2(Personal System/2)
RAID
개별 디스크 중복 배열(Redundant Arrays of Independent Disks)
RAM
임의 접근 메모리(Random-Access Memory). 프로그램 명령 및 데이타 저장을 위한 일차적인 일시 저장 영역입니다. RAM의 각 위치는 메모
Page 52

리 주소라고 부르는 숫자로 식별합니다. RAM에 저장되어 있는 정보는 컴퓨터를 끄면 모두 사라집니다.
Rambus
임의 접근 메모리 구조(Random-Access Memory Architecture)
RAMDAC
디지탈 대 아날로그 임의 접근 메모리 변환기(Random-Access Memory Digital-to-Analog Converter)
readme 파일
소프트웨어 패키지나 하드웨어 제품과 함께 제공되는 텍스트 파일로, 소프트웨어나 하드웨어의 설명서를 갱신하고 보충한 정보가 포함되어
있습니다. 일반적으로 readme 파일은 설치 정보를 제공하며, 신제품의 향상된 점이나 설명되지 않은 수정사항 및 소프트웨어, 또는 하드웨어
를 사용할 때 알아야 할 문제점과 기타 사항에 대해 설명합니다.
RFI
무선 주파수 간섭(Radio Frequency Interference)
RGB
적색/녹색/청색(Red/Green/Blue)
RIMM
Rambus 인라인 메모리 모듈(Rambus In-line Memory Module)
ROM
읽기 전용 메모리(Read-Only Memory). 컴퓨터는 컴퓨터 운영에 필수적인 프로그램을 ROM 코드에 보관하고 있습니다. RAM과는 달리, ROM
칩은 컴퓨터의 전원이 꺼져도 내용이 계속 보존됩니다. ROM 코드의 예를 들면 컴퓨터의 부팅 과정 및 POST가 있습니다.
rpm
분당 회전수(revolutions per minute)
RTC
실시간 클럭(Real-Time Clock). 전지로 작동하는 컴퓨터 내부의 시계 회로이며 컴퓨터를 꺼도 날짜와 시간이 유지됩니다.
SDRAM
동적 임의 접근 메모리(Synchronous Dynamic Random-Access Memory). SDRAM은 대기 상태를 줄임으로써 컴퓨터의 메모리 서브시스템의
성능을 향상시키는 메모리 기술입니다. SDRAM 장치는 연결되어 있는 장치와 동기화된 인터페이스를 가지며 시스템 클럭에서 조절합니다. 이
러한 기능은 기존 메모리 장치의 타이밍 신호를 올바르게 설정하는 데 필요한 대기 시간을 줄여줍니다.
구성이 동일한 경우, SDRAM을 가진 컴퓨터가 EDO 메모리를 가진 컴퓨터보다 빠른 메모리 성능을 갖습니다.
SEC
단일 에지 접점(Single-Edge Contact). Pentium III Xeon™ 프로세서와 같은 최신 Intel 프로세서는 프로세서와 시스템 보드 간의 인퍼테이스로
이러한 종류의 커넥터를 사용합니다.
sec
초(second)
SIMD
단일 명령 다중 데이타(Single Instruction, Multiple Data)
SIMM
단일 인라인 메모리 모듈(Single In-line Memory Module). 시스템 보드에 연결된 DRAM 칩이 포함되어 있는 작은 회로 보드입니다.
SMART
자가 모니터링 분석 및 보고 기술(Self-Monitoring Analysis and Reporting Technology). 하드 디스크 드라이브가 시스템 BIOS에 오류나 결함
을 보고하면, 오류 메시지가 화면에 나타나는 기술입니다. 이 기술을 이용하려면, 시스템 BIOS에 SMART 호환 하드 디스크 드라이브 및 적절
한 지원이 있어야 합니다.
SNMP
간단한 네트워크 관리 프로토콜. 네트워크 관리자가 워크스테이션을 원격 관리하고 감시할 수 있는 업계 표준 인터페이스입니다.
Page 53

SRAM
정적 임의 접근 메모리(Static Random-Access Memory). SRAM 칩은 연속적인 재생이 필요하지 않기 때문에, DRAM 칩보다 속도가 빠릅니
다.
SRS
사운드 검색 시스템(Sound Retrieval System)
SVGA
슈퍼 비디오 그래픽 배열(Super Video Graphics Array). VGA 및 SVGA는 기존의 표준보다 더 높은 해상도 및 더 많은 색상을 가진 표준 비디오
어댑터입니다.
특정 해상도에서 화면에 프로그램을 표시하려면, 적합한 비디오 드라이버를 설치해야 하고 모니터에서 그 해상도를 지원해야 합니다. 이와 마
찬가지로, 프로그램이 화면에 표시할 수 있는 색상의 수도 모니터의 기능, 비디오 드라이버 및 컴퓨터에 설치되어 있는 비디오 메모리 양에 따
라 달라집니다.
System Setup 프로그램
컴퓨터의 하드웨어를 설정하고 암호 보안 및 에너지 관리와 같은 컴퓨터의 기능을 사용자가 정의할 수 있도록 해주는 BIOS 기반 프로그램.
System Setup 프로그램의 일부 옵션은 컴퓨터를 재부팅해야 하드웨어 구성 변경사항이 적용됩니다(아니면 컴퓨터가 자동으로 재부팅되기도
함). System Setup 프로그램은 NVRAM에 저장되어 있기 때문에, 다시 변경하기 전까지 설정값이 그대로 유지됩니다.
system.ini 파일
Windows 운영 체제 시동 파일. Windows를 시작하면, Windows는 system.ini 파일을 참조하여 Windows 운영 환경에 필요한 여러 가지 옵션
을 결정합니다. system.ini 파일에는 Windows에 설치된 비디오, 마우스 및 키보드 드라이버에 관한 정보가 있습니다.
제어판의 설정을 변경하거나 Windows Setup 프로그램을 실행하면, system.ini 파일의 옵션이 변경될 수 있습니다. 경우에 따라 메모장과 같
은 텍스트 편집기로 system.ini 파일에 직접 옵션을 변경하거나 추가해야 합니다.
tpi
인치당 트랙 수(tracks per inch)
TSR
상주 종료형(Terminate-and-Stay-Resident). TSR 프로그램은 "백그라운드"에서 실행됩니다. 대부분의 TSR 프로그램은 다른 프로그램을 실행
하는 동안 TSR 프로그램 인터페이스를 활성할 수 있는 미리 정의된 키 조합(또는 단축 키라고도 함)을 가지고 있습니다. TSR 프로그램 사용
이 끝나면 다른 응용프로그램으로 복귀해도 TSR 프로그램을 계속 메모리에 남겨둘 수 있습니다.
TSR 프로그램은 메모리 충돌을 일으킬 수도 있습니다. 문제 해결 과정 중에는 이러한 충돌이 일어나지 않도록 TSR 프로그램을 실행하지 말고
컴퓨터를 재부팅하십시오.
UL
보험업자 연구소(Underwriters Laboratories)
UMB
상위 메모리 블럭(Upper Memory Blocks).
UPS
무정전 전원 공급 장치(uninterruptible power supply). 정전이 발생했을 때 컴퓨터에 자동으로 전원을 공급하는 전지 전원 장치입니다.
USB
일반 직렬 버스(Universal Serial Bus). USB 커넥터를 통해 마우스, 키보드, 프린터, 컴퓨터 스피커와 같은 여러 USB 장치들을 직렬로 연결할
수 있습니다. USB 장치는 시스템이 켜져 있는 상태에서도 연결하거나 분리할 수 있습니다.
UTP
차폐되지 않은 꼬임 쌍(Unshielded Twisted Pair)
V
볼트(Volt)
VAC
교류 볼트(Volt Alternating Current)
VCCI
Voluntary Control Council for Interference
Page 54

VCR
비디오카세트 녹음기(VideoCassette Recorder)
VDC
직류 볼트(Volt Direct Current)
VESA
비디오 전자 표준 협회(Video Electronics Standards Association)
VGA 기능 커넥터
VGA 비디오 어댑터가 내장된 시스템에서는 VGA 기능 커넥터를 사용하여 비디오 가속기와 같은 기능이 향상된 어댑터를 컴퓨터에 추가할 수
있습니다. VGA 기능 커넥터는 VGA pass-through 커넥터라고 합니다.
VGA
비디오 그래픽 배열(Video Graphics Array). VGA 및 SVGA는 기존의 표준보다 더 높은 해상도 및 더 많은 색상을 가진 표준 비디오 어댑터입니
다.
특정 해상도에서 화면에 프로그램을 표시하려면, 적합한 비디오 드라이버를 설치해야 하고 모니터는 그 해상도를 지원해야 합니다. 이와 비슷
하게 프로그램이 화면에 표시할 수 있는 색상 수도 모니터의 기능, 비디오 드라이버 및 비디오 어댑터에 설치되어 있는 비디오 메모리의 용량
에 따라 달라집니다.
VLSI
초대규모 집적 회로(Very-Large-Scale Integration)
Vpp
전압
VRAM
비디오 임의 접근 메모리(video random-access memory). 경우에 따라 비디오 어댑터는 비디오 성능을 향상시키기 위해 VRAM 칩(또는
VRAM과 DRAM의 조합)을 사용합니다. VRAM은 이중 포트 구조를 가지고 있으며, 비디오 어댑터를 이용하여 동시에 화면을 갱신하고 새 화상
데이타를 수신할 수 있습니다.
W
와트(Watt)
WH
시간당 와트(Watt-Hour)
win.ini 파일
Windows 운영 체제 시동 파일. Windows를 시작하면, Windows는 system.ini 파일을 참조하여 Windows 운영 환경에 필요한 여러 가지 옵션
을 결정합니다. 다른 파일과는 달리, win.ini 파일에는 Windows에 설치된 프린터와 글꼴에 대한 정보가 포함되어 있습니다. win.ini 파일에는
하드 디스크 드라이브에 설치되어 있는 Windows 응용프로그램에 대한 옵션 설정에 관한 내용도 포함되어 있습니다.
제어판 설정을 변경하거나 Windows Setup 프로그램을 실행하면 win.ini 파일의 옵션이 변경될 수 있습니다. 경우에 따라 메모장과 같은 텍스
트 편집기로 win.ini 파일에 직접 옵션을 변경하거나 추가해야 합니다.
Windows 95
완전 기능을 갖춘 통합형 Microsoft Windows 운영 체제로, MS-DOS가 필요없습니다. 고급 운영 체제 성능을 갖추고 있으며 사용하기 편하며,
워크그룹 기능이 개선되었고 파일 관리와 찾기가 간편합니다.
Windows NT
Microsoft에서 개발한 고성능 서버 및 워크스테이션 운영 체제로 기술, 엔지니어링 및 회계 응용프로그램을 위한 것입니다.
WWW
월드 와이드 웹
XMM
연장 메모리 관리자(eXtended Memory Manager). 응용프로그램과 운영 체제가 XMS와 일치하는 확장 메모리를 사용하도록 해주는 유틸리
티.
XMS
Page 55

연장 메모리 사양(eXtended Memory Specification)
ZIF
삽입력 제로(Zero Insertion Force). ZIF 소켓을 사용하여 마이크로프로세서 칩과 같은 장치를 직접 압력을 가하지 않고도 설치하거나 삽입할
수 있습니다.
가
가상 메모리
하드 디스크 드라이브를 사용하여 사용가능한 RAM을 증가시키는 방법. 예를 들면, 8MB의 RAM 및 16MB의 가상 메모리를 하드 디스크 드라이
브에 설정하면, 운영 체제는 컴퓨터에 24MB의 물리적 RAM이 있는 것으로 인식합니다.
경고음 코드
컴퓨터의 스피커에서 나는 경고음 형태의 진단 메시지. 예를 들면, 두 번의 경고음 다음에 세 번의 경고음이 나면 경고음 코드는 1-1-3입니다.
구문
컴퓨터가 이해할 수 있도록 명령을 입력하는 법칙.
구성요소
DMI에 관련되어 있어 관리가능한 구성요소는 운영 체제, 컴퓨터 시스템, 확장 카드, 주변장치 등이며 DMI와 호환됩니다. 각 구성요소는 그룹
및 구성요소와 관련된 속성으로 이루어져 있습니다.
그래픽 모드
x 수평 y 수직 픽셀 z 색상으로 정의할 수 있는 비디오 모드.
그래픽 보조 프로세서
보조 프로세서를 참조하십시오.
그룹
DMI와 관련된 것으로, 그룹은 관리가능한 구성요소에 관한 일반 정보나 속성을 정의하는 데이타 구조입니다.
기본 메모리
상용 메모리의 동의어.
나
내장형 마이크로프로세서 캐쉬
마이크로프로세서 내부의 명령 및 데이타 캐쉬. 예를 들면, Intel Pentium 마이크로프로세서에는 8KB의 읽기 전용 명령 캐쉬 및 8KB의 읽기/쓰
기 데이타 캐쉬가 설치된 16KB의 내부 캐쉬가 포함되어 있습니다.
다
다중 주파수 모니터
여러 가지 비디오 표준을 지원하는 모니터. 다중 주파수 모니터는 여러 가지 비디오 어댑터 신호의 주파수 범위를 조정할 수 있습니다.
드라이브 종류 번호
컴퓨터는 몇 가지 특정 하드 디스크 드라이브 번호를 인식할 수 있습니다. 각 드라이브에는 NVRAM에 저장되어 있는 드라이브 종류 번호가 할
당되어 있습니다. System Setup 프로그램에서 지정한 컴퓨터의 하드 디스크 드라이브는 설치되어 있는 실제 드라이브와 일치해야 합니다.
System Setup 프로그램을 사용하여 NVRAM의 드라이브 종류에 포함되지 않은 드라이브에 대한 물리적 매개변수(논리 실린더, 논리 헤드, 실
린더 번호 및 팩당 논리 섹터)도 지정할 수 있습니다.
디렉토리
디렉토리를 통해 디스크에서 관련 파일을 체계적으로 관리할 수 있습니다. 각 디스크에는 "루트" 디렉토리가 있습니다. 예를 들면, C:\> 프롬
프트는 일반적으로 사용자가 하드 디스크 드라이브 C에 있다는 것을 나타냅니다. 루트 디렉토리에서 파생된 추가 디렉토리는 하위 디렉토리
라고 합니다. 하위 디렉토리에는 루트 디렉토리에서 파생된 추가 디렉토리가 포함되기도 합니다.
디스플레이 어댑터
Page 56

비디오 어댑터를 참조하십시오.
라
로컬 버스
로컬 버스 확장 기능이 있는 컴퓨터에서는 비디오 어댑터 회로와 같은 특정 주변장치가 기존의 확장 버스에서보다 빠르게 작동합니다. 일부
로컬 버스 방식은 주변장치가 컴퓨터의 마이크로프로세서와 같은 폭의 데이타 경로를 통하여 동일한 속도로 작동할 수 있도록 합니다.
마
마우스
화면의 커서 움직임을 제어하는 입력 장치. 마우스를 사용하는 소프트웨어에서는 화면에 나타나는 개체를 지정하고 마우스를 클릭하여 명령
을 내릴 수 있습니다.
마이크로프로세서
산술 연산 및 논리 기능을 해석하고 수행하는 컴퓨터 내부의 중앙 계산 칩. 하나의 마이크로프로세서에서 사용된 소프트웨어를 다른 마이크로
프로세서에서 사용하려면 반드시 수정해야 합니다. CPU는 마이크로프로세서의 동의어입니다.
매개변수
프로그램에 지정하는 값 또는 옵션. 매개변수를 스위치 또는 인자라고도 합니다.
메모리 관리자
상용 메모리뿐만 아니라 연장 메모리, 확장 메모리와 같은 메모리 장치를 제어하는 유틸리티.
메모리 모듈
시스템 보드에 연결된 DRAM 칩이 탑재되어 있는 작은 회로 보드입니다.
메모리 주소
보통 16진수로 표시하는 컴퓨터 RAM상의 특정 위치.
메모리
컴퓨터에는 RAM, ROM , 비디오 메모리 등 여러 가지 종류의 메모리가 있습니다. 일반적으로 메모리라는 용어는 RAM의 동의어로 사용됩니
다. 예를 들면, "16MB의 메모리를 가진 컴퓨터"는 16MB의 RAM이 컴퓨터에 설치되어있다는 것을 의미합니다.
모뎀
전화선을 통해 사용자의 컴퓨터가 다른 컴퓨터와 통신을 할 수 있도록 하는 장치.
바
바이러스
사용자 시스템에 해를 주는 자체 시작 프로그램. 바이러스 프로그램은 하드 디스크 드라이브에 저장되어 있는 파일을 파괴하거나 시스템 또는
네트워크의 메모리가 부족할 때까지 자기 자신을 계속 복제합니다.
바이러스 프로그램이 한 컴퓨터에서 다른 컴퓨터로 이동하는 가장 일반적인 경로는 "감염된" 디스켓이며, 이 디스켓에서 바이러스 프로그램이
하드 디스크 드라이브로 복제됩니다. 바이러스 프로그램을 방지하려면, 다음을 수행하십시오:
l 주기적으로 컴퓨터 하드 디스크 드라이브에서 바이러스 검사 유틸리티를 실행하십시오.
l 디스켓(상용화된 소프트웨어 포함)을 사용하기 전에 반드시 바이러스 검사 유틸리티를 실행하십시오.
바이트
8비트 정보로, 컴퓨터에서 사용되는 기본 데이타 단위입니다.
방열판
열 발산을 돕는 덮개가 붙어 있는 금속판. 대부분의 마이크로프로세서에는 방열판이 있습니다.
배치 파일
순서대로 실행되는 명령의 목록이 있는 ASCII 텍스트 파일. 이 파일에서는 명령을 입력하는 대신, 배치 파일 이름만 입력하면 됩니다. 시스템
Page 57

에서는 이 명령들을 개별적으로 입력한 것처럼 실행됩니다. 배치 파일에는 bat이라는 확장 파일명이 있습니다.
백업 전지
백업 전지는 시스템이 꺼졌을 때 시스템 구성, 데이타, 메모리의 특별 항목에 있는 시간 정보를 유지해줍니다.
백업
프로그램 또는 데이타 파일의 사본. 문제 예방책의 하나로, 컴퓨터의 하드 디스크 드라이브를 주기적으로 백업해야 합니다. 컴퓨터의 구성을
변경하기 전에 운영 체제에서 중요한 시작 파일을 백업해야 합니다.
버스
컴퓨터 구성요소 사이의 정보 통로. 컴퓨터에는 마이크로프로세서와 컴퓨터에 연결되어 있는 여러 주변장치 사이의 통신을 매개해주는 확장
버스가 있습니다. 또한, 마이크로프로세서와 RAM 간에 통신할 수 있는 주소 버스 및 데이타 버스도 있습니다.
병렬 포트
병렬 프린터를 컴퓨터에 연결할 때 사용하는 I/O 포트. 일반적으로 컴퓨터의 병렬 포트는 25구 커넥터로 식별합니다.
보드율
데이타 전송 속도 측정. 예를 들면, 모뎀은 컴퓨터의 COM(직렬) 포트를 통해 1개 또는 그 이상의 지정된 보드율로 데이타를 전송합니다.
보조 프로세서
컴퓨터 마이크로프로세서의 특정 작업을 대신 처리하는 칩. 예를 들면, 산술 연산 보조 프로세서에서는 산술 연산을 처리하고 그래픽 보조 프
로세서에서는 비디오 작업을 처리합니다. 예를 들면, Intel® Pentium® 마이크로프로세서에는 산술 연산 보조 프로세서가 내장되어 있습니다.
보호 모드
80286 이상의 마이크로프로세서에서 지원하는 운영 모드로서 운영 체제에 다음과 같은 기능을 제공합니다:
l 16MB(80286 마이크로프로세서)~4GB(Intel386 또는 상위 마이크로프로세서)의 메모리 주소 공간
l 멀티태스킹
l 하드 디스크 드라이브를 사용하여 이용가능한 메모리를 늘리는 방법으로 일종의 가상 메모리.
Windows NT, OS/2 및 UNIX® 32비트 운영 체제는 보호 모드에서 실행합니다. MS-DOS는 보호 모드에서 실행할 수 없습니다. 그러나,
Windows 운영 체제과 같이 MS-DOS로 시작하는 프로그램은 컴퓨터를 보호 모드에서 사용할 수 있습니다.
부팅 디스켓
컴퓨터가 하드 디스크 드라이브에서 부팅되지 않을 경우에 사용하여 시스템을 부팅할 수 있는 디스켓.
부팅 루틴
컴퓨터를 시작하면, 모든 메모리를 소거하고, 장치를 초기화하고, 운영 체제를 실행합니다. 운영 체제에서 반응이 없으면, <Ctrl><Alt><Del>
을 눌러 재부팅(웜부팅이라고도 함)할 수 있습니다. 또는 컴퓨터를 껐다가 다시 켜거나, 재설정 단추를 눌러 시스템을 부팅하는 콜드 부팅을
수행해야 합니다.
분할
fdisk 명령을 사용하여 하드 디스크 드라이브를 분할 영역이라고 하는 여러 물리적 섹션으로 나눌 수 있습니다. 각 분할 영역은 다수의 논리
드라이브를 포함할 수 있습니다.
하드 디스크 드라이브를 분할한 다음에는 반드시 format 명령을 사용하여 각 논리 드라이브를 포맷해야 합니다.
비디오 드라이버
그래픽 모드 응용프로그램 및 운영 체제에서 선택한 해상도에서 지정된 색상을 이용하여 화면에 표시할 수 있도록 사용하는 프로그램. 소프트
웨어 패키지에는 일반적인 비디오 드라이버가 있습니다. 컴퓨터에 설치된 비디오 어댑터에 맞는 비디오 드라이버를 추가 설치해야 할 때도 있
습니다.
비디오 메모리
대부분의 VGA 및 SVGA 비디오 어댑터는 컴퓨터의 RAM 내부에 메모리 칩이 있습니다. 해당 비디오 드라이버 및 모니터가 지원하는 경우, 비
디오 메모리 용량에 따라 프로그램이 화면에 표시할 수 있는 색상 수가 달라집니다.
비디오 모드
비디오 어댑터는 일반적으로 여러 가지 텍스트와 그래픽 디스플레이 모드를 지원합니다. 문자 기반 소프트웨어는 x열 및 y행의 문자로 정의
하는 텍스트 모드를 사용합니다. 그래픽 기반 소프트웨어는 x 수평 y 수직 픽셀 z 색상으로 정의할 수 있는 그래픽 모드에서 표현됩니다.
비디오 어댑터
모니터와 함께 컴퓨터의 비디오 기능을 제공하는 논리 회로. 비디오 어댑터는 특정 모니터가 제공하는 것보다 많거나 적은 기능을 제공합니
다. 일반적으로 비디오 어댑터는 유명한 응용프로그램과 운영 체제를 다양한 비디오 모드에서 표시하기 위한 비디오 드라이버와 함께 제공됩
Page 58

니다.
Dell 컴퓨터는 경우에 따라 시스템 보드 내에 비디오 어댑터가 통합되어 있는 경우도 있습니다. 또한, 대부분의 비디오 어댑터 카드는 확장 카
드 커넥터에 연결하여 사용합니다.
비디오 어댑터는 시스템 보드상의 RAM과는 별도의 메모리를 가집니다. 어댑터의 비디오 드라이버와 비디오 메모리 용량에 따라 동시에 화면
에 표시할 수 있는 색상 수가 달라집니다. 더 빠른 그래픽을 지원하기 위하여 비디오 어댑터에 보조 프로세서가 탑재되어 있기도 합니다.
비디오 해상도
예를 들면 비디오 해상도 800 x 600은 수평 및 수직 방향의 픽셀의 수로 나타낸 것입니다. 특정 그래픽 해상도에서 프로그램을 사용하려면, 적
합한 비디오 드라이버를 설치해야 하며 모니터에서 그 해상도를 지원해야 합니다.
비인터레이스
화면의 수평선을 순서대로 재생하여 화면 깜박임을 줄이는 기술.
비트
컴퓨터의 최소 정보 단위.
사
산술 연산 보조 프로세서
보조 프로세서를 참조하십시오.
상용 메모리
RAM의 처음 640KB 용량. 모든 컴퓨터에는 상용 메모리가 있습니다. 특별히 설계된 것이 아닌 한, MS-DOS 프로그램은 상용 메모리 내에서만
실행됩니다.
상위 메모리 영역640KB 및 1MB 사이에 있는 384KB의 RAM 용량. 컴퓨터에 Intel386 또는 상위 마이크로프로세서가 설치되어 있으면, 메모리
관리자라는 유틸리티로 상위 메모리 영역에 UMB를 생성하여 장치 드라이버 및 램 상주 프로그램을 상위 메모리 영역에 로드할 수 있습니다.
상위 메모리 영역
640KB 및 1MB 사이에 있는 384KB의 RAM 용량. 컴퓨터에 Intel386 또는 상위 마이크로프로세서가 설치되어 있으면, 메모리 관리자라는 유틸
리티로 상위 메모리 영역에 UMB를 생성하여 장치 드라이버 및 램 상주 프로그램을 상위 메모리 영역에 로드할 수 있습니다.
섀도잉
컴퓨터의 시스템 및 비디오 BIOS는 일반적으로 ROM 칩에 저장되어 있습니다. 섀도잉은 부팅 루틴 중에 BIOS 코드를 보다 빠른 상위 메모리
영역(640KB 이상)의 RAM 칩에 복사하여 성능을 향상시키는 기술입니다.
서비스 태그 번호
Dell에 고객 기술 지원을 요청하는 경우 컴퓨터를 식별하기 위해 사용하는 컴퓨터의 바코드 레이블.
속성
DMI에 연관된 속성으로 구성요소와 관련된 정보의 일종입니다. 속성이 모여서 그룹을 형성합니다. 속성을 읽기-쓰기로 정의하면 관리 프로그
램을 사용하여 정의할 수 있습니다.
스위치
스위치는 컴퓨터 시스템 보드의 여러 회로와 컴퓨터 시스템의 기능을 제어합니다. 이러한 스위치는 DIP 스위치로 알려져 있습니다. 2개 또는
그 이상의 스위치가 플라스틱 케이스 안에 있습니다. 2개(슬라이드 스위치 및 잠금 스위치)의 공통 DIP 스위치를 시스템 보드에서 사용합니다:
슬라이드 스위치 및 잠금 스위치. 스위치의 이름은 스위치의 설정을 변경하는(켜고 끄기) 방법에 따라 달라집니다.
시스템 구성 정보
설치된 하드웨어와 컴퓨터 구성 방법을 알려주는 메모리에 저장되어 있는 데이타.
시스템 디스켓
부팅 디스켓의 동의어.
시스템 메모리
RAM의 동의어.
시스템 보드
기본 회로 보드로, 대개 다음과 같은 컴퓨터의 내장형 구성요소가 포함되어 있습니다:
Page 59

l 마이크로프로세서
l RAM
l 키보드와 같은 표준 주변장치를 위한 컨트롤러
l 다양한 ROM 칩
시스템 보드는 마더보드 및 논리 보드와 동의어로 사용됩니다.
실제 모드
80286 또는 상위 마이크로프로세서에서 지원하는 운영 모드로서, 실제 모드는 8086 마이크로프로세서의 구조와 같습니다.
쓰기 방지
쓰기 방지가 되어 있는 파일로 읽기 전용 파일이라고도 합니다. 3.5인치 디스켓은 쓰기 방지 탭을 개방 상태로 설정하거나, System Setup 프
로그램에서 쓰기 방지 기능을 설정하여 쓰기를 방지할 수 있습니다.
아
어댑터 카드
컴퓨터 시스템 보드의 확장 카드 커넥터에 연결하는 확장 카드. 어댑터 카드는 확장 버스와 주변장치에 대해 인터페이스 기능을 하며 이를 설
치하여 컴퓨터에 특별한 기능을 추가할 수 있습니다. 어댑터 카드에는 네트워크 카드와 사운드 카드가 있습니다.
연장 메모리
1MB 이상의 RAM. Windows 운영 체제와 같은 대부분의 소프트웨어는 이 메모리를 사용하며, XMM을 사용하여 연장 메모리를 제어합니다.
외장형 캐쉬 메모리
SRAM 칩을 사용하는 RAM 캐쉬. SRAM 칩은 DRAM 칩보다 몇 배 빠른 속도로 작동하기 때문에, 마이크로프로세서는 데이타나 명령을 외장형
캐쉬 메모리에서 RAM보다 빠르게 검색할 수 있습니다.
유틸리티
메모리, 디스크 드라이브 또는 프린터와 같은 시스템 자원을 관리하는 프로그램.
응용프로그램
스프레드시트 또는 워드프로세서와 같은 특정 작업 수행에 도움을 주는 소프트웨어. 응용프로그램은운영 체제에서 실행됩니다.
이진수
0과 1을 사용하여 정보를 나타내는 이진수 시스템. 컴퓨터는 이진수의 순서와 계산에 따라 작동합니다.
인터레이싱
화면의 수평 라인을 번갈아가며 갱신하여 비디오 해상도를 증가시키는 기술. 인터레이싱 기술은 화면 깜빡임을 유발할 수 있기 때문에, 대부
분의 사용자는 비인터레이스 비디오 어댑터 해상도를 선호합니다.
읽기 전용 파일
읽기 전용 파일은 편집이나 삭제가 금지된 파일입니다. 다음과 같은 경우 파일이 읽기 전용 상태가 됩니다:
l 읽기 전용 속성이 활성화되었을 때
l 물리적으로 쓰기 방지가 되어 있는 디스켓이나 드라이브에 있을 때
l 시스템 관리자가 사용자에게 읽기 권한만 지정한 네트워크의 디렉토리에 있을 때
자
자산 태그 코드
보안이나 추적을 위해 일반적으로 시스템 관리자가 컴퓨터에 할당한 개별 코드.
장치 드라이버
운영 체제 또는 다른 프로그램이 프린터와 같은 주변장치와 통신할 수 있도록 하는 프로그램. 운영 체제가 설치되면서 대부분의 장치 드라이
버도 함께 설치됩니다.
재생률
모니터가 화면에서 비디오 이미지를 다시 그리는 비율. 좀더 정확히 말하면, 재생률은 화면의 수평선이 다시 그려지는 것을 Hz로 측정한 주파
수입니다(수직 주파수라고도 합니다). 재생률이 높을수록 눈으로 보이는 비디오의 깜박임이 줄어듭니다. 더 높은 재생률은 인터레이스되지
Page 60

않습니다.
점퍼
점퍼는 회로 보드에 2개 이상의 핀이 돌출된 작은 블럭입니다. 핀 위에 와이어가 있는 플라스틱 플러그를 끼워 넣으십시오. 와이어는 핀을 연
결하고 회로를 구성합니다. 점퍼는 인쇄 회로 기판의 회로를 간단하게 수정하거나 취소할 수 있는 기능을 가지고 있습니다.
제어 패널
전원 스위치, 하드 디스크 드라이브 접근 표시등, 전원 표시등과 같은 표시등 및 제어를 포함하는 컴퓨터의 일부분.
종료
일부 장치는 케이블에 잘못된 신호가 입력되지 않도록 반드시 종료해야 합니다. 이러한 장치가 연결되어 있으면, 장치에 해당하는 소프트웨어
구성의 설정을 바꾸거나 점퍼를 변경하여, 장치의 종료를 활성화 또는 비활성화해야 합니다.
주변장치
프린터, 디스크 드라이브, 키보드와 같이 컴퓨터에 연결되는 내부 및 외부 장치.
직렬 포트
컴퓨터에 모뎀을 연결할 때 가장 많이 사용하는 I/O 포트. 컴퓨터의 직렬 포트는 9핀 커넥터로 식별할 수 있습니다.
카
카드 에지 커넥터
확장 카드 커넥터에 연결하는 확장 카드 아래 부분의 금속 단자 부분.
캐쉬
데이타를 더 빨리 검색할 수 있도록 데이타 또는 명령의 사본을 보관하는 고속 저장 영역. 예를 들면, 컴퓨터의 BIOS에서 ROM 코드를 고속의
RAM에 저장할 수 있습니다. 또는 디스크 캐쉬 유틸리티가 RAM의 일부분을 예약하고 컴퓨터 디스크 드라이브에서 많이 사용하는 정보를 저장
합니다. 프로그램이 캐쉬에 있는 데이타를 디스크 드라이브에 요청하면, 디스크 캐쉬 유틸리티는 디스크 드라이브보다 빠르게 RAM에 있는 데
이타를 제공합니다.
커서
블럭, 밑줄 또는 포인터와 같은 표시기로, 키보드나 마우스로 작업할 위치를 나타냅니다.
컨트롤러
디스크 드라이브 또는 키보드와 같은 주변장치와 마이크로프로세서, 또는 마이크로프로세서와 메모리 사이의 데이타 전송을 제어하는 칩.
키 조합
동시에 눌러야 하는 여러 개의 키를 나타냅니다. 예를 들면, <Ctrl><Alt><Del> 키 조합을 눌러 컴퓨터를 재부팅할 수 있습니다.
타
타임 아웃
에너지 보존 기능의 활성화 조건인 특정 시간의 시스템 비사용 시간.
텍스트 모드
x열 y행 문자로 정의할 수 있는 비디오 모드.
텍스트 편집기
ASCII 문자로만 이루어진 텍스트 파일의 편집에 사용하는 응용프로그램. 예를 들어 Windows 메모장은 텍스트 편집기입니다. 대부분의 워드
프로세서는 텍스트 파일을 읽거나 기록할 수는 있지만 주로 이진 문자를 포함하고 있는 파일 형식을 사용합니다.
파
포맷
하드 디스크 드라이브 또는 디스켓에 파일을 저장하기 위한 준비. 무조건 포맷을 하면 디스크의 데이타가 모두 삭제됩니다.
플래쉬 메모리
Page 61

컴퓨터에 설치되어 있는 상태로 디스켓의 유틸리티를 사용하여 재프로그램할 수 있는 EEPROM 칩의 한 종류. 대부분의 EEPROM 칩은 특별한
프로그램 장비를 사용해야 재기록할 수 있습니다.
플러그 앤 플레이
하드웨어 장치를 PC에 쉽게 추가할 수 있도록 하는 업계 표준 규격. 플러그 앤 플레이는 자동 설치 기능 및 구성, 기존 하드웨어와 호환되며,
휴대용 컴퓨터 환경에서 동적 지원 기능을 합니다.
픽셀
비디오 디스플레이의 단일 점. 픽셀은 행과 열로 정렬하여 이미지를 만듭니다. 비디오 해상도는 640 x 480과 같이 수평 방향 픽셀과 수직 방향
의 픽셀 수로 표시합니다.
하
호스트 어댑터
호스트 어댑터는 컴퓨터 버스와 주변장치의 컨트롤러간에 통신 기능을 제공합니다. 하드 디스크 드라이버 컨트롤러 서브시스템에는 내장형
호스트 어댑터 회로가 있습니다.
확장 메모리
1MB 이상의 RAM을 사용하기 위한기술입니다. 컴퓨터에서 확장 메모리를 사용하려면 EMM을 사용해야 합니다. 확장 메모리를 사용하거나
필요로 하는 응용프로그램을 실행할 때만 확장 메모리를 지원하도록 컴퓨터를 구성해야 합니다.
확장 버스
컴퓨터에는 네트워크 카드 또는 내장형 모뎀과 같은 주변장치 컨트롤러와 마이크로프로세서간에 통신을 할 수 있는 확장 버스가 있습니다.
확장 카드 커넥터
확장 카드에 연결하는 컴퓨터의 시스템 보드의 커넥터.
목차 페이지로 돌아가기
Page 62

목차 페이지로 돌아가기
하드웨어 구성 특징: Dell Precision™ WorkStation 620 시스템 사용 설명서
개요
본 항목에서는 시스템 보드상의 점퍼 및 컴퓨터 후면 패널의 I/O(Input/Output) 포트와 커넥터에 대해 설명합니다. 또한 점퍼와 스위치, IRQ
(Interrupt ReQuest) 할당 목록, 메모리 할당에 대한 몇 가지 기본 정보에 대해 다룹니다.
점퍼—일반 설명
점퍼를 통해 회로 보드의 전자 회로를 간편하고 자유롭게 재설정할 수 있습니다. 시스템을 재구성할 때, 시스템 보드에서 점퍼 설정을 변경해
야 하는 경우가 있습니다.
점퍼
점퍼는 2개 이상의 핀이 있는 배선 보드상의 작은 블럭입니다(그림 1 참조). 핀 위에 와이어가 있는 플라스틱 플러그를 끼워 넣으십시오. 와이
어는 핀을 연결하고 회로를 구성합니다.
그림 1. 점퍼
점퍼 설정을 변경하려면 플러그를 핀에서 빼낸 다음, 조심스럽게 지정된 핀으로 맞추어 넣으십시오.
주의사항: 점퍼 설정을 변경하기 전에 시스템을 끄십시오. 끄지 않고 작업하면, 컴퓨터가 손상되거나 예상하지 못한 결과가 발생할
수 있습니다.
플러그를 한 핀에만 맞춰 삽입했거나 전혀 플러그가 없는 경우, 점퍼가 열려 있거나 점퍼되지 않은 것으로 간주됩니다. 플러그를 두 개의 핀
에 맞추어 끼우면, 점퍼된 것으로 간주합니다. 점퍼 설정은 경우에 따라 1-2와 같이 두 숫자로 텍스트에 표기됩니다. 시스템 보드에 표시된 숫
자 1로 1번 핀의 위치에 따라 각 핀 번호를 식별할 수 있습니다. 한 줄에 여러 점퍼가 있을 때에는 1번 핀이 모두 동일 면에 있습니다.
그림 2는 시스템 보드에 있는 점퍼 블럭의 기본 설정과 위치를 나타냅니다. 시스템 점퍼의 기능, 명칭 및 기본 설정은 표 1을 참조하십시오.
그림 2. 시스템 보드 점퍼
개요
I/O 포트 및 커넥터
점퍼—일반 설명
인터럽트 할당
시스템 보드 레이블
메모리 할당
Page 63

표 1. 시스템 보드 점퍼 설정
시스템 보드 레이블
표 2에는 시스템 보드에 있는 커넥터 및 소켓의 레이블 및 기능에 대한 간략한 설명이 수록되어 있습니다.
표 2. 시스템 보드 커넥터 및 소켓
점퍼설정설명
RTCRST
점퍼가 설정되었을 때 RTC 클럭 및 CMOS 내용을 재설정합니다.
INTRUDER
침입 탐지 기능이 비활성 상태입니다.
침입 탐지 기능이 활성 상태입니다.
PSWD
암호 기능이 활성 상태입니다.
암호 기능이 비활성 상태입니다.
점퍼됨 점퍼되지 않음
주: 이 표에 사용된 약어 및 머리글자의 전체 이름은 용어집을 참조하십시오.
커넥터 또는 소켓
설명
AGP
AGP 비디오 카드 커넥터
AUX
Aux 입력 오디오 카드 커넥터
AUX LED
하드 디스크 드라이브 사용 표시등 커넥터
BATTERY
전지 소켓
BAY_PWR
외장형 베이 장치 전원 커넥터
(CD-ROM 드라이브, 디스켓 드라이브 옵션 등)
CD-IN
CD-ROM 드라이브 오디오 인터페이스 커넥터
DISKETTE
디스켓 드라이브 인터페이스 커넥터
ENET
NIC 커넥터
FAN
마이크로프로세서 팬 커넥터
FAN_CCAG
카드 케이지 팬 속도 조절 커넥터
FAN_CPU
CPU 팬 커넥터
FAN_H1
프로세서 1 방열판 팬
FAN_H2
프로세서 2 방열판 팬
Page 64

I/O 포트 및 커넥터
컴퓨터 후면 패널에 있는 I/O 포트와 커넥터는 컴퓨터 시스템이 키보드, 마우스, 프린터, 모니터 등 외장형 장치와 통신하는 게이트웨이입니
다. 그림 3은 시스템의 I/O 포트 및 커넥터를 나타냅니다.
그림 3. I/O 포트 및 커넥터
FAN_SYS
시스템 팬
IDEn
EIDE 인터페이스 커넥터
KYBD/MOUSE
키보드 커넥터 및 마우스 커넥터(중첩)
LAN
Wakeup On LAN 카드 커넥터
LINE-IN
오디오 입력 라인 잭
LINE-OUT
오디오 출력 라인 잭
MEC_A
MEC 소켓(채널 A)
MEC_B
MEC 소켓(채널 B)
MIC
마이크로폰 잭
PANEL
제어 패널 커넥터
PARALLEL/SCSI
병렬 포트 커넥터(LPT1이라고도 함)
및 SCSI 커넥터(중첩)
PCI1, PCI2, PCI3, PCI4
32비트 PCI 확장 카드 커넥터
PCI5, PCI6
64비트 PCI 확장 카드 커넥터
MT PWR1
주 전원 입력 커넥터
MT PWR2
주 전원 입력 커넥터
RAID
RAID PCI 확장 카드 커넥터 확장 옵션
SCSI_NARROW
보조 SCSI 커넥터
SCSI_ULTRA2
주 SCSI 커넥터
SERIAL1/2
직렬 포트 커넥터
(COM1 및 COM2라고도 함, 중첩)
S2_PRI
주 Intel® Pentium® III Xeon™ 마이크로프로세서 SEC 카트리지 커넥터
S2_SEC
보조 Pentium III Xeon 프로세서 SEC 카트리지 커넥터
TAPI
TAPI 입력 카드 커넥터(오디오 시스템 인터페이스의 음성 모뎀)
USB
USB 커넥터
WUOL
Wake-Up on LAN 커넥터
주: 이 표에 사용된 약어 및 머리글자의 전체 이름은 용어집을 참조하십시오.
1
병렬 포트 커넥터
8
진단 LED("메시지 및 코드" 참조)
2
직렬 포트 1 커넥터
9
오디오 입력 라인 잭
3
마우스 커넥터
10
오디오 출력 라인 잭
4
키보드 커넥터
11
마이크로폰 잭
Page 65

직렬 및 병렬 포트 개요
2개의 내장형 직렬 포트는 후면 패널의 9핀 D 초소형 커넥터를 사용합니다. 직렬 포트는 직렬 데이타 전송(한 라인에서 한 번에 1비트의 데이
타 전송)이 필요한 외장형 모뎀, 프린터, 플로터, 마우스에 사용됩니다.
대부분의 소프트웨어는 COM(COMmunication)에 숫자를 덧붙여 직렬 포트를 지정합니다. 컴퓨터에 내장된 직렬 포트는 기본적으로 COM1 및
COM2로 지정되어 있습니다.
내장형 병렬 포트에는 25핀 D 초소형 커넥터를 꽂습니다. 이 포트는 데이타를 병렬 형식으로 전송합니다(8데이타 비트 또는 1바이트의 데이타
가 단일 케이블에서 동시에 8개의 라인을 통하여 전송됨). 병렬 포트에는 주로 프린터를 연결합니다.
대부분의 소프트웨어는 LPT(Line Print Terminal)에 숫자를 붙여 병렬 포트를 지정합니다. 컴퓨터에 내장된 병렬 포트에는 기본적으로 LPT1이
지정됩니다.
포트 번호는 소프트웨어 설치 과정 중에 프린터 연결 포트를 지정하는 단계에서 사용되며 소프트웨어는 이 번호를 통해 데이타 전송에 사용할
포트를 알게 됩니다(포트 번호가 틀리면 프린터 인쇄가 안됩니다).
직렬 포트 커넥터
하드웨어를 재구성하려면, 직렬 포트 커넥터의 신호 정보 및 핀 번호를 알아야 합니다. 그림 4는 직렬 포트 커넥터의 핀 번호이며, 표 3은 직렬
포트 커넥터의 핀 번호, 인터페이스 신호 목록과 정의를 나타냅니다.
그림 4. 직렬 포트 커넥터 핀 번호
표 3. 직렬 포트 커넥터의 핀 지정
병렬 포트 커넥터
하드웨어를 재구성하려면, 병렬 포트 커넥터의 핀 번호와 신호 정보를 알아야 합니다. 그림 5는 병렬 포트 커넥터의 핀 번호이며, 표 4는 병렬
포트 커넥터의 핀 번호, 인터페이스 신호 목록과 정의를 나타냅니다.
그림 5. 병렬 포트 커넥터 핀 번호
표 4. 병렬 포트 커넥터의 핀 지정
5
USB 커넥터
12
직렬 포트 2 커넥터
6
비디오 커넥터(첫 번째 또는 두 번째 확장 슬롯에 있음)
13
외장형 SCSI 커넥터
7
NIC 커넥터
핀신호I/O
정의
1
DCD
I
데이타 캐리어 감지
2
SIN
I
직렬 입력
3
SOUT
O
직렬 출력
4
DTR
O
데이타 단말기 준비 완료
5
GND
N/A
신호 접지
6
DSR
I
데이타 설정 준비 완료
7
RTS
O
전송 요구
8
CTS
I
전송 취소
9RII
링 표시등
쉘
N/A
N/A
섀시 접지
핀신호I/O
정의
Page 66

외장형 SCSI 커넥터
시스템 후면 패널에 있는 68핀 외장형 SCSI(Small Computer System Interface) 커넥터는 스캐너, ZIP 드라이브 및 광학 드라이브와 같은 외장
형 Ultra SCSI 장치를 지원합니다.
하드웨어를 재구성하려면, 외장형 SCSI 커넥터의 핀 번호와 신호 정보가 필요합니다. 그림 6은 외장형 SCSI 커넥터의 핀 번호이며, 표 5는 외
장형 SCSI 커넥터의 핀 번호, 인터페이스 신호 목록과 정의를 나타냅니다.
그림 6. 외장형 SCSI 커넥터의 핀 번호
표 5. 외장형 SCSI 커넥터의 핀 지정
1
STB#
I/O
스트로브
2
PD0
I/O
프린터 데이타 비트 0
3
PD1
I/O
프린터 데이타 비트 1
4
PD2
I/O
프린터 데이타 비트 2
5
PD3
I/O
프린터 데이타 비트 3
6
PD4
I/O
프린터 데이타 비트 4
7
PD5
I/O
프린터 데이타 비트 5
8
PD6
I/O
프린터 데이타 비트 6
9
PD7
I/O
프린터 데이타 비트 7
10
ACK#
I승인11
BUSY
I
사용 중
12PEI
용지 없음
13
SLCT
I선택14
AFD#
O
자동 용지 공급
15
ERR#
I오류16
INIT#
O
프린터 초기화
17
SLIN#
O
입력 선택
18-25
GND
N/A
신호 접지
핀신호I/O
정의
1-16
GND
N/A
신호 접지
17-18
TRMPWR
N/A
종료기 전원
19
RSVD
N/A
할당됨
20-34
GND
N/A
신호 접지
35
D12
I/O
SCSI 데이타 비트 12
36
D13
I/O
SCSI 데이타 비트 13
37
D14
I/O
SCSI 데이타 비트 14
38
D15
I/O
SCSI 데이타 비트 15
39
DPARH
I/O
SCSI 데이타 패리티 하이
40D0I/O
SCSI 데이타 비트 0
41D1I/O
SCSI 데이타 비트 1
42D2I/O
SCSI 데이타 비트 2
43D3I/O
SCSI 데이타 비트 3
44D4I/O
SCSI 데이타 비트 4
Page 67

키보드 및 마우스 커넥터 개요
Dell 시스템은 PS/2(Personal System/2)형 키보드를 사용하며 PS/2 호환 마우스를 지원합니다. 두 장치의 케이블을 컴퓨터 후면 패널에 있는
6핀 소형 DIN(Deutsche Industrie Norm) 커넥터에 연결하십시오. 두 장치를 모두 커넥터에 연결할 수 있습니다.
PS/2 호환 마우스는 자체 지정된 커넥터가 있다는 점을 제외하면 업계 표준 직렬 마우스 또는 버스 마우스와 작동 원리가 같습니다. 두 직렬
포트는 모두 자유자재로 확장되기 때문에 확장 카드가 필요없습니다. 마우스 내부의 회로에서 마우스 볼의 움직임과 방향을 감지합니다.
마우스 드라이버 소프트웨어는 새 마우스가 움직일 때마다 IRQ12를 사용하여 마이크로프로세서에서 마우스에 우선 순위를 줍니다. 또한, 드
라이버 소프트웨어는 마우스 데이타를 제어중인 응용프로그램으로 전송합니다.
키보드 커넥터
하드웨어를 재구성하려면, 키보드 커넥터의 핀 번호 및 신호 정보를 알아야 합니다. 그림 7은 키보드 커넥터의 핀 번호이며, 표 6은 키보드 커
넥터 핀 번호, 인터페이스 신호 목록과 정의를 나타냅니다.
그림 7. 키보드 커넥터 핀 번호
표 6. 키보드 커넥터의 핀 지정
45D5I/O
SCSI 데이타 비트 5
46D6I/O
SCSI 데이타 비트 6
47D7I/O
SCSI 데이타 비트 7
48
DPARL
I/O
SCSI 데이타 패리티 로우
49-50
GND
N/A
신호 접지
51-52
TRMPWR
N/A
종료기 전원
53
RSVD
N/A
할당됨
54
GND
N/A
신호 접지
55
ATN
I/O
SCSI 감지
56
GND
N/A
신호 접지
57
BSY
I/O
SCSI 사용 중
58
Ack
I/O
SCSI 승인
59
RST
I/O
SCSI 재설정
60
MSG
I/O
SCSI 메시지
61
SEL
I/O
SCSI 선택
62
C/D
I/O
SCSI 명령/데이타
63
REQ
I/O
SCSI 요구
64
I/O
I/O
SCSI 입력/출력
65D8I/O
SCSI 데이타 비트 8
66D9I/O
SCSI 데이타 비트 9
67
D10
I/O
SCSI 데이타 비트 10
68
D11
I/O
SCSI 데이타 비트 11
핀신호I/O
정의
1
KBDATA
I/O
키보드 데이타
2NCN/A
연결 없음
3
GND
N/A
신호 접지
4
FVcc
N/A
퓨즈 공급 전압
5
KBCLK
I/O
키보드 클럭
Page 68

마우스 커넥터
하드웨어를 재구성하려면, 마우스 커넥터의 핀 번호와 신호 정보를 알아야 합니다. 그림 8은 마우스 커넥터의 핀 번호이며, 표 7은 마우스 커
넥터의 핀 번호, 인터페이스 신호 목록과 정의를나타냅니다.
그림 8. 마우스 커넥터 핀 번호
표 7. 마우스 커넥터의 핀 지정
비디오 커넥터
비디오 커넥터에 대한 내용은 비디오 카드와 함께 제공되는 제조업체의 사양을 참조하십시오.
NIC 커넥터
시스템의 후면 패널에는 10BASE-T 및 100BASE-TX 네트워크에서 사용되는 UTP(Unshielded Twisted Pair) Ethernet 케이블 연결용 RJ45 NIC
(Network Interface Controller) 커넥터가 있습니다. NIC은 별도의 네트워크 확장 카드가 일반적으로 제공하는 모든 기능을 지원합니다. 시스템
에 케이블을 연결하고 Ethernet 네트워크에서 사용할 수 있도록 구성하려면, "네트워크 인터페이스 컨트롤러 사용"을 참조하십시오.
그림 9. NIC 커넥터
USB 커넥터
시스템에는 USB 지원 장치용 USB(Universal Serial Bus) 커넥터가 2개 있습니다. USB 장치는 일반적으로 키보드, 마우스, 프린터, 컴퓨터 스
피커 등 주변장치입니다.
주의사항: +5V의 전압에서 채널당 500mA 이상의 전류를 소비하는 USB 장치 또는 여러 개의 USB 장치를 동시에 연결하지 마십시
오. 이러한 임계값을 초과하는 장치를 연결하면 USB 포트가 비활성화될 수 있습니다. 장치의 최대 전류 범위는 USB 장치 설명서를
참조하십시오.
하드웨어를 다시 구성하려면, USB 커넥터의 핀 번호와 신호 정보를 알아야 합니다. 그림 10은 USB 커넥터의 핀 번호이며, 표 8은 USB 커넥터
의 핀 지정 및 인터페이스 신호 목록과 정의입니다.
그림 10. USB 커넥터 핀 번호
6NCN/A
연결 없음
쉘
N/A
N/A
섀시 접지
핀신호I/O
정의
1
MFDATA
I/O
마우스 데이타
2NCN/A
연결 없음
3
GND
N/A
신호 접지
4
FVcc
N/A
퓨즈 공급 전압
5
MFCLK
I/O
마우스 클럭
6NCN/A
연결 없음
Page 69

표 8. USB 커넥터의 핀 지정
마이크로폰 잭
마이크로폰 잭(그림 11 참조)을 사용하여 표준 PC 마이크로폰을 연결할 수 있습니다. 마이크로폰의 오디오 케이블을 마이크로폰 잭에 연결하
십시오. 마이크로폰 입력은 130mVrms(milliVolts root mean squared)의 최대 신호 레벨을 갖는 모노 소스입니다.
그림 11. 마이크로폰 잭
오디오 출력 라인 잭
오디오 출력 라인 잭은 내장형 증폭기가 있는 대부분의 자체 전원 공급 컴퓨터 스피커에 연결할 수 있습니다(그림 12 참조). 오디오 출력 라인
잭은 대부분의 헤드폰에 전원을 공급할 수 있도록 충분히 증폭됩니다. 스피커의 오디오 케이블을 출력 라인 잭에 연결하십시오.
그림 12. 오디오 출력 라인 잭
오디오 출력 라인 잭
오디오 입력 라인 잭은 카세트 플레이어, CD 플레이어 및 VCR 플레이어와 같은 녹음/재생 장치에 연결할 수 있습니다(그림 13 참조). 출력 라
인 케이블을 이러한 장치와 컴퓨터 후면의 오디오 입력 라인 잭에 연결하십시오.
그림 13. 오디오 입력 라인 잭
인터럽트 할당
두 장치가 같은 IRQ 라인을 사용하려고 시도하는 경우, 문제가 발생할 수 있습니다. 설치된 각 장치의 기본 IRQ 라인 설정값을 설명서에서 확
인하여 이러한 충돌이 발생하지 않도록 하십시오. 표 9를 참조하여 사용가능한 IRQ 또는 다른 라인으로 장치를 구성하십시오.
표 9. 인터럽트 할당
핀신호I/O
정의
1
Vcc
N/A
공급 전압
2
DATA
I
데이타 입력
3
+DATA
O
데이타 출력
4
GND
N/A
신호 접지
주:일반 마이크로폰은 사용하지 마십시오. 컴퓨터용 마이크로폰만 사용하십시오
.
주: 전원이 없는 스피커는 사용하지 마십시오. 내장형 증폭기가 있는 자체 전원 공급 스피커만 사용하십시오
.
주: 내장형 사운드, NIC 및 양 SCSI 채널의 인터럽트는 컴퓨터의 BIOS(Basic Input/Output System)에서 동적으로 할당합니
다.
Page 70

메모리 할당
MS-DOS® (실제 모드에서 작동)에서 작동하는 마이크로프로세서 및 프로그램은 1MB(1024KB)의 시스템 메모리에만 주소를 할당합니다. 이
영역은 상용 메모리(종종 기본 메모리라고 함) 및 상위 메모리로 나뉘어집니다. 1MB 이상의 모든 시스템 메모리를 확장 메모리라고 하며,
이 메모리는 MS-DOS 기반 프로그램에서 메모리 관리 소프트웨어를 사용하지 않으면 주소를 직접 할당할 수 없습니다.
표 10은 상용 메모리 영역의 할당 내용입니다. 프로세서 또는 프로그램에서 상용 메모리 영역 내에 위치를 지정하면, 기본 메모리에 물리적 주
소가 할당된 것이며, 이 영역은 MS-DOS에서만 주소를 지정할 수 있는 메모리 영역입니다.
표 10. 상용 메모리 할당
표 11은 상위 메모리 영역의 할당 내용입니다. 이들 주소 중 일부는 시스템 BIOS와 같은 다양한 시스템 장치에 전용으로 사용됩니다. 나머지
영역은 확장 카드 또는 EMM(Expanded Memory Manager)에서 사용할 수 있습니다. 마이크로프로세서 또는 프로그램이 상위 메모리 영역 내
에서 주소를 할당하면, 이러한 장치 중 하나가 포함되어 있는 곳으로 물리적 주소가 할당됩니다.
표 11. 상위 메모리 할당
IRQ 라인
할당 장치/할당가능
IRQ0
시스템 타이머
IRQ1
키보드 컨트롤러
IRQ2
인터럽트 컨트롤러(IRQ8 ~ IRQ15 할당가능)
IRQ3
및 IRQ4
직렬 포트(System Setup 프로그램에서 활성 상태인 경우)
IRQ5
할당가능
IRQ6
디스켓 드라이브 인터페이스
IRQ7
병렬 포트(System Setup 프로그램에서 활성 상태인 경우)
IRQ8
RTC
IRQ9
ACPI
IRQ10
할당가능
IRQ11
할당가능
IRQ12
마우스 컨트롤러
IRQ13
산술 연산 보조 프로세서
IRQ14
주 EIDE 인터페이스(System Setup 프로그램에서 활성 상태인 경우)
IRQ15
보조 EIDE 인터페이스(System Setup 프로그램에서 활성 상태인 경우)
주: 이 표에 사용된 약어 및 머리글자의 전체 이름은 용어집을 참조하십시오.
주소 범위
사용
00000h-003FFh
인터럽트 벡터 표
00400h-004FFh
BIOS 데이타 영역
00500h-005FFh
MS-DOS 및 BASIC 작업 영역
00600h-0FFFFh
사용자 메모리
10000h-1FFFFh
사용자 메모리
20000h-2FFFFh
사용자 메모리
30000h-3FFFFh
사용자 메모리
40000h-4FFFFh
사용자 메모리
50000h-5FFFFh
사용자 메모리
60000h-6FFFFh
사용자 메모리
70000h-7FFFFh
사용자 메모리
80000h-8FFFFh
사용자 메모리
90000h-9FBFFh
사용자 메모리
주: 이 표에 나오는 약어 및 머리 글자의 전체 이름은 용어집을 참조하십시오.
Page 71

목차 페이지로 돌아가기
주소 범위
사용
0009FC00-0009FFFF
PS/2 마우스 데이타 영역
000A0000-000BFFFF
비디오 RAM
000C0000-000C7FFF
비디오 BIOS
000C8000-000EFFFF
할당가능
000F0000-000FFFFF
시스템 BIOS
00100000-0010FFEF
고위 메모리 영역
0010FFF0-3FFFFFFF
확장 메모리
40000000-FFFBFFFF
할당됨
FFFC0000-FFFFFFFF
BIOS ROM
주: 이 표에 나오는 약어 및 머리 글자의 전체 이름은 용어집을 참조하십시오.
Page 72
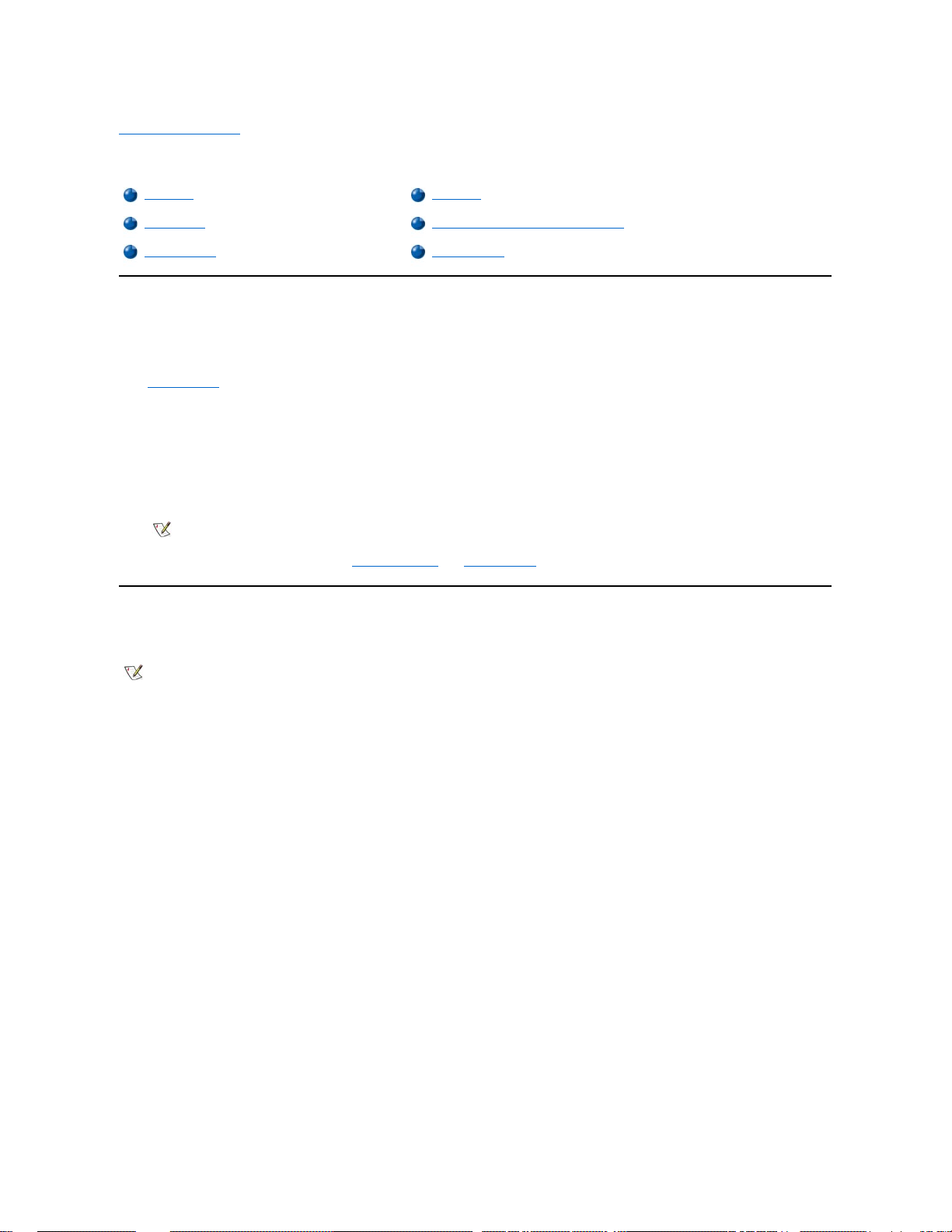
목차 페이지로 돌아가기
도움말 개요: Dell Precision™ WorkStation 620 시스템 사용 설명서
기술 지원
기술적인 문제와 관련하여 지원이 필요한 경우, 다음 단계를 수행하십시오:
1. Dell 진단 프로그램을 실행하십시오.
2. 진단 점검사항 사본에 해당 내용을 기재하십시오.
3. 설치 및 문제 해결 과정에서 도움이 필요한 경우, Dell의 월드 와이드 웹 사이트(http://www.dell.com)의 다양한 Dell 온라인 서비스를
이용하십시오.
4. 문제 해결 과정을 수행해도 문제가 해결되지 않는 경우, Dell에 문의하여 기술 지원을 요청하십시오.
Dell의 자동 응답 시스템에 연결되면, Express Service Code(특급 서비스 코드)를 입력하십시오. 그러면 해당 지원 담당자와 직접
연결됩니다. Express Service Code가 없는 경우에는 Dell Accessories 폴더를 열고 Express Service Code 아이콘을 더블 클
릭한 다음, 지시사항을 수행하십시오.
기술 지원 서비스 사용에 대한 자세한 내용은 "기술 지원 서비스" 및 "문의하기 전에"를 참조하십시오.
도움말 도구
Dell은 사용자에게 도움을 줄 수 있는 몇 가지 도구를 제공합니다. 다음 항목에서는 이와 같은 도구에 대해 설명하고 있습니다.
월드 와이드 웹
인터넷은 고객의 컴퓨터와 기타 Dell 제품에 대한 정보를 얻을 수 있는 가장 확실한 도구입니다. 인터넷을 통해 본 항목에 설명되어 있는
AutoTech, TechFax, 주문 현황, 기술 지원 및 제품 정보를 포함하여 대부분의 서비스를 이용할 수 있습니다.
Dell 웹사이트 http://support.dell.com에 액세스하여 지도에서 해당 국가를 선택하십시오. Welcome to support.dell.com 페이지가 나
타납니다. 사용자의 시스템 정보를 입력하여 도움말 도구 및 유용한 정보에 액세스하십시오.
시스템 지원 페이지에는 다음의 시스템 도구 및 정보와 같은, 시스템에 대한 모든 사항이 설명되어 있습니다:
l 월드 와이드 웹
http://www.dell.com/
http://www.dell.com/ap/(아시아/태평양 지역 국가 전용)
http://www.euro.dell.com(유럽 지역 전용)
http://www.dell.com/la/(라틴 아메리카 국가)
l Anonymous FTP(File Transfer Protocol)
ftp.dell.com/
user: anonymous로 로그인한 다음, 전자 우편 주소를 암호로 사용하십시오.
l 전자 지원 서비스
support@us.dell.com
apsupport@dell.com(아시아/태평양 지역 국가 전용)
기술 지원
제품 정보
도움말 도구
수리 또는 신용 보증에 따른 제품 반환
주문관련 문제
문의하기 전에
주: 일부 국가는 Dell의 Express Service Code를 지원하지 않습니다.
주: 미국 이외의 지역에서는 다음 도구 중 일부가 지원되지 않을 수도 있습니다. 거주하는 지역의 도구 사용가능 여부를 알려
면, 해당 지역의 Dell 지사로 문의하십시오.
Page 73

support.euro.dell.com(유럽 지역 전용)
l 전자 시세정보 서비스
sales@dell.com
apmarketing@dell.com(아시아/태평양 지역 국가 전용)
l 전자 정보 서비스
info@dell.com
AutoTech 서비스
Dell의 자동 응답 기술 지원 서비스인 AutoTech는 Dell 고객의 일반적인 질문사항에 대해 녹음된 응답을 제공합니다.
AutoTech에 전화를 걸면 버튼식 전화를 사용하여 해당 질문 제목을 선택하게 됩니다. AutoTech 세션을 중지했다가 나중에 세션을 계속 진행
할 수 있습니다. AutoTech 서비스에서 제공하는 코드를 사용하여 이전에 종료한 세션에서부터 계속 진행할 수 있습니다.
AutoTech 서비스는 하루 24시간 연중 내내 사용할 수 있습니다. 또한 기술 지원 서비스를 통하여 이 서비스를 사용할 수 있습니다. 해당 지역
의 전화 번호는 연락처를 참조하십시오.
TechFax 서비스
Dell은 고객에게 보다 나은 서비스를 제공하기 위해 팩스의 모든 이점을 활용하고 있습니다. 24시간 연중 내내 수신자 부담으로, 모든 종류의
기술 정보를 Dell TechFax 라인을 통해 문의할 수 있습니다
버튼식 전화기를 사용하여 디렉토리에서 항목을 선택할 수 있으며, 요청한 기술 정보는 몇 분 내에 고객의 팩스 번호로 전송됩니다. 해당 지역
의 TechFax 전화 번호는 연락처를 참조하십시오.
TechConnect BBS
모뎀을 사용하여 24시간 내내 Dell TechConnect BBS(Bulletin Board Service)에 접속할 수 있습니다. 이 서비스는 메뉴로 조작하며 대화형입
니다. BBS의 프로토콜 매개변수는 1200~19.2 K 보드, 8 데이타 비트, 패리티 없음, 정지 비트 1입니다.
자동 주문 현황 시스템
주문한 Dell 제품의 현재 상황을 확인할 수 있는 자동 응답 서비스입니다. 자동 응답 시스템을 이용하는 경우, 녹음된 안내 내용을 통해 주문시
필요한 위치 및 여러 정보를 묻습니다. 해당 지역의 전화 번호는 연락처를 참조하십시오.
기술 지원 서비스
연중 내내 무휴로 Dell 하드웨어에 대해 질문하고 응답을 제공받을 수 있는 Dell만의 업계를 주도하는 하드웨어 기술 지원 서비스입니다.
Dell 기술 지원부 직원은 자신의 업무에 자부심을 느끼고 있습니다. 문의하는 모든 질문과 문제점의 90% 이상을 최대 10 분 이내에 수신자 부담
으로 처리해 줍니다. 고객이 문의 전화를 걸면, 질문을 보다 정확하게 이해하기 위해, 서비스 전문가들이 Dell 시스템에 보관된 기록을 참조하
기도 합니다. Dell 기술 지원부 직원은 고객의 질문에 신속하고 정확하게 응답하기 위해 컴퓨터 기반 진단 프로그램을 사용합니다.
Dell의 기술 지원 서비스를 이용하려면, "문의하기 전에"를 참조한 다음 "Dell에 문의하기"에 나와 있는 해당 지역 연락처로 전화하십시오.
주문관련 문제
부품의 누락 및 잘못된 부품, 또는 잘못된 청구서 발송과 같이 주문과 관련된 문제가 발생한 경우에는 Dell 고객 지원부로 문의하십시오. 문의
할 때에는 제품 청구서나 포장재를 준비하십시오. 해당 지역의 전화 번호는 연락처를 참조하십시오.
제품 정보
Dell의 기타 제품에 대한 추가 정보가 필요하거나 제품을 주문하려면, Dell 월드 와이드 웹 사이트 http://www.dell.com을 방문하십시오. 판매
담당자와 통화하려면, "Dell에 문의하기"에서 해당 전화 번호를 참조하십시오.
수리 또는 신용 보증에 따른 제품 반환
수리 또는 신용 보증에 따라 제품을 반환하려면, 다음 단계를 수행하십시오:
1. Dell에 컴퓨터 승인 번호를 문의하여 상자에 잘 보이도록 또렷하게 쓰십시오.
해당 지역의 전화 번호는 연락처를 참조하십시오.
2. 제품 청구서 사본 및 반환 사유도 첨부하십시오.
Page 74

3. 실행한 검사를 알 수 있도록 진단 점검사항 사본 및 Dell 진단 프로그램에 나타난 오류 메시지를 동봉하십시오.
4. 신용 보증에 따라 제품을 반환하는 경우, 제품과 함께 부속품(전원 케이블, 소프트웨어 디스켓, 설명서 등)도 함께 반환하십시오.
5. 원래 포장재(또는 같은 종류)로 장비를 포장하여 반환하십시오.
반환 비용은 사용자가 부담합니다. 또한, 제품의 안전 반환 및 제품 운송 중의 손실에 대한 책임이 있습니다. 수신자 부담으로 운송된(C.O.D.)
제품은 접수하지 않습니다.
위의 요구사항이 모두 충족되지 않은 경우, Dell은 반환된 제품을 다시 반송합니다.
문의하기 전에
진단 점검사항을 반드시 기재하십시오. 가능하면 기술 지원을 Dell에 문의하기 전에 시스템을 켜고, 시스템 가까이에서 전화하십시오. 키보드
로 명령을 입력하거나 작동시의 세부사항을 알려주거나 시스템 자체적인 문제 해결 절차를 수행하도록 요청받을 수 있기 때문입니다. 시스템
설명서도 준비해두십시오.
진단 점검사항
목차 페이지로 돌아가기
주: 전화를 걸어 문의하기 전에, Express Service Code를 알아두십시오. Dell 자동 응답 지원 전화 시스템은 이 코드를 사용
하여 더욱 효율적으로 고객의 전화 문의를 처리합니다.
주의: 컴퓨터 덮개를 분리해야 하는 경우, 먼저 전원 콘센트에서 시스템 전원 및 모뎀 케이블을 분리하십시오
.
날짜:
이름:
주소:
연락처:
서비스 태그 번호(컴퓨터 후면의 바코드):
특급 서비스 코드:
제품 반환 승인 번호(Dell 지원 기술자가 알려준 경우):
운영 체제 및 버전:
주변장치:
확장 카드:
네트워크에 연결되어 있습니까? 예 아니오
네트워크, 버전 및 네트워크 카드:
프로그램 및 버전:
시스템의 시동 파일 내용을 확인하려면, 사용하는 운영 체제 설명서를 참조하십시오. 컴퓨터가 프린터에 연결되어 있는 경우, 각 파일을 인
쇄하십시오. 또는 Dell에 문의하기 전에 각 파일의 내용을 기록해 놓으십시오.
오류 메시지, 경고음 코드, 진단 코드:
문제 및 수행한 문제 해결 과정 설명:
Page 75

목차 페이지로 돌아가기
컴퓨터 내부 작업: Dell Precision™ WorkStation 620 시스템 사용 설명서
개요
Dell Precision 620 시스템은 시스템의 성능을 향상시키는 다양한 내부 옵션을 지원합니다. 본 항목에서는 컴퓨터 내부에 이러한 옵션을 설치
하는 준비 작업에 대해 설명합니다. 또한 컴퓨터 덮개를 분리한 다음 다시 끼우는 방법과 시스템 보드에서 전원 공급 장치를 일시적으로 돌려
놓는 방법에 대해서도 설명하며, Dell™ 하드웨어 옵션을 설치할 경우 다루게 될 시스템 내부 구성요소에 대해 익숙해지도록 해줍니다.
시작하기 전에
보다 편리하게 컴퓨터 내부 작업을 수행하려면, 적절한 조명과 깨끗한 작업 공간이 필요합니다. 일시적으로 케이블을 분리하거나 확장 카드를
분리하는 경우, 시스템을 정확히 다시 조립할 수 있도록 커넥터와 슬롯의 위치를 기억하십시오.
컴퓨터 내부에 하드웨어 옵션을 설치할 때마다 이 항목의 설명을 참조하십시오. 본 설명서의 다른 항목에서는 자세하게 반복하여 설명하지 않
으므로, 이 항목을 주의 깊게 읽으십시오.
안전 제일―사용자와 컴퓨터의 안전을 위하여
다음의 안전 지침을 준수하여 컴퓨터 내부 작업을 안전하게 수행하십시오.
컴퓨터 작업을 시작하기 전에, 다음 단계를 수행하십시오:
1. 컴퓨터와 모든 주변장치를 끄십시오.
2. 컴퓨터와 주변장치를 AC 전원에서 분리하고 전화선과 통신선도 분리하십시오. 부상이나 감전 사고의 가능성을 줄일 수 있습니다.
3. 컴퓨터에서 주변장치를 분리하거나 시스템 보드에서 시스템 구성요소를 분리하는 경우, 시스템 보드의 손상을 방지하기 위해 AC 전원
에서 컴퓨터를 분리한 다음 10초~20초 정도 후에 주변장치를 분리하거나 구성요소를 제거하십시오.
시스템에서 모든 전원이 제거되었는지 확인하려면, 시스템 보드의 전원 대기 LED(Light-Emitting Diode)가 꺼졌는지 점검하십시오. 이
LED의 위치는 "시스템 보드 옵션 설치"의 그림 1을 참조하십시오.
4. 컴퓨터 내부의 부품을 만지기 전에, 전원 공급 장치와 같이 컴퓨터 섀시의 색칠되지 않은 금속 표면을 만지십시오.
작업 도중 컴퓨터 섀시의 색칠되어 있지 않은 금속 표면을 주기적으로 만지면, 내부 구성요소에 손상을 줄 수 있는 모든 정전기를 없앨
수 있습니다. 또한 내부 구성요소, 카드 접점, 칩의 핀을 만지지 마십시오.
또한, Dell Precision WorkStations 시스템 정보 설명서의 안전 지시사항을 정기적으로 참조하십시오.
하드웨어 옵션 포장 풀기
옵션은 전기적으로 손상되지 않도록 정전기 방지 포장이 되어 있는 경우가 있습니다. 설치 준비를 마칠 때까지 옵션의 포장을 풀지 마십시오.
컴퓨터 덮개 분리
1. 컴퓨터와 주변장치의 전원을 끄고 컴퓨터 덮개를 분리하기 전에 전원 콘센트에서 전원을 분리하십시오.
2. 후면 패널의 자물쇠 고리에 자물쇠를 설치한 경우에는 자물쇠를 분리하십시오(그림 1 참조).
3. 자물쇠 고리를 열림 위치로 미십시오.
개요
AGP 카드 걸림쇠 분리 및 다시 끼우기
시작하기 전에
컴퓨터 내부
컴퓨터 덮개 분리
시스템 보드에서 전원 공급 장치 회전시키기
컴퓨터 덮개 다시 끼우기
개인의 안전 및 장치 보호에 관한 경고문
주의사항: Dell Precision WorkStations 시스템 정보 설명서의 "정전기 방전 방지"를 참조하십시오
.
주의: 컴퓨터 덮개를 분리하기 전에, "안전 제일—사용자와 컴퓨터의 안전을 위하여"를 참조하십시오
.
Page 76

그림 1. 자물쇠 설치
4. 덮개 왼쪽에서 분리 단추(전면 베젤의 왼쪽 아래에 위치)를 누르고 덮개의 아래쪽을 들어올려 덮개가 사용자 쪽으로 기울어지도록 하십
시오(그림 2 참조).
5. 섀시 상단의 덮개를 고정시키고 있는 탭을 푼 다음, 덮개를 들어 올려 분리하십시오.
그림 2. 컴퓨터 덮개 분리
컴퓨터 덮개 다시 끼우기
1. 특히 작업 중 느슨해질 수 있는 모든 케이블의 연결 상태를 점검하십시오. 케이블이 컴퓨터 덮개와 맞물리지 않도록 정돈하십시오. 케이
블이 드라이브 케이지 위에 있으면 덮개가 제대로 닫히지 않으므로, 케이블이 케이지 위에 있지 않은지 확인하십시오.
2. 컴퓨터 섀시 안에 나사못이나 여분의 부품, 도구가 남아 있지 않은지 확인하십시오.
3. 그림 3과 같이, 컴퓨터 왼쪽 면에서 덮개를 약간 기울여 잡고 덮개의 상단을 섀시 상단과 맞추십시오. 탭이 슬롯 안쪽의 후크에 걸리도록
컴퓨터 섀시의 3개의 패인 슬롯에 덮개에 있는 3개의 탭을 거십시오.
4. 덮개를 섀시의 아래쪽으로 기울여 제자리에 끼우십시오. 양손을 사용하여 덮개의 모든 고정 후크가 제자리에 장착되도록 덮개의 양쪽
밑면을 누르십시오.
그림 3. 컴퓨터 덮개 다시 끼우기
1
케이블 고정 슬롯
2
자물쇠 고리
1
분리 단추
Page 77

5. 자물쇠 고리를 잠금 위치로 미십시오. 자물쇠를 사용하려면, 자물쇠를 다시 설치하십시오.
6. 컴퓨터 덮개를 다시 끼우고, 네트워크 케이블과 전화선을 연결하십시오.컴퓨터와 주변장치를 전원 콘센트에 다시 연결한 다음 전원을
켜십시오.
ALERT! Cover was previously removed.
7. 섀시 침입 탐지기를 재설정하려면 시스템 설치 프로그램을 실행하여 System Security를 선택하고 Chassis Intrusion을 Enabled,
Enabled-Silent 또는 Disabled로 재설정하십시오.
AGP 카드 걸림쇠 분리 및 다시 끼우기
시스템 보드의 모든 화장 카드 및 일부 구성요소를 다루기 전에, 먼저 AGP 카드를 AGP 소켓에 고정하고 있는 AGP(Accelerated Graphics
Port) 카드 걸림쇠를 분리해야 합니다.
1. 컴퓨터 덮개를 분리하십시오.
2. AGP 확장 카드의 장착 브래킷을 통해 AGP 카드 걸림쇠를 섀시 후면에 고정 시키고 있는 나사를 분리하십시오(그림 4 참조).
그림 4. AGP 카드 걸림쇠 분리
1후크2
패인 슬롯
주: 섀시를 분리한 후 다시 끼우면, 시스템 시작시 섀시 침입 탐지기에서 다음과 같은 메시지를 표시합니다
:
주: 다른 사람에 의해 설치 암호가 할당되어 있는 경우, 네트워크 관리자에게 섀시 침입 탐지기 재설정에 대해 문의
하십시오.
주의: 컴퓨터 덮개를 분리하기 전에, "안전 제일—사용자와 컴퓨터의 안전을 위하여"를 참조하십시오
.
주: 시스템이 정상적으로 작동하는 경우에는 AGP 카드 걸림쇠가 필요하지 않으며 시스템 설치 후에 분리할 수 있습니다. 시스
템을 이동하거나 운송하려면 걸림쇠를 다시 설치할 해야하므로 AGP 카드 걸림쇠를 분리한 후 잘 보관해 두십시오.
Page 78

3. 카드 걸림쇠를 앞쪽으로 밀어 새시 전면에 있는 카드 가이드 슬롯에서 분리하십시오. 그런 다음 걸림쇠를 위로 돌려 섀시에서 들어 올리
십시오.
4. 나사를 다시 설치하여 AGP 카드 장착 브래킷을 섀시 후면에 고정시키십시오.
걸림쇠를 다시 끼우려면, 다음 단계를 수행하십시오:
1. 걸림쇠의 한쪽 끝에 있는 탭을 섀시 전면의 카드 가이드에 있는 슬롯에 넣으십시오(그림 4 참조).
2. 걸림쇠를 아래쪽으로 하여 걸림쇠 하단에 있는 플라스틱 AGP 카드 가이드가 AGP 카드 상단에 걸리게 하십시오.
3. AGP 확장 카드 장착 브래킷에서 섀시로 걸림쇠를 고정시키고 있는 나사를 다시 끼우십시오.
컴퓨터 내부
그림 5는 미니 타워 섀시의 측면 모습입니다. 그림을 보고 하드웨어 옵션 설치시 방향을 참조하십시오. 특별히 보는 각도를 지정하지 않는 한,
컴퓨터의 위치와 보는 방향은 다음 그림과 같습니다.
그림 5. 컴퓨터 방향 보기
그림 6은 덮개를 분리한 미니 타워 섀시의 모습입니다. 본 설명서에서 말하는 미니 타워 섀시의 내부 구성 및 구성요소의 위치는 이 그림을 참
조하십시오.
그림 6. 섀시 내부
1
카드 가이드(섀시 전면)
2
AGP 카드 걸림쇠
3
카드 걸림쇠 스프링
4나사5
플라스틱 카드 가이드
6슬롯7
탭 1
시스템 보드
2
외부 접근가능 드라이브
3
내부 접근가능 드라이브
4
전원 공급 장치
5
메모리 확장 카드 조립품
6
프로세서 고정 브래킷
1
외부 접근가능 드라이브 베이
2
하드 디스크 드라이브 케이지
Page 79

시스템 보드에서 전원 공급 장치 회전시키기
시스템 보드의 부품을 다루기 전에 시스템 전원 공급 장치를 돌려야 하는 경우가 있습니다. 전원 공급 장치를 회전시키려면, 다음 단계를 수행
하십시오:
1. 컴퓨터 덮개를 분리하십시오.
2. 전원 공급 장치 후면의 AC 전원 소켓에서 AC 전원 케이블을 분리하십시오(그림 7 참조).
그림 7. 전원 공급 장치 회전시키기
3. 녹색의 핸들을 당기고 전원 공급 장치 쪽으로 미십시오. 핸들을 당기면서 전원 공급 장치를 아래로 똑바로 돌리십시오.
전원 공급 장치를 원래의 위치에 다시 놓으려면, 다음 단계를 수행하십시오.
1. 전원 공급 장치를 원래의 위치로 돌려 고정시키십시오(그림 7 참조).
2. 핸들이 닫힐 때까지 녹색의 핸들을 시스템 후면쪽으로 돌리십시오.
핸들 래치가 전원 공급 장치에 올바르게 고정되었는지 확인하고 전원 공급 장치를 시스템 후면으로 부드럽게 밀어 제자리에 고정시키십
시오.
3. 덮개를 다시 끼우십시오.
4. 전원 공급 장치 후면의 AC 전원 소켓에 AC 전원 케이블을 다시 연결하십시오.
목차 페이지로 돌아가기
3
전원 공급 장치
4
케이블 잠금 슬롯
5
자물쇠 고리(자물쇠 포함)
6
AC 전원 소켓
7
확장 카드 슬롯
8
내장형 네트워크 컨트롤러 커넥터
9
진단 LED
10
2개의 USB 커넥터
11
오디오 입력 라인 커넥터
12
오디오 출력 라인 커넥터
13
마이크로폰 커넥터
14
PS/2 마우스 커넥터
15
PS/2 키보드 커넥터
16
직렬 포트 2 커넥터
17
직렬 포트 1 커넥터
18
SCSI 포트 커넥터
19
병렬 포트 커넥터
1
전원 공급 장
치2핸들
Page 80

Page 81

목차 페이지로 돌아가기
내부 구성요소: Dell Precision™ WorkStation 620 시스템 사용 설명서
개요
본 항목에서는 컴퓨터 내부 구성요소의 문제를 해결하는 절차에 대해 설명합니다. 본 항목의 절차를 시작하기 전에 다음을 수행하십시오:
l "연결 상태 및 스위치 점검"과 "시스템 설치 프로그램"에 설명된 절차를 수행하십시오.
l "안전 제일—사용자와 컴퓨터의 안전을 위하여"의 안전 지시사항을 읽으십시오.
본 항목의 절차를 수행하려면 다음과 같은 항목이 필요합니다:
l Dell Precision ResourceCD
l 일자형 나사 드라이버 및 #1 Phillips-head 나사 드라이버(또는 1/4인치 6각형 너트 드라이버)
시스템에는 컴퓨터 덮개 안쪽에 시스템 서비스 레이블이 부착되어 있습니다(이 레이블의 위치는 그림 1 참조). 레이블을 통해 섀시 내부에 있
는 구성요소의 위치와 시스템 보드 구성요소 및 커넥터의 위치를 알 수 있습니다. 또한 레이블에는 컴퓨터 시스템의 문제를 해결하는 과정에
서 사용자가 다치지 않도록 보호하기 위해 수행해야 할 지침과 같은 중요 정보도 포함되어 있습니다.
그림 1. 미니 타워 섀시 내부 서비스 레이블
안전 제일―사용자와 컴퓨터의 안전을 위하여
본 항목의 모든 절차는 컴퓨터 덮개를 분리하고 컴퓨터 내부에서 작업하도록 되어 있습니다. 컴퓨터 내부 작업시 본 설명서나 Dell™ 설명서에
서 설명하지 않는 방법으로 컴퓨터를 다루지 마십시오. 반드시 설명서의 지시사항을 준수하십시오.
다음의 안전 지침을 준수하여, 컴퓨터 내부 작업을 안전하게 수행하십시오.
컴퓨터에서 작업하기 전에 다음 단계를 수행하십시오:
1. 컴퓨터와 컴퓨터에 연결된 모든 주변장치를 끄십시오.
2. 컴퓨터 내부를 만지기 전에 컴퓨터 후면의 카드 슬롯 입구와 같은 컴퓨터 섀시의 색칠되지 않은 금속 표면을 만지십시오.
3. 컴퓨터와 주변장치를 전원 콘센트에서 분리하십시오. 부상이나 감전 사고의 가능성을 줄일 수 있습니다. 또한 컴퓨터에서 모든
전화선과 통신선도 분리하십시오.
개요
확장 카드 문제 해결
안전 제일―사용자와 컴퓨터의 안전을 위하여
시스템 메모리 문제 해결
컴퓨터 덮개 분리 및 다시 끼우기
비디오 서브시스템 문제 해결
컴퓨터가 젖었을 때의 문제 해결
시스템 보드 문제 해결
컴퓨터가 손상되었을 때의 문제 해결
RTCRST 점퍼로 작동하지 않는 시스템 보드 문제 해결
전지 문제 해결
드라이브 문제 해결
개인의 안전 및 장치 보호에 관한 경고문
Page 82

4. 작업 도중 컴퓨터 섀시의 색칠되어 있지 않은 금속 표면을 주기적으로 만지면, 내부 구성요소에 손상을 줄 수 있는 모든 정전기
를 없앨 수 있습니다.
또한, 시스템 정보 설명서의 안전 지시사항을 주기적으로 참조하십시오.
컴퓨터 덮개 분리 및 다시 끼우기
"컴퓨터 덮개 분리" 및 "컴퓨터 덮개 다시 끼우기"를 참조하십시오.
컴퓨터가 젖었을 때의 문제 해결
컴퓨터가 젖으면 컴퓨터가 손상될 위험이 있습니다. 컴퓨터는 소량의 액체나 과도한 습도에도 손상될 수 있습니다. 외장형 장치(예를 들면, 프
린터나 외장형 드라이브)가 젖은 경우, 제조 업체에 문의하십시오. 컴퓨터가 젖은 경우에는 다음과 같이 수행하십시오:
1. 컴퓨터와 컴퓨터에 연결된 주변장치의 전원을 끄고, 전원 콘센트에서 AC 전원 케이블을 모두 분리하십시오. 또한 모든 전화선과 통신선
도 분리하십시오.
2. 컴퓨터 덮개를 분리하십시오.
3. 최소한 하루 정도 컴퓨터를 건조시키십시오. 컴퓨터가 완전히 건조되었는지 확인한 후에 다음 절차를 수행하십시오.
4. "AGP 카드 걸림쇠 분리 및 다시 끼우기"의 지침에 따라 AGP(Accelerated Graphics Port) 카드 걸림쇠를 분리하십시오.
5. 드라이브 컨트롤러 카드와 비디오 확장 카드를 제외하고 컴퓨터에 설치되어 있는 모든 확장 카드를 분리하십시오.
6. 컴퓨터 덮개를 다시 끼우고 시스템을 전원 콘센트에 다시 연결한 다음, 컴퓨터 전원을 켜십시오.
시스템에 전원이 공급되면 7단계를 계속 수행하십시오.
시스템에 전원이 공급되지 않은 경우, "도움말 얻기"를 참조하여 기술 지원을 문의하십시오.
7. 시스템을 끄고, 전원 콘센트에서 시스템을 분리한 다음, 컴퓨터 덮개를 분리하고 5단계에서 분리했던 확장 카드를 모두 재설치하십시오.
8. AGP 카드 걸림쇠를 다시 끼우십시오.
9. 컴퓨터 덮개를 다시 끼우고 시스템을 전원 콘센트에 다시 연결하십시오. 전화선과 통신선도 다시 연결하십시오.
10. CD-ROM 드라이브에 Dell Precision ResourceCD를 넣고 시스템을 재부팅하여 Dell 진단 프로그램의 System Board Devices 검사
그룹을 실행하십시오.
검사가 완료되면 시스템이 올바르게 작동합니다. 1개의 검사라도 실패하면, "도움말 얻기"를 참조하여 기술 지원을 문의하십시오.
컴퓨터가 손상되었을 때의 문제 해결
컴퓨터를 떨어뜨리거나 손상된 경우에는 컴퓨터가 올바르게 작동하는지 점검해야 합니다. 컴퓨터에 연결되어 있는 외장형 장치를 떨어뜨렸거
나 손상된 경우는 장치 제조업체에 문의하거나 "도움말 얻기"를 참조하여 Dell에 기술 지원을 문의하십시오. 컴퓨터가 손상된 경우에는 다음
단계에 따라 문제를 해결하십시오:
1. 컴퓨터와 컴퓨터에 연결된 주변장치의 전원을 끄고, 전원 콘센트에서 AC 전원 케이블을 모두 분리하십시오. 또한 모든 전화선과 통신선
도 분리하십시오.
2. 컴퓨터 덮개를 분리하십시오.
주: 시스템에서 주변장치를 분리하거나, 시스템 보드에서 구성요소를 분리하기 전에 시스템 보드의 전원 대기 LED
(Light-Emitting Diode)가 꺼져있는지 확인하십시오. 이 LED의 위치는 "시스템 보드 옵션 설치"의 그림 1을 참조하
십시오.
주: 시스템에서 주변장치를 분리하거나 시스템 보드에서 구성요소를 분리하는 경우, 시스템 보드의 전원 대기 LED가 꺼져 있
는지 확인하십시오. 이 LED의 위치는 "시스템 보드 옵션 설치"의 그림 1을 참조하십시오.
주의: 컴퓨터 덮개를 분리하기 전에, "안전 제일—사용자와 컴퓨터의 안전을 위하여"를 참조하십시오.
주: 시스템에서 주변장치를 분리하거나 시스템 보드에서 구성요소를 분리하는 경우, 시스템 보드의 전원 대기 LED가 꺼져 있
는지 확인하십시오. 이 LED의 위치는 "시스템 보드 옵션 설치"의 그림 1을 참조하십시오.
주의: 컴퓨터 덮개를 분리하기 전에 "안전 제일—사용자와 컴퓨터의 안전을 위하여"를 참조하십시오.
Page 83

3. 컴퓨터 내부의 확장 카드 연결 상태를 점검하십시오.
4. 디스켓/테이프 드라이브, 하드 디스크 드라이브 및 모든 내부 연결 상태를 점검하고 모든 케이블이 올바르게 연결되어 있는지, 모든 구
성요소가 해당 커넥터와 소켓에 올바르게 장착되어 있는지 홧인하십시오.
5. 컴퓨터 덮개를 다시 끼우고, 시스템을 전원 콘센트에 재연결한 다음 전화선과 통신선도 다시 연결하십시오.
6. CD-ROM 드라이브에 Dell Precision ResourceCD를 넣고 시스템을 재부팅하십시오.
7. Dell 진단 프로그램에서 System Board Devices 검사 그룹을 실행하십시오.
검사가 완료되면 시스템이 올바르게 작동합니다. 1개의 검사라도 실패하면, "도움말 얻기"를 참조하여 기술 지원을 문의하십시오.
전지 문제 해결
전지와 관련된 오류 메시지가 나타나거나 컴퓨터의 전원을 끌 때 시스템 설치 프로그램의 시스템 구성 정보가 유실된 경우, 전지에 문제가 있
는 것입니다.
다음 단계에 따라 전지와 관련된 문제를 해결하십시오:
1. 컴퓨터와 컴퓨터에 연결된 주변장치의 전원을 끄고, 전원 콘센트에서 AC 전원 케이블을 모두 분리하십시오. 또한 모든 전화선과 통신선
도 분리하십시오.
2. 컴퓨터 덮개를 분리하십시오.
3. 전지를 소켓에 다시 장착하십시오.
전지는 코인 셀 전지이며, 시스템 보드에 있는 소켓에 장착시킵니다.
4. 컴퓨터 덮개를 다시 끼우고 시스템을 재시작하십시오.
5. 문제가 해결되지 않으면 전지를 교체하십시오.
Dell 시스템에는3V CR2032 코인 셀 전지를 사용합니다.
여전히 전지 문제가 해결되지 않으면 시스템 보드에 문제가 있는 것입니다. "도움말 얻기"를 참조하여 기술 지원을 문의하십시오.
확장 카드 문제 해결
확장 카드와 관련된 오류 메시지가 표시되는 경우, 또는 확장 카드가 제대로 작동하지 않거나 전혀 작동하지 않는 경우가 있습니다. 이러한 현
상은 연결이 잘못되었거나 소프트웨어 또는 기타 하드웨어 충돌이 발생한 경우, 확장 카드에 문제가 있는 경우에 발생할 수 있습니다. 다음 단
계에 따라 확장 카드의 문제를 해결하십시오:
1. 컴퓨터와 컴퓨터에 연결된 주변장치의 전원을 끄고, 전원 콘센트에서 AC 전원 케이블을 모두 분리하십시오. 또한 모든 전화선과 통신선
도 분리하십시오.
2. 컴퓨터 덮개를 분리하십시오.
3. "AGP 카드 걸림쇠 분리 및 다시 끼우기"의 지침에 따라 AGP 카드 걸림쇠를 분리하십시오.
4. 각 확장 카드가 커넥터에 단단히 장착되어 있는지 확인하십시오. 확장 카드가 느슨하게 장착되어 있으면, 카드를 다시 장착하십시오.
5. 케이블이 확장 카드의 해당 커넥터에 단단히 연결되어 있는지 확인하십시오. 케이블이 느슨한 경우, 케이블을 다시 연결하십시오.
확장 카드의 커넥터에 연결되는 해당 케이블을 확인하려면, 확장 카드 설명서를 참조하십시오.
주의: 전지를 잘못 설치하면 폭발할 위험이 있습니다. 제조업체에서 권하는 전지와 같거나 동일한 종류를 사용하십시오. 사
용한 전지는 제조업체의 지시사항에 따라 폐기하십시오.
주: 시스템에서 주변장치를 분리하거나 시스템 보드에서 구성요소를 분리하는 경우, 시스템 보드의 전원 대기 LED가 꺼져 있
는지 확인하십시오. 이 LED의 위치는 "시스템 보드 옵션 설치"의 그림 1을 참조하십시오.
주의: 컴퓨터 덮개를 분리하기 전에, "안전 제일—사용자와 컴퓨터의 안전을 위하여"를 참조하십시오.
주: 시스템에서 주변장치를 분리하거나 시스템 보드에서 구성요소를 분리하는 경우, 시스템 보드의 전원 대기 LED가 꺼져 있
는지 확인하십시오. 이 LED의 위치는 "시스템 보드 옵션 설치"의 그림 1을 참조하십시오.
주의: 컴퓨터 덮개를 분리하기 전에, "안전 제일—사용자와 컴퓨터의 안전을 위하여"를 참조하십시오.
Page 84

6. 비디오 카드를 제외한 모든 확장 카드를 분리하십시오.
7. 컴퓨터 덮개를 다시 끼우고 시스템을 전원 콘센트에 다시 연결한 다음, 컴퓨터 전원을 켜십시오.
8. CD-ROM 드라이브에 Dell Precision ResourceCD를 넣고 시스템을 재부팅하여 Dell 진단 프로그램의 RAM 검사 그룹을 실행하십시
오.
검사가 완료되면, 9단계를 계속 수행하십시오. 1개의 검사라도 실패하면, "도움말 얻기"를 참조하여 기술 지원을 문의하십시오.
9. 시스템을 끄고 전원 콘센트에서 시스템을 분리한 다음, 컴퓨터 덮개를 분리하십시오.
10. 분리한 확장 카드 1개를 재설치한 다음, 6단계와 7단계를 반복하십시오.
검사가 실패하면, 재설치한 확장 카드에 결함이 있는 것이며 확장 카드를 교체해야 합니다. 검사가 완료되면 다른 확장 카드에도 8단계
와 9단계를 반복 수행하십시오.
앞에서 제거한 확장 카드를 모두 교체한 후에도 확장 카드 문제가 해결되지 않는 경우, "도움말 얻기"를 참조하여 기술 지원을 문의하십시오.
시스템 메모리 문제 해결
컴퓨터 메모리 문제는 메모리 모듈 또는 시스템 보드 오류 때문일 수 있습니다. RAM(Random-Access Memory) 오류 메시지가 나타나면 컴퓨
터의 메모리에 문제가 있음을 의미합니다.
시스템을 켜거나 재부팅하면 키보드의 Caps Lock 및 Scroll Lock 표시등이 잠깐 동안 켜졌다가 꺼집니다. 시스템 설치 프로그램의 Num
Lock 옵션이 On으로 설정되어 있는 경우 Num Lock 표시등이 켜진 후 계속 유지되고, On으로 설정되어 있지 않은 경우에는 꺼집니다. 표시
등이 비정상적으로 작동하는 경우, 시스템 메모리 문제를 해결하려면, 다음 단계를 수행하십시오:
1. 시스템과 시스템에 연결된 모든 주변장치를 켜십시오.
2. 시스템 구성 정보 오류 메시지가 나타나면, 시스템 설치 프로그램을 실행하여 System Memory 옵션을 확인하십시오. 표시되는 메모리
의 총합이 설치되어 있는 메모리의 총합과 일치하지 않는 경우, 컴퓨터를 끄고 전원 콘센트에서 분리한 다음, 컴퓨터 덮개를 분리하고 소
켓의 RIMM을 재장착하십시오.
3. 컴퓨터 덮개를 다시 끼우고 시스템을 전원 콘센트에 다시 연결한 다음, 컴퓨터 전원을 켜십시오.
4. 여전히 문제가 해결되지 않으면, CD-ROM 드라이브에 Dell Precision ResourceCD를 넣고 시스템을 재부팅하여 Dell 진단 프로그램의
RAM 검사 그룹을 실행하십시오.
Dell Diagnostics에서 결함있는 메모리 모듈을 발견하면 메모리 모듈을 교체하십시오. Dell Diagnostics에서 시스템 보드 오류를 표시하거나 문
제의 원인을 발견하지 못하여 문제를 해결할 수 없는 경우에는 "도움말 얻기"를 참조하여 기술 지원을 문의하십시오.
비디오 서브시스템 문제 해결
비디오 문제를 해결하려면, 다음 중 어떤 요인이 문제를 일으키는지 먼저 확인해야 합니다: 모니터, 모니터 인터페이스 케이블 또는 내장형 비
디오 서브시스템.
비디오 서브시스템 문제 해결을 시도하기 전에 "모니터 문제 해결"의 절차를 수행하여 문제의 원인이 모니터인지를 먼저 확인하십시오.
모니터와 관련된 문제가 아닌 경우, 다음 단계를 수행하십시오:
1. "연결 상태 및 스위치 점검"에 설명된 방법에 따라 모니터 케이블의 연결 상태를 확인하십시오.
2. 문제가 계속되면, Dell Precision ResourceCD를 CD-ROM 드라이브에 넣고, 시스템을 재부팅하십시오. Dell 진단 프로그램에서
Video검사 그룹을 실행하십시오.
1개의 검사라도 실패하면, "도움말 얻기"를 참조하여 기술 지원을 문의하십시오.
시스템 보드 문제 해결
주: 시스템에서 주변장치를 분리하거나 시스템 보드에서 구성요소를 분리하는 경우, 시스템 보드의 전원 대기 LED가 꺼져 있
는지 확인하십시오. 이 LED의 위치는 "시스템 보드 옵션 설치"의 그림 1을 참조하십시오.
주의: 컴퓨터 덮개를 분리하기 전에, "안전 제일—사용자와 컴퓨터의 안전을 위하여"를 참조하십시오.
주: 시스템에서 주변장치를 분리하거나 시스템 보드에서 구성요소를 분리하는 경우, 시스템 보드의 전원 대기 LED가 꺼져 있
는지 확인하십시오. 이 LED의 위치는 "시스템 보드 옵션 설치"의 그림 1을 참조하십시오.
주: 시스템에서 주변장치를 분리하거나 시스템 보드에서 구성요소를 분리하는 경우, 시스템 보드의 전원 대기 LED가 꺼져 있
는지 확인하십시오. 이 LED의 위치는 "시스템 보드 옵션 설치"의 그림 1을 참조하십시오.
Page 85

시스템 보드 문제는 시스템 보드 구성요소에 결함이 있는 경우, 전원 공급 장치가 고장난 경우, 결함이 있는 구성요소를 시스템 보드에 연결하
는 경우에 발생합니다. 시스템 보드 오류 메시지가 나타나면, 다음 단계를 수행하십시오:
1. CD-ROM 드라이브에 Dell Precision ResourceCD를 넣고 시스템을 재부팅하십시오. Dell 진단 프로그램의 System Board Devices
검사 그룹을 실행하십시오.
1개의 검사라도 실패하면, "도움말 얻기"를 참조하여 기술 지원을 문의하십시오.
2. 컴퓨터와 컴퓨터에 연결된 주변장치의 전원을 끄고, 전원 콘센트에서 AC 전원 케이블을 모두 분리하십시오. 또한 모든 전화선과 통신선
도 분리하십시오.
3. 컴퓨터 덮개를 분리하십시오.
4. "AGP 카드 걸림쇠 분리 및 다시 끼우기"의 지침에 따라 AGP 카드 걸림쇠를 분리하십시오.
5. 전원 공급 장치의 전원 케이블이 시스템 보드의 커넥터에 단단히 연결되어 있는지 확인하십시오.
6. AGP 카드 걸림쇠를 다시 끼우십시오.
7. 컴퓨터 덮개를 다시 끼우고 시스템을 전원 콘센트에 다시 연결한 다음, 컴퓨터 전원을 켜십시오. 문제가 해결되지 않으면 8단계를 계속
수행하십시오.
8. "확장 카드 문제 해결"의 절차를 수행하십시오.
문제가 해결되지 않으면 9단계를 계속 수행하십시오.
9. "키보드 문제 해결"의 절차를 수행하십시오.
여전히 문제가 해결되지 않는 경우, "도움말 얻기"를 참조하여 기술 지원을 문의하십시오.
RTCRST 점퍼로 작동하지 않는 시스템 보드 문제 해결
시스템이 부팅되지 않고 모든 문제 해결 옵션을 실행한 경우, 다음 단계를 수행하십시오:
1. 컴퓨터와 컴퓨터에 연결된 주변장치의 전원을 끄고, 전원 콘센트에서 AC 전원 케이블을 모두 분리하십시오. 또한 모든 전화선과 통신선
도 분리하십시오.
2. 컴퓨터 덮개를 분리하십시오.
3. "AGP 카드 걸림쇠 분리 및 다시 끼우기"의 지침에 따라 AGP 카드 걸림쇠를 분리하십시오.
4. RTCRST 점퍼 핀에 점퍼 플러그를 설치한 다음 제거하십시오.
5. 컴퓨터 덮개를 다시 끼우고 시스템을 전원 콘센트에 다시 연결한 다음, 컴퓨터 전원을 켜십시오.
문제가 해결되지 않는 경우, "도움말 얻기"를 참조하여 기술 지원을 참조하십시오.
드라이브 문제 해결
부팅 과정 또는 Dell 진단 프로그램 실행 중에 드라이브 오류 메시지가 나타나거나 드라이브가 올바르게 작동하지 않는 경우, 다음 단계를 수
행하십시오:
1. 시스템 설치 프로그램을 실행하고 문제 있는 드라이브가 정확하게 구성되어 있는지 확인하십시오. 드라이브 구성 정보를 변경한 다음,
시스템을 재부팅하십시오.
2. 문제가 해결되지 않으면, 시스템과 시스템에 연결되어 있는 주변장치를 끄고 전원 콘센트에서 AC 전원 케이블을 분리하십시오. 또한 모
든 전화선과 통신선도 분리하십시오.
주의: 컴퓨터 덮개를 분리하기 전에, "안전 제일—사용자와 컴퓨터의 안전을 위하여"를 참조하십시오.
주: Dell Precision WorkStation 620 시스템에는 진단 LED가 있어 발생가능한 문제에 대해 알 수 있습니다. Dell에 기술 지원
을 문의하기 전에 LED 코드를 기록하고 점검하십시오.
주의: 컴퓨터 덮개를 분리하기 전에, "안전 제일—사용자와 컴퓨터의 안전을 위하여"를 참조하십시오.
주: 시스템에서 주변장치를 분리하거나 시스템 보드에서 구성요소를 분리하는 경우, 시스템 보드의 전원 대기 LED가 꺼져 있
는지 확인하십시오. 이 LED의 위치는 "시스템 보드 옵션 설치"의 그림 1을 참조하십시오.
Page 86

3. 컴퓨터 덮개를 분리하십시오.
4. 전원 공급 장치의 DC 전원 케이블이 각 드라이브의 커넥터에 단단히 연결되어 있는지 확인하십시오. 또한, 각 드라이브의 인터페이스 케
이블이 드라이브와 시스템 보드에 단단히 연결되어 있는지 확인하십시오.
5. 컴퓨터 덮개를 다시 끼우고 시스템을 전원 콘센트에 다시 연결한 다음, 컴퓨터 전원을 켜십시오. 문제가 해결되지 않으면 6단계를 계속
수행하십시오.
6. CD-ROM 드라이브에 Dell Precision ResourceCD를 넣고 시스템을 재부팅하여 Dell 진단 프로그램의 해당 검사 그룹을 실행하십시오.
Dell Diagnostics에 드라이브 오류가 표시되면, 드라이브를 교체하십시오. Dell Diagnostics에 컨트롤러 오류가 표시되는 경우, 시스템 보
드에 문제가 있는 것입니다. "도움말 얻기"를 참조하여 기술 지원을 문의하십시오.
목차 페이지로 돌아가기
주의: 컴퓨터 덮개를 분리하기 전에, "안전 제일—사용자와 컴퓨터의 안전을 위하여"를 참조하십시오.
Page 87

목차 페이지로 돌아가기
소개: Dell Precision™ WorkStation 620 시스템 사용 설명서
개요
Dell Precision 620 시스템은 Intel® Pentium® III Xeon™ 마이크로프로세서가 장착된, 업그레이드 가능한 고속 워크스테이션입니다. 이 시스템
은 고성능 PCI(Peripheral Component Interconnect) 버스 및 AGP(Accelerated Graphics Port) 버스를 지원합니다. 1개의 32비트 PCI 슬롯에는
RAID(Redundant Arrays of Independent Disks) 카드 옵션을 지원하는 포트 확장이 있습니다.
본 항목에서는 시스템의 주요 하드웨어와 소프트웨어의 특징 및 필요한 경우에 운영 체제를 재설치하는 방법에 대해 설명합니다. 또한 컴퓨터
전면 패널의 표시등과 제어부 및 외장형 장치를 연결하는 방법에 대해 설명합니다.
시스템 특징
본 시스템의 특징은 다음과 같습니다:
l Intel Pentium III Xeon 마이크로프로세서 장착. 다음과 같은 프로세서 옵션이 제공됩니다:
133MHz의 전면 버스 외부 속도로 작동하는 단일 또는 이중 Pentium III Xeon 프로세서.
복잡한 멀티미디어 및 통신 소프트웨어를 처리하기 위해 고안된 MMX™ 기술 구현의 Intel Pentium III Xeon 프로세서. 이러한 프로세서
에는 SSE(Streaming SIMD Extensions)이라는 새로운 명령 세트가 내장되어 있습니다. SSE를 사용하면 마이크로프로세서가 다중 데이
타를 병렬로 처리할 수 있어, MMX 기술로 만들어진 응용프로그램을 실행할 때 시스템 성능이 향상됩니다. SSE 명령 세트는 70개 이상
의 새 명령으로 구성되었으며, 3D 디스플레이 성능 및 기타 멀티미디어 기능을 향상시키는 부동 소숫점 SIMD(Single Instruction, Multiple
Data)가 포함되어 있습니다.
또한, Intel Pentium III Xeon 프로세서에는 새로운 프로세서 일련 번호가 내장되어 있어 이 고유 번호를 통하여 각각의 Pentium III 프로세
서를 식별합니다. 이 기능은 활성화하거나 비활성화(기본값)할 수 있습니다(System Setup 프로그램 옵션의 CPU 일련 번호 참조).
Intel Pentium III Xeon 프로세서에는 16KB 내장형 데이타 캐쉬, 16KB 내장형 명령 캐쉬, 내장형 산술 연산 보조 프로세서 및 기타 고급 내
장형 논리가 내장되어 있습니다.
l SRAM(Static Random-Access Memory) 보조 캐쉬는 마이크로프로세서에 내장되어 있습니다.
l 이중 프로세서 기능. 시스템에는 2개의 프로세서를 장착할 수 있습니다. 1개의 프로세서만 있는 시스템의 경우, 보조 Intel Pentium III
Xeon 프로세서를 설치할 수 있습니다(설치되어 있는 프로세서와 동일한 속도로 작동해야 함). 보조 프로세서는 Dell에서 키트로 구입할
수 있습니다. 이중 프로세서를 설치하면 Microsoft® Windows NT® 4.0과 같은 멀티프로세싱을 지원하는 운영 체제에서 시스템의 성능
이 향상됩니다.
l 시스템 시작시 하드 디스크 드라이브에 문제가 있는 경우 사용자에게 알려주는 SMART(Self-Monitoring Analysis Reporting
Technology) 지원. 이 기술을 사용하려면, 컴퓨터에 SMART 지원 하드 디스크 드라이브가 설치되어 있어야 합니다. 출하시 Dell
Precision 620 시스템에 설치된 EIDE(Enhanced Integrated Drive Electronics) 및 SCSI(Small Computer System Interface) 하드 디스크
드라이브는 모두 SMART를 지원합니다.
l Sound Blaster Pro와 호환되며, Microsoft DirectSound, DirectSound3D 및 웨이브테이블 신디사이즈를 지원하는 32 비트 내장형 Crystal
CS4614 PCI SoundFusion 오디오 컨트롤러. 자세한 내용은 "내장형 오디오 컨트롤러 사용"을 참조하십시오.
l 최대 2GB(gigabyte)의 시스템 메모리. 시스템에는 RDRAM(Rambus Dynamic Random-Access Memory) RIMM(Rambus In-line Memory
Modules)이 장착되어 있습니다. MEC(Memory Expansion Cards)는 최대 8개의 RIMM(A와 B 2개의 채널에 각각 4개의 모듈)을 지원합니
다. MEC에는64, 128, 256MB(MegaByte)의 모든 모듈 집약적 조합 쌍을 설치할 수 있습니다. 메모리 추가 설치에 대한 내용은 "메모리
추가"를 참조하십시오.
또한, 메모리 서브시스템은 모든 단일 비트 메모리 오류를 수정하고 이중 비트 오류를 감지하는 ECC(Error Checking and Correction) 기
능을 제공합니다.
l 플래쉬 메모리에 저장되어 있는 시스템 BIOS(Basic Input/Output System)는 필요한 경우 디스켓이나 원격으로 업그레이드할 수 있습니
다.
개요
전면 패널
시스템 특징
후면 패널
Microsoft Windows NT 4.0 사용자를 위한 중요 정보
도움말 얻기
주: Dell Precision WorkStation 620 시스템은 16비트 ISA(Industry-Standard Architecture) 버스를 지원하지 않습니다
.
주: Dell Precision WorkStation 620 시스템에는 2.8V 프로세서 카트리지만 사용할 수 있습니다.
Page 88

l PS/2(Personal System/2) 장치를 사용하는 경우 마우스를 움직이거나 아무 키나 누르면 시스템이 슬립 상태에서 깨어납니다.
l System Setup 프로그램에서 원격 시작 기능을 사용하면 시스템 서버 관리 콘솔을 종료할 수 있습니다. 또한 원격 시스템 설치, BIOS 업
그레이드, 소프트웨어 다운로드 및 설치, 파일 업데이트를 할 수 있으며 LAN(Local Area Network) 사용이 최소화되는 주말 및 업무 시간
이후에 자산 추적할 수 있습니다.
l USB 기능을 사용하면 키보드, 프린터, 스피커와 같은 주변장치를 보다 간편하게 연결할 수 있습니다. 시스템 후면 패널에는 USB 다중
호환 장치를 연결할 수 있는 USB 커넥터가 2개 있습니다. USB 호환 장치는 시스템 작동 중에도 연결 및 분리할 수 있습니다.
l 모듈러 미니 타워 컴퓨터의 서비스 기능이 향상되었으며 섀시는 나사 몇 개만 사용하면 쉽게 분리할 수 있습니다.
l 고속, 고해상도 AGP 4X, AGP Pro, PCI 비디오 카드가 장착되어 있습니다(비디오 카드 제조업체에서 제공하는 설명서 포함). AGP Pro
(4X)에는 비디오 서브시스템과 시스템 메모리 간의 인터페이스 속도를 향상 시키는 전용 버스가 있기 때문에 그래픽 성능이 개선되었습
니다. AGP를 사용하면 상용 메모리로 비디오 관련 작업도 수행할 수 있습니다.
l 디스켓당 최대 120MB의 데이타를 저장할 수 있는 LS-120 SuperDisk 드라이브 옵션이 있습니다.
시스템 보드에 내장된 특징은 다음과 같습니다:
l RAID 업그레이드를 위해 확장되어 있는 1개의 32비트 PCI/RAID(Redundant Arrays of Independent Disks) 확장 슬롯이 포함된 4개의 32
비트 PCI 확장 슬롯
l 64비트 66MHz PCI 확장 슬롯 2개
l AGP Pro 확장 슬롯 1개
l 3.5인치 디스켓 드라이브를 지원하는 디스켓 드라이브 인터페이스.
l Ultra ATA(Advanced Technology Attachment)/66 지원을 통해 최대 66MB/sec(MB per second)의 속도로 데이타를 전송할 수 있습니다.
2개의 ATA/66 채널은 최대 4개의 EIDE 장치를 지원합니다. 주 및 보조 EIDE 채널은 EIDE CD-ROM 드라이브 및 EIDE 테이프 드라이와 같
은 장치를 최대 2개씩 지원합니다.
l 2개의 내장형 SCSI 채널을 이용하는 SCSI 지원 기능.
¡ 주 채널은 고성능 SCSI 하드 디스크 드라이브 및 RAID 카드 옵션을 설치해야 하는 RAID 서브시스템 옵션용 Ultra 160/M LVD(Low-
Voltage Differential)(160MB/sec)를 지원합니다. 또한, 이 채널은 Ultra2 및 Ultra SCSI 장치를 지원합니다.
¡ 보조 채널은 스캐너와 같은 외장형 Ultra/Wide(40MB/sec) SCSI 장치 및 CD-ROM 드라이브, 테이프 드라이브, 광드라이브와 같은
내장형 narrow SCSI 장치를 지원합니다. 보조 채널용 외장형 케이블의 최대 길이는 장치가 8개인 경우 0.5m이고 4개인 경우 1m입
니다.
l 외장형 장치 연결용 고성능 직렬 포트 2개 및 양방향 병렬 포트 1개.
l PS/2형 키보드 포트 및 PS/2 호환 마우스 포트.
l 내장형 10/100Mbps(Megabit-per-second) 3Com® PCI 3C920 기반 및 원격 시작 기능이 있는 3C905B-TX 호환 Ethernet NIC(Network
Interface Controller).
Dell™ 컴퓨터 시스템에는 다음과 같은 소프트웨어가 내장되어 있습니다:
l 시스템을 보호하고 시스템 하드웨어의 성능을 향상시키는 유틸리티. 예를 들어 AutoShutdown 서비스를 사용하면 전원 단추를 한 번만
눌러도 시스템을 순서대로 종료할 수 있습니다.
l 그래픽 드라이버
모니터 해상도를 변경할 경우에는 모니터와 함께 제공된 설명서에서 모니터에서 지원하는 해상도와 재생 속도를 확인하십시오. 그
런 다음 AGP 또는 PCI 비디오 카드와 함께 제공된 설명서에서 해상도 변경에 대한 지시사항을 참조하십시오.
l 시스템 구성 정보를 빠르게 보고 변경할 수 있는 시스템 설치 프로그램 .
주: BIOS를 업그레이드해야 하는 경우 http://support.dell.com의 파일 라이브러리에서 플래쉬
BIOS 파일을 다운로드받아 부팅 디스켓 이미지를 작성하는 실행 파일을 실행하십시오. 그러면 디
스켓으로 시스템을 부팅할 때 자동으로 시스템 BIOS가 플래쉬됩니다.
주: Windows NT 4.0은 USB 장치를 지원하지 않습니다. 그러나 Dell Precision WorkStation 620 컴퓨터는 시스템
BIOS를 통해 USB 키보드를 지원합니다.
주: AGP Pro(4X) 그래픽 어댑터 확장 카드를 설치하려면, AGP Pro 확장 슬롯과 PCI 슬롯 옆에 1~2개의 슬롯이
필요할 수 있습니다.
주: 시스템에 알맞은 대부분의 드라이버 백업본은 Dell Precision ResourceCD에 포함되어 있습니다. 드라이버를
재설치해야 하는 경우, CD와 함께 제공된 설명서를 참조하십시오.
주: 일부 비디오 카드는 Windows NT 4.0 운영 체제에서만 사용할 수 있습니다. 자세한 내용은 비디오 카드와 함께
제공된 설명서를 참조하십시오.
Page 89

l System Setup 프로그램을 통해 사용할 수 있는 고급 보안 기능(설치 암호, 시스템 암호, 시스템 암호 잠금 옵션, 디스켓 드라이브 쓰기
금지 옵션, 시스템 서비스 태그 번호 자동 표시 등). 사용자가 정의할 수 있는 자산 태그 번호는 소프트웨어 지원 유틸리티에서 지정할 수
있으며 System Setup 프로그램 화면에서만 볼 수 있습니다. 내장형 섀시 침입 탐지기도 사용가능합니다.
l Microsoft Windows NT 4.0 운영 체제용 RAID 드라이버 옵션.
l 컴퓨터 구성요소와 장치를 진단할 수 있는 Dell 진단 프로그램.
l 여러 가지 네트워크 운영 체제용 네트워크 장치 드라이버. 이 드라이버에 대한 내용은 "네트워크 인터페이스 컨트롤러 사용"을 참조하십
시오.
l 컴퓨터 시스템 관리용 DMI(Desktop Management Interface) 지원. DMI는 시스템에서 시스템 구성요소에 대한 정보를 확인하고 기록하는
소프트웨어, 인터페이스, 데이타 파일을 정의합니다.
시스템의 하드 디스크 드라이브에는 DMI가 설치되어 있습니다. DMI에 대한 자세한 내용을 보려면, 시작 단추를 클릭하고 프로그
램을 지정한 다음, Dell DMI를 선택하고 DMI Help를 클릭하십시오.
l DMI, SNMP(Simple Network Management Protocol) 및 CIM(Common Information Model) 브라우저인 Dell OpenManage™ IT Assistant
프로그램 옵션. 네트워크 관리자는 이 프로그램을 사용하여 컴퓨터의 현재 하드웨어 구성, 상태 및 운영 체제 버전을 볼 수 있습니다.
Dell OpenManage IT Assistant에는 Dell에 기술 지원을 요청하거나 시스템에 하드웨어 또는 소프트웨어를 설치할 때 필요한 정보가 들어
있습니다. 자세한 내용은 http://support.dell.com에서 Dell OpenManage IT Assistant 사용 설명서를 참조하십시오.
l 또한 Dell OpenManage IT Assistant는 위에서 언급한 클라이언트 기능 이외에 네트워크 관리자가 네트워크 상에서 원격 시스템을 보고,
관리하고 목록화할 수 있는 원격 기능도 제공합니다.
l 운영 체제에서 ACPI 기능을 지원하는 ACPI(Advanced Configuration and Power Interface).
l 사운드 드라이버
l SCSI 드라이버
Microsoft Windows NT 4.0 사용자를 위한 중요 정보
Dell은 사용자 컴퓨터 및 Microsoft Windows NT 4.0 운영 체제를 최적의 상태로 사용할 수 있도록 본 시스템을 구성했습니다. 운영 체제를 재
설치해야 하는 경우, 시스템이 완전하게 작동할 수 있도록 복구하려면 일부 항목을 추가로 설치해야 합니다. 다음 부절에서 사용자의 운영 체
제에 해당하는 내용을 참조하십시오.
Windows NT 4.0 재설치
Windows NT 4.0 운영 체제를 재설치하려면, 다음과 같은 항목이 필요합니다:
l Dell Precision ResourceCD
l Dell Windows NT 4.0 CD
l Windows NT 4.0 SCSI 컨트롤러 드라이버 디스켓
l Windows NT 4.0 Service Pack 4 또는 이상의 CD
Windows NT 4.0의 일반 설치 정보 및 기타 드라이버 정보를 보려거나 필요한 사항이 있으면 Dell Microsoft Windows NT Workstation
4.0 설치 안내서를 참조하십시오. 드라이버 설치에 대한 지침은 다음에서 권장하는 설명서를 참조하십시오:
l Windows NT 4.0 SCSI 컨트롤러 드라이버 — Dell Precision ResourceCD와 함께 제공되는 설명서를 참조하십시오.
l Windows NT 4.0 버스 마스터링 EIDE 드라이버 — Dell Precision ResourceCD와 함께 제공되는 설명서를 참조하십시오.
l Windows NT 4.0 비디오 드라이버 — 비디오 카드 설명서를 참조하십시오.
l Windows NT 4.0 NIC 드라이버 — Dell Precision ResourceCD와 함께 제공되는 설명서를 참조하십시오.
주: Dell Precision ResourceCD는 부팅 CD로써 Windows NT 4.0의 재설치를 돕는 특수 유틸리티가 들어있습니다(시스템 부
팅 순서 변경에 대한 내용은 "부팅 순서" 또는 Dell ResourceCD 사용 설명서를 참조하십시오).
주의사항: 내장형 SCSI 컨트롤러 및 RAID 솔루션은 Windows NT 4.0 운영 체제에 내장되어 있지 않습니다. 따라서, Windows NT
4.0을 재설치할 때 시스템에 다음과 같은 메시지가 나타나면 <F6>을 눌러 설치 절차를 종료하십시오:
Setup is inspecting your hardware configuration.
그런 다음, "내장형 SCSI 컨트롤러 사용"에 설명된 방법에 따라 SCSI 컨트롤러를 설치한 후에 기타 추가 항목을 설치하십시오. 설
치 절차를 종료하지 않으면 시스템에서 AIC-7899 SCSI 컨트롤러를 식별하지 못하기 때문에 시스템이 잠깁니다.
주: NIC 드라이버를 설치하기 전에 Windows NT 4.0 Service Pack 4 또는 5를 설치해야 합니다. 그렇게 하지 않으면 NIC 드
라이버가 올바르게 작동하지 않습니다.
Page 90

l Windows NT 4.0 오디오 드라이버 — Dell Precision ResourceCD와 함께 제공되는 설명서를 참조하십시오.
전면 패널
컴퓨터 시스템의 전면 패널에는 다음과 같은 표시등 및 제어부가 있습니다(그림 1 참조):
l 전원 단추는 시스템의 AC 입력 전원을 제어합니다. 누름 단추 스위치는 다음과 같이 작동합니다:
¡ 시스템이 꺼져 있을 때, 전원 단추를 누르면 시스템이 켜집니다.
¡ 시스템이 켜져 있을 때, 전원 단추를 누르면 시스템이 저전원 슬립 상태에 들어갑니다.
시스템이 켜져 있을 때, 녹색 전원 표시등 LED(Light-Emitting Diode)가 점등됩니다. 시스템이 슬립 상태로 들어가면, 녹
색 전원 표시등이 깜박입니다. 전원 단추를 눌러 시스템을 끄면 전원 표시등이 꺼집니다. 그러나, 전원 공급 장치에서
저전압(대기) 전류를 계속 전달합니다. 시스템에 아무 전원도 공급되지 않게 하려면, 전원 콘센트에서 AC 전원 케이블
을 분리하고 네트워크 케이블 및 전화 케이블을 분리하십시오.
Dell AutoShutdown 서비스 기능이 있는 Microsoft Windows NT 시스템의 경우, 전원 단추를 누르면 순서대로 운영 체제가 종료된 후 시
스템 전원이 꺼집니다
l 시스템이 정상적으로 작동하는 동안에는 녹색 전원 표시등 LED가 점등되고 슬립 모드에 있는 경우는 녹색 표시등이 깜박입니다.
l 하드 디스크 드라이브 사용 표시등은 하드 디스크 드라이브를 사용할 때 켜집니다
l 디스켓 드라이브 사용 표시등은 디스켓 드라이브를 사용할 때 켜집니다(테이프 드라이브 사용 표시등은 드라이브 전면에 있습니다).
l 재설정 단추를 누르면 시스템을 껐다가 다시 켜지 않고도 시스템을 재부팅(재시작)할 수 있습니다. 이런 방식으로 시스템을 재부팅하
면, 시스템 구성요소에 미치는 응력이 줄어듭니다.
그림 1. 미니 타워 섀시 전면 패널
후면 패널
컴퓨터 후면 패널에는 외장형 장치 연결에 필요한 다양한 포트 및 커넥터와 케이블 고정 슬롯이 있습니다. 다음 부절에서는 이러한 각 기능에
대해 설명합니다.
후면 패널의 진단 LED에서는 진단 코드를 표시하기 때문에, 컴퓨터 시스템의 POST(Power-On Self-Test) 중 발생하는 문제를 해결하는데 도
움이 됩니다.
I/O(Input/Output) 포트 및 커넥터를 구성하고 활성화하거나 비활성화하는 내용은 "시스템 설치 프로그램 사용"을 참조하십시오. 후면 패널의
각 포트와 커넥터에 대한 그림 및 설명은 "I/O 포트 및 커넥터"를 참조하십시오.
외장형 장치 연결
마우스, 프린터와 같은 외장형 장치를 컴퓨터 후면 패널의 I/O 포트와 커넥터에 연결할 수 있습니다. 시스템을 부팅하거나 재부팅하는 경우,
주: DPMS(Display Power Management Signaling) 모니터는 컴퓨터가 켜지지 않으면 작동하지 않습니다. 컴퓨터 전원
이 켜지면 잠시 후에 비디오 이미지가 표시됩니다.
주: 전원 및 하드 디스크 드라이브 사용 LED는 진단 코드를 표시할 때도 사용됩니다.
1
디스켓 드라이브 사용 표시등
2
전원 단추
3
재설정 단추
4
하드 디스크 드라이브 사용 표시등
5
전원 표시등
6
섀시 도어 래치 분리 단추
Page 91

시스템 BIOS에서 외장형 장치를 검색합니다. 외장형 장치를 컴퓨터에 연결하는 경우, 다음 지침을 따르십시오:
l 장치 설치 및 구성에 대한 특별 지침은 장치 설명서를 확인하십시오.
예를 들어 대부분의 장치는 해당 I/O 포트나 커넥터에 연결해야 올바르게 작동합니다. 또한 마우스, 프린터와 같은 외장형 장치는
작동하기 전에 장치 드라이버라는 소프트웨어 파일을 로드해야 합니다. 이러한 소프트웨어 드라이버는 컴퓨터가 외장형 장치를
인식하여 장치를 작동시키도록 도와줍니다.
l 장치에 대한 특별한 지시사항이 없는 경우, 반드시 컴퓨터를 끄고 외장형 장치를 연결하는 것이 좋습니다. 외장형 장치를 연결한 다음
에는 특별한 지시사항이 없는한 컴퓨터 전원을 켠 다음 외장형 장치를 켜십시오(컴퓨터에서 장치를 인식하지 못하는 경우, 컴퓨터를 켜
기 전에 장치를 켜십시오).
케이블 고정 슬롯 및 자물쇠 고리
컴퓨터 후면에는 시중에서 판매하는 도난 방지 장치를 설치할 수 있는 케이블 고정 슬롯 및 자물쇠 고리가 있습니다(그림 2 참조). 일반적으
로, PC용 고정 케이블에는 잠금 장치와 열쇠에 아연 도금 처리된 부분이 있습니다. 컴퓨터를 무단 이동하지 못하게 방지하려면, 고정된 물체
에 케이블을 감고 자물쇠 고리를 잠금 위치에 있는지 확인하십시오. 그런 다음 컴퓨터 후면의 케이블 고정 슬롯에 잠금 장치를 꽂고 열쇠로 장
치를 잠그십시오. 장치에는 이와 같은 종류의 도난 방지 장치에 대한 지시사항이 함께 제공됩니다.
자물쇠 고리를 사용하여 덮개를 고정하면, 컴퓨터 내부로의 무단 접근을 방지할 수 있습니다. 자물쇠 고리를 사용하려면, 자물쇠 고리를 잠금
위치로 밀고 시중에서 판매하는 자물쇠를 고리에 끼운 다음 자물쇠를 잠그십시오.
그림 2. 케이블 고정 슬롯 및 자물쇠 고리
도움말 얻기
본 설명서에서 설명한 절차를 이해할 수 없거나 시스템이 올바르게 작동하지 않는 경우, 사용자를 돕기 위해 Dell에서 제공하는 도움말 도구를
이용하십시오 이러한 도움말 도구에 대한 자세한 내용은 "도움말 얻기"를 참조하십시오.
목차 페이지로 돌아가기
주의사항: 외장형 장치를 컴퓨터 후면에서 분리할 경우, 전원 콘센트에서 컴퓨터를 분리한 다음 10~20초 정도 지난 후 장치를 분
리하여 시스템 보드가 손상되지 않도록 하십시오.
주: 도난 방지 장치에는 여러 종류가 있습니다. 장치를 구입하기 전에 컴퓨터의 케이블 슬롯에 맞는 것인지 확인하십시오
.
1
케이블 고정 슬롯
2
자물쇠 고리
Page 92

목차 페이지로 돌아가기
메시지 및 코드:Dell Precision™ WorkStation 620 시스템 사용 설명서
개요
응용프로그램, 운영 체제 및 컴퓨터 자체에서는 문제를 인식하여 사용자에게 경고할 수 있습니다. 문제가 발생하면, 모니터 화면에 메시지가
표시되거나 경고음 코드가 울립니다. 각 메시지나 경고음에 대한 자세한 내용은 "시스템 메시지" 또는 "시스템 경고음 코드"를 참조하십시오.
시스템 메시지
시스템 메시지가 나타난 경우, 표 1의 메시지 원인 및 문제 해결 방법을 참조하십시오. 시스템 메시지는 알파벳 순서로 되어있습니다.
표 1. 시스템 메시지
개요
진단 메시지
시스템 메시지
진단 LED
시스템 경고음 코드
SNMP 플랫폼 이벤트 트랩
경고 메시지
주: 나타난 메시지가 표에 없는 경우, 메시지가 나타난 시점에 사용하던 응용프로그램의 설명서를 참조하거나, 운영 체제 설
명서에서 메시지 설명 및 해결 조치를 참조하십시오.
메시지
원인
조치
Address mark not
found
BIOS가 결함 있는 디스크 섹터를 발견했거나 특정 디
스크 섹터를 찾지 못합니다.
"드라이브 문제 해결"을 참조하십시오.
Alert! Card-
cage fan
not detected.
미니 타워 섀시에 확장 카드 케이지 팬이 설치되어 있
지 않습니다. 확장 카드 케이지 팬에 오류가 발생했습
니다. 확장 카드 케이지 팬이 시스템 보드에 연결되어
있지 않습니다.
시스템 보드에 올바르게 작동하는 확장 카드 케이지
팬이 설치되어 있는지 확인하십시오.
Alert! Cover was
previously removed.
컴퓨터 덮개가 분리되었습니다.
System Setup 프로그램에서 섀시 침입을 재설정하십
시오.
Alert! Hard drive
thermal probe not
detected.
하드 디스크 드라이브 열감지기가 설치되어 있지 않습
니다. 시스템의 열감지기에 결함이 있습니다. 열감지
기 케이블이 제어 패널에 연결되어 있지 않습니다.
하드 디스크 드라이브 열감지기가 설치되어 있고 제어
패널에 연결되어 있는지 확인하십시오.
Alert! Power supply
fan failure.
전원 공급 장치 팬에 오류가 발생하거나 차단되었습니
다.
전원 공급 장치 팬이 설치되어 있고 섀시 환풍 장치 슬
롯이 막혀 있지 않은지 확인하십시오.
Alert! Previous
card-cage fan
failure.
확장 카드 케이지 팬에 오류가 발생하거나 차단되었습
니다.
확장 카드 케이지 팬이 설치되어 있고 시스템 보드에
연결되어 있는지, 섀시 환풍 장치 슬롯이 막혀 있지 않
은지 확인하십시오.
Alert! Previous hard
drive temperature
failure.
이전 작동 세션에서 하드 디스크 드라이브의 권장 작
동 온도 범위를 초과했습니다.
팬이 작동하는지, 섀시 환풍 장치 슬롯이 막혀 있지 않
은지 확인하십시오.
Alert! Previous
power supply fan
failure.
이전 작동 세션에서 전원 공급 장치 팬에 오류가 발생
했거나 차단되었습니다.
전원 공급 장치 팬이 설치되어 있고 섀시 환풍 장치 슬
롯이 막혀 있지 않은지 확인하십시오.
Alert! Previous
shutdown due to
thermal event.
이전 작동 세션에서 마이크로프로세서 또는 하드 디스
크 드라이브의 권장 작동 온도 범위를 초과했습니다.
구성요소를 보호하기 위해 시스템이 종료되었습니다.
팬이 작동하는지, 섀시 환풍 장치 슬롯이 막혀 있지 않
은지 확인하십시오.
Alert! Previous
system fan failure.
이전 작동 세션에서 시스템 팬에 오류가 발생했거나
차단되었습니다.
시스템 팬이 설치되어 있고, 시스템 보드에 연결되어
있는지, 섀시 환풍 장치 슬롯이 막혀 있지 않은지 확인
하십시오.
Alert! Previous
temperature failure
at Processor 0.
이전 작동 세션에서 주 프로세서의 권장 작동 온도 범
위를 초과했습니다.
프로세서 팬이 설치되어 있고, 시스템 보드에 연결되
어 있는지, 섀시 환풍 장치가 막혀 있지 않은지 확인하
십시오.
Alert! Previous
temperature failure
at Processor 1.
이전 작동 세션에서 보조 프로세서의 권장 작동 온도
범위를 초과했습니다.
프로세서 팬이 설치되어 있고, 시스템 보드에 연결되
어 있는지, 섀시 환풍 장치가 막혀 있지 않은지 확인하
십시오.
Page 93

Alert! Previous
voltage failure.
시스템 전압을 초과했거나 허용 임계값 미만입니다.
"시스템 보드 문제 해결"을 참조하십시오.
Alert! Processor 0
failed Build-
In Self
Test(BIST).
주 프로세서에 결함이 있거나 올바르게 설치되지 않았
습니다.
프로세서를 재설치하거나 결함이 있는 프로세서를 교
체하십시오.
Alert! Processor 1
failed Build-
In Self
Test(BIST).
보조 프로세서에 결함이 있거나 올바르게 설치되지 않
았습니다.
프로세서를 재설치하거나 결함이 있는 프로세서를 교
체하십시오.
Alert! Processor
Cache Size Mismatch.
설치되어 있는 두 프로세서의 L2 캐쉬 크기가 다릅니
다.
프로세서 1개를 교체하여 L2 캐쉬 크기를 일치시키거
나 시스템 보드의 PROC_1 슬롯에 종료 카드를 설치하
십시오.
Alert! Processor
Speed Mismatch.
Install like
processors or one
processor and a
termination card.
설치되어 있는 두 프로세서의 속도가 다릅니다.
프로세서 1개를 교체하여 속도를 일치시키거나 시스
템 보드의 PROC_1 슬롯에 종료 카드를 설치하십시오.
Alert! Processor
Type Mismatch.
Install like
processors or one
processor and a
termination card.
설치되어 있는 두 프로세서의 종류가 다릅니다.
프로세서 1개를 교체하여 종류를 일치시키거나 시스
템 보드의 PROC_1 슬롯에 종료 카드를 설치하십시오.
Alert! Single-bit
memory error
previously detected
in XXXXh.
RIMM에 결함이 있거나 올바르게 설치되지 않았거나
시스템 보드에 결함이 있습니다.
"시스템 메모리 문제 해결" 및 "시스템 보드 문제 해
결"을 참조하십시오.
Alert! System
battery voltage is
low.
시스템 전지의 전압이 부적절합니다.
"전지 문제 해결"을 참조하십시오.
Alert! System fan
not detected.
시스템 팬이 설치되어 있지 않습니다. 시스템 팬에 결
함이 있습니다. 시스템 팬이 시스템 보드에 연결되어
있지 않습니다.
시스템 팬이 설치되어 있고 시스템 보드에 연결되어
있는지 확인하십시오.
Alert! Uncorrectable
memory error
previously detected
in XXXXh.
RIMM에 결함이 있거나 올바르게 설치되지 않았거나
시스템 보드에 결함이 있습니다.
"시스템 메모리 문제 해결" 및 "시스템 보드 문제 해
결"을 참조하십시오.
Attachment failed to
respond
디스켓 드라이브나 하드 디스크 드라이브 컨트롤러가
데이타를 해당 드라이브에 전송할 수 없습니다.
"드라이브 문제 해결"을 참조하십시오.
Bad command or file
name
사용자가 입력한 명령이 존재하지 않거나 지정한 경로
에 있지 않습니다.
명령을 올바르게 입력했는지, 올바른 위치에 스페이스
를 사용했는지, 올바른 경로를 사용했는지를 확인하십
시오.
Bad error-
correction
code(ECC)on disk
read
디스켓 드라이브 또는 하드 디스크 드라이브 컨트롤러
가 복구할 수 없는 읽기 오류를 발견했습니다.
"드라이브 문제 해결"을 참조하십시오.
Controller has
failed
하드 디스크 드라이브 또는 관련 컨트롤러에 이상이
있습니다.
"드라이브 문제 해결"을 참조하십시오.
Data error
디스켓 또는 하드 디스크 드라이브에서 데이타를 읽을
수 없습니다.
Microsoft® Windows®의 디스크 검사 유틸리티를 실
행하여 디스켓 또는 하드 디스크 드라이브의 파일 구
조를 확인하십시오. 자세한 내용은 운영 체제 설명서
를 참조하십시오.
다른 운영 체제를 사용하는 경우, 해당 유틸리티를 실
행하여 디스켓이나 하드 디스크 드라이브의 파일 구조
를 점검하십시오. 운영 체제 설명서를 참조하십시오.
Decreasing available
memory
1개 이상의 RIMM에 결함이 있거나 잘못 장착되었습니
다.
"시스템 메모리 문제 해결"을 참조하십시오.
Diskette drive 0
seek failure
Diskette drive 1
seek failure
케이블 연결 상태가 느슨하거나 시스템 구성 정보가
하드웨어 구성과 일치하지 않습니다.
"드라이브 문제 해결"을 참조하십시오.
Diskette read
failure
케이블 연결 상태가 느슨하거나 디스켓에 문제가 있을
수 있습니다.
"드라이브 문제 해결"을 참조하십시오.
Diskette subsystem
reset failed
디스켓 드라이브 컨트롤러에 문제가 있을 수 있습니
다.
Dell 진단 프로그램의 Diskette 검사를 실행하십시오.
Drive not ready
드라이브에 디스켓이 없습니다. 작업을 계속하려면 드
디스켓을 드라이브에 넣거나 드라이브 래치를 닫으십
Page 94

라이브에 디스켓이 있어야 합니다.
시오.
Diskette write
protected
디스켓의 쓰기 방지 기능이 활성화되어 있습니다.
A 드라이브에서 디스켓을 꺼내어 쓰기-방지 탭을 잠
금 해제 위치로 이동시키십시오.
Gate A20 failure
1개 이상의 RIMM이 느슨합니다.
"시스템 메모리 문제 해결"을 참조하십시오.
General failure
운영 체제가 명령을 실행할 수 없습니다.
이 메시지 다음에는 보통 PRINTER OUT OF PAPER
와 같은 세부 정보가 이어집니다. 적절한 조치를 취하
여 이에 대처하십시오.
Hard disk
configuration error
하드 디스크 드라이브 초기화에 실패했습니다.
"드라이브 문제 해결"을 참조하십시오.
Hard disk controller
failure
Hard disk failure
Hard-
disk drive read
failure
하드 디스크 드라이브 초기화에 실패했습니다.
"드라이브 문제 해결"을 참조하십시오.
Invalid
configuration
information -
please
run SETUP program
시스템 구성 정보가 하드웨어 구성과 일치하지 않습니
다.
시스템 설치 프로그램을 실행하여 시스템 구성 정보를
수정하십시오.
Keyboard clock line
failure
Keyboard controller
failure
Keyboard data line
failure
Keyboard failure
Keyboard stuck key
failure
케이블이나 커넥터가 느슨하거나 키보드 또는 키보드/
마우스 컨트롤러에 결함이 있습니다.
"키보드 문제 해결"을 참조하십시오.
Memory address line
failure at address,
read value
expecting
value
1개 이상의 RIMM에 결함이 있거나 잘못 장착되었습니
다.
"시스템 메모리 문제 해결"을 참조하십시오.
Memory allocation
error
실행하려는 소프트웨어가 운영 체제나 다른 응용프로
그램 또는 유틸리티와 충돌을 일으킵니다.
컴퓨터를 끄고 30초 정도 후 다시 전원을 켜십시오. 프
로그램을 다시 실행시키십시오. 문제가 계속되면 소프
트웨어 회사에 문의하십시오.
Memory data line
failure at address,
read value
expecting
value
Memory double word
logic failure at
address, read value
expecting value
Memory odd/even
logic failure at
address, read value
expecting value
Memory write/read
failure at address,
read value
expecting
value
1개 이상의 RIMM에 결함이 있거나 잘못 장착되었습니
다.
"시스템 메모리 문제 해결"을 참조하십시오.
Memory size in CMOS
invalid
시스템 구성 정보에 기록된 메모리 용량이 컴퓨터에
설치된 메모리와 일치하지 않습니다.
컴퓨터를 재부팅하십시오. 오류 메시지가 다시 나타나
면 "도움말 얻기"를 참조하여 기술 지원을 문의하십시
오.
Memory tests
terminated by
keystroke
메모리 검사가 완료되지 않았습니다.
메모리 검사를 재실행하십시오.
No boot device
available
디스켓 드라이브나 하드 디스크 드라이브를 찾을 수
없습니다.
시스템 설치 프로그램을 실행하여 디스켓이나 하드 디
스크 드라이브에 대한 시스템 구성 정보를 확인하고,
필요에 따라 정보를 수정하십시오.
No boot sector on
System Setup 프로그램의 시스템 구성 정보가 올바르
시스템 설치 프로그램을 실행하여 하드 디스크 드라이
Page 95

hard-disk drive
지 않거나 운영 체제가 손상되었을 수 있습니다.
브에 대한 시스템 구성 정보를 확인하고, 필요에 따라
정보를 수정하십시오.
메시지가 계속 나타나면 운영 체제를 다시 설치하십시
오. 운영 체제와 함께 제공되는 설명서를 참조하십시
오.
No timer tick
interrupt
시스템 보드의 칩이 오동작을 일으켰습니다.
Dell 진단 프로그램의 System Board Devices 검사
를 수행하십시오.
Non-system disk or
disk error
A 드라이브의 디스켓 또는 하드 디스크 드라이브에 부
팅 파일이 설치되어 있지 않습니다.
부팅 운영 체제가 들어 있는 디스켓으로 교체하거나 A
드라이브에서 디스켓을 꺼내고 컴퓨터를 재시작하십
시오.
Not a boot diskette
디스켓에 부팅 파일이 없습니다.
부팅 파일이 있는 디스켓을 사용하여 컴퓨터를 부팅하
십시오.
Plug and Play
Configuration Error
1개 이상의 확장 카드를 구성하는 과정에서 시스템에
문제가 발생했습니다.
시스템의 전원을 끄고 전원에서 분리하십시오. 카드 1
개만 제외하고 모두 분리하십시오. 시스템에 전원을
연결하고 부팅하십시오. 메시지가 계속 나타나는 경
우, 확장 카드의 오동작때문일 수 있습니다. 메시지가
나타나지 않으면, 전원을 끄고 다른 카드를 다시 꽂으
십시오. 오동작을 일으키는 카드를 찾을 때까지 이 과
정을 반복하십시오.
Read fault
운영 체제에서 디스켓이나 하드 디스크를 읽지 못합니
다.
"드라이브 문제 해결"을 참조하십시오.
Requested sector not
found
시스템이 디스크상의 특정 섹터를 찾지 못하거나 요청
한 섹터가 손상되었습니다.
"드라이브 문제 해결"을 참조하십시오.
Reset failed
디스크 재설정 작업에 실패했습니다.
"드라이브 문제 해결"을 참조하십시오.
Sector not found
운영 체제에서 디스켓이나 하드 디스크 드라이브에서
섹터를 찾을 수 없습니다.
"드라이브 문제 해결"을 참조하십시오.
Seek error
운영 체제가 디스켓이나 하드 디스크 드라이브에서 특
정 트랙을 찾을 수 없습니다.
디스켓 드라이브에서 문제가 있는 경우, 드라이브에
다른 디스켓을 넣고 다시 시도해보십시오.
Shutdown failure
시스템 보드의 칩이 오동작을 일으켰습니다.
Dell 진단 프로그램의 System Board Devices 검사
를 수행하십시오.
Time-of-day not set
전지 수명이 다 되었습니다.
시스템 설치 프로그램을 실행하여 날짜와 시간을 수정
하십시오.
문제가 지속되면, "전지 문제 해결"을 참조하십시오.
Time-of-day not set
시스템 구성 정보에 표시된 시간과 날짜가 시스템 시
계와 일치하지 않습니다.
시스템 설치 프로그램 을 실행하여 날짜와 시간을 수
정하십시오.
Timer chip counter 2
failed
시스템 보드의 칩이 오동작을 일으켰습니다.
Dell 진단 프로그램의 System Board Devices 검사
를 수행하십시오.
Unexpected interrupt
in protected mode
키보드 컨트롤러가 오동작을 일으키거나 1개 또는 1개
이상의 RIMM이 느슨하게 연결되었습니다.
Dell 진단 프로그램의 System Memory 및
Keyboard 검사를 수행하십시오.
WARNING:Dell's Disk
Monitoring System
has detected that
drive [0/1] on the
[primary/secondary]
EIDE controller is
operating outside
of normal
specifications. It
is advisable to
immediately back up
your data and
replace your harddisk drive by
calling your
support desk or
Dell Computer
Corporation.
POST 도중에 EIDE 드라이브의 상태 정보를 조회했습
니다. 해당 드라이브가 호출의 작동 사양에 대한 가능
한 오류 상태를 감지했음을 가리키는 매개변수를 반환
했습니다.
컴퓨터가 부팅을 마치면, 즉시 데이타를 백업하고 하
드 디스크 드라이브를 교체하십시오. 교체한 드라이브
에 데이타를 복구하십시오.
교체한 드라이브를 바로 사용할 수 없거나 드라이브가
부팅 전용인 경우, 시스템 설치 프로그램을 실행하여
해당 드라이브 설정을 None으로 변경하십시오. 시스
템에서 드라이브를 분리하십시오. 이 작업은 반드시
데이타를 백업한 후에 수행해야 합니다.
Write fault
Write fault on
selected drive
운영 체제가 디스켓 또는 하드 디스크 드라이브에 기
록하지 못합니다.
"드라이브 문제 해결"을 참조하십시오.
주: 이 표에 사용된 약어 및 머리글자의 전체 이름은 용어집을 참조하십시오.
Page 96

시스템 경고음 코드
부팅 과정이 진행되는 동안 모니터에 표시할 수 없는 오류가 발생하면, 컴퓨터는 경고음으로 문제를 알려줍니다. 경고음 코드는 소리 형식입
니다. 예를 들어, 한 경고음 뒤에 또 한 경고음, 그리고 세 번의 경고음이 연속으로 울리면(코드 1-1-3), 컴퓨터가 NVRAM(Nonvolatile
Random-Access Memory)으로부터 데이타를 읽을 수 없음을 의미합니다. 이 정보는 기술 지원을 요청할 때 Dell 기술 지원 직원들에게 매우
유용한 정보가 됩니다.
경고음 코드가 발생하면, 진단 점검사항 사본에 기록하고 표 2에서 해당 항목을 찾아보십시오. 경고음 코드의 원인을 찾은 후에도 문제를 해결
할 수 없는 경우, Dell 진단 프로그램을 사용하여 보다 근본적인 원인을 찾으십시오. 여전히 문제를 해결할 수 없는 경우, "도움말 얻기"를 참조
하여 기술 지원을 문의하십시오.
표 2. 시스템 경고음 코드
코드원인조치
1-1-2
마이크로프로세서 레지스터 오류
"도움말 얻기"를 참조하여 기술 지원을 문의하십시오.
1-1-3
NVRAM
Dell 진단 프로그램의 System Board Devices 검사를 수행하십시오.
1-1-4
ROM BIOS 검사 합계 오류
가능하면, Dell 진단 프로그램의 System Board Devices 검사를 수행하십시
오.
1-2-1
설정가능한 타이머 간격
가능하면, Dell 진단 프로그램의 System Board Devices 검사를 수행하십시
오.
1-2-2
DMA 초기화 오류
가능하면, Dell 진단 프로그램의 System Board Devices 검사를 수행하십시
오.
1-2-3
DMA 페이지 레지스터 읽기/쓰기 오류
가능하면, Dell 진단 프로그램의 System Board Devices 검사를 수행하십시
오.
1-3
비디오 메모리 검사 실패
Dell 진단 프로그램의 VESA/VGA Interface 검사를 수행하십시오.
1-3-1
RIMM이 잘못 인식되거나 사용됨
"시스템 메모리 문제 해결"을 참조하십시오.
1-3-2
RIMM이 발견되지 않음
RIMM 쌍을 설치하거나 RIMM을 다시 장착하십시오.
1-3-3 다음
2-4-4
RIMM이 잘못 인식되거나 사용됨
"시스템 메모리 문제 해결"을 참조하십시오.
3-1-1
종 DMA 레지스터 오류
가능하면, Dell 진단 프로그램의 System Board Devices 검사를 수행하십시
오.
3-1-2
주 DMA 레지스터 오류
가능하면, Dell 진단 프로그램의 System Board Devices 검사를 수행하십시
오.
3-1-3
주 인터럽트 마스크 레지스터 오류
"도움말 얻기"를 참조하여 기술 지원을 문의하십시오.
3-1-4
종 인터럽트 마스크 레지스터 오류
"도움말 얻기"를 참조하여 기술 지원을 문의하십시오.
3-2-2
인터럽트 벡터 로드 오류
"도움말 얻기"를 참조하여 기술 지원을 문의하십시오.
3-2-4
키보드 컨트롤러 검사 오류
Dell 진단 프로그램의 Keyboard 검사를 수행하십시오. 아니면, "도움말 얻
기"를 참조하여 기술 지원을 문의하십시오.
3-3-1
NVRAM 전력 손실
가능하면, Dell 진단 프로그램의 System Board Devices 검사를 수행하십시
오.
3-3-2
NVRAM 구성
가능하면, Dell 진단 프로그램의 System Board Devices 검사를 수행하십시
오.
3-3-4
비디오 메모리 검사 실패
Dell 진단 프로그램의 VESA/VGA Interface 검사를 수행하십시오.
3-4-1
화면 초기화 오류
Dell 진단 프로그램의 VESA/VGA Interface 검사를 수행하십시오.
3-4-2
화면 재추적 오류
Dell 진단 프로그램의 VESA/VGA Interface 검사를 수행하십시오.
3-4-3
비디오 ROM 검색 오류
Dell 진단 프로그램의 VESA/VGA Interface 검사를 수행하십시오.
4-2-1
시계음이 나지 않음
"도움말 얻기"를 참조하여 기술 지원을 문의하십시오.
4-2-2
종료시 오류
"도움말 얻기"를 참조하여 기술 지원을 문의하십시오.
4-2-3
게이트 A20 오류
"도움말 얻기"를 참조하여 기술 지원을 문의하십시오.
4-2-4
보호 모드에서의 예상하지 못한 간섭
"도움말 얻기"를 참조하여 기술 지원을 문의하십시오.
4-3-1
0FFFFh보다 상위 주소에서의 메모리 오류
Dell 진단 프로그램의 System Memory 검사를 실행하십시오.
4-3-3
타이머 칩 카운터 2 오류
"도움말 얻기"를 참조하여 기술 지원을 문의하십시오.
4-3-4
날짜 시계 정지
"도움말 얻기"를 참조하여 기술 지원을 문의하십시오.
4-4-1
직렬 또는 병렬 포트 검사 실패
Dell 진단 프로그램의 Serial Ports 및 Parallel Ports 검사를 수행하십시오.
4-4-2
섀도우 메모리로의 코드 압축 해제 실패
Dell 진단 프로그램의 System Board Devices 검사를 수행하십시오.
4-4-3
산술 연산 보조 프로세서 검사 실패
Dell 진단 프로그램의 System Board Devices 검사를 수행하십시오.
Page 97

경고 메시지
경고 메시지는 발생가능한 문제에 대해 알려주고 절차를 계속 진행하기 전에 수행할 사항을 지시합니다. 예를 들면 디스켓을 포맷하기 전에
데이타를 지우거나 그 위에 덮어쓰지 않도록, 메시지를 통해 디스켓에 있는 모든 데이타가 유실될 수 있음을 경고해 줍니다. 이러한 경고 메시
지는 대개 절차를 샐행하는 중에 나타나며 사용자가 y(yes) 또는n(no)을 입력하도록 지시합니다.
진단 메시지
Dell 진단 프로그램에서 검사 그룹 또는 하위 검사를 실행할 때, 오류 메시지가 나타납니다. 이러한 특정 오류 메시지는 본 항목에서 설명하지
않습니다. 진단 점검사항 사본에 메시지를 기록하십시오. 또한 "도움말 얻기"를 참조하여 기술 지원을 문의하십시오.
진단 LED
섀시의 전면 패널 및 후면 패널에는 LEDs(Light-Emitting Diodes)가 있습니다. 이 LED에 진단 코드가 표시되며 이를 통해 시스템 문제를 해결
할 수 있습니다. 다음 항목에서는 진단 코드에 대해 설명합니다.
전면 패널 LED
표 3은 전면 패널 LED의 코드, 코드 발생 원인 및 권장 조치사항 목록입니다.
표 3. 전면 패널 진단 LED 코드
후면 패널 LED
시스템의 전원을 켜면, 시스템에서 자가 진단 검사인 POST(Power-On Self-Test)를 수행합니다. POST 완료시 단일 경고음이 울리면 시스템
이 정상적으로 시작됨을 의미합니다. 시스템에서 단일 경고음이 울리지 않거나 POST 도중에 응답 중지가 표시되면, 컴퓨터 후면의 LED를 보
고 어떤 POST 검사가 실패했는지 또는 시스템의 응답이 중지된 원인을 알 수 있습니다. LED는 시스템이 정상적으로 작동할 때는 표시되지 않
고 POST 중에 발생한 문제만 표시합니다.
4-4-4
캐쉬 검사 실패
Dell 진단 프로그램의 System Board Devices 검사를 수행하십시오.
5-2-2-1
RDRAM 장치 계수 비일치, 지원되지 않는
RIMM 장치 계수 또는 기술
지원되는 장치 계수와 일치하는 RIMM 쌍으로 교체하십시오.
5-2-2-2
RDRAM 기술 또는 타이밍 쌍 비일치, 지원되
지 않는 RIMM 타이밍
일치하는 기술 및 타이밍 RIMM 쌍으로 교체하십시오.
5-2-2-3
RDRAM 일치 오류
RIMM 및 C-RIMM을 재설치하거나 결함이 있거나 지원되지 않는 RIMM을 교체
하십시오.
주: 이 표에 사용된 약어 및 머리글자의 전체 이름은 용어집을 참조하십시오.
주: 경고 메시지는 응용프로그램이나 운영 체제에서 생성됩니다. 운영 체제 및 응용 프로그램과 함께 제공되는 "소프트웨어
점검" 및 설명서를 참조하십시오.
주의: 컴퓨터 내부를 다루기 전에 "안전 제일—사용자와 컴퓨터의 안전을 위하여"를 참조하십시오.
전원 LED 코드
하드 디스크
드라이브
LED 코드
원인
조치
황색이 깜박거림
Off
시스템 전원 공급 장치에
오류가 발생했습니다.
"도움말 얻기"를 참조하여 기술 지원을 문의하십시오.
황색이 깜박거림
녹색이 점등
됨
시스템 보드의 전압에 문
제가 발생했습니다.
"도움말 얻기"를 참조하여 기술 지원을 문의하십시오.
황색이 점등됨
N/A
시스템 보드의 장치에 장
애가 발생했거나 올바르게
설치되지 않았습니다.
프로세서가 제대로 장착되었는지 확인하고 확장 카드를 모두
분리한 다음 시스템을 재부팅하십시오. 시스템이 부팅되지 않
으면 "도움말 얻기"를 참조하여 기술 지원을 문의하십시오.
POST 도중 녹색이 점등되고 경
고음 발생
N/A
BIOS 실행 중에 문제가 감
지되었습니다.
표 2에서 진단 경고음 코드에 대한 지침을 참조하십시오.
POST 도중 녹색 전원 표시등이
점등되고 경고음은 발생하지 않
으며 화면이 보이지 않음
N/A
모니터 또는 그래픽 카드
에 장애가 발생한 것 같습
니다.
"모니터 문제 해결"을 참조하십시오. 모니터가 올바르게 연결
되어 있고 제대로 작동하는 경우, "도움말 얻기"를 참조하여
기술 지원을 문의하십시오.
POST 도중 녹색 전원 표시등이
점등되며 경고음은 발생하지 않
고 시스템이 잠김
N/A
내장형 시스템 보드 장치
에 장애가 발생한 것 같습
니다.
"도움말 얻기"를 참조하여 기술 지원을 문의하십시오.
주: 이 표에 나오는 약어 및 머리 글자의 전체 이름은 용어집을 참조하십시오.
Page 98
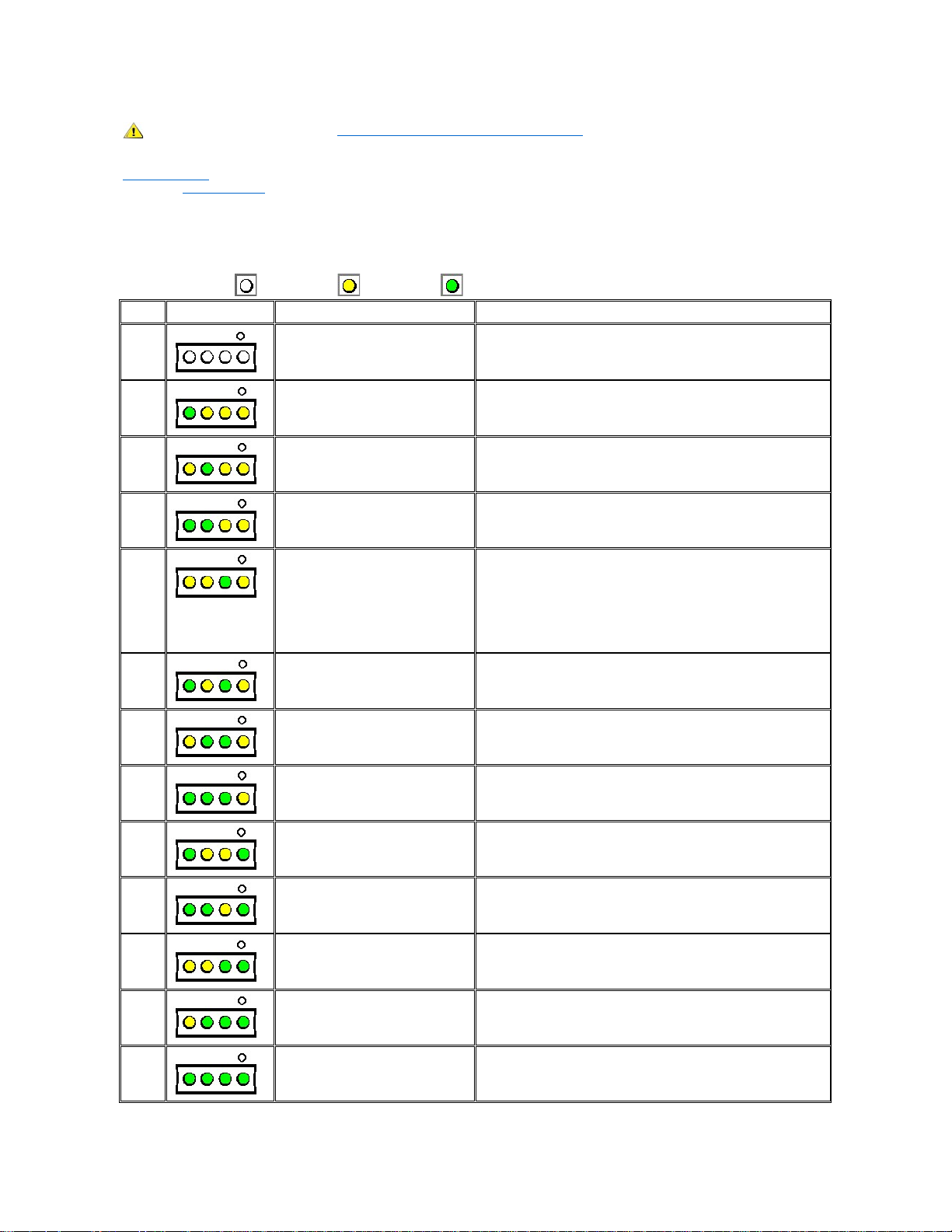
표 4의 LED 유형을 보고 문제 해결을 위해 수행해야 할 조치사항을 결정할 수 있습니다. 컴퓨터 섀시를 분리해야 하는 문제가 발생한 경우,
"컴퓨터 내부 작업"을 참조하여 수행해야 할 절차를 확인한 다음 조치를 취하십시오. 문제 해결을 위한 조치를 취한 후에도 문제가 해결되지
않는 경우는 Dell 기술 지원부로 문의하십시오.
표 4는 후면 패널 진단 LED 코드, 코드 발생 원인 및 권장 조치사항 목록입니다. 미니 타워 섀시의 후면에 LED 유형이 나타납니다. 표 4의 유
형 중에서 컴퓨터에 표시되는 LED를 확인하려면, 다음의 작동을 참조하십시오.
표 4. 후면 패널 진단 LED 코드
주의: 컴퓨터 내부를 다루기 전에 "안전 제일—사용자와 컴퓨터의 안전을 위하여"를 참조하십시오.
키:
LED 꺼짐
황색 LED
녹색 LED
상태
LED 유형
문제 설명
권장 조치사항
S0
정상적으로 꺼진 상태 또는 BIOS 오
류 발생가능 상태입니다.
BIOS를 갱신하고 시스템을 재시작하여 다시 검사하십시오.
S1
BIOS 오류 및 시스템이 복구 모드에
있습니다.
BIOS 복구 디스켓을 넣고 복구가 완료될 때까지 기다린 다음 시
스템을 재시작하여 다시 검사하십시오.
S2
프로세서 오류일 수 있습니다.
프로세서 및 종료 카드(설치되어 있는 경우)를 재장착하고 시스
템을 재시작하여 다시 검사하십시오.
S3
메모리 오류일 수 있습니다.
RIMM, C-RIMM 및 MEC를 재설치하고 시스템을 재시작하여 다시
검사하십시오.
S4
확장 카드 오류일 수 있습니다.
확장 카드를 제거하고 시스템을 재시작하여 다시 검사하십시오.
한번에 한 개씩 확장 카드를 다시 설치하고 시스템을 재시작하여
다시 검사하십시오.
한번에 한 개씩 확장 카드를 다른 PCI 슬롯으로 이동한 다음 시스
템을 재시작하여 다시 검사하십시오.
S5
비디오 카드 오류일 수 있습니다.
비디오 카드를 재설치하고 시스템을 재시작하여 다시 검사하십시
오.
S6
디스켓 또는 하드 디스크 드라이브
오류일 수 있습니다.
전원 케이블 및 데이타 케이블을 재연결한 다음 시스템을 재시작
하여 다시 검사하십시오.
S7
USB 오류일 수 있습니다.
USB 장치 및 케이블을 재설치한 다음 시스템을 재시작하여 다시
검사하십시오.
S9
시스템 보드 오류일 수 있습니다.
최근에 추가한 내부 옵션을 제거한 다음 시스템을 재시작하여 다
시 검사하십시오.
S11
시스템 보드 자원이 충돌한 것일 수
있습니다.
최근에 추가한 내부 옵션을 제거한 다음 시스템을 재시작하여 다
시 검사하십시오.
S12
시스템 보드 자원이 충돌한 것일 수
있습니다.
최근에 추가한 내부 옵션을 제거한 다음 시스템을 재시작하여 다
시 검사하십시오.
S14
시스템 보드 자원이 충돌한 것일 수
있습니다.
최근에 추가한 내부 옵션을 제거한 다음 시스템을 재시작하여 다
시 검사하십시오.
S15
POST 후에 시스템 정상 작동 상태
조치를 취할 필요가 없습니다.
Page 99

시스템 보드 LED
시스템 보드에는 CPU, 메모리 및 논리 회로의 상태를 알려 주는 LED가 있습니다.
표 5는 시스템 보드 LED에 대한 설명입니다.
표 5. 후면 패널 진단 LED 코드
SNMP 플랫폼 이벤트 트랩
시스템은 몇 가지 SNMP(Simple Network Management Protocol) PET(Platform Event Trap) 메시지를 생성하며 이 메시지는 네트워크 관리 소
프트웨어로 전송되어 네트워크 관리자에게 시스템에 발생한 특정 이벤트를 알려줍니다.
표 6은 시스템에 발생가능한 SNMP 플랫폼 이벤트 트랩입니다.
표 6. SNMP 플랫폼 이벤트 트랩
목차 페이지로 돌아가기
주의: 컴퓨터 내부를 다루기 전에 "안전 제일—사용자와 컴퓨터의 안전을 위하여"를 참조하십시오.
LED설명CPU_MISMATCH
프로세서의 종류 또는 속도가 일치하지 않거나 정상적으로 작동하지 않습니다.
MEC_MISMATCH
두 MEC의 RIMM 쌍이 단락되었거나 일치하지 않습니다.
Suspend to RAM (STR_LED)
시스템이 슬립 상태입니다.
POWER_LED
시스템 보드에 전원이 남아 있습니다. LED가 꺼지기 전까지 서비스를 수행하지 마
십시오.
STANDBY_LED
시스템이 대기 상태에 있습니다.
Hard-disk drive (HD_LED)
하드 디스크 드라이브가 작동합니다.
설명
코드
BIOS 부팅 오류
02 03 23 6f 00
팬 오류
02 03 04 06 01
섀시 침입
02 03 05 6f 00
온도 오류
02 03 01 06 01
유효하지 않은 암호
02 03 06 6f 01
전압 오류
02 03 02 06 01
SOS 활성/PC 감지
02 03 25 6f 00
Page 100

목차 페이지로 돌아가기
네트워크 인터페이스 컨트롤러 사용: Dell Precision™ WorkStation 620 시스템 사용 설명
서
개요
본 항목에서는 내장형 3Com® PCI(Peripheral Component Interconnect)(3C920 기반 및 3C905-TX 호환) NIC(Network Interface Controller)를
사용하여 Ethernet 네트워크에 컴퓨터 시스템을 연결하는 방법에 대해 설명합니다. 보통 NIC는 각 네트워크 확장 카드에서 제공하는 모든 기
능을 수행합니다.
내장형 NIC에는 서버 콘솔에서 특정 LAN(Local Area Network)을 사용하여 시스템을 시작할 수 있는 원격 시작 기능이 있습니다. Remote
Wake Up 기능을 사용하면 원격 시스템 설치, BIOS(Basic Input/Output System) 업그레이드, 소프트웨어 다운로드 및 설치, 파일 갱신, LAN
사용량이 최소인 주말이나 업무 시간 이후에 자산을 추적할 수 있습니다.
운영 체제 및 Dell OpenManage™ Client Instrumentation 기능을 사용할 수 없는 경우, 내장형 NIC가 네트워크 관리 시스템으로 플랫폼 이벤트
트랩을 전송할 수 있는 시스템 관리 BIOS 방식을 제공해 줍니다. 예를 들어, 시스템이 슬립 상태일 때 섀시를 여는 경우, BIOS에서 네트워크
관리 시스템으로 섀시 침입 이벤트를 전송합니다.
다음 항목에서는 Microsoft® Windows NT® 4.0에서 NIC를 구성하는 지침을 설명합니다.
컴퓨터 후면 패널의 NIC 커넥터에는 다음과 같은 표시등이 있습니다(그림 1 참조):
l 연결 무결성 표시등은 네트워크와 NIC의 연결 상태가 좋은 경우에 점등됩니다. 10Mbps(Megabits-per-second) 네트워크로 연결되었
을 때는 녹색 표시등이 점등되고, 100Mbps 네트워크로 연결되었을 때는 황색 표시등이 점등됩니다. 표시등이 꺼져 있으면, 시스템이 네
트워크에 대한 물리적 연결 상태 또는 컴퓨터가 종료된 전원을 탐지하지 못하는 것입니다.
l 황색 작동 표시등은 시스템이 네트워크 데이타를 수신 중이거나 전송 중일 때 깜박입니다. 네트워크 사용이 많은 경우에는 "대기" 상태
에서도 표시등이 켜질 수 있습니다.
그림 1. NIC 커넥터 및 표시등
네트워크에 연결
다음 단계에 따라 Ethernet 네트워크에 시스템을 연결하고 구성하십시오:
1. 컴퓨터 후면에 네트워크 케이블을 연결하십시오.
2. 시스템 설치 프로그램에서 NIC가 활성 상태인지 확인하십시오.
3. NIC를 구성하고 네트워크 드라이버를 설치하십시오.
4. Dell Diagnostics의 Network Interface Test Group을 실행하여 NIC가 올바르게 작동하는지 확인하십시오.
개요
NIC 구성
네트워크에 연결
NIC 드라이버 재설치
주: Remote Wake Up 기능은 컴퓨터가 꺼진 상태에서도 작동됩니다. 그러나, 컴퓨터가 전원 콘센트에 연결되어 있어야 하고
정상적인 방법으로 시스템을 종료한 경우에만 이 기능을 사용할 수 있습니다. 시스템 전원 케이블을 전원 콘센트에서 분리하거
나 전원에 오류가 발생한 경우, 또는 시스템을 비정상적으로 종료한 경우에는 Remote Wake Up 기능이 작동하지 않습니다.
NIC 커넥터의 연결 무결성 표시등 및 작동 표시등(그림 1 참조)은 컴퓨터가 꺼져 있거나 System Setup 프로그램에서
Network
Interface Controller 및 Remote Wake Up 옵션이 활성화되어 있는 여부에 상관없이 컴퓨터를 연결할 때마다 켜집니다.
System Setup 프로그램의 Remote Wake Up이 활성 상태인 경우, 컴퓨터가 꺼진 경우에도 NIC 커넥터에 녹색 연결 무결성 표
시등이 계속 점등됩니다(그림 1 참조).
주: Dell에서 설치한 Windows NT 4.0 운영 체제를 실행하는 시스템은 NIC 드라이버를 자동으로 감지하고 설치합니다
.
1
연결 무결성 표시등
2
작동 표시등
3
NIC 커넥터
 Loading...
Loading...