Page 1
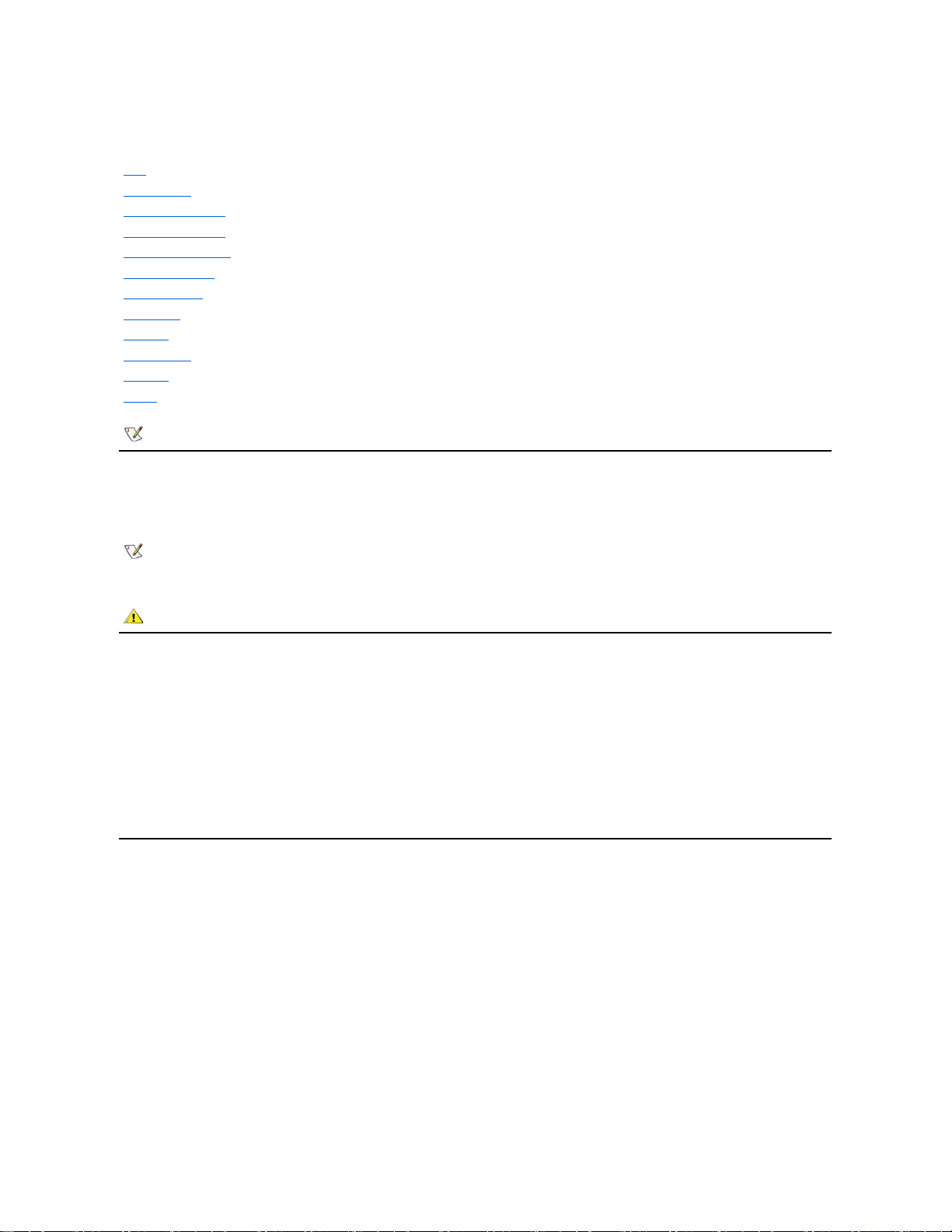
Dell Precision™ 工作站 620 系統使用者指南
註、注意事項和注意
在本指南中,可能有數段文字以文祥粗黑或文穎特明列印於方塊中,或以帶方框的黑體字印製。這些文字是作為以下的註解、注意事項和注意
之用:
注意事項:注意事項表示有可能會損壞硬體或導致資料遺失,並告訴您如何避免發生此類問題。
本文件中的資訊如有更改,恕不另行通知。
© 2000-2001 年 Dell Computer Corporation。版權所有,翻印必究。
未經 Dell Computer Corporation 的書面許可,不准以任何形式進行複製。
本文件中使用的商標:Dell、Dell Precision、OptiPlex、OptiFrame、Dell OpenManage、Dimension、Latitude 和 DellWare 是 Dell Computer Corporation 的商標;Microsoft、
Windows、MS-DOS 和 Windows NT 是 Microsoft Corporation 的註冊商標;Intel 和 Pentium 是 Intel Corporation 的註冊商標;Celeron、Intel386、MMX 和 Xeon 是 Intel Corporation
的商標;3Com 是 3Com Corporation 的註冊商標;IBM 和 OS/2 是 International Business Machines Corporation 的註冊商標;Novell 和 NetWare 是 Novell, Inc. 的註冊商標;UNIX 是
Open Group 在美國和其他國家的註冊商標;VESA 為視訊電子標準協會 (Video Electronics Standards Association) 的註冊商標。作為 ENERGY STAR (能源之星) 的夥伴,Dell Computer
Corporation 已確定本產品符合 ENERGY STAR 的能源效率規範。
本文件中述及的其他商標和商業名稱可能指擁有相應商標和名稱的公司實體或其產品。Dell Computer Corporation 對本公司之外的商標和產品名稱不擁有任何專利權。
WCP 型
初版:2000 年 1 月 28 日
最後修訂日期:2001 年 4 月 6 日
簡介
系統設定程式
使用網路介面控制器
使用整合音效控制器
使用內建 SCSI 控制器
進行主機內部組裝
安裝主機板選件
安裝磁碟機
技術規格
硬體組態功能
故障排除
詞彙表
註:您可以透過 Dell 支援 Web 站台 (http://support.dell.com) 獲得本文件的最新版本。
註:註表示可以幫助您更有效地使用您的電腦系統的重要資訊。
注意:注意表示潛在的危險情況,如果不避免這種情況,可能會導致輕度或中度受傷。
Page 2
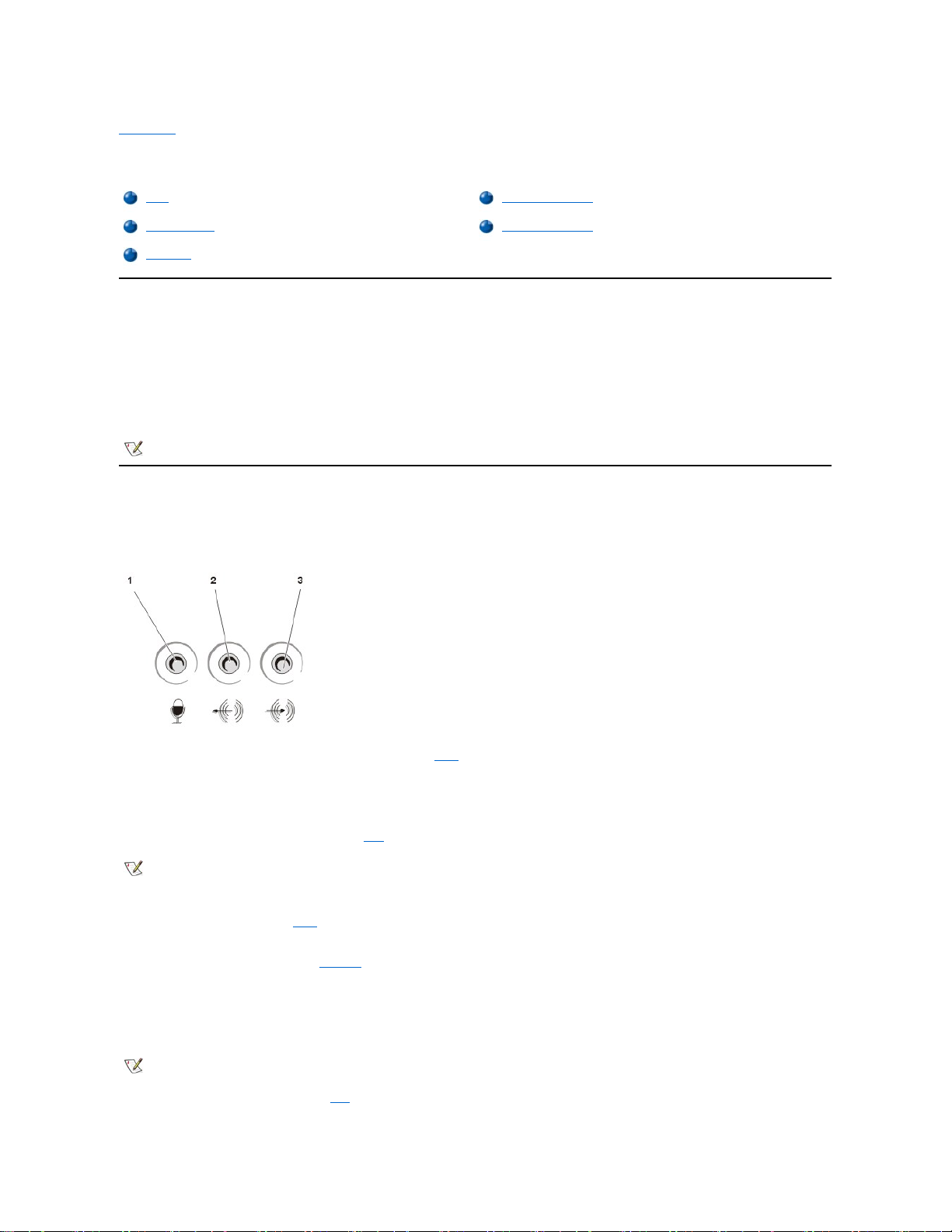
回到目錄頁
使用整合音效控制器:Dell Precision™ 工作站 620 系統使用者指南
概觀
本章節為您描述如何將您的電腦系統連接到使用主機板上的 32 位元整合音效控制器的外接式音效裝置。
整合的 Crystal SoundFusion CS4614 週邊元件連接標準 (PCI) 音效控制器與 Sound Blaster Pro 相容,並且支援 Microsoft® DirectSound、
DirectSound3D 和波形表合成。CS4614 控制器具有音效擷取系統 (SRS) 3D 立體聲數位訊號處理 (DSP) 機能,它能擷取並還原一般由於立體聲電子
音效重現而遺失的或被改變的特殊聲音空間效果、指向性提示及其他音色。
本章節同時向您介紹 Dell 安裝在您的硬碟機上的音效應用程式,以及如何在必要時重新安裝音效驅動程式。
連接音效裝置
您可以將多種音效裝置連接至您的電腦。請利用圖 1 查找位於電腦背面的輸入/輸出 (I/O) 面板上之音效連接器。
圖 1:音效連接器
在您使用任何音效裝置之前,請確定系統設定程式中的 Sound (音效) 已設定為 On (開啟) (預設值)。
喇叭
您的電腦系統支援大部份帶有整合放大器的標準喇叭。您可以向 Dell 另購這些喇叭。
將喇叭的音效連接線接到音效訊號線輸出插孔 (見圖 1)。
麥克風
您的電腦系統支援多數標準個人電腦麥克風。您可向 Dell 另購麥克風。
將麥克風的音效連接線接到麥克風插孔 (見圖 1)。
概觀
使用音效公用程式
連接音效裝置
安裝音效驅動程式
調整音量
註:本章節的指示適用於使用整合音效控制器的系統。如果您使用的是音效卡,請使用音效卡隨附的說明文件中的連接指示。
1
麥克風插孔
2
音效訊號線輸出插孔
3
音效訊號線來源插孔
註:音效訊號線輸出插孔具有一個機械切換開關,可偵測到外接式喇叭的插入。如果沒有插入外接式喇叭,則所有聲音 (包括作
業系統發出的聲音) 都將傳到內部單聲道喇叭。如果插入了外接式喇叭,則所有聲音 (包括個人電腦嗶聲) 都將透過訊號線輸出
插孔傳到外接式喇叭。聲音不會同時傳到內部喇叭和外接式喇叭。
系統設定程式中的 Sound (音效) 選項可開啟或關閉音效控制器。如果 Sound 設定為 Off (關閉),則外接式喇叭和內部喇叭都不
會發出聲音。
系統設定程式中的 PC Speaker (PC 喇叭) 選項可開啟或關閉傳統個人電腦嗶聲。它不會開啟或關閉內部單聲道喇叭。不管如何設
定選項,您都可以聽到基本輸入/輸出系統 (BIOS) 嗶聲代碼。
註:請勿使用標準麥克風。僅使用專門設計用於電腦的麥克風。
Page 3

錄音和播放裝置
您的電腦系統支援多種錄音和播放裝置,如卡式錄音機、CD 唱盤、收音機、立體聲系統、錄影機和磁帶播放機。
您可以將上述任何一種裝置的訊號輸出線連接至電腦背面的音效訊號線來源插孔 (見圖 1)。
光碟 機
若要使用帶有整合音效控制器的內部光碟機,請執行以下步驟:
1. 將光碟機裝入電腦。
若要獲得有關安裝使用電腦增強型整合套件 (EIDE) 介面的光碟機的指示,請參閱「在 5.25 吋磁碟機支架中安裝磁碟機」。
若要獲得有關安裝小型電腦系統介面 (SCSI) 光碟機的指示,請參閱「安裝 SCSI 裝置」。
2. 將光碟機的音效連接線接到主機板上的光碟機音效連接器。
請參見「安裝主機板選件」中的圖 1,以瞭解主機板上光碟機音效連接器 (CD-IN) 的位置。
輔助輸入
您的電腦系統支援 DVD 解碼器和 TV 調諧器擴充卡的類比輸入。
將任何一塊擴充卡的資料連接線連接至主機板上的小型白色 AUX 連接器。
TAPI
您的電腦系統允許語音數據機與整合音效系統連接。
將語音數據機資料連接線連接至主機板上的小型綠色電話應用程式介面 (TAPI) 連接器。
調整音量
請按照以下小節中的指示,調整由 Dell™ 電腦整合音效控制器所產生的音效源的音量和喇叭的音量平衡,或使內部喇叭靜音。
在 Microsoft Windows NT® 4.0 作業系統中調整音量
1. 連按兩下 Windows NT 工作列中的喇叭圖示以開啟 Master Out (主音量輸出) 音量控制。
2. 調整標有音量和平衡的 Master Out 滑動控制鈕以調整所有裝置的音量和平衡,或調整個別裝置的滑動控制鈕。
若要獲得有關調整音量的詳盡指示,請參閱 Windows NT 說明文件。
使傳統個人電腦嗶聲靜音
要使內部喇叭靜音,請執行以下步驟:
1. 進入系統設定程式。
2. 將 PC Speaker 設定為 Off。
3. 重新啟動您的電腦系統。
使用音效公用程式
安裝在 Dell 系統上的作業系統本身具備用以播放音效 CD 和錄製或播放 .wav 檔案的公用程式:
l 對於 Windows NT 4.0,請使用錄音程式來控制您用以錄製 .wav 資料的裝置的輸入。錄製可讓您調整所選的音效輸入裝置。
註:整合音效控制器允許您播放電腦上的樂器數位介面 (MIDI) 檔案,並可從外接式喇叭聽到這些檔案輸出的音效。但是,如果
要與外接式 MIDI 裝置 (如合成器或其他樂器) 通訊,您必須安裝一塊與 MIDI 相容的擴充卡。如果您使用 MIDI 卡,請將系統設
定程式中的 Sound (音效) 設定為 Off。
若要使用搖桿,請在您的電腦中安裝一塊與搖桿相容的擴充卡 。如果您使用具有播放聲音功能的搖桿擴充卡,請將系統設定程
式中的 Sound (音效) 設定為 Off。
註:使內部喇叭靜音僅可以使電腦系統產生的嗶聲代碼靜音。插入外接式喇叭後,系統會自動關閉內部喇叭。
Page 4
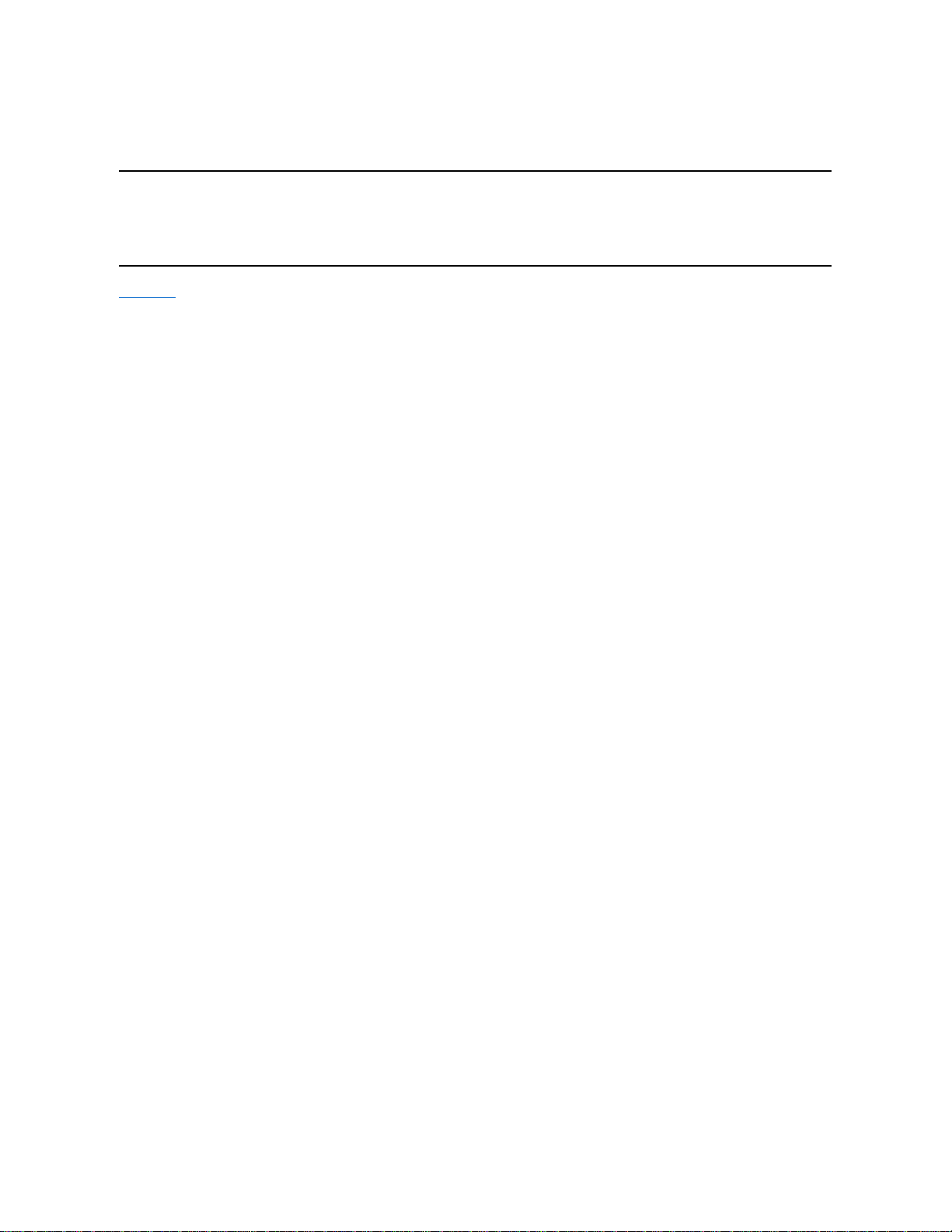
l 使用主音量輸出音量控制以調整幾種不同音效來源的聲音等級。
若要獲得有關使用任一裝置的詳細指示,請參閱您的 Windows NT 說明文件。
安裝音效驅動程式
Dell 公司已在您的系統中安裝了音效驅動程式,在您收到該系統時,就可以開始使用它,無需進一步安裝或組態。若要獲得有關重新安裝這些
驅動程式的資訊,請參閱 Dell Precision ResourceCD 隨附的說明文件。
回到目錄頁
Page 5
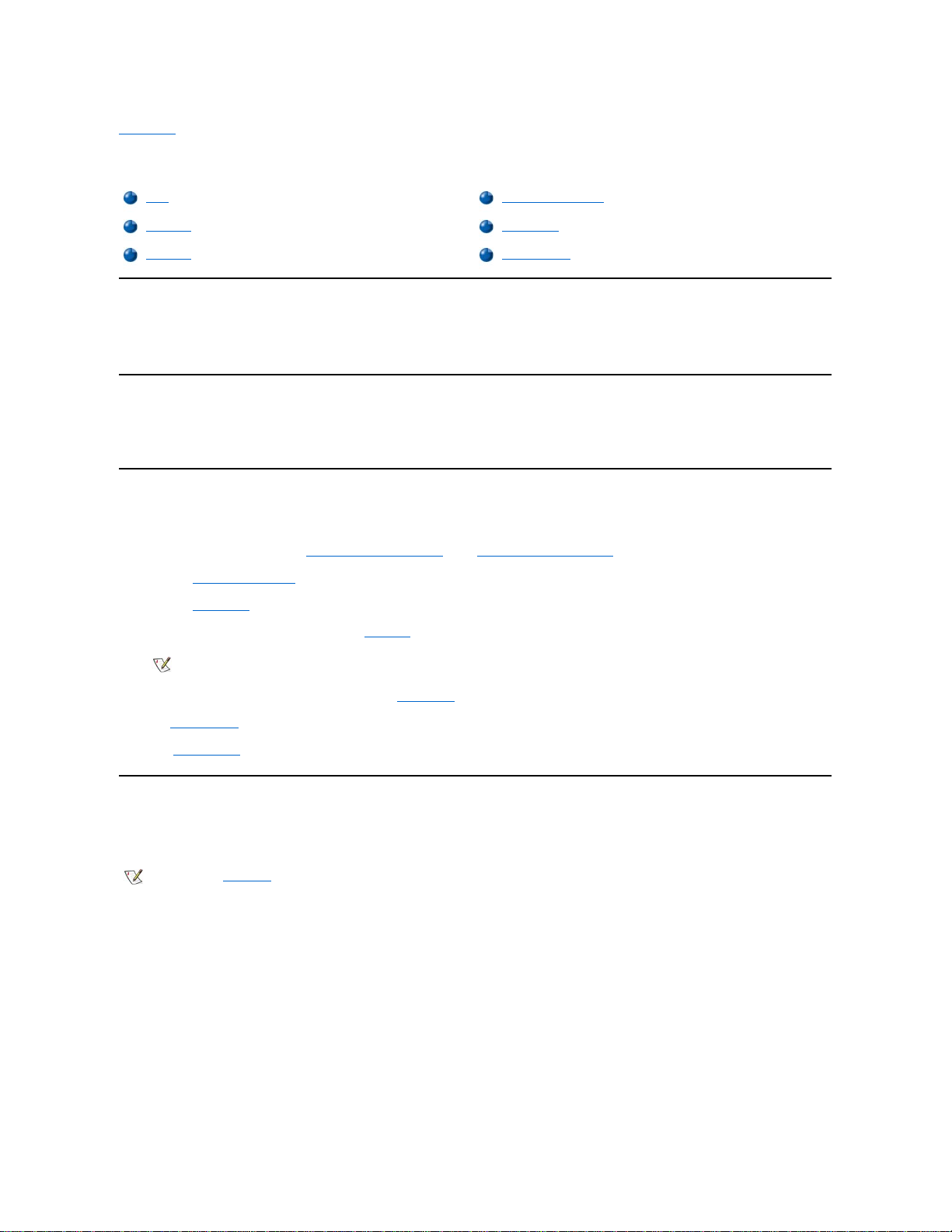
回到目錄頁
基本檢查:Dell Precision™ 工作站 620 系統使用者指南
概觀
如果 Dell™ 電腦系統無法如預期般地正常運作,而您不知應如何進行操作,您可以按照此章節中的程序開始進行故障排除。本章節會為您提供
一些基本步驟,引導您解決基本的電腦問題。本章節也提供了更詳盡的故障排除資訊及程序,以協助您解決更複雜的問題。
備份檔案
如果您的系統運作狀態出現不穩定的現象,請立即備份檔案。如果系統中安裝了磁帶機,請參閱磁帶備份軟體隨附的說明文件,以獲得有關如
何進行備份操作的說明。或者,您也可參閱作業系統說明文件,以獲得有關如何備份資料檔的資訊。
基本檢查
請按照指定順序參閱以下各章節,直至問題解決:
l 如果電腦濺濕或損壞,請參閱「排除因潮濕引起的電腦故障」或「排除因損壞引起的電腦故障」。
l 請執行「檢查連線與切換開關」中的步驟。
l 請執行「觀察與傾聽」中的步驟。
l 如果系統未完成開機 (啟動) 程序,請參閱「獲得幫助」。
l 如果系統顯示一則訊息或發出嗶聲代碼,請參閱「訊息和代碼」。
l 確認系統設定程式中的設定值。
l 執行 Dell 診斷程式。
檢查連線與切換開關
錯誤地設定切換開關和控制鈕以及連接線鬆動或插接不當,最有可能導致主機、顯示器或其他週邊裝置 (如印表機、鍵盤、滑鼠或其他外接式裝
置) 出現故障。
若要檢查所有的連線和切換開關,請執行以下步驟:
1. 關閉電腦系統的電源,包括所有附接的週邊裝置。
從電源插座上拔下所有交流電源線。
2. 如果您的主機連接了電源板,請關上電源板的電源,然後再打開。如果問題未解決,請嘗試其他的電源板或直接將系統連接至電源插座,
以查看原來的電源板是否發生故障。
3. 將系統連接至另一個不同的電源插座。
如果這樣可以解決該問題,則表示原來的插座發生故障。
4. 重新將系統與電源插座連接。請確定所有連線均已牢固地連接在一起,然後開啟系統。
5. 如果問題解決,則表示您已更正了一個連線錯誤。
概觀
檢查連線與切換開關
備份檔案
觀察與傾聽
基本檢查
系統設定程式
註:開機程序是指作業系統嘗試從硬碟機的啟 動磁區或其他開機裝置將檔案載入記憶體的過程。
註:請參閱「硬體組態」,以找出電腦外部連線與切換開關的位置。
Page 6
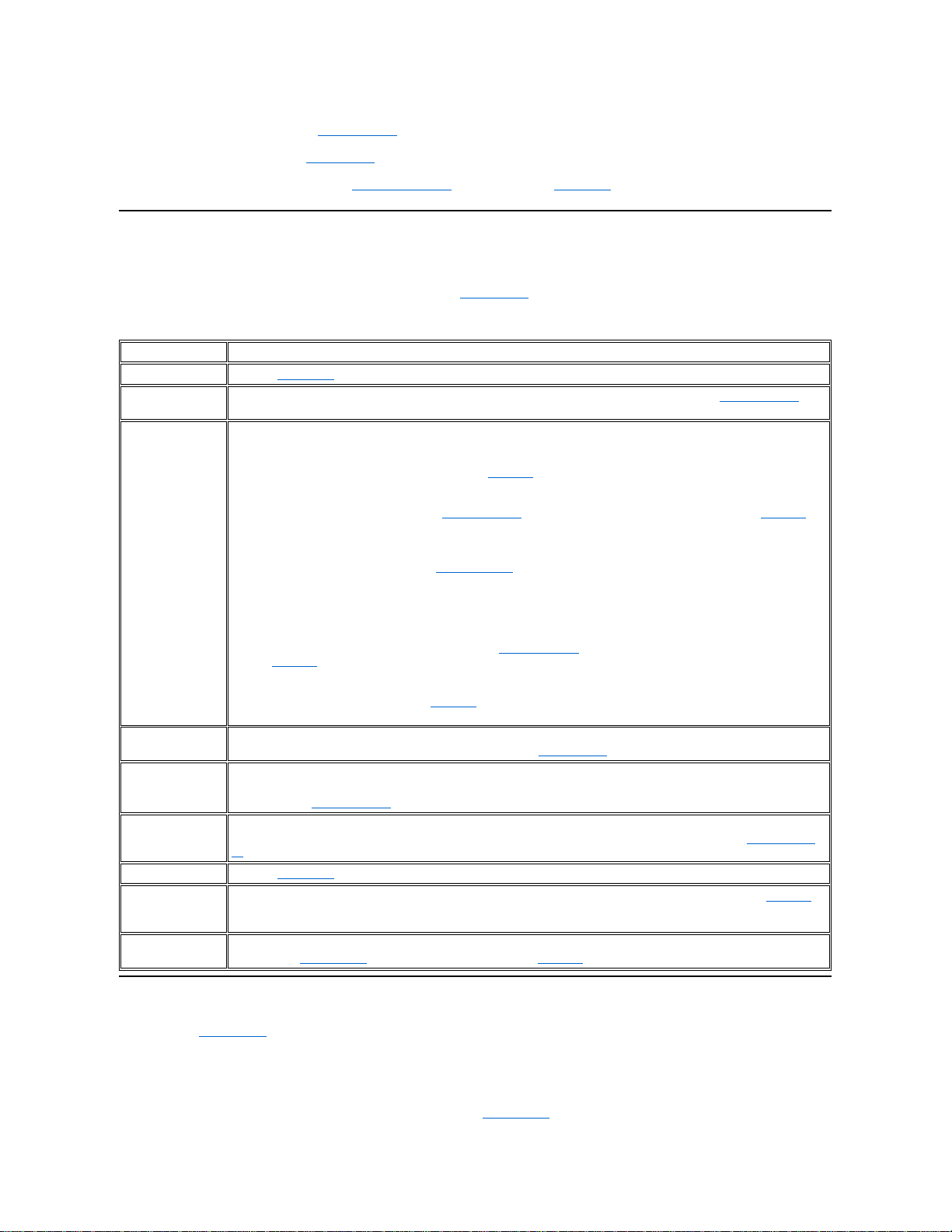
6. 如果顯示器操作不正常,請參閱「排除顯示器故障」。
7. 如果鍵盤操作不正常,請參閱「排除鍵盤故障」。
8. 如果滑鼠或印表機操作不正常,請參閱「排除 I/O 連接埠故障」。或者,請參閱「觀察與傾聽」。
觀察與傾聽
在查找故障起因時,對系統進行仔細的觀察與傾聽是一項非常重要的工作。請留意電腦是否出現表 1 中列出的問題。
如果對電腦進行了觀察與傾聽之後,仍無法解決問題,請繼續按照「系統設定程式」中的建議進行。
表 1:開機程序指示
系統設定程式
您可以透過驗證系統設定程式中的設定值是否正確,輕易地排除某些系統故障。在您啟動系統時,系統會檢查系統組態資訊,並將它與目前的
硬體組態進行比較。如果系統的硬體組態不符合系統設定程式所記錄的資訊,螢幕上可能會顯示一則錯誤訊息。
如果您更改了系統的硬體組態,而又忘記執行系統設定程式,則可能會發生此問題。若要解決這個問題,請進入系統設定程式,並更正相應系
統設定選項的設定值,然後重新啟動系統。
如果您在檢查了系統設定程式中的設定值之後仍無法解決問題,請參閱「Dell 診斷程式」。
尋找:
更正措施
錯誤訊息
請參閱「訊息和代碼」。
顯示器的電源指示
燈
大多數顯示器都有一個電源指示燈 (通常位於前蓋上)。如果顯示器的電源指示燈未亮起,請參閱「排除顯示器故障」。
系統電源指示燈
如果在您按下電源按鈕以開啟電腦後,系統沒有啟動,您可以使用電源指示燈來協助您識別系統的故障。
l 如果在開機自我測試 (POST,開機自檢) 之前,電源指示燈呈閃動的黃色,則表示可能是電源發生故障。但在極少
數情況下也可能是主機板發生故障。請參閱「獲得幫助」以獲得有關向 Dell 尋求技術援助的指示。
l 如果在開機自檢 (POST) 之前,電源指示燈呈持續的黃色,則表示可能是主機板上的某個裝置發生故障或安裝不正
確。請確定已正確安裝微處理器,並移除所有擴充卡,然後重新啟動。如果系統無法啟動,請參閱「獲得幫助」
以獲得有關向 Dell 尋求技術援助的指示。
l 如果在開機自檢 (POST) 時,電源指示燈呈持續的綠色並發出嗶聲代碼,則表示可能是 Rambus 直插式記憶體模組
(RIMM) 發生故障或安裝不正確。請取出所有 RIMM 並重新安裝。如果問題仍然存在,請取出編號最大的成對插槽
中的一對 RIMM,並將該對 Rambus 連續模組 (C-RIMM) 模組移至編號最小的成對空插槽中,然後重新開機。重複
此步驟,直至您識別到發生故障或未正確安裝的 RIMM。或者,如果您有一對備用 RIMM,請用備用 RIMM 更換現
有的一對 RIMM,然後重新開機。重複此步驟檢查每對 RIMM,直至您識別到發生故障或未正確安裝的 RIMM。
l 在開機自檢 (POST) 時,如果電源指示燈呈持續的綠色,而系統沒有發出嗶聲代碼,也沒有顯示影像,則表示可能
是顯示器或內建影像控制器發生故障。請參閱「排除顯示器故障」。如果顯示器操作正常且正確連接,請參閱
「獲得幫助」以獲得有關向 Dell 尋求技術援助的指示。
l 在開機自檢 (POST) 時,如果電源指示燈呈持續的綠色,而系統沒有發出嗶聲代碼,但顯示影像,則表示可能是內
建主機板裝置發生故障。請參閱「獲得幫助」以獲得有關向 Dell 尋求技術援助的指示。
鍵盤指示燈
大多數鍵盤都有一個或多個指示燈 (通常位於右上角)。您可以按 <Num Lock> 鍵、<Caps Lock> 鍵及 <Scroll Lock> 鍵來切
換鍵盤指示燈的開關狀態。如果鍵盤指示燈未亮起,請參閱「排除鍵盤故障」。
軟式磁碟機存取指
示燈
在您存取軟式磁碟機的資料時,軟式磁碟機存取指示燈應該會快速地閃動。如果您的系統執行的是 Microsoft®
Windows® 作業系統,您可以透過開啟 Windows 檔案總管並單按 A 磁碟機圖示來測試磁碟機。如果磁碟機存取指示燈未
亮起,請參閱「排除磁碟機故障」。
硬碟機存取指示燈
在您存取硬碟機的資料時,硬碟機存取指示燈應該會快速地閃動。如果您的系統執行的是 Windows 作業系統,您可以透
過開啟 Windows 檔案總管並單按 C 磁碟機圖示來測試磁碟機。如果硬碟機存取指示燈未亮起,請參閱「排除磁碟機故
障」。
一系列嗶聲
請參閱「訊息和代碼」。
在存取磁碟機時發
出不熟悉的持續性
刮擦聲
請確定聲音並不是由正在執行的應用程式發出。發出這種聲音的原因可能是由於硬體故障所引起。請參閱「獲得幫助」
以獲得有關向 Dell 尋求技術援助的指示。
沒聽到熟悉的聲音
啟動系統時,您會聽到硬碟機急速轉動和系統嘗試從硬碟機或軟式磁碟機中存取啟動檔所發出的聲音。如果系統可以啟
動,請參閱「Dell 診斷程式」。如果系統無法啟動,請參閱「獲得幫助」。
Page 7
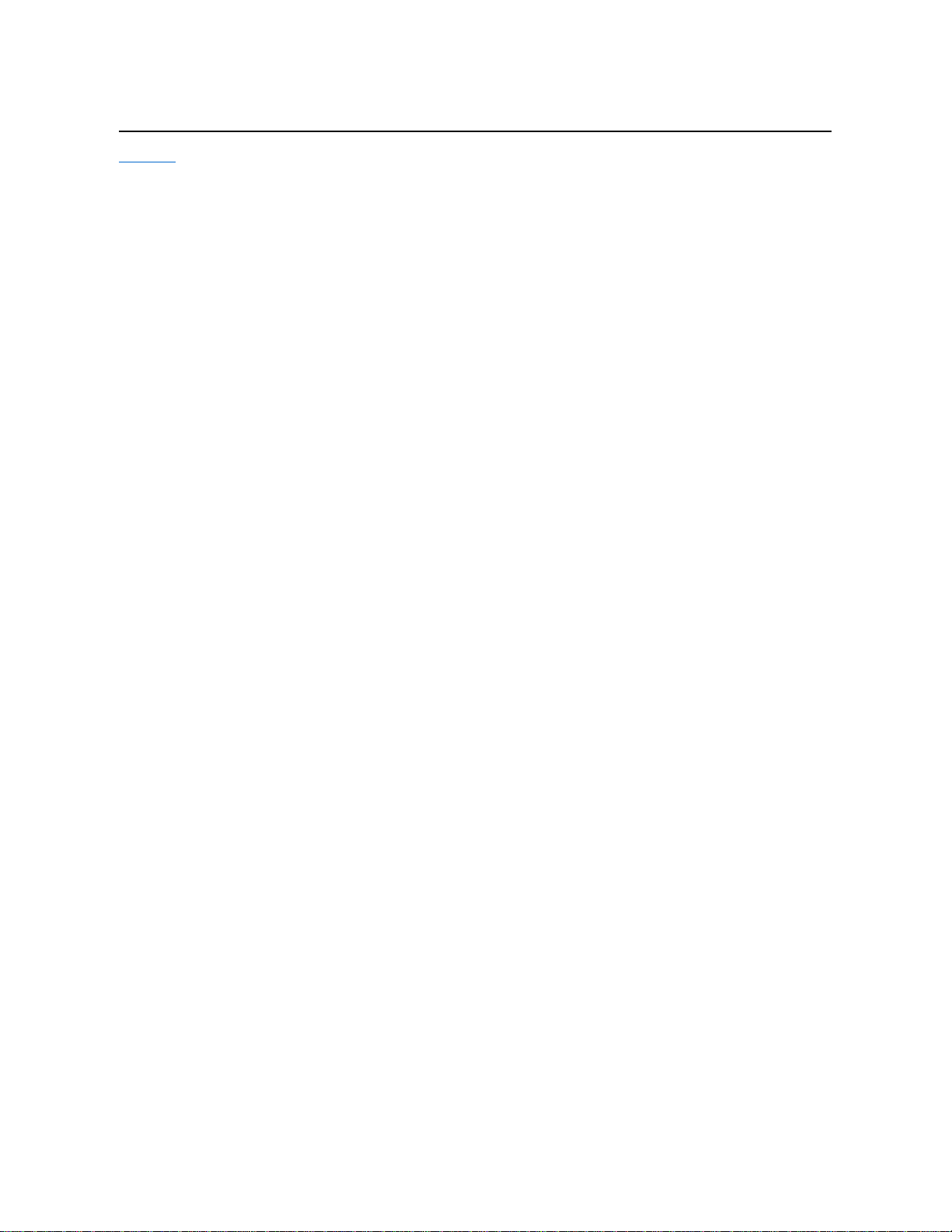
回到目錄頁
Page 8
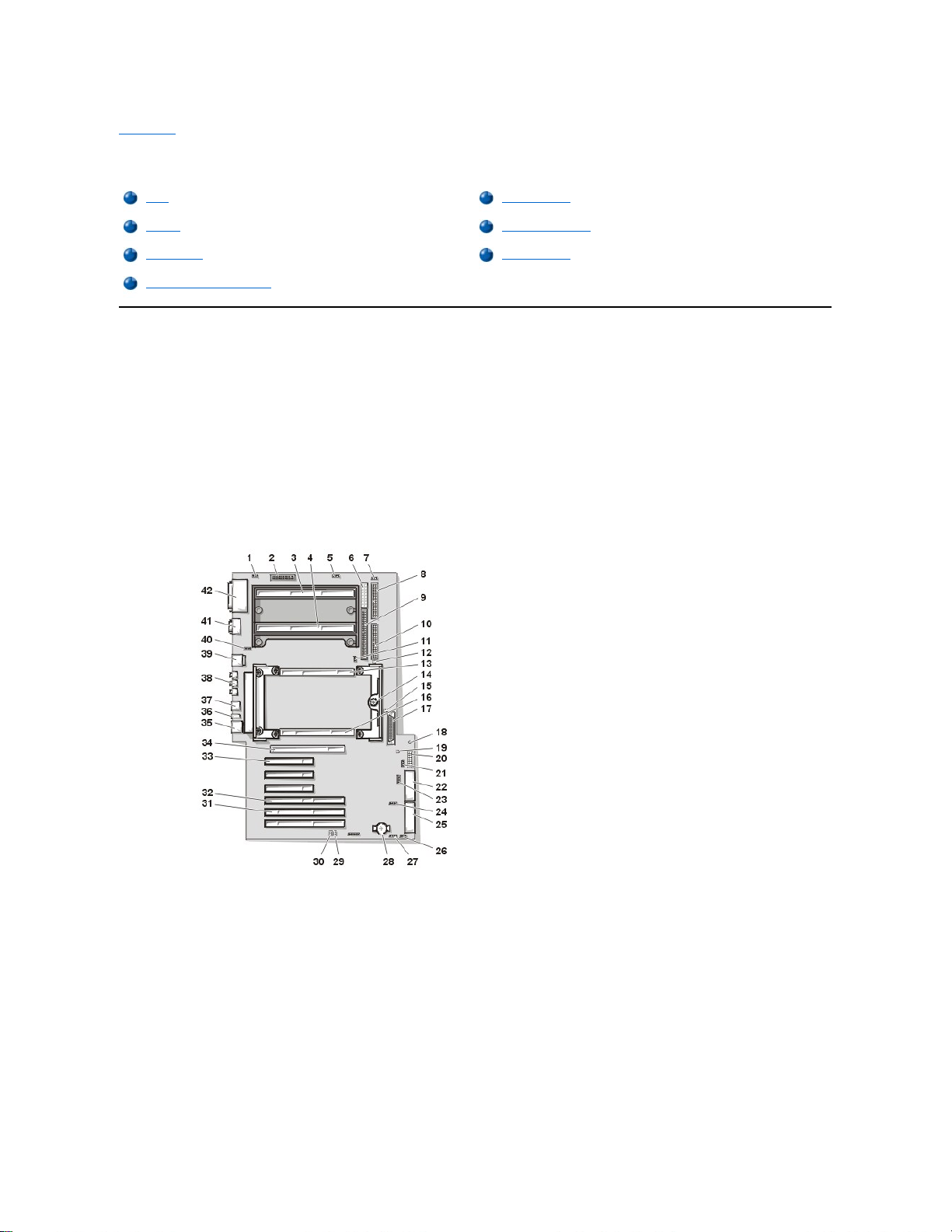
回到目錄頁
安裝主機板選件:Dell Precision™ 工作站 620 系統使用者指南
概觀
本章節將說明如何安裝以下選件:
l 週邊元件連接標準 (PCI) 和加速圖形連接埠 (AGP) 擴充卡
l 系統記憶體
l 微處理器單邊接觸 (SEC) 匣
本章節也包括有關更換系統電池 (如有必要) 的說明。
若要尋找主機板配件,請參見圖 1。
圖 1:主機板配件
概觀
微處理器升級
擴充卡
SuprFreq 公用程式
新增記憶體
更換系統電池
移除與安裝記憶體擴充卡
1
處理器風扇連接器
22
MT 電源 2 連接器
2
磁碟機連接器
23
輔助音效輸入連接器
3
插槽 2 處理器 0 插槽
24
輔助磁碟機存取連接器
4
插槽 2 處理器 1 插槽
25
MT 電源 1 連接器
5
CD-ROM 光碟機音效連接器
26
插卡固定框架風扇連接器
6
凹槽電源連接器
27
電話 (TAPI) 連接器
7
處理器 0 風扇連接器
28電池8
次 EIDE 連接器
29
RTCRST 跳線
9
窄型 SCSI 連接器
30
密碼跳線
10
主 EIDE 連接器
31
64 位元 PCI 擴充卡連接器 (2)
11
處理器 1 風扇連接器
32
32 位元 PCI/RAID 擴充卡連接器
12
處理器不相符 LED
33
32 位元 PCI 擴充卡連接器 (3)
Page 9
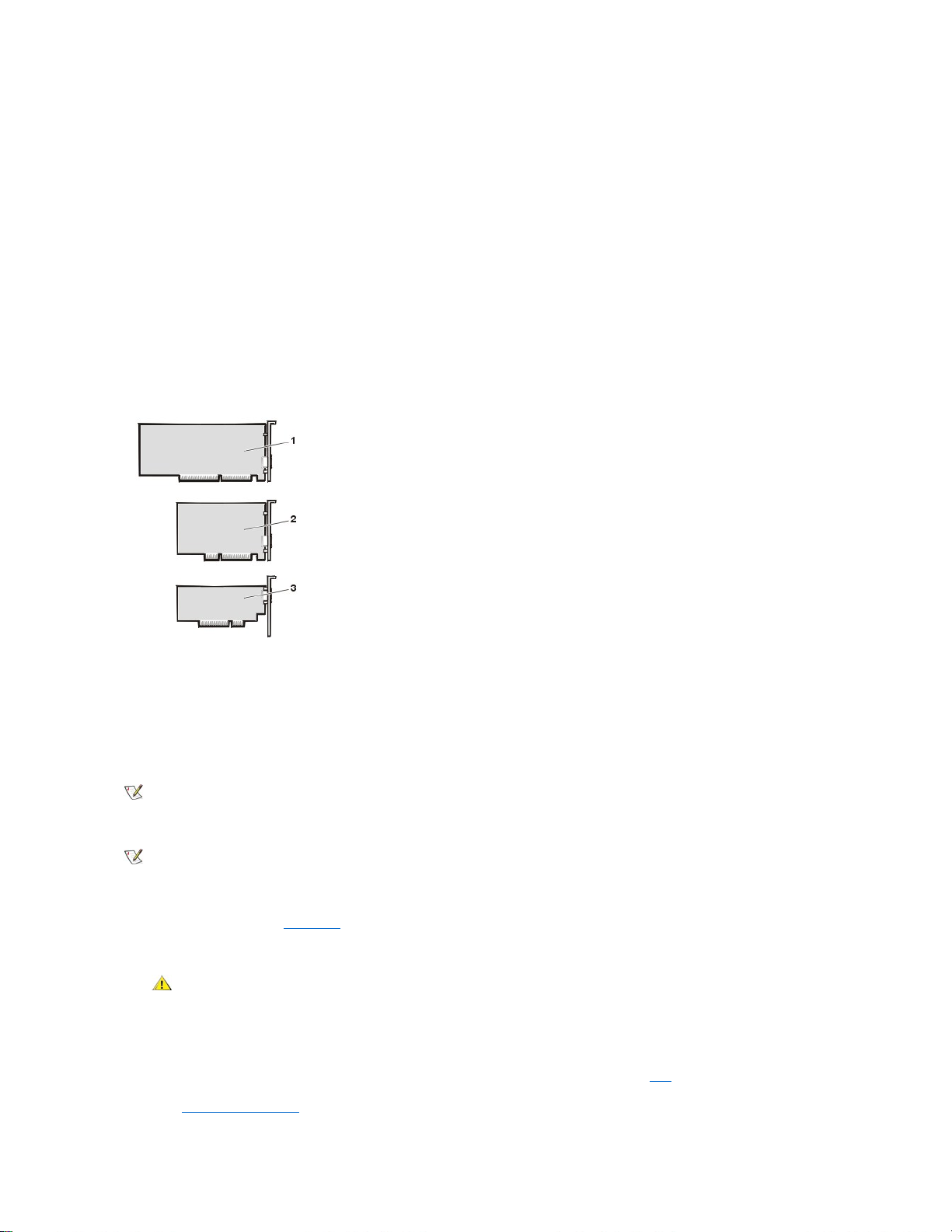
擴充卡
電腦系統可容納多達六塊擴充卡 (兩塊 64 位元和四塊 32 位元 PCI 擴充卡)、一塊 32 位元 AGP Pro 卡以及一塊 32 位元 PCI/獨立磁碟冗餘陣列
(RAID) 連接埠。參見圖 2 中擴充卡的範例。
圖 2:擴充卡
擴充插槽
Dell Precision 620 系統的兩個同層匯流排上有六個符合 PCI 2.2 規格的擴充槽。主 PCI 匯流排上有四個 32 位元插槽 (1、2、3 和 4)。其中的一個或
兩個插槽可用於 AGP Pro 連接器。插槽 4 與 RAID 連接埠功能共用。次 PCI 匯流排上有兩個 64 位元插槽 (5 和 6)。
您可以將正確鎖定的通用 PCI 擴充卡安裝在 32 位元 (5 伏特 [V]、33 百萬赫茲 [MHz]) 或 64 位元 (3.3 V、66 或 33 MHz) PCI 擴充槽中。任何一個
64 位元擴充槽都會接受正確鎖定的 32 位元擴充卡,而不會影響另一個 64 位元擴充槽;但是,如果您將 33 MHz 擴充卡安裝在其中一個 64 位元
擴充槽中,另一個 64 位元擴充槽也將以 33 MHz 的速度工作。
安裝擴充卡
1. 準備好要安裝的擴充卡,並卸下主機蓋。
有關組態擴充卡、完成內部連線和為系統自訂擴充卡的資訊,請參閱擴充卡隨附的說明文件。
2. 按照「卸下與裝回 AGP 卡支架」中的指示卸下 AGP 卡支架。
13
記憶體擴充卡 B 連接器
34
AGP Pro 圖形卡連接器
14
主機板指旋螺絲
35
網路連接器
15
RAM 狀態保存 LED
36
診斷 LED
16
記憶體擴充卡 A 連接器
37
USB 連接器
17
LVD SCSI 連接器
38
麥克風、音效輸入和音效輸出連接器
18
備用電源 LED
39
鍵盤和滑鼠連接器
19
記憶體擴充卡不相符 LED
40
系統風扇連接器
20
控制面板連接器
41
序列埠連接器 1 和 2
21
遠端 LAN 上喚醒連接器
42
並列埠和 SCSI 連接埠連接器
1
64 位元 PCI 擴充卡
2
32 位元 PCI 擴充卡
3
32 位元 AGP 擴充卡
註:未提供工業標準結構 (ISA) 插槽。
註:如果您安裝了 PCI 擴充卡, 您的系統會在開機程序期間,自動執行所需的一切組態工作。
注意事項:請參閱 Dell Precision 工作站系統資訊指南
中的「防止靜電損害」。
注意:某些網路卡在連接後會自動啟動系統。要防止觸電並避免損壞電子元件,在安裝任何擴充卡之前,請執行以下步
驟:
a. 拔下系統背面的外接式電源線。
b. 拔下所有網路電纜和電話線。
c. 確定備用電源發光二極管 (LED) 是否處於關閉狀態。要知道此 LED 的位置,請參見圖 1。
Page 10
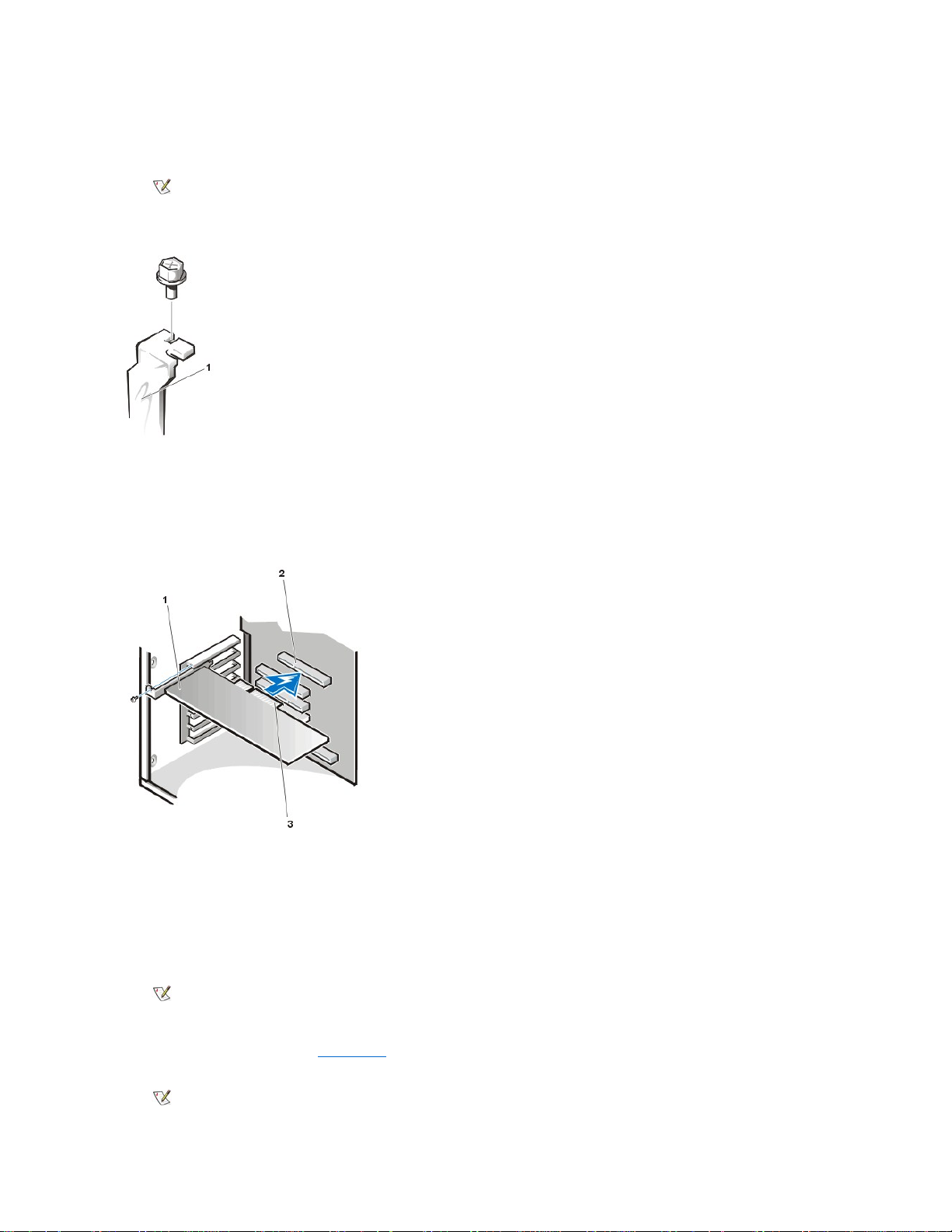
3. 將您要用到的擴充插槽上蓋著的金屬填塞托架的螺絲鬆開,取出托架 (見圖 3)。
請保留此螺絲,以備稍後供安裝擴充卡之用。
圖 3: 卸下填塞托架
4. 將擴充卡插入擴充卡連接器中。
如果您使用的是全長擴充卡,在您將插卡插入連接器時,請將插卡的前端插入底架前部內側相應的插卡導軌中。
將插卡邊緣連接器穩固地插入擴充槽中。請稍微搖動該卡直到它插穩在連接器中 (見圖 4)。
圖 4:安裝擴充卡
5. 在插卡穩固地插入連接器時,請用您在步驟 3 中取下的螺絲將插卡安裝托架固定在底架上。
6. 接上所有應與該卡連接的連接線。
有關插卡連線的資訊,請參閱插卡隨附的說明文件。
7. 裝回 AGP 卡支架。
8. 裝回主機蓋,重新連接網路電纜和電話線 (如果有的話),然後將主機與週邊裝置重新連接至其電源插座並開機。
ALERT!Cover was previously removed.
9. 若要重設外殼侵入偵測器,請進入系統設定程式,選擇 System Security (系統安全性),然後將 Chassis Intrusion (外殼侵入) 重設為
Enabled (開啟)、Enabled-Silent (靜態開啟) 或 Disabled (關閉)。
註:如果您 要安裝 AGP Pro (4 倍速) 圖形配接卡擴充卡, 您可能需要卸下多達三個相鄰金屬填塞托架 (視擴充卡的組
態而定)。
1
填塞托架 1
擴充卡
2
插卡邊緣連接器
3
擴充卡連接器
註:在您卸下並裝回主機蓋之後,外殼侵入偵測器會使系統在下一次啟動時顯示下述訊息:
註:如果其他人指定了設定密碼,請與您的網路管理員聯絡,以獲得有關重設外殼侵入偵測器的資訊。
Page 11
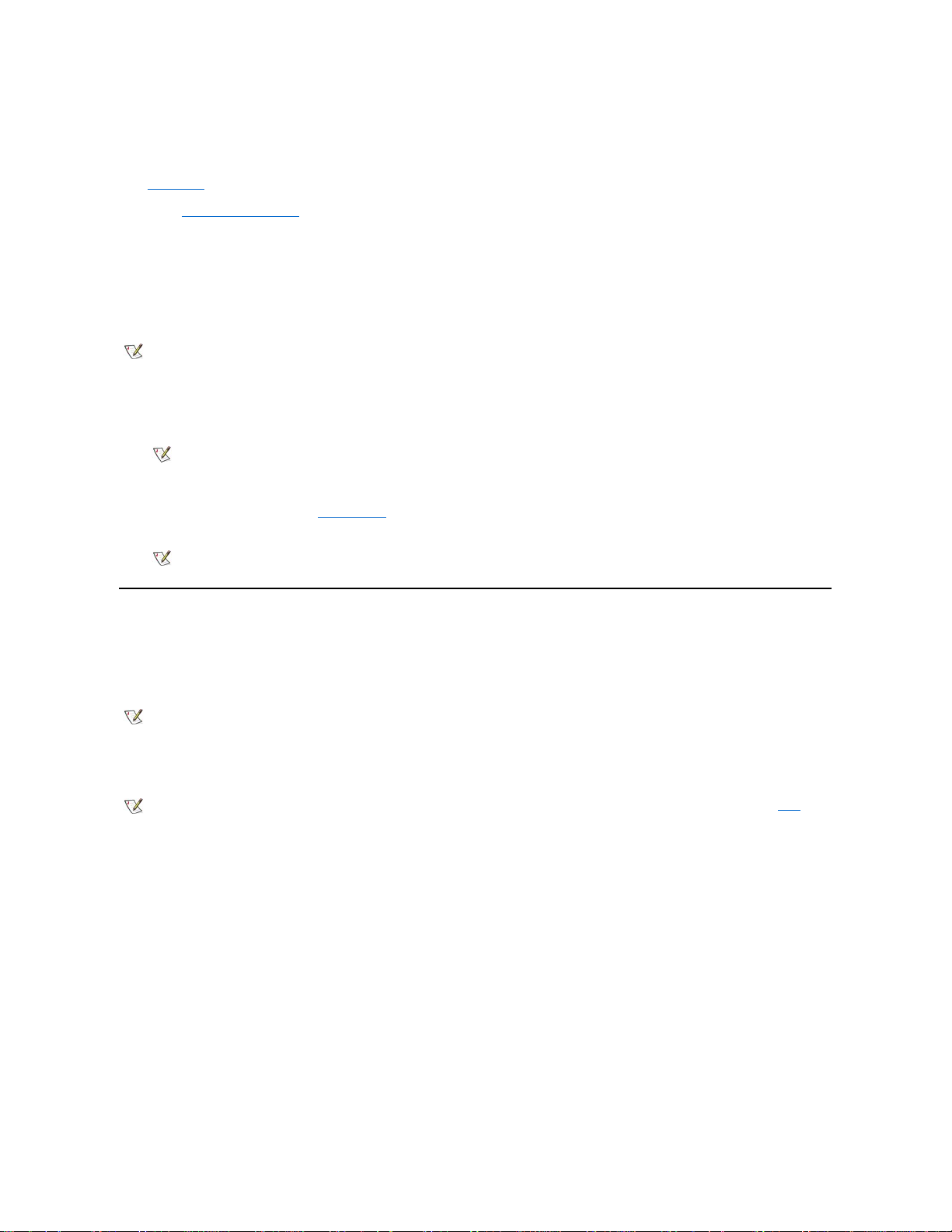
移除擴充卡
1. 卸下主機蓋。
2. 按照「卸下與裝回 AGP 卡支架」中的指示卸下 AGP 卡支架。
3. 拔下所有與該卡相連的連接線。
4. 鬆開您要取出的擴充卡安裝托架的螺絲。
5. 握住擴充卡朝外的一端,慢慢地將它從連接器中拔出。
6. 如果您要取出該卡且不打算再將它裝回,請在空置的槽位上安裝一個金屬填塞托架。
7. 裝回 AGP 卡支架。
8. 裝回主機蓋,然後將主機和週邊裝置重新連接至電源插座並開機。
ALERT!Cover was previously removed.
9. 若要重設外殼侵入偵測器,請進入系統設定程式,選擇 System Security,然後將 Chassis Intrusion 重設為 Enabled、Enabled-Silent 或
Disabled。
新增記憶體
Dell Precision 620 系統支援雙向 Rambus 動態隨機存取記憶體 (RDRAM) 通道。這些通道被指定為記憶體擴充卡 (MEC) A 和 B。Rambus 直插式記
憶體模組 (RIMM) 具有錯誤核對及更正 (ECC) 功能。
Dell Precision 620 系統最多可支援 8 個 RIMM (每塊 MEC 有 4 個 RIMM),記憶體總容量多達 2 十億位元組 (GB)。
在新增系統記憶體 (RIMM) 時,您必須將記憶體容量、元件編號與速度相等的成對記憶體模組插入記憶體模組插槽。將每對記憶體模組中的一
個安裝在每塊 MEC 上編號對應的插槽中。
圖 5: RIMM 插槽順序
注意事項:請參閱 Dell Precision 工作站系統資訊指南
中的「防止靜電損害」。
註:您必須在空置的插卡槽位上安裝填塞托架以維護美國聯邦通訊委員會 (FCC) 對該系統的認證。此外,該托架也可避免灰塵掉
入您 的主機。
註:在您卸下並裝回主機蓋之後,外殼侵入偵測器會使系統在下一次啟
動時顯示下述訊息:
註:如果其他人指定了設定密碼,請與您
的網路管理員聯絡,以獲得有關重設外殼侵入偵測器的資訊。
註:一塊 MEC 上的每一個插槽中的記憶體模組與另一塊 MEC 上相同插槽中的對應記憶體模組之記憶體容量、元件編號與速度
必須相同。
註:在新增 RIMM 時,您必須按照以下順序安裝成對記憶體模組:RIMM2_A、RIMM1_A、RIMM3_B 及 RIMM4_B (見圖 5)。
如果插槽 RIMM1_A 是空的,您必須在每塊 MEC 上的該插槽中安裝 Rambus 連續模組 (C-RIMM)。如果 RIMM2_A 至 RIMM3_B
內有 RIMM,但插 槽 RIMM4_B 是空的,您必須在每塊 MEC 上的該插槽中安裝 C-RIMM。
如果要安裝 512 MB RIMM, 您必須按照以下順序成對安裝記憶體模組:RIMM3_B、RIMM4_B 及 RIMM2_A。您還必須在插槽
RIMM1_A 中安裝 C-RIMM。
另外,您無法在每塊記憶體提升板頂部的兩個插槽中混合使用 288 和 144 MB 技術。
Page 12
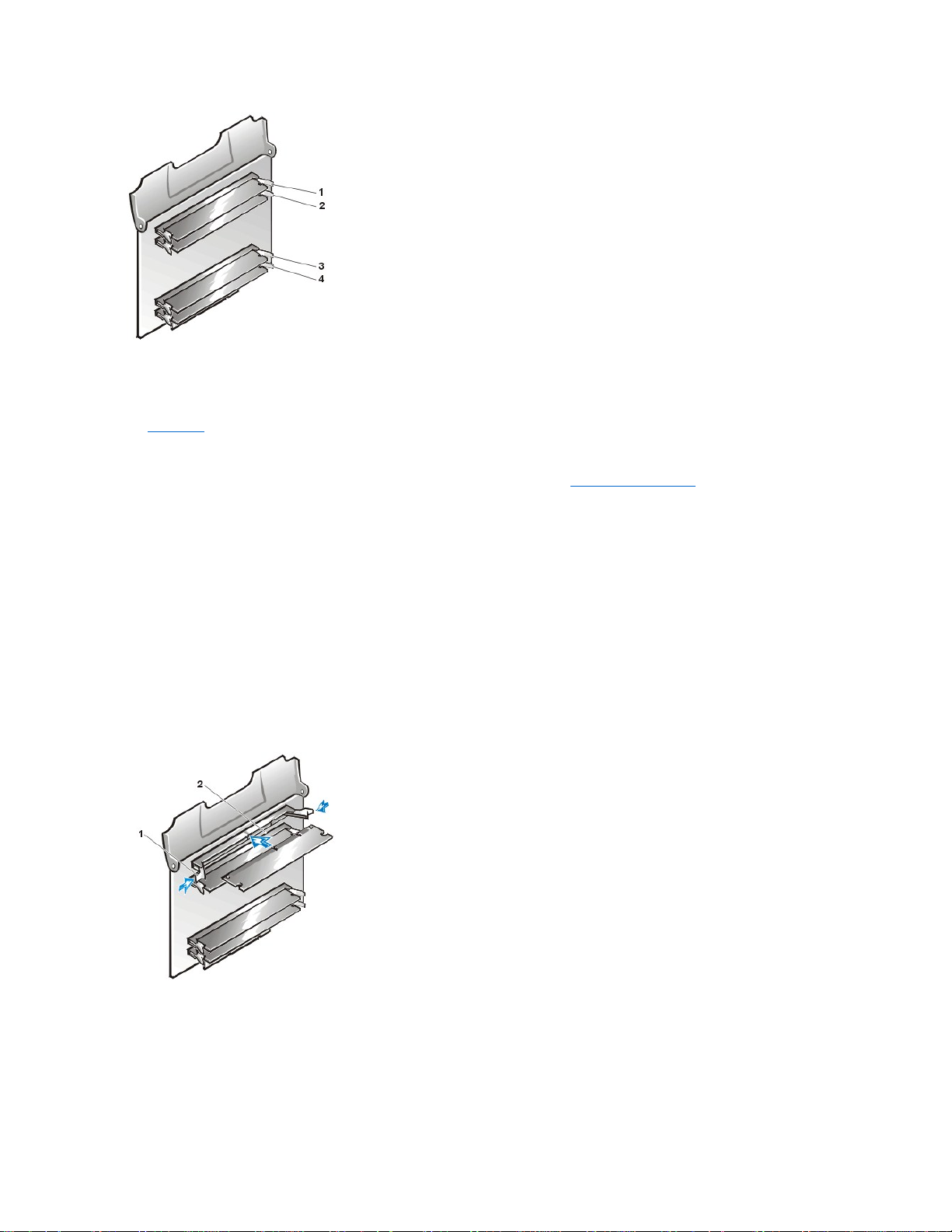
若要新增記憶體,請執行以下步驟。
1. 卸下主機蓋。
2. 確定您要安裝記憶體模組或更換現有模組的記憶體模組插槽。
3. 向上轉動綠色的 MEC 蓋,以將 MEC 從主機板上提起,並從系統取出 MEC。請參閱「移除與安裝記憶體擴充卡」。
4. 重複步驟 3 以移除其他 MEC。
5. 根據需要安裝或更換記憶體模組以達到所需的記憶體總容量。
若要安裝記憶體模組,請執行以下步驟:
a. 找出插槽兩端的塑膠固定夾 (見圖 6)。將固定夾向外扳開,直至鬆開為止。
b. 將記憶體模組垂直按入插槽中央,直到記憶體模組兩端的固定彈片卡入定位。
圖 6:安裝 RIMM
若要取出記憶體模組,請同時向外按住固定夾,直至該模組從插槽中鬆脫 (見圖 7),它會稍微彈出。
圖 7:取出 RIMM
1
RIMM1_A
2
RIMM2_A
3
RIMM3_B
4
RIMM4_B
注意事項:請參閱 Dell Precision 工作站系統資訊指南
中的「防止靜電損害」。
注意事項:為避免損壞記憶體模組,請在模組的兩端使用相同的力度,將模組垂直按入插
槽。
注意事項:請勿在 RIMM 之間留有空插槽。安裝了最後一個 RIMM 後,將 C-RIMM 插入每 塊 MEC 上的插槽 RIMM1_A 或 RIMM4_B
(視何者為編號最小的空插槽)。
1
固定夾 (2)
2插槽注意事項:為避免損壞記憶體模組,請使用相同力度按下插槽兩端的固定夾。
Page 13
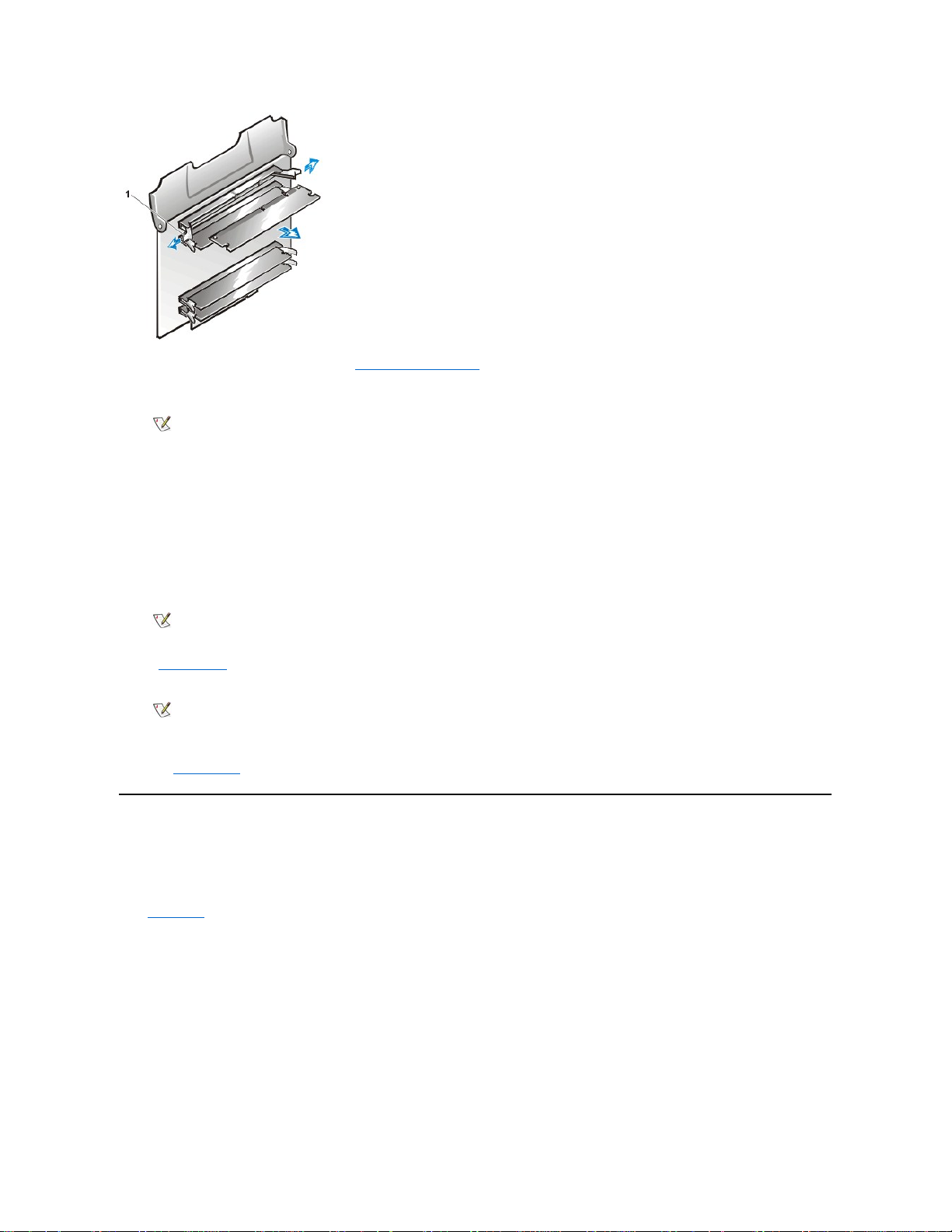
6. 在主機板上重新安裝兩塊 MEC。請參閱「移除與安裝記憶體擴充卡」。
7. 裝回主機蓋,然後將主機與週邊裝置重新連接至電源插座並開機。
ALERT!Cover was previously removed.
系統會偵測到新的記憶體與現有系統組態資訊不符,並發出以下訊息:
The amount of system memory has changed.
Strike the F1 key to continue, F2 to run the setup utility
8. 按 <F2> 鍵以進入系統設定程式,並檢查第 1 頁右下角的 System Memory (系統記憶體) 的值。
系統應已變更 System Memory 的值以反映新安裝的記憶體。請檢查新的記憶體總量。
9. 在系統設定程式中選擇 System Security,然後將 Chassis Intrusion 變更為 Enabled、Enabled-Silent 或 Disabled,以重設外殼侵入偵測
器。
10. 如果系統記憶體總容量正確,請按 <Esc> 鍵結束系統設定程式。
11. 執行 Dell 診斷程式以檢驗記憶體模組是否操作正常。
移除與安裝記憶體擴充卡
若要移除 MEC,請執行以下步驟:
1. 卸下主機蓋。
2. 向上轉動綠色的 MEC 蓋,直到 MEC 能夠從其插槽中鬆脫 (見圖 8)。從系統中拉出 MEC。
圖 8:移除記憶體擴充卡
1
固定夾 (2)
註:在您卸下並裝回主機蓋之後,外殼侵入偵測器會使系統在下一次啟
動時顯示以下訊息:
註:如果記憶體總容量不正確,請重複步驟 1 至 3。確認所安裝的記憶體模組是否穩固地插接在 MEC 上相應的插 槽中,以
及 MEC 是否穩固地插接在主機板中。然後重複步驟 7 和 8。
註:如果其他人指定了設定密碼,請與您
的網路管理員聯絡,以獲得有關重設外殼侵入偵測器的資訊。
注意事項:請參閱 Dell Precision 工作站系統資訊指南
中的「防止靜電損害」。
Page 14
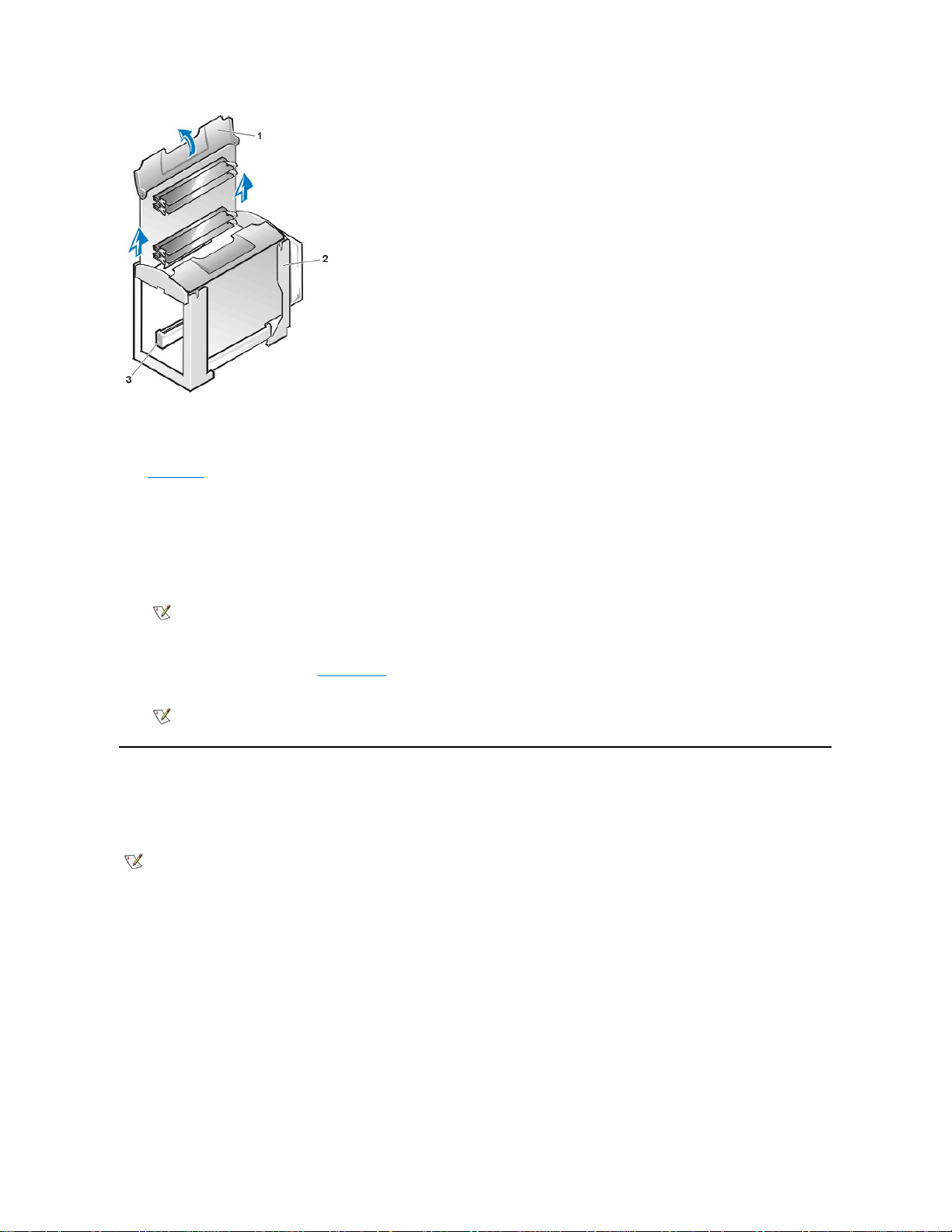
3. 重複步驟 2 以移除第二個 MEC。
若要重新安裝 MEC,請執行以下步驟:
1. 卸下主機蓋。
2. 將 MEC 插入主機板上的 MEC 插槽中。穩固地按壓 MEC 直至卡入位置。
3. 將綠色的 MEC 蓋轉動至關閉位置,以將 MEC 固定在插槽中。
4. 重複步驟 2 和 3 以重新安裝第二個 MEC。
5. 裝回主機蓋,然後將主機與週邊裝置重新連接至電源插座並開機。
ALERT!Cover was previously removed.
6. 若要重設外殼侵入偵測器,請進入系統設定程式,選擇 System Security,然後將 Chassis Intrusion 重設為 Enabled、Enabled-Silent 或
Disabled。
微處理器升級
若要使您將來安裝的選件發揮更快的速度與更高的效能,您可以新增第二個處理器或更換任何一個處理器。
注意事項:第二個處理器必須與第一個處理器屬於同一類型,並具有相同的速度。
下載有關安裝雙處理器支援的指示
1. 請瀏覽 http://support.dell.com。
2. 如果您尚未完成一次性註冊程序,請先完成此程序。
3. 在 Support Tools (支援工具) 下單按 Dell Knowledge Base (Dell 知識庫),接著在 Search Documents by Words in Title (依標題中的
文字搜尋文件) 選項中鍵入 second processor (第二個處理器),然後單按 Go (搜尋)。
4. 單按與您要執行的作業系統相對應的文件標題。
每個處理器及其相關的 L2 快取記憶體均包含在安裝於主機板專用連接器 (PROC_0 or PROC_1) 中的單邊接觸 (SEC) 匣內。在僅配有一個處理器的
系統中,次處理器連接器中安裝了一塊終結器插卡。下一小節說明如何在第一個或第二個處理器連接器中安裝或更換 SEC 匣。
新增或更換微處理器
處理器升級套件中包含以下項目:
1
MEC 蓋
2
MEC 導軌
3
MEC 插槽
註:在您卸下並裝回主機蓋之後,外殼侵入偵測器會使系統在下一次啟
動時顯示以下訊息:
註:如果其他人指定了設定密碼,請與您
的網路管理員聯絡,以獲得有關重設外殼侵入偵測器的資訊。
註:只有 Microsoft® Windows NT® 4.0 版和 Windows 2000® 及更高版本的作業系統才支援雙處理器。
Page 15
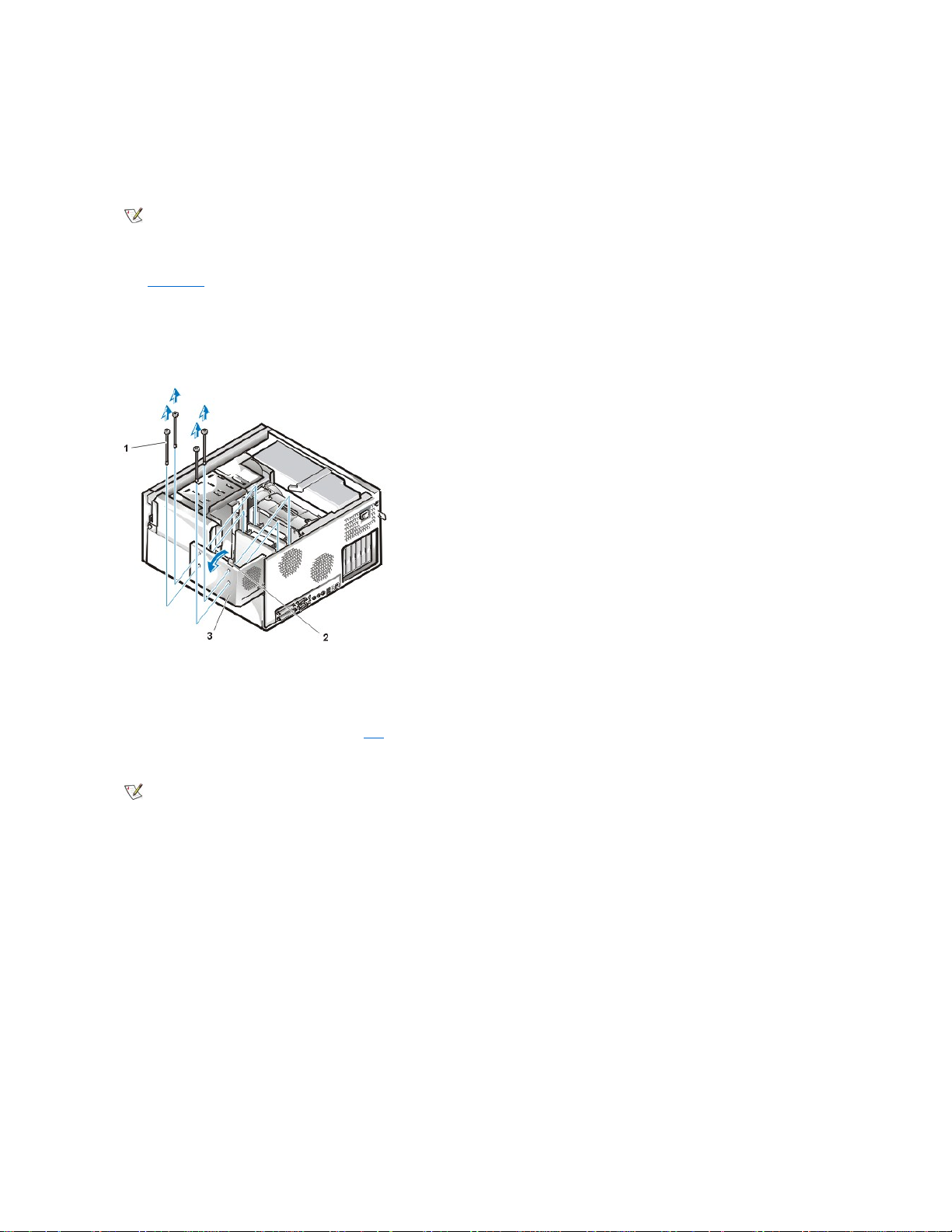
l 附帶散熱片的 SEC 匣
l 兩顆散熱片緊固螺絲
若要新增或更換 SEC 匣,請執行以下步驟。
1. 卸下主機蓋。
2. 使用十字槽旋鑿卸下處理器固定托架中的四顆大螺絲。
3. 按下並鬆開處理器固定托架上的釋放閂鎖,然後將固定托架轉動至較高的位置 (見圖 9)。
圖 9:取出 SEC 匣或散熱片組件
4. 如果您要在單處理器系統中新增第二個處理器,請垂直拉出終結器插卡,使其從連接器中鬆脫,以卸下第二個 SEC 匣連接器 (標有
「PROC_0」或「PROC_1」) 中的終結器插卡。
5. 若要更換一個已安裝的處理器,請按照以下步驟卸下處理器:
a. 從主機板上拔下處理器風扇連接線 (見圖 1)。
b. 握緊已安裝的 SEC 匣/散熱片組件,然後將它從有軌托架組件中拉出 (見圖 10)。
圖 10:取出 SEC 匣或散熱片組件
註:Dell 建議您 僅讓具有專業知識的人員進行以下操作程序。
注意事項:請參閱 Dell Precision 工作站系統資訊指南
中的「防止靜電損害」。
1
指旋螺絲 (4)
2
固定彈片
3
處理器蓋
註:要從連接器中拔出 SEC 匣,您需要用 15 磅 (lb)
的力。
Page 16
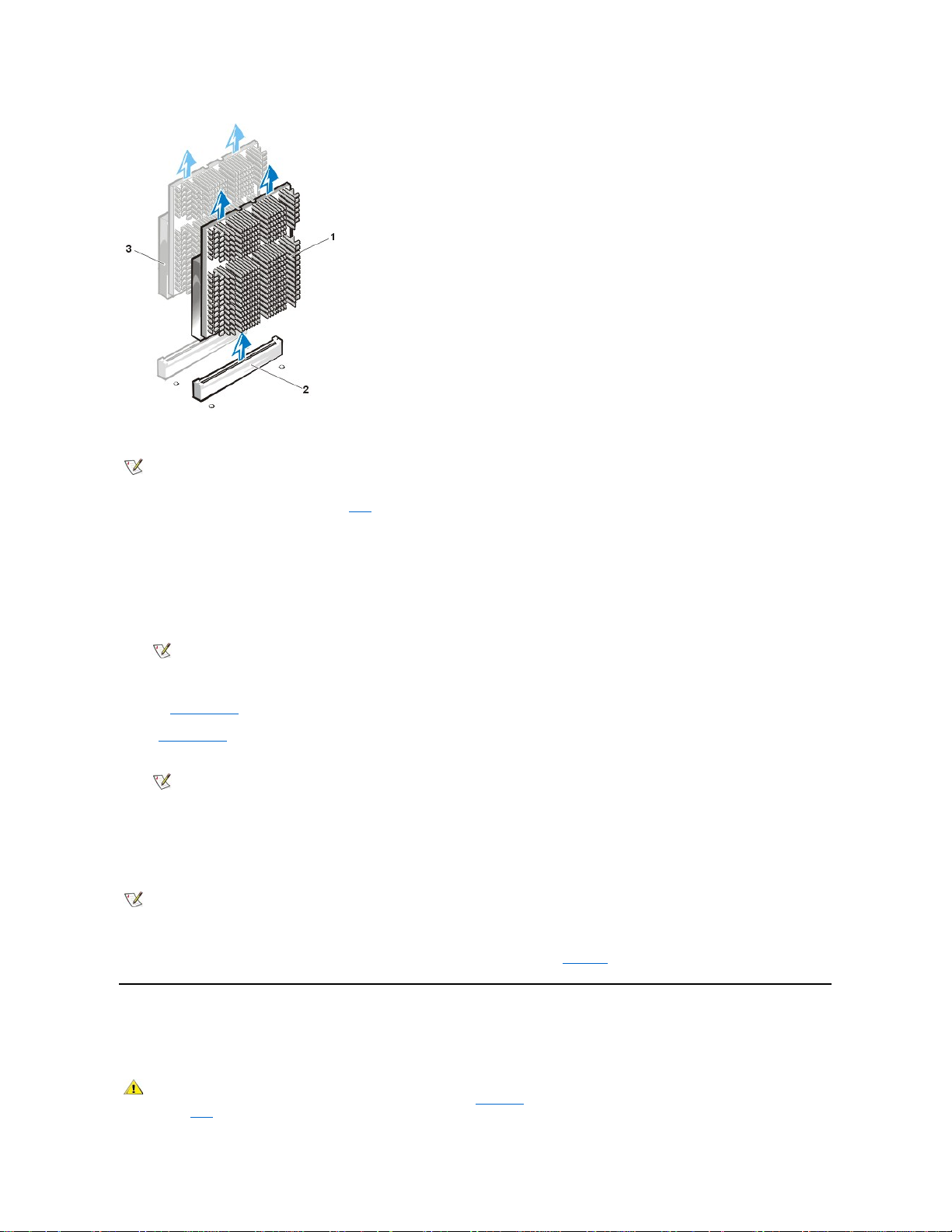
6. 將新的 SEC 匣/散熱片組件穩固地按入主機板連接器中,直至完全就位。然後將處理器風扇重新連接至主機板上的處理器風扇連接器。
7. 將處理器固定托架轉回至其關閉位置,並確定它已穩固鎖定。
8. 使用十字槽旋鑿,將四顆大螺絲裝回處理器固定托架上的凹孔中。
9. 裝回主機蓋,然後將主機與週邊裝置重新連接至電源插座並開機。
系統在啟動時,會偵測到新的處理器並自動改變系統設定程式中的系統組態資訊。
ALERT!Cover was previously removed.
10. 進入系統設定程式,並確認系統資料區域已正確地識別出您所安裝的處理器類型和數目。
11. 在系統設定程式中選擇 System Security,然後將 Chassis Intrusion 變更為 Enabled、Enabled-Silent 或 Disabled,以重設外殼侵入偵測
器。
12. 如果您安裝了第二個處理器且您的系統執行的是 Microsoft Windows NT 4.0,請重新安裝作業系統。
請參閱 Windows NT 說明文件,以獲得相關的指示。
在您重新安裝 Windows NT 4.0 時,作業系統會偵測到第二個處理器。
13. 執行 Dell 診斷程式以檢驗新的處理器是否操作正常。
若要獲得有關執行診斷程式的詳情,以及在出現問題時,如何排除故障的資訊,請參閱「故障排除」。
SuprFreq 公用程式
SuprFreq 是一種 MS-DOS® 公用程式,您可以用該程式根據前側匯流排 (FSB) 頻率的倍頻正確地設定處理器核心頻率。SuperFreq 程式提供的選項
可讓您選擇輸入/輸出 (I/O) 控制器集中器為處理器提供的正確倍頻,以便設定速度。
1
CPU 風扇
2
SEC 匣連接器
3
處理器/散熱片組件
註:要將 SEC 匣完全插入連接器中,您需要用 25 磅的力。
若要測試新的 SEC 匣 /散熱片組件是否正確安裝,請插好電源線插頭。如果處理器沒有正確插接,處理器不相符 LED 將呈琥珀色
亮起。要知道此 LED 的位置,請參見圖 1。在查看 LED 之後拔下電源線插 頭。
註:在您卸下並裝回主機蓋之後,外殼侵入偵測器會使系統在下一次啟
動時顯示以下訊息:
註:如果其他人指定了設定密碼,請與您
的網路管理員聯絡,以獲得有關重設外殼侵入偵測器的資訊。
註:如果您 的 Windows NT 4.0 作業系統由 Dell 安裝,則您
不需要重新安裝。
注意:在您完成以下程序之前,請確定已完全切斷主機板上的交流電源,這對您的人身安全及保護裝置都極為重要。關機並從電
源插 座上拔下電腦的電源插頭,然後等待 15 至 30 秒 (請參閱 安全第一),並確定主機板上的備用狀態發光二極管 (LED) 已熄滅
(請參見圖 1 以瞭解 LED 的位置)。
Page 17
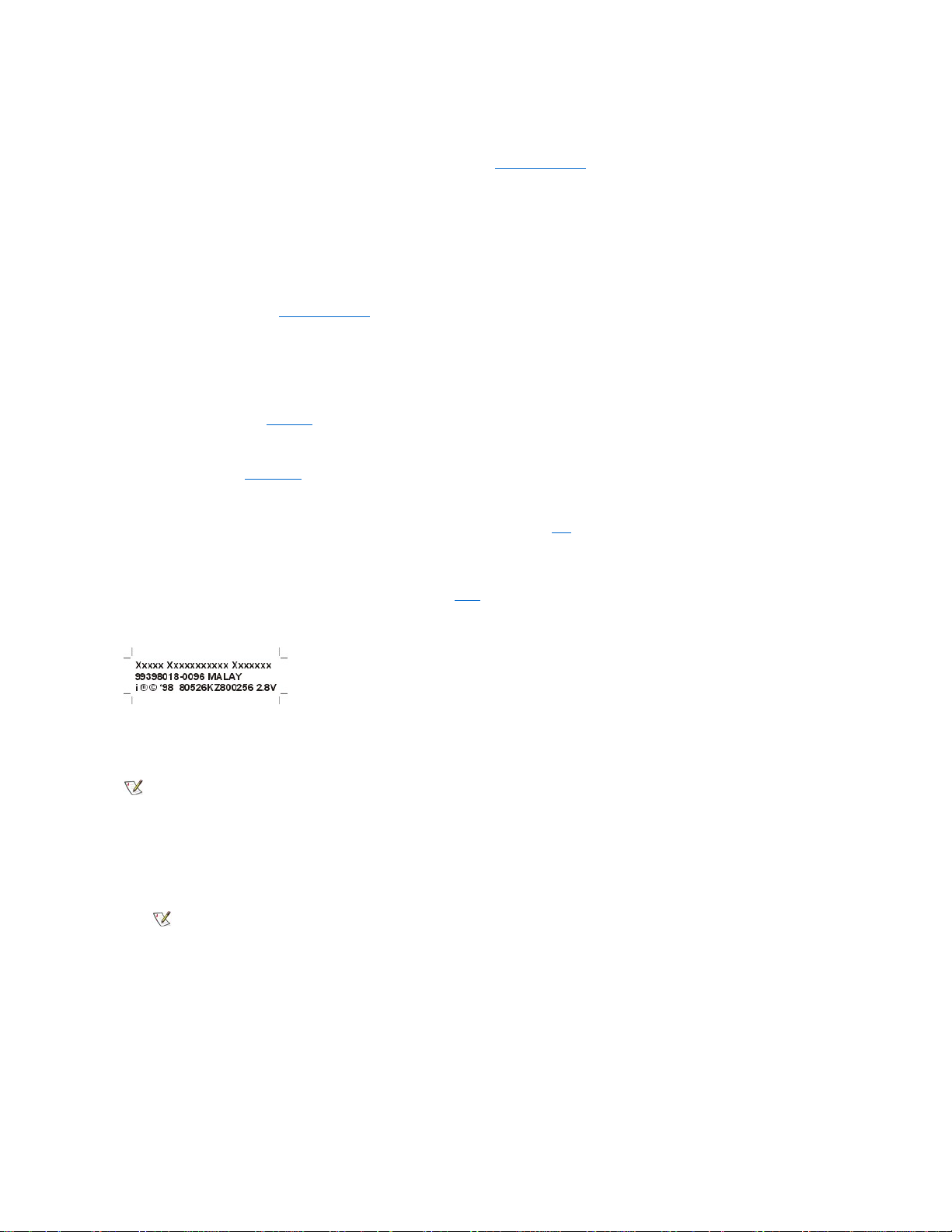
何時需要 SuprFreq 公用程式
如果系統的處理器核心頻率設定不正確,請執行 SuperFreq 公用程式 (請參閱判斷系統處理速度)。在您執行以下操作時,可能會產生不正確的設
定值:
l 升級您的 Dell 系統處理器。
l 更換主機板。
l 由於鎳幣式系統電池損壞,致使系統 CMOS 不依電性隨機存取記憶體 (NVRAM) 設定值遺失。
判斷系統處理速度
1. 進入系統設定程式 (請參閱進入系統設定程式)。
System Setup (系統設定) 螢幕顯示了系統目前的設定、組態資訊和可選的設定。
2. 讀取 System Setup 螢幕頂部系統名稱下列出的系統處理器速度。
判斷處理器最高核心速度
在完成以下步驟之前,請參閱安全第一。
1. 拔下電腦系統的電源插頭。
2. 卸下主機蓋 (請參閱卸下主機蓋)。
3. 使用十字槽旋鑿,拆下處理器固定托架中的四顆大螺絲。
4. 按下並鬆開處理器固定托架上的釋放閂鎖,然後將固定托架轉動至較高的位置 (見圖 9)。
5. 讀取處理器匣頂部的識別資料標籤以判斷最高核心速度。
例如:識別資料標籤「80526KZ800256 2.8V」中的數字 800 表示 800 百萬赫茲 (MHz) 的核心速度 (識別資料標籤的 256 與 2.8V 部份分別表
示 256 千位元組 [KB] 的快取記憶體以及 2.8 伏特處理器匣) (見圖 11)。
圖 11:處理器匣標籤
比較系統處理器速度與處理器最高核心速度
如果系統處理器速度與處理器最高核心速度不一致,請執行 SuprFreq 公用程式。
下載 SuprFreq 公用程式
1. 請到 http://support.dell.com。
如果您沒有為您的特定系統建立設定檔,請立即在步驟 1 中建立系統設定檔。輸入系統服務標籤或快速服務代碼,或從下拉式選單中選擇
Dell 系統型號。單按步驟 3 中的 Go! (執行!) 以進入您系統的支援網頁。
2. 單按網頁頂部選單列上的 Downloads (下載)。
在 Search For Files by Exact File name (按確切的檔 案名稱搜尋檔案) 選項中輸入檔案名稱 sprfrq2.exe,然後單按 Retrieve (擷取)。
3. 將 SuprFreq 公用程式下載至您的硬碟機上。
4. 將已製作格式的磁片插入磁碟機 a:\。
5. 連按兩下 SuprFreq 自解壓應用程式。
6. 按一下對話方塊中的 Setup (設定),並按照 DOS 視窗中的步驟將公用程式檔案解壓縮至磁片。
註:如果系統處理器速度與處理器最高核心速度一致,則無需執行任何動作。
註:支援網頁中列出的檔案格式由磁片影像組成,您必須先將它們下載到您的硬碟機上,然後再解壓至磁片上。之後,從
磁片進行安裝。
Page 18
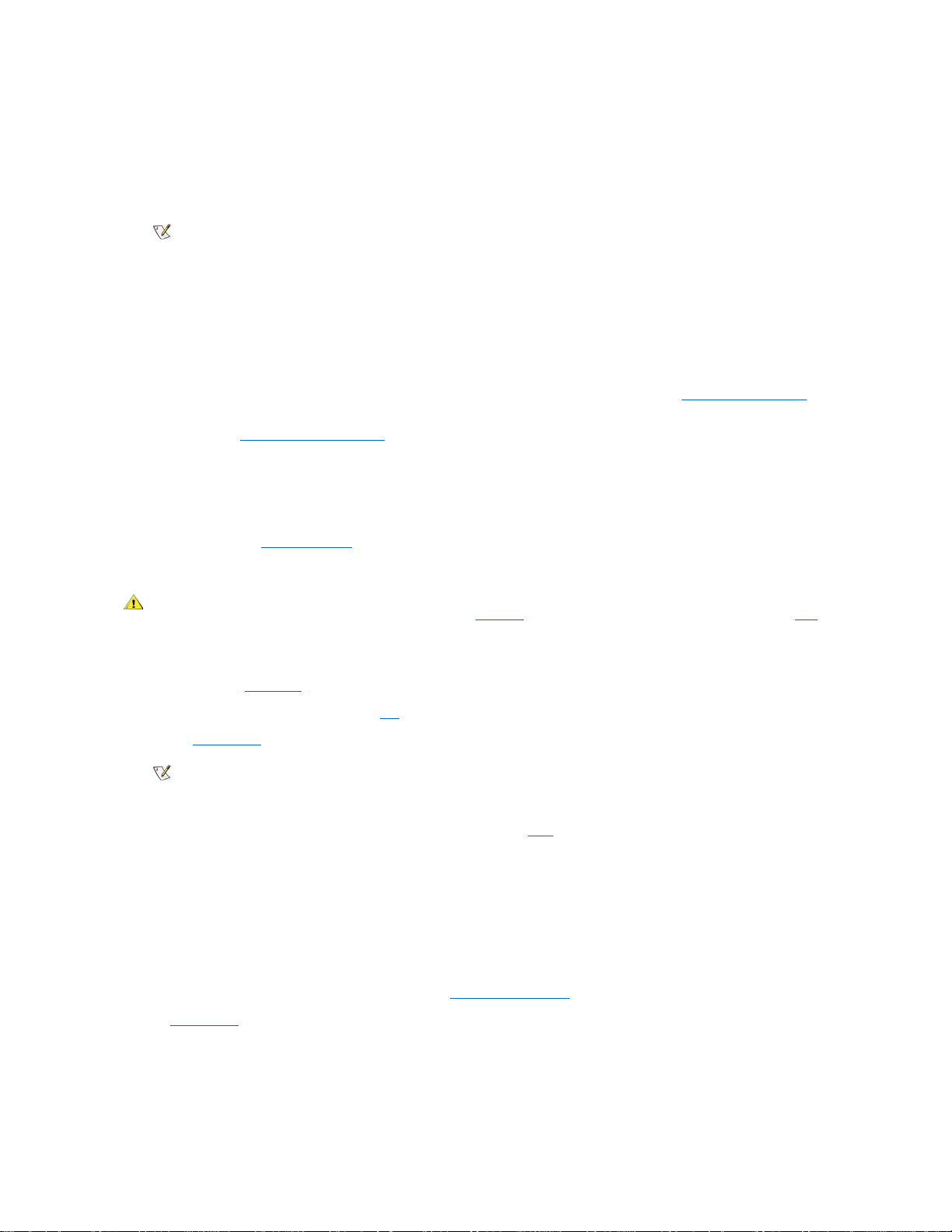
執行 SuprFreq 公用程式
1. 插入包含 SuprFreq 公用程式檔案的磁片。
2. 使用公用程式磁片啟動系統。
螢幕上將會出現以下選單。
1. Dell WS620 with 733 MHz Processor(s).
2. Dell WS620 with 800 MHz Processor(s).
3. Review the readme file.
Choose your processor(s) speed[1,2,3]?
3. 鍵入 3 以檢視 readme.txt 檔案。
若要重設系統的處理器核心頻率,請鍵入 1 或 2 (取決於處理器的最高核心速度),然後按 <Enter> 鍵 (請參閱判斷處理器最高核心速度)。
注意事項:如果您選擇比您的處理器速度更快的速度選項並重新啟動系統,您的系統將無法啟動。您必須以手動方式重設處
理器速度 (請參閱 以手動方式重設處理器速度)。
4. 在輸入速度選項後,螢幕上將出現以下訊息:
***Update Successful***
5. 從磁碟機 a:\ 中取出磁片並關閉系統。等待 15-30 秒,然後重新啟動電腦。
6. 若要確認作業,請參閱判斷系統處理速度。
以手動方式重設處理器速度
1. 拔下電腦的電源插頭。
2. 卸下主機蓋 (請參閱卸下主機蓋)。
3. 在 RTCRST 跳線上放置一個跳線分路 (旁路) (見圖 2)。
複製一份系統設定程式中的系統組態資訊。在重設處理器速度後,請參照您寫下的或列印的系統組態資訊副本以恢復正確的設定。
4. 取出鎳幣式系統電池。
請用手指或一個鈍且絕緣的物件 (例如塑膠螺絲起子),將電池從槽中撬出 (見圖 12)。
5. 將系統電池翻轉 (加號 [+] 的一面向下) 並重新裝回。
6. 取出系統電池。
7. 將系統電池翻轉 (加號 [+] 的一面向上) 並重新裝回。
8. 拆除 RTCRST 跳線上的跳線分路。
9. 使用系統的 DOS 磁片將系統啟動在 DOS 下。
10. 執行 SuprFreq 公用程式以設定正確的處理器核心頻率 (請參閱執行 SuperFreq 公用程式)。
11. 進入系統設定程式,並確定電池是否操作正常。
在系統設定程式中的 Time (時間) 和 Date (日期) 選項中輸入正確的時間和日期。另外,請使用您在步驟 3 中製作的副本,將系統組態資
訊恢復至正確的設定。
12. 啟動您的系統。
系統的處理器核心頻率將重設為選定的速度選項。
註:選單操作說明會視處理器速度而有所不同。
注意:在您完成以下程序之前,請確定已完全切斷主機板上的交流電源,這對您的人身安全及保護裝置都極為重要。關機並從電
源插 座上拔下電腦的電源插頭,然後等待 15 至 30 秒 (請參閱 安全第一),並確定主機板上的備用電源 LED 已熄滅 (請參見圖 1
以瞭解 LED 的位置)。
註:RTCRST 跳線在短接時可重設即時時鐘與 NVRAM 設定。
Page 19
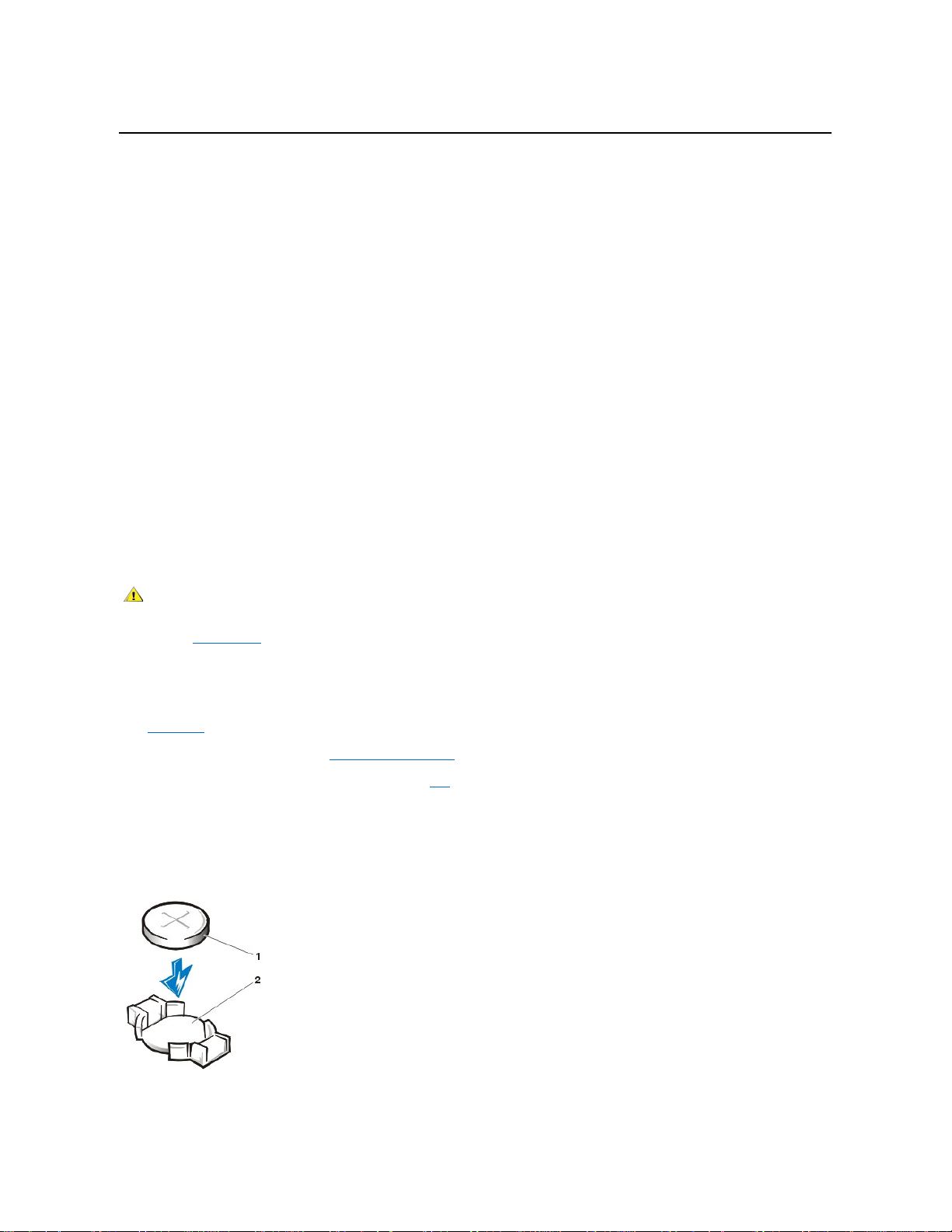
更換系統電池
主機板上裝有一個 3.0 V CR2032 鎳幣式電池,用以在一個特殊的記憶體區域保存系統組態、日期以及時間等資訊。
該電池的使用壽命可長達 3.5 年。但是,如果您在執行開機程序時,螢幕上顯示錯誤的時間或日期,並出現以下訊息,這表示可能需要更換電池
了:
Coin cell battery voltage is low
或
Time-of-day not set - please run SETUP program
或
Invalid configuration information -
please run SETUP program
或
Strike the F1 key to continue,
F2 to run the setup utility.
若要確定是否需要更換電池,請重新啟動系統。如果電池電能不足,系統會顯示另一則警告訊息。
您也可以在沒有電池的情況下操作系統;但是,如果沒有電池的話,系統在關機或交流電源被切斷時,原來由電池維持的系統組態資訊就會被
清除。在這種情況下,您就必須進入系統設定程式並重設組態選項。
若要用另一個 CR2032 鎳幣式電池更換系統原有的電池,請執行以下步驟。
1. 複製一份系統設定程式中的系統組態資訊。
如果您在更換電池時遺失了這些設定值,請參照您寫下的或列印的系統組態資訊副本來恢復正確的設定。
2. 卸下主機蓋。
3. 若要裝卸主機板上的電池,請按照「從主機板移開電源供應器」中的說明轉開電源供應器。
電池安裝在主機板前方下角標為「BATTERY」的槽中 (見圖 1)。
注意事項:如果您要用鈍器將電池從槽中撬出,請小心不要碰到主機板。在您嘗試撬出電池之前,請確定該物件已插進電池與槽位之
間。否則,您可能會撬壞電池槽或破壞主機板上的電路,導致主機板損壞。
4. 請用手指或一個鈍且絕緣的物件將電池從槽中撬出 (見圖 12)。
圖 12:系統電池與電池槽
5. 裝上新的電池。
注意:若新的電池安裝錯誤,可能會爆炸。請以相同或由製造廠商推薦的同類型電池來更換原有的電池。請依照廠商的指示丟棄
用過的電池。
注意事項:請參閱 Dell Precision 工作站系統資訊指南
中的「防止靜電損害」。
1電池2
電池槽
Page 20
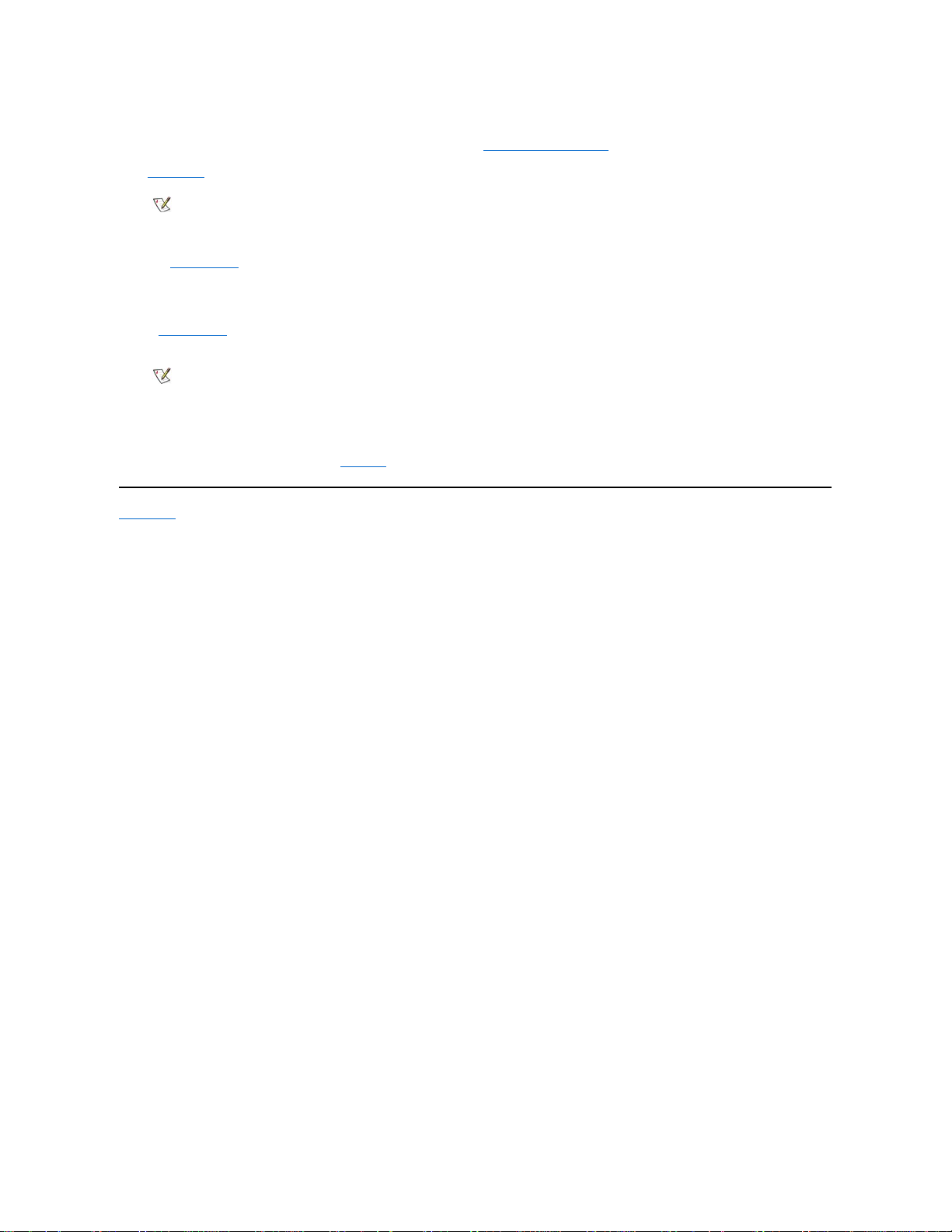
請將電池上標有「+」的一面向上,然後把電池放進槽中,扣入定位。
6. 將電源供應器轉回原來的位置,並確定固定彈片扣入定位 (請參閱「從主機板移開電源供應器」)。
7. 裝回主機蓋,然後重新將主機及週邊裝置與電源插座連接並開機。
ALERT!Cover was previously removed.
8. 進入系統設定程式,並確定電池是否操作正常。
在系統設定程式中的 Time 和 Date 選項中輸入正確的時間和日期。另外,請使用您在步驟 1 中製作的副本,將系統組態資訊恢復至正確
的設定。
9. 在系統設定程式中選擇 System Security,然後將 Chassis Intrusion 變更為 Enabled、Enabled-Silent 或 Disabled,以重設外殼侵入偵測
器。
10. 關機並拔掉電源線,並等待至少 10 分鐘。
11. 10 分鐘後,接上電腦的電源,開機並進入系統設定程式。
如果時間和日期仍然不正確,請參閱「獲得幫助」。
回到目錄頁
註:在您卸下並裝回主機蓋之後,外殼侵入偵測器會使系統在下一次啟
動時顯示以下訊息:
註:如果其他人指定了設定密碼,請與您
的網路管理員聯絡,以獲得有關重設外殼侵入偵測器的資訊。
Page 21
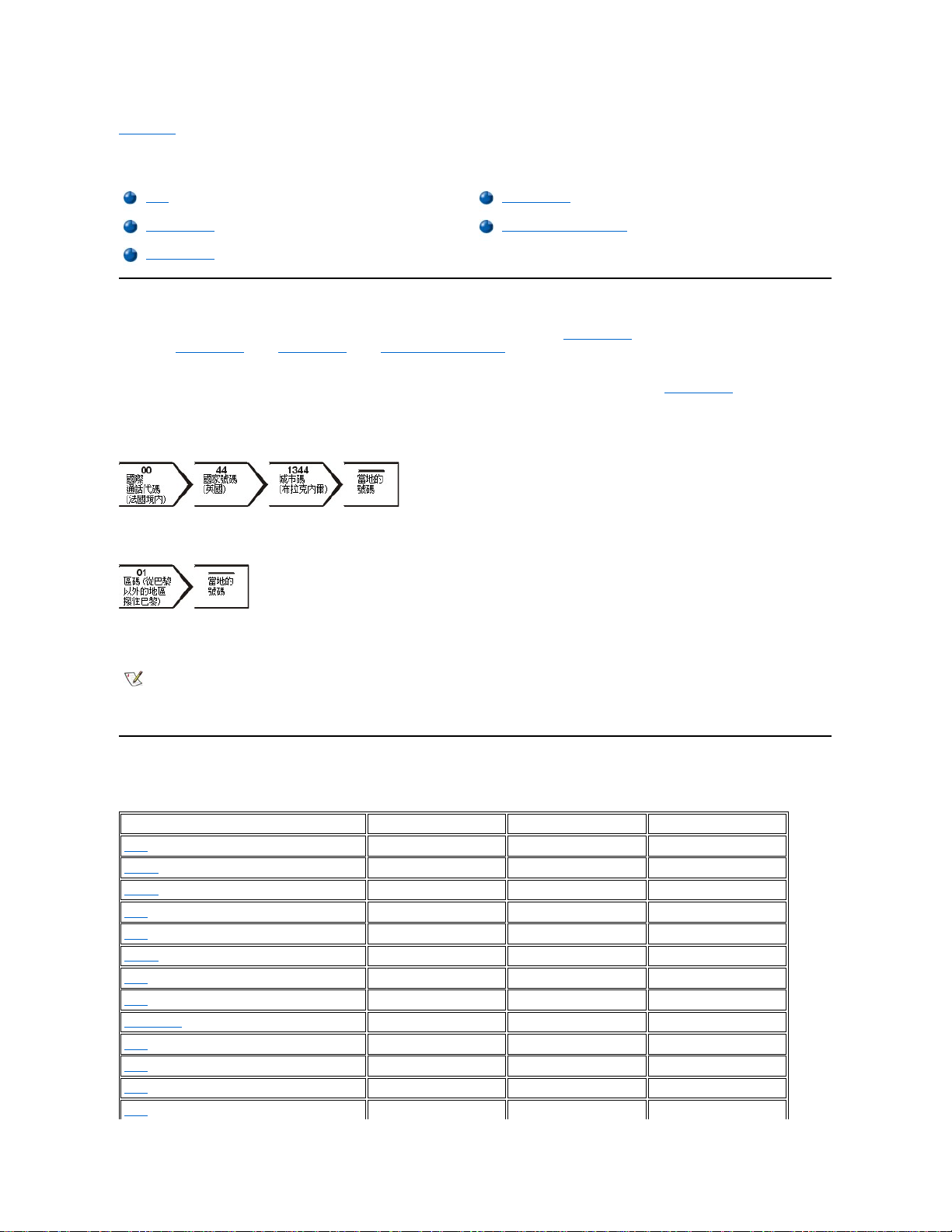
回到目錄頁
與 Dell 公司聯絡:Dell Precision™ 工作站 620 系統使用者指南
概觀
在需要與 Dell 公司聯絡時,請使用以下部份提供的電話號碼、代碼以及電子郵件地址。「國際撥號代碼」提供了撥打長途和國際電話所需的各
種代碼。「美洲聯絡號碼」、「歐洲聯絡號碼」及「亞洲和其他地區聯絡號碼」提供了世界各國所有部門或服務中心的當地電話號碼、區碼、
免付費電話號碼與電子郵件地址 (如果適用)。
如果您要直接撥往您所在地電話服務區域以外的地方,則除了其他小節中提供的當地號碼之外,您還必須在「國際撥號代碼」中選擇一個代碼
(如果有的話)。
例如,若要從法國的巴黎撥一通國際長途電話到英國的布拉克內爾 (Bracknell),請按照以下的圖解,先撥法國的國際通話代碼,再撥英國的國家
號碼和布拉克內爾的城巿碼,然後撥當地的號碼:
如果要在本國撥打長途電話,請用區碼代替國際通話代碼、國家號碼和城巿碼。例如,從法國的蒙皮立 (Montpellier) 致電法國巴黎,請按照以下
的圖解,撥區碼和當地的號碼:
所需的號碼取決於致電的所在地和目的地;另外,每一個國家都有一個不同的撥號協定。如果您在判斷應該使用哪個代碼時需要援助,請與當
地或國際電話接線生聯絡。
國際撥號代碼
單按列出的國家以獲得相應的聯絡號碼。
概觀
歐洲聯絡號碼
國際撥號代碼
亞洲和其他地區聯絡號碼
美洲聯絡號碼
註:免付費電話僅適用於在所列出的國家境內使用。區碼一般用於撥打國內長途電話 (非國際性的) — 也就是說,您致電時的所
在地與目的地在同一個國家內。
致電時請準備好您的快速服務代碼。該代碼可讓 Dell 的自動化支援電話系統更有效地引導您的電話諮詢。
國家 (城巿)
國際通話代碼
國家號碼
城巿 碼
澳洲 (雪梨)
0011
61
2
奧地利 (維也納)
900
43
1
比利時 (布魯塞爾)
00
32
2 巴西0021
55
51
汶萊 — 673
—
加拿大 (北約克,安大略)
011 — 不需要
智利 (聖地牙哥) — 56
2
中國 (廈門) — 86
592
捷克共和國 (普拉格)
00
420
2
丹麥 (赫斯霍爾姆 Horsholm)
00
45
不需要
芬蘭 (赫爾辛基)
990
358
9
法國 (巴黎) (蒙皮立)
00
33
(1) (4)
德國 (朗根 Langen)
00
49
6103
Page 22
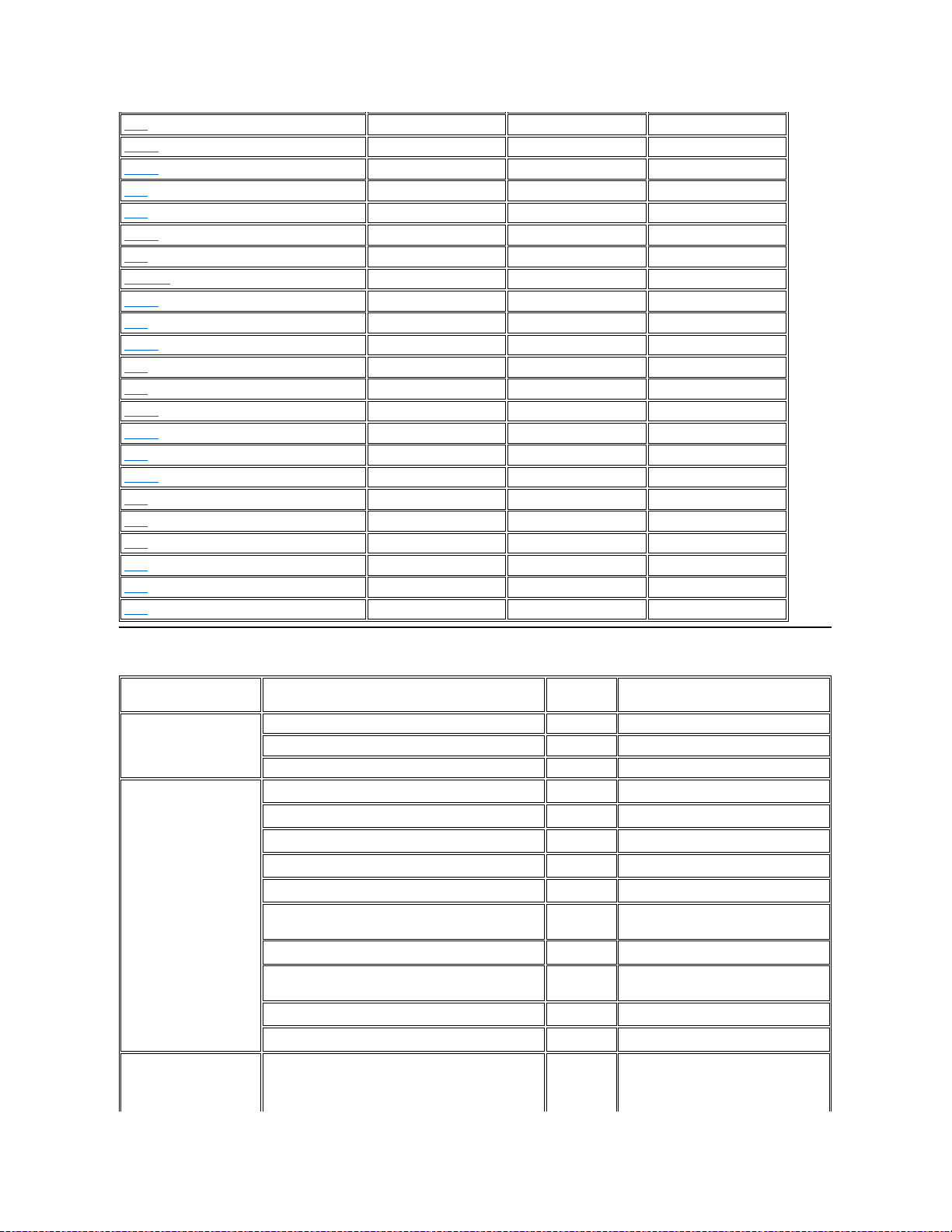
美洲聯絡號碼
香港
001
852
不需要
愛爾蘭 (切里伍德 Cherrywood)
16
353
1
義大利 (米蘭)
00
39
02
日本 (川崎)
001
81
44
韓國 (漢城)
001
82
2
盧森堡
00
352
—
澳門 — 853
不需要
馬來西亞 (檳城)
00
60
4
墨西哥 (科羅尼亞.格蘭那達 Colonia Granada)
95
52
5
荷蘭 (阿姆斯特丹)
00
31
20
紐西蘭
00
64
—
挪威 (利薩克)
00
47
不需要
波蘭 (華沙)
011
48
22
葡萄牙
00
35
—
新加坡 (新加坡)
005
65
不需要
南非 (約翰尼斯堡)
09/091
27
11
西班牙 (馬德里)
00
34
91
瑞典 (烏普蘭斯韋斯比 Upplands Vasby)
00
46
8
瑞士 (日內瓦)
00
41
22
台灣
002
886
—
泰國
001
66
—
英國 (布拉克內爾)
010
44
1344
美國 (德克薩斯州奧斯丁)
011
1
不需要
國家 (城巿)
部門名稱或服務
區碼
當地號碼或
免付費號碼
巴西
客戶支援、技術支援
免付費專線:0800 90 3355
銷售部
免付費專線:0800 90 3366
Web 站台:http://www.dell.com/br
加拿大
(北約克,安大略)
自動化訂購狀態查詢系統
免付費專線:1-800-433-9014
AutoTech (自動化技術支援)
免付費專線:1-800-247-9362
客戶關懷中心 (多倫多以外的地區)
免付費專線:1-800-387-5759
客戶關懷中心 (多倫多市內地區)
416
758-2400
客戶技術支援
免付費專線:1-800-847-4096
銷售部 (多倫多以外地區的直銷)
免付費專線:1-800-387-5752
銷售部 (多倫多市內地區的直銷)
416
758-2200
銷售部 (聯邦政府、教育和醫療)
免付費專線:1-800-567-7542
銷售部 (主要帳戶)
免付費專線:1-800-387-5755
TechFax
免付費專線:1-800-950-1329
智利
(聖地牙哥)
註:智利的客戶可以撥美
銷售、客戶支援和技術支援
免付費專線:1230-020-4823
Page 23
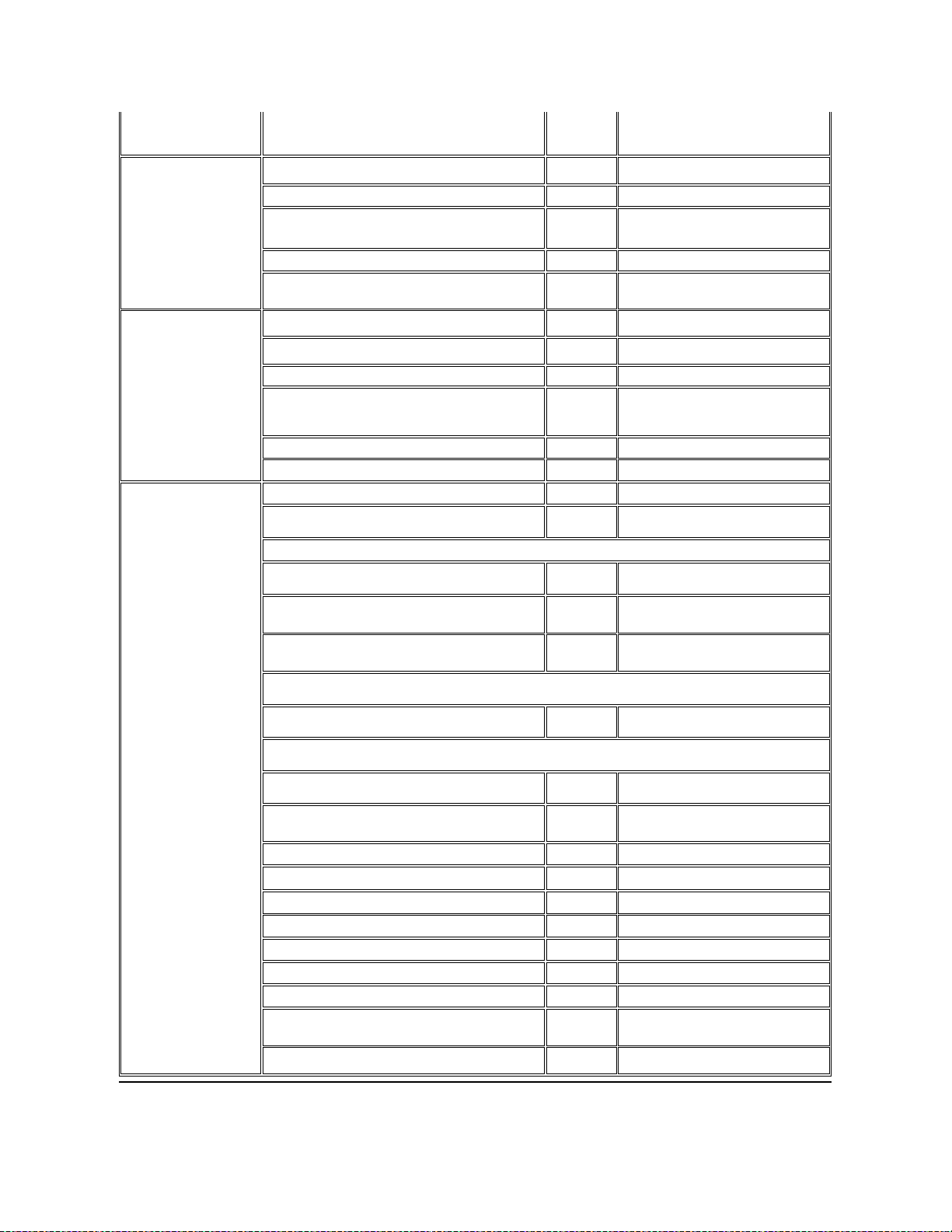
歐洲聯絡號碼
國的電話號碼,以獲取有
關銷售、客戶服務和技術
援助的服務。
拉丁美洲
註:拉丁美洲的客戶可以
撥美國的電話號碼,以獲
取有關銷售、客戶服務和
技術援助的服務。
客戶技術支援 (美國德克薩斯州奧斯丁)
512
728-4093
客戶服務 (美國德克薩斯州奧斯丁)
512
728-3619
傳真 (技術支援和客戶服務)
(美國德克薩斯州奧斯丁)
512
728-3883
銷售部 (美國德克薩斯州奧斯丁)
512
728-4397
銷售傳真 (美國德克薩斯州奧斯丁)
512
728-4600
728-3772
墨西哥
註:墨西哥的客戶可以撥
美國的電話號碼,以存取
自動化訂購狀態查詢系統
和 AutoTech (自動化技術
支援) 的服務。
自動化訂購狀態查詢系統 (美國德克薩斯州奧斯丁)
512
728-0685
AutoTech (自動化技術支援) (美國德克薩斯州奧斯丁)
512
728-0686
客戶技術支援
525
228-7870
銷售部
525
228-7811
免付費專線:91-800-900-37
免付費專線:91-800-904-49
客戶服務
525
228-7878
總線
525
228-7800
美國
(德克薩斯州奧斯丁)
自動化訂購狀態查詢系統
免付費專線:1-800-433-9014
AutoTech (用於便攜式和桌上型電腦)
免付費專線:1-800-247-9362
Dell 家庭和小型企業團體 (用於便攜式和桌上型電腦):
客戶技術支援 (退回材料授權號碼)
免付費專線:1-800-624-9896
客戶技術支援
(透過 http://www.dell.com 購買的家庭用系統)
免付費專線:1-877-576-3355
客戶服務
(退回款項授權號碼)
免付費專線:1-800-624-9897
全國帳戶 (如果採購系統者已擁有 Dell 全國帳戶 [請將帳戶號碼準備好]、是醫療機構或增值經銷商 [VAR]):
客戶服務和技術支援 (退回材料授權號碼)
免付費專線:1-800-822-8965
公共美國國際 (如果採購系統者是政府部門 [地方、州或聯邦] 或教育機構):
客戶服務和技術支援 (退回材料授權號碼)
免付費專線:1-800-234-1490
Dell 銷售部
免付費專線:1-800-289-3355
免付費專線:1-800-879-3355
零件銷售部
免付費專線:1-800-357-3355
DellWare™
免付費專線:1-800-753-7201
須付費的桌上型和便攜式電腦技術支援
免付費專線:1-800-433-9005
須付費的伺服器技術支援
免付費專線:1-800-967-0765
銷售部 (產品目錄)
免付費專線:1-800-426-5150
傳真
免付費專線:1-800-727-8320
TechFax 免付費專線:1-800-950-1329
為耳聾、聽力困難或語言障礙者提供的 Dell 服務
免付費專線:1-877-DELLTTY
(1-877-335-5889)
總機
512
338-4400
Page 24
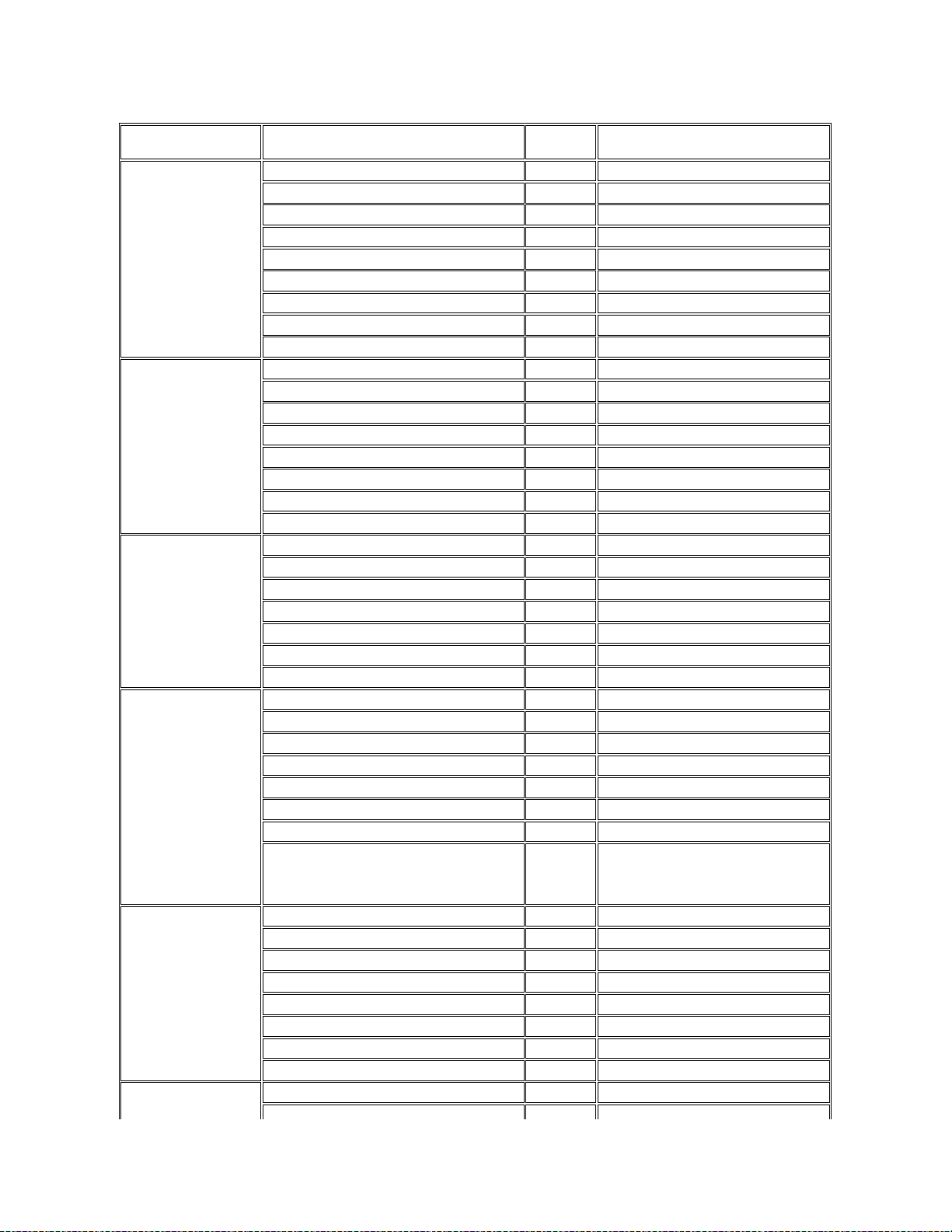
國家 (城巿)
部門名稱或服務
區碼
當地號碼或
免付費號碼
奧地利
(維也納)
註:奧地利的客戶可以撥
德國朗根的電話號碼,以
獲取技術支援與客戶關懷
中心的服務。
總機
01
491 040
家庭/小型企業銷售部
01
795676-02
家庭/小型企業銷售部傳真
01
795676-05
家庭/小型企業客戶關懷中心
01
795676-03
優先帳戶/公司客戶關懷中心
0660-8056
家庭/小型企業技術支援
01
795676-04
優先帳戶/公司技術支援
0660-8779
Web 站台: http://support.euro.dell.com
電子郵箱:tech_support_central_europe@dell.com
比利時
(布魯塞爾)
技術支援
02
481 92 88
客戶關懷中心
02
481 91 19
家庭/小型企業銷售部
免付費專線:0800 16884
公司銷售部
02
481 91 00
傳真
02
481 92 99
總機
02
481 91 00
Web 站台: http://support.euro.dell.com
電子郵箱:tech_be@dell.com
捷克共和國
(普拉格)
技術支援
02
22 83 27 27
客戶關懷中心
02
22 83 27 11
傳真
02
22 83 27 14
TechFax
02
22 83 27 28
總機
02
22 83 27 11
Web 站台: http://support.euro.dell.com
電子郵箱:czech_dell@dell.com
丹麥
(赫斯霍爾姆)
註:丹麥的客戶可以撥瑞
典的電話號碼,以獲取傳
真技術支援。
技術支援
45170182
相關客戶關懷中心
45170184
家庭/小型企業客戶關懷中心
32875505
總機
45170100
傳真技術支援 (瑞典烏普蘭斯韋斯比)
46
859005594
傳真總機
45170117
Web 站台: http://support.euro.dell.com
電子郵箱:den_support@dell.com
伺服器的電子郵件支援:
Nordic_server_support@dell.com
芬蘭
(赫爾辛基)
技術支援
09
253 313 60
技術支援傳真
09
253 313 81
相關客戶關懷中心
09
253 313 38
家庭/小型企業客戶關懷中心
09
693 791 94
傳真
09
253 313 99
總機
09
253 313 00
Web 站台: http://support.euro.dell.com
電子郵箱:fin_support@dell.com
法國
(巴黎/蒙皮立)
家庭和小型企業
技術支援
0825
387 270
Page 25
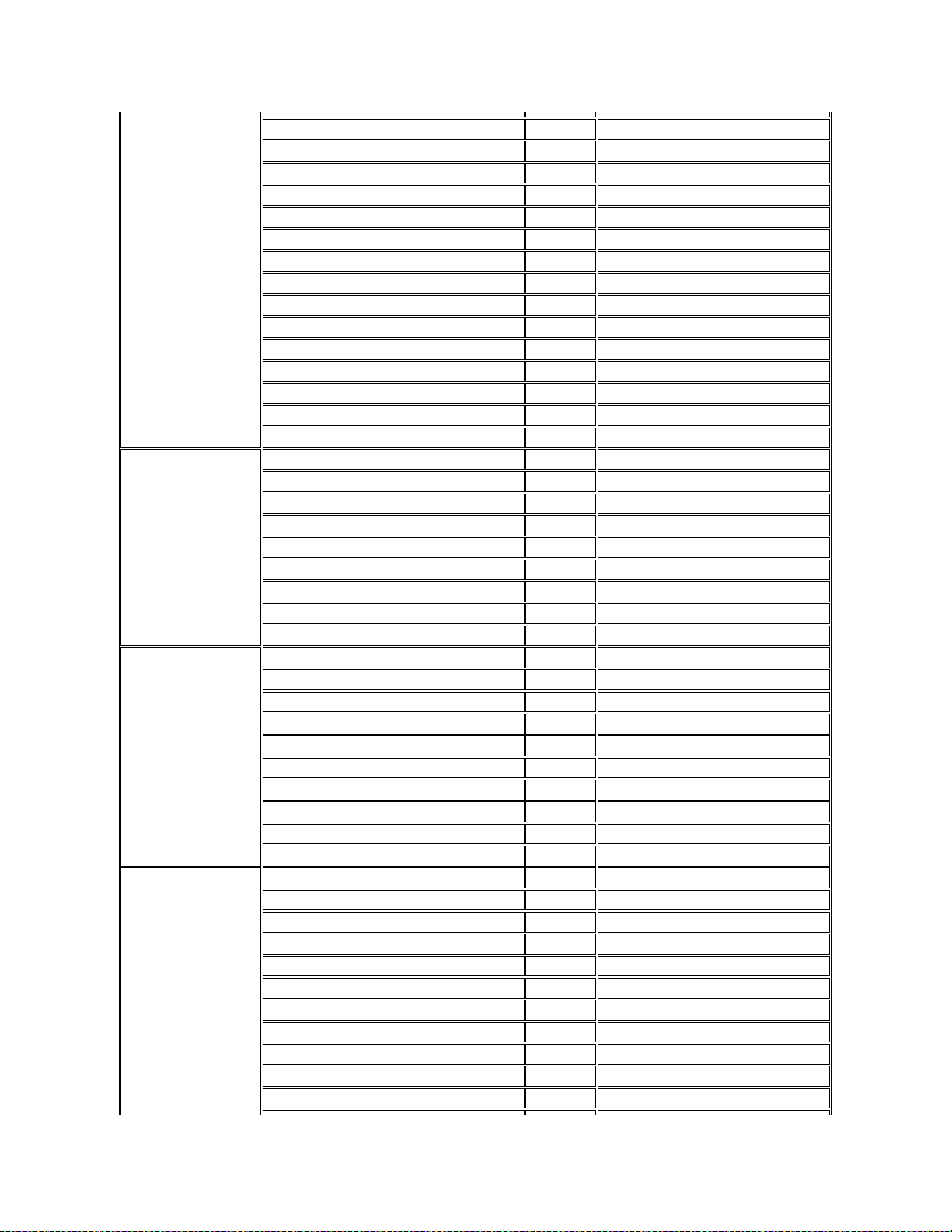
客戶關懷中心
0825
823 833
傳真
0825
004 701
總機
0825
004 700
總機 (二者選一)
04
99 75 40 00
銷售部
0825
004 700
Web 站台: http://support.euro.dell.com
電子郵箱:web_fr_tech@dell.com
公司
技術支援
0825
004 719
客戶關懷中心
0825
338 339
傳真
01
55 94 71 01
總機
01
55 94 71 00
銷售部
01
55 94 71 00
Web 站台: http://support.euro.dell.com
電子郵箱:web_fr_tech@dell.com
德國
(朗根)
技術支援
06103
766-7200
家庭/小型企業客戶關懷中心0180-5-224400
通用客戶關懷中心
06103
766-9570
優先帳戶客戶關懷中心
06103
766-9420
大型帳戶客戶關懷中心
06103
766-9560
公共帳戶客戶關懷中心
06103
766-9555
總機
06103
766-7000
Web 站台: http://support.euro.dell.com
電子郵箱:tech_support_central_europe@dell.com
愛爾蘭
(切里伍德 Cherrywood)
技術支援
0870 908 0800
家庭使用者客戶關懷中心
01
204 4095
小型企業客戶關懷中心
01
204 4026
公司客戶關懷中心
01
204 4003
銷售部
01
286 0500
銷售傳真
01
204 0144
傳真
0870 907 5590
總機
01
286 0500
Web 站台: http://support.euro.dell.com
電子郵箱:dell_direct_support@dell.com
義大利
(米蘭)
家庭和小型企業
技術支援
02
577 826 90
客戶關懷中心
02
696 821 14
傳真
02
696 821 13
總機
02
696 821 11
Web 站台: http://support.euro.dell.com
電子郵箱:web_it_tech@dell.com
公司
技術支援
02
577 826 90
客戶關懷中心
02
577 825 55
傳真
02
575 035 30
Page 26
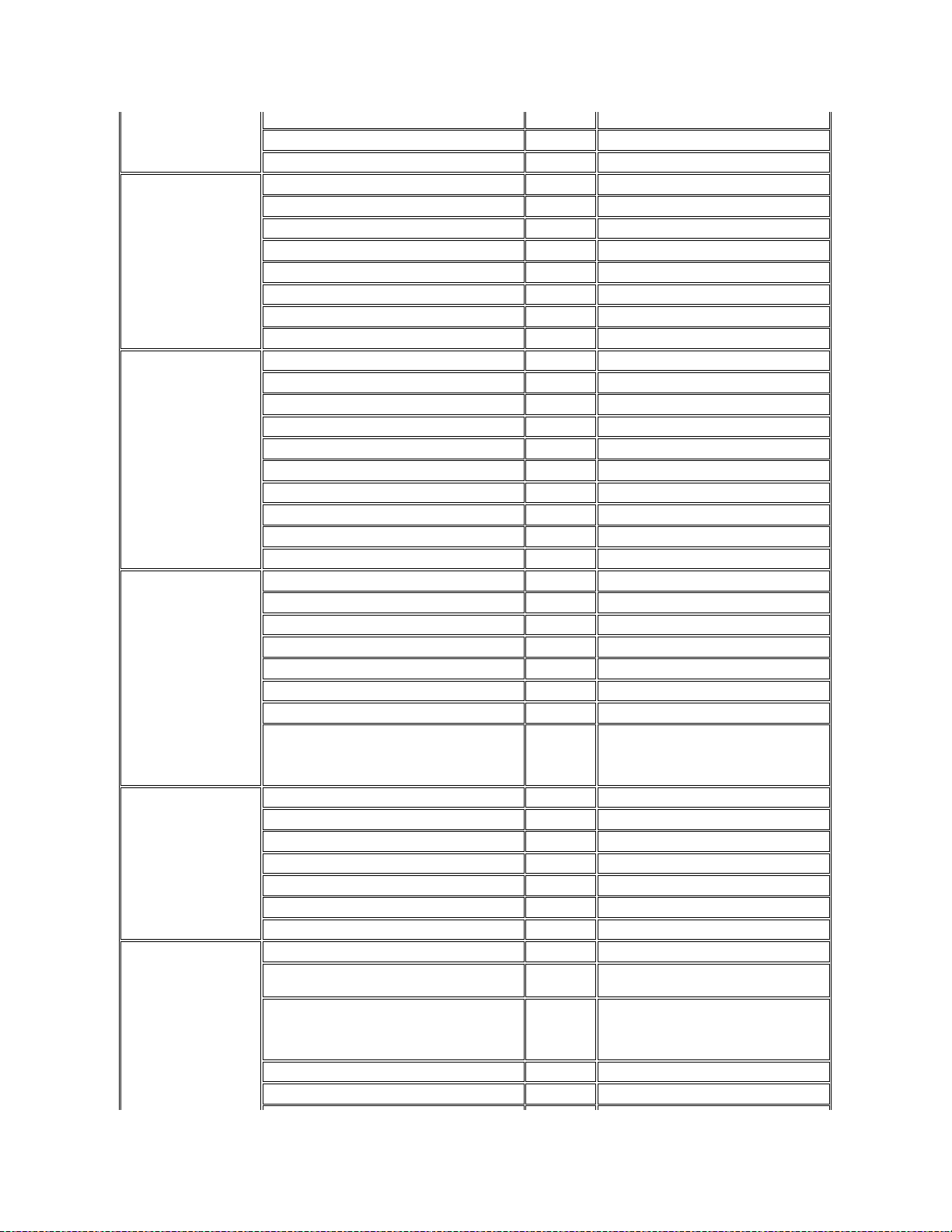
總機
02
577 821
Web 站台: http://support.euro.dell.com
電子郵箱:web_it_tech@dell.com
盧森堡
註:盧森堡的客戶可以撥
比利時的電話號碼,以獲
取有關銷售、客戶服務和
技術援助的服務。
技術支援 (比利時布魯塞爾)
02
481 92 88
家庭/小型企業銷售部 (比利時布魯塞爾)
免付費專線:080016884
公司銷售部 (比利時布魯塞爾)
02
481 91 00
客戶關懷中心 (比利時布魯塞爾)
02
481 91 19
總機 (比利時布魯塞爾)
02
481 91 00
傳真 (比利時布魯塞爾)
02
481 92 99
Web 站台: http://support.euro.dell.com
電子郵箱:tech_be@dell.com
荷蘭
(阿姆斯特丹)
技術支援
020
581 8838
客戶關懷中心
020
581 8740
家庭/小型企業銷售部
免付費專線:0800-0663
家庭/小型企業銷售部傳真
020
682 7171
公司銷售部
020
581 8818
公司銷售部傳真
020
686 8003
傳真
020
686 8003
總機
020
581 8818
Web 站台: http://support.euro.dell.com
電子郵箱:tech_nl@dell.com
挪威
(利薩克)
註:挪威的客戶可以撥瑞
典的電話號碼,以獲取傳
真技術支援。
技術支援
671 16882
相關客戶關懷中心
671 17514
家庭/小型企業客戶關懷中心
231 62298
總機
671 16800
傳真技術支援 (瑞典烏普蘭斯韋斯比)
00
08 590 05 594
傳真總機
671 16865
Web 站台: http://support.euro.dell.com
電子郵箱:nor_support@dell.com
伺服器的電子郵件支援:
Nordic_server_support@dell.com
波蘭
(華沙)
技術支援
22
57 95 700
客戶關懷中心
22
57 95 999
銷售部
22
57 95 999
總機
22
57 95 999
傳真
22
57 95 998
Web 站台: http://support.euro.dell.com
電子郵箱:pl_support@dell.com
葡萄牙
技術支援
35
800 834 077
客戶關懷中心
800 300 415
或 800 834 075
銷售部
800 300 410
或 800 300 411
或 800 300 412
或 351 214 220 710
總機
34
917 229 200
傳真
35
121 424 01 12
Page 27
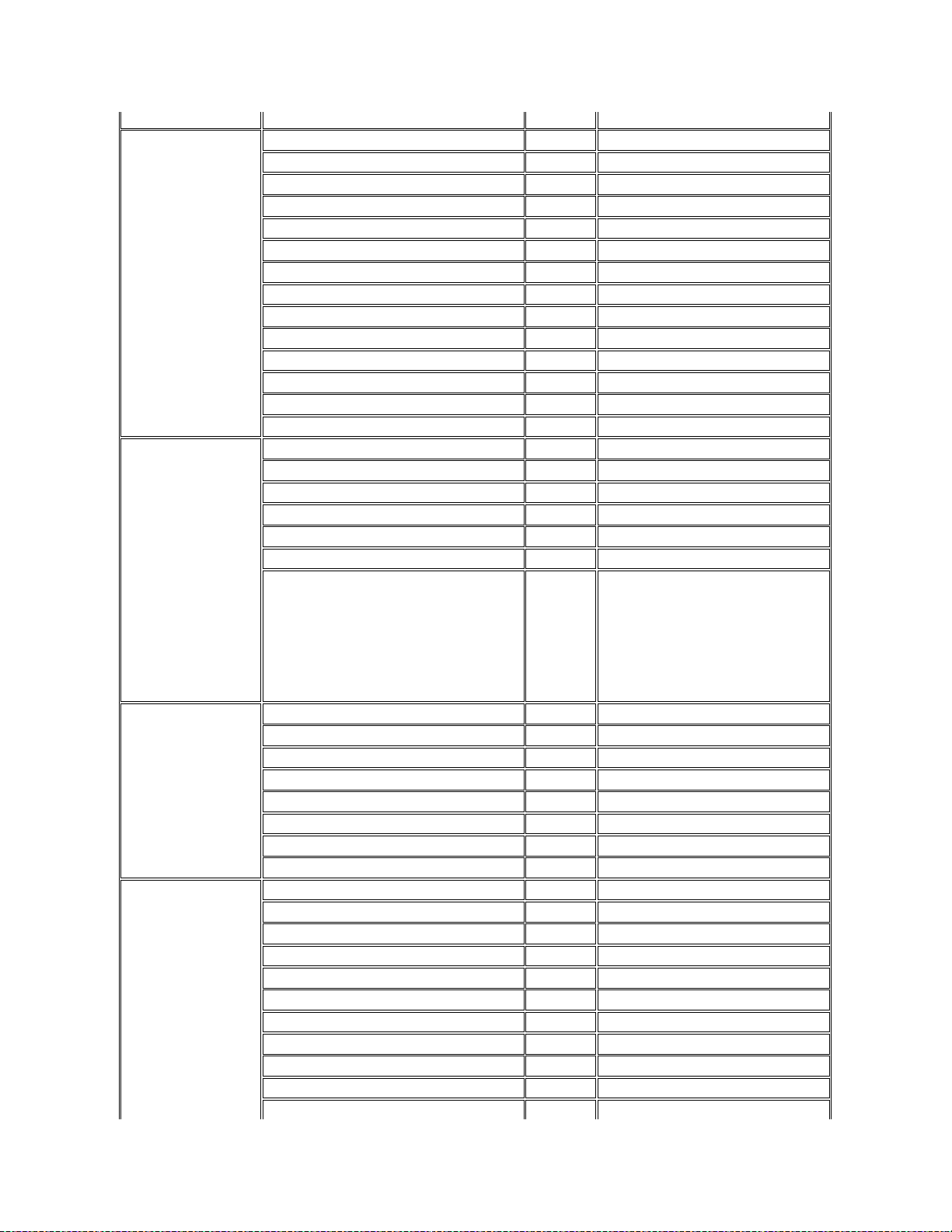
電子郵箱:es_support@dell.com
西班牙
(馬德里)
家庭和小型企業
技術支援
902 100 130
客戶關懷中心
902 118 540
總機
902 118 541
傳真
902 118 539
Web 站台: http://support.euro.dell.com
電子郵箱:web_esp_tech@dell.com
公司
技術支援
902 100 130
客戶關懷中心
902 118 546
總機
91
722 92 00
傳真
91
722 95 83
Web 站台: http://support.euro.dell.com
電子郵箱:web_esp_tech@dell.com
瑞典
(烏普蘭斯韋斯比)
技術支援
08
590 05 199
相關客戶關懷中心
08
590 05 642
家庭/小型企業客戶關懷中心
08
587 70 527
傳真技術支援
08
590 05 594
銷售部
08
590 05 185
Web 站台: http://support.euro.dell.com
電子郵箱:swe_support@dell.com
Latitude™ 和 Inspiron™ 的電子郵件支援:Swe-
nbk_kats@dell.com
OptiPlex™ 的電子郵件支援 :Swe_kats@dell.com
伺服器的電子郵件支援:
Nordic_server_support@dell.com
瑞士
(日內瓦)
技術支援 (家庭和小型企業)
0844 811 411
技術支援 (公司)
0844 822 844
客戶關懷中心 (家庭和小型企業)
0848 802 202
客戶服務 (公司)
0848 821 721
總機
022
799 01 01
傳真
022
799 01 90
Web 站台: http://support.euro.dell.com
電子郵箱:swisstech@dell.com
英國
(布拉克內爾)
技術支援 (公司/優先帳戶/PAD [超過 1000 名員工])
0870
908 0500
技術支援 (直接/PAD 和一般)
0870
908 0800
通用帳戶客戶關懷中心
01344
723186
公司客戶關懷中心
0870
908 0500
優先帳戶 (500-5000 名員工) 客戶關懷中心
01344
723 196
中央政府客戶關懷中心
01344
723 193
地方政府客戶關懷中心
01344
723 194
家庭/小型企業銷售部
0870
907 4000
家庭/小型企業客戶關懷中心
0870
906 0010
公司/公營企業部門銷售部
01344
860 456
Web 站台: http://support.euro.dell.com
Page 28
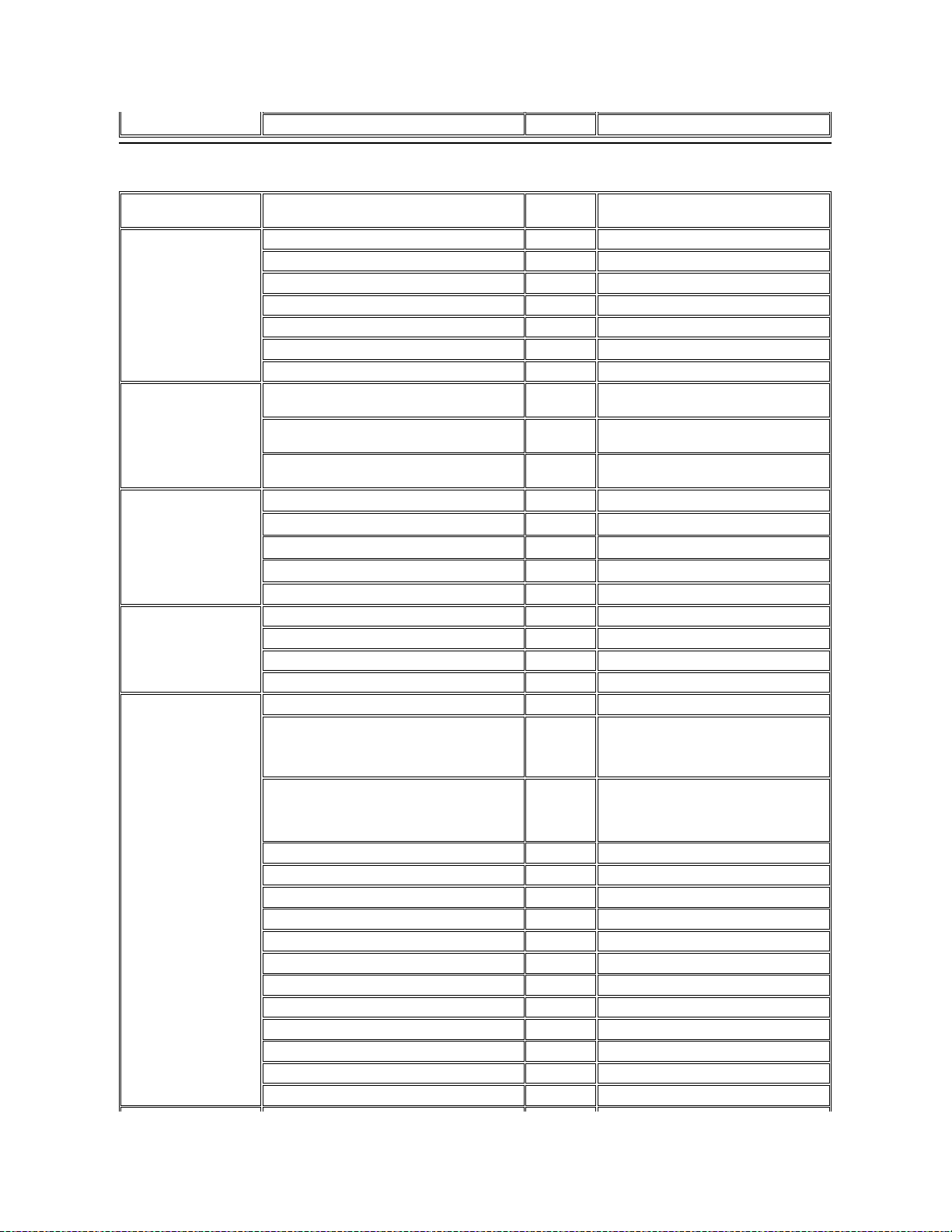
亞洲和其他地區聯絡號碼
電子郵箱:dell_direct_support@dell.com
國家 (城巿)
部門名稱或服務
區碼
當地號碼或
免付費號碼
澳洲
(雪梨)
家庭和小型企業
1-300-65-55-33
政府和企業界
免付費專線:1-800-633-559
優先帳戶分部 (PAD)
免付費專線:1-800-060-889
客戶關懷中心
免付費專線:1-800-819-339
公司銷售部
免付費專線:1-800-808-385
交易銷售部
免付費專線:1-800-808-312
傳真
免付費專線:1-800-818-341
汶萊
註:汶萊的客戶可以撥馬
來西亞的電話號碼,以獲
取客戶援助服務。
客戶技術支援
(馬來西亞檳城)
633 4966
客戶服務
(馬來西亞檳城)
633 4949
交易銷售部
(馬來西亞檳城)
633 4955
中國
(廈門)
技術支援
免付費專線:800 858 2437
客戶體驗
免付費專線:800 858 2060
家庭和小型企業 免付費專線:800 858 2222
優先帳戶分部 免付費專線:800 858 2062
大型公司帳戶 免付費專線:800 858 2999
香港
註:香港的客戶可以撥馬
來西亞的電話號碼,以獲
取客戶援助服務。
技術支援
免付費專線:800 96 4107
客戶服務 (馬來西亞檳城)
633 4949
交易銷售部
免付費專線:800 96 4109
公司銷售部
免付費專線:800 96 4108
日本
(川崎)
技術支援 (伺服器)
免付費專線:0120-1984-35
技術支援 (Dimension™ 和 Inspiron)
日本以外地區的技術支援 (Dimension 和 Inspiron)
81-44
免付費專線:0120-1982-26
520-1435
技術支援 (Dell Precision™、OptiPlex 及 Latitude)
日本以外地區的技術支援 (Dell Precision、OptiPlex
及 Latitude)
81-44
免付費專線:0120-1984-33
556-3894
客戶關懷中心
044
556-4240
24 小時自動訂購狀態服務
044
556-3801
家庭和小型企業團體銷售部
044
556-3344
個別使用者銷售部
044
556-3344
企業銷售分部 (不超過 400 名員工)
044
556-3344
政府、教育及醫療銷售部
044
556-1469
優先帳戶銷售分部 (超過 400 名員工)
044
556-3433
Dell 總體支援 — 日本
044
556-3469
大型公司帳戶銷售部 (超過 3500 名員工)
044
556-3430
Faxbox 服務
044
556-3490
總機
044
556-4300
Web 站台: http://support.jp.dell.com
Page 29
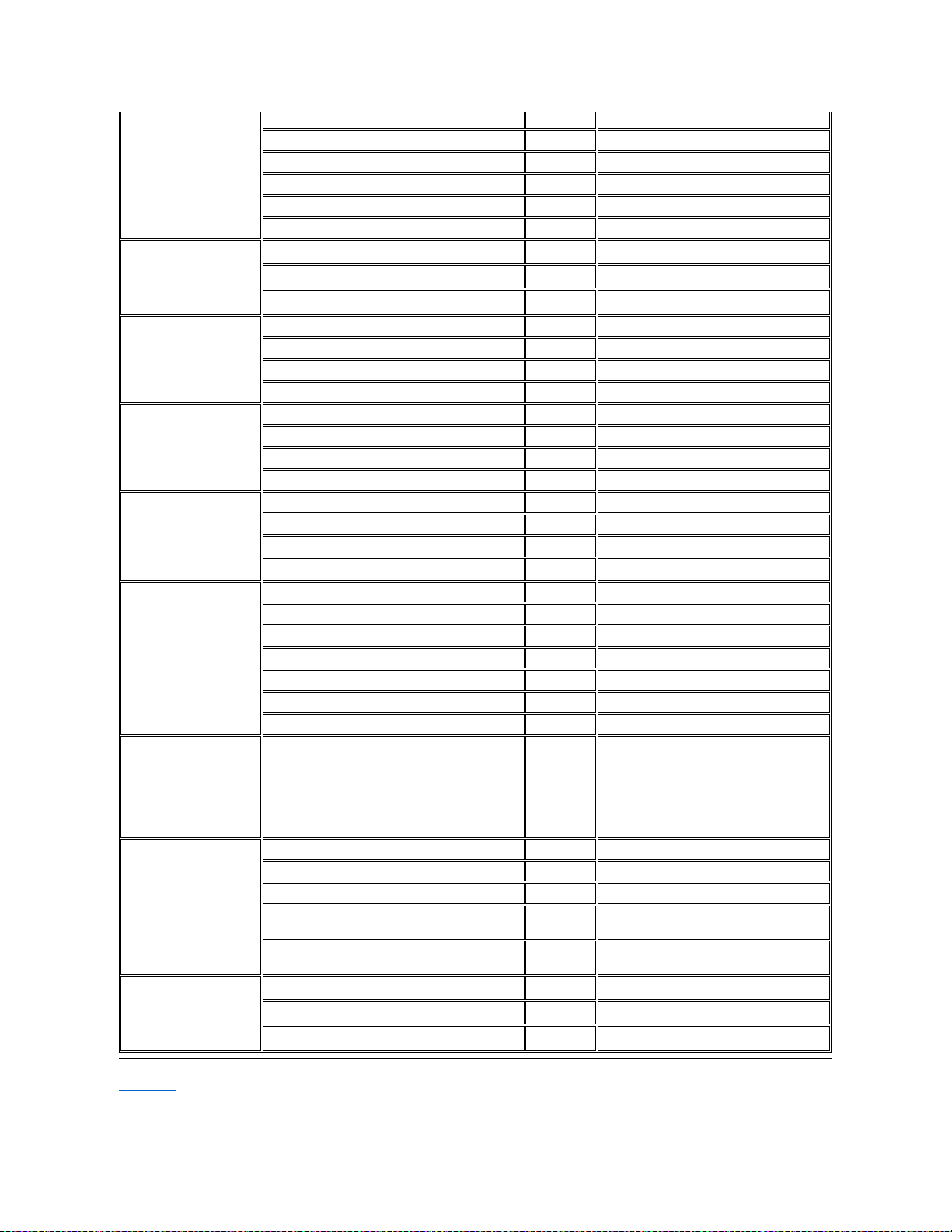
回到目錄頁
韓國
(漢城)
技術支援
免付費專線:080-200-3800
銷售部
免付費專線:080-200-3777
客戶服務 (馬來西亞檳城)
604-633-4949
客戶服務 (韓國漢城)
2194-6220
傳真
2194-6202
總機
2194-6000
澳門
註:澳門的客戶可以撥馬
來西亞的電話號碼,以獲
取客戶援助服務。
技術支援
免付費專線:0800 582
客戶服務 (馬來西亞檳城)
633 4949
交易銷售部
免付費專線:0800 581
馬來西亞
(檳城)
技術支援
免付費專線:1 800 888 298
客戶服務
04
633 4949
交易銷售部
免付費專線:1 800 888 202
公司銷售部
免付費專線:1 800 888 213
紐西蘭
家庭和小型企業
0800 446 255
政府和企業界
0800 444 617
銷售部
0800 441 567
傳真
0800 441 566
新加坡
(新加坡)
註:新加坡的客戶可以撥
馬來西亞的電話號碼,以
獲取客戶援助服務。
技術支援
免付費專線:800 6011 051
客戶服務 (馬來西亞檳城)
04
633 4949
交易銷售部
免付費專線:800 6011 054
公司銷售部
免付費專線:800 6011 053
南非
(約翰尼斯堡)
技術支援
011
709 7710
客戶關懷中心
011
709 7707
銷售部
011
709 7700
傳真
011
706 0495
總機
011
709 7700
Web 站台: http://support.euro.dell.com
電子郵箱:dell_za_support@dell.com
東南亞/太平洋地區
(不包括澳洲、汶萊、中
國、香港、日本、韓國、
澳門、馬來西亞、紐西
蘭、新加坡、台灣和泰國
— 請參閱適用於這些國家
的個別電話簿)
客戶技術支援、客戶服務和銷售部 (馬來西亞檳城)
60 4 633-4810
台灣
技術支援
免付費專線:0080 60 1225
技術支援 (伺服器)
免付費專線:0080 60 1256
客戶服務 (馬來西亞檳城)
633 4949
交易銷售部
免付費專線:
0080 651 228/0800 33 556
公司銷售部
免付費專線:
0080 651 227/0800 33 555
泰國
註:泰國的客戶可以撥馬
來西亞的電話號碼,以獲
取客戶援助服務。
技術支援
免付費專線:088 006 007
客戶服務 (馬來西亞檳城)
633 4949
銷售部
免付費專線:088 006 009
Page 30
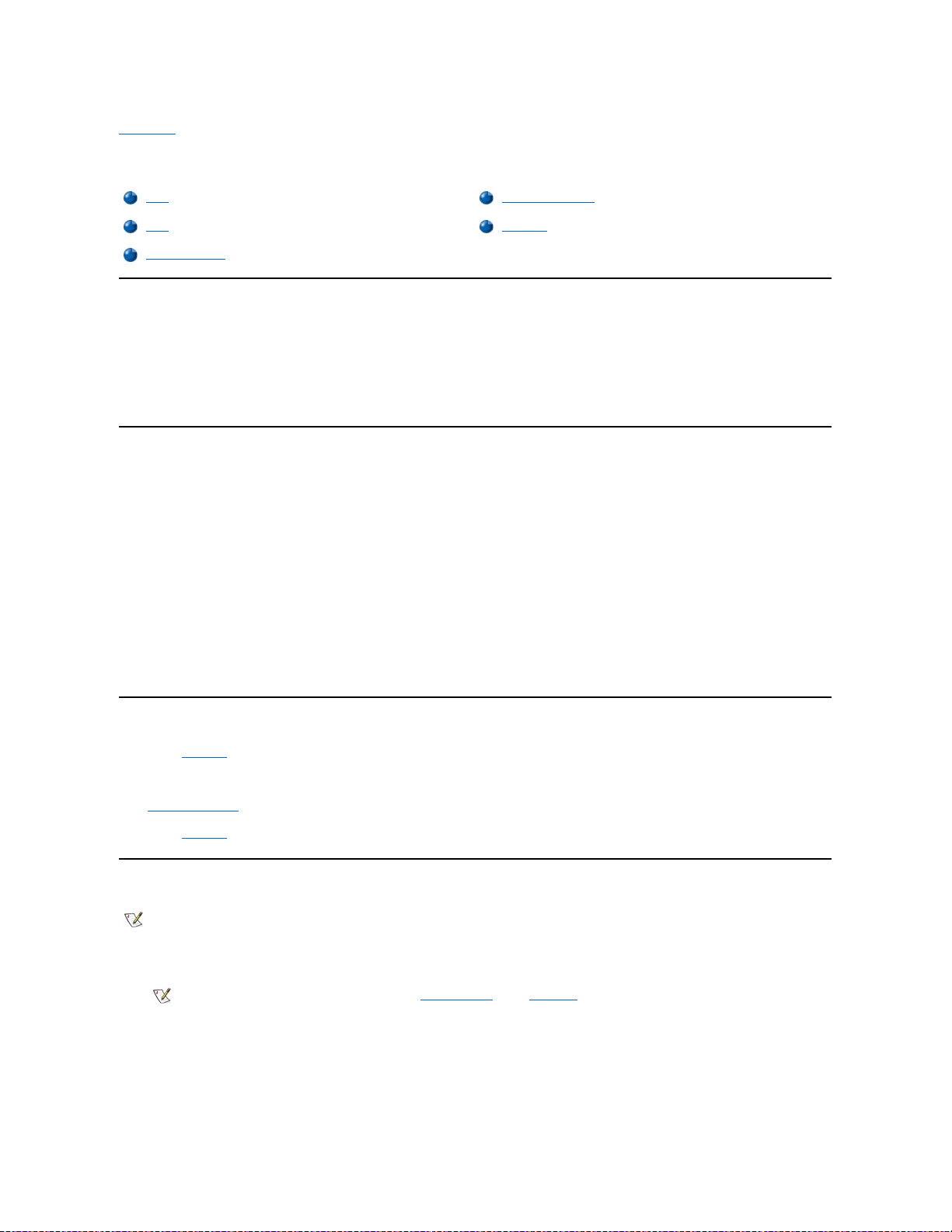
回到目錄頁
診斷程式:Dell Precision™ 工作站 620 系統使用者指南
概觀
如果您的電腦出現故障,請在致電 Dell 公司尋求技術援助之前先執行 Dell 診斷程式。診斷測試程式可以在無需附加設備,也不會損壞任何資料
的情況下檢查電腦的硬體。在診斷測試程式完成檢查並且沒有發現任何問題時,您即可對電腦的作業效能持有絕對的信心。如果在測試中遇到
了自己無法解決的問題,需要尋求 Dell 公司技術服務和支援人員的援助時,測試錯誤訊息可為您提供求助時所需的重要資訊。
注意事項:請僅使用 Dell 診斷程式來測試您的 Dell 電腦系統。如果您在其他類型的電腦上使用本程式,可能會使電腦作出不正確的回
應或導致錯誤訊息的出現。
功能
診斷測試程式群組功能允許您進行以下動作:
l 快速檢查或廣泛測試一個或所有裝置
l 選擇測試程式群組或子測試重複的次數
l 顯示或列印測試結果或將之存檔
l 在偵測到錯誤時暫停測試;或在達到一個可調整的錯誤極限時終止測試
l 存取對測試和如何執行這些測試加以說明的線上說明螢幕
l 閱讀通知您測試程式群組或子測試是否已成功完成的狀態訊息
l 在偵測到問題時接收錯誤訊息
在開始測試之前
l 閱讀「安全第一」和系統資訊指南中的安全指示。
l 如果您的電腦已連接印表機,請打開其電源,並確定它正處於連線狀態。
l 進入系統設定程式,確認電腦的系統組態資訊,並啟用所有元件和裝置,例如連接埠。
l 執行「基本檢查」中的檢查。
啟動 Dell 診斷程式
1. 將 Dell ResourceCD 插入光碟機並重新啟動電腦。
2. 選擇您要使用的語言編號。
螢幕上會出現八個選項的編號清單。
概觀
啟動 Dell 診斷程式
功能
進階測試
在開始測試之前
註:在您開始操作之前,Dell 建議您先列印這些步驟。若要獲得額外的資訊,請參閱位於 Dell ResourceCD 上的 Dell Precision
工作站 ResourceCD 使用者指南。
註:如果您的系統無法從光碟機 啟動,請進入系統設定程式並變更啟動順序。
如果您是第一次在這台電腦上啟動 ResourceCD,ResourceCD Installation (ResourceCD 安裝) 視窗將會開啟,以通知您
ResourceCD 即將開始安裝。請單按 OK (確定) 以繼續。若要完成安裝,請回應安裝程式提供的提示。如果 Welcome Dell
System Owner (歡迎 Dell 系統擁有者) 螢幕開啟, 請單按 Next (下一步 ) 以繼續。
Page 31

3. 鍵入 2 並按 <Enter> 鍵,以選擇 Option 2 - Dell Diagnostics (選項 2 - Dell 診斷程式)。載入診斷程式後,螢幕上將出現以下
Diagnostics Main Menu (診斷程式主選單) 畫面:
4. 要在 Diagnostics Main Menu 螢幕中選擇選項,使用上或下方向鍵以反白顯示該選項,然後按 <Enter> 鍵,或按與選項名稱中反白顯示的
字母相對應的按鍵。
l Test All Devices (測試所有裝置) — 對所有裝置執行快速或廣泛的測試。
l Test One Device (測試一個裝置) — 在裝置群組清單上選擇一個裝置之後,對其執行快速或廣泛測試。在您選擇 Test One
Device 之後,請按 <F1> 鍵以獲得更多有關測試的資訊。
l Advanced Testing (進階測試) — 允許您修改測試參數並選擇要執行的測試群組,以及存取有關 Advanced Testing 的附加資
訊。
l Information and Results (資訊和結果) — 提供測試結果、測試錯誤、子測試的版本號及有關 Dell 診斷程式的附加資訊。
l Program Options (程式選項) — 允許您變更 Dell 診斷程式的設定值。
l Exit to MS-DOS (結束程式並回到 MS-DOS) — 結束程式並回到 MS-DOS® 提示狀態。
5. 從 Test All Devices 或 Test One Device 選項中選擇 Quick Tests (快速測試),對電腦或某個特定的裝置執行快速檢查。
Quick Tests 僅執行無需使用者作出回應並且快速執行的子測試。Dell 建議您先選擇 Quick Tests,以便更快速地確定問題所在。
6. 從 Test All Devices 或 Test One Device 選項中選擇 Extended Tests (延伸測試),以全面檢查電腦或檢查電腦的某個特定區域。
7. 選擇 Advanced Testing (進階測試) 選項以自訂測試。
8. 執行完 Dell 診斷程式之後,從光碟機中取出 ResourceCD。
進階測試
在 Diagnostics Main Menu 螢幕中選擇 Advanced Testing 時,螢幕上將出現以下的進階測試畫面。
Advanced Testing 螢幕中的資訊會如下顯示:
l Device Groups (裝置群組) — 在您從 Run tests (執行測試) 選單選項中選擇了 All (所有) 的情況下,按照執行順序列出診斷測試程式群
組。
若要選擇某個測試裝置群組,請按上或下方向鍵以反白顯示該群組。
註:若要變更啟動順序,請重複步驟 1,設定啟動順序以適合您的需要,然後重新啟動電腦。
Page 32

l Devices for Highlighted Group (列在反白顯示群組中的裝置) — 列出目前電腦中的硬體。
l Device Groups:選單列 — 包含 Run tests (執行測試)、Devices (裝置)、Select (選擇)、Config (組態) 以及 Help (說明) 等選項。
若要選擇某個選單選項,請使用左或右方向鍵以反白顯示該選項,然後按 <Enter> 鍵,或按與類別名稱中反白顯示的字母相對應的按鍵。
若要獲得更多有關使用 Advanced Testing 螢幕的資訊,請選擇 Help 選單選項。
進階測試說明選單
下表列出了 Help 的選項及對其功能的描述。
回到目錄頁
註:診斷程式可能不會在 Device Groups 區域中列出組成電腦系統的所有元件或裝置的名稱。例如,診斷程式可能不
會列出已連接至電腦的印表機。但是,Device Groups 清單中將會顯示印表機所連接的並列埠。您可以在 Parallel
Ports (並列埠) 測試程式中測試您的印表機連線。
註:螢幕上所顯示的選項應反映您電腦的硬體組態。
Help 選項
描述
Menu (選單)
描述 Advanced Testing (進階測試) 螢幕、Device Groups 及診斷選單和指令,並提供有關如何使用它們的指示
Keys (按鍵)
說明有關可在 Dell 診斷程式中使用的所有按鍵的功能
Device Group (裝置群
組)
描述在主選單的 Device Groups 清單中反白顯示的群組,並說明使用某些測試的原因
Device (裝置)
描述在 Advanced Testing (進階測試) 螢幕上的 Device Groups清單中反白顯示的裝置
Test (測試)
描述每一個反白顯示的測試群組子測試的測試程序
Versions (版本)
列出子測試的版本號
Page 33

回到目錄頁
安裝磁碟機:Dell Precision™ 工作站 620 系統使用者指南
概觀
在您 Dell™ 電腦的迷你直立型底架中配有八個磁碟機支架,可用來安裝以下各種類型的磁碟機 (見圖 1):
l 位於主機前面的外部抽取式磁碟機支架,包括一個 3.5 吋磁碟機支架 (用以安裝 3.5 吋磁碟機) 和三個 5.25 吋支架,可放置三個半高式 5.25
吋的裝置 — 一般是磁帶機或光碟機。另外,還可使用 Dell 提供的配接器在 5.25 吋支架中安裝 3.5 吋裝置。
l 在外部抽取式支架下方的四支架硬碟機固定框架可以放置四個 1 吋或三個 1.6 吋,或兩個 1 吋與兩個 1.6 吋的垂直安裝的硬碟機。硬碟機
必須是增強型整合套件 (EIDE) 硬碟機或小型電腦系統介面 (SCSI) 硬碟機。
接下來的部份將會說明的一些安裝程序所需的資訊。本章節的其餘部份將會介紹各類型磁碟機的安裝過程。
圖 1:磁碟機位置
卸下與裝回前蓋
前蓋是由兩個彈片和兩個掛鉤固定在底架前方 (見圖 2)。若要卸下前蓋,請執行以下步驟:
1. 卸下主機蓋。
注意事項:您必須卸下主機蓋並按下綠色釋放彈片後,才可以卸下前蓋。
2. 按住綠色釋放彈片的同時,斜著將前蓋從底架上轉開,鬆開前蓋底部的兩個固定掛鉤,輕輕把前蓋從底架上拉出。
圖 2:卸下前蓋
概觀
在 5.25 吋磁碟機支架中安裝磁碟機
卸下與裝回前蓋
安裝 EIDE 硬碟機
卸下與裝回前面板插件
安裝 SCSI 裝置
連接磁碟機
註:在以下所有的程序中,左和右指的是在您 面向電腦正面時的左側和右側。
1
外部磁碟機支架
2
四支架硬碟機固定框架 (內部)
Page 34

若要裝回前蓋,請執行以下步驟:
1. 將前蓋上的兩個固定掛鉤扣住底座的凹槽。
2. 將前蓋上端轉向底架,直至頂端的彈片卡入前蓋凹槽中。
3. 裝回主機蓋。
卸下與裝回前面板插件
空置的磁碟機支架均有一個前面板插件,可用來防止灰塵進入主機內部並保證主機內的空氣流通。在您將磁碟機安裝到空置的磁碟機支架內之
前,必須先卸下前面板插件。
若要卸下遮蓋 5.25 吋支架的插件,請執行以下步驟:
1. 關閉系統 (包括所有連接的週邊裝置) 的電源,並從電源插座上拔下所有的交流電源線。
2. 卸下主機蓋。
3. 卸下前蓋。
4. 用拇指按下插件的兩端,直到它從底架前蓋上鬆脫為止 (見圖 3)。
圖 3:卸下 5.25 吋支架的前面板插件
若要裝回 5.25 吋支架的前面板插件,請執行以下步驟:
1. 從前蓋的內側將插件的兩個扣環彈片 (兩端各一個) 扣到開口內側的凸柱上。
2. 然後按下插件的兩端將它裝穩 (見圖 3)。
1
釋放彈片
2
固定掛鉤 (2)
1
凸柱 (2)
2前蓋3
扣環彈片 (2)
Page 35

3. 裝回前蓋。
4. 裝回主機蓋。
連接磁碟機
在安裝磁碟機時,您應把兩條連接線 (直流電源線與介面連接線) 接到磁碟機的背面。磁碟機的電源輸入連接器 (用以連接直流電源線) 應如圖 4
中所示。
圖 4:直流電源線連接器
磁碟機的介面連接器是一個插卡邊緣連接器或一個接頭,如圖 5 所示。
圖 5:磁碟機介面連接器
將介面連接線接到磁碟機時,務必使連接線上的帶色邊線正對著磁碟機介面連接器的 1 號插腳。請參閱磁碟機隨附的說明文件,以找出磁碟機
介面連接器 1 號插腳的位置。
欲拔下主機板上的介面連接線時,請牢牢地拉住連接線接頭,而不是拉扯連接線。在將介面連接線連接至主機板時,請確定使連接線牢固地接
到主機板上的連接器。
大部份介面連接器備有鎖定式的設計以保證接插正確;也就是說,若連接器上有一個槽口或少了一根插腳,另一個連接器上就會有恰好能與它
接合的彈片或實心插孔 (見圖 5)。這種鎖定式設計能確定連接線上 1 號插腳端 (在連接線一側以帶色邊線表示) 插入連接器的 1 號插腳端。
主機板或插卡上的 1 號插腳端通常會印上「1」作為標識。
在 5.25 吋磁碟機支架中安裝磁碟機
您可以在上層的 5.25 吋磁碟機支架中裝配以下任何一種類型的半高式磁碟機:
l 使用主機板上的次 EIDE 介面或次 SCSI 介面之光碟機、LS-120 SuperDisk 磁碟機或磁帶機
l 使用本身具有控制卡的 5.25 吋裝置
若要在 5.25 吋磁碟機支架中安裝磁碟機,請執行以下步驟:
1
電源輸入連接器
2
直流電源線
1
主機板連接器
2
鎖定槽口
3
介面連接線
4
帶色邊線
5
磁碟機介面連接器
注意事項:在您連接介面連接線時,不可將介面連接線反轉連接 (不可將帶色邊線一端連至連接器 1 號插腳的 另一端)。反接連接線會
影響磁碟機的正常操作,而且可能會損壞控制器、磁碟機或兩者。
註:LS-120 SuperDisk 磁碟機屬於 EIDE 裝 置。
在配備 LS-120 SuperDisk 磁碟機 的 Dell Precision 工作站 620 系統中,該磁碟 機已組態為次 EIDE 通道上的主裝置。
如果您要在系統中安裝 LS-120 SuperDisk 磁碟機,Dell 公司建議您將其組態為上述設定值。若要獲得有關將該磁碟機
組態為主裝置的指示,請參閱磁碟 機隨附的說明文件。
註:若要獲得有關組態、連接和安裝 SCSI 磁碟機的資訊,請參 閱「安裝 SCSI 裝置」中的指示。
Page 36

1. 請打開磁碟機的包裝並準備進行安裝。
請查閱磁碟機隨附的說明文件以驗證該磁碟機已組態為適用於您的電腦系統。在必要時,您可以改變設定值以配合您的組態。
若要安裝 EIDE 光碟 機、LS-120 SuperDisk 磁碟機或磁帶機,請將它組態為 Cable Select (電纜選擇) 設定。
若要安裝 SCSI 裝置,請確定該裝置終結處理功能已關閉。請參閱「安裝 SCSI 裝置」。
2. 卸下主機蓋。
3. 卸下前蓋。
4. 從支架上卸下您要使用的磁碟機托架。
壓下磁碟機托架兩側延伸出來的金屬彈片,並將磁碟機托架從支架中拉出 (見圖 6)。
圖 6:卸下磁碟機
如果磁碟機已安裝在支架上,而您又要加以更換,請在拉出托架之前,確定磁碟機後面的直流電源線和介面連接線已拔下。若要從
托架上卸下原有的磁碟機,請鬆開用以固定磁碟機與托架的四顆螺絲 (見圖 7)。
5. 為新的磁碟機裝上托架。
找到磁碟機周圍的四個螺絲孔。將磁碟機套入托架,將磁碟機前部托高,使托架就位。為了保證安裝正確,請將所有的螺絲孔對齊,並使
位於托架前部的彈片與磁碟機前部齊平 (見圖 7)。
圖 7: 為新的磁碟機裝上磁碟機托架
若要進一步保證磁碟機已正確安裝在底架上,請按照螺絲孔的編號依序插入並上緊四顆螺絲 (螺絲孔的編號為「1」至「4」)。
注意事項:打開磁碟機的包裝時,請不要將它放在堅硬的表面上,因為這樣可能會損壞磁碟機。您應該把它放置在一個有足夠褥墊
(如泡沫墊) 的表面上。
注意事項:請觸摸電腦背面未上漆的金屬表面以導去身上的靜電。
1
托架彈片 (2)
1
托架彈片 (2)
2
托架
Page 37

6. 將新的磁碟機滑入磁碟機支架直到卡入定位 (見圖 8)。
請確定兩個托架彈片都已卡入磁碟機支架。
圖 8:將新的磁碟機插入磁碟機支架
7. 如果您要安裝一個本身具有控制卡的磁碟機,請將該卡安裝到擴充槽中 (請參閱「安裝擴充卡」)。
8. 將直流電源線連接至磁碟機背面的電源輸入連接器上 (見圖 9)。
圖 9:連接 EIDE 磁帶機連接線
9. 將正確的介面連接線連接至磁碟機背面的介面連接器上 (見圖 9)。
如果您的系統出廠時已配有 EIDE 光碟機或磁帶機,請使用現有介面連接線上的備用連接器。否則,請使用磁碟機套件中提供的
EIDE 或 SCSI 連接線。
10. 對於 EIDE 磁帶機、LS-120 SuperDisk 磁碟機或光碟機,請將介面連接線的另一端連接至主機板上標有「IDE2」的介面連接器上 (見「安裝
主機板選件」中的圖 1)。
對於 SCSI 磁碟機,請將磁碟機的連接線接到主機板上標有「SCSI_NARROW」的介面連接器上。
對於磁碟機,請將磁碟機的連接線接到主機板上標有「DISKETTE」的介面連接器上。
對於本身配有控制卡的磁碟機,請將介面連接線的另一端接到控制卡上。
11. 檢查所有電纜的連線狀況。捲好電纜,以便使風扇和散熱通風孔的空氣流通。
12. 如果 5.25 吋磁碟機支架以前是空置的,請從前蓋上卸下前面板插件。
13. 裝回前蓋。
註:5.25 吋磁碟機托架僅支援在底部安裝磁碟機。托架的兩側並沒有螺絲孔。
1
托架彈片 (2)
1
直流電源線
2
電源輸入連接器
3
介面連接器
4
磁帶機的 EIDE 連接線
注意事項:您必須將連接線上的帶色邊線正對著磁碟機介面連接器的 1 號插腳
,以免損壞系統。
Page 38

14. 裝回主機蓋。
15. 重新將電腦和週邊裝置的電源線插到電源插座,然後開機。
16. 若要重設外殼侵入偵測器,請進入系統設定程式,選擇 System Security (系統安全性),然後將 Chassis Intrusion (外殼侵入) 變更為
Enabled (開啟)、Enabled-Silent (靜態開啟) 或 Disabled (關閉)。
17. 更新您的系統組態資訊。
對於磁碟機 ,更新系統設定螢幕第 1 頁上相應的 Diskette Drive (磁碟機 ) 選項 (A 或 B) 以反映新磁碟機的大小和容量。
對於 EIDE 光 碟機與磁帶機,請將 Drives: Secondary (磁碟機:次) 下的 Drive (磁碟 機) 類別 (0 或 1) 設為 Auto (自動)。
18. 執行 Dell 診斷程式以驗證系統是否操作正常。
若要獲得有關執行 Dell 診斷程式的詳情,以及在出現問題時,如何排除故障的指示,請參閱您的《診斷與故障排除指南》。請參照以下
的指示來判斷該執行何種測試:
l 如果您安裝了磁碟機,請執行 Dell 診斷程式的 Diskette Drive (磁碟 機) 測試程式群組中的所有子測試來測試磁碟機。
l 如果您安裝了光碟機,請參閱隨光碟機附帶的說明文件,以獲得有關載入裝置驅動程式以及使用該光碟機的指示。如果您安
裝的是一個 EIDE 光碟機,請執行 Dell 診斷程式中的 EIDE CD-ROM Drives (EIDE 光碟機 ) 測試程式群組中所有的子測試來測
試光碟機。
l 如果您安裝了磁帶機,請按照該磁帶機隨附的說明文件中的指示對磁帶機進行磁帶備份和驗證測試。
安裝 EIDE 硬碟機
本章節包含安裝、分區以及為 EIDE 硬碟機製作格式的資訊。若要獲得有關安裝、分區以及為 SCSI 硬碟機製作格式的指示,請參閱「安裝 SCSI
裝置」。
外部抽取式 5.25 吋磁碟機支架下方的內部硬碟機固定框架中可以安裝多達四個 1 吋或兩個 1 吋與兩個 1.6 吋的 EIDE 磁碟機。
EIDE 磁碟機定址
所有 EIDE 裝置都應組態為 Cable Select 跳線的位置,這樣便可根據 EIDE 連接線上的位置指定裝置的主從狀態。當兩個 EIDE 裝置同時連接至一
條 EIDE 連接線,且被組態為 Cable Select 跳線的位置時,連接至介面連接線末端接頭上的裝置為主或啟動裝置 (drive 0);連接至介面連接線中間
接頭上的裝置則是從屬裝置 (drive 1)。有關如何將裝置設定為 Cable Select 跳線位置的資訊,請參閱升級套件中的磁碟機說明文件。
透過主機板上的兩個 EIDE 介面連接器,您的系統可支援多達四個 EIDE 裝置。EIDE 硬碟機應連接到標有「IDE1」的 EIDE 介面連接器。(EIDE
磁帶機、LS-120 SuperDisk 磁碟機和光碟機應連接到標有「IDE2」的 EIDE 介面連接器。)
將 EIDE 硬碟 機安裝到硬碟機托架中
1. 如果您要更換硬碟機,而硬碟機內有您要保留的資料,請務必在執行此程序之前,為您的檔案製作備份。
2. 備妥磁碟機以便進行安裝。
請查閱磁碟機隨附的說明文件,以確認該磁碟機組態正確,可用於您的系統。
3. 卸下主機蓋。
註:當您拆裝外殼後,外殼侵入偵測器會使系統在下一次啟動時顯示以下訊息:
ALERT! Cover was previously removed.
註:如果其他人指定了設定密碼,請與您的網路管理員聯絡,以獲得有關重設外殼侵入偵測器的資訊。
註:Dell 公司出售的磁帶機都配有本身的作業軟體和說明文件。在您安裝了磁帶機後,請參閱隨附的說明文件,以獲
得有關安裝和使用磁帶機軟體的指示。
註:雖然 Dell Precision 工作站 620 電腦系統通常僅使用 SCSI 裝置,但是它們也支援 EIDE 裝置。您的系統不支援混合使用
SCSI 和 EIDE 裝置。
注意事項:請觸摸電腦背面未上漆的金屬表面以導去身上的靜電。
打開磁碟機的包裝時,請不要將它放在堅硬的表面上,因為這樣可能會損壞磁碟機。您應該把它放置在一個有足夠褥墊 (如泡沫墊) 的
表面上。
Page 39

4. 卸下前蓋。
5. 請打開磁碟機固定框架蓋。
如果托架上已安裝了硬碟機,請拔掉每個磁碟機的直流電源線和介面連接線。
握住底架前部磁碟機固定框架蓋的手柄並往下拉出,使磁碟機固定框架蓋的連桿 (見圖 10) 從托架上的彈片鬆脫。此動作可將托架從磁碟
機固定框架中拉出約 1 至 3 吋。
圖 10:卸下硬碟機托架
6. 從磁碟機固定框架中卸下托架。
7. 將磁碟機滑入托架內選定的支架中並確定它的位置,在您重新裝上托架後,磁碟機背面的連接器應朝向底架的裡側 (見圖 11)。
8. 將磁碟機和托架上的四個螺絲孔對齊。
9. 將升級套件中的四顆螺絲插好並轉緊 (見圖 11),以固定所安裝的硬碟機。
圖 11:將 1 吋硬碟機插入托架
10. 將托架滑入磁碟機固定框架,使彈片扣入定位 (見圖 12)。向上朝底架方向轉動磁碟機蓋,直到它穩固地扣入定位。請確定將磁碟機固定框
架蓋手柄折下,以便將前蓋裝回底架。
圖 12:將硬碟機托架插入底架
注意事項:請參閱「 安全第一
」。
1
硬碟機托架
2
鉸接彈片
3
磁碟機蓋手柄
4
磁碟機蓋
1
磁碟機托架
2
掛鉤 (3 個)
3
1 吋磁碟機 (後面)
4
螺絲 (4 顆)
Page 40

11. 將直流電源線連接至磁碟機背面的電源輸入連接器上 (見圖 13)。
12. 檢查所有的連接器,確認連線正確且安插妥當。
13. 將 EIDE 連接線上的其中一個裝置連接器接在硬碟機背面的 40 針介面連接器上 (見圖 13)。
圖 13:連接硬碟機電源線
14. 若 EIDE 連接線的另一端尚未連接,請將它接至主機板上的 IDE1 連接器。
若要知道 IDE1 連接器的位置,請參見「安裝主機板選件」中的圖 1。
15. 裝回前蓋。
16. 裝回主機蓋。
17. 重新為電腦和週邊裝置接上電源,然後將電源打開。
18. 在 A 磁碟機中插入開機磁片 (如 Dell 診斷程式磁片)。
19. 進入系統設定程式,並更新 Primary Drive n and Secondary Drive n (主磁碟機 n 和次磁碟機 n) 下的相應 Drive (磁碟機) 類別 (0 或
1)。
1
磁碟機固定框架
2
磁碟機托架
3
鉸接彈片
注意事項:您必須使 EIDE 連接線上的帶色邊線正對著磁碟 機介面連接器上的 1 號插腳 ,以免損壞系統。
1
EIDE 介面連接線
2
EIDE 介面連接器
3
直流電輸入連接器
4
直流電源線
注意事項:您必須使 EIDE 連接線上的帶色邊線正對著 IDE1 連接器上的 1 號插 腳,以免損壞系統。
註:在您卸下和裝回主機蓋之後,外殼侵入偵測器會使系統在下一次啟動時顯示以下訊息:
ALERT! Cover was previously removed.
Page 41

請參閱「主磁碟機 n 和次磁碟機 n」。
20. 在系統設定程式中,透過選擇 System Security,將 Chassis Intrusion 變更為 Enabled 或 Enabled-Silent,以重設外殼侵入偵測器。
21. 在您更新了系統設定程式設定值後,請重新啟動系統。
22. 請使用作業系統提供的程式為您的 EIDE 硬碟機分區並製作邏輯格式。
23. 執行 Dell 診斷程式中的 Hard-Disk Drives (Non-SCSI) (硬碟機 [非 SCSI]) 測試程式群組以測試硬碟機。
若要獲得有關執行診斷程式的詳情,以及在出現問題時,如何排除故障的資訊,請參閱《診斷與故障排除指南》。
24. 在硬碟機上安裝作業系統。
請參閱您的作業系統隨附的說明文件。
安裝 SCSI 裝置
本章節將說明如何在您的電腦系統中安裝和組態 SCSI 裝置。
雖然安裝 SCSI 裝置與安裝其他的裝置大致相同,但它們的組態要求卻是不同的。若要獲得有關組態特定 SCSI 子系統的細節,請參閱您的 SCSI
裝置和主機配接卡隨附的說明文件。以下小節提供了一些一般性的 SCSI 組態指示。
SCSI 識別碼
內部 SCSI 裝置透過主機板上的 68 針主 SCSI 連接器接到內建式 Adaptec 7899 Ultra160/M 低電壓差動 (LVD) 控制器上,它必須具有唯一的 SCSI 識
別碼,這個號碼可以是一個從 0 到 15 的數字。
外部抽取式 SCSI 裝置透過主機板上的 50 針 Narrow SCSI 連接器接到內建式 Adaptec 7899 Ultra160/M 控制器上,它必須具有唯一的 SCSI 識別碼,
這個號碼可以是一個從 0 到 7 的數字。
外接式 SCSI 裝置透過主機背面板上的 68 針 Ultra/Wide SCSI 連接器接到內建式 Adaptec 7899 Ultra160/M 控制器上,它必須具有唯一的 SCSI 識別
碼,這個號碼可以是一個從 0 到 15 的數字。此 SCSI 識別碼不會與已指定給接到主機板 50 針內部 SCSI 連接器上的 SCSI 裝置的識別碼相互衝
突。
Dell 為主、次控制器分配了以下的預設 SCSI 識別碼:
l 主 SCSI 控制器:
¡ 主 7899 Ultra160/M LVD SCSI 控制器透過系統的基本輸入/輸出系統 (BIOS),被配置為 SCSI ID 7。
¡ 第一個內部 SCSI 硬碟機被配置為 SCSI ID 0。(用以啟動系統的磁碟機始終被配置為 SCSI ID 0。)
l 次 SCSI 控制器:
¡ 次 7899 Ultra160/M SCSI 控制器透過電腦的 BIOS,被配置為 SCSI ID 7。
¡ SCSI 光碟機被配置為 SCSI ID 5。
¡ SCSI 磁帶機或數位音效磁帶 (DAT) 機 (若已安裝) 被配置為 SCSI ID 6。
Dell 安裝的 SCSI 裝置在製造過程中便已正確組態。您無需為這些裝置設定 SCSI 識別碼。
若您需要連接附加的可選 SCSI 裝置,請參閱各裝置隨附的說明文件,以獲得有關設定正確的 SCSI 識別碼的資訊。
註:如果其他人指定了設定密碼,請與您的網路管理員聯絡,以獲得有關重設外殼侵入偵測器的資訊。
註:在您用 EIDE 硬碟機來儲存資料之前,您必須先為磁碟機製作實體格式、分區並製作邏輯格式。Dell 公司的每 一個硬
碟機在送交給您之前,都已經製作了實體格式。
在使用檔案配置表 (FAT) 16 檔案系統的 Microsoft® Windows NT® 作業系統中,每一個硬碟機的主分割區不能大於 2 十億
位元組 (GB)。延伸分割區可以大於 2 GB,但延伸分割區內的每一個邏輯磁碟機則不能大於 2 GB。
註:雖然 Dell Precision 工作站 620 電腦系統通常僅使用 SCSI 裝置,但是它們也支援 EIDE 裝置。您的系統不支援混合使用
SCSI 和 EIDE 裝置。
註:您無需依序指定 SCSI
識別碼,亦無需根據識別碼的順序來連接裝置與連接線。
請參閱「系統功能」以瞭解次控制器的效能限制。
Page 42

裝置終結處理
SCSI 邏輯要求開啟在 SCSI 鏈兩端的兩個裝置的終結處理功能,而關閉中間的所有裝置的終結處理功能。但是,因為兩種 SCSI 控制器都能進行
自我終結處理,且 Dell 提供的所有內部 SCSI 連接線在連接線端頭均具有終結處理功能,所以您應該將所有 SCSI 裝置上的終結處理功能設為關
閉。
另外,您在連接外接式 SCSI 裝置時,應僅使用具有終結功能的外接式 SCSI 連接線。使用此類連接線時,您需要將所有外接式 SCSI 裝置上的終
結處理功能設為關閉。
請參閱您購買的任何可選 SCSI 裝置隨附的說明文件,以獲得有關如何關閉裝置終結處理功能的資訊。
SCSI 連接線
您可以透過系統中的 68 針 (內部) SCSI 連接線,將 SCSI 裝置連接至 7899 Ultra160/M LVD 控制器。
l 連接線端的接頭連接至主機板上標有「SCSI_ULTRA2」的 Ultra2/Wide LVD 主 SCSI 控制器接頭上。
l 連接線上其他接頭是用來連接內部磁碟機支架中的兩個 SCSI 硬碟機 (見圖 14)。
50 針 (內部) Narrow SCSI 連接線將 SCSI 裝置連接到 7899 Ultra160/M 控制器上。
l 連接線端的窄型接頭連接到主機板上標有「SCSI_NARROW」的次 SCSI 控制器接頭上。
l 連接線上其他接頭是用來連接安裝在外部抽取式磁碟機支架上的 SCSI 裝置 (見圖 14)。
配有 68 針連接器的帶保護層的可選外部連接線,是用來將外接式 SCSI 裝置連接至系統背面板的 7899 Ultra160/M 外接式 SCSI 連接器上。
請參閱外接式 SCSI 裝置隨附的說明文件,以獲得有關如何連接裝置、設定 SCSI 識別碼以及關閉終結處理功能的資訊。
圖 14:內 部 SCSI 連接線
SCSI 裝置安裝程序
若要安裝 SCSI 裝置,請執行以下步驟:
1. 確定您要用內部 SCSI 連接線上的哪一個接頭來連接 SCSI 裝置 (請參閱「安裝 SCSI 裝置」)。
2. 打開 SCSI 裝置的包裝並準備進行安裝。
3. 如有必要,您可以為該裝置配置一個 SCSI 識別碼並關閉終結處理功能。若要獲得有關指示,請參閱 SCSI 裝置隨附的說明文件以及「安裝
SCSI 裝置」。
4. 需要的話請安裝 SCSI 裝置。
l 要安裝 SCSI 硬 碟機,請完成「安裝 EIDE 硬碟機」中的步驟 3 至步驟 10,然後繼續執行本程序中的步驟 5。
l 若要安裝 SCSI 磁帶機、光碟機或 DAT 磁碟機,請完成「在 5.25 吋磁碟機支架中安裝磁碟機」中的步驟 2 至步驟 6,然後
繼續執行本程序中的步驟 5。
l 若要安裝外接式 SCSI 裝置,請繼續執行本程序中的步驟 5。
l 若要安裝 SCSI 主機配接卡,請配置該卡並將它安裝到一個空的擴充槽中 (請參閱「安裝擴充卡」)。如果您要將任何 SCSI 硬
1
50 針 SCSI 連接線 (連接至外部抽取式磁碟機支架中的裝置)
2
68 針 SCSI 連接線 (連接至硬碟機)
注意事項:請觸摸電腦背面未上漆的金屬表面以導去身上的靜電。
打開磁碟機的包裝時,請不要將它放在堅硬的表面上,因為這樣可能會損壞磁碟機。您應該把它放置在一個有足夠褥墊 (如泡沫墊) 的
表面上。
Page 43

碟機連接至主機配接卡,請將硬碟機存取連接線接至 SCSI 主機配接卡及主機板上的 AUX LED 連接器 (見「安裝主機板選件」
中的圖 1)。然後繼續執行本程序中的步驟 5。
5. 將 SCSI 連接線接到每個 SCSI 裝置上。
若要獲得有關連接 SCSI 裝置的其他說明,請參閱「SCSI 連接線」。
l 如果您要安裝內建式 SCSI 裝置,請將 SCSI 連接線接頭穩固地插到裝置背面的 50 或 68 針連接器上。
Narrow SCSI 連接線接頭採用了鎖定式設計,以便進行正確定位 - 接頭外側的凸起部份正好與插入裝置上的連接器槽口相接合。Wide
SCSI 連接線的接頭經過特別設計,只有一個插接方式。
l 如果您要安裝外接式 SCSI 裝置,請將外部 SCSI 連接線的一端接到裝置背面的 SCSI 匯流排連接器上。將外部 SCSI 連接線的
另一端接到系統背面板的 SCSI 連接器上。
6. 接通 SCSI 裝置的電源。
l 如果您要安裝內建式 SCSI 裝置,請將直流電源線接到 SCSI 裝置的電源輸入連接器上。
l 若要安裝外接式 SCSI 裝置,請將電源線的插口端接到 SCSI 裝置背面的交流電源插座上。將電源線的另一端接到牆上的標準
電源插座中。
7. 檢查所有其他電纜的連接狀況。將所有內部電纜捲好,使風扇和冷卻通風孔的空氣流通。
8. 如果您安裝的是外部抽取式裝置,請移開磁碟機支架前面板插件。
9. 裝回前蓋。
10. 裝回主機蓋。
11. 重新為電腦和週邊裝置接上電源,然後將電源打開。
12. 若要重設外殼侵入偵測器,請進入系統設定程式,選擇 System Security,然後將 Chassis Intrusion 變更為 Enabled、Enabled-Silent 或
Disabled。
13. 如有必要,請在系統設定程式中更新系統組態資訊。
對於任何 SCSI 裝置,在 Drives:Primary (磁碟 機:主) 或 Drives:Secondary (磁碟機:次) 下的相應類別應設定為 None (無)。
14. 如果您安裝了 SCSI 硬碟機,請為該磁碟機分區並製作格式,然後在新的硬碟機上安裝作業系統。
您可能需要用不同於作業系統所提供的程式為 SCSI 硬碟機分區和製作格式。請參閱 SCSI 軟體驅動程式隨附的說明文件,以獲得有關安裝
正確的驅動程式和準備使用 SCSI 硬碟機的資訊。
15. 測試 SCSI 裝置。
l 請執行 SCSI 診斷程式以測試 SCSI 硬碟機。若要獲得有關執行 Dell 診斷程式的詳情,以及在出現問題時,如何排除故障的指
示,請參閱您的《診斷與故障排除指南》。
l 若要測試 SCSI 磁帶機,請參閱磁帶機說明文件,以進行磁帶機備份和驗證測試。
回到目錄頁
注意事項:您必須將連接線上的帶色邊線正對著磁碟機介面連接器的 1 號插腳,以免損壞系統。
註:在您卸下和裝回主機蓋之後,外殼侵入偵測器會使系統在下一次啟動時顯示以下訊息:
ALERT! Cover was previously removed.
註:如果其他人指定了設定密碼,請與您
的網路管理員聯絡,以獲得有關重設外殼侵入偵測器的資訊。
註:在使用 FAT 16 檔案系統的 Windows NT 作業系統中,每 一個硬碟機的主分割區不能大於 2 GB。延伸分割區可以
大於 2 GB,但延伸分割區內的每一個邏輯磁碟機則不能大於 2 GB。
Page 44

回到目錄頁
外接式元件:Dell Precision™ 工作站 620 系統使用者指南
概觀
本章節提供了為直接連接至電腦輸入/輸出 (I/O) 面板的設備 (如顯示器、鍵盤、滑鼠或印表機) 排除故障的程序。在您進行本章節所介紹的任何步
驟之前,請參閱「檢查連線與切換開關」,然後才為出現問題的設備排除故障。
要執行此章節中的程序,您需要執行 Dell Precision ResourceCD 上的 Dell 診斷程式。
排除顯示器故障
排除影像故障包括確定以下哪些項目是可能引發問題的根源:
l 顯示器或顯示器介面連接線
l 影像控制器
此章節為您提供的程序僅用於排除顯示器或顯示器介面連接線的故障。
如果顯示器螢幕上顯示的資訊不正確或完全沒有顯示資訊,請按照順序執行以下步驟,直到問題解決:
1. 啟動系統,包括任何附接的週邊裝置。
2. 按照顯示器說明文件中的指示,調節開關和控制鈕以調正視訊影像的水平位置、垂直位置和大小。
3. 將 Dell Precision ResourceCD 插入光碟機,重新啟動系統,並執行 Dell 診斷程式中的 Video (影像) 測試程式群組。
4. 關閉系統,並從電源插座上拔下其電源線。用一台工作正常的同一類型顯示器替換此顯示器,並將系統重新連接至電源插座。
5. 重新啟動系統,然後再次執行 Video 測試程式群組。
如果測試成功完成,表示原來的顯示器發生故障。如果測試仍然失敗,則可能是主機板上的影像控制器發生故障。請參閱「獲得幫助」以
獲得有關尋求技術援助的說明。
排除鍵盤故障
您可以透過此程序判斷鍵盤問題的類型。如果在您啟動電腦系統時,螢幕上出現一則系統錯誤訊息表明鍵盤發生問題,或鍵盤無法如預期般地
操作,請按照順序執行以下步驟,直到問題解決:
1. 如果鍵盤或其連接線本身出現損壞的跡象或按鍵不起作用,請更換一個操作正常的鍵盤。
2. 將 Dell Precision ResourceCD 插入光碟機,重新啟動系統,並執行 Dell 診斷程式中的 Keyboard (鍵盤) 測試程式群組。
3. 如果 Keyboard Interactive Test (鍵盤互動測試程式) 失敗,請更換鍵盤。
4. 如果 Keyboard Controller Test (鍵盤控制器測試程式) 失敗,則可能是主機板發生故障。請參閱「獲得幫助」以獲得有關尋求技術援助
的說明。
排除滑鼠故障
您可以透過此程序判斷滑鼠問題的類型。如果在您啟動電腦系統時,螢幕上出現一則系統錯誤訊息表明滑鼠發生問題,或滑鼠無法如預期般地
操作,請按照順序執行以下步驟,直到問題解決:
1. 按照滑鼠說明文件中的指示清洗滑鼠。
概觀
排除 I/O 連接埠故障
排除顯示器故障
排除基本 I/O 功能故障
排除鍵盤故障
排除並列印表機故障
排除滑鼠故障
排除序列 I/O 裝置故障
Page 45

多數滑鼠都有一個可拆卸的小球,您可以把滑鼠翻轉,卸下滑鼠底部的護蓋,然後清除小球上的雜物。您也要清除積聚在滑鼠底部的布屑
或其他雜物。
2. 如果滑鼠或其連接線本身有損壞的跡象或按鈕不起作用,請更換一個操作正常的滑鼠。
3. 將 Dell Precision ResourceCD 插入光碟機,重新啟動系統,並執行 Dell 診斷程式中的 Mouse Test (滑鼠測試程式)。
4. 如果 Mouse Test 失敗,則可能是主機板發生故障。請參閱「獲得幫助」以獲得有關尋求技術援助的說明。
排除 I/O 連接埠故障
本節為您介紹電腦 I/O 面板上的連接埠以及連接到這些連接埠的設備 (例如印表機、掃描器或其他週邊裝置) 的故障排除程序。
您也可以使用本程序來測試擴充卡上的 I/O 連接埠,但是,您應首先確定擴充卡已正確組態和安裝。
如果螢幕上顯示的系統錯誤訊息表明連接埠發生問題,或者連接埠上連接的設備似乎操作不正常或無法工作,則問題可能是由以下其中一種原
因所引起:
l I/O 連接埠與週邊裝置之間的連線故障
l I/O 連接埠與週邊裝置之間的連接線故障
l 週邊裝置故障
l 系統設定程式中的設定值不正確
l 系統組態檔案中的設定值不正確
l 主機板上的 I/O 連接埠邏輯故障
排除基本 I/O 功能故障
如果螢幕上顯示一則系統錯誤訊息表明 I/O 連接埠發生問題或連接至連接埠的裝置無法正常操作,請按照順序執行以下步驟,直到問題解決:
1. 進入系統設定程式,並確認 Serial Port 1 (序列埠 1)、Serial Port 2 (序列埠 2) 和 Parallel Port (並列埠) 選項的設定值為 Auto (自動)。
2. 將 Dell Precision ResourceCD 插入光碟機,重新啟動系統,並執行 Dell 診斷程式中的 Serial/Infrared Ports (序列/紅外線連接埠) 測試
程式群組和/或 Parallel Ports 測試程式群組。
如果其中任何測試程式失敗,則可能是主機板發生故障。請參閱「獲得幫助」以獲得有關尋求技術援助的說明。
如果問題仍然存在,請參閱「排除並列印表機故障」或「排除序列 I/O 裝置故障」,視發生故障的裝置而定。
排除並列印表機故障
如果「排除基本 I/O 功能故障」中的資訊表明並列印表機發生問題,請按照指定順序執行以下步驟,直到問題解決:
1. 重新安裝印表機裝置驅動程式。
請參閱印表機與作業系統隨附的說明文件,以獲得有關重新安裝印表機驅動程式的說明。
2. 關閉並列印表機與電腦的電源,用一條已知操作正常的連接線更換並列印表機介面連接線,然後開啟並列印表機與電腦的電源。
如果問題得到解決,表示原來的印表機連接線發生故障。
3. 執行並列印表機的自我測試。
如果測試失敗,則表示印表機發生故障。
如果問題仍未解決,則可能是主機板發生故障。請參閱「獲得幫助」以獲得有關尋求技術援助的說明。
排除序列 I/O 裝置故障
註:由於數據機對於診斷程式來說是一個序列埠,但實際上它不能作為序列埠進行測試,因此,若您安裝了某些類型的數據機,
也可能會導致 Serial Ports (序列埠) 測試程式群組子測試失敗。如果您安裝了數據機並發現序列埠測試程式失敗,請移除數據
機,然後再次執行診斷測試程式。
Page 46

如果「排除基本 I/O 功能故障」中的資訊表明一個連接至序列埠的裝置發生問題,請按照順序執行以下步驟,直到問題解決:
1. 將序列裝置連接至另一個序列埠 (例如,如果裝置目前連接至序列埠 1,請將它連接至序列埠 2)。
如果問題得到解決,則表示主機板上的序列埠發生故障。請參閱「獲得幫助」以獲得有關尋求技術援助的說明。
2. 如果故障裝置配有可分離的序列連接線,請更換該序列連接線。
如果問題得到解決,則表示序列連接線發生故障。
3. 更換發生故障的序列裝置。
如果問題仍未解決,則可能是主機板發生故障。請參閱「獲得幫助」以獲得有關尋求技術援助的說明。
回到目錄頁
Page 47

回到目錄頁
獲得幫助:Dell Precision™工作站 620 系統使用者指南
回到目錄頁
獲得幫助概觀
與 Dell 公司聯絡
Page 48

回到目錄頁
詞彙表:Dell Precision™ 工作站 620 系統使用者指南
英文字母 • 二劃 • 三劃 • 四劃 • 五劃 • 六劃 • 七劃 • 八劃 • 九劃 • 十劃 • 十一劃 • 十二劃 • 十三劃 • 十四劃 • 十五劃 • 十六劃 • 十七劃 • 二十一劃 •
二十二劃 • 二十三劃
英文字母
A
安培
ACPI
進階組態和電源介面 (Advanced Configuration and Power Interface)。ACPI 可開啟作業系統的電源管理功能,而不是系統 BIOS 的電源管理功能。另
外,它還為隨插即用提供了通用的系統事件裝置,並為組態控制提供了一個介面。
ADI
Autodesk 裝置介面 (Autodesk Device Interface)
AGP
圖形加速連接埠 (accelerated graphics port)。AGP 是一個專用圖形連接埠,它在影像子系統和系統記憶體之間提供比 PCI 圖形裝置更快的介面,並
讓您將傳統記憶體用於與影像相關的工作。這種增強的介面可使 AGP 傳送流暢的全真彩色視訊影像。
ASCII
美國資訊交換標準代碼 (American Standard Code for Information Interchange)。如果一個文字檔中僅包含 ASCII 字元集中的字元 (通常用文字編輯器
建立,例如 Microsoft® Windows® 中的記事本),就稱為 ASCII 檔。
ASIC
特定應用積體電路 (application-specific integrated circuit)
autoexec.bat 檔
autoexec.bat 檔 (僅限於 Windows 98 和 MS-DOS®) 會在您開機時自動執行 (在您執行了 config.sys 檔中的任何指令之後)。此啟動檔中包含用以
定義每個連接至電腦的裝置特性之指令。該檔案將查找並執行不位於現用目錄內的程式。
BBS
電子佈告欄服務 (Bulletin Board Service)。一個電腦資訊中心,可透過數據機存取其中的資料或轉播訊息。例如,Dell™ 公司的 TechConnect BBS
中包含最新版本的軟體,如影像驅動程式。如果您的系統連接了數據機,您就可以存取 BBS 上的資訊並下載此軟體的最新版本。
BIOS
基本輸出/輸入系統 (basic input/output system)。電腦的 BIOS 包含存放於快閃記憶體晶片中的程式。BIOS 可控制:
l 微處理器與週邊裝置之間的通訊,例如鍵盤和影像配接卡
l 各種雜項功能,例如顯示系統訊息等
bpi
每吋位元數 (bits per inch)
bps
每秒位元數 (bits per second)
BTU
熱量單位 (British thermal unit)
C
攝氏 (Celsius)
C-RIMM
Page 49

連續 Rambus 直插式記憶體模組 (continuity Rambus inline memory module)。在某些系統中 Rambus 連續模組可用來佔用空置的 RIMM 插槽。
CD-ROM
唯讀光碟 (compact disc read-only memory)。光碟機採用光學技術從光碟中讀取資料。光碟是一種唯讀的儲存裝置;您無法用標準光碟機將新的資
料寫入光碟中。
cm
公分 (centimeter)
CMOS
互補金屬氧化物半導體 (complementary metal-oxide semiconductor)。在電腦中,CMOS 記憶體晶片通常用於儲存 NVRAM。
COMn
電腦的第一至第四個序列埠裝置分別命名為 COM1、COM2、COM3 和 COM4。COM1 和 COM3 的預設岔斷是 IRQ4;COM2 和 COM4 的預設岔斷
則是 IRQ3。因此,請小心設定使用序列埠裝置的軟體,以免產生岔斷衝突。
config.sys 檔
config.sys 檔 (僅限於 Windows 98 和 MS-DOS) 會在您開機時執行 (在執行 autoexec.bat 檔中的任何指令之前)。此啟動檔包含了指定要安裝哪些
裝置和使用哪些驅動程式的相關指令。它還包含作業系統應如何使用記憶體和控制檔案的相關指令。
cpi
每吋字元數 (characters per inch)
CPU
中央處理器 (central processing unit)。另請參閱微處理器。
DAT
數位音效磁帶 (digital audio tape)
dB
分貝 (decibel)
dBA
調整分貝 (adjusted decibel)
Dell 視察員
一種 DMI 瀏覽器,可讓您檢視電腦系統的目前硬體組態及作業系統的版本。如果您的系統包含由 Dell 安裝的軟體,您可以從 Dell 附屬應用程
式資料夾中選擇執行此程式。
Dell 診斷程式
您的 Dell 電腦的完整診斷測試集。若要使用此診斷程式,您必須從 Dell 診斷磁片啟動電腦。請參閱您的《診斷與故障排除指南》以獲得更多
有關使用 Dell 診斷程式的資訊。
DIMM
雙排直插式記憶體模組 (dual in-line memory module)
DIN
德國工業標準 (Deutsche Industrie Norm)
DIP
雙重內線封裝 (dual in-line package)。它是一塊電路板,如主機板或擴充卡,可能會包含 DIP 開關,用以組態電路板。DIP 上的開關一般都是切換
式開關,有開啟 (ON) 和關閉 (OFF) 兩個位置。
DMA
直接記憶體存取 (direct memory access)。DMA 通道容許某些類型的資料不經過微處理器而直接在 RAM 與裝置之間傳送。
DMI
Page 50

桌面管理介面 (Desktop Management Interface)。DMI 可啟動電腦系統中的軟硬體管理功能。DMI 搜集了有關系統元件,如作業系統、記憶體、週
邊裝置、擴充卡及資產標籤的資訊。有關系統元件的資訊會以 MIF 檔的形式,或是透過 Dell 視察員程式顯示。
DMTF
分散式管理工作委員會 (Distributed Management Task Force)。一家代表電腦硬體和軟體供應商的財團公司,Dell Computer Corporation 是其中一名
會員。
dpi
每吋點數 (dots per inch)
DPMS
顯示器電源管理訊號 (Display Power Management Signaling) 是一種由視訊電子標準協會 (VESA) 開發的標準。它定義影像控制器傳送的硬體訊號,
可用以啟動顯示器的電源管理功能。只有指定為從電腦影像控制器接收到適當的訊號之後,便能夠進入電源管理狀態的顯示器,才可稱為符合
DPMS 標準的顯示器。
DRAM
動態隨機存取記憶體 (dynamic random-access memory)。一台電腦的 RAM 通常是完全由 DRAM 晶片所組成。由於 DRAM 晶片不能無限期地保存
充電量,所以您的電腦會不斷地更新主機內的每一個 DRAM 晶片。
DSP
數位訊號處理 (digital signal processing)
DTE
資料終端設備 (data terminal equipment)。任何裝置 (例如電腦系統) 均可透過電纜或通訊線以數位的形式傳送資料;而 DTE 則需透過某種資料通訊
設備 (DCE) 與電纜或通訊線相連,例如數據機。
ECC
錯誤核對及更正 (error checking and correction)
ECP
延伸功能連接埠 (Extended Capabilities Port)
EEPROM
電子式可擦除可程式型唯讀記憶體 (electrically erasable programmable read-only memory)
EIDE
增強型整合套件 (enhanced integrated drive electronics)。EIDE 可將以下一項或多項增強功能加到傳統 IDE 標準:
l 高達 16 MB/秒的資料轉送速率
l 除支援硬碟機外,還支援光碟機和磁帶機
l 支援容量大於 528 MB 的硬碟機
l 支援多達兩個控制器,每個控制器可連接兩個裝置
EISA
延伸業界標準結構 (Extended Industry-Standard Architecture),為一種 32 位元的擴充匯流排設計。EISA 電腦的擴充卡連接器與 8 或 16 位元的 ISA
擴充卡相容。
在安裝 EISA 擴充卡時,為了避免組態衝突,您必須使用 EISA 組態公用程式。此公用程式允許您指定在哪一個擴充槽中插接該卡,並從相應的
EISA 組態檔案中獲取有關該插卡所需的系統資源資訊。
EMC
電磁相容性 (Electromagnetic Compatibility)
EMI
電子磁性干擾 (electromagnetic interference)
EMM
Page 51

擴充記憶體管理員 (expanded memory manager) 是一個可在配有 Intel386™ 或以上的微處理器的電腦中以延伸記憶體模擬擴充記憶體的公用程
式。
EMS
擴充記憶體規格 (Expanded Memory Specification)
EPROM
可擦除可程式型唯讀記憶體 (erasable programmable read-only memory)
ESD
靜電釋放 (electrostatic discharge)
F
華氏 (Fahrenheit)
FAT
檔案配置表 (file allocation table)。MS-DOS 所採用的檔案系統結構,用於組織和記錄檔案儲存的狀況。Microsoft Windows NT® 和 IBM® OS/2® 作
業系統可選用 FAT 的檔案系統結構。
FCC
美國聯邦通訊委員會 (Federal Communications Commission)
ft
呎 (feet)
FTP
檔案傳送協定 (file transfer protocol)
g
克 (gram)
G
重力 (gravity)
GB
十億位元組 (gigabyte)。一個 GB 等於 1024 MB 或 1,073,741,824 個位元組。
GUI
圖形使用者介面 (graphical user interface)
h
十六進位 (hexadecimal)。以 16 為基底的數字系統,一般用在程式設計方面,用以標識電腦 RAM 中的位址和裝置的 I/O 記憶體位址。例如,十進
位中的 0 至 16,可用十六進位依序標識為:0、1、2、3、4、5、6、7、8、9、A、B、C、D、E、F 和 10。在文字表達方面,十六進位的號碼後
通常有一個 h。
HMA
高位記憶體區 (high memory area) 是指延伸記憶體中 1 MB 以上的第一個 64 KB。一個符合 XMS 規格的記憶體管理程式可以使 HMA 成為傳統記
憶體的直接延伸。另請參閱上層記憶區和 XMM。
HPFS
高效能檔案系統 (High Performance File System)。Microsoft Windows NT 和 IBM OS/2 作業系統中的一個選項。
Hz
赫茲 (hertz)
ICES
加拿大干擾成因設備標準 (Interference-Causing Equipment Standard)
Page 52

ICU
ISA 組態公用程式 (ISA Configuration Utility)
I/O
輸入/輸出 (input/output)。鍵盤是一個輸入裝置,印表機則是一個輸出裝置。總而言之,I/O 活動和運算活動是可以區分的。例如,一個程式在將
文件傳送至印表機時,就是在進行輸出活動;而程式在為術語清單排序時,表示正在進行運算活動。
ID
識別碼 (identification)
IPX
網路封包交換 (internetwork packet exchange)
IPX/SPX
網路封包交換/順序封包交換 (Internetwork Packet eXchange/Sequenced Packet eXchange)
IRQ
岔斷要求 (interrupt request) 是一個訊號,表示週邊裝置即將透過 IRQ 線發送訊號給微處理器,表明資料即將開始傳送或接收。您必須為每一個連
接於主機的週邊裝置分配一個 IRQ 號碼。例如,您的電腦的第一個序列埠 (COM1) 預設分配為 IRQ4。兩個裝置可以共用相同的 IRQ 分配,但您
不能同時操作這兩個裝置。
ISA
工業標準結構 (Industry-Standard Architecture)。一種 16 位元的擴充匯流排設計。ISA 電腦中的擴充卡連接器與 8 位元 ISA 擴充卡相容。
ITE
資訊技術設備 (information technology equipment)
K
千 (kilo),表示 1,000。
KB
千位元組 (kilobyte),即 1,024 個位元組。
KB/sec
千位元組/秒 (kilobytes per second)
Kbit
千位元 (kilobit),即 1,024 個位元。
Kbps
千位元/秒 (kilobits per second)
kg
千克 (kilogram),即 1,000 克。
kHz
千赫茲 (kilohertz),即 1,000 赫茲。
LAN
區域網路 (local area network)。LAN 系統通常限於同一座建築物或數個鄰近建築物內,並以 LAN 專用的線路來連接所有的裝置。
lb
磅 (pound)
LED
發光二極管 (light-emitting diode)。一種直流電經過時會發光的電子裝置。
Page 53

LPTn
您的電腦上從第一至第三個並列印表機連接埠的裝置名稱分別為 LPT1、LPT2 和 LPT3。
m
公尺 (meter)
mA
毫安培 (milliampere) - 一安培的千分之一
mAh
毫安培小時 (milliampere-hour)
Mb
百萬位元 (megabit)
MB
百萬位元組 (megabyte)。術語百萬位元組表示 1,048,576 個位元組;但如果指的是硬碟機的儲存容量,該術語通常是將它化為大約 1,000,000 個
位元組的整數計算。
MB/sec
百萬位元組/秒 (megabytes per second)
Mbps
百萬位元/秒 (megabits per second)
MBR
主開機記錄 (master boot record)
MEC
記憶體擴充卡 (memory expansion card)
MHz
百萬赫茲 (megahertz)
MIDI
樂器數位介面 (musical instrument digital interface)
MIF
管理資訊格式 (Management Information Format)。MIF 是一個包含資訊、狀態以及元件儀器應用連結的檔案。MIF 檔案是由 DMI 服務層安裝到 MIF
資料庫中。MIF 檔的內容是由一個 DTMF 工作委員會定義,並以 MIF 定義文件的樣式發表。此文件可識別與 DMI 可管理元件相關的群組和屬
性。
mm
公釐 (millimeter)
MPEG
動感影像專家群 (Motion Picture Experts Group)。MPEG 是一種數位影像檔的格式。
ms
毫秒 (millisecond)
MS-DOS
Microsoft 磁碟作業系統
MTBF
Page 54

故障平均時間 (mean time between failures)
mV
毫伏特 (millivolt)
NDIS
網路驅動程式介面規格 (Network Driver Interface Specification)
NIC
網路介面控制器 (network interface controller)
NLM
NetWare® 可載入模組 (NetWare Loadable Module)
NMI
非遮罩式岔斷 (nonmaskable interrupt)。在硬體發生錯誤時,裝置可以傳送一個 NMI 訊號通知微處理器,例如同位檢查錯誤。
ns
10-9 秒 (nanosecond),即十億分之一秒。
NTFS
NT 檔案系統 (NT File System)。為 Windows NT 作業系統中的選項。
NVRAM
不依電性隨機存取記憶體 (nonvolatile random-access memory)。一種在您關機後仍可保存其內容而不致遺失的記憶體。NVRAM 可用以維護日期、
時間和系統組態資訊。
OS/2
作業系統/2 (Operating System/2)
OTP
一次可程式 (one-time programmable)
PCI
週邊元件連接標準 (Peripheral Component Interconnect)。一種由 Intel Corporation 開發的符合區域匯流排規格的標準。
PGA
腳位柵極陣列 (pin grid array)。一種允許您卸下微處理器晶片的微處理器插槽。
POST
開機自我測試 (power-on self-test)。在您開機之後和載入作業系統之前,POST 將測試多種系統元件,例如 RAM、磁碟機和鍵盤。
ppm
每分鐘頁數 (pages per minute)
PQFP
塑膠四角形平面封裝 (plastic quad flat pack)。一種微處理器插槽,微處理器晶片一旦裝上就永久地鑲嵌在上面。
PS/2
個人系統/2 (Personal System/2)
RAID
獨立磁碟冗餘陣列 (redundant arrays of independent disks)
RAM
隨機存取記憶體 (random-access memory)。電腦用來暫時儲存程式指示和資料的主要區域。RAM 中的每一個位置都以一個稱為記憶體位址的號
Page 55

碼標識。在您關機後,所有儲存在 RAM 中的資料都會遺失。
Rambus
一種隨機存取記憶體結構。
RAMDAC
隨機存取記憶體數位 - 類比轉換器 (random-access memory digital-to-analog converter)
RFI
無線電頻率干擾 (radio frequency interference)
RGB
紅/綠/藍 (red/green/blue)
RIMM
Rambus 直插式記憶體模組 (Rambus in-line memory module)
ROM
唯讀記憶體 (read-only memory)。您的電腦中包含一些以 ROM 代碼的形式儲存的重要作業程式。與 RAM 不同的是,ROM 晶片在您關機後仍可保
留其中的內容。ROM 代碼的範例包括用於啟動電腦的開機程序和開機自檢程式。
rpm
轉/分鐘 (revolutions per minute)
RTC
即時時鐘 (real-time clock)。在電腦中一個由電池供電的時鐘電路,可在關機後維護系統的日期和時間。
SDRAM
同步動態隨機存取記憶體 (synchronous dynamic random-access memory)。SDRAM 是一種記憶體技術,它透過減少等待狀態,來改善電腦記憶體子
系統的作業效能。SDRAM 裝置有一個同步介面與裝置相連並由系統時鐘管理。使用傳統記憶體的裝置通常需要此減少等待狀態的功能,以確保
時序訊號設定正確。
在同樣的組態情況下,配備 SDRAM 的電腦要比使用 EDO 記憶體的電腦具有更高的記憶體效能。
sec
秒 (second)
SEC
單邊接觸 (single-edge contact)。較新的 Intel 處理器 (如 Pentium III Xeon™ 處理器) 將這種類型的連接器用作處理器和主機板之間的介面。
shadowing 效能增強技術
電腦的系統和影像 BIOS 代碼通常存放在 ROM 晶片中。Shadowing 效能增強技術是指一種透過在執行開機程序的過程中,將 BIOS 代碼複製到上
層記憶區 (640 KB 以上) 中較快的 RAM 晶片以增強效能的技術。
SIMD
單指令、多資料 (single instruction, multiple data)
SIMM
單排直插式記憶體模組 (single in-line memory module)。連接在主機板上的一塊帶有 DRAM 晶片的小型電路板。
SMART
自我監測分析報告技術 (Self-Monitoring Analysis and Reporting Technology)。一種容許硬碟機向系統 BIOS 報告錯誤和故障,然後在螢幕上顯示一
個錯誤訊息的技術。若要使用這項技術,您必須備有一個符合 SMART 規格的硬碟機,且系統 BIOS 必須能夠支援此功能。
SNMP
單一網路管理通訊協定 (Simple Network Management Protocol)。SNMP 是一種工業標準介面,允許網路管理員從遠端監視和管理工作站。
SRAM
Page 56

靜態隨機存取記憶體 (static random-access memory)。由於 SRAM 晶片無需不斷地更新,所以大體上它們的速度比 DRAM 晶片來得快。
SRS
音效擷取系統 (sound retrieval system)
SVGA
超級影像圖形陣列 (super video graphics array)。VGA 和 SVGA 是影像配接卡的影像標準,比以前的標準提供更強的解析度和顏色顯示功能。
若要以特定的解析度顯示程式,您必須安裝相應的影像驅動程式,且您的顯示器必須支援該解析度。同樣的,程式可顯示的顏色數量取決於顯
示器的性能、影像驅動程式和電腦內所安裝的影像記憶體數量。
system.ini 啟動檔
Windows 作業系統中的一個啟動檔。在您啟動 Windows 時,它會向 system.ini 啟動檔查詢以決定各種用於 Windows 作業環境的選項。另外
system.ini 啟動檔還記錄了 Windows 中安裝了哪一個影像、滑鼠和鍵盤驅動程式。
修改控制台設定值或執行 Windows 安裝程式可以變更 system.ini 啟動檔中的選項。在其他的情況下,您將需要用文字編輯器 (例如記事本) 進行
手動變更或將選項新增到 system.ini 啟動檔中。
tpi
磁軌數/吋 (tracks per inch)
TSR
終止和常駐 (terminate-and-stay-resident)。TSR 程式以「背景」作業方式執行。大部份 TSR 程式有一個預先定義的按鍵組合 (有時稱為速轉鍵),允
許您在執行其他程式時啟動 TSR 程式介面。在您使用了 TSR 程式之後,您可以回到其他應用程式,並把 TSR 程式留在記憶體中,以便在稍後需
要時再使用。
TSR 程式有時會導致記憶體衝突,若要排除此類故障,可在重新啟動電腦時不啟動任何 TSR 程式,以避免發生此類衝突。
UL
Underwriters 實驗室 (Underwriters Laboratories)
UMB
上層記憶體區塊 (upper memory block) 。
UPS
不間斷電源供應 (uninterruptible power supply)。一種由電池供電的裝置,能夠在發生電流中斷時自動供應電源給您的電腦。
USB
通用序列匯流排 (Universal Serial Bus)。一個 USB 連接器可為多種符合 USB 標準的裝置 (例如滑鼠、鍵盤、印表機和電腦喇叭) 提供單個連接點。
USB 裝置還可在電腦系統處於執行狀態時進行連接或中斷連接。
UTP
無保護層雙絞線 (unshielded twisted pair)
V
伏特 (volt)
VAC
交流電壓 (volts alternating current)
VCCI
自願控制干擾委員會 (Voluntary Control Council for Interference)
VCR
錄影機 (video cassette recorder)
VDC
直流電壓 (volts direct current)
Page 57

VESA
視訊電子標準協會 (Video Electronics Standards Association)
VGA
影像圖形陣列 (video graphics array)。VGA 和 SVGA 是影像配接卡的影像標準,比以前的標準提供更強的解析度和顏色顯示功能。
若要以特定的解析度顯示程式,您必須安裝相應的影像驅動程式,且您的顯示器必須支援該解析度。同樣的,程式可顯示的顏色數量取決於顯
示器的性能、影像驅動程式以及為影像配接卡安裝的記憶體數量。
VGA 功能連接器
在某些包含內建 VGA 影像配接卡的系統上,VGA 功能連接器允許您將一個增強型配接器 (例如影像加速器) 新增到您的電腦上。VGA 功能連接
器也可稱為 VGA 通道連接器。
VLSI
超大型積體電路 (very-large-scale integration)
Vpp
尖峰電壓 (peak-point voltage)
VRAM
影像隨機存取記憶體 (video random-access memory)。某些影像配接卡使用 VRAM 晶片 (或 VRAM 和 DRAM 的組合) 來改善影像的效能。VRAM 是
雙埠式的設計,允許影像配接卡同時更新螢幕並接收新的影像資料。
W
瓦特 (watt)
WH
瓦特小時 (watt-hour)
win.ini 啟動檔
Windows 作業系統中的一個啟動檔。在您啟動 Windows 時,它會向 win.ini 啟動檔查詢以決定各種用於 Windows 作業環境的選項。另外,
win.ini 啟動檔還記錄了 Windows 安裝了哪一種印表機和字型。win.ini 啟動檔中通常還包含有關安裝在硬碟機上的 Windows 應用程式之可選設
定值部份。
修改控制台設定值或執行 Windows 安裝程式可以變更 win.ini 啟動檔中的選項。在其他的情況下,您將需要用文字編輯器 (例如記事本) 來手動
變更或將選項新增到 win.ini 啟動檔中。
Windows 95
一個無需 MS-DOS 即可執行的完整的整合 Microsoft Windows 作業系統,它提供了進階作業系統效能、更簡易的使用方式、增強的工作群組功能
和簡化的檔案管理及瀏覽功能。
Windows NT
一個由 Microsoft 所開發的高效能伺服器與工作站作業系統軟體,專為技術、工程和財政應用程式而設計。
WWW
World Wide Web
XMM
延伸記憶體管理員 (extended memory manager)。一個公用程式,它使應用程式和作業系統可以使用符合 XMS 規格的延伸記憶體。
XMS
延伸記憶體規格 (extended Memory Specification)
ZIF
零安插力 (zero insertion force)。有些電腦使用 ZIF 插槽和連接器,以便在不施予壓力的情況下安裝或取出像微處理器晶片之類的裝置。
二劃
Page 58

二位元
一種使用 0 和 1 來代表資訊的 2 位元數字系統。電腦就是以這些數字的排序和運算為基礎來執行作業的。
三劃
上層記憶區
位於 640 KB 與 1 MB 之間的 384 KB RAM。如果電腦配有 Intel386 或以上的微處理器,一個稱為記憶體管理員的公用程式就能在上層記憶區建
立 UMB,您可以將裝置驅動程式和常駐記憶體程式載入其中。
四劃
元件
由於與 DMI 相關,可進行管理元件為與 DMI 相容的作業系統、電腦系統、擴充卡或週邊裝置。每個元件均由定義為與之相關的群組和屬性組
成。
內部微處理器快取記憶體
一個內建於微處理器的指令與資料快取記憶體。例如,Intel Pentium 微處理器包括一個 16 KB 的內部快取記憶體,由一個 8 KB 的唯讀指令快取
記憶體和一個 8 KB 的讀/寫資料快取記憶體組成。
公用程式
一種用以管理系統資源 (如記憶體、磁碟機或印表機) 的程式。
分割區
您可以使用 fdisk 指令將一個硬碟機分為多個稱為分割區的實體部份。每個分割區可包含多個邏輯磁碟機。
在為硬碟機分區之後,您必須用 format 指令為每個邏輯磁碟機製作格式。
切換開關
位於電腦主機板上,切換開關可用以控制電腦系統中的多種電路或功能。這些切換開關稱為 DIP 切換開關;它們通常是由兩個或更多組成一組
並封裝在一個小塑膠匣子中。主機板上有兩種常見的 DIP 切換開關:滑動式切換開關和壓動式切換開關。切換開關的名稱是以開關設定 (開啟
和關閉) 的變更作為基礎。
文字模式
一種可以定義為 x 列乘 y 行字元的影像模式。
文字編輯器
一種用以編輯只包含 ASCII 字元的文字檔之應用程式。例如 Windows 的記事本就是一個文字編輯器。雖然大部份文書處理軟體可以讀寫文字
檔,但它們卻使用包含二位元字元的檔案格式。
五劃
主機板
作為主要的電路板,主機板上通常包含您的電腦必需的元件,例如:
l 微處理器
l RAM
l 標準週邊裝置
l 各種不同的 ROM 晶片
母板和邏輯板通常用作主機板的同義詞。
主機配接器
主機配接器負責執行電腦匯流排與週邊裝置控制器之間的通訊工作。硬碟機控制器子系統包括積體主機配接器電路。
外部快取記憶體
Page 59

一種使用 SRAM 晶片的 RAM 快取記憶體。由於 SRAM 晶片的作業速度比 DRAM 晶片要快幾倍,所以微處理器從外部快取記憶體擷取資料和指
令也比從 RAM 擷取資料來得快。
目錄
目錄將磁碟上的相關檔案依照分級式「倒置樹形」結構組織起來。每個磁碟均有一個「根」目錄;例如 C:\> 提示通常表示您目前處理的檔案
位於 C 硬碟機的根目錄下。從根目錄分化出的附屬目錄稱為子目錄。子目錄可能包含由它分出來的附屬目錄。
六劃
交流電
交流電 (alternating current)
多頻顯示器
一種支援多種影像標準的顯示器。多頻顯示器可以適應多種影像配接卡發出的訊號頻率範圍。
七劃
位元
由電腦解譯的資訊之最小單位。
位元組
由八個相鄰的位元所組成的資訊;它是電腦所使用的基本資料單位。
序列埠
一種通常用以將數據機連接到電腦上的 I/O 連接埠。您通常可以從電腦上的 9 針連接器來辨別序列埠。
快取記憶體
一個保存資料或指令的儲存區域,便於快速取回資料。例如,電腦的 BIOS 可以在較快的 RAM 中快取 ROM 代碼;或者,磁碟快取公用程式可
以保留 RAM 以便存放磁碟機中常用的資訊;如果某個程式需要使用存放於快取記憶體中的磁碟機資料,該磁碟快取公用程式就可以直接從
RAM 中取回資料,這要比從磁碟機中擷取資料快得多。
快閃記憶體
一種 EEPROM 晶片,若依舊安裝在電腦中,則可利用磁片公用程式重新進行程式設計。大部份的 EEPROM 晶片只能使用特殊的程式設計設備加
以重寫。
批次檔
一個包含依序執行指令清單的 ASCII 文字檔。您無需鍵入每一個指令,只要輸入批次檔的檔名,系統就會當做您已經鍵入每個指令一樣加以執
行。批次檔的副檔名必須包含 bat。
更新速率
顯示器重畫螢幕上的視訊影像的速率;更精確地說,更新速率是螢幕水平線重新顯示的頻率 (有時是指它的垂直頻率),以 Hz 計量。更新速率越
高,肉眼所能看到的閃動影像越少,較高的更新速率也同時具備影像解析度非交錯技術。
系統記憶體
RAM 的同義詞。
系統組態資訊
存放在記憶體中的資料,可告訴電腦安裝了哪些硬體和如何組態電腦以便進行作業。
系統設定程式
一個儲存於系統 BIOS 的程式,讓您組態電腦的硬體並自訂如密碼保護和能源管理之類的功能。系統設定程式中的某些選項要求您重新啟動電腦
(或者電腦自動重新啟動),以便使硬體組態的變更生效。由於系統設定程式存放於 NVRAM 之中,所有設定均會保持有效直至您再次作出改變。
系統磁片
開機磁片的同義詞。
Page 60

防寫保護
唯讀檔案亦稱為設定防寫保護的檔案。您可以透過以下方法為 3.5 吋磁片設定防寫保護:將磁片的防寫保護擋片滑到露出開口為止,或在系統
設定程式中設定防寫保護功能。
八劃
並列埠
一種 I/O 連接埠,最常用於將並列印表機連接到您的電腦上。您通常可以從電腦上的 25 孔連接器來辨別並列埠。
延伸記憶體
高於 1 MB 的 RAM。適用於大部份的軟體,例如 Windows 作業系統所需的延伸記憶體必須由 XMM 控制。
服務標籤號碼
貼在主機上的條碼標誌,在您致電 Dell 公司要求客戶支援或技術支援時,用來標識您的電腦。
直流電
直流電 (direct current)
九劃
保護模式
80286 或更高級的微處理器可支援的一種作業模式,保護模式允許作業系統實行:
l 16 MB (80286 微處理器) 至 4 GB (Intel386 或以上的微處理器) 的記憶體位址空間
l 多工作業
l 虛擬記憶體,一種用硬碟機增加可尋址記憶體的方法。
Windows NT、OS/2 和 UNIX® 32 位元作業系統均在保護模式下執行。MS-DOS 無法在保護模式下執行;但是,您可以在 MS-DOS 系統下啟動某
些程式,如 Windows 作業系統,它能使電腦在保護模式下作業。
十劃
按鍵組合
要求您同時按下多個按鍵的一種指令。例如,您可以透過同時按下 <Ctrl><alt><Del> 按鍵組合來重新啟動電腦。
病毒
一種會給您帶來不便的自啟動程式設計。病毒程式已被熟知可以損壞存放在硬碟機中的檔案,或不斷地自行複製直至用盡系統或網路所有的記
憶體為止。
病毒程式從一個系統傳染到另一個系統最常見的方法是:透過「已染毒的」磁片將病毒從磁片複製到硬碟機上。若要防止病毒程式的傳染,您
應採取以下的防範措施:
l 在電腦的硬碟機上定期地執行病毒檢查公用程式。
l 在使用任何磁片 (包括一般銷售的軟體) 之前,先在磁片上執行病毒檢查公用程式。
真實模式
80286 或更高級的微處理器可支援的一種作業模式,真實模式可模擬 8086 微處理器的結構。
記憶體
一台電腦可包含數種不同形式的記憶體,例如 RAM、ROM 和影像記憶體,記憶體一詞通常用來指 RAM;例如,通俗的說法「帶有 16 MB 記憶
體的電腦」指的就是配有 16 MB RAM 的電腦。
記憶體位址
電腦的 RAM 中的一個特定位置,通常以十六進位的數字表示。
Page 61

記憶體管理員
一個用於控制在傳統記憶體上附加的記憶體的公用程式,例如延伸記憶體或擴充記憶體。
記憶體模組
連接在主機板上的一塊帶有 DRAM 晶片的小型電路板。
配接卡
一種可以插到電腦主機板擴充卡連接器上的擴充卡。配接卡可透過提供連接電腦擴充匯流排與週邊裝置的介面,為電腦增加某些特定的功能。
配接卡的例子包括網路卡和音效卡。
十一劃
區域匯流排
在具有區域匯流排擴充功能的電腦上,某些週邊裝置 (如影像配接卡電路元件) 可設計為比在傳統的擴充匯流排上更快地執行作業。部份區域匯
流排的設計允許週邊裝置以與電腦微處理器相同的速率和資料路徑寬度執行作業。
參數
一個您指定給某個程式的值或選項。參數有時又被稱為切換開關或引數。
唯讀檔
唯讀檔就是一種您不能對其進行編輯或刪除的檔案。在以下情形下檔案處於唯讀狀態:
l 已啟用它的唯讀屬性。
l 它駐留在一個實體防寫保護的磁片或是一個設定了防寫保護的磁碟機內的磁片上。
l 它位於網路目錄中,而系統管理員已指定了您只擁有讀資料的權利。
基本記憶體
與傳統記憶體 (conventional memory) 同義。
控制面板
主機的一部份,包括各種指示燈和控制器,例如電源開關、硬碟機存取指示燈和電源指示燈等。
控制器
一塊用於控制微處理器與記憶體,或微處理器與週邊裝置 (例如磁碟機或鍵盤等) 之間資料傳送的晶片。
終結處理
有些裝置必須進行終結處理,以避免在連接線中產生反射和寄生訊號。當這種裝置連為一組,您就需要透過變更裝置上的跳線或變更該裝置在
組態軟體中的切換開關設定值,以開啟或關閉這些裝置上的終結處理。
十二劃
備用電池
備用電池可在系統關閉後,在一個特殊的記憶體區域內維護系統組態、日期和時間等資訊。
備份
一個程式或資料檔的備份。作為一種防範措施,您應定期備份您的硬碟機。在變更電腦的組態之前,您應備份作業系統的重要啟動檔。
插卡 邊緣連接器
用以連接擴充卡連接器的擴充卡底部之金屬連接部份。
散熱片
一種帶有助於散熱的金屬栓或金屬支片之金屬片。多數的微處理器都包含一個散熱片。
游標
Page 62

一個標記,例如一個方塊、底線或指標,代表下一個鍵盤或滑鼠動作的所在位置。
虛擬記憶體
一種使用硬碟機來增加可尋址 RAM 的方法。例如,在一台具有 16 MB RAM 並在硬碟機中設定了 16MB 虛擬記憶體的電腦中,作業系統會當作
已有 32 MB 實體 RAM 來管理該系統。
週邊裝置
一個內建或外接式的裝置,例如連接到電腦上的印表機、磁碟機或鍵盤。
開機程序
在您啟動電腦時,它將清除所有的記憶體、起始裝置並載入作業系統。除非作業系統無法回應,您可以按 <Ctrl><alt><Del> 鍵以重新啟動 (又稱
為暖啟 動) 電腦;否則,您需要按下 reset 按鈕或關閉電腦的電源並再次開機來進行冷啟動。
開機磁片
如果電腦不能從硬碟機啟動,您可以使用這張磁片來啟動電腦。
十三劃
傳統記憶體
RAM 中的第一個 640 KB。所有的電腦中均含有傳統記憶體。除非特別設計,否則 MS-DOS 程式必須在傳統記憶體中執行。
傳輸速率
一種測量資料傳輸速度的單位。例如,數據機就是透過主機的 COM (序列) 連接埠,在一個或多個指定的傳輸速率下傳送資料。
匯流排
電腦的各種元件之間的資訊通道。您的電腦中包含一個擴充匯流排,它允許微處理器與各種連接到電腦的週邊裝置的控制器進行通訊。您的電
腦還包含一個位址匯流排和資料匯流排,可讓微處理器和 RAM 之間進行通訊。
微處理器
電腦內的主要運算晶片,用以控制算術和邏輯功能的解譯與執行。專為某種微處理器編寫的軟體一般上需要進行修訂,才能在另一個微處理器
上執行。CPU 是微處理器的同義詞。
滑鼠
一個可控制螢幕上的游標動作的裝置。可以察覺滑鼠的軟體允許您在指向螢幕上顯示的物件時,單按滑鼠鍵來啟動指令。
裝置驅動程式
裝置驅動程式是一個可讓作業系統或其他程式與週邊裝置 (如印表機) 正確連接並進行通訊的程式。大多數裝置驅動程式是在安裝作業系統時進
行安裝。
資產 標籤識別碼
這是分配給一台電腦的獨有代碼,通常由系統管理員指定,用以維護系統安全性或追蹤資料。
跳線
跳線是電路板上伸出兩根或更多插腳的小方塊。塑膠塞內含有電線,可套入插腳。這些電線可連接插腳而形成電路。跳線提供了一個簡單且可
回復的方法,用以改變印刷電路板上的電路。
逾時
在能源節省功能啟動之前必定出現的一段系統處於無作業狀態的特定週期。
十四劃
像素
影像顯示畫面上的一個點。排成行和列的像素可以建立一個影像。影像解析度 (例如 640 x 480) 是以橫向的像素乘以直向像素來表示的。
嗶聲代碼
Page 63

以某種嗶聲的形式,由電腦的喇叭發出的故障診斷訊息。例如,先發出一聲嗶聲,再發出第二聲嗶聲,然後發出急促的三次嗶聲,其嗶聲代碼
為 1-1-3。
圖形輔助處理器
請參閱輔助處理器。
圖形模式
一種可以定義為 x 個水平像素乘以 y 個垂直像素乘以 z 種顏色的影像模式。
群組
由於與 DMI 有關,群組是指一種定義關於可管理元件的共同資訊或屬性之資料結構。
磁碟 機型號
您的電腦可以識別數種特定硬碟機。每一個硬碟機都被分配一個磁碟機型號並存放於 NVRAM 中。電腦系統設定程式中所指定的硬碟機必須與
電腦內實際安裝的硬碟機符合。如果儲存在 NVRAM 的磁碟機清單中沒有包括您的磁碟機類型,您也可以在系統設定程式中指定該磁碟機的實
體參數 (邏輯磁柱、邏輯磁頭、磁柱號碼和每個磁軌的邏輯磁區數)。
算術輔助處理器
請參閱輔助處理器。
製作格式
準備一個用於存放檔案的硬碟機或磁片。選擇無條件製作格式將會刪除所有存放於磁碟上的資料。
語法
指定您必須如何鍵入指令或指示,以便電腦可以明白的規則。
輔助處理器
在執行特殊工作時,一塊用於減輕電腦微處理器負擔的晶片。例如,算術輔助處理器可負責執行算術運算作業,圖形輔助處理器則負責處理影
像。例如,Intel® Pentium® 微處理器包括一個內建算術輔助處理器。
十五劃
影像記憶體
大部份 VGA 和 SVGA 影像配接卡都包含附加於電腦的 RAM 之上的記憶體晶片。安裝的影像記憶體容量主要影響程式可以顯示的顏色數量 (配
合適當的影像驅動程式和顯示器性能)。
影像配接卡
一個邏輯電路板,它可與顯示器一起為您提供電腦影像的顯示功能。影像配接卡可能比特定的顯示器提供更多或更少的功能。影像配接卡一般
都配有影像驅動程式,可在多種影像模式下顯示較常用的應用程式和作業系統。
在某些 Dell 電腦中,影像配接卡已是主機板的一部份;也有不少影像配接卡是可以插入擴充卡連接器中的。
影像配接卡上通常還包含主機板 RAM 以外的記憶體。影像記憶體的容量以及配接卡的影像驅動程式可能會影響顯示器能夠同時顯示的顏色數。
影像配接卡上也包含輔助處理器以達到更快的圖形顯示效果。
影像解析度
影像解析度 (例如 800 x 600) 是以橫向的像素數量乘以直向像素來表示的。若要以特定的圖形解析度來顯示程式,您必須安裝相應的影像驅動程
式,且您的顯示器必須支援該解析度。
影像解析度交錯技術
一種只更新螢幕上間隔的水平線以增強影像解析度的技術。由於這種技術會導致明顯的螢幕閃動現象,因此多數使用者偏好採用非交錯式影像
配接卡解析度。
影像解析度非交錯技術
一種透過按照順序更新螢幕上的每一條水平掃描線,以減少螢幕影像閃動的技術。
影像模式
影像配接卡通常支援多種文字與圖形顯示模式。基於字元的軟體以文字模式顯示時可定義為 x 列乘以 y 行字元;基於圖形的軟體以圖形模式顯
Page 64

示時可定義為 x 個水平像素乘以 y 個垂直像素乘以 z 種顏色。
影像驅動程式
一個容許圖形模式的應用程式和作業系統在選定的解析度之下以所需的顏色數顯示的程式。軟體套件中可能會包含一些「通用的」影像驅動程
式。任何附加的影像驅動程式均須與主機內安裝的影像配接卡相配。
數據機
一個讓電腦與其他電腦透過電話線路進行通訊的裝置。
十六劃
隨插 即用
一種工業標準規格,使新增硬體裝置到個人電腦變得更加容易。隨插即用 (Plug and Play) 提供自動安裝和組態的功能,以便與現有的硬體相容,
並且可以動態支援手提式電腦的環境。
十七劃
應用程式
一種軟體,例如試算表或文書處理軟體,幫助您執行一項特定或一系列的工作。應用程式在作業系統中執行。
擴充卡連接器
電腦主機板上的連接器,用以插接擴充卡。
擴充記憶體
一種用以存取 1 MB 以上的 RAM 的技術。若要啟用電腦的擴充記憶體,您必須使用一個 EMM。唯有當您要執行的應用程式可以使用 (或需要)
擴充記憶體時,您才應該將系統組態為支援擴充記憶體。
擴充匯流排
您的電腦中包含一個擴充匯流排,可使微處理器與週邊裝置的控制器 (例如網路卡或內部數據機) 進行通訊。
二十一劃
屬性
屬性是指與元件有關的資訊,正如它與 DMI (桌面管理介面) 的關係一樣。屬性可以組合起來形成一組資訊。如果屬性被定義為讀 - 寫,則表示
可透過管理應用程式定義該屬性。
二十二劃
讀我檔案
一個軟體套裝或硬體產品所附帶的文字檔,其中包含對該軟體或硬體的說明文件之補充或更新資訊。讀我檔案一般都會提供安裝資訊,描述尚
未收錄在說明文件內的新產品增強功能或更正資訊,並列出使用軟體或硬體時,需要瞭解的問題和其他事項。
二十三劃
顯示器配接卡
請參閱影像配接卡。
回到目錄頁
Page 65

回到目錄頁
硬體組態功能:Dell Precision™ 工作站 620 系統使用者指南
概觀
本章節為您提供關於主機板上的跳線、輸入/輸出 (I/O) 連接埠和電腦背面板上的連接器之特定資訊。它還提供一些有關跳線和切換開關的基本資
訊、岔斷要求 (IRQ) 分配和記憶體配置表。
跳線 — 一般性解釋
跳線為重新配置印刷電路板上電路的工作提供了簡便且可回復的方法。在您重新組態系統時,您可能需要改變主機板上的跳線設定。
跳線
跳線是電路板上伸出兩根或更多插腳的小方塊 (見圖 1)。塑膠塞內含有電線,可套入插腳。這些電線可連接插腳而形成電路。
圖 1:跳線
若要改變跳線設定,請小心地拉出跳線塞並按照指示插到插腳上。
注意事項:請確定您在改變跳線設定之前已關閉了系統電源;否則,可能會損壞系統,後果難以預料。
如果跳線塞中只插進一根插腳或根本沒插上跳線塞,我們稱之為打開或未短接 (未跨接)。當跳線塞插到兩根插腳上的時候,該跳線則稱為被短
接 (跨接)。在文字上,跳線設定通常是以兩個數字表示,例如 1-2。數字 1 是被印在主機板上的,這樣您就能以 1 號插腳所在位置作為基準來
識別每個插腳的數字。如果有多個跳線排成一行,則所有 1 號插腳會位於同一側。
圖 2 顯示了主機板上跳線塊的位置及預設值。若要瞭解有關系統跳線的指定情況、預設值及功能,請參閱表 1。
圖 2:主機板跳線
概觀
I/O 連接埠和連接器
跳線 — 一般性解釋
岔斷分配
主機板標籤
記憶體配置
Page 66

表 1:主機板跳線設定
主機板標籤
表 2 列出了主機板上的連接器和插槽的標籤,並簡要地說明了其功能。
表 2:主機板的連接器和插槽
跳線設定說明
RTCRST
在短接時重設 RTC 時鐘和 CMOS 內容
INTRUDER
侵入偵測關閉。
侵入偵測開啟。
PSWD
密碼功能開啟。
密碼功能關閉。
短接 未短接
註:若要知道此表中縮寫或簡寫用語的全名,請參閱詞彙表。
連接器或插槽
說明
AGP
AGP 影像卡連接器
AUX
輔助輸入音效卡連接器
AUX LED
硬碟機存取指示燈連接器
BATTERY
電池槽
BAY_PWR
外接式支架裝置的電源連接器 (光碟機、可選的磁碟機等)
CD-IN
光碟機音效介面連接器
DISKETTE
磁碟機介面連接器
ENET
NIC 連接器
FAN
微處理器風扇連接器
FAN_CCAG
插卡固定框架風扇速度控制連接器
FAN_CPU
CPU 風扇接頭
FAN_H1
處理器 1 散熱片風扇
FAN_H2
處理器 2 散熱片風扇
FAN_SYS
系統風扇
Page 67

I/O 連接埠和連接器
電腦背面板上的 I/O 連接埠和連接器是您的電腦系統與外接式裝置,例如鍵盤、滑鼠、印表機和顯示器進行通訊的閘道。圖 3 標示了系統的 I/O
連接埠和連接器。
圖 3: I/O 連接埠和連接器
IDEn
EIDE 介面連接器
KYBD/MOUSE
鍵盤連接器和滑鼠連接器 (堆疊式)
LAN
LAN 上喚醒卡連接器
LINE-IN
音效訊號線來源插孔
LINE-OUT
音效訊號線輸出插孔
MEC_A
MEC 插槽 (通道 A)
MEC_B
MEC 插槽 (通道 B)
MIC
麥克風插孔
PANEL
控制面板連接器
PARALLEL/SCSI
並列埠連接器 (有時稱為 LPT1) 和 SCSI 連接器 (堆疊式)
PCI1、PCI2、PCI3、PCI4
32 位元 PCI 擴充卡連接器
PCI5、PCI6
64 位元 PCI 擴充卡連接器
MT PWR1
主電源輸入連接器
MT PWR2
主電源輸入連接器
RAID
可選的 RAID PCI 擴充卡連接器延伸
SCSI_NARROW
次 SCSI 連接器
SCSI_ULTRA2
主 SCSI 連接器
SERIAL1/2
序列埠連接器 (有時稱為 COM1 和 COM2;堆疊式)
S2_PRI
主 Intel® Pentium® III Xeon™ 微處理器 SEC 匣連接器
S2_SEC
次 Pentium III Xeon 處理器 SEC 匣連接器
TAPI
TAPI 輸入卡連接器 (連接語音數據機與音效系統介面)
USB
USB 連接器
WUOL
LAN 上喚醒連接器
註:若要知道此表中縮寫或簡寫用語的全名,請參閱詞彙表。
1
並列埠連接器
8
診斷 LED (請參閱「訊息和代碼」)
2
序列埠 1 連接器
9
音效訊號線來源插孔
3
滑鼠連接器
10
音效訊號線輸出插孔
4
鍵盤連接器
11
麥克風插孔
5
USB 連接器
12
序列埠 2 連接器
6
影像連接器 (可能位於第一個或第二個擴充插槽內)
13
外接式 SCSI 連接器
7
NIC 連接器
Page 68

序列埠和並列埠概觀
兩個內建式序列埠使用背面板上的 9 針超小 D 型連接器。這些連接埠可支援需要序列資料傳輸 (每次透過一條線傳送一位元資料) 的裝置,例如
外接式數據機、印表機、繪圖機和滑鼠等。
大部份的軟體以術語 COM (即通訊 [COMmunications]) 加上一個數字來指定一個序列埠。電腦內建序列埠的預設指定為 COM1 和 COM2。
內建並列埠使用電腦背面板上的 25 針超小 D 型連接器。此 I/O 連接埠以並列格式 (即在一條電纜的八條不同線上,同時傳送八個資料位元或一
個位元組) 傳送資料。並列埠主要用於印表機。
大部份的軟體使用術語 LPT (即線路列印終端機 [Line Print Terminal]) 加上一個數字來指定一個並列埠。主機內建並列埠的預設指定是 LPT1。
您可以透過連接埠指定 (例如,在安裝軟體過程中) 來識別連接到印表機的連接埠,從而指示軟體該將資料輸出到什麼地方。錯誤的指定將使印
表機無法列印或導致列印工作出現混亂。
序列埠連接器
若要重新組態硬體,您可能需要序列埠連接器的插腳號碼和訊號資訊。圖 4 所示為序列埠連接器的插腳號碼;表 3 則列出並定義了序列埠連接
器的插腳分配和介面訊號。
圖 4:序列埠連接器的插腳 號碼
表 3:序列埠連接器的插腳 分配
並列埠連接器
若要重新組態硬體,您可能需要並列埠連接器的插腳號碼和訊號資訊。圖 5 所示為並列埠連接器的插腳號碼;表 4 則列出並定義了並列埠連接
器的插腳分配和介面訊號。
圖 5:並列埠連接器的插腳 號碼
表 4:並列埠連接器的插腳 分配
插腳訊號I/O
定義
1
DCD
I
資料載波偵測
2
SIN
I
序列輸入
3
SOUT
O
序列輸出
4
DTR
O
資料終端就緒
5
GND
不適用
訊號接地
6
DSR
I
資料集就緒
7
RTS
O
要求傳送
8
CTS
I
允許傳送
9RII
響鈴指示燈
外殼
不適用
不適用
底架接地
插腳訊號I/O
定義
1
STB#
I/O快閃2
PD0
I/O
印表機資料位元 0
3
PD1
I/O
印表機資料位元 1
Page 69

外接式 SCSI 連接器
系統背面板上的 68 針外接式小型電腦系統介面 (SCSI) 連接器可支援外接式 Ultra SCSI 裝置,如掃描器、ZIP 磁碟機,以及光學磁碟機。
若要重新組態硬體,您可能需要外接式 SCSI 連接器的插腳號碼和訊號資訊。圖 6 所示為外接式 SCSI 連接器的插腳號碼,表 5 則列出並定義了
外接式 SCSI 連接器的插腳分配和介面訊號。
圖 6:外接式 SCSI 連接器的插 腳號碼
表 5:外接式 SCSI 連接器的插 腳分配
4
PD2
I/O
印表機資料位元 2
5
PD3
I/O
印表機資料位元 3
6
PD4
I/O
印表機資料位元 4
7
PD5
I/O
印表機資料位元 5
8
PD6
I/O
印表機資料位元 6
9
PD7
I/O
印表機資料位元 7
10
ACK#
I確認11
BUSY
I佔線12PEI
紙張末端
13
SLCT
I選擇14
AFD#
O
自動進紙
15
ERR#
I錯誤16
INIT#
O
起始印表機
17
SLIN#O選擇 (訊號) 輸入
18-25
GND
不適用
訊號接地
插腳訊號I/O
定義
1-16
GND
不適用
訊號接地
17-18
TRMPWR
不適用
終結器電源
19
RSVD
不適用
保留
20-34
GND
不適用
訊號接地
35
D12
I/O
SCSI 資料位元 12
36
D13
I/O
SCSI 資料位元 13
37
D14
I/O
SCSI 資料位元 14
38
D15
I/O
SCSI 資料位元 15
39
DPARH
I/O
SCSI 資料同位高位元組
40D0I/O
SCSI 資料位元 0
41D1I/O
SCSI 資料位元 1
42D2I/O
SCSI 資料位元 2
43D3I/O
SCSI 資料位元 3
44D4I/O
SCSI 資料位元 4
45D5I/O
SCSI 資料位元 5
46D6I/O
SCSI 資料位元 6
47D7I/O
SCSI 資料位元 7
Page 70

鍵盤和滑鼠連接器概觀
您的系統使用一個 PS/2 型鍵盤並支援與 PS/2 標準相容的滑鼠。這兩種裝置的連接線連接至電腦背面板上的 6 針微型德國工業標準 (DIN) 連接
器。兩個裝置均可與其中任何一個連接器連接。
PS/2 相容滑鼠與工業標準序列滑鼠或匯流排滑鼠的工作方式是一樣的,唯一不同的是它備有其專用的連接器,不會佔用其他兩個序列埠且不需
要擴充卡。滑鼠內部的電路可偵測到小圓球的移動並將方向轉遞給電腦。
在進行新的滑鼠移動時,滑鼠驅動程式軟體可以透過發出 IRQ 12,讓滑鼠優先佔用微處理器。驅動程式軟體還會將滑鼠資料傳給目前正在使用
中的應用程式。
鍵盤連接器
若要重新組態硬體,您可能需要鍵盤連接器的插腳號碼和訊號資訊。圖 7 所示為鍵盤連接器的插腳號碼;表 6 則列出並定義了鍵盤連接器的插
腳分配和介面訊號。
圖 7:鍵盤連接器的插腳 號碼
表 6:鍵盤連接器的插腳 分配
48
DPARL
I/O
SCSI 資料同位低位元組
49-50
GND
不適用
訊號接地
51-52
TRMPWR
不適用
終結器電源
53
RSVD
不適用
保留
54
GND
不適用
訊號接地
55
ATN
I/O
SCSI 岔斷訊號
56
GND
不適用
訊號接地
57
BSY
I/O
SCSI 佔線
58
ACK
I/O
SCSI 確認
59
RST
I/O
SCSI 重設
60
MSG
I/O
SCSI 訊息
61
SEL
I/O
SCSI 選擇
62
C/D
I/O
SCSI 指令/資料
63
REQ
I/O
SCSI 要求
64
I/O
I/O
SCSI 輸入/輸出
65D8I/O
SCSI 資料位元 8
66D9I/O
SCSI 資料位元 9
67
D10
I/O
SCSI 資料位元 10
68
D11
I/O
SCSI 資料位元 11
插腳訊號I/O
定義
1
KBDATA
I/O
鍵盤資料
2
NC
不適用
無連接
3
GND
不適用
訊號接地
4
FVcc
不適用
有保險絲的電壓供應
5
KBCLK
I/O
鍵盤時鐘
6
NC
不適用
無連接
外殼
不適用
不適用
底架接地
Page 71

滑鼠連接器
若要重新組態硬體,您可能需要滑鼠連接器的插腳號碼和訊號資訊。圖 8 所示為滑鼠連接器的插腳號碼;表 7 則列出並定義了滑鼠連接器的插
腳分配和介面訊號。
圖 8:滑鼠連接器的插腳 號碼
表 7:滑鼠連接器的插腳 分配
影像連接器
若要獲得有關影像連接器的資訊,請參閱影像卡隨附的製造廠商規格。
NIC 連接器
您系統的背面板上配有一個 RJ45 網路介面控制器 (NIC) 連接器 (見圖 9),可以連接在 10BASE-T 和 100BASE-TX 網路中使用的無保護層雙絞線
(UTP) 乙太網路電纜。NIC 提供了一般分離式網路擴充卡所提供的完整功能。若要將系統與乙太網路連接並對其進行組態,請參閱「使用網路介
面控制器」。
圖 9: NIC 連接器
USB 連接器
您的系統包含兩個通用序列匯流排 (USB) 連接器,可用來連接符合 USB 規格的裝置。USB 裝置為鍵盤、滑鼠、印表機和電腦喇叭之類的典型週
邊裝置。
注意事項:請不要連接 USB 裝置或在電壓超過 5 伏特 (V) 時每個通道產生的最大電流超過 500 毫安 (mA) 的一組 USB 裝置。連接超過
此界限的裝置,可能導致 USB 連接埠停止工作。請參閱 USB 裝置隨附的說明文件以獲得它們的最大電流額定值資料。
若要重新組態硬體,您可能需要 USB 連接器的插腳號碼和訊號資訊。圖 10 所示為 USB 連接器的插腳號碼;表 8 則列出並定義了 USB 連接器的
插腳分配和介面訊號。
圖 10:USB 連接器的插腳號碼
表 8: USB 連接器的插腳分配
插腳訊號I/O
定義
1
MFDATA
I/O
滑鼠資料
2
NC
不適用
無連接
3
GND
不適用
訊號接地
4
FVcc
不適用
有保險絲的電壓供應
5
MFCLK
I/O
滑鼠時鐘
6
NC
不適用
無連接
插腳訊號I/O
定義
Page 72

麥克風插孔
您可以使用麥克風插孔 (見圖 11) 來連接標準的個人電腦麥克風。請將麥克風的音效訊號線連接至麥克風插孔。麥克風輸入訊號為單音音源,最
大訊號等級可達 130 毫伏特均方根 (mVrms)。
圖 11:麥克風插孔
音效訊號線輸出插孔
您可以使用音效訊號線輸出插孔 (見圖 12) 來連接大多數配有內建放大器的自供電電腦喇叭。音效訊號線輸出插孔已充份放大,其功率足以滿足
大多數耳機的需要。請將喇叭的音效連接線連接至此插孔。
圖 12:音效訊號線輸出插孔
音效訊號線來源插孔
您可以使用音效訊號線來源插孔 (見圖 13) 來連接錄音/播放裝置,例如收錄音機、CD 唱盤和錄影機等。請將上述任何裝置的訊號輸出連接線接
至電腦背面的音效訊號線來源插孔上。
圖 13:音效訊號線來源插孔
岔斷分配
如果有兩個裝置嘗試使用相同的 IRQ 線,將會出現問題。為了避免這類衝突,請查閱說明文件,找出每個已安裝的裝置之預設 IRQ 線設定,然
後查閱表 9,以便將每個裝置組態到其中一條可用的 IRQ 線或其他線。
表 9:岔斷分配
1
Vcc
不適用
電壓供應
2
DATA
I
資料輸入
3
+DATA
O
資料輸出
4
GND
不適用
訊號接地
註:請勿使用標準麥克風。僅使用專門設計用於電腦的麥克風。
註:請勿使用未供電的喇叭。僅能使用配有內建放大器的自供電喇叭。
註:整合音效、NIC 及兩個 SCSI 通道的岔斷均由電腦的基本輸入/輸出系統 (BIOS) 動態分配。
IRQ 線
使用/可用
IRQ0
系統計時器
Page 73

記憶體配置
在 MS-DOS® (真實模式作業) 下作業的微處理器和程式只能對 1 百萬位元組 (MB)(1024 千位元組 [KB]) 的系統記憶體進行尋址。此區域被劃分為
傳統記憶體 (有時稱為基本記憶體) 和上層記憶體。所有在 1 MB 之上的系統記憶體均稱為延伸記憶體,在沒有專門的記憶體管理軟體協助的
情況下,MS-DOS 程式將無法直接對其進行尋址。
表 10 提供了傳統記憶區的配置表。當處理器或一個程式在傳統記憶體中進行尋址時,它實際上是對主記憶體內的位址進行尋址,這是它可以在
MS-DOS 下進行尋址的唯一記憶體區域。
表 10:傳統記憶體配置表
表 11 提供了上層記憶區的配置表。某些位址是專為各種系統裝置而設,例如系統 BIOS。其他的可供擴充卡和/或擴充記憶體管理員 (EMM) 使
用。在微處理器或程式對上層記憶體區域進行尋址時,它實際上是對其中一個裝置內的區域進行尋址。
表 11:上層記憶體配置表
IRQ1
鍵盤控制器
IRQ2
岔斷控制器 (啟用 IRQ8 至 IRQ15)
IRQ3
和 IRQ4
序列埠 (如果已在系統設定程式中開啟)
IRQ5可用IRQ6
磁碟機介面
IRQ7
並列埠 (如果已在系統設定程式中開啟)
IRQ8
RTC
IRQ9
ACPI
IRQ10可用IRQ11可用IRQ12
滑鼠控制器
IRQ13
算術輔助處理器
IRQ14
主 EIDE 介面 (如果已在系統設定程式中開啟)
IRQ15
次要 EIDE 介面 (如果已在系統設定程式中開啟)
註:若要知道此表中縮寫或簡寫用語的全名,請參閱詞彙表。
位址範圍
使用
00000h-003FFh
岔斷向量表
00400h-004FFh
BIOS 資料區域
00500h-005FFh
MS-DOS 和 BASIC 的工作區域
00600h-0FFFFh
使用者可用記憶體
10000h-1FFFFh
使用者可用記憶體
20000h-2FFFFh
使用者可用記憶體
30000h-3FFFFh
使用者可用記憶體
40000h-4FFFFh
使用者可用記憶體
50000h-5FFFFh
使用者可用記憶體
60000h-6FFFFh
使用者可用記憶體
70000h-7FFFFh
使用者可用記憶體
80000h-8FFFFh
使用者可用記憶體
90000h-9FBFFh
使用者可用記憶體
註:若要知道此表中縮寫或簡寫用語的全名,請參閱詞彙表。
位址範圍
使用
0009FC00-0009FFFF
PS/2 滑鼠資料區域
000A0000-000BFFFF
影像 RAM
Page 74

回到目錄頁
000C0000-000C7FFF
影像 BIOS
000C8000-000EFFFF
可用
000F0000-000FFFFF
系統 BIOS
00100000-0010FFEF
高位記憶區
0010FFF0-3FFFFFFF
延伸記憶體
40000000-FFFBFFFF
保留
FFFC0000-FFFFFFFF
BIOS ROM
註:若要知道此表中縮寫或簡寫用語的全名,請參閱詞彙表。
Page 75

回到目錄頁
獲得幫助概觀:Dell Precision™ 工作站 620 系統使用者指南
技術援助
如果您需要技術協助,請執行以下步驟:
1. 執行 Dell 診斷程式。
2. 製作一份診斷核對清單副本並填妥。
3. 透過 Dell 的 World Wide Web 站台 (http://www.dell.com),您可以使用 Dell 提供的範圍廣泛的線上服務,以協助您進行安裝和故障排除程
序。
4. 如果前面的步驟無法解決問題,請致電 Dell 公司尋求技術支援。
在 Dell 的自動化電話系統發出提示時,請輸入快速服務代碼,以便將電話直接轉給相關的支援人員。如果您沒有快速服務代碼,請
打開 Dell 附屬應用程式資料夾,連按兩下 Express Service Code (快速服務代碼) 圖示,然後按照指示進行操作。
若要獲得有關使用技術支援服務的說明,請參閱「技術支援服務」和「在您致電之前」。
幫助工具
Dell 公司提供了多種工具協助您解決問題。這些工具將在以下章節中進行介紹。
World Wide Web
網際網路是使您獲得有關電腦和其他 Dell 產品資訊的最強勁工具。透過網際網路,您可以存取本章節中介紹的大部份服務,其中包括
AutoTech、TechFax、訂購狀態、技術支援以及產品資訊。
您可以從 http://support.dell.com 存取 Dell 支援 Web 站台。要選擇您的國家,請單按螢幕上顯示的地圖。Welcome to support.dell.com 網頁將
會打開。輸入您的系統資訊,以存取幫助工具和資訊。
您可以使用以下位址以電子方式與 Dell 公司聯絡:
l World Wide Web
http://www.dell.com/
http://www.dell.com/ap/ (僅限於亞太地區)
http://www.euro.dell.com (僅限於歐洲)
http://www.dell.com/la/ (僅限於拉丁美洲國家)
l 匿名檔案傳送通訊協定 (FTP)
ftp.dell.com/
登入為 user:anonymous,並以您的電子郵箱位址作為密碼。
l 電子支援服務
support@us.dell.com
apsupport@dell.com (僅限於亞太地區)
技術援助
產品資訊
幫助工具
退回部件以便進行保固維修或退款
訂單問題
在您致電之前
註:Dell 的快速服務代碼系統可能不適用於所有國家。
註:在美國大陸以外的一些地方可能無法獲得以下某些工具。有關可用性方面的資訊,請致電您當地的 Dell 代理商。
Page 76

support.euro.dell.com (僅限於歐洲)
l 電子報價服務
sales@dell.com
apmarketing@dell.com (僅限於亞太地區)
l 電子資訊服務
info@dell.com
AutoTech 服務
Dell 的自動化技術支援服務 — AutoTech — 為您提供預先錄製的內容,以解答 Dell 客戶最常提出的問題。
在您致電 AutoTech 時,您可以使用按鍵式電話來選擇與您的問題相關的主題。
AutoTech 為您提供每週 7 天,每天 24 小時的服務。您也可以透過技術支援服務來存取這項服務。若要獲得有關的電話號碼,請參閱您所在地區
的聯絡號碼。
TechFax 服務
Dell 充份利用傳真技術答覆您的來信。您可以每天 24 小時 (每週 7 天),撥 Dell TechFax 的免付費熱線以查詢各種技術資訊。
您可以透過按鍵式電話,從一個完整的主題目錄中進行選擇。您所需要的技術資訊會在幾分鐘之內傳送到您所指定的傳真號碼。若要獲得
TechFax 的電話號碼,請參閱您所在地區的聯絡號碼。
TechConnect BBS
您可以每天 24 小時 (每週 7 天) 透過數據機來存取 Dell 公司的 TechConnect 電子佈告欄服務 (BBS)。TechConnect BBS 服務透過選單來操控,完全
互動式。BBS 的通訊協定參數為 1200 至 19.2K 傳輸速率、8 個資料位元、無同位檢查、1 個停止位元。
自動化訂購狀態查詢系統
您可以撥電至此自動化服務,查詢您已訂購的 Dell 產品的情況。一個預先錄製的聲音將提示您輸入有關查找和向您報告該訂單時所需的資訊。
若要獲得有關的電話號碼,請參閱您所在地區的聯絡號碼。
技術支援服務
Dell 在每天 24 小時 (每週 7 天),為您提供領先業界的硬體技術支援服務,解答有關 Dell 硬體的問題。
Dell 技術支援人員為他們的追蹤服務記錄深感自豪:只需一通免付費電話,就能在不到 10 分鐘的時間內解決您 90% 以上的問題。在您致電時,
Dell 專家會參考我們為您的系統所作的記錄,以便更全面地瞭解您的特殊問題。Dell 的技術支援人員將使用電腦診斷程式,以快速而準確地為您
的問題提供解答。
若要聯絡 Dell 公司的技術支援服務,請參閱「在您致電之前」,然後才撥在「與 Dell 公司聯絡」中列出的您所在國家的電話號碼。
訂單問題
如果您的訂單出了問題,如缺少零件、零件錯誤或帳單不正確等,請與 Dell 公司聯絡,以獲得客戶援助服務。在您致電時,請準備好您的發票
或包裝記錄。若要獲得有關的電話號碼,請參閱您所在地區的聯絡號碼。
產品資訊
如果您需要有關可向 Dell 購買的附加產品資訊,或者您想訂購產品,請瀏覽 Dell 的 World Wide Web 站台 (http://www.dell.com)。若要獲得有關
向銷售專員諮詢的電話號碼,請參閱「與 Dell 公司聯絡」。
退回部件以便進行保固維修或退款
無論您是要求退回部件以便進行維修還是要求退款,請按照以下步驟準備好所有要退回的部件:
1. 致電 Dell 公司以取得一個退回材料授權號碼,然後將它清楚地寫在包裝箱外面。
若要獲得有關的電話號碼,請參閱您所在地區的聯絡號碼。
2. 附上發票的副本和一封寫明退回原因的信函。
Page 77

3. 附上一份診斷核對清單,寫明您執行過的測試及所有 Dell 診斷程式報告的錯誤訊息。
4. 如果是要求退款,請附上退回部件的所有附件 (電源線、軟體磁片、手冊指南等)。
5. 請使用該設備原來的 (或類似的) 包裝材料來包裝。
您必須支付運輸費用,承擔退回產品的保險,並承擔運輸至 Dell 公司途中的損失風險。本公司不接受以貨到付款 (C.O.D.) 方式寄送的包裹。
退回的貨品如果不符合上述任何一項要求,本公司的接收部門將拒絕接收並會將之退還給您。
在您致電之前
請務必填妥診斷核對清單。若有可能,請在致電 Dell 公司尋求技術援助之前先開機,並用電腦旁邊或靠近電腦的電話來聯絡 Dell 公司。技術人
員可能要求您在鍵盤上鍵入一些指令,轉述操作細節;或者嘗試執行僅限於在該電腦系統上進行的其他故障排除步驟。請確定系統說明文件就
在旁邊。
診斷核對清單
回到目錄頁
註:致電時請準備好您的快速服務代碼。該代碼可讓 Dell 的自動化支援電話系統更有效地引導您的電話諮詢。
注意:如果您需要卸下主機蓋,請務必先拔下所有電源插座上的電腦系統電源線和數據機連接線。
日期:
姓名:
地址:
電話號碼:
服務標籤 (電腦背面的條碼):
快速服務代碼:
退回材料授權號碼 (Return Material Authorization Number) (若已由 Dell 支援技術人員提供):
作業系統及版本:
週邊裝置:
擴充卡:
您的電腦是否已連接到網路上?是 否
網路、版本和網路卡:
程式及版本:
請參閱您的作業系統說明文件以判斷系統啟動檔的內容。如果電腦連接了印表機,請列印每一個檔案;否則,請在您致電 Dell 之前,記錄每
一個檔案的內容。
錯誤訊息、嗶聲代碼或診斷故障碼:
有關出現的問題以及您執行過的故障排除程序說明:
Page 78

回到目錄頁
進行主機內部組裝:Dell Precision™ 工作站 620 系統使用者指南
概觀
您的 Dell Precision 620 系統支援多種可以擴充系統性能的內部選件。本章節將向您介紹安裝主機選件前應做的準備工作。本章節也會為您解釋如
何拆裝主機蓋,以及如何從主機板移開電源供應器。若要安裝 Dell™ 硬體選件,本章節亦可讓您熟悉內部的各種元件。
開始操作之前
為使主機內部的組裝工作更容易進行,請確定您有一個光線充足且乾淨的工作空間。如果需要暫時拔下電纜或取出擴充卡,請記下連接器及插
槽的位置,以便能正確重裝系統。
每次在電腦內安裝硬體選件時,都將會用到本章節的說明。請仔細閱讀本章節,因為本操作指南的其餘部份將不再重複說明。
安全第一
如果您遵守以下的防範措施,進行主機內部組裝工作將會很安全。
進行主機內部組裝之前,請依序完成以下的步驟:
1. 關閉您的主機及所有週邊裝置的電源。
2. 從交流電源插座上拔下主機及週邊裝置的電源線。同時,從主機上拆除所有電話或電傳通訊連線。這樣可減少人身受傷或觸電的危險。
3. 如果您要拔下週邊裝置與主機之間的連線,或從主機板上卸下某個元件,請在關閉主機電源 10 到 20 秒之後才開始進行,這樣可避免損壞
主機板。
若要驗證是否已從系統上拔下所有電源,請確定主機板上的備用電源發光二極管 (LED) 已熄滅。要知道此 LED 的位置,請參閱「安裝主機
板選件」中的圖 1。
4. 在接觸主機內部元件之前,請先觸摸電腦底架上沒有上漆的金屬表面,例如電源供應器。
在您進行工作時,應經常觸摸電腦底架上未上漆的金屬表面,以導去可能損壞內部元件的靜電。同時,應避免碰觸插卡上的元件和接點,
以及晶片上的針腳。
此外,Dell 建議您隨時查閱 Dell Precision 工作站系統資訊指南中的安全指示。
打開硬體選件包裝
從包裝盒中取出選件時,您會發現它是包在專為防止靜電損壞而設計的包裝材料內。在您準備好進行安裝之前,請不要拆開包裝材料。
卸下主機蓋
1. 關閉電腦及週邊裝置的電源,並在卸下主機蓋之前,從電源插座中拔下電腦的電源線。
2. 如果您在背面板的掛鎖扣環上加裝了掛鎖 (見圖 1),請打開該鎖。
3. 將掛鎖扣環滑動到打開位置。
概觀
卸下與裝回 AGP 卡支架
開始操作之前
主機內部
卸下主機蓋
從主機板移開電源供應器
裝回主機蓋
有關人身安全和裝置保護的警告
注意事項:請參閱 Dell Precision 工作站系統資訊指南中的「防止靜電損害」。
注意:在卸下主機蓋之前,請參閱「安全第一」。
Page 79

圖 1:已裝上的掛鎖
4. 從主機蓋左側按下釋放按鈕 (位於前蓋左下角),然後掀起主機蓋底部,使它朝自己的方向掀起 (見圖 2)。
5. 鬆開用於固定主機蓋與底架上端的彈片,然後將主機蓋拿開。
圖 2:卸下主機蓋
裝回主機蓋
1. 請檢查所有電纜連接狀況,尤其是在裝卸過程中可能鬆動的地方。捲好電纜以避免卡住主機蓋。確定電纜沒有纏繞在磁碟機固定框架上,
否則可能使主機蓋無法蓋好。
2. 檢查並確認您未將任何工具或多餘的零件 (包括螺絲) 留在電腦底架內。
3. 從電腦左側將主機蓋托高,使其稍微傾斜,如圖 3 所示,並將主機蓋的上端與底架上端對齊。將主機蓋上的三個彈片鉤在電腦底架上的凹
槽中,使彈片扣住槽中的掛鉤。
4. 將主機蓋放下,扣住底座。用雙手按住主機蓋的底部邊緣,並確定主機蓋底部的所有固定鉤卡入位置。
圖 3:裝回主機蓋
1
安全纜線孔
2
掛鎖扣環
1
釋放按鈕
Page 80

5. 將掛鎖扣環滑動到關閉位置。如果您要用掛鎖來保護您的系統,請裝回掛鎖。
6. 裝回主機蓋,重新連接網路連接線和電話線 (如果有的話),然後將電腦與週邊裝置重新連接至其電源插座並開機。
7. 若要重設外殼侵入偵測器,請進入系統設定程式,選擇 System Security (系統安全性),然後將 Chassis Intrusion (外殼侵入) 變更為
Enabled (開啟)、Enabled-Silent (靜態開啟) 或 Disabled (關閉)。
卸下與裝回 AGP 卡支架
若要在主機板上裝卸任何擴充卡及某些元件,您必須首先卸下將 AGP 卡固定在 AGP 插槽中的加速圖形連接埠 (AGP) 卡支架。
1. 卸下主機蓋。
2. 拆下固定 AGP 卡支架的螺絲,該螺絲透過 AGP 擴充卡的安裝托架將 AGP 卡支架固定在底架背面 (見圖 4)。
圖 4:卸下 AGP 卡支架
1掛鉤2
凹槽
註:在拆裝外殼之後,外殼侵入偵測器會使系統在下次啟動時顯示以下訊息:
ALERT! Cover was previously removed.
註:如果其他人指定了設定密碼,請與您的網路管理員聯絡,以獲得有關重設外殼侵入偵測器的資訊。
注意:在卸下主機蓋之前,請參閱「安全第一」。
註:系統不需要 AGP 卡 支架即可正常作業,您可以在安裝系統後將它卸下。如果您卸下 AGP 卡 支架,請保存好,您可以在搬移
或裝運系統時重新將它裝上。
Page 81

3. 向前滑動卡支架,直至它從位於底架前部的插卡導軌插槽中鬆脫,然後向上轉動支架,將它從底架中取出。
4. 裝回螺絲,將 AGP 卡的安裝托架固定在底架背面。
若要裝回支架,請執行以下步驟:
1. 將支架一端的彈片插入位於底架前部的插卡導軌插槽中 (見圖 4)。
2. 將支架向下放,並確定位於支架底部的塑膠 AGP 卡導軌與 AGP 卡的頂端咬合。
3. 裝回螺絲,該螺絲透過 AGP 擴充卡的安裝托架將支架固定在底架上。
主機內部
圖 5 是迷你直立型底架的側視圖,能幫助您在安裝硬體選件時尋找相應的位置。除非另有說明,否則與主機有關的位置及方向應如圖所示。
圖 5:主機內部配置視圖
圖 6 所示是已卸下主機蓋的迷你直立型底架。請參照此圖,以找出本指南中所論及的迷你直立型底架內部配件及元件。
圖 6:底架內部
1
插卡導軌 (底架的正面)
2
AGP 卡支架
3
插卡支架彈簧
4螺絲5
塑膠插卡導軌
6插槽7
彈片 1
主機板
2
外部抽取式磁碟機
3
內部抽取式磁碟機
4
電源供應器
5
記憶體擴充卡組件
6
處理器固定托架
1
外部抽取式磁碟機支架
2
硬碟機固定框架
Page 82

從主機板移開電源供應器
若要在主機板上裝卸某些元件,您可能需要把系統電源供應器移開。要轉動電源供應器,請執行以下步驟:
1. 卸下主機蓋。
2. 從電源供應器後面的交流電源插座上拔下交流電源線 (見圖 7)。
圖 7:轉動電源供應器
3. 拉出綠色手柄並將電源供應器向前滑動。拉出綠色手柄後,將電源供應器向下轉至垂直位置。
若要將電源供應器裝回原來的位置,請執行以下步驟:
1. 將電源供應器轉回至原來的位置並固定 (見圖 7)。
2. 將綠色手柄向系統背面轉動,直至它合上為止。
請確定手柄正確鎖住電源供應器,而且電源供應器稍微滑向系統背面並鎖定就位。
3. 裝回主機蓋。
4. 將交流電源線重新插入電源供應器背面的交流電源插座。
回到目錄頁
3
電源供應器
4
連接線鎖定槽
5
掛鎖扣環 (配有掛鎖)
6
交流電源插座
7
擴充卡插槽
8
內建式網路控制器連接器
9
診斷 LED
10
兩個 USB 連接器
11
音效訊號來源連接器
12
音效訊號輸出連接線
13
麥克風連接器
14
PS/2 滑鼠連接器
15
PS/2 鍵盤連接器
16
序列埠 2 連接器
17
序列埠 1 連接器
18
SCSI 連接埠連接器
19
並列埠連接器
1
電源供應器
2
手柄
Page 83

Page 84

回到目錄頁
內部元件:Dell Precision™ 工作站 620 系統使用者指南
概觀
本章節介紹了為主機內部元件排除故障的程序。在您開始進行本章節中的任何程序之前,請執行以下步驟:
l 執行「檢查連線與切換開關」和「系統設定程式」中所介紹的程序。
l 請閱讀「安全第一」中的安全指示。
您需要備妥以下物件來執行本章節所介紹的程序:
l Dell Precision ResourceCD
l 一個小型平頭螺絲起子和一個 1 號十字槽旋鑿 (或 1/4 吋六角螺帽旋鑿)
在您系統的主機蓋內側貼有內部系統服務標籤 (要知道此標籤的位置,請參見圖 1)。此標籤顯示了元件在底架中的位置,以及主機板元件和連接
器的位置。此標籤也包含重要的注意事項,提供了您在排除電腦系統故障時需遵循的指示,以免損壞主機板。
圖 1:迷你直立型底架內部服務標籤
安全第一
本章節中介紹的步驟要求您卸下主機蓋,然後進行主機內部組裝。在您進行主機內部組裝時,請不要嘗試維修電腦,除非本指南和其他 Dell™
說明文件中另有說明。請務必嚴格遵守指示進行操作。
如果您遵守以下的防範措施,進行主機內部組裝工作將會很安全。
在您 進行主機內部組裝之前,請執行以下步驟:
1. 關閉主機及所有週邊裝置的電源。
2. 在接觸主機內 部的元件之前,請先觸摸底架上沒有上漆的金屬表面,如主機背面插卡槽開口處的金屬表面。
3. 從電源插座上拔下主機及週邊裝置的電源線。這樣可減少人身受傷或觸電的危險。同時,從主機上拆除所有電話或電傳通訊連
線。
概觀
排除擴充卡故障
安全第一
排除系統記憶體故障
卸下與裝回主機蓋
排除影像子系統故障
排除因潮濕引起的電腦故障
排除主機板故障
排除因損壞引起的電腦故障
使用 RTCRST 跳線排除無法工作的主機板故障
排除電池故障
排除磁碟機故障
有關人身安全及裝置保護的警告
Page 85

4. 在您進行工作時,應經常觸摸電腦底架上未上漆的金屬表面,以導去可能損壞內部元件的靜電。
此外,Dell 建議您隨時查閱系統資訊指南中的安全指示。
卸下與裝回主機蓋
請參閱「卸下主機蓋」和「裝回主機蓋」。
排除因潮濕引起的電腦故障
液體會損壞電腦。您當然不會把電腦浸在水中,但濺入的水滴和過高的濕氣都有可能對電腦造成損壞。如果外接式裝置 (如印表機或其他外接式
磁碟機) 被弄濕,請與製造廠商聯絡以獲得有關的指示。如果您的電腦被濺濕了,請執行以下的步驟:
1. 關閉系統 (包括所有連接的週邊裝置) 的電源,並從電源插座上拔下所有的交流電源線。同時,從主機上拆除所有電話或電傳通訊連線。
2. 卸下主機蓋。
3. 用至少 24 小時的時間讓電腦乾透。請確定電腦完全乾透之後再繼續操作。
4. 按照「卸下與裝回 AGP 卡支架」中的指示卸下加速圖形連接埠 (AGP) 卡支架。
5. 卸下所有安裝在主機中的擴充卡,除了磁碟機控制卡和影像擴充卡。
6. 裝回主機蓋,然後重新將系統連接至電源插座並開機。
如果系統可通電,請繼續執行步驟 7。
如果系統未通電,請參閱「獲得幫助」以獲得有關尋求技術援助的說明。
7. 關閉系統並從電源插座上拔下電源線,卸下主機蓋,然後重新裝上您在步驟 5 卸下的所有擴充卡。
8. 裝回 AGP 卡支架。
9. 裝回主機蓋,然後重新將系統連接至電源插座。同時,重新將所有電話或電傳通訊與電腦連線。
10. 將 Dell Precision ResourceCD 插入光碟機,重新啟動系統,並執行 Dell 診斷程式中的 System Board Devices (主機板裝置) 測試程式群
組。
如果測試成功完成,則表示您的系統操作正常。如果其中任何測試失敗,請參閱「獲得幫助」以獲得有關尋求技術援助的說明。
排除因損壞引起的電腦故障
如果您的電腦掉落地面或損壞,您應該檢查電腦的功能是否正常。如果連接至電腦的外接式裝置掉落或損壞,請聯絡裝置的製造廠商以獲得相
關指示或參閱「獲得幫助」以獲得 Dell 公司的技術援助資訊。若要排除因損壞引起的電腦故障,請執行以下步驟:
1. 關閉系統 (包括所有連接的週邊裝置) 的電源,並從電源插座上拔下所有的交流電源線。同時,從主機上拆除所有電話或電傳通訊連線。
2. 卸下主機蓋。
3. 檢查主機內所有擴充卡的連接狀況。
4. 檢查磁碟機/磁帶機、硬碟機及所有其他內部連線,並確定所有連接線均已正確連接,且所有元件都已正確安插在其連接器或插槽中。
註:從系統上拔下週邊裝置的連線或從主機板上拆除元件之前,請確定主機板上的備用電源發光二極管 (LED) 是否已
關閉。要知道此 LED 的位置,請參閱「安裝主機板選件」中的圖 1。
註:從系統上拔下週邊裝置的連線或從主機板上拆除元件之前,請確定主機板上的備用電源 LED 是否已關閉。要知道此 LED 的
位置,請參閱「安裝主機板選件」中的圖 1。
注意:在卸下主機蓋之前,請參閱「安全第一」。
註:從系統上拔下週邊裝置的連線或從主機板上拆除元件之前,請確定主機板上的備用電源 LED 是否已關閉。要知道此 LED 的
位置,請參閱「安裝主機板選件」中的圖 1。
注意:在卸下主機蓋之前,請參閱「 安全第一」。
Page 86

5. 裝回主機蓋,重新將系統連接到電源插座,並重新連接所有電話或電傳通訊連線。
6. 將 Dell Precision ResourceCD 插入光碟機,然後重新啟動系統。
7. 執行 Dell 診斷程式中的 System Board Devices 測試程式群組。
如果測試成功完成,則表示您的系統操作正常。如果其中任何測試失敗,請參閱「獲得幫助」以獲得有關尋求技術援助的說明。
排除電池故障
如果螢幕上顯示一則錯誤訊息,表示電池出現問題,或者如果在關閉電腦時,系統設定程式遺失了系統組態資訊,可能是電池發生故障。
若要排除電池的故障,請執行以下步驟:
1. 關閉系統 (包括所有連接的週邊裝置) 的電源,並從電源插座上拔下所有的交流電源線。同時,從主機上拆除所有電話或電傳通訊連線。
2. 卸下主機蓋。
3. 重新將電池放入電池槽中。
該電池是一種鎳幣式電池,可卡入主機板上的凹槽中。
4. 裝回主機蓋,然後重新啟動系統。
5. 如果問題仍然存在,請更換電池。
您的 Dell 系統使用 3 V CR2032 鎳幣式電池。
如果問題仍未解決,則可能是主機板發生故障。請參閱「獲得幫助」以獲得有關尋求技術援助的說明。
排除擴充卡故障
如果螢幕上顯示的錯誤訊息表明擴充卡發生故障、擴充卡不能正常工作或根本不能工作,則可能是連接不良、軟體或其他硬體之間產生衝突或
擴充卡出現故障。若要排除擴充卡的故障,請執行以下步驟:
1. 關閉系統 (包括所有連接的週邊裝置) 的電源,並從電源插座上拔下所有的交流電源線。同時,從主機上拆除所有電話或電傳通訊連線。
2. 卸下主機蓋。
3. 按照「卸下與裝回 AGP 卡支架」中的指示卸下 AGP 卡支架。
4. 檢查每塊擴充卡是否穩固地安裝在連接器中。如果擴充卡鬆動,請將它們重新插入。
5. 檢查所有連接線是否穩固地連接至擴充卡上相應的連接器。如果連接線鬆動,請將它們重新連接。
若要知道連接線應插接到擴充卡上的哪一個特定的連接器,請參閱擴充卡說明文件。
6. 卸下所有擴充卡,除了影像卡。
7. 裝回主機蓋,然後重新將系統連接至電源插座並開機。
8. 將 Dell Precision ResourceCD 插入光碟機,重新啟動系統,並執行 Dell 診斷程式中的 RAM 測試程式群組。
如果測試成功完成,請執行步驟 9。如果其中任何測試失敗,請參閱「獲得幫助」以獲得有關尋求技術援助的資訊。
注意:新的電池若未正確安裝,可能會爆炸。請以相同或由製造廠商推薦的同類型電池來更換原有的電池。請依照廠商的指示丟
棄用過的電池。
註:從系統上拔下週邊裝置的連線或從主機板上拆除元件之前,請確定主機板上的備用電源 LED 是否已關閉。要知道此 LED 的
位置,請參閱「安裝主機板選件」中的圖 1。
注意:在卸下主機蓋之前,請參閱「安全第一」。
註:從系統上拔下週邊裝置的連線或從主機板上拆除元件之前,請確定主機板上的備用電源 LED 是否已關閉。要知道此 LED 的
位置,請參閱「安裝主機板選件」中的圖 1。
注意:在卸下主機蓋之前,請參閱「安全第一」。
Page 87

9. 關閉系統並從電源插座上拔下電源線。然後卸下主機蓋。
10. 重新裝上您先前卸下的一塊擴充卡,然後重複執行步驟 6 和 7。
如果其中任何測試失敗,則表示您剛換上去的擴充卡發生故障且需要更換。如果測試成功完成,請用另一塊擴充卡重複步驟 8 和 9。
如果您已裝回所有之前卸下的擴充卡,而問題仍未解決,則請參閱「獲得幫助」以獲得有關尋求技術援助的資訊。
排除系統記憶體故障
電腦記憶體方面的問題可能是記憶體模組故障或主機板故障所引起。如果螢幕上顯示一則隨機存取記憶體 (RAM) 出現錯誤的訊息,表明電腦可
能出現了記憶體故障。
當您開啟或重新啟動系統,鍵盤上的 Caps Lock 和 Scroll Lock 指示燈應閃動片刻,然後熄滅。如果系統設定程式中的 Num Lock 選項已設定為
On,Num Lock 指示燈應會閃動片刻,然後一直亮著;否則,該指示燈應熄滅。如果記憶體模組發生故障,就可能導致這些指示燈操作不正常。
若要排除系統記憶體故障,請執行以下步驟:
1. 啟動系統,包括任何附接的週邊裝置。
2. 如果螢幕上顯示的錯誤訊息表明系統組態資訊無效,請進入系統設定程式並核取 System Memory (系統記憶體) 選項。如果顯示的記憶體
容量與安裝的記憶體容量不符,請關閉電腦,並從電源插座上拔下電源線,然後卸下主機蓋,並將記憶體模組重新插入插槽中。
3. 裝回主機蓋,然後重新將系統連接至電源插座並開機。
4. 如果問題仍未解決,請將 Dell Precision ResourceCD 插入光碟機,然後重新啟動系統,並執行 Dell 診斷程式中的 RAM 測試程式群組。
如果 Dell 診斷程式識別出記憶體模組發生故障,請更換記憶體模組。如果 Dell 診斷程式確定主機板出現故障或未識別出問題的原因,而問題仍
然存在,請參閱「獲得幫助」以獲得有關尋求技術援助的說明。
排除影像子系統故障
排除影像故障包括確定以下哪些項目是可能引發問題的根源:顯示器、顯示器介面連接線或內建影像子系統。
在嘗試排除影像子系統故障之前,請執行「排除顯示器故障」中的步驟以判斷顯示器是否是引起問題根源。
如果顯示器沒有故障,請執行以下步驟:
1. 按照「檢查連線與切換開關」中的說明檢查顯示器連接線的連接狀況。
2. 如果問題仍未解決,請將 Precision ResourceCD 插入光碟機,然後重新啟動系統。執行 Dell 診斷程式中的 Video (影像) 測試程式群組。
如果其中任何測試失敗,請參閱「獲得幫助」以獲得有關尋求技術援助的說明。
排除主機板故障
主機板問題可能是主機板元件故障、電源供應器故障或連接至主機板的元件故障所引起。如果螢幕上顯示的錯誤訊息表示主機板發生問題,請
執行以下步驟:
1. 將 Dell Precision ResourceCD 插入光碟機,然後重新啟動系統。執行 Dell 診斷程式中的 System Board Devices 測試程式群組。
如果其中任何測試失敗,請參閱「獲得幫助」以獲得有關尋求技術援助的說明。
2. 關閉系統 (包括所有連接的週邊裝置) 的電源,並從電源插座上拔下所有的交流電源線。同時,從主機上拆除所有電話或電傳通訊連線。
註:從系統上拔下週邊裝置的連線或從主機板上拆除元件之前,請確定主機板上的備用電源 LED 是否已關閉。要知道此 LED 的
位置,請參閱「安裝主機板選件」中的圖 1。
注意:在卸下主機蓋之前,請參閱「安全第一」。
註:從系統上拔下週邊裝置的連線或從主機板上拆除元件之前,請確定主機板上的備用電源 LED 是否已關閉。要知道此 LED 的
位置,請參閱「安裝主機板選件」中的圖 1。
註:從系統上拔下週邊裝置的連線或從主機板上拆除元件之前,請確定主機板上的備用電源 LED 是否已關閉。要知道此 LED 的
位置,請參閱「安裝主機板選件」中的圖 1。
Page 88

3. 卸下主機蓋。
4. 按照「卸下與裝回 AGP 卡支架」中的指示卸下 AGP 卡支架。
5. 檢查電源供應器的電源線是否穩固地連接至主機板上的連接器。
6. 裝回 AGP 卡支架。
7. 裝回主機蓋,然後重新將系統連接至電源插座並開機。如果問題仍未解決,請繼續執行步驟 8。
8. 執行「排除擴充卡故障」中的步驟。
如果問題仍未解決,請繼續執行步驟 9。
9. 執行「排除鍵盤故障」中的步驟。
如果問題仍未解決,請參閱「獲得幫助」以獲得有關尋求技術援助的說明。
使用 RTCRST 跳線排除無法工作的主機板故障
如果系統無法啟動且您已嘗試所有其他故障排除選項,請執行以下步驟:
1. 關閉系統 (包括所有連接的週邊裝置) 的電源,並從電源插座上拔下所有的交流電源線。同時,從主機上拆除所有電話或電傳通訊連線。
2. 卸下主機蓋。
3. 按照「卸下與裝回 AGP 卡支架」中的指示卸下 AGP 卡支架。
4. 將跳線塞安裝在 RTCRST 跳線插腳上,然後將其取下。
5. 裝回主機蓋,然後重新將系統連接至電源插座並開機。
如果問題仍未解決,請參閱「獲得幫助」以獲得有關尋求技術援助的說明。
排除磁碟機故障
如果顯示器顯示的系統錯誤訊息表示在執行開機程序或 Dell 診斷程式時磁碟機出現問題,或者磁碟機操作不正常,請執行以下步驟:
1. 進入系統設定程式,驗證出現問題的磁碟機組態是否正確。進行必要的更改,然後重新啟動系統。
2. 如果問題仍未解決,請關閉系統 (包括所有連接的週邊裝置) 的電源,並從電源插座上拔下所有的交流電源線。同時,從主機上拆除所有電
話或電傳通訊連線。
3. 卸下主機蓋。
4. 檢驗電源供應器的直流電源線是否穩固地連接至每個磁碟機連接器。同時,檢查每個磁碟機的介面連接線是否穩固地連接至磁碟機和主機
板上。
5. 裝回主機蓋,然後重新將系統連接至電源插座並開機。如果問題仍未解決,請繼續執行步驟 6。
6. 將 Dell Precision ResourceCD 插入光碟機,重新啟動系統,並執行 Dell 診斷程式中適當的測試程式群組。
如果 Dell 診斷程式識別出磁碟機故障,請更換磁碟機。如果 Dell 診斷程式識別出控制器故障,則可能是主機板發生故障。請參閱「獲得幫
助」以獲得有關尋求技術援助的說明。
注意:在卸下主機蓋之前,請參閱「安全第一」。
註:Dell Precision 工作站 620 系統配有診斷 LED,有助於提供資訊,表明可能出現的問題。請在與 Dell 公司聯絡以獲得技術援
助之前,記下您觀察到的所有 LED 代碼。
注意:在卸下主機蓋之前,請參閱「安全第一」。
註:從系統上拔下週邊裝置的連線或從主機板上拆除元件之前,請確定主機板上的備用電源 LED 是否已關閉。要知道此 LED 的
位置,請參閱「安裝主機板選件」中的圖 1。
注意:在卸下主機蓋之前,請參閱「安全第一」。
Page 89

回到目錄頁
Page 90

回到目錄頁
簡介:Dell Precision™ 工作站 620 系統使用者指南
概觀
Dell Precision 620 系統是高速、可升級的工作站,它是基於 Intel® Pentium® III Xeon™ 微處理器而設計的。這些系統支援高效能週邊元件連接標
準 (PCI) 匯流排和加速圖形連接埠 (AGP) 匯流排。其中一個 32 位元 PCI 插槽具有一個支援可選獨立磁碟冗餘陣列 (RAID) 卡的連接埠延伸。
本章節說明了系統主要的硬體和軟體的功能,並提供了重新安裝作業系統 (如有必要) 所需的資訊。它還提供了有關電腦前面板上的指示燈和控
制按鈕的資訊,並與您探討為電腦連接外接式裝置方面的事項。
系統功能
此系統提供了以下功能:
l 一個 Intel Pentium III Xeon 微處理器。以下處理器選件可供您選擇:
一個或兩個配有外部速度為 133 百萬赫茲 (MHz) 的前側匯流排的 Pentium III Xeon 處理器。
Intel Pentium III Xeon 處理器包含了 MMX™ 技術,該技術是專為處理複雜的多媒體與通訊軟體而設計。該處理器結合了稱為資料流 SIMD
延伸 (SSE) 的新指令集。SSE 允許微處理器平行處理多項資料單元,因此,在執行專為採用 MMX 技術而編寫的應用程式時,能夠提高系
統的整體效能。SSE 指令集由 70 多個新指令組成,並包括浮點單指令、多資料 (SIMD),以增強 3D 顯示效能和其他多媒體功能。
Intel Pentium III Xeon 處理器也包括新的處理器序號功能,可唯一識別每個 Pentium III 處理器。您可以開啟或關閉 (預設值) 該功能 (請參閱
系統設定選項中的 CPU 序號)。
Intel Pentium III Xeon 處理器具有一個 16 千位元組 (KB) 內部資料快取記憶體與一個 16 KB 的內部指令快取記憶體、一個內部算術輔助處理
器以及其他進階內部邏輯。
l 在微處理器中內建一個靜態隨機存取記憶體 (SRAM) 的次快取記憶體。
l 雙處理器功能。您可以隨系統一起購買兩個處理器。如果您的系統配備一個處理器,您可以安裝第二個 Intel Pentium III Xeon 處理器 (與已
安裝的處理器的作業速度相同),您可以將它作為一個套件向 Dell 公司購買。雙處理功能可提高那些能支援多處理功能的作業系統 (如
Microsoft® Windows NT® 4.0) 的效能。
l 如果您的硬碟機已變得不穩定,自我監測分析報告技術 (SMART) 支援會在系統啟動時對您提出警告。若要使用此項技術,您的電腦必須
具有一個符合 SMART 規格的硬碟機。所有隨 Dell Precision 620 系統提供的增強型整合套件 (EIDE) 和小型電腦系統介面 (SCSI) 硬碟機均符
合 SMART 規格。
l 一個 32 位元 Crystal CS4614 PCI SoundFusion 整合音效控制器,該控制器與 Sound Blaster Pro 相容並支援 Microsoft DirectSound、
DirectSound3D 和波形表合成。有關詳情,請參閱「使用整合音效控制器」。
l 高達 2 十億位元組 (GB) 的系統記憶體。您的系統配有雙 Rambus 動態隨機存取記憶體 (RDRAM) Rambus 直插式記憶體模組 (RIMM)。記憶
體擴充卡 (MEC) 支援多達八個 RIMM (A 和 B 兩個通道中各有四個模組)。MEC 可支援在任何成對組合的 64、128、256 或 512 百萬位元組
(MB) 模組密度中安裝模組。請參閱「新增記憶體」,以獲得有關安裝附加記憶體的詳情。
記憶體子系統同時也提供錯誤核對及更正 (ECC) 功能,可更正所有單位元記憶體錯誤並偵測所有雙位元錯誤。
l 保留在快閃記憶體中的基本輸入/輸出系統 (BIOS) 可在必要時進行遠端升級或透過磁片進行升級。
l 滑鼠或鍵盤上喚醒,使用 PS/2 裝置使您能夠透過按按鍵或移動滑鼠將系統從睡眠狀態中啟動。
概觀
前面板
系統功能
背面板
為 Microsoft Windows NT 4.0 使用者提供的重要通告
獲得幫助
註:Dell Precision 工作站 620 系統不支援 16 位元工業標準結構 (ISA) 匯流排。
註:Dell Precision 工作站 620 系統僅支援 2.8 伏特 (V) 處理器匣。
註:如果需要升級 BIOS,請從位於 http://support.dell.com 的檔案庫中下載快閃更新 BIOS 檔 案,並執行可執行檔以建立開
機磁片影像,在系統從該開機磁片啟動時,磁片影像會自動快閃更新系統 BIOS。
Page 91

l 具備遠端喚醒功能,只要在系統設定程式中啟動了這項功能,您就能透過伺服器管理控制台來啟動系統。您也可以利用遠端喚醒功能在非
繁忙時間和週末 (當區域網路 [LAN] 通訊量處於最低狀態時) 進行遠端系統設定、BIOS 升級、軟體下載與安裝、檔案更新,以及資產追
蹤。
l 具有通用序列匯流排 (USB) 功能,可簡化如鍵盤、印表機和喇叭等週邊裝置的連接步驟。系統背面板上的 USB 連接器為多個符合 USB 的
裝置提供了兩個連接點。您也可以在系統執行過程中連接或切斷符合 USB 規格裝置的連線。
l 採用模組化迷你直立型電腦底架,使用最少的螺絲,以便於拆卸並增加易用性。
l 高速、高解析度的 AGP 4X 或 AGP Pro 卡 (系統隨附影像卡製造廠商提供的說明文件)。AGP Pro (4 倍速) 在影像子系統與系統記憶體之間設
有一個專用匯流排,能夠提供更快速的連接,提高了圖形效能。AGP 還能讓您用傳統記憶體來處理與影像相關的工作。
l 一個可選 LS-120 SuperDisk 磁碟機,每張磁片可以儲存高達 120 MB 的資料。
主機板包括以下的內建配備:
l 四個 32 位元 PCI 擴充槽,其中包括一個 32 位元 PCI/獨立磁碟冗餘陣列 (RAID) 擴充槽,其擴展部份可安裝一個可選的 RAID 升級選件。
l 兩個 64 位元、66 MHz PCI 擴充槽。
l 一個 AGP Pro 擴充槽。
l 一個磁碟機介面,支援一個 3.5 吋磁碟機。
l 支援 Ultra 高級技術接附標準 (ATA)/66,可允許啟用 ATA/66 功能的裝置以高達每秒 66 MB 的速度 (MB/sec) 傳送資料。兩個 ATA/66 通道,
可支援多達四個 EIDE 裝置。主要和次要 EIDE 通道各支援多達兩個裝置,例如 EIDE 光碟機和 EIDE 磁帶機。
l SCSI 支援使用兩個內建 SCSI 通道。
¡ 主通道為高效能 SCSI 硬碟機和一個需要可選 RAID 卡的可選 RAID 子系統提供 Ultra 160/M 低電壓差動 (LVD) (160 MB/秒) 支援。該通
道也支援 Ultra2 和 Ultra SCSI 裝置。
¡ 次通道支援外接式 Ultra/Wide (40 MB/秒) SCSI 裝置 (如掃描器) 和內部窄型 SCSI 裝置 (如光碟機、磁帶機以及光學磁碟機)。次通道上
的外式連接線總長度最長為 0.5 公尺 (連接八個裝置) 或 1 公尺 (連接四個裝置)。
l 兩個高效能序列埠和一個用以連接外接式裝置的雙向並列埠。
l 一個 PS/2 型鍵盤連接埠和一個與 PS/2 相容的滑鼠連接埠。
l 一個內建的 10/100 百萬位元/秒 (Mbps) 3Com® PCI 3C920 (並與 3C905B-TX 相容) 的乙太網路介面控制器 (NIC),有遠端喚醒支援。
您的 Dell™ 電腦系統包含以下軟體:
l 用於保護系統及增強硬體作業功能的公用程式;例如,自動關機服務程式可讓您只需輕觸電源按鈕即可進行有序關機。
l 圖形驅動程式。
若要變更解析度,請參閱隨您的顯示器提供的說明文件以確定顯示器所支援的解析度和更新速率,然後查閱隨您的 AGP 或 PCI 影像
卡提供的說明文件,以獲得有關變更解析度的指示。
l 用於快速查閱和變更系統組態資訊的系統設定程式。
l 系統設定程式中的增強安全保護功能 (設定密碼、系統密碼、系統密碼鎖定選項、磁碟機防寫保護選項以及系統服務標籤號碼的自動顯示
功能)。另外,還有一個可由客戶定義的資產標籤號碼,您可以透過軟體支援的公用程式來指定此號碼並在系統設定畫面上看到這個號
碼。還具有一個內建的外殼侵入偵測器。
l 用於 Microsoft Windows NT 4.0 和 Windows 2000 作業系統 (裝有可選的 RAID 卡) 的 RAID 卡驅動程式。
l 用於評估電腦的元件和裝置的 Dell 診斷程式。
註:Windows NT 4.0 不支援 USB 裝置;但是,您 的 Dell Precision 工作站 620 電腦系統可以透過其 BIOS 來支援 USB 鍵
盤。
註:AGP Pro (4 倍速) 圖形配接卡擴充卡可能需要 AGP Pro 擴充槽和 1 個或 2 個相鄰的 PCI 插槽。
註:Dell Precision ResourceCD 中包含系統的大多數驅動程式的備份副本。如果您要重新安裝其中任何一個驅動程
式,請參閱 CD 隨附的說 明文件。
註:Windows 2000 並不要求載入自動關機公用程式。
註:某些影像卡僅支援 Windows NT 4.0 作業系統。請參閱隨影像卡提供的說明文件,以獲得更多資訊。
Page 92

l 用於數種網路作業系統的網路裝置驅動程式。「使用網路介面控制器」對這些驅動程式作了說明。
l 支援桌面管理介面 (DMI),用於管理您的電腦系統。DMI 可定義軟體、介面以及資料檔,使您的系統可判斷並報告有關系統元件的資訊。
DMI 支援 Windows NT 和 Windows 2000。
DMI 是可選的,並且可透過 http://support.dell.com/ 下載。若要獲得更多有關 DMI 的資訊,請單按開始按鈕,接著依次指向程式集
和 Dell DMI,然後單按 DMI 說 明。
l 可選 Dell OpenManage™ IT 助理程式,它是一種 DMI、單一網路管理通訊協定 (SNMP) 和共同資訊模式 (CIM) 瀏覽程式,可讓網路管理員
檢視電腦目前的硬體組態、狀態和作業系統版本。如果您致電 Dell 尋求技術援助或要在系統中安裝硬體或軟體,Dell OpenManage IT 助理
程式會為您提供您需要的資訊。若要獲得更多的資訊,請參閱 Dell OpenManage IT 助理程式使用者指南 (http://support.dell.com)。
l 除了具備上述用戶端的功能之外,Dell OpenManage IT 助理程式還能讓網路管理員在網路中遠端檢視、管理系統並為遠端系統編列詳盡目
錄。
l 支援 ACPI 功能的作業系統進階組態和電源介面 (ACPI)。
l 音效驅動程式。
l SCSI 驅動程式。
為 Microsoft Windows NT 4.0 使用者提供的重要通告
Dell 已組態您的系統,使電腦和 Microsoft Windows NT 4.0 作業系統的功能達到最佳化。如果您需要重新安裝此作業系統,必須安裝數個附加項
目,以使系統恢復所有功能。請參閱以下有關您的作業系統的相應小節。
重新安裝 Windows NT 4.0
要重新安裝 Windows NT 4.0 作業系統,您必須具有以下項目﹕
l Dell Precision ResourceCD
l Dell 公司提供的 Windows NT 4.0 CD
l Windows NT 4.0 SCSI 控制器驅動程式磁片
l Windows NT 4.0 Service Pack 4 或更新版本的 CD
請參閱《Dell Microsoft Windows NT 工作站 4.0 安裝指南》,以獲得有關 Windows NT 4.0 的一般安裝資訊以及可能需要的有關其他驅動程式
或附加項目的資訊。若要獲得各種驅動程式的安裝指示,請參閱以下清單中建議的文件:
l Windows NT 4.0 SCSI 控制器驅動程式 — 請參閱 Dell Precision ResourceCD 隨附的說明文件。
l Windows NT 4.0 匯流排管理 EIDE 驅動程式 — 請參閱 Dell Precision ResourceCD 隨附的說明文件。
l Windows NT 4.0 影像驅動程式 — 請參閱影像卡的說明文件。
l Windows NT 4.0 NIC 驅動程式 — 請參閱 Dell Precision ResourceCD 隨附的說明文件。
l Windows NT 4.0 音效驅動程式 — 請參閱 Dell Precision ResourceCD 隨附的說明文件。
前面板
電腦系統的前面板包含以下指示燈和控制按鈕 (見圖 1):
註:Dell Precision ResourceCD 是開機 CD,且包含有助於重新安裝 Windows NT 4.0 的特殊公用程式。(請參閱「啟 動順序」以
獲得變更系統啟動順序的說明,或參閱 Dell ResourceCD 使用者指南。)
注意事項:內建 SCSI 控制器和 RAID 解決方案並不是 Windows NT 4.0 作業系統的一部份。因此,在重新手動安裝 Windows NT 4.0
時,您必須在系統顯示以下訊息時按下<F6> 鍵以結束安裝過程:
Setup is inspecting your hardware configuration.
接著,您必須按照「使用內 建 SCSI 控制器」所述來安裝 SCSI 控制器驅動程式,然後再繼續安裝其他附加項目。如果您不中斷安裝程
序,系統將無法識別 AIC-7899 SCSI 控制器,並且會鎖定。
註:安裝 NIC 驅動程式之前,您必須先安裝 Windows NT 4.0 Service Pack 4 或 5。否則,內建 NIC 將無法正常操作。
Page 93

l 電源按鈕可控制系統的直流電輸入電源。在系統關閉時,按下電源按鈕可開啟系統電源。在系統開啟時,電源按鈕將按以下方式操作:
¡ 在 Windows NT 中,如果 Dell 自動關機服務操作正常,系統將在關閉電源之前有序地關閉作業系統。
如果 Dell 自動關機服務無法正常操作,系統在關閉電源時不會將未儲存的資料寫入磁碟。這可能會導致資料遺失。
¡ 在 Windows 2000 中,系統將在關閉電源之前有序地關閉作業系統。但是,您可以將電源按鈕組態為使電腦處於低功率睡眠狀
態。
在系統開啟時,電源指示燈發光二極管 (LED) 呈持續的綠色。在螢幕上出現系統處於軟體引導睡眠狀態時,電源指示燈
呈綠色閃爍。如果您按電源按鈕來關閉系統,電源指示燈將熄滅;但是,電源仍保持提供低電壓 (備用) 電流。若要完全
切斷系統的所有電源,請拔下電源插座上的直流電源線並拆除網路和電話連線。
l 電源指示燈 LED 在系統正常作業時為綠色,在系統處於睡眠模式時則呈綠色閃爍。
l 硬碟 機存取指示燈會在您使用硬碟機時亮起。
l 磁碟 機存取指示燈會在您使用軟式磁碟機時亮起 (磁帶機的磁碟機存取指示燈位於相應磁碟機的前面)。
l Reset (重設) 按鈕 可讓您無需透過關閉電源後再開啟電源來重新啟動系統。以這種方式重新啟動系統可減少電壓對系統元件造成的衝擊。
圖 1:迷你直立型底架前面板
背面板
電腦背面板上包含多個可用以連接外接式裝置的連接埠和連接器,並包括一個安全纜線孔。以下各節將對這些功能加以說明。
背面板還包含提供診斷故障碼的診斷 LED,以解決在電腦系統開機自我測試 (POST) 期間可能發生的問題。
若要獲得有關開啟、關閉或組態輸入/輸出 (I/O) 連接埠和連接器的資訊,請參閱「使用系統設定程式」。有關背面板連接埠和連接器的詳細說明
和圖例,請參閱「I/O 連接埠和連接器」。
連接外接式裝置
您可以將各種外接式裝置 (如滑鼠和印表機) 連接至電腦背面板的 I/O 連接埠和連接器上。系統 BIOS 可在您啟動或重新啟動系統時偵測大多數外
接式裝置是否存在。在將外接式裝置與您的電腦連接時,請遵循以下指引:
l 查閱裝置隨附的說明文件,以獲取特定的安裝與組態指示。
例如,大部份的裝置必須連接到一個特定的 I/O 連接埠或連接器上,才能正常作業。另外,諸如滑鼠或印表機之類的外接式裝置,通
常需要您將稱為裝置驅動程式的軟體檔載入系統記憶體,才能進行工作。這些軟體驅動程式可幫助電腦識別外接式裝置並控制其操
作。
l Dell 建議您務必在關上主機電源後才連接外接式裝置,除非特定裝置的說明文件中另有指示。然後,請在接通外接式裝置的電源之前先
註:符合顯示器電源管理訊號標準 (DPMS) 的顯示器會在電腦啟 動後才開始預熱。因此,某些 DPMS 顯示器可能會在
您開機數秒鐘之後才顯示影像。
註:電源和硬碟機存取 LED 也可以用來顯示診斷故障碼。
1
磁碟機存取指示燈
2
電源按鈕
3
重設按鈕
4
硬碟機存取指示燈
5
電源指示燈
6
底架蓋閂鎖釋放按鈕
Page 94

啟動電腦,除非裝置的說明文件中另有規定。(如果電腦無法識別該裝置,請嘗試先開啟裝置的電源,再開啟主機電源。)
安全纜線孔和掛鎖扣環
電腦背面有一個安全纜線孔和一個掛鎖扣環 (見圖 2),可用於連接任一市面上可買到的防盜裝置。個人電腦的安全纜線通常包括一段附有上鎖裝
置與鑰匙的鍍鋅纜線。為防止有人未經許可拆卸電腦,請將纜線纏繞在固定的物體上,確定掛鎖扣環處於關閉位置,並將上鎖裝置插入電腦背
面的安全纜線孔,然後用鑰匙將裝置鎖上。通常安裝此類防盜裝置的完整說明會隨該裝置一起提供。
掛鎖扣環可以讓您將主機蓋與底架固定在一起,以防止有人未經許可拆裝主機的內部組件。若要使用掛鎖扣環,請將掛鎖扣環滑動到關閉位
置,然後將一個可在市面上買到的掛鎖穿過扣環並鎖上。
圖 2:安全纜線孔和掛鎖扣環
獲得幫助
如果您不明白本指南中所描述的程序,或是系統的執行狀況不如預期的效果,Dell 將提供各種工具來幫助您。若要獲得更多關於這些幫助工具
的資訊,請參閱「獲得幫助」。
回到目錄頁
注意事項:如果您要從主機背面拔下外接式裝置的連線,請在從電源插座中拔下主機電源線 10 至 20 秒之後才開始進行,以免損壞主
機板。
註:防盜裝置有多種不同的設計。在您購買這類裝置之前,請確定該裝置能與電腦的纜線孔配合。
1
安全纜線孔
2
掛鎖扣環
Page 95

回到目錄頁
訊息和代碼:Dell Precision™ 工作站 620 系統使用者指南
概觀
您的應用程式、作業系統與電腦本身具有識別問題並向您發出警告的能力。一旦出現問題,顯示器螢幕上可能會出現一則訊息或發出一聲由系
統產生的嗶聲。請參閱「系統訊息」或「系統嗶聲代碼」以獲得有關每一則訊息或嗶聲代碼的資訊。
系統訊息
如果您接收到系統訊息,請參閱表 1,以獲得解決該則訊息所顯示的問題之相關建議。這些系統訊息按照字母順序排列。
表 1:系統訊息
概觀
診斷訊息
系統訊息
診斷 LED
系統嗶聲代碼
SNMP 平台事件陷阱
警告訊息
註:如果您收到的系統訊息沒有列示在表中,請查閱出現此訊息時您所執行的應用程式和/或作業系統的說明文件,以獲得有關
該則訊息的解釋和建議採取的措施。
訊息原因更正措施
Address mark not
found
BIOS 找到一個有故障的磁碟磁區或找不到特定的磁碟
磁區。
請參閱「排除磁碟機故障」。
Alert! Card-cage
fan not detected.
迷你直立型底架中沒有安裝擴充卡固定框架風扇;擴充
卡固定框架風扇發生故障;擴充卡固定框架風扇沒有連
接至主機板。
確定安裝的擴充卡固定框架風扇操作正常並連接至主機
板。
Alert! Cover was
previously removed.
已卸下主機蓋。
在系統設定程式中重設外殼侵入。
Alert! Hard drive
thermal probe not
detected.
未安裝硬碟機熱探針;系統的熱探針發生故障;熱探針
連接線沒有連接至控制面板。
確定安裝的硬碟機熱探針操作正常並連接至控制面板。
Alert! Power supply
fan failure.
電源供應器風扇發生故障或阻塞。
確定安裝的電源供應器風扇操作正常而且底架通風槽口
沒有阻塞。
Alert! Previous
card-cage fan
failure.
擴充卡固定框架風扇發生故障或阻塞。
確定安裝的擴充卡固定框架風扇操作正常並連接至主機
板,而且底架通風槽口沒有阻塞。
Alert! Previous
hard drive
temperature
failure.
硬碟機在上一個作業期間的作業溫度超過了建議的範
圍。
確定風扇操作正常而且底架通風槽口沒有阻塞。
Alert! Previous
power supply fan
failure.
電源供應器風扇在上一個作業期間發生故障或阻塞。
確定安裝的電源供應器風扇操作正常而且底架通風槽口
沒有阻塞。
Alert! Previous
shutdown due to
thermal event.
微處理器或硬碟機在上一個作業期間的作業溫度超過建
議的範圍。系統已關閉以保護元件。
確定風扇操作正常而且底架通風槽口沒有阻塞。
Alert! Previous
system fan failure.
系統風扇在上一個作業期間發生故障或阻塞。
確定安裝的系統風扇操作正常並連接至主機板,而且底
架通風槽口沒有阻塞。
Alert! Previous
temperature failure
at Processor 0.
主處理器在上一個作業期間的作業溫度超過了建議的範
圍。
確定安裝的處理器風扇操作正常並連接至主機板,而且
底架通風槽口沒有阻塞。
Alert! Previous
temperature failure
at Processor 1.
次處理器在上一個作業期間的作業溫度超過了建議的範
圍。
確定安裝的處理器風扇操作正常並連接至主機板,而且
底架通風槽口沒有阻塞。
Page 96

Alert! Previous
voltage failure.
系統電壓超過或低於可接受的閾值。
請參閱「排除主機板故障」。
Alert! Processor 0
failed Build-In
Self Test(BIST).
主處理器發生故障或未正確插入。
重新插入處理器,或更換有故障的處理器。
Alert! Processor 1
failed Build-In
Self Test(BIST).
次處理器發生故障或未正確插入。
重新插入處理器,或更換有故障的處理器。
Alert! Processor
Cache Size
Mismatch.
安裝了兩個 L2 快取記憶體大小不同的處理器。
更換其中一個處理器,以使兩個處理器的 L2 快取記憶
體大小相符,或在主機板的 PROC_1 槽中安裝終結處理
卡。
Alert! Processor
Speed
Mismatch.Install
like processors or
one processor and a
termination card.
安裝了兩個速度不同的處理器。
更換其中一個處理器,以使兩個處理器的速度相符,或
在主機板的 PROC_1 槽中安裝終結處理卡。
Alert! Processor
Type
Mismatch.Install
like processors or
one processor and a
termination card.
安裝了兩個類型不同的處理器。
更換其中一個處理器,以使兩個處理器的類型相符,或
在主機板的 PROC_1 槽中安裝終結處理卡。
Alert! Single-bit
memory error
previously detected
in XXXXh.
RIMM 發生故障或插接不正確,或主機板發生故障。
請參閱「排除系統記憶體故障」和「排除主機板故
障」。
Alert! System
battery voltage is
low.
系統電池的電壓不足。
請參閱「排除電池故障」。
Alert! System fan
not detected.
沒有安裝系統風扇;系統風扇發生故障;系統風扇沒有
連接至主機板。
確定安裝的系統風扇操作正常並連接至主機板。
Alert!
Uncorrectable
memory error
previously detected
in XXXXh.
RIMM 發生故障或插接不正確,或主機板發生故障。
請參閱「排除系統記憶體故障」和「排除主機板故
障」。
Attachment failed
to respond
磁碟機或硬碟機控制器無法將資料傳送給相關的磁碟
機。
請參閱「排除磁碟機故障」。
Bad command or file
name
您輸入的指令不存在或不在您指定的路徑中。
請確定您已輸入拼寫正確的指令、在適當的地方留有空
格並使用了正確的路徑名。
Bad errorcorrection code
(ECC)on disk read
磁碟機或硬碟機控制器偵測到一個無法更正的讀取錯
誤。
請參閱「排除磁碟機故障」。
Controller has
failed
硬碟機或相關的控制器發生故障。
請參閱「排除磁碟機故障」。
Data error
軟式磁碟機或硬碟機無法讀取資料。
在 Microsoft® Windows® 中執行磁碟掃描工具,以檢查
磁碟機或硬碟機的檔案結構。請參閱您的作業系統說明
文件以獲得更多資訊。
如果您所使用的是其他作業系統,則請執行適當的公用
程式以檢查磁碟機或硬碟機的檔案結構。請參閱您的作
業系統說明文件。
Decreasing
available memory
可能是一個或多個 RIMM 發生故障或插接不正確。
請參閱「排除系統記憶體故障」。
Diskette drive 0
seek failure
Diskette drive 1
seek failure
可能是連接線鬆動或系統組態資訊與硬體組態不符。
請參閱「排除磁碟機故障」。
Diskette read
failure
可能是連接線鬆動或磁片發生故障。
請參閱「排除磁碟機故障」。
Diskette subsystem
reset failed
可能是磁碟機控制器發生故障。
請執行 Dell 診斷程式中的 Diskette (磁碟機 ) 測試程
式。
Page 97

Drive not ready
磁碟機內沒有磁片。您需要在磁碟機內插入磁片才能繼
續執行操作。
將磁片放入磁碟機或關上磁碟機閂鎖。
Diskette write
protected
啟動了磁片防寫保護功能。
請取出 A 磁碟機中的磁片,然後打開磁片的防寫保護槽
口。
Gate A20 failure
可能是一個或多個 RIMM 鬆動了。
請參閱「排除系統記憶體故障」。
General failure
作業系統無法執行該指令。
此訊息後面通常會緊隨一則特定的資訊,例如,
PRINTER OUT OF PAPER (印表機紙張用盡)。請採
取適當的更正措施。
Hard disk
configuration error
硬碟機起始作業失敗。
請參閱「排除磁碟機故障」。
Hard disk
controller failure
Hard disk failure
Hard-disk drive
read failure
硬碟機起始作業失敗。
請參閱「排除磁碟機故障」。
Invalid
configuration
information please run SETUP
program
系統組態資訊與硬體組態不符。
進入系統設定程式,並更正系統組態資訊。
Keyboard clock line
failure
Keyboard controller
failure
Keyboard data line
failure
Keyboard failure
Keyboard stuck key
failure
可能是連接線或連接器鬆動,或者鍵盤或鍵盤/滑鼠控
制器發生故障。
請參閱「排除鍵盤故障」。
Memory address line
failure at address
,
read value
expecting value
可能是一個或多個 RIMM 發生故障或插接不正確。
請參閱「排除系統記憶體故障」。
Memory allocation
error
您嘗試執行的軟體與作業系統或者其他的應用程式或公
用程式發生衝突。
請關機並等待 30 秒後再重新啟動。嘗試再次執行此程
式。如果問題仍然存在,請與軟體公司聯絡。
Memory data line
failure at address
,
read value
expecting value
Memory double word
logic failure at
address, read value
expecting value
Memory odd/even
logic failure at
address, read value
expecting value
Memory write/read
failure at address
,
read value
expecting value
可能是一個或多個 RIMM 發生故障或插接不正確。
請參閱「排除系統記憶體故障」。
Memory size in CMOS
invalid
系統組態資訊中記錄的記憶體容量與主機內安裝的記憶
體不符。
重新啟動電腦。如果錯誤再次出現,請參閱「獲得幫
助」以獲得有關尋求技術援助的說明。
Memory tests
terminated by
keystroke
記憶體測試程式未完成。
請重新執行記憶體測試程式。
No boot device
available
電腦無法找到磁片或硬碟機。
進入系統設定程式,並檢查磁片和硬碟機的系統組態資
訊。如有必要,請更正資訊。
Page 98

系統嗶聲代碼
如果顯示器無法將開機程序中出現的錯誤顯示在螢幕上,系統可能會發出一連串能識別該問題的嗶聲代碼。嗶聲代碼是指一種聲音的模式:例
如,先發出一聲嗶聲,再發出第二聲嗶聲,然後發出急促的三次嗶聲 (嗶聲代碼為 1-1-3),表示電腦無法讀取不依電性隨機存取記憶體 (NVRAM)
中的資料。如果您需要致電尋求技術援助,此資訊對 Dell 支援人員將是非常寶貴的參考資料。
No boot sector on
hard-disk drive
可能是系統設定程式中的系統組態資訊不正確或作業系
統已損壞。
進入系統設定程式,並檢查硬碟機的系統組態資訊。如
有必要,請更正資訊。
如果訊息仍然存在,請重新安裝您的作業系統。請參閱
您的作業系統隨附的說明文件。
No timer tick
interrupt
可能是主機板上的一顆晶片發生故障。
請執行 Dell 診斷程式中的 System Board Devices 測試
程式。
Non-system disk or
disk error
A 磁碟機中的磁片或硬碟機中沒有安裝可啟動的作業系
統。
請換用一張含有可啟動作業系統的磁片,或取出 A 磁碟
機中的磁片並重新啟動電腦。
Not a boot diskette
磁片上沒有作業系統。
請使用一張含有作業系統的磁片來啟動電腦。
Plug and Play
Configuration Error
系統在嘗試組態一個或多個擴充卡時發生問題。
關閉系統並拔掉電源插頭,將插卡全部移除,只留下一
個。然後接通系統電源並重新啟動系統。如果訊息仍然
存在,則可能是該擴充卡發生故障。如果訊息不再出
現,則請關掉電源,再插入另一個插卡。重複進行此步
驟,直到識別出有故障的卡。
Read fault
作業系統無法讀取磁片或硬碟機中的資料。
請參閱「排除磁碟機故障」。
Requested sector
not found
系統在磁碟上找不到特定的磁區或要求的磁區發生故
障。
請參閱「排除磁碟機故障」。
Reset failed
磁碟重設作業失敗。
請參閱「排除磁碟機故障」。
Sector not found
作業系統無法找到磁片或硬碟機上的磁區。
請參閱「排除磁碟機故障」。
Seek error
作業系統無法找到磁片或硬碟機上的特定軌跡。
如果是軟式磁碟機出現這種錯誤,請嘗試使用另一張磁
片。
Shutdown failure
可能是主機板上的一顆晶片發生故障。
請執行 Dell 診斷程式中的 System Board Devices 測試
程式。
Time-of-day clock
stopped
可能是電池已失效。
進入系統設定程式,更正日期或時間。
如果問題仍然存在,請參閱「排除電池故障」。
Time-of-day not set
系統組態資訊中顯示的時間或日期與系統時鐘不符。
進入系統設定程式,更正日期或時間。
Timer chip counter
2 failed
可能是主機板上的一顆晶片發生故障。
請執行 Dell 診斷程式中的 System Board Devices 測試
程式。
Unexpected
interrupt in
protected mode
可能是鍵盤控制器發生故障,或者是一個或多個 RIMM
鬆動了。
請執行 Dell 診斷程式中的 System Memory (系統記憶
體) 和 Keyboard (鍵盤) 測試程式。
WARNING: Dell's
Disk Monitoring
System has detected
that drive [0/1] on
the
[primary/secondary]
EIDE controller is
operating outside
of normal
specifications.It
is advisable to
immediately back up
your data and
replace your harddisk drive by
calling your
support desk or
Dell Computer
Corporation.
POST 已向 EIDE 磁碟機查詢狀態資訊。磁碟機針對查詢
傳回一個參數,表示它已偵測到其作業規格可能處於錯
誤狀態。
電腦完成啟動後,立即備份資料並更換硬碟機。然後將
資料還原到新更換的硬碟機中。
如果未能立即更換磁碟機,而該磁碟機又不是唯一可啟
動的磁碟機,則請進入系統設定程式,將相應的磁碟機
設定更改為 None (無),然後從系統中拆除磁碟機。取
出磁碟機之前必須先備份您的資料。
Write fault
Write fault on
selected drive
作業系統無法將資料寫入磁片或硬碟機。
請參閱「排除磁碟機故障」。
註:若要知道此表中縮寫或簡寫用語的全名,請參閱詞彙表。
Page 99

在發出嗶聲代碼時,請將它記在診斷核對清單的副本上,然後在表 2 中進行查找。如果您在查獲嗶聲代碼的含義後仍無法解決問題,請用 Dell
診斷程式來識別可能更嚴重的原因。如果您還是無法解決問題,請參閱「獲得幫助」以獲得有關尋求技術援助的說明。
表 2:系統嗶聲代碼
代碼原因更正措施
1-1-2
微處理器暫存器發生故障
請參閱「獲得幫助」以獲得有關尋求技術援助的說明。
1-1-3
NVRAM
請執行 Dell 診斷程式中的 System Board Devices 測試程式。
1-1-4
ROM BIOS 總和檢查失敗
如有可能,請執行 Dell 診斷程式中的 System Board Devices 測試程
式。
1-2-1
可程式設計的間隔計時器發生故障
如有可能,請執行 Dell 診斷程式中的 System Board Devices 測試程
式。
1-2-2
DMA 起始作業失敗
如有可能,請執行 Dell 診斷程式中的 System Board Devices 測試程
式。
1-2-3
DMA 頁暫存器讀/寫失敗
如有可能,請執行 Dell 診斷程式中的 System Board Devices 測試程
式。
1-3
影像記憶體測試失敗
請執行 Dell 診斷程式中的 VESA/VGA Interface (VESA/VGA 介面) 測
試程式。
1-3-1
未能正確識別或使用 RIMM
請參閱「排除系統記憶體故障」。
1-3-2
沒有偵測到 RIMM
安裝成對 RIMM 或重新插接 RIMM。
1-3-3 至 2-4-4
未能正確識別或使用 RIMM
請參閱「排除系統記憶體故障」。
3-1-1
從屬 DMA 暫存器發生故障
如有可能,請執行 Dell 診斷程式中的 System Board Devices 測試程
式。
3-1-2
主 DMA 暫存器發生故障
如有可能,請執行 Dell 診斷程式中的 System Board Devices 測試程
式。
3-1-3
主岔斷屏蔽暫存器發生故障
請參閱「獲得幫助」以獲得有關尋求技術援助的說明。
3-1-4
從屬岔斷屏蔽暫存器發生故障
請參閱「獲得幫助」以獲得有關尋求技術援助的說明。
3-2-2
岔斷向量載入失敗
請參閱「獲得幫助」以獲得有關尋求技術援助的說明。
3-2-4
鍵盤控制器測試失敗
請執行 Dell 診斷程式中的 Keyboard (鍵盤) 測試程式。否則,請參閱
「獲得幫助」以獲得有關尋求技術援助的說明。
3-3-1
NVRAM 斷電
如有可能,請執行 Dell 診斷程式中的 System Board Devices 測試程
式。
3-3-2
NVRAM 組態失敗
如有可能,請執行 Dell 診斷程式中的 System Board Devices 測試程
式。
3-3-4
影像記憶體測試失敗
請執行 Dell 診斷程式中的 VESA/VGA Interface 測試程式。
3-4-1
螢幕起始失敗
請執行 Dell 診斷程式中的 VESA/VGA Interface 測試程式。
3-4-2
螢幕馳返失敗
請執行 Dell 診斷程式中的 VESA/VGA Interface 測試程式。
3-4-3
搜尋影像 ROM 失敗
請執行 Dell 診斷程式中的 VESA/VGA Interface 測試程式。
4-2-1
沒有計時器計時訊號
請參閱「獲得幫助」以獲得有關尋求技術援助的說明。
4-2-2
關機失敗
請參閱「獲得幫助」以獲得有關尋求技術援助的說明。
4-2-3
A20 閘發生故障
請參閱「獲得幫助」以獲得有關尋求技術援助的說明。
4-2-4
保護模式下出現無法預期的岔斷
請參閱「獲得幫助」以獲得有關尋求技術援助的說明。
4-3-1
在 0FFFFh 位址以上的記憶體發生故障
請執行 Dell 診斷程式中的 System Memory (系統記憶體) 測試程式。
4-3-3
計時器晶片 2 號計數器發生故障
請參閱「獲得幫助」以獲得有關尋求技術援助的說明。
4-3-4
日期時鐘停止
請參閱「獲得幫助」以獲得有關尋求技術援助的說明。
4-4-1
序列埠或並列埠測試失敗
請執行 Dell 診斷程式中的 Serial Ports (序列埠) 和 Parallel Ports (並列
埠) 測試程式。
4-4-2
將代碼解壓縮到陰影記憶體失敗。
請執行 Dell 診斷程式中的 System Board Devices 測試程式。
4-4-3
算術輔助處理器測試失敗
請執行 Dell 診斷程式中的 System Board Devices 測試程式。
4-4-4
快取記憶體測試失敗
請執行 Dell 診斷程式中的 System Board Devices 測試程式。
5-2-2-1
RDRAM 裝置計數不相符;RIMM 裝置計數或技術
以可支援的相符裝置計數取代成對 RIMM。
Page 100

警告訊息
警告訊息將提醒您可能出現的問題,並要求您繼續進行操作前採取適當的措施。例如,在您為磁片製作格式之前,螢幕上會出現一則訊息,警
告您磁片上的所有資料可能會遺失,以避免您意外地清除或改寫了資料。這些警告訊息通常會岔斷進行中的程序並要求您鍵入 y (是) 或 n (否)
來作出回答。
診斷訊息
在您執行 Dell 診斷程式中的測試程式群組或子測試時,可能會導致系統出現錯誤的訊息。本章節中並沒有涵蓋這些特定的錯誤訊息。請將訊息
記錄在診斷核對清單的副本上。另請參閱「獲得幫助」以獲得有關尋求技術援助的說明。
診斷 LED
發光二極管 (LED) 位於底架的前面板和背面板上。這些 LED 會發出診斷故障碼,可幫助您排除系統故障。以下部份說明了診斷故障碼的含義。
前面板 LED
表 3 列出了前面板診斷 LED 的代碼、可能的導因以及建議採取的更正措施。
表 3:前面板診斷 LED 代碼
背面板 LED
在您啟動系統時,系統會執行開機自我測試 (POST),即一系列的自我診斷檢查。POST 成功結束時,系統會發出一聲嗶聲,表示開始正常作業。
若系統無法發出一聲嗶聲或在 POST 過程中停止回應,則電腦背面的一系列 LED 可協助您瞭解哪一個 POST 測試失敗或者系統停止回應的原
因。這些 LED 僅指明在 POST 過程 (而非正常作業過程) 中遇到的問題。
表 4 中說明了 LED 樣式,可以協助您決定如何解決問題。如果在解決問題時您需要打開電腦底架,請參閱「進行主機內部組裝」以瞭解執行建
不受支援
5-2-2-2
RDRAM 技術或成對計時不相符;RIMM 計時不受
支援
以相符的技術和計時取代成對 RIMM。
5-2-2-3
RDRAM 分級失敗
重新插接 RIMM 和 C-RIMM 或更換有故障或不受支援的 RIMM。
註:若要知道此表中縮寫或簡寫用語的全名,請參閱詞彙表。
註:警告訊息由應用程式或作業系統產生。請參閱「軟體檢查」以及作業系統和應用程式隨附的說明文件。
注意:在維修任何主機內部元件之前,請先參閱「安全第一」。
電源 LED 代碼
硬碟 機 LED
代碼原因更正措施
黃色閃爍
熄滅
系統電源發生故障。
請參閱「獲得幫助」以獲得有關尋求技術援助的說明。
黃色閃爍
持續的綠色
主機板上的電壓調節器發生
故障。
請參閱「獲得幫助」以獲得有關尋求技術援助的說明。
持續的黃色
不適用
主機板上的某個裝置可能發
生故障或安裝不正確。
請確定已正確插接每個處理器,並移除所有擴充卡,然後重新
啟動。如果系統無法啟動,請參閱「獲得幫助」以獲得有關尋
求技術援助的說明。
在開機自檢 (POST) 期間呈持
續的綠色且發出嗶聲代碼
不適用
在 BIOS 執行過程中偵測到
故障。
請參閱表 2 以獲得有關對嗶聲代碼進行診斷的說明。
在 POST 期間電源指示燈呈持
續的綠色,且系統沒有發出嗶
聲代碼,也沒有顯示影像
不適用
顯示器或圖形卡可能發生故
障。
請參閱「排除顯示器故障」。如果顯示器工作正常且正確連
接,請參閱「獲得幫助」以獲得有關尋求技術援助的說明。
在 POST 期間電源指示燈呈持
續的綠色,且系統沒有發出嗶
聲代碼,但系統鎖定
不適用
某個內建的主機板裝置可能
發生故障。
請參閱「獲得幫助」以獲得有關尋求技術援助的說明。
註:若要知道此表中縮寫或簡寫用語的全名,請參閱詞彙表。
注意:在維修任何主機內部元件之前,請先參閱「安全第一」。
 Loading...
Loading...