Page 1
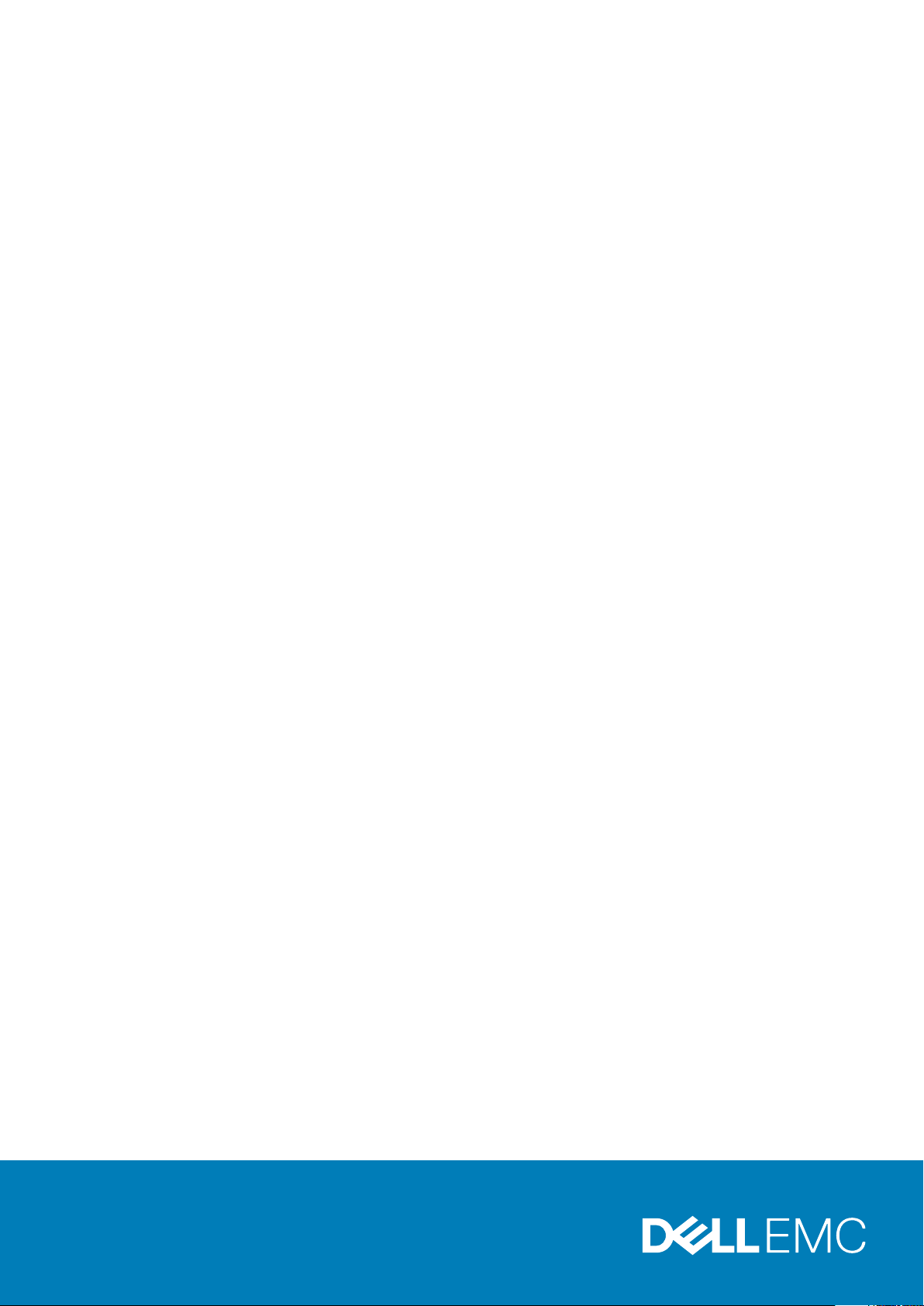
5750
Handbuch zu Setup und technischen Daten
Vorschriftenmodell: P92F
Vorschriftentyp: P92F001
May 2020
Rev. A00
Page 2
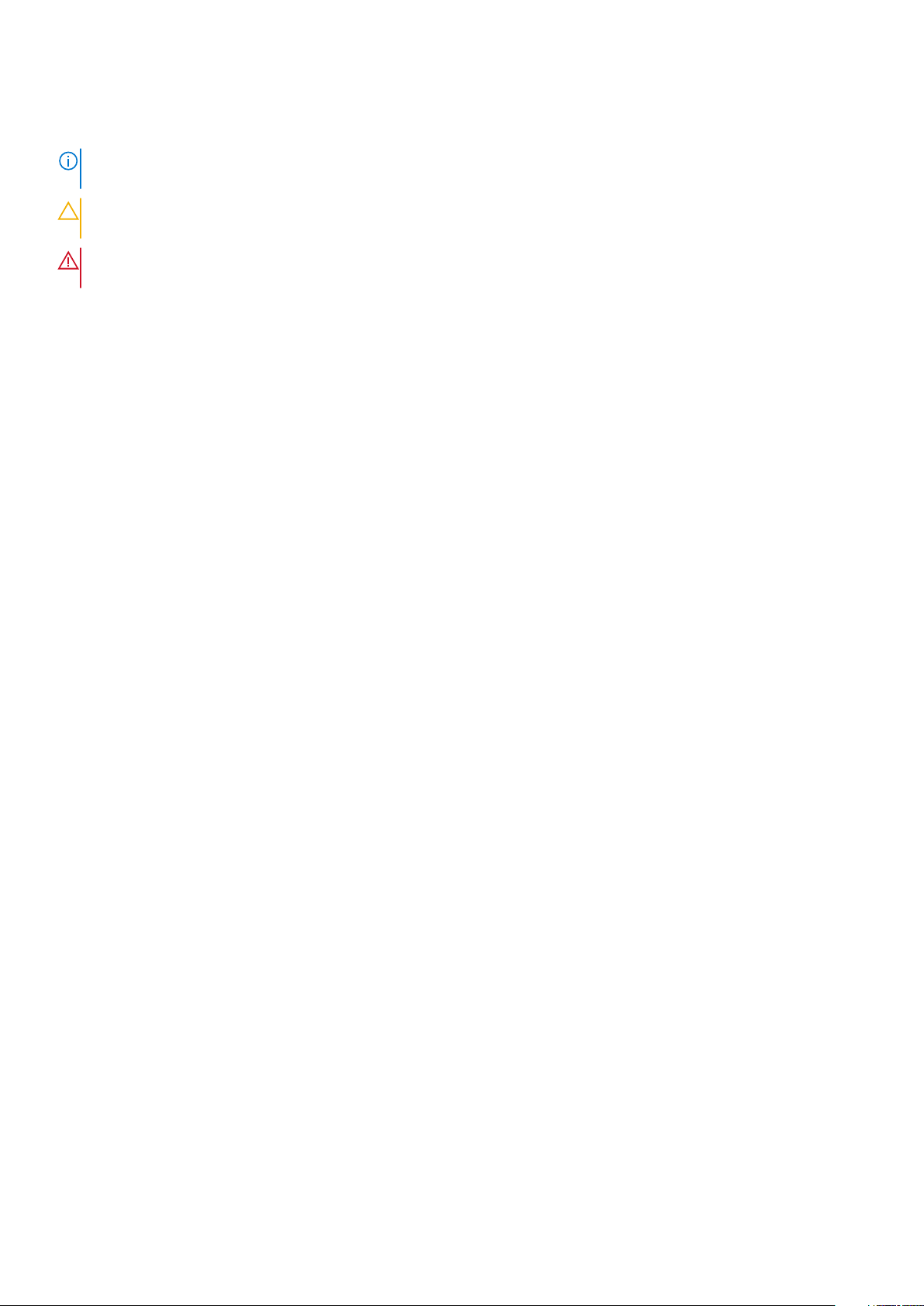
Hinweise, Vorsichtshinweise und Warnungen
ANMERKUNG: Eine ANMERKUNG macht auf wichtige Informationen aufmerksam, mit denen Sie Ihr Produkt besser
einsetzen können.
VORSICHT: Ein VORSICHTSHINWEIS warnt vor möglichen Beschädigungen der Hardware oder vor Datenverlust und
zeigt, wie diese vermieden werden können.
WARNUNG: Mit WARNUNG wird auf eine potenziell gefährliche Situation hingewiesen, die zu Sachschäden,
Verletzungen oder zum Tod führen kann.
© 2020 Dell Inc. oder ihre Tochtergesellschaften. Alle Rechte vorbehalten. Dell, EMC und andere Marken sind Marken von Dell Inc. oder
entsprechenden Tochtergesellschaften. Andere Marken können Marken ihrer jeweiligen Inhaber sein.
Page 3
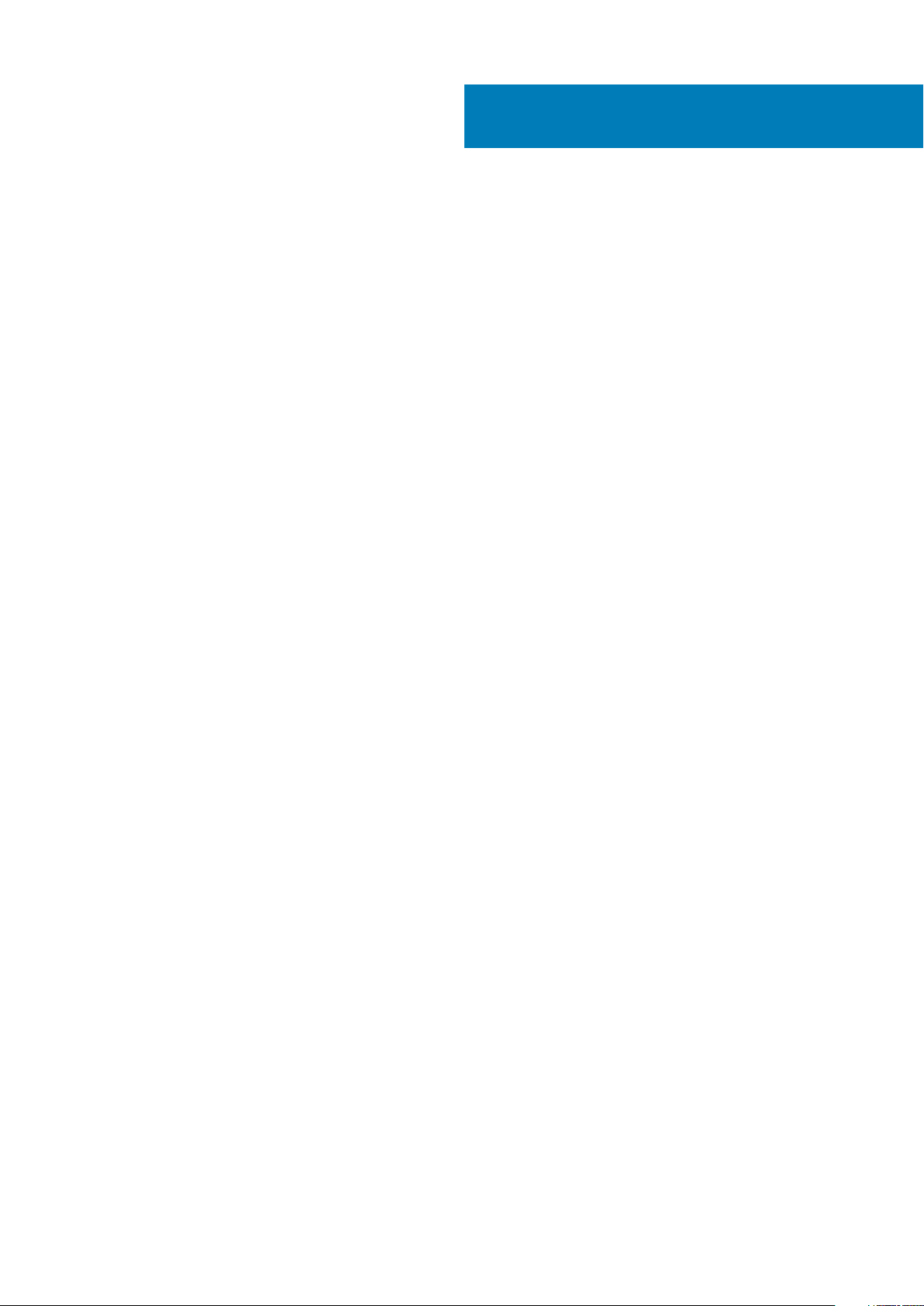
Inhaltsverzeichnis
1 Computer einrichten.....................................................................................................................5
2 Erstellen eines USB-Wiederherstellungslaufwerks für Windows....................................................... 7
3 Dell Low Blue Light-Anzeige..........................................................................................................8
4 Gehäuseübersicht........................................................................................................................ 9
Bildschirmansicht...................................................................................................................................................................9
Linke Seitenansicht..............................................................................................................................................................10
Rechte Seitenansicht...........................................................................................................................................................10
Ansicht der Handballenstütze............................................................................................................................................. 11
Unterseite..............................................................................................................................................................................12
Tastenkombinationen...........................................................................................................................................................12
5 Technische Daten....................................................................................................................... 14
Abmessungen und Gewicht................................................................................................................................................ 14
Chipsatz.................................................................................................................................................................................14
Prozessoren.......................................................................................................................................................................... 14
Betriebssystem.....................................................................................................................................................................15
Speicher.................................................................................................................................................................................15
Bei Lagerung.........................................................................................................................................................................16
Speicherkartenleser............................................................................................................................................................. 16
Audio...................................................................................................................................................................................... 16
Video...................................................................................................................................................................................... 17
Ports und Anschlüsse...........................................................................................................................................................17
Anzeige..................................................................................................................................................................................18
Kamera...................................................................................................................................................................................19
Kommunikation.....................................................................................................................................................................19
Netzadapter..........................................................................................................................................................................19
Systemplatinenanschlüsse................................................................................................................................................. 20
Akku.......................................................................................................................................................................................20
Touchpad...............................................................................................................................................................................21
Tastatur................................................................................................................................................................................ 22
Fingerabdrucklesegerät im Netzschalter..........................................................................................................................23
Sensor- und Steuerungsspezifikationen...........................................................................................................................23
Sicherheit..............................................................................................................................................................................23
Sicherheitssoftware............................................................................................................................................................ 23
Computerumgebung........................................................................................................................................................... 24
7 System-Setup............................................................................................................................25
Aufrufen des BIOS-Setup-Programms.............................................................................................................................25
Navigationstasten................................................................................................................................................................25
Boot Sequence.................................................................................................................................................................... 26
Einmaliges Startmenü......................................................................................................................................................... 26
Inhaltsverzeichnis 3
Page 4
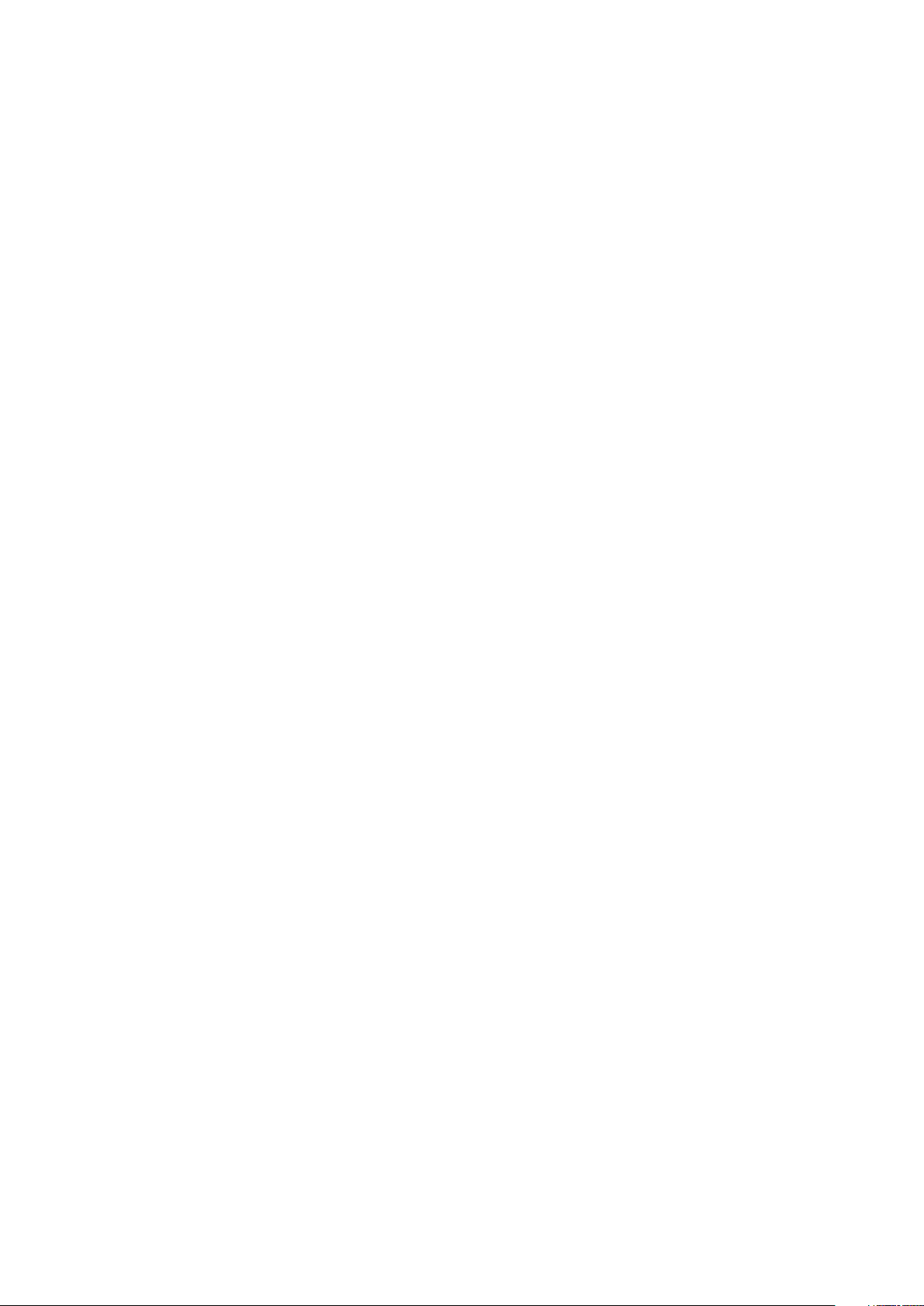
Optionen des System-Setup..............................................................................................................................................26
Löschen von BIOS- (System-Setup) und Systemkennwörtern....................................................................................37
8 Wie Sie Hilfe bekommen..............................................................................................................38
Kontaktaufnahme mit Dell..................................................................................................................................................38
4 Inhaltsverzeichnis
Page 5
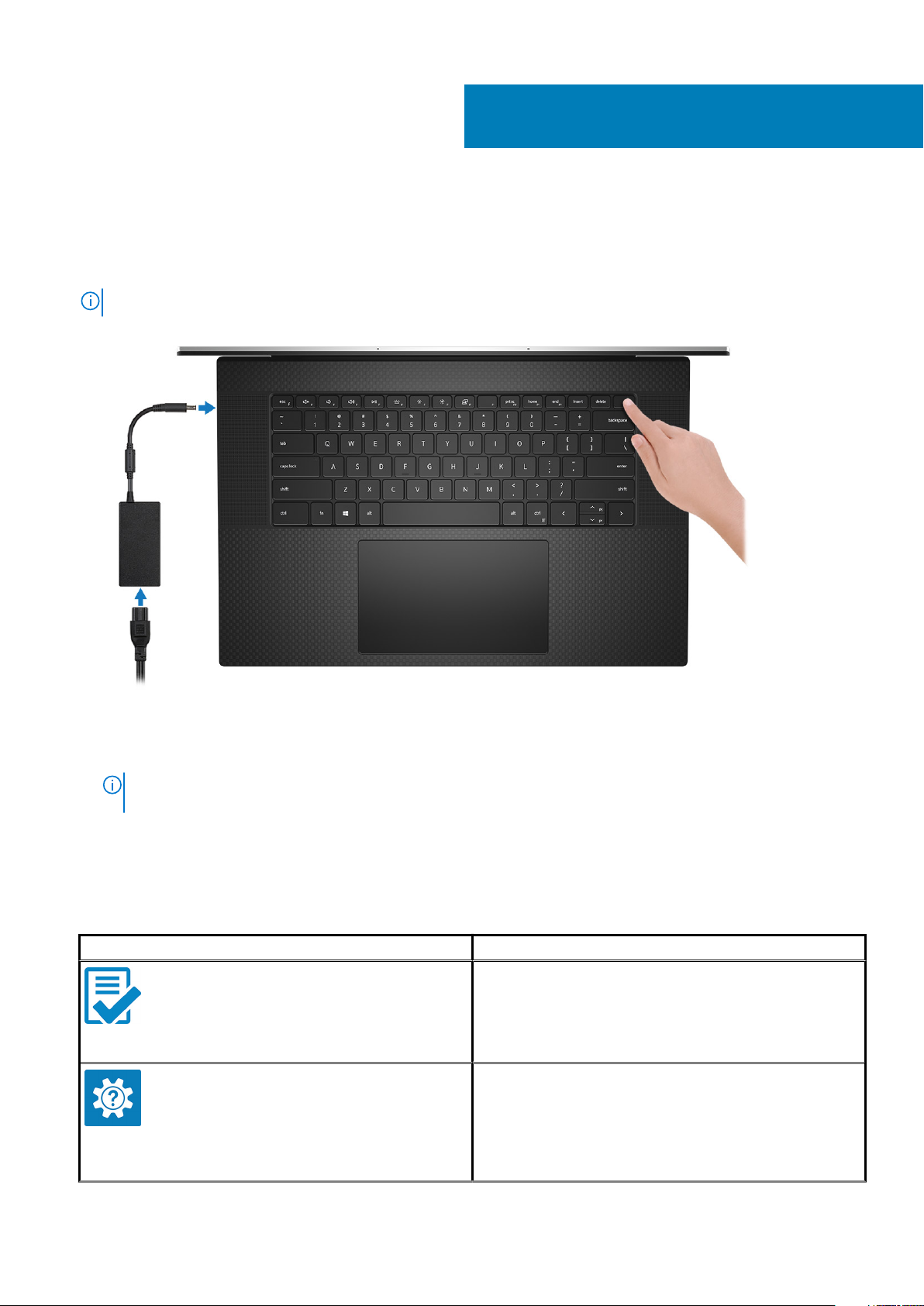
Schritte
1. Schließen Sie den Netzadapter an und drücken Sie den Betriebsschalter.
ANMERKUNG: Um Energie zu sparen, wechselt der Akku möglicherweise in den Energiesparmodus.
1
Computer einrichten
2. Stellen Sie das Setup des Windows-Systems fertig.
Befolgen Sie die Anweisungen auf dem Bildschirm, um das Setup abzuschließen. Beim Einrichten wird Folgendes von Dell empfohlen:
• Stellen Sie eine Verbindung zu einem Netzwerk für Windows-Updates her.
ANMERKUNG:
das Wireless-Netzwerk ein, wenn Sie dazu aufgefordert werden.
• Wenn Sie mit dem Internet verbunden sind, melden Sie sich mit einem Microsoft-Konto an oder erstellen Sie eins. Wenn Sie nicht
mit dem Internet verbunden sind, erstellen Sie ein Konto offline.
• Geben Sie im Bildschirm Support and Protection (Support und Sicherung) Ihre Kontaktdaten ein.
3. Dell Apps im Windows-Startmenü suchen und verwenden – empfohlen
Tabelle 1. Dell Apps ausfindig machen
Dell Apps Details
Wenn Sie sich mit einem geschützten Wireless-Netzwerk verbinden, geben Sie das Kennwort für
Dell Produktregistrierung
Registrieren Sie Ihren Computer bei Dell.
Dell Hilfe und Support
Rufen Sie die Hilfe für Ihren Computer auf und erhalten Sie
Support.
Computer einrichten 5
Page 6
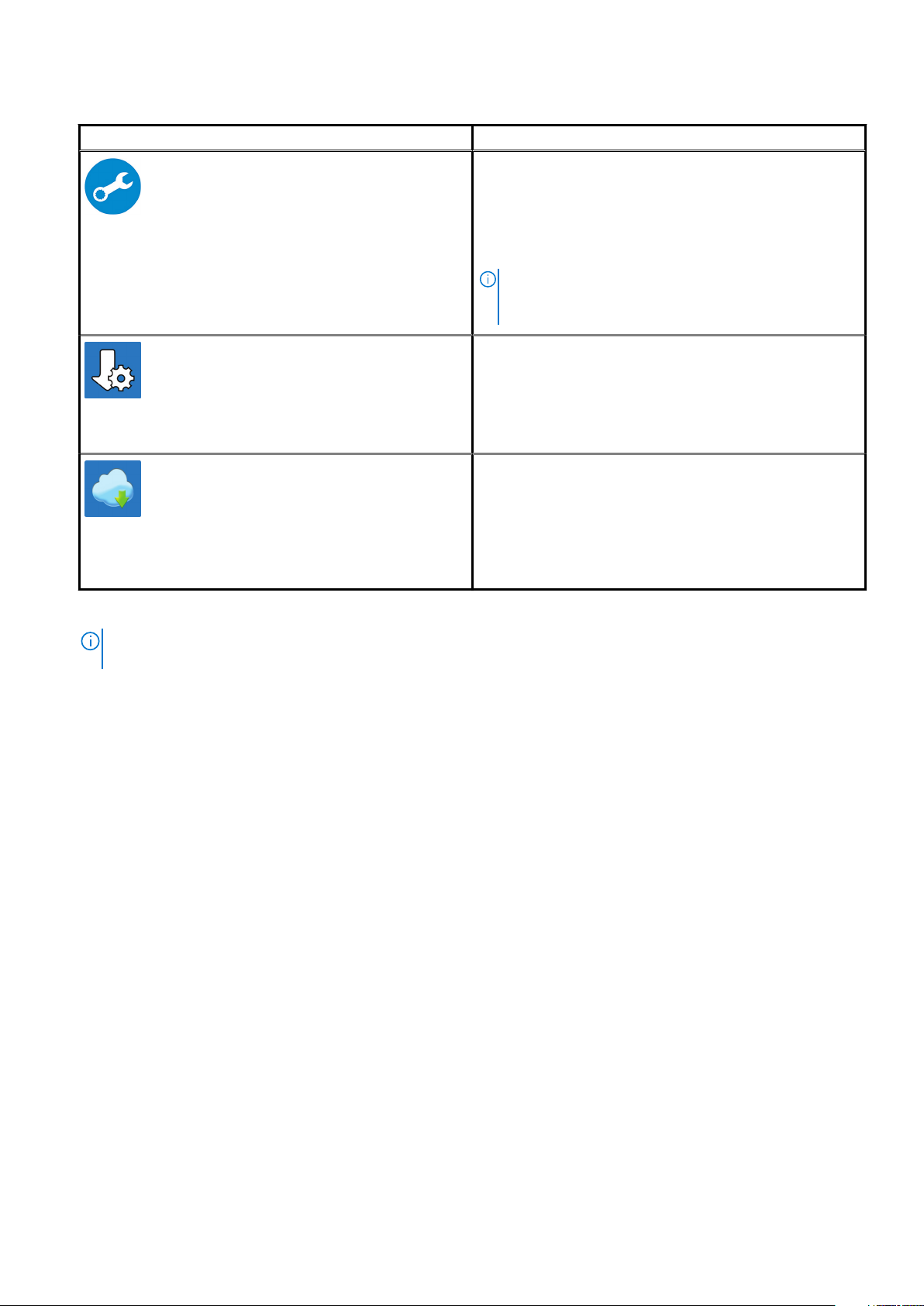
Tabelle 1. Dell Apps ausfindig machen(fortgesetzt)
Dell Apps Details
SupportAssist
Überprüft proaktiv den Funktionszustand der Hardware und
Software des Computers.
Dell Update
Aktualisiert Ihren Computer mit kritischen Fixes und wichtigen
Gerätetreibern, sobald diese verfügbar sind.
Dell Digital Delivery
Ermöglicht das Herunterladen von Softwareanwendungen,
inklusive Software, die Sie erworben haben, die jedoch nicht auf
Ihrem Computer vorinstalliert ist.
ANMERKUNG: Nehmen Sie eine Verlängerung oder ein
Upgrade der Garantie vor, indem Sie auf das
Ablaufdatum in SupportAssist klicken.
4. Erstellen Sie ein Wiederherstellungslaufwerk für Windows.
ANMERKUNG:
Probleme zu beheben, die ggf. unter Windows auftreten.
Weitere Informationen finden Sie unter Erstellen eines USB-Wiederherstellungslaufwerks für Windows.
Es wird empfohlen, ein Wiederherstellungslaufwerk für die Fehlerbehebung zu erstellen und
6
Computer einrichten
Page 7
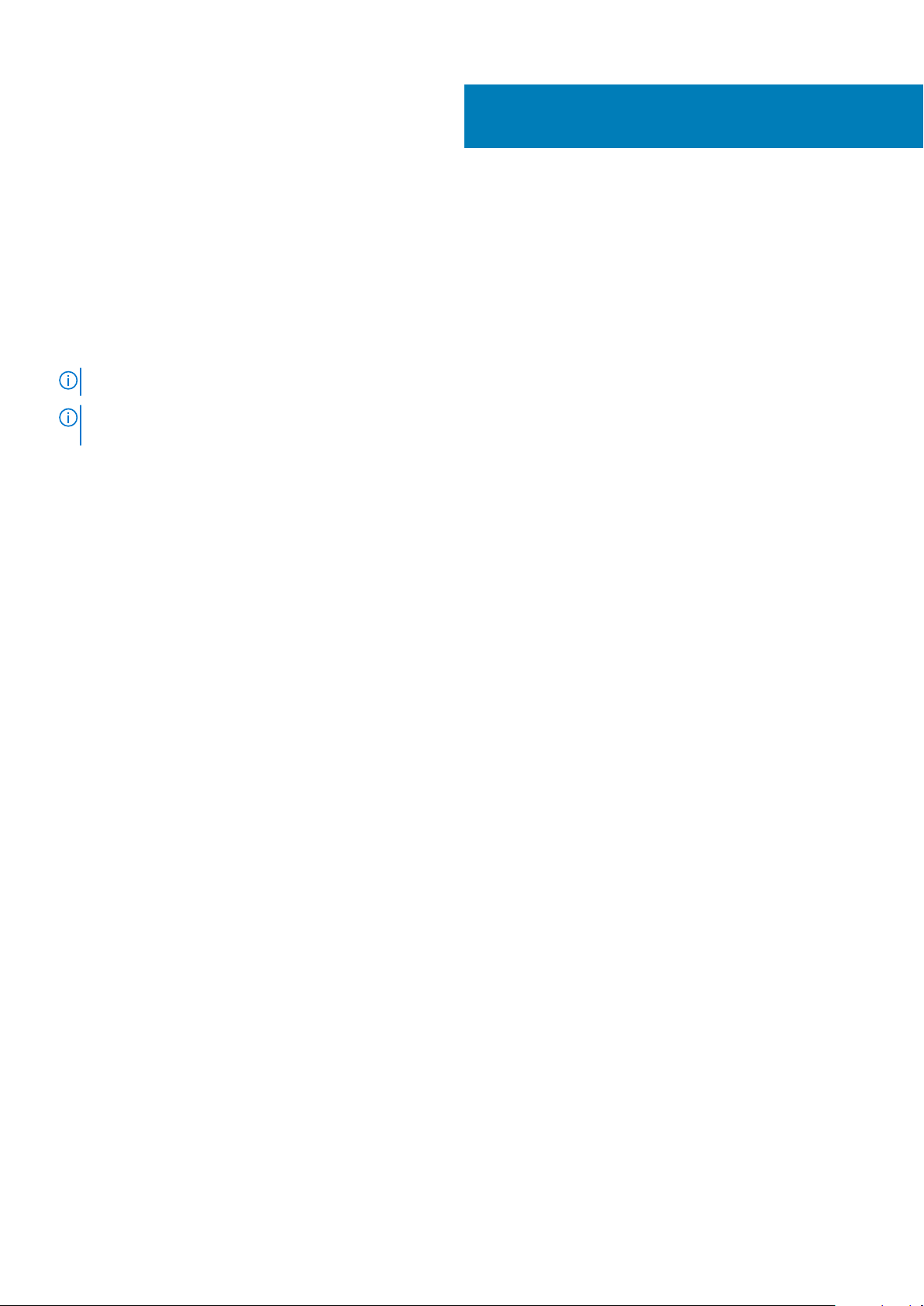
Erstellen eines USB-
Wiederherstellungslaufwerks für Windows
Erstellen Sie ein Wiederherstellungslaufwerk für die Fehlersuche und -behebung unter Windows. Es ist ein leeres USB-Flashlaufwerk mit
einer Speicherkapazität von mindestens 16 GB erforderlich, um das Wiederherstellungslaufwerk zu erstellen.
Voraussetzungen
ANMERKUNG: Dieser Vorgang kann bis zu 1 Stunde dauern.
ANMERKUNG: Die nachfolgenden Schritte variieren je nach installierter Windows-Version. Aktuelle Anweisungen finden
Sie auf der Microsoft-Support-Website.
Schritte
1. Schließen Sie das USB-Flashlaufwerk an Ihren Computer an.
2. Geben Sie in der Windows-Suche Wiederherstellung ein.
3. Klicken Sie in den Suchergebnissen auf Create a Recovery Drive (Wiederherstellungslaufwerk erstellen).
Das Fenster User Account Control (Benutzerkontosteuerung) wird angezeigt.
4. Klicken Sie auf Yes (Ja), um fortzufahren.
Das Feld Recovery Drive (Wiederherstellungslaufwerk) wird angezeigt.
5. Wählen Sie Back up system files to the recovery drive (Systemdateien auf dem Wiederherstellungslaufwerk sichern) und klicken
Sie auf Next (Weiter).
6. Wählen Sie USB flash drive (USB-Flashlaufwerk) und klicken Sie auf Next (Weiter).
Es wird eine Meldung angezeigt, die angibt, dass alle auf dem USB-Flashlaufwerk vorhandenen Daten gelöscht werden.
7. Klicken Sie auf Erstellen.
8. Klicken Sie auf Finish (Fertigstellen).
Weitere Informationen zur Neuinstallation von Windows von einem USB-Wiederherstellungslaufwerk finden Sie im Abschnitt zum
Troubleshooting im Service-Handbuch Ihres Produkts unter www.dell.com/support/manuals.
2
Erstellen eines USB-Wiederherstellungslaufwerks für Windows 7
Page 8
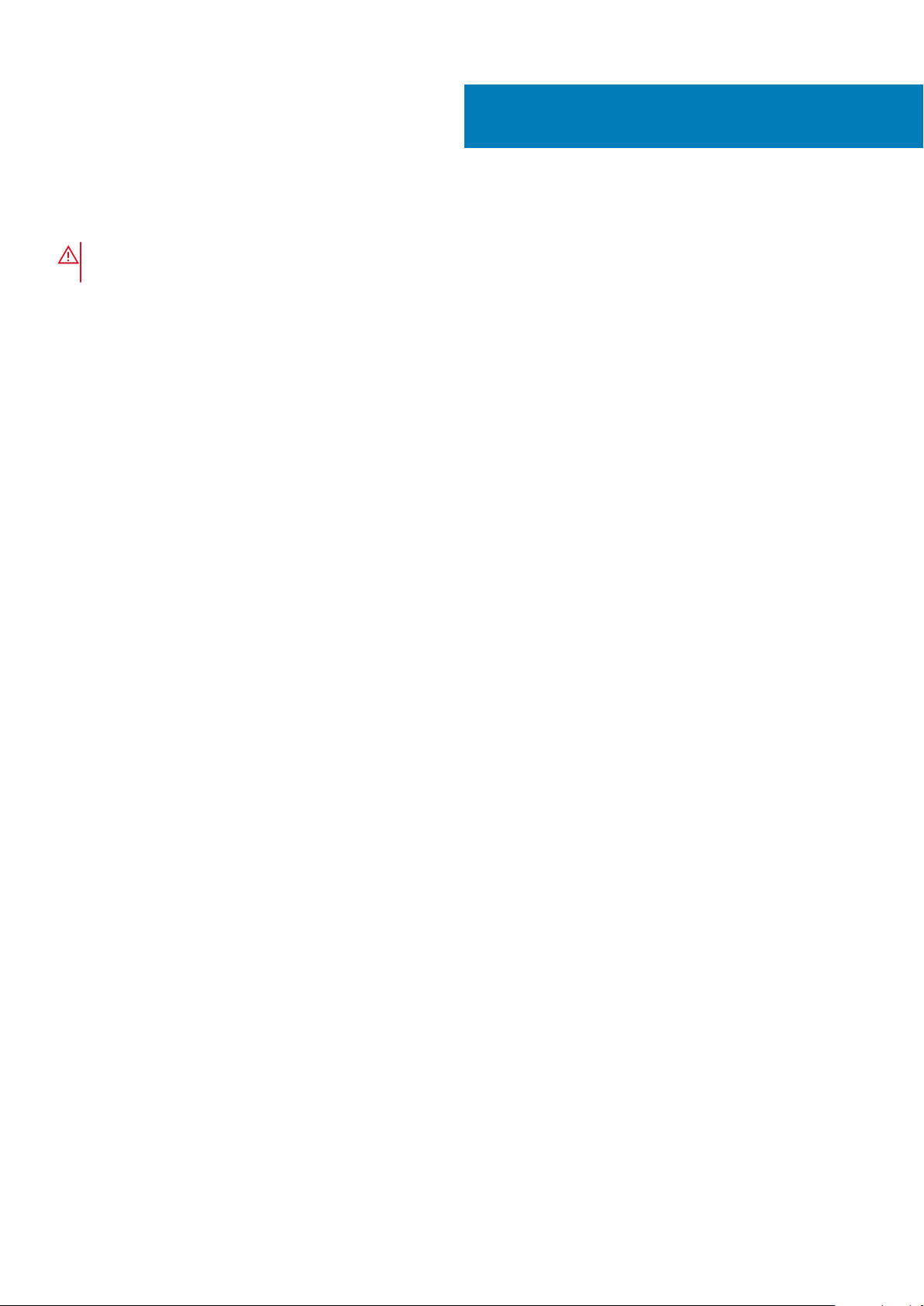
Dell Low Blue Light-Anzeige
WARNUNG: Eine längere Exposition gegenüber blauem Licht vom Bildschirm kann zu Langzeiteffekten wie z. B.
Belastung der Augen, Ermüdung der Augen oder Schädigung der Augen führen.
Mit der ComfortView-Funktion, über die Notebooks und Bildschirme von Dell verfügen, wird das vom Display abgestrahlte blaue Licht
minimiert, sodass die Augen des Benutzers weniger belastet werden.
Um die Belastung der Augen bei längerer Arbeit am Bildschirm zu reduzieren, empfehlen wir Folgendes:
1. Stellen Sie das Display des Notebooks in einem bequemen Anzeigeabstand zwischen 50 cm und 70 cm von ihren Augen ein.
2. Zwinkern Sie häufig, um Ihre Augen zu befeuchten, oder befeuchten Sie Ihre Augen mit Wasser.
3. Machen Sie alle zwei Stunden 20 Minuten Pause.
4. Sehen Sie während der Pause von Ihrem Bildschirm weg und betrachten Sie mindestens 20 Sekunden ein entferntes Objekt in etwa
6 m Entfernung.
3
8 Dell Low Blue Light-Anzeige
Page 9
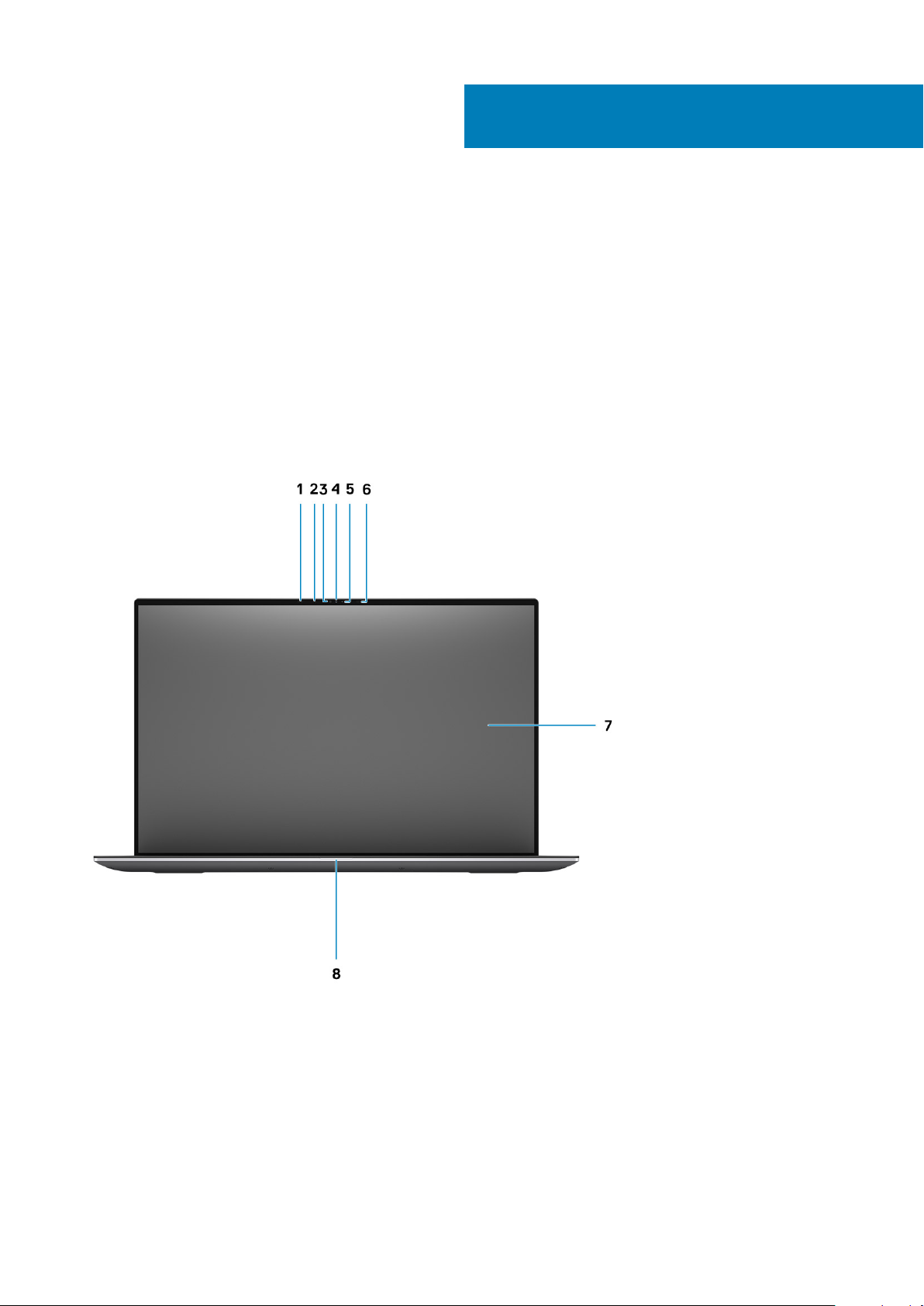
Themen:
• Bildschirmansicht
• Linke Seitenansicht
• Rechte Seitenansicht
• Ansicht der Handballenstütze
• Unterseite
• Tastenkombinationen
Bildschirmansicht
4
Gehäuseübersicht
1. Näherungssensor 2. IR-LED
3. Umgebungslichtsensor 4. RGB + IR-Kamera
5. LED-Anzeige 6. IR-LED
7. LCD-Bildschirm 8. LED-Statusanzeige
Gehäuseübersicht 9
Page 10
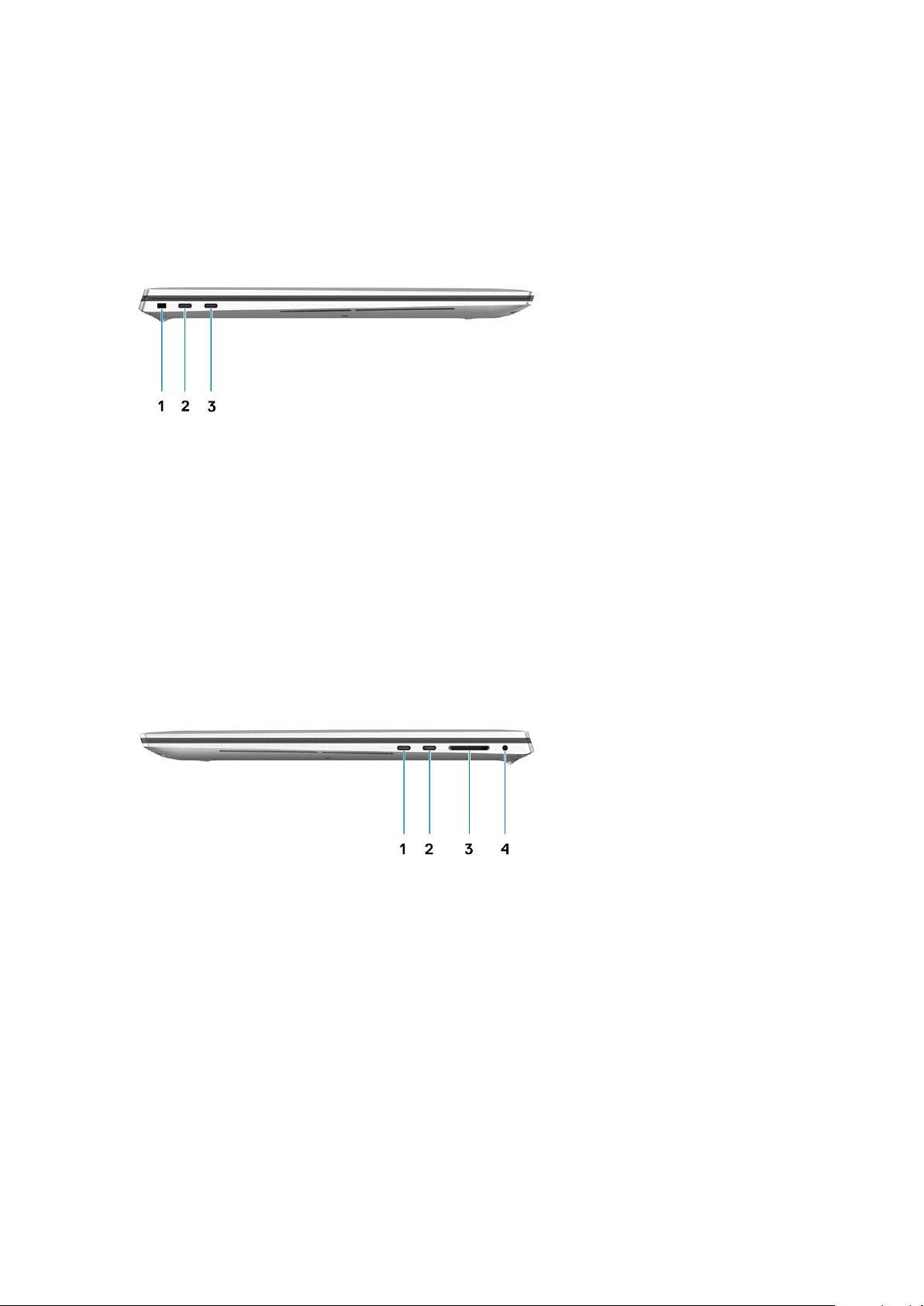
Linke Seitenansicht
1. Vorrichtung für Wedge-Sicherheitsschloss
2. USB Typ-C 3.2 Gen 2-Ladeanschluss mit Thunderbolt3/DisplayPort 1.4
3. USB Typ-C 3.2 Gen 2-Ladeanschluss mit Thunderbolt3/DisplayPort 1.4
Rechte Seitenansicht
USB Typ-C 3.2 Gen 2-Ladeanschluss mit Thunderbolt3/
1.
DisplayPort 1.4
3. SD-Kartenlesers 4.0 4. Universelle Audio-Buchse
10 Gehäuseübersicht
2. USB Typ-C 3.2 Gen 2-Ladeanschluss mit Thunderbolt3/
DisplayPort 1.4
Page 11
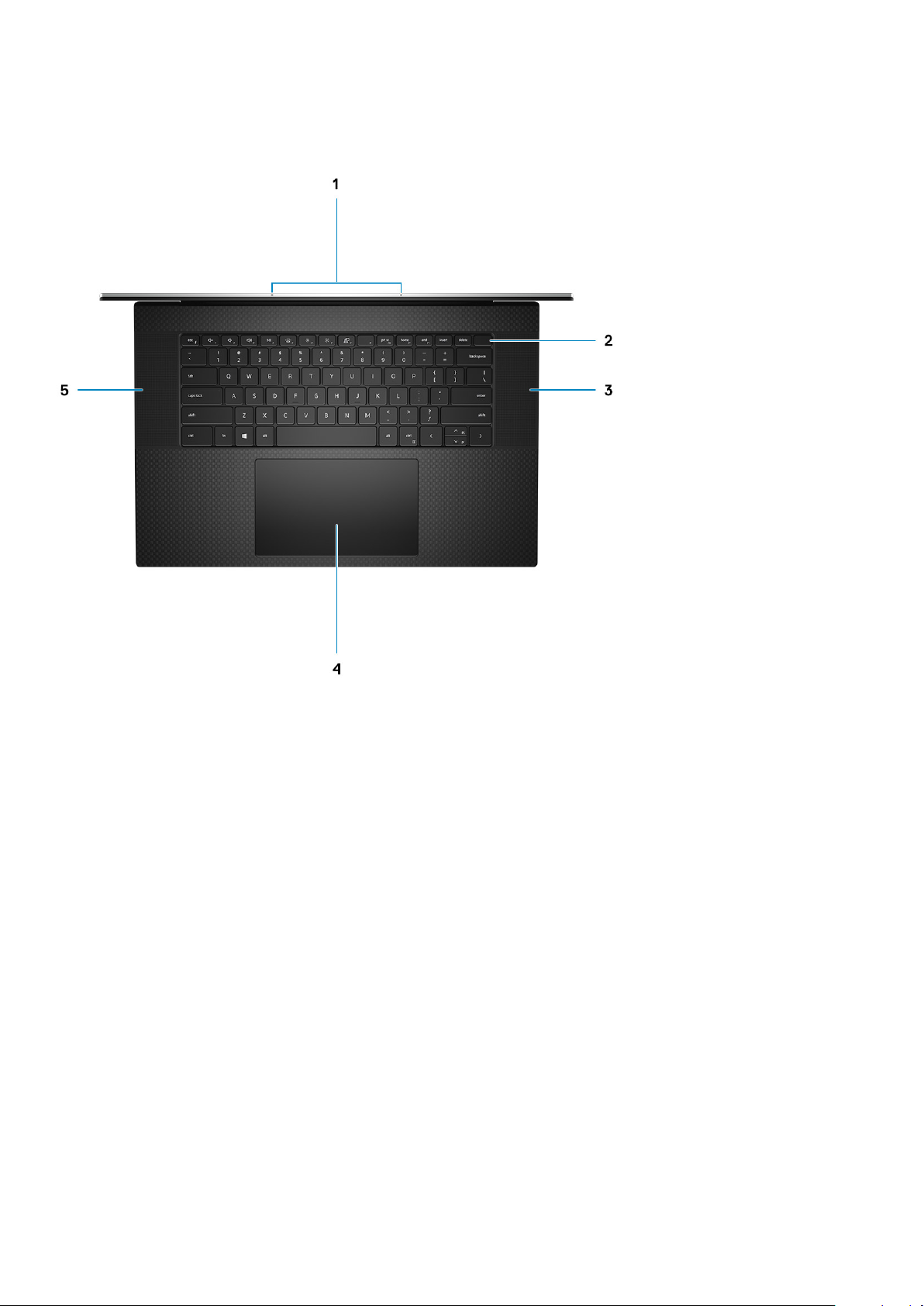
Ansicht der Handballenstütze
1. Mikrofone 2. Netzschalter mit Fingerabdruck-Lesegerät
3. Lautsprecher 4. Touchpad
5. Lautsprecher
Gehäuseübersicht 11
Page 12
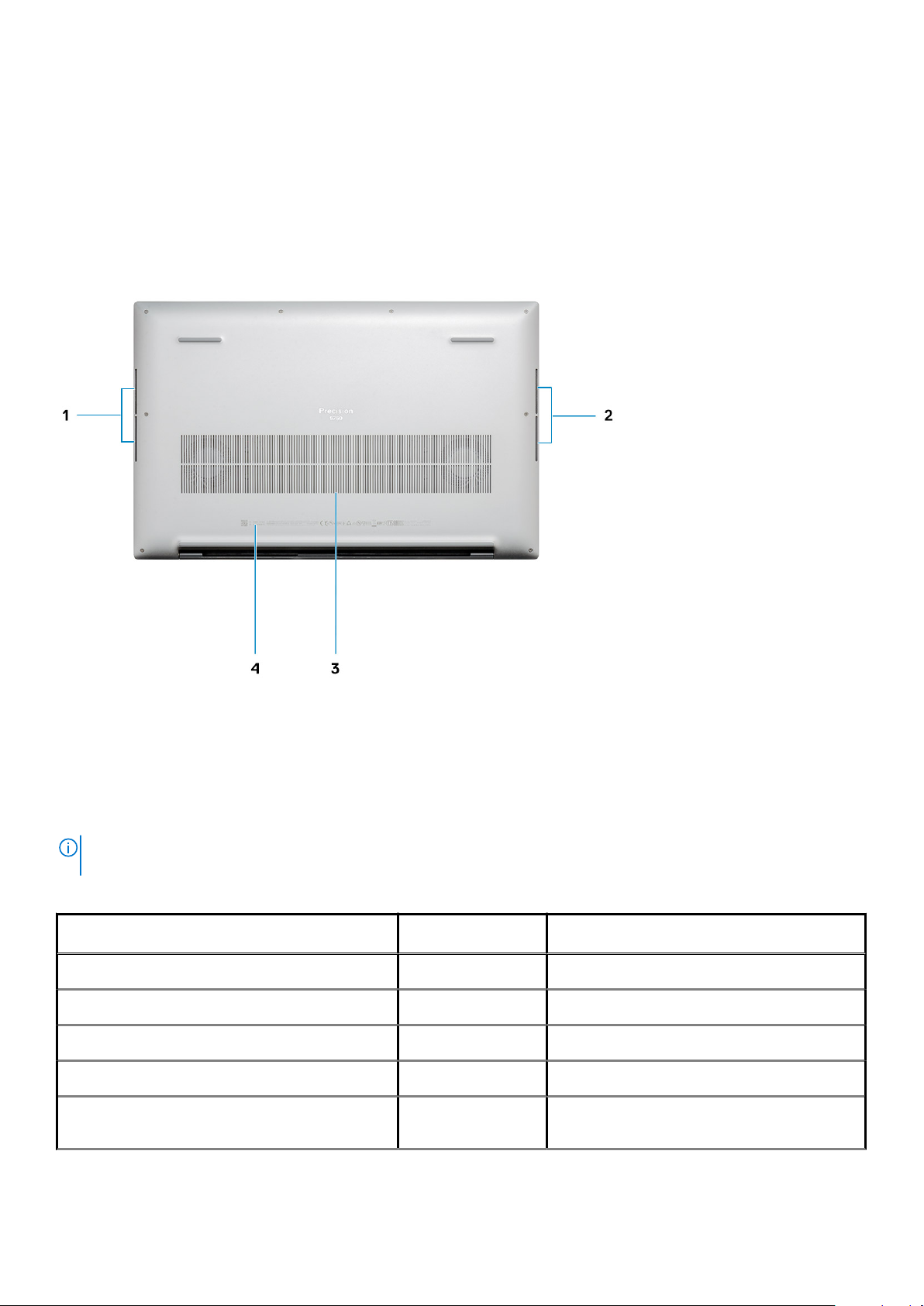
Unterseite
1. Lautsprecher 2. Lautsprecher
3. Lüftungsschlitze 4. Service-Tag-Etikett
Tastenkombinationen
ANMERKUNG:
verwendeten Tasten bleiben in allen Sprachkonfigurationen gleich.
Tabelle 2. Liste der Tastenkombinationen
Tasten Primäre
Fn + Esc Escape
Fn + F1
Fn + F2
Fn + F3
Fn + F4
Die Tastaturzeichen können je nach Tastatursprachkonfiguration variieren. Die in Tastenkombinationen
Funktionsweise
Audio stumm stellen
Lautstärke reduzieren
Lautstärke erhöhen
Wiedergabe/Pause für
die Audiowiedergabe
Sekundäre Funktionsweise (Fn+Taste)
Fn-Tastensperre umschalten
F1-Funktionsweise
F2-Funktionsweise
F3-Funktionsweise
F4-Funktionsweise
12 Gehäuseübersicht
Page 13

Tabelle 2. Liste der Tastenkombinationen(fortgesetzt)
Tasten Primäre
Fn + F5
Fn + F6
Fn + F7
Fn + F8
Fn + F10
Fn + F11
Fn + 12
Fn + Strg
Funktionsweise
Tastaturbeleuchtung
ein- oder ausschalten.
Helligkeit reduzieren
Helligkeit erhöhen
Auf externe Anzeige
umschalten
Drucktaste
Startseite
Ende
Anwendungsmenü
öffnen
Sekundäre Funktionsweise (Fn+Taste)
F5-Funktionsweise
F6-Funktionsweise
F7-Funktionsweise
F8-Funktionsweise
F10-Funktionsweise
F11-Funktionsweise
F12-Funktionsweise
--
Gehäuseübersicht 13
Page 14

Abmessungen und Gewicht
Tabelle 3. Abmessungen und Gewicht
Beschreibung Werte
Höhe:
5
Technische Daten
Vorderseite
Rückseite
Breite
Tiefe
Gewicht
8,67 mm (0,34 Zoll)
13,15 mm (0,52 Zoll)
374,48 mm (14,74 Zoll)
248,08 mm (9,77 Zoll)
2,13 kg (4,70 lb)
ANMERKUNG: Das Gewicht des Systems variiert je nach
bestellter Konfiguration und Fertigungsunterschieden.
Chipsatz
Tabelle 4. Chipsatz
Beschreibung Werte
Chipsatz
Prozessor
Flash-EPROM
Intel WM490
Intel Core i5/i7/i9/Xeon der 10. Generation
32 MB
PCIe-Bus
Prozessoren
Tabelle 5. Prozessoren
Beschreibun
g
Prozessoren
Wattleistung
Anzahl Cores
14 Technische Daten
Intel Core
i5-10400H
der 10.
Generation,
vPro
45 W 45 W 45 W 45 W 45 W 45 W 45 W
4 6 6 8 8 6 8
Intel Core
i7-10750H der
10.
Generation
Intel Core
i7-10850H
der 10.
Generation,
vPro
Bis zu Gen 3.0
Werte
Intel Core
i7-10875H der
10.
Generation,
vPro
Intel Core
i9-10885H der
10. Generation,
vPro
Intel XeonW10855M der
10. Generation,
vPro
Intel XeonW10885M der
10. Generation,
vPro
Page 15

Tabelle 5. Prozessoren(fortgesetzt)
Beschreibun
g
Anzahl der
Threads
Geschwindigk
eit
Cache
Integrierte
Grafikkarte
8 12 12 16 16 12 16
2,6 bis 4,6
GHz
8 MB 12 MB 12 MB 16 MB 16 MB 12 MB 16 MB
Intel UHDGrafikkarte
2,6 bis 5,0
GHz
Intel UHDGrafikkarte
Betriebssystem
• Windows 10 Home (64 Bit)
• Windows 10 Enterprise (64 Bit)
• Windows 10 Professional (64 Bit)
• Windows 10 Pro Education (64 Bit)
• Windows 10 Pro für Workstations (64-Bit)
• Windows 10 Pro für China (64 Bit)
• RedHat Enterprise Linux (RHEL v8.3)
• Ubuntu 18.04 LTS (64 Bit)
2,7 bis 5,1
GHz
Intel UHDGrafikkarte
Werte
2,3 bis 5,1
GHz
Intel UHDGrafikkarte
2,4 bis 5,3 GHz 2,8 bis 5,1 GHz 2,4 bis 5,3 GHz
Intel UHDGrafikkarte
Intel UHDGrafikkarte
Intel UHDGrafikkarte
Speicher
Tabelle 6. Arbeitsspeicher
Beschreibung Werte
Steckplätze
Typ
Geschwindigkeit
Speicher (Maximum)
Speicher (Minimum)
Unterstützte Konfigurationen
Zwei SODIMM-Steckplätze
Dual-Channel-DDR4
2666 MHz für ECC-Speicher/2933 MHz für Nicht-ECC-Speicher
64 GB
8 GB
• 8 GB, 1 x 8 GB, DDR4, 2666 MHz, ECC, SODIMM
• 16 GB, 1 x 16 GB, DDR4, 2666 MHz, ECC, SODIMM
• 16 GB, 2 x 8 GB, DDR4, 2666 MHz, ECC, SODIMM
• 32 GB, 1 x 32 GB, DDR4, 2666 MHz, ECC, SODIMM
• 32 GB, 2 x 16 GB, DDR4, 2666 MHz, ECC, SODIMM
• 64 GB, 2 x 32 GB, DDR4, 2666 MHz, ECC, SODIMM
• 8 GB, 1 x 8 GB, DDR4, 2933 MHz, SODIMM (ohne ECC)
• 16 GB, 1 x 16 GB, DDR4, 2933 MHz, SODIMM (ohne ECC)
• 16 GB, 2 x 8 GB, DDR4, 2933 MHz, SODIMM (ohne ECC)
• 32 GB, 1 x 32 GB, DDR4, 2933 MHz, SODIMM (ohne ECC)
• 32 GB, 2 x 16 GB, DDR4, 2933 MHz, SODIMM (ohne ECC)
• 64 GB, 2 x 32 GB, DDR4, 2933 MHz, SODIMM (ohne ECC)
ANMERKUNG: ECC-Speicher unterstützt 2933 MHz
post RTS
Technische Daten 15
Page 16

Bei Lagerung
Der Computer unterstützt eine der folgenden Konfigurationen:
• M.2 2230-SSD (Klasse 35)
• M.2 2280-SSD (Klasse 40)
• M.2 2280-SSD (Klasse 50)
• M.2 2280-SED-Solid-State-Laufwerk (Klasse 40)
Das primäre Laufwerk Ihres Computers variiert je nach Speicherkonfiguration.
Tabelle 7. Speicherspezifikationen
Formfaktor Schnittstellentyp Kapazität
M.2 2230-SSD, Gen 3 PCIe x4 NVMe, Klasse 35 Gen 3 PCIe NVMe x4 256 GB
M.2 2280-SSD, Gen 3 PCIe x4 NVMe, Klasse 40 Gen 3 PCIe NVMe x4 bis zu 2 TB
M.2 2280-SSD, Gen 3 PCIe x4 NVMe, Klasse 50 Gen 3 PCIe NVMe x4 bis zu 1 TB
M.2 2280-SED-Solid-State-Laufwerk, Gen 3 PCIe x4
NVMe, Klasse 40
Gen 3 PCIe NVMe x4 bis zu 1 TB
Speicherkartenleser
Tabelle 8. Technische Daten des Medienkartenlesegeräts
Beschreibung Werte
Typ
Unterstützte Karten
SD-Kartensteckplatz 4.0
• Secure Digital (SD)
• SDHC-Karte (Secure Digital High Capacity)
• SDXC-Karte (Secure Digital eXtended Capacity)
Audio
Tabelle 9. Audio
Beschreibung Werte
Controller
Stereo-Konvertierung
Realtek ALC3204 mit Waves MaxxAudio Pro
24-Bit-DAC (Digital-zu-Analog) und -ADC (Analog-zu-Digital)
Interne Schnittstelle
Externe Schnittstelle
Lautsprecher
Lautsprecherleistung (Durchschnitt)
Lautsprecherleistung (Spitzenwert)
16 Technische Daten
Intel HDA (High-Definition-Audio)
Universelle Audio-Buchse
4
2 W
2,5 W
Page 17

Video
Tabelle 10. Technische Daten zu separaten Grafikkarten
Separate Grafikkarte
Controller Unterstützung für externe Anzeigen Speichergröße Arbeitsspeicherty
NVIDIA Quadro T2000 mDP/HDMI/Typ C 4 GB GDDR6
NVIDIA Quadro RTX3000 mDP/HDMI/Typ C 6 GB GDDR6
Tabelle 11. Integrierte Grafikkarte - Technische Daten
Integrierte Grafikkarte
Controller Unterstützung für externe Anzeigen Speichergröße Prozessor
p
Intel UHD-Grafikkarte 630 mDP/HDMI/Typ C Gemeinsam genutzter
Systemspeicher
Intel UHD-Grafikkarte P630 mDP/HDMI/Typ C Gemeinsam genutzter
Systemspeicher
Ports und Anschlüsse
Tabelle 12. Externe Ports und Anschlüsse
Beschreibung Werte
Extern:
USB
Audio
Video
Netzadapteranschluss
Sicherheit
• Vier USB 3.2 Gen 2-Ladeanschlüsse (Typ C) mit
Thunderbolt3/DisplayPort 1.4
Eine universelle Audiobuchse
über Bildschirm-Dongle/Dock zum Anschluss eines externen
Bildschirms
Vier Typ-C-Stromversorgungsanschlüsse
Eine Vorrichtung für Wedge-Sicherheitsschloss
Intel Core i5/i7/i9 der
10. Generation
Intel Xeon
Kartensteckplatz
Dongle
SD-Kartensteckplatz 4.0
DA20 Dual-Port HDMI/USB Dongle
Tabelle 13. Interne Ports und Anschlüsse
Beschreibung Werte
Intern:
Ein M.2-Key-M-Anschluss (2280 oder 2230) für ein Solid-StateLaufwerk
• Ein M.2-2230-Steckplatz für ein Solid-State-Laufwerk (256
• Ein M.2-2280-Steckplatz für ein Solid-State-Laufwerk (256
• Ein M.2-2280-Steckplatz für ein selbstverschlüsselndes Solid-
GB)
GB/512 GB/1 TB/2 TB)
State-Laufwerk (512 GB/1 TB)
Technische Daten 17
Page 18

Tabelle 13. Interne Ports und Anschlüsse(fortgesetzt)
Beschreibung Werte
ANMERKUNG: Weitere Informationen über die
Funktionen der verschiedenen Arten von M.2-Karten
finden Sie im Knowledge Base-Artikel SLN301626.
Anzeige
Tabelle 14. Anzeige – technische Daten
Beschreibung Werte
Typ
Bildschirmtechnologie
Luminanz (Standard)
Abmessungen (aktiver Bereich):
Höhe
Breite
Diagonale
Native Resolution
Megapixel
Pixel pro Zoll (PPI)
Farbskala (CG)
Kontrastverhältnis (min.)
Reaktionszeit (max.)
Full High Definition (FHD+) Ultra High Definition (UHD+)
Weiter Betrachtungswinkel (WVA) Weiter Betrachtungswinkel (WVA)
500 cd/m² 500 cd/m²
366,34 mm (14,42 Zoll) 366,34 mm (14,42 Zoll)
228,96 mm (9,01 Zoll) 228,96 mm (9,01 Zoll)
431,80 mm (17 Zoll) 431,80 mm (17 Zoll)
1920 x 1200 3840 x 2400
2,3 9,2
133 266
100 % sRGB AdobeRGB 100 %
1800:1 1800:1
35 ms 35 ms
Bildwiederholfrequenz
Horizontaler Betrachtungswinkel
Vertikaler Betrachtungswinkel
Bildpunktgröße
Leistungsaufnahme (maximal)
Reflexionsarmes und Hochglanz-Design
im Vergleich
Touchoptionen
18 Technische Daten
60 Hz 60 Hz
+/- 85 Grad +/- 85 Grad
+/- 85 Grad +/- 85 Grad
0,1908 mm 0,0549 mm
5,50 W 13,98 W
Blendfrei Antireflexschicht
Nein Ja, 10 Finger Touch
Page 19

Kamera
Tabelle 15. Kamera
Beschreibung Werte
Anzahl der Kameras
Typ
Standort
Sensortyp
Auflösung:
Standbild
Video
Diagonaler Betrachtungswinkel
Einprozessorsystem
• Hello IR-Webcam
Kamera an der Vorderseite
CMOS Sensortechnologie
0,92 Megapixel
1280 x 720 (HD) bei 30 fps
78,5 Grad
Kommunikation
Wireless-Modul
Tabelle 16. Wireless-Modul – Technische Daten
Beschreibung Werte
Modellnummer
Übertragungsrate
Unterstützte Frequenzbänder
WLAN-Standards
Verschlüsselung
Bluetooth
Intel Wi-Fi 6 AX201, fest verlötet
Bis zu 2400 Mbit/s
2,4 GHz/5 GHz
• Wi-Fi 802.11a/b/g
• Wi-Fi 4 (Wi-Fi 802.11n)
• Wi-Fi 5 (Wi-Fi 802.11ac)
• Wi-Fi 6 (Wi-Fi 802.11ax)
• WEP 64 Bit und 128 Bit
• AES-CCMP
• TKIP
Bluetooth 5.1
Netzadapter
Tabelle 17. Netzadapter Technische Daten
Beschreibung Werte
Typ
90 W, USB-Type-C 130 W Typ C
Durchmesser (Anschluss)
Typ-C-Anschluss Typ-C-Anschluss
Technische Daten 19
Page 20

Tabelle 17. Netzadapter Technische Daten(fortgesetzt)
Beschreibung Werte
Gewicht
Eingangsspannung
Eingangsfrequenz
Eingangsstrom (maximal)
Ausgangsstrom (Dauerstrom)
Ausgangsnennspannung
Betrieb
Speicher
0,23 kg (0,51 lb) 0,32 kg (0,70 lb)
100-240 V Wechselspannung 100-240 V Wechselspannung
50 bis 60 Hz 50 bis 60 Hz
1,50 A 1,80 A
• 20 V/4,5 A (kontinuierlich)
• 15 V/3 A (kontinuierlich)
• 9 V/3 A (kontinuierlich)
• 5 V/3 A (kontinuierlich)
• 20 V Gleichspannung
• 15 VDC
• 9 VDC
• 5 VDC
0 °C bis 40 °C (32 °F bis 104 °F) 0 °C bis 40 °C (32 °F bis 104 °F)
–40° C bis 70° C (–40° F bis 158° F) –40° C bis 70° C (–40° F bis 158° F)
Systemplatinenanschlüsse
• 20 V/6,5 A (kontinuierlich)
• 5,0 V/1 A (kontinuierlich)
• 20 V Gleichspannung
• 5 VDC
Tabelle 18. Systemplatinenanschlüsse
Funktion Technische Daten
M.2-Anschlüsse • Zwei M.2-2280-Key-M-Anschlüsse
Akku
Tabelle 19. Akku
Beschreibung Werte
Typ
Spannung
Gewicht (maximal)
Abmessungen:
Höhe
Breite
Tiefe
56 Wh, 3 Zellen, „intelligenter“ LithiumIonen-Akku
11,40 V Gleichspannung 11,40 V Gleichspannung
0,27 kg (0,60 lb) 0,385 kg (0,85 lb)
8,45 mm (0,33 Zoll) 8,45 mm (0,33 Zoll)
69,70 mm (2,74 Zoll) 69,70 mm (2,74 Zoll)
330,65 mm (13,02 Zoll) 330,65 mm (13,02 Zoll)
97 Wh, 6 Zellen, „intelligenter“ LithiumIonen-Akku
Temperaturbereich:
20 Technische Daten
Page 21

Tabelle 19. Akku(fortgesetzt)
Beschreibung Werte
Betrieb
Speicher
Betriebsdauer Hängt von den vorherrschenden
Ladezeit (ca.)
• Laden: 0 °C bis 50 °C (32 °F bis 122 °F)
• Entladen: 0 °C bis 60°C (32 °F bis
140°F)
-40°C bis 60 °C (-4°F bis 140 °F) -40°C bis 60 °C (-4°F bis 140 °F)
Betriebsbedingungen ab und kann unter
gewissen verbrauchsintensiven Bedingungen
erheblich kürzer sein.
• Normales Laden, 0 °C bis 50 °C (32 °F
bis 122 °F): 4 Stunden
• ExpressCharge, 0 °C bis 15 °C (32 °F
bis 59 °F): 4 Stunden
• ExpressCharge, 16°C bis 45°C (60,80°F
bis 113°F): 2 Stunden
• ExpressCharge, 46°C bis 50°C
(114,80°F bis 122°F): 3 Stunden
ANMERKUNG: Mit der
Dell Power Manager-Anwendung
können Sie die Ladezeit, die Dauer,
die Start- und Endzeit und weitere
Aspekte steuern. Weitere
Informationen zu
Dell Power Manager finden Sie unter
Me and My Dell
auf www.dell.com/.
(Ich und mein Dell)
• Laden: 0 °C bis 50 °C (32 °F bis 122
°F)
• Entladen: 0 °C bis 60°C (32 °F bis
140°F)
Hängt von den vorherrschenden
Betriebsbedingungen ab und kann unter
gewissen verbrauchsintensiven
Bedingungen erheblich kürzer sein.
• Normales Laden, 0 °C bis 50 °C (32 °F
bis 122 °F): 4 Stunden
• ExpressCharge, 0 °C bis 15 °C (32 °F
bis 59 °F): 4 Stunden
• ExpressCharge, 16°C bis 45°C
(60,80°F bis 113°F): 2 Stunden
• ExpressCharge, 46°C bis 50°C
(114,80°F bis 122°F): 3 Stunden
ANMERKUNG: Mit der
Dell Power Manager-Anwendung
können Sie die Ladezeit, die Dauer,
die Start- und Endzeit und weitere
Aspekte steuern. Weitere
Informationen zu
Dell Power Manager finden Sie
unter
Me and My Dell
Dell) auf www.dell.com/.
(Ich und mein
ANMERKUNG: Mit der
Dell Power Manager Anwendung
können Sie die Ladezeit, die Dauer,
die Start- und Endzeit und weitere
Aspekte steuern. Weitere
Informationen zu
Dell Power Manager finden Sie unter
Me and My Dell
auf www.dell.com.
Lebensdauer (ca.) 300 Entlade-/Ladezyklen 300 Entlade-/Ladezyklen
Knopfzellenbatterie
Betriebsdauer Hängt von den vorherrschenden
Nicht unterstützt Nicht unterstützt
Betriebsbedingungen ab und kann unter
gewissen verbrauchsintensiven Bedingungen
erheblich kürzer sein.
(Ich und mein Dell)
ANMERKUNG: Mit der
Dell Power Manager Anwendung
können Sie die Ladezeit, die Dauer,
die Start- und Endzeit und weitere
Aspekte steuern. Weitere
Informationen zu
Dell Power Manager finden Sie
unter
Me and My Dell
Dell) auf www.dell.com.
Hängt von den vorherrschenden
Betriebsbedingungen ab und kann unter
gewissen verbrauchsintensiven
Bedingungen erheblich kürzer sein.
Touchpad
Tabelle 20. Touchpad
Funktion Technische Daten
(Ich und mein
Auflösung 1221 x 661
Technische Daten 21
Page 22

Tabelle 20. Touchpad(fortgesetzt)
Funktion Technische Daten
Abmessungen • Breite: 101,7 mm (4,00 Zoll)
• Höhe: 55,2 mm (2,17 Zoll)
Multi-Touch Unterstützt Fünf-Finger-Multitouch
ANMERKUNG: Weitere Informationen über Touchpad-
Gesten für Windows 10 finden Sie im Microsoft
Knowledge Base-Artikel 4027871 unter
support.microsoft.com.
Tabelle 21. Unterstützte Gesten
Unterstützte Gesten Windows 10
Cursor bewegen Unterstützt
Anklicken/antippen Unterstützt
Anklicken und ziehen Unterstützt
Mit 2 Fingern scrollen Unterstützt
Mit 2 Fingern verkleinern/vergrößern Unterstützt
Mit 2 Fingern tippen (mit der rechten Maustaste klicken) Unterstützt
Mit 3 Fingern tippen (Cortana aufrufen) Unterstützt
Mit 3 Fingern nach oben wischen (alle offenen Fenster anzeigen) Unterstützt
Mit 3 Fingern nach unten wischen (Desktop anzeigen) Unterstützt
Mit 3 Fingern nach rechts oder links wischen (zwischen
geöffneten Fenstern wechseln)
Mit 4 Fingern tippen (Info-Center aufrufen) Unterstützt
Mit 4 Fingern nach rechts oder links wischen (zwischen virtuellen
Desktops wechseln)
Unterstützt
Unterstützt
Tastatur
Tabelle 22. Tastatur
Funktion Technische Daten
Anzahl der Tasten • 102 (USA und Kanada)
• 103 (GB)
• 106 (Japan)
Größe Fullsize
• X = 18,6 mm (0,73 Zoll) Tastenabstand
• Y= 19,05 mm (0,75 Zoll) Tastenabstand
Tastatur mit Hintergrundbeleuchtung Optional (Hintergrundbeleuchtung oder keine
Hintergrundbeleuchtung)
Layout QWERTY
22 Technische Daten
Page 23

Fingerabdrucklesegerät im Netzschalter
Tabelle 23. Daten zum Fingerabdrucklesegerät
Beschreibung Werte
Sensortechnologie
Sensorauflösung
Sensorpixelgröße
Kapazitiv Kapazitiv
363 DPI 500 DPI
76 x 100 108 x 88
Sensor- und Steuerungsspezifikationen
Tabelle 24. Sensor- und Steuerungsspezifikationen
Technische Daten
1. Free-Fall-Sensor auf der Hauptplatine
2. Hall-Effekt-Sensor (Erkennt, wenn der Deckel geschlossen ist)
3. Näherungssensor
Sicherheit
Tabelle 25. Sicherheit – technische Daten
Funktionen Technische Daten
Trusted Platform Module (TPM) 2.0 Auf Systemplatine integriert
Fingerabdruck-Lesegerät Standard
Vorrichtung für Wedge-Sicherheitsschloss Standard
Sicherheitssoftware
Tabelle 26. Sicherheitssoftware – technische Daten
Technische Daten
Dell Client Command Suite
Optionale Dell Data Security and Management Software
Dell Client Command Suite
Dell BIOS-Verifizierung
Optionale Dell Endpoint Security and Management Software
VMware Carbon Black Endpoint Standard
VMware Carbon Black Endpoint Standard + SecureWorks Threat Detection and Response
Dell Encryption Enterprise
Dell Encryption Personal
Carbonite
VMware Workspace ONE
Absolute® Endpoint Visibility and Control
Technische Daten 23
Page 24

Tabelle 26. Sicherheitssoftware – technische Daten(fortgesetzt)
Technische Daten
Netskope
Dell Supply Chain Defense
Computerumgebung
Luftverschmutzungsklasse: G1 gemäß ISA-S71.04-1985
Tabelle 27. Computerumgebung
Beschreibung Betrieb Speicher
Temperaturbereich
Relative Luftfeuchtigkeit (maximal)
Vibration (maximal)
Stoß (maximal)
Höhe über NN (maximal)
* Gemessen über ein Vibrationsspektrum, das eine Benutzerumgebung simuliert.
† Gemessen bei in Betrieb befindlicher Festplatte mit einem 2-ms-Halbsinus-Impuls.
*
0 °C bis 35 °C (32 °F bis 95 °F) –40 °C bis 65 °C (–40 °F bis 149 °F)
10 % bis 90 % (nicht-kondensierend) 0 % bis 95 % (nicht-kondensierend)
0,66 G Effektivbeschleunigung (GRMS) 1,30 g Effektivbeschleunigung (GRMS)
110 g† 160 g†
–15,2 m bis 3048 m (4,64 ft bis 5518,4 ft) –15,2 m bis 10.668 m (4,64 ft bis
19.234,4 ft)
24
Technische Daten
Page 25

System-Setup
VORSICHT: Die Einstellungen in dem BIOS-Setup-Programm sollten nur von erfahrenen Computerbenutzern geändert
werden. Bestimmte Änderungen können dazu führen, dass der Computer nicht mehr ordnungsgemäß arbeitet.
ANMERKUNG: Je nach Computer und installierten Geräten werden die in diesem Abschnitt aufgeführten Elemente
möglicherweise nicht angezeigt.
ANMERKUNG: Vor der Verwendung des BIOS-Setup-Programms sollten Sie die Informationen des BIOS-Setup-
Bildschirms notieren, um gegebenenfalls später darauf zurückgreifen zu können.
Verwenden Sie das BIOS-Setup-Programm für den folgenden Zweck:
• Abrufen von Informationen zur im Computer installierten Hardware, beispielsweise der RAM-Kapazität und der Größe des
Festplattenlaufwerks
• Ändern von Informationen zur Systemkonfiguration
• Einstellen oder Ändern von benutzerdefinierten Optionen, wie Benutzerpasswort, installierte Festplattentypen und Aktivieren oder
Deaktivieren von Basisgeräten.
Themen:
• Aufrufen des BIOS-Setup-Programms
• Navigationstasten
• Boot Sequence
• Einmaliges Startmenü
• Optionen des System-Setup
• Löschen von BIOS- (System-Setup) und Systemkennwörtern
7
Aufrufen des BIOS-Setup-Programms
Info über diese Aufgabe
Schalten Sie den Computer ein (oder starten Sie ihn neu) und drücken Sie umgehend die Taste F2.
Navigationstasten
ANMERKUNG:
Neustart des Systems wirksam.
Tabelle 28. Navigationstasten
Tasten Navigation
Pfeil nach oben Zurück zum vorherigen Feld
Pfeil nach unten Weiter zum nächsten Feld
Eingabetaste Wählt einen Wert im ausgewählten Feld aus (falls vorhanden) oder
<Leertaste> Öffnet oder schließt gegebenenfalls eine Dropdown-Liste.
Registerkarte Weiter zum nächsten Fokusbereich.
Bei den meisten Optionen im System-Setup werden Änderungen zunächst nur gespeichert und erst beim
folgt dem Link in diesem Feld.
ANMERKUNG: Nur für den Standard-Grafikbrowser
<Esc> Wechselt zur vorherigen Seite, bis das Hauptfenster angezeigt
wird. Durch Drücken der Esc-Taste im Hauptfenster wird eine
System-Setup 25
Page 26

Tabelle 28. Navigationstasten(fortgesetzt)
Tasten Navigation
Meldung angezeigt, die Sie auffordert, alle nicht gespeicherten
Änderungen zu speichern. Anschließend wird das System neu
gestartet.
Boot Sequence
Mit der Startreihenfolge können Sie die vom System-Setup festgelegte Reihenfolge der Startgeräte umgehen und direkt von einem
bestimmten Gerät (z. B. optisches Laufwerk oder Festplatte) starten. Während des Einschalt-Selbsttests (POST, Power-on Self Test),
wenn das Dell Logo angezeigt wird, können Sie:
• Das System-Setup mit der F2-Taste aufrufen
• Einmalig auf das Startmenü durch Drücken der F12-Taste zugreifen.
Das einmalige Startmenü zeigt die Geräte an, die Sie starten können, einschließlich der Diagnoseoption. Die Optionen des Startmenüs
lauten:
• Wechseldatenträger (soweit verfügbar)
• STXXXX-Laufwerk (falls vorhanden)
ANMERKUNG: XXX gibt die Nummer des SATA-Laufwerks an.
• Optisches Laufwerk (soweit verfügbar)
• SATA-Festplattenlaufwerk (falls vorhanden)
• Diagnostics (Diagnose)
Der Startreihenfolgebildschirm zeigt auch die Optionen zum Zugriff auf den System-Setup-Bildschirm an.
Einmaliges Startmenü
Wenn Sie das einmalige Startmenü aufrufen möchten, schalten Sie den Computer ein und drücken Sie dann umgehend die Taste F2.
ANMERKUNG: Es wird empfohlen, den Computer herunterzufahren, falls er eingeschaltet ist.
Das einmalige Startmenü zeigt die Geräte an, die Sie starten können, einschließlich der Diagnoseoption. Die Optionen des Startmenüs
lauten:
• Wechseldatenträger (soweit verfügbar)
• STXXXX-Laufwerk (falls vorhanden)
ANMERKUNG: XXX gibt die Nummer des SATA-Laufwerks an.
• Optisches Laufwerk (soweit verfügbar)
• SATA-Festplattenlaufwerk (falls vorhanden)
• Diagnostics (Diagnose)
Der Startreihenfolgebildschirm zeigt auch die Optionen zum Zugriff auf den System-Setup-Bildschirm an.
Optionen des System-Setup
ANMERKUNG:
aufgeführten Elemente möglicherweise nicht angezeigt.
Tabelle 29. System-Setup-Optionen – Menü „System Information“
Übersicht
Abhängig von diesem Computer und den installierten Geräten werden die in diesem Abschnitt
Precision 5750
BIOS Version Zeigt die Versionsnummer des BIOS an.
Service-Tag Zeigt das Service-Tag des Computers an.
Bestands-Tag Zeigt das Bestands-Tag des Computers an.
Manufacture Date Zeigt das Herstellungsdatum des Computers an.
26 System-Setup
Page 27

Tabelle 29. System-Setup-Optionen – Menü „System Information“(fortgesetzt)
Übersicht
Ownership Date Zeigt das Ownership Date des Computers an.
Express Service Code Zeigt den Express-Servicecode des Computers an.
Besitzkennnummer Zeigt den Ownership Tag des Computers an.
Signed Firmware Update Zeigt an, ob das signierte Firmwareupdate aktiviert ist.
Standardeinstellung: Enabled.
Akku Zeigt Informationen zum Akkuzustand an.
Primary Zeigt den primären Akku an.
Battery Level Zeigt den Akkuzustand an.
Battery State Zeigt den Akkustatus an.
Health Zeigt den Akkuzustand an.
AC Adapter Zeigt an, ob ein Wechselstromnetzadapter installiert ist. Zeigt den Typ des
Wechselstromnetzadapters an, falls verbunden.
Prozessor
Processor Type Zeigt den Prozessortyp an.
Maximum Clock Speed Zeigt die maximale Prozessortaktrate an.
Minimum Clock Speed Zeigt die minimale Prozessortaktrate an.
Current Clock Speed Zeigt die aktuelle Prozessortaktrate an.
Core Count Zeigt die Anzahl der Prozessorkerne an.
Processor ID Zeigt den ID-Code des Prozessors an.
Processor L2 Cache Zeigt die Größe des Prozessor-L2-Caches an.
Processor L3 Cache Zeigt die Größe des Prozessor-L3-Caches an.
Microcode Version Zeigt die Mikrocode-Version an.
Intel Hyper-Threading Capable Zeigt an, ob der Prozessor Hyper-Threading-fähig (HT) ist.
64-Bit Technology Zeigt an, ob 64- Bit-Technologie verwendet wird.
Arbeitsspeicher
Memory Installed Zeigt den installierten Gesamtspeicher des Computers an.
Memory Available Zeigt den verfügbaren Gesamtspeicher des Computers an.
Memory Speed Zeigt die Speichertaktrate an.
Memory Channel Mode Zeigt den Single-Channel- oder Dual-Channel-Modus an.
Memory Technology Zeigt die für den Arbeitsspeicher verwendete Technologie an.
DIMM SLOT 1 Zeigt die Speicherkarte in Steckplatz 1 an.
DIMM SLOT 2 Zeigt die Speicherkarte in Steckplatz 2 an.
Geräte
Panel Type Zeigt den Panel-Typ des Computers.
Video Controller Zeigt die Angaben zur integrierten Grafikkarte des Computers an.
Video Memory Zeigt die Angaben zum Videospeicher des Computers.
Wi-Fi Device Zeigt das im Computer installierte Wi-Fi-Gerät an.
Native Resolution Zeigt die native Auflösung des Bildschirms an.
Video BIOS Version Zeigt die Video-BIOS-Version des Computers.
Audio Controller Zeigt die Angaben zum Audio-Controller des Computers.
System-Setup 27
Page 28

Tabelle 29. System-Setup-Optionen – Menü „System Information“(fortgesetzt)
Übersicht
Bluetooth Device Zeigt an, ob im Computer ein Bluetooth-Gerät installiert ist.
MAC-Adresse für Pass-Through Zeigt die MAC-Adresse für das Video-Pass-Through an.
Tabelle 30. Optionen des System-Setup – Menü „Boot Configuration“ (Startkonfiguration)
Startkonfiguration
Boot Sequence
Boot Mode: UEFI only Zeigt den Startmodus des Computers an.
Boot Sequence Zeigt die Startsequenz.
Secure Digital (SD) Card Boot Aktiviert oder deaktiviert den SD-Karten-Start.
Secure Boot
Enable Secure Boot Aktiviert oder deaktiviert die Überprüfung der Startsoftware (einschließlich der
Firmware-Treiber und des Betriebssystems).
Secure Boot Mode Änderung des Verhaltens beim sicheren Start, sodass die Evaluierung oder
Durchsetzung der UEFI-Treibersignaturen ermöglicht wird.
Standardmäßig ist „Deployed Mode“ (Modus „Bereitgestellt“) aktiviert.
Expert Key Management
Enable Custom Mode Steuert, ob im benutzerdefinierten Modus die Schlüssel in den PK-, KEK-, db- und
dbx-Sicherheitsschlüsseldatenbanken geändert werden.
Standardeinstellung: OFF (Aus)
Tabelle 31. System-Setup-Optionen – Menü „Integrated Devices“
Integrierte Geräte
Date/Time
Datum Legt das Datum des Computers im Format TT/MM/JJJJ fest. Änderungen am
Datum werden sofort wirksam.
Uhrzeit Legt die Uhrzeit des Computers im Format HH/MM/SS (24-Stunden-Format) fest.
Sie können zwischen 12-Stunden- und 24-Stunden-Format wählen. Änderungen an
der Uhrzeit werden sofort wirksam.
Thunderbolt Adapter Configuration
Enable Thunderbolt Technology Support
(Thunderbolt Technology Support aktivieren)
Enable Thunderbolt Boot Support
(Thunderbolt-Start-Unterstützung
aktivieren)
Enable Thunderbolt (and PCIe behind TBT)
Pre-boot Modules (Thunderbolt (und PCIe
hinter TBT)-Pre-Boot-Module aktivieren)
Thunderbolt Security level (Sicherheitsstufe) Konfiguriert die Sicherheitseinstellungen des Thunderbolt-Adapters innerhalb des
Aktiviert oder deaktiviert die Funktion für die Thunderbolt-Technologie und die
zugehörigen Ports und Adapter.
Standardeinstellung: ON (Ein)
Aktiviert oder deaktiviert Thunderbolt-Adapterfunktionen während des Pre-Boots.
Standardeinstellung: OFF (Aus)
Aktiviert oder deaktiviert die Einstellung, die PCIe-Geräte zulässt, die über einen
Thunderbolt-Adapter angeschlossen sind.
Standardeinstellung: OFF (Aus)
Betriebssystems.
Standardmäßig ist „User Authorization“ (Benutzerautorisierung) aktiviert.
Kamera
Enable Camera Aktiviert oder deaktiviert die Kamera.
Standardmäßig ist die Option „Kamera aktivieren“ ausgewählt.
28 System-Setup
Page 29

Tabelle 31. System-Setup-Optionen – Menü „Integrated Devices“(fortgesetzt)
Integrierte Geräte
Audio
Enable Audio (Audio aktivieren) Aktiviert bzw. deaktiviert alle integrierten Audio-Controller.
Standardeinstellung: ON (Ein)
Enable Microphone (Mikrofon aktivieren) Aktiviert oder deaktiviert das Mikrofon.
Standardmäßig ist die Option „Mikrofon aktivieren“ ausgewählt.
Enable Internal Speaker (Internen
Lautsprecher aktivieren)
USB Configuration Aktiviert oder deaktiviert das Starten von USB-Massenspeichergeräten wie externen
Miscellaneous Devices
Enable Fingerprint Reader Device Aktiviert oder deaktiviert das Fingerabdruck-Lesegerät.
Enable Fingerprint Reader Single Sign On
(Single-Sign-On für Fingerabdruckleser
aktivieren)
Aktiviert oder deaktiviert den internen Lautsprecher.
Standardmäßig ist die Option „Internen Lautsprecher aktivieren“ ausgewählt.
Festplatten, optischen Laufwerken und einem USB-Laufwerk.
Standardmäßig ist die Option „USB-Startunterstützung aktivieren“ ausgewählt.
Standardmäßig ist die Option „Externe USB-Ports aktivieren“ ausgewählt.
„Enable Fingerprint Reader Device“ ist standardmäßig ausgewählt.
Aktiviert bzw. deaktiviert die Funktion für die einmalige Anmeldung über den
Fingerabdruckleser.
„Enable Fingerprint Reader Single Sign On“ ist standardmäßig ausgewählt.
Tabelle 32. System-Setup-Optionen – Menü „Storage“
Bei Lagerung
SATA Operation Konfiguriert den Betriebsmodus des integrierten SATA-Festplattencontrollers.
Standardeinstellung: RAID ein. SATA ist für die Unterstützung von RAID (Intel Rapid
Restore Technology) konfiguriert.
Speicherschnittstelle
Anschluss-Aktivierung Aktiviert die ausgewählten integrierten Laufwerke.
• SATA-4
Standardeinstellung: ON (Ein)
• M.2 PCIe SSD-0
Standardeinstellung: ON (Ein)
• M.2 PCIe SSD-1
Standardeinstellung: ON (Ein)
Drive Information Zeigt die Informationen der verschiedenen integrierten Laufwerke an.
Enable SMART Reporting (SMARTBerichte aktivieren)
Enable MediaCard (Speicherkarte
aktivieren)
Aktiviert oder deaktiviert die Selbstüberwachung, Analyse und Berichttechnologie
(SMART).
Standardeinstellung: OFF (Aus)
Ermöglicht das Ein-/Ausschalten aller Speicherkarten oder das Einstellen der
Speicherkarte in den schreibgeschützten Zustand.
Die Option Enable Secure Digital (SD) Card ist standardmäßig aktiviert.
Tabelle 33. System-Setup-Optionen – Menü „Display“
Anzeige
Bildschirmhelligkeit
System-Setup 29
Page 30

Tabelle 33. System-Setup-Optionen – Menü „Display“(fortgesetzt)
Anzeige
Brightness on battery power Legt die Bildschirmhelligkeit fest, wenn der Computer im Akkubetrieb läuft.
Standardeinstellung: 50
Brightness on AC power Legt die Bildschirmhelligkeit fest, wenn der Computer mit Netzstrom betrieben wird.
Standardeinstellung: 0
Touchscreen Aktiviert oder deaktiviert den Touchscreen für das Betriebssystem.
ANMERKUNG: Der Touchscreen funktioniert immer im BIOS-Setup,
unabhängig von dieser Einstellung.
Full Screen Logo Steuert, ob ein Vollbildschirmlogo vom Computer angezeigt wird, wenn das Bild mit
der Bildschirmauflösung übereinstimmt.
Standardeinstellung: OFF (Aus)
Direct Graphics Controller Direct
Output Mode
Wenn diese Option aktiviert ist, werden alle Grafik-Ausgabeports direkt zum
Grafikprozessor (GPU) geleitet, wobei die Intel integrierten Grafikkartenausgänge für
HDMI-, Thunderbolt- und mDP-Ports umgangen werden.
Standardeinstellung: OFF (Aus)
Tabelle 34. System-Setup-Optionen – Menü „Connection“
Verbindung
Wireless Device Enable Aktiviert oder deaktiviert die internen WLAN-/Bluetooth-Geräte.
Standardmäßig ist die Option „WLAN“ ausgewählt.
Standardmäßig ist die Option „Bluetooth“ ausgewählt.
Enable UEFI Network Stack
Enable UEFI Network Stack Wenn diese Option aktiviert ist, werden die UEFI-Netzwerkprotokolle installiert und
verfügbar. Vor dem Betriebssystemstart und früh nach dem Betriebssystemstart
greifende Netzwerkfunktionen können dann die aktivierten NICs nutzen. Dazu muss
PXE deaktiviert sein.
Standardeinstellung: ON (Ein)
Wireless Radio Control
Control WLAN radio (WLAN-Signal steuern) Wenn diese Funktion aktiviert ist, wird die Verbindung des Systems mit einem
kabelgebundenen Netzwerk erkannt, woraufhin die ausgewählte Funkverbindungen
(WLAN und/oder WWAN) deaktiviert wird. Nach dem Trennen der Verbindung mit
dem kabelgebundenen Netzwerk werden die ausgewählten Funkverbindungen erneut
aktiviert.
Standardeinstellung: OFF (Aus)
Tabelle 35. System-Setup-Optionen – Menü „Power“
Strom
Battery Configuration Ermöglicht den Akkubetrieb des Computers während Netzstromverbrauchszeiten.
Verwenden Sie die nachstehenden Optionen, um Netzstromverbrauch zu
bestimmten Tageszeiten zu verhindern.
Standardmäßig ist „Adaptive“ (Adaptiv) voreingestellt.
Erweiterte Konfiguration
Enable Advanced Battery Charge
Configuration
30 System-Setup
Ermöglicht das Aktivieren der erweiterten Akkuladekonfiguration vom Beginn des
Tages bis zu einem festgelegten Arbeitszeitraum. Die erweiterte
Akkuladekonfiguration maximiert die Akkuladekapazität, während eine hohe
Auslastung während des Arbeitstages weiterhin unterstützt wird.
Page 31

Tabelle 35. System-Setup-Optionen – Menü „Power“(fortgesetzt)
Strom
Standardeinstellung: OFF (Aus)
Peak Shift Ermöglicht den Akkubetrieb des Computers während hoher
Netzstromverbrauchszeiten.
Standardeinstellung: OFF (Aus)
Temperaturverwaltung Angepasstes Kühlungslüfter- und Prozessor-Wärmemanagement entsprechend
Systemleistung, Geräuschpegel und Temperatur.
Standardmäßig ist die Option „Optimized“ (Optimiert) ausgewählt.
USB Wake Support
Wake on Dell USB-C Dock Ermöglicht den Anschluss einer Dell USB-C-Dockingstation, um den Computer aus
dem Stand-by-Modus heraus zu aktivieren.
Standardeinstellung: ON (Ein)
Block Sleep Legt fest, dass der Computer im Betriebssystem nicht in den Ruhemodus (S3)
wechseln kann.
Standardeinstellung: OFF (Aus)
ANMERKUNG: Wenn diese Option aktiviert ist, kann der Computer nicht
in den Ruhemodus wechseln, Intel Rapid Start ist automatisch
deaktiviert und die Option für die Stromversorgung des Systems leer ist,
wenn sie auf Ruhemodus festlegt war.
Lid Switch
Enable Lid Switch Aktiviert oder deaktiviert den Abdeckungsschalter.
Standardeinstellung: ON (Ein)
Power On Lid Open Ermöglicht dem ausgeschalteten Computer hochgefahren zu werden, wenn der
Deckel geöffnet wird.
Standardeinstellung: ON (Ein)
Intel Speed Shift-Technologie Aktiviert oder deaktiviert die Unterstützung für die Intel Speed Shift Technology.
Durch Festlegen dieser Option auf „Enable“ (Aktivieren) kann das Betriebssystem die
entsprechende Prozessorleistung automatisch auswählen.
Standardeinstellung: ON (Ein)
Tabelle 36. System-Setup-Optionen – Menü „Security“
Sicherheit
TPM 2.0 Security On Wählen Sie aus, ob das TPM (Trusted Platform Model) für das Betriebssystem
sichtbar ist.
Standardeinstellung: ON (Ein)
PPI Bypass for Enable Commands Steuert, ob das Betriebssystem die BIOS-PPI-Benutzereingabeaufforderungen
(Physical Presence Interface) beim Ausgeben des Befehls „TPM PPI“ überspringen
kann.
Standardeinstellung: OFF (Aus)
PPI Bypass for Disable Commands Steuert, ob das Betriebssystem die BIOS-PPI-Benutzereingabeaufforderungen beim
Ausgeben der Befehle „TPM PPI Disable/Deactivate“ überspringen kann.
Standardeinstellung: OFF (Aus)
PPI Bypass for Clear Commands Steuert, ob das Betriebssystem die BIOS-PPI-Benutzereingabeaufforderungen
(Physical Presence Interface) beim Ausgeben des Befehls „Clear“ überspringen kann.
System-Setup 31
Page 32

Tabelle 36. System-Setup-Optionen – Menü „Security“(fortgesetzt)
Sicherheit
Standardeinstellung: OFF (Aus)
Attestation Enable (Bestätigen aktivieren) Ermöglicht die Steuerung, ob die TPM-Bestätigungs-Hierarchie für das
Betriebssystem verfügbar ist. Die Deaktivierung dieser Einstellung schränkt die
Möglichkeit ein, das TPM für Signaturvorgänge zu verwenden.
Standardeinstellung: ON (Ein)
Key Storage Enable (Schlüsselspeicher
aktivieren)
SHA-256 Aktiviert oder deaktiviert das BIOS und das TPM zur Verwendung des Hash-
Clear Steuert, ob der Computer die PTT-Besitzerinformationen löschen soll, und setzt die
TPM State Aktiviert oder deaktiviert das TPM. Dies ist der normale Betriebsstatus für das TPM,
Intel Software Guard Extensions
Intel SGX Aktiviert oder deaktiviert die Intel Software Guard Extensions (SGX), um eine sichere
SMM Security Mitigation
SMM Security Mitigation Aktiviert oder deaktiviert die zusätzlichen UEFI-SMM-Sicherheitsmaßnahmen.
Ermöglicht die Steuerung, ob die TPM-Bestätigungs-Hierarchie für das
Betriebssystem verfügbar ist. Die Deaktivierung dieser Einstellung schränkt die
Möglichkeit ein, das TPM für die Speicherung von Besitzerdaten zu nutzen.
Standardeinstellung: ON (Ein)
Algorithmus SHA-256, um während des BIOS-Starts Messungen in die TPM-PCRs
zu erweitern.
Standardeinstellung: ON (Ein)
PTT auf Standardeinstellungen zurück.
Standardeinstellung: OFF (Aus)
wenn Sie die vollständige Bandbreite von Funktionen verwenden möchten.
Standardeinstellung: Enabled.
Umgebung für das Ausführen von Code/das Speichern vertraulicher Informationen
bereitzustellen.
Standardmäßig ist „Software Control“ aktiviert.
Standardeinstellung: OFF (Aus)
ANMERKUNG: Diese Funktion kann zu Kompatibilitätsproblemen oder
zum Verlust der Funktionalität mit einigen älteren Tools und
Anwendungen führen.
Daten beim nächsten Start löschen
Start Data Wipe Wenn diese Option aktiviert ist, reiht das BIOS einen Datenlöschvorgang für
Speichergeräte, die mit der Hauptplatine verbunden sind, in die Warteschlange für
den nächsten Neustart ein.
Standardeinstellung: OFF (Aus)
Absolute
Absolute Hier können Sie die BIOS-Modulschnittstelle des optionalen Services „Absolute
Persistence Module“ von Absolute Software aktivieren, deaktivieren oder dauerhaft
deaktivieren.
Standardmäßig ist die Option „Enable Absolute“ (Absolute aktivieren) ausgewählt.
UEFI Boot Path Security
UEFI Boot Path Security Steuert, ob Benutzer beim Starten auf einem UEFI-Startpfad aus dem F12-
Systemstartmenü aufgefordert werden, ein Administratorkennwort einzugeben (falls
eingestellt).
32 System-Setup
Page 33

Tabelle 36. System-Setup-Optionen – Menü „Security“(fortgesetzt)
Sicherheit
Standardmäßig ist die Option „Always Except Internal HDD“ (Immer außer bei
interner HDD) ausgewählt.
Tabelle 37. Optionen des System-Setup – Menü „Passwords“
Passwörter
Administratorkennwort Mit dieser Option kann das Administratorkennwort (manchmal auch als Setup-
Kennwort bezeichnet) festgelegt, geändert oder gelöscht werden. Mit dem
Administratorkennwort werden verschiedene Sicherheitsfunktionen aktiviert.
Password Configuration
Großbuchstaben: A-Z Wenn diese Option aktiviert ist, muss das Passwort mindestens einen
Großbuchstaben enthalten.
Standardeinstellung: OFF (Aus)
Großbuchstaben: A-Z Wenn diese Option aktiviert ist, muss das Passwort mindestens einen
Kleinbuchstaben enthalten.
Standardeinstellung: OFF (Aus)
Ziffer Wenn diese Option aktiviert ist, muss das Passwort mindestens eine einstellige Zahl
enthalten.
Standardeinstellung: OFF (Aus)
Sonderzeichen Wenn diese Option aktiviert ist, muss das Passwort mindestens ein Sonderzeichen
enthalten.
Standardeinstellung: OFF (Aus)
Mindestanzahl an Zeichen Geben Sie die Mindestanzahl an Zeichen an, die für Passwörter zulässig ist.
Standardeinstellung: 04
Password Bypass
Password Bypass Wenn diese Option aktiviert ist, wird zur Eingabe der System- und
Festplattenkennwörter aufgefordert, wenn der Computer aus dem ausgeschalteten
Zustand hochgefahren wird.
Standardmäßig ist die Option „Disabled“ (Deaktiviert) ausgewählt.
Password Changes
Enable Non-Admin Password Changes Mit der Einstellung ON (Ein) können Benutzer das System- und das
Festplattenkennwort ändern, ohne dass das Administratorkennwort erforderlich ist.
Standardeinstellung: ON (Ein)
Admin Setup Lockout
Enable Admin Setup Lockout (Sperre für
Administrator-Setup aktivieren)
Master Password Lockout
Enable Master Password Lockout (Sperrung
des Masterkennworts aktivieren)
Steuert, ob Benutzer das BIOS-Setup aufrufen können, wenn ein
Administratorkennwort festgelegt ist.
Standardeinstellung: OFF (Aus)
Aktiviert oder deaktiviert die Unterstützung für das Masterkennwort.
Standardeinstellung: OFF (Aus)
Tabelle 38. System-Setup-Optionen – Menü „Update Recovery“
Recovery aktualisieren
UEFI Capsule Firmware Updates
System-Setup 33
Page 34

Tabelle 38. System-Setup-Optionen – Menü „Update Recovery“(fortgesetzt)
Recovery aktualisieren
Enable UEFI Capsule Firmware Updates
(UEFI Capsule-Firmwarepakete aktivieren)
BIOS Recovery from Hard Drive
BIOS Recovery from Hard Drive Ermöglicht die Wiederherstellung eines Computers nach einem fehlerhaften BIOS-
BIOS-Downgrade
BIOS-Downgrade zulassen Steuert die Aktualisierung der Systemfirmware auf frühere Versionen.
SupportAssist OS Recovery
SupportAssist OS Recovery Aktiviert oder deaktiviert Boot-Flow für den Unterstützungsassistenten des OS
Legt fest, ob dieses System BIOS-Aktualisierungen über EUFI CapsuleAktualisierungspakete zulässt.
Standardeinstellung: ON (Ein)
Image, solange der Boot-Block intakt ist und funktioniert.
Standardeinstellung: ON (Ein)
ANMERKUNG: Die BIOS-Wiederherstellung dient der Korrektur des
primären BIOS-Blocks und kann nicht verwendet werden, wenn BootBlock beschädigt ist. Diese Funktion kann auch nicht verwendet werden,
wenn eine Beschädigung von EC/ME vorliegt oder ein Problem mit der
Hardware besteht. Das Wiederherstellungsimage muss sich auf einer
unverschlüsselten Partition auf dem Laufwerk befinden.
Standardeinstellung: ON (Ein)
Recovery Tools im Fall von bestimmten Systemfehlern.
Standardeinstellung: ON (Ein)
BIOSConnect
BIOSConnect Aktiviert oder deaktiviert die Wiederherstellung des Cloud-Service-Betriebssystems,
wenn das Hauptbetriebssystem nicht gestartet werden kann und die Anzahl der
Ausfälle größer oder gleich dem Wert ist, der durch die Setup-Option „Schwellenwert
für die automatische Betriebssystemwiederherstellung“ festgelegt ist.
Standardeinstellung: ON (Ein)
Dell Auto OS Recovery Threshold Dient zur Kontrolle des automatischen Startablaufs der Konsole für SupportAssist-
Systemproblemlösung und des Dell OS Recovery Tools.
Standardmäßig ist 2 voreingestellt.
Tabelle 39. System-Setup-Optionen – Menü „System Management“
Systemverwaltung
Service-Tag Zeigt das Service-Tag des Computers an.
Bestands-Tag Erstellt ein Bestands-Tag für das System, das von einem IT-Administrator zur
eindeutigen Identifizierung eines bestimmten Systems verwendet werden kann.
Sobald das Bestands-Tag im BIOS festgelegt ist, kann es nicht mehr geändert
werden.
AC Behavior
Wake on AC (Einschalten bei
Netzstromanbindung)
Ermöglicht das Einschalten und Starten des Computers bei Netzstromanbindung.
Standardeinstellung: OFF (Aus)
Wake on LAN/WLAN
Wake on LAN/WLAN Aktiviert oder deaktiviert die Funktion, dass der Computer über spezielle LAN/WLAN-
Signale eingeschaltet werden kann.
Standardmäßig ist die Option „Disabled“ (Deaktiviert) ausgewählt.
34 System-Setup
Page 35

Tabelle 40. System-Setup-Optionen – Menü „Keyboard“
Tastatur
Numlock Enable
Enable Numlock (Numlock aktivieren) Aktiviert oder deaktiviert Numlock beim Starten des Computers.
Standardeinstellung: ON (Ein)
Fn Lock Options
Fn Lock Options Aktiviert oder deaktiviert die Fn-Sperroption.
Standardeinstellung: ON (Ein)
Lock Mode
Keyboard Illumination
Keyboard Illumination Konfiguriert den Betriebsmodus für die Tastaturbeleuchtung.
Keyboard Backlight Timeout on AC
Keyboard Backlight Timeout on AC Konfiguriert den Timeoutwert für die Tastatur, wenn ein Netzadapter an den
Keyboard Backlight Timeout on Battery
Keyboard Backlight Timeout on Battery Konfiguriert den Timeoutwert für die Tastatur, wenn der Computer im Akkubetrieb
OROM Keyboard Access Aktiviert oder deaktiviert, ob während des Startvorgangs Option-ROM-
Standardeinstellung: Lock Mode Secondary. Lock Mode Secondary = Wenn diese
Option ausgewählt ist, werden mit den Tasten F1 bis F12 die sekundären Funktionen
aufgerufen.
Standardmäßig ist die Option „Bright“ (Hell) ausgewählt.
Computer angeschlossen ist. Der Wert für den Timeout der
Tastaturhintergrundbeleuchtung greift nur, wenn die Hintergrundbeleuchtung
aktiviert ist.
Standardmäßig ist 1 Minute voreingestellt.
läuft. Der Wert für den Timeout der Tastaturhintergrundbeleuchtung greift nur, wenn
die Hintergrundbeleuchtung aktiviert ist.
Standardmäßig ist 1 Minute voreingestellt.
Konfigurationsbildschirme über Tastaturbefehle aufgerufen werden können.
Standardmäßig ist die Option „Enabled“ (Aktiviert) ausgewählt.
OROM Keyboard Access
Tabelle 41. System-Setup-Optionen – Menü „Pre-boot Behavior“
Verhalten vor dem Start
Adapter Warnings
Enable Adapter Warnings
(Adapterwarnungen aktivieren)
Warnings and Errors
Warnings and Errors Wählt eine Aktion aus, wenn eine Warnung oder eine Fehlermeldung während des
USB-C Warnings
Aktiviert oder deaktiviert die Anzeige von Warnmeldungen bezüglich des Adapters
auf dem Computer, wenn Adapter mit zu geringer Stromkapazität erkannt werden.
Standardeinstellung: ON (Ein)
Starts angezeigt wird.
Standardmäßig ist „Prompt on Warnings and Errors“ (Eingabeaufforderung bei
Warnungen und Fehlern) ausgewählt.
ANMERKUNG: Bei Fehlern, die als kritisch für den Betrieb der
Computerhardware eingeordnet werden, wird der Computer immer
angehalten.
System-Setup 35
Page 36

Tabelle 41. System-Setup-Optionen – Menü „Pre-boot Behavior“(fortgesetzt)
Verhalten vor dem Start
Enable Dock Warning Messages Aktiviert oder deaktiviert Dockingstation-Warnmeldungen.
Standardeinstellung: ON (Ein)
Fastboot
Fastboot Konfiguriert die Geschwindigkeit des UEFI-Startvorgangs.
Standardmäßig ist die Option „Thorough“ (Gründlich) ausgewählt.
Extend BIOS POST Time
Extend BIOS POST Time Konfiguriert die BIOS-POST-Ladezeit (Power-On Self-Test, Einschalt-Selbsttest).
Standardmäßig ist 0 Sekunden voreingestellt.
MAC Address Pass-Through
MAC Address Pass-Through Diese Funktion ersetzt die externe NIC-MAC-Adresse (in unterstützten
Dockingstationen oder Dongles) durch die vom Computer ausgewählte MACAdresse.
Standardmäßig ist „System Unique MAC Address“ (systemeigene MAC-Adresse)
ausgewählt.
Sign of Life
Frühe Anzeige des Logos Das Logo für Sign of Life wird angezeigt.
Standardeinstellung: ON (Ein)
Tabelle 42. Optionen des System-Setup – Menü „Virtualization“
Virtualization
Intel Virtualization Technology
Intel Virtualization Technology Aktiviert oder deaktiviert die Ausführung von VMM (Virtual Machine Monitor) auf
dem Computer.
Standardeinstellung: ON (Ein)
VT for Direct I/O
Intel VT für direkte E/A aktivieren Aktiviert oder deaktiviert das Ausführen der Virtualisierungstechnologie für direkte
I/O (VT-d). VT-d ist eine Intel Methode, die Virtualisierung für Memory Map IO
bietet.
Standardeinstellung: ON (Ein)
Tabelle 43. System-Setup-Optionen – Menü „Performance“
Leistung
Multi Core Support
Active Cores Ändert die Anzahl der CPU-Cores, die dem Betriebssystem zur Verfügung stehen.
Der Standardwert ist die maximale Anzahl der Kerne.
Standardmäßig ist die Option „All Cores“ (Alle Kerne) ausgewählt.
Intel SpeedStep
Enable Intel SpeedStep Technology Steuert, ob die Intel SpeedStep-Technologie die Prozessorspannung und Core-
Frequenz dynamisch anpassen soll, um den durchschnittlichen Stromverbrauch und
die Wärmeerzeugung zu reduzieren.
Standardeinstellung: ON (Ein)
C-States Control
36 System-Setup
Page 37

Tabelle 43. System-Setup-Optionen – Menü „Performance“(fortgesetzt)
Leistung
Enable C-State Control Aktiviert oder deaktiviert die CPU-Fähigkeit zum Aktivieren und Beenden des
Energiesparmodus.
Standardeinstellung: ON (Ein)
Enable Adaptive C-states for Discrete
Graphics (Aktivieren von adaptiven CZuständen für separate Grafikkarten)
Intel Turbo Boost Technology
Enable Intel Turbo Boost Technology Aktiviert oder deaktiviert den Intel TurboBoost-Modus des Prozessors. Wenn diese
Intel Hyper-Threading Technology
Enable Intel Hyper-Threading Technology Aktiviert oder deaktiviert den Intel Hyper-Threading-Modus des Prozessors. Wenn
Dynamic Tuning:Machine Learning
Enable Dynamic Tuning:Machine Learning Aktiviert oder deaktiviert die Funktionsfähigkeit des Betriebssystems, um die
Ermöglicht es dem Computer, die hohe Nutzung einzelner Grafikkarten dynamisch zu
erkennen und die Systemparameter für eine höhere Performance während dieser Zeit
anzupassen.
Standardeinstellung: ON (Ein)
Option aktiviert ist, erhöht der Intel TurboBoost-Treiber die Leistung der CPU oder
des Grafikprozessors.
Standardeinstellung: ON (Ein)
diese Option aktiviert ist, wird die Effizienz der Prozessorressourcen mittels HyperThreading erhöht, wenn auf jedem Core mehrere Threads ausgeführt werden.
Standardeinstellung: ON (Ein)
dynamische Energieanpassung auf Basis erkannter Workloads zu verbessern.
Standardeinstellung: OFF (Aus)
Tabelle 44. System-Setup-Optionen – Menü „System Logs“
System Logs
BIOS Event Log
Clear Bios Event Log Wählen Sie das Beibehalten oder Löschen von BIOS-Ereignissen.
Standardmäßig ist die Option „Keep“ (Beibehalten) ausgewählt.
Thermal Event Log
Clear Thermal Event Log Wählen Sie das Beibehalten oder Löschen von Temperaturüberschreitungen.
Standardmäßig ist die Option „Keep“ (Beibehalten) ausgewählt.
Power Event Log
Clear POWER Event Log Wählen Sie das Beibehalten oder Löschen von Stromversorgungsereignissen.
Standardmäßig ist die Option „Keep“ (Beibehalten) ausgewählt.
Löschen von BIOS- (System-Setup) und Systemkennwörtern
Info über diese Aufgabe
Nehmen Sie Kontakt mit dem technischen Support von Dell wie unter www.dell.com/contactdell beschrieben auf, um System- oder BIOSKennwörter zu löschen.
ANMERKUNG:
Dokumentation für Windows oder die jeweilige Anwendung.
Informationen zum Zurücksetzen von Windows- oder Anwendungspasswörtern finden Sie in der
System-Setup 37
Page 38

8
Wie Sie Hilfe bekommen
Themen:
• Kontaktaufnahme mit Dell
Kontaktaufnahme mit Dell
Voraussetzungen
ANMERKUNG: Wenn Sie nicht über eine aktive Internetverbindung verfügen, können Sie Kontaktinformationen auch auf
Ihrer Auftragsbestätigung, dem Lieferschein, der Rechnung oder im Dell-Produktkatalog finden.
Info über diese Aufgabe
Dell stellt verschiedene onlinebasierte und telefonische Support- und Serviceoptionen bereit. Da die Verfügbarkeit dieser Optionen je nach
Land und Produkt variiert, stehen einige Services in Ihrer Region möglicherweise nicht zur Verfügung. So erreichen Sie den Vertrieb, den
Technischen Support und den Kundendienst von Dell:
Schritte
1. Rufen Sie die Website Dell.com/support auf.
2. Wählen Sie Ihre Supportkategorie.
3. Wählen Sie das Land bzw. die Region in der Drop-Down-Liste Land oder Region auswählen am unteren Seitenrand aus.
4. Klicken Sie je nach Bedarf auf den entsprechenden Service- oder Support-Link.
38 Wie Sie Hilfe bekommen
 Loading...
Loading...