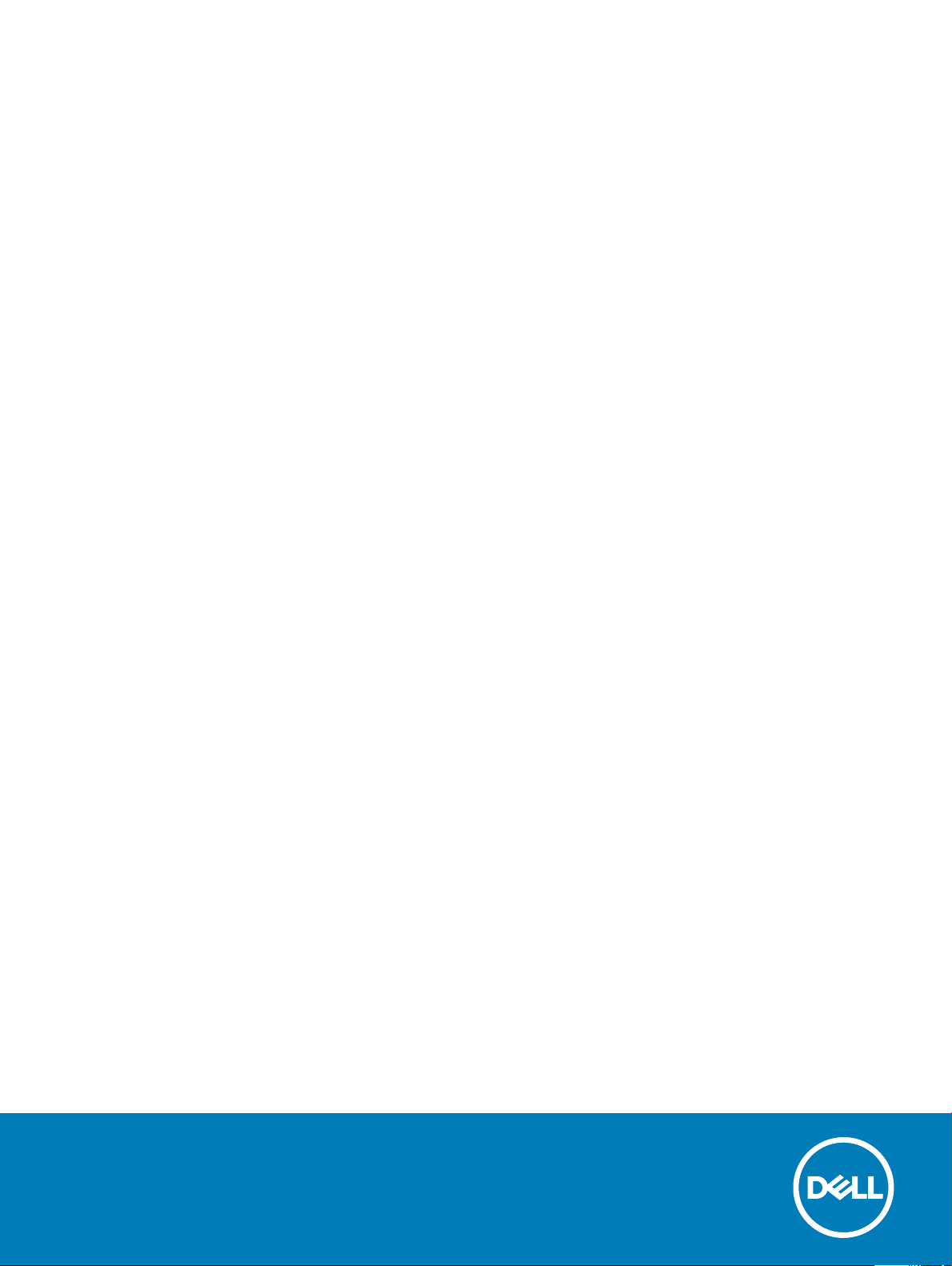
Precision 5720 All-in-One
Instrukcja użytkownika
Model regulacji: W13C
Typ regulacji: W13C001
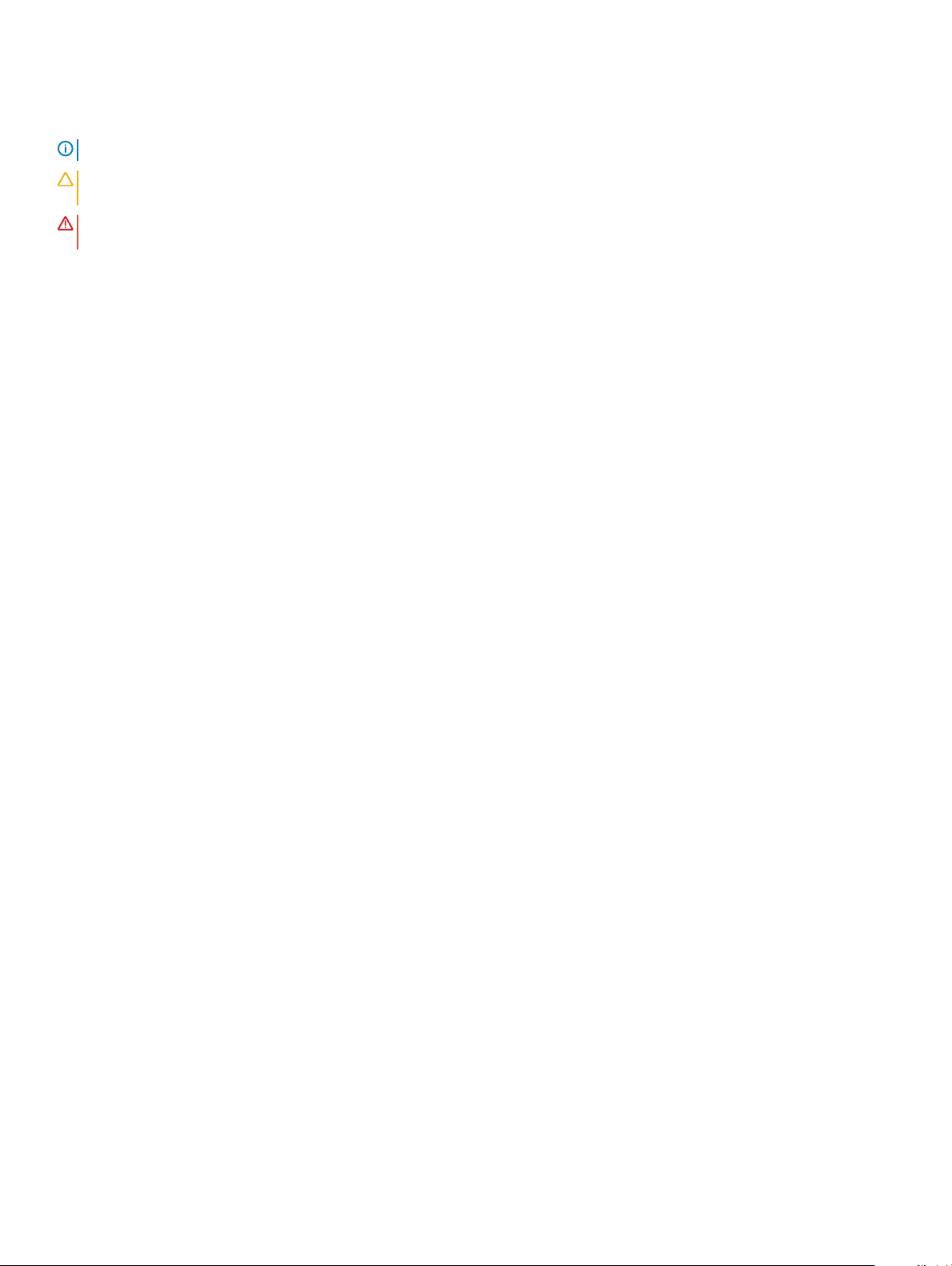
Uwagi, przestrogi i ostrzeżenia
UWAGA: Napis UWAGA oznacza ważną wiadomość, która pomoże lepiej wykorzystać komputer.
OSTRZEŻENIE: Napis PRZESTROGA informuje o sytuacjach, w których występuje ryzyko uszkodzenia sprzętu lub utraty
danych, i przedstawia sposoby uniknięcia problemu.
PRZESTROGA: Napis OSTRZEŻENIE informuje o sytuacjach, w których występuje ryzyko uszkodzenia sprzętu, obrażeń ciała lub
śmierci.
© 2017 Dell Inc. lub jej spółki zależne. Wszelkie prawa zastrzeżone. Dell, EMC i inne znaki towarowe są znakami towarowymi rmy Dell Inc. lub jej spółek
zależnych. Inne znaki towarowe mogą być znakami towarowymi ich właścicieli.
2017 - 04
Wer. A00
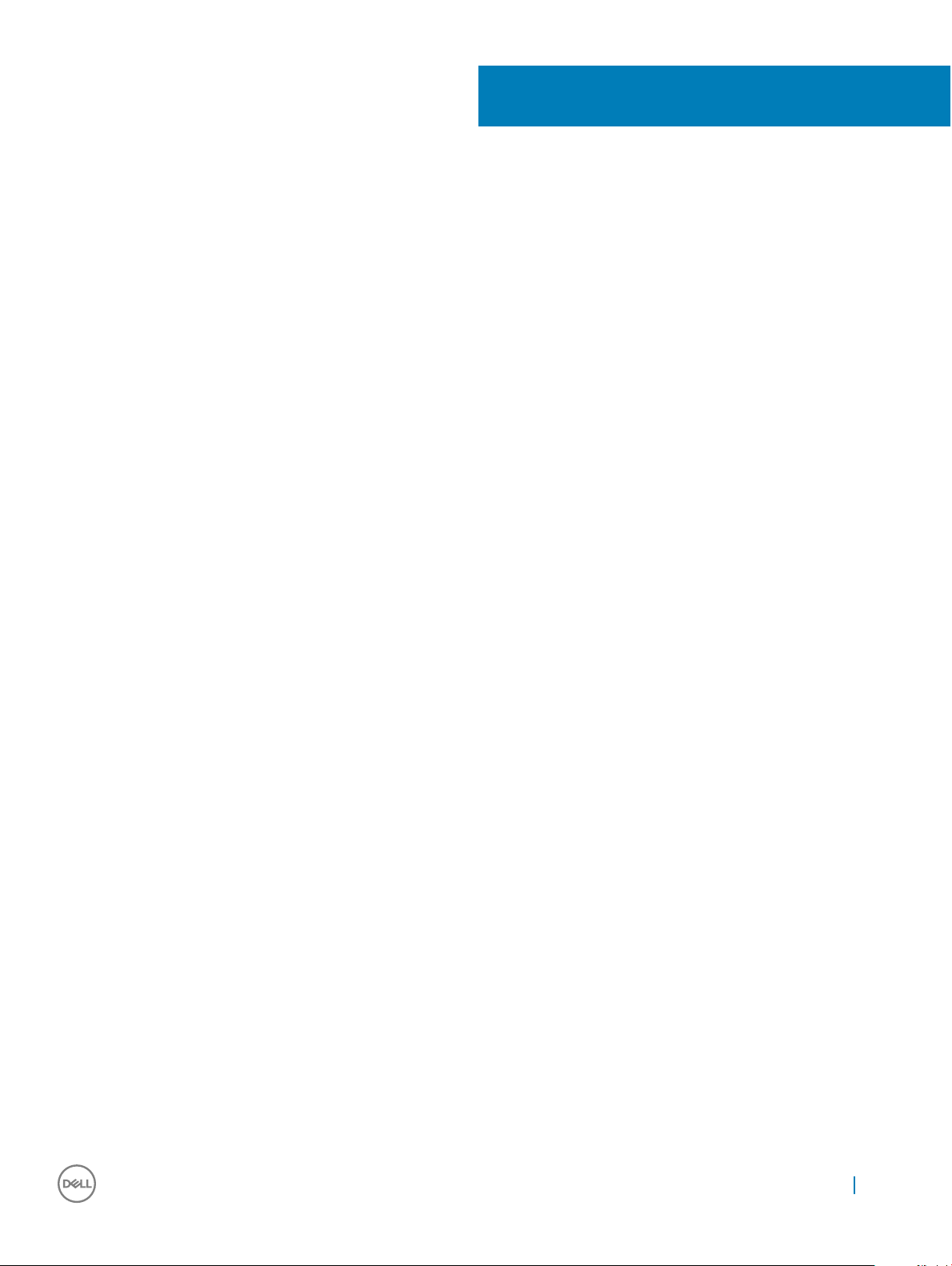
Spis treści
1 Serwisowanie komputera................................................................................................................................8
Instrukcje dotyczące bezpieczeństwa.............................................................................................................................8
Przed przystąpieniem do serwisowania komputera.......................................................................................................8
Wyłączanie komputera...................................................................................................................................................... 9
Wyłączanie komputera — Windows 10.....................................................................................................................9
Wyłączanie komputera — Windows 7...................................................................................................................... 9
Zalecenia dotyczące bezpieczeństwa............................................................................................................................. 9
Zasilanie w stanie gotowości.......................................................................................................................................9
Łączenie ......................................................................................................................................................................10
Zabezpieczenie przed wyładowaniem elektrostatycznym...........................................................................................10
Terenowy zestaw serwisowy ESD .................................................................................................................................10
Elementy terenowego zestawu serwisowego ESD................................................................................................. 11
Ochrona przed wyładowaniami elektrostatycznymi — podsumowanie ..............................................................11
Transportowanie delikatnych komponentów..................................................................................................................11
Podnoszenie sprzętu .................................................................................................................................................12
Po zakończeniu serwisowania komputera..................................................................................................................... 12
2 Wymontowywanie i instalowanie komponentów............................................................................................13
pokrywa wnęki na klucz sprzętowy USB.......................................................................................................................13
Wymontowywanie pokrywy wnęki na klucz sprzętowy USB................................................................................13
Instalowanie zaślepki wnęki na klucz sprzętowy.....................................................................................................13
Pokrywa tylna....................................................................................................................................................................14
Wymontowywanie pokrywy tylnej ........................................................................................................................... 14
Instalowanie pokrywy tylnej.......................................................................................................................................14
Moduł pamięci................................................................................................................................................................... 15
Wymontowywanie modułu pamięci.......................................................................................................................... 15
Instalowanie modułu pamięci.....................................................................................................................................16
Dysk twardy.......................................................................................................................................................................16
Wymontowywanie dysku twardego/SSD................................................................................................................16
Instalowanie dysku HDD/SSD...................................................................................................................................18
Osłona płyty systemowej.................................................................................................................................................18
Wymontowywanie osłony płyty systemowej...........................................................................................................18
Instalowanie osłony płyty systemowej..................................................................................................................... 19
M.2 PCIe SSD .................................................................................................................................................................. 19
Wymontowywanie dysku SSD PCIe M.2................................................................................................................. 19
Instalowanie dysku PCIe SSD...................................................................................................................................20
Wentylator pamięci.......................................................................................................................................................... 20
Wymontowywanie wentylatora pamięci..................................................................................................................20
Instalowanie wentylatora pamięci............................................................................................................................. 21
Radiator.............................................................................................................................................................................22
Wymontowywanie radiatora procesora w systemach z oddzielną kartą graczną............................................22
Wymontowywanie radiatora z komputera ze zintegrowaną kartą graczną......................................................22
Instalowanie radiatora procesora..............................................................................................................................23
Spis treści
3
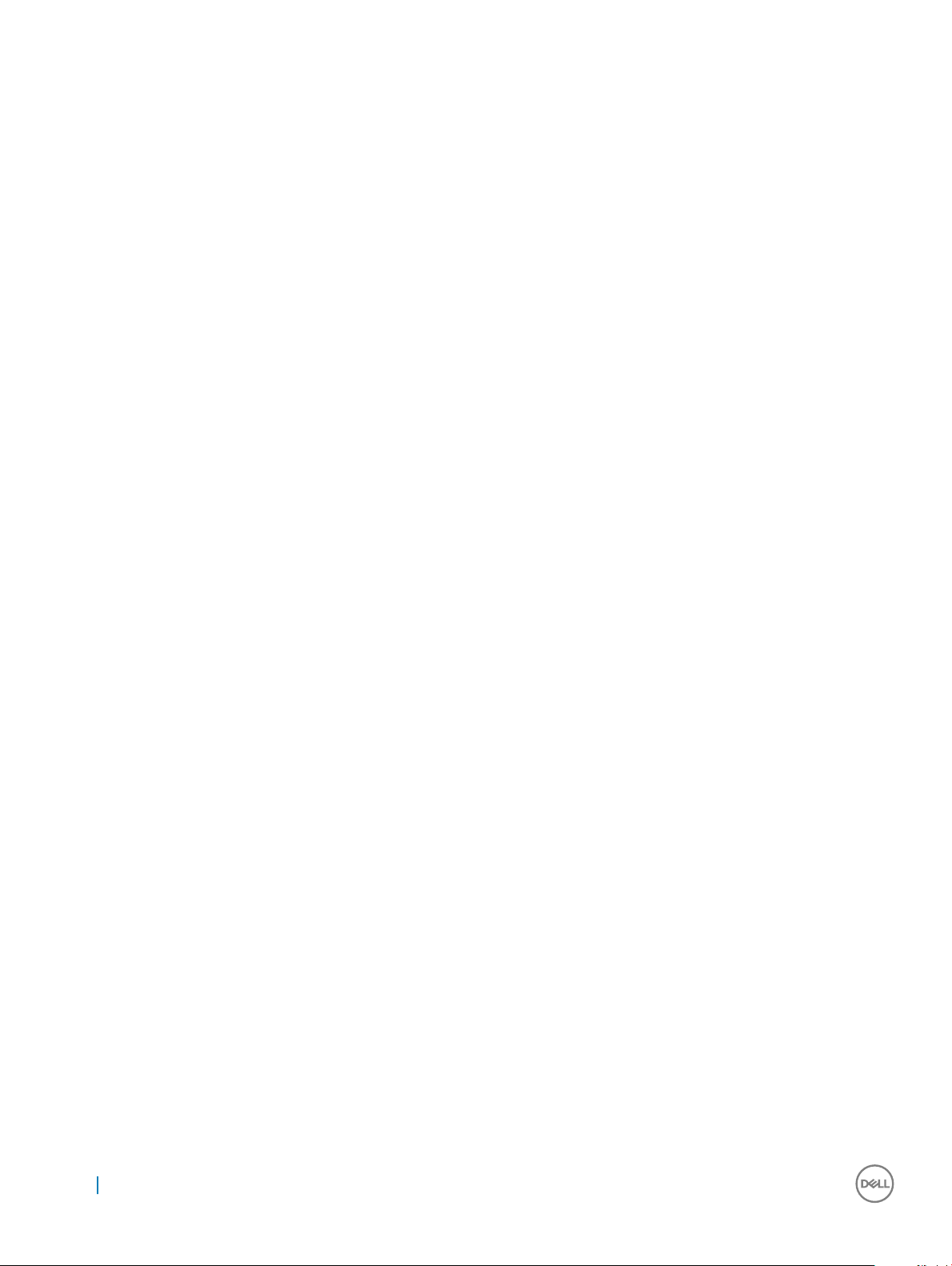
Procesor............................................................................................................................................................................23
Wymontowywanie procesora................................................................................................................................... 23
Instalowanie procesora.............................................................................................................................................. 24
Bateria pastylkowa...........................................................................................................................................................25
Wyjmowanie baterii pastylkowej...............................................................................................................................25
Instalowanie baterii pastylkowej............................................................................................................................... 25
Karta sieci WLAN.............................................................................................................................................................26
Wymontowywanie karty sieci bezprzewodowej.....................................................................................................26
Instalowanie karty sieci bezprzewodowej................................................................................................................27
Podstawka.........................................................................................................................................................................27
Demontaż podstawki................................................................................................................................................. 27
Instalowanie podstawki..............................................................................................................................................28
Wentylator systemowy....................................................................................................................................................28
Wymontowywanie wentylatora systemowego.......................................................................................................28
Instalowanie wentylatora systemowego..................................................................................................................30
Zasilacz..............................................................................................................................................................................30
Wymontowywanie jednostki zasilacza.................................................................................................................... 30
Instalowanie zasilacza................................................................................................................................................32
Rama wewnętrzna...........................................................................................................................................................33
Wymontowywanie ramy wewnętrznej.....................................................................................................................33
Instalowanie ramy wewnętrznej............................................................................................................................... 34
Wbudowany przycisk autotestu.....................................................................................................................................34
Wyjmowanie wbudowanego przycisku autotestu.................................................................................................. 34
Instalowanie płyty wbudowanego przycisku autotestu.........................................................................................35
Mikrofon............................................................................................................................................................................36
Wymontowywanie mikrofonu................................................................................................................................... 36
Instalowanie mikrofonu.............................................................................................................................................. 37
panel we/wy..................................................................................................................................................................... 38
Wymontowywanie panelu we/wy............................................................................................................................38
Instalowanie panelu we/wy.......................................................................................................................................39
Port klucza sprzętowego USB....................................................................................................................................... 40
Wymontowywanie portu klucza sprzętowego USB.............................................................................................. 40
Montowanie portu klucza sprzętowego USB..........................................................................................................41
Płyta przycisku i lampki diagnostycznej........................................................................................................................ 42
Wymontowywanie płyty przycisku i lampki diagnostycznej .................................................................................42
Instalowanie lampki diagnostycznej i płyty przycisku............................................................................................ 44
Obudowa dysku................................................................................................................................................................44
Wymontowywanie obudowy dysku twardego/SSD.............................................................................................. 44
Instalowanie obudowy dysku HDD/SSD................................................................................................................. 47
Płyta konwertera..............................................................................................................................................................47
Wymontowywanie płyty konwertera....................................................................................................................... 47
Instalowanie płyty konwertera..................................................................................................................................49
Głośnik...............................................................................................................................................................................50
Wymontowywanie głośników................................................................................................................................... 50
Instalowanie głośnika..................................................................................................................................................51
Płyta przycisku zasilania..................................................................................................................................................52
Wymontowywanie płyty przycisku zasilania...........................................................................................................52
4
Spis treści
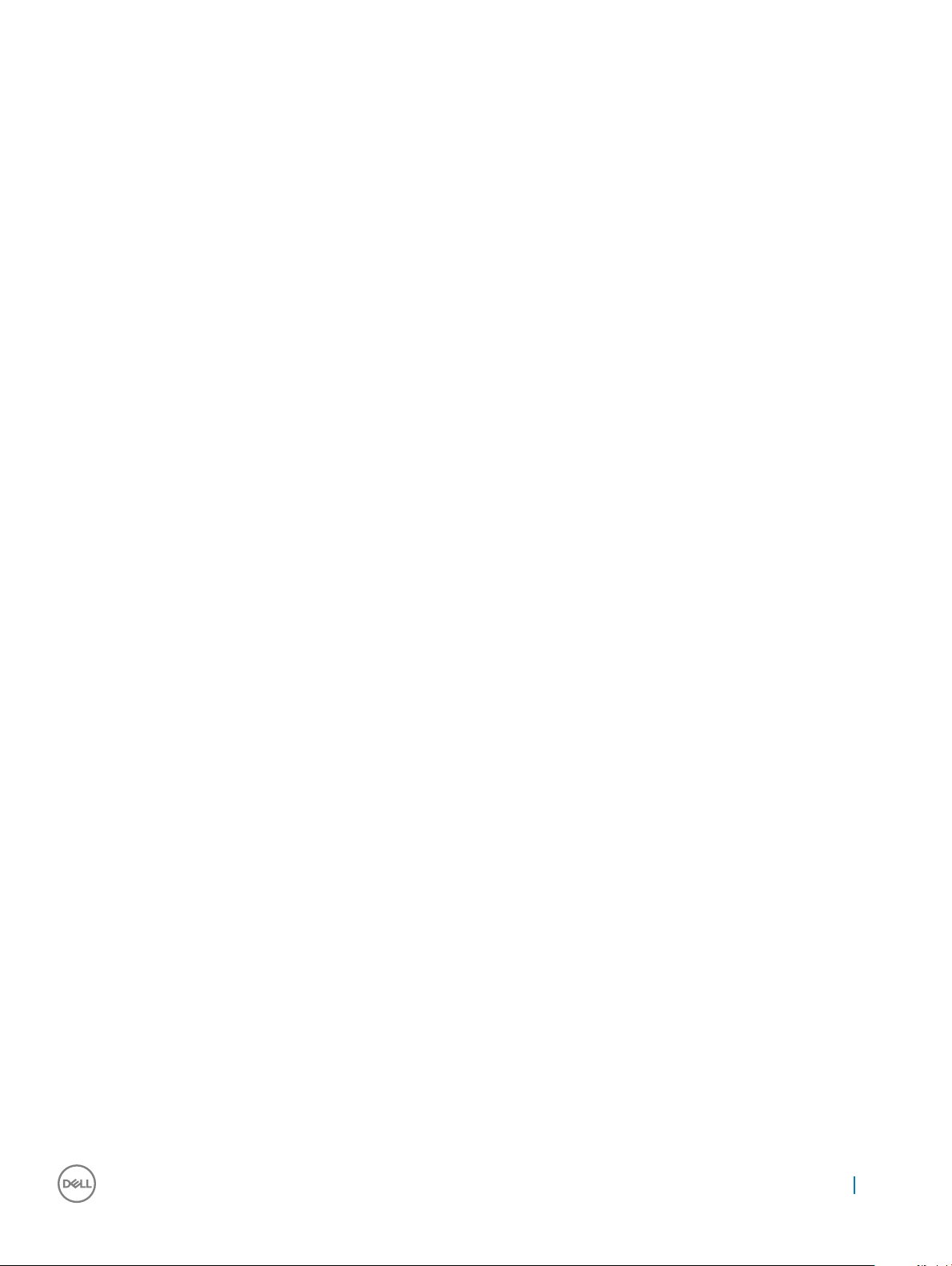
Instalowanie płyty przycisku zasilania..................................................................................................................... 53
Czytnik kart pamięci........................................................................................................................................................ 53
Wymontowywanie czytnika kart pamięci................................................................................................................53
Instalowanie czytnika kart pamięci.......................................................................................................................... 54
Kamera.............................................................................................................................................................................. 54
Wymontowywanie kamery........................................................................................................................................54
Instalowanie kamery.................................................................................................................................................. 55
Płyta systemowa..............................................................................................................................................................56
Wymontowywanie płyty systemowej......................................................................................................................56
Instalowanie płyty systemowej.................................................................................................................................59
Elementy płyty systemowej .....................................................................................................................................60
zestaw wyświetlacza........................................................................................................................................................61
Wymontowywanie zestawu wyświetlacza...............................................................................................................61
Instalowanie zestawu wyświetlacza........................................................................................................................ 62
Rama środkowa................................................................................................................................................................63
Wymontowywanie ramy środkowej......................................................................................................................... 63
Instalowanie ramy środkowej....................................................................................................................................65
Ramka głośnika................................................................................................................................................................ 66
Wymontowywanie ramki głośnika............................................................................................................................ 66
Instalowanie ramki głośnika.......................................................................................................................................67
Panel wyświetlacza..........................................................................................................................................................67
Wymontowywanie panelu wyświetlacza................................................................................................................. 67
Instalowanie panelu wyświetlacza........................................................................................................................... 68
3 Technologia i podzespoły............................................................................................................................. 73
Procesory.......................................................................................................................................................................... 73
Procesory Skylake......................................................................................................................................................74
Kaby Lake ...................................................................................................................................................................74
Identykacja procesorów w systemie Windows 7..................................................................................................75
Identykacja procesorów w systemie Windows 10................................................................................................75
Sprawdzanie użycia procesora w Menedżerze zadań (Windows 7 i Windows 10) .......................................... 75
Sprawdzanie użycia procesora w Monitorze zasobów (Windows 7 i Windows 10) ......................................... 75
Mikroukłady.......................................................................................................................................................................76
Pobieranie sterownika mikroukładu..........................................................................................................................76
Identykacja chipsetu w Menedżerze urządzeń w systemie Windows 7........................................................... 76
Identykacja chipsetu w Menedżerze urządzeń w systemie Windows 10..........................................................76
Opcje wyświetlacza......................................................................................................................................................... 76
Identykowanie kart gracznych w systemie Windows 7.....................................................................................76
Identykowanie kart gracznych w systemie Windows 10................................................................................... 77
Opcje graki................................................................................................................................................................ 77
Zmiana rozdzielczości ekranu (Windows 7 i Windows 10).................................................................................... 77
Regulacja jasności w systemie Windows 7..............................................................................................................77
Regulacja jasności w systemie Windows 10............................................................................................................77
Opcje pamięci masowej................................................................................................................................................... 77
Opcje dysków twardych..................................................................................................................................................78
Identykacja dysku twardego w systemie Windows 7.......................................................................................... 78
Identykacja dysku twardego w systemie Windows 10.........................................................................................78
Spis treści
5
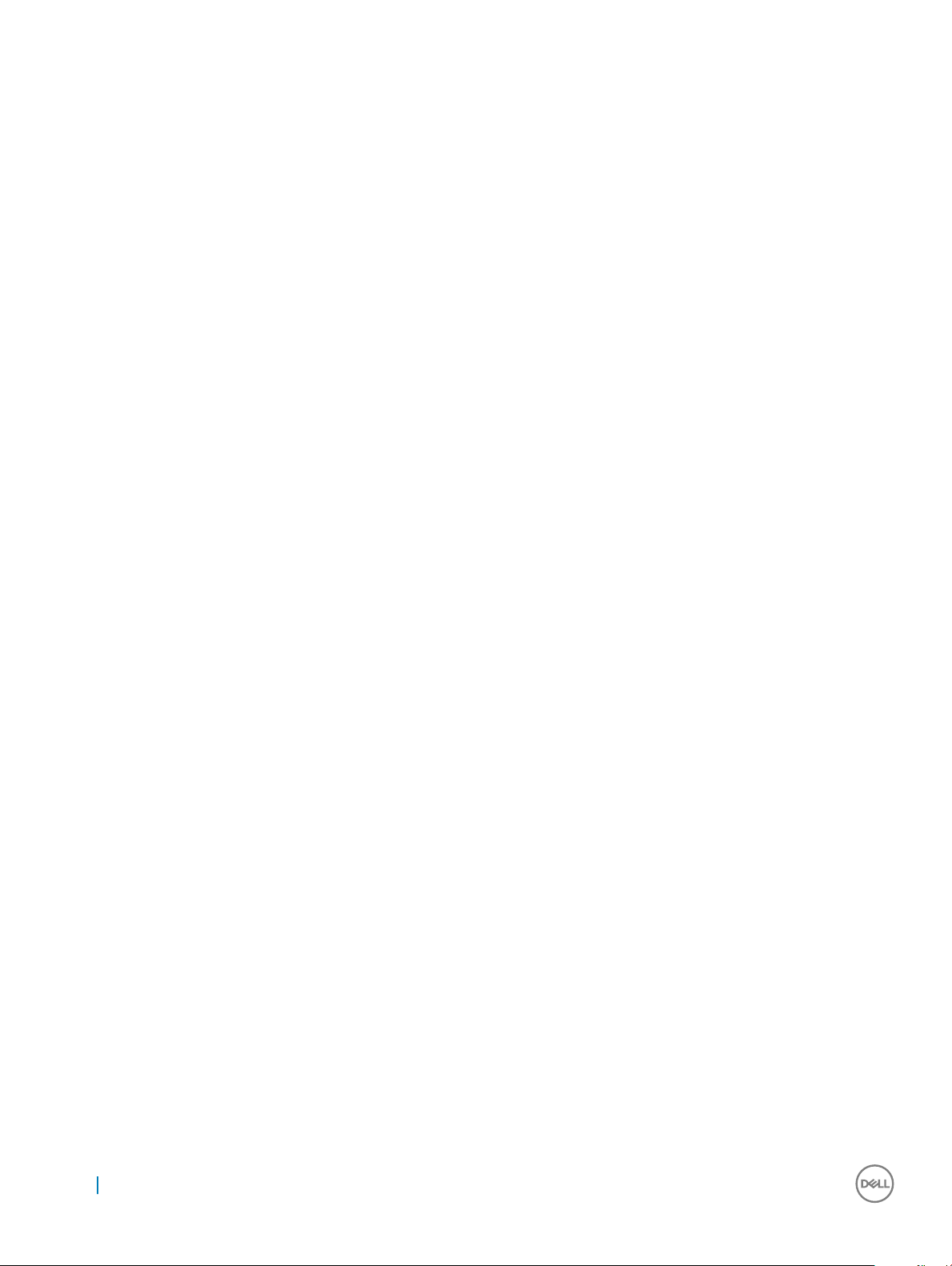
Identykowanie dysku twardego w programie konguracji systemu BIOS.........................................................78
Funkcje USB..................................................................................................................................................................... 78
USB 3.0 (SuperSpeed USB).....................................................................................................................................79
Szybkość.....................................................................................................................................................................79
Zastosowania..............................................................................................................................................................80
Zgodność.................................................................................................................................................................... 80
Pobieranie sterownika USB 3.0................................................................................................................................ 80
Interfejs HDMI...................................................................................................................................................................81
Podłączanie zewnętrznych wyświetlaczy................................................................................................................81
Wi-Fi................................................................................................................................................................................... 81
Włączanie lub wyłączanie sieci Wi-Fi....................................................................................................................... 81
Konguracja sieci Wi-Fi..............................................................................................................................................81
Pobieranie sterownika sieci Wi-Fi.............................................................................................................................82
Kamera.............................................................................................................................................................................. 82
Identykowanie kamery internetowej w Menedżerze urządzeń..........................................................................82
Uruchamianie aplikacji kamery..................................................................................................................................82
Cechy pamięci.................................................................................................................................................................. 83
Sprawdzanie pamięci systemowej w systemie Windows 10 i Windows 7 ..........................................................83
Sprawdzanie pamięci systemowej w obszarze konguracji systemu.................................................................. 83
DDR4........................................................................................................................................................................... 84
Testowanie pamięci za pomocą programu diagnostycznego ePSA.....................................................................85
Czytnik kart pamięci........................................................................................................................................................ 85
Pobieranie sterownika czytnika kart pamięci..........................................................................................................85
Sterowniki karty dźwiękowej Realtek HD Audio...........................................................................................................85
Pobieranie sterownika karty dźwiękowej................................................................................................................ 86
System operacyjny...........................................................................................................................................................86
Umiejscowienie znacznika serwisowego (Service Tag).............................................................................................. 86
4 Program konguracji systemu......................................................................................................................88
Omówienie systemu BIOS.............................................................................................................................................. 88
Menu startowe...........................................................................................................................................................88
Klawisze nawigacji......................................................................................................................................................88
Aktualizowanie systemu BIOS w systemie Windows ........................................................................................... 89
Opcje konguracji systemu.............................................................................................................................................90
5 Oprogramowanie......................................................................................................................................... 98
Konguracja systemu operacyjnego..............................................................................................................................98
Pobieranie sterowników karty gracznej.......................................................................................................................98
Sterownik wirtualnego przycisku Intel (Intel Virtual Button)......................................................................................98
Sterowniki kart Wi-Fi i Bluetooth rmy Intel............................................................................................................... 100
Interfejs Intel Trusted Execution Engine Interface......................................................................................................100
Sterownik seryjnego we/wy Intel..................................................................................................................................101
Sterowniki chipsetu rmy Intel......................................................................................................................................103
Sterowniki karty gracznej............................................................................................................................................103
Moduł TPM (Trusted Platform Module) .....................................................................................................................104
Informacje ogólne.....................................................................................................................................................104
TPM 2.0 — Instalowanie narzędzia Dell TPM Update dla systemu Windows/DOS....................................... 104
Spis treści
6
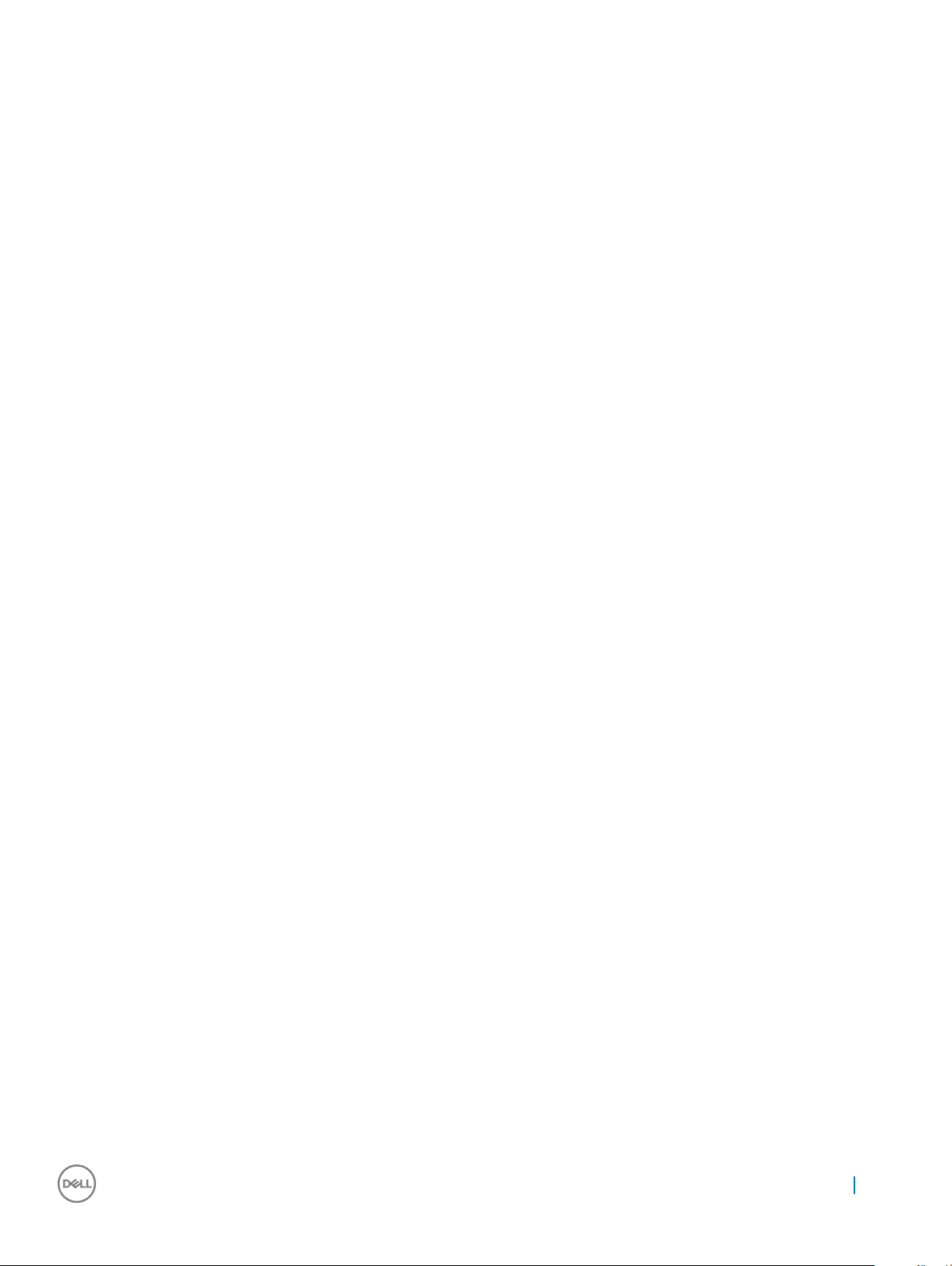
6 Rozwiązywanie problemów.........................................................................................................................107
Systemowe lampki diagnostyczne................................................................................................................................107
Program diagnostyczny ePSA (Dell Enhanced Pre-Boot System Assessment) 3.0..............................................108
Wbudowany autotest wyświetlacza LCD (BIST)....................................................................................................... 108
Inicjowanie testu BIST ............................................................................................................................................. 110
7 Dane techniczne.......................................................................................................................................... 111
Dane techniczne: system................................................................................................................................................ 111
Dane techniczne pamięci................................................................................................................................................ 111
Dane techniczne: graka................................................................................................................................................ 112
Dane techniczne dźwięku.............................................................................................................................................. 112
Dane techniczne: komunikacja.......................................................................................................................................113
i złącza.............................................................................................................................................................................. 113
Dane techniczne: wyświetlacz.......................................................................................................................................113
Specykacja pamięci masowej.......................................................................................................................................113
Dane techniczne: porty i złącza.................................................................................................................................... 113
Dane techniczne: zasilanie............................................................................................................................................. 114
Dane techniczne kamery................................................................................................................................................114
Dane techniczne: podstawka.........................................................................................................................................114
Wymiary i masa................................................................................................................................................................115
Parametry środowiska.................................................................................................................................................... 115
8 Kontakt z rmą Dell.....................................................................................................................................117
Spis treści
7
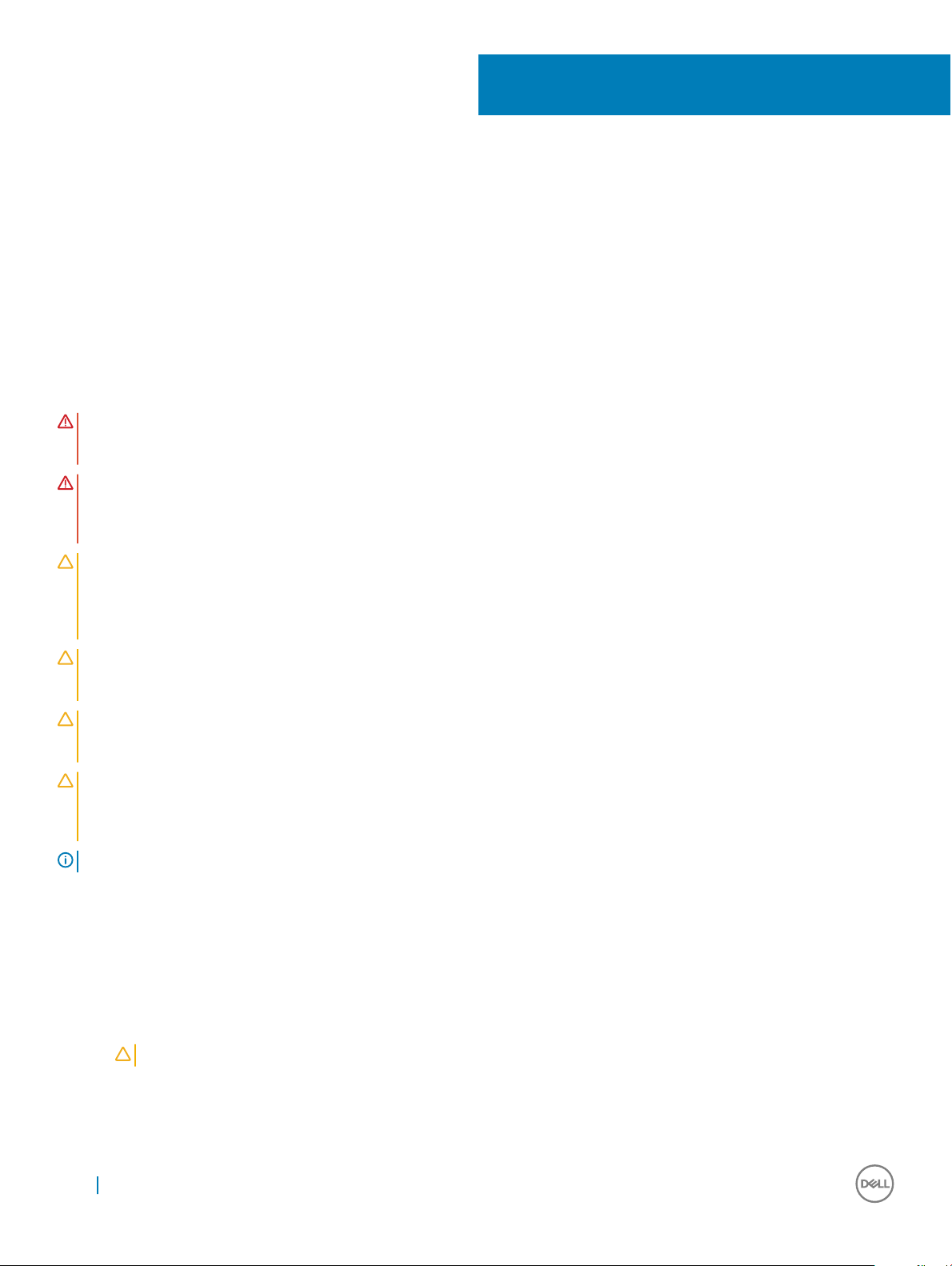
Serwisowanie komputera
Instrukcje dotyczące bezpieczeństwa
Aby uchronić komputer przed uszkodzeniem i zapewnić sobie bezpieczeństwo, należy przestrzegać następujących zaleceń dotyczących
bezpieczeństwa. O ile nie wskazano inaczej, każda procedura opisana w tym dokumencie opiera się na założeniu, że są spełnione
następujące warunki:
• Użytkownik zapoznał się z informacjami dotyczącymi bezpieczeństwa, jakie zostały dostarczone z komputerem.
• Podzespół można wymienić lub, jeśli został zakupiony oddzielnie, zainstalować przez wykonanie procedury wymontowywania w
odwrotnej kolejności.
PRZESTROGA: Przed otwarciem obudowy komputera lub zdjęciem paneli należy odłączyć wszystkie źródła zasilania. Po
zakończeniu pracy należy najpierw zainstalować wszystkie pokrywy i panele oraz wkręcić śruby, a dopiero potem podłączyć
zasilanie.
PRZESTROGA: Przed przystąpieniem do wykonywania czynności wymagających otwarcia obudowy komputera należy zapoznać
się z instrukcjami dotyczącymi bezpieczeństwa, dostarczonymi z komputerem. Więcej informacji na temat postępowania
zgodnego z zasadami bezpieczeństwa znajduje się na stronie dotyczącej przestrzegania przepisów pod adresem www.Dell.com/
regulatory_compliance.
OSTRZEŻENIE: Wiele napraw może być przeprowadzanych tylko przez certykowanego technika serwisowego. Użytkownik
może jedynie samodzielnie rozwiązywać problemy oraz przeprowadzać proste naprawy opisane odpowiednio w dokumentacji
produktu lub na telefoniczne polecenie zespołu wsparcia technicznego. Uszkodzenia wynikające z napraw serwisowych
nieautoryzowanych przez rmę Dell nie są objęte gwarancją. Należy zapoznać się z instrukcjami bezpieczeństwa dostarczonymi z
produktem i przestrzegać ich.
OSTRZEŻENIE: Aby uniknąć wyładowania elektrostatycznego, należy odprowadzać ładunki z ciała za pomocą opaski uziemiającej
zakładanej na nadgarstek lub dotykając co pewien czas niemalowanej metalowej powierzchni i jednocześnie złącza z tyłu
komputera.
OSTRZEŻENIE: Z komponentami i kartami należy obchodzić się ostrożnie. Nie dotykać elementów ani styków na kartach. Kartę
należy trzymać za krawędzie lub za jej metalowe wsporniki. Komponenty, takie jak mikroprocesor, należy trzymać za brzegi, a nie
za styki.
OSTRZEŻENIE: Odłączając kabel, należy pociągnąć za wtyczkę lub umieszczony na niej uchwyt, a nie za sam kabel. Niektóre
kable mają złącza z zatrzaskami; jeśli odłączasz kabel tego rodzaju, przed odłączeniem naciśnij zatrzaski. Pociągając za złącza,
należy je trzymać w linii prostej, aby uniknąć wygięcia styków. Przed podłączeniem kabla należy upewnić się, że oba złącza są
prawidłowo zorientowane i wyrównane.
UWAGA: Kolor komputera i niektórych części może różnić się nieznacznie od pokazanych w tym dokumencie.
1
Przed przystąpieniem do serwisowania komputera
Aby uniknąć uszkodzenia komputera, wykonaj następujące czynności przed rozpoczęciem pracy wewnątrz komputera.
1 Przestrzegaj Instrukcji dotyczących bezpieczeństwa.
2 Sprawdź, czy powierzchnia robocza jest płaska i czysta, aby uniknąć porysowania komputera.
3 Wyłącz komputer.
OSTRZEŻENIE
4 Odłącz od komputera wszystkie kable sieciowe.
5 Odłącz komputer i wszystkie urządzenia peryferyjne od gniazdek elektrycznych.
6 Po odłączeniu komputera od źródła zasilania naciśnij i przytrzymaj przycisk zasilania, aby odprowadzić ładunki elektryczne z płyty
systemowej.
8 Serwisowanie komputera
: Kabel sieciowy należy odłączyć najpierw od komputera, a następnie od urządzenia sieciowego.
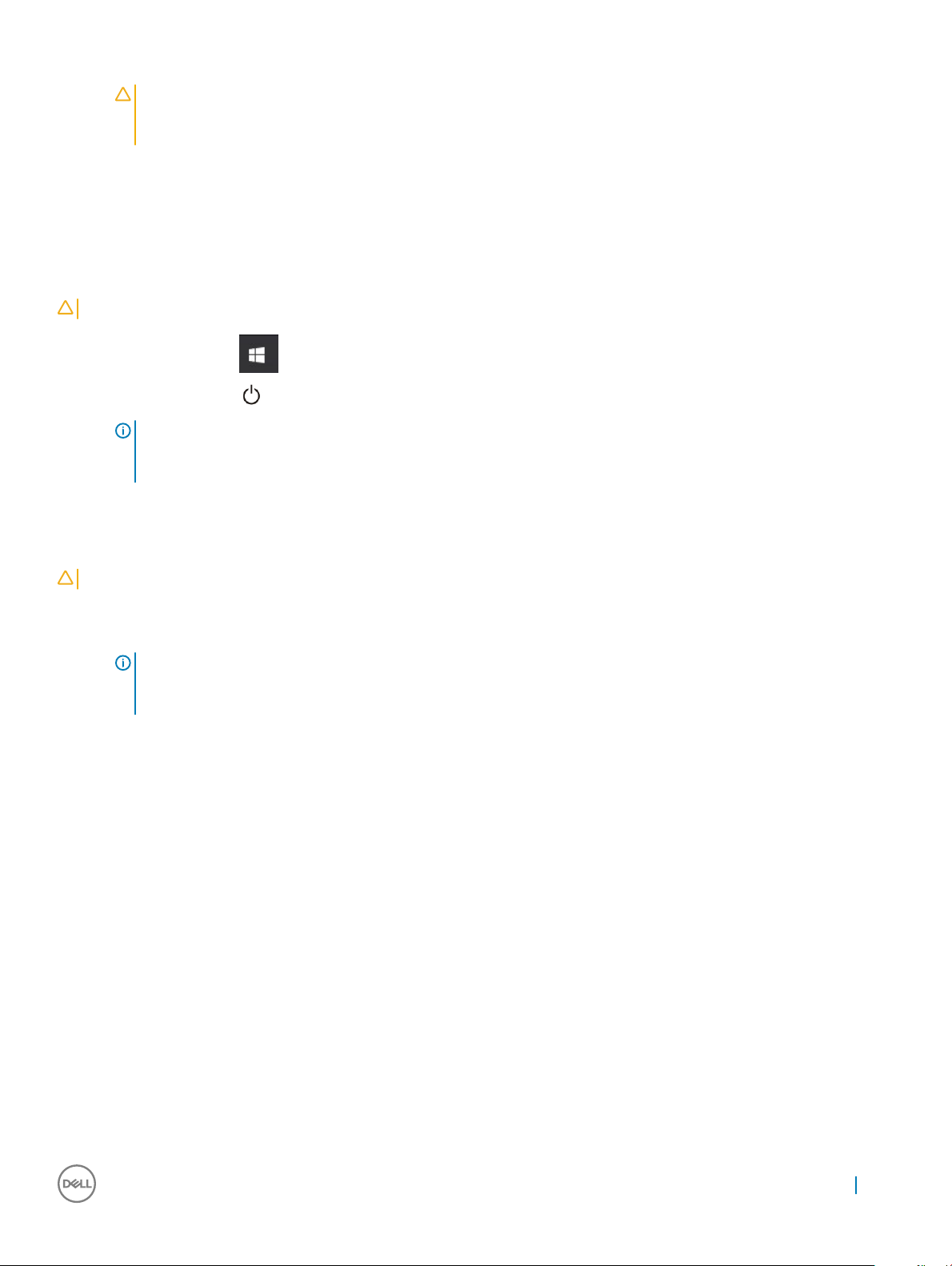
7 Wymontuj pokrywę.
OSTRZEŻENIE: Przed dotknięciem któregokolwiek z wewnętrznych elementów komputera zapewnij sobie uziemienie
poprzez użycie specjalnej opaski na nadgarstek lub jednoczesne dotknięcie niemalowanej metalowej powierzchni i złącza
z tyłu komputera.
Wyłączanie komputera
Wyłączanie komputera — Windows 10
OSTRZEŻENIE: Aby zapobiec utracie danych, należy zapisać i zamknąć wszystkie otwarte pliki i zakończyć wszystkie programy.
1 Kliknij lub stuknij przycisk .
2 Kliknij lub stuknij przycisk , a następnie kliknij lub stuknij polecenie Wyłącz.
UWAGA: Sprawdź, czy komputer i wszystkie podłączone urządzenia są wyłączone. Jeśli komputer i podłączone do
niego urządzenia nie wyłączyły się automatycznie po wyłączeniu systemu operacyjnego, naciśnij przycisk zasilania i
przytrzymaj go przez około 6 sekundy w celu ich wyłączenia.
Wyłączanie komputera — Windows 7
OSTRZEŻENIE
1 Kliknij przycisk Start (Rozpocznij).
2 Kliknij polecenie Zamknij.
: Aby zapobiec utracie danych, należy zapisać i zamknąć wszystkie otwarte pliki i zakończyć wszystkie programy.
UWAGA
niego urządzenia nie wyłączyły się automatycznie po wyłączeniu systemu operacyjnego, naciśnij przycisk zasilania i
przytrzymaj go przez około 6 sekundy w celu ich wyłączenia.
: Sprawdź, czy komputer i wszystkie podłączone urządzenia są wyłączone. Jeśli komputer i podłączone do
Zalecenia dotyczące bezpieczeństwa
Rozdział o środkach bezpieczeństwa zawiera szczegółowe informacje dotyczące podstawowych czynności, które należy podjąć przed
wykonaniem jakichkolwiek czynności związanych z demontażem.
Przestrzegaj następujących środków bezpieczeństwa przed przystąpieniem do procedury podziału/naprawy, która uwzględnia demontaż
lub ponowny montaż czegokolwiek:
• Wyłącz komputer i wszelkie podłączone urządzenia peryferyjne.
• Odłącz komputer oraz wszystkie urządzenia peryferyjne od zasilania.
• Odłącz wszystkie kable sieciowe, linie telefoniczne i telekomunikacyjne od komputera.
• Aby uniknąć uszkodzeń spowodowanych wyładowaniami elektrostatycznymi (ESD), w trakcie pracy z wewnętrznymi komponentami
komputera stacjonarnego użyj terenowego zestawu serwisowego.
• Po wymontowaniu podzespołu komputera umieść go na macie antystatycznej.
• Aby zmniejszyć prawdopodobieństwo porażenia prądem, należy nosić buty z nieprzewodzącymi gumowymi podeszwami.
Zasilanie w stanie gotowości
Produkty Dell znajdujące się w stanie gotowości, należy odłączyć od prądu przed przystąpieniem do otwierania obudowy. Urządzenia, które
mają funkcję stanu gotowości, są zasilane, nawet gdy są wyłączone. Wewnętrzne zasilanie umożliwia urządzeniu włączenie się po
Serwisowanie komputera
9
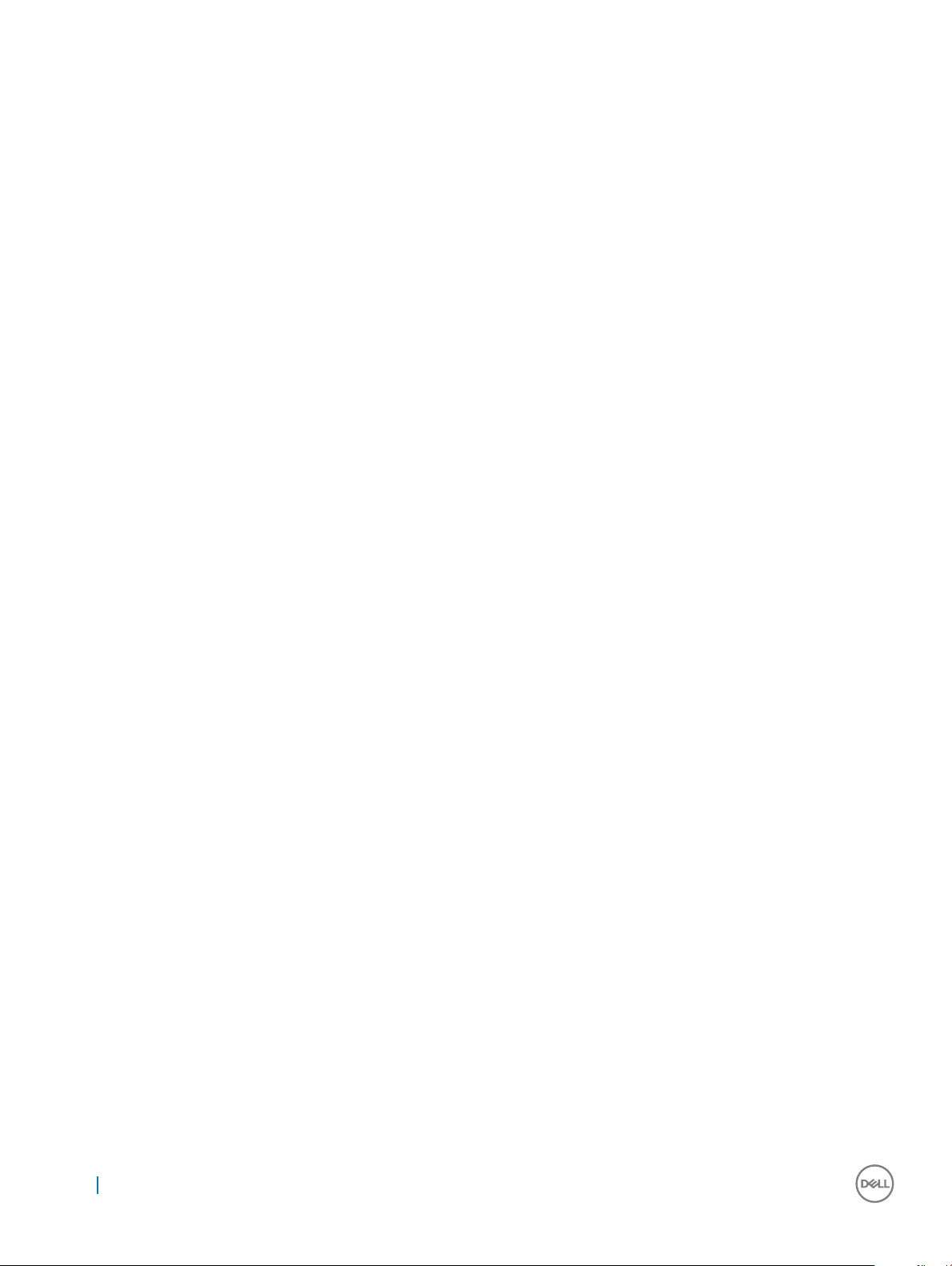
otrzymaniu zewnętrznego sygnału (funkcja Wake on LAN), a następnie przełączenie w tryb uśpienia. Ponadto urządzenia te są
wyposażone w inne zaawansowane funkcje zarządzania energią.
Po odłączeniu urządzenia od zasilania zaczekaj od 30 do 45 sekund przed przystąpieniem do demontowania komponentów. W tym czasie
wyczerpie się pozostały w obwodach prąd. Wyjmij akumulator z przenośnego komputera stacjonarnego.
Łączenie
Łączenie polega na połączeniu co najmniej dwóch przewodów uziemiających z tym samym potencjałem elektrycznym. Wykonuje się je za
pomocą terenowego zestawu serwisowego zabezpieczającego przed wyładowaniami elektrostatycznymi (ESD). Podczas podłączania
przewodu upewnij się, że jest on podłączony do niemalowanej części metalowej. Nigdy nie podłączaj przewodu do powierzchni lakierowanej
lub niemetalowej. Opaska na nadgarstek powinna być dobrze na nim zamocowana, w pełnym kontakcie ze skórą. Przed połączeniem się ze
sprzętem zdejmij całą biżuterię, taką jak zegarki, bransoletki lub pierścionki.
Zabezpieczenie przed wyładowaniem elektrostatycznym
Wyładowania elektrostatyczne (ESD) to główny problem podczas korzystania z podzespołów elektronicznych, a zwłaszcza wrażliwych
komponentów, takich jak karty rozszerzeń, procesory, moduły DIMM pamięci i płyty systemowe. Nawet najmniejsze wyładowania potraą
uszkodzić obwody w niezauważalny sposób, powodując sporadycznie występujące problemy lub skracając żywotność produktu. Ze
względu na rosnące wymagania dotyczące energooszczędności i zagęszczenia układów ochrona przed wyładowaniami elektrostatycznymi
staje się coraz poważniejszym problemem.
Z powodu większej gęstości półprzewodników w najnowszych produktach rmy Dell ich wrażliwość na uszkodzenia elektrostatyczne jest
większa niż w przypadku wcześniejszych modeli. Dlatego niektóre wcześniej stosowane metody postępowania z częściami są już
nieprzydatne.
Uszkodzenia spowodowane wyładowaniami elektrostatycznymi można podzielić na dwie kategorie: katastrofalne i przejściowe.
• Katastrofalne — zdarzenia tego typu stanowią około 20 procent awarii związanych z wyładowaniami elektrostatycznymi. Uszkodzenie
powoduje natychmiastową i całkowitą utratę funkcjonalności urządzenia. Przykładem katastrofalnej awarii może być moduł DIMM, który
uległ wstrząsowi elektrostatycznemu i generuje błąd dotyczący braku testu POST lub braku sygnału wideo z sygnałem dźwiękowym
oznaczającym niedziałającą pamięć.
• Przejściowe — takie sporadyczne problemy stanowią około 80 procent awarii związanych z wyładowaniami elektrostatycznymi. Duża
liczba przejściowych awarii oznacza, że w większości przypadków nie można ich natychmiast rozpoznać. Moduł DIMM ulega
wstrząsowi elektrostatycznemu, ale ścieżki są tylko osłabione, więc podzespół nie powoduje bezpośrednich objawów związanych z
uszkodzeniem. Faktyczne uszkodzenie osłabionych ścieżek może nastąpić po wielu tygodniach, a do tego czasu mogą występować
pogorszenie integralności pamięci, sporadyczne błędy i inne problemy.
Awarie przejściowe (sporadyczne) są trudniejsze do wykrycia i usunięcia.
Aby zapobiec uszkodzeniom spowodowanym przez wyładowania elektrostatyczne, pamiętaj o następujących kwestiach:
• Korzystaj z opaski uziemiającej, która jest prawidłowo uziemiona. Używanie bezprzewodowych opasek uziemiających jest niedozwolone,
ponieważ nie zapewniają one odpowiedniej ochrony. Dotknięcie obudowy przed dotknięciem części o zwiększonej wrażliwości na
wyładowania elektrostatyczne nie zapewnia wystarczającej ochrony przed tymi zagrożeniami.
• Wszelkie czynności związane z komponentami wrażliwymi na ładunki statyczne wykonuj w obszarze zabezpieczonym przed ładunkiem.
Jeżeli to możliwe, korzystaj z antystatycznych mat na podłogę i biurko.
• Podczas wyciągania z kartonu komponentów wrażliwych na ładunki statyczne nie wyciągaj ich z opakowania antystatycznego do
momentu przygotowania się do ich montażu. Przed wyciągnięciem komponentu z opakowania antystatycznego rozładuj najpierw
ładunki statyczne ze swojego ciała.
• W celu przetransportowania komponentu wrażliwego na ładunki statyczne umieść go w pojemniku lub opakowaniu antystatycznym.
Terenowy zestaw serwisowy ESD
Niemonitorowany terenowy zestaw serwisowy jest najczęściej używanym zestawem serwisowym. Każdy terenowy zestaw serwisowy
składa się z trzech podstawowych elementów: maty antystatycznej, opaski na nadgarstek i przewodu łączącego.
10
Serwisowanie komputera
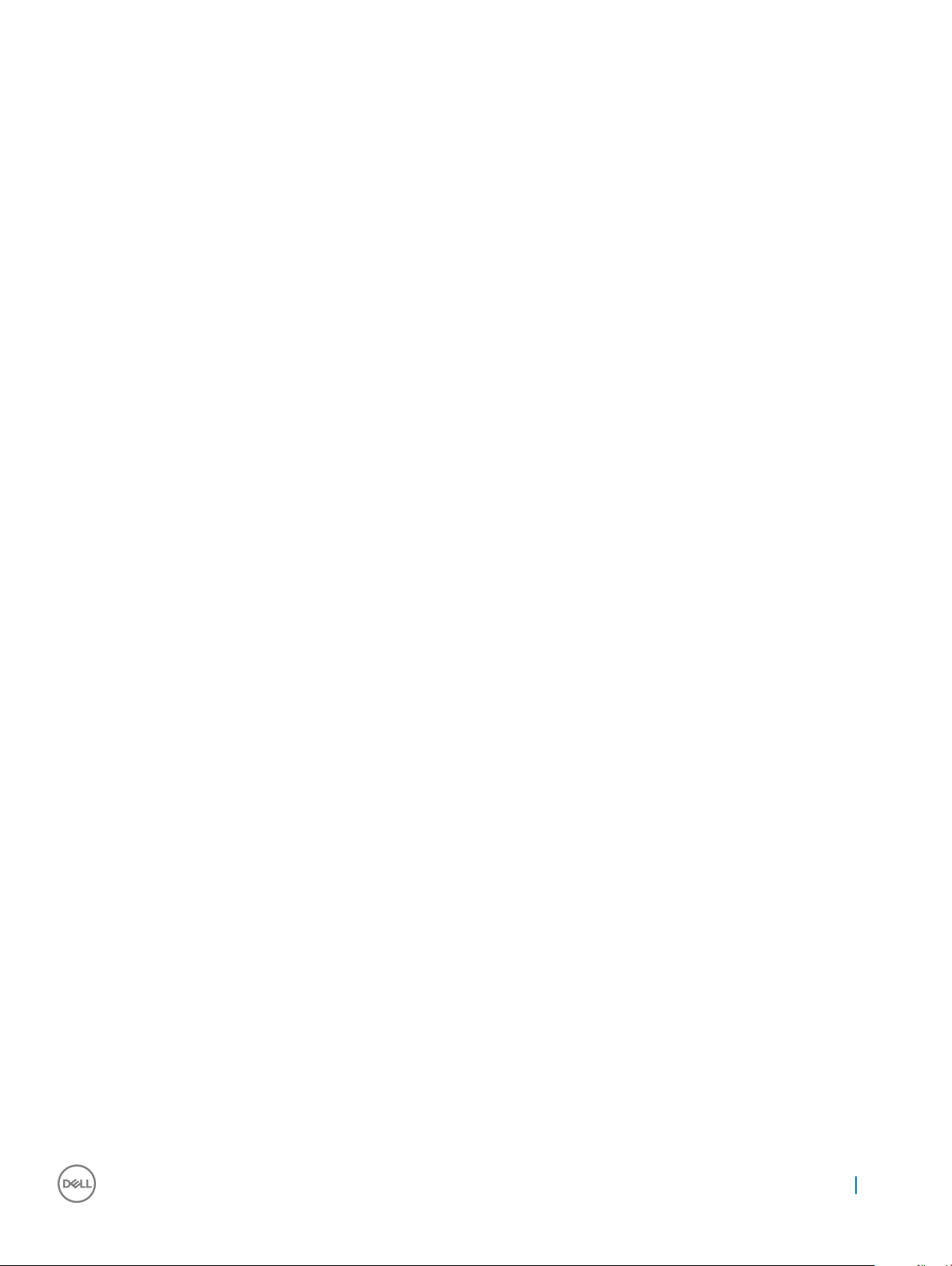
Elementy terenowego zestawu serwisowego ESD
Elementy terenowego zestawu serwisowego ESD:
• Mata antystatyczna — mata antystatyczna jest matą rozpraszającą, na której w trakcie serwisowania można układać poszczególne
części. W trakcie używania maty antystatycznej opaska powinna dobrze przylegać do nadgarstka, a przewód powinien być podłączony
do maty i niemalowanej części metalowej systemu, który podlega czynnościom serwisowym. Po prawidłowym podłączeniu części
zamienne można wyjąć z opakowania antystatycznego i umieścić bezpośrednio na macie. Wrażliwe elementy są bezpieczne w ręce, na
macie, w systemie lub wewnątrz opakowania antystatycznego.
• Opaska na nadgarstek i przewód łączący — opaska na nadgarstek i przewód łączący mogą bezpośrednio łączyć nadgarstek z
niemalowaną metalową częścią urządzenia, jeśli mata antystatyczna nie jest wymagana, lub podłączone do maty antystatycznej w celu
ochrony elementów, które są na niej tymczasowo umieszczane. Fizyczne połączenie opaski na nadgarstek i przewodu łączącego między
skórą, matą antystatyczną, a sprzętem nazywane jest uziemieniem. Należy korzystać wyłącznie z terenowych zestawów serwisowych z
opaskę na nadgarstek, matą i przewodem łączącym. Nigdy nie wolno korzystać z bezprzewodowych opasek na nadgarstek. Należy
pamiętać, że wewnętrzne przewody opaski są podatne na uszkodzenia spowodowane normalnym zużyciem. Opaskę należy sprawdzać
regularnie za pomocą testera w celu uniknięcia przypadkowego uszkodzenia sprzętu spowodowanego wyładowaniem
elektrostatycznym. Zaleca się przeprowadzanie testu opaski na nadgarstek i przewodu łączącego co najmniej raz w tygodniu.
• Tester opaski na nadgarstek — przewody wewnątrz opaski antystatycznej są podatne na uszkodzenia. W przypadku korzystania z
zestawu niemonitorowanego najlepszym rozwiązaniem jest przeprowadzanie testów przed każdym wezwaniem serwisowym, a
przynajmniej raz w tygodniu. Testy najlepiej przeprowadzać za pomocą specjalnego testera. Jeśli nie masz własnego testera, skontaktuj
się z biurem regionalnym, aby dowiedzieć się, czy udostępnia ono tester. Aby przeprowadzić test, po założeniu opaski na nadgarstek
podłącz przewód opaski do testera i naciśnij przycisk umożliwiający przeprowadzenie testu. Jeśli test zakończy się pomyślnie, zaświeci
się zielona dioda LED. Jeśli test nie powiedzie się, zaświeci się czerwona dioda LED i zostanie wyemitowany dźwięk alarmu.
• Izolatory — istotne jest, aby wrażliwe urządzenia, takie jak plastikowe obudowy radiatorów, trzymać z dala od elementów
wewnętrznych, które są izolatorami i bardzo często są naładowane.
• Środowisko pracy — przed użyciem terenowego zestawu serwisowego należy ocenić sytuację w lokalizacji klienta. Na przykład
zastosowanie zestawu różni się w przypadku serwera i komputera stacjonarnego lub przenośnego. Serwery są zazwyczaj montowane
w szae w centrum danych; komputery stacjonarne lub przenośne są zazwyczaj umieszczane na biurkach lub w kabinach. Zawsze
należy przygotować dużą, otwartą i płaską powierzchnię roboczą, uporządkowaną i wystarczająco obszerną, aby umieścić na niej
zestaw ESD oraz naprawiany system. W obszarze roboczym nie powinny znajdować się izolatory, które mogą spowodować
wyładowanie elektrostatyczne. Przed przystąpieniem do obsługi jakichkolwiek elementów sprzętu wszystkie materiały izolujące, takie
jak styropian i inne tworzywa sztuczne, zawsze należy odsunąć przynajmniej o 30 centymetrów od wrażliwych części.
• Opakowanie antystatyczne — wszystkie urządzenia wrażliwe na wyładowania elektrostatyczne trzeba wysyłać i odbierać w
opakowaniu antystatycznym. Preferowane są metalowe, ekranowane torebki. Jednak uszkodzoną część zawsze należy zwracać w tej
samej torebce i opakowaniu antystatycznym, w którym dostarczona została nowa część. Torebkę antystatyczną należy złożyć i zakleić
taśmą, a następnie włożyć do opakowania piankowego, które znajduje się w oryginalnym pudełku z nową częścią. Urządzenia wrażliwe
na wyładowania elektrostatyczne należy wyjmować z opakowania tylko na powierzchni roboczej zabezpieczonej przed tymi
wyładowaniami. Części nigdy nie należy umieszczać na wierzchu opakowania antystatycznego, ponieważ tylko jego wnętrze jest
ekranowane. Części należy zawsze trzymać w ręce, położyć na macie, włożyć do systemu lub przechowywać wewnątrz torebki
antystatycznej.
• Transportowanie wrażliwych komponentów — podczas transportowania komponentów wrażliwych na wyładowania elektrostatyczne,
takich jak części zamienne lub części, które mają być zwrócone do rmy Dell, należy koniecznie włożyć je do torebek antystatycznych,
aby umożliwić bezpieczny transport.
Ochrona przed wyładowaniami elektrostatycznymi — podsumowanie
Zaleca się, aby podczas serwisowania produktów rmy Dell technicy serwisu cały czas używali tradycyjnych, przewodowych opasek
uziemiających i antystatycznych mat ochronnych. Ponadto ważne jest, aby podczas wykonywania prac serwisowych technicy
przechowywali wrażliwe części z dala od wszystkich izolatorów, a do transportu wrażliwych komponentów używali torebek
antystatycznych.
Transportowanie delikatnych komponentów
Podczas transportowania komponentów wrażliwych na wyładowania elektrostatyczne, takich jak części zamienne lub części, które mają
być zwrócone do rmy Dell, należy koniecznie włożyć je do torebek antystatycznych, aby umożliwić bezpieczny transport.
Serwisowanie komputera
11
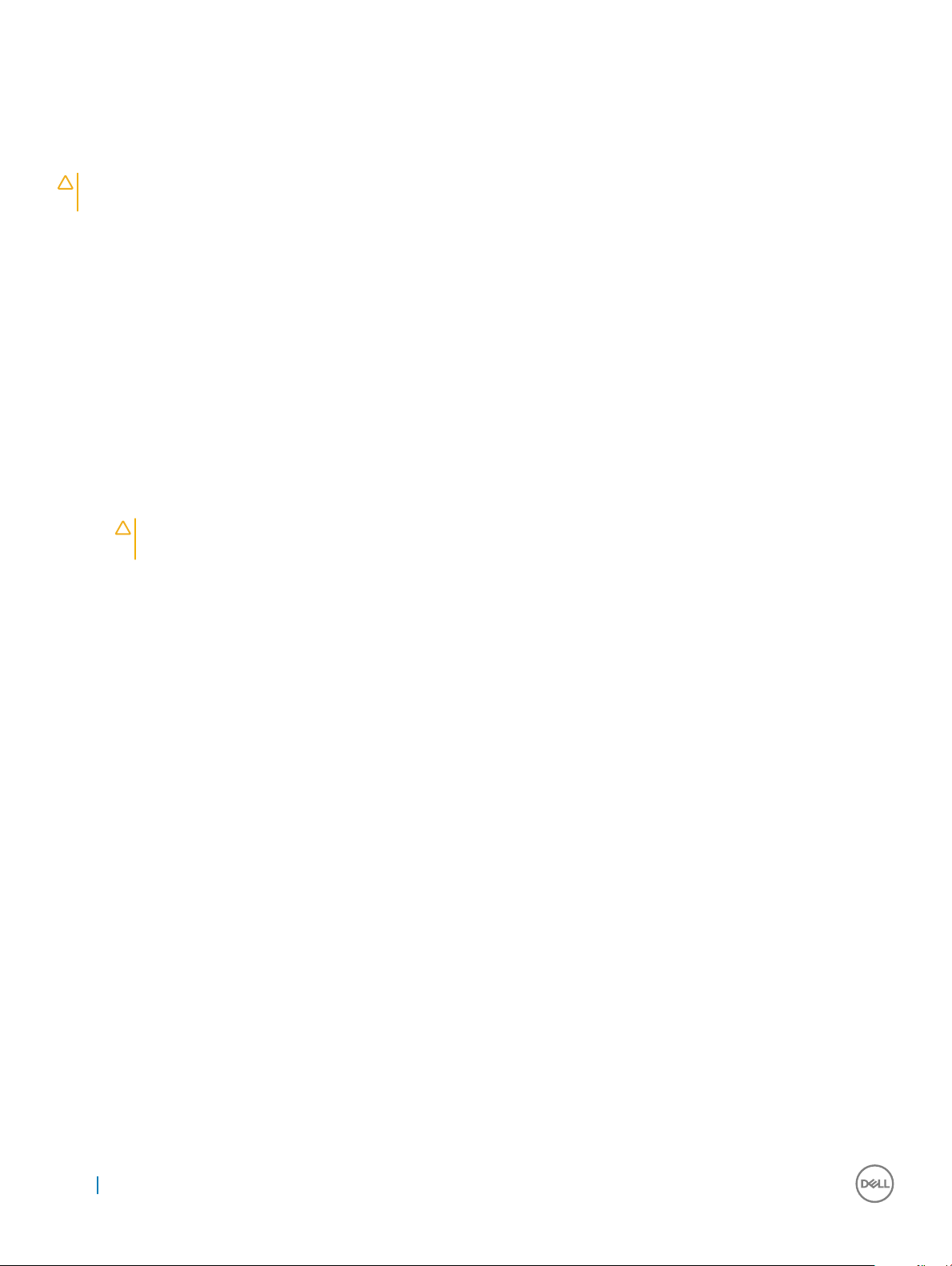
Podnoszenie sprzętu
Podczas podnoszenia bardzo ciężkiego sprzętu stosuj się do następujących zaleceń:
OSTRZEŻENIE: Nie podnoś ciężaru o wadze większej niż ok. 22 kg. Zawsze poproś o pomoc lub używaj mechanicznego
urządzenia do podnoszenia.
1 Rozstaw stopy tak, aby zachować równowagę. Ustaw je szeroko i stabilnie, a palce skieruj na zewnątrz.
2 Napnij mięśnie brzucha. Mięśnie brzucha wspierają kręgosłup podczas unoszenia, przenosząc ciężar ładunku.
3 Ciężary podnoś nogami, a nie plecami.
4 Trzymaj ładunek blisko siebie. Im bliżej kręgosłupa się on znajduje, tym mniejszy wywiera nacisk na plecy.
5 Podczas podnoszenia i kładzenia ładunku miej wyprostowane plecy. Nie zwiększaj ciężaru ładunku ciężarem swojego ciała. Unikaj
skręcania ciała i kręgosłupa.
6 Stosuj się do tych samych zaleceń w odwrotnej kolejności podczas kładzenia ładunku.
Po zakończeniu serwisowania komputera
Po zainstalowaniu lub dokonaniu wymiany sprzętu, ale jeszcze przed włączeniem komputera, podłącz wszelkie urządzenia zewnętrzne,
karty i kable.
1 Załóż pokrywę.
OSTRZEŻENIE
komputera.
2 Podłącz do komputera kable telefoniczne lub sieciowe.
3 Podłącz komputer i wszystkie urządzenia peryferyjne do gniazdek elektrycznych.
4 Włącz komputer.
5 W razie potrzeby uruchom program ePSA Diagnostics, aby sprawdzić, czy komputer działa prawidłowo.
: Aby podłączyć kabel sieciowy, należy najpierw podłączyć go do urządzenia sieciowego, a następnie do
12
Serwisowanie komputera
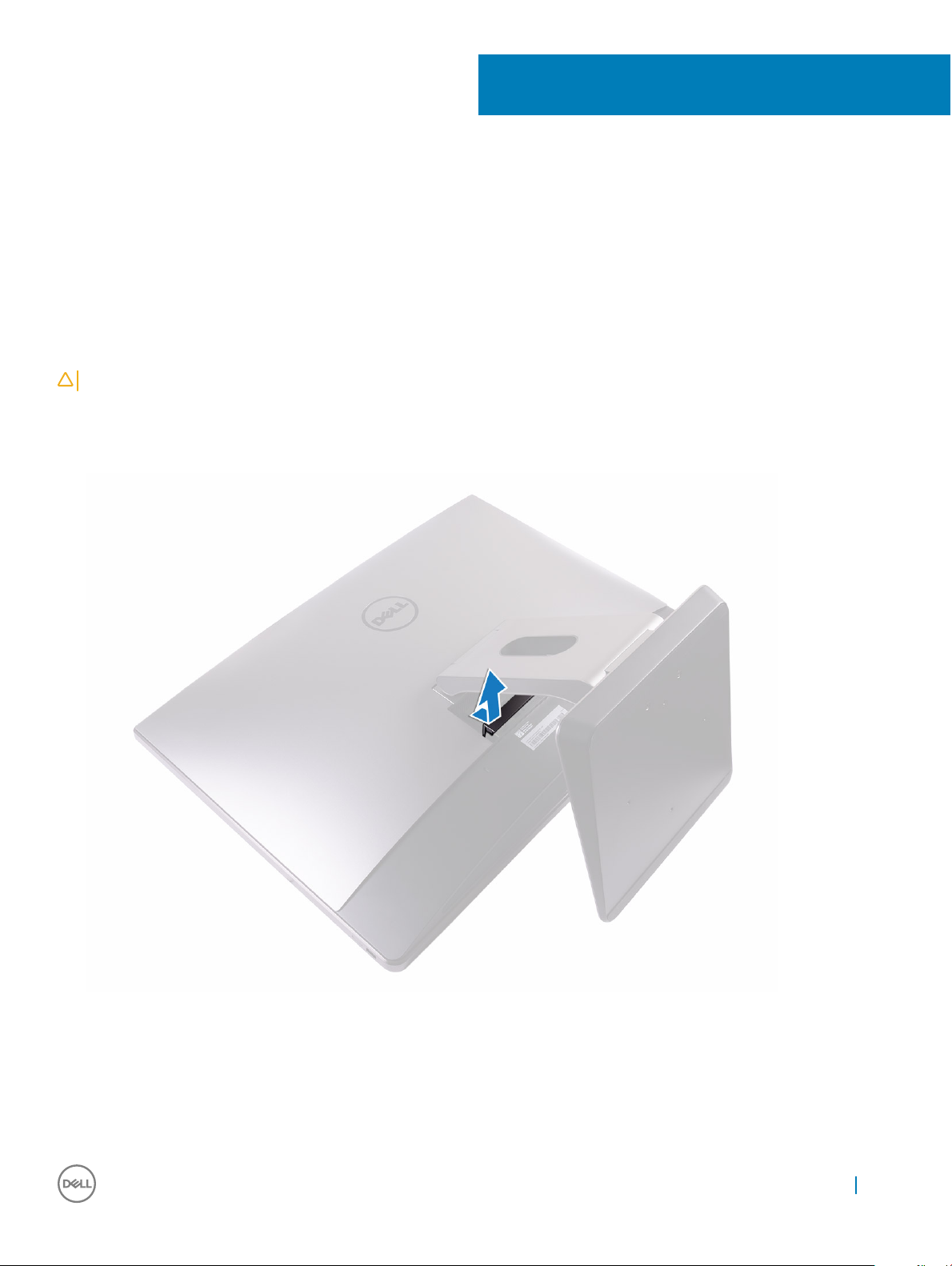
Wymontowywanie i instalowanie komponentów
Ta sekcja zawiera szczegółowe instrukcje wymontowywania i instalowania komponentów w komputerze.
pokrywa wnęki na klucz sprzętowy USB
Wymontowywanie pokrywy wnęki na klucz sprzętowy USB
OSTRZEŻENIE: Umieść komputer na płaskiej, miękkiej i czystej powierzchni, aby uniknąć zarysowania ekranu.
1 Wykonaj procedurę przedstawioną w sekcji Przed przystąpieniem do serwisowania komputera.
2 Połóż komputer spodem do góry.
3 Naciśnij pokrywę wnęki na klucz sprzętowy USB i wyciągnij ją z komputera.
2
Instalowanie zaślepki wnęki na klucz sprzętowy
1 Wyrównaj zaczepy na pokrywie wnęki na klucz sprzętowy USB z otworami na pokrywie tylnej i wciśnij pokrywę wnęki na klucz
sprzętowy USB na miejscu.
2 Wykonaj procedurę przedstawioną w sekcji Po zakończeniu serwisowania komputera.
Wymontowywanie i instalowanie komponentów 13

Pokrywa tylna
Wymontowywanie pokrywy tylnej
1 Wykonaj procedurę przedstawioną w sekcji Przed przystąpieniem do serwisowania komputera.
2 Wymontuj pokrywę wnęki na klucz sprzętowy USB.
3 Poluzuj dwie śruby mocujące pokrywę tylną do ramy wewnętrznej [1].
4 Wciśnij podstawkę w dół [2].
5 Przesuń pokrywę tylną w kierunku góry komputera i zdejmij ją z ramy wewnętrznej [3].
Instalowanie pokrywy tylnej
1 Dopasuj zaczepy w pokrywie górnej do otworów na ramie środkowej.
2 Przesuń pokrywę tylną w kierunku dolnej części komputera i wciśnij pokrywę tylną na miejsce.
3 Dokręć dwie śruby mocujące pokrywę tylną do ramy środkowej.
4 Zamontuj pokrywę wnęki na klucz sprzętowy USB.
5 Wykonaj procedurę przedstawioną w sekcji Po zakończeniu serwisowania komputera.
14
Wymontowywanie i instalowanie komponentów

Moduł pamięci
Wymontowywanie modułu pamięci
1 Wykonaj procedurę przedstawioną w sekcji Przed przystąpieniem do serwisowania komputera.
2 Wymontuj następujące elementy:
a pokrywa wnęki na klucz sprzętowy USB
b pokrywa tylna
3 Przy użyciu zaczepów podważ i otwórz osłonę modułu pamięci [1].
4 Rozciągnij palcami zaciski mocujące po obu stronach każdego gniazda modułu pamięci, aż moduł odskoczy [2].
5 Przesuń moduł pamięci i wyjmij go z gniazda [3].
Wymontowywanie i instalowanie komponentów
15
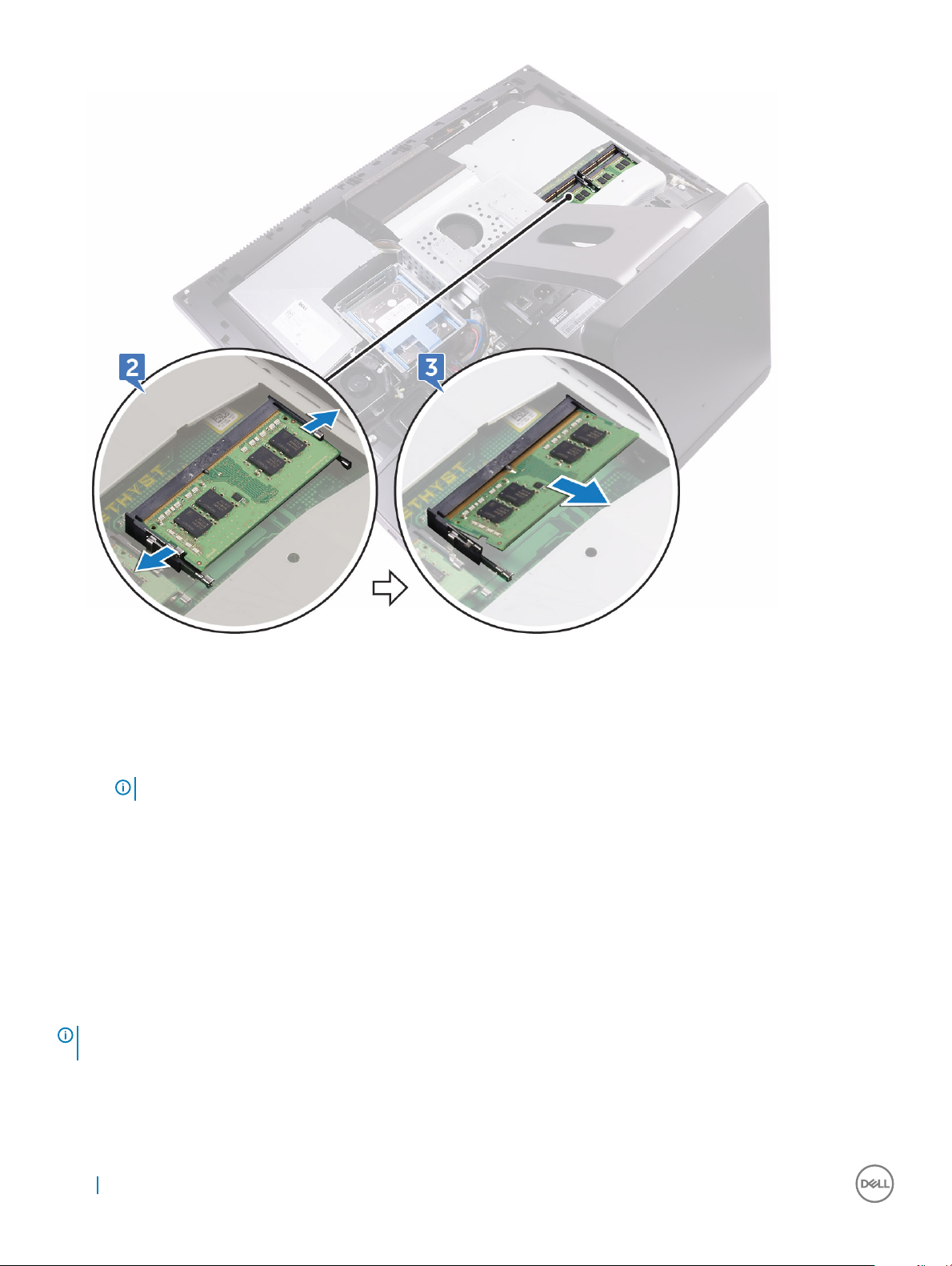
Instalowanie modułu pamięci
1 Dopasuj wycięcie w module pamięci do wypustki w gnieździe.
2 Włóż moduł pamięci do gniazda pod kątem i dociśnij, aż zostanie osadzony.
UWAGA
3 Zainstaluj następujące elementy:
a pokrywa tylna
b pokrywa wnęki na klucz sprzętowy USB
4 Wykonaj procedurę przedstawioną w sekcji Po zakończeniu serwisowania komputera.
: Jeśli nie usłyszysz kliknięcia, wyjmij moduł pamięci i zainstaluj go ponownie.
Dysk twardy
Wymontowywanie dysku twardego/SSD
UWAGA
dodatkowego dysku jest taka sama.
1
2 Wymontuj następujące elementy:
16
: Dysk w górnym gnieździe obudowy napędów to dysk podstawowy. Procedura wymontowywania podstawowego i
Wykonaj procedurę przedstawioną w sekcji Przed przystąpieniem do serwisowania komputera.
Wymontowywanie i instalowanie komponentów
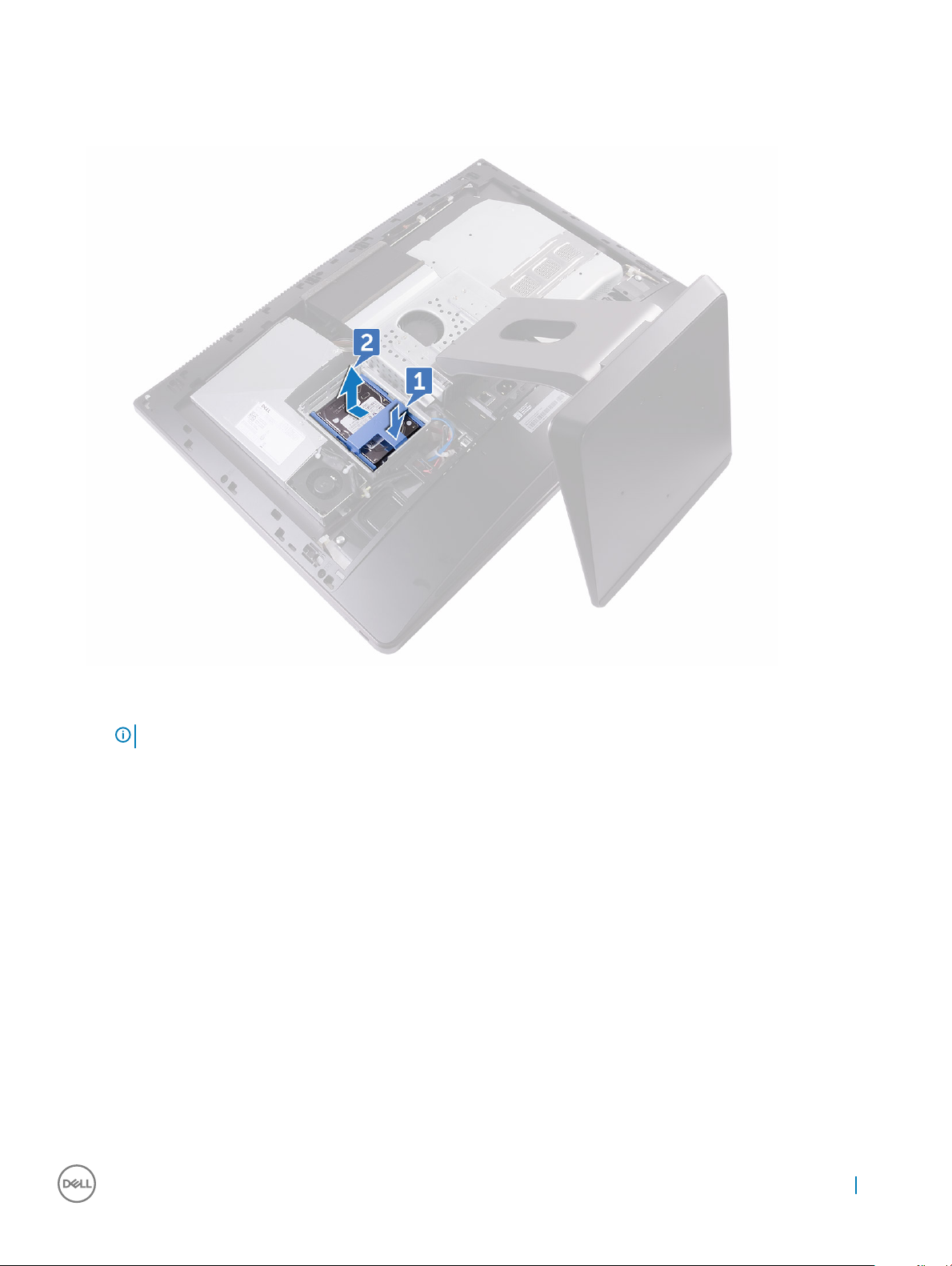
a pokrywa wnęki na klucz sprzętowy USB
b pokrywa tylna
3 Naciśnij pasek na zestawie dysku [1].
4 Używając pasków na zestawie dysku twardego, pchnij i wyjmij zestaw dysku twardego z obudowy dysku twardego [2].
5 Podważ wspornik dysku, aby wyjąć zaczepy wspornika z otworów w dysku twardym/SSD [3].
6 Wysuń dysk twardy/SSD ze wspornika [4].
UWAGA
: Zwróć uwagę na orientację zestawu dysku twardego, aby móc go poprawnie zainstalować.
Wymontowywanie i instalowanie komponentów 17
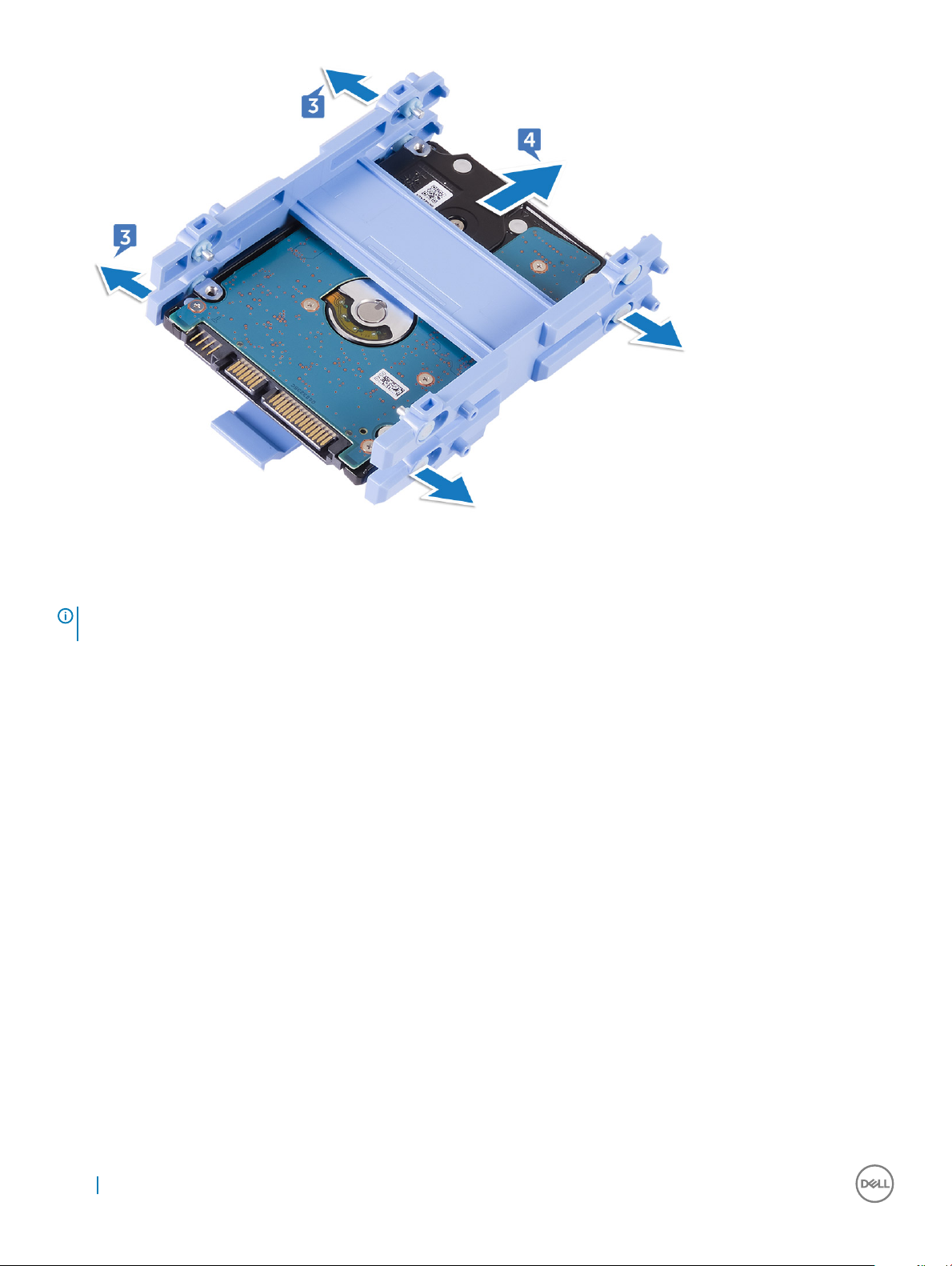
Instalowanie dysku HDD/SSD
UWAGA
w górnym gnieździe. Procedura montażu podstawowego i dodatkowego dysku jest taka sama.
1 Umieść dysk w jego wsporniku i dopasuj zaczepy na wsporniku do otworów na dysku.
2 Zatrzaśnij dysk we wsporniku.
3 Skieruj pasy w górę, a następnie dopasuj zestaw dysku do otworów na obudowie dysku.
4 Za pomocą pasów pociągnij zestaw dysku w kierunku tylnej części komputera aż do jego wciśnięcia w przejściówce.
5 Zainstaluj następujące elementy:
6 Wykonaj procedurę przedstawioną w sekcji Po zakończeniu serwisowania komputera.
: Dysk zainstalowany w górnym gnieździe to dysk podstawowy. W przypadku tylko jednego dysku należy zainstalować go
a pokrywa tylna
b pokrywa wnęki na klucz sprzętowy USB
Osłona płyty systemowej
Wymontowywanie osłony płyty systemowej
1 Wykonaj procedurę przedstawioną w sekcji Przed przystąpieniem do serwisowania komputera.
2 Wymontuj następujące elementy:
a pokrywa wnęki na klucz sprzętowy USB
b pokrywa tylna
3 Wykręć trzy śruby (M3X4) mocujące osłonę płyty systemowej do ramy środkowej [1].
4 Wyjmij osłonę płyty systemowej z ramy środkowej [2].
18
Wymontowywanie i instalowanie komponentów

Instalowanie osłony płyty systemowej
1 Wyrównaj otwory na śruby w osłonie płyty systemowej z otworami na śruby na ramie środkowej.
OSTRZEŻENIE
2 Wkręć trzy śruby (M3X4) mocujące osłonę płyty systemowej do ramy środkowej.
3 Zainstaluj następujące elementy:
a pokrywa tylna
b pokrywa wnęki na klucz sprzętowy USB
4 Wykonaj procedurę przedstawioną w sekcji Po zakończeniu serwisowania komputera.
: Uważaj, aby podczas montowania osłony płyty systemowej nie uszkodzić anteny sieci WLAN.
M.2 PCIe SSD
Wymontowywanie dysku SSD PCIe M.2
1 Wykonaj procedurę przedstawioną w sekcji Przed przystąpieniem do serwisowania komputera.
2 Wymontuj następujące elementy:
a pokrywa wnęki na klucz sprzętowy USB
b pokrywa tylna
c osłona płyty systemowej
3 Zwolnij zacisk mocujący dysk SSD do płyty systemowej [1].
4 Przesuń dysk SSD i wyjmij go z gniazda [2].
Wymontowywanie i instalowanie komponentów
19

Instalowanie dysku PCIe SSD
1 Dopasuj wycięcie na dysku SSD do wypustki w gnieździe dysku SSD.
2 Wsuń dysk SSD pod kątem do gniazda dysku SSD.
3 Przymocuj dysk SSD do płyty systemowej za pomocą zacisku mocującego.
4 Zainstaluj następujące elementy:
a osłona płyty systemowej
b pokrywa tylna
c pokrywa wnęki na klucz sprzętowy USB
5 Wykonaj procedurę przedstawioną w sekcji Po zakończeniu serwisowania komputera.
Wentylator pamięci
Wymontowywanie wentylatora pamięci
1 Wykonaj procedurę przedstawioną w sekcji Przed przystąpieniem do serwisowania komputera.
2 Wymontuj następujące elementy:
20
Wymontowywanie i instalowanie komponentów

a pokrywa wnęki na klucz sprzętowy USB
b pokrywa tylna
c osłona płyty systemowej
3 Wykręć cztery śruby (M2X3) mocujące wentylator pamięci do ramy środkowej [1].
4 Ostrożnie wyjmij wentylator pamięci z płyty systemowej [2].
5 Odłącz kabel wentylatora pamięci od płyty systemowej [3].
Instalowanie wentylatora pamięci
1 Podłącz kabel wentylatora pamięci do płyty systemowej.
2 Dopasuj otwory na śruby na wentylatorze pamięci do otworów na śruby w płycie systemowej.
3 Wkręć cztery śruby (M2X3) mocujące wentylator pamięci do płyty systemowej.
4 Zainstaluj następujące elementy:
a osłona płyty systemowej
b pokrywa tylna
c pokrywa wnęki na klucz sprzętowy USB
5 Wykonaj procedurę przedstawioną w sekcji Po zakończeniu serwisowania komputera.
Wymontowywanie i instalowanie komponentów
21
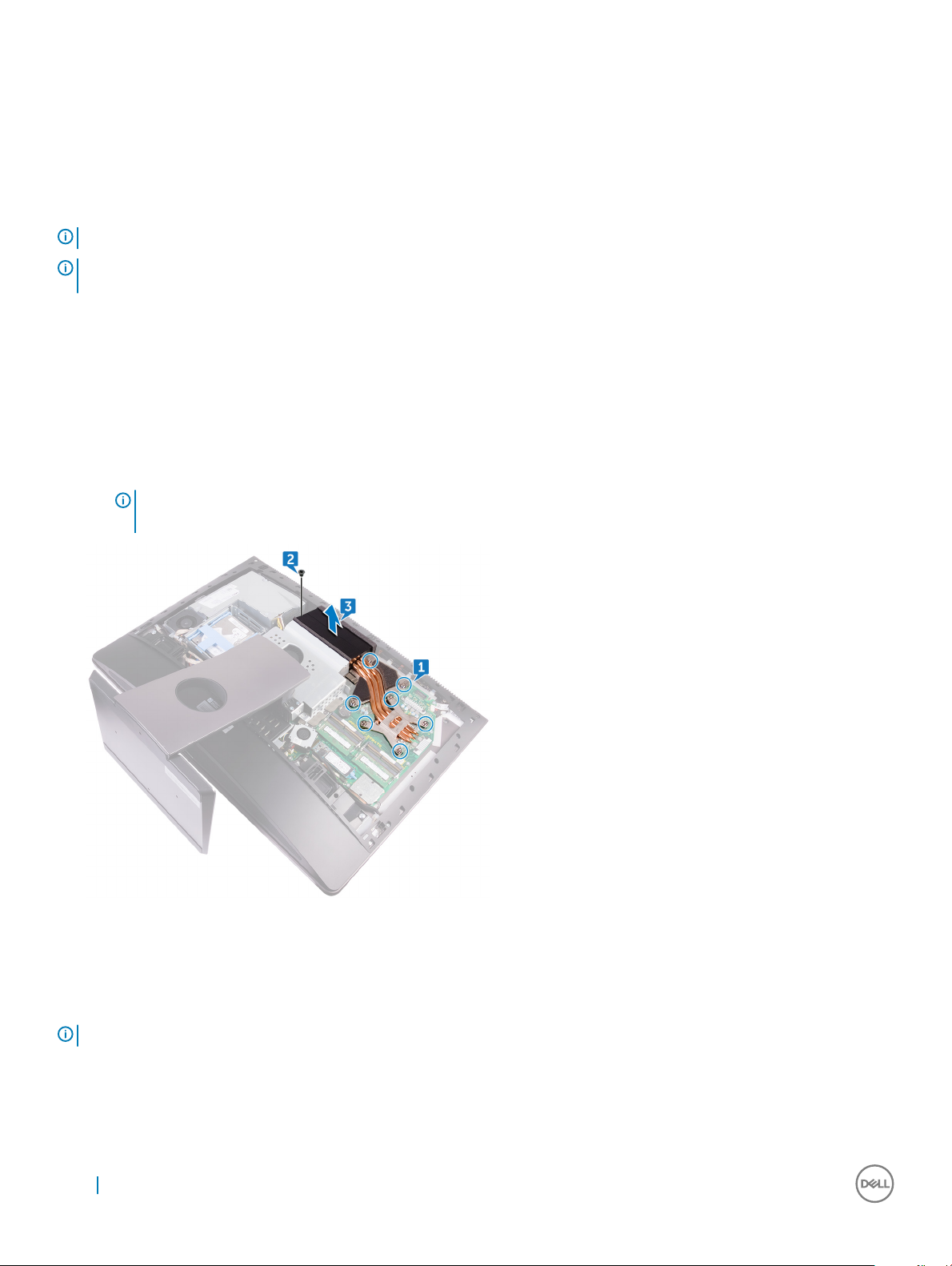
Radiator
Wymontowywanie radiatora procesora w systemach z
oddzielną kartą graczną
UWAGA: W zależności od zamówionej konguracji wygląd radiatora procesora i liczba śrub mogą się różnić.
UWAGA: Przedstawiona poniżej procedura dotyczy demontażu radiatora z komputera wyposażonego w oddzielną kartę
graczną.
1 Wykonaj procedurę przedstawioną w sekcji Przed przystąpieniem do serwisowania komputera.
2 Wymontuj następujące elementy:
a pokrywa wnęki na klucz sprzętowy USB
b pokrywa tylna
c osłona płyty systemowej
3 W kolejności wskazanej na radiatorze poluzuj osiem śrub mocujących radiator procesora do płyty systemowej [1].
4 Odkręć śrubę (M3X4) mocującą wentylator radiatora procesora do ramy środkowej [2].
5 Zdejmij radiator procesora z płyty systemowej [3].
UWAGA: Komputery, które obsługują karty graczne AMD Radeon Pro WX7100 i AMD Radeon Pro WX4150, są
dostarczane z siedmioma śrubami mocującymi
Wymontowywanie radiatora z komputera ze zintegrowaną
kartą graczną
UWAGA
1 Wykonaj procedurę przedstawioną w sekcji Przed przystąpieniem do serwisowania komputera.
2 Wymontuj następujące elementy:
22
: W zależności od zamówionej konguracji wygląd radiatora procesora i liczba śrub może się różnić.
a pokrywa wnęki na klucz sprzętowy USB
Wymontowywanie i instalowanie komponentów
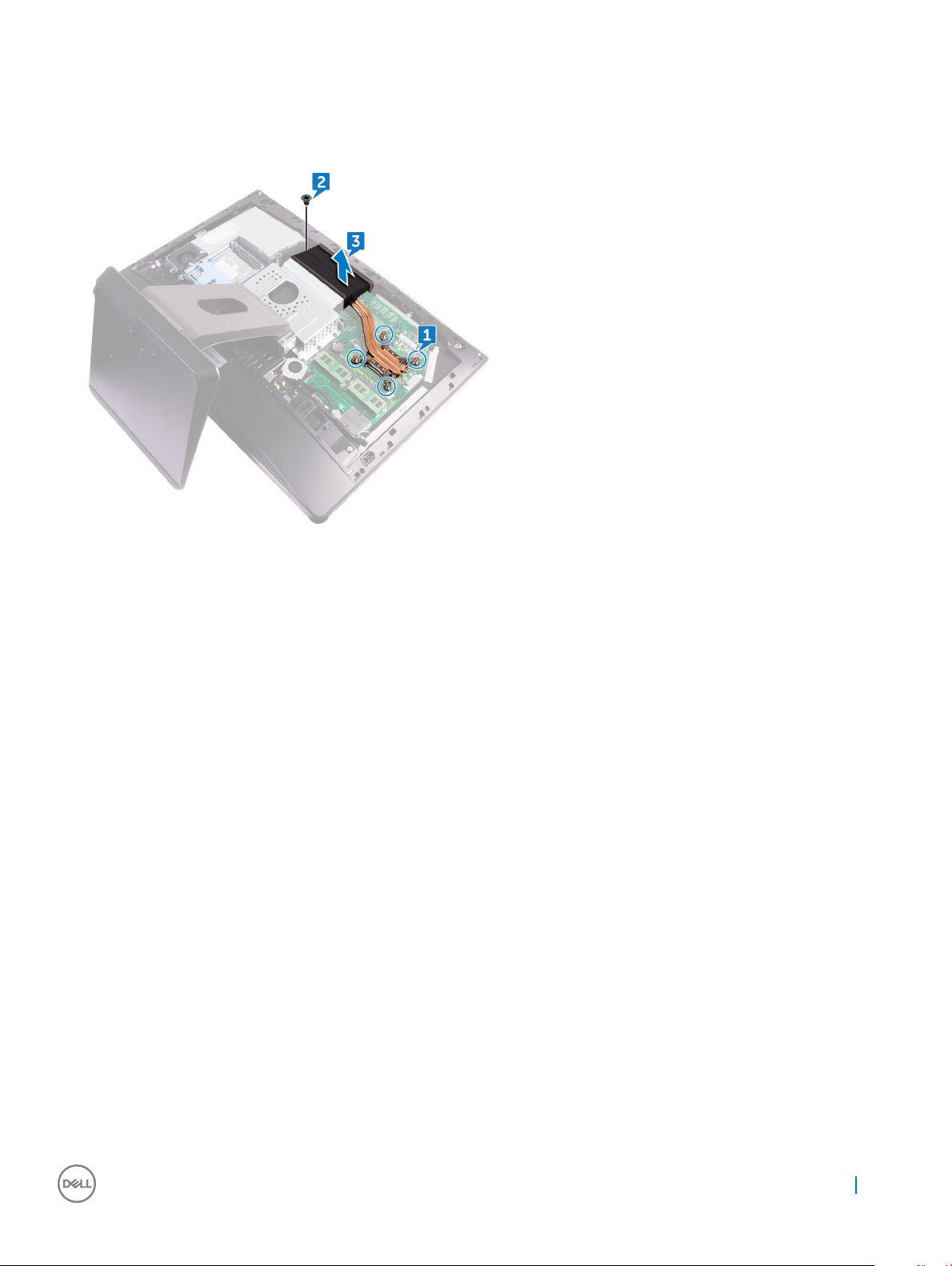
b pokrywa tylna
c osłona płyty systemowej
3 W kolejności wskazanej na radiatorze poluzuj śruby mocujące radiator procesora do płyty systemowej.
4 Odkręć śrubę (M3X4) mocującą wentylator radiatora procesora do ramy środkowej.
5 Zdejmij radiator procesora z płyty systemowej.
Instalowanie radiatora procesora
1 Dopasuj śruby w radiatorze procesora do otworów w płycie systemowej.
2 W kolejności wskazanej na radiatorze procesora dokręć śruby mocujące radiator procesora do płyty systemowej.
3 Wkręć śrubę (M3X4) mocującą wentylator radiatora procesora do ramy środkowej.
4 Zainstaluj następujące elementy:
a osłona płyty systemowej
b pokrywa tylna
c pokrywa wnęki na klucz sprzętowy USB
5 Wykonaj procedurę przedstawioną w sekcji Po zakończeniu serwisowania komputera.
Procesor
Wymontowywanie procesora
1 Wykonaj procedurę przedstawioną w sekcji Przed przystąpieniem do serwisowania komputera.
2 Wymontuj następujące elementy:
a pokrywa wnęki na klucz sprzętowy USB
b pokrywa tylna
c osłona płyty systemowej
d radiator procesora
3 Naciśnij dźwignię zwalniającą i pociągnij ją na zewnątrz, aby uwolnić ją spod zaczepu [1].
4 Odciągnij całkowicie dźwignię zwalniającą, aby otworzyć pokrywę procesora [2].
5 Ostrożnie podnieś procesor i wyjmij go z gniazda [3].
Wymontowywanie i instalowanie komponentów
23
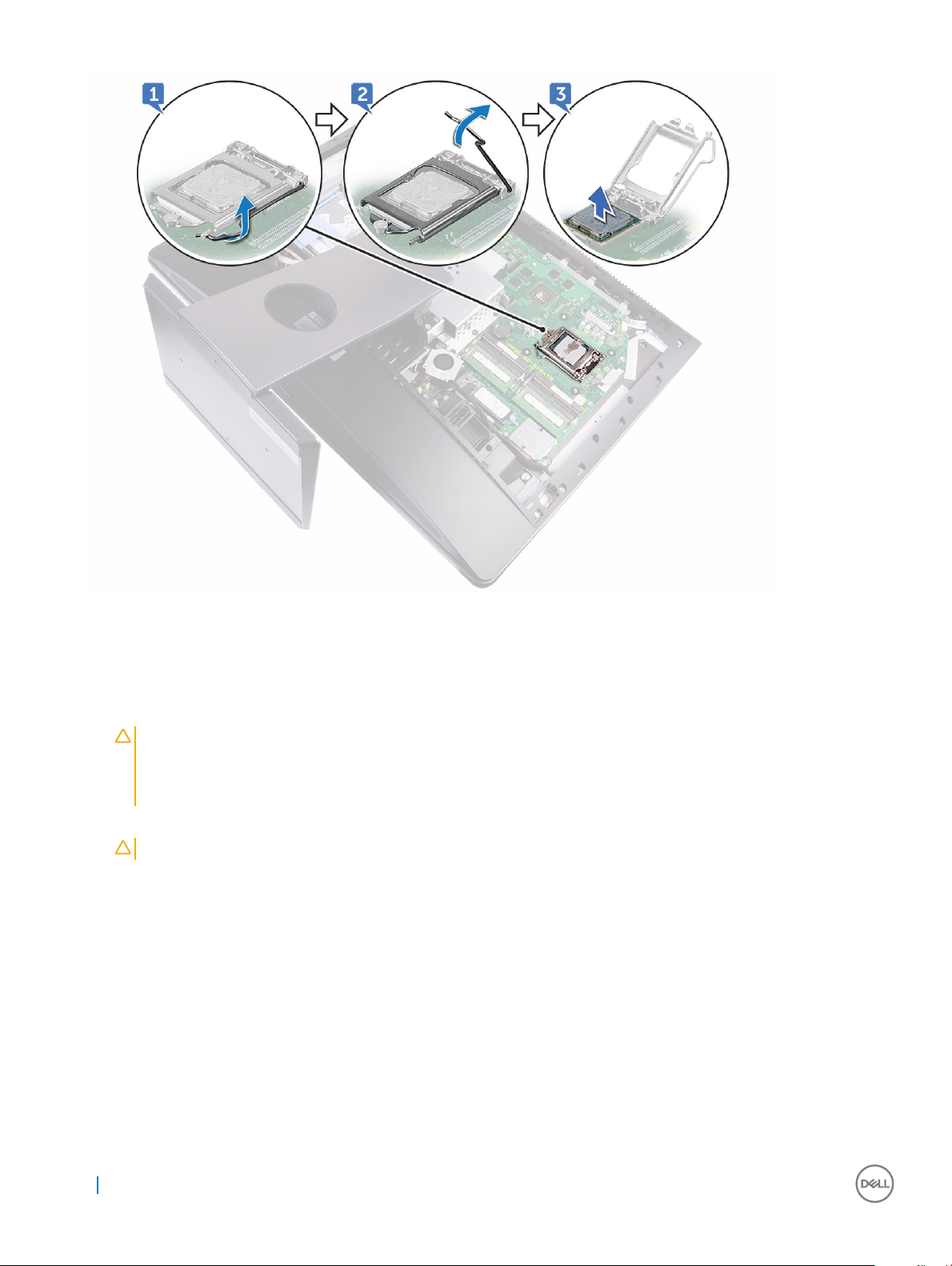
Instalowanie procesora
1 Upewnij się, że dźwignia zwalniająca na gnieździe procesora znajduje się w pozycji otwartej.
OSTRZEŻENIE
odpowiadającego mu trójkąta oznaczającego styk nr 1 gniazda procesora. Procesor jest prawidłowo osadzony, gdy jego
wszystkie cztery narożniki znajdują się na tej samej wysokości. Jeśli niektóre narożniki znajdują się wyżej niż inne,
procesor nie jest osadzony prawidłowo.
2 Dopasuj wycięcia procesora do wypustek gniazda procesora, a następnie umieść procesor w gnieździe procesora.
OSTRZEŻENIE
3 Jeśli procesor jest dobrze osadzony w gnieździe, zamknij pokrywę procesora.
4 Odchyl dźwignię zwalniającą w dół i umieść ją pod zaczepem w pokrywie procesora.
5 Zainstaluj następujące elementy:
a radiator procesora.
b osłona płyty systemowej
c pokrywa tylna
d pokrywa wnęki na klucz sprzętowy USB
6 Wykonaj procedurę przedstawioną w sekcji Po zakończeniu serwisowania komputera.
24
Wymontowywanie i instalowanie komponentów
: Styk nr 1 jest oznaczony trójkątem w jednym z narożników procesora. Ten trójkąt należy dopasować do
: Upewnij się, że wycięcie w pokrywie procesora znajduje się pod ogranicznikiem.

Bateria pastylkowa
Wyjmowanie baterii pastylkowej
1 Wykonaj procedurę przedstawioną w sekcji Przed przystąpieniem do serwisowania komputera.
2 Wymontuj następujące elementy:
a pokrywa wnęki na klucz sprzętowy USB
b pokrywa tylna
3 Rysikiem z tworzywa sztucznego delikatnie pchnij zaczep na gnieździe baterii pastylkowej, aż bateria wyskoczy, a następnie wyjmij
baterię pastylkową z gniazda na płycie systemowej.
Instalowanie baterii pastylkowej
1 Włóż baterię pastylkową do gniazda biegunem dodatnim skierowanym do góry i dociśnij.
2 Zainstaluj następujące elementy:
a osłona płyty systemowej
b pokrywa tylna
c pokrywa wnęki na klucz sprzętowy USB
3 Wykonaj procedurę przedstawioną w sekcji Po zakończeniu serwisowania komputera.
Wymontowywanie i instalowanie komponentów
25
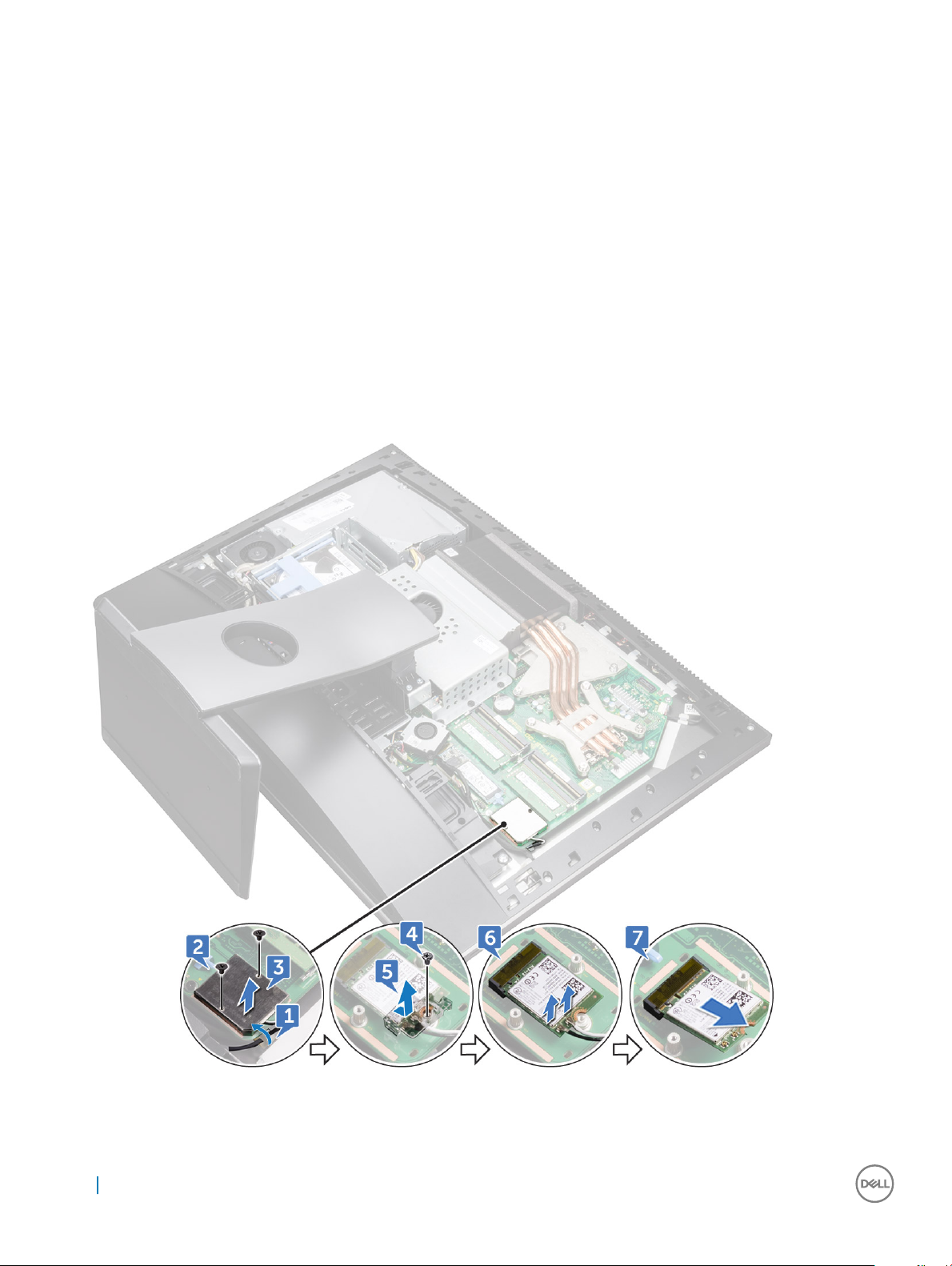
Karta sieci WLAN
Wymontowywanie karty sieci bezprzewodowej
1 Wymontuj następujące elementy:
a pokrywa wnęki na klucz sprzętowy USB
b pokrywa tylna
c osłona płyty systemowej
2 Wyjmij kable antenowe z zacisku mocującego [1].
3 Wykręć dwie śruby (M2X2,5) mocujące osłonę karty bezprzewodowej do płyty systemowej [2].
4 Wyjmij osłonę karty sieci bezprzewodowej z płyty systemowej [3].
5 Wykręć śrubę (M2X2,5) mocującą wspornik karty sieci bezprzewodowej i kartę sieci bezprzewodowej do płyty systemowej [4].
6 Zdejmij wspornik karty sieci bezprzewodowej z karty sieci bezprzewodowej [5].
7 Odłącz kable antenowe od karty sieci bezprzewodowej [6].
8 Wyjmij kartę sieci bezprzewodowej z gniazda [7].
26 Wymontowywanie i instalowanie komponentów
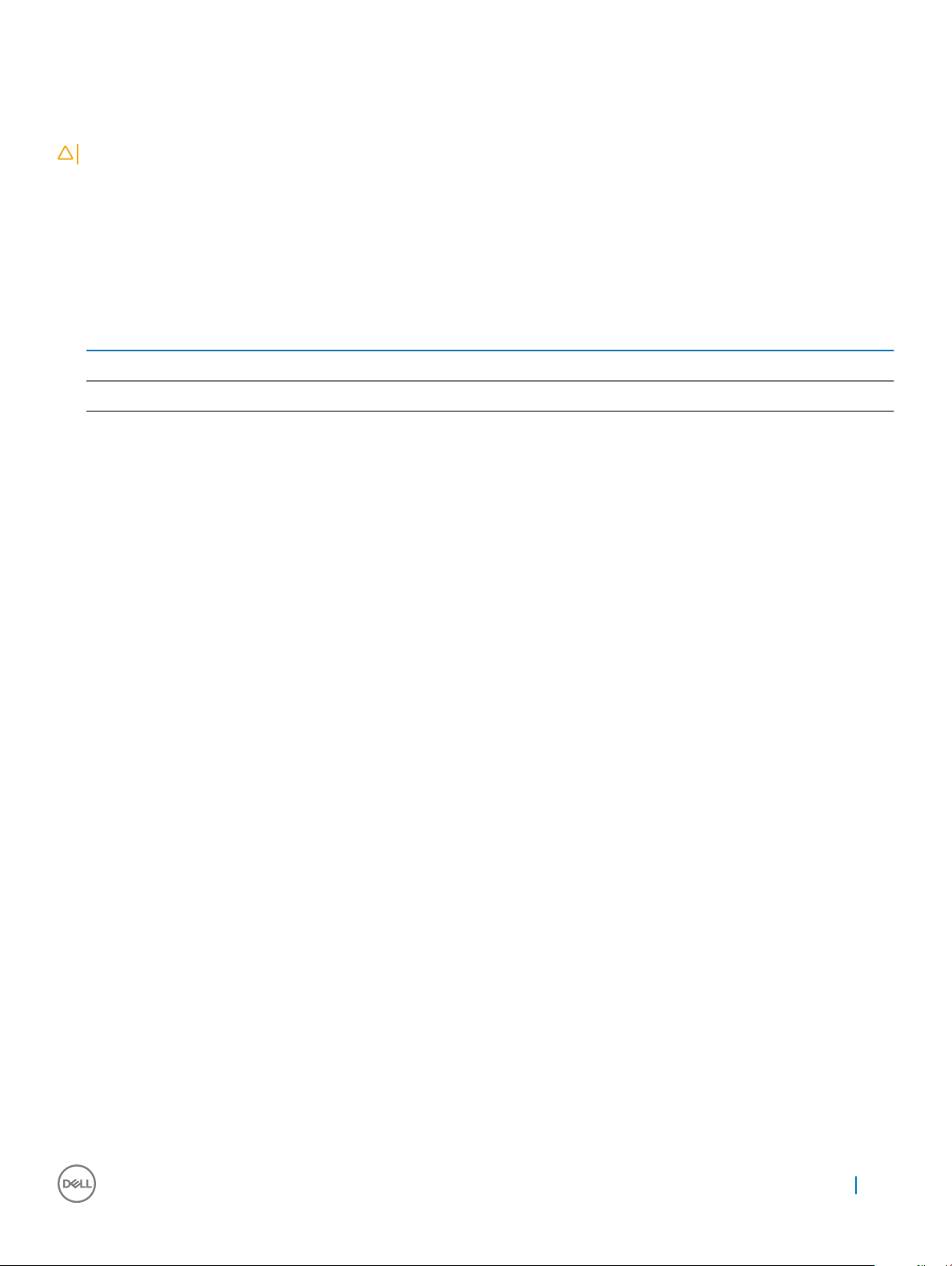
Instalowanie karty sieci bezprzewodowej
OSTRZEŻENIE: Aby uniknąć uszkodzenia karty sieci bezprzewodowej, nie należy umieszczać pod kartą żadnych kabli.
1 Dopasuj wycięcie na karcie sieci bezprzewodowej do zaczepu w gnieździe karty sieci bezprzewodowej i wsuń kartę do gniazda.
2 Poprowadź kabel anteny w prowadnicy.
3 Podłącz kable antenowe do karty sieci bezprzewodowej.
W poniższej tabeli przedstawiono schemat kolorów kabli antenowych poszczególnych kart sieci bezprzewodowej obsługiwanych w
komputerze:
Tabela 1. : schemat kolorów karty sieci bezprzewodowej
Złącza na karcie sieci bezprzewodowej Kolor kabla antenowego
Kabel główny (biał y trójkąt) Biały
Kabel pomocniczy (czarny trójkąt) Czarny
4 Dociśnij drugi koniec karty sieci bezprzewodowej i dopasuj otwór na śrubę we wsporniku karty sieci bezprzewodowej i w karcie do
otworu w płycie systemowej.
5 Wkręć śrubę (M2X2,5) mocującą wspornik karty sieci bezprzewodowej i kartę sieci bezprzewodowej do płyty systemowej.
6 Dopasuj otwory na śruby w osłonie karty sieci bezprzewodowej do otworów na śruby w płycie systemowej.
7 Wkręć dwie śruby (M2X2,5) mocujące osłonę karty bezprzewodowej do płyty systemowej.
8 Poprowadź kable antenowe przez zacisk mocujący.
9 Zainstaluj następujące elementy:
a osłona płyty systemowej
b pokrywa tylna
c pokrywa wnęki na klucz sprzętowy USB
10 Wykonaj procedurę przedstawioną w sekcji Po zakończeniu serwisowania komputera.
Podstawka
Demontaż podstawki
1 Wykonaj procedurę przedstawioną w sekcji Przed przystąpieniem do serwisowania komputera.
2 Wymontuj następujące elementy:
a pokrywa wnęki na klucz sprzętowy USB
b pokrywa tylna
3 Wykręć sześć śrub (M4X6) mocujących podstawkę do ramy środkowej [1].
4 Wyjmij podstawkę z komputera [2].
Wymontowywanie i instalowanie komponentów
27

Instalowanie podstawki
1 Dopasuj otwory na śruby w podstawce do otworów na ramie środkowej.
2 Wkręć sześć śrub (M4X6) mocujących podstawkę do ramy środkowej.
3 Zainstaluj następujące elementy:
a pokrywa tylna
b pokrywa wnęki na klucz sprzętowy USB
4 Wykonaj procedurę przedstawioną w sekcji Po zakończeniu serwisowania komputera.
Wentylator systemowy
Wymontowywanie wentylatora systemowego
1 Wykonaj procedurę przedstawioną w sekcji Przed przystąpieniem do serwisowania komputera.
2 Wymontuj następujące elementy:
a pokrywa wnęki na klucz sprzętowy USB
b pokrywa tylna
c podstawka
d osłona płyty systemowej
3 Wyjmij kabel zasilacza z prowadnic wentylatora systemowego [1].
4 Odłącz kabel zasilacza od jego złącza na pł ycie systemowej [2].
28
Wymontowywanie i instalowanie komponentów

5 Odłącz kabel wentylatora systemowego od pł yty systemowej [1].
6 Wykręć cztery śruby (M3X4) mocujące wentylator systemowy do ramy środkowej [2].
7 Wyjmij wentylator systemowy wraz z jego kablami z ramy środkowej [3].
Wymontowywanie i instalowanie komponentów
29

Instalowanie wentylatora systemowego
1 Dopasuj otwory na śruby wentylatora systemowego do otworów na śruby na ramie środkowej.
2 Wkręć cztery śruby (M3X4) mocujące wentylator systemowy do ramy środkowej.
3 Podłącz kabel wentylatora systemowego do płyty systemowej.
4 Podłącz kabel zasilacza do złącza na płycie systemowej.
5 Poprowadź kabel zasilacza w prowadnicach wentylatora systemowego.
6 Zainstaluj następujące elementy:
a osłony płyty systemowej.
b podstawka
c pokrywa tylna
d pokrywa wnęki na klucz sprzętowy USB
7 Wykonaj procedurę przedstawioną w sekcji Po zakończeniu serwisowania komputera.
Zasilacz
Wymontowywanie jednostki zasilacza
1 Wykonaj procedurę przedstawioną w sekcji Przed przystąpieniem do serwisowania komputera.
2 Wymontuj następujące elementy:
30
Wymontowywanie i instalowanie komponentów

a pokrywa wnęki na klucz sprzętowy USB
b pokrywa tylna
c podstawka
3 Wyjmij kabel zasilacza z prowadnic wentylatora systemowego [1].
4 Odłącz kabel zasilacza od jego złącza na pł ycie systemowej [2].
5 Naciśnij zacisk mocujący, aby zwolnić kabel wskaźnika zasilacza podłączony do złącza [3].
6 Naciśnij zacisk mocujący, aby zwolnić kabel wentylatora zasilacza podłączony do złącza [4].
7 Otwórz zaciski mocujące i zwolnij kable [5].
8 Wykręć pięć śrub (M3X4) mocujących zasilacz do pokrywy środkowej [6].
9 Wyjmij zasilacz razem z kablem z pokrywy środkowej [7].
Wymontowywanie i instalowanie komponentów
31

Instalowanie zasilacza
1 Dopasuj otwory na śruby na zasilaczu do otworów na śruby pokrywy środkowej.
2 Wkręć pięć śrub (M3X4) mocujących zasilacz do pokrywy środkowej.
3 Poprowadź kable przez prowadnicę i blisko zacisku, aby je zamontować.
4 Podłącz kabel wskaźnika zasilacza i kabel wentylatora zasilacza do odpowiednich złączy.
5 Poprowadź kabel zasilacza w prowadnicach wentylatora systemowego.
6 Podłącz kabel zasilacza do złącza na płycie systemowej.
7 Zainstaluj następujące elementy:
a pokrywa tylna
b pokrywa wnęki na klucz sprzętowy USB
c podstawka
8 Wykonaj procedurę przedstawioną w sekcji Po zakończeniu serwisowania komputera.
32
Wymontowywanie i instalowanie komponentów

Rama wewnętrzna
Wymontowywanie ramy wewnętrznej
1 Wykonaj procedurę przedstawioną w sekcji Przed przystąpieniem do serwisowania komputera.
2 Wymontuj następujące elementy:
a pokrywa wnęki na klucz sprzętowy USB
b pokrywa tylna
c podstawka
3 Wykręć 20 śrub (M3X4) mocujących ramę wewnętrzną do ramy środkowej.
4 Ostrożnie podważ ramę wewnętrzną po bokach i zdejmij ją z ramy środkowej (2).
Wymontowywanie i instalowanie komponentów
33

Instalowanie ramy wewnętrznej
1 Wyrównaj otwory na śruby na ramie wewnętrznej z otworami na ramie środkowej.
2 Wkręć 20 śrub (M3X4) mocujących ramę wewnętrzną do ramy środkowej.
3 Zainstaluj następujące elementy:
a podstawka
b pokrywa tylna
c pokrywa wnęki na klucz sprzętowy USB
4 Wykonaj procedurę przedstawioną w sekcji Po zakończeniu serwisowania komputera.
Wbudowany przycisk autotestu
Wyjmowanie wbudowanego przycisku autotestu
1 Wykonaj procedurę przedstawioną w sekcji Przed przystąpieniem do serwisowania komputera.
2 Wymontuj następujące elementy:
a pokrywa wnęki na klucz sprzętowy USB
b pokrywa tylna
c podstawka
d rama wewnętrzna
3 Wyjmij kabel przycisku zasilania z prowadnicy osłony płyty przycisku zasilania [1].
34
Wymontowywanie i instalowanie komponentów

4 Wykręć dwie śruby (M2X3) mocujące osłonę pł yty przycisku zasilania do ramy środkowej [2].
5 Przesuń do przodu osłonę pł yty przycisku zasilania i wyjmij ją z ramy środkowej [3].
6 Odłącz kabel wbudowanego przycisku autotestu wyświetlacza od płyty przycisku zasilania [4].
7 Wyjmij kabel wbudowanego przycisku autotestu wyświetlacza z prowadnicy na ramie środkowej [5].
8 Wykręć dwie śruby (M2X3) mocujące pł ytę wbudowanego przycisku autotestu wyświetlacza do ramy środkowej [6].
9 Wyjmij płytę wbudowanego przycisku autotestu wyświetlacza z ramy środkowej [7].
Instalowanie płyty wbudowanego przycisku autotestu
1 Umieść płytę wbudowanego przycisku autotestu wyświetlacza na ramie środkowej.
2 Wyrównaj otwory na śruby na pł ycie wbudowanego przycisku autotestu wyświetlacza z otworami na śruby na ramie środkowej.
3 Wkręć dwie śruby (M2X3) mocujące płytę wbudowanego przycisku autotestu wyświetlacza do ramy środkowej.
4 Poprowadź kabel wbudowanego przycisku autotestu wyświetlacza przez prowadnice.
5 Podłącz kabel wbudowanego przycisku autotestu wyświetlacza do płyty przycisku zasilania.
6 Włóż osłonę płyty przycisku zasilania do gniazda w ramie środkowej, aż zatrzaśnie się na miejscu.
7 Wyrównaj otwory na śruby na osłonie płyty przycisku zasilania z otworami na śruby na ramie środkowej.
8 Wkręć dwie śruby (M2X3) mocujące osłonę płyty przycisku zasilania do ramy środkowej.
9 Poprowadź kabel przycisku zasilania w prowadnicach osłony pł yty przycisku zasilania.
10 Zainstaluj następujące elementy:
Wymontowywanie i instalowanie komponentów
35

a podstawka
b pokrywa tylna
c pokrywa wnęki na klucz sprzętowy USB
11 Wykonaj procedurę przedstawioną w sekcji Po zakończeniu serwisowania komputera.
Mikrofon
Wymontowywanie mikrofonu
1 Wykonaj procedurę przedstawioną w sekcji Przed przystąpieniem do serwisowania komputera.
2 Wymontuj następujące elementy:
a pokrywa wnęki na klucz sprzętowy USB
b pokrywa tylna
c osłona płyty systemowej
d podstawka
e rama wewnętrzna
3 Odłącz kabel mikrofonu od płyty systemowej [1].
4 Wykręć cztery śruby (M2X2,2) mocujące moduł mikrofonu do ramy środkowej [2].
5 Wyjmij kabel mikrofonu z prowadnic na ramie środkowej [3].
6 Rysikiem z tworzywa sztucznego ostrożnie podważ i wyjmij moduły mikrofonów (4), odłączając kabel od gniazd na ramie środkowej
[4].
36
Wymontowywanie i instalowanie komponentów

Instalowanie mikrofonu
1 Dopasuj moduł y mikrofonów (4) do ich gniazd na ramie środkowej.
2 Poprowadź kabel w prowadnicach na ramie środkowej.
3 Wkręć cztery śruby (M2X2,2) mocujące moduł mikrofonu do ramy środkowej.
4 Podłącz kabel mikrofonów do płyty systemowej.
5 Zainstaluj następujące elementy:
a rama wewnętrzna
b podstawka
c osłona płyty systemowej
d pokrywa tylna
e pokrywa wnęki na klucz sprzętowy USB
6 Wykonaj procedurę przedstawioną w sekcji Po zakończeniu serwisowania komputera.
Wymontowywanie i instalowanie komponentów
37

panel we/wy
Wymontowywanie panelu we/wy
1 Wykonaj procedurę przedstawioną w sekcji Przed przystąpieniem do serwisowania komputera.
2 Wymontuj następujące elementy:
a pokrywa wnęki na klucz sprzętowy USB
b pokrywa tylna
c osłona płyty systemowej
d podstawka
e rama wewnętrzna
3 Naciśnij zacisk mocujący, aby zwolnić kabel przycisku zasilania podłączony do złącza [1].
4 Naciśnij zacisk mocujący, aby zwolnić przycisk diagnostyczny i kabel podświetlenia podłączony do złącza [2].
5 Odłącz kabel klucza sprzętowego USB od płyty systemowej [3].
6 Wykręć cztery śruby (M3X4) mocujące panel we/wy do ramy środkowej i płyty systemowej [1].
7 Wyjmij panel we/wy z ramy środkowej [2].
38
Wymontowywanie i instalowanie komponentów

8 Wymontuj port na klucz sprzętowy USB.
9 Wymontuj płytę przycisku lampki diagnostycznej.
Instalowanie panelu we/wy
1 Zainstaluj płytę przycisku lampki diagnostycznej.
2 Zainstaluj port na klucz sprzętowy USB.
3 Podłącz kabel klucza sprzętowego USB do płyty systemowej.
4 Wyrównaj otwory na śruby na panelu karty we/wy z otworami na śruby na ramie środkowej.
5 Wkręć cztery śruby (M3X4) mocujące panel we/wy do ramy środkowej i płyty systemowej.
6 Podłącz przycisk diagnostyczny i kabel podświetlenia.
7 Podłącz kabel przycisku zasilania.
8 Zainstaluj następujące elementy:
a rama wewnętrzna
b podstawka
c osłona płyty systemowej
d pokrywa tylna
e pokrywa wnęki na klucz sprzętowy USB
9 Wykonaj procedurę przedstawioną w sekcji Po zakończeniu serwisowania komputera.
Wymontowywanie i instalowanie komponentów
39

Port klucza sprzętowego USB
Wymontowywanie portu klucza sprzętowego USB
1 Wykonaj procedurę przedstawioną w sekcji Przed przystąpieniem do serwisowania komputera.
2 Wymontuj następujące elementy:
a pokrywa wnęki na klucz sprzętowy USB
b pokrywa tylna
c podstawka
d rama wewnętrzna
e osłony płyty systemowej.
f panel we/wy
3 Wykręć trzy śruby (M3X4) mocujące port na klucz sprzętowy USB do panelu we/wy.
4 Wyjmij kabel portu na klucz sprzętowy USB z prowadnicy panelu we/wy [2].
5 Wymontuj port na klucz sprzętowy USB z panelu we/wy. [3]
40
Wymontowywanie i instalowanie komponentów

Montowanie portu klucza sprzętowego USB
1 Poprowadź kabel portu klucza sprzętowego USB do gniazda na panelu we/wy.
2 Poprowadź kabel portu klucza sprzętowego USB przez prowadnicę panelu we/wy.
3 Dopasuj otwory na śruby portu klucza sprzętowego USB do otworów na śruby panelu we/wy.
4 Wkręć trzy śruby (M3X4) mocujące port na klucz sprzętowy USB do panelu we/wy.
5 Zainstaluj następujące elementy:
a panel we/wy
b osłony pł yty systemowej.
c rama wewnętrzna
d podstawka
e pokrywa tylna
f pokrywa wnęki na klucz sprzętowy USB
6 Wykonaj procedurę przedstawioną w sekcji Po zakończeniu serwisowania komputera.
Wymontowywanie i instalowanie komponentów
41

Płyta przycisku i lampki diagnostycznej
Wymontowywanie płyty przycisku i lampki diagnostycznej
1 Wykonaj procedurę przedstawioną w sekcji Przed przystąpieniem do serwisowania komputera.
2 Wymontuj następujące elementy:
a pokrywa wnęki na klucz sprzętowy USB
b pokrywa tylna
c podstawka
d osłony pł yty systemowej.
e rama wewnętrzna
f panel we/wy
3 Rozciągnij zaczepy mocujące, aby odłączyć wspornik panelu we/wy od panelu we/wy.
4 Wyjmij wspornik panelu we/wy z panelu we/wy.
42
Wymontowywanie i instalowanie komponentów

5 Wykręć śrubę mocującą przycisk diagnostyczny zasilania i płytę lampek stanu do wspornika panelu we/wy [1].
6 Wyjmij przycisk diagnostyczny zasilania i pł ytę lampek stanu ze wspornika panelu we/wy [2].
Wymontowywanie i instalowanie komponentów
43

Instalowanie lampki diagnostycznej i płyty przycisku
1 Dopasuj otwory na śruby przycisku diagnostycznego zasilania i na płycie lampek stanu do otworów na śruby wspornika panelu we/wy.
2 Wkręć śrubę mocującą przycisk diagnostyczny zasilania i płytę lampek stanu do wspornika panelu we/wy.
3 Wyrównaj zaczepy na wsporniku panelu we/wy z otworami na panelu we/wy i wciśnij wspornik panelu we/wy na miejsce.
4 Zainstaluj następujące elementy:
a panel we/wy
b rama wewnętrzna
c osłony płyty systemowej.
d podstawka
e pokrywa tylna
f pokrywa wnęki na klucz sprzętowy USB
5 Wykonaj procedurę przedstawioną w sekcji Po zakończeniu serwisowania komputera.
Obudowa dysku
Wymontowywanie obudowy dysku twardego/SSD
1 Wykonaj procedurę przedstawioną w sekcji Przed przystąpieniem do serwisowania komputera.
2 Wymontuj następujące elementy:
a pokrywa wnęki na klucz sprzętowy USB
b pokrywa tylna
c podstawka
d dysk twardy
e osłony płyty systemowej.
f panel we/wy
3 Wyjmij kabel z prowadnicy obudowy dysku twardego [1].
4 Otwórz zaciski mocujące i zwolnij kable dysku twardego/SSD [2].
5 Odłącz kabel dysku twardego/SSD od płyty systemowej [3].
6 Odłącz kable danych dysku twardego/SSD od płyty systemowej [4].
44
Wymontowywanie i instalowanie komponentów

7 Wykręć cztery śruby (M3X4) łączące obudowę dysku twardego z ramą środkową [1].
8 Wyjmij obudowę dysku twardego z ramy środkowej [2].
Wymontowywanie i instalowanie komponentów
45

9 Wykręć cztery śruby (M2X3) łączące przejściówkę z obudową dysku twardego [1].
10 Odłącz przejściówkę od obudowy dysku twardego [2].
46
Wymontowywanie i instalowanie komponentów

Instalowanie obudowy dysku HDD/SSD
1 Dopasuj otwory na śruby w przejściówce do otworów na śruby w obudowie dysku.
2 Wkręć cztery śruby (M2X3) łączące przejściówkę z obudową dysku.
3 Dopasuj otwory na śruby na obudowie dysku twardego do otworów na śruby na ramie środkowej.
4 Wkręć cztery śruby (M3X4) mocujące obudowę dysku do ramy środkowej.
5 Podłącz kable dysku HDD/SSD i kabel zasilania dysku HDD/SSD do pł yty systemowej.
UWAGA: Podłącz niebieski kabel u góry i czerwony kabel na dole obudowy dysku.
6 Poprowadź kable przez prowadnicę i blisko zacisku, aby je zamontować.
7 Zainstaluj następujące elementy:
a panel we/wy
b osłony pł yty systemowej.
c podstawka
d dysk twardy
e pokrywa tylna
f pokrywa wnęki na klucz sprzętowy USB
8 Wykonaj procedurę przedstawioną w sekcji Po zakończeniu serwisowania komputera.
Płyta konwertera
Wymontowywanie płyty konwertera
1 Wykonaj procedurę przedstawioną w sekcji Przed przystąpieniem do serwisowania komputera.
2 Wymontuj następujące elementy:
a pokrywa wnęki na klucz sprzętowy USB
b pokrywa tylna
c podstawka
d osłona płyty systemowej
e rama wewnętrzna
f panel we/wy
3 Odłącz lewy kabel zasilania podświetlenia od płyty konwertera [1].
4 Odłącz kabel płyty konwertera od płyty konwertera [2].
5 Odłącz prawy kabel zasilania podświetlenia od płyty konwertera [3].
Wymontowywanie i instalowanie komponentów
47

6 Wykręć trzy śruby (M3X4) mocujące płytę konwertera do ramy środkowej [1].
7 Wyjmij płytę konwertera z ramy środkowej [2].
48
Wymontowywanie i instalowanie komponentów
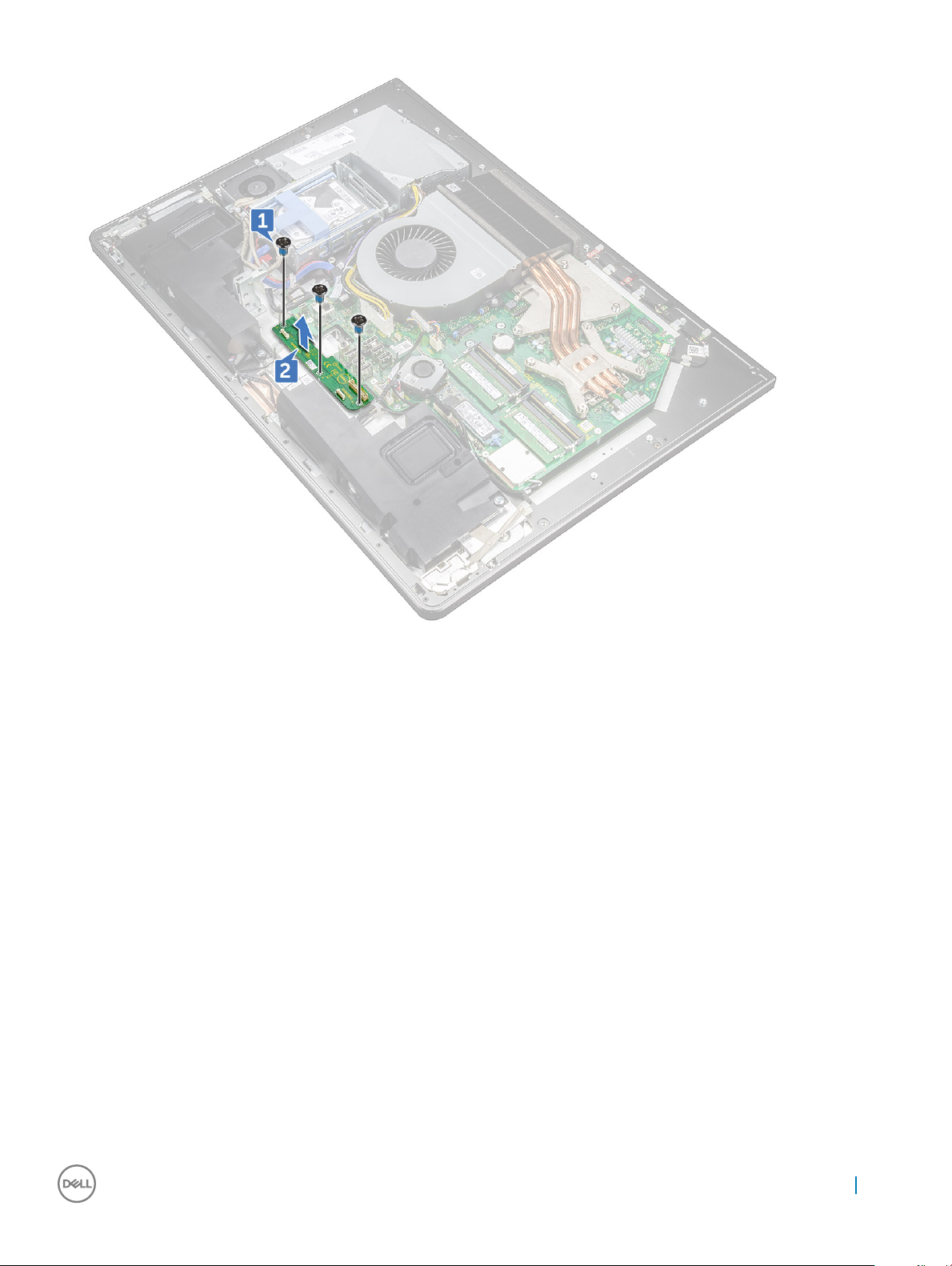
Instalowanie płyty konwertera
1 Dopasuj otwory na śruby na płycie konwertera do otworów na śruby na ramie środkowej.
2 Wkręć trzy śruby (M3X4) mocujące płytę konwertera do ramy środkowej.
3 Podłącz kabel płyty konwertera do płyty konwertera.
4 Podłącz kable zasilania podświetlenia do płyty konwertera.
5 Zainstaluj następujące elementy:
a panel we/wy
b rama wewnętrzna
c osłony płyty systemowej.
d podstawka
e pokrywa tylna
f pokrywa wnęki na klucz sprzętowy USB
6 Wykonaj procedurę przedstawioną w sekcji Po zakończeniu serwisowania komputera.
Wymontowywanie i instalowanie komponentów
49

Głośnik
Wymontowywanie głośników
1 Wykonaj procedurę przedstawioną w sekcji Przed przystąpieniem do serwisowania komputera.
2 Wymontuj następujące elementy:
a pokrywa wnęki na klucz sprzętowy USB
b pokrywa tylna
c osłona płyty systemowej
d podstawka
e rama wewnętrzna
3 Odłącz kabel głośnika od pł yty systemowej i wyjmij go z prowadnic na ramie środkowej [1] [2].
4 Wykręć osiem śrub (M3x4) mocujących głośniki do ramy środkowej [1].
50
Wymontowywanie i instalowanie komponentów

5 Wyjmij głośniki razem z kablem z ramy środkowej [2].
Instalowanie głośnika
1 Dopasuj otwory na wkręty w głośnikach do otworów w ramie środkowej.
2 Wkręć osiem śrub (M3x4) mocujących głośniki do ramy środkowej.
3 Poprowadź kabel w prowadnicach na ramie środkowej i podłącz kabel głośnika do płyty systemowej.
4 Zainstaluj następujące elementy:
a rama wewnętrzna
b podstawka
c osłona płyty systemowej
d pokrywa tylna
e pokrywa wnęki na klucz sprzętowy USB
Wymontowywanie i instalowanie komponentów
51

Płyta przycisku zasilania
Wymontowywanie płyty przycisku zasilania
UWAGA: Przed odłączeniem kabli należy zanotować ich rozmieszczenie, aby można je było prawidłowo ułożyć po zainstalowaniu
płyty przycisku zasilania.
1 Wykonaj procedurę przedstawioną w sekcji Przed przystąpieniem do serwisowania komputera.
2 Wymontuj następujące elementy:
a pokrywa wnęki na klucz sprzętowy USB
b pokrywa tylna
c podstawka
d rama wewnętrzna
3 Wyjmij kabel przycisku zasilania z prowadnicy osłony płyty przycisku zasilania [1].
4 Wykręć dwie śruby (M2X3) mocujące osłonę pł yty przycisku zasilania do ramy środkowej [2].
5 Przesuń osłonę płyty przycisku zasilania i wyjmij ją z ramy środkowej [3].
6 Wyjmij płytę przycisku zasilania z gniazda na ramie środkowej [4].
7 Odłącz kabel pł yty przycisku zasilania od pł yty przycisku zasilania [5].
8 Odłącz kabel wbudowanego przycisku autotestu wyświetlacza od płyty przycisku zasilania [6].
52
Wymontowywanie i instalowanie komponentów

Instalowanie płyty przycisku zasilania
1 Podłącz kabel pł yty przycisku zasilania i kabel wbudowanego przycisku autotestu wyświetlacza do płyty przycisku zasilania.
2 Dopasuj płytę przycisku zasilania do otworu na ramie środkowej i umieść płytę przycisku zasilania na ramie środkowej.
3 Wyrównaj otwory na śruby na osłonie płyty przycisku zasilania z otworami na śruby na ramie środkowej.
4 Wkręć dwie śruby (M2X3) mocujące osłonę płyty przycisku zasilania do ramy środkowej.
5 Poprowadź kabel przycisku zasilania w prowadnicach osłony płyty przycisku zasilania.
Czytnik kart pamięci
Wymontowywanie czytnika kart pamięci
1 Wykonaj procedurę przedstawioną w sekcji Przed przystąpieniem do serwisowania komputera.
2 Wymontuj następujące elementy:
a pokrywa wnęki na klucz sprzętowy USB
b pokrywa tylna
c podstawka
d rama wewnętrzna
e głośniki
3 Wykręć dwie śruby (M2X3) mocujące osłonę czytnika kart pamięci do ramy środkowej [1].
4 Wyjmij osłonę czytnika kart pamięci z ramy środkowej [2].
5 Wyjmij czytnik kart pamięci z gniazda na ramie środkowej [3].
6 Odłącz kabel czytnika kart pamięci od czytnika kart pamięci [4].
7 Odłącz kabel audio od czytnika kart pamięci [5].
Wymontowywanie i instalowanie komponentów
53

Instalowanie czytnika kart pamięci
1 Podłącz kabel audio do czytnika kart pamięci.
2 Podłącz kabel czytnika kart pamięci do czytnika kart pamięci.
3 Dopasuj czytnik kart pamięci do gniazda na ramie środkowej.
4 Wyrównaj otwory na śruby w osłonie czytnika kart pamięci z otworami na śruby na ramie środkowej.
5 Wkręć dwie śruby (M2X3) mocujące osłonę czytnika kart pamięci do ramy środkowej.
6 Zainstaluj następujące elementy:
a głośniki.
b rama wewnętrzna
c podstawka
d pokrywa tylna
e pokrywa wnęki na klucz sprzętowy USB
7 Wykonaj procedurę przedstawioną w sekcji Po zakończeniu serwisowania komputera.
Kamera
Wymontowywanie kamery
1 Wykonaj procedurę przedstawioną w sekcji Przed przystąpieniem do serwisowania komputera.
2 Wymontuj następujące elementy:
a pokrywa wnęki na klucz sprzętowy USB
b pokrywa tylna
c podstawka
d rama wewnętrzna
e głośniki
3 Wykręć dwie śruby (M2X3) mocujące zestaw kamery do ramy środkowej [1].
4 Wyjmij kabel kamery z prowadnicy na ramie środkowej [2].
5 Zdejmij metalową folię i odwróć zestaw kamery [3].
6 Wyjmij kabel z zacisku i odłącz kabel kamery od zestawu kamery [4].
54
Wymontowywanie i instalowanie komponentów

Instalowanie kamery
1 Podłącz kabel kamery do zestawu kamery.
2 Odwróć zestaw kamery i poprowadź kabel kamery w prowadnicy na ramie środkowej.
3 Wyrównaj otwory na śruby na zestawie kamery z otworami na śruby na ramie środkowej.
4 Wkręć dwie śruby (M2X3) mocujące zestaw kamery do ramy środkowej.
5 Zainstaluj następujące elementy:
a głośniki.
b rama wewnętrzna
c podstawka
d pokrywa tylna
e pokrywa wnęki na klucz sprzętowy USB
6 Wykonaj procedurę przedstawioną w sekcji Po zakończeniu serwisowania komputera.
Wymontowywanie i instalowanie komponentów
55

Płyta systemowa
Wymontowywanie płyty systemowej
UWAGA: Aby uniknąć potencjalnego uszkodzenia kabli, upewnij się, że zostały wyjęte z prowadnic.
1 Wykonaj procedurę przedstawioną w sekcji Przed przystąpieniem do serwisowania komputera.
2 Wymontuj następujące elementy:
a pokrywa wnęki na klucz sprzętowy USB
b pokrywa tylna
c moduły pamięci
d podstawka
e wentylator systemowy
f rama wewnętrzna
g osłony pł yty systemowej.
h panel we/wy
i radiator procesora
j procesor.
k bateria pastylkowa
l wentylator pamięci
m karta sieci bezprzewodowej
n napęd SSD.
3 Pociągając za uchwyt, odłącz kabel wyświetlacza od pł yty systemowej [3].
4 Odłącz kabel kamery od płyty systemowej [2].
5 Pociągając za uchwyt, odłącz kabel pł yty USB od pł yty systemowej [3].
6 Odłącz kabel zasilania dysku twardego od pł yty systemowej. [4]
7 Odłącz kable danych dysku twardego od płyty systemowej [5].
56
Wymontowywanie i instalowanie komponentów
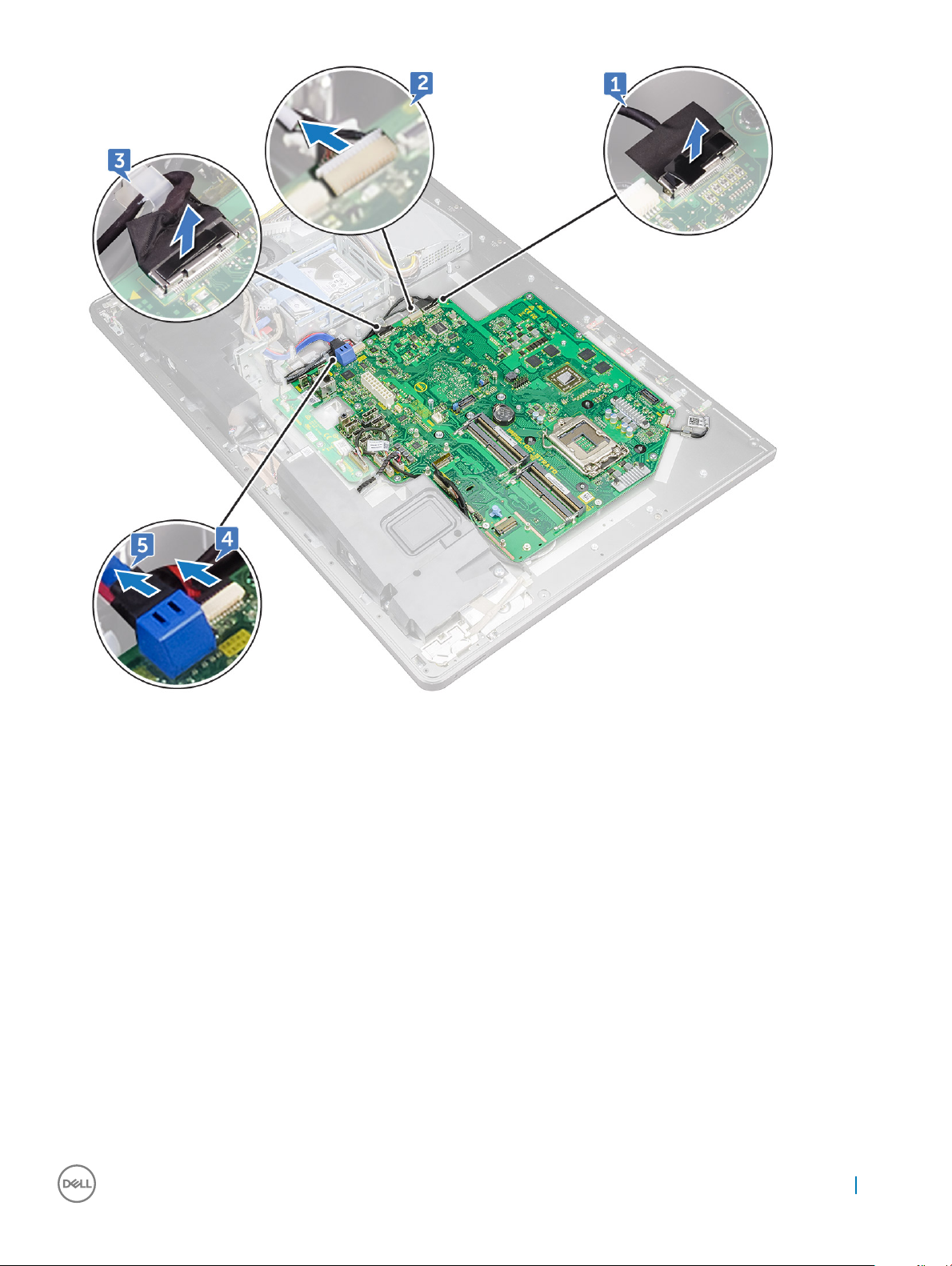
8 Odłącz kabel głośników od płyty systemowej [1].
9 Odłącz kabel płyty konwertera od płyty systemowej [2].
10 Pociągając za uchwyt, odłącz kabel czytnika kart pamięci od pł yty systemowej [3].
11 Odłącz kabel audio od płyty systemowej [4].
12 Wykręć wkręt (M3X4) mocujący kabel czytnika kart pamięci oraz kabel audio do płyty systemowej [5].
13 Odłącz kabel mikrofonu od płyty systemowej [6].
Wymontowywanie i instalowanie komponentów
57

14 Wykręć 12 śrub (M3X4) mocujących płytę systemową do ramy środkowej [1].
15 Wyjmij płytę systemową z ramy środkowej [2].
58
Wymontowywanie i instalowanie komponentów
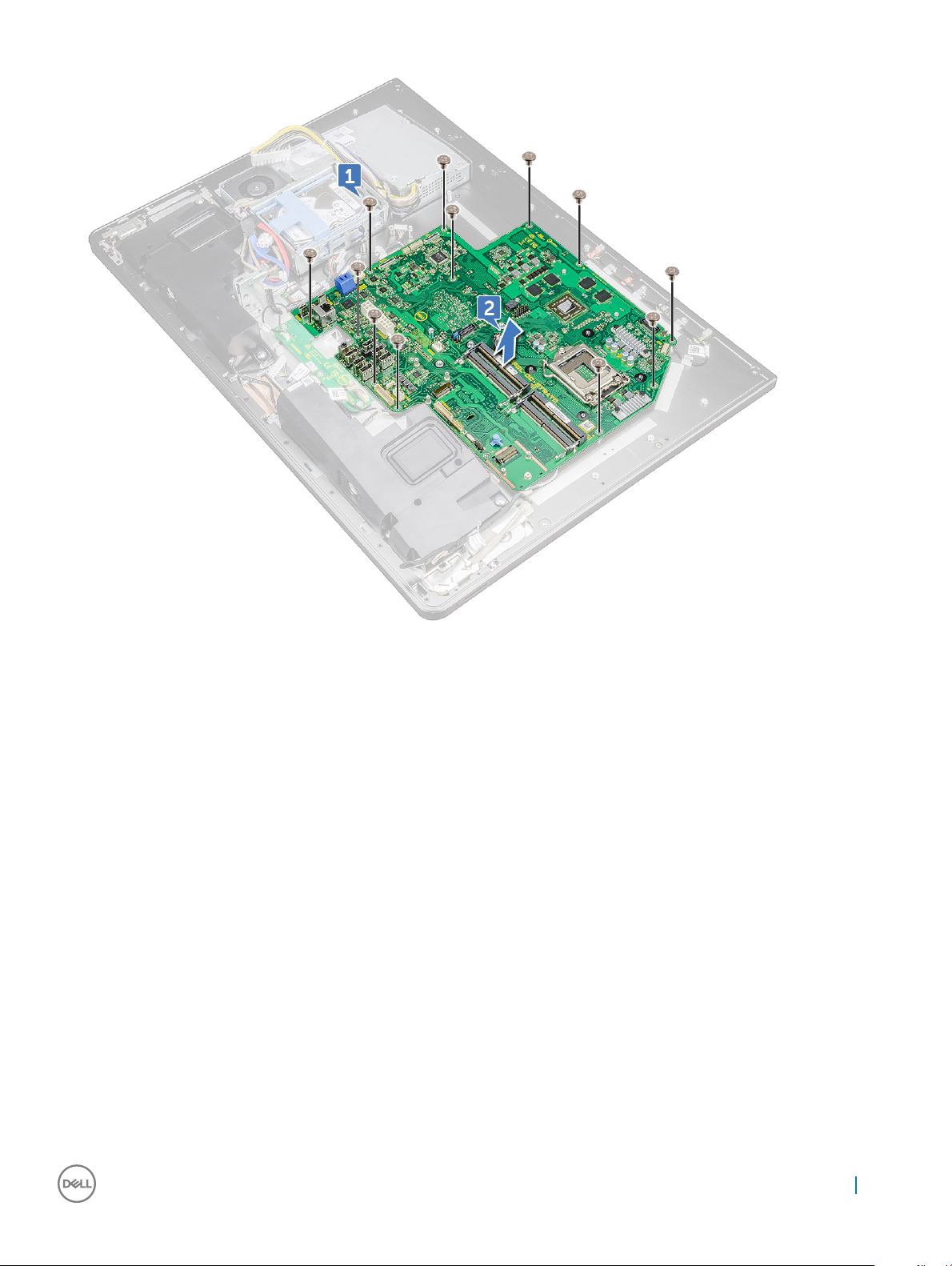
Instalowanie płyty systemowej
1 Dopasuj otwory na śruby na płycie systemowej do otworów na śruby na ramie środkowej.
2 Wkręć 12 śrub (M3X4) mocujących płytę systemową do ramy środkowej.
3 Wkręć śrubę (M3X4) mocującą kabel czytnika kart pamięci i kabel audio do płyty systemowej.
4 Podłącz kabel mikrofonu, kabel audio, kabel czytnika kart pamięci i kabel płyty konwertera do odpowiednich złączy na płycie
systemowej.
5 Podłącz kabel czytnika kart pamięci, kabel kamery internetowej i kabel wyświetlacza do odpowiednich złączy na pł ycie systemowej.
6 Zainstaluj następujące elementy:
a napęd SSD.
b karta sieci bezprzewodowej
c wentylator pamięci
d bateria pastylkowa
e procesor.
f radiator procesora
g panel we/wy
h osłony pł yty systemowej.
i rama wewnętrzna
j wentylator systemowy
k podstawka
Wymontowywanie i instalowanie komponentów
59

l moduły pamięci
m pokrywa tylna
n pokrywa wnęki na klucz sprzętowy USB
7 Wykonaj procedurę przedstawioną w sekcji Po zakończeniu serwisowania komputera.
Elementy płyty systemowej
Rysunek 1. Elementy płyty systemowej
1
zwornik czyszczenia hasła 2 złącze baterii pastylkowej
3 złącze kabla mikrofonu 4 gniazdo procesora
5 gniazdo modułu pamięci 6 złącze wentylatora systemowego
7 gniazdo karty sieci bezprzewodowej 8 złącze kabla audio
9 złącze karty pamięci 10 złącze karty SSD (M.2)
11 złącze kabla głośników 12 złącze kabla płyty konwertera
13 złącze kabla wentylatora pamięci 14 Porty USB 3.0 (4)
15 Port HDMI 16 Złącze wyjścia liniowego
17 Złącze displayport 18 wejście sieciowe
19 Port Thunderbolt 3 (port USB typu C)
21 złącze kabla zasilacza 22 gniazdo karty SATA
60 Wymontowywanie i instalowanie komponentów
20 Port Thunderbolt 3 (port USB typu C)

23 złącze zasilania SATA 24 złącze USB
25 zwornik czyszczenia pamięci CMOS 26 boczne złącze USB
27 złącze kabla tabliczki dotykowej 28 złącze kamery
29 złącze wyświetlacza
zestaw wyświetlacza
Wymontowywanie zestawu wyświetlacza
1 Wykonaj procedurę przedstawioną w sekcji Przed przystąpieniem do serwisowania komputera.
2 Wymontuj następujące elementy:
a pokrywa wnęki na klucz sprzętowy USB
b pokrywa tylna
c moduły pamięci
d podstawka
e wentylator systemowy
f rama wewnętrzna
g osłona płyty systemowej
h panel we/wy
i radiator procesora
j procesor
k bateria pastylkowa
l wentylator pamięci
m karta sieci bezprzewodowej
n dysk SSD
o płyta systemowa
3 Naciśnij zaczepy kabla, aby zwolnić kabel podłączony do złącza [1].
4 Odłącz kabel z gniazda w ramie środkowej [2].
5 Naciśnij zaczepy kabla podświetlenia [3].
6 Odłącz kabel podświetlenia od gniazda na ramie środkowej [4].
7 Otwórz zatrzask i odłącz kabel wyświetlacza od gniazda na ramie środkowej.
8 Wyjmij kabel wyświetlacza z ramy środkowej.
Wymontowywanie i instalowanie komponentów
61

Pozostaje zestaw wyświetlacza.
Instalowanie zestawu wyświetlacza
1 Otwórz zatrzask i podłącz kabel wyświetlacza do gniazda na ramie środkowej.
2 Podłącz kabel podświetlenia do gniazda na ramie środkowej.
3 Podłącz kabel płyty konwertera do złącza na ramie środkowej.
4 Zainstaluj następujące elementy:
a płyta systemowa
b napęd SSD.
c karta sieci bezprzewodowej
d wentylator pamięci
e bateria pastylkowa
f procesor.
g radiator procesora
h panel we/wy
i osłony płyty systemowej.
j rama wewnętrzna
k wentylator systemowy
l podstawka
62
Wymontowywanie i instalowanie komponentów
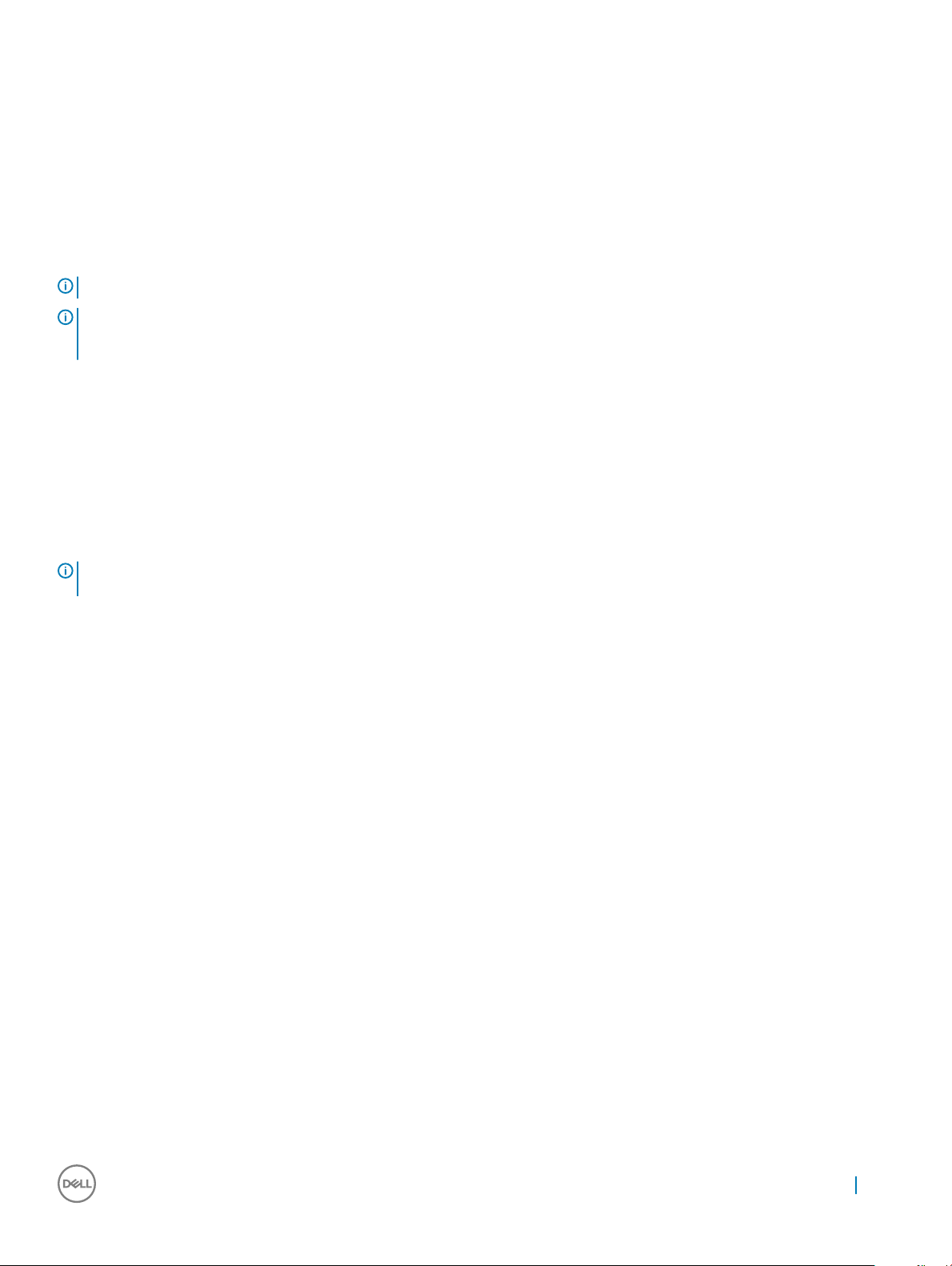
m moduł y pamięci
n pokrywa tylna
o pokrywa wnęki na klucz sprzętowy USB
5 Wykonaj procedurę przedstawioną w sekcji Po zakończeniu serwisowania komputera.
Rama środkowa
Wymontowywanie ramy środkowej
UWAGA: Poniższe czynności mają zastosowanie tylko w przypadku systemów, które nie obsługują dotyku.
UWAGA: Ramę środkową można wymontować, demontując następujące elementy. W tym scenariuszu użytkownik musi wykręcić
15 śrub mocujących ramę środkową do panelu wyświetlacza i ramki głośnika, łącznie ze śrubą czytnika kart pamięci i śrubą płyty
przycisku zasilania.
1 pokrywa wnęki na klucz sprzętowy USB
2 pokrywa tylna
3 osłona płyty systemowej
4 podstawka
5 rama wewnętrzna
6 panel we/wy
7 głośniki
8 kamera.
UWAGA
scenariuszu użytkownik musi wykręcić 13 śrub mocujących ramę środkową do panelu wyświetlacza i ramki głośnika
1 Wykonaj procedurę przedstawioną w sekcji Przed przystąpieniem do serwisowania komputera.
2 Wymontuj następujące elementy:
: Ramę środkową można także wymontować demontując wszystkie elementy opisane w poniższych krokach. W tym
a pokrywa wnęki na klucz sprzętowy USB
b pokrywa tylna
c moduł pamięci
d dysk twardy
e podstawka
f osłona płyty systemowej
g wentylator systemowy
h karta sieci bezprzewodowej.
i zasilacz.
j wentylator pamięci
k rama wewnętrzna
l mikrofony
m panel we/wy
n radiator procesora
o procesor
p obudowa dysku twardego.
q bateria pastylkowa
r dysk SSD
s karta konwertera.
t głośniki
u płyta przycisku zasilania
Wymontowywanie i instalowanie komponentów
63

v czytnik kart pamięci
w kamera.
3 Naciśnij zaczepy kabla, aby zwolnić kabel podłączony do złącza [1].
4 Odłącz kabel z gniazda w ramie środkowej [2].
5 Otwórz zatrzask i odłącz kabel wyświetlacza od gniazda na ramie środkowej. [3]
6 Wyjmij kabel wyświetlacza z ramy środkowej [4].
7 Naciśnij zaczepy kabla podświetlenia [5].
8 Odłącz kabel podświetlenia od gniazda na ramie środkowej [6].
9 Wykręć siedem śrub (M3X4) mocujących ramę środkową do panelu wyświetlacza [1].
10 Wykręć sześć śrub (M2X3) mocujących ramę środkową do ramki głośnika [2].
11 Zdejmij ramę środkową z wyświetlacza [3].
64
Wymontowywanie i instalowanie komponentów

Instalowanie ramy środkowej
UWAGA
systemów obsługujących dotyk trzeba wymienić cały zespół wyświetlacza LCD.
1 Wyrównaj otwory na śruby na ramie środkowej z otworami na śruby panelu wyświetlacza.
2 Wkręć siedem śrub (M3X4) mocujących ramę środkową do panelu wyświetlacza.
3 Wyrównaj otwory na śruby na ramie środkowej z otworami na śruby ramki głośnika.
4 Wykręć cześć śrub (M2X3) mocujących ramę środkową do ramki głośnika.
5 Otwórz zatrzask i podłącz kabel wyświetlacza do gniazda na ramie środkowej.
6 Podłącz kabel podświetlenia do gniazda na ramie środkowej.
7 Podłącz kabel płyty konwertera do złącza na ramie środkowej.
8 Zainstaluj następujące elementy:
: Poniższe czynności mają zastosowanie tylko w przypadku systemów, które nie obsługują dotyku. W przypadku
a wbudowany przycisk autotestu wyświetlacza.
b płycie systemowej.
c kamera.
d czytnik kart pamięci.
e płyta przycisku zasilania.
f głośniki.
g karta konwertera.
h napęd SSD.
i bateria pastylkowa
j obudowa dysku twardego
Wymontowywanie i instalowanie komponentów
65
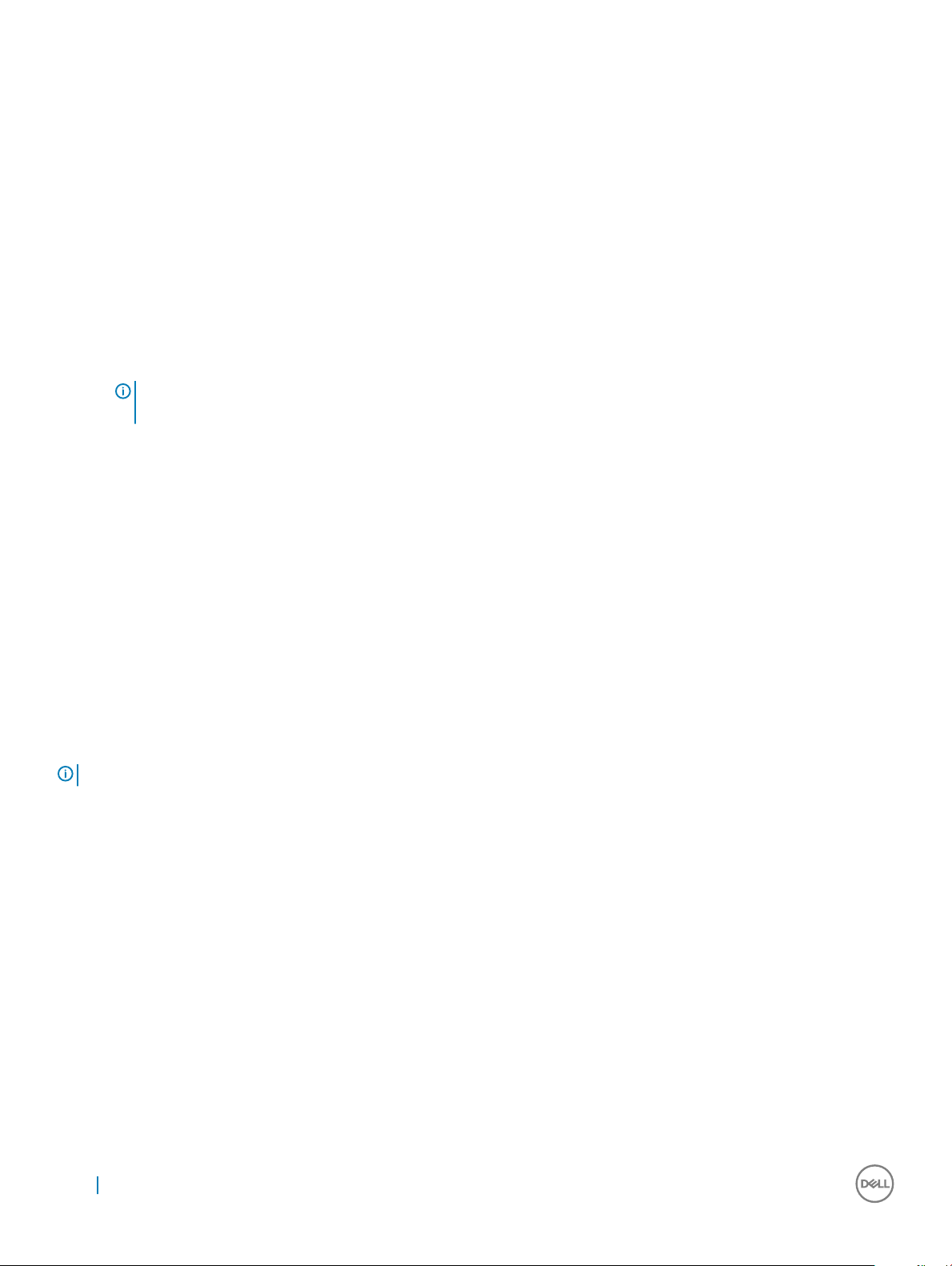
k procesor.
l radiator procesora
m panel we/wy
n mikrofony
o rama wewnętrzna
p wentylator pamięci
q zasilacz
r karta sieci bezprzewodowej
s osłony płyty systemowej.
t podstawka
u dysk twardy
v moduły pamięci
w pokrywa tylna
x pokrywa wnęki na klucz sprzętowy USB
UWAGA: Ramę środkową można wymontować, demontując następujące elementy. W tym scenariuszu użytkownik musi
wykręcić 13 śrub mocujących ramę środkową do panelu wyświetlacza.
a kamera.
b głośniki.
c panel we/wy
d rama wewnętrzna
e osłony płyty systemowej.
f podstawka
g pokrywa tylna
h pokrywa wnęki na klucz sprzętowy USB
9 Wykonaj procedurę przedstawioną w sekcji Po zakończeniu serwisowania komputera.
Ramka głośnika
Wymontowywanie ramki głośnika
UWAGA
1 Wykonaj procedurę przedstawioną w sekcji Przed przystąpieniem do serwisowania komputera.
2 Wymontuj następujące elementy:
3 Unieś panel wyświetlacza.
4 Zdejmij ramkę głośnika z panelu wyświetlacza.
: Poniższe czynności mają zastosowanie tylko w przypadku systemów, które nie obsługują dotyku.
a pokrywa wnęki na klucz sprzętowy USB
b pokrywa tylna
c osłona pł yty systemowej
d podstawka
e rama wewnętrzna
f panel we/wy
g głośniki
h kamera.
i rama środkowa
66
Wymontowywanie i instalowanie komponentów

Instalowanie ramki głośnika
UWAGA
Umieść ramkę głośnika poniżej panelu wyświetlacza.
1 Zainstaluj następujące elementy:
2 Wykonaj procedurę przedstawioną w sekcji Po zakończeniu serwisowania komputera.
: Poniższe czynności mają zastosowanie tylko w przypadku systemów, które nie obsługują dotyku.
a rama środkowa
b kamera.
c głośniki
d panel we/wy
e rama wewnętrzna
f podstawka
g osłona płyty systemowej
h pokrywa tylna
i pokrywa wnęki na klucz sprzętowy USB
Panel wyświetlacza
Wymontowywanie panelu wyświetlacza
UWAGA
1 Wykonaj procedurę przedstawioną w sekcji Przed przystąpieniem do serwisowania komputera.
2 Wymontuj następujące elementy:
: Poniższe czynności mają zastosowanie tylko w przypadku systemów, które nie obsługują dotyku.
a pokrywa wnęki na klucz sprzętowy USB
Wymontowywanie i instalowanie komponentów
67

b pokrywa tylna
c osłona płyty systemowej
d podstawka
e rama wewnętrzna
f panel we/wy
g głośniki
h kamera.
i rama środkowa
j ramka głośnika
Pozostaje panel wyświetlacza.
Instalowanie panelu wyświetlacza
UWAGA
1 Umieść panel wyświetlacza na ramce głośnika.
68
: Poniższe czynności mają zastosowanie tylko w przypadku systemów, które nie obsługują dotyku.
Wymontowywanie i instalowanie komponentów

2 Umieść ramę środkową na zestawie.
Wymontowywanie i instalowanie komponentów
69

3 Wkręć sześć śrub (M2X3) mocujących ramę środkową do ramki głośnika [3].
4 Wkręć siedem śrub (M3X4) mocujących ramę środkową do panelu wyświetlacza [4].
5 Odwróć zestaw wyświetlacza [5].
6 Odklej elementy z Mylaru od panelu wyświetlacza.
70
Wymontowywanie i instalowanie komponentów

UWAGA: Sześć elementów z Mylaru jest instalowanych fabrycznie w zastępczym panelu wyświetlacza. Odklejenie
elementów z Mylaru może mieć jeden z poniższych dopuszczalnych skutków:
a Część Mylaru pozostaje na ramie środkowej.
b Wszystkie elementy z Mylaru są odklejone od zestawu wyświetlacza.
7 Zainstaluj następujące elementy:
a ramka głośnika
b rama środkowa
Wymontowywanie i instalowanie komponentów
71

c kamera.
d głośniki
e panel we/wy
f rama wewnętrzna
g podstawka
h osłona płyty systemowej
i pokrywa tylna
j pokrywa wnęki na klucz sprzętowy USB
8 Wykonaj procedurę przedstawioną w sekcji Po zakończeniu serwisowania komputera.
72 Wymontowywanie i instalowanie komponentów

Technologia i podzespoły
W tym rozdziale przedstawiono szczegółowe informacje o technologiach i elementach dostępnych w systemie.
Tematy:
• Procesory
• Mikroukłady
• Opcje wyświetlacza
• Opcje pamięci masowej
• Opcje dysków twardych
• Funkcje USB
• Interfejs HDMI
• Wi-Fi
• Kamera
• Cechy pamięci
• Czytnik kart pamięci
• Sterowniki karty dźwiękowej Realtek HD Audio
• System operacyjny
• Umiejscowienie znacznika serwisowego (Service Tag)
3
Procesory
System Precision 5720 AIO jest dostarczany z następującymi procesorami:
• Procesor Intel Xeon E3-1275 v6 (cztery rdzenie HT, 3,8 GHz, 4,2 GHz Turbo, 8 MB); obsługuje systemy Windows 10/Linux
• Intel Core i7-7700 siódmej generacji (cztery rdzenie 3,60 GHz, 4,2 GHz Turbo, 8 MB); obsługuje systemy Windows 10/Linux
• Procesor Intel Xeon E3-1245 v6 (cztery rdzenie HT, 3,7 GHz, 4,1 GHz Turbo, 8 MB); obsł uguje systemy Windows 10/Linux
• Intel Core i5-7600 siódmej generacji (cztery rdzenie 3,50 GHz, 4,1 GHz Turbo, 6 MB); obsługuje systemy Windows 10/Linux
• Procesor Intel Xeon E3-1225 v6 (cztery rdzenie 3,3 GHz, 3,7 GHz Turbo, 8 MB); obsługuje systemy Windows 10/Linux
• Intel Core i5-7500 siódmej generacji (cztery rdzenie 3,4 GHz, 3,8 GHz Turbo, 6 MB); obsługuje systemy Windows 10/Linux
• Procesor Intel Xeon E3-1275 v5 (cztery rdzenie HT, 3,6 GHz, 4,0 GHz Turbo, 8 MB); obsługuje systemy Windows 7/10
• Intel Core i7-6700 szóstej generacji (cztery rdzenie 3,40 GHz, 4,0 GHz Turbo, 8 MB); obsługuje systemy Windows 7/10
• Procesor Intel Xeon E3-1245 v5 (cztery rdzenie HT, 3,5 GHz, 3,9 GHz Turbo, 8 MB); obsługuje systemy Windows 7/10
• Intel Core i5-6600 szóstej generacji (cztery rdzenie 3,3 GHz, 3,9 GHz Turbo, 6 MB); obsł uguje systemy Windows 7/10
• Procesor Intel Xeon E3-1225 v5 (cztery rdzenie 3,3 GHz, 3,7 GHz Turbo, 8 MB); obsługuje systemy Windows 7/10
• Intel Core i5-6500 szóstej generacji (cztery rdzenie 3,2 GHz, 3,6 GHz Turbo, 6 MB); obsługuje systemy Windows 7/10
UWAGA
podręcznej w zależności od typu procesora.
: Częstotliwość taktowania i wydajność tabletu zależy od obciążenia i innych zmiennych. Łącznie maks. 8 MB pamięci
Technologia i podzespoły 73
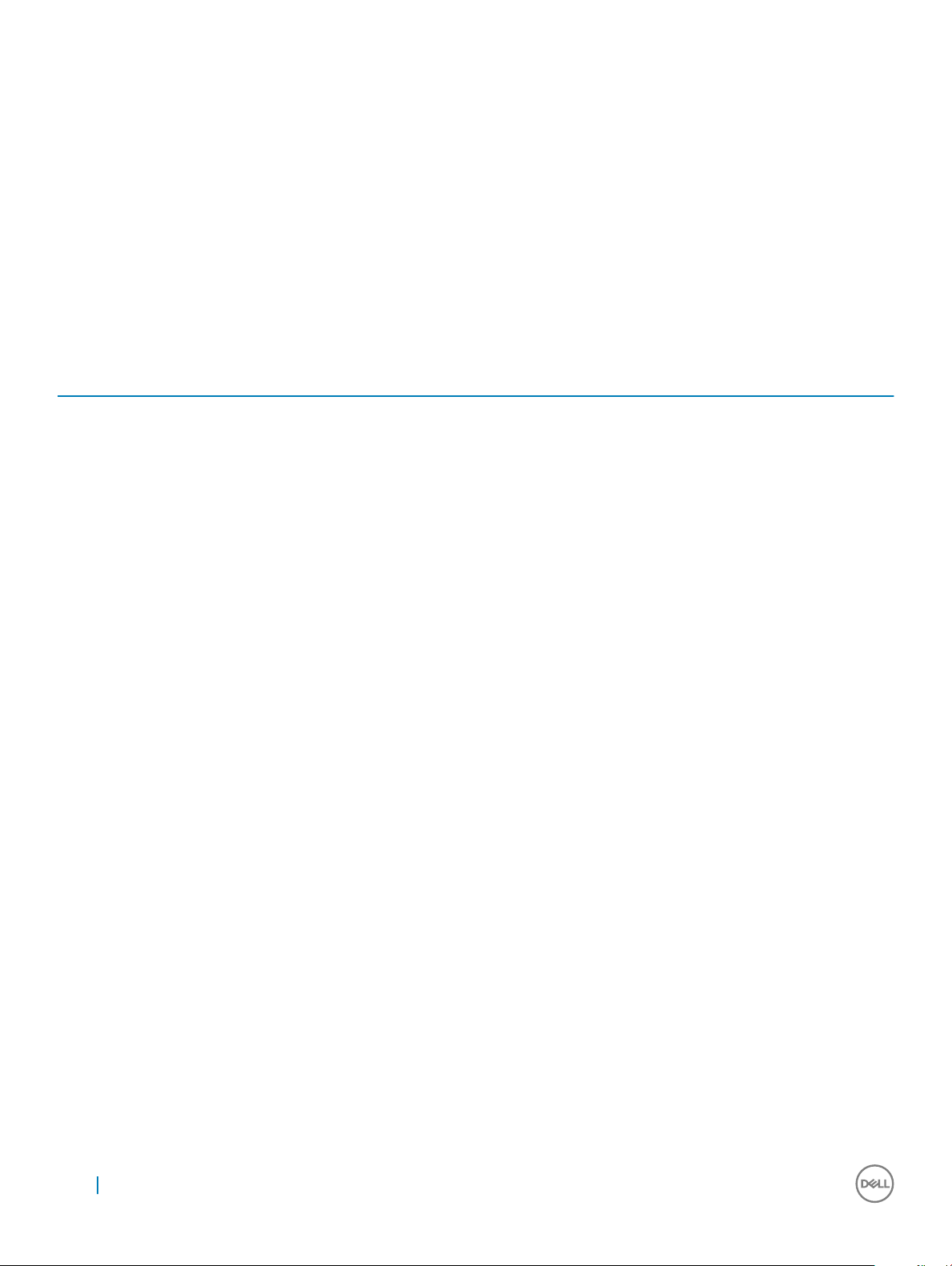
Procesory Skylake
Procesory Intel Skylake są następcami serii Intel Haswell. Jest to zaprojektowana od nowa mikroarchitektura oparta na istniejących
procesach, oznaczona marką Intel Core szóstej generacji. Podobnie jak w przypadku serii Haswell, procesory Skylake są dostępne w
czterech wariantach oznaczonych suksami SKL-Y, SKL-H, SKL-U i SKL-S.
Seria Skylake obejmuje również procesory Core i7, i5, i3, Pentium i Celeron.
Dane techniczne serii Skylake
Tabela 2. Dane techniczne serii Skylake
Numer procesora Częstotliwość
Intel Core i7-6700
Intel Core i5-6600
Intel Core i5-6500
Intel Xeon E3-1275 v5 3,6 GHz 8 MB 65 W DDR4-2133
Intel Xeon E3-1245 v5 3,5 GHz 8 MB 65 W DDR4-2133
Intel Xeon E3-1225 v5 3,3 GHz 8 MB 65 W DDR4-2133
taktowania
3,4 GHz 8 MB 65 W DDR4-2133
3,3 GHz 6 MB 65 W DDR4-2133
3,2 GHz 6 MB 65 W DDR4-2133
Pamięć
podręczna
Zasilanie Typ pamięci
Kaby Lake
Procesory Intel Core siódmej generacji (Kaby Lake) są następcami procesorów Intel szóstej generacji (Skylake). Ich główne cechy to:
• Technologia procesu produkcyjnego Intel 14 nm
• Intel Turbo Boost Technology
• Intel Hyper Threading Technology
• Zintegrowana karta graczna Intel
• Intel HD Graphics — wyjątkowy obraz i możliwość edytowania nawet najdrobniejszych szczegółów lmu
• Intel Quick Sync Video — doskonałe funkcje wideokonferencji, szybka obróbka lmów wideo
• Intel Clear Video HD — lepsza jakość obrazu i wierność kolorów podczas odtwarzania obrazu w jakości HD oraz surfowania po
Internecie
• Zintegrowany kontroler pamięci
• Intel Smart Cache
• Opcjonalna technologia Intel vPro (w modelach i5/i7) z rozwiązaniem Active Management Technology 11.6
• Intel Rapid Storage Technology
74
Technologia i podzespoły
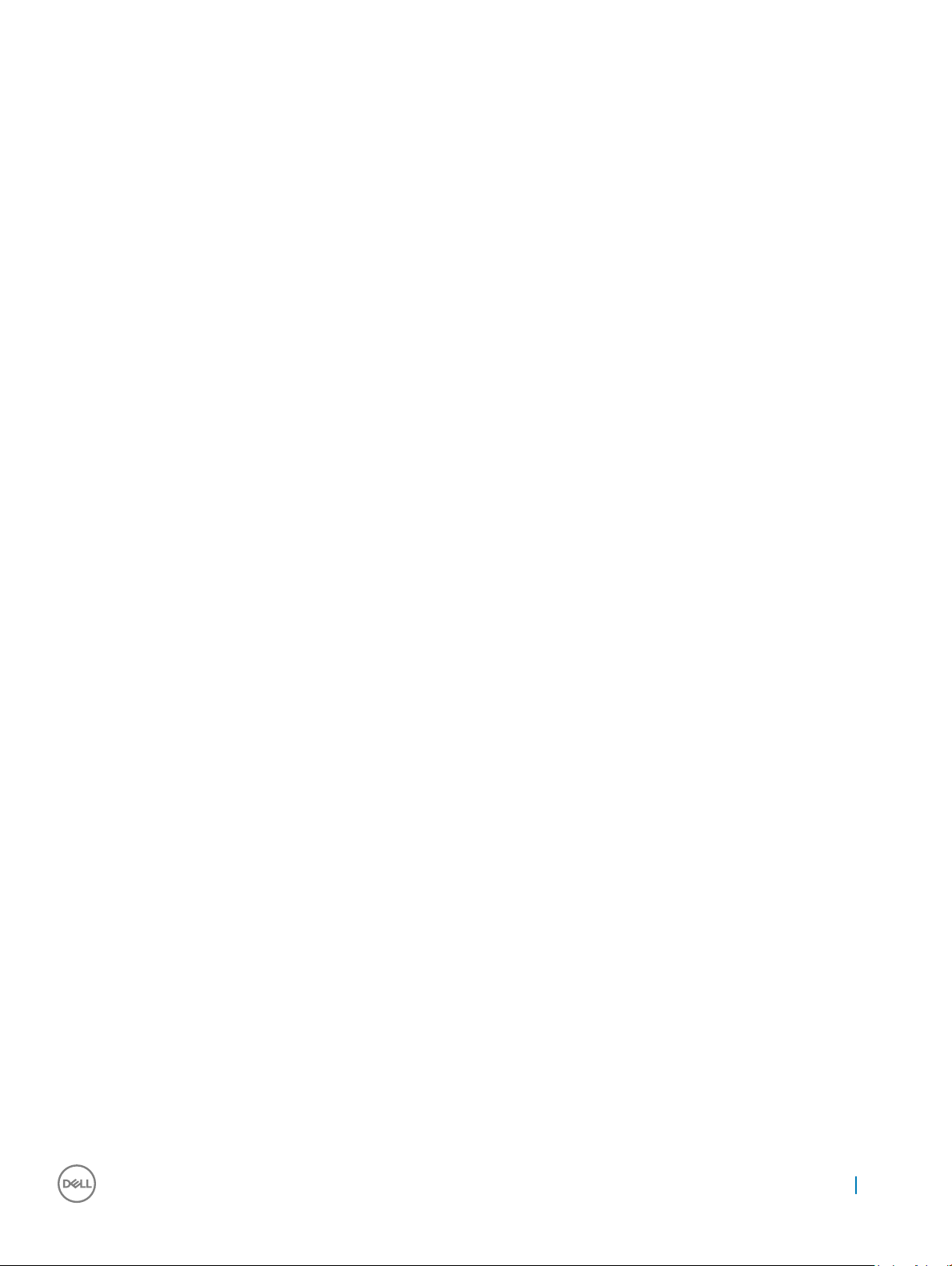
Dane techniczne serii Kaby Lake
Tabela 3. Dane techniczne serii Kaby Lake
Numer procesora Częstotliwość
taktowania
Intel Core i7-7700 3,6 GHz 8 MB 65 W DDR4-2133
Intel Core i5-7600 3,5 GHz 6 MB 65 W DDR4-2133
Intel Core i5-7500 3,8 GHz 6 MB 65 W DDR4-2133
Intel Xeon E3-1275 v6 3,8 GHz 8 MB 65 W DDR4-2133
Intel Xeon E3-1245 v6 3,7 GHz 8 MB 65 W DDR4-2133
Intel Xeon E3-1225 v6 3,3 GHz 8 MB 65 W DDR4-2133
Pamięć
podręczna
Zasilanie Typ pamięci
Identykacja procesorów w systemie Windows 7
1 Kliknij kolejno pozycje Start > Panel sterowania > Menedżer urządzeń.
2 Rozwiń pozycję Procesory.
Identykacja procesorów w systemie Windows 10
1 Wybierz pozycję Szukaj w sieci Web i systemie Windows.
2 Wpisz Menedżer urządzeń.
Zostanie wyświetlone okno Menedżera urządzeń.
3 Rozwiń pozycję Procesory.
Sprawdzanie użycia procesora w Menedżerze zadań (Windows 7 i Windows 10)
1 Kliknij pulpit prawym przyciskiem myszy.
2 Wybierz polecenie Uruchom Menedżera zadań.
Zostanie wyświetlone oknoMenedżer zadań Windows.
3 Kliknij kartę Wydajność w oknie Menedżer zadań Windows.
Sprawdzanie użycia procesora w Monitorze zasobów (Windows 7 i Windows 10)
1 Kliknij pulpit prawym przyciskiem myszy.
2 Wybierz polecenie Uruchom Menedżera zadań.
Zostanie wyświetlone oknoMenedżer zadań Windows.
3 Kliknij kartę Wydajność w oknie Menedżer zadań Windows.
Wyświetlone zostaną szczegółowe informacje na temat wydajności procesora.
Technologia i podzespoły
75

4 Kliknij opcję Otwórz monitor zasobów.
Mikroukłady
Wszystkie elementy komputera mogą komunikować się z procesorem przez mikroukład. System jest wyposażony w mikroukład z serii Intel
C236.
Pobieranie sterownika mikroukładu
1 Włącz komputer.
2 Przejdź do strony internetowej Dell.com/support.
3 Kliknij pozycję Product Support (Wsparcie dla produktu), wprowadź znacznik serwisowy komputera, a następnie kliknij przycisk
Submit (Prześlij).
UWAGA: Jeśli nie masz znacznika serwisowego, skorzystaj z funkcji automatycznego wykrywania albo ręcznie wyszukaj
model swojego komputera.
4 Kliknij opcję Drivers and Downloads (Sterowniki i pliki do pobrania).
5 Kliknij kartę Find it myself (Znajdź samodzielnie).
6 Wybierz system operacyjny zainstalowany na komputerze.
7 Przewiń stronę w dół, rozwiń węzeł Mikroukład, i wybierz sterownik zestawu układów scalonych.
8 Kliknij przycisk Download File (Pobierz plik), aby pobrać najnowszą wersję sterownika chipsetu na komputer.
9 Po zakończeniu pobierania przejdź do folderu, w którym został zapisany plik sterownika.
10 Kliknij dwukrotnie ikonę pliku sterownika mikroukładu i postępuj zgodnie z instrukcjami wyświetlanymi na ekranie.
Identykacja chipsetu w Menedżerze urządzeń w systemie
Windows 7
1 Kliknij kolejno Start →Panel sterowania →Menedżer urządzeń.
2 Rozwiń węzeł Urządzenia systemowe i wyszukaj chipset.
Identykacja chipsetu w Menedżerze urządzeń w systemie
Windows 10
1 Kliknij wewnątrz pola wyszukiwania Cortany i wpisz polecenie Panel sterowania, a następnie kliknij lub naciśnij klawisz Enter na
klawiaturze, aby uzyskać odpowiednie wyniki wyszukiwania
2 Z Panelu sterowania, wybierz opcję Menedżer urządzeń.
3 Rozwiń węzeł Urządzenia systemowe i wyszukaj chipset.
Opcje wyświetlacza
Identykowanie kart gracznych w systemie Windows 7
1 Uruchom panel wyszukiwania i wybierz pozycję Ustawienia.
2 Wpisz Menedżer urządzeń w polu wyszukiwania i wybierz opcję Menedżer urządzeń z lewego okienka.
3 Rozwiń pozycję Karty graczne.
76
Technologia i podzespoły
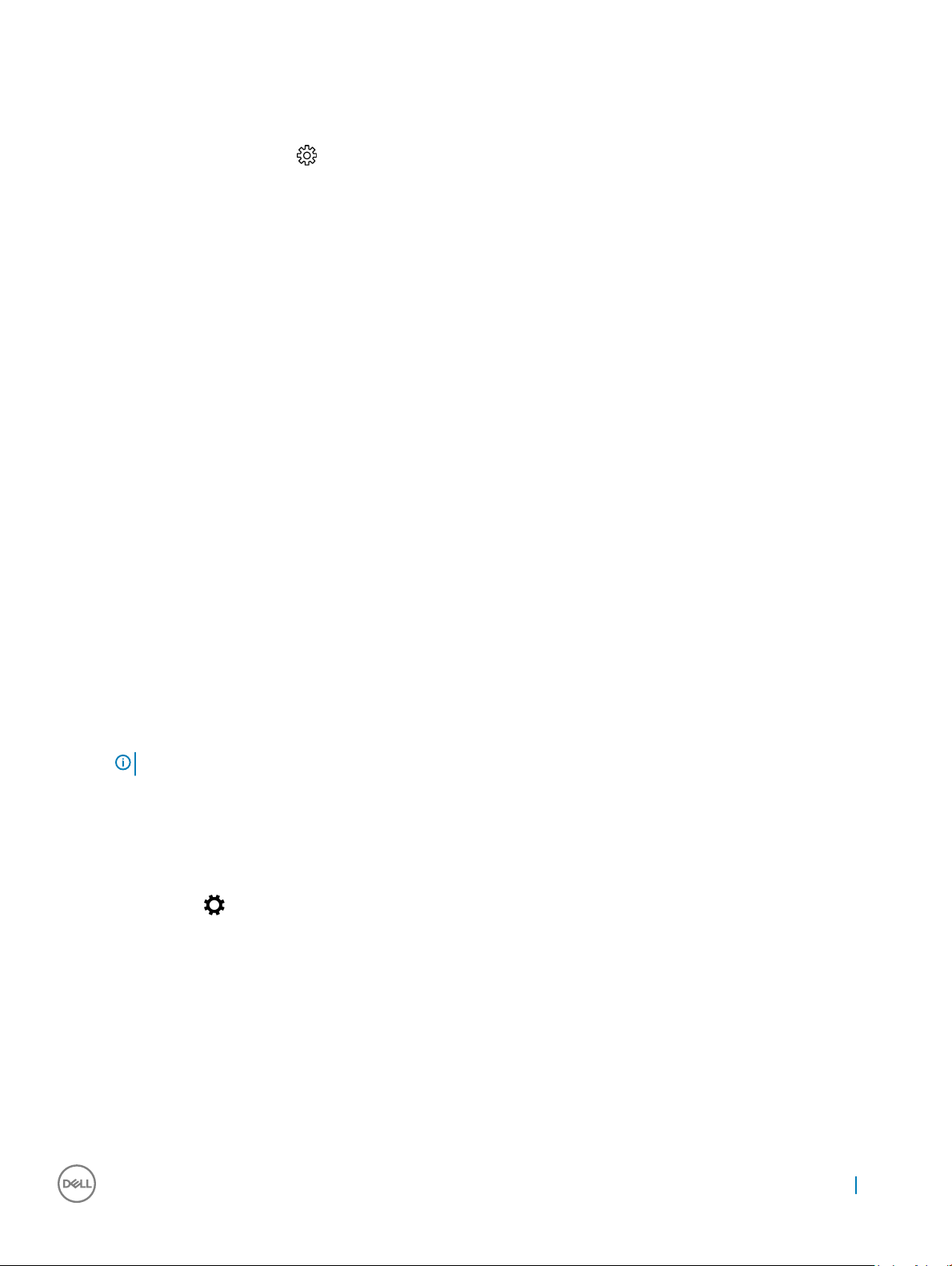
Identykowanie kart gracznych w systemie Windows 10
1 Kliknij opcję Wszystkie ustawienia na pasku akcji systemu Windows 10.
2 Kliknij Panel sterowania, a następnie wybierz pozycję Menedżer urządzeń i rozwiń węzeł Karty graczne.
Zainstalowane karty będą widoczne w obszarze Karty graczne.
Opcje graki
W zależności od konguracji zamówienia komputer jest dostarczany z jednym z następujących chipsetów gracznych.
• Oddzielna karta graczna:
• AMD Radeon Pro WX 7100 z 8 GB oddzielnej pamięci GDDR5
• AMD Radeon Pro WX 4150 z 4 GB oddzielnej pamięci GDDR5
• Zintegrowana karta graczna — Intel HD Graphics 530
Zmiana rozdzielczości ekranu (Windows 7 i Windows 10)
1 Kliknij prawym przyciskiem myszy na pulpicie i wybierz opcję Ustawienia ekranu.
2 Stuknij lub kliknij opcję Zaawansowane ustawienia ekranu.
3 Wybierz żądaną rozdzielczość z listy rozwijanej i wybierz przycisk Zastosuj.
Regulacja jasności w systemie Windows 7
Aby włączyć lub wyłączyć automatyczną regulację jasności obrazu:
1 Kliknij kolejno Start → Panel sterowania→ Wyświetlacz.
2 Użyj suwaka Adjust my screen brightness automatically (Ustaw automatycznie jasność mojego ekranu) w celu uruchomienia lub
wyłączenia automatycznej regulacji jasności.
UWAGA
: Można również użyć suwaka Poziom jasności, aby ręcznie ustawić jasność.
Regulacja jasności w systemie Windows 10
Aby włączyć lub wyłączyć automatyczną regulację jasności obrazu:
Otwórz Ustawienia w menu Start systemu Windows 10.
1
2 Kliknij kolejno pozycje System → Wyświetlacz.
3 Użyj suwaka Ustaw automatycznie jasność ekranu, aby włączyć lub wyłączyć automatyczną regulację jasności
Opcje pamięci masowej
Ten komputer obsługuje do dwóch dysków twardych SSD/HDD i jeden dysk SSD M.2 PCIe.
Technologia i podzespoły
77
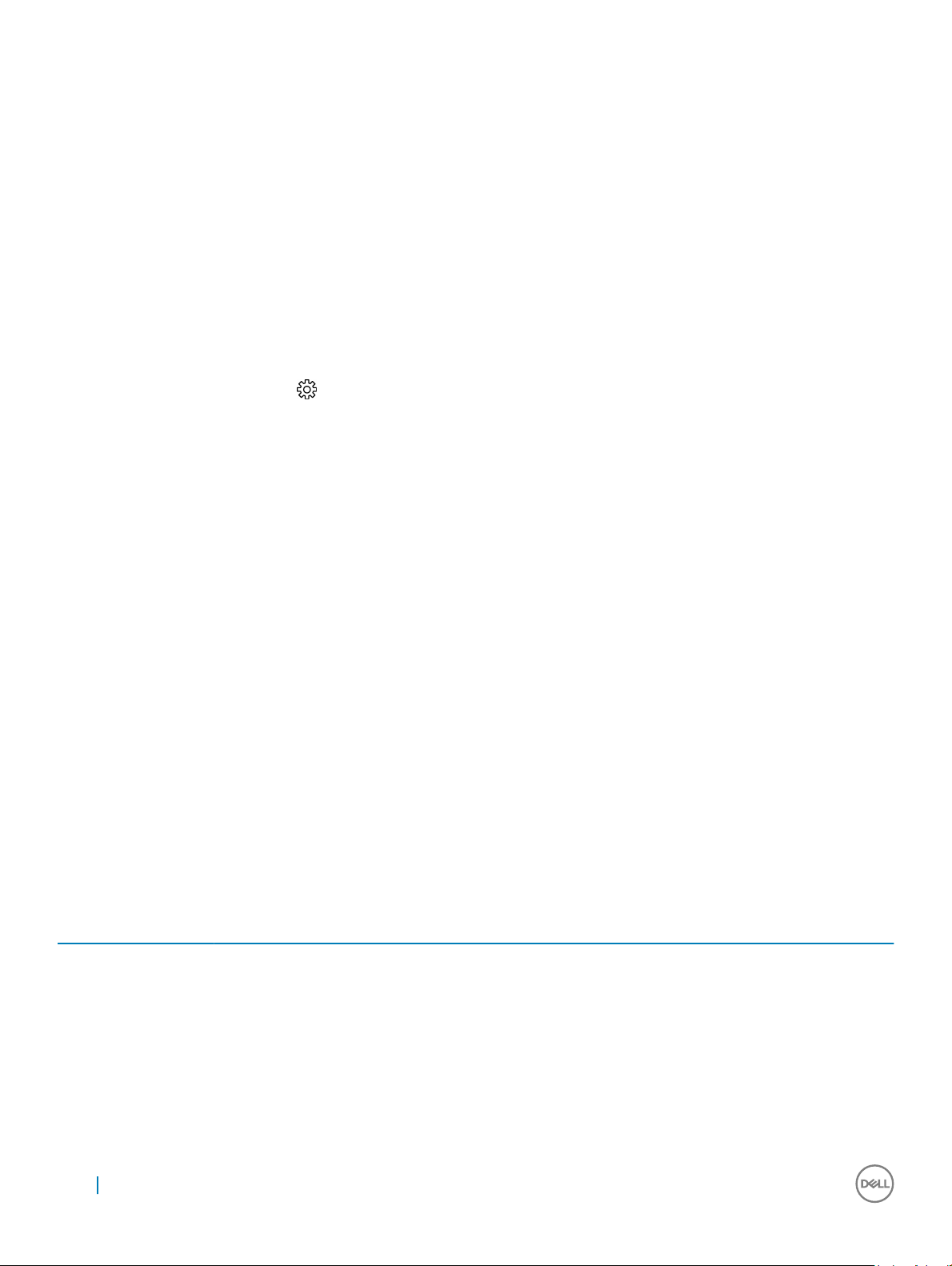
Opcje dysków twardych
Komputer obsługuje maksymalnie dwa dyski twarde/SSD.
Identykacja dysku twardego w systemie Windows 7
1 Kliknij kolejno Start > Panel Sterowania > Menedżer urządzeń
Dysk twardy znajduje się w obszarze Stacje dysków.
2 Rozwiń listę Stacje dysków.
Identykacja dysku twardego w systemie Windows 10
1 Kliknij opcję Wszystkie ustawienia na pasku bocznym systemu Windows 10.
2 Wybierz opcję Panel sterowania, następnie wybierz pozycję Menedżer urządzeń i rozwiń węzeł Stacje dysków.
Dysk twardy znajduje się w obszarze Stacje dysków.
Identykowanie dysku twardego w programie konguracji
systemu BIOS
1 Włącz albo uruchom ponownie komputer.
2 Gdy wyświetlone zostanie logo rmy Dell, wykonaj jedną z następujących czynności, aby uruchomić program konguracji systemu
BIOS:
• Za pomocą klawiatury — naciskaj przycisk F2 do momentu wyświetlenia komunikatu konguracji systemu BIOS. Aby przejść do
menu rozruchowego, naciśnij przycisk F12.
Dysk twardy znajduje się w obszarze Informacje o systemie w grupie Ogólne.
Funkcje USB
Uniwersalna magistrala szeregowa, znana powszechnie pod nazwą USB, została wprowadzona do przemysłu komputerowego w 1996 roku,
znacznie upraszczając połączenie między głównym komputerem a urządzeniami peryferyjnymi, takimi jak mysz i klawiatura, zewnętrzny
dysk twardy, napęd dysków optycznych, urządzenia Bluetooth oraz wiele innych urządzeń peryferyjnych dostępnych na rynku.
Przyjrzyjmy się pokrótce ewolucji USB, korzystając z poniższej tabeli.
Tabela 4. Ewolucja USB
Typ Prędkość przesyłania danych Kategoria Rok wprowadzenia
USB 3.0 5 Gb/s Super Speed 2010
USB 2.0 480 Mb/s High Speed 2000
USB 1.1 12 Mb/s Full Speed 1998
USB 1.0 1,5 Mb/s Low Speed 1996
78 Technologia i podzespoły
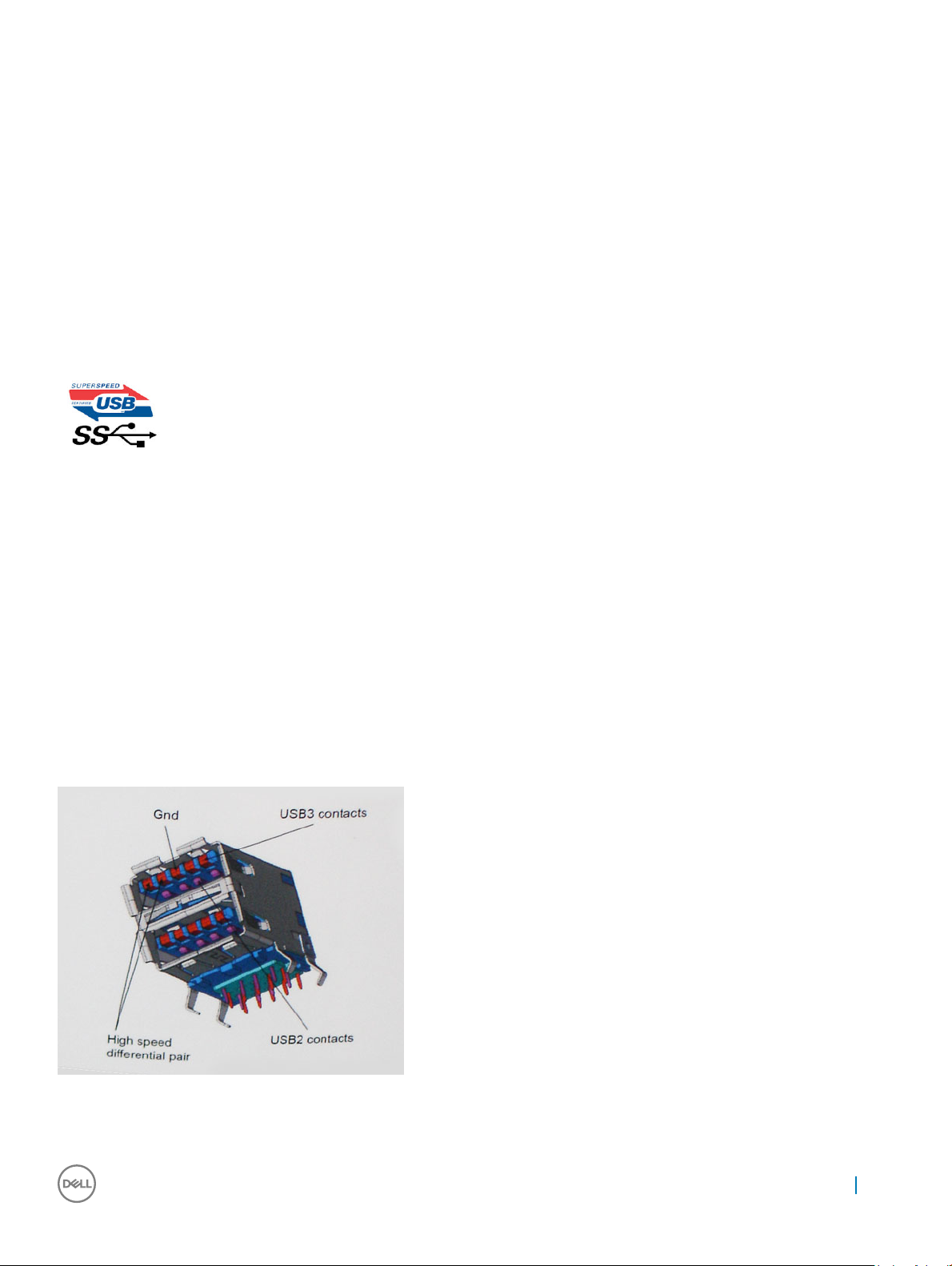
USB 3.0 (SuperSpeed USB)
Przez wiele lat standard USB 2.0 był stale rozpowszechniany jako jedyny właściwy standard interfejsu komputerów. Sprzedano ok. 6
miliardów urządzeń, jednak potrzeba większej szybkości wciąż istniała w związku z rosnącą szybkością obliczeniową urządzeń oraz
większym zapotrzebowaniem na przepustowość. Odpowiedzią na potrzeby klientów jest standard USB 3.0, który teoretycznie zapewnia 10krotnie większe szybkości niż poprzednik. W skrócie funkcje standardu USB 3.0 można opisać następująco:
• Wyższa szybkość przesyłania danych (do 5 Gb/s)
• Większa maksymalna moc zasilania magistrali i większy pobór prądu dostosowany do urządzeń wymagających dużej mocy
• Nowe funkcje zarządzania zasilaniem
• Transmisja typu pełny dupleks i obsługa nowych typów transmisji danych
• Wsteczna zgodność z USB 2.0
• Nowe złącza i kable
Poniższe tematy zawierają odpowiedzi na najczęściej zadawane pytana dotyczące USB 3.0.
Szybkość
Obecnie w najnowszej specykacji standardu USB 3.0 zdeniowane są 3 tryby szybkości. Są to tryby Super-Speed, Hi-Speed i Full-Speed.
Nowy tryb SuperSpeed ma prędkość przesyłania danych 4,8 Gb/s. W specykacji nadal istnieją tryby USB Hi-Speed i Full-Speed, znane
szerzej odpowiednio jako USB 2.0 i 1.1. Te wolniejsze tryby nadal działają z szybkością odpowiednio 480 Mb/s i 12 Mb/s. Zostały one
zachowane dla zgodności ze starszym sprzętem.
Znacznie wyższa wydajność złącza USB 3.0 jest możliwa dzięki następującym zmianom technologicznym:
• Dodatkowa zyczna magistrala istniejącą równolegle do bieżącej magistrali USB 2.0 (patrz zdjęcie poniżej).
• Złącze USB 2.0 miało cztery przewody (zasilania, uziemienia oraz parę przewodów do danych różnicowych); złącze USB 3.0 dysponuje
czterema dodatkowymi przewodami obsługującymi dwie pary sygnałów różnicowych (odbioru i przesyłu), co daje łącznie osiem
przewodów w złączach i kablach.
• Złącze USB 3.0 wykorzystuje dwukierunkowy interfejs transmisji danych w przeciwieństwie do układu półdupleks występującego w
wersji USB 2.0. Zapewnia to 10-krotnie większą teoretyczną przepustowość.
Współczesne rozwiązania, takie jak materiały wideo w rozdzielczości HD, pamięci masowe o pojemnościach wielu terabajtów i aparaty
cyfrowe o dużej liczbie megapikseli, wymagają coraz większej przepustowości — standard USB 2.0 może nie być wystarczająco szybki.
Technologia i podzespoły
79

Ponadto żadne połączenie USB 2.0 nie zbliżało się nawet do teoretycznej maksymalnej przepustowości 480 Mb/s: realne maksimum
wynosiło około 320 Mb/s (40 MB/s). Podobnie złącze USB 3.0 nigdy nie osiągnie prędkości 4,8 Gb/s. Prawdopodobnie realne maksimum
będzie wynosiło 400 MB/s z uwzględnieniem danych pomocniczych. Przy tej prędkości złącze USB 3.0 będzie 10-krotnie szybsze od
złącza USB 2.0.
Zastosowania
Złącze USB 3.0 zapewnia urządzeniom większą przepustowość, poprawiając komfort korzystania z nich. Przesyłanie sygnału wideo przez
złącze USB było dotychczas bardzo niewygodne (z uwagi na rozdzielczość, opóźnienia i kompresję), ale można sobie wyobrazić, że przy 5–
10-krotnym zwiększeniu przepustowości rozwiązania wideo USB będą działać znacznie lepiej. Sygnał Single-link DVI wymaga
przepustowości prawie 2 Gb/s. Przepustowość 480 Mb/s była tu ograniczeniem, ale szybkość 5 Gb/s jest więcej niż obiecująca. Ten
zapowiadający prędkość 4,8 Gb/s standard może się znaleźć nawet w produktach, które dotychczas nie były kojarzone ze złączami USB,
na przykład w zewnętrznych systemach pamięci masowej RAID.
Poniżej wymieniono niektóre produkty z interfejsem SuperSpeed USB 3.0:
• Zewnętrzne stacjonarne dyski twarde USB 3.0
• Przenośne dyski twarde USB 3.0
• Stacje dokujące i przejściówki do dysków USB 3.0
• Pamięci i czytniki USB 3.0
• Nośniki SSD USB 3.0
• Macierze RAID USB 3.0
• Multimedialne napędy dysków optycznych
• Urządzenia multimedialne
• Rozwiązania sieciowe
• Karty rozszerzeń i koncentratory USB 3.0
Zgodność
Dobra wiadomość: standard USB 3.0 został od podstaw zaplanowany z myślą o bezproblemowym współistnieniu ze standardem USB 2.0.
Przede wszystkim mimo że w przypadku standardu USB 3.0 zastosowano nowe zyczne metody połączeń i kable zapewniające obsługę
większych szybkości, samo złącze zachowało taki sam prostokątny kształt i cztery styki rozmieszczone identycznie jak w złączu standardu
USB 2.0. W kablu USB 3.0 znajduje się pięć nowych połączeń odpowiedzialnych za niezależny odbiór i nadawanie danych, które są
aktywowane po podłączeniu do odpowiedniego złącza SuperSpeed USB.
System Windows 8/10 jest wyposażony w macierzystą obsługę kontrolerów USB 3.0. Poprzednie wersje systemu Windows w dalszym
ciągu wymagają oddzielnych sterowników dla kontrolerów USB 3.0.
Firma Microsoft poinformowała, że system Windows 7 będzie obsługiwał standard USB 3.0 — być może nie od razu, ale po zainstalowaniu
późniejszego dodatku Service Pack lub aktualizacji. Niewykluczone, że po udanym wprowadzeniu obsługi standardu USB 3.0 w systemie
Windows 7 zostanie ona wprowadzona również w systemie Vista. Firma Microsoft potwierdziła to, informując, że większość jej partnerów
jest zdania, iż również system Vista powinien obsługiwać standard USB 3.0.
Na razie nic nie wiadomo na temat obsługi standardu SuperSpeed w systemie Windows XP. Ponieważ jednak system ten ma już siedem lat,
wprowadzenie takiej funkcji jest mało prawdopodobne.
Pobieranie sterownika USB 3.0
1 Włącz komputer.
2 Przejdź do strony internetowej Dell.com/support.
3 Kliknij pozycję Product Support (Wsparcie dla produktu), wprowadź znacznik serwisowy laptopa, a następnie kliknij przycisk Submit
(Prześlij).
80
Technologia i podzespoły

UWAGA: Jeśli nie masz znacznika serwisowego, skorzystaj z funkcji automatycznego wykrywania znacznika albo
ręcznie wyszukaj model swojego komputera.
4 Kliknij pozycję Drivers & downloads > Find it myself (Sterowniki i pliki do pobrania > Znajdę samodzielnie).
5 Przewiń stronę w dół i rozwiń pozycję Chipset (Mikroukład).
6 Kliknij pozycję Download (Pobierz), aby pobrać sterownik USB 3.0.
7 Po zakończeniu pobierania przejdź do folderu, w którym plik sterownika USB 3.0 został zapisany.
8 Kliknij dwukrotnie ikonę pliku sterownika USB 3.0 i postępuj zgodnie z instrukcjami wyświetlanymi na ekranie.
Interfejs HDMI
Ten komputer obsługuje standard HDMI umożliwiający podłączenie telewizora lub innego urządzenia obsługującego ten standard. Interfejs
HDMI zapewnia wyjście wideo i audio. Port HDMI znajduje się na tylnym panelu komputera.
UWAGA: Do podłączania standardowych urządzeń DVI i DisplayPort konieczne są odpowiednie przejściówki (sprzedawane
osobno).
Podłączanie zewnętrznych wyświetlaczy
1 Podłącz kabel HDMI do komputera i zewnętrznego urządzenia wyświetlającego.
2 Naciśnij przycisk on/o po prawej stronie komputera, aby przełączyć tryby wyświetlania.
Wi-Fi
Komputer może być wyposażony w następujące elementy:
• Dwuzakresowa karta Intel Wireless-AC 8260 2x2 802.11AC z obsługą standardu Bluetooth 4.2 (system Windows 10 obsługuje wersję
4.1)
• Dwuzakresowa karta Intel Wireless-AC 8260 2x2 802.11AC
• Qualcomm QCA61x4A 2x2 801.11ac z modułem Bluetooth 4.1
Włączanie lub wyłączanie sieci Wi-Fi
UWAGA
ustawień komputera.
1 Przeciągnij palcem od prawej krawędzi ekranu albo kliknij ikonę Centrum akcji na pasku zadań, aby uzyskać dostęp do Centrum akcji.
2 Wybierz opcję Wi-Fi, aby włączyć lub wyłączyć sieć Wi-Fi.
: Brak zycznego przełącznika umożliwiającego włączenie lub wyłączenie komunikacji Wi-Fi. Aby to zrobić, należy użyć
Konguracja sieci Wi-Fi
1 Włącz sieć Wi-Fi. Więcej informacji można znaleźć w sekcji Włączanie lub wyłączanie sieci Wi-Fi.
2 Przeciągnij palcem od prawej krawędzi ekranu albo kliknij ikonę Centrum akcji na pasku zadań, aby uzyskać dostęp do Centrum akcji.
3 Kliknij prawym przyciskiem myszy ikonę Wi-Fi, a następnie kliknij pozycję Przejdź do ustawień. Wyświetla się lista dostępnych sieci.
4 Wybierz sieć i kliknij przycisk Connect (Połącz)
Technologia i podzespoły
81

UWAGA: Jeśli zostanie wyświetlony monit, wpisz klucz zabezpieczeń sieci.
Pobieranie sterownika sieci Wi-Fi
1 Włącz komputer.
2 Przejdź do strony internetowej dell.com/support.
3 Kliknij pozycję Product Support (Wsparcie dla produktu), wprowadź znacznik serwisowy laptopa, a następnie kliknij przycisk Submit
(Prześlij).
UWAGA
ręcznie wyszukaj model swojego komputera.
4 Kliknij kolejno pozycje Drivers & downloads > Find it myself (Sterowniki i pliki do pobrania > Znajdę samodzielnie).
5 Przewiń stronę w dół i rozwiń pozycję Network (Sieć).
6 Kliknij pozycję Download (Pobierz), aby pobrać sterownik karty sieci Wi-Fi do komputera.
7 Po zakończeniu pobierania przejdź do folderu, w którym został zapisany plik sterownika sieci Wi-Fi.
8 Kliknij dwukrotnie ikonę pliku sterownika i postępuj zgodnie z instrukcjami wyświetlanymi na ekranie.
: Jeśli nie masz znacznika serwisowego, skorzystaj z funkcji automatycznego wykrywania znacznika albo
Kamera
Identykowanie kamery internetowej w Menedżerze urządzeń
1 Na pasku zadań kliknij pole wyszukiwania, a następnie wpisz Device Manager (Menedżer urządzeń).
2 Kliknij kartę Device Manager (Menedżer urządzeń).
Zostanie wyświetlone okno Menedżera urządzeń.
3 Rozwiń pozycję Urządzenia do obrazowania (Imaging Devices).
Uruchamianie aplikacji kamery
1 Na pasku zadań kliknij pole wyszukiwania, a następnie wpisz Camera. (Menedżer urządzeń).
2 Kliknij opcję Camera (Kamera).
82
Technologia i podzespoły

Cechy pamięci
W tym komputerze pamięć (RAM) jest częścią płyty systemowej. Komputer obsługuje pamięć DDR4 2133 MHz do procesorów Intel szóstej
i siódmej generacji.
Sprawdzanie pamięci systemowej w systemie Windows 10 i Windows 7
Windows 10
1 Naciśnij przycisk Windows i wybierz kolejno opcje Wszystkie ustawienia > System.
2 W sekcji System kliknij opcję Informacje.
Windows 7
1 Kliknij kolejno Start → Panel sterowania → System.
Sprawdzanie pamięci systemowej w obszarze konguracji
systemu
1 Włącz albo uruchom ponownie komputer.
2 Wykonaj jedną z następujących czynności po wyświetleniu logo Dell:
• Za pomocą klawiatury — naciskaj przycisk F2 do momentu wyświetlenia komunikatu konguracji systemu BIOS.
• Bez klawiatury — aby przejść do menu rozruchowego, naciśnij przycisk F12.
3 W lewym okienku wybierz Ustawienia > Ogólne > Informacje o systemie,
W okienku z prawej strony zostaną wyświetlone informacje o pamięci.
Technologia i podzespoły
83

DDR4
Pamięć DDR4 (double data rate, czwarta generacja) jest szybszą technologią następującą po standardach DDR2 i DDR3. Moduły DIMM
DDR4 mogą mieć do 512 GB pojemności (podczas gdy moduły DIMM DDR3 miał y maksymalną pojemność 128 GB). Moduł synchronicznej
dynamicznej pamięci o dostępie swobodnym DDR4 jest zbudowany inaczej niż moduły SDRAM i DDR, co uniemożliwia jego nieprawidłową
instalację w komputerze.
Moduły DDR4 potrzebują o 20% mniejszego napięcia — tylko 1,2 V, podczas gdy moduł y DDR3 wymagał y 1,5 V. Moduły DDR4 obsługują
także nowy tryb bardzo niskiego zasilania, który umożliwia głównemu urządzeniu przejście w tryb gotowości bez konieczności odświeżania
pamięci. Tryb bardzo niskiego zasilania powinien zmniejszyć zużycie energii w trybie gotowości o 40–50%.
Szczegółowe informacje na temat modułów DDR4
Istnieją subtelne różnice między modułami pamięci DDR3 i DDR4, które opisano niżej.
Położenie kluczowego wycięcia
Kluczowe wycięcie na module DDR4 znajduje się w innym miejscu niż na module DDR3. W obu przypadkach znajduje się ono na wkładanej
krawędzi, ale dokładna lokalizacja jest nieco inna w przypadku modułu DDR4, aby zapobiec jego zainstalowaniu w niezgodnej płycie lub na
niezgodnej platformie.
Rysunek 2. Inne położenie wycięcia
Większa grubość
Modły DDR4 są nieco grubsze od modułów DDR3, aby obsługiwać więcej warstw sygnału.
Rysunek 3. Różnica grubości
Zakrzywiona krawędź
Moduły DDR4 mają zakrzywioną krawędź, która ułatwia ich instalację i zmniejsza obciążenie obwodu drukowanego podczas instalowania
pamięci.
84
Technologia i podzespoły

Rysunek 4. Zakrzywiona krawędź
Testowanie pamięci za pomocą programu diagnostycznego ePSA
1 Włącz albo uruchom ponownie komputer.
2 Wykonaj jedną z następujących czynności po wyświetleniu logo Dell:
• Przy użyciu klawiatury — naciśnij klawisz F2.
Na komputerze zostanie uruchomione oprogramowanie PreBoot System Assessment (PSA).
UWAGA: Jeśli nie zdążysz nacisnąć klawisza, zanim zostanie wyświetlone logo systemu operacyjnego, poczekaj na
wyświetlenie pulpitu. Wyłącz komputer i spróbuj ponownie.
Czytnik kart pamięci
Komputer ma jedno gniazdo na kartę SD, które znajduje się z prawej strony.
Pobieranie sterownika czytnika kart pamięci
1 Włącz komputer.
2 Przejdź do strony internetowej Dell.com/support.
3 Kliknij pozycję Product Support (Wsparcie dla produktu), wprowadź znacznik serwisowy laptopa, a następnie kliknij przycisk Submit
(Prześlij).
UWAGA
ręcznie wyszukaj model swojego komputera.
4 Kliknij pozycję Drivers & downloads (Sterowniki i pliki do pobrania).
5 Kliknij pozycję Find it myself (Znajdź samodzielnie).
6 Przewiń stronę w dół i rozwiń pozycję Chipset (Mikroukład).
7 Kliknij pozycję Download (Pobierz), aby pobrać sterownik czytnika kart pamięci do komputera.
8 Po zakończeniu pobierania przejdź do folderu, w którym plik sterownika czytnika kart pamięci został zapisany.
9 Kliknij dwukrotnie ikonę pliku sterownika czytnika kart pamięci i postępuj zgodnie z instrukcjami wyświetlanymi na ekranie.
: Jeśli nie masz znacznika serwisowego, skorzystaj z funkcji automatycznego wykrywania znacznika albo
Sterowniki karty dźwiękowej Realtek HD Audio
Sprawdź, czy na komputerze zainstalowano już sterowniki karty dźwiękowej Realtek.
Technologia i podzespoły
85

Tabela 5. Sterowniki karty dźwiękowej Realtek HD Audio
Pobieranie sterownika karty dźwiękowej
1 Włącz komputer.
2 Przejdź do strony internetowej dell.com/support.
3 Kliknij pozycję Product Support (Wsparcie dla produktu), wprowadź znacznik serwisowy komputera, a następnie kliknij przycisk
Submit (Prześlij).
UWAGA
ręcznie wyszukaj model swojego komputera.
4 Kliknij pozycję Drivers & downloads > Find it myself (Sterowniki i pliki do pobrania > Znajdę samodzielnie).
5 Przewiń stronę w dół i rozwiń pozycję Audio (Dźwięk).
6 Kliknij przycisk Pobierz, aby pobrać sterownik karty dźwiękowej.
7 Zapisz plik. Po zakończeniu pobierania przejdź do folderu, w którym plik sterownika karty dźwiękowej został zapisany.
8 Kliknij dwukrotnie ikonę pliku sterownika karty dźwiękowej i postępuj zgodnie z instrukcjami wyświetlanymi na ekranie w celu
zainstalowania sterownika.
: Jeśli nie masz znacznika serwisowego, skorzystaj z funkcji automatycznego wykrywania znacznika albo
System operacyjny
Ten komputer ma fabrycznie zainstalowany system Windows 10.
Umiejscowienie znacznika serwisowego (Service Tag)
Znacznik serwisowy (ang. Service Tag) jest unikalnym, alfanumerycznym identykatorem, który umożliwia pracownikom serwisowym rmy
Dell identykowanie składników sprzętowych w komputerach klientów i uzyskiwanie dostępu do informacji o gwarancji.
86
Technologia i podzespoły

Technologia i podzespoły 87

Program konguracji systemu
Program konguracji systemu umożliwia zarządzanie składnikami sprzętowymi komputera stacjonarnego oraz ustawianie opcji systemu
BIOS. Program konguracji systemu umożliwia:
• Zmienianie ustawień zapisanych w pamięci NVRAM po zainstalowaniu lub wymontowaniu sprzętu
• Wyświetlanie konguracji sprzętowej systemu
• Włączanie i wyłączanie wbudowanych urządzeń
• Ustawianie opcji wydajności i zarządzania zasilaniem
• Zarządzanie zabezpieczeniami komputera
Tematy:
• Omówienie systemu BIOS
• Opcje konguracji systemu
Omówienie systemu BIOS
4
Menu startowe
Po wyświetleniu logo Dell™ naciśnij klawisz <F12>, aby wyświetlić menu jednorazowych opcji uruchamiania z listą urządzeń startowych w
komputerze. To menu zawiera także opcje Diagnostics (Diagnostyka) i BIOS Setup (Konguracja systemu BIOS). Urządzenia są wymienione
w menu startowym, tylko jeśli są urządzeniami rozruchowymi systemu. Za pomocą tego menu można uruchomić komputer z wybranego
urządzenia albo wykonać testy diagnostyczne komputera. Używanie menu startowego nie powoduje zmiany kolejności urządzeń
startowych zdeniowanej w systemie BIOS.
Dostępne opcje:
• Legacy Boot (Rozruch w trybie Legacy):
• Internal HDD (Wewnętrzny dysk twardy)
• Onboard NIC (Zintegrowany kontroler NIC)
• UEFI Boot (Rozruch w trybie UEFI):
• Windows Boot Manager
• Inne opcje:
• konguracja systemu BIOS
• Aktualizacja pamięci Flash systemu BIOS
• Diagnostyka
• Zmień ustawienia trybu rozruchu
Klawisze nawigacji
Poniższa tabela przedstawia klawisze nawigacji w programie konguracji systemu.
88 Program konguracji systemu

UWAGA: Większość opcji konguracji systemu jest zapisywana, a zmiany ustawień są wprowadzane po ponownym uruchomieniu
komputera.
Tabela 6. Klawisze nawigacji
Klawisze Nawigacja
Strzałka w górę Przejście do poprzedniego pola.
Strzałka w dół Przejście do następnego pola.
<Enter> Umożliwia wybranie wartości w bieżącym polu (jeśli pole udostępnia wartości do wyboru) oraz korzystanie z
łączy w polach.
Spacja Rozwijanie lub zwijanie listy elementów.
<Tab> Przejście do następnego obszaru.
UWAGA: Tylko w standardowej przeglądarce gracznej.
<Esc> Powrót do poprzednich stron do momentu wyświetlenia ekranu głównego. Naciśnięcie klawisza <Esc> na
ekranie głównym powoduje wyświetlenie komunikatu z monitem o zapisanie zmian i ponowne uruchomienie
systemu.
<F1> Wyświetlenie informacji pomocy programu konguracji systemu.
Aktualizowanie systemu BIOS w systemie Windows
Producent zaleca aktualizowanie systemu BIOS (programu konguracji systemu) po wymianie płyty systemowej oraz wtedy, gdy jest
dostępna jego aktualizacja. W komputerach przenośnych, upewnij się, że akumulator jest w pełni naładowany, oraz podłączyć komputer do
gniazdka elektrycznego.
UWAGA
następnie ponownie włączyć po zakończeniu tej operacji.
1 Uruchom ponownie komputer.
2 Przejdź do strony internetowej Dell.com/support.
3 Jeśli nie możesz znaleźć ani wykryć kodu Service Tag, kliknij opcję Choose from all products (Wybierz z wszystkich produktów).
4 Z listy wybierz kategorię Product (Produkt).
5 Wybierz model komputera. Zostanie wyświetlona strona Product Support (Wsparcie dla produktu).
6 Kliknij kolejno opcje Get Drivers (Pobierz sterowniki) i Drivers and Downloads (Sterowniki i pliki do pobrania).
7 Kliknij opcję Find it myself (Wyszukiwanie samodzielne).
8 Kliknij pozycję BIOS, aby wyświetlić wersje systemu BIOS.
9 Znajdź plik z najnowszą aktualizacją systemu BIOS i kliknij przycisk Download (Pobierz).
10 Wybierz preferowaną metodę pobierania w oknie Please select your download method below (Wybierz metodę pobierania poniżej),
11 Kliknij przycisk Save (Zapisz), aby zapisać plik na komputerze.
12 Kliknij przycisk Run (Uruchom), aby zainstalować aktualizację systemu BIOS na komputerze.
: Jeśli narzędzie BitLocker jest włączone, należy je wstrzymać przed rozpoczęciem aktualizacji systemu BIOS, a
• Wpisz znacznik serwisowy lub kod usług ekspresowych, a następnie kliknij przycisk Submit (Wprowadź).
• Kliknij przycisk Detect Product (Wykryj produkt) i postępuj zgodnie z instrukcjami wyświetlanymi na ekranie.
UWAGA
Zostanie otwarta strona Drivers and Downloads (Sterowniki i pliki do pobrania).
a następnie kliknij przycisk Download File (Pobierz plik).
Zostanie wyświetlone okno File Download (Pobieranie pliku).
Postępuj zgodnie z instrukcjami wyświetlanymi na ekranie.
: Wybierz odpowiednią kategorię, aby przejść do strony produktu.
UWAGA
zaktualizować system BIOS od 1,0 do 7,0, a następnie zainstalować wersję 4.0, a następnie zainstalować wersję 7.0.
: Nie zaleca się, aby zaktualizować wersję systemu BIOS aby uzyskać więcej niż 3 wersji. Na przykład: jeśli chcesz
Program konguracji systemu 89

Opcje konguracji systemu
UWAGA: W zależności od komputera oraz zainstalowanych urządzeń wymienione w tej sekcji pozycje mogą, ale nie muszą,
pojawiać się na ekranie.
Tabela 7. Ogólne
Opcja Opis
Informacje o systemie Wyświetla następujące informacje:
• System Information (Informacje o systemie): BIOS Version (Wersja systemu BIOS), Service Tag
(Znacznik serwisowy), Asset Tag (Numer środka trwałego), Ownership Tag (Znak własności),
Ownership Date (Data przejęcia własności), Manufacture Date (Data produkcji) i Express
Service Code (Kod usług ekspresowych).
• Memory Information (Informacje o pamięci): Memory Installed (Pamięć zainstalowana),
Memory Available (Pamięć dostępna), Memory Speed (Szybkość pamięci), Memory
Channels Mode (Tryb kanałów pamięci), Memory Technology (Technologia pamięci), DIMM 1
Size, DIMM 2 Size, DIMM 3 Size oraz DIMM 4 Size (pojemności modułów w gniazdach DIMM 1,
2, 3 i 4).
• PCI Information (Informacje o kartach PCI): SLOT1 i SLOT2_M.2.
• Processor Information (Informacje o procesorze): Processor Type (Typ procesora), Core Count
(Liczba rdzeni), Processor ID (Identykator procesora), Current Clock Speed (Bieżąca
szybkość taktowania), Minimum Clock Speed (Minimalna szybkość taktowania), Maximum
Clock Speed (Maksymalna szybkość taktowania), Processor L2 Cache (Pamięć podręczna L2
procesora), Processor L3 Cache (Pamięć podręczna L3 procesora), HT Capable (Obsługa
technologii hiperwątkowania) oraz 64-Bit Technology (Technologia 64-bitowa).
• Device Information (Informacje o urządzeniach): SATA-0, SATA-1, SATA-4, M.2 PCIe SSD-0,
LOM MAC Address (Adres MAC LOM), Video Controller (Kontroler graki), Video BIOS
Version (Wersja systemu Video BIOS), Video Memory (Pamięć graki), Panel Type (Typ
panelu), Native Resolution (Rozdzielczość macierzysta), WiFi Device (Urządzenie Wi-Fi),
Bluetooth Device (Urządzenie Bluetooth) i Audio Controller (Kontroler dźwięku). .
Boot Sequence Umożliwia określenie kolejności, w jakiej komputer próbuje uruchomić system operacyjny z urządzeń
określonych na tej liście.
• Metoda tradycyjna
• UEFI (ustawienie domyślne)
Advanced Boot Options Umożliwia wybranie opcji Enable Legacy Option ROMs (włączenie starszych pamięci Option ROM) w
trybie UEFI.
Pozwala wybrać opcję Enable Attempt Legacy Boot (Włącz próbę uruchomienia starszego trybu
rozruchu).
Date/Time Umożliwia ustawienie daty i godziny. Efekt zmian dokonanych w systemowej dacie i systemowym
czasie widoczny jest natychmiast.
Tabela 8. System Conguration (Konguracja systemu)
Opcja Opis
Integrated NIC Umożliwia sterowanie zintegrowanym kontrolerem LAN. Opcja „Enable UEFI Network Stack” (Włącz
stos sieciowy UEFI) nie jest domyślnie włączona. Dostępne opcje:
• Wyłączone
• Enabled (Włączone)
• Enabled w/PXE (Włączone z PXE) (ustawienie domyślne)
UWAGA: W zależności od komputera oraz zainstalowanych urządzeń wymienione w tej
sekcji pozycje mogą, ale nie muszą, pojawiać się na ekranie.
SATA Operation Umożliwia skongurowanie trybu pracy zintegrowanego kontrolera dysków twardych.
90 Program konguracji systemu

Opcja Opis
• Disabled (Wyłączone) = Kontrolery SATA są ukryte
• RAID ON — napęd SATA jest skongurowany do obsługi trybu RAID (ustawienie domyślne)
• AHCI — napęd SATA jest skongurowany w trybie AHCI
Drives Umożliwia włączanie i wyłączanie wbudowanych napędów:
• SATA-0
• SATA-1
• SATA-4
• M.2 PCIE SSD-0
Smart Reporting To pole określa, czy w trakcie uruchamiania systemu są zgłaszane błędy zintegrowanych dysków
twardych. Enable SMART Reporting (Włącz obsł ugę systemu SMART) — ta opcja jest domyślnie
wyłączona.
USB Conguration Umożliwia włączanie i wyłączanie następujących funkcji zintegrowanego kontrolera USB:
• Enable Boot Support
• Enable Side USB Ports (Włącz boczne porty USB)
• Enable Rear USB Ports (Włącz tylne porty USB)
Wszystkie opcje są domyślnie włączone.
Rear USB Conguration Umożliwia włączanie i wyłączanie tylnych portów USB. Wszystkie porty są domyślnie włączone.
Side USB Conguration Umożliwia włączanie i wyłączanie portów USB z boku
USB PowerShare Ta opcja umożliwia ładowanie urządzeń zewnętrznych, takich jak telefony komórkowe i odtwarzacz
muzyki. Ta opcja jest domyślnie wyłączona.
Thunderbolt Ta opcja jest domyślnie włączona. Dostępne opcje:
• No Security (Brak zabezpieczeń)
• User Conguration (Konguracja użytkownika, ustawienie domyślne)
• Secure Connect (Bezpieczne połączenia)
• Display Port Only (Tylko port wyświetlacza)
Audio Umożliwia włączenie lub wyłączanie zintegrowanego kontrolera dźwiękowego. Domyślnie włączona
jest opcja Enable Audio (Włącz dźwięk).
• Enable Microphone (Włącz mikrofon)
• Enable Internal Speaker (Włącz mikrofon wewnętrzny)
Obie opcje są domyślnie włączone.
Touchscreen To pole pozwala określić, czy ekran dotykowy jest włączony.
Miscellaneous (Różne) Umożliwia włączanie i wyłączanie wbudowanych urządzeń.
• Enable camera (Włącz kamerę, ustawienie domyślne)
• Secure Digital (SD) Card (Karta Secure Digital (SD), ustawienie domyślne)
• Disable Media Card (Wyłącz czytnik kart pamięci)
Tabela 9. Graka
Opcja Opis
Switchable Graphics Opcja ta umożliwia ustawienie trybu działania systemowej karty gracznej.
• Wyłączone
Program konguracji systemu 91

Opcja Opis
• Enabled (Włączone)
Tabela 10. Security (Zabezpieczenia)
Opcja Opis
Admin Password Umożliwia ustawianie, zmienianie i usuwanie hasła administratora.
System Password Umożliwia ustawianie, zmienianie i usuwanie hasła systemowego.
Internal HDD-0 Password Umożliwia ustawianie, zmienianie i usuwanie hasła wewnętrznego dysku twardego komputera.
Strong Password Ta opcja umożliwia włączanie i wyłączanie wymuszania silnych haseł w systemie. Opcja Enable Strong
Password (Włącz silne hasła) jest domyślnie wyłączona.
Password Conguration Umożliwia określenie minimalnej i maksymalnej dozwolonej długości hasła administratora i hasła
systemowego. Można ustawić od 4 do 32 znaków.
Password Bypass Ta opcja umożliwia pominięcie hasła systemowego i wewnętrznego hasła dysku twardego, kiedy
komputer jest uruchamiany ponownie.
• Disabled (Wyłączone) — system zawsze monituje o podanie hasła systemowego i hasła
wewnętrznego dysku twardego, jeśli te hasła są ustawione. Opcja ta jest zaznaczona jako
domyślna.
• Reboot Bypass (Pomiń przy ponownym uruchamianiu) — monit o hasło jest pomijany przy
ponownym uruchamianiu (restarcie) komputera.
UWAGA: System zawsze monituje o podanie hasła systemowego i hasła wewnętrznego
dysku twardego podczas uruchamiania wyłączonego komputera („zimnego rozruchu”).
Ponadto system zawsze monituje o podanie hasła do ewentualnych dysków twardych w
kieszeniach modułowych.
Password Change Ta opcja umożliwia określenie, czy hasło systemowe i hasło dysku twardego mogą być zmieniane,
kiedy jest ustawione hasło administratora.
Allow Non-Admin Password Changes (Zezwalaj na zmiany konguracji przez użytkowników
niebędących administratorami) — ta opcja jest domyślnie włączona.
UEFI Capsule Firmware Updates Ta opcja określa, czy system pozwala na aktualizacje systemu BIOS za pośrednictwem pakietów
aktualizacyjnych UEFI. Opcja Enable UEFI Capsule Firmware Updates jest domyślnie zaznaczona.
Wyłączenie tej opcji spowoduje zablokowanie aktualizacji systemu BIOS z poziomu usług, takich jak
Microsoft Windows Update i Linux Vendor Firmware Service (LVFS).
TPM 2.0 Security Umożliwia określenie, czy moduł TPM jest widoczny w systemie operacyjnym.
• TPM On (Tryb TPM włączony; ustawienie domyślne)
• Clear (Wyczyść; wyłączone)
• PPI Bypass for Disabled Commands (Pomiń PPI dla włączonych poleceń)
• PPI Bypass for Disabled Commands (Pomiń PPI dla wyłączonych poleceń)
• Wyłączone
• Enabled (Włączone; ustawienie domyślne)
Computrace Za pomocą tego pola można włączyć lub wyłączyć w systemie BIOS interfejs modułu opcjonalnej
usługi Computrace rmy Absolute Software. Włączenie lub wyłączenie opcjonalnej usługi
Computrace umożliwiającej zarządzanie zasobami.
• Deactivate (Dezaktywuj) — ta opcja jest domyślnie włączona.
• Disable (Wyłączone)
• Activate (Aktywne)
Chassis Intrusion (Naruszenie
obudowy)
92 Program konguracji systemu
Umożliwia sterowanie funkcją wykrywania naruszenia obudowy. Możliwe ustawienia tej opcji to:
• Enabled (Włączone)
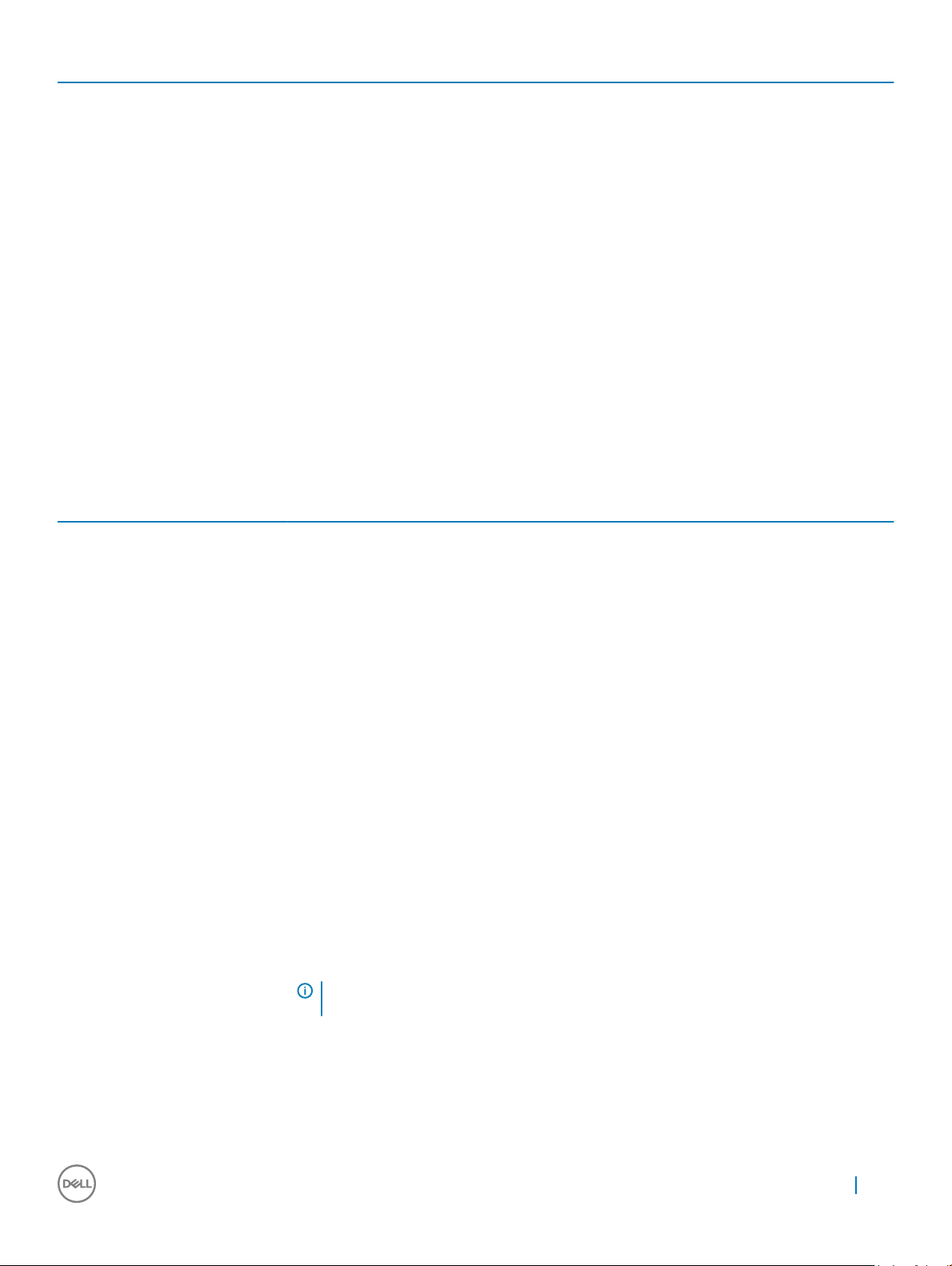
Opcja Opis
• Disabled (Wyłączone, ustawienie domyślne)
• On-Silent (Włączone - tryb dyskretny)
CPU XD Support Umożliwia włączanie i wyłączanie funkcji Execute Disable (Wyłączanie wykonania) w procesorze. Ta
opcja jest domyślnie włączona.
OROM Keyboard Access
Admin Setup Lockout Umożliwia włączanie i wyłączanie opcji otwierania programu konguracji systemu, kiedy jest
Tabela 11. Bezpieczny rozruch
Opcja Opis
Secure Boot Enable Umożliwia włączanie i wyłączanie sterowania bezpiecznym rozruchem.
Ta opcja określa, czy użytkownicy mogą otwierać ekrany konguracji pamięci Option ROM za pomocą
skrótów klawiaturowych podczas uruchamiania komputera. Za pomocą tych ustawień można
zablokować dostęp do funkcji Intel RAID (CTRL+I) oraz Intel Management Engine BIOS Extension
(CTRL+P/F12).
• Enable (Włącz; ustawienie domyślne) — użytkownik może wyświetlać ekrany konguracji pamięci
OROM przez naciśnięcie odpowiedniego skrótu klawiaturowego.
• One-Time Enable (Włącz jednorazowo) — użytkownik może wyświetlać ekrany konguracji
pamięci OROM przez naciśnięcie odpowiedniego skrótu klawiaturowego tylko podczas
najbliższego rozruchu. Po następnym uruchomieniu ustawienia zostaną wyłączone.
• Enable (Wyłącz) — użytkownik nie może wyświetlać ekranów konguracji pamięci OROM.
ustawione hasło administratora. Domyślnie ta opcja jest nieustawiona.
• Wyłączone
• Enable (Włącz; ustawienie domyślne)
Expert key Management Umożliwia modykowanie baz danych kluczy zabezpieczeń tylko wtedy, gdy system znajduje się w
trybie niestandardowym. Opcja Enable Custom Mode (Włącz tryb niestandardowy) jest domyślnie
wyłączona. Dostępne opcje:
• PK (ustawienie domyślne)
• KEK
• db
• dbx
W przypadku włączenia trybu Custom Mode (niestandardowego) wyświetlane są odpowiednie
opcje dotyczące baz danych PK, KEK, db i dbx. Dostępne opcje:
• Save to File (Zapisz w pliku) — zapisuje klucz w pliku wybranym przez użytkownika.
• Replace from File (Zastąp z pliku) — zastępuje bieżący klucz kluczem z pliku wybranego
przez użytkownika.
• Append from File (Dodaj do pliku) — dodaje do bieżącej bazy danych klucz z pliku wybranego
przez użytkownika.
• Delete (Usuń) — usuwa wybrany klucz.
• Reset All Keys (Resetuj wszystkie klucze) — przywraca ustawienia domyślne.
• Delete All Keys (Usuń wszystkie klucze) — usuwa wszystkie klucze.
UWAGA: Wyłączenie trybu Custom Mode (Niestandardowy) spowoduje wymazanie
wszelkich zmian i przywrócenie domyślnych ustawień kluczy.
Program konguracji systemu 93

Tabela 12. Rozszerzenia Intel Software Guard
Opcja Opis
Intel SGX Enable Umożliwia włączanie i wyłączanie rozszerzeń Intel Software Guard w celu uzyskania
zabezpieczonego środowiska do uruchamiania kodu/przechowywania poufnych informacji w
kontekście głównego systemu operacyjnego.
• Disabled (Wyłączone, ustawienie domyślne)
• Enabled (Włączone)
Enclave Memory Size Umożliwia ustawienie rozmiaru pamięci enklawy Intel SGX.
• 32 MB
• 64 MB (domyślnie wyłączone)
• 128 MB (domyślnie wyłączone)
Tabela 13. Performance (Wydajność)
Opcja Opis
Multi Core Support To pole określa, czy w procesorze będzie włączony jeden rdzeń, czy wszystkie. Ta opcja jest
domyślnie włączona.
Opcje:
• All (Wszystkie; ustawienie domyślne)
• 1
• 2
• 3
Intel SpeedStep Umożliwia włączanie i wyłączanie trybu Intel SpeedStep procesora. Ta opcja jest domyślnie
włączona.
C States Control Umożliwia włączanie i wyłączanie dodatkowych stanów uśpienia procesora. Ta opcja jest domyślnie
włączona.
Limited CPUID Value Umożliwia ograniczenie maksymalnej wartości obsługiwanej przez standardową funkcję CPUID
procesora. Ta opcja jest domyślnie wyłączona.
Intel TurboBoost Umożliwia włączanie i wyłączanie trybu Intel TurboBoost procesora. Ta opcja jest domyślnie
włączona.
HyperThread control
Tabela 14. Power Management (Zarządzanie zasilaniem)
Opcja Opis
AC Recovery Umożliwia określenie, w jaki sposób system reaguje podczas ponownego włączania zasilania prądu
Auto On Time Umożliwia ustawienie godziny automatycznego włączania komputera. Czas jest przedstawiany w
• Wyłączone
• Enabled (Włączone; ustawienie domyślne)
zmiennego po jego utracie. Możliwe ustawienia przywrócenia zasilania to:
• Power O (Wyłącz zasilanie)
• Power On (Włącz zasilanie)
• Last Power State (Przywróć ostatni stan zasilania)
Ustawienie domyślne: Power O.
standardowym formacie 12-godzinnym (godziny:minuty:sekundy). Zmiana czasu uruchomienia polega
na wpisaniu wartości w polach czasu oraz AM/PM.
94 Program konguracji systemu
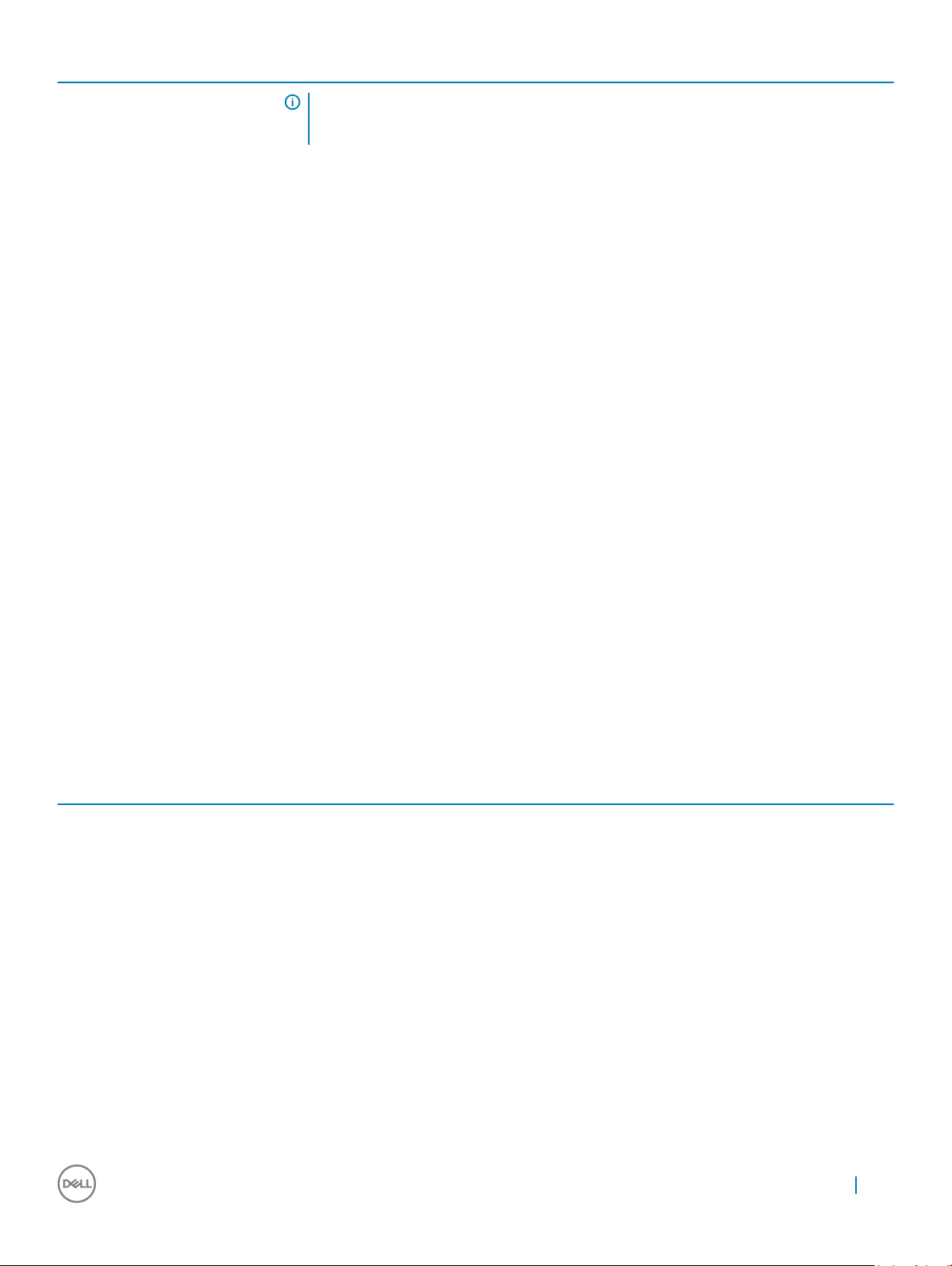
Opcja Opis
UWAGA: Ta funkcja nie działa, jeśli komputer zostanie wyłączony przez odłączenie
zasilania na listwie zasilania lub urządzeniu przeciwprzepięciowym lub jeśli dla opcji Auto
Power (Automatyczne włączanie) wybrano ustawienie Disabled (Wyłączone).
Deep Sleep Control Umożliwia określenie, kiedy ma być włączany tryb głębokiego uśpienia.
• Wyłączone
• Enabled in S5 only (Włączone tylko w trybie S5)
• Enabled in S4 and S5 (Włączone w trybach S4 i S5)
Ta opcja jest domyślnie włączona w trybach S4 i S5.
Fan Control Override Umożliwia sterowanie szybkością wentylatora systemowego. Kiedy ta opcja jest włączona, wentylator
pracuje z maksymalną prędkością. Ta opcja jest domyślnie wyłączona.
USB Wake Support Umożliwia włączenie funkcji wyprowadzenia komputera ze stanu wstrzymania przez urządzenia USB.
Opcja Enable USB Wake Support (Włącz obsługę uaktywnienia przez port USB) jest domyślnie
włączona
Wake on WLAN Umożliwia włączanie wyłączonego komputera przez specjalny sygnał z sieci LAN. Funkcja ta działa
tylko wtedy, gdy komputer jest podłączony do zewnętrznego źródła zasilania.
• Disabled (Wyłączone) — system nie będzie włączany po otrzymaniu sygnału z przewodowej lub
bezprzewodowej sieci LAN.
• LAN or WLAN (Sieć LAN lub WLAN) — umożliwia włączanie systemu przez specjalny sygnał z
przewodowej sieci LAN lub z bezprzewodowej sieci LAN.
• LAN Only (Tylko sieć LAN) — umożliwia włączanie systemu przez specjalne sygnały z sieci
LAN.
• LAN with PXE Boot (Sieć LAN z rozruchem PXE) — pakiet wybudzający system w stanie S4
lub S5 spowoduje wybudzenie systemu i niezwłoczny rozruch PXE.
• WLAN Only (Tylko sieć WLAN) — umożliwia włączanie systemu przez specjalny sygnał z sieci
WLAN.
Ta opcja jest domyślnie wyłączona.
Block Sleep Umożliwia zablokowanie przechodzenia komputera do trybu uśpienia (S3) w środowisku systemu
operacyjnego. Ta opcja jest domyślnie wyłączona.
Intel Ready Mode Ta opcja umożliwia włączenie technologii Intel Ready mode. Ta opcja jest domyślnie wyłączona.
Tabela 15. POST Behavior (Zachowanie podczas testu POST)
Opcja Opis
Numlock LED Umożliwia włączanie i wyłączanie funkcji klawisza Num Lock podczas uruchamiania komputera. Ta
opcja jest domyślnie włączona.
Keyboard Errors Umożliwia włączanie i wyłączanie zgłaszania błędów klawiatury podczas uruchamiania komputera.
Opcja ta jest zaznaczona jako domyślna.
Fast Boot Ta opcja umożliwia przyspieszenie uruchamiania komputera przez pominięcie niektórych testów
zgodności.
• Minimal (Test minimalny) — komputer jest uruchamiany w trybie przyspieszonym, o ile nie
zaktualizowano systemu BIOS i nie wymieniono modułów pamięci, a poprzedni test POST
zakończył się pomyślnie.
• Thorough (Test szczegółowy) — żaden etap procedury startowej nie jest pomijany.
• Auto (Automatycznie) — ustawieniem przyspieszonego uruchamiania steruje system operacyjny.
Ta opcja działa pod warunkiem, że system operacyjny obsługuje agę Simple Boot (Uruchamianie
uproszczone).
Ustawienie domyślne: Thorough (Test szczegółowy).
MEBx HotKey Ta opcja jest domyślnie włączona
Program konguracji systemu 95

Tabela 16. Virtualization Support (Obsługa wirtualizacji)
Opcja Opis
Virtualization Ta opcja określa, czy monitor maszyny wirtualnej (VMM) może korzystać z dodatkowych funkcji
sprzętu zapewnianych przez technologię Intel® Virtualization Technology. Enable Intel Virtualization
Technology (Włącz technologię wirtualizacji Intel) — ta opcja jest domyślnie zaznaczona.
VT for Direct I/O
Trusted Execution Opcja Trusted Execution (Wykonywanie zaufanego kodu) jest domyślnie wyłączona
Tabela 17. Komunikacja bezprzewodowa
Wireless Device Enable Umożliwia włączenie następujących opcji:
Tabela 18. Maintenance (Konserwacja)
Opcja Opis
Service Tag Wyświetla znacznik serwisowy komputera.
Asset Tag Umożliwia oznaczenie systemu numerem środka trwałego, jeśli taki numer nie został jeszcze
SERR Messages Steruje mechanizmem komunikatów SERR. Domyślnie ta opcja jest włączona. Niektóre karty
BIOS Downgrade Umożliwia sterowanie ładowaniem starszych wersji oprogramowania sprzętowego. Ta opcja jest
Włącza lub wyłącza w monitorze maszyny wirtualnej (VMM) korzystanie z dodatkowych funkcji
sprzętu, jakie zapewnia technologia wirtualizacji bezpośredniego wejścia/wyjścia rmy Intel®. Enable
VT for Direct I/O (Włącz VT dla bezpośrednich połączeń we/wy) — ta opcja jest domyślnie
zaznaczona.
• WLAN/WGig
• Bluetooth
ustawiony. Domyślnie ta opcja jest włączona.
graczne wymagają wyłączenia mechanizmu komunikatów SERR.
domyślnie włączona.
UWAGA: Jeśli ta opcja nie jest zaznaczona, możliwość przywrócenia oprogramowania
układowego do poprzedniej wersji jest zablokowana.
Data Wipe Umożliwia bezpieczne wymazywanie danych z wszystkich dostępnych wewnętrznych pamięci
masowych, takich jak dysk twardy, dysk SSD, mSATA i pamięć eMMC. Opcja Wipe on Next boot
(Usuń przy następnym rozruchu) jest domyślnie wyłączona.
BIOS recovery Pozwala w niektórych przypadkach przywrócić uszkodzony system BIOS z plików odzyskiwania na
podstawowym dysku twardym. Opcja BIOS Recovery from Hard Drive (Odzyskiwanie systemu BIOS
z dysku twardego) jest domyślnie włączona
Tabela 19. System logs (Systemowe rejestry zdarzeń)
Opcja Opis
BIOS Events Wyświetla dziennik zdarzeń systemowych i udostępnia następujące polecenia:
• Wyczyść dziennik
• Mark all Entries (Zaznacz wszystkie wpisy)
Tabela 20. Rozwiązywanie problemów z systemem za pomocą narzędzia SupportAssist
Opcja Opis
Auto OS Recovery Threshold Opcje:
96 Program konguracji systemu

Opcja Opis
• wyłączony
• 1
• 2 (domyślnie)
• 3
Program konguracji systemu 97

Oprogramowanie
Konguracja systemu operacyjnego
Ten temat zawiera listę systemów operacyjnych obsługiwanych przez komputery Precision 5720 AIO.
Tabela 21. Systemy operacyjne
5
Windows 10
Inne Ubuntu 16.04, NeoKylin v6.0, Red Hat Enterprise Linux 7.3
• Fabrycznie zainstalowany system Windows 10 Pro (64-bitowy)
• Windows® 10 Pro (64-bitowy) z uprawnieniami do przejścia na
system Windows™ 7 Professional (64-bitowy) — procesor
szóstej generacji
• Fabrycznie zainstalowany system Windows 10 Home (64bitowy)
Pobieranie sterowników karty gracznej
1 Włącz komputer.
2 Przejdź do strony internetowej Dell.com/support.
3 Kliknij pozycję Product Support (Wsparcie dla produktu), wprowadź znacznik serwisowy komputera, a następnie kliknij przycisk
Submit (Prześlij).
UWAGA
model swojego komputera.
4 Kliknij opcję Drivers and Downloads (Sterowniki i pliki do pobrania).
5 Kliknij kartę Find it myself (Znajdź samodzielnie).
6 Wybierz system operacyjny zainstalowany na komputerze.
7 Przewiń stronę w dół i wybierz sterownik karty gracznej do zainstalowania.
8 Wybierz pozycję Download File (Pobierz plik), aby pobrać sterownik karty gracznej dla komputera.
9 Po zakończeniu pobierania przejdź do folderu, w którym został zapisany plik sterownika karty gracznej.
10 Kliknij dwukrotnie ikonę pliku sterownika karty gracznej i postępuj zgodnie z instrukcjami wyświetlanymi na ekranie.
: Jeśli nie masz znacznika serwisowego, skorzystaj z funkcji automatycznego wykrywania albo ręcznie wyszukaj
Sterownik wirtualnego przycisku Intel (Intel Virtual Button)
W Menedżerze urządzeń (Device Manager) sprawdź, czy jest zainstalowany sterownik Przycisku wirtualnego Intel (Intel Virtual Button).
Zainstaluj aktualizacje sterowników ze strony Dell.com/support.
98 Oprogramowanie

Oprogramowanie 99
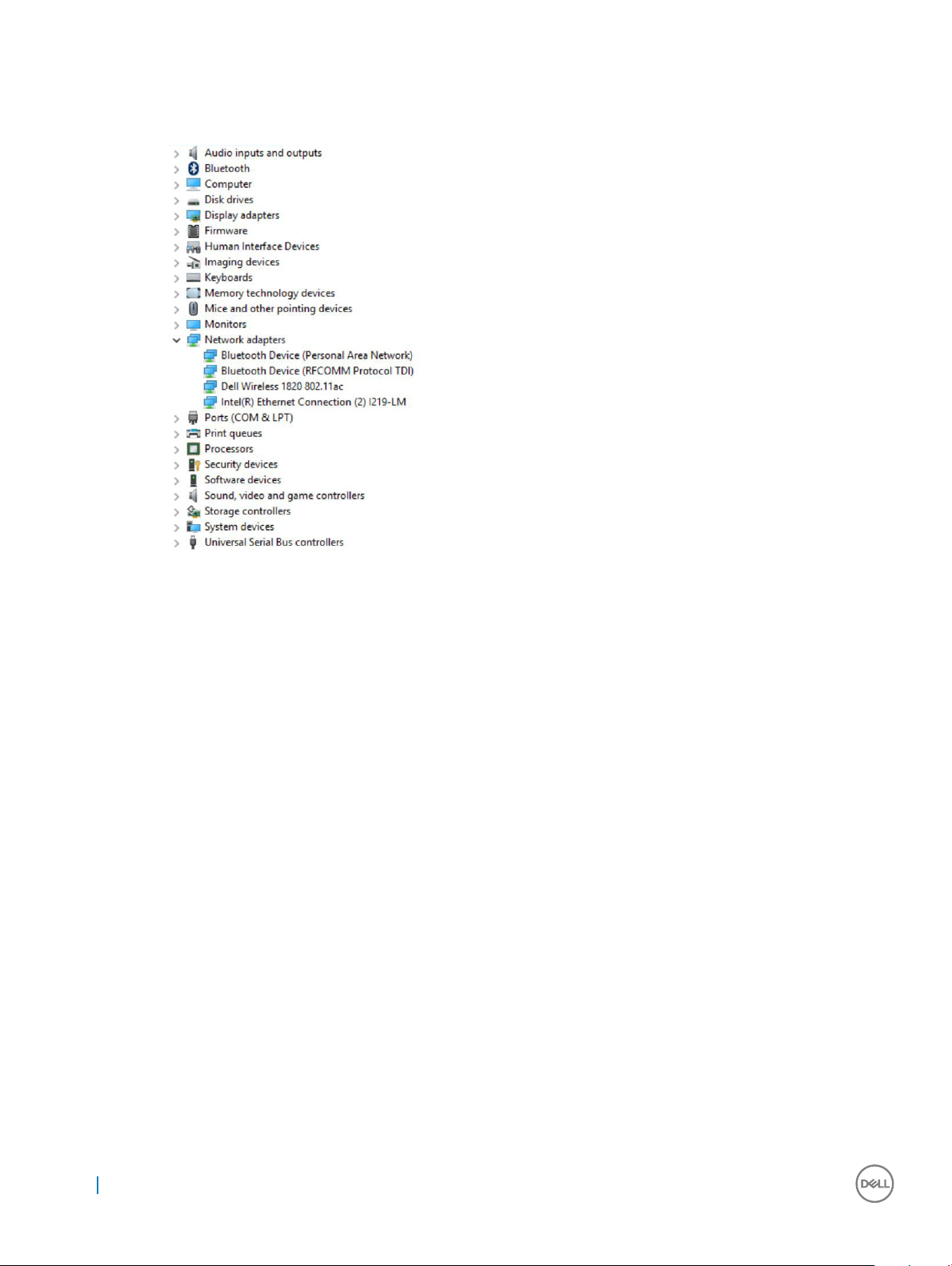
Sterowniki kart Wi-Fi i Bluetooth rmy Intel
W Menedżerze urządzeń (Device Manager), sprawdź, czy jest zainstalowany sterownik karty sieciowej. Zainstaluj sterowniki ze strony
dell.com/support. W Menedżerze urządzeń sprawdź, czy jest zainstalowany sterownik
Bluetooth. Zainstaluj aktualizacje sterowników ze strony dell.com/support.
Interfejs Intel Trusted Execution Engine Interface
W Menedżerze urządzeń (Device Manager) sprawdź, czy jest zainstalowany Interfejs sterownika interfejsu niezawodnego silnika
wykonawczego (Intel Trusted Execution Engine Interface). Zainstaluj aktualizacje sterowników ze strony Dell.com/support.
100
Oprogramowanie
 Loading...
Loading...