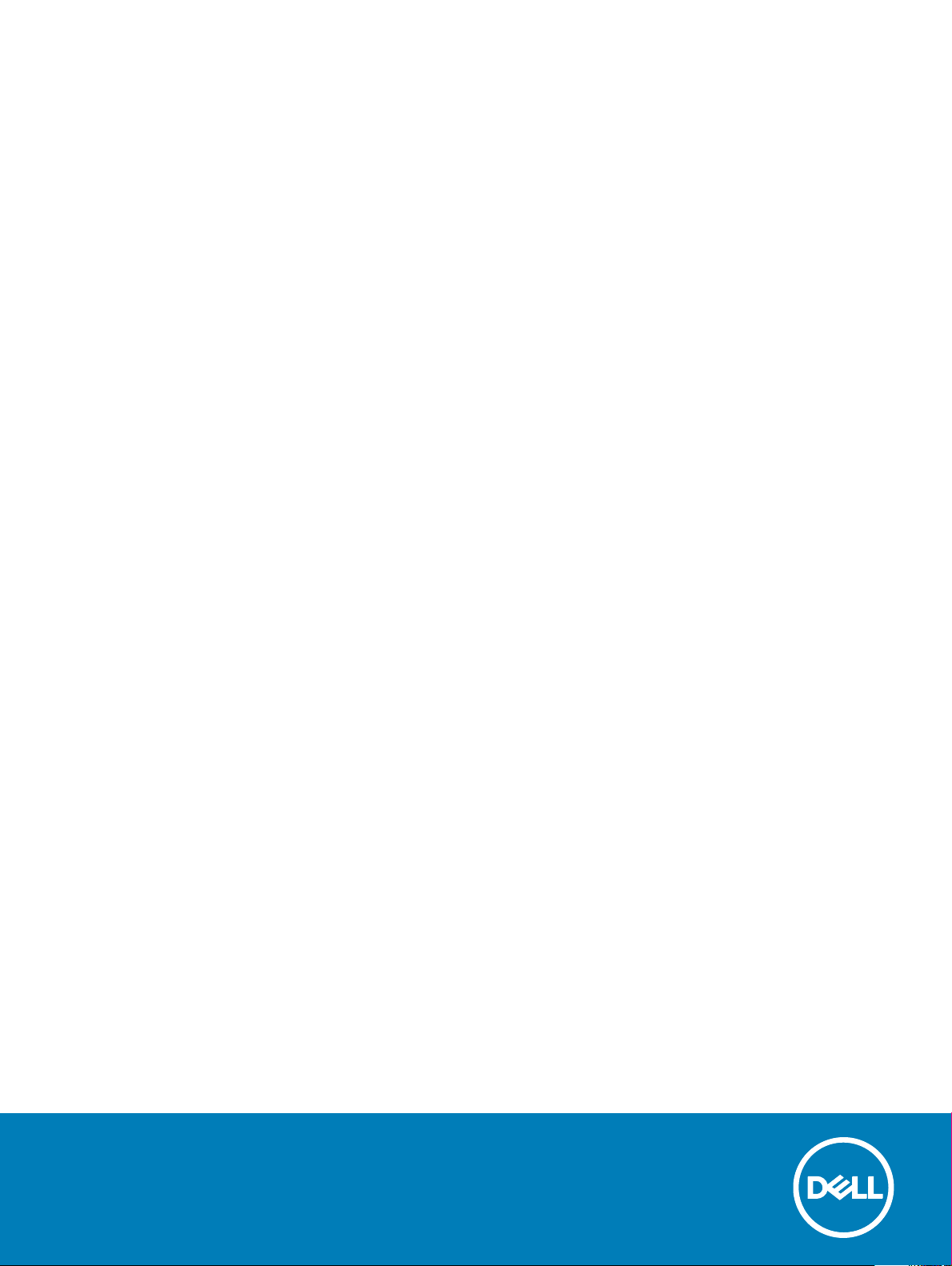
Precision 5720 All-in-One
Vlasnički priručnik
Regulativni model: W13C
Regulativna vrsta: W13C001
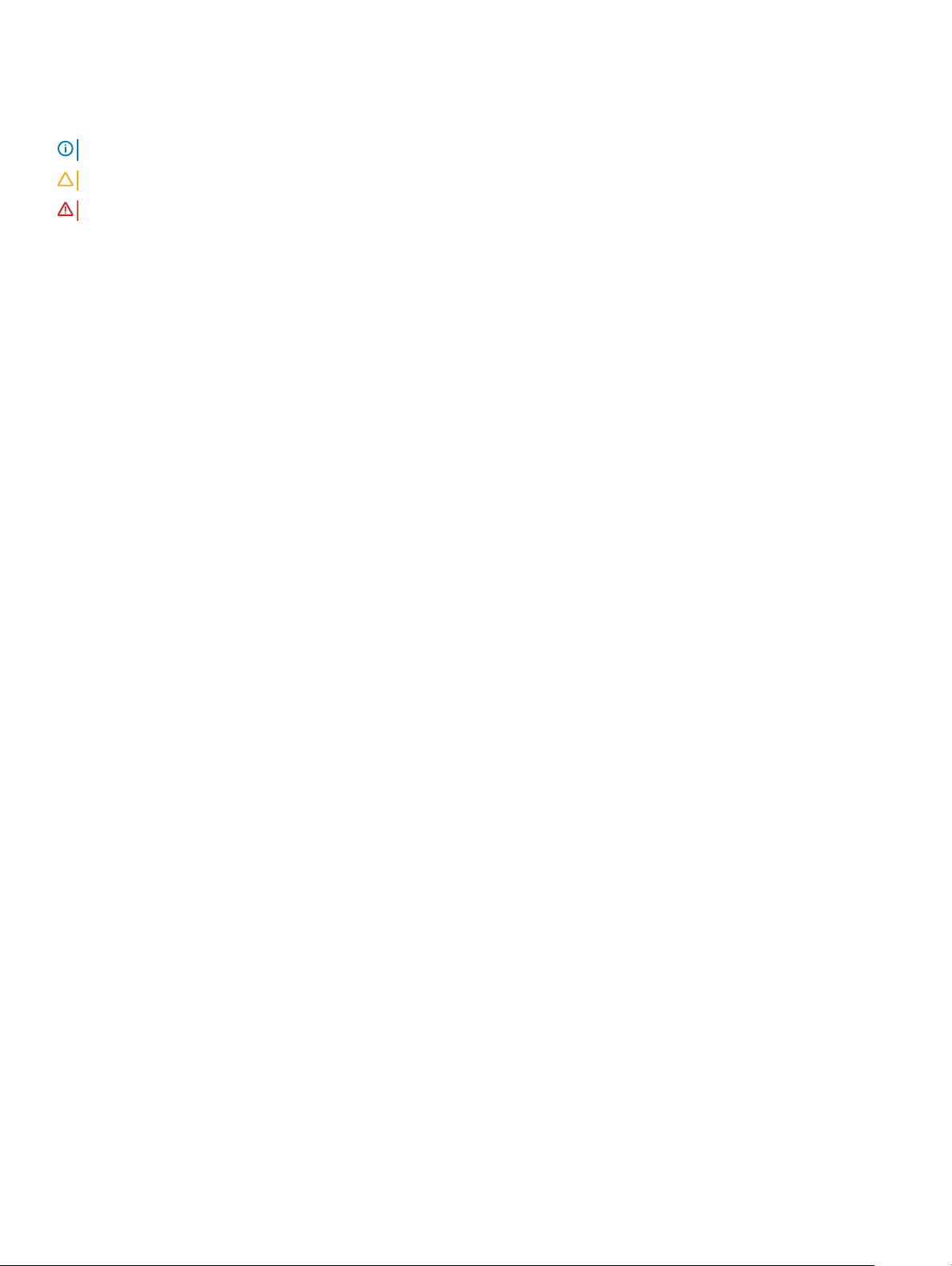
Napomene, oprezi i upozorenja
NAPOMENA: NAPOMENA ukazuje na važne informacije koje vam pomažu da koristite svoje računalo na bolji način.
OPREZ: MJERA OPREZA označava moguće oštećenje hardvera ili gubitak podataka i otkriva kako izbjeći te probleme.
UPOZORENJE: UPOZORENJE označava moguće oštećenje imovine, osobne ozljede ili smrt.
© 2017 Dell Inc. ili njegove podružnice. Sva prava pridržana. Dell, EMC i drugi zaštitni znakovi vlasništvo su tvrtke Dell Inc. ili njezinih podružnica. Ostali
zaštitni znakovi vlasništvo su pripadajućih vlasnika.
2017 - 04
Rev. A00
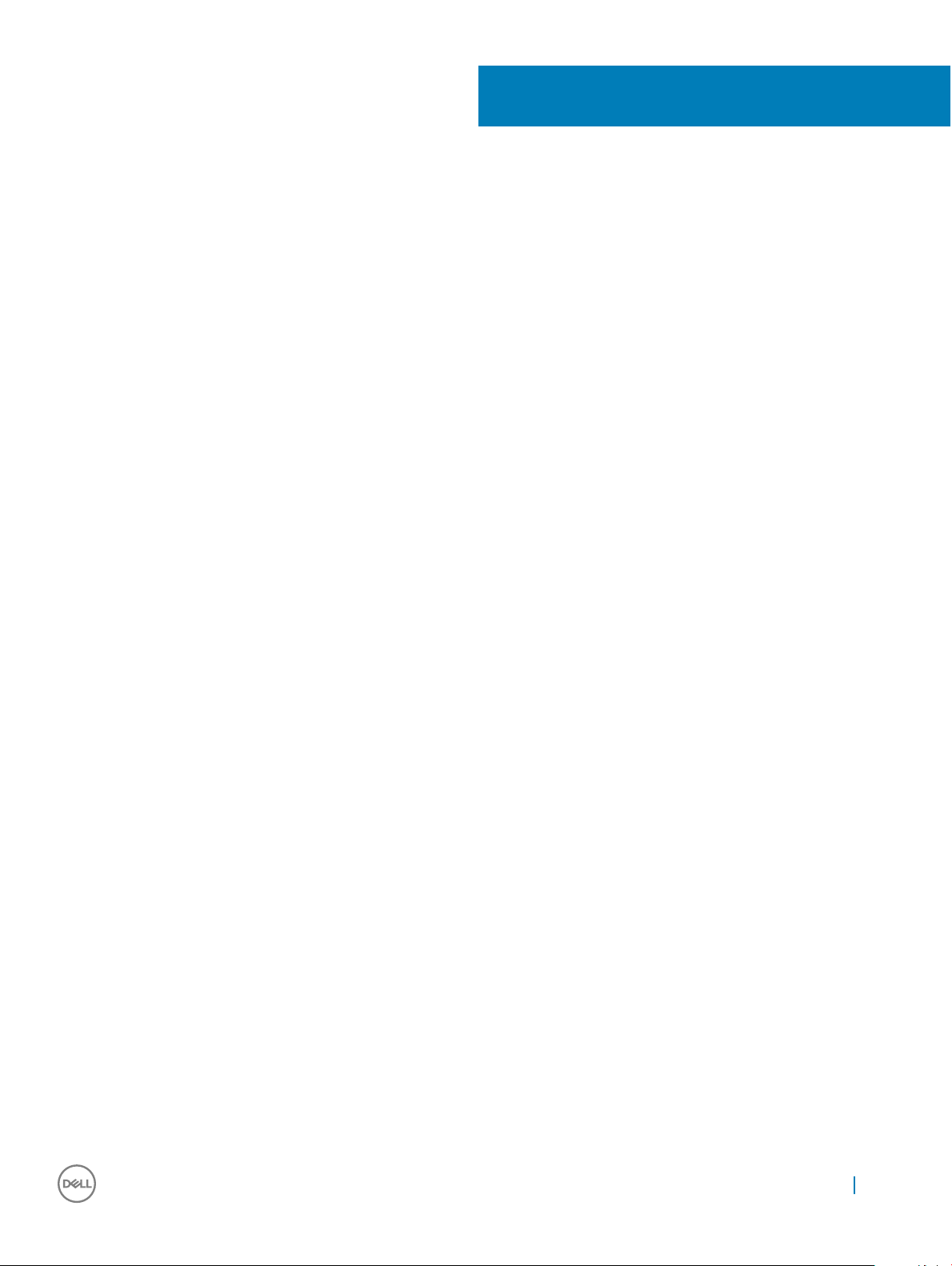
Sadržaj
1 Radovi na vašem računalu.............................................................................................................................. 8
Sigurnosne upute............................................................................................................................................................... 8
Prije radova na unutrašnjosti računala............................................................................................................................. 8
Isključivanje računala..........................................................................................................................................................9
Isključivanje računala — Windows 10........................................................................................................................9
Isključivanje računala — Windows 7..........................................................................................................................9
Mjere opreza.......................................................................................................................................................................9
Napajanje u stanju pripravnosti...................................................................................................................................9
Spajanje .......................................................................................................................................................................10
Zaštita od elektrostatičkog izboja (Electrostatic discharge – ESD)...........................................................................10
Komplet za servisiranje na terenu u slučaju ESD-a ......................................................................................................10
Dijelovi antistatičkog kompleta za servisiranje na terenu.......................................................................................10
Sažetak zaštite od statičkog elektriciteta ................................................................................................................11
Transport osjetljivih dijelova..............................................................................................................................................11
Podizanje opreme .......................................................................................................................................................11
Nakon rada na unutrašnjosti računala............................................................................................................................ 12
2 Uklanjanje i instaliranje komponenti.............................................................................................................. 13
Poklopac odjeljka za USB hardverski ključ.....................................................................................................................13
Uklanjanje poklopca ležišta za USB hardverski ključ...............................................................................................13
Postavljanje poklopca odjeljka hardverskog ključa..................................................................................................13
Stražnji poklopac...............................................................................................................................................................14
Uklanjanje stražnjeg poklopca ..................................................................................................................................14
Ugradnja stražnjeg poklopca.....................................................................................................................................14
Memorijski modul..............................................................................................................................................................15
Uklanjanje memorijskog modula................................................................................................................................ 15
Ugradnja memorijskog modula..................................................................................................................................16
Tvrdi pogon........................................................................................................................................................................16
Uklanjanje HDD-a/SSD-a.......................................................................................................................................... 16
Ugradnja HDD-a/SSD-a............................................................................................................................................ 18
Štitnik za matičnu ploču...................................................................................................................................................18
Uklanjanje štitnika matične ploče..............................................................................................................................18
Ugradnja štitnika za matičnu ploču...........................................................................................................................19
M.2 PCIe SSD .................................................................................................................................................................. 19
Uklanjanje M.2 PCIe SSD-a.......................................................................................................................................19
Ugradnja PCIe SSD-a................................................................................................................................................ 20
Ventilator memorije..........................................................................................................................................................20
Uklanjanje ventilatora memorije................................................................................................................................20
Ugradnja ventilatora memorije...................................................................................................................................21
Sklop hladila procesora....................................................................................................................................................22
Uklanjanje hladnjaka procesora kod sustava sa zasebnom gračkom karticom.................................................22
Uklanjanje hladnjaka za računala s integriranom gračkom karticom..................................................................22
Ugradnja sklopa hladila procesora............................................................................................................................ 23
Sadržaj
3
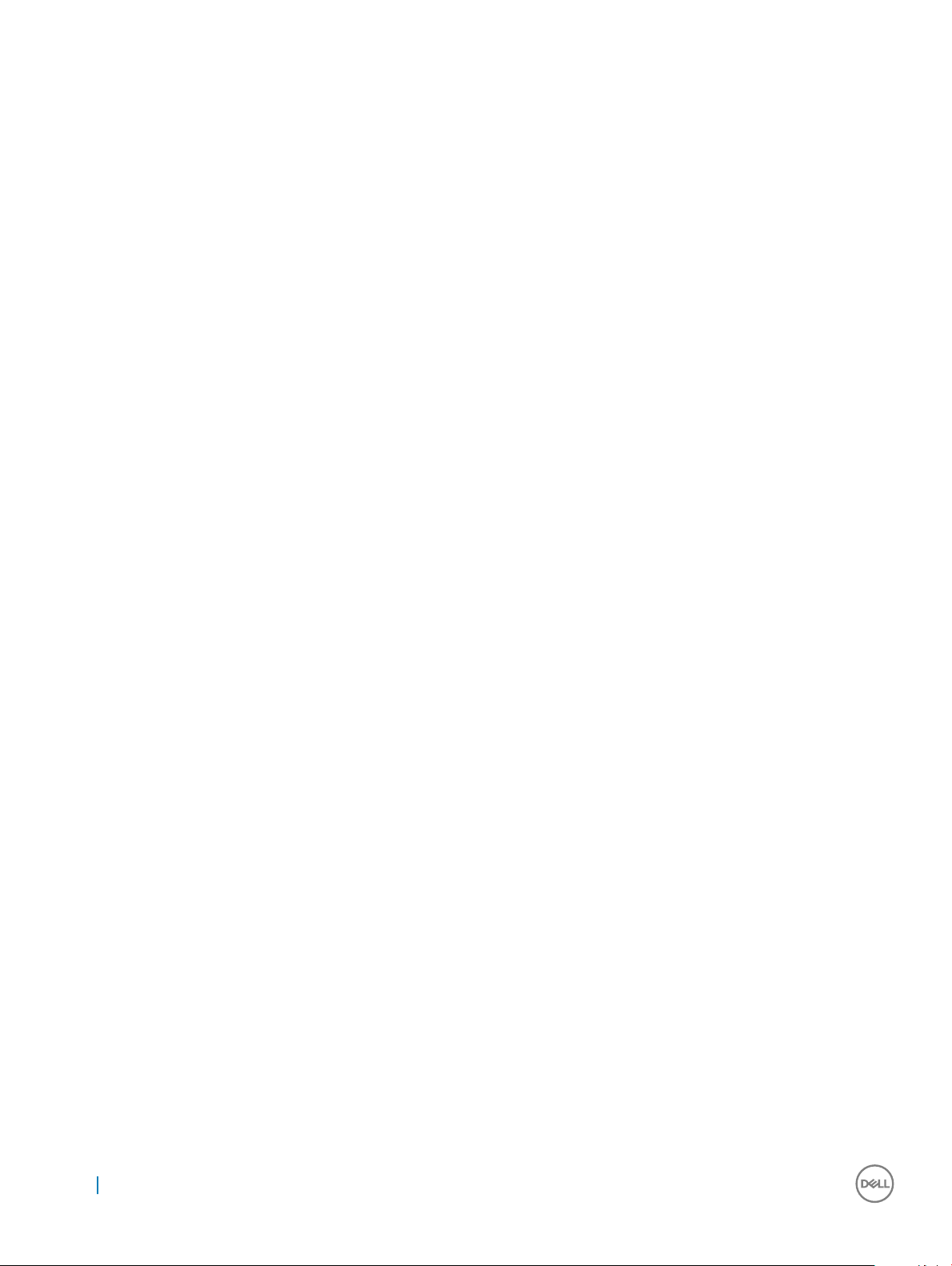
Procesor............................................................................................................................................................................23
Uklanjanje procesora..................................................................................................................................................23
Ugradnja procesora....................................................................................................................................................24
Baterija na matičnoj ploči................................................................................................................................................ 25
Uklanjanje baterije na matičnoj ploči........................................................................................................................25
Postavljanje baterije na matičnoj ploči..................................................................................................................... 25
WLAN kartica................................................................................................................................................................... 26
Uklanjanje kartice za bežičnu vezu..........................................................................................................................26
Ugradnja kartice za bežičnu vezu.............................................................................................................................27
Postolje..............................................................................................................................................................................27
Uklanjanje postolja......................................................................................................................................................27
Ugradnja postolja........................................................................................................................................................28
Ventilator sustava.............................................................................................................................................................28
Uklanjanje ventilatora sustava...................................................................................................................................28
Ugradnja ventilatora sustava.................................................................................................................................... 30
jedinica napajanja..............................................................................................................................................................30
Uklanjanje jedinice napajanja.....................................................................................................................................30
Ugradnja jedinice napajanja.......................................................................................................................................32
Unutarnji okvir.................................................................................................................................................................. 33
Uklanjanje unutarnjeg okvira.....................................................................................................................................33
Ugradnja unutarnjeg okvira.......................................................................................................................................34
Ugrađeni gumb za samotestiranje..................................................................................................................................34
Uklanjanje ugrađenog gumba za samotestiranje.................................................................................................... 34
Postavljanje ploče ugrađenog gumba za samotestiranje.......................................................................................35
Mikrofon............................................................................................................................................................................36
Uklanjanje mikrofona..................................................................................................................................................36
Ugradnja mikrofona....................................................................................................................................................37
I/O ploča........................................................................................................................................................................... 38
Uklanjanje I/O ploče...................................................................................................................................................38
Ugradnja I/O ploče.....................................................................................................................................................39
Priključak za USB hardverski ključ................................................................................................................................. 40
Uklanjanje priključka za USB hardverski ključ.........................................................................................................40
Ugradnja priključka USB hardverskog ključa............................................................................................................41
Ploča dijagnostičkog svjetla i gumba............................................................................................................................. 42
Uklanjanje ploče dijagnostičkog svjetla i gumba ....................................................................................................42
Ugradnja ploče s dijagnostičkim svjetlom i tipkom.................................................................................................44
Okvir pogona.................................................................................................................................................................... 44
Uklanjanje okvira HDD-a/SSD-a.............................................................................................................................. 44
Ugradnja nosača za HDD/SSD.................................................................................................................................47
Ploča pretvarača...............................................................................................................................................................47
Uklanjanje ploče pretvarača...................................................................................................................................... 47
Ugradnja ploče pretvarača........................................................................................................................................49
Zvučnik..............................................................................................................................................................................50
Uklanjanje zvučnika....................................................................................................................................................50
Ugradnja zvučnika...................................................................................................................................................... 51
Ploča s gumbom za uključivanje/isključivanje...............................................................................................................52
Uklanjanje ploče gumba za uključivanje/isključivanje.............................................................................................52
Sadržaj
4
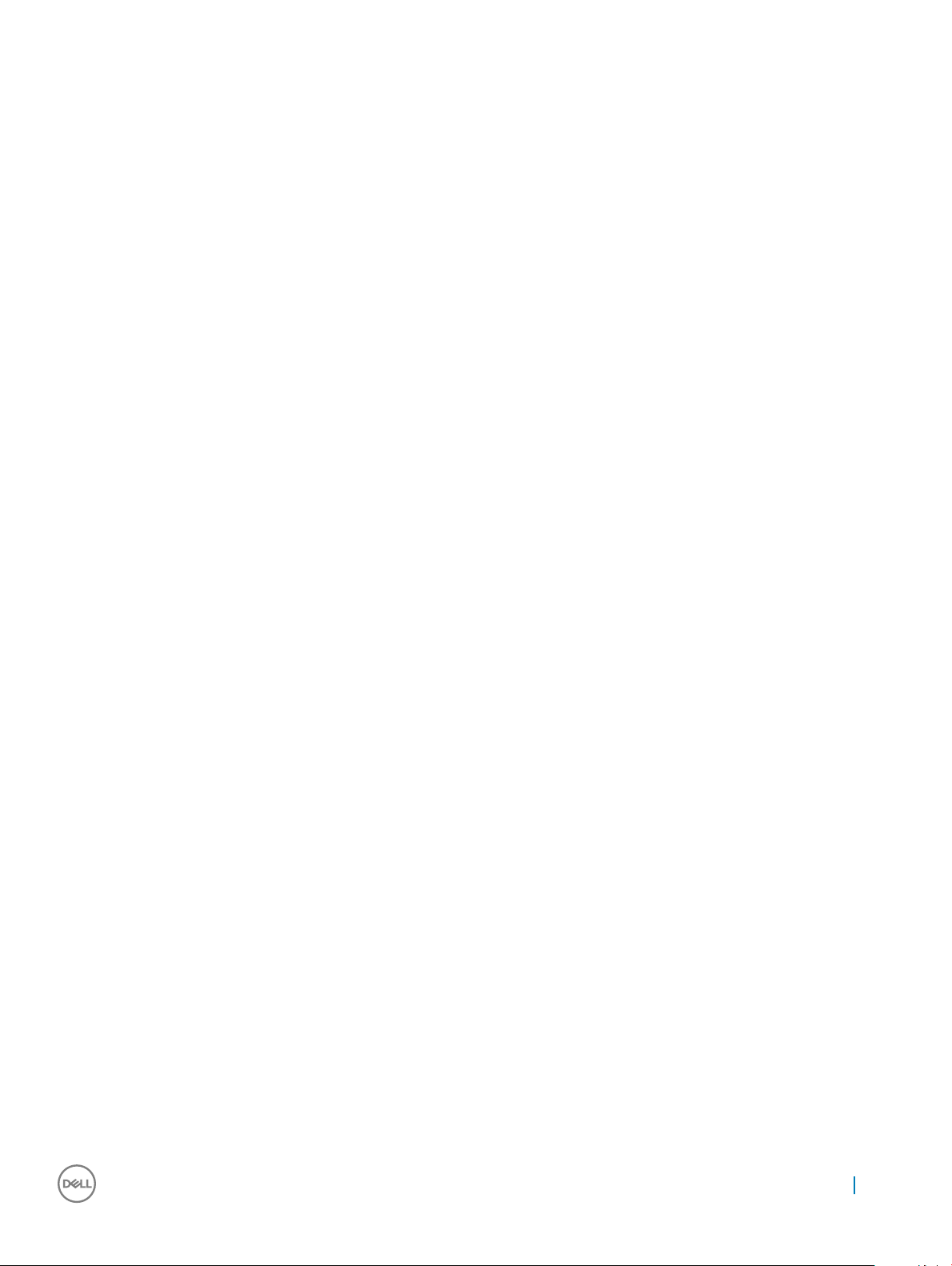
Ugradnja ploče gumba za uključivanje/isključivanje...............................................................................................53
Čitač medijskih kartica.....................................................................................................................................................53
Uklanjanje čitača multimedijskih kartica.................................................................................................................. 53
Ugradnja čitača medijskih kartica.............................................................................................................................54
Kamera.............................................................................................................................................................................. 54
Uklanjanje kamere......................................................................................................................................................54
Ugradnja kamere........................................................................................................................................................55
Matična ploča...................................................................................................................................................................56
Uklanjanje matične ploče...........................................................................................................................................56
Ugradnja matične ploče.............................................................................................................................................59
Matična ploča s krugovima ......................................................................................................................................60
Sklop zaslona.....................................................................................................................................................................61
Uklanjanje sklopa zaslona...........................................................................................................................................61
Ugradnja sklopa zaslona............................................................................................................................................62
Srednji okvir...................................................................................................................................................................... 63
Uklanjanje srednjeg okvira.........................................................................................................................................63
Ugradnja srednjeg okvira...........................................................................................................................................65
Okvir zvučnika..................................................................................................................................................................66
Uklanjanje okvira zvučnika........................................................................................................................................ 66
Ugradnja okvira zvučnika.......................................................................................................................................... 67
Ploča zaslona.................................................................................................................................................................... 67
Uklanjanje ploče zaslona............................................................................................................................................67
Ugradnja ploče zaslona..............................................................................................................................................68
3 Tehnologija i komponente.............................................................................................................................73
Procesori........................................................................................................................................................................... 73
Skylake procesori........................................................................................................................................................73
Kaby Lake ...................................................................................................................................................................74
Identikacija procesora u Windows 7.......................................................................................................................75
Identikacija procesora u Windows 10.....................................................................................................................75
Provjera upotrebe procesora u Upravitelju zadataka (Windows 7 i Windows 10) .............................................75
Provjera upotrebe procesora u Nadzorniku resursa (Windows 7 i Windows 10) ...............................................75
Set čipova......................................................................................................................................................................... 75
Preuzimanje upravljačkog programa seta čipova................................................................................................... 75
Identiciranje seta čipova u Upravitelju uređaja na Windows 7............................................................................ 76
Identiciranje seta čipova u Upravitelju uređaja na Windows 10...........................................................................76
Opcije zaslona...................................................................................................................................................................76
Identikacija adaptera prikaza u sustavu Windows 7.............................................................................................76
Identikacija adaptera prikaza u sustavu Windows 10...........................................................................................76
Opcije grake..............................................................................................................................................................76
Promjena razlučivosti zaslona (Windows 7 i Windows 10)....................................................................................77
Podešavanje svjetline u Windows 7..........................................................................................................................77
Podešavanje svjetline u Windows 10........................................................................................................................77
Opcije pohrane..................................................................................................................................................................77
Opcije tvrdog pogona...................................................................................................................................................... 77
Identikacija tvrdog pogona u Windows 7...............................................................................................................77
Identikacija tvrdog pogona u Windows 10.............................................................................................................77
Sadržaj
5
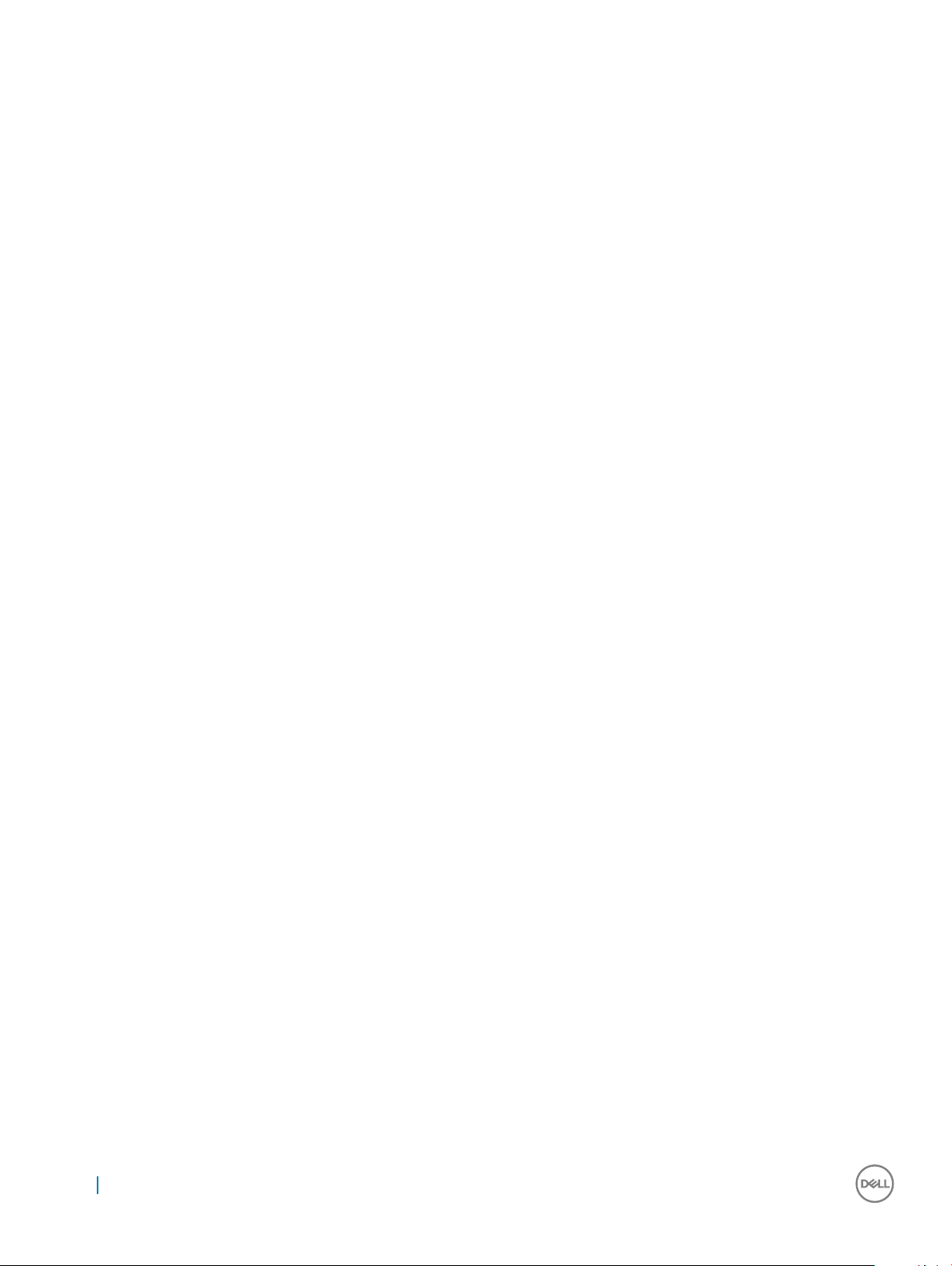
Identikacija tvrdog pogona u programu za postavljanje BIOS-a.........................................................................78
USB značajke....................................................................................................................................................................78
USB 3.0 (SuperSpeed USB).....................................................................................................................................78
Brzina...........................................................................................................................................................................79
Aplikacije......................................................................................................................................................................79
Kompatibilnost............................................................................................................................................................80
Preuzimanje USB 3.0 upravljačkog programa.........................................................................................................80
HDMI................................................................................................................................................................................. 80
Priključivanje vanjskih uređaja zaslona.....................................................................................................................80
Wi-Fi.................................................................................................................................................................................. 80
Uključivanje ili isključivanje Wi-Fi............................................................................................................................... 81
Konguriranje Wi-Fi....................................................................................................................................................81
Preuzimanje Wi-Fi upravljačkog programa...............................................................................................................81
Kamera.............................................................................................................................................................................. 82
Identikacija web kamere u upravitelju uređaja.......................................................................................................82
Pokretanje aplikacije kamere.....................................................................................................................................82
Značajke memorije........................................................................................................................................................... 82
Vericiranje memorije sustava u Windows 10 i Windows 7 ..................................................................................82
Vericiranje memorije sustava kod postavljanja......................................................................................................83
DDR4........................................................................................................................................................................... 83
Testiranje memorije korištenjem ePSA.....................................................................................................................84
Čitač medijskih kartica.....................................................................................................................................................84
Preuzimanje upravljačkog programa čitača medijskih kartica...............................................................................84
Upravljački programi za Realtek HD audio....................................................................................................................85
Preuzimanje audio upravljačkog programa..............................................................................................................85
Operacijski sustav............................................................................................................................................................85
Lokacija servisne oznake.................................................................................................................................................86
4 Program za postavljanje sustava.................................................................................................................. 87
Pregled BIOS-a.................................................................................................................................................................87
Izbornik za podizanje sustava................................................................................................................................... 87
Navigacijske tipke.......................................................................................................................................................87
Ažuriranje BIOS-a u sustavu Windows ...................................................................................................................88
Opcije programa za postavljanje sustava......................................................................................................................89
5 softver.........................................................................................................................................................96
Konguracije operacijskog sustava................................................................................................................................96
Preuzimanje upravljačkih programa za graku............................................................................................................. 96
Upravljački program za Intel Virtual Button.................................................................................................................. 96
Upravljački programi za Intel Wi-Fi i Bluetooth.............................................................................................................98
Sučelje tražilice Intel Trusted Execution........................................................................................................................98
Upravljački program za Intel Serial IO............................................................................................................................99
Upravljački programi za Intel set čipova....................................................................................................................... 101
Upravljački programi za gračku karticu.......................................................................................................................101
Pouzdani model platforme (TPM) ...............................................................................................................................102
Pregled.......................................................................................................................................................................102
TPM 2.0 - Instaliranje korisničkog programa za ažuriranje Dell TPM-a za Windows/DOS.............................102
Sadržaj
6
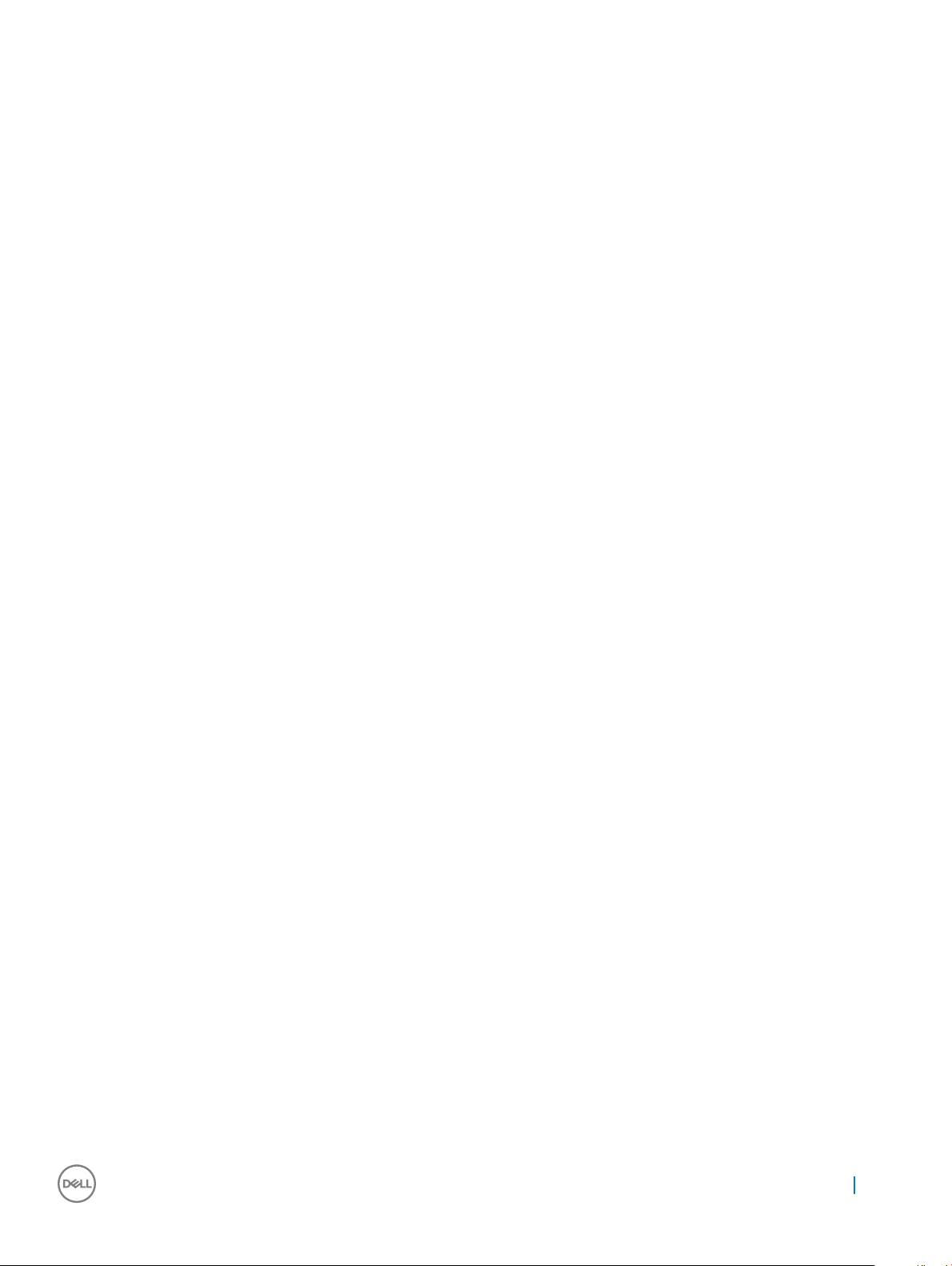
6 Rješavanje problema...................................................................................................................................104
Svjetla dijagnostike sustava...........................................................................................................................................104
Dijagnostika poboljšanog testiranja računala prije podizanja sustava (ePSA).........................................................105
Ugrađeno samotestiranje zaslona (BIST)....................................................................................................................105
Pokretanje BIST-a .................................................................................................................................................... 107
7 Tehničke specikacije................................................................................................................................. 108
Specikacije sustava......................................................................................................................................................108
Specikacije memorije....................................................................................................................................................108
Video specikacije.......................................................................................................................................................... 109
Audio specikacije.......................................................................................................................................................... 109
Specikacije komunikacije.............................................................................................................................................. 110
Priključci........................................................................................................................................................................... 110
Specikacije zaslona....................................................................................................................................................... 110
Specikacije skladištenja................................................................................................................................................ 110
Specikacije ulaza i priključka........................................................................................................................................ 110
Specikacije napajanja.....................................................................................................................................................111
Specikacije kamere........................................................................................................................................................ 111
Specikacije postolja........................................................................................................................................................111
Fizičke specikacije.........................................................................................................................................................112
Specikacije okruženja....................................................................................................................................................112
8 Kontaktiranje tvrtke Dell..............................................................................................................................114
Sadržaj
7
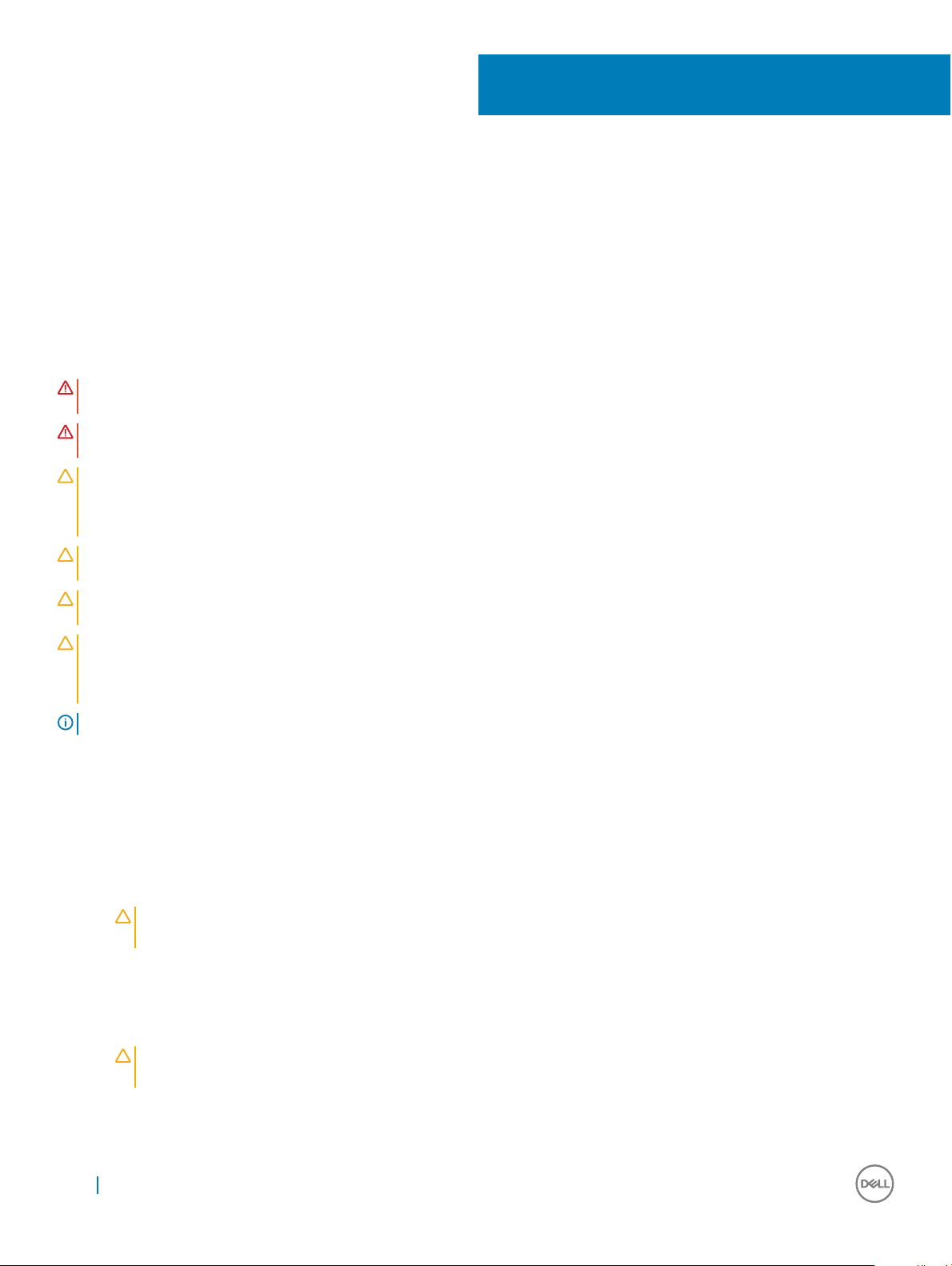
Radovi na vašem računalu
Sigurnosne upute
Kako biste zaštitili svoje računalo od mogućih oštećenja i zbog svoje osobne zaštite, pridržavajte se sljedećih sigurnosnih uputa. Osim ako
nije drugačije zabilježeno, svaki postupak u ovom dokumentu pretpostavlja da su ispunjeni sljedeći uvjeti:
• Da ste pročitali sigurnosne upute koje ste dobili zajedno s vašim računalom.
• Komponenta se može zamijeniti ili ako je zasebno kupljena, ugraditi izvođenjem postupka uklanjanja obrnutim redoslijedom.
UPOZORENJE: Odspojite sve izvore napajanja prije otvaranja pokrova računala i ploča. Nakon što ste dovršili radove unutar
računala, ponovno postavite sve pokrove, ploče i vijke prije priključivanja na izvor napajanja.
UPOZORENJE: Prije rada na unutrašnjosti računala pročitajte sigurnosne upute koje ste dobili s računalom. Dodatne sigurnosne
informacije potražite na početnoj stranici za sukladnost sa zakonskim odredbama na www.Dell.com/regulatory_compliance.
OPREZ: Mnogo popravaka može izvršiti samo ovlašteni servisni tehničar. Vi biste trebali izvoditi samo rješavanje problema i
jednostavne popravke kako ste ovlašteni u dokumentaciji svog proizvoda, ili kako vas uputi online ili telefonski servis i tim za
podršku. Vaše jamstvo ne pokriva oštećenja uzrokovana servisiranjem koje tvrtka Dell nije ovlastila. Pročitajte i slijedite
sigurnosne upute koje se isporučuju s proizvodom.
OPREZ: Kako biste izbjegli elektrostatičko pražnjenje, uzemljite se koristeći ručnu traku za uzemljenje ili povremeno dodirnite
neobojenu metalnu površinu istovremeno dodirujući priključak na stražnjoj strani računala.
OPREZ: Rukujte komponentama i karticama s pažnjom. Ne dotičite komponente ili kontakte na kartici. Karticu prihvatite za
rubove ili za metalni nosač. Komponente poput procesora pridržavajte za rubove, a ne za pinove.
OPREZ: Kad isključujete kabel, povucite njegov konektor ili omčicu, a ne sam kabel. Neki kabeli imaju priključke s jezičcima za
blokiranje. Ako iskapčate taj tip kabela, prije iskapčanja pritisnite jezičke za blokiranje. Dok razdvajate priključke, držite ih
poravnate i izbjegavajte krivljenje bilo kojeg od pinova priključka. Prije priključivanja kabela provjerite i jesu li oba priključka
ispravno okrenuta i poravnata.
NAPOMENA: Boja i određene komponente vašeg računala se mogu razlikovati od onih prikazanih u ovom dokumentu.
1
Prije radova na unutrašnjosti računala
Kako biste izbjegli oštećivanje računala, izvršite sljedeće korake prije nego što započnete s radom na unutrašnjosti računala.
1 Osigurajte da slijedite Sigurnosne upute.
2 Pobrinite se da je radna površina ravna i čista kako se pokrov računala ne bi ogrebao.
3 Isključite računalo.
: Za iskopčavanje mrežnog kabela, najprije iskopčajte kabel iz svog računala i potom iskopčajte kabel iz mrežnog
OPREZ
uređaja.
4 Iskopčajte sve mrežne kabele iz svog računala.
5 Odspojite računalo i sve priključene uređaje iz svih električnih izvora napajanja.
6 Pritisnite i držite gumb za uključivanje/isključivanje dok je računalo isključeno iz zidne utičnice kako biste uzemljili matičnu ploču.
7 Uklonite pokrov.
: Prije dodirivanja unutrašnjosti računala, uzemljite se koristeći ručnu traku za uzemljenje ili povremeno dodirnite
OPREZ
neobojenu metalnu površinu istovremeno dodirujući priključak na stražnjoj strani računala.
8 Radovi na vašem računalu

Isključivanje računala
Isključivanje računala — Windows 10
OPREZ: Kako biste izbjegli gubitak podataka, prije isključivanja računala spremite i zatvorite sve otvorene datoteke i zatvorite sve
otvorene programe.
1 Kliknite ili dodirnite .
Kliknite ili dodirnite , a zatim kliknite ili dodirnite Isključi računalo.
2
NAPOMENA: Provjerite je li isključeno računalo i svi uređaji koji su na njega priključeni. Ako se računalo i priključeni
uređaji nisu automatski isključili nakon odjave operacijskog sustava, pritisnite i približno 6 sekunde držite gumb za
uključivanje kako biste ih isključili.
Isključivanje računala — Windows 7
OPREZ: Kako biste izbjegli gubitak podataka, prije isključivanja računala spremite i zatvorite sve otvorene datoteke i zatvorite sve
otvorene programe.
1 Kliknite na Start.
2 Kliknite na Isključi.
NAPOMENA
uređaji nisu automatski isključili nakon odjave operacijskog sustava, pritisnite i približno 6 sekunde držite gumb za
uključivanje kako biste ih isključili.
: Provjerite je li isključeno računalo i svi uređaji koji su na njega priključeni. Ako se računalo i priključeni
Mjere opreza
U poglavlju o mjerama opreza navedeni su glavni koraci koje treba poduzeti prije bilo kakvog rastavljanja.
Prije bilo kakvog sastavljanja ili rastavljanja primijenite sljedeće mjere opreza:
• Isključite sustav i sve priključene periferne uređaje.
• Odspojite sustav i sve periferne uređaje od AC napajanja.
• Odspojite sve mrežne, telefonske i telekomunikacijske kabele od sustava.
• Prilikom rada na unutrašnjosti , ili stolnog računala upotrijebite komplet za servisiranje na terenu kako biste spriječili oštećenje uslijed
mogućeg elektrostatičkog izboja.
• Nakon uklanjanja bilo koje komponente sustava pažljivo stavite uklonjeni dio na antistatički podložak.
• Nosite obuću s izolacijskim gumenim potplatima kako biste smanjili mogućnost strujnog udara.
Napajanje u stanju pripravnosti
Proizvodi tvrtke Dell s napajanjem u stanju pripravnosti moraju se iskopčati iz napajanja prije otvaranja kućišta. Sustavi s napajanjem u stanju
pripravnosti zapravo su pod napajanjem i dok su isključeni. Ugrađeno napajanje omogućuje daljinsko uključivanje (putem LAN-a) i
prebacivanje u stanje pripravnosti, kao i druge napredne mogućnosti upravljanja napajanjem.
Nakon iskapčanja sustava iz napajanja i prije uklanjanja dijelova pričekajte 30–45 sekundi kako bi se napon ispraznio iz strujnih krugova.
Uklonite bateriju iz , ili stolnog računala.
Radovi na vašem računalu
9
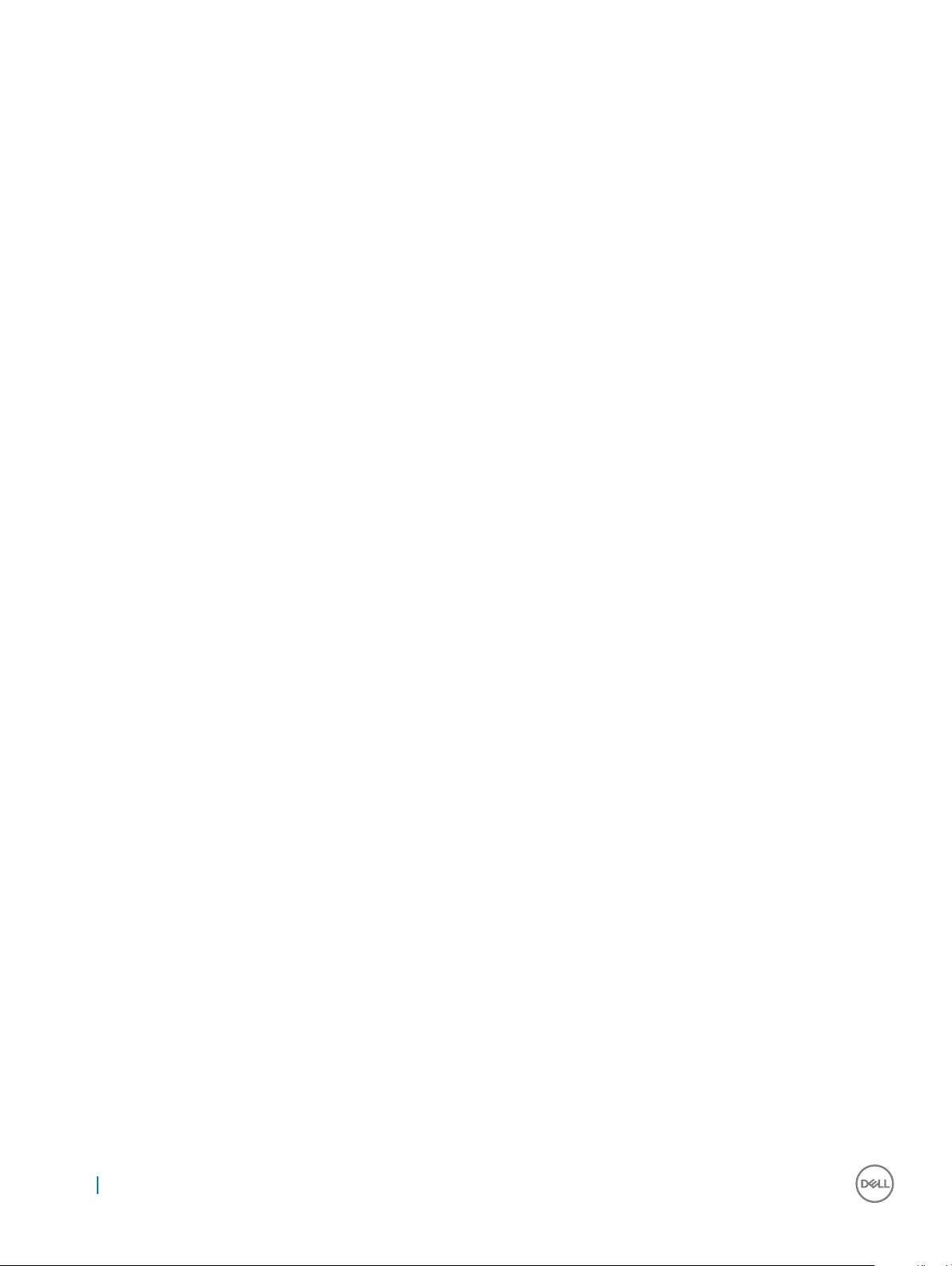
Spajanje
Spajanje je način povezivanja dvaju ili više vodiča uzemljenja s istim električnim potencijalom. To se obavlja pomoću terenskog kompleta za
servisiranje koji štiti od elektrostatičkog izboja. Prilikom priključivanja žice za spajanje provjerite je li povezana s nezaštićenim metalom, a
nikada s obojenom ili nemetalnom površinom. Remen za ručni zglob treba biti dobro pričvršćen i u punom kontaktu s kožom. Prije
uzemljivanja tijela ili opreme uklonite sav nakit kao što su satovi, narukvice i prstenje.
Zaštita od elektrostatičkog izboja (Electrostatic discharge – ESD)
Statički elektricitet glavni je problem prilikom rukovanja elektroničkim komponentama, osobito osjetljivima kao što su kartice proširenja,
procesori, memorijski DIMM-ovi i matične ploče. Vrlo slabi izboji mogu oštetiti strujne krugove na načine koji možda neće biti očiti, kao što
su povremeni problemi u radu ili kraći vijek trajanja. Uza sve veće zahtjeve za niskom potrošnjom energije i većom gustoćom komponenti,
zaštita od statičkog elektriciteta sve je važnija.
Zbog povećane gustoće poluvodiča upotrijebljenih u novim proizvodima tvrtke Dell, osjetljivost na statički elektricitet veća je nego kod
njezinih starijih proizvoda. Stoga više nisu primjenjivi neki prethodno odobreni načini rukovanja dijelovima.
Dvije priznate vrste oštećenja statičkim elektricitetom su katastrofalni i povremeni kvarovi.
• Katastrofalni – ovi kvarovi obuhvaćaju oko 20 posto kvarova povezanih sa statičkim elektricitetom. Oštećenje uzrokuje neposredan i
potpuni gubitak funkcije uređaja. Primjer katastrofalnog kvara je memorijski DIMM koji je primio elektrostatički udar i odmah pokazuje
simptom „No POST/No Video“ uza zvučni signal koji označava memoriju koja nedostaje ili je neispravna.
• Povremeni – ovi kvarovi obuhvaćaju oko 80 posto kvarova uzrokovanih statičkim elektricitetom. Visoka stopa povremenih kvarova znači
da se u većini slučajeva ne prepoznaje nastalo oštećenje. DIMM prima elektrostatički udar, ali funkcija je samo oslabljena i nisu primjetni
vanjski simptomi oštećenja. Za konačno otkazivanje oslabljene komponente mogu biti potrebni tjedni ili mjeseci, a u međuvremenu može
doći do degradacije integriteta memorije, povremenih pogrešaka memorije itd.
Vrsta oštećenja koju je teže prepoznati i otkloniti je ona povremena (poznata i kao latentna ili „šepanje“).
Da biste spriječili oštećenje statičkim elektricitetom, napravite sljedeće:
• Upotrijebite pravilno uzemljeni remen za ručni zglob. Upotreba antistatičkih remena bez žice više nije dopuštena jer oni ne pružaju
odgovarajuću zaštitu. Dodirivanje kućišta prije rukovanja dijelovima ne pruža odgovarajuću elektrostatičku zaštitu dijelova koji su
osjetljiviji na takva oštećenja.
• Svim dijelovima osjetljivima na statički elektricitet rukujte na mjestima koja su od njega zaštićena. Ako je moguće, upotrijebite
antistatičke podloge za pod i radni stol.
• Komponentu osjetljivu na statički elektricitet nemojte vaditi iz ambalaže dok ne budete spremni za njezino ugrađivanje. Prije odmatanja
antistatičke ambalaže ne zaboravite osloboditi statički elektricitet iz tijela.
• Komponentu osjetljivu na statički elektricitet prije transporta stavite u antistatički spremnik ili ambalažu.
Komplet za servisiranje na terenu u slučaju ESD-a
Nenadzirani komplet za servisiranje na terenu najčešće je korišten servisni komplet. Svaki komplet za servisiranje na terenu obuhvaća tri
glavna dijela: antistatički podložak, remen za ručni zglob i žicu uzemljenja.
Dijelovi antistatičkog kompleta za servisiranje na terenu
Komponente antistatičkog kompleta za servisiranje na terenu su sljedeće:
• Antistatički podložak – odvodi elektricitet i na njega se tijekom servisiranja i popravaka mogu staviti dijelovi. Prilikom upotrebe
antistatičkog podloška remen za ručni zglob treba biti čvrsto pritegnut, a žica uzemljenja spojena s podloškom i s bilo kojim nezaštićenim
metalom na sustavu na kojem radite. Servisni dijelovi mogu se izvaditi iz antistatičke vrećice i staviti izravno na podložak. Dijelovi osjetljivi
na elektrostatički izboj sigurni su u ruci, na antistatičkom podlošku, u sustavu i u vrećici.
• Remen za ručni zglob i žica uzemljenja – mogu se povezati izravno između ručnog zgloba i nezaštićenog metala ako antistatički
podložak nije potreban ili priključiti na antistatički podložak radi zaštite hardvera koji je trenutno postavljen na podložak. Fizička veza
10
Radovi na vašem računalu
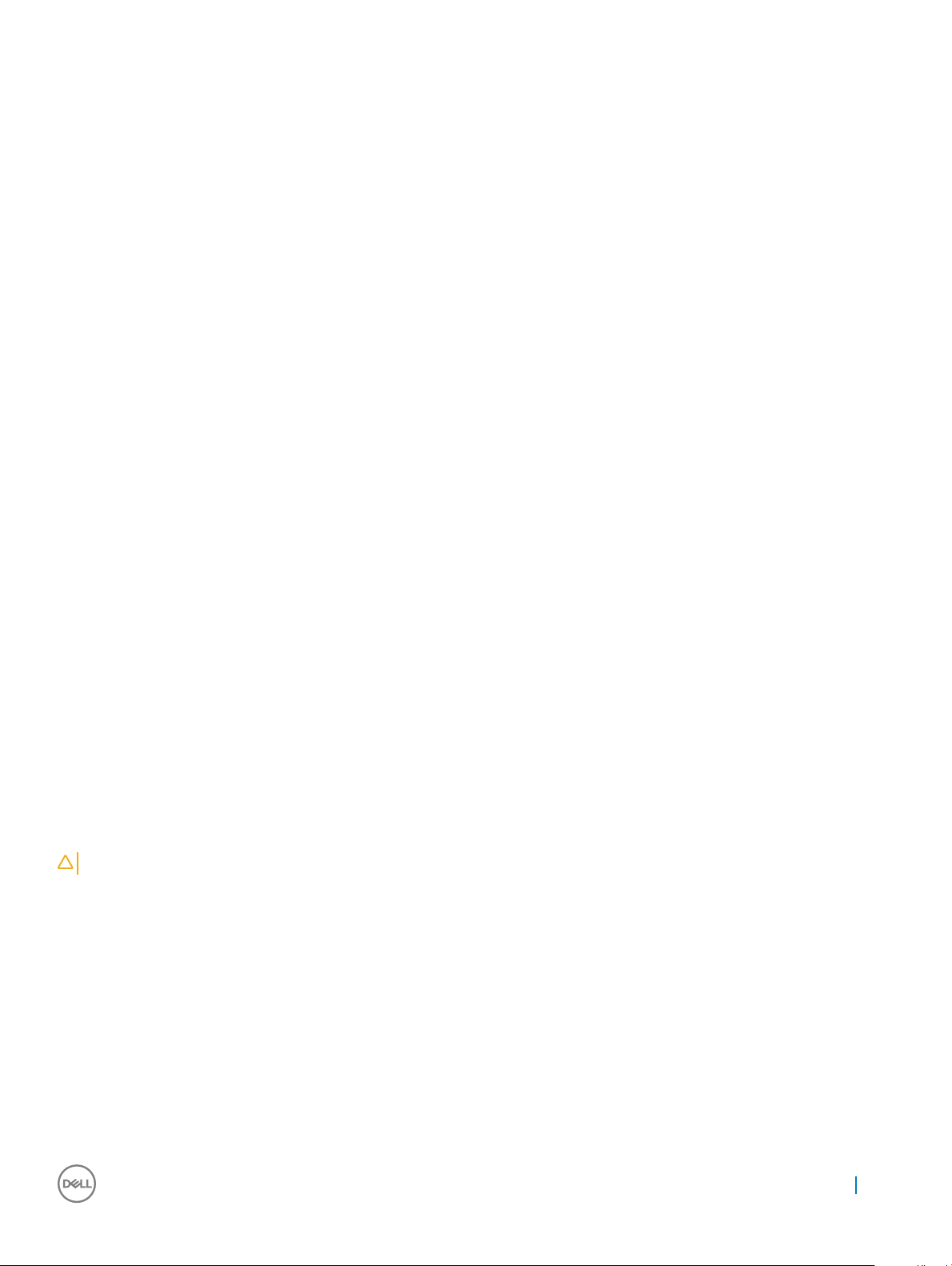
ručnog zgloba i žice između kože, antistatičkog podloška i hardvera naziva se uzemljenjem. Koristite samo komplete za servisiranje na
terenu sa remenom za ručni zglob, podloškom i žicom uzemljenja. Nemojte koristiti remene za ručni zglob bez žice. Ne zaboravite da su
unutarnje žice remena za ručni zglob sklone oštećivanju uslijed uobičajenog habanja i trošenja te da ih treba redovito provjeravati kako bi
se izbjeglo nehotično oštećenje hardvera. Preporučujemo da remen za ručni zglob i žicu uzemljenja provjeravate barem jedanput tjedno.
• Pribor za testiranje antistatičkog remena za ručni zglob – Žice unutar remena mogu se s vremenom oštetiti. Ako koristite nenadzirani
komplet, najbolje je redovito provjeravati remen prije svakog servisnog poziva i najmanje jedanput tjedno. Ovaj test najbolje je obavljati
pomoću pribora za testiranje ručnog zgloba. Ako nemate vlastiti pribor za testiranje ručnog zgloba, obratite se lokalnom uredu. Da biste
obavili test, priključite žicu uzemljenja remena za ručni zglob u pribor za testiranje dok je remen na vašem zglobu i pritisnite gumb za
testiranje. Ako test uspije, pali se zelena lampica. U suprotnom se pali crvena lampica.
• Izolacijski elementi – uređaje osjetljive na statički elektricitet, kao što su plastična kućišta hladnjaka, ključno je držati podalje od
unutarnjih dijelova koji su izolatori te su često pod visokim nabojem.
• Radno okruženje – prije primjene antistatičkog kompleta za servisiranje na terenu, provjerite situaciju na lokaciji klijenta Na primjer,
primjena kompleta u poslužiteljskom okruženju razlikuje se od primjene za stolna ili prijenosna računala. Poslužitelji se obično postavljaju
na nosače u podatkovnim centrima. Stolna i prijenosna računala obično se nalaze na uredskim stolovima. Uvijek potražite veliko i ravno
radno mjesto bez suvišnih predmeta na kojem možete primijeniti antistatički komplet i na kojem će vam ostati dovoljno prostora za
sustav na kojem radite. Također, na radnome mjestu ne smije biti izolacijskih materijala koji mogu uzrokovati elektrostatički izboj. Izolatore
kao što su stiropor i plastika treba odmaknuti 30 cm od osjetljivih dijelova prije dodirivanja bilo kojih dijelova hardvera.
• Antistatička ambalaža – svi uređaji osjetljivi na elektrostatički izboj moraju se slati i primati u antistatičkoj ambalaži. Najbolja je ambalaža
od metala i vrećice zaštićene od statičkog elektriciteta. Međutim, oštećeni dio uvijek vraćajte u istoj antistatičkoj vrećici i ambalaži u
kojoj ste ga i primili. Antistatičku vrećicu treba preklopiti i zatvoriti ljepljivom trakom te upotrijebiti iste spužvaste dijelove koji su bili u
izvornoj kutiji u kojoj je novi dio isporučen. Uređaje osjetljive na statički elektricitet treba izvaditi iz ambalaže samo na radnoj površini
zaštićenoj od statičkog elektriciteta, a dijelovi se ne smiju stavljati na antistatičku vrećicu jer je samo njezina unutrašnjost zaštićena.
Dijelove uvijek stavite na dlan, antistatički podložak, u sustav ili u antistatičku vrećicu.
• Transport osjetljivih dijelova – Prilikom transporta dijelova osjetljivih na statički elektricitet, kao što su zamjenski dijelovi ili oni koje
vraćate tvrtki Dell, ključno je staviti te dijelove u antistatičke vrećice radi sigurnog transporta.
Sažetak zaštite od statičkog elektriciteta
Preporučujemo da svi terenski serviseri uvijek koriste uobičajeni remen za ručni zglob sa žičnim uzemljenjem i zaštitni antistatički podložak
prilikom servisiranja proizvoda tvrtke Dell. Osim toga, vrlo je važno da tehničari drže osjetljive dijelove odvojeno od izolatora tijekom
servisiranja i da za transport osjetljivih dijelova upotrijebe antistatičke vrećice.
Transport osjetljivih dijelova
Prilikom transporta komponenti osjetljivih na elektrostatički izboj, kao što su zamjenski dijelovi koji se vraćaju tvrtki Dell, ključno je staviti te
dijelove u antistatičke vrećice radi sigurnog transporta.
Podizanje opreme
Prilikom podizanja teške opreme primjenjujte sljedeće smjernice:
OPREZ
: Nemojte podizati predmete teže od 23 kg. Uvijek potražite pomoć ili upotrijebite mehaničke dizalice.
1 Zauzmite stabilan položaj. Razmaknite stopala i usmjerite palčeve prema van.
2 Zategnite trbušne mišiće. Trbušni mišići podupiru kralježnicu prilikom podizanja i kompenziraju težinu tereta.
3 Podižite nogama, a ne leđima.
4 Držite teret blizu tijela. Što je teret bliže kralježnici, manje je opterećenje za leđa.
5 Leđa držite uspravno, bez obzira na to podižete li ili spuštate teret. Težini tereta nemojte dodavati težinu vlastitog tijela. Izbjegavajte
izvijanje tijela i leđa.
6 Prilikom spuštanja tereta primijenite iste smjernice obrnutim redoslijedom.
Radovi na vašem računalu
11
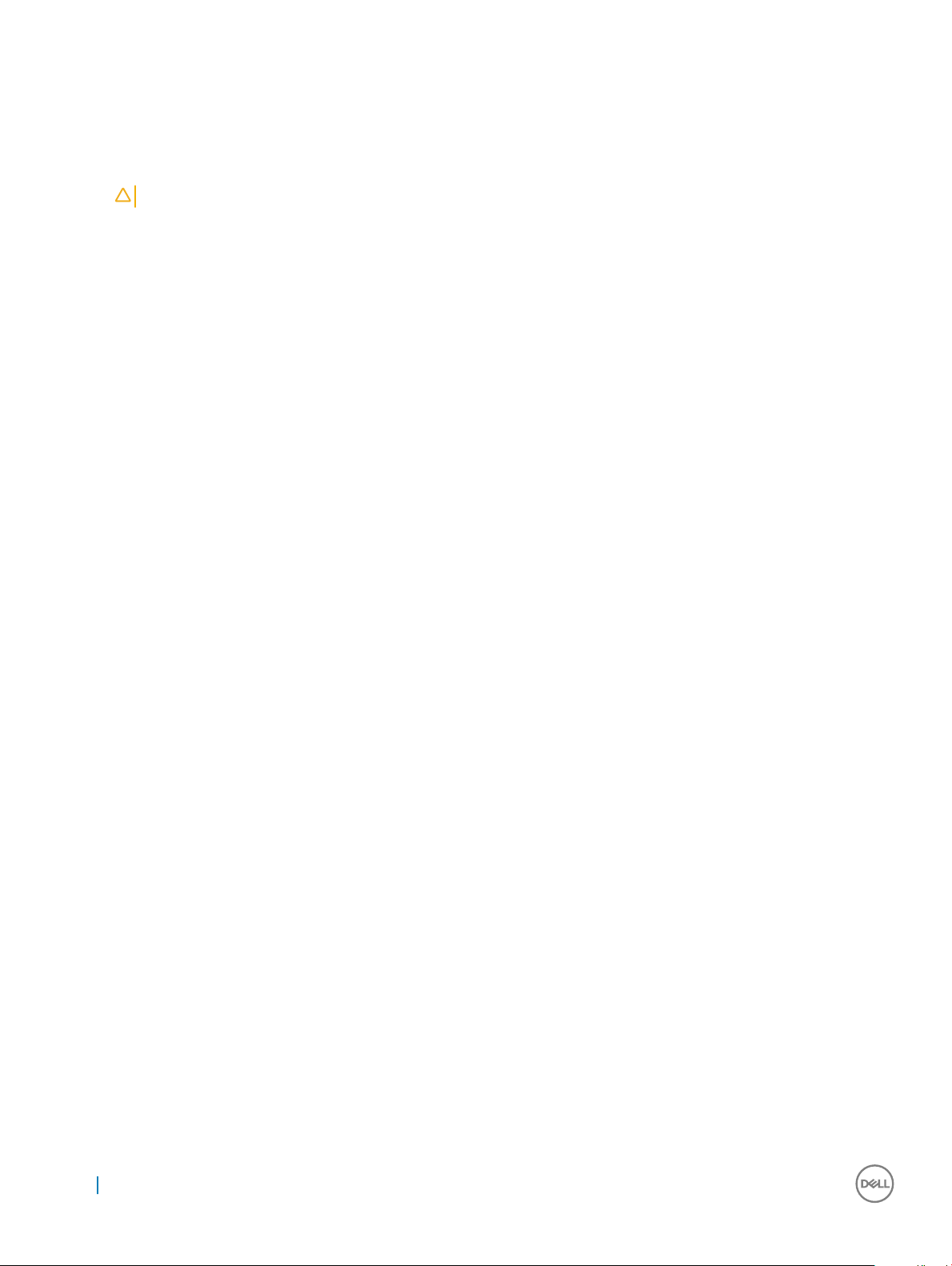
Nakon rada na unutrašnjosti računala
Nakon što ste završili bilo koji postupak zamjene, prije uključivanja računala provjerite jeste li priključili sve vanjske uređaje, kartice, kabele itd.
1 Ponovno postavite pokrov.
OPREZ: Kako biste priključili mrežni kabel, prvo ga priključite u mrežni uređaj, a zatim u računalo.
2 Priključite sve telefonske ili mrežne kabele na svoje računalo.
3 Priključite svoje računalo i sve priključene uređaje na njihove izvore električnog napajanja.
4 Uključite računalo.
5 Po potrebi provjerite radi li vaše računalo ispravno pomoću programa ePSA diagnostics.
12 Radovi na vašem računalu
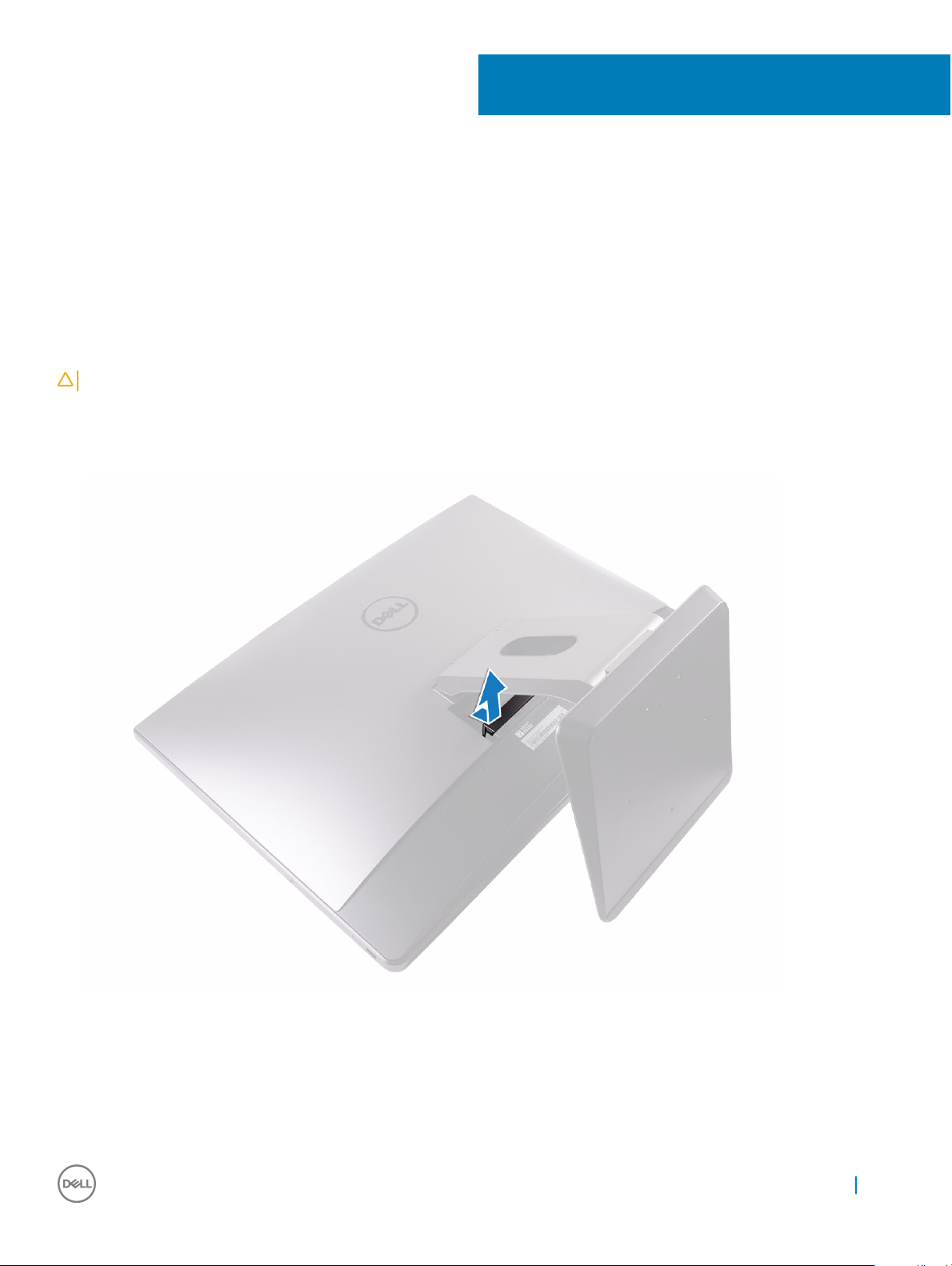
Uklanjanje i instaliranje komponenti
Ovaj odjeljak pruža detaljne informacije o tome kako ukloniti ili instalirati komponente s vašeg računala.
Poklopac odjeljka za USB hardverski ključ
Uklanjanje poklopca ležišta za USB hardverski ključ
OPREZ: Postavite računalo na ravnu, meku i čistu površinu kako biste izbjegli grebanje zaslona.
1 Slijedite upute u odlomku Prije rada na unutrašnjosti računala.
2 Postavite računalo licem prema dolje.
3 Pritisnite i povucite poklopac ležišta za USB hardverski ključ od računala.
2
Postavljanje poklopca odjeljka hardverskog ključa
1 Poravnajte jezičke na poklopcu odjeljka USB hardverskog ključa s utorima na stražnjem poklopcu i ponovo postavite poklopac.
2 Slijedite upute u odlomku Nakon rada na unutrašnjosti računala.
Uklanjanje i instaliranje komponenti 13

Stražnji poklopac
Uklanjanje stražnjeg poklopca
1 Slijedite postupke u poglavlju Prije rada na unutrašnjosti računala.
2 Uklonite poklopac odjeljka za USB hardverski ključ.
3 Otpustite dva pričvrsna vijka kojima je stražnji poklopac pričvršćen na unutarnji okvir [1].
4 Pritisnite postolje prema dolje [2].
5 Pomaknite pokrov prema gornjem dijelu računala i odvojite stražnji poklopac od unutarnjeg okvira [3].
Ugradnja stražnjeg poklopca
1 Poravnajte jezičke na stražnjem poklopcu s utorima na unutarnjem okviru.
2 Pomaknite stražnji poklopac prema dnu računala i učvrstite stražnji poklopac u njegovom položaju.
3 Pritegnite dva pričvrsna vijka koji učvršćuju stražnji poklopac za unutarnji okvir.
4 Postavite poklopac odjeljka za USB hardverski ključ.
5 Slijedite upute u odlomku Nakon rada na unutrašnjosti računala.
14
Uklanjanje i instaliranje komponenti

Memorijski modul
Uklanjanje memorijskog modula
1 Slijedite postupke u poglavlju Prije rada na unutrašnjosti računala.
2 Uklonite:
a poklopac odjeljka za USB hardverski ključ
b stražnji poklopac
3 Pomoću jezičaka izdignite i otvorite štitnik memorijskog modula [1].
4 Pomoću prstiju pažljivo raširite sigurnosne spajalice na svakom kraju utora memorijskog modula tako da memorijski modul iskoči [2].
5 Pomaknite i uklonite memorijski modul iz utora za memorijski modul [3].
Uklanjanje i instaliranje komponenti
15
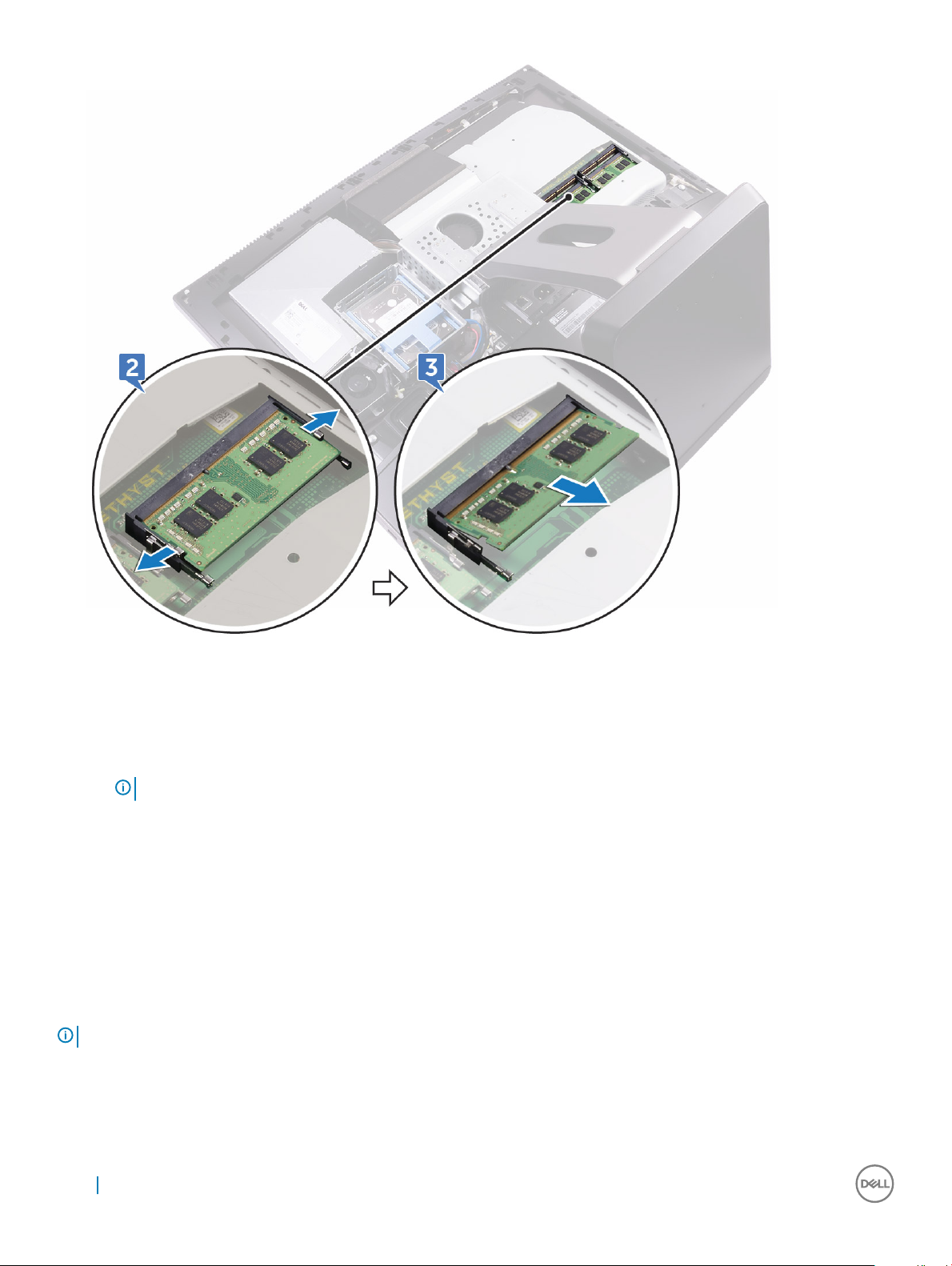
Ugradnja memorijskog modula
1 Poravnajte usjek na memorijskom modulu s jezičcem na utoru za memorijski modul.
2 Čvrsto gurnite memorijski modul u priključak pod kutom i pritisnite memorijski modul prema dolje dok ne uskoči na mjesto.
NAPOMENA
3 Ugradite:
a stražnji poklopac
b poklopac odjeljka za USB hardverski ključ
4 Slijedite upute u odlomku Nakon rada na unutrašnjosti računala.
: Ako ne čujete da je modul kliknuo, izvadite ga i ponovno umetnite.
Tvrdi pogon
Uklanjanje HDD-a/SSD-a
NAPOMENA
1 Slijedite postupke u poglavlju Prije rada na unutrašnjosti računala.
2 Uklonite:
a poklopac odjeljka za USB hardverski ključ
16
: Pogon u gornjem utoru nosača pogona je primarni. Postupak je isti za uklanjanje primarnog i sekundarnog pogona.
Uklanjanje i instaliranje komponenti

b stražnji poklopac
3 Pritisnite remen na sklop pogona [1].
4 Pomoću remena na sklopu pogona pritisnite i podignite sklop pogona iz okvira pogona [2].
5 Izdignite nosač pogona kako biste oslobodili jezičke na nosaču iz utora na HDD-u/SSD-u [3].
6 Pomaknite HDD/SSD i uklonite ga iz nosača pogona [4].
NAPOMENA
: Zapamtite orijentaciju tvrdog pogona kako biste ga točno ponovno postavili.
Uklanjanje i instaliranje komponenti 17
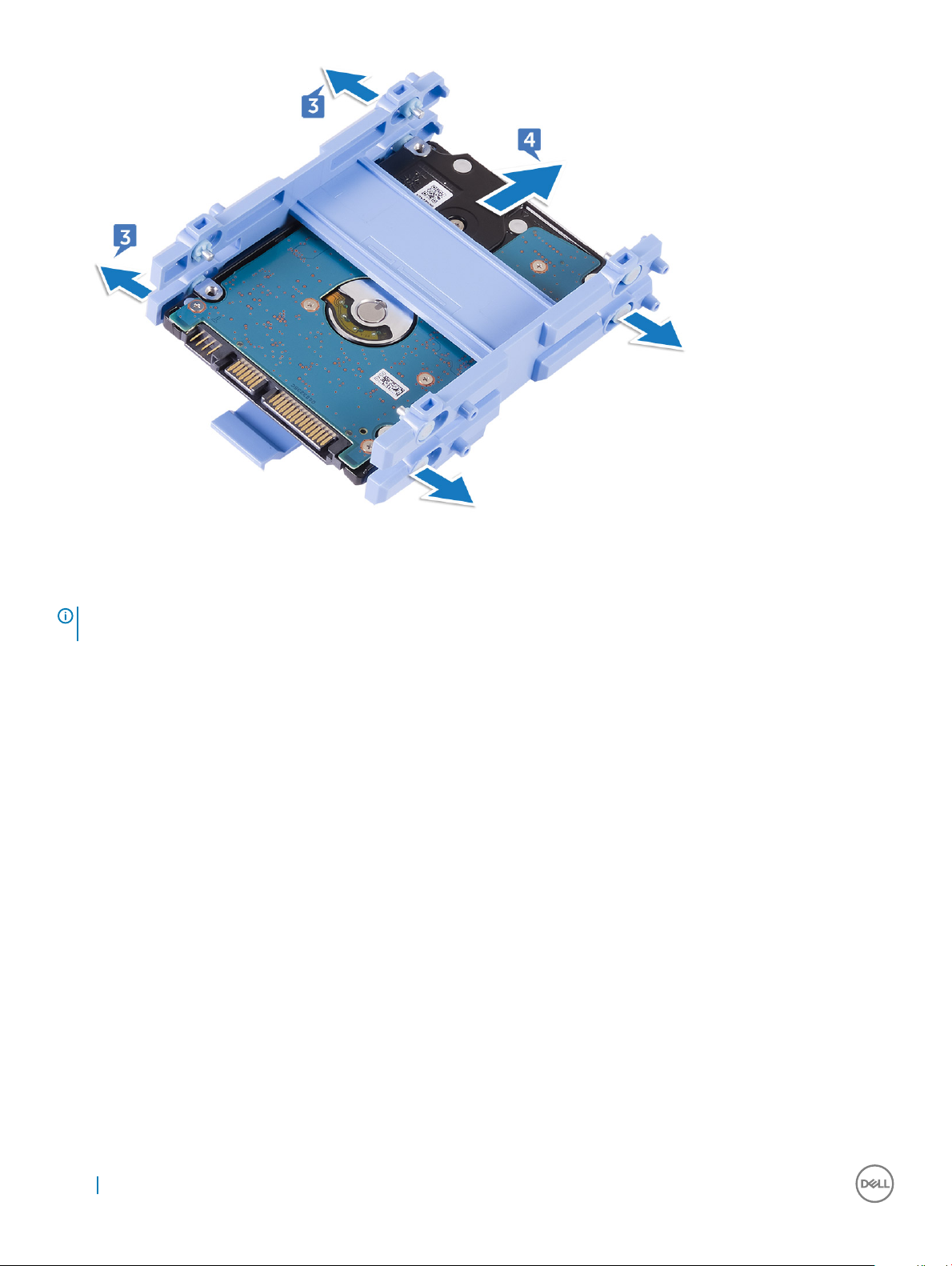
Ugradnja HDD-a/SSD-a
NAPOMENA
za postavljanje primarnih i sekundarnih pogona.
1 Postavite pogon u nosač pogona i poravnajte jezičke na nosaču s utorima na pogonu.
2 Namjestite nosač na pogon.
3 Trake okrenite prema gore i poravnajte sklop pogona s utorima na njegovom nosaču.
4 Pomoću traka povucite sklop pogona prema poleđini računala tako da se učvrsti u ležištu.
5 Ugradite:
a stražnji poklopac
b poklopac odjeljka za USB hardverski ključ
6 Slijedite upute u odlomku Nakon rada na unutrašnjosti računala.
: Pogon u gornjem utoru primarni je pogon. Ako imate samo jedan pogon, postavite ga u gornji utor. Postupak je isti
Štitnik za matičnu ploču
Uklanjanje štitnika matične ploče
1 Slijedite postupke u poglavlju Prije rada na unutrašnjosti računala.
2 Uklonite:
a poklopac odjeljka za USB hardverski ključ
b stražnji poklopac
3 Uklonite tri vijka (M3X4) koji štitnik matične ploče učvršćuju za srednji okvir [1].
4 Podignite štitnik matične ploče od srednjeg okvira [2].
18
Uklanjanje i instaliranje komponenti

Ugradnja štitnika za matičnu ploču
1 Poravnajte otvore za vijke na štitniku matične ploče s otvorima za vijke na srednjem okviru.
OPREZ
: Pazite da ne oštetite WLAN antenu prilikom postavljanja štitnika matične ploče.
2 Ponovo postavite tri vijka (M3x4) koji učvršćuju štitnik matične ploče za srednji okvir.
3 Ugradite:
a stražnji poklopac
b poklopac odjeljka za USB hardverski ključ
4 Slijedite upute u odlomku Nakon rada na unutrašnjosti računala.
M.2 PCIe SSD
Uklanjanje M.2 PCIe SSD-a
1 Slijedite postupke u poglavlju Prije rada na unutrašnjosti računala.
2 Uklonite:
a poklopac odjeljka za USB hardverski ključ
b stražnji poklopac
c štitnik za matičnu ploču
3 Otvorite pričvrsnu kopču koja učvršćuje SSD pogon za matičnu ploču [1].
4 Pomaknite i uklonite SSD pogon iz njegovog utora [2].
Uklanjanje i instaliranje komponenti
19

Ugradnja PCIe SSD-a
1 Poravnajte utor na tvrdom pogonu s jezičkom na utoru tvrdog pogona.
2 Umetnite SSD pogon u njegov utor.
3 Učvrstite SSD pogon za matičnu ploču pomoću kopče.
4 Ugradite:
a štitnik za matičnu ploču
b stražnji poklopac
c poklopac odjeljka za USB hardverski ključ
5 Slijedite upute u odlomku Nakon rada na unutrašnjosti računala.
Ventilator memorije
Uklanjanje ventilatora memorije
1 Slijedite postupke u poglavlju Prije rada na unutrašnjosti računala.
2 Uklonite:
20
Uklanjanje i instaliranje komponenti

a poklopac odjeljka za USB hardverski ključ
b stražnji poklopac
c štitnik za matičnu ploču
3 Uklonite četiri vijka (M2X3) koji pričvršćuju ventilator memorije za srednji okvir [1].
4 Lagano podignite ventilator memorije s matične ploče [2].
5 Odspojite ventilator memorije od matične ploče [3].
Ugradnja ventilatora memorije
1 Priključite kabel ventilatora memorije na matičnu ploču.
2 Poravnajte otvore za vijke na ventilatoru memorije s otvorima za vijke na matičnoj ploči.
3 Ponovo postavite četiri vijka (M2X3) koji pričvršćuju ventilator memorije za matičnu ploču.
4 Ugradite:
a štitnik za matičnu ploču
b stražnji poklopac
c poklopac odjeljka za USB hardverski ključ
5 Slijedite upute u odlomku Nakon rada na unutrašnjosti računala.
Uklanjanje i instaliranje komponenti
21
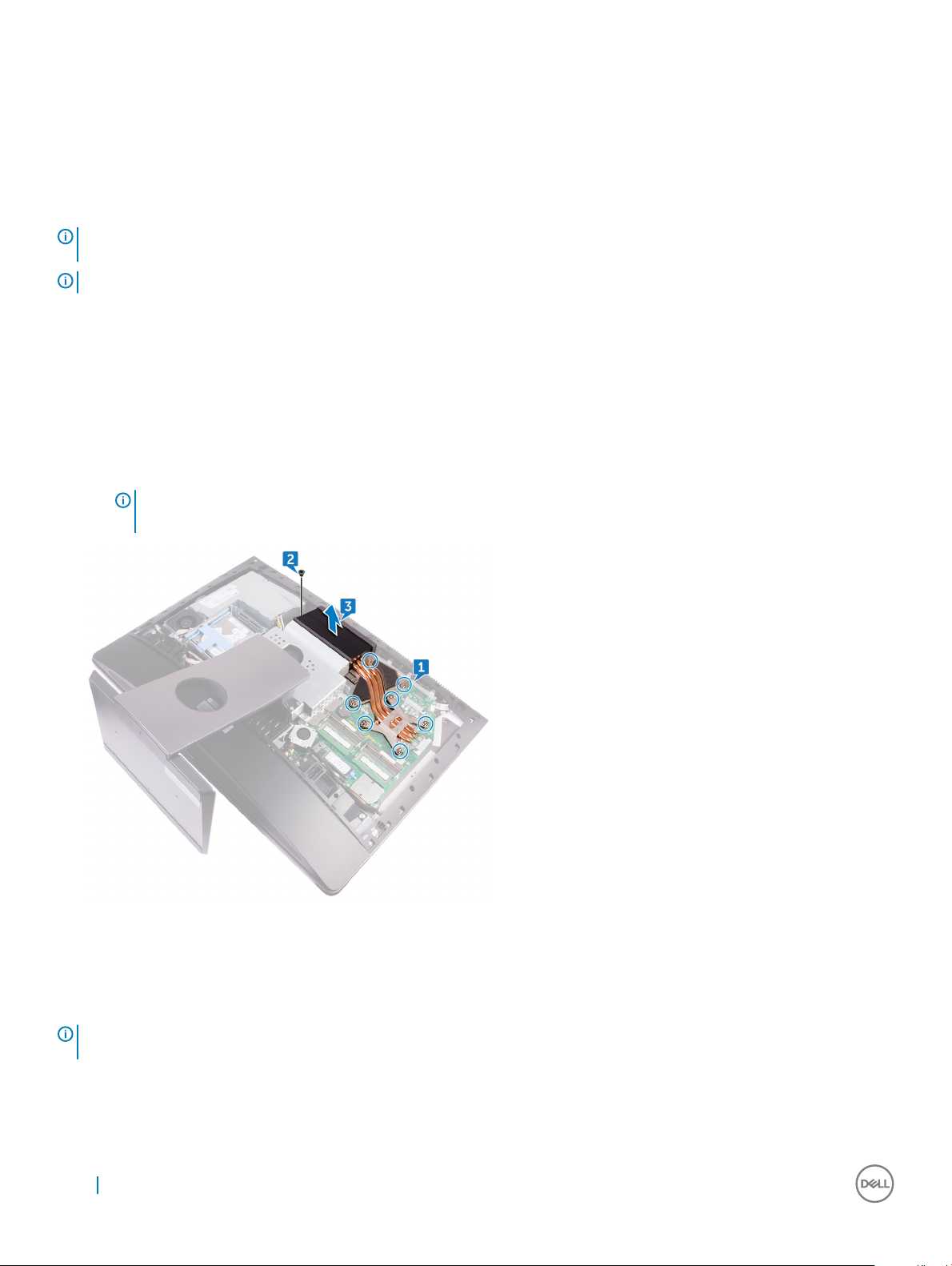
Sklop hladila procesora
Uklanjanje hladnjaka procesora kod sustava sa zasebnom
gračkom karticom
NAPOMENA: Ovisno o naručenoj konguraciji, izgled hladnjaka procesora i broj vijaka mogu se
razlikovati.
NAPOMENA: U nastavku je naveden postupak uklanjanja hladnjaka kod uređaja sa zasebnom gračkom karticom.
1 Slijedite postupke u poglavlju Prije rada na unutrašnjosti računala.
2 Uklonite:
a poklopac odjeljka za USB hardverski ključ
b stražnji poklopac
c štitnik za matičnu ploču
3 Redoslijedom (naznačenim na sklopu hladila) otpustite osam vijaka koji pričvršćuju hladnjak procesora za matičnu ploču [1].
4 Uklonite vijak (M3X4) koji pričvršćuje ventilator hladnjaka procesora za srednji okvir [2].
5 Podignite hladnjak procesora s matične ploče [3].
NAPOMENA: Računala koja podržavaju gračke kartice AMD Radeon Pro WX7100 i AMD Radeon Pro WX4150
isporučuju se sa sedam vijaka.
Uklanjanje hladnjaka za računala s integriranom gračkom
karticom
NAPOMENA
razlikovati.
1
Slijedite postupke u poglavlju Prije rada na unutrašnjosti računala.
2 Uklonite:
22
: Ovisno o naručenoj konguraciji, izgled hladnjaka procesora i broj vijaka mogu se
Uklanjanje i instaliranje komponenti
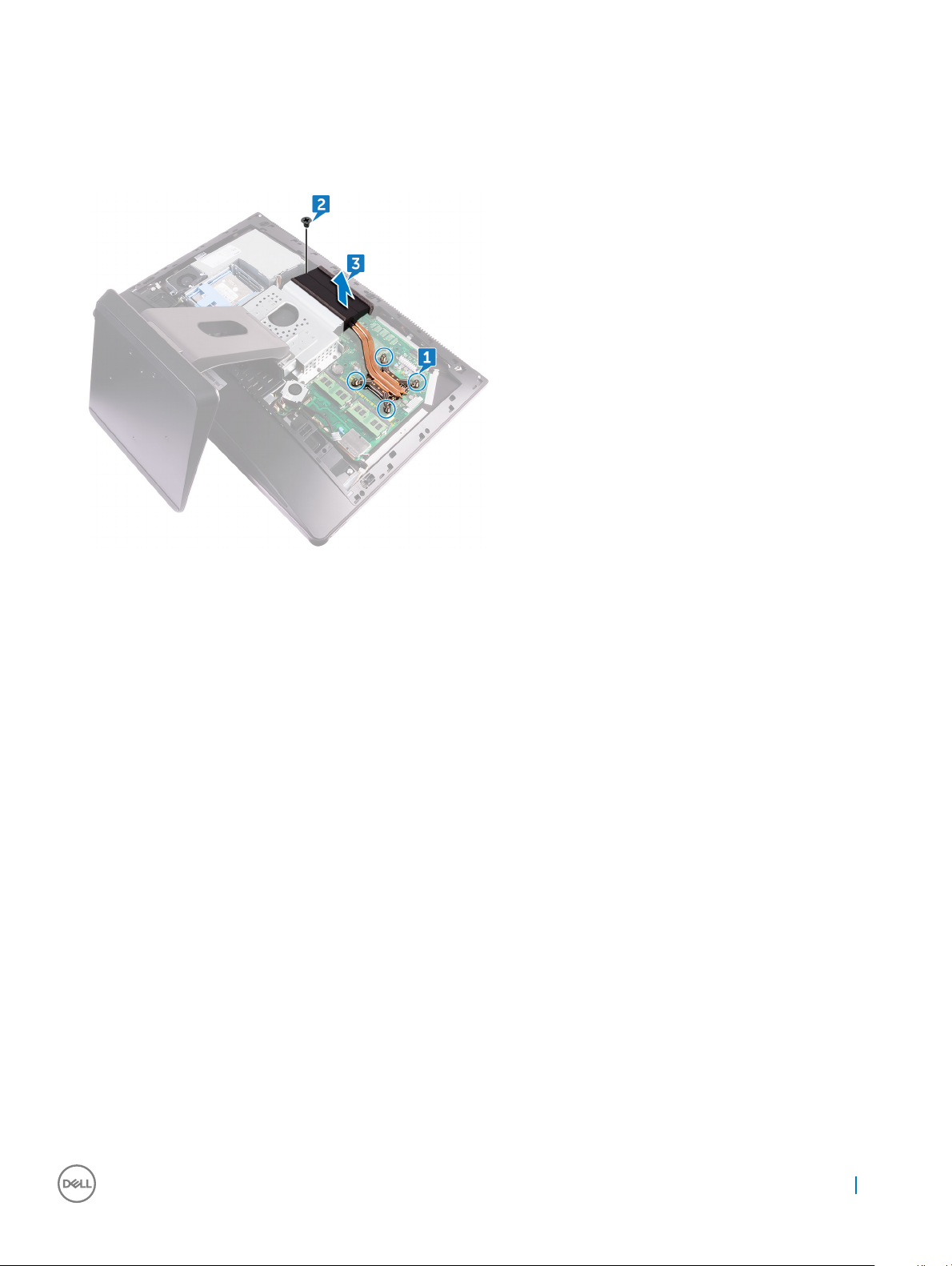
a poklopac odjeljka za USB hardverski ključ
b stražnji poklopac
c štitnik za matičnu ploču
3 Redoslijedom (naznačenim na sklopu hladila) otpustite pričvrsne vijke koji pričvršćuju sklop hladila na matičnu ploču.
4 Uklonite vijak (M3X4) koji pričvršćuje ventilator hladnjaka procesora za srednji okvir.
5 Podignite hladnjak procesora s matične ploče.
Ugradnja sklopa hladila procesora
1 Pričvrsne vijke na sklopu hladnjaka procesora poravnajte s otvorima za vijke na matičnoj ploči.
2 Redoslijedom naznačenim na sklopu hladnjaka procesora odvijte pričvrsne vijke koji pričvršćuju hladnjak procesora na matičnu ploču.
3 Vratite vijak (M3X4) koji pričvršćuje hladnjak procesora na kućište.
4 Ugradite:
a štitnik za matičnu ploču
b stražnji poklopac
c poklopac odjeljka za USB hardverski ključ
5 Slijedite upute u odlomku Nakon rada na unutrašnjosti računala.
Procesor
Uklanjanje procesora
1 Slijedite postupke u poglavlju Prije rada na unutrašnjosti računala.
2 Uklonite:
a poklopac odjeljka za USB hardverski ključ
b stražnji poklopac
c štitnik za matičnu ploču
d sklop hladila procesora
3 Pritisnite polugu za otpuštanje nadolje i povucite prema van kako biste ga otpustili iz jezička koji ga pričvršćuje [1].
4 Povucite pričvrsnicu kako biste otvorili poklopac procesora [2].
5 Lagano podignite procesor i uklonite ga iz utora procesora [3].
Uklanjanje i instaliranje komponenti
23
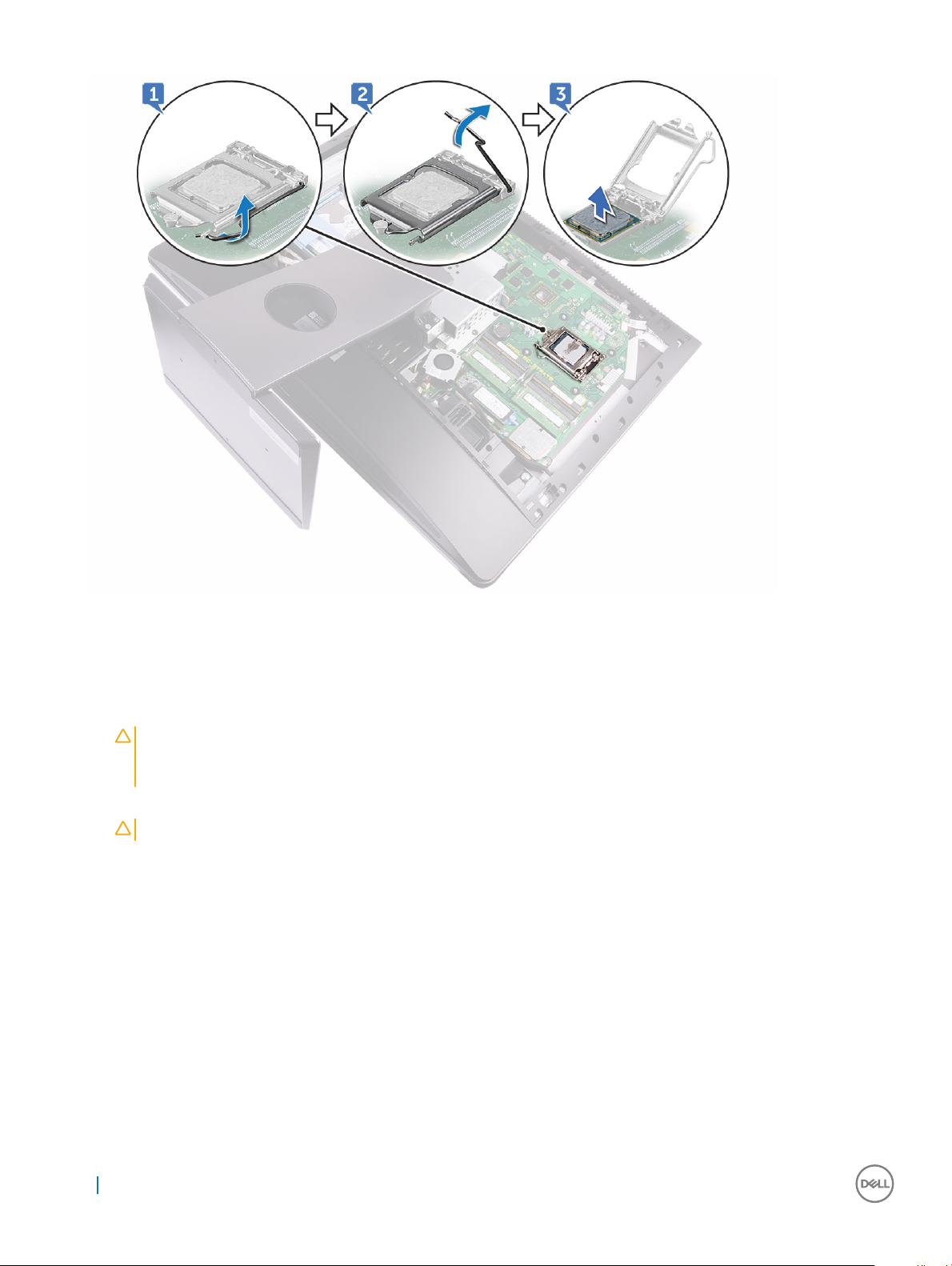
Ugradnja procesora
1 Provjerite je li poluga za otpuštanje na utoru procesora potpuno u otvorenom položaju.
OPREZ
: Kut nožice 1 procesora ima trokut koji se poravnava s trokutom na kutu nožice 1 na utoru procesora. Kada se
procesor pravilno namjesti, sva četiri kuta su poravnata u istoj visini. Ukoliko je jedan kut viši od ostalih, procesor nije
pravilno postavljen.
2 Poravnajte nožice procesora s jezičcima na utoru procesora i postavite procesor u njegov utor.
OPREZ
: Osigurajte da je urez pokrova procesora pozicioniran ispod položaja za poravnanje.
3 Kada je procesor potpuno nasjeo u utor, zatvorite poklopac procesora.
4 Pritisnite zasun za oslobađanje prema dolje i postavite ispod jezička na pokrovu procesora.
5 Ugradite:
a hladilo procesora
b štitnik za matičnu ploču
c stražnji poklopac
d poklopac odjeljka za USB hardverski ključ
6 Slijedite upute u odlomku Nakon rada na unutrašnjosti računala.
24
Uklanjanje i instaliranje komponenti

Baterija na matičnoj ploči
Uklanjanje baterije na matičnoj ploči
1 Slijedite postupke u poglavlju Prije rada na unutrašnjosti računala.
2 Uklonite:
a poklopac odjeljka za USB hardverski ključ
b stražnji poklopac
3 Pomoću plastičnog šila lagano pritisnite jezičak na grliću baterije tako da baterija ispadne, a zatim izvadite bateriju iz njezinog utora na
matičnoj ploči.
Postavljanje baterije na matičnoj ploči
1 Pozitivnom stranom okrenutom prema gore, umetnite novu bateriju na matičnoj ploči u utor za bateriju i umetnite bateriju u mjesto.
2 Ugradite:
a štitnik za matičnu ploču
b stražnji poklopac
c poklopac odjeljka za USB hardverski ključ
3 Slijedite upute u odlomku Nakon rada na unutrašnjosti računala.
Uklanjanje i instaliranje komponenti
25
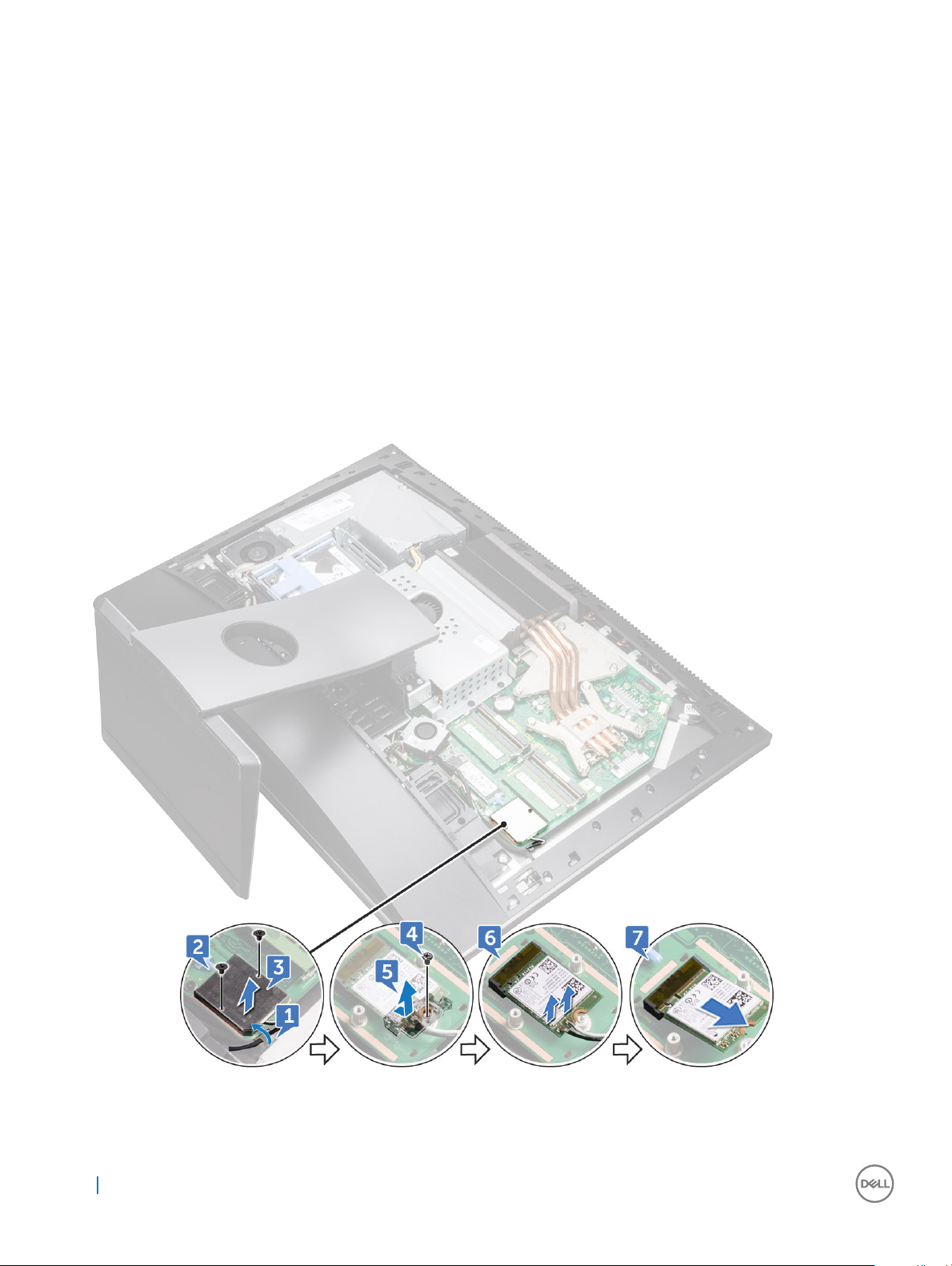
WLAN kartica
Uklanjanje kartice za bežičnu vezu
1 Uklonite:
a poklopac odjeljka za USB hardverski ključ
b stražnji poklopac
c štitnik za matičnu ploču
2 Uklonite kabele antene iz pričvrsne kopče [1].
3 Uklonite dva vijka (M2x2,5) koji pričvršćuju štitnik kartice za bežičnu mrežu za matičnu ploču [2].
4 Podignite štitnik kartice za bežičnu mrežu i odvojite je od matične ploče [3].
5 Uklonite vijak (M2X2,5) koji pričvršćuje nosač kartice za bežičnu mrežu i samu karticu za matičnu ploču [4].
6 Podignite nosač kartice za bežičnu mrežu i odvojite ga od kartice [5].
7 Isključite antenske kabele iz kartice za bežičnu mrežu [6].
8 Pomaknite i izvucite karticu za bežičnu vezu iz utora kartice [7].
26 Uklanjanje i instaliranje komponenti
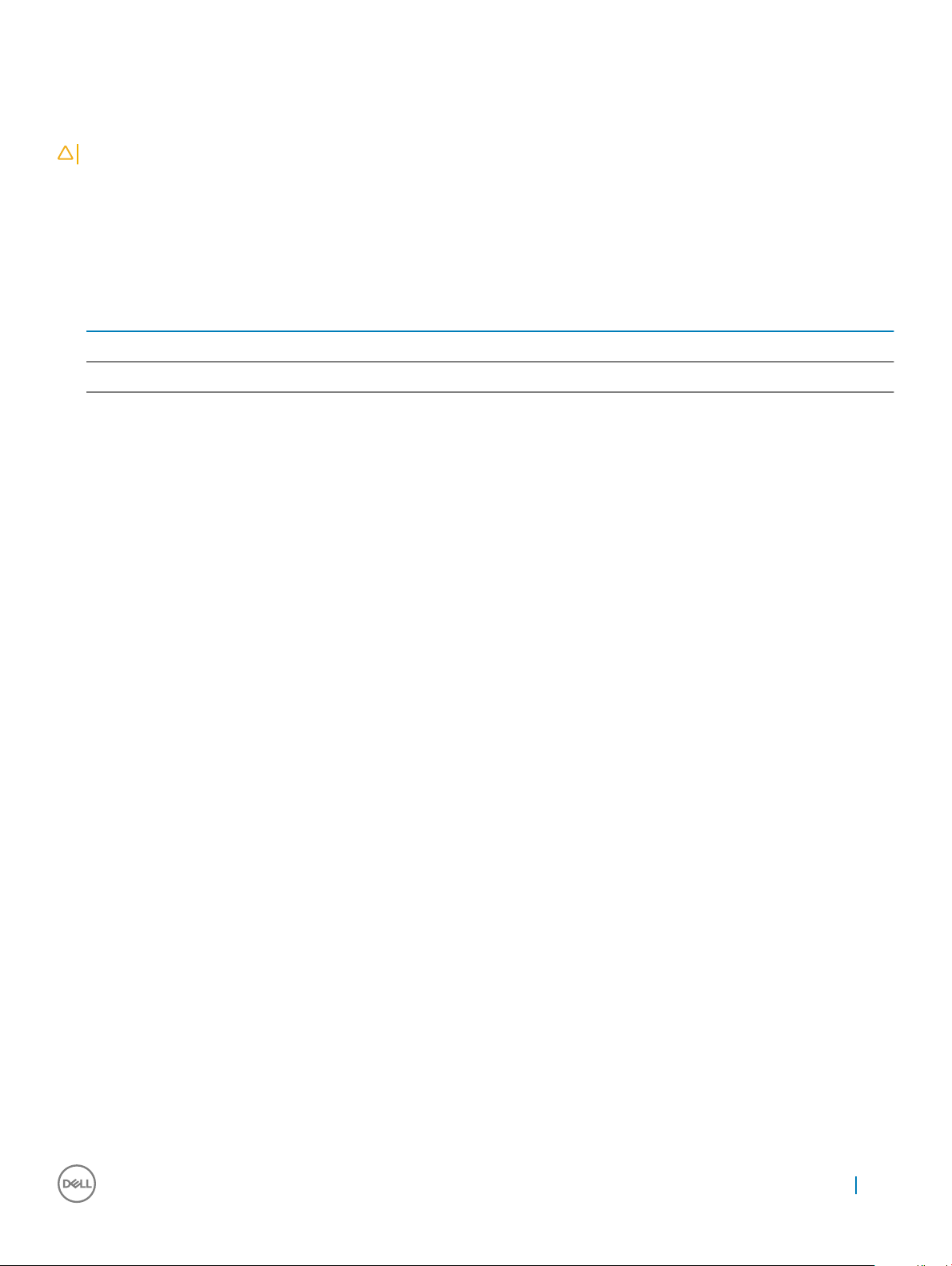
Ugradnja kartice za bežičnu vezu
OPREZ: Radi izbjegavanja oštećenja kartice za bežičnu vezu, ne postavljajte nikakve kabele ispod nje.
1 Poravnajte ureze na kartici za bežičnu vezu s jezičkom na utoru za bežičnu karticu i umetnite karticu za bežičnu vezu u utor.
2 Provucite kabel antene kroz vodilicu.
3 Priključite antenske kabele na karticu za bežičnu vezu.
Sljedeća tablica pruža shemu boja antenskih kabela za karticu za bežičnu vezu koju podržava vaše računalo:
Tablica 1. : shema boja kartice za bežičnu vezu
Priključci na kartici za bežičnu vezu Boja antenskog kabela
Glavni (bijeli trokut) Bijela
Pomoćni (crni trokut) Crna
4 Pritisnite drugi kraj kartice za bežičnu vezu i poravnajte otvor za vijak na kartici za bežičnu vezu s otvorom za vijak na matičnoj ploči.
5 Ponovno postavite vijak (M2X2,5) koji pričvršćuje nosač kartice za bežičnu vezu i samu karticu za matičnu ploču.
6 Poravnajte otvore za vijke na štitniku kartice za bežičnu vezu s otvorima za vijke na matičnoj ploči.
7 Ponovno postavite dva vijka (M2X2,5) koji pričvršćuju karticu za bežičnu vezu za matičnu ploču.
8 Provedite antenske kabele kroz kopču.
9 Ugradite:
a štitnik za matičnu ploču
b stražnji poklopac
c poklopac odjeljka za USB hardverski ključ
10 Slijedite upute u odlomku Nakon rada na unutrašnjosti računala.
Postolje
Uklanjanje postolja
1 Slijedite postupke u poglavlju Prije rada na unutrašnjosti računala.
2 Uklonite:
a poklopac odjeljka za USB hardverski ključ
b stražnji poklopac
3 Uklonite šest vijaka (M4X6) koji učvršćuju postolje za srednji okvir [1].
4 Podignite postolje i odvojite ga od računala [2].
Uklanjanje i instaliranje komponenti
27

Ugradnja postolja
1 Poravnajte otvore za vijke na postolju s otvorima za vijke na srednjem okviru.
2 Ponovno postavite šest vijaka (M4X6) koji pričvršćuju postolje na srednji okvir.
3 Ugradite:
a stražnji poklopac
b poklopac odjeljka za USB hardverski ključ
4 Slijedite upute u odlomku Nakon rada na unutrašnjosti računala.
Ventilator sustava
Uklanjanje ventilatora sustava
1 Slijedite postupke u poglavlju Prije rada na unutrašnjosti računala.
2 Uklonite:
a poklopac odjeljka za USB hardverski ključ
b stražnji poklopac
c postolje
d štitnik za matičnu ploču
3 Uklonite kabel napajanja iz vodilica na ventilatoru sustava [1].
4 Isključite kabel napajanja ventilatora iz priključka na matičnoj ploči [2].
28
Uklanjanje i instaliranje komponenti

5 Odspojite kabel ventilatora sustava iz matične ploče [1].
6 Uklonite četiri vijka (M3X4) koji učvršćuju ventilator sustava za srednji okvir [2].
7 Podignite ventilator sustava zajedno s pripadajućim kabelima iz srednjeg okvira [3].
Uklanjanje i instaliranje komponenti
29

Ugradnja ventilatora sustava
1 Poravnajte otvore za vijke na ventilatoru sustava s otvorima za vijke na srednjem okviru.
2 Ponovo postavite četiri vijka (M3x4) koji pričvršćuju ventilator sustava za srednji okvir.
3 Priključite kabel ventilatora sustava na matičnu ploču.
4 Spojite kabel napajanja u njegov priključak na matičnoj ploči.
5 Provucite kabel napajanja kroz vodilice na ventilatoru sustava.
6 Ugradite:
a štitnik za matičnu ploču
b postolje
c stražnji poklopac
d poklopac odjeljka za USB hardverski ključ
7 Slijedite upute u odlomku Nakon rada na unutrašnjosti računala.
jedinica napajanja
Uklanjanje jedinice napajanja
1 Slijedite postupke u poglavlju Prije rada na unutrašnjosti računala.
2 Uklonite:
30
Uklanjanje i instaliranje komponenti

a poklopac odjeljka za USB hardverski ključ
b stražnji poklopac
c postolje
3 Uklonite kabel napajanja iz vodilica na ventilatoru sustava [1].
4 Isključite kabel napajanja ventilatora iz priključka na matičnoj ploči [2].
5 Pritisnite pričvrsnu kopču kako biste odvojili kabel indikatora napajanja od njegovog priključka [3].
6 Pritisnite kopču kako biste odvojili kabel ventilatora napajanja od njegovog priključka [4].
7 Otvorite kopče i oslobodite kabele [5].
8 Uklonite vijke (M3X4) koji pričvršćuju jedinicu napajanja na kućište [6].
9 Odvojite jedinicu napajanja zajedno s kabelom od srednjeg poklopca [7].
Uklanjanje i instaliranje komponenti
31

Ugradnja jedinice napajanja
1 Poravnajte otvore za vijke na jedinici napajanja s otvorima za vijke na srednjem poklopcu.
2 Ponovno postavite pet vijka (M3X4) koji pričvršćuju jedinicu napajanja za srednji poklopac.
3 Provucite kabele kroz vodilicu i zatvorite kopču kako biste ih učvrstili.
4 Priključite kabel indikatora napajanja i kabel ventilatora napajanja na odgovarajuće priključke.
5 Provucite kabel jedinice napajanja kroz vodilice na ventilatoru sustava.
6 Spojite kabel napajanja u njegov priključak na matičnoj ploči.
7 Ugradite:
a stražnji poklopac
b poklopac odjeljka za USB hardverski ključ
c postolje
8 Slijedite upute u odlomku Nakon rada na unutrašnjosti računala.
32
Uklanjanje i instaliranje komponenti

Unutarnji okvir
Uklanjanje unutarnjeg okvira
1 Slijedite postupke u poglavlju Prije rada na unutrašnjosti računala.
2 Uklonite:
a poklopac odjeljka za USB hardverski ključ
b stražnji poklopac
c postolje
3 Uklonite 20 vijaka (M3X4) koji učvršćuju unutarnji okvir za srednji okvir.
4 Lagano podignite unutarnji okvir s obiju strana i odvojite ga od srednjeg okvira (2).
Uklanjanje i instaliranje komponenti
33

Ugradnja unutarnjeg okvira
1 Poravnajte otvore za vijke na unutarnjem okviru s otvorima za vijke na srednjem okviru.
2 Ponovno postavite 20 vijaka (M3X4) koji pričvršćuju kućište na srednji okvir.
3 Ugradite:
a postolje
b stražnji poklopac
c poklopac odjeljka za USB hardverski ključ
4 Slijedite upute u odlomku Nakon rada na unutrašnjosti računala.
Ugrađeni gumb za samotestiranje
Uklanjanje ugrađenog gumba za samotestiranje
1 Slijedite postupke u poglavlju Prije rada na unutrašnjosti računala.
2 Uklonite:
a poklopac odjeljka za USB hardverski ključ
b stražnji poklopac
c postolje
d unutarnji okvir
3 Odvojite kabel tipke napajanja iz vodilica na štitniku ploče tipke napajanja [1].
34
Uklanjanje i instaliranje komponenti

4 Uklonite dva vijka (M2X3) kojima je ploča s gumbom za uključivanje/isključivanje pričvršćena za srednji okvir [2].
5 Štitnik ploče s tipkom napajanja pomaknite prema naprijed i odvojite od srednjeg okvira [3].
6 Odspojite kabel ugrađene tipke za samotestiranje zaslona od ploče s tipkom napajanja [4].
7 Odvojite kabel ugrađene tipke za samotestiranje zaslona od vodilica na srednjem okviru [5].
8 Uklonite dva vijka (M2X3) koji učvršćuju ploču ugrađene tipke za samotestiranje zaslona za srednji okvir [6].
9 Podignite ploču ugrađene tipke za samotestiranje zaslona i odvojite je od srednjeg okvira [7].
Postavljanje ploče ugrađenog gumba za samotestiranje
1 Postavite ploču ugrađenog gumba za samotestiranje zaslona na srednji okvir.
2 Poravnajte provrte za vijke na ploči gumba za samotestiranje zaslona s provrtima za vijke na srednjem okviru.
3 Ponovo postavite dva vijka (M2X3) koji učvršćuju ploču ugrađenog gumba za samotestiranje zaslona za srednji okvir.
4 Provucite kabel ugrađenog gumba za samotestiranje zaslona kroz vodilice.
5 Priključite kabel ugrađenog gumba za samotestiranje zaslona na ploču tipke napajanja.
6 Umetnite štitnik ploče tipke napajanja u utor na srednjem položaju tako da „klikne“.
7 Poravnajte otvore vijaka na ploči tipke napajanja s otvorima vijaka na srednjem okviru.
8 Ponovno postavite dva vijka (M2x3) kojima je ploča tipke napajanja pričvršćena za srednji okvir.
9 Provucite kabel tipke napajanja kroz vodilice na štitniku ploče tipke napajanja.
10 Ugradite:
Uklanjanje i instaliranje komponenti
35

a postolje
b stražnji poklopac
c poklopac odjeljka za USB hardverski ključ
11 Slijedite upute u odlomku Nakon rada na unutrašnjosti računala.
Mikrofon
Uklanjanje mikrofona
1 Slijedite postupke u poglavlju Prije rada na unutrašnjosti računala.
2 Uklonite:
a poklopac odjeljka za USB hardverski ključ
b stražnji poklopac
c štitnik za matičnu ploču
d postolje
e unutarnji okvir
3 Odspojite kabel mikrofona od matične ploče [1].
4 Uklonite četiri vijka (M2X2,2) koji modul mikrofona učvršćuju za srednji okvir [2].
5 Oslobodite kabel mikrofona iz vodilica na srednjem okviru [3].
6 Pomoću plastičnog šila pažljivo izdignite module mikrofona (4). Kabel treba biti odvojen od utora na srednjem okviru [4].
36
Uklanjanje i instaliranje komponenti

Ugradnja mikrofona
1 Poravnajte module mikrofona (4) s njihovim utorima na srednjem okviru.
2 Provedite kabele kroz vodilice za kabele na srednjem okviru.
3 Ponovno postavite vijke (M2X2,2) koji pričvršćuju kućište na srednji okvir.
4 Priključite kabel mikrofona na matičnu ploču.
5 Ugradite:
a unutarnji okvir
b postolje
c štitnik za matičnu ploču
d stražnji poklopac
e poklopac odjeljka za USB hardverski ključ
6 Slijedite upute u odlomku Nakon rada na unutrašnjosti računala.
Uklanjanje i instaliranje komponenti
37

I/O ploča
Uklanjanje I/O ploče
1 Slijedite postupke u poglavlju Prije rada na unutrašnjosti računala.
2 Uklonite:
a poklopac odjeljka za USB hardverski ključ
b stražnji poklopac
c štitnik za matičnu ploču
d postolje
e unutarnji okvir
3 Pritisnite pričvrsnu kopču kako biste odvojili kabel tipke napajanja od njegovog priključka [1].
4 Pritisnite pričvrsnu kopču kako biste odvojili kabel dijagnostičkog gumba i svjetla od njegova priključka [2].
5 Odspojite kabel USB hardverskog ključa od matične ploče [3].
6 Uklonite četiri vijka (M3X4) koji učvršćuju ulazno/izlaznu ploču za srednji okvir i matičnu ploču [1].
7 Podignite ulazno/izlaznu ploču i odvojite je od srednjeg okvira [2].
38
Uklanjanje i instaliranje komponenti

8 Uklonite priključak za USB hardverski ključ.
9 Uklonite Ploču dijagnostičkog gumba i svjetla.
Ugradnja I/O ploče
1 Ponovo postavite ploču tipke i lampice dijagnostike.
2 Ponovo postavite priključak USB hardverskog ključa.
3 Priključite kabel USB hardverskog ključa na matičnu ploču.
4 Poravnajte rupe za vijke u gornjoj ulazno/izlaznoj ploči s rupama za vijke u srednjem okviru.
5 Ponovo postavite četiri vijka (M3X4) koji učvršćuju ulazno/izlaznu ploču za srednji okvir i matičnu ploču.
6 Priključite kabel dijagnostičke tipke i lampice.
7 Priključite kabel tipke napajanja.
8 Ugradite:
a unutarnji okvir
b postolje
c štitnik za matičnu ploču
d stražnji poklopac
e poklopac odjeljka za USB hardverski ključ
9 Slijedite upute u odlomku Nakon rada na unutrašnjosti računala.
Uklanjanje i instaliranje komponenti
39

Priključak za USB hardverski ključ
Uklanjanje priključka za USB hardverski ključ
1 Slijedite postupke u poglavlju Prije rada na unutrašnjosti računala.
2 Uklonite:
a poklopac odjeljka za USB hardverski ključ
b stražnji poklopac
c postolje
d unutarnji okvir
e štitnik za matičnu ploču
f I/O ploča
3 Uklonite tri vijka (M3X4) koji pričvršćuju priključak USB hardverskog ključa za ulazno/izlaznu ploču.
4 Uklonite kabel priključka USB hardverskog ključa iz vodilica na ulazno/izlaznoj ploči [2].
5 Uklonite priključak USB hardverskog ključa s ulazno/izlazne ploče. [3]
40
Uklanjanje i instaliranje komponenti
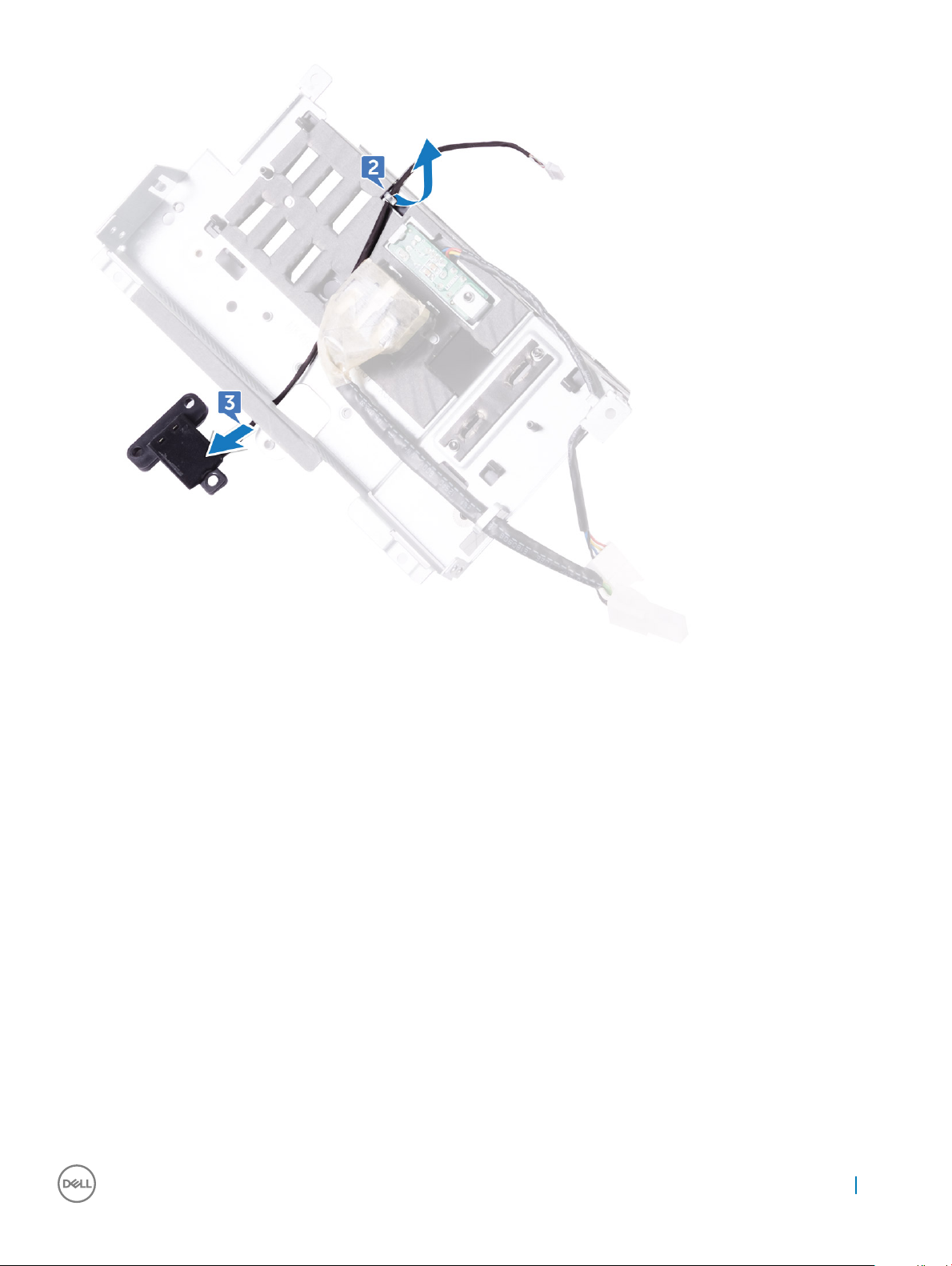
Ugradnja priključka USB hardverskog ključa
1 Provucite kabel priključka USB hardverskog ključa u utor na ulazno/izlaznoj ploči.
2 Provucite kabel priključka USB hardverskog ključa kroz vodilice na ulazno/izlaznoj ploči.
3 Poravnajte otvore za vijke na priključku USB hardverskog ključa s otvorima na ulazno/izlaznoj ploči.
4 Ponovo postavite tri vijka (M3X4) koji pričvršćuju priključak USB hardverskog ključa za ulazno/izlaznu ploču.
5 Ugradite:
a I/O ploča
b štitnik za matičnu ploču
c unutarnji okvir
d postolje
e stražnji poklopac
f poklopac odjeljka za USB hardverski ključ
6 Slijedite upute u odlomku Nakon rada na unutrašnjosti računala.
Uklanjanje i instaliranje komponenti
41

Ploča dijagnostičkog svjetla i gumba
Uklanjanje ploče dijagnostičkog svjetla i gumba
1 Slijedite postupke u poglavlju Prije rada na unutrašnjosti računala.
2 Uklonite:
a poklopac odjeljka za USB hardverski ključ
b stražnji poklopac
c postolje
d štitnik za matičnu ploču.
e unutarnji okvir
f I/O ploča
3 Raširite jezičke kako biste odvojili nosač od ulazno/izlazne ploče.
4 Podignite nosač I/O ploče s ploče zaslona.
42
Uklanjanje i instaliranje komponenti

5 Uklonite vijak koji učvršćuje ploču s lampicom i tipkom dijagnostike napajanja za nosač ulazno/izlazne ploče [1].
6 Podignite ploču s lampicom i tipkom dijagnostike napajanja i odvojite je od nosača ulazno/izlazne ploče [2].
Uklanjanje i instaliranje komponenti
43

Ugradnja ploče s dijagnostičkim svjetlom i tipkom
1 Poravnajte otvore za vijke na ploči s dijagnostičkim svjetlom i tipkom s otvorima za vijke na nosaču ulazno/izlazne (I/O) ploče.
2 Ponovo postavite vijak koji učvršćuje ploču s dijagnostičkim svjetlom i tipkom za ulazno/izlaznu ploču.
3 Poravnajte jezičke na nosaču ulazno/izlazne ploče s utorima na ulazno/izlaznoj ploči i učvrstite nosač u njegovom položaju.
4 Ugradite:
a I/O ploča
b unutarnji okvir
c štitnik za matičnu ploču
d postolje
e stražnji poklopac
f poklopac odjeljka za USB hardverski ključ
5 Slijedite upute u odlomku Nakon rada na unutrašnjosti računala.
Okvir pogona
Uklanjanje okvira HDD-a/SSD-a
1 Slijedite postupke u poglavlju Prije rada na unutrašnjosti računala.
2 Uklonite:
a poklopac odjeljka za USB hardverski ključ
b stražnji poklopac
c postolje
d tvrdi pogon
e štitnik za matičnu ploču
f I/O ploča
3 Uklonite kabel iz vodilice na okviru pogona [1].
4 Otvorite pričvrsne kopče i oslobodite kabele HDD-a/SSD-a [2].
5 Odspojite kabel HDD-a/SSD-a od matične ploče [3].
6 Odspojite podatkovne kabele HDD-a/SSD-a od matične ploče [4].
44
Uklanjanje i instaliranje komponenti

7 Uklonite četiri vijka (M3X4) koji pričvršćuju okvir pogona za srednji okvir [1].
8 Podignite nosač tvrdog pogona sa srednjeg okvira [2].
Uklanjanje i instaliranje komponenti
45

9 Uklonite četiri vijka (M2X3) koji povezuju međusklop s nosačem tvrdog pogona [1].
10 Odvojite međusklop od nosača tvrdog pogona [2].
46
Uklanjanje i instaliranje komponenti

Ugradnja nosača za HDD/SSD
1 Poravnajte otvore za vijke na prijemnom dijelu s otvorima za vijke na okviru pogona.
2 Ponovo postavite četiri vijka (M2X3) koji privršćuju okvir pogona za prijemni dio.
3 Poravnajte otvore za vijke na okviru tvrdog pogona s otvorima za vijke na srednjem okviru.
4 Ponovno postavite četiri vijka (M3X4) koji pričvršćuju okvir tvrdog pogona na srednji okvir.
5 Priključite kabel za HDD/SSD i kabel za napajanje HDD-a/SSD-a na matičnu ploču.
NAPOMENA: Priključite plavi kabel s gornje strane, a crveni s donje strane okvira pogona.
6 Provucite kabele kroz vodilicu i zatvorite kopču kako biste ih učvrstili.
7 Ugradite:
a I/O ploča
b štitnik za matičnu ploču
c postolje
d tvrdi pogon
e stražnji poklopac
f poklopac odjeljka za USB hardverski ključ
8 Slijedite upute u odlomku Nakon rada na unutrašnjosti računala.
Ploča pretvarača
Uklanjanje ploče pretvarača
1 Slijedite postupke u poglavlju Prije rada na unutrašnjosti računala.
2 Uklonite:
a poklopac odjeljka za USB hardverski ključ
b stražnji poklopac
c postolje
d štitnik za matičnu ploču
e unutarnji okvir
f I/O ploča
3 Odspojite lijevi kabel napajanja pozadinskog osvjetljenja od ploče pretvarača [1].
4 Odspojite kabel ploče pretvarača od ploče pretvarača [2].
5 Odspojite desni kabel napajanja pozadinskog osvjetljenja od ploče pretvarača [3].
Uklanjanje i instaliranje komponenti
47

6 Uklonite tri vijka (M3x4) kojima je ploča pretvarača pričvršćena za srednji okvir [1].
7 Podignite ploču pretvarača od srednjeg okvira [2].
48
Uklanjanje i instaliranje komponenti

Ugradnja ploče pretvarača
1 Poravnajte otvore za vijke na pretvaraču s otvorima za vijke na srednjem pokrovu.
2 Ponovno postavite tri vijka (M3X4) koji pričvršćuju ploču pretvarača na gornji pokrov.
3 Priključite kabele ploče pretvarača na ploču pretvarača.
4 Priključite kabele pozadinskog svjetla i pretvarača na ploču pretvarača.
5 Ugradite:
a I/O ploča
b unutarnji okvir
c štitnik za matičnu ploču.
d postolje
e stražnji poklopac
f poklopac odjeljka za USB hardverski ključ
6 Slijedite upute u odlomku Nakon rada na unutrašnjosti računala.
Uklanjanje i instaliranje komponenti
49

Zvučnik
Uklanjanje zvučnika
1 Slijedite postupke u poglavlju Prije rada na unutrašnjosti računala.
2 Uklonite:
a poklopac odjeljka za USB hardverski ključ
b stražnji poklopac
c štitnik za matičnu ploču
d postolje
e unutarnji okvir
3 Iskopčajte kabel zvučnika od matične ploče i izvucite ga iz vodilica na srednjem okviru [1] [2].
4 Uklonite osam vijaka (M3x4) koji učvršćuju zvučnike za srednji okvir [1].
50
Uklanjanje i instaliranje komponenti

5 Podignite i izvadite zvučnike s kabelom iz srednjeg okvira [2].
Ugradnja zvučnika
1 Poravnajte otvore za vijke na zvučnicima s otvorima za vijke na srednjem okviru.
2 Ponovno postavite osam vijaka (M3x4) kojima su zvučnici pričvršćeni za srednji okvir.
3 Provucite kabel zvučnika kroz vodilice na postolju ploče zaslona i spojite kabel zvučnika na matičnu ploču.
4 Ugradite:
a unutarnji okvir
b postolje
c štitnik za matičnu ploču
d stražnji poklopac
e poklopac odjeljka za USB hardverski ključ
Uklanjanje i instaliranje komponenti
51

Ploča s gumbom za uključivanje/isključivanje
Uklanjanje ploče gumba za uključivanje/isključivanje
NAPOMENA: Zabilježite put kojim je provučen kabel kako biste ga mogli pravilno provući kada ponovo postavite ploču tipke
napajanja.
1 Slijedite postupke u poglavlju Prije rada na unutrašnjosti računala.
2 Uklonite:
a poklopac odjeljka za USB hardverski ključ
b stražnji poklopac
c postolje
d unutarnji okvir
3 Odvojite kabel tipke napajanja iz vodilica na štitniku ploče tipke napajanja [1].
4 Uklonite dva vijka (M2X3) kojima je ploča s gumbom za uključivanje/isključivanje pričvršćena za srednji okvir [2].
5 Pomaknite štitnik ploče tipke napajanja i odvojite ga od srednjeg okvira [3].
6 Podignite ploču tipke napajanja i odvojite je od srednjeg okvira [4].
7 Odspojite kabel ploče s gumbom za uključivanje/isključivanje iz matične ploče [5].
8 Odspojite kabel ugrađene tipke za samotestiranje zaslona od ploče s tipkom napajanja [6].
52
Uklanjanje i instaliranje komponenti

Ugradnja ploče gumba za uključivanje/isključivanje
1 Priključite kabel ploče s tipkom napajanja i kabel tipke za samotestiranje zaslona na ploču tipke napajanja.
2 Poravnajte ploču tipke napajanja s utorom na srednjem okviru i postavite ploču tipke napajanja na srednji okvir.
3 Poravnajte provrte za vijke na štitniku ploče tipke napajanja s provrtima za vijke na srednjem okviru.
4 Ponovo postavite dva vijka (M2X3) koji učvršćuju ploču tipke napajanja za srednji okvir.
5 Provucite kabel tipke napajanja kroz vodilice na štitniku ploče tipke napajanja.
Čitač medijskih kartica
Uklanjanje čitača multimedijskih kartica
1 Slijedite postupke u poglavlju Prije rada na unutrašnjosti računala.
2 Uklonite:
a poklopac odjeljka za USB hardverski ključ
b stražnji poklopac
c postolje
d unutarnji okvir
e zvučnici
3 Uklonite dva vijka (M2X3) koji učvršćuju štitnik čitača multimedijskih kartica za srednji okvir [1].
4 Odvojite štitnik čitača multimedijskih kartica od srednjeg okvira [2].
5 Pomaknite i odvojite čitač multimedijskih kartica od utora na srednjem okviru [3].
6 Odspojite kabel čitača multimedijskih kartica od kartice [4].
7 Odspojite audiokabel od multimedijske kartice [5].
Uklanjanje i instaliranje komponenti
53

Ugradnja čitača medijskih kartica
1 Spojite audiokabel na multimedijsku karticu.
2 Priključite kabel čitača multimedijskih kartica na matičnu ploču.
3 Poravnajte čitač multimedijskih kartica s utorom na srednjem okviru.
4 Poravnajte otvor za vijak na štitniku čitača multimedijskih kartica s otvorom za vijak na srednjem okviru.
5 Ponovo postavite dva vijka (M2X3) koji učvršćuju štitnik čitača multimedijskih kartica za srednji okvir.
6 Ugradite:
a zvučnike
b unutarnji okvir
c postolje
d stražnji poklopac
e poklopac odjeljka za USB hardverski ključ
7 Slijedite upute u odlomku Nakon rada na unutrašnjosti računala.
Kamera
Uklanjanje kamere
1 Slijedite postupke u poglavlju Prije rada na unutrašnjosti računala.
2 Uklonite:
a poklopac odjeljka za USB hardverski ključ
b stražnji poklopac
c postolje
d unutarnji okvir
e zvučnici
3 Uklonite dva vijka (M2X3) koji pričvršćuju sklop zaslona na kućište računala [1].
4 Uklonite kabele iz vodilica na srednjem okviru [2].
5 Podignite metalnu foliju i preokrenite sklop kamere [3].
6 Izvucite kabel iz kopče i odspojite kabel kamere od sklopa kamere [4].
54
Uklanjanje i instaliranje komponenti

Ugradnja kamere
1 Priključite kabel kamere u sklop kamere.
2 Okrenite sklop kamere i provucite kabel kamere kroz vodilicu na srednjem okviru.
3 Poravnajte otvore za vijke na sklopu kamere s otvorima za vijke na srednjem okviru.
4 Ponovo postavite dva vijka (M2X3) koji pričvršćuju kameru za srednji okvir.
5 Ugradite:
a zvučnike
b unutarnji okvir
c postolje
d stražnji poklopac
e poklopac odjeljka za USB hardverski ključ
6 Slijedite upute u odlomku Nakon rada na unutrašnjosti računala.
Uklanjanje i instaliranje komponenti
55

Matična ploča
Uklanjanje matične ploče
NAPOMENA: Da biste izbjegli oštećenje kabela, oslobodite ih iz vodilica.
1 Slijedite postupke u poglavlju Prije rada na unutrašnjosti računala.
2 Uklonite:
a poklopac odjeljka za USB hardverski ključ
b stražnji poklopac
c memorijski moduli
d postolje
e ventilator sustava
f unutarnji okvir
g štitnik za matičnu ploču
h I/O ploča
i hladilo procesora
j procesor
k baterija na matičnoj ploči
l ventilator memorije
m kartica za bežičnu vezu
n SSD pogon
3 Pomoću jezičaka za izvlačenja, odspojite kabel zaslona iz matične ploče [3].
4 Odspojite kabel kamere s matične ploče [2].
5 Pomoću jezička za izvlačenje odspojite kabel USB-a od matične ploče [3].
6 Odspojite kabel tvrdog pogona od matične ploče. [4]
7 Odspojite podatkovne kabele tvrdog diska od matične ploče [5].
56
Uklanjanje i instaliranje komponenti

8 Odspojite kabel zvučnika iz matične ploče [1].
9 Odspojite kabel ploče pretvarača od matične ploče [2].
10 Pomoću jezička odspojite kabel čitača multimedijskih kartica od matične ploče [3].
11 Odspojite audiokabel od matične ploče [4].
12 Uklonite vijak (M3X4) koji učvršćuje kabel čitača multimedijske kartice i audiokabel za matičnu ploču [5].
13 Odspojite kabel mikrofona od matične ploče [6].
Uklanjanje i instaliranje komponenti
57

14 Uklonite 12 vijaka (M3X4) koji matičnu ploču učvršćuju za srednji okvir [1].
15 Podignite matičnu ploču od srednjeg okvira [2].
58
Uklanjanje i instaliranje komponenti

Ugradnja matične ploče
1 Poravnajte otvore za vijke na matičnoj ploči s otvorima za vijke na srednjem pokrovu.
2 Ponovno postavite 12 vijaka (M3X4) kojima je matična ploča pričvršćena na srednji pokrov.
3 Ponovo postavite vijak (M3X4) koji učvršćuje čitač multimedijske kartice i audiokabele za matičnu ploču.
4 Priključite kabel mikrofona, audiokabel, kabel čitača multimedijske kartice i kabel ploče pretvarača u odgovarajuće priključke na matičnoj
ploči.
5 Priključite kabel čitača multimedijske kartice, kabel web-kamere i kabel zaslona u odgovarajuće priključke na matičnoj ploči.
6 Ugradite:
a SSD pogon
b kartica za bežičnu vezu
c ventilator memorije
d baterija na matičnoj ploči
e procesor
f hladilo procesora
g I/O ploča
h štitnik za matičnu ploču
i unutarnji okvir
j ventilator sustava
k postolje
Uklanjanje i instaliranje komponenti
59

l memorijski moduli
m stražnji poklopac
n poklopac odjeljka za USB hardverski ključ
7 Slijedite upute u odlomku Nakon rada na unutrašnjosti računala.
Matična ploča s krugovima
Slika 1. Matična ploča s krugovima
1
premosnik za brisanje zaporke 2 priključak baterije na matičnoj ploči
3 konektor kabela mikrofona 4 utor procesora
5 utor memorijskog modula 6 priključak ventilatora sustava
7 utor za karticu za bežičnu vezu 8 priključak audiokabela
9 priključak multimedijske kartice 10 priključak SSD kartice (M.2)
11 priključak kabela zvučnika 12 priključak kabela ploče pretvarača
13 priključak kabela ventilatora memorije 14 Priključci USB 3.0 (4)
15 HDMI ulaz 16 Ulaz line-out
17 displayport 18 mrežni ulaz
19 Ulaz Thunderbolt 3 (USB Tipe-C)
21 priključak kabela jedinice napajanja 22 Utor SATA kartice
60 Uklanjanje i instaliranje komponenti
20 Ulaz Thunderbolt 3 (USB Tipe-C)

23 priključak SATA napajanja 24 USB priključci
25 premosnik za brisanje CMOS-a 26 bočni USB priključak
27 priključak kabela površine osjetljive na dodir 28 priključak kamere
29 konektor zaslona
Sklop zaslona
Uklanjanje sklopa zaslona
1 Slijedite postupke u poglavlju Prije rada na unutrašnjosti računala.
2 Uklonite:
a poklopac odjeljka za USB hardverski ključ
b stražnji poklopac
c memorijski moduli
d postolje
e ventilator sustava
f unutarnji okvir
g štitnik za matičnu ploču
h I/O ploča
i hladilo procesora
j procesor
k baterija na matičnoj ploči
l ventilator memorije
m kartica za bežičnu vezu
n SSD pogon
o matična ploča
3 Pritisnite jezičke na kabelu kako biste ga odvojili od priključka [1].
4 Odspojite kabel iz njegovog utora na srednjem okviru [2].
5 Pritisnite jezičke na kabelu pozadinskog osvjetljenja [3].
6 Odspojite kabel pozadinskog osvjetljenja od njegovog utora na srednjem okviru [4].
7 Otvorite pričvrsnicu i odspojite kabel od njegovog utora u srednjem okviru.
8 Podignite kabel zaslona i odvojite ga od srednjeg okvira.
Uklanjanje i instaliranje komponenti
61

Ostaje sklop zaslona.
Ugradnja sklopa zaslona
1 Otvorite pričvrsnicu i priključite kabel zaslona u njegov utor na srednjem okviru.
2 Priključite kabel pozadinskog osvjetljenja u njegov utor na srednjem okviru.
3 Priključite kabel ploče pretvarača u njegov utor na srednjem okviru.
4 Ugradite:
a matična ploča
b SSD pogon
c kartica za bežičnu vezu
d ventilator memorije
e baterija na matičnoj ploči
f procesor
g hladilo procesora
h I/O ploča
i štitnik za matičnu ploču.
j unutarnji okvir
k ventilator sustava
l postolje
62
Uklanjanje i instaliranje komponenti

m memorijski moduli
n stražnji poklopac
o poklopac odjeljka za USB hardverski ključ
5 Slijedite upute u odlomku Nakon rada na unutrašnjosti računala.
Srednji okvir
Uklanjanje srednjeg okvira
NAPOMENA: Sljedeći koraci primjenjivi su samo na sustave koji nisu osjetljivi na dodir.
NAPOMENA: Srednji okvir može se ukloniti samo tako da uklonite sljedeće dijelove. U ovom slučaju korisnik mora ukloniti 15
vijaka koji učvršćuju srednji okvir za panel zaslona i okvir zvučnika, uključujući jedan vijak čitača multimedijske kartice i jedan vijak
ploče s tipkom napajanja.
1 poklopac odjeljka za USB hardverski ključ
2 stražnji poklopac
3 štitnik za matičnu ploču
4 postolje
5 unutarnji okvir
6 I/O ploča
7 zvučnici
8 kameru
NAPOMENA
korisnik mora ukloniti 13 vijaka koji učvršćuju srednji okvir za panel zaslona i okvir zvučnika.
1 Slijedite postupke u poglavlju Prije rada na unutrašnjosti računala.
2 Uklonite:
a poklopac odjeljka za USB hardverski ključ
b stražnji poklopac
c memorijski modul
d tvrdi pogon
e postolje
f štitnik za matičnu ploču
g ventilator sustava
h karticu za bežičnu vezu
i jedinicu napajanja
j ventilator memorije
k unutarnji okvir
l mikrofoni
m I/O ploča
n hladilo procesora
o procesor
p okvir tvrdog pogona
q baterija na matičnoj ploči
r SSD pogon
s ploču pretvarača
t zvučnici
u ploču s gumbom za uključivanje/isključivanje
: Srednji okvir može se također ukloniti tako da se uklone svi dijelovi navedeni u sljedećim koracima. U ovom slučaju
Uklanjanje i instaliranje komponenti
63

v čitač medijskih kartica
w kameru
3 Pritisnite jezičke na kabelu kako biste ga odvojili od priključka [1].
4 Odspojite kabel od njegovog utora u srednjem okviru [2].
5 Otvorite pričvrsnicu i odspojite kabel od njegovog utora u srednjem okviru. [3]
6 Podignite kabel zaslona od srednjeg okvira [4].
7 Pritisnite jezičke na kabelu pozadinskog osvjetljenja [5].
8 Odspojite kabel pozadinskog osvjetljenja od njegovog utora na srednjem okviru [6].
9 Uklonite sedam vijaka (M3X4) koji učvršćuju srednji okvir za panel zaslona [1].
10 Uklonite šest vijaka (M2X3) koji učvršćuju srednji okvir za okvir zvučnika [2].
11 Podignite srednji okvir i odvojite ga od zaslona [3].
64
Uklanjanje i instaliranje komponenti

Ugradnja srednjeg okvira
NAPOMENA
zamijeniti cijeli sklop LCD-a.
1 Poravnajte otvore za vijke na srednjem okviru s otvorima za vijke na panelu zaslona.
2 Ponovno postavite sedam vijaka (M3x4) koji učvršćuju srednji okvir za panel zaslona.
3 Poravnajte otvore vijaka na srednjem okviru s otvorima na okviru zvučnika.
4 Ponovno postavite šest vijaka (M2x3) koji srednji okvir pričvršćuju za okvir zvučnika.
5 Otvorite pričvrsnicu i priključite kabel zaslona u njegov utor na srednjem okviru.
6 Priključite kabel pozadinskog osvjetljenja u njegov utor na srednjem okviru.
7 Priključite kabel ploče pretvarača u njegov utor na srednjem okviru.
8 Ugradite:
a ugrađeni gumb za samotestiranje zaslona
b matičnu ploču
c kameru
d čitač medijskih kartica
e ploču s gumbom za uključivanje/isključivanje
f zvučnike
g ploču pretvarača
h SSD pogon
i baterija na matičnoj ploči
j okvir tvrdog pogona
: Sljedeći koraci primjenjivi su samo na sustave koji nisu osjetljivi na dodir. Kod sustava osjetljivih na dodir potrebno je
Uklanjanje i instaliranje komponenti
65

k procesor
l hladilo procesora
m I/O ploča
n mikrofoni
o unutarnji okvir
p ventilator memorije
q jedinica napajanja
r kartica za bežičnu vezu
s štitnik za matičnu ploču
t postolje
u tvrdi pogon
v memorijski moduli
w stražnji poklopac
x poklopac odjeljka za USB hardverski ključ
NAPOMENA: Srednji okvir može se zamijeniti samo zamjenom sljedećih dijelova. U tom slučaju korisnik mora ponovo
postaviti 13 vijaka koji srednji okvir pričvršćuju za ploču panela.
a kameru
b zvučnike
c I/O ploča
d unutarnji okvir
e štitnik za matičnu ploču.
f postolje
g stražnji poklopac
h poklopac odjeljka za USB hardverski ključ
9 Slijedite upute u odlomku Nakon rada na unutrašnjosti računala.
Okvir zvučnika
Uklanjanje okvira zvučnika
NAPOMENA
1 Slijedite postupke u poglavlju Prije rada na unutrašnjosti računala.
2 Uklonite:
a poklopac odjeljka za USB hardverski ključ
b stražnji poklopac
c štitnik za matičnu ploču
d postolje
e unutarnji okvir
f I/O ploča
g zvučnici
h kameru
i srednji okvir
3 Podignite ploču zaslona.
4 Odvojite okvir zvučnika od ploče zaslona.
: Sljedeći koraci primjenjivi su samo na sustave koji nisu osjetljivi na dodir.
66
Uklanjanje i instaliranje komponenti

Ugradnja okvira zvučnika
NAPOMENA
Postavite okvir zaslona na sklop zaslona.
1 Ugradite:
a srednji okvir
b kameru
c zvučnici
d I/O ploča
e unutarnji okvir
f postolje
g štitnik za matičnu ploču
h stražnji poklopac
i poklopac odjeljka za USB hardverski ključ
2 Slijedite upute u odlomku Nakon rada na unutrašnjosti računala.
: Sljedeći koraci primjenjivi su samo na sustave koji nisu osjetljivi na dodir.
Ploča zaslona
Uklanjanje ploče zaslona
NAPOMENA
1 Slijedite postupke u poglavlju Prije rada na unutrašnjosti računala.
2 Uklonite:
a poklopac odjeljka za USB hardverski ključ
: Sljedeći koraci primjenjivi su samo na sustave koji nisu osjetljivi na dodir.
Uklanjanje i instaliranje komponenti
67

b stražnji poklopac
c štitnik za matičnu ploču
d postolje
e unutarnji okvir
f I/O ploča
g zvučnici
h kameru
i srednji okvir
j okvir zvučnika
Ostaje ploča zaslona.
Ugradnja ploče zaslona
NAPOMENA
1 Postavite ploču zaslona na okvir zvučnika.
68
: Sljedeći koraci primjenjivi su samo na sustave koji nisu osjetljivi na dodir.
Uklanjanje i instaliranje komponenti

2 Postavite srednji okvir na sklop.
Uklanjanje i instaliranje komponenti
69

3 Ponovo postavite šest vijaka (M2X3) koji učvršćuju srednji okvir za obrub zvučnika [3].
4 Ponovo postavite sedam vijaka (M3X4) koji pričvršćuju srednji okvir na ploču zaslona [4].
5 Preokrenite sklop zaslona [5].
6 Odlijepite Mylar foliju s ploče zaslona.
70
Uklanjanje i instaliranje komponenti

NAPOMENA: Šest folija tvornički je postavljeno kod zamjenske ploče zaslona. Guljenje Mylar folije može rezultirati
jednim od dvaju prihvatljivih uvjeta:
a Dio folije ostaje u srednjem okviru.
b Cijela folija odvojena je od sklopa zaslona.
7 Ugradite:
a okvir zvučnika
b srednji okvir
Uklanjanje i instaliranje komponenti
71

c kameru
d zvučnici
e I/O ploča
f unutarnji okvir
g postolje
h štitnik za matičnu ploču
i stražnji poklopac
j poklopac odjeljka za USB hardverski ključ
8 Slijedite upute u odlomku Nakon rada na unutrašnjosti računala.
72 Uklanjanje i instaliranje komponenti

Ovo poglavlje navodi tehnologiju i komponente dostupne u sustavu.
Teme:
• Procesori
• Set čipova
• Opcije zaslona
• Opcije pohrane
• Opcije tvrdog pogona
• USB značajke
• HDMI
• Wi-Fi
• Kamera
• Značajke memorije
• Čitač medijskih kartica
• Upravljački programi za Realtek HD audio
• Operacijski sustav
• Lokacija servisne oznake
3
Tehnologija i komponente
Procesori
Sustav Precision 5720 AIO isporučuje se sa sljedećim procesorima:
• Procesor Intel Xeon E3-1275 v6 (Quad Core HT 3,8 GHz, 4,2 GHz Turbo, 8 MB); podržava Windows 10/Linux
• Intel Core i7-7700 (Quad Core 3.60GHz, 4,2 GHz Turbo, 8 MB) – 7. generacija; podržava Windows 10/Linux
• Procesor Intel Xeon E3-1245 v6 (Quad Core HT 3,7 GHz, 4,1GHz Turbo, 8 MB); podržava Windows 10/Linux
• Intel Core i5-7600 (Quad Core 3,5 GHz, 4,1 GHz Turbo, 6 MB) – 7. generacija; podržava Windows 10/Linux
• Procesor Intel Xeon Processor E3-1225 v6 (Quad Core 3,3 GHz, 3,7 GHz Turbo, 8 MB); podržava Windows 10/Linux
• Intel Core i5-7500 (Quad Core 3,4 GHz, 3,8 GHz Turbo, 6 MB) – 7. generacija; podržava Windows 10/Linux
• Procesor Intel Xeon E3-1275 v5 (Quad Core HT 3,6 GHz, 4,0 GHz Turbo, 8 MB); podržava Windows 7/10
• Intel Core i7-6700 (Quad Core 3,40 GHz, 4,0 GHz Turbo, 8 MB) – 6. generacija; podržava Windows 7/10
• Procesor Intel Xeon E3-1245 v5 (Quad Core HT 3,5 GHz, 3,9 GHz Turbo, 8 MB); podržava Windows 7/10
• Intel Core i5-6600 (Quad Core 3,3 GHz, 3,9 GHz Turbo, 6 MB) – 6. generacija; podržava Windows 7/10
• Procesor Intel Xeon E3-1225 v5 (Quad Core 3,3 GHz, 3,7 GHz Turbo, 8 MB); podržava Windows 7/10
• Intel Core i5-6500 (Quad Core 3,2 GHz, 3,6 GHz Turbo, 6 MB) – 7. generacija; podržava Windows 7/10
NAPOMENA
predmemorije ovisno o tipu procesora.
Skylake procesori
: Brzina sata i učinkovitost ovise o radnom opterećenju i drugim varijablama. Ukupna predmemorija do 8 MB
Intel Skylake nasljednik je procesora Intel Haswell. Radi se o redizajnu mikro arhitekture primjenom postojeće procesne tehnologije, a nosi
naziv Intel Core 6. generacije. Kao i Haswell, Skylake je dostupan u četiri varijante sa suksima SKL-Y, SKL-H, SKL-U i SKL-S.
Tehnologija i komponente 73

Skylake također uključuje Core i7, i5, i3, Pentium i Celeron procesore.
Specikacije Skylake procesora
Tablica 2. Specikacije Skylake procesora
Broj procesora Brzina sata Predmemorija Snaga Tip memorije
Intel Core i7-6700
3,4 GHz 8 MB 65 W DDR4-2133
Intel Core i5-6600
Intel Core i5-6500
Intel Xeon E3-1275 v5 3,6 GHz 8 MB 65 W DDR4-2133
Intel Xeon E3-1245 v5 3,5 GHz 8 MB 65 W DDR4-2133
Intel Xeon E3-1225 v5 3,3 GHz 8 MB 65 W DDR4-2133
3,3 GHz 6 MB 65 W DDR4-2133
3,2 GHz 6 MB 65 W DDR4-2133
Kaby Lake
Obitelj Intel Core procesora 7. generacije (Kaby Lake) nasljednik je procesora 6. generacije (Skylake). Njegove glavne značajke su:
• Tehnologija Intel 14 nm Manufacturing Process
• Tehnologija Intel Turbo Boost
• Tehnologija Intel Hyper Threading
• Intelova integrirana graka
• Intel HD graka - iznimni videozapisi, uređivanje najsitnijih detalja u videozapisima
• Intel Quick Sync Video - sjajna mogućnost održavanja videokonferencija, brzo uređivanje i kreiranje videozapisa
• Intel Clear Video HD - poboljšanja vizualne kvalitete i kvalitete boja za HD reprodukciju i dodavanje web-pretraživanja
• Integrirani kontroler memorije
• Intel Smart predmemorija
• Opcionalna Intel vPro tehnologija (na i5/i7) s tehnologijom Active Management 11.6
• Tehnologija Intel Rapid Storage
Specikacije Kaby Lake procesora
Tablica 3.
Broj procesora Brzina sata Predmemorija Snaga Tip memorije
Intel Core i7-7700 3,6 GHz 8 MB 65 W DDR4-2133
Intel Core i5-7600 3,5 GHz 6 MB 65 W DDR4-2133
Intel Core i5-7500 3,8 GHz 6 MB 65 W DDR4-2133
Intel Xeon E3-1275 v6 3,8 GHz 8 MB 65 W DDR4-2133
Intel Xeon E3-1245 v6 3,7 GHz 8 MB 65 W DDR4-2133
Intel Xeon E3-1225 v6 3,3 GHz 8 MB 65 W DDR4-2133
74 Tehnologija i komponente
Specikacije Kaby Lake procesora

Identikacija procesora u Windows 7
1 Kliknite Start > Control Panel (Upravljačka ploča) > Device Manager (Upravitelj uređaja).
2 Proširite Procesori.
Identikacija procesora u Windows 10
1 Dotaknite Search the Web and Windows (Traži Internet i Windows).
2 Upišite Device Manager.
Pojavljuje se prozor s Upraviteljem uređaja.
3 Proširite Procesori.
Provjera upotrebe procesora u Upravitelju zadataka (Windows 7 i Windows 10)
1 Kliknite desnim klikom na radnu površinu.
2 Odaberite Pokreni Upravitelja zadataka.
Pojavljuje se prozor Windows Upravitelja zadataka.
3 Kliknite karticu Performanse u prozoru Windows Upravitelj zadataka.
Provjera upotrebe procesora u Nadzorniku resursa (Windows 7 i Windows 10)
1 Kliknite desnim klikom na radnu površinu.
2 Odaberite Pokreni Upravitelja zadataka.
Pojavljuje se prozor Windows Upravitelja zadataka.
3 Kliknite karticu Performanse u prozoru Windows Upravitelj zadataka.
Prikazuju se pojedinosti performansi procesora.
4 Kliknite Otvori nadzor resursa.
Set čipova
Sva računala komuniciraju s procesorom putem chipseta. Ovaj se sustav isporučuje s chipsetom serije Intel C236.
Preuzimanje upravljačkog programa seta čipova
1 Uključite računalo.
2 Idite na Dell.com/support.
3 Kliknite na Product Support (Podrška za proizvod), upišite servisnu oznaku računala i kliknite Submit (Pošalji).
NAPOMENA
svoj model računala.
4 Kliknite na Upravljački programi i preuzimanje.
5 Kliknite Find it myself (Pronađi ih sam).
: Ako nemate servisnu oznaku, upotrijebite funkciju automatske detekcije ili ručno pretražite podatke za
Tehnologija i komponente
75

6 Odaberite operacijski sustav koji je instaliran na vašem računalu.
7 Pomaknite se na stranici, proširite Set čipova i odaberite upravljački program za set čipova.
8 Kliknite na Download File (Preuzmi datoteku) za preuzimanje najnovije verzije upravljačkog programa chipseta za vaše računalo.
9 Po završetku preuzimanja, navigirajte do mape gdje ste spremili datoteku upravljačkog programa.
10 Dva puta kliknite ikonu datoteke upravljačkog programa za set čipova i slijedite upute na zaslonu.
Identiciranje seta čipova u Upravitelju uređaja na Windows 7
1 Kliknite Start → Control Panel (Upravljačka ploča) → Device Manager (Upravitelj uređaja).
2 Proširite System Devices (Uređaji sustava) i tražite set čipova.
Identiciranje seta čipova u Upravitelju uređaja na Windows 10
1 Kliknite unutar okvira za pretraživanje Cortana i upišite Control Panel (Upravljačka ploča), a zatim kliknite ili pritisnite Enter na
tipkovnici za odgovarajući rezultat pretraživanja
2 Na Control Panel (Upravljačkoj ploči), odaberite Device Manager (Upravitelj uređaja).
3 Proširite System Devices (Uređaji sustava) i tražite set čipova.
Opcije zaslona
Identikacija adaptera prikaza u sustavu Windows 7
1 Pokrenite Izbornik traženja i odaberite Postavke.
2 Upišite Device Manager u okviru za traženje i dotaknite Device Manager (Upravitelj uređaja) iz lijevog panela.
3 Proširite Adapteri zaslona.
Identikacija adaptera prikaza u sustavu Windows 10
1 Kliknite All Settings (Sve postavke) na traci radnji u sustavu Windows 10.
2 Kliknite Control Panel (Upravljačka ploča), odaberite Device Manager (Upravitelj uređaja) i proširite stavku Display adapters
(Adapteri prikaza).
Instalirane gračke kartice prikazuju se u odjeljku Display adapters (Adapteri prikaza).
Opcije grake
Računalo se isporučuje s jednom od sljedećih gračkih kartica, ovisno o konguraciji koju naručite.
• Zasebna graka:
• AMD Radeon Pro WX 7100 s 8 GB GDDR5 namjenske memorije
• AMD Radeon Pro WX 4150 s 4 GB GDDR5 namjenske memorije
• Integrirana graka – Intel HD Graphics 530
76
Tehnologija i komponente

Promjena razlučivosti zaslona (Windows 7 i Windows 10)
1 Kliknite desnim klikom na radnu površinu i odaberite Postavke zaslona.
2 Dotaknite ili kliknite Napredne postavke zaslona.
3 Odaberite potrebnu razlučivost iz padajućeg popisa i dotaknite Primjeni.
Podešavanje svjetline u Windows 7
Za omogućavanje ili onemogućavanje podešavanja autmatske svjetline zaslona:
1 Kliknite Start → Upravljačka ploča → Zaslon.
2 Koristite klizač Podešavanje svjetline kako biste omogućili ili onemogućili automatsko podešavanje svjetline.
NAPOMENA: Možete koristiti klizač Razina svjetline za ručno podešavanje svjetline.
Podešavanje svjetline u Windows 10
Za omogućavanje ili onemogućavanje podešavanja automatske svjetline zaslona:
1
Otvorite Settings (Postavke) iz izbornika Start u sustavu Windows 10.
2 Kliknite System (Sustav) → Display (Zaslon).
3 Upotrijebite klizač Adjust brightness level (Podešavanje svjetline) kako biste omogućili ili onemogućili automatsko podešavanje
svjetline.
Opcije pohrane
Ovo računalo podržava do dva SSD-a/HDD-a i jedan M.2 PCIe SSD.
Opcije tvrdog pogona
Ovo računalo podržava do dva HDD-a/SSD-a.
Identikacija tvrdog pogona u Windows 7
1 Kliknite Start > Upravljačka ploča > Upravitelj uređaja.
Tvrdi pogon je naveden pod pogoni diska.
2 Proširite Disk pogone.
Identikacija tvrdog pogona u Windows 10
1 Kliknite All Settings (Sve postavke) na traci s gumbićima u sustavu Windows 10.
2 Kliknite Control Panel (Upravljačka ploča), odaberite Device Manager (Upravitelj uređaja) i proširite Disk drives (Pogoni diska).
Tvrdi pogon je naveden pod Disk drives (Pogoni diska).
Tehnologija i komponente
77

Identikacija tvrdog pogona u programu za postavljanje BIOS-a
1 Uključite ili ponovno pokrenite prijenosno računalo.
2 Kada se prikaže logotip Dell, izvedite jednu od sljedećih radnji za ulaz u program za postavljanje BIOS-a.
• S tipkovnicom – dodirujte F2 dok se ne prikaže poruka Entering BIOS (Ulaz u program za postavljanje BIOS-a). Za ulaz u
izbornik Odabir za podizanje dodirnite F12.
Tvrdi pogon naveden je pod System Information (Podacima o sustavu) u grupi General (Općenito).
USB značajke
Univerzalna serijska sabirnica, poznatija kao USB uvedena je u računalni svijet 1996., čime je dramatično pojednostavila vezu između glavnog
računala i perifernih uređaja poput miša, tipkovnice, vanjskih tvrdih pogona ili optičkih uređaja, Bluetootha i mnogih perifernih uređaja na
tržištu.
Brzo pregledajmo evoluciju USB-a prema tablici u nastavku.
Tablica 4. USB evolucija
Tip Brzina prijenosa podataka Kategorija Godina uvođenja
USB 3.0 5 Gbps Super brzina 2010
USB 2.0 480 Mbps Visoka brzina 2000
USB 1.1 12 Mbps Puna brzina 1998
USB 1.0 1,5 Mbps Mala brzina 1996
USB 3.0 (SuperSpeed USB)
Godinama je USB 2.0 bio standardno računalno sučelje za više od 6 milijardi prodanih uređaja. Ipak, sve brži hardver uvjetovao je i potrebu za
većom brzinom prijenosa podataka. USB 3.0 konačni je odgovor na zahtjeve potrošača i teoretski je 10 puta brži od prethodnika. Ukratko,
značajke sučelja USB 3.0 su sljedeće:
• Veće brzine prijenosa (do 5 Gbps)
• Povećana maksimalna snaga sabirnice i povećana struja uređaja izvlače bolje of uređaja kojima treba više napajanja
• Nove značajke upravljanja napajanjem
• Puni dupli prijenos podataka i podrška novim vrstama prijenosa
• Kompatibilnost s USB 2.0
• Novi priključci i kabeli
Tema u nastavku pokriva neka od često postavljanih pitanja vezano za USB 3.0.
78
Tehnologija i komponente

Brzina
Najnovija specikacija USB 3.0 trenutno denira 3 brzine. To su super brzina, visoka brzina i puna brzina. Novi SuperSpeed način podržava
brzinu prijenosa od 4,8 Gbps. Specikacija zadržava USB načine visoke i pune brzine, koji su poznati kao USB 2.0, odnosno 1.1. Ovi sporiji
načini rade brzinama od 480 Mbps, odnosno 12 Mbps i zadržani su radi kompatibilnosti sa starijim uređajima.
USB 3.0 postiže znatno bolje performanse po tehničkim izmjenama u nastavku:
• Dodatna zička sabirnica koji se dodaje paralelno s postojećom USB 2.0 sabirnicom (pogledajte na slici u nastavku).
• USB 2.0 je prethodno imao četiri žice (napajanje, uzemljenje i par za diferencijalne podataka); USB 3.0 dodaje još dva para za
diferencijalne signale (primanje i slanje) za kombinaciju od ukupno osam priključaka u priključcima i kablovima.
• USB 3.0 koristi dvosmjerno podatkovno sučelje umjesto poludupleksa sučelja USB 2.0. To omogućuje 10-terostruko povećanje teoretske
pojasne širine.
Videosadržaji visoke razlučivosti, terabajtni uređaji za pohranu i digitalne kamere s mnogo megapiksela postavljaju visoke zahtjeve prijenosa
podataka i USB 2.0 možda neće biti dovoljno brz. Nadalje, veza USB 2.0 teško se može približiti teoretskom maksimumu od 480 Mbps, pa je
stvara brzina prijenosa podataka oko 320 Mpbs (40 MB/s). Slično tome, veza USB 3.0 nikad neće postići 4,8 Gbps. Vjerojatno ćemo postići
stvarnu brzinu od 400 MB/s. Uz tu brzinu, USB 3.0 bolji je 10 puta od sučelja USB 2.0.
Aplikacije
USB 3.0 pruža mogućnost boljeg korisničkog iskustva pri upotrebi uređaja. Dok je USB videozapis ranije bio jedva prihvatljiv (s aspekata
maksimalne razlučivosti, latencije i kompresije), lako je zamisliti kako će uz 5-10 puta veću pojasnu širinu rješenja za USB videozapise raditi
mnogo bolje. DVI s jednostrukom vezom zahtijeva propusnost od gotovo 2 Gbps. Dok je 480 Mbps predstavljalo ograničenje, 5 Gbps više je
nego obećavajuće. Uz obećanih 4,8 Gbps, standard će se naći u nekim proizvodima koji prethodno nisu bili u domeni USB-a, kao što su
vanjski RAID sustavi za pohranu.
U nastavku su navedeni neki od dostupnih SuperSpeed USB 3.0 proizvoda:
• Vanjska radna površina USB 3.0 tvrdih pogona
• Prijenosni USB 3.0 tvrdi pogoni
• USB 3.0 pogoni za priključivanje i adapteri
• USB 3.0 Flash pogoni i čitači
• USB 3.0 Solid-state pogoni
• USB 3.0 RAID-ovi
• Optički medijski pogoni
Tehnologija i komponente
79

• Multimedijski uređaji
• Umrežavanje
• USB 3.0 kartice i sabirnice adaptera
Kompatibilnost
Dobra je vijest da je USB 3.0 pažljivo planiran od početka na način da se može upotrebljavati paralelno uz USB 2.0. Prije svega, dok USB 3.0
specicira nove zičke veze i kabele kako bi se mogle iskoristiti mogućnosti više brzine novog protokola, sam priključak ostaje istog
pravokutnog oblika uz četiri kontakta USB 2.0 na istim mjestima kao i prije. Na kabelima USB 3.0 nalazi se pet novih priključaka za nezavisno
primanje i prijenos podataka, koji su u kontaktu samo kada su priključeni na odgovarajući superbrzi USB priključak.
Windows 8/10 donosi izvornu podršku za kontrolere USB 3.0. To se razlikuje od prethodnih verzija sustava Windows, koje i dalje zahtijevaju
zasebne upravljačke programe za kontrolere USB 3.0.
Microsoft je najavio da će Windows 7 imati podršku za USB 3.0, možda ne u prvom izdanju, nego putem servisnih paketa ili ažuriranja. Nije
nezamislivo da će nakon uspješnog uvođenja podrške za USB 3.0 u sustavu Windows 7 podrška za SuperSpeed biti uvedena i u sustav
Vista. Microsoft je to potvrdio izjavom da većina njegovih partnera dijele mišljenje da Vista također treba podržavati USB 3.0.
Trenutno se ništa ne zna o podršci za SuperSpeed u sustavu Windows XP. Budući da je XP operacijski sustav star sedam godina, mala je
vjerojatnost da će se to dogoditi.
Preuzimanje USB 3.0 upravljačkog programa
1 Uključite računalo.
2 Idite na Dell.com/support.
3 Kliknite na Podrška proizvodu, upišite servisnu oznaku prijenosnog računala i kliknite Pošalji.
NAPOMENA
računala.
4 Kliknite Drivers & downloads (Upravljački programi i preuzimanja) > Find it myself (Pronađi ih sam).
5 Pomaknite se prema dolje i proširite Set čipova.
6 Kliknite Download (Preuzmi) za preuzimanje upravljačkih programa za USB 3.0.
7 Po završetku preuzimanja, navigirajte do mape gdje ste spremili datoteku USB 3.0 upravljačkog programa.
8 Dva puta kliknite ikonu datoteke upravljačkog programa za USB 3.0 i slijedite upute na zaslonu.
: Ako nemate servisnu oznaku, koristite funkciju automatskog otkrivanja ili ručno pretražite za svoj model
HDMI
Ovo računalo podržava HDMI za priključivanje televizora ili drugog uređaja koji podržava HDMI. Pruža video i audioizlaz. HDMI priključak
nalazi se na poleđini računala.
NAPOMENA
Priključivanje vanjskih uređaja zaslona
1 Priključite HDMI kabel na svoje računalo i vanjski uređaj zaslona.
2 Pritisnite gumb za uključivanje/isključivanje na desnoj strani računala za prebacivanje načina rada zaslona.
: Odgovarajući adapteri (prodaju se zasebno) su potrebni za priključenje standardnih DVI i uređaja ulaza zaslona.
Wi-Fi
Uz ovo računalo isporučeno je sljedeće:
80
Tehnologija i komponente

• Intel Dual Band Wireless-AC 8260 2x2 802.11AC+ Bluetooth 4.2 priprema (Windows 10 podržava do 4.1)
• Intel Dual Band Wireless-AC 8260 2x2 802.11AC
• Qualcomm QCA61x4A 2x2 801.11ac + Bluetooth 4.1
Uključivanje ili isključivanje Wi-Fi
NAPOMENA: Ne postoji zički prekidač za Wi-Fi. To se obavlja putem postavki
računala.
1 Povucite prstom od desnog ruba zaslona ili kliknite ikonu Action Center (Centar za radnje) na alatnoj traci kako biste mu pristupili.
2 Odaberite Wi-Fi za uključivanje ili isključivanje WiFi-a.
Konguriranje Wi-Fi
1 Uključite Wi-Fi. Više informacija potražite u odjeljku Uključivanje i isključivanje WiFi-a.
2 Povucite prstom od desnog ruba zaslona ili kliknite ikonu Action Center (Centar za radnje) na alatnoj traci kako biste mu pristupili.
3 Kliknite Wi-Fi, a zatim kliknite Go to settings (Idi na postavke). Prikazuje se popis dostupnih mreža.
4 Odaberite mrežu i kliknite i dotaknite Connect (Poveži).
NAPOMENA: Po potrebi upišite sigurnosni ključ mreže.
Preuzimanje Wi-Fi upravljačkog programa
1 Uključite računalo.
2 Idite na dell.com/support.
3 Kliknite na Product Support (Podrška za proizvod), upišite servisnu oznaku prijenosnog računala i kliknite Submit (Pošalji).
NAPOMENA
računala.
4 Kliknite Drivers & downloads (Upravljački programi i preuzimanja) > Find it myself (Pronađi ih sam).
5 Pomaknite se prema dolje i proširite Mreže.
6 Kliknite Download (Preuzmi) za preuzimanje Wi-Fi upravljačkih programa za svoje računalo.
7 Po završetku preuzimanja, navigirajte do mape gdje ste spremili datoteku Wi-Fi upravljačkog programa.
8 Dvaput kliknite ikonu datoteke upravljačkog programa i slijedite upute na zaslonu.
: Ako nemate servisnu oznaku, koristite funkciju automatskog otkrivanja ili ručno pretražite za svoj model
Tehnologija i komponente
81

Kamera
Identikacija web kamere u upravitelju uređaja
Na alatnoj traci kliknite okvir za pretraživanje, a zatim upišite Device Manager.
1
2 Kliknite na Device Manager (Upravitelj uređaja).
Pojavljuje se prozor s Upraviteljem uređaja.
3 Proširenje Uređaji za obradu slike.
Pokretanje aplikacije kamere
1 Na alatnoj traci kliknite okvir za pretraživanje, a zatim upišite Camera.
2 Kliknite Camera (Kamera).
Značajke memorije
Kod ovog je računala memorija (RAM) dio matične ploče. Ovo računalo podržava 2133 MHz DDR4 za Intelove procesore 6. i 7. generacije.
Vericiranje memorije sustava u Windows 10 i Windows 7
Windows 10
1 Kliknite tipku Windows i odaberite Sve postavke > Sustav.
2 Pod opcijom Sustav, kliknite O sustavu.
82
Tehnologija i komponente

Windows 7
1 Kliknite Start → Upravljačka ploča → Sustav
Vericiranje memorije sustava kod postavljanja
1 Uključite ili ponovno pokrenite računalo.
2 Izvedite jednu od sljedećih radnji nakon što se prikaže logotip Dell:
• S tipkovnicom – dodirujte F2 dok se ne prikaže poruka Entering BIOS (Ulaz u program za postavljanje BIOS-a).
• Bez tipkovnice – Za ulaz u izbornik Podizanje dodirnite F12.
3 Na lijevom oknu odaberite Postavke > Općenito > Informacije o sustavu,
Informacije o memoriji prikazuju se u desnom oknu.
DDR4
DDR4 (dvostruka brzina prijenosa podataka četvrte generacije) memorija brži je nasljednik DDR2 i DDR3 tehnologija i omogućuje kapacitet
do 512 GB, u usporedbi s maksimalnim kapacitetom DDR3-a od 128 GB po DIMM-u. DDR4 sinkrona dinamička memorija s nasumičnim
pristupom izgleda drukčije od SDRAM-a i DDR-a kako bi se korisnika spriječilo da ugradi krivu vrstu memorije u sustav.
DDR4 treba 20 posto manje ili samo 1,2 volta, u usporedbi s DDR3 kojoj za rad treba 1,5 volti električne energije. DDR4 također podržava
novi, način dubokog isključivanja napajanja koji glavnom uređaju omogućuje da ide u stanje pripravnosti a da ne mora osvježavati svoju
memoriju. Očekuje se da će način dubokog isključivanja napajanja smanjiti potrošnju energije u stanju pripravnosti za 40 do 50 posto.
Pojedinosti o DDR4
Između DDR3 i DDR4 memorijskih modula postoje ne razlike, kako je navedeno u nastavku.
Razlika u glavnom utoru
Glavni utor na DDR4 modulu nalazi se na drugom mjestu od glavnog utora na DDR3 modulu. Oba utora nalaze se na rubu za umetanje, ali
lokacija utora na DDR4 malo se razlikuje, kako bi se spriječilo da se modul ugradi u nekompatibilnu ploču ili platformu.
Slika 2. Razlika u utoru
Povećana debljina
DDR4 moduli su malo deblji od DDR3, kako bi se smjestilo više signalnih slojeva.
Tehnologija i komponente
83

Slika 3. Razlika u debljini
Zaobljen rub
DDR4 moduli imaju zaobljen rub kao pomoć pri umetanju i smanjuju opterećenje PCB-a tijekom ugradnje memorije.
Slika 4. Zaobljen rub
Testiranje memorije korištenjem ePSA
1 Uključite ili ponovno pokrenite računalo.
2 Izvedite jednu od sljedećih radnji nakon što se prikaže logotip Dell:
• S tipkovnicom — Pritisnite F2.
Sustav predpodizanja (PSA) pokreće se na vašem računalu.
NAPOMENA
površinu. Isključite računalo i pokušajte ponovno.
: Ako čekate predugo i prikaže se logotip operacijskog sustava, nastavite čekati dok ne vidite radnu
Čitač medijskih kartica
Ovo računalo opremljeno je jednim utorom za SD karticu koji se nalazi na lijevoj strani računala.
Preuzimanje upravljačkog programa čitača medijskih kartica
1 Uključite računalo.
2 Idite na Dell.com/support.
3 Kliknite na Podrška proizvodu, upišite servisnu oznaku prijenosnog računala i kliknite Pošalji.
NAPOMENA
računala.
4 Kliknite na Upravljački programi i preuzimanja.
5 Kliknite Find it myself (Pronađi ih sam).
6 Pomaknite se prema dolje i proširite Set čipova.
7 Kliknite Download (Preuzmi) za preuzimanje upravljačkih programa čitača multimedijskih kartica za računalo.
8 Po završetku preuzimanja, navigirajte do mape gdje ste spremili datoteku upravljačkog programa čitača medijskih kartica.
84
Tehnologija i komponente
: Ako nemate servisnu oznaku, koristite funkciju automatskog otkrivanja ili ručno pretražite za svoj model

9 Dva puta kliknite ikonu datoteke upravljačkog programa čitača kartica i slijedite upute na zaslonu.
Upravljački programi za Realtek HD audio
Provjerite jesu li upravljački programi za Realtek audio već instalirani na računalu.
Tablica 5. Upravljački programi za Realtek HD audio
Preuzimanje audio upravljačkog programa
1 Uključite računalo.
2 Idite na dell.com/support.
3 Kliknite na Podrška proizvodu, upišite servisnu oznaku računala i kliknite Pošalji.
NAPOMENA
računala.
4 Kliknite Drivers & downloads (Upravljački programi i preuzimanja) > Find it myself (Pronađi ih sam).
5 Pomaknite se prema dolje i proširite Audio.
6 Kliknite ili dotaknite Download (Preuzmi) za preuzimanje upravljačkog programa za audio.
7 Spremite datoteku i po završetku preuzimanja navigirajte u mapu gdje ste spremili datoteku za ažuriranje upravljačkog programa za
audio.
8 Dva puta kliknite ili dotaknite ikonu datoteke audio upravljačkog programa i slijedite upute na zaslonu za instalaciju upravljačkog
programa.
: Ako nemate servisnu oznaku, koristite funkciju automatskog otkrivanja ili ručno pretražite za svoj model
Operacijski sustav
Ovo računalo isporučuje se s tvorničkom instalacijom sustava Windows 10.
Tehnologija i komponente
85

Lokacija servisne oznake
Servisna oznaka je jedinstveni brojčani identikator koji Dell servisnim tehničarima omogućuje da identiciraju komponente hardvera u
vašem računalu i pristup podacima o jamstvu.
86 Tehnologija i komponente

Program za postavljanje sustava
Program za postavljanje sustava vam omogućuje da upravljate hardverom stonog računala i da navedete opcije na nivou BIOS-a. U
Programu za postavljanje sustava možete:
• promijeniti postavke NVRAM nakon što dodate ili uklonite hardver
• prikazati konguraciju hardvera sustava
• omogućiti ili onemogućiti integrirane uređaje
• postaviti pragove performansi i upravljanja napajanjem
• upravljati sigurnosti računala
Teme:
• Pregled BIOS-a
• Opcije programa za postavljanje sustava
Pregled BIOS-a
4
Izbornik za podizanje sustava
Pritisnite <F12> kad se pojavi logotip Dell™ kako biste pokrenuli jednokratni izbornik za podizanje sustava s popisom valjanih uređaja za
podizanje za sustav. Opcije Dijagnostika i BIOS Postavljanje također se nalaze u ovom izborniku. Uređaji navedeni na izborniku za podizanje
sustava ovise o uređajima u sustavu kojima se može podizati sustav. Ovaj je izbornik koristan kad pokušavate podići sustav do određenog
uređaja ili pozvati dijagnostiku za sustav. Upotreba izbornika za podizanje sustava ne unosi promjene u redoslijed podizanja sustava
pohranjen u BIOS-u.
Opcije su:
• Podizanje naslijeđenoga sustava:
• Unutrašnji pogon tvrdog diska
• Onboard NIC (Ugrađeni NIC)
• UEFI Boot:
• Windows Boot Manager
• Ostale opcije:
• Postavljanje BIOS-a
• Ažuriranje BIOS Flash
• Dijagnostike
• Promjena postavki načina podizanja
Navigacijske tipke
Sljedeća tablica prikazuje navigacijske tipke programa za postavljanje sustava.
Program za postavljanje sustava 87

NAPOMENA: Za većinu opcija programa za postavljanje sustava promjene koje izvršite su zabilježene no nemaju učinak dok
ponovno ne pokrenete sustav.
Tablica 6. Navigacijske tipke
Tipke ¸Navigacija
Strelica gore Vraća se na prethodno polje.
Strelica dolje Pomiče se na sljedeće polje.
<Enter> Omogućuje odabir vrijednosti u odabranom polju (ako postoji) ili slijedi vezu u polju.
Razmaknica proširuje ili smanjuje padajući ‐popis, ako postoji.
<Tab> Pomiče na sljedeće područje fokusa.
NAPOMENA: Samo za standardne gračke preglednike.
<Esc> Pomiče na prethodnu stranicu dok prikazujete glavni zaslon. Pritiskanje <Esc> u glavnom zaslonu prikazuje
poruku koja zahtjeva da spremite nespremljene promjene i ponovno pokrenete sustav.
<F1> Prikazuje datoteku pomoći programa za postavljanje sustava.
Ažuriranje BIOS-a u sustavu Windows
Preporučujemo da ažurirate svoj BIOS (program za postavljanje sustava), kod zamjene matične ploče ili ako je ažuriranje dostupno. Za
prijenosna računala osigurajte da je baterija potpuno napunjena i priključena na utičnicu.
NAPOMENA
ažuriranja ponovo omogućiti.
: Ako je BitLocker omogućen, prije ažuriranja BIOS-a sustava potrebno ga je obustaviti, a zatim po dovršetku
1 Ponovno pokrenite računalo.
2 Idite na Dell.com/support.
• Upišite Service Tag (Servisnu oznaku) ili Express Service Code (Kôd za brzu uslugu) i kliknite na Submit (Pošalji).
• Kliknite Detect Product (Detektiraj proizvod) i slijedite upute na zaslonu.
3 Ako ne možete detektirati ili pronaći servisnu oznaku, kliknite opciju Choose from all products (Odaberite između svih proizvoda).
4 Odaberite kategoriju za Products (Proizvodi) s popisa.
NAPOMENA
5 Odaberite model računala i pojavljuje se stranica Product Support (Podrška proizvodu).
6 Kliknite na Get drivers (Dohvati upravljačke programe) i kliknite na Drivers and Downloads (Upravljački programi i preuzimanja).
Otvara se odjeljak s upravljačkim programima i preuzimanjima.
7 Kliknite Find it myself (Pronađi ih sam).
8 Kliknite na BIOS za prikaz verzija BIOS-a.
9 Pronađite najnoviju datoteku BIOS-a i kliknite na Download (Preuzmi).
10 Odaberite željeni način preuzimanja u Please select your download method below (Molimo odaberite način preuzimanja u
nastavku); kliknite na Download File (Preuzmi datoteku).
Prikazuje se prozor File Download (Preuzmi datoteku).
11 Za spremanje datoteke na radnu površinu kliknite na Save (Spremi).
12 Za instalaciju ažuriranih BIOS postavki na vašem računalu kliknite na Run (Pokreni).
Slijedite upute na ekranu.
NAPOMENA
instalirajte najprije verziju 4.0, a potom instalirajte verziju 7.0.
: Preporučujemo da ne ažurirate BIOS verziju više od 3 izdanja. Na primjer: ako želite ažurirati BIOS od 1.0 do 7.0,
: Odaberite odgovarajuću kategoriju da biste došli do stranice proizvoda
88 Program za postavljanje sustava

Opcije programa za postavljanje sustava
NAPOMENA: Ovisno o računalu i instaliranim uređajima, stavke navedene u ovom odjeljku možda će se prikazati, a možda i neće.
Tablica 7. Općenito
Mogućnost Opis
Podaci o sustavu Prikazuje sljedeće podatke:
• Podaci o sustavu: prikazuju se verzija BIOS-a, oznaka za uslugu, oznaka sredstva, oznaka
vlasništva, datum vlasništva, datum proizvodnje i kôd za brzu uslugu.
• Podaci o memoriji: prikazuju se Instalirana memorija, dostupna memorije, brzina memorije,
način memorijskog kanala, tehnologija memorije, veličina DIMM 1, veličina DIMM 2, veličina
DIMM 3 i veličina DIMM 4.
• PCI informacije: prikazuje SLOT1 i SLOT2_M.2.
• Podaci o procesoru: Prikazuje se Tip procesora, broj jezgri, ID procesora, trenutna brzina sata,
minimalna brzina sata, maksimalna brzina sata, predmemorija procesora L2, predmemorija
procesora L3, HT sukladnost i 64-bitna tehnologija.
• Informacije o uređajima: prikazuje se SATA-0, SATA-1, SATA-4, M.2 PCIe SSD-0, LOM MAC
adresa, Videokontroler, dGPU videokontroler, Video BIOS verzija, Videomemorija, vrsta
panela, Izvorna razlučivost, Wi-Fi uređaj, Bluetooth uređaj i Audiokontroler. .
Redoslijed podizanja Omogućuje vam da odredite redoslijed u kojem računalo pokušava pronaći operativni sustav od
uređaja navedenih u ovom popisu.
• Naslijeđe
• UEFI (zadano)
Napredne opcije pokretanja Omogućuje vam da odaberete opciju Enable Legacy Option ROMs, kada je u UEFI načinu podizanja
sustava.
Omogućuje odabir opcije Enable Attempt Legacy Boot (Omogući pokušaj naslijeđenog pokretanja).
Datum/Vrijeme Omogućuje vam postavljanje postavki datuma i vremena. Promjene datuma i vremena sustava odmah
stupaju na snagu.
Tablica 8. System Conguration (Konguracija sustava)
Mogućnost Opis
Ugrađeni NIC Omogućuje vam nadzor nad ugrađenim LAN kontrolerom. Opcija „Enable UEFI Network Stack”
(Omogući UEFI mrežni stog) nije odabrana po zadanoj postavci. Opcije su:
• Disabled (Onemogućeno)
• Enabled (Omogućeno)
• Enabled w/PXE (Omogućeno uz PXE) (zadano)
NAPOMENA: Ovisno o računalu i instaliranim uređajima, stavke navedene u ovom odjeljku
možda će se prikazati, a možda i neće.
Rad SATA uređaja Omogućuje vam da kongurirate način rada ugrađenog upravljačkog uređaja za tvrdi pogon.
• Onemogućeno = SATA kontroler je skriven
• RAID ON (RAID UKLJUČENO) = SATA je konguriran za podršku RAID načina rada (odabrano
po zadanoj postavci).
• AHCI = SATA je konguriran za AHCI način
Drives Omogućuje vam da omogućite ili onemogućite različite ugrađene pogone:
• SATA-0
• SATA-1
Program za postavljanje sustava 89

Mogućnost Opis
• SATA-4
• M.2 PCIE SSD-0
Pametno izvješćivanje Ovo polje kontrolira jesu li pogreške tvrdog pogona za ugrađene pogone prijavljene tijekom podizanja
sustava. Opcija Enable Smart Reporting (Omogući pametno izvješćivanje) onemogućena je po
zadanoj postavci.
Konguracija USB-a Omogućuje vam da omogućite ili onemogućite ugrađeni USB kontroler za:
• Enable Boot Support (Omogući podršku podizanja sustava)
• Omogući bočne USB ulaze
• Omogući stražnje USB ulaze
Sve opcije odabrane su po zadanoj postavci.
Konguracija stražnjeg USB-a Omogućuje vam da omogućite ili onemogućite stražnje USB ulaze. Sve opcije omogućene su po
zadanim postavkama.
Konguracija bočnog USB-a Dopušta da omogućite ili onemogućite prednje USB ulaze.
USB PowerShare Ova opcija omogućuje vam da promijenite vanjske uređaje, poput mobilnih telefona i reproduktora
glazbe. Ova opcija je onemogućena po zadanoj postavci.
Thunderbolt Ova opcija je omogućena po zadanoj postavci. Prikazane su opcije:
• Nema sigurnosti
• Korisničke konguracije (zadano)
• Sigurno povezivanje
• Samo Display Port
Audio Omogućuje vam da omogućite ili onemogućite integrirani audio upravljač. Opcija Enable Audio
(Omogući audio) odabrana je po zadanoj postavci.
• Omogući mikrofon
• Omogući unutarnji zvučnik
Obje opcije odabrane su po zadanoj postavci.
Touchscreen Ovo polje određuje je li dodirni zaslon omogućen ili onemogućen.
Miscellaneous Omogućuje vam da omogućite ili onemogućite različite ugrađene uređaje.
• Enable camera (Omogući kameru) (zadano)
• Secure Digital (SD) Card (Kartica Secure Digital (SD)) (zadano)
• Onemogući medijsku karticu
Tablica 9. Video
Mogućnost Opis
Switchable Graphics Ova opcija podešava način rada gračkog hardvera.
• Disabled (Onemogućeno)
• Enabled (Omogućeno)
90 Program za postavljanje sustava

Tablica 10. Sigurnost
Mogućnost Opis
Admin Password Omogućuje postavljanje, promjenu i brisanje zaporke administratora.
System Password Omogućuje postavljanje, promjenu i brisanje zaporke sustava.
Internal HDD-0 Password Omogućuje postavljanje, promjenu i brisanje unutarnjih HDD računala.
Jaka zaporka Ova opcija omogućuje vam da omogućite ili onemogućite jačinu lozinke sustava. Opcija Enable Strong
Password (Omogući jaku zaporku) nije odabrana prema zadanim postavkama.
Konguracija zaporke Omogućuje vam da kontrolirate minimalni i maksimalni broj dopuštenih znakova za administratorsku i
lozinku sustava. Raspon znakova između 4 i 32.
Zaobilazak zaporke Ova opcija vam omogućuje da zaobiđete lozinku sustava (podizanje) i zahtjev za lozinkom unutarnjeg
HDD-a tijekom ponovnog podizanja sustava.
• Disabled (Onemogućeno) – uvijek zahtjeva lozinku sustava i unutarnjeg HDD-a prilikom
postavljanja. Ova opcija je odabrana po zadanoj postavci.
• Podizanje sustava zaobilaženjem – zaobilazi zahtjeve lozinki kod ponovnog pokretanja (toplo
podizanje sustava).
NAPOMENA: Sustav će uvijek tražiti lozinku sustava i unutarnjeg HDD-a prilikom
uključivanja iz isključenog stanja (tzv. hladno podizanje sustava). Isto tako, sustav će uvijek
tražiti lozinke za sve odjeljke modula HDD-ova koji mogu biti prisutni.
Promjena zaporke Ova opcija omogućuje vam odrediti jesu li dozvoljene promjene u lozinkama sustava i tvrdog diska kad
je postavljena lozinka administratora.
Allow Non-Admin Password Changes (Dopusti promjene lozinke koja nije administratorska) - ova
opcija je omogućena po zadanoj postavci.
Ažuriranje softvera UEFI kapsule Ova opcija kontrolira dopušta li sustav BIOS ažuriranja putem paketa za ažuriranja UEFI kapsule.
Opcija "Enable UEFI Capsule Firmware Updates" (Omogući ažuriranja softvera UEFI kapsule)
odabrana je prema zadanim postavkama. Onemogućavanje ove opcije blokira ažuriranja BIOS-a iz
usluga kao što su Microsoft Windows Update i Linux Vendor Firmware Service (LVFS).
Sigurnost TPM 2.0 Omogućuje vam da kontrolirate je li modul pouzdane platforme (TPM) vidljiv operativnom sustavu.
• TPM On (zadana postavka)
• Clear (Obriši) (onemogućeno)
• PPI zaobiđi za omogućene komande
• PPI zaobiđi za onemogućene komande
• Disabled (Onemogućeno)
• Enabled (Omogućeno) (zadano)
Computrace Ovo polje omogućuje vam aktivaciju ili deaktivaciju modula sučelja BIOS-a opcionalnog softvera
Computrace usluge iz Absolute Software. Omogućuje ili onemogućuje opcionalnu uslugu Computrace
osmišljenu za upravljanje imovinom.
• Deactivate (Deaktiviraj) – ova opcija odabrana je po zadanoj postavci.
• Disable (Onemogući)
• Activate (Aktiviraj)
Otvaranje kućišta Omogućuje vam kontrolu značajke nasilnog otvaranja kućišta. Ova opcija može biti:
• Enabled (Omogućeno)
• Disabled (Onemogućeno) (zadano)
• Uključeno tiho
Podrška za CPU XD Omogućuje ili onemogućuje način rada onemogućeno izvršenje procesora. Ova opcija je omogućena
po zadanoj postavci.
Program za postavljanje sustava 91

Mogućnost Opis
Pristup OROM tipkovnici
Ova opcija određuje mogu li korisnici otvoriti zaslone za konguraciju opcionalnog ROM-a putem tipki
tijekom podizanja. Te postavke konkretno mogu spriječiti pristup Intel RAID-u (CTRL+I) ili proširenju
Intel Management Engine BIOS (CTRL+P/F12).
• Enable (odabrano po zadanoj postavci) - korisnik može otvoriti zaslone konguracije OROM-a
• One-Time Enable (Omogući jedanput) - korisnik može otvoriti zaslone za konguraciju OROM-a
• Disable (Onemogućeno) – korisnik na može upisati zaslone konguracije OROM-a putem tipki.
putem tipki prečaca.
putem tipki samo pri sljedećem podizanju. Nakon sljedećeg podizanja postavka će se vratiti na
onemogućeno.
Zaključavanje koje je postavio
administrator
Tablica 11. Sigurno pokretanje
Mogućnost Opis
Omogući sigurno pokretanje Omogućuje vam da omogućite ili onemogućite značajku Sigurnosnog podizanja sustava.
Stručno upravljanje ključevima Omogućuje vam da upravljate bazama podataka sigurnosnih ključeva samo ako je sustav u
Omogućuje vam da omogućite ili onemogućite opciju za ulaz u postavljanje kad je postavljena lozinka
administratora. Ova opcija nije postavljena po zadanoj postavci.
• Disabled (Onemogućeno)
• Enable (Omogući) (zadano)
Prilagođenom načinu. Opcija Omogući prilagođeni način onemogućena je po zadanoj postavci.
Opcije su:
• PK (zadano)
• KEK
• db
• dbx
Ako omogućite Prilagođeni način rada, pojavljuju se odgovarajuće opcije za PK, KEK, db i dbx.
Opcije su:
• Spremi u datoteku - Sprema ključ u datoteku koju je odabrao korisnik
• Zamijeni iz datoteka - Zamjenjuje trenutačni ključ s ključem iz datoteke koju je odabrao korisnik
• Dodaj iz datoteka - Dodaje ključ u trenutačnu bazu podataka iz datoteke koju je odabrao
korisnik
• Obriši - Briše odabrane ključeve
• Poništi sve ključeve - Poništava sve na zadane postavke
• Obriši sve ključeve - Briše sve ključeve
NAPOMENA: Ako onemogućite Prilagođeni način rada, sve promjene bit će obrisane, a
svi ključevi vratit će se na zadane postavke.
Tablica 12. Intel proširenja softvera za zaštitu računala
Mogućnost Opis
Intel SGX Enable Omogućuje vam da omogućite ili onemogućite Intel proširenja softvera za zaštitu kako biste
osigurali sigurno okruženje za pokrenute osjetljive podatke kodova/pohrane u kontekstu glavnog
operativnog sustava.
• Disabled (Onemogućeno) (zadano)
• Enabled (Omogućeno)
Enclave Memory Size Omogućuje vam postaviti veličinu enklave pričuvne memorije Intel SGX.
• 32 MB
92 Program za postavljanje sustava

Mogućnost Opis
• 64 MB (onemogućeno po zadanoj postavci)
• 128 MB (onemogućeno po zadanoj postavci)
Tablica 13. Performanse
Mogućnost Opis
Multi Core Support Ovo polje određuje hoće li postupak imati omogućenu jednu ili sve jezgre. Ova opcija je omogućena
po zadanoj postavci.
opcije:
• All (Sve) (zadano)
• 1
• 2
• 3
Intel SpeedStep Omogućuje vam da omogućite ili onemogućite način rada SpeedStep procesora. Ova opcija je
omogućena po zadanoj postavci.
C States Control Omogućuje vam da omogućite ili onemogućite dodatna stanja mirovanja procesora. Ova opcija je
omogućena po zadanoj postavci.
Limited CPUID Value Omogućuje vam da ograničite maksimalnu vrijednost standardne CPUID funkcije procesora. Ove su
opcije onemogućene po zadanim postavkama.
Intel TurboBoost Omogućuje vam da omogućite ili onemogućite Intel TurboBoost način rada procesora. Ova opcija je
omogućena po zadanoj postavci.
HyperThread control
• Disabled (Onemogućeno)
• Enabled (Omogućeno) (zadano)
Tablica 14. Upravljanje napajanjem
Mogućnost Opis
AC Recovery Određuje kako će sustav odgovoriti na ponovno uključivanje izmjeničnog napajanja nakon gubitka
izvora napajanja. Obnova napajanja može biti:
• Isključivanje
• Uključeno
• Zadnje stanje napajanja
Ova opcija je isključena po zadanoj postavci.
Auto On Time Određuje vrijeme kada se računalo automatski uključuje. Vrijeme se prikazuje u standardnom 12-
satnom obliku (sat:minute:sekunde). Promijenite vrijeme podizanja unosom vrijednosti u polja vremena
i AM/PM.
NAPOMENA: Ova značajka ne radi ako računalo isključite putem prekidača na produžnom
kabelu ili prednaponskoj zaštiti ili ako je značajka Automatsko uključivanje postavljeno je na
onemogućeno.
Deep Sleep Control Omogućuje vam da odredite kontrole kad je omogućeno duboko spavanje.
• Disabled (Onemogućeno)
• Omogućeno samo u S5
• Enabled in S4 and S5
Ova je opcija Omogućena u S4 i S5 po zadanim postavkama.
Program za postavljanje sustava 93
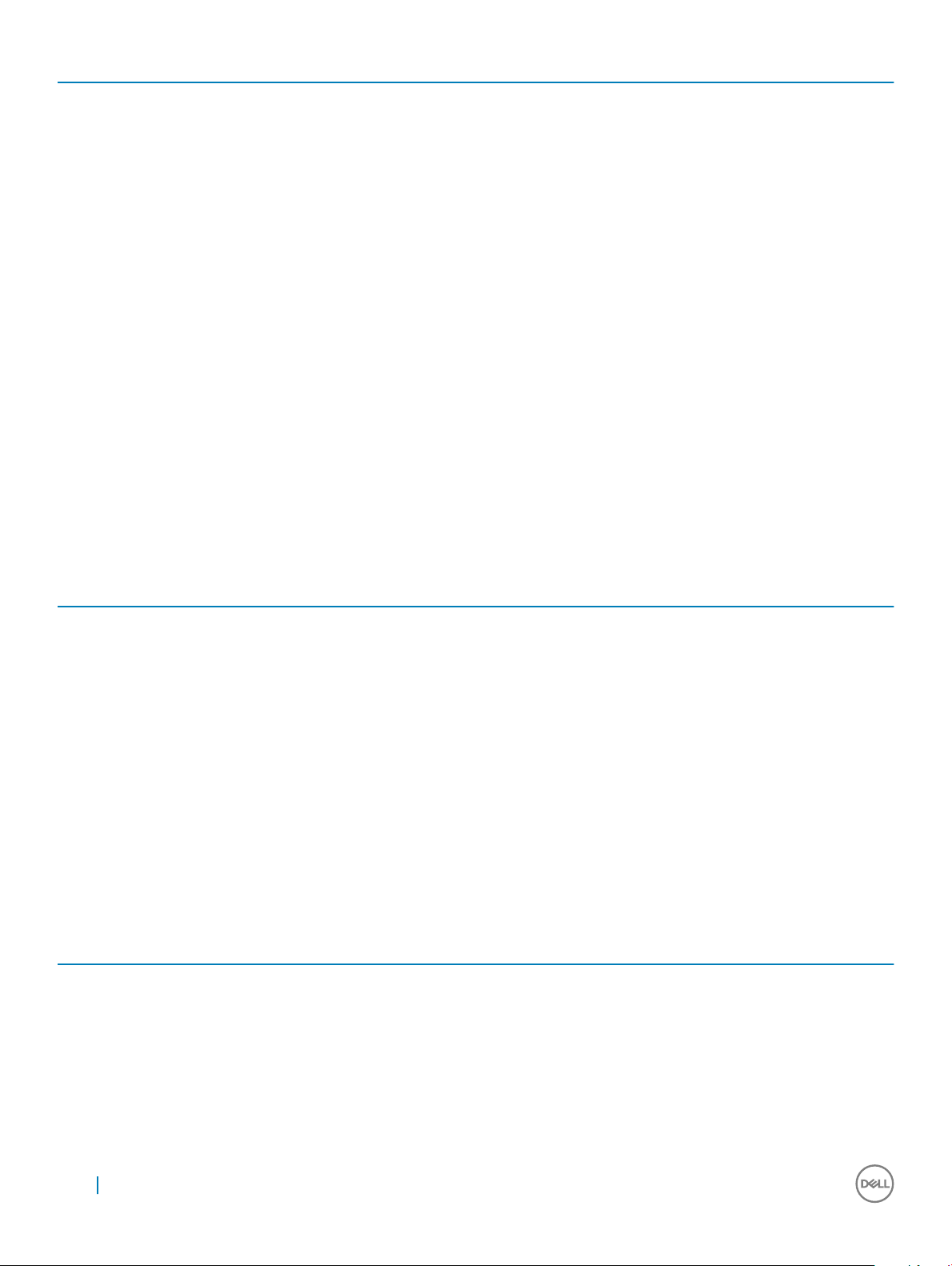
Mogućnost Opis
Fan Control Override Omogućuje vam kontrolu brzine ventilatora sustava. Kada je ova opcija omogućena, ventilator sustava
radi maksimalnom brzinom. Ova opcija je onemogućena po zadanoj postavci.
USB Wake Support Omogućuje vam da omogućite USB uređaje za buđenje računala iz stanja mirovanja. Opcija Enable
USB Wake Support (Omogući podršku za podizanje putem USB-a) odabrana je po zadanim
postavkama
Wake on WLAN Ova opcija omogućuje uključivanje računala iz isključenog stanja kada ga aktivira posebni LAN signal.
Ova značajka funkcionira samo kada je računalo priključeno na napajanje.
• Disabled (Onemogućeno) — ne dopušta pokretanje sustava kada primi signal za podizanje od
LAN-a ili bežičnog LAN-a.
• LAN or WLAN (LAN ili WLAN) — omogućuje da sustav bude podignut posebnim LAN ili
bežičnim LAN signalima.
• LAN Only — dopušta uključivanje sustava koje je potaknuto posebnim LAN signalima.
• LAN s PXE podizanjem — Paket za podizanje poslan sustavu u stanju S4 ili S5 uzrokuje
podizanje sustava i trenutno podizanje PXE.
• WLAN Only (Samo WLAN) — dopušta uključivanje sustava koje je potaknuto posebnim WLAN
signalima.
Ova opcija je onemogućena po zadanoj postavci.
Block Sleep Omogućuje vam blokiranje ulaska u stanje mirovanja (S3 stanje) u okruženju OS-a. Ova opcija je
onemogućena po zadanoj postavci.
Intel Ready Mode Omogućuje vam da omogućite mogućnost Intel Ready Mode Technology. Ova opcija je onemogućena
po zadanoj postavci.
Tablica 15. Ponašanje tijekom POST-a
Mogućnost Opis
Numlock LED Omogućuje vam da omogućite ili onemogućite značajku Numlock prilikom pokretanja računala. Ova
opcija je omogućena po zadanoj postavci.
Keyboard Errors Omogućuje vam da omogućite ili onemogućite prijavu pogreški tipkovnice prilikom pokretanja
računala. Ova opcija je odabrana po zadanoj postavci.
Fast Boot Ova opcija može ubrzati postupak podizanja tako da zaobiđete neke korake u kompatibilnosti:
• Minimalno - sustav se brže podiže, osim ako BIOS nije ažuriran, memorija promijenjena ili prethodni
POST nije dovršen.
• Thorough (Potpuno) – sustav ne preskače nijedan korak u postupku podizanja.
• Automatski - omogućuje operativnom sustavu da kontrolira ovu postavku (ovo funkcionira samo
kad operativni sustav podržava jednostavno podizanje).
Ova je opcija postavljena na Thorough (Potpuno) po zadanoj postavci.
MEBx tipka prečaca Ova je opcija odabrana po zadanoj postavci
Tablica 16. Virtualization Support (Podrška virtualizaciji)
Mogućnost Opis
Virtualization Ova opcija određuje može li monitor virtualnog računala (VMM) iskoristiti dodatne hardverske
mogućnosti koje omogućuje tehnologija Intel® Virtualization. Enable Intel Virtualization Technology
(Omogući tehnologiju Intel Virtualization) – ova je opcija odabrana je po zadanoj postavci.
VT for Direct I/O
Trusted Execution Opcija Trusted Execution (Pouzdano izvršavanje) nije odabrana prema zadanim postavkama
Omogućuje ili onemogućuje alatu Virtual Machine Monitor (VMM) upotrebu dodatnih hardverskih
mogućnosti koje omogućuje tehnologija Intel® Virtulization za izravne U/I. Enable VT for Direct I/O
(Omogući VT za izravan ulaz/izlaz) – ova opcija omogućena je po zadanoj postavci.
94 Program za postavljanje sustava

Tablica 17. Bežično
Wireless Device Enable Dopušta da omogućite sljedeće opcije.
• WLAN/WGig
• Bluetooth
Tablica 18. Maintenance (Održavanje)
Mogućnost Opis
Servisna oznaka Prikazuje servisnu oznaku vašeg računala.
Asset Tag Omogućuje vam da izradite oznaku sustava računala ako oznaka računala još nije postavljena. Ova
opcija postavljena je kao zadana.
SERR Messages Kontrolira mehanizam SERR poruke. Ova opcija postavljena je kao zadana. Neke gračke kartice
zahtijevaju da se onemogući mehanizam SERR poruke.
BIOS Downgrade Omogućuje vam da vratite rmver sustava na ranije verzije. Ova opcija je omogućena po zadanoj
postavci.
NAPOMENA: Ako ova opcija nije odabrana, ažurirajte rmver sustava na raniju blokiranu
verziju.
Data Wipe Omogućuje vam da sigurno izbrišete podatke s dostupnih uređaja za unutarnju pohranu kao što su
HDD, SSD, mSATA i eMMC. Opcija „Wipe on Next Boot” (Izbriši pri sljedećem podizanju sustava)
onemogućena je po zadanoj postavci.
BIOS Recovery Omogućuje vam oporavak oštećenih BIOS uvjeta iz datoteka za oporavak na primarnom tvrdom
pogonu. Opcija BIOS Recovery from Hard Drive (Oporavak BIOS-a s tvrdog pogona) odabrana je po
zadanoj postavci.
Tablica 19. System Logs (Dnevnici sustava)
Mogućnost Opis
BIOS Events Prikazuje dnevnik događanja sustava i omogućuje vam da:
• Očisti zapisnik
• Označi sve unose
Tablica 20. SupportAssist – razlučivost sustava
Mogućnost Opis
Auto OS Recovery Threshold Opcije:
• isključivanje
• 1
• 2 (zadano)
• 3
Program za postavljanje sustava 95

Konguracije operacijskog sustava
Tema navodi operacijske sustave (OS) koje podržavaju sustavi Precision 5720 AIO.
Tablica 21. Operacijski sustavi
5
softver
Windows 10
Ostalo Ubuntu 16.04, NeoKylin v6.0, Red Hat Enterprise Linux 7.3
• Tvornički instaliran Windows 10 Pro – 64-bitni
• Windows® 10 Pro (64-bitni) uz pravo spuštanja na verziju
Windows™ 7 Professional (64-bitni) – procesor 6. generacije
• Tvornički instaliran Windows 10 Home – 64-bitni
Preuzimanje upravljačkih programa za graku
1 Uključite računalo.
2 Idite na Dell.com/support.
3 Kliknite na Product Support (Podrška za proizvod), upišite servisnu oznaku računala i kliknite Submit (Pošalji).
NAPOMENA
model računala.
4 Kliknite na Upravljački programi i preuzimanje.
5 Kliknite Find it myself (Pronađi ih sam).
6 Odaberite operacijski sustav koji je instaliran na vašem računalu.
7 Pomaknite dolje stranicu i odaberite upravljački program grake za instalaciju.
8 Kliknite Download File (Preuzmi datoteku) za preuzimanje upravljačkog programa grake na računalo.
9 Po završetku preuzimanja, navigirajte do mape gdje ste spremili datoteku upravljačkog programa grake.
10 Dva puta kliknite ili dotaknite ikonu datoteke upravljačkog programa grake i slijedite upute na zaslonu.
: Ako nemate servisnu oznaku, upotrijebite funkciju automatskog otkrivanja ili ručno pretražite za svoj
Upravljački program za Intel Virtual Button
U Upravitelju uređaja provjerite ako je instaliran upravljački program za gumb Intel Virtual. Instalirajte ažuriranja upravljačkih programa sa
stranice dell.com/support.
96 softver

softver 97

Upravljački programi za Intel Wi-Fi i Bluetooth
U Upravitelju uređajem provjerite jesu li instalirani upravljački programi za mrežnu karticu. Instalirajte ažuriranja upravljačkih programa sa
stranice
Bluetooth. Instalirajte ažuriranja upravljačkih programa sa stranice dell.com/support.
dell.com/support. U Upravitelju uređaja provjerite je li instaliran upravljački program za
Sučelje tražilice Intel Trusted Execution
U Upravitelju uređaja provjerite je li instaliran upravljački program za sučelje tražilice Intel Trusted Execution. Instalirajte ažuriranja
upravljačkih programa sa stranice dell.com/support.
98
softver

Upravljački program za Intel Serial IO
U Upravitelju uređaja provjerite ako je instaliran upravljački program za Intel serijsku IO. Instalirajte ažuriranja upravljačkih programa sa
stranice dell.com/support.
softver
99

100 softver
 Loading...
Loading...