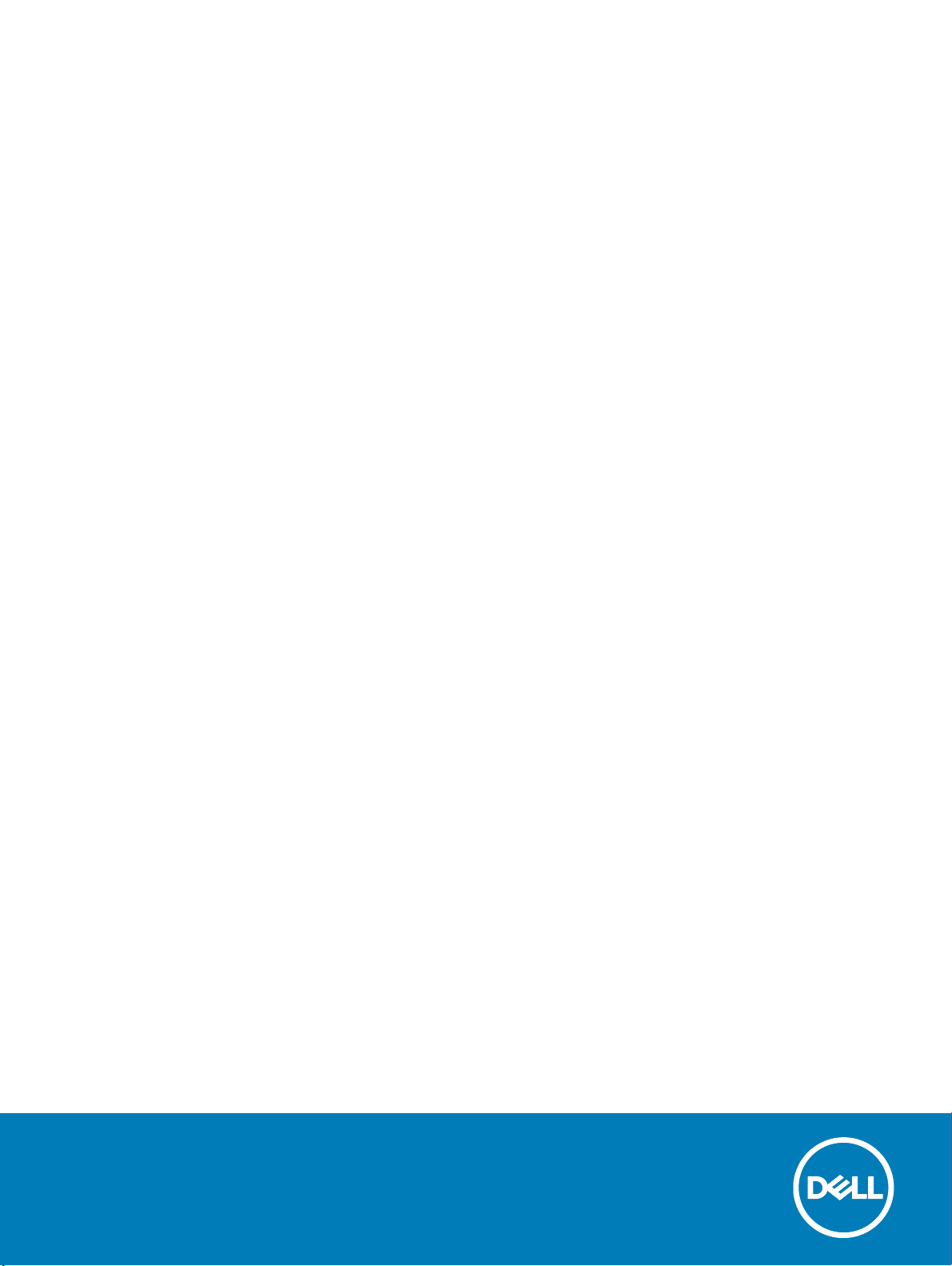
Моноблок Precision 5720
Руководство по эксплуатации
нормативная модель: W13C
нормативный тип: W13C001
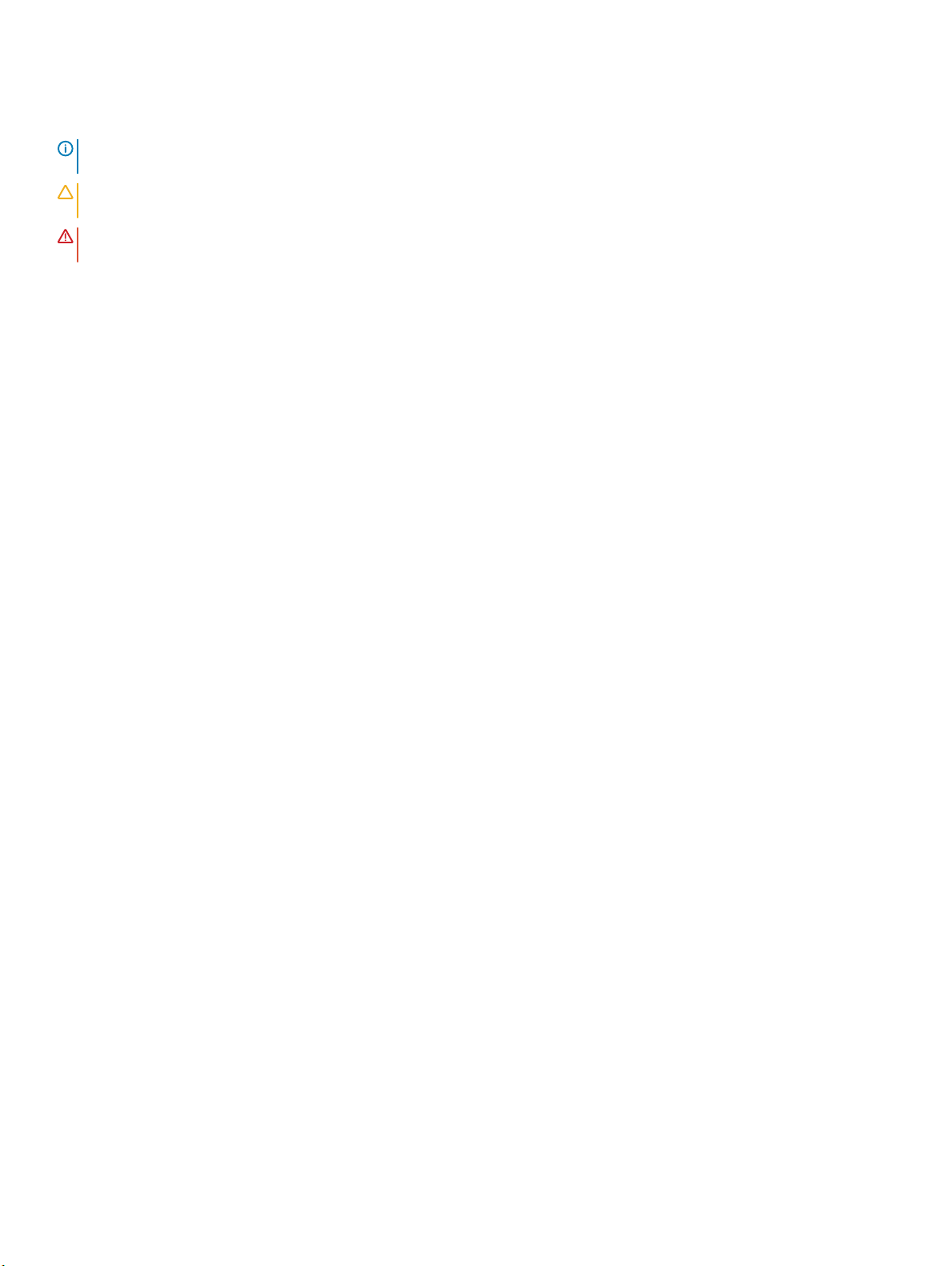
Примечания, предупреждения и предостережения
ПРИМЕЧАНИЕ: Пометка ПРИМЕЧАНИЕ указывает на важную информацию, которая поможет использовать
данное изделие более эффективно.
ОСТОРОЖНО: Пометка ВНИМАНИЕ указывает на потенциальную опасность повреждения оборудования или
потери данных и подсказывает, как этого избежать.
ПРЕДУПРЕЖДЕНИЕ: Пометка ПРЕДУПРЕЖДЕНИЕ указывает на риск повреждения оборудования, получения
травм или на угрозу для жизни.
© Корпорация Dell или ее дочерние компании, 2017. Все права защищены. Dell, EMC и другие товарные знаки являются товарными
знаками корпорации Dell Inc. или ее дочерних компаний. Другие товарные знаки могут быть товарными знаками соответствующих
владельцев.
2017 - 04
Ред. A00
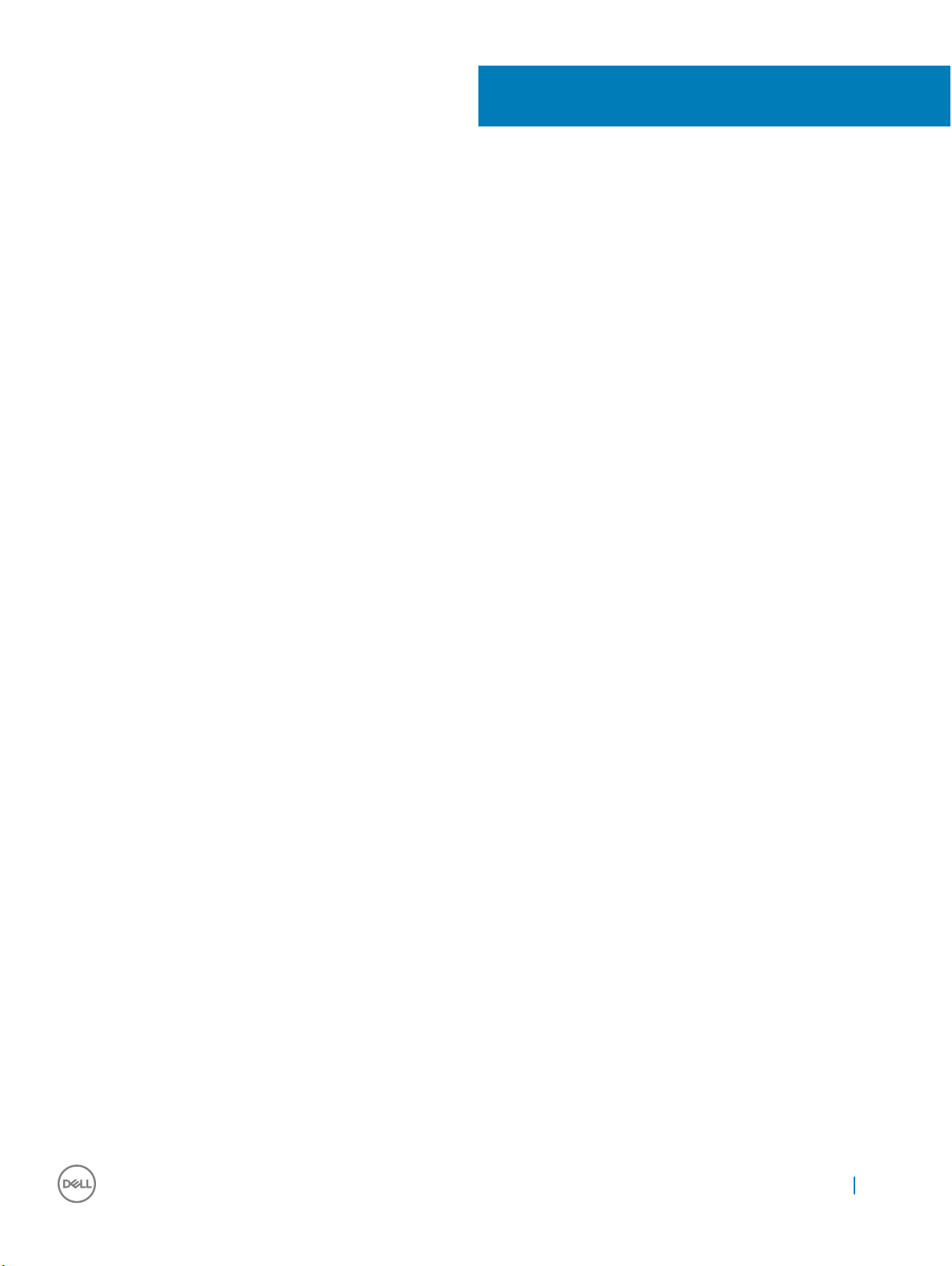
Содержание
1 Работа с компьютером.............................................................................................................................. 8
Инструкции по технике безопасности......................................................................................................8
Подготовка к работе с внутренними компонентами компьютера..........................................................8
Выключение компьютера......................................................................................................................... 9
Выключение компьютера (Windows 10)..............................................................................................................9
Выключение компьютера (Windows 7)............................................................................................................... 9
Меры предосторожности..........................................................................................................................9
Резервное питание............................................................................................................................ 10
Заземление ....................................................................................................................................... 10
Защита от электростатических разрядов..............................................................................................10
Комплект защиты от электростатических разрядов ............................................................................ 11
Элементы комплекта защиты от электростатических разрядов.................................................... 11
Защита от электростатических разрядов: общие сведения ..........................................................12
Защита компонентов при транспортировке..........................................................................................12
Подъем оборудования ......................................................................................................................12
После работы с внутренними компонентами компьютера.................................................................. 12
2 Извлечение и установка компонентов................................................................................................. 13
Крышка отсека USB..................................................................................................................................................... 13
Извлечение крышки отсека USB-адаптера...................................................................................... 13
Установка крышки отсека адаптеров............................................................................................... 13
Задняя крышка........................................................................................................................................14
Снятие задней крышки .....................................................................................................................14
Установка задней крышки................................................................................................................. 14
Модуль памяти........................................................................................................................................15
Извлечение модуля памяти.............................................................................................................. 15
Установка модуля памяти................................................................................................................. 16
Жесткий диск...........................................................................................................................................16
Извлечение жестких дисков и твердотельных накопителей.......................................................... 16
Установка жестких дисков и твердотельных накопителей............................................................. 18
Защитная крышка системной платы..................................................................................................... 18
Снятие заслонки системной платы.................................................................................................. 18
Установка заслонки системной платы............................................................................................. 19
Твердотельный накопитель M.2 PCIe (SSD) ........................................................................................................19
Извлечение твердотельного накопителя M.2 PCIe...................................................................................... 19
Установка твердотельного накопителя PCIe................................................................................................. 20
Вентилятор памяти.................................................................................................................................20
Извлечение вентилятора модулей памяти...................................................................................... 20
Установка вентилятора для памяти................................................................................................. 21
Радиатор..................................................................................................................................................22
Извлечение процессорного радиатора на системах с выделенным графическим адаптером... 22
Извлечение радиатора на компьютерах со встроенным графическим адаптером......................22
Установка процессорного радиатора............................................................................................... 23
Содержание 3
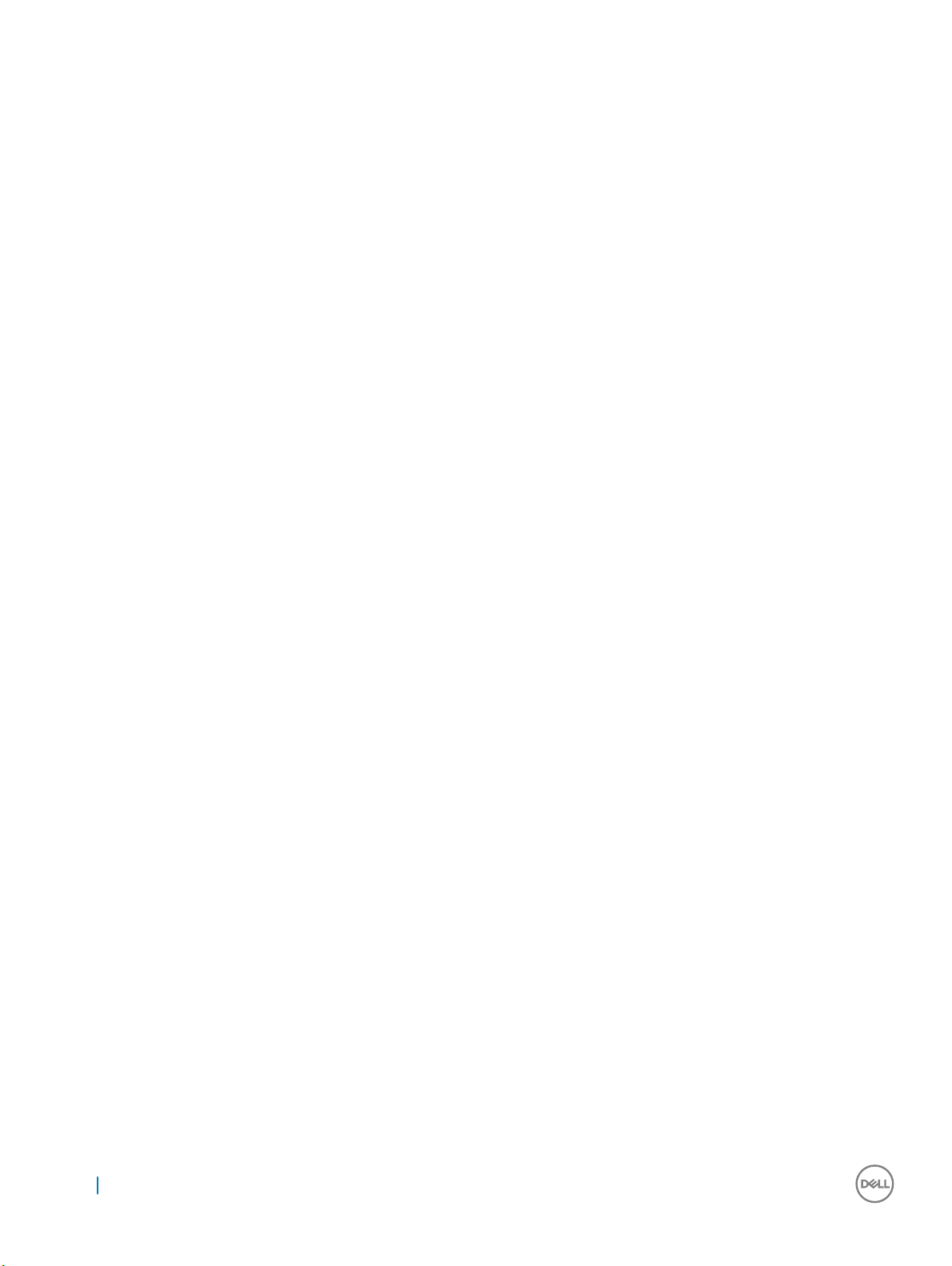
Процессор............................................................................................................................................... 23
Снятие процессора............................................................................................................................23
Установка процессора....................................................................................................................... 24
Батарейка типа "таблетка"..................................................................................................................... 25
Извлечение батарейки типа "таблетка"............................................................................................25
Установка батарейки типа "таблетка".............................................................................................. 25
Плата WLAN...................................................................................................................................................................26
Извлечение платы беспроводной сети............................................................................................ 26
Установка платы беспроводной связи............................................................................................. 27
Стойка......................................................................................................................................................27
Снятие подставки.............................................................................................................................. 27
Установка подставки..........................................................................................................................28
Системный вентилятор.......................................................................................................................... 28
Снятие системного вентилятора...................................................................................................... 28
Установка системного вентилятора................................................................................................. 30
Блок питания........................................................................................................................................... 30
Извлечение блока питания............................................................................................................... 30
Установка блока питания.................................................................................................................. 32
Внутренний каркас..................................................................................................................................33
Извлечение внутренней рамы.......................................................................................................... 33
Установка внутренней рамы............................................................................................................. 34
Кнопка встроенной самодиагностики.................................................................................................... 34
Удаление кнопки встроенной самодиагностики.............................................................................. 34
Установка платы кнопки встроенной самодиагностики.................................................................. 35
Микрофон................................................................................................................................................ 36
Снятие микрофона............................................................................................................................ 36
Установка микрофона........................................................................................................................37
Панель ввода-вывода.............................................................................................................................38
Снятие панели ввода-вывода........................................................................................................... 38
Установка панели ввода-вывода...................................................................................................... 39
Порт USB-адаптера.................................................................................................................................40
Извлечение порта USB-адаптера..................................................................................................... 40
Установка порта USB-адаптера........................................................................................................ 41
Панель кнопки и индикатора диагностики............................................................................................ 42
Извлечение диагностический индикатора и платы кнопки ............................................................42
Установка панели кнопки и индикатора диагностики......................................................................44
Отсек для накопителей...........................................................................................................................44
Извлечение отсека жестких дисков и твердотельных накопителей.............................................. 44
Установка отсека жестких дисков и твердотельных накопителей................................................. 47
Плата преобразователя..........................................................................................................................47
Извлечение платы преобразователя................................................................................................47
Установка платы преобразователя.................................................................................................. 49
Динамик................................................................................................................................................... 50
Извлечение динамиков......................................................................................................................50
Установка динамика.......................................................................................................................... 51
Плата кнопки питания.............................................................................................................................52
Извлечение панели клавиши питания..............................................................................................52
4 Содержание
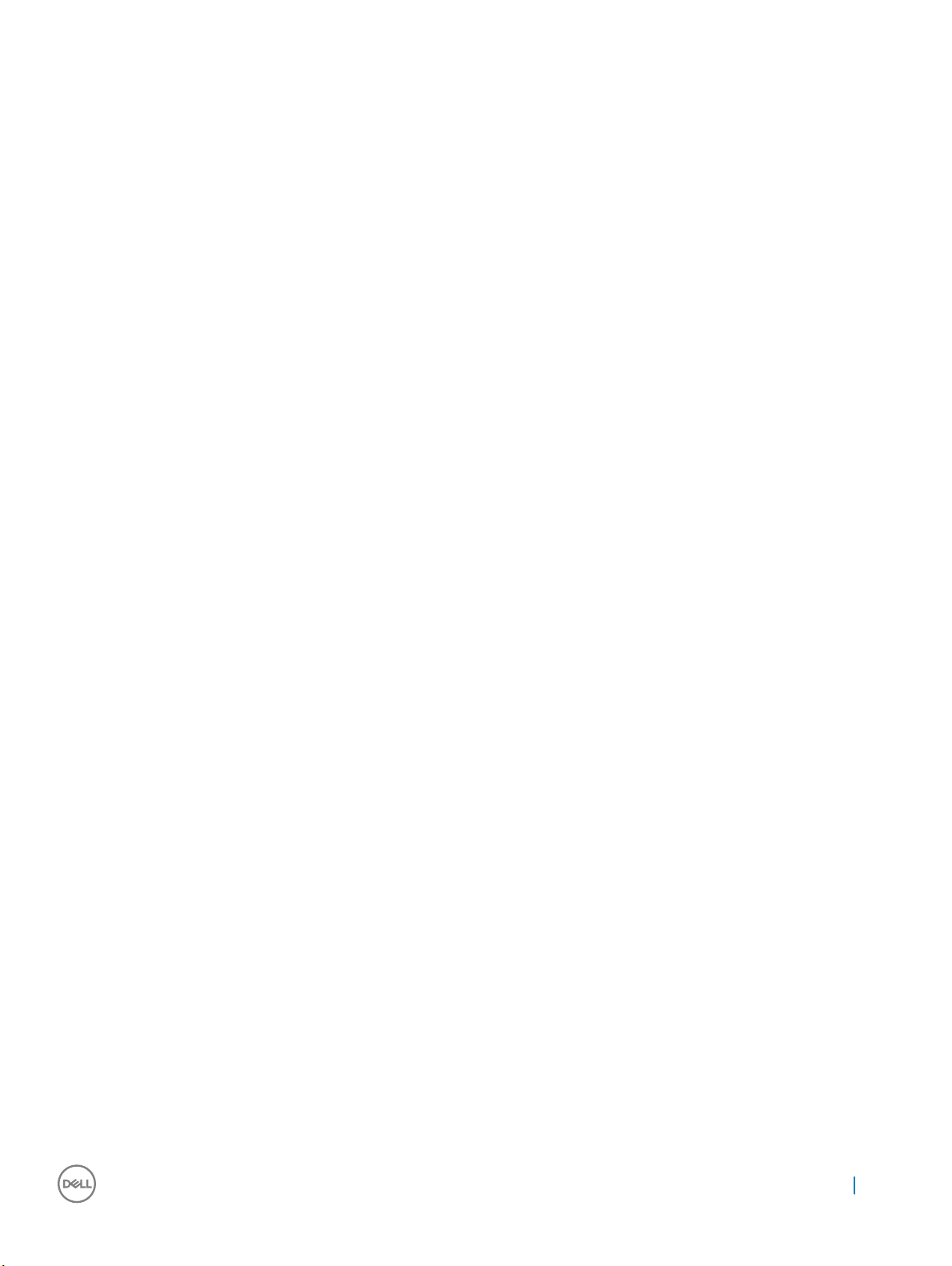
Установка панели клавиши питания.................................................................................................53
Устройство чтения мультимедийных карт.............................................................................................53
Извлечение устройства считывания карт памяти........................................................................... 53
Установка считывающего устройства карт памяти......................................................................... 54
Камера..................................................................................................................................................... 54
Извлечение камеры...........................................................................................................................54
Установка камеры.............................................................................................................................. 55
Системная плата.....................................................................................................................................56
Извлечение системной платы...........................................................................................................56
Установка системной платы..............................................................................................................59
Выноски для системной платы ........................................................................................................ 60
Дисплей в сборе......................................................................................................................................61
Снятие дисплея в сборе....................................................................................................................61
Установка дисплея в сборе............................................................................................................... 62
Средняя рама..........................................................................................................................................63
Извлечение центральной рамы........................................................................................................ 63
Установка центральной рамы...........................................................................................................65
Панель фронтальных динамиков.......................................................................................................... 66
Снятие панели фронтальных динамиков........................................................................................ 66
Установка панели фронтальных динамиков....................................................................................67
Панель дисплея...................................................................................................................................... 67
Снятие панели дисплея.....................................................................................................................67
Установка панели дисплея................................................................................................................68
3 Технология и компоненты...................................................................................................................... 73
Процессоры.............................................................................................................................................73
Процессоры Skylake...............................................................................................................................................74
Поколение процессоров Kaby Lake ..................................................................................................................74
Идентификация процессоров в Windows 7.................................................................................................... 75
Идентификация процессоров в Windows 10...................................................................................................75
Проверка загрузки процессора в Диспетчере задач (в Windows 7 и 10) .......................................75
Проверка загрузки процессора в Мониторе ресурсов (Windows 7 и 10) ....................................... 75
Наборы микросхем................................................................................................................................. 76
Загрузка драйвера набора микросхем.............................................................................................76
Идентификация набора микросхем в диспетчере устройств в Windows 7..........................................76
Идентификация набора микросхем в диспетчере устройств Windows 10............................................76
Параметры дисплея................................................................................................................................76
Определение адаптеров дисплея в Windows 7.............................................................................................76
Определение адаптеров дисплея в Windows 10...........................................................................................77
Графические адаптеры..................................................................................................................... 77
Изменение разрешения экрана (Windows 7 и 10)............................................................................ 77
Регулировка яркости в Windows 7..................................................................................................................... 77
Регулировка яркости в Windows 10....................................................................................................................77
Накопители..............................................................................................................................................77
Параметры жесткого диска.................................................................................................................... 78
Определение жесткого диска в Windows 7.....................................................................................................78
Определение жесткого диска в Windows 10................................................................................................... 78
Содержание 5
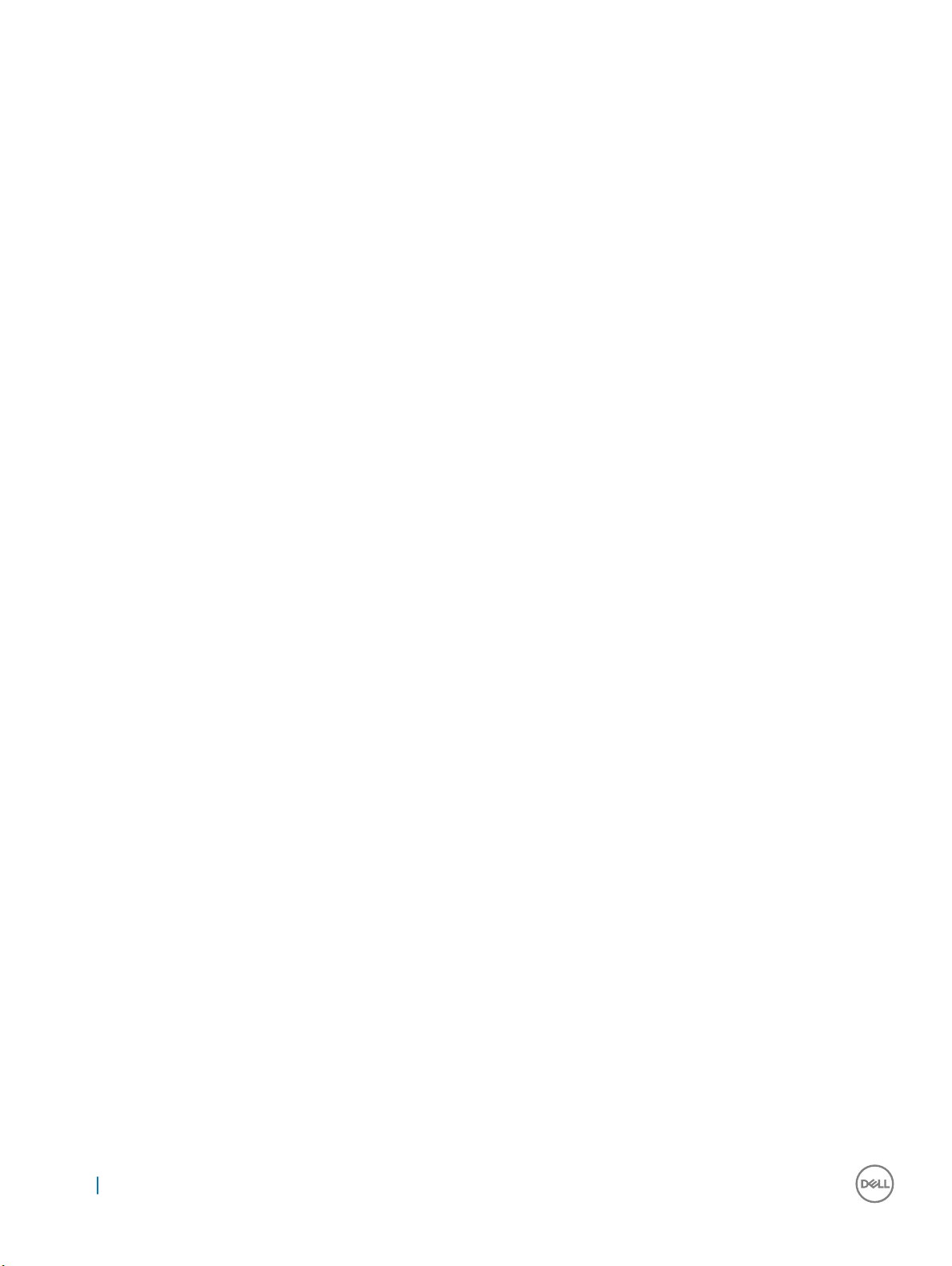
Определение жесткого диска в программе настройки BIOS....................................................................78
Функции USB..................................................................................................................................................................78
Интерфейс USB 3.0 (SuperSpeed USB)..............................................................................................................79
Быстродействие.................................................................................................................................79
Приложения........................................................................................................................................80
Совместимость.................................................................................................................................. 80
Загрузка USB 3.0.....................................................................................................................................................81
HDMI................................................................................................................................................................................. 81
Подключение к внешним устройствам отображения......................................................................81
Wi-Fi.................................................................................................................................................................................. 81
Включение и выключение Wi-Fi.........................................................................................................................82
Настройка конфигурации Wi-Fi.......................................................................................................................... 82
Загрузка драйвера Wi-Fi.......................................................................................................................................82
Камера..................................................................................................................................................... 83
Идентификация веб-камеры в диспетчере устройств....................................................................83
Запуск приложения камеры.............................................................................................................. 83
Функции памяти.......................................................................................................................................83
Проверка системной памяти в Windows 10 и Windows 7 ............................................................................83
Проверка системной памяти в программе настройки.....................................................................84
DDR4........................................................................................................................................................................... 84
Тестирование памяти с помощью ePSA..........................................................................................................85
Устройство чтения карт памяти............................................................................................................. 85
Загрузка драйвера устройства для чтения карт памяти.................................................................85
Драйверы аудиоустройств Realtek HD................................................................................................................... 86
Загрузка аудиодрайвера................................................................................................................... 86
Операционная система.......................................................................................................................... 86
Расположение метки обслуживания......................................................................................................87
4 Настройка системы..................................................................................................................................88
Обзор BIOS..................................................................................................................................................................... 88
Меню загрузки....................................................................................................................................88
Клавиши навигации........................................................................................................................... 88
Обновление BIOS в Windows ..............................................................................................................................89
Параметры настройки системы............................................................................................................. 90
5 Программное обеспечение.....................................................................................................................98
Операционные системы......................................................................................................................... 98
Загрузка драйверов графического адаптера........................................................................................98
Драйвер виртуальной кнопки Intel...........................................................................................................................98
Драйверы Intel Wi-Fi и Bluetooth............................................................................................................................. 100
Технология Intel Trusted Execution Engine Interface.............................................................................................100
Драйвер последовательного порта ввода-вывода Intel................................................................................. 101
Драйверы набора микросхем Intel........................................................................................................................103
Драйверы графических адаптеров......................................................................................................103
Модуль TPM (Trusted Platform Module) ................................................................................................................104
Краткое описание.............................................................................................................................104
Модуль TPM 2.0 — установка утилиты обновления TPM от Dell для Windows/DOS.......................104
6 Содержание
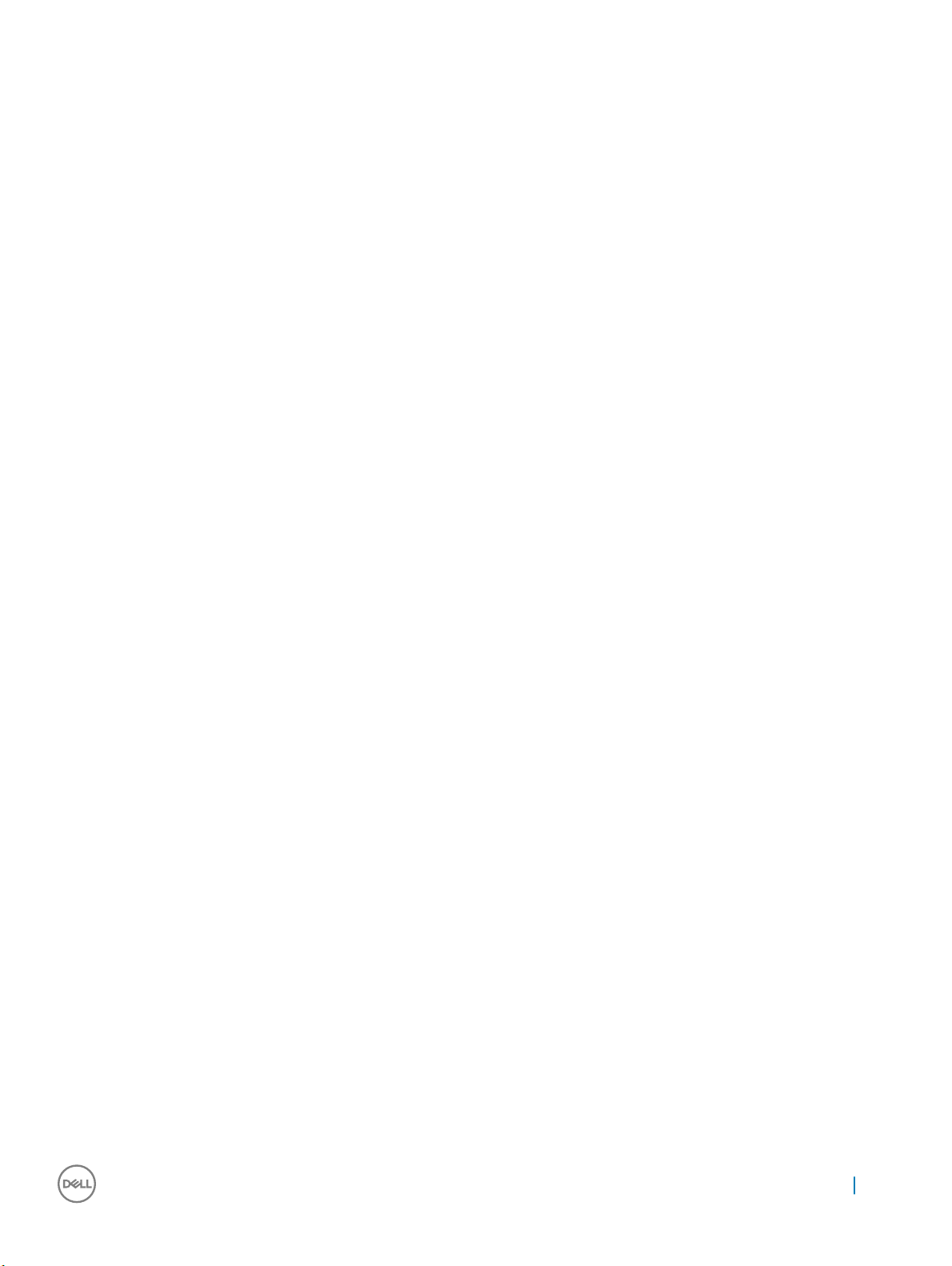
6 Поиск и устранение неисправностей................................................................................................. 107
Индикаторы диагностики системы.......................................................................................................107
Dell диагностика расширенной предзагрузочной оценки системы (ePSA) 3.0.........................................108
Встроенная самодиагностика (Built-In Self Test, BIST) ЖК-дисплея................................................... 108
Запуск BIST ............................................................................................................................................................110
7 Технические характеристики................................................................................................................ 111
Технические характеристики системы.................................................................................................111
Технические характеристики памяти...................................................................................................112
Технические характеристики видеосистемы.......................................................................................112
Технические характеристики аудиосистемы.......................................................................................112
Технические характеристики связи......................................................................................................113
разъемы................................................................................................................................................. 113
Технические характеристики дисплея................................................................................................. 113
Технические характеристики подсистемы хранения данных.............................................................114
Технические характеристики портов и разъемов............................................................................... 114
Параметры питания.............................................................................................................................. 114
Технические характеристики камеры.................................................................................................. 114
Технические характеристики подставки.............................................................................................. 115
Физические характеристики................................................................................................................. 115
Условия эксплуатации и хранения.......................................................................................................115
8 Обращение в компанию Dell.................................................................................................................117
Содержание 7
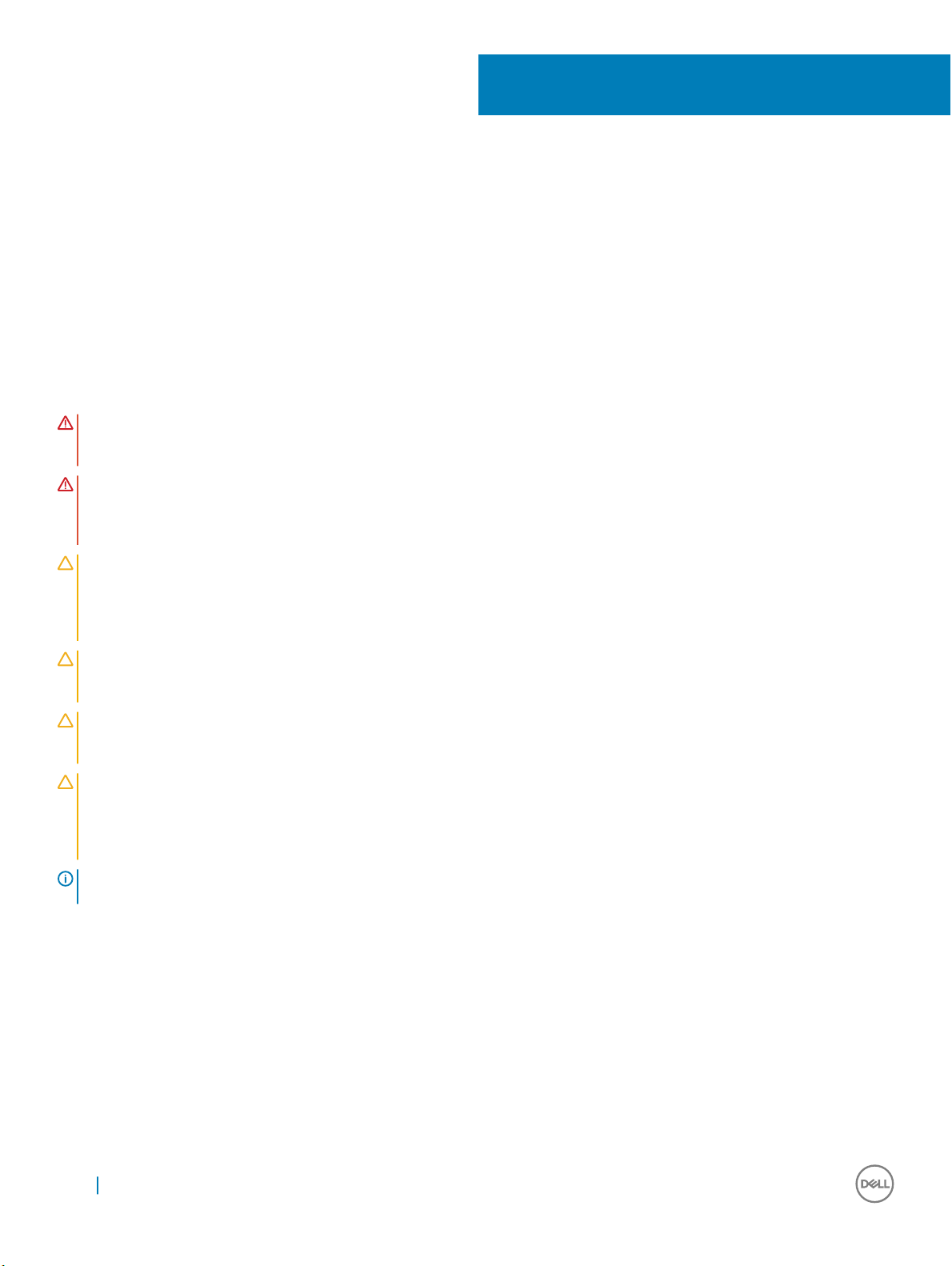
1
Работа с компьютером
Инструкции по технике безопасности
Следуйте этим инструкциям, чтобы исключить повреждение компьютера и для вашей собственной безопасности. Если не
указано иное, то каждая процедура, предусмотренная в данном документе, подразумевает соблюдение следующих
условий.
• прочитаны указания по технике безопасности, прилагаемые к компьютеру;
• Для замены компонента или установки отдельно приобретенного компонента выполните процедуру снятия в обратном
порядке.
ПРЕДУПРЕЖДЕНИЕ: Отсоедините компьютер от всех источников питания перед снятием крышки компьютера
или панелей. После окончания работы с внутренними компонентами компьютера, установите все крышки,
панели и винты на место, перед тем как, подключить компьютер к источнику питания.
ПРЕДУПРЕЖДЕНИЕ: Перед началом работы с внутренними компонентами компьютера прочитайте инструкции
по технике безопасности, прилагаемые к компьютеру. Дополнительные сведения о рекомендациях по технике
безопасности содержатся на начальной странице раздела о соответствии нормативным требованиям по
адресу: www.Dell.com/regulatory_compliance.
ОСТОРОЖНО: Большинство видов ремонта может выполнять только квалифицированный специалист.
Пользователь может осуществлять поиск и устранение неисправностей и простой ремонт только в том случае,
если это рекомендуется в документации на изделие Dell, инструкциями интерактивной справки или службой
поддержки компании Dell. На ущерб, вызванный неавторизованным обслуживанием, гарантия не
распространяется. Прочтите и выполняйте инструкции по технике безопасности, поставляемые с устройством.
ОСТОРОЖНО: Во избежание электростатического разряда следует заземлиться, надев на запястье
антистатический браслет либо периодически прикасаясь к неокрашенной металлической поверхности
одновременно с касанием металлических разъемов на задней части компьютера.
ОСТОРОЖНО: Бережно обращайтесь с компонентами и платами. Не дотрагивайтесь до компонентов и
контактов платы. Держите плату за края или за металлическую монтажную скобу. Держите такие компоненты,
как процессор, за края, а не за контакты.
ОСТОРОЖНО: При отсоединении кабеля беритесь за разъем или специальную петлю на нем. Не тяните за
кабель. У некоторых кабелей имеются разъемы с фиксирующими лапками; перед отсоединением кабеля такого
типа нажмите на фиксирующие лапки. При разъединении разъемов старайтесь разносить их по прямой линии,
чтобы не погнуть контакты. А перед подсоединением кабеля убедитесь в правильной ориентации и соосности
частей разъемов.
ПРИМЕЧАНИЕ: Цвет компьютера и некоторых компонентов может отличаться от цвета, указанного в этом
документе.
Подготовка к работе с внутренними компонентами компьютера
Во избежание повреждения компьютера выполните следующие шаги, прежде чем приступать к работе с внутренними
компонентами компьютера.
1 Соблюдение Инструкций по технике безопасности обязательно.
2 Чтобы не поцарапать крышку компьютера, работы следует выполнять на плоской и чистой поверхности.
3 Выключите компьютер.
8 Работа с компьютером
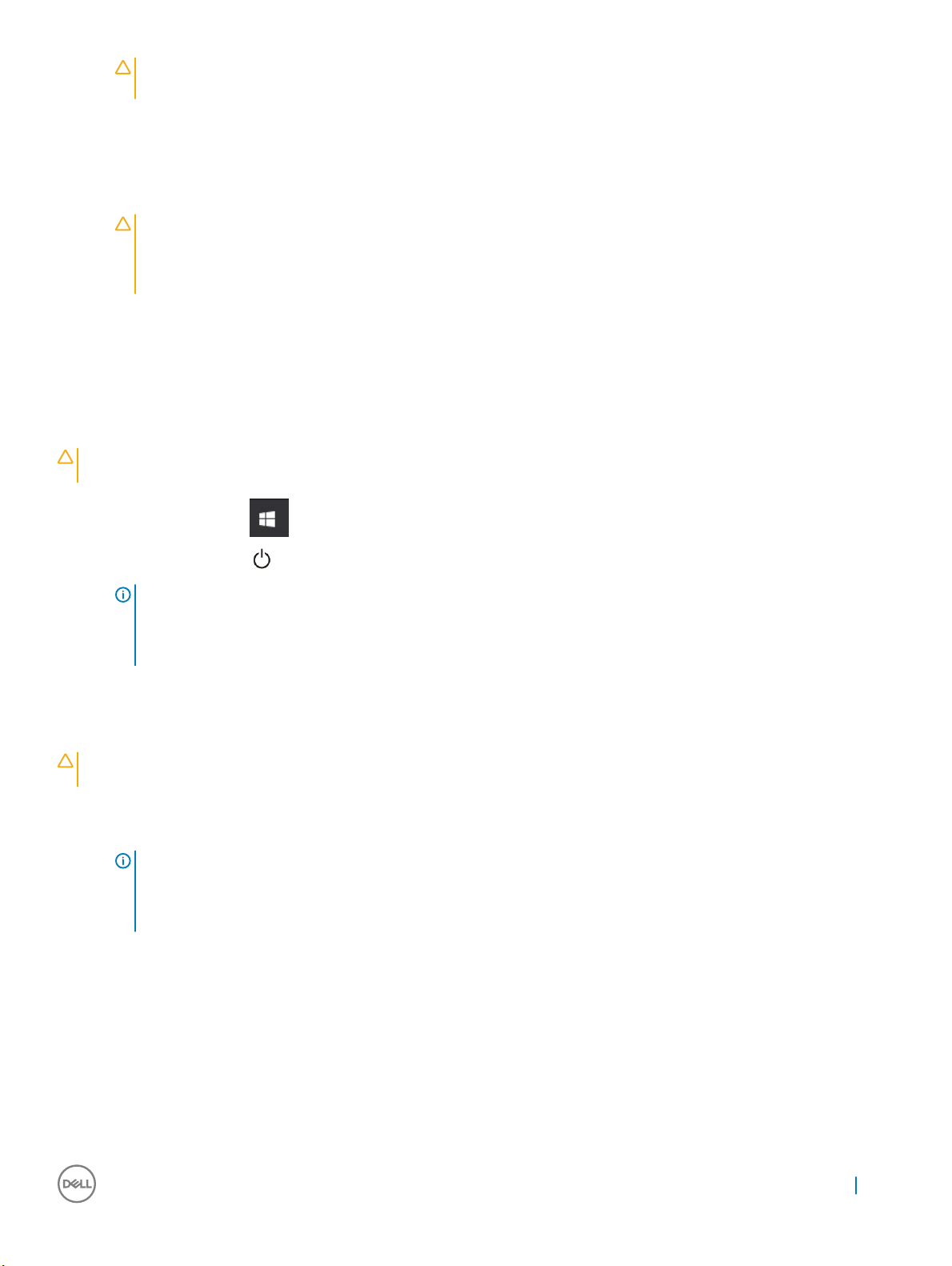
ОСТОРОЖНО: При отсоединении сетевого кабеля необходимо сначала отсоединить его от компьютера,
а затем от сетевого устройства.
4 Отсоедините от компьютера все сетевые кабели.
5 Отсоедините компьютер и все внешние устройства от электросети.
6 Нажмите и не отпускайте кнопку питания, пока компьютер не подключен к электросети, чтобы заземлить системную
плату.
7 Снимите крышку.
ОСТОРОЖНО: Прежде чем прикасаться к внутренним компонентам компьютера, следует заземлиться,
надев на запястье антистатический браслет либо периодически прикасаясь к неокрашенной
металлической поверхности одновременно с касанием металлических разъемов на задней части
компьютера.
Выключение компьютера
Выключение компьютера (Windows 10)
ОСТОРОЖНО: Во избежание потери данных сохраните и закройте все открытые файлы и выйдите из всех
открытых программ перед выключением компьютера.
1 Нажмите или коснитесь .
2 Нажмите или коснитесь , а затем нажмите или коснитесь кнопки Завершение работы.
ПРИМЕЧАНИЕ: Убедитесь, что компьютер и все подключенные к нему устройства выключены. Если
компьютер и подключенные устройства не выключились автоматически при завершении работы
операционной системы, нажмите и не отпускайте кнопку питания примерно 6 секунды, пока они не
выключатся.
Выключение компьютера (Windows 7)
ОСТОРОЖНО: Во избежание потери данных сохраните и закройте все открытые файлы и выйдите из всех
открытых программ перед выключением компьютера.
1 Нажмите кнопку Пуск.
2 Щелкните Завершение работы.
ПРИМЕЧАНИЕ: Убедитесь, что компьютер и все подключенные к нему устройства выключены. Если
компьютер и подключенные устройства не выключились автоматически при завершении работы
операционной системы, нажмите и не отпускайте кнопку питания примерно 6 секунды, пока они не
выключатся.
Меры предосторожности
В этой главе приведены основные меры предосторожности, которые следует принять перед выполнением какой-либо
разборки.
В случае если для установки, утилизации или ремонта требуется произвести разборку или повторную сборку
оборудования, необходимо соблюдать следующие меры безопасности.
• Выключите систему и все подключенные периферийные устройства.
• Отсоедините систему и все подключенные периферийные устройства от источников переменного тока.
Работа с компьютером 9
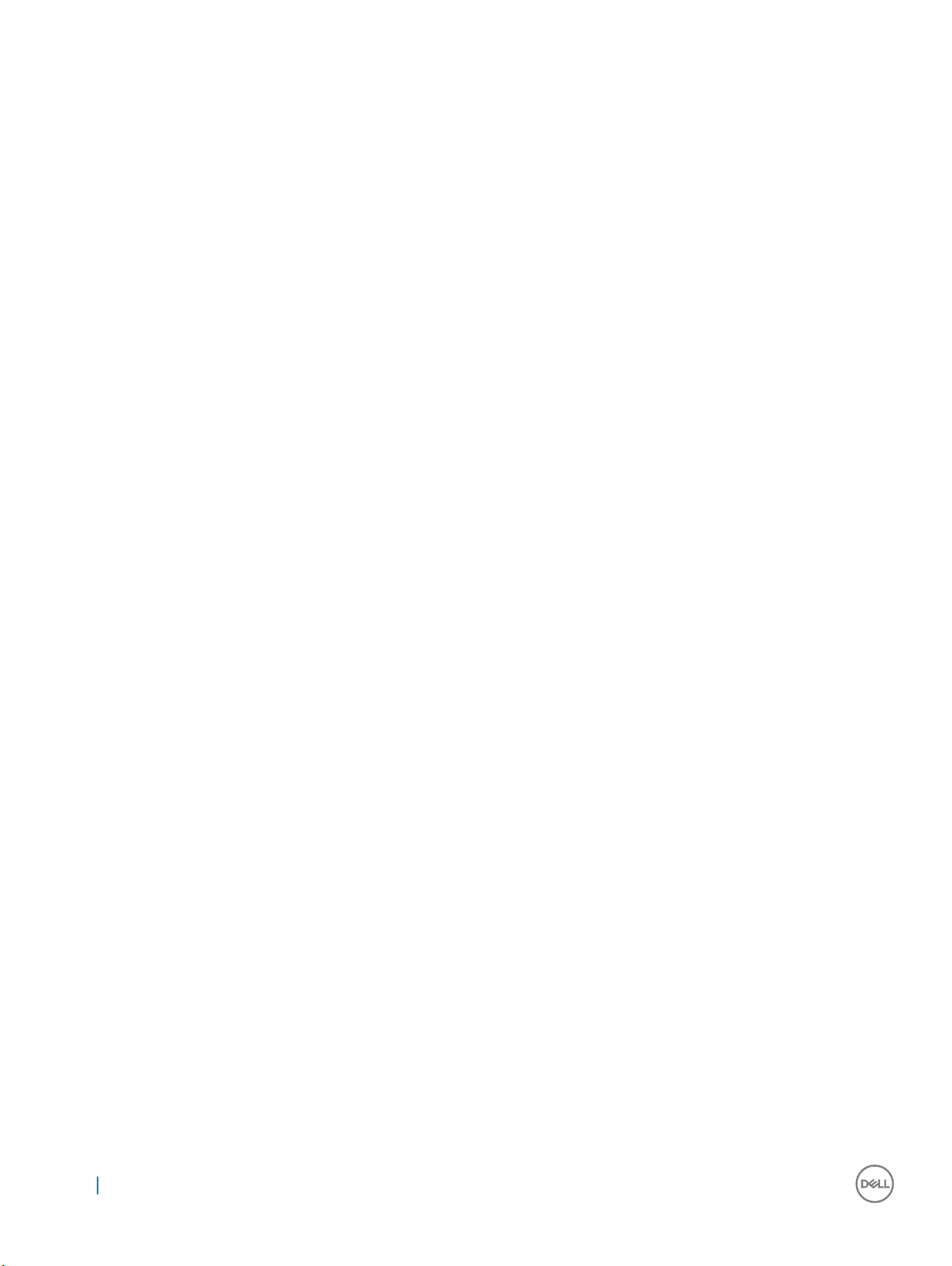
• Отсоедините от системы все сетевые кабели, телефоны и каналы телекоммуникаций.
• При работе с внутренними компонентами настольного ПК используйте комплект защиты от электростатических
разрядов.
• После извлечения каких-либо компонентов системы осторожно помещайте их на антистатическую подложку.
• Наденьте обувь с непроводящими резиновыми подошвами, чтобы уменьшить риск поражения электрическим током.
Резервное питание
На тех изделиях Dell, где используется резервное питание, необходимо отключить его перед вскрытием корпуса. Системы с
резервным питанием фактически получают питание, когда находятся в выключенном состоянии. Внутреннее питание
позволяет удаленно включать систему (Wake on LAN), переводить ее в спящий режим и использовать другие продвинутые
функции управления питанием.
После отключения системы и перед извлечением компонентов следует подождать приблизительно 30–45 секунд, чтобы
дать заряду выйти из электрических цепей. С портативных настольных ПК следует удалить аккумулятор.
Заземление
Комплект защиты от электростатических разрядов позволяет подключить два заземляющих проводника или несколько к
одному электрическому потенциалу. Заземляющий провод ни в коем случае нельзя подсоединять к крашеной или
неметаллической поверхности — только к чистой металлической поверхности. Защитный браслет должен надежно
держаться и полностью прилегать к коже. Прежде чем подключать заземление к оборудованию, обязательно снимите все
нательные приборы и украшения, то есть часы, браслеты, кольца и т. п.
Защита от электростатических разрядов
Электростатические разряды представляют серьезную опасность при работе с электронными компонентами, особенно
платами расширения, процессорами, модулями памяти DIMM и системными платами. Даже небольшие заряды могут
повредить электрические цепи, причем неочевидным образом. Например, проблемы могут начать возникать лишь время от
времени или сократится срок службы изделия. По мере того как для отрасли все более важными становятся низкое
энергопотребление и высокая плотность размещения, растет и важность защиты от электростатических разрядов.
С связи с увеличением плотности полупроводников на новейших продуктах Dell последние подвержены
электростатическому повреждению сильнее, чем более старые модели. По этой причине некоторые методы обращения с
компонентами, рекомендованные ранее, стали неприемлемыми.
Обычно говорят о двух типах электростатических повреждений: критических и постепенных.
• Критические. Критические повреждения — это примерно 20% повреждений, связанных с электростатическими
разрядами. Они приводят к немедленной и полной потере функциональности устройства. Пример критического отказа:
при получении удара статическим электричеством модуль памяти DIMM немедленно вызывает сбой No POST/No Video
(Не пройден тест POST/Нет видеосигнала), после чего подается кодовый звуковой сигнал об отсутствующей или
неработающей памяти.
• Постепенные. Постепенные сбои составляют приблизительно 80% сбоев из-за электростатических разрядов. Такие
повреждения возникают часто, и в большинстве случаев они первоначально оказываются незамеченными. Например,
модуль памяти DIMM может получить разряд, из-за которого лишь немного повреждается канал, а никаких внешних
симптомов не проявляется. Могут пройти недели или даже месяцы, прежде чем канал расплавится. В этот период
может ухудшиться целостность памяти, периодически могут возникать ошибки и т. п.
Более сложными в плане выявления и устранения являются повреждения постепенного типа ("латентные повреждения").
Для предотвращения электростатических разрядов примите следующие меры.
• Используйте проводной защитный браслет с необходимым заземлением. Использовать антистатические браслеты без
проводов больше не допускается. Они не обеспечивают должной защиты. Для адекватной защиты от разрядов также
недостаточно просто коснуться корпуса перед работой с уязвимыми компонентами.
10 Работа с компьютером
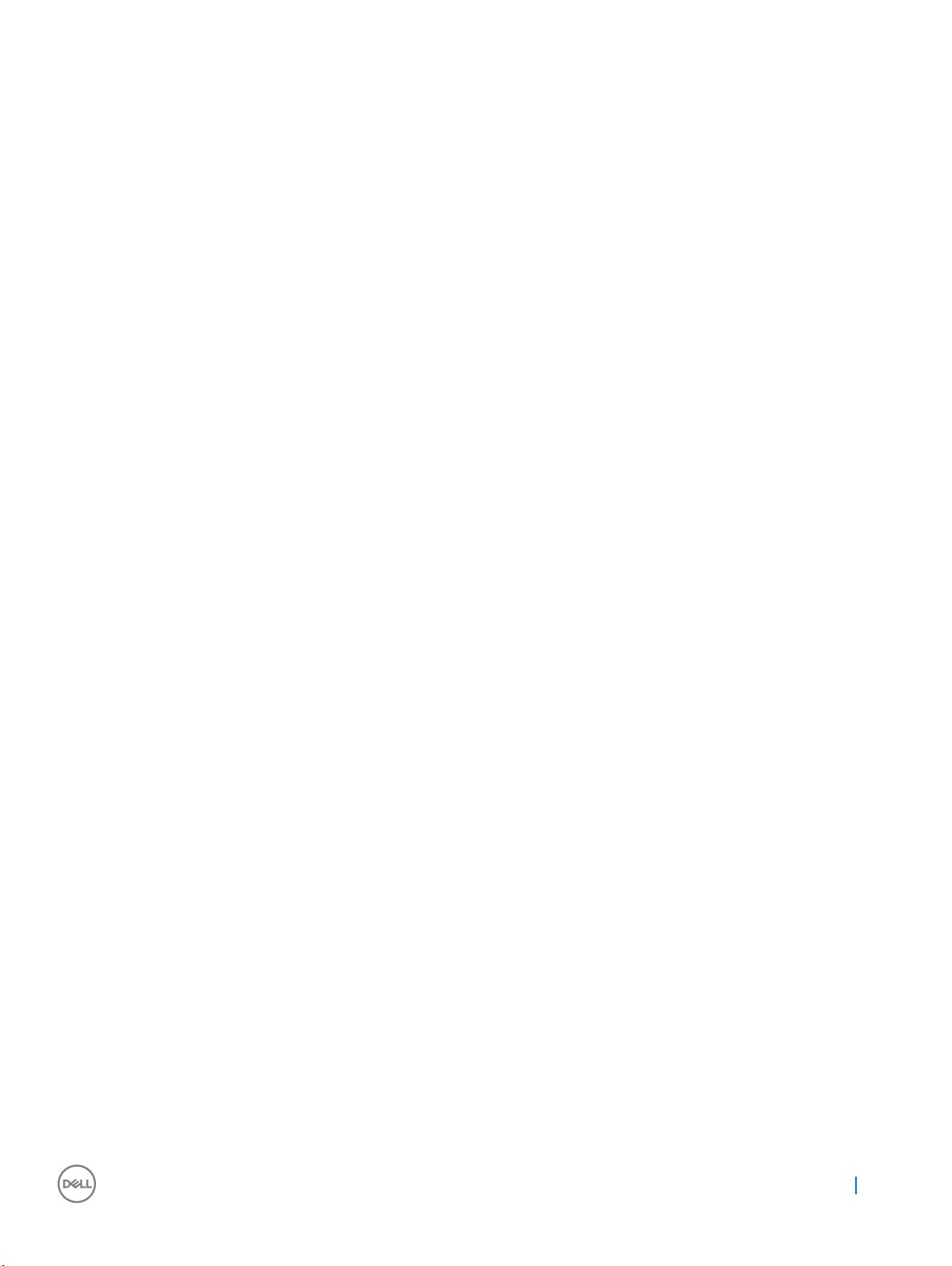
• Работайте с уязвимыми компонентами в статически безопасной области. По возможности используйте антистатическое
покрытие на полу и на рабочем столе.
• Извлекать уязвимые к статическому электричеству компоненты из антистатической упаковки следует только
непосредственно перед их установкой. Перед открытием упаковки обязательно снимите статический заряд со своего
тела.
• Обязательно помещайте компоненты в антистатические контейнеры при транспортировке.
Комплект защиты от электростатических разрядов
Для проведения обслуживания в полевых условиях чаще всего используется комплект защиты от электростатических
зарядов без функций мониторинга. Он всегда включает три основных компонента: антистатическую подкладку, браслет и
заземляющий провод.
Элементы комплекта защиты от электростатических разрядов
Комплект защиты от электростатических разрядов включает следующие компоненты.
• Антистатическая подкладка. Антистатическая подкладка рассеивает заряд, и на нее можно помещать компоненты
при проведении обслуживания. При использовании подкладки необходимо надеть браслет и соединить его с
подкладкой и любой металлической частью обслуживаемой системы заземляющим проводом. После этого можно
доставать обслуживаемые компоненты из защитного пакета и класть их на подкладку. Их можно брать в руку, класть на
подкладку, устанавливать в систему и помещать в пакет, не беспокоясь об их повреждении электростатическим
разрядом.
• Браслет и заземляющий провод. Браслет и заземляющий провод можно либо напрямую соединить с металлическими
частями оборудования, либо, если используется антистатическая подкладка, также подключить к ней, чтобы защитить
от статического разряда помещаемые на нее компоненты. Физическое соединение проводом браслета,
антистатической подкладки и оборудования называется заземлением. Не следует использовать комплекты защиты, в
которых нет трех вышеуказанных компонентов. Не используйте браслеты без проводов. Также следует помнить, что
внутренние провода браслета подвержены обычному износу, поэтому следует регулярно проверять их тестером, чтобы
не допустить случайного повреждения оборудования в результате электростатического разряда. Тестировать браслет и
заземляющий провод рекомендуется как минимум раз в неделю.
• Тестер антистатического браслета. Провода внутри антистатического браслета со временем могут повреждаться.
При использовании комплекта без мониторинга рекомендуется тестировать браслет после каждого сеанса
обслуживания и как минимум один раз в неделю. Для этого лучше всего использовать тестер браслета. Если у вас нет
такого тестера, попробуйте приобрести его в своем региональном офисе. Для выполнения теста наденьте браслет на
запястье, подключите заземляющий провод браслета к тестеру и нажмите кнопку тестирования. При успешном
выполнении теста загорается зеленый светодиодный индикатор. В противном случае загорается красный индикатор и
звучит предупреждающий сигнал.
• Изолирующие элементы. Очень важно не допускать соприкосновения устройств, которые может повредить
электростатический разряд, например пластиковых корпусов радиаторов, с внутренними компонентамиэлектроизоляторами, которые часто сильно заряжены.
• Рабочая среда. Перед развертыванием комплекта защиты от электростатических разрядов оцените обстановку на узле
клиента. В серверной среде, например, комплект, может быть, придется использовать иначе, чем в среде настольных
или портативных устройств. Серверы обычно устанавливаются в стойку центра обработки данных. Настольные ПК и
портативные устройства обычно используются на рабочих столах или в офисных ячейках. Обязательно найдите
большую и свободную зону с плоской поверхностью для работы. В этой зоне должно быть достаточно места для
развертывания защитного комплекта и размещения обслуживаемой системы. В рабочей области также не должно быть
изолирующих элементов, способных вызвать электростатический разряд. Такие электроизоляторы, как пенопласт и
другие виды пластика, следует отодвинуть как минимум на расстояние 30 см (12 дюймов), прежде чем прикасаться к
аппаратным компонентам, которые может повредить электростатический разряд.
• Антистатическая упаковка. Все устройства, для которых представляет опасность электростатический разряд, следует
транспортировать в защитной упаковке. Предпочтительными являются металлические пакеты с экранированием.
Возвращать поврежденный компонент следует в том же пакете и в той же упаковке, в которых вы получили замену.
Пакет следует согнуть и заклеить лентой. В упаковке должен использоваться тот же пенопласт, в котором был
доставлен новый компонент. Устройства, которые можно повредить электростатическим разрядом, следует извлекать
только на защищенной от разряда рабочей поверхности. Не следует помещать компоненты на защитный пакет,
поскольку экранирована только внутренняя часть пакета. Компоненты допускается только брать в руку, класть на
подкладку, устанавливать в систему или помещать в антистатический пакет.
Работа с компьютером 11
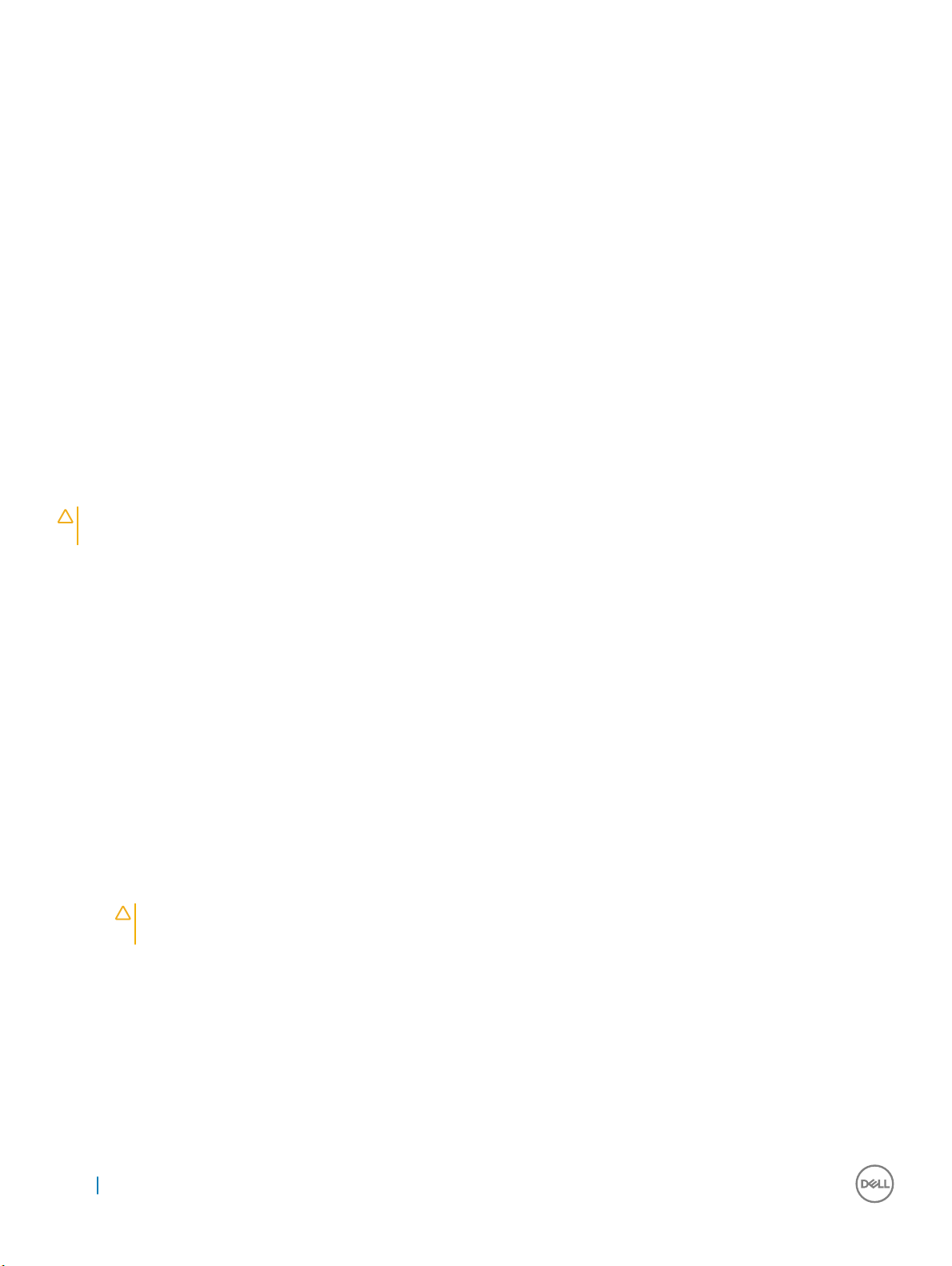
• Защита компонентов при транспортировке. При транспортировке для замены или возврата в Dell компонентов,
которые могут быть повреждены электростатическим разрядом, очень важно помещать их в антистатические пакеты.
Защита от электростатических разрядов: общие сведения
При обслуживании изделий Dell в полевых условиях техническим специалистам рекомендуется всегда надевать
стандартный браслет с заземляющим проводом и использовать подкладку для защиты от электростатических разрядов.
Кроме того, очень важно не допускать соприкосновения компонентов с электроизоляторами и использовать при
транспортировке антистатические пакеты.
Защита компонентов при транспортировке
При транспортировке для замены или возврата в Dell компонентов, которые могут быть повреждены электростатическим
разрядом, очень важно помещать их в антистатические пакеты.
Подъем оборудования
При подъеме тяжелого оборудования соблюдайте следующие рекомендации.
ОСТОРОЖНО: Не поднимайте груз весом более 50 фунтов. Привлекайте нескольких человек или используйте
механическое подъемное устройство.
1 Имейте стабильную опору под ногами. Держите ноги расставленными и направьте ступни в разные стороны, чтобы
сохранять равновесие.
2 Напрягите мышцы живота. Мышцы живота поддерживают вашу спину, снижая нагрузку при поднятии тяжестей.
3 Делайте подъем за счет ног, а не за счет спины.
4 Не отставляйте от себя груз, держите его близко. Чем ближе груз к позвоночнику, тем меньше будет нагрузка на спину.
5 При подъеме и опускании груза держите спину вертикально. Не добавляйте к нагрузке свой собственный вес.
Постарайтесь не поворачиваться и не поворачивать спину.
6 При опускании груза используйте указания выше в обратном порядке.
После работы с внутренними компонентами компьютера
После завершения любой процедуры замены не забудьте подключить все внешние устройства, платы и кабели, прежде
чем включать компьютер.
1 Установите на место крышку.
ОСТОРОЖНО: Чтобы подсоединить сетевой кабель, сначала подсоедините его к сетевому устройству, а
затем к компьютеру.
2 Подсоедините к компьютеру все телефонные или сетевые кабели.
3 Подключите компьютер и все внешние устройства к электросети.
4 Включите компьютер.
5 При необходимости проверьте исправность работы компьютера, запустив программу ePSA Diagnostics (Диагностика
ePSA).
12 Работа с компьютером
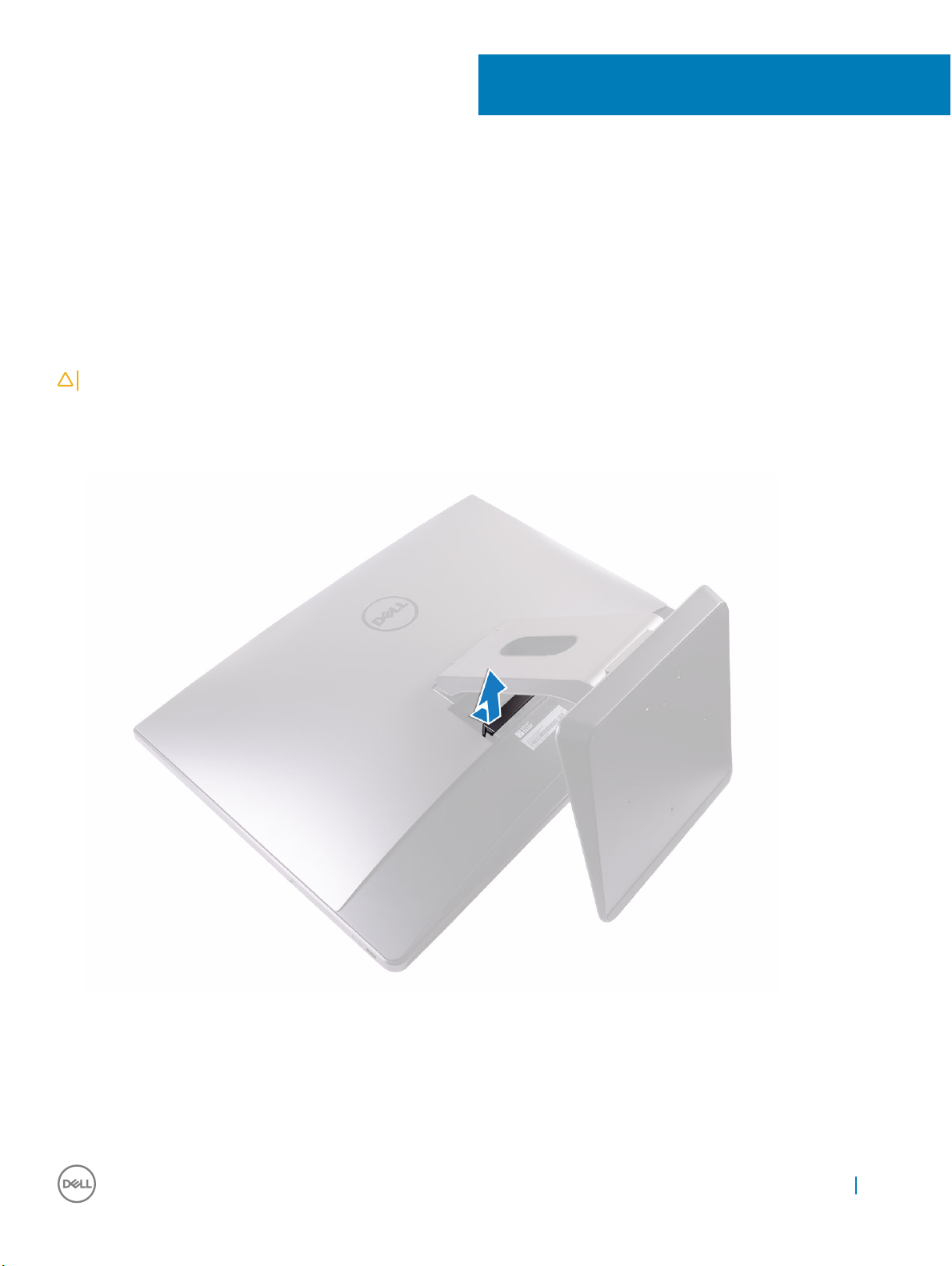
Извлечение и установка компонентов
В этом разделе приведены подробные сведения по извлечению и установке компонентов данного компьютера.
Крышка отсека USB
Извлечение крышки отсека USB-адаптера
ОСТОРОЖНО: Чтобы не поцарапать дисплей, положите компьютер на ровную, мягкую и чистую поверхность.
1 Выполните действия, предусмотренные разделом Подготовка к работе с внутренними компонентами компьютера.
2 Положите компьютер лицевой стороной вниз.
3 Надавите и извлеките крышку отсека USB-адаптера из компьютера.
2
Установка крышки отсека адаптеров
1 Совместите выступы на крышке отсека USB-адаптера с пазами на задней крышке и вставьте крышку отсека USB-
адаптера на место до щелчка.
2 Выполните действия, предусмотренные разделом После работы с внутренними компонентами компьютера.
Извлечение и установка компонентов 13

Задняя крышка
Снятие задней крышки
1 Выполните действия, предусмотренные разделом Подготовка к работе с внутренними компонентами компьютера.
2 Извлеките крышку отсека USB-адаптера.
3 Ослабьте два невыпадающих винта, крепящих заднюю крышку к внутренней раме [1].
4 Опустите вниз подставку [2].
5 Сдвиньте заднюю крышку вверх, после чего поднимите и снимите ее с внутренней рамы [3].
Установка задней крышки
1 Совместите выступы на верхней крышке с пазами на внутреннем каркасе.
2 Сдвиньте заднюю крышку по направлению к нижней части компьютера и установите ее на место до щелчка.
3 Затяните два невыпадающих винта, крепящие заднюю крышку к внутренней раме.
4 Установите крышку отсека USB-адаптеров.
5 Выполните действия, предусмотренные разделом После работы с внутренними компонентами компьютера.
14 Извлечение и установка компонентов

Модуль памяти
Извлечение модуля памяти
1 Выполните действия, предусмотренные разделом Подготовка к работе с внутренними компонентами компьютера.
2 Снимите:
a крышка отсека USB
b задняя крышка
3 Откройте заслонку модулей памяти, поддев выступы [1].
4 Кончиками пальцев осторожно оттяните фиксаторы с каждой стороны слота модуля памяти так, чтобы модуль
выскочил из слота [2].
5 Выдвиньте и извлеките модуль памяти из слота [3].
Извлечение и установка компонентов 15
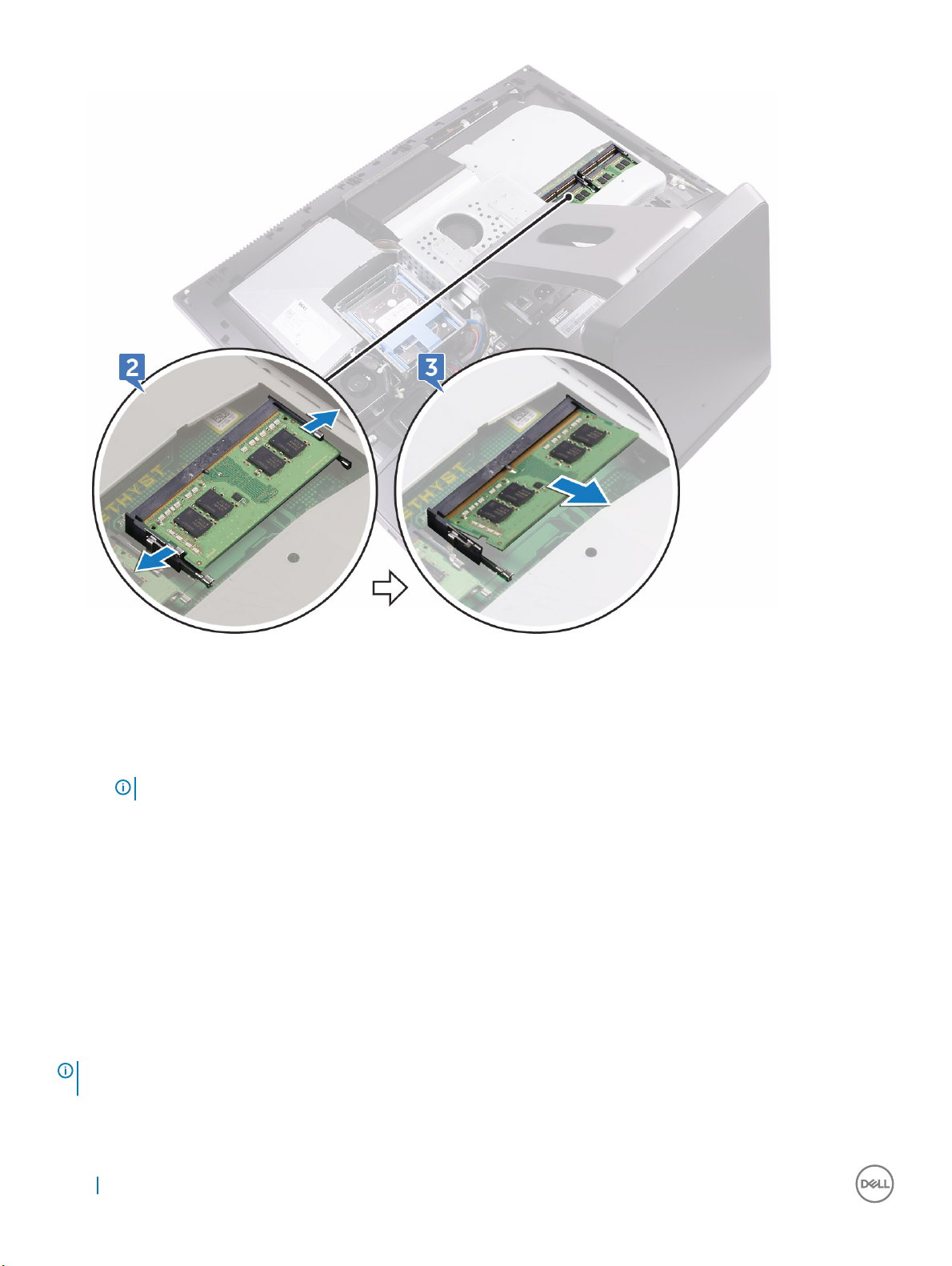
Установка модуля памяти
1 Совместите паз в модуле памяти с выступом на разъеме модуля памяти.
2 Плотно вставьте модуль памяти в разъем под углом и надавите на него вниз до щелчка.
ПРИМЕЧАНИЕ: Если вы не услышите щелчка, выньте модуль памяти и установите его еще раз.
3 Установите:
a задняя крышка
b крышка отсека USB
4 Выполните действия, предусмотренные разделом После работы с внутренними компонентами компьютера.
Жесткий диск
Извлечение жестких дисков и твердотельных накопителей
ПРИМЕЧАНИЕ
накопители извлекаются одинаково.
1 Выполните действия, предусмотренные разделом Подготовка к работе с внутренними компонентами компьютера.
2 Снимите:
16 Извлечение и установка компонентов
: Накопитель в верхнем слоте контейнера является основным. Основной и дополнительный
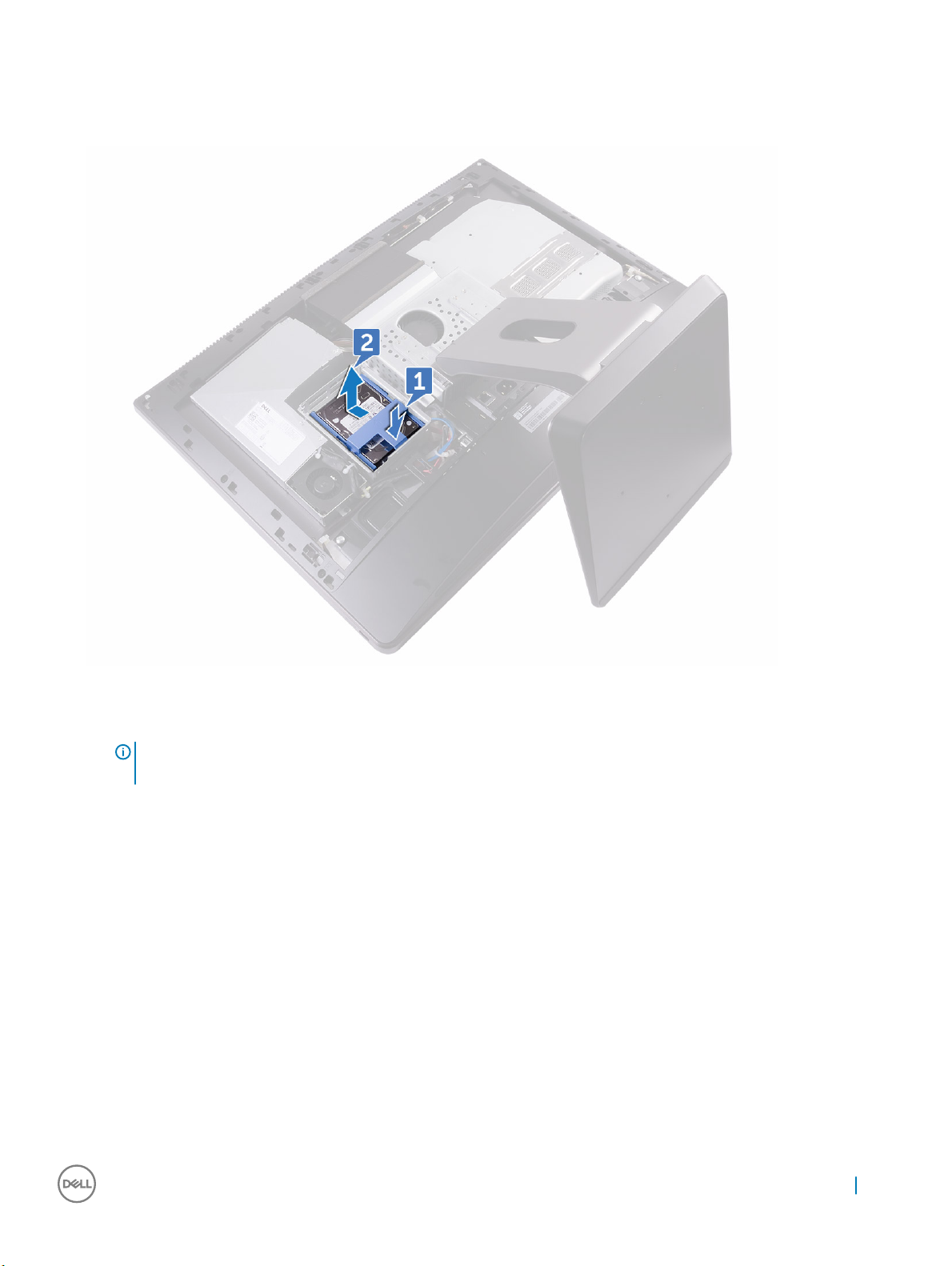
a крышка отсека USB
b задняя крышка
3 Надавите на крепления на узле накопителей [1].
4 С использованием креплений движением вверх извлеките узел накопителей из отсека [2].
5 Подденьте крепление накопителя, чтобы освободить выступы на креплении из пазов твердотельного накопителя или
жесткого диска [3].
6 Выдвиньте и извлеките жесткий диск или твердотельный накопитель из крепления [4].
ПРИМЕЧАНИЕ: Обратите внимание на ориентацию жесткого диска, чтобы можно было правильно
установить его.
Извлечение и установка компонентов 17

Установка жестких дисков и твердотельных накопителей
ПРИМЕЧАНИЕ: В верхний слот устанавливается главный накопитель. Если накопитель только один,
установите его в верхний слот. Процедура установки основного и дополнительного накопителей одна и та же.
1 Поместите накопитель в скобу и совместите ее выступы с пазами на накопителе.
2 Зафиксируйте скобу на накопителе.
3 Расположив крепления сверху, совместите накопитель со слотами на отсеке.
4 Держась за крепления, вставьте накопитель до упора внутрь компьютера так, чтобы накопитель зафиксировался на
промежуточной панели.
5 Установите:
a задняя крышка
b крышка отсека USB
6 Выполните действия, предусмотренные разделом После работы с внутренними компонентами компьютера.
Защитная крышка системной платы
Снятие заслонки системной платы
1 Выполните действия, предусмотренные разделом Подготовка к работе с внутренними компонентами компьютера.
2 Снимите:
a крышка отсека USB
b задняя крышка
3 Открутите три винта M3X4, на которых заслонка системной платы крепится к центральной раме [1].
4 Движением вверх извлеките заслонку системной платы из центральной рамы [2].
18 Извлечение и установка компонентов

Установка заслонки системной платы
1 Совместите отверстия для винтов на экране системной платы с отверстиями для винтов на средней раме.
ОСТОРОЖНО: При установке заслонки примите меры, чтобы не повредить антенну WLAN.
2 Заверните три винта крепления экрана системной платы к средней раме (M3X4).
3 Установите:
a задняя крышка
b крышка отсека USB
4 Выполните действия, предусмотренные разделом После работы с внутренними компонентами компьютера.
Твердотельный накопитель M.2 PCIe (SSD)
Извлечение твердотельного накопителя M.2 PCIe
1 Выполните действия, предусмотренные разделом Подготовка к работе с внутренними компонентами компьютера.
2 Снимите:
a крышка отсека USB
b задняя крышка
c экран системной платы
3 Откройте защелку, которая фиксирует твердотельный накопитель на системной плате [1].
4 Выдвиньте и извлеките твердотельный накопитель из слота [2].
Извлечение и установка компонентов 19

Установка твердотельного накопителя PCIe
1 Совместите выемку на твердотельном диске с выступом в разъеме твердотельного диска.
2 Вставьте твердотельный накопитель в разъем для твердотельного накопителя.
3 Зафиксируйте твердотельный накопитель на системной плате с помощью фиксатора.
4 Установите:
a экран системной платы
b задняя крышка
c крышка отсека USB
5 Выполните действия, предусмотренные разделом После работы с внутренними компонентами компьютера.
Вентилятор памяти
Извлечение вентилятора модулей памяти
1 Выполните действия, предусмотренные разделом Подготовка к работе с внутренними компонентами компьютера.
2 Снимите:
20 Извлечение и установка компонентов

a крышка отсека USB
b задняя крышка
c экран системной платы
3 Открутите четыре винта M2X3, на которых вентилятор модулей памяти крепится к центральной раме [1].
4 Аккуратно снимите вентилятор модулей памяти с системной платы [2].
5 Отсоедините кабель вентилятора модулей памяти от системной платы [3].
Установка вентилятора для памяти
1 Подключите кабель вентилятора памяти к системной плате.
2 Совместите отверстия для винтов на вентиляторе памяти с отверстиями для винтов в системной плате.
3 Заверните четыре винта крепления вентилятора памяти к системной плате (M2X3).
4 Установите:
a экран системной платы
b задняя крышка
c крышка отсека USB
5 Выполните действия, предусмотренные разделом После работы с внутренними компонентами компьютера.
Извлечение и установка компонентов 21
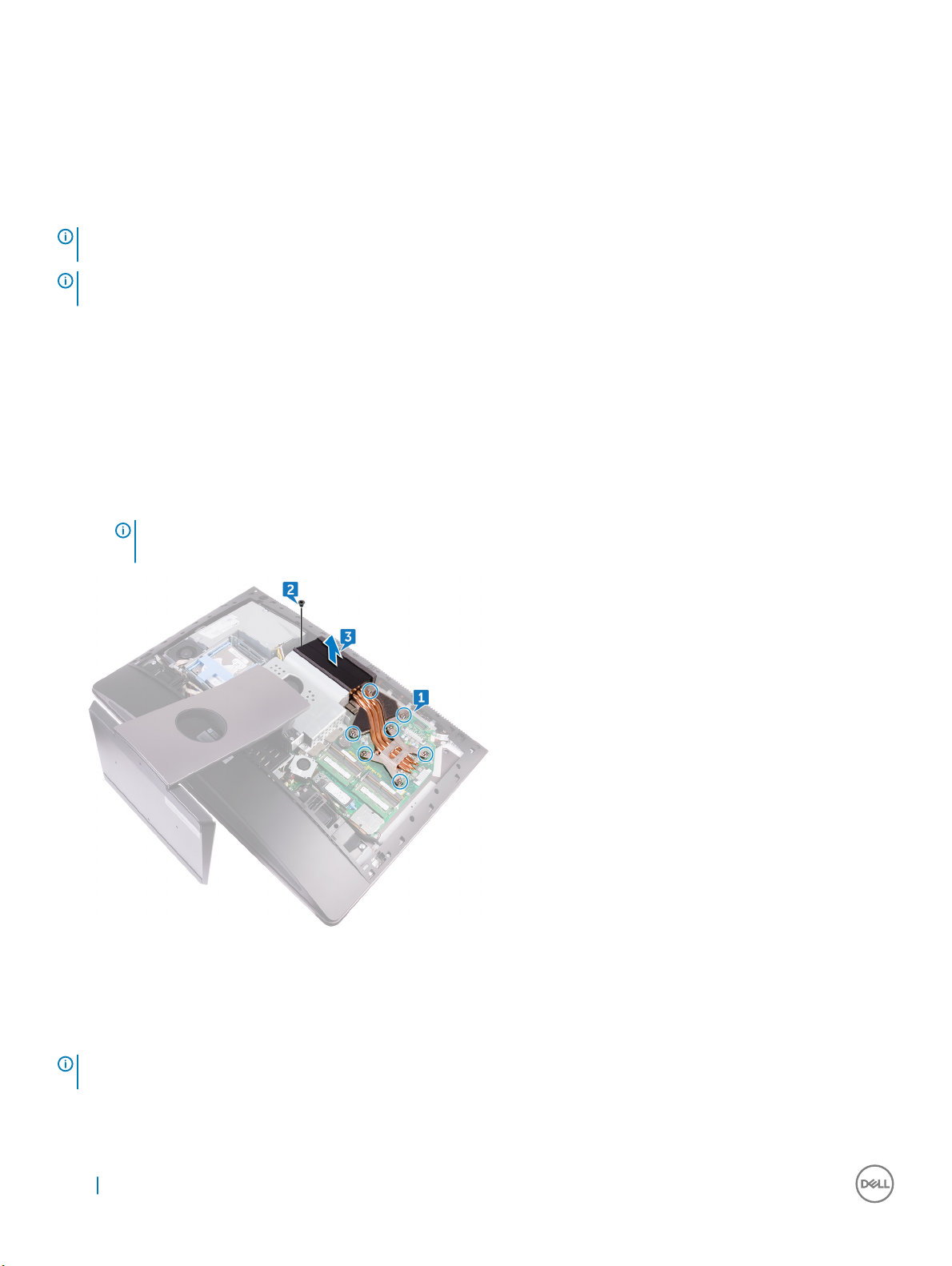
Радиатор
Извлечение процессорного радиатора на системах с выделенным графическим адаптером
ПРИМЕЧАНИЕ: В зависимости от заказанной конфигурации внешний вид процессорного радиатора и
количество винтов могут отличаться.
ПРИМЕЧАНИЕ: Приведенная ниже процедура снятия радиатора относится к системам с выделенным
графическим адаптером.
1 Выполните действия, предусмотренные разделом Подготовка к работе с внутренними компонентами компьютера.
2 Снимите:
a крышка отсека USB
b задняя крышка
c экран системной платы
3 Последовательно (согласно обозначениям на радиаторе) открутите восемь невыпадающих винтов, крепящих
процессорный радиатор к системной плате [1].
4 Открутите винт M3X4, на котором вентилятор процессорного радиатора крепится к центральной раме [2].
5 Движением вверх извлеките процессорный радиатор с системной платы [3].
ПРИМЕЧАНИЕ: Компьютеры с поддержкой графических адаптеров AMD Radeon Pro WX7100 и AMD Radeon
Pro WX4150 поставляются с семью невыпадающими винтами.
Извлечение радиатора на компьютерах со встроенным графическим адаптером
ПРИМЕЧАНИЕ
винтов могут отличаться.
1 Выполните действия, предусмотренные разделом Подготовка к работе с внутренними компонентами компьютера.
2 Снимите:
22 Извлечение и установка компонентов
: В зависимости от заказанной конфигурации внешний вид радиатора процессора и количество
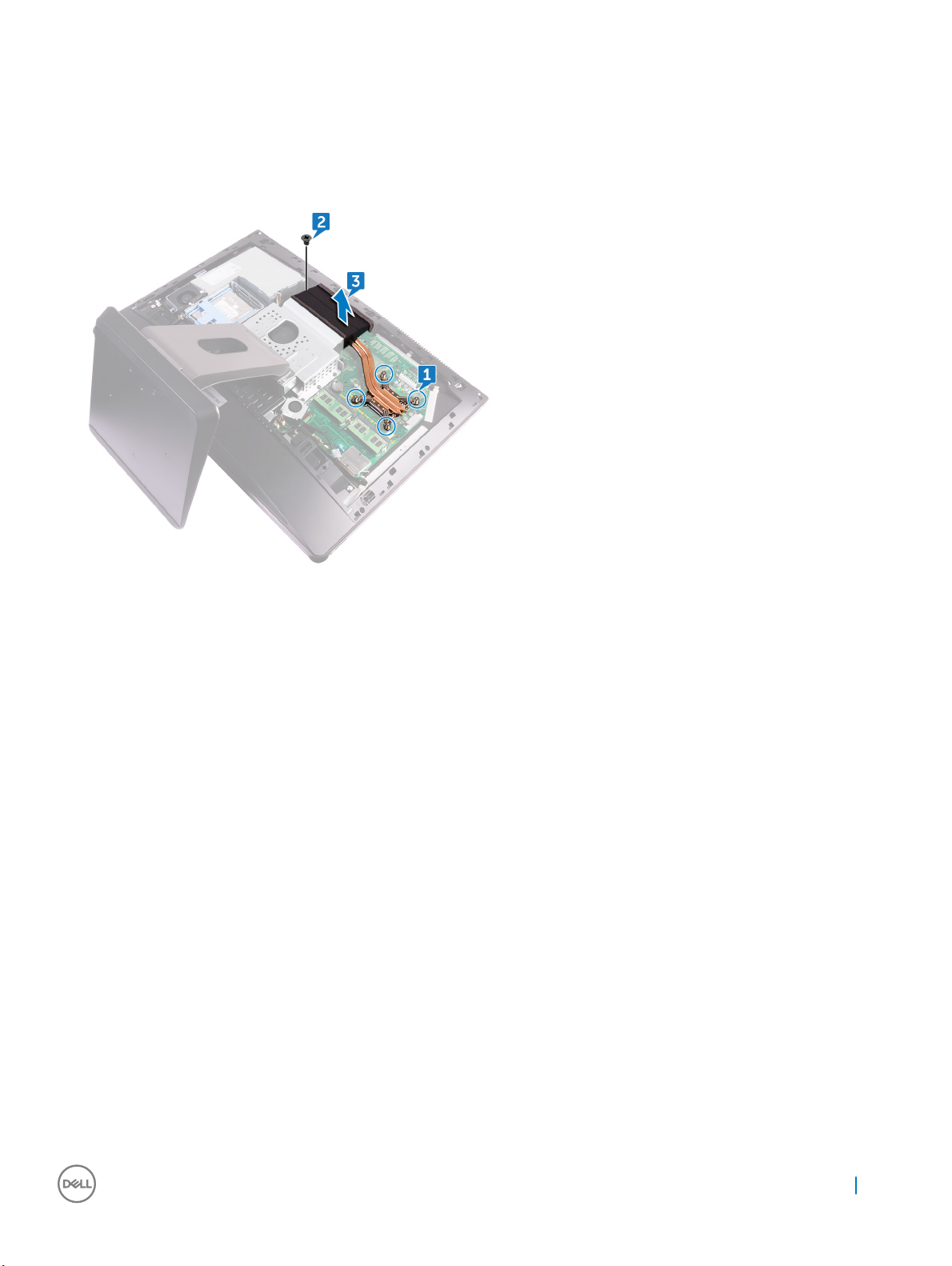
a крышка отсека USB
b задняя крышка
c экран системной платы
3 В последовательном порядке (указанном на радиаторе) ослабьте невыпадающие винты крепления радиатора
процессора системной плате.
4 Извлеките винт M3X4, на котором вентилятор процессорного радиатора крепится к центральной раме.
5 Приподнимите радиатор процессора и снимите его с системной платы.
Установка процессорного радиатора
1 Совместите невыпадающие винты на радиаторе процессора с резьбовыми отверстиями в системной плате.
2 Последовательно (в порядке, указанном на радиаторе процессора) затяните невыпадающие винты крепления
радиатора процессора к системной плате.
3 Заверните винт крепления радиатора в сборе к средней раме (M3X4).
4 Установите:
a экран системной платы
b задняя крышка
c крышка отсека USB
5 Выполните действия, предусмотренные разделом После работы с внутренними компонентами компьютера.
Процессор
Снятие процессора
1 Выполните действия, предусмотренные разделом Подготовка к работе с внутренними компонентами компьютера.
2 Снимите:
a крышка отсека USB
b задняя крышка
c экран системной платы
d радиатор процессора
3 Нажмите рычажок фиксатора и потяните его наружу, чтобы высвободить его из-под выступа [1].
Извлечение и установка компонентов 23
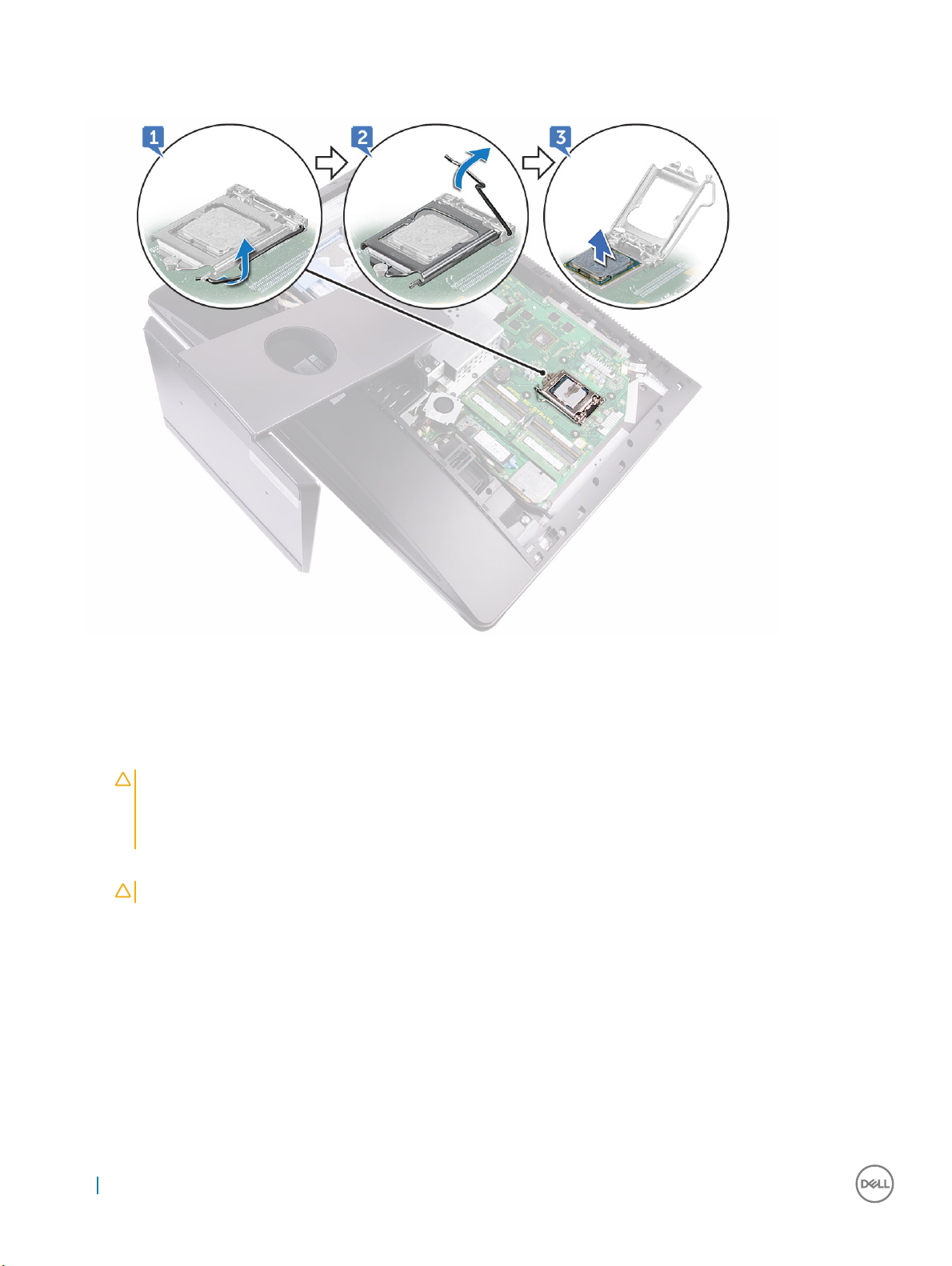
4 Отведите рычажок фиксатора до упора, чтобы открыть крышку процессора [2].
5 Осторожно приподнимите процессор, чтобы извлечь его из гнезда [3].
Установка процессора
1 Убедитесь, что рычаг на гнезде процессора до отказа отведен в открытое положение.
ОСТОРОЖНО: Треугольник на угле модуля процессора с контактом «1» должен быть совмещен с
треугольником на угле с контактом «1» гнезда процессора. Если процессор установлен правильно, все
четыре угла будут расположены на одной высоте. Если один или несколько углов процессора
расположены выше других, процессор установлен неправильно.
2 Совместите метки на процессоре с метками гнезда процессора, а затем вставьте процессор в гнездо процессора.
ОСТОРОЖНО: Убедитесь, что выемка в крышке процессора расположена под направляющим штырем.
3 Когда процессор полностью установится в гнездо, закройте крышку процессора.
4 Отведите рычажок фиксатора вниз и поместите его под выступ на крышке процессора.
5 Установите:
a Радиатор процессора
b экран системной платы
c задняя крышка
d крышка отсека USB
6 Выполните действия, предусмотренные разделом После работы с внутренними компонентами компьютера.
24 Извлечение и установка компонентов

Батарейка типа "таблетка"
Извлечение батарейки типа "таблетка"
1 Выполните действия, предусмотренные разделом Подготовка к работе с внутренними компонентами компьютера.
2 Снимите:
a крышка отсека USB
b задняя крышка
3 Используя пластмассовую палочку, осторожно надавите на выступ в гнезде батарейки так, чтобы она выскочила.
После этого поднимите ее с системной платы.
Установка батарейки типа "таблетка"
1 Положительной стороной вверх, вставьте батарейку в батарейное гнездо и нажмите на батарею, чтобы она встала на
место.
2 Установите:
a экран системной платы
b задняя крышка
c крышка отсека USB
3 Выполните действия, предусмотренные разделом После работы с внутренними компонентами компьютера.
Извлечение и установка компонентов 25
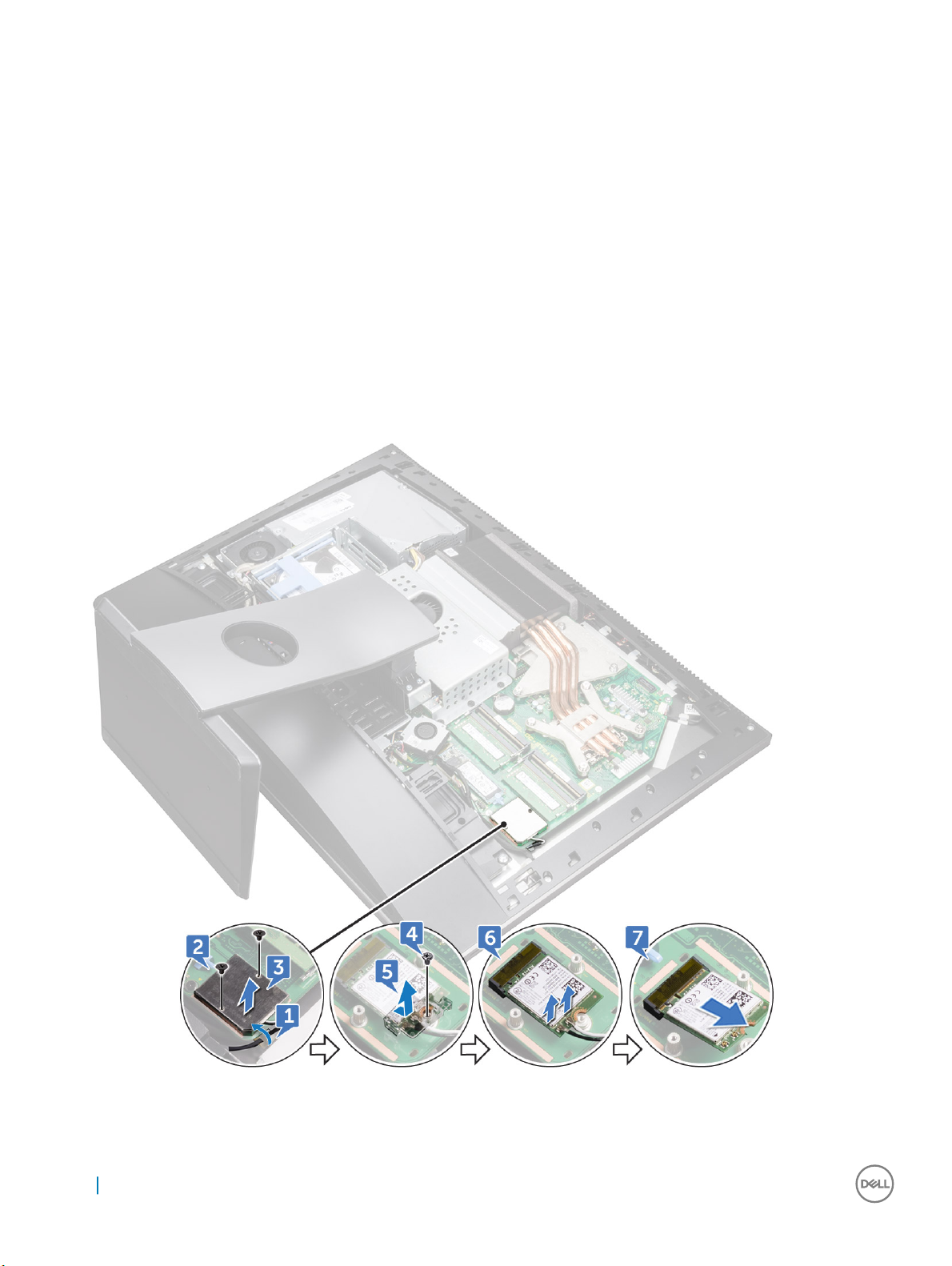
Плата WLAN
Извлечение платы беспроводной сети
1 Снимите:
a крышка отсека USB
b задняя крышка
c экран системной платы
2 Извлеките из удерживающего зажима антенные кабели [1].
3 Открутите два винта M2X2,5, на которых заслонка платы беспроводной связи крепится к системной плате [2].
4 Движением вверх извлеките заслонку платы беспроводной связи с системной платы [3].
5 Выкрутите винт M2x2,5, крепящий плату беспроводной сети со скобой к системной плате [4].
6 Движением вверх снимите скобу с платы беспроводной связи [5].
7 Отсоедините от платы беспроводной связи антенные кабели [6].
8 Сдвиньте плату беспроводной сети и извлеките ее из слота [7].
26 Извлечение и установка компонентов
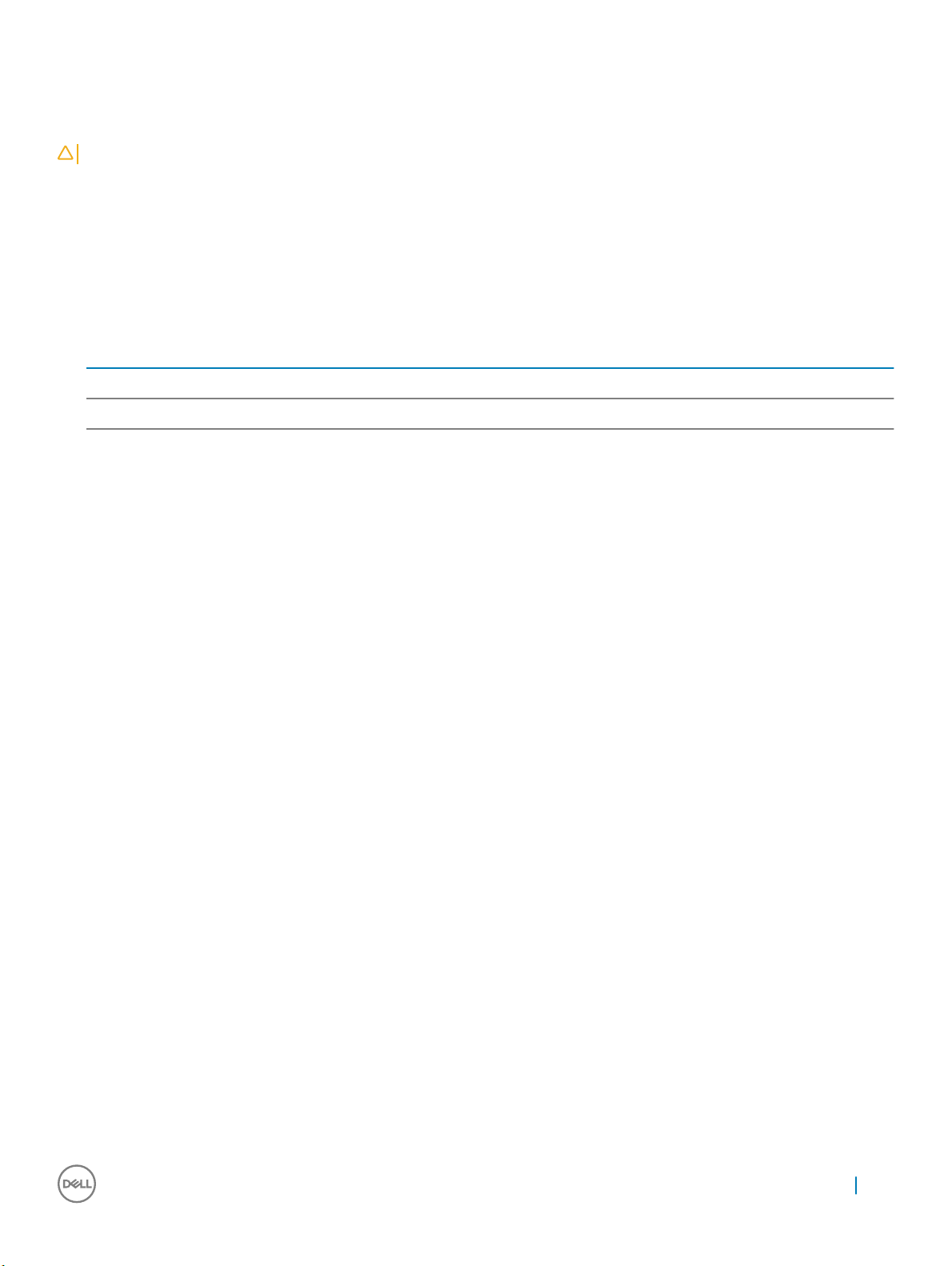
Установка платы беспроводной связи
ОСТОРОЖНО: Не помещайте кабели под платой беспроводной связи во избежание ее повреждения.
1 Совместите выемку на плате беспроводной сети с выступом на разъеме платы беспроводной сети и вставьте плату в
разъем.
2 Проложите антенный кабель через направляющую.
3 Подсоедините антенные кабели к плате беспроводной сети.
В приведенной ниже таблице описывается схема цветов антенных кабелей платы беспроводной сети, поддерживаемой
компьютером:
Таблица 1. : Цветовая схема платы беспроводной сети
Разъемы на плате беспроводной сети Цвет антенного кабеля
Основной (белый треугольник) Белый
Вспомогательный (черный треугольник) Черный
4 Нажмите на другой конец платы беспроводной сети и совместите отверстия для винтов на скобе платы беспроводной
сети и на беспроводной плате с отверстиями для винтов на системной плате.
5 Заверните винт крепления кронштейна платы беспроводной сети и самой платы к системной плате (M2X2,5).
6 Совместите отверстия для винтов на плате беспроводной сети с отверстиями для винтов на системной плате.
7 Закрутите два винта M2X2,5, чтобы прикрепить заслонку платы беспроводной связи к системной плате.
8 Проложите антенные кабели через защелку.
9 Установите:
a экран системной платы
b задняя крышка
c крышка отсека USB
10 Выполните действия, предусмотренные разделом После работы с внутренними компонентами компьютера.
Стойка
Снятие подставки
1 Выполните действия, предусмотренные разделом Подготовка к работе с внутренними компонентами компьютера.
2 Снимите:
a крышка отсека USB
b задняя крышка
3 Открутите шесть винтов M4X6, крепящих подставку к центральной раме [1].
4 Движением вверх снимите подставку с компьютера [2].
Извлечение и установка компонентов 27

Установка подставки
1 Совместите отверстия для винтов на подставке с отверстиями для винтов на средней раме.
2 Заверните шесть винтов крепления подставки к средней раме (M4X6).
3 Установите:
a задняя крышка
b крышка отсека USB
4 Выполните действия, предусмотренные разделом После работы с внутренними компонентами компьютера.
Системный вентилятор
Снятие системного вентилятора
1 Выполните действия, предусмотренные разделом Подготовка к работе с внутренними компонентами компьютера.
2 Снимите:
a крышка отсека USB
b задняя крышка
c подставка
d экран системной платы
3 Извлеките кабель блока питания из направляющих на системном вентиляторе [1].
4 Отсоедините кабель блока питания от соответствующего разъема на системной плате [2].
28 Извлечение и установка компонентов

5 Отсоедините кабель системного вентилятора от системной платы [1].
6 Открутите четыре винта M3X4, на которых системный вентилятор крепится к центральной раме [2].
7 Извлеките из центральной рамы системный вентилятор и его кабель [3].
Извлечение и установка компонентов 29

Установка системного вентилятора
1 Совместите отверстия для винтов на системном вентиляторе с отверстиями на центральной раме.
2 Закрутите четыре винта M3X4, чтобы прикрепить вентилятор к центральной раме.
3 Подсоедините кабель системного вентилятора к системной плате.
4 Подключите кабель блока питания к соответствующему разъему на системной плате.
5 Проложите кабель блока питания через направляющие на системном вентиляторе.
6 Установите:
a экрану системной платы.
b подставка
c задняя крышка
d крышка отсека USB
7 Выполните действия, предусмотренные разделом После работы с внутренними компонентами компьютера.
Блок питания
Извлечение блока питания
1 Выполните действия, предусмотренные разделом Подготовка к работе с внутренними компонентами компьютера.
2 Снимите:
30 Извлечение и установка компонентов

a крышка отсека USB
b задняя крышка
c подставка
3 Извлеките кабель блока питания из направляющих на системном вентиляторе [1].
4 Отсоедините кабель блока питания от соответствующего разъема на системной плате [2].
5 Нажмите на фиксатор, чтобы высвободить кабель индикатора блока питания из разъема [3].
6 Нажмите на фиксатор, чтобы высвободить кабель вентилятора блока питания из разъема [4].
7 Откройте зажимы и высвободите кабели [5].
8 Открутите пять винтов M3X4, на которых системная блок питания крепится к центральной крышке [6].
9 Движением вверх извлеките блок питания с кабелем из центральной крышки [7].
Извлечение и установка компонентов 31

Установка блока питания
1 Совместите отверстия для винтов на блоке питания с отверстиями для винтов на средней крышке.
2 Заверните пять винтов крепления блока питания к нижней крышке (M3X4).
3 Проложите кабели через направляющую и закройте зажим для фиксации кабелей.
4 Подключите кабель индикатора блока питания и кабель вентилятора блока питания к соответствующим разъемам.
5 Проложите кабель блока питания через направляющие на системном вентиляторе.
6 Подключите кабель блока питания к соответствующему разъему на системной плате.
7 Установите:
a задняя крышка
b крышка отсека USB
c подставка
8 Выполните действия, предусмотренные разделом После работы с внутренними компонентами компьютера.
32 Извлечение и установка компонентов

Внутренний каркас
Извлечение внутренней рамы
1 Выполните действия, предусмотренные разделом Подготовка к работе с внутренними компонентами компьютера.
2 Снимите:
a крышка отсека USB
b задняя крышка
c подставка
3 Выкрутите 20 винтов M3X4, крепящих внутреннюю раму к центральной.
4 Осторожно подденьте внутреннюю раму с боков и снимите ее с центральной рамы (2).
Извлечение и установка компонентов 33

Установка внутренней рамы
1 Совместите отверстия для винтов на внутреннем каркасе с отверстиями для винтов на средней раме.
2 Закрутите 20 винтов M3X4, чтобы прикрепить внутреннюю раму к центральной.
3 Установите:
a подставка
b задняя крышка
c крышка отсека USB
4 Выполните действия, предусмотренные разделом После работы с внутренними компонентами компьютера.
Кнопка встроенной самодиагностики
Удаление кнопки встроенной самодиагностики
1 Выполните действия, предусмотренные разделом Подготовка к работе с внутренними компонентами компьютера.
2 Снимите:
a крышка отсека USB
b задняя крышка
c подставка
d внутренний каркас
3 Извлеките кабель кнопки питания из направляющих на заслонке панели клавиши питания [1].
34 Извлечение и установка компонентов

4 Открутите два винта M2X3, на которых заслонка панели клавиши питания крепится к центральной раме [2].
5 Выдвиньте и поднимите заслонку панели клавиши питания для извлечения ее из центральной рамы [3].
6 Отсоедините кабель кнопки встроенной самодиагностики дисплея от панели клавиши питания [4].
7 Извлеките кабель кнопки встроенной самодиагностики дисплея из направляющей на центральной раме [5].
8 Открутите два винта M2X3, на которых панель кнопки встроенной самодиагностики дисплея крепится к центральной
раме [6].
9 Движением вверх извлеките панель кнопки встроенной самодиагностики дисплея с центральной рамы [7].
Установка платы кнопки встроенной самодиагностики
1 Поместите плату кнопки встроенного самотестирования дисплея на среднюю раму.
2 Совместите отверстия для винтов на плате кнопки встроенного самотестирования дисплея и на средней раме.
3 Заверните два винта крепления платы кнопки встроенного самотестирования дисплея к средней раме (M2X3).
4 Проложите кабель кнопки встроенного самотестирования дисплея через направляющие.
5 Подключите кабель кнопки встроенного самотестирования дисплея к плате кнопки питания.
6 Вставьте заслонку платы кнопки питания в слот на центральной раме так, чтобы был слышен щелчок.
7 Совместите отверстия для винтов на экране платы кнопки питания с отверстиями для винтов на средней раме.
8 Заверните два винта крепления экрана платы кнопки питания к средней раме (M2X3).
9 Проложите кабель кнопки питания через направляющие на экране платы кнопки питания.
Извлечение и установка компонентов 35

10 Установите:
a подставка
b задняя крышка
c крышка отсека USB
11 Выполните действия, предусмотренные разделом После работы с внутренними компонентами компьютера.
Микрофон
Снятие микрофона
1 Выполните действия, предусмотренные разделом Подготовка к работе с внутренними компонентами компьютера.
2 Снимите:
a крышка отсека USB
b задняя крышка
c экран системной платы
d подставка
e внутренний каркас
3 Отсоедините кабель микрофона от системной платы [1].
4 Открутите четыре винта M2x2,2, на которых модуль микрофона крепится к центральной раме [2].
5 Извлеките кабель микрофона из направляющих на центральной раме [3].
6 С помощью пластиковой палочки аккуратно подденьте и движением вверх извлеките модули микрофона (4) с кабелем
из слотов на центральной раме [4].
36 Извлечение и установка компонентов

Установка микрофона
1 Совместите модули микрофонов (4) с соответствующими пазами на средней раме.
2 Проложите кабель через направляющие на центральной раме.
3 Закрутите четыре винта M2x2.2, чтобы прикрепить модуль микрофона к центральной раме.
4 Подсоедините кабель микрофона к системной плате.
5 Установите:
a внутренний каркас
b подставка
c экран системной платы
d задняя крышка
e крышка отсека USB
6 Выполните действия, предусмотренные разделом После работы с внутренними компонентами компьютера.
Извлечение и установка компонентов 37

Панель ввода-вывода
Снятие панели ввода-вывода
1 Выполните действия, предусмотренные разделом Подготовка к работе с внутренними компонентами компьютера.
2 Снимите:
a крышка отсека USB
b задняя крышка
c экран системной платы
d подставка
e внутренний каркас
3 Нажмите фиксатор, чтобы высвободить кабель кнопки питания из разъема [1].
4 Нажмите фиксатор, чтобы высвободить кабель клавиши и индикатора диагностики из разъема [2].
5 Отсоедините кабель USB-адаптеров от системной платы [3].
6 Открутите четыре винта M3X4, на которых панель ввода-вывода крепится к центральной раме и системной плате [1].
7 Движением вверх извлеките панель ввода-вывода с центральной рамы [2].
38 Извлечение и установка компонентов
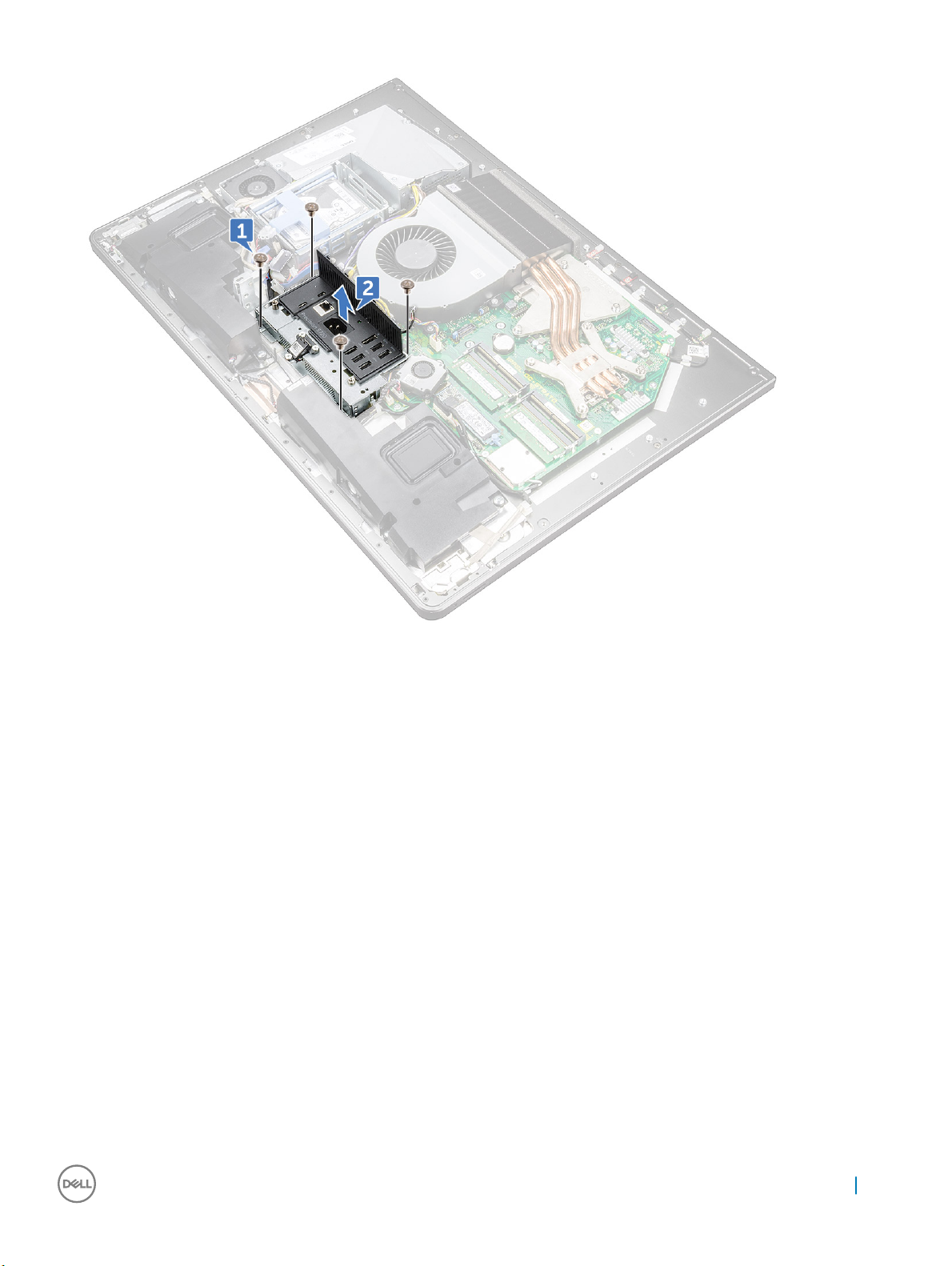
8 Извлеките порт USB-адаптера.
9 Извлеките плату кнопки диагностического индикатора.
Установка панели ввода-вывода
1 Установите плату кнопки диагностического индикатора.
2 Установите порт USB-адаптера.
3 Подсоедините к системной плате кабель платы USB-адаптера.
4 Совместите отверстия для винтов на панели платы ввода-вывода с отверстиями для винтов на средней раме.
5 Заверните четыре винта крепления панели ввода-вывода к средней раме и системной плате (M3X4).
6 Подключите кабель кнопку и индикатора диагностики.
7 Подсоедините кабель кнопки питания.
8 Установите:
a внутренний каркас
b подставка
c экран системной платы
d задняя крышка
e крышка отсека USB
9 Выполните действия, предусмотренные разделом После работы с внутренними компонентами компьютера.
Извлечение и установка компонентов 39

Порт USB-адаптера
Извлечение порта USB-адаптера
1 Выполните действия, предусмотренные разделом Подготовка к работе с внутренними компонентами компьютера.
2 Снимите:
a крышка отсека USB
b задняя крышка
c подставка
d внутренний каркас
e экрану системной платы.
f Панель ввода-вывода
3 Извлеките три винта крепления порта USB-адаптера к панели ввода-вывода (M3X4).
4 Извлеките кабель порта USB-адаптера из направляющих на панели ввода-вывода [2].
5 Извлеките порт USB-адаптера из панели ввода-вывода. [3]
40 Извлечение и установка компонентов
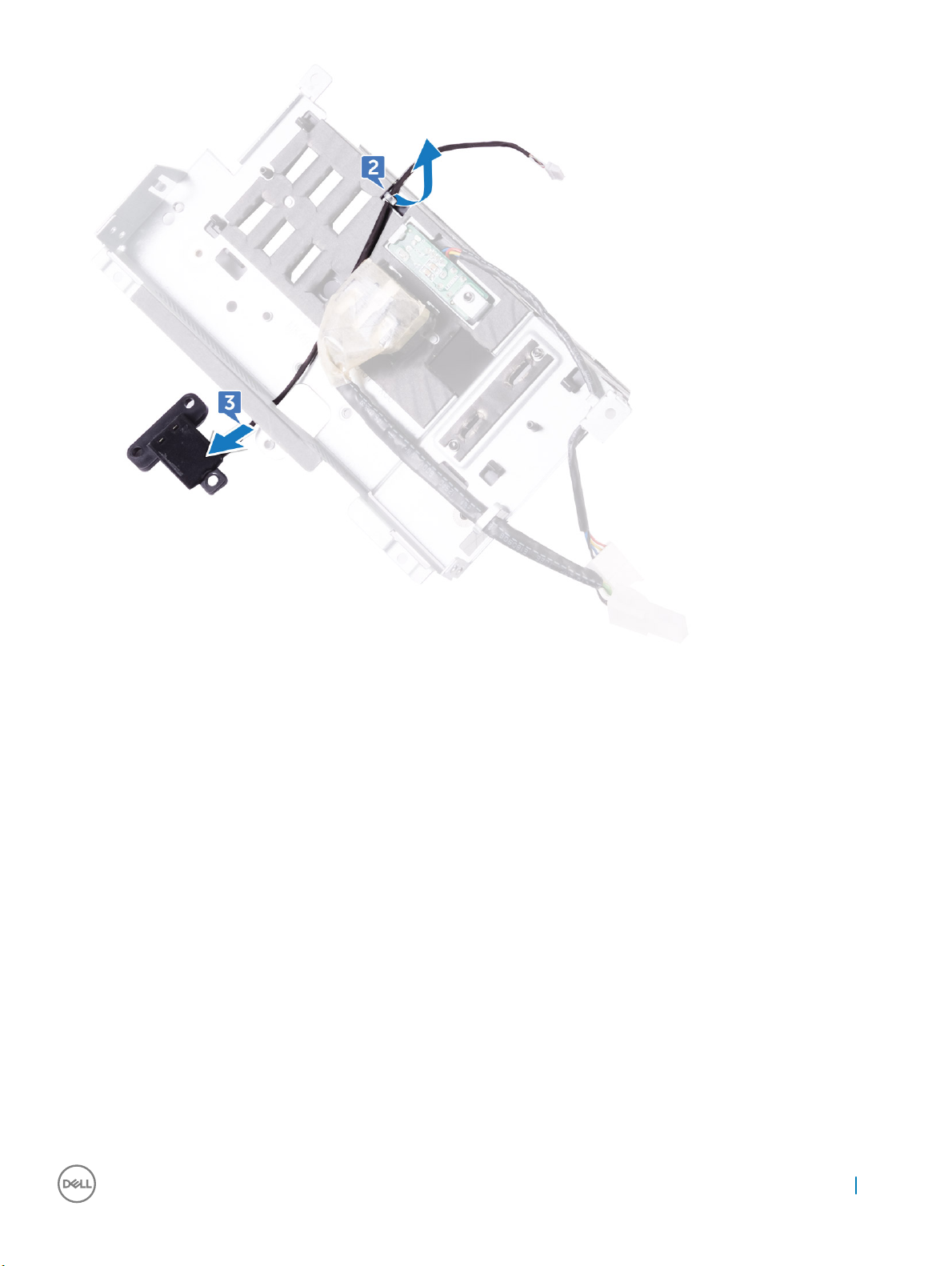
Установка порта USB-адаптера
1 Проложите кабель порта USB-адаптера в разъем на панели ввода-вывода.
2 Проложите кабель порта USB-адаптера через направляющие на панели ввода-вывода.
3 Совместите отверстия для винтов на порте USB-адаптера с отверстиями для винтов на панели ввода-вывода.
4 Заверните три винта крепления порта USB-адаптера к панели ввода-вывода (M3X4).
5 Установите:
a Панель ввода-вывода
b экрану системной платы.
c внутренний каркас
d подставка
e задняя крышка
f крышка отсека USB
6 Выполните действия, предусмотренные разделом После работы с внутренними компонентами компьютера.
Извлечение и установка компонентов 41

Панель кнопки и индикатора диагностики
Извлечение диагностический индикатора и платы кнопки
1 Выполните действия, предусмотренные разделом Подготовка к работе с внутренними компонентами компьютера.
2 Снимите:
a крышка отсека USB
b задняя крышка
c подставка
d экрану системной платы.
e внутренний каркас
f Панель ввода-вывода
3 Раздвиньте фиксаторы, чтобы высвободить кронштейн панели ввода-вывода из панели ввода-вывода.
4 Снимите кронштейн панели ввода-вывода с панели ввода-вывода.
42 Извлечение и установка компонентов

5 Открутите винт, на котором клавиша диагностики питания и панель индикаторов крепятся к скобе панели ввода-
вывода [1].
6 Движением вверх извлеките клавишу диагностики питания и панель индикаторов из скобы панели ввода-вывода [2].
Извлечение и установка компонентов 43

Установка панели кнопки и индикатора диагностики
1 Совместите отверстия для винтов на кнопке диагностики питания и платы подсветки с отверстиями для винтов на
кронштейне панели ввода-вывода.
2 Закрутите винт, чтобы прикрепить панель кнопки и индикатора диагностики питания к скобе панели ввода-вывода.
3 Совместите выступы на кронштейне панели ввода-вывода с пазами на панели ввода-вывода и задвиньте кронштейн
панели ввода-вывода на место до щелчка.
4 Установите:
a Панель ввода-вывода
b внутренний каркас
c экрану системной платы.
d подставка
e задняя крышка
f крышка отсека USB
5 Выполните действия, предусмотренные разделом После работы с внутренними компонентами компьютера.
Отсек для накопителей
Извлечение отсека жестких дисков и твердотельных накопителей
1 Выполните действия, предусмотренные разделом Подготовка к работе с внутренними компонентами компьютера.
2 Снимите:
a крышка отсека USB
b задняя крышка
c подставка
d жесткий диск
e экрану системной платы.
f Панель ввода-вывода
3 Извлеките кабель из направляющих на отсеке для накопителя [1].
4 Откройте защелки и высвободите кабели жестких дисков/твердотельных накопителей [2].
5 Отсоедините кабель жестких дисков/твердотельных накопителей от системной платы [3].
6 Отсоедините кабели передачи данных для жестких дисков/твердотельных накопителей от системной платы [4].
44 Извлечение и установка компонентов

7 Открутите четыре винта M3X4, на которых отсек для накопителя крепится к центральной раме [1].
8 Движением вверх извлеките отсек для жесткого диска с центральной рамы [2].
Извлечение и установка компонентов 45

9 Открутите четыре винта M2X3, на которых к отсеку для накопителя крепится промежуточная панель [1].
10 Отсоедините промежуточную панель от отсека для накопителя [2].
46 Извлечение и установка компонентов
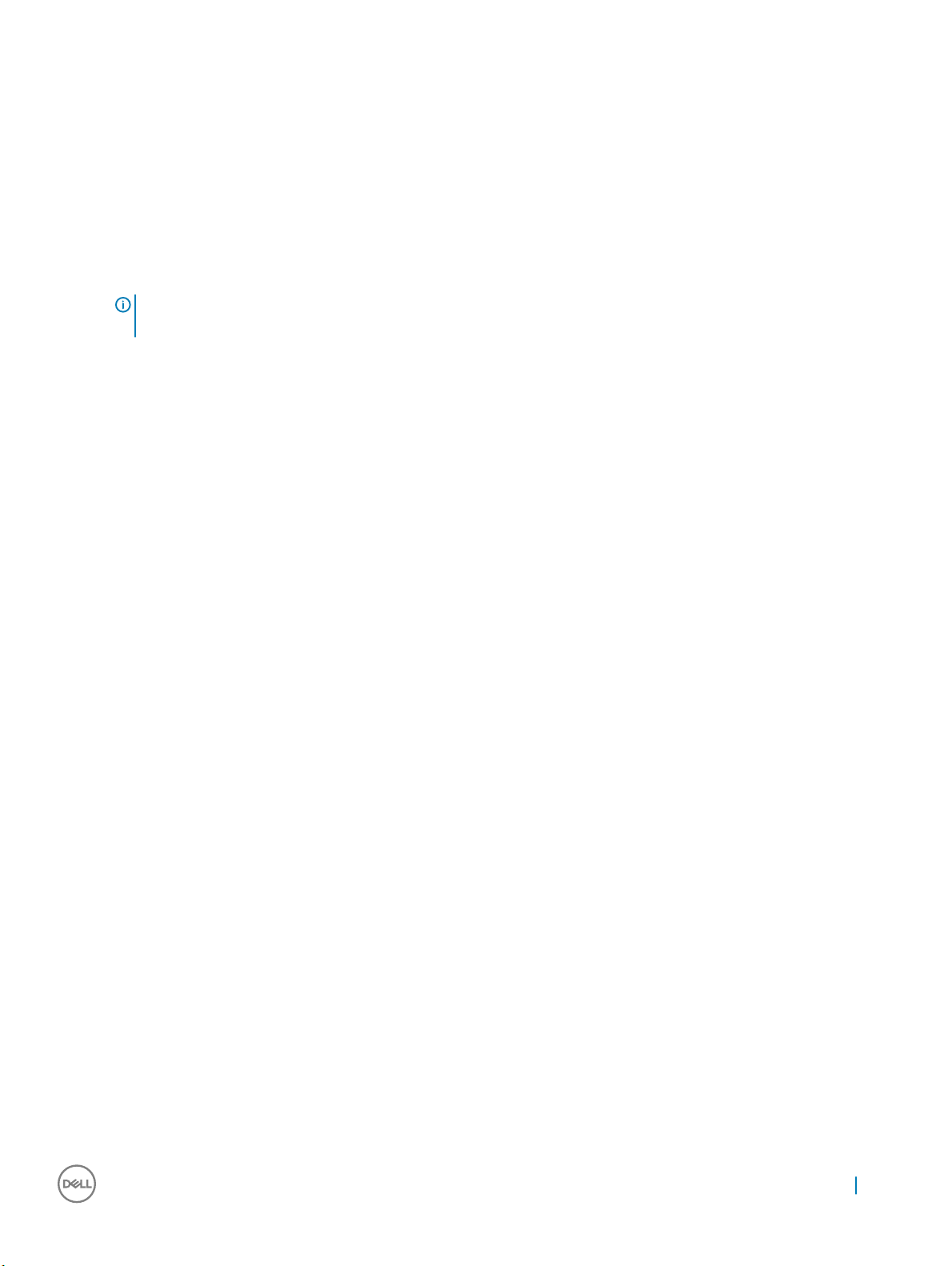
Установка отсека жестких дисков и твердотельных накопителей
1 Совместите отверстия для винтов на промежуточной панели с отверстиями на отсеке для накопителей.
2 Закрутите четыре винта M2x3, чтобы прикрепить промежуточную панель к отсеку для накопителей.
3 Совместите отверстия для винтов в отсеке для жестких дисков с отверстиями для винтов в средней раме.
4 Закрутите четыре винта M3x4, чтобы прикрепить отсек для накопителей к центральной раме.
5 Подсоедините кабели питания и передачи данных жестких дисков и твердотельных накопителей к системной плате.
ПРИМЕЧАНИЕ: Подсоедините кабель синего цвета к верхней, а кабель красного цвета к нижней части
отсека для накопителей.
6 Проложите кабели через направляющую и закройте зажим для фиксации кабелей.
7 Установите:
a Панель ввода-вывода
b экрану системной платы.
c подставка
d жесткий диск
e задняя крышка
f крышка отсека USB
8 Выполните действия, предусмотренные разделом После работы с внутренними компонентами компьютера.
Плата преобразователя
Извлечение платы преобразователя
1 Выполните действия, предусмотренные разделом Подготовка к работе с внутренними компонентами компьютера.
2 Снимите:
a крышка отсека USB
b задняя крышка
c подставка
d экран системной платы
e внутренний каркас
f Панель ввода-вывода
3 Отсоедините левый кабель питания подсветки от платы преобразователя [1].
4 Отсоедините кабель платы преобразователя от самой платы [2].
5 Отсоедините правый кабель питания подсветки от платы преобразователя [3].
Извлечение и установка компонентов 47
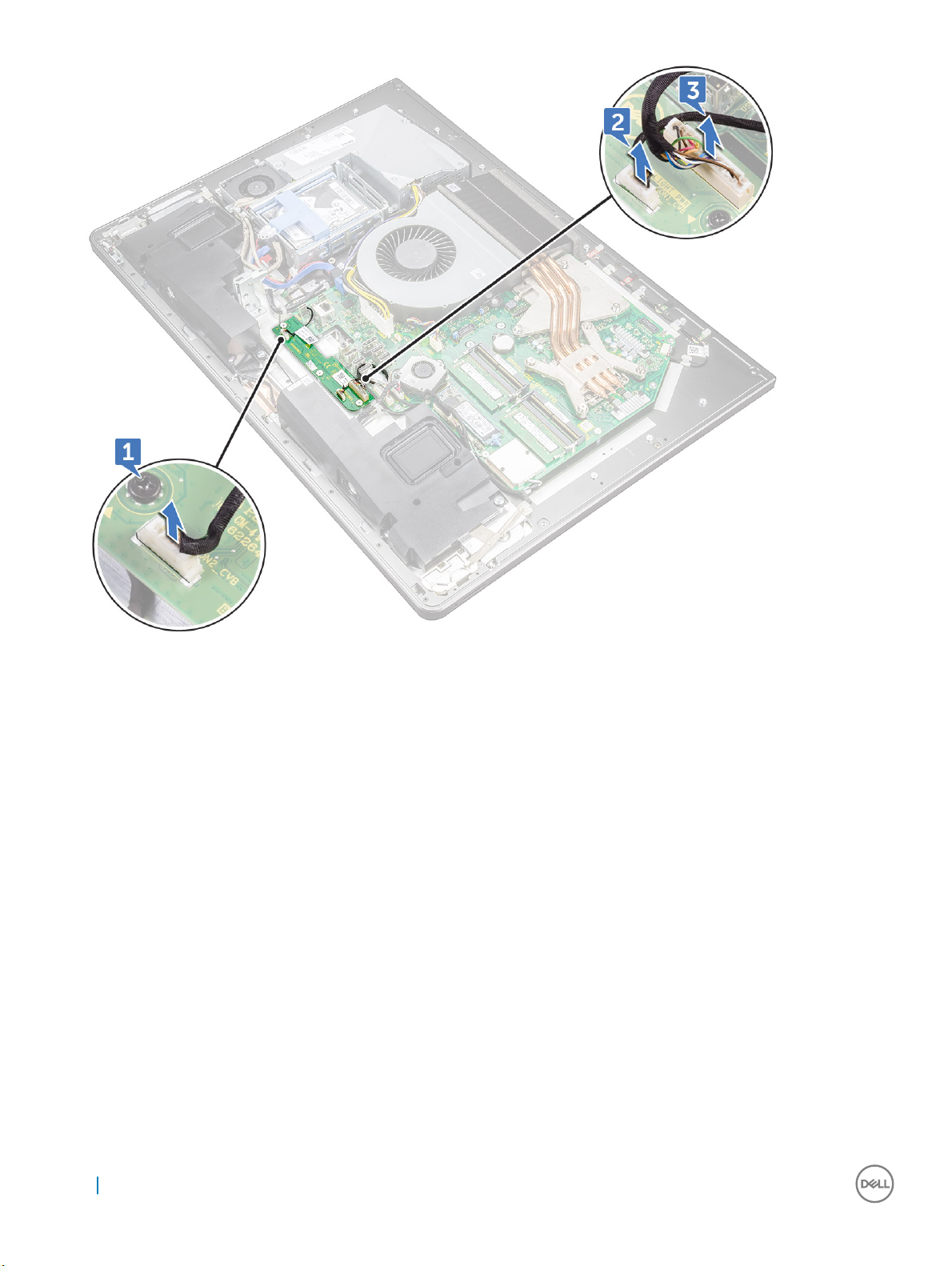
6 Открутите три винта M3X4, на которых плата преобразователя крепится к центральной раме [1].
7 Движением вверх извлеките плату преобразователя с центральной рамы [2].
48 Извлечение и установка компонентов

Установка платы преобразователя
1 Совместите отверстия для винтов на плате преобразователя с отверстиями для винтов на средней раме.
2 Заверните три винта крепления платы преобразователя к средней раме (M3X4).
3 Подсоедините соответствующие кабели к плате преобразователя.
4 Подключите кабели питания подсветки к плате преобразователя.
5 Установите:
a Панель ввода-вывода
b внутренний каркас
c экрану системной платы.
d подставка
e задняя крышка
f крышка отсека USB
6 Выполните действия, предусмотренные разделом После работы с внутренними компонентами компьютера.
Извлечение и установка компонентов 49

Динамик
Извлечение динамиков
1 Выполните действия, предусмотренные разделом Подготовка к работе с внутренними компонентами компьютера.
2 Снимите:
a крышка отсека USB
b задняя крышка
c экран системной платы
d подставка
e внутренний каркас
3 Отсоедините кабель динамика от системной платы и извлеките его из направляющих на центральной раме [1], [2].
4 Открутите восемь винтов M3x4, на которых к центральной раме крепятся динамики [1].
50 Извлечение и установка компонентов

5 Движением вверх снимите динамики с кабелем с центральной рамы [2].
Установка динамика
1 Совместите отверстия для винтов на динамиках и на средней раме.
2 Заверните восемь винтов крепления динамиков к средней раме (M3x4).
3 Проложите кабель по направляющим на средней раме и подключите кабель динамика к системной плате.
4 Установите:
a внутренний каркас
b подставка
c экран системной платы
d задняя крышка
e крышка отсека USB
Извлечение и установка компонентов 51

Плата кнопки питания
Извлечение панели клавиши питания
ПРИМЕЧАНИЕ: При извлечении кабеля запомните порядок установки, чтобы воспроизвести его в правильной
последовательности после того, как вы замените плату кнопки питания.
1 Выполните действия, предусмотренные разделом Подготовка к работе с внутренними компонентами компьютера.
2 Снимите:
a крышка отсека USB
b задняя крышка
c подставка
d внутренний каркас
3 Извлеките кабель кнопки питания из направляющих на заслонке панели клавиши питания [1].
4 Открутите два винта M2X3, на которых заслонка панели клавиши питания крепится к центральной раме [2].
5 Выдвиньте заслонку панели клавиши питания и извлеките ее из центральной рамы [3].
6 Движением вверх извлеките панель клавиши питания из слота на центральной раме [4].
7 Отсоедините кабель панели клавиши питания от самой панели [5].
8 Отсоедините кабель кнопки встроенной самодиагностики дисплея от панели клавиши питания [6].
52 Извлечение и установка компонентов

Установка панели клавиши питания
1 Подключите кабель платы кнопки питания и кабель кнопки встроенного самотестирования дисплея к плате кнопки
питания.
2 Совместите плату кнопки питания с гнездом на средней раме и установите плату кнопки питания на средней раме.
3 Совместите отверстия для винтов на экране платы кнопки питания с отверстиями для винтов на средней раме.
4 Установите два винта крепления экрана платы кнопки питания к средней раме (M2X3).
5 Проложите кабель кнопки питания через направляющие на экране платы кнопки питания.
Устройство чтения мультимедийных карт
Извлечение устройства считывания карт памяти
1 Выполните действия, предусмотренные разделом Подготовка к работе с внутренними компонентами компьютера.
2 Снимите:
a крышка отсека USB
b задняя крышка
c подставка
d внутренний каркас
e динамики
3 Открутите два винта M2X3, на которых считыватель карт памяти крепится к центральной раме [1].
4 Движением вверх извлеките заслонку считывателя карт памяти из центральной рамы [2].
5 Выдвиньте и извлеките медиакарту из слота на центральной раме [3].
6 Отсоедините от медиакарты кабель устройства считывания медиакарт [4].
7 Отсоедините звуковой кабель от медиакарты [5].
Извлечение и установка компонентов 53

Установка считывающего устройства карт памяти
1 Подключите звуковой кабель к медиакарте.
2 Подключите кабель медиакарты к медиакарте.
3 Совместите устройство чтения медиакарт с пазом на средней раме.
4 Совместите отверстие для винта на экране устройства чтения медиакарт с отверстием для винта на средней раме.
5 Заверните два винта крепления экрана устройства чтения медиакарт к средней раме (M2X3).
6 Установите:
a динамики
b внутренний каркас
c подставка
d задняя крышка
e крышка отсека USB
7 Выполните действия, предусмотренные разделом После работы с внутренними компонентами компьютера.
Камера
Извлечение камеры
1 Выполните действия, предусмотренные разделом Подготовка к работе с внутренними компонентами компьютера.
2 Снимите:
a крышка отсека USB
b задняя крышка
54 Извлечение и установка компонентов
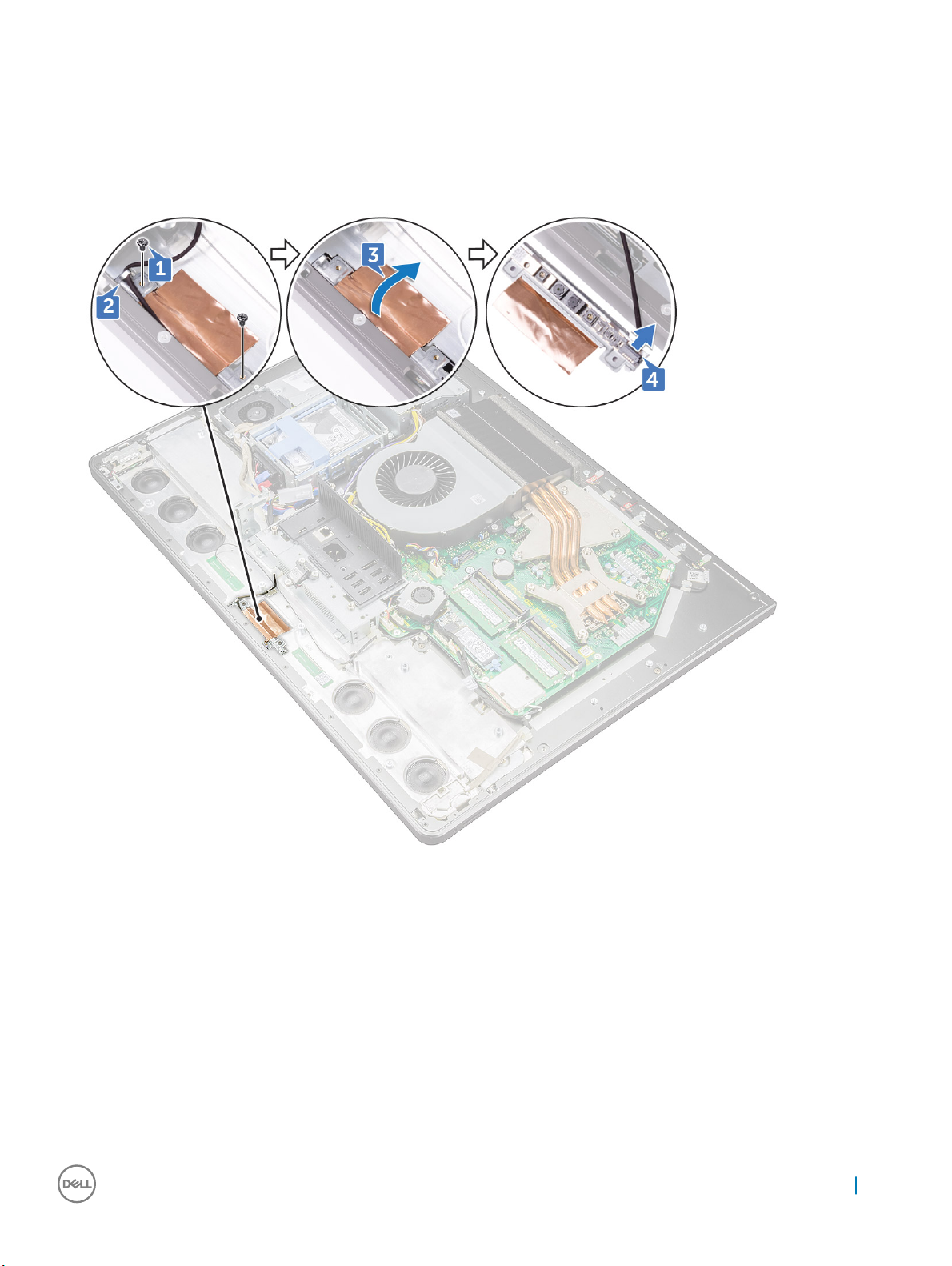
c подставка
d внутренний каркас
e динамики
3 Открутите два винта M2X3, на которых к центральной раме крепится узел камеры [1].
4 Извлеките кабель камеры из направляющих на центральной раме [2].
5 Движением вверх извлеките металлическую фольгу и переверните узел камеры [3].
6 Освободите кабель камеры из зажима и отсоедините его от узла камеры [4]
Установка камеры
1 Подключите кабель камеры к камере в сборе.
2 Поверните камеру в сборе и проложите кабель камеры через направляющую на средней раме.
3 Совместите отверстия для винтов на камере в сборе с отверстиями для винтов на средней раме.
4 Заверните два винта крепления камеры в сборе к средней раме (M2X3).
5 Установите:
a динамики
b внутренний каркас
c подставка
Извлечение и установка компонентов 55
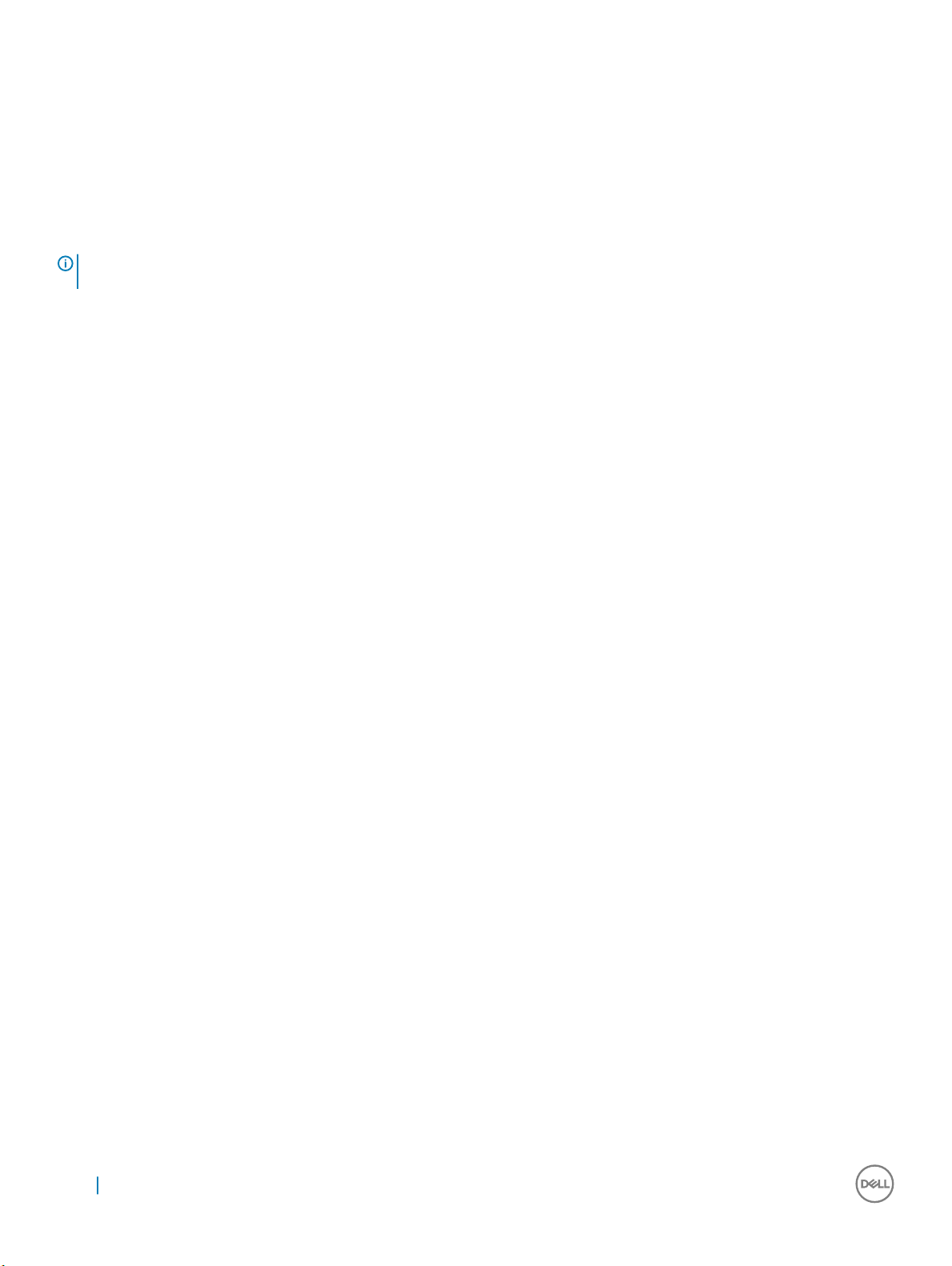
d задняя крышка
e крышка отсека USB
6 Выполните действия, предусмотренные разделом После работы с внутренними компонентами компьютера.
Системная плата
Извлечение системной платы
ПРИМЕЧАНИЕ: Во избежание возможного повреждения кабелей, убедитесь в том, что они высвобождены из
направляющих.
1 Выполните действия, предусмотренные разделом Подготовка к работе с внутренними компонентами компьютера.
2 Снимите:
a крышка отсека USB
b задняя крышка
c модули памяти
d подставка
e системный вентилятор
f внутренний каркас
g экрану системной платы.
h Панель ввода-вывода
i радиатор процессора
j процессор
k батарея типа «таблетка»
l вентилятор памяти
m плата беспроводной сети
n твердотельный накопитель
3 Потяните за язычок и отсоедините кабель дисплея от системной платы [3].
4 Отсоедините кабель камеры от системной платы [2].
5 С помощью язычка отсоедините кабель USB-разъемов от системной платы [3].
6 Отсоедините кабель питания жесткого диска от системной платы. [4]
7 Отсоедините кабели передачи данных для жестких дисков от системной платы [5].
56 Извлечение и установка компонентов

8 Отсоедините кабель динамика от системной платы [1].
9 Отсоедините кабель платы преобразователя от системной платы [2].
10 С помощью язычка отсоедините кабель устройства чтения карт памяти от системной платы [3].
11 Отсоедините звуковой кабель от системной платы [4].
12 Открутите винт M3X4, на котором кабель устройства считывания карт памяти и звуковой кабель крепятся к системной
плате [5].
13 Отсоедините кабель микрофона от системной платы [6].
Извлечение и установка компонентов 57

14 Открутите 12 винтов M3X4, на которых системная плата крепится к центральной раме [1].
15 Снимите системную плату с центральной рамы [2].
58 Извлечение и установка компонентов
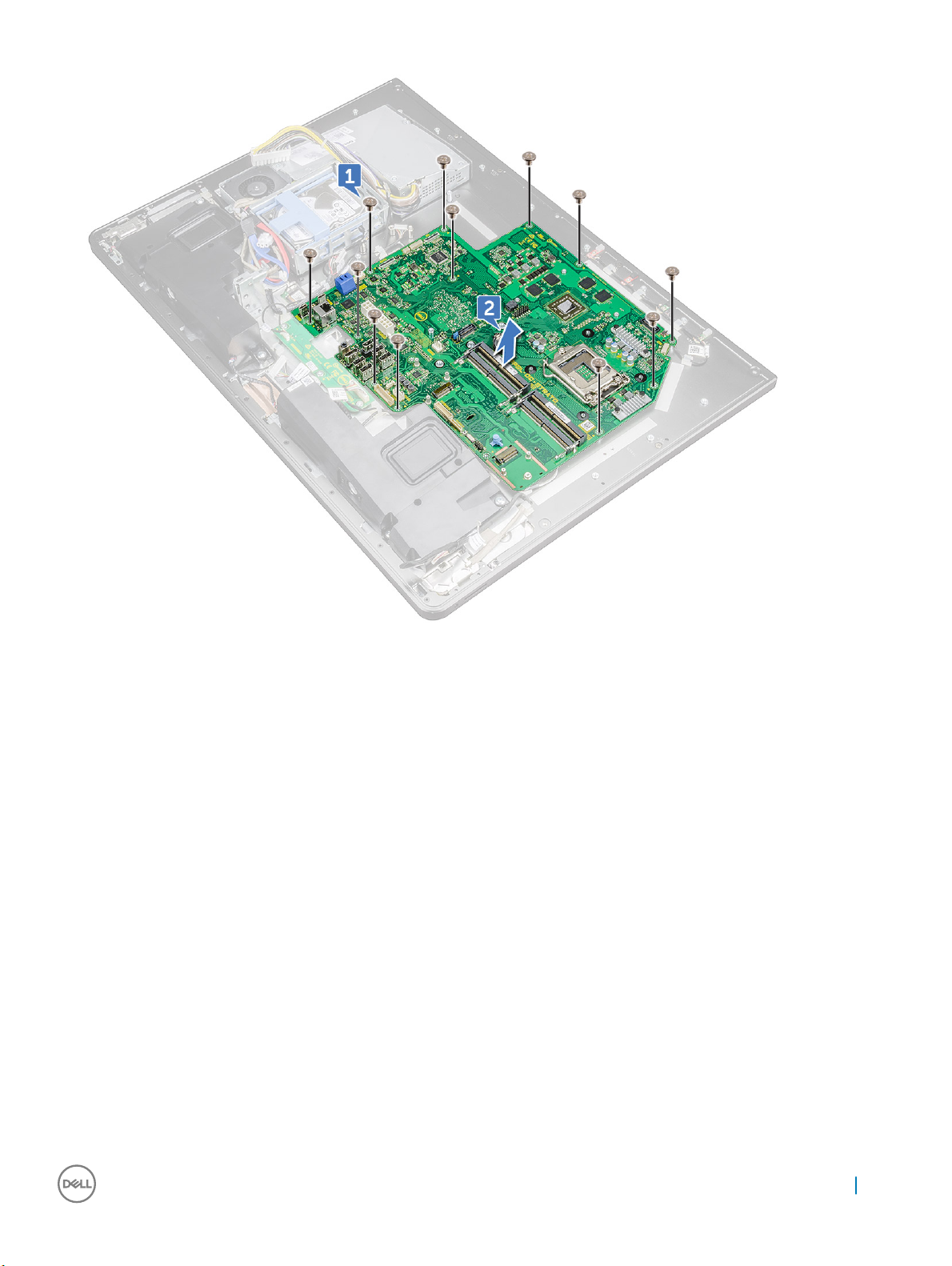
Установка системной платы
1 Совместите отверстия для винтов на системной плате с отверстиями для винтов на средней раме.
2 Заверните 12 винтов крепления системной платы к средней раме (M3X4).
3 Заверните винт M3X4, на котором к системной плате крепится устройство считывания карт памяти и звуковые кабели.
4 Подсоедините кабели микрофона, звука, считывателя карт памяти и платы преобразователя к нужным разъемам на
системной плате.
5 Подключите кабель устройства чтения медиакарт, кабель веб-камеры и кабель дисплея к соответствующим разъемам
на системной плате.
6 Установите:
a твердотельный накопитель
b плата беспроводной сети
c вентилятор памяти
d батарея типа «таблетка»
e процессор
f радиатор процессора
g Панель ввода-вывода
h экрану системной платы.
i внутренний каркас
j системный вентилятор
Извлечение и установка компонентов 59
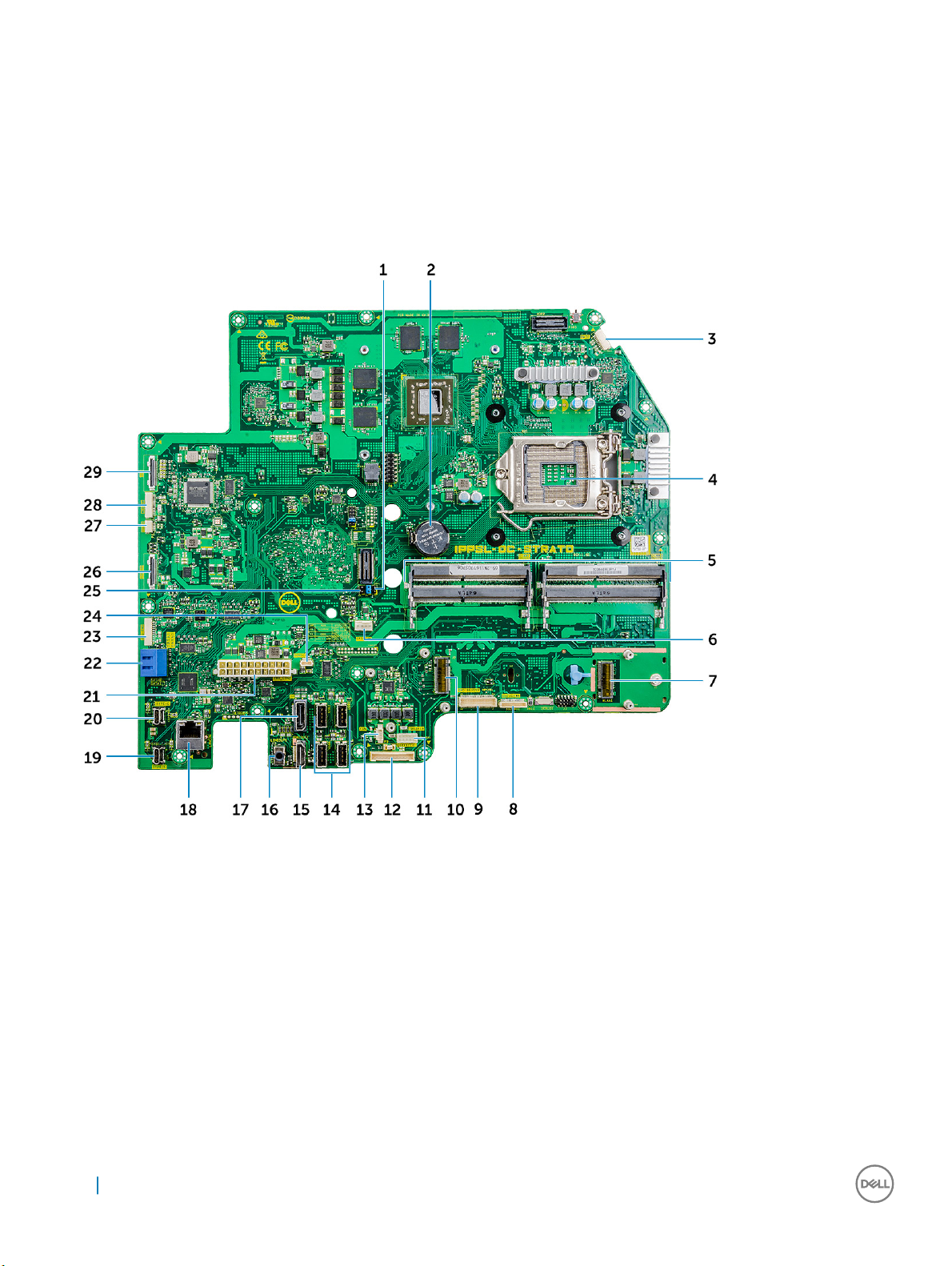
k подставка
l модули памяти
m задняя крышка
n крышка отсека USB
7 Выполните действия, предусмотренные разделом После работы с внутренними компонентами компьютера.
Выноски для системной платы
Рисунок 1. Выноски для системной платы
1 перемычка сброса пароля 2 Разъем батареи типа «таблетка»
3 разъем кабеля микрофона 4 гнездо процессора
5 разъем модуля памяти 6 разъем системного вентилятора
7 разъем платы беспроводной сети 8 разъем звукового кабеля
9 разъем для медиакарт 10 разъем SSD-card (М.2)
11 разъем кабеля динамика 12 разъем кабеля платы преобразователя
13 разъем кабеля вентилятора памяти 14 Четыре разъема USB 3.0
15 Порт HDMI 16 Порт линейного выхода
17 Порт DisplayPort 18 сетевой разъем
19 Порт Thunderbolt 3 (USB Type-C)
60 Извлечение и установка компонентов
20 Порт Thunderbolt 3 (USB Type-C)

21 разъем кабеля блока питания 22 слот SATA-card
23 разъем электропитания SATA 24 разъем USB
25 перемычка очистки КМОП 26 боковой разъем USB
27 разъем кабеля сенсорной панели 28 Разъем камеры
29 разъем дисплея
Дисплей в сборе
Снятие дисплея в сборе
1 Выполните действия, предусмотренные разделом Подготовка к работе с внутренними компонентами компьютера.
2 Снимите:
a крышка отсека USB
b задняя крышка
c модули памяти
d подставка
e системный вентилятор
f внутренний каркас
g экран системной платы
h Панель ввода-вывода
i радиатор процессора
j процессор
k батарея типа «таблетка»
l вентилятор памяти
m плата беспроводной сети
n твердотельный накопитель
o системная плата
3 Нажмите на выступы на кабеле, чтобы высвободить его из разъема [1].
4 Отсоедините кабель от слота на центральной раме [2].
5 Нажмите на выступы на кабеле подсветки [3].
6 Отсоедините кабель подсветки от разъема на центральной раме [4].
7 Откройте защелку и отсоедините кабель дисплея от разъема на средней раме.
8 Снимите кабель дисплея со средней рамы.
Извлечение и установка компонентов 61

Таким образом извлекается узел дисплея.
Установка дисплея в сборе
1 Откройте защелку и подключите кабель дисплея в соответствующий слот на средней раме.
2 Подключите кабель подсветки к соответствующему разъему на средней раме.
3 Присоедините кабель платы преобразователя к разъему на средней раме.
4 Установите:
a системная плата
b твердотельный накопитель
c плата беспроводной сети
d вентилятор памяти
e батарея типа «таблетка»
f процессор
g радиатор процессора
h Панель ввода-вывода
i экрану системной платы.
j внутренний каркас
k системный вентилятор
l подставка
62 Извлечение и установка компонентов

m модули памяти
n задняя крышка
o крышка отсека USB
5 Выполните действия, предусмотренные разделом После работы с внутренними компонентами компьютера.
Средняя рама
Извлечение центральной рамы
ПРИМЕЧАНИЕ: Следующие действия применимы только для систем с несенсорным экраном.
ПРИМЕЧАНИЕ: Для снятия центральной рамы достаточно удалить только следующие компоненты. В этом
случае пользователю нужно будет выкрутить 15 винтов, на которых центральная рама крепится к лицевым
панелям дисплея и динамиков, в том числе один винт со считывающего устройства медиакарт и один с платы
клавиши питания.
1 крышка отсека USB
2 задняя крышка
3 экран системной платы
4 подставка
5 внутренний каркас
6 Панель ввода-вывода
7 динамики
8 камера
ПРИМЕЧАНИЕ: Центральную раму также можно извлечь, сняв все указанные ниже компоненты. В этом случае
пользователю нужно будет выкрутить 13 винтов, на которых центральная рама крепится к лицевым панелям
дисплея и динамиков.
1 Выполните действия, предусмотренные разделом Подготовка к работе с внутренними компонентами компьютера.
2 Снимите:
a крышка отсека USB
b задняя крышка
c модуль памяти
d жесткий диск
e подставка
f экран системной платы
g системный вентилятор
h плата беспроводной связи
i Блок питания
j вентилятор памяти
k внутренний каркас
l микрофоны
m Панель ввода-вывода
n радиатор процессора
o процессор
p отсек для жестких дисков
q батарея типа «таблетка»
r твердотельный накопитель
s плата преобразователя
t динамики
Извлечение и установка компонентов 63

u плату кнопки питания
v устройство чтения карт памяти
w камера
3 Нажмите на выступы на кабеле, чтобы высвободить его из разъема [1].
4 Отсоедините кабель от слота на центральной раме [2].
5 Откройте защелку и отсоедините кабель дисплея от разъема на средней раме. [3]
6 Движением вверх извлеките кабель дисплея с центральной рамы [4].
7 Нажмите на выступы на кабеле подсветки [5].
8 Отсоедините кабель подсветки от разъема на центральной раме [6].
9 Открутите семь винтов M3X4, на которых центральная рама крепится к панели дисплея [1].
10 Открутите шесть винтов M2X3, на которых центральная рама крепится к лицевой панели динамиков [2].
11 Движением вверх снимите центральную раму с дисплея [3].
64 Извлечение и установка компонентов

Установка центральной рамы
ПРИМЕЧАНИЕ: Следующие действия применимы только для систем с несенсорным экраном. На
конфигурациях систем с сенсорным вводом необходима замена всего модуля ЖК-дисплея.
1 Совместите отверстия для винтов на центральной раме с отверстиями на панели дисплея.
2 Закрутите семь винтов M3X4, на которых центральная рама крепится к панели дисплея.
3 Совместите отверстия для винтов на средней раме с отверстиями для винтов на лицевой панели дисплея.
4 Закрутите шесть винтов M2X3, на которых центральная рама крепится к лицевой панели динамиков.
5 Откройте защелку и подключите кабель дисплея в соответствующий слот на средней раме.
6 Подключите кабель подсветки к соответствующему разъему на средней раме.
7 Присоедините кабель платы преобразователя к разъему на средней раме.
8 Установите:
a Плата встроенной самодиагностики дисплея
b cистемной плате.
c камера
d устройство чтения карт памяти
e плата кнопки питания
f динамики
g плата преобразователя
h твердотельный накопитель
i батарея типа «таблетка»
j отсек для жесткого диска
Извлечение и установка компонентов 65

k процессор
l радиатор процессора
m Панель ввода-вывода
n микрофоны
o внутренний каркас
p вентилятор памяти
q блок питания
r плата беспроводной сети
s экрану системной платы.
t подставка
u жесткий диск
v модули памяти
w задняя крышка
x крышка отсека USB
ПРИМЕЧАНИЕ: Для замены центральной рамы достаточно заменить только следующие компоненты. В
этом случае пользователю нужно будет закрутить 13 винтов, на которых центральная рама крепится к
панелям дисплея и динамиков.
a камера
b динамики
c Панель ввода-вывода
d внутренний каркас
e экрану системной платы.
f подставка
g задняя крышка
h крышка отсека USB
9 Выполните действия, предусмотренные разделом После работы с внутренними компонентами компьютера.
Панель фронтальных динамиков
Снятие панели фронтальных динамиков
ПРИМЕЧАНИЕ: Следующие действия применимы только для систем с несенсорным экраном.
1 Выполните действия, предусмотренные разделом Подготовка к работе с внутренними компонентами компьютера.
2 Снимите:
a крышка отсека USB
b задняя крышка
c экран системной платы
d подставка
e внутренний каркас
f Панель ввода-вывода
g динамики
h камера
i средняя рама
3 Приподнимите панель дисплея.
4 Снимите лицевую панель динамика с панели дисплея.
66 Извлечение и установка компонентов

Установка панели фронтальных динамиков
ПРИМЕЧАНИЕ: Следующие действия применимы только для систем с несенсорным экраном.
Поместите лицевую панель динамиков под панелью дисплея.
1 Установите следующие компоненты:
a средняя рама
b камера
c динамики
d Панель ввода-вывода
e внутренний каркас
f подставка
g экран системной платы
h задняя крышка
i крышка отсека USB
2 Выполните действия, предусмотренные разделом После работы с внутренними компонентами компьютера.
Панель дисплея
Снятие панели дисплея
ПРИМЕЧАНИЕ
1 Выполните действия, предусмотренные разделом Подготовка к работе с внутренними компонентами компьютера.
2 Снимите:
a крышка отсека USB
: Следующие действия применимы только для систем с несенсорным экраном.
Извлечение и установка компонентов 67

b задняя крышка
c экран системной платы
d подставка
e внутренний каркас
f Панель ввода-вывода
g динамики
h камера
i средняя рама
j Панель фронтальных динамиков
Таким образом извлекается панель дисплея.
Установка панели дисплея
ПРИМЕЧАНИЕ: Следующие действия применимы только для систем с несенсорным экраном.
1 Установите панель дисплея над лицевой панелью динамиков.
68 Извлечение и установка компонентов

2 Установите в конструкцию центральную раму.
Извлечение и установка компонентов 69

3 Закрутите шесть винтов M2X3, на которых центральная рама крепится к лицевой панели динамиков [3].
4 Закрутите семь винтов M3X4, на которых центральная рама крепится к панели дисплея [4].
5 Переверните панель дисплея [5].
6 Удалите с панели дисплея майларовую пленку.
70 Извлечение и установка компонентов

ПРИМЕЧАНИЕ: Шесть майларовых пленок наклеены на запасной панели дисплея. Отклейка
майларовой пленки может привести к одному из следующих приемлемых сценариев:
a Часть майларовой пленки остается в средней раме.
b Вся майларовая пленка будет отклеена от дисплея в сборе.
7 Установите:
a Панель фронтальных динамиков
b средняя рама
Извлечение и установка компонентов 71

c камера
d динамики
e Панель ввода-вывода
f внутренний каркас
g подставка
h экран системной платы
i задняя крышка
j крышка отсека USB
8 Выполните действия, предусмотренные разделом После работы с внутренними компонентами компьютера.
72 Извлечение и установка компонентов

Технология и компоненты
В данной главе представлены подробные сведения о технологии и компонентах, доступных в системе.
Темы:
• Процессоры
• Наборы микросхем
• Параметры дисплея
• Накопители
• Параметры жесткого диска
• Функции USB
• HDMI
• Wi-Fi
• Камера
• Функции памяти
• Устройство чтения карт памяти
• Драйверы аудиоустройств Realtek HD
• Операционная система
• Расположение метки обслуживания
3
Процессоры
Моноблок Precision 5720 поставляется со следующими процессорами.
• Процессор Intel Xeon E3-1275 v6 (четырехъядерный, 3,8 ГГц, 4,2 ГГц в режиме Turbo, HT, кэш 8 Мбайт), поддержка
Windows 10 и Linux
• Процессор Intel Core i7-7700 седьмого поколения (четырехъядерный, 3,6 ГГц, 4,2 ГГц в режиме Turbo, кэш 8 Мбайт),
поддержка Windows 10 и Linux
• Процессор Intel Xeon E3-1245 v6 (четырехъядерный, 3,7 ГГц, 4,1 ГГц в режиме Turbo, HT, кэш 8 Мбайт), поддержка
Windows 10 и Linux
• Процессор Intel Core i5-7600 седьмого поколения (четырехъядерный, 3,5 ГГц, 4,1 ГГц в режиме Turbo, кэш 6 Мбайт),
поддержка Windows 10 и Linux
• Процессор Intel Xeon E3-1225 v6 (четырехъядерный, 3,3 ГГц, 3,7 ГГц в режиме Turbo, кэш 8 Мбайт), поддержка Windows 10
и Linux
• Процессор Intel Core i5-7500 седьмого поколения (четырехъядерный, 3,4 ГГц, 3,8 ГГц в режиме Turbo, кэш 6 Мбайт),
поддержка Windows 10 и Linux
• Процессор Intel Xeon E3-1275 v5 (четырехъядерный, 3,6 ГГц, 4 ГГц в режиме Turbo, HT, кэш 8 Мбайт), поддержка
Windows 7 и 10
• Процессор Intel Core i7-6700 шестого поколения (четырехъядерный, 3,4 ГГц, 4 ГГц в режиме Turbo, кэш 8 Мбайт),
поддержка Windows 7 и 10
• Процессор Intel Xeon E3-1245 v5 (четырехъядерный, 3,5 ГГц, 3,9 ГГц в режиме Turbo, HT, кэш 8 Мбайт), поддержка
Windows 7 и 10
• Процессор Intel Core i5-6600 шестого поколения (четырехъядерный, 3,3 ГГц, 3,9 ГГц в режиме Turbo, кэш 6 Мбайт),
поддержка Windows 7 и 10
• Процессор Intel Xeon E3-1225 v5 (четырехъядерный, 3,3 ГГц, 3,7 ГГц в режиме Turbo, кэш 8 Мбайт), поддержка Windows 7
и 10
Технология и компоненты 73

• Процессор Intel Core i5-6500 шестого поколения (четырехъядерный, 3,2 ГГц, 3,6 ГГц в режиме Turbo, кэш 6 Мбайт),
поддержка Windows 7 и 10
ПРИМЕЧАНИЕ: Тактовая частота и производительность процессора зависят от рабочей нагрузки и других
переменных. Суммарный объем кэш-памяти — до 8 Мбайт в зависимости от типа процессора.
Процессоры Skylake
Intel Skylake является наследником процессора Intel Haswell. Его микроархитектура была переработана на базе уже
существующей технологии изготовления. Новое семейство получило название "Core шестого поколения". Как и в случае
с Haswell, процессоры Skylake доступны в четырех вариантах: SKL-Y, SKL-H, SKL-U и SKL-S.
В линейку Skylake также входят процессоры Core i7, i5, i3, Pentium и Celeron.
Технические характеристики Skylake
Таблица 2. Технические характеристики Skylake
Номер процессора Тактовая
Intel Core i7-6700
Intel Core i5-6600
Intel Core i5-6500
Intel Xeon E3-1275 v5 3,6 ГГц 8 МБ 65 Вт DDR4-2133
Intel Xeon E3-1245 v5 3,5 ГГц 8 МБ 65 Вт DDR4-2133
Intel Xeon E3-1225 v5 3,3 ГГц 8 МБ 65 Вт DDR4-2133
частота
3,4 ГГц 8 МБ 65 Вт DDR4-2133
3,3 ГГц 6 МБ 65 Вт DDR4-2133
3,2 ГГц 6 МБ 65 Вт DDR4-2133
Кэш Питание Тип памяти
Поколение процессоров Kaby Lake
Седьмое поколение процессоров Intel Core (Kaby Lake) является наследником семейства процессоров шестого поколения
(Sky Lake). Основные характеристики этих процессоров следующие.
• Технологический процесс Intel 14 нм.
• Технология Intel Turbo Boost
• Технология Intel Hyper-Threading.
• Встроенный графический адаптер Intel
• Графический адаптер Intel HD Graphics. Превосходные видео и детализация до мельчайших подробностей в
видеороликах
• Intel Quick Sync Video. Отличные возможности для проведения видеоконференций, быстрого создания и
редактирования видеороликов.
• Технология Intel Clear Video HD. Высокое качество изображения и отличная цветопередача для просмотра видео
высокой четкости и работы в Интернете.
• Встроенный контроллер памяти.
• Intel Smart Cache
• Дополнительная технология Intel vPro (на процессорах i5/i7) с технологией Active Management Technology 11.6.
• Технология Intel Rapid Storage
74 Технология и компоненты

Технические характеристики Kaby Lake
Таблица 3. Технические характеристики Kaby Lake
Номер процессора Тактовая
частота
Intel Core i7-7700 3,6 ГГц 8 МБ 65 Вт DDR4-2133
Intel Core i5-7600 3,5 ГГц 6 МБ 65 Вт DDR4-2133
Intel Core i5-7500 3,8 ГГц 6 МБ 65 Вт DDR4-2133
Intel Xeon E3-1275 v6 3,8 ГГц 8 МБ 65 Вт DDR4-2133
Intel Xeon E3-1245 v6 3,7 ГГц 8 МБ 65 Вт DDR4-2133
Intel Xeon E3-1225 v6 3,3 ГГц 8 МБ 65 Вт DDR4-2133
Кэш Питание Тип памяти
Идентификация процессоров в Windows 7
1 Нажмите Пуск > Панель управления > Диспетчер устройств.
2 Разверните пункт Процессоры.
Идентификация процессоров в Windows 10
1 Коснитесь Поиск в Интернете и в Windows.
2 Введите Диспетчер устройств.
Отобразится окно Device Manager (Диспетчер устройств).
3 Разверните пункт Процессоры.
Проверка загрузки процессора в Диспетчере задач (в Windows 7 и 10)
1 Щелкните правой кнопкой мыши на рабочем столе.
2 Выберите Запустить диспетчер задач.
Отобразится окно Диспетчер задач Windows.
3 Щелкните вкладку Быстродействие в окне Диспетчер задач Windows.
Проверка загрузки процессора в Мониторе ресурсов (Windows 7 и 10)
1 Щелкните правой кнопкой мыши на рабочем столе.
2 Выберите Запустить диспетчер задач.
Отобразится окно Диспетчер задач Windows.
3 Щелкните вкладку Быстродействие в окне Диспетчер задач Windows.
Отобразятся сведения о быстродействии процессора.
Технология и компоненты 75
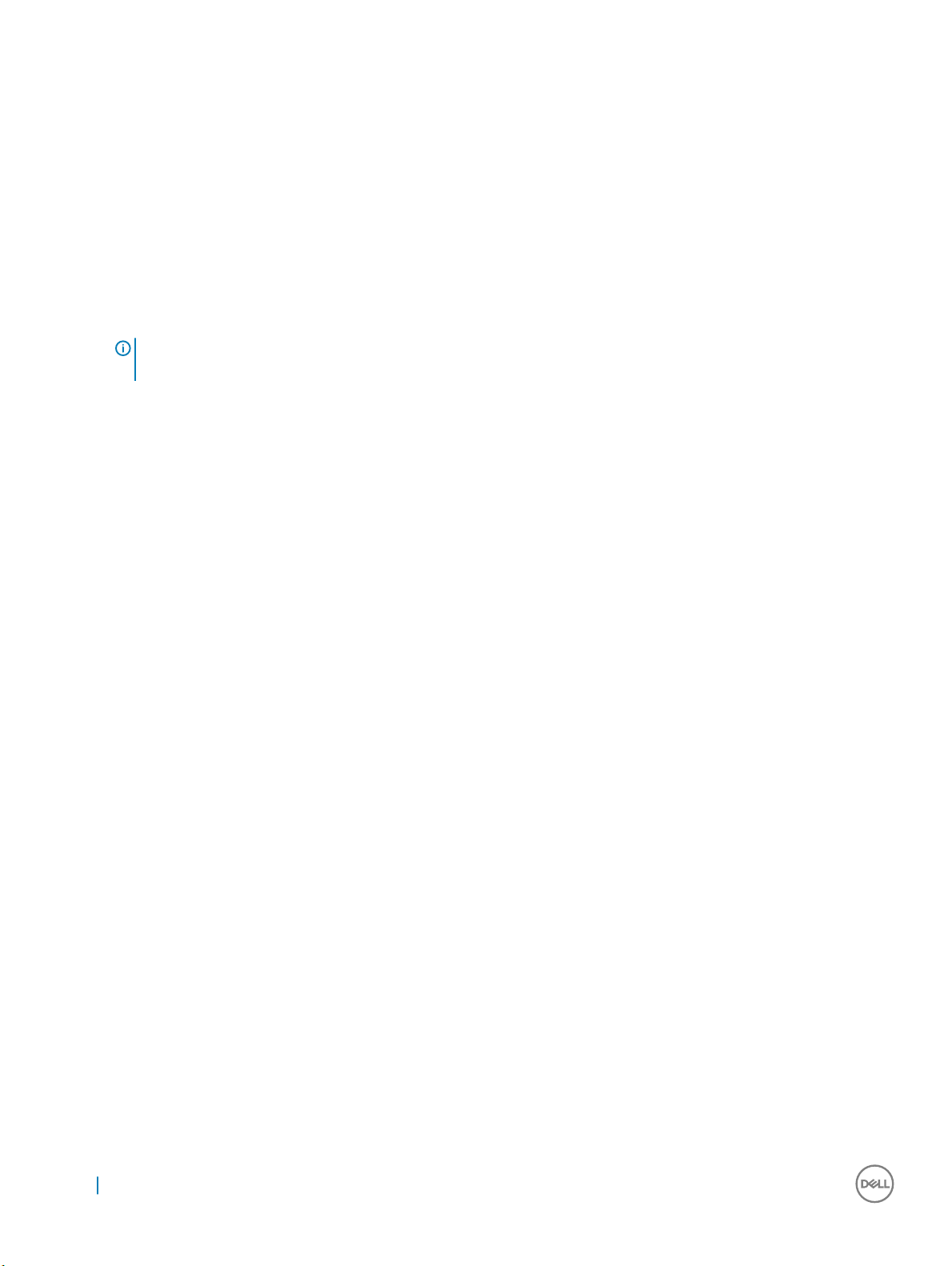
4 Щелкните Открыть монитор ресурсов.
Наборы микросхем
Все настольные ПК взаимодействуют с процессором через набор микросхем. Эта система поставляется с набором
микросхем серии Intel C236.
Загрузка драйвера набора микросхем
1 Включите компьютер.
2 Перейдите на веб-узел Dell.com/support.
3 Выберите раздел Техподдержка продукта, введите сервисный код компьютера и щелкните Отправить.
ПРИМЕЧАНИЕ: Если сервисный код отсутствует, используйте функцию автоматического обнаружения
или выполните поиск вашей модели компьютера вручную.
4 Щелкните на Drivers and Downloads (Драйверы и загрузки).
5 Нажмите вкладку Find it myself (Найти самостоятельно).
6 Выберите операционную систему, установленную на вашем компьютере.
7 Прокрутите страницу, разверните пункт Набор микросхем и выберите драйвер набора микросхем.
8 Нажмите Download File (Загрузить файл), чтобы загрузить последнюю версию драйвера набора микросхем для вашего
компьютера.
9 После завершения загрузки перейдите в папку, где был сохранен файл драйвера.
10 Дважды щелкните значок файла драйвера набора микросхем и следуйте указаниям на экране.
Идентификация набора микросхем в диспетчере устройств в Windows 7
1 Нажмите Пуск → Панель управления → Диспетчер устройств.
2 Разверните пункт Системные устройства и найдите набор микросхем.
Идентификация набора микросхем в диспетчере устройств Windows 10
1 Нажмите мышью Поле поиска Cortana и введите Панель управленияl. Найдя нужный элемент, нажмите его мышью
или выберите его на клавиатуре и нажмите ВВОД.
2 На панели управления выберите Диспетчер устройств.
3 Разверните пункт Системные устройства и найдите набор микросхем.
Параметры дисплея
Определение адаптеров дисплея в Windows 7
1 Запустите чудо-кнопку «Поиск» и выберите пункт Параметры.
2 В поле поиска введите Диспетчер устройств, после чего нажмите на Диспетчер устройств в левой панели.
3 Разверните Display adapters (Видеоадаптеры).
76 Технология и компоненты

Определение адаптеров дисплея в Windows 10
1 Нажмите Все параметры на панели действий Windows 10.
2 Выберите Панель управления, Диспетчер устройств, а затем раскройте пункт Адаптеры дисплея.
Под Адаптерами дисплея будут представлены установленные адаптеры.
Графические адаптеры
Компьютер поставляется с одним из следующих графических наборов микросхем в зависимости от заказываемой
конфигурации.
• Выделенные графические адаптеры
• AMD Radeon Pro WX 7100 с 8 Гбайт выделенной памяти GDDR5
• AMD Radeon Pro WX 4150 c 4 Гбайт выделенной памяти GDDR5
• Встроенный графический адаптер — Intel HD Graphics 530
Изменение разрешения экрана (Windows 7 и 10)
1 Щелкните правой кнопкой мыши на рабочем столе и выберите Display settings (Параметры дисплея).
2 Щелкните или коснитесь пункта Дополнительные настройки дисплея.
3 Выберите необходимое разрешение в раскрывающемся списке и коснитесь Применить.
Регулировка яркости в Windows 7
Для включения или отключения автоматической регулировки яркости экрана выполните следующее:
1 Нажмите Пуск → Панель управления → Дисплей.
2 Используйте ползунок Регулировка уровня яркости, чтобы включить или отключить автоматическую регулировку
уровня яркости.
ПРИМЕЧАНИЕ: Можно также использовать ползунок Уровень яркости для регулировки яркости
вручную.
Регулировка яркости в Windows 10
Для включения или отключения автоматической регулировки яркости экрана выполните следующее:
1 Откройте меню Параметры в меню "Пуск" Windows 10.
2 Выберите Система → Дисплей.
3 Используйте ползунок Настройка уровня яркости, чтобы включить или отключить автоматическую регулировку
уровня яркости.
Накопители
Компьютер поддерживает до двух жестких дисков или твердотельных накопителей, а также один твердотельный
накопитель в виде платы M.2 PCIe.
Технология и компоненты 77

Параметры жесткого диска
Этот компьютер поддерживает до двух жестких дисков или твердотельных накопителей.
Определение жесткого диска в Windows 7
1 Нажмите Пуск > Панель управления > Диспетчер устройств.
Жесткий диск указан в разделе Дисковые устройства.
2 Разверните пункт Диски.
Определение жесткого диска в Windows 10
1 Щелкните Все параметры на панели чудо-кнопок ОС Windows 10.
2 Щелкните Панель управления, выберите Диспетчер устройств и разверните Дисковые устройства.
Жесткий диск указан в разделе Дисковые устройства.
Определение жесткого диска в программе настройки
BIOS
1 Включите или перезагрузите ноутбук.
2 Когда на экране появится логотип Dell, выполните одно из следующих действий, чтобы войти в программу настройки
BIOS:
• Нажимайте клавишу F2 на клавиатуре, пока не появится сообщение установочной программы Entering BIOS
(Выполняется вход в BIOS). Для входа в меню выбора загрузки нажмите клавишу F12.
Жесткий диск указан в разделе Информация о системе, в группе Общая.
Функции USB
Контроллер универсальной последовательной шины, также известный как USB, был представлен для применения на ПК в
1996 году и кардинально упростил соединение между хост-компьютером и периферийными устройствами, такими как
мыши и клавиатуры, внешние жесткие диски или оптические устройства, Bluetooth и многие другие периферийные
устройства, представленные на рынке.
Давайте посмотрим на эволюцию интерфейса USB, приведенную в таблице ниже.
Таблица 4. Эволюция USB
Тип Скорость передачи данных Категория Год введения
USB 3.0 5 Мбит/с Сверхвысокая скорость 2010
USB 2.0 480 Мбит/с Высокая скорость 2000
USB 1.1 12 Мбит/с Полная скорость 1998
USB 1.0 1,5 Мбит/с Низкая скорость 1996
78 Технология и компоненты

Интерфейс USB 3.0 (SuperSpeed USB)
В течение многих лет USB 2.0 имел прочную репутацию де-факто стандартного интерфейса в мире персональных
компьютеров — он используется приблизительно на 6 миллиардах проданных устройств. Однако все большая скорость
работы вычислительного аппаратного обеспечения вызывает необходимость во все большей пропускной способности
подключений. Требования пользователей были наконец удовлетворены стандартом USB 3.0, теоретически обладающим в
10 раз большей скоростью по сравнению со своим предшественником. Стандарт USB 3.0 обладает следующими основными
свойствами.
• Более высокие скорости передачи данных (до 5 Гбит/с)
• Повышенная максимальная мощность шины и потребление тока для лучшего энергообеспечения ресурсоемких
устройств
• Новые функции управления питанием
• Полностью дуплексный режим передачи данных и поддержки новых типов передачи данных
• Обратная совместимость с USB 2.0
• Новые разъемы и кабель
В разделах ниже приводятся некоторые из наиболее часто задаваемых вопросов по USB 3.0.
Быстродействие
Актуальная спецификация USB 3.0 задает три режима скорости: SuperSpeed (сверхскоростной), Hi-Speed
(высокоскоростной) и Full-Speed (полноскоростной). Новый режим SuperSpeed обеспечивает передачу данных со скоростью
4,8 Гбит/с. Хотя спецификация по-прежнему допускает режимы USB Hi-Speed и Full-Speed, более известные соответственно
как USB 2.0 и 1.1, эти режимы по-прежнему работают соответственно со скоростями 480 и 12 Мбит/с и оставлены в
спецификации для обеспечения обратной совместимости.
Интерфейс USB 3.0 обеспечивает намного более высокую производительность за счет технических изменений,
перечисленных ниже:
• Дополнительная физическая шина, добавленная параллельно существующей шине USB 2.0 (см. рисунок ниже).
• В USB 2.0 было четыре провода (питание, заземление и одна дифференциальная пара для передачи данных); в USB 3.0
было добавлено еще четыре провода, т.е. две пары дифференциальных сигналов (передача и прием), в общей
сложности составив восемь соединений в разъемах и кабелях.
• В отличие от полудуплексного режима в USB 2.0 в USB 3.0 используется двунаправленный интерфейс передачи данных.
Теоретически это увеличивает пропускную способность в 10 раз.
Технология и компоненты 79

В современном мире, где используются видео высокого разрешения, многотерабайтные накопительные устройства и
цифровые камеры с большим числом мегапикселей, скоростей USB 2.0 может быть недостаточно для эффективной
передачи данных. Более того, ни одно подключение USB 2.0 даже близко не достигает теоретической максимальной
пропускной способности в 480 Мбит/с. Максимум в реальных условиях составляет примерно 320 Мбит/с (40 Мбайт/с).
Аналогичным образом подключения USB 3.0 никогда не достигнут скорости 4,8 Гбит/с. Скорее всего, в реальных условиях
она составит 400 Мбайт/с с потерями. При такой скорости USB 3.0 оказывается в 10 раз быстрее USB 2.0.
Приложения
Стандарт USB 3.0 открывает устройствам более свободный канал для более быстрой работы. Если раньше просмотр видео
с USB был практически неприемлемым (из-за низкого максимального разрешения, возникновения задержек и сильного
сжатия изображения), теперь можно ожидать, что USB-решения для видео станут работать гораздо лучше. Для DVI
одинарного режима необходима пропускная способность почти 2 Гбит/с. В прошлом скорость 480 Мбит/с являлась
существенным ограничением, однако сейчас 5 Гбит/с обещает значительно лучший результат. Благодаря потенциальной
скорости в 4,8 Гбит/с этот стандарт может найти применение в продуктах, которые раньше никак не использовали USB,
например во внешних системах хранения RAID.
Ниже перечислены некоторые из имеющихся на рынке устройств с поддержкой сверхскоростного USB 3.0:
• Внешние жесткие диски USB 3.0 для настольных ПК
• Портативные жесткие диски USB 3.0
• Стыковочные модули и адаптеры для жестких дисков стандарта USB 3.0
• Флеш-диски и устройства считывания карт памяти USB 3.0
• Твердотельные накопители USB 3.0
• RAID-накопители USB 3.0
• Приводы оптических носителей
• Мультимедийные устройства
• Сетевые устройства
• Платы адаптеров и концентраторы USB 3.0
Совместимость
Положительным фактором является то, что стандарт USB 3.0 будет мирно сосуществовать с USB 2.0, и такая схема
специально планировалась заранее. Что самое важное, хотя протокол USB 3.0 задает новый тип физических подключений
и потому требует новых кабелей для обеспечения более высокой скорости работы, сам разъем имеет ту же прямоугольную
форму с четырьмя контактами, как у USB 2.0, и будет размещаться на системах там же, где и раньше. В кабелях USB 3.0
80 Технология и компоненты
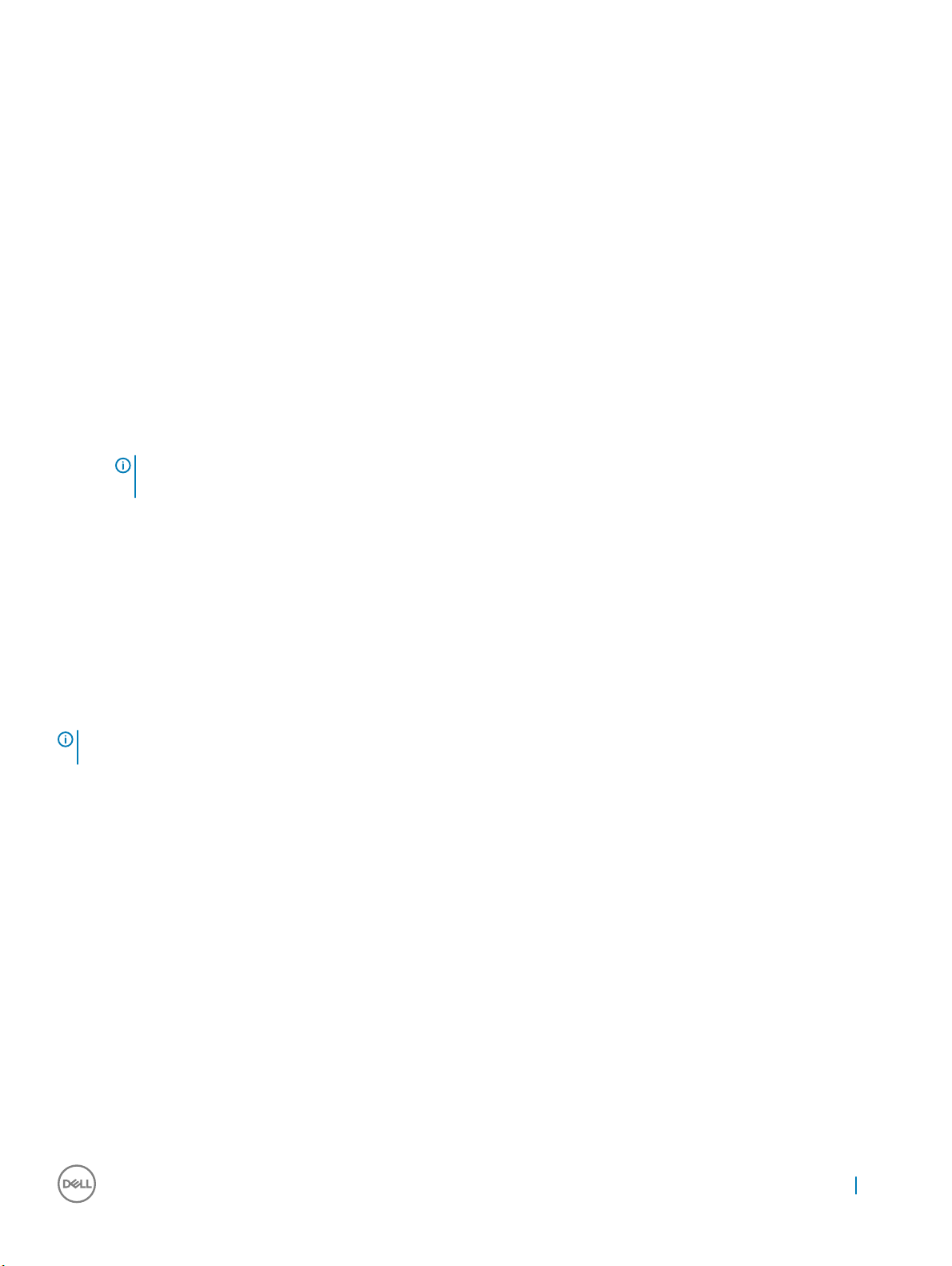
имеется пять новых соединений для независимого переноса передаваемых и принимаемых данных. Эти соединения
становятся активными только при подключении к совместимому USB-разъему SuperSpeed.
В операционных системах Windows 8/10 поддержка контроллеров USB 3.0 станет встроенной. В предыдущих
версиях Windows для этих контроллеров требуются отдельные драйверы.
Корпорация Microsoft объявила, что в Windows 7 будет реализована поддержка USB 3.0, возможно не сразу после выпуска,
но в каком-то исправлении или пакете обновления. Не исключено, что после успешного внедрения поддержки USB 3.0 в
Windows 7 поддержка SuperSpeed будет реализована в Vista. Microsoft подтвердила это, заявив, что большинство ее
партнеров согласны, что ОС Vista также должна поддерживать USB 3.0.
О поддержке SuperSpeed в Windows XP пока ничего не известно. Поскольку операционной системе XP уже семь лет,
поддержка в ней нового стандарта маловероятна.
Загрузка USB 3.0
1 Включите компьютер.
2 Перейдите на веб-узел Dell.com/support.
3 Выберите раздел Техподдержка продукта, введите сервисный код компьютера и нажмите Отправить.
ПРИМЕЧАНИЕ: Если у вас нет сервисного кода, используйте функцию автоматического обнаружения
или выполните обзор для вашей модели компьютера вручную.
4 Нажмите Драйверы и загрузки > Найти самостоятельно.
5 Прокрутите страницу вниз и разверните пункт Chipset (Набор микросхем).
6 Нажмите Download (Загрузить), чтобы загрузить драйвер USB 3.0.
7 После завершения загрузки перейдите в папку, где был сохранен файл драйвера USB 3.0.
8 Дважды щелкните значок файла драйвера USB 3.0 и следуйте указаниям на экране.
HDMI
Этот компьютер поддерживает HDMI для подключения к телевизору или другому устройству со входом HDMI. Этот порт
обеспечивает вывод видео и звука. Порт HDMI расположен на задней стороне компьютера.
ПРИМЕЧАНИЕ: Для подключения стандартных устройств DVI и DisplayPort необходимы соответствующие
преобразователи (продаются отдельно).
Подключение к внешним устройствам отображения
1 Подключите кабель HDMI к компьютеру и к внешнему устройству отображения.
2 Нажмите на кнопку включения/выключения на правой стороне компьютера для переключения режимов отображения.
Wi-Fi
Этот компьютер может поставляться со следующими компонентами.
• Двухдиапазонный адаптер беспроводной связи Intel Wireless-AC 8260, 2x2, 802.11ac + поддержка Bluetooth® 4.2
(Windows
• Двухдиапазонный адаптер беспроводной связи Intel Wireless-AC 8260, 2x2, 802.11ac
• Адаптер беспроводной связи Qualcomm QCA61x4A, 2x2, 801.11ac + Bluetooth 4.1
® 10 поддерживает до 4.1)
Технология и компоненты 81

Включение и выключение Wi-Fi
ПРИМЕЧАНИЕ: Какой-либо физической кнопки включения и выключения Wi-Fi нет. Это делается через
настройки компьютера.
1 Проведите пальцем от правого края к центру дисплея либо щелкните значок Action Center (Центр уведомлений) на
панели задач для доступа к Центру уведомлений.
2 Нажмите Wi-Fi, чтобы включить или выключить Wi-Fi.
Настройка конфигурации Wi-Fi
1 Включите Wi-Fi. Дополнительные сведения см. в разделе Включение и отключение Wi-Fi.
2 Проведите пальцем от правого края к центру дисплея либо щелкните значок Action Center (Центр уведомлений) на
панели задач для доступа к Центру уведомлений.
3 Щелкните Wi-Fi, а затем Go to Settings (Перейти в настройки). Будет отображен перечень доступных сетей.
4 Выберите сеть и щелкните Connect (Подключить).
ПРИМЕЧАНИЕ: Введите ключ безопасности сети при появлении соответствующего запроса.
Загрузка драйвера Wi-Fi
1 Включите компьютер.
2 Перейдите на веб-узел dell.com/support.
3 Выберите раздел Техподдержка продукта, введите сервисный код компьютера и нажмите Отправить.
ПРИМЕЧАНИЕ: Если у вас нет сервисного кода, используйте функцию автоматического обнаружения
или выполните обзор для вашей модели компьютера вручную.
4 Нажмите Drivers & downloads (Драйверы и загрузки) > Find it myself (Найти самостоятельно).
5 Прокрутите страницу вниз и разверните пункт Network (Сеть).
6 Нажмите Download (Загрузка), чтобы загрузить драйвер Wi-Fi для вашего компьютера.
7 После завершения загрузки перейдите в папку, где был сохранен файл драйвера Wi-Fi.
8 Дважды нажмите значок файла драйвера и следуйте указаниям на экране.
82 Технология и компоненты

Камера
Идентификация веб-камеры в диспетчере устройств
1 На панели задач щелкните поле поиска, а затем введите Device Manager.
2 Щелкните Device Manager (Диспетчер устройств).
Отобразится окно Device Manager (Диспетчер устройств).
3 Разверните пункт Устройства обработки изображений.
Запуск приложения камеры
1 На панели задач щелкните поле поиска, а затем введите Camera.
2 Щелкните Camera (Камера).
Функции памяти
На этом компьютере память (ОЗУ) является частью системной платы. Компьютер поддерживает память DDR4 с частотой
2 133 МГц при использовании процессоров Intel шестого или седьмого поколения.
Проверка системной памяти в Windows 10 и Windows 7
Windows 10
1 Нажмите кнопку Windows и выберите All Settings (Все настройки) > System (Система).
2 В разделе System (Система) щелкните About (О программе).
Технология и компоненты 83

Windows 7
1 Нажмите Пуск → Панель управления → Система.
Проверка системной памяти в программе настройки
1 Включите или перезагрузите компьютер.
2 После того как появится логотип Dell, выполните одно из следующих действий:
• С помощью клавиатуры сделайте следующее. Нажимайте клавишу F2 до тех пор, пока не появится сообщение о
входе в режим настройки BIOS.
• Без клавиатуры — для входа в меню загрузки нажимайте F12.
3 На панели слева выберите Параметры > Общие > Сведения о системе,
Информация о памяти отображается на панели справа.
DDR4
Модули памяти DDR4 (двойная скорость передачи данных четвертого поколения) приходят на смену технологиям DDR2 и
DDR3; они поддерживают объем до 512 ГБ по сравнению с максимальным объемом модуля 128 ГБ у технологии DDR3.
Ключ на разъеме синхронной динамической памяти DDR4 расположен не там, где он находится на разъемах SDRAM и DDR,
что не позволяет установить в систему память неправильного типа.
По сравнению с памятью DDD3 модулям DDR4 требуется на 20 процентов меньшее напряжение — всего 1,2 В по
сравнению с 1,5 В, которые требуются для работы DDD3. Модули памяти DDR4 также поддерживают новый режим
расширенной экономии энергии, который позволяет хост-устройствам переходить в режим ожидания без необходимости
обновления памяти. Ожидается, что расширенный режим экономии энергии снизит потребляемую в режиме ожидания
мощность на 40–50 процентов.
Подробные сведения о DDR4
Существуют незначительные различия между модулями памяти DDR3 и DDR4, указанные ниже.
Разное расположение выемок-ключей
Выемка-ключ на модуле памяти DDR4 находится не там, где на модуле памяти DDR3. Обе выемки-ключа находятся на той
стороне, на которой модуль вставляется в разъем, но положение ключа у модуля памяти DDR4 несколько смещено, что не
позволяет установить модуль в несовместимую плату или платформу.
Рисунок 2. Различия в форме выемки
Увеличенная толщина
Плата модуля DDR4 немного толще платы модуля DDR3, что позволяет разместить на ней больше слоев сигнальных
проводников.
84 Технология и компоненты

Рисунок 3. Различия в толщине
Закругленные края
У модулей памяти DDR4 края закруглены: это облегчает установку и уменьшает изгиб печатной платы во время установки
модуля.
Рисунок 4. Закругленные края
Тестирование памяти с помощью ePSA
1 Включите или перезагрузите компьютер.
2 После того как появится логотип Dell, выполните одно из следующих действий:
• С помощью клавиатуры: нажмите клавишу F2.
На компьютере начнется выполнение анализа системы перед загрузкой (PreBoot System Assessment, PSA).
ПРИМЕЧАНИЕ: Если вы не успели нажать эту клавишу и появился экран с логотипом операционной
системы, дождитесь появления рабочего стола. Затем выключите компьютер и повторите попытку.
Устройство чтения карт памяти
На этом компьютере имеется один слот для SD-карт, расположенный с левой стороны.
Загрузка драйвера устройства для чтения карт памяти
1 Включите компьютер.
2 Перейдите на веб-узел Dell.com/support.
3 Выберите раздел Техподдержка продукта, введите сервисный код компьютера и нажмите Отправить.
ПРИМЕЧАНИЕ: Если у вас нет сервисного кода, используйте функцию автоматического обнаружения
или выполните обзор для вашей модели компьютера вручную.
4 Выберите раздел Драйверы и загружаемые материалы.
5 Нажмите Find it myself (Найти самостоятельно).
6 Прокрутите страницу вниз и разверните пункт Chipset (Набор микросхем).
7 Нажмите Download (Загрузка), чтобы загрузить драйвер считывателя карт памяти для вашего компьютера.
Технология и компоненты 85

8 После завершения загрузки перейдите в папку, где был сохранен файл драйвера устройства чтения карт памяти.
9 Дважды нажмите значок файла драйвера устройства чтения карт памяти и следуйте указаниям на экране.
Драйверы аудиоустройств Realtek HD
Проверьте, установлены ли уже на компьютере драйверы аудиоустройств Realtek.
Таблица 5. Драйверы аудиоустройств Realtek HD
Загрузка аудиодрайвера
1 Включите компьютер.
2 Перейдите на веб-узел dell.com/support.
3 Выберите раздел Техподдержка продукта, введите сервисный код компьютера и щелкните Отправить.
ПРИМЕЧАНИЕ: Если у вас нет сервисного кода, используйте функцию автоматического обнаружения
или выполните обзор для вашей модели компьютера вручную.
4 Нажмите Драйверы и загрузки > Найти самостоятельно.
5 Прокрутите страницу вниз и разверните Аудио.
6 Нажмите Download (Загрузить), чтобы загрузить драйвер звука.
7 Сохраните файл и после завершения загрузки перейдите в папку, где был сохранен файл аудиодрайвера.
8 Дважды щелкните значок файла аудиодрайвера и следуйте указаниям на экране для установки драйвера.
Операционная система
Этот компьютер поставляется с установленной на заводе ОС Windows 10.
86 Технология и компоненты

Расположение метки обслуживания
Метка обслуживания представляет собой уникальный буквенно-цифровой идентификатор, который позволяет техническим
специалистам Dell идентифицировать компоненты аппаратного обеспечения компьютера и получить доступ к информации
о гарантии.
Технология и компоненты 87

4
Настройка системы
Программа настройки системы позволяет управлять аппаратным обеспечением настольного ПК, и настраивать параметры
BIOS. Из программы настройки системы вы можете:
• изменять настройки NVRAM после добавления или извлечения оборудования;
• отображать конфигурацию оборудования системы;
• включать или отключать встроенные устройства;
• задавать пороговые значения производительности и управления энергопотреблением;
• управлять безопасностью компьютера.
Темы:
• Обзор BIOS
• Параметры настройки системы
Обзор BIOS
Меню загрузки
Нажмите клавишу <F12> при появлении логотипа Dell™, чтобы открыть меню однократной загрузки со списком
действительных устройств для загрузки системы. В данном меню также содержатся пункты Diagnostics (Диагностика) и BIOS
Setup (Программа настройки BIOS). Перечень устройств в списке загрузки зависит от присутствующих в системе
загрузочных устройств. Это меню полезно, когда нужно загрузиться с какого-либо конкретного устройства или запустить
диагностику системы. При использовании меню загрузки не происходит никаких изменений в порядке загрузки, записанном
в BIOS.
Доступные параметры:
• Legacy Boot (загрузка с использованием устаревшего алгоритма):
• Internal HDD (встроенный жесткий диск)
• Onboard NIC (Сетевой адаптер на системной плате)
• UEFI Boot (загрузка UEFI):
• Windows Boot Manager (Менеджер загрузки Windows)
• Other Options (другие варианты):
• Настройка BIOS
• Обновление флэш-памяти BIOS
• Диагностика
• Изменить настройки режима загрузки
Клавиши навигации
Данная таблица отображает клавиши навигации по программе настройки системы.
88 Настройка системы

ПРИМЕЧАНИЕ: Для большинства параметров программы настройки системы, все сделанные пользователем
изменения регистрируются, но не вступают в силу до перезагрузки системы.
Таблица 6. Клавиши навигации
Клавиши Навигация
Стрелка вверх Перемещает курсор на предыдущее поле.
Стрелка вниз Перемещает курсор на следующее поле.
Клавиша <Enter> Позволяет выбрать значение в выбранном поле (если это возможно) или пройти по ссылке в поле.
Клавиша пробела Открывает или сворачивает раскрывающийся‐список, если таковой имеется.
Клавиша <Tab> Перемещает курсор в следующую область.
ПРИМЕЧАНИЕ: Применимо только для стандартного графического браузера.
Клавиша <Esc> Перемещает курсор на предыдущую страницу вплоть до основного экрана. При нажатии клавиши
<Esc> в основном экране отображается сообщение с запросом сохранить все несохраненные
изменения и перезагрузить систему.
Клавиша <F1> Отображает файл справки программы настройки системы.
Обновление BIOS в Windows
Рекомендуется обновлять BIOS (используется для настройки системы) после замены системной платы или в случае
выпуска обновления. Если вы используете ноутбук, убедитесь, что он подключен к электросети, а его аккумулятор
полностью заряжен.
ПРИМЕЧАНИЕ: Если технология BitLocker включена, ее нужно приостановить до обновления BIOS системы, а
затем снова включить после завершения обновления BIOS.
1 Перезагрузите компьютер.
2 Перейдите на веб-узел Dell.com/support.
• Введите Service Tag (Метку обслуживания) или Express Service Code (Код экспресс-обслуживания) и нажмите Submit
(Отправить).
• Щелкните Detect Product (Определить продукт) и следуйте инструкциям на экране.
3 Если вы не можете найти метку обслуживания, щелкните ссылку Choose from all products (Выбрать из всех продуктов).
4 Выберите в списке категорию Products (Продукты).
ПРИМЕЧАНИЕ: Выберите нужную категорию для перехода на страницу продукта
5 Выберите модель вашего компьютера, после чего отобразится соответствующая ему страница Product Support
(Поддержка продукта)
6 Щелкните ссылку Get drivers (Получить драйверы), а затем нажмите Drivers and Downloads (Драйверы и загрузки).
Откроется раздел драйверов и загрузок.
7 Нажмите Find it myself (Найти самостоятельно).
8 Щелкните BIOS для просмотра версий BIOS.
9 Найдите наиболее свежий файл BIOS и нажмите Download (Загрузить).
10 Выберите подходящий способ загрузки в окне Please select your download method below (Выберите способ загрузки
из представленных ниже)
Откроется окно File Download (Загрузка файла).
11 Нажмите кнопку Save (Сохранить), чтобы сохранить файл на рабочий стол.
12 Нажмите Run (Запустить), чтобы установить обновленные настройки BIOS на компьютер.
Следуйте инструкциям на экране.
.
; нажмите Download File (Загрузить файл).
ПРИМЕЧАНИЕ
обновить BIOS от 1.0 до 7.0, сначала установите версию 4.0, а затем установите версию 7.0.
: Рекомендуется не обновлять версию BIOS более чем на 3 версии. Например, если вы хотите
Настройка системы 89

Параметры настройки системы
ПРИМЕЧАНИЕ: В зависимости от компьютера и установленных в нем устройств указанные в данном разделе
пункты меню могут отсутствовать.
Таблица 7. «Общие»
Параметр Описание
System Information Отображается следующая информация:
• System Information (Сведения о системе): здесь отображаются BIOS Version (Версия
BIOS), Service Tag (Метка обслуживания), Asset Tag (Дескриптор ресурса),
Ownership Tag (Дескриптор владельца), Ownership Date (Дата приобретения),
Manufacture Date (Дата изготовления) и Express Service Code (Экспресс-код
техобслуживания)
• Memory Information (Сведения о памяти): здесь отображается Memory Installed
(Установленная память), Memory Available (Доступная память), Memory Speed
(Скорость памяти), Memory Channel Mode (Режим каналов памяти), Memory
Technology (Технология памяти), DIMM 1 Size (Объем памяти в слоте DIMM 1),
DIMM 2 Size (Объем памяти в слоте DIMM 2), DIMM 3 Size (Объем памяти в слоте
DIMM 3) и DIMM 4 Size (Объем памяти в слоте DIMM 4).
• PCI Information (Сведения о PCI): отображает информацию о слотах SLOT1 и SLOT2_M.
2.
• Сведения о процессоре: отображаются Processor Type (Тип процессора), Core Count
(Количество ядер), Processor ID (Идентификатор процессора), Current Clock Speed
(Текущая тактовая частота), Minimum Clock Speed (Минимальная тактовая
частота), Maximum Clock Speed (Максимальная тактовая частота), Processor L2
Cache (Кэш второго уровня процессора), Processor L3 Cache (Кэш третьего уровня
процессора), HT Capable (Поддержка функций HT) и 64-Bit Technology (64-
разрядная технология).
• Device Information (Сведения об устройствах): здесь отображается SATA-0, SATA-1,
SATA-4, M.2 PCIe SSD-0, LOM MAC Address (MAC-адрес сетевого адаптера на
материнской плате), Video Controller (Видеоконтроллер), dGPU Video Controller
(Выделенный видеоконтроллер), Video BIOS Version (Версия BIOS
видеоадаптера), Video Memory (Видеопамять), Panel Type (Тип панели), Native
Resolution (Номинальное разрешение), Wi-Fi Device (Устройство Wi-Fi), Bluetooth
Device (Устройство Bluetooth) и Audio Controller (Аудиоконтроллер). .
.
Boot Sequence Позволяет определить порядок, в котором осуществляются попытки найти операционную
систему на устройствах, указанных в списке.
• Legacy (Традиционный)
• UEFI (по умолчанию)
Advanced Boot Options Позволяет выбрать Enable Legacy Option ROMs (Включить поддержку устаревших
дополнительных ROM) в режиме загрузки UEFI.
Позволяет выбрать опцию Enable Attempt Legacy Boot (Пытаться загрузиться в режиме
Legacy).
Date/Time Позволяет установить дату и время. Изменения системной даты и времени вступают в
силу немедленно.
Таблица 8. Настройка System Conguration
Параметр Описание
Integrated NIC Включение или отключение встроенного контроллера локальной сети. Параметр Enable
UEFI Network Stack (Включить сетевой стек UEFI) не выбран по умолчанию. Доступные
параметры:
• Disabled (Отключено)
• Enabled (Включено)
90 Настройка системы

Параметр Описание
• Enabled w/PXE (Включено с PXE, по умолчанию)
ПРИМЕЧАНИЕ: В зависимости от компьютера и установленных в нем
устройств указанные в данном разделе пункты меню могут отсутствовать.
SATA Operation Позволяет настроить режим работы встроенного контроллера жестких дисков.
• Disabled (Отключено) = контроллеры SATA скрыты
• RAID ON (RAID ВКЛ) — конфигурация SATA настроена на режим RAID (выбрано по
умолчанию).
• AHCI — конфигурация SATA настроена на режим AHCI.
Drives Позволяет включать или отключать различные диски и дисководы, установленные в
компьютере.
• SATA-0
• SATA-1
• SATA-4
• M.2 PCIE SSD-0
Smart Reporting Это поле определяет, будут ли выдаваться сообщения об ошибках встроенных жестких
дисков во время запуска системы. Параметр Enable Smart Reporting (Включить отчеты
системы SMART) по умолчанию отключен.
USB Conguration Позволяет включать или отключать встроенный контроллер USB.
• Enable Boot Support
• Enable Side USB Ports (Включить разъемы USB на боковой панели)
• Enable Rear USB Ports (Включить разъемы USB на задней панели)
По умолчанию выбраны все опции.
Rear USB Conguration Позволяет включать или отключать разъемы USB на задней панели. Все порты включены
по умолчанию.
Side USB Conguration Позволяет включать и отключать боковые USB-порты.
USB PowerShare Этот параметр позволяет заряжать внешние устройства, например мобильный телефон
или музыкальный плеер. Данный параметр по умолчанию отключен.
Thunderbolt Эта функция включена по умолчанию. Будут видимы следующие параметры.
• No Security (Без защиты)
• User Congurations (Пользовательские настройки, по умолчанию)
• Secure Connect (Безопасное подключение)
• Display Port Only (Только Display Port)
Audio Позволяет включать или отключать встроенный аудиоконтроллер. Параметр Enable Audio
(Включить звук) выбран по умолчанию.
• Enable Microphone (Включить микрофон)
• Enable Internal Speaker (Включить встроенный динамик)
Оба параметра выбраны по умолчанию.
Touchscreen (Сенсорный
экран)
Miscellaneous (Прочее) Позволяет включать или отключать различные встроенные устройства.
Это поле позволяет включать или выключать сенсорный экран.
• Enable camera (Включить камеру, по умолчанию)
• Secure Digital (SD) Card (Карты памяти SD, по умолчанию)
Настройка системы 91
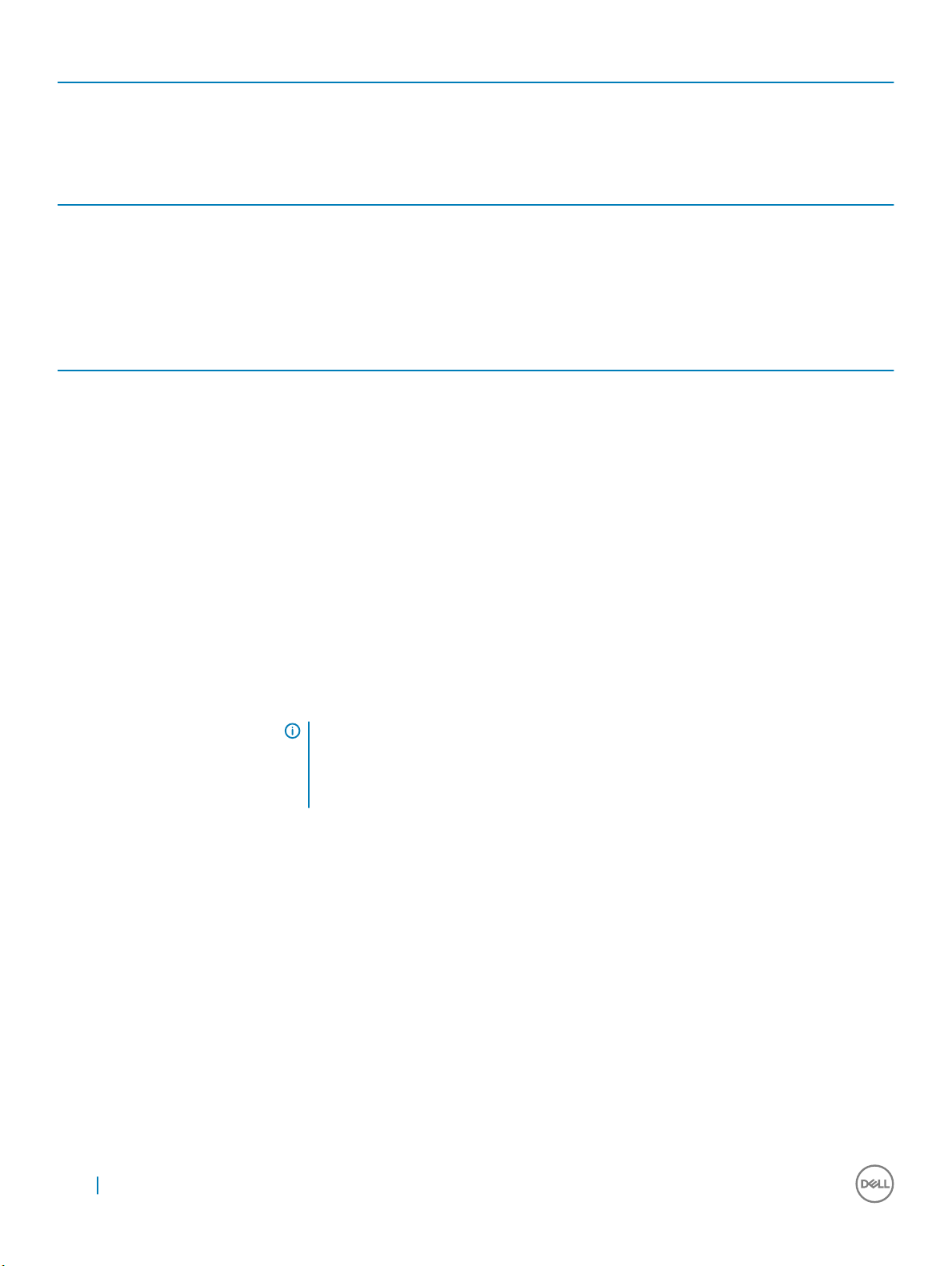
Параметр Описание
• Disable Media Card (Отключить устройство чтения карт памяти)
Таблица 9. Видео
Параметр Описание
Switchable Graphics Эта настройка задает режим работы графической подсистемы.
• Disabled (Отключено)
• Enabled (Включено)
Таблица 10. Security (Безопасность)
Параметр Описание
Admin Password Позволяет устанавливать, изменять и удалять пароль администратора.
System Password Позволяет устанавливать, изменять и удалять системный пароль.
Internal HDD-0 Password Позволяет устанавливать, изменять и удалять пароль внутреннего жесткого диска
компьютера.
Strong Password Этот параметр позволяет включать или отключать надежные пароли для компьютера. По
умолчанию опция Enable Strong Password (Включить надежный пароль) не активирована.
Password Conguration Позволяет установить минимальное и максимальное число символов для пароля
администратора и системного пароля. Допустимый диапазон составляет от 4 до
32 символов.
Password Bypass Этот параметр позволяет обойти приглашения к вводу системного (загрузочного) пароля
и пароля встроенного жесткого диска во время перезагрузки системы.
• Disabled (Отключено): всегда запрашивать ввод системного пароля и пароля
встроенного жесткого диска, если таковые установлены. Данный параметр выбран по
умолчанию.
• Reboot Bypass (Обход при перезагрузке): обход приглашений к вводу паролей при
перезапусках («горячих» перезагрузках).
ПРИМЕЧАНИЕ: Система обязательно будет выдавать запрос на ввод
установленного системного пароля и пароля защиты встроенного жесткого
диска при включении питания из выключенного состояния (т. н. «холодная
загрузка»). Кроме того, система будет выдавать запрос на ввод паролей
любых жестких дисков, устанавливаемых в любое модуль расширения.
Password Change Данный параметр позволяет разрешить или запретить изменение системного пароля и
пароля жесткого диска, если установлен пароль администратора.
Allow Non-Admin Password Changes (Разрешить изменение паролей лицом, не
являющимся администратором): эта функция включена по умолчанию.
UEFI Capsule Firmware Updates Этот параметр определяет, будет ли разрешено обновление BIOS с помощью пакетов
обновления UEFI Capsule. Опция Enable UEFI Capsule Firmware Updates (Включить
обновления микропрограммы UEFI-капсулы) по умолчанию активна. Отключение этого
параметра будет блокировать обновления BIOS от таких служб, как Центр обновления
Windows (Microsoft) и Linux Vendor Firmware Service (LVFS).
TPM 2.0 Security Позволяет контролировать доступность доверенного платформенного модуля (TPM) для
операционной системы.
• TPM On (функция TPM включена) (по умолчанию)
• Clear (Очистка, отключено)
• PPI Bypass for Enable Commands (обход PPI для включения команд)
• PPI Bypass for Disable Commands (обход PPI для отключения команд)
92 Настройка системы

Параметр Описание
• Disabled (Отключено)
• Enabled (Включено) (по умолчанию)
Computrace Данное поле позволяет активировать или отключать интерфейс модуля BIOS
дополнительного сервиса Computrace компании Absolute Software. Включение или
отключение дополнительной службы Computrace, предназначенной для управления
ресурсами.
• Deactivate (Отключить) — этот параметр выбран по умолчанию.
• Disable (Отключить)
• Activate (Активировать)
Chassis Intrusion (Вскрытие
корпуса)
CPU XD Support Позволяет включить или выключить режим отключения выполнения команд для
OROM Keyboard Access
Admin Setup Lockout Позволяет включать или отключать возможность входа в программу настройки, если
Позволяет контролировать функцией контроля за вскрытием корпуса. Для данного
параметра можно задать следующие значения:
• Enabled (Включено)
• Disabled (Отключено, по умолчанию)
• On-Silent (Включить, но не использовать звуковой сигнал)
процессора. Эта функция включена по умолчанию.
Позволяет определить, доступен ли пользователям вход в меню Option ROM Conguration
(Конфигурация дополнительного ПЗУ) с помощью горячих клавиш во время загрузки. В
частности, эти настройки позволяют предотвратить доступ к Intel RAID (CTRL+I) или к
расширению Intel Management Engine для BIOS (CTRL+P/F12).
• Enable (Включено, выбрано по умолчанию): позволяет пользователю входить на
экраны настройки Option ROM нажатием горячих клавиш.
• One-Time Enable (Разовое включение): пользователь может открыть экраны настройки
дополнительного ПЗУ с помощью клавиш быстрого выбора команд только при
следующей загрузке. После следующей загрузки данная функция будет снова
отключена.
• Disable (Отключить): пользователь не может открывать экраны настройки
дополнительного ПЗУ с помощью клавиш быстрого выбора команд.
задан пароль администратора. Этот параметр по умолчанию не установлен.
Таблица 11. Параметр Secure Boot
Параметр Описание
Secure Boot Enable Позволяет включать или отключать функцию безопасной загрузки
• Disabled (Отключено)
• Enable (Включено, по умолчанию)
Expert key Management Позволяет управлять базами данных ключей безопасности, но только если система
находится в пользовательском режиме. Функция Enable Custom Mode (Включить
пользовательский режим) по умолчанию отключена. Доступные параметры:
• PK (по умолчанию)
• KEK
• db
• dbx
Если включить Custom Mode (Пользовательский режим), появятся соответствующие
параметры выбора для PK, KEK, db и dbx. Доступные параметры:
Настройка системы 93

Параметр Описание
• Save to File (Сохранить в файл): сохранение ключа в выбранный пользователем
файл
• Replace from File (Заменить из файла): замена текущего ключа ключом из
выбранного пользователем файла
• Append from File (Добавить из файла): добавление ключа в текущую базу данных
из выбранного пользователем файла
• Delete (Удалить): удаление выбранного ключа
• Reset All Keys (Сбросить все ключи): сброс с возвратом к настройке по умолчанию
• Delete All Keys (Удалить все ключи): удаление всех ключей
ПРИМЕЧАНИЕ: Если отключить Custom Mode (Пользовательский режим), все
внесенные изменения будут удалены, и будут восстановлены настройки
ключей по умолчанию.
Таблица 12. Расширения Intel Software Guard Extensions
Параметр Описание
Intel SGX Enable Позволяет включать или отключать защитные расширения программного обеспечения
Intel с целью обеспечения безопасной среды для выполнения кода/хранения
конфиденциальных данных в контексте основной операционной системы.
• Disabled (Отключено, по умолчанию)
• Enabled (Включено)
Enclave Memory Size Позволяет задать объем резервной памяти внутренней области Intel SGX.
• 32 МБ
• 64 МБ (отключено по умолчанию)
• 128 МБ (отключено по умолчанию)
Таблица 13. Performance (Производительность)
Параметр Описание
Multi Core Support Это поле определяет, сколько ядер процессора будет включено (одно ядро или все
ядра). Эта функция включена по умолчанию.
Доступные значения:
• All (Все, по умолчанию)
• 1
• 2
• 3
Intel SpeedStep Позволяет включать или отключать режим процессора Intel SpeedStep. Эта функция
включена по умолчанию.
C States Control Позволяет включать или отключать дополнительные состояния сна процессора. Эта
функция включена по умолчанию.
Limited CPUID Value Можно ограничить максимальное значение, поддерживаемое стандартной функцией
CPUID процессора. Эти функции отключены по умолчанию.
Intel TurboBoost Позволяет включать или отключать режим Intel TurboBoost процессора. Эта функция
включена по умолчанию.
HyperThread control
• Disabled (Отключено)
94 Настройка системы

• Enabled (Включено) (по умолчанию)
Таблица 14. Power Management (Управление энергопотреблением)
Параметр Описание
AC Recovery Определение реакции системы на восстановление питания от сети после перебоя в
энергоснабжении. Для параметра AC Recovery можно задать следующие значения:
• Power O (Питание отключено)
• Включите питание
• Last Power State (Последнее состояние питания)
По умолчанию для данного параметра установлено значение Power O (Питание
отключено).
Auto On Time Установка времени автоматического включения компьютера. Время хранится в
стандартном 12-часовом формате (часы:минуты:секунды). Для изменения времени
запуска требуется ввести значения в полях времени и AM/PM.
ПРИМЕЧАНИЕ: Эта функция не работает, если компьютер выключается с
помощью выключателя удлинителя или сетевого фильтра, либо если
функции Auto Power задано значение Disabled (Отключено).
Deep Sleep Control Позволяет определить события, при которых включается функция Deep Sleep (Глубокий
сон).
• Disabled (Отключено)
• Enabled in S5 only (Включено только в режиме S5)
• Enabled in S4 and S5 (Включено в состояниях S4 и S5)
По умолчанию используется Enabled in S4 and S5.
Fan Control Override Позволяет управлять скоростью системного вентилятора. Если этот параметр включен,
системный вентилятор работает на максимальной скорости. Данный параметр по
умолчанию отключен.
USB Wake Support Позволяет использовать устройства USB для вывода компьютера из ждущего режима. По
умолчанию выбрана опция Enable USB Wake Support (Поддержка пробуждения по USB).
Wake On WLAN (Пробуждение
по сигналу WLAN)
Block Sleep Позволяет заблокировать переход в спящий режим (состояние S3) в среде операционной
Этот параметр позволяет включать выключенный компьютер по специальному сигналу,
передаваемому по локальной сети. Данная функция работает только в случае, если
компьютер подключен к источнику переменного тока.
• Disabled (Отключено): не разрешается включение питания компьютера при получении
специального сигнала запуска, передаваемого по локальной сети или беспроводной
локальной сети.
• LAN or WLAN (По локальной сети или по беспроводной локальной сети): разрешается
включение питания компьютера по получении специальных сигналов, передаваемых
по локальной сети или по беспроводной локальной сети.
• LAN Only (Только по локальной сети): допускается включение питания компьютера
при получении специальных сигналов, передаваемых по локальной сети.
• LAN with PXE Boot (Локальная сеть с загрузкой PXE): пакет активизации,
посылаемый в систему в состоянии S4 или S5, производит активизацию системы и
моментальную загрузку в PXE.
• WLAN Only (Только WLAN): разрешается включение питания компьютера при
получении специальных сигналов, передаваемых по беспроводной локальной сети.
Данный параметр по умолчанию отключен.
системы. Данный параметр по умолчанию отключен.
Настройка системы 95

Параметр Описание
Intel Ready Mode Данная опция позволяет включить возможность использования технологии
Intel Ready Mode. Данный параметр по умолчанию отключен.
Таблица 15. POST Behavior (Режим работы POST)
Параметр Описание
Numlock LED Включение или отключение функции NumLock при запуске компьютера. Эта функция
включена по умолчанию.
Keyboard Errors Включение или отключение сообщений об ошибках клавиатуры при запуске компьютера.
Данный параметр выбран по умолчанию.
Fast Boot Данный параметр может ускорить процесс загрузки за счет пропуска некоторых шагов по
обеспечению совместимости.
• Minimal (Минимальная): быстрая загрузка системы, если только не был обновлен BIOS,
не был изменен объем памяти или не было сбоя при предыдущем самотестировании
при проверке питания (POST).
• Thorough (Полная) — система не пропускает никаких этапов в процессе загрузки.
• Auto (Автоматически): разрешает операционной системе управлять этой настройкой
(это работает, только если операционная система поддерживает Simple Boot Flag
(Флажок упрощенной загрузки)).
По умолчанию устанавливается опция Thorough.
MEBx HotKey (Горячая
клавиша MEBx)
Данный параметр выбран по умолчанию.
Таблица 16. Virtualization Support (Поддержка виртуализации)
Параметр Описание
Virtualization Этот параметр определяет, будет ли VMM (монитор виртуальной машины) использовать
дополнительные возможности оборудования, предоставляемые технологией
Intel® Virtualization. Enable Intel® Virtualization Technology (Включить Intel®
Virtualization Technology) — по умолчанию эта опция включена.
VT for Direct I/O
Trusted Execution Технология Trusted Execution по умолчанию неактивна.
Таблица 17. Беспроводная связь
Wireless Device Enable Позволяет активировать следующие опции.
Таблица 18. Maintenance (Обслуживание)
Параметр Описание
Service Tag Отображается метка обслуживания данного компьютера.
Asset Tag Позволяет создать дескриптор системного ресурса, если дескриптор ресурса еще не
Включение или отключение использования монитором виртуальных машин VMM (Virtual
Machine Monitor) дополнительных аппаратных функций, предоставляемых технологией
виртуализации Intel® для прямого ввода-вывода. Enable VT for Direct I/O (Включить VT
для прямого ввода-вывода) — по умолчанию эта опция включена.
• WLAN/WGig
• Bluetooth
установлен. Этот параметр выбран по умолчанию.
96 Настройка системы

Параметр Описание
SERR Messages Управление механизмом сообщений о системных ошибках. Этот параметр выбран по
умолчанию. Некоторые графические адаптеры требуют выключения механизма
сообщений о системных ошибках SERR.
BIOS Downgrade Позволяет контролировать возврат к предыдущим версиям микропрограммы системы.
Эта функция включена по умолчанию.
ПРИМЕЧАНИЕ: Если этот параметр не выбран, возврат к предыдущим
версиям микропрограммы системы будет заблокирован.
Data Wipe Позволяет безопасно удалить данные из всех доступных внутренних хранилищ, например
жесткого диска, SSD, mSATA и EMMC. Параметр Wipe on Next Boot (Очистка при
следующей загрузке) по умолчанию отключен.
BIOS recovery Позволяет восстанавливать поврежденные параметры BIOS из файлов восстановления
на основном жестком диске. Параметр BIOS Recovery from Hard Drive
(Восстановление BIOS с жесткого диска) по умолчанию активен.
Таблица 19. System Logs (Системные журналы)
Параметр Описание
BIOS Events Отображается журнал системных событий и предлагаются следующие варианты:
• Очистить журнал
• Mark all Entries (Отметить все записи)
Таблица 20. SupportAsssist System Resolution (Разрешение системы SupportAssist)
Параметр Описание
Auto OS Recovery Threshold Доступные значения:
• не светится
• 1
• 2 (по умолчанию)
• 3
Настройка системы 97

Программное обеспечение
Операционные системы
В этом разделе перечислены операционные системы (ОС), поддерживаемые на моноблоках Precision 5720.
Таблица 21. Операционные системы
5
Windows 10
Другое Ubuntu 16.04, NeoKylin v6.0, Red Hat Enterprise Linux 7.3
• Windows 10 Pro — 64-разрядная, установка на заводе
• Windows® 10 Pro (64-разрядная) с возможностью
возврата на версию Windows
разрядная) — для процессоров шестого поколения
• Windows 10 Домашняя — 64-разрядная, установка на
заводе
™ 7 Профессиональная (64-
Загрузка драйверов графического адаптера
1 Включите компьютер.
2 Перейдите на веб-узел Dell.com/support.
3 Выберите раздел Техподдержка продукта, введите сервисный код компьютера и щелкните Отправить.
ПРИМЕЧАНИЕ: Если у вас нет сервисного кода, используйте функцию автоматического обнаружения
или найдите модель вашего компьютера самостоятельно.
4 Щелкните на Drivers and Downloads (Драйверы и загрузки).
5 Нажмите вкладку Find it myself (Найти самостоятельно).
6 Выберите операционную систему, установленную на компьютере.
7 Прокрутите страницу вниз и выберите графический драйвер для установки.
8 Нажмите Download File (Загрузить файл), чтобы загрузить драйвер графического адаптера для вашего компьютера.
9 После завершения загрузки перейдите в папку, где был сохранен файл графического драйвера.
10 Дважды щелкните значок файла драйвера видеоадаптера и следуйте указаниям на экране.
Драйвер виртуальной кнопки Intel
В диспетчере устройств проверьте, установлен ли драйвер виртуальной кнопки. Установите обновления драйвера с сайта
Dell.com/support.
98 Программное обеспечение

Программное обеспечение 99

Драйверы Intel Wi-Fi и Bluetooth
В Диспетчере устройств проверьте, установлен ли драйвер сетевой карты. Установите обновления драйверов с сайта
Dell.com/support. Проверьте, установлен ли драйвер Bluetooth, в диспетчере
устройств. Установите обновления драйвера с сайта Dell.com/support.
Технология Intel Trusted Execution Engine Interface
В Диспетчере устройств проверьте, установлен ли драйвер Intel Trusted Execution Engine Interface. Установите обновления
драйвера с сайта Dell.com/support.
100 Программное обеспечение
 Loading...
Loading...