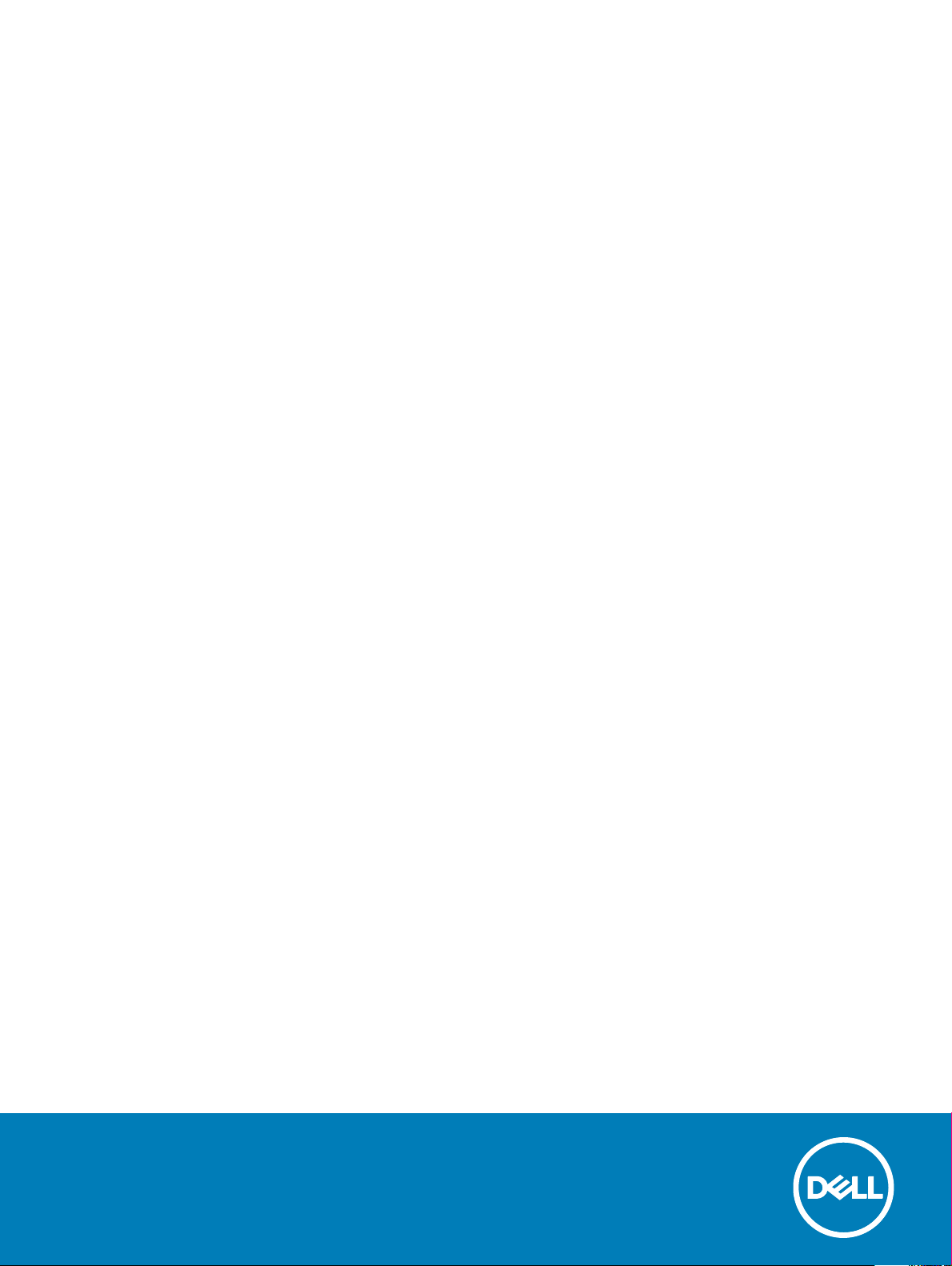
Precision 5720 All-in-One
Používateľská príručka
Regulačný model: W13C
Regulačný typ: W13C001

Poznámky, upozornenia a výstrahy
POZNÁMKA: POZNÁMKA uvádza dôležité informácie, ktoré umožňujú lepšie využitie výrobku.
VAROVANIE: UPOZORNENIE označuje možné poškodenie hardvéru alebo stratu údajov a uvádza, ako sa vyhnúť problému.
VÝSTRAHA: VÝSTRAHA označuje možné poškodenie majetku, osobné zranenie alebo smrť.
© 2017 spoločnosť Dell Inc. alebo jej dcérske spoločnosti. Všetky práva vyhradené. Dell, EMC a iné ochranné známky sú ochranné známky spoločnosti
Dell Inc. alebo jej dcérskych spoločností. Ostatné ochranné známky môžu byť ochranné známky ich príslušných vlastníkov.
2017 - 04
Rev. A00
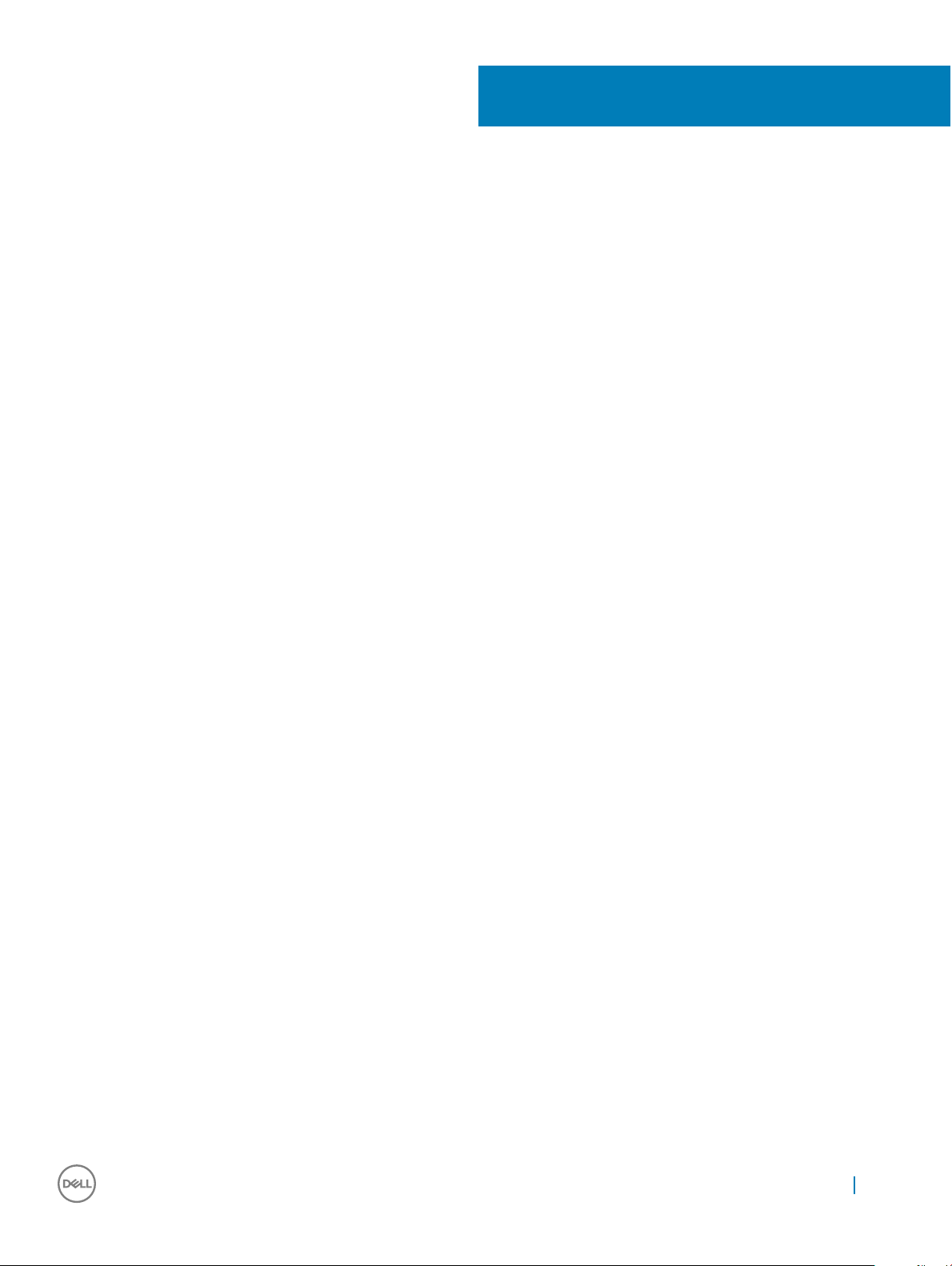
Obsah
1 Práca na počítači............................................................................................................................................8
Bezpečnostné pokyny....................................................................................................................................................... 8
Pred servisným úkonom v počítači.................................................................................................................................. 8
Vypnutie počítača...............................................................................................................................................................9
Vypnutie počítača – Windows 10...............................................................................................................................9
Vypnutie počítača – Windows 7.................................................................................................................................9
Bezpečnostné opatrenia....................................................................................................................................................9
Pohotovostný režim napájania....................................................................................................................................9
Prepojenie (bonding) .................................................................................................................................................10
Ochrana proti elektrostatickým výbojom (ESD)........................................................................................................... 10
Terénna servisná súprava pre elektrostatické výboje ..................................................................................................10
Súčasti terénnej servisnej súpravy pre elektrostatické výboje..............................................................................10
Zhrnutie ochrany proti elektrostatickým výbojom ..................................................................................................11
Preprava citlivých komponentov..................................................................................................................................... 11
Zdvíhanie zariadení .....................................................................................................................................................11
Po dokončení práce v počítači........................................................................................................................................12
2 Demontáž a inštalácia komponentov.............................................................................................................13
Kryt priestoru pre hardvérový kľúč USB........................................................................................................................13
Demontáž krytu priestoru pre hardvérový kľúč USB..............................................................................................13
Montáž krytu priestoru pre hardvérový kľúč...........................................................................................................13
Zadný kryt..........................................................................................................................................................................14
Demontáž zadného krytu ......................................................................................................................................... 14
Montáž zadného krytu...............................................................................................................................................14
Pamäťový modul...............................................................................................................................................................15
Demontáž pamäťového modulu................................................................................................................................15
Montáž pamäťového modulu.................................................................................................................................... 16
Pevný disk..........................................................................................................................................................................16
Demontáž pevného disku/disku SSD.......................................................................................................................16
Montáž pevného disku/disku SSD........................................................................................................................... 18
Štít systémovej dosky...................................................................................................................................................... 18
Demontáž štítu systémovej dosky............................................................................................................................18
Montáž štítu systémovej dosky................................................................................................................................ 19
Disk SSD M.2 PCIe ..........................................................................................................................................................19
Odstránenie disku SSD M.2 PCIe.............................................................................................................................19
Montáž disku SSD PCIe............................................................................................................................................20
Ventilátor pamäte.............................................................................................................................................................20
Demontáž ventilátora pamäte.................................................................................................................................. 20
Montáž ventilátora pamäte........................................................................................................................................21
Chladič...............................................................................................................................................................................22
Odstránenie chladiča procesora pre systémy so samostatnou grackou kartou...............................................22
Odstránenie chladiča v prípade počítačov s integrovanou grackou kartou......................................................22
Montáž chladiča procesora.......................................................................................................................................23
Obsah
3
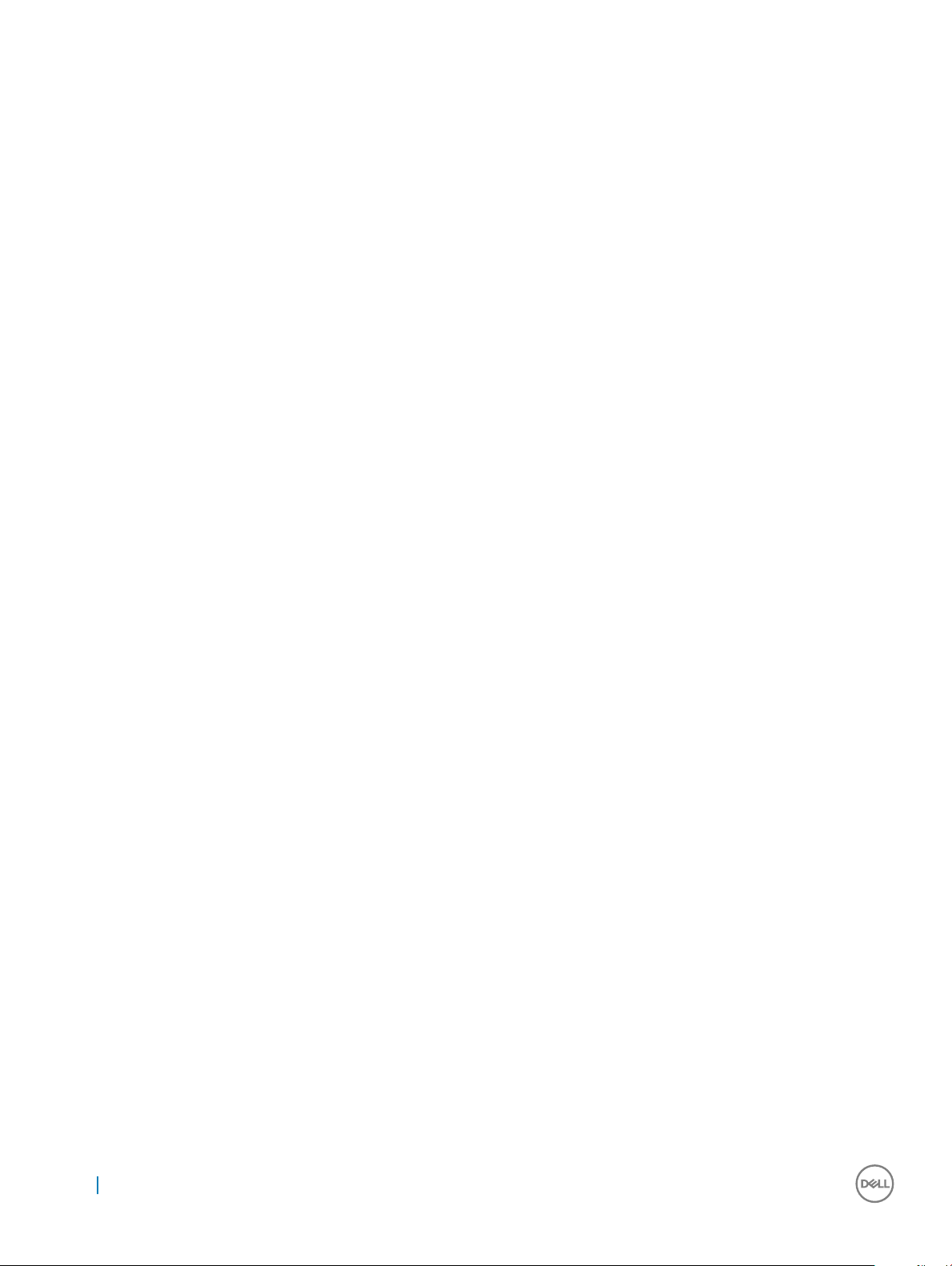
Procesor............................................................................................................................................................................23
Demontáž procesora................................................................................................................................................. 23
Inštalácia procesora................................................................................................................................................... 24
Gombíková batéria...........................................................................................................................................................25
Odstránenie gombíkovej batérie...............................................................................................................................25
Vloženie gombíkovej batérie..................................................................................................................................... 25
Karta WLAN......................................................................................................................................................................26
Demontáž karty bezdrôtovej komunikácie..............................................................................................................26
Vloženie bezdrôtovej karty........................................................................................................................................27
Podstavec......................................................................................................................................................................... 27
Demontáž stojana.......................................................................................................................................................27
Montáž podstavca.....................................................................................................................................................28
Ventilátor systému........................................................................................................................................................... 28
Demontáž ventilátora systému.................................................................................................................................28
Inštalácia ventilátora systému...................................................................................................................................30
Napájacia jednotka...........................................................................................................................................................30
Demontáž napájacej jednotky...................................................................................................................................30
Montáž napájacej jednotky.......................................................................................................................................32
Vnútorný rám....................................................................................................................................................................33
Odstránenie vnútorného rámu................................................................................................................................. 33
Montáž vnútorného rámu.........................................................................................................................................34
Tlačidlo vstavaného automatického testu displeja.......................................................................................................34
Odstránenie tlačidla vstavaného automatického testu displeja............................................................................34
Montáž dosky tlačidla vstavaného automatického tlačidla...................................................................................35
Mikrofón............................................................................................................................................................................36
Demontáž mikrofónu................................................................................................................................................. 36
Montáž mikrofónu......................................................................................................................................................37
Vstupno-výstupný panel................................................................................................................................................. 38
Demontáž vstupno-výstupného panela..................................................................................................................38
Montáž vstupno-výstupného panela.......................................................................................................................39
Port hardvérového kľúča USB........................................................................................................................................40
Demontáž portu pre hardvérový kľúč USB.............................................................................................................40
Montáž portu hardvérového kľúča USB.................................................................................................................. 41
Doska diagnostickej kontrolky a tlačidla........................................................................................................................42
Demontáž dosky diagnostickej kontrolky a tlačidla ...............................................................................................42
Montáž dosky diagnostickej kontrolky a tlačidla.................................................................................................... 44
Rám disku..........................................................................................................................................................................44
Demontáž rámu HDD/SSD.......................................................................................................................................44
Montáž rámu pevného disku/disku SSD.................................................................................................................47
Doska meniča....................................................................................................................................................................47
Demontáž dosky meniča........................................................................................................................................... 47
Montáž dosky meniča............................................................................................................................................... 49
Reproduktor......................................................................................................................................................................50
Demontáž reproduktorov..........................................................................................................................................50
Montáž reproduktora..................................................................................................................................................51
Doska s tlačidlom napájania............................................................................................................................................ 52
Demontáž dosky s tlačidlom napájania....................................................................................................................52
Obsah
4
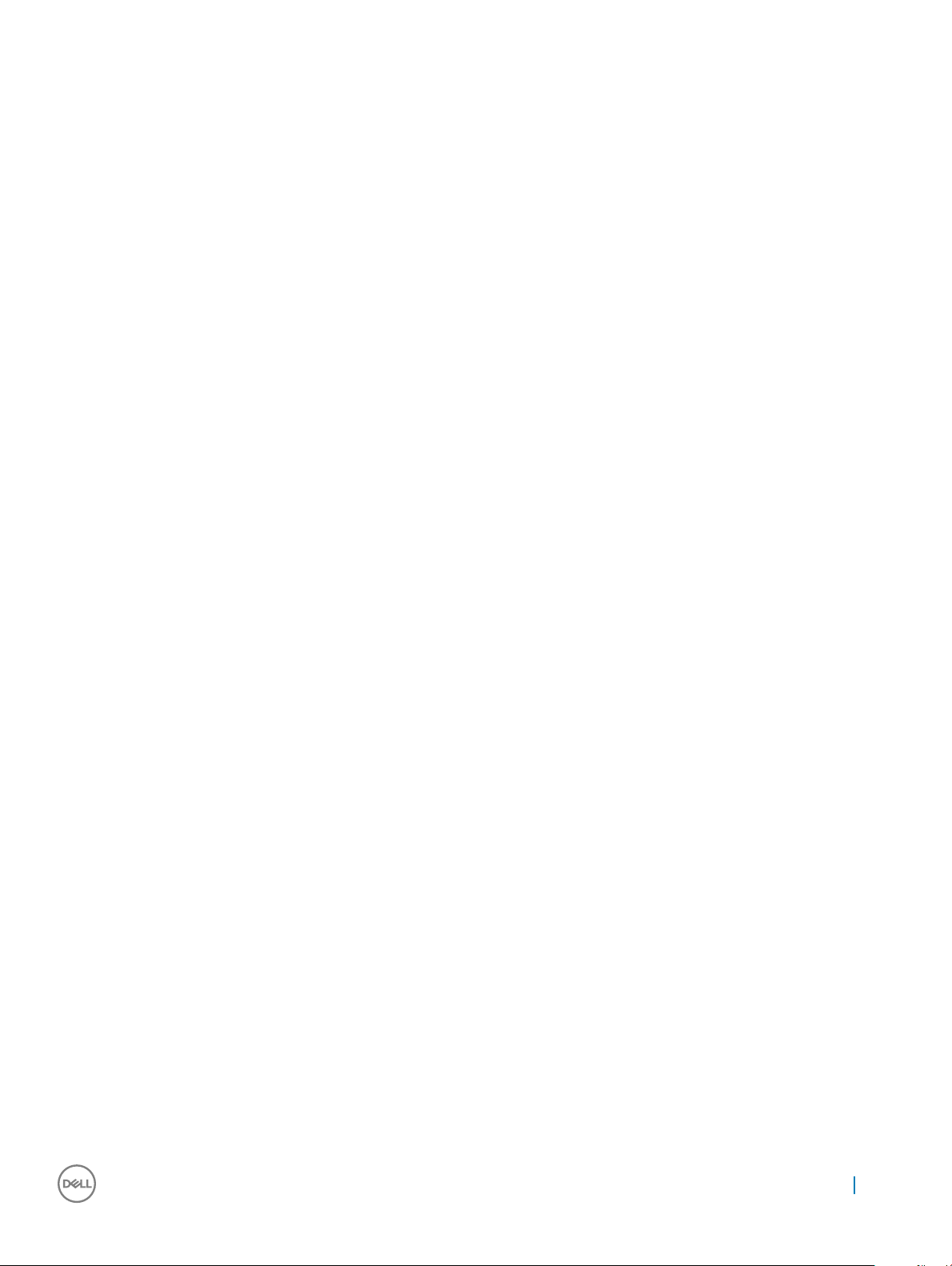
Montáž dosky s tlačidlom napájania........................................................................................................................ 53
Čítačka pamäťových kariet............................................................................................................................................. 53
Demontáž čítačky pamäťových kariet.....................................................................................................................53
Montáž čítačky pamäťových kariet......................................................................................................................... 54
Fotoaparát........................................................................................................................................................................ 54
Demontáž kamery......................................................................................................................................................54
Montáž kamery..........................................................................................................................................................55
Systémová doska.............................................................................................................................................................56
Demontáž systémovej dosky....................................................................................................................................56
Inštalácia systémovej dosky......................................................................................................................................59
Popisy systémovej dosky ......................................................................................................................................... 60
Zostava displeja.................................................................................................................................................................61
Demontáž zostavy displeja........................................................................................................................................ 61
Montáž zostavy displeja............................................................................................................................................62
Stredný rám...................................................................................................................................................................... 63
Odstránenie stredného rámu....................................................................................................................................63
Montáž stredného rámu........................................................................................................................................... 65
Rám reproduktora............................................................................................................................................................66
Demontáž rámu reproduktora.................................................................................................................................. 66
Montáž rámu reproduktora....................................................................................................................................... 67
Panel displeja.....................................................................................................................................................................67
Demontáž panela displeja..........................................................................................................................................67
Inštalácia panela displeja............................................................................................................................................68
3 Technológia a komponenty...........................................................................................................................73
Procesory..........................................................................................................................................................................73
Procesory Skylake......................................................................................................................................................74
Kaby Lake ...................................................................................................................................................................74
Identikácia procesorov v systéme Windows 7......................................................................................................75
Identikácia procesorov v systéme Windows 10....................................................................................................75
Overenie využitia procesora v Správcovi úloh (Windows 7 a Windows 10) ......................................................75
Overenie využitia procesora v Monitore prostriedkov (Windows 7 a Windows 10) ......................................... 75
Čipové sady.......................................................................................................................................................................76
Prevzatie ovládača čipovej sady...............................................................................................................................76
Identikácia čipovej sady nástrojom Správca zariadení v systéme Windows 7..................................................76
Identikácia čipovej sady nástrojom Správca zariadení v systéme Windows 10................................................ 76
Možnosti zobrazovania....................................................................................................................................................76
Identikácia zobrazovacích adaptérov v systéme Windows 7..............................................................................76
Identikácia zobrazovacích adaptérov v systéme Windows 10............................................................................77
Možnosti graky.........................................................................................................................................................77
Zmena rozlíšenia obrazovky (Windows 7 a Windows 10)......................................................................................77
Nastavenie jasu v systéme Windows 7....................................................................................................................77
Nastavenie jasu v systéme Windows 10..................................................................................................................77
Dostupné ukladacie zariadenia........................................................................................................................................77
Možnosti pevného disku..................................................................................................................................................77
Identikácia pevného disku v systéme Windows 7................................................................................................78
Identikácia pevného disku v systéme Windows 10.............................................................................................. 78
Obsah
5
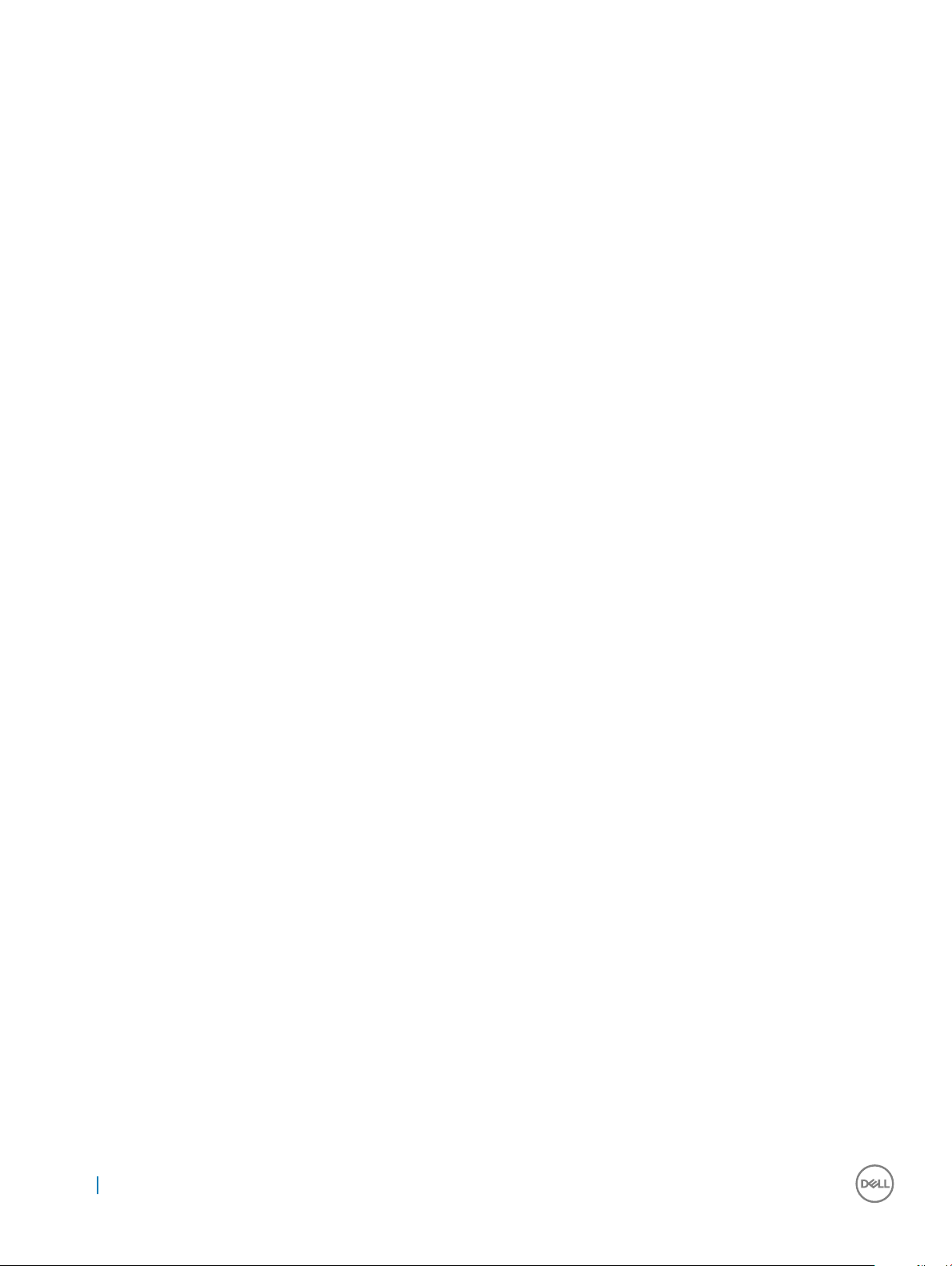
Identikácia pevného disku v nástroji pre nastavovanie systému BIOS.............................................................. 78
Vlastnosti rozhrania USB.................................................................................................................................................78
USB 3.0 (SuperSpeed USB).....................................................................................................................................78
Rýchlosť.......................................................................................................................................................................79
Aplikácie...................................................................................................................................................................... 80
Kompatibilita...............................................................................................................................................................80
Prevzatie ovládača USB 3.0..................................................................................................................................... 80
HDMI.................................................................................................................................................................................. 81
Pripojenie externých zobrazovacích zariadení........................................................................................................ 81
Wi-Fi................................................................................................................................................................................... 81
Zapnutie alebo vypnutie siete Wi-Fi......................................................................................................................... 81
Kongurácia Wi-Fi.......................................................................................................................................................81
Prevzatie ovládača Wi-Fi...........................................................................................................................................82
Kamera.............................................................................................................................................................................. 82
Identikácia webovej kamery nástrojom Správca zariadení..................................................................................82
Spustenie aplikácie kamery.......................................................................................................................................82
Vlastnosti pamäte............................................................................................................................................................ 83
Overenie systémovej pamäte v systéme Windows 10 a Windows 7 .................................................................. 83
Overenie systémovej pamäte v nástroji na nastavovanie......................................................................................83
DDR4........................................................................................................................................................................... 84
Testovanie pamäte nástrojom ePSA........................................................................................................................85
Čítačka pamäťových kariet............................................................................................................................................. 85
Prevzatie ovládača snímača pamäťových kariet....................................................................................................85
Zvukové ovládače Realtek HD........................................................................................................................................85
Prevzatie zvukového ovládača.................................................................................................................................86
Operačný systém.............................................................................................................................................................86
Umiestnenie servisného štítka........................................................................................................................................86
4 Nastavenie systému.....................................................................................................................................88
Prehľad systému BIOS.....................................................................................................................................................88
Ponuka zavádzania systému.....................................................................................................................................88
Navigačné klávesy......................................................................................................................................................88
Aktualizácia systému BIOS v systéme Windows .................................................................................................. 89
Možnosti programu System Setup................................................................................................................................90
5 Softvér........................................................................................................................................................ 97
Kongurácie operačného systému.................................................................................................................................97
Stiahnutie grackých ovládačov.....................................................................................................................................97
Ovládač Intel Virtual Button............................................................................................................................................97
Ovládače Intel Wi-Fi a Bluetooth................................................................................................................................... 99
Rozhranie Intel Trusted Execution Engine.................................................................................................................... 99
Ovládač sériového vstupno-výstupného rozhrania Intel........................................................................................... 100
Ovládače čipovej sady Intel...........................................................................................................................................102
Gracké ovládače...........................................................................................................................................................102
Modul TPM (Trusted Platform Module) .....................................................................................................................103
Prehľad.......................................................................................................................................................................103
TPM 2.0 – Inštalácia nástroja na aktualizáciu modulu Dell TPM pre Windows/DOS......................................103
Obsah
6
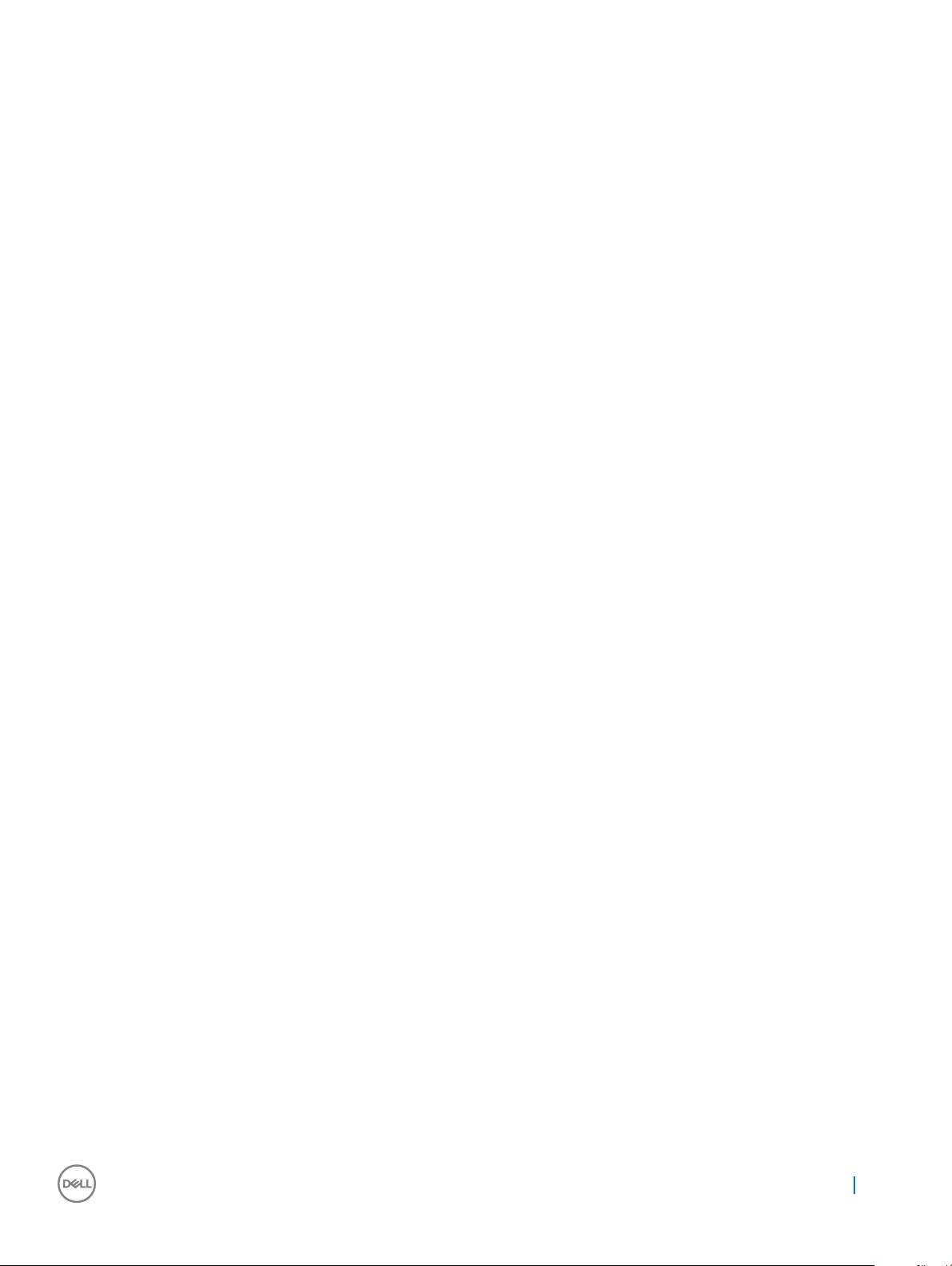
6 Riešenie problémov....................................................................................................................................105
Kontrolky diagnostiky systému..................................................................................................................................... 105
Diagnostika vylepšeného vyhodnotenia systému pred zavedením (Enhanced Pre-Boot System
Assessment – ePSA) 3.0 Dell....................................................................................................................................... 106
LCD built in self test (BIST) (Autodiagnostický zabudovaný test LCD (BIST)).....................................................106
Spustenie testu BIST ..............................................................................................................................................108
7 Technické údaje..........................................................................................................................................109
Technické údaje systému...............................................................................................................................................109
Technické údaje pamäte................................................................................................................................................ 109
Technické údaje videa.....................................................................................................................................................110
Technické údaje o audio zariadeniach...........................................................................................................................110
Technické údaje komunikácie..........................................................................................................................................111
Konektory..........................................................................................................................................................................111
Technické údaje displeja.................................................................................................................................................. 111
Technické údaje úložiska................................................................................................................................................. 111
Technické údaje portov a konektorov............................................................................................................................111
Technické údaje napájania..............................................................................................................................................112
Technické údaje kamery..................................................................................................................................................112
Technické údaje stojanu..................................................................................................................................................112
Fyzické údaje....................................................................................................................................................................113
Požiadavky na prostredie................................................................................................................................................113
8 Kontaktovanie spoločnosti Dell....................................................................................................................115
Obsah
7
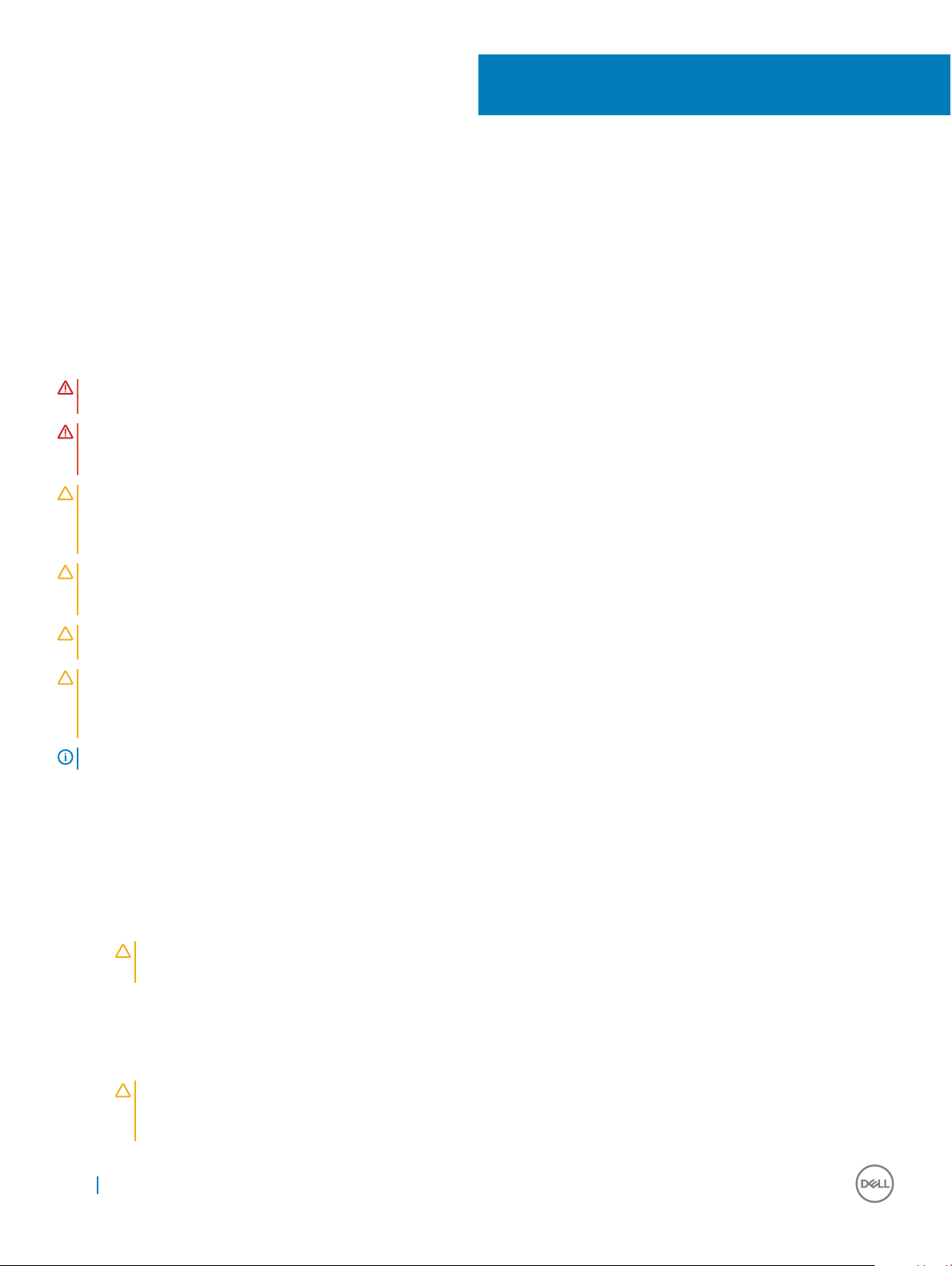
Práca na počítači
Bezpečnostné pokyny
Dodržiavaním nasledujúcich bezpečnostných pokynov sa vyhnete prípadnému poškodeniu počítača a zaistíte aj svoju osobnú bezpečnosť.
Ak nie je uvedené inak, predpokladá sa, že sú pri každom postupe uvedenom v tomto dokumente splnené tieto podmienky:
• Prečítali ste si bezpečnostné informácie, ktoré boli dodané spolu s počítačom.
• Komponent možno vymeniť alebo (ak bol zakúpený osobitne) namontovať podľa postupu demontáže v opačnom poradí krokov.
VÝSTRAHA: Pred otvorením krytu a panelov počítača odpojte všetky zdroje napájania. Po dokončení práce vnútri počítača znova
nainštalujte všetky kryty, panely a skrutky pred tým, než počítač pripojíte k zdroju napájania.
VÝSTRAHA: Pred prácou vnútri počítača si prečítajte bezpečnostné pokyny, ktoré ste dostali s vaším počítačom. Dodatočné
informácie o bezpečnosti a overených postupoch nájdete na stránke uvádzajúcej zákonné požiadavky na adrese www.Dell.com/
regulatory_compliance.
VAROVANIE: Množstvo opráv smie vykonávať iba certikovaný servisný technik. Smiete vykonávať iba riešenie problémov a
jednoduché opravy, ktoré povoľuje dokumentácia vášho výrobku, prípadne tie, ktoré schváli servisný tím a tím podpory
prostredníctvom internetu alebo telefonicky. Poškodenie v dôsledku servisu, ktorý nie je oprávnený spoločnosťou Dell, nespadá
pod ustanovenia záruky. Prečítajte si bezpečnostné pokyny, ktoré boli dodané spolu s produktom, a dodržiavajte ich.
VAROVANIE: Pri práci vnútri počítača sa uzemnite pomocou uzemňovacieho remienka na zápästí alebo opakovaným dotýkaním
sa nenatretého kovového povrchu vždy vtedy, keď sa dotýkate konektorov na zadnej strane počítača, aby ste predišli
elektrostatickému výboju.
VAROVANIE: S komponentmi a kartami zaobchádzajte opatrne. Nedotýkajte sa komponentov alebo kontaktov na karte. Kartu
držte za okraje alebo za kovový nosný držiak. Komponenty ako procesor držte za okraje a nie za kolíky.
VAROVANIE: Ak odpájate kábel, potiahnite ho za prípojku alebo pevnú časť zásuvky, ale nie za samotný kábel. Niektoré káble
majú konektor zaistený zarážkami; pred odpojením takéhoto kábla zarážky najprv zatlačte. Spojovacie články od seba odpájajte
plynulým ťahom rovným smerom — zabránite tým ohnutiu kolíkov. Skôr než kábel pripojíte, presvedčte sa, či sú obe prípojky
správne orientované a vyrovnané.
POZNÁMKA: Farba počítača a niektorých komponentov sa môže odlišovať od farby uvádzanej v tomto dokumente.
1
Pred servisným úkonom v počítači
V záujme predchádzania poškodeniu počítača vykonajte pred začatím prác vo vnútri počítača nasledujúce kroky.
1 Uistite sa, že dodržujete Bezpečnostné pokyny.
2 Pracovný povrch musí byť rovný a čistý, aby sa nepoškriabal kryt počítača.
3 Vypnite počítač.
VAROVANIE
zariadenia.
4 Odpojte od počítača všetky sieťové káble.
5 Odpojte počítač a všetky pripojené zariadenia z elektrických zásuviek.
6 Stlačením a podržaním hlavného spínača odpojeného počítača uzemnite systémovú dosku.
7 Demontujte kryt.
VAROVANIE
zápästí alebo opakovaným dotýkaním sa nenatretého kovového povrchu vždy vtedy, keď sa dotýkate konektorov na
zadnej strane počítača, aby ste predišli elektrostatickému výboju.
8 Práca na počítači
: Ak chcete odpojiť sieťový kábel, najskôr odpojte kábel z počítača a potom ho odpojte zo sieťového
: Predtým, ako sa dotknete čohokoľvek vnútri počítača sa uzemnite pomocou uzemňovacieho remienka na
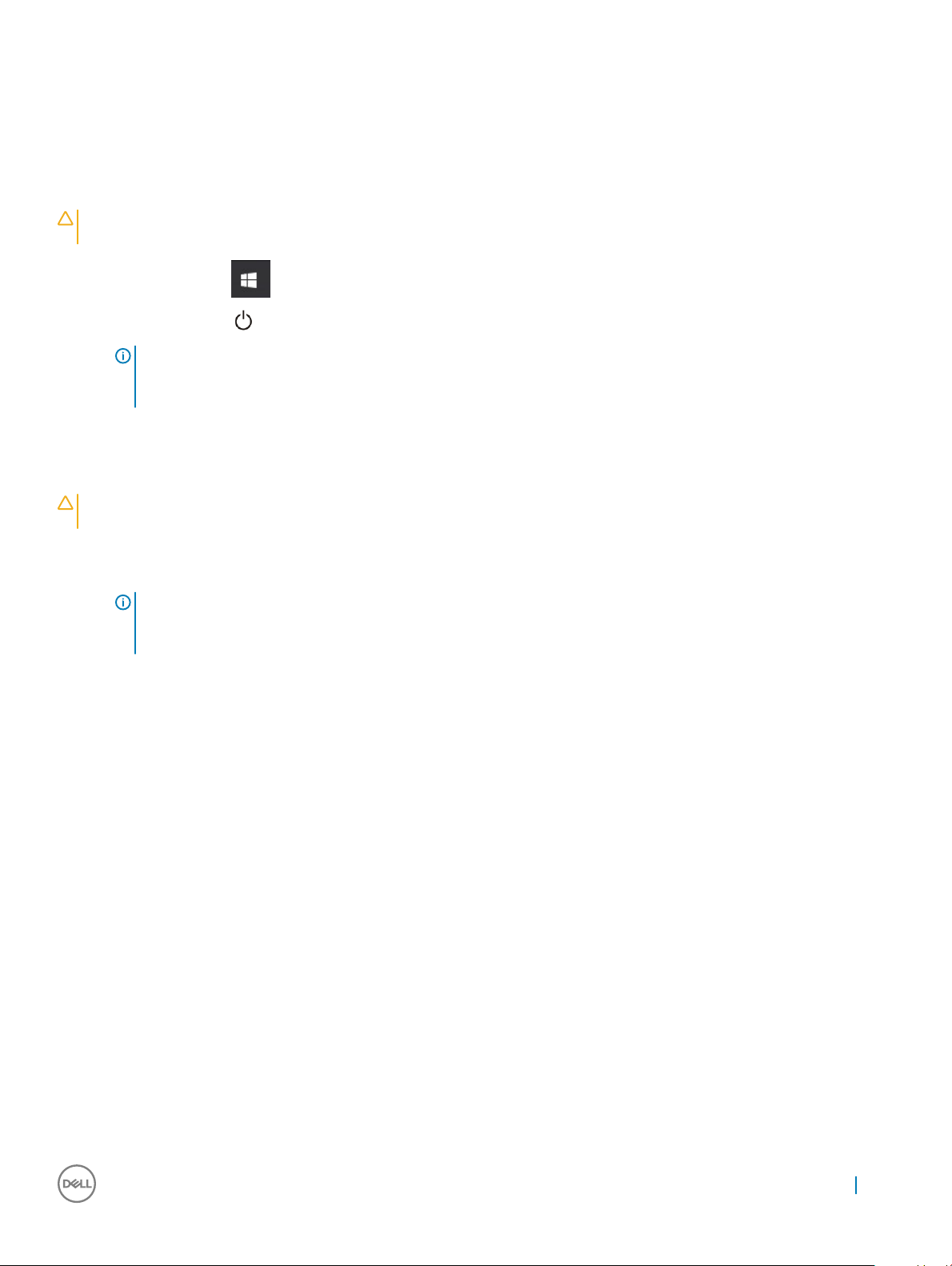
Vypnutie počítača
Vypnutie počítača – Windows 10
VAROVANIE: Skôr než vypnete počítač, uložte a zatvorte všetky otvorené súbory a zatvorte všetky otvorené programy, aby ste
zabránili strate údajov.
1 Kliknite alebo ťuknite na .
Kliknite alebo ťuknite na a potom na položku Vypnúť.
2
POZNÁMKA: Skontrolujte vypnutie počítača a všetkých pripojených zariadení. Ak sa počítač a pripojené zariadenia
nevypli pri vypínaní operačného systému automaticky, stlačte a podržte hlavný vypínač po dobu asi 6 sekúnd, čím ich
vypnete.
Vypnutie počítača – Windows 7
VAROVANIE: Skôr než vypnete počítač, uložte a zatvorte všetky otvorené súbory a zatvorte všetky otvorené programy, aby ste
zabránili strate údajov.
1 Kliknite na Štart.
2 Kliknite na Vypnúť.
POZNÁMKA
nevypli pri vypínaní operačného systému automaticky, stlačte a podržte hlavný vypínač po dobu asi 6 sekúnd, čím ich
vypnete.
: Skontrolujte vypnutie počítača a všetkých pripojených zariadení. Ak sa počítač a pripojené zariadenia
Bezpečnostné opatrenia
Kapitola s bezpečnostnými opatreniami opisuje primárne kroky, ktoré je potrebné vykonať pred tým, ako začnete akýkoľvek proces
demontáže.
Pred vykonaním akýchkoľvek postupov inštalácie alebo opráv, ktoré zahŕňajú demontáž alebo opätovnú montáž, dodržiavajte bezpečnostné
opatrenia:
• Vypnite systém vrátane všetkých pripojených periférnych zariadení.
• Odpojte systém a všetky pripojené periférne zariadenia od siete napájania.
• Odpojte všetky sieťové káble, telefónne a telekomunikačné linky od systému.
• Pri práci vnútri akéhokoľvek stolového počítača použite terénnu servisnú súpravu proti elektrostatickým výbojom, aby ste sa vyhli
poškodeniu po vzniku elektrostatického výboja.
• Po odstránení ktoréhokoľvek systémového komponentu ho opatrne položte na antistatickú podložku.
• Noste topánky s nevodivými gumenými podrážkami, aby ste znížili riziko usmrtenia elektrickým prúdom.
Pohotovostný režim napájania
Výrobky Dell s pohotovostným režimom napájania je potrebné pred otvorením krytu odpojiť. Systémy, ktoré disponujú pohotovostným
režimom napájania sú v stave vypnutia v podstate napájané. Interné napájanie umožňuje vzdialené zapnutie systému (prebudenie v sieti
LAN) a uvedenie do režimu spánku a disponuje ďalšími pokročilými funkciami správy napájania.
Práca na počítači
9
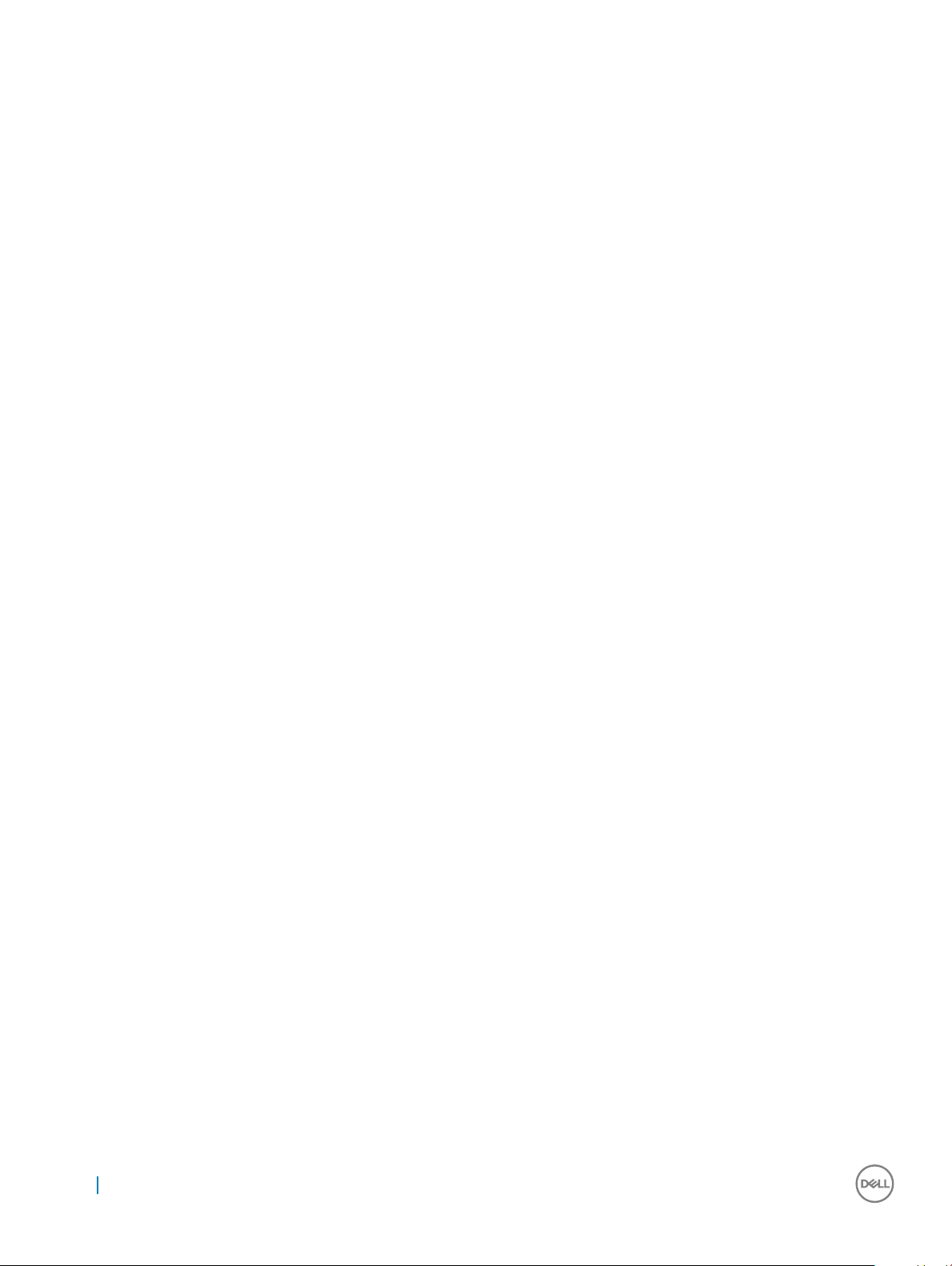
Po odpojení systému a pred odstránením komponentov počkajte približne 30 až 45 sekúnd, aby sa obvody vybili. Odstráňte batériu
z prenosného stolového počítača.
Prepojenie (bonding)
Prepojenie je spôsob spojenia dvoch alebo viacerých uzemňovacích vodičov k rovnakému elektrickému potenciálu. Je možné to dosiahnuť
použitím terénnej servisnej súpravy proti elektrostatickým výbojom. Pri pripájaní spojovacieho drôtu sa uistite, že je pripojený k obnaženému
kovu a nikdy nie k natretému povrchu alebo povrchu z iného materiálu, než je kov. Náramok by mal byť pevne zapnutý a v plnom kontakte
s vašou pokožkou. Pred vytvorením prepojenia medzi zariadením a sebou zaistite, že na sebe nemáte žiadne šperky, ako sú hodinky,
náramky alebo prstene.
Ochrana proti elektrostatickým výbojom (ESD)
Elektrostatické výboje sú vážnou hrozbou pri manipulácii s elektronickými súčasťami, obzvlášť v prípade citlivých súčastí, ako sú rozširujúce
karty, procesory, pamäťové moduly DIMM a systémové dosky. Veľmi slabé náboje dokážu poškodiť obvody spôsobom, ktorý nemusí byť
zjavný a môže sa prejavovať ako prerušované problémy alebo skrátená životnosť produktu. V odvetví pôsobia tlaky na dosahovanie nižšej
spotreby energie a zvýšenú hustotu, preto je ochrana proti elektrostatickým výbojom čoraz vážnejším problémom.
Z dôvodu zvýšenej hustoty polovodičov používaných v nedávnych výrobkoch spoločnosti Dell je teraz citlivosť na statické poškodenie
vyššia než v prípade predchádzajúcich produktov Dell. Z tohto dôvodu už viac nie je možné v súčasnosti používať niektoré spôsoby
manipulácie s dielmi schválené v minulosti.
Dva rozpoznané typy poškodenia elektrostatickým výbojom sú kritické a prerušované zlyhania.
• Kritické – kritické zlyhania predstavujú približne 20 % zlyhaní súvisiacich s elektrostatickými výbojmi. Poškodenie spôsobuje okamžitú
a úplnú stratu funkčnosti zariadenia. Príkladom kritického zlyhania je pamäťový modul DIMM, ktorý prijal výboj statickej elektriny
a okamžite začal prejavovať symptóm „Nespustí test POST/žiadny obraz“ vo forme kódu pípania, ktorý sa vydáva v prípade chýbajúcej
alebo nefunkčnej pamäte.
• Prerušované – prerušované zlyhania predstavujú približne 80 % zlyhaní súvisiacich s elektrostatickými výbojmi. Vysoká miera
prerušovaných zlyhaní znamená, že väčšinu času pri vzniku poškodenia nedochádza k jeho okamžitému rozpoznaniu. Modul DMM
prijme výboj statickej elektriny, no dochádza iba k oslabeniu spoja a nevznikajú okamžité vonkajšie prejavy súvisiace s poškodením. Môže
trvať celé týždne i mesiace, než príde k roztaveniu spoja. Počas tohto obdobia môže dôjsť k degenerácii integrity pamäte,
prerušovaných chybám pamäte a podobne.
Náročnejším typom poškodenia z hľadiska rozpoznania i riešenia problémov je prerušované poškodenie (tiež mu hovoríme latentné
poškodenie).
Postupujte podľa nasledujúcich krokov, aby ste predišli poškodeniu elektrostatickým výbojom:
• Používajte antistatický náramok, ktorý bol riadne uzemnený. Používanie bezdrôtových antistatických náramkov už nie je povolené,
pretože neposkytujú adekvátnu ochranu. Dotknutím sa šasi pred manipuláciou s dielmi nezaisťuje primeranú ochranu proti
elektrostatickým výbojom na dieloch so zvýšenou citlivosťou na poškodenie elektrostatickým výbojom.
• Manipulujte so všetkými dielmi citlivými na statickú elektrinu na bezpečnom mieste. Ak je to možné, používajte antistatické podložky na
podlahe a podložky na pracovnom stole.
• Pri rozbaľovaní staticky citlivého komponentu z prepravného kartónu odstráňte antistatický obalový materiál až bezprostredne pred
inštalovaním komponentu. Pred rozbalením antistatického balenia sa uistite, že vaše telo nie je nabité elektrostatickým nábojom.
• Pred prepravou komponentu citlivého na statickú elektrinu používajte antistatický obal.
Terénna servisná súprava pre elektrostatické výboje
Nemonitorovaná terénna servisná súprava je najčastejšie používanou servisnou súpravou. Každá terénna servisná súprava obsahuje tri
hlavné súčasti: antistatickú podložku, náramok a spojovací drôt.
Súčasti terénnej servisnej súpravy pre elektrostatické výboje
Súčasti terénnej servisnej súpravy pre elektrostatické výboje sú:
10
Práca na počítači

• Antistatická podložka – antistatická podložka je pohlcujúca a počas servisných úkonov na ňu môžete položiť jednotlivé komponenty.
Pri používaní antistatickej podložky by mal byť náramok pevne na ruke a spojovací drôt by mal byť pripojený k podložke a akémukoľvek
obnaženému kovu na systéme, na ktorom pracujete. Po správnom zavedení možno servisné diely odstrániť z vrecka na ochranu proti
elektrostatickým výbojom a umiestniť priamo na podložku. Položky citlivé na elektrostatické výboje sú v bezpečí vo vašich rukách, na
podložke proti elektrostatickému výboju, v systéme alebo vnútri vrecka.
• Náramok a spojovací drôt – Náramok a spojovací drôt môžu byť spojené priamo medzi zápästím a obnaženým kovom na hardvéri, ak
sa nevyžaduje antistatická podložka, alebo môžu byť pripojené k antistatickej podložke, aby chránili hardvér, ktorý dočasne položíte na
podložku. Fyzickému spojeniu náramku a spojovacieho drôtu medzi vašou pokožkou, antistatickou podložkou a hardvérom sa hovorí
prepojenie, resp. bonding. Používajte iba terénne servisné súpravy, ktoré obsahujú náramok, podložku a spojovací drôt. Nikdy
nepoužívajte bezdrôtové náramky. Vždy berte na vedomie, že drôty vnútri náramku sú náchylné na poškodenie bežným opotrebovaním
a je potrebné ich pravidelne kontrolovať pomocou nástroja na testovanie náramkov, aby ste predišli náhodnému poškodeniu hardvéru po
elektrostatickom výboji. Test náramku a spojovacieho drôtu odporúčame vykonávať aspoň raz týždenne.
• Nástroj na testovanie antistatického náramku – drôty vnútri náramku sa môžu časom poškodiť. Pri používaní nemonitorovanej súpravy
je najlepším zvykom pravidelne testovať náramok pred každým servisným úkonom a minimálne aspoň raz týždenne. Nástroj na
testovanie náramku je najlepším spôsobom na vykonanie tohto testovania. Ak nevlastníte nástroj na testovanie náramku, obráťte sa na
svoju regionálnu pobočku a opýtajte sa, či nie je k dispozícii. Ak chcete vykonať tento test, zapojte spojovací drôt náramku do nástroja
na testovanie, keď je náramok na vašom zápästí, a stlačte tlačidlo. Ak je test úspešný, rozsvieti sa zelená kontrolka LED. Ak je test
neúspešný, rozsvieti sa červená kontrolka LED a zaznie zvuková výstraha.
• Izolačné prvky – je kľúčové zabrániť kontaktu zariadení citlivých na elektrostatické výboje, ako sú plastové puzdrá chladiča, od
vnútorných komponentov, ktoré sú izolátormi a často s vysokým nábojom.
• Pracovné prostredie – pred použitím terénnej servisnej súpravy pre elektrostatické výboje zhodnoťte situáciu na pracovisku zákazníka.
Napríklad rozloženie súpravy v prostredí serverov sa líši od rozloženia v prípade stolového počítača alebo prenosného zariadenia.
Servery sú zvyčajne uložené v stojanoch v rámci dátového centra, stolové počítače alebo prenosné zariadenia sú zvyčajne umiestnené
v kancelárii na stoloch. Vždy skúste nájsť veľkú otvorenú rovnú pracovnú plochu bez neporiadku a ktorá je dostatočne veľká na to, aby
na nej bolo možné rozložiť antistatickú súpravu s dostatočným priestorom pre typ systému, na ktorom sa servis vykonáva. Pracovný
priestor by tiež nemal obsahovať izolátory, ktoré môžu spôsobiť elektrostatický výboj. V pracovnej oblasti je potrebné presunúť izolátory,
ako je polystyrén a ďalšie plasty, aspoň do vzdialenosti 30 centimetrov (12 palcov) od citlivých súčastí pred tým, ako začnete
manipulovať s ktorýmkoľvek hardvérovým komponentom.
• Antistatické balenie – všetky zariadenia citlivé na elektrostatický výboj sa musia dodávať a prevziať v antistatickom balení. Preferované
sú kovové vrecká s antistatickým tienením. Poškodený komponent by ste však mali vždy vrátiť zabalený v antistatickom vrecku a balení,
v ktorom bol nový komponent dodaný. Antistatické vrecko by malo byť prehnuté a zalepené a všetok rovnaký penový baliaci materiál by
sa mal použiť v originálnej škatuli, v ktorej bol nový komponent dodaný. Zariadenia citlivé na elektrostatické výboje by sa mali vybrať
z balenia iba na pracovnom povrchu chránenom proti elektrostatickým výbojom a komponenty by sa nikdy nemali klásť na antistatické
vrecko, pretože vrecko chráni iba zvnútra. Diely vždy klaďte na svoju ruku, antistatickú podložku, do systému alebo do antistatického
vrecka.
• Preprava citlivých komponentov – pri preprave komponentov citlivých na elektrostatickú elektrinu, ako sú náhradné diely alebo diely
zasielané späť spoločnosti Dell, je kľúčové, aby boli na dosiahnutie bezpečnej prepravy uložené v antistatických vreckách.
Zhrnutie ochrany proti elektrostatickým výbojom
Odporúčame, aby všetci terénni servisní technici používali tradičný uzemňovací náramok s drôtom proti elektrostatickým výbojom
a ochrannú antistatickú podložku pri každom servisnom úkone na produktoch Dell. Okrem toho je kľúčové, aby technici uchovali počas
servisu citlivé komponenty mimo dosahu všetkých izolátorových súčastí a aby na prepravu citlivých komponentov používali antistatické
vrecká.
Preprava citlivých komponentov
Pri preprave komponentov citlivých na elektrostatickú elektrinu, ako sú náhradné diely alebo diely zasielané späť spoločnosti Dell, je kľúčové,
aby boli na dosiahnutie bezpečnej prepravy uložené v antistatických vreckách.
Zdvíhanie zariadení
Pri zdvíhaní ťažkých zariadení dodržiavajte nasledujúce pokyny:
VAROVANIE
použite mechanické zdvíhacie zariadenie.
1 Zabezpečte si pevnú, vyrovnanú oporu nôh. Udržiavajte nohy od seba v stabilnej polohe tak, aby vaše prsty smerovali smerom od seba
: Nedvíhajte predmety s hmotnosťou vyššou ako 22,67 kg (50 libier). Vždy si zaobstarajte dodatočnú pomoc alebo
Práca na počítači
11
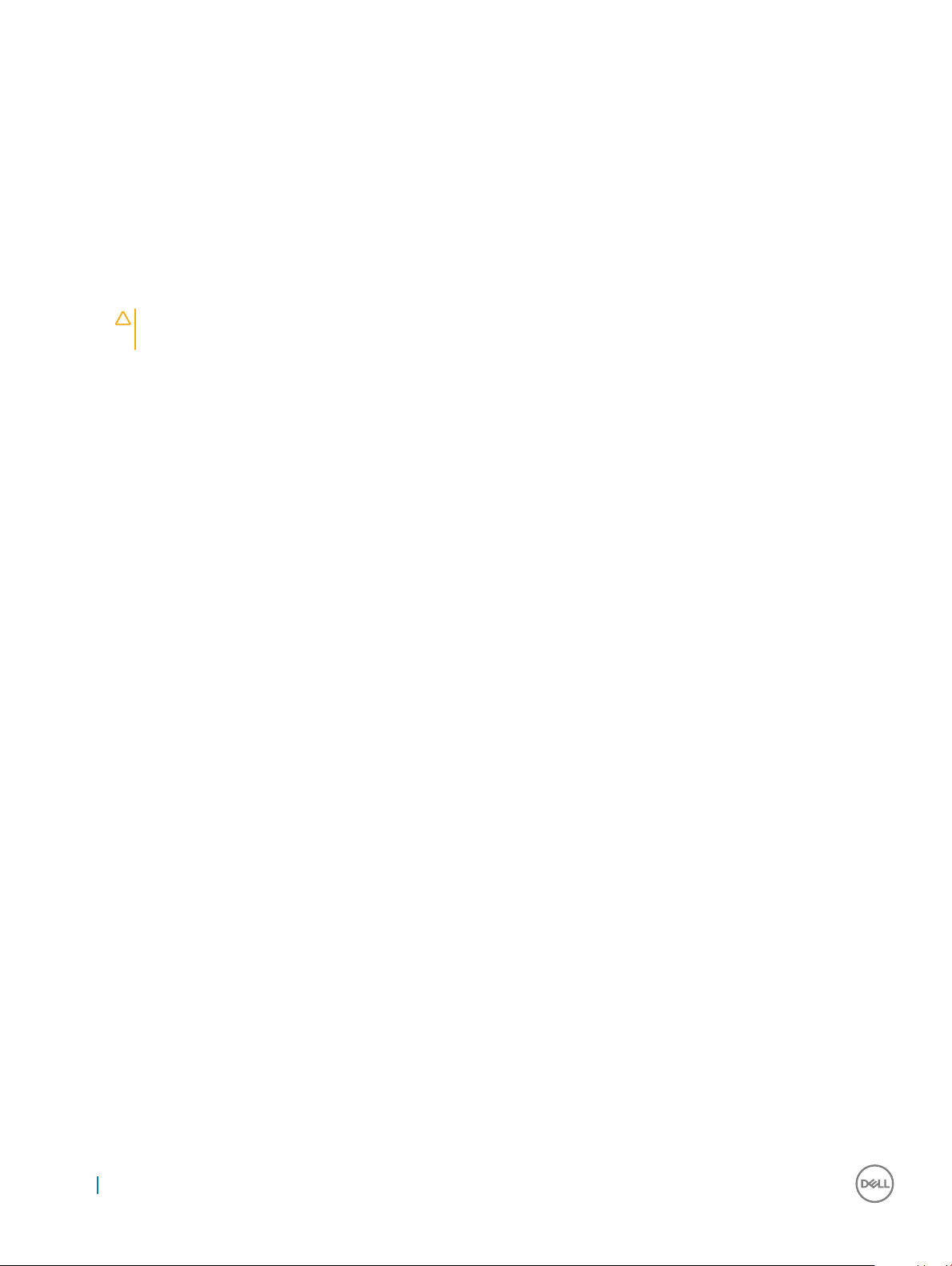
2 Napnite brušné svaly. Brušné svaly poskytujú pri zdvíhaní podporu pre vašu chrbticu a pomáhajú preniesť váhu nákladu.
3 Zdvíhajte pomocou nôh, nie chrbta.
4 Náklad držte blízko pri tele. Čím bližšie je pri vašej chrbtici, tým menej síly pôsobí na váš chrbát.
5 Chrbát majte vystretý, a to pri zdvíhaní aj skladaní nákladu na zem. Nepridávajte k hmotnosti nákladu hmotnosť svojho tela. Vyhnite sa
vytáčaniu tela a chrbta.
6 Pri kladení nákladu používajte tieto isté techniky v opačnom poradí.
Po dokončení práce v počítači
Po skončení postupu inštalácie súčastí sa pred zapnutím počítača uistite, že ste pripojili všetky externé zariadenia, karty a káble.
1 Nainštalujte kryt.
VAROVANIE: Pred zapojením sieťového kábla najskôr zapojte kábel do sieťového zariadenia a potom ho zapojte do
počítača.
2 Pripojte k počítaču prípadné telefónne alebo sieťové káble.
3 Pripojte počítač a všetky pripojené zariadenia k ich elektrickým zásuvkám.
4 Zapnite počítač.
5 Ak je to potrebné, spustením programu diagnostiky ePSA preverte, či váš počítač funguje správne.
12 Práca na počítači
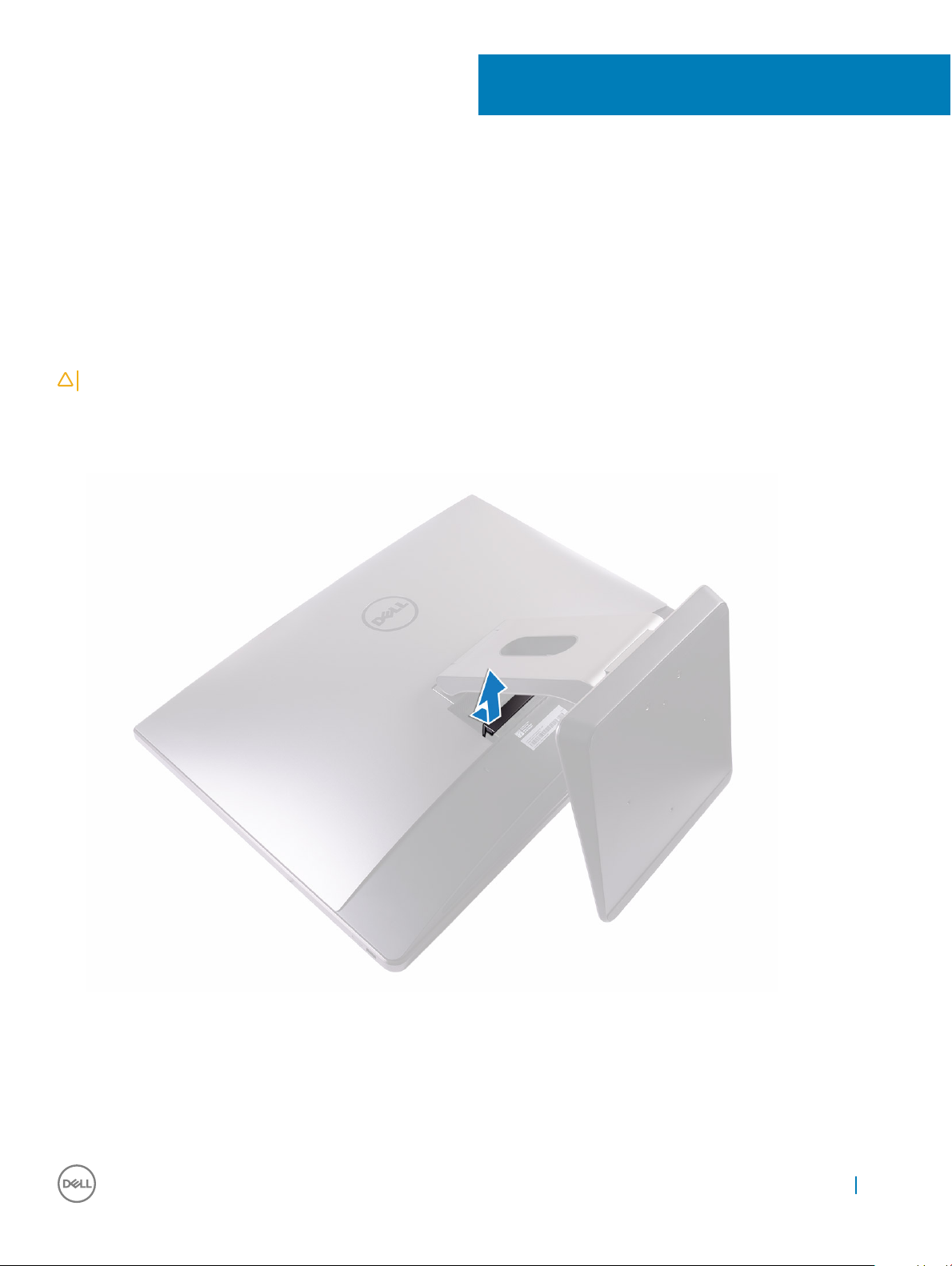
Demontáž a inštalácia komponentov
Táto časť obsahuje podrobné informácie o odstraňovaní alebo inštalácii komponentov vášho počítača.
Kryt priestoru pre hardvérový kľúč USB
Demontáž krytu priestoru pre hardvérový kľúč USB
VAROVANIE: Položte počítač na rovný, mäkký a čistý povrch, aby sa nepoškriabal displej.
1 Postupujte podľa pokynov uvedených v časti Pred servisným úkonom v počítači.
2 Položte počítač lícom nadol.
3 Zatlačte na kryt priestoru pre hardvérový kľúč USB a vytiahnite ho z počítača.
2
Montáž krytu priestoru pre hardvérový kľúč
1 Zarovnajte zarážky na kryte priestoru pre hardvérový kľúč USB s otvormi na zadnom kryte a zacvaknite kryt priestoru pre hardvérový
kľúč USB na miesto.
2 Postupujte podľa pokynov uvedených v časti Po dokončení práce v počítači.
Demontáž a inštalácia komponentov 13

Zadný kryt
Demontáž zadného krytu
1 Postupujte podľa pokynov uvedených v časti Pred servisným úkonom v počítači.
2 Odstráňte kryt priestoru pre hardvérový kľúč USB.
3 Povoľte dve skrutky so zapustenou hlavou, ktorými je zadný kryt základne upevnený k vnútornému rámu [1].
4 Zatlačte stojan nadol [2].
5 Zadný kryt posúvajte smerom k hornej časti počítača a odoberte ho z vnútorného rámu [3].
Montáž zadného krytu
1 Zarovnajte západky na zadnom kryte s otvormi na vnútornom ráme.
2 Zadný kryt posúvajte smerom k spodnej časti počítača a zacvaknite ho späť na miesto.
3 Dotiahnite dve skrutky so zapustenou hlavou, ktorými je zadný kryt upevnený na vnútornom ráme.
4 Namontujte krytu priestoru pre hardvérový kľúč USB.
5 Postupujte podľa pokynov uvedených v časti Po dokončení práce v počítači.
14
Demontáž a inštalácia komponentov

Pamäťový modul
Demontáž pamäťového modulu
1 Postupujte podľa pokynov uvedených v časti Pred servisným úkonom v počítači.
2 Demontujte nasledujúce komponenty:
a Kryt priestoru pre hardvérový kľúč USB
b zadný kryt
3 Pomocou západiek vypáčte štít pamäťového modulu [1].
4 Končekmi prstov roztiahnite zaisťovacie svorky na každej strane zásuvky pamäťového modulu, až kým pamäťový modul nevyskočí von
[2].
5 Posuňte a vyberte pamäťový modul zo slotu pamäťového modulu [3].
Demontáž a inštalácia komponentov
15
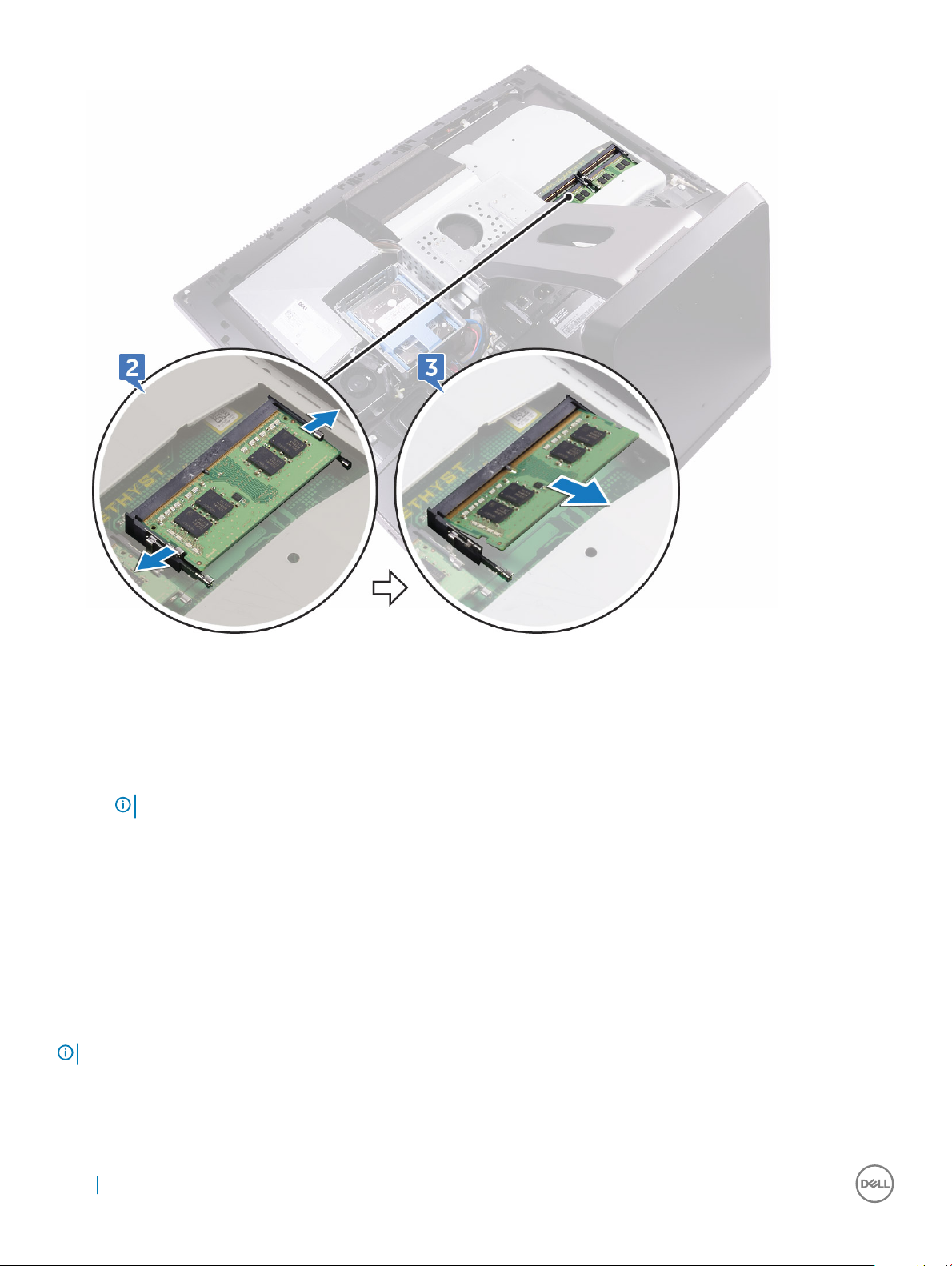
Montáž pamäťového modulu
1 Zarovnajte drážku pamäťového modulu so západkou na zásuvke pamäťového modulu.
2 Zasuňte pevne pamäťový modul do zásuvky pod daným uhlom a potom ho zatlačte smerom nadol, až kým s cvaknutím nezapadne na
miesto.
POZNÁMKA
3 Nainštalujte nasledujúce komponenty:
a zadný kryt
b Kryt priestoru pre hardvérový kľúč USB
4 Postupujte podľa pokynov uvedených v časti Po dokončení práce v počítači.
: Ak nepočujete cvaknutie, vyberte pamäťový modul a znova ho nainštalujte.
Pevný disk
Demontáž pevného disku/disku SSD
POZNÁMKA
1 Postupujte podľa pokynov uvedených v časti Pred servisným úkonom v počítači.
2 Demontujte nasledujúce komponenty:
16
: Disk v hornej zásuvke držiaka disku je hlavný disk. Postup odstránenia hlavného aj sekundárneho disku je rovnaký.
Demontáž a inštalácia komponentov
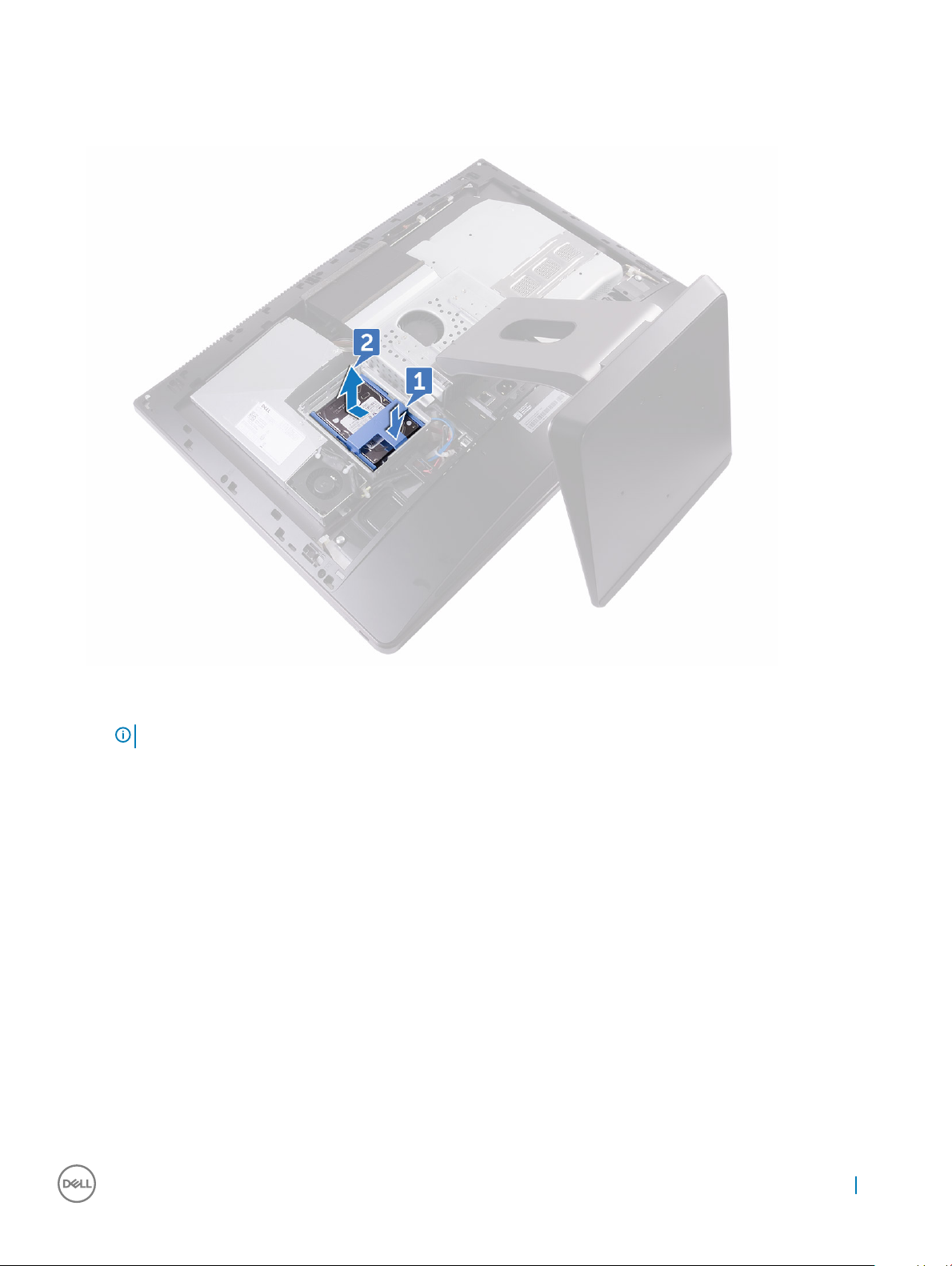
a Kryt priestoru pre hardvérový kľúč USB
b zadný kryt
3 Stlačte pásku na zostave disku [1].
4 Pomocou pások na zostave disku zatlačte a vydvihnite zostavu disku z rámu disku [2].
5 Vypáčte konzolu disku, aby ste uvoľnili zarážky na držiaku z otvorov na pevnom disku/disku SSD [3].
6 Vytiahnite pevný disk/disk SSD z konzoly disku [4].
POZNÁMKA
: Poznačte si orientáciu pevného disku, aby ste ju potom mohli správne nasadiť.
Demontáž a inštalácia komponentov 17
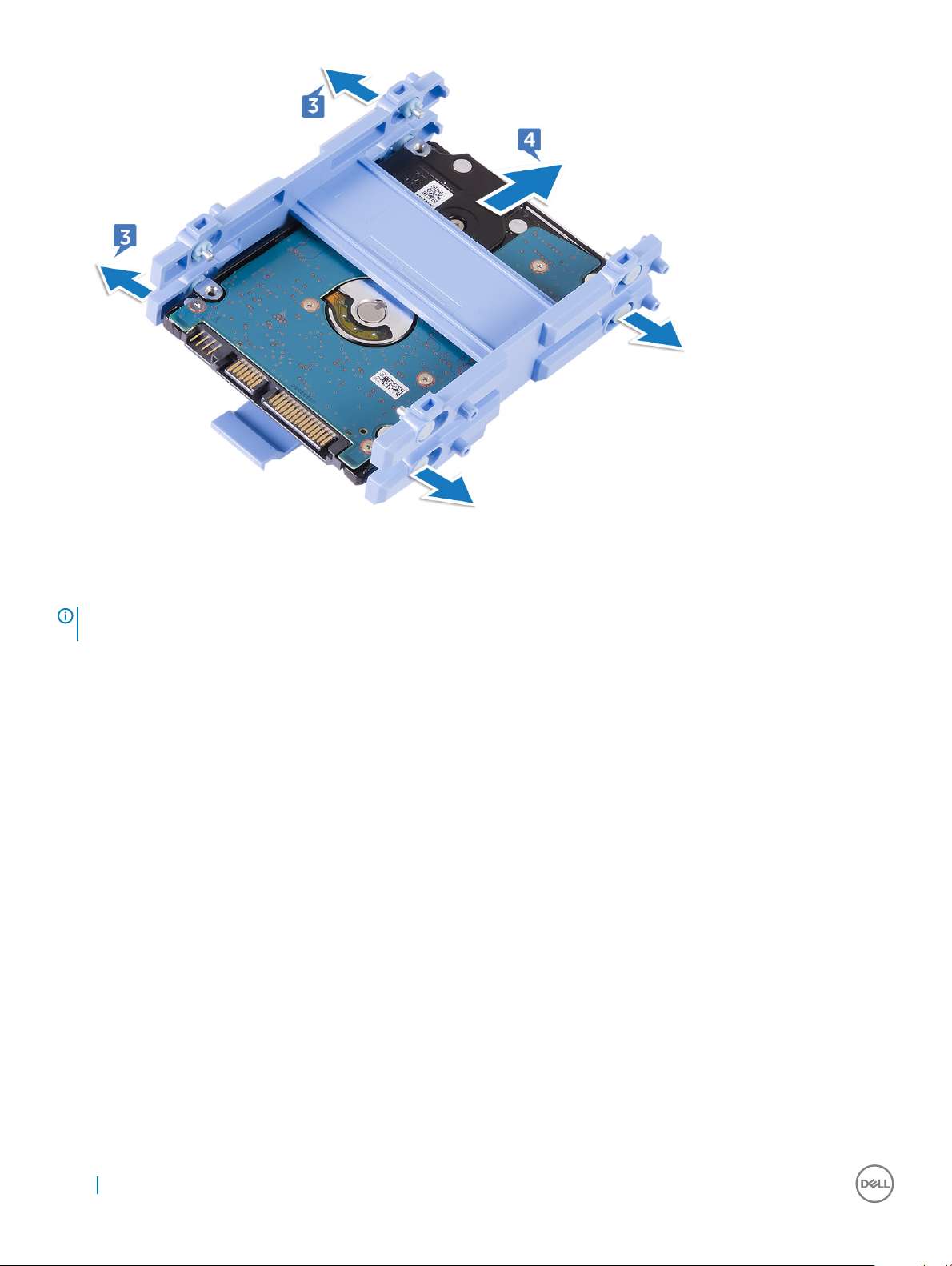
Montáž pevného disku/disku SSD
POZNÁMKA
zásuvky. Postup montáže hlavného aj sekundárneho disku je rovnaký.
1 Vložte disk do konzoly disku a zarovnajte západky na konzole s otvormi na disku.
2 Zacvaknite konzolu disku na pevný disk.
3 Keď sú pásky otočené smerom nahor, zarovnajte zostavu disku s otvormi na ráme disku.
4 Pomocou pások potiahnite zostavu disku k zadnej časti počítača, kým nezacvakne do premosťovača disku.
5 Nainštalujte nasledujúce komponenty:
a zadný kryt
b Kryt priestoru pre hardvérový kľúč USB
6 Postupujte podľa pokynov uvedených v časti Po dokončení práce v počítači.
: Disk namontovaný v hornej zásuvke je hlavný disk. V prípade použitia jedného disku ho namontujte do hornej
Štít systémovej dosky
Demontáž štítu systémovej dosky
1 Postupujte podľa pokynov uvedených v časti Pred servisným úkonom v počítači.
2 Demontujte nasledujúce komponenty:
a Kryt priestoru pre hardvérový kľúč USB
b zadný kryt
3 Odstráňte tri skrutky (M3x4), ktoré držia štít systémovej dosky na strednom ráme [1].
4 Vydvihnite štít systémovej dosky zo stredného rámu [2].
18
Demontáž a inštalácia komponentov

Montáž štítu systémovej dosky
1 Zarovnajte otvory na skrutky na štíte systémovej dosky s otvormi na skrutky na strednom ráme.
VAROVANIE
2 Zaskrutkujte späť tri skrutky (M3x4), ktoré zaisťujú kryt systémovej dosky k strednému rámu.
3 Nainštalujte nasledujúce komponenty:
a zadný kryt
b Kryt priestoru pre hardvérový kľúč USB
4 Postupujte podľa pokynov uvedených v časti Po dokončení práce v počítači.
: Dajte pozor, aby ste pri umiestňovaní štítu systémovej dosky nepoškodili anténu WLAN.
Disk SSD M.2 PCIe
Odstránenie disku SSD M.2 PCIe
1 Postupujte podľa pokynov uvedených v časti Pred servisným úkonom v počítači.
2 Demontujte nasledujúce komponenty:
a Kryt priestoru pre hardvérový kľúč USB
b zadný kryt
c štít systémovej dosky
3 Otvorte istiacu sponu, ktorá drží disk SSD na systémovej doske [1].
4 Vysuňte a odstráňte disk SSD zo zásuvky jednotky SSD [2].
Demontáž a inštalácia komponentov
19

Montáž disku SSD PCIe
1 Zarovnajte drážku na jednotke SSD so západkou na zásuvke jednotky SSD.
2 Jednotku SSD zasuňte do zásuvky jednotky SSD.
3 Prichyťte disk SSD na systémovej doske pomocou istiacej spony.
4 Nainštalujte nasledujúce komponenty:
a štít systémovej dosky
b zadný kryt
c Kryt priestoru pre hardvérový kľúč USB
5 Postupujte podľa pokynov uvedených v časti Po dokončení práce v počítači.
Ventilátor pamäte
Demontáž ventilátora pamäte
1 Postupujte podľa pokynov uvedených v časti Pred servisným úkonom v počítači.
2 Demontujte nasledujúce komponenty:
20
Demontáž a inštalácia komponentov

a Kryt priestoru pre hardvérový kľúč USB
b zadný kryt
c štít systémovej dosky
3 Odskrutkujte štyri skrutky (M2x3), ktoré upevňujú ventilátor pamäte k strednému rámu [1].
4 Jemne nadvihnite ventilátor pamäte zo systémovej dosky [2].
5 Odpojte kábel ventilátora pamäte od systémovej dosky [3].
Montáž ventilátora pamäte
1 Zapojte kábel ventilátora pamäte k systémovej doske.
2 Zarovnajte otvory skrutiek na ventilátore pamäte s otvormi skrutiek na systémovej doske.
3 Zaskrutkujte späť štyri skrutky (M2x3), ktoré pripevňujú ventilátor pamäte k systémovej doske.
4 Nainštalujte nasledujúce komponenty:
a štít systémovej dosky
b zadný kryt
c Kryt priestoru pre hardvérový kľúč USB
5 Postupujte podľa pokynov uvedených v časti Po dokončení práce v počítači.
Demontáž a inštalácia komponentov
21
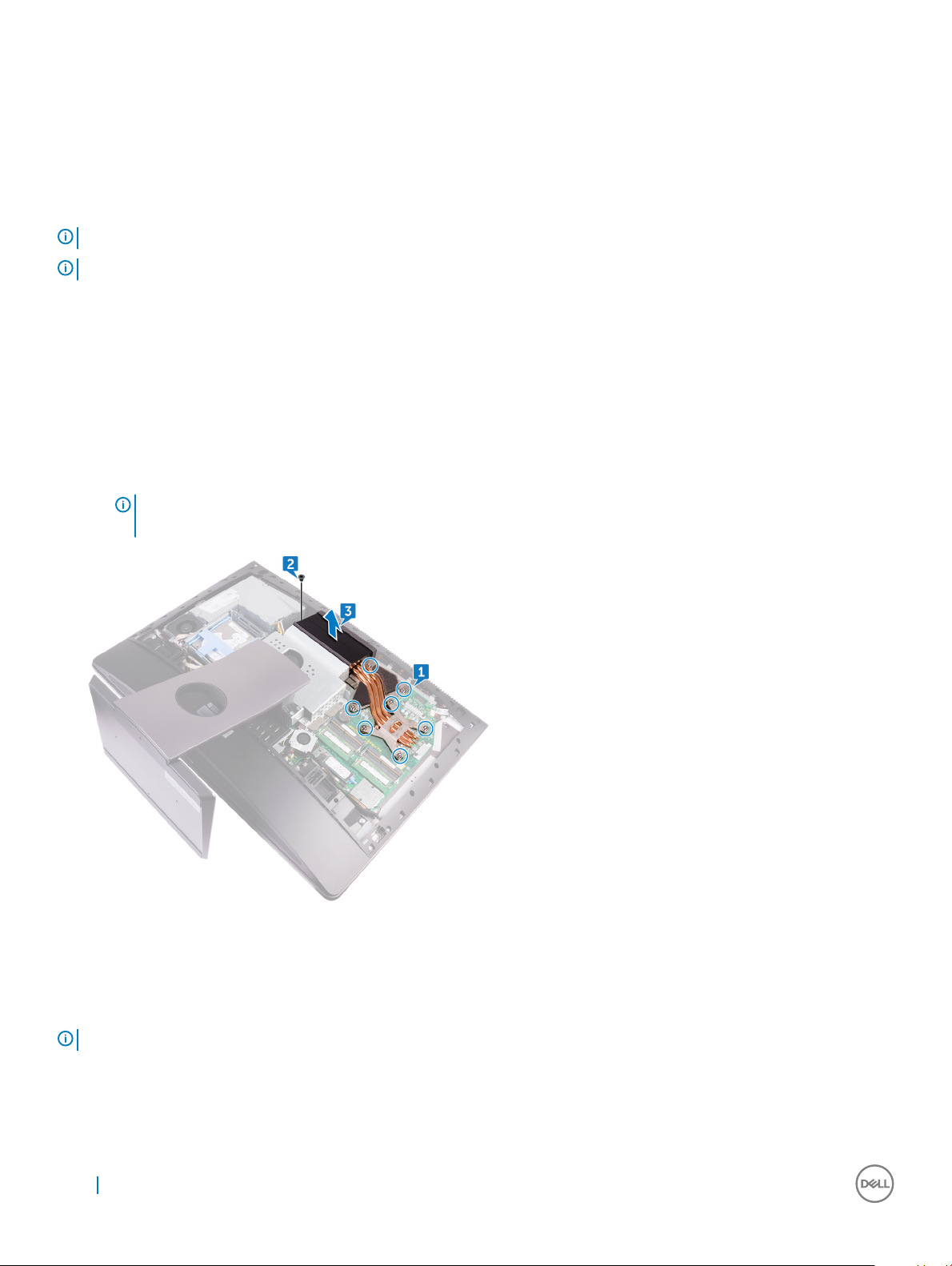
Chladič
Odstránenie chladiča procesora pre systémy so samostatnou
grackou kartou
POZNÁMKA: V závislosti od objednanej kongurácie sa vzhľad chladiča procesora a počet skrutiek môžu líšiť.
POZNÁMKA: Nižšie uvedený postup opisuje odstránenie chladiča v prípade samostatnej grackej karty.
1 Postupujte podľa pokynov uvedených v časti Pred servisným úkonom v počítači.
2 Demontujte nasledujúce komponenty:
a Kryt priestoru pre hardvérový kľúč USB
b zadný kryt
c štít systémovej dosky
3 Postupne (podľa označenia na chladiči) uvoľnite osem skrutiek so zapustenou hlavou, ktoré zaisťujú chladič procesora na systémovej
doske [1].
4 Odskrutkujte skrutku (M3x4), ktorá upevňuje ventilátor chladiča procesora k strednému rámu [2].
5 Vyberte chladič procesora zo systémovej dosky [3].
POZNÁMKA: Počítače s podporou grackých kariet AMD Radeon Pro WX7100 a AMD Radeon Pro WX4150 sa dodávajú
so siedmimi skrutkami so zapustenou hlavou
Odstránenie chladiča v prípade počítačov s integrovanou
grackou kartou
POZNÁMKA
1 Postupujte podľa pokynov uvedených v časti Pred servisným úkonom v počítači.
2 Demontujte nasledujúce komponenty:
a Kryt priestoru pre hardvérový kľúč USB
22
: V závislosti od objednanej kongurácie sa vzhľad chladiča procesora a počet skrutiek môžu líšiť.
Demontáž a inštalácia komponentov

b zadný kryt
c štít systémovej dosky
3 Postupne (poradie je vyznačené na chladiči) uvoľnite skrutky so zapustenou hlavou, ktoré zaisťujú chladič procesora na systémovej
doske.
4 Odskrutkujte skrutku (M3x4), ktorá upevňuje ventilátor chladiča procesora k strednému krytu.
5 Vyberte chladič procesora zo systémovej dosky.
Montáž chladiča procesora
1 Zarovnajte skrutky so zapustenou hlavou na zostave chladiča procesora s otvormi na skrutky na systémovej doske.
2 Postupne (označené na chladiči procesora) dotiahnite skrutky so zapustenou hlavou, ktoré zais###6ujú chladič procesora na
systémovej doske.
3 Zaskrutkujte späť skrutku (M3x4), ktorá upevňuje ventilátor chladiča procesora k strednému rámu.
4 Nainštalujte nasledujúce komponenty:
a štít systémovej dosky
b zadný kryt
c Kryt priestoru pre hardvérový kľúč USB
5 Postupujte podľa pokynov uvedených v časti Po dokončení práce v počítači.
Procesor
Demontáž procesora
1 Postupujte podľa pokynov uvedených v časti Pred servisným úkonom v počítači.
2 Demontujte nasledujúce komponenty:
a Kryt priestoru pre hardvérový kľúč USB
b zadný kryt
c štít systémovej dosky
d chladič procesora
3 Uvoľňovaciu páčku stlačte nadol a potom ju ťahajte smerom von, aby ste ju uvoľnili z istiacej zarážky [1].
4 Uvoľňovaciu páčku úplne vytiahnite, aby ste mohli otvoriť kryt procesora [2].
Demontáž a inštalácia komponentov
23
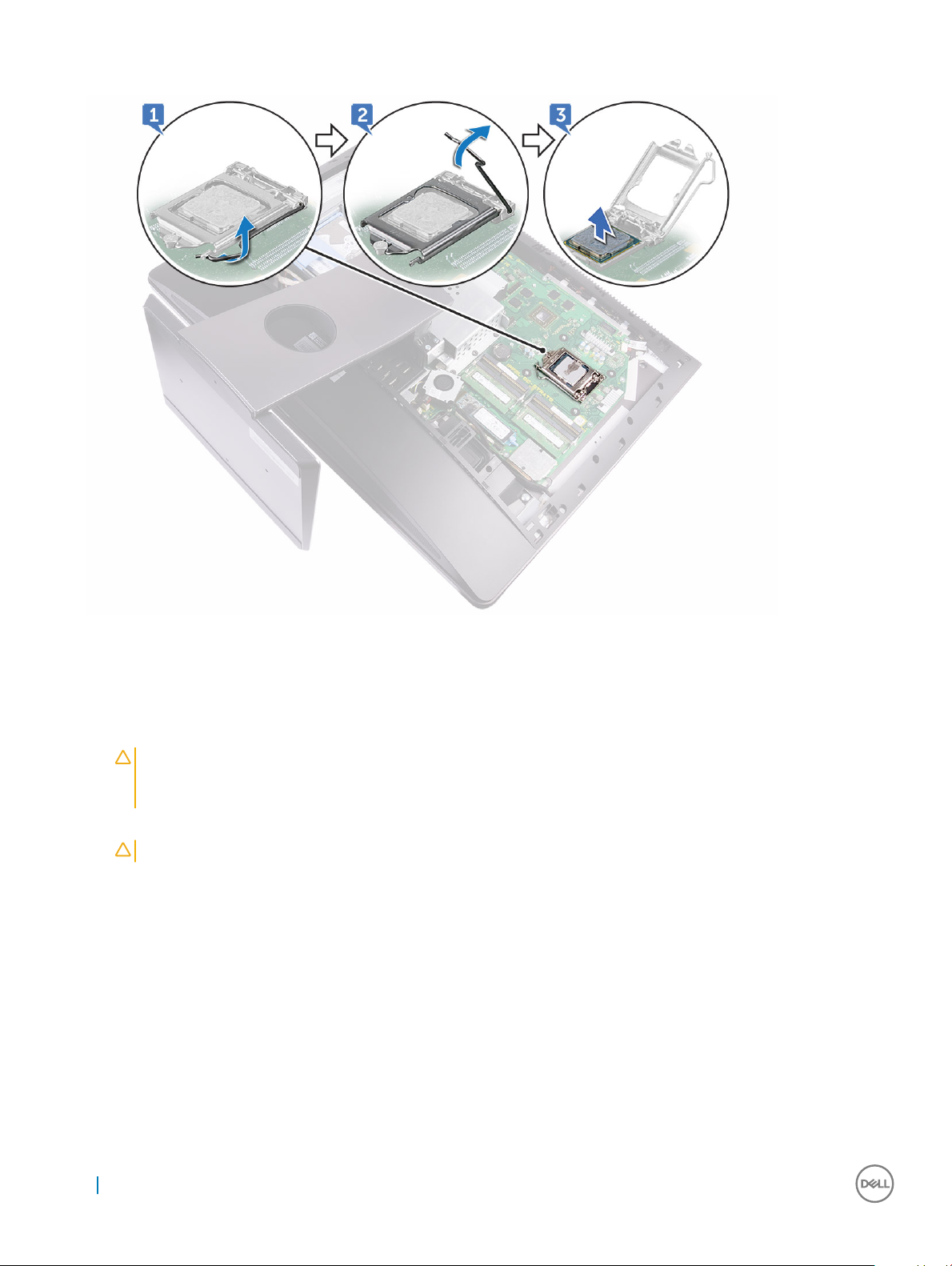
5 Opatrne zdvihnite procesor a vyberte ho z pätice procesora [3].
Inštalácia procesora
1 Uistite sa, že je uvoľňovacia páčka na pätici procesora úplne vysunutá do otvorenej polohy.
VAROVANIE
procesora. Keď je procesor správne založený, všetky štyri rohy sú zarovnané do rovnakej výšky. Ak je niektorý roh
procesora vyššie než ostatné, procesor nie je založený správne.
2 Zarovnajte otvory na procesore so západkami na pätici procesora a umiestnite procesor do pätice procesora.
VAROVANIE
3 Keď je procesor úplne umiestnený v zásuvke, zatvorte kryt procesora.
4 Uvoľňovaciu páčku otočte nadol a umiestnite ju pod západku na kryte procesora.
5 Nainštalujte nasledujúce komponenty:
a chladič procesora
b štít systémovej dosky
c zadný kryt
d Kryt priestoru pre hardvérový kľúč USB
6 Postupujte podľa pokynov uvedených v časti Po dokončení práce v počítači.
: Na rohu kolíka 1 procesora je trojuholník, ktorý má byť zarovnaný s trojuholníkom na rohu kolíka 1 na pätici
: Zabezpečte, aby bol výrez krytu procesora umiestnený pod zarovnávacím kolíkom.
24
Demontáž a inštalácia komponentov

Gombíková batéria
Odstránenie gombíkovej batérie
1 Postupujte podľa pokynov uvedených v časti Pred servisným úkonom v počítači.
2 Demontujte nasledujúce komponenty:
a Kryt priestoru pre hardvérový kľúč USB
b zadný kryt
3 Pomocou plastového páčidla jemne zatlačte na západku na gombíkovej batérii, kým batéria nevyskočí a potom vyberte gombíkovú
batériu z jej otvoru na systémovej doske.
Vloženie gombíkovej batérie
1 Vložte gombíkovú batériu kladnou stranou nahor do objímky batérie a zatlačte ju na jej pôvodné miesto.
2 Nainštalujte nasledujúce komponenty:
a štít systémovej dosky
b zadný kryt
c Kryt priestoru pre hardvérový kľúč USB
3 Postupujte podľa pokynov uvedených v časti Po dokončení práce v počítači.
Demontáž a inštalácia komponentov
25
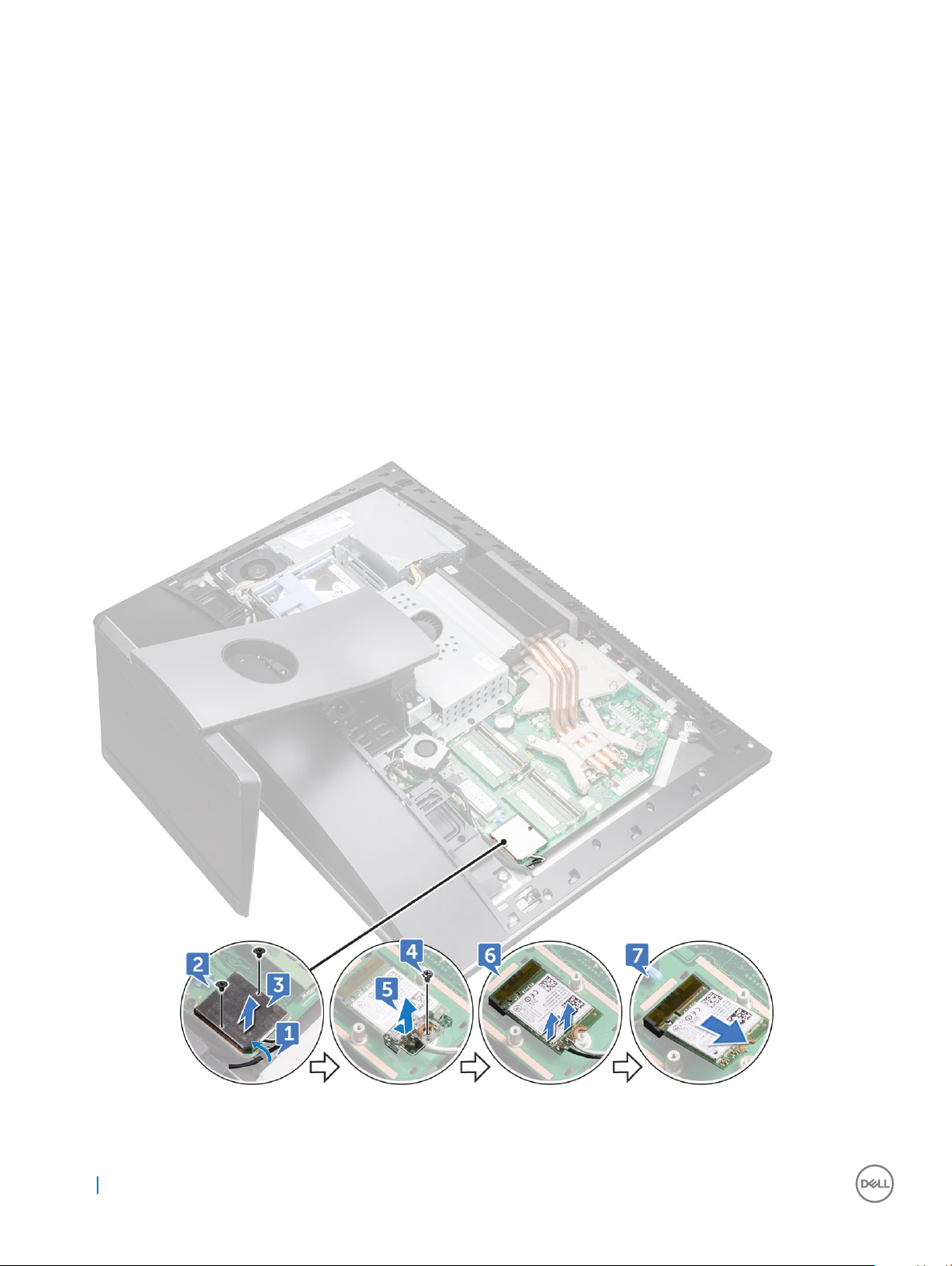
Karta WLAN
Demontáž karty bezdrôtovej komunikácie
1 Demontujte nasledujúce komponenty:
a Kryt priestoru pre hardvérový kľúč USB
b zadný kryt
c štít systémovej dosky
2 Odpojte anténne káble od istiacej spony [1].
3 Odskrutkujte dve skrutky (M2x2,5), ktoré upevňujú kryt karty bezdrôtovej komunikácie k systémovej doske [2].
4 Vyberte kryt karty bezdrôtovej komunikácie zo systémovej dosky [3].
5 Odskrutkujte skrutku (M2x2,5), ktorá drží konzolu karty bezdrôtovej komunikácie a kartu bezdrôtovej komunikácie na systémovej
doske [4].
6 Nadvihnite konzolu karty bezdrôtovej komunikácie z karty bezdrôtovej komunikácie [5].
7 Odpojte anténne káble od karty bezdrôtovej komunikácie [6].
8 Posuňte a vyberte kartu bezdrôtovej komunikácie zo zásuvky pre kartu bezdrôtovej komunikácie [7].
26 Demontáž a inštalácia komponentov
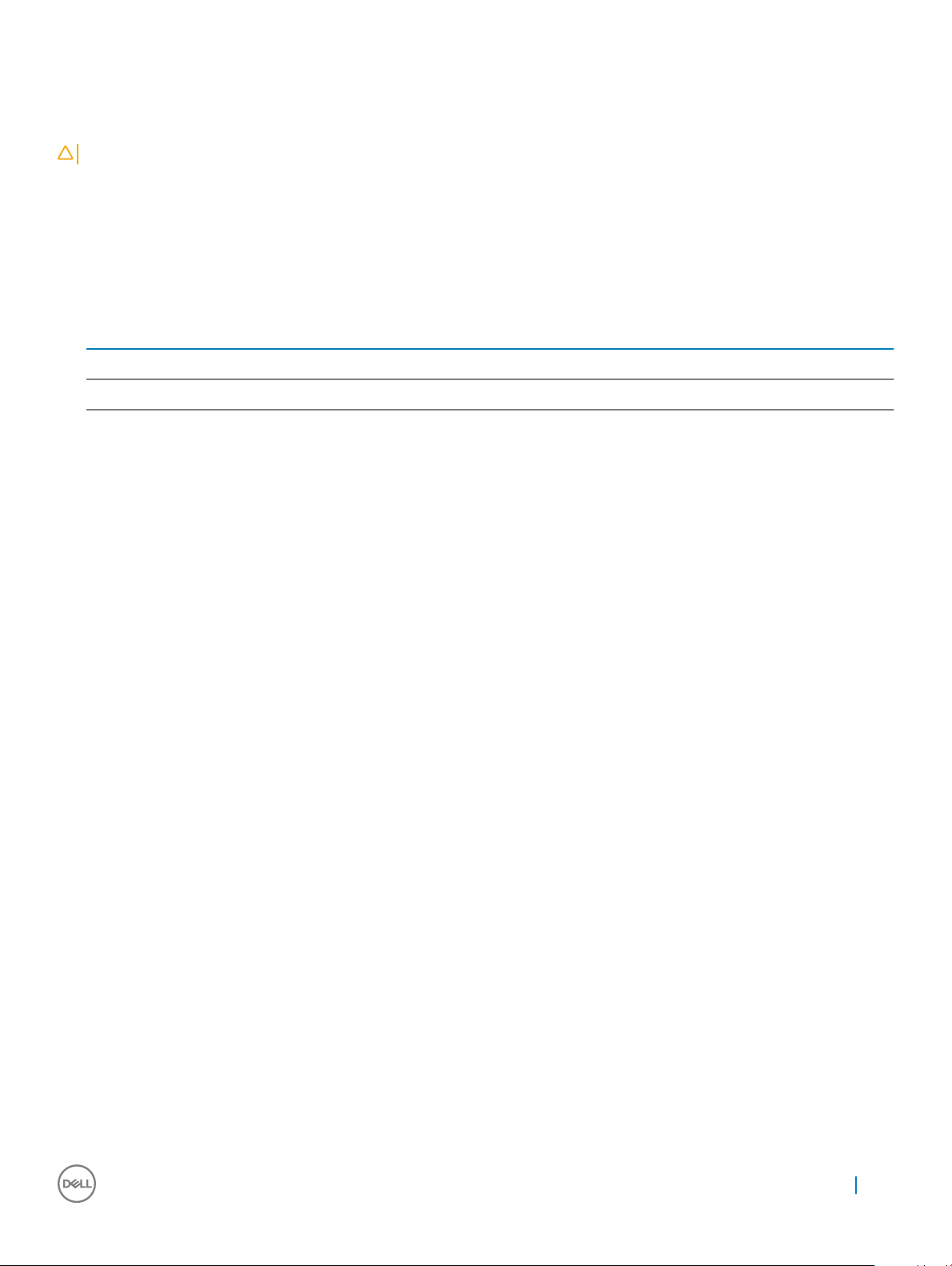
Vloženie bezdrôtovej karty
VAROVANIE: Nikdy káble neukladajte pod kartu bezdrôtovej komunikácie, aby ste sa vyhli jej poškodeniu.
1 Zarovnajte drážku na karte bezdrôtovej komunikácie so západkou na zásuvke karty bezdrôtovej komunikácie a zasuňte kartu
bezdrôtovej komunikácie do zásuvky karty bezdrôtovej komunikácie.
2 Veďte kábel antény cez vodiace úchytky.
3 Pripojte anténne káble ku karte bezdrôtovej komunikácie.
V nasledujúcej tabuľke nájdete farebnú schému anténnych káblov pre kartu bezdrôtovej komunikácie podporovanú vaším počítačom:
Tabuľka 1. : Farebná schéma bezdrôtovej karty
Konektory na karte bezdrôtovej komunikácie Farba anténneho kábla
Hlavný (biely trojuholník) Biela
Doplnkový (čierny trojuholník) Čierna
4 Pritlačte opačný koniec karty bezdrôtovej komunikácie a zarovnajte otvor na skrutku na konzole karty bezdrôtovej komunikácie a karte
bezdrôtovej komunikácie s otvorom na skrutku na systémovej doske.
5 Zaskrutkujte skrutku (M2x2,5), ktorá drží konzolu bezdrôtovej karty a bezdrôtovú kartu na systémovej doske.
6 Zarovnajte otvory pre skrutky na štíte bezdrôtovej karty s otvormi pre skrutky na systémovej doske.
7 Znova zaskrutkujte dve skrutky (M2x2,5), ktoré upevňujú kryt karty bezdrôtovej komunikácie k systémovej doske.
8 Veďte anténne káble cez istiacu sponu.
9 Nainštalujte nasledujúce komponenty:
a štít systémovej dosky
b zadný kryt
c Kryt priestoru pre hardvérový kľúč USB
10 Postupujte podľa pokynov uvedených v časti Po dokončení práce v počítači.
Podstavec
Demontáž stojana
1 Postupujte podľa pokynov uvedených v časti Pred servisným úkonom v počítači.
2 Demontujte nasledujúce komponenty:
a Kryt priestoru pre hardvérový kľúč USB
b zadný kryt
3 Odskrutkujte šesť skrutiek (M4x6), ktoré upevňujú stojan na strednom ráme [1].
4 Nadvihnite podstavec z počítača [2].
Demontáž a inštalácia komponentov
27

Montáž podstavca
1 Zarovnajte otvory na skrutky na stojane s otvormi na skrutky na strednom ráme.
2 Zaskrutkujte šesť skrutiek (M4x6), ktoré upevňujú stojan na strednom ráme.
3 Nainštalujte nasledujúce komponenty:
a zadný kryt
b Kryt priestoru pre hardvérový kľúč USB
4 Postupujte podľa pokynov uvedených v časti Po dokončení práce v počítači.
Ventilátor systému
Demontáž ventilátora systému
1 Postupujte podľa pokynov uvedených v časti Pred servisným úkonom v počítači.
2 Demontujte nasledujúce komponenty:
a Kryt priestoru pre hardvérový kľúč USB
b zadný kryt
c podstavec
d štít systémovej dosky
3 Vyberte kábel jednotky napájania z vodiacich úchytiek na systémovom ventilátore [1].
4 Odpojte kábel napájacej jednotky od konektora na systémovej doske [2].
28
Demontáž a inštalácia komponentov

5 Odpojte kábel ventilátora systému od systémovej dosky [1].
6 Odskrutkujte štyri skrutky (M3x4), ktoré upevňujú ventilátor systému k strednému rámu [2].
7 Nadvihnutím vyberte ventilátor systému spolu s káblom zo stredného rámu [3].
Demontáž a inštalácia komponentov
29

Inštalácia ventilátora systému
1 Zarovnajte otvory skrutiek na systémovom ventilátore s otvormi skrutiek na strednom kryte.
2 Zaskrutkujte štyri skrutky (M3x4), ktoré držia systémový ventilátor na strednom ráme.
3 Kábel ventilátora systému pripojte k systémovej doske.
4 Zapojte kábel napájacej jednotky ku príslušnému konektoru na systémovej doske.
5 Natrasujte kábel jednotky napájania cez vodiace úchytky na systémovom ventilátore.
6 Nainštalujte nasledujúce komponenty:
a štít systémovej dosky
b podstavec
c zadný kryt
d Kryt priestoru pre hardvérový kľúč USB
7 Postupujte podľa pokynov uvedených v časti Po dokončení práce v počítači.
Napájacia jednotka
Demontáž napájacej jednotky
1 Postupujte podľa pokynov uvedených v časti Pred servisným úkonom v počítači.
2 Demontujte nasledujúce komponenty:
30
Demontáž a inštalácia komponentov

a Kryt priestoru pre hardvérový kľúč USB
b zadný kryt
c podstavec
3 Vyberte kábel jednotky napájania z vodiacich úchytiek na systémovom ventilátore [1].
4 Odpojte kábel napájacej jednotky od konektora na systémovej doske [2].
5 Stlačte istiacu sponu, aby ste uvoľnili kábel kontrolky napájania z konektora [3].
6 Stlačte istiacu sponu, aby ste uvoľnili kábel ventilátora zdroja napájania z konektora [4].
7 Otvorte istiace spony a uvoľnite káble [5].
8 Odskrutkujte päť skrutiek (M3x4), ktoré držia napájaciu jednotku na strednom kryte [6].
9 Vyberte napájaciu jednotku s káblom zo stredného krytu [7].
Demontáž a inštalácia komponentov
31

Montáž napájacej jednotky
1 Zarovnajte otvory skrutiek na napájacej jednotke s otvormi skrutiek na strednom kryte.
2 Odskrutkujte päť skrutiek (M3x4), ktoré držia napájaciu jednotku na strednom kryte.
3 Zaveďte káble cez vodiace úchytky a zatvorte sponu, aby ste káble zaistili.
4 Pripojte kábel indikátora napájacej jednotky a kábel ventilátora napájacej jednotky do príslušných konektorov.
5 Natrasujte kábel jednotky napájania cez vodiace úchytky na systémovom ventilátore.
6 Zapojte kábel napájacej jednotky ku príslušnému konektoru na systémovej doske.
7 Nainštalujte nasledujúce komponenty:
a zadný kryt
b Kryt priestoru pre hardvérový kľúč USB
c podstavec
8 Postupujte podľa pokynov uvedených v časti Po dokončení práce v počítači.
32
Demontáž a inštalácia komponentov

Vnútorný rám
Odstránenie vnútorného rámu
1 Postupujte podľa pokynov uvedených v časti Pred servisným úkonom v počítači.
2 Demontujte nasledujúce komponenty:
a Kryt priestoru pre hardvérový kľúč USB
b zadný kryt
c podstavec
3 Odstráňte 20 skrutiek (M3x4), ktoré držia vnútorný rám na strednom ráme.
4 Jemne vypáčte vnútorný rám zo strán a vydvihnite ho zo stredného rámu. (2)
Demontáž a inštalácia komponentov
33

Montáž vnútorného rámu
1 Zarovnajte otvory skrutiek na vnútornom ráme s otvormi skrutiek na strednom kryte.
2 Zaskrutkujte 20 skrutiek (M3x4), ktoré držia vnútorný rám na strednom ráme.
3 Nainštalujte nasledujúce komponenty:
a podstavec
b zadný kryt
c Kryt priestoru pre hardvérový kľúč USB
4 Postupujte podľa pokynov uvedených v časti Po dokončení práce v počítači.
Tlačidlo vstavaného automatického testu displeja
Odstránenie tlačidla vstavaného automatického testu displeja
1 Postupujte podľa pokynov uvedených v časti Pred servisným úkonom v počítači.
2 Demontujte nasledujúce komponenty:
a Kryt priestoru pre hardvérový kľúč USB
b zadný kryt
c podstavec
d vnútorný rám
3 Odstráňte kábel tlačidla napájania z vodiacej úchytky na štíte dosky s tlačidlom napájania [1].
34
Demontáž a inštalácia komponentov

4 Odstráňte dve skrutky (M2x3), ktoré držia štít dosky tlačidla napájania na strednom ráme [2].
5 Potiahnite dopredu a odstráňte štít dosky s tlačidlom napájania zo stredného rámu [3].
6 Odpojte kábel tlačidla vstavaného automatického testu displeja od dosky s tlačidlom napájania [4].
7 Odstráňte kábel vstavaného automatického testu displeja z vodiacej úchytky na strednom ráme [5].
8 Odstráňte dve skrutky (M2x3), ktoré držia dosku tlačidla vstavaného automatického testu na strednom ráme [6].
9 Vydvihnite dosku tlačidla vstavaného automatického testu displeja zo stredného rámu [7].
Montáž dosky tlačidla vstavaného automatického tlačidla
1 Umiestnite dosku tlačidla vstavaného automatického testu displeja na stredný rám.
2 Zarovnajte otvory na skrutky na doske tlačidla vstavaného automatického testu displeja s otvormi na skrutky na strednom ráme.
3 Znova naskrutkujte dve skrutky (M2x3), ktoré držia dosku tlačidla vstavaného automatického testu na strednom ráme.
4 Zaveďte kábel tlačidla vstavaného automatického testu displeja cez vodiace úchytky.
5 Pripojte kábel tlačidla vstavaného automatického testu displeja k doske tlačidla napájania.
6 Vložte kryt dosky s tlačidlom napájania do otvoru v strednom ráme, kým nezacvakne.
7 Zarovnajte otvory na skrutky na doske tlačidla napájania s otvormi na skrutky na strednom ráme.
8 Znova naskrutkujte dve skrutky (M2x3), ktoré držia štít dosky tlačidla napájania na strednom ráme.
9 Zaveďte kábel tlačidla napájania cez vodiace úchytky na štíte dosky s tlačidlom napájania.
10 Nainštalujte nasledujúce komponenty:
Demontáž a inštalácia komponentov
35

a podstavec
b zadný kryt
c Kryt priestoru pre hardvérový kľúč USB
11 Postupujte podľa pokynov uvedených v časti Po dokončení práce v počítači.
Mikrofón
Demontáž mikrofónu
1 Postupujte podľa pokynov uvedených v časti Pred servisným úkonom v počítači.
2 Demontujte nasledujúce komponenty:
a Kryt priestoru pre hardvérový kľúč USB
b zadný kryt
c štít systémovej dosky
d podstavec
e vnútorný rám
3 Odpojte kábel mikrofónu od systémovej dosky [1].
4 Odskrutkujte štyri skrutky (M2x2,2), ktoré upevňujú modul mikrofónu k strednému rámu [2].
5 Uvoľnite kábel mikrofónu z vodiacich úchytiek na strednom ráme [3].
6 Pomocou plastového páčidla opatrne vypáčte a nadvihnite moduly mikrofónu (4) s káblom vybratým z otvorov na strednom ráme [4].
36
Demontáž a inštalácia komponentov

Montáž mikrofónu
1 Zarovnajte moduly mikrofónu (4) s príslušnými otvormi na strednom ráme.
2 Natrasujte kábel cez vodiace úchytky v strednom ráme.
3 Zaskrutkujte štyri skrutky (M2x2,2), ktoré držia modul mikrofónu na strednom ráme.
4 Pripojte kábel mikrofónu k systémovej doske.
5 Nainštalujte nasledujúce komponenty:
a vnútorný rám
b podstavec
c štít systémovej dosky
d zadný kryt
e Kryt priestoru pre hardvérový kľúč USB
6 Postupujte podľa pokynov uvedených v časti Po dokončení práce v počítači.
Demontáž a inštalácia komponentov
37

Vstupno-výstupný panel
Demontáž vstupno-výstupného panela
1 Postupujte podľa pokynov uvedených v časti Pred servisným úkonom v počítači.
2 Demontujte nasledujúce komponenty:
a Kryt priestoru pre hardvérový kľúč USB
b zadný kryt
c štít systémovej dosky
d podstavec
e vnútorný rám
3 Stlačte istiacu sponu, aby ste uvoľnili kábel tlačidla napájania z konektora [1].
4 Stlačte istiacu sponu, aby ste uvoľnili kábel diagnostického tlačidla a kontrolky z konektora [2].
5 Odpojte kábel hardvérového kľúča USB zo systémovej dosky [3].
6 Odstráňte štyri skrutky (M3x4) ktoré zaisťujú vstupno-výstupný panel na strednom ráme a systémovej doske [1].
7 Vyberte vstupno-výstupný panel zo stredného rámu [2].
38
Demontáž a inštalácia komponentov

8 Odstráňte port hardvérového kľúča USB.
9 Odstráňte dosku diagnostickej kontrolky a tlačidla.
Montáž vstupno-výstupného panela
1 Znova namontujte dosku tlačidla diagnostickej kontrolky.
2 Znova namontujte port hardvérového kľúča USB.
3 Pripojte kábel hardvérového kľúča USB k systémovej doske.
4 Zarovnajte otvory na skrutky na vstupno-výstupnom module s otvormi na skrutky na strednom ráme.
5 Zaskrutkujte späť štyri skrutky (M3x4), ktoré zaisťujú vstupno-výstupný panel na strednom ráme a systémovej doske.
6 Pripojte kábel diagnostického tlačidla a kontrolky.
7 Pripojte kábel tlačidla napájania.
8 Nainštalujte nasledujúce komponenty:
a vnútorný rám
b podstavec
c štít systémovej dosky
d zadný kryt
e Kryt priestoru pre hardvérový kľúč USB
9 Postupujte podľa pokynov uvedených v časti Po dokončení práce v počítači.
Demontáž a inštalácia komponentov
39

Port hardvérového kľúča USB
Demontáž portu pre hardvérový kľúč USB
1 Postupujte podľa pokynov uvedených v časti Pred servisným úkonom v počítači.
2 Demontujte nasledujúce komponenty:
a Kryt priestoru pre hardvérový kľúč USB
b zadný kryt
c podstavec
d vnútorný rám
e štít systémovej dosky
f Vstupno-výstupný panel
3 Odskrutkujte tri skrutky (M3x4), ktoré držia port hardvérového kľúča USB na vstupno-výstupnom paneli.
4 Odstráňte kábel portu hardvérového kľúča USB z vodiacej úchytky na vstupno-výstupnom paneli [2].
5 Odstráňte port hardvérového kľúča USB z vstupno-výstupného panela. [3]
40
Demontáž a inštalácia komponentov

Montáž portu hardvérového kľúča USB
1 Zaveďte kábel portu hardvérového kľúča USB do otvoru na vstupno-výstupnom paneli.
2 Zaveďte kábel portu hardvérového kľúča USB cez vodiacu úchytku na vstupno-výstupnom paneli.
3 Zarovnajte otvory na skrutky na porte hardvérového kľúča USB s otvormi na skrutky na vstupno-výstupnom paneli.
4 Zaskrutkujte tri skrutky (M3x4) pripevňujúce port hardvérového kľúča USB k vstupno-výstupnému panelu.
5 Nainštalujte nasledujúce komponenty:
a Vstupno-výstupný panel
b štít systémovej dosky
c vnútorný rám
d podstavec
e zadný kryt
f Kryt priestoru pre hardvérový kľúč USB
6 Postupujte podľa pokynov uvedených v časti Po dokončení práce v počítači.
Demontáž a inštalácia komponentov
41

Doska diagnostickej kontrolky a tlačidla
Demontáž dosky diagnostickej kontrolky a tlačidla
1 Postupujte podľa pokynov uvedených v časti Pred servisným úkonom v počítači.
2 Demontujte nasledujúce komponenty:
a Kryt priestoru pre hardvérový kľúč USB
b zadný kryt
c podstavec
d štít systémovej dosky
e vnútorný rám
f Vstupno-výstupný panel
3 Roztiahnite istiace zarážky, aby ste uvoľnili konzolu vstupno-výstupného panela z vstupno-výstupného panela.
4 Konzolu vstupno-výstupného panela vydvihnite z vstupno-výstupného panela.
42
Demontáž a inštalácia komponentov

5 Odstráňte skrutku, ktorá prichytáva dosku tlačidla diagnostiky napájania a kontrolky ku konzole vstupno-výstupného panela [1].
6 Vydvihnite dosku tlačidla diagnostiky napájania a kontrolky z konzoly vstupno-výstupného panela [2].
Demontáž a inštalácia komponentov
43

Montáž dosky diagnostickej kontrolky a tlačidla
1 Zarovnajte otvory na doske diagnostického tlačidla napájania a kontrolky s otvormi na skrutky na konzole vstupno-výstupného panela.
2 Znova namontujte skrutku, ktorá prichytáva dosku diagnostického tlačidla napájania a kontrolky ku konzole vstupno-výstupného
panela.
3 Zarovnajte západky na konzole vstupno-výstupného panela s otvormi na vstupno-výstupnom paneli a zacvaknite konzolu panela na
miesto.
4 Nainštalujte nasledujúce komponenty:
a Vstupno-výstupný panel
b vnútorný rám
c štít systémovej dosky
d podstavec
e zadný kryt
f Kryt priestoru pre hardvérový kľúč USB
5 Postupujte podľa pokynov uvedených v časti Po dokončení práce v počítači.
Rám disku
Demontáž rámu HDD/SSD
1 Postupujte podľa pokynov uvedených v časti Pred servisným úkonom v počítači.
2 Demontujte nasledujúce komponenty:
a Kryt priestoru pre hardvérový kľúč USB
b zadný kryt
c podstavec
d pevný disk
e štít systémovej dosky
f Vstupno-výstupný panel
3 Vyberte kábel z vodiacej úchytky na ráme disku [1].
4 Otvorte istiace spony a uvoľnite káble disku HDD/SSSD [2].
5 Odpojte kábel disku HDD/SSD od systémovej dosky [3].
6 Odpojte kábel disku HDD/SSD od systémovej dosky [4].
44
Demontáž a inštalácia komponentov

7 Odskrutkujte štyri skrutky (M3x4), ktoré upevňujú rám disku k strednému rámu [1].
8 Nadvihnite rám pevného disku zo stredného rámu [2].
Demontáž a inštalácia komponentov
45

9 Odskrutkujte štyri skrutky (M2x3), ktoré upevňujú premosťovač k rámu pevného disku [1].
10 Vyberte premosťovač z rámu pevného disku [2].
46
Demontáž a inštalácia komponentov

Montáž rámu pevného disku/disku SSD
1 Zarovnajte skrutkové otvory na premosťovači so skrutkovými otvormi v ráme disku.
2 Znova naskrutkujte štyri skrutky (M2x3), ktoré upevňujú premosťovač k rámu disku.
3 Zarovnajte otvory na skrutky na ráme pevného disku s otvormi na skrutky na strednom ráme.
4 Zaskrutkujte štyri skrutky (M3x4), ktoré držia rám disku na strednom ráme.
5 Pripojte káble pevného disku/disku SSD a napájací kábel pevného disku/disku SSD k systémovej doske.
POZNÁMKA: Zapojte modrý kábel do hornej časti rámu disku a červený kábel do spodnej časti rámu disku.
6 Zaveďte káble cez vodiace úchytky a zatvorte sponu, aby ste káble zaistili.
7 Nainštalujte nasledujúce komponenty:
a Vstupno-výstupný panel
b štít systémovej dosky
c podstavec
d pevný disk
e zadný kryt
f Kryt priestoru pre hardvérový kľúč USB
8 Postupujte podľa pokynov uvedených v časti Po dokončení práce v počítači.
Doska meniča
Demontáž dosky meniča
1 Postupujte podľa pokynov uvedených v časti Pred servisným úkonom v počítači.
2 Demontujte nasledujúce komponenty:
a Kryt priestoru pre hardvérový kľúč USB
b zadný kryt
c podstavec
d štít systémovej dosky
e vnútorný rám
f Vstupno-výstupný panel
3 Odpojte ľavý kábel napájania podsvietenia od dosky meniča [1].
4 Odpojte kábel dosky konvertora od dosky konvertora [2].
5 Odpojte pravý kábel napájania podsvietenia od dosky meniča [3].
Demontáž a inštalácia komponentov
47

6 Zaskrutkujte tri skrutky (M3x4), ktoré držia dosku meniča na strednom ráme [1].
7 Vyberte dosku meniča zo stredného rámu [2].
48
Demontáž a inštalácia komponentov

Montáž dosky meniča
1 Zarovnajte otvory skrutiek na doske meniča s otvormi skrutiek na strednom kryte.
2 Zaskrutkujte tri skrutky (M3x4), ktoré držia dosku meniča na strednom ráme.
3 Pripojte kábel dosky konvertora k doske konvertora.
4 Zapojte káble napájania podsvietenia k doske meniča.
5 Nainštalujte nasledujúce komponenty:
a Vstupno-výstupný panel
b vnútorný rám
c štít systémovej dosky
d podstavec
e zadný kryt
f Kryt priestoru pre hardvérový kľúč USB
6 Postupujte podľa pokynov uvedených v časti Po dokončení práce v počítači.
Demontáž a inštalácia komponentov
49

Reproduktor
Demontáž reproduktorov
1 Postupujte podľa pokynov uvedených v časti Pred servisným úkonom v počítači.
2 Demontujte nasledujúce komponenty:
a Kryt priestoru pre hardvérový kľúč USB
b zadný kryt
c štít systémovej dosky
d podstavec
e vnútorný rám
3 Odpojte kábel reproduktora od systémovej dosky a uvoľnite ho zo vodiacich úchytiek na strednom ráme [1] [2].
4 Odskrutkujte osem skrutiek (M3x4), ktoré upevňujú reproduktory k strednému rámu [1].
50
Demontáž a inštalácia komponentov

5 Nadvihnutím vyberte reproduktory spolu s káblom zo stredného rámu [2].
Montáž reproduktora
1 Zarovnajte otvory na skrutky na reproduktoroch s otvormi na skrutky na strednom ráme.
2 Vymeňte osem skrutiek (M3x4), ktoré upevňujú reproduktory k strednému rámu.
3 Nasmerujte kábel cez vodiace úchytky na strednom ráme a pripojte kábel reproduktora k systémovej doske.
4 Nainštalujte nasledujúce komponenty:
a vnútorný rám
b podstavec
c štít systémovej dosky
d zadný kryt
e Kryt priestoru pre hardvérový kľúč USB
Demontáž a inštalácia komponentov
51

Doska s tlačidlom napájania
Demontáž dosky s tlačidlom napájania
POZNÁMKA: Pri odpájaní si zaznačte smerovanie kábla, aby ste ju pri spätnom umiestnení dosky tlačidla napájania správne
nasmerovali.
1 Postupujte podľa pokynov uvedených v časti Pred servisným úkonom v počítači.
2 Demontujte nasledujúce komponenty:
a Kryt priestoru pre hardvérový kľúč USB
b zadný kryt
c podstavec
d vnútorný rám
3 Odstráňte kábel tlačidla napájania z vodiacej úchytky na štíte dosky s tlačidlom napájania [1].
4 Odstráňte dve skrutky (M2x3), ktoré držia štít dosky tlačidla napájania na strednom ráme [2].
5 Potiahnite a odstráňte štít dosky s tlačidlom napájania zo stredného rámu [3].
6 Vydvihnite dosku s tlačidlom napájania z otvoru v strednom ráme [4].
7 Odpojte kábel dosky s tlačidlom napájania od dosky s tlačidlom napájania [5].
8 Odpojte kábel tlačidla vstavaného automatického testu displeja od dosky s tlačidlom napájania [6].
52
Demontáž a inštalácia komponentov

Montáž dosky s tlačidlom napájania
1 Pripojte kábel tlačidla napájania a kábel tlačidla vstavaného automatického testu displeja k doske tlačidla napájania.
2 Zarovnajte dosku tlačidla napájania s otvorom na strednom ráme a umiestnite dosku tlačidla napájania na stredný rám.
3 Zarovnajte otvory na skrutky na doske tlačidla napájania s otvormi na skrutky na strednom ráme.
4 Znova naskrutkujte dve skrutky (M2x3), ktoré držia štít dosky tlačidla napájania na strednom ráme.
5 Zaveďte kábel tlačidla napájania cez vodiace úchytky na štíte dosky s tlačidlom napájania.
Čítačka pamäťových kariet
Demontáž čítačky pamäťových kariet
1 Postupujte podľa pokynov uvedených v časti Pred servisným úkonom v počítači.
2 Demontujte nasledujúce komponenty:
a Kryt priestoru pre hardvérový kľúč USB
b zadný kryt
c podstavec
d vnútorný rám
e reproduktory
3 Odstráňte dve skrutky (M2x3), ktoré držia kryt čítačky pamäťových kariet na strednom ráme [1].
4 Vydvihnite kryt čítačky pamäťových kariet zo stredného rámu [2].
5 Potiahnite a vydvihnite čítačku pamäťových kariet z otvoru v strednom ráme [3].
6 Odpojte kábel čítačky pamäťových kariet od čítačky pamäťových kariet [4].
7 Odpojte zvukový kábel od čítačky pamäťových kariet [5].
Demontáž a inštalácia komponentov
53

Montáž čítačky pamäťových kariet
1 Pripojte zvukový kábel k pamäťovej karte.
2 Pripojte kábel čítačky pamäťových kariet k pamäťovej karte.
3 Zarovnajte čítačku pamäťových kariet s otvorom na strednom ráme.
4 Zarovnajte otvor na skrutku na štíte čítačky pamäťových kariet s otvorom na skrutku na strednom ráme.
5 Znova naskrutkujte dve skrutky (M2x3), ktoré držia štít čítačky pamäťových kariet na strednom ráme.
6 Nainštalujte nasledujúce komponenty:
a reproduktory
b vnútorný rám
c podstavec
d zadný kryt
e Kryt priestoru pre hardvérový kľúč USB
7 Postupujte podľa pokynov uvedených v časti Po dokončení práce v počítači.
Fotoaparát
Demontáž kamery
1 Postupujte podľa pokynov uvedených v časti Pred servisným úkonom v počítači.
2 Demontujte nasledujúce komponenty:
a Kryt priestoru pre hardvérový kľúč USB
b zadný kryt
c podstavec
d vnútorný rám
e reproduktory
3 Odskrutkujte dve skrutky (M2x3), ktoré upevňujú zostavu kamery k strednému rámu [1].
4 Vyberte kábel kamery z vodiacej úchytky v strednom ráme [2].
5 Nadvihnite kovovú fóliu a pretočte zostavu kamery [3].
6 Vytiahnite kábel z úchytky a odpojte kábel kamery od zostavy kamery [4]
54
Demontáž a inštalácia komponentov

Montáž kamery
1 Pripojte kábel kamery ku zostave kamery.
2 Otočte zostavu kamery a zaveďte kábel kamery cez vodiacu úchytku na strednom ráme.
3 Zarovnajte otvory na skrutky na zostave kamery s otvormi na skrutky na strednom ráme.
4 Odskrutkujte dve skrutky (M2x3), ktoré upevňujú zostavu kamery k strednému rámu.
5 Nainštalujte nasledujúce komponenty:
a reproduktory
b vnútorný rám
c podstavec
d zadný kryt
e Kryt priestoru pre hardvérový kľúč USB
6 Postupujte podľa pokynov uvedených v časti Po dokončení práce v počítači.
Demontáž a inštalácia komponentov
55

Systémová doska
Demontáž systémovej dosky
POZNÁMKA: V snahe vyhnúť sa možnému poškodeniu káblov ich nezabudnite uvoľniť z vodiacich úchytiek.
1 Postupujte podľa pokynov uvedených v časti Pred servisným úkonom v počítači.
2 Demontujte nasledujúce komponenty:
a Kryt priestoru pre hardvérový kľúč USB
b zadný kryt
c pamäťové moduly
d podstavec
e ventilátor systému
f vnútorný rám
g štít systémovej dosky
h Vstupno-výstupný panel
i chladič procesora
j procesor
k gombíková batéria
l ventilátor pamäte
m karta bezdrôtovej komunikácie
n disk SSD
3 Pomocou ťahacieho jazýčka odpojte kábel displeja od systémovej dosky [3].
4 Odpojte kábel kamery od systémovej dosky [2].
5 Pomocou ťahacieho jazýčka odpojte kábel pripojenia USB od systémovej dosky [3].
6 Odpojte kábel napájania pevného disku od systémovej dosky. [4]
7 Odpojte dátové káble pevného disku od systémovej dosky [5].
56
Demontáž a inštalácia komponentov

8 Odpojte kábel reproduktora od systémovej dosky [1].
9 Odpojte kábel dosky meniča od systémovej dosky [2].
10 Pomocou ťahacieho jazýčka odpojte kábel čítačky mediálnych kariet od systémovej dosky [3].
11 Odpojte zvukový kábel od systémovej dosky [4].
12 Odstráňte skrutku (M3x4), ktorá upevňuje kábel čítačky mediálnych kariet a zvukový kábel na systémovej doske [5].
13 Odpojte kábel mikrofónu od systémovej dosky [6].
Demontáž a inštalácia komponentov
57

14 Odstráňte 12 skrutiek (M3x4), ktoré držia systémovú dosku na strednom kryte [1].
15 Vyberte systémovú dosku zo stredného rámu [2].
58
Demontáž a inštalácia komponentov

Inštalácia systémovej dosky
1 Zarovnajte otvory skrutiek na systémovej doske s otvormi skrutiek na strednom ráme.
2 Zaskrutkujte 12 skrutiek (M3x4), ktoré držia systémovú dosku na strednom ráme.
3 Znovu namontujte skrutku (M3x4), ktorá upevňuje čítačku pamäťových kariet a zvukové káble na systémovej doske.
4 Pripojte kábel mikrofónu, zvukový kábel, kábel čítačky pamäťových kariet a kábel dosky meniča do príslušných konektorov na
systémovej doske.
5 Pripojte kábel čítačky pamäťových kariet, kábel webkamery a kábel displeja do príslušných konektorov na systémovej doske.
6 Nainštalujte nasledujúce komponenty:
a disk SSD
b karta bezdrôtovej komunikácie
c ventilátor pamäte
d gombíková batéria
e procesor
f chladič procesora
g Vstupno-výstupný panel
h štít systémovej dosky
i vnútorný rám
j ventilátor systému
k podstavec
Demontáž a inštalácia komponentov
59

l pamäťové moduly
m zadný kryt
n Kryt priestoru pre hardvérový kľúč USB
7 Postupujte podľa pokynov uvedených v časti Po dokončení práce v počítači.
Popisy systémovej dosky
Obrázok 1. Popisy systémovej dosky
1
prepojka vymazania hesla 2 konektor gombíkovej batérie
3 konektor mikrofónového kábla 4 zásuvka procesora
5 zásuvka pamäťového modulu 6 konektor ventilátora systému
7 zásuvka karty bezdrôtovej komunikácie 8 konektor audio kábla
9 konektor pamäťovej karty 10 Konektor karty SSD (M.2)
11 Konektor kábla reproduktora 12 konektor kábla dosky meniča
13 konektor kábla ventilátora pamäte 14 Porty USB 3.0 (4)
15 Port HDMI 16 Port zvukového výstupu
17 DisplayPort 18 sieťový port
19 Port Thunderbolt 3 (USB typu C)
21 konektor kábla jednotky sieťového napájania 22 Zásuvka SATA-card
60 Demontáž a inštalácia komponentov
20 Port Thunderbolt 3 (USB typu C)

23 konektor napájania SATA 24 zásuvka USB
25 prepojka vymazania pamäte CMOS 26 konektor bočného portu USB
27 konektor kábla dotykového panelu 28 konektor kamery
29 zásuvka displeja
Zostava displeja
Demontáž zostavy displeja
1 Postupujte podľa pokynov uvedených v časti Pred servisným úkonom v počítači.
2 Demontujte nasledujúce komponenty:
a Kryt priestoru pre hardvérový kľúč USB
b zadný kryt
c pamäťové moduly
d podstavec
e ventilátor systému
f vnútorný rám
g štít systémovej dosky
h Vstupno-výstupný panel
i chladič procesora
j procesor
k gombíková batéria
l ventilátor pamäte
m karta bezdrôtovej komunikácie
n jednotka SSD
o systémová doska
3 Zatlačte západky na kábli, aby ste ho uvoľnili od konektora [1].
4 Odpojte kábel zo zásuvky na strednom ráme [2]
5 Stlačte západky na káble podsvietenia [3].
6 Odpojte kábel podsvietenia zo zásuvky na strednom ráme [4].
7 Otvorte západku a odpojte kábel displeja zo zásuvky na strednom ráme.
8 Nadvihnite kábel displeja zo stredného rámu.
Demontáž a inštalácia komponentov
61
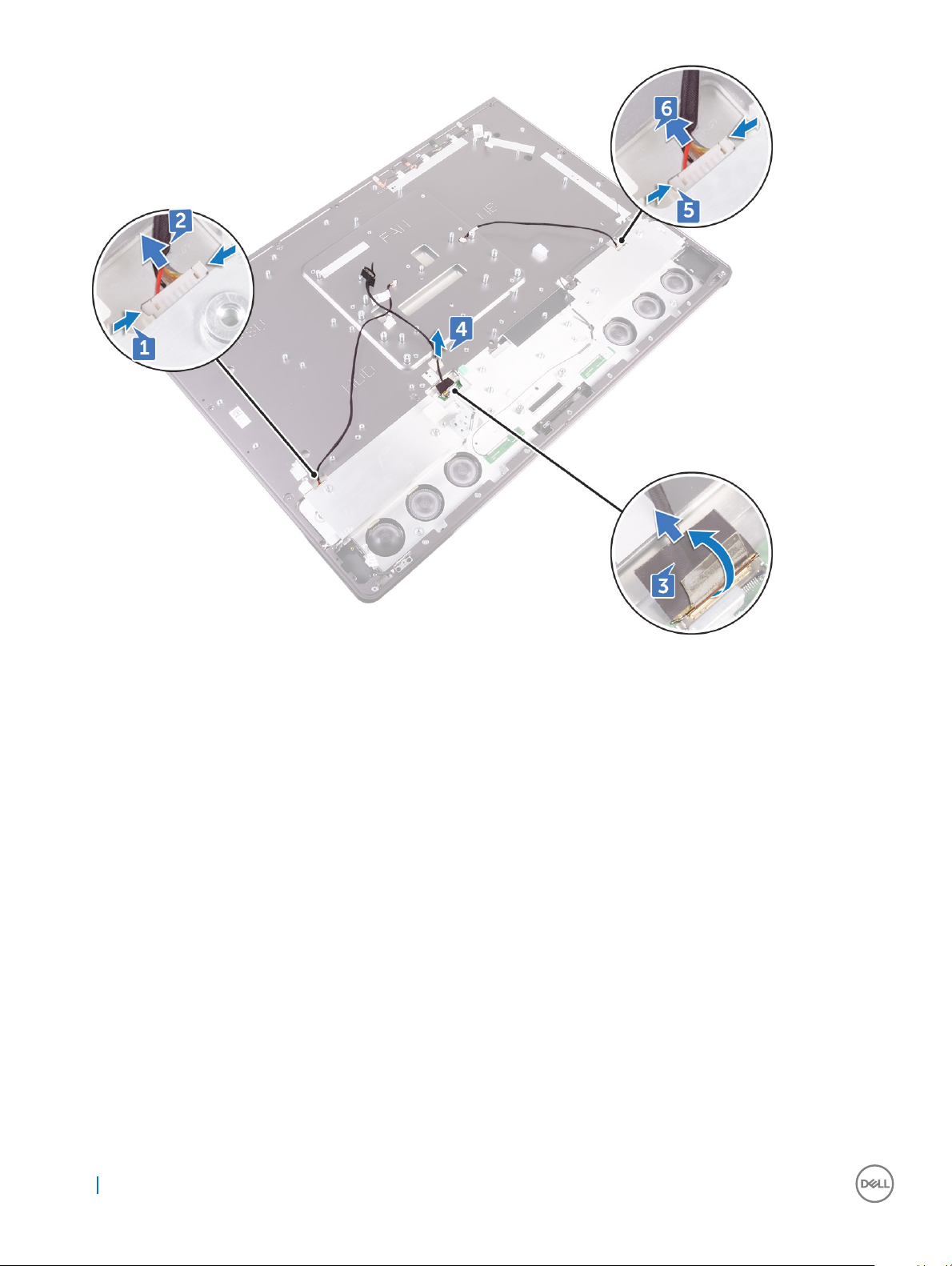
Zostáva nám zostava displeja.
Montáž zostavy displeja
1 Otvorte západku a pripojte kábel displeja do zásuvky na strednom ráme.
2 Pripojte kábel podsvietenia do príslušnej zásuvky na strednom ráme.
3 Pripojte kábel dosky meniča do príslušnej zásuvky na strednom ráme.
4 Nainštalujte nasledujúce komponenty:
a systémová doska
b disk SSD
c karta bezdrôtovej komunikácie
d ventilátor pamäte
e gombíková batéria
f procesor
g chladič procesora
h Vstupno-výstupný panel
i štít systémovej dosky
j vnútorný rám
k ventilátor systému
l podstavec
62
Demontáž a inštalácia komponentov

m pamäťové moduly
n zadný kryt
o Kryt priestoru pre hardvérový kľúč USB
5 Postupujte podľa pokynov uvedených v časti Po dokončení práce v počítači.
Stredný rám
Odstránenie stredného rámu
POZNÁMKA: Nasledujúce kroky sa vzťahujú iba na systémy bez dotykového ovládania.
POZNÁMKA: Stredný rám možno vymeniť iba výmenou nasledujúcich komponentov. V tomto prípade je potrebné odstrániť 15
skrutiek, ktoré zaisťujú stredný rám k panelu displeja a rámu reproduktora vrátane jednej skrutky na čítačke pamäťových kariet a
jednej skrutky z dosky tlačidla napájania.
1 Kryt priestoru pre hardvérový kľúč USB
2 zadný kryt
3 štít systémovej dosky
4 podstavec
5 vnútorný rám
6 Vstupno-výstupný panel
7 reproduktory
8 kamera
POZNÁMKA
prípade je potrebné odstrániť 13 skrutiek, ktoré zaisťujú stredný rám k panelu displeja a rámu reproduktora
1 Postupujte podľa pokynov uvedených v časti Pred servisným úkonom v počítači.
2 Demontujte nasledujúce komponenty:
a Kryt priestoru pre hardvérový kľúč USB
b zadný kryt
c pamäťový modul
d pevný disk
e podstavec
f štít systémovej dosky
g ventilátor systému
h karta bezdrôtovej komunikácie
i napájacia jednotka
j ventilátor pamäte
k vnútorný rám
l mikrofóny
m Vstupno-výstupný panel
n chladič procesora
o procesor
p rám pevného disku
q gombíková batéria
r jednotka SSD
s doska meniča
t reproduktory
u doska s tlačidlom napájania
: Stredný rám tiež možno demontovať odstránením všetkých uvedených komponentov podľa krokov nižšie. V tomto
Demontáž a inštalácia komponentov
63

v čítačka pamäťových kariet
w kamera
3 Zatlačte západky na kábli, aby ste ho uvoľnili od konektora [1].
4 Odpojte kábel zo zásuvky na strednom ráme [2].
5 Otvorte západku a odpojte kábel displeja zo zásuvky na strednom ráme. [3]
6 Vyberte kábel displeja zo stredného rámu [4].
7 Stlačte západky na káble podsvietenia [5].
8 Odpojte kábel podsvietenia zo zásuvky na strednom ráme [6].
9 Odskrutkujte sedem skrutiek (M3x4), ktorými je stredný kryt pripevnený k panelu displeja [1].
10 Priskrutkujte šesť skrutiek (M2x3), ktoré upevňujú stredný kryt k rámu reproduktora [2].
11 Vyberte stredný kryt z displeja [3].
64
Demontáž a inštalácia komponentov

Montáž stredného rámu
POZNÁMKA
dotykového ovládania sa musí vymeniť celá zostava panela LCD.
1 Zarovnajte otvory na skrutky na strednom ráme s otvormi na skrutky na paneli displeja.
2 Znova naskrutkujte sedem skrutiek (M3x4), ktoré držia stredný kryt na paneli displeja.
3 Zarovnajte otvory na skrutky na strednom ráme s otvormi na skrutky na ráme reproduktora.
4 Zaskrutkujte späť šesť skrutiek (M2x3), ktoré pripevňujú stredný rám k rámu reproduktora.
5 Otvorte západku a pripojte kábel displeja do zásuvky na strednom ráme.
6 Pripojte kábel podsvietenia do príslušnej zásuvky na strednom ráme.
7 Pripojte kábel dosky meniča do príslušnej zásuvky na strednom ráme.
8 Nainštalujte nasledujúce komponenty:
a tlačidlo vstavaného automatického testu displeja
b systémovej doske.
c kamera
d čítačka pamäťových kariet
e doska s tlačidlom napájania
f reproduktory
g doska meniča
h disk SSD
i gombíková batéria
j rám pevného disku
: Nasledujúce kroky sa vzťahujú iba na systémy bez dotykového ovládania. V prípade systémov s konguráciou
Demontáž a inštalácia komponentov
65

k procesor
l chladič procesora
m Vstupno-výstupný panel
n mikrofóny
o vnútorný rám
p ventilátor pamäte
q napájacia jednotka
r karta bezdrôtovej komunikácie
s štít systémovej dosky
t podstavec
u pevný disk
v pamäťové moduly
w zadný kryt
x Kryt priestoru pre hardvérový kľúč USB
POZNÁMKA: Stredný rám možno vymeniť iba výmenou nasledujúcich komponentov. V tomto prípade musí používateľ
nahradiť 13 skrutiek zaisťujúcich stredný rám k panelu displeja.
a kamera
b reproduktory
c Vstupno-výstupný panel
d vnútorný rám
e štít systémovej dosky
f podstavec
g zadný kryt
h Kryt priestoru pre hardvérový kľúč USB
9 Postupujte podľa pokynov uvedených v časti Po dokončení práce v počítači.
Rám reproduktora
Demontáž rámu reproduktora
POZNÁMKA
1 Postupujte podľa pokynov uvedených v časti Pred servisným úkonom v počítači.
2 Demontujte nasledujúce komponenty:
a Kryt priestoru pre hardvérový kľúč USB
b zadný kryt
c štít systémovej dosky
d podstavec
e vnútorný rám
f Vstupno-výstupný panel
g reproduktory
h kamera
i stredný rám
3 Nadvihnite panel displeja.
4 Odtiahnite rám reproduktora od panela displeja.
: Nasledujúce kroky sa vzťahujú iba na systémy bez dotykového ovládania.
66
Demontáž a inštalácia komponentov

Montáž rámu reproduktora
POZNÁMKA
Umiestnite rám reproduktora pod panel displeja.
1 Namontujte nasledujúce komponenty:
a stredný rám
b kamera
c reproduktory
d Vstupno-výstupný panel
e vnútorný rám
f podstavec
g štít systémovej dosky
h zadný kryt
i Kryt priestoru pre hardvérový kľúč USB
2 Postupujte podľa pokynov uvedených v časti Po dokončení práce v počítači.
: Nasledujúce kroky sa vzťahujú iba na systémy bez dotykového ovládania.
Panel displeja
Demontáž panela displeja
POZNÁMKA
1 Postupujte podľa pokynov uvedených v časti Pred servisným úkonom v počítači.
2 Demontujte nasledujúce komponenty:
a Kryt priestoru pre hardvérový kľúč USB
: Nasledujúce kroky sa vzťahujú iba na systémy bez dotykového ovládania.
Demontáž a inštalácia komponentov
67

b zadný kryt
c štít systémovej dosky
d podstavec
e vnútorný rám
f Vstupno-výstupný panel
g reproduktory
h kamera
i stredný rám
j rám reproduktora
Zostáva nám panel displeja.
Inštalácia panela displeja
POZNÁMKA
1 Položte panel displeja na kryt reproduktora.
68
: Nasledujúce kroky sa vzťahujú iba na systémy bez dotykového ovládania.
Demontáž a inštalácia komponentov

2 Umiestnite stredný rám na zostavu.
Demontáž a inštalácia komponentov
69

3 Priskrutkujte šesť skrutiek (M2x3), ktoré upevňujú stredný kryt k rámu reproduktora [3].
4 Znova zaskrutkujte sedem skrutiek (M3x4), ktorými je stredný kryt pripevnený k panelu displeja [4].
5 Prevráťte zostavu displeja [5].
6 Opatrne stiahnite mylarovú fóliu z panela displeja.
70
Demontáž a inštalácia komponentov

POZNÁMKA: Šesť mylarových fólií je umiestnených vo výrobe spolu s náhradným panelom displeja. Stiahnutím
mylarovej fólie môžete spôsobiť jeden z následných prijateľných scenárov:
a Časť mylarovej fólie zostane na strednom ráme.
b Zo zostavy displeja stiahnete celú mylarovú fóliu.
7 Nainštalujte nasledujúce komponenty:
a rám reproduktora
b stredný rám
Demontáž a inštalácia komponentov
71

c kamera
d reproduktory
e Vstupno-výstupný panel
f vnútorný rám
g podstavec
h štít systémovej dosky
i zadný kryt
j Kryt priestoru pre hardvérový kľúč USB
8 Postupujte podľa pokynov uvedených v časti Po dokončení práce v počítači.
72 Demontáž a inštalácia komponentov

Technológia a komponenty
V tejto kapitole nájdete informácie o technológiách a komponentoch, ktoré sú súčasťou vášho počítača.
Témy:
• Procesory
• Čipové sady
• Možnosti zobrazovania
• Dostupné ukladacie zariadenia
• Možnosti pevného disku
• Vlastnosti rozhrania USB
• HDMI
• Wi-Fi
• Kamera
• Vlastnosti pamäte
• Čítačka pamäťových kariet
• Zvukové ovládače Realtek HD
• Operačný systém
• Umiestnenie servisného štítka
3
Procesory
Systém Precision 5720 AIO sa dodáva s nasledujúcimi procesormi:
• procesor Intel Xeon E3-1275 v6 (štvorjadrový HT, 3,8Ghz, 4,2 GHz Turbo, 8 MB); podporuje Windows 10/Linux
• procesor Intel Core i7-7700 (štvorjadrový, 3,60 GHz, 4,2Ghz Turbo, 8 MB) – 7. generácia; podporuje Windows 10/Linux
• procesor Intel Xeon E3-1245 v6 (štvorjadrový HT, 3,7 GHz, 4,1 GHz Turbo, 8 MB); podporuje Windows 10/Linux
• procesor Intel Core i5-7600 (štvorjadrový, 3,5 GHz, 4,1 GHz Turbo, 6 MB) – 7. generácia, podporuje Windows 10/Linux
• procesor Intel Xeon E3-1225 v6 (štvorjadrový, 3,3 GHz, 3,7 GHz Turbo, 8 MB); podporuje Windows 10/Linux
• procesor Intel Core i5-7500 (štvorjadrový, 3,4 GHz, 3,8 GHz Turbo, 6 MB) – 7. generácia; podporuje Windows 10/Linux
• procesor Intel Xeon E3-1275 v5 (štvorjadrový, HT 3,6 GHz, 4,0 GHz Turbo,8 MB); podporuje Windows 7/10
• procesor Intel Core i7-6700 (štvorjadrový, 3,40 GHz, 4,0 GHz Turbo, 8 MB) – 6. generácia; podporuje Windows 7/10
• procesor Intel Xeon E3-1245 v5 (štvorjadrový, HT, 3,5 GHz, 3,9 GHz Turbo, 8 MB); podporuje Windows 7/10
• procesor Intel Core i5-6600 (štvorjadrový, 3,3 GHz, 3,9 GHz Turbo, 6 MB) – 6. generácia; podporuje Windows 7/10
• procesor Intel Xeon E3-1225 v5 (štvorjadrový, 3,3 GHz, 3,7 GHz Turbo, 8 MB); podporuje Windows 7/10
• procesor Intel Core i5-6500 (štvorjadrový, 3,2 GHz, 3,6 GHz Turbo, 6 MB) – 7. generácia; podporuje Windows 7/10
POZNÁMKA
do 8 MB podľa typu procesora.
: Taktovacia frekvencia a výkon sa líši v závislosti od zaťaženia a iných premenných. Celková vyrovnávacia pamäť až
Technológia a komponenty 73

Procesory Skylake
Intel Skylake je nástupcom procesora Intel Haswell. Predstavuje mikroarchitektúru so zmeneným dizajnom s využitím technológie
existujúceho procesu a označuje sa ako Intel Core 6. generácie. Podobne ako procesory Haswell sú procesory Skylake k dispozícii s
príponami SKL-Y, SKL-H, SKL-U a SKL-S.
Skylake rovnako zahŕňa procesory Core i7, i5, i3, Pentium a Celeron.
Technické parametre procesorov Skylake
Tabuľka 2. Technické parametre procesorov Skylake
Označenie procesora Taktovacia
Intel Core i7-6700
Intel Core i5-6600
Intel Core i5-6500
Intel Xeon E3-1275 v5 3,6 GHz 8 MB 65 W DDR4-2133
Intel Xeon E3-1245 v5 3,5 GHz 8 MB 65 W DDR4-2133
Intel Xeon E3-1225 v5 3,3 GHz 8 MB 65 W DDR4-2133
frekvencia
3,4 GHz 8 MB 65 W DDR4-2133
3,3 GHz 6 MB 65 W DDR4-2133
3,2 GHz 6 MB 65 W DDR4-2133
Vyrovnávacia
pamäť
Napájanie Typ pamäte
Kaby Lake
Rad procesorov Intel Core 7. generácie (Kaby Lake) je nástupcom procesorov 6. generácie (Skylake). Medzi ich hlavné vlastnosti patria:
• Technológia 14 nm výrobného procesu
• Intel Turbo Boost Technology
• Technológia Intel Hyper-Threading
• Integrovaná graka Intel
• Gracká karta Intel HD – výnimočné videá, úprava tých najmenších detailov vo videách
• Intel Quick Sync Video – vynikajúca kvalita videokonferenčných hovorov, rýchla úprava a tvorba videí
• Intel Clear Video HD – zlepšenie vizuálnej kvality a vernosti farieb na prehrávanie v rozlíšení HD a pôsobivé prezeranie webu
• Integrovaný pamäťový radič
• Intel Smart Cache
• Voliteľná technológia Intel vPro (na procesoroch i5/i7) s technológiou Active Management Technology 11.6
• Intel Rapid Storage Technology
74
Technológia a komponenty

Parametre procesorov Kaby Lake
Tabuľka 3. Parametre procesorov Kaby Lake
Označenie procesora Taktovacia
frekvencia
Intel Core i7-7700 3,6 GHz 8 MB 65 W DDR4-2133
Intel Core i5-7600 3,5 GHz 6 MB 65 W DDR4-2133
Intel Core i5-7500 3,8 GHz 6 MB 65 W DDR4-2133
Intel Xeon E3-1275 v6 3,8 GHz 8 MB 65 W DDR4-2133
Intel Xeon E3-1245 v6 3,7 GHz 8 MB 65 W DDR4-2133
Intel Xeon E3-1225 v6 3,3 GHz 8 MB 65 W DDR4-2133
Vyrovnávacia
pamäť
Napájanie Typ pamäte
Identikácia procesorov v systéme Windows 7
1 Kliknite na položku Štart > Ovládací panel > Správca zariadení.
2 Rozbaľte zoznam Procesory.
Identikácia procesorov v systéme Windows 10
1 Ťuknite na položku Search the Web and Windows (Hľadať na webe a vo Windowse).
2 Zadajte výraz Správca zariadení.
Zobrazí sa okno Správca zariadení.
3 Rozbaľte zoznam Procesory.
Overenie využitia procesora v Správcovi úloh (Windows 7 a Windows 10)
1 Kliknite pravým tlačidlom na pracovnú plochu.
2 Vyberte položku Spustiť Správcu úloh.
Zobrazí sa okno Správca úloh systému Windows.
3 Kliknite na kartu Výkon v okne Správca úloh systému Windows.
Overenie využitia procesora v Monitore prostriedkov (Windows 7 a Windows 10)
1 Kliknite pravým tlačidlom na pracovnú plochu.
2 Vyberte položku Spustiť Správcu úloh.
Zobrazí sa okno Správca úloh systému Windows.
3 Kliknite na kartu Výkon v okne Správca úloh systému Windows.
Zobrazia sa podrobné údaje o výkone procesora.
Technológia a komponenty
75

4 Kliknite na možnosť Otvoriť monitor prostriedkov.
Čipové sady
Všetky stolové počítače komunikujú s procesorom cez čipovú súpravu. Tento systém sa dodáva s čipovou súpravou Intel C236.
Prevzatie ovládača čipovej sady
1 Počítač zapnite.
2 Choďte na stránku Dell.com/support.
3 Kliknite na možnosť Podpora produktu, zadajte servisný štítok svojho počítača a kliknite na možnosť Odoslať.
POZNÁMKA: Ak nemáte servisný štítok, použite funkciu autodetekcie alebo vyhľadajte model svojho počítača manuálne.
4 Kliknite na prepojenie Ovládače a stiahnuteľné súbory.
5 Kliknite na kartu Find it myself (Nájdem to sám).
6 Zvoľte operačný systém, ktorý máte nainštalovaný vo svojom počítači.
7 Rolujte dole po stránke, rozbaľte zoznam Čipová sada a vyberte ovládač svojej čipovej sady.
8 Kliknutím na prepojenie Download File (Prevziať súbor) prevezmite najnovšiu verziu ovládača čipovej súpravy pre svoj počítač.
9 Po dokončení preberania prejdite do priečinka, do ktorého ste uložili súbor s ovládačom.
10 Dvakrát kliknite na ikonu súboru s ovládačom čipovej sady a postupujte podľa pokynov na obrazovke.
Identikácia čipovej sady nástrojom Správca zariadení v
systéme Windows 7
1 Kliknite na položku Štart → Ovládací panel → Správca zariadení.
2 Rozbaľte zoznam Systémové zariadenia a vyhľadajte si čipovú sadu.
Identikácia čipovej sady nástrojom Správca zariadení v
systéme Windows 10
1 Kliknite na pole Vyhľadávacie pole Cortany a zadajte Ovládací panel a potom kliknite alebo stlačte Enter na klávesnici, aby sa zobrazil
príslušný výsledok vyhľadávania
2 V nástroji Control Panel (Ovládací panel) vyberte možnosť Device Manager (Správca zariadení).
3 Rozbaľte zoznam System Devices (Systémové zariadenia) a vyhľadajte si čipovú sadu.
Možnosti zobrazovania
Identikácia zobrazovacích adaptérov v systéme Windows 7
1 Otvorte kľúčové tlačidlo Vyhľadávanie a vyberte možnosť Nastavenia.
2 Do vyhľadávacieho poľa napíšte výraz Správca zariadení a na ľavom paneli ťuknite na položku Správca zariadení.
3 Rozbaľte zoznam Zobrazovacie adaptéry.
76
Technológia a komponenty

Identikácia zobrazovacích adaptérov v systéme Windows 10
1 Kliknite na položku Všetky nastavenia na paneli akcií systému Windows 10.
2 Kliknite na položku Ovládací panel, vyberte možnosť Správca zariadení a rozbaľte zoznam Display Adapters (Adaptéry zobrazenia).
Nainštalované adaptéry sú uvedené v zozname Display adapters (Adaptéry zobrazenia).
Možnosti graky
Váš počítač sa dodáva s jednou s nasledujúcich grackých čipových súprav v závislosti od objednanej kongurácie.
• Samostatná gracká karta:
• AMD Radeon Pro WX 7100 s 8 GB vyhradenej pamäte GDDR5
• AMD Radeon Pro WX 4150 s 4 GB vyhradenej pamäte GDDR5
• Integrovaná gracká karta – Intel HD Graphics 530
Zmena rozlíšenia obrazovky (Windows 7 a Windows 10)
1 Kliknite pravým tlačidlom na pracovnú plochu a vyberte položku Nastavenia zobrazenia.
2 Ťuknite alebo kliknite na možnosť Pokročilé nastavenia zobrazenia.
3 V rozbaľovacom zozname zvoľte požadované rozlíšenie a ťuknite na tlačidlo Použiť.
Nastavenie jasu v systéme Windows 7
Povolenie alebo zakázanie automatického nastavenia jasu obrazovky:
1 Kliknite na položku Štart → Ovládací panel → Displej.
2 Pomocou posúvača Upraviť jas obrazovky povoľte alebo zakážte automatické nastavenie jasu.
POZNÁMKA
: Na manuálne nastavenie jasu môžete použiť aj posúvač Úroveň jasu.
Nastavenie jasu v systéme Windows 10
Povolenie alebo zakázanie automatického nastavenia jasu obrazovky:
Kliknutím otvorte ponuku Nastavenia v ponuke Štart systému Windows 10.
1
2 Kliknite na možnosť Systém → Obrazovka.
3 Pomocou posúvača Upraviť jas obrazovky povoľte alebo zakážte automatické nastavenie jasu.
Dostupné ukladacie zariadenia
Tento počítač podporuje maximálne dva pevné disky/disky SSD a jeden disk SSD M.2 PCIe.
Možnosti pevného disku
Tento počítač podporuje maximálne dva disky HDD/SSD.
Technológia a komponenty
77

Identikácia pevného disku v systéme Windows 7
1 Kliknite na položku Štart > Ovládací panel > Správca zariadení.
Pevný disk je uvedený v skupine Diskové jednotky.
2 Rozbaľte položku Diskové jednotky.
Identikácia pevného disku v systéme Windows 10
1 Kliknite na položku All Settings (Všetky nastavenia) na paneli kľúčových tlačidiel systému Windows 10.
2 Kliknite na položku Control Panel (Ovládací panel), vyberte možnosť Device Manager (Správca zariadení) a rozbaľte zoznam Disk
(Diskové jednotky).
drives
Pevný disk je uvedený v skupine Disk drives (Diskové jednotky).
Identikácia pevného disku v nástroji pre nastavovanie systému
BIOS
1 Zapnite alebo reštartujte svoj notebook.
2 Keď sa zobrazí logo Dell, niektorým z nasledujúcich akcií spustite program nastavenia systému BIOS:
• Pomocou klávesnice – stláčajte kláves F2, až kým sa nezobrazí správa Entering BIOS (Spúšťa sa systém BIOS). Stlačením klávesu
F12 prejdite do ponuky Boot selection (Výber zavádzacích zariadení).
Pevný disk je uvedený v skupine Systémové informácie v skupine Všeobecné.
Vlastnosti rozhrania USB
Systém Universal Serial Bus známy tiež aj ako USB bol do sveta PC uvedený v roku 1996 a znamenal obrovské zjednodušenie prepájania
medzi hostiteľským počítačom a periférnymi zariadeniami, akými sú myši a klávesnice, externé pevné disky alebo optické zariadenia,
bluetooth a ďalšie na trhu dostupné periférne zariadenia.
Pozrime sa v rýchlosti na vývoj USB v nižšie zobrazenej tabuľke.
Tabuľka 4. Vývoj USB
Typ Rýchlosť prenosu údajov Kategória Rok uvedenia
USB 3.0 5 Gb/s Super-Speed (Super rýchlosť) 2010
USB 2.0 480 Mb/s Hi-Speed (Vysoká rýchlosť) 2000
USB 1.1 12 Mbps Full-Speed (Úplná rýchlosť) 1998
USB 1.0 1,5 Mb/s Nízka rýchlosť 1996
USB 3.0 (SuperSpeed USB)
Rozhranie USB 2.0 je už dlhé roky pevne zakotvené ako akýsi štandard medzi počítačovými rozhraniami, o čom svedčí aj takmer 6 miliárd
predaných zariadení tohto typu. Aj napriek tomu sa naň však kladú stále vyššie nároky na rýchlosť, keďže počítačový hardvér je neustále
78
Technológia a komponenty

rýchlejší a požiadavky na šírku pásma sú stále vyššie. Odpoveďou na stále vyššie nároky spotrebiteľov je rozhranie USB 3.0, ktoré je
teoreticky takmer 10-krát rýchlejšie než jeho predchodca. Vlastnosti rozhrania USB 3.0 možno zhrnúť stručne takto:
• Vyššie prenosové rýchlosti (až do 5 Gb/s)
• Zvýšený maximálny výkon zbernice a zvýšený odber prúdu zariadenia, čím sa zabezpečí zvládanie energeticky náročnejších zariadení
• Nové funkcie správy napájania
• Úplné duplexné prenosy údajov a podpora nových typov prenosu
• Spätná kompatibilita so systémom USB 2.0
• Nové konektory a kábel
Nižšie uvedené témy sa venujú niektorým z najčastejších otázok v súvislosti so systémom USB 3.0.
Rýchlosť
Momentálne existujú tri rýchlostné režimy zadenované vo svetle najnovšieho rozhrania USB 3.0. Sú to režimy Super-Speed, Hi-Speed a
Full-Speed. Nový režim SuperSpeed ponúka prenosovú rýchlosť 4,8 Gb/s. Hoci majú dva režimy USB názov Hi-Speed (s vysokou
rýchlosťou) a Full-Speed (s plnou rýchlosťou) a bežne sa zvyknú označovať ako USB 2.0 a 1.1, sú pomalšie a stále ponúkajú prenosovú
rýchlosť len 480 Mb/s a 12 Mb/s, no naďalej sa využívajú kvôli spätnej kompatibilite.
USB 3.0 dosahuje oveľa vyšší výkon vďaka nižšie uvedeným technickým zmenám:
• Ďalšia fyzická zbernica, ktorá je paralelne pridaná k existujúcej zbernici USB 2.0 (pozri nižšie uvedený obrázok).
• USB 2.0 predtým obsahovalo 4 drôty (napájací, uzemňovací a pár na prenos rôznych údajov). V USB 3.0 sa pridali ďalšie štyri určené pre
dva páry diferenčných signálov (príjem a prenos), čo spolu predstavuje osem prepojení v konektoroch a kabeláži.
• USB 3.0 využíva plne duplexný dátový prenos, zatiaľčo USB 2.0 iba polovičný. Vďaka tomu je teoretické zvýšenie rýchlosti až 10násobné.
Keďže v súčasnosti využívame videá s vysokým rozlíšením, obrovské dátové úložiská či digitálne fotoaparáty s veľkým počtom megapixelov,
požiadavky na rýchlosť prenosu údajov sú čoraz vyššie a rozhranie USB 2.0 už nemusí byť dostatočne rýchle. Navyše, žiadne rozhranie USB
2.0 sa ani len nepribližuje teoretickej maximálnej rýchlosti prenosu 480 Mb/s, pretože maximálna rýchlosť v skutočných podmienkach je
približne 320 Mb/s (40 MB/s). Podobne je to však aj s rozhraním USB 3.0, ktoré nikdy nedosiahne rýchlosť 4,8 Gb/s. Pravdepodobná
maximálna rýchlosť v skutočných podmienkach je 400 MB/s s kontrolou kvality a chybovosti prenosu. Aj pri takejto rýchlosti však
predstavuje rozhranie USB 3.0 10-násobné zlepšenie v porovnaní s rozhraním USB 2.0.
Technológia a komponenty
79

Aplikácie
USB 3.0 prináša viac prenosových dráh a zariadeniam ponúka efektívnejší a rýchlejší prenos údajov. Napríklad prenos videa prostredníctvom
rozhrania USB bol predtým z hľadiska maximálneho rozlíšenia, latencie a kompresie takmer neprípustný. No ak teraz máme 5 až 10-násobne
väčšiu šírku pásma, video riešenia využívajúce rozhranie USB môžu fungovať omnoho lepšie. Jednolinkové rozhranie DVI vyžaduje
prenosovú rýchlosť takmer 2 Gb/s. Pôvodných 480 Mb/s predstavovalo obmedzenie, no rýchlosť 5 Gb/s je už viac než sľubná. Vďaka
sľubovanej rýchlosti 4,8 Gb/s si nájde tento štandard cestu aj k takým produktom, ktoré predtým nevyužívali rozhranie USB, ako sú
napríklad externé ukladacie systémy využívajúce polia RAID.
Nižšie sú uvedené niektoré z dostupných produktov s rozhraním SuperSpeed USB 3.0:
• Pevné disky externých pracovných plôch s USB 3.0
• Prenosné pevné disky s rozhraním USB 3.0
• Dokovače a adaptéry diskov s rozhraním USB 3.0
• Flash disky a čítačky s rozhraním USB 3.0
• SSD disky s rozhraním USB 3.0
• RAID s rozhraním USB 3.0
• Disky optických médií
• Multimediálne zariadenia
• Sieť
• Adaptérové karty a rozbočovače s rozhraním USB 3.0
Kompatibilita
Dobrá správa je, že pri vývoji rozhrania USB 3.0 sa od začiatku starostlivo dbalo na to, aby dokázalo bezproblémovo fungovať so
štandardom USB 2.0. Hoci na to, aby ste mohli využívať výhody rýchlejšieho nového rozhrania USB 3.0, sú potrebné nové fyzické
prostriedky prepojenia, a teda nové káble, samotný konektor zostáva nezmenený – má ten istý obdĺžnikový tvar so štyrmi rovnako
umiestnenými kontaktmi USB 2.0. Káble USB 3.0 obsahujú päť nových spojení na nezávislý prenos prijatých a odosielaných údajov. Do
kontaktu prichádzajú len po pripojení k samotnému rozhraniu SuperSpeed USB.
Systém Windows 8/10 prináša natívnu podporu radičov s rozhraním USB 3.0. V porovnaní s predchádzajúcimi verziami systému Windows
ide o zmenu, pretože tie naďalej vyžadujú na používanie radičov s rozhraním USB 3.0 samostatné ovládače.
Firma Microsoft oznámila, že systém Windows 7 bude podporovať rozhranie USB 3.0. Je možné, že nie hneď pri uvedení na trh, ale až po
vydaní príslušného balíka Service Pack alebo aktualizácie. Nie je tiež vylúčené, že ak prebehne implementácia podpory rozhrania USB 3.0 do
systému Windows 7, režim SuperSpeed bude dostupný aj pre systém Vista. Firma Microsoft tieto domnienky potvrdila, pretože sa vyjadrila,
že väčšina jej partnerov je za to, aby aj systém Vista podporoval rozhranie USB 3.0.
Podpora režimu Super-Speed pre systém Windows XP v súčasnosti nie je známa. Ak však vezmeme do úvahy, že operačný systém XP má
už veľa rokov, pravdepodobnosť implementácie tejto technológie je veľmi nízka.
Prevzatie ovládača USB 3.0
1 Zapnite počítač.
2 Choďte na stránku Dell.com/support.
3 Kliknite na možnosť Product Support (Podpora produktu), zadajte servisný štítok svojho počítača a kliknite na možnosť Submit
(Odoslať).
POZNÁMKA
4 Kliknite na položku Drivers & downloads (Ovládače a prevzatia) > Find it myself (Nájdem sám).
80
Technológia a komponenty
: Ak nemáte servisný štítok, použite funkciu autodetekcie alebo vyhľadajte model svojho počítača manuálne.

5 Posuňte sa na stránke nadol a rozbaľte možnosť Chipset (Čipová sada).
6 Kliknutím na položku Download (Prevziať) preberte ovládač USB 3.0.
7 Po dokončení preberania prejdite do priečinka, do ktorého ste uložili súbor s ovládačom USB 3.0.
8 Dvakrát kliknite na ikonu súboru s ovládačom USB 3.0 a postupujte podľa pokynov na obrazovke.
HDMI
Tento počítač podporuje HDMI na pripojenie k TV alebo inému zariadeniu s podporou vstupu HDMI. Poskytuje výstup obrazu a zvuku. Port
HDMI sa nachádza na zadnom paneli vášho počítača.
POZNÁMKA: Na pripojenie zariadení so štandardnými portmi DVI a DisplayPort sú potrebné vhodné konvertory (predávajú sa
samostatne).
Pripojenie externých zobrazovacích zariadení
1 Zapojte kábel HDMI do svojho počítača a do externého zobrazovacieho zariadenia.
2 Stlačte tlačidlo zapnutia/vypnutia na pravej strane počítača pre prepnutie režimu zobrazovania.
Wi-Fi
Tento počítač sa dodáva s nasledujúcimi súčasťami:
• Bezdrôtová karta Intel Dual Band Wireless-AC 8260 2x2 802.11AC+ podpora technológie Bluetooth 4.2 (systém Windows 10 podporuje
verziu do 4.1)
• Bezdrôtová karta Intel Dual Band Wireless-AC 8260 2x2 802.11AC
• Bezdrôtová karta Qualcomm QCA61x4A 2x2 801.11ac + Bluetooth 4.1
Zapnutie alebo vypnutie siete Wi-Fi
POZNÁMKA
v nastaveniach počítača.
1 Potiahnite prstom od pravého okraja obrazovky alebo kliknite na ikonu Centrum akcií na paneli úloh, aby sa otvorilo Centrum akcií.
2 Kliknutím na možnosť Wi-Fi sa zapne alebo vypne Wi-Fi.
: K dispozícii nie je žiaden fyzický prepínač na zapnutie alebo vypnutie pripojenia Wi-Fi. Je potrebné tak vykonať
Kongurácia Wi-Fi
1 Zapnite sieť Wi-Fi. Ďalšie informácie nájdete v časti Zapnutie alebo vypnutie pripojenia Wi-Fi.
2 Potiahnite prstom od pravého okraja obrazovky alebo kliknite na ikonu Centrum akcií na paneli úloh, aby sa otvorilo Centrum akcií.
3 Kliknite na položku Wi-Fi a následne kliknite na položku Prejsť na nastavenia. Zobrazí sa zoznam dostupných sietí.
4 Vyberte svoju sieť a kliknite na položku Pripojiť.
Technológia a komponenty
81

POZNÁMKA: V prípade výzvy zadajte heslo zabezpečenia siete.
Prevzatie ovládača Wi-Fi
1 Zapnite počítač.
2 Choďte na stránku dell.com/support.
3 Kliknite na možnosť Product Support (Podpora produktu), zadajte servisný štítok svojho počítača a kliknite na možnosť Submit
(Odoslať).
POZNÁMKA
4 Kliknite na položku Drivers & downloads > (Ovládače a prevzatia) Find it myself (Nájdem to sám).
5 Posuňte sa na stránke nadol a rozbaľte zoznam Sieť.
6 Kliknutím alebo ťuknutím na položku Download (Prevziať) preberte ovládač Wi-Fi pre svoj počítač.
7 Po dokončení preberania prejdite do priečinka, do ktorého ste uložili súbor s ovládačom Wi-Fi.
8 Dvakrát kliknite na ikonu súboru s ovládačom a postupujte podľa pokynov na obrazovke.
: Ak nemáte servisný štítok, použite funkciu autodetekcie alebo vyhľadajte model svojho počítača manuálne.
Kamera
Identikácia webovej kamery nástrojom Správca zariadení
1 Na paneli úloh kliknite na vyhľadávacie políčko a napíšte výraz Device Manager.
2 Kliknite na položku Správca zariadení.
Zobrazí sa okno Správca zariadení.
3 Rozbaľte položku Zariadenia na spracovanie obrázkov.
Spustenie aplikácie kamery
1 Na paneli úloh kliknite na vyhľadávacie políčko a napíšte výraz Camera. (Kamera).
2 Kliknite na položku Kamera.
82
Technológia a komponenty

Vlastnosti pamäte
V tomto počítači je pamäť (RAM) súčasťou systémovej dosky. Tento počítač podporuje pamäť DDR4, 2133 MHz, pre procesor Intel 6. a 7.
generácie.
Overenie systémovej pamäte v systéme Windows 10 a Windows 7
Windows 10
1 Kliknite na tlačidlo Windows a vyberte možnosť Všetky nastavenia > Systém.
2 V časti Systém kliknite na možnosť O systéme.
Windows 7
1 Kliknite na položky Štart → Ovládací panel → Systém.
Overenie systémovej pamäte v nástroji na nastavovanie
1 Zapnite alebo reštartujte počítač.
2 Po zobrazení loga Dell vykonajte niektorú z nasledujúcich akcií:
• S klávesnicou – stláčajte kláves F2, kým sa nezobrazí správa nastavenia Otvára sa systém BIOS.
• Bez klávesnice – ak chcete prejsť do ponuky Boot selection (Výber zavádzacích zariadení), stlačte kláves F12.
3 Na ľavom paneli vyberte možnosť Nastavenia > Všeobecné > Systémové informácie,
Na pravom paneli sa zobrazia informácie o pamäti.
Technológia a komponenty
83

DDR4
Pamäť DDR4 (dvojnásobný výkon pamäte štvrtej generácie) je rýchlejší nástupca technológií DDR2 a DDR3 a umožňuje kapacitu až 512 GB
v porovnaní s maximálnou kapacitou 128 GB na DIMM technológie DDR3. Pamäť DDR4 so synchrónnym dynamickým náhodným prístupom
má odlišnú koncovku od pamätí SDRAM a DDR, aby zabránila používateľovi nainštalovať do systému nesprávny typ pamäte.
DDR4 potrebuje na prevádzku o 20 % menej energie alebo 1,2 voltu v porovnaní s napájaním 1,5 voltu v prípade pamäte DDR3. DDR4 tiež
podporuje nový režim hlbokého zníženia výkonu, ktorý umožňuje hostiteľskému zariadeniu prejsť do úsporného režimu bez potreby
obnovenia pamäte. Očakáva sa, že režim hlbokého zníženia výkonu zníži spotrebu energie v úspornom režime o 40 až 50 percent.
Podrobnosti o pamäti DDR4
Medzi pamäťovými modulmi DDR3 a DDR4 existujú drobné rozdiely, ktoré sú uvedené nižšie.
Rozdiel v záreze na koncovke pamäte
Zárez koncovky modulu DDR4 sa nachádza na inom mieste ako v prípade koncovky modulu DDR3. Oba zárezy sú na okraji, ktorý sa zasúva,
no pozícia zárezu modulu DDR4 sa mierne líši a zabraňuje montáži modulu na nekompatibilnú dosku alebo platformu.
Obrázok 2. Rozdiel v zárezoch
Väčšia hrúbka
Moduly DDR4 sú o čosi hrubšie ako moduly DD3, aby na ne bolo možné umiestniť viac signálnych vrstiev.
Obrázok 3. Rozdiel v hrúbke
Zakrivený okraj
Moduly DDR4 disponujú zakriveným okrajom, vďaka ktorému je zasunutie jednoduchšie a znižuje sa námaha na plošných spojoch počas
montáže pamäte.
84
Technológia a komponenty

Obrázok 4. Zakrivený okraj
Testovanie pamäte nástrojom ePSA
1 Zapnite (alebo reštartujte) počítač.
2 Po zobrazení loga Dell vykonajte niektorú z nasledujúcich akcií:
• Pomocou klávesnice – Stlačte kláves F2.
V počítači sa spustí nástroj PreBoot System Assessment (PSA).
POZNÁMKA: Ak budete čakať pridlho a zobrazí sa logo operačného systému, počkajte, kým neuvidíte pracovnú plochu.
Vypnite počítač a skúste to znova.
Čítačka pamäťových kariet
Tento počítač má jednu zásuvku pre karty SD na ľavej strane.
Prevzatie ovládača snímača pamäťových kariet
1 Zapnite počítač.
2 Choďte na stránku Dell.com/support.
3 Kliknite na možnosť Product Support (Podpora produktu), zadajte servisný štítok svojho počítača a kliknite na možnosť Submit
(Odoslať).
POZNÁMKA
4 Kliknite na položku Drivers & Downloads (Ovládače a prevzatia).
5 Kliknite na možnosť Find it myself (Nájdem to sám).
6 Posuňte sa na stránke nadol a rozbaľte možnosť Chipset (Čipová sada).
7 Kliknutím na položku Download (Prevziať) preberte ovládač snímača pamäťových kariet pre svoj počítač.
8 Po dokončení preberania prejdite do priečinka, do ktorého ste uložili súbor s ovládačom snímača pamäťových kariet.
9 Dvakrát kliknite na ikonu súboru s ovládačom čítačky kariet a postupujte podľa pokynov na obrazovke.
: Ak nemáte servisný štítok, použite funkciu autodetekcie alebo vyhľadajte model svojho počítača manuálne.
Zvukové ovládače Realtek HD
Presvedčte sa, že sú zvukové ovládače Realtek už nainštalované v počítači.
Technológia a komponenty
85

Tabuľka 5. Zvukové ovládače Realtek HD
Prevzatie zvukového ovládača
1 Zapnite počítač.
2 Choďte na stránku dell.com/support.
3 Kliknite na možnosť Podpora produktu, zadajte servisný štítok svojho počítača a kliknite na možnosť Odoslať.
POZNÁMKA
4 Kliknite na položku Drivers & downloads (Ovládače a prevzatia) > Find it myself (Nájdem sám).
5 Posuňte sa na stránke nadol a rozbaľte možnosť Zvuk.
6 Kliknutím na prepojenie Download (Prevziať) prevezmite ovládač zvuku.
7 Uložte súbor a po dokončení preberania prejdite do priečinka, do ktorého ste prevzali súbor s ovládačom zvuku.
8 Dvakrát kliknite na ikonu súboru s ovládačom zvuku a nainštalujte ovládač postupom podľa pokynov na obrazovke.
: Ak nemáte servisný štítok, použite funkciu autodetekcie alebo vyhľadajte model svojho počítača manuálne.
Operačný systém
Tento počítač sa dodáva so systémom Windows 10 nainštalovaným vo výrobe.
Umiestnenie servisného štítka
Servisný štítok je jedinečný identikátor, ktorý umožňuje servisným technikom spoločnosti Dell identikovať hardvérové komponenty vášho
počítača a získavať záručné informácie.
86
Technológia a komponenty

Technológia a komponenty 87
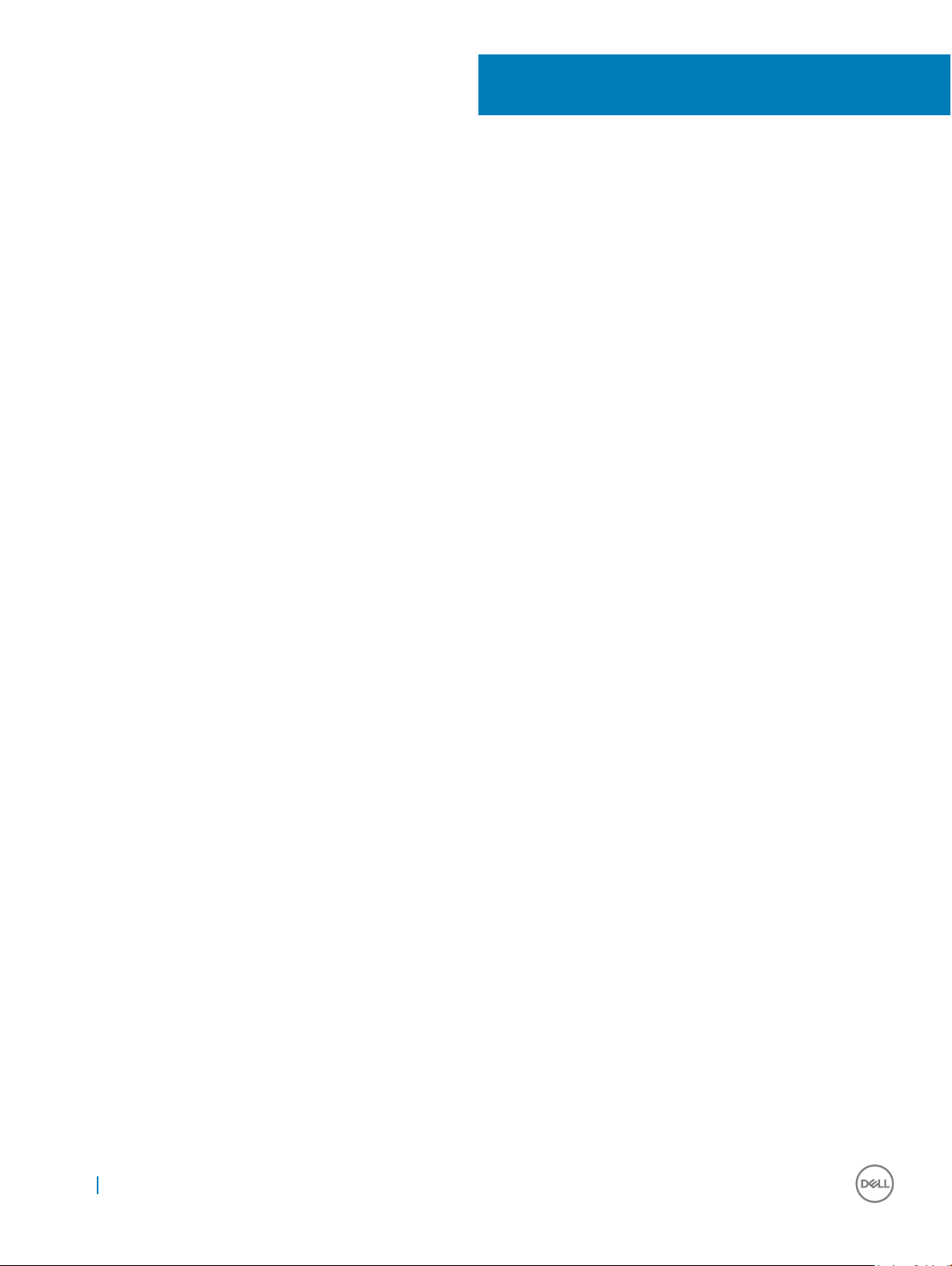
Nastavenie systému
Program Nastavenie systému umožňuje spravovať hardvér stolového počítača a nastaviť rôzne možnosti v systéme BIOS. V programe
Nastavenie systému môžete:
• Zmeniť informácie NVRAM po pridaní alebo odstránení hardvéru počítača
• Zobraziť konguráciu systémového hardvéru
• Povoliť alebo zakázať integrované zariadenia
• Nastaviť hraničné hodnoty týkajúce sa výkonu a správy napájania
• Spravovať zabezpečenie vášho počítača
Témy:
• Prehľad systému BIOS
• Možnosti programu System Setup
Prehľad systému BIOS
4
Ponuka zavádzania systému
Keď sa zobrazí logo Dell™, stlačením klávesu <F12> spustíte jednorazovú ponuku zavádzania systému so zoznamom platných spúšťacích
zariadení pre systém. V tejto ponuke sú tiež uvedené možnosti diagnostiky a nastavenia systému BIOS. Zariadenia uvedené v ponuke
zavádzania závisia od spúšťacích zariadení v systéme. Táto ponuka je užitočná, keď sa pokúšate zaviesť konkrétne zariadenie alebo prejsť na
diagnostiku systému. Použitím ponuky zavádzania sa nevykonajú žiadne zmeny v poradí zavádzania uloženom v systéme BIOS.
Máte tieto možnosti:
• Legacy Boot:
• interná jednotka pevného disku
• Onboard NIC (Sieťový radič na doske)
• UEFI Boot:
• Windows Boot Manager (Správca zavádzania systému Windows)
• Iné možnosti:
• BIOS Setup (Nastavenie systému BIOS)
• Aktualizácia systému BIOS
• Diagnostika
• Zmena nastavení režimu zavádzania systému
Navigačné klávesy
Nasledujúca tabuľka popisuje navigačné klávesy pre nastavenie systému.
88 Nastavenie systému

POZNÁMKA: Väčšina zmien, ktoré vykonáte v nastaveniach systému, sa zaznamená, ale bude neúčinná, kým nereštartujete
systém.
Tabuľka 6. Navigačné klávesy
Klávesy Navigácia
Šípka nahor Prejde na predchádzajúce pole.
Šípka nadol Prejde na nasledujúce pole.
<Enter> Umožní vybrať hodnotu vo zvolenom poli (ak je to možné) alebo nasleduje prepojenie v poli.
Medzerník Rozbalí alebo zbalí rozbaľovací zoznam, ak je to možné.
<Tab> Presunie kurzor do nasledujúcej oblasti.
POZNÁMKA: Len pre štandardný gracký prehliadač.
<Esc> Prejde na predchádzajúcu stránku, až kým sa nezobrazí hlavná obrazovka. Stlačením klávesu <Esc> na hlavnej
obrazovke sa zobrazí výzva na uloženie všetkých neuložených zmien a reštartovanie systému.
<F1> Zobrazí pomocníka programu System Setup.
Aktualizácia systému BIOS v systéme Windows
V prípade výmeny systémovej dosky alebo dostupnosti aktualizácie sa odporúča aktualizovať systém BIOS (Nastavenie systému). Ak máte
notebook, skontrolujte, či je batéria plne nabitá a notebook je pripojený k zdroju napájania.
POZNÁMKA
aktualizácie ju znova zapnúť.
: Ak je zapnutá funkcia BitLocker, pred aktualizovaním systému BIOS je potrebné vypnúť ju a po dokončení
1 Reštartujte počítač.
2 Choďte na stránku Dell.com/support.
• Zadajte Service Tag (Servisný štítok) alebo Express Service Code (Kód expresného servisu) a kliknite na tlačidlo Submit
(Odoslať).
• Kliknite na položku Zistiť môj produkt a postupujte podľa zobrazených pokynov.
3 Ak neviete zistiť alebo nájsť svoj servisný štítok, kliknite na položku Vybrať spomedzi všetkých produktov.
4 Zo zoznamu vyberte kategóriu Produkty.
POZNÁMKA
5 Vyberte model svojho počítača a objaví sa stránka Product Support (Podpora produktu) vášho počítača.
6 Kliknite na položky Získať ovládače a Ovládače a súbory na stiahnutie.
Otvorí sa sekcia Ovládače a súbory na stiahnutie.
7 Kliknite na položku Nájdem to sám.
8 Kliknite na položku BIOS, čím zobrazíte verzie systému BIOS.
9 Nájdite najnovší súbor systému BIOS a kliknite na tlačidlo Prevziať.
10 V okne Please select your download method below (Vyberte spôsob preberania nižšie) vyberte želaný spôsob preberania a kliknite
na tlačidlo
Zobrazí sa okno File Download (Stiahnutie súboru).
11 Kliknutím na možnosť Save (Uložiť) uložte súbor do svojho počítača.
12 Kliknutím na možnosť Run (Spustiť) nainštalujte aktualizované nastavenia do svojho počítača.
Postupujte podľa pokynov na obrazovke.
POZNÁMKA
systém BIOS z verzie 1.0 na verziu 7.0, mali by ste si nainštalovať najskôr verziu 4.0 a až potom inštalovať verziu 7.0.
Download File (Prevziať súbor).
: Pri aktualizácii systému BIOS sa neodporúča aktualizovať o viac než tri verzie. Príklad: Ak chcete aktualizovať
: Vyberte príslušnú kategóriu, aby ste sa dostali na stránku produktu
Nastavenie systému 89

Možnosti programu System Setup
POZNÁMKA: V závislosti od počítača a v ňom nainštalovaných zariadení sa položky uvedené v tejto časti môžu, ale nemusia
zobraziť.
Tabuľka 7. Všeobecné
Možnosti Popis
Informácie o systéme Zobrazuje tieto informácie:
• Informácie o systéme: Zobrazí verziu systému BIOS, servisný štítok, inventárny štítok, štítok
vlastníctva, dátum nadobudnutia, dátum výroby a kód expresného servisu.
• Informácie o pamäti: Zobrazí nainštalovanú pamäť, dostupnú pamäť, rýchlosť pamäte, režim
kanálu pamäte, technológiu pamäte, veľkosť DIMM 1, veľkosť DIMM 2, veľkosť DIMM 3 a
veľkosť DIMM 4.
• Informácie o PCI: Zobrazí SLOT1 a SLOT2_M.2.
• Informácie o procesore: Zobrazí typ procesora, počet jadier, identikátor procesora, aktuálna
rýchlosť hodín, minimálna rýchlosť hodín, maximálna rýchlosť hodín, vyrovnávacia pamäť
procesora L2, vyrovnávacia pamäť procesora L3, podpora HT a 64-bitová technológia.
• Informácie o zariadení: Zobrazí údaje o SATA-0, SATA-1, SATA-4, M.2 PCIe SSD-0, adresu LOM
MAC, radič videa, radič videa dGPU, verzia systému BIOS videa, pamäť videa, typ panelu,
natívne rozlíšenie, zariadenie Wi-Fi, zariadenie Bluetooth a radič zvuku. .
Boot Sequence Určuje poradie, v ktorom sa počítač pokúša nájsť operačný systém na zariadeniach uvedených
v zozname.
• Legacy (Starší)
• UEFI (predvolené nastavenie)
Advanced Boot Options Umožňuje vybrať možnosť Enable Legacy Option ROMs v režime zavádzania systému UEFI.
Umožňuje vybrať možnosť Enable Attempt Legacy Boot (Povoliť pokus o zavádzanie v staršom
režime).
Date/Time Umožňuje nastaviť dátum a čas. Zmeny systémového dátumu a času sa prejavia okamžite.
Tabuľka 8. System Conguration (Kongurácia systému)
Možnosti Popis
Integrated NIC Umožňuje ovládať radič LAN na doske. Možnosť Enable UEFI Network Stack (Povoliť sieťový
zásobník pre UEFI) nie je v predvolenom nastavení označená. Máte tieto možnosti:
• Disabled (Zakázané)
• Enabled (Povolené)
• Enabled w/PXE (Povolené s protokolom PXE) (predvolené)
POZNÁMKA: V závislosti od počítača a v ňom nainštalovaných zariadení sa položky
uvedené v tejto časti môžu, ale nemusia zobraziť.
SATA Operation Umožňuje konguráciu prevádzkového režimu integrovaného radiča pevného disku.
• Disabled (Zakázané) = Radiče SATA sú skryté
• RAID ON = SATA podporuje režim RAID (predvolene nastavené)
• AHCI = SATA je kongurovaná pre režim AHCI
Drives Umožňuje povoliť alebo zakázať rôzne jednotky na doske:
90 Nastavenie systému
• SATA-0
• SATA-1
• SATA-4

Možnosti Popis
• M.2 PCIE SSD-0
Smart Reporting Toto pole riadi, či budú chyby pevného disku pre integrované diskové jednotky hlásené počas štartu
systému. Možnosť Enable Smart Reporting option (Povoliť možnosť Smart Reporting) je v
predvolenom nastavení zakázaná.
USB Conguration Umožňuje povoliť alebo zakázať integrovaný radič USB pre tieto možnosti:
• Enable Boot Support
• Enable Side USB Ports (Povoliť bočné porty USB)
• Enable Rear USB Ports (Povoliť zadné porty USB)
Všetky možnosti sú predvolene vybraté.
Rear USB Conguration Umožňuje povoliť alebo zakázať zadné porty USB. Všetky porty sú v predvolenom nastavení
povolené.
Side USB Conguration Umožňuje povoliť alebo zakázať bočné porty USB.
USB PowerShare Umožňuje nabíjať externé zariadenia, ako sú mobilné telefóny alebo prehrávače hudby. Táto možnosť
je v predvolenom nastavení zakázaná.
Thunderbolt Táto možnosť je v predvolenom nastavení povolená. Zobrazené možnosti sú:
• No Security (Žiadne zabezpečenie)
• User Congurations (Používateľská kongurácia (predvolené))
• Secure Connect (Zabezpečené pripojenie)
• Display Port Only (Len port displeja)
Audio Umožňuje vám povoliť alebo zrušiť integrovaný radič audia. Možnosť Enable Audio (Povoliť zvuk) je v
predvolenom nastavení označená.
• Enable Microphone (Povoliť mikrofón)
• Enable Internal Speaker (Povoliť interný reproduktor)
Obidve možnosti sú predvolene označené.
Dotyková obrazovka Toto pole ovláda, či je dotyková obrazovka povolená alebo zakázaná.
Rôzne Umožňuje aktivovať alebo zakázať rôzne vstavané zariadenia.
• Enable camera (Povoliť kameru) (predvolené nastavenie)
• Secure Digital (SD) Card (Karta Secure Digital (SD)) (predvolené nastavenie)
• Disable Media Card (Zakázať pamäťovú kartu)
Tabuľka 9. Videu
Možnosti Popis
Switchable Graphics Táto možnosť nastavuje operačný režim grackého hardvéru systému.
• Disabled (Zakázané)
• Enabled (Povolené)
Tabuľka 10. Security (Zabezpečenie)
Možnosti Popis
Admin Password Umožňuje nastaviť, zmeniť alebo odstrániť heslo správcu.
System Password Umožňuje nastaviť, zmeniť alebo odstrániť systémové heslo.
Nastavenie systému 91

Možnosti Popis
Internal HDD-0 Password Umožňuje nastaviť, zmeniť alebo odstrániť heslo interného pevného disku.
Strong Password Táto možnosť umožňuje povoliť alebo zakázať silné heslá systému. Možnosť povolenia silného hesla
nie je v predvolenom nastavení označená.
Password Conguration Umožňuje ovládať minimálny a maximálny počet znakov povolených v hesle správcu a systémovom
hesle. Počet znakov je od 4 do 32.
Password Bypass Táto možnosť umožní obísť výzvy na zadanie systémového (zavádzacieho) hesla a hesla interného
pevného disku počas reštartu systému.
• Disabled (Zakázané) – Vždy si vyžiada zadanie systémového hesla a hesla interného pevného
disku, ak sú nastavené. Táto možnosť je predvolená.
• Reboot Bypass (Vynechať pri reštartovaní) – Preskočí výzvu na zadanie hesla pri reštarte (teplý
štart).
POZNÁMKA: Systém si po zapnutí vypnutého zariadenia (studený štart) vždy vyžiada
zadanie systémového hesla a hesla interného pevného disku. Systém si okrem toho tiež
vždy vyžiada heslá všetkých pevných diskov umiestnených v pozíciách pre moduly.
Password Change Táto možnosť určuje, či sú povolené zmeny nastavení systémového hesla alebo hesla pevného disku,
keď je nastavené heslo správcu.
Allow Non-Admin Password Changes (Povoliť zmeny hesiel bez oprávnenia správcu) – Táto
možnosť je v predvolenom nastavení povolená.
UEFI Capsule Firmware Updates Táto možnosť určuje, či systém umožní aktualizácie systému BIOS prostredníctvom kapsulových
aktualizačných balíčkov UEFI. Možnosť „Enable UEFI Capsule Firmware Updates“ (Povoliť
aktualizácie rmvéru UEFI Capsule) je v predvolenom nastavení označená. Vypnutím tejto možnosti
sa zablokujú aktualizácie systému BIOS zo služieb, ako sú Microsoft Windows Update a Linux Vendor
Firmware Service (LVFS).
TPM 2.0 Security Umožňuje určiť, či má byť modul Trusted Platform Module (TPM – Modul dôveryhodnej platformy)
viditeľný pre operačný systém.
• TPM On (TPM zap.) (predvolené nastavenie)
• Clear (Vymazať) (zakázané)
• PPI Bypass for Enable Commands (Vynechať PPI pre príkazy povolenia)
• PPI Bypass for Disable Commands (Vynechať PPI pre príkazy zakázania)
• Disabled (Zakázané)
• Enabled (Povolené) – predvolené nastavenie
Computrace Toto pole umožňuje aktivovať alebo zakázať rozhranie modulu BIOS voliteľnej služby Computrace
Service od rmy Absolute Software. Povoľuje alebo zakazuje voliteľnú službu Computrace určenú na
správu majetku.
• Deactivate (Vypnúť) – Táto možnosť je v predvolenom nastavení označená.
• Disable (Zakázať)
• Activate (Aktivovať)
Chassis Intrusion Umožňuje ovládať funkciu vniknutia do skrinky. Možné nastavenia tejto možnosti:
• Enabled (Povolené)
• Disabled (Zakázané, predvolené nastavenie)
• On-Silent (Zapnuté, tichý režim)
CPU XD Support Umožňuje povoliť alebo zakázať režim procesora Execute Disable. Táto možnosť je v predvolenom
nastavení povolená.
OROM Keyboard Access
Táto možnosť určuje, či môžu používatelia otvoriť obrazovky kongurácie Option ROM pomocou
horúcich klávesov počas spúšťania. Konkrétne tieto nastavenie umožňujú zabrániť prístupu k Intel
RAID (CTRL+I) alebo Intel Management Engine BIOS Extension (CTRL+P/F12).
92 Nastavenie systému

Možnosti Popis
• Enable (Povoliť – predvolené nastavenie) – Používateľ môže otvoriť obrazovku kongurácie
OROM pomocou horúcich klávesov.
• One-Time Enable (Povoliť raz) – Používateľ môže otvoriť obrazovku kongurácie OROM
pomocou špeciálnych klávesov iba pri nasledujúcom spustení systému. Pri ďalšom spustení
systému bude znova nastavená možnosť Disabled (Zakázané).
• Disable (Zakázať) – Používateľ nemôže otvoriť obrazovku kongurácie OROM pomocou horúcich
klávesov.
Admin Setup Lockout Umožňuje povoliť alebo zakázať možnosť vstupu do nastavení, keď je nastavené heslo správcu. Táto
možnosť nie je štandardne nastavená.
Tabuľka 11. Secure Boot (Bezpečné zavádzanie)
Možnosti Popis
Secure Boot Enable Umožňuje povoliť alebo zakázať funkciu Secure Boot.
• Disabled (Zakázané)
• Enable (Povoliť, predvolené nastavenie)
Expert key Management Umožňuje upravovať kľúčové bezpečnostné databázy, iba ak je systém vo vlastnom režime.
Možnosť Enable Custom Mode (Povoliť vlastný režim) je predvolene zakázaná. Máte tieto
možnosti:
• PK (predvolené)
• KEK
• db
• dbx
Ak povolíte Custom Mode (Vlastný režim), zobrazia sa príslušné možnosti pre PK, KEK, db a dbx.
Máte tieto možnosti:
• Save to File (Uložiť do súboru) – kľúč uloží do používateľom vybraného súboru
• Replace from File (Nahradiť zo súboru) – aktuálny kľúč nahradí kľúčom z používateľom
denovaného súboru
• Append from File (Pripojiť zo súboru) – do aktuálnej databázy pridá kľúč z používateľom
denovaného súboru
• Delete (Vymazať) – vymaže vybraný kľúč
• Reset All Keys (Obnoviť všetky kľúče) – všetky kľúče sa obnovia na predvolené nastavenie
• Delete All Keys (Vymazať všetky kľúče) – vymažú sa všetky kľúče
POZNÁMKA: Ak Custom Mode (Vlastný režim) vypnete, všetky vykonané zmeny sa
zrušia a kľúče sa obnovia na predvolené nastavenia.
Tabuľka 12. Intel Software Guard Extensions (Rozšírenia zabezpečovacieho softvéru spoločnosti Intel)
Možnosti Popis
Intel SGX Enable Umožňuje povoliť alebo zakázať funkciu Intel Software Guard Extensions na zabezpečenie
prostredia pre spúšťanie kódu/ukladanie citlivých informácií v kontexte hlavného operačného
systému.
• Disabled (Zakázané, predvolené nastavenie)
• Enabled (Povolené)
Enclave Memory Size Umožní povoliť alebo zakázať veľkosť pamäte vyhradenej pre enklávy rozšírenia Intel SGX.
• 32 MB
• 64 MB (v predvolenom nastavení vypnuté)
Nastavenie systému 93

Možnosti Popis
• 128 MB (v predvolenom nastavení vypnuté)
Tabuľka 13. Performance (Výkon)
Možnosti Popis
Multi Core Support Toto pole určuje, či má proces povolené použiť jedno alebo všetky jadrá. Táto možnosť je v
predvolenom nastavení povolená.
možnosti:
• All (Všetky, predvolené nastavenie)
• 1
• 2
• 3
Intel SpeedStep Umožňuje povoliť alebo zakázať režim Intel SpeedStep procesora. Táto možnosť je v predvolenom
nastavení povolená.
C States Control Umožňuje povoliť alebo zakázať ďalšie stavy spánku procesora. Táto možnosť je v predvolenom
nastavení povolená.
Limited CPUID Value Umožňuje obmedziť maximálnu hodnotu, ktorú bude funkcia CPUID procesora štandardne
podporovať. Táto možnosť je v predvolenom nastavení zakázaná.
Intel TurboBoost Umožňuje povoliť alebo zakázať režim Intel TurboBoost pre procesor. Táto možnosť je v
predvolenom nastavení povolená.
HyperThread control
• Disabled (Zakázané)
• Enabled (Povolené) – predvolené nastavenie
Tabuľka 14. Power Management (Správa napájania)
Možnosti Popis
AC Recovery Určuje, ako sa systém zachová po obnovení výpadku napájania. Môžete nastaviť nasledujúce
možnosti pre obnovenie AC:
• Power O (Vypnúť)
• Power On (Zapnúť)
• Last Power State (Posledný stav napájania)
Predvolená možnosť je Power O (Vypnúť).
Auto On Time Nastavenie času automatického zapnutia počítača. Čas sa zadáva v štandardnom 12-hodinovom
formáte (hod.:min.:sek.). Zmeňte čas spustenia zadaním hodnôt do polí času a výberu predpoludnia
(AM) alebo popoludnia (PM).
POZNÁMKA: Táto funkcia nefunguje, ak vypnete počítač pomocou vypínača na rozvodke
alebo prepäťovej ochrane alebo ak je nastavenie Automatické zapnutie nastavené na
možnosť Zakázané.
Deep Sleep Control Umožňuje denovať ovládacie prvky, keď je povolený režim hlbokého spánku.
• Disabled (Zakázané)
• Enabled in S5 only (Povolené len v S5)
• Enabled in S4 and S5 (Povolené v S4 a S5)
Predvolene je nastavená možnosť Enabled in S4 and S5 (Povolené v S4 a S5).
94 Nastavenie systému

Možnosti Popis
Fan Control Override Umožňuje určiť rýchlosť ventilátora systému. Keď je táto možnosť zapnutá, ventilátor systému sa točí
maximálnou rýchlosťou. Táto možnosť je v predvolenom nastavení zakázaná.
USB Wake Support Umožňuje povoliť, aby zariadenia USB mohli prebudiť počítač z pohotovostného režimu. Možnosť
Enable USB Wake Support (Povoliť podporu zobúdzania pomocou USB je v predvolenom nastavení
vybratá
Wake on WLAN Táto možnosť umožňuje zapnutie počítača z vypnutého stavu prostredníctvom špeciálneho signálu
siete LAN. Funkciu je možné použiť iba vtedy, ak je počítač pripojený k sieťovému zdroju napájania.
• Disabled (Zakázané) – Nepovolí uvedenie počítača do činnosti prostredníctvom špeciálnych
signálov na prebudenie zo siete LAN alebo bezdrôtovej siete LAN.
• LAN alebo WLAN – Umožňuje napájanie systému prostredníctvom špeciálnych signálov siete
LAN alebo bezdrôtovej siete WLAN.
• LAN Only (Len LAN) – Umožňuje uviesť počítač do činnosti prostredníctvom špeciálnych
signálov siete LAN.
• LAN with PXE Boot (LAN so sieťovým zavedením) – Systému sa odošle paket zobudenia v
stave S4 alebo S5, ktorý systém okamžite zobudí a nabootuje zo siete.
• WLAN Only (Len WLAN) – Umožňuje uviesť počítač do činnosti prostredníctvom špeciálnych
signálov siete WLAN.
Táto možnosť je v predvolenom nastavení zakázaná.
Block Sleep Umožní zablokovať prechod do stavu spánku (stav S3) v prostredí operačného systému. Táto
možnosť je v predvolenom nastavení zakázaná.
Intel Ready Mode Umožňuje povoliť technológiu Intel Ready Mode. Táto možnosť je v predvolenom nastavení zakázaná.
Tabuľka 15. POST Behavior (Správanie pri teste POST)
Možnosti Popis
Numlock LED Umožňuje povoliť alebo zakázať funkciu NumLock pri spustení počítača. Táto možnosť je v
predvolenom nastavení povolená.
Keyboard Errors Umožňuje povoliť alebo zakázať hlásenie chýb klávesnice pri spustení počítača. Táto možnosť je
predvolená.
Fast Boot Táto možnosť zrýchli proces spustenia systému tým, že vynechá niektoré kroky testu kompatibility:
• Minimal (Minimálna kontrola) – Systém sa rýchle spustí, ak nebol aktualizovaný systém BIOS,
nebola zmenená pamäť alebo sa nestalo, že test POST nebol pri predchádzajúcom štarte počítača
dokončený.
• Thorough (Podrobná kontrola) – systém nevynechá žiadne kroky v procese spúšťania systému.
• Auto (Automatická kontrola) – Umožňuje operačnému systému riadiť toto nastavenie (funguje,
len ak operačný systém podporuje príznak Simple Boot Flag (Jednoduché spustenie)).
Predvolenou hodnotou tohto nastavenia je Thorough (Podrobná kontrola).
MEBx Hotkey Táto možnosť je predvolene nastavená
Tabuľka 16. Virtualization Support (Podpora technológie Virtualization)
Možnosti Popis
Virtualization Táto možnosť určuje, či môže aplikácia Virtual Machine Monitor (VMM) používať prídavné funkcie
hardvéru, ktoré ponúka technológia Intel® Virtualization. Enable Intel Virtualization Technology
(Povoliť technológiu Intel Virtualization) – Táto možnosť je v predvolenom nastavení zvolená.
VT for Direct I/O
Trusted Execution Možnosť Trusted Execution nie je v predvolenom nastavení označená
Povoľuje alebo zakazuje aplikácii Virtual Machine Monitor (VMM) využívať dodatočné hardvérové
možnosti, ktoré technológia Intel® Virtualization poskytuje pre priamy vstup/výstup. Enable VT for
Direct I/O (Povoliť VT pre priamy vstup/výstup) – Táto možnosť je predvolene vybratá.
Nastavenie systému 95

Tabuľka 17. Wireless (Bezdrôtové pripojenie)
Wireless Device Enable Umožňuje povoliť nasledujúce nastavenia.
• WLAN/WGig
• Bluetooth
Tabuľka 18. Maintenance (Údržba)
Možnosti Popis
Service Tag Zobrazí servisný štítok počítača.
Asset Tag Umožňuje vytvoriť inventárny štítok systému, ak ešte nebol nastavený. Táto možnosť je v
predvolenom nastavení povolená.
SERR Messages Riadi mechanizmus hlásení SERR. Táto možnosť je v predvolenom nastavení povolená. Niektoré
gracké karty vyžadujú, aby bol mechanizmus hlásení SERR zakázaný.
BIOS Downgrade Umožňuje riadiť prepis rmvéru systému jeho predchádzajúcou verziou. Táto možnosť je v
predvolenom nastavení povolená.
POZNÁMKA: Ak táto možnosť nie je vybratá, prepis rmvéru systému staršími verziami
bude zablokovaný.
Data Wipe Umožňuje bezpečne mazať údaje zo všetkých dostupných interných zariadení, ako sú HDD, SSD,
mSATA a eMMC. Možnosť Wipe on Next boot (Vymazať pri ďalšom spustení systému) je v
predvolenom nastavení zakázaná.
BIOS recovery Umožňuje obnovenie systému z niektorých chybných stavov systému BIOS pomocou súborov
obnovenia na hlavnom pevnom disku. Možnosť BIOS Recovery from Hard Drive (Obnovenie
systému BIOS z pevného disku) je v predvolenom nastavení označená.
Tabuľka 19. System Logs (Systémové záznamy)
Možnosti Popis
BIOS Events Zobrazí záznamy udalostí systému a umožňuje:
• Vymazať denník
• Mark all Entries (Označiť všetky položky)
Tabuľka 20. SupportAsssist System Resolution (Rozlíšenie systému SupportAssist)
Možnosti Popis
Auto OS Recovery Threshold Možnosti:
• vypnutý
• 1
• 2 (predvolené)
• 3
96 Nastavenie systému

Kongurácie operačného systému
Táto téma uvádza operačný systém (OS) podporovaný v systémoch Precision 5720 AIO.
Tabuľka 21. Operačné systémy
5
Softvér
Windows 10
Iné Ubuntu 16.04, NeoKylin v6.0, Red Hat Enterprise Linux 7.3
• Vo výrobe inštalovaný systém Windows 10 Pro – 64-bitová
verzia
• Windows® 10 Pro (64 bitov) s právami na prechod na
Windows™ 7 Professional (64 bitov) – procesor 6. generácie
• Vo výrobe inštalovaný systém Windows 10 Home – 64-bitová
verzia
Stiahnutie grackých ovládačov
1 Počítač zapnite.
2 Choďte na stránku Dell.com/support.
3 Kliknite na možnosť Podpora produktu, zadajte servisný štítok svojho počítača a kliknite na možnosť Odoslať.
POZNÁMKA
4 Kliknite na prepojenie Ovládače a stiahnuteľné súbory.
5 Kliknite na kartu Find it myself (Nájdem to sám).
6 Zvoľte operačný systém, ktorý máte nainštalovaný vo svojom počítači.
7 Rolujte dole po stránke a vyberte ovládač graky, ktorý chcete nainštalovať.
8 Kliknutím na prepojenie Download File (Prevziať súbor) preberte ovládač graky pre svoj počítač.
9 Po dokončení preberania prejdite do priečinka, do ktorého ste uložili súbor s ovládačom graky.
10 Dvakrát kliknite na ikonu súboru s ovládačom graky a postupujte podľa pokynov na obrazovke.
: Ak nemáte servisný štítok, použite funkciu autodetekcie alebo vyhľadajte model svojho počítača manuálne.
Ovládač Intel Virtual Button
V nástroji Správca zariadení skontrolujte, či je ovládač Intel Virtual Button nainštalovaný. Nainštalujte aktualizácie ovládača z adresy
www.Dell.com/support.
Softvér 97

98 Softvér

Ovládače Intel Wi-Fi a Bluetooth
V nástroji Správca zariadení skontrolujte, či je ovládač sieťovej karty nainštalovaný. Nainštalujte aktualizácie ovládačov z lokality dell.com/
support
Bluetooth. Nainštalujte aktualizácie ovládača z adresy www.dell.com/support.
. V ponuke Správca zariadení skontrolujte, či je nainštalovaný ovládač rozhrania
Rozhranie Intel Trusted Execution Engine
V nástroji Správca zariadení skontrolujte, či je ovládač Intel Trusted Execution Engine Interface nainštalovaný. Nainštalujte aktualizácie
ovládača z adresy www.Dell.com/support.
Softvér
99

Ovládač sériového vstupno-výstupného rozhrania Intel
V nástroji Správca zariadení skontrolujte, či je ovládač sériového vstupno-výstupného rozhrania Intel nainštalovaný. Nainštalujte aktualizácie
ovládačov z lokality dell.com/support.
100
Softvér
 Loading...
Loading...