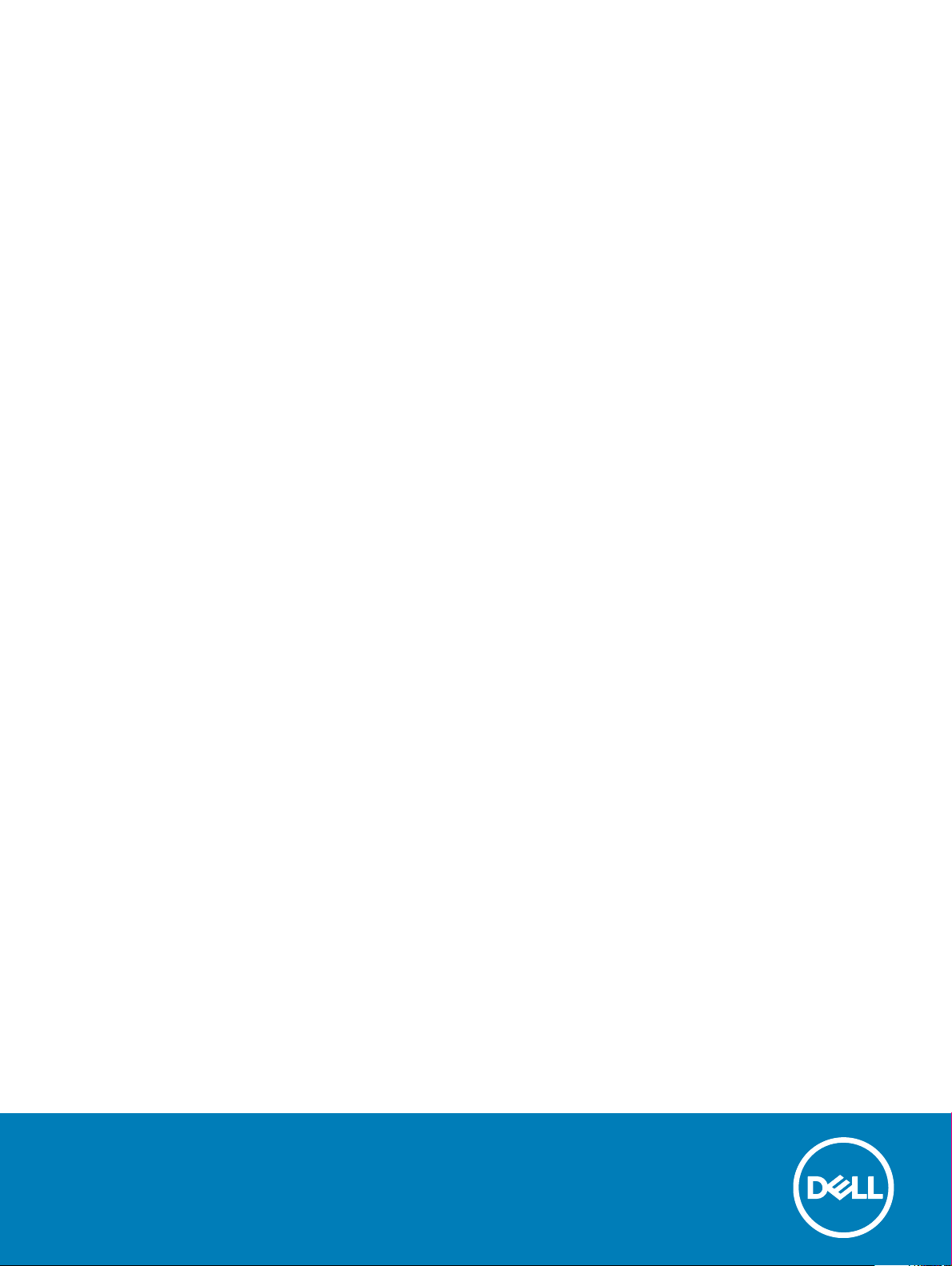
Precision 5720 All-in-One
Uputstvo za vlasnika
Model sa regulacijom: W13C
Tip sa regulacijom: W13C001
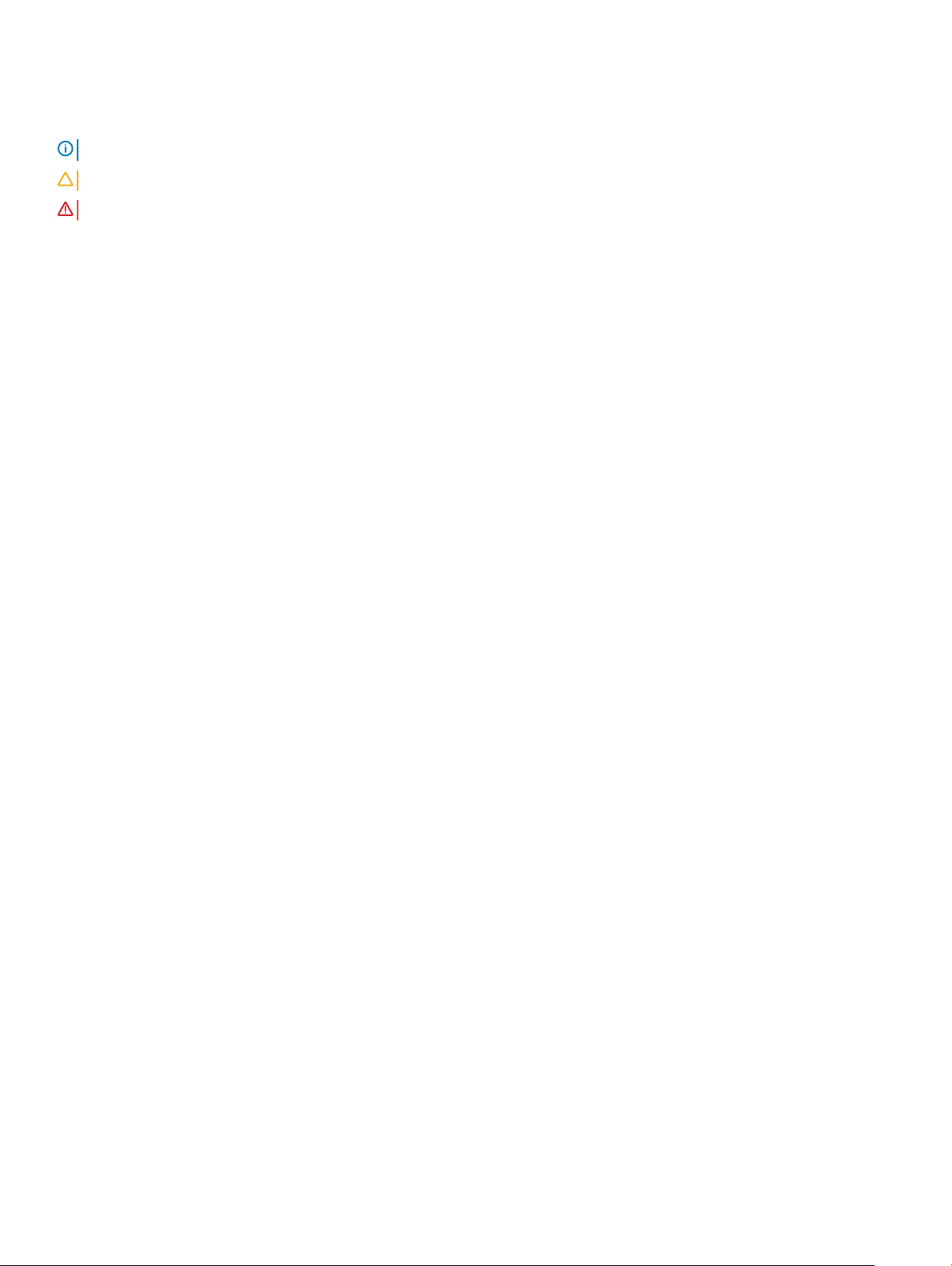
Napomene, mere opreza i upozorenja
NAPOMENA: NAPOMENA ukazuje na važne informacije koje će vam pomoći da iskoristite proizvod na bolji način.
OPREZ: OPREZ ukazuje na potencijalno oštećenje hardvera ili gubitak podataka i saopštava vam kako da izbegnete problem.
UPOZORENJE: UPOZORENJE ukazuje na potencijalno oštećenje imovine, telesne povrede i smrtni ishod.
© 2017 Dell Inc. ili podružnice. Sva prava zadržana. Dell, EMC, i drugi žigovi su žigovi Dell Inc. ili njegovih podružnica. Drugi žigovi su vlasništvo njihovih
vlasnika.
2017 - 04
Pregl. A00
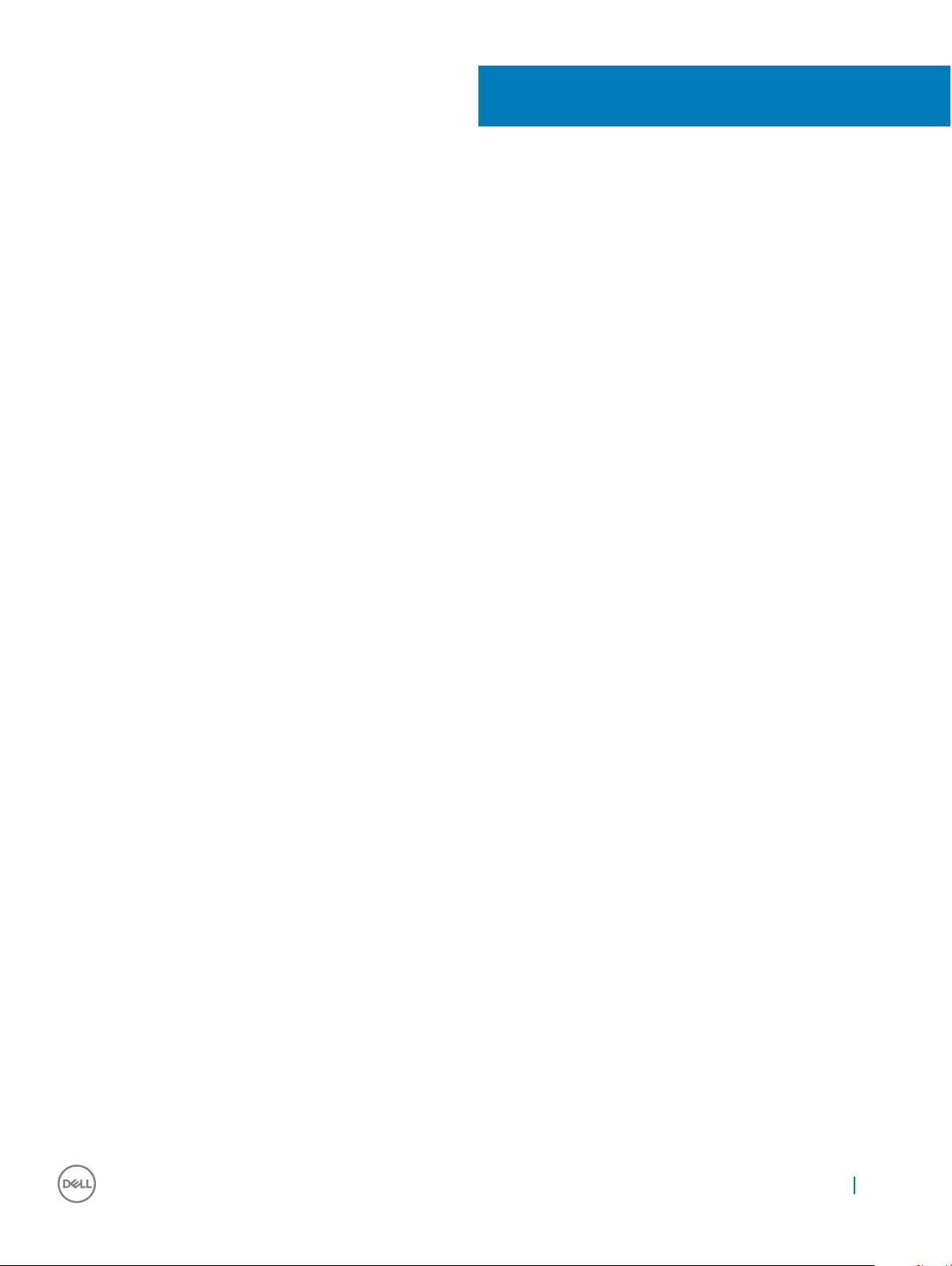
Sadržaj
1 Rad na računaru.............................................................................................................................................8
Bezbednosna uputstva......................................................................................................................................................8
Pre rada u unutrašnjosti računara.................................................................................................................................... 8
Isključivanje računara.........................................................................................................................................................9
Isključivanje računara — Windows 10........................................................................................................................9
Isključivanje računara — Windows 7.........................................................................................................................9
Bezbednosne mere............................................................................................................................................................9
Napajanje za standby režim rada................................................................................................................................9
Povezivanje ................................................................................................................................................................10
Zaštita od elektrostatičkog pražnjenja...........................................................................................................................10
Servisni komplet opreme za zaštitu od elektrostatičkog pražnjenja .........................................................................10
Komponente servisnog kompleta opreme za zaštitu od elektrostatičkog pražnjenja........................................10
Ukratko o zaštiti od elektrostatičkog pražnjenja ................................................................................................... 11
Transport osetljivih komponenti......................................................................................................................................11
Oprema za podizanje ................................................................................................................................................11
Nakon rada u unutrašnjosti računara.............................................................................................................................12
2 Uklanjanje i instaliranje komponenti..............................................................................................................13
poklopac odeljka za USB hardverski ključ.....................................................................................................................13
Uklanjanje poklopca odeljka za USB hardverski ključ.............................................................................................13
Instaliranje poklopca odeljka za USB hardverski ključ............................................................................................13
Zadnji poklopac................................................................................................................................................................ 14
Uklanjanje zadnjeg poklopca ....................................................................................................................................14
Instaliranje zadnjeg poklopca....................................................................................................................................14
Memorijski modul............................................................................................................................................................. 15
Uklanjanje memorijskog modula............................................................................................................................... 15
Instaliranje memorijskog modula...............................................................................................................................16
Čvrsti disk......................................................................................................................................................................... 16
Uklanjanje HDD/SSD diska.......................................................................................................................................16
Instaliranje HDD/SSD diska...................................................................................................................................... 18
Štitnik matične ploče.......................................................................................................................................................18
Uklanjanje štitnika sistemske ploče..........................................................................................................................18
Instaliranje štitnika matične ploče............................................................................................................................ 19
Unutrašnji M.2 PCIe SSD ...............................................................................................................................................19
Uklanjanje M.2 PCIe SSD..........................................................................................................................................19
Instaliranje PCIe SSD.................................................................................................................................................20
Ventilator memorije..........................................................................................................................................................20
Uklanjanje ventilatora memorije................................................................................................................................20
Instaliranje ventilatora memorije...............................................................................................................................21
Rashladni element............................................................................................................................................................22
Uklanjanje rashladnog elementa za procesor za sisteme sa neintegrisanom gračkom karticom...................22
Uklanjanje rashladnog elementa za računare sa integrisanom grakom............................................................. 22
Instaliranje rashladnog elementa procesora............................................................................................................23
Sadržaj 3
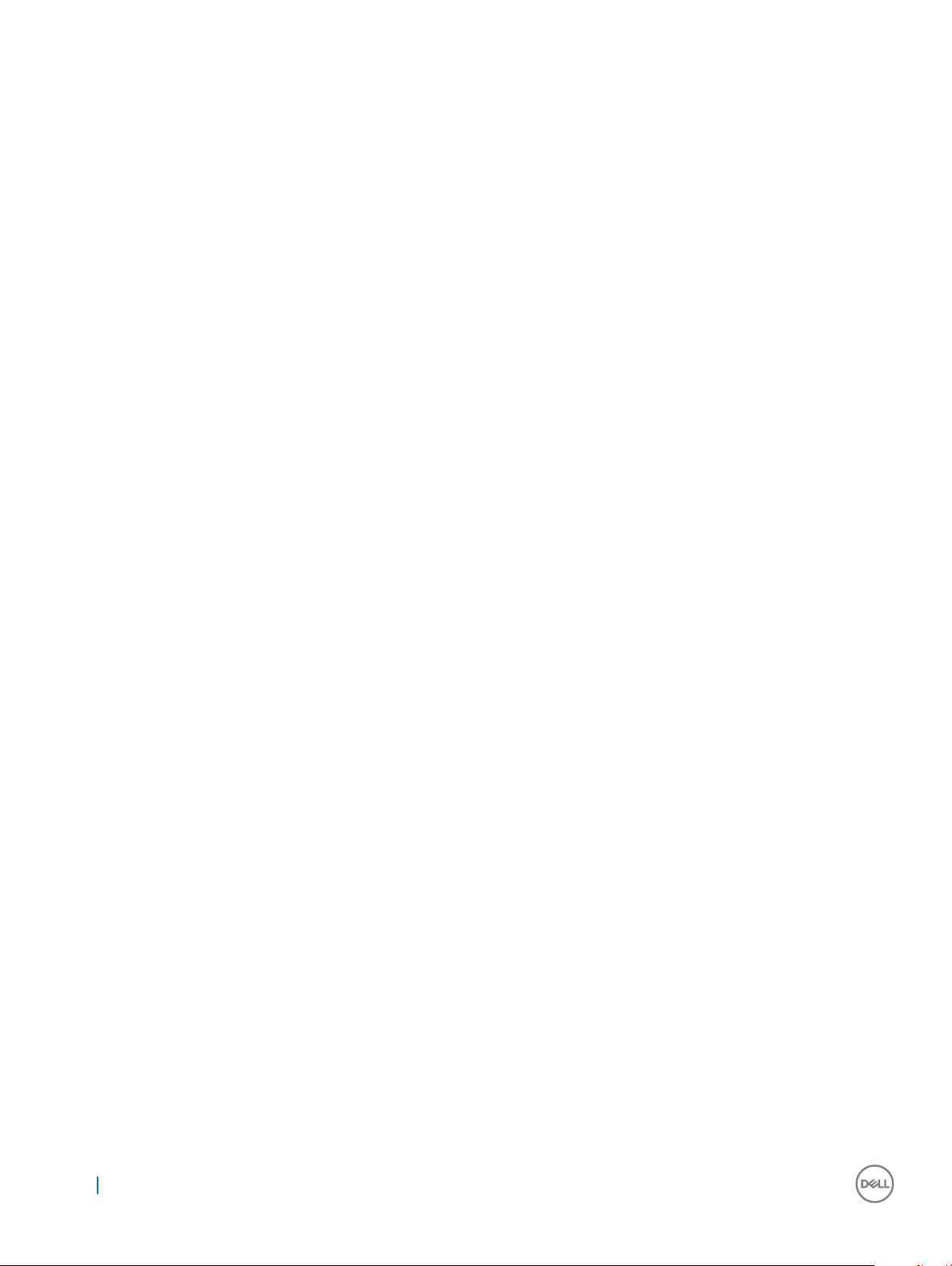
Procesor............................................................................................................................................................................23
Uklanjanje procesora..................................................................................................................................................23
Instaliranje procesora.................................................................................................................................................24
Dugmasta baterija............................................................................................................................................................25
Uklanjanje dugmaste baterije....................................................................................................................................25
Instaliranje dugmaste baterije................................................................................................................................... 25
WLAN kartica................................................................................................................................................................... 26
Uklanjanje bežične kartice.........................................................................................................................................26
Instaliranje bežične kartice........................................................................................................................................27
Postolje..............................................................................................................................................................................27
Uklanjanje postolja..................................................................................................................................................... 27
Instaliranje postolja.....................................................................................................................................................28
Ventilator sistema............................................................................................................................................................ 28
Uklanjanje ventilatora sistema.................................................................................................................................. 28
Instaliranje ventilatora sistema..................................................................................................................................30
Jedinica za napajanje.......................................................................................................................................................30
Uklanjanje jedinice za napajanje................................................................................................................................30
Instaliranje jedinice za napajanje...............................................................................................................................32
Unutrašnji okvir................................................................................................................................................................ 33
Uklanjanje unutrašnjeg okvira...................................................................................................................................33
Instaliranje unutrašnjeg okvira.................................................................................................................................. 34
Dugme za ugrađenu samoproveru.................................................................................................................................34
Uklanjanje dugmeta za ugrađenu samoproveru..................................................................................................... 34
Instaliranje ploče dugmeta za ugrađenu samoproveru..........................................................................................35
Mikrofon............................................................................................................................................................................36
Uklanjanje mikrofona..................................................................................................................................................36
Instaliranje mikrofona.................................................................................................................................................37
I/O ploču...........................................................................................................................................................................38
Uklanjanje I/O ploče.................................................................................................................................................. 38
Instaliranje I/O ploče..................................................................................................................................................39
Port za USB hardverski ključ..........................................................................................................................................40
Uklanjanje porta za USB hardverski ključ................................................................................................................40
Instaliranje porta za USB hardverski ključ...............................................................................................................41
Dijagnostičko svetlo i ploča dugmeta............................................................................................................................ 42
Ukljanjanje dijagnostičkog svetla i ploče dugmeta ................................................................................................ 42
Instaliranje dijagnostičkog svetla i ploče dugmeta................................................................................................. 44
Rešetka za disk jedinicu.................................................................................................................................................. 44
Uklanjanje rešetke HDD/SSD diska......................................................................................................................... 44
Instaliranje rešetke za HDD/SSD.............................................................................................................................47
Ploča konvertora..............................................................................................................................................................47
Uklanjanje ploče konvertora......................................................................................................................................47
Instaliranje ploče konvertora.....................................................................................................................................49
Zvučnik..............................................................................................................................................................................50
Uklanjanje zvučnika....................................................................................................................................................50
Instaliranje zvučnika...................................................................................................................................................51
Ploča dugmeta za napajanje...........................................................................................................................................52
Uklanjanje ploče dugmeta za napajanje...................................................................................................................52
4 Sadržaj
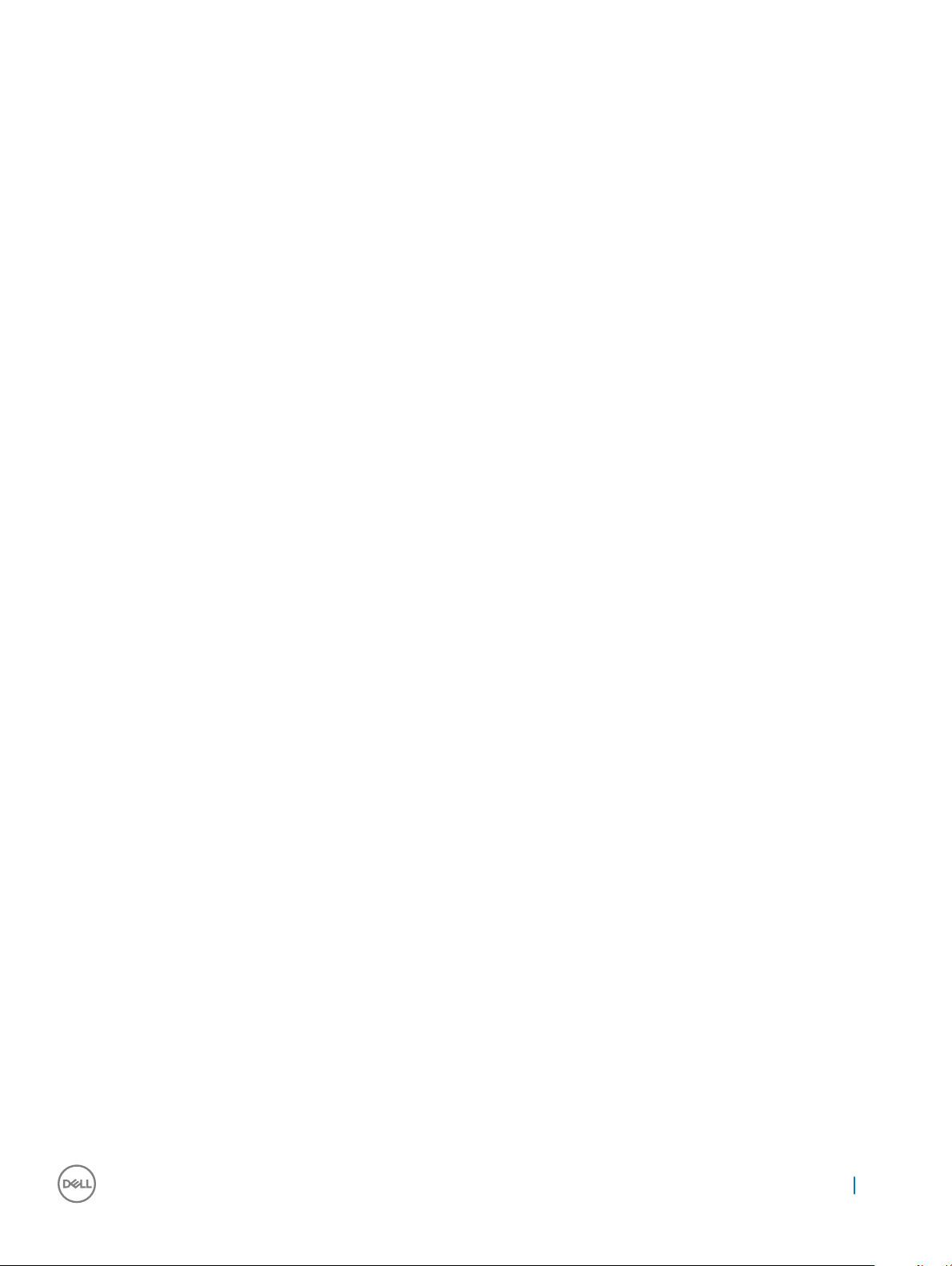
Instaliranje ploče dugmeta za napajanje..................................................................................................................53
Čitač medijske kartice..................................................................................................................................................... 53
Uklanjanje čitača medijske kartice............................................................................................................................53
Instaliranje čitača medijskih kartica..........................................................................................................................54
Kamera..............................................................................................................................................................................54
Uklanjanje kamere......................................................................................................................................................54
Instaliranje kamere..................................................................................................................................................... 55
Matična ploča...................................................................................................................................................................56
Uklanjanje matične ploče...........................................................................................................................................56
Instaliranje sistemske ploče.......................................................................................................................................59
Oblačići za sistemsku ploču .....................................................................................................................................60
Sklop ekrana..................................................................................................................................................................... 61
Uklanjanje sklopa ekrana........................................................................................................................................... 61
Instaliranje sklopa ekrana.......................................................................................................................................... 62
Srednji okvir......................................................................................................................................................................63
Uklanjanje srednjeg okvira.........................................................................................................................................63
Instaliranje srednjeg okvira........................................................................................................................................65
Maska zvučnika................................................................................................................................................................66
Uklanjanje maske zvučnika....................................................................................................................................... 66
Instaliranje maske zvučnika.......................................................................................................................................67
Ploča ekrana.....................................................................................................................................................................67
Uklanjanje ploče ekrana.............................................................................................................................................67
Instaliranje ploče ekrana............................................................................................................................................68
3 Tehnologija i komponente.............................................................................................................................73
Procesori...........................................................................................................................................................................73
Procesor Skylake....................................................................................................................................................... 73
Kaby Lake .................................................................................................................................................................. 74
Identikacija procesora u sistemu Windows 7........................................................................................................75
Identikacija procesora u sistemu Windows 10...................................................................................................... 75
Provera upotrebe procesora u upravljaču zadacima (Windows 7 i Windows 10) ............................................. 75
Provera upotrebe procesora u opciji Resource Monitor (Windows 7 and Windows 10) ..................................75
Skupovi čipova................................................................................................................................................................. 75
Preuzimanje upravljačkog programa za skup čipova............................................................................................. 75
Identikacija skupa čipova u upravljaču uređajima u sistemu Windows 7........................................................... 76
Identikacija skupa čipova u upravljaču uređaja na sistemu Windows 10............................................................76
Opcije prikaza...................................................................................................................................................................76
Identikovanje adaptera prikaza u sistemu Windows 7.........................................................................................76
Identikovanje adaptera prikaza u sistemu Windows 10.......................................................................................76
Opcije gračke kartice...............................................................................................................................................76
Promena rezolucije ekrana (Windows 7 i Windows 10).........................................................................................77
Podešavanje svetline u sistemu Windows 7........................................................................................................... 77
Podešavanje svetline u sistemu Windows 10..........................................................................................................77
Opcije skladištenja............................................................................................................................................................77
Opcije čvrstog diska........................................................................................................................................................ 77
Identikacija čvrstog diska u sistemu Windows 7..................................................................................................77
Identikacija čvrstog diska u sistemu Windows 10................................................................................................ 77
Sadržaj 5
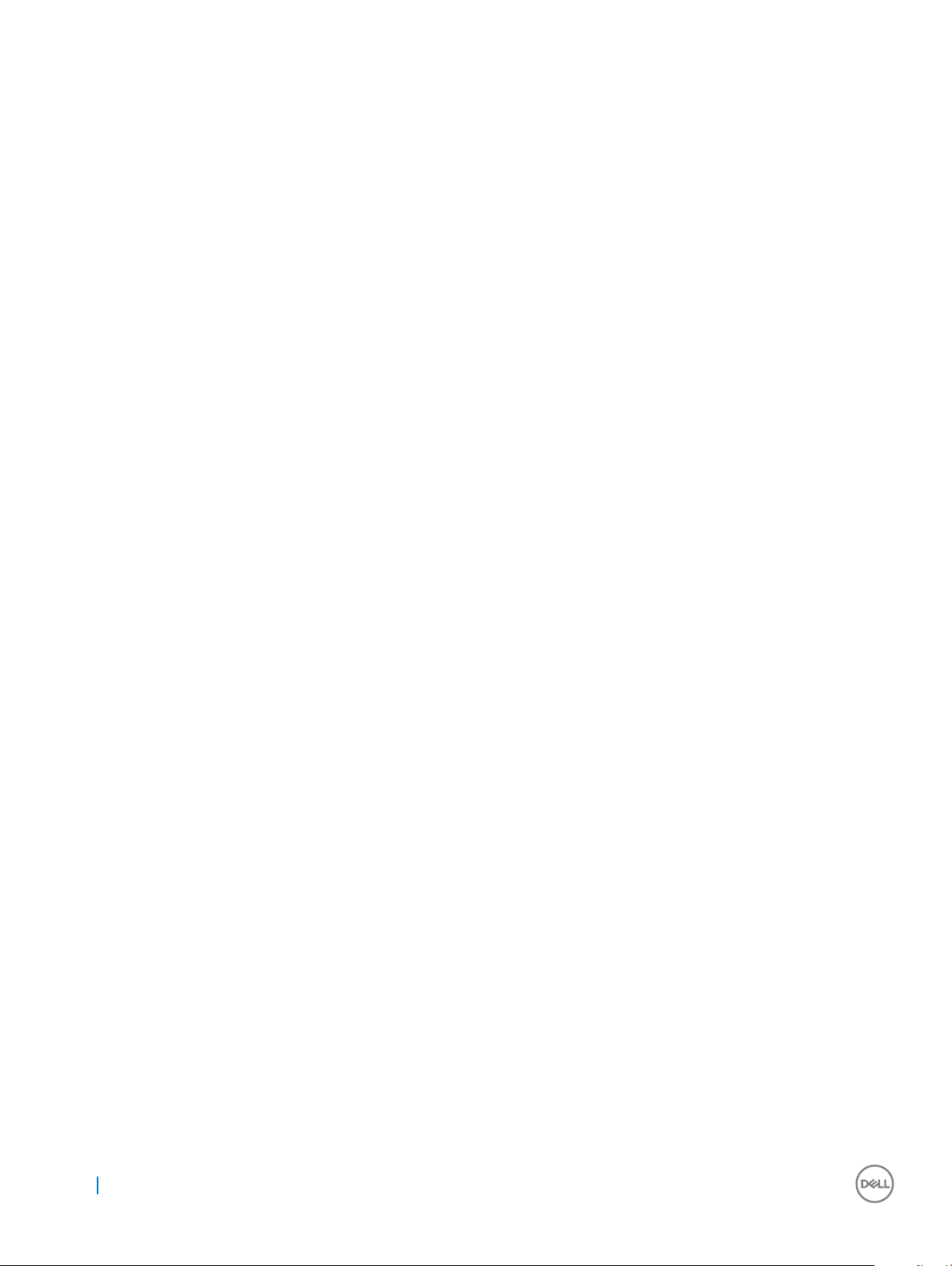
Identikacija čvrstog diska u programu za podešavanje BIOS-a..........................................................................78
Funkcije USB-a.................................................................................................................................................................78
USB 3.0 (SuperSpeed USB).....................................................................................................................................78
Brzina.......................................................................................................................................................................... 78
Primene.......................................................................................................................................................................79
Kompatibilnost............................................................................................................................................................80
Preuzimanje upravljačkog programa za USB 3.0................................................................................................... 80
HDMI................................................................................................................................................................................. 80
Povezivanje spoljašnjih uređaja za prikaz................................................................................................................80
Wi-Fi.................................................................................................................................................................................. 80
Uključivanje ili isključivanje Wi-Fi funkcije................................................................................................................81
Kongurisanje funkcije Wi-Fi.................................................................................................................................... 81
Preuzimanje upravljačkog programa za funkciju Wi-Fi..........................................................................................81
Kamera..............................................................................................................................................................................82
Identikacija web kamere u upravljaču uređajima.................................................................................................. 82
Pokretanje aplikacije kamere.....................................................................................................................................82
Funkcije memorije............................................................................................................................................................ 82
Provera sistemske memorije u sistemima Windows 10 i Windows 7 .................................................................. 82
Provera memorije sistema u podešavanju...............................................................................................................83
DDR4...........................................................................................................................................................................83
Testiranje memorije pomoću ePSA procene...........................................................................................................84
Čitač medijskih kartica.....................................................................................................................................................84
Preuzimanje upravljačkog programa za čitač medijskih kartica............................................................................84
Upravljački programi za Realtek HD audio....................................................................................................................85
Preuzimanje upravljačkog programa za zvuk......................................................................................................... 85
Operativni sistem.............................................................................................................................................................85
Lokacija servisne oznake.................................................................................................................................................86
4 Podešavanje sistema....................................................................................................................................87
Pregled BIOS-a................................................................................................................................................................ 87
Meni za pokretanje sistema...................................................................................................................................... 87
Tasteri za navigaciju...................................................................................................................................................87
Ažuriranje BIOS-a u Windowsu ...............................................................................................................................88
Opcije programa za podešavanje sistema (System Setup)........................................................................................ 89
5 Softver........................................................................................................................................................ 97
Konguracije operativnog sistema.................................................................................................................................97
Preuzimanje gračkih upravljačkih programa............................................................................................................... 97
Upravljački program za Intel Virtual Button.................................................................................................................. 97
Upravljački programi za funkcije Wi-Fi i Bluetooth.......................................................................................................99
Interfejs Intel mehanizma za pouzdano pokretanje......................................................................................................99
Upravljački program za serijski I/O Intel......................................................................................................................100
Upravljački programi za komplet čipova Intel............................................................................................................. 102
Upravljački programi za gračku karticu.....................................................................................................................102
Modul pouzdane platforme (TPM) ............................................................................................................................103
Pregled......................................................................................................................................................................103
TPM 2.0 – Instaliranje uslužnog programa za Dell TPM za Windows/DOS....................................................103
6 Sadržaj
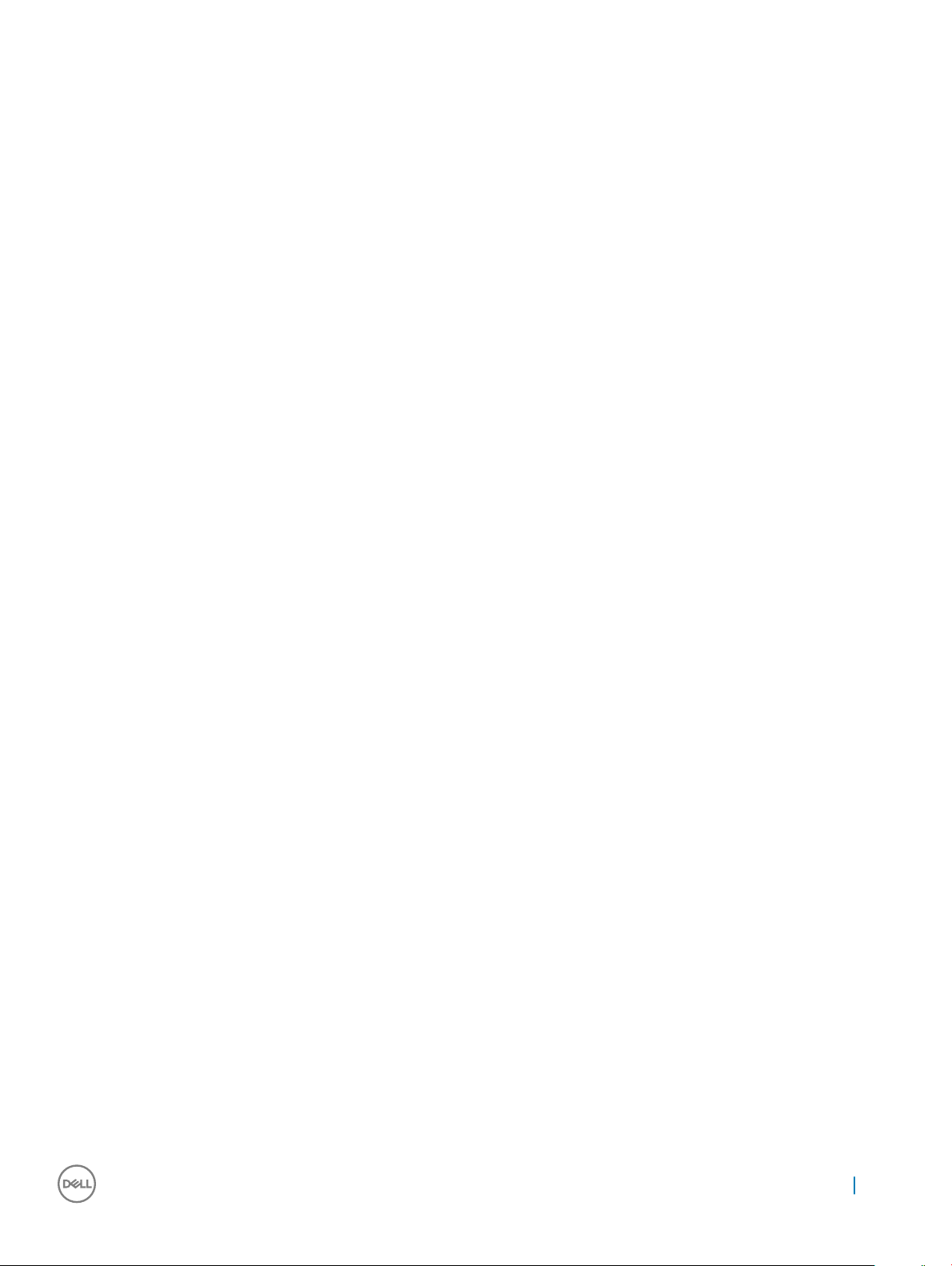
6 Rešavanje problema...................................................................................................................................105
Svetla za dijagnostiku sistema..................................................................................................................................... 105
Poboljšana Dell procena sistema pre pokretanja (ePSA) – dijagnostika 3.0...........................................................106
Ugrađena provera za LCD (BIST)................................................................................................................................106
Pokretanje provere BIST ........................................................................................................................................108
7 Tehničke specikacije................................................................................................................................ 109
Specikacije sistema..................................................................................................................................................... 109
Specikacije memorije...................................................................................................................................................109
Specikacije video funkcije...........................................................................................................................................110
Specikacije audio sistema........................................................................................................................................... 110
Specikacije komunikacije.............................................................................................................................................111
Konektori.........................................................................................................................................................................111
Specikacije ekrana........................................................................................................................................................111
Specikacije skladištenja............................................................................................................................................... 111
Specikacije portova i konektora..................................................................................................................................111
Specikacije napajanja...................................................................................................................................................112
Specikacije kamere......................................................................................................................................................112
Specikacije postolja......................................................................................................................................................112
Fizičke specikacije........................................................................................................................................................113
Specikacije okruženja.................................................................................................................................................. 113
8 Kontaktiranje kompanije Dell...................................................................................................................... 115
Sadržaj 7
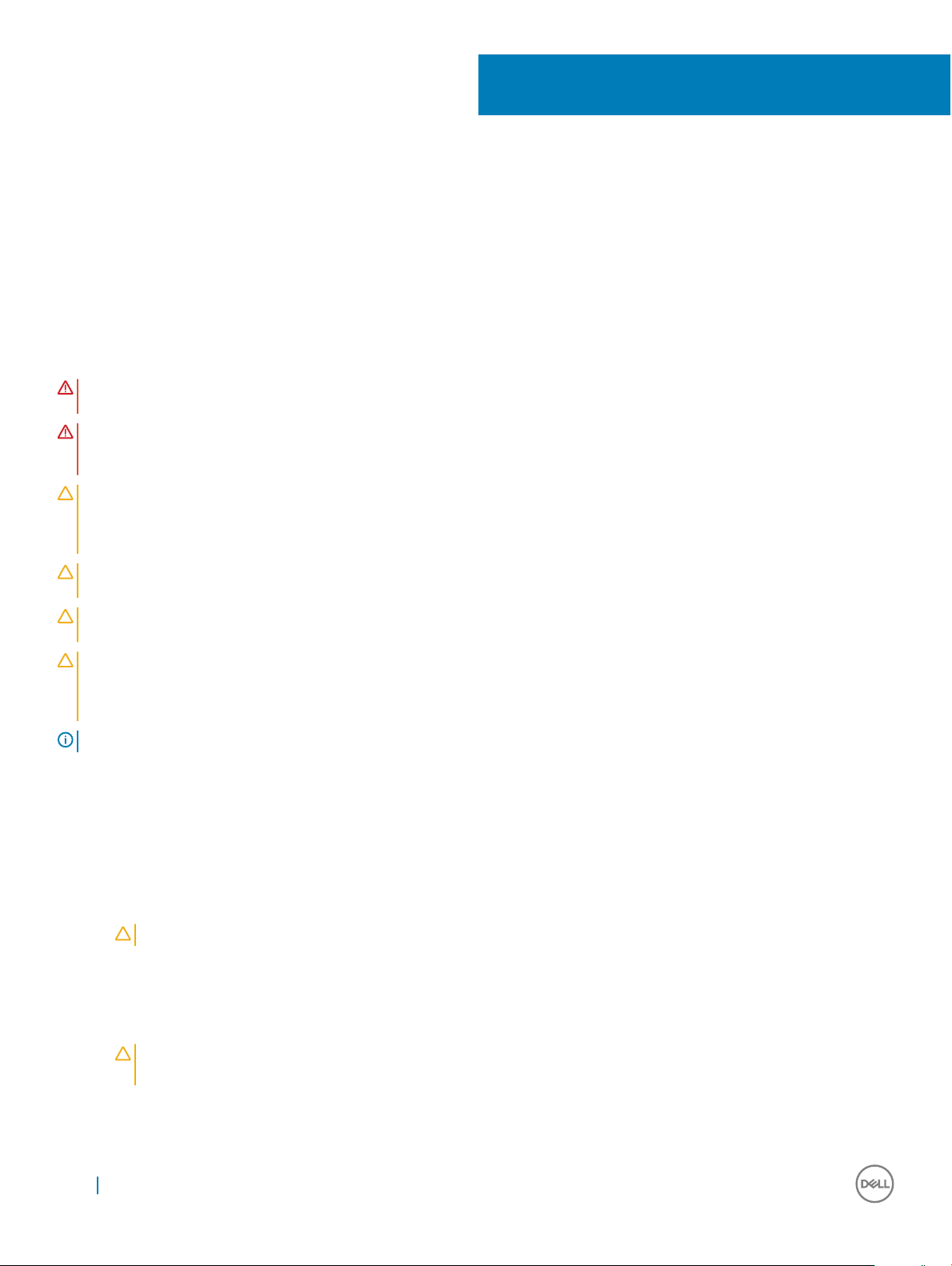
1
Rad na računaru
Bezbednosna uputstva
Koristite sledeće bezbednosne smernice kako biste zaštitili računar od mogućih oštećenja i osigurali ličnu bezbednost. Osim ako je drugačije
navedeno, svaka procedura obuhvaćena ovim dokumentom pretpostavlja da postoje slijedeći uslovi:
• Pročitali ste bezbednosne informacije koje ste dobili uz računar.
• Komponenta se može zameniti ili, ako je kupljena odvojeno, instalirati izvođenjem procedure uklanjanja u obrnutom redosledu.
UPOZORENJE: Odspojite sve izvore napajanja pre nego što otvorite poklopac ili ploče računara. Nakon rada u unutrašnjosti
računara, vratite sve poklopce, ploče i zavrtnje pre nego što računar povežete na izvor napajanja.
UPOZORENJE: Pre rada u unutrašnjosti računara, pročitajte bezbednosne informacije koje su isporučene sa vašim računarom. Za
dodatne informacije o najboljim bezbednosnim praksama, pogledajte početnu stranicu za usklađenost sa propisima na
www.Dell.com/regulatory_compliance.
OPREZ: Mnoge popravke na vašem računaru treba da obavlja samo ovlašćeni serviser. Vi treba da obavljate rješavanje problema i
jednostavne popravke kao što je određeno u dokumentaciji proizvoda, ili na osnovu smjernica servisa na mreži ili telefonskog
servisa i tima za podršku. Šteta usled servisiranja koje nije ovlastila kompanija Dell nije pokrivena vašom garancijom. Pročitajte i
poštujte bezbijednosna uputstva koja ste dobili uz proizvod.
OPREZ: Da biste izbegli elektrostatičko pražnjenje, uzemljite se pomoću trake za uzemljenje ili povremeno dodirujte neobojenu
metalnu površinu dok istovremeno dodirujete konektor na zadnjem delu računara.
OPREZ: Pažljivo rukujte komponentama i karticama. Ne dodirujte komponente ili kontakte na kartici. Karticu držite za krajeve ili
za metalnu montažnu konzolu. Komponente kao što je procesor držite za krajeve, ne za pinove.
OPREZ: Kada odspajate kabl, povucite njegov konektor ili navlaku, a ne sam kabl. Neki kablovi imaju konektore sa sigurnosnim
kukicama; ako odspajate ovaj tip kablova, pritisnite sigurnosnu kukicu pre nego što odspojite kabl. Kada razdvajate konektore,
držite ih ravnomerno poravnate kako bi se izbeglo savijanje pinova konektora. Takođe, pre nego što povežete kabl, proverite da li
su oba konektora ispravno usmerena i poravnata.
NAPOMENA: Boja vašeg računara i nekih komponenata može izgledati drugačije u odnosu na one prikazane u ovom dokumentu.
Pre rada u unutrašnjosti računara
Da biste izbegli oštećenje računara, prođite kroz sledeće korake pre nego što počnete sa radom u unutrašnjosti računara.
1 Obavezno poštujte Bezbednosna uputstva.
2 Uverite se da je vaša radna površina ravna i čista da biste sprečili grebanje poklopca računara.
3 Isključite računar.
OPREZ: Da biste odspojili mrežni kabl, prvo isključite kabl iz računara a zatim isključite kabl iz mrežnog uređaja.
4 Odspojite sve mrežne kablove iz računara.
5 Isključite računar i sve priključene uređaje iz pripadajućih električnih utičnica.
6 Pritisnite i zadržite taster za napajanje dok odspajate računar da biste uzemljili matičnu ploču.
7 Uklonite poklopac.
OPREZ: Pre nego što dodirnete unutrašnjost računara, uzemljite se pomoću trake za uzemljenje ili povremeno dodirujte
neobojenu metalnu površinu dok istovremeno dodirujete je konektor na zadnjem delu računara.
8 Rad na računaru
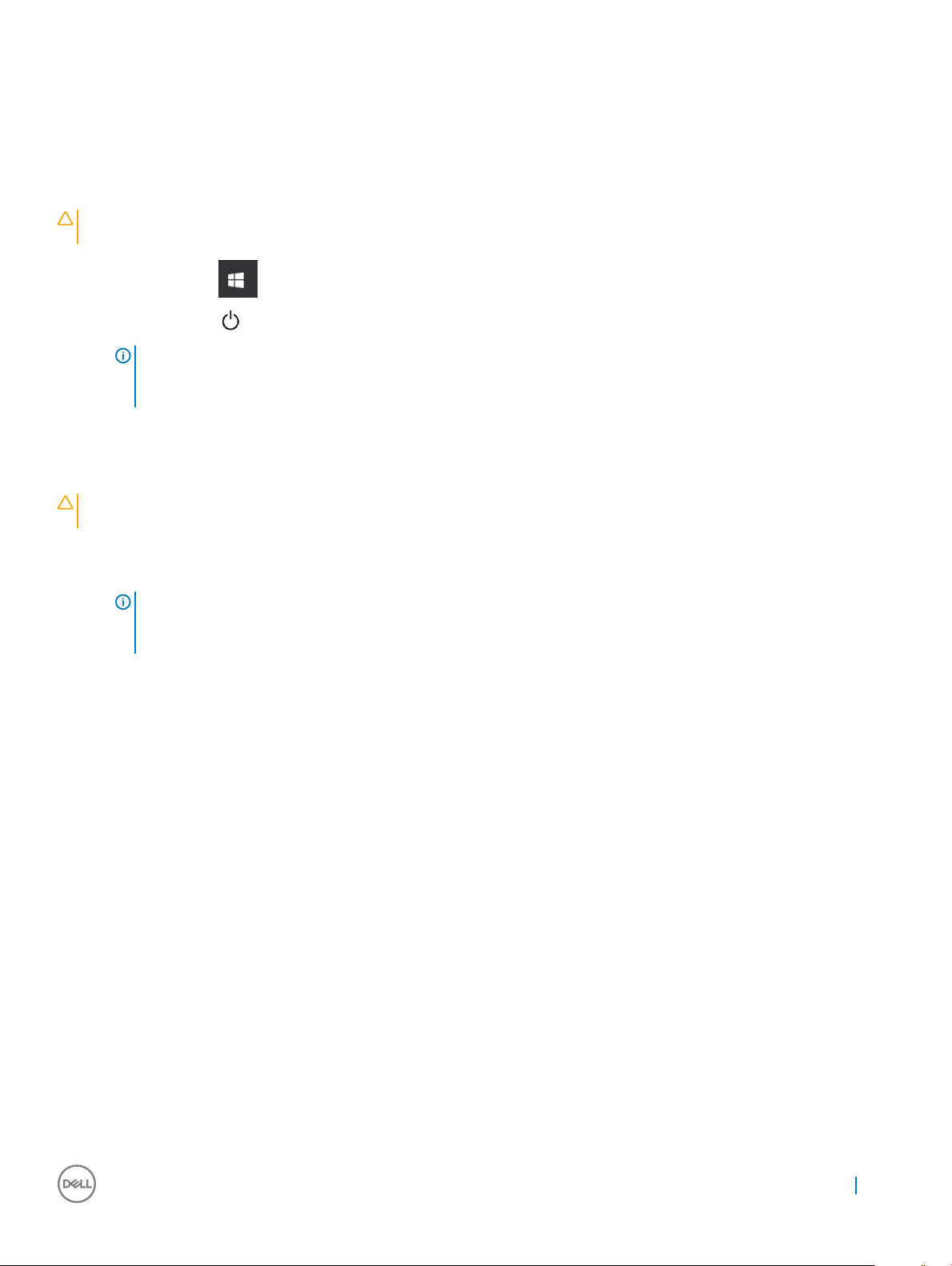
Isključivanje računara
Isključivanje računara — Windows 10
OPREZ: Da bi se izbegao gubitak podataka, sačuvajte i zatvorite sve otvorene datoteke i zatvorite sve otvorene programe pre
nego što isključite računar.
1 Kliknite na ili dodirnite .
2 Kliknite na ili dodirnite , pa kliknite na ili dodirnite Shut down (Isključi).
NAPOMENA: Uvjerite se da su računar i svi priključeni uređaji isključeni. Ako se vaš računar i priključeni uređaji ne
isključe automatski prilikom gašenja operativnog sistema, pritisnite i držite dugme za uključivanje/isključivanje oko 6
sekundi da biste ih isključili.
Isključivanje računara — Windows 7
OPREZ: Da bi se izbegao gubitak podataka, sačuvajte i zatvorite sve otvorene datoteke i zatvorite sve otvorene programe pre
nego što isključite računar.
1 Kliknite na Start.
2 Kliknite na Isključi.
NAPOMENA: Uvjerite se da su računar i svi priključeni uređaji isključeni. Ako se računar i priključeni uređaji ne isključe
automatski prilikom gašenja operativnog sistema, pritisnite i držite dugme za uključivanje/isključivanje oko šest sekundi
da biste ih isključili.
Bezbednosne mere
Poglavlje o bezbednosnim merama detaljno prikazuje osnovne korake koje treba preduzeti pre sprovođenja bilo kakvih uputstava o
rastavljanju.
Pogledajte sledeće bezbednosne mere pre izvođenja bilo kakve instalacije ili postupaka zaustavljanja/popravljanja koji uključuju rasklapanje ili
sklapanje:
• Isključite sistem i sve povezane periferne uređaje.
• Isključite sistem i sve povezane periferne uređaje iz izvora naizmeničnog napajanja.
• Isključite sve mrežne kablove, telefonske i telekomunikacione linije iz sistema.
• Koristite servisni komplet opreme za zaštitu od elektrostatičkog pražnjenja kada radite sa otvorenim desktop računarom da izbegnete
oštećenje usled elektrostatičkog pražnjenja.
• Nakon uklanjanja svih sistemskih komponenti, pažljivo stavite uklonjenu komponentu na antistatičku podlogu.
• Nosite obuću sa đonom od neprovodne gume da smanjite mogućnost strujnog udara.
Napajanje za standby režim rada
Dell proizvodi sa standby režimom rada moraju biti isključeni pre otvaranja kućišta. Sistemi koji uključuju standby režim rada napajaju se
električnom energijom dok su isključeni. Unutrašnje napajanje omogućava sistemu da se uključi na daljinski (probudi na LAN) i da se prebaci
na režim spavanja i ima druge napredne funkcije upravljanja napajanjem.
Rad na računaru 9
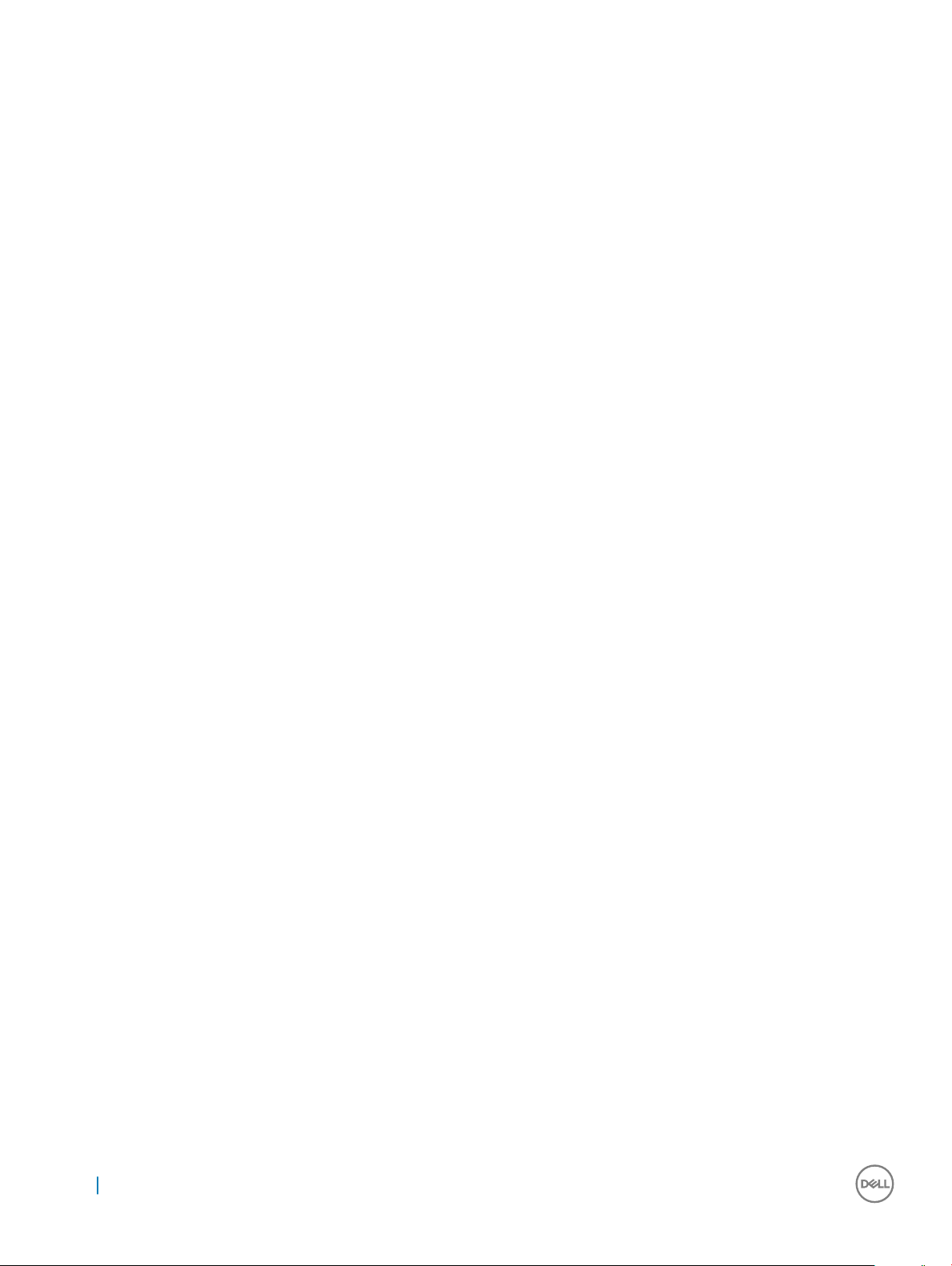
Kada isključite sistem, a pre uklanjanja komponenti, sačekajte približno 30 do 45 sekundi da se naboj isprazni iz električnih kola. Uklonite
bateriju iz prenosivog desktop računara.
Povezivanje
Povezivanje je metoda spajanja dva ili više uzemljenih provodnika na isto električno napajanje. To se obavlja uz korišćenje kompleta servisne
opreme za zaštitu od elektrostatičkog pražnjenja. Prilikom spajanja sa žicom za povezivanje, postarajte se da bude spojena sa neizolovanim
metalom, a nikako sa obojenom ili nemetalnom površinom. Narukvica treba da bude bezbedna i da potpuno naleže na vašu kožu, a
postarajte se da skinete sav nakit kao što su satovi, narukvice ili prstenje pre nego što se počnete da radite sa opremom.
Zaštita od elektrostatičkog pražnjenja
Elektrostatično pražnjenje je najveći problem prilikom rukovanja elektronskim komponentama, naročito osetljivih komponenti, kao što su
kartice za proširenje, DIMM memorije i sistemske ploče. Već i neznatna pražnjenja mogu da oštete električna kola tako da to možda i ne
bude očigledno, kao što su povremeni problemi ili skraćeni životni vek. Pošto industrija insistira na smanjenju zahteva u vezi sa napajanjem i
na povećanju gustine, zaštita od elektrostatičkog pražnjenja je sve veći problem.
Zbog povećane gustine poluprvodnika koji su korišćeni u novijim proizvodima Dell, osetljivost na statička oštećenja je sada veća nego kod
prethodnih proizvoda Dell. Stoga neki prethodno odobreni metodi za rukovanje delovima više nisu primenljivi.
Dva prepoznata tipa oštećenja usled elektrostatičkog pražnjenja su katastrofalni i povremeni kvarovi.
• Katastrofalni kvarovi – Katastrofalni kvarovi obuhvataju otprilike 20% kvarova koji nastaju usled elektrostatičkog pražnjenja. Oštećenje
je uzrok trenutnog i potpunog gubitka funkcionalnosti uređaja. Primer katastrofalnog kvara je DIMM memorije koji je pretrpeo statički
udar i trenutno nastaje simptom „No POST/No Video“ uz prateći tonski kod koji se emituje za nedostajuću ili nefunkcionalnu memoriju.
• Povremeni kvarovi – Povremeni kvarovi obuhvataju otprilike 80% kvarova koji nastaju usled elektrostatičkog pražnjenja. Visoka stopa
povremenih kvarova upućuje na to da oštećenje u većini slučajeva ne može da se odmah prepozna. DIMM pretrpi statički udar, ali
traganje za greškama je jednostavno oslabljeno i primetni simptomi u vezi sa oštećenjem ne ispoljavaju se odmah. Oslabljeno traganje za
greškama može da potraje sedmicama ili mesecima dok u potpunosti ne iščezne, a u međuvremenu može da dođe do degradacije
celovitosti memorije, povremenih grešaka memorije itd.
Teži tip oštećenja za prepoznavanje i rešavanje je povremeni kvar (takođe poznat i kao latentni kvar ili „hodajući ranjenik“).
Izvršite sledeće korake da sprečite oštećenje usled elektrostatičkog pražnjenja:
• Koristite ožičenu narukvicu za zaštitu od elektrostatičkog pražnjenja koja je valjano uzemljena. Upotreba bežičnih antistatičkih traka više
nije dozvoljena, pošto ne obezbeđuju odgovarajuću zaštitu. Dodirivanje kućišta pre delova kojim se rukuje ne obezbeđuje odgovaraćuju
zaštitu od elektrostatičkog pražnjenja na delovima kod kojih postoji povećan rizik od oštećenja uzrokovanih elektrostatičkim pražnjenjem.
• Svim komponentama koje su osetljive na elektrostatičko pražnjenje rukujte na površini koja je zaštićena od statičkog pražnjenja. Ako je
moguće, koristite antistatičke podne podloge i podloge za radni sto.
• Kada iz kartonske ambalaže u kojoj je dostavljena raspakujete komponentu koja je osetljiva na elektrostatičko pražnjenje, nemojte da je
raspakujete iz antistatičke ambalaže pre nego što budete spremni da instalirate komponentu. Pre otvaranja antistatičke ambalaže,
postarajte se da na vašem telu ne bude statičkog elektriciteta.
• Pre transportovanja komponente koja je osetljiva na elektrostatičko pražnjenje, smestite je u antistatičku posudu ili ambalažu.
Servisni komplet opreme za zaštitu od elektrostatičkog pražnjenja
Nenadzirani servisni komplet opreme za rad na terenu je komplet opreme koji se najčešće koristi. Svaki komplet opreme za rad na terenu
uključuje tri glavne komponente: antistatičku podlogu, narukvicu i žicu za spajanje.
Komponente servisnog kompleta opreme za zaštitu od elektrostatičkog pražnjenja
Komponente servisnog kompleta opreme za zaštitu od elektrostatičkog pražnjenja su sledeće:
10 Rad na računaru
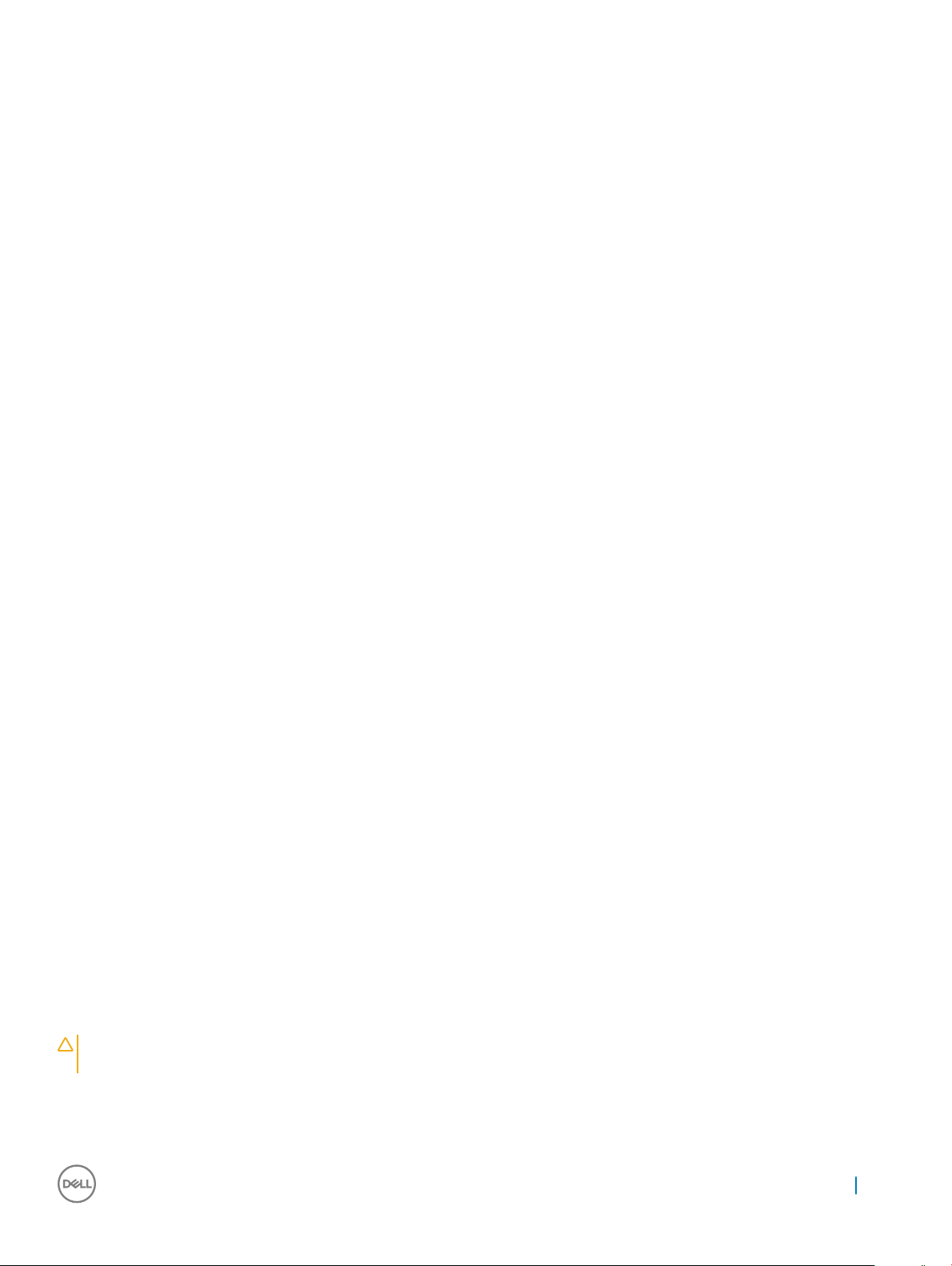
• antistatička podloga – Antistatička podloga je disipaciona i na nju se mogu postavljati delovi tokom postupaka servisiranja. Kada
koristite antistatičku podlogu, narukvica treba da naleže na ruku, a žica za spajanje treba da bude povezana sa podlogom i bilo kakvim
neizolovanim metalom. Nakon što su ispravno razmešteni, servisni delovi mogu da se uklone iz ESD kese i da se stave neposredno na
podlogu. Jedinice koje su osetljive na ESD bezbedne su u vašim rukama, na ESD podlozi, u sistemu ili u kesi.
• narukvica i žica za spajanje – Narukvica i žica za spajanje mogu da budu neposredno povezane između vašeg zgloba i neizolovanog
metala u hardveru, ako se ne zahteva ESD podloga, ili da budu povezane sa antistatičkom podlogom da bi se zaštitio hardver koji je
privremeno stavljen na podlogu. Fizička veza narukvice i žice za spajanje između vaše kože, ESD podloge i hardvera poznata je kao spoj.
Koristite samo one servisne komplete za rad na terenu koji imaju narukvicu, podlogu i žicu za spajanje. Nikada ne koristite bežične
narukvice. Imajte uvek u vidu da su žice u unutrašnjosti narukvice sklone oštećenju usled uobičajenog habanja i treba ih redovno
proveravati pomoću pribora za testiranje narukvice da bi se izbeglo slučajno oštećenje hardvera usled elektrostratičkog pražnjenja.
Preporučuje se da se testiranje narukvice i žice za spajanje vrši najmanje jednom nedeljno.
• Pribor za testiranje ESD narukvice – Žice unutar ESD narukvice sklone su oštećenju tokom vremena. Kada se koristi nenadzirani
komplet, najbolja praksa je da se narukvica redovno testira pre svakog poziva za servisiranje, a najmanje jednom nedeljno. Pribor za
testiranje narukvice je najbolji za obavljanje ovog testa. Ako nemate svoj pribor za testiranje narukvice, proverite sa vašim regionalnim
predstavništvom da li oni imaju taj pribor. Da biste sproveli test, priključite žicu za spajanje narukvice na pribor za testiranje kada je
narukvica na vašem zglobu i pritisnite dugme za testiranje. Ako je test uspešan, svetli zeleni LED indikator, a ako je test neuspešan, svetli
crveni LED indikator i emituje se zvuk upozorenja.
• Izolacioni elementi – Veoma je važno da uređaje koji su osetljivi na elektrostatičko pražnjenje, kao što su plastična kućišta rashladnih
elemenata, držite što dalje od delova koji su izolatori i često su jako naelektrisani.
• Radno okruženje – Pre razmeštanja servisnog kompleta opreme za zaštitu od elektrostatičkog pražnjenja, procenite situaciju na lokaciji
klijenta. Na primer, razmeštanje kompleta za serversko okruženje razlikuje se od okruženja za stone ili prenosive računare. Serveri su
obično instalirani u ormar sa centrom podataka, a stoni i prenosivi računari su obično smešteni na kancelarijskim stolovima ili u radnom
prostoru sa pregradama. Uvek tražite veliku, otvorenu i ravnu površinu bez nereda, koja je dovoljno velika za razmeštanje ESD kompleta i
koja ima dodatan prostor za smeštanje tipa sistema koji treba popraviti. U radnom prostoru takođe ne smeju da budu izolatori koji mogu
da uzrokuju ESD. Izolatore, kao što je stiropor i druge plastični materijali, na radnoj površini uvek treba udaljiti od osetljivih delova
najmanje 12 inča ili 30 centimetara pre zičkog rukovanja bilo kakvim hardverskim komponentama.
• ESD ambalaža – Sve jedinice koje su osetljive na ESD treba transportovati i preuzimati u ambalaži koja je zaštićena od statičkog
elektriciteta. Najbolje je koristiti metalne kese sa zaštitom od statičkog elektriciteta. Međutim, prilikom vraćanja oštećenog dela uvek
treba da koristite istu ESD kesu i ambalažu u kojoj vam je dostavljen novi deo. ESD kesa treba da bude savijena, oblepljena trakom i u
originalnoj kutiji, u kojoj je dostavljen novi deo, treba koristiti isti i sav penasti materijal za pakovanje. Jedinice koje su osetljive na ESD
treba izvaditi iz ambalaže samo na radnoj površini koja je zaštićena od elektrostatičkog pražnjenja, a delovi se nikad ne smeju postavljati
na vrhu ESD kese zato što je samo unutrašnjost kese zaštićena. Delove uvek držite u rukama, na ESD podlozi, u sistemu ili u
antistatičkoj kesi.
• Transport osetljivih komponenti – Prilikom prevoza komponenti osetljivih na elektrostatičko pražnjenje, kao što su rezervni delovi ili
delovi koje treba vratiti kompaniji Dell, od ključne je važnosti za njihov bezbedan transport da ovi delovi budu smešteni u antistatičke
kese.
Ukratko o zaštiti od elektrostatičkog pražnjenja
Preporučljivo je da svi tehničari, koji vrše servisiranje na terenu, koriste tradicionalne ožičene ESD narukvice sa uzemljenjem i zaštitnu
antistatičku podlogu svaki put kada servisiraju Dell proizvode. Pored toga, veoma je važno da tehničari drže osetljive delove odvojeno od
svih izolacionih delova kada vrše servisiranje i da koriste antistatičke kese za transport osetljivih komponenti.
Transport osetljivih komponenti
Prilikom transporta komponenti osetljivih na elektrostatičko pražnjenje, kao što su delovi za zamenu ili delovi koje treba vratiti kompaniji Dell,
veoma je važno da ovi delovi budu upakovani u antistatičke kese, kako bi njihov prevoz bio bezbedan.
Oprema za podizanje
Kada podižete tešku opremu, pridržavajte se sledećih smernica:
OPREZ: Nemojte da podižete opremu koja je teža od 22,5 kg. Uvek zatražite dodatne resurse ili koristite mehanički uređaj za
podizanje.
1 Zauzmite čvrst i uravnotežen oslonac. Zauzmite raskoračni stav za stabilan oslonac, a prste usmerite ka spolja.
2 Zategnite stomačne mišiće. Mišići abdomena podupiru vašu kičmu prilikom podizanja i neutrališu silu opterećenja.
3 Podižite pomoću nogu, ne pomoću leđa.
Rad na računaru 11
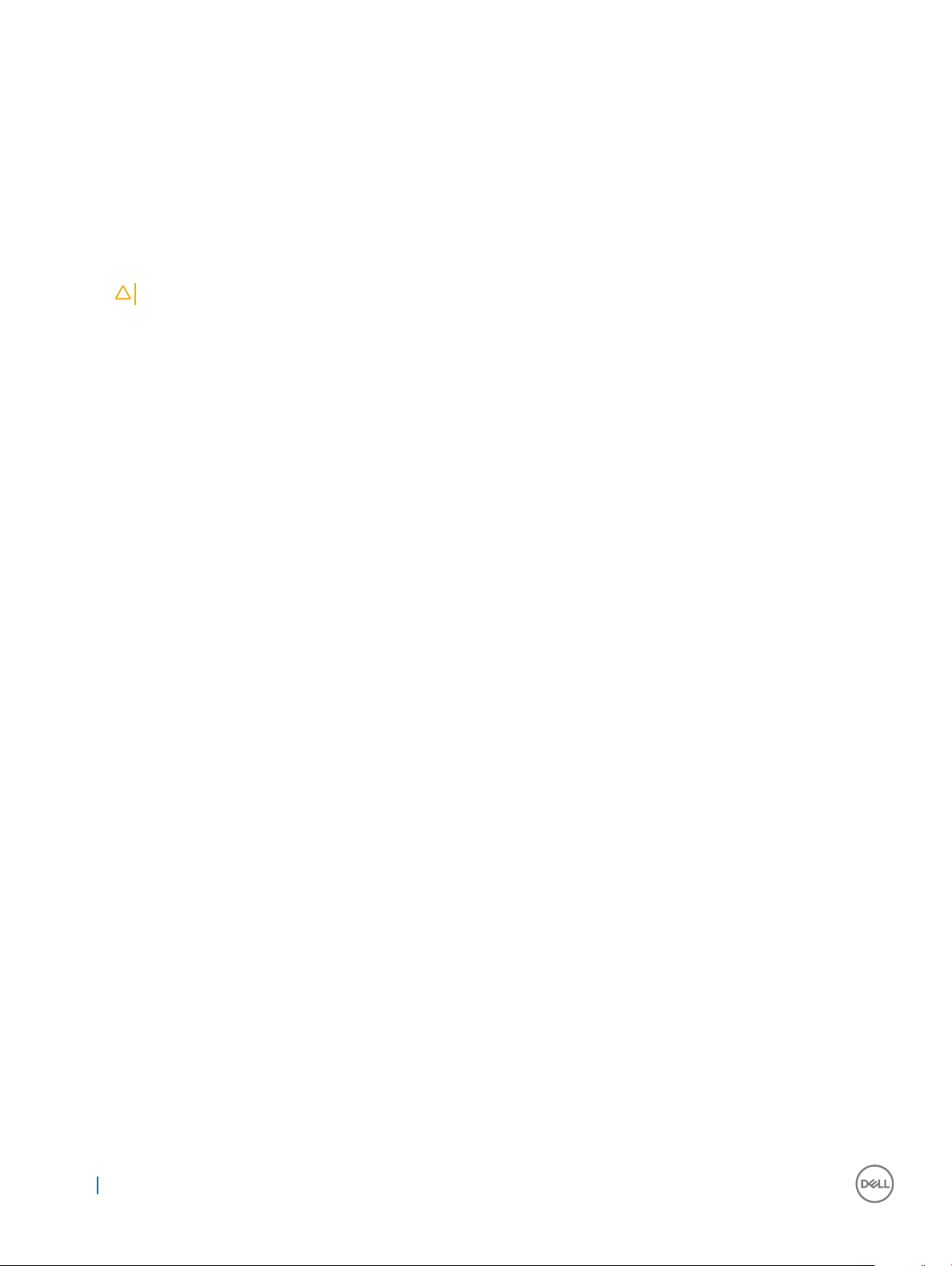
4 Teret držite bliže vašem telu. Što je teret bliži vašoj kičmi, utoliko manje opterećuje vaša leđa.
5 Leđa držite u uspravnom položaju, bilo da podižete ili spuštate teret. Nemojte da dodajete masu svog tela na teret. Izbegavajte da
uvijate svoje telo i leđa.
6 Prilikom spuštanja tereta primenite istu tehniku obrnutim redosledom.
Nakon rada u unutrašnjosti računara
Nakon što završite bilo koju proceduru zamene, a pre nego što uključite računar, uverite se da su svi eksterni uređaji, kartice i kablovi
povezani.
1 Vratite poklopac.
OPREZ: Za povezivanje mrežnog kabla, prvo priključite kabl na mrežni uređaj, a zatim ga priključite na računar.
2 Povežite bilo koje telefonske ili mrežne kablove na računar.
3 Priključite računar i sve priključene uređaje na odgovarajuće električne utičnice.
4 Uključite računar.
5 Ako je potrebno, proverite da li računar radi ispravno pokretanjem programa ePSA Diagnostics.
12 Rad na računaru
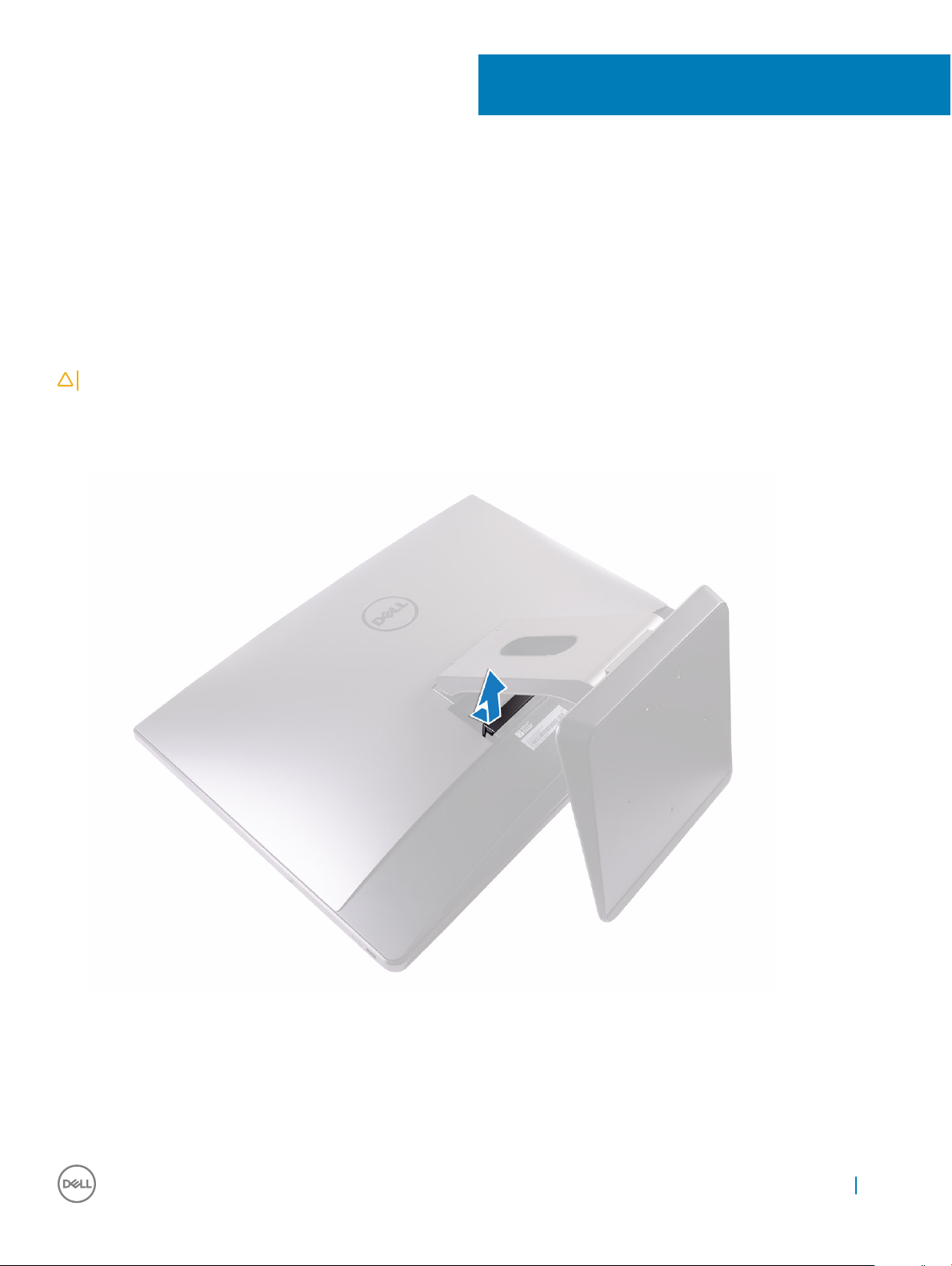
Uklanjanje i instaliranje komponenti
Ovaj odeljak pruža detaljne informacije o tome kako da uklonite ili instalirate komponente vašeg računara.
poklopac odeljka za USB hardverski ključ
Uklanjanje poklopca odeljka za USB hardverski ključ
OPREZ: Postavite računar na ravnu, mekanu i čistu površinu da sprečite grebanje ekrana.
1 Sledite postupak u odeljku Pre rada u unutrašnjosti računara.
2 Postavite računar sa ekranom okrenutim nadole.
3 Pritisnite i izvadite poklopac odeljka za USB hardverski ključ iz računara.
2
Instaliranje poklopca odeljka za USB hardverski ključ
1 Poravnajte držače na poklopcu odeljka za USB hardverski ključ u slotove na zadnjem poklopcu i utisnite poklopac postolja tako da se
smesti u ležište.
2 Sledite postupak u odeljku Posle rada u unutrašnjosti računara.
Uklanjanje i instaliranje komponenti 13

Zadnji poklopac
Uklanjanje zadnjeg poklopca
1 Sledite postupak u odeljku Pre rada u unutrašnjosti računara.
2 Uklonite poklopac odeljka za USB hardverski ključ.
3 Olabavite dva neispadajuća zavrtnja koji pričvršćuju zadnji za unutrašnji okvir [1].
4 Gurnite postolje nadole [2].
5 Gurnite zadnji poklopac prema gornjem delu računara i podignite poklopac sa unutrašnjeg okvira [3].
Instaliranje zadnjeg poklopca
1 Poravnajte držače na zadnjem poklopcu ventilatora sa slotovima na unutrašnjem okviru.
2 Povucite zadnji poklopac ka dnu računara dok zadnji poklopac ne zaskoči u mestu.
3 Pritegnite dva neispadajuća zavrtnja kojima je zadnji poklopac pričvršćen za unutrašnji okvir.
4 Instalirajte poklopac odeljka za USB hardverski ključ.
5 Sledite postupak u odeljku Posle rada u unutrašnjosti računara.
14 Uklanjanje i instaliranje komponenti

Memorijski modul
Uklanjanje memorijskog modula
1 Sledite postupak u odeljku Pre rada u unutrašnjosti računara.
2 Uklonite:
a poklopac odeljka za USB hardverski ključ
b zadnji poklopac
3 Pomoću držača odignite i otvorite štitnik modula memorije [1].
4 Vrhovima prstiju razdvojite pričvrsne spone na stranama priključka memorijskog modula tako da memorijski modul iskoči [2].
5 Gurnite i uklonite memorijski modul iz priključka memorijskog modula [3].
Uklanjanje i instaliranje komponenti 15
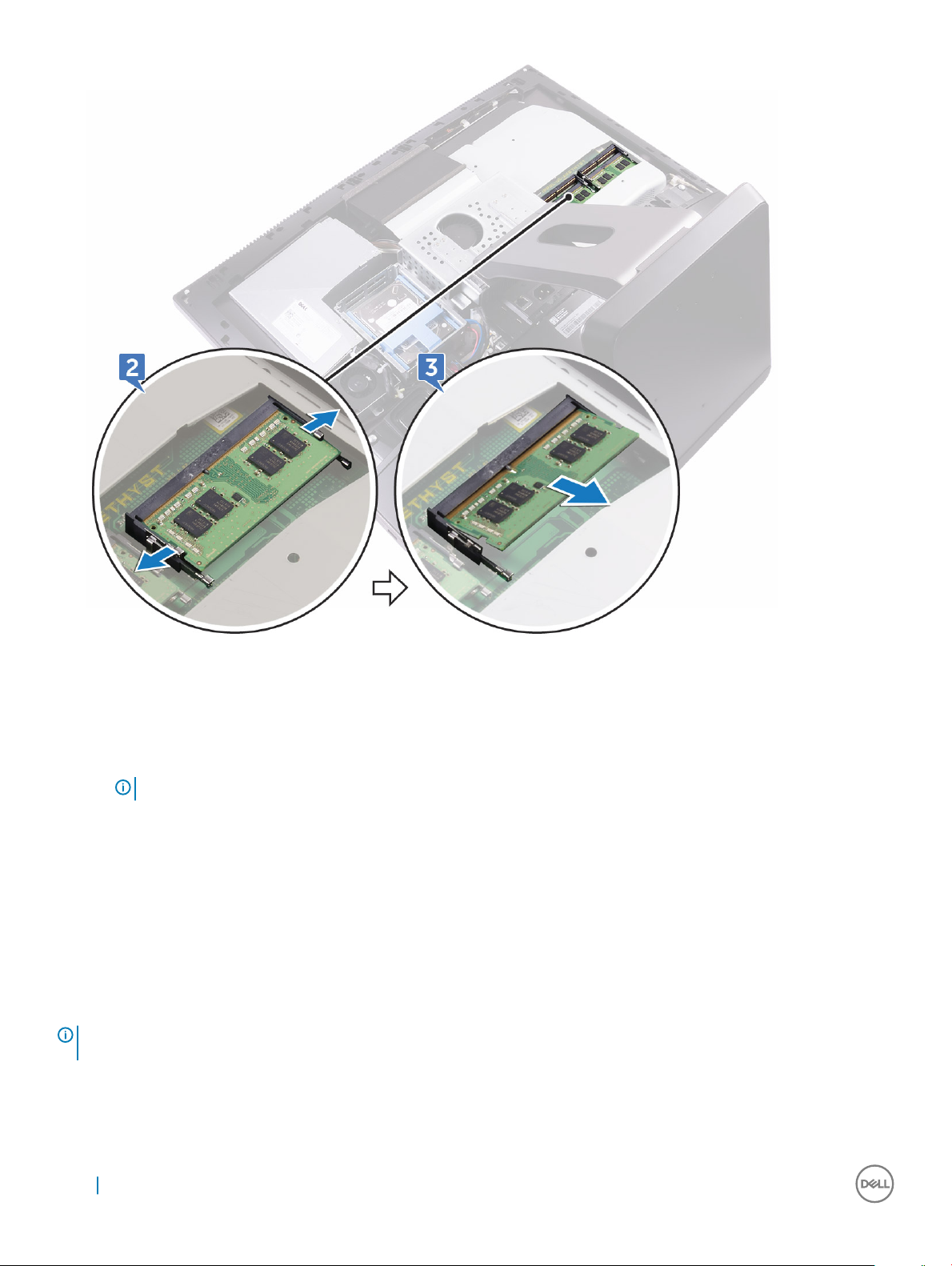
Instaliranje memorijskog modula
1 Poravnajte urez na memorijskom modulu sa držačem na slotu memorijskog modula.
2 Gurnite čvrsto memorijski modul u slot pod uglom i pritisnite memorijski modul nadole tako da „klikne“ u ležište.
NAPOMENA: Ako ne čujete klik, uklonite memorijski modul i ponovo ga instalirajte.
3 Instalirajte:
a zadnji poklopac
b poklopac odeljka za USB hardverski ključ
4 Sledite postupak u odeljku Posle rada u unutrašnjosti računara.
Čvrsti disk
Uklanjanje HDD/SSD diska
NAPOMENA
primarnu i sekundarnu disk jedinice.
1 Sledite postupak u odeljku Pre rada u unutrašnjosti računara.
2 Uklonite:
16 Uklanjanje i instaliranje komponenti
: Disk jedinica na gornjem slotu nosača čvrstog diska je primarna disk jedinica. Postupak za uklanjanje isti je za
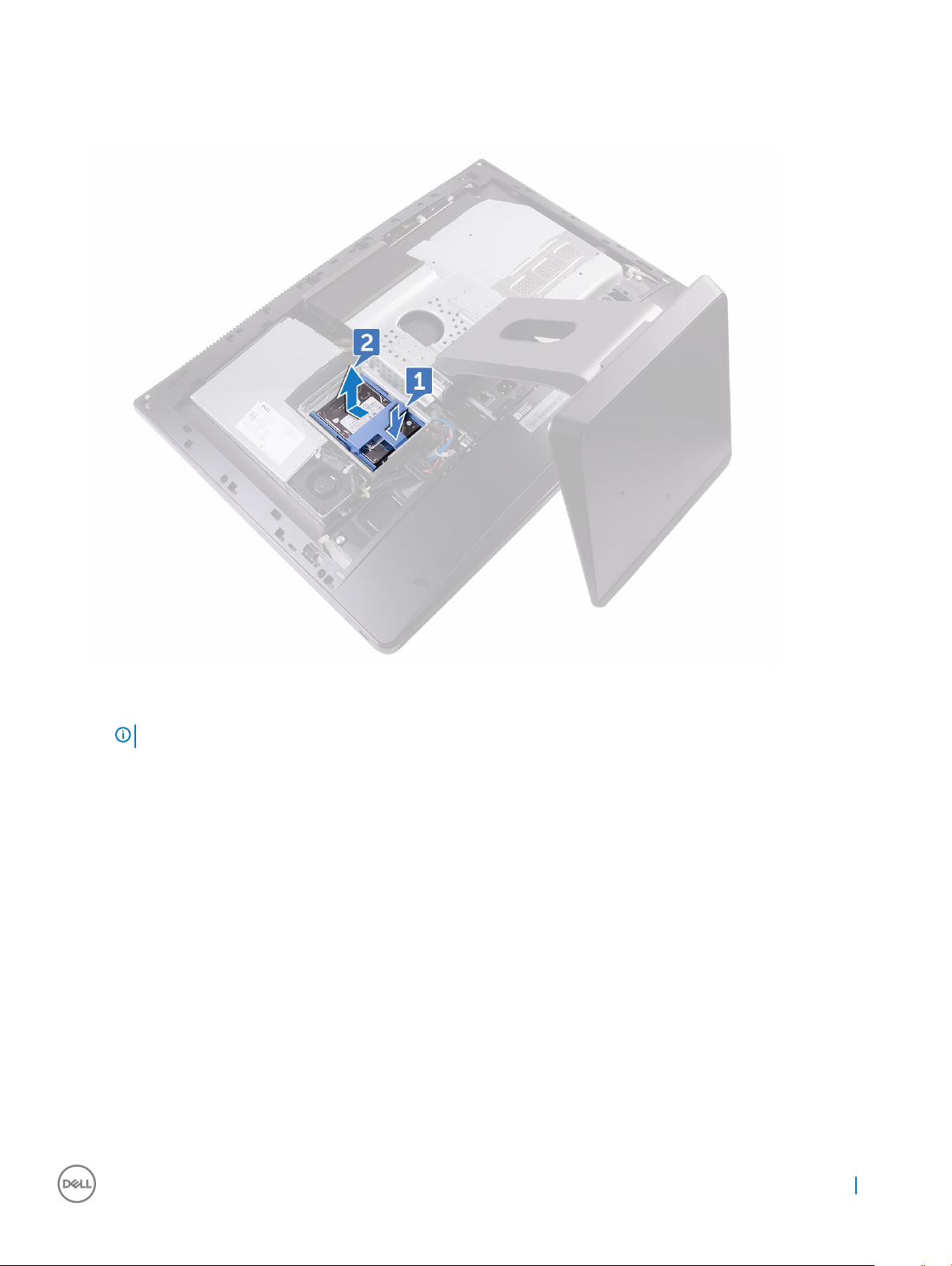
a poklopac odeljka za USB hardverski ključ
b zadnji poklopac
3 Pritisnite traku na sklopu disk jedinice [1].
4 Pritisnite i podignite sklop diska jedinice iz rešetke za disk jedinicu [2] pomoću trake na sklopu diska jedinice.
5 Odignite konzolu čvrstog diska da držače na konzoli oslobodite od slotova na HDD/SSD disku [3].
6 Povucite i skinite HDD/SSD disk sa konzole disk jedinice [4].
NAPOMENA: Pribeležite orijentaciju čvrstog diska tako da ga možete pravilno vratiti.
Uklanjanje i instaliranje komponenti 17
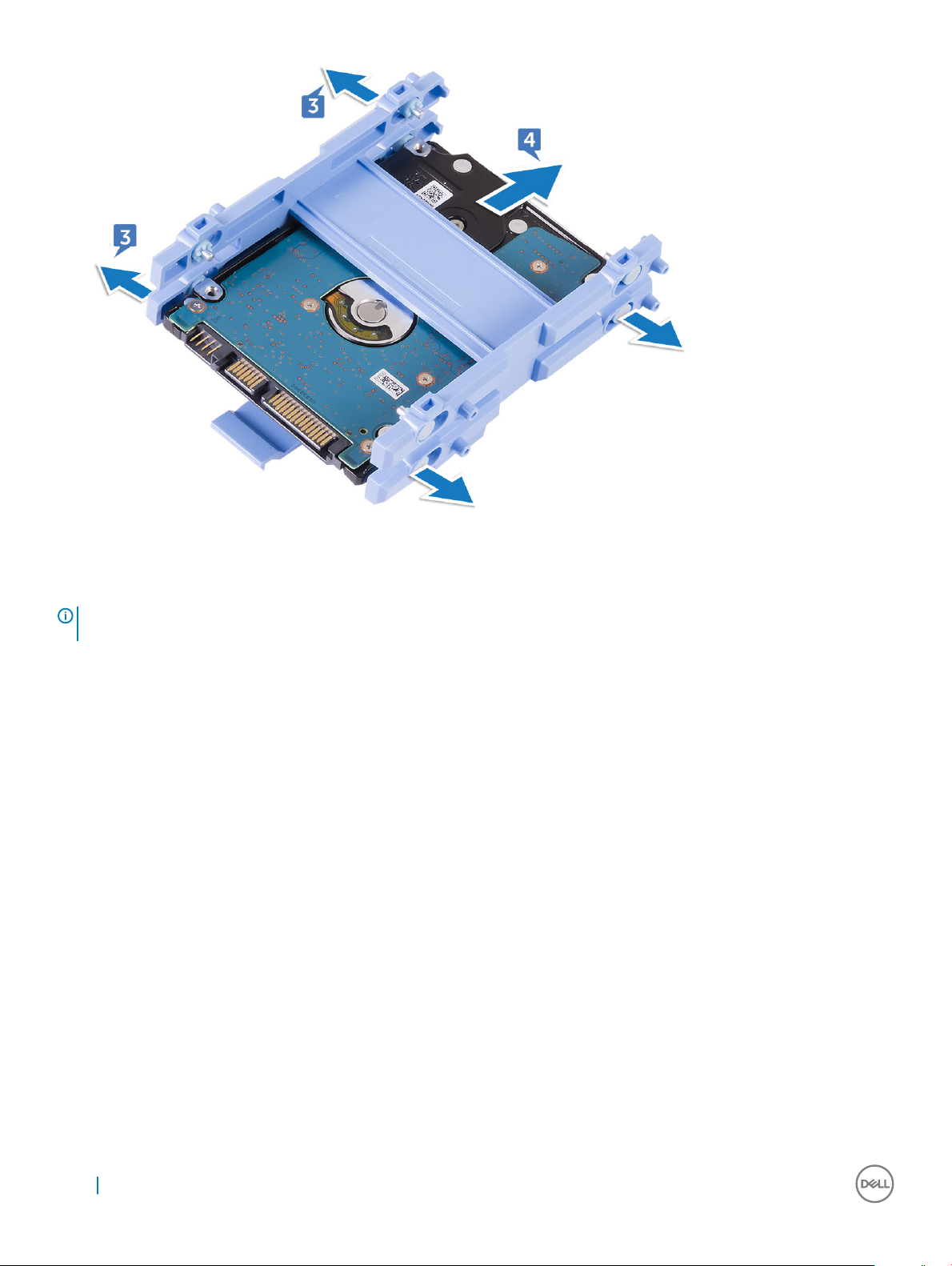
Instaliranje HDD/SSD diska
NAPOMENA: Disk jedinica instalirana na gornjem slotu je primarna disk jedinica. U slučaju da postoji samo jedna disk jedinica,
instalirajte je na gornji slot. Postupak za instaliranje isti je za primarne i sekundarne disk jedinice.
1 Postavite disk jedinicu u konzolu disk jedinice i poravnajte sve držače na konzoli sa slotovima na disk jedinici.
2 Umetnite konzolu disk jedinice u disk jedinicu.
3 Poravnajte sklop disk jedinice sa slotovima na rešetki za disk jedinicu tako da trake budu okrenute nagore.
4 Pomoću traka povucite sklop disk jedinice ka zadnjem delu računara dok ne zaskoči u interpozer disk jedinice.
5 Instalirajte:
a zadnji poklopac
b poklopac odeljka za USB hardverski ključ
6 Sledite postupak u odeljku Posle rada u unutrašnjosti računara.
Štitnik matične ploče
Uklanjanje štitnika sistemske ploče
1 Sledite postupak u odeljku Pre rada u unutrašnjosti računara.
2 Uklonite:
a poklopac odeljka za USB hardverski ključ
b zadnji poklopac
3 Uklonite tri zavrtnja (M3X4) koji pričvršćuju štitnik sistemske ploče za srednji okvir [1].
4 Podignite štitnik sistemske ploče sa srednjeg okvira [2].
18 Uklanjanje i instaliranje komponenti

Instaliranje štitnika matične ploče
1 Poravnajte otvore za zavrtnje na štitniku sistemske ploče sa otvorima za zavrtnje na srednjem okviru.
OPREZ: Obratite pažnju da ne oštetite WLAN antenu kada postavljate štitnik sistemske ploče.
2 Vratite tri zavrtrnja (M3X4) koji pričvršćuju štitnik matične ploče za srednji okvir.
3 Instalirajte:
a zadnji poklopac
b poklopac odeljka za USB hardverski ključ
4 Sledite postupak u odeljku Posle rada u unutrašnjosti računara.
Unutrašnji M.2 PCIe SSD
Uklanjanje M.2 PCIe SSD
1 Sledite postupak u odeljku Pre rada u unutrašnjosti računara.
2 Uklonite:
a poklopac odeljka za USB hardverski ključ
b zadnji poklopac
c štitnik sistemske ploče
3 Otvorite pričvrsnu sponu koja pričvršćuje poluprovodnički disk za sistemsku ploču [1].
4 Povucite i uklonite poluprovodnički disk iz slota za poluprovodnički disk [2].
Uklanjanje i instaliranje komponenti 19

Instaliranje PCIe SSD
1 Poravnajte zarez na poluprovodničkom disku sa držačem na priključku za poluprovodnički disk.
2 Gurnite poluprovodnički disk u slot za poluprovodnički disk.
3 Pričvrstite poluprovodnički disk za sistemsku ploču pomoću pričvrsne spone.
4 Instalirajte:
a štitnik sistemske ploče
b zadnji poklopac
c poklopac odeljka za USB hardverski ključ
5 Sledite postupak u odeljku Posle rada u unutrašnjosti računara.
Ventilator memorije
Uklanjanje ventilatora memorije
1 Sledite postupak u odeljku Pre rada u unutrašnjosti računara.
2 Uklonite:
20 Uklanjanje i instaliranje komponenti

a poklopac odeljka za USB hardverski ključ
b zadnji poklopac
c štitnik sistemske ploče
3 Uklonite četiri zavrtnja (M2X3) koji pričvršćuju ventilator memorije za srednji okvir [1].
4 Podignite ventilator memorije sa sistemske ploče [2].
5 Odspojite kabl ventilatora memorije sa sistemske ploče [3].
Instaliranje ventilatora memorije
1 Povežite kabl ventilatora memorije na sistemsku ploču.
2 Poravnajte otvore za zavrtnje na ventilatoru memorije sa otvorima za zavrtnje na sistemskoj ploči.
3 Vratite četiri zavrtnja (M2X3) koji pričvršćuju ventilator memorije za sistemsku ploču.
4 Instalirajte:
a štitnik sistemske ploče
b zadnji poklopac
c poklopac odeljka za USB hardverski ključ
5 Sledite postupak u odeljku Posle rada u unutrašnjosti računara.
Uklanjanje i instaliranje komponenti 21
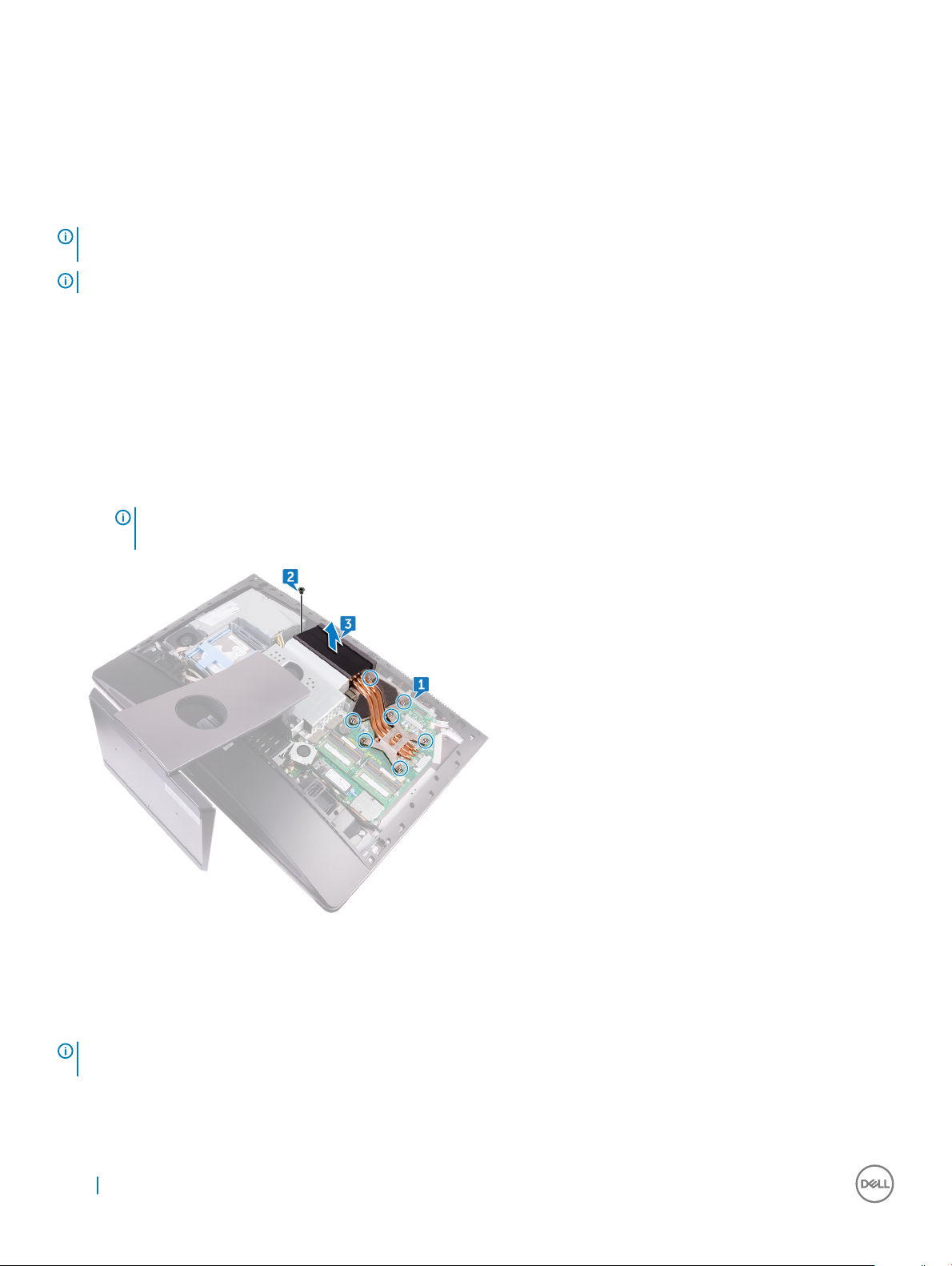
Rashladni element
Uklanjanje rashladnog elementa za procesor za sisteme sa
neintegrisanom gračkom karticom
NAPOMENA: U zavisnosti od konguracije koju ste naručili, izgled rashladnog elementa za procesor i broj zavrtanja mogu da se
razlikuju.
NAPOMENA: Postupak koji je prikazan u nastavku je postupak za uklanjanje rashladnog elementa sa neintegrisanom grakom.
1 Sledite postupak u odeljku Pre rada u unutrašnjosti računara.
2 Uklonite:
a poklopac odeljka za USB hardverski ključ
b zadnji poklopac
c štitnik sistemske ploče
3 Prema određenom redosledu (naznačenom na rashladnom elementu), olabavite osam neispadajućih zavrtanja koji učvršćuju rashladni
element za procesor za sistemsku ploču [1].
4 Uklonite zavrtanj (M3X4) koji za srednji okvir pričvršćuje ventilator rashladnog elementa za procesor [2].
5 Podignite rashladni element sa sistemske ploče [3].
NAPOMENA: Računari koji podržavaju graku AMD Radeon Pro WX7100 i AMD Radeon Pro WX4150 dostavljaju se sa
neispadajućim zavrtnjima.
Uklanjanje rashladnog elementa za računare sa integrisanom
grakom
NAPOMENA
razlikuju.
1 Sledite postupak u odeljku Pre rada u unutrašnjosti računara.
2 Uklonite:
22 Uklanjanje i instaliranje komponenti
: U zavisnosti od konguracije koju ste naručili, izgled rashladnog elementa za procesor i broj zavrtanja mogu da se
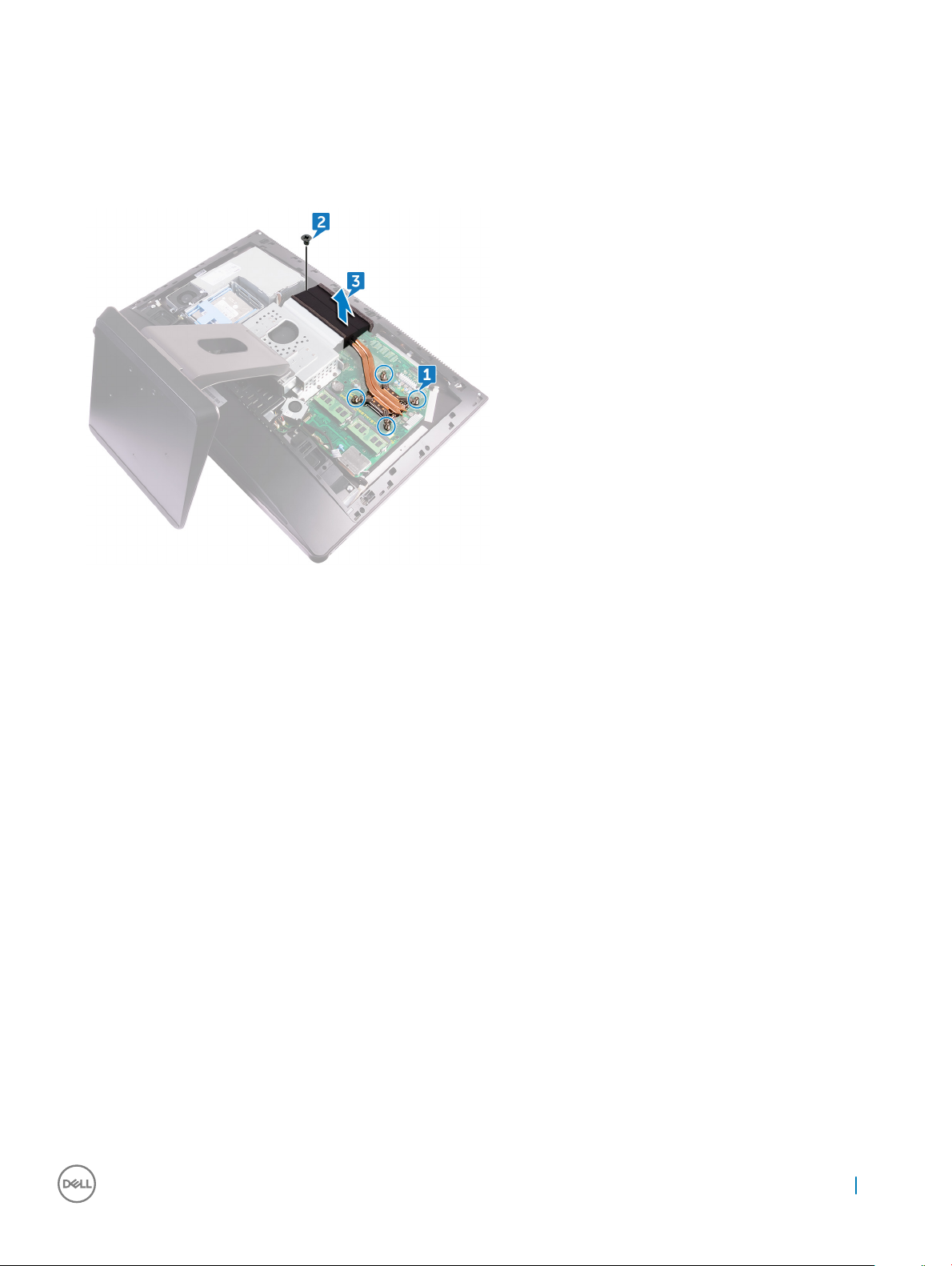
a poklopac odeljka za USB hardverski ključ
b zadnji poklopac
c štitnik sistemske ploče
3 Prema određenom redosledu (naznačenom na rashladnom elementu), olabavite neispadajuće zavrtnje koji pričvršćuju rashladni element
procesora za sistemsku ploču.
4 Uklonite zavrtanj (M3X4) koji za srednji okvir pričvršćuje ventilator rashladnog elementa za procesor.
5 Podignite rashladni element sa sistemske ploče.
Instaliranje rashladnog elementa procesora
1 Poravnajte neispadajuće zavrtnje rashladnog elementa procesora sa otvorima za zavrtnje na sistemskoj ploči.
2 Prema određenom redosledu (naznačenom na rashladnom elementu procesora) pritegnite neispadajuće zavrtnje koji pričvršćuju
rashladni element procesora za matičnu ploču.
3 Vratite zavrtanj (M3X4) koji za srednji okvir pričvršćuje ventilator rashladnog elementa za procesor.
4 Instalirajte:
a štitnik sistemske ploče
b zadnji poklopac
c poklopac odeljka za USB hardverski ključ
5 Sledite postupak u odeljku Posle rada u unutrašnjosti računara.
Procesor
Uklanjanje procesora
1 Sledite postupak u odeljku Pre rada u unutrašnjosti računara.
2 Uklonite:
a poklopac odeljka za USB hardverski ključ
b zadnji poklopac
c štitnik sistemske ploče
d rashladni element za procesor
3 Pritisnite ručicu za otpuštanje nadole i izvucite je van da biste je oslobodili iz pričvrsnog jezička [1].
Uklanjanje i instaliranje komponenti 23
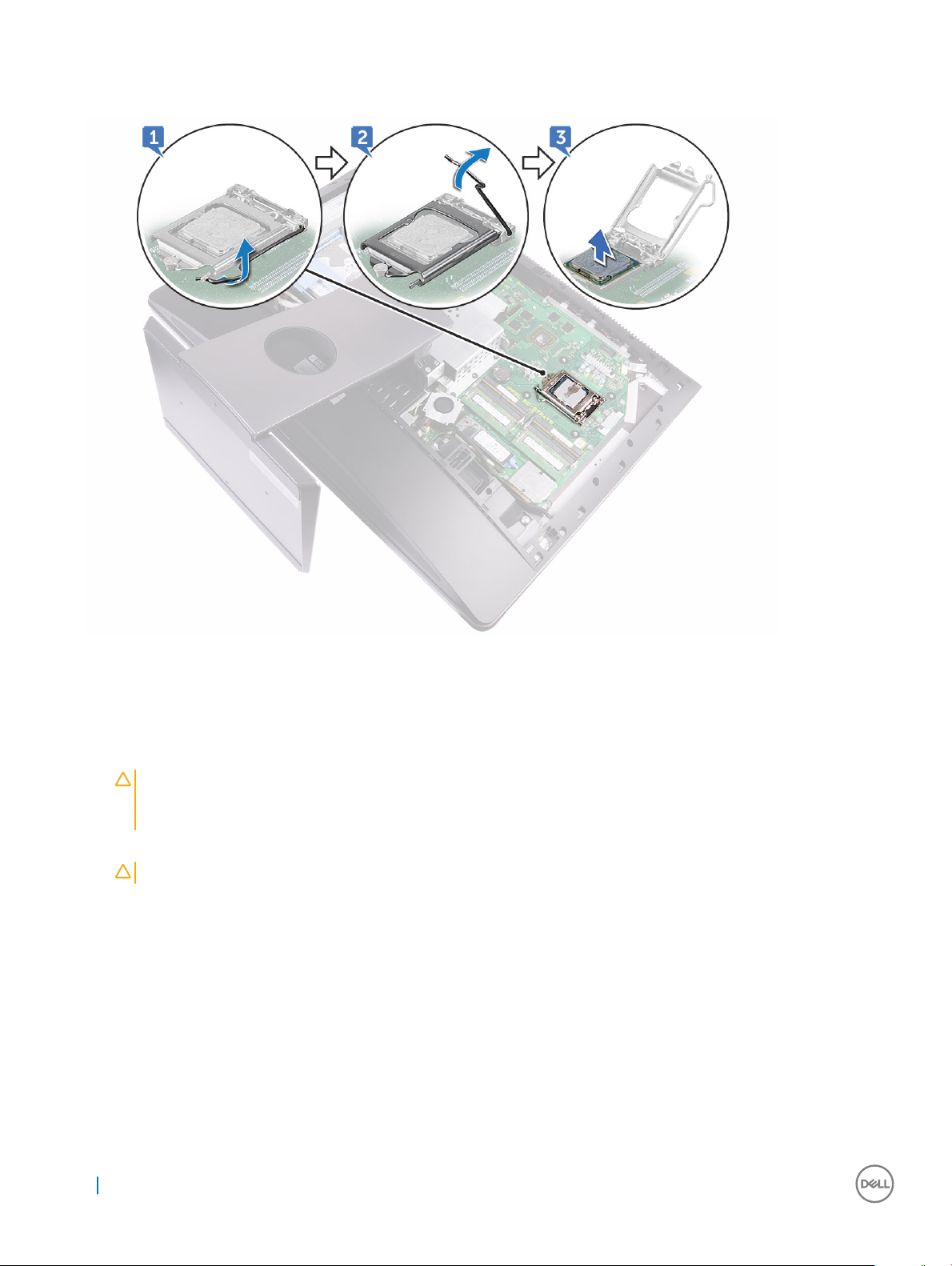
4 Potpuno otpustite ručicu za otpuštanje da biste otvorili poklopac procesora [2].
5 Pažljivo podignite procesor i uklonite ga iz ležišta procesora [3].
Instaliranje procesora
1 Proverite da li je ručica za otpuštanje na ležištu procesora potpuno izvučena u otvorenom položaju.
OPREZ: Pin-1 ugao procesora ima trougao koji se poravnava sa trouglom na pin-1 uglu priključka procesora. Kada je
procesor pravilno postavljen, sva četiri ugla su poravnata u istoj visini. Ako je jedan ili više uglova procesora viši od
drugih, modul nije pravilno postavljen.
2 Poravnajte ureze na procesoru sa držačima na priključku za procesor, a zatim postavite procesor u priključak za procesor.
OPREZ: Proverite da li je urez na poklopcu procesora postavljen ispod klina za poravnanje.
3 Kada je procesor u potpunosti smešten unutar montažnog priključka, zatvorite poklopac procesora.
4 Okrenite ručicu za otpuštanje nadole i postavite je ispod držača na poklopcu procesora.
5 Instalirajte:
a rashladni element procesora
b štitnik sistemske ploče
c zadnji poklopac
d poklopac odeljka za USB hardverski ključ
6 Sledite postupak u odeljku Posle rada u unutrašnjosti računara.
24 Uklanjanje i instaliranje komponenti

Dugmasta baterija
Uklanjanje dugmaste baterije
1 Sledite postupak u odeljku Pre rada u unutrašnjosti računara.
2 Uklonite:
a poklopac odeljka za USB hardverski ključ
b zadnji poklopac
3 Pomoću plastične olovke pažljivo gurnite držač sa utičnice za dugmastu bateriju da bi baterija iskočila, a zatim izvucite dugmastu
bateriju iz slota na sistemskoj ploči.
Instaliranje dugmaste baterije
1 Okrenite pozitivnu stranu baterije nagore i ubacite dugmastu bateriju u ležište za bateriju, a zatim pritisnite bateriju u ležište.
2 Instalirajte:
a štitnik sistemske ploče
b zadnji poklopac
c poklopac odeljka za USB hardverski ključ
3 Sledite postupak u odeljku Posle rada u unutrašnjosti računara.
Uklanjanje i instaliranje komponenti 25
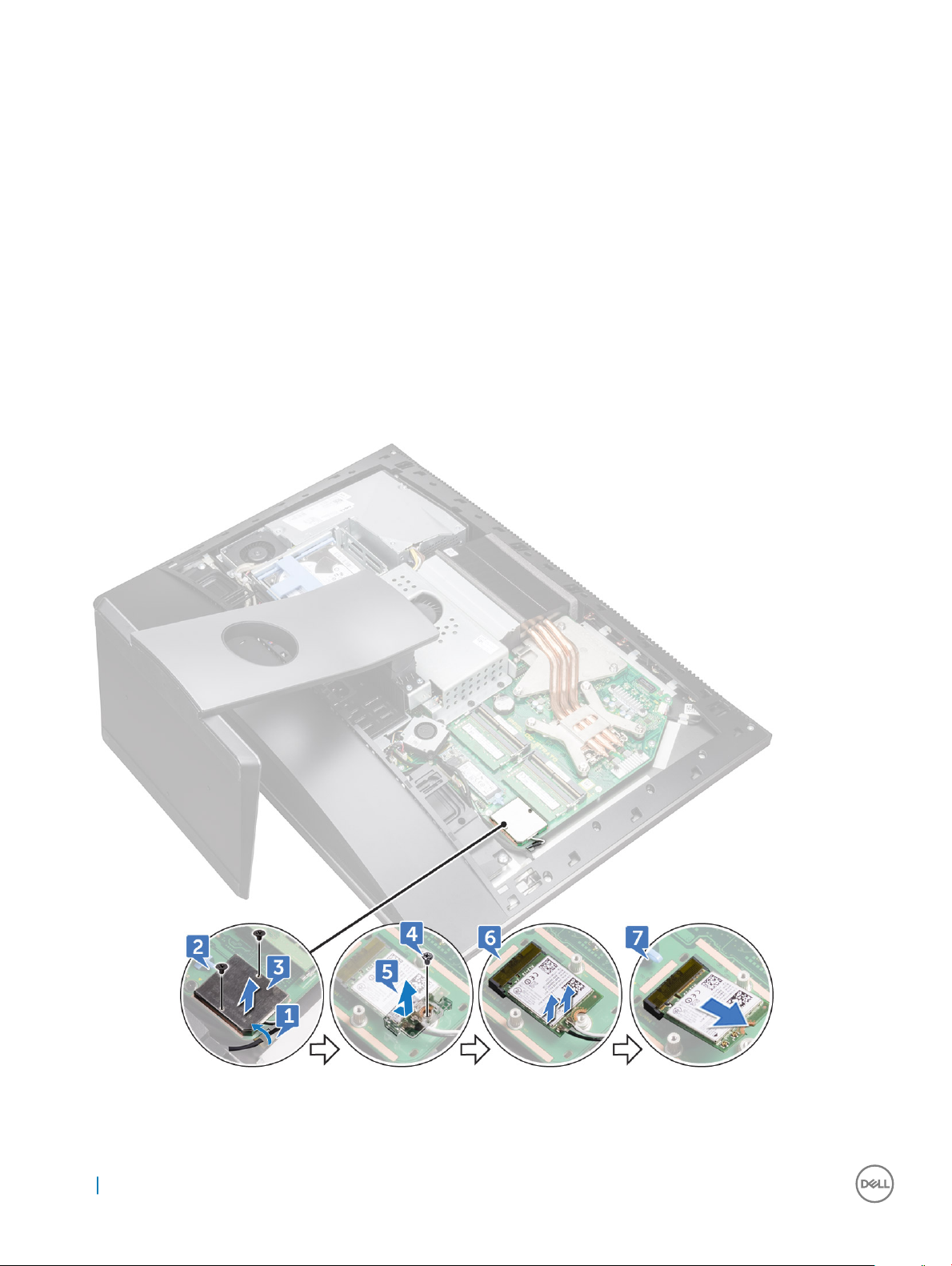
WLAN kartica
Uklanjanje bežične kartice
1 Uklonite:
a poklopac odeljka za USB hardverski ključ
b zadnji poklopac
c štitnik sistemske ploče
2 Uklonite antenske kablove iz pričvrsne spone [1].
3 Uklonite dva zavrtnja (M2X2,5) koji pričvršćuju štitnik bežične kartice za sistemsku ploču [2].
4 Podignite štitnik bežične kartice sa sistemske ploče [3].
5 Uklonite zavrtanj (M2X2,5) kojim su nosač bežične kartice i bežična kartica pričvršćeni za sistemsku ploču [4].
6 Podignite nosač bežične kartice sa bežične kartice [5].
7 Odspojite kablove antene sa bežične kartice. [6].
8 Gurnite i uklonite bežičnu karticu iz priključka za bežičnu karticu [7].
26 Uklanjanje i instaliranje komponenti
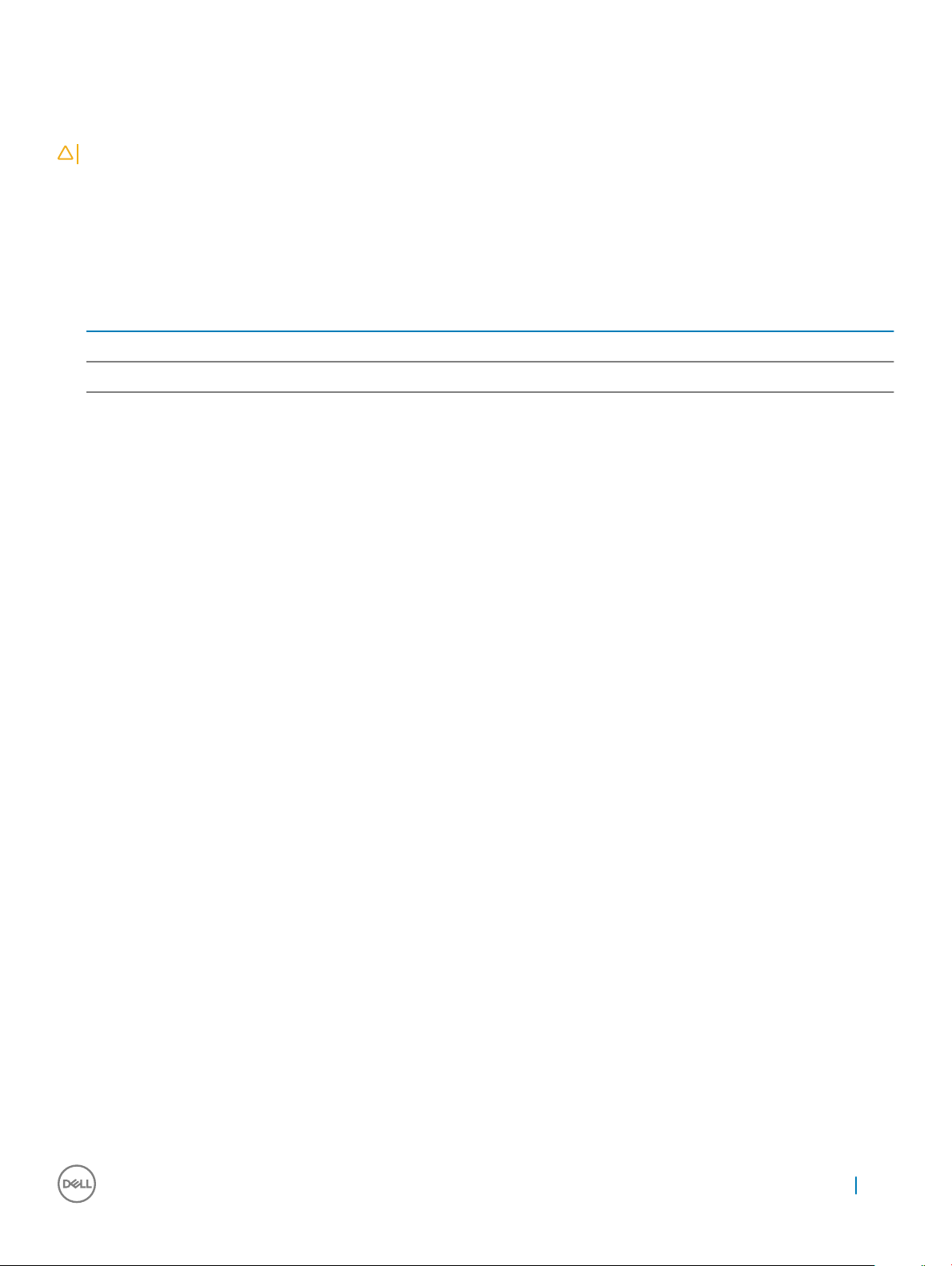
Instaliranje bežične kartice
OPREZ: Da sprečite oštećenje bežične kartice, ne postavljajte kablove ispod nje.
1 Poravnajte zarez na bežičnoj kartici sa držačem na priključku bežične kartice i gurnite bežičnu karticu u priključak za bežičnu karticu.
2 Provucite antenske kablove kroz vođice za usmeravanje.
3 Povežite kablove antene sa bežičnom karticom.
Sledeća tabela obezbeđuje šeme boja kablova antene za bežičnu karticu koju podržava vaš računar:
Tabela 1. : šema boja bežične kartice
Konektori na bežičnoj kartici Boja kabla antene
Glavni (beli trougao) Bela
Pomoćni (crni trougao) Crna
4 Pritisnite drugi kraj bežične kartice na dole i poravnajte otvor za zavrtanj na nosaču bežične kartice i bežičnoj kartici sa otvorom za
zavrtanj na sistemskoj ploči.
5 Vratite zavrtanj (M2X2,5) kojim su nosač bežične kartice i bežična kartica pričvršćeni za sistemsku ploču.
6 Poravnajte otvore za zavrtnje na štitniku bežične kartice sa otvorima za zavrtnje na sistemskoj ploči.
7 Vratite dva zavrtnja (M2X2,5) koji učvršćuju štitinik bežične kartice za sistemsku ploču.
8 Provucite antenske kablove kroz pričvrsnu sponu.
9 Instalirajte:
a štitnik sistemske ploče
b zadnji poklopac
c poklopac odeljka za USB hardverski ključ
10 Sledite postupak u odeljku Posle rada u unutrašnjosti računara.
Postolje
Uklanjanje postolja
1 Sledite postupak u odeljku Pre rada u unutrašnjosti računara.
2 Uklonite:
a poklopac odeljka za USB hardverski ključ
b zadnji poklopac
3 Uklonite šest zavrtanja (M4X6) koji pričvršćuju postolje za srednji okvir [1].
4 Podignite postolje iz računara [2].
Uklanjanje i instaliranje komponenti 27

Instaliranje postolja
1 Poravnajte otvore za zavrtnje na postolju sa otvorima za zavrtnje na srednjem okviru.
2 Vratite šest zavrtanja (M4X6) koji pričvršćuju kućište za srednji okvir.
3 Instalirajte:
a zadnji poklopac
b poklopac odeljka za USB hardverski ključ
4 Sledite postupak u odeljku Posle rada u unutrašnjosti računara.
Ventilator sistema
Uklanjanje ventilatora sistema
1 Sledite postupak u odeljku Pre rada u unutrašnjosti računara.
2 Uklonite:
a poklopac odeljka za USB hardverski ključ
b zadnji poklopac
c postolje
d štitnik sistemske ploče
3 Uklonite kabl jedinice za napajanje iz vođica za usmeravanje na ventilatoru sistema [1].
4 Odspojite kabl jedinice za napajanje iz konektora na sistemskoj ploči [2].
28 Uklanjanje i instaliranje komponenti

5 Odspojite kabl ventilatora rashladnog elementa sa sistemske ploče [1].
6 Uklonite četiri zavrtnja (M3X4) koji pričvršćuju ventilator sistema za srednji okvir [2].
7 Podignite ventilator sistema zajedno sa kablom iz srednjeg okvira [3].
Uklanjanje i instaliranje komponenti 29

Instaliranje ventilatora sistema
1 Poravnajte otvore za zavrtnje na ventilatoru sistema sa otvorima za zavrtnje na srednjem okviru.
2 Vratite četiri zavrtnja (M3X4) koji pričvršćuju ventilator sistema za srednji okvir.
3 Povežite kabl ventilatora sistema na sistemsku ploču.
4 Povežite kabl jedinice za napajanje sa odgovarajućim konektorom na sistemskoj ploči.
5 Provucite kabl jedinice za napajanje kroz vođice za usmeravanje na ventilatoru sistema.
6 Instalirajte:
a štitnik sistemske ploče
b postolje
c zadnji poklopac
d poklopac odeljka za USB hardverski ključ
7 Sledite postupak u odeljku Posle rada u unutrašnjosti računara.
Jedinica za napajanje
Uklanjanje jedinice za napajanje
1 Sledite postupak u odeljku Pre rada u unutrašnjosti računara.
2 Uklonite:
30 Uklanjanje i instaliranje komponenti

a poklopac odeljka za USB hardverski ključ
b zadnji poklopac
c postolje
3 Uklonite kabl jedinice za napajanje iz vođica za usmeravanje na ventilatoru sistema [1].
4 Odspojite kabl jedinice za napajanje iz konektora na sistemskoj ploči [2].
5 Pritisnite pričvrsnu sponu da iz konektora oslobodite kabl indikatora za napajanje [3].
6 Pritisnite pričvrsnu sponu da iz konektora oslobodite kabl ventilatora jedinice za napajanje [4].
7 Otvorite pričvrsne spone i oslobodite kablove [5].
8 Uklonite pet zavrtanja (M3X4) koji pričvršćuju jedinicu za napajanje za srednji poklopac [6].
9 Sa srednjeg poklopca podignite jedinicu za napajanje zajedno sa kablom [7].
Uklanjanje i instaliranje komponenti 31

Instaliranje jedinice za napajanje
1 Poravnajte otvore za zavrtnje na jedinici za napajanje sa otvorima za zavrtnje na srednjem poklopcu.
2 Vratite pet zavrtanja (M3X4) koji pričvršćuju jedinicu za napajanje za srednji poklopac.
3 Provucite kablove kroz vođicu i zatvorite spojnicu da pričvrstite kablove.
4 Povežite kabl indikatora za napajanje in kabl za napajanje ventilatora sa odgovarajućim konektorima.
5 Provucite kabl jedinice za napajanje kroz vođicu za usmeravanje na ventilatoru.
6 Povežite kabl jedinice za napajanje sa odgovarajućim konektorom na sistemskoj ploči.
7 Instalirajte:
a zadnji poklopac
b poklopac odeljka za USB hardverski ključ
c postolje
8 Sledite postupak u odeljku Posle rada u unutrašnjosti računara.
32 Uklanjanje i instaliranje komponenti

Unutrašnji okvir
Uklanjanje unutrašnjeg okvira
1 Sledite postupak u odeljku Pre rada u unutrašnjosti računara.
2 Uklonite:
a poklopac odeljka za USB hardverski ključ
b zadnji poklopac
c postolje
3 Uklonite 20 zavrtanja (M3X4) koji pričvršćuju unutrašnji okvir za srednji okvir.
4 Pažljivo odignite unutrašnji okvir od strana i izvadite ga iz srednjeg okvira. (2)
Uklanjanje i instaliranje komponenti 33

Instaliranje unutrašnjeg okvira
1 Poravnajte otvore za zavrtnje na unutrašnjem okviru sa otvorima za zavrtnje na srednjem poklopcu.
2 Vratite 20 zavrtanja (M3X4) koji pričvršćuju unutrašnji okvir za srednji okvir.
3 Instalirajte:
a postolje
b zadnji poklopac
c poklopac odeljka za USB hardverski ključ
4 Sledite postupak u odeljku Posle rada u unutrašnjosti računara.
Dugme za ugrađenu samoproveru
Uklanjanje dugmeta za ugrađenu samoproveru
1 Sledite postupak u odeljku Pre rada u unutrašnjosti računara.
2 Uklonite:
a poklopac odeljka za USB hardverski ključ
b zadnji poklopac
c postolje
d unutrašnji okvir
3 Uklonite kabl dugmeta za napajanje iz vođice za usmeravanje na štitniku ploče dugmeta za napajanje [1].
34 Uklanjanje i instaliranje komponenti

4 Skinite dva zavrtnja (M2X3) koji učvršćuju ploču dugmeta za napajanje za srednji okvir [2].
5 Gurnite napred i podignite štitnik ploče dugmeta za napajanje sa srednjeg okvira [3].
6 Odspojite kabl dugmeta za ugrađenu samoproveru prikaza sa ploče dugmeta za napajanje [4].
7 Uklonite dugme za ugrađenu samoproveru prikaza sa vođice za usmeravanje na srednjem okviru [5].
8 Uklonite dva zavrtnja (M2X3) koji pričvrščuju ploču sa dugmetom za ugrađenu samoproveru prikaza na srednji okvir [6].
9 Podignite ploču dugmeta za ugrađenu samoproveru prikaza sa srednjeg okvira [7].
Instaliranje ploče dugmeta za ugrađenu samoproveru
1 Postavite dugme za ugrađenu samoproveru prikaza na srednji okvir.
2 Poravnajte otvore za zavrtnje na ploči za dugmeta za ugrađenu samoproveru prikaza sa otvorima za zavrtnje na srednjem okviru.
3 Vratite dva zavrtnja (M2X3) koji pričvrščuju ploču sa dugmetom za ugrađenu samoproveru prikaza na srednji okvir.
4 Provucite kabl dugmeta za ugrađenu samoproveru prikaza kroz vođice za usmeravanje.
5 Povežite kabl dugmeta za samoproveru prikaza sa pločom za napajanje.
6 Postavite štitnik ploče za napajanje u slot na srednjem okviru dok ne „klikne“.
7 Poravnajte otvore za zavrtnje na štitniku ploče za napajanje sa otvorima za zavrtnje na srednjem okviru.
8 Vratite dva zavrtnja (M2X3) koji učvršćuju štitnik ploče dugmeta za napajanje sa srednjim okvirom.
9 Provucite kabl dugmeta za napajanje kroz vođice za usmeravanje na štitniku ploče dugmeta za napajanje.
10 Instalirajte:
Uklanjanje i instaliranje komponenti 35

a postolje
b zadnji poklopac
c poklopac odeljka za USB hardverski ključ
11 Sledite postupak u odeljku Posle rada u unutrašnjosti računara.
Mikrofon
Uklanjanje mikrofona
1 Sledite postupak u odeljku Pre rada u unutrašnjosti računara.
2 Uklonite:
a poklopac odeljka za USB hardverski ključ
b zadnji poklopac
c štitnik sistemske ploče
d postolje
e unutrašnji okvir
3 Odspojite kabl mikrofona sa sistemske ploče [1].
4 Uklonite četiri zavrtnja (M2X2,2) koji pričvršćuju modul mikrofona za srednji okvir [2].
5 Otpustite kabl mikrofona iz vođica za usmeravanje na srednjem okviru [3].
6 Plastičnom olovkom pažljivo odignite i podignite module mikrofona (4) dok je kabl izvađen iz slotova srednjeg okvira [4].
36 Uklanjanje i instaliranje komponenti

Instaliranje mikrofona
1 Poravnajte module mikrofona (4) sa odgovarajućim slotovima na srednjem okviru.
2 Provucite kabl kroz vođice za usmeravanje na srednjem okviru.
3 Vratite četiri zavrtnja (M2X2,2) koji učvršćuju modul mikrofona za srednji okvir.
4 Povežite kabl mikrofona sa sistemskom pločom.
5 Instalirajte:
a unutrašnji okvir
b postolje
c štitnik sistemske ploče
d zadnji poklopac
e poklopac odeljka za USB hardverski ključ
6 Sledite postupak u odeljku Posle rada u unutrašnjosti računara.
Uklanjanje i instaliranje komponenti 37

I/O ploču
Uklanjanje I/O ploče
1 Sledite postupak u odeljku Pre rada u unutrašnjosti računara.
2 Uklonite:
a poklopac odeljka za USB hardverski ključ
b zadnji poklopac
c štitnik sistemske ploče
d postolje
e unutrašnji okvir
3 Pritisnite pričvrsnu sponu da iz konektora oslobodite kabl dugmeta za napajanje [1].
4 Pritisnite pričvrsnu sponu da iz konektora oslobodite dijagnostičko dugme i kabl za osvetljenje [2].
5 Odspojite kabl USB hardverskog ključa sa sistemske ploče.[3].
6 Uklonite četiri zavrtnja (M3X4) koji pričvršćuju I/O ploču za srednji okvir i sistemsku ploču [1].
7 Podignite I/O ploču sa srednjeg okvira [2].
38 Uklanjanje i instaliranje komponenti

8 Uklonite port za USB hardverski ključ.
9 Uklonite dijagnostičko svetlo i ploču dugmeta.
Instaliranje I/O ploče
1 Vratite dijagnostičko svetlo i ploču dugmeta.
2 Vratite port za USB hardverski ključ.
3 Povežite kabl USB hardverskog ključa sa sistemskom pločom.
4 Poravnajte otvore za zavrtnje na ploči sa otvorima za zavrtnje na srednjem okviru.
5 Vratite četiri zavrtnja (M3X4) koji pričvršćuju I/O ploču za srednji okvir i sistemsku ploču.
6 Povežite dijagnostičko dugme i kabl za osvetljenje.
7 Povežite kabl dugmeta za napajanje.
8 Instalirajte:
a unutrašnji okvir
b postolje
c štitnik sistemske ploče
d zadnji poklopac
e poklopac odeljka za USB hardverski ključ
9 Sledite postupak u odeljku Posle rada u unutrašnjosti računara.
Uklanjanje i instaliranje komponenti 39

Port za USB hardverski ključ
Uklanjanje porta za USB hardverski ključ
1 Sledite postupak u odeljku Pre rada u unutrašnjosti računara.
2 Uklonite:
a poklopac odeljka za USB hardverski ključ
b zadnji poklopac
c postolje
d unutrašnji okvir
e štitnik sistemske ploče
f I/O ploču
3 Uklonite tri zavrtnja (M3X4) koji pričvršćuju USB hardverski ključ na I/O ploču.
4 Uklonite kabl USB hardverskog ključa iz vođice za usmeravanje na I/O ploči [2].
5 Uklonite USB hardverski ključ iz I/O ploče. [3]
40 Uklanjanje i instaliranje komponenti

Instaliranje porta za USB hardverski ključ
1 Sprovedite kabl USB hardverskog ključa do slota na I/O ploči.
2 Sprovedite kabl USB hardverskog ključa kroz vođicu za usmeravanje na I/O ploči.
3 Poravnajte otvore za zavrtnje na USB hardverskom ključu sa otvorima za zavrtnje na I/O ploči.
4 Vratite tri zavrtnja (M3X4) koji pričvršćuju USB hardverski ključ na I/O ploču.
5 Instalirajte:
a I/O ploču
b štitnik sistemske ploče
c unutrašnji okvir
d postolje
e zadnji poklopac
f poklopac odeljka za USB hardverski ključ
6 Sledite postupak u odeljku Posle rada u unutrašnjosti računara.
Uklanjanje i instaliranje komponenti 41

Dijagnostičko svetlo i ploča dugmeta
Ukljanjanje dijagnostičkog svetla i ploče dugmeta
1 Sledite postupak u odeljku Pre rada u unutrašnjosti računara.
2 Uklonite:
a poklopac odeljka za USB hardverski ključ
b zadnji poklopac
c postolje
d štitnik sistemske ploče
e unutrašnji okvir
f I/O ploču
3 Razdvojite sigurnosne jezičke da otpustite konzolu I/O ploče sa I/O ploče.
4 Podignite I/O konzolu sa I/O ploče.
42 Uklanjanje i instaliranje komponenti

5 Pomerite zavrtanj koji pričvršćuje dugme za dijagnostiku napajanja i ploču sa indikatorima za konzolu I/O ploče [1].
6 Podignite dugme za dijagnostiku napajanja i ploču sa indikatorima sa konzole I/O ploče [2].
Uklanjanje i instaliranje komponenti 43

Instaliranje dijagnostičkog svetla i ploče dugmeta
1 Poravnajte otvore za zavrtnje na dugmetu za dijagnostiku napajanja i ploči sa indikatorima sa otvorima za zavrtnje na konzoli I/O ploče.
2 Vratite zavrtanj koji pričvršćuje dugme za dijagnostiku napajanja sa konzolom I/O ploče.
3 Poravnajte držače na konzoli I/O ploče sa slotovima na I/O ploči i smestite konzolu I/O ploče u ležište.
4 Instalirajte:
a I/O ploču
b unutrašnji okvir
c štitnik sistemske ploče
d postolje
e zadnji poklopac
f poklopac odeljka za USB hardverski ključ
5 Sledite postupak u odeljku Posle rada u unutrašnjosti računara.
Rešetka za disk jedinicu
Uklanjanje rešetke HDD/SSD diska
1 Sledite postupak u odeljku Pre rada u unutrašnjosti računara.
2 Uklonite:
a poklopac odeljka za USB hardverski ključ
b zadnji poklopac
c postolje
d čvrsti disk
e štitnik sistemske ploče
f I/O ploču
3 Uklonite kabl sa vođice za usmeravanje na rešetki za disk jedinicu [1].
4 Otvorite pričvrsne spone i oslobodite kablove za HDD/SSD [2].
5 Odspojite HDD/SSD kabl sa sistemske ploče [3].
6 Odspojite HDD/SSD kablove za podatke sa sistemske ploče [4].
44 Uklanjanje i instaliranje komponenti

7 Uklonite četiri zavrtnja (M3X4) koji povezuju nosač čvrstog diska sa srednjim okvirom [1].
8 Podignite nosač čvrstog diska sa srednjeg okvira [2].
Uklanjanje i instaliranje komponenti 45

9 Uklonite četiri zavrtnja (M2X3) koja povezuju prenosnik sa rešetkom za disk jedinicu [1].
10 Uklonite prenosnik sa čvrstog diska [2].
46 Uklanjanje i instaliranje komponenti

Instaliranje rešetke za HDD/SSD
1 Poravnajte otvore za zavrtnje na interpozer sa otvorima za zavrtnje na rešetki za disk jedinicu.
2 Vratite četiri zavrtnja (M2X3) koja povezuju interpozer sa rešetkom za disk jedinicu.
3 Poravnajte otvore za zavrtnje na rešetku čvrstog diska sa otvorima za zavrtnje na srednjem okviru.
4 Vratite četiri zavrtnja (M3X4) koji pričvršćuju rešetku čvrstog diska za srednji okvir.
5 Povežite kabl HDD/SSD diode za napajanje i kabl ploče sa HDD/SSD diodama sa sistemskom pločom.
NAPOMENA: Povežite plavi kabl na vrhu sa crvenim kablom na dnu disk jedinice.
6 Provucite kablove kroz vođicu i zatvorite spojnicu da pričvrstite kablove.
7 Instalirajte:
a I/O ploču
b štitnik sistemske ploče
c postolje
d čvrsti disk
e zadnji poklopac
f poklopac odeljka za USB hardverski ključ
8 Sledite postupak u odeljku Posle rada u unutrašnjosti računara.
Ploča konvertora
Uklanjanje ploče konvertora
1 Sledite postupak u odeljku Pre rada u unutrašnjosti računara.
2 Uklonite:
a poklopac odeljka za USB hardverski ključ
b zadnji poklopac
c postolje
d štitnik sistemske ploče
e unutrašnji okvir
f I/O ploču
3 Odspojite levi kabl za napajanje pozadinskog osvetljenja sa ploče konvertora [1].
4 Odspojite kabl ploče konvertora sa ploče konvertora [2].
5 Odspojite desni kabl za napajanje pozadinskog osvetljenja ekrana sa ploče konvertora [3].
Uklanjanje i instaliranje komponenti 47

6 Uklonite tri zavrtnja (M3X4) koja pričvršćuju ploču konvertora za srednji okvir [1].
7 Podignite ploču konvertora sa srednjeg okvira [2].
48 Uklanjanje i instaliranje komponenti

Instaliranje ploče konvertora
1 Poravnajte otvore za zavrtnje na ploči konvertora sa otvorima za zavrtnje na srednjem okviru.
2 Vratite zavrtnje (M3X4) koji pričvršćuju ploču konvertora za srednji okvir.
3 Povežite kabl ploče konvertora sa pločom konvertora.
4 Povežite kablove za pozadinsko osvetljenje sa konvertorskom pločom.
5 Instalirajte:
a I/O ploču
b unutrašnji okvir
c štitnik sistemske ploče
d postolje
e zadnji poklopac
f poklopac odeljka za USB hardverski ključ
6 Sledite postupak u odeljku Posle rada u unutrašnjosti računara.
Uklanjanje i instaliranje komponenti 49

Zvučnik
Uklanjanje zvučnika
1 Sledite postupak u odeljku Pre rada u unutrašnjosti računara.
2 Uklonite:
a poklopac odeljka za USB hardverski ključ
b zadnji poklopac
c štitnik sistemske ploče
d postolje
e unutrašnji okvir
3 Odspojite kabl zvučnika sa sistemske ploče i izvadite ga iz vođica za usmeravanje na srednjem okviru [1] [2].
4 Uklonite četiri zavrtnja (M3x4) koji pričvršćuju zvučnike za srednji okvir [1].
50 Uklanjanje i instaliranje komponenti

5 Podignite zvučnike sa srednjeg okvira zajedno sa kablom [2].
Instaliranje zvučnika
1 Poravnajte otvore za zavrtnje na zvučniku sa otvorima za zavrtnje na srednjem okviru.
2 Ponovo stavite osam zavrtanja (M3x4) koji pričvršćuju zvučnike za srednji ram.
3 Provucite kabl kroz vođice za usmeravanje na srednjem okviru i povežite kabl zvučnika na sistemsku ploču.
4 Instalirajte:
a unutrašnji okvir
b postolje
c štitnik sistemske ploče
d zadnji poklopac
e poklopac odeljka za USB hardverski ključ
Uklanjanje i instaliranje komponenti 51

Ploča dugmeta za napajanje
Uklanjanje ploče dugmeta za napajanje
NAPOMENA: Pribeležite raspored kabla prilikom uklanjanja tako da ga možete pravilno ponovo provući nakon zamene modula
dugmeta za napajanje.
1 Sledite postupak u odeljku Pre rada u unutrašnjosti računara.
2 Uklonite:
a poklopac odeljka za USB hardverski ključ
b zadnji poklopac
c postolje
d unutrašnji okvir
3 Uklonite kabl dugmeta za napajanje iz vođice za usmeravanje na štitniku ploče dugmeta za napajanje [1].
4 Skinite dva zavrtnja (M2X3) koji učvršćuju ploču dugmeta za napajanje za srednji okvir [2].
5 Gurnite i uklonite štitnik ploče dugmeta za napajanje sa srednjeg okvira [3].
6 Podignite ploču dugmeta za napajanje sa slota na srednjem okviru [4].
7 Odspojite kabl ploče dugmeta za napajanje sa ploče dugmeta za napajanje [5].
8 Odspojite kabl dugmeta za ugrađenu samoproveru prikaza sa ploče dugmeta za napajanje [6].
52 Uklanjanje i instaliranje komponenti

Instaliranje ploče dugmeta za napajanje
1 Povežite kabl ploče dugmeta za napajanje i kabl dugmeta za ugrađenu samoproveru prikaza sa pločom dugmeta za napajanje.
2 Poravnajte ploču dugmeta za napajanje sa slotom na srednjem okviru i smestite ploču dugmeta za napajanje u srednji okvir.
3 Poravnajte otvore za zavrtnje na štitnika ploče dugmeta za napajanje sa otvorima za zavrtnje na srednjem okviru.
4 Vratite dva zavrtnja (M2x3) koji pričvršćuju štitnik ploče dugmeta za napajanje sa srednjim okvirom.
5 Provucite kabl dugmeta za napajanje kroz vođice za usmeravanje na štitniku ploče dugmeta za napajanje.
Čitač medijske kartice
Uklanjanje čitača medijske kartice
1 Sledite postupak u odeljku Pre rada u unutrašnjosti računara.
2 Uklonite:
a poklopac odeljka za USB hardverski ključ
b zadnji poklopac
c postolje
d unutrašnji okvir
e zvučnike
3 Uklonite dva zavrtnja (M2X3) koja pričvršćuju štitnik čitača medijske kartice za srednji okvir [1].
4 Podignite štitnik čitača medijske kartice sa srednjeg okvira [2].
5 Gurnite i izvucite medijsku karticu iz slota na srednjem okviru [3].
6 Odspojite kabl čitača medijskih kartica sa medijske kartice [4].
7 Odspojite audio kabl sa medijske kartice [5].
Uklanjanje i instaliranje komponenti 53

Instaliranje čitača medijskih kartica
1 Povežite audio kabl sa medijskom karticom.
2 Povežite kabl čitača medijskih kartica sa medijskom karticom.
3 Poravnajte čitač medijske kartice sa slotom na srednjem okviru.
4 Poravnajte otvor za zavrtanj na štitniku čitača medijske kartice sa rupom za zavrtanj na srednjem okviru.
5 Ponovo stavite dva zavrtnja (M2X3) koja pričvršćuju čitač medijske kartice za srednji okvir.
6 Instalirajte:
a zvučnike
b unutrašnji okvir
c postolje
d zadnji poklopac
e poklopac odeljka za USB hardverski ključ
7 Sledite postupak u odeljku Posle rada u unutrašnjosti računara.
Kamera
Uklanjanje kamere
1 Sledite postupak u odeljku Pre rada u unutrašnjosti računara.
2 Uklonite:
a poklopac odeljka za USB hardverski ključ
b zadnji poklopac
c postolje
d unutrašnji okvir
e zvučnike
3 Uklonite dva zavrtnja (M2X3) koji učvršćuju sklop kamere za srednji okvir [1].
4 Uklonite kabl kamere iz vođice za usmeravanje na srednjem okviru [2].
5 Podignite metalnu foliju i okrenite sklop kamere [3].
6 Izvucite kabl sa spone i odspojite kabl kamere od sklopa kamere [4].
54 Uklanjanje i instaliranje komponenti

Instaliranje kamere
1 Povežite kabl kamere sa konektorom kamere.
2 Okrenite sklop kamere i sprovedite kabl kamere kroz vođicu za usmeravanje u srednjem okviru.
3 Poravnajte otvore za zavrtnje na sklopu kamere sa otvorima za zavrtnje na srednjem okviru.
4 Vratite dva zavrtnja (M2X3) koji pričvršćuju sklop kamere za srednji okvir.
5 Instalirajte:
a zvučnike
b unutrašnji okvir
c postolje
d zadnji poklopac
e poklopac odeljka za USB hardverski ključ
6 Sledite postupak u odeljku Posle rada u unutrašnjosti računara.
Uklanjanje i instaliranje komponenti 55

Matična ploča
Uklanjanje matične ploče
NAPOMENA: Da izbegnete eventualno oštećenje kablova, proverite da li ste ih izvadili iz vođica za usmeravanje.
1 Sledite postupak u odeljku Pre rada u unutrašnjosti računara.
2 Uklonite:
a poklopac odeljka za USB hardverski ključ
b zadnji poklopac
c memorijske module
d postolje
e ventilator sistema
f unutrašnji okvir
g štitnik sistemske ploče
h I/O ploču
i rashladni element procesora
j procesor
k dugmastu bateriju
l ventilator memorije
m bežičnu karticu
n poluprovodnički disk
3 Pomoću držača odspojite kabl ekrana sa sistemske ploče [3].
4 Odspojite kabl kamere sa sistemske ploče [2].
5 Pomoću držača odspojite kabl za USB vezu sa sistemske ploče [3].
6 Sa matične ploče odspojite kabl za napajanje čvrstog diska. [4]
7 Odspojite kablove za prenos podataka sa sistemske ploče [5].
56 Uklanjanje i instaliranje komponenti

8 Odspojite kabl zvučnika sa sistemske ploče [1].
9 Odspojite kabl ploče konvertora sa matične ploče [2].
10 Pomoću držača odspojite kabl čitača medijske kartice od matične ploče [3].
11 Odspojite audio kabl sa sistemske ploče [4].
12 Uklonite zavrtanj (M3X4) koji pričvršćuje kabl čitača medijske kartice i audio kabl za sistemsku ploču [5].
13 Odspojite kabl mikrofona sa sistemske ploče [6].
Uklanjanje i instaliranje komponenti 57

14 Uklonite 12 zavrtanja (M3X4) kojima je sistemska ploča pričvršćena za srednji okvir [1].
15 Podignite sistemsku ploču iz srednjeg okvira [2].
58 Uklanjanje i instaliranje komponenti

Instaliranje sistemske ploče
1 Poravnajte otvore za zavrtnje na sistemskoj ploči sa otvorima za zavrtnje na srednjem okviru.
2 Vratite 12 zavrtanja (M3X4) koji pričvršćuju sistemsku ploču za srednji okvir.
3 Vratite zavrtanj (M3X4) koji pričvršćuje kabl čitača medijske kartice i audio kabl za sistemsku ploču.
4 Povežite kabl mikrofona, audio kabl, kabl čitača medijske kartice i kabl ploče konvertora sa njihovim odgovarajućim konektorima na
sistemskoj ploči.
5 Povežite kabl čitača medijske kartice, kabl kamere i kabl ekrana sa njihovim odgovarajućim konektorima na sistemskoj ploči.
6 Instalirajte:
a poluprovodnički disk
b bežičnu karticu
c ventilator memorije
d dugmastu bateriju
e procesor
f rashladni element procesora
g I/O ploču
h štitnik sistemske ploče
i unutrašnji okvir
j ventilator sistema
k postolje
Uklanjanje i instaliranje komponenti 59

l memorijske module
m zadnji poklopac
n poklopac odeljka za USB hardverski ključ
7 Sledite postupak u odeljku Posle rada u unutrašnjosti računara.
Oblačići za sistemsku ploču
Slika 1. Oblačići za sistemsku ploču
1 kratkospojnik za brisanje lozinke 2 konektor dugmaste baterije
3 konektor za kabl mikrofona 4 priključak za procesor
5 slot za memorijski modul 6 konektor ventilatora sistema
7 slot za bežičnu karticu 8 konektor za kabl zvučnika
9 konektor za medijsku karticu 10 konektor za SSD-karticu (M.2)
11 konektor kabla zvučnika 12 konektor za kabl ploče konvertora
13 konektor za kabl ventilatora memorije 14 portovi USB 3.0 (4)
15 HDMI port 16 Linijski izlazni port
17 izlaz za monitor 18 mrežni port
19 Thunderbolt 3 (USB tip C) port
21 konektor za kabl jedinice za napajanje 22 Slot za SATA karticu
60 Uklanjanje i instaliranje komponenti
20 Thunderbolt 3 (USB tip C) port

23 SATA konektor za napajanje 24 USB konektor
25 kratkospojnik za brisanje CMOS 26 unutrašnji USB konektor
27 konektor kabla ventilatora 28 konektor kamere
29 konektor ekrana
Sklop ekrana
Uklanjanje sklopa ekrana
1 Sledite postupak u odeljku Pre rada u unutrašnjosti računara.
2 Uklonite:
a poklopac odeljka za USB hardverski ključ
b zadnji poklopac
c memorijske module
d postolje
e ventilator sistema
f unutrašnji okvir
g štitnik sistemske ploče
h I/O ploču
i rashladni element procesora
j procesor
k dugmastu bateriju
l ventilator memorije
m bežičnu karticu
n poluprovodnički disk
o sistemsku ploču
3 Pritisnite držače na kablu da ih izvadite iz konektora [1].
4 Odspojite kabl od slota u srednjem okviru [2].
5 Pritisnite držače na kablu pozadinskog osvetljenja [3].
6 Odspojite kabl pozadinskog osvetljenja od slota u srednjem okviru [4].
7 Otvorite rezu i odspojite kabl ekrana sa slota na srednjem okviru.
8 Podignite kabl ekrana sa srednjeg okvira.
Uklanjanje i instaliranje komponenti 61

Ostaje nam sklop ekrana.
Instaliranje sklopa ekrana
1 Otvorite rezu i spojite kabl ekrana sa slotom u srednjem okviru.
2 Spojite kabl pozadinskog osvetljenja sa slotom u srednjem okviru.
3 Spojite kabl ploče konvertora sa slotom u srednjem okviru.
4 Instalirajte:
a sistemsku ploču
b poluprovodnički disk
c bežičnu karticu
d ventilator memorije
e dugmastu bateriju
f procesor
g rashladni element procesora
h I/O ploču
i štitnik sistemske ploče
j unutrašnji okvir
k ventilator sistema
l postolje
62 Uklanjanje i instaliranje komponenti

m memorijske module
n zadnji poklopac
o poklopac odeljka za USB hardverski ključ
5 Sledite postupak u odeljku Posle rada u unutrašnjosti računara.
Srednji okvir
Uklanjanje srednjeg okvira
NAPOMENA: Sledeći koraci se primenjuju samo za sisteme bez dodirnog ekrana.
NAPOMENA: Srednji okvir može da se ukloni tako što se uklone samo sledeće komponente. U ovom slučaju, korisnik treba da
ukloni 15 zavrtanja koji pričvršćuju srednji okvir za ploču ekrana i masku zvučnika, uključujući zavrtanj sa čitača medijskih kartica i
zavrtanj sa ploče dugmeta za napajanje.
1 poklopac odeljka za USB hardverski ključ
2 zadnji poklopac
3 štitnik sistemske ploče
4 postolje
5 unutrašnji okvir
6 I/O ploču
7 zvučnike
8 kameru
NAPOMENA: Srednji okvir može se ukloniti i tako što se uklone sve komponente koje su navedene u narednom koraku. U ovom
slučaju, korisnik treba da ukloni 13 zavrtanja koji pričvršćuju srednji okvir za ploču ekrana i masku zvučnika.
1 Sledite postupak u odeljku Pre rada u unutrašnjosti računara.
2 Uklonite:
a poklopac odeljka za USB hardverski ključ
b zadnji poklopac
c memorijski modul
d čvrsti disk
e postolje
f štitnik sistemske ploče
g ventilator sistema
h bežičnu karticu
i jedinicu za napajanje
j ventilator memorije
k unutrašnji okvir
l mikrofone
m I/O ploču
n rashladni element procesora
o procesor
p rešetku za čvrsti disk
q dugmastu bateriju
r poluprovodnički disk
s ploču konvertora
t zvučnike
u ploču dugmeta za napajanje
Uklanjanje i instaliranje komponenti 63

v čitač medijskih kartica
w kameru
3 Pritisnite držače na kablu da ih izvadite iz konektora [1].
4 Odspojite kabl od slota u srednjem okviru [2].
5 Otvorite rezu i odspojite kabl ekrana sa slota na srednjem okviru. [3]
6 Podignite kabl ekrana sa srednjeg okvira [4].
7 Pritisnite držače na kablu pozadinskog osvetljenja [5].
8 Odspojite kabl pozadinskog osvetljenja od slota u srednjem okviru [6].
9 Uklonite sedam zavrtanja (M3X4) koji pričvršćuju srednji okvir za ploču ekrana [1].
10 Uklonite šest zavrtanja (M2X3) koji pričvršćuju srednji ram za masku zvučnika [2].
11 Podignite srednji okvir sa ekrana [3].
64 Uklanjanje i instaliranje komponenti

Instaliranje srednjeg okvira
NAPOMENA: Sledeći koraci se primenjuju samo za sisteme bez dodirnog ekrana. Kod sistema koji se kongurišu na dodir treba
zameniti ceo LCD sklop.
1 Poravnajte otvore za zavrtnje na srednjem okviru sa otvorima za zavrtnje na ploči ekrana.
2 Vratite sedam zavrtanja (M3X4) koji pričvršćuju srednji okvir za ploču ekrana.
3 Poravnajte otvore za zavrtnje na srednjem okviru sa otvorima za zavrtnje na maski zvučnika.
4 Vratite šest zavrtanja (M2X3) koji pričvršćuju srednji okvir za masku zvučnika.
5 Otvorite rezu i spojite kabl ekrana sa slotom u srednjem okviru.
6 Spojite kabl pozadinskog osvetljenja sa slotom u srednjem okviru.
7 Spojite kabl ploče konvertora sa slotom u srednjem okviru.
8 Instalirajte:
a ploču dugmeta za ugrađenu samoproveru prikaza
b sistemsku ploču
c kameru
d čitač medijskih kartica
e ploču dugmeta za napajanje
f zvučnike
g ploču konvertora
h poluprovodnički disk
i dugmastu bateriju
j rešetku za čvrsti disk
Uklanjanje i instaliranje komponenti 65

k procesor
l rashladni element procesora
m I/O ploču
n mikrofone
o unutrašnji okvir
p ventilator memorije
q jedinicu za napajanje
r bežičnu karticu
s štitnik sistemske ploče
t postolje
u čvrsti disk
v memorijske module
w zadnji poklopac
x poklopac odeljka za USB hardverski ključ
NAPOMENA: Srednji okvir može da se zameni tako što se zamene samo sledeće komponente. U ovom slučaju, korisnik
treba da zameni 13 zavrtanja koji pričvršćuju srednji okvir za ploču ekrana.
a kameru
b zvučnike
c I/O ploču
d unutrašnji okvir
e štitnik sistemske ploče
f postolje
g zadnji poklopac
h poklopac odeljka za USB hardverski ključ
9 Sledite postupak u odeljku Posle rada u unutrašnjosti računara.
Maska zvučnika
Uklanjanje maske zvučnika
NAPOMENA: Sledeći koraci se primenjuju samo za sisteme bez dodirnog ekrana.
1 Sledite postupak u odeljku Pre rada u unutrašnjosti računara.
2 Uklonite:
a poklopac odeljka za USB hardverski ključ
b zadnji poklopac
c štitnik sistemske ploče
d postolje
e unutrašnji okvir
f I/O ploču
g zvučnike
h kameru
i srednji okvir
3 Podignite ploču ekrana.
4 Skinite masku zvučnika sa ploče ekrana.
66 Uklanjanje i instaliranje komponenti

Instaliranje maske zvučnika
NAPOMENA: Sledeći koraci se primenjuju samo za sisteme bez dodirnog ekrana.
Postavite masku zvučnika na ploču ekrana.
1 Instalirajte:
a srednji okvir
b kameru
c zvučnike
d I/O ploču
e unutrašnji okvir
f postolje
g štitnik sistemske ploče
h zadnji poklopac
i poklopac odeljka za USB hardverski ključ
2 Sledite postupak u odeljku Posle rada u unutrašnjosti računara.
Ploča ekrana
Uklanjanje ploče ekrana
NAPOMENA
1 Sledite postupak u odeljku Pre rada u unutrašnjosti računara.
2 Uklonite:
a poklopac odeljka za USB hardverski ključ
: Sledeći koraci se primenjuju samo za sisteme bez dodirnog ekrana.
Uklanjanje i instaliranje komponenti 67

b zadnji poklopac
c štitnik sistemske ploče
d postolje
e unutrašnji okvir
f I/O ploču
g zvučnike
h kameru
i srednji okvir
j masku zvučnika
Ostaje nam ploča ekrana.
Instaliranje ploče ekrana
NAPOMENA: Sledeći koraci se primenjuju samo za sisteme bez dodirnog ekrana.
1 Postavite ploču ekrana preko maske zvučnika.
68 Uklanjanje i instaliranje komponenti

2 Postavite srednji okvir na sklop.
Uklanjanje i instaliranje komponenti 69

3 Vratite šest zavrtanja (M2X3) koji pričvršćuju srednji okvir za masku zvučnika [3].
4 Vratite sedam zavrtanja (M3X4) koji pričvršćuju srednji okvir za ploču ekrana [4].
5 Preokrenite sklop ekrana [5].
6 Odlepite Mylar zaštitnu foliju sa ploče ekrana.
70 Uklanjanje i instaliranje komponenti

NAPOMENA: Šest Mylar zaštitnih folija se fabrički isporučuju sa zamenskom pločom ekrana. Odlepljivanje Mylar folije
može da proizvede jedan od dva sledećih prihvatljivih scenarija:
a Deo Mylar folije ostaje u srednjem okviru.
b Cela Mylar folija se odlepljuje sa sklopa ekrana.
7 Instalirajte:
a masku zvučnika
b srednji okvir
Uklanjanje i instaliranje komponenti 71

c kameru
d zvučnike
e I/O ploču
f unutrašnji okvir
g postolje
h štitnik sistemske ploče
i zadnji poklopac
j poklopac odeljka za USB hardverski ključ
8 Sledite postupak u odeljku Posle rada u unutrašnjosti računara.
72 Uklanjanje i instaliranje komponenti

Tehnologija i komponente
U ovom odeljku su opisane tehnologije i komponente dostupne na sistemu.
Teme:
• Procesori
• Skupovi čipova
• Opcije prikaza
• Opcije skladištenja
• Opcije čvrstog diska
• Funkcije USB-a
• HDMI
• Wi-Fi
• Kamera
• Funkcije memorije
• Čitač medijskih kartica
• Upravljački programi za Realtek HD audio
• Operativni sistem
• Lokacija servisne oznake
3
Procesori
Sistem Precision 5720 AIO se isporučuje sa sledećim procesorima:
• procesor Intel Xeon E3-1275 v6 (četvorojezgarni HT 3,8 GHz, 4,2 GHz Turbo, 8 MB); podržava Windows 10/Linux
• Intel Core i7-7700 (četvorojezgarni 3,60 GHz, 4,2 GHz Turbo, 8 MB) – 7. generacija; podržava Windows 10/Linux
• procesor Intel Xeon E3-1245 v6 (četvorojezgarni HT 3,7 GHz, 4,1 GHz Turbo, 8 MB); podržava Windows 10/Linux
• Intel Core i5-7600 (četvorojezgarni 3,5 GHz, 4,1 GHz Turbo, 6 MB) – 7. generacija; podržava Windows 10/Linux
• procesor Intel Xeon E3-1225 v6 (četvorojezgarni 3,3 GHz, 3,7 GHz Turbo, 8 MB); podržava Windows 10/Linux
• Intel Core i5-7500 (četvorojezgarni 3,4 GHz, 3,8 GHz Turbo, 6 MB) – 7. generacija; podržava Windows 10/Linux
• Intel Xeon Processor E3-1275 v5 (četvorojezgarni HT 3,6 GHz, 4,0 GHz Turbo, 8 MB); podržava Windows 7/10
• Intel Core i7-6700 (četvorojezgarni 3,40 GHz, 4,0 GHz Turbo, 8 MB) – 6. generacija; podržava Windows 7/10
• procesor Intel Xeon E3-1245 v5 (četvorojezgarni HT 3,5 GHz, 3,9 GHz Turbo, 8 MB); podržava Windows 7/10
• Intel Core i5-6600 (četvorojezgarni 3,3 GHz, 3,9 GHz Turbo, 6MB) – 6. generacija; podržava Windows 7/10
• procesor Intel Xeon E3-1225 v5 (četvorojezgarni 3,3 GHz, 3,7 GHz Turbo, 8 MB); podržava Windows 7/10
• Intel Core i5-6500 (četvorojezgarni 3,2 GHz, 3,6 GHz Turbo, 6MB) – 7. generacija; podržava Windows 7/10
NAPOMENA
memorije u zavisnosti od tipa procesora
Procesor Skylake
: Brzina takta i performanse se razlikuju u zavisnosti od radnog opterećenja i drugih promenljivih. Do 8 MB keš
Intel Skylake je naslednik procesora Intel Haswell. Ima redizajniranu mikroarhitekturu koja koristi postojeću tehnologiju obrade pod brendom
Intel Core 6. generacije. Poput procesora Haswell, Skylake je dostupan u četiri varijante sa nastavcima SKL-Y, SKL-H, SKL-U i SKL-S.
Tehnologija i komponente 73

Skylake takođe obuhvata procesore Core i7, i5, i3, Pentium i Celeron.
Specikacije procesora Skylake
Tabela 2. Specikacije procesora Skylake
Broj procesora Brzina radnog
Intel Core i7-6700
Intel Core i5-6600
Intel Core i5-6500
Intel Xeon E3-1275 v5 3,6 GHz 8 MB 65 W DDR4-2133
Intel Xeon E3-1245 v5 3,5 GHz 8 MB 65 W DDR4-2133
Intel Xeon E3-1225 v5 3,3 GHz 8 MB 65 W DDR4-2133
takta
3,4 GHz 8 MB 65 W DDR4-2133
3,3 GHz 6 MB 65 W DDR4-2133
3,2 GHz 6 MB 65 W DDR4-2133
Keš Napajanje Tip memorije
Kaby Lake
Sedma generacija Intel Core procesora (Kaby Lake) naslednik je 6. generacije procesora (Sky Lake). Njene osnovne funkcije su:
• Intel 14 nm Manufacturing Process Technology (Intel tehnologija proizvodnje u 14 nm)
• Intel Turbo Boost tehnologija
• Intel Hyper-Threading tehnologija
• Intel integrisana gračka kartica
• Intel HD graka – izuzetan video prikaz, uređivanje i najsitnijih detalja u snimcima
• Intel Quick Sync Video – odlična podrška za video konferencije, brzo uređivanje i izrada materijala
• Intel Clear Video HD – poboljšanja vizuelnog kvaliteta i vernosti boja za HD video reprodukciju i uživanje u surfovanju vebom
• Integrisani kontroler memorije
• Intel Smart Cache
• Opcionalna Intel vPro tehnologija (na i5/i7) sa Active Management tehnologijom 11.6
• Intel Rapid Storage Technology (Intel tehnologija za brzo skladištenje)
Specikacije procesora Kaby Lake
Tabela 3. Specikacije procesora Kaby Lake
Broj procesora Brzina radnog
takta
Intel Core i7-7700 3,6 GHz 8 MB 65 W DDR4-2133
Intel Core i5-7600 3,5 GHz 6 MB 65 W DDR4-2133
Intel Core i5-7500 3,8 GHz 6 MB 65 W DDR4-2133
Intel Xeon E3-1275 v6 3,8 GHz 8 MB 65 W DDR4-2133
Intel Xeon E3-1245 v6 3,7 GHz 8 MB 65 W DDR4-2133
Intel Xeon E3-1225 v6 3,3 GHz 8 MB 65 W DDR4-2133
74 Tehnologija i komponente
Keš Napajanje Tip memorije

Identikacija procesora u sistemu Windows 7
1 Kliknite na Start > Control Panel (Kontrolna tabla) > Device Manager (Upravljač uređajima).
2 Proširite opciju Processors (Procesori).
Identikacija procesora u sistemu Windows 10
1 Dodirnite stavku Search the Web and Windows (Pretraži veb i Windows).
2 Unesite Device Manager (Upravljač uređajima).
Prikazuje se prozor Device Manager (Upravljač uređajima).
3 Proširite opciju Processors (Procesori).
Provera upotrebe procesora u upravljaču zadacima (Windows 7 i Windows 10)
1 Kliknite desnim tasterom miša radnu površinu.
2 Izaberite opciju Start Task Manager (Pokreni upravljač zadacima).
Prikazuje se prozor Windows Task Manager (Windows upravljač zadacima).
3 Kliknite na karticu Performance (Performanse) u prozoru Windows Task Manager (Windows upravljač zadacima).
Provera upotrebe procesora u opciji Resource Monitor (Windows 7 and Windows 10)
1 Kliknite desnim tasterom miša radnu površinu.
2 Izaberite opciju Start Task Manager (Pokreni upravljač zadacima).
Prikazuje se prozor Windows Task Manager (Windows upravljač zadacima).
3 Kliknite na karticu Performance (Performanse) u prozoru Windows Task Manager (Windows upravljač zadacima).
Prikazuju se detalji o performansama procesora.
4 Kliknite na opciju Open Resource Monitor (Otvori nadgledanje resursa).
Skupovi čipova
Svi računari komuniciraju sa procesorom preko skupa čipova. Ovaj sistem se isporučuje sa skupom čipova serije Intel C236.
Preuzimanje upravljačkog programa za skup čipova
1 Uključite računar.
2 Idite na Dell.com/support.
3 Kliknite na stavku Product Support (Podrška za proizvode), unesite servisnu oznaku svog računara, a zatim kliknite na Submit
(Prosledi)
.
NAPOMENA: Ako nemate servisnu oznaku, koristite funkciju automatskog pronalaženja ili ručno potražite model
računara.
4 Kliknite na Drivers and Downloads (Upravljački programi i preuzimanja).
Tehnologija i komponente 75

5 Kliknite na jezičak Find it myself (Pronađi sam).
6 Izaberite operativni sistem koji je instaliran na vašem računaru.
7 Pomerite stranicu na dole, proširite opciju Chipset (Skup čipova), pa izaberite upravljački program za skup čipova.
8 Kliknite na Download File (Preuzmite datoteku) da preuzmete najnoviju verziju upravljačkog programa za skup čipova za vaš računar.
9 Kada se preuzimanje završi, pronađite fasciklu u kojoj ste sačuvali datoteku upravljačkog programa.
10 Dvaput kliknite na ikonu datoteke upravljačkog programa za skup čipova i sledite uputstva na ekranu.
Identikacija skupa čipova u upravljaču uređajima u sistemu
Windows 7
1 Kliknite na Start → Control Panel (Kontrolna tabla) → Device Manager (Upravljač uređajima).
2 Proširite opciju System Devices (Sistemski uređaji) i potražite skup čipova.
Identikacija skupa čipova u upravljaču uređaja na sistemu
Windows 10
1 Kliknite unutar Cortana Search Box (polja za pretragu Cortana) i kucajte Control Panel, a zatim kliknite ili pritisnite Enter na tastaturi,
za odgovarajuće rezultate pretrage.
2 U opciji Control Panel (Kontrolna tabla) izaberite Device Manager (Upravljač uređajima).
3 Proširite opciju System Devices (Sistemski uređaji) i potražite skup čipova.
Opcije prikaza
Identikovanje adaptera prikaza u sistemu Windows 7
1 Pokrenite Search Charm (Pretraga) i izaberite Settings (Postavke).
2 U polje za pretragu unesite Device Manager i dodirnite Device Manager (Upravljač uređajima) u levom oknu.
3 Proširite opciju Display adapters (Adapteri prikaza).
Identikovanje adaptera prikaza u sistemu Windows 10
1 Kliknite na All Settings (Sve postavke) na traci sa radnjama u operativnom sistemu Windows 10.
2 Kliknite na stavku Control Panel (Kontrolna tabla), izaberite Device Manager (Upravljač uređajima) pa proširite opciju Display
adapters (Adapteri prikaza).
Instalirani adapteri se prikazuju u odeljku Display adapters (Adapteri prikaza).
Opcije gračke kartice
Vaš računar se dostavlja sa jednim od sledećih skupova čipova, što zavisi od konguracije koju ste naručili.
• Neintegrisane gračke kartice:
• AMD Radeon Pro WX 7100 sa 8 GB dodeljene memorije GDDR5
• AMD Radeon Pro WX 4150 sa 4 GB dodeljene memorije GDDR5
• Integrisana graka – Intel HD Graphics 530
76 Tehnologija i komponente

Promena rezolucije ekrana (Windows 7 i Windows 10)
1 Kliknite desnim tasterom miša radnu površinu i izaberite Postavke za prikaz.
2 Dodirnite ili kliknite na Napredne postavke za prikaz.
3 Izaberite željenu rezoluciju iz padajuće liste i dodirnite Primeni.
Podešavanje svetline u sistemu Windows 7
Da biste omogućili ili onemogućili automatsko podešavanje svetline ekrana:
1 Kliknite na Start → Kontrolna tabla → Ekran.
2 Upotrebite klizač Prilagodi svetlinu da biste omogućili ili onemogućili automatsko podešavanje svetline.
NAPOMENA: Možete i da koristite klizač Nivo svetline da biste ručno podesili svetlinu.
Podešavanje svetline u sistemu Windows 10
Da omogućite ili onemogućite automatsko podešavanje svetline ekrana:
1 Kliknite na Settings (Postavke) u meniju Start u sistemu Windows 10.
2 Kliknite na System (Sistem) → Display (Ekran).
3 Upotrebite klizač Adjust brightness level (Podesi nivo svetline) da omogućite ili onemogućite automatsko podešavanje svetline.
Opcije skladištenja
Ovaj računar podržava najviše dva SSD/HDD diska i jedan M.2 PCIe SSD.
Opcije čvrstog diska
Ovaj računar podržava do dva diska HDD/SSD.
Identikacija čvrstog diska u sistemu Windows 7
1 Kliknite na Start > Kontrolna tabla > Device Manager (Upravljač uređajima).
Čvrsti disk je naveden pod stavkom Disk jedinice.
2 Proširite opciju Disk drives (Disk jedinice).
Identikacija čvrstog diska u sistemu Windows 10
1 Kliknite na All Settings (Sve postavke) na Windows 10 traci dugmadi.
2 Kliknite na Kontrolna tabla (Control Panel), pa izaberite Device Manager (Upravljač uređajima) pa proširite opciju Disk drives (Disk
jedinice).
Čvrsti disk je naveden pod stavkom Disk drives (Disk jedinice).
Tehnologija i komponente 77

Identikacija čvrstog diska u programu za podešavanje BIOS-a
1 Uključite ili restartujte laptop.
2 Kada se pojavi Dell logotip izvršite neku od sledećih akcija da biste ušli u program za podešavanje BIOS-a:
• Pomoću tastature – dodirnite i zadržite taster F2 dok se ne prikaže poruka Entering BIOS setup (Pokretanje podešavanja BIOS-a).
Da biste ušli u meni Boot selection (Izbor opcija za pokretanje), dodirnite F12.
Čvrsti disk je naveden pod stavkom Informacije o sistemu u grupi Opšte.
Funkcije USB-a
Univerzalna serijska magistrala koja je poznatija kao USB uvedena je u svet računara 1996. čime je suštinski pojednostavljeno povezivanje
između računara domaćina i perifernih uređaja poput miševa i tastatura, spoljašnjih čvrstih diskova ili optičkih uređaja, Bluetooth i mnogih
drugih perifernih uređaja na tržištu.
Pogledajmo ukratko kako se odvijala USB evolucija koja je prikazana u tabeli u nastavku.
Tabela 4. USB evolucija
Tip Brzina prenosa podataka Kategorija Godina uvođenja
USB 3.0 5 Gb/s super brzina 2010.
USB 2.0 480 Mb/s velika brzina 2000.
USB 1.1 12 Mb/s puna brzina 1998.
USB 1.0 1,5 Mb/s mala brzina 1996.
USB 3.0 (SuperSpeed USB)
Godinama je USB 2.0 duboko ukorenjen kao podrazumevani interfejs standard u svetu računara sa oko 6 milijardi prodatih uređaja, a ipak
potreba za većim brzinama raste zbog sve brže računarske opreme i sve većih zahteva u vezi sa propusnim opsegom. USB 3.0 konačno ima
odgovor na zahteve potrošača sa teoretski 10 puta većom brzinom od svog prethodnika. Ukratko, funkcije interfejsa USB 3.0 su:
• Veće brzine prenosa (do 5 Gb/s)
• Povećana maksimalna snaga magistrale i povećana potrošnja struje uređaja za bolje prilagođavanje uređajima koji su gladni energije.
• Nove funkcije za upravljanje energijom
• Prenosi podataka u punom dupleks režimu i podrška za nove tipove prenosa
• Kompatibilnost sa prethodnom verzijom USB 2.0
• Novi konektori i kabl
Teme u nastavku obrađuju neka najčešće postavljana pitanja u vezi sa interfejsom USB 3.0.
Brzina
Trenutno postoje 3 režima brzine koji su denisani prema najnovijoj specikaciji uređaja USB 3.0. To su Super-Speed, Hi-Speed i Full-Speed.
Novi SuperSpeed režim ima brzinu prenosa od 4,8 Gb/s. Dok specikacija zadržava Hi-Speed i Full Speed USB režim, koji su poznatiji kao
78 Tehnologija i komponente

USB 2.0 i 1.1, tim redom, sporiji režimi i dalje rade na 480 Mb/s i 12 Mb/s, tim redom, odnosno i dalje se koriste radi održavanja
kompatibilnosti sa prethodnim verzijama.
USB 3.0 ostvaruje mnogo bolje performanse usled tehničkih promena navedenih u nastavku:
• Dodatna zička magistrala koja je dodata paralelno postojećoj USB 2.0 magistrali (pogledajte sliku u nastavku).
• USB 2.0 interfejs je prethodno imao četiri žice (napajanje, uzemljenje i par za diferencijalne podatke); USB 3.0 dodaje još četiri žice za
dva para diferencijalnih signala (prijem i slanje) za kombinovano ukupno osam veza u konektorima i kablovima.
• USB 3.0 koristi dvosmerni interfejs za prenos podataka umesto polu-dupleks sistema u interfejsu USB 2.0. Ovo obezbeđuje povećanje
teorijskog protoka od 10 puta.
Sa današnjim rastućim zahtevima koji se postavljaju za prenos podataka sa video sadržajem visoke denicije, uređajima za skladištenje
veličine terabajta, digitalnim kamerama sa velikim brojem piksela, itd, USB 2.0 možda nije dovoljno brz. Osim toga, nijedna USB 2.0 veza se
nikada neće približiti teorijskoj maksimalnoj propusnosti od 480 Mb/s, zbog čega je prenos podataka pri oko 320 Mb/s (40 MB/s)
maksimalna brzina u stvarnosti. Slično tome, USB 3.0 veze nikada neće postići 4,8 Gb/s. Verovatno ćemo zabeležiti maksimalnu stvarnu
brzinu od 400 MB/s sa prelazima. Pri ovoj brzini USB 3.0 predstavlja poboljšanje od 10 puta u odnosu na USB 2.0.
Primene
USB 3.0 otvara puteve i obezbeđuje više slobodnog prostora da uređaji pruže bolje sveukupno iskustvo. USB video je ranije bio jedva
prihvatljiv (u pogledu maksimalne rezolucije, kašnjenja i video kompresije), a sada je lako zamisliti da bi sa 5 do 10 puta većom pojasnom
širinom na raspolaganju USB video rešenja trebalo da rade mnogo bolje. Za DVI sa jednom vezom potrebna je propusna moć od skoro
2 Gb/s. Tamo gde je 480 Mb/s bilo ograničavajuće, 5 Gb/s je više nego obećavajuće. Sa svojom obećanom brzinom od 4,8 Gb/s, standard
će naći svoj put do nekih proizvoda koji ranije nisu bili na USB teritoriji, poput spoljašnjih RAID sistema za skladištenje.
U nastavku su navedeni neki od dostupnih proizvoda sa funkcijom SuperSpeed USB 3.0:
• Spoljašnji Desktop USB 3.0 čvrsti diskovi
• Prenosni USB 3.0 čvrsti diskovi
• Bazne stanice i adapteri za USB 3.0 disk jedinice
• USB 3.0 eš diskovi i čitači
• USB 3.0 poluprovodnički diskovi
• USB 3.0 RAID sistemi
• Optičke medijske disk jedinice
• Multimedijski uređaji
• Umrežavanje
• USB 3.0 adapterske kartice i čvorišta
Tehnologija i komponente 79

Kompatibilnost
Dobra vest je da je USB 3.0 od početka pažljivo planiran da neometano funkcioniše sa USB-om 2.0. Pre svega, dok USB 3.0 precizira nove
zičke veze i samim tim nove kablove koji će iskoristiti mogućnosti većih brzina novog protokola, sam konektor zadržava isti pravougaoni
oblik sa četiri USB 2.0 kontakta na potpuno istom mestu kao i pre. Pet novih veza koje treba da nezavisno nose primljene i poslate podatke
su prisutni na USB 3.0 kablovima i dolaze u kontakt samo kada je on povezan sa odgovarajućom SuperSpeed USB vezom.
Windows 8/10 će uvesti ugrađenu podršku za USB 3.0 kontrolere. Ovo je u suprotnosti sa prethodnim verzijama sistema Windows, koje
nastavljaju da zahtevaju posebne upravljačke programe za USB 3.0 kontrolere.
Microsoft je najavio da će Windows 7 imati podršku za USB 3.0, možda ne odmah pri puštanju u prodaju, već u narednom servisnom paketu
ili ažuriranju. Ne treba unapred odbaciti mogućnost da će, posle uspešnog objavljivanja podrške za USB 3.0 u sistemu Windows 7, podrška
za SuperSpeed funkciju preći i na sistem Vista. Microsoft je to potvrdio navodeći da većina njihovih partnera deli mišljenje da bi i Vista
trebalo da podrži USB 3.0.
U ovom trenutku nije poznato da li će postojati Super-Speed podrška za Windows XP. S obzirom na to da je XP operativni sistem star
sedam godina, verovatnoća da se to desi je mala.
Preuzimanje upravljačkog programa za USB 3.0
1 Uključite računar.
2 Idite na Dell.com/support.
3 Kliknite na Product Support (Podrška za proizvod), unesite servisnu oznaku vašeg računara i kliknite na Submit (Pošalji).
NAPOMENA: Ako nemate servisnu oznaku, koristite funkciju automatskog pronalaženja ili ručno potražite model
računara.
4 Kliknite na Drivers & downloads (Upravljački programi i preuzimanja) > Find it myself (Pronađi sam).
5 Pomerite klizač ka dnu stranice i proširite opciju Chipset (Skup čipova).
6 Kliknite na Download (Preuzmi) da preuzmete upravljački program za USB 3.0.
7 Kada se preuzimanje završi, pronađite fasciklu u kojoj ste sačuvali datoteku upravljačkog programa za USB 3.0.
8 Dvaput kliknite na ikonu upravljačkog programa za USB 3.0 i sledite uputstva na ekranu.
HDMI
Ovaj računar podržava HDMI funkciju koja se koristi za povezivanje televizora ili drugog uređaja sa HDMI ulazom. Obezbeđen je video i audio
izlaz. HDMI port je smešten na zadnjoj strani računara.
NAPOMENA: Za povezivanje standardnih uređaja sa DVI i DisplayPort priključcima potrebni su odgovarajući konvertori (prodaju
se posebno).
Povezivanje spoljašnjih uređaja za prikaz
1 Povežite HDMI kabl na svoj računar i spoljašnji uređaj za prikaz.
2 Pritisnite taster za uključivanje/isključivanje na desnoj strani računara da menjate režime prikaza.
Wi-Fi
Ovaj računar se isporučuje sa sledećim komponentama:
• dvopojasni bežični AC adapter 8260 2 × 2 802.11AC+ Bluetooth 4.2 ready (Windows 10 podržava do 4.1)
80 Tehnologija i komponente

• Intel Dual Band Wireless-AC 8260 (2 × 2) 802.11AC
• Qualcomm QCA61x4A 2 × 2 801.11ac + Bluetooth 4.1
Uključivanje ili isključivanje Wi-Fi funkcije
NAPOMENA: Ne postoji zički prekidač za omogućavanje ili onemogućavanje Wi-Fi funkcije. To treba učiniti preko računarskih
postavki.
1 Prevucite od desne ivice prema sredini ekrana ili kliknite na ikonu Action Center (Centar aktivnosti) na traci zadataka da pristupite
centru aktivnosti.
2 Izaberite Wi-Fi da uključite ili isključite Wi-Fi.
Kongurisanje funkcije Wi-Fi
1 Uključite Wi-Fi funkciju. Dodatne informacije potražite u delu Turning Wi-Fi on or o (Uključivanje ili isključivanje Wi-Fi funkcije).
2 Prevucite od desne ivice prema sredini ekrana ili kliknite na ikonu Action Center (Centar aktivnosti) na traci zadataka da pristupite
centru aktivnosti.
3 Kliknite na Wi-Fi , a zatim kliknite na Go to settings (Izaberite postavke računara). Prikazaće se lista dostupnih mreža.
4 Izaberite svoju mrežu i kliknite na Connect (Poveži).
NAPOMENA: Unesite bezbednosni ključ mreže ako se to od vas zatraži.
Preuzimanje upravljačkog programa za funkciju Wi-Fi
1 Uključite računar.
2 Idite na dell.com/support.
3 Kliknite na Product Support (Podrška za proizvod), unesite servisnu oznaku vašeg računara i kliknite na Submit (Pošalji).
NAPOMENA: Ako nemate servisnu oznaku, koristite funkciju automatskog pronalaženja ili ručno potražite model
računara.
4 Kliknite na Drivers & downloads (Upravljački programi i preuzimanja) > Find it myself (Pronađi sam).
5 Pomerite klizač ka dnu stranice i proširite opciju Network (Mreža).
6 Kliknite na Download (Preuzmi) da preuzmete upravljački program za Wi-Fi na svoj računar.
7 Kada se preuzimanje završi, pronađite fasciklu u kojoj ste sačuvali datoteku upravljačkog programa za Wi-Fi.
8 Dvaput kliknite na ikonu datoteke upravljačkog programa i sledite uputstva na ekranu.
Tehnologija i komponente 81

Kamera
Identikacija web kamere u upravljaču uređajima
1 Na traci zadataka kliknite na ili dodirnite polje za pretragu, a zatim upišite Device Manager.
2 Kliknite na Device Manager (Upravljač uređajima).
Prikazuje se prozor Device Manager (Upravljač uređajima).
3 Proširite opciju Imaging devices (Uređaji za obradu slika).
Pokretanje aplikacije kamere
1 Na traci zadataka kliknite na ili dodirnite polje za pretragu, a zatim upišite Camera.
2 Kliknite na Camera (Kamera).
Funkcije memorije
Memorija (RAM) ovog računara je deo sistemske ploče. Računar podržava 2133 MHz DDR4 za procesore Intel 6. i 7. generacije.
Provera sistemske memorije u sistemima Windows 10 i Windows 7
Windows 10
1 Kliknite na dugme Windows i izaberite Sve postavke > Sistem.
2 Pod Sistem, kliknite Osnovni podaci.
82 Tehnologija i komponente

Windows 7
1 Kliknite na Start → Control Panel (Kontrolna tabla) → System (Sistem)
Provera memorije sistema u podešavanju
1 Uključite ili ponovo pokrenite računar.
2 Izvršite neku od sledećih radnji nakon što se prikaže logotip Dell:
• Na tastaturi – pritiskajte F2 dok se ne pojavi poruka Entering BIOS setup (Ulaz u BIOS podešavanja).
• Bez tastature – Da biste ušli u meni Boot selection (Izbor opcija za pokretanje), dodirnite F12.
3 U levom oknu izaberite Settings (Postavke) > General (Opšte postavke) > System Information (Informacije o sistemu).
Informacije o memoriji su prikazane u desnom oknu.
DDR4
Memorija DDR4 (dvostruka brzina rada s podacima, četvrta generacija) brži je naslednik tehnologija DDR2 i DDR3, i dozvoljava kapacitete
do 512 GB u poređenju sa maksimalnih 128 GB po DIMM-u kod DDR3. DDR4 sinhrona dinamička radna memorija ima drugačiji raspored
kontakata od SDRAM i DDR modula kako bi se onemogućila instalacija pogrešnog tipa memorije u sistemu.
DDR4 za rad zahteva 20 posto manje struje, tj. samo 1,2 V, u poređenju sa 1,5 V, koliko zahteva DDR3. DDR4 takođe podržava novi režim
duboke isključenosti, koji omogućava uređaju da uđe u stanje pripravnosti bez potrebe za osvežavanjem memorije. Očekuje se da će režim
duboke isključenosti smanjiti potrošnju u stanju pripravnosti za 40 do 50 posto.
Detalji o memoriji DDR4
Suptilne razlike između memorijskih modula DDR3 i DDR4 navedene su ispod.
Razlike u ključnim urezimaKljučni urez
Ključni urez na DDR4 modulu nalazi se na drugačijem mestu nego na DDR3 modulu. Oba ureza su na donjoj ivici, ali je urez na DDR4 na malo
pomeren kako bi se sprečila mogućnost da se modul instalira na nekompatibilnu ploču ili platformu.
Slika 2. Razlike u urezima
Povećana debljina
DDR4 moduli su nešto deblji od DDR3 modula kako bi bilo mesta za više signalnih slojeva.
Tehnologija i komponente 83

Slika 3. Razlika u debljini
Zakrivljena ivica
DDR4 moduli se odlikuju zakrivljenom ivicom, što pomaže prilikom ubacivanja modula u ležište i smanjuje pritisak na štampanu pločicu tokom
instalacije memorije.
Slika 4. Zakrivljena ivica
Testiranje memorije pomoću ePSA procene
1 Uključite ili restartujte računar.
2 Obavite neku od sledećih akcija nakon što se prikaže Dell logotip:
• Sa tastaturom — Pritisnite taster F2.
Na računaru se pokreće procedura PreBoot System Assessment (PSA).
NAPOMENA: Ako čekate predugo i pojavi se logotip operativnog sistema, sačekajte dok ne ugledate radnu površinu.
Isključite računar i pokušajte ponovo.
Čitač medijskih kartica
Ovaj računar ima jedan priključak za SD karticu koji se nalazi na levoj strani računara.
Preuzimanje upravljačkog programa za čitač medijskih kartica
1 Uključite računar.
2 Idite na Dell.com/support.
3 Kliknite na Product Support (Podrška za proizvod), unesite servisnu oznaku vašeg računara i kliknite na Submit (Pošalji).
NAPOMENA: Ako nemate servisnu oznaku, koristite funkciju automatskog pronalaženja ili ručno potražite model
računara.
4 Kliknite na Drivers & Downloads (Programi i preuzimanja).
5 Kliknite na Find it myself (Pronađi sam).
6 Pomerite klizač ka dnu stranice i proširite opciju Chipset (Skup čipova).
7 Kliknite na Download (Preuzmi) da preuzmete upravljački program za čitač medijskih kartica za svoj računar.
84 Tehnologija i komponente

8 Kada se preuzimanje završi, pronađite fasciklu u kojoj ste sačuvali datoteku upravljačkog programa za čitač medijskih kartica.
9 Dvaput kliknite na ikonu datoteke upravljačkog programa za čitač medijskih kartica i sledite uputstva na ekranu.
Upravljački programi za Realtek HD audio
Proverite da li su upravljački programi za Realtek audio već instalirani na računaru.
Tabela 5. Upravljački programi za Realtek HD audio
Preuzimanje upravljačkog programa za zvuk
1 Uključite računar.
2 Idite na dell.com/support.
3 Kliknite na stavku Product support (Podrška za proizvode), unesite servisnu oznaku svog računara, a zatim kliknite na Prosledi
(Submit)
4 Kliknite na Drivers & downloads (Upravljački programi i preuzimanja) > Find it myself (Pronađi sam).
5 Pomerite klizač ka dnu stranice i proširite opciju Audio (Zvuk).
6 Kliknite na stavku Download (Preuzmi) da preuzmete upravljački program za zvuk.
7 Sačuvajte datoteku i kada se preuzimanje završi pronađite fasciklu u kojoj ste sačuvali datoteku upravljačkog programa za zvuk.
8 Dvaput kliknite ikonu datoteke upravljačkog programa za zvuk i na ekranu sledite uputstva da instalirate upravljački program.
.
NAPOMENA: Ako nemate servisnu oznaku, koristite funkciju automatskog pronalaženja ili ručno potražite model
računara.
Operativni sistem
Ovaj računar se isporučuje sa fabrički instaliranim sistemom Windows 10.
Tehnologija i komponente 85

Lokacija servisne oznake
Servisna oznaka je jedinstveni alfanumerički identikator koji omogućava tehničarima kompanije Dell da identikuju hardverske komponente
u vašem računaru i pristupe informacijama o garanciji.
86 Tehnologija i komponente

4
Podešavanje sistema
Podešavanje sistema vam omogućava da upravljate hardverom stonog računara i da navedete opcije na nivou BIOS-a. U okviru Podešavanja
sistema možete da:
• Promenite podešavanja za NVRAM nakon dodavanja ili uklanjanja hardvera
• Prikažete konguraciju hardvera sistema
• Omogućite ili onemogućite integrisane uređaje
• Postavite granične vrednosti za performanse i upravljanje energijom
• Upravljate bezbednošću računara
Teme:
• Pregled BIOS-a
• Opcije programa za podešavanje sistema (System Setup)
Pregled BIOS-a
Meni za pokretanje sistema
Pritisnite <F12> kada se pojavi Dell™ logotip da biste pokrenuli jednokratni meni za pokretanje sistema sa listom važećih uređaja za
pokretanje sistema. Ovaj meni takođe sadrži dijagnostiku i opcije za podešavanje BIOS-a. Uređaji navedeni u meniju za pokretanje sistema
zavise od dostupnih uređaja sa kojih se može pokrenuti sistem. Ovaj meni je koristan kada pokušavate da pokrenete sistem pomoću
određenog uređaja ili da prikažete dijagnostiku sistema. Upotrebom menija za pokretanje sistema ne menjate redosled pokretanja sačuvan u
BIOS-u.
Opcije su:
• Legacy Boot:
• Interni HDD
• Onboard NIC mrežna kartica
• UEFI Boot:
• Windows Boot Manager
• Druge opcije:
• BIOS Setup (Podešavanje BIOS-a)
• BIOS Flash Update (Brzo ažuriranje BIOS-a)
• Dijagnostika
• Change Boot Mode Settings (Postavke promene režima pokretanja sistema)
Tasteri za navigaciju
Sledeća tabela prikazuje tastere za navigaciju programa za podešavanje sistema.
Podešavanje sistema 87

NAPOMENA: Kod najvećeg broja opcija za podešavanje sistema promene koje vršite se snimaju ali ne postaju aktivne dok ponovo
ne pokrenete sistem.
Tabela 6. Tasteri za navigaciju
Tasteri Navigacija
Strelica gore Prelazak na prethodno polje.
Strelica dole Prelazak na sledeće polje.
<Enter> Omogućava izbor vrednosti u izabranom polju (ako je primenljivo) ili praćenje linka u polju.
Razmaknica Proširenje ili smanjenje padajuće liste, ako je primenljivo.
<Tab> Prelazak na sledeću oblast izbora.
NAPOMENA: Samo za standardne gračke pregledače.
<Esc> Prelazak na prethodnu stranu tokom pregleda glavnog ekrana. Pritiskom na <Esc> u glavnom ekranu prikazuje
se poruka da morate da sačuvate sve nesačuvane promene i ponovo pokreće sistem.
<F1> Prikaz datoteke pomoći programa za podešavanje sistema (System Setup).
Ažuriranje BIOS-a u Windowsu
Preporučuje se da ažurirate svoj BIOS (Podešavanje sistema) prilikom zamene matične ploče ili ako je ispravka dostupna. Za laptop
računare, proverite da li je baterija računara potpuno napunjena i priključena na strujnu utičnicu.
NAPOMENA: Ako je BitLocker omogućen, mora da se suspenduje pre ažuriranja BIOS-a sistema, a zatim ponovo omogući kada
se dovrši ažuriranje BIOS-a.
1 Ponovo uključite računar.
2 Idite na Dell.com/support.
• Unesite servisnu oznaku ili kod za brzi servis i kliknite na Submit (Pošalji).
• Kliknite na opciju Detect Product (Otkrij proizvod) i sledite uputstva na ekranu.
3 Ako ne možete da otkrijete ili pronađete servisnu oznaku, kliknite na Choose from all products (Izaberi iz kategorije svih proizvoda).
4 Izaberite Products (Proizvodi) sa liste.
NAPOMENA: Izaberite odgovarajuću kategoriju da biste išli na stranicu proizvoda
5 Izaberite model računara i pojaviće se stranica Product Support (Podrška za proizvod)vašeg računara.
6 Kliknite na Get drivers (Preuzmi upravljačke programe) i kliknite na Drivers and Downloads (Upravljački programi i preuzimanja).
Otvoriće se stranica Drivers and Downloads (Upravljački programi i preuzimanja).
7 Kliknite na Find it myself (Pronađi sam).
8 Kliknite na BIOS da biste pregledali verzije BIOS-a.
9 Pronađite najnoviju BIOS datoteku i kliknite na Download (Preuzmi).
10 Izaberite način preuzimanja koji vam najviše odgovara u prozoru Please select your download method below (Izaberite način
preuzimanja u nastavku), kliknite na Download File (Preuzmi datoteku).
Pojavljuje se prozor File Download (Preuzimanje datoteke).
11 Kliknite na Save (Sačuvaj) da biste sačuvali datoteku na računaru.
12 Kliknite na Run (Pokreni) da biste instalirali ažurirana podešavanja BIOS-a na računar.
Pratite uputstva na ekranu.
NAPOMENA
verzije 1.0 na verziju 7.0, prvo instalirajte verziju 4.0 a zatim instalirajte verziju 7.0.
: Preporučuje se da ne ažurirate verziju BIOS-a za više od 3 izdanja. Na primer: ako želite da ažurirate BIOS sa
88 Podešavanje sistema

Opcije programa za podešavanje sistema (System Setup)
NAPOMENA: U zavisnosti od računara i instaliranih uređaja, stavke navedene u ovom odeljku mogu, ali ne moraju da se pojavljuju.
Tabela 7. Opšte
Opcija Opis
Informacije o sistemu Prikazuje sledeće informacije:
• System Information (Informacije o sistemu): prikazuje BIOS Version (Verzija BIOS-a), Service Tag
(Servisna oznaka), Asset Tag (Oznaka delova), Ownership Tag (Oznaka vlasništva), Ownership
Date (Datum vlasništva), Manufacture Date (Datum proizvodnje) i Express Service Code (Kôd za
brzi servis).
• Memory Information (Informacije o memoriji): prikazuje Memory Installed (Instalirana memorija),
Memory Available (Dostupna memorija), Memory Speed (Brzina memorije), Memory Channel
Mode (Režim memorijskih kanala), Memory Technology (Tehnologija memorije), DIMM 1 Size
(Veličina DIMM 1), DIMM 2 Size (Veličina DIMM 2 memorije), DIMM 3 Size (Veličina DIMM 3
memorije) i DIMM 4 Size (Veličine DIMM 4 memorije).
• Informacije o PCI: Prikazuje SLOT1 i SLOT2_M.2.
• Processor Information (Informacije o procesoru): prikazuje Processor Type (Tip procesora),
Core Count (Broj jezgara), Processor ID (ID procesora), Current Clock Speed (Trenutna
brzina takta), Minimum Clock Speed (Minimalna brzina takta), Maximum Clock Speed
(Maksimalna brzina takta), Processor L2 Cache (L2 keš procesora), Processor L3 Cache (L3
keš procesora), HT Capable (HT sposobnost) i 64-Bit Technology (64-bitna tehnologija).
• Informacije o uređaju: Prikazuje SATA-0, SATA-1, SATA-4, M.2 PCIe SSD-0, LOM MAC Adresa,
Video kontroler, dGPU video kontroler, Video BIOS verzija, Video memorije, tip ploče,
Originalna rezolucija, Wi-Fi uređaj, Bluetooth uređaj, i Audio kontroler. .
Sekvenca pokretanja Određuje redosled kojim računar pokušava da pronađe operativni sistem na uređajima navedenim na
ovoj listi.
• Legacy (Zastarelo)
• UEFI (podrazumevano)
Advanced Boot Options
(Napredne opcije pokretanja)
Date/Time Omogućava da podesite postavke za datum i vreme. Promene datuma i vremena sistema odmah
Tabela 8. Konguracija sistema
Opcija Opis
Integrated NIC (Integrisana NIC
kartica)
Dozvoljava vam da izaberete opciju za omogućavanje zastarelih opcija ROM-ova u UEFI režimu
pokretanja sistema.
Dozvoljava vam da izaberete opciju Enable Attempt Legacy Boot (Omogući pokušaj pokretanja
pomoću starije opcije).
stupaju na snagu.
Omogućava vam da kontrolišete ugrađeni LAN kontroler. Opcija „Enable UEFI Network Stack“
(Omogući stek UEFI mreže) nije podrazumevano izabrana. Opcije su:
• Disabled (Isključeno)
• Enabled (Uključeno)
• Enabled w/PXE (Omogućeno uz PXE) (podrazumevano)
NAPOMENA: U zavisnosti od računara i instaliranih uređaja, stavke navedene u ovom
odeljku mogu, ali ne moraju da se pojavljuju.
SATA Operation Omogućava kongurisanje režima rada integrisanog kontrolera čvrstog diska.
• Disabled (Onemogućeno) = SATA kontroleri su sakriveni
Podešavanje sistema 89

Opcija Opis
• RAID ON (RAID UKLJUČEN) = SATA je kongurisan da podržava RAID režim (podrazumevano
izabrano)
• AHCI= SATA je kongurisan za AHCI režim
Drives (Disk jedinice) Omogućava da omogućite ili onemogućite različite disk jedinice na ploči:
• SATA-0
• SATA-1
• SATA-4
• M.2 PCIE SSD-0
Smart Reporting (Smart
izveštavanje)
USB Conguration (Kongurisanje
USB-a)
Rear USB Conguration
(Kongurisanje zadnjeg USB-a)
Side USB Conguration
(Kongurisanje bočnog USB-a)
USB PowerShare Ova opcija vam omogućava da punite spoljašnje uređaje, kao što su mobilni telefoni ili muzički plejer.
Thunderbolt Ova opcija je podrazumevano omogućena. Opcije koje vidite su:
Audio Omogućava da omogućite ili onemogućite integrisani audio kontroler: Opcija Enable Audio (Omogući
Ovo polje kontroliše da li se greške čvrstih diskova za integrisane disk jedinice prijavljuju prilikom
pokretanja sistema. Opcija Enable Smart Reporting (Omogući pametno izveštavanje)
podrazumevano je onemogućena.
Omogućava da omogućite ili onemogućite integrisani USB kontroler za:
• Enable Boot Support (Omogući podršku za pokretanje)
• Enable Side USB Ports (Omogući bočne USB portove)
• Enable Rear USB Ports (Omogući zadnje USB portove)
Sve opcije su podrazumevano omogućene.
Dozvoljava vam da omogućite ili onemogućite prednje USB portove. Svi portovi su podrazumevano
omogućeni.
Dozvoljava vam da omogućite ili onemogućite bočne USB portove.
Ova opcija je podrazumevano onemogućena
• No Security (Nema bezbednosti)
• User Congurations (Konguracije korisnika) (podrazumevano)
• Secure Connect (Bezbedno povezivanje)
• Display Port Only (Samo Display port)
audio) je podrazumevano izabrana.
• Enable Microphone (Omogući mikrofon)
• Enable Internal Speaker (Omogući unutrašnji mikrofon)
Obe opcije su podrazumevano omogućene.
Touchscreen Ovo polje služi za omogućavanje i onemogućavanje ekrana osetljivog na dodir.
Miscellaneous Dozvoljava da omogućite ili onemogućite različite uređaje na ploči.
• Enable camera (Omogući kameru) (podrazumevano)
• Secure Digital (SD) Card (Pokretanje sa Secure digital (SD) kartice) (podrazumevano)
• Disable Media Card (Onemogući medijsku karticu)
Tabela 9. Video
Opcija Opis
Switchable Graphics (Promenljiva
graka)
90 Podešavanje sistema
Ova opcija podešava operativni režim rada gračkog hardvera sistema.

Opcija Opis
• Disabled (Isključeno)
• Enabled (Uključeno)
Tabela 10. Bezbednost
Opcija Opis
Admin Password (Lozinka
administratora)
System Password (Lozinka
sistema)
Internal HDD-0 Password (Interna
HDD-0 lozinka)
Strong Password (Jaka lozinka) Ova opcija omogućava da omogućite ili onemogućite jake lozinke za sistem. Opcija Enable Strong
Password Conguration
(Konguracija lozinke)
Password Bypass (Premošćavanje
lozinke)
Omogućava postavljanje, promenu ili brisanje lozinke administratora.
Omogućava postavljanje, promenu ili brisanje lozinke sistema.
Omogućava postavljanje, promenu ili brisanje interne HDD lozinke računara.
Password (Omogući jaku lozinku) nije podrazumevano izabrana.
Omogućava da odredite minimalni i maksimalni broj znakova lozinke administratora i sistema. Opseg
znakova je od 4 do 32.
Ova opcija omogućava da premostite lozinku sistema i unutrašnjeg čvrstog diska tokom restartovanja
sistema:
• Disabled (Onemogućeno) – Uvek traži lozinku sistema i unutrašnjeg čvrstog diska kada su
postavljene. Ova opcija je podrazumevano izabrana.
• Reboot bypass (Ponovo pokreni premošćavanje) – Obaveštenje za premošćavanje lozinke pri
ponovnom pokretanju (toplo pokretanje).
NAPOMENA: Sistem će uvek prikazivati zahteve za unos lozinke sistema i unutrašnjeg
čvrstog diska kada se pokreće iz isključenog stanja (hladno pokretanje). Pored toga, sistem
će uvek zahtevati unos lozinke na bilo kom čvrstom disku iz ležišta za modul.
Password Change (Promena
lozinke)
UEFI Capsule Firmware Updates
(Ažuriranje rmvera UEFI kapsule)
TPM 2.0 Security (Bezbednost
modula TPM 2.0)
Computrace Ovo polje omogućava da aktivirate ili onemogućite interfejs BIOS modula opcionalne usluge
Ova opcija omogućava da odredite da li su promene lozinke sistema i čvrstog diska dozvoljene kada je
lozinka administratora postavljena.
Allow Non-Admin Password Changes (Ne dozvoli promene administratore lozinke) – Ova opcija je
podrazumevano omogućena.
Ova opcija kontroliše da li sistem dozvoljava ažuriranja BIOS-a preko paketa za ažuriranje UEFI
kapsule. Opcija „Enable UEFI Capsule Firmware Updates“ (Omogući ažuriranja rmvera UEFI kapsule)
je podrazumevano izabrana. Ako se ova opcija onemogući, blokiraju se ažuriranja BIOS-a sa servisa
kao što su Microsoft Windows Update i Linux Vendor Firmware Service (LVFS).
Omogućava vam da kontrolišete da li će operativni sistem moći da vidi modul pouzdane platforme
(TPM).
• TPM On (TPM uključen) (podrazumevano)
• Clear (Obriši) (onemogućeno)
• PPI Bypass for Enable Commands (Premošćavanje PPI za omogućene naredbe)
• PPI Bypass for Disable Commands (Premošćavanje PPI za onemogućene naredbe)
• Disabled (Isključeno)
• Enabled (Omogućeno) (podrazumevano)
Computrace kompanije Absolute Software. Omogućava ili onemogućava opcionalnu uslugu
Computrace za upravljanje sredstvima.
• Deactivate (Deaktiviraj) – Ova opcija je podrazumevano izabrana.
• Disable (Onemogući)
• Activate (Aktiviraj)
Podešavanje sistema 91

Opcija Opis
Chassis Intrusion (Otkrivanje
upada)
Omogućava vam da kontrolišete funkciju neovlašćenog otvaranja kućišta. Ovu opciju možete da
postavite na:
• Enabled (Uključeno)
• Disabled (Onemogućeno) (podrazumevano)
• On-Silent (Utišano)
CPU XD Support (Podrška za
CPU XD)
OROM Keyboard Access (Pristup
tastaturi OROM)
Admin Setup Lockout
(Zaključavanje podešavanja
administratora)
Tabela 11. Bezbedno pokretanje
Opcija Opis
Secure Boot Enable (Omogući
bezbedno pokretanje)
Omogućava da omogućite ili onemogućite režim deaktivacije izvršenja za procesor. Ova opcija je
podrazumevano omogućena.
Ovom opcijom se određuje da li korisnik može da pristupi ekranima za konguraciju opcionalne ROM
pomoću tasterskih prečica tokom pokretanja sistema. Ova podešavanja posebno mogu da spreče
pristupanje za Intel RAID (CTRL+I) ili Intel Management Engine BIOS Extension (CTRL+P/F12)
• Enable (Omogući) (podrazumevano je izabrano) – korisnik može uneti OROM konguracione
• One-Time Enable (Omogući jednom) – Korisnik može da pristupi ekranima za konguraciju OROM
• Disable (Onemogući) – Korisnik ne može pristupiti ekranima za konguraciju OROM pomoću
Dozvoljava da omogućite ili onemogućite opciju za pristup podešavanju kada je postavljena
administrativna lozinka. Ova opcija nije podrazumevano postavljena.
Dozvoljava da omogućite ili onemogućite funkciju za bezbedno pokretanje sistema.
• Disabled (Onemogućeno)
• Enable (Omogući) (podrazumevano)
ekrane putem tastera prečica.
pomoću tasterskih prečica samo pri sledećem pokretanju. Podešavanje će ponovo biti
onemogućeno posle sledećeg pokretanja.
tasterskih prečica.
Expert key Management (Stručno
upravljanje ključevima)
Dozvoljava manipulaciju bazom podataka bezbednosnih ključeva ako je sistem u prilagođenom
režimu. Opcija Enable Custom Mode (Omogući prilagođeni režim) podrazumevano je
onemogućena. Opcije su:
• PK (podrazumevano)
• KEK
• db
• dbx
Ako omogućite Custom Mode (Prilagođeni režim), pojavljuju se važeće opcije za PK, KEK, db i
dbx. Opcije su:
• Save to File (Sačuvaj u datoteku) – Sprema ključ u datoteku koju bira korisnik.
• Replace from File (Zameni iz datoteke) – Trenutni ključ zamenjuje ključem iz datoteke koju bira
korisnik.
• Append from File (Dodaj u datoteke) – Dodaje ključ u trenutnu bazu podataka iz datoteke koju
bira korisnik.
• Delete (Obriši) - Briše izabrani ključ
• Reset All Keys (Resetuj sve ključeve) – Resetuje na podrazumevano podešavanje.
• Delete All Keys (Obriši sve ključeve) – Briše sve ključeve.
NAPOMENA: Ako onemogućite Custom Mode (Prilagođeni režim) sve izvršene promene
biće obrisane i ključevi će se vratiti na podrazumevane postavke.
92 Podešavanje sistema

Tabela 12. Proširenja softverske zaštite Intel
Opcija Opis
Intel SGX Enable (Omogući Intel
SGX)
Dozvoljava vam da omogućite ili onemogućite proširenja softverske zaštite Intel kako bi se osiguralo
bezbedno okruženje za izvršavanje kodova/skladištenje osetljivih informacija u kontekstu glavnog
operativnog sistema.
• Disabled (Onemogućeno) (podrazumevano)
• Enabled (Uključeno)
Enclave Memory Size (Podešavanje
veličine memorije)
Tabela 13. Performanse
Opcija Opis
Multi Core Support Ovo polje deniše da li će za proces biti omogućeno jedno ili više jezgara. Ova opcija je
Intel SpeedStep Omogućava da omogućite ili onemogućite Intel SpeedStep režim procesora. Ova opcija je
C States Control (Kontrola C stanja) Dozvoljava vam da omogućite ili onemogućite dodatna stanja mirovanja procesora. Ova opcija je
Limited CPUID Value (Ograničena
CPUID vrednost)
Intel TurboBoost Dozvoljava vam da omogućite ili onemogućite Intel TurboBoost režim procesora. Ova opcija je
HyperThread control (Kontrola
HyperThread)
Omogućava vam da podesite veličinu zaštitne rezervne memorije Intel SGX.
• 32 MB
• 64 MB (podrazumevano je onemogućeno)
• 128 MB (podrazumevano je onemogućeno)
podrazumevano omogućena.
opcije:
• All (Sve) (podrazumevano)
• 1
• 2
• 3
podrazumevano omogućena.
podrazumevano omogućena.
Dozvoljava vam da ograničite maksimalnu vrednost standardne CPUID funkcije procesora. Ova
opcija je podrazumevano onemogućena.
podrazumevano omogućena.
• Disabled (Onemogućeno)
• Enabled (Omogućeno) (podrazumevano)
Tabela 14. Power Management (Upravljanje napajanjem)
Opcija Opis
AC Recovery (AC oporavak) Određuje kako sistem reaguje kada se nakon prekida napajanja ponovo priključi AC napajanje. Funkciju
AC oporavka možete da postavite na:
• Power O (Napajanje isključeno)
• Power On (Napajanje uključeno)
• Last Power State (Poslednje stanje napajanja)
Ova opcija je podrazumevano isključeno napajanje.
Auto On Time (Vreme
automatskog uključenja)
Podešava vreme za automatsko uključivanje računara. Vreme se računa u standardnom 12-časovnom
formatu (sati:minuti:sekunde). Promenite vreme pokretanja tako što ćete uneti vrednosti u polja za
vreme i AM/PM (pre/po podne).
Podešavanje sistema 93

Opcija Opis
NAPOMENA: Ova opcija ne funkcioniše ako isključite računar pomoću prekidača na
produžnom kablu ili prenaponsku zaštitu, ili ako je opcija Auto Power (Automatsko
napajanje) onemogućena.
Deep Sleep Control (Kontrola
režima dubokog spavanja)
Fan Control Override
(Zanemarivanje kontrole
ventilatora)
USB Wake Support (Podrška za
buđenje USB uređaja)
Wake on WLAN (Buđenje preko
WLAN-a)
Omogućava da denišete kontrole kada je omogućen režim dubokog spavanja.
• Disabled (Onemogućeno)
• Enabled in S5 only (Omogućeno samo u S5)
• Enabled in S4 and S5 (Omogućeno u S4 i S5)
Podrazumevana opcija je Enabled in S4 and S5 (Omogućeno u S4 i S5).
Omogućava određivanje brzine ventilatora sistema. Kada je ova opcija omogućena, ventilator sistema
radi na maksimalnoj brzini. Ova opcija je podrazumevano onemogućena.
Dozvoljava da omogućite da USB uređaji pokreću računar iz stanja pripravnosti. Opcija Enable USB
Wake Support (Omogući podršku za buđenje preko USB-a) je podrazumevano izabrana.
Ova opcija omogućava da se računar pokrene kada je isključen ako se aktivira preko specijalnog
signala LAN mreže. Ova funkcija radi samo kada je računar povezan na napajanje jednosmernom
strujom.
• Disabled (Onemogućeno) – Ne dozvoljava pokretanje sistema specijalnim signalima sa LAN
mreže kada dobije signal za buđenje sa LAN ili bežične LAN mreže.
• LAN ili WLAN – Omogućava pokretanje sistema putem specijalnih signala LAN ili bežične LAN
mreže.
• LAN Only (Samo LAN) – Dozvoljava pokretanje sistema specijalnim signalima sa LAN mreže.
• LAN with PXE Boot (LAN sa pokretanjem na PXE) – paket za aktiviranje poslat na sistem u S4
ili S5 stanju će uzrokovati aktiviranje sistema i istovremeno pokretanje na PXE.
• WLAN Only (Samo WLAN) – Omogućava pokretanje sistema putem specijalnih signala WLAN
mreže.
Ova opcija je podrazumevano onemogućena.
Block Sleep (Blokiraj spavanje) Omogućava blokiranje ulaska u stanje mirovanja (stanje S3) u okruženju OS. Ova opcija je
podrazumevano onemogućena.
Intel Ready Mode (Režim Intel
Ready)
Tabela 15. Ponašanje u POST režimu
Opcija Opis
Numlock LED (Svetleća dioda
Numlock tastera)
Keyboard Errors (Greške
tastature)
Fast Boot (Brzo pokretanje) Ova opcija može ubrzati proces pokretanja sistema premošćavanjem nekih koraka za kompatibilnost:
MEBx Hotkey (Interventni taster
MEBx)
Dozvoljava da omogućite funkciju Intel Ready Mode Technology. Ova opcija je podrazumevano
onemogućena.
Dozvoljava da omogućite ili onemogućite Numlock funkciju kada se računar pokreće. Ova opcija je
podrazumevano omogućena.
Dozvoljava da omogućite ili onemogućite izveštavanje o greškama tastature kada se računar pokreće.
Ova opcija je podrazumevano izabrana.
• Minimal (Minimalno) — Sistem se pokreće brzo, osim ako je BIOS ažuriran, memorija promenjena
ili prethodni POST postupak nije završen.
• Thorough (Potpuno) – Sistem ne preskače korake u procesu pokretanja.
• Auto (Automatsko) — Ovo omogućava da operativni sistem upravlja ovim podešavanjem (ovo
funkcioniše samo kada operativni sistem podržava Simple Boot Flag).
Opcija je podrazumevano postavljena na Thorough (Potpuno).
Ova opcija je podrazumevano izabrana.
94 Podešavanje sistema

Tabela 16. Podrška za virtuelizaciju
Opcija Opis
Virtualization (Virtuelizacija) Ova opcija određuje da li monitor virtuelne mašine (VMM) može koristiti dodatne hardverske
mogućnosti koje obezbeđuje tehnologija Intel® Virtualization. Enable Intel Virtualization Technology
VT for Direct I/O (VT za direktni
I/O)
Trusted Execution (Pouzdano
izvršavanje)
Tabela 17. Bežična mreža
(Omogući tehnologiju Intel Virtualization)
Omogućava ili onemogućava da monitor virtuelne mašine (VMM) koristi dodatne hardverske
mogućnosti koje obezbeđuje tehnologija Intel® Virtualization za direktni I/O. Enable VT for Direct
I/O (Omogući VT za direktni I/O)
Opcija Trusted Execution (Pouzdano izvršavanje) nije podrazumevano izabrana
– Ova opcija je podrazumevano izabrana.
– ova opcija je podrazumevano izabrana.
Wireless Device Enable
(Omogućavanje bežičnog uređaja).
Tabela 18. Održavanje
Opcija Opis
Service Tag Prikazuje servisnu oznaku računara.
Asset Tag (Oznaka sredstva) Omogućava da kreirate sistemsku oznaku sredstva ako oznaka sredstva nije postavljena. Ova opcija je
SERR Messages (SERR poruke) Kontroliše mehanizam SERR poruke. Ova opcija je podrazumevano postavljena. Neke gračke kartice
BIOS Downgrade (Prelazak na
stariju verziju BIOS-a)
Data Wipe Omogućava vam da bezbedno obrišete podatke sa svih dostupnih unutrašnjih uređaja za skladištenje
BIOS recovery Omogućava da oporavite oštećena stanja BIOS-a iz datoteka za oporavak na primarnom čvrstom
Omogućava uključivanje sledećih opcija:
• WLAN/WGig
• Bluetooth
podrazumevano postavljena.
zahtevaju da mehanizam SERR poruke bude onemogućen.
Omogućava da kontrolišete ešovanje rmvera sistema na prethodne verzije. Ova opcija je
podrazumevano omogućena.
NAPOMENA: Ako se ova opcija ne izabere ešovanje rmvera sistema na prethodne
verzije se blokira.
kao što su HDD, SSD, mSATA i eMMC. Opcija Wipe on Next Boot (Izbriši pri sledećem pokretanju) je
podrazumevano onemogućena.
disku. Opcija BIOS Recovery from Hard Drive (Oporavak BIOS-a sa čvrstog diska) je
podrazumevano izabrana.
Tabela 19. System Logs (Evidencije sistemskih događaja)
Opcija Opis
BIOS Events Prikazuje evidenciju sistemskih događaja i omogućava:
• Clear Log (Brisanje evidencije)
• Mark all Entries (Označavanje svih unosa)
Podešavanje sistema 95

Tabela 20. Rezolucija sistema SupportAsssist
Opcija Opis
Auto OS recovery Threshold
(Automatski prag oporavka
operativnog sistema)
Opcije:
• isključeno
• 1
• 2 (podrazumevano)
• 3
96 Podešavanje sistema

Konguracije operativnog sistema
Ova tema navodi operativni sistem (OS) koji podržava sisteme Precision 5720 AIO.
Tabela 21. Operativni sistemi
5
Softver
Windows 10
Drugo Ubuntu 16.04, NeoKylin v6.0, Red Hat Enterprise Linux 7.3
• Fabrički instaliran Windows 10 Pro – 64 bitni
• Windows® 10 Pro (64-bitni) sa starijim pravima na Windows™ 7
Professional (64-bitni) – 6. generacije procesora
• Fabrički instaliran Windows 10 Home – 64 bitni
Preuzimanje gračkih upravljačkih programa
1 Uključite računar.
2 Idite na Dell.com/support.
3 Kliknite na stavku Product Support (Podrška za proizvode), unesite servisnu oznaku svog računara, a zatim kliknite na Submit
(Prosledi).
NAPOMENA: Ako nemate servisnu oznaku, koristite funkciju automatskog pronalaženja ili ručno potražite model
računara.
4 Kliknite na Drivers and Downloads (Upravljački programi i preuzimanja).
5 Kliknite na jezičak Find it myself (Pronađi sam).
6 Izaberite operativni sistem koji je instaliran na vašem računaru.
7 Pomerite stranicu nadole i izaberite upravljački program za gračku karticu za instalaciju.
8 Kliknite na Download File (Preuzimanje datoteke) da preuzmete upravljački program za gračku karticu za vaš računar.
9 Kada se preuzimanje završi, pronađite fasciklu u kojoj ste sačuvali datoteku upravljačkog programa za gračku karticu.
10 Dvaput kliknite na ikonu datoteke upravljačkog programa za gračku karticu i sledite uputstva na ekranu.
Upravljački program za Intel Virtual Button
U opciji Device Manager (Upravljač uređajima) proverite da li je instaliran upravljački program za Intel Virtual Button. Instalirajte ispravke
upravljačkog programa sa veb lokacije dell.com/support.
Softver 97

98 Softver

Upravljački programi za funkcije Wi-Fi i Bluetooth
U opciji Device Manager (Upravljač uređajima) proverite da li je instaliran upravljački program za mrežnu karticu. Instalirajte ispravke
upravljačkog programa sa veb lokacije
instaliran upravljački program za Bluetooth. Instalirajte ispravke upravljačkog programa sa veb lokacije dell.com/support.
dell.com/support. U upravljaču uređajima proverite da li je
Interfejs Intel mehanizma za pouzdano pokretanje
U programu Device Manager (Upravljač uređajima), proverite da li je instaliran upravljački program za Intel Trusted Execution Engine
Interface (Interfejs Intel mehanizma za pouzdano pokretanje). Instalirajte ispravke upravljačkog programa sa veb lokacije dell.com/support.
Softver 99

Upravljački program za serijski I/O Intel
U opciji Device Manager (Upravljač uređajima) proverite da li je instaliran upravljački program za serijski I/O Intel. Instalirajte ispravke
upravljačkog programa sa veb lokacije dell.com/support.
100 Softver
 Loading...
Loading...