Page 1

Precision 5540
Setup and Specications guide
Regulatory Model: P56F
Regulatory Type: P56F003
Page 2
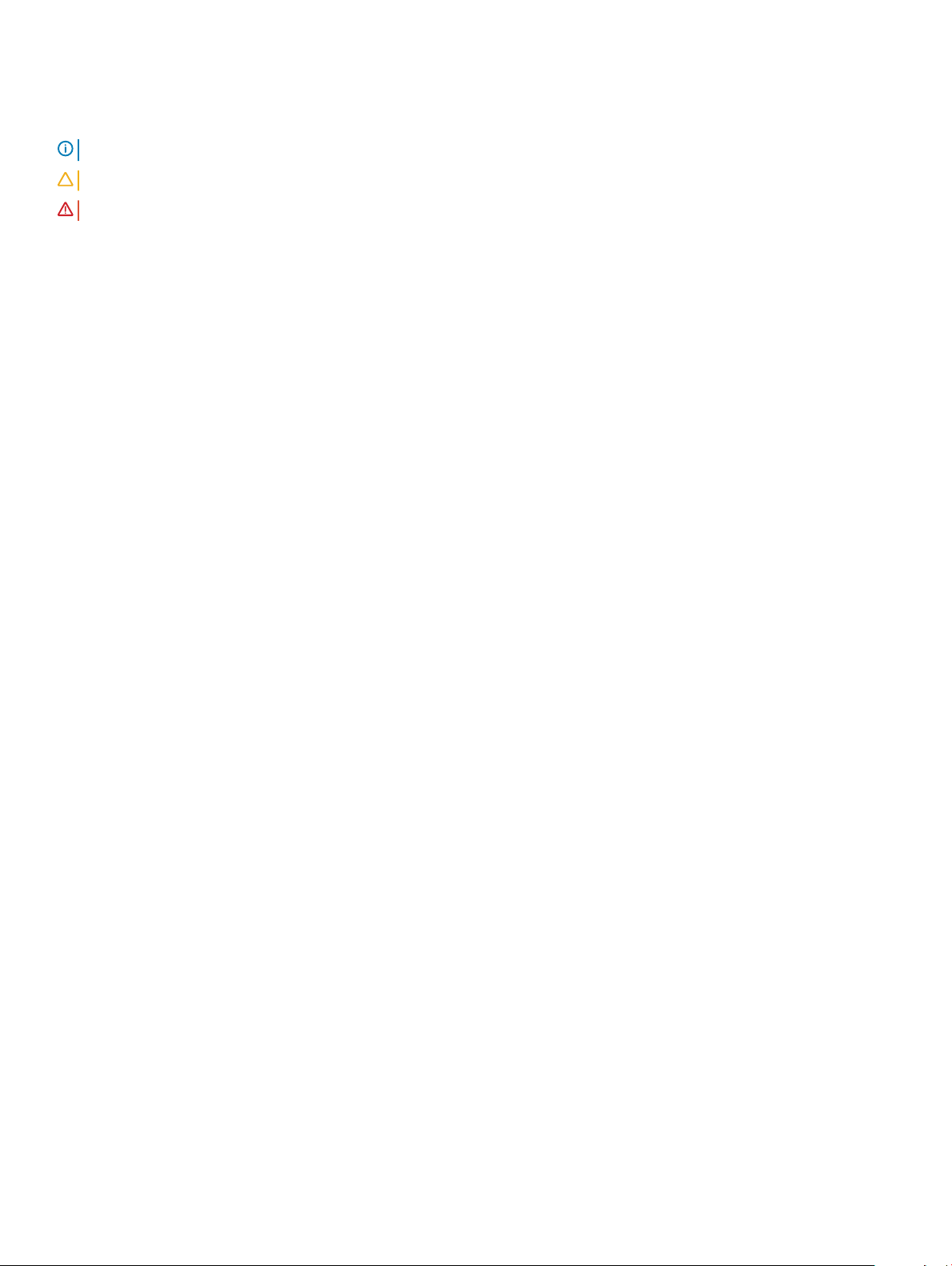
Notes, cautions, and warnings
NOTE: A NOTE indicates important information that helps you make better use of your product.
CAUTION: A CAUTION indicates either potential damage to hardware or loss of data and tells you how to avoid the problem.
WARNING: A WARNING indicates a potential for property damage, personal injury, or death.
© 2019 Dell Inc. or its subsidiaries. All rights reserved. Dell, EMC, and other trademarks are trademarks of Dell Inc. or its subsidiaries. Other trademarks
may be trademarks of their respective owners.
2019 - 06
Rev. A03
Page 3
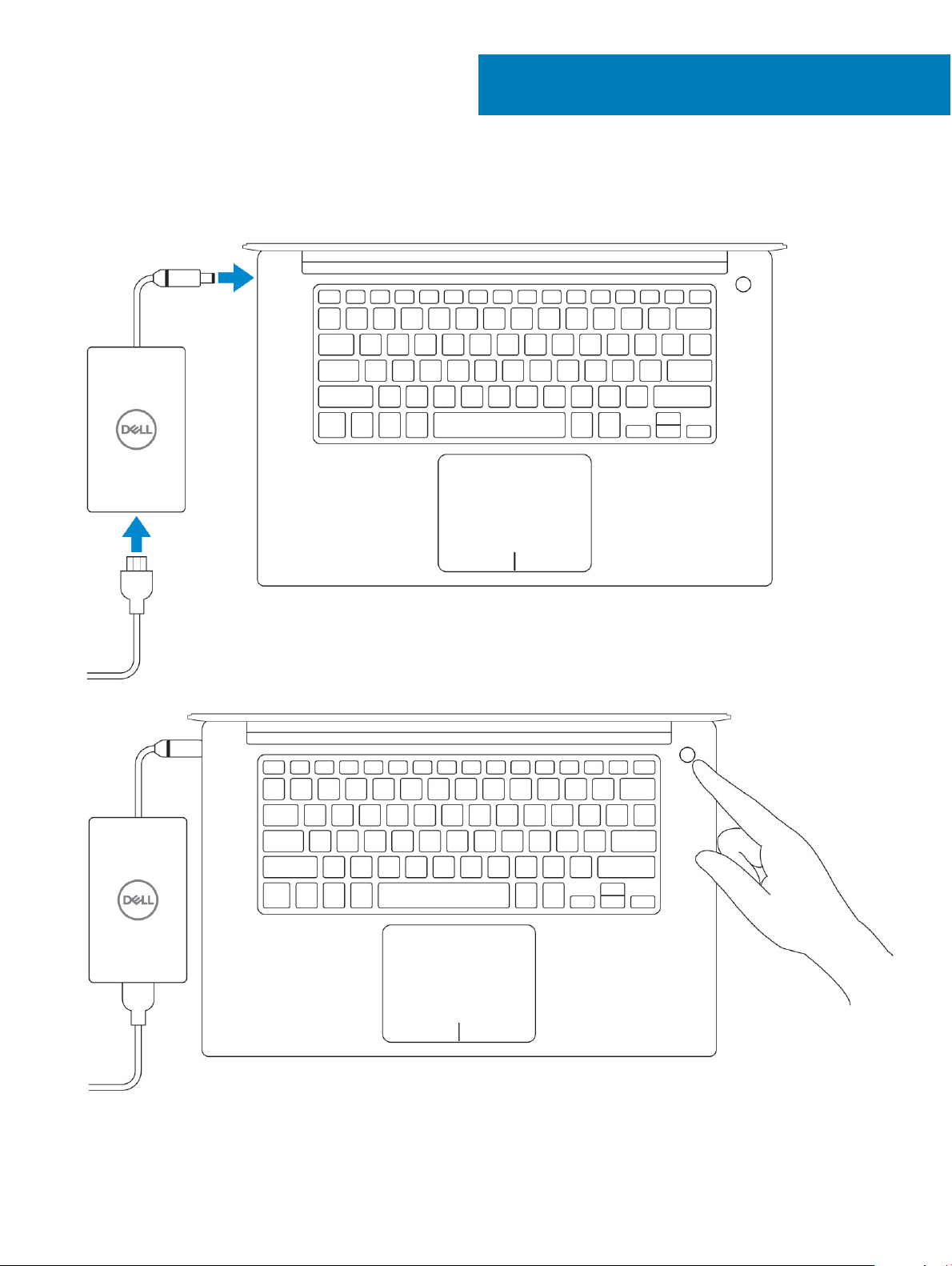
1 Connect the power adapter.
1
Set up your computer
2 Press the power button.
3 Follow the instructions on the screen to nish Windows setup:
a Connect to a network.
Set up your computer 3
Page 4

b Sign-in to your Microsoft account or create a new account.
4 Locate Dell apps.
Table 1. Locate Dell apps
Register your computer
Dell Help & Support
4 Set up your computer
SupportAssist — Check and update your computer
Page 5
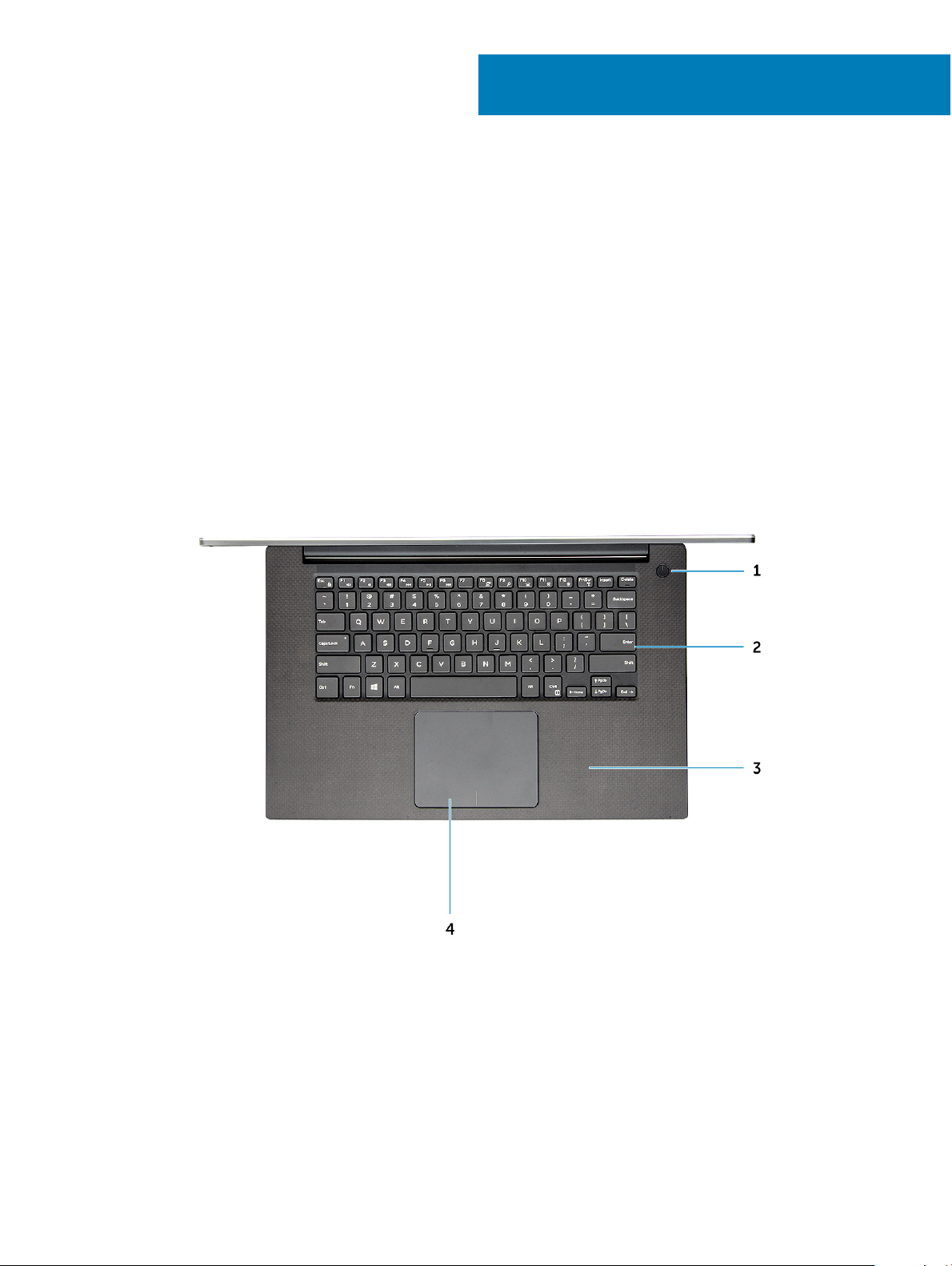
Chassis
This chapter illustrates the multiple chassis views along with the ports and connectors and also explains the FN hot key combinations.
Topics:
• System Overview
• Hot key combinations
System Overview
2
Figure 1. Front View
Power button with light indicator / Power button with
1
ngerprint reader without light indicator (optional)
3 Palmrest 4 Touchpad
2 Keyboard
Chassis 5
Page 6
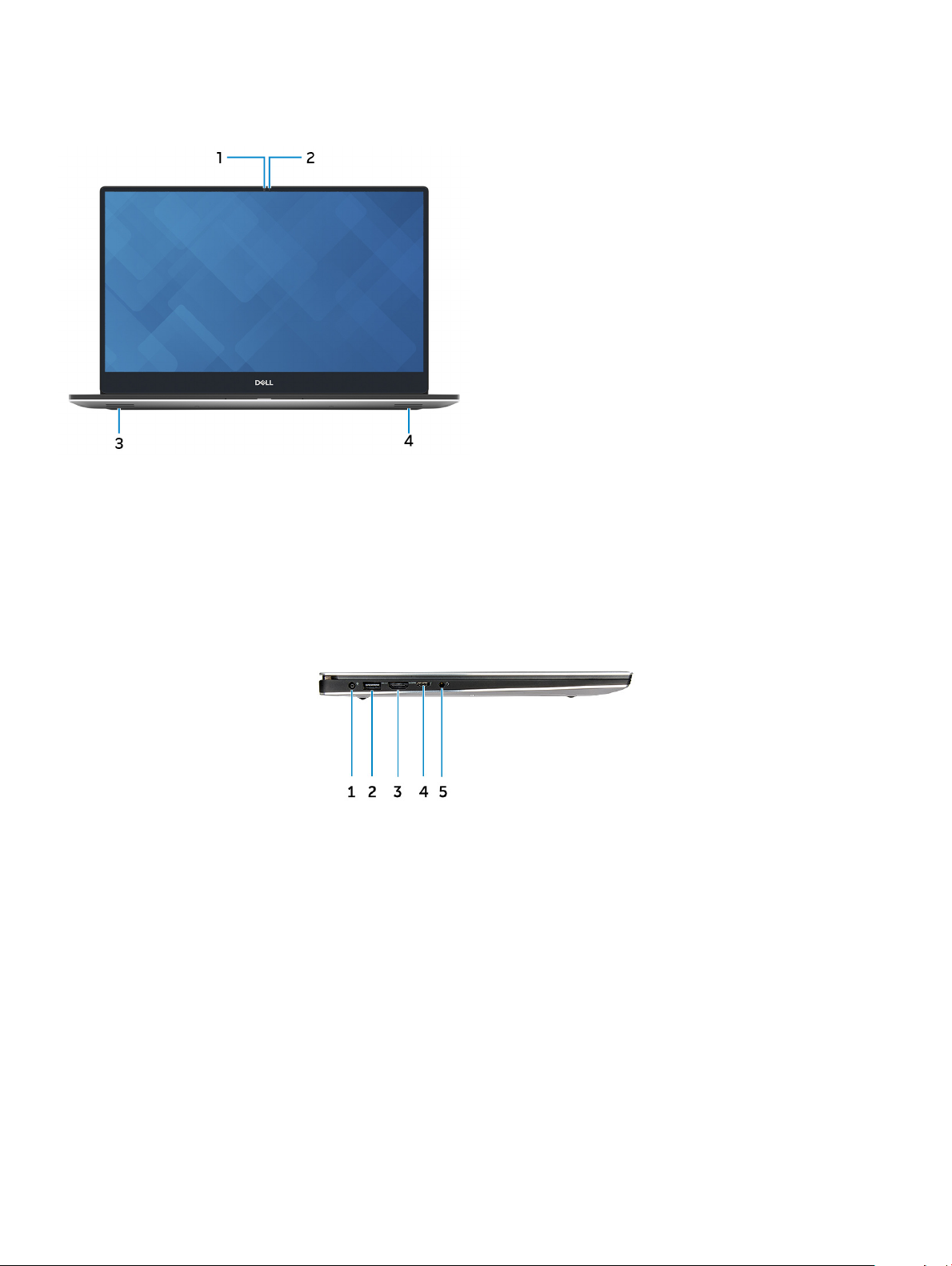
Front Open View
1 Camera-status light 2 Camera
3 Left speaker 4 Right speaker
Figure 2. Left View
1
Power connector port 2 USB 3.1 Gen 1 port with PowerShare
3 HDMI port 4 Thunderbolt 3 Type-C port
5 Headset port
6 Chassis
Page 7
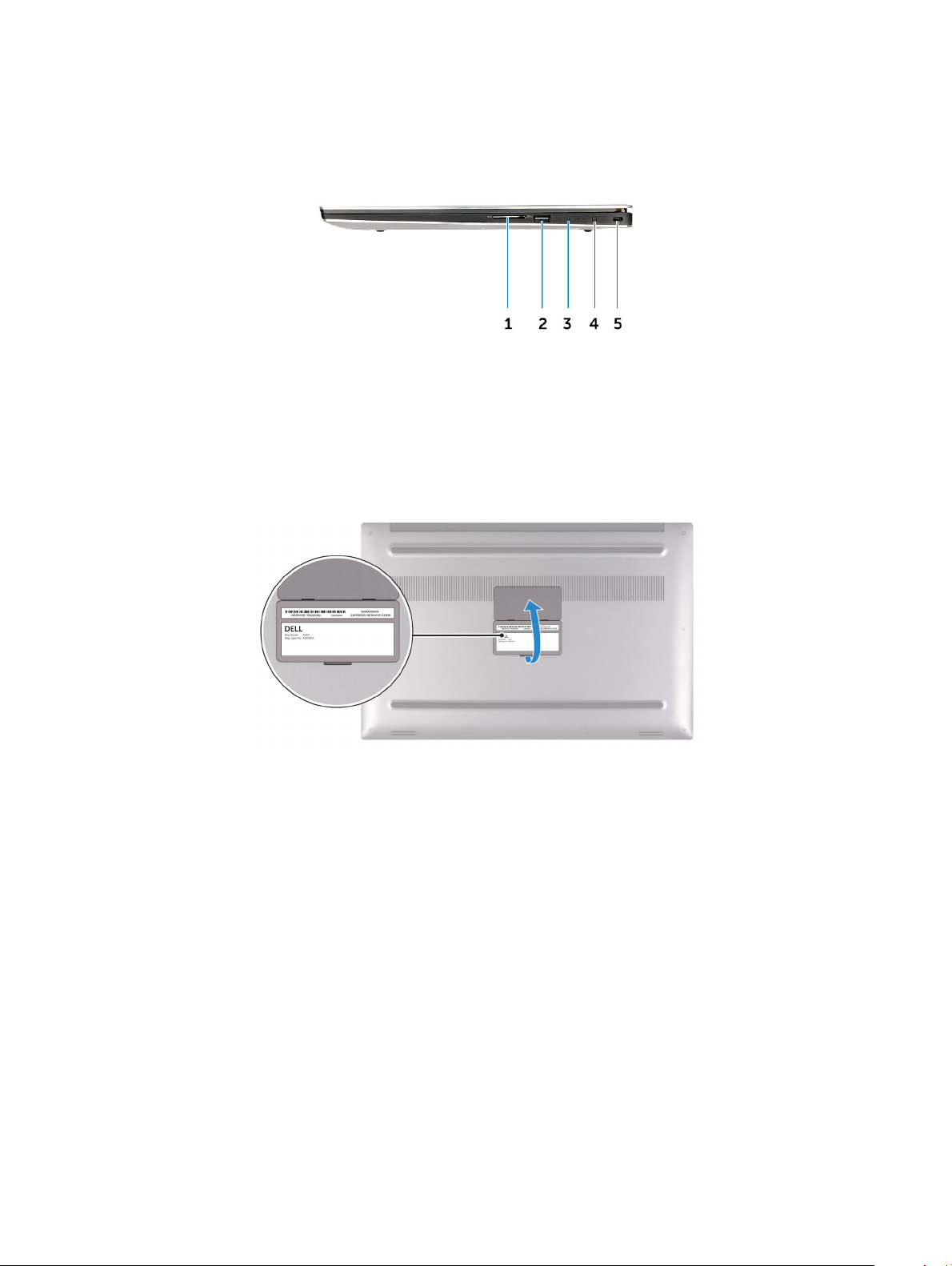
Figure 3. Right View
1 Memory card reader 2 USB 3.1 Gen 1 port with PowerShare
3 Battery-charge status lights 4 Battery-charge status button
5 Noble wedge security slot
Figure 4. Bottom View
1
Service tag label 2 Regulatory label
Hot key combinations
Keyboard shortcuts
Some keys on your keyboard have two symbols on them. These keys can be used to type alternate characters or to perform secondary
functions. The symbol shown on the lower part of the key refers to the character that is typed out when the key is pressed. If you press
shift and the key, the symbol shown on the upper part of the key is typed out. For example, if you press 2, 2 is typed out; if you press Shift
+ 2, @ is typed out.
The keys F1-F12 at the top row of the keyboard are function keys for multi-media control, as indicated by the icon at the bottom of the key.
Press the function key to invoke the task represented by the icon. For example, pressing F1 mutes the audio (refer to the table below).
Chassis
7
Page 8
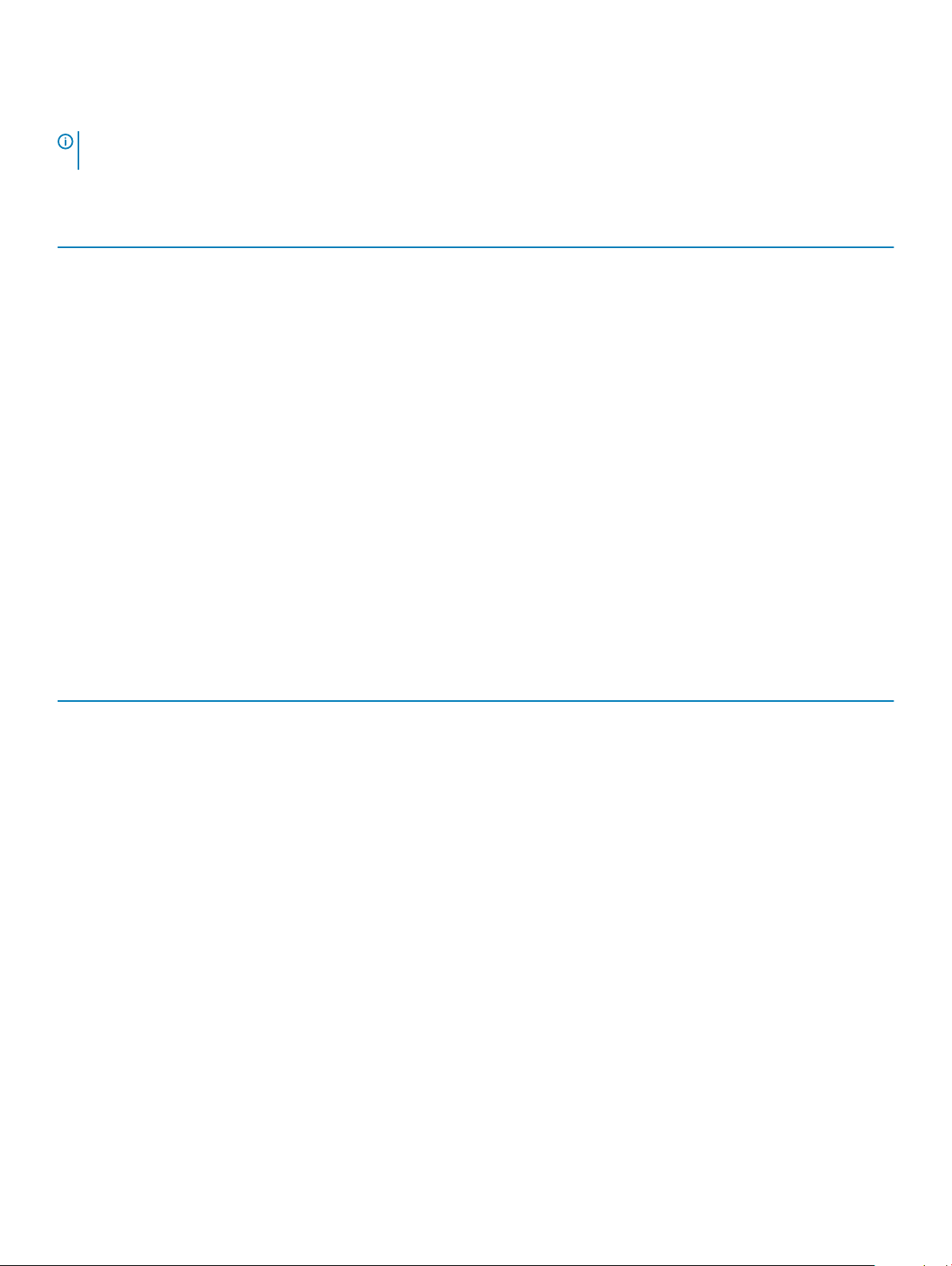
However, if the function keys F1-F12 are needed for specic software applications, multi-media functionality can be disabled by pressing Fn
+ Esc. Subsequently, multi-media control can be invoked by pressing Fn and the respective function key. For example, mute audio by
pressing Fn + F1.
NOTE: Keyboard characters may dier depending on the keyboard language conguration. Keys used for shortcuts remain the
same across all language congurations.
Table 2. Hot key combinations
Fn key combination Description
Fn+ F1 Speaker Mute
Fn+ F2 Volume Down
Fn+ F3 Volume Up
Fn+ F4 Play previous track/chapter
Fn+ F5 Play/Pause
Fn+ F6 Play next track/chapter
Fn+ F7 Task view
Fn+ F8 Display Toggle (Win + P)
Fn+ F9 Search
Fn+ F10 Increase Keyboard Back light Brightness (optional)
Fn+ F11 Panel Brightness Down
Fn+ F12 Panel Brightness Up
Fn+ PrtScr Wireless
Table 3. Keyboard shortcuts
Function key Behavior
Fn+B Pause/break
Fn+S Toggle scroll lock
Fn+H Toggle between power and battery-status light/hard-drive activity
light
Fn+R System request
Fn+Ctrl Open application menu
Fn+Esc Toggle Fn-key lock
8 Chassis
Page 9
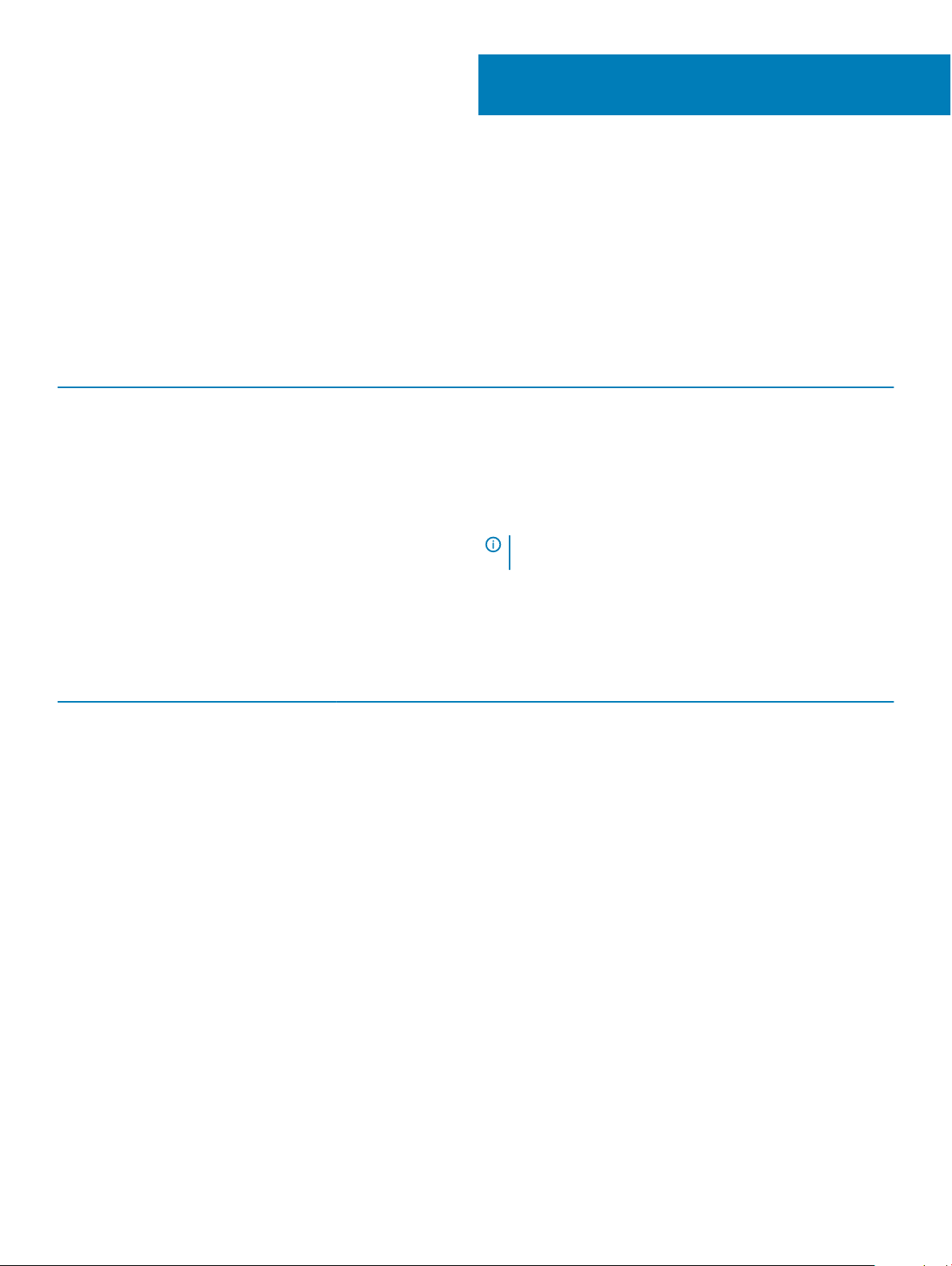
3
Engineering specications
This chapter lists out the specication of each and every component in a comprehensive format. Specic features/models/congurations/
options discussed in the document may or may not be available.
Physical specications
Table 4. Dimensions and weight
Features Specication
Height 11.2 mm (0.44 in)
Width 357 mm (14.06 in)
Depth 235 mm (9.26 in)
Weight 1.8 kg (3.97 lb)
NOTE: The weight of your computer depends on the
conguration ordered and the manufacturing variability.
BIOS defaults
Table 5. BIOS defaults
System Conguration
Video
Performance
SATA Operation RAID On
Drives SATA-0, SATA-1, and M.2 PCIe SSD-0
SMART Reporting Disabled
USB Conguration Default Enabled: Enable Boot Support, Enabled
Thunderbolt Ports; Always Allow Dell Docks; Enabled
External USB Port , Security level- User
Authorization
USB PowerShare Disabled
Audio Enabled, microphone enabled, and Internal speaker
enabled
Keyboard Illumination Bright
Miscellaneous Devices Camera enabled, SD card enabled
LCD Brightness AC 100%, DC 50%
Multiple Core Support:
All
Intel SpeedStep™:
Enabled
Engineering specications 9
Page 10

C States Control:
Enabled
Intel TurboBoost
Virtualization Support
Security Password
Virtualization Enabled
VT for Direct I/O:
Trusted Execution
Password Conguration
Password Bypass Disabled
Password Change Permitted
Non-Admin Setup Changes Disabled
UEFI Capsule Firmware Updates Enabled
TPM 2.0 Security Enabled
Computrace Deactivate
CPU XD Support Enabled
OROM Keyboard Access Enabled
Admin Setup Lockout Disabled
Enabled
Enabled
Disabled
Min=4, Max=32
Master Password Lockout Disabled
SupportAssist System Resolution Auto OS Recovery Threshold 2
SupportAssist OS Recovery Enabled
Communication specications
Table 6. Communication
Features Specications
Network adapter
Wireless
specications
Ethernet via USB-to-Ethernet Dongle provided in box.
• Intel Wi-Fi 6 AX200 2x2 .11ax 160MHz + Bluetooth 5.0
• Intel Wireless-AC 9260 2x2 802.11ac + BT5.0 (vPro)
• Qualcomm QCA6174A 2x2 802.11ac + BT5.0
• Bluetooth 5.0
10 Engineering specications
Page 11

Video specications
Table 7. Video
Controller Type CPU Dependency Graphics memory
Integrated Intel UHD
630
Nvidia Quadro
T1000 w/4GB
GDDR5
Nvidia Quadro
T2000 w/4GB
GDDR5
GFX Intel HD GFX Integrated Shared system
Discrete Intel Xeon E-2276M GDDR5 4 GB HDMI 2.0
Discrete
Intel Xeon E-2276M
type
GDDR5 4 GB HDMI 2.0
Audio specications
Table 8. Audio specications
Features Specication
Controller Waves MaxxAudio Pro
Type Integrated
Interface
• High-quality speakers
• Dual-array microphones
Capacity External display support
HDMI 2.0
memory
Display specications
Table 9. Display
Features Specication
Type
specications
• UltraSharp FHD IGZO4, 1920x1080, AG, NT, W/Prem Panel
Guar, 100% sRGB color gamut, Titan Gray.
UltraSharp FHD IGZO4, 1920x1080, AG, NT, w/Prem Panel
Guar, 100% sRGB color gamut, Platinum Silver.
15.6" Ultrasharp UHD IGZO4, 3840x2160, Touch, w/Prem Panel
Guar, 100% Adobe color gamut, Titan Gray.
15.6" Ultrasharp UHD IGZO4, 3840x2160, Touch, w/Prem Panel
Guar, 100% Adobe color gamut, Platinum Silver.
15.6" Ultrasharp OLED UHD, 3840x2160, non-touch, w/Prem
Panel Guar, 100% DCI-P3 color gamut, Titan Gray
• 15.6" Ultrasharp OLED UHD, 3840x2160, non-touch, w/Prem
Panel Guar, 100% DCI-P3 color gamut, Platinum Silver.
• OLED Panel
Engineering specications 11
Page 12

Features Specication
Active Matrix Organic Light Emitting Diode (AMOLED) panel
Color Depth: 8 bit+2 bit FRC
Color Gamut: DCI-P3 Typ.100%
Response Time: 1ms
Interface type: eDP1.4b + PSR2 (4lane)
Polarizer type: Anti Glare
Display Mode: Wide view angle: 80/80/80/80 for U/D/L/R (Min)
Height (Active area)
Width (Active area)
Diagonal
Megapixels
Pixels Per Inch (PPI)
Contrast ratio
Refresh rate 60 Hz
• FHD - 194.5 mm (7.66 inches)
• UHD - 194.5 mm (7.66 inches)
• FHD - 345.6 mm (13.61 inches)
• UHD - 345.6 mm (13.55 inches)
• FHD - 396.52 mm (15.61 inches)
• UHD - 396.52 mm (15.61 inches)
• FHD - 2.07
• UHD - 8.29
• FHD - 141
• UHD - 282
• UHD - 3840 x 2160
• FHD - 1500:1
• UHD - 1500:1
• OLED - 100,000:1
Horizontal viewing angle (min) +/- 89 degrees
Vertical viewing angle (min) +/- 89 degrees
Pixel pitch
Power consumption (max)
12 Engineering specications
• FHD - 0.18 mm
• UHD - 0.09 mm
• 4.22 W (FHD 100% sRGB color gamut )
• 9.23 W (UHD Adobe 100% color gamut)
• 4.3 W (OLED UHD 100% color gamut, Titan Gray)
• 14.8 (OLED UHD 100% color gamut, Platinum Silver)
Page 13

Keyboard specications
Table 10. Keyboard specications
Features Specication
Number of keys
Size Full sized
• 80 (U.S. and Canada)
• 81 (Europe)
• 84 (Japan)
• X= 19.05 mm key pitch
• Y= 18.05 mm key pitch
Backlit keyboard
Layout QWERTY
Easy enable/disable via hotkey <Fn+F10 Key> variable brightness
levels
Camera
Table 11. Camera specications
Features Specication
Resolution HD Camera:
• Still image: 0.92 megapixels
• Video: 1280x720 at 30 fps
• Infrared camera (optional)
• Still image: 0.92 megapixel
• Video: 340 x 340 @ 30 fps
Diagonal viewing angle
• Camera - 66 degrees
Touchpad specications
Table 12. Touchpad
Features Specications
Resolution
Dimensions
Multi-touch
specications
• Horizontal: 1952
• Vertical: 3220
• Width: 4.03 inches (102.40 mm )
• Height: 2.45 inches (62.40 mm)
Support 5 ngers
Engineering specications 13
Page 14

Power supply specications
Table 13. Power supply
Features Specication
Input Voltage 100 – 240 VAC
Input frequency 50 – 60 Hz
Type 130 W AC Adapter
Power adapter
Table 14. Power adapter specications
Features Specication
Type
Input Voltage 100 to 240 VAC
Adapter size Height:22 mm (0.86 inches)
130W adapter
Width:66 mm (2.59 inches)
Depth:143 mm (5.62 inches)
Input frequency 50 Hz to 60 Hz
Output current
Rated output voltage 19.5 VDC
Temperature range (Operating) 0° to 40° C (32° to 104° F)
Temperature range (Non-Operating) 40° to 70° C (-40° to 158° F)
130 W - 6.67 A (continuous)
Battery
NOTE
: 97 WHr battery is not available with the 2.5 inch drives.
Table 15. Battery specications
Features Specications
Type
• 56 WHr lithium-ion polymer 3 cell battery
• 97 WHr lithium-ion polymer 6 cell battery
Dimension
14 Engineering specications
1 56 WHr lithium-ion polymer
• Length: 223.2 mm (8.79 inch)
Page 15

Features Specications
• Width: 71.8 mm (2.83 inch)
• Height: 7.2 mm (0.28 inch)
• Weight: 250.00 g (0.55 lb)
2 97 WHr lithium-ion polymer
• Length: 332 mm (13.07 inch)
• Width: 96.0 mm (3.78 inch)
• Height: 7.7 mm (0.30 inch)
• Weight: 450.00 g (0.992 lb)
Weight (maximum) 450.00 g (0.992 lb)
Voltage
Life span 300 discharge/recharge cycles
Charging time when the computer is o (approximate) 4 hours
Operating time Varies depending on operating conditions and can signicantly
Temperature range: Operating 0°C to 35°C (32°F to 95°F)
Temperature range: Storage -40°C to 65°C (-40°F to 149°F)
Coin-cell battery ML1220
• 56 WHr - 11.4 VDC
• 97 WHr - 11.4 VDC
reduce under certain power-intensive conditions
Processor specications
NOTE
: Processor numbers are not a measure of performance. Processor availability is subject to change and may vary by region/
country.
Table 16. Processor specications
Processor Type Values
Intel Core Processor i9-9980HK 8 Core, 16MB Cache, 2.40GHz up to 5.00GHz Turbo, 45W
Intel Core Processor i9-9880H 8 Core, 16MB Cache, 2.30GHz up to 4.80GHz Turbo, 45W, vPro
Intel Xeon Processor E-2276M 6 Core, 12M Cache, 2.80GHz up to 4.70GHz Turbo, 45W, vPro
Intel Core Processor i7-9850H 6 Core, 12M Cache, 2.60GHz up to 4.6GHz Turbo, 45W, vPro
Intel Core Processor i7-9750H 6 Core, 12M Cache, 2.60GHz up to 4.5GHz Turbo, 45W
Intel Core Processor i5-9400H 4 Core, 8M Cache, 2.50GHz up to 4.3GHz Turbo, 45W, vPro
Storage specications
: The 2.5 inches drives are not available with the 97 WHr battery and are available only on 3 Cell 56 WHr battery
NOTE
congurations
Engineering specications 15
Page 16

Table 17. Storage specications
Storage specications
2.5" 7mm 500GB 7200RPM SATA Hard Drive
2.5" 7mm 500GB 7200RPM SATA FIPS Hard Drive
2.5" 7mm 1TB 7200RPM SATA Hard Drive
2.5" 7mm 2TB 5400RPM SATA Hard Drive
256GB M.2 NVMe PCIe SSD Class 40
512GB M.2 NVMe PCIe SSD Class 40
1TB M.2 NVMe PCIe SSD Class 40
2TB M.2 NVMe PCIe SSD Class 40
512GB M.2 NVMe PCIe SED SSD Class 40
1TB M.2 NVMe PCIe SED SSD Class 40
512GB M.2 NVMe PCIe SSD Class 50
1TB M.2 NVMe PCIe SSD Class 50
Port and connector specications
Table 18. Ports and connectors
Features Specication
USB
Security
Audio
Video
Memory Card reader One SD-card slot
• Two USB 3.1 Gen 1 ports with PowerShare
• One Thunderbolt 3 port (USB 3.1 Gen 2 Type-C) with power
delivery
One security-cable slot (wedge-shaped)
One headset (headphone and microphone combo) port
One HDMI 2.0b port
16 Engineering specications
Page 17

System Setup
Topics:
• Boot Sequence
• Navigation keys
• System setup options
• System Setup Options
• Updating the BIOS in Windows
• System and setup password
Boot Sequence
Boot Sequence allows you to bypass the System Setup–dened boot device order and boot directly to a specic device (for example:
optical drive or hard drive). During the Power-on Self Test (POST), when the Dell logo appears, you can:
• Access System Setup by pressing F2 key
• Bring up the one-time boot menu by pressing F12 key
4
The one-time boot menu displays the devices that you can boot from including the diagnostic option. The boot menu options are:
• Removable Drive (if available)
• STXXXX Drive
NOTE
: XXX denotes the SATA drive number.
• Optical Drive (if available)
• SATA Hard Drive (if available)
• Diagnostics
NOTE
: Choosing Diagnostics, will display the ePSA diagnostics screen.
The boot sequence screen also displays the option to access the System Setup screen.
Navigation keys
NOTE
: For most of the System Setup options, changes that you make are recorded but do not take eect until you restart the
system.
Keys Navigation
Up arrow Moves to the previous eld.
Down arrow Moves to the next eld.
Enter Selects a value in the selected eld (if applicable) or follow the link in the eld.
Spacebar Expands or collapses a drop-down list, if applicable.
Tab Moves to the next focus area.
Esc Moves to the previous page until you view the main screen. Pressing Esc in the main screen displays a message
that prompts you to save any unsaved changes and restarts the system.
System Setup 17
Page 18

System setup options
NOTE: Depending on the tabletcomputerlaptop and its installed devices, the items listed in this section may or may not appear.
System Setup Options
NOTE: Depending on your computer and its installed devices, the items listed in this section may or may not appear.
Table 19. Main
Option Description
System Time/Date Allows you to set the date and time.
BIOS Version Displays the BIOS version.
Product Name Displays the product name.
Dell Precision 5530 (Default Setting)
Service Tag Displays the service tag.
Asset Tag Displays the asset tag.
None (Default Setting)
CPU Type Displays the CPU type.
CPU Speed Displays the CPU speed.
CPU ID Displays the CPU ID.
CPU Cache Displays the sizes of the CPU caches.
Fixed HDD Displays the type and size of the HDD.
mSATA Device Displays the type and size of the mSATA device.
AC Adapter Type Displays the type of the AC adapter.
None (Default Setting)
System Memory Displays the size of the system memory.
Extended Memory Displays the size of the extended memory.
Memory Speed Displays the speed of the memory.
Keyboard Type Displays the type of keyboard.
Backlits (Default Setting)
Table 20. Advanced
Option Description
Intel (R) SpeedStep (TM) Allows you to enable or disable the Intel (R)
SpeedStep (TM) feature.
Enabled (Default Setting)
Virtualization This option species whether a Virtual Machine
Monitor (VMM) can utilize the additional hardware
capabilities provided by Intel Virtualization technology.
Allows you to enable or disable the Virtualization
feature.
18 System Setup
Page 19

Option Description
Enabled (Default Setting)
Multi Core Support Species whether the processor will have one or
more cores enabled. All (Default Setting)
Intel TurboBoost Enables or disables the Intel TurboBoost mode of the
processor. Enabled (Default Setting)
C-States Control This option enables or disables additional processor
sleep states. Enabled (Default Setting)
Audio Enables or disables the integrated audio controller.
Enabled (Default Setting)
Keyboard Illumination This eld lets you choose the operating mode of the
keyboard illumination feature. Disabled (Default
Setting)
USB Conguration
Touchscreen This eld controls whether the touchscreen is enabled
AC Behavior Allows the system (if OFF or in Hibernate) to power-
Wake On LAN Allows the computer to power up from the o state
Advanced Battery Charge Conguration Maximizes battery health while still supporting heavy
Block Sleep Lets you to block entering to sleep (S3 state) in OS
Auto On Time Sets the time of day when you would like the system
Peak Shift Minimizes AC power usage at times of peak demand.
USB Wake Support Allows you to enable USB devices to wake the system
LCD Brightness This options sets the panel brightness independently
USB Emulation Allows you to enable or disable the USB Emulation
Allows you to congure the integrated USB controller.
Default Enabled: Enable Boot Support, Enable
Thunderbolt Ports; Always Allow Dell Docks; Enable
External USB Port
or disabled. Enabled (Default Setting)
on automatically when AC is inserted.
when triggered by special LAN. Disabled (Default
Setting)
use during the work day. Disabled (Default Setting)
environment. Disabled (Default Setting)
to turn on automatically. Disabled (Default Setting)
Disabled (Default Setting)
from Standby. Enabled (Default Setting)
for Battery and AC power.
feature.
Enabled (Default Setting)
USB PowerShare Allows you to enable or disable the USB PowerShare
feature.
Enabled (Default Setting)
USB Wake Support This option allows you to enable USB devices to wake
the system from Standby.
Disable(Default Setting)
SATA Operation Displays the SATA Operation information.
System Setup 19
Page 20

Option Description
Adapter Warnings Allows you to enable or disable the adapter warnings
feature.
Multimedia Key Behaviour
Battery Health Displays the battery health information.
Battery Charge Conguration
Miscellaneous Devices Allows you enable or disable the various on board
Table 21. Security
Option Description
Unlock Setup Status
Admin Password Status Displays the status of the admin password.
System Password Status Displays the status of the system password.
Unlocked (Default Setting)
Default Setting: Not set
Default Setting: Not set
Function Key (Default Setting)
Adaptive (Default Setting)
devices. The options are:
• External USB Ports - Enabled (Default Setting)
• USB Debug - Disabled (Default Setting)
HDD Password Status Displays the status of the system password.
Default Setting: Not set
Asset Tag Allows you to set the asset tag.
Admin Password Allows you to set, change, or delete the administrator (admin) password.
NOTE: You must set the admin password before you set the system or hard drive
password.
NOTE: Successful password changes take eect immediately.
NOTE: Deleting the admin password automatically deletes the system password and
the hard drive password.
NOTE: Successful password changes take eect immediately.
System Password Allows you to set, change or delete the system password.
NOTE: Successful password changes take eect immediately.
HDD Password Allows you to set, change or delete the administrator password.
Strong Password This eld enforces strong passwords that contain at least one uppercase character, one
lowercase character, and be at least 8 characters long.
Password Change Allows you to enable or disable permissions to set a System password and a Hard Drive
password when the admin password is set.
Default Setting: Permitted
Password Bypass This option lets you bypass the System (Boot) password and the internal HDD password
prompts during system re-start. Disabled (Default Setting)
Password conguration These elds control the minimum and maximum number of characters allowed for Admin and
System passwords.
20 System Setup
Page 21

Option Description
Computrace Allows you to activate or disable the optional Computrace software The options are:
• Deactivate (Default Setting)
• Activate
NOTE: The Activate and Disable options will permanently activate or disable the
feature and no further changes will be allowed.
TPM Security This option lets you control whether the Trusted Platform Module (TPM) in the system is
enabled and visible to the operating system. When disabled the BIOS will not turn On the TPM
During POST. The TPM will be non-functional and invisible to the operating system. When
enabled, the BIOS will turn On the TPM during POST so that it can be used by the operating
system. This option is
NOTE: Disabling this option does not change any settings you may have made to the
TPM, nor does it delete or change any information or keys you may have stored
there. It simply turns O the TPM so that it cannot be used. When you re-enable
this option, the TPM will function exactly as it did before it was disabled.
NOTE: Changes to this option take eect immediately.
UEFI Capsule Firmware Updates This option controls whether this system allows BIOS updates via UEFI capsule update
packages. Enabled (Default Setting)
CPU XD Support This option enables or disables the Execute Disable mode for the processor. Enabled (Default
Setting)
OROM Keyboard Access This option determines whether users are able to enter Option ROM conguration screens via
hotkeys during boot.
Enable by default.
Table 22. Boot
Option Description
Boot List Option
Secure Boot This option enables or disables the Secure Boot
Load Legacy Option ROM This option enables or disables the Load Legacy
Expert Key Management Expert Key Management allows the PK, KEK, db, and
Intel Software Guard Extensions Intel SGX Enabled: Enables Intel Software Guard
Set Boot Priority Allows you to change the order in which the
Default Setting: Legacy
feature.
• Disabled (Default Setting) - Windows 10)
• Enabled - Windows 10
Option ROM feature.
• Enabled (Default Setting) - Windows 10
• Disabled - Windows 10
dbx security key databases to be manipulated.
Disabled (Default Setting)
Extensions (SGX) to provide a secured environment
for running code/storing sensitive information in the
context of the main OS. Software Controlled
(Default Setting)
computer attempts to nd an operating system:
• 1 st Boot Priority [ CD/DVD/CD-RW Drive]
• 2nd Boot Priority [Network]
System Setup 21
Page 22

Option Description
• 3rd Boot Priority [mini SSD]
• 4th Boot Priority [USB Storage Device
• 5th Boot Priority [Hard Drive]
• 6th Boot Priority [Diskette Drive]
Adapter Warnings Lets you choose whether the system displays warning
messages when you use certain power adapters.
Enabled (Default Setting)
SupportAssist OS Recovery Enables for disables the boot ow for SupportAssist
OS Recovery tool in the event of certain errors.
Enabled (Default Setting)
Keypad (embedded) Lets you choose one of two methods to enable the
keypad that is embedded in the internal keyboard. Fn
Key Only Enabled by default.
Fastboot This option can speed up the boot process by
bypassing some compatibility steps. Minimal (Default
Setting)
Extend BIOS POST Time Creates an additional pre-boot delay to see POST
messages.
Warnings and Errors This option cause the boot process to only pause
when warnings or errors are detected. Enabled
(Default Setting)
Wireless Switch Determines which wireless devices can be controlled
by the Wireless Switch. WLAN and Bluetooth Enabled
(Default Setting)
SupportAssist System Resolution Auto OS Recovery Threshold: Controls the automatic
boot ow for SupportAssist System Resolution
Console and for Dell OS Recovery Tool. Setting 2
default
Table 23. Exit
Option Description
Save Changes and Reset Allows you to save the changes you made.
Discard Changes and Reset Allows you to discard the changes you made.
Restore Defaults Allows you to restore the default options.
Discard Changes Allows you to discard the changes you made.
Save Changes Allows you to save the changes you made.
Updating the BIOS in Windows
It is recommended to update your BIOS (System Setup), when you replace the system board or if an update is available. For laptops, ensure
that your computer battery is fully charged and connected to a power outlet.
NOTE
: If BitLocker is enabled, it must be suspended prior to updating the system BIOS, and then re-enabled after the BIOS
update is completed.
1
Restart the computer.
2 Go to Dell.com/support.
• Enter the Service Tag or Express Service Code and click Submit.
• Click Detect Product and follow the instructions on screen.
System Setup
22
Page 23

3 If you are unable to detect or nd the Service Tag, click Choose from all products.
4 Choose the Products category from the list.
NOTE: Choose the appropriate category to reach the product page
5 Select your computer model and the Product Support page of your computer appears.
6 Click Get drivers and click Drivers and Downloads.
The Drivers and Downloads section opens.
7 Click Find it myself.
8 Click BIOS to view the BIOS versions.
9 Identify the latest BIOS le and click Download.
10 Select your preferred download method in the Please select your download method below window, click Download File.
The File Download window appears.
11 Click Save to save the le on your computer.
12 Click Run to install the updated BIOS settings on your computer.
Follow the instructions on the screen.
System and setup password
Table 24. System and setup password
Password type Description
System password Password that you must enter to log on to your system.
Setup password Password that you must enter to access and make changes to the
BIOS settings of your computer.
You can create a system password and a setup password to secure your computer.
CAUTION
CAUTION: Anyone can access the data stored on your computer if it is not locked and left unattended.
NOTE: System and setup password feature is disabled.
: The password features provide a basic level of security for the data on your computer.
Assigning a system setup password
You can assign a new System or Admin Password only when the status is in Not Set.
To enter the system setup, press F2 immediately after a power-on or re-boot.
1 In the System BIOS or System Setup screen, select Security and press Enter.
The Security screen is displayed.
2 Select System/Admin Password and create a password in the Enter the new password eld.
Use the following guidelines to assign the system password:
• A password can have up to 32 characters.
• The password can contain the numbers 0 through 9.
• Only lower case letters are valid, upper case letters are not allowed.
• Only the following special characters are allowed: space, (”), (+), (,), (-), (.), (/), (;), ([), (\), (]), (`).
3 Type the system password that you entered earlier in the Conrm new password eld and click OK.
4 Press Esc and a message prompts you to save the changes.
5 Press Y to save the changes.
System Setup
23
Page 24

The computer reboots.
Deleting or changing an existing system setup password
Ensure that the Password Status is Unlocked (in the System Setup) before attempting to delete or change the existing System and/or
Setup password. You cannot delete or change an existing System or Setup password, if the Password Status is Locked.
To enter the System Setup, press F2 immediately after a power-on or reboot.
1 In the System BIOS or System Setup screen, select System Security and press Enter.
The System Security screen is displayed.
2 In the System Security screen, verify that Password Status is Unlocked.
3 Select System Password, alter or delete the existing system password and press Enter or Tab.
4 Select Setup Password, alter or delete the existing setup password and press Enter or Tab.
NOTE: If you change the System and/or Setup password, re-enter the new password when prompted. If you delete the
System and/or Setup password, conrm the deletion when prompted.
5 Press Esc and a message prompts you to save the changes.
6 Press Y to save the changes and exit from System Setup.
The computer reboot.
24 System Setup
Page 25

This chapter details the supported operating systems along with instructions on how to install the drivers.
Topics:
• Supported operating systems
• Downloading Windows drivers
• Downloading the chipset driver
Supported operating systems
The topic lists the operating systems supported for Precision 5530 .
Table 25. Supported operating systems
Features Specications
Supported operating systems Description
5
Software
Windows 10
Other
• Microsoft 10 Windows Pro 64-bit
• Microsoft Windows 10 Home 64-bit
• Microsoft Windows 10 Pro National Academic (64-bit)
• Microsoft Windows 10 Home National Academic (64-bit)
• Microsoft Windows 10 Pro for Enterprise
• Microsoft windows 10 Pro for Workstation (64-bit)
• Ubuntu 16.04 LTS SP1 64-bit
• RedHat Enterprise Linux 7.5
Downloading Windows drivers
1 Turn on the tabletdesktopnotebook.
2 Go to Dell.com/support.
3 Click Product Support, enter the Service Tag of your tabletdesktopnotebook, and then click Submit.
NOTE
: If you do not have the Service Tag, use the auto detect feature or manually browse for your
tabletdesktopnotebook model.
4 Click Drivers and Downloads.
5 Select the operating system installed on your tabletdesktopnotebook.
6 Scroll down the page and select the driver to install.
7 Click Download File to download the driver for your tabletdesktopnotebook.
8 After the download is complete, navigate to the folder where you saved the driver le.
9 Double-click the driver le icon and follow the instructions on the screen.
Software 25
Page 26

Downloading the chipset driver
1 Turn on the computer.
2 Go to Dell.com/support.
3 Click Product Support, enter the Service Tag of your computer, and then click Submit.
NOTE: If you do not have the Service Tag, use the autodetect feature or manually browse for your computer model.
Click Drivers and Downloads.
4
5 Select the operating system installed in your computer.
6 Scroll down the page, expand Chipset, and select your chipset driver.
7 Click Download File to download the latest version of the chipset driver for your computer.
8 After the download is complete, navigate to the folder where you saved the driver le.
9 Double-click the chipset driver le icon and follow the instructions on the screen.
26 Software
Page 27

6
Getting help
Contacting Dell
NOTE: If you do not have an active Internet connection, you can nd contact information on your purchase invoice, packing slip,
bill, or Dell product catalog.
Dell provides several online and telephone-based support and service options. Availability varies by country and product, and some services
may not be available in your area. To contact Dell for sales, technical support, or customer service issues:
1 Go to Dell.com/support.
2 Select your support category.
3 Verify your country or region in the Choose a Country/Region drop-down list at the bottom of the page.
4 Select the appropriate service or support link based on your need.
Getting help 27
 Loading...
Loading...