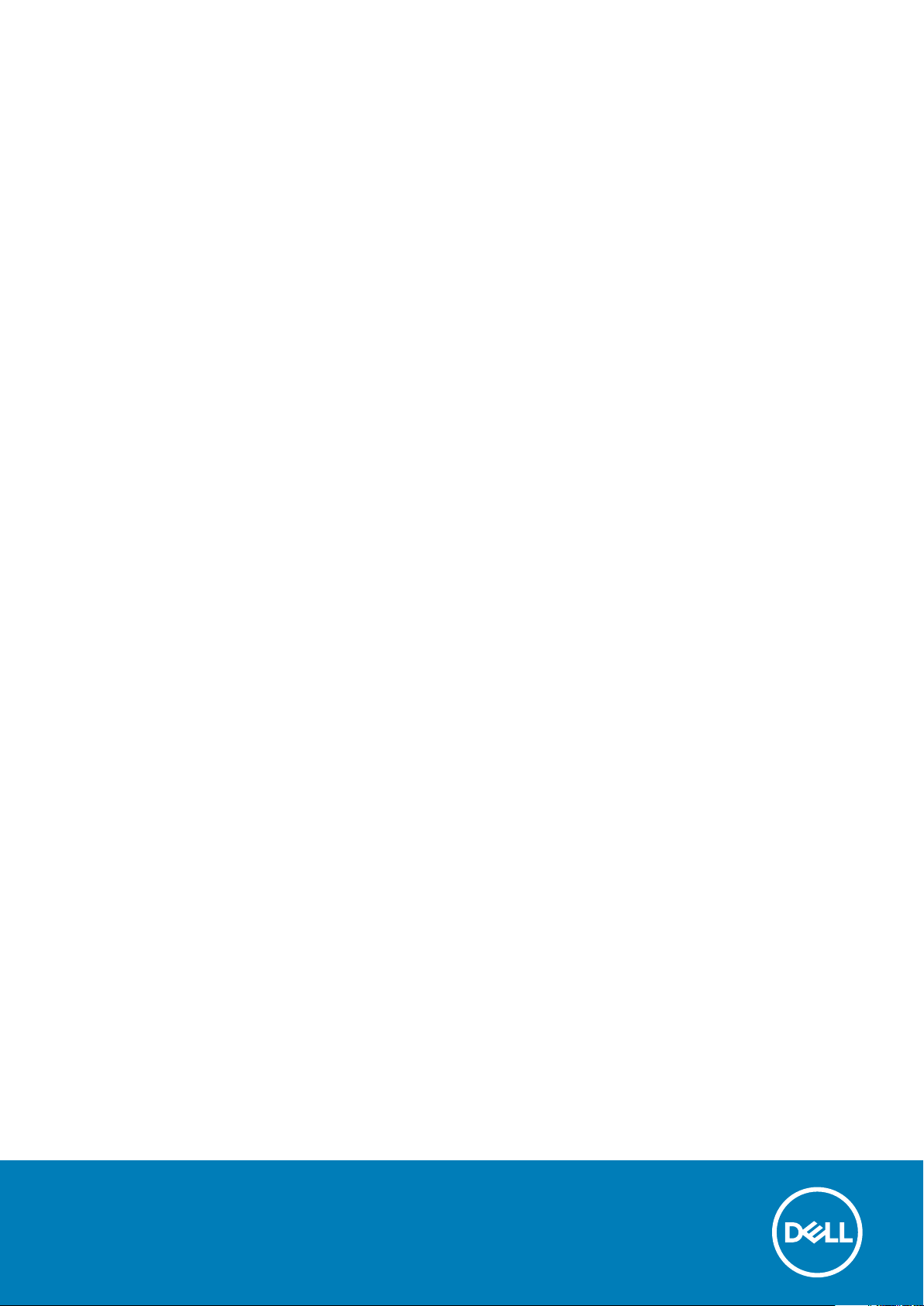
Precision 5530
Service Manual
Regulatory Model: P56F
Regulatory Type: P56F002
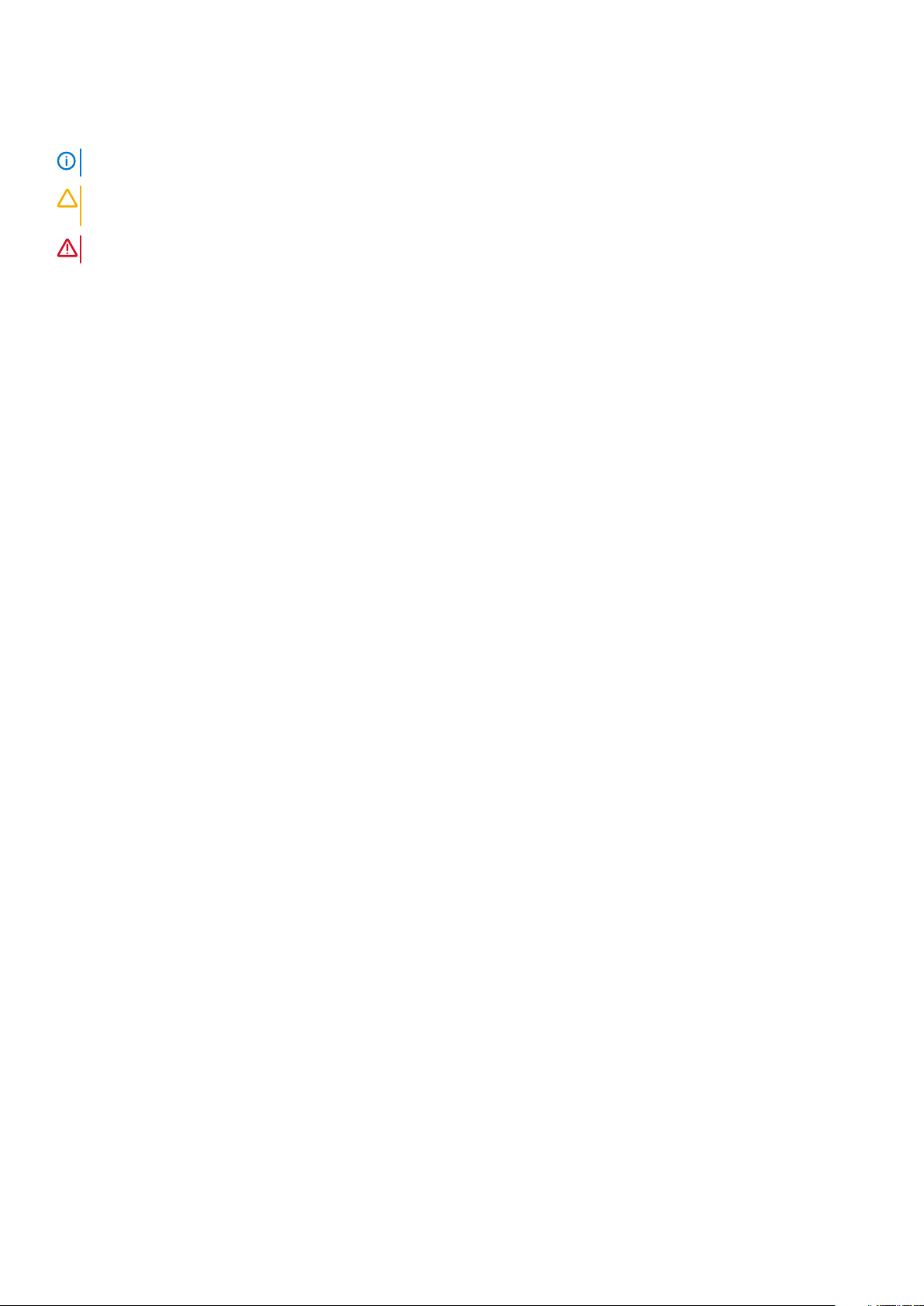
Notas, precauciones y advertencias
NOTA: Una NOTA indica información importante que le ayuda a hacer un mejor uso de su producto.
PRECAUCIÓN: Una ADVERTENCIA indica un potencial daño al hardware o pérdida de datos y le informa cómo evitar el
problema.
AVISO: Una señal de PRECAUCIÓN indica la posibilidad de sufrir daño a la propiedad, heridas personales o la muerte.
© 2018 - 2019 Dell Inc. o sus filiales. Todos los derechos reservados. Dell, EMC, y otras marcas comerciales son marcas
comerciales de Dell Inc. o de sus filiales. Puede que otras marcas comerciales sean marcas comerciales de sus respectivos propietarios.
2019 - 05
Rev. A02
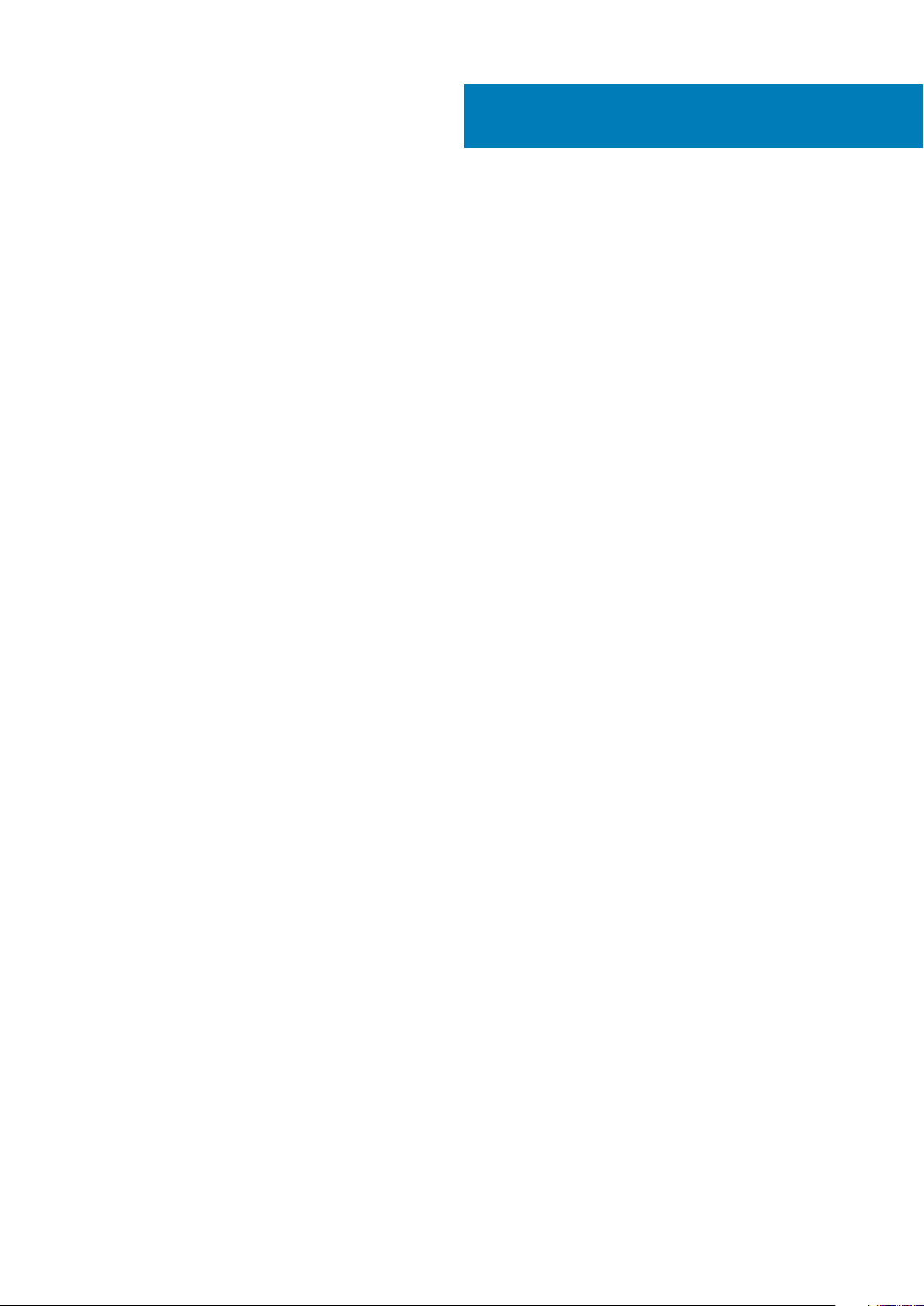
Contents
1 Manipulación del equipo................................................................................................................ 5
Instrucciones de seguridad...................................................................................................................................................5
Apagado del equipo (Windows 10)......................................................................................................................................5
Antes de manipular el interior del equipo............................................................................................................................ 6
Después de manipular el interior del equipo....................................................................................................................... 6
2 Tecnología y componentes............................................................................................................ 7
Procesadores..........................................................................................................................................................................7
Conjunto de chips.................................................................................................................................................................. 7
Identificación del conjunto de chips en el administrador de dispositivos de Windows 10.......................................7
Funciones de la memoria...................................................................................................................................................... 8
Verificación de la memoria del sistema......................................................................................................................... 8
Verificación de la memoria del sistema en la configuración........................................................................................8
Pantalla....................................................................................................................................................................................9
Identificación del adaptador de pantalla........................................................................................................................9
Modificación de la resolución de la pantalla..................................................................................................................9
Conexión a dispositivos de visualización externos.......................................................................................................9
Unidad de disco duro........................................................................................................................................................... 10
Identificación del dispositivo de almacenamiento en Windows 10........................................................................... 10
Características de USB....................................................................................................................................................... 10
HDMI 1.4 - HDMI 2.0............................................................................................................................................................12
3 Desmontaje y reensamblaje..........................................................................................................13
Cubierta de la base...............................................................................................................................................................13
Extracción de la cubierta de la base.............................................................................................................................13
Instalación de la cubierta de la base.............................................................................................................................14
Batería....................................................................................................................................................................................14
Precauciones para batería de iones de litio................................................................................................................. 14
Extracción de la batería................................................................................................................................................. 14
Instalación de la batería................................................................................................................................................. 15
Unidad de estado sólido (SSD) PCIe................................................................................................................................. 15
Extracción de una SSD (unidad de estado sólido) M.2............................................................................................. 15
Instalación de la SSD (unidad de estado sólido) M.2.................................................................................................16
Altavoz................................................................................................................................................................................... 17
Extracción de los altavoces .....................................................................................................................................17
Instalación de los altavoces........................................................................................................................................... 17
Unidad de disco duro........................................................................................................................................................... 18
Extracción de una unidad de disco duro de 2.5 pulgadas (opcional).......................................................................18
Instalación de la unidad de disco duro (opcional).......................................................................................................19
Teclado y entramado del teclado...................................................................................................................................... 20
Extracción del teclado...................................................................................................................................................20
Instalación del teclado................................................................................................................................................... 22
Tarjeta WLAN.......................................................................................................................................................................22
Extracción de la tarjeta WLAN.....................................................................................................................................22
Contents 3
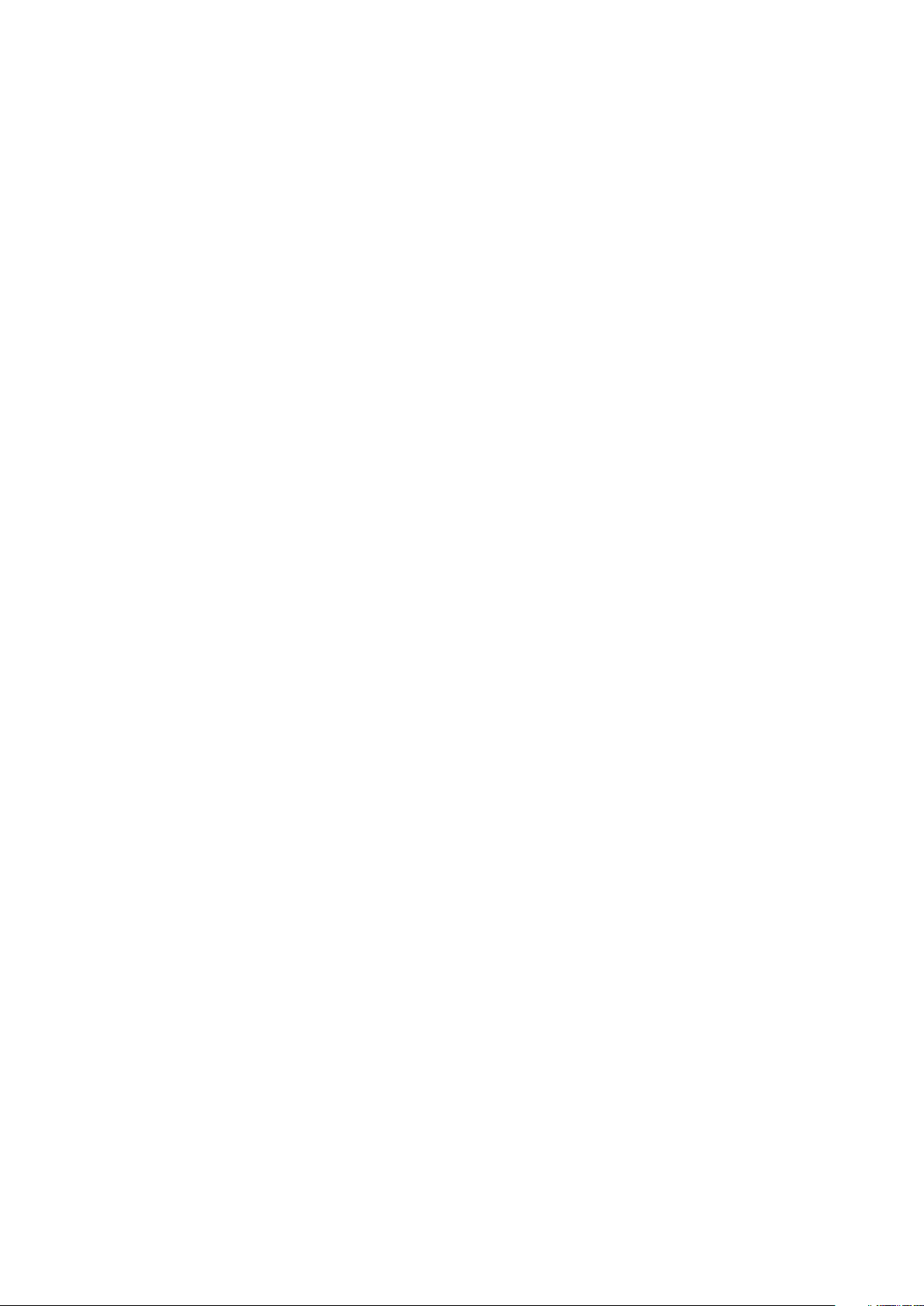
Instalación de la tarjeta WLAN.....................................................................................................................................23
Módulos de memoria...........................................................................................................................................................23
Extracción de los módulos de memoria.......................................................................................................................23
Instalación de los módulos de memoria.......................................................................................................................24
Ensamblajedel ensamblaje del disipador de calor.............................................................................................................24
Extracción del disipador de calor................................................................................................................................. 24
Instalación del disipador de calor................................................................................................................................. 25
Ventilador del sistema.........................................................................................................................................................25
Extracción de los ventiladores..................................................................................................................................... 25
Instalación de los ventiladores......................................................................................................................................27
Puerto del conector de alimentación...........................................................................................................................27
Placa de audio...................................................................................................................................................................... 28
Extracción de la placa de audio....................................................................................................................................28
Instalación de la placa de audio....................................................................................................................................29
Batería de tipo botón.......................................................................................................................................................... 29
Extracción de la batería de tipo botón........................................................................................................................ 29
Instalación de la batería de tipo botón........................................................................................................................ 30
Botón de encendido............................................................................................................................................................. 31
Extracción del botón de encendido..............................................................................................................................31
Instalación del botón de encendido.............................................................................................................................. 31
Botón de encendido con lectora de huellas dactilares (opcional)................................................................................. 32
Extracción del botón de encendido con lectora de huellas dactilares.....................................................................32
Instalación del botón de encendido con lectora de huellas dactilares.....................................................................33
Ensamblaje de la pantalla.................................................................................................................................................... 34
Extracción del ensamblaje de la pantalla.....................................................................................................................34
Instalación del ensamblaje de la pantalla.....................................................................................................................35
Cubierta de la antena.......................................................................................................................................................... 35
Extracción de la antena.................................................................................................................................................35
Instalación de la cubierta de la antena.........................................................................................................................37
Placa base.............................................................................................................................................................................37
Extracción de la placa base.......................................................................................................................................... 37
Instalación de la placa base.......................................................................................................................................... 39
Reposamanos.......................................................................................................................................................................39
Extracción del ensamblaje del reposamanos.............................................................................................................. 39
Instalación del ensamblaje del reposamanos.............................................................................................................. 42
4 Solución de problemas................................................................................................................ 43
Diagnósticos de Evaluación del sistema de preinicio mejorado (ePSA)........................................................................43
Ejecución del diagnóstico de ePSA..............................................................................................................................43
5 Obtención de ayuda.................................................................................................................... 44
Cómo ponerse en contacto con Dell.................................................................................................................................44
4
Contents
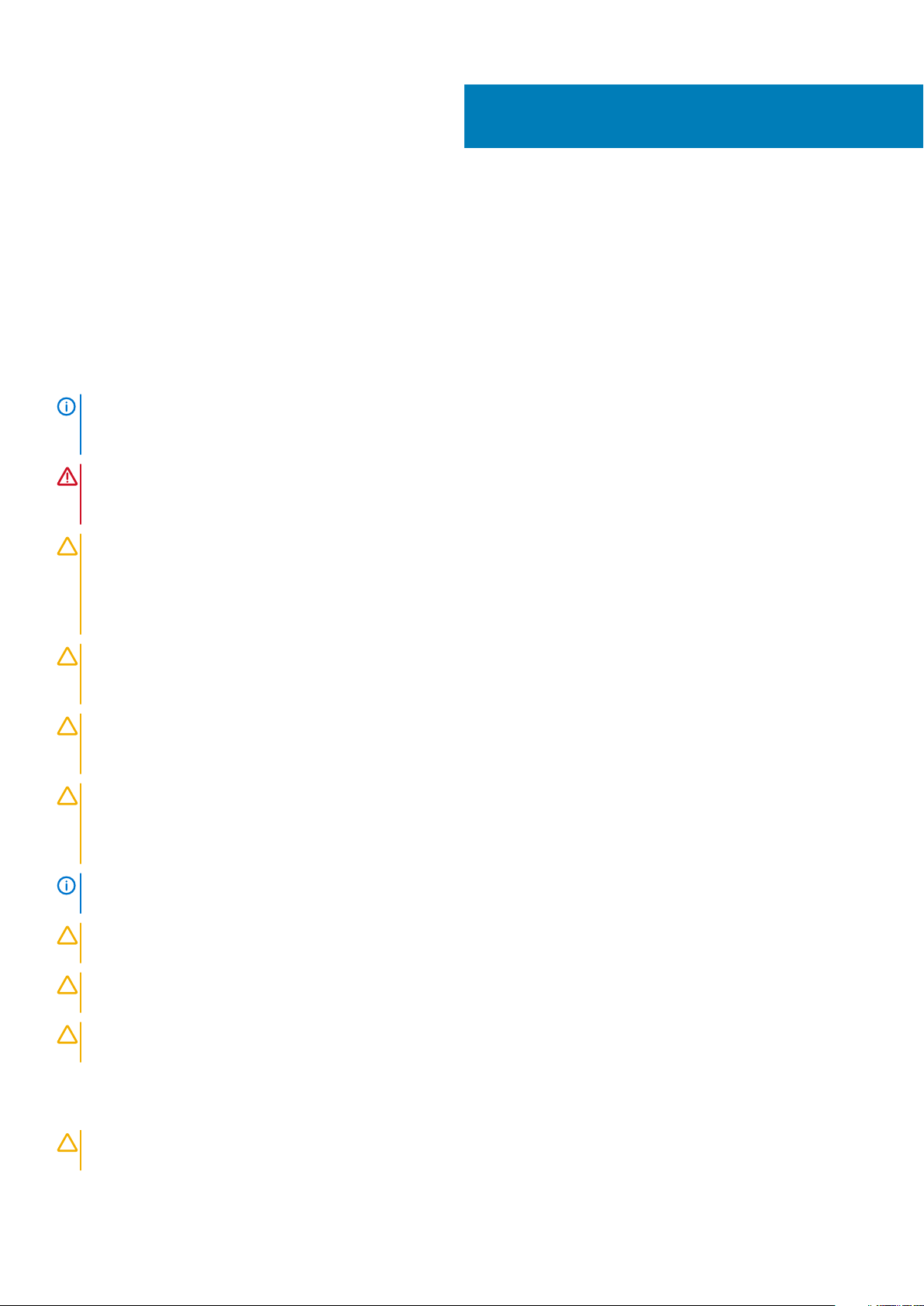
1
Manipulación del equipo
Instrucciones de seguridad
Utilice las siguientes reglas de seguridad para proteger su computadora de posibles daños y garantizar su seguridad personal. A menos que
se especifique lo contrario, para cada procedimiento incluido en este documento se presuponen las condiciones siguientes:
• Ha leído la información sobre seguridad que venía con su equipo.
• Se puede reemplazar un componente o, si se adquirió por separado, instalarlo realizando el procedimiento de extracción en orden
inverso.
NOTA: Desconecte todas las fuentes de energía antes de abrir la cubierta o los paneles del equipo. Una vez que termine
de trabajar en el interior del equipo, vuelva a colocar todas las cubiertas, paneles y tornillos antes de conectarlo a la
fuente de alimentación.
AVISO: Antes trabajar en el interior del equipo, siga las instrucciones de seguridad que se entregan con el equipo. Para
obtener información adicional sobre las prácticas recomendadas, consulte Página de inicio del cumplimiento de
normativas.
PRECAUCIÓN: Muchas de las reparaciones deben ser realizadas únicamente por un técnico de servicio autorizado. El
usuario debe llevar a cabo únicamente las tareas de solución de problemas y las reparaciones sencillas autorizadas en la
documentación del producto o indicadas por el personal de servicio y asistencia en línea o telefónica. La garantía no
cubre los daños por reparaciones no autorizadas por Dell. Lea y siga las instrucciones de seguridad que se incluyen con el
producto.
PRECAUCIÓN: Para evitar descargas electrostáticas, toque tierra mediante el uso de un brazalete antiestático o toque
periódicamente una superficie metálica no pintada al mismo tiempo que toca un conector de la parte posterior del
equipo.
PRECAUCIÓN: Manipule los componentes y las tarjetas con cuidado. No toque los componentes ni los contactos de una
tarjeta. Sujete la tarjeta por los bordes o por el soporte metálico. Sujete un componente, como un procesador, por sus
bordes y no por sus patas.
PRECAUCIÓN: Cuando desconecte un cable, tire de su conector o de su lengüeta de tiro, no tire directamente del cable.
Algunos cables tienen conectores con lengüetas de bloqueo; si va a desconectar un cable de este tipo, antes presione las
lengüetas de bloqueo. Mientras tira de los conectores, manténgalos bien alineados para evitar que se doblen las patas.
Además, antes de conectar un cable, asegúrese de que los dos conectores estén orientados y alineados correctamente.
NOTA: Es posible que el color del equipo y de determinados componentes tengan un aspecto distinto al que se muestra
en este documento.
PRECAUCIÓN: El sistema se apagará si las cubiertas laterales se quitan mientras está en funcionamiento. El sistema no
se encenderá si la cubierta lateral no está colocada.
PRECAUCIÓN: El sistema se apagará si las cubiertas laterales se quitan mientras está en funcionamiento. El sistema no
se encenderá si la cubierta lateral no está colocada.
PRECAUCIÓN: El sistema se apagará si las cubiertas laterales se quitan mientras está en funcionamiento. El sistema no
se encenderá si la cubierta lateral no está colocada.
Apagado del equipo (Windows 10)
PRECAUCIÓN:
los programas antes de apagar la computadora o de quitar la cubierta lateral.
Para evitar la pérdida de datos, guarde todos los archivos que tenga abiertos y ciérrelos, y salga de todos
Manipulación del equipo 5
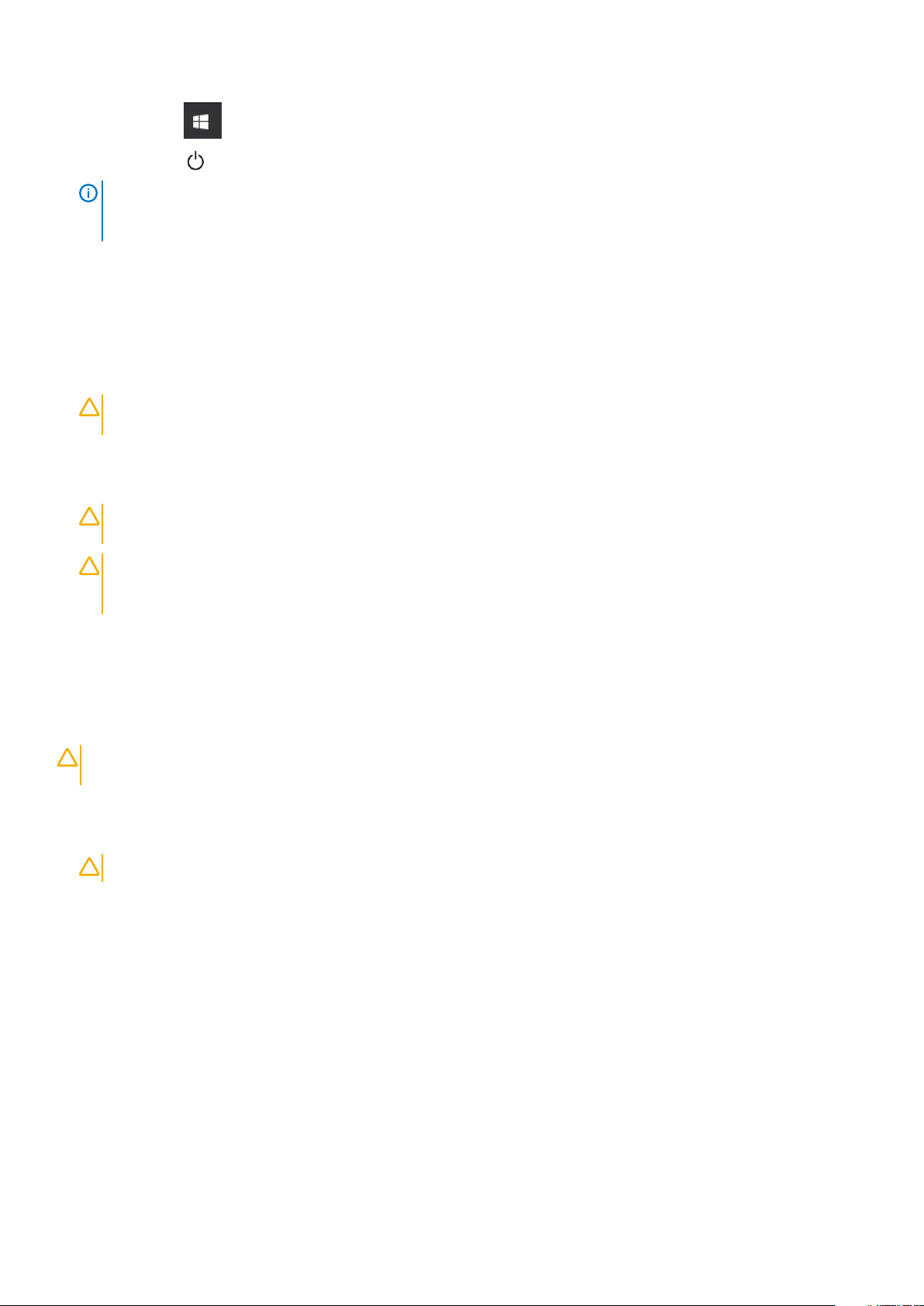
1. Haga clic o toque .
2. Haga clic o toque y, a continuación, haga clic o toque Apagar.
NOTA: Asegúrese de que el equipo y todos los dispositivos conectados están apagados. Si la computadora y los
dispositivos conectados no se han apagado automáticamente al cerrar el sistema operativo, mantenga presionado el
botón de encendido durante unos 6 segundos para apagarlos.
Antes de manipular el interior del equipo
1. Asegúrese de que la superficie de trabajo sea plana y esté limpia para evitar que se raye la cubierta del equipo.
2. Apague el equipo.
3. Si el equipo está conectado a un dispositivo de acoplamiento (acoplado), desacóplelo.
4. Desconecte todos los cables de red de la computadora (si está disponible).
PRECAUCIÓN: Si su computadora cuenta con un puerto RJ45, desconecte el cable de red pero, primero, debe
desenchufar el cable del equipo.
5. Desconecte su equipo y todos los dispositivos conectados de las tomas de alimentación eléctrica.
6. Abra la pantalla.
7. Mantenga presionado el botón de encendido durante varios segundos para conectar a tierra la placa base.
PRECAUCIÓN: Para protegerse de las descargas eléctricas, desconecte la computadora del enchufe antes de realizar
el paso n.° 8.
PRECAUCIÓN: Para evitar descargas electrostáticas, conéctese a tierra mediante un brazalete antiestático o toque
periódicamente una superficie metálica sin pintar y un conector en la parte posterior en la computadora al mismo
tiempo.
8. Extraiga todas las tarjetas ExpressCard o inteligentes instaladas de sus ranuras.
Después de manipular el interior del equipo
Una vez finalizado el procedimiento de instalación, asegúrese de conectar los dispositivos externos, las tarjetas y los cables antes de
encender el equipo.
PRECAUCIÓN:
computadora Dell. No utilice baterías diseñadas para otros equipos Dell.
1. Conecte los dispositivos externos, como un replicador de puerto o la base para medios y vuelva a colocar las tarjetas, como una tarjeta
ExpressCard.
2. Conecte los cables telefónicos o de red al equipo.
PRECAUCIÓN:
3. Conecte el equipo y todos los dispositivos conectados a la toma eléctrica.
4. Encienda el equipo.
Para evitar daños en la computadora, utilice únicamente la batería diseñada específicamente para esta
Para conectar un cable de red, enchúfelo primero en el dispositivo de red y, después, en el equipo.
6
Manipulación del equipo
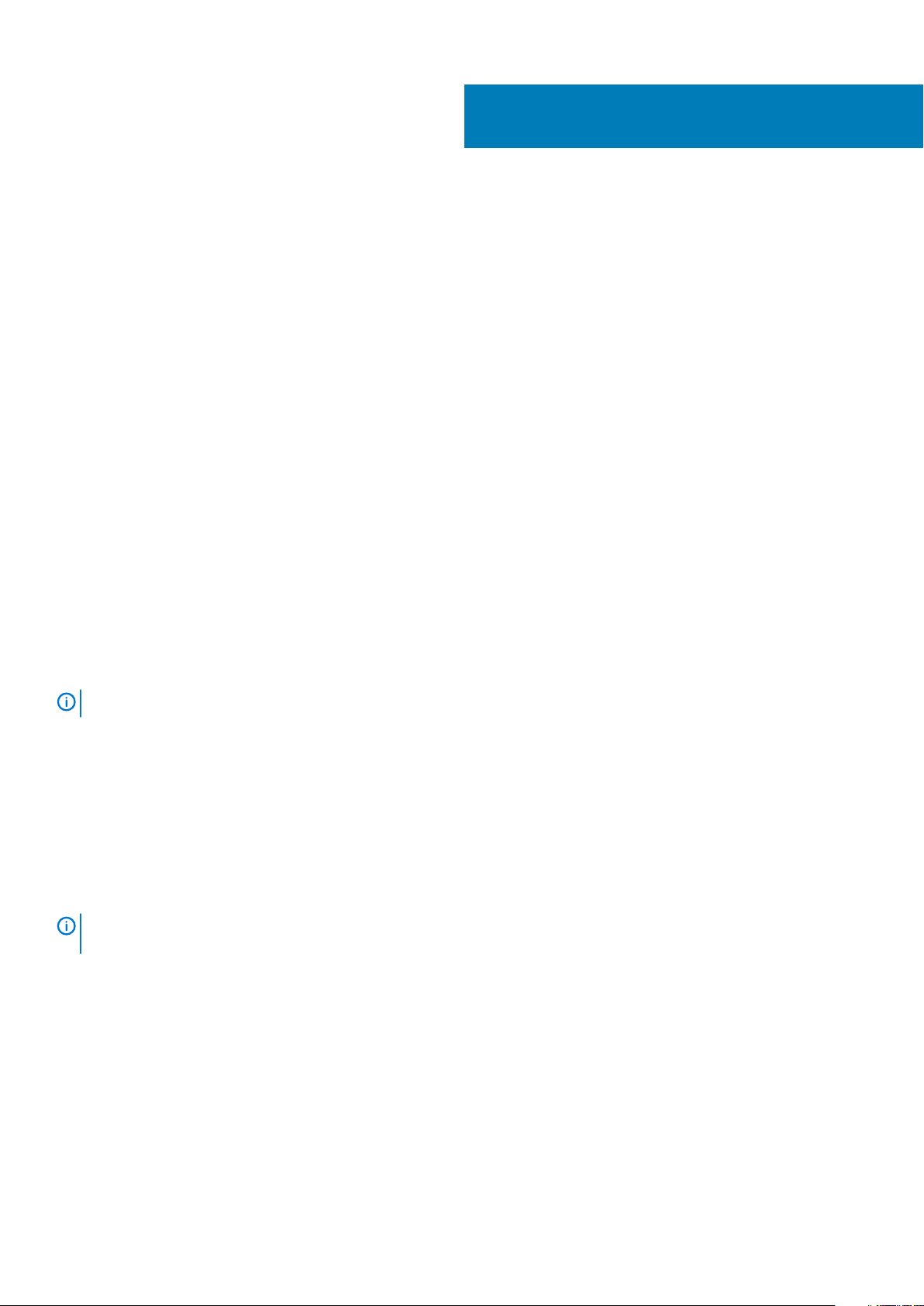
2
Tecnología y componentes
En este capítulo, se ofrece información detallada de la tecnología y los componentes disponibles en el sistema.
Temas:
• Procesadores
• Conjunto de chips
• Funciones de la memoria
• Pantalla
• Unidad de disco duro
• Características de USB
• HDMI 1.4 - HDMI 2.0
Procesadores
La Precision 5530 se envía con tecnología de procesador Intel Core de 8.a generación. Los procesadores compatibles con esta plataforma
son los siguientes:
8.a generación:
Intel Core i9 (6 núcleos, 2.9 GHz, 4.8 GHz Turbo, 12 MB, 45 W, con Intel UHD Graphics 630)
Intel Core i7 (6 núcleos, 2.6 GHz, 4.3 GHz Turbo, 9 MB, 45 W, con Intel UHD Graphics 630)
Intel Core i5 (4 núcleos, 2.3 GHz, 4.0 GHz Turbo, 8 MB, 45 W, con Intel UHD Graphics 630)
Intel Xeon E-2176M (6 núcleos, 2.7 GHz, 4.4 GHz Turbo, 12 MB, 45 W, con Intel UHD Graphics P630)
NOTA:
La velocidad de reloj y el rendimiento varían según la carga de trabajo y otras variables.
Conjunto de chips
El chipset es Intel CM246.
Identificación del conjunto de chips en el administrador de dispositivos de Windows 10
NOTA:
muestre.
1. Escriba Device Manager (Administrador de dispositivos) en el campo Ask me anything (Pregúntame cualquier cosa).
Aparece la ventana Device Manager (Administrador de dispositivos).
2. Amplíe Dispositivos del sistema y busque el conjunto de chips.
La información del conjunto de chips presentada es una imagen genérica y puede ser diferente a lo que se
Tecnología y componentes 7

Funciones de la memoria
La Precision 5530 es compatible con las siguientes configuraciones de memoria:
• DDR4 de 32 GB y 2666 MHz: 2 x 16 GB
• DDR4 de 16 GB y 2666 MHz: 1 x 16 GB
• DDR4 de 16 GB y 2666 MHz: 2 x 8 GB
• DDR4 de 8 GB y 2666 MHz: 1 x 8 GB
• DDR4 de 8 GB y 2666 MHz: 2 x 4 GB
Verificación de la memoria del sistema
Windows 10
1. Haga clic en el botón Windows y seleccione All Settings (Todas las configuraciones) > System (Sistema).
2. En Sistema, haga clic en Acerca de.
Verificación de la memoria del sistema en la configuración
1. Encienda o reinicie la tabletanotebookdesktop.
2. Cuando aparezca el logotipo de Dell, pulse F2.
Aparecerá el mensaje Entering BIOS setup (Ingresando a configuración del BIOS).
3. En el panel izquierdo, seleccione Configuración > General > Información del sistema.
La información de la memoria se muestra en el panel derecho.
Prueba de memoria mediante ePSA
1. Encienda (o reinicie) el equipo.
2. Presione F12 o presione Fn + PWR para invocar el diagnóstico de ePSA.
La Evaluación del sistema de preinicio (PSA) se inicia en la computadora.
NOTA:
escritorio/pantalla de inicio de sesión. Apague la computadora y vuelva a intentarlo.
8 Tecnología y componentes
Si tarda demasiado y aparece el logotipo del sistema operativo, espere hasta que se muestre la pantalla del
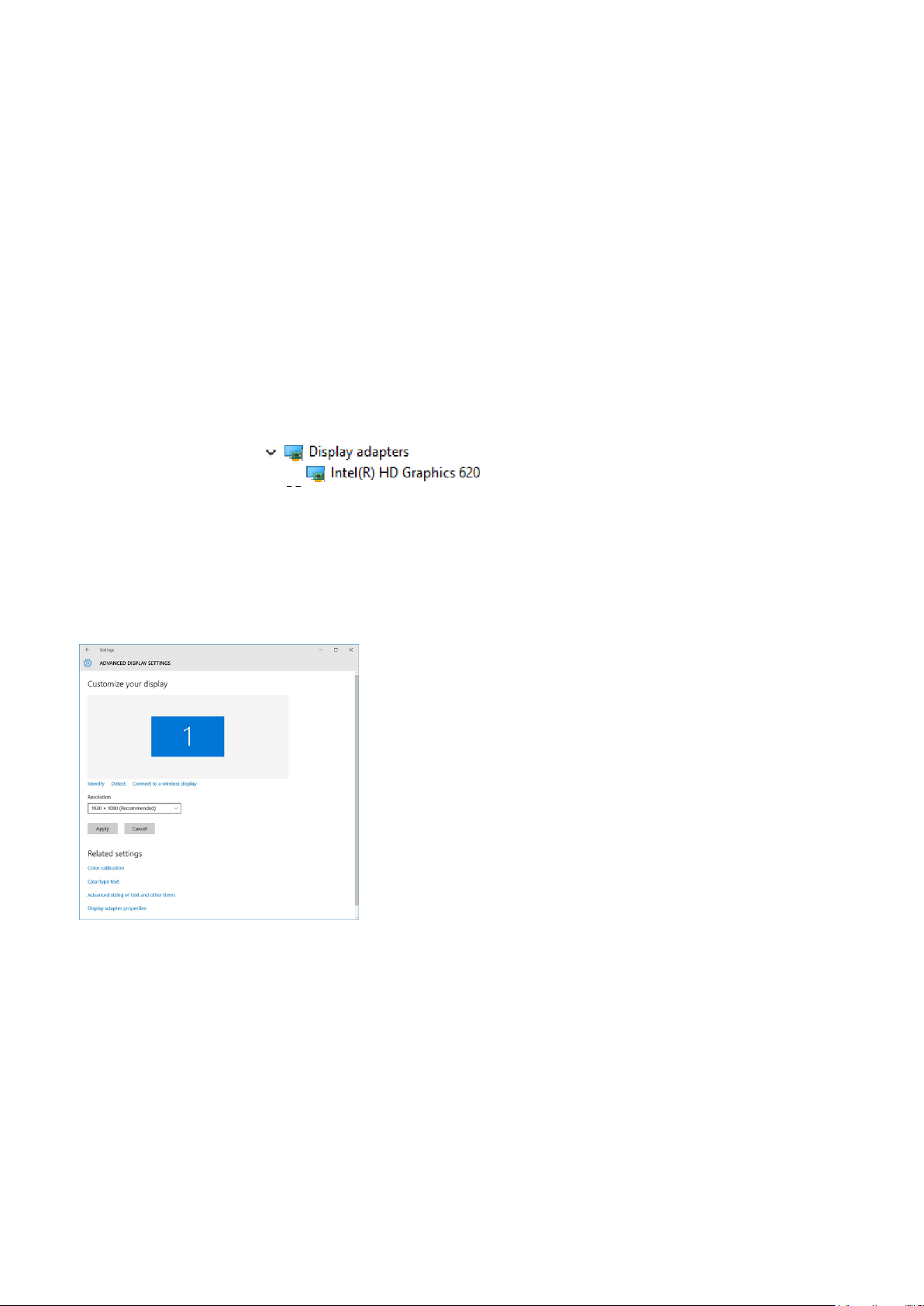
Si la prueba de memoria arroja 25 errores o menos, la función básica RMT corrige automáticamente los problemas. Se indicará que se ha
pasado la prueba porque se han eliminado los defectos. Si la prueba de memoria arroja de 26 a 50 errores, la función básica RMT
enmascara los bloques defectuosos de la memoria y se pasa la prueba sin el requisito de reemplazo de la memoria. Si la prueba de memoria
arroja más de 50 errores, la prueba se detiene y el resultado indica que se requiere el reemplazo de módulo de memoria.
Pantalla
La sección Pantalla muestra detalles sobre cómo identificar el adaptador de la pantalla en el administrador de la pantallla, junto con los
pasos a seguir para cambiar la resolución de pantalla. También contiene información sobre cómo conectar varios monitores.
Identificación del adaptador de pantalla
1. Escriba Device manager (Administrador de dispositivos) en el campo Ask me anything (Pregúntame lo que
quieras).
Se mostrará la ventana Display Manager (Administrador de pantalla).
2. Amplíe Display adapters (Adaptadores de pantalla).
Aparecerá la información del adaptador de pantalla.
Ilustración 1. adaptador de pantalla
Modificación de la resolución de la pantalla
1. Haga clic con el botón derecho del ratón en el escritorio y seleccione Configuración de pantalla.
2. Toque o haga clic en Advanced display settings (Configuraciones avanzadas de pantalla).
3. Seleccione la resolución deseada en la lista desplegable y, a continuación, toque Aplicar.
Conexión a dispositivos de visualización externos
Siga estos pasos para conectar el equipo portátil a un dispositivo de visualización externo:
1. Asegúrese de que el proyector esté encendido y conecte el cable del proyector a un puerto de vídeo del equipo portátil.
2. Pulse la tecla del logotipo de Windows + P.
3. Seleccione uno de los siguientes modos:
• Solo pantalla de PC
• Duplicar
• Ampliar
• Solo segunda pantalla
Tecnología y componentes
9
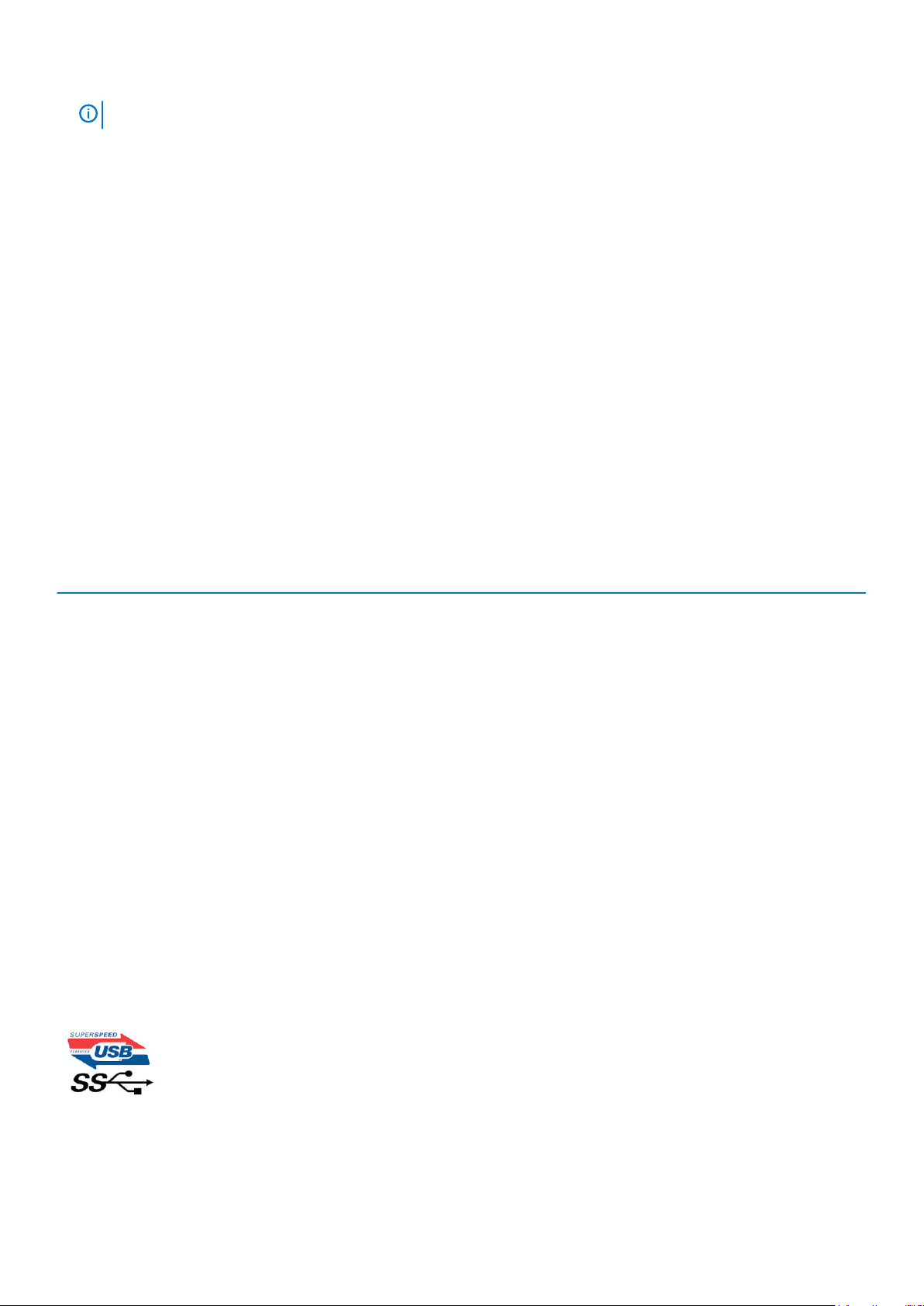
NOTA: Para obtener más información, consulte la documentación que se envía con el dispositivo de visualización.
Unidad de disco duro
En esta sección se explica cómo identificar el tipo de unidad de disco duro instalada en el sistema.
Identificación del dispositivo de almacenamiento en Windows 10
1. Escriba Administrador de dispositivos en el campo Soy Cortana, pregúntame cualquier cosa.
Se muestra la ventana Administrador de dispositivos.
2. Haga clic en Unidades de disco.
Se mostrarán los dispositivos de almacenamiento instalados en el sistema.
Características de USB
El Bus serie universal, o USB, se introdujo en 1996. Simplificó enormemente la conexión entre computadoras host y dispositivos periféricos
como ratones, teclados, controladores externos e impresoras.
La taba que aparece a continuación ofrece un breve resumen de la evolución del USB.
Tabla 1. Evolución del USB
Tipo Velocidad de transferencia de datos Categoría Año de introducción
USB 2.0 480 Mb/s Alta velocidad 2000
Puerto USB 3.0/
USB 3.1 de
1.ª generación
USB 3.1 Gen 2 10 Gbps Velocidad extra 2013
5 Gb/s Velocidad extra 2010
USB 3.0/USB 3.1 de 1.ª generación (USB SuperSpeed)
Desde hace años, el USB 2.0 se ha establecido firmemente como el estándar de interfaz de facto en el mundo de las computadoras, con
unos 6 mil millones de dispositivos vendidos. De todos modos, la necesidad de brindar una mayor velocidad sigue aumentando debido a los
hardware informáticos cada vez más rápidos y a las demandas de ancho de banda más exigentes. La 1.ª generación de USB 3.0/USB 3.1
finalmente tiene la respuesta a las demandas de los consumidores, con una velocidad, en teoría, 10 veces más rápida que la de su
predecesor. En resumen, las características del USB 3.1 Gen 1 son las siguientes:
• Velocidades de transferencia superiores (hasta 5 Gb/s)
• Aumento máximo de la alimentación del bus y mayor consumo de corriente de dispositivo para acomodar mejor a los dispositivos con
un alto consumo energético
• Nuevas funciones de administración de alimentación
• Transferencias de datos dúplex completas y compatibilidad con nuevos tipos de transferencia
• Compatibilidad con versiones anteriores de USB 2.0
• Nuevos conectores y cable
En los temas a continuación, se cubren algunas de las preguntas más frecuentes sobre USB 3.0/USB 3.1 de 1.ª generación.
10
Tecnología y componentes
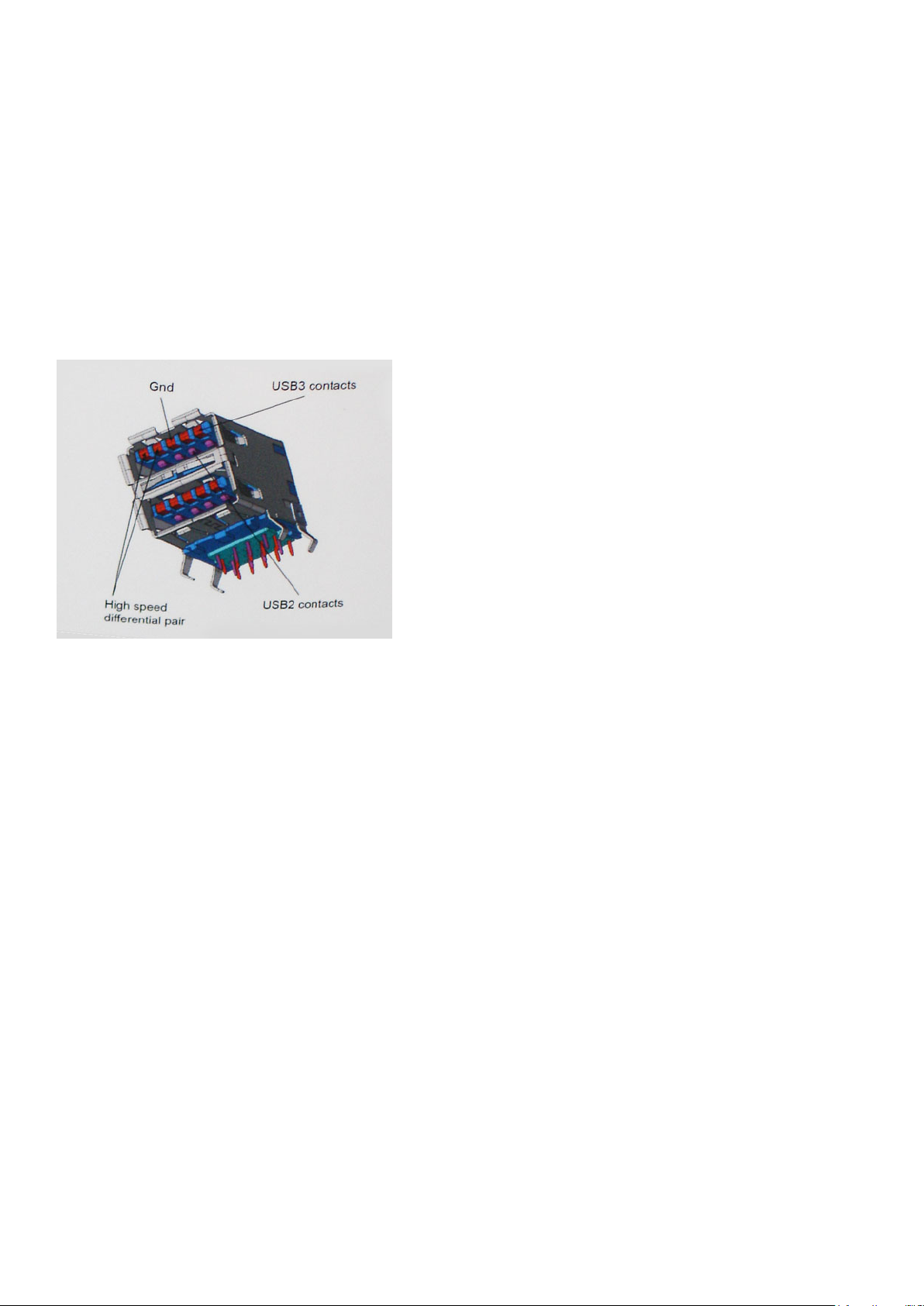
Velocidad
Actualmente, hay 3 modos de velocidad definidos según la especificación de USB 3.0/USB 3.1 de 1.ª generación. Dichos modos son:
velocidad extra, alta velocidad y velocidad total. El nuevo modo de velocidad extra tiene una velocidad de transferencia de 4,8 Gb/s. Si
bien la especificación mantiene los modos de USB Hi-Speed y Full-Speed, conocidos como USB 2.0 y 1.1 respectivamente, los modos más
lentos siguen funcionando a 480 Mb/s y 12 Mb/s y son compatibles con versiones anteriores.
USB 3.0/USB 3.1 de 1.ª generación alcanzó un rendimiento muy superior gracias a los siguientes cambios técnicos:
• Un bus físico adicional que se agrega en paralelo al bus USB 2.0 existente (consulte la imagen a continuación).
• Anteriormente, USB 2.0 tenía cuatro cables (alimentación, conexión a tierra y un par para datos diferenciales). USB 3.0/USB 3.1 de
1.ª generación agrega cuatro más para dos pares de señales diferenciales (recepción y transmisión), con un total combinado de ocho
conexiones en los conectores y el cableado.
• USB 3.0/USB 3.1 de 1.ª generación utiliza la interfaz de datos bidireccional, en lugar del arreglo de medio dúplex de USB 2.0. Esto
aumentará 10 veces el ancho de banda teórico.
Dado que las exigencias actuales para las transferencias de datos en relación con el contenido de video de alta definición, los dispositivos
de almacenamiento de terabyte, las cámaras digitales con un número elevado de megapíxeles, etc., son cada vez mayores, es posible que
el USB 2.0 no sea lo suficientemente rápido. Además, ninguna conexión USB 2.0 podría aproximarse al rendimiento máximo teórico de
480 Mb/s, lo que hace que la transferencia de datos se realice a 320 Mb/s (40 MB/s): el máximo real actual. De manera similar, las
conexiones de USB 3.0/USB 3.1 de 1.ª generación nunca alcanzarán 4.8 Gbps. Probablemente, veremos una velocidad máxima real de
400 MB/s con los proyectores. A esta velocidad, USB 3.0/USB 3.1 de 1.ª generación es 10 veces mejor que USB 2.0.
Aplicaciones
USB 3.0/USB 3.1 de 1.ª generación abre los pasajes y proporciona más espacio para que los dispositivos brinden una experiencia general
mejor. Donde antes el video USB era apenas aceptable (desde una perspectiva de resolución máxima, latencia y compresión de video), es
fácil imaginar que con 5 a 10 veces más de ancho de banda disponible, las soluciones de video USB deberían funcionar mucho mejor. El DVI
de enlace único requiere casi 2 Gb/s de rendimiento. Donde antes la capacidad de 480 Mb/s suponía una limitación, los 5 Gb/s actuales
son más que alentadores. Con su velocidad prometida de 4,8 Gb/s, el estándar se abrirá camino entre algunos productos que
anteriormente no eran habituales para los puertos USB, como los sistemas de almacenamiento RAID externos.
A continuación, se enumeran algunos de los productos SuperSpeed USB 3.0/USB 3.1 de 1.ª generación:
• Unidades de disco duro externas de escritorio USB 3.0/USB 3.1 de 1.ª generación
• Unidades de disco duro portátiles USB 3.0/USB 3.1 de 1.ª generación
• Adaptadores y acoplamiento de unidades USB 3.0/USB 3.1 de 1.ª generación
• Unidades y lectoras flash USB 3.0/USB 3.1 de 1.ª generación
• Unidades de estado sólido USB 3.0/USB 3.1 de 1.ª generación
• RAID USB 3.0/USB 3.1 de 1.ª generación
• Unidades ópticas
• Dispositivos multimedia
• Sistemas de red
• Tarjetas adaptadoras y concentradores USB 3.0/USB 3.1 de 1.ª generación
Tecnología y componentes
11
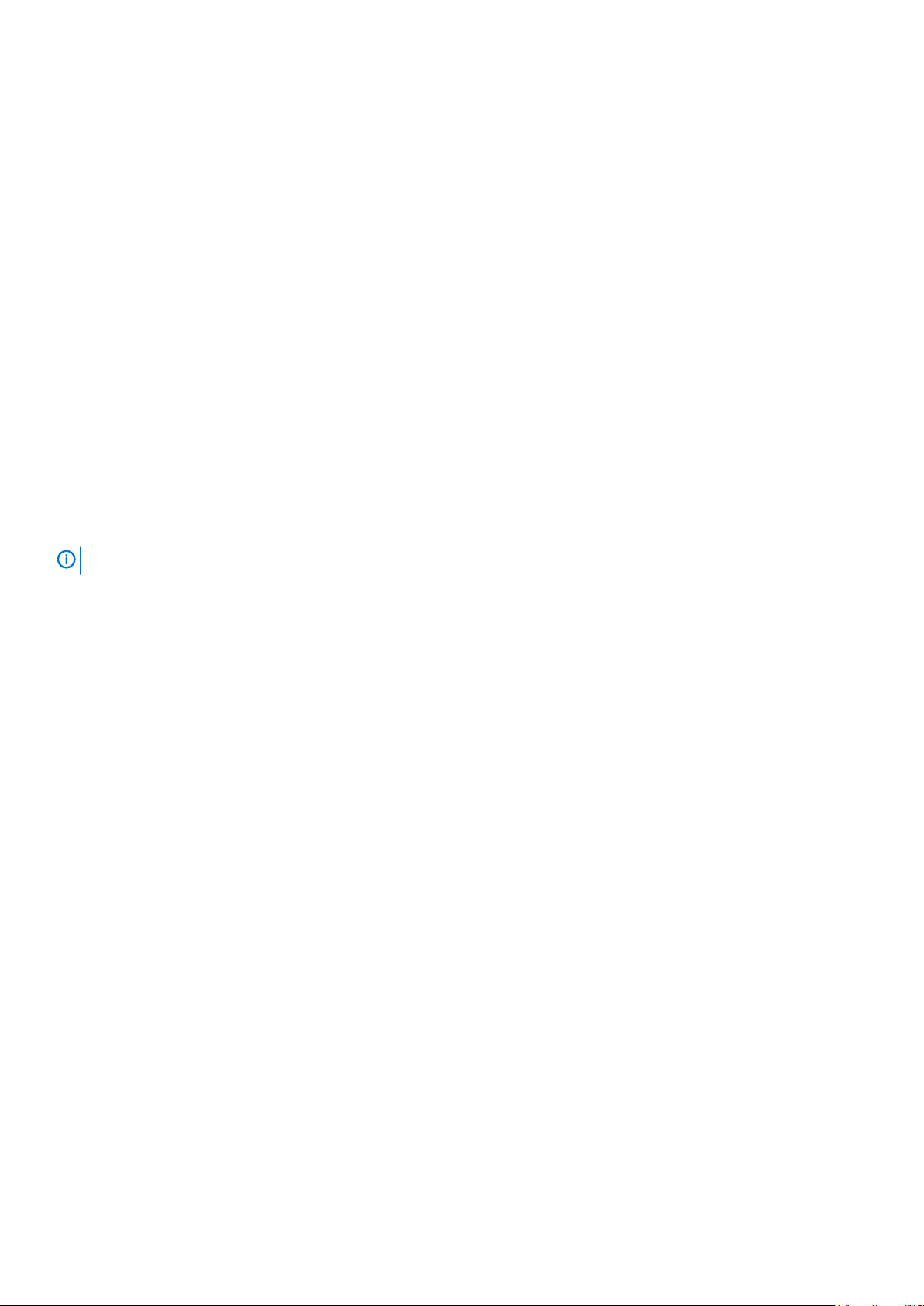
Compatibilidad
La buena noticia es que el USB 3.0/USB 3.1 de 1.ª generación se ha planificado cuidadosamente desde el principio para coexistir sin
inconvenientes con USB 2.0. En primer lugar, mientras USB 3.0/USB 3.1 de 1.ª generación especifica nuevas conexiones físicas y, por lo
tanto, cables nuevos para aprovechar las ventajas de la mayor velocidad del nuevo protocolo, el conector en sí conserva la misma forma
rectangular, con los cuatro contactos de USB 2.0 en exactamente la misma ubicación que antes. Los cables de USB 3.0/USB 3.1 de
1.ª generación presentan cinco nuevas conexiones para transportar los datos transmitidos y recibidos de manera independiente, y solo
entran en contacto cuando se conectan a una conexión USB SuperSpeed adecuada.
Windows 8/10 es compatible con las controladoras USB 3.1 Gen 1. Esto contrasta con las versiones anteriores de Windows, que siguen
necesitando controladores independientes para las controladoras USB 3.0/USB 3.1 de 1.ª generación.
Microsoft anunció que Windows 7 sería compatible con USB 3.1 Gen 1, quizá no en su primer lanzamiento, sino en un Service Pack
posterior o una actualización. No es errado pensar que, luego de un lanzamiento exitoso de USB 3.0/USB 3.1 de 1.ª generación en
Windows 7, la compatibilidad con SuperSpeed pasará a Vista. Microsoft lo ha confirmado explicando que la mayoría de sus socios
considera que Vista también debería ser compatible con USB 3.0/USB 3.1 de 1.ª generación.
HDMI 1.4 - HDMI 2.0
Esta sección proporciona información sobre HDMI 1.4/2.0 y sus características además de las ventajas.
HDMI (High-Definition Multimedia Interface [interfaz multimedia de alta definición]) es una interfaz de audio/vídeo completamente digital,
sin comprimir, respaldada por la industria. HDMI proporciona una interfaz entre cualquier fuente digital de audio/vídeo compatible, como
un reproductor de DVD o un receptor A/V, y un monitor digital de audio o vídeo, como un televisor digital (DTV). Las aplicaciones previstas
para HDMI son televisor y reproductores de DVD. La principal ventaja es la reducción de cables y las normas de protección de contenido.
HDMI es compatible con vídeos estándar, mejorados o de alta definición y con audios digitales multicanal en un solo cable.
NOTA:
HDMI 1.4 proporcionará compatibilidad con audio de 5.1 canales.
Características de HDMI 1.4 - HDMI 2.0
• Canal Ethernet HDMI: agrega conexión de red de alta velocidad a un enlace HDMI, lo que permite a los usuarios sacar el máximo
provecho de sus dispositivos con IP sin un cable Ethernet independiente.
• Audio Return Channel: permite que un televisor con un sintonizador incorporado y conectado con HDMI envíe datos de audio
"ascendentes" a un sistema de audio envolvente. De este modo, se elimina la necesidad de un cable de audio adicional.
• 3D: define protocolos de entrada/salida para los principales formatos de vídeo 3D, preparando el camino para los juegos en 3D y las
aplicaciones de cine 3D en casa.
• Tipo de contenido: señalización en tiempo real de los tipos de contenido entre la pantalla y el dispositivo de origen, lo que permite que
el televisor optimice los ajustes de imagen en función del tipo de contenido.
• Espacios de color adicionales: agrega compatibilidad para más modelos de color que se utilizan en fotografía digital y gráficos
informáticos.
• Compatibilidad con 4K: ofrece resoluciones de vídeo muy superiores a 1080p y compatibilidad con pantallas de última generación que
rivalizarán con los sistemas de cine digital utilizados en muchas salas de cine comercial.
• Conector HDMI Micro: un nuevo conector de menor tamaño para teléfonos y otros dispositivos portátiles compatible con
resoluciones de vídeo de hasta 1080p.
• Sistema de conexión para automóviles: nuevos cables y conectores para sistemas de vídeo para automóviles, diseñados para
satisfacer las necesidades exclusivas del mundo del motor, ofreciendo auténtica calidad HD.
Ventajas de HDMI
• Calidad: HDMI transfiere audio y vídeo digital sin comprimir, para obtener una imagen con calidad y nitidez máximas.
• Bajo coste: HDMI proporciona la calidad y funcionalidad de una interfaz digital, mientras que ofrece compatibilidad con formatos de
vídeo sin comprimir de forma sencilla y eficaz.
• El audio HDMI es compatible con varios formatos de audio, desde estéreo estándar hasta sonido envolvente multicanal.
• HDMI combina vídeo y audio multicanal en un único cable, lo que elimina los costes, la complejidad y la confusión de la utilización de
varios cables en los sistemas A/V actuales.
• HDMI admite la comunicación entre la fuente de vídeo (como un reproductor de DVD) y un televisor digital, lo que ofrece una nueva
funcionalidad.
12
Tecnología y componentes
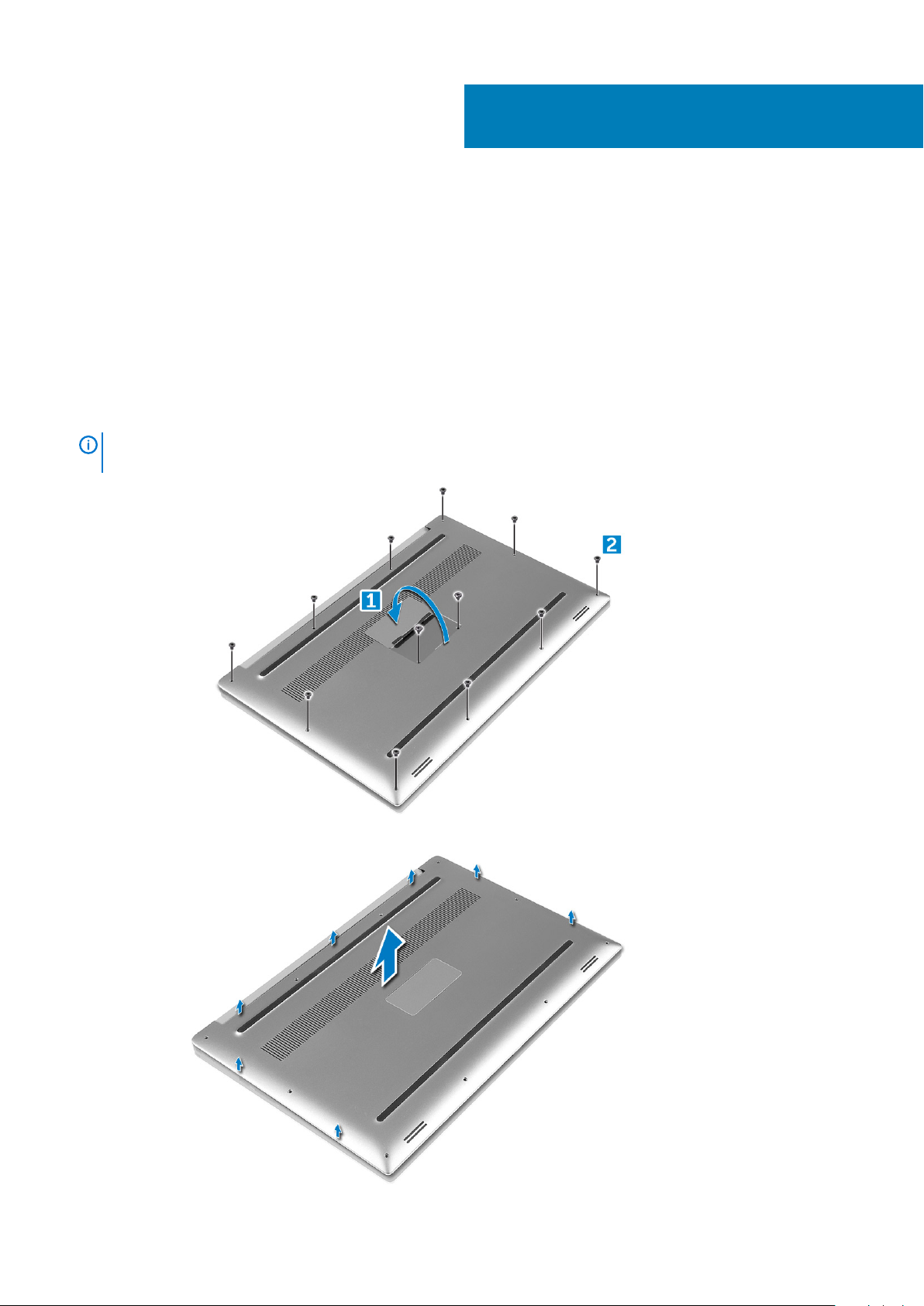
3
Desmontaje y reensamblaje
Cubierta de la base
Extracción de la cubierta de la base
1. Siga los procedimientos que se describen en Antes de manipular el interior de la computadora.
2. Cierre la pantalla y coloque el equipo boca abajo.
3. Voltee la solapa de insignia del sistema y quite los tornillos M2x3 T5 (10), M2x8.5 (2) que fijan la cubierta de la base a la computadora
[1, 2].
NOTA: Utilice un destornillador Torx n.° 5 para los tornillos de la base y un destornillador Philips para los dos tornillos
M2x8.5 dentro de la solapa de la insignia.
4. Haga palanca en los bordes de la cubierta de la base y levántela para quitarla de la computadora.
Desmontaje y reensamblaje 13
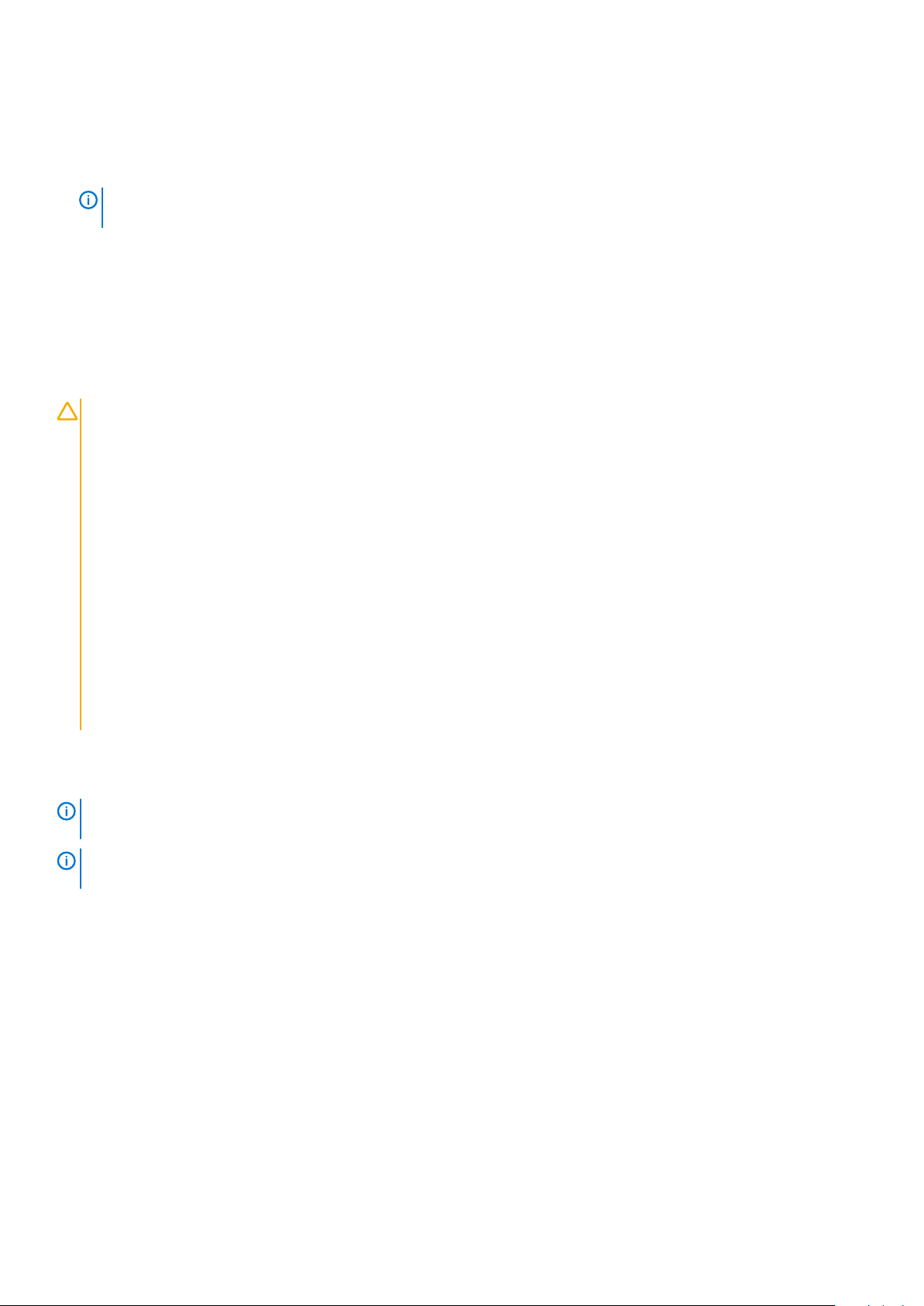
Instalación de la cubierta de la base.
1. Coloque la cubierta de la base sobre el equipo y encájela en su lugar.
2. Ajuste los tornillos M2x3 T5 (10) y M2x8 (2) para fijar la cubierta de la base a la computadora.
NOTA: Asegúrese de utilizar un destornillador Torx n.º 5 para los tornillos de la base y un destornillador Philips para
los dos tornillos M2x8 de la etiqueta del sistema.
Dé vuelta la solapa de la etiqueta del sistema y asiéntela en su lugar.
3.
4. Siga los procedimientos que se describen en Después de trabajar en el interior del equipo.
Batería
Precauciones para batería de iones de litio
PRECAUCIÓN:
• Tenga cuidado cuando maneje baterías de iones de litio.
• Descargue la batería lo más posible antes de quitarla del sistema. Para esto, puede desconectar el adaptador de CA
del sistema para permitir que la batería se agote.
• No aplaste, deje caer, estropee o penetre la batería con objetos extraños.
• No exponga la batería a temperaturas altas ni desmonte paquetes de batería y células.
• No aplique presión en la superficie de la batería.
• No doble la batería.
• No utilice herramientas de ningún tipo para hacer palanca sobre o contra la batería.
• Verifique que no se pierda ningún tornillo durante la reparación de este producto, para evitar daños o perforaciones
accidentales en la batería y otros componentes del sistema.
• Si una batería se atasca en la computadora como resultado de la inflamación, no intente soltarla, ya que perforar,
doblar o aplastar baterías de iones de litio puede ser peligroso. En este caso, comuníquese con el soporte técnico de
Dell para obtener asistencia. Consulte www.dell.com/contactdell.
• Adquiera siempre baterías originales de www.dell.com o socios y distribuidores autorizados de Dell.
Extracción de la batería
NOTA:
adaptador de CA del sistema (mientras el sistema está encendido) para permitir que este descargue la batería.
NOTA: El sistema enviado con batería de 3 celdas tiene 4 tornillos y la unidad de disco duro formará parte de la
configuración (opcional).
1. Siga los procedimientos que se describen en Antes de manipular el interior de la computadora.
2. Extraiga la cubierta de la base.
3. Realice los siguientes pasos para extraer la batería:
a) Desconecte el cable de la batería de la placa base [1].
b) Quite los tornillos M2x4 (7) que fijan la batería a la computadora [2].
c) Levante la batería para separarla del equipo [3].
• No aplique presión en la superficie de la batería.
• No la doble.
• No utilice herramientas de ningún tipo para hacer palanca sobre o contra la batería.
• Si una batería no se puede quitar dentro de las limitaciones anteriores, póngase en contacto con el soporte técnico de Dell.
Descargue la batería lo más que pueda antes de quitarla del sistema. Esto se puede hacer desconectando el
14
Desmontaje y reensamblaje

Instalación de la batería
1. Coloque y alinee la batería en el compartimento de la batería.
2. Ajuste los tornillos M2x4 (7) que fijan la batería a la computadora.
3. Conecte el cable de la batería a la placa base.
4. Instale la cubierta de la base.
5. Siga los procedimientos que se describen en Después de trabajar en el interior del equipo.
Unidad de estado sólido (SSD) PCIe
Extracción de una SSD (unidad de estado sólido) M.2
1. Siga los procedimientos que se describen en Antes de manipular el interior de la computadora.
2. Extraiga:
a) La cubierta de la base
b) La batería
3. Quite el tornillo M2x3 (1) que fija el ensamblaje de la SSD M.2 a la tarjeta madre del sistema [1].
4. Levante la SSD M.2 y quítela de la tarjeta madre del sistema [2].
Desmontaje y reensamblaje
15

5. Tire de la almohadilla térmica de la tarjeta SSD para acceder a la tarjeta SSD.
Instalación de la SSD (unidad de estado sólido) M.2
1. Adhiera la almohadilla térmica a la unidad de estado sólido M.2.
NOTA:
2. Deslice la unidad de estado sólido M.2 en ángulo en la ranura de la unidad de estado sólido.
3. Presione el otro extremo de la unidad de estado sólido hacia abajo y reemplace el tornillo M2x3 (1) que fija la unidad de estado sólido a
la tarjeta madre del sistema.
4. Coloque:
a) La batería
b) La cubierta de la base
5. Siga los procedimientos que se describen en Después de trabajar en el interior del equipo.
16
La almohadilla térmica se aplica solo para un tarjeta SSD PCIe.
Desmontaje y reensamblaje

Altavoz
Extracción de los altavoces
1. Realice los procedimientos que se indican en Antes de manipular el interior del equipo.
2. Extraiga:
a) La cubierta de la base
b) La batería
3. Realice los siguientes pasos para extraer el altavoz:
a) Desconecte el cable del altavoz de la placa base [1].
b) Quite los tornillos M2x2 (4) que fijan los altavoces a la computadora [2].
c) Levante los altavoces, junto con su cable, para sacarlos del equipo [3].
Instalación de los altavoces
1. Mediante las marcas de alineación, coloque los altavoces en el ensamblaje del reposamanos.
2. Reemplace los tornillos M2x2 (4) que fijan los altavoces al ensamblaje del reposamanos.
3. Coloque los cables del altavoz en las guías de colocación del ensamblaje del reposamanos.
4. Conecte el cable del altavoz a la placa base.
5. Coloque:
a) La batería
b) La cubierta de la base
6. Siga los procedimientos que se describen en Después de trabajar en el interior del equipo.
Desmontaje y reensamblaje
17

Unidad de disco duro
Extracción de una unidad de disco duro de 2.5 pulgadas (opcional)
1. Siga los procedimientos que se describen en Antes de manipular el interior de la computadora.
2. Extraiga:
a) La cubierta de la base
b) La batería
NOTA: Si el sistema se envió con una batería de 3 celdas, la unidad de disco duro formará parte de la
configuración (opcional).
3. Realice los siguientes pasos para extraer el soporte de la unidad de disco duro del equipo:
a) Quite los tornillos M2x4 (4) que fijan el soporte de disco duro a la computadora [1].
b) Levante la canastilla de la unidad de disco duro [2] y quítela del ensamblaje de disco duro [3].
4. Realice los siguientes pasos para extraer la unidad de disco duro:
a) Desconecte el cable de la unidad de disco duro de la placa base [1].
b) Levante el disco duro y quítelo del ensamblaje del reposamanos [2].
18
Desmontaje y reensamblaje

5. Desconecte el intercalador de la unidad de disco duro del ensamblaje de disco duro y, a continuación, quite las cubiertas de la unidad de
disco duro fuera de este [1, 2].
Instalación de la unidad de disco duro (opcional)
1. Coloque las cubiertas de la unidad de disco duro en la unidad de disco duro.
2. Conecte la placa mediadora de la unidad de disco duro al ensamblaje de dicha unidad.
3. Coloque el ensamblaje de la unidad de disco duro en el ensamblaje del reposamanos.
4. Conecte el cable de la unidad de disco duro a la placa base.
5. Alinee los orificios para tornillos de la caja de la unidad de disco duro con los orificios para tornillos del ensamblaje de la unidad de disco
duro.
6. Reemplace los tornillos M2x4 (4) que fijan la canastilla para unidades de disco duro al ensamblaje del reposamanos.
7. Coloque:
a) La batería
b) La cubierta de la base
8. Siga los procedimientos que se describen en Después de trabajar en el interior del equipo.
Desmontaje y reensamblaje
19

Teclado y entramado del teclado
Extracción del teclado
1. Siga los procedimientos que se describen en Antes de manipular el interior de la computadora.
2. Extraiga:
a) La cubierta de la base
b) La batería
c) fans
d) ensamblaje del disipador de calor
e) SSD
f) Módulos de memoria
g) la placa base
3. Realice los siguientes pasos para desconectar el teclado y los conectores de retroiluminación del equipo.
a) Levante el pestillo [1] y desconecte los cables de los conectores [2].
b) Retire las protecciones de los tornillos [3].
4. Desenrute el cable del teclado [1] y, a continuación, quite los tornillos M1.6 x 1.5 (31) que fijan el teclado a la computadora [2].
20
Desmontaje y reensamblaje

5. Desconecte el cable del conector de la tarjeta madre del sistema.
6. Quite el tornillo (2) que fija la almohadilla del teclado a la tarjeta madre del sistema.
7. Levante el teclado y quítelo del chasis del sistema.
Desmontaje y reensamblaje
21

Instalación del teclado
1. Adhiera el mylar al teclado.
2. Alinee los orificios de los tornillos del teclado con los orificios de los tornillos del ensamblaje del reposamanos.
3. Reemplace los tornillos M1.6 x 1.5 (31) que fijan el teclado al ensamblaje del reposamanos.
4. Adhiera el mylar a los tornillos que fijan el teclado al ensamblaje del reposamanos.
5. Conecte el cable del teclado y el cable de retroiluminación del teclado a la placa de controles del teclado.
6. Coloque:
a) Placa base
b) Unidad de disco duro
c) Cubierta de la base
7. Siga los procedimientos que se describen en Después de trabajar en el interior del equipo.
Tarjeta WLAN
Extracción de la tarjeta WLAN
1. Siga los procedimientos que se describen en Antes de manipular el interior de la computadora.
2. Extraiga:
a) La cubierta de la base
b) La batería
3. Realice los siguientes pasos para extraer la tarjeta WLAN:
a) Quite el tornillo cautivo para soltar el soporte que fija la tarjeta WLAN a la computadora [1], levante el soporte y quítelo de la
computadora [2].
b) Desconecte los cables de antena de la tarjeta WLAN [3].
c) Extraiga la tarjeta WLAN de su conector de la placa [4].
22
Desmontaje y reensamblaje

Instalación de la tarjeta WLAN
1. Alinee la muesca de la tarjeta WLAN con la lengüeta del conector de la tarjeta WLAN en la tarjeta madre del sistema.
2. Alinee el soporte que fija la tarjeta WLAN al ensamblaje del reposamanos.
3. Conecte los cables de la antena a la tarjeta WLAN.
PRECAUCIÓN: Para evitar que se produzcan daños en la tarjeta WLAN, no coloque cables debajo de ella.
NOTA: El color de los cables de la antena está visible cerca la punta de los cables. El esquema de colores de los cables
de la antena para la tarjeta WLAN compatible con su computadora es el siguiente:
Tabla 2. Esquema de colores de los cables de antena para la tarjeta WLAN
Conectores de la tarjeta WLAN Colores de los cables de antena
Principal (triángulo blanco) blanco
Auxiliar (triángulo negro) negro
Entrada múltiple, salida múltiple (triángulo gris) Gris (opcional)
4. Ajuste el tornillo cautivo para fijar el soporte y la tarjeta WLAN al ensamblaje del reposamanos.
5. Coloque:
a) Batería
b) Cubierta de la base
6. Siga los procedimientos que se describen en Después de manipular el interior del equipo.
Módulos de memoria
Extracción de los módulos de memoria
1. Siga los procedimientos que se describen en Antes de manipular el interior de la computadora.
2. Extraiga:
a) La cubierta de la base
b) La batería
3. Haga palanca para quitar los ganchos de fijación del módulo de memoria hasta que este salte [1]. Quite el módulo de memoria de su
conector en la tarjeta madre del sistema [2].
Desmontaje y reensamblaje
23

Instalación de los módulos de memoria
1. Inserte el módulo de la memoria en el zócalo de la memoria.
2. Presione el módulo de la memoria hacia abajo hasta que haga clic.
NOTA: Si no oye un clic, extraiga el módulo de memoria y vuelva a instalarlo.
3. Coloque:
a) Batería
b) Cubierta de la base
4. Siga los procedimientos que se describen en Después de trabajar en el interior del equipo.
Ensamblajedel ensamblaje del disipador de calor
Extracción del disipador de calor
1. Siga los procedimientos que se describen en Antes de manipular el interior de la computadora.
2. Extraiga:
PRECAUCIÓN: El disipador de calor se puede calentar durante el funcionamiento normal. Permita que transcurra el
tiempo suficiente para que el disipador de calor se enfríe antes de tocarlo.
NOTA: El tornillo de extracción del disipador de calor puede variar dependiendo del tipo de disipador instalado.
a) La cubierta de la base
b) La batería
3. Quite los tornillos M2x3 (5) que fijan el disipador de calor a la tarjeta madre del sistema.
NOTA:
la parte superior del disipador de calor.
4. Levante el disipador de calor para separarlo de la placa base [2].
Asegúrese de quitar los tornillos en orden (1, 2, 3, 4, 5 ). Consulte el número de orden de la imagen impresa en
24
Desmontaje y reensamblaje

Instalación del disipador de calor
1. Alinee el disipador de calor con los orificios de tornillos de la tarjeta madre del sistema.
2. Reemplace los tornillos M2x3 (5) para fijar el disipador de calor a la tarjeta madre del sistema.
NOTA: Asegúrese de reemplazar los tornillos en orden (1, 2, 3, 4, 5). Consulte el número de orden de la imagen
impresa en la parte superior del disipador de calor.
Coloque:
3.
a) Batería
b) Cubierta de la base
4. Siga los procedimientos que se describen en Después de manipular el interior del equipo.
Ventilador del sistema
Extracción de los ventiladores
1. Siga los procedimientos que se describen en Antes de manipular el interior de la computadora.
2. Extraiga:
a) La cubierta de la base
b) la batería
3. Realice los siguientes pasos para extraer el ventilador izquierdo de la tarjeta de vídeo:
a) Despegue la cinta de Mylar que fija el cable a la tarjeta madre del sistema [1].
b) Desconecte el cable del ventilador de la placa base [2].
c) Quite los tornillos M2x4 (2) que fijan el ventilador a la tarjeta madre del sistema [3].
d) Levante el ventilador y quítelo de la computadora [4].
4. Realice los siguientes pasos para extraer el ventilador derecho del sistema:
Desmontaje y reensamblaje
25

a) Quite los tornillos M2x4 (2) y levante el soporte metálico que sostiene el ventilador de la tarjeta de vídeo izquierda a la tarjeta
madre del sistema [1].
b) Levante el soporte metálico que fija la interfaz DisplayPort sobre el tipo C [2].
c) Desconecte el cable de la pantalla de la tarjeta madre del sistema [1].
d) Desenrute el cable de la pantalla de sus sistemas de sujeción [2].
e) Desconecte el cable del ventilador del sistema de la tarjeta madre del sistema [3].
f) Quite los tornillos M2x4 (2) que fijan el ventilador del sistema a la tarjeta madre del sistema [4].
g) Levante el ventilador y quítelo de la laptop [5].
26
Desmontaje y reensamblaje

Instalación de los ventiladores
1. Realice los pasos siguientes para instalar el ventilador del sistema:
a) Alinee los orificios de los tornillos del altavoz izquierdo con los orificios de los tornillos del ensamblaje del reposamanos.
b) Conecte el cable del ventilador izquierdo a la placa base.
c) Pase el cable de la pantalla a través de las guías de colocación del ventilador izquierdo.
d) Reemplace los tornillos M2x4 (2) que fijan el ventilador izquierdo a la tarjeta madre del sistema.
e) Alinee el ventilador derecho con la tarjeta madre del sistema.
f) Pase el cable de la pantalla táctil a través de las guías de colocación del ventilador derecho.
g) Conecte el cable de la pantalla táctil a la tarjeta madre del sistema.
h) Conecte el cable del ventilador al conector y a la tarjeta madre del sistema.
i) Reemplace la cinta de Mylar que fija el cable a la tarjeta madre del sistema.
j) Alinee los soportes metálicos que fijan el cable de la pantalla táctil con la interfaz DisplayPort sobre el cable de tipo C.
k) Reemplace los tornillos M2x4 (2) que fijan los soportes metálicos y el ventilador derecho a la tarjeta madre del sistema.
a) Instale la cubierta de la base.
2. Siga los procedimientos que se describen en Después de trabajar en el interior del equipo.
Puerto del conector de alimentación
Extracción del conector de entrada de CC
1. Siga los procedimientos que se describen en Antes de manipular el interior de la computadora.
2. Extraiga:
a) La cubierta de la base
b) La batería
3. Realice los siguientes pasos para extraer la placa de E/S:
Desmontaje y reensamblaje
27

a) Desconecte el cable de entrada de CC de su conector en la tarjeta madre del sistema [1].
b) Quite el tornillo M2x3 que fija el cable de entrada de CC a la computadora [2].
c) Levante el conector de entrada de CC de la computadora [3].
Instalación del puerto del adaptador de entrada de CC
1. Coloque el puerto del adaptador de entrada de CC en la ranura del ensamblaje del reposamanos.
2. Coloque el cable del puerto del adaptador de alimentación por las guías de colocación del ensamblaje del reposamanos.
3. Reemplace el tornillo M2x3 que fija el puerto del adaptador de alimentación al ensamblaje del reposamanos.
4. Conecte el cable del puerto del adaptador de alimentación a la placa base.
5. Coloque:
a) Batería
b) Cubierta de la base
6. Siga los procedimientos que se describen en Después de trabajar en el interior del equipo.
Placa de audio
Extracción de la placa de audio
1. Siga los procedimientos que se describen en Antes de manipular el interior del equipo.
2. Extraiga:
a) La cubierta de la base
b) La batería
c) Tarjeta WLAN
d) Unidad de disco duro
e) fans
f) ensamblaje del disipador de calor
g) Módulos de memoria
h) la placa base
3. Ejecute los siguientes pasos para quitar la placa de audio:
a) Gire la placa base.
b) Quite los tornillos M2x3 (2) que fijan la placa de audio a la tarjeta madre del sistema [1].
c) Levante la placa de audio [2].
28
Desmontaje y reensamblaje

Instalación de la placa de audio
1. Alinee el puerto de audio con la ranura de la tarjeta madre del sistema.
2. Reemplace los tornillos M2x3 (2) para fijar la placa de audio a la tarjeta madre del sistema.
3. Gire la placa base.
4. Coloque:
a) Placa base
b) Memoria
c) el ensamblaje del disipador de calor
d) Ventiladores
e) Unidad de disco duro
f) Tarjeta WLAN
g) Batería
h) Cubierta de la base
5. Siga los procedimientos que se describen en Después de trabajar en el interior del equipo.
Batería de tipo botón
Extracción de la batería de tipo botón
1. Siga los procedimientos que se describen en Antes de manipular el interior del equipo.
PRECAUCIÓN:
BIOS. Se recomienda que anote los valores del BIOS antes de extraer la batería de tipo botón.
Al quitar la batería de tipo botón, se restablecen los valores predeterminados de configuración de la
Desmontaje y reensamblaje 29

2. Extraiga:
a) La cubierta de la base
b) La batería
c) Tarjeta WLAN
d) Unidad de disco duro
e) fans
f) ensamblaje del disipador de calor
g) Módulos de memoria
h) la placa base
3. Realice los siguientes pasos para extraer la batería de tipo botón:
a) Gire la placa base.
b) Desconecte el cable de la batería de tipo botón de la placa base [1].
c) Levante la batería de tipo botón [2].
Instalación de la batería de tipo botón
1. Vuelva a colocar la batería de tipo botón en la ranura correspondiente en el equipo.
2. Conecte el cable de la batería de tipo botón a la placa base.
3. Gire la placa base.
4. Coloque:
a) Placa base
b) Memoria
c) el ensamblaje del disipador de calor
d) Ventiladores
e) Unidad de disco duro
f) Tarjeta WLAN
g) Batería
30
Desmontaje y reensamblaje

h) Cubierta de la base
5. Siga los procedimientos que se describen en Después de trabajar en el interior del equipo.
Botón de encendido
Extracción del botón de encendido
1. Siga los procedimientos que se describen en Antes de manipular el interior de la computadora.
2. Extraiga:
a) La cubierta de la base
b) La batería
3. Ejecute los siguientes pasos para quitar el botón de encendido:
NOTA: Existen dos opciones de botón de encendido:
• Función de botón de encendido con indicador de luz.
• Botón de encendido con función de lectora de huellas dactilares sin indicador de luz. (opcional)
a) Quite los tornillos M2x4 (2) que fijan el módulo del botón de encendido a la tarjeta madre del sistema [1].
b) Levante el botón de encendido y quítelo del chasis del sistema [2].
Instalación del botón de encendido
1. Alinee el botón de encendido dentro de la ranura en el chasis del sistema.
2. Reemplace los tornillos M2x4 (2) que fijan el botón de encendido a la tarjeta madre del sistema.
3. Coloque:
a) Batería
Desmontaje y reensamblaje
31

b) Cubierta de la base
4. Siga los procedimientos que se describen en Después de trabajar en el interior del equipo.
Botón de encendido con lectora de huellas dactilares (opcional)
Extracción del botón de encendido con lectora de huellas dactilares
1. Siga los procedimientos que se describen en Antes de manipular el interior de la computadora.
2. Extraiga:
a) La cubierta de la base
b) La batería
3. Ejecute los siguientes pasos para quitar el botón de encendido:
a) Quite los tornillos M2x4 (2) que fijan el botón de encendido a la tarjeta madre del sistema [1].
NOTA: Existen dos opciones de botón de encendido:
• Función de botón de encendido con indicador de luz.
• Botón de encendido con función de lectora de huellas dactilares sin indicador de luz (opcional).
b) Despegue la cinta de Mylar que fija el panel del botón de encendido al chasis del sistema [2].
c) Quite el tornillo M2x3 que fija el panel del botón de encendido al chasis del sistema [3].
d) Desconecte y suelte el cable de datos adhesivo del chasis del sistema [4].
e) Levante el panel del botón de alimentación y quítela del chasis del sistema [5].
32
Desmontaje y reensamblaje

Instalación del botón de encendido con lectora de huellas dactilares
1. Coloque el botón de encendido en la ranura del chasis del sistema.
NOTA:
• Función de botón de encendido con indicador de luz.
• Botón de encendido con función de lectora de huellas dactilares sin indicador de luz (opcional).
2. Conecte el cable de datos adhesivo al chasis del sistema.
3. Reemplace el tornillo M2x3 que fija el panel del botón de alimentación al chasis del sistema.
4. Reemplace la cinta de Mylar que fija el panel del botón de alimentación al chasis del sistema.
5. Reemplace los tornillos M2x4 (2) que fijan el botón de encendido a la tarjeta madre del sistema.
6. Coloque:
a) Batería
b) Cubierta de la base
7. Siga los procedimientos que se describen en Después de trabajar en el interior del equipo.
Existen dos opciones de botón de encendido:
Desmontaje y reensamblaje
33

Ensamblaje de la pantalla
Extracción del ensamblaje de la pantalla
1. Siga los procedimientos que se describen en Antes de manipular el interior de la computadora.
2. Extraiga:
a) La cubierta de la base
b) La batería
3. Realice los pasos siguientes:
a) Despegue la cinta de Mylar que fija el cable de la pantalla a la tarjeta madre del sistema [1].
b) Levante el pestillo y desconecte el cable de la pantalla del conector en la tarjeta madre del sistema [2].
c) Despegue la cinta de Mylar que fija el cable de la pantalla a la tarjeta madre del sistema [3].
d) Quite los tornillos M2x4 (2) y levante el soporte metálico que sostiene el ventilador de la tarjeta de vídeo izquierda a la tarjeta
madre del sistema [4].
e) Desenrute el cable de la pantalla de los ganchos de sujeción [5].
f) Desconecte el cable de la pantalla de la tarjeta madre del sistema [6].
4. Para extraer el ensamblaje de la pantalla:
a) Coloque la computadora en el borde de una superficie plana y quite los tornillos M2.5x5 (6) que fijan el ensamblaje de la pantalla al
chasis del sistema [1].
b) Levante el ensamblaje de la pantalla y quítelo del chasis del sistema [2].
34
Desmontaje y reensamblaje

Instalación del ensamblaje de la pantalla
1. Coloque el ensamblaje del reposamanos en el borde de la mesa con los altavoces en el lado opuesto del borde.
2. Alinee los orificios de tornillos del ensamblaje del reposamanos con los de las bisagras de la pantalla.
3. Reemplace los tornillos M2.5 x 5 (6) que fijan las bisagras de la pantalla al ensamblaje del reposamanos.
4. Enrute el cable de la pantalla táctil a través de las guías de enrutamiento del ventilador.
5. Conecte el cable de la pantalla táctil y el cable de la pantalla a la tarjeta madre del sistema.
6. Reemplace el tornillo (2) que fija el soporte del cable de la pantalla a la tarjeta madre del sistema.
7. Coloque:
a) Batería
b) Cubierta de la base
8. Siga los procedimientos que se describen en Después de manipular el interior del equipo.
Cubierta de la antena
Extracción de la antena
1. Siga los procedimientos que se describen en Antes de manipular el interior de la computadora.
2. Extraiga:
a) La cubierta de la base
b) La batería
Desmontaje y reensamblaje
35

c) Tarjeta WLAN
d) el ensamblaje de la pantalla
3. Coloque el sistema sobre una superficie plana.
4. Gire las bisagras a un ángulo de 45° para liberar el cable de la antena.
5. Deslice y levante la cubierta de la antena para extraerla del ensamblaje de la pantalla.
6. Para extraer el módulo de la antena:
a) Quite las cintas de cobre que fijan el módulo de la antena [1].
b) Quite los tornillos M2x4 (4) y levante los soportes metálicos que fijan el cable de la antena [2,3].
36
Desmontaje y reensamblaje

Instalación de la cubierta de la antena
1. Coloque la cubierta de la antena en el ensamblaje de la pantalla.
2. Gire las bisagras de la pantalla a la posición normal.
3. Coloque:
a) Ensamblaje de la pantalla
b) Tarjeta WLAN
c) Batería
d) Cubierta de la base
4. Siga los procedimientos que se describen en Después de trabajar en el interior del equipo.
Placa base
Extracción de la placa base
1. Siga los procedimientos que se describen en Antes de manipular el interior de la computadora.
2. Extraiga:
a) La cubierta de la base
b) La batería
c) fans
d) ensamblaje del disipador de calor
e) WLAN
f) Unidad de disco duro (opcional)
g) el teclado
h) SSD
i) Módulos de memoria
Desmontaje y reensamblaje
37

NOTA: La etiqueta de servicio de su computadora se encuentra debajo de la solapa de la etiqueta del sistema. Debe
introducir la etiqueta de servicio en el BIOS después de volver a colocar la placa base.
NOTA: Antes de desconectar los cables de la placa base, anote la ubicación de los conectores. De esta manera, podrá
volver a conectarlos de forma correcta una vez que coloque la placa base.
3. Para extraer la placa base, realice lo siguiente:
a) Levante el pestillo y desconecte el cable de la almohadilla de contacto [1].
b) Levante el pestillo y desconecte el cable de la placa controladora del teclado [2].
c) Desconecte el cable del puerto del conector de alimentación de la tarjeta madre del sistema [3].
d) Desconecte el cable del altavoz del conector situado en la tarjeta madre del sistema [4].
e) Retire la cinta adhesiva y levante el pestillo para quitar el cable de la lectora de huellas dactilares [5].
f) Levante la palanca de plástico y desconecte el cable de la pantalla táctil [6].
g) Retire la cinta adhesiva para liberar el cable de la pantalla táctil.
4. Ejecute los siguientes pasos para quitar la tarjeta madre del sistema del chasis:
a) Quite los tornillos M2x4 (4) que fijan la tarjeta madre del sistema a la computadora [1].
b) Levante y extraiga la placa base del equipo [2].
38
Desmontaje y reensamblaje

Instalación de la placa base
1. Alinee la placa base en el equipo.
2. Reemplace los tornillos M2x4 (4) que fijan la tarjeta madre del sistema al ensamblaje del reposamanos.
3. Conecte el cable del puerto del adaptador de alimentación, el cable del altavoz, el cable de la placa de control del teclado, el cable de la
almohadilla de contacto y el cable de la pantalla táctil a la tarjeta madre del sistema.
4. Conecte el cable de la pantalla a la placa base.
5. Alinee el soporte del cable de la pantalla con el agujero del tornillo de la tarjeta madre del sistema y reemplace el tornillo (2).
6. Coloque:
a) Memoria
b) SSD
c) Teclado
d) el ensamblaje del disipador de calor
e) Ventiladores
f) Unidad de disco duro (opcional)
g) Tarjeta WLAN
h) Batería
i) Cubierta de la base
7. Siga los procedimientos que se describen en Después de trabajar en el interior del equipo.
Reposamanos
Extracción del ensamblaje del reposamanos
1. Siga los procedimientos que se describen en Antes de manipular el interior del equipo.
Desmontaje y reensamblaje
39

2. Extraiga:
a) La cubierta de la base
b) La batería
c) Tarjeta WLAN
d) Unidad de disco duro
e) fans
f) Altavoces
g) ensamblaje del disipador de calor
h) Módulos de memoria
i) la placa base
j) el ensamblaje de la pantalla
k) el puerto del conector de alimentación
l) el teclado
3. Después de realizar los pasos anteriores, solo quedará el ensamblaje del reposamanos.
40 Desmontaje y reensamblaje

Tabla 3. Opciones del reposamanos
Ilustración 2. Botón de encendido con indicador de luz
Ilustración 3. Función de lectora de huellas dactilares sin indicador de luz
Desmontaje y reensamblaje
41

Instalación del ensamblaje del reposamanos
1. Alinee el ensamblaje del reposamanos con el ensamblaje de la pantalla.
2. Ajuste los tornillos para fijar las bisagras de la pantalla al ensamblaje del reposamanos.
3. Presione el ensamblaje del reposamanos para cerrar la pantalla.
4. Coloque:
a) el teclado
b) la placa base
c) el puerto del conector de alimentación
d) el ensamblaje de la pantalla
e) fans
f) ensamblaje del disipador de calor
g) Altavoces
h) Tarjeta WLAN
i) unidad de disco duro (opcional)
j) Módulos de memoria
k) La batería
l) La cubierta de la base
5. Siga los procedimientos que se describen en Después de manipular el interior del equipo.
42 Desmontaje y reensamblaje

Solución de problemas
Diagnósticos de Evaluación del sistema de preinicio mejorado (ePSA)
Los diagnósticos de ePSA (también llamados diagnósticos del sistema) realizan una revisión completa del hardware. Los ePSA están
incorporados con el BIOS y ejecutados por el BIOS internamente. Los diagnósticos incorporados del sistema ofrecen un conjunto de
opciones para determinados dispositivos o grupos de dispositivos, permitiendo las siguientes acciones:
Los diagnósticos de ePSA se pueden iniciar mediante los botones FN+PWR a medida que se enciende la computadora.
• Ejecutar pruebas automáticamente o en modo interactivo
• Repetir las pruebas
• Visualizar o guardar los resultados de las pruebas
• Ejecutar pruebas exhaustivas para introducir pruebas adicionales que ofrezcan más información sobre los dispositivos que han
presentado errores
• Ver mensajes de estado que indican si las pruebas se han completado correctamente
• Ver mensajes de error que informan de los problemas que se han encontrado durante las pruebas
4
NOTA:
en la terminal de la computadora cuando las pruebas de diagnóstico se ejecuten.
Algunas pruebas para dispositivos específicos requieren la intervención del usuario. Asegúrese siempre de estar
Ejecución del diagnóstico de ePSA
Invoque el arranque de diagnóstico mediante cualquiera de los métodos a continuación:
1. Encienda la computadora.
2. A medida que se inicia la computadora, presione la tecla F12 cuando aparezca el logotipo de Dell.
3. En la pantalla del menú de arranque, utilice la tecla de flecha hacia arriba/abajo para seleccionar la opción Diagnostics (Diagnósticos)
y, a continuación, presione
NOTA:
que lista todos los dispositivos detectados en el equipo. El diagnóstico comienza ejecutando las pruebas en todos los
dispositivos detectados.
4. Presione la flecha situada en la esquina inferior derecha para ir a la lista de la página.
Los elementos detectados se enumeran y se prueban.
5. Si desea ejecutar una prueba de diagnóstico en un dispositivo específico, presione <Esc> y haga clic en Yes (Sí) para detener la
prueba de diagnóstico.
6. Seleccione el dispositivo del panel izquierdo y haga clic en Run Tests (Ejecutar pruebas).
7. Si hay algún problema, aparecerán los códigos de error.
Anote el código de error y contáctese con Dell.
o
8. Apague la computadora.
9. Mantenga presionada la tecla Fn mientras presiona el botón de encendido y, a continuación, suelte ambos.
10. Repita los pasos 3-7 anteriores.
Aparecerá la ventana Enhanced Pre-boot System Assessment (Evaluación del arranque de sistema mejorado),
Enter (Intro).
Solución de problemas 43

Obtención de ayuda
Temas:
• Cómo ponerse en contacto con Dell
Cómo ponerse en contacto con Dell
NOTA: Si no tiene una conexión a Internet activa, puede encontrar información de contacto en su factura de compra, en
su albarán de entrega, en su recibo o en el catálogo de productos Dell.
Dell proporciona varias opciones de servicio y asistencia en línea y por teléfono. La disponibilidad varía según el país y el producto y es
posible que algunos de los servicios no estén disponibles en su área. Si desea ponerse en contacto con Dell para tratar cuestiones
relacionadas con las ventas, la asistencia técnica o el servicio de atención al cliente:
1. Vaya a Dell.com/support.
2. Seleccione la categoría de soporte.
3. Seleccione su país o región en la lista desplegable Elija un país o región que aparece al final de la página.
4. Seleccione el enlace de servicio o asistencia apropiado en función de sus necesidades.
5
44 Obtención de ayuda
 Loading...
Loading...