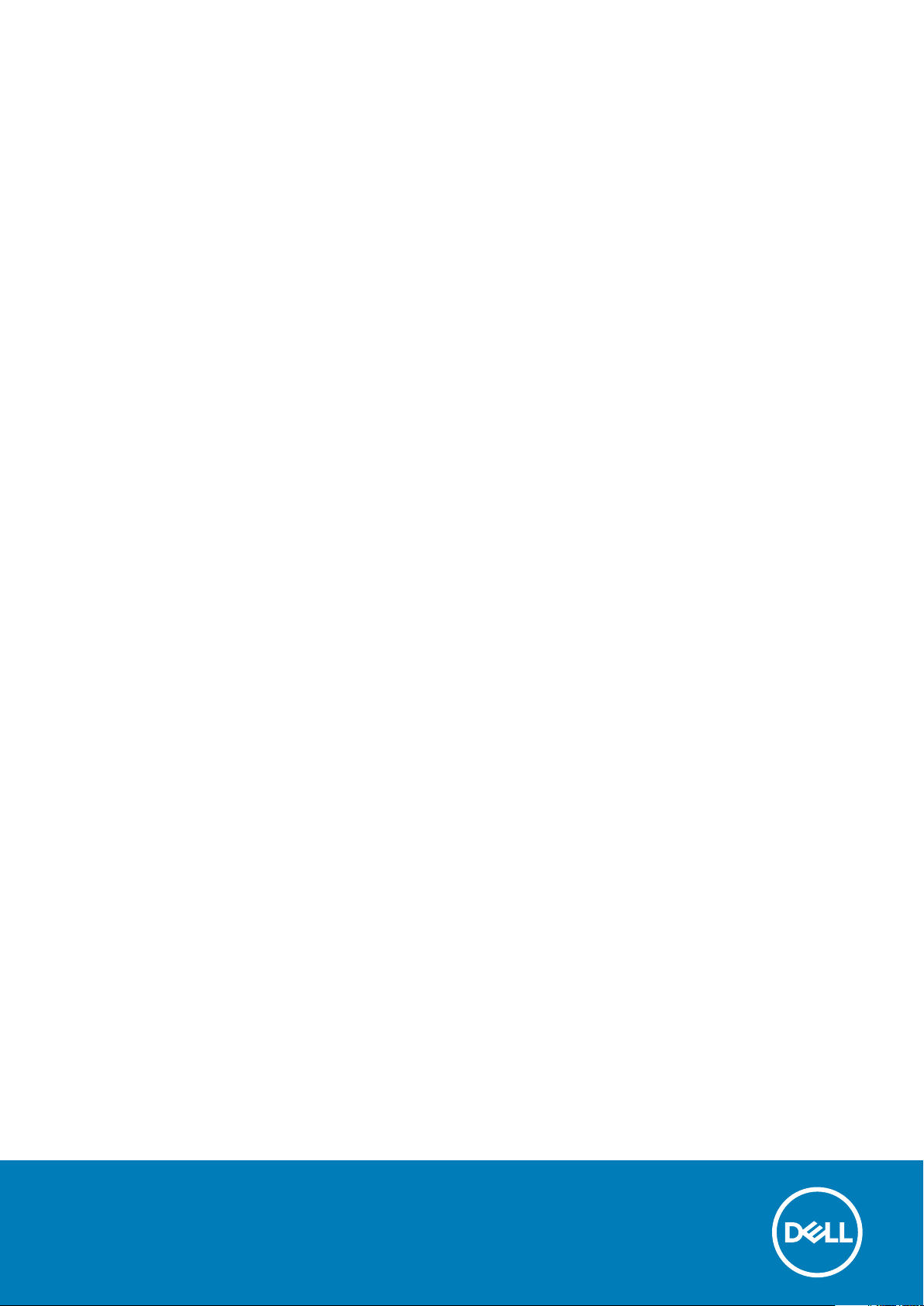
Precision 5530
Service Manual
Regulatory Model: P56F
Regulatory Type: P56F002
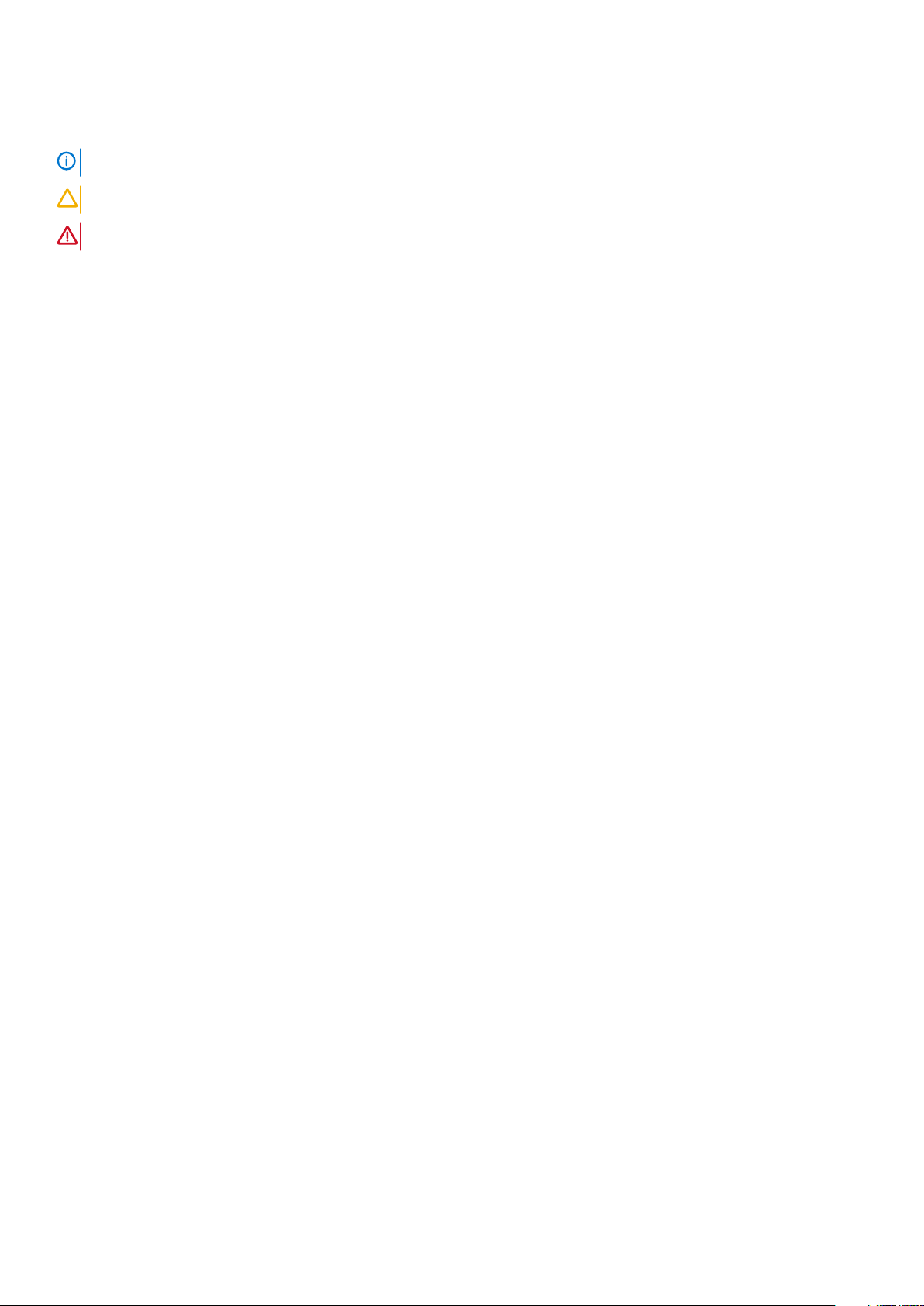
Merknader, forholdsregler og advarsler
MERK En merknad inneholder viktig informasjon som hjelper deg med å bruke ditt produkt mer effektivt.
FORSIKTIG Angir enten potensiell fare for maskinvaren eller tap av data, og forteller hvordan du kan unngå problemet.
ADVARSEL ADVARSEL angir potensiell fare for skade på eiendom, personskade eller død.
© 2018 – 2019 Dell Inc. eller deres datterselskaper. Med enerett. Dell og EMC og andre varemerker er varemerker for Dell Inc. eller
dets datterselskaper. Andre varemerker kan være varemerker for deres respektive eiere.
2019 - 05
Rev. A02
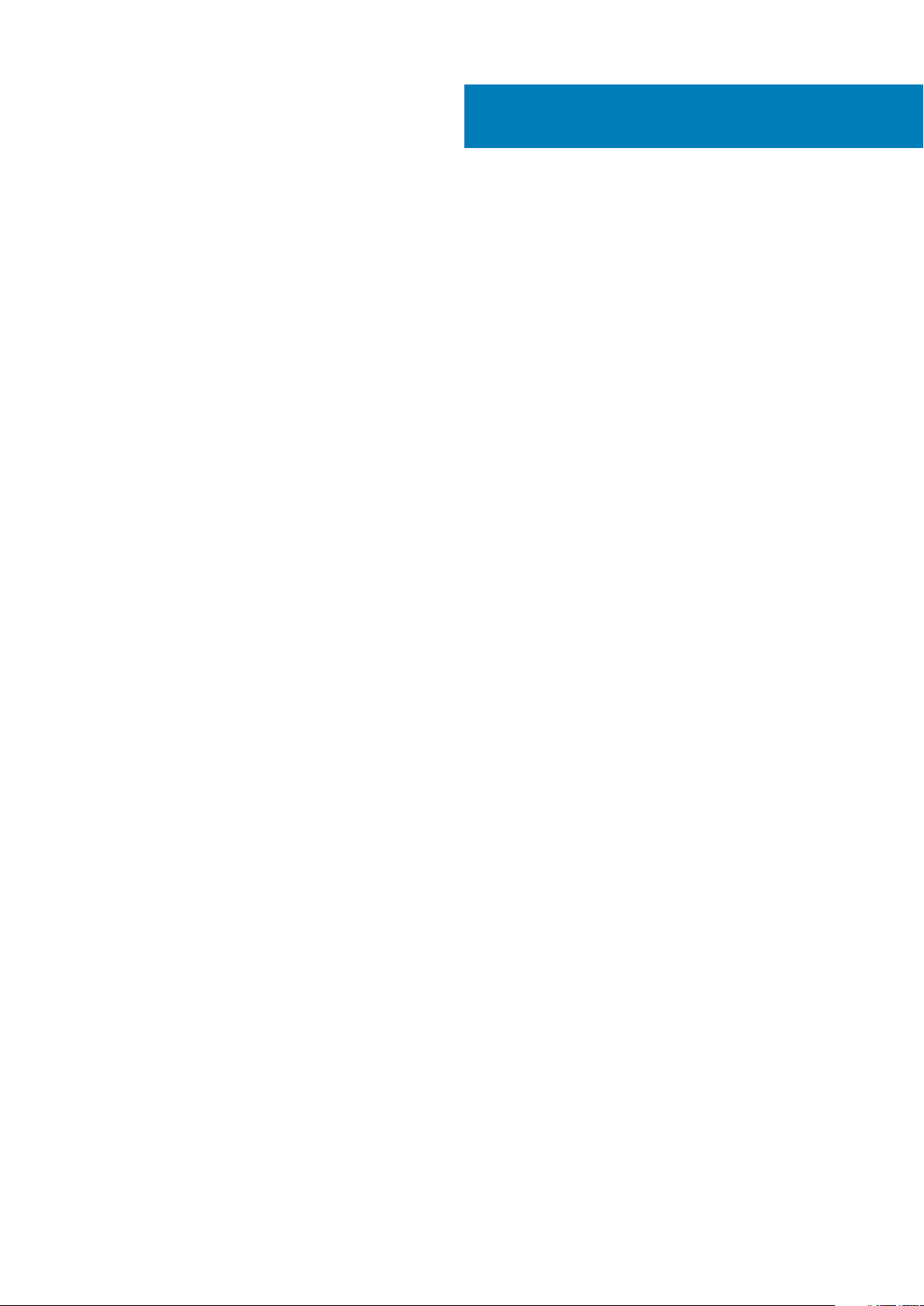
Contents
1 Arbeide på datamaskinen...............................................................................................................5
Sikkerhetsanvisninger........................................................................................................................................................... 5
Slå av datamaskinen — Windows 10.................................................................................................................................. 5
Før du foretar arbeid inne i datamaskinen..........................................................................................................................6
Etter at du har arbeidet inne i datamaskinen..................................................................................................................... 6
2 Teknologi og komponenter............................................................................................................ 7
Prosessorer.............................................................................................................................................................................7
Brikkesett................................................................................................................................................................................7
Identifisere brikkesettet i enhetsbehandling på Windows 10......................................................................................7
Minnefunksjoner.................................................................................................................................................................... 8
Kontrollere systemminnet...............................................................................................................................................8
Kontrollere systemminnet i oppsettet...........................................................................................................................8
Skjerm..................................................................................................................................................................................... 9
Identifisere skjermadapteren.......................................................................................................................................... 9
Endre skjermoppløsningen..............................................................................................................................................9
Tilkoble til eksterne skjermenheter................................................................................................................................ 9
Harddisk.................................................................................................................................................................................10
Identifisere lagringsenhet i Windows 10...................................................................................................................... 10
USB-funksjoner.................................................................................................................................................................... 10
HDMI 1.4- HDMI 2.0.............................................................................................................................................................12
3 Demontering og montering.......................................................................................................... 13
Bunndeksel............................................................................................................................................................................13
Removing the Base Cover.............................................................................................................................................13
Sette på bunndekslet.....................................................................................................................................................14
Batteri.................................................................................................................................................................................... 14
Forholdsregler for litium-ion-batteri.............................................................................................................................14
Ta ut et batteri................................................................................................................................................................14
Sette inn batteriet.......................................................................................................................................................... 15
PCIe SSD (Solid State Drive)............................................................................................................................................ 15
Ta ut M.2 SSD-disken – SSD....................................................................................................................................... 15
Sette inn M.2 SSD-disk – SSD.....................................................................................................................................16
Høyttaler................................................................................................................................................................................17
Ta av høyttalerne ........................................................................................................................................................17
Montere høyttalerne...................................................................................................................................................... 17
Harddisk.................................................................................................................................................................................18
Ta ut 2,5 tommers harddisk – ekstrautstyr................................................................................................................ 18
Sette inn harddisen – ekstrautstyr.............................................................................................................................. 19
Keyboard lattice and Keyboard (Tastaturramme og tastatur).......................................................................................19
Ta av tastaturet..............................................................................................................................................................19
Montere tastaturet.........................................................................................................................................................21
WLAN-kort............................................................................................................................................................................21
Ta ut WLAN-kortet........................................................................................................................................................ 21
Contents 3
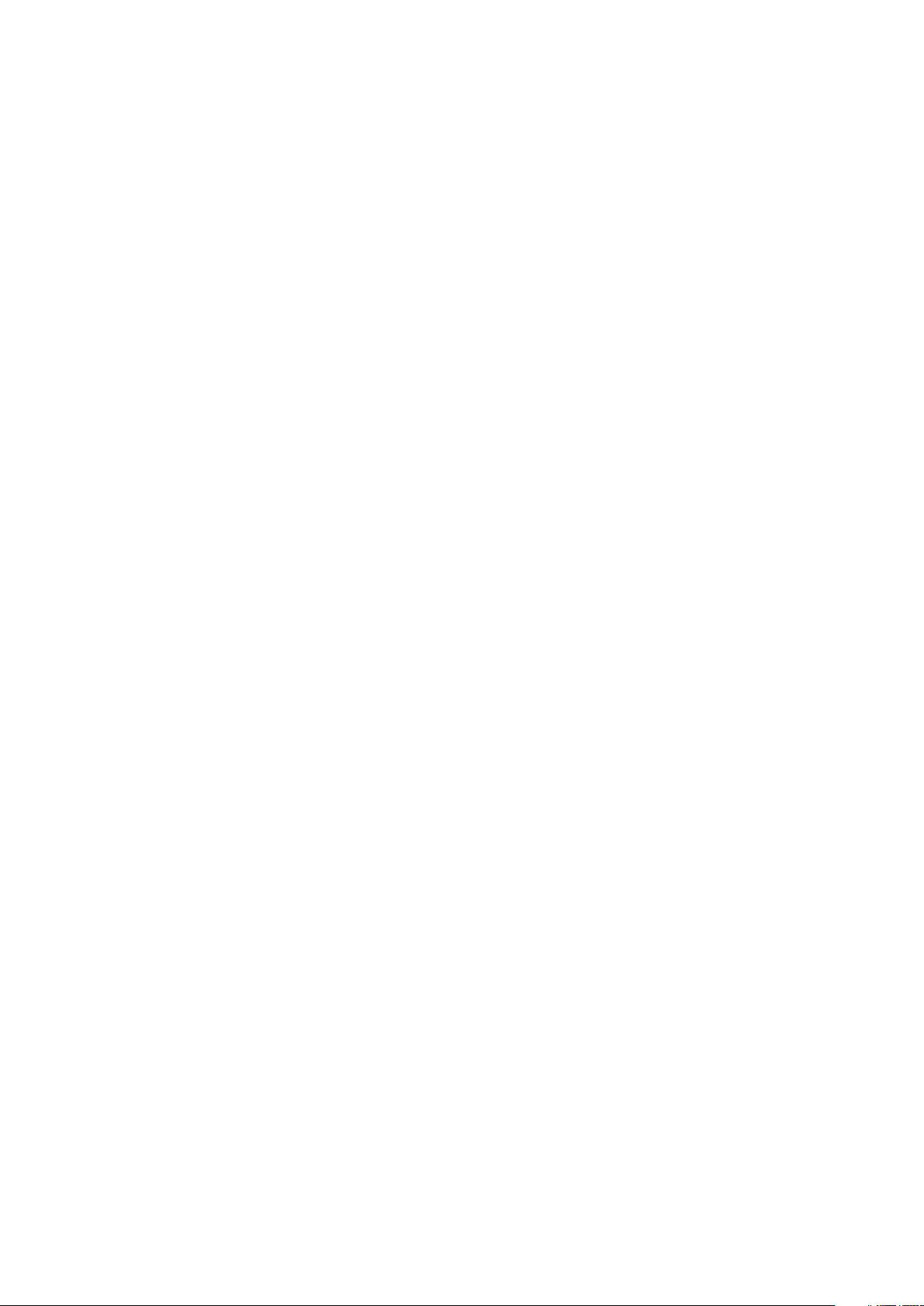
Sette inn WLAN-kortet.................................................................................................................................................22
Minnemoduler...................................................................................................................................................................... 22
Ta ut minnemodulene....................................................................................................................................................22
Sette inn minnemodulene............................................................................................................................................. 23
Varmeavlederenhetenhet...................................................................................................................................................23
Ta ut varmeavlederen................................................................................................................................................... 23
Installere varmelederen................................................................................................................................................. 24
Systemvifte.......................................................................................................................................................................... 24
Fjerne viftene................................................................................................................................................................. 24
Sette inn viftene.............................................................................................................................................................27
Strømkontaktport.......................................................................................................................................................... 27
Lydkort..................................................................................................................................................................................28
Ta ut lydkortet................................................................................................................................................................28
Sette inn lydkortet.........................................................................................................................................................29
Klokkebatteri........................................................................................................................................................................ 29
Ta ut klokkebatteriet..................................................................................................................................................... 29
Sette inn klokkebatteriet.............................................................................................................................................. 30
Av/på-knapp.........................................................................................................................................................................31
Ta ut strømknappen.......................................................................................................................................................31
Sette inn strømknappen................................................................................................................................................ 31
Strømknapp med fingeravtrykksleser – ekstrautstyr..................................................................................................... 32
Ta ut strømknappen med fingeravtrykkleseren.........................................................................................................32
Sette inn strømknappen med fingertrykkavleser.......................................................................................................33
Skjermenhet......................................................................................................................................................................... 34
Ta av skjermenheten.....................................................................................................................................................34
Montere skjermenheten................................................................................................................................................35
Antenna cover......................................................................................................................................................................35
Ta ut antennen...............................................................................................................................................................35
Sette på antennedekselet.............................................................................................................................................37
Hovedkort.............................................................................................................................................................................37
Ta ut hovedkortet..........................................................................................................................................................37
Sette inn hovedkortet...................................................................................................................................................39
Håndleddstøtte....................................................................................................................................................................39
Removing the Palm rest Assembly..............................................................................................................................39
Installing the Palm rest Assembly................................................................................................................................ 42
4 Feilsøking.................................................................................................................................. 43
Utvidet systemanalyse før oppstart) – ePSA-diagnostikk.............................................................................................43
Kjøre ePSA-diagnostikk.................................................................................................................................................43
5 Få hjelp..................................................................................................................................... 44
Kontakte Dell........................................................................................................................................................................44
4
Contents
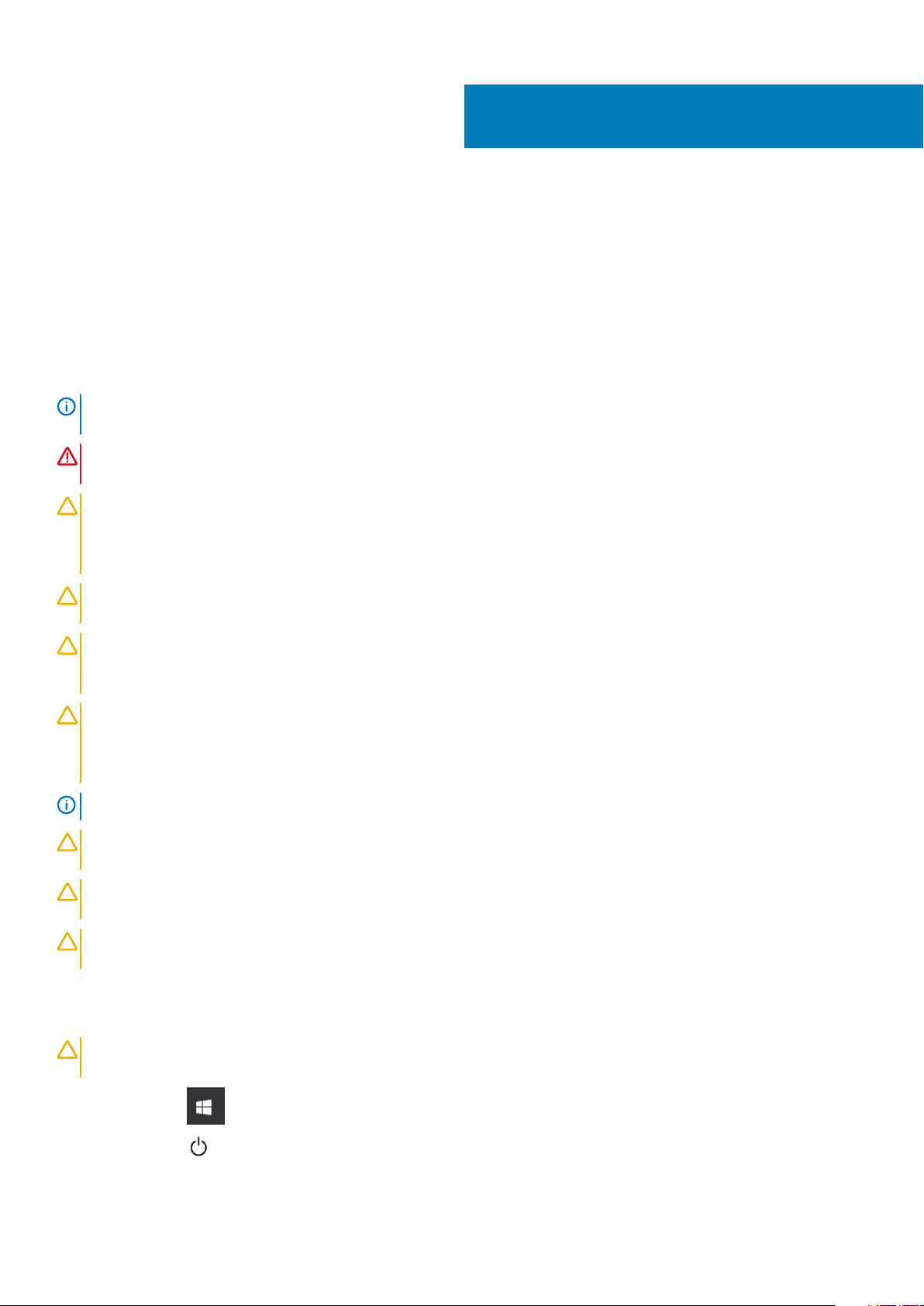
Arbeide på datamaskinen
Sikkerhetsanvisninger
Følg disse retningslinjene for sikkerhet for å beskytte datamaskinen mot mulig skade og verne om din egen sikkerhet. Hvis ikke annet er
angitt, forutsetter hver av prosedyrene i dette dokumentet følgende:
• Du har lest sikkerhetsanvisningene som fulgte med datamaskinen.
• En komponent kan byttes ut eller, hvis enheten er kjøpt separat, settes inn ved å utføre fremgangsmåten for å ta ut komponenten i
motsatt rekkefølge.
MERK Koble fra alle strømkilder før du åpner datamaskindekselet eller paneler. Når du er ferdig med arbeidet inne i
datamaskinen, setter du på plass alle deksler, paneler og skruer før du kobler til strømkilden.
ADVARSEL Før du arbeider inne i datamaskinen, må du lese sikkerhetsinformasjonen som fulgte med datamaskinen.
Hvis du vil ha mer informasjon om beste praksis for sikkerhet, kan du se Hjemmesiden for overholdelse av forskrifter
FORSIKTIG Mange reparasjoner kan bare utføres av en autorisert servicetekniker. Du bør bare utføre feilsøking og enkle
reparasjoner som tillates i produktdokumentasjonen eller angis på Internett eller av telefonservice- og støtteteamet.
Skade forårsaket av servicearbeid som ikke er godkjent av Dell, dekkes ikke av garantien. Les og følg
sikkerhetsanvisningene som følger med produktet.
1
FORSIKTIG Unngå elektrostatisk utlading. Forbind deg selv til jord med en jordingsstropp rundt håndleddet eller ved å
berøre en umalt metallflate med jevne mellomrom, for eksempel en kontakt på baksiden av datamaskinen.
FORSIKTIG Vær forsiktig når du håndterer komponenter og kort. Ikke berør komponentene eller kontaktene på et kort.
Hold kortene i kantene eller i festebraketten i metall. Komponenter som f.eks. prosessoren, må holdes i kantene, ikke
pinnene.
FORSIKTIG Når du kobler fra en kabel, må du trekke i kontakten eller uttrekkstappen, ikke i selve kabelen. Enkelte kabler
har kontakter med sperretapper. Hvis du kobler fra denne typen kabel, må du presse inn sperretappene før du kobler fra
kabelen. Når du trekker kontakter fra hverandre, må du trekke dem rett og jevnt ut for å unngå å bøye kontaktpinnene.
Når du skal koble til en kabel, må du først kontrollere at begge kontaktene er riktig orientert og innrettet.
MERK Fargen på datamaskinen og enkelte komponenter kan se annerledes ut enn i dette dokumentet.
FORSIKTIG Systemet slås av hvis sidedekslene er tatt av når systemet kjører. Du kan ikke slå på systemet hvis
sidedekselet er tatt av.
FORSIKTIG Systemet slås av hvis sidedekslene er tatt av når systemet kjører. Du kan ikke slå på systemet hvis
sidedekselet er tatt av.
FORSIKTIG Systemet slås av hvis sidedekslene er tatt av når systemet kjører. Du kan ikke slå på systemet hvis
sidedekselet er tatt av.
Slå av datamaskinen — Windows 10
FORSIKTIG
sidedekselet, hvis du vil unngå å miste data.
1. Klikk eller trykk på .
2. Klikk eller trykk på , og klikk eller trykk deretter på Slå av.
Lagre og lukk alle åpne filer og avslutt eventuelle åpne programmer før du slår av datamaskinen eller tar av
Arbeide på datamaskinen 5
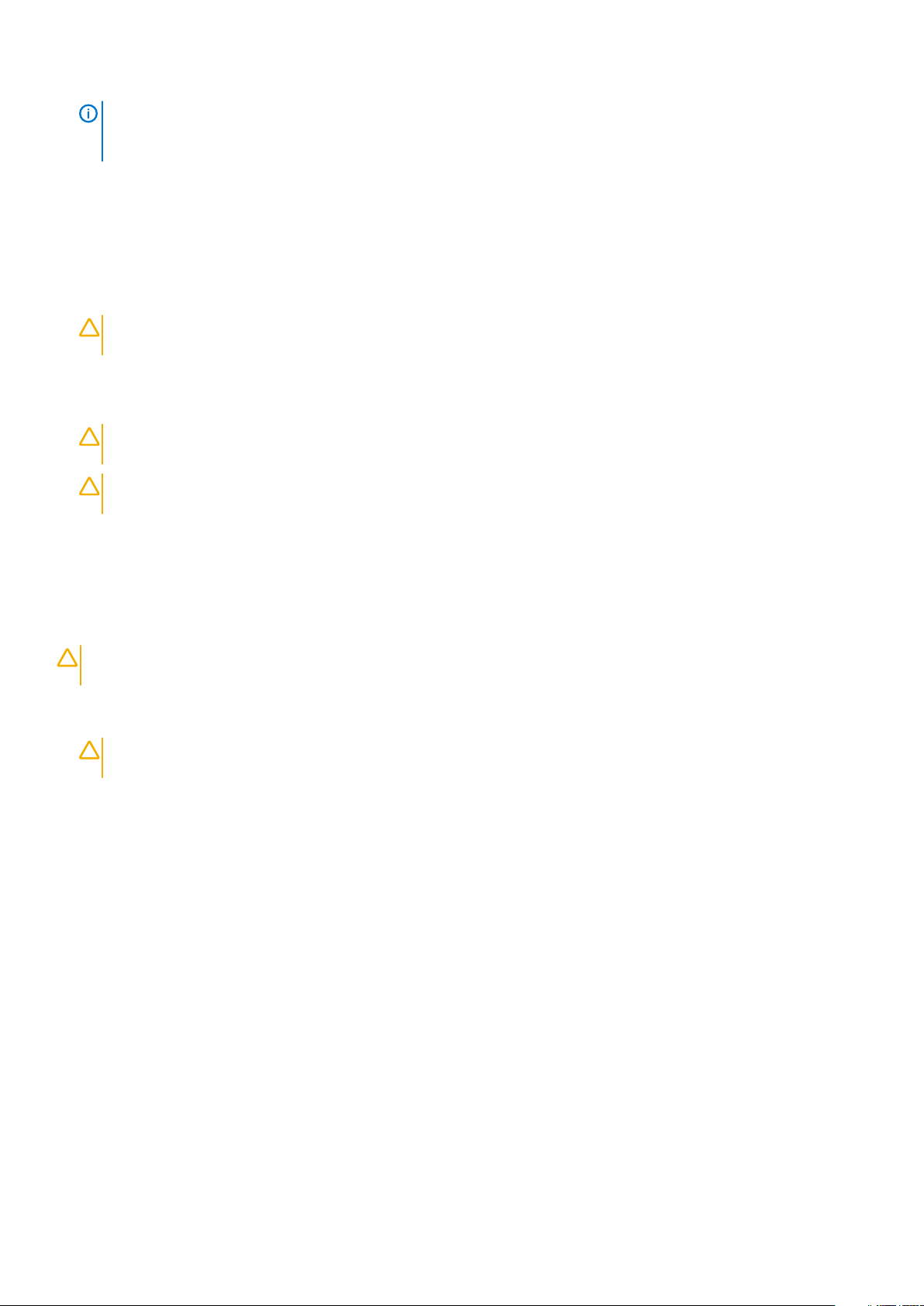
MERK Forsikre deg om at datamaskinen og alt tilkoblet utstyr er slått av. Hvis datamaskinen og tilkoblet utstyr ikke
ble slått av automatisk da du slo av operativsystemet, må du trykke og holde inne strømknappen i ca. 6 sekunder for
å slå dem av.
Før du foretar arbeid inne i datamaskinen
1. Pass på at arbeidsunderlaget er plant og rent, slik at du unngår riper i datamaskindekselet.
2. Slå av datamaskinen.
3. Hvis datamaskinen er koblet til en forankringsstasjon, frakoble denne.
4. Koble alle nettverkskabler fra datamaskinen (hvis tilgjengelig).
FORSIKTIG Hvis datamaskinen har RJ45-port, må du koble fra nettverkskabelen ved først å koble kabelen fra
datamaskinen.
5. Koble datamaskinen og alt tilkoblet utstyr fra strømuttakene.
6. Åpne skjermen.
7. Trykk og hold inne av- og på-knappen i noen sekunder for å jorde hovedkortet.
FORSIKTIG For å unngå elektrisk støt, må du koble strømledningen for datamaskinen fra stikkontakten før du utfører
trinn # 8.
FORSIKTIG Unngå elektrostatisk utlading. Forbind deg selv til jord med en jordingsstropp rundt håndleddet eller ved
å berøre en umalt metallflate med jevne mellomrom, for eksempel en kontakt på baksiden av datamaskinen
8. Ta alle installerte ExpressCard- eller Smart-kort ut av de aktuelle sporene.
Etter at du har arbeidet inne i datamaskinen
Når du er ferdig med å sette alt tilbake, må du passe på at du kobler til eventuelle eksterne enheter, kort og kabler før du slår på
datamaskinen.
FORSIKTIG
datamaskinen. Ikke bruk batterier som er laget for andre Dell-datamaskiner.
1. Koble til eksternt utstyr, for eksempel portreplikator eller mediebase, og sett inn igjen eventuelle kort, som ExpressCard.
2. Koble telefon- og nettverkskablene til datamaskinen.
FORSIKTIG
datamaskinen.
3. Koble til datamaskinen og alle tilkoblede enheter i strømuttakene.
4. Slå på datamaskinen.
For å unngå skade på datamaskinen må du kun bruke batteriet som er laget for denne bestemte Dell-
Hvis du skal koble til en nettverkskabel, kobles først kabelen til nettverksenheten og deretter til
6
Arbeide på datamaskinen
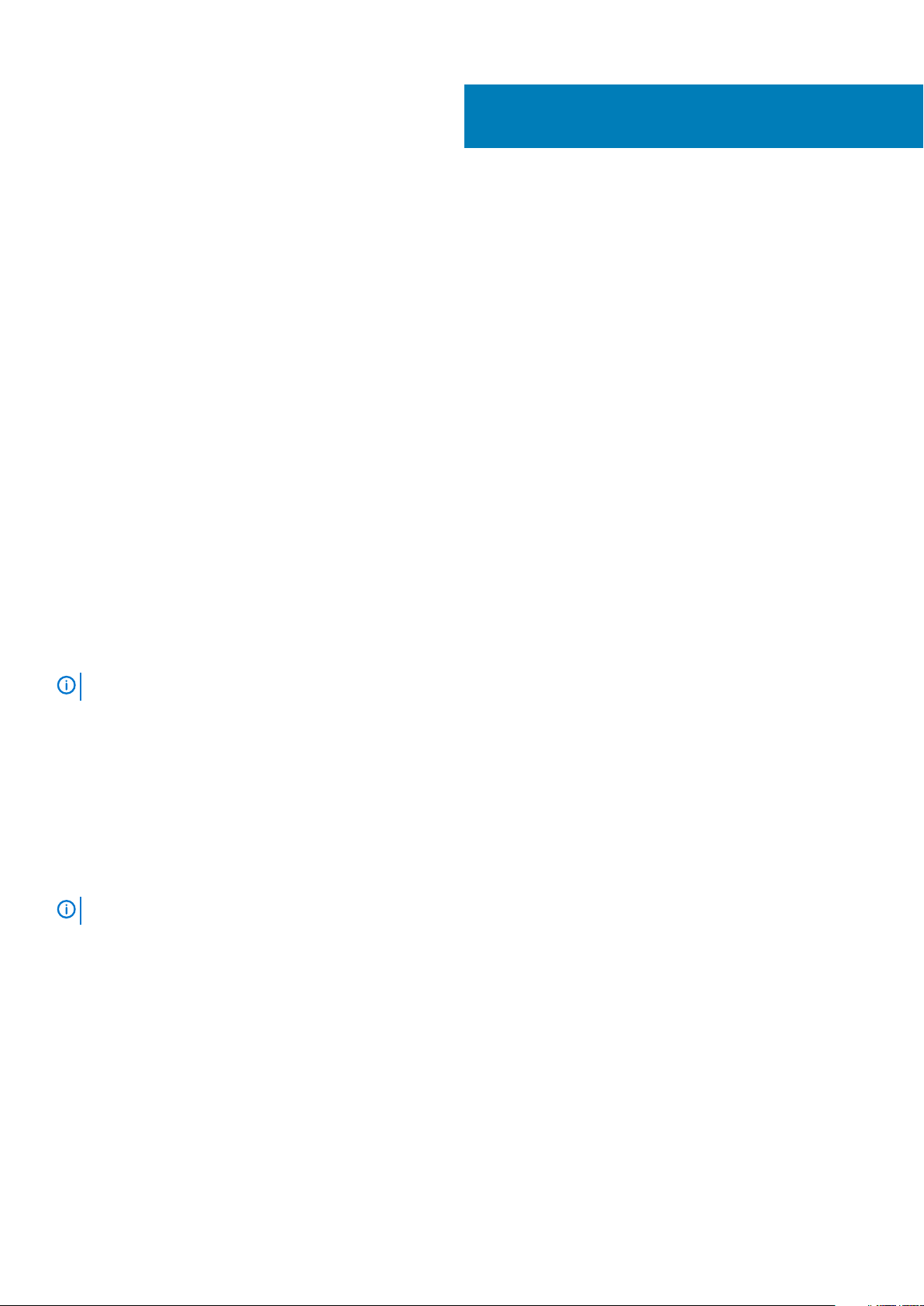
Teknologi og komponenter
I dette kapittelet får du informasjon om teknologien og komponentene som er tilgjengelig i systemet.
Emner:
• Prosessorer
• Brikkesett
• Minnefunksjoner
• Skjerm
• Harddisk
• USB-funksjoner
• HDMI 1.4- HDMI 2.0
Prosessorer
Precision 5530 leveres med Intel 8. generasjons kjerneprosessorteknologi. Prosessorer som støttes på denne plattformen er:
8. generasjons:
2
Intel Core i9 (6-kjerners 2,9 Ghz, 4,8 GHz Turbo, 12 MB 45 W, m/ Intel UHD-grafikk 630)
Intel Core i7 (6-kjernes 2,6 Ghz, Turbo 4,3 GHz, 9 MB 45 W, m/ Intel UHD-grafikk 630)
Intel Core i5 (4-kjernes 2,3 Ghz, 4,0 GHz Turbo, 8 MB 45 W, m/ Intel UHD-grafikk 630)
Intel Xeon E-2176M (6-kjernes 2,7GHz, 4,4 GHz Turbo, 12 MB 45 W, m/ Intel UHD-grafikk P630)
Klokkehastigheten og ytelsen varierer avhengig av arbeidbelastningen og andre variabler.
MERK
Brikkesett
Brikkesettet er Intel CM246.
Identifisere brikkesettet i enhetsbehandling på Windows 10
Brikkesettinformasjonen som vises er et generelt bilde, og kan være forskjellig fra bildet som vises.
MERK
1. Skriv inn Enhetsbehandling i feltet Spør meg om hva som helst.
Enhetsbehandlings-vinduet vises.
2. Utvid System Devices (Systemenheter), og søk etter brikkesettet.
Teknologi og komponenter 7
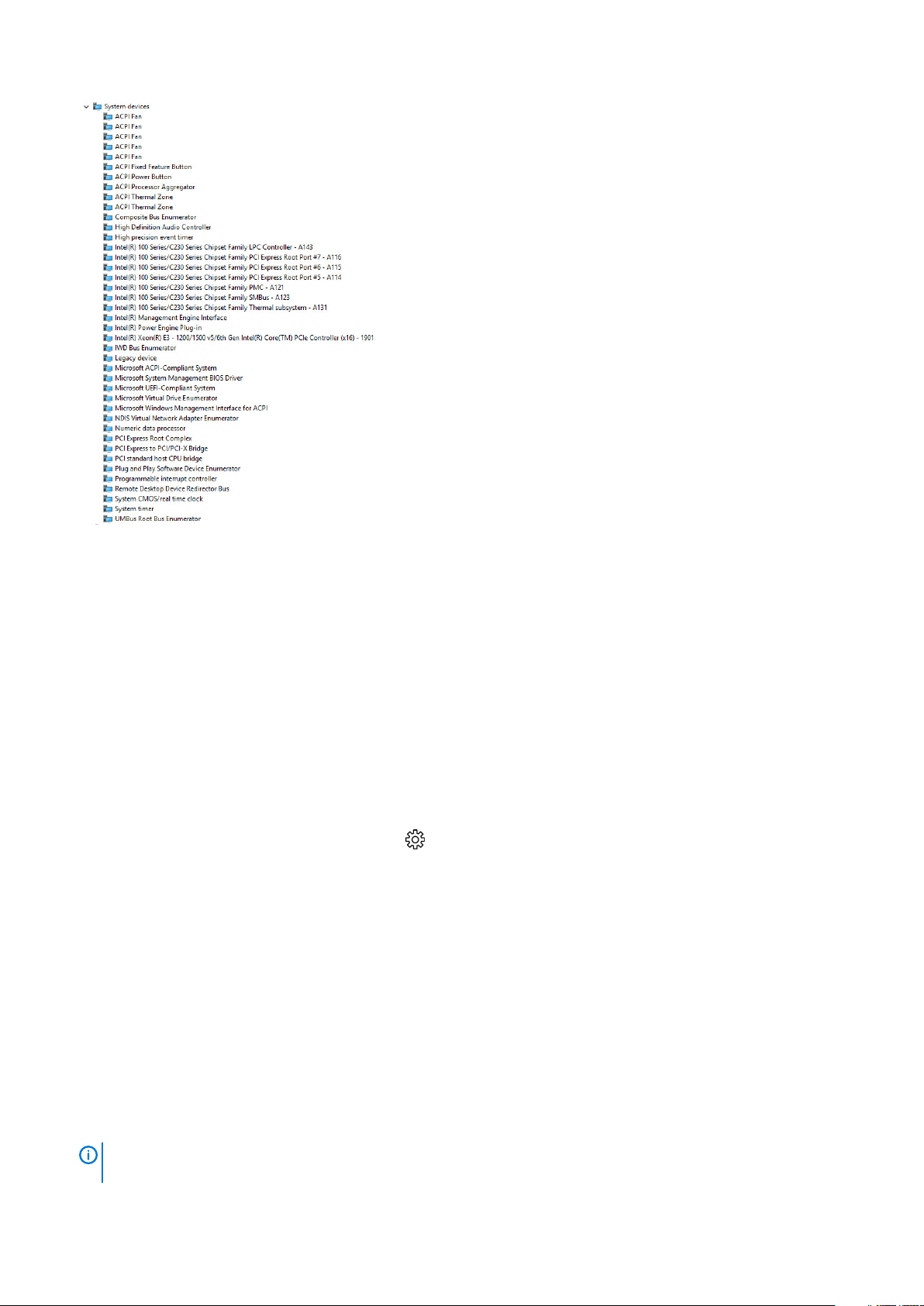
Minnefunksjoner
Precision 5530 støtter følgende minnekonfigurasjoner:
• 32 GB 2666 MHz DDR4 – 2 x 16G
• 16 GB 2666 MHz DDR4 –1 x 16G
• 16 GB 2666 MHz DDR4 –2 x 8G
• 8 GB 2666 MHz DDR4 –1 x 8G
• 8 GB 2666 MHz DDR4 –2 x 4G
Kontrollere systemminnet
Windows 10
1. Klikk på Windows -knappen, og velg Alle innstillinger > System.
2. Under System klikker du på Om.
Kontrollere systemminnet i oppsettet
1. Slå på eller start på nytt nettbrettetden bærbare PC-enden stasjonære PC-en.
2. Når Dell-logoen vises, trykk på F2.
Meldingen Entering BIOS setup (Går inn i BIOS-oppsettet) vises.
3. Velg Settings (Innstillinger) > General (Generelt) > System Information (Systeminformasjon) i venstre rute,
Minneinformasjonen vises i høyre rute.
Teste minnet ved bruk av ePSA
1. Slå på eller start datamaskinen på nytt.
2. Trykk F12, eller trykk Fn+PWR å iverksette ePSA-diagnostiseringen.
PSA (Preboot System Assessment) starter på datamaskinen.
Hvis du venter for lenge og du ser logoen for operativsystemet, venter du til du ser påloggingen/skrivebordet.
MERK
Slå av datamaskinen og prøv på nytt.
8 Teknologi og komponenter
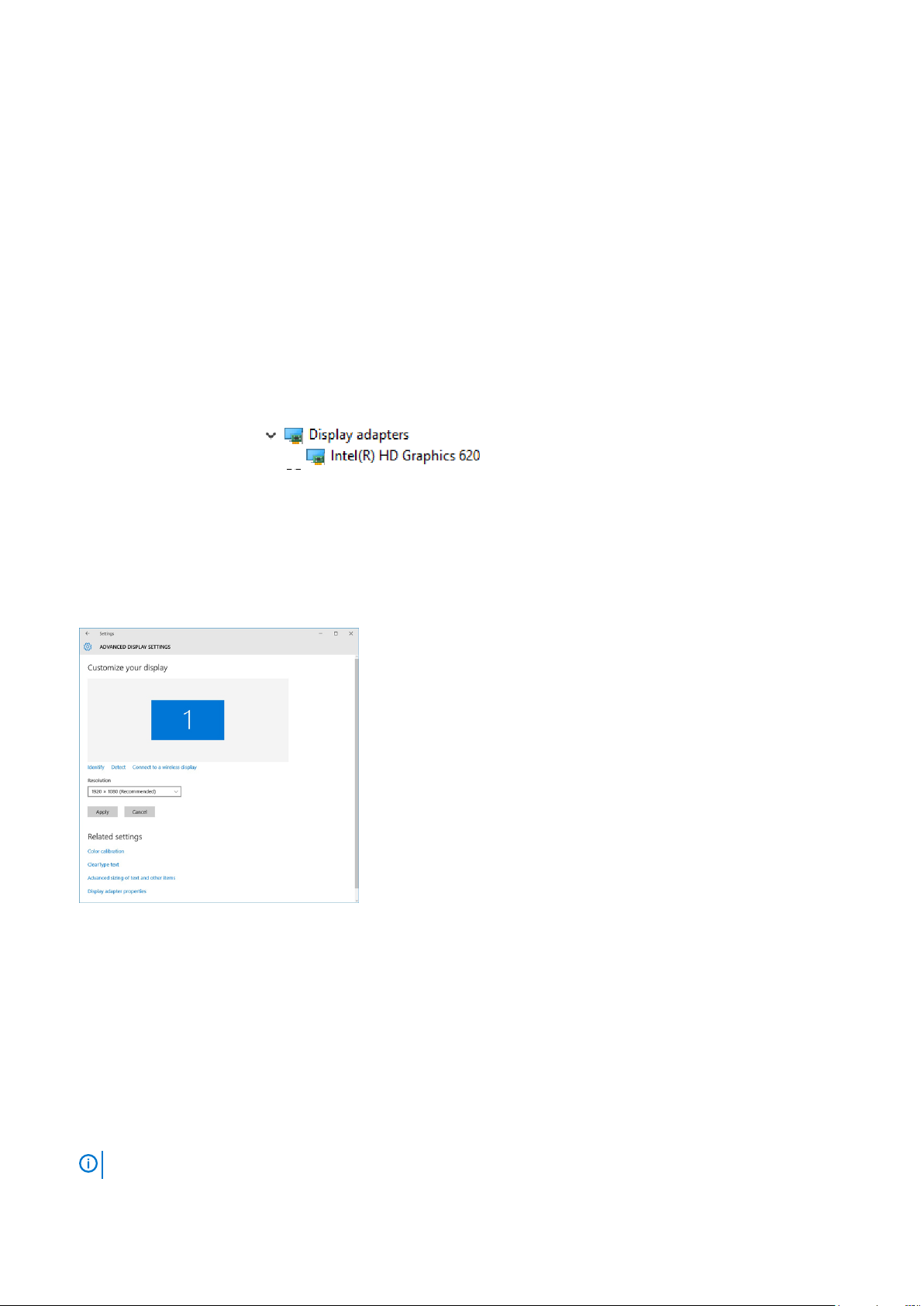
Hvis minnetesten finner 25 eller færre feil, vil den grunnleggende RMT-funksjonen automatisk løse problemene. Testen viser bestått
resultat siden defekten(e) har blitt fjernet. Hvis minnetesten finner 26–50 feil, vil den grunnleggende RMT-funksjonen maskere de defekte
minneblokkene og testen blir bestått uten at minnet må byttes. Hvis minnetesten resulterer i mer enn 50 feil, blir testen stoppet.
Resultatet indikerer at minnemodulen bør byttes ut.
Skjerm
Skjermdelen beskriver hvordan du identifiserer skjermadapteren fra skjermbehandlingen, i tillegg til trinnvise instruksjoner for hvordan du
endrer skjermoppløsningen. Den inneholder også informasjon om hvordan du kobler til flere skjermer.
Identifisere skjermadapteren
1. Skriv inn Enhetsbehandling i feltet Spør meg om hva som helst.
VinduetSkjermbehandling vises.
2. Utvid Skjermadaptere.
Informasjon om skjermadapteren vises.
Figur 1. skjermadapter
Endre skjermoppløsningen
1. Høyreklikk på den stasjonære PC-en, og velg Skjerminnstillinger.
2. Ta hurtig eller klikk på Avanserte skjerminnstillingene.
3. Velg ønsket oppløsning fra rullegardinlisten, og ta hurtig på Bruk.
Tilkoble til eksterne skjermenheter
Følg disse trinnene for å koble datamaskinen til en ekstern skjermenhet:
1. Kontroller at projektoren er slått på, og koble projektorkabelen inn i en videoport på datamaskinen.
2. Trykk på Windows-logo+P-tasten.
3. Velg ett av følgende moduser:
• Kun PC-skjerm
• Duplicate (Dupliser)
• Utvid
• Kun andre skjermbilde
Se dokumentet som fulgte med skjermenheten for å finne ytterligere informasjon.
MERK
Teknologi og komponenter 9
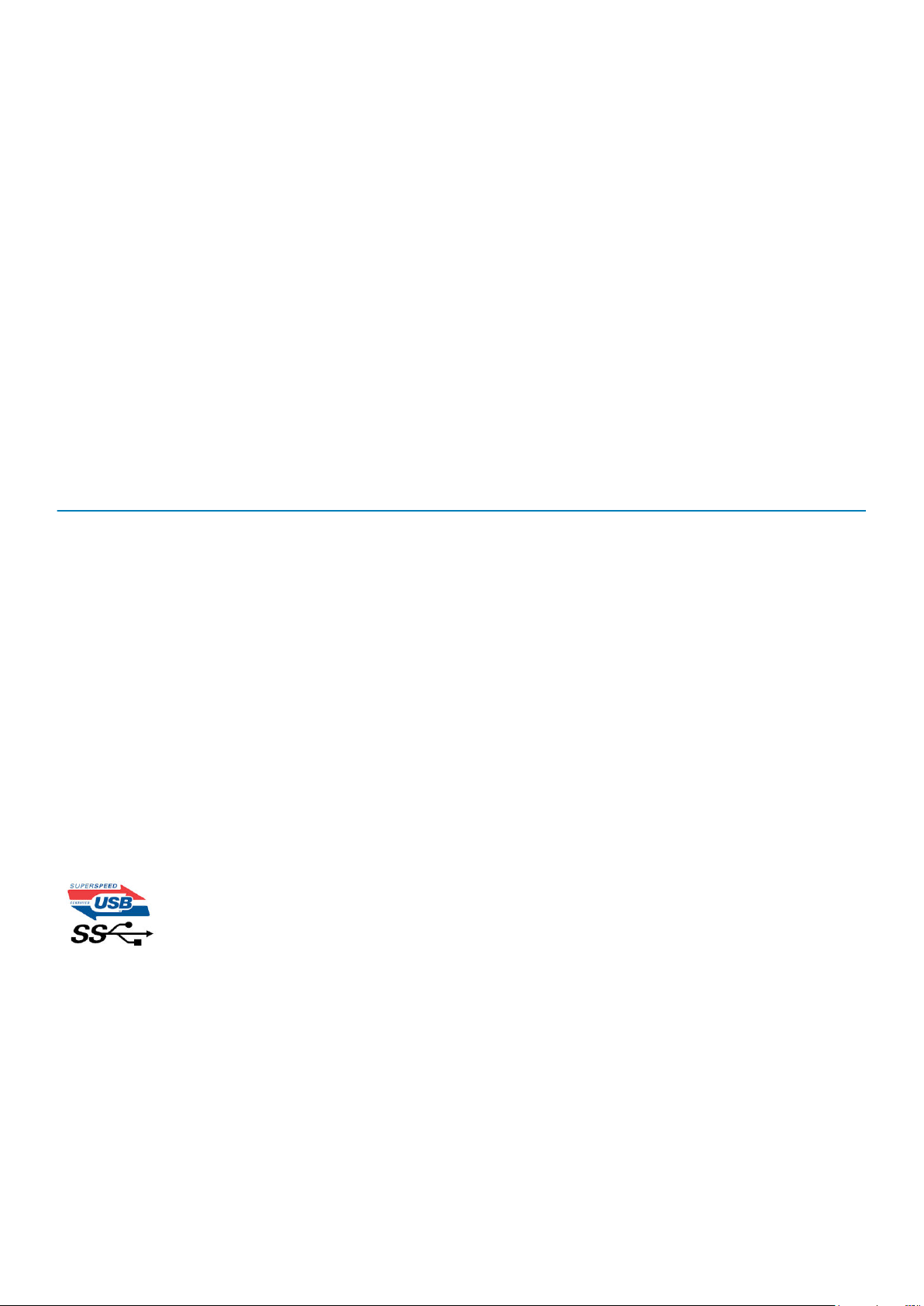
Harddisk
Denne delen forklarer hvordan du identifiserer harddisken som er installert i systemet.
Identifisere lagringsenhet i Windows 10
1. Skriv inn enhetsbehandling i feltet I'm Cortana, Ask me anything.
Vinduet til Enhetsbehandling vises.
2. Klikk på Disk Drives (diskstasjoner).
Lagringsenhetene som er installert i systemet, vises.
USB-funksjoner
Universal Serial Bus, USB, ble lansert i 1996. Med USB ble det svært mye enklere å koble sammen vertsdatamaskiner og eksterne enheter
mus, tastatur, eksterne drivere og skrivere.
La oss ta en rask kikk på utviklingen av USB med henvisning til tabellen nedenfor.
Tabell 1. USB-utvikling
Type Dataoverføringshastighet Kategori Introduksjonsår
USB 2.0 480 Mbps Høy hastighet 2000
USB 3.0/USB 3.1 Gen
1-port
USB 3.1 Gen 2 10 Gbps Superhastighet 2013
5 Gbps Superhastighet 2010
USB 3.0/USB 3.1 Gen 1 (Super-Speed USB)
USB 2.0 har i en årrekke vært grensesnittstandarden i dataverdenen med om lag 6 milliarder solgte enheter. Samtidig vokser behovet for
mer hastighet gjennom stadig raskere maskinvare og stadig høyere krav til båndbredde. USB 3.0/USB 3.1 Gen 1 er i teorien 10 ganger
raskere enn forgjengeren og kan endelig møte forbrukernes behov. USB 3.1 Gen 1s funksjoner i et nøtteskall:
• Høyere overføringshastigher (opp til 5 Gbps)
• Økt maksimal buss og økt strømforbruk på enheten for å bedre tilpasse seg kraftkrevende enheter
• Nye funksjoner for strømbehandling
• Full dupleks-dataoverføringer og støtte for nye typer overføring
• Bakover USB 2.0-kompatibel
• Nye kontakter og kabel
Emnene nedenfor dekker noen av de vanligste spørsmålene om USB 3.0/USB 3.1 Gen 1.
Hastighet
Det er for tiden 3 hastighetsmoduser som defineres av den nyeste USB 3.0/USB 3.1 Gen 1-spesifikasjonen. De er Super-Speed, Hi-Speed
og Full-Speed. Den nye Super-Speed-modusen har en overføringshastighet på 4,8 Gbps. Samtidig som denne spesifikasjonen beholder
USB-modusene Hi-Speed og Full-Speed, ofte kalt henholdsvis USB 2.0 og 1.1, kjører de langsommere modusene fortsatt på henholdsvis
480 Mbps og 12 Mbps, og er beholdt for å opprettholde kompatibilitet bakover.
USB 3.0/USB 3.1 Gen 1 oppnår mye høyere ytelse med de tekniske endringene nedenfor:
• En ekstra fysisk buss som er lagt inn parallelt med den eksisterende USB 2.0-bussen (se bildet nedenfor).
• USB 2.0 hadde tidligere fire ledninger (strøm, jord og et par for differensielle data). USB 3.0/USB 3.1 Gen 1 legger til fire for to par med
differensialsignaler (motta og overføre), som til sammen gir åtte tilkoblinger i kontaktene og ledningene.
10
Teknologi og komponenter
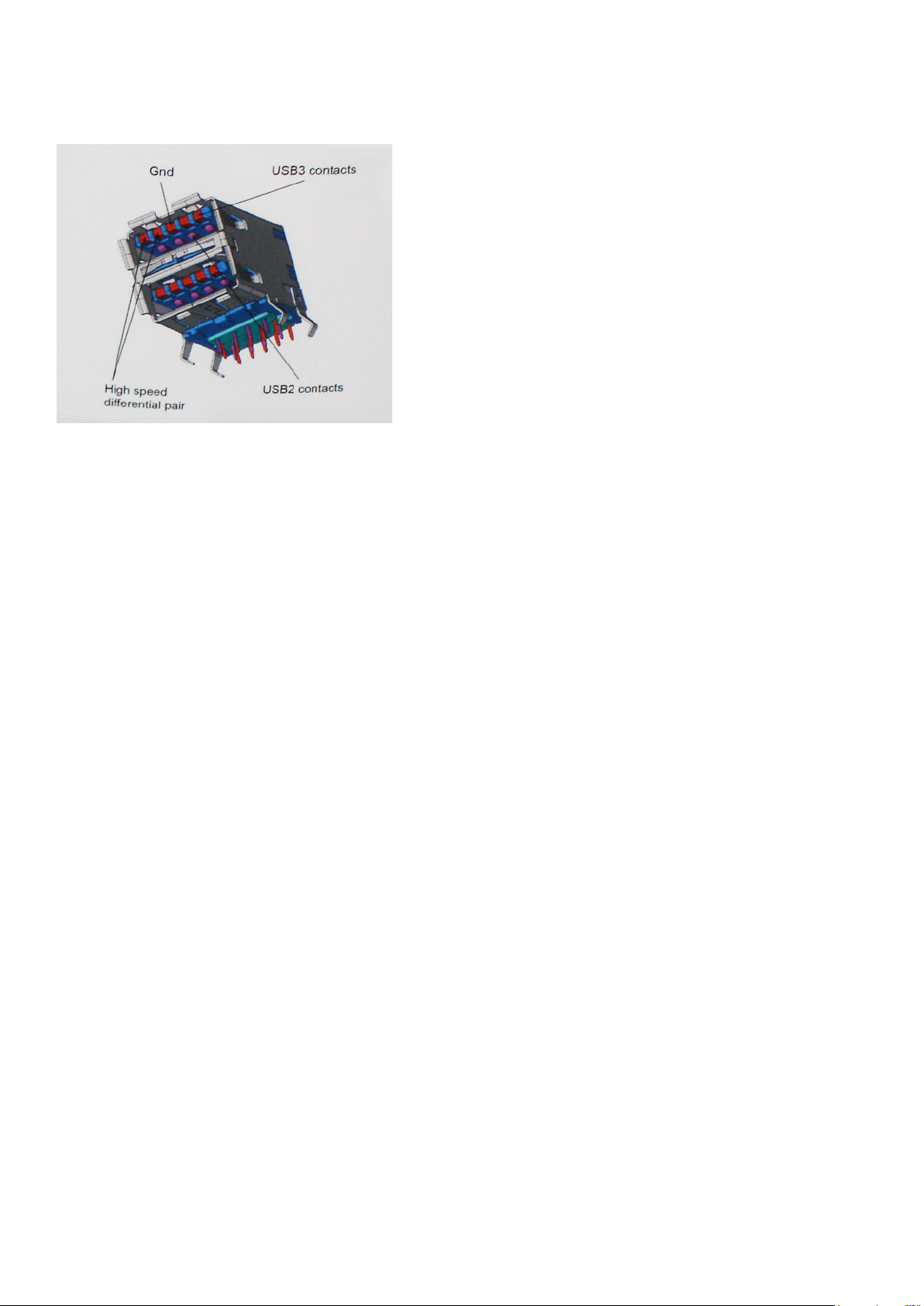
• USB 3.0/USB 3.1 Gen 1 benytter toveis datagrensesnitt i stedet for USB 2.0s halv-dupleks-oppstilling. Dette gir en tidobbel økning av
den teoretiske båndbredden.
Med dagens stadig økende krav i forhold til dataoverføringer med HD-videoinnhold, terabyte-lagringsenheter, høyt antall megapiksler på
digitale kameraer osv., er USB 2.0 kanskje ikke rask nok. Dessuten kan ingen USB 2.0-tilkobling noensinne komme i nærheten av den
teoretisk maksimale gjennomstrømningen på 480 Mbps, som gir en dataoverføring på rundt 320 Mbps (40 MB/s) – som er faktisk reellt
maksimum. På samme måten vil USB 3.0/USB 3.1 Gen 1-tilkoblinger aldri oppnå 4,8 Gbps. Vi vil sannsynligvis se en reell maksimal
hastighet på 400 MB/s med administrasjonsbiter. Med denne hastigheten er USB 3.0/USB 3.1 Gen 1 en tidobbel forbedring i forhold til
USB 2.0.
Programmer
USB 3.0/USB 3.1 Gen 1 åpner banene og gir større takhøyde for enheter til å gi en bedre generell opplevelse. Der USB-video tidligere så
vidt kunne passere (både i forhold til maksimal oppløsning, ventetid og videokomprimering), er det lett å forestille seg at med 5–10 ganger
større båndbredde, vil USB-videoløsninger fungere mye bedre. DVI med enkeltkobling krever nesten 2 Gbps gjennomstrømning. Der 480
Mbps var begrensende, er 5 Gbps mye mer lovende. Med en lovet hastighet på 4,8 Gbps vil standarden finne veien til enkelte produkter
som tidligere ikke var forenelige med USB, for eksempel eksterne RAID-lagringssystemer.
Nedenfor er noen av de tilgjengelige Super-Speed USB 3.0/USB 3.1 Gen 1-produktene:
• Eksterne stasjonære USB 3.0/USB 3.1 Gen 1-harddisker
• Bærbare USB 3.0/USB 3.1 Gen 1-harddisker
• USB 3.0/USB 3.1 Gen 1-dokkingstasjoner og -adaptere
• USB 3.0/USB 3.1 Gen 1-flash-stasjoner og -avlesere
• USB 3.0/USB 3.1 Gen 1-SSD-disker
• USB 3.0/USB 3.1 Gen 1-Raider
• Stasjoner for optiske medier
• Multimedieenheter
• Nettverk
• USB 3.0/USB 3.1 Gen 1-adapterkort og -huber
Kompatibilitet
Den gode nyheten er at USB 3.0/USB 3.1 Gen 1 har blitt nøye planlagt fra starten for å kunne fungere godt sammen med USB 2.0.
Fremfor alt, selv om USB 3.0/USB 3.1 Gen 1 angir nye fysiske tilkoblinger og dermed nye kabler for å dra nytte av den nye protokollens
høyere hastighet, har selve kontakten den samme rektangulære formen med fire USB 2.0-kontakter på nøyaktig samme sted som før. Det
finnes fem nye tilkoblinger som skal motta og overføre data separat på USB 3.0/USB 3.1 Gen 1-kabler, og de kommer bare i kontakt når de
er koblet til en ordentlig Super-Speed USB-tilkobling.
Windows 8/10 vil ha innebygd støtte for USB 3.1 Gen 1-kontrollere. Dette er i motsetning til tidligere versjoner av Windows, som fortsetter
å kreve separate drivere for USB 3.0/USB 3.1 Gen 1-kontrollere.
Microsoft har annonsert at Windows 7 ville ha støtte for USB 3.1 Gen 1, kanskje ikke i den umiddelbare utgivelsen, men i en påfølgende
servicepakke eller oppdatering. I etterkant av en vellykket lansering av støtte for USB 3.0/USB 3.1 Gen 1 i Windows 7, er det ikke umulig å
tenke seg at støtte for Super-Speed også kommer til Vista. Microsoft har bekreftet dette ved å si at de fleste av partnerne deres er enige i
at Vista også bør støtte USB 3.0/USB 3.1 Gen 1.
Teknologi og komponenter
11
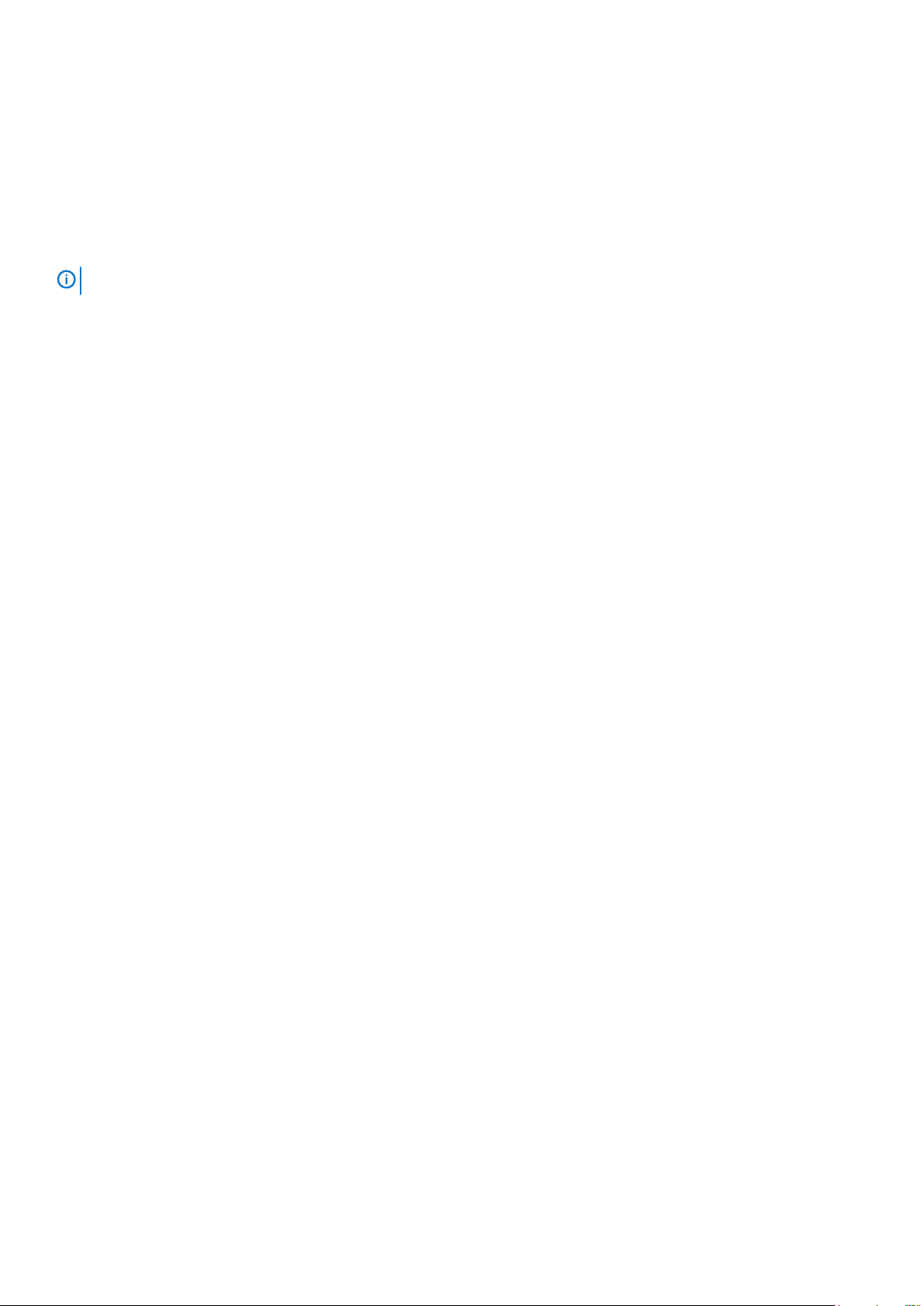
HDMI 1.4- HDMI 2.0
Dette emnet forklarer HDMI 1.4/2.0 og funksjonene sammen med fordelene.
HDMI (High-Definition Multimedia Interface) er et bransjestøttet, ukomprimert, heldigitalt grensesnitt for lyd/video. HDMI gir et
grensesnitt mellom en hvilken som helst kompatibel digital lyd-/videokilde, for eksempel en DVD-spiller eller A/V-mottaker og en
kompatibel digital lyd- og/eller videoskjerm, for eksempel en digital-TV (DTV). De tilsiktede bruksområdene for HDMI-TV-apparater og
DVD-spillere. De viktigste fordelene er færre kabler og beskyttelse av innhold. HDMI støtter videotypene standard, forsterket og
høydefinisjon, i tillegg til flerkanals digital lyd på én enkelt kabel.
MERK HDMI 1.4 gir 5.1-kanals lydstøtte.
HDMI 1.4- HDMI 2.0 Funksjoner
• HDMI Ethernet-kanal - Legger til høyhastighetsnettverk til en HDMI-kobling slik at brukere kan dra full nytte av deres IP-aktiverte
enheter uten separat Ethernet-kabel
• Lydreturkanal - Brukes på en HDMI-tilkoblet TV med innebygd tuner til å sende lyddata "oppstrøms" til en surround-lyd, noe som
fjerner behovet for en separat lydkabel
• 3D - Definerer inndata-/utdata-protokoller for store 3D-videoformater som danner grunnlaget for sann 3D-spill- og 3Dhjemmekinoprogrammer
• Innholdstype - Sanntid signalisering av innholdstypene mellom display- og kildeenheter som gjøre at en TV kan aktiveres for å
optimere bildeinnstillinger basert på typen innhold
• Ekstra fargelagringsplass - Legger til støtte for ekstra fargemodeller som brukes i digital fotografering og datagrafikk
• 4K-støtte - Aktiverer videooppløsninger langt utover 1080p som støtter neste generasjons visninger som vil konkurrere med digitale
kinoanlegg som brukes i mange kommersielle kinoer
• HDMI Micro-kontakt - En ny, mindre kontakt til mobiltelefoner og andre bærbare enheter som støtter videooppløsninger på opptil
1080p
• Selvbevegende tilkoblingssystem - Nye kabler og kontakter for selvbevegende videosystemer, utformet for å oppfylle de unike
kravene i det motoriske miljøet når vi leverer sann HD-kvalitet
Fordeler med HDMI
• Kvalitet HDMI overfører usammentrykket digital lyd og video for den høyeste, klareste bildekvaliteten.
• Lavkostnad HDMI gir den kvaliteten og funksjonaliteten til et digitalt grensesnitt, samtidig som den også støtter usammentrykkete
videoformater på en enkel, kostnadseffektiv måte
• Audio-HDMI støtter flere lydformater, fra standard stereo til flerkanals surround-lyd
• HDMI kombinerer lyd og flerkanals lyd i én enkelt kabel. Dette eliminerer kostnader, kompleksitet og forvirring med flere ledninger som i
øyeblikket brukes i A/V-systemer
• HDMI støtter kommunikasjon mellom videokilden (for eksempel en DVD-spiller) og DTV. Dette muliggjør ny funksjonalitet
12
Teknologi og komponenter
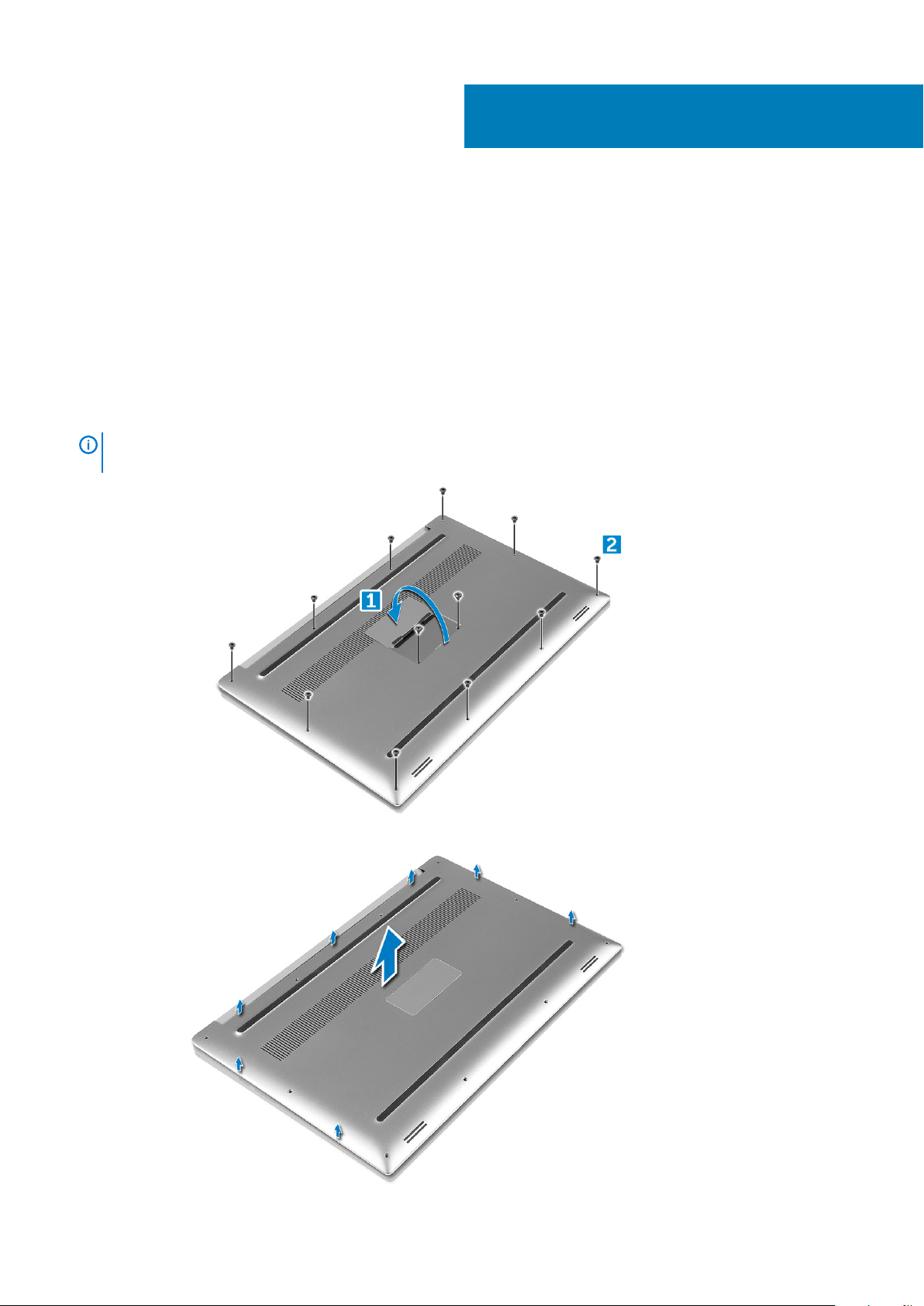
3
Demontering og montering
Bunndeksel
Removing the Base Cover
1. Follow the procedures in Before Working Inside Your Computer.
2. Close the display and turn the computer over.
3. Turn the system badge flap over and then remove the M2x3 T5 (10), M2x8.5 (2) screws that secure the base cover to the computer
[1,2].
NOTE: Use a Torx #5 screwdriver for the base screws and a Philips screwdriver for the two M2x8.5 screws inside the
badge flap.
4. Pry the edges of the base cover and lift it to remove it from the computer.
Demontering og montering 13
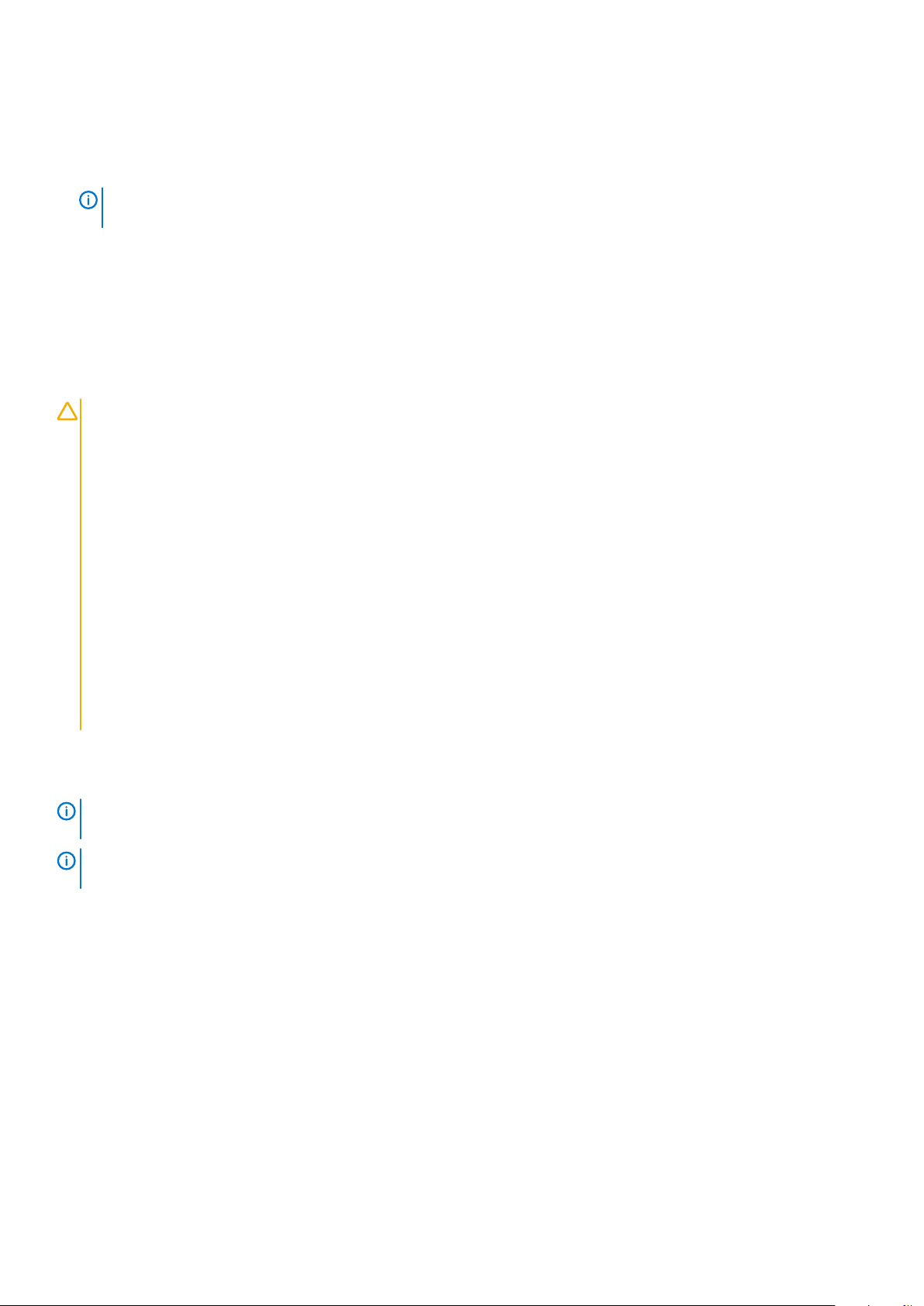
Sette på bunndekslet
1. Plasser bunndekslet på datamaskinbasen, og klikk det på plass.
2. Fest M2x3 T5-skruene (10) og M2x8-skruene (2) for å feste bunndekslet til datamaskinen.
MERK Sørg for at du bruker Torx #5 skrutrekker på sokkelskruene og Philips skrutrekker på M2x8-
systemmerkeskruene.
Snu systemmerket, og klikk det på plass.
3.
4. Følg prosedyrene i Etter at du har arbeidet inne i datamaskinen.
Batteri
Forholdsregler for litium-ion-batteri
FORSIKTIG
• Vær forsiktig når du håndterer litium-ion-batterier.
• Lad ut batteriet så mye som mulig før du tar det ut av systemet. Dette kan gjøres ved å koble strømadapteren fra
systemet for at batteriet skal lades ut.
• Ikke knus, slipp, ødelegg eller gjennombore batteriet ved bruk av fremmedlegemer.
• Ikke utsett batteriet for høye temperaturer, eller demontere batteripakker og celler.
• Ikke trykk på overflaten av batteriet.
• Ikke bøy batteriet.
• Ikke bruk verktøy av noe slag for å lirke på eller mot batteriet.
• Sørg for at du ikke mister eller forlegger skruene ved service av dette produktet for å forhindre utilsiktet punktering
eller skade på batteriet og andre systemkomponenter.
• Hvis batteriet sitter fast i datamaskinen som et resultat av oppsvulming, må du ikke prøve å løsne batteriet, da
punktering, bøying, eller knusing av et litium-ion-batteri kan være farlig. Kontakt Dells tekniske kundestøtte for hjelp
ved et slikt tilfelle. Gå til www.dell.com/contactdell.
• Kjøp alltid genuine batterier fra www.dell.com eller autoriserte Dell-partnere og videreforhandlere.
Ta ut et batteri
MERK
Utlade batteriet så mye som mulig før du tar det ut fra systemet. Dette kan gjøres ved å koble A/C-adapteret fra
systemet (mens systemet er slått på) for at systemet skal lade ut batteriet.
MERK Systemet som leveres med 3-cellers batteri har fire skruer og harddisken er en del av konfigurasjonen
(ekstrautstyr).
1. Følg fremgangsmåten i Før du arbeider inne i datamaskinen.
2. Ta av bunndekselet.
3. Utfør følgende trinn for å fjerne batteriet:
a) Koble batterikabelen fra hovedkortet [1].
b) Fjern M2x4-skruene (7) som fester batteriet til datamaskinen [2].
c) Løft batteriet ut av datamaskinen [3].
• Ikke trykk på overflaten av batteriet
• Ikke bøy
• Ikke bruk verktøy av noe slag for å presse på eller mot batteriet
• Hvis et batteri ikke kan tas ut ifølge betingelsene ovenfor, kontakt Dells tekniske kundestøtte
14
Demontering og montering
 Loading...
Loading...