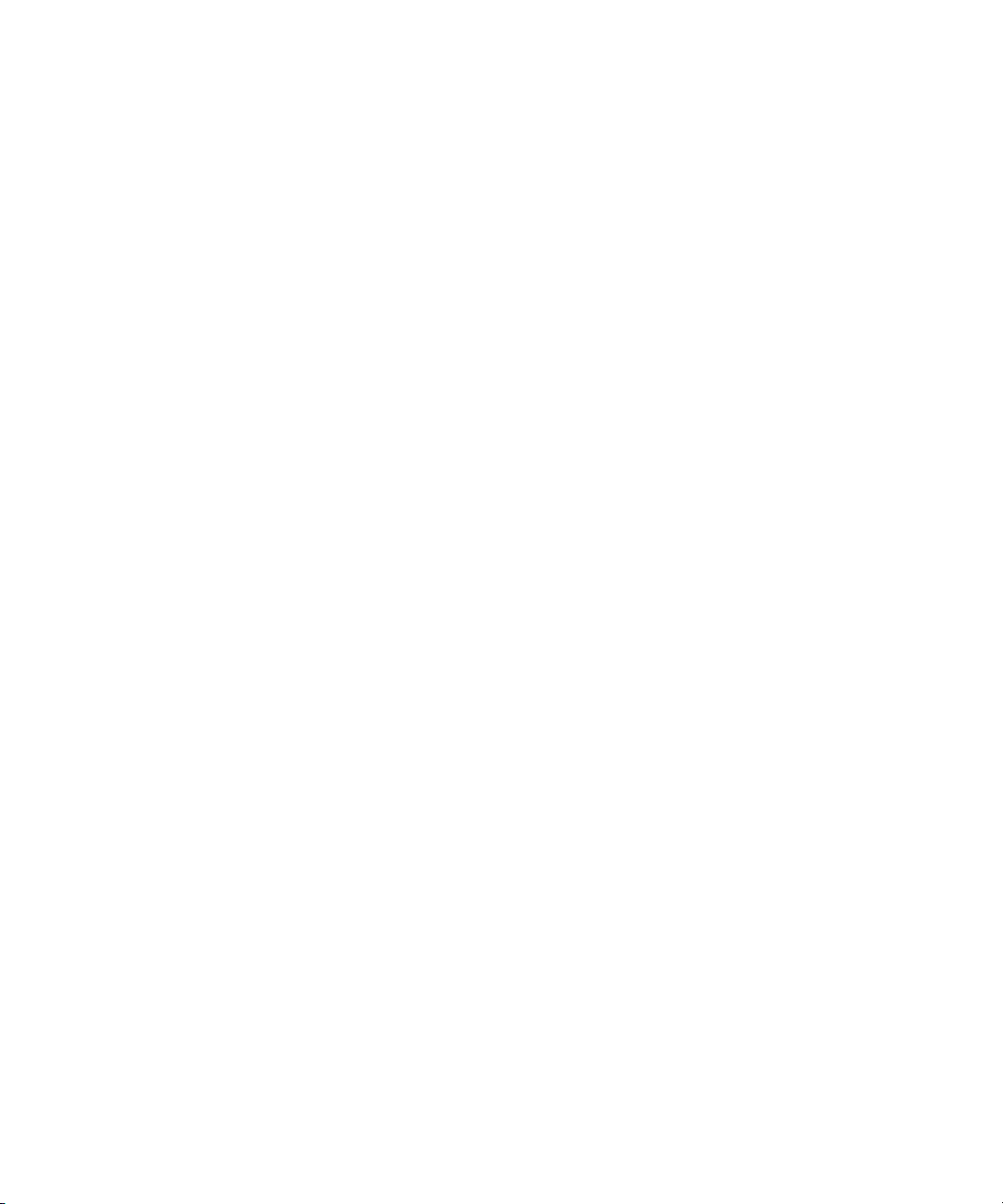
Dell Precision™ Workstation
390 Benutzerhandbuch
www.dell.com | support.dell.com
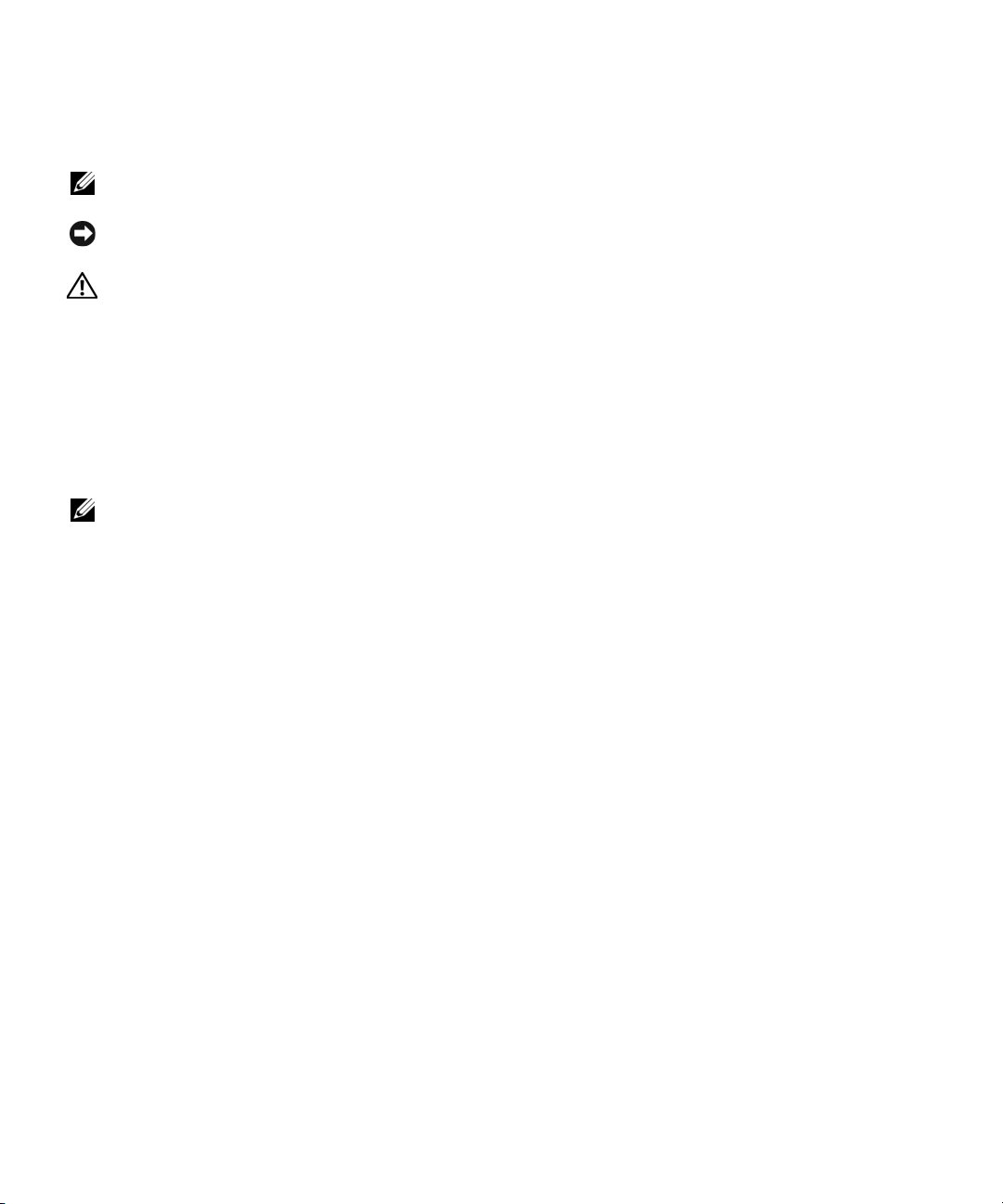
Anmerkungen, Hinweise und Warnungen
ANMERKUNG: Eine ANMERKUNG macht auf wichtige Informationen aufmerksam, die die Arbeit mit dem Computer
erleichtern.
HINWEIS: Ein HINWEIS warnt vor möglichen Beschädigungen der Hardware oder vor Datenverlust und zeigt auf,
wie derartige Probleme vermieden werden können.
VORSICHT: Hiermit werden Sie auf eine potentiell gefährliche Situation hingewiesen, die zu Sachschäden,
Verletzungen oder zum Tod führen könnte.
Abkürzungen und Akronyme
Eine vollständige Liste von Abkürzungen und Akronymen finden Sie im „Glossar“ auf Seite 251.
Wenn Sie einen Dell™-Computer der N-Serie besitzen, haben die Hinweise auf Microsoft
Betriebssysteme in der vorliegenden Dokumentation keine Gültigkeit für Ihr System.
ANMERKUNG: Einige Funktionen oder Medien stehen bei Ihrem Computer oder in bestimmten Ländern
möglicherweise nicht zur Verfügung.
®
Windows®-
____________________
Irrtümer und technische Änderungen vorbehalten.
© 2006 Dell Inc. Alle Rechte vorbehalten.
Nachdrucke jeglicher Art ohne vorherige schriftliche Genehmigung von Dell Inc. sind streng untersagt.
Marken in diesem Text: Dell, das DELL Logo, Inspiron, Dell Precision, Dimension, OptiPlex, Inspiron, Latitude, PowerEdge, PowerApp,
PowerConnect, PowerVault, Axim, Strike Zone und DellNet sind Marken von Dell Inc. Intel, Pentium und Intel SpeedStep sind eingetragene
Marken der Intel Corporation. Microsoft, Outlook und Windows sind eingetragene Marken der Microsoft Corporation. Bluetooth ist eine
eingetragene Marke von Bluetooth SIG, Inc. und wird von Dell Inc. unter Lizenz verwendet.
Alle anderen in dieser Dokumentation genannten Marken und Handelsnamen sind Eigentum der jeweiligen Hersteller und Firmen.
Dell Inc. erhebt keinen Anspruch auf Marken und Handelsnamen mit Ausnahme der eigenen.
Modell DCTA
August 2006 Rev. A01
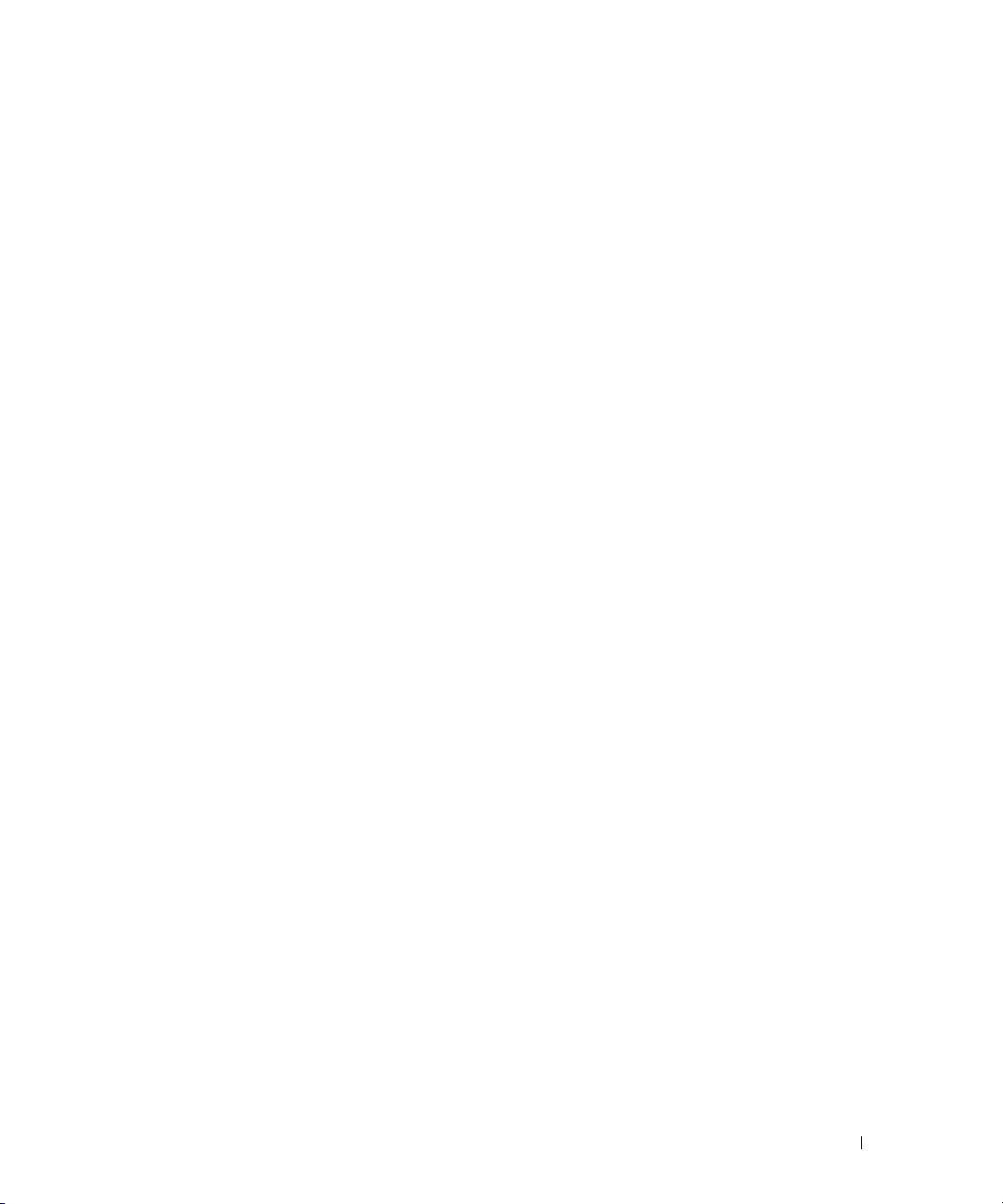
Inhalt
Informationen über den Computer
Informationsquellen . . . . . . . . . . . . . . . . . . . . . . . . . . . . . . . 11
Vorderansicht (Tower-Version)
Rückansicht (Tower-Version)
. . . . . . . . . . . . . . . . . . . . . . . . . . 18
Vorderansicht (Desktop-Version)
Rückansicht (Desktop-Version)
Anschlüsse auf der Rückseite
Innenansicht
. . . . . . . . . . . . . . . . . . . . . . . . . . . . . . . . . . . 24
Komponenten der Systemplatine
Technische Daten
Pflege des Computers
Reinigen des Computers
. . . . . . . . . . . . . . . . . . . . . . . . . . . . . . . . 26
. . . . . . . . . . . . . . . . . . . . . . . . . . . . . . 32
. . . . . . . . . . . . . . . . . . . . . . . . . . . . . 32
Vor der Reinigung des Computers
Computer, Tastatur und Bildschirm
Nicht-optische Maus
Diskettenlaufwerk
CDs und DVDs
. . . . . . . . . . . . . . . . . . . . . . . . . . . . . . . . . . 33
. . . . . . . . . . . . . . . . . . . . . . . . . . . . 33
. . . . . . . . . . . . . . . . . . . . . . . . . . . . . . . . 33
Kopieren von CDs und DVDs
. . . . . . . . . . . . . . . . . . . . . . . . . 16
. . . . . . . . . . . . . . . . . . . . . . . . 19
. . . . . . . . . . . . . . . . . . . . . . . . . 21
. . . . . . . . . . . . . . . . . . . . . . . . . . 22
. . . . . . . . . . . . . . . . . . . . . . . . 25
. . . . . . . . . . . . . . . . . . . . . 32
. . . . . . . . . . . . . . . . . . . . . 32
Anleitung zum Kopieren einer CD oder DVD . . . . . . . . . . . . . . . . . . 35
Verwenden von unbeschriebenen CDs und DVDs
Hilfreiche Tipps
. . . . . . . . . . . . . . . . . . . . . . . . . . . . . . . . . 37
. . . . . . . . . . . . . . . . 36
Inhalt 3
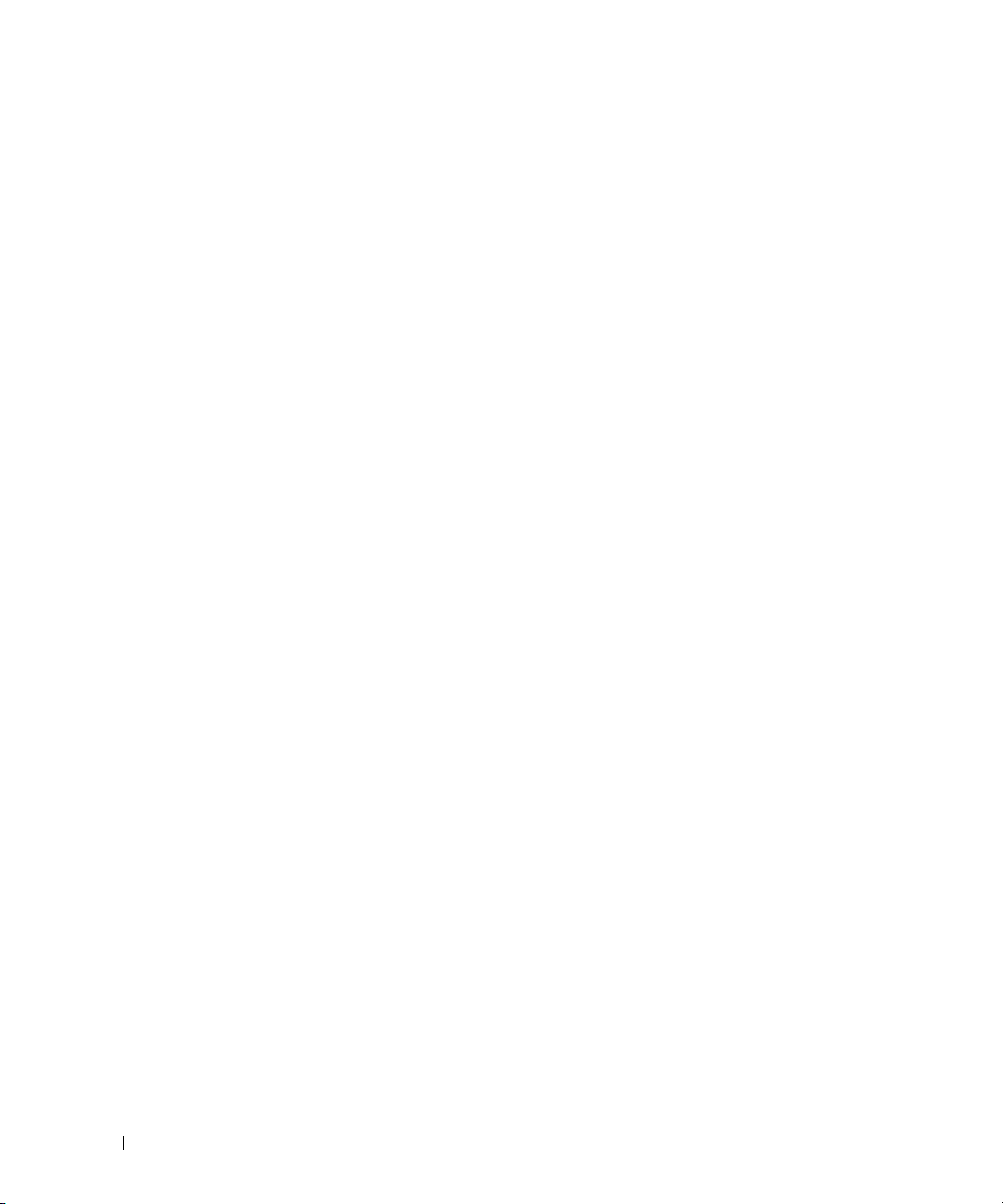
Erweiterte Funktionen
LegacySelect-Technologiesteuerung . . . . . . . . . . . . . . . . . . . . . . 39
Verwaltungsfunktionen
. . . . . . . . . . . . . . . . . . . . . . . . . . . . . 39
Alert Standard Format (Warnstandardformat)
Dell OpenManage™ IT Assistant
Dell OpenManage Client Instrumentation
Sicherheit
. . . . . . . . . . . . . . . . . . . . . . . . . . . . . . . . . . . . 41
Gehäuseeingriffserkennung
. . . . . . . . . . . . . . . . . . . . . . 40
. . . . . . . . . . . . . . . . . 40
. . . . . . . . . . . . . . . . . . . . . . . . 41
Öse für Vorhängeschloss und Sicherheitskabeleinschub
Kennwortschutz
Systemkennwort
Administrator-Kennwort
. . . . . . . . . . . . . . . . . . . . . . . . . . . . . . . . . 43
. . . . . . . . . . . . . . . . . . . . . . . . . . . . . . 43
. . . . . . . . . . . . . . . . . . . . . . . . . . 45
Deaktivieren eines verlorenen Kennworts und Zuweisen
eines neuen Kennworts
System-Setup
Übersicht
. . . . . . . . . . . . . . . . . . . . . . . . . . . . . . . . . . . 47
. . . . . . . . . . . . . . . . . . . . . . . . . . . . . . . . . . 47
Aufrufen des System-Setup
System-Setup-Optionen
Boot Sequence
Löschen vergessener Kennwörter
Löschen der CMOS-Einstellungen
Energieverwaltung
. . . . . . . . . . . . . . . . . . . . . . . . . . . . . . . . 57
. . . . . . . . . . . . . . . . . . . . . . . . . . . 46
. . . . . . . . . . . . . . . . . . . . . . . . . 47
. . . . . . . . . . . . . . . . . . . . . . . . . . . 48
. . . . . . . . . . . . . . . . . . . . . . . . . . . . . . . 53
. . . . . . . . . . . . . . . . . . . . . . . . 54
. . . . . . . . . . . . . . . . . . . . . . . . 57
. . . . . . . . . . . . . . . 39
. . . . . . . . . 42
4 Inhalt
Hyper-Threading
IEEE 1394
RAID-Konfigurationen
. . . . . . . . . . . . . . . . . . . . . . . . . . . . . . . . . 59
. . . . . . . . . . . . . . . . . . . . . . . . . . . . . . . . . . . . . 59
. . . . . . . . . . . . . . . . . . . . . . . . . . . . . . 60
Verwenden von RAID mit Festplattenkennwörtern
RAID-Level 0
RAID-Level 1
RAID-Level 5
RAID-Level 10
. . . . . . . . . . . . . . . . . . . . . . . . . . . . . . . . 61
. . . . . . . . . . . . . . . . . . . . . . . . . . . . . . . . 62
. . . . . . . . . . . . . . . . . . . . . . . . . . . . . . . . 63
. . . . . . . . . . . . . . . . . . . . . . . . . . . . . . . . 64
Konfigurieren des Computers für RAID
. . . . . . . . . . . . . 60
. . . . . . . . . . . . . . . . . . . 65
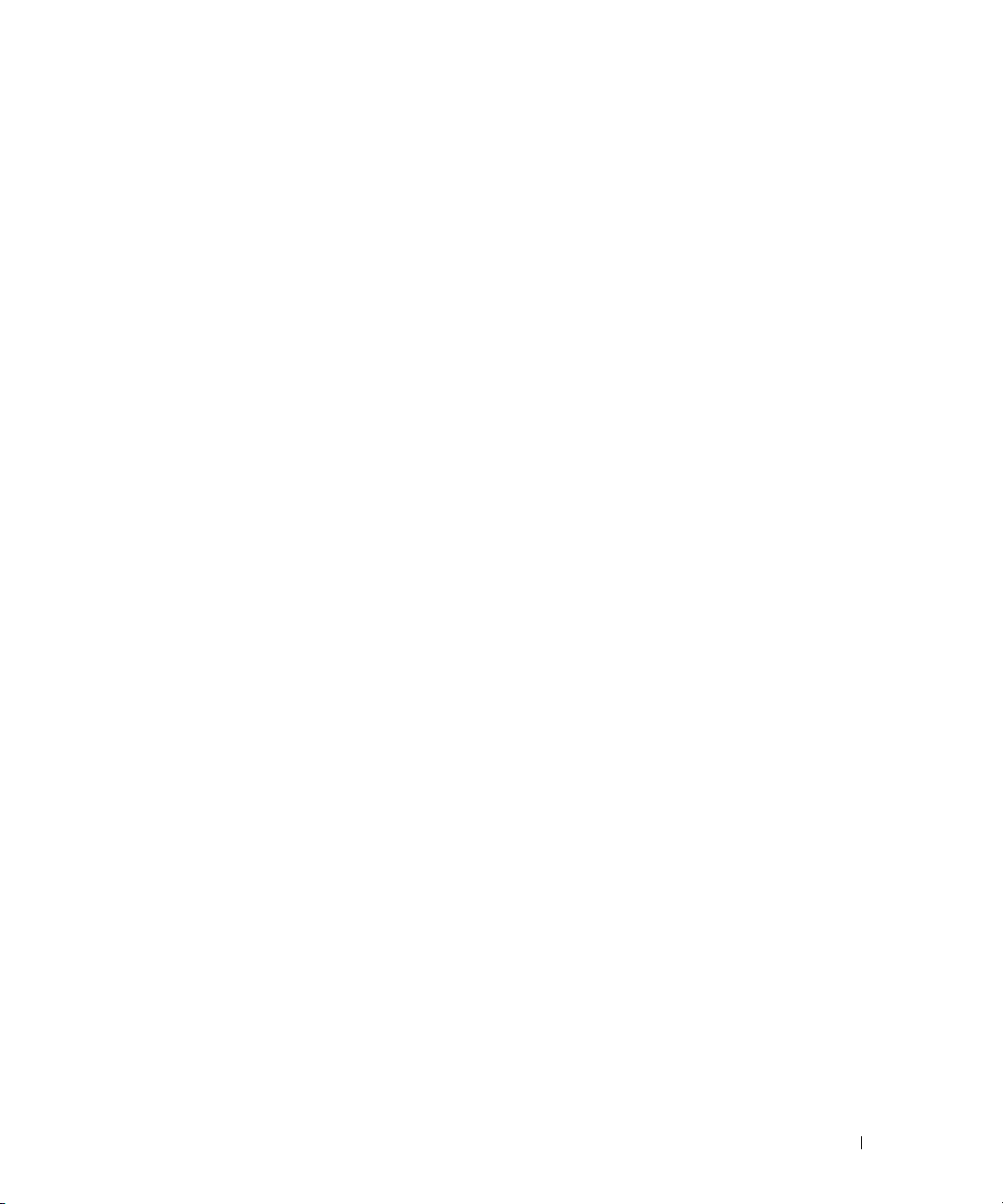
Entfernen und Installieren von Komponenten
Bevor Sie beginnen . . . . . . . . . . . . . . . . . . . . . . . . . . . . . . . 77
Empfohlene Werkzeuge
Ausschalten des Computers
Vor Arbeiten im Inneren des Computers
Entfernen der Computerabdeckung und der Frontblende
Entfernen der Computerabdeckung
Entfernen der Frontblende
Gehäuseeingriffschalter
Entfernen des Gehäuseeingriffschalters
Einsetzen des Gehäuseeingriffschalters
Zurücksetzen der Gehäuseeingriffswarnung
Speicher
. . . . . . . . . . . . . . . . . . . . . . . . . . . . . . . . . . . . . 84
Speicherübersicht
Installieren von Speicher
Entfernen von Speicher
Laufwerke
. . . . . . . . . . . . . . . . . . . . . . . . . . . . . . . . . . . . 89
Laufwerke im Tower-Computer
Laufwerke im Desktop-Computer
. . . . . . . . . . . . . . . . . . . . . . . . . . . . . 77
. . . . . . . . . . . . . . . . . . . . . . . . . . . 77
. . . . . . . . . . . . . . . . . . . . . 78
. . . . . . . . . . . . 79
. . . . . . . . . . . . . . . . . . . . 79
. . . . . . . . . . . . . . . . . . . . . . . . . 81
. . . . . . . . . . . . . . . . . . . . . . . . . . . . . 82
. . . . . . . . . . . . . . . . . . 82
. . . . . . . . . . . . . . . . . . 83
. . . . . . . . . . . . . . . . 83
. . . . . . . . . . . . . . . . . . . . . . . . . . . . . 84
. . . . . . . . . . . . . . . . . . . . . . . . . . 86
. . . . . . . . . . . . . . . . . . . . . . . . . . . 89
. . . . . . . . . . . . . . . . . . . . . . . 89
. . . . . . . . . . . . . . . . . . . . . . 91
Die Metallabdeckungen bei manchen Laufwerkskonfigurationen
Entfernen und Anbringen der FlexBay-Metallabdeckung
Entfernen und Anbringen einer FlexBay-Metallabdeckung
am oberen Laufwerkschacht
Allgemeine Richtlinien zur Installation
Festplattenlaufwerk
. . . . . . . . . . . . . . . . . . . . . . . . . . . . . 95
Installieren eines Zusatzlüfters
Laufwerkblendeneinsätze
Diskettenlaufwerk oder Medienkartenlesegerät
CD/DVD-Laufwerk
. . . . . . . . . . . . . . . . . . . . . . . . . . . . . 127
. . . . . . . . . . . . . . . . . . . . . . . . 92
. . . . . . . . . . . . . . . . . . . 93
. . . . . . . . . . . . . . . . . . . . . . 112
. . . . . . . . . . . . . . . . . . . . . . . . 114
. . . . . . . . . . . . . 117
. . . . . 92
. . . . . . . . . 92
. . . . . . . . . . . . . . . . . . . . . . . . . . . . . . . . . . . . . . 134
Karten
PCI-Karten
PCI Express-Karten
Installieren des optionalen Lautsprechers
. . . . . . . . . . . . . . . . . . . . . . . . . . . . . . . . 135
. . . . . . . . . . . . . . . . . . . . . . . . . . . . 143
. . . . . . . . . . . . . . . . . . 151
Inhalt 5
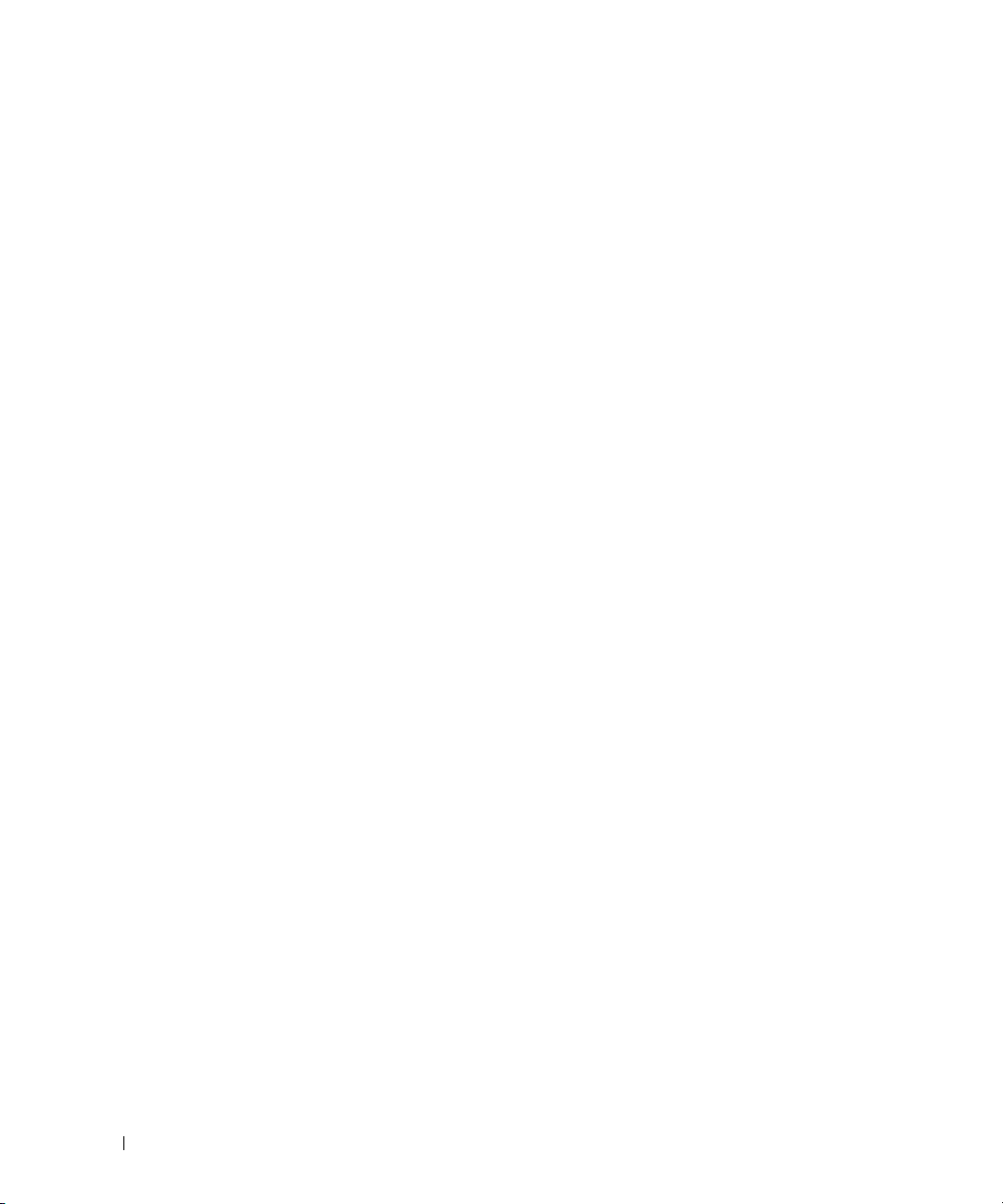
Prozessor . . . . . . . . . . . . . . . . . . . . . . . . . . . . . . . . . . . 153
Entfernen des Prozessors
Austauschen des Prozessors
. . . . . . . . . . . . . . . . . . . . . . . . . 154
. . . . . . . . . . . . . . . . . . . . . . . 156
Batterie
E/A-Platine
Netzteil
Systemplatine
Anbringen der Frontblende und der Computerabdeckung
. . . . . . . . . . . . . . . . . . . . . . . . . . . . . . . . . . . . . 158
Wissenswertes zur Batterie
Entfernen der Batterie
Austauschen der Batterie
. . . . . . . . . . . . . . . . . . . . . . . . . . . . . . . . . . . 160
Komponenten der E/A-Platine
Entfernen der E/A-Platine
Einsetzen der E/A-Platine
. . . . . . . . . . . . . . . . . . . . . . . . . . . . . . . . . . . . . 164
Entfernen des Netzteils
Einsetzen des Netzteils
. . . . . . . . . . . . . . . . . . . . . . . . . . . . . . . . . 166
Entfernen der Systemplatine
Einsetzen der Systemplatine
Anbringen der Frontblende
Anbringen der Computerabdeckung
. . . . . . . . . . . . . . . . . . . . . . . 158
. . . . . . . . . . . . . . . . . . . . . . . . . . 159
. . . . . . . . . . . . . . . . . . . . . . . . 160
. . . . . . . . . . . . . . . . . . . . . . 161
. . . . . . . . . . . . . . . . . . . . . . . . 161
. . . . . . . . . . . . . . . . . . . . . . . . . 164
. . . . . . . . . . . . . . . . . . . . . . . . . . 165
. . . . . . . . . . . . . . . . . . . . . . . . . . 166
. . . . . . . . . . . . . . . . . . . . . . . 166
. . . . . . . . . . . . . . . . . . . . . . . 168
. . . . . . . . . . 169
. . . . . . . . . . . . . . . . . . . . . . . . 169
. . . . . . . . . . . . . . . . . . . 169
Wechseln zwischen Tower- und Desktop-Version
6 Inhalt
Laufwerkblendeneinsätze . . . . . . . . . . . . . . . . . . . . . . . . . . . 171
Entfernen von Laufwerksblendeneinsätzen aus der Laufwerkblende
des Computers
. . . . . . . . . . . . . . . . . . . . . . . . . . . . . . 171
Einbauen von Laufwerksblendeneinsätzen in die Laufwerkblende
des Computers
Wechseln von Laufwerkausrichtungen
Laufwerkblende
Entfernen der Laufwerkblende (Tower-Computer)
Erneutes Anbringen der Laufwerkblende (Tower-Computer)
Entfernen der Laufwerkblende (Desktop-Computer)
Erneutes Anbringen der Laufwerkblende (Desktop-Computer)
. . . . . . . . . . . . . . . . . . . . . . . . . . . . . . 173
. . . . . . . . . . . . . . . . . . . . 174
. . . . . . . . . . . . . . . . . . . . . . . . . . . . . . . . 174
. . . . . . . . . . . . 174
. . . . . . 175
. . . . . . . . . . . 176
. . . . . 177
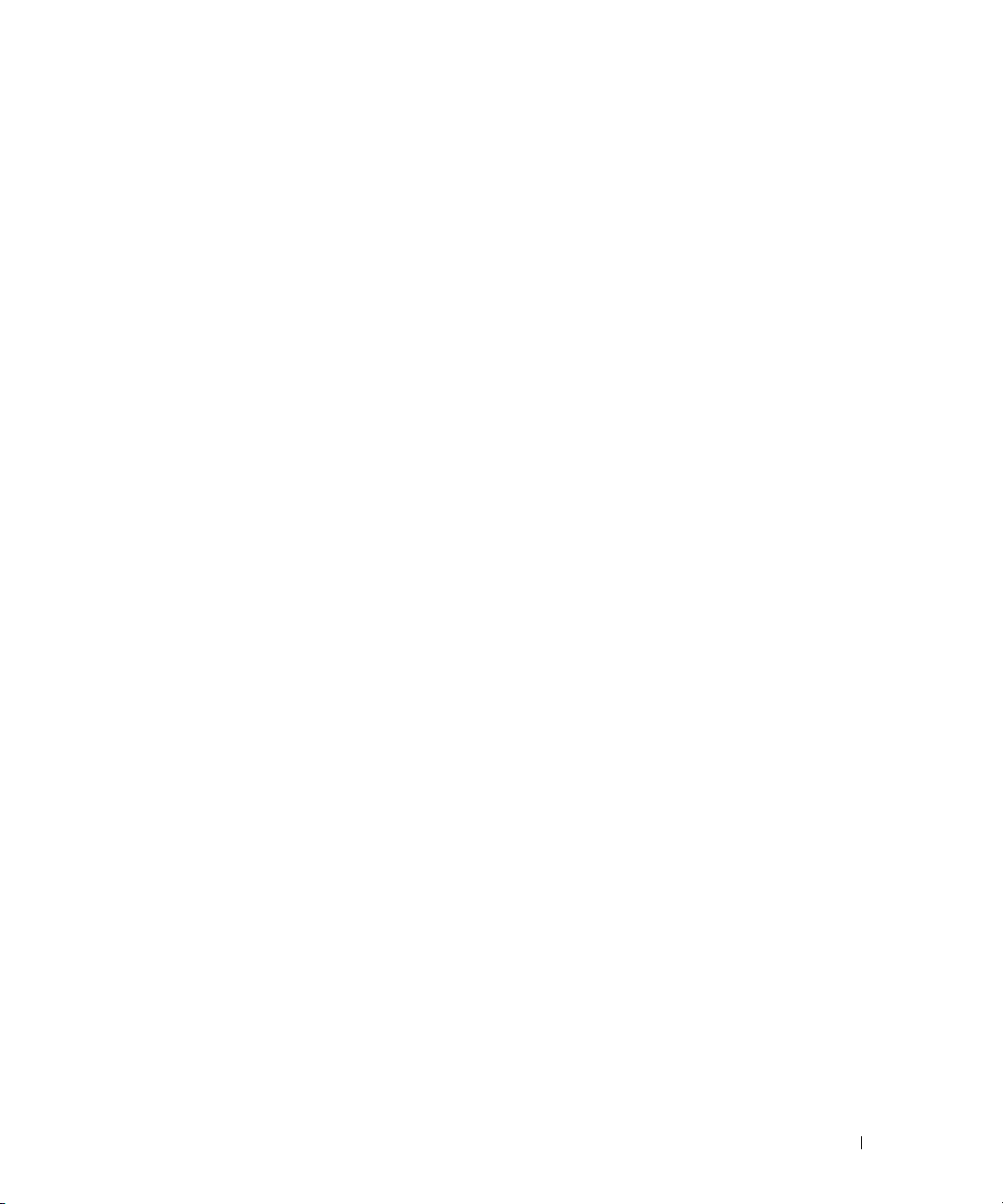
Möglichkeiten für die Fehlerbehebung
Diagnoseanzeigen . . . . . . . . . . . . . . . . . . . . . . . . . . . . . . . 179
Diagnose-Anzeigecodes während des POST
. . . . . . . . . . . . . . 179
Signaltoncodes
Fehlermeldungen
Dell Diagnostics
Einsatz von Dell Diagnostics
Treiber
Was ist ein Treiber?
Identifizieren der Treiber
Neuinstallieren von Treibern und Dienstprogrammen
Verwenden der Systemwiederherstellung
unter Microsoft
Erstellen eines Wiederherstellungspunkts
. . . . . . . . . . . . . . . . . . . . . . . . . . . . . . . . . 185
. . . . . . . . . . . . . . . . . . . . . . . . . . . . . . . . 186
. . . . . . . . . . . . . . . . . . . . . . . . . . . . . . . . 192
. . . . . . . . . . . . . . . . . . . . . . . 192
. . . . . . . . . . . . . . . . . . . . . . . . . . . . . . . . . . . . . 195
. . . . . . . . . . . . . . . . . . . . . . . . . . . . 195
. . . . . . . . . . . . . . . . . . . . . . . . . 195
. . . . . . . . . . 196
®
Windows® XP . . . . . . . . . . . . . . . . . . . . . . . 197
. . . . . . . . . . . . . . . . 197
Zurückversetzen des Computers in einen früheren
Betriebszustand
Rückgängigmachen der letzten Systemwiederherstellung
Beheben von Inkompatibilitäten bei Software und Hardware
Neuinstallieren von Microsoft
Bevor Sie beginnen
Neuinstallieren von Windows XP
. . . . . . . . . . . . . . . . . . . . . . . . . . . . . . 198
. . . . . . . 198
. . . . . . . . 199
®
Windows®XP . . . . . . . . . . . . . . . 199
. . . . . . . . . . . . . . . . . . . . . . . . . . . . 199
. . . . . . . . . . . . . . . . . . . . . 200
Fehlerbehebung
Tipps für die Fehlersuche . . . . . . . . . . . . . . . . . . . . . . . . . . . 203
Batterieprobleme
Kartenprobleme
Probleme mit Kartenlüftern
Laufwerkprobleme
Probleme mit dem CD- und DVD-Laufwerk
Probleme mit dem Festplattenlaufwerk
. . . . . . . . . . . . . . . . . . . . . . . . . . . . . . . 203
. . . . . . . . . . . . . . . . . . . . . . . . . . . . . . . . 204
. . . . . . . . . . . . . . . . . . . . . . . . . . 205
. . . . . . . . . . . . . . . . . . . . . . . . . . . . . . . 206
. . . . . . . . . . . . . . . . 207
. . . . . . . . . . . . . . . . . 207
Inhalt 7
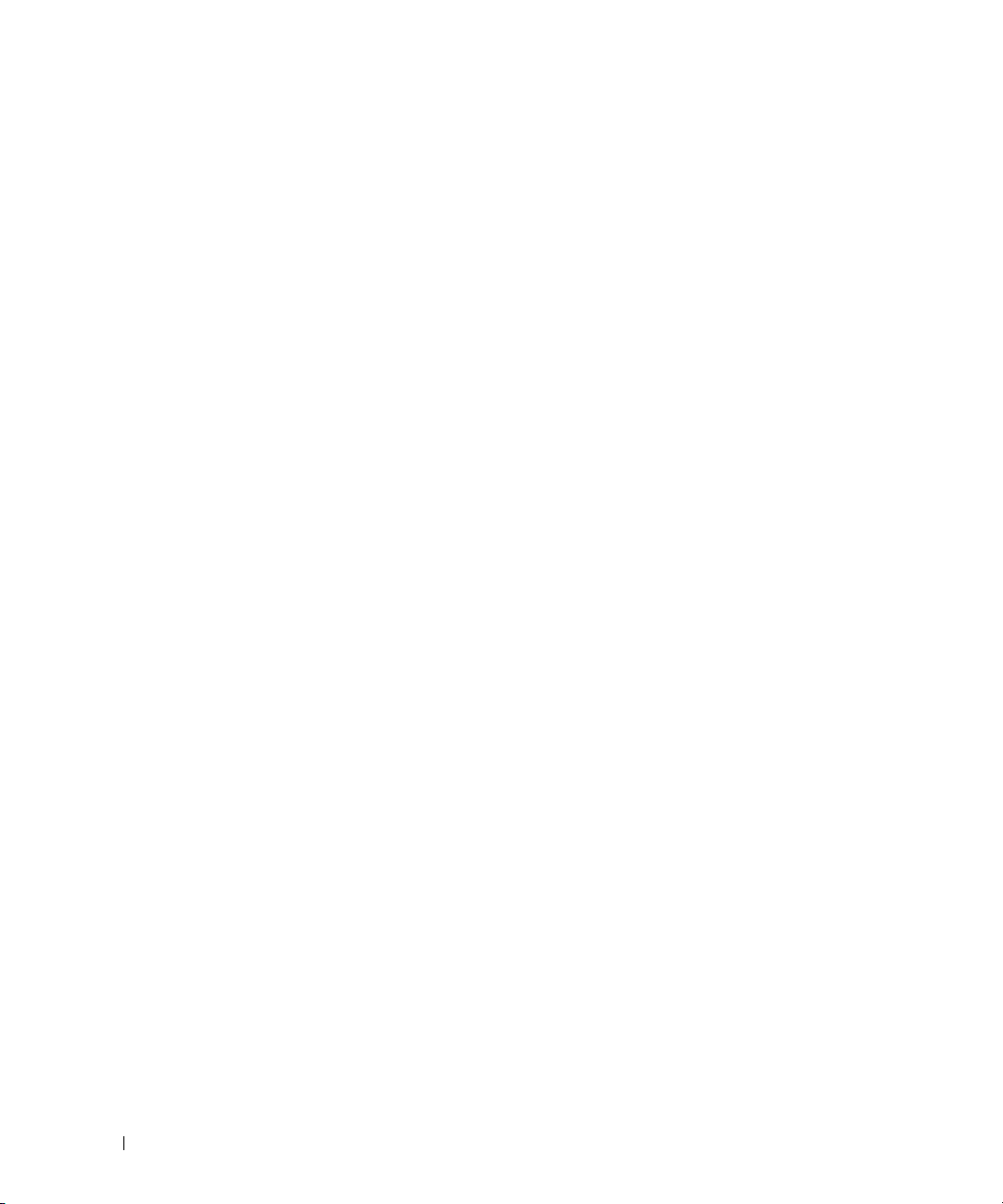
Probleme mit E-Mail, Modem und Internet . . . . . . . . . . . . . . . . . . 208
Probleme mit IEEE 1394-Geräten
Tastaturprobleme
. . . . . . . . . . . . . . . . . . . . . . . . . . . . . . . 211
Abstürze und Softwareprobleme
. . . . . . . . . . . . . . . . . . . . . . . . 210
. . . . . . . . . . . . . . . . . . . . . . . 211
Der Computer kann nicht gestartet werden
Computer reagiert nicht mehr
Ein Programm reagiert nicht mehr
Ein Programm stürzt wiederholt ab
. . . . . . . . . . . . . . . . . . . . . . 212
. . . . . . . . . . . . . . . . . . . . 212
. . . . . . . . . . . . . . . . . . . . 212
Ein Programm wurde für ein früheres Microsoft
Betriebssystem entwickelt
. . . . . . . . . . . . . . . . . . . . . . . . 212
Es wird ein vollständig blauer Bildschirm eingeblendet
Weitere Softwareprobleme
Speicherprobleme
Mausprobleme
Netzwerkprobleme
. . . . . . . . . . . . . . . . . . . . . . . . . . . . . . . 214
. . . . . . . . . . . . . . . . . . . . . . . . . . . . . . . . . 215
. . . . . . . . . . . . . . . . . . . . . . . . . . . . . . . 216
Probleme mit der Stromversorgung
Druckerprobleme
. . . . . . . . . . . . . . . . . . . . . . . . . . . . . . . 218
. . . . . . . . . . . . . . . . . . . . . . . . 213
. . . . . . . . . . . . . . . . . . . . . . 217
Probleme mit seriellen oder parallelen Geräten
Probleme mit Sound und Lautsprechern
Kein Sound aus den Lautsprechern
Keine Soundwiedergabe im Kopfhörer
. . . . . . . . . . . . . . . . . . . 220
. . . . . . . . . . . . . . . . . . . 220
. . . . . . . . . . . . . . . . . . 222
. . . . . . . . . . . . . . . 211
®
Windows®-
. . . . . . . . . 213
. . . . . . . . . . . . . . . 219
8 Inhalt
Darstellungs- und Monitorprobleme
Auf dem Bildschirm erscheint keine Anzeige
Die Anzeige ist schlecht lesbar
. . . . . . . . . . . . . . . . . . . . . . 224
. . . . . . . . . . . . . . . . . . . . . 222
. . . . . . . . . . . . . . 222
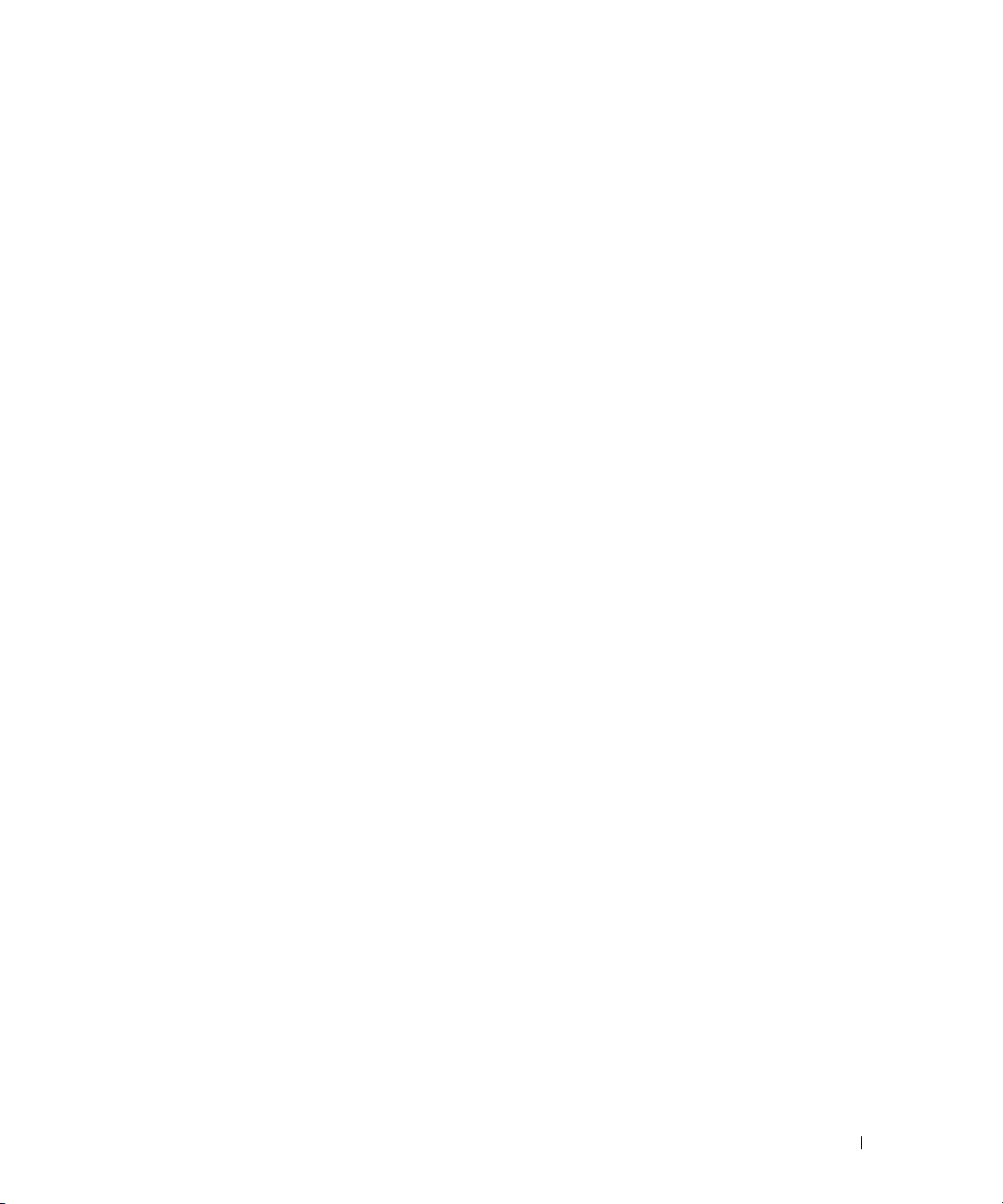
So erhalten Sie Unterstützung
Online-Dienste . . . . . . . . . . . . . . . . . . . . . . . . . . . . . . . . . 225
AutoTech Service
Automatischer Auftragsstatusdienst
Support-Service
Probleme mit der Bestellung
Produktinformationen
Rücksendung von Teilen zur Garantiereparatur oder zur Gutschrift
Bevor Sie anrufen
Kontaktaufnahme mit Dell
. . . . . . . . . . . . . . . . . . . . . . . . . . . . . . . 226
. . . . . . . . . . . . . . . . . . . . . 226
. . . . . . . . . . . . . . . . . . . . . . . . . . . . . . . . 226
. . . . . . . . . . . . . . . . . . . . . . . . . 227
. . . . . . . . . . . . . . . . . . . . . . . . . . . . . 227
. . . . . 227
. . . . . . . . . . . . . . . . . . . . . . . . . . . . . . . 228
. . . . . . . . . . . . . . . . . . . . . . . . . . . 230
FCC-Hinweise (nur USA)
FCC-Klasse B . . . . . . . . . . . . . . . . . . . . . . . . . . . . . . . . . . 249
Glossar . . . . . . . . . . . . . . . . . . . . . . . . . . . . . . . . . . . . . . 251
Inhalt 9
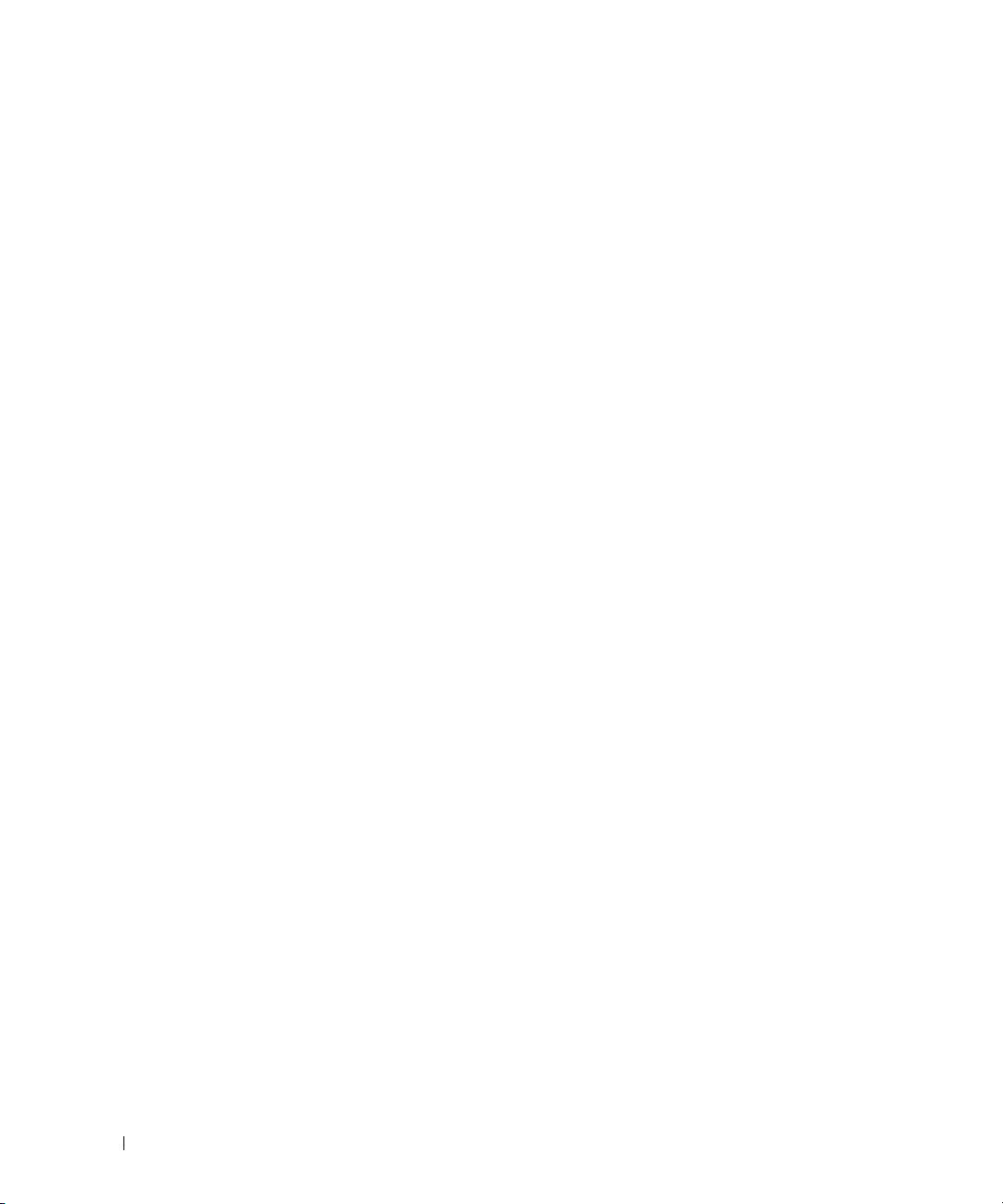
10 Inhalt
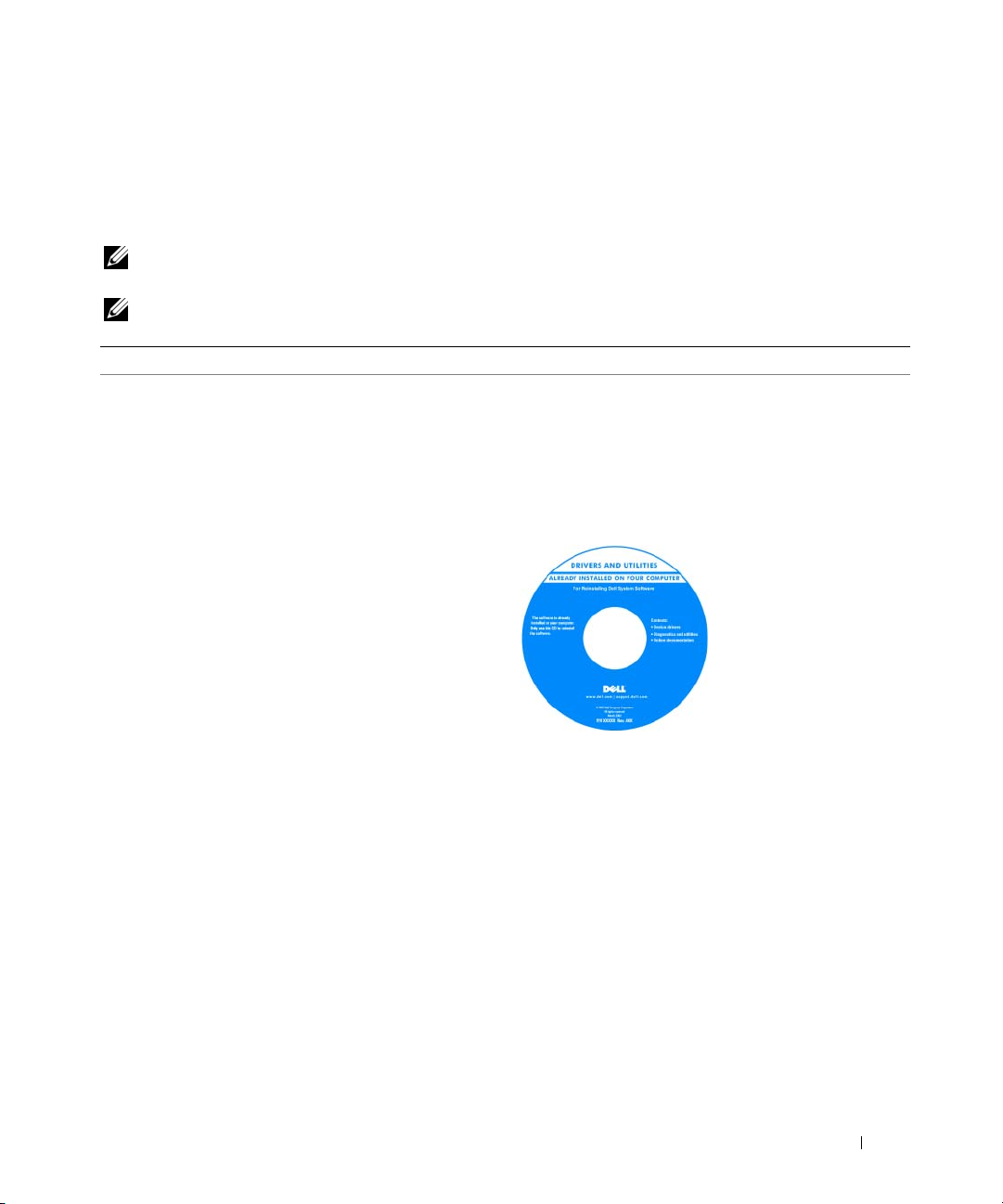
Informationen über den Computer
Informationsquellen
ANMERKUNG: Bestimmte Merkmale oder Medien sind möglicherweise optional und gehören eventuell nicht
zum Lieferumfang des Computers. Andere Merkmale oder Medien sind eventuell nicht in allen Ländern verfügbar.
ANMERKUNG: Eventuell erhalten Sie zusammen mit dem Computer weitere Informationen.
Thema Informationsquelle
• Diagnoseprogramm für den Computer
• Treiber für meinen Computer
• Dokumentation für den Computer
• Dokumentation für die Geräte
• Desktop System Software (DSS)
Drivers and Utilities CD (auch alsResourceCD bezeichnet)
Dokumentation und Treiber sind bereits auf dem
Computer installiert. Von der CD können Sie Treiber
erneut installieren (siehe „Neuinstallieren von Treibern
und Dienstprogrammen“ auf Seite 196) oder Dell
Diagnostics ausführen (siehe „Dell Diagnostics“
auf Seite 192).
Möglicherweise finden
Sie auf der CD ReadmeDateien. Diese Dateien
enthalten Angaben
zu den neuesten
technischen Änderungen
bzw. Detailinformationen
zu technischen Fragen für
erfahrene Benutzer oder
Te ch n ik e r.
ANMERKUNG: Die Driver
s and Utilities CD ist optional und eventuell nicht bei allen
Computern im Lieferumfang enthalten.
ANMERKUNG: Updates für Treiber und Dokumentation
können Sie unter support.dell.com herunterladen.
Informationen über den Computer 11
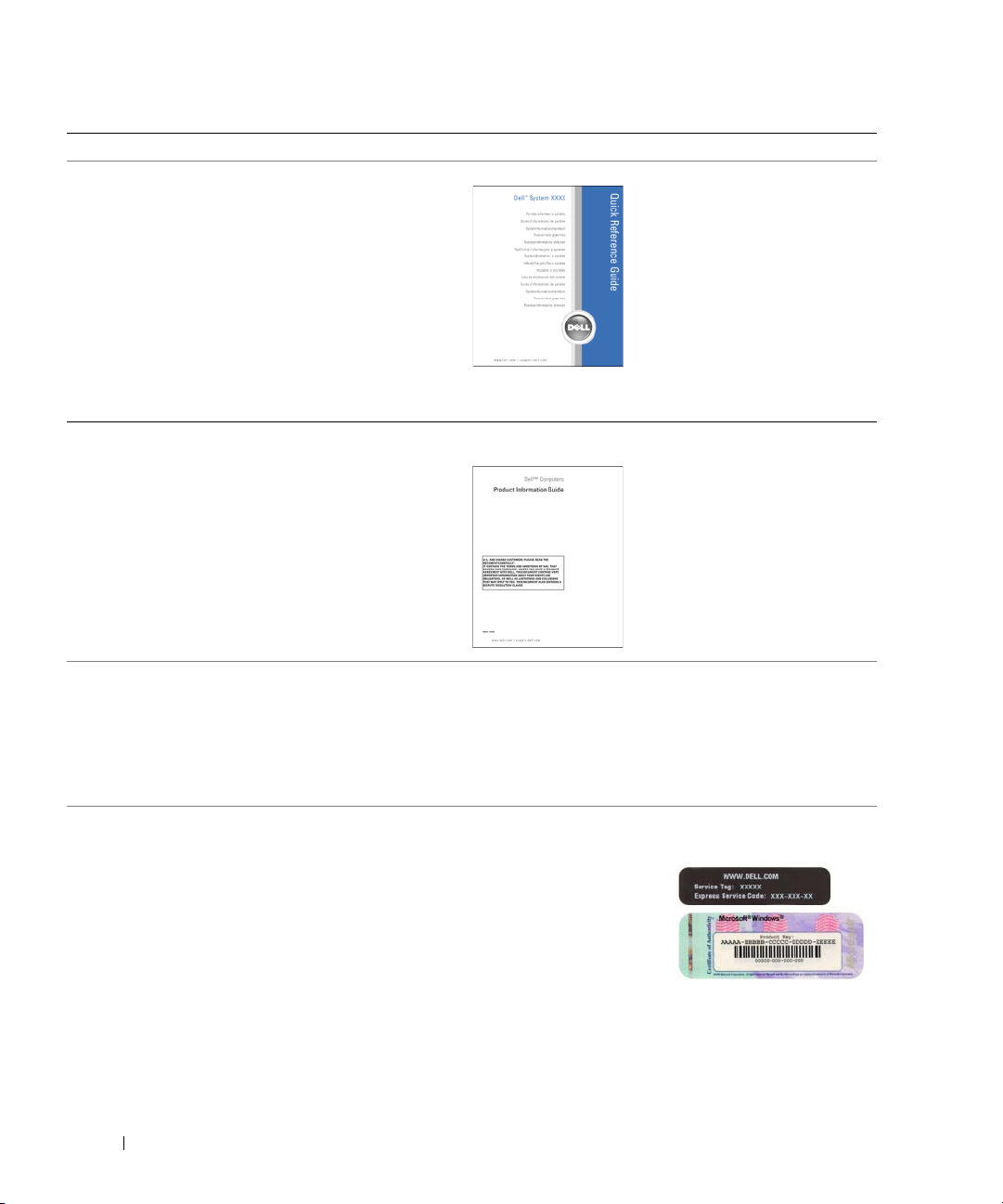
Thema Informationsquelle
• Einrichten des Computers
Schnellreferenzhandbuch
• Informationen zur Pflege und Wartung
des Computers
• Grundlegende Fehlerbehebung
• Informationen zur Ausführung des Programms
„Dell Diagnostics“
• Fehlercodes und Diagnose-Leuchtcodes
• Entfernen und Installieren von Teilen
• Entfernen und Aufsetzen der Computerabdeckung
ANMERKUNG: Sie finden dieses Dokument im PDF-Format
unter support.dell.com.
• Garantieinformationen
• Allgemeine Bedingungen (nur USA)
• Sicherheitshinweise
• Betriebsbestimmungen
• Hinweise zur Ergonomie
• Endbenutzer-Lizenzvertrag
Dell™ Produktinformationshandbuch
• Entfernen und Ersetzen von Teilen
• Technische Daten
• Konfigurieren von Systemeinstellungen
• Fehlerbehebung
• Service-Kennnummer und ExpressdienstCodenummer
• Microsoft Windows-Lizenzetikett
12 Informationen über den Computer
Benutzerhandbuch
Microsoft
1
2
®
Windows® XP Hilfe- und Supportcenter
Klicken Sie auf
und Support
Start
und anschließend auf
.
Hilfe
Klicken Sie bei den Benutzer- und Systemhandbüchern
User’s guides)
auf
(Benutzerhandbücher.
Service-Kennnummer und Microsoft® Windows®-Lizenz
Diese Aufkleber sind am Computer angebracht.
• Geben Sie die
Service-Kennnummer
auf der Website
support.dell.com
oder beim Anruf beim
Technischen Support
an, um den Computer
zu identifizieren.
• Geben Sie beim Anruf beim technischen Support
den Express-Servicecode an, um zum geeigneten
Ansprechpartner weitergeleitet zu werden.
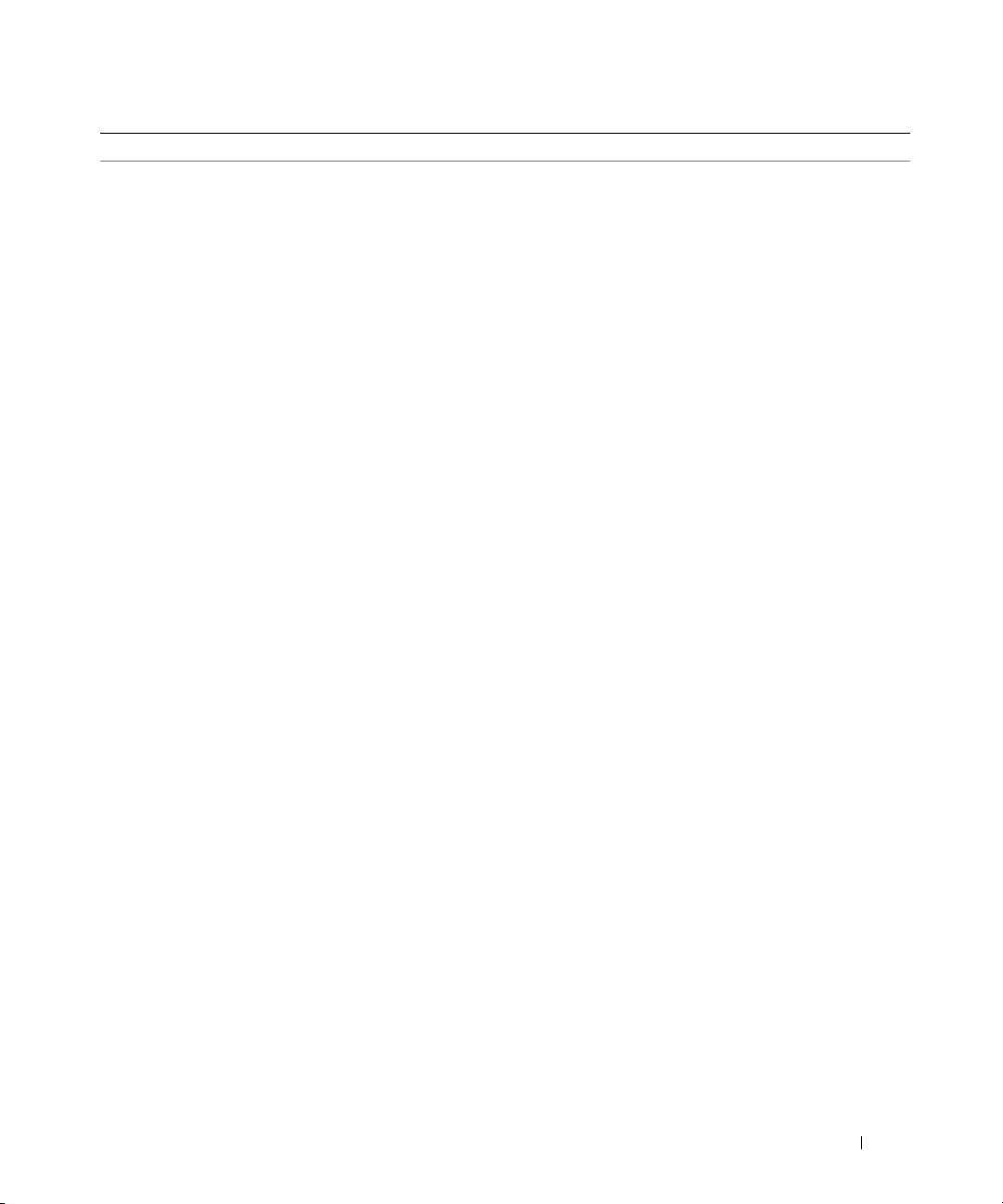
Thema Informationsquelle
• Lösungen – Hinweise und Tipps zur Problembehandlung, Artikel von Technikern, Online-Kurse,
häufig gestellte Fragen
• Kundenforum – Online-Diskussion mit anderen
Dell-Kunden
• Upgrades – Informationen zum Upgrade von
Komponenten wie Speicher, Festplattenlaufwerk
und Betriebssystem
Dell Support-Website — support.dell.com
ANMERKUNG: Wählen Sie Ihre Region aus, um auf
die entsprechende Support-Website zuzugreifen.
ANMERKUNG: Firmen, staatliche Einrichtungen und
Kunden aus dem Bildungswesen können die eigens
für sie konzipierte Dell Premier Support-Website unter
premier.support.dell.com nutzen. Diese Website ist
möglicherweise nicht für alle Länder verfügbar.
• Kundenbetreuung – Kontaktinformationen,
Serviceanfrage und Bestellstatus, Garantie
und Informationen zu Reparaturen
• Service und Support – Status der Serviceanfrage
und Supportverlauf, Servicevertrag, OnlineDiskussionen mit dem technischen Support
• Referenz – Computerdokumentation,
Details zur Konfiguration des Computers,
Produktspezifikationen und Whitepapers
• Downloads – Zertifizierte Treiber, Patches und
Software-Updates
• Desktop System Software (DSS) – Wenn Sie das
Betriebssystem neu auf dem Computer installieren,
sollten Sie auch das DSS-Dienstprogramm neu
installieren. DSS liefert wichtige Aktualisierungen
für das Betriebssystem und unterstützt Dell™
3,5 Zoll-USB-Diskettenlaufwerke, Intel
Pentium
®
M-Prozessoren, optische Laufwerke und
®
USB-Geräte. DSS wird für den korrekten Betrieb
des Dell-Computers benötigt. Die Software erkennt
den Computer und das Betriebssystem automatisch
und installiert die für die Konfiguration geeigneten
Updates.
Informationen über den Computer 13
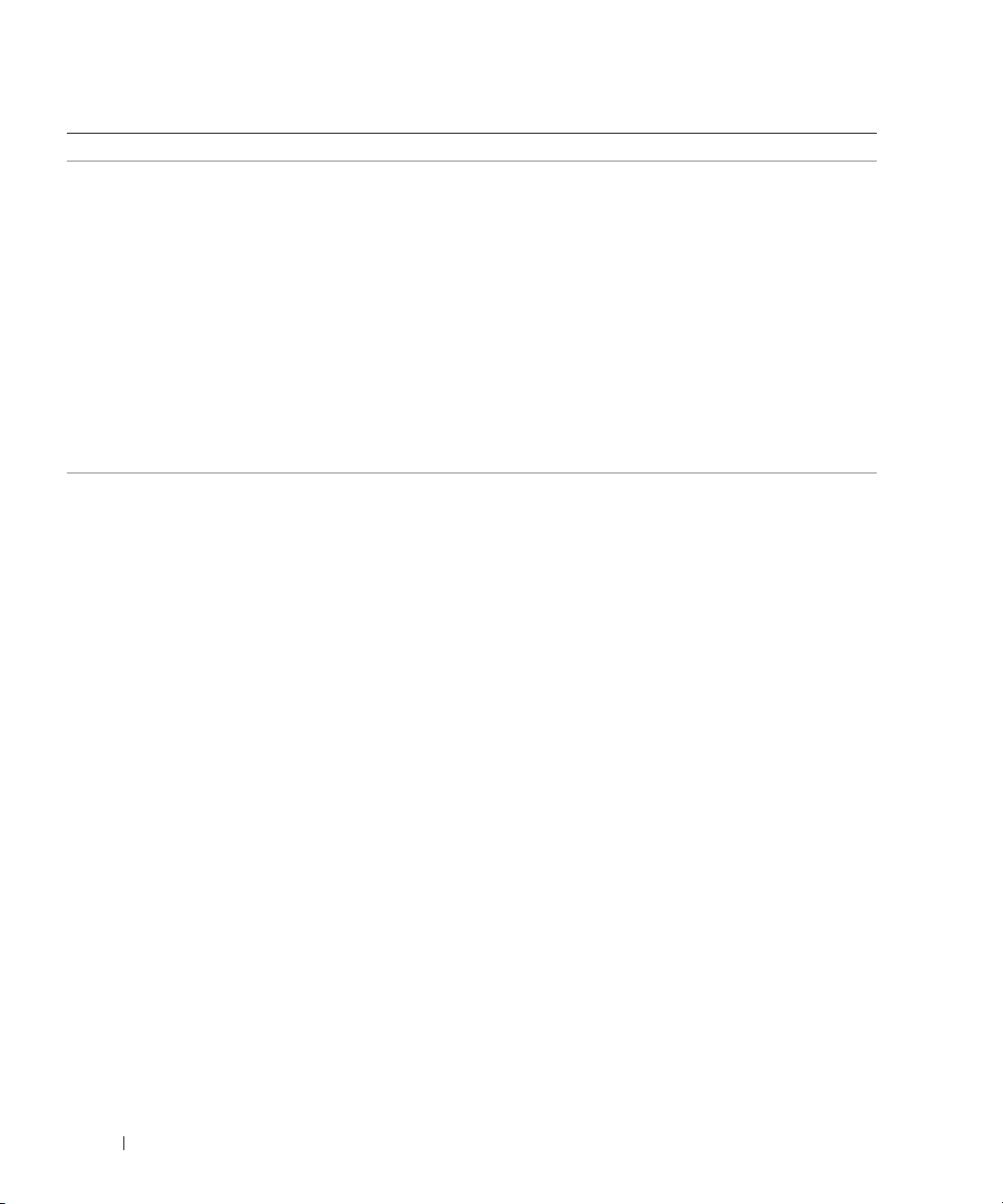
Thema Informationsquelle
So laden Sie die Desktop System Software herunter:
1
Gehen Sie zu
auf
Downloads
2
Geben Sie die Service-Kennnummer oder das
support.dell.com
.
und klicken Sie
Produktmodell ein.
3
Klicken Sie im Listenfeld
(Download-Kategorie) auf
4
Wählen Sie das Betriebssystem und die
Download Category
All
(Alle).
Betriebssystemsprache für Ihren Computer
und klicken Sie auf
5
Blättern Sie unter
System and Configuration Utilities
auf
Submit
(Abschicken).
Select a Device
(Ein Gerät wählen)
(System- und
Konfigurationsdienstprogramme), und klicken Sie auf
Dell Desktop System Software
• Anleitung zum Arbeiten mit Windows XP
• Dokumentation zum Computer
• Dokumentation für Geräte (z. B. Modems)
.
Windows Hilfe- und Supportcenter
1
Klicken Sie auf
und Support
2
Geben Sie ein Wort oder einen Ausdruck ein, mit
.
dem das Problem umschrieben wird, und klicken Sie
anschließend auf das Pfeilsymbol.
3
Klicken Sie auf das Thema, das das Problem beschreibt.
4
Folgen Sie den Anweisungen auf dem Bildschirm.
Start
und anschließend auf
Hilfe
14 Informationen über den Computer
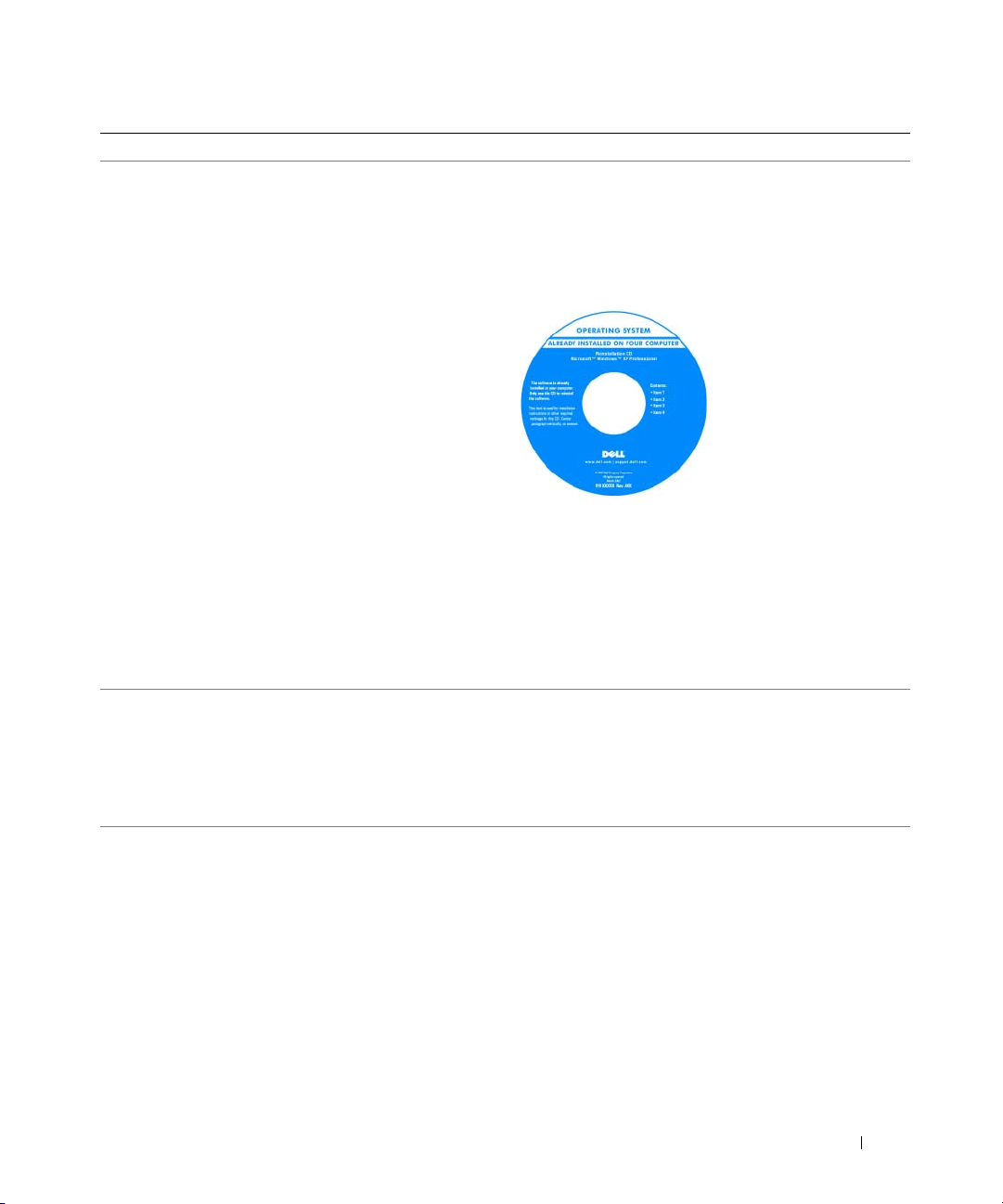
Thema Informationsquelle
• Neuinstallation des Betriebssystems
Betriebssystem-CD
Das Betriebssystem ist bereits auf dem Computer
installiert. Verwenden Sie die Betriebssystem-CD, um das
Betriebssystem neu zu installieren. Anweisungen erhalten
Sie auf „Neuinstallieren von Microsoft
auf Seite 199.
ANMERKUNG: Die Betriebssystem-CD und die Drivers and
Utilities CD sind optional und nicht bei allen Computern im
Lieferumfang enthalten.
ANMERKUNG: Die Farbe der CD hängt vom Betriebs-
system ab, das Sie bestellt haben.
• Anleitung zum Arbeiten mit Linux
• E-Mail-Diskussionen mit Benutzern von Dell
Precision™-Produkten und dem Betriebssystem
Linux
• Zusätzliche Informationen zu Linux
und Dell Precision-Computern.
Linux-Webseiten von Dell
• Linux.dell.com
• Lists.us.dell.com/mailman/listinfo/linux-precision
®
Windows®XP“
Sie können die Drivers
and Utilities CD
verwenden, um neuere
Treiber für die mit Ihrem
Computer ausgelieferten
Geräte zu installieren,
wenn Sie das Betriebssystem Ihres Computers
neu installiert haben.
Das Etikett mit
dem Produktcode des
Betriebssystems finden
Sie am Computer.
Informationen über den Computer 15
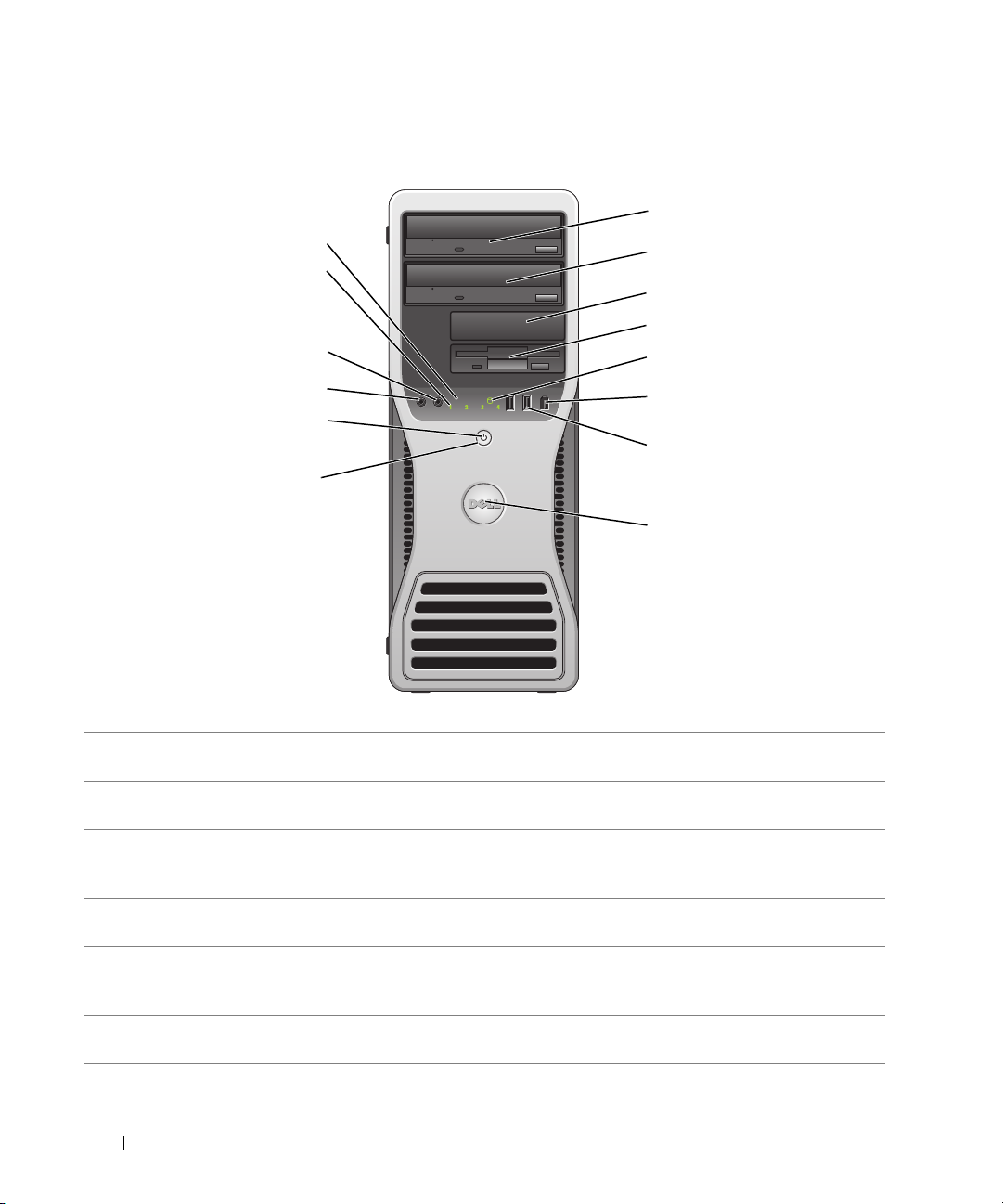
Vorderansicht (Tower-Version)
14
13
12
1
2
3
4
5
1 Oberer 5,25-Zoll-
Laufwerkschacht
2 Unterer 5,25-Zoll-
Laufwerkschacht
3 Oberer 3,5-Zoll-
Laufwerkschacht
4 Unterer 3,5-Zoll-
Laufwerkschacht
5 Festplattenaktivitäts-
anzeige
6 IEEE-1394-Anschluss
(optional)
11
10
9
Hier ist ein CD/DVD-Laufwerk installiert.
Diesen Schacht können Sie für ein optionales CD/DVD-Laufwerk oder
eine vierte (nur SATA-) Festplatte verwenden.
Diesen Schacht können Sie für ein optionales drittes Festplattenlaufwerk
(SATA oder SAS), ein Diskettenlaufwerk oder ein Medienkartenlesegerät
verwenden.
Diesen Schacht können Sie für ein optionales Diskettenlaufwerk oder ein
Medienkartenlesegerät verwenden.
Die Festplattenanzeige leuchtet, wenn der Computer auf das Festplattenlaufwerk
zugreift. Sie leuchtet eventuell auch, wenn gerade auf ein Gerät wie ein CD-Player
zugegriffen wird.
Hier werden schnelle Geräte wie digitale Videokameras und externe
Speichergeräte angeschlossen.
6
7
8
16 Informationen über den Computer
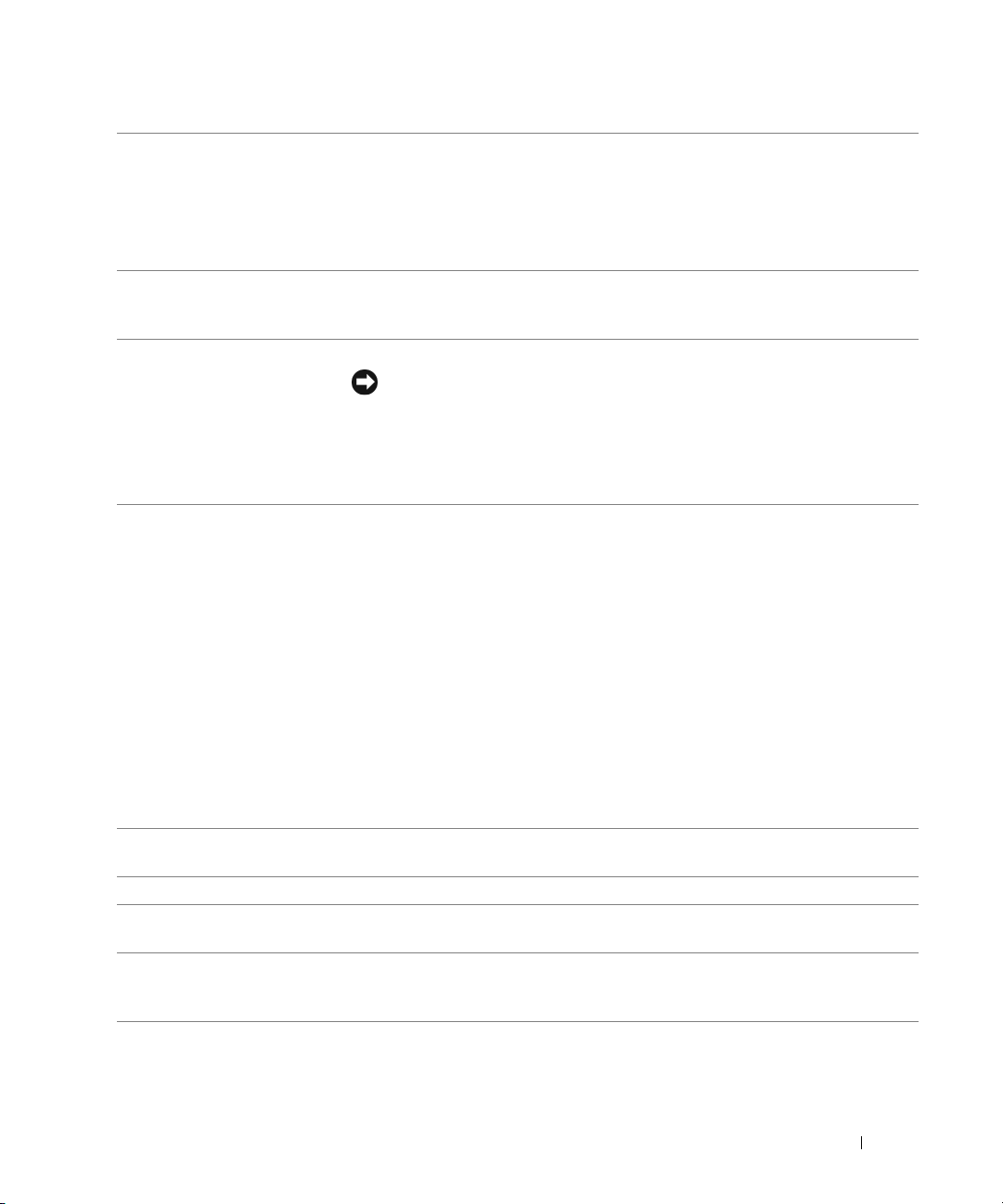
7 USB-2.0-Anschlüsse (2) Verwenden Sie die vorderen USB-Anschlüsse für gelegentlich genutzte Geräte,
etwa Flash-Speichersticks, Kameras oder startfähige USB-Geräte (weitere
Informationen zum Starten von einem USB-Gerät finden Sie unter „SystemSetup“ auf Seite 47).
Für Geräte, die in der Regel ständig angeschlossen sind, beispielsweise Drucker
und Tastaturen, sollten Sie die rückseitigen USB-Anschlüsse verwenden.
8 Drehbares Dell™-Logo Um das Dell-Logo an die Tower- bzw. die Desktop-Version anzupassen, entfernen
Sie die Frontblende (siehe „Entfernen der Frontblende“ auf Seite 81) und drehen
Sie den Kunststoffgriff auf der Rückseite in die entsprechende Position.
9 Netzschalter Drücken Sie diesen Schalter, um den Computer einzuschalten.
HINWEIS: Schalten Sie den Computer nicht über den Netzschalter aus,
um Datenverlust zu verhindern. Fahren Sie stattdessen das Betriebssystem
herunter.
ANMERKUNG: Durch Drücken des Netzschalters können Sie auch den Computer
aufwecken oder den Energiesparmodus aktivieren. Weitere Informationen hierzu
finden Sie unter „Energieverwaltung“ auf Seite 57.
10 Betriebsanzeige Die Betriebsanzeige gibt die verschiedenen Betriebszustände durch Blinken
oder stetiges Leuchten wieder:
• Keine Anzeige – Der Computer ist ausgeschaltet.
• Stetig grün – Der Computer befindet sich im normalen Betriebszustand.
• Grün blinkend – Der Computer befindet sich in einem Energiesparzustand.
• Blinkend oder stetig gelb – Siehe „Probleme mit der Stromversorgung“
auf Seite 217.
Zum Beenden eines Energiesparzustands drücken Sie den Netzschalter oder
verwenden Sie die Tastatur bzw. die Maus, wenn diese im Geräte-Manager
unter Windows als Aufweckgerät konfiguriert wurden. Weitere Informationen
zu Ruhezuständen und zum Beenden von Energiesparzuständen finden Sie
unter „Energieverwaltung“ auf Seite 57.
Im Abschnitt „Diagnoseanzeigen“ auf Seite 179 finden Sie eine Beschreibung
der Anzeigecodes, mit denen Sie Probleme mit dem Computer beheben können.
11 Mikrofonanschluss Verwenden Sie den Mikrofonanschluss, um ein PC-Mikrofon für Stimm-
oder Musikeingabe für ein Sound- oder Telefonieprogramm anzuschließen.
12 Kopfhöreranschluss Hier können Sie einen Kopfhörer anschließen.
13 Diagnoseanzeigen (4) Die Diagnoseanzeigen erleichtern die Fehlersuche bei Computerproblemen.
Weitere Informationen finden Sie unter „Diagnoseanzeigen“ auf Seite 179.
14 Netzwerkverbindungs-
anzeige
Diese Anzeige leuchtet, wenn eine gültige Verbindung zwischen einem
10-MBit/s-, 100-MBit/s- oder 1000-MBbit/s- (1-GBit/s) Netzwerk und
dem Computer besteht.
Informationen über den Computer 17
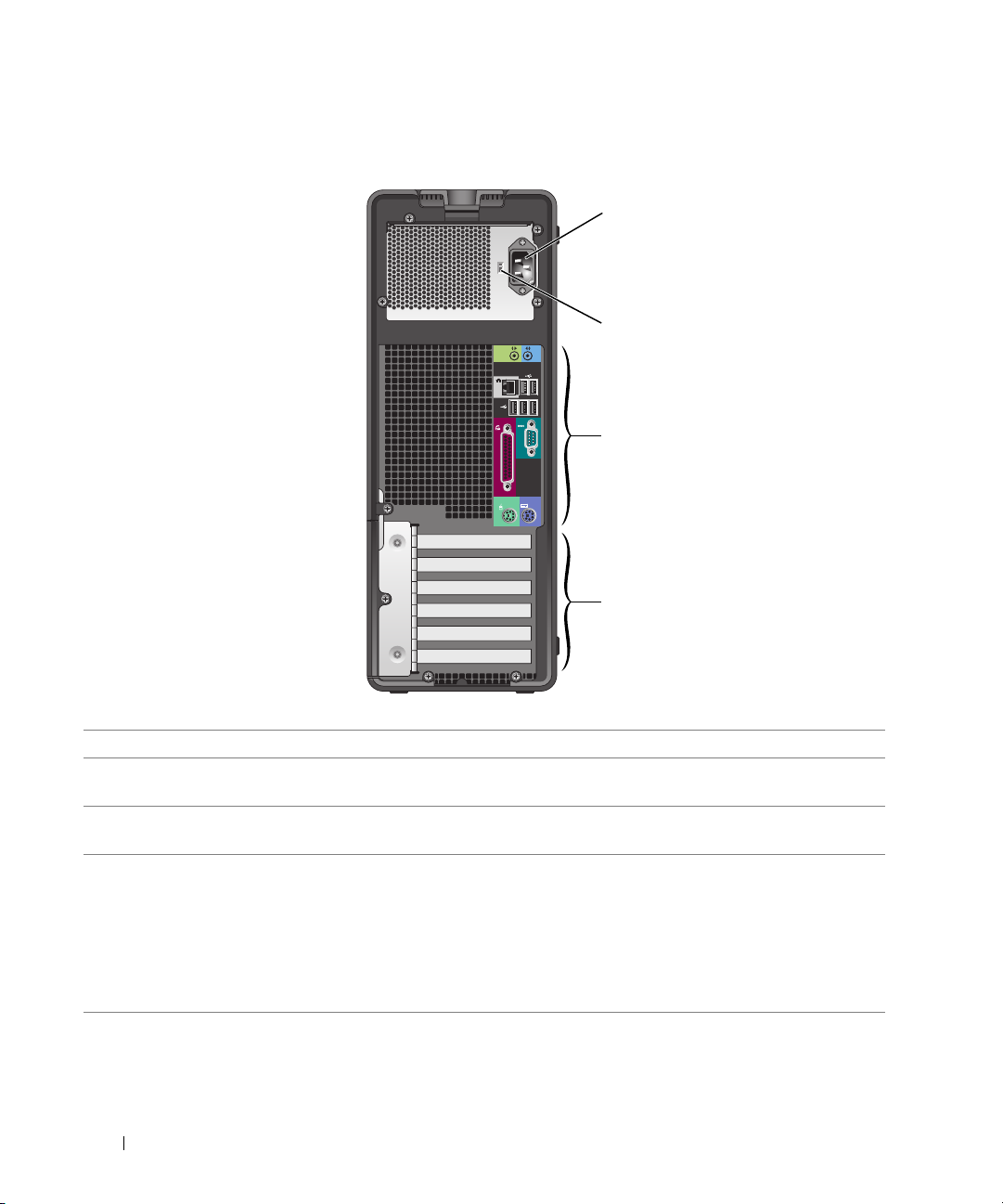
Rückansicht (Tower-Version)
1
2
3
4
1 Netzstromanschluss Schließen Sie hier das Netzstromkabel an.
2 Spannungswahlschalter Weitere Informationen finden Sie unter den Sicherheitshinweisen im Produkt-
informationshandbuch.
3 Anschlüsse auf
der Rückseite
4 Kartensteckplätze Anschlüsse für installierte PCI-Karten oder PCI Express-Karten.
Verbinden Sie serielle Geräte, USB-Geräte und sonstige Geräte
mit dem entsprechenden Anschluss.
ANMERKUNG: Die oberen fünf Anschlüsse unterstützen Karten voller Baulänge.
Der Anschluss an der Unterseite ist für Karten halber Baulänge ausgelegt.
ANMERKUNG: Überprüfen Sie anhand der Kartendokumentation, ob die Karten
von Ihrer Konfiguration unterstützt werden. Einige Karten, die mehr Platz und Strom
benötigen (z. B. PCI Express-Grafikkarten) schränken unter Umständen den Einsatz
anderer Karten ein.
18 Informationen über den Computer
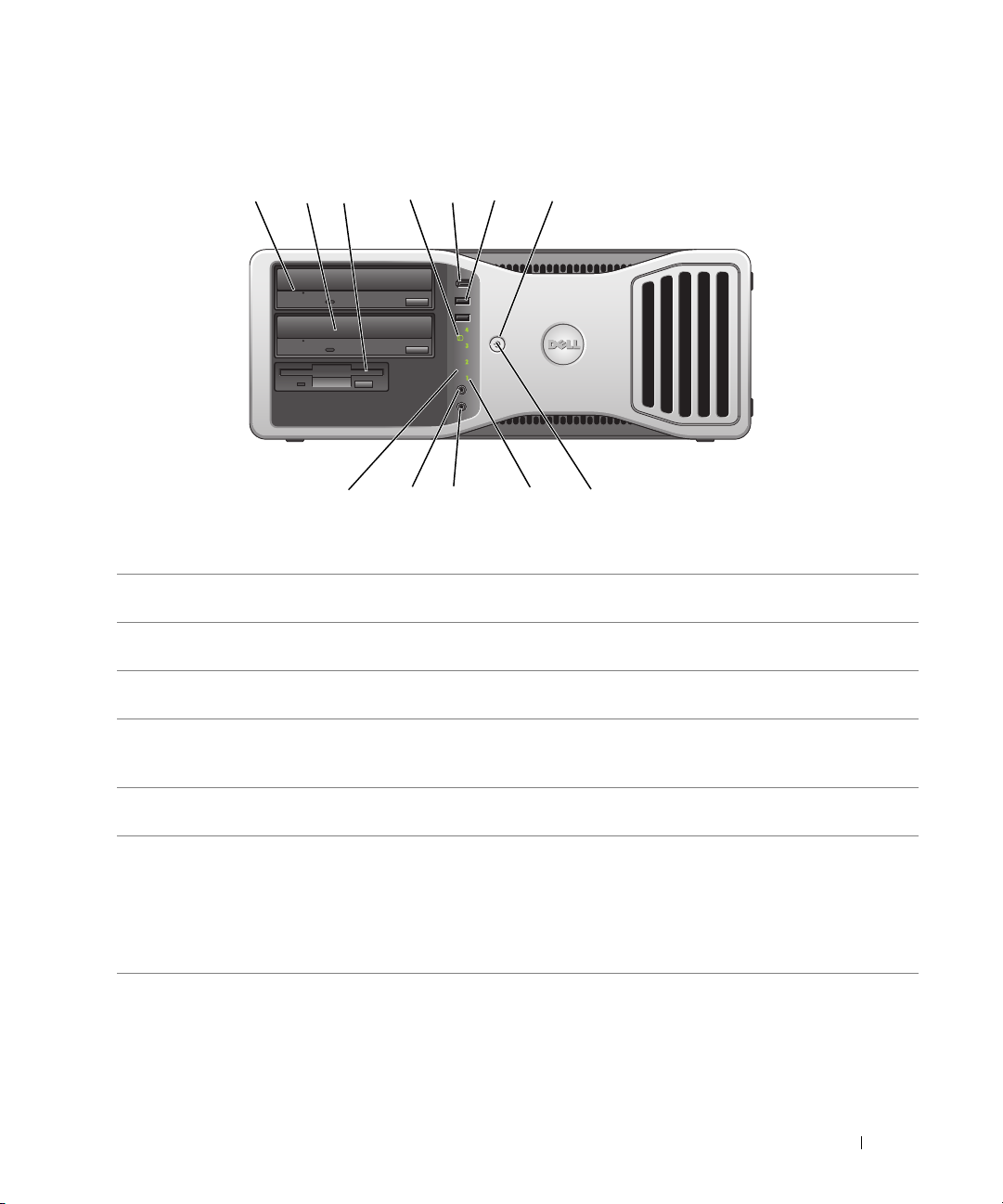
Vorderansicht (Desktop-Version)
1 2 7
3
5 6
4
89101112
1 Oberer 5,25-Zoll-
Laufwerkschacht
2 Unterer 5,25-Zoll-
Laufwerkschacht
3 3,5-Zoll-
Laufwerkschacht
4 Festplattenaktivitäts-
anzeige
5 IEEE-1394-Anschluss
(optional)
6 USB-2.0-Anschlüsse (2) Verwenden Sie die vorderen USB-Anschlüsse für gelegentlich genutzte Geräte,
Hier ist ein CD/DVD-Laufwerk installiert.
Für ein optionales CD/DVD-Laufwerk oder eine optionale dritte Festplatte
(nur SATA).
Diesen Schacht können Sie für ein Diskettenlaufwerk oder ein optionales
Medienkartenlesegerät verwenden.
Die Festplattenlaufwerkanzeige leuchtet, wenn der Computer auf das
Festplattenlaufwerk zugreift. Sie leuchtet eventuell auch, wenn gerade
auf ein Gerät wie ein CD-Player zugegriffen wird.
Hier werden schnelle Geräte wie digitale Videokameras und externe
Speichergeräte angeschlossen.
etwa Flash-Speichersticks, Kameras oder startfähige USB-Geräte (weitere
Informationen zum Starten von einem USB-Gerät finden Sie unter „SystemSetup“ auf Seite 47).
Für Geräte, die in der Regel ständig angeschlossen sind, beispielsweise Drucker
und Tastaturen, sollten Sie die rückseitigen USB-Anschlüsse verwenden.
Informationen über den Computer 19
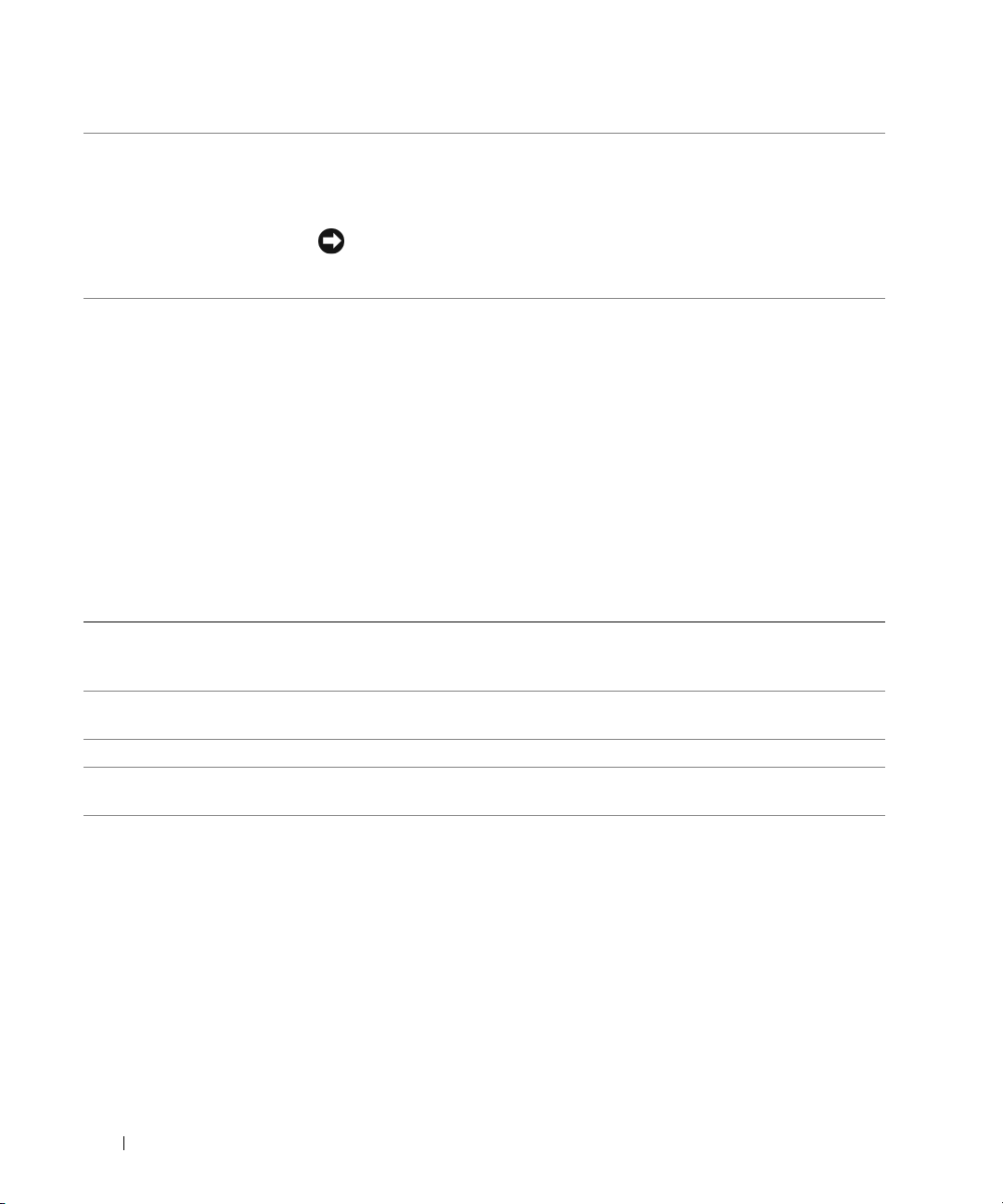
7 Netzschalter Drücken Sie diesen Schalter, um den Computer einzuschalten.
ANMERKUNG: Durch Drücken des Netzschalters können Sie auch den Computer
aufwecken oder den Energiesparmodus aktivieren. Weitere Informationen hierzu
finden Sie unter „Energieverwaltung“ auf Seite 57.
HINWEIS: Schalten Sie den Computer nicht über den Netzschalter aus,
um Datenverlust zu verhindern. Fahren Sie stattdessen das Betriebssystem
herunter.
8 Betriebsanzeige Die Betriebsanzeige gibt die verschiedenen Betriebszustände durch Blinken
oder stetiges Leuchten wieder:
• Keine Anzeige – Der Computer ist ausgeschaltet.
• Stetig grün – Der Computer befindet sich im normalen Betriebszustand.
• Grün blinkend – Der Computer befindet sich in einem Energiesparzustand.
• Blinkend oder stetig gelb – Siehe „Probleme mit der Stromversorgung“
auf Seite 217.
Zum Beenden eines Energiesparzustands drücken Sie den Netzschalter oder
verwenden Sie die Tastatur bzw. die Maus, wenn diese im Geräte-Manager unter
Windows als Aufweckgerät konfiguriert wurden. Weitere Informationen zu
Ruhezuständen und zum Beenden von Energiesparzuständen finden Sie unter
„Energieverwaltung“ auf Seite 57.
Im Abschnitt „Diagnoseanzeigen“ auf Seite 179 finden Sie eine Beschreibung
der Anzeigecodes, mit denen Sie Probleme mit dem Computer beheben können.
9 Diagnoseanzeigen (4) Die Diagnosecodes der Anzeigen erleichtern die Fehlersuche bei Computer-
problemen. Weitere Informationen finden Sie unter „Diagnoseanzeigen“
auf Seite 179.
10 Mikrofonanschluss Verwenden Sie den Mikrofonanschluss, um ein PC-Mikrofon für Stimm-
oder Musikeingabe für ein Sound- oder Telefonieprogramm anzuschließen.
11 Kopfhöreranschluss Hier können Sie einen Kopfhörer anschließen.
12 Netzwerkverbindungs-
anzeige
Diese Anzeige leuchtet, wenn eine gültige Verbindung zwischen einem 10-Mb/s-,
100-Mb/s- oder 1000-Mb/s- (1 Gb/s) Netzwerk und dem Computer besteht.
20 Informationen über den Computer
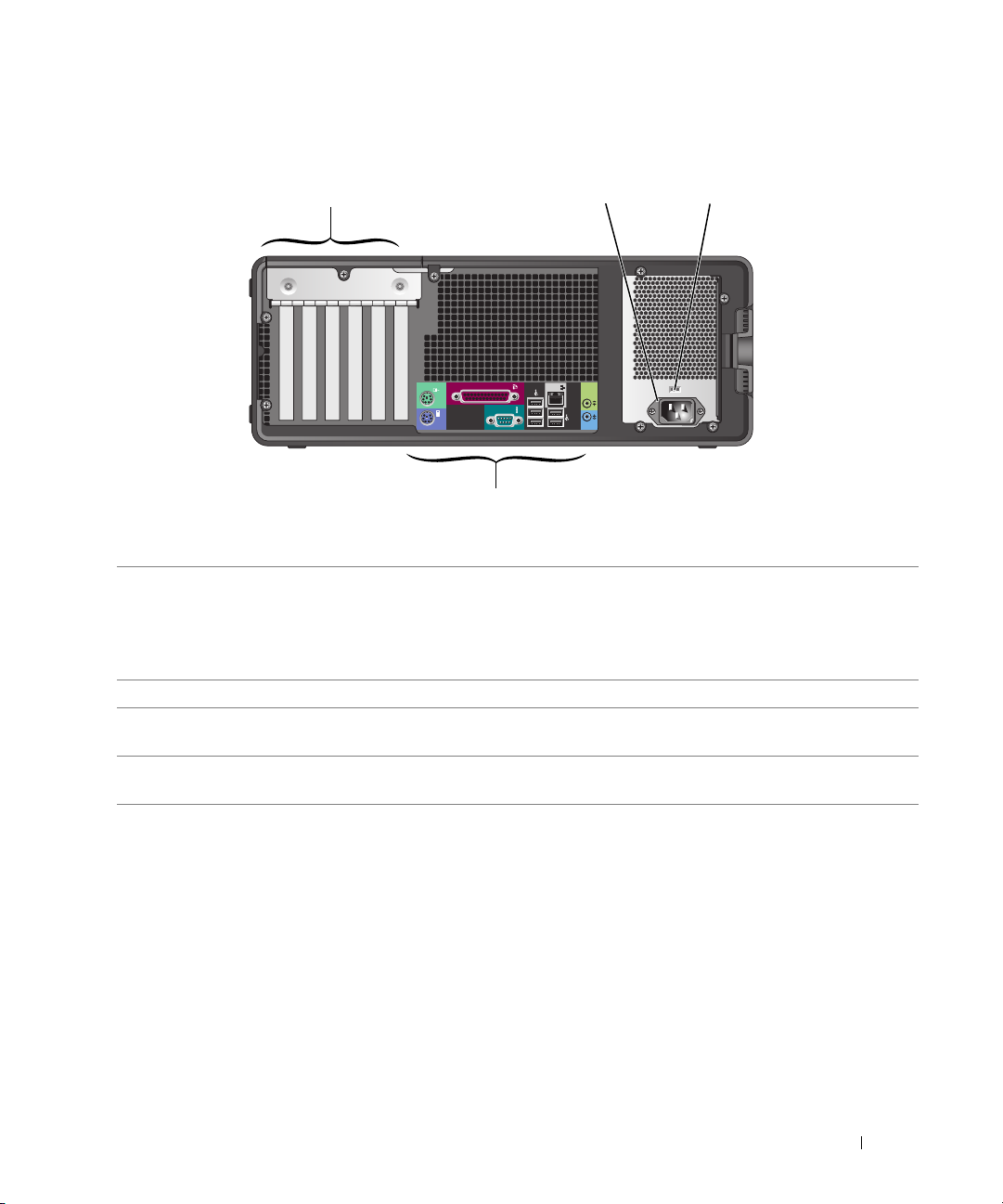
Rückansicht (Desktop-Version)
32
1
4
1 Kartensteckplätze Anschlüsse für installierte PCI-Karten oder PCI Express-Karten.
ANMERKUNG: Überprüfen Sie anhand der Kartendokumentation, ob die Karten
von Ihrer Konfiguration unterstützt werden. Einige Karten, die mehr Platz und Strom
benötigen (z. B. PCI Express-Grafikkarten) schränken unter Umständen den Einsatz
anderer Karten ein.
2 Netzstromanschluss Schließen Sie hier das Netzstromkabel an.
3 Spannungswahlschalter Weitere Informationen finden Sie unter den Sicherheitshinweisen im Produkt-
informationshandbuch.
4 Anschlüsse auf der
Rückseite
Verbinden Sie serielle Geräte, USB-Geräte und sonstige Geräte
mit dem entsprechenden Anschluss.
Informationen über den Computer 21
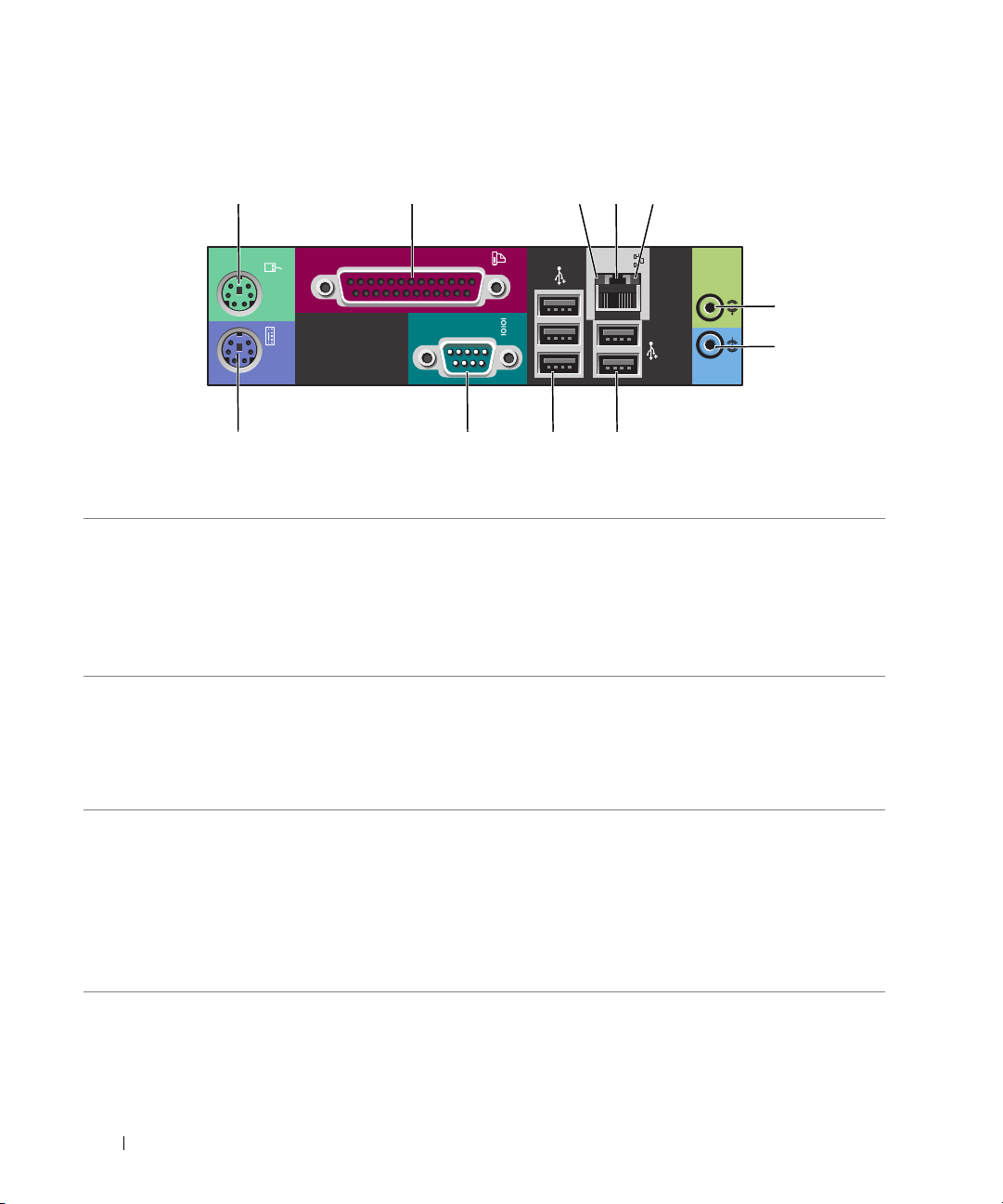
Anschlüsse auf der Rückseite
1
2 345
6
7
891011
1 Mausanschluss Verbinden Sie eine Standardmaus mit dem grünen Mausanschluss. Schalten Sie
den Computer und alle angeschlossenen Geräte vor dem Anschließen einer Maus
aus. Wenn Sie eine USB-Maus verwenden, verbinden Sie sie mit einem USBAnschluss.
®
Wenn der Computer mit dem Betriebssystem Microsoft
ausgestattet ist, sind die erforderlichen Maustreiber bereits auf dem
Festplattenlaufwerk installiert.
2 Paralleler Anschluss Hie können Sie ein paralleles Gerät anschließen, etwa einen Drucker. Wenn Sie
einen USB-Drucker verwenden, verbinden Sie ihn mit einem USB-Anschluss.
ANMERKUNG: Der integrierte parallele Anschluss wird automatisch deaktiviert,
wenn der Computer eine installierte Karte mit einem parallelen Anschluss ermittelt,
der für die gleiche Adresse konfiguriert wurde. Weitere Informationen finden Sie
unter „System-Setup-Optionen“ auf Seite 48.
3 Ve rb in du ng s-
integritätsanzeige
• Grün – Es besteht eine gültige Verbindung zwischen einem 10-Mb/sNetzwerk und dem Computer.
• Orange – Es besteht eine gültige Verbindung zwischen einem 100-Mb/sNetzwerk und dem Computer.
• Gelb – Es besteht eine gültige Verbindung zwischen einem 1000-MBit/sNetzwerk (1 GBit/s) und dem Computer.
• Keine Anzeige – Es wurde keine physische Verbindung zum Netzwerk
festgestellt.
Windows XP
22 Informationen über den Computer
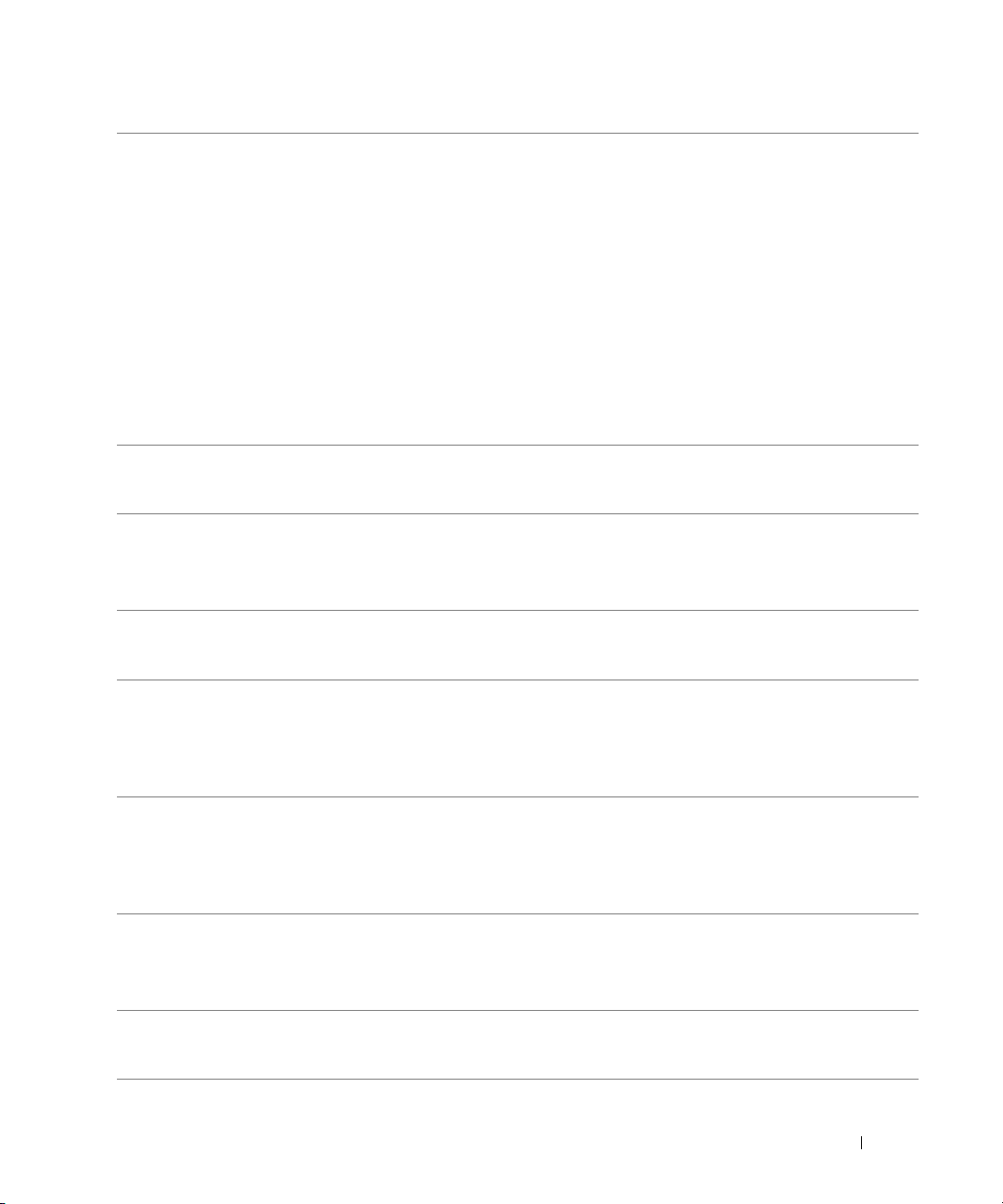
4 Netzwerkanschluss Um den Computer an ein Netzwerk- oder Breitbandgerät anzuschließen,
verbinden Sie ein Ende eines Netzwerkkabels mit einer Netzwerkbuchse oder
mit dem Netzwerk- oder Breitbandgerät. Verbinden Sie das andere Ende des
Netzwerkkabels mit dem Netzwerkanschluss am Computer. Ein Klicken zeigt an,
dass das Netzwerkkabel sicher angeschlossen ist.
ANMERKUNG: Verbinden Sie kein Telefonkabel mit dem Netzwerkanschluss.
Verwenden Sie bei Computern mit einer zusätzlichen Netzwerkkarte beim
Einrichten von mehreren Netzwerkverbindungen (etwa für separates Intraund Extranet) den Anschluss auf der Karte und den auf dem rückseitigen
Anschlussfeld des Computers.
Für den Anschluss an ein Netzwerk werden Kabel und Steckverbinder der
Kategorie 5 empfohlen. Wenn Sie Kabel der Kategorie 3 verwenden müssen,
wählen Sie eine Netzwerkgeschwindigkeit von 10 Mbit/s, um zuverlässigen
Betrieb zu gewährleisten.
5 Netzwerkaktivitäts-
anzeige
6 Line-out-Anschluss Am grünen Line-out-Anschluss können Sie Kopfhörer und handelsübliche
7 Line-in-Anschluss Am blauen Line-in-Anschluss können Sie ein Aufnahme-/Wiedergabegerät
8 USB-2.0-Anschlüsse (2) Für Geräte, die in der Regel ständig angeschlossen sind, beispielsweise Drucker
9 USB-2.0-Anschlüsse (2) Für Geräte, die in der Regel ständig angeschlossen sind, beispielsweise Drucker
10 Serieller Anschluss Serielle Geräte, wie etwa Handheld-Computer, werden am seriellen Anschluss
11 Tastaturanschluss Wenn Sie eine Standardtastatur verwenden, verbinden Sie sie mit dem
Die Anzeige blinkt gelb, wenn der Computer Netzwerkdaten sendet oder
empfängt. Hohe Netzwerkbelastung hat möglicherweise zur Folge, dass diese
Anzeige stetig leuchtet.
Lautsprecher mit eingebautem Verstärker anschließen.
Bei Computern mit einer Soundkarte muss der Anschluss auf der Karte verwendet
werden.
anschließen, beispielsweise einen Kassettenrecorder, einen CD-Player oder einen
Videorecorder.
und Tastaturen, sollten Sie die rückseitigen USB-Anschlüsse verwenden.
Verbinden Sie Geräte, die Sie nur gelegentlich nutzen, beispielsweise Flash-
Speichersticks, Kameras oder startfähige USB-Geräte, möglichst mit den vorderen
USB-Anschlüssen.
und Tastaturen, sollten Sie die rückseitigen USB-Anschlüsse verwenden.
Verbinden Sie Geräte, die Sie nur gelegentlich nutzen, beispielsweise Flash-
Speichersticks, Kameras oder startfähige USB-Geräte, möglichst mit den vorderen
USB-Anschlüssen.
angeschlossen. Die Standardzuweisung für den ersten seriellen Anschluss ist
COM1 und für den optionalen zweiten seriellen Anschluss COM2.
Weitere Informationen finden Sie unter „System-Setup-Optionen“ auf Seite 48.
lilafarbenen Tastaturanschluss. Wenn Sie eine USB-Tastatur verwenden,
verbinden Sie sie mit einem USB-Anschluss.
Informationen über den Computer 23
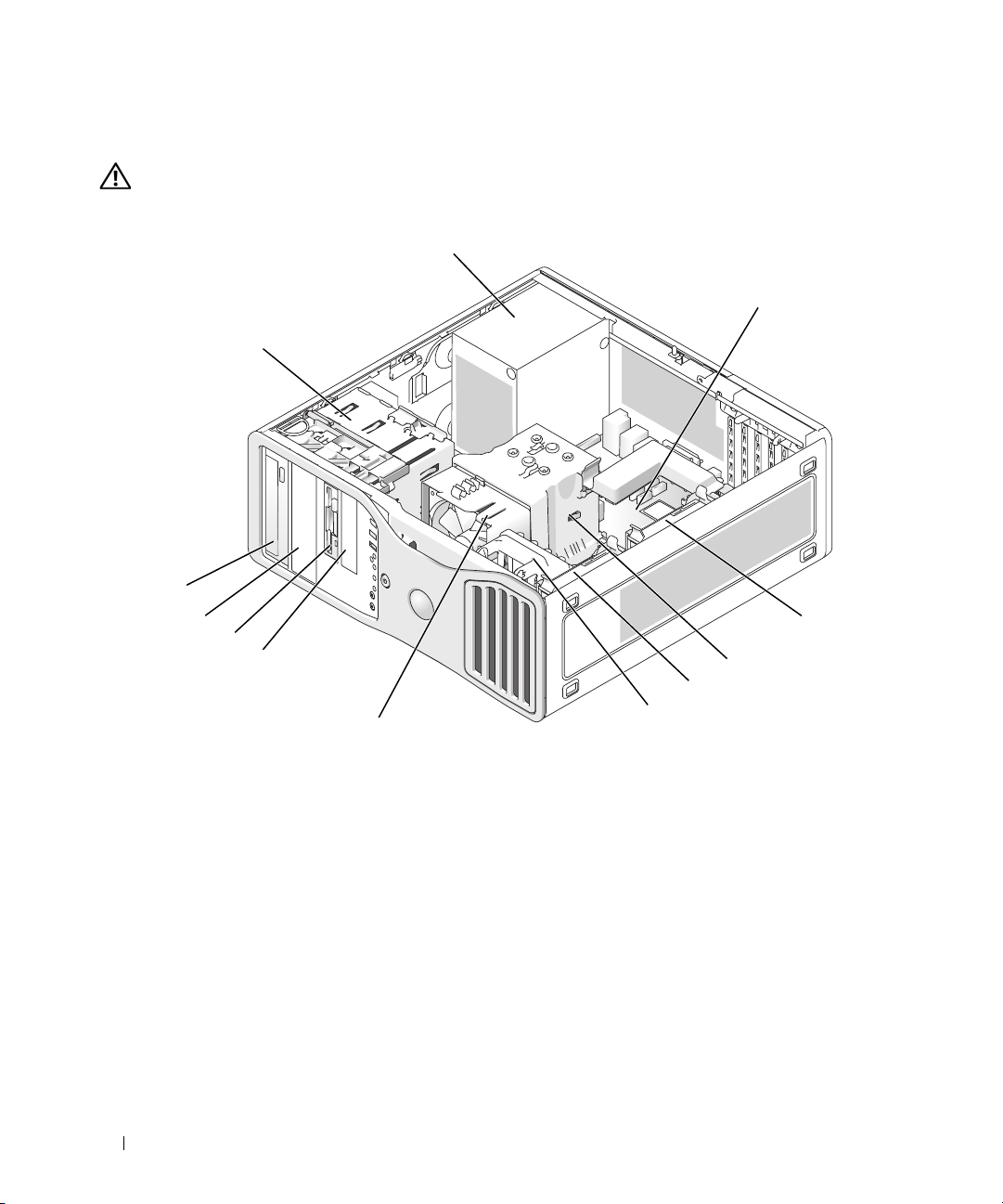
Innenansicht
1
VORSICHT: Bevor Sie die in diesem Abschnitt beschriebenen Verfahren durchführen, lesen Sie zunächst
die Sicherheitshinweise im Produktinformationshandbuch.
2
12
11
10
9
8
7
1 Netzteil 2 Systemplatine 3 Sekundärer Festplatten-
4 Prozessorkühlgehäuse 5 Primärer Festplatten-
laufwerkschacht
7 Prozessorlüfter 8 Unterer 3,5-Zoll-
Laufwerkschacht
10 Unterer 5,25-Zoll-
Laufwerkschacht
11 Oberer 5,25-Zoll-
Laufwerkschacht
5
6
laufwerkschacht
6 Kartenlüfter
9 Oberer 3,5-Zoll-
Laufwerkschacht
12 Laufwerkträger
24 Informationen über den Computer
3
4

Komponenten der Systemplatine
1
24
23
22
21
20
2
3 4 5
6
7
8
9
10
11
12
13
19
14
18
17
1516
Informationen über den Computer 25
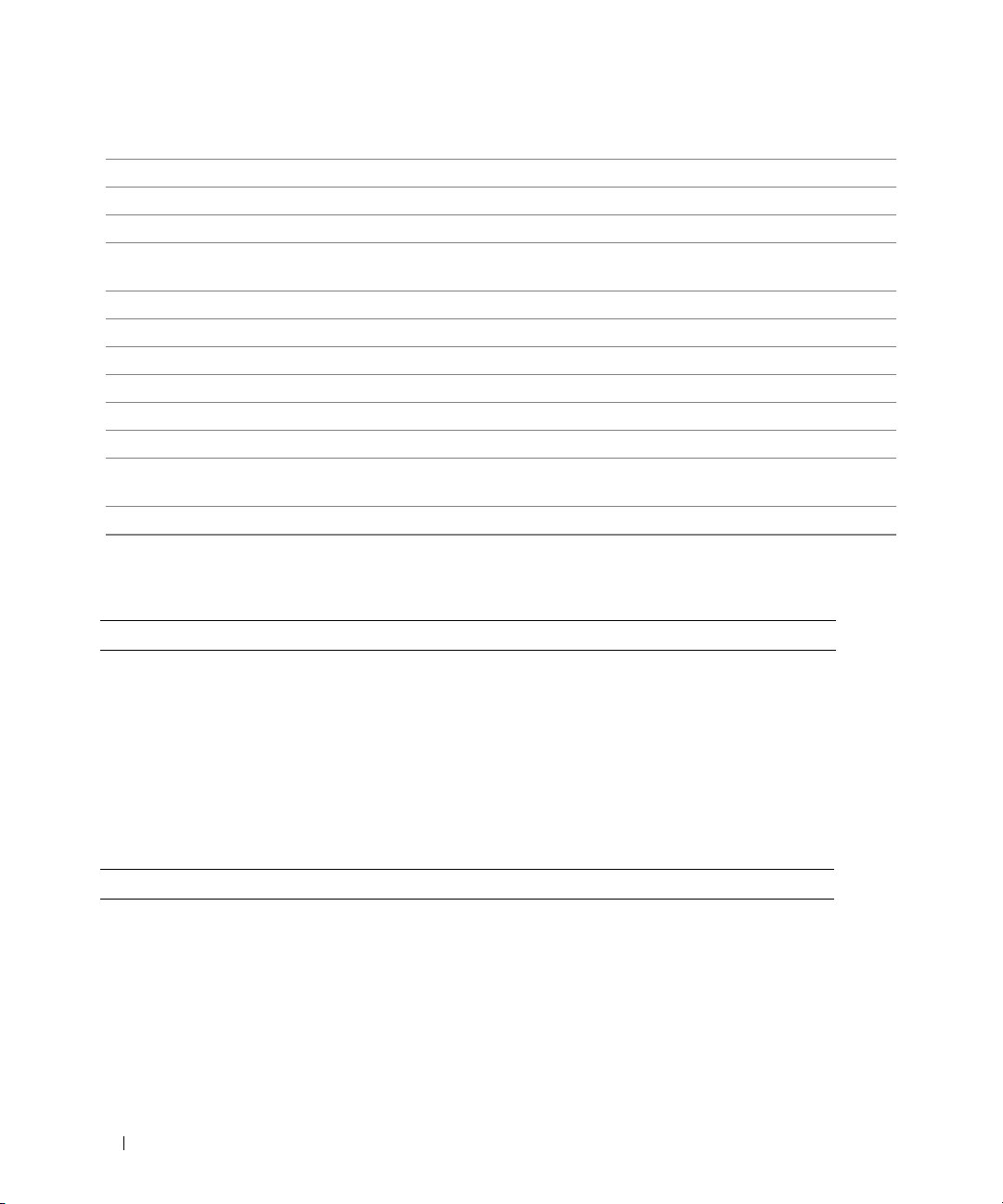
1 Stromversorgungsanschluss (12VPOWER) 2 Speichermodulanschlüsse
3 Batteriesockel (BATTERY) 4 Anschluss für Mikroprozessorlüfter (FAN_MEM)
5 Frontblendenanschluss 6 Netzstromanschluss (POWER)
7 Anschluss für IDE-Laufwerk (IDE) 8 SATA-Anschlüsse (SATA-1, SATA-3, SATA-0,
SATA-2)
9 Jumper für Echtzeituhr-Reset (RTCRST) 10 FlexBay-Anschluss (FLEXBAY)
11 Anschluss für Gehäuseeingriffschalter 12 PCI-Express x1-Kartensteckplatz
13 PCI-Express x16-Kartensteckplatz (bis zu 150 W) 14 PCI-Express x8-Kartensteckplatz (verdrahtet als x4)
15 PCI-Kartensteckplätze (1-3) 16 Externer LED-Anschluss (AUX LED)
17 Diskettenlaufwerk (FLOPPY) 18 Serieller Anschluss (SERIAL2)
19 Kartenträgerlüfter (FAN_CARD_CAGE) 20 Anschluss für internen Lautsprecher (INT_SPKR 1)
21 Anschluss des Prozessorlüfters (FAN_CPU) 22 Anschluss für Temperatursensor des
Prozessorlüfters (THRM)
23 Kennwort-Jumper (PSWD) 24 Prozessoranschluss (CPU)
Technische Daten
Mikroprozessor
®
Mikroprozessortypen Ausgewählte Intel
®
Intel
Pentium® 4 (Single-Core) (mit Hyper-Threading-
Technologie)
®
Pentium® D (Dual-Core) (keine Hyper-Threading-
Intel
Technologie)
Ausgewählte Intel
(Single- oder Dual-Core) (mit Hyper-Threading-Technologie)
Cache 2 MB oder 4 MB (je nach Konfiguration)
Core™ Prozessoren (Dual-Core)
®
Pentium® Extreme Edition-Prozessoren
Speicher
Typ 533 MHz und 667 MHz DDR2 SDRAM mit und ohne ECC
ANMERKUNG: Stellen Sie sicher, dass ECC- und Nicht-ECC-
Module nicht zusammen eingebaut werden.
ANMERKUNG: Der Computer unterstützt keinen registrierten
oder gepufferten Speicher.
Speichersockel Vier
Speicherkapazität 512 MB, 1 GB oder 2 GB
26 Informationen über den Computer
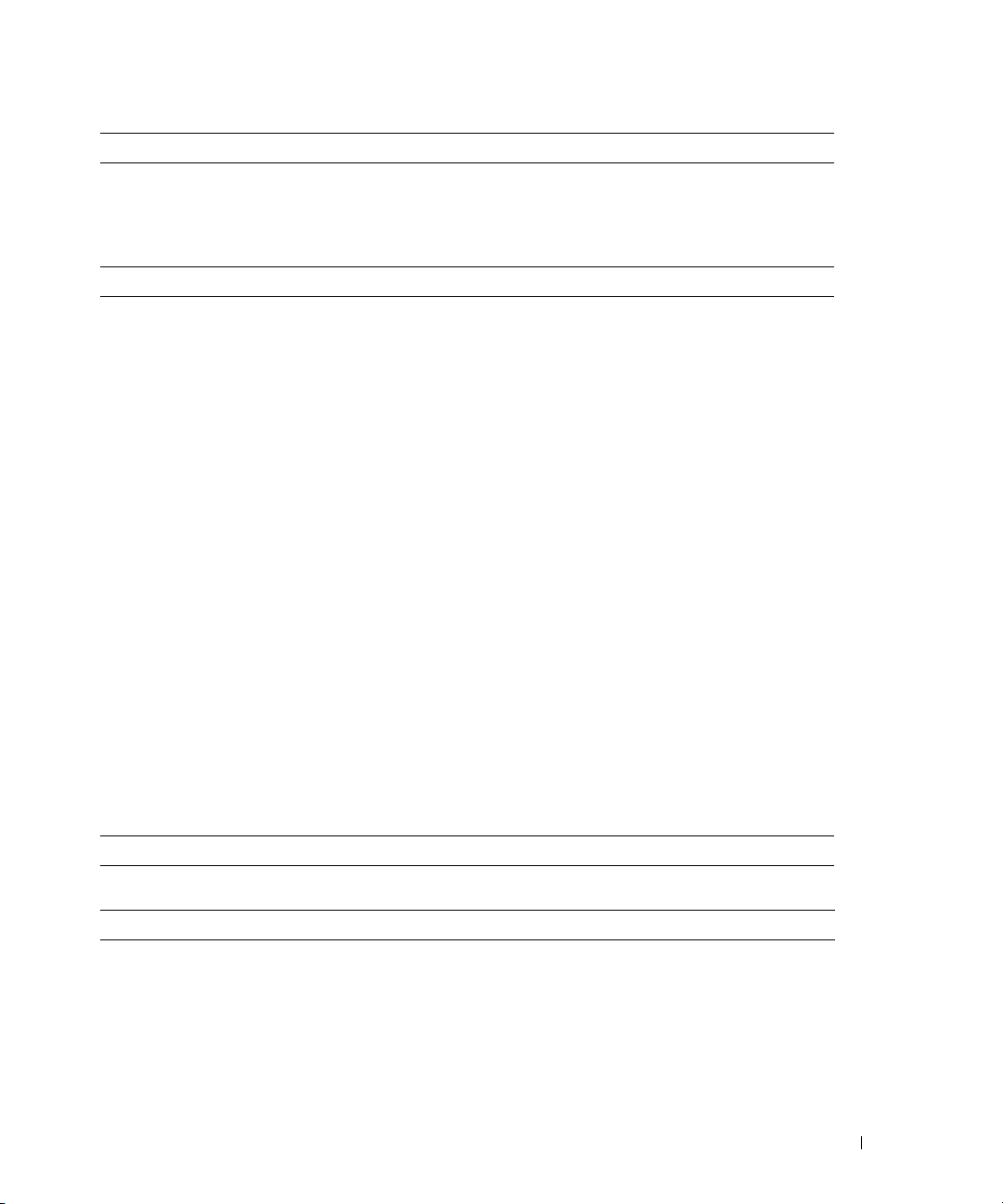
Speicher
Speicher (Minimum) 1 GB
Speicher (Maximal) 8 GB
BIOS-Adresse F0000h
Informationen zum Computer
Chipsatz Intel 975X
Datenbusbreite 64 Bit
Adressbusbreite 32 Bit
DMA-Kanäle acht
Interrupt-Ebenen 24
BIOS-Chip (NVRAM) 8 MBit
Speichergeschwindigkeit 533/667 MHz
NIC Integrierte Netzwerkschnittstelle mit ASF 2.0-Unterstützung
nach DMTF-Definition
Ermöglicht eine Kommunikation mit 10/100/1000-MBit/s:
• Grün – Es besteht eine gültige Verbindung zwischen
einem 10-Mb/s-Netzwerk und dem Computer.
• Orange – Es besteht eine gültige Verbindung zwischen
einem 100-Mb/s-Netzwerk und dem Computer.
• Gelb – Es besteht eine gültige Verbindung zwischen einem
1000-MBit/s- (1-GBit/s-) Netzwerk und dem Computer.
• Keine Anzeige – Es wurde keine physische Verbindung
zum Netzwerk festgestellt.
SAS-Controller SAS 5iR Add-in-Karte
Systemuhr 800- oder 1066-MHz-Datenrate (je nach Prozessor)
Video
Typ PCI-Express x16, bis zu 150 W
Audio
Typ Stereo intern: integrierte HD-Audio- oder optionale PCI-Karten
Stereo-Umwandlung 24-Bit Analog-auf-Digital; 24-Bit Digital-auf-Analog
Informationen über den Computer 27
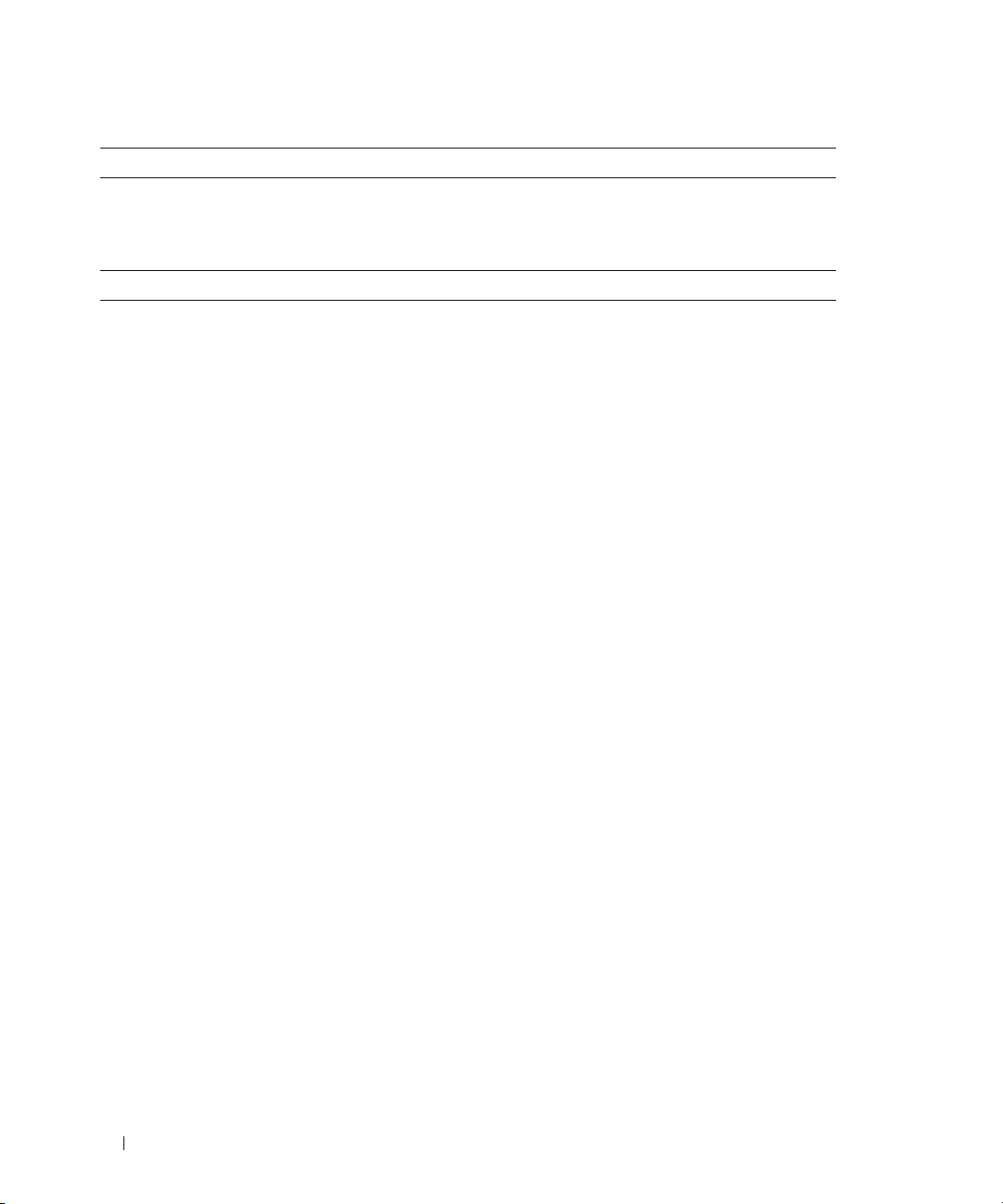
Controller
Festplattenlaufwerk Eingebaute Serial ATA-Schnittstelle (4), mit RAID 0/1/5/10
und Command Queueing
Eingebaute ATA-100-Schnittstelle (1 Kanal)
Erweiterungsbus
Bustyp Drei PCI 2.2
Ein PCI-Express x16, bis zu 150 W
Ein PCI-Express x8, verdrahtet als x4
Ein PCI-Express x1
Acht USB 2.0 (2 vordere, 5 hintere, 1 interner)
Bustaktrate PCI: 33 MHz
PCI Express:
x1-Steckplatz, bidirektionale Geschwindigkeit – 500 MB/s
x4-Steckplatz, bidirektionale Geschwindigkeit – 2 GB/s
x16-Steckplatz, bidirektionale Geschwindigkeit – 8 GB/s
Kartensteckplätze Die oberen fünf Anschlüsse unterstützen Karten voller Baulänge.
Der Anschluss an der Unterseite ist für Karten halber Baulänge
ausgelegt.
ANMERKUNG: Überprüfen Sie anhand der Kartendokumentation,
ob die Karten von Ihrer Konfiguration unterstützt werden. Einige
Karten, die mehr Platz und Strom benötigen (z. B. PCI ExpressGrafikkarten) schränken unter Umständen den Einsatz anderer
Karten ein.
PCI:
Anschlüsse
Anschlussformat
Anschluss-Datenbreite (max.)
PCI Express:
Anschlüsse
Anschlussformat
Anschluss-Datenbreite (max.)
PCI Express:
Anschlüsse
Anschlussformat
Anschluss-Datenbreite (max.)
Drei
120-polig
32 Bit
ein x1
36-polig
1 PCI Express-Lane
Ein x4-Steckplatz für volle Baulänge (unterstützt x8, x4 und x1)
98-polig
4 PCI-Express-Lanes
28 Informationen über den Computer
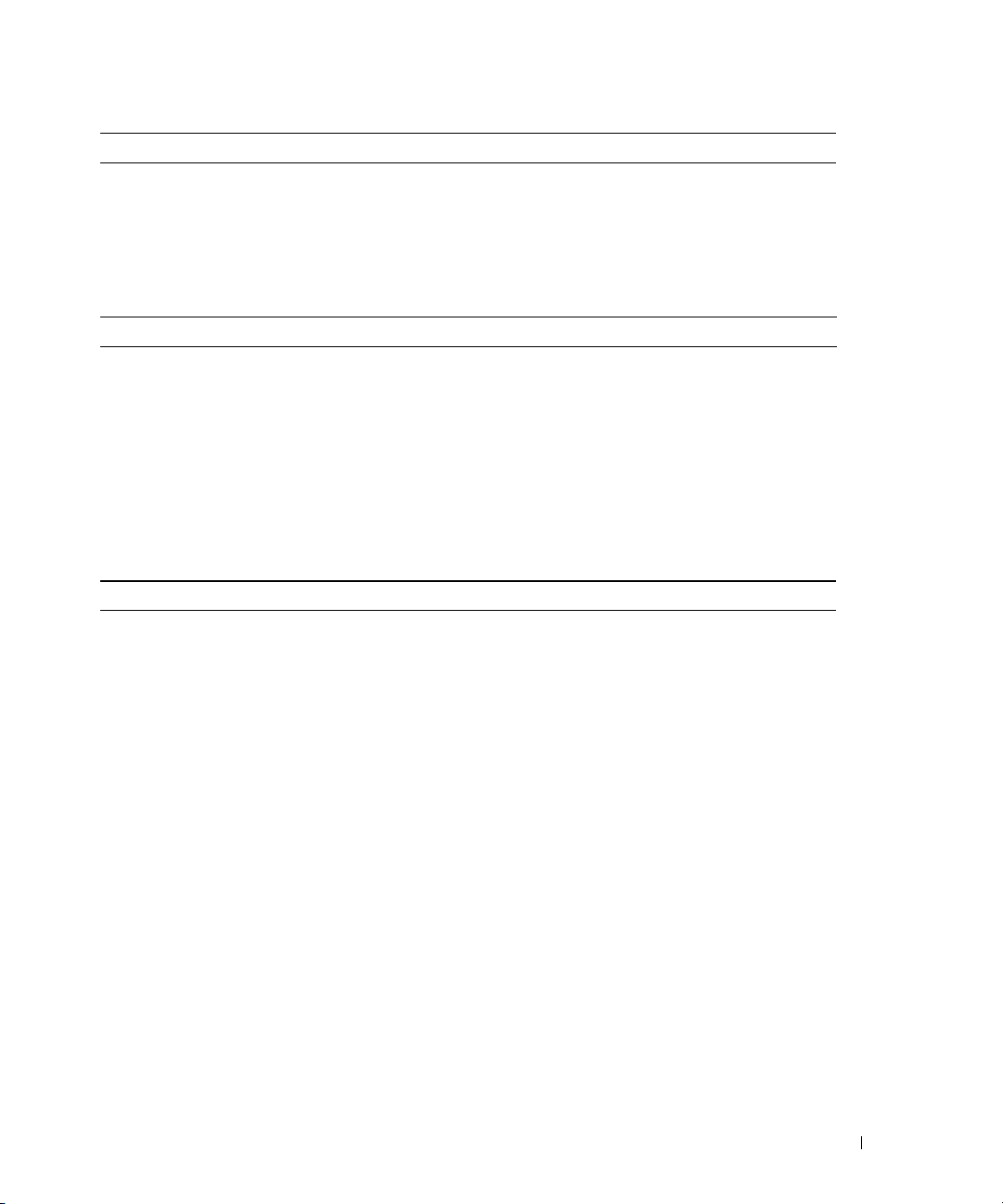
Erweiterungsbus
PCI Express:
Anschlüsse
Anschlussformat
Anschluss-Datenbreite (max.)
Laufwerke
Extern zugänglich: Ein 3,5-Zoll-Laufwerkschacht (FlexBay) in Desktop-Ausrichtung
Verfügbare Geräte Serial ATA-Laufwerk, SAS-Laufwerk, Diskettenlaufwerk, Medien-
Intern zugänglich: Zwei 3,5-Zoll-Festplattenlaufwerkschächte
Anschlüsse
Externe Anschlüsse:
Seriell
Parallel
IEEE 1394a
Video
Netzwerkadapter
PS/2 (Tastatur und Maus)
USB
Audio
Systemplatinenanschlüsse:
Primäres IDE-Laufwerk
Serial ATA-Laufwerk (4)
Ein x16-Steckplatz (unterstützt x16- und x1-Modi/Karten –
x8- und x4-Modi/Karten werden nicht unterstützt)
164-polig
16 PCI-Express-Lanes
oder zwei 3,5-Zoll-Laufwerkschächte (FlexBay) in TowerAusrichtung
Zwei 5,25-Zoll-Schächte
kartenlesegerät, USB-Speichergeräte, CD-Laufwerk, CD-RWLaufwerk, DVD-Laufwerk, DVD+RW-Laufwerk und DVD-/
CD-RW-Kombilaufwerk
Ein 9-poliger Anschluss (optionaler zweiter Anschluss),
16550C-kompatibel
Ein 25-poliger Anschluss (bidirektional)
Ein 6-poliger serieller Anschluss an der Vorderseite
(mit optionaler Karte)
VGA- oder DVI-Anschluss an der Grafikkarte
RJ-45-Anschluss
Zwei 6-polige Mini-DIN-Buchsen
Zwei vorderseitige, ein interner und fünf rückseitige USB 2.0-
kompatible Anschlüsse
Zwei rückseitige Anschlüsse für Leitungseingang und Leitungs-
ausgang, zwei vorderseitige Anschlüsse für Kopfhörer
und Mikrofon
40-poliger Anschluss an PCI Local Bus
7-poliger Anschluss
Informationen über den Computer 29
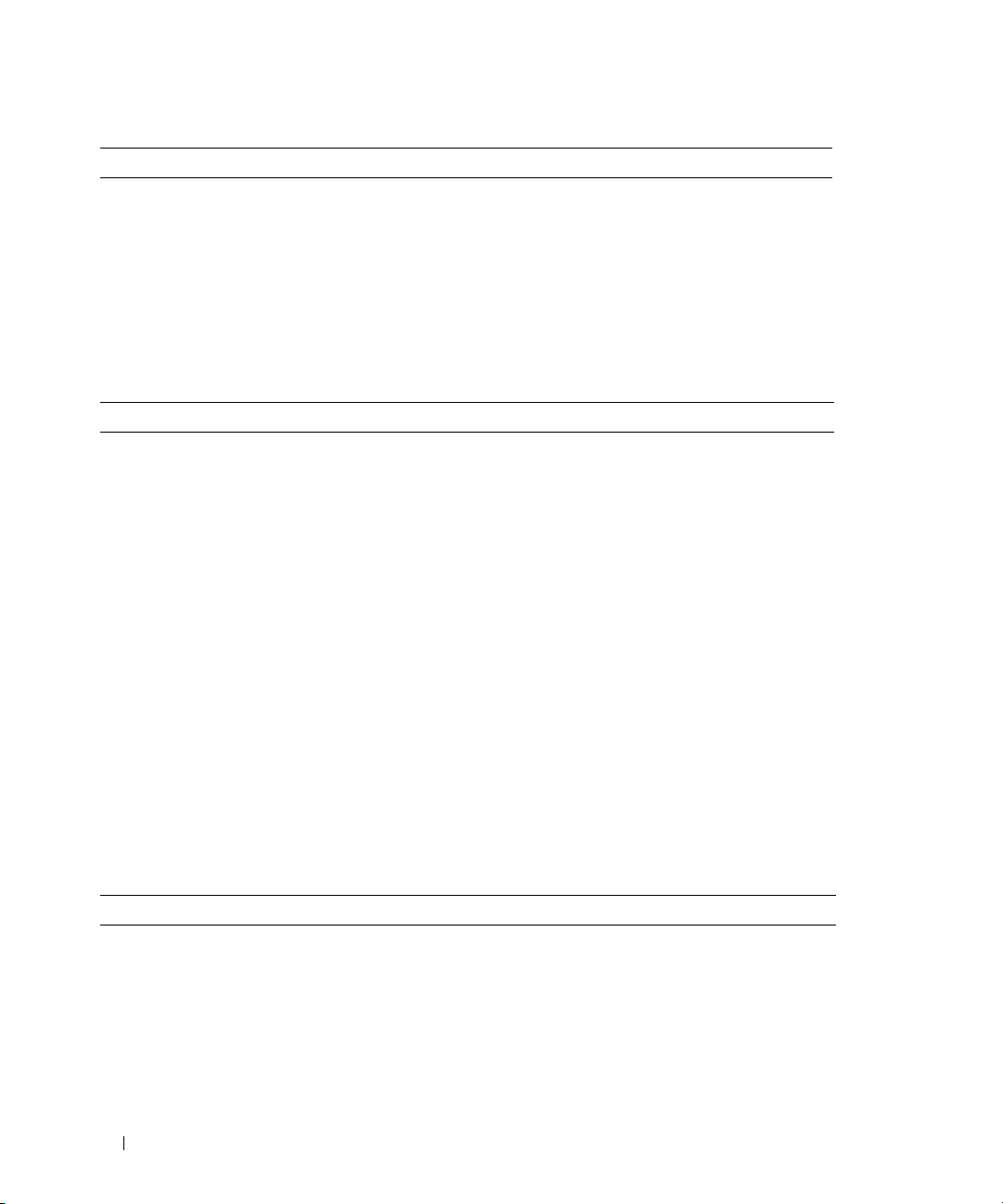
Tastenkombinationen
<Strg><Alt><Entf> Öffnet den Task Manager
<F2> Startet das integrierte System-Setup (nur während des
Systemstarts)
<F12> oder <Strg><Alt><F8> Startet vom Netzwerk aus (nur während des Startvorgangs)
<Strg><Alt><F10> Startet die Dienstprogrammpartition während des
Computerstarts (falls installiert)
<Strg><Alt><d> Startet das Festplattendiagnoseprogramm während
des Systemstarts
Bedienelemente und Anzeigen
Netzschalter Drucktaste
Betriebsanzeige Grünes Licht – Blinkt grün im Ruhezustand, leuchtet stetig
im Normalbetrieb
Gelbe LED – Die stetige gelbe Anzeige weist auf ein Problem
mit einer installierten Komponente hin; die gelb blinkende
Anzeige weist auf ein Problem mit der internen Stromversorgung
hin (siehe „Probleme mit der Stromversorgung“ auf Seite 217).
Festplattenzugriffsanzeige Grün
Verbindungsintegritätsanzeige
(auf integriertem Netzwerkadapter
und auf der Frontblende)
Aktivitätsanzeige (auf dem
integrierten Netzwerkadapter)
Diagnoseanzeigen Vier LEDs an der Frontblende (siehe „Diagnoseanzeigen“
Standby-Stromversorgungsanzeige AUXPWR auf der Systemplatine
Auf Rückseite integrierter Netzwerkadapter: Leuchtet grün
bei Betrieb mit 10 MBit/s, orange bei 100 MBit/s und gelb bei
1000-MBit/s (1GBit/s)
Auf Frontblende: Stetig grüne Anzeige bei vorhandener
Netzwerkverbindung
Gelb blinkende Anzeige bei Netzwerkaktivität.
auf Seite 179)
Strom
Gleichstromnetzteil:
Leistung
Wärmeabgabe
30 Informationen über den Computer
375 W
1280 BTU/h
ANMERKUNG: Die Wärmeabgabe wird anhand der Nenn-
Wattleistung des Netzteils berechnet.
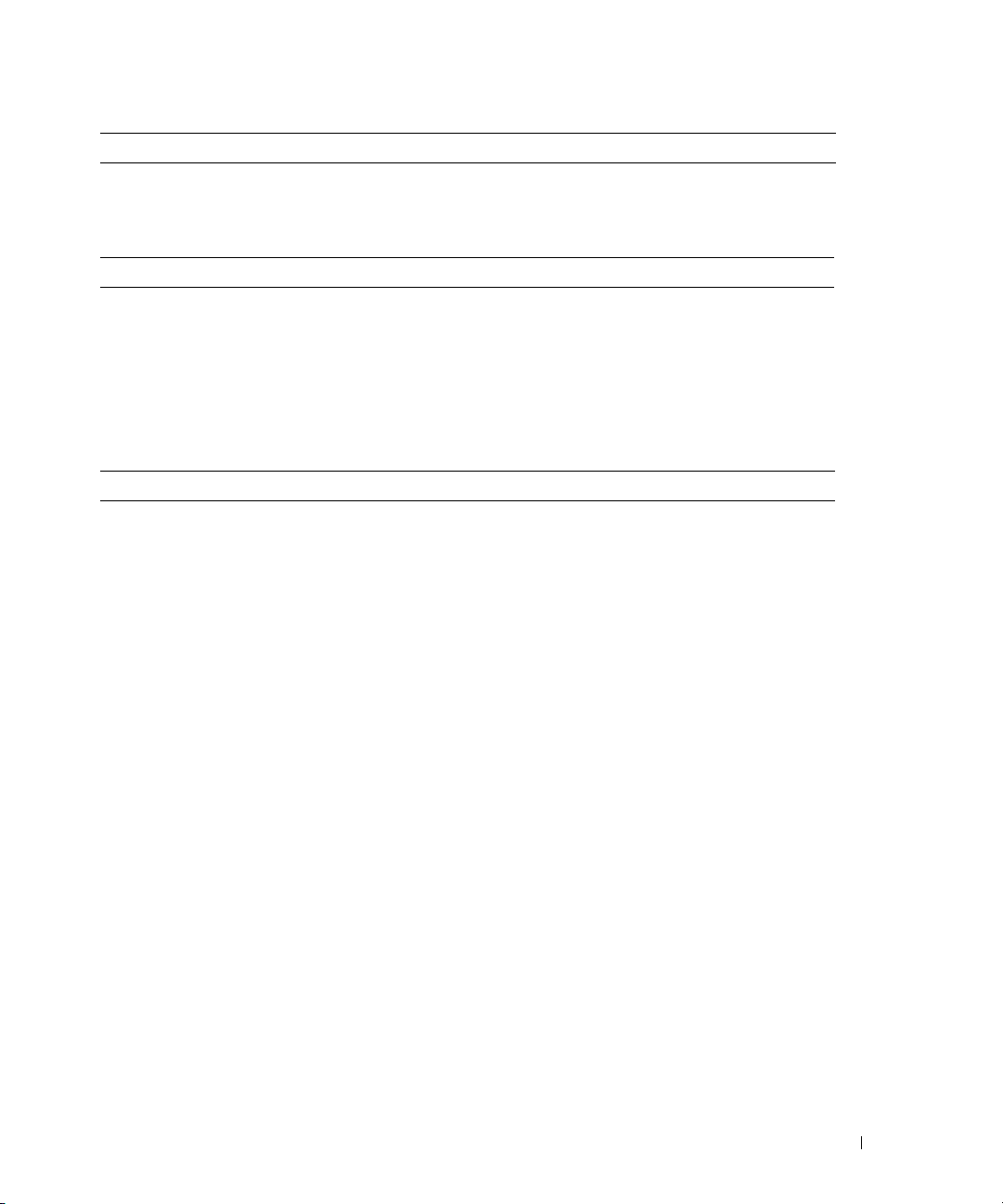
Strom
Spannung
Pufferbatterie 3-V-Lithium-Knopfzelle (CR2032)
Abmessungen
Höhe
Breite
Tiefe
Gewicht
Unterstütztes Monitorgewicht
(bei Desktop-Ausrichtung)
Umgebung
Temperatur:
Während des Betriebs
Bei Lagerung
Relative Luftfeuchtigkeit 20 bis 80 % (nicht kondensierend)
Maximale Erschütterung:
Während des Betriebs
Bei Lagerung
Maximale Stoßeinwirkung:
Während des Betriebs
Bei Lagerung
Höhe:
Während des Betriebs
Bei Lagerung
Netzteile mit manueller Auswahl – 90 - 135 V bei 50/60 Hz;
180 - 265 V bei 50/60 Hz
44,8 cm
17,1 cm
46,7 cm
17,7 kg
45,4 kg
10 bis 35 °C
-40 bis 65 °C
0,25 G bei 3 bis 200 Hz und 0,5 Oktave/min
0,5 G bei 3 bis 200 Hz und 1 Oktave/min
Untere Hälfte der Sinuskurve mit einer Geschwindigkeitsänderung
von 50,8 cm/s
27-G-Rechteckwelle mit einer Geschwindigkeitsänderung
von 508 cm/s
-15,2 bis 3.048 m
-15,2 bis 10.668 m
Informationen über den Computer 31

Pflege des Computers
Befolgen Sie folgende Pflege- und Wartungsanweisungen:
• Um den Verlust oder die Beschädigung von Daten zu vermeiden, schalten Sie den Computer
nicht aus, wenn die Anzeige des Festplattenlaufwerks leuchtet.
• Führen Sie regelmäßig Virenüberprüfungen durch.
• Nutzen Sie die Festplattenkapazität effektiv, indem Sie in regelmäßigen Abständen nicht
mehr benötigte Daten löschen und das Laufwerk defragmentieren.
• Erstellen Sie regelmäßig Sicherheitskopien Ihrer Arbeitsdateien.
Reinigen Sie Monitor, Maus und Tastatur in regelmäßigen Abständen.
Reinigen des Computers
Vor der Reinigung des Computers
VORSICHT: Bevor Sie die in diesem Abschnitt beschriebenen Verfahren durchführen, lesen Sie zunächst
die Sicherheitshinweise im Produktinformationshandbuch.
Computer, Tastatur und Bildschirm
VORSICHT: Trennen Sie den Computer vor der Reinigung vom Stromnetz. Reinigen Sie den Computer mit einem
weichen, mit Wasser befeuchteten Tuch. Verwenden Sie keine flüssigen Reinigungsmittel oder Sprühreiniger,
die eventuell entflammbare Stoffe enthalten.
• Entfernen Sie vorsichtig mit Hilfe eines Staubsaugers mit Bürstenaufsatz den Staub aus den
Öffnungen und Vertiefungen des Computers sowie zwischen den Tasten der Tastatur.
HINWEIS: Wischen Sie den Bildschirm nicht mit Seife oder einer alkoholischen Lösung ab. Dies könnte
die Entspiegelungsbeschichtung beschädigen.
• Um den Bildschirm zu reinigen, befeuchten Sie ein weiches, sauberes Tuch mit Wasser. Verwenden Sie
möglichst ein spezielles Bildschirmreinigungstuch oder eine Lösung, die für die antistatische
Beschichtung des Monitors geeignet ist.
• Die Tastatur, den Computer und die Kunststoffteile des Bildschirms mit einem weichen
Reinigungstuch abwischen, das mit einer Lösung aus drei Teilen Wasser und einem Teil Spülmittel
angefeuchtet ist.
Das Tuch darf lediglich angefeuchtet werden. Unter keinen Umständen darf Wasser in den Computer
oder in die Tastatur tropfen.
32 Informationen über den Computer

Nicht-optische Maus
Wenn sich der Bildschirm-Cursor ruckartig oder nicht normal bewegt, reinigen Sie die Maus. So reinigen Sie
eine nicht-optische Maus:
1
Drehen Sie den Haltering auf der Unterseite der Maus gegen den Uhrzeigersinn und nehmen Sie
die Mauskugel heraus.
2
Wischen Sie die Kugel mit einem sauberen, fusselfreien Tuch ab.
3
Blasen Sie vorsichtig in die Öffnung auf der Mausunterseite, um Staub und Fusseln zu entfernen.
4
Wenn sich an den Rollen im Kugelgehäuse Schmutz angesammelt hat, reinigen Sie die Rollen
mit Hilfe eines Wattestäbchens, das leicht mit Reinigungsalkohol angefeuchtet wurde.
5
Richten Sie die Rollen wieder ordnungsgemäß aus, wenn die Justierung verändert wurde. Stellen
Sie sicher, dass keine Fusseln des Wattestäbchens auf den Rollen verbleiben.
6
Setzen Sie die Kugel und den Haltering wieder ein. Drehen Sie den Haltering im Uhrzeigersinn,
bis er mit einem Klicken einrastet.
Diskettenlaufwerk
HINWEIS: Versuchen Sie nicht, die Laufwerkköpfe mit einem Wattestäbchen zu reinigen. Das verändert
die Justierung der Köpfe, und das Laufwerk ist damit nicht mehr verwendbar.
Reinigen Sie das Diskettenlaufwerk mit einem handelsüblichen Reinigungssatz. Diese Reinigungssätze
enthalten besondere Disketten, um Verunreinigungen zu entfernen, die sich bei normalem Betrieb bilden.
CDs und DVDs
HINWEIS: Reinigen Sie die Linse im CD-/DVD-Laufwerk nur mit Druckluft. Befolgen Sie dabei die Anweisungen
zur Anwendung des Druckluftgerätes. Berühren Sie niemals die Linse im Laufwerk.
Wenn Probleme auftreten, z. B. Unregelmäßigkeiten bei der Wiedergabequalität der CDs oder DVDs,
können die Discs auf folgende Weise gereinigt werden:
1
Fassen Sie die Disc immer nur am Rand an. Sie können auch den inneren Rand in der Mitte fassen.
HINWEIS: Reinigen Sie die Disc keinesfalls in kreisförmigen Bewegungen, damit die Oberfläche nicht beschädigt
wird.
2
Reinigen Sie die Unterseite der Disc (die unbeschriftete Seite) vorsichtig mit einem weichen und
fusselfreien Tuch in gerader Linie von der Mitte zum Rand hin.
Bei hartnäckigem Schmutz können Sie Wasser oder eine schwache Lösung aus Wasser und milder Seife
verwenden. Im Handel sind außerdem Produkte erhältlich, die zur Reinigung der Discs verwendet werden
können und die Schutz gegen Staub, Fingerabdrücke und Kratzer bieten. Reinigungsprodukte für CDs
eignen sich in der Regel auch für DVDs.
Informationen über den Computer 33

34 Informationen über den Computer
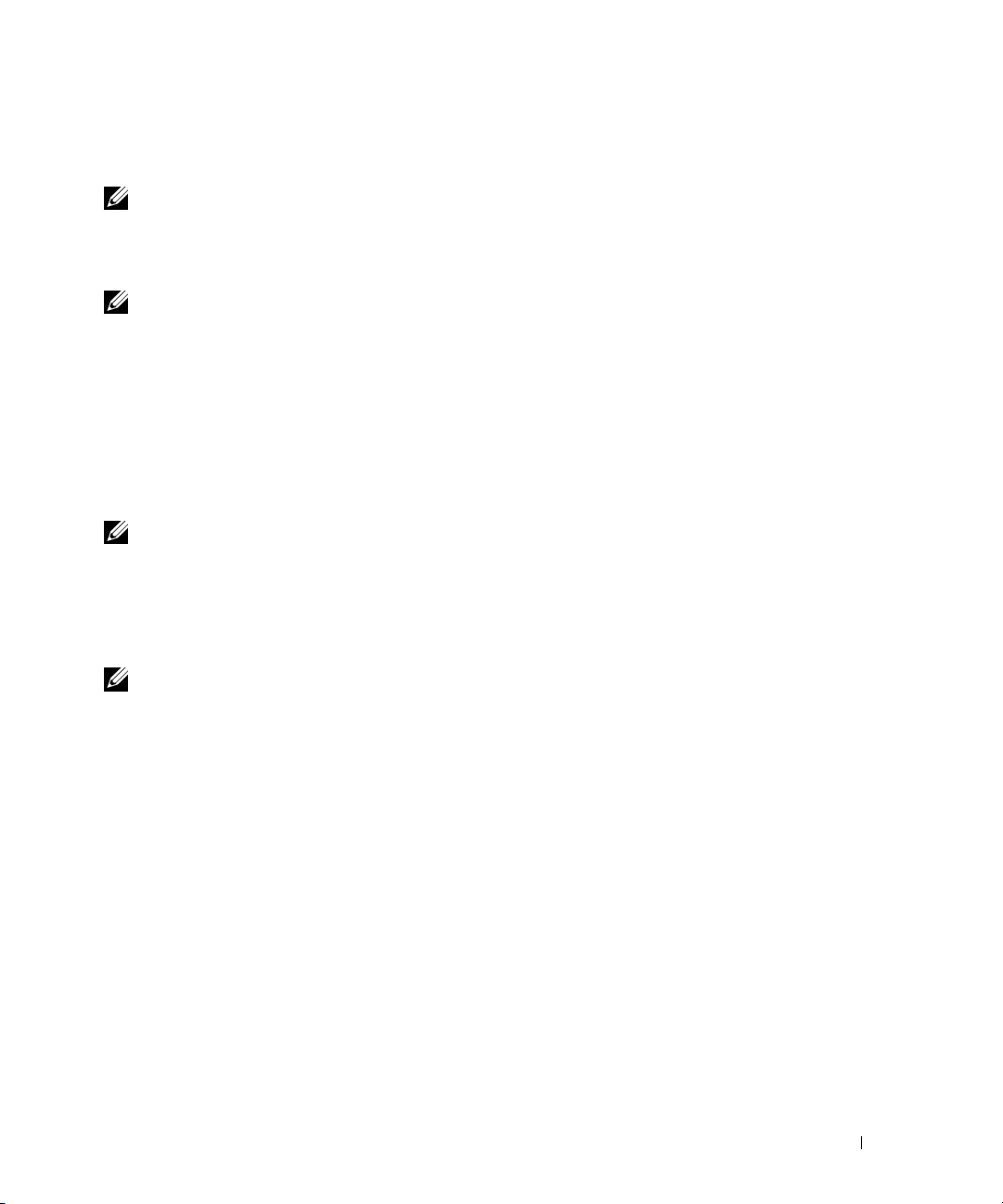
Kopieren von CDs und DVDs
ANMERKUNG: Stellen Sie sicher, dass Sie beim Erstellen von CDs oder DVDs keine Urheberrechtsgesetze
verletzen.
Dieser Abschnitt gilt nur für Computer mit einem Laufwerk vom Typ CD-RW, DVD+/-RW
oder CD-RW/DVD (Combo).
ANMERKUNG: Die von Dell angebotenen Arten von CD- oder DVD-Laufwerken können von Land zu Land
unterschiedlich sein.
Im Folgenden ist beschrieben, wie Sie mit Roxio Creator Plus - Dell Edition von einer CD oder DVD eine
genaue Kopie anfertigen. Sie können Roxio Creator Plus auch für andere Zwecke einsetzen, etwa zum
Erstellen von Musik-CDs aus Audiodateien auf dem Computer oder für Sicherheitskopien wichtiger Daten.
Hilfe erhalten Sie, indem Sie Roxio Creator Plus öffnen und auf das Fragezeichen in der oberen rechten
Fensterecke klicken.
Anleitung zum Kopieren einer CD oder DVD
ANMERKUNG: Mit einem CD-RW/DVD-Combolaufwerk lassen sich keine DVD-Medien beschreiben. Wenn Sie
über ein CD-RW/DVD-Combolaufwerk verfügen und Schwierigkeiten beim Brennen haben, suchen Sie auf der
Support-Website von Sonic unter www.sonic.com nach verfügbaren Software-Patches.
Mit den in Dell Computern installierten Laufwerken zum Beschreiben von DVDs lassen sich Medien vom
Typ DVD+/-R, DVD+/-RW und DVD+R DL (Dual-Layer) beschreiben und lesen, doch Medien vom Typ
DVD-RAM oder DVD-R DL lassen sich nicht beschreiben und eventuell auch nicht lesen.
ANMERKUNG: Die meisten DVDs haben einen Kopierschutz und können deshalb mit Roxio Creator Plus
nicht kopiert werden.
1
Klicken Sie auf
anschließend auf
2
Klicken Sie auf der Registerkarte
3
So kopieren Sie eine CD oder DVD:
•
Wenn Sie über ein einziges CD - oder DVD-Laufwerk verfügen
und klicken Sie auf die Schaltfläche
oder -DVD und kopiert die Daten in einen temporären Ordner auf der Festplatte des Computers.
Legen Sie nach entsprechender Aufforderung eine unbeschriebene CD oder DVD in das Laufwerk
ein und klicken Sie auf
Start, Alle Programme →
RecordNow Copy
OK
(RecordNow Kopie).
Copy
(Kopieren) auf
.
Roxio → Creator Projects
Disc Copy
Disc Copy
(Disc kopieren). Der Computer liest die Quell-CD
(Creator Projekte) und
(Disc kopieren).
, überprüfen Sie die Einstellungen,
Wenn Sie über zwei CD - oder DVD-Laufwerke verfügen
•
das Quellmedium befindet, und klicken Sie auf die Schaltfläche
Der Computer kopiert die Daten vom Quellmedium auf die leere CD oder DVD.
Nach dem Kopiervorgang wird die erstellte CD oder DVD automatisch ausgeworfen.
, wählen Sie das Laufwerk aus, in dem sich
Disc Copy
Kopieren von CDs und DVDs 35
(Disc kopieren).

Verwenden von unbeschriebenen CDs und DVDs
Mit CD-RW-Laufwerken lassen sich nur CD-Aufnahmemedien beschreiben (einschließlich
Hochgeschwindigkeits-CD-RW), während sich mit Laufwerken zum Beschreiben von DVDs
sowohl CD- als auch DVD-Aufnahmemedien beschreiben lassen.
Verwenden Sie leere CD-Rs, um Musik zu brennen oder Daten langfristig zu speichern. Ist die maximale
Speicherkapazität einer CD-R-Disc erreicht, kann nicht wieder auf dieselbe Disc geschrieben werden
(weitere Informationen finden Sie in der Dokumentation von Sonic). Verwenden Sie unbeschriebene
CD-RWs, falls die Informationen auf dieser Disc zu einem späteren Zeitpunkt gelöscht, geändert oder
aktualisiert werden sollen.
Verwenden Sie DVD+/-R-Medien, um große Mengen von Daten dauerhaft zu speichern. Nach dem
Brennen einer DVD+/-R kann diese möglicherweise nicht weiter beschrieben werden, falls die Disc im
letzten Erstellungsschritt
falls die Informationen auf der Disc zu einem späteren Zeitpunkt gelöscht, geändert oder aktualisiert
werden sollen.
Laufwerke zum Beschreiben von CDs
Medientyp Lesen Beschreiben Erneut beschreiben
CD-RJaJaNein
CD-RW Ja Ja Ja
DVD-Brenner
finalisiert
oder
abgeschlossen
wird. Verwenden Sie unbeschriebene DVD+/-RWs,
Medientyp Lesen Beschreiben Erneut beschreiben
CD-RJaJaNein
CD-RW Ja Ja Ja
DVD+RJaJaNein
DVD-RJaJaNein
DVD+RW Ja Ja Ja
DVD-RW Ja Ja Ja
DVD+R DL Ja Ja Nein
DVD-R DL Eventuell Nein Nein
DVD-RAM Eventuell Nein Nein
36 Kopieren von CDs und DVDs

Hilfreiche Tipps
• Verwenden Sie Microsoft® Windows® Explorer, um Dateien direkt nach dem Start von Roxio Creator
Plus per
zu erstellen.
• Verwenden Sie CD-Rs, wenn Sie Musik-CDs für die Wiedergabe in normalen Stereoanlagen erstellen
möchten. Viele Stereoanlagen können CD-RW-Discs nicht wiedergeben.
• Sie können mit Roxio Creator Plus keine Audio-DVDs erstellen.
• MP3-Musikdateien können nur auf MP3-Playern oder auf Computern, auf denen eine MP3-Software
installiert ist, wiedergegeben werden.
• Handelsübliche DVD-Player für Heimkinosysteme unterstützen eventuell nicht alle verfügbaren
DVD-Formate. Welche Formate Ihr DVD-Player unterstützt, können Sie in der mit dem Gerät
gelieferten Dokumentation nachschlagen oder beim Hersteller erfragen.
• Gehen Sie beim Brennen einer leeren CD-R- oder CD-RW-Disc nicht bis an die maximale Speicherkapazität. Kopieren Sie also nicht eine Datei mit 650 MB auf eine leere 650-MB-CD. Zum
Abschließen der Aufzeichnung benötigt das CD-RW-Laufwerk ein bis zwei MB verfügbaren Speicherplatz auf der CD.
• Üben Sie das Brennen von CDs zunächst mit einer leeren CD-RW-Disc, bis Sie mit den Techniken
der CD-Aufzeichnung vertraut sind. Sollten Sie einen Fehler machen, können Sie die Daten auf der
CD-RW löschen und es noch einmal versuchen. Sie können auch die Aufzeichnung von Musikdateien
zunächst auf CD-RWs ausprobieren, bevor Sie das Projekt permanent auf eine leere CD-R brennen.
• Weitere Informationen erhalten Sie auf der Sonic-Website unter
Drag & Drop
auf eine CD-R oder CD-RW zu übertragen und ein neues RecordNow-Projekt
www.sonic.com
.
Kopieren von CDs und DVDs 37
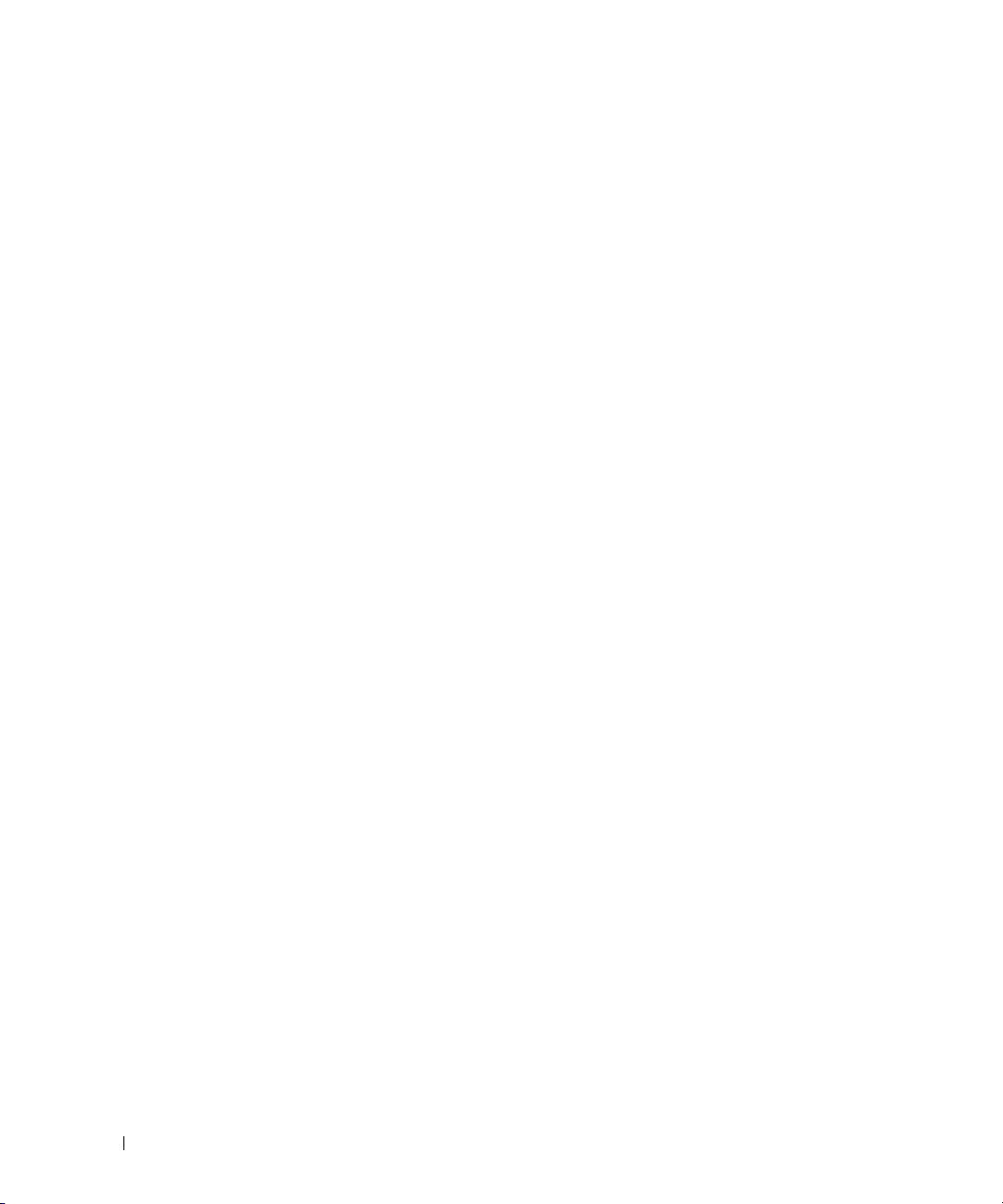
38 Kopieren von CDs und DVDs

Erweiterte Funktionen
LegacySelect-Technologiesteuerung
Die LegacySelect-Technologiesteuerung bietet Voll-Legacy-, verminderte Legacy- oder Legacy-freie
Lösungen, basierend auf allgemeinen Plattformen, Festplatten-Images und Helpdesk-Verfahren. Der
Administrator kann die Steuerung über das System-Setup, den Dell OpenManage™ IT Assistant oder
eine benutzerspezifische Dell™-Werksintegration vornehmen.
Mit LegacySelect können Administratoren Anschlüsse und Mediengeräte elektronisch aktivieren oder
deaktivieren, die über serielle und USB-Anschlüsse, einen parallelen Anschluss, PCI-Steckplätze, ein
Diskettenlaufwerk und eine PS/2-Maus verfügen. Durch deaktivierte Anschlüsse und Mediengeräte werden
Ressourcen verfügbar. Der Computer muss neu gestartet werden, damit die Änderungen wirksam werden.
Verwaltungsfunktionen
Alert Standard Format (Warnstandardformat)
ASF (Alert Standard Format [Warnstandardformat]) ist ein DMTF-Verwaltungsstandard, der die Warntechniken für Warnungen vor dem Laden des Betriebssystems oder bei nicht vorhandenem Betriebssystem
spezifiziert. Der Standard ist so konzipiert, dass bei möglichen Sicherheits- und Fehlerbedingungen eine
Warnung ausgegeben wird, wenn sich das Betriebssystem im Standby-Modus befindet oder der Computer
ausgeschaltet wurde. ASF wurde entwickelt, um frühere Warntechnologien bei nicht vorhandenem
Betriebssystem zu ersetzen.
Der Computer unterstützt folgende ASF-Warnungen:
Warnung Beschreibung
BIOS: Corrupt BIOS/Corrupt
BIOS Cleared
Boot: No Boot Device Beim Starten wurden keine startfähigen Geräte
Boot: Failure to Boot to BIOS Das BIOS wurde nach der Initialisierung nicht
Password: System Password
Violation
Gehäuse: Chassis Intrusion
CPU: CPU DOA Alert (CPU DOAWarnung)/CPU DOA Alert
Cleared (CPU DOA-Warnung
gelöscht)
Das BIOS wurde beschädigt (Corrupt BIOS), oder die
Beschädigung des BIOS wurde behoben (Cleared).
gefunden.
vollständig geladen.
Das Systemkennwort ist ungültig (Warnung tritt nach
drei Fehlversuchen auf).
Es wurde ein Gehäuseeingriff gefunden.
Der Mikroprozessor ist defekt.
Erweiterte Funktionen 39

Warnung Beschreibung
Heartbeats: Entity Presence
(Entity vorhanden)
Temperatur: Generic Critical
Temperature Problem/Generic
Critical Temperature Problem
Cleared
Cooling Device: Generic
Critical Fan Failure/Generic
Critical Fan Failure Cleared
Connectivity: Ethernet
Periodische Heartbeat-Signale wurden zur Bestätigung
der Anwesenheit des Systems übermittelt.
Die Temperatur im Gehäuse liegt außerhalb der
Grenzwerte (Temperature Problem), oder das Problem
der zu hohen Temperatur wurde behoben (Temperature
Problem Cleared).
Die Lüfterdrehzahl (U/min) liegt außerhalb der Grenzwerte (Failure), oder das Problem mit der Lüfterdrehzahl
(U/min) wurde behoben (Failure Cleared).
Ethernet -Verbindungen sind aktiviert oder deaktiviert.
Connectivity Enabled/
Ethernet Connectivity
Disabled
Weitere Informationen zur ASF-Implementierung von Dell finden Sie im
(ASF-Benutzerhandbuch) und im
auf der Dell Support-Website
ASF Administrator's Guide
support.dell.com
.
(ASF-Administratorenhandbuch)
ASF User's Guide
Dell OpenManage™ IT Assistant
Mit Hilfe von IT Assistant können Computer und weitere Geräte in einem Unternehmensnetzwerk
konfiguriert, verwaltet und überwacht werden. IT Assistant verwaltet Systeme, Konfigurationen, Ereignisse
(Warnungen) sowie Sicherheitsfunktionen bei Computern, die mit einem Verwaltungsprogramm gemäß
Industriestandard ausgestattet sind. Dabei wird eine Instrumentierung nach SNMP- und CIMIndustriestandard unterstützt.
Für den Computer ist Dell OpenManage Client Instrumentation erhältlich, basierend auf CIM.
Informationen über IT Assistant erhalten Sie im
auf der Dell Support-Website unter
support.dell.com
Dell OpenManage IT Assistant Benutzerhandbuch
.
Dell OpenManage Client Instrumentation
Dell OpenManage Client Instrumentation ist eine Software, mit deren Hilfe Remote-Verwaltungsprogramme wie IT Assistant folgende Aufgaben ausführen können:
• Zugriff auf Informationen über den Computer, z. B. wie viele Prozessoren installiert sind oder welches
Betriebssystem ausgeführt wird
• Überwachen des Computerstatus, beispielsweise Überhitzungswarnungen von Temperatursensoren
oder Warnungen bei einem Festplattenfehler von Speichergeräten
• Ändern des Computerstatus, etwa das BIOS aktualisieren oder den Computer im Fernzugriff
herunterfahren
Bei einem verwalteten Computer wurde Dell OpenManage Client Instrumentation in einem Netzwerk
eingerichtet, das mit IT Assistant arbeitet. Informationen über Dell OpenManage Client Instrumentation
erhalten Sie im
unter
support.dell.com
Dell OpenManage Client Instrumentation Benutzerhandbuch
.
auf der Dell Support-Website
40 Erweiterte Funktionen

Sicherheit
Gehäuseeingriffserkennung
ANMERKUNG: Wenn das Administrator-Kennwort aktiviert ist, benötigen Sie dieses Kennwort, um die Einstellung
Chassis Intrusion (Gehäuseeingriff) zurücksetzen zu können.
Diese Funktion erkennt, wenn das Gehäuse geöffnet wurde, und alarmiert den Benutzer. So ändern Sie
die Einstellung
1
Rufen Sie das System-Setup-Programm auf. Siehe „Aufrufen des System-Setup“ auf Seite 47.
2
Drücken Sie die Nach-unten-Taste, um zur Option
3
Drücken Sie die <Eingabetaste>, um auf das Menü zuzugreifen.
4
Wählen Sie mit der Nach-links- oder Nach-rechts-Taste eine Option aus.
5
Beenden Sie das System-Setup.
Optionseinstellungen
•
Enabled
(Erkannt) und die folgende Warnmeldung wird während der Startroutine beim nächsten
Computerstart angezeigt:
Alert! Cover was previously removed.
Chassis Intrusion
(Aktiviert) – Wenn das Gehäuse geöffnet wird, ändert sich diese Einstellung in
(Gehäuseeingriff):
System Security
(Systemsicherheit) zu gelangen.
Detected
Um die Einstellung
Siehe „Aufrufen des System-Setup“ auf Seite 47. Wählen Sie für die Option
(Gehäuseeingriff) mit Hilfe der Nach-links- oder Nach-rechts-Taste zunächst die Einstellung
(Zurücksetzen) und wählen Sie anschließend eine der Einstellungen
(Stumm aktiviert) oder
Silent
•
Enabled Silent
wird, ändert sich die Einstellung in
Computerstart wird keine Warnmeldung angezeigt.
Detected
(Stumm aktiviert, Standardeinstellung) – Wenn die Computerabdeckung geöffnet
(Erkannt) zurückzusetzen, rufen Sie das System-Setup auf.
Chassis Intrusion
Disabled
Detected
Enabled
(Deaktiviert).
(Erkannt). Während der Startsequenz beim nächsten
(Aktiviert),
Erweiterte Funktionen 41
Reset
Enabled-

Öse für Vorhängeschloss und Sicherheitskabeleinschub
Verwenden Sie eine der folgenden Methoden, um den Computer zu sichern:
• Verwenden Sie nur ein Vorhängeschloss, oder verwenden Sie ein Vorhängeschloss mit angeschlossenem
Sicherungskabel (an der Öse der Abdeckungsverriegelung).
Ein Vorhängeschloss allein verhindert, dass der Computer geöffnet wird.
Ein Sicherungskabel, das um einen unbeweglichen Gegenstand gelegt und mit einem Vorhängeschloss
gesichert ist, verhindert ein unerlaubtes Bewegen des Computers.
• Befestigen Sie eine handelsübliche Diebstahlschutzvorrichtung am Sicherheitskabeleinschub auf der
Rückseite des Computers.
ANMERKUNG: Vor dem Kauf einer Diebstahlsicherung sollten Sie prüfen, ob diese mit dem Sicherungskabel-
einschub am Computer kompatibel ist.
Diebstahlschutzvorrichtungen enthalten normalerweise ein Metallkabel mit einem Schloss und dem
dazugehörigen Schlüssel. Die mit der Sperre gelieferte Dokumentation enthält Anweisungen zur
Installation.
42 Erweiterte Funktionen

Kennwortschutz
HINWEIS: Obwohl Kennwörter einen gewissen Schutz für die Daten auf dem Computer bieten, gewährleisten sie
keine absolute Sicherheit. Wenn für die Daten eine höhere Sicherheitsstufe erforderlich ist, sollten Sie zusätzliche
Schutzfunktionen verwenden, z. B. ein Datenverschlüsselungsprogramm.
Systemkennwort
HINWEIS: Wenn Sie den Computer eingeschaltet und unbeaufsichtigt lassen, ohne ein Systemkennwort
festgelegt zu haben, oder wenn Sie den Computer unverschlossen lassen, so dass Unberechtigte die Jumpereinstellungen verändern und das Kennwort deaktivieren könnten, sind die auf der Festplatte gespeicherten Daten
für jedermann zugänglich.
Optionseinstellungen
Sie können ein Systemkennwort nicht ändern oder neu zuweisen, wenn eine der beiden folgenden Optionen
angezeigt wird.
•
Disabled
deaktiviert.
Nur wenn die folgende Option angezeigt wird, kann ein Systemkennwort festgelegt werden:
•
Set
Not Enabled
•
auf der Systemplatine ist in der aktivierten Position (Standard).
Zuweisen eines Systemkennworts
Um das Feld zu verlassen, ohne ein Systemkennwort zuzuweisen, drücken Sie die Taste <Tab> oder die
Tastenkombination <Umsch><Tab>, um zu einem anderen Feld zu wechseln, oder drücken die Taste
<Esc> zu einem beliebigen Zeitpunkt, bevor Sie Schritt 5 ausführen.
1
Rufen Sie das System-Setup auf (siehe „Aufrufen des System-Setup“ auf Seite 47), und prüfen Sie,
ob die Option
2
Markieren Sie die Option
Die Überschrift wechselt zu
in eckigen Klammern angezeigt.
(Deaktiviert) – Das Systemkennwort ist über eine Jumpereinstellung auf der Systemplatine
(Gesetzt) – Ein Systemkennwort wurde zugewiesen.
(Nicht aktiviert) – Es ist kein Systemkennwort festgelegt, und der Kennwort-Jumper
Password Status
(Kennwortstatus) auf
System Password
Enter Pass word
Unlocked
(Nicht gesperrt) gesetzt wurde.
(Systemkennwort), und drücken Sie die <Eingabetaste>.
(Kennwort eingeben). Es wird ein leeres, 32-stelliges Feld
3
Geben Sie das neue Systemkennwort ein.
Das Kennwort darf bis zu 15 Zeichen lang sein. Zum Löschen von Zeichen drücken Sie die Taste
<Rück> oder die Nach-links-Taste. Beim Kennwort muss nicht auf Groß- und Kleinschreibung
geachtet werden.
Einige Tastenkombinationen sind nicht zulässig. Wenn Sie eine dieser Tastenkombinationen drücken,
bewegt sich der Cursor nicht.
Für jedes eingegebene Zeichen (auch für Leerzeichen) wird ein Platzhalter angezeigt.
Erweiterte Funktionen 43
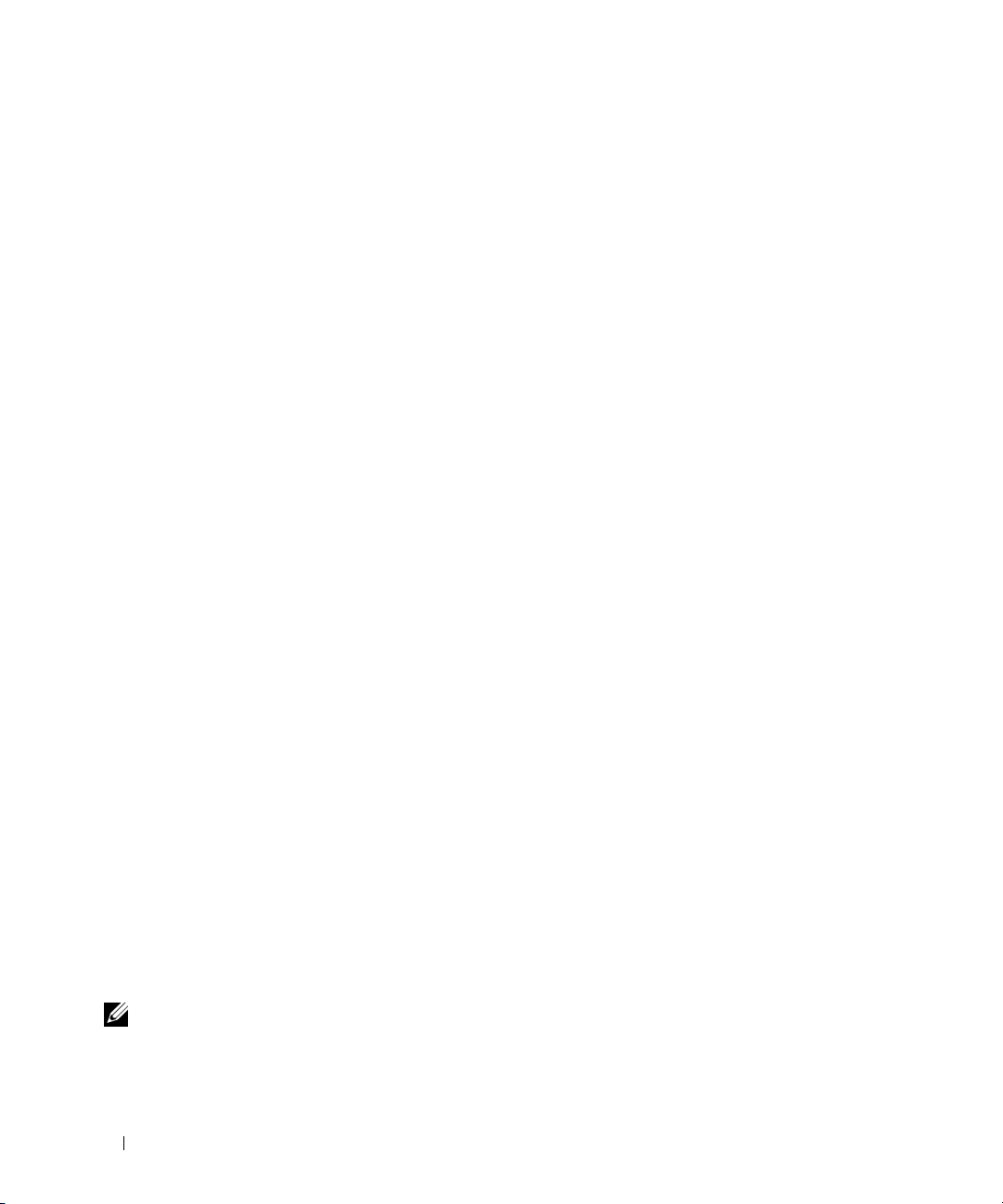
4
Drücken Sie die <Eingabetaste>.
Wenn das neue Systemkennwort kürzer als 15 Zeichen ist, wird dennoch das gesamte Feld mit
Platzhaltern gefüllt. Die Überschrift wechselt zu
Confirm Password
(Kennwort bestätigen). Es
wird erneut ein leeres, 15-stelliges Feld in eckigen Klammern angezeigt.
5
Um das Kennwort zu bestätigen, geben Sie es erneut ein und drücken Sie die <Eingabetaste>.
Set
Die Kennworteinstellung wird auf
6
Beenden Sie das System-Setup.
(Gesetzt) geändert.
Der Kennwortschutz wird beim Neustart des Computers wirksam.
Eingeben des Systemkennworts
Wenn Sie den Computer starten oder neu starten, wird eine der folgenden Eingabeaufforderungen
auf dem Bildschirm angezeigt.
Wenn der
Password Status
(Kennwortstatus) auf
Unlocked
(Nicht gesperrt) gesetzt ist:
Type in the password and
- press <ENTER> to leave password security enabled.
- press <CTRL><ENTER> to disable password security.
Enter password:
Wenn der
Password Status
(Kennwortstatus) auf
Locked
(Gesperrt) gesetzt ist:
Type the system password and press <Enter>.
Enter password:
Wenn ein Setup-Kennwort vergeben wurde, akzeptiert der Computer das Setup-Kennwort als alternatives
System-Kennwort.
Wurde ein falsches oder unvollständiges Kennwort eingegeben, wird folgende Meldung angezeigt:
** Incorrect password. **
Bei erneuter Eingabe eines falschen oder unvollständigen Kennworts wird die gleiche Meldung wieder
angezeigt. Nach drei aufeinander folgenden Versuchen mit einem fehlerhaften oder unvollständigen
Systemkennwort wird die folgende Meldung ausgegeben:
** Incorrect password. **
Number of unsuccessful password attempts: 3
System halted! Must power down.
Auch nach dem Aus- und Einschalten des Computers wird die vorangehende Meldung bei jeder erneuten
falschen oder unvollständigen Eingabe des Systemkennworts angezeigt.
ANMERKUNG: Die Option Password Status (Kennwortstatus) kann gemeinsam mit den Optionen System
Password (Systemkennwort) und Admin Password (Administrator-Kennwort) verwendet werden, um das System
zusätzlich vor unerlaubtem Zugriff zu schützen.
44 Erweiterte Funktionen

Ändern oder Löschen des Systemkennworts
Um ein Systemkennwort zu ändern, folgen Sie der Anleitung in „Zuweisen eines Systemkennworts“
auf Seite 43.
So löschen Sie ein Systemkennwort:
1
Rufen Sie das System-Setup auf (siehe „Aufrufen des System-Setup“ auf Seite 47), markieren Sie
System Password
2
Geben Sie bei entsprechender Aufforderung das Systemkennwort ein.
3
Drücken Sie zweimal die <Eingabetaste>, um das bestehende Setup-Kennwort zu löschen.
(Systemkennwort) und drücken Sie die <Eingabetaste>.
Die Einstellung ändert sich in Not Set (Nicht gesetzt).
4
Um ein neues Kennwort festzulegen, folgen Sie der Anleitung in „Zuweisen eines Systemkennworts“
auf Seite 43.
Administrator-Kennwort
Optionseinstellungen
•
Set
(Gesetzt) – Ermöglicht keine Zuweisung von Setup-Kennwörtern. Sie müssen ein Setup-Kennwort
eingeben, um im System-Setup Änderungen vornehmen zu können.
•
Not Set
ist zwar aktiviert, aber es wurde kein Kennwort vergeben.
•
Disabled
platine deaktiviert.
(Nicht gesetzt) – Ermöglicht die Zuweisung von Setup-Kennwörtern. Die Kennwortfunktion
(Deaktiviert) – Das Administrator-Kennwort ist über eine Jumpereinstellung auf der System-
Vergeben eines Setup-Kennworts
Das Setup-Kennwort kann mit dem Systemkennwort identisch sein.
ANMERKUNG: Wenn die zwei Kennwörter verschieden sind, lässt sich das Setup-Kennwort als alternatives
Systemkennwort verwenden. Das Systemkennwort kann jedoch nicht anstelle des Setup-Kennworts verwendet
werden.
1
Rufen Sie das System-Setup auf (siehe „Aufrufen des System-Setup“ auf Seite 47), und prüfen Sie,
ob die Option
Admin Password
(Administrator-Kennwort) auf
Not Enabled
(Nicht aktiviert) gesetzt
wurde.
2
Markieren Sie die Option
Admin Password
(Administrator-Kennwort), und drücken Sie anschließend
die Nach-links- oder die Nach-rechts-Taste.
Es erscheint eine Aufforderung, das Kennwort einzugeben und zu bestätigen. Wenn ein unzulässiges
Zeichen eingegeben wird, gibt der Computer einen Signalton aus.
Erweiterte Funktionen 45

3
Geben Sie das Kennwort ein und bestätigen Sie es.
Nachdem das Kennwort bestätigt wurde, wird die Option
auf
Enabled
(Aktiviert) gesetzt. Beim nächsten Aufrufen des System-Setup fordert Sie der Computer
Admin Password
(Administrator-Kennwort)
auf, das Setup-Kennwort einzugeben.
4
Beenden Sie das System-Setup.
Änderungen der Option
Admin Password
(Administrator-Kennwort) werden sofort wirksam.
(Es ist nicht notwendig, den Computer neu zu starten.)
Betrieb des Computers mit aktiviertem Administrator-Kennwort
Nach Aufruf des System-Setup (siehe „Aufrufen des System-Setup“ auf Seite 47) wird die Option
Passwor d
(Administrator-Kennwort) markiert, und Sie werden zur Eingabetaste des Kennworts aufgefordert.
Admin
Wird nicht das korrekte Kennwort eingegeben, können die Optionen im System-Setup zwar angezeigt,
aber nicht geändert werden.
ANMERKUNG: Die Option Password Status (Kennwortstatus) kann gemeinsam mit der Option Admin Password
(Administrator-Kennwort) verwendet werden, um das System vor unerlaubten Änderungen zu schützen.
Ändern oder Löschen eines vorhandenen Administrator-Kennworts
Um ein bestehendes Administrator-Kennwort zu ändern, müssen Sie das Administrator-Kennwort kennen.
1
Rufen Sie das System-Setup-Programm auf (siehe „Aufrufen des System-Setup“ auf Seite 47).
2
Geben Sie das Administrator-Kennwort an der Eingabeaufforderung ein.
3
Drücken Sie zweimal die <Eingabetaste>, um das bestehende Administrator-Kennwort zu löschen.
Die Einstellung ändert sich zu
Not Set
(Nicht gesetzt).
Um ein neues Setup-Kennwort zu vergeben, können Sie ebenfalls der Anleitung in „Zuweisen eines
Systemkennworts“ auf Seite 43 folgen.
Deaktivieren eines verlorenen Kennworts und Zuweisen eines neuen Kennworts
Um ein System- und/oder Administrator-Kennwort zurückzusetzen, befolgen Sie die Anweisungen unter
„Löschen vergessener Kennwörter“ auf Seite 54.
46 Erweiterte Funktionen

System-Setup
Übersicht
Das System-Setup kann für folgende Zwecke verwendet werden:
• zum Ändern der Systemkonfigurationsinformationen, nachdem Sie Hardwarekomponenten
hinzugefügt, geändert oder entfernt haben
• zum Einstellen benutzerdefinierter Optionen, wie das Festlegen oder Ändern des Benutzerkennwortes
• zum Abfragen der aktuellen Speicherkapazität oder des installierten Festplattentyps
Vor der Verwendung des System-Setup empfiehlt es sich, die vom System-Setup angezeigten Informationen
zu notieren, um sie zukünftig bei Bedarf zur Hand zu haben.
Aufrufen des System-Setup
1
Schalten Sie den Computer ein oder führen Sie einen Neustart durch.
2
Wenn das blaue DELL?-Logo angezeigt wird, drücken Sie sofort <F2>.
Falls Sie so lange gewartet haben, bis das Betriebssystem-Logo erscheint, warten Sie noch, bis der
Microsoft® Windows®-Desktop angezeigt wird. Fahren Sie den Computer danach herunter (siehe
„Ausschalten des Computers“ auf Seite 77) und starten Sie ihn erneut.
Bildschirme des System-Setup
Auf den System-Setup-Bildschirmen werden die aktuellen bzw. einstellbaren Konfigurationsinformationen
des Computers angezeigt. Der Bildschirm gliedert sich in drei Bereiche: Optionenliste, Feld mit aktiven
Optionen und Tastenfunktionen.
Optionenliste
Fenster des System-Setup auf der
linken Seite angezeigt. Das Feld ist
eine Liste mit Bildlaufleisten, in der
die Konfigurationsfunktionen Ihres
Computers aufgeführt werden,
u. a. installierte Hardware, Energieverwaltungs- und Sicherheitsfunktionen.
Optionsfeld
Angaben zu jeder Option. In diesem
Feld können die aktuellen
Einstellungen angezeigt und
Änderungen daran vorgenommen
werden.
– Dieses Feld wird im
– Dieses Feld enthält
Verwenden Sie die Nach-oben- und die Nach-unten-Taste,
um in der Liste zu blättern. Da eine Option markiert ist,
werden im
und zu den aktuellen und verfügbaren Einstellungen für
die Option angezeigt.
Verwenden Sie die Nach-links- oder die Nach-rechts-Taste,
um eine Option zu markieren. Durch Drücken der
<Eingabetaste> wird die markierte Option aktiviert.
Tastenfunktionen
angezeigt und führt die Tasten und deren Funktionen
innerhalb des aktiven System-Setup-Feldes auf.
Optionsfeld
weitere Angaben zu dieser Option
– Dieses Feld wird unter dem
Optionsfeld
Erweiterte Funktionen 47
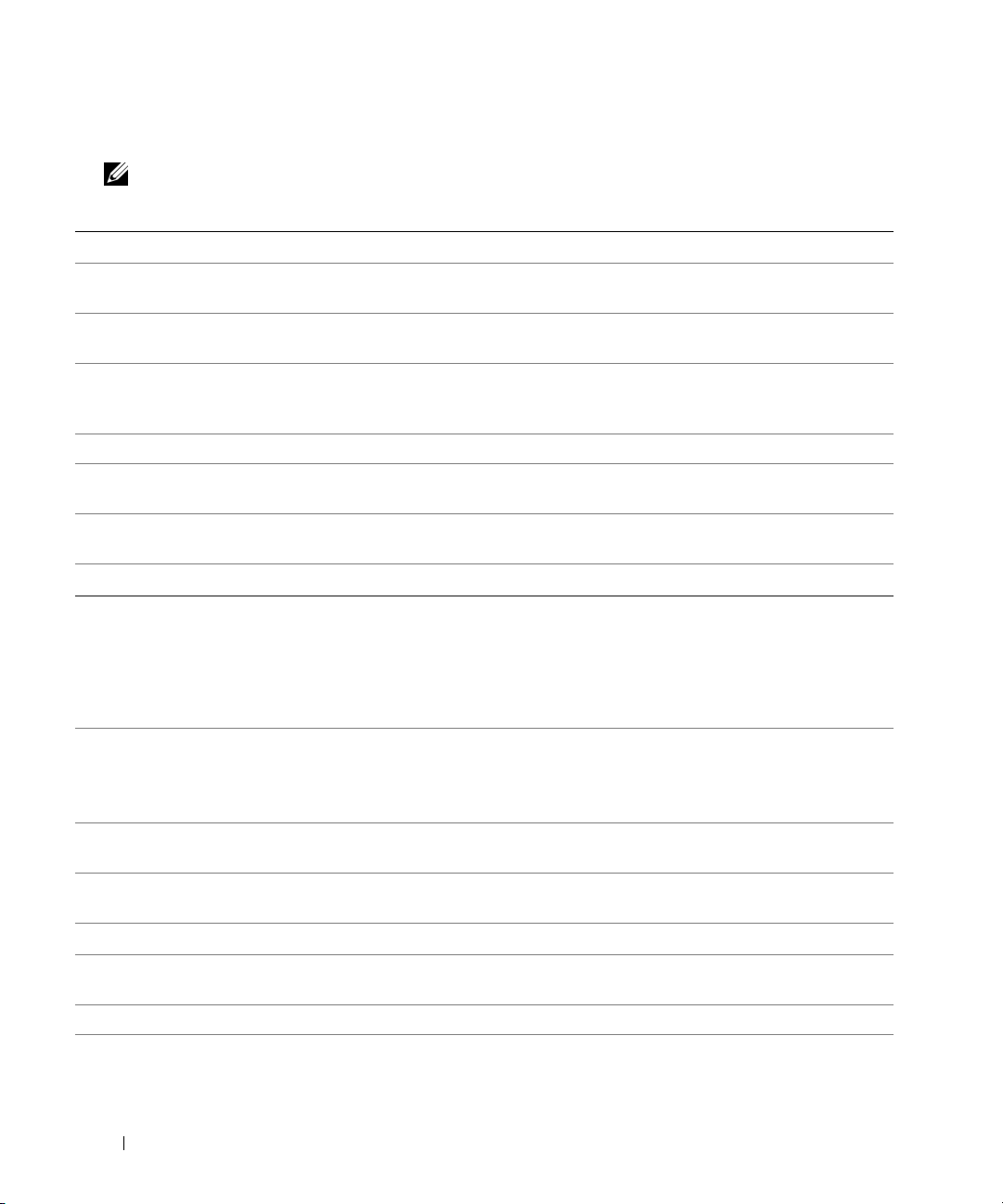
System-Setup-Optionen
ANMERKUNG: Es hängt von Ihrem Computer und den installierten Geräten ab, ob die in diesem Abschnitt
beschriebenen Elemente angezeigt werden.
Info
System Info Zeigt den Computernamen, BIOS-Version, BIOS-Datum sowie Systemkennnummer,
Servicekennnummer und Besitzerkennnummer an.
Processor Info Zeigt an, ob der Prozessor Hyper-Threading oder IA-32e unterstützt. Außerdem werden
der CPU-Bustakt, die Taktrate und die Größe des L2-Cache-Speichers angezeigt.
Memory Info Zeigt installierte Speichergröße, Speichergeschwindigkeit des Computers, die Größe
des Grafikspeichers sowie des Anzeige-Caches und den Kanalmodus (Dual oder
Single) an.
PCI Info Zeigt eine Liste aller Geräte an, die an PCI-Kartensteckplätzen angeschlossen sind.
Date/Time Zeigt die aktuellen Datums- und Uhrzeiteinstellungen an. Sie können diese
Einstellungen ändern.
Boot Sequence Der Computer versucht, die Geräte in der Reihenfolge zu starten, die in dieser Liste
angegeben ist.
Laufwerke
Diskette Drive Aktiviert und deaktiviert das Diskettenlaufwerk und vergibt Leserechte für das interne
Diskettenlaufwerk. Off (Aus) deaktiviert alle Diskettenlaufwerke. Internal (Intern)
aktiviert das interne Diskettenlaufwerk. USB deaktiviert das interne Diskettenlaufwerk
und aktiviert ein USB-Laufwerk, sofern dieses an einen aktivierten USB-Controller
angeschlossen ist. Read Only (Schreibgeschützt) aktiviert den internen Laufwerk-
Controller und weist dem Diskettenlaufwerk Leserechte zu.
Drive 0 bis
Drive n
SATA Operation Identifiziert und aktiviert eine Auswahl an Laufwerkbetriebsmodi von SATA-
Smart Reporting Legt fest, ob Festplattenfehler für interne Laufwerke (Drive 0-6) während des
Onboard Devices (Integrierte Geräte)
Integrated NIC Der NIC kann auf On (Ein, Standardeinstellung), Off (Aus) oder On w/ PXE
Integrated Audio Aktiviert bzw. deaktiviert den integrierten Audio-Controller.
USB Controller Aktiviert oder deaktiviert den internen USB-Controller. All On (Alle an) aktiviert
Identifiziert, aktiviert und deaktiviert die Laufwerke, die an der Systemplatine
angeschlossen sind, und gibt die Kapazitäten der Festplatten an.
ANMERKUNG: Die Laufwerkbezeichnungen werden je nach Ihrer Konfiguration
als SATA-0 bis SATA-3, PATA-0 bis PATA-1 oder SAS-0 bis SAS-2 angegeben.
Laufwerken. Betriebsmodi sind AHCI, ATA und RAID.
Systemstarts gemeldet werden.
(Ein mit PXE) gesetzt werden.
die vorder- und rückseitigen Anschlüsse. Off (Alle aus) deaktiviert alle Anschlüsse.
48 Erweiterte Funktionen

Front USB Ports Aktiviert oder deaktiviert die vorderen USB-Anschlüsse. Front On aktiviert nur
die vorderen Anschlüsse, Front Off deaktiviert nur die vorderen Anschlüsse.
LPT Port Mode
(LPTSchnittstellenmodus)
Legt den Betriebsmodus für die interne parallele Schnittstelle fest. Off (Aus)
deaktiviert die Schnittstelle. AT konfiguriert die Schnittstelle IBM AT-kompatibel.
PS/2 konfiguriert die Schnittstelle IBM PS/2-kompatibel. EPP konfiguriert die
Schnittstelle für das bidirektionale EPP-Protokoll. ECP konfiguriert die Schnittstelle
für das bidirektionale ECP-Protokoll.
ANMERKUNG: Wenn Sie für LPT Port Mode (Modus der LPT-Schnittstelle) die
Einstellung ECP auswählen, wird die Option LPT Port DMA (DMA für LPT-Schnittstelle)
im Optionsmenü angezeigt.
LPT Port Address
(LPTSchnittstellenadresse)
LPT Port DMA Legt die Adresse fest, die die parallelen Schnittstelle im ECP-Modus verwendet. Off
Serial Port #1
(Serielle
Schnittstelle 1)
PS/2 Mouse Port Aktiviert bzw. deaktiviert den integrierten PS/2-kompatiblen Maus-Controller.
Legt die Adresse für die integrierte parallele Schnittstelle fest.
(Aus) deaktiviert den DMA-Kanal. DMA 1 wählt den DMA 1-Kanal aus. DMA 3 wählt
den DMA 3-Kanal aus.
Serial Port 1 (Serielle Schnittstelle 1) wird als Option angezeigt, wenn eine serielle
Anschlusskarte installiert ist.
Auto (Standardeinstellung) weist einem Anschluss automatisch eine bestimmte
Schnittstelle zu (COM1 oder COM3).
Video
Primary Video
(Primäre Grafik)
Legt fest, welcher Videocontroller als primärer Controller fungiert, wenn zwei
Controller im System verfügbar sind. Die Voreinstellung ist PEG (PCI Express
Graphics-Videocontroller).
Performance (Leistung)
Multiple CPU Core Hierdurch wird festgelegt, ob alle verfügbaren Prozessoren eines Multikernprozessor-
Computers verwendet werden oder nur einer. Diese Einstellung ist nur für Prozessoren
verfügbar, die diese Technologie unterstützen.
SpeedStep Die Intel-SpeedStep
des Prozessors und der Betriebsfrequenz.
®
-Option bietet Einstellungen zum Ändern des Energieverbrauch
ANMERKUNG: Diese Option ist möglicherweise für Ihren Computer nicht verfügbar.
Virtualization Legt fest, ob ein Virtual Machine Monitor zusätzliche Hardwarefunktionen der Intel
Virtualization-Technologie nutzt. Diese Einstellung ist nur bei Prozessoren verfügbar,
die diese Technologie unterstützen. On (Ein) aktiviert Virtualisierung. Off (Aus)
deaktiviert Virtualisierung.
®
Erweiterte Funktionen 49

Limit CPUID Value Legt fest, ob die Anzahl an CPUID-Funktionen, die dem Betriebssystem berichtet
werden, beschränkt wird. On (Ein) beschränkt CPUID-Berichte. Off (aus) deaktiviert
die CPUID-Berichtsbeschränkung. Diese Funktion ist nur bei älteren Betriebssystemen
nötig.
Hyper-Threading Legt fest, ob jeder physikalische Prozessor als ein oder zwei logische Prozessoren
dargestellt wird. Die Leistung einiger Anwendungen kann durch eine höhere Anzahl
installierter logischer CPUs verbessert werden. On (Ein) aktiviert das Hyper-Threading.
Off (Aus) deaktiviert das Hyper-Threading.
HDD Acoustic Mode
•
Quiet
(Leise, Standardeinstellung) – Das Festplattenlaufwerk arbeitet in der leisesten
Einstellung.
Performance
•
Geschwindigkeit.
Bypass
•
des Akustikmodus nicht.
Suggested
•
des Festplattenlaufwerks vorgeschlagenen Stufe.
(Leistung) – Das Festplattenlaufwerk arbeitet mit maximaler
(Überspringen) – Der Computer prüft oder ändert die aktuelle Einstellung
(Vorgeschlagene) – Das Festplattenlaufwerk arbeitet in der vom Hersteller
ANMERKUNG: Der Wechsel in den Performance-Modus kann zur Folge haben, dass
das Laufwerk geräuschvoller arbeitet.
ANMERKUNG: Eine Änderung der Akustikeinstellung hat keine Auswirkungen auf
das Image des Festplattenlaufwerks.
Security (Security)
Admin Password Diese Option bietet eingeschränkten Zugriff auf das System-Setup-Programm genau
so, wie der Zugriff auf das System mit der Option für das Systemkennwort
eingeschränkt werden kann.
Systemkennwort Zeigt den aktuellen Status des Systemkennwortschutzes an und ermöglicht die
Zuweisung und Überprüfung eines neuen Systemkennworts.
Drive 0 Password
bis Drive n
Password
Password Changes Mit dieser Option wird das Systemkennwort-Feld mit dem Administrator-Kennwort
Chassis Intrusion Wenn diese Option aktiviert ist, wird nach jedem Öffnen des Computergehäuses beim
TPM Security Mit diesem Feld wird die „Trusted Platform Module“-Sicherheitseinrichtung gesteuert.
Execute Disable Wenn aktiviert, verwendet der Prozessor die „Execute Disable“-
Zeigt den aktuellen Status des Laufwerk-Kennwortschutzes an und ermöglicht
die Zuweisung und Bestätigung eines neuen Kennworts.
HINWEIS: Es sollte kein Laufwerkkennwort eingerichtet werden, wenn RAID-
Konfigurationen aktiviert werden. Weitere Informationen finden Sie unter „RAIDKonfigurationen“ auf Seite 60.
gesperrt. Wenn dieses Feld gesperrt ist, können Sie den Kennwortschutz während des
Startvorgangs nicht mehr durch Drücken von <Strg><Eingabetaste> deaktivieren.
nächsten Systemstart eine Warnmeldung angezeigt.
Speicherschutztechnologie. Diese Option ist nur verfügbar, wenn der Prozessor diese
Technologie unterstützt.
50 Erweiterte Funktionen
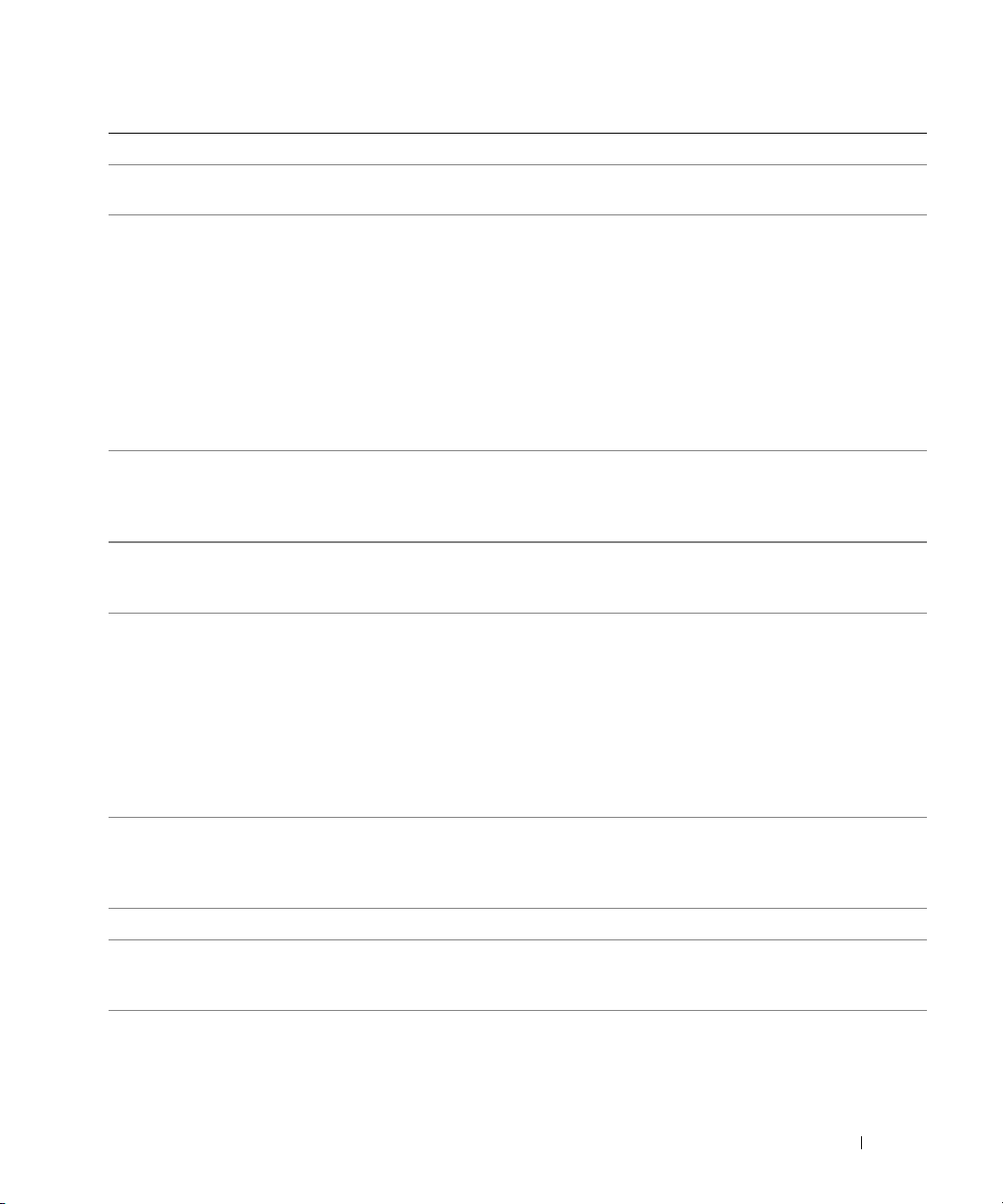
Power Management (Energieverwaltung)
Remote Wake-Up Bestimmt die Reaktion, wenn die Netzstromversorgung zum Computer
wiederhergestellt ist.
Auto Power On Dient zur Einstellung der Uhrzeit und der Wochentage, an denen der Computer
automatisch eingeschaltet werden soll. Auswahlmöglichkeiten sind täglich oder
jeden Montag bis Freitag.
Die Zeit wird im 24-Stunden-Format gespeichert (Stunden:Minuten). Sie können
die Startzeit durch Drücken der Nach-rechts- oder Nach-links-Taste ändern, um die
Zahlenwerte zu erhöhen bzw. zu verringern, oder durch Eingeben der Zahlenwerte
im Datums- und Uhrzeitfeld.
Die Standardeinstellung ist Disabled (Deaktiviert).
Diese Funktion ist nicht wirksam, wenn der Computer über eine Steckerleiste oder
einen Überspannungsschutzschalter ausgeschaltet wird.
Auto Power Time
(Zeit für das
automatische
Einschalten)
Low Power Mode
(Energiesparmodus)
Remote Wake-Up Schaltet das System ein, wenn ein Netzwerkcontroller oder ein Remote-Wakeup-
Hier kann eine bestimmte Zeit festgelegt werden, zu der das System automatisch
herunterfahren soll. Die Standardeinstellung ist Off (Aus).
We nn Low Power Mode ausgewählt ist, wird der Computer nicht mehr durch Fern-
aktivierungsereignisse aus den Zuständen Hibernate oder Off über den integrierten
Netzwerkcontroller aktiviert.
fähiges Modem ein Aktivierungssignal empfängt.
On (Ein) ist die Standardeinstellung. On w/ Boot to NIC (Aktiviert mit Systemstart
vom NIC) veranlasst das System, vor der Anwendung der Startreihenfolge erst einen
Netzwerkstartvorgang zu versuchen.
ANMERKUNG: Normalerweise kann das System remote aus dem Suspendiermodus,
dem Ruhezustand oder dem ausgeschalteten Zustand gestartet werden. Wenn Low Power
Mode (im Menü Power Management) aktiviert ist, kann das System aus der Ferne nur aus
dem Zustand Suspend eingeschaltet werden.
Suspend Mode
(Suspendiermodus)
Die verfügbaren Optionen sind S1, ein Suspendiermodus, in dem der Computer mit
geringerem Stromverbrauch betrieben wird, und S3, ein Suspendiermodus, in dem
die Stromzufuhr für die meisten Komponenten reduziert oder abgeschaltet ist,
der Systemspeicher jedoch weiterhin mit Strom versorgt wird.
Maintenance (Wartung)
Service Tag Zeigt die Service-Kennnummer des Systems an. Ist die Service-Kennnummer
beschädigt, fordert das System beim Aufruf des System-Setup-Programms zur Eingabe
der korrekten Service-Kennnummer auf.
ASF Mode Legt fest, ob Warnstandardformat-Funktionen verwendet werden. Weitere
Informationen finden Sie unter „Alert Standard Format (Warnstandardformat)“
auf Seite 39. Die Standardeinstellung ist Off (Aus).
Erweiterte Funktionen 51

SERR Message Steuert den SERR-Meldungsmechanismus. Diese Funktion ist standardmäßig auf On
(Ein) eingestellt.
ANMERKUNG: Für manche Grafikkarten muss der SERR-Meldungsmechanismus
deaktiviert werden.
Load Defaults Setzt den Computer auf die Werkseinstellungen zurück.
Event Log Zeigt das Systemereignisprotokoll an.
POST Behavior (POST-Verhalten)
Fastboot
(Schnellstart)
Numlock Key
(Num-Taste)
Keyboard Errors
(Tastaturfehler)
POST Hotkeys Legt fest, ob das Anmeldefenster die Tasten zum Aufruf des System-Setup bzw. der
Bei der Einstellung On (Ein, Standardeinstellung) startet der Computer schneller,
da bestimmte Konfigurationen und Tests übersprungen werden.
Mit dieser Option wird die numerische Tastatur ganz rechts auf der Tastatur aktiviert.
We nn On (Ein, Standardwert) festgelegt ist, werden über diese Option die oben auf
den Tasten angegebenen numerischen und mathematischen Funktionen aktiviert.
Ist die Einstellung auf Off (Aus) gesetzt, sind die unten auf den Tasten angegebenen
Funktionen zur Cursorsteuerung aktiv.
Wenn diese Einstellung auf Report (Melden, aktiviert) gesetzt ist und während des
POST ein Fehler erkannt wird, zeigt das BIOS eine Fehlermeldung an und fordert Sie
auf, <F1> zu drücken, um fortzufahren, oder <F2> zu drücken, um das SystemSetup-Programm aufzurufen. Wenn diese Einstellung auf Do Not Report (Nicht
melden, deaktiviert) gesetzt ist und während des POST ein Fehler erkannt wird,
zeigt das BIOS die Fehlermeldung nicht an und setzt den Systemstart fort.
Schnellstartfunktion anzeigt. Bei der Einstellung Setup and Boot Menu werden beide
Meldungen angezeigt (
Setup wird nur die Setup-Meldung (
Menu wird nur die Schnellstart-Meldung (
Einstellung None (Ohne) wird keine Meldung angezeigt.
F2=Setup and F12=Boot Menu). Bei der Einstellung
F2=Setup) angezeigt. Bei der Einstellung Boot
F12=Boot Menu) angezeigt. Bei der
52 Erweiterte Funktionen

Boot Sequence
Mit dieser Funktion können Sie die Startreihenfolge für das System ändern.
Optionseinstellungen
•
Onboard or USB Floppy Drive
vom Diskettenlaufwerk zu starten. Wenn die Diskette im Laufwerk nicht startfähig ist oder keine
Diskette im Laufwerk eingelegt ist, erzeugt der Computer eine Fehlermeldung.
•
Onboard Hard Drive
(Eingebautes Festplattenlaufwerk) – Der Computer versucht, vom primären
Festplattenlaufwerk aus zu starten. Wenn auf dem Laufwerk kein Betriebssystem installiert ist, erzeugt
der Computer eine Fehlermeldung.
•
Onboard or USB CD Drive
vom CD-ROM-Laufwerk aus zu starten. Wenn sich keine CD im Laufwerk befindet oder sich auf der
CD kein Betriebssystem befindet, erzeugt der Computer eine Fehlermeldung.
•
USB Device
(USB-Gerät) – Verbinden Sie das Speichergerät mit einem USB-Anschluss und starten
Sie den Computer neu. Wenn
angezeigt wird, drücken Sie die Taste <F12>. Das BIOS-Programm erkennt das Gerät und fügt die
USB-Flash-Option zum Systemstartmenü hinzu.
ANMERKUNG: Das Starten von einem USB-Gerät ist nur möglich, wenn das Gerät startfähig ist. Um
sicherzustellen, dass das Gerät startfähig ist, lesen Sie die Dokumentation zum Gerät.
Ändern der Startreihenfolge für den aktuellen Startvorgang
Sie können über diese Funktion beispielsweise einstellen, dass der Computer vom CD-Laufwerk aus startet,
damit das Programm Dell Diagnostics (siehe „Dell Diagnostics“ auf Seite 192) auf der
CD
(Treiber und Dienstprogramm-CD) ausgeführt werden kann. Nach Beendigung der Diagnosetests soll
der Computer dann wieder von der Festplatte aus starten. Sie können mit dieser Funktion auch festlegen,
dass der Computer von einem USB-Gerät wie z. B. einem Diskettenlaufwerk oder Festspeicher (Stick) neu
startet.
(Eingebautes oder USB-Diskettenlaufwerk) – Der Computer versucht,
(Eingebautes oder USB-CD-ROM-Laufwerk) – Der Computer versucht,
F12 = Boot Menu
in der rechten oberen Ecke des Bildschirms
Drivers and Utilities
ANMERKUNG: Wenn Sie den Computer von einem USB-Diskettenlaufwerk aus starten wollen, müssen Sie
das interne Diskettenlaufwerk zuerst im System-Setup deaktivieren (auf Off setzen).
1
Wenn Sie den Computer von einem USB-Gerät starten wollen, schließen Sie es an einem USBAnschluss an.
2
Schalten Sie den Computer ein oder führen Sie einen Neustart durch.
3
Wenn
F2 = Setup, F12 = Boot Menu)
(F2 = Setup, F12 = Startmenü in der oberen rechten
Ecke des Bildschirms angezeigt wird, drücken Sie <F12>.
Falls Sie zu lange gewartet haben und bereits das Betriebssystem-Logo zu sehen ist, warten Sie weiter,
bis der Microsoft Windows-Desktop angezeigt wird. Fahren Sie den Computer danach herunter (siehe
„Ausschalten des Computers“ auf Seite 77) und starten Sie ihn erneut.
Das Menü
Boot Device
(Startgerät) mit allen verfügbaren Startgeräten wird angezeigt. Neben jedem
Gerät steht eine Nummer.
Erweiterte Funktionen 53

4
Geben Sie unten im Menü die Nummer des Gerätes ein, das nur für den derzeitigen Start verwendet
werden soll.
Wenn Sie beispielsweise von einem USB-Speicherstick starten wollen, markieren Sie
Device
(USB-Flash-Gerät) und drücken Sie die <Eingabetaste>.
ANMERKUNG: Das Starten von einem USB-Gerät ist nur möglich, wenn das Gerät startfähig ist. Um
sicherzustellen, dass das Gerät startfähig ist, lesen Sie die Dokumentation zum Gerät.
Ändern der Startreihenfolge für künftige Startvorgänge
1
Rufen Sie das System-Setup-Programm auf (siehe „Aufrufen des System-Setup“ auf Seite 47).
2
Markieren Sie mit den Pfeiltasten die Menüoption
Boot Sequence
(Startreihenfolge) und drücken Sie
USB Flash
die <Eingabetaste>, um das Popup-Menü zu öffnen.
ANMERKUNG: Notieren Sie die aktuelle Startreihenfolge, falls Sie diese später wiederherstellen möchten.
3
Blättern Sie mit den Tasten Pfeil-nach-oben und Pfeil-nach-unten durch die Geräteliste.
4
Drücken Sie die Leertaste, um ein Gerät zu aktivieren oder zu deaktivieren (aktivierte Geräte sind
mit einem Häkchen versehen).
5
Drücken Sie Plus (+) oder Minus (-), um die Position eines ausgewählten Gerätes in der Liste
nach oben oder unten zu verschieben.
Löschen vergessener Kennwörter
VORSICHT: Bevor Sie die in diesem Abschnitt beschriebenen Verfahren durchführen, lesen Sie zunächst
die Sicherheitshinweise im Produktinformationshandbuch.
HINWEIS: Bei diesem Vorgang wird sowohl das System- als auch das Setup-Kennwort gelöscht.
1
Führen Sie die in „Bevor Sie beginnen“ auf Seite 77 beschriebenen Arbeiten aus.
54 Erweiterte Funktionen
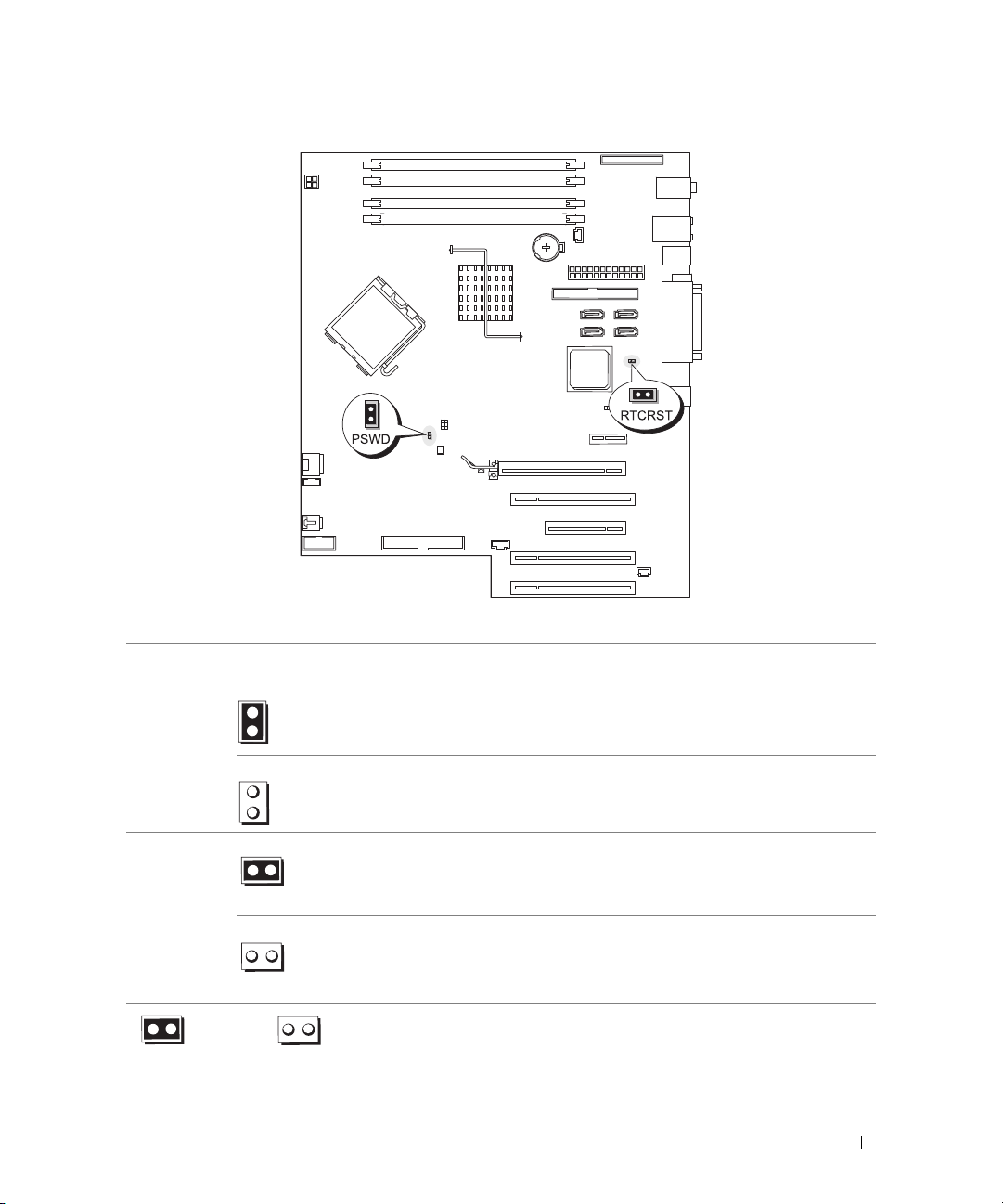
Jumper Stellung Beschreibung
PSWD
Kennwortfunktionen sind aktiviert.
Kennwortfunktionen sind deaktiviert.
RTCRST
Normale CMOS-Funktion.
Löscht die CMOS-Einstellungen.
überbrückt nicht überbrückt
Erweiterte Funktionen 55

2
Entfernen Sie die Computerabdeckung (siehe „Entfernen der Computerabdeckung“ auf Seite 79).
3
Entfernen Sie die 2-polige Steckbrücke vom Kennwort-Jumper (PSWD) auf der Systemplatine, um
das Kennwort zu löschen. Weitere Informationen finden Sie unter „Komponenten der Systemplatine“
auf Seite 25.
ANMERKUNG: Bei Auslieferung des Computers ist der Kennwort-Jumper mit den Stiften 1 und 2 verbunden.
4
Bringen Sie die Computerabdeckung wieder an. Siehe „Anbringen der Computerabdeckung“
auf Seite 169.
5
Verbinden Sie den Computer und den Bildschirm mit dem Netzstrom und schalten Sie sie ein.
6
Wenn der Microsoft® Windows®-Desktop angezeigt wird, fahren Sie den Computer herunter
(siehe „Ausschalten des Computers“ auf Seite 77).
7
Schalten Sie den Bildschirm aus und trennen Sie ihn von der Netzstromsteckdose.
8
Trennen Sie das Netzstromkabel des Computers von der Steckdose und drücken Sie den Netzschalter,
um die Systemplatine zu erden.
9
Entfernen Sie die Computerabdeckung (siehe „Entfernen der Computerabdeckung“ auf Seite 79).
10
Setzen Sie die 2-polige Steckbrücke wieder auf den Kennwort-Jumper auf der Systemplatine, um
die Kennwortfunktion neu zu aktivieren. Weitere Informationen finden Sie unter „Komponenten
der Systemplatine“ auf Seite 25.
11
Bringen Sie die Computerabdeckung wieder an. Siehe „Anbringen der Computerabdeckung“
auf Seite 169.
HINWEIS: Wenn Sie ein Netzwerkkabel anschließen, verbinden Sie das Kabel zuerst mit dem Netzwerkgerät
und dann mit dem Computer.
12
Schließen Sie den Computer und die zugehörigen Geräte an die Stromversorgung an und schalten
Sie die Geräte ein.
ANMERKUNG: Dadurch wird die Kennwortfunktion aktiviert. Wenn Sie das System-Setup- aufrufen, wird bei der
System- und Administratorkennwort-Option jeweils Not Set angezeigt. Dies bedeutet, dass die Kennwortfunktion
zwar aktiviert ist, jedoch kein Kennwort zugewiesen wurde.
13
Legen Sie ein neues System- und/oder Setup-Kennwort fest.
56 Erweiterte Funktionen

Löschen der CMOS-Einstellungen
VORSICHT: Bevor Sie die in diesem Abschnitt beschriebenen Verfahren durchführen, lesen Sie zunächst
die Sicherheitshinweise im Produktinformationshandbuch.
1
Führen Sie die in „Bevor Sie beginnen“ auf Seite 77 beschriebenen Arbeiten aus.
2
Entfernen Sie die Computerabdeckung (siehe „Entfernen der Computerabdeckung“ auf Seite 79).
3
Setzen Sie die aktuellen CMOS-Einstellungen zurück:
a
Suchen Sie die Kennwort- (PSWD) und (RTCRST)-Jumper auf der Systemplatine
(siehe „Komponenten der Systemplatine“ auf Seite 25).
b
Ziehen Sie die Steckbrücke vom Kennwort-Jumper ab.
c
Setzen Sie die Kennwort-Steckbrücke auf die RTCRST-Kontaktstifte und warten Sie etwa 5
Sekunden.
d
Ziehen Sie die Steckbrücke von den RTCRST-Kontaktstiften ab, und setzen Sie sie wieder
auf den Kennwort-Jumper.
4
Bringen Sie die Computerabdeckung wieder an. Siehe „Anbringen der Computerabdeckung“
auf Seite 169.
HINWEIS: Wenn Sie ein Netzwerkkabel anschließen, verbinden Sie das Kabel zuerst mit dem Netzwerkgerät
und dann mit dem Computer.
5
Schließen Sie den Computer und die zugehörigen Geräte an die Stromversorgung an und schalten
Sie die Geräte ein.
Energieverwaltung
Der Computer kann so eingestellt werden, dass er weniger Strom verbraucht, wenn auf ihm nicht gearbeitet
wird. Sie steuern den Energieverbrauch über das Betriebssystem des Computers und über bestimmte
Optionseinstellungen im System-Setup. Diese Zeitspannen, in denen sich der Computer im Stromsparmodus befindet, bezeichnet man als Ruhemodi:
•
Standby
der Kühlungslüfter, verringert oder ausgeschaltet. Der Systemspeicher bleibt jedoch aktiv.
ANMERKUNG: Alle Komponenten, die im Computer installiert sind, müssen diese Funktion unterstützen.
Außerdem müssen die entsprechenden Treiber geladen sein, damit der Standby-Modus aufgerufen werden kann.
Weitere Informationen über die Komponenten erhalten Sie in der jeweiligen Dokumentation des Herstellers.
•
Hibernate
indem alle Daten im Systemspeicher auf die Festplatte geschrieben werden. Anschließend wird die
Stromversorgung des Systems abgeschaltet. Wenn der Computer aus diesem Modus in den normalen
Betriebsmodus übergeht, wird er neu gestartet, und der Speicherinhalt wird wiederhergestellt. Der
Normalbetrieb wird an der Stelle wieder aufgenommen, an der der Computer in den Ruhezustand
übergegangen ist.
– In diesem Ruhemodus ist die Stromzufuhr für die meisten Komponenten, einschließlich
(Ruhezustand) – Dieser Ruhemodus senkt den Stromverbrauch auf ein Minimum,
Erweiterte Funktionen 57

ANMERKUNG: Alle Komponenten, die im Computer installiert sind, müssen diese Funktion unterstützen.
Außerdem müssen die entsprechenden Treiber geladen sein, damit der Ruhezustand aufgerufen werden kann.
Weitere Informationen über die Komponenten erhalten Sie in der jeweiligen Dokumentation des Herstellers.
•
Shutdown
(Abschalten) – In diesem Ruhemodus wird fast die gesamte Stromversorgung des
Computers ausgeschaltet. Solange der Computer am Netzstrom angeschlossen bleibt, kann er
automatisch oder im Fernzugriff gestartet werden. Mit Hilfe der Option
Auto Power On
(Autom.
Einschalten) im System-Setup-Programm lässt sich der Computer beispielsweise automatisch zu einer
bestimmten Zeit einschalten. Der Netzwerkadministrator kann den Computer außerdem mit Hilfe
eines Stromverwaltungsereignisses wie Remote-Wake-Up aus der Ferne starten.
In der folgenden Tabelle finden Sie eine Übersicht der Ruhemodi und der Methoden, mit denen sich
der Computer aus den einzelnen Zuständen aktivieren lässt.
Ruhemodus Möglichkeiten der Aktivierung (Windows XP)
Standby
Ruhezustand
Abgeschaltet
• Drücken des Netzschalters
• Automatisches Einschalten
• Bewegen der Maus oder Drücken einer Maustaste
•Tastatureingabe
• Aktivität eines USB-Gerätes
• Energieverwaltungsereignis
• Drücken des Netzschalters
• Automatisches Einschalten
• Energieverwaltungsereignis
• Drücken des Netzschalters
• Automatisches Einschalten
• Energieverwaltungsereignis
ANMERKUNG: Weitere Informationen zur Energieverwaltung finden Sie in der Dokumentation zum Betriebs-
system.
58 Erweiterte Funktionen

Hyper-Threading
Hyper-Threading ist eine Intel®-Technologie, die die allgemeine Leistung des Computers verbessern kann,
indem sie einen physischen Prozessor wie zwei logische Prozessoren funktionieren lässt, die bestimmte
Aufgaben gleichzeitig ausführen können. Es wird empfohlen, das Betriebssystem Microsoft
Service Pack 1 (SP1) oder höher zu verwenden, da Windows XP für die Hyper-Threading-Technologie
optimiert wurde. Während viele Programme von Hyper-Threading profitieren können, wurden einige
Programme nicht für diese Technologie optimiert und müssen zuerst mit einem vom Softwarehersteller
erhältlichen Update aktualisiert werden. Wenden Sie sich an den Hersteller der Software, um Updates
und Informationen über die Verwendung von Hyper-Threading bei Ihrer Software zu erhalten.
So stellen Sie fest, ob Ihr Computer Hyper-Threading-Technologie verwendet:
1
Klicken Sie auf die Schaltfläche
und anschließend auf
2
Klicken Sie auf
3
Klicken Sie im Fenster
Wenn Hyper-Threading aktiviert ist, wird der Prozessor zweimal aufgeführt.
Sie können Hyper-Threading über das System-Setup-Programm aktivieren oder deaktivieren.
Siehe „System-Setup-Optionen“ auf Seite 48.
Eigenschaften
Hardware
Geräte-Manager
Start
, dann mit der rechten Maustaste auf
.
und anschließend auf
auf das Pluszeichen (+) neben dem Prozessortyp.
Gerätemanager
Arbeitsplatz
.
®
Windows® XP
IEEE 1394
IEEE 1394 ist eine digitale Schnittstelle zur Übertragung großer Datenmengen zwischen dem Computer
und Peripheriegeräten. IEEE 1394 eignet sich aufgrund der hohen Übertragungsgeschwindigkeit für Daten
und große Dateien hervorragend zum Einsatz bei Multimedia-Geräten. Dadurch kann der Computer direkt
an Geräte wie digitale Videokameras angeschlossen werden.
ANMERKUNG: An den Anschluss können über einen Adapter 4-polige IEEE 1394-Geräte angeschlossen werden.
Ihr Computer ist möglicherweise mit einem optionalen IEEE 1394-Anschluss an der Vorderseite
ausgestattet (siehe „Informationen über den Computer“ auf Seite 11). Dieser Anschluss steht nur zur
Verfügung, wenn Sie eine zusätzliche Karte erworben haben, die IEEE 1394 nutzt. Wenn Sie eine Karte
kaufen möchten, wenden Sie sich an Dell. Siehe „Kontaktaufnahme mit Dell“ auf Seite 230.
Erweiterte Funktionen 59

RAID-Konfigurationen
Dieser Abschnitt enthält eine Übersicht über die RAID-Konfigurationen, die Sie eventuell beim Kauf Ihres
Computers ausgewählt haben. Es gibt eine Vielzahl von RAID-Konfigurationen für verschiedene
Anwendungsgebiete. Dell bietet für Ihren Dell Precision-Computer die RAID-Level 0, 1, 5 oder 10 an.
RAID-Level 0 ist die beste Option für Anwendungen, die eine hohe Leistung erfordern. RAID-Level 1
ist empfehlenswert für Anwender, die eine höhere Datenintegrität benötigen.
Alle Laufwerke müssen vom gleichen Typ sein; SAS- und SATA-Laufwerke lassen sich in einem RAID-Array
nicht gemischt einsetzen. Die Laufwerke sollten außerdem gleich groß sein, um sicherzustellen, dass das
größere Laufwerk keinen nicht zugewiesenen (und daher nutzlosen) Speicherplatz enthält.
Der Intel-RAID-Controller Ihres Computers kann eine Konfiguration mit RAID-Level 0 nur mit zwei oder
drei physikalischen Laufwerken einrichten. Wenn ein drittes oder viertes Laufwerk vorhanden ist, können
diese Laufwerke mit Hilfe des Intel RAID-Konfigurationsprogramms in die RAID-Level-0-Konfiguration
integriert werden. Die Laufwerke können auch als Ersatzlaufwerke in einer RAID-Level-1-Konfiguration
verwendet werden (siehe „Erstellen eines Ersatzfestplattenlaufwerks“ auf Seite 76). Die Laufwerke sollten
gleich groß sein, um sicherzustellen, dass das größere Laufwerk keinen nicht zugewiesenen (und daher
nutzlosen) Speicherplatz enthält.
ANMERKUNG: Die RAID-Level-Ziffern stellen keine Hierarchie dar. Eine Konfiguration mit RAID-Level 10 ist
nicht grundsätzlich besser oder schlechter als eine mit RAID-Level 0.
Verwenden von RAID mit Festplattenkennwörtern
Wenn Sie die Festplatten-Sicherheitsoption des System-Setup-Programms nutzen, sollten Sie keine RAIDKonfiguration verwenden. Die Verwendung einer RAID-Konfiguration erfordert, dass das
Festplattenkennwort gelöscht wird, um so den Datenzugriff zu ermöglichen.
60 Erweiterte Funktionen

RAID-Level 0
Beim RAID-Level 0 wird eine „Data Striping“ genannte Datenspeicherungstechnik verwendet, die hohe
Zugriffsgeschwindigkeiten ermöglicht. Beim „Data Striping“ werden die Daten in aufeinander folgenden
Segmenten oder Streifen sequentiell auf die physikalischen Laufwerke gespeichert. Diese bilden zusammen
ein großes virtuelles Laufwerk. Beim „Data Striping“ können von einem der Laufwerke Daten gelesen
werden, während das andere Laufwerk bereits den nächsten Block sucht und liest.
Serial ATA RAID,
für RAID-Level 0
konfiguriert
Segment 1
Segment 3
Segment 5
Festplattenlaufwerk 1
Segment 2
Segment 4
Segment 6
Festplattenlaufwerk 2
Ein weiterer Vorteil der Konfiguration mit RAID-Level 0 ist, dass die volle Kapazität der Laufwerke genutzt
wird. Wenn Sie z. B. zwei Laufwerke mit je 120 GB installiert haben, können Sie insgesamt 240 GB zum
Speichern von Daten nutzen.
HINWEIS: Da beim RAID-Level 0 keine Datenredundanz besteht, kann bei Ausfall eines Laufwerks auch nicht
auf die Daten des anderen Laufwerks zugegriffen werden. Deshalb sollten Sie regelmäßige Datensicherungen
durchführen, wenn Sie RAID-Level 0 verwenden.
Erweiterte Funktionen 61

RAID-Level 1
Beim RAID-Level 1 wird eine „Mirroring“ genannte Datenredundanz-Speichertechnik verwendet. Wenn
Daten auf das primäre Laufwerk geschrieben werden, werden sie anschließend auf das andere Laufwerk
dupliziert bzw. gespiegelt (mirrored). Beim RAID-Level 1 ist die Datenzugriffsgeschwindigkeit niedriger,
aber die Daten werden redundant gespeichert.
Serial ATA RAID,
für RAID-Level 1
konfiguriert
Segment 1
Segment 2
Segment 3
Segment 4
Segment 5
Segment 6
Festplattenlaufwerk 1
Segment 1 dupliziert
Segment 2 dupliziert
Segment 3 dupliziert
Segment 4 dupliziert
Segment 5 dupliziert
Segment 6 dupliziert
Festplattenlaufwerk 2
Falls eines der Laufwerke ausfällt, werden alle Lese- und Schreibzugriffe weiterhin auf dem anderen
Laufwerk ausgeführt. Ein Ersatzlaufwerk kann dann mit den Daten des funktionierenden Laufwerks neu
bespielt werden. Da die Daten doppelt auf beiden Laufwerken gespeichert werden, können mit zwei
Laufwerken mit je 120 GB unter RAID-Level 1 nur insgesamt 120 GB Speicherplatz genutzt werden.
62 Erweiterte Funktionen
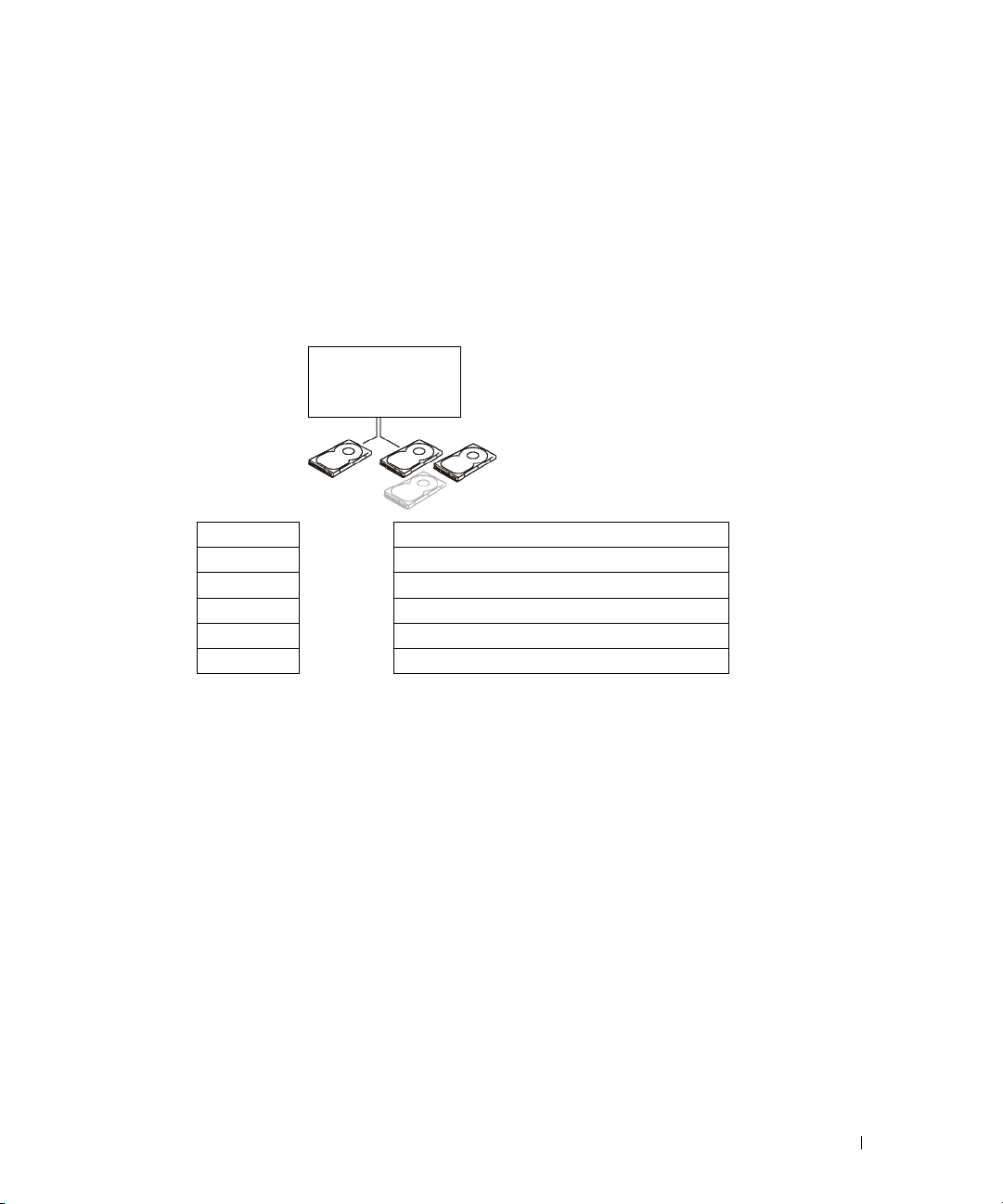
RAID-Level 5
Beim RAID-Level 5 wird eine Datenparität genannte Datenbereitstellungstechnik verwendet. Wenn Daten
auf das primäre Laufwerk geschrieben werden, werden sie schließlich auf mindestens drei weitere Laufwerke
dupliziert. Im Gegensatz zu einem Setup mit RAID-Level 1, bei dem auf einen weiteren Datenträger
geschrieben wird, der der Datenspiegelung dient, werden die Daten bei einer Konfiguration mit RAID-Level
5 schrittweise auf jedes Laufwerk geschrieben, wodurch die Daten aus jedem Segment über mehrere
Laufwerke verteilt werden. Eine Konfiguration mit RAID-Level 5 besitzt eine höhere Datenzugriffsrate,
erfordert jedoch mehr Speicherplatz als eine Konfiguration mit RAID-Level 0 oder RAID-Level 1.
Serial ATA RAID,
für RAID-Level 5
konfiguriert
Segment 1
Segment 2
Segment 3
Segment 4
Segment 5
Segment 6
Festplattenlaufwerk 1
Segment 1 über mindestens 3 Laufwerke verteilt
Segment 2 über mindestens 3 Laufwerke verteilt
Segment 3 über mindestens 3 Laufwerke verteilt
Segment 4 über mindestens 3 Laufwerke verteilt
Segment 5 über mindestens 3 Laufwerke verteilt
Segment 6 über mindestens 3 Laufwerke verteilt
Festplattenlaufwerke 2, 3 (und optional 4)
Falls eines der Laufwerke ausfällt, werden alle nachfolgenden Lese- und Schreibzugriffe auf die anderen
intakten Laufwerke umgeleitet. Ein Ersatzlaufwerk kann dann mit den Daten von den intakten Laufwerken
neu bespielt werden. Da die Daten auf den primären und zusätzlichen Laufwerken dupliziert werden,
steht bei vier 120-GB-Laufwerken mit RAID-Level 1 insgesamt maximal 360 GB effektiver Speicherplatz
zur Verfügung.
Erweiterte Funktionen 63

RAID-Level 10
Beim RAID-Level 10 wird eine Datenparität genannte Datenbereitstellungstechnik verwendet. Wenn
Daten auf das primäre Laufwerk geschrieben werden, werden sie anschließend auf vier weitere Geräte
dupliziert. Im Gegensatz zu einem Setup mit RAID-Level 1, bei dem auf einen weiteren Datenträger
geschrieben wird, der der Datenspiegelung dient, werden die Daten bei einer Konfiguration mit RAID-Level
10 schrittweise auf jedes Laufwerk geschrieben, wodurch die Daten aus jedem Segment über mehrere
Laufwerke verteilt werden. Eine Konfiguration mit RAID-Level 10 besitzt eine höhere Datenzugriffsrate,
erfordert jedoch mehr Speicherplatz als eine Konfiguration mit RAID-Level 0 oder RAID-Level 1.
Serial ATA RAID,
für RAID-Level 10
konfiguriert
Segment 1
Segment 2
Segment 3
Segment 4
Segment 5
Segment 6
Festplattenlaufwerk 1
Segment 1 auf 4 Laufwerke verteilt
Segment 2 auf 4 Laufwerke verteilt
Segment 3 auf 4 Laufwerke verteilt
Segment 4 auf 4 Laufwerke verteilt
Segment 5 auf 4 Laufwerke verteilt
Segment 6 auf 4 Laufwerke verteilt
Festplattenlaufwerke 2, 3 und 4
Falls eines der Laufwerke ausfällt, werden alle nachfolgenden Lese- und Schreibzugriffe auf die anderen
intakten Laufwerke umgeleitet. Ein Ersatzlaufwerk kann dann mit den Daten von den intakten Laufwerken
neu bespielt werden. Da die Daten auf den primären und zusätzlichen Laufwerken dupliziert werden, steht
bei vier 120-GB-Laufwerken mit RAID-Level 1 insgesamt maximal 240 GB effektiver Speicherplatz zur
Verfügung.
64 Erweiterte Funktionen

Konfigurieren des Computers für RAID
Zu einem bestimmten Zeitpunkt wollen Sie den Computer möglicherweise für RAID konfigurieren,
auch wenn Sie sich beim Erwerb nicht für eine RAID-Konfiguration entschieden haben. Um eine RAIDKonfiguration einzurichten, müssen mindestens zwei Festplatten im Computer installiert sein.
Anweisungen zum Installieren eines Festplattenlaufwerks finden Sie unter „Laufwerke“ auf Seite 89.
RAID-Festplattenlaufwerke lassen sich auf zweierlei Weise konfigurieren. Eine Möglichkeit ist die
Verwendung des Intel RAID Option ROM-Dienstprogramms. Diese Variante wird ausgeführt,
Betriebssystem auf dem Festplattenlaufwerk installieren. Die zweite Möglichkeit ist die Verwendung von
Intel Matrix Storage Manager oder Intel Matrix Storage Console. Diese Variante wird ausgeführt,
Sie das Betriebssystem und Intel Matrix Storage Console installiert haben. In beiden Fällen müssen Sie
den RAID-Modus für Ihren Computer aktivieren, bevor Sie eines der in diesem Dokument beschriebenen
RAID-Konfigurationsverfahren ausführen.
Aktivieren des RAID-Modus für den Computer
1
Rufen Sie das System-Setup-Programm auf (siehe „Aufrufen des System-Setup“ auf Seite 47).
2
Markieren Sie mit der Nach-oben- oder Nach-unten-Taste die Option
Drives
(Laufwerke) und drücken
Sie die <Eingabetaste>.
3
Markieren Sie mit der Nach-oben- oder Nach-unten-Taste die Option
SATA Operation
Betrieb) und drücken Sie die <Eingabetaste>.
4
Markieren Sie mit der Nach-oben- oder Nach-unten-Taste die Option
RAID On
(RAID Ein),
drücken Sie die <Eingabetaste> und anschließend <Esc>.
ANMERKUNG: Weitere Informationen zu den RAID-Optionen finden Sie unter „System-Setup-Optionen“
auf Seite 48.
5
Markieren Sie mit der Nach-oben- oder Nach-unten-Taste die Option
Save/Exit
(Speichern/Beenden)
und drücken Sie dann die <Eingabetaste>, um das System-Setup-Programm zu beenden und den
Startvorgang wieder aufzunehmen.
bevor
nachdem
(SATA-
Sie das
Erweiterte Funktionen 65

Konfigurieren des Computers für RAID mit dem Dienstprogramm Intel® RAID Option ROM
ANMERKUNG: Obwohl alle Laufwerkgrößen für eine RAID-Konfiguration mit dem Intel RAID Option ROM-
Dienstprogramm verwendet werden könne, sollten die Laufwerke idealerweise die gleiche Größe haben. In
einer Konfiguration mit RAID-Level 0 entspricht die Größe der Konfiguration der Größe des kleinsten Laufwerks,
multipliziert mit der Anzahl (zwei) der Laufwerke in der Konfiguration. In einer Konfiguration mit RAID-Level 1
entspricht die Größe der Konfiguration dem kleineren der beiden verwendeten Laufwerke.
Erstellen einer Konfiguration mit RAID-Level 0
HINWEIS: Daten auf den Festplattenlaufwerken gehen verloren, wenn Sie eine RAID-Konfiguration auf folgende
Weise erstellen. Führen Sie vor dem Fortsetzen gegebenenfalls eine Datensicherung durch.
ANMERKUNG: Wenden Sie die folgenden Schritte nur an, wenn Sie das Betriebssystem neu installieren.
Sie sind nicht dazu nutzbar, eine vorhandene Speicherkonfiguration nach RAID-Level 0 zu migrieren.
1
Aktivieren Sie den RAID-Modus für den Computer. Siehe „Aktivieren des RAID-Modus
für den Computer“ auf Seite 65.
2
Drücken Sie <Strg><i>, wenn Sie aufgefordert werden, das Intel RAID Option ROMDienstprogramm zu öffnen.
3
Markieren Sie mit der Nach-oben- oder Nach-unten-Taste die Option
Create RAID Volume
(RAID-Datenträger erstellen) und drücken Sie dann die <Eingabetaste>.
4
Vergeben Sie einen Namen für den RAID-Datenträger oder übernehmen Sie die Standardeinstellung
und drücken Sie die <Eingabetaste>.
5
Markieren Sie mit der Nach-oben- oder Nach-unten-Taste die Option
RAID0(Stripe)
und drücken
Sie die <Eingabetaste>.
6
Wenn mehr als zwei Festplatten verfügbar sind, wählen Sie mit Hilfe der Nach-oben- oder Nachunten-Taste und der Leertaste die zwei oder drei Festplatten aus, aus denen die Konfiguration
bestehen soll, und drücken Sie die <Eingabetaste>.
ANMERKUNG: Wählen Sie als Stripe-Größe die voraussichtliche durchschnittliche Dateigröße, die Sie auf
dem RAID-Datenträger speichern möchten. Wenn Sie diese nicht kennen, wählen Sie 128 KB.
7
Ändern Sie die Stripe-Größe mit der Nach-oben- oder Nach-unten-Taste und drücken Sie die
<Eingabetaste>.
8
Wählen Sie die gewünschte Datenträgerkapazität und drücken Sie die <Eingabetaste>.
Der voreingestellte Wert ist die größte verfügbare Kapazität.
9
Drücken Sie die <Eingabetaste>, um den Datenträger zu erstellen.
10
Drücken Sie <y>, um zu bestätigen, dass Sie den RAID-Datenträger erstellen möchten.
11
Überprüfen Sie, ob nun auf dem Hauptbildschirm von Intel RAID Option ROM die richtige
Datenträgerkonfiguration angezeigt wird.
12
Wählen Sie mit der Nach-oben- oder Nach-unten-Taste die Option
Exit
(Beenden) und drücken
Sie die <Eingabetaste>.
13
Installieren Sie das Betriebssystem. Siehe „Neuinstallieren von Microsoft® Windows®XP“
auf Seite 199.
66 Erweiterte Funktionen

Erstellen einer Konfiguration mit RAID-Level 1
1
Aktivieren Sie den RAID-Modus für den Computer. Siehe „Aktivieren des RAID-Modus
für den Computer“ auf Seite 65.
2
Drücken Sie <Strg><i>, wenn Sie aufgefordert werden, das Intel RAID Option ROMDienstprogramm zu öffnen.
3
Markieren Sie mit der Nach-oben- oder Nach-unten-Taste die Option
Create RAID Volume
(RAID-Datenträger erstellen) und drücken Sie dann die <Eingabetaste>.
4
Vergeben Sie einen Namen für den RAID-Datenträger oder übernehmen Sie die Standardeinstellung
und drücken Sie die <Eingabetaste>.
5
Markieren Sie mit der Nach-oben- oder Nach-unten-Taste die Option
RAID1(Mirror)
und drücken Sie
anschließend die <Eingabetaste>.
6
Wenn mehr als zwei Festplattenlaufwerke zur Verfügung stehen, wählen Sie mit der Nach-oben- oder
Nach-unten-Taste und der Leertaste die zwei Laufwerke aus, aus denen der Datenträger bestehen soll,
und drücken Sie dann die <Eingabetaste>.
7
Wählen Sie die gewünschte Datenträgerkapazität und drücken Sie die <Eingabetaste>.
Der voreingestellte Wert ist die größte verfügbare Kapazität.
8
Drücken Sie die <Eingabetaste>, um den Datenträger zu erstellen.
9
Drücken Sie <y>, um zu bestätigen, dass Sie den RAID-Datenträger erstellen möchten.
10
Überprüfen Sie, ob nun auf dem Hauptbildschirm von Intel RAID Option ROM die richtige
Datenträgerkonfiguration angezeigt wird.
11
Markieren Sie mit der Nach-oben- oder Nach-unten-Taste die Option
Exit
(Beenden) und drücken
Sie <Eingabe>.
12
Installieren Sie das Betriebssystem. Siehe „Neuinstallieren von Microsoft® Windows®XP“
auf Seite 199.
Erstellen einer Konfiguration mit RAID-Level 5
1
Aktivieren Sie den RAID-Modus für den Computer. Siehe „Aktivieren des RAID-Modus
für den Computer“ auf Seite 65.
2
Drücken Sie <Strg><i>, wenn Sie aufgefordert werden, das Intel RAID Option ROMDienstprogramm zu öffnen.
3
Markieren Sie mit der Nach-oben- oder Nach-unten-Taste die Option
Create RAID Volume
(RAID-Datenträger erstellen) und drücken Sie die <Eingabetaste>.
4
Vergeben Sie einen Namen für den RAID-Datenträger oder übernehmen Sie die Standardeinstellung
und drücken Sie die <Eingabetaste>.
5
Markieren Sie mit der Nach-oben- oder Nach-unten-Taste die Option
RAID5(Mirror)
und drücken
Sie anschließend die <Eingabetaste>.
Erweiterte Funktionen 67

6
Wählen Sie mit der Nach-oben- oder Nach-unten-Taste und der Leertaste die drei oder vier
Festplatten aus, aus denen der Datenträger bestehen soll, und drücken Sie die <Eingabetaste>.
7
Wählen Sie die gewünschte Datenträgerkapazität und drücken Sie die <Eingabetaste>.
Der voreingestellte Wert ist die größte verfügbare Kapazität.
8
Drücken Sie die <Eingabetaste>, um den Datenträger zu erstellen.
9
Drücken Sie <y>, um zu bestätigen, dass Sie den RAID-Datenträger erstellen möchten.
10
Überprüfen Sie, ob nun auf dem Hauptbildschirm von Intel RAID Option ROM die richtige
Datenträgerkonfiguration angezeigt wird.
11
Wählen Sie mit der Nach-oben- oder Nach-unten-Taste die Option
Exit
(Beenden) und drücken
Sie die <Eingabetaste>.
12
Installieren Sie das Betriebssystem. Siehe „Neuinstallieren von Microsoft® Windows®XP“
auf Seite 199.
Erstellen einer Konfiguration mit RAID-Level 10
1
Aktivieren Sie den RAID-Modus für den Computer. Siehe „Aktivieren des RAID-Modus
für den Computer“ auf Seite 65.
2
Drücken Sie <Strg><i>, wenn Sie aufgefordert werden, das Intel RAID Option ROMDienstprogramm zu öffnen.
3
Markieren Sie mit der Nach-oben- oder Nach-unten-Taste die Option
Create RAID Volume
(RAID-Datenträger erstellen) und drücken Sie die <Eingabetaste>.
4
Vergeben Sie einen Namen für den RAID-Datenträger oder übernehmen Sie die Standardeinstellung
und drücken Sie die <Eingabetaste>.
5
Markieren Sie mit der Nach-oben- oder Nach-unten-Taste die Option
RAID10(Mirror)
und drücken
Sie anschließend die <Eingabetaste>.
6
Wählen Sie mit der Nach-oben- oder Nach-unten-Taste und der Leertaste die vier Festplatten aus,
aus denen der Datenträger bestehen soll, und drücken Sie die <Eingabetaste>.
7
Wählen Sie die gewünschte Datenträgerkapazität und drücken Sie die <Eingabetaste>.
Der voreingestellte Wert ist die größte verfügbare Kapazität.
8
Drücken Sie die <Eingabetaste>, um den Datenträger zu erstellen.
9
Drücken Sie <y>, um zu bestätigen, dass Sie den RAID-Datenträger erstellen möchten.
10
Überprüfen Sie, ob nun auf dem Hauptbildschirm von Intel RAID Option ROM die richtige
Datenträgerkonfiguration angezeigt wird.
11
Wählen Sie mit der Nach-oben- oder Nach-unten-Taste die Option
Exit
(Beenden) und drücken
Sie die <Eingabetaste>.
12
Installieren Sie das Betriebssystem. Siehe „Neuinstallieren von Microsoft® Windows®XP“
auf Seite 199.
68 Erweiterte Funktionen

Löschen eines RAID-Datenträgers
ANMERKUNG: Wenn Sie diesen Vorgang ausführen, gehen alle Daten auf den RAID-Laufwerken verloren.
ANMERKUNG: Wenn der Computer derzeit auf RAID startet und Sie den RAID-Datenträger im Intel RAID Option
ROM-Dienstprogramm löschen, lässt sich der Computer nicht mehr starten.
1
Drücken Sie <Strg><i>, wenn Sie aufgefordert werden, das Intel RAID Option ROMDienstprogramm zu öffnen.
2
Markieren Sie mit der Nach-oben- oder Nach-unten-Taste die Option
Delete RAID Volume
(RAID-Datenträger löschen) und drücken Sie die <Eingabetaste>.
3
Markieren Sie mit der Nach-oben- oder Nach-unten-Taste den RAID-Datenträger, den Sie löschen
möchten, und drücken Sie <Löschen>.
4
Drücken Sie <y>, um das Löschen des RAID-Datenträgers zu bestätigen.
5
Drücken Sie <Esc>, um das Intel RAID Option ROM-Dienstprogramm zu beenden.
Konfigurieren des Computers für RAID mit dem Intel Matrix Storage Manager
Wenn Sie bereits ein Festplattenlaufwerk mit installiertem Betriebssystem haben und ein zweites
Festplattenlaufwerk hinzufügen und beide Laufwerke in einen RAID-Datenträger umkonfigurieren
möchten, ohne dass es zu einem Verlust des Betriebssystems oder von Daten kommt, müssen Sie die
Migrationsoption für eine Konfiguration mit RAID-Level 0 (siehe „RAID-Level 0“ auf Seite 61) oder eine
Konfiguration mit RAID-Level 1 (siehe „RAID-Level 1“ auf Seite 62) verwenden. Erstellen Sie nur in den
folgenden Fällen einen Datenträger mit RAID-Level 0 oder RAID-Level 1:
• Sie möchten in einem Computer mit bisher einer Festplatte (auf der das Betriebssystem ist) zwei neue
Festplatten installieren und diese beiden neuen Festplatten als RAID-Datenträger konfigurieren.
• Sie haben bereits zwei Festplatten als RAID-Datenträger konfiguriert, haben auf diesem jedoch noch
freien Speicherplatz, den Sie als zweiten RAID-Datenträger konfigurieren möchten.
Erstellen einer Konfiguration mit RAID-Level 0
ANMERKUNG: Wenn Sie diesen Vorgang ausführen, gehen alle Daten auf den RAID-Laufwerken verloren.
1
Aktivieren Sie den RAID-Modus für den Computer. Siehe „Aktivieren des RAID-Modus für den
Computer“ auf Seite 65.
2
Klicken Sie auf
Storage Console
ANMERKUNG: Wenn die Menüoption Actions (Aktionen) nicht angezeigt wird, müssen Sie den RAID-Modus für
den Computer aktivieren (siehe „Aktivieren des RAID-Modus für den Computer“ auf Seite 65).
3
Wählen Sie im Menü
Der Assistent für RAID-Datenträger wird gestartet. Klicken Sie dort auf
4
Klicken Sie im Bildschirm
Start
und dann auf
Programme→
Intel(R) Matrix Storage Manager→ Intel Matrix
, um das Intel Storage-Dienstprogramm zu starten.
Actions
die Option
Create RAID Volume
Select Volume Location
(RAID-Datenträger einrichten).
(Ort des Datenträgers auswählen) auf die erste
Next
(Weiter).
Festplatte, die zum RAID-Datenträger mit Level 0 gehören soll, und dann auf den nach rechts
weisenden Pfeil.
Erweiterte Funktionen 69
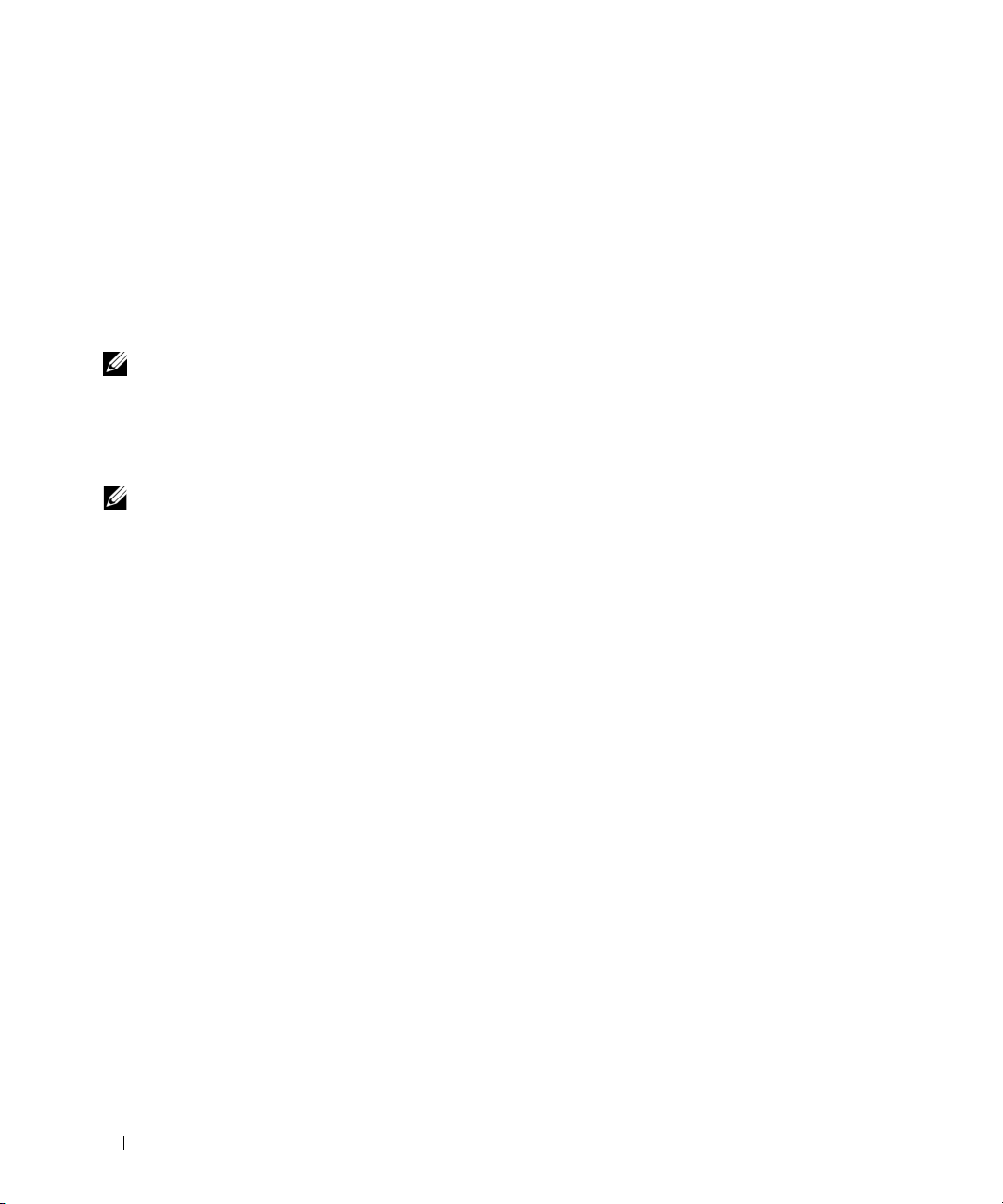
5
Klicken Sie auf die zweite Festplatte. Wenn Sie Ihrem RAID-Array eine dritte Festplatte hinzufügen
möchten, klicken Sie auf den nach rechts weisenden Pfeil und dann auf das dritte Laufwerk.
Nun stehen drei Laufwerke im Fenster
6
Klicken Sie im Fenster
Wert unter
7
Klicken Sie auf
Volume Size
Specify Volume Size
(Datenträgergröße) und dann auf
Finish
(Fertig stellen), um den Datenträger einzurichten, oder auf
Selected
(Ausgewählt). Klicken Sie auf
Next
(Weiter).
(Größe des Datenträgers festlegen) auf den gewünschten
Next
(Weiter).
Back
(Zurück),
wenn Sie noch Änderungen vornehmen möchten.
Erstellen einer Konfiguration mit RAID-Level 1
ANMERKUNG: Wenn Sie diesen Vorgang ausführen, gehen alle Daten auf den RAID-Laufwerken verloren.
1
Aktivieren Sie den RAID-Modus für den Computer. Siehe „Aktivieren des RAID-Modus für den
Computer“ auf Seite 65.
2
Klicken Sie auf
Storage Console
ANMERKUNG: Wenn die Menüoption Actions (Aktionen) nicht angezeigt wird, müssen Sie den RAID-Modus
für den Computer aktivieren.
3
Wählen Sie im Menü
Start
und dann auf
Programme→ Intel(R) Matrix Storage Manager→ Intel Matrix
, um das Intel® Storage-Dienstprogramm zu starten.
Actions
(Aktionen) die Option
Create RAID Volume
(RAID-Datenträger
einrichten). Der Assistent für RAID-Datenträger wird gestartet.
4
Klicken Sie im ersten Bildschirm auf
5
Bestätigen Sie den Namen des Datenträgers, wählen Sie
Next
Sie dann auf
6
Klicken Sie im Bildschirm
(Weiter).
Select Volume Location
Next
(Weiter).
RAID 1
als RAID-Level aus und klicken
(Ort des Datenträgers auswählen) auf die erste
Festplatte, die zum RAID-Datenträger mit Level 1 gehören soll, und dann auf den nach rechts
weisenden Pfeil. Klicken Sie ebenso auf eine zweite Festplatte. Nun stehen zwei Festplatten im Fenster
Selected
7
Klicken Sie im Fenster
Wert unter
8
Klicken Sie auf
(Ausgewählt). Klicken Sie auf
Specify Volume Size
Volume Size
Finish
(Datenträgergröße) und dann auf
(Fertig stellen), um den Datenträger einzurichten, oder auf
Next
(Weiter).
(Größe des Datenträgers festlegen) auf den gewünschten
Next
(Weiter).
Back
(Zurück),
wenn Sie noch Änderungen vornehmen möchten.
9
Für das Anlegen einer Partition auf dem neuen RAID-Datenträger befolgen Sie die Anleitungen
von Microsoft Windows.
70 Erweiterte Funktionen

Erstellen einer Konfiguration mit RAID-Level 5
ANMERKUNG: Wenn Sie diesen Vorgang ausführen, gehen alle Daten auf den RAID-Laufwerken verloren.
1
Aktivieren Sie den RAID-Modus für den Computer. Siehe „Aktivieren des RAID-Modus
für den Computer“ auf Seite 65.
2
Klicken Sie auf
Storage Console
ANMERKUNG: Wenn die Menüoption Actions (Aktionen) nicht angezeigt wird, müssen Sie den RAID-Modus
für den Computer aktivieren.
3
Wählen Sie im Menü
Start
und dann auf
Programme→ Intel(R) Matrix Storage Manager→ Intel Matrix
, um das Intel Storage-Dienstprogramm zu starten.
Actions
(Aktionen) die Option
Create RAID Volume
(RAID-Datenträger
einrichten). Der Assistent für RAID-Datenträger wird gestartet.
4
Klicken Sie im ersten Bildschirm auf
5
Bestätigen Sie den Namen des Datenträgers, wählen Sie
Sie dann auf
6
Klicken Sie im Bildschirm
Next
(Weiter).
Select Volume Location
Next
(Weiter).
RAID 5
als RAID-Level aus und klicken
(Ort des Datenträgers auswählen) auf die erste
Festplatte, die zum RAID-Datenträger mit Level 5 gehören soll, und dann auf den nach rechts
weisenden Pfeil. Klicken Sie ebenso auf zwei oder drei weitere Festplatten. Nun stehen drei bzw.
vier Festplatten im Fenster
7
Klicken Sie im Fenster
Wert unter
8
Klicken Sie auf
Volume Size
Finish
Selected
Specify Volume Size
(Datenträgergröße) und dann auf
(Ausgewählt). Klicken Sie auf
(Größe des Datenträgers festlegen) auf den gewünschten
Next
(Weiter).
Next
(Weiter).
(Fertig stellen), um den Datenträger einzurichten, oder auf
Back
(Zurück),
wenn Sie noch Änderungen vornehmen möchten.
9
Für das Anlegen einer Partition auf dem neuen RAID-Datenträger befolgen Sie die Anleitungen
von Microsoft Windows.
Erstellen einer Konfiguration mit RAID-Level 10
ANMERKUNG: Wenn Sie diesen Vorgang ausführen, gehen alle Daten auf den RAID-Laufwerken verloren.
1
Aktivieren Sie den RAID-Modus für den Computer. Siehe „Aktivieren des RAID-Modus für den
Computer“ auf Seite 65.
2
Klicken Sie auf
Storage Console
ANMERKUNG: Wenn die Menüoption Actions (Aktionen) nicht angezeigt wird, müssen Sie den RAID-Modus für
den Computer aktivieren.
3
Wählen Sie im Menü
Start
und dann auf
Programme→ Intel(R) Matrix Storage Manager→ Intel Matrix
, um das Intel Storage-Dienstprogramm zu starten.
Actions
(Aktionen) die Option
Create RAID Volume
(RAID-Datenträger
einrichten). Der Assistent für RAID-Datenträger wird gestartet.
4
Klicken Sie im ersten Bildschirm auf
5
Bestätigen Sie den Namen des Datenträgers, wählen Sie
Sie dann auf
Next
(Weiter).
Next
(Weiter).
RAID 10
als RAID-Level aus und klicken
Erweiterte Funktionen 71

6
Klicken Sie im Bildschirm
Select Volume Location
(Ort des Datenträgers auswählen) auf die erste
Festplatte, die zum RAID-Datenträger mit Level 10 gehören soll, und dann auf den nach rechts
weisenden Pfeil. Klicken Sie ebenso auf drei weitere Festplatten, bis vier Festplatten im Fenster
Selected
7
Klicken Sie im Fenster
Wert unter
8
Klicken Sie auf
(Ausgewählt) dargestellt werden. Klicken Sie dann auf
Volume Size
Finish
(Fertig stellen), um den Datenträger einzurichten, oder auf
Specify Volume Size
(Datenträgergröße) und dann auf
(Größe des Datenträgers festlegen) auf den gewünschten
Next
Next
(Weiter).
(Weiter).
Back
wenn Sie noch Änderungen vornehmen möchten.
9
Für das Anlegen einer Partition auf dem neuen RAID-Datenträger befolgen Sie die Anleitungen
von Microsoft Windows.
Löschen eines RAID-Datenträgers
ANMERKUNG: Hiermit wird der RAID 1-Datenträger gelöscht, aber auch in zwei Nicht-RAID-Festplatten-
laufwerke mit einer Partition aufgeteilt, wobei alle vorhandenen Datendateien intakt bleiben. Beim Löschen
eines RAID 0-Datenträgers werden jedoch alle Daten auf dem Datenträger zerstört.
1
Klicken Sie auf
Storage Console
2
Klicken Sie mit der rechten Maustaste auf das Symbol
RAID-Datenträgers und wählen Sie
3
Klicken Sie im Bildschirm
Start
und dann auf
Programme→ Intel(R) Matrix Storage Manager→ Intel Matrix
, um das Intel Storage-Dienstprogramm zu starten.
Delete Volume
(Datenträger löschen).
Delete RAID Volume Wizard
Volume
(Datenträger) des zu löschenden
(RAID-Datenträger-Löschassistent) auf
(Weiter).
4
Markieren Sie im Feld
Available
(Verfügbar) den zu löschenden RAID-Datenträger, klicken Sie auf
die Schaltfläche mit dem Pfeil nach rechts, um den markierten Datenträger in das Feld
(Ausgewählt) zu verschieben, und klicken Sie dann auf
5
Klicken Sie auf
Finish
(Fertig stellen), um den Datenträger zu löschen.
Next
(Weiter).
(Zurück),
Selected
Next
Migrieren zu einer Konfiguration mit RAID-Level 0
1
Aktivieren Sie den RAID-Modus für den Computer. Siehe „Aktivieren des RAID-Modus
für den Computer“ auf Seite 65.
2
Klicken Sie auf
Intel Matrix Storage Console
ANMERKUNG: Wenn die Menüoption Actions (Aktionen) nicht angezeigt wird, müssen Sie den RAID-Modus
für den Computer aktivieren.
3
Wählen Sie im Menü
Drive
(RAID-Datenträger aus vorhandener Festplatte einrichten). Der Migrationsassistent wird
Start
und dann auf
Actions
Alle Programme→ Intel(R) Matrix Storage Manager
, um das Intel Storage-Dienstprogramm zu starten.
(Aktionen) die Option
Create RAID Volume From Existing Hard
gestartet.
4
Klicken Sie im Bildschirm des Migrationsassistenten auf
5
Geben Sie einen Namen für den RAID-Datenträger ein oder übernehmen Sie die Voreinstellung.
Next
(Weiter).
72 Erweiterte Funktionen
→

6
Wählen Sie im Listenfeld
ANMERKUNG: Wählen Sie als Stripe-Größe die voraussichtliche durchschnittliche Dateigröße, die Sie auf dem
RAID-Datenträger speichern möchten. Wenn Sie diese nicht kennen, wählen Sie 128 KB.
7
Wählen Sie die gewünschte Stripe-Größe aus dem Dropdown-Feld und klicken Sie auf
ANMERKUNG: Wählen Sie die Festplatte aus, die als Datenquelle dienen soll. Es sollte diejenige mit den Daten-
oder Betriebssystemdateien sein, die auf dem RAID-Datenträger erhalten bleiben sollen.
8
Doppelklicken Sie im Fenster
von der migriert werden soll, und klicken Sie auf
9
Doppelklicken Sie im Fenster
Festplatte(n), über die das Stripe-Array verteilt werden soll, und klicken Sie auf
10
Klicken Sie im Fenster
Wert unter
ANMERKUNG: In Schritt 11 werden alle Daten auf den weiteren Festplatten gelöscht.
11
Klicken Sie auf
Volume Size
Finish
RAID 0
als RAID-Level aus
Select Source Hard Drive
.
(Quellfestplatte wählen) auf die Festplatte,
Next
(Weiter).
Select Member Hard Drive
(Weitere Festplatte wählen) auf die
Next
Specify Volume Size
(Datenträgergröße) und dann auf
(Größe des Datenträgers festlegen) auf den gewünschten
Next
(Weiter).
(Fertigstellen), um mit der Migration zu beginnen, oder auf
Next
(Weiter).
Back
(Zurück),
um Änderungen vorzunehmen. Sie können den Computer während des Migrationsvorgangs normal
benutzen.
Migrieren zu einer Konfiguration mit RAID-Level 1
1
Aktivieren Sie den RAID-Modus für den Computer. Siehe „Aktivieren des RAID-Modus für den
Computer“ auf Seite 65.
2
Klicken Sie auf
Intel Matrix Storage Console
Start
und dann auf
Alle Programme→ Intel(R) Matrix Storage Manager
, um das Intel Storage-Dienstprogramm zu starten.
→
(Weiter).
ANMERKUNG: Wenn die Menüoption Actions (Aktionen) nicht angezeigt wird, müssen Sie den RAID-Modus
für den Computer aktivieren.
3
Klicken Sie im Menü
Drive
(RAID-Datenträger aus vorhandener Festplatte einrichten). Der Migrationsassistent wird
Actions
(Aktionen) auf die Option
Create RAID Volume From Existing Hard
gestartet.
4
Klicken Sie im Bildschirm des Migrationsassistenten auf
5
Geben Sie einen Namen für den RAID-Datenträger ein oder übernehmen Sie die Voreinstellung.
6
Wählen Sie im Listenfeld
ANMERKUNG: Wählen Sie die Festplatte aus, die als Datenquelle dienen soll. Es sollte diejenige mit den Daten-
oder Betriebssystemdateien sein, die auf dem RAID-Datenträger erhalten bleiben sollen.
7
Doppelklicken Sie im Fenster
von der migriert werden soll, und klicken Sie auf
8
Doppelklicken Sie im Fenster
RAID 1
als RAID-Level aus
Select Source Hard Drive
Next
Select Member Hard Drive
Festplatte, die in der Konfiguration als Spiegel fungieren soll, und klicken Sie auf
Next
(Weiter).
.
(Quellfestplatte wählen) auf die Festplatte,
(Weiter).
(Weitere Festplatte wählen) auf die
Next
(Weiter).
Erweiterte Funktionen 73

9
Wählen Sie im Fenster
Datenträgergröße, und klicken Sie dann auf
ANMERKUNG: In Schritt 10 werden alle Daten auf den weiteren Festplatten gelöscht.
10
Klicken Sie auf
Finish
Specify Volume Size
(Größe des Datenträgers festlegen) die gewünschte
Next
(Weiter).
(Fertigstellen), um mit der Migration zu beginnen, oder auf
Back
(Zurück),
um Änderungen vorzunehmen. Sie können den Computer während des Migrationsvorgangs normal
benutzen.
Migrieren zu einer Konfiguration mit RAID-Level 5
1
Aktivieren Sie den RAID-Modus für den Computer. Siehe „Aktivieren des RAID-Modus für den
Computer“ auf Seite 65.
2
Klicken Sie auf
Intel Matrix Storage Console
ANMERKUNG: Wenn die Menüoption Actions (Aktionen) nicht angezeigt wird, müssen Sie den RAID-Modus
für den Computer aktivieren.
3
Klicken Sie im Menü
Drive
(RAID-Datenträger aus vorhandener Festplatte einrichten). Der Migrationsassistent wird
Start
und dann auf
Actions
Alle Programme→ Intel(R) Matrix Storage Manager
, um das Intel Storage-Dienstprogramm zu starten.
(Aktionen) auf die Option
Create RAID Volume From Existing Hard
→
gestartet.
4
Klicken Sie im Bildschirm des Migrationsassistenten auf
5
Geben Sie einen Namen für den RAID-Datenträger ein oder übernehmen Sie die Voreinstellung.
6
Wählen Sie im Listenfeld
ANMERKUNG: Wählen Sie die Festplatte aus, die als Datenquelle dienen soll. Es sollte diejenige mit den Daten-
oder Betriebssystemdateien sein, die auf dem RAID-Datenträger erhalten bleiben sollen.
7
Doppelklicken Sie im Fenster
von der migriert werden soll, und klicken Sie auf
8
Doppelklicken Sie im Fenster
RAID 5
als RAID-Level aus
Select Source Hard Drive
Next
Select Member Hard Drive
Next
(Weiter).
.
(Quellfestplatte wählen) auf die Festplatte,
(Weiter).
(Weitere Festplatte wählen) auf die
zwei oder drei Festplatten, die in der Konfiguration außerdem verwendet werden sollen, und klicken
Sie auf
9
Wählen Sie im Fenster
Datenträgergröße, und klicken Sie dann auf
Next
(Weiter).
Specify Volume Size
(Größe des Datenträgers festlegen) die gewünschte
Next
(Weiter).
ANMERKUNG: In Schritt 10 werden alle Daten auf den weiteren Festplatten gelöscht.
10
Klicken Sie auf
Finish
(Fertigstellen), um mit der Migration zu beginnen, oder auf
um Änderungen vorzunehmen. Sie können den Computer während des Migrationsvorgangs normal
benutzen.
74 Erweiterte Funktionen
Back
(Zurück),

Migrieren zu einer Konfiguration mit RAID-Level 10
1
Aktivieren Sie den RAID-Modus für den Computer. Siehe „Aktivieren des RAID-Modus
für den Computer“ auf Seite 65.
2
Klicken Sie auf
Intel Matrix Storage Console
ANMERKUNG: Wenn die Menüoption Actions (Aktionen) nicht angezeigt wird, müssen Sie den RAID-Modus
für den Computer aktivieren.
3
Klicken Sie im Menü
Hard Drive
Start
und dann auf
Alle Programme→ Intel(R) Matrix Storage Manager
→
, um das Intel Storage-Dienstprogramm zu starten.
Actions
(Aktionen) auf die Option
Create RAID Volume From Existing
(RAID-Datenträger aus vorhandener Festplatte einrichten). Der Migrationsassistent
wird gestartet.
4
Klicken Sie im Bildschirm des Migrationsassistenten auf
5
Geben Sie einen Namen für den RAID-Datenträger ein oder übernehmen Sie die Voreinstellung.
6
Wählen Sie im Listenfeld
ANMERKUNG: Wählen Sie die Festplatte aus, die als Datenquelle dienen soll. Es sollte diejenige mit den Daten-
oder Betriebssystemdateien sein, die auf dem RAID-Datenträger erhalten bleiben sollen.
7
Doppelklicken Sie im Fenster
von der migriert werden soll, und klicken Sie auf
8
Doppelklicken Sie im Fenster
RAID 10
als RAID-Level aus
Select Source Hard Drive
Next
Select Member Hard Drive
Next
(Weiter).
.
(Quellfestplatte wählen) auf die Festplatte,
(Weiter).
(Weitere Festplatte wählen) auf die drei
Festplatten, die in der Konfiguration außerdem verwendet werden sollen, und klicken Sie auf
(Weiter).
9
Wählen Sie im Fenster
Datenträgergröße, und klicken Sie dann auf
Specify Volume Size
(Größe des Datenträgers festlegen) die gewünschte
Next
(Weiter).
Next
ANMERKUNG: In Schritt 10 werden alle Daten auf den weiteren Festplatten gelöscht.
10
Klicken Sie auf
Finish
(Fertigstellen), um mit der Migration zu beginnen, oder auf
Back
(Zurück),
um Änderungen vorzunehmen. Sie können den Computer während des Migrationsvorgangs normal
benutzen.
Erweiterte Funktionen 75

Erstellen eines Ersatzfestplattenlaufwerks
Eine Ersatzfestplatte kann bei einer Konfiguration mit RAID-Level 1 eingerichtet werden. Die Ersatzfestplatte wird vom Betriebssystem nicht erkannt. Sie können sie aber in der Datenträgerverwaltung oder
im Dienstprogramm Intel RAID Option ROM sehen. Wenn ein Mitglied der RAID-Level 1-Konfiguration
defekt ist, stellt der Computer die Spiegelkonfiguration mit dem Ersatzfestplattenlaufwerk als Ersatz für
das defekte Mitglied automatisch wieder her.
So weisen Sie eine Festplatte als Ersatzfestplatte aus:
1
Klicken Sie auf
Storage Console
2
Klicken Sie mit der rechten Maustaste auf die Festplatte, die als Ersatzfestplatte markiert werden soll.
3
Klicken Sie auf
Start
und dann auf
Programme→ Intel(R) Matrix Storage Manager→ Intel Matrix
, um das Intel Storage-Dienstprogramm zu starten.
Mark as Spare
(Als Ersatz markieren).
So machen Sie eine Markierung als Ersatzfestplatte rückgängig:
1
Klicken Sie mit der rechten Maustaste auf das Symbol der Ersatzfestplatte.
2
Klicken Sie auf
Wiederherstellen einer beeinträchtigten Konfiguration mit RAID-Level 1
Reset Hard Drive to Non-RAID
(Festplattenlaufwerk auf Nicht-RAID zurücksetzen).
Wenn eine Meldung ausgegeben wird, dass ein Datenträger einer Konfiguration mit RAID-Level 1
beeinträchtigt ist, bedeutet dies, dass eine redundante Festplatte ausgefallen ist. Wenn Ihr Computer nicht
über eine Ersatzfestplatte verfügt, können Sie die Redundanz des Computers durch Spiegelung auf einer
neuen Festplatte manuell wiederherstellen.
1
Klicken Sie auf
Storage Console
2
Klicken Sie mit der rechten Maustaste auf das verfügbare Festplattenlaufwerk, auf dem Sie den
Datenträger mit RAID-Level 1 wiederherstellen möchten, und dann auf
Start
und dann auf
Programme→ Intel(R) Matrix Storage Manager→ Intel Matrix
, um das Intel Storage-Dienstprogramm zu starten.
Rebuild to this Disk
(Auf
dieser Platte wiederherstellen).
3
Während der Datenträger mit RAID-Level 1 wiederhergestellt wird, können Sie mit dem Computer
arbeiten.
76 Erweiterte Funktionen

Entfernen und Installieren von Komponenten
Bevor Sie beginnen
Dieser Abschnitt enthält Informationen zum Installieren und Deinstallieren von Komponenten des
Computers. Sofern nicht anders vermerkt, wird bei den Anweisungen davon ausgegangen, dass folgende
Bedingungen erfüllt sind:
• Sie haben die Schritte unter „Ausschalten des Computers“ auf Seite 77 und „Vor Arbeiten im Inneren
des Computers“ auf Seite 78 ausgeführt.
• Sie haben die Sicherheitshinweise im Dell™
• Um Komponenten zu ersetzen, führen Sie bei deren Einbau die Anweisungen zum Ausbau
in umgekehrter Reihenfolge aus.
Empfohlene Werkzeuge
Für die in diesem Dokument aufgeführten Arbeitsschritte werden die folgenden Werkzeuge benötigt:
• kleiner Schlitz-Schraubendreher
• Kreuzschlitz-Schraubendreher
• eine Diskette oder CD mit Flash-BIOS-Aktualisierungsprogramm
Ausschalten des Computers
Produktinformationshandbuch gelesen.
HINWEIS: Um Datenverluste zu vermeiden, speichern und schließen Sie alle geöffneten Dateien und beenden
alle aktiven Programme, bevor Sie den Computer ausschalten.
1
Fahren Sie das Betriebssystem herunter:
a
Speichern und schließen sie alle geöffneten Dateien und beenden Sie alle aktiven Programme.
Klicken Sie auf die Schaltfläche
b
Klicken Sie im Fenster
Nachdem das Betriebssystem heruntergefahren wurde, schaltet sich der Computer automatisch ab.
2
Stellen Sie sicher, dass der Computer und alle angeschlossenen Geräte ausgeschaltet sind. Wenn der
Computer und die angeschlossenen Geräte beim Herunterfahren des Computers nicht automatisch
ausgeschaltet wurden, schalten Sie diese jetzt aus.
Computer ausschalten
Start
und anschließend auf
auf
Ausschalten
Ausschalten
Entfernen und Installieren von Komponenten 77
.
.
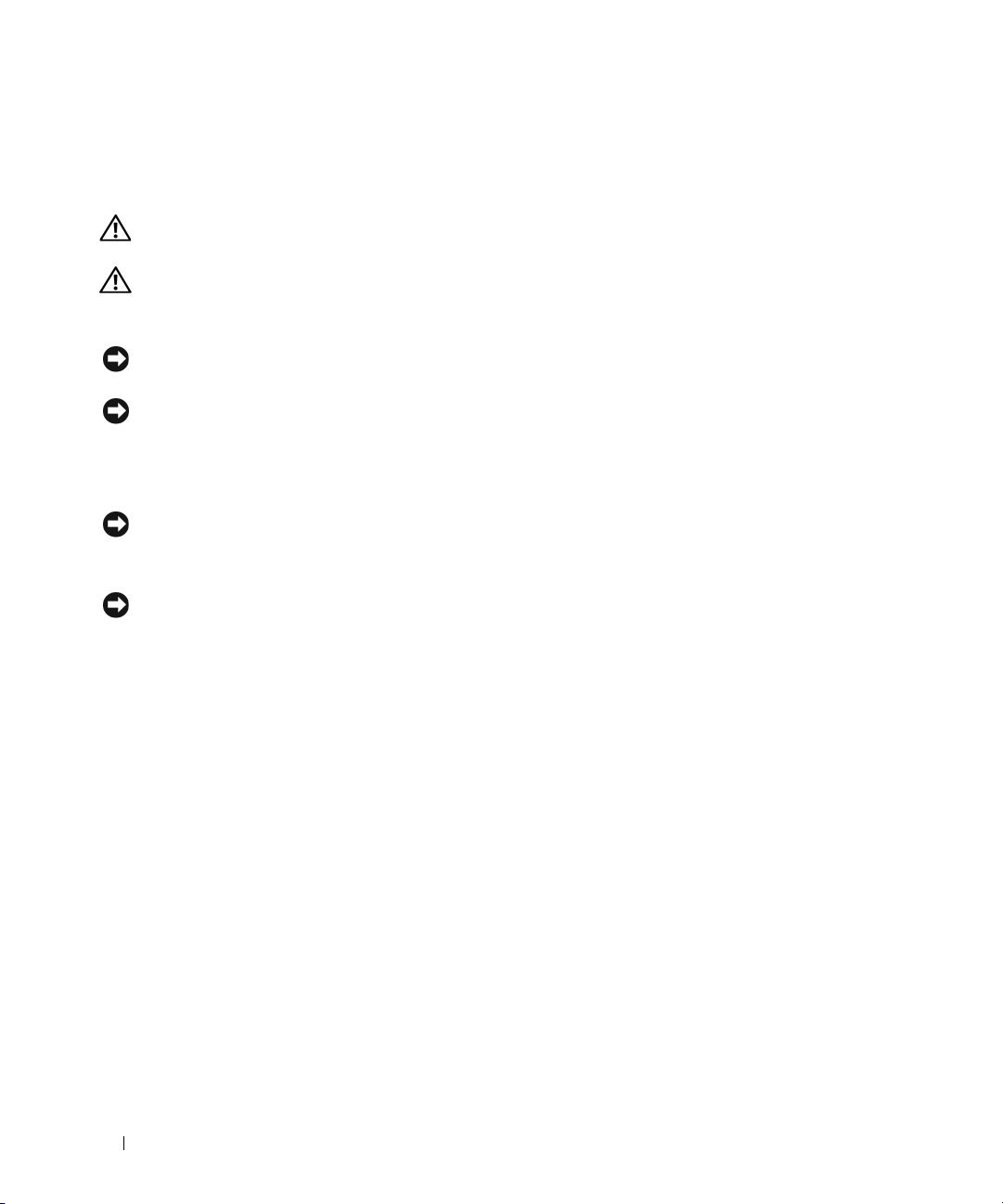
Vor Arbeiten im Inneren des Computers
Die folgenden Sicherheitshinweise schützen den Computer vor möglichen Schäden und dienen
der persönlichen Sicherheit des Benutzers.
VORSICHT: Bevor Sie die in diesem Abschnitt beschriebenen Verfahren durchführen, lesen Sie zunächst
die Sicherheitshinweise im Produktinformationshandbuch.
VORSICHT: Gehen Sie mit Komponenten und Erweiterungskarten vorsichtig um. Berühren Sie nicht die
Komponenten oder Kontakte auf einer Karte. Halten Sie die Karte nur an den Kanten oder dem Montageblech.
Halten Sie Komponenten wie einen Prozessorchip an den Kanten und nicht an den Kontaktstiften.
HINWEIS: Reparaturen am Computer dürfen nur von einem zertifizierten Servicetechniker ausgeführt werden.
Schäden durch nicht von Dell genehmigte Wartungsversuche werden nicht durch die Garantie abgedeckt.
HINWEIS: Ziehen Sie beim Trennen eines Kabels vom Gerät nur am Stecker oder an der Zugentlastung und nicht
am Kabel selbst. Manche Kabel besitzen einen Stecker mit Sicherungsklammern. Wenn Sie ein solches Kabel
abziehen, drücken Sie vor dem Herausziehen des Steckers die Sicherungsklammern nach innen. Ziehen Sie beim
Trennen von Steckverbindungen die Anschlüsse immer gerade heraus, damit Sie keine Stifte verbiegen. Richten
Sie vor dem Herstellen von Steckverbindungen die Anschlüsse stets korrekt aus.
HINWEIS: Um Schäden am Computer zu vermeiden, führen Sie folgende Schritte aus, bevor Sie mit den Arbeiten
im Inneren des Computers beginnen.
1
Schalten Sie den Computer aus.
HINWEIS: Wenn Sie ein Netzwerkkabel lösen, ziehen Sie es erst am Computer und dann an der Netzwerkbuchse
(Wand oder Gerät) ab.
2
Trennen Sie alle Telefon- und Datenübertragungskabel vom Computer.
3
Trennen Sie den Computer und alle angeschlossenen Geräte von der Steckdose und drücken Sie
den Netzschalter, um die Systemplatine zu erden.
78 Entfernen und Installieren von Komponenten
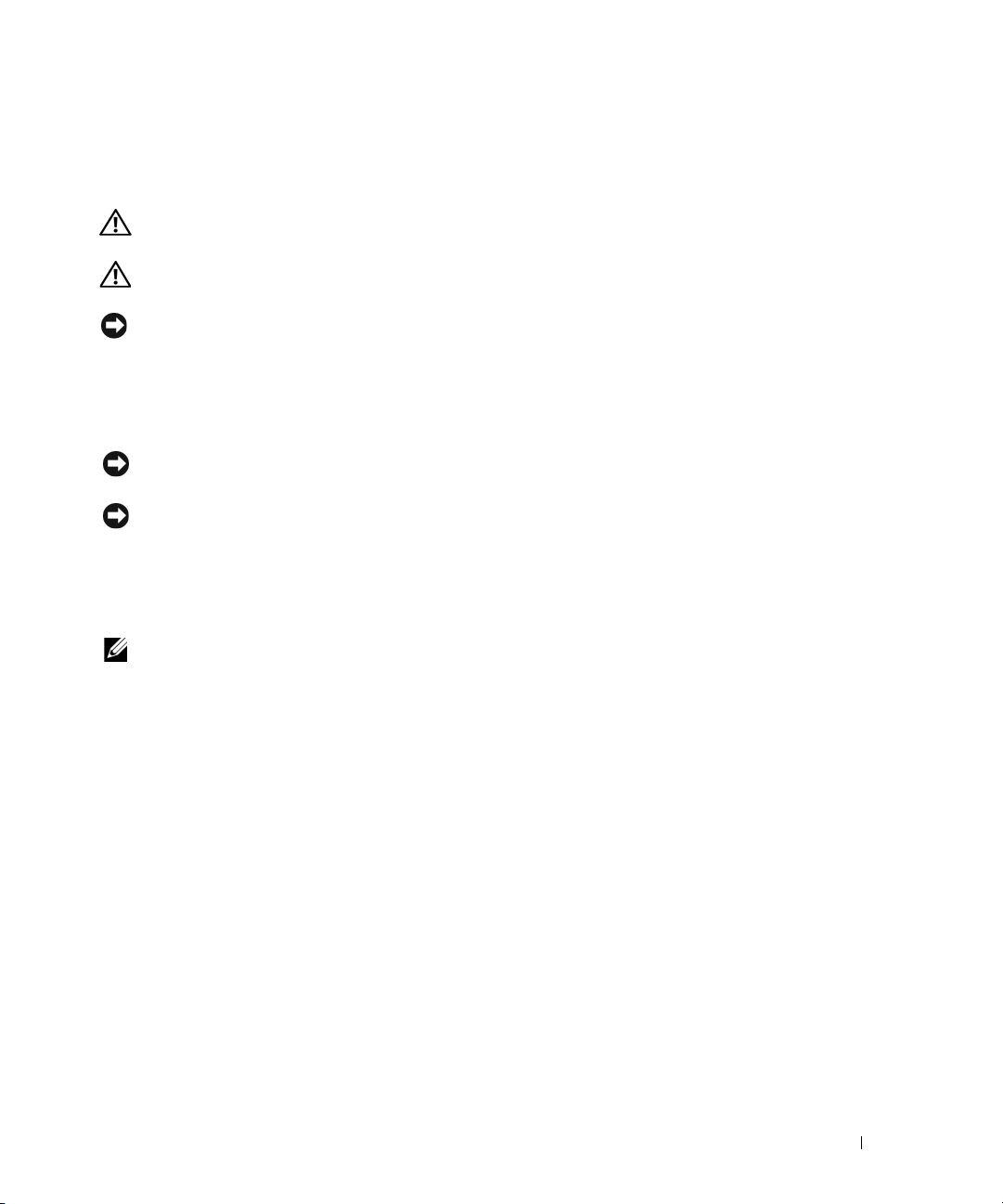
Entfernen der Computerabdeckung und der Frontblende
Entfernen der Computerabdeckung
VORSICHT: Bevor Sie die in diesem Abschnitt beschriebenen Verfahren durchführen, lesen Sie zunächst
die Sicherheitshinweise im Produktinformationshandbuch.
VORSICHT: Um Stromschläge zu vermeiden, trennen Sie den Computer vor dem Entfernen der Abdeckung immer
von der Netzstromsteckdose.
HINWEIS: Um Beschädigungen von Komponenten durch elektrostatische Entladungen zu vermeiden, müssen Sie
die statische Elektrizität aus Ihrem Körper ableiten, bevor Sie elektronische Komponenten im Computer berühren.
Berühren Sie dazu eine unlackierte Metallfläche am Computergehäuse.
1
Führen Sie die in „Bevor Sie beginnen“ auf Seite 77 beschriebenen Arbeiten aus.
2
Wenn ein Sicherungskabel installiert ist, entfernen Sie es vom entsprechenden Einschub.
HINWEIS: Stellen Sie sicher, dass auf der Arbeitsfläche genügend Platz für die entfernte Computerabdeckung
verfügbar ist (mindestens 30 cm).
HINWEIS: Stellen Sie sicher, dass Sie auf einer ebenen, geschützten Oberfläche arbeiten, um Kratzer am
Computer oder der Arbeitsfläche zu vermeiden.
3
Legen Sie den Computer auf eine ebene Arbeitsfläche, so dass die Computerabdeckung nach oben
weist.
4
Ziehen Sie den Freigaberiegel der Abdeckung nach hinten.
ANMERKUNG: Bei einem Desktop-Computer sehen die Laufwerke anders aus.
Entfernen und Installieren von Komponenten 79

1
2
3
1 Freigaberiegel der Abdeckung 2 Computerabdeckung 3 Scharniere
5
An der Kante des Computer befinden sich drei Scharnierlaschen.
6
Fassen Sie die Computerabdeckung an den Seiten an und schwenken Sie sie nach oben, indem Sie
die Scharniere als Hebelpunkte verwenden.
7
Lösen Sie die Abdeckung aus den Scharnieren und legen Sie sie an einem sicheren Ort ab.
80 Entfernen und Installieren von Komponenten

Entfernen der Frontblende
VORSICHT: Bevor Sie die in diesem Abschnitt beschriebenen Verfahren durchführen, lesen Sie zunächst
die Sicherheitshinweise im Produktinformationshandbuch.
VORSICHT: Um Stromschläge zu vermeiden, trennen Sie den Computer vor dem Entfernen der Abdeckung immer
von der Netzstromsteckdose.
HINWEIS: Um Beschädigungen von Komponenten durch elektrostatische Entladungen zu vermeiden, müssen Sie
die statische Elektrizität aus Ihrem Körper ableiten, bevor Sie elektronische Komponenten im Computer berühren.
Berühren Sie dazu eine unlackierte Metallfläche am Computergehäuse.
1
Führen Sie die in „Bevor Sie beginnen“ auf Seite 77 beschriebenen Arbeiten aus.
2
Entfernen Sie die Computerabdeckung (siehe „Entfernen der Computerabdeckung“ auf Seite 79).
ANMERKUNG: Bei einem Desktop-Computer sehen die Laufwerke anders aus.
3
Ziehen Sie den Freigabehebel der Frontblende nach oben und schieben Sie die Blende nach links,
um sie zu lösen. Entfernen Sie die Frontblende anschließend.
Entfernen und Installieren von Komponenten 81
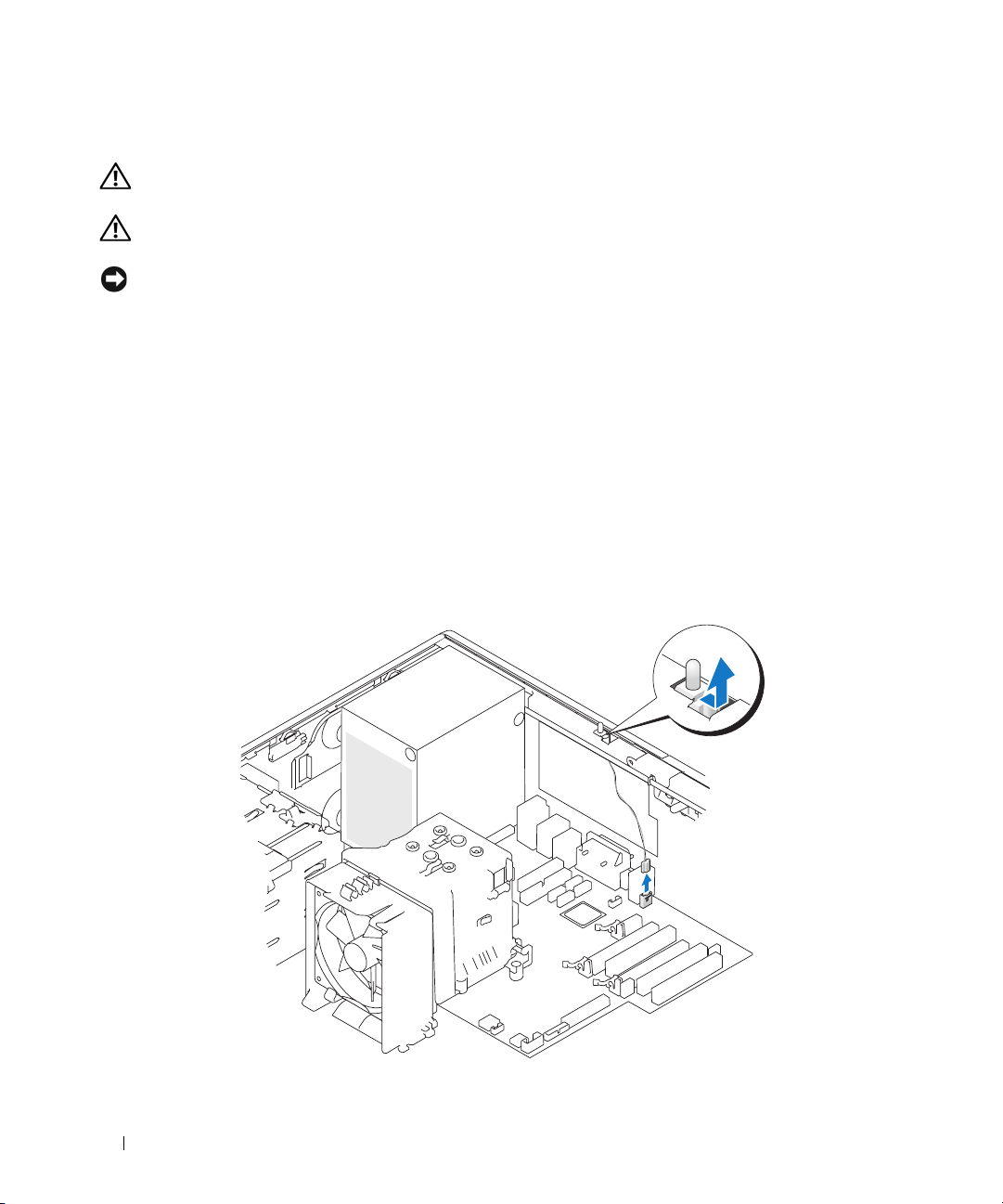
Gehäuseeingriffschalter
VORSICHT: Bevor Sie die in diesem Abschnitt beschriebenen Verfahren durchführen, lesen Sie zunächst
die Sicherheitshinweise im Produktinformationshandbuch.
VORSICHT: Um Stromschläge zu vermeiden, trennen Sie den Computer vor dem Entfernen der Abdeckung immer
von der Netzstromsteckdose.
HINWEIS: Um Beschädigungen von Komponenten durch elektrostatische Entladungen zu vermeiden, müssen Sie
die statische Elektrizität aus Ihrem Körper ableiten, bevor Sie elektronische Komponenten im Computer berühren.
Berühren Sie dazu eine unlackierte Metallfläche am Computergehäuse.
Entfernen des Gehäuseeingriffschalters
1
Führen Sie die in „Bevor Sie beginnen“ auf Seite 77 beschriebenen Arbeiten aus.
2
Entfernen Sie die Computerabdeckung (siehe „Entfernen der Computerabdeckung“ auf Seite 79).
3
Trennen Sie das Kabel des Gehäuseeingriffschalters von der Systemplatine.
Merken Sie sich die Kabelführung des Gehäuseeingriffschalters, wenn Sie ihn aus dem Gehäuse
entfernen. Eventuell ist das Kabel mit Haltern am Gehäuse befestigt.
4
Schieben Sie den Gehäuseeingriffschalter mit einem Flachschlitzschraubendreher vorsichtig aus
seinem Steckplatz und entfernen Sie den Schalter sowie das angeschlossene Kabel aus dem Computer.
82 Entfernen und Installieren von Komponenten

Einsetzen des Gehäuseeingriffschalters
1
Schieben Sie den Gehäuseeingriffschalter vorsichtig in seinen Steckplatz, und verbinden Sie das Kabel
mit dem Anschluss auf der Systemplatine.
2
Bringen Sie die Computerabdeckung wieder an. Siehe „Anbringen der Computerabdeckung“
auf Seite 169.
3
Bringen Sie gegebenenfalls den Computerstandrahmen an.
HINWEIS: Wenn Sie ein Netzwerkkabel anschließen, verbinden Sie das Kabel zuerst mit dem Netzwerkgerät
und dann mit dem Computer.
4
Schließen Sie den Computer und die zugehörigen Geräte an die Stromversorgung an und schalten Sie
die Geräte ein.
Zurücksetzen der Gehäuseeingriffswarnung
1
Schalten Sie den Computer ein oder führen Sie einen Neustart durch.
2
Wenn das blaue DELL?-Logo angezeigt wird, drücken Sie sofort <F2>.
Falls Sie so lange gewartet haben, bis das Betriebssystem-Logo erscheint, warten Sie noch, bis
der Microsoft® Windows®-Desktop angezeigt wird. Fahren Sie den Computer danach herunter
(siehe „Ausschalten des Computers“ auf Seite 77) und starten Sie ihn erneut.
3
Rufen Sie das System-Setup auf (siehe „Aufrufen des System-Setup“ auf Seite 47), wählen Sie die
Option
Reset
oder
Chassis Intrusion
(Gehäuseeingriff) und wählen Sie dann mit den Pfeiltasten den Eintrag
(Zurücksetzen). Ändern Sie die Einstellung auf On (Aktiviert),
Disabled
(Deaktiviert).
On-Silent
(Stumm aktiviert)
ANMERKUNG: Die Standardeinstellung ist On-Silent (Stumm aktiviert).
4
Drücken Sie <Alt><b>, um den Computer neu zu starten und die Änderungen wirksam werden
zu lassen.
Entfernen und Installieren von Komponenten 83

Speicher
Informationen zu den von Ihrem Computer unterstützten Speichertypen finden Sie unter „Technische
Daten“ auf Seite 26.
HINWEIS: Vor der Installation neuer Speichermodule müssen Sie zunächst das aktuelle BIOS für den Computer
von der Dell Support-Website unter support.dell.com herunterladen.
Speicherübersicht
• Speichermodule müssen
installiert werden. Wenn die Speichermodule nicht in identischen Paaren installiert werden,
funktioniert der Computer zwar noch, seine Leistung verschlechtert sich aber geringfügig. Die
Kapazität eines Moduls können Sie dem Etikett in der oberen rechten Ecke des Moduls entnehmen.
ANMERKUNG: Installieren Sie Speichermodule immer in der Reihenfolge, die auf der Systemplatine
angezeigt ist.
Empfohlene Speicherkonfigurationen:
paarweise mit identischer Speicherkapazität, Geschwindigkeit und Technologie
– ein identisches Speichermodulpaar in den Anschlüssen DIMM_1 und DIMM_2
oder
– ein identisches Speichermodulpaar in den Anschlüssen DIMM_1 und DIMM_2 sowie ein weiteres
identisches Paar in den Anschlüssen DIMM_3 und DIMM_4
• Wenn Sie DDR2-Speichermodule mit unterschiedlichen Arbeitsgeschwindigkeiten kombinieren,
arbeiten die Module in der Geschwindigkeit des langsamsten Moduls.
• Installieren Sie zunächst ein einzelnes Speichermodul in DIMM_1. Das ist der Anschluss, der sich
am nächsten beim Prozessor befindet. Anschließend können Sie Module in den anderen Anschlüssen
installieren.
• Stellen Sie beim Installieren der Speichermodule sicher, dass nicht gleichzeitig ECC- und Nicht-ECCModule eingebaut werden.
84 Entfernen und Installieren von Komponenten

A
B
A identisches Speichermodulpaar in den Anschlüssen DIMM_1 und DIMM_2
(weiße Sicherungsklammern)
B identisches Speichermodulpaar in den Anschlüssen DIMM_3 und DIMM_4
(schwarze Sicherungsklammern)
ANMERKUNG: Bei Dell erworbener Speicher ist in der Garantie eingeschlossen.
HINWEIS: Wenn Sie bei einer Speicheraufrüstung Original-Speichermodule aus dem Computer entfernen,
bewahren Sie diese getrennt von eventuellen neuen Modulen auf, selbst wenn Sie diese von Dell bezogen haben.
Sie sollten möglichst kein Original-Speichermodul mit einem neuen Speichermodul kombinieren. Andernfalls
könnten Probleme beim Starten des Computers auftreten. Die Original-Speichermodule sollen paarweise entweder
in den Steckplätzen DIMM_1 und DIMM_2 oder DIMM_3 und DIMM_4 installiert werden.
Speicheradressierung bei 4-GB-Konfigurationen
Der Computer unterstützt bei Verwendung von vier DIMMs mit 2 GB maximal 8 GB Speicher. Aktuelle
32-Bit-Betriebssysteme wie etwa Microsoft
®
Windows® XP können maximal einen Adressraum von 4 GB
nutzen. Dem Betriebssystem steht dabei jedoch weniger als 4 GB zur Verfügung. Bestimmte Komponenten
im Computer erfordern Adressraum im Bereich von 4 GB. Der für diese Komponenten reservierte
Adressraum kann vom Computerspeicher nicht genutzt werden.
ANMERKUNG: Wenn Sie ein 64-Bit-Betriebssystem verwenden, steht der gesamte Speicherbereich für
das Betriebssystem zur Verfügung.
Entfernen und Installieren von Komponenten 85
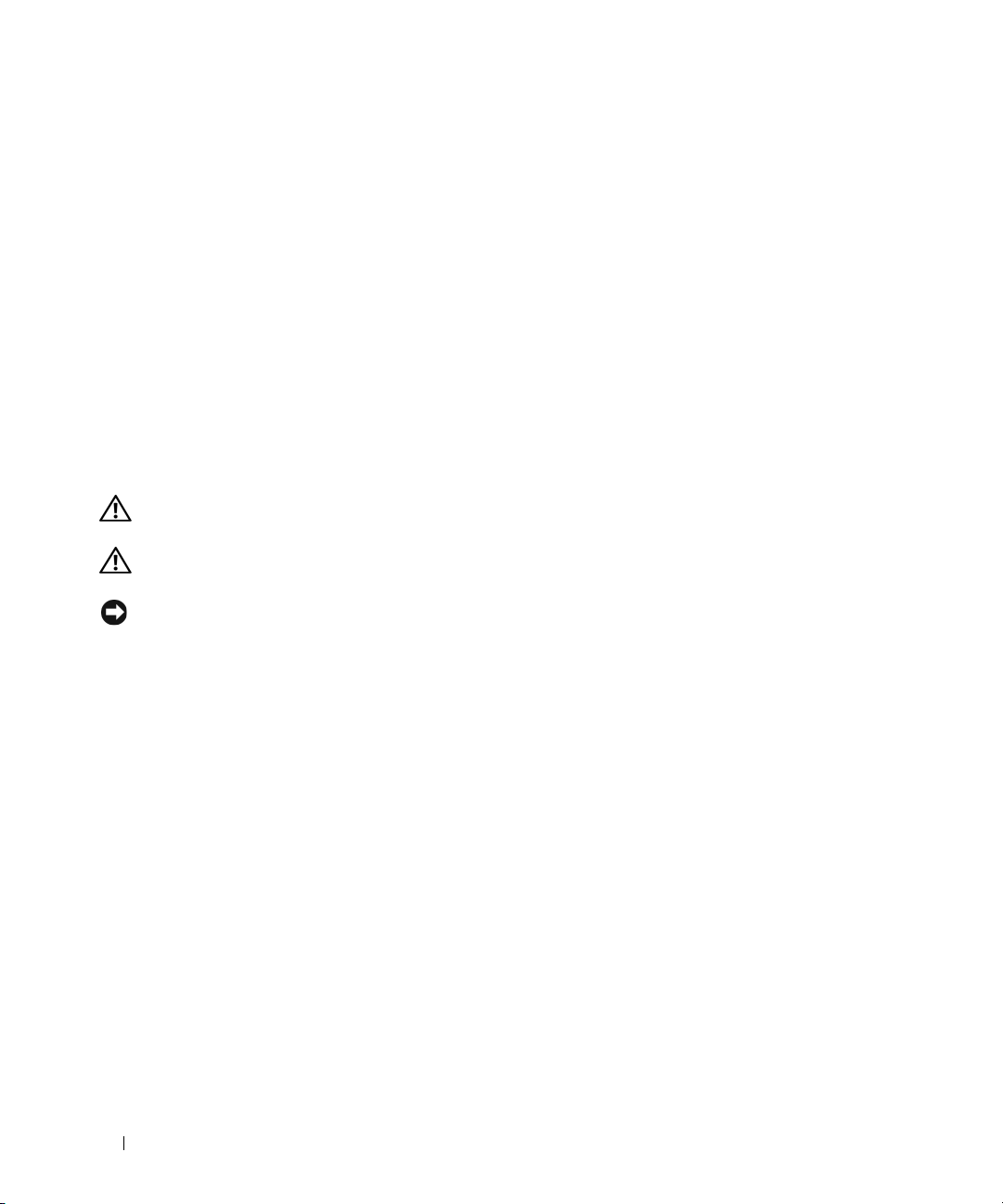
Die folgenden Komponenten benötigen Speicheradressraum:
• System-ROM
•APIC(s)
• Integrierte PCI-Geräte, beispielsweise Netzwerkanschlüsse, SAS-Controller und IEEE 1394-Controller
• PCI- oder PCI-Express-Geräte/-Karten
Das BIOS identifiziert beim Systemstart die Komponenten, die Adressraum benötigen. Das bedeutet, dass
das BIOS dynamisch die Größe des erforderlichen reservierten Adressraums berechnet. Danach subtrahiert
es den reservierten Adressraum von den 4 GB, um die Größe des verwendbaren Adressraums zu bestimmen.
• Wenn der insgesamt installierte Computerspeicher geringer ist als der nutzbare Adressbereich, steht
der installierte Computerspeicher vollständig für das Betriebssystem zur Verfügung.
• Wenn der insgesamt installierte Computerspeicher dem nutzbaren Adressraum entspricht oder
ihn überschreitet, steht dem Betriebssystem nur ein Teil des installierten Speichers zur Verfügung.
Installieren von Speicher
VORSICHT: Bevor Sie die in diesem Abschnitt beschriebenen Verfahren durchführen, lesen Sie zunächst
die Sicherheitshinweise im Produktinformationshandbuch.
VORSICHT: Um Stromschläge zu vermeiden, trennen Sie den Computer vor dem Entfernen der Abdeckung immer
von der Netzstromsteckdose.
HINWEIS: Um Beschädigungen von Komponenten durch elektrostatische Entladungen zu vermeiden, müssen Sie
die statische Elektrizität aus Ihrem Körper ableiten, bevor Sie elektronische Komponenten im Computer berühren.
Berühren Sie dazu eine unlackierte Metallfläche am Computergehäuse.
1
Führen Sie die in „Bevor Sie beginnen“ auf Seite 77 beschriebenen Arbeiten aus.
2
Entfernen Sie die Computerabdeckung (siehe „Entfernen der Computerabdeckung“ auf Seite 79).
3
Drücken Sie die Sicherungsklammern an beiden Enden des Speichermodulsockels nach außen.
86 Entfernen und Installieren von Komponenten

1
2
3
1 Am nächsten beim Prozessor
liegender Anschluss
4
Richten Sie die Aussparung an der Unterseite des Moduls mit dem Steg im Sockel aus.
1 Kerben (2) 2 Speichermodul 3 Aussparung
4Steg
HINWEIS: Um Schäden am Speichermodul zu vermeiden, setzen Sie das Modul gerade ein und drücken
es gleichmäßig an beiden Seiten in den Anschluss.
2 Sicherungsklammern (2) 3 Anschluss
3
2
1
4
Entfernen und Installieren von Komponenten 87

5
Drücken Sie das Modul in den Sockel, bis es einrastet.
Wenn das Modul richtig eingesetzt ist, rasten die Sicherungsklammern in die Aussparungen an beiden
Enden des Moduls ein.
6
Bringen Sie die Computerabdeckung wieder an. Siehe „Anbringen der Computerabdeckung“
auf Seite 169.
HINWEIS: Wenn Sie ein Netzwerkkabel anschließen, verbinden Sie das Kabel zuerst mit dem Netzwerkgerät
und dann mit dem Computer.
7
Schließen Sie den Computer und die zugehörigen Geräte an die Stromversorgung an und schalten Sie
die Geräte ein.
8
Drücken Sie <F2>, um das System-Setup aufzurufen, und prüfen Sie den Wert für
System Memory
(Systemspeicher).
Der Computer sollte den Wert für
System Memory
(Systemspeicher) bereits aktualisiert haben.
Überprüfen Sie den Eintrag des Feldes. Ist dieser korrekt, können Sie mit Schritt 10 fortfahren.
9
Ist die angegebene Speichergröße nicht korrekt, schalten Sie den Computer und die Geräte aus,
und trennen Sie sie vom Stromnetz. Entfernen Sie anschließend die Computerabdeckung
(siehe „Entfernen der Computerabdeckung“ auf Seite 79) und überprüfen Sie, ob die installierten
Speichermodule richtig in den Sockeln sitzen. Wiederholen Sie dann die Schritte 6, 7 und 8.
10
Wird unter
System Memory
(Systemspeicher) der korrekte Wert angezeigt, drücken Sie <Esc>,
um das System-Setup-Programm zu verlassen.
11
Rufen Sie Dell Diagnostics auf (siehe „Dell Diagnostics“ auf Seite 192), um zu überprüfen,
ob die Speichermodule ordnungsgemäß funktionieren.
88 Entfernen und Installieren von Komponenten

Entfernen von Speicher
VORSICHT: Bevor Sie die in diesem Abschnitt beschriebenen Verfahren durchführen, lesen Sie zunächst
die Sicherheitshinweise im Produktinformationshandbuch.
VORSICHT: Um Stromschläge zu vermeiden, trennen Sie den Computer vor dem Entfernen der Abdeckung immer
von der Netzstromsteckdose.
HINWEIS: Um Beschädigungen von Komponenten durch elektrostatische Entladungen zu vermeiden, müssen Sie
die statische Elektrizität aus Ihrem Körper ableiten, bevor Sie elektronische Komponenten im Computer berühren.
Berühren Sie dazu eine unlackierte Metallfläche am Computergehäuse.
1
Führen Sie die in „Bevor Sie beginnen“ auf Seite 77 beschriebenen Arbeiten aus.
2
Entfernen Sie die Computerabdeckung (siehe „Entfernen der Computerabdeckung“ auf Seite 79).
3
Drücken Sie die Sicherungsklammern an beiden Enden des Speichermodulsockels nach außen.
4
Ziehen Sie das Modul nach oben.
Falls sich das Modul nur schwer entnehmen lässt, bewegen Sie es leicht hin und her, um es aus
dem Anschluss zu lösen.
Laufwerke
Laufwerke im Tower-Computer
Mögliche Konfigurationen bei voller Bestückung des Computers:
• Vier Serial ATA/SATA-Festplattenlaufwerke, ein optisches Laufwerk und ein Diskettenlaufwerk
oder ein Medienkartenlesegerät
• Drei (SAS- oder SATA-)Festplattenlaufwerke, ein optisches Laufwerk und ein Diskettenlaufwerk
oder ein Medienkartenlesegerät
• Ein oder zwei Festplattenlaufwerke (SAS oder SATA), bis zu zwei optische Laufwerke und
ein Diskettenlaufwerk oder ein Medienkartenlesegerät
Entfernen und Installieren von Komponenten 89

1
2
3*
7
6
*Bei Computerkonfigurationen mit drei SAS-Festplatten kann hier ein zusätzlicher Lüfter
1 Oberer 5,25-Zoll-
Laufwerkschacht
(für CD/DVD-Laufwerk)
4 Sekundäres
Festplattenlaufwerk
7 Oberer 3,5-Zoll-Laufwerk-
schacht (für optionales drittes
SATA- oder SAS-Festplattenlaufwerk, Diskettenlaufwerk
oder Medienkartenlesegerät)
untergebracht werden.
2 Unterer 5,25-Zoll-Laufwerk-
schacht (für optionales
CD/DVD-Laufwerk oder
optionales viertes SATAFestplattenlaufwerk)
5 Primäres Festplatten-
laufwerk
4
5
3* Platz für Zusatzlüfter
6 Unterer 3,5-Zoll-Laufwerk-
schacht (für Diskettenlaufwerk oder optionales
Medienkartenlesegerät)
90 Entfernen und Installieren von Komponenten

Laufwerke im Desktop-Computer
Mögliche Konfigurationen bei voller Bestückung des Computers:
• Drei Festplattenlaufwerke (2 x SAS und 1 x SATA, 1 x SAS und 2 x SATA oder 3 x SATA), ein optisches
Laufwerk sowie ein Diskettenlaufwerk oder ein Medienkartenlesegerät
• Ein oder zwei Festplattenlaufwerke (SAS oder SATA), bis zu zwei optische Laufwerke sowie
ein Diskettenlaufwerk oder Medienkartenlesegerät
3*
12
6
*Bei Computerkonfigurationen mit drei SAS-Festplatten kann hier ein zusätzlicher
1 Oberer 5,25-Zoll-
Laufwerkschacht (für
CD/DVD-Laufwerk)
4 Zweites Festplattenlaufwerk
im sekundären Festplattenlaufwerkschacht
Lüfter untergebracht werden.
2 Unterer 5,25-Zoll-
Laufwerkschacht
(für CD/DVD-Laufwerk
oder optionales drittes SATAFestplattenlaufwerk
5 Erstes Festplattenlaufwerk
im primären Festplattenlaufwerkschacht
Entfernen und Installieren von Komponenten 91
4
5
3* Platz für Zusatzlüfter
(im Bild nicht zu sehen)
6 3,5-Zoll-Laufwerkschacht
(für Diskettenlaufwerk oder
optionales Medienkartenlesegerät)

Die Metallabdeckungen bei manchen Laufwerkskonfigurationen
Bei manchen Computerkonfigurationen verfügen die Laufwerkschächte über Metallabdeckungen. Wenn
zu Ihrer Computerkonfiguration Metallabdeckungen gehören, müssen diese notwendigen Komponenten
immer an den entsprechenden Schächten installiert bleiben.
HINWEIS: Wenn Metallabdeckungen zu Ihrer Computerkonfiguration gehören, müssen sie während des
Computerbetriebs ständig installiert sein, anderenfalls funktioniert der Computer möglicherweise nicht
einwandfrei.
Wenn ein für ein Festplattenlaufwerk genutzter Schacht zuvor mit einer Metallabdeckung versehen war
und Sie stattdessen ein optisches Laufwerk installieren, wird für diesen Schacht keine Abdeckung benötigt.
Bewahren Sie in diesem Fall die Abdeckung für eine spätere Verwendung auf.
Wenn Sie ein Festplattenlaufwerk, ein optisches Laufwerk, ein Medienkartenlesegerät oder ein Diskettenlaufwerk aus dem Computer entfernen, müssen Sie stattdessen eine Metallabdeckung anbringen. Fehlt die
Metallabdeckung in einem solchen Fall, funktioniert der Computer möglicherweise nicht ordnungsgemäß.
Wenn Sie zusätzliche Abdeckungen benötigen, wenden Sie sich an Dell (siehe „Kontaktaufnahme mit Dell“
auf Seite 230).
Entfernen und Anbringen der FlexBay-Metallabdeckung
So entfernen Sie die Metallabdeckung des unteren FlexBay-Schachts:
Ziehen Sie den Schieberhebel nach rechts und halten Sie ihn fest, während Sie den gelochten Metalleinsatz
aus dem FlexBay-Schacht ziehen.
So bringen Sie die Metallabdeckung wieder an den unteren Laufwerkschächten an:
a
Richten Sie die beiden oberen und die beiden unteren Schrauben des Metalleinsatzes mit
den entsprechenden Schlitzen im FlexBay-Schacht aus.
b
Schieben Sie den gelochten Metalleinsatz hinein, bis er einrastet und seine Metallzungen bündig
auf der Gehäuseoberfläche aufliegen.
Entfernen und Anbringen einer FlexBay-Metallabdeckung am oberen Laufwerkschacht
So entfernen Sie die Metallabdeckung von einem der oberen Laufwerkschächte:
a
Fassen Sie die Metallabdeckung an der zugehörigen Lasche, die sich mittig an der Vorderseite
befindet.
b
Ziehen Sie die Abdeckung möglichst gerade an der Lasche heraus, damit die Lasche nicht abreißt.
Um eine Metallabdeckung von einem der oberen Laufwerkschächte zu entfernen, müssen Sie sie so
ausrichten, dass sie bequem in den Laufwerkschacht passt, und die Abdeckung anschließend leicht nach
innen drücken, bis sie bündig mit der Oberfläche des Schachts abschließt.
92 Entfernen und Installieren von Komponenten
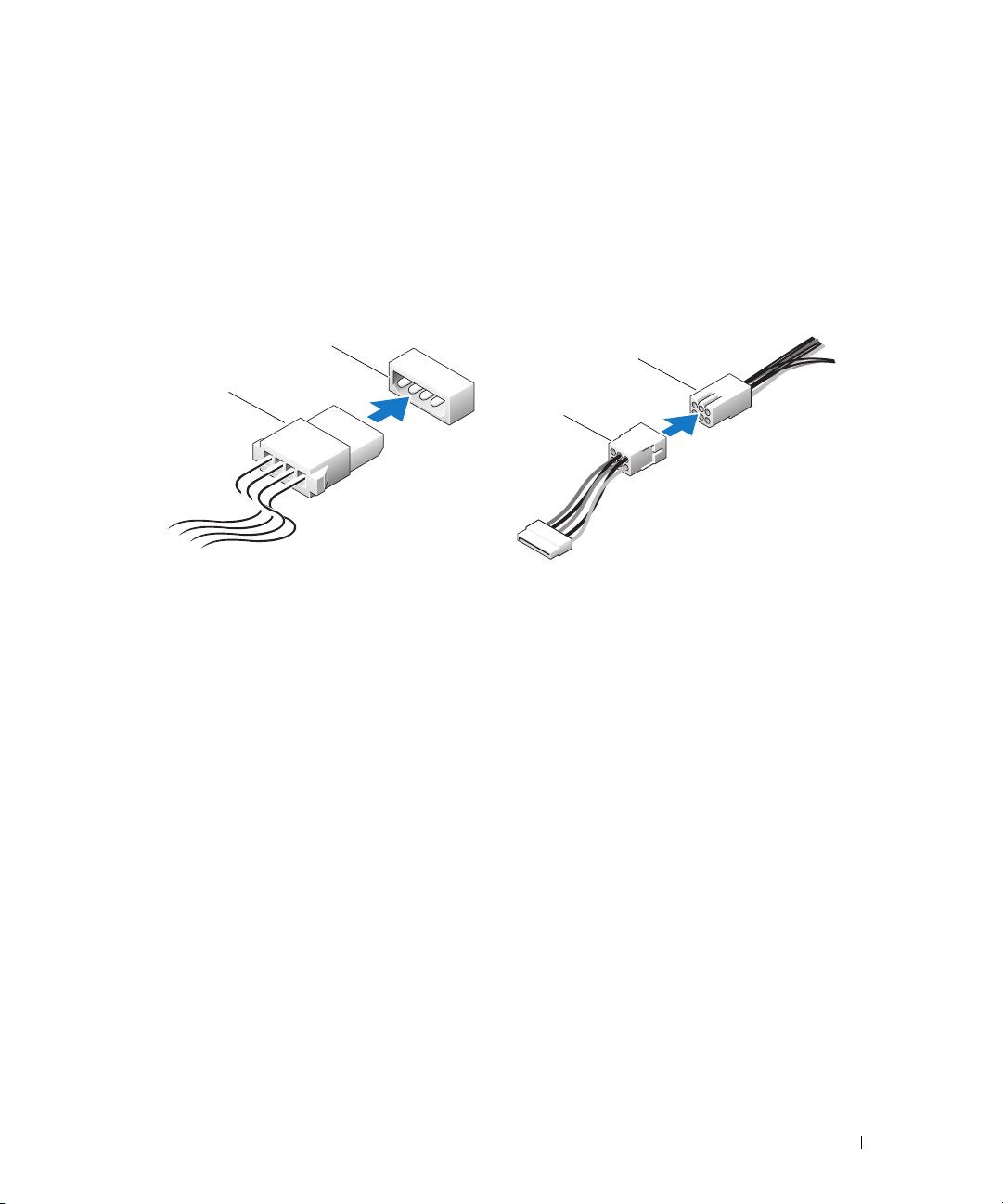
Allgemeine Richtlinien zur Installation
Wenn Sie ein Laufwerk installieren, müssen Sie zwei Kabel an der Rückseite des Laufwerks anschließen - ein
Stromversorgungskabel vom Netzteil und ein Datenkabel. Das andere Ende des Datenkabels führt entweder
zu einer Erweiterungskarte oder zur Systemplatine. Die meisten Anschlüsse sind passgeformt, um ein
korrektes Einsetzen zu gewährleisten; dabei kann es sich um eine Kerbe oder um einen fehlenden Kontaktstift und das entsprechende Gegenstück auf der anderen Seite handeln.
Stromversorgungsanschlüsse
2
1
1
1 Stromversorgungskabel 2 Stromeingangsanschluss
2
Wenn Sie ein IDE-Datenkabel anschließen, müssen Sie die Nase an dem einen Stecker mit der Kerbe
am anderen Stecker ausrichten. Um ein IDE-Datenkabel zu trennen, fassen Sie das Kabel an der farbigen
Auszugslasche an und ziehen Sie, bis sich die Steckverbindung löst.
Wenn Sie zwei IDE-Laufwerke an ein einzelnes IDE-Datenkabel anschließen und die Geräte für die
Einstellung „Cable Select“ (Kabelwahl) konfigurieren, ist das Gerät am letzten Anschluss des Datenkabels
das Master- oder Startgerät und das Gerät am mittleren Anschluss des Datenkabels ist das Slave-Gerät.
Informationen zum Konfigurieren von Geräten für die Einstellung „Cable Select“ (Kabelwahl) finden Sie
in der Dokumentation zum Laufwerk, die im Upgrade-Kit enthalten ist.
Um ein SAS- oder SATA-Kabel anzuschließen, führen Sie die Anschlussenden zusammen und drücken Sie
die Stecker fest ineinander. Um ein SAS- oder SATA-Kabel zu trennen, ziehen Sie die Anschlussenden an
den Steckern auseinander, bis sich die Verbindung löst.
Entfernen und Installieren von Komponenten 93

Anschlüsse für SATA-Datenkabel
5
1
2
1 SATA-Datenkabel 2 SATA-Datenanschluss
Anschlüsse für SATA-Datenkabel
1
4
1 Stromversorgungskabel 2 SAS-Stecker 3 SAS-Laufwerk
4 SAS-Datenkabel 5 SAS-Stecker 6 Optionale PCI-Express
(auf der Systemplatine)
2
3
3
3 SATA-Laufwerk
6
SAS-Controllerkarte
Laufwerkkabel-Farben
Gerät Farbe
Festplattenlaufwerk Blaues Kabel
Diskettenlaufwerk Schwarze Auszugslasche
CD/DVD-Laufwerk Orange Auszugslasche
94 Entfernen und Installieren von Komponenten
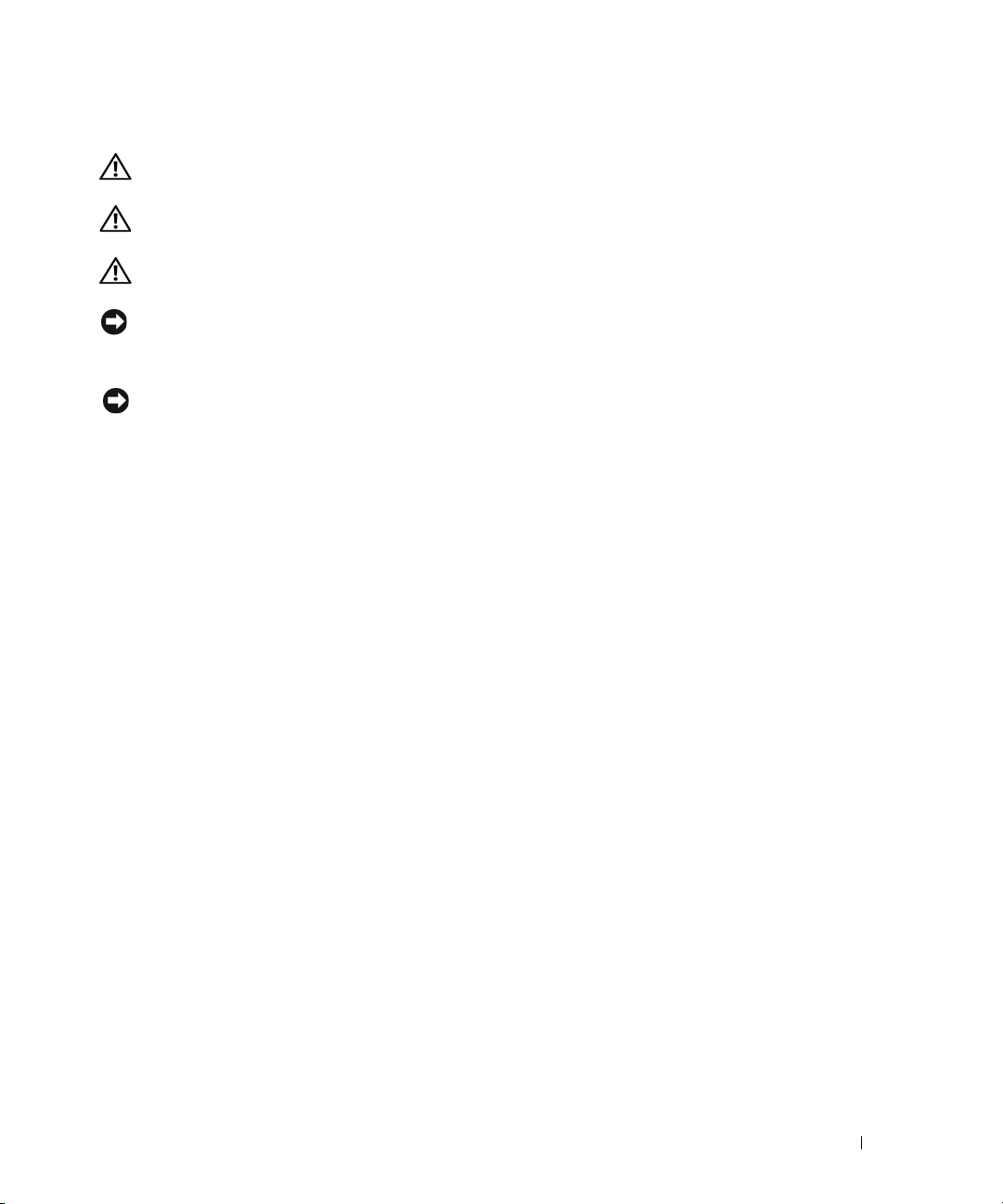
Festplattenlaufwerk
VORSICHT: Bevor Sie die in diesem Abschnitt beschriebenen Verfahren durchführen, lesen Sie zunächst
die Sicherheitshinweise im Produktinformationshandbuch.
VORSICHT: Um Stromschläge zu vermeiden, trennen Sie den Computer vor dem Entfernen der Abdeckung immer
von der Netzstromsteckdose.
VORSICHT: Bei Konfigurationen mit drei SAS-Festplattenlaufwerken müssen Sie eine zusätzliche Lüftereinheit
installieren. Siehe „Installieren eines Zusatzlüfters“ auf Seite 112.
HINWEIS: Um Beschädigungen von Komponenten durch elektrostatische Entladungen zu vermeiden, müssen Sie
die statische Elektrizität aus Ihrem Körper ableiten, bevor Sie elektronische Komponenten im Computer berühren.
Berühren Sie dazu eine unlackierte Metallfläche am Computergehäuse.
HINWEIS: Legen Sie das Festplattenlaufwerk nicht auf eine harte Oberfläche, damit es nicht beschädigt wird.
Legen Sie das Laufwerk stattdessen auf eine ausreichend gepolsterte Oberfläche, beispielsweise auf ein
Schaumstoffkissen.
1
Wenn Sie ein Festplattenlaufwerk austauschen, auf dem Daten gespeichert sind, legen Sie zuvor
Sicherungsdateien vom Inhalt der Festplatte an.
2
Führen Sie die in „Bevor Sie beginnen“ auf Seite 77 beschriebenen Arbeiten aus.
3
Entfernen Sie die Computerabdeckung (siehe „Entfernen der Computerabdeckung“ auf Seite 79).
Entfernen eines Festplattenlaufwerks (Tower- oder Desktop-Computer)
1
Trennen Sie das Stromkabel von der Festplatte.
2
So entfernen Sie ein Serial ATA-Festplattenlaufwerk
a
Trennen Sie das Serial ATA-Kabel von der Festplatte.
b
Trennen Sie das Serial ATA-Kabel vom SATA0- oder SATA1-Anschluss auf der Systemplatine
(je nachdem, ob Sie das Festplattenlaufwerk aus dem sekundären oder dem primären
Festplattenlaufwerkschacht ausbauen).
:
Entfernen und Installieren von Komponenten 95

1
2
3
4
1 SATA0-Anschluss 2 SATA1-Anschluss 3 Stromversorgungskabel
4 Serial ATA-Kabel
So entfernen Sie ein SAS-Festplattenlaufwerk:
a
Trennen Sie das Stromkabel von dem SAS-Festplattenlaufwerk.
b
Entfernen Sie den SAS-Anschluss vom Festplattenlaufwerk.
c
Trennen Sie das SAS-Kabel von der SAS-Controller-Karte.
96 Entfernen und Installieren von Komponenten

1
2
3
5
4
1 SAS-Anschluss an der SAS-
Controller-Karte
4 Festplatte im primären
Festplattenlaufwerkschacht
3
Drücken Sie die blauen Laschen an beiden Seiten des Festplattenhalters nach innen und ziehen Sie
2 SAS-Anschluss an der SAS-
Controller-Karte
5 Blaue Laschen (2 an jedem
Festplattenhalter)
3 Festplattenlaufwerk
im sekundären
Festplattenlaufwerkschacht
das Laufwerk nach oben aus dem (primären oder sekundären) Festplattenschacht.
Entfernen und Installieren von Komponenten 97

1
2
3
1 Blaue Laschen (2) 2 Sekundärer Festplatten-
laufwerkschacht
3 Festplatte im primären
Festplattenlaufwerkschacht
Installieren eines Festplattenlaufwerks oder Hinzufügen eines zweiten, optionalen Festplattenlaufwerks
(Tower- oder Desktop-Computer)
1
Packen Sie das neue Festplattenlaufwerk aus und bereiten Sie es für die Installation vor.
2
Überprüfen Sie anhand der Dokumentation des Festplattenlaufwerks, ob das Laufwerk für den
Computer konfiguriert ist.
ANMERKUNG: Falls im Festplattenlaufwerkschacht noch ein Festplattenhalter eingesetzt ist, entfernen Sie
den Halter, bevor Sie das neue Laufwerk mit dem neuen oder alten Festplattenhalter installieren.
3
Wenn an der neuen Festplatte kein Halter angebracht ist, entfernen Sie den Halter von der alten
Festplatte. Befestigen Sie den Halter an der neuen Festplatte.
98 Entfernen und Installieren von Komponenten

1
2
1 Laufwerk 2 Festplattenhalter
HINWEIS: Wenn Sie nur ein Festplattenlaufwerk installieren, benutzen Sie den primären
Festplattenlaufwerkschacht. Wenn Sie ein zusätzliches (zweites) Festplattenlaufwerk installieren, benutzen Sie
den sekundären Festplattenlaufwerkschacht.
4
Schieben Sie das Laufwerk vorsichtig in den (primären oder sekundären) Laufwerkschacht ein,
bis die Klammern richtig einrasten.
5
Schließen Sie das Stromversorgungskabel am Laufwerk an.
6
Installieren Sie das Festplattenlaufwerk:
So installieren Sie ein Serial ATA-Festplattenlaufwerk:
a
Verbinden Sie ein Ende des Serial ATA-Kabels mit dem Festplattenlaufwerk.
b
Wenn Sie ein Serial ATA-Festplattenlaufwerk in den primären Festplattenlaufwerkschacht einbauen
verbinden Sie das andere Ende des Serial ATA-Kabels mit dem SATA0-Anschluss auf der
Systemplatine.
Wenn Sie ein Serial ATA-Festplattenlaufwerk in den sekundären Festplattenlaufwerkschacht
einbauen
, verbinden Sie das andere Ende des Serial ATA-Kabels mit dem SATA1-Anschluss
auf der Systemplatine.
,
Entfernen und Installieren von Komponenten 99

1
2
3
4
5
6
1 Serial ATA-Kabel 2 SATA0-Anschluss 3 SATA1-Anschluss
4 Stromversorgungskabel 5 Sekundärer Festplatten-
laufwerkschacht
6 Festplatte im unteren
Festplattenlaufwerkschacht
So installieren Sie ein SAS-Festplattenlaufwerk:
a
Verbinden Sie das Stromversorgungskabel mit dem SAS-Anschluss.
b
Verbinden Sie den SAS-Anschluss mit dem Festplattenlaufwerk.
c
Verbinden Sie das andere Ende des SAS-Kabels mit der SAS-Controller-Karte.
7
Vergewissern Sie sich, dass alle Anschlüsse korrekt verkabelt und fest angeschlossen sind.
8
Bringen Sie die Computerabdeckung wieder an. Siehe „Anbringen der Computerabdeckung“
auf Seite 169.
HINWEIS: Wenn Sie ein Netzwerkkabel anschließen, verbinden Sie das Kabel zuerst mit dem Netzwerkgerät
und dann mit dem Computer.
9
Schließen Sie den Computer und die zugehörigen Geräte an die Stromversorgung an und schalten Sie
die Geräte ein.
Anleitungen zum Installieren von Software für den Laufwerkbetrieb finden Sie in der Dokumentation,
die mit dem Laufwerk geliefert wurde.
100 Entfernen und Installieren von Komponenten
 Loading...
Loading...