 Loading...
Loading...P
- PP521
- PPX
- PR01X14
- PR02X
- PR06S
- PR09S3
- Precision2
- Precision 0G475
- Precision 10JEJ
- Precision 15 35513
- Precision 15 7000 Series
- Precision 15 7000 Series 7510
- Precision 15 75102
- Precision 17 77102
- Precision 1G155
- PRECISION 210
- Precision 2204
- Precision 220 Systems
- Precision 2G110
- Precision 32402
- Precision 3240 Compact
- Precision 3305
- Precision 34021
- PRECISION 34203
- Precision 34302
- Precision 3430 Small Form Factor158
- Precision 343161
- Precision 3431 SFF
- Precision 3440
- Precision 3440 SFF
- Precision 35019
- Precision 350 Workstation3
- Precision 351049
- Precision 352058
- Precision 353096
- Precision 354066
- Precision 355049
- Precision 355150
- Precision 35602
- Precision 36014
- Precision 360N3
- PRECISION 36202
- Precision 363029
- Precision 3630 MT
- Precision 3630 Tower88
- Precision 3640 Tower2
- Precision 37016
- Precision 370 DHM3
- Precision 370 SERIES
- Precision 370 WHM3
- Precision 38016
- Precision 39017
- Precision 3930 Rack95
- PRECISION 4004
- Precision 4105
- Precision 4206
- Precision 420 Series
- Precision 4390398
- Precision 4508
- Precision 450N3
- Precision 47014
- Precision 49017
- Precision 490 Desktop
- PRECISION 5306
- Precision 533CX
- Precision 551030
- Precision 552050
- Precision 5520-6270
- Precision 553061
- Precision 55405
- Precision 57202
- Precision 5720 AIO41
- Precision 57503
- Precision 5810-0224
- Precision 5810-4544
- Precision 5820
- Precision 5820 Tower83
- PRECISION 6103
- Precision 62022
- Precision 65021
- Precision 650N3
- Precision 67024
- Precision 69014
- Precision 6T337
- Precision 6T341
- Precision 7000 Series
- Precision 752046
- Precision 7520-8024
- Precision 7530
- Precision 7540
- Precision 75505
- Precision 771044
- Precision 772045
- Precision 7730
- Precision 774063
- Precision 77507
- Precision 7820
- Precision 7820 Tower79
- Precision 79202
- Precision 7920 Rack95
 Loading...
Loading... Loading...
Loading...Nothing found
Precision 380
User Manual
46 pgs17.43 Mb0
User Manual [de]
152 pgs4.13 Mb0
User Manual [en, de, es, fr, it]
230 pgs13.1 Mb0
User Manual [en, es, fr]
186 pgs10.45 Mb0
User Manual [en, ru, pl]
372 pgs22.69 Mb0
User Manual [es]
154 pgs4.06 Mb0
User Manual [fr]
153 pgs3.95 Mb0
User Manual [in]
150 pgs4.01 Mb0
User Manual [ja]
137 pgs4.72 Mb0
User Manual [ko]
147 pgs4.59 Mb0
User Manual [po]
151 pgs4.36 Mb0
User Manual [pt]
150 pgs4.06 Mb0
User Manual [zh]
146 pgs5.24 Mb0
User Manual [zh]
145 pgs5.07 Mb0
User Manual [zh]
138 pgs17.87 Mb0
User Manual [zh]
136 pgs9.1 Mb0
Table of contents
 Loading...
Loading...Specifications and Main Features
Frequently Asked Questions
User Manual
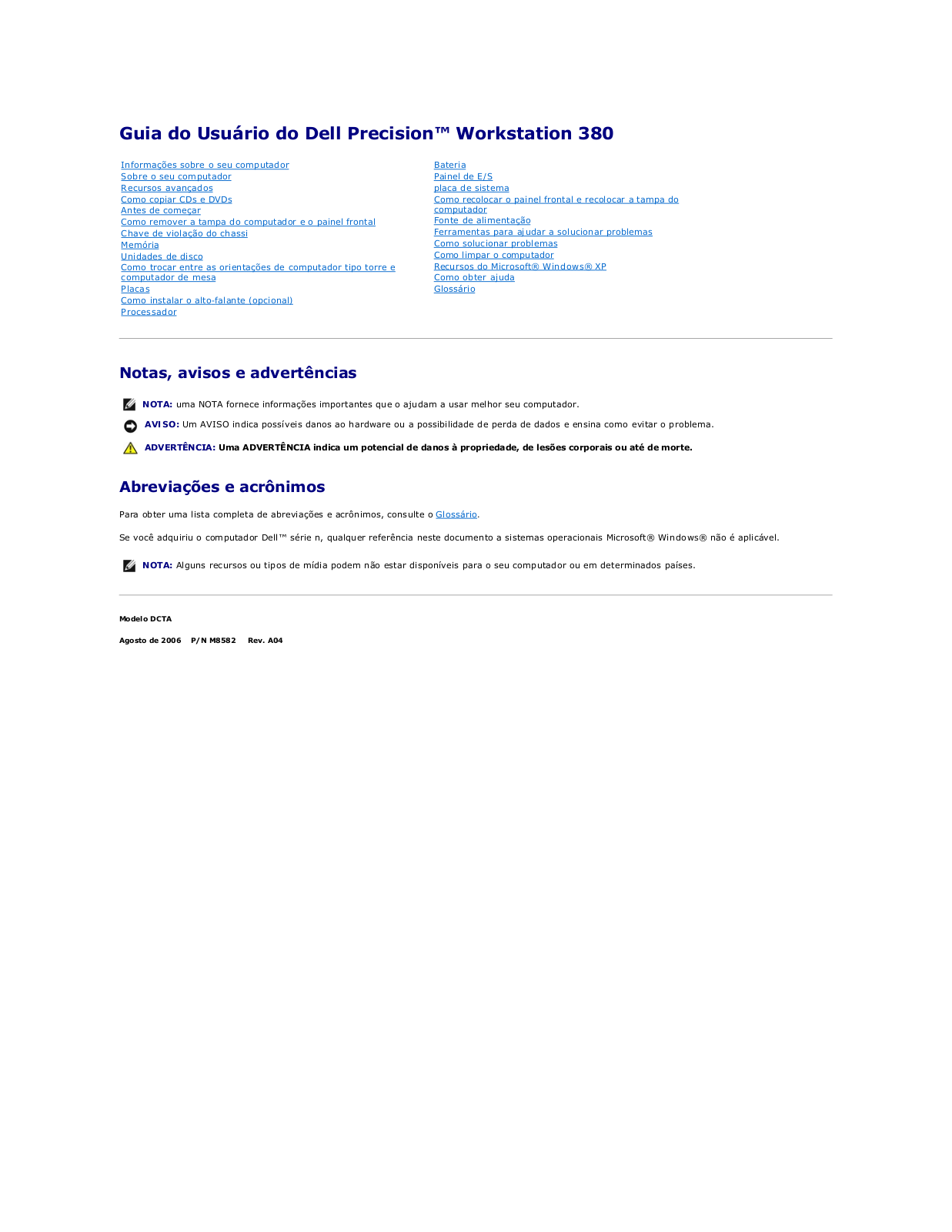
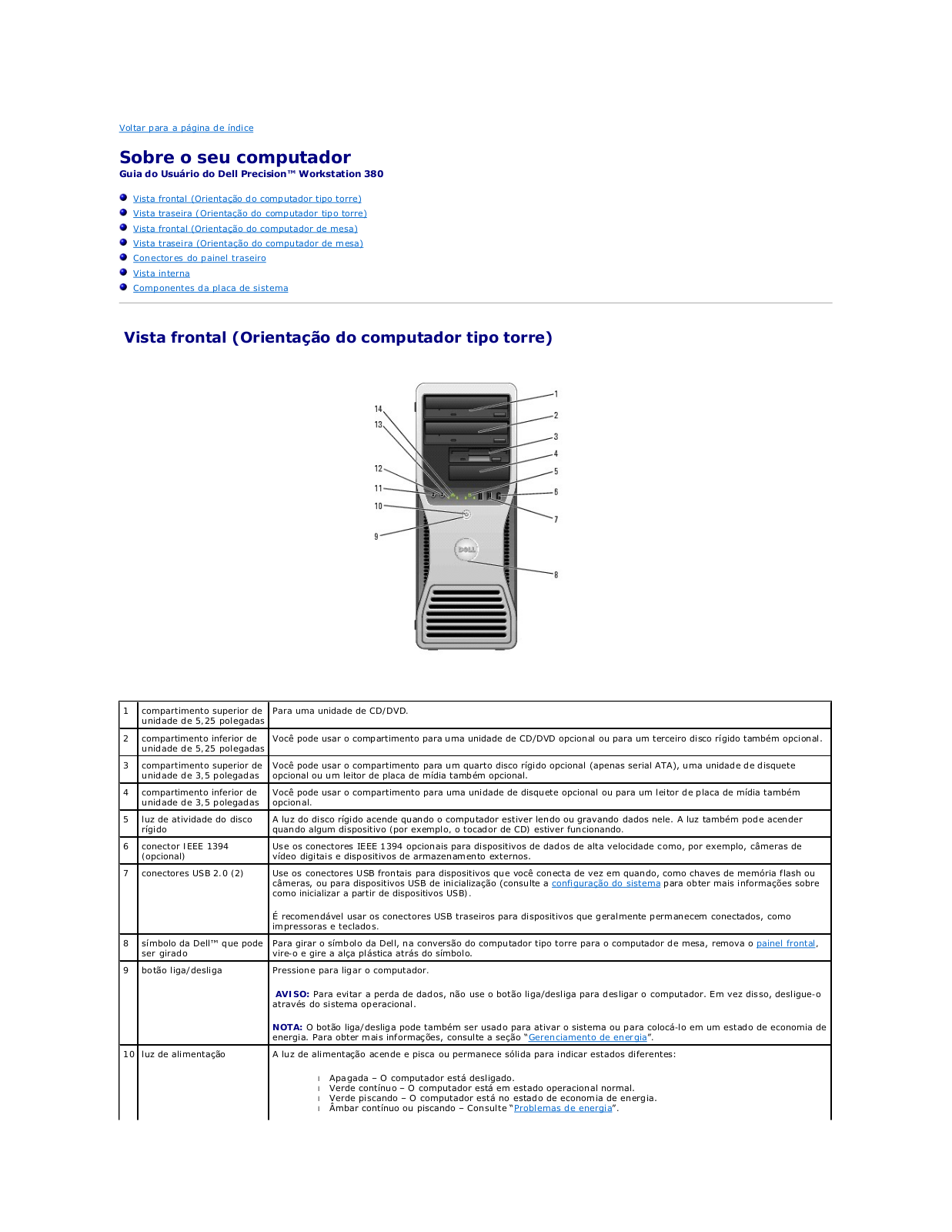
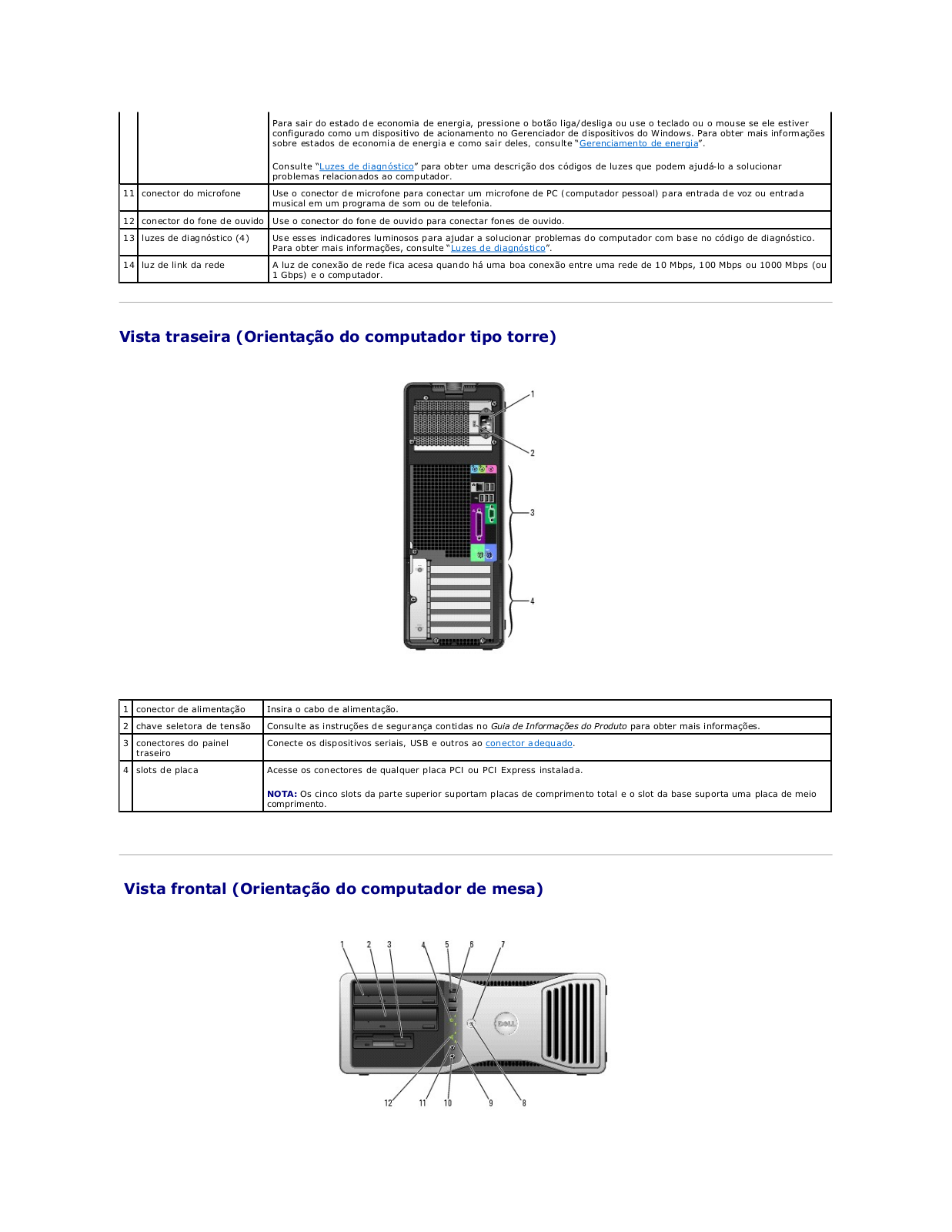
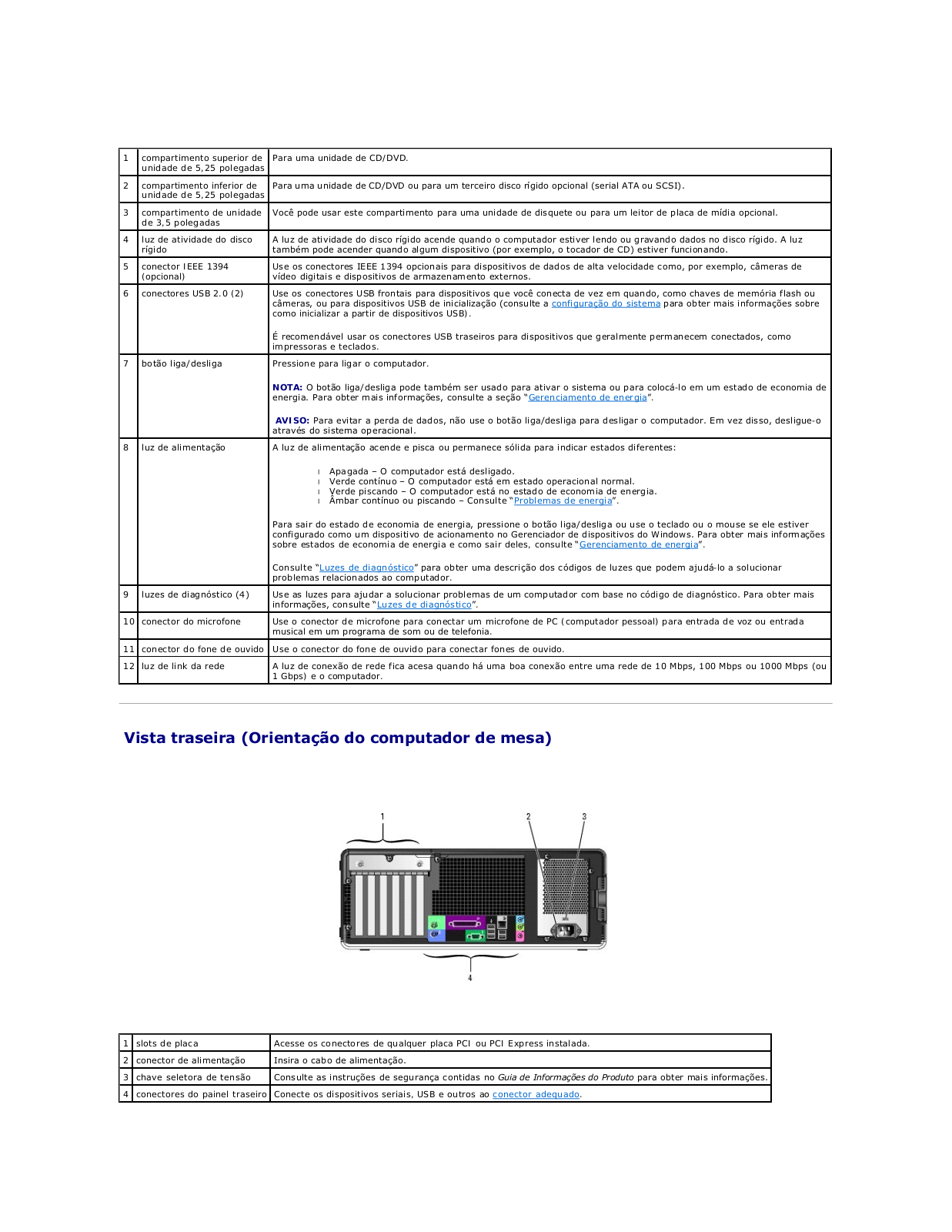
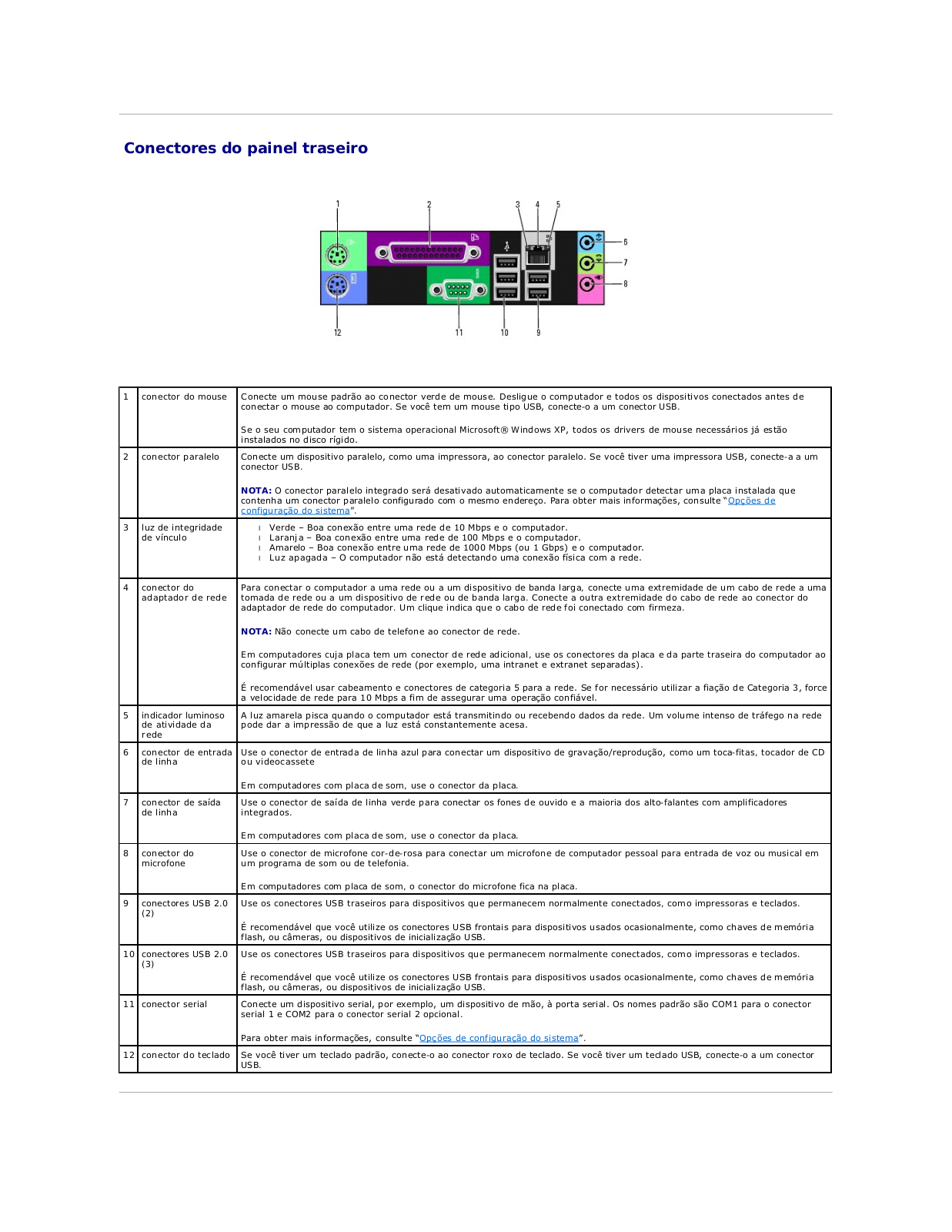
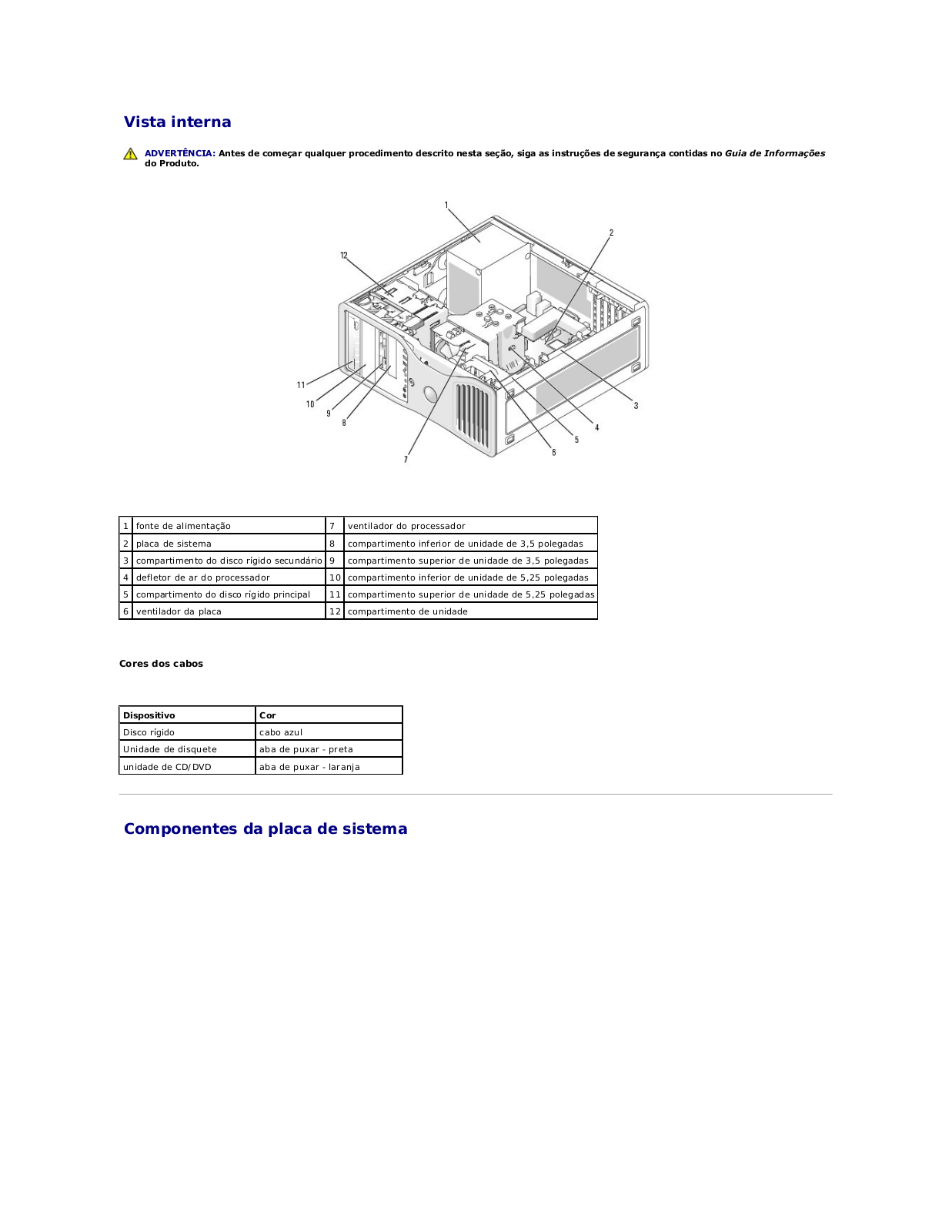
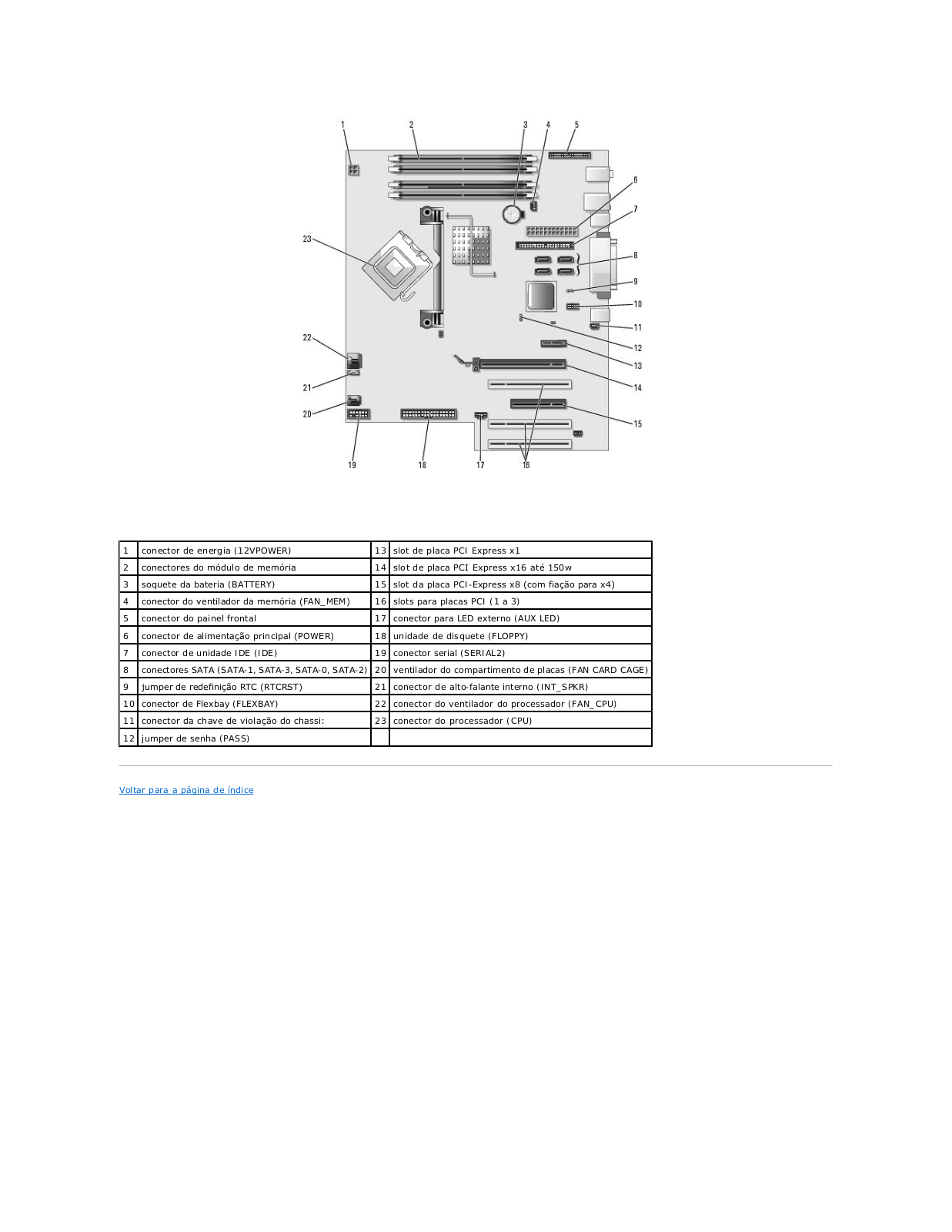
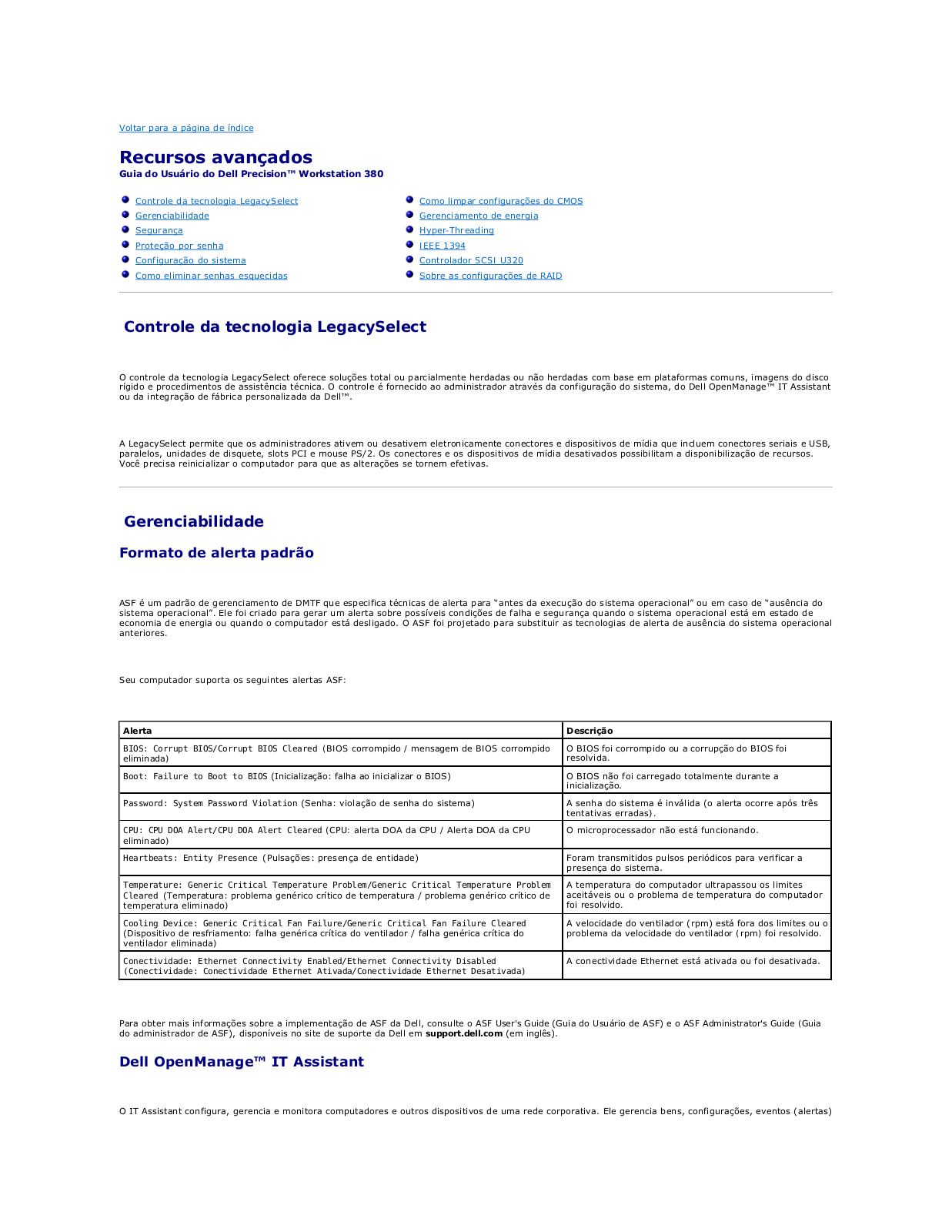
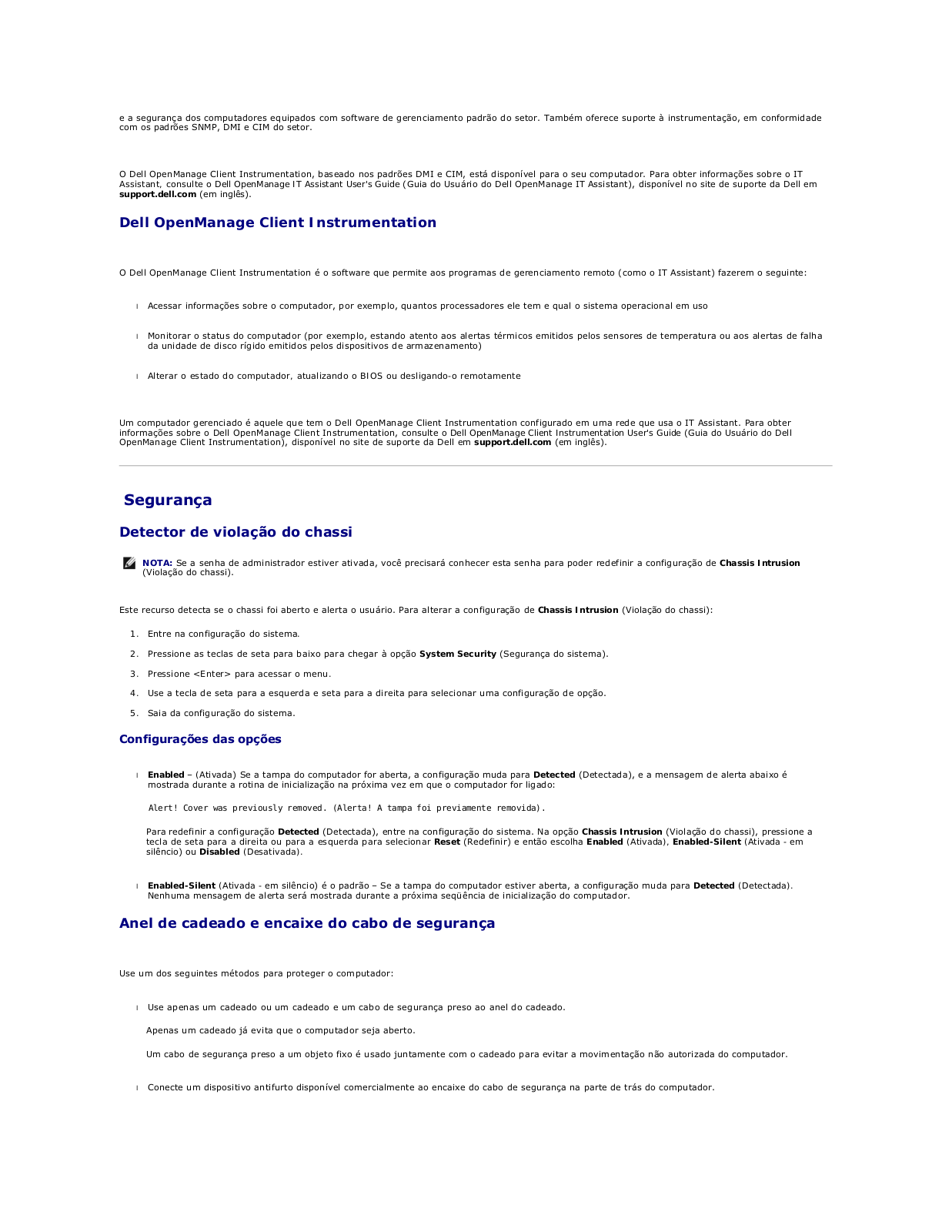
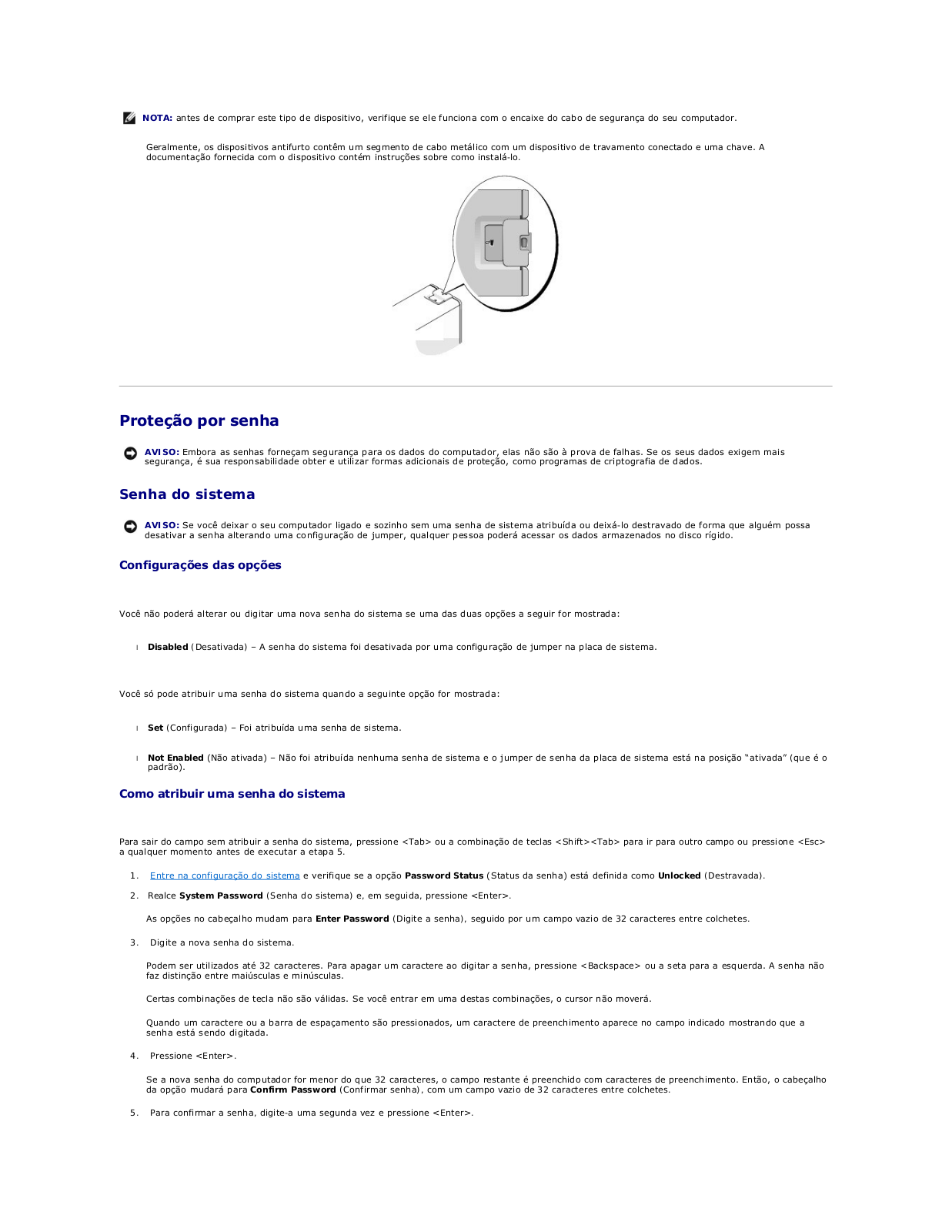
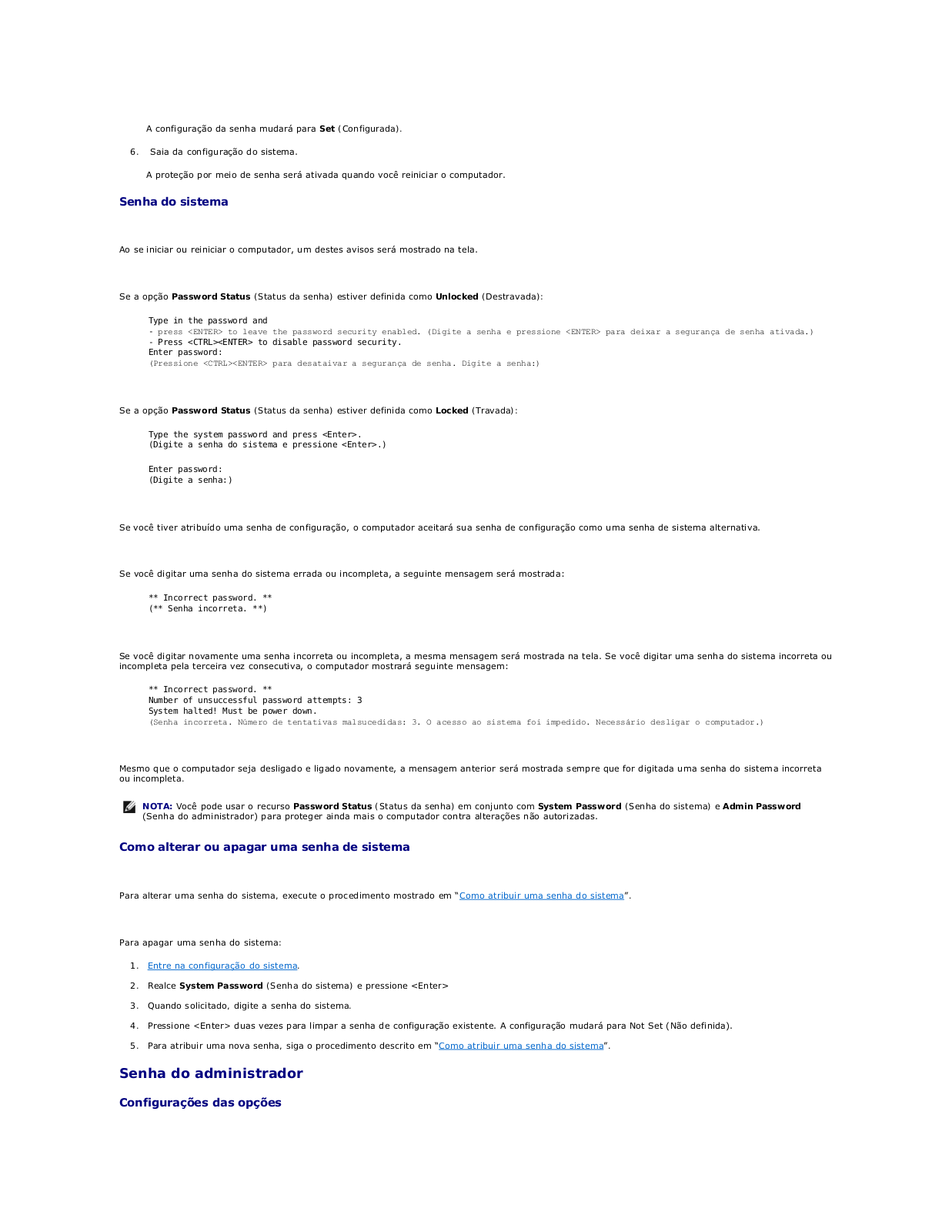
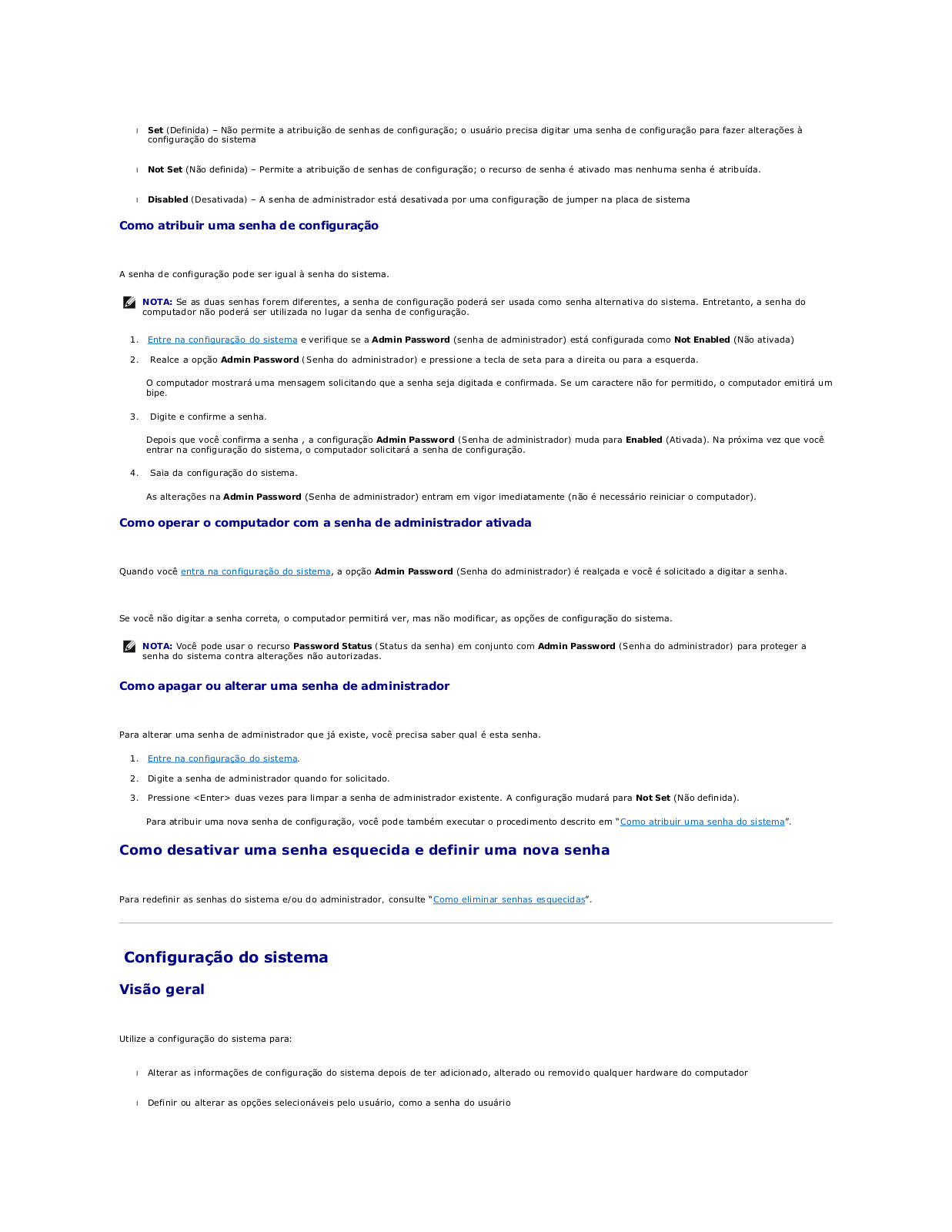
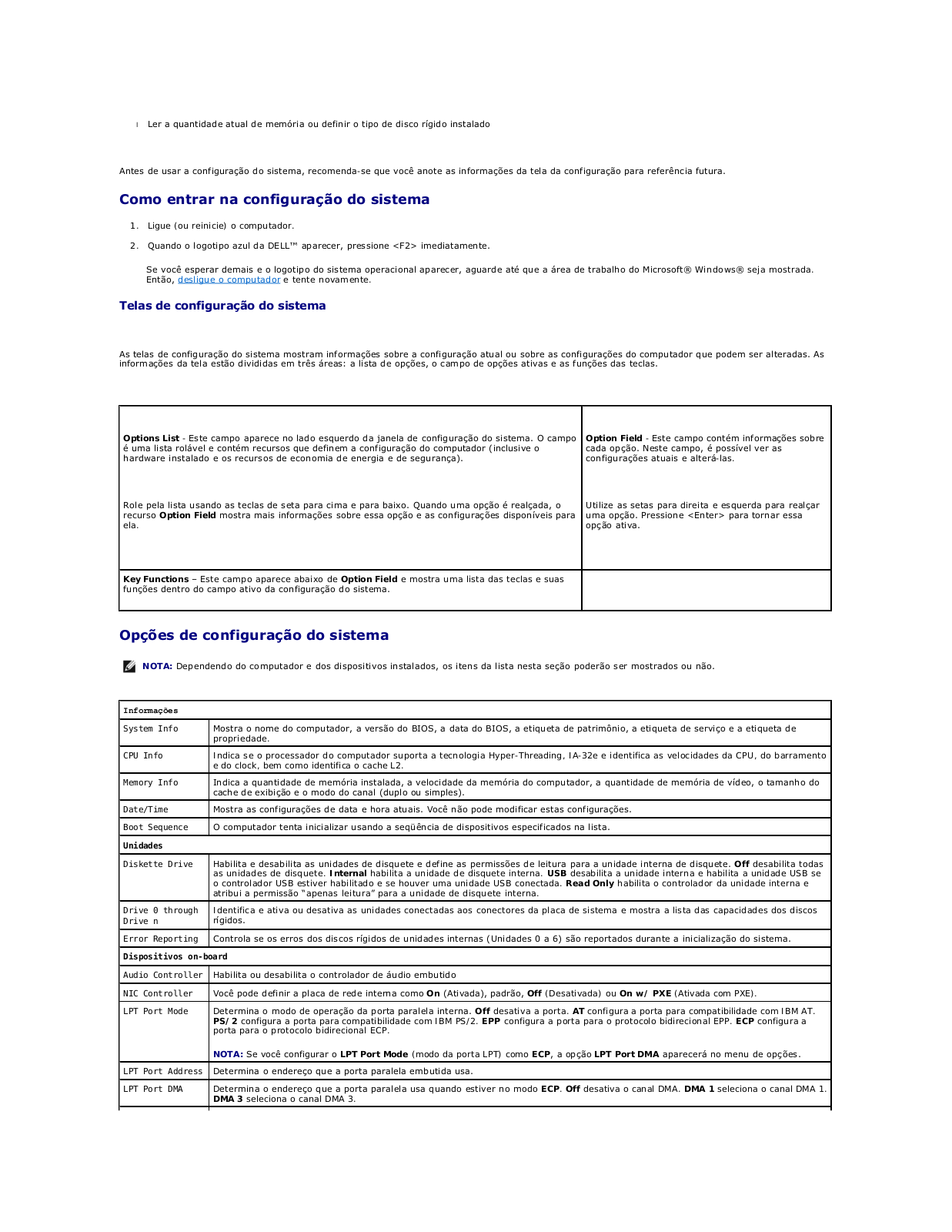
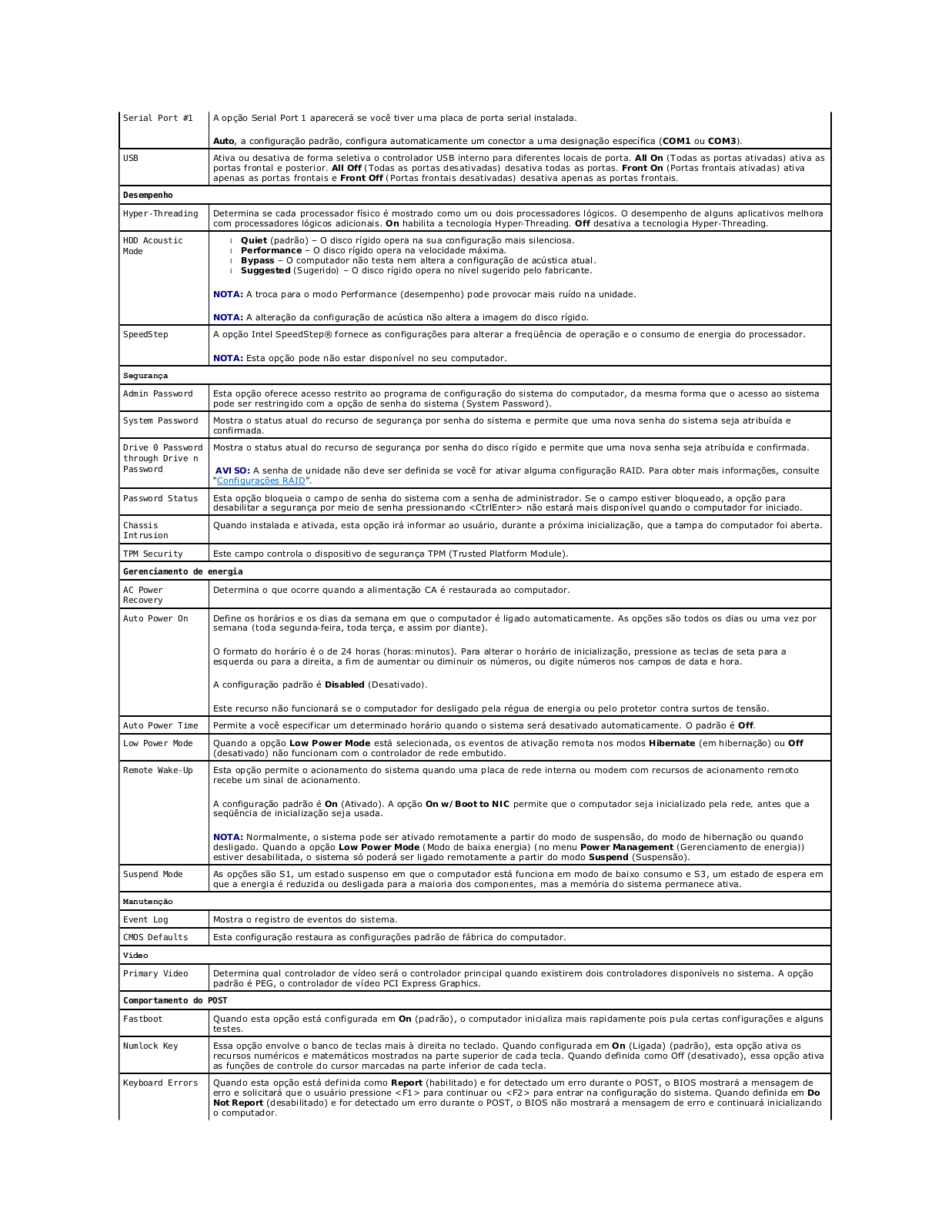
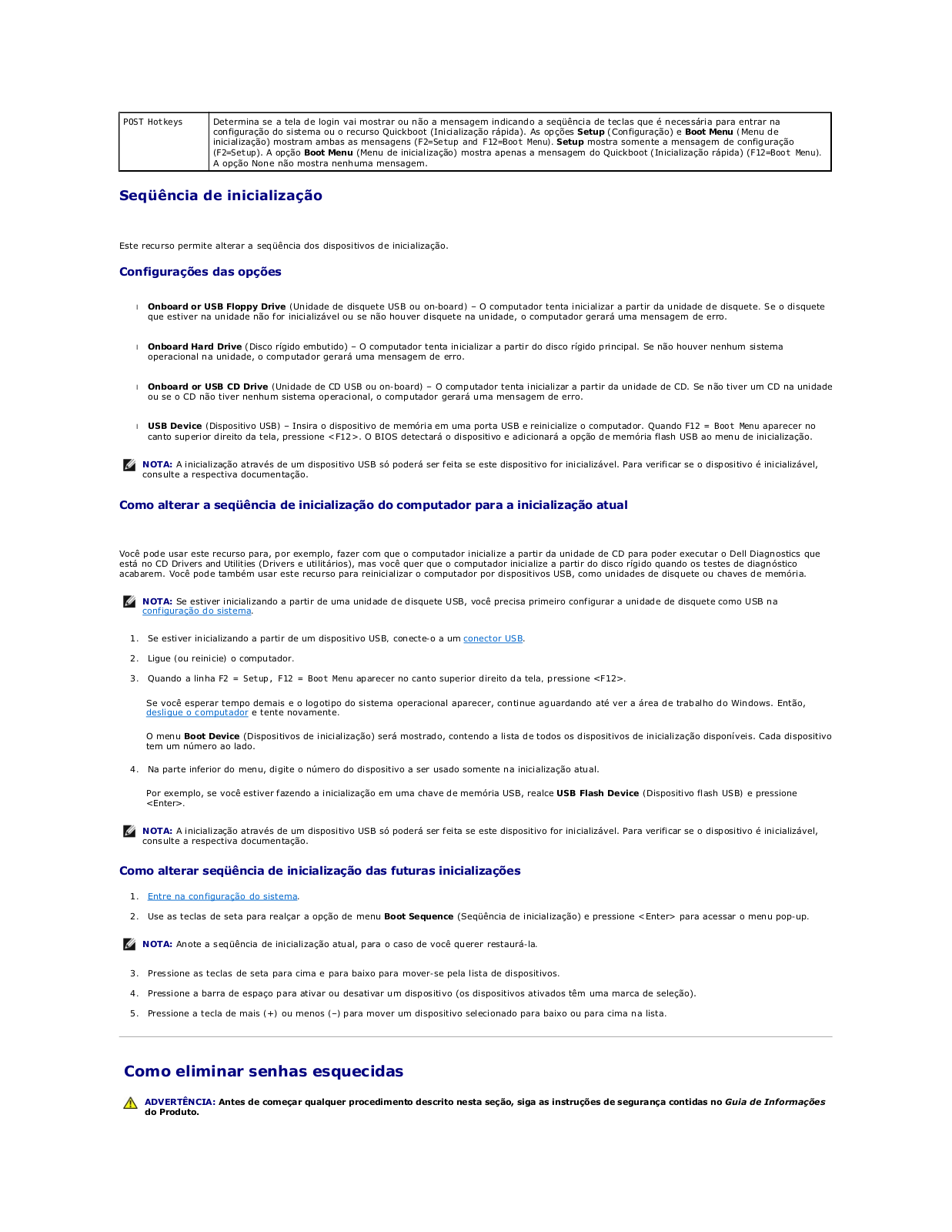
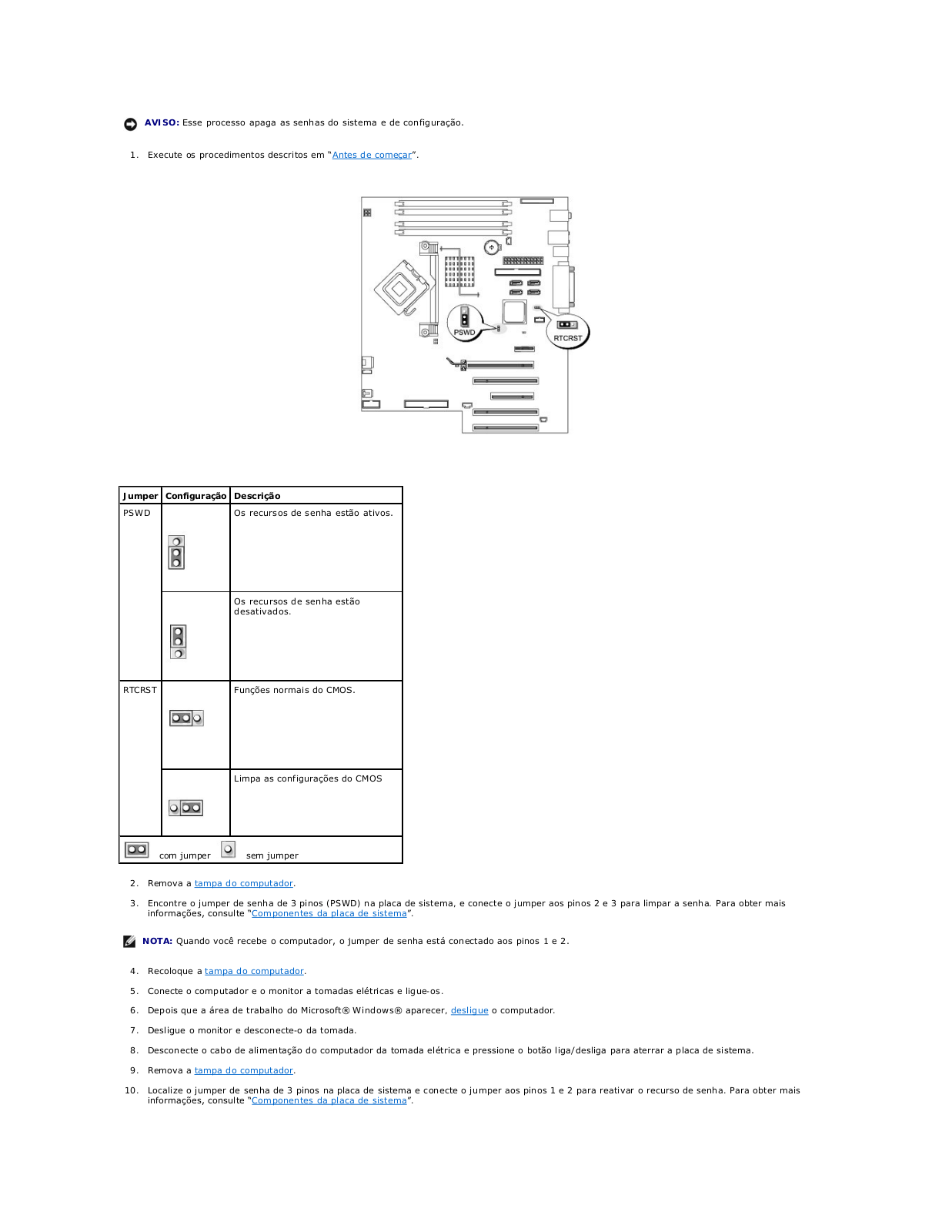
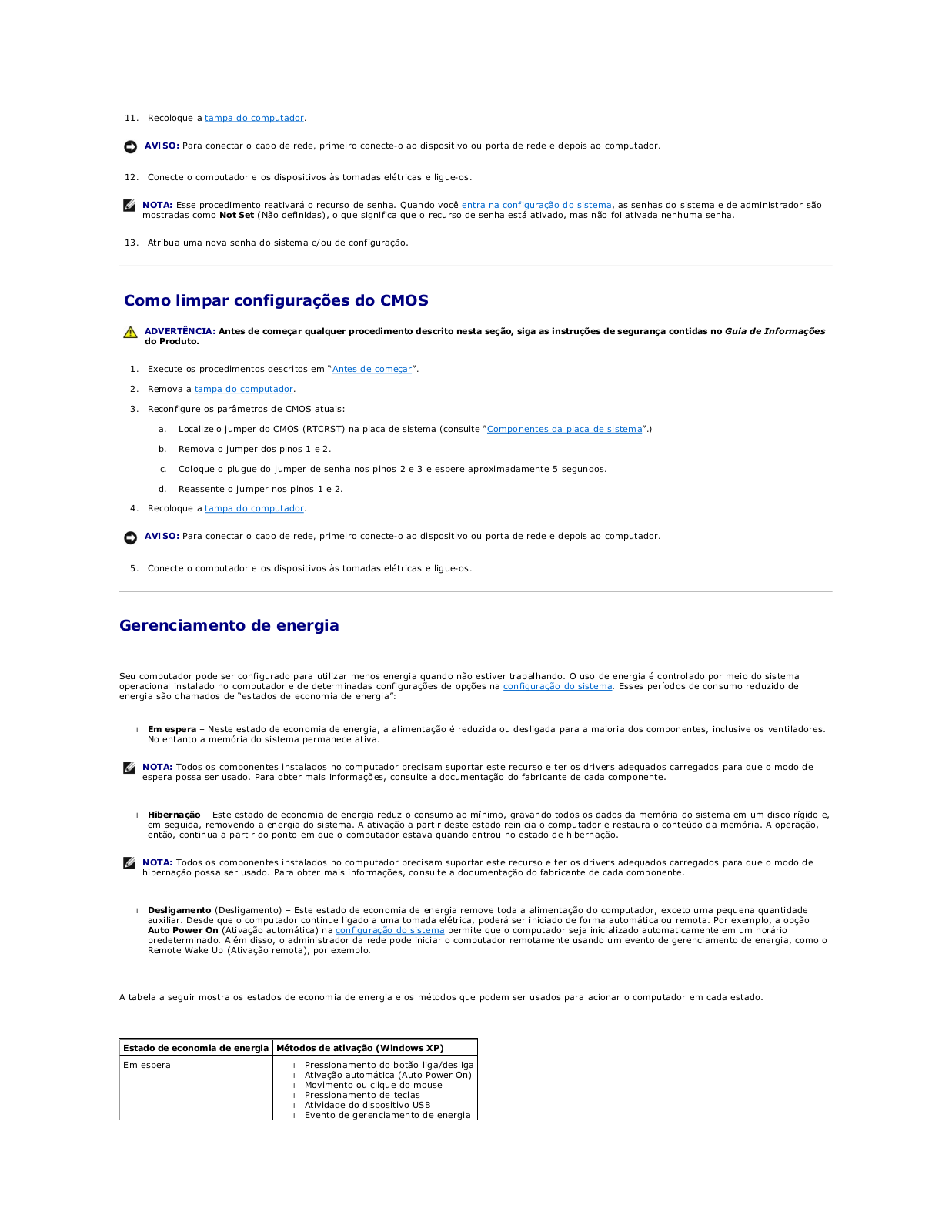
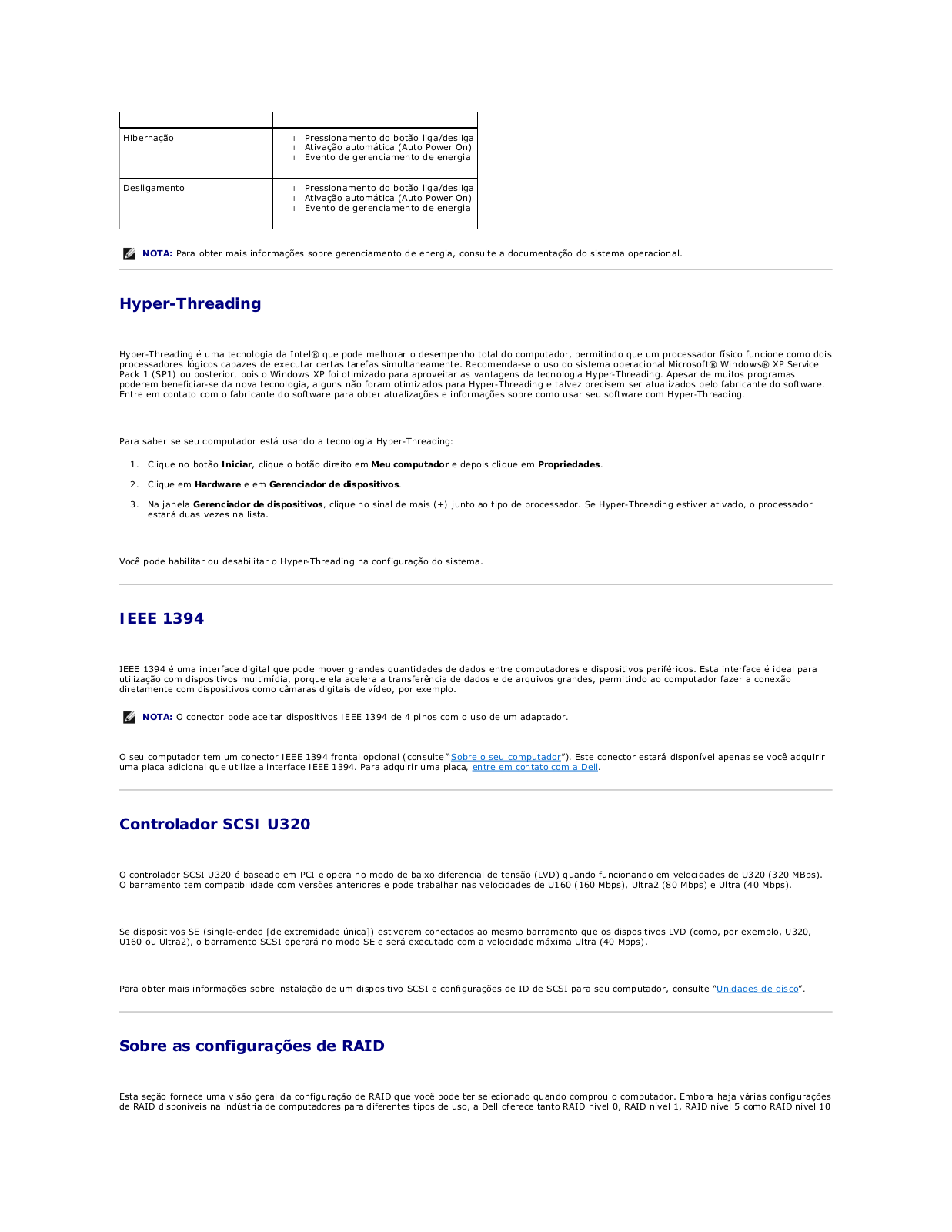
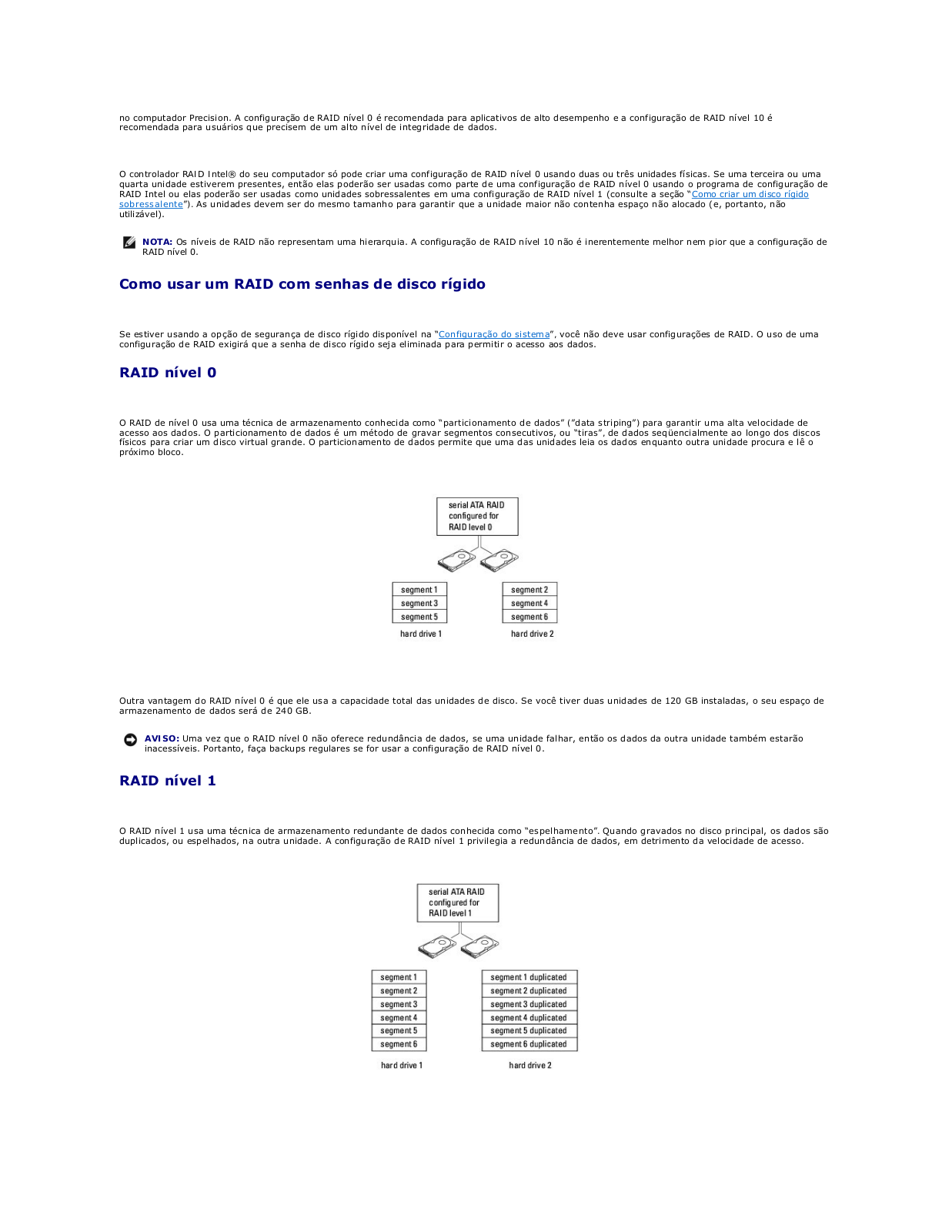
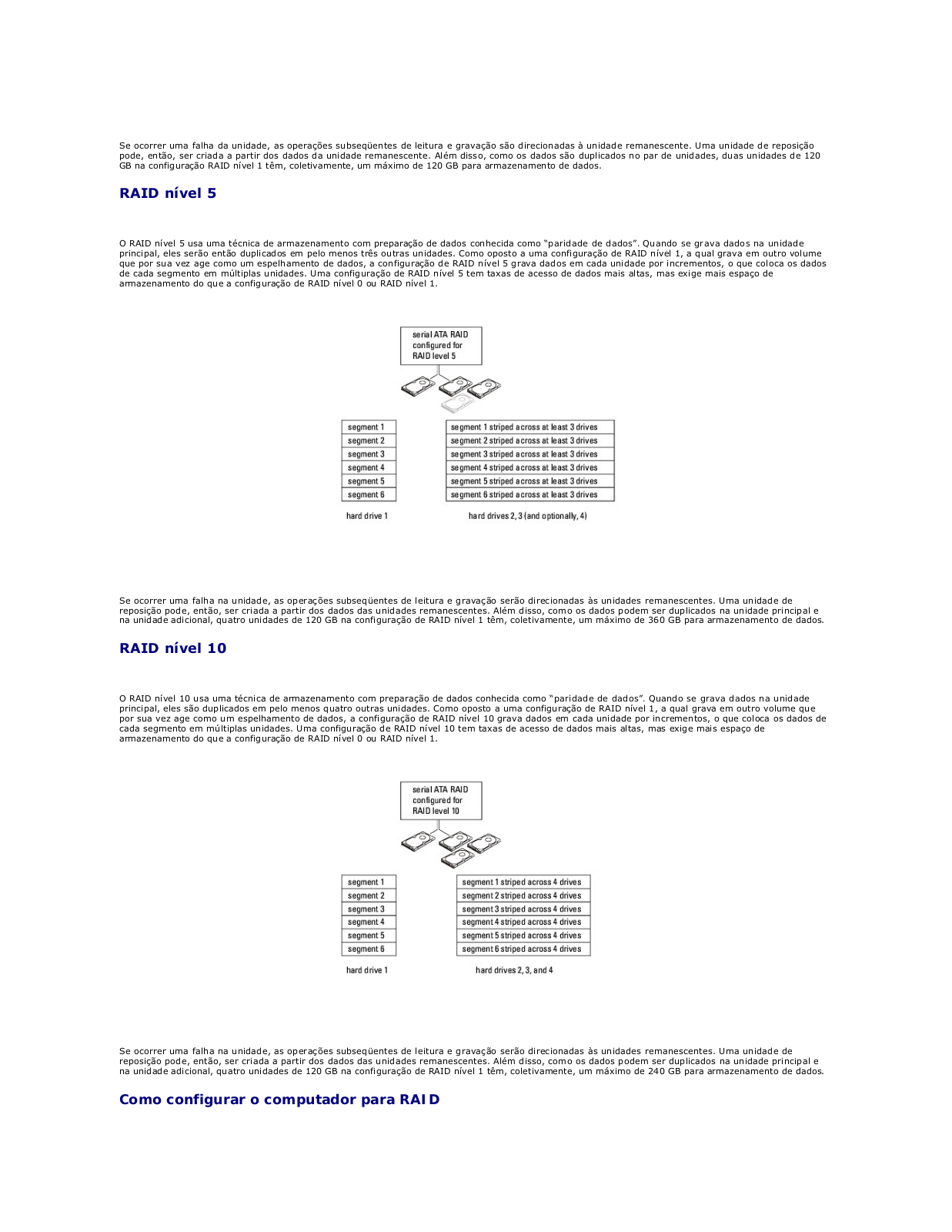
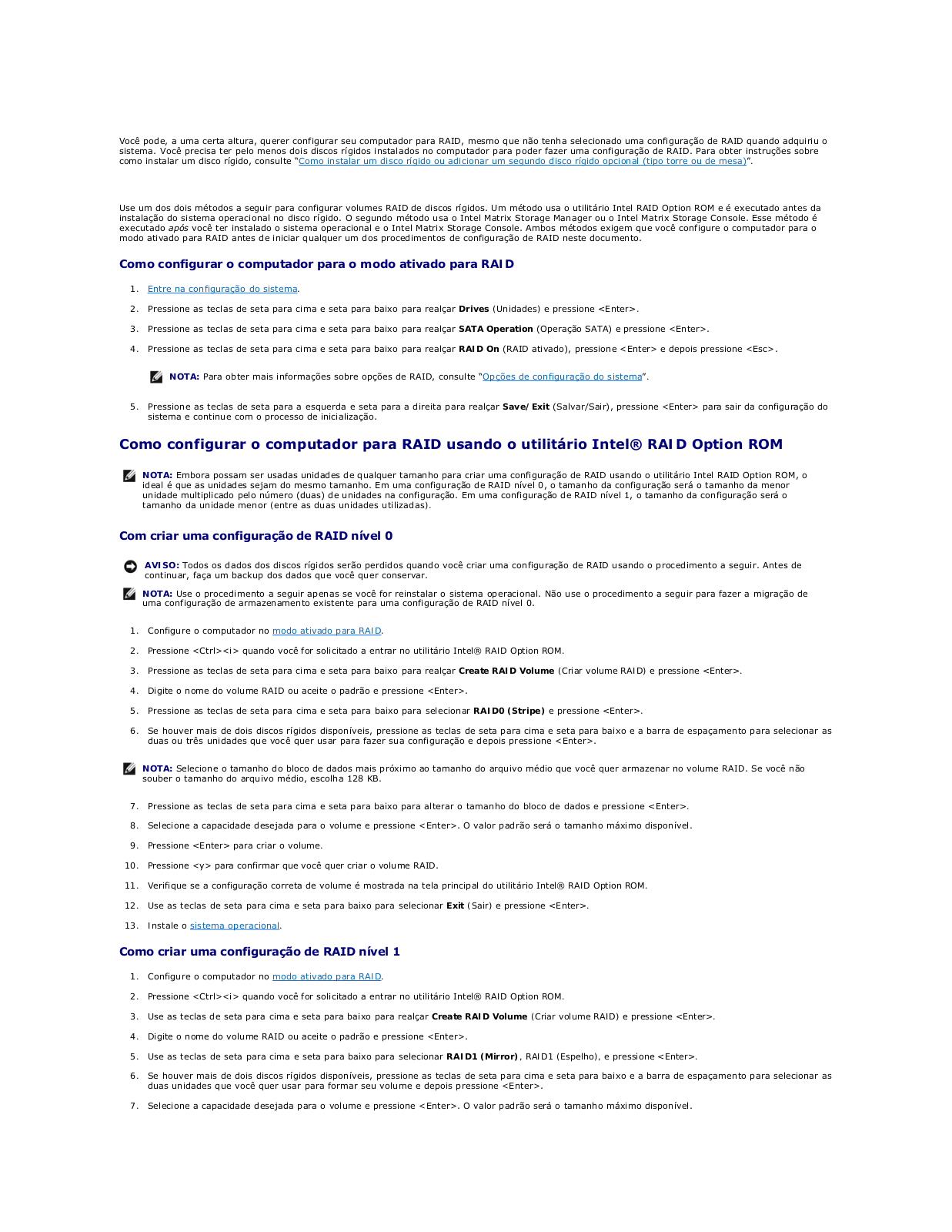
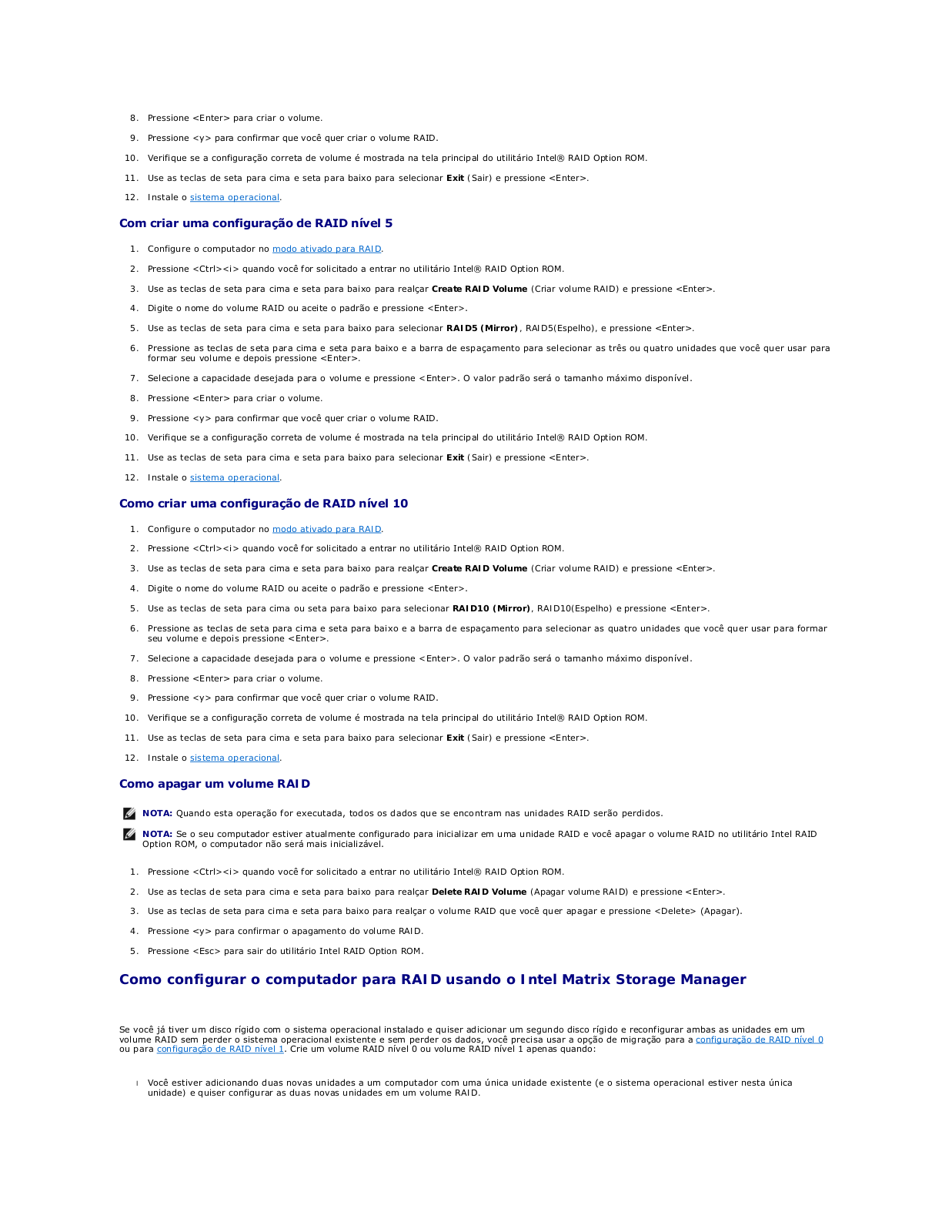
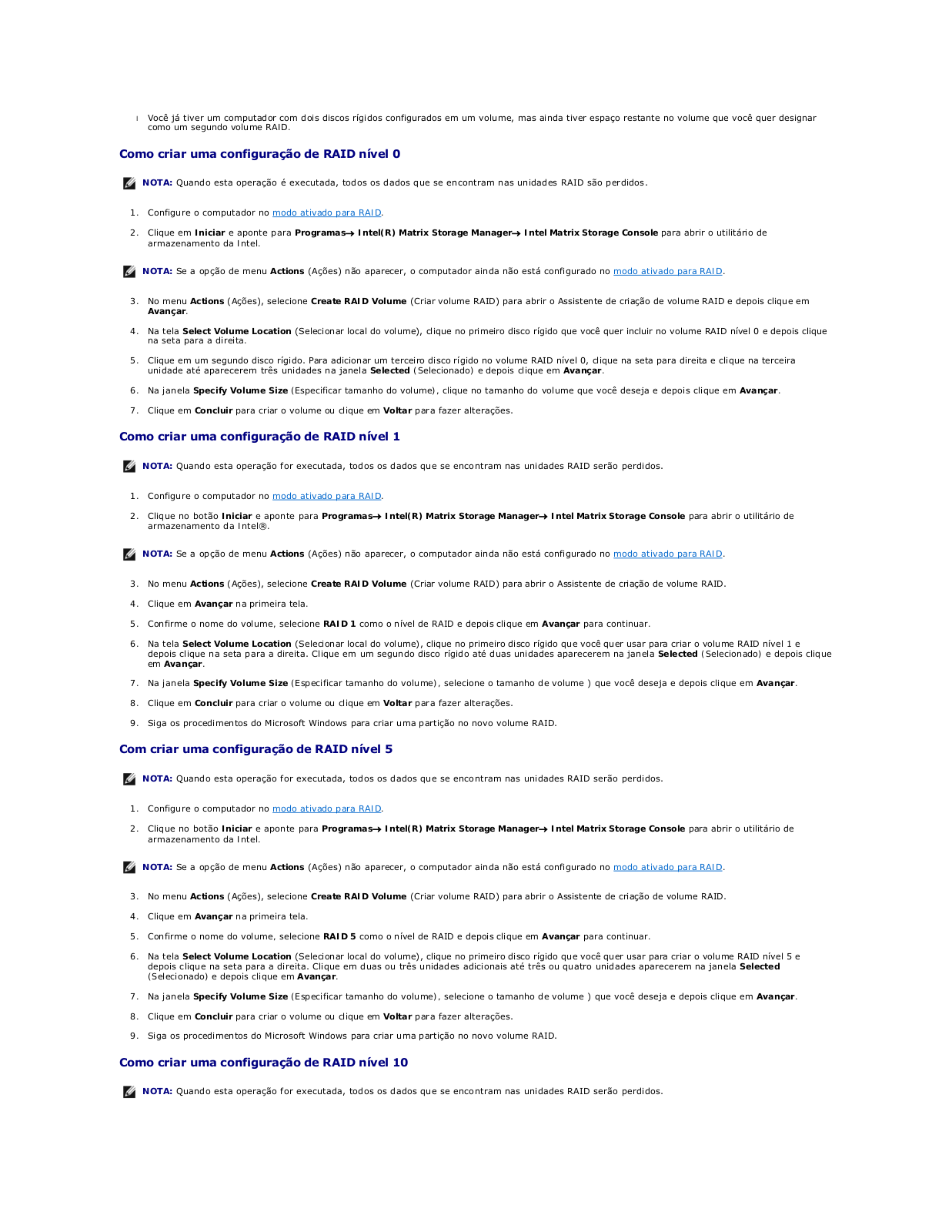
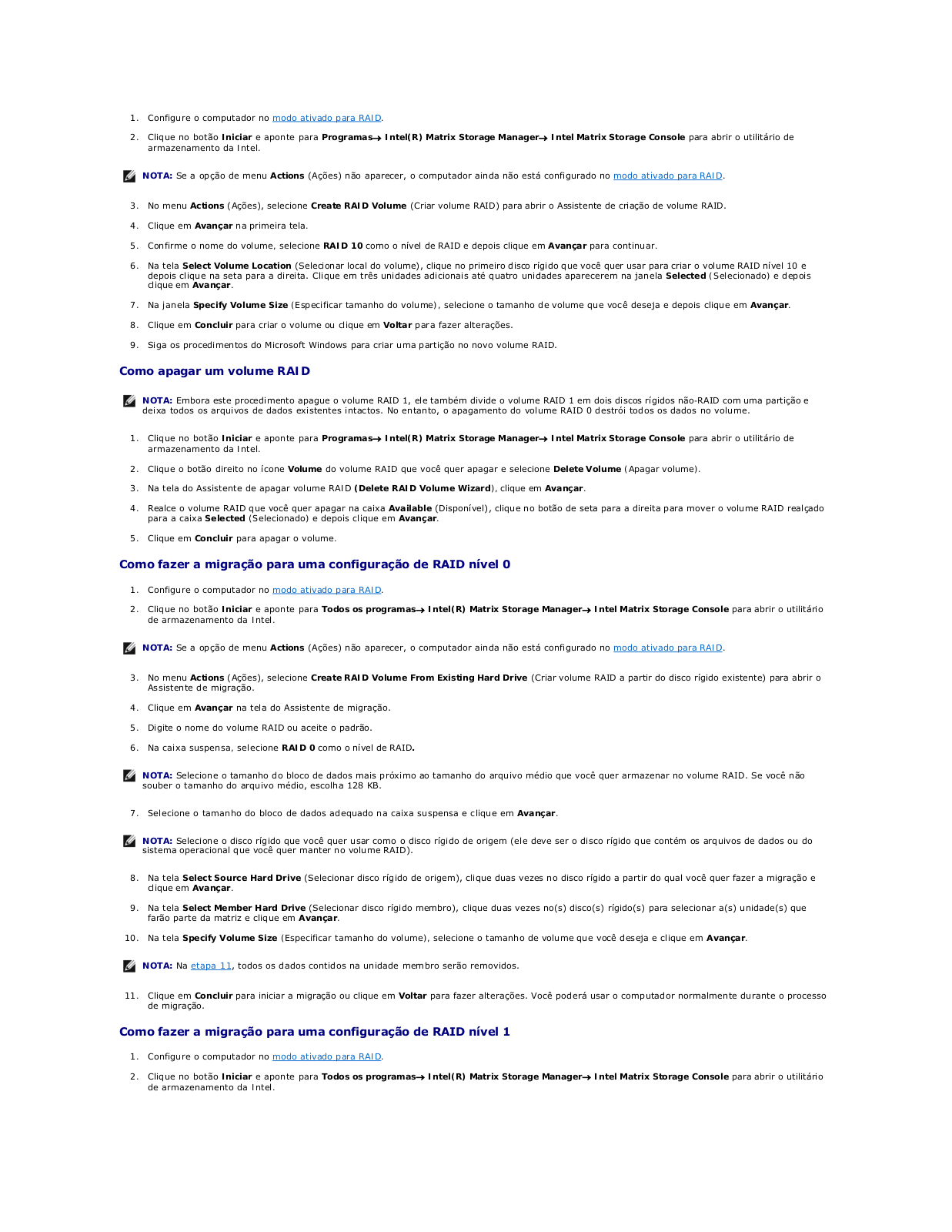
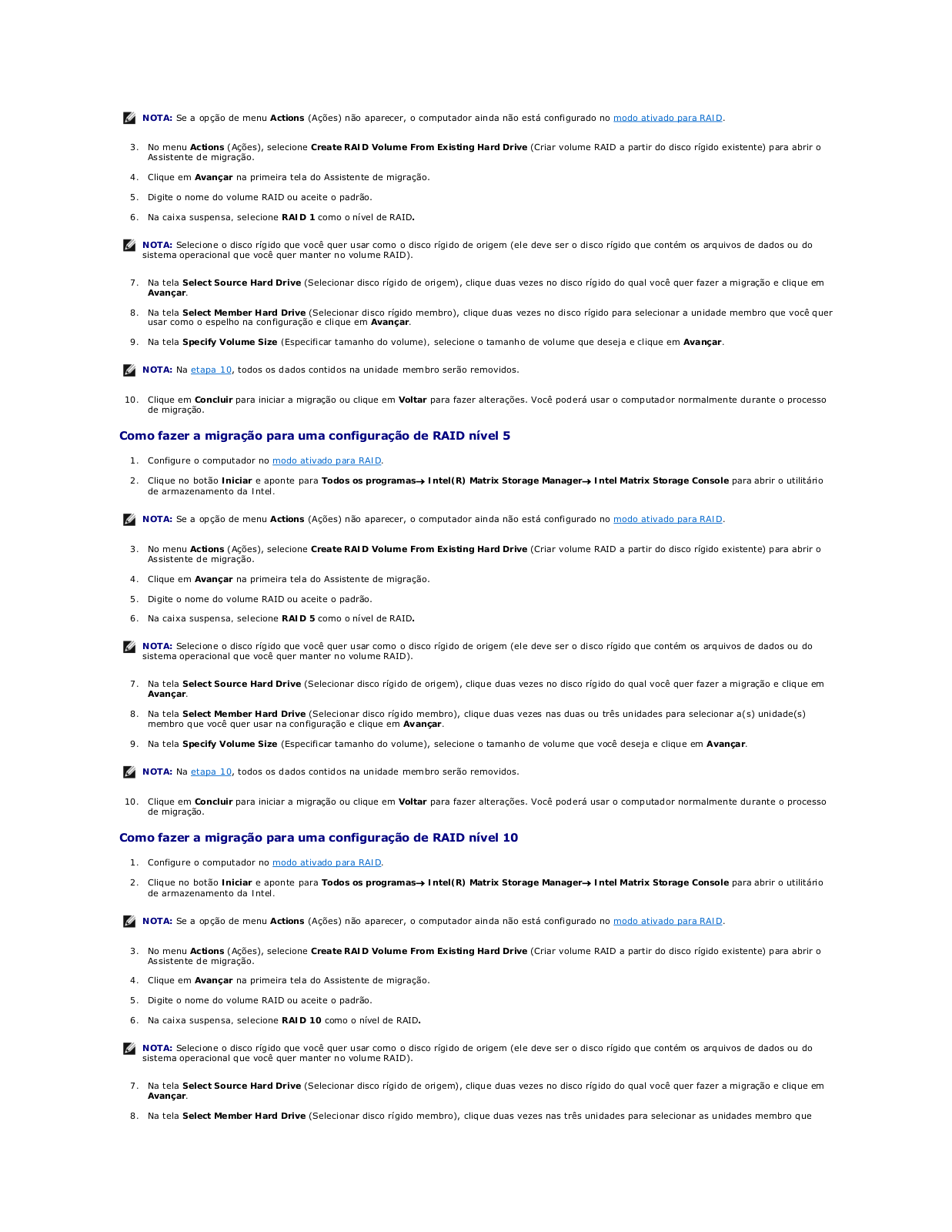
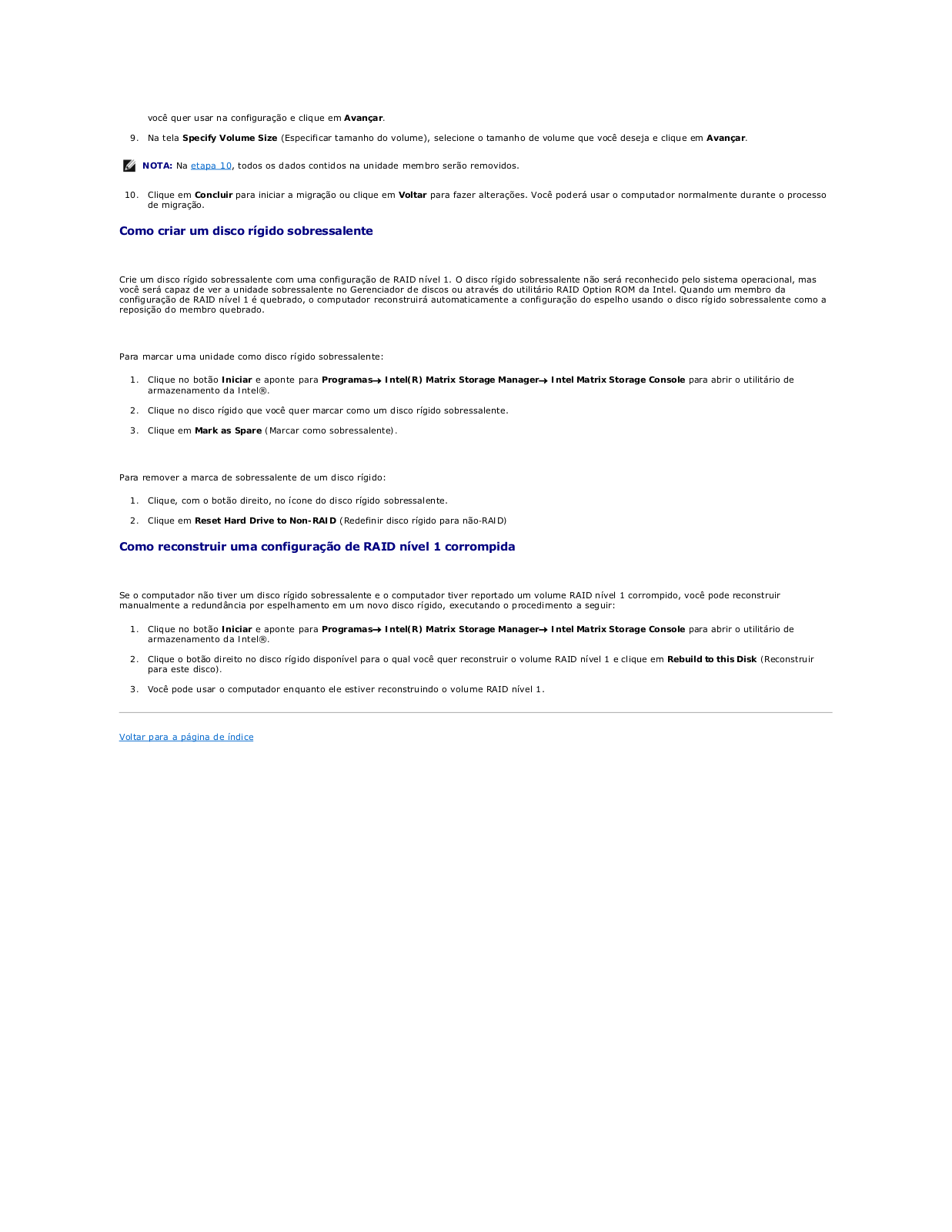
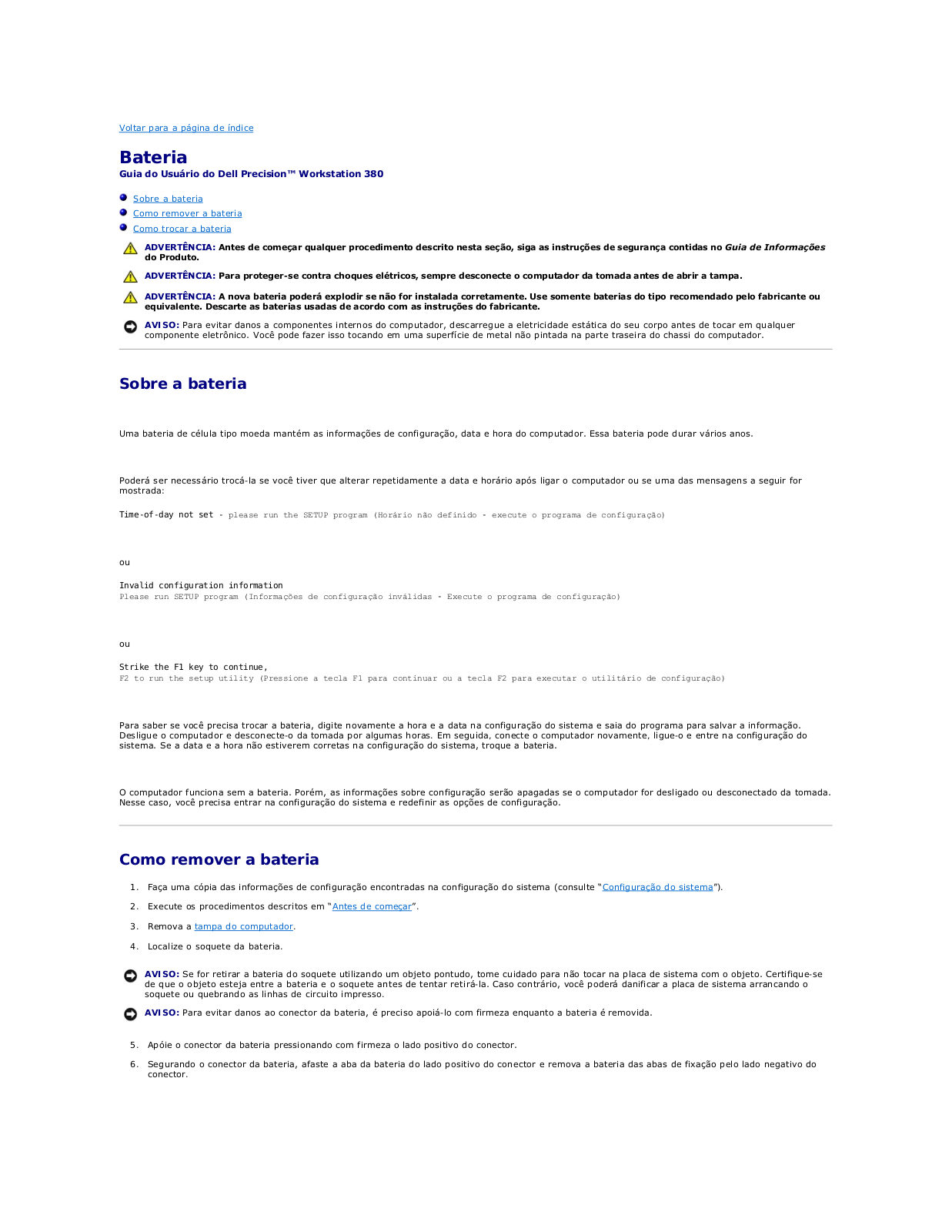
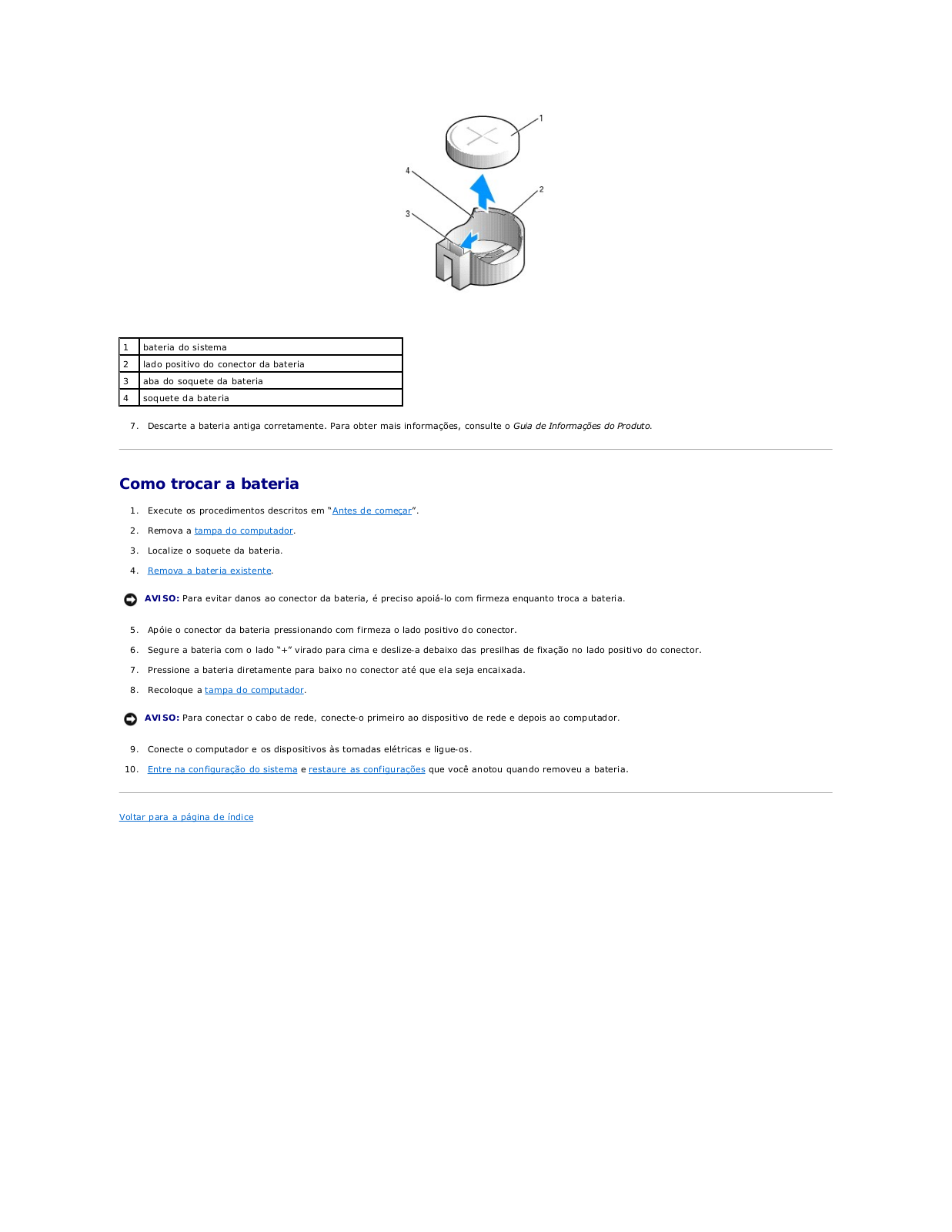
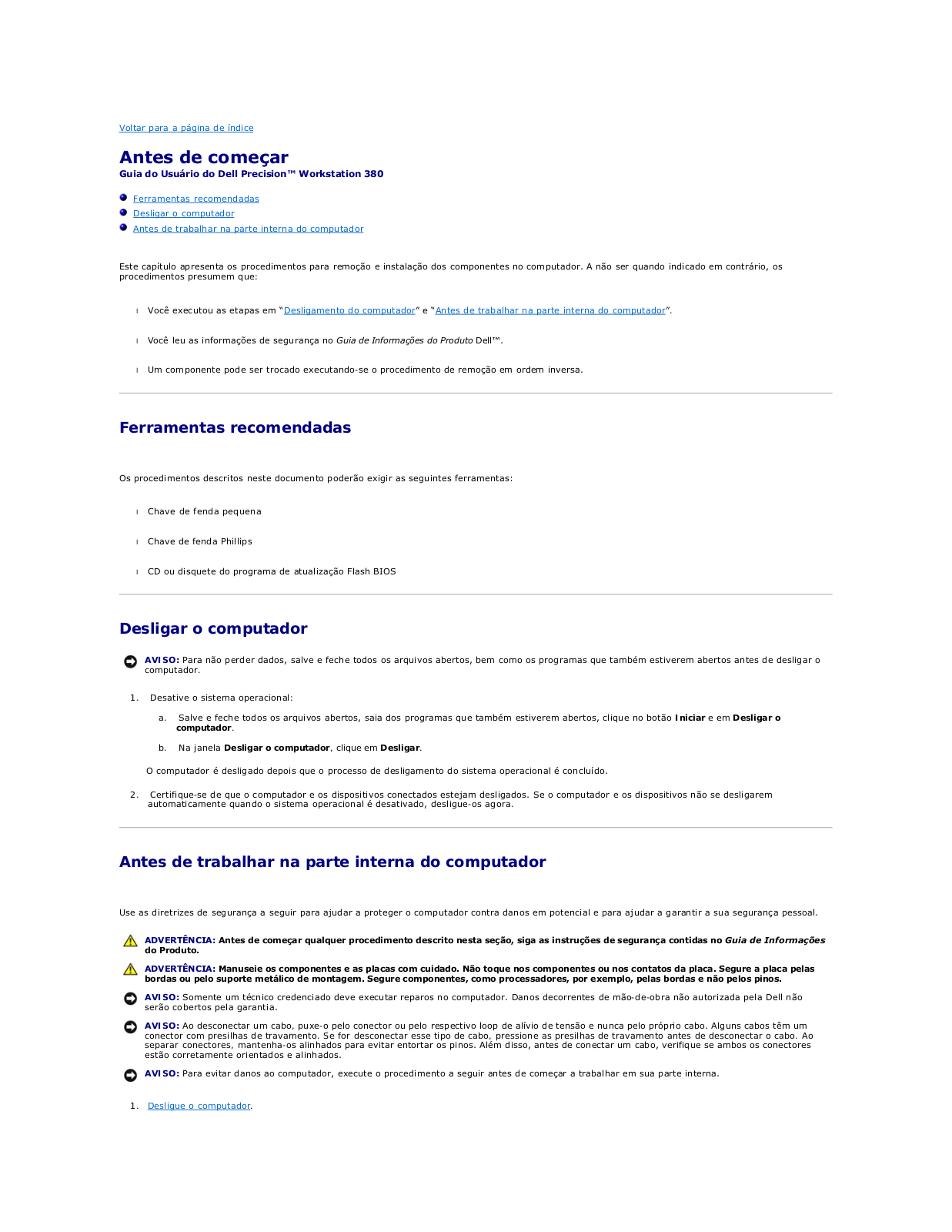
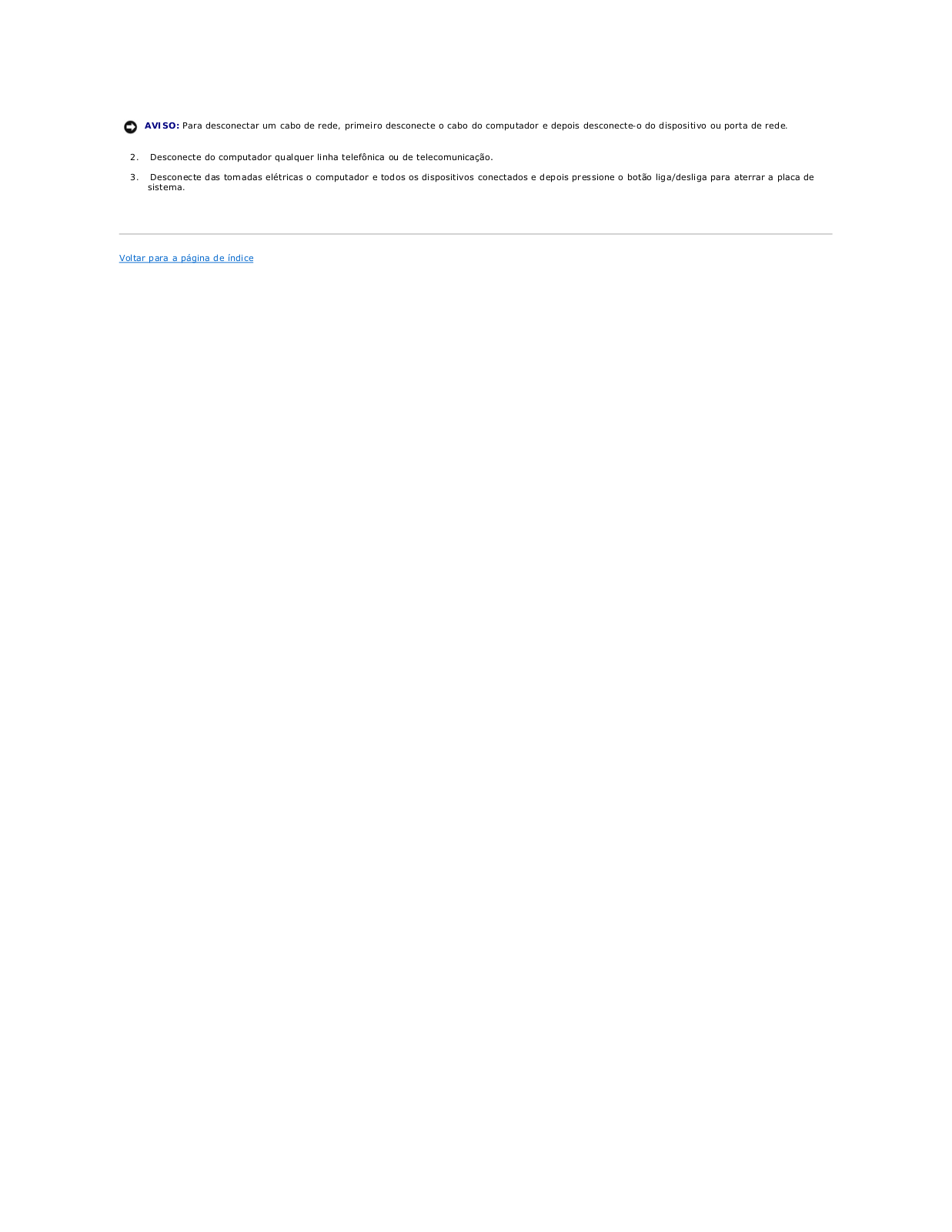
 Loading...
Loading...+ 120 hidden pages