Page 1
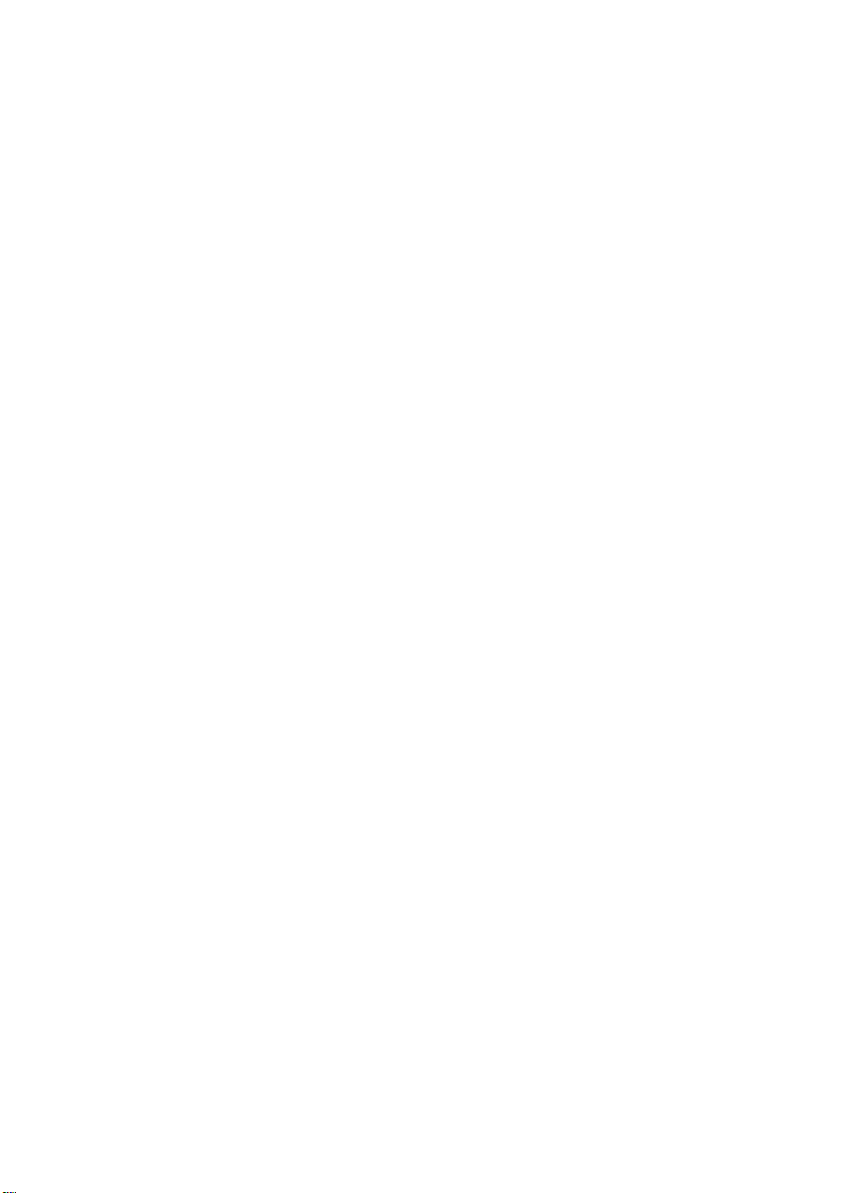
Dell™ Latitude™ XT User’s Guide
Model PP12S
www.dell.com | support.dell.com
Page 2
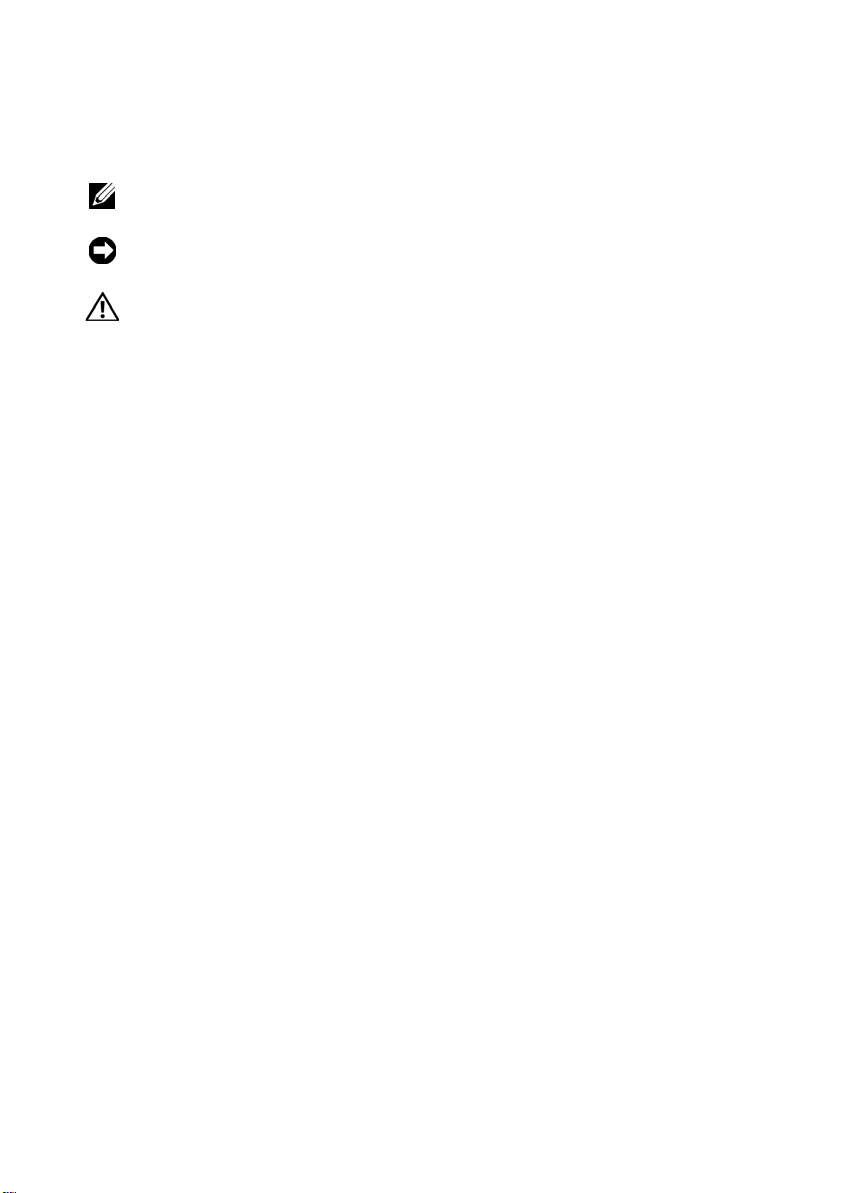
Notes, Notices, and Cautions
NOTE: A NOTE indicates important information that helps you make better use of
your Tablet-PC.
NOTICE: A NOTICE indicates either potential damage to hardware or loss of data
and tells you how to avoid the problem.
CAUTION: A CAUTION indicates a potential for property damage, personal injury,
or death.
____________________
Information in this document is subject to change without notice.
© 2007–2008 Dell Inc. All rights reserved.
Reproduction in any manner whatsoever without the written permission of Dell Inc. is strictly
forbidden.
Trademarks used in this text: Dell, the DELL logo, Latitude, TravelLite, Wi-Fi Catcher, and
ExpressCharge, are trademarks of Dell Inc.; Intel, Pentium, and Celeron are registered trademarks of
Intel Corporation; Bluetooth is a registered trademark owned by Bluetooth SIG, Inc. and is used by
Dell under license; TouchStrip is a trademark of Zvetco Biometrics, LLC; Blu-ray Disc is a trademark
of the Blu-ray Disc Association; Microsoft, Windows, Windows Server, MS-DOS, Aero, Windows Vista.
and the Windows Vista start button are either trademarks or registered trademarks of Microsoft
Corporation in the United States and/or other countries.
Other trademarks and trade names may be used in this document to refer to either the entities claiming
the marks and names or their products. Dell Inc. disclaims any proprietary interest in trademarks and
trade names other than its own.
Model PP12S
May 2008 P/N PU189 Rev. A03
Page 3
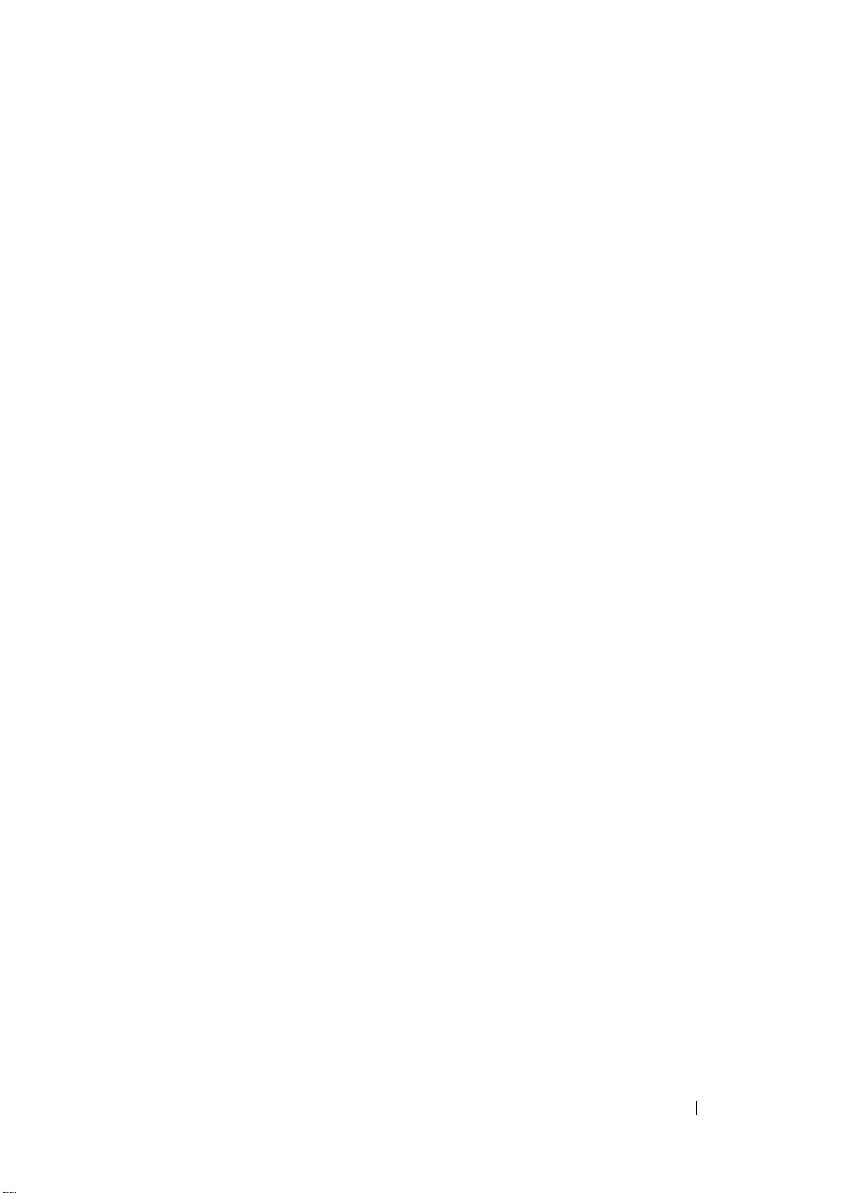
Contents
1 Resources . . . . . . . . . . . . . . . . . . . . . . . . 13
Finding Information . . . . . . . . . . . . . . . . . . . 13
Getting Help
Obtaining Assistance
Dell Support Service
Problems With Your Order
. . . . . . . . . . . . . . . . . . . . . . . 21
. . . . . . . . . . . . . . . 21
. . . . . . . . . . . . . . . . 21
. . . . . . . . . . . . . 23
Product Information . . . . . . . . . . . . . . . . 23
Returning Items for Warranty Repair or Credit
Before You Call
. . . . . . . . . . . . . . . . . . . 24
. . 24
Contacting Dell . . . . . . . . . . . . . . . . . . . 26
2 About Your Tablet-PC . . . . . . . . . . . . . . . 27
Front View . . . . . . . . . . . . . . . . . . . . . . . . 27
Left Side View . . . . . . . . . . . . . . . . . . . . . . 32
Right Side View
Back View
Top View . . . . . . . . . . . . . . . . . . . . . . . . . 39
Bottom View
. . . . . . . . . . . . . . . . . . . . . 34
. . . . . . . . . . . . . . . . . . . . . . . . 36
. . . . . . . . . . . . . . . . . . . . . . . 40
Pen View
. . . . . . . . . . . . . . . . . . . . . . . . 41
Specifications
. . . . . . . . . . . . . . . . . . . . . . 42
Contents 3
Page 4
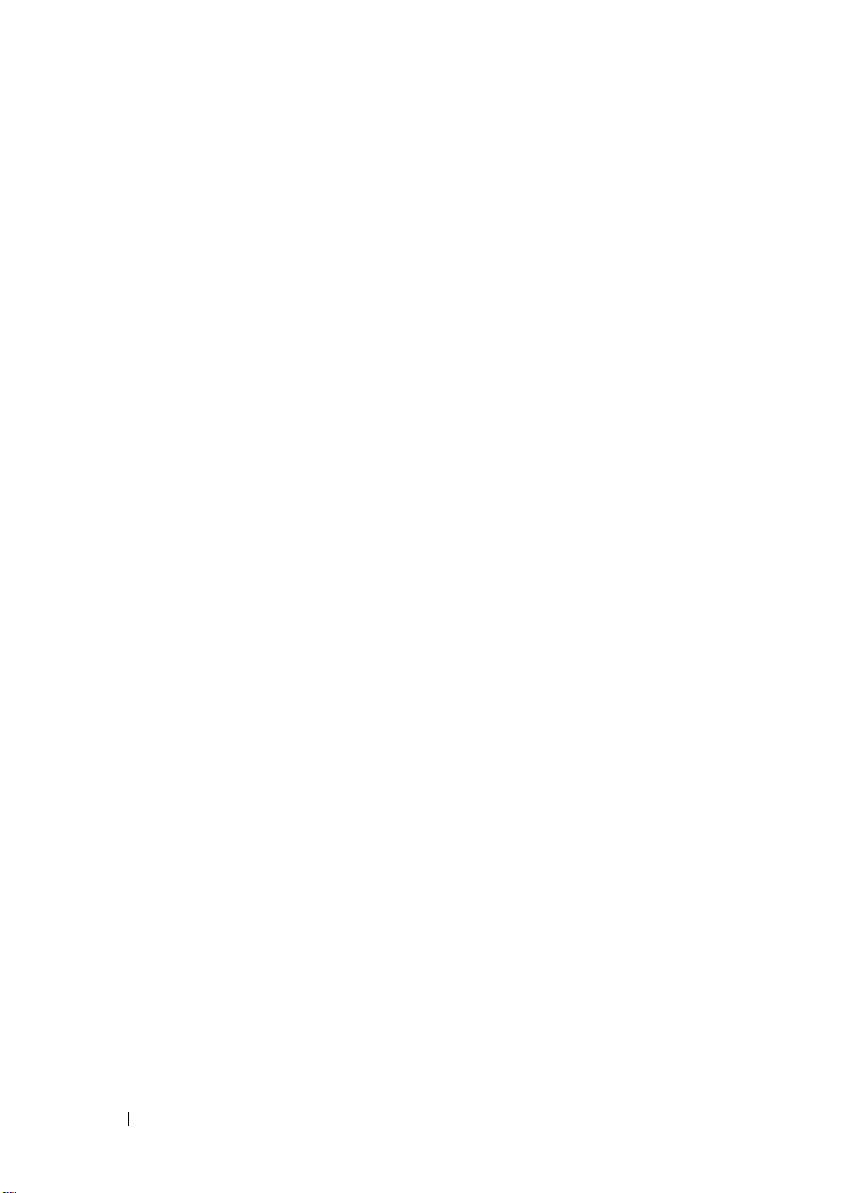
3 Setting Up and Using Your Tablet-PC . . . 51
Transferring Information to a New Tablet-PC . . . . . . 51
®
Transferring Information in Windows Vista
Transferring Information in Windows XP
. . . 51
. . . . . 51
Using Notebook Mode
Using Tablet Mode
. . . . . . . . . . . . . . . . . . 54
. . . . . . . . . . . . . . . . . . . . 55
Converting Your Tablet-PC Between Notebook
and Tablet Modes
Right- and Left-handed Use
. . . . . . . . . . . . . . . . . 55
. . . . . . . . . . . . 59
Screen Orientation . . . . . . . . . . . . . . . . . 61
Controlling Your Tablet-PC in Tablet Mode
Using the Pen
. . . . . . . . . . . . . . . . . . . . 65
. . . . . 62
Using Touch . . . . . . . . . . . . . . . . . . . . 70
Accessing Management Tasks and User Information . 71
QuickSet
. . . . . . . . . . . . . . . . . . . . . . 71
Control Panel . . . . . . . . . . . . . . . . . . . . 72
Help and Support
. . . . . . . . . . . . . . . . . . 72
Windows Vista Mobility Center . . . . . . . . . . 72
Using a Battery . . . . . . . . . . . . . . . . . . . . . 73
Battery Performance
Checking the Battery Charge
Power Meter
Conserving Battery Power
. . . . . . . . . . . . . . . . 73
. . . . . . . . . . . . 74
. . . . . . . . . . . . . . . . . . . . 75
. . . . . . . . . . . . . 76
Power Management Modes . . . . . . . . . . . . 77
Configuring Power Management Settings
Charging the Main Battery
Removing the Main Battery
Installing the Main Battery
Storing a Battery
. . . . . . . . . . . . . . . . . . 81
. . . . . . . . . . . . . 79
. . . . . . . . . . . . 80
. . . . . . . . . . . . . 81
. . . . . 79
4 Contents
Using a Keyboard
. . . . . . . . . . . . . . . . . . . . 82
Page 5
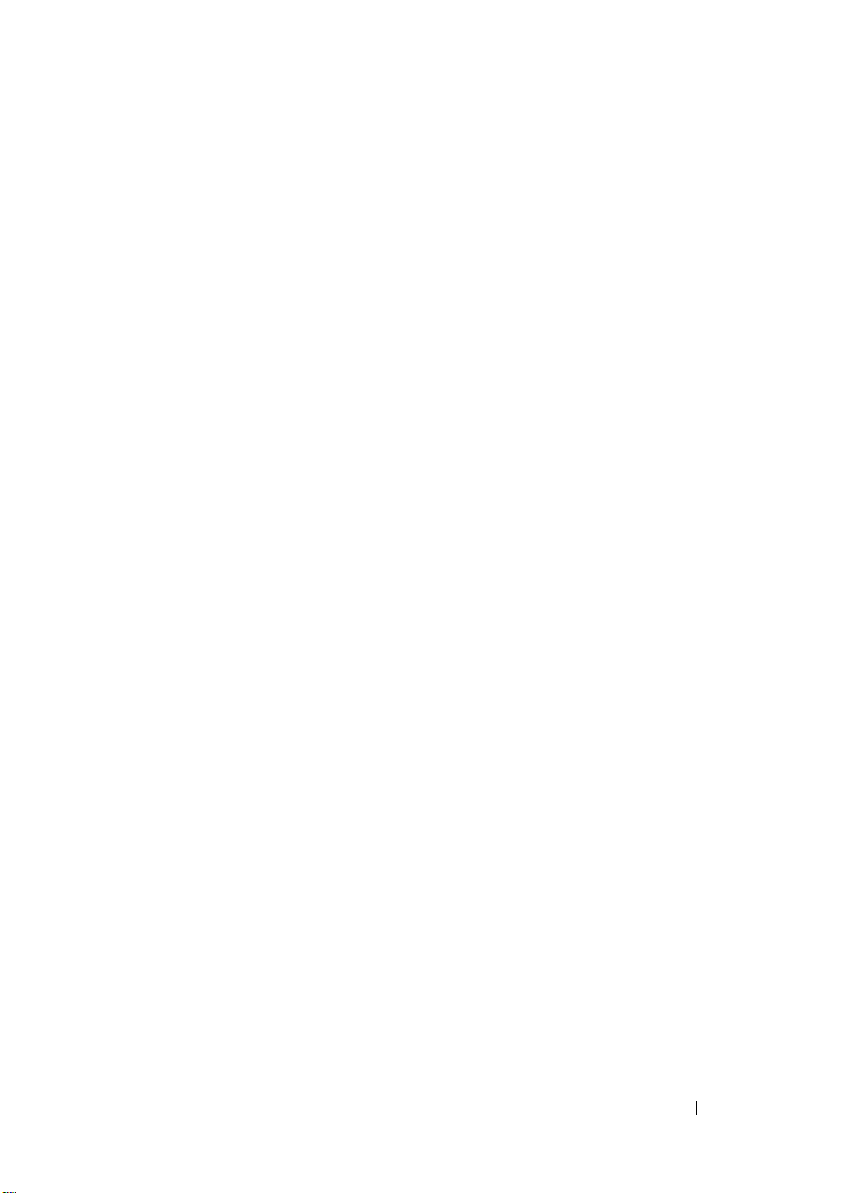
Numeric Keypad . . . . . . . . . . . . . . . . . . 82
Key Combinations . . . . . . . . . . . . . . . . . 82
Touch Pad
Changing the Track Stick or Pointer Cap
. . . . . . . . . . . . . . . . . . . . . 85
. . . . . 86
Using the Display
. . . . . . . . . . . . . . . . . . . . 87
Adjusting Brightness on the
LED Backlit Thin-and-Light LCD
. . . . . . . . . . 88
Adjusting Brightness on the
Dual-bulb (CCFL) LCD . . . . . . . . . . . . . . . 88
Using Cards
. . . . . . . . . . . . . . . . . . . . . . . 89
ExpressCards
Smart Cards
Secure Digital (SD) Cards
. . . . . . . . . . . . . . . . . . . . 89
. . . . . . . . . . . . . . . . . . . . 91
. . . . . . . . . . . . . 93
4 Using Your Tablet-PC With a Projector . . 95
Display Positions . . . . . . . . . . . . . . . . . . . . 95
Classic Notebook
Ta bl et . . . . . . . . . . . . . . . . . . . . . . . . 95
Display Modes . . . . . . . . . . . . . . . . . . . . . . 96
Clone Mode (Mirrored)
Extended Desktop Mode
Changing the Display Settings for the Projector . . . . 97
. . . . . . . . . . . . . . . . . 95
. . . . . . . . . . . . . . . 96
. . . . . . . . . . . . . . 97
5 Setting Up and Using Networks . . . . . . . 99
Connecting a Network or Broadband Modem . . . . . 99
Network Setup Wizard
Wireless Local Area Network (WLAN)
. . . . . . . . . . . . . . . . . 100
. . . . . . . . . 100
Contents 5
Page 6
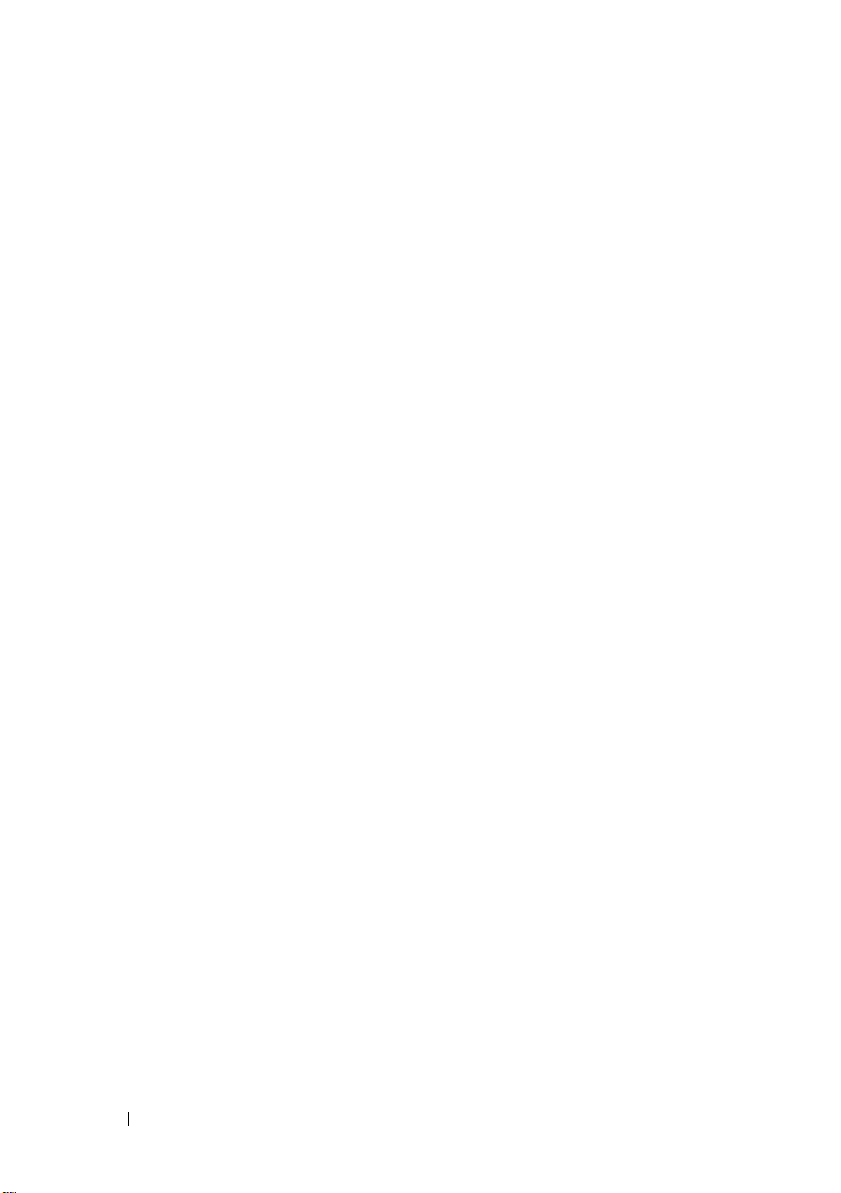
What You Need to Establish a WLAN Connection . 101
Checking Your Wireless Network Adapter . . . . . 101
Setting Up a New WLAN Using a
Wireless Router and a Broadband Modem
Connecting to a WLAN . . . . . . . . . . . . . . . 103
Mobile Broadband/Wireless
Wide Area Network (WWAN)
. . . . . . . . . . . . . . 105
What You Need to Establish a
Mobile Broadband Network Connection
. . . . . . 105
Checking Your Dell Mobile Broadband Card
Connecting to a Mobile Broadband Network . . . 107
Enabling/Disabling the
Dell Mobile Broadband Card
. . . . . . . . . . . . 108
Managing Your Network Settings
Through the Dell QuickSet Location Profiler . . . . 108
. . . . 102
. . . . 106
6 Securing Your Tablet-PC . . . . . . . . . . . . 111
6 Contents
Dell Wi-Fi Catcher™ Network Locator
. . . . . . . . . 109
Microsoft®Windows® Firewall . . . . . . . . . . . . . 109
Security Cable Lock . . . . . . . . . . . . . . . . . . . 111
Smart Cards and Biometric Readers
Passwords
. . . . . . . . . . . . . . . . . . . . . . . . 112
About Passwords
. . . . . . . . . . . . . . . . . . 112
Using a Primary (or System) Password
Using an Administrator Password
. . . . . . . . . . 111
. . . . . . 113
. . . . . . . . . 114
Using a Hard Drive Password . . . . . . . . . . . 114
Trusted Platform Module (TPM)
Enabling the TPM Feature
Security Management Software
. . . . . . . . . . . . . 115
. . . . . . . . . . . . . 116
. . . . . . . . . . . . 116
Page 7
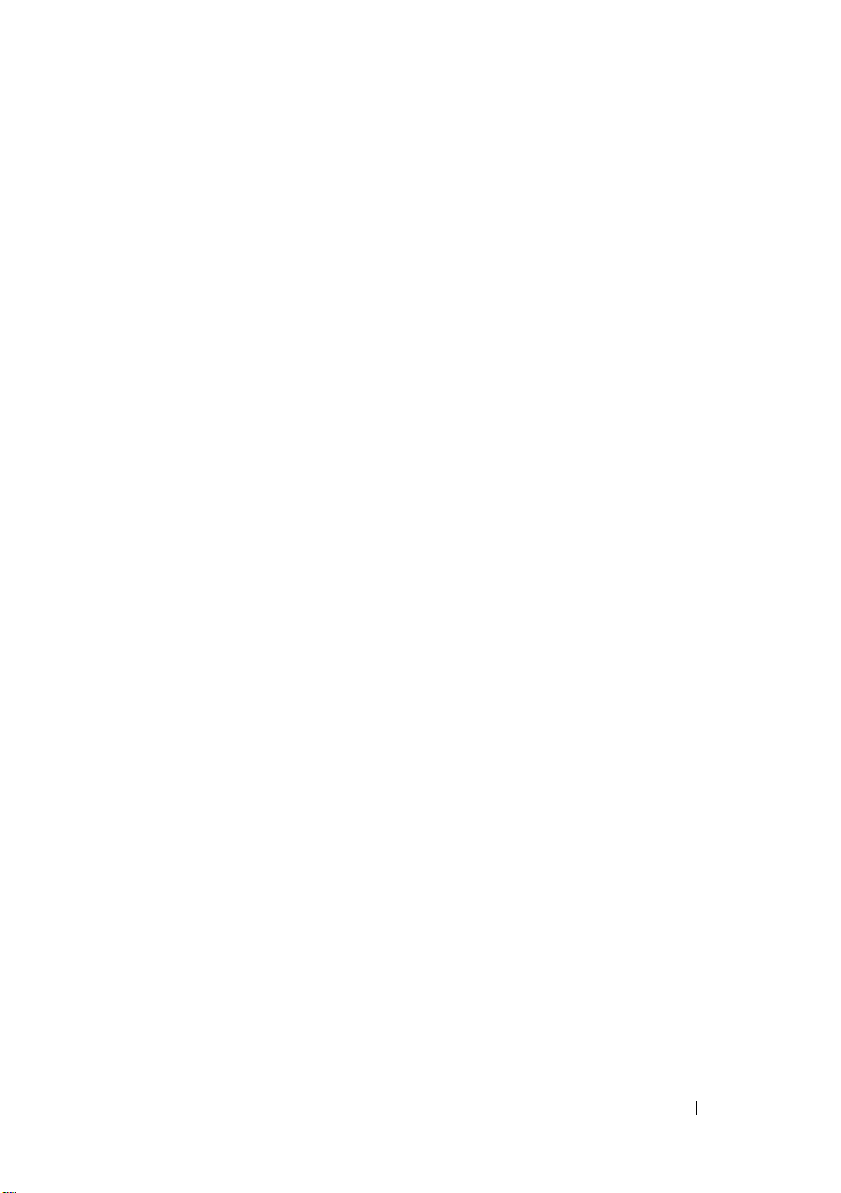
Activating the Security Management Software . . 116
Using the Security Management Software . . . . 117
Computer Tracking Software . . . . . . . . . . . . . . 117
If Your Tablet-PC Is Lost or Stolen
. . . . . . . . . . . 117
7 Cleaning Your Tablet-PC . . . . . . . . . . . . 119
Tablet-PC, Keyboard, and Display . . . . . . . . . . . 119
Touch Pad . . . . . . . . . . . . . . . . . . . . . . . . 119
Optical Drives and Optical Drive Media
. . . . . . . . 120
8 Troubleshooting . . . . . . . . . . . . . . . . . . 121
Dell Diagnostics . . . . . . . . . . . . . . . . . . . . . 121
When to Use the Dell Diagnostics
Starting the Dell Diagnostics
From Your Hard Drive . . . . . . . . . . . . . . . 121
Starting the Dell Diagnostics From the
Drivers and Utilities Media
Dell Diagnostics Main Menu . . . . . . . . . . . . 123
Dell Support Utility for Windows Vista
Accessing the Dell Support Utility
Clicking the Dell Support Icon . . . . . . . . . . . 126
. . . . . . . . . 121
. . . . . . . . . . . . . 123
. . . . . . . . . 125
. . . . . . . . . 125
Windows Hardware Troubleshooter . . . . . . . . . . 126
Solving Problems
Hard Drive Problems
Optical Drive Problems
E-Mail and Internet Problems
Error Messages
. . . . . . . . . . . . . . . . . . . . 126
. . . . . . . . . . . . . . . . 127
. . . . . . . . . . . . . . . 128
. . . . . . . . . . . 128
. . . . . . . . . . . . . . . . . . 129
Contents 7
Page 8
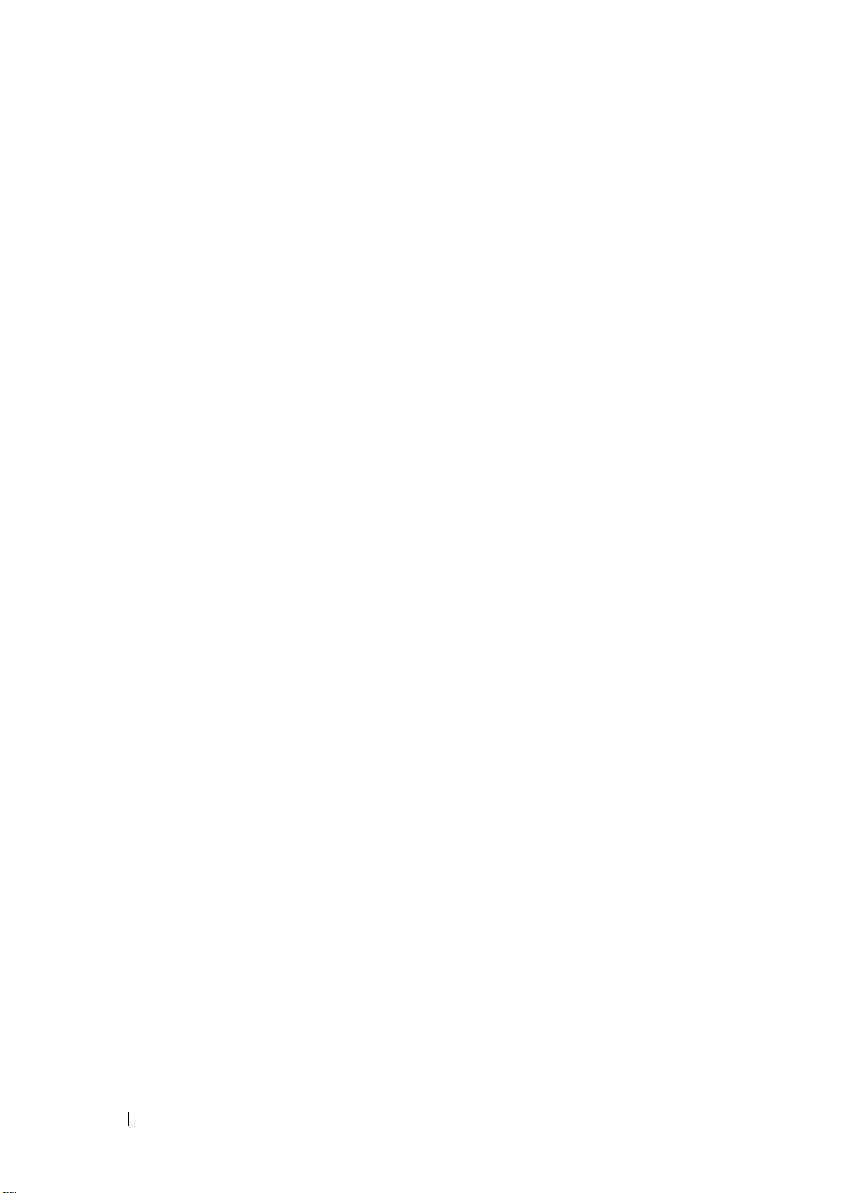
IEEE 1394 Device Problems . . . . . . . . . . . . . 130
Lockups and Software Problems . . . . . . . . . . 130
Memory Problems
Network Problems
. . . . . . . . . . . . . . . . . 132
. . . . . . . . . . . . . . . . . 133
Power Problems . . . . . . . . . . . . . . . . . . 133
Printer Problems
Scanner Problems
. . . . . . . . . . . . . . . . . . 134
. . . . . . . . . . . . . . . . . 134
Sound and Speaker Problems . . . . . . . . . . . 135
Touch Pad or Mouse Problems
Troubleshooting Stylus and Touch Problems
. . . . . . . . . . . 136
. . . 137
Display Problems . . . . . . . . . . . . . . . . . . 138
Power Lights . . . . . . . . . . . . . . . . . . . . . . . 139
9 Using the System Setup Program . . . . . 141
Overview . . . . . . . . . . . . . . . . . . . . . . . . . 141
10 Reinstalling Software . . . . . . . . . . . . . . 145
8 Contents
System Setup Screens
Viewing the System Setup Screens
Commonly Used Options
Changing the Boot Sequence
. . . . . . . . . . . . . . . . . . 142
. . . . . . . . 142
. . . . . . . . . . . . . . . . . 142
. . . . . . . . . . . 142
Drivers . . . . . . . . . . . . . . . . . . . . . . . . . . 145
What Is a Driver?
. . . . . . . . . . . . . . . . . . 145
Identifying Drivers . . . . . . . . . . . . . . . . . 145
Reinstalling Drivers and Utilities
Restoring Your Operating System
Using Microsoft
Windows System Restore . . . . 149
Using Dell Factory Image Restore
. . . . . . . . . . 146
. . . . . . . . . . . . 148
. . . . . . . . . 150
Page 9
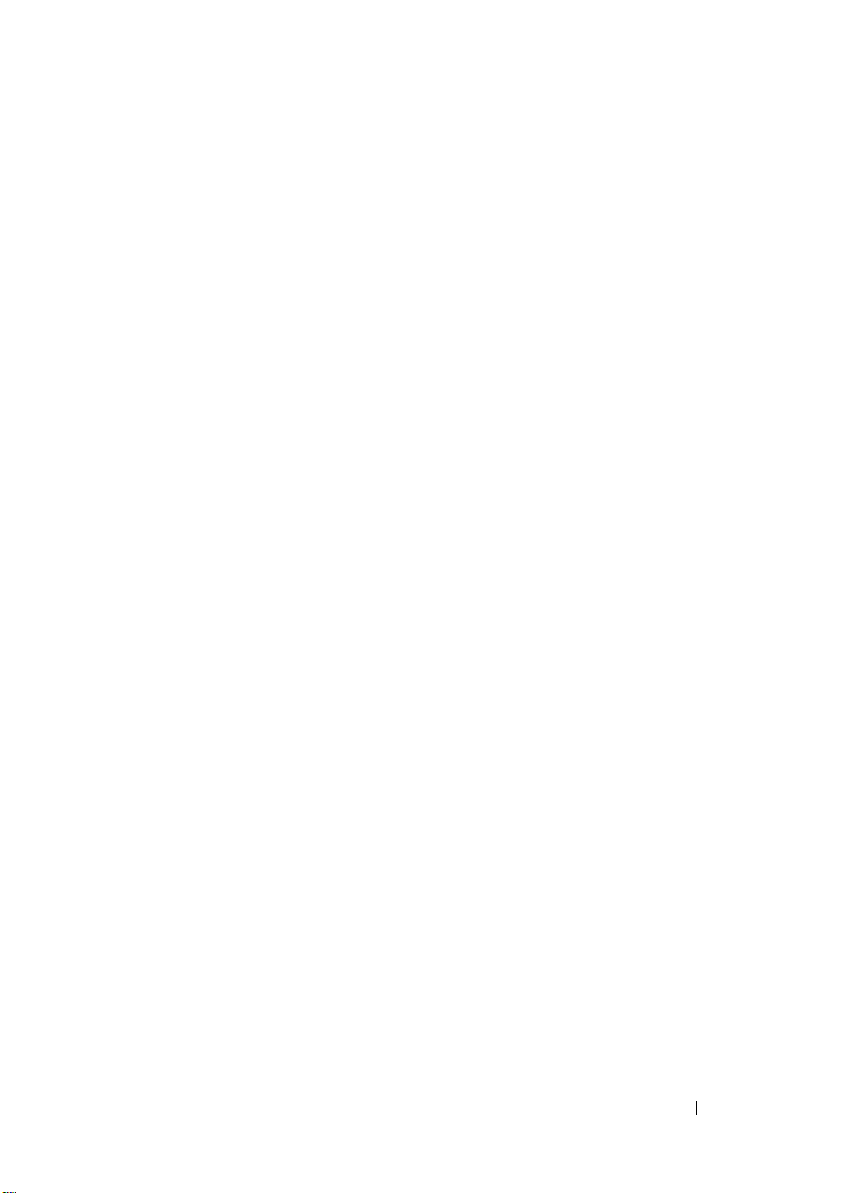
Using the Operating System Media . . . . . . . . 151
11 Adding and Replacing Parts . . . . . . . . . 155
Before You Begin . . . . . . . . . . . . . . . . . . . . 155
Recommended Tools
Turning Off Your Tablet-PC
Before Working Inside Your Tablet-PC . . . . . . . 156
Main Battery . . . . . . . . . . . . . . . . . . . . . . . 157
Removing the Main Battery
Installing the Main Battery . . . . . . . . . . . . . 159
Hard Drive . . . . . . . . . . . . . . . . . . . . . . . . 159
Removing the Hard Drive
Installing the Hard Drive . . . . . . . . . . . . . . 161
Subscriber Identity Module (SIM) Card . . . . . . . . 162
Removing the SIM Card
Installing the SIM Card . . . . . . . . . . . . . . . 163
Internal Card With Bluetooth
Remove the Internal Card Caddy
Installing a Bluetooth Card
Installing the Main Battery
. . . . . . . . . . . . . . . . 155
. . . . . . . . . . . . . 155
. . . . . . . . . . . . 158
. . . . . . . . . . . . . 160
. . . . . . . . . . . . . . 162
®
Wireless Technology . 163
. . . . . . . . . 164
. . . . . . . . . . . . . 165
. . . . . . . . . . . . . 167
Memory and Mini-Card Cover
. . . . . . . . . . . . . 167
Removing the Memory and Mini-Card Cover
Installing the Memory and Mini-Card Cover
Memory
Mini-Card
. . . . . . . . . . . . . . . . . . . . . . . . . 168
Removing a Memory Module
Installing a Memory Module
. . . . . . . . . . . . . . . . . . . . . . . . 170
. . . . . . . . . . . 169
. . . . . . . . . . . . 169
. . . 168
. . . . 168
Contents 9
Page 10
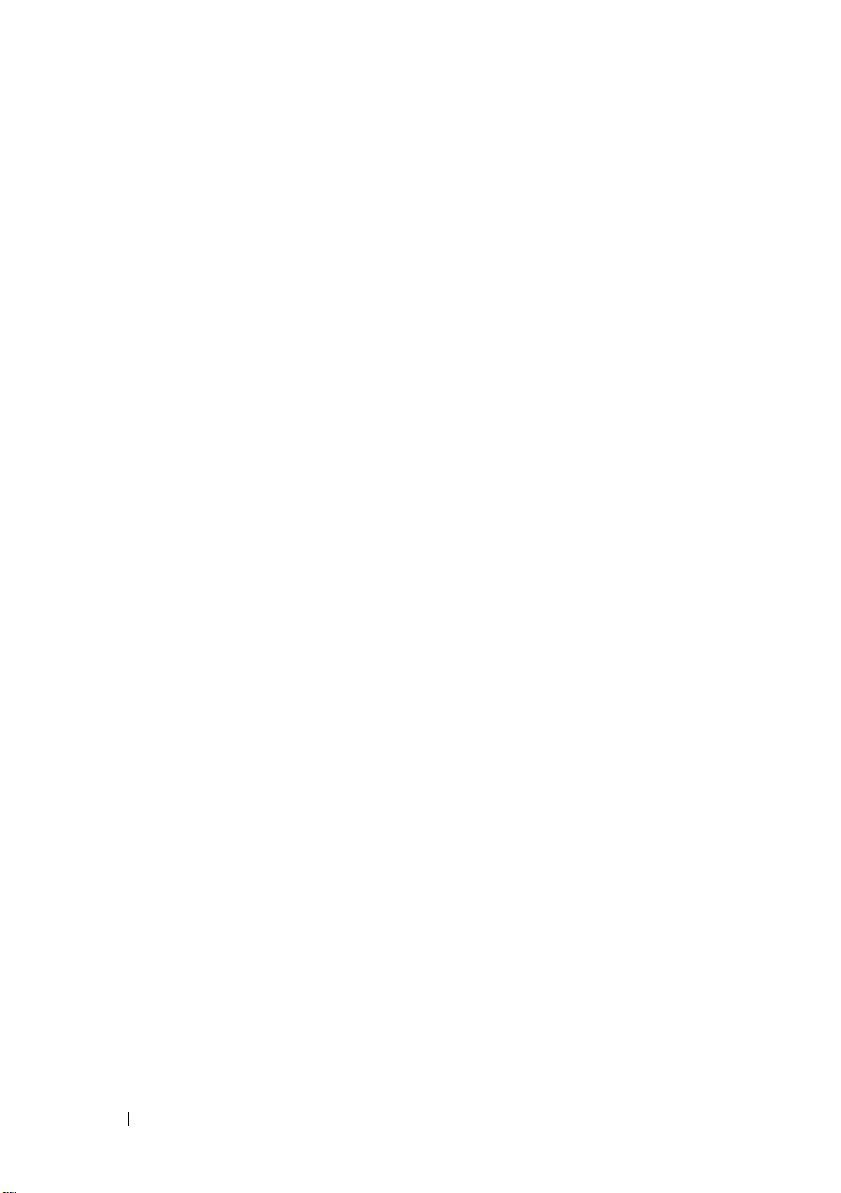
Removing a Mini-Card . . . . . . . . . . . . . . . 171
Installing a Mini-Card . . . . . . . . . . . . . . . 173
Hinge Cover . . . . . . . . . . . . . . . . . . . . . . . 174
Removing the Hinge Cover
. . . . . . . . . . . . . 174
Installing the Hinge Cover . . . . . . . . . . . . . 175
Keyboard . . . . . . . . . . . . . . . . . . . . . . . . . 175
Removing the Keyboard
. . . . . . . . . . . . . . 176
Installing the Keyboard . . . . . . . . . . . . . . . 177
Coin-Cell Battery . . . . . . . . . . . . . . . . . . . . 177
Removing the Coin-cell Battery
. . . . . . . . . . 178
Installing the Coin-Cell Battery . . . . . . . . . . . 178
Display Assembly . . . . . . . . . . . . . . . . . . . . 179
Removing the Display Assembly
. . . . . . . . . . 179
Installing the Display Assembly . . . . . . . . . . 182
Palm Rest . . . . . . . . . . . . . . . . . . . . . . . . 186
Removing the Palm Rest
Installing the Palm Rest
. . . . . . . . . . . . . . 186
. . . . . . . . . . . . . . 189
10 Contents
System Board
Removing the System Board
Installing the System Board
. . . . . . . . . . . . . . . . . . . . . . . . . . . . 191
Fan
Removing the Fan
Installing the Fan
Pen and Whip Antenna Assembly
. . . . . . . . . . . . . . . . . . . . . . 189
. . . . . . . . . . . . 189
. . . . . . . . . . . . 191
. . . . . . . . . . . . . . . . . 191
. . . . . . . . . . . . . . . . . . 193
. . . . . . . . . . . . 193
Removing the Pen and Whip Antenna Assembly
Installing the Pen and Whip Antenna Assembly
Wireless Switch
. . . . . . . . . . . . . . . . . . . . . 195
. 193
. . 195
Page 11
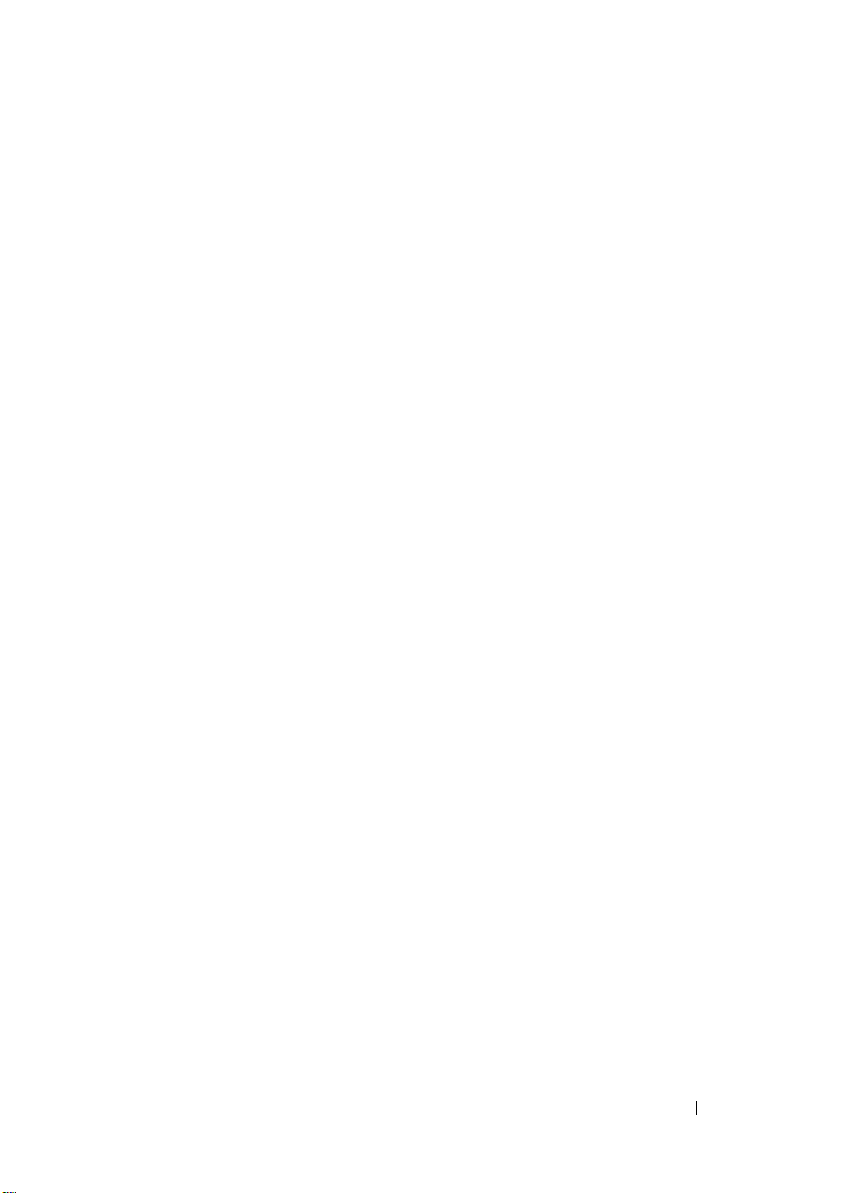
Removing the Wireless Switch . . . . . . . . . . 195
Installing the Wireless Switch . . . . . . . . . . . 197
12 Dell™ D/Bay . . . . . . . . . . . . . . . . . . . . . 199
About the Dell D/Bay . . . . . . . . . . . . . . . . . . 199
Setting Up and Using the D/Bay
. . . . . . . . . . . . . 199
Removing and Installing Devices
When the Tablet-PC Is Turned Off
. . . . . . . . . . . . 200
Removing and Installing Devices
While the Tablet-PC Is Running
. . . . . . . . . . . . . 201
13 Media Base (Optional) . . . . . . . . . . . . . 203
Left View . . . . . . . . . . . . . . . . . . . . . . . . . 203
Right View . . . . . . . . . . . . . . . . . . . . . . . . 204
Back View
Top View
Setting Up Your Media Base
Securing the Media Base
Docking Your Tablet-PC to the Media Base
Undocking Your Tablet-PC From the Media Base
. . . . . . . . . . . . . . . . . . . . . . . . 204
. . . . . . . . . . . . . . . . . . . . . . . . . 208
. . . . . . . . . . . . . . 209
. . . . . . . . . . . . . . . . 210
. . . . . . 211
. . . 212
Installing the Optical Drive in the Media Base
. . . . . 213
Removing the Optical Drive From the Media Base
Media Base Specifications
. . . . . . . . . . . . . . . 214
. . . 213
Contents 11
Page 12
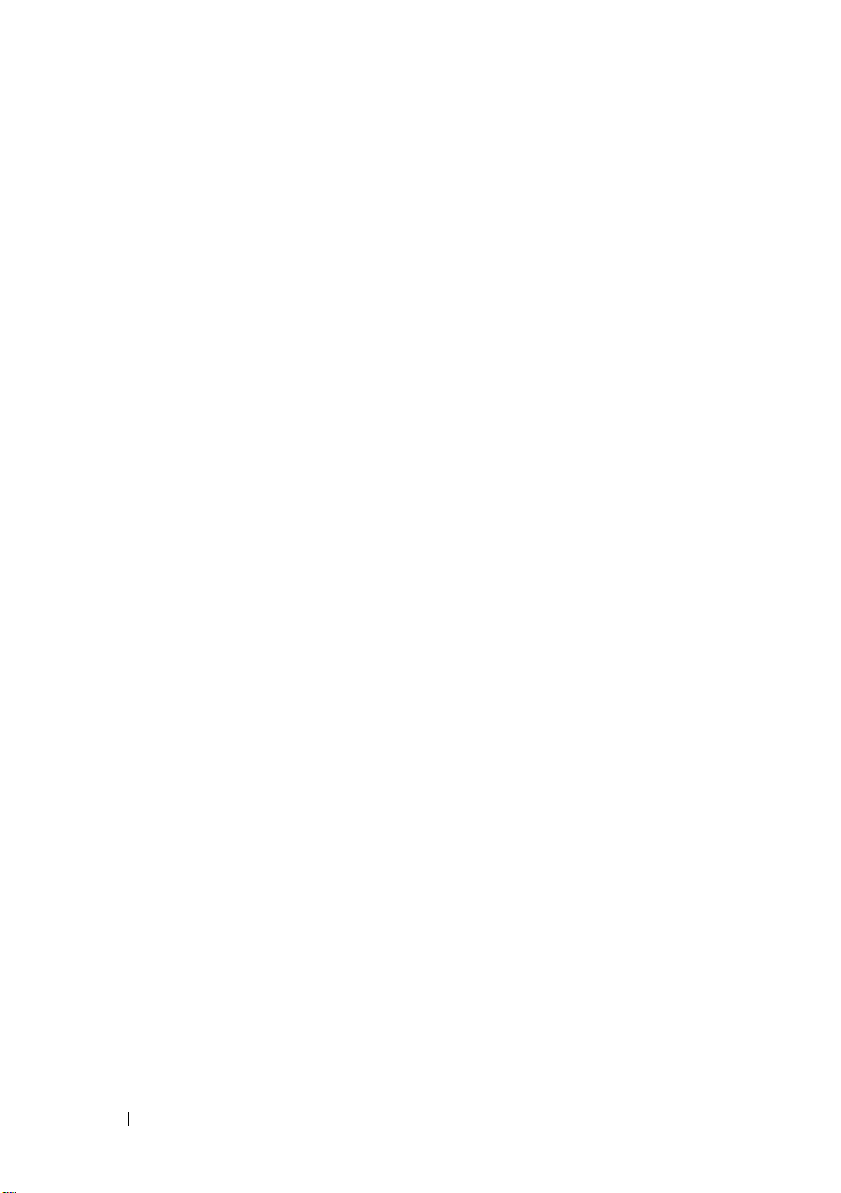
14 Battery Slice (Optional) . . . . . . . . . . . . . 217
Top View . . . . . . . . . . . . . . . . . . . . . . . . . 217
Bottom View
. . . . . . . . . . . . . . . . . . . . . . . 218
Setting Up Your Battery Slice . . . . . . . . . . . . . . 218
Docking Your Tablet-PC to the Battery Slice
Undocking Your Tablet-PC From the Battery Slice
. . . . . . 219
. . . 220
Charging Your Battery Slice . . . . . . . . . . . . . . . 222
Battery-Slice Power-Status LED
Battery Slice Specifications
. . . . . . . . . . . . 222
. . . . . . . . . . . . . . 222
15 Traveling With Your Tablet-PC . . . . . . . . 225
Identifying Your Tablet-PC . . . . . . . . . . . . . . . . 225
Packing the Tablet-PC
Travel Tips
. . . . . . . . . . . . . . . . . . . . . . . . 226
Traveling by Air
. . . . . . . . . . . . . . . . . . 225
. . . . . . . . . . . . . . . . . . . . . 227
16 Appendix . . . . . . . . . . . . . . . . . . . . . . . . 229
17 Glossary . . . . . . . . . . . . . . . . . . . . . . . . . 231
12 Contents
FCC Notice (U.S. Only) . . . . . . . . . . . . . . . . . . 229
FCC Class B
Macrovision Product Notice
. . . . . . . . . . . . . . . . . . . . . 229
. . . . . . . . . . . . . . 230
Page 13
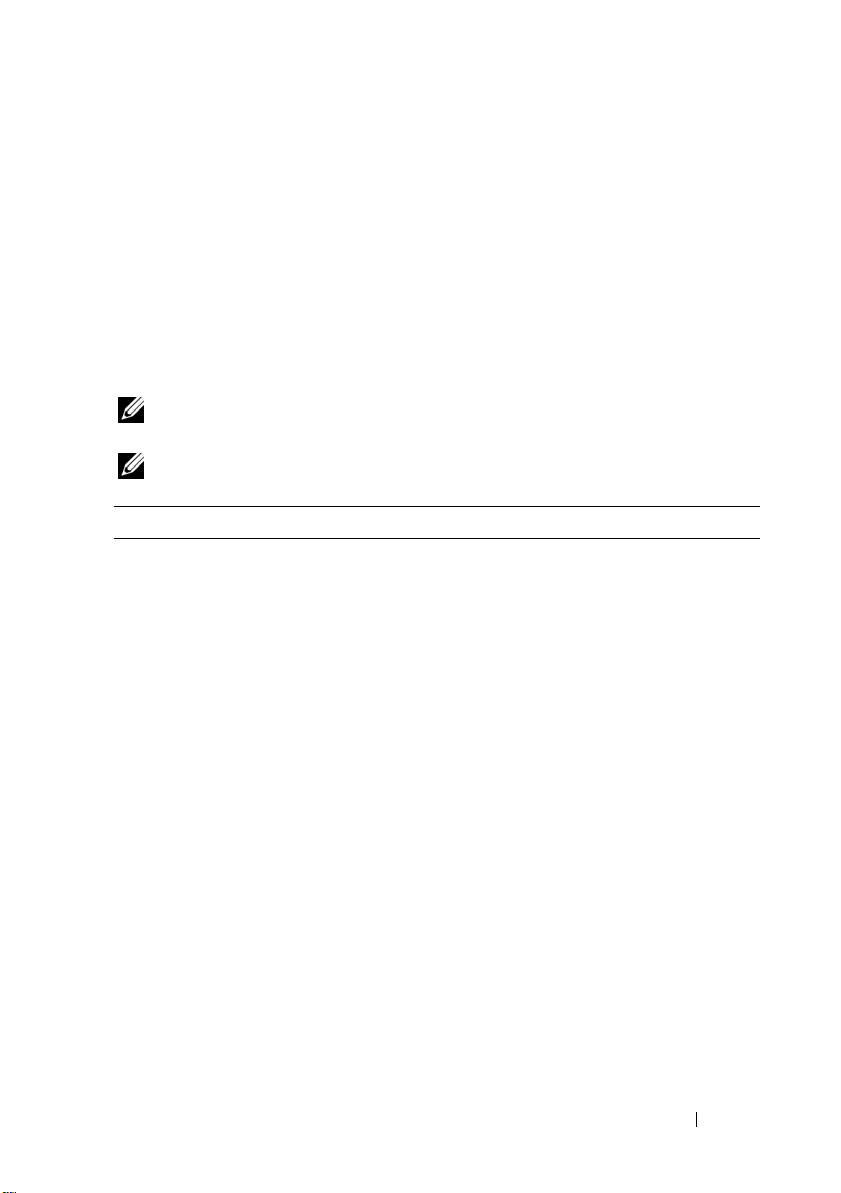
Resources
Finding Information
NOTE: Some features or media may be optional and may not ship with your
Tablet-PC. Some features or media may not be available in certain countries.
NOTE: Additional information may ship with your Tablet-PC.
What Are You Looking For? Find It Here
• A diagnostic program for my Tablet-PC
• Drivers for my Tablet-PC
• My device documentation
Drivers and Utilities Media
NOTE: The Drivers and Utilities media may
be optional and may not ship with your
Ta bl et -P C
1
Resources 13
Page 14
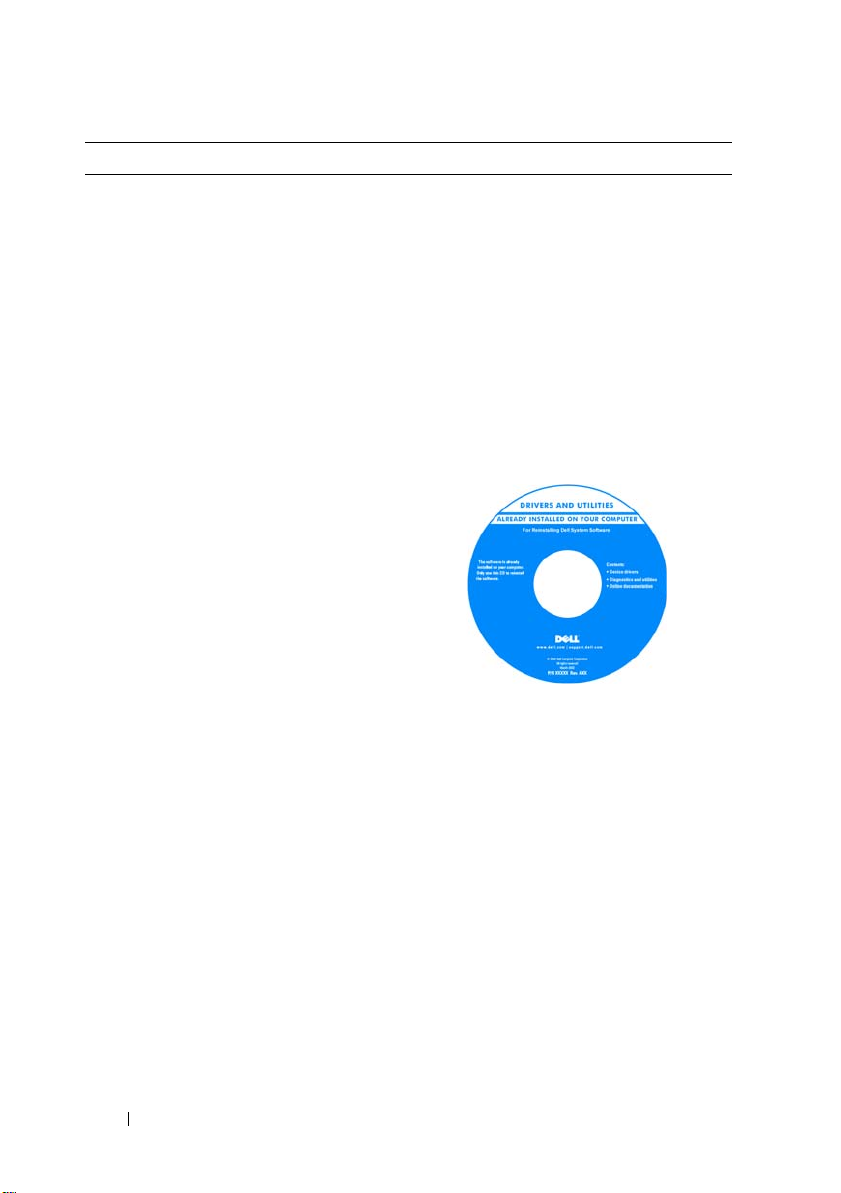
What Are You Looking For? Find It Here
• Notebook System Software (NSS)
Documentation and drivers are already
installed on your Tablet-PC. You can use
the Drivers and Utilities media to reinstall
drivers (see "Reinstalling Drivers and
Utilities" on page 146) or to run the Dell
Diagnostics (see "Dell Diagnostics" on
page 121).
Readme files may be included on your
media to provide last-minute updates
about technical changes to your
Tablet-PC or advanced technicalreference material for technicians or
experienced users.
NOTE:
Drivers and documentation updates can be
found at support.dell.com.
14 Resources
Page 15
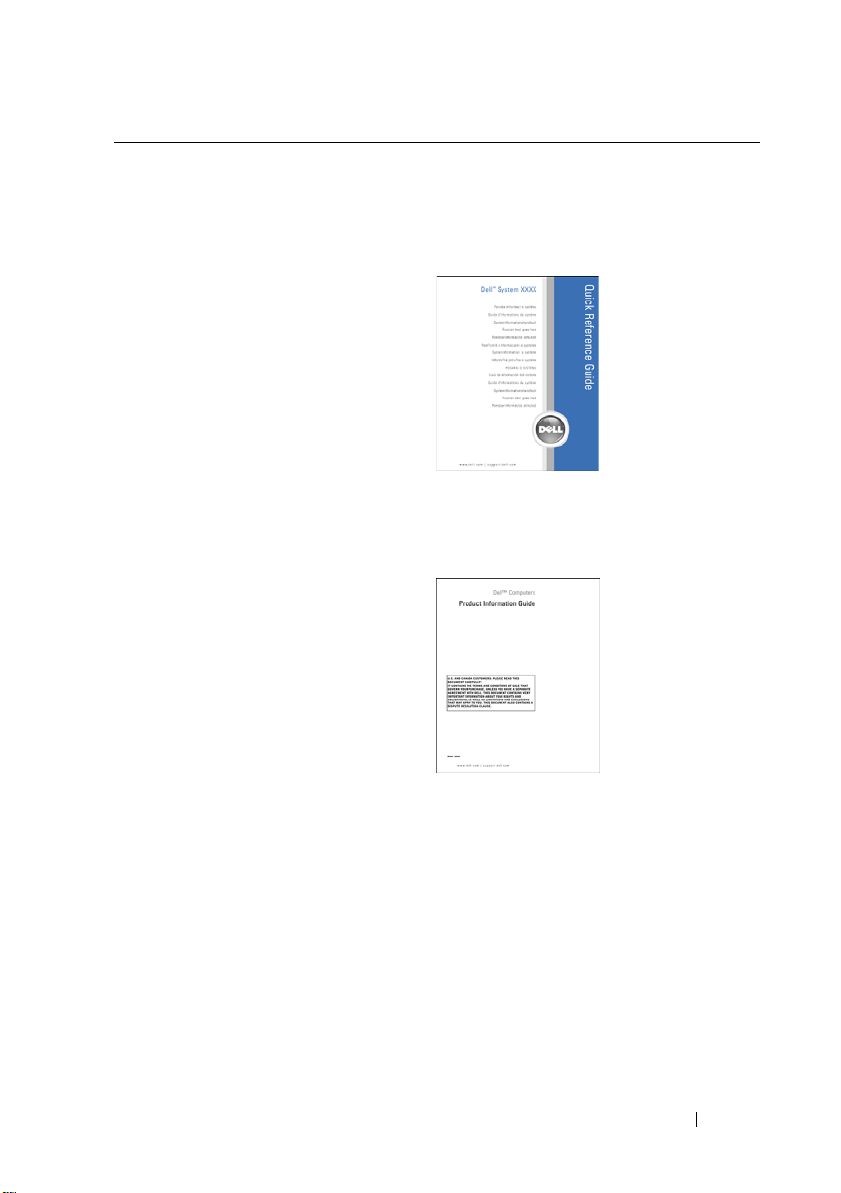
What Are You Looking For? Find It Here
• How to set up my Tablet-PC
• Basic troubleshooting information
• How to run the Dell Diagnostics
Quick Reference Guide
NOTE: This document may be optional and
may not ship with your Tablet-PC.
NOTE: This document is available as a PDF
at support.dell.com.
• Warranty information
•Terms and Conditions (U.S. only)
•Safety instructions
• Regulatory information
• Ergonomics information
• End-User License Agreement
Dell™ Product Information Guide
Resources 15
Page 16
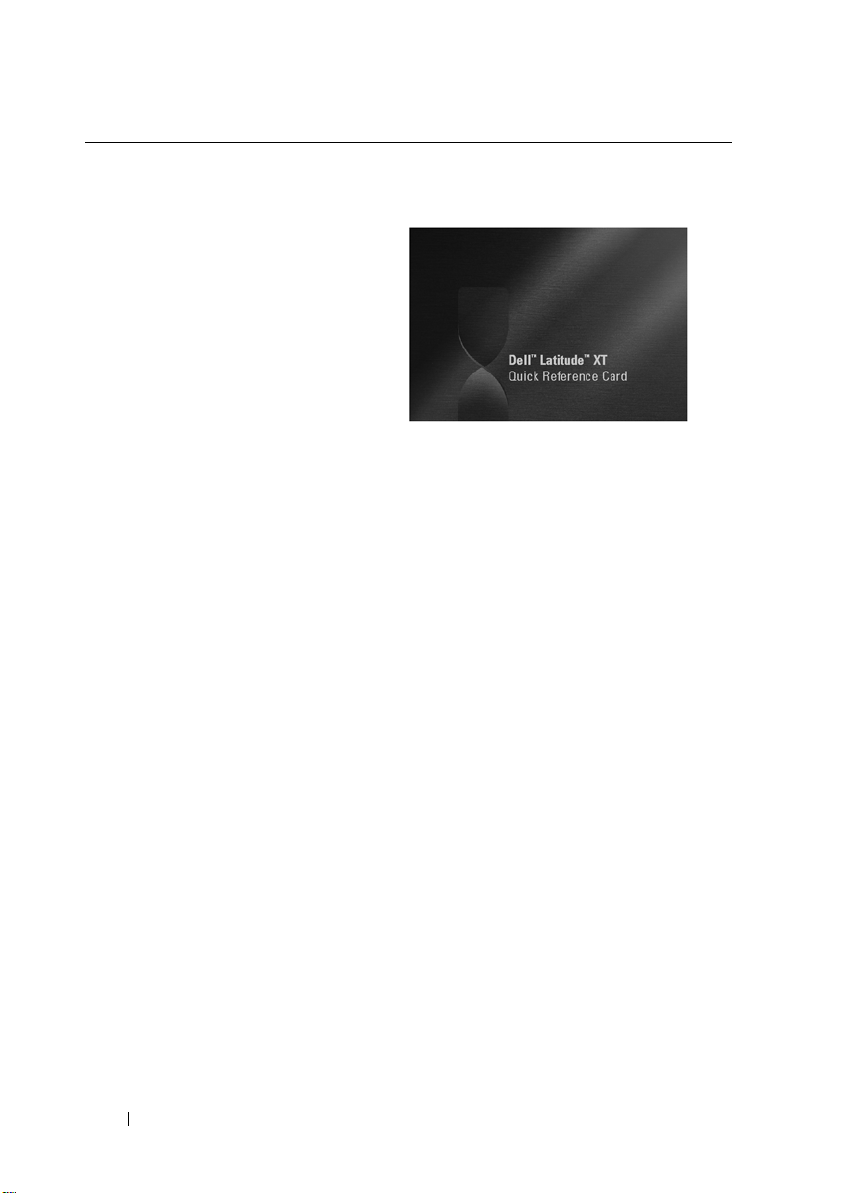
What Are You Looking For? Find It Here
• How to set up my Tablet-PC
• Summary of your Tablet-PC features
• Available accessories for your Tablet-PC
Quick Reference Card
NOTE: This document is available as a PDF
at support.dell.com. This publication may
not be included with your system.
16 Resources
Page 17
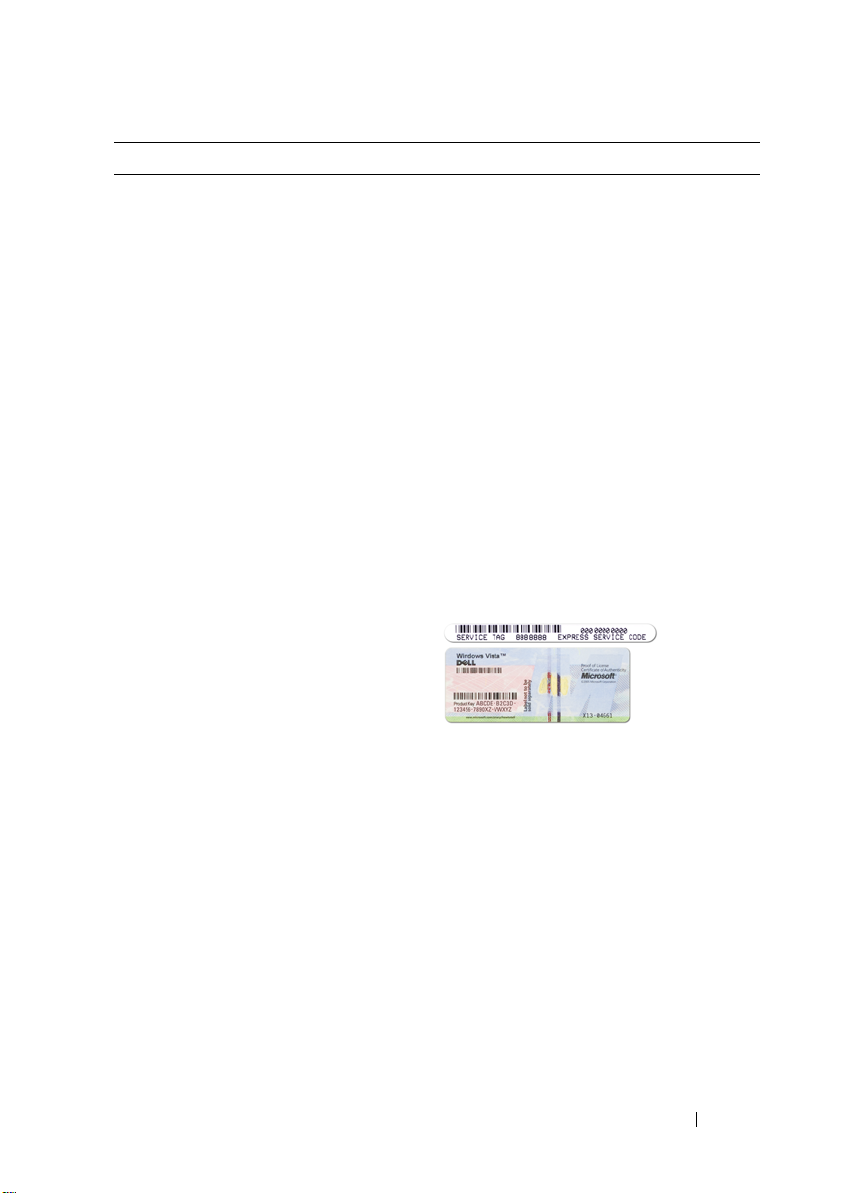
What Are You Looking For? Find It Here
• Service Tag and Express Service Code
®
•Microsoft
Windows® License Label
Service Tag and Microsoft® Windows®
License
NOTE: Your Tablet-PC’s Service Tag label is
located on the bottom of your Tablet-PC
near the memory and Mini-Card cover (see
"Bottom View" on page 40).
NOTE: You can also find your Service Tag
information through the System Setup
program. See "System Setup Screens" on
page 142.
Your Tablet-PC’s Service Tag contains
both a Service Tag number and an Express
Service Code.
• Use the Service Tag to identify your
Tablet-PC when you use
support.dell.com
• Enter the Express Service Code to direct
your call when contacting support.
or contact support.
NOTE: Your Tablet-PC’s Microsoft
Windows
®
License label is located under
®
the main battery in the battery bay of your
Tablet-PC (see "Removing the Main Battery"
on page 158).
• Use the product key on the license label
if you need to reinstall your operating
system.
NOTE: As an increased security measure,
the newly designed Microsoft Windows
license label incorporates a missing portion
or "hole" to discourage removal of the label.
Resources 17
Page 18
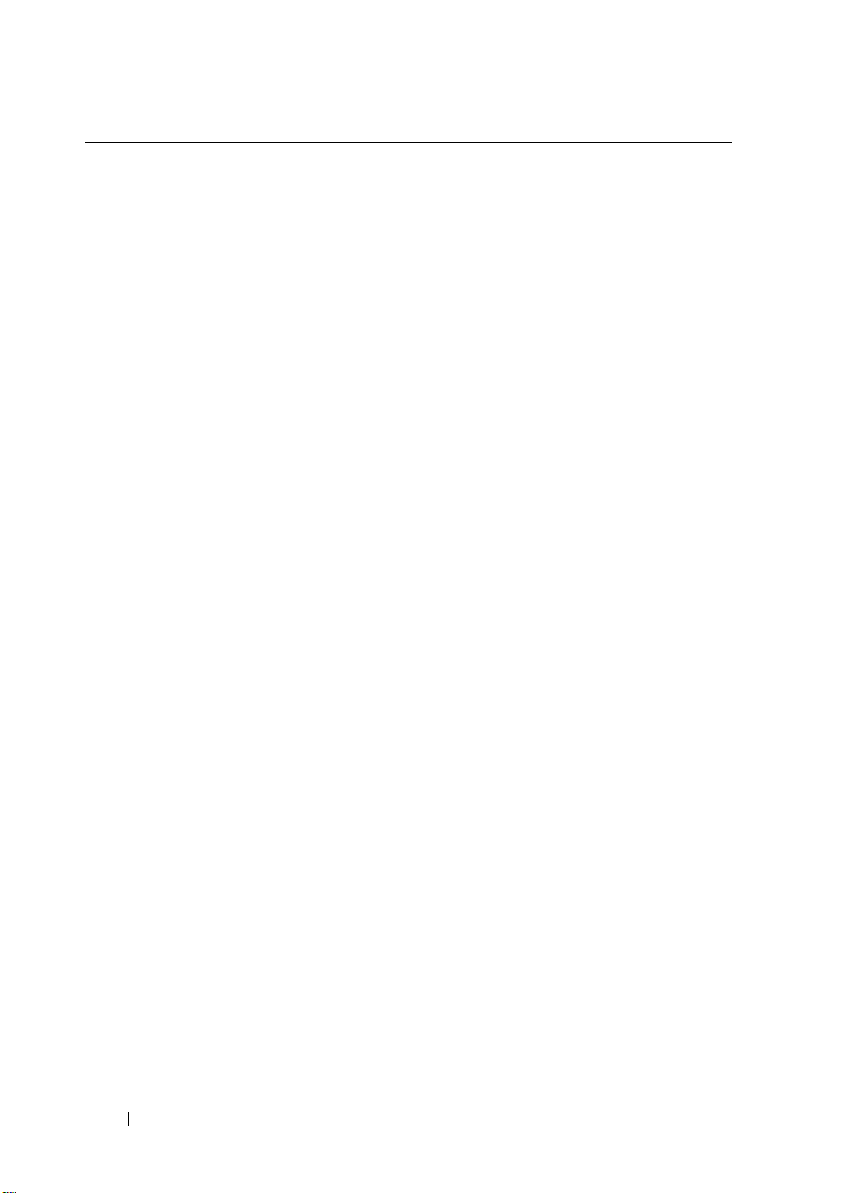
What Are You Looking For? Find It Here
• Solutions — Troubleshooting hints and
tips, articles from technicians, online
courses, and frequently asked questions
• Community — Online discussion with
Dell Support Website — support.dell.com
NOTE: Select your region or business
segment to view the appropriate support
site.
other Dell customers
• Upgrades — Upgrade information for
components, such as the system
memory, the hard drive, and the
operating system
• Customer Care — Contact information,
service call and order status, warranty,
and repair information
• Service and Support — Service call
status and support history, service
contract, online discussions with
technical support
• Dell Technical Update Service —
Proactive e-mail notification of software
and hardware updates for my Tablet-PC
• Reference — Tablet-PC documentation,
details on my Tablet-PC configuration,
product specifications, and white papers
• Downloads — Certified drivers, patches,
and software updates
• Notebook System Software (NSS) — If
you reinstall the operating system for
your Tablet-PC, you should also reinstall
the NSS utility. NSS provides critical
updates for your operating system and
support for processors, optical drives,
USB devices, and so on. NSS is necessary
for correct operation of your Dell
Tablet-PC. The software automatically
detects your Tablet-PC and operating
system, and installs the updates
appropriate for your configuration.
To download Notebook System Software:
1
Go to
support.dell.com
Drivers & Downloads
2
Enter your Service Tag or Product Type
and Product Model, and click Go.
3
Scroll to
Utilities→ Dell Notebook System
Software
4
Select
Go
.
NOTE: The support.dell.com user interface
may vary depending on your selections.
and click
.
System and Configuration
and click
Drivers & Downloads
Download Now
and click
.
18 Resources
Page 19
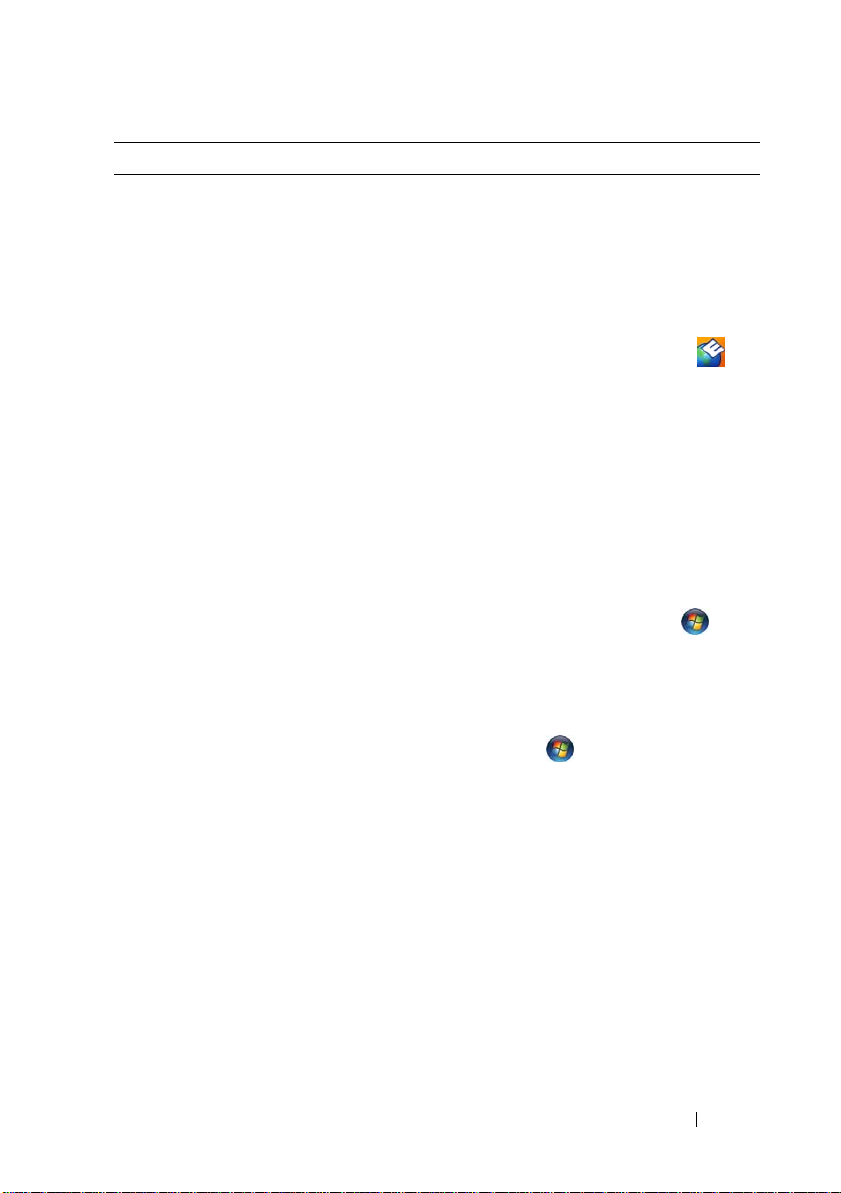
What Are You Looking For? Find It Here
• Software upgrades and troubleshooting
hints — Frequently asked questions, hot
topics, and general health of your
computing environment
Dell Support Utility (Windows Vista®)
The Dell Support Utility is an automated
upgrade and notification system installed
on your Tablet-PC. This support provides
real-time health scans of your computing
environment, software updates, and
relevant self-support information. Access
the Dell Support Utility from the
icon in the Windows Notification area. For
more information, see "Dell Support Utility
for Windows Vista" on page 125.
• How to find information about your
Tablet-PC and its components
• How to connect to the Internet
• How to add user accounts for different
people
• How to transfer files and settings from
another Tablet-PC
Windows Welcome Center
The Windows Welcome Center
automatically appears when you use the
Tablet-PC for the first time. You can
choose to have it appear every time you
start your Tablet-PC, or turn it off. Once
turned off, to access the Welcome Center:
• Windows Vista — Click
Welco m e Ce n te r.
•Windows XP — Click
Support
• How to use Microsoft Windows Vista
and Windows XP
• How to work with programs and files
• How to personalize my desktop
Windows Help and Support
1
Click
Start
→
XP)
2
In
Search Help
describes your problem, and then press
<Enter> or click the magnifying glass.
3
Click the topic that describes your
problem.
4
Follow the instructions on the screen.
Start →
Start→
→ Welco m e to Ta b l et PC
(or
Help and Support
Start
in Windows
.
, type a word or phrase that
Help and
.
Resources 19
Page 20
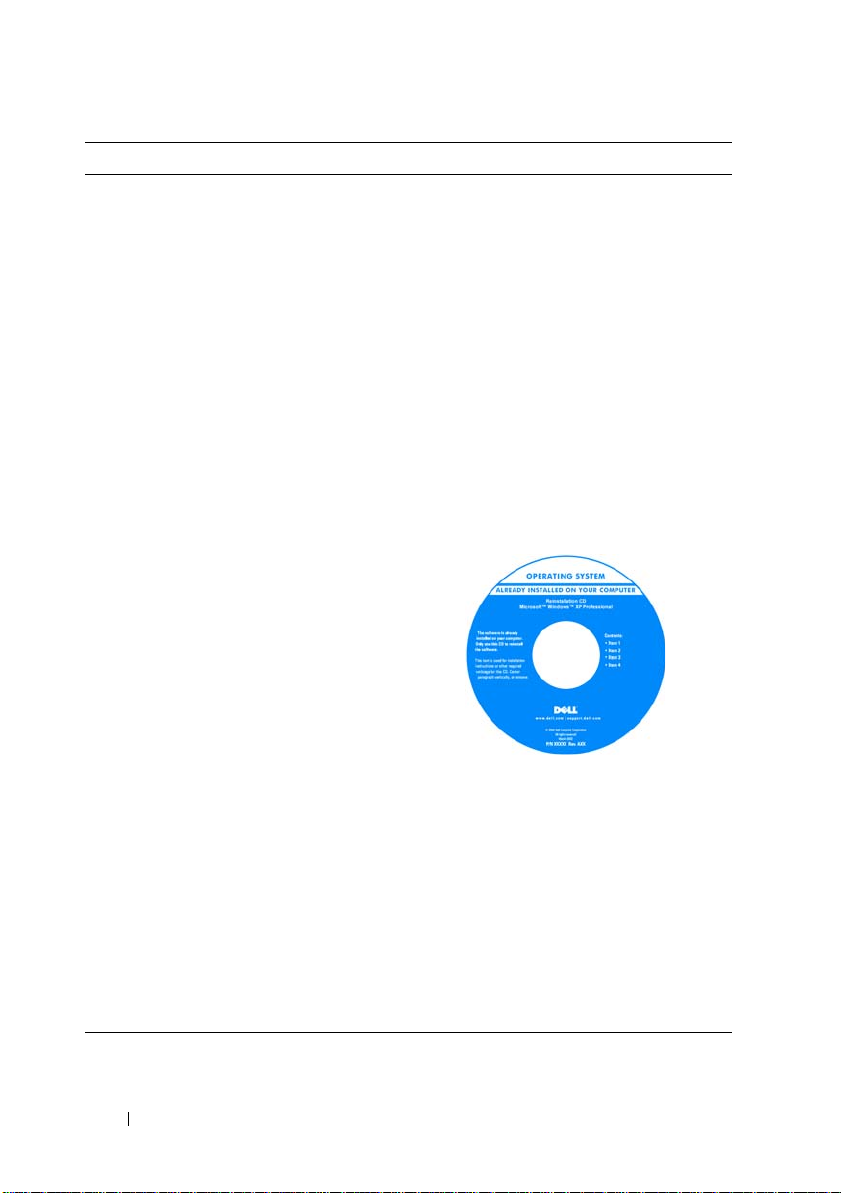
What Are You Looking For? Find It Here
• Information on tablet features and
functionality, network activity, the Power
Management Wizard, hotkeys, and
other items controlled by Dell QuickSet
Dell QuickSet Help
To v i e w
Dell QuickSet Help
QuickSet tablet settings button (see "Front
View" on page 27), or
QuickSet icon in the Microsoft
Windows® Notification area, and select
Help. The Windows Notification area is
located in the lower-right corner of your
screen.
• How to reinstall my operating system
Operating System Media
The operating system is already installed
on your Tablet-PC. To reinstall your
operating system, use the Operating
System media. See "Reinstalling the
Operating System" on page 152.
, press the
right-click the
®
20 Resources
After you reinstall your operating system,
use the Drivers and Utilities media to
reinstall drivers for the devices that came
with your Tablet-PC.
Your operating system product key is on
the Microsoft
®
Windows® License Label
located in your Tablet-PC’s main battery
bay (see "Removing the Main Battery" on
page 158).
NOTE: The color of your media varies
based on the operating system you ordered.
Page 21
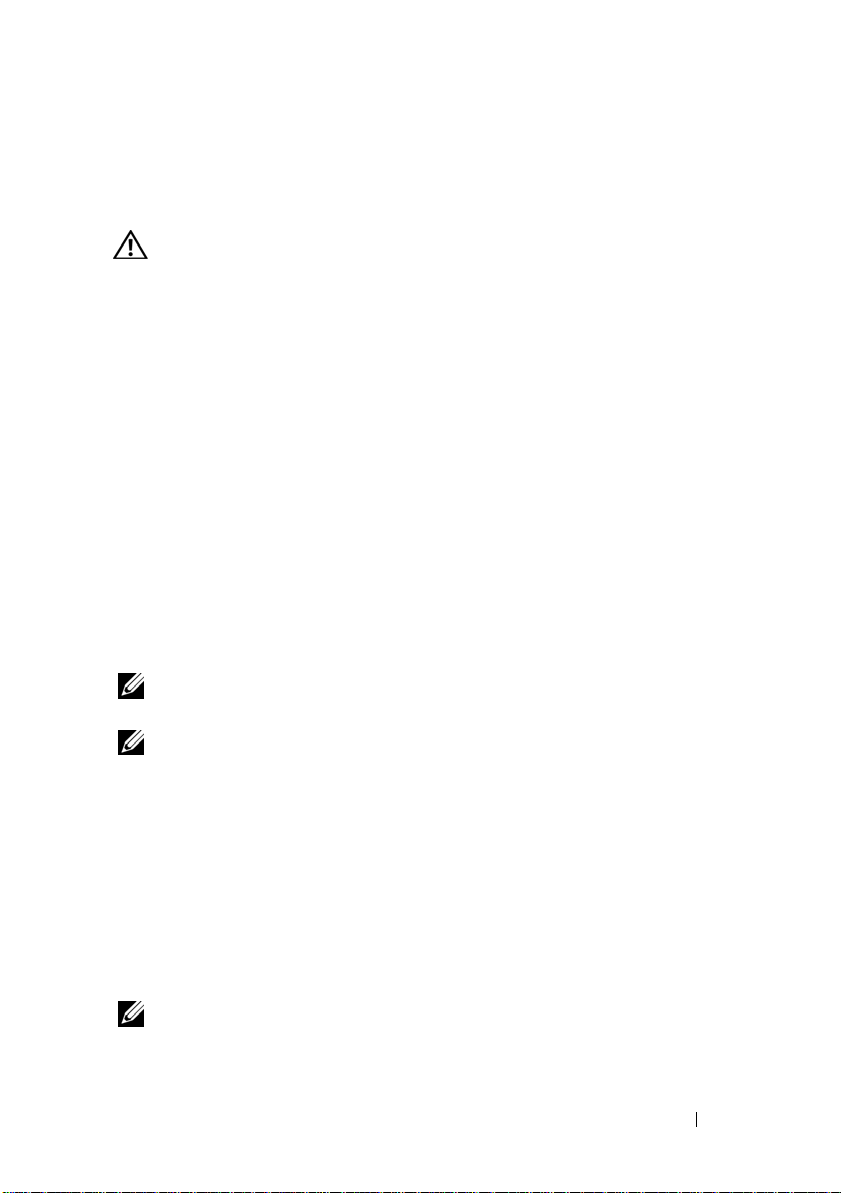
Getting Help
Obtaining Assistance
CAUTION: Before working inside your Tablet-PC, follow the safety instructions
located in the
If you experience a problem with your Tablet-PC, complete the following steps
to troubleshoot and diagnose the problem:
1
See "Troubleshooting" on page 121 for information and procedures that
pertain to the problem your Tablet-PC is experiencing.
2
Run Dell Diagnostics. See "Dell Diagnostics" on page 121.
3
Fill out the "Diagnostics Checklist" on page 25. This checklist helps you to
organize information Dell’s support services will need to troubleshoot your
Ta b l e t - P C .
4
Use Dell's extensive suite of online services available at Dell Support
(
support.dell.com
procedures. See "Online Services" on page 22 for a more extensive list of
Dell Support online services and features.
5
If the preceding steps have not resolved the problem, see "Contacting
Dell" on page 26.
NOTE: Call Dell Support from a telephone at or near the Tablet-PC so that the
support staff can assist you with any necessary procedures.
Product Information Guide
.
) for help with installation and troubleshooting
NOTE: Dell's Express Service Code system may not be available in all countries.
When prompted by Dell's automated telephone system, enter your
Express Service Code to route the call directly to the proper support
personnel. If you do not have an Express Service Code, open the
Accessories
folder, double-click the
Express Service Code
icon, and follow
the directions.
For instructions on using the Dell Support, see "Technical Support and
Customer Service" on page 22.
Dell Support Service
NOTE: Some of the following services are not always available in all locations
outside the continental U.S. Call your local Dell representative for information on
availability.
Resources 21
Dell
Page 22
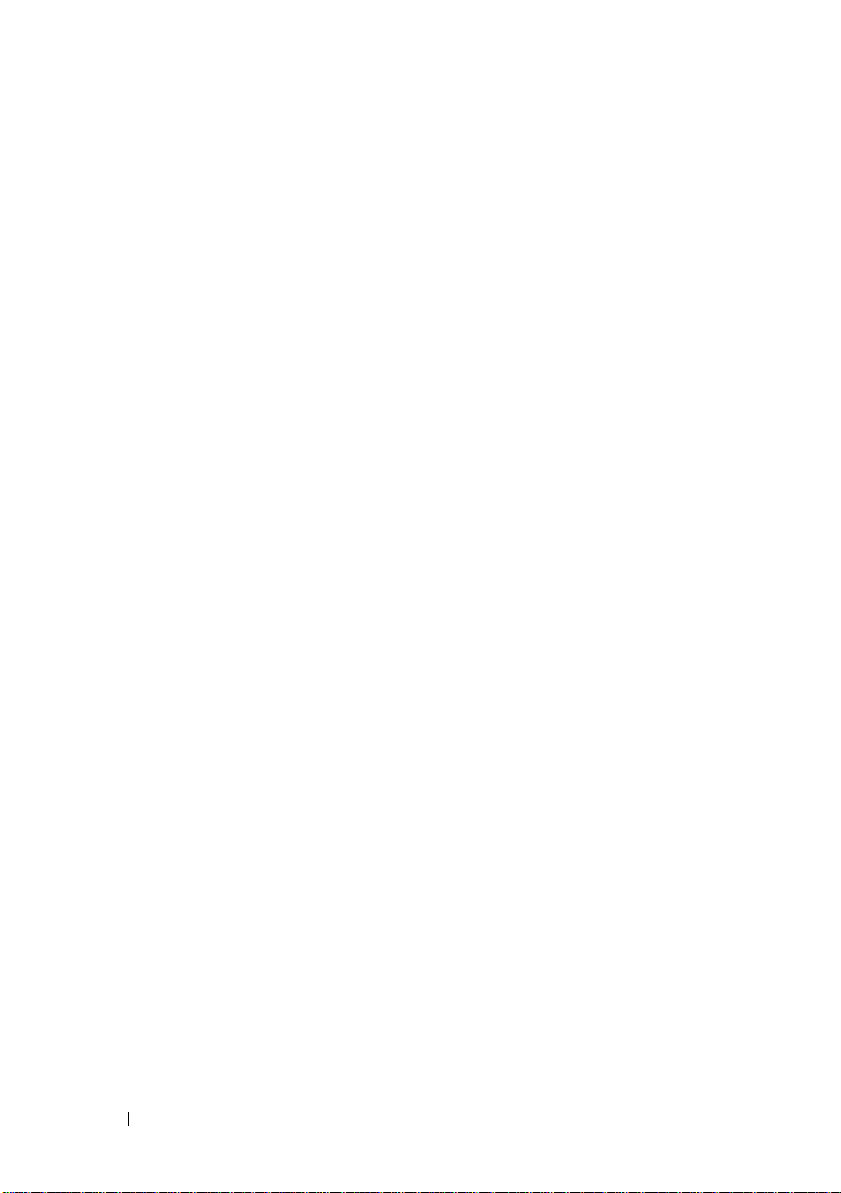
Technical Support and Customer Service
Dell's support service is available to answer your questions about Dell™
hardware. Our support staff uses Tablet-PC-based diagnostics to provide fast,
accurate answers.
To contact Dell's support service, see "Before You Call" on page 24, and then see
the contact information for your region or go to
DellConnect
support.dell.com
.
DellConnect is a simple online access tool that allows a Dell service and support
associate to access your Tablet-PC through a broadband connection, diagnose
your problem and repair it all under your supervision. For more information, go
to
support.dell.com
Online Services
and click
DellConnect
.
You can learn about Dell products and services on the following websites:
www.dell.com
www.dell.com/ap
www.dell.com/jp
www.euro.dell.com
www.dell.com/la
www.dell.ca
(Asian/Pacific countries only)
(Japan only)
(Europe only)
(Latin American and Caribbean countries)
(Canada only)
You can access Dell Support through the following websites and e-mail
addresses:
• Dell Support websites
support.dell.com
support.jp.dell.com
support.euro.dell.com
(Japan only)
(Europe only)
• Dell Support e-mail addresses
mobile_support@us.dell.com
support@us.dell.com
la-techsupport@dell.com
(Latin America and Caribbean countries only)
22 Resources
Page 23
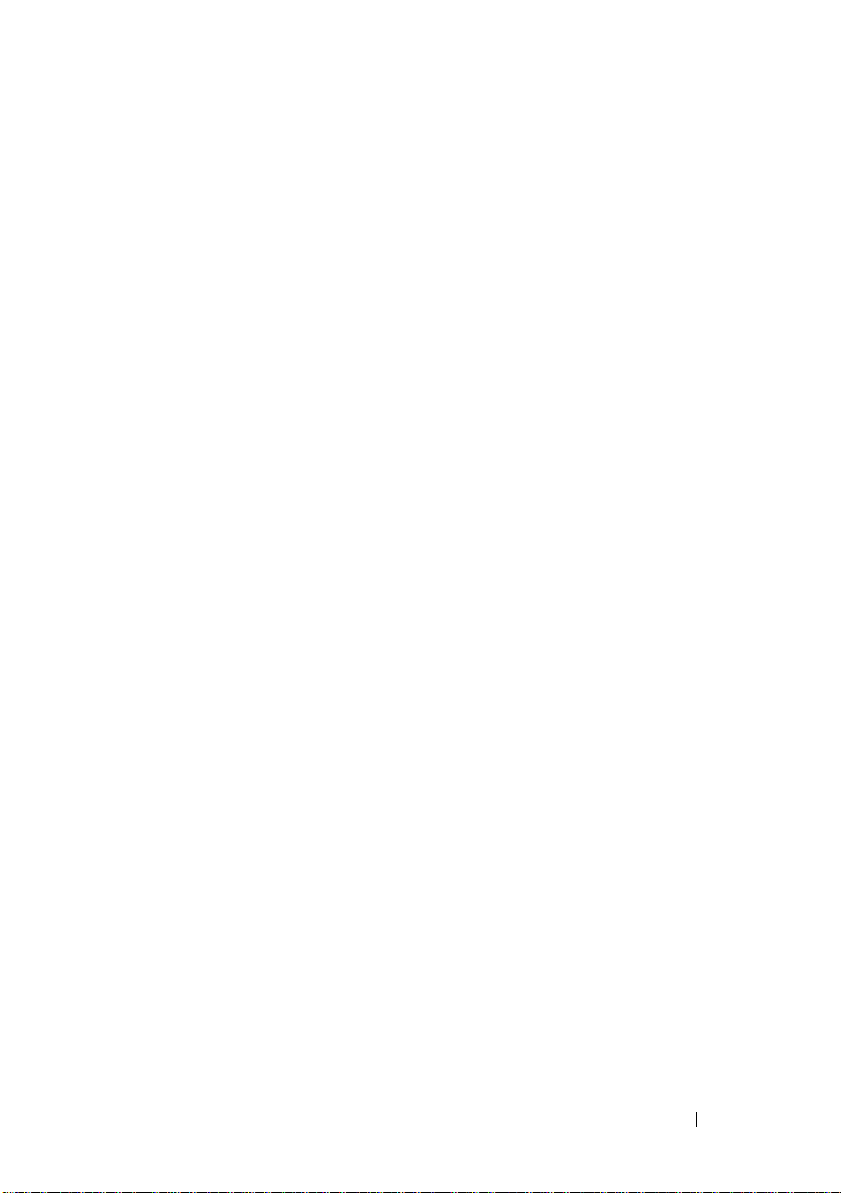
apsupport@dell.com
(Asian/Pacific countries only)
• Dell Marketing and Sales e-mail addresses
apmarketing@dell.com
(Asian/Pacific countries only)
sales_canada@dell.com
(Canada only)
• Anonymous file transfer protocol (FTP)
ftp.dell.com
Log in as user:
AutoTech Service
anonymous
, and use your e-mail address as your password.
Dell's automated support service—AutoTech—provides recorded answers to the
questions most frequently asked by Dell customers about their portable and
desktop computers.
When you call AutoTech, use your touch-tone telephone to select the subjects
that correspond to your questions. For the telephone number to call for your
region, see "Contacting Dell" on page 26.
Automated Order-Status Service
To check on the status of any Dell products you have ordered, you can go to
support.dell.com,
or you can call the automated order-status service. A
recording prompts you for the information needed to locate and report on your
order. For the telephone number to call for your region, see "Contacting Dell" on
page 26.
Problems With Your Order
If you have a problem with your order, such as missing parts, wrong parts, or
incorrect billing, contact Dell for customer assistance. Have your invoice or
packing slip handy when you call. For the telephone number to call for your
region, see "Contacting Dell" on page 26.
Product Information
If you need information about additional products available from Dell, or if you
would like to place an order, visit the Dell website at
telephone number to call for your region or to speak to a sales specialist, see
"Contacting Dell" on page 26.
www.dell.com
Resources 23
. For the
Page 24
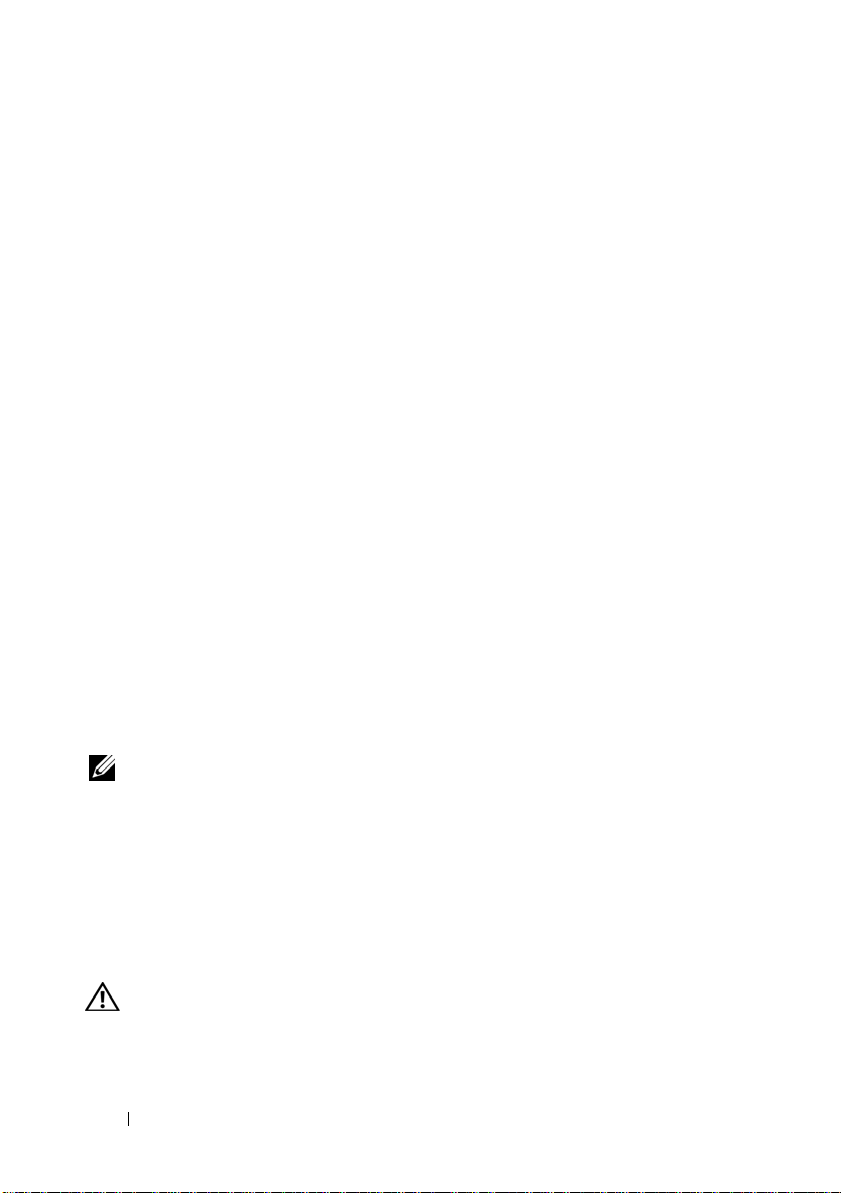
Returning Items for Warranty Repair or Credit
Prepare all items being returned, whether for repair or credit, as follows:
1
Call Dell to obtain a Return Material Authorization Number, and write it
clearly and prominently on the outside of the box.
For the telephone number to call for your region, see "Contacting Dell" on
page 26.
2
Include a copy of the invoice and a letter describing the reason for the
return.
3
Include a copy of the Diagnostics Checklist (see "Diagnostics Checklist"
on page 25), indicating the tests that you have run and any error messages
reported by the Dell Diagnostics (see "Dell Diagnostics" on page 121).
4
Include any accessories that belong with the item(s) being returned
(power cables, software, guides, and so on) if the return is for credit.
5
Pack the equipment to be returned in the original (or equivalent) packing
materials.
You are responsible for paying shipping expenses. You are also responsible for
insuring any product returned, and you assume the risk of loss during shipment
to Dell. Collect On Delivery (C.O.D.) packages are not accepted.
Returns that are missing any of the preceding requirements will be refused at
Dell’s receiving dock and returned to you.
Before You Call
NOTE: Have your Express Service Code ready when you call. The code helps Dell’s
automated-support telephone system direct your call more efficiently. You may also
be asked for your Service Tag (located on the bottom of your Tablet-PC).
Remember to fill out the Diagnostics Checklist (see "Diagnostics Checklist" on
page 25). If possible, turn on your Tablet-PC before you call Dell for assistance
and call from a telephone at or near the Tablet-PC. You may be asked to type
some commands at the keyboard, relay detailed information during operations,
or try other troubleshooting steps possible only at the Tablet-PC itself. Ensure
that the Tablet-PC documentation is available.
CAUTION: Before working inside your Tablet-PC, follow the safety instructions in
your
Product Information Guide
24 Resources
.
Page 25
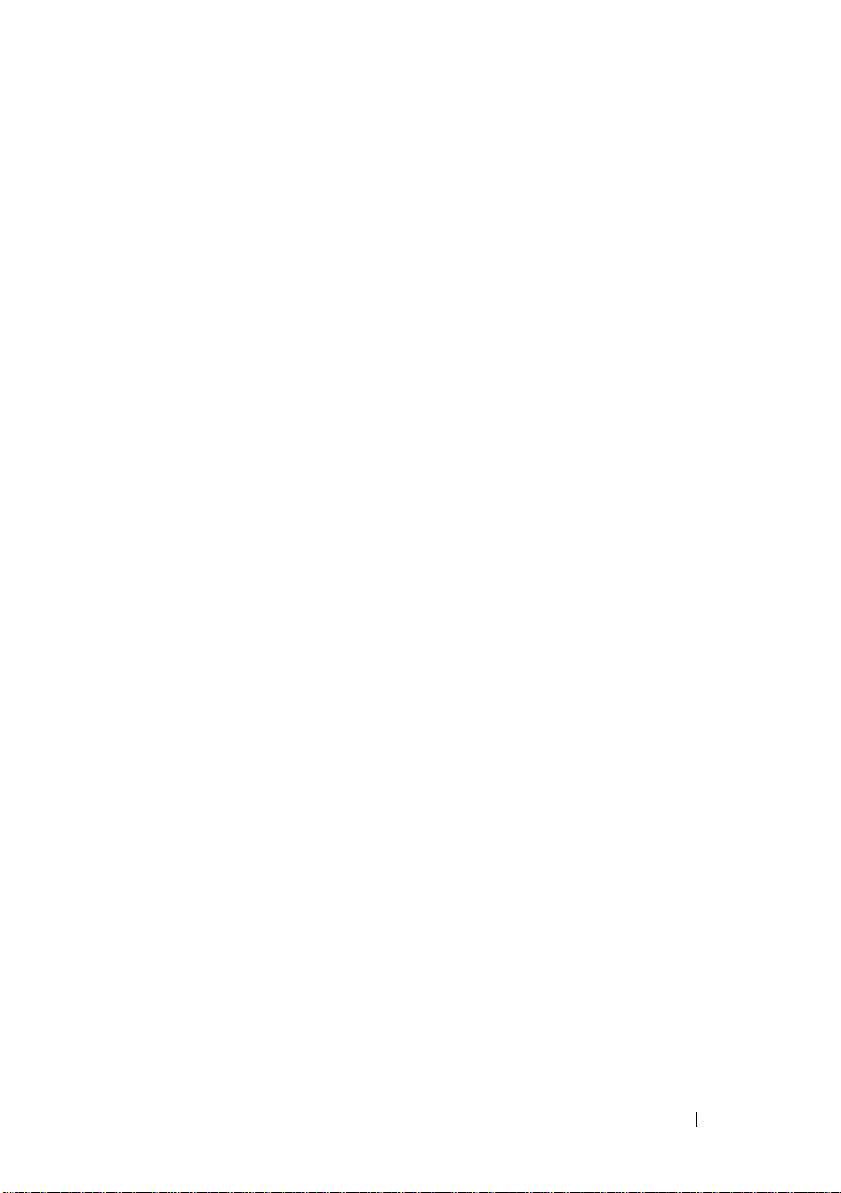
Diagnostics Checklist
Name:
Date:
Address:
Phone number:
Service Tag (bar code on the bottom of your Tablet-PC):
Express Service Code:
Return Material Authorization Number (if provided by Dell support technician):
Operating system and version:
Devices:
Expansion cards:
Are you connected to a network? Yes No
Network, version, and network adapter:
Programs and versions:
See your operating system documentation to determine the contents of the
system’s start-up files. If the Tablet-PC is connected to a printer, print each file.
Otherwise, record the contents of each file before calling Dell.
Error message, beep code, or diagnostic code:
Description of problem and troubleshooting procedures you performed:
Resources 25
Page 26
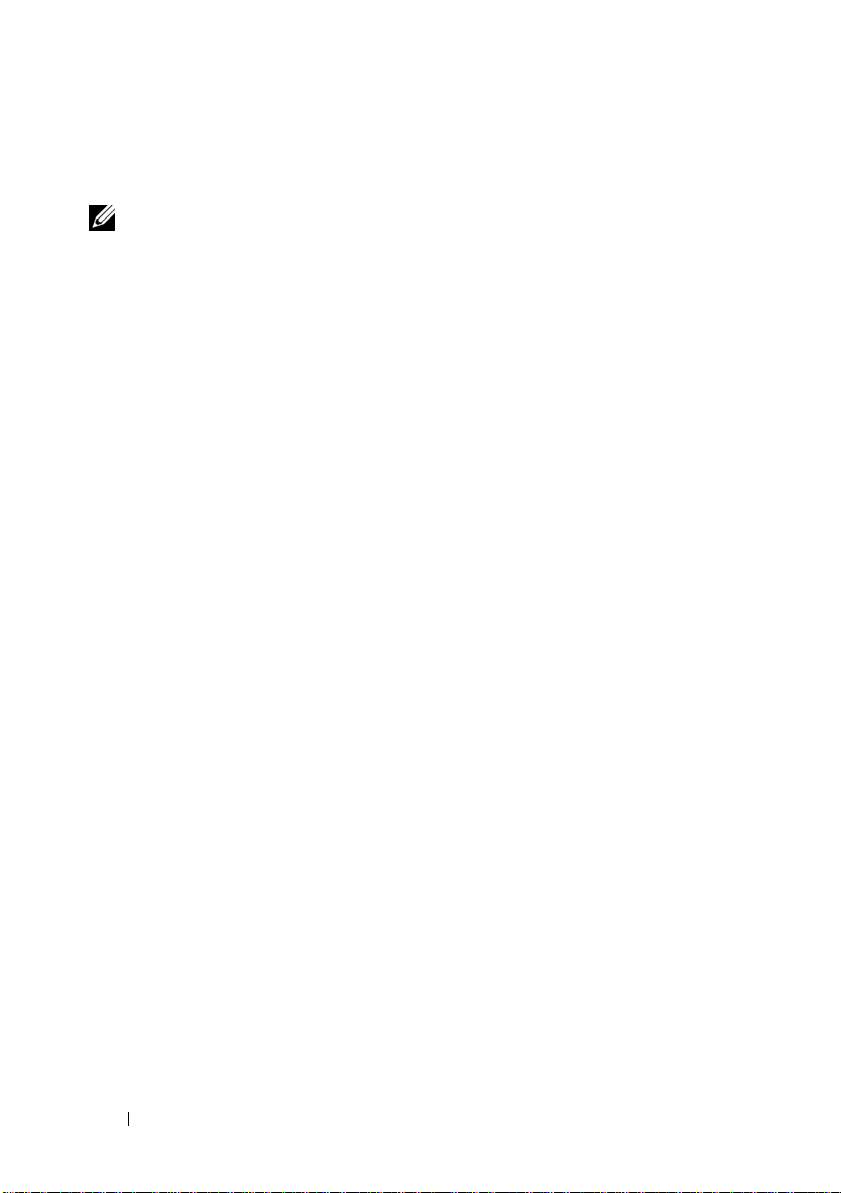
Contacting Dell
For customers in the United States, call 800-WWW-DELL (800-999-3355).
NOTE: If you do not have an active Internet connection, you can find contact
information on your purchase invoice, packing slip, bill, or Dell product catalog.
Dell provides several online and telephone-based support and service options.
Availability varies by country and product, and some services may not be
available in your area. To contact Dell for sales, technical support, or
customer service issues:
1
Visit
support.dell.com
2
Verify your country or region in the
menu at the bottom of the page.
3
Click
Contact Us
4 Select the appropriate service or support link based on your need.
5
Choose the method of contacting Dell that is convenient for you.
.
Choose A Country/Region
on the left side of the page.
drop-down
26 Resources
Page 27

About Your Tablet-PC
NOTICE: To avoid damaging your display, ensure that your Tablet-PC is in notebook
mode and that the display is closed when you travel.
Front View
2
1
18
17
16
15
14
13
12
11
10
9
8
1 grip 2 display
3 ambient light sensor (with Dual-bulb
CCFL LCD option only)
5 digital array microphone 6 biometric reader
4 device status lights
2
3
4
5
6
7
About Your Tablet-PC 27
Page 28

7 touch pad 8 touch pad buttons
9 track stick buttons 10 keyboard
11 track stick 12 rotating hinge
13 digital array microphone 14 power button
®
15 Windows
security button 16 screen rotate button
17 QuickSet tablet settings button 18 e-mail application shortcut button
GRIP — Use to open the display.
DISPLAY — For more information about your display, see "Using the Display" on
page 87.
AMBIENT LIGHT SENSOR — Depending on the display option you chose when
ordering your Tablet-PC, your Tablet-PC may or may not have an ambient light sensor.
The ambient light sensor detects available environmental light and automatically
increases or decreases the display backlighting to compensate for low-light and highlight environments. Press <Fn> and the left-arrow key to enable or disable the sensor
(see "Adjusting Brightness on the Dual-bulb (CCFL) LCD" on page 88).
DEVICE STATUS LIGHTS
28 About Your Tablet-PC
Page 29
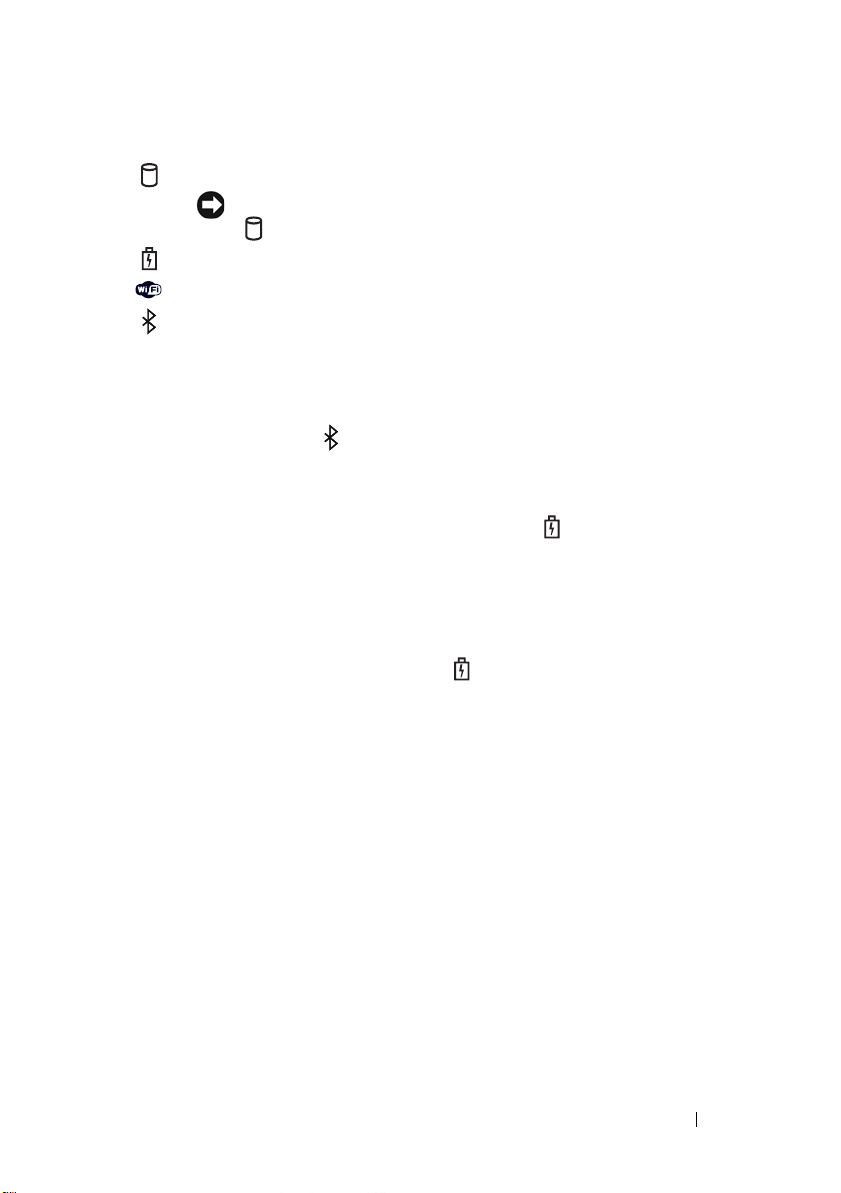
Turns on when the Tablet-PC reads or writes data.
NOTICE: To avoid loss of data, never turn off the Tablet-PC while the
light is flashing.
Turns on steadily or blinks to indicate battery charge status.
Turns on when wireless devices are enabled.
®
Turns on when Bluetooth
wireless technology is enabled. To enable or
disable Bluetooth wireless technology, move the wireless switch to the "on"
position (see "Dell Wi-Fi Catcher™ Network Locator" on page 109 for
more information).
NOTE: Bluetooth wireless technology is an optional feature on your
Tablet-PC, so the icon turns on only if you ordered Bluetooth wireless
technology with your Tablet-PC. For more information, see the
documentation that came with your Bluetooth wireless device.
If the Tablet-PC is connected to an electrical outlet, the light operates as follows:
• Solid blue: The battery is charging.
• Flashing blue: The battery is charged and in maintenance charge mode.
• Off: The battery is adequately charged (or external power is not available to charge the
battery).
If the Tablet-PC is running on a battery, the light operates as follows:
• Off: The Tablet-PC is turned off, or the system is running on battery power and the
battery is adequately charged to sustain the system.
• Flashing amber: The battery charge is low.
• Solid amber: The battery charge is critically low.
DIGITAL ARRAY MICROPHONE — Digital directional microphones for conferencing
and chat.
BIOMETRIC READER — Helps to keep your Dell™ Tablet-PC secure. When you slide
your finger over the reader, it uses your unique fingerprint to authenticate your user
identity. For information on how to activate and use the security management
software that controls the biometric reader, see "Security Management Software" on
page 116.
TOUCH PAD — Provides the functionality of a mouse (see "Touch Pad" on page 85).
TOUCH PAD BUTTONS/ TRACK STICK BUTTONS — When you use the touch pad and
track stick, use these buttons to move the cursor on the display (see "Customizing the
Touch Pad and Track Stick or Pointer" on page 86).
About Your Tablet-PC 29
Page 30
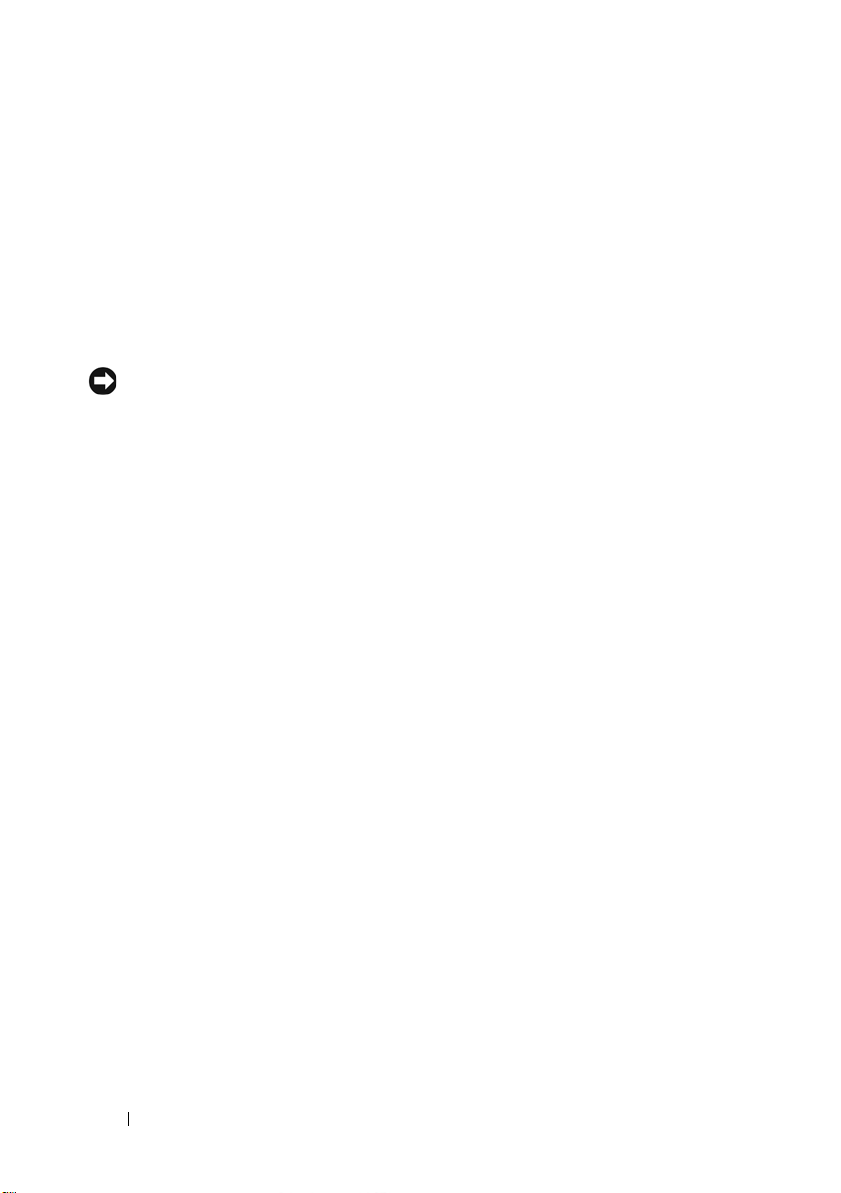
KEYBOARD — The keyboard includes a numeric keypad as well as the Windows logo
key. For information on supported keyboard shortcuts, see "Using a Keyboard" on
page 82.
TRACK STICK — Provides the functionality of a mouse (see "Customizing the Touch
Pad and Track Stick or Pointer" on page 86).
ROTATING HINGE — Rotate the hinge to transform the PC into tablet mode. See
"Using Tablet Mode" on page 55.
POWER BUTTON — Press the power button to turn on the Tablet-PC or exit a power
management mode (see "Power Management Modes" on page 77).
NOTICE: To avoid losing data, turn off your Tablet-PC by performing a Microsoft
®
Windows® operating system shutdown rather than by pressing the power button.
See "Turning Off Your Tablet-PC" on page 155 for instructions on performing an
operating system shutdown.
If the Tablet-PC stops responding, press and hold the power button until the
Tablet-PC turns off completely (which may take several seconds).
The power button is surrounded by a backlit ring which is illuminated blue when you
turn on the Tablet-PC, and blinks when the Tablet-PC is in a power-management
mode.
INDOWS SECURITY BUTTON — If you are using your Tablet-PC in tablet mode, you
W
can press the Windows security button to access the Windows Task Manager dialog
box or a login screen, the same way you use the <Ctrl><Alt><Del> key
combination in notebook mode. See "Using Tablet Buttons" on page 62 for more
information.
SCREEN ROTATE BUTTON — While the Tablet-PC is in tablet mode, you can use the
screen rotate button to change the display orientation from portrait to landscape
mode. See "Using Tablet Buttons" on page 62 for more information.
UICKSET TABLET SETTING BUTTON — Access Dell QuickSet to view and configure
Q
options for your Tablet-PC and pen. See "Using Tablet Buttons" on page 62 for more
information.
E-MAIL APPLICATION SHORTCUT BUTTON — Launches your e-mail application. See
"Using Tablet Buttons" on page 62 for more information.
30 About Your Tablet-PC
Page 31

KEYBOARD STATUS LIGHTS
Three keyboard status lights on your Tablet-PC indicate when the following functions
are activated by the corresponding key combination.
Key
Function
Combination
<Fn><F4> Turns on when the numeric keypad is enabled.
Located above the upper edge of the keyboard.
<Caps Lock> Turns on when the uppercase letter function is
enabled. Located on the <Caps Lock> key.
<Fn><F5> Turns on when the scroll lock function is enabled.
Located above the upper edge of the keyboard.
About Your Tablet-PC 31
Page 32

Left Side View
4675
321
1 pen indicator LED 2 pen
3 external wireless WAN antenna
NOTE: The external antenna is
provided with WWAN cards only and
is not included in the standard
computer configuration. The
computer comes with a plug that you
need to remove prior to installing the
antenna and WWAN card.
5 USB connector 6 air vent
7 speaker
4 IEEE 1394 connector
PEN — To eject the pen from the compartment, press and release the end of the pen.
PEN INDICATOR LED — Indicates pen status. See "Ejecting and Storing the Pen" on
page 65.
EXTERNAL WIRELESS WAN ANTENNA — If your Tablet-PC supports wireless wide
area network (WWAN) connectivity, you must extend and orient the external WWAN
antenna for optimal signal strength.
32 About Your Tablet-PC
Page 33

IEEE 1394 CONNECTOR
Connect FireWire devices, such as a camera, external hard
drive, or external CD-ROM drive. Supports hot swapping,
multiple speeds on the same bus, and time-based data
transfer. This provides bandwidth for multimedia
operations.
USB
CONNECTOR
Connect USB devices, such as a mouse, keyboard, or
printer.
AIR VENTS — The Tablet-PC uses an internal fan to create airflow through the vents,
which prevents the Tablet-PC from overheating.
CAUTION: Do not block, push objects into, or allow dust to accumulate in the air
vents. Do not store your Tablet-PC in a low-airflow environment, such as a closed
briefcase, while it is running. Restricting the airflow can damage the Tablet-PC or
cause a fire. The Tablet-PC turns on the fan when the Tablet-PC gets hot. Fan noise
is normal and does not indicate a problem with the fan or the Tablet-PC.
SPEAKER — To adjust the volume of the integrated speaker, use the volume-control
keyboard shortcuts (see "Key Combinations" on page 82).
About Your Tablet-PC 33
Page 34

Right Side View
1 4 5 82 3 76
1 wireless radio on/off switch 2 Wi-Fi Catcher™ button
3 USB connector 4 ExpressCard slot
5 Secure Digital (SD) card slot 6 headphones connector
7 microphone connector 8 security cable slot
WIRELESS RADIO ON/ OFF SWITCH — When enabled through Dell QuickSet, this
switch can scan for a wireless local area network (WLAN) in your vicinity. You can also
use it to rapidly turn off or on any wireless devices such as WLAN cards and internal
cards with Bluetooth wireless technology (see "Dell Wi-Fi Catcher™ Network Locator"
on page 109). When moved toward the front of the Tablet-PC, the switch is off; when
moved toward the back of the Tablet-PC, the switch is on.
1 2
1 wireless radio on/off switch 2 Wi-Fi Catcher™ button
BACKLIT WI-FI CATCHER™ BUTTON — Scans for WLAN networks (see "Dell Wi-Fi
Catcher™ Network Locator" on page 109). The light operates as follows:
34 About Your Tablet-PC
Page 35

• Flashing blue: Searching for networks
• Solid blue: Strong network found
• Solid yellow:
Weak n e t wo rk fo un d
• Flashing yellow: Error
• Off: Wireless radio switch is off, no signal is found, or Microsoft Windows is running.
USB CONNECTOR
Connect USB devices, such as a mouse, keyboard, or
printer.
EXPRESSC ARD SLOT — Supports one ExpressCard, such as the optional smart-card
reader. For more information, see "Using Cards" on page 89.
ECURE DIGITAL (SD) CARD SLOT — Supports one Secure Digital memory card, a
S
storage device used in portable devices such as digital cameras, handheld computers,
PDAs, and GPS units.
AUDIO CONNECTORS
Attach headphones to the connector.
Attach a microphone to the connector.
About Your Tablet-PC 35
Page 36

SECURITY CABLE SLOT — Lets you attach a commercially available antitheft device
to the Tablet-PC (see "Security Cable Lock" on page 111).
Back View
1 253
1 AC adapter connector 2 video connector
3 tablet back button 4 scroll control button
5 network connector 6 powered USB connector
7 rotating hinge 8 tablet grip
9 pen tether slot
4 6 97
8
36 About Your Tablet-PC
Page 37

AC ADAPTER CONNECTOR
Connects an AC adapter to the Tablet-PC.
The AC adapter converts AC power to the DC power required by the Tablet-PC. You
can connect the AC adapter with your Tablet-PC turned either on or off.
CAUTION: The AC adapter works with electrical outlets worldwide. However,
power connectors and power strips vary among countries. Using an incompatible
cable or improperly connecting the cable to the power strip or electrical outlet
may cause fire or equipment damage.
NOTICE: When you disconnect the AC adapter cable from the Tablet-PC, grasp the
connector, not the cable itself, and pull firmly but gently to avoid damaging the
cable. When you wrap the AC adapter cable, ensure that you follow the angle of the
connector on the AC adapter to avoid damaging the cable.
About Your Tablet-PC 37
Page 38

VIDEO CONNECTOR
Connects video devices, such as a monitor.
TABLET BACK BUTTON — Use to navigate while in tablet mode. See "Using the Back
Button" on page 62.
SCROLL CONTROL BUTTON — Use to navigate while in tablet mode. See "Using the
Scroll Control" on page 62.
NOTICE: To avoid damaging the Tablet-PC, do not plug a telephone line into the
network connector or USB connectors.
NETWORK CONNECTOR (RJ-45)
Connects video devices, such as a monitor.
POWERED USB CONNECTOR
Connects video devices, such as a monitor.
ROTATING HINGE — Converts Tablet-PC between notebook and tablet modes.
PEN TETHER SLOT — Use to connect a tether between the Tablet-PC and the pen.
38 About Your Tablet-PC
Page 39

Top View
Turns on steadily or blinks to indicate battery charge status.
Turns on when you turn on the Tablet-PC and blinks when the Tablet-PC is
in a power management mode.
About Your Tablet-PC 39
Page 40

Bottom View
1
8
7
1 air vent 2 docking-device connector
3 memory module and Mini-Card
cover
5 main battery 6 battery-bay latch releases (2)
7 battery charge gauge/health gauge 8 battery bay (beneath main battery)
2 3
6
4 fan vent
5
4
NOTE: Your Tablet-PC’s Microsoft® Windows® License label is located under the
main battery in the battery bay of your Tablet-PC (see "Removing the Main Battery"
on page 158).
AIR VENTS — The Tablet-PC uses an internal fan to create airflow through the vents,
which prevents the Tablet-PC from overheating.
40 About Your Tablet-PC
Page 41

CAUTION: Do not block, push objects into, or allow dust to accumulate in the air
vents. Do not store your Tablet-PC in a low-airflow environment, such as a closed
briefcase, while it is running. Restricting the airflow can damage the Tablet-PC or
cause a fire. The Tablet-PC turns on the fan when the Tablet-PC gets hot. Fan noise
is normal and does not indicate a problem with the fan or the Tablet-PC.
DOCKING-DEVICE CONNECTOR — Lets you attach your Tablet-PC to a media base or
battery slice. See "Docking Your Tablet-PC to the Media Base" on page 211 and
"Docking Your Tablet-PC to the Battery Slice" on page 219 for more information.
MEMORY MODULE AND MINI-CARD COVER — Covers the compartment that
contains the memory module and any Mini-Cards installed on your Tablet-PC (see
"Memory" on page 42 and "Communications" on page 43).
BATTERY CHARGE GAUGE/ HEALTH GAUGE — Provides information on the battery
charge (see "Checking the Battery Charge" on page 74).
BATTERY — When a battery is installed, you can use the Tablet-PC without
connecting the Tablet-PC to an electrical outlet (see "Using a Battery" on page 73).
BATTERY-BAY LATCH RELEASES — Release the battery (see "Before Working Inside
Your Tablet-PC" on page 156 for instructions).
Pen View
1
2
1 right-click pen button 2 erase pen button 3 pen tether slots
About Your Tablet-PC 41
3
Page 42

Specifications
NOTE: Offerings may vary by region. For more information regarding the
→
configuration of your Tablet-PC, click Start (or Start in Windows XP)
Support, and then select the option to view information about your Tablet-PC.
Processor
Processor type Intel® Core™ Duo or Intel® Core™ Solo
L1 cache 64 KB (internal) each processor core
L2 cache up to 4 MB
External bus frequency 533 MHz or 667 MHz
System Information
System chipset AMD RS600ME/SB600
Data bus width 64 bits
DRAM bus width 64 bits
Processor address bus width 32 bits
Flash EPROM 2 MB
PCI bus 32 bits
Memory
Integrated memory on system board 1 GB
Optional memory:
Memory module connector
Memory module capacities
Maximum system memory capacity 3 GB
Memory type 3.3-V SODIMM
one user-accessible SODIMM socket
1 GB and 2 GB
Help and
Storage
Internal hard drive:
Form fact o r
42 About Your Tablet-PC
1.8-inch PATA HDD or optional 1.8-inch
PATA Solid State HDD
Page 43

Storage
Speed
Max size
4200-rpm
100 GB
32 GB (optional 1.8-inch PATA Solid State
HDD only)
Dell D/Bay (external):
Power requirement
Optical drive support
powered USB port
CD-ROM, DVD+/-RW, DVD-ROM
Ports and Connectors
Audio microphone connector, stereo
headphone/speakers connector
IEEE 1394 4-pin serial connector
Mini-card two Mini-card slots
Network adapter RJ-45 port
USB two 4-pin USB 2.0-compliant connectors
Powered USB 5-pin power supply and 4-pin USB
2.0-compliant connector
Video 15-hole connector
Communications
Network adapter 10/100/1000 Ethernet LAN with ASF 2.0
support on system board
Wireless internal WLAN, WWAN (with optional
Mini-Card), and Bluetooth
®
wireless
support
Video
Video type integrated on system board, 128-bit
hardware accelerated
Data bus integrated video
Video controller integrated graphics (UMA) AMD RS600
About Your Tablet-PC 43
Page 44

(continued)
Video
Video memory up to 256 MB shared Video Memory (512
MB + system memory)
LCD interface LVDS
Audio
Audio type two-channel high definition audio (Azalia)
Audio controller IDT STAC9205 Codec
Stereo conversion 24-bit (analog-to-digital and digital-to-
analog)
Interfaces:
Internal
External
high definition audio (Azalia)
microphone-in connector, stereo
headphones/speakers connector
Speaker one 4-ohm speaker
Internal speaker amplifier 2-Watt channel into 4 ohms
Volume controls keyboard shortcuts, program menus
Stereo Digital Microphone Array
Windows Vista
Windows XP
®
supports Windows Vista native microphone
processing
includes Knowles Intellisonic microphone
processing
Display
Both LED backlit thin-and-light
LCD and Dual-bulb (CCFL) LCD
options:
Pan el desi gn
Display area
Aspect ratio
Number of pixels
44 About Your Tablet-PC
12.1 inches WXGA
261.12 mm (H) x 163.20 mm (V)
12.1 inches diagonal
16:10
1280 x 3 (RGB) x 800 dots
Page 45

Display
(continued)
Pixel pitch
Display mode
Viewing angles:
Horizontal
Ve rt i ca l
LED backlit thin-and-light LCD
option:
Luminescence
Dual-bulb (CCFL) LCD option:
Luminescence
Tablet Input Devices
Digitizer
Interface
Input resolution
Position report rat e
Coordinate accuracy (average)
Coordinate jitter (maximum)
Pen
Dimensions:
Length
Diameter
Ty p e
0.204 x 0.204 nominal
normally white
+/- 70 degrees
+/- 70 degrees
220 nits Typ
400 nits Typ
capacitive touch
1000 dpi
133 PPS
+/- 0.4 mm
+/- 0.4 mm
133 mm (5.2 inches)
9 mm (0.35 inches)
two-button, battery-less
Notebook Input Devices
Keyboard:
Number of keys
84 (U.S. and Canada); 85 (U.K., Europe); 89
(Japan); 86 (Brazil)
About Your Tablet-PC 45
Page 46

Notebook Input Devices
Layout
Tou c h p ad:
X/Y position resolution (graphics
tablet mode)
Size:
Width
Height
Track Stick:
X/Y position resolution (graphics
tablet mode)
Biometric Reader
Type UPEK TCS3 TouchStrip™ strip sensor with
Array size 248 x 2 pixels
Battery
Type 4-cell "smart" lithium ion (28 WHr)
Dimensions:
Depth
Height
Width
Weight 0.26 kg (0.57 lb) (4 cell)
Voltage 11.1 VDC
Charge time (approximate) 4 hours (with computer off)
QWERTY/AZERTY/Kanji
240 cpi
56.7-mm (2.23-inch) sensor-active area
35.9-mm (1.41-inch) rectangle
160 count/sec @ 100 gf
CMOS active capacitive pixel-sensing
technology
6-cell "smart" lithium ion (42 WHr)
96.84 mm (3.81 inches)
13.7 mm (0.54 inch)
264.27 mm (10.4 inches)
0.34 kg (0.74 lb) (6 cell)
46 About Your Tablet-PC
Page 47

Battery
(continued)
Operating time Battery operating time varies depending on
operating conditions and can be significantly
reduced under certain power-intensive
conditions
See "Using a Battery" on page 73 for more
information on battery life.
Life span (approximate) 300 discharge/charge cycles
Temperature range:
Operating
Storage
AC Adapter
Input voltage 90–264 VAC
Input current (maximum) 1.1 A
Input frequency 47–63 Hz
Output current 3.3 A (maximum at 4-second pulse);
Output power 45 W, 65 W (optional), or Auto Air 65 W
Rated output voltage 19.5 VDC
Dimensions:
Height
Wid th
Depth
Weight (with cables) 0.195 kg (0.43 lb)
Temperature range:
Operating
Storage
0° to 35°C (32° to 95°F)
–40° to 65°C (–40° to 149°F)
2.3 A (continuous)
(optional)
16.0 mm (0.63 inches)
63.0 mm (2.48 inches)
88.0 mm (3.46 inches)
0° to 40°C (32° to 104°F)
–10° to 70°C (–50° to 158°F)
About Your Tablet-PC 47
Page 48

Physical
Height:
With LED backlit thin-and-light
LCD
With Dual-bul b CCFL LCD
Width 297.0 mm (11.7 inches)
Depth 218.6 mm (8.6 inches)
Weight 1.62 kg (3.57 lb) (with 4-cell battery/LED
Environmental
Temperature range:
Operating
Storage
Relative humidity (maximum):
Operating
Storage
Maximum vibration (using a
random-vibration spectrum that
simulates user environment):
Operating
Storage
Maximum shock (measured with
hard drive in head-parked position
and a 2-ms half-sine pulse):
Operating
Storage
25.4 mm (1.0 inches) (system closed/LED
standard configuration)
29.85 mm (1.2 inches) (system closed/DLV
standard configuration)
standard configuration)
1.93 kg (4.25 lb) (with 6-cell battery/DLV
standard configuration)
0° to 35°C (32° to 95°F)
–40° to 65°C (–40° to 149°F)
10% to 90% (non-condensing)
5% to 95% (non-condensing)
0.9 GRMS
1.3 GRMS
122 G
163 G
48 About Your Tablet-PC
Page 49

Environmental
Altitude (maximum):
Operating
Storage
Airborne contaminant level G2 or lower as defined by
(continued)
–15.2 to 3048 m (–50 to 10,000 ft)
–15.2 to 10,668 m (–50 to 35,000 ft)
ANSI/ISA-S71.04-1985
About Your Tablet-PC 49
Page 50

50 About Your Tablet-PC
Page 51

3
Setting Up and Using Your Tablet-PC
Transferring Information to a New Tablet-PC
Microsoft® Windows® provides a wizard to help you transfer files and other
data from one Dell™ computer to another—for example, from an old
computer or Tablet-PC to a new computer or Tablet
Transferring Information in Windows Vista®
1
Click
Start
, and then click
Windows Easy Transfer.
2
In the
User Account Control
3
Click
Start a new transfer
Follow the instructions provided on the screen by the Windows Vista Easy
Transfer wizard.
Transferring Information in Windows XP
You can transfer the data to the new computer over a network or serial
connection, or you can store it on removable media, such as a writable CD,
for transfer to the new computer.
Transfer files and settings→ Start
dialog box, click
or
Continue a transfer in progress
-PC.
Continue
.
.
NOTE: You can transfer information from an old computer to a new computer by
directly connecting a serial cable to the input/output (I/O) ports of the two
computers. To transfer data over a serial connection, you must access the Network
Connections utility from the Control Panel and perform additional configuration
steps, such as setting up an advanced connection and designating the host
computer and the guest computer.
For instructions on setting up a direct cable connection between two computers,
see Microsoft Knowledge Base Article #305621, titled How to Set Up a Direct Cable
Connection Between Two Computers in Windows XP. This information may not be
available in certain countries.
Setting Up and Using Your Tablet-PC 51
Page 52

For transferring information to a new computer, you must run the Files and
Settings Transfer Wizard. You can use the Operating System media (if
available) for this process or you can create a wizard disk with the Files and
Settings Transfer Wizard.
Running the Files and Settings Transfer Wizard With the Operating System Media
NOTE: This procedure requires the Operating System media. This media is optional
and may not be included with certain computers.
To prepare a new computer for the file transfer:
1
Open the Files and Settings Transfer Wizard: click
Accessories→ System Tools→
2
When the
click
3
On the
4
On the
Files and Settings Transfer Wizard
Next
.
Which computer is this?
Do you have a Windows XP CD?
from the Windows XP CD
5
When the
source computer. Do
Now go to your old computer
not
Files and Settings Transfer Wizard
screen, click
screen, click
→ Next
.
screen appears, go to your old or
click
Next
at this time.
Start→
All Programs→
.
welcome screen appears,
New Computer→
Next
I will use the wizard
.
To copy data from the old computer:
1
On the old computer, insert the Windows XP
2
On the
additional tasks
3
Under
4
On the
5
On the
Welcome to Microsoft Windows XP
.
What do you want to do?
Which computer is this?
Select a transfer method
, click
screen, click
screen, click the transfer method you
Operating System
screen, click
media.
Perform
Transfer files and settings→ Next
Old Computer→
Next
.
prefer.
6
On the
transfer and click
After the information has been copied, the
Phase
What do you want to transfer?
Next
.
screen appears.
screen, select the items you want to
Completing the Collection
.
7
Click
Finish
.
To transfer data to the new computer:
52 Setting Up and Using Your Tablet-PC
Page 53

1
On the
Next
2
On the
chose for transferring your settings and files and click
Now go to your old computer
.
Where are the files and settings?
screen on the new computer, click
screen, select the method you
Next
.
The wizard reads the collected files and settings and applies them to your
new computer.
When all of the settings and files have been applied, the
Finished
screen
appears.
3
Click
Finished
Running the Files and Settings Transfer Wizard Without the Operating System
Media
and restart the new computer.
To run the Files and Settings Transfer Wizard without the Operating System
media, you must create a wizard disk that will allow you to create a backup
image file to removable media.
To create a wizard disk, use your new computer with Windows XP and
perform the following steps:
1
Open the Files and Settings Transfer Wizard: click
Accessories→ System Tools→
2
When the
click
3
On the
4
On the
Files and Settings Transfer Wizard
Next
.
Which computer is this?
Do you have a Windows XP CD?
Wizard Disk in the following drive
5
Insert the removable media, such as a writable CD, and click OK.
6
When the disk creation completes and the
computer
7
Go to the old computer.
message appears,
Files and Settings Transfer Wizard
screen, click
screen, click
→
Next.
do not
click
Next
Start→
All Programs→
.
welcome screen appears,
New Computer→
Next
.
I want to create a
Now go to your old
.
To copy data from the old computer:
1
On the old computer, insert the wizard disk.
2
Click
Start→
3
In the
the appropriate removable media) and click
Open
Run
.
field on the
Run
window, browse to the path for
OK
.
fastwiz
(on
Setting Up and Using Your Tablet-PC 53
Page 54

4
5
6
On the
On the
On the
Files and Settings Transfer Wizard
Which computer is this?
Select a transfer method
screen, click
screen, click the transfer method you
welcome screen, click
Old Computer→
prefer.
7
On the
transfer and click
After the information has been copied, the
Phase
8
Click
What do you want to transfer?
Next
.
screen appears.
Finish
.
screen, select the items you want to
Completing the Collection
To transfer data to the new computer:
1
On the
Next
2
On the
chose for transferring your settings and files and click
Now go to your old computer
.
Where are the files and settings?
screen on the new computer, click
screen, select the method you
Next
. Follow the
instructions on the screen.
The wizard reads the collected files and settings and applies them to your
new computer.
Next
Next
.
.
When all of the settings and files have been applied, the
Finished
screen
appears.
3
Click
Finished
NOTE: For more information about this procedure, search support.dell.com for
document #154781 (What Are The Different Methods To Transfer Files From My Old
Computer To My New Dell™ Computer Using the Microsoft
Operating System?).
NOTE: Access to the Dell™ Knowledge Base document may not be available in
certain countries.
and restart the new computer.
®
Windows® XP
Using Notebook Mode
Your Tablet-PC can be used either in notebook mode or tablet mode. To use
your Tablet-PC in notebook mode, open the display until it reaches a
comfortable viewing angle, and use the keyboard and display as you would
those of any other notebook computer.
54 Setting Up and Using Your Tablet-PC
Page 55

NOTE: You can use all the pen and touch screen input methods (see "Controlling
Your Tablet-PC in Tablet Mode" on page 62) while in notebook mode except for the
scroll control and back button, which are not accessible with the display in this
configuration.
Using Tablet Mode
NOTICE: To avoid damaging your display, ensure that your Tablet-PC is in notebook
mode and that the display is closed when you travel.
Your Tablet-PC converts from notebook mode to tablet mode with a 180degree clockwise twist of the display’s rotating hinge.
Converting Your Tablet-PC Between Notebook and Tablet Modes
To convert your Tablet-PC to tablet mode:
NOTICE: Forcing the hinge beyond the 180-degree point will damage your
Tablet-PC.
Setting Up and Using Your Tablet-PC 55
Page 56

NOTICE: Ensure that the display does not scrape the keycaps as you rotate the
display, or you may cause damage to your keyboard.
1
Open the display of the Tablet-PC until it reaches a 90-degree angle,
perpendicular to the base.
2
Brace the base with one hand on the palm rest, grasp the top of the display
with the other hand, and, following the directional arrow inscribed on the
hinge cover, turn the rotating hinge clockwise 180 degrees until you feel
the display engage securely.
1
2
3
4
1 display 2 display assembly
3 rotating hinge 4 directional arrow
3
Lay the display assembly on the base with the display facing upwards.
56 Setting Up and Using Your Tablet-PC
Page 57

When you convert your Tablet-PC between notebook and tablet modes, the
screen orientation of your Tablet-PC will automatically change according to
the settings you have established in the Dell QuickSet application or the Pen
and Tablet settings application, most commonly from landscape (notebook
mode) to portrait (tablet mode). See "QuickSet" on page 71 for more
information on customizing your Tablet-PC settings.
To convert your Tablet-PC from tablet mode to notebook mode:
NOTICE: Forcing the hinge beyond the 180-degree point will damage your
Tablet-PC.
NOTICE: Ensure that the display assembly does not scrape the keycaps as you
rotate the display, or you may cause damage to your keyboard.
1
Lift the display until it reaches a 90-degree angle, perpendicular to the
base.
Setting Up and Using Your Tablet-PC 57
Page 58

2
Brace the base with one hand on the palm rest, grasp the top of the display
with the other hand, and, following the directional arrow inscribed on the
grip, turn the rotating hinge counter-clockwise 180-degrees until you feel
the display assembly engage securely in the notebook mode configuration.
58 Setting Up and Using Your Tablet-PC
Page 59

1 display assembly 2 rotating hinge
3 directional arrow on grip
3
Adjust the display to a comfortable viewing angle.
1
2
3
Right- and Left-handed Use
Your Tablet-PC can be adjusted for either right- or left-handed use. Several
settings within the operating system enable you to customize the Tablet-PC
depending on whether you are right- or left-handed.
• Right-handed use:
Hold the Tablet-PC on your left forearm with your left hand on the grip,
and the scroll control and back button within reach of your fingers. You
Setting Up and Using Your Tablet-PC 59
Page 60

can hold the pen in your right hand or use a right-hand finger to operate
the tablet buttons and display.
• Left-handed use:
Hold the Tablet-PC on your right forearm with your right hand on the grip.
You can hold the pen in your left hand, manipulate the scroll control and
back buttons with your left hand, or use a left-hand finger to operate the
tablet buttons and display.
60 Setting Up and Using Your Tablet-PC
Page 61

Screen Orientation
You can change the display orientation of your Tablet-PC from portrait to
landscape in several different ways:
• Press the screen rotate tablet button to rotate the screen 90-degrees
clockwise.
• Right-click the QuickSet icon in the Notification area, click
Settings
Orientation
•In Windows Vista, click
Tablet PC Settings→ Display.
•In Windows XP, click
Hardware
→
Display
→ Tablet and Pen Settings
, then choose the orientation you want from the
pull-down menu.
Start →
Start→
Control Panel→
Setting Up and Using Your Tablet-PC 61
Control Panel→ Mobile PC→
Printers and Other
and then click the
Ta b le t
Display
tab.
Screen
Page 62

• In Windows Vista, press the Windows Logo key and <x> to open
Windows Mobility Center
Orientation
window until the display is in the desired orientation.
, and then click the button in the
Screen
Controlling Your Tablet-PC in Tablet Mode
In tablet mode, you can control your Tablet-PC using the following methods:
• Using the scroll control
• Using the back button
• Using the tablet buttons
•Using the pen
• Using touch
Using the Scroll Control
• To scroll through a list of items or a set of pages one at a time, shift the
scroll control up or down and release. The control automatically returns to
the center/neutral position when released.
• To rapidly scroll through a list of items or a set of pages, shift the control
up or down and hold it, releasing it when you wish to stop scrolling.
• To select objects, press and release the scroll control when it is in the
center/neutral position.
• To launch context sensitive menus, press and hold the scroll control until a
complete circle is drawn on the display, and then release. This is equivalent
to clicking the right mouse button on a notebook computer.
Using the Back Button
Use the back button, located adjacent to the scroll control, to move backward
in applications that support navigation, such as web browsers and Windows
Explorer, and to close the active window.
• To move backward, press and release the back button.
• To close the active window, press and hold the back button.
• To customize the back button behavior, use the
Using Tablet Buttons
Tablet and Pen Settings
Your Tablet-PC has four tablet buttons located beside the power button.
62 Setting Up and Using Your Tablet-PC
.
Page 63

1 2 3 4 5
1 power button 2 Windows security button
3 screen rotate button 4 QuickSet tablet settings button
5 e-mail application shortcut button
Setting Up and Using Your Tablet-PC 63
Page 64

WINDOWS SECURITY BUTTON
If you are using your Tablet-PC in tablet mode, you can
press the Windows security button to access the Windows
Tas k M a na g er dialog box or a login screen, the same way
you use the <Ctrl><Alt><Del> key combination in
notebook mode.
SCREEN ROTATE BUTTON
While the Tablet-PC is in tablet mode, you can use the
screen rotate button to change the display orientation from
portrait to landscape mode:
• Each time you press and release the screen rotate button,
the screen image rotates clockwise 90 degrees.
• If you press and hold the screen rotate button, the display
switches off. The computer will not recognize input until
you press and hold the screen rotate button a second time,
or use the pen to wake the Tablet-PC. This feature
provides a convenient way to prevent inadvertent input
while carrying your Tablet-PC.
QUICKS ET TABLET SETTINGS BUTTON
Press this button to view and configure options for the
Tablet-PC and the pen through Dell QuickSet. You can
configure this button using Tablet PC Settings (Windows
Vista) or Ta bl e t S et t in gs (Windows XP).
E-MAIL APPLICATION SHORTCUT BUTTON
Launches either Microsoft Outlook or Outlook Express if
you have one of these applications installed on your
Tablet-PC. You can configure this button using Tabl et P C
Settings (Windows Vista) or Tab let Set t in gs (Windows
XP).
Disabling and Enabling Tablet Buttons
You can disable and enable the tablet buttons using the Dell QuickSet
application. To access QuickSet, click the QuickSet icon in the Notification
area, or press the QuickSet tablet settings button.
64 Setting Up and Using Your Tablet-PC
Page 65

You can change the actions assigned to the back button, the tablet settings
button, the e-mail application shortcut button, and the scroll control
(Windows Vista).
To access the settings for these buttons:
•In Windows Vista, click
PC Settings
→ Set tablet buttons to perform certain tasks
•In Windows XP, click
Hardware
→
Tablet and Pen Settings
Start → Control Panel→
Mobile PC→
.
Start→ Control Panel→ Printers and Other
, and then click the
Tablet Buttons
Ta b le t
tab.
Using the Pen
Ejecting and Storing the Pen
Press and release the pen to eject it from the pen compartment. To protect
the pen when you are not using it, insert the pen, tip first, into the pen
compartment on the Tablet-PC. Press to engage the pen in its compartment.
1
2
3
1 pen indicator LED 2 pen compartment
3 pen
When you remove the pen from the pen compartment, the pen indicator
LED blinks quickly to indicate that the pen has been removed.
Setting Up and Using Your Tablet-PC 65
Page 66

If the pen is not in its compartment when the Tablet-PC shuts down or enters
sleep or hibernate mode, the pen indicator LED blinks slowly to remind you
to replace the pen in the compartment. The behavior of the pen indicator
LED can be enabled or disabled through the QuickSet tablet settings
application (see "Dell QuickSet Help" on page 20 for instructions on
accessing QuickSet).
Replacing the Pen Tip
1
2
3
4
1 pen 2 erase pen button
3 right-click pen button 4 pen tip
5 pen-tip remover tool
5
Your Tablet-PC ships with several of each of two types of pen tips: hard
(simulates the feel of a ballpoint pen) and soft (simulates the feel of a felt-tip
pen).
To replace a pen tip:
1
Use the pen-tip remover tool to grasp the pen tip, then firmly pull the tip
from the pen.
66 Setting Up and Using Your Tablet-PC
Page 67

2
With your fingers, place a new tip into the pen, and insert the tip until it is
fully seated in the pen.
Calibrating the Pen
The pen can function at the default calibration or at a calibration set by you
or by another user. Dell recommends that you use the pen only while it is
calibrated to your personal calibration settings. Calibration optimizes pen
performance for each user.
To calibrate the pen:
1
Press the QuickSet tablet settings button, click
Settings
2
At the bottom of the General tab, tap the
3
Follow the instructions on the screen. The calibration markers are
→ Pen and Input Settings
.
Control Tablet PC
Calibrate
button.
displayed on the screen as plus signs (+). Tap the pen in the exact center
of each of the calibration markers.
NOTE: Be sure to calibrate the pen for use in both portrait and landscape display
orientations.
Using the Pen Like a Mouse
You can use the pen with your Tablet-PC the same way you use a mouse or
touch pad with a notebook computer. When you hold the pen near the
display, you see a small cursor. Moving the pen moves the cursor.
• To click, tap once.
•To double-click, tap the display twice.
• To open a menu, tap the menu name, and then the menu item.
• To drag an item, such as a file or icon, touch the pen to the item and drag
it to another destination on the display.
• There are two ways to right-click (to open a context-sensitive menu):
– Hold down the right-click pen button and then tap the display. When
you hold down the right-click pen button, the cursor is surrounded
with a circle.
Setting Up and Using Your Tablet-PC 67
Page 68

– Touch the pen on the screen and hold it in place momentarily until
Windows draws a complete circle around the cursor. When the circle
is complete, lift the pen to display the context menu. If you move or
lift the pen before the circle is complete, the right-click action is
cancelled.
To get help and practice using the pen as a mouse by using the online training
and tutorials:
• In Windows Vista, click
PC Pen Training
•In Windows XP, click
Start
. This tutorial provides pen training.
Entering, Editing, and Erasing Text With the Pen
Start → All Programs→
, and then click
Start→
Using a pen instead of a mouse.
Get Going with Tablet PC,
Tab le t P C→
and then click
Ta b le t
The handwriting recognition software makes it easy to enter text into your
applications with the pen. Some applications, such as Windows Journal, allow
you to write with the pen directly into the application window.
When an application does not directly support pen input, you can use the
Tablet PC Input Panel to enter text into your application. If you tap in an
editable area, the Tablet PC Input Panel icon appears. Tap the icon and the
Input Panel slides out from the edge of the display. You can also open the
Input Panel by tapping the Input Panel tab, which is docked at the edge of
the screen when the Input Panel is hidden.
The Input Panel allows you to enter and edit text in different modes. You can
write words just like you write on paper, you can write one character at a time,
or you can "type" by tapping the pen on the keys of an image of a keyboard. To
change the input mode, right-click the QuickSet icon in the Notification
area, click Pen and Input Settings→ Input Mode, and then select the desired
input mode.
Edit text in the Input Panel using gestures, such as lining through text you
want to delete, or tapping buttons.
Erase text in the Input Panel using the erase pen button, or by lining through
text you want to delete.
To get help and practice writing and editing with Input Panel:
• In Windows Vista, click
PC Pen Training
Start → All Programs→
Tab le t P C→
, and tap each of the Input Panel topics.
Ta b le t
68 Setting Up and Using Your Tablet-PC
Page 69

•In Windows XP, click
Start
. This tutorial provides Input Panel training. You can access additional
tutorials by clicking
Start→
Start→
Get Going with Tablet PC
All Programs→
Tab le t P C→
and then click
Tab le t P C
Tu t or i a l s .
Using Pen Flicks in Windows Vista
Pen flicks enable you to use the pen to perform actions that normally require
a keyboard, such as pressing <Page Up> or using the directional arrow keys.
Pen flicks are quick, directional gestures; you quickly draw a short line in one
of eight directions. When a pen flick is recognized, the Tablet-PC performs
the action assigned.
The horizontal and vertical pen flicks are, by default, assigned to navigational
actions, corresponding to the keys <Left-Arrow>, <Right-Arrow>,
<Page Up>, and <Page Down>. The default assignments for the diagonal
pen flicks are editing actions: delete, copy, paste, and undo.
To customize pen flicks, click Start → Control Panel→ Mobile PC→ Pen
and Input Devices and click the Flicks tab. You can choose to turn pen flicks
off, use the navigational pen flicks only, or use the navigational and editing
pen flicks. You can also assign a new action to any of the eight pen flicks and
adjust how easily your pen flicks are recognized.
To learn more about pen flicks and practice using them, click Start → All
Programs→ Ta b le t P C→ Pen Flicks Training.
Setting Pen Preferences
You can customize several pen behaviors in the operating system to help make
using your Tablet-PC more comfortable. For exam ple , if y our double-taps are
sometimes not recognized because you do not tap them fast enough, you can
set a slower speed so that you have more time to tap.
In Windows Vista, you can customize the visual feedback that displays for
each type of tap, and you can customize the actions assigned to pen flicks.
To access pen preferences and options:
•In Windows Vista, click
and Input Devices
•In Windows XP, click
Hardware
→
Tablet and Pen Settings.
Start → Control Panel→ Mobile PC→ Pen
.
Start→ Control Panel→ Printers and Other
Setting Up and Using Your Tablet-PC 69
Page 70

The pen preferences and options you set are specific to the pen and the
Ta b le t - P C .
Setting Pointer Device (Mouse) Preferences
Pointer device preferences, such as pointer speed, click speed, and pointer
(mouse) trails, are set in the Mouse Properties window. These preferences
apply to any pointer device in the system.
To access pointing device preferences:
• In Windows Vista, click
Sound
→
Mouse
.
•In Windows XP, click
Hardware
→
Mouse.
Start → Control Panel→ Hardware and
Start→ Control Panel→ Printers and Other
Using Touch
Your Tablet-PC is able to distinguish between the pen and your fingertip
(touch mode). When you use touch mode, a translucent image of a computer
mouse, called the touch pointer, floats beneath your finger. The touch pointer
has left and right mouse buttons that you can tap with your finger. You use
the area beneath the buttons to drag the touch pointer.
Your Tablet-PC ships with a digitizer utility which you can use to set one of
four modes for using touch:
• Pen only — Touch mode is disabled.
• Touch only — Pen input is disabled.
• Auto mode — If the pen is close to the display, pen mode is active. If the
pen is not within range, double-tap the display with your finger to enter
touch mode. Touch mode remains active until the pen is close to the
display again.
• Dual mode — Microsoft Vista switches automatically between the pen
and touch modes, based on its internal programming.
To access the digitizer utility from the Windows Notification area and set the
input mode, right-click in Windows Vista or in Windows XP, click
Properties, and then click the Digitizer Options tab. Click the radio button
for the input mode you want to set, and click Apply.
In Windows Vista, to learn more about touch mode and practice using it,
click Start
→
All Programs→ Tab le t P C→ Tablet PC Touch Training.
70 Setting Up and Using Your Tablet-PC
Page 71

Accessing Management Tasks and User Information
You can use QuickSet, the Control Panel, Help and Support, and the
Windows Vista Mobility Center to access online information, customize
settings, and manage tasks.
QuickSet
NOTICE: If you uninstall QuickSet from your Tablet-PC you will also delete the
tablet button drivers. To reinstall QuickSet and the tablet button drivers, go to
support.dell.com.
QuickSet gives you easy access to settings and controls for customizing your
Tablet-PC. You can access Dell QuickSet from the QuickSet icon in the
Windows Notification area or through the Windows Mobility Center.
Depending on what you want to do, you can start QuickSet by either clicking,
double-clicking, or right-clicking the QuickSet icon in the Windows
Notification area.
The Windows Notification area is located in the lower-right corner of your
screen.
Clicking the QuickSet Icon
NOTE: The following features may not be available on certain computers.
Click the QuickSet icon to:
•Control
• Manage hot key pop-ups:
• Enable or disable the appearance of the
• Enable or disable the appearance of the
•Turn
• Enable or disable hardware buttons on your
internal network adapter
screen.
screen.
the Wireless Activity
activity.
Brightness Meter
Volume Meter
Indicator on or off.
Ta b l e t -P C
on your
on your
.
Setting Up and Using Your Tablet-PC 71
Page 72

Double-Clicking the QuickSet Icon
Double-click the QuickSet icon to launch QuickSet and access the QuickSet
launch panel. The main menu provides links to QuickSet features that help
you
configure settings for
• Network connectivity
• Display settings
• System settings
Right-Clicking the QuickSet Icon
Right-click the QuickSet icon to:
• Select
• View the Dell QuickSet Help file.
• View the version and copyright date of the QuickSet application program
• Control Tablet-PC settings.
Open
installed on your computer.
:
to launch QuickSet.
Control Panel
To access the Control Panel, click Start (or Start in Windows XP) and
then click Control Panel. The Control Panel contains several categories of
tasks for managing your Tablet-PC. Clicking each category displays more
information. To display these tasks as task icons, click Switch to Classic View
in Windows XP or Classic View in Windows Vista.
Help and Support
To access Help and Support, click Start (or Start in Windows XP) and
then click Help and Support. Help and Support provides information for
understanding how to manage your Tablet-PC.
Windows Vista Mobility Center
The Windows Mobility Center contains a set of tiles through which you can
configure settings on your computer. There are additional tiles that have been
customized by Dell.
You can access the Windows Mobility Center using any of the following
methods:
72 Setting Up and Using Your Tablet-PC
Page 73

• Double-click the QuickSet icon in the Windows Notification area and
click
Mobility Center
•Click the
•Click
Start→
Start
All Programs→
.
button and point to the
Accessories
Mobility Center
, and point to
.
Mobility Center
• Right-click the battery icon in the Windows Notification area, and point to
Mobility Center
• Double-click the
.
Mobility Center
icon in the
Control Panel
.
You can access the QuickSet categories through the Mobility Center. Click
one of the tiles, such as Networking, Display Settings, or System
Configuration, in the Customized by Dell Inc. section, and the QuickSet
application launches with the corresponding category open.
Using a Battery
CAUTION: Using an incompatible battery may increase the risk of fire or
explosion. Replace the battery only with a compatible battery purchased from
Dell. The battery is designed to work with your Dell Tablet-PC. Do not use a battery
from other Tablet-PCs with your Tablet-PC.
CAUTION: Do not dispose of batteries with household waste. When your battery
no longer holds a charge, call your local waste disposal or environmental agency
for advice on disposing of a lithium-ion battery. See "Battery Disposal" in the
Product Information Guide
CAUTION: Misuse of the battery may increase the risk of fire or chemical burn.
Do not puncture, incinerate, disassemble, or expose the battery to temperatures
above 65°C (149°F). Keep the battery away from children. Handle damaged or
leaking batteries with extreme care. Damaged batteries may leak and cause
personal injury or equipment damage.
.
.
Battery Performance
NOTE: For information about the Dell warranty for your Tablet-PC, see the Product
Information Guide or separate paper warranty document that shipped with your
Tablet-PC.
For optimal Tablet-PC performance and to help preserve BIOS settings,
operate your Dell™ Tablet-PC with the main battery installed at all times.
One battery is supplied as standard equipment in the battery bay.
Setting Up and Using Your Tablet-PC 73
Page 74

NOTE: Because the battery may not be fully charged, use the AC adapter to
connect your new Tablet-PC to an electrical outlet the first time you use the
Tablet-PC. For best results, operate the Tablet-PC with the AC adapter until the
battery is fully charged. To view battery charge status, check the Power Meter in
Power Options (see "Accessing Power Options Properties" on page 79).
Battery operating time varies depending on operating conditions. You can use
an optional battery slice (see "Battery Slice (Optional)" on page 217) to
significantly increase operating time.
NOTE: Battery operating time (the time the battery can hold a charge) decreases
over time. Depending on how often the battery is used and the conditions under
which it is used, you may need to purchase a new battery during the life of your
Tablet-PC.
NOTE: It is recommended that you connect your Tablet-PC to an electrical outlet
when writing to a CD or DVD.
Operating time is significantly reduced when you perform operations
including, but not limited to, the following:
•Using optical drives.
• Using wireless communications devices, ExpressCards, media memory
cards, or USB devices.
• Using high-brightness display settings, 3D screen savers, or other powerintensive programs such as complex 3D graphics applications.
• Running the Tablet-PC in maximum performance mode. See "Configuring
Power Management Settings" on page 79 for information about accessing
Windows Power Options Properties or Dell QuickSet, which you can use
to configure power management settings.
You can check the battery charge before you insert the battery into the
Tablet-PC. You can also set power management options to alert you when the
battery charge is low.
Checking the Battery Charge
The following features provide information on the battery charge:
• Dell QuickSet Battery Meter
• Microsoft Windows
Windows Vista and
• Battery charge gauge and health gauge
74 Setting Up and Using Your Tablet-PC
Power Meter
in Windows XP)
window and
Power icon ( in
Page 75

• Low-battery warning
Dell™ QuickSet Battery Meter
If Dell QuickSet is installed, press <Fn><F3> to display the QuickSet
Battery Meter. The Battery Meter displays status, battery health, charge level,
and charge completion time for the battery in your Tablet-PC.
For more information about QuickSet, right-click the QuickSet icon in the
Windows Notification area, and click Help.
Power Meter
The Power Meter indicates the remaining battery charge. To check the Power
Meter, move your cursor over the Power icon (
in Windows XP) in the Notification area to display the Power icon pop-up.
If the computer is connected to an electrical outlet, the Power icon pop-up
displays the (plugged in charging) message.
Charge Gauge
By either pressing once or pressing and holding the status button on the
charge gauge on the battery, you can check:
• Battery charge (check by pressing and
• Battery health (check by pressing and
The battery operating time is largely determined by the number of times it is
charged. After hundreds of charge and discharge cycles, batteries lose some
charge capacity—or battery health. That is, a battery can show a status of
"charged" but maintain a reduced charge capacity (health).
in Windows Vista and
releasing
holding
the status button)
the status button)
Check the Battery Charge
To check the battery charge, press and release the status button on the battery
charge gauge to illuminate the charge-level lights. Each light represents
approximately 20 percent of the total battery charge. For example, if the
battery has 80 percent of its charge remaining, four of the lights are on. If no
lights appear, the battery has no charge.
Setting Up and Using Your Tablet-PC 75
Page 76

Check the Battery Health
NOTE: You can check battery health in one of two ways: by using the charge gauge
on the battery as described below and by using the Battery Meter in Dell QuickSet.
For information about QuickSet, right-click the icon in the Windows Notification
area, and click Help.
To check the battery health using the charge gauge, press and hold the status
button on the battery charge gauge for at least 3 seconds. If no lights appear,
the battery is in good condition, and more than 80 percent of its original
charge capacity remains. Each light represents incremental degradation. If
five lights appear, less than 60 percent of the charge capacity remains, and you
should consider replacing the battery.
Low-Battery Warning
NOTICE: To avoid losing or corrupting data, save your work immediately after a
low-battery warning. Then connect the Tablet-PC to an electrical outlet, or dock the
Tablet-PC onto an optional battery slice. If the battery runs completely out of power,
hibernate mode begins automatically.
A pop-up window warns you when the battery charge is approximately 90
percent depleted. If both the main battery and the battery slice are installed,
the low-battery warning means that the combined charge of both batteries is
approximately 90 percent depleted. The Tablet-PC enters hibernate mode
when the battery charge is at a critically low level.
You can change the settings for the battery alarms in QuickSet or the Power
Options Properties window. See "Configuring Power Management Settings"
on page 79 for information about accessing QuickSet or the Power Options
Properties window.
Conserving Battery Power
Perform the following actions to conserve battery power:
• Connect the Tablet-PC to an electrical outlet when possible because
battery life is largely determined by the number of times the battery is
used and recharged.
• Place the Tablet-PC in sleep mode or hibernate mode when you leave the
Tablet-PC unattended for long periods of time. See "Power Management
Modes" on page 77.
76 Setting Up and Using Your Tablet-PC
Page 77

• Use the Power Management Wizard or the
Power Options Properties
window to select options to optimize your computer’s power usage. These
options can also be set to change when you press the power button, close
the display, or press <Fn><Esc>.
NOTE: See "Configuring Power Management Settings" on page 79 for information
on conserving battery power.
Power Management Modes
Sleep Mode in Windows Vista
Sleep mode conserves power by turning off the display and the hard drive
after a predetermined period of inactivity (a time-out). When the Tablet
exits sleep mode, it returns to the same operating state it was in before
entering sleep mode.
NOTICE: If your Tablet-PC loses AC and battery power while in sleep mode, it may
lose data.
To enter sleep mode in Windows Vista, click Start , and move your mouse
over the right triangle beside the lock option to open the Power Options
Properties window, and then click Sleep.
Depending on how you set the power management options in the Power
Options Properties window or the QuickSet Power Management Wizard, you
may also use one of the following methods:
• Press the power button
• Close the display
• Press <Fn><Esc>
To exit sleep mode, press the power button or open the display, depending on
how you set the power management options. You cannot make the Tablet
exit sleep mode by pressing a key or touching the touch pad or track stick.
-PC
-PC
Hibernate Mode
Hibernate mode conserves power by copying system data to a reserved area on
the hard drive and then completely turning off the Tablet-PC. When the
Tablet-PC exits hibernate mode, it returns to the same operating state it was
in before entering hibernate mode.
Setting Up and Using Your Tablet-PC 77
Page 78

NOTICE: You cannot remove devices or undock your Tablet-PC while your
Tablet-PC is in hibernate mode.
Your Tablet-PC enters hibernate mode if the battery charge level becomes
critically low.
To Manually Enter Hibernate Mode in Windows Vista
Click Start , and move your mouse over the right triangle beside the Lock
icon to open the Power Options Properties window, and then click
Hibernate.
NOTE: In Windows Vista, if your Tablet-PC has Hybrid Sleep enabled, then
Hibernate is not displayed.
To Manually Enter Hibernate Mode in Windows XP
To manually enter hibernate mode in Windows XP, you must enable
hibernate mode.
To enable hibernate mode:
1
Click
Options
2
Click the
3
Select
4
Click
Start→ Control Panel→ Performance and Maintenance→
.
Hibernate
Enable hibernation
Apply
and Ok.
tab.
.
Power
To enter hibernate mode:
1
Press the <Ctrl><Alt><Del> key combination.
2
Select
Shut Down→ Hibernate.
Alternative Methods for Entering Hibernate Mode
Depending on how your power management options are set, you can also use
one of the following methods to enter hibernate mode:
• Press the power button
• Close the display
• Press <Fn><Esc>
78 Setting Up and Using Your Tablet-PC
Page 79

NOTE: Some ExpressCards may not operate correctly after the Tablet-PC exits
hibernate mode. Remove and reinsert the card (see "Removing an ExpressCard" on
page 91), or simply restart (reboot) your Tablet-PC.
To Exit Hibernate Mode
To exit hibernate mode, press the power button. The Tablet-PC may take a
short time to exit hibernate mode. You cannot make the Tablet-PC exit
hibernate mode by pressing a key or touching the touch pad or track stick. For
more information on hibernate mode, see the documentation that came with
your operating system.
Configuring Power Management Settings
You can use the QuickSet Power Management Wizard or Windows Power
Options Properties to configure the power management settings on your
Tablet-PC. For more information about QuickSet, right-click the QuickSet
icon in the Windows Notification area and click Help.
Accessing Power Options Properties
•Click the Windows
Power
icon pop-up window.
• Select one of the following from the
• Dell Recommended
•Power Saver
•High Performance
• Any custom power plan you have created
• To access additional power options, click
bottom of the pop-up.
Power
icon
in the Notification area to display the
Select a Power Plan
section:
More Power Options
at the
Charging the Main Battery
When you connect the Tablet-PC to an electrical outlet or install a battery
while the Tablet-PC is connected to an electrical outlet, the Tablet-PC checks
the battery charge and temperature. If necessary, the AC adapter then charges
the battery and maintains the battery charge.
Setting Up and Using Your Tablet-PC 79
Page 80

NOTE: With Dell™ ExpressCharge™, when the Tablet-PC is turned off, the AC
adapter charges a completely discharged battery to 80 percent in about 1 hour and
to 100 percent in approximately 2 hours. Charge time is longer with the Tablet-PC
turned on. You can leave the battery in the Tablet-PC for as long as you like. The
battery’s internal circuitry prevents the battery from overcharging.
If the battery is hot from being used in your Tablet-PC or being in a hot
environment, the battery may not charge when you connect the Tablet-PC to
an electrical outlet.
The battery is too hot to start charging if the light flashes alternately
green and orange. Disconnect the Tablet-PC from the electrical outlet and
allow the Tablet-PC and the battery to cool to room temperature. Then
connect the Tablet-PC to an electrical outlet to continue charging the battery.
For information about resolving problems with a battery, see "Power
Problems" on page 133.
Removing the Main Battery
CAUTION: Using an incompatible battery may increase the risk of fire or
explosion. Replace the battery only with a compatible battery purchased from
Dell. The battery is designed to work with your Dell™ Tablet-PC. Do not use a
battery from other Tablet-PCs or computers with your Tablet-PC.
CAUTION: Before performing these procedures, turn off the Tablet-PC, disconnect
the AC adapter from the electrical outlet and the Tablet-PC, disconnect any modem
from the wall connector and Tablet-PC, and remove any other external cables from
the Tablet-PC.
NOTICE: You must remove all external cables from the Tablet-PC to avoid possible
connector damage.
To remove the battery:
1
If the Tablet-PC is connected to a docking device such as the optional
media base or battery slice (docked), undock it. See "Undocking Your
Tablet-PC From the Media Base" on page 212 or "Undocking Your
Tablet-PC From the Battery Slice" on page 220.
2
Ensure that the Tablet-PC is turned off or suspended in a power
management mode.
3
Slide the battery-bay latch releases on the bottom of the Tablet-PC, and
then remove the battery from the bay.
80 Setting Up and Using Your Tablet-PC
Page 81

1 2
1 battery release latches (2) 2 battery
Installing the Main Battery
1
If the Tablet-PC is connected to a docking device such as the optional
media base or battery slice (docked), undock it. See "Undocking Your
Tablet-PC From the Media Base" on page 212 or "Undocking Your
Tablet-PC From the Battery Slice" on page 220.
2
Turn the Tablet-PC upside-down.
3
Align the battery with the battery bay sides, then slide the battery into the
bay and ensure that the two latch releases engage.
Storing a Battery
Remove the battery when you store your Tablet-PC for an extended period of
time. A battery discharges during prolonged storage. After a long storage
period, recharge the battery fully (see "Charging the Main Battery" on
page 79) before you use it.
Setting Up and Using Your Tablet-PC 81
Page 82

Using a Keyboard
Numeric Keypad
numeric keypad
The numeric keypad functions like the numeric keypad on an external
keyboard. Each key on the keypad has multiple functions. The keypad
numbers and symbols are marked in blue on the right of the keypad keys. To
type a number or symbol, hold down <Fn> and press the desired key.
• To enable the keypad, press <Num Lk> in Windows Vista or
<Fn><Num Lk> in Windows XP.
• To disable the keypad, press <Num Lk> or <Fn><Num Lk> again.
Key Combinations
System Functions
<Ctrl><Shift><Esc> Opens the Tas k Man age r window.
82 Setting Up and Using Your Tablet-PC
Page 83

Battery
<Fn><F3> Displays the Dell™ QuickSet Battery Meter.
Display Functions
<Fn><F8> Switches the video image to the next display
option. The options include the integrated display,
an external monitor, and both displays
simultaneously.
<Fn><F7> Scales between wide-screen and standard aspect
ratio video resolutions.
<Fn> and left-arrow key Activates the ambient light sensor, which controls
brightness of the display based on light level in the
current environment.
<Fn> and up-arrow key Increases brightness on the integrated display only
(not on an external monitor).
<Fn> and down-arrow key Decreases brightness on the integrated display
only (not on an external monitor).
Power Management
<Fn><Esc> Activates a power management mode. You can
reprogram this keyboard shortcut to activate a
different power management mode using the
Advanced tab in the Power Options Properties
window.
<Fn><F1> Puts the Tablet-PC into hibernate mode. Dell
QuickSet is required (see "QuickSet" on page 71).
Speaker Functions
<Fn><Insert> Increases the volume of the integrated speakers
and external speakers, if attached.
<Fn><End> Decreases the volume of the integrated speakers
and external speakers, if attached.
<Fn><Delete> Enables and disables the integrated speakers and
external speakers, if attached.
Setting Up and Using Your Tablet-PC 83
Page 84

Microsoft® Windows® Logo Key Functions
NOTE: Some of the following key functions only apply to Windows Vista.
Windows logo key and <Tab> Cycle through programs on the Windows
Notification area by using Windows Flip 3-D (only
if using the Aero™ interface).
<Ctrl> and Windows logo key
and <Tab>
Windows logo key and spacebar Bring all gadgets to the front and select Windows
Windows logo key and <g> Cycles through Windows Sidebar gadgets (if using
Windows logo key and <u> Opens the Ease of Access Center.
Windows logo key and <x> Opens the Windows Mobility Center.
Windows logo key and any
number key
Windows logo key and <m> Minimizes all open windows.
Windows logo key and
<Shift><m>
Windows logo key and <e> Runs Windows Explorer.
Windows logo key and <r> Opens the Run dialog box.
Windows logo key and <f> Opens the Search Results dialog box.
Windows logo key and
<Ctrl><f>
Windows logo key and
<Fn><F12>
Use the arrow keys to cycle through programs on
the Windows Notification area by using Windows
Flip 3-D (only if using the Aero™ interface).
Sidebar (if using Windows Sidebar).
Windows Sidebar).
Opens the Quick Launch shortcut that is in the
position that corresponds to the number. For
example, use the Windows logo key and <1> to
launch the first shortcut in the Quick Launch
menu.
Restores all minimized windows. This key
combination functions as a toggle to restore
minimized windows following the use of the
Windows logo key and <m> key combination.
Opens the Search Results-Computer dialog box (if
the Tablet-PC is connected to a network).
Opens the System Properties dialog box.
84 Setting Up and Using Your Tablet-PC
Page 85

To adjust keyboard operation, such as the character repeat rate:
• In Windows Vista, click
click
Keyboard
or click one of the two options under the
•In Windows XP, click
Keyboard
.
Control Panel→
Control Panel→
Hardware and Sound
, and either
Keyboard
link.
Printers and Other Hardware
→
For information about the Control Panel, see Windows Help and Support. To
access Help and Support, click Start (or Start in Windows XP)→ Help
and Support.
Touch Pad
The touch pad detects the pressure and movement of your finger to allow you
to move the cursor on the display. Use the touch pad and touch pad buttons
as you would use a mouse.
1
1 touch pad 2 touch pad buttons
Setting Up and Using Your Tablet-PC 85
2
Page 86

• To move the cursor, lightly slide your finger over the touch pad.
• To select an object, lightly tap once on the surface of the touch pad or use
your thumb to press the left touch pad button.
• To select and move (or drag) an object, position the cursor on the object
and tap twice on the touch pad. On the second tap, leave your finger on
the touch pad and move the selected object by sliding your finger over the
surface.
• To double-click an object, position the cursor on the object and tap twice
on the touch pad or use your thumb to press the left touch pad button
twice.
You can also use the track stick to move the cursor. Press the track stick left,
right, up, or down to change the direction of the cursor on the display. Use the
track stick and track stick buttons as you would use a mouse.
Customizing the Touch Pad and Track Stick or Pointer
You can use the Control Panel mouse options to adjust settings for the mouse
and the track stick (Windows Vista) or pointer (Windows XP).
• In Windows Vista, click
•In Windows XP, click
Mouse
.
Control Panel→
Control Panel→
Mouse.
Printers and Other Hardware
→
Changing the Track Stick or Pointer Cap
You can replace your track stick or pointer cap if it wears down from
prolonged use or if you prefer a different color. You can purchase additional
caps by visiting the Dell website at dell.com.
86 Setting Up and Using Your Tablet-PC
Page 87

1
Pull the cap off the track stick.
2
Align the new cap over the square track-stick post and gently press the cap
down onto the post.
NOTICE: The track stick cap can damage the display if it is not properly seated on
the post.
3
Test the track stick to ensure that the cap is seated properly.
Using the Display
Your Tablet-PC has two display options available:
• LED backlit thin-and-light LCD (optimized for indoor viewing)
• Dual-bulb (CCFL) LCD (optimized for outdoor viewing)
Depending on which display option you selected, how you adjust the
brightness on your display will differ.
Setting Up and Using Your Tablet-PC 87
Page 88

Adjusting Brightness on the LED Backlit Thin-and-Light LCD
When a Dell Tablet-PC equipped with the LED backlit thin-and-light LCD
display is running on battery power, you can conserve power by setting the
display brightness to the lowest comfortable setting by pressing <Fn> and
the up- or down-arrow key on the keyboard.
NOTE: Brightness key combinations only affect the display on your Tablet-PC, not
monitors or projectors that you attach to your Tablet-PC or docking device. If your
Tablet-PC is connected to an external monitor and you try to change the brightness
level, the Brightness Meter may appear, but the brightness level on the external
device does not change.
You can press the following keys to adjust display brightness:
• Press <Fn> and the up-arrow key to increase brightness on the integrated
display only (not on an external monitor).
• Press <Fn> and the down-arrow key to decrease brightness on the
integrated display only (not on an external monitor).
NOTE: If your operating system display default is set to a specific value, you may
have to reset your manual selections after using sleep, standby, or hibernate mode.
Adjusting Brightness on the Dual-bulb (CCFL) LCD
The Dual-bulb LCD includes an integrated ambient light sensor (see "Front
View" on page 27).
1
1 ambient light sensor
88 Setting Up and Using Your Tablet-PC
Page 89

The ambient light sensor is located on the front of the Tablet-PC display. The
sensor detects available environmental light and automatically increases or
decreases the display backlighting to compensate for low-light and high-light
environments.
You can enable or disable the ambient light sensor feature by pressing the
<Fn> and left-arrow key combination.
NOTE: Do not cover the ambient light sensor with any adhesive labels. If covered
up, the sensor—when enabled—automatically sets the display brightness to the
minimum level.
The ambient light sensor is disabled when your Tablet-PC is shipped to you.
If you enable the sensor and then use any of the display brightness key
combinations, the sensor is disabled and the display brightness is increased or
decreased accordingly.
Dell QuickSet allows you to enable or disable the ambient light sensor
feature. You can also adjust maximum and minimum brightness settings that
are activated when you enable the ambient light sensor feature. For more
information about QuickSet, right-click the QuickSet icon in the Windows
Notification area, and click Help.
NOTE: Rebooting the Tablet-PC returns the ambient light sensor to the setting it
was before it was adjusted.
NOTE: The ambient light sensor adjusts the display backlighting on your Tablet-PC
display only. It does not control the brightness on any external monitors or
projectors.
Using Cards
ExpressCards
ExpressCards provide additional memory, wired and wireless
communications, multimedia, and security features. ExpressCards support
two form factors:
• ExpressCard/34 (34-mm wide)
• ExpressCard/54 (54-mm wide in an L-shape with a 34-mm connector)
The 34-mm card fits into both the 34-mm and 54-mm card slots. The 54-mm
card only fits into a 54-mm card slot.
Setting Up and Using Your Tablet-PC 89
Page 90

NOTE: An ExpressCard is not a bootable device.
1
1 ExpressCard/34 2 ExpressCard/54
Installing an ExpressCard
2
You can install an ExpressCard while the Tablet-PC is running. The Tablet-PC
automatically detects the card.
ExpressCards are generally marked with a symbol (such as a triangle or an
arrow) or a label to indicate which end to insert into the slot. The cards are
keyed to prevent incorrect insertion. If card orientation is not clear, see the
documentation that came with the card.
CAUTION: Before you begin any of the procedures in this section, follow the
safety instructions in the
Product Information Guide
.
To install an ExpressCard:
Hold the card with the top side of the card facing up.
1
2
Slide the card into the slot until the card is completely seated in its
connector.
If you encounter too much resistance, do not force the card. Check the
card orientation and try again.
90 Setting Up and Using Your Tablet-PC
Page 91

The Tablet-PC recognizes the ExpressCard and automatically loads the
appropriate device driver. If the configuration program tells you to load the
manufacturer's drivers, use the CD that came with the ExpressCard.
Removing an ExpressCard
CAUTION: Before you begin any of the procedures in this section, follow the
safety instructions in the
Product Information Guide
.
Press the card into the slot to eject the card.
Smart Cards
NOTE: You can use smart cards with your Tablet-PC only if you have also
purchased the optional smart-card reader that installs into the ExpressCard slot.
Setting Up and Using Your Tablet-PC 91
Page 92

About Smart Cards
Smart cards are portable credit-card shaped devices with internal integrated
circuits. The top surface of the smart card usually contains an embedded
processor under the gold contact pad. The combination of the small size and
integrated circuits make smart cards valuable tools for security, data storage,
and special programs. Using smart cards can improve system security by
combining something a user has (the smart card) with something only the
user should know (a PIN) to provide more secure user-authentication than
passwords alone.
For more information about how to secure your Tablet-PC, see "Securing Your
Tablet-PC" on page 111.
Installing a Smart Card
You can install a smart card in the Tablet-PC while the Tablet-PC is running.
The Tablet-PC automatically detects the card.
To install a smart card:
NOTE: You can use smart cards with your Tablet-PC only if you have also
purchased the optional smart-card reader that installs into the ExpressCard slot.
1
Hold the card so that the gold contact pad is facing upward and pointing
toward the smart-card reader’s slot.
1
2
1 gold contact pad 2 smart card (top)
92 Setting Up and Using Your Tablet-PC
Page 93

2
Slide the smart card into the smart card slot until the card is completely
seated in its connector. The smart card will protrude approximately 1/2
inch from the slot.
If you encounter too much resistance, do not force the card. Check the card
orientation and try again.
Secure Digital (SD) Cards
Secure Digital (SD) cards are storage media used in portable devices such as
digital cameras, handheld computers, PDAs, and GPS units.
Installing an SD Card
1
Hold the card so that the gold contact pad is facing upward and pointing
toward the SD card slot. The SD card slot is located above the
ExpressCard slot.
2
Slide the SD card into the SD card slot until the card is completely seated
in its connector. The SD card will protrude approximately 1/2 inch from
the slot.
If you encounter too much resistance, do not force the card. Check the card
orientation and try again.
Setting Up and Using Your Tablet-PC 93
Page 94

94 Setting Up and Using Your Tablet-PC
Page 95

4
Using Your Tablet-PC With a Projector
You can use the Tablet-PC display in the notebook or tablet position and set
the display orientation to either landscape or portrait. The position and
orientation of the Tablet-PC display affect how a projector displays the image
from the Tablet-PC. In addition to the display position and orientation, you
can adjust the projected image using the Tablet-PC clone and extended
desktop modes.
Display Positions
Your Tablet-PC display operates in two positions: classic notebook and tablet.
Classic Notebook
Classic notebook is the standard position with the display raised above the
keyboard and touch pad. In this position, the display has a landscape
orientation and you use the keyboard and touch pad as input devices.
Tabl et
To use your Tablet-PC in tablet position, raise the display and rotate it 180
degrees, and then fold the display over the keyboard with the display facing
upwards. In this position, you use either touch or the digitizer pen as input
devices; that is, you touch the screen with either your finger or the digitizer
pen.
In tablet position, the display image has a portrait orientation. You can switch
the display image between portrait and landscape orientation using the
Screen Rotate button. See "Using Tablet Buttons" on page 62 for more
information on the Screen Rotate button.
Using Your Tablet-PC With a Projector 95
Page 96

NOTE: When the Tablet-PC display has a portrait orientation and you are using
clone mode, the projector displays an image that is rotated sideways and not
viewable. To correct the displayed image, change the Tablet-PC display to
landscape orientation using the Screen Rotate button or use the projector’s menu
options or other features to rotate the displayed image. See "Using Tablet Buttons"
on page 62 for more information on the Screen Rotate button.
Display Modes
The Tablet-PC includes the clone and extended desktop modes for adjusting
the image displayed by a projector.
Clone Mode (Mirrored)
The clone mode enables the projector to display the exact image that is on
the Tablet-PC display. In clone mode, the projector displays mouse cursor
movement and handwriting or drawing with the digitizer pen. Clone mode is
useful when using the mouse cursor as a pointing device or when you want
the projector to display user activity that is occurring on the Tablet
NOTE: When you initially connect the Tablet-PC to a projector, the Microsoft
Windows operating system asks you to specify default display settings. To enable
clone mode, select Duplicate my desktop on all displays (mirrored). To send the
Tablet-PC display to the projector, use the <Fn><F8> key combination. You can
change the default display settings at a later time.
Considerations for Using Portrait or Landscape Orientation in Clone Mode
Because clone mode displays the exact image from the Tablet-PC, using the
landscape or portrait orientation affects the image displayed by the projector.
Landscape is the typical orientation in clone mode and is displayed normally
by the projector.
When the Tablet-PC display is in tablet position and you are using a portrait
orientation in clone mode, the projector displays an image that is rotated
sideways and not viewable. To correct the projected image you can:
• Use the Screen Rotate button to change the Tablet-PC display to
landscape orientation. See "Using Tablet Buttons" on page 62 for more
information on the Screen Rotate button.
• Use the projector’s menu options or other features to rotate the projected
image.
-PC.
96 Using Your Tablet-PC With a Projector
Page 97

Considerations for Display Resolution and Aspect Ratio in Clone Mode
If the projector has a lower display resolution and aspect ratio than the
Tablet-PC display, then the Tablet-PC graphics subsystem uses the lowest
display resolution and aspect ratio. Changing to a lower display resolution and
aspect ratio alters the image quality.
For example, if the Tablet-PC has a display resolution of 1280 x 800 pixels
with a 16:10 aspect ratio and the projector is using a 1024 x 768 display
resolution with a 4:3 aspect ratio, then you may notice that:
• The projected image is not as sharp as it would be with a 1280 x 800
display resolution. The loss of sharpness is particularly noticeable when
reading text.
• Round objects appear flattened. This alteration is a result of shifting from
the 16:10 to the 4:3 aspect ratio.
Extended Desktop Mode
Extended desktop mode enables you to configure two displays that each have
their own attributes. You can use the Tablet-PC display in tablet mode with
portrait orientation using a 1280 x 800 resolution, and the projector can use
the standard landscape orientation at a lower resolution and aspect ratio.
When using extended desktop mode, you start applications on the Tablet
and then "drag" the applications that you want to be viewed from the
projector to the extended desktop. Extended desktop mode is useful when
you want to maintain user activity on the Tablet-PC without displaying this
activity with the projector.
-PC
NOTE: When you initially connect the Tablet-PC to a projector, the Windows
operating system asks you to specify default display settings. To enable extended
desktop mode, select Show different parts of my desktop on each display
(extended). To send the Tablet-PC display image to the projector, use the <Fn><F8>
key combination. You can then "drag" the applications you want to project from the
Tablet-PC to the extended desktop (the projector). You can change the default
display settings at a later time.
Changing the Display Settings for the Projector
To change the default display settings:
1
Open the ATI CATALYST® Control Center:
Using Your Tablet-PC With a Projector 97
Page 98

•In Windows® Vista®, right-click the desktop and select
CATALYST
• In Windows XP, select
Center
2
Select
Displays Manger
®
Control Center
→
Advanced→
.
Start→
All Programs→
Catalyst Control
Catalyst Control Center - Advanced.
under
Graphics Settings
.
ATI
The projector is displayed as an icon in the right-hand pane under
Desktop and Display Setup.
3
Right-click the projector icon and select
for clone mode or
Extend Main onto monitor for extended desktop
Clone Desktop 1 with monitor
mode.
Afterwards, you may access these settings by using the <Fn><F8> key
combination.
98 Using Your Tablet-PC With a Projector
Page 99

5
Setting Up and Using Networks
Setting up a computer network provides connectivity between your
Ta b l e t
-PC and the Internet, another computer, or a network. For example,
with a network set up in a home or small office you can print to a shared
printer, access drives and files on another computer, browse other networks, or
access the Internet. You can set up a local area network (LAN) using a
network or broadband modem cable or set up a wireless LAN (WLAN).
Microsoft Windows provides a wizard to help guide you through the process
of networking computers. For more information about networking, see
"Windows Help and Support" on page 19.
Connecting a Network or Broadband Modem
Before you connect your Tablet-PC to a network, the Tablet-PC must have a
network adapter installed and a network cable connected to it.
1
Connect the network cable to the network adapter connector on the back
of your Tablet-PC.
NOTE: Insert the cable connector until it clicks into place, and then gently
pull the cable to ensure that it is securely attached.
2
Connect the other end of the network cable to a network connection
device or a network wall connector.
NOTE: Do not use a network cable with a telephone wall connector.
Setting Up and Using Networks 99
Page 100

Network Setup Wizard
Windows Vista
1
Click
Start
and then click
network
2
Select an option under
3
Click
Windows XP
1
Click
2
Click
3
Select a network setup task and follow the instructions in the wizard.
.
Next
, and then follow the instructions in the wizard.
Start
and then click
Network and Internet Connections
Connect To→ Set up a connection or
Choose a connection option
Control Panel
.
.
.
Wireless Local Area Network (WLAN)
A WLAN is a series of interconnected computers that communicate with
each other over the air waves rather than through a network cable connected
to each computer. In a WLAN, a radio communications device called an
access point or wireless router connects network computers and provides
Internet, or network, access. The access point or wireless router and the
wireless network adapter in the computer or Tablet-PC communicate by
broadcasting data from their antennas over the air waves.
100 Setting Up and Using Networks
 Loading...
Loading...