Page 1
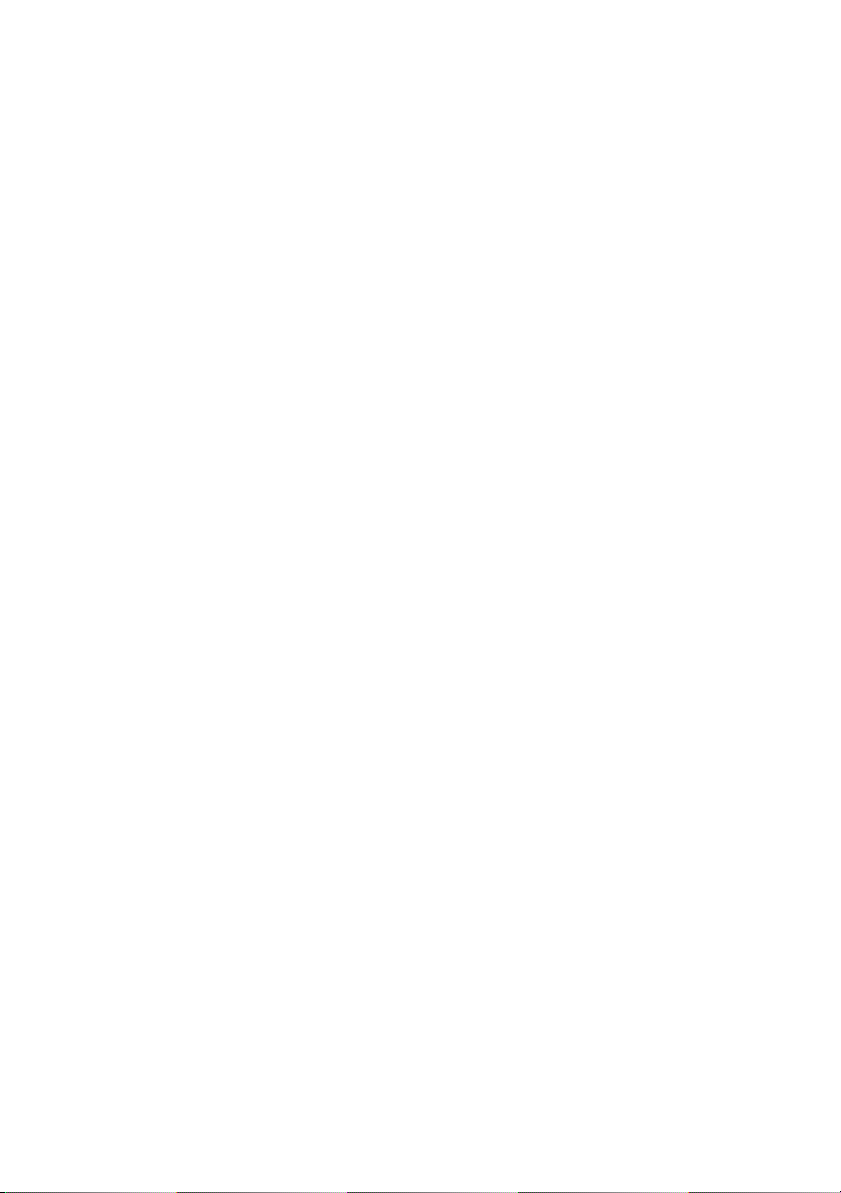
Dell™ XPS™ M1730-Benutzerhandbuch
Modell PP06XA
www.dell.com | support.dell.com
Page 2
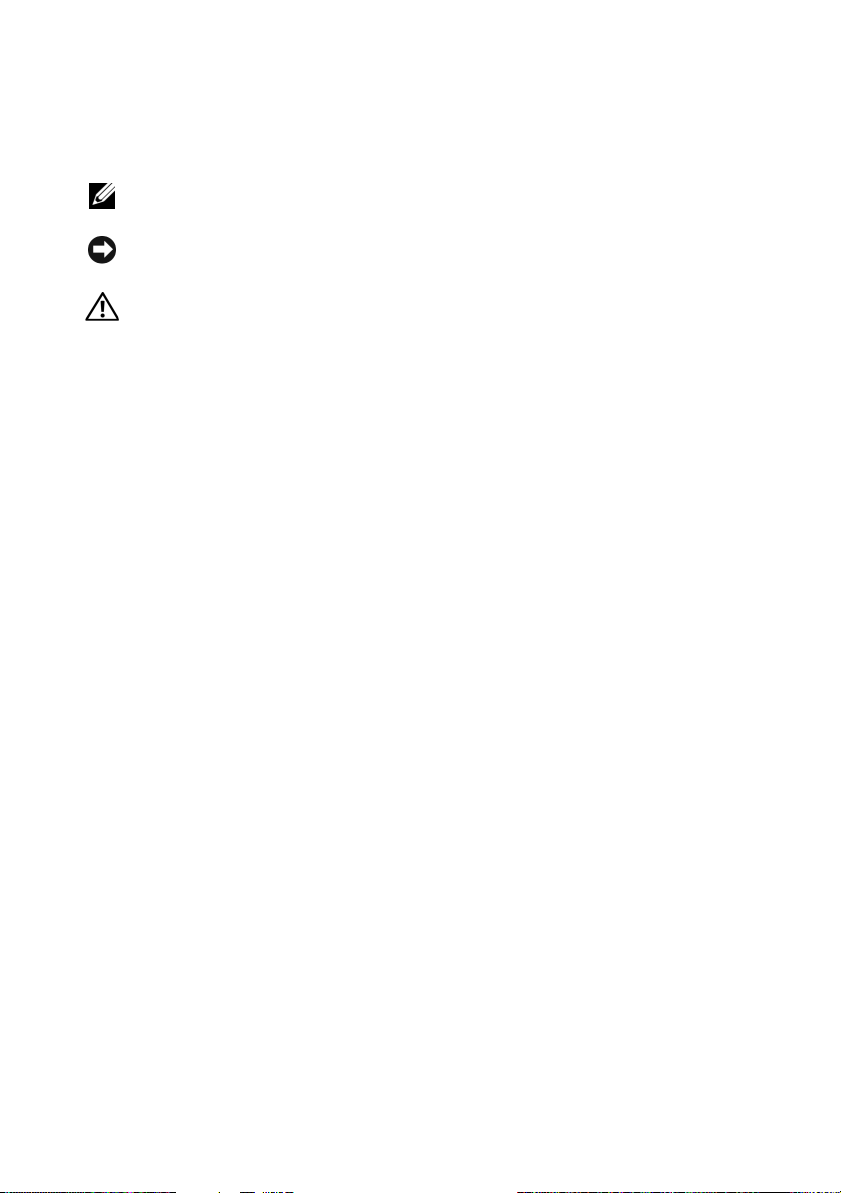
Anmerkungen, Hinweise und Vorsichtshinweise
ANMERKUNG: Eine ANMERKUNG macht auf wichtige Informationen aufmerk-
sam, die Ihnen die Arbeit mit dem Computer erleichtern.
HINWEIS: Ein HINWEIS warnt vor möglichen Beschädigungen der Hardware oder
Datenverlust und zeigt, wie diese vermieden werden können.
VORSICHT: Durch VORSICHT werden Sie auf Gefahrenquellen hingewiesen, die
materielle Schäden, Verletzungen oder sogar den Tod von Personen zur Folge
haben können.
____________________
Die in diesem Dokument enthaltenen Informationen können sich ohne vorherige Ankündigung
ändern.
© 2007-2008 Dell Inc. Alle Rechte vorbehalten.
Die V ervielfältigung oder Wiedergabe in jeglicher W eise ist ohne schriftliche Genehmigung von DellInc.
strengstens untersagt. strengstens untersagt.
In diesem Text verwendete Marken: Dell, das DELL-Logo, YOURS IS HERE, XPS, Wi-Fi Catcher,
und Dell MediaDirect sind Mark en v on Dell Inc.; Intel und Core sind eingetragene Marken der Intel
Corporation.; Microsoft und Windows sind eingetragene Marken und Windows Vista ist eine Marke
der Microsoft Corporation in den V ereinigten Staaten v on Amerika und/oder anderen Ländern; Blue-
tooth ist eine eingetragene Marke im Besitz von Bluetooth SIG, Inc. und wird von Dell unter Lizenz
verwendet. Logitech, das Logitech Logo und die in dieser Dokumentation erwähnten Logitech Produkte sind Marken oder eingetragene Marken von Logitech.
Alle anderen in dieser Dokumentation genannten Marken und Handelsbezeichnungen sind Eigentum
der entsprechenden Hersteller und Firmen. Dell Inc. verzichtet auf alle Besitzrechte an Marken und
Handelsbezeichnungen, die nicht Eigentum von Dell sind.
Modell PP06XA
April 2008 Teilenr. RP946 Rev. A04
Page 3
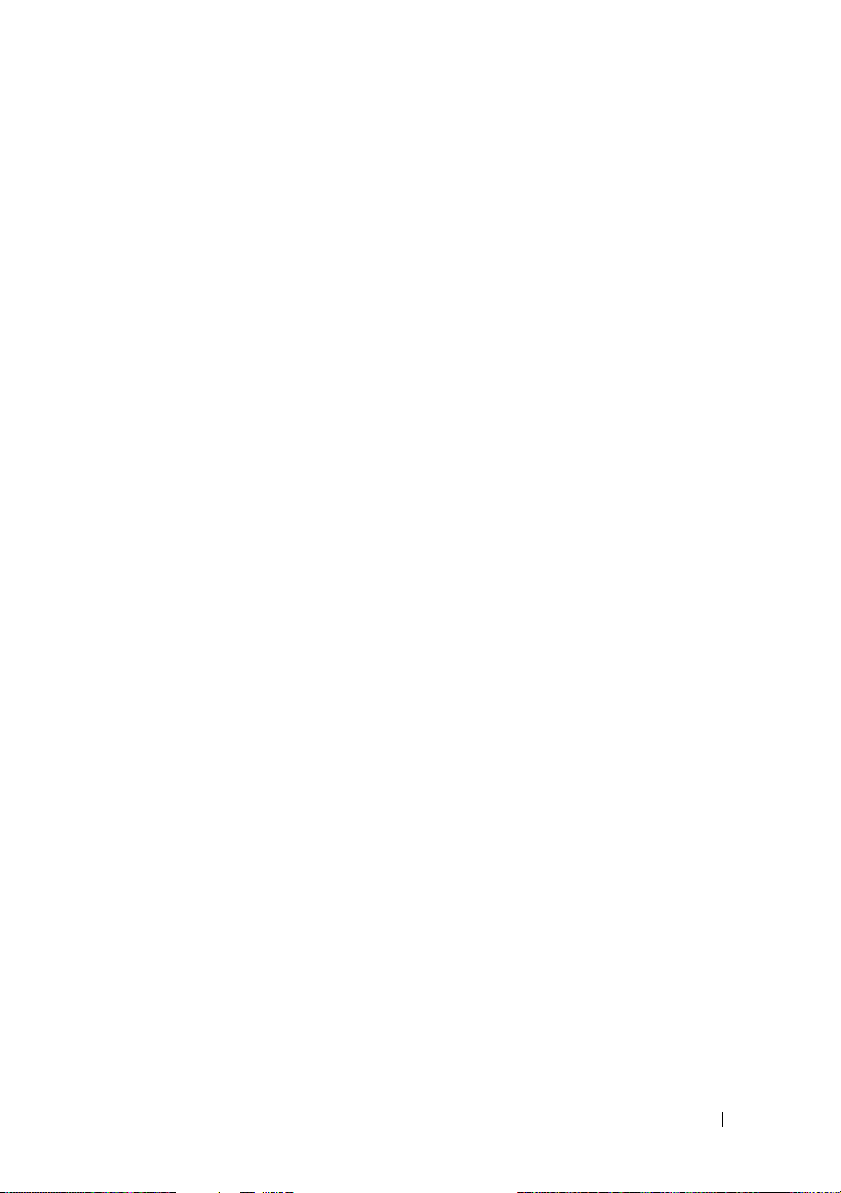
Inhalt
1
Informationsquellen . . . . . . . . . . . . . . . . . . . 13
Wissenswertes über Ihren Computer
Vorderansicht . . . . . . . . . . . . . . . . . . . . . . 21
. . . . 21
Seitenansicht (linke Seite)
Seitenansicht (rechte Seite)
Rückansicht
Unterseite
. . . . . . . . . . . . . . . . . . . . . . . 30
. . . . . . . . . . . . . . . . . . . . . . . . 32
. . . . . . . . . . . . . . . 27
. . . . . . . . . . . . . . 29
2 Einrichten des Computers . . . . . . . . . . . . 35
Herstellen einer Verbindung mit dem Internet . . . . . 35
Einrichten der Internetverbindung
Übertragen von Daten auf einen neuen
Computer
Einrichten eines Druckers
. . . . . . . . . . . . . . . . . . . . . . . . 36
. . . . . . . . . . . . . . . 37
Druckerkabel
. . . . . . . . . . . . . . . . . . . . 37
Anschließen eines USB-Druckers
Überspannungsschutzgeräte
Überspannungsschutz
Leitungsfilter
. . . . . . . . . . . . . . . . . . . . 39
. . . . . . . . . . . . . . 39
. . . . . . . . . . . . . . . 39
Unterbrechungsfreie Stromversorgung
. . . . . . . . . 35
. . . . . . . . . 37
. . . . . . 40
Inhalt 3
Page 4
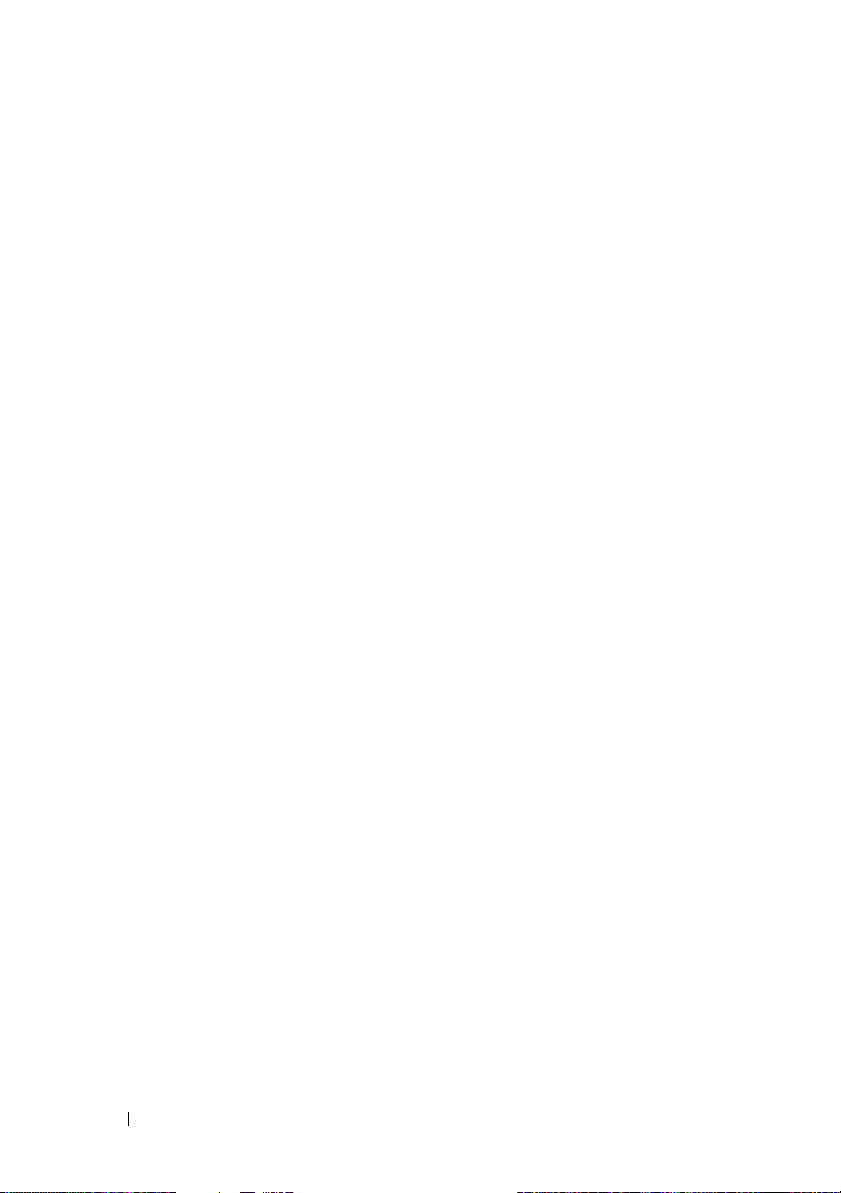
3 Verwenden des Bildschirms . . . . . . . . . . 41
Einstellen der Helligkeit . . . . . . . . . . . . . . . . . 41
Verwenden eines Projektors
Vergrößern und Schärfen von Bildern und Text
®
Microsoft
Windows® XP . . . . . . . . . . . . . 42
Windows Vista™
. . . . . . . . . . . . . . 41
. . . . 42
. . . . . . . . . . . . . . . . . . 43
Einstellen der Bildschirmauflösung und
Bildschirmaktualisierungsrate
Microsoft Windows XP
Windows Vista
. . . . . . . . . . . . . . . . . . . 44
. . . . . . . . . . . . . 43
. . . . . . . . . . . . . . . 44
4 Verwenden der Tastatur . . . . . . . . . . . . . 45
Nummerischer Tastenblock . . . . . . . . . . . . . . . 45
Tastaturbeleuchtung
Tastenkombinationen
Tastaturbeleuchtung
Systemfunktionen
. . . . . . . . . . . . . . . . . . . . . . . . 46
Akku
Energieverwaltung
Funktionen der Microsoft
. . . . . . . . . . . . . . . . . . . . . . . . 46
Ta st e
. . . . . . . . . . . . . . . . . . . 45
. . . . . . . . . . . . . . . . . . 45
. . . . . . . . . . . . . . . . 45
. . . . . . . . . . . . . . . . . . 45
. . . . . . . . . . . . . . . . . 46
®
Windows®-
5 Verwenden eines Akkus . . . . . . . . . . . . . 49
4 Inhalt
Touchpad
. . . . . . . . . . . . . . . . . . . . . . . . . 47
Akkuleistung . . . . . . . . . . . . . . . . . . . . . . . 49
Page 5
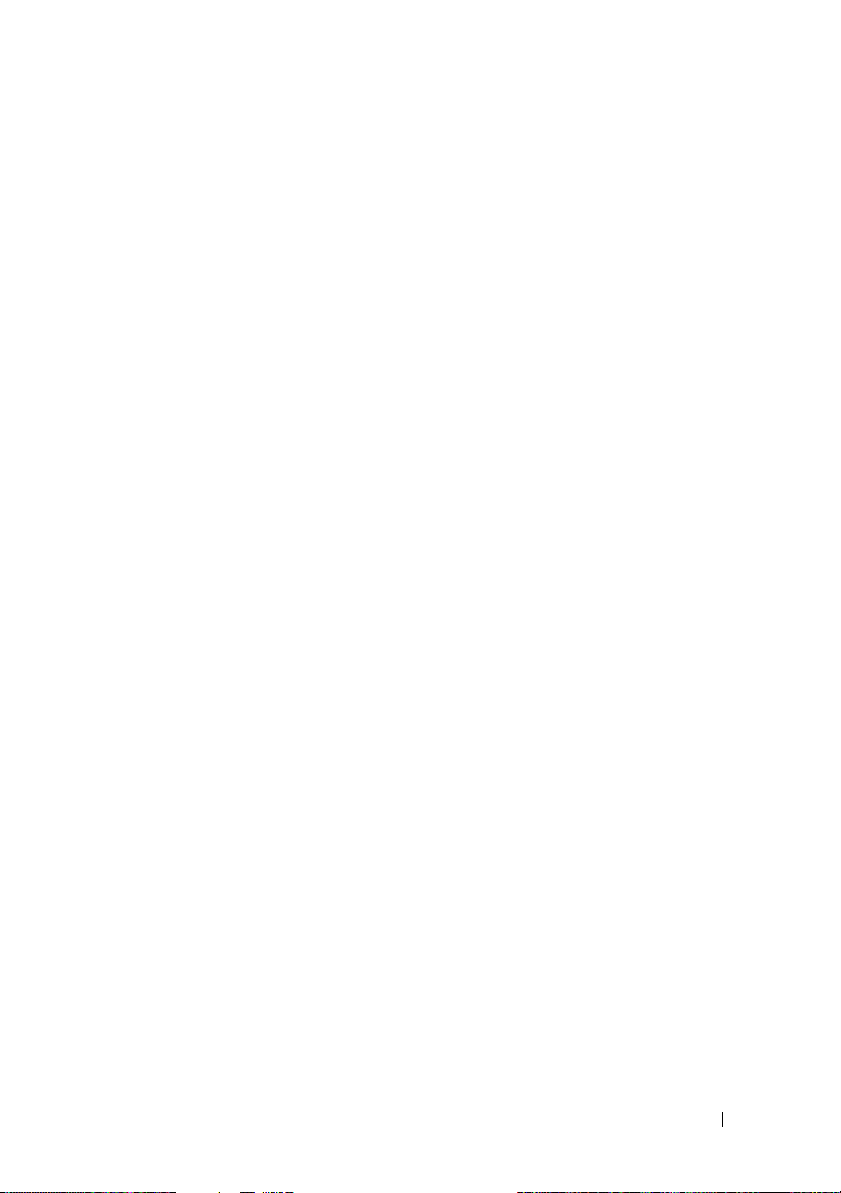
Prüfen des Akkuladezustands . . . . . . . . . . . . . 50
Akkuanzeige von Dell™ QuickSet
®
Microsoft
Windows®-Akkuanzeige . . . . . . . 51
Akku-Ladestandanzeige
Warnung „Akku niedrig“
. . . . . . . . . 50
. . . . . . . . . . . . . . 51
. . . . . . . . . . . . . . 52
Sparen von Akkuenergie
Energieverwaltungsmodi
Standby- und Energiesparmodus
Ruhemodus
. . . . . . . . . . . . . . . . 52
. . . . . . . . . . . . . . . . 53
. . . . . . . . . 53
. . . . . . . . . . . . . . . . . . . . . 54
Konfigurieren der
Energieverwaltungseinstellungen
. . . . . . . . . . . 55
Öffnen der Eigenschaften von
Energieoptionen
Aufladen des Akkus
Austauschen des Akkus
Lagern eines Akkus
. . . . . . . . . . . . . . . . . . 55
. . . . . . . . . . . . . . . . . . . 55
. . . . . . . . . . . . . . . . . 56
. . . . . . . . . . . . . . . . . . . 56
6 Verwenden der Kamera . . . . . . . . . . . . . 57
Anzeigen der Hilfedatei für die Kamera . . . . . . . . 57
Manuelles Anpassen der Kameraeinstellungen
Aufnehmen von Bildern und Videos
. . . . . . . . . . 58
. . . . 58
7 Verwenden von GamePanel . . . . . . . . . . 59
GamePanel-Anwendungen . . . . . . . . . . . . . . . 60
Inhalt 5
Page 6
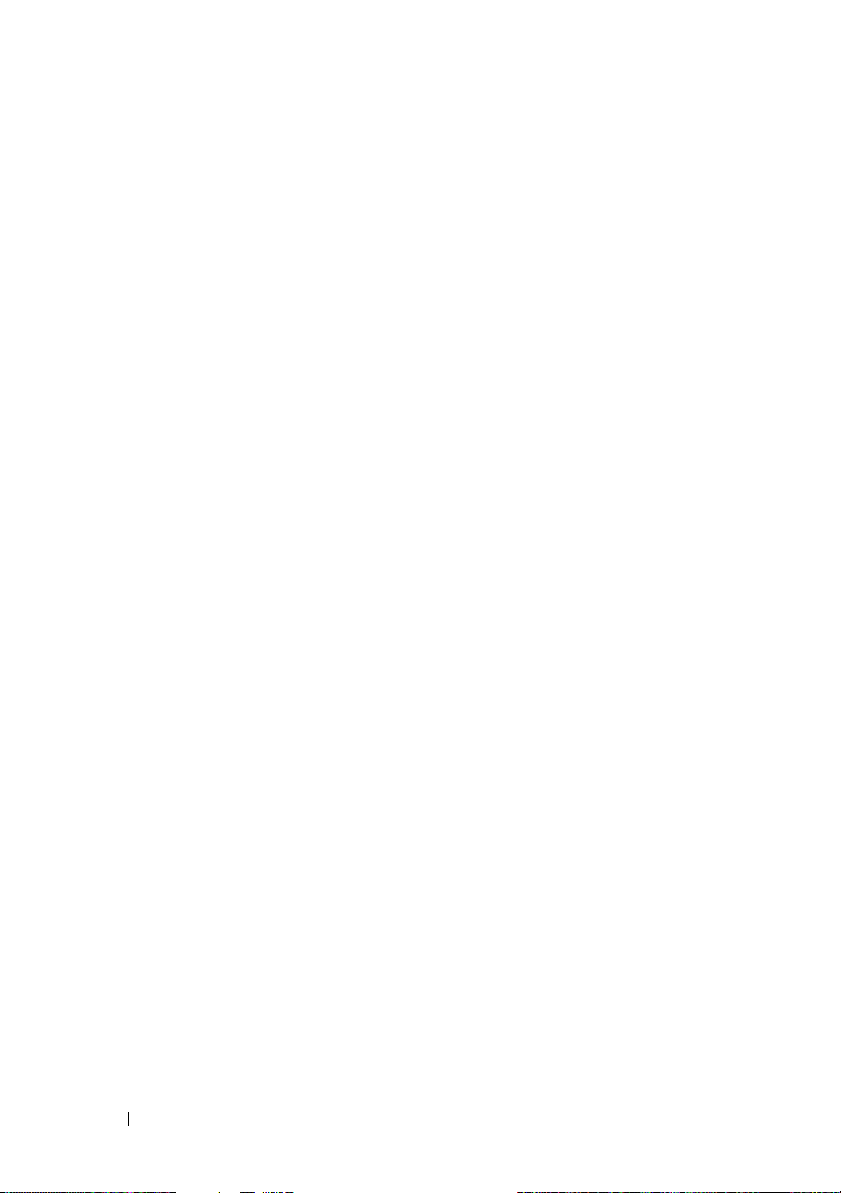
8 Verwenden von Multimedia . . . . . . . . . . . 61
Datenträger abspielen . . . . . . . . . . . . . . . . . . 61
Medienwiedergabe mithilfe der Dell ExpressCardFernsteuerung (optional)
Kopieren von CD-, DVD- und Blu-ray Disc™ (BD)Medien
. . . . . . . . . . . . . . . . . . . . . . . . . . 64
So kopieren Sie eine CD, DVD oder BD
Verwenden leerer CD-, DVD- und BD-
. . . . . . . . . . . . . . . . . . . . . . . 65
Medien
Nützliche Tipps
. . . . . . . . . . . . . . . . 63
. . . . . . 65
. . . . . . . . . . . . . . . . . . . 67
Regeln der Lautstärke
Anpassen des Bildes
Verwenden von Dell MediaDirect™
. . . . . . . . . . . . . . . . . . 68
. . . . . . . . . . . . . . . . . . 68
. . . . . . . . . . 69
Anschließen des Computers an ein Fernseh- oder
Audiogerät
. . . . . . . . . . . . . . . . . . . . . . . . 70
S-Video und Standard-Audio
S-Video und S/PDIF-Digital-Audio
. . . . . . . . . . . . 73
. . . . . . . . . 74
Mischsignal-Video und Standard-Audio
. . . . . . 76
Mischsignal-Video und S/PDIF-Digital-
. . . . . . . . . . . . . . . . . . . . . . . . 78
Audio
Komponente-Video und Standard-Audio
. . . . . 80
Mischsignal-Video und S/PDIF-Digital-
. . . . . . . . . . . . . . . . . . . . . . . . 82
Audio
DVI-an-HDMI und Standardaudio
. . . . . . . . . 85
Aktivieren der Anzeigeeinstellungen für
Fernsehgeräte
. . . . . . . . . . . . . . . . . . . 86
9 Verwenden von Karten . . . . . . . . . . . . . . 87
6 Inhalt
Page 7
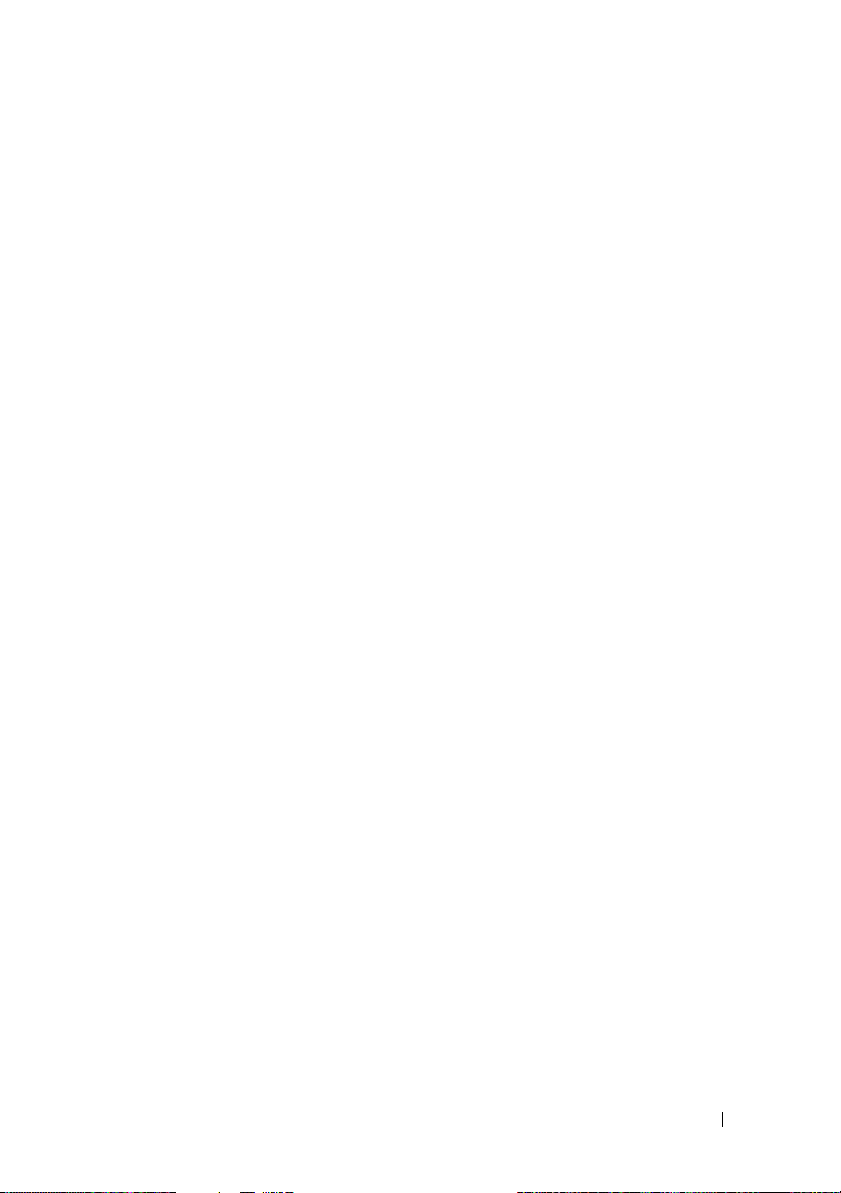
ExpressCards . . . . . . . . . . . . . . . . . . . . . . 87
ExpressCard-Platzhalterkarten
Installieren einer ExpressCard
. . . . . . . . . . 88
. . . . . . . . . . . 88
Entfernen einer ExpressCard oder eines
Platzhalters
. . . . . . . . . . . . . . . . . . . . . 89
Speicherkartenleser
Speicherkartenplatzhalter
. . . . . . . . . . . . . . . . . . 90
. . . . . . . . . . . . . 91
Installieren einer Speicherkarte
Entfernen einer Speicherkarte oder eines
Platzhalters
. . . . . . . . . . . . . . . . . . . . . 92
10 Aufbau und Verwenden von
Netzwerken
Anschließen eines Netzwerk- oder
Breitbandmodemkabels
Einrichten eines Netzwerks
Windows XP
Windows Vista
Wireless Local Area Network (WLAN)
Erforderliche Komponenten zum Aufbau einer
WLAN-Verbindung
Überprüfen Ihrer Wireless-Netzwerkkarte
Einrichten eines neuen WLAN über einen
Wireless-Router und ein Breitbandmodem
Verbinden mit einem WLAN
. . . . . . . . . . . . . . . . . . . . . . . 93
. . . . . . . . . . . . . . . . . 93
. . . . . . . . . . . . . . 94
. . . . . . . . . . . . . . . . . . . . 94
. . . . . . . . . . . . . . . . . . . 95
. . . . . . . . . . . . . . . . . 95
. . . . . . . . . . . . 98
. . . . . . . . . . 91
. . . . . . . . . 95
. . . . 95
. . . . 96
Mobile Broadband (oder Wireless-WAN)
Was Sie zur Herstellung einer Mobile
Broadband-Netzwerkverbindung benötigen
Überprüfen Ihrer Mobile Broadband-Karte
Anschließen an ein Mobile Broadband-
Netzwerk
. . . . . . . . . . . . . . . . . . . . . . 103
. . . . . . . 101
. . . 101
. . . . 102
Inhalt 7
Page 8
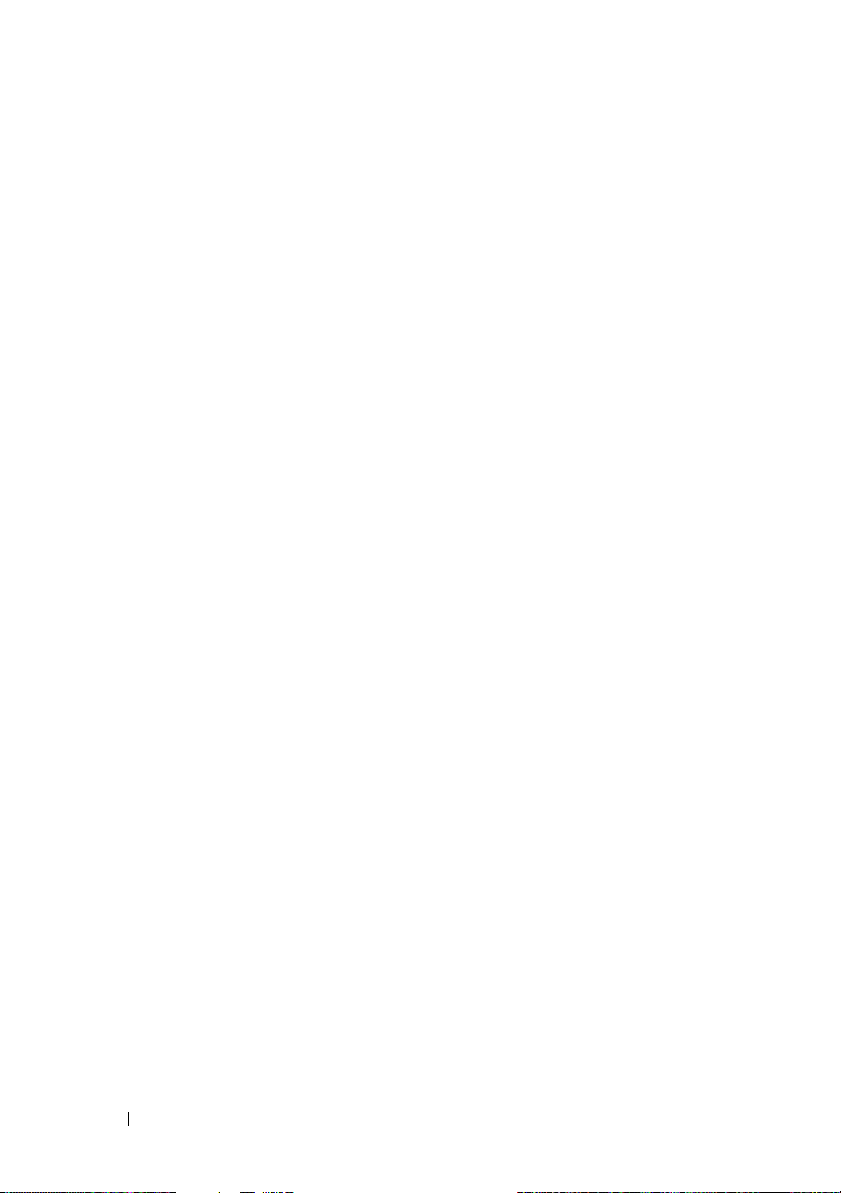
Aktivieren/Deaktivieren der Dell Mobile
Broadband-Karte
. . . . . . . . . . . . . . . . . . 103
Dell Wi-Fi Catcher™ Netzwerk-Locator
. . . . . . . . 104
11 Sichern des Computers . . . . . . . . . . . . . 105
Sicherheitskabelverschluss . . . . . . . . . . . . . . 105
Kennwörter
. . . . . . . . . . . . . . . . . . . . . . . 106
12 Reinigen des Computers . . . . . . . . . . . . 107
Computer, Tastatur und Bildschirm . . . . . . . . 107
CDs, DVDs und BDs
. . . . . . . . . . . . . . . . 108
13 Beheben von Störungen . . . . . . . . . . . . 109
Technischer Update Service von Dell . . . . . . . . . . 109
Dell Diagnostics
Dell Support-Dienstprogramm
Probleme mit dem Laufwerk
Probleme mit optischem Laufwerk
Probleme mit der Festplatte
. . . . . . . . . . . . . . . . . . . . . 109
. . . . . . . . . . . . . 114
. . . . . . . . . . . . . . 115
. . . . . . . . . 116
. . . . . . . . . . . . 117
8 Inhalt
Probleme mit E-Mail und Internet
Fehlermeldungen
. . . . . . . . . . . . . . . . . . . . 118
Probleme mit der ExpressCard
. . . . . . . . . . . . 118
. . . . . . . . . . . . . 125
Probleme mit IEEE 1394-Komponenten
. . . . . . . . . 126
Page 9
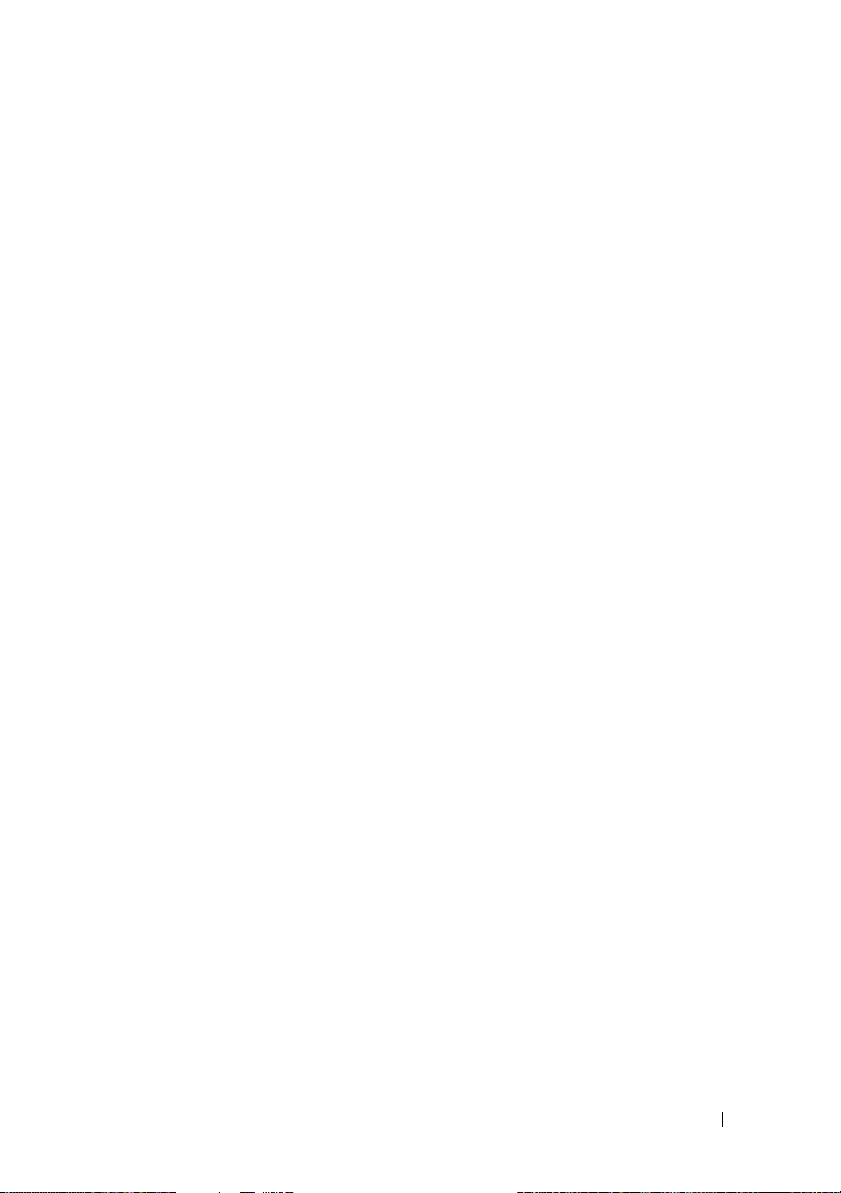
Probleme mit der Tastatur . . . . . . . . . . . . . . . . 127
Probleme mit der externen Tastatur
Unerwartete Zeichen
. . . . . . . . . . . . . . . 128
. . . . . . . . 127
Probleme mit Absturz und Software
Der Computer startet nicht
Der Computer reagiert nicht mehr
. . . . . . . . . . 128
. . . . . . . . . . . . . 128
. . . . . . . . . 129
Ein Programm reagiert nicht mehr oder stürzt
wiederholt ab
Ein Programm wurde für ein früheres
Microsoft
entwickelt
Ein blauer Bildschirm wird angezeigt
Probleme mit Dell MediaDirect
Andere Probleme mit der Software
Probleme mit dem Speicher
Probleme mit dem Netzwerk
. . . . . . . . . . . . . . . . . . . . 129
®
Windows®-Betriebssystem
. . . . . . . . . . . . . . . . . . . . . 129
. . . . . . . 130
. . . . . . . . . . 130
. . . . . . . . 131
. . . . . . . . . . . . . . 132
. . . . . . . . . . . . . . 133
Mobile Broadband (Wireless WAN
[WWAN])
Probleme mit der Stromversorgung
Probleme mit dem Drucker
. . . . . . . . . . . . . . . . . . . . . . 133
. . . . . . . . . . . 134
. . . . . . . . . . . . . . . 136
Probleme mit dem Scanner . . . . . . . . . . . . . . . 137
Probleme mit Ton und Lautsprecher
Integrierte Lautsprecher bleiben stumm
Externe Lautsprecher bleiben stumm
Kein Ton über die Kopfhörer
Probleme mit Touchpad oder Maus
Probleme mit Video und Anzeige
Wenn auf dem Bildschirm keine Anzeige
erscheint
. . . . . . . . . . . . . . . . . . . . . . 140
. . . . . . . . . . 138
. . . . . 138
. . . . . . . 138
. . . . . . . . . . . . 139
. . . . . . . . . . . 139
. . . . . . . . . . . . 140
Inhalt 9
Page 10
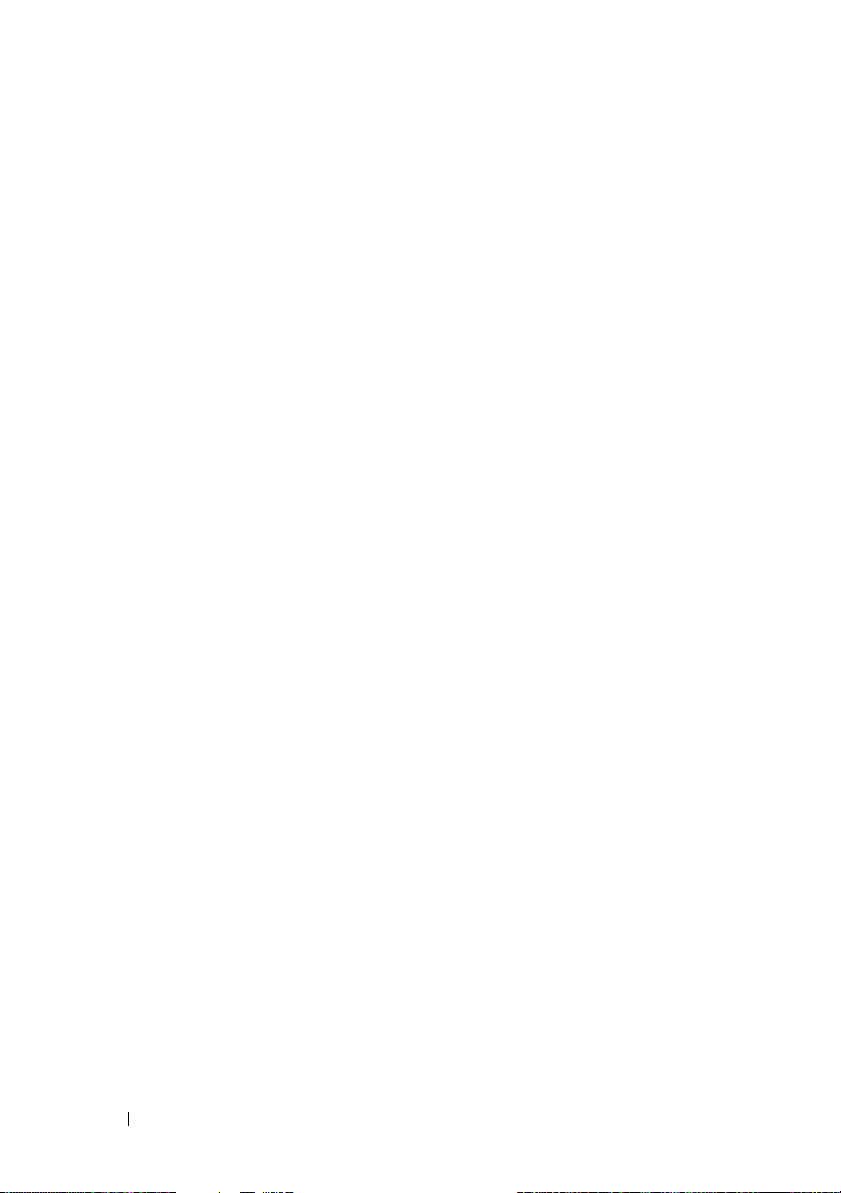
Wenn die Anzeige schlecht lesbar ist . . . . . . . 141
Wenn die Anzeige nur teilweise lesbar ist
. . . . . 142
Treiber
. . . . . . . . . . . . . . . . . . . . . . . . . . 142
Was ist ein Treiber?
Treiber identifizieren
. . . . . . . . . . . . . . . . 142
. . . . . . . . . . . . . . . . 143
Neu Installieren von Treibern und
Dienstprogrammen
Beheben von Software- und Hardware-Problemen in
Microsoft
Vista™
®
Windows® XP und Microsoft Windows
. . . . . . . . . . . . . . . . . . . . . . . . . . 147
Wiederherstellen Ihres Betriebssystems
Verwenden der Microsoft
Systemwiederherstellung
. . . . . . . . . . . . . . . . . 144
. . . . . . . . 148
Windows
. . . . . . . . . . . . . 149
Starten der Systemwiederherstellung
Verwenden von Dell™ PC Restore und Dell
Factory Image Restore
. . . . . . . . . . . . . . . 151
Verwenden des
Betriebssystemdatenträgers
. . . . . . . . . . . . 155
14 Hinzufügen und Austauschen von
Teilen
. . . . . . . . . . . . . . . . . . . . . . . . . . . 157
Vorbereitung . . . . . . . . . . . . . . . . . . . . . . . 157
Empfohlene Werkzeuge
Ausschalten des Computers
. . . . . . . . . . . . . . 157
. . . . . . . . . . . . 158
Vor der Arbeit im Innern des Computers
. . . . . . . 150
. . . . . . 158
10 Inhalt
Festplatte
. . . . . . . . . . . . . . . . . . . . . . . . 160
Entfernen des Festplattenlaufwerkträgers
Austauschen einer Festplatte im
Festplattenlaufwerkträger
. . . . . . . . . . . . . 162
Austauschen des
Festplattenlaufwerkträgers
. . . . . . . . . . . . 164
. . . . . 161
Page 11
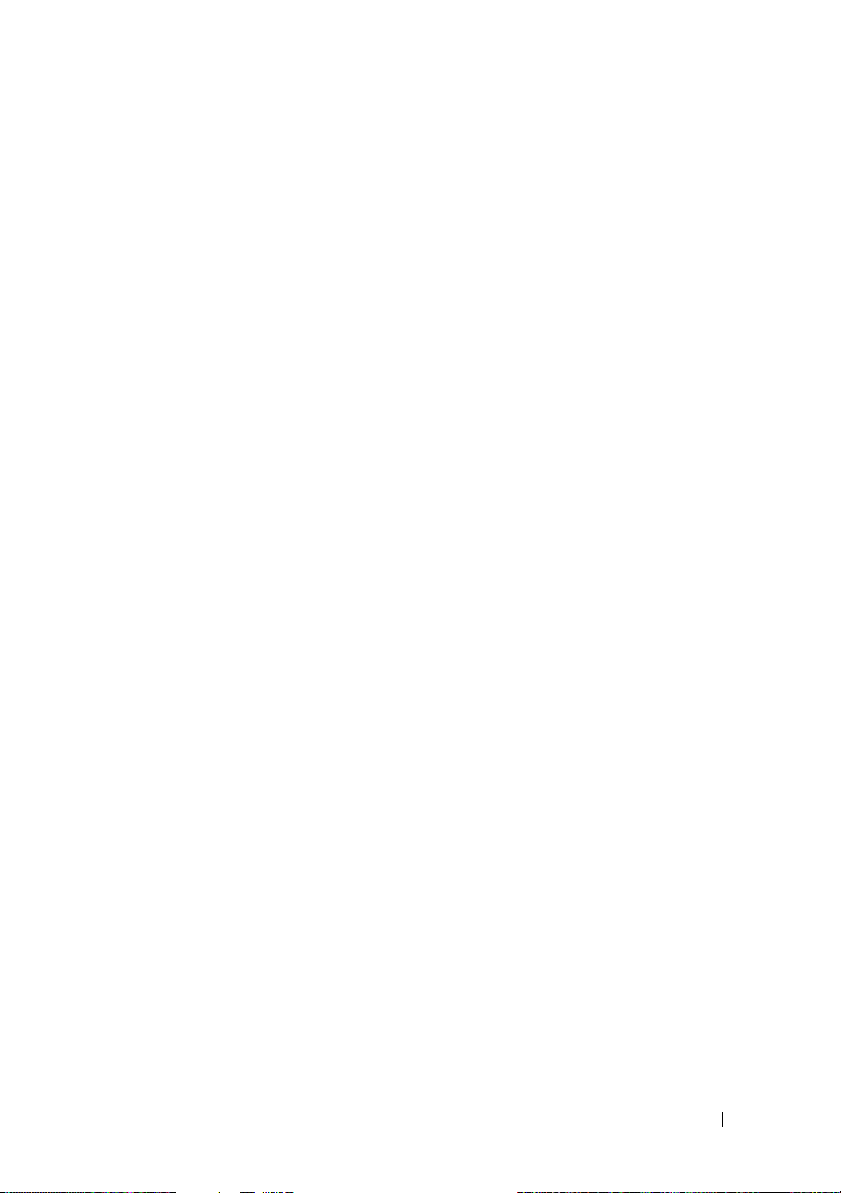
Speicher . . . . . . . . . . . . . . . . . . . . . . . . . 164
Subscriber Identity Module
. . . . . . . . . . . . . . . 168
Interne Karte mit Bluetooth™ WirelessTechnologie
Optisches Laufwerk
. . . . . . . . . . . . . . . . . . . . . . . 169
. . . . . . . . . . . . . . . . . . . 170
15 Reisen mit dem Computer . . . . . . . . . . . 171
Kennzeichnen des Computers . . . . . . . . . . . . . 171
Verpacken des Computers
Tipps für die Reise
Reisen mit dem Flugzeug
. . . . . . . . . . . . . . . 171
. . . . . . . . . . . . . . . . . . . . 172
. . . . . . . . . . . . . . 173
16 Wie Sie Hilfe bekommen . . . . . . . . . . . . 175
Anfordern von Unterstützung . . . . . . . . . . . . . . 175
Technischer Support und Kundendienst
DellConnect
Online-Dienste
AutoTech-Service
. . . . . . . . . . . . . . . . . . . . 176
. . . . . . . . . . . . . . . . . . . 176
. . . . . . . . . . . . . . . . . 177
Automatischer Auftragsauskunftsservice
. . . . . . 176
. . . . . 178
Probleme mit der Bestellung
Produktinformationen
. . . . . . . . . . . . . . 178
. . . . . . . . . . . . . . . . . . 178
Einsenden von Teilen zur Reparatur auf Garantie
oder zur Gutschrift
Vor Ihrem Anruf
Kontaktaufnahme mit Dell
. . . . . . . . . . . . . . . . . . . . 178
. . . . . . . . . . . . . . . . . . . . . 179
. . . . . . . . . . . . . . . 181
Inhalt 11
Page 12
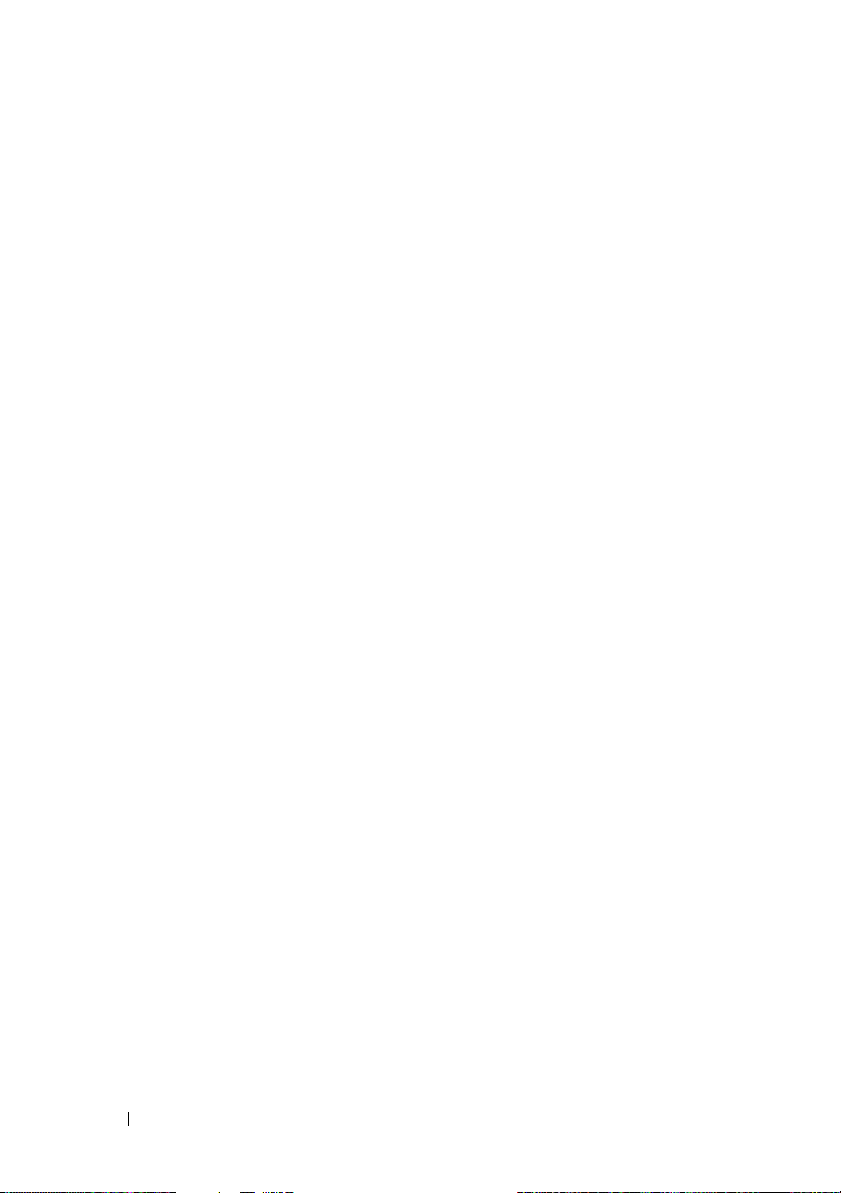
17 Technische Daten . . . . . . . . . . . . . . . . . 183
A Anhang . . . . . . . . . . . . . . . . . . . . . . . . . 191
Übersicht . . . . . . . . . . . . . . . . . . . . . . . . . 191
Anzeigen der System-Setup-Bildschirme
System-Setup-Bildschirme
. . . . . . . . . . . . . . . 192
Hauptsächlich verwendete Optionen
Ändern der Startreihenfolge
FCC-Hinweise (nur für die USA)
FCC-Klasse B
. . . . . . . . . . . . . . . . . . . . 194
. . . . . . . . . . . . . 194
Hinweis für Macrovision-Produkte
. . . . . . . . 192
. . . . . . . . . . 192
. . . . . . . . . . . . 192
. . . . . . . . . . . 195
Glossar . . . . . . . . . . . . . . . . . . . . . . . . . . . . 197
Stichwortverzeichnis
. . . . . . . . . . . . . . . . . 215
12 Inhalt
Page 13
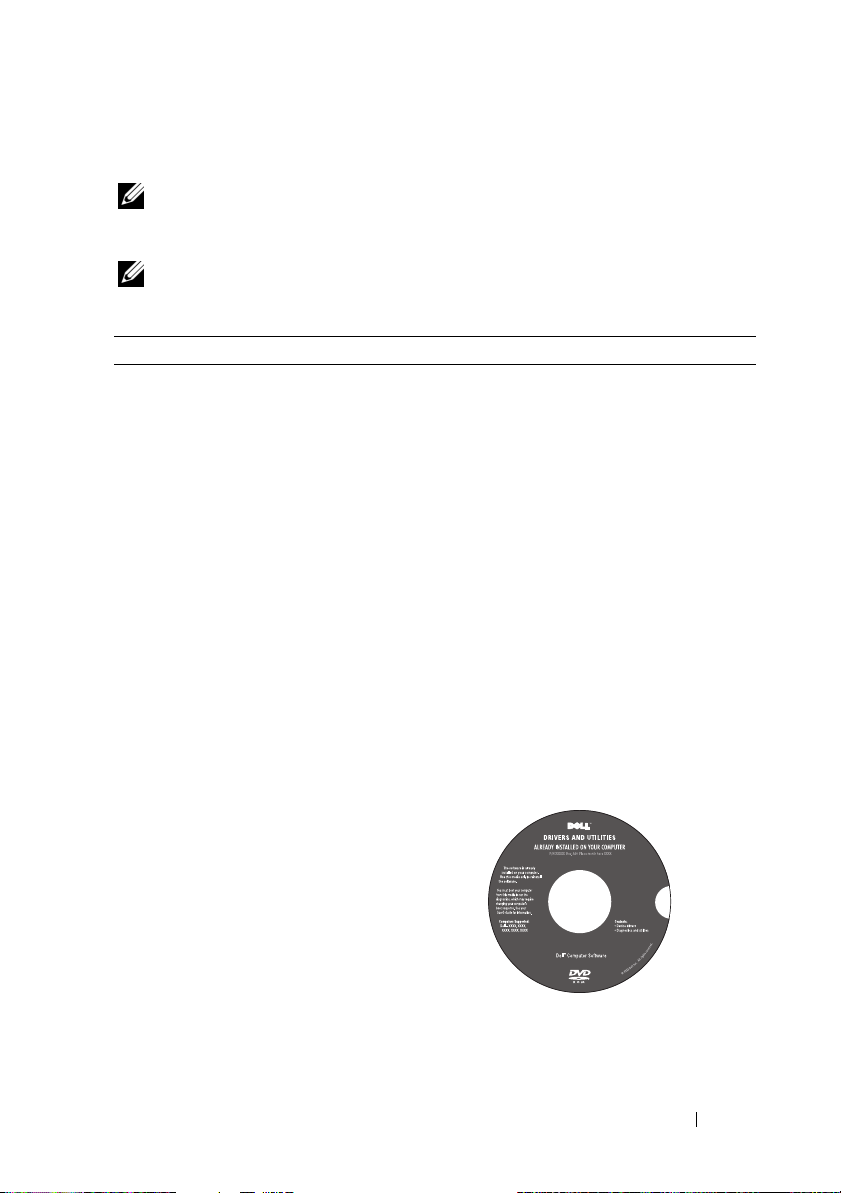
Informationsquellen
ANMERKUNG: Einige Funktionen oder Datenträger sind möglicherweise optional
und werden nicht mit Ihrem Computer geliefert. Einige Funktionen oder Datenträger
sind möglicherweise in bestimmten Ländern nicht verfügbar.
ANMERKUNG: Zusätzliche Informationen werden eventuell mit dem Computer
geliefert.
Welche Informationen benötigen Sie? Hier finden Sie das Gesuchte:
• Ein Diagnoseprogramm für den
Computer
• Treiber für den Computer
• Dokumentation zum Gerät
• Notebook-System-Software (NSS)
Datenträger „Treiber und
Dienstprogramme“
Dokumentation und Treiber sind bereits
auf dem Computer installiert. Sie können
den Datenträger dazu verwenden, Treiber
neu zu installieren (siehe „Neu
Installieren von Treibern und
Dienstprogrammen“ auf Seite 144), Dell
Diagnostics auszuführen (siehe „Dell
Diagnostics“ auf Seite 109) oder auf die
Dokumentation zuzugreifen.
Möglicherweise finden Sie auf dem
Datenträger Readme-Dateien. Diese
Dateien enthalten Angaben zu den
neuesten technischen Änderungen bzw.
Detailinformationen zu technischen
Fragen für erfahrene Benutzer oder
Te ch n ik e r.
ANMERKUNG: Treiber und Dokumenta-
tionsaktualisierungen finden Sie unter
support.dell.com.
Informationsquellen 13
Page 14
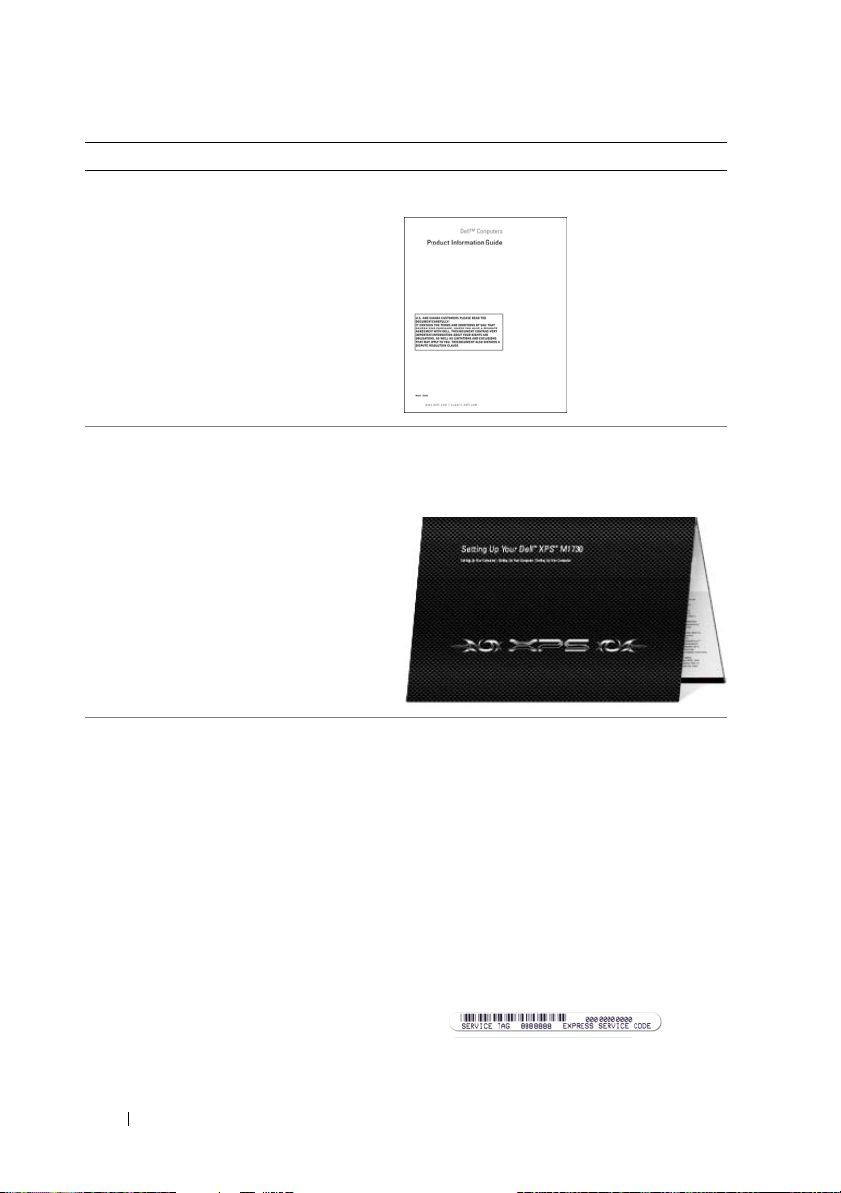
Welche Informationen benötigen Sie? Hier finden Sie das Gesuchte:
• Garantieinformationen
• Verkaufs- und Lieferbedingungen (nur
für die USA)
• Sicherheitshinweise
• Zulassungsinformationen
• Informationen zur Ergonomie
• Endbenutzer-Lizenzvereinbarung
Dell™ Produktinformationshandbuch
• Anleitungen zum Einrichten des
Computers
• Service-Tag-Nummer und ExpressServicecode
Setup-Übersicht
ANMERKUNG: Ihre Setup-Übersicht sieht
möglicherweise etwas anders aus.
Service-Tag-Nummer und Microsoft®
Windows
Der Aufkleber befindet sich im Akkufach
Ihres Computers.
• Geben Sie die Service-Tag-Nummer auf
• Geben Sie beim Anruf beim Techni-
®
Lizenz
der Website
Anruf beim Support an, um den
Computer zu identifizieren.
schen Support den Express-Servicecode
an, um zum geeigneten Ansprechpartner
weitergeleitet zu werden.
support.dell.com
oder beim
14 Informationsquellen
Page 15
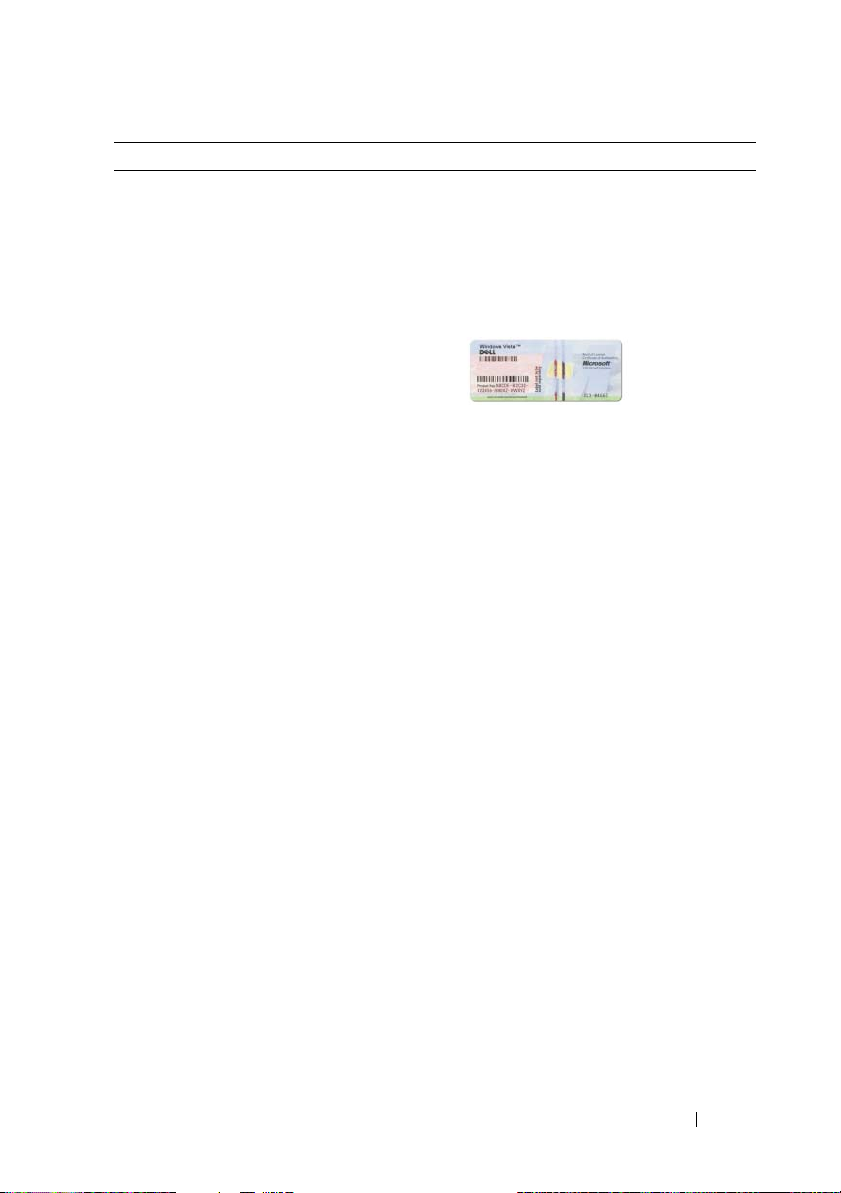
Welche Informationen benötigen Sie? Hier finden Sie das Gesuchte:
• Microsoft Windows-Lizenzaufkleber
Der Aufkleber befindet sich auf der Speichermodulabdeckung an der Unterseite
des Systems.
ANMERKUNG: Bei dem Betriebssystem
Windows XP ist dieses Etikett unter Umständen anders gestaltet.
ANMERKUNG: Um die Sicherheit zu erhö-
hen, enthält das neue Microsoft WindowsLizenzetikett einen fehlenden Teil eines Etiketts oder ein so genanntes „hole“ (Loch),
um das Entfernen des Etiketts zu verhindern.
Informationsquellen 15
Page 16
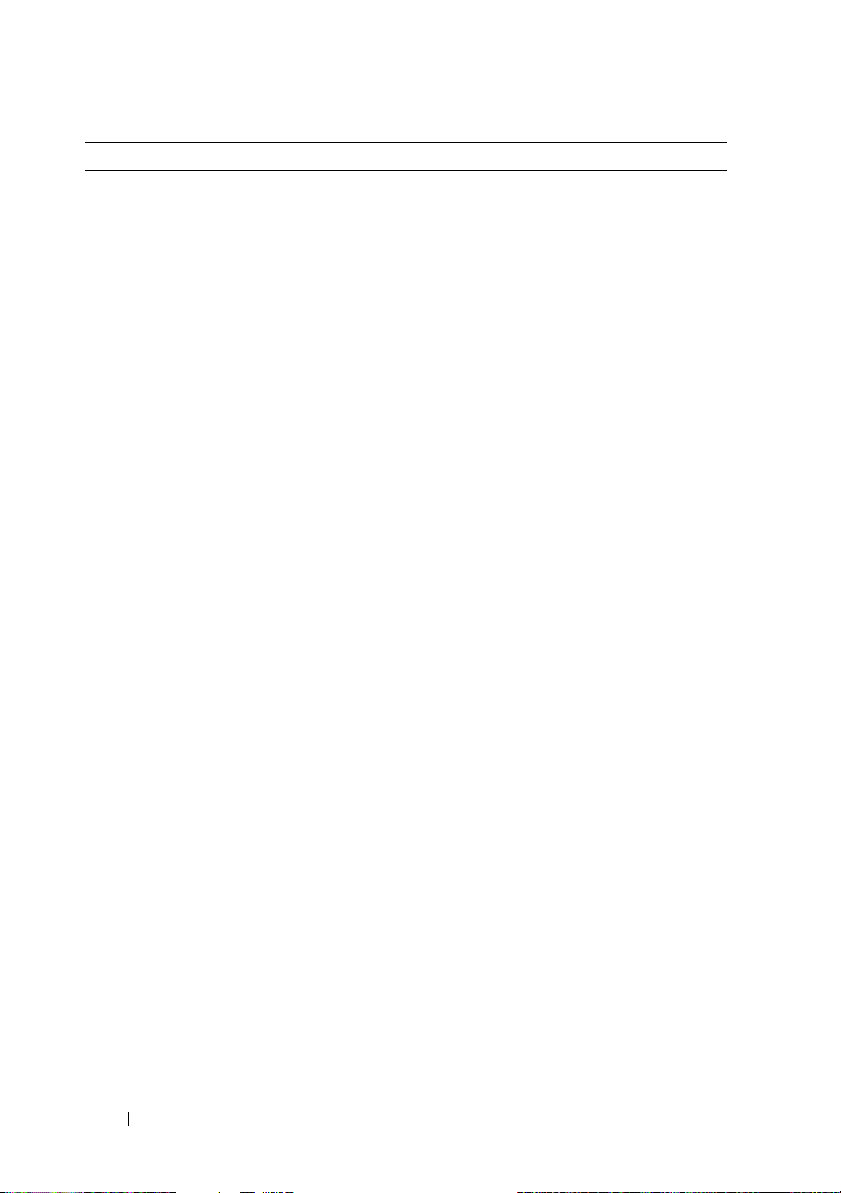
Welche Informationen benötigen Sie? Hier finden Sie das Gesuchte:
• Lösungen – Hinweise zum Beheben von
Störungen, Veröffentlichungen von
Technikern, Online-Schulungen, häufig
gestellte Fragen (FAQs)
• Community – Online-Diskussionen mit
anderen Dell-Kunden
• Aufrüstungen – Informationen zu Aufrüstungen von Komponenten, wie z. B.
Speicher, Festplatten und Betriebssysteme
• Kundenbetreuung – Kontaktinformationen, Serviceanfrage und Bestellstatus, Garantie und Reparaturinformationen
• Service und Support – Status von Serviceanfragen und Support-Verlauf, Servicekontakt, Online-Diskussionen mit dem
Technischen Support
• Technischer Update Service von Dell –
Stellt proaktive E-Mail-Benachrichtigungen über Software- und HardwareAktualisierungen für Ihren Computer
bereit.
• Referenz – Computerdokumentation,
Einzelheiten über die Computerkonfiguration, Produktangaben und Whitepaper
• Downloads – Zugelassene Treiber, Patches und Software-Aktualisierungen
Dell Support-Website – support.dell.com
ANMERKUNG: Wählen Sie Ihre Region
oder Ihren Geschäftsbereich aus, um die
entsprechende Support-Site angezeigt zu
bekommen.
16 Informationsquellen
Page 17
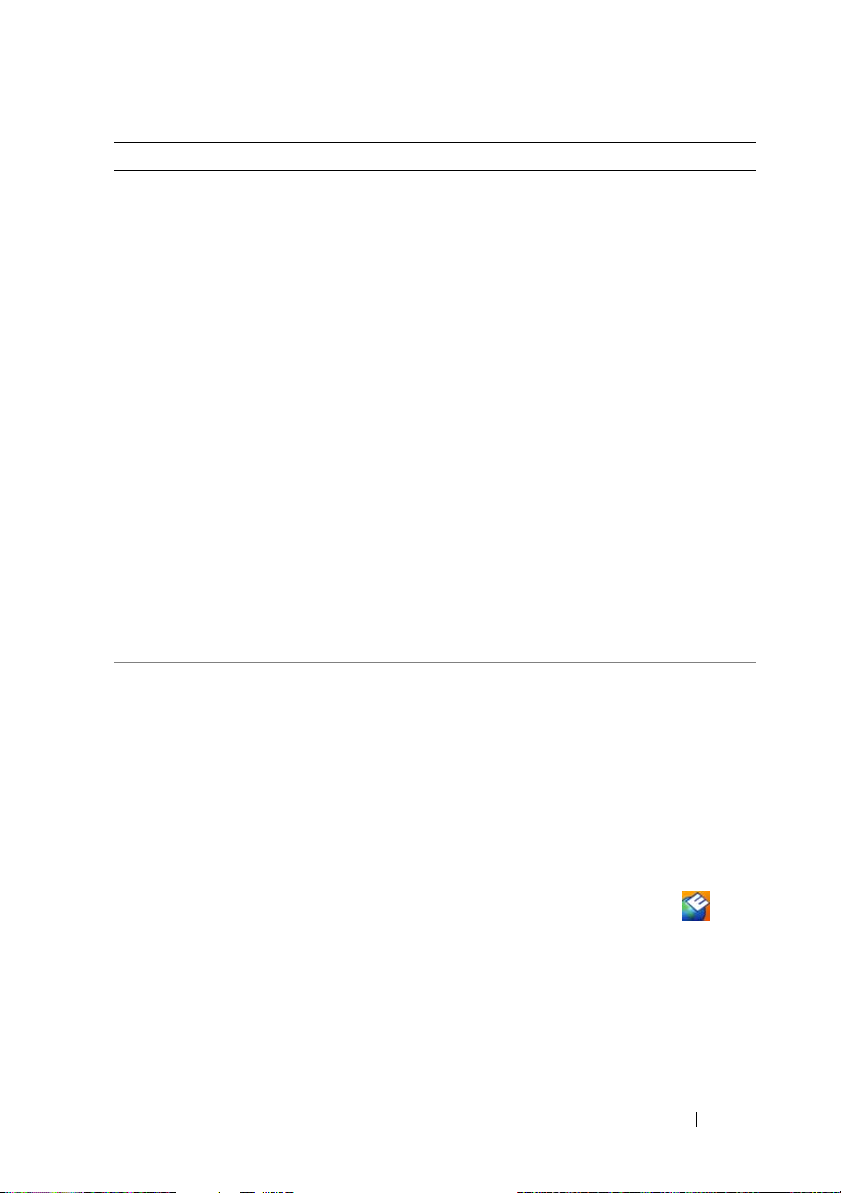
Welche Informationen benötigen Sie? Hier finden Sie das Gesuchte:
• Notebook-System-Software (NSS) –
Wenn Sie das Betriebssystem auf Ihrem
Computer neu installieren, sollten Sie
auch das NSS-Dienstprogramm neu
installieren. NSS sorgt dafür, dass wichtige Aktualisierungen für Ihr Betriebssystem durchgeführt werden und bietet
Support für Prozessoren, optische Laufwerke, USB-Geräte usw. NSS ist für den
ordnungsmäßigen Betrieb des Dell Computers notwendig. Die Software erkennt
automatisch Ihren Computertyp und das
Betriebssystem und installiert die für
Ihre Konfiguration geeigneten Aktualisierungen.
Zum Herunterladen von NotebookSystem-Software gehen Sie folgendermaßen vor:
1
Gehen Sie auf die Website
support.dell.com
und klicken Sie auf
Drivers & Downloads (Treiber & Downloads).
2
Geben Sie Ihre Service-Tag-Nummer,
den Produkttyp oder das Produktmodell
ein und klicken Sie anschließend auf
(Los).
3
Blättern Sie zu
tion Utilities
tionsprogramme)
System-Software
Download Now
4
Wählen Sie
klicken Sie auf
System and Configura-
(System- und Konfigura-
→
Dell Notebook-
und klicken Sie auf
(Jetzt herunterladen).
Treiber & Downloads
Los
.
ANMERKUNG: Die support.dell.com Be-
nutzeroberfläche ist je nach Ihrer Auswahl
verschieden.
• Software-Erweiterungen und Hinweise
zum Beheben von Störungen – Häufig
gestellte Fragen (FAQs), aktuelle Themen und Hinweise zum allgemeinen
Zustand Ihres Computersystems
Dell Support-Dienstprogramm
Das Dell Support-Dienstprogramm ist ein
automatisches Aktualisierungs- und Benachrichtigungssystem, das auf Ihrem
Computer installiert ist. Dieses SupportDienstprogramm bietet Zustandserfassungen Ihrer Rechnerumgebung, Software-Aktualisierungen und relevante
Informationen zur Selbsthilfe in Echtzeit.
Öffnen Sie das Dell Support-Dienstprogramm mithilfe des Symbols
der Taskleiste. Weitere
Informationen
finden Sie unter „Dell SupportDienstprogramm“ auf Seite 114.
, und
in
Go
Informationsquellen 17
Page 18
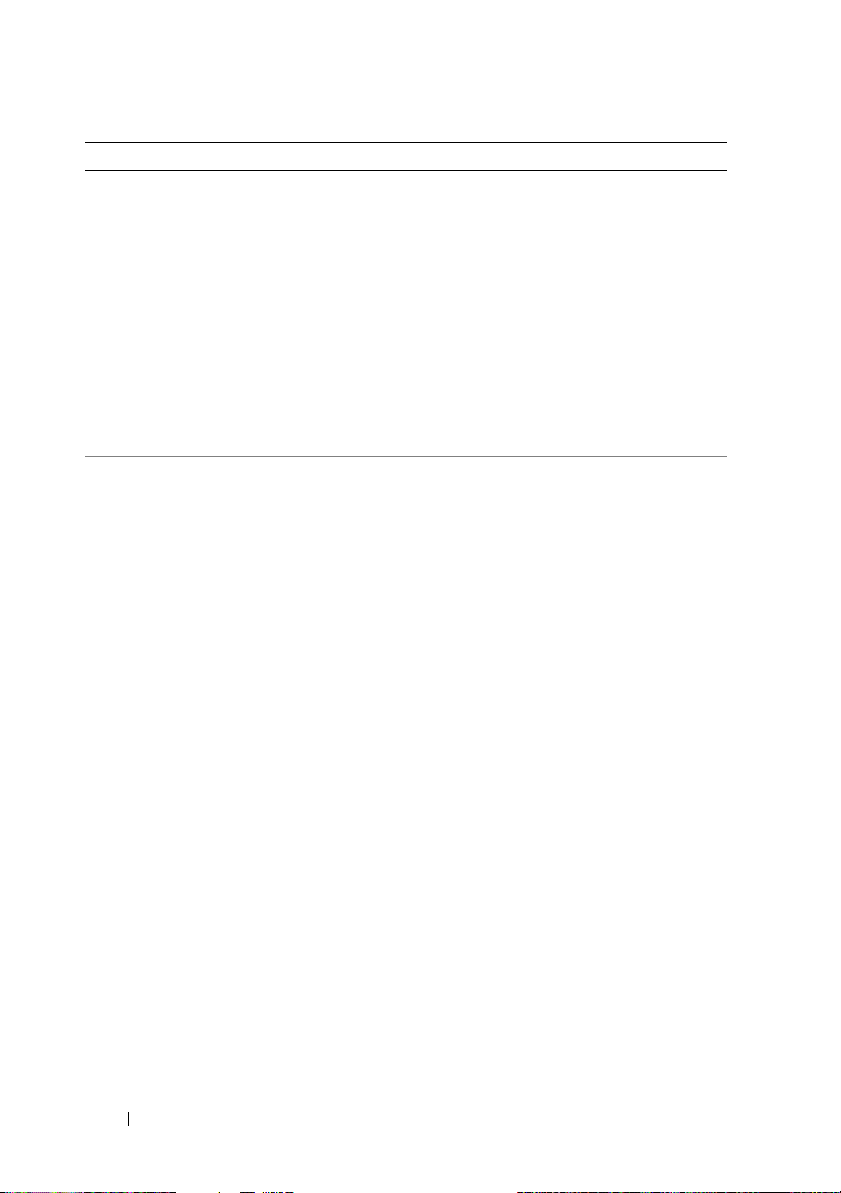
Welche Informationen benötigen Sie? Hier finden Sie das Gesuchte:
• Anleitung zum Arbeiten unter
Windows XP oder Windows Vista™
• So arbeiten Sie mit Programmen und
Dateien
• So können Sie Ihren Desktop individuell gestalten
Microsoft Windows XP und Windows Vista
Hilfe- und Supportcenter
1
Klicken Sie auf
Support
2
Geben Sie ein Wort oder einen Aus-
Start→ Hilfe und
.
druck ein, das bzw. der Ihr Problem beschreibt, und klicken Sie anschließend
auf das Pfeilsymbol.
3
Klicken Sie auf das Thema, das Ihr Problem beschreibt.
4
Befolgen Sie die Anleitungen auf dem
Bildschirm.
• Informationen zur Netzwerkaktivität,
dem Assistenten für die Energieverwaltung, Schnelltasten und anderen von
Dell QuickSet gesteuerten Elementen
• Ändern der LED-Farben für die Zonen,
Wiedergabe verschiedener LED-Effekte
(z. B. Abtastimpulslichter, pulsierende
Lichter, rotierende Lichter), Aktivieren
Dell QuickSet Hilfe
Klicken Sie zum Anzeigen der
QuickSet-Hilfe
auf das QuickSet-Symbol in der
Microsoft
mit der rechten Maustaste
®
Windows®-Taskleiste und
wählen Sie Hilfe. Die Taskleiste befindet
sich in der unteren rechten Ecke Ihres
Bildschirms.
oder Deaktivieren von VisualisierungsPlug-Ins für ausgewählte Musikwiedergabegeräte
Dell
18 Informationsquellen
Page 19
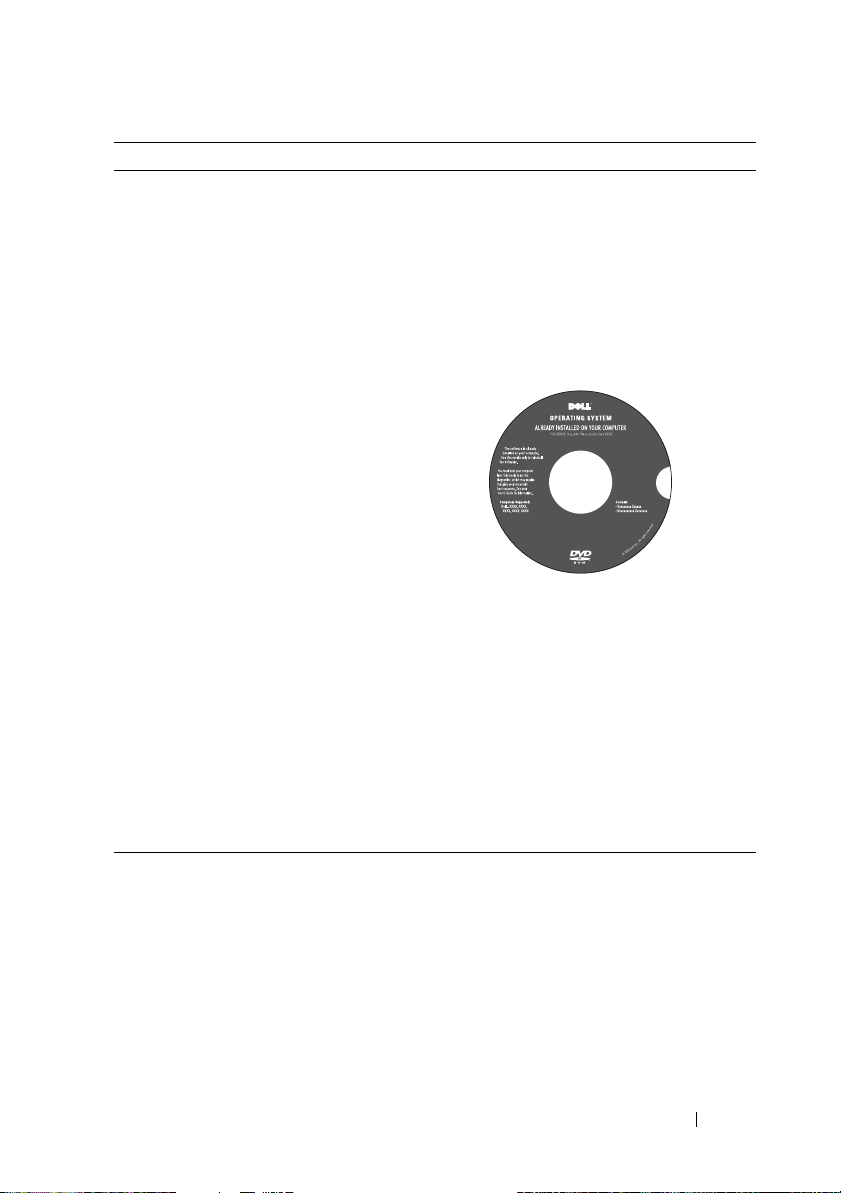
Welche Informationen benötigen Sie? Hier finden Sie das Gesuchte:
• Anweisungen zur Neuinstallation des
Betriebssystems
Betriebssystemdatenträger
Das Betriebssystem ist bereits auf dem
Computer installiert. Verwenden Sie zur
Neuinstallation des Betriebssystems den
Betriebssystem-Datenträger. Lesen Sie
hierzu den Abschnitt „Wiederherstellen
Ihres Betriebssystems“ auf Seite 148 in
Ihrem Benutzerhandbuch.
Nach der Neuinstallation Ihres Betriebssystem können Sie den Drivers and Utili-
ties-Datenträger verwenden, um Treiber
für die Geräte zu installieren, die im Lieferumfang Ihres Computers enthalten
waren.
Das Etikett mit dem Product Key des Betriebssystems finden Sie am Computer.
ANMERKUNG: Die Farbe der DVD hängt
von dem von Ihnen bestellten Betriebssystem ab.
Informationsquellen 19
Page 20
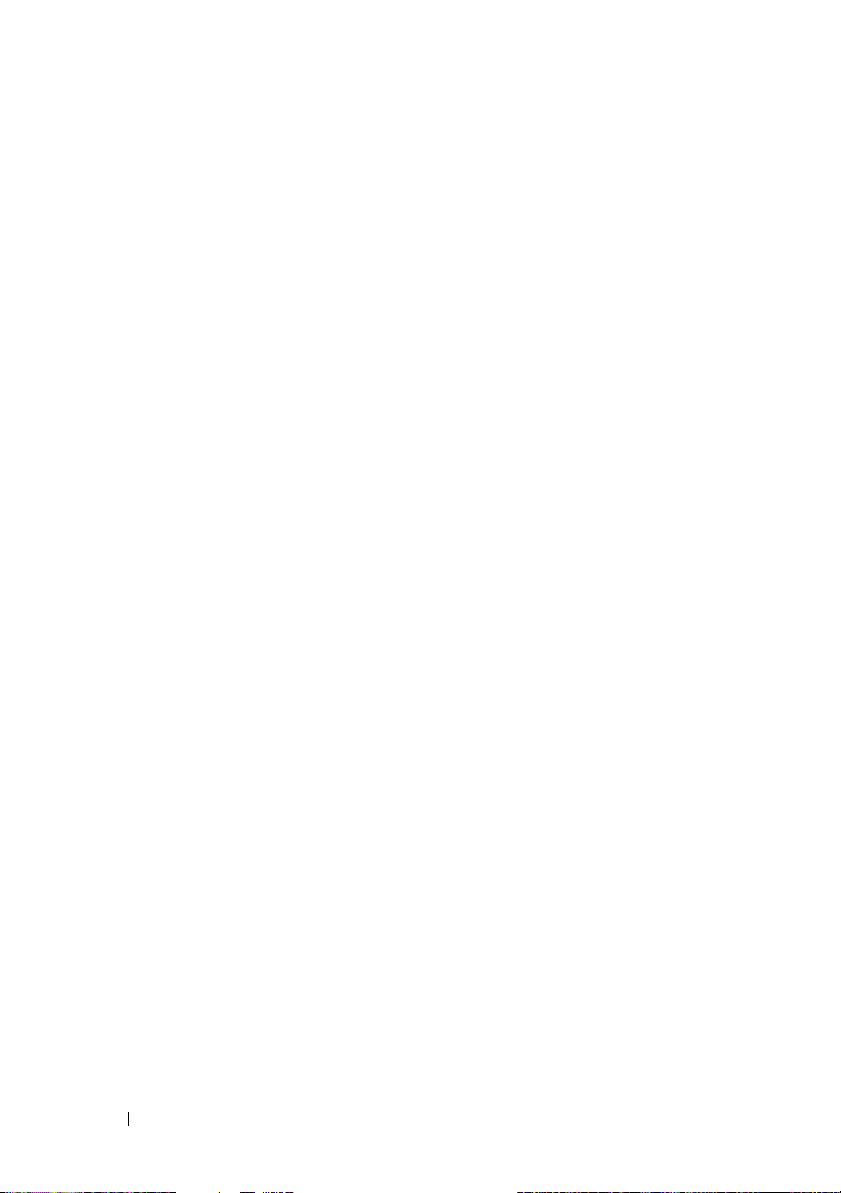
20 Informationsquellen
Page 21

Wissenswertes über Ihren Computer
Vorderansicht
14
13
12
11
15
1
2
3
4
5
8
9
710
Wissenswertes über Ihren Computer 21
6
Page 22
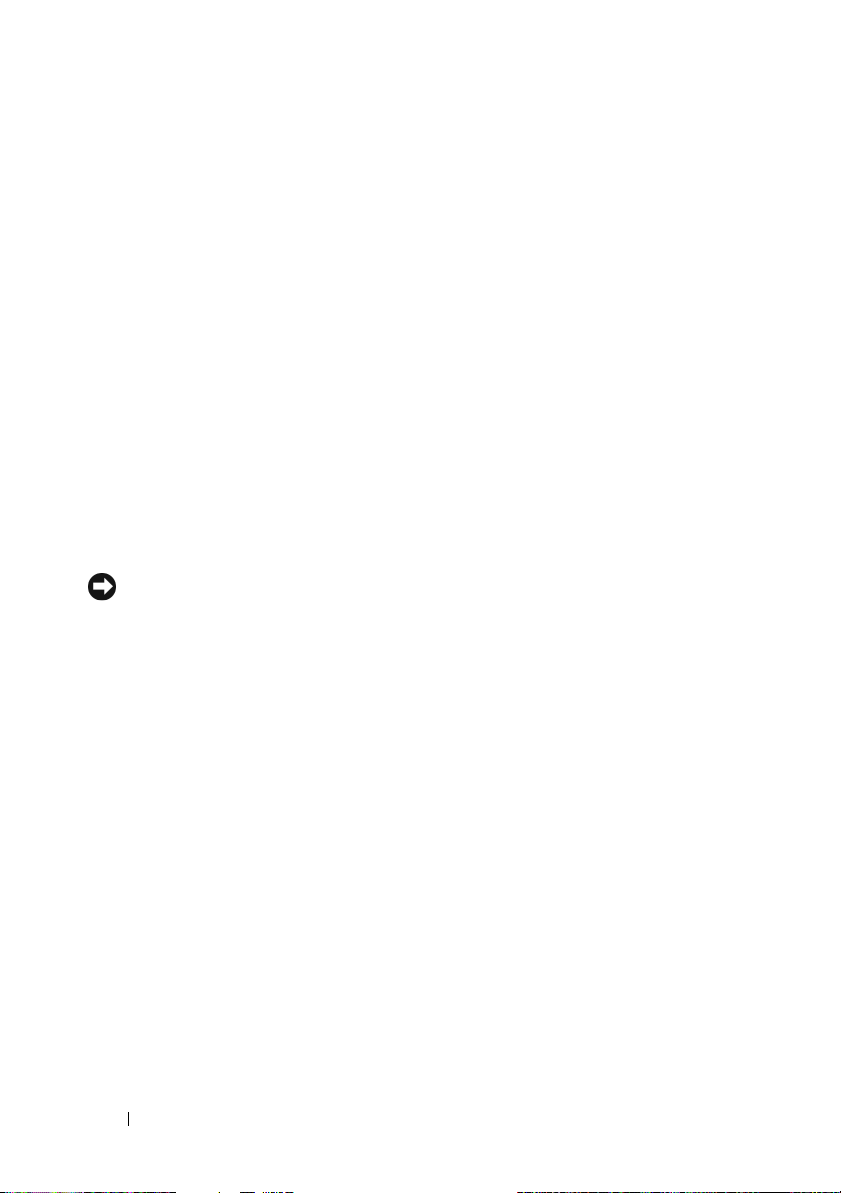
1 Kamera 2 Bildschirm
3 Netzschalter 4 GamePanel
5 Gerätestatusanzeigen 6 Rechter Lautsprecher
7 Infrarotsensor 8 Tasten zur Mediensteuerung
9 Touchpad 10 Linker Lautsprecher
11 Dell™ MediaDirect™-Taste 12 Tastaturstatusanzeigen
13 Digitale Array-Mikrofone (2) 14 Bildschirmverriegelung
15 Kameraanzeige
KAMERA – Integrierte Kamera für Videoerfassung, Conferencing und Chat.
B
ILDSCHIRM – Weitere Informationen über Ihren Bildschirm finden Sie unter
„Verwenden des Bildschirms“ auf Seite 41.
ETZSCHALTER – Drücken Sie den Netzschalter, um den Computer einzuschalten
N
oder den Energieverwaltungsmodus zu beenden (siehe „Energieverwaltungsmodi“ auf
Seite 53).
HINWEIS: Um Datenverlust zu vermeiden, drücken Sie zum Ausschalten nicht den
Netzschalter, sondern fahren das Betriebssystem Microsoft
®
Windows® herunter.
Wenn der Computer nicht mehr reagiert, halten Sie den Netzschalter gedrückt, bis
der Computer vollständig ausgeschaltet ist. (Das kann einige Sekunden dauern.)
AMEPANEL – Kleine sekundäre LC-Anzeige für Text und grafische Informationen.
G
22 Wissenswertes über Ihren Computer
Page 23
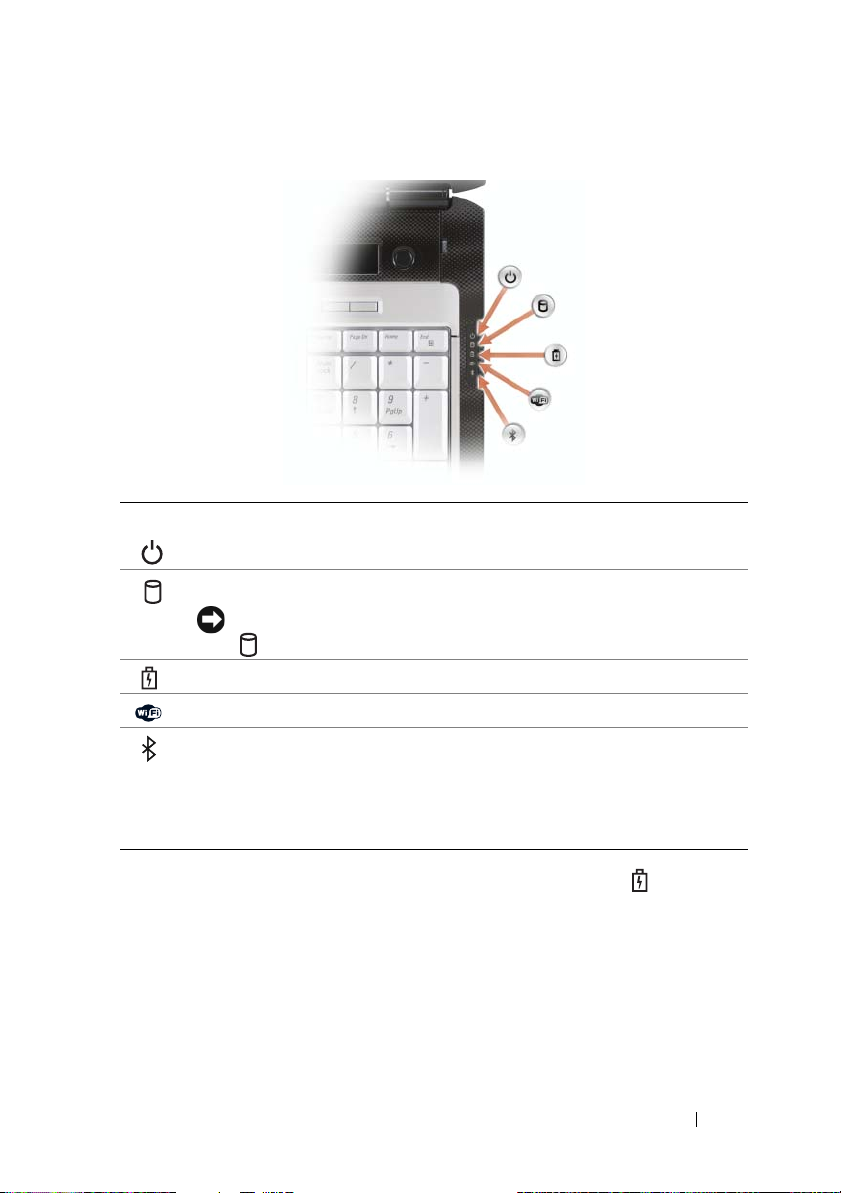
GERÄTESTATUSANZEIGEN
Leuchtet, wenn Sie den Computer einschalten, und blinkt, wenn sich der
Computer im Energieverwaltungsmodus befindet.
Leuchtet, wenn der Computer Daten liest oder schreibt.
HINWEIS: Schalten Sie den Computer niemals aus, wenn die Anzeige
blinkt, da dies zu Datenverlust führen kann.
Leuchtet auf oder blinkt, um den Ladezustand des Akkus anzuzeigen.
Leuchtet, wenn Wireless-Geräte aktiviert sind.
Leuchtet, wenn Bluetooth
vierung bzw. Deaktivierung der Bluetooth Wireless-Technologie, schalten
Sie den Wireless-Schalter entsprechend von „on“ (EIN) auf „off“ (AUS),
bzw. umgekehrt (siehe „Wireless-Schalter“ auf Seite 29 für weitere Informationen).
®
Wireless-Technologie aktiviert ist. Zur Akti-
Wenn der Computer an das Stromnetz angeschlossen ist, gilt für die -Anzeigeleuchte Folgendes:
– Stetig blau: Der Akku wird aufgeladen.
– Blinkend blau: Der Akku ist beinahe vollständig aufgeladen.
– Aus: Der Akku wird entsprechend geladen (oder es ist keine externe Stromversor-
gung zum Aufladen des Akkus verfügbar).
Wissenswertes über Ihren Computer 23
Page 24

Wird der Computer mit Akkustrom versorgt, leuchtet die -Anzeigeleuchte
folgendermaßen:
– Aus: Der Akku ist genügend geladen (oder der Computer ist ausgeschaltet).
– Orange blinkend: Die Akkuladung ist niedrig.
– Stetig orange leuchtend: Die Akkuladung hat einen kritisch niedrigen Stand
erreicht.
TOUCHPAD – Bietet die Funktionen einer Maus (siehe „Touchpad“ auf Seite 47).
NFRAROTSENSOR – Infrarotsensor für den Benutzer zur Bedienung der
I
Fernsteuerung.
T
ASTEN ZUR MEDIENSTEUERUNG – CD-, DVD-Steuerung und Media Player-
Wiedergabe.
Stummschalten des Tons. Abspielen des vorherigen
Titels.
Reduzieren der Lautstärke. Abspielen des nächsten Titels.
Erhöhen der Lautstärke. Stopp.
Wiedergabe oder Pause.
L
AUTSPRECHER – Drücken Sie zum Einstellen der Lautstärke der integrierten Laut-
sprecher die Tasten zur Lautstärkeregelung, oder die Stummtaste.
24 Wissenswertes über Ihren Computer
Page 25
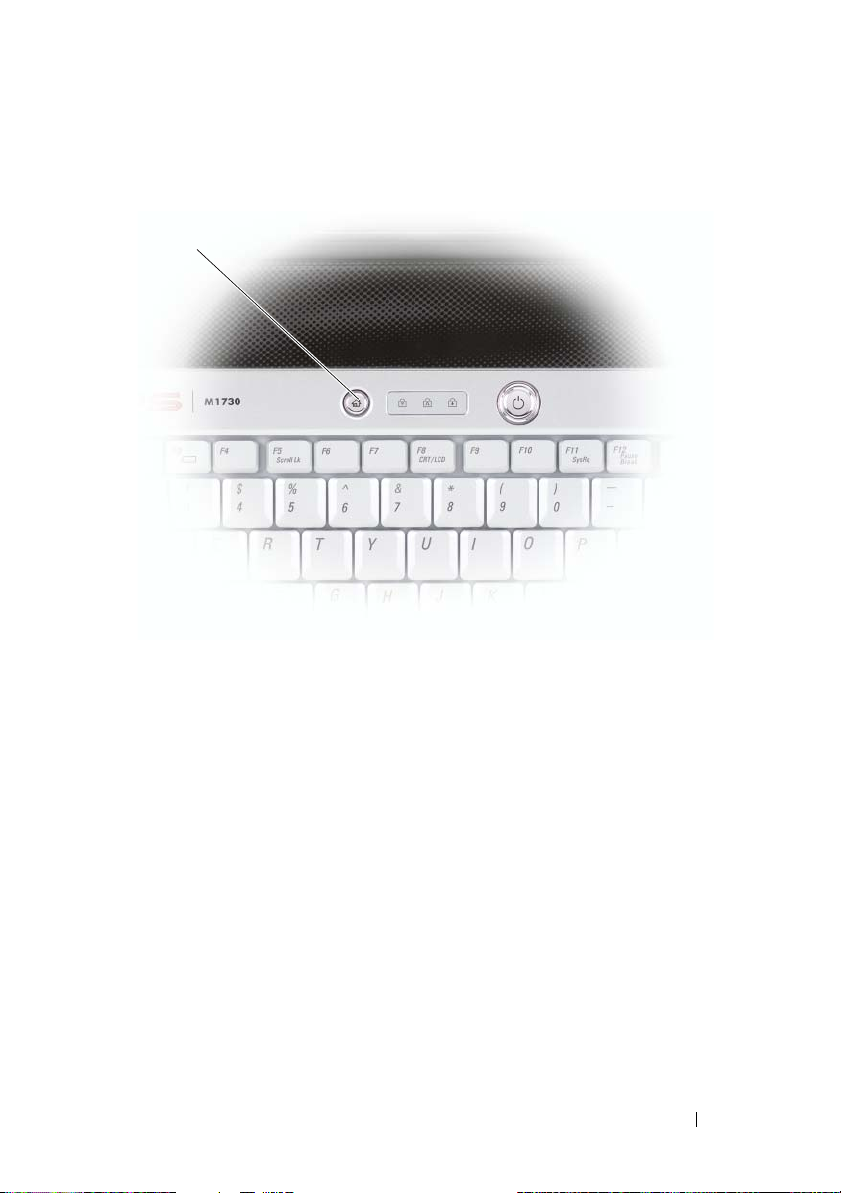
DELL™ MEDIADIRECT™-TASTE – Drücken Sie die Dell MediaDirect-Taste, um Dell
MediaDirect zu starten (siehe „Verwenden von Dell MediaDirect™“ auf Seite 69).
1
1 Dell MediaDirect-Taste
Wissenswertes über Ihren Computer 25
Page 26
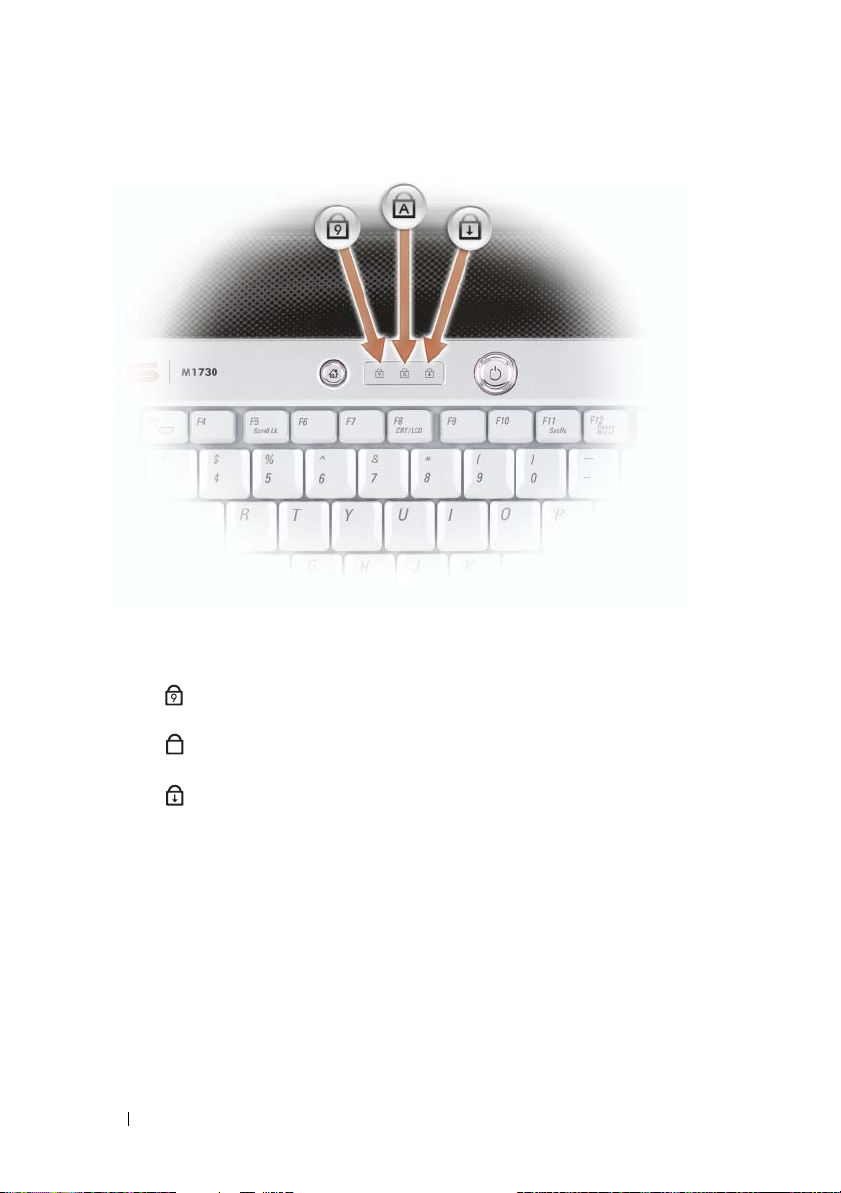
TASTATURSTATUSANZEIGEN
Die blauen Anzeigen oberhalb der Tastatur weisen auf Folgendes hin:
Leuchtet, wenn der nummerische Tastenblock aktiviert ist.
9
Leuchtet, wenn die Feststelltastenfunktion aktiviert ist.
A
Leuchtet, wenn die Rollen-Tastenfunktion aktiviert ist.
IGITALE MIKROFONE – Digitale Richtmikrofone für Konferenzen und Chat.
D
B
ILDSCHIRMVERRIEGELUNG – Hält den Bildschirm geschlossen.
AMERAANZEIGE – Die Anzeige leuchtet dauerhaft blau, wenn die Kamera aktiv ist
K
und ist ausgeschaltet, wenn die Kamera nicht aktiv ist.
26 Wissenswertes über Ihren Computer
Page 27
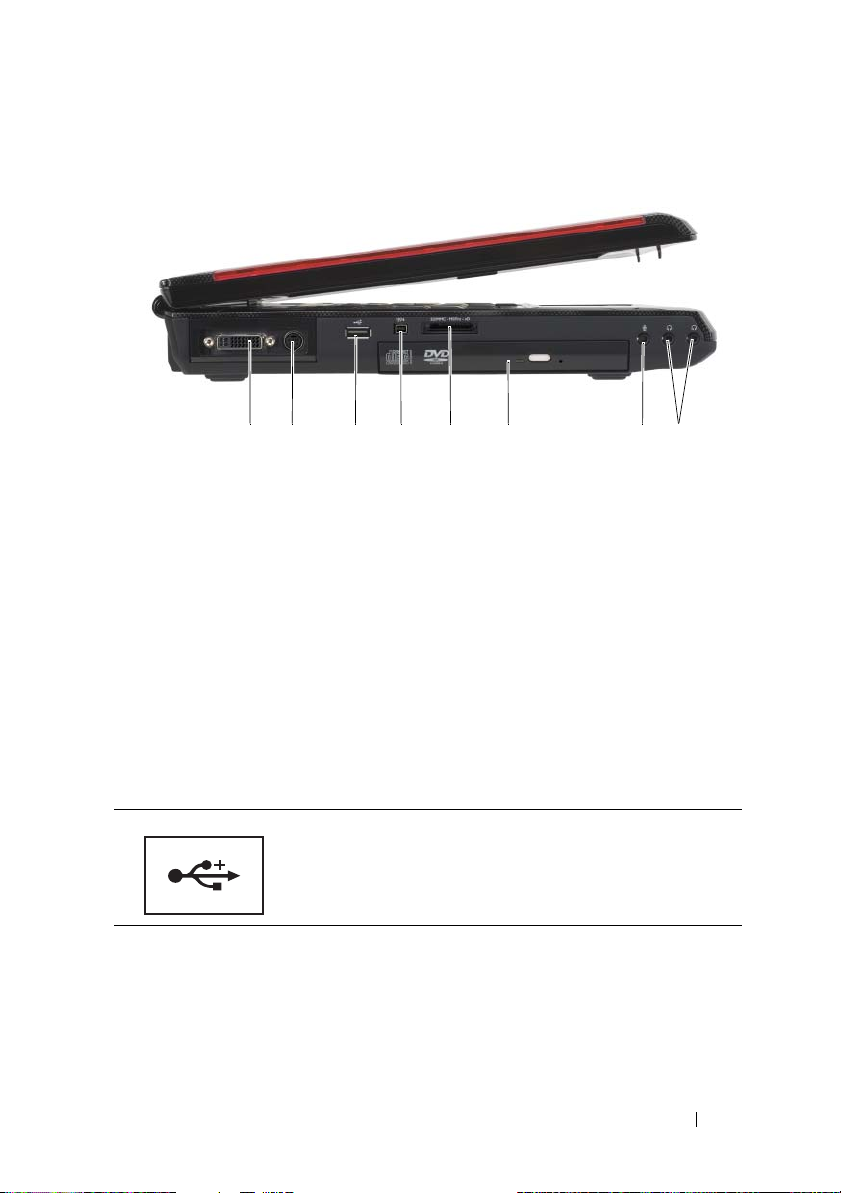
Seitenansicht (linke Seite)
1 2 3 4 5 6 7 8
1 DVI-I-Anschluss (Dual Link) 2 S-Video-Anschluss
3 USB-Anschluss 4 IEEE 1394-Anschluss
5 8-in-1-Speicherkartenleser 6 Optisches Laufwerk
7 Mikrofonanschluss 8 Kopfhöreranschlüsse (2)
DVI-I-ANSCHLUSS – Zum Anschließen einer DVI- oder VGA-Anzeige (über Dongle).
S-V
IDEO-ANSCHLUSS – Über diesen Anschluss können Sie den Computer mit einem
Fernsehgerät verbinden. Über das TV-/Digital-Audio-Adapterkabel können ebenfalls
Digital-Audio-Geräte angeschlossen werden.
NSCHLÜSSE
USB-A
Anschluss für USB-Geräte wie Maus, Tastatur oder Drucker.
IEEE 1394-A
schwindigkeitsübertragungen, beispielsweise manche digitale Videokameras.
NSCHLUSS – Anschluss für IEEE 1394-kompatible Geräte für Hochge-
Wissenswertes über Ihren Computer 27
Page 28

8-IN-1-SPEICHERKARTENLESER – Bietet eine schnelle und komfortable Möglichkeit,
auf einer Speicherkarte gespeicherte digitale Fotos, Musikdateien und Videos anzuzeigen und weiterzugeben. Der 8-in-1-Media-Speicherkartenleser liest die folgenden
digitalen Media-Speicherkarten:
• Secure-Digital-Karte (SD)
•SDIO
• MultiMediaCard (MMC)
• Speicherstick
• Speicherstick PRO
• xD-Picture-Karte
• Hi-Speed-SD-Karte
• Hi-Density-SD-Karte
OPTISCHES LAUFWERK – Weitere Informationen über das optische Laufwerk finden
Sie unter „Verwenden von Multimedia“ auf Seite 61.
M
IKROFONANSCHLUSS – An diesen Anschluss können Sie ein Mikrofon anschließen.
OPFHÖRERANSCHLÜSSE – Dual-Kopfhöreranschlüsse für den Anschluss von Kopf-
K
hörern.
Schließen Sie ein Mikrofon an den -Anschluss an.
Schließen Sie die Kopfhörer an die -Anschlüsse an.
28 Wissenswertes über Ihren Computer
Page 29

Seitenansicht (rechte Seite)
2 3
1 ExpressCard-Steckplatz 2 Wireless-Schalter
3 Wi-Fi Catcher™ Netzwerk-Locator 4 USB-Anschlüsse (2)
5 Sicherheitskabeleinschub
EXPRESSCARD-STECKPLATZ – Unterstützt eine ExpressCard. Bei Auslieferung des
Computers ist eine Platzhalterkarte aus Kunststoff im Steckplatz eingesetzt. Weitere
Informationen finden Sie unter „ExpressCards“ auf Seite 87.
IRELESS-SCHALTER – Sie können diesen Schalter auch dazu verwenden, um Wire-
W
less-Geräte, wie z.B. WLAN-Karten und interne Karten mit Bluetooth-Wireless-Technologie, schnell ein- und auszuschalten.
1
2
51
4
1AUS 2 EIN
Wissenswertes über Ihren Computer 29
Page 30

DELL WI-FI CATCHER™ NETZWERK-LOCATOR – Drücken Sie auf diese Taste, um
gezielt nach Wireless-Netzwerken in Ihrer Umgebung zu suchen.
Der Wi-Fi Catcher Netzwerk-Locator verfügt über eine LED-Anzeige, die wie folgt
funktioniert:
– Blinkend blau: Suche nach Netzwerken
– Stetig blau: Starkes Netzwerk gefunden
– Stetig gelb leuchtend:
– Aus: Kein Signal gefunden
ANMERKUNG: Die Dell Wi-Fi Catcher-Anzeige erscheint nur dann, wenn der Com-
puter ausgeschaltet und das Arbeiten mit dem Wireless-Netzwerk im System-SetupProgramm aktiviert ist.
NSCHLÜSSE
USB-A
S
ICHERHEITSKABELEINSCHUB – Über den Sicherheitskabeleinschub kann eine han-
delsübliche Diebstahlschutzvorrichtung an den Computer angeschlossen werden
(siehe „Sicherheitskabelverschluss“ auf Seite 105).
Schwaches Netzwerk gefunden
Anschluss für USB-Geräte wie Maus, Tastatur oder Drucker.
Rückansicht
1 432
1 Lüftungsschlitze 2 Netzteilanschluss
3 USB-Anschluss 4 Netzwerkanschluss (RJ-45)
LÜFTUNGSSCHLITZE – Der Computer ist mit einem integrierten Lüfter versehen, der
Luft durch die Lüftungsschlitze ansaugt, um einer Überhitzung des Computers vorzubeugen.
30 Wissenswertes über Ihren Computer
Page 31

VORSICHT: Achten Sie darauf, die Lüftungsschlitze nicht zu blockieren, schieben
Sie keine Gegenstände hinein, und halten Sie die Lüftungsschlitze staubfrei. Bewahren Sie den Computer während des Betriebs nicht in schlecht durchlüfteten
Behältnissen wie einer geschlossenen Tragetasche auf. Ohne Luftzirkulation kann
der Computer Schaden nehmen oder sogar ein Brand entstehen.
ETZTEILANSCHLUSS
N
Schließt ein Netzteil an den Computer an.
Das Netzteil wandelt Wechselstrom in den vom Computer benötigten Gleichstrom
um. Sie können das Netzteil bei ein- oder ausgeschaltetem Computer anschließen.
VORSICHT: Das Netzteil funktioniert mit allen Steckdosen weltweit. Die Stecker
oder Steckdosenleisten können jedoch unterschiedlich sein. Wird ein falsches
Kabel verwendet oder dieses nicht ordnungsgemäß an die Steckerleiste oder die
Steckdose angeschlossen, können ein Brand oder Schäden im System verursacht
werden.
HINWEIS: Ziehen Sie beim Trennen des Netzteilkabels vom Computer am Kabel-
stecker und nicht am Kabel selbst, und ziehen Sie diesen fest, aber nicht ruckartig
ab, damit das Kabel nicht beschädigt wird. Wenn Sie das Netzteilkabel aufwickeln,
stellen Sie sicher, dass Sie dem Knickwinkel des Anschlusses auf dem Netzteil folgen, um Beschädigungen am Kabel zu vermeiden.
NSCHLÜSSE
USB-A
Anschluss für USB-Geräte wie Maus, Tastatur oder Drucker.
Wissenswertes über Ihren Computer 31
Page 32

NETZWERKANSCHLUSS (RJ-45)
HINWEIS: Um eine Beschädigung des Computers zu vermeiden, schließen Sie
kein Telefonkabel an den Netzwerkanschluss an.
Dient dem Anschluss an ein Netzwerk. Die beiden Anzeigen
neben dem Anschluss geben Status und Aktivität kabelgebundener Netzwerkverbindungen an.
Informationen zur Verwendung des Netzwerkadapters finden
Sie im Benutzerhandbuch Ihres Computers.
Unterseite
6
1
5
4
1 Speichermodulabdeckung 2 Akkufachfreigabevorrichtung
3 Akku-Ladestandanzeige/Zustandsanzeige 4 Akku
5 Festplatte 6 Lüftungsschlitze
3
32 Wissenswertes über Ihren Computer
2
Page 33

SPEICHERMODULABDECKUNG – Deckt das Fach für die Speichermodulanschlüsse ab.
KKUFACHFREIGABEVORRICHTUNG – Zum Freigeben des Akkus.
A
KKU-LADESTANDANZEIGE/ZUSTANDSANZEIGE – Bietet Informationen über den
A
Ladezustand des Akkus (siehe „Prüfen des Akkuladezustands“ auf Seite 50).
A
KKU – Wenn ein Akku installiert ist, kann der Computer verwendet werden, ohne
dass er an eine Steckdose angeschlossen wird.
F
ESTPLATTE – Dient zum Speichern von Software und Daten.
ÜFTUNGSSCHLITZE – Der Computer ist mit einem integrierten Lüfter versehen, der
L
Luft durch die Lüftungsschlitze ansaugt, um einer Überhitzung des Computers
vorzubeugen.
VORSICHT: Achten Sie darauf, die Lüftungsschlitze nicht zu blockieren, schieben
Sie keine Gegenstände hinein, und halten Sie die Lüftungsschlitze staubfrei. Bewahren Sie den Computer während des Betriebs nicht in schlecht durchlüfteten
Behältnissen wie einer geschlossenen Tragetasche auf. Ohne Luftzirkulation kann
der Computer Schaden nehmen oder sogar ein Brand entstehen.
Wissenswertes über Ihren Computer 33
Page 34

34 Wissenswertes über Ihren Computer
Page 35

Einrichten des Computers
Herstellen einer Verbindung mit dem Internet
ANMERKUNG: Das Spektrum an Internetdienstanbietern (Internet Service Pro-
vider = ISP) und Internetdienstleistungen ist abhängig vom jeweiligen Land.
Zur Verbindung mit dem Internet benötigen Sie ein Wireless-Modem/einen
Wireless-Router oder eine Netzwerkverbindung sowie einen Internetdienstanbieter (ISP). Der Anbieter stellt Ihnen eine oder mehrere der folgenden
Möglichkeiten zur Verbindung mit dem Internet zur Verfügung:
• DSL-Verbindungen mit einem Hochgeschwindigkeitszugang zum Internet
über Ihre bestehende Telefonleitung oder über einen Mobilfunkdienst. Bei
einer DSL-Verbindung können Sie mit ein und derselben Leitung das Internet benutzen und gleichzeitig telefonieren.
• Kabelmodemverbindung für den Hochgeschwindigkeitszugang zum Internet über das lokale Kabelfernsehnetz.
• Satellitenmodemverbindungen für den Hochgeschwindigkeitszugang zum
Internet über Satelliten-TV-Systeme.
®
• WLAN-Verbindungen für Internetzugang über Bluetooth
nologie.
ANMERKUNG: Wenn Sie eine DSL-, Kabel- oder Satellitenmodemverbindung ver-
wenden, setzen Sie sich für die jeweiligen Setup-Anweisungen mit Ihrem Internetdienstanbieter (ISP) oder Ihrem Mobilfunkanbieter in Verbindung.
Wireless-Tech-
Einrichten der Internetverbindung
So richten Sie eine Internetverbindung mit einer Desktop-Verknüpfung Ihres
ISP ein:
1
Speichern und schließen Sie alle geöffneten Dateien, und beenden Sie alle
geöffneten Programme.
2
Doppelklicken Sie auf das ISP-Symbol auf dem Desktop von Microsoft®
Windows
3
Folgen Sie den Anweisungen auf dem Bildschirm, um das Setup
abzuschließen.
®
.
Einrichten des Computers 35
Page 36

Wenn auf Ihrem Desktop kein Internetdienstanbieter-Symbol vorhanden ist
oder wenn Sie eine Internetverbindung über einen anderen Internetdienstanbieter herstellen möchten, führen Sie die im folgenden Abschnitt für das auf
Ihrem Computer installierte Betriebssystem beschriebenen Schritte aus.
ANMERKUNG: Bei Problemen mit der Verbindung mit dem Internet, siehe
„Probleme mit E-Mail und Internet“ auf Seite 118. Wenn Sie keine Internetverbindung herstellen können, obwohl dies früher schon möglich war, liegt das Problem
möglicherweise auf Seiten des Internet-Anbieters. Fragen Sie diesbezüglich beim
Internetdienstanbieter nach, oder versuchen Sie zu einem späteren Zeitpunkt erneut, die Verbindung herzustellen.
ANMERKUNG: Halten Sie Ihre Internetdienstanbieterdaten bereit. Wenn Sie
keinen Internetdienstanbieter (ISP) haben, können Sie mithilfe des Assistenten
Handbuch zum Einstieg (Mit dem Internet verbinden) einen solchen einrichten.
1
Speichern und schließen Sie alle geöffneten Dateien, und beenden Sie alle
geöffneten Programme.
2
Klicken Sie auf die Windows Vista-Startschaltfläche , und anschließend auf
3
Klicken Sie unter
Systemsteuerung
Netzwerk- und Internetverbindungen
Internet verbinden
Daraufhin wird das Fenster
.
, auf
Mit dem
.
Connect to the Internet
(Mit dem Internet
verbinden) angezeigt.
4
Klicken Sie auf
Wireless
, um Ihre WLAN/WWAN-Karte für die Verbin-
dung mit dem Internet zu konfigurieren.
5
Folgen Sie den Anweisungen auf dem Bildschirm, und verwenden Sie die
Setup-Informationen Ihres Internetdienstanbieters, um das Setup abzuschließen.
Übertragen von Daten auf einen neuen Computer
Über Assistenten in Ihrem Betriebssystem können Sie Dateien und andere
Daten von einem Computer auf einen anderen übertragen – beispielsweise
von einem alten Quellcomputer auf einen neuen Zielcomputer. Weitere Anweisungen finden Sie im folgenden Abschnitt, der dem auf Ihrem Computer
installierten Betriebssystem entspricht.
36 Einrichten des Computers
Page 37

1
Klicken Sie auf die Windows Vista-Startschaltfläche , und klicken Sie
anschließend auf
EasyTransfer starten
2
Klicken Sie im Dialogfeld
Weit er
auf
3
Klicken Sie auf
tinue a transfer in Progress
Folgen Sie den Anweisungen des Windows Easy Transfer-Assistenten auf dem
Bildschirm.
Dateien und Einstellungen übertragen→
.
User Account Control
.
Start a new transfer
(Aktive Übertragung fortsetzen).
(Neue Übertragung starten) oder
Windows-
(Benutzerkontenschutz)
Con-
Einrichten eines Druckers
HINWEIS: Vor dem Anschließen eines Druckers an den Computer muss das Be-
triebssystem vollständig installiert sein.
Informationen zum Einrichten eines Druckers finden Sie in der beiliegenden
Dokumentation, unter anderem zu folgenden Themen:
• Aktualisierte Treiber beschaffen und installieren.
• Drucker an den Computer anschließen.
• Papier einlegen und die Tonerkassette bzw. die Tintenpatrone einsetzen.
Technische Unterstützung finden Sie im Benutzerhandbuch Ihres Druckers,
oder wenden Sie sich an den Hersteller.
Druckerkabel
Der Drucker wird mit dem Computer entweder über ein USB-Kabel oder
über ein Parallelkabel verbunden. Möglicherweise wurde Ihr Drucker ohne
Kabel geliefert; wenn Sie also ein Kabel einzeln kaufen, stellen Sie sicher, dass
es mit dem Drucker und dem Computer kompatibel ist. Wenn Sie ein Druckerkabel zusammen mit dem Computer erworben haben, befindet sich das
Kabel möglicherweise in der Verpackung des Computers.
Anschließen eines USB-Druckers
ANMERKUNG: Sie können USB-Geräte bei eingeschaltetem Computer
anschließen.
1
Schließen Sie die Installation des Betriebssystems ab, falls noch nicht geschehen.
2
Verbinden Sie das USB-Druckerkabel mit den USB-Anschlüssen des Computers und des Druckers. Die USB-Anschlüsse können nur in einer Richtung angeschlossen werden.
Einrichten des Computers 37
Page 38

1
2
3
1 USB-Anschluss am Computer 2 USB-Anschluss am Drucker
3 USB-Druckerkabel
3
Schalten Sie zuerst den Drucker und danach den Computer ein.
4
Je nach dem, welches Betriebssystem auf Ihrem Computer installiert ist,
steht Ihnen möglicherweise ein Druckerassistent zur Verfügung, der Sie
beim Installieren des Druckertreibers unterstützt:
Wenn auf Ihrem Computer das Betriebssystem Windows Vista™ ausgeführt
klicken Sie auf die Windows Vista-Startschaltfläche und an-
wird,
schließend auf
Netzwerk→ Drucker hinzufügen
, um den Assistenten zum
Hinzufügen eines Druckers zu starten
5
Installieren Sie bei Bedarf den Druckertreiber. Weitere Informationen
finden Sie unter „Neu Installieren von Treibern und Dienstprogrammen“
auf Seite 144 sowie in der mit dem Drucker gelieferten Dokumentation.
38 Einrichten des Computers
Page 39

Überspannungsschutzgeräte
Es sind verschiedene Geräte erhältlich, die vor Schwankungen und Ausfällen
der Stromversorgung schützen:
• Überspannungsschutz
• Leitungsfilter
• Unterbrechungsfreie Stromversorgungen (USV)
Überspannungsschutz
Überspannungsschutzgeräte sowie Steckerleisten mit Überspannungsschutz
schützen den Computer vor Schäden durch Spannungsspitzen, die während
Gewittern oder als Folge von Stromausfällen auftreten können. Einige Hersteller von Überspannungsschutzgeräten gewähren darüber hinaus Garantien
für bestimmte Schäden. Lesen Sie deshalb die Garantiebestimmungen aufmerksam durch, bevor Sie sich für einen Überspannungsschutz entscheiden. Je
höher der Joule-Wert eines Geräts, desto mehr Schutz bietet es. Vergleichen Sie
deshalb die Joule-Werte aufmerksam, um einen Eindruck von der relativen
Effektivität der einzelnen Modelle zu erhalten.
HINWEIS: Die meisten Überspannungsschutzgeräte bieten keinen Schutz vor
Spannungsschwankungen oder Stromausfällen infolge von Blitzeinschlägen. Wenn
es in Ihrer Nähe blitzt, sollten Sie das Telefonkabel aus der Telefonwandbuchse
ziehen und Ihren Computer von der Steckdose trennen.
Viele Überspannungsschutzgeräte verfügen über eine Telefonsteckdose zum
Schutz des Modems. Anweisungen zum Anschließen an ein Modem finden
Sie in der Dokumentation zum Überspannungsschutzgerät.
HINWEIS: Nicht alle Überspannungsschutzgeräte schützen den Netzwerkadapter.
Trennen Sie daher bei einem Gewitter stets das Netzwerkkabel von der Netzwerkwandsteckerbuchse.
Leitungsfilter
HINWEIS: Leitungsfilter bieten keinen Schutz vor Stromunterbrechungen.
Leitungsfilter halten die Spannung auf einem relativ konstanten Wert.
Einrichten des Computers 39
Page 40

Unterbrechungsfreie Stromversorgung
HINWEIS: Eine Unterbrechung der Stromversorgung, während Daten auf der
Festplatte gespeichert werden, kann zu Datenverlust oder Schäden an Dateien
führen.
ANMERKUNG: Um eine maximale Betriebsdauer zu gewährleisten, sollten Sie nur
den Computer an die USV anschließen. Schließen Sie andere Geräte wie Drucker
an eine getrennte Steckerleiste mit Überspannungsschutz an.
Eine USV bietet Schutz vor Schwankungen und Unterbrechungen der Stromversorgung. USV-Geräte enthalten einen Akku, der vorübergehend die Versorgung der angeschlossenen Geräte übernimmt, wenn die Netzstromversorgung
unterbrochen wird. Wenn Netzstrom verfügbar ist, wird der Akku aufgeladen.
Informationen zur Akkubetriebsdauer und zur Zulassung des Geräts durch die
Underwriters Laboratories (UL) finden Sie in der Herstellerdokumentation zur
USV.
40 Einrichten des Computers
Page 41

Verwenden des Bildschirms
Einstellen der Helligkeit
Wenn der Dell™-Computer mit Akkuenergie betrieben wird, können Sie
Energie sparen, indem Sie die Anzeigehelligkeit mit der Taste <Fn> und der
Nach-oben- oder Nach-unten-Taste auf die niedrigste Stufe einstellen, bei der
noch ein angenehmes Ablesen der Anzeige möglich ist.
ANMERKUNG: Tastenkombinationen zur Einstellung der Helligkeit betreffen nur
die Bildanzeige des Notebooks, nicht jedoch die externen Anzeigen von an das
Notebook angeschlossenen Monitoren oder Projektoren. Wenn ein externer Monitor an den Computer angeschlossen ist und Sie versuchen, die Helligkeit zu ändern,
wird der Helligkeitsregler möglicherweise angezeigt, die Helligkeit des externen
Geräts ändert sich jedoch nicht.
Sie können die folgenden Tasten zur Einstellung der Bildschirmhelligkeit
verwenden:
• Drücken Sie <Fn> und die Nach-oben-Taste, um nur die Helligkeit des
integrierten Bildschirms (nicht eines externen Monitors) zu erhöhen.
• Drücken Sie <Fn> und die Nach-unten-Taste, um nur die Helligkeit des
integrierten Bildschirms (nicht eines externen Monitors) zu verringern.
Verwenden eines Projektors
Ist beim Starten des Computers ein externes Gerät (beispielsweise ein externer Monitor oder Projektor) angeschlossen und eingeschaltet, kann die Anzeige entweder auf dem internen Bildschirm oder dem externen Gerät erscheinen.
Drücken Sie <Fn><F8>, um zwischen der Anzeige nur auf dem Bildschirm
und der Anzeige nur auf dem externen Gerät zu wechseln.
Verwenden des Bildschirms 41
Page 42

Vergrößern und Schärfen von Bildern und Text
ANMERKUNG: Wenn Sie die Bildschirmauflösung auf eine Auflösung ändern, die
nicht von Ihrem Computer oder dem Bildschirm unterstützt wird, wird das Bild möglicherweise unklar dargestellt oder der Text ist schwer lesbar. Notieren Sie die aktuellen Einstellungen, bevor Sie Änderungen an den Anzeigeeinstellungen vornehmen, um ggf. zu den vorherigen Einstellungen zurückkehren zu können.
Sie können die Lesbarkeit von Text und die Darstellung von Bildern auf dem
Bildschirm durch Anpassen der Bildschirmauflösung verbessern. Mit zunehmender Auflösung werden die Elemente auf dem Bildschirm kleiner dargestellt.
Eine geringere Auflösung führt hingegen zu einer vergrößerten Darstellung von
Text und Bildern, um beispielsweise Benutzern mit einge- schränkter Sehkraft
die Arbeit am Bildschirm zu erleichtern. Damit ein Programm mit einer bestimmten Bildschirmauflösung dargestellt werden kann, muss diese sowohl von
der Video-Karte als auch vom Bildschirm unterstützt werden und die erforderlichen Videotreiber müssen installiert sein.
ANMERKUNG: Verwenden Sie ausschließlich die von Dell installierten Video-
treiber, da diese für das von Dell vorinstallierte Betriebssystem optimiert sind und
bestmögliche Anzeigequalität liefern.
Wenn Sie eine Auflösung oder eine Farbpalette wählen, die höher als die vom
Bildschirm unterstützte Auflösung ist, werden die Einstellungen automatisch
an die nächstmögliche Einstellung angepasst.
Führen Sie die für Ihr Betriebssystem erforderlichen Schritte aus, um die
Bildschirmauflösung und die Aktualisierungsrate für Ihren Bildschirm einzustellen.
Microsoft® Windows® XP
1
Klicken Sie auf
2
Klicken Sie unter
.
signs
3
Klicken Sie unter
ändern möchten, oder klicken Sie unter
bol
, auf
4
Klicken Sie im Fenster
stellungen
5
Wählen Sie versuchsweise unterschiedliche Einstellungen für
und
lität
ANMERKUNG: Bei höheren Auflösungen werden Symbole und Text kleiner auf
dem Bildschirm angezeigt.
42 Verwenden des Bildschirms
Start→
Einstellungen→
Wählen Sie eine Kategorie
Wählen Sie eine Aufgabe...
Anzeige
.
Anzeigeeigenschaften
.
Bildschirmauflösung
Systemsteuerung
, auf
Darstellung und De-
.
, auf den Bereich, den Sie
oder ein Systemsteuerungssym-
auf die Registerkarte
.
Ein-
Farbqua-
Page 43

Windows Vista™
1
Klicken Sie auf die Windows Vista-Startschaltfläche , und anschließend auf
2
Klicken Sie unter
ändern
3
Schieben Sie im Fenster
leiste nach rechts bzw. links, um die Bildschirmauflösung zu erhöhen bzw.
zu verringern.
4
Klicken Sie für weitere Anweisungen auf
Bildschirmanzeige?
Systemsteuerung
Darstellung und Anpassung
.
.
.
Anzeigeeinstellungen
Wie erreiche ich eine optimale
auf
Bildschirmauflösung
unter
Auflösung
die Regel-
Einstellen der Bildschirmauflösung und Bildschirmaktualisierungsrate
ANMERKUNG: Wenn Sie die Bildschirmauflösung auf eine Auflösung ändern, die
nicht von Ihrem Computer oder dem Bildschirm unterstützt wird, wird das Bild möglicherweise unklar dargestellt oder der Text ist schwer lesbar. Notieren Sie die
aktuellen Einstellungen, bevor Sie Änderungen an den Anzeigeeinstellungen vornehmen, um ggf. zu den vorherigen Einstellungen zurückkehren zu können.
Sie können die Lesbarkeit von Text und die Darstellung von Bildern auf dem
Bildschirm durch Anpassen der Bildschirmauflösung verbessern. Mit zunehmender Auflösung werden die Elemente auf dem Bildschirm kleiner dargestellt. Eine geringere Auflösung führt hingegen zu einer vergrößerten Darstellung von Text und Bildern, um beispielsweise Benutzern mit eingeschränkter
Sehkraft die Arbeit am Bildschirm zu erleichtern. Damit ein Programm mit
einer bestimmten Bildschirmauflösung dargestellt werden kann, muss diese sowohl von der Video-Karte als auch vom Bildschirm unterstützt werden und
die erforderlichen Videotreiber müssen installiert sein.
ANMERKUNG: Verwenden Sie ausschließlich die von Dell installierten Video-
treiber, da diese für das von Dell vorinstallierte Betriebssystem optimiert sind und
bestmögliche Anzeigequalität liefern.
Wenn Sie eine Auflösung oder eine Farbpalette wählen, die höher als die vom
Bildschirm unterstützte Auflösung ist, werden die Einstellungen automatisch
an die nächstmögliche Einstellung angepasst.
Führen Sie die für Ihr Betriebssystem erforderlichen Schritte aus, um die
Bildschirmauflösung und die Aktualisierungsrate für Ihren Bildschirm einzustellen.
Verwenden des Bildschirms 43
Page 44

Microsoft Windows XP
1
Klicken Sie auf
2
Klicken Sie unter
.
signs
3
Klicken Sie unter
ändern möchten, oder klicken Sie unter
symbol
, auf
4
Klicken Sie im Fenster
stellungen
5
Wählen Sie versuchsweise unterschiedliche Einstellungen für
lität
und
ANMERKUNG: Bei höheren Auflösungen werden Symbole und Text kleiner auf
dem Bildschirm angezeigt.
Start→
Einstellungen→
Wählen Sie eine Kategorie
Wählen Sie eine Aufgabe...
Anzeige
.
Anzeigeeigenschaften
.
Bildschirmauflösung
Systemsteuerung
, auf
Darstellung und De-
.
, auf den Bereich, den Sie
oder ein Systemsteuerungs-
auf die Registerkarte
.
Windows Vista
1
Klicken Sie auf die Windows Vista Start-Schaltfläche und klicken Sie
auf
Systemsteuerung
2
Klicken Sie unter
ändern
.
3
Schieben Sie im Fenster
Schieberegler nach rechts bzw. links, um die Bildschirmauflösung zu erhöhen bzw. zu verringern.
.
Darstellung und Anpassung
Anzeigeeinstellungen
auf
Bildschirmauflösung
unter
Auflösung
Ein-
Farbqua-
den
ANMERKUNG: Weitere Anweisungen erhalten Sie, indem Sie auf Wie erhalte ich
die beste Anzeige? klicken.
44 Verwenden des Bildschirms
Page 45

Verwenden der Tastatur
Nummerischer Tastenblock
Der nummerische Tastenblock funktioniert genauso wie der nummerische Tastenblock auf einer externen Tastatur.
• Drücken Sie auf <Num>, um den nummerischen Tastenblock zu aktivieren. Wenn die -Anzeige leuchtet, ist der nummerische Tastenblock aktiviert.
• Drücken Sie die Taste <Num> erneut, um den nummerischen Tastenblock zu deaktivieren.
Tastaturbeleuchtung
Ihr Computer verfügt über eine Tastaturbeleuchtung. Er verfügt über eine
Reihe eingebauter LEDs in der LCD-Einfassung, die Licht auf die Tastatur
projizieren. Durch Drücken der Tasten <Fn><
den folgenden Optionen zur Tastaturbeleuchtung auswählen:
• Immer EIN
• Immer AUS
• Automodus
Im automatischen Modus werden die LEDs der Tastaturbeleuchtung je nach
Stärke des Umgebungslichts ein- oder ausgeschaltet.
9
→
> können Sie zwischen
Tastenkombinationen
Tastaturbeleuchtung
<Fn> und Nach-rechts-Taste Schaltet die Tastaturbeleuchtung ein und
aus.
Systemfunktionen
<Ctrl><Shift><Esc> Öffnet das Fenster Ta s k - M an a g e r.
Verwenden der Tastatur 45
Page 46

Akku
<Fn><F3> Ruft die Dell QuickSet-Akkuanzeige auf.
Energieverwaltung
<Fn><Esc> Aktiviert den Energieverwaltungsmodus.
Im Fenster Eigenschaften von Energie-
optionen auf der Registerkarte Erweitert
können Sie festlegen, welcher Energieverwaltungsmodus durch diesen Tastaturbefehl aktiviert wird.
<Fn><F1> Versetzt den Computer in den Ruhe-
modus. Dell QuickSet ist erforderlich.
Funktionen der Microsoft
Windows-Logo-Taste und <m> Verkleinert alle geöffneten Fenster auf
Windows-Logo-Taste und
<Umschalten><m>
Windows-Logo-Taste und <e> Öffnet den Windows-Explorer.
Windows-Logo-Taste und <r> Öffnet das Dialogfeld Ausführen.
Windows-Logo-Taste und <f> Öffnet das Dialogfeld Suchergebnisse.
Windows-Logo-Taste und <Strg><f> Öffnet das Dialogfenster Suchergebnisse -
Windows-Logo-Taste und<Pause> Öffnet das Dialogfeld
®
Windows®-Taste
Symbole.
Wiederherstellen aller minimierter Fen-
ster. Diese Tastenkombination fungiert als
Umschaltung, um alle minimierten Fenster nach dem Drücken der WindowsLogo-Taste und <m> wiederherzustellen.
Computer (wenn das System an ein Netzwerk angeschlossen ist).
Systemeigenschaften.
Öffnen Sie zum Einstellen des Tastaturbetriebs, z. B. der Zeichenwiederholungsrate, die Systemsteuerung, klicken Sie auf Hardware und Sound, dann
auf Ta s ta t u r. Weitere Informationen über die Systemsteuerung finden Sie im
Hilfe- und Supportcenter von Windows.
46 Verwenden der Tastatur
Page 47

Touchpad
Das Touchpad erkennt die Druckstärke und Richtung, mit der Sie den Finger
bewegen, und steuert so den Cursor auf dem Bildschirm. Verwenden Sie das
Touchpad und die Touchpad-Tasten wie eine Maus.
• Um den Cursor zu bewegen, lassen Sie den Finger leicht über das Touchpad gleiten.
1
2
1 Touchpad 2 Bildlaufbereiche
• Tippen Sie zum Auswählen eines Objekts einmal leicht auf die Oberfläche
des Touchpad, oder drücken Sie mit dem Daumen die linke TouchpadTaste.
• Um ein Objekt auszuwählen und zu verschieben (zu ziehen), bewegen Sie
den Cursor auf das Objekt und tippen zweimal auf das Touchpad. Beim
zweiten Antippen lassen Sie den Finger auf dem Touchpad ruhen, und
bewegen Sie das ausgewählte Objekt, indem Sie den Finger über die Oberfläche gleiten lassen.
• Um auf ein Objekt doppelzuklicken, positionieren Sie den Cursor auf dem
Objekt, und tippen Sie zweimal leicht auf das Touchpad. Sie können auch
zweimal hintereinander mit der linken Touchpad-Taste klicken.
Verwenden der Tastatur 47
Page 48

48 Verwenden der Tastatur
Page 49

Verwenden eines Akkus
Akkuleistung
ANMERKUNG: Weitere Informationen zur Dell Garantie für den Computer finden
Sie im Produktinformationshandbuch bzw. im Garantieschein, der im Lieferumfang
Ihres Computers enthalten ist.
Für eine optimale Leistung des Computers und zur Beibehaltung der BIOSEinstellungen müssen Sie für Ihr Notebook von Dell™ immer den Hauptakku
verwenden. Bei Auslieferung ist standardmäßig bereits ein Akku im Akkufach
installiert.
ANMERKUNG: Da der Akku beim Kauf des Computers möglicherweise nicht voll-
ständig geladen ist, verwenden Sie ein Netzteil, um Ihren neuen Computer vor der
ersten Verwendung an eine Steckdose anzuschließen und den Akku zu laden. Sie
erzielen die besten Ergebnisse, wenn Sie den Computer so lange über ein Netzteil
betreiben, bis der Akku vollständig geladen ist. Zum Anzeigen des Akkuladestatus
überprüfen Sie die Energieanzeige in den Energieoptionen (siehe „Öffnen der
Eigenschaften von Energieoptionen“ auf Seite 55).
Die Akkubetriebsdauer hängt von den Betriebsbedingungen ab.
ANMERKUNG: Die Betriebsdauer eines Akkus (die Zeit, wie lange eine Akkula-
dung vorhält) nimmt mit der Zeit ab. Je nachdem, wie oft und unter welchen Bedingungen der Akku verwendet wird, müssen Sie möglicherweise noch vor Ende der
Laufzeit Ihres Computers den Akku ersetzen.
ANMERKUNG: Es wird empfohlen, den Computer beim Beschreiben von CDs oder
DVDs an das Stromnetz anzuschließen.
Die Betriebsdauer wird stark beeinträchtigt, wenn Sie bestimmte Vorgänge
durchführen. Dazu gehören u. a.:
• Verwenden von optischen Laufwerken
• Verwenden von Wireless-Kommunikationsgeräten, Express Cards, MediaSpeicherkarten oder USB-Geräten
• Verwenden von sehr hellen Bildschirmeinstellungen, 3D-Bildschirm- schonern oder anderen energieintensiven Programmen, wie z. B. komplexe 3DGrafik-Anwendungen
Verwenden eines Akkus 49
Page 50

• Betrieb des Computers mit maximaler Leistung. Siehe „Konfigurieren der
Energieverwaltungseinstellungen“ auf Seite 55, um Informationen über
Zugang zu den Eigenschaften von Energieoptionen in Windows oder zu
Dell QuickSet zu erhalten, die Sie dazu benutzen können, Energieverwaltungseinstellungen einzurichten.
Sie können den Akkuladezustand überprüfen, bevor Sie den Akku in den
Computer einsetzen. Außerdem können Sie die Energieverwaltungsoptionen
so konfigurieren, dass eine Warnmeldung ausgegeben wird, wenn der Ladezustand des Akkus niedrig ist.
VORSICHT: Bei Verwendung eines ungeeigneten Akkus besteht Brand- oder
Explosionsgefahr. Ersetzen Sie die Akkus nur mit einem kompatiblen Akku von
Dell. Der Akku ist für den Einsatz in Ihrem Dell Computer vorgesehen. Verwenden
Sie keine aus anderen Computern stammenden Akkus für diesen Computer.
VORSICHT: Entsorgen Sie die Akkus nicht im Hausmüll. Falls ein Akku nicht mehr
aufgeladen werden kann, wenden Sie sich bitte an einen Recyclinghof vor Ort
oder an eine Umweltorganisation, um Informationen zur Entsorgung von LithiumIonen-Akkus zu erhalten. Informationen zur sach- und umweltgerechten Akkuentsorgung finden Sie im entsprechenden Abschnitt im Produktinformationshand-
buch.
VORSICHT: Bei unsachgemäßer Verwendung des Akkus besteht Brand- oder
Verätzungsgefahr. Sie dürfen den Akku nicht aufstechen, verbrennen, auseinander
nehmen oder Temperaturen über 65 °C aussetzen. Bewahren Sie den Akku außerhalb der Reichweite von Kindern auf. Handhaben Sie beschädigte oder auslaufende Akkus mit äußerster Vorsicht. Beschädigte Akkus können auslaufen und
Personen- oder Sachschäden verursachen.
Prüfen des Akkuladezustands
Die Akkuanzeige von Dell QuickSet, die Energieanzeige von Microsoft Windows, sowie das -Symbol, die Akkulade- und -zustandsanzeige sowie die
Warnung „Akku niedrig“ geben Aufschluss über den Ladezustand des Akkus.
Akkuanzeige von Dell™ QuickSet
Ist Dell QuickSet installiert, drücken Sie <Fn><F3>, um die Akkuanzeige
von QuickSet anzuzeigen. In der Akkuanzeige werden Status, Akkuzustand,
Ladestand und Ladedauer des Akkus im Computer angezeigt.
Klicken Sie für weitere Informationen zu QuickSet mit der rechten Maustaste
auf das QuickSet-Symbol in der Taskleiste und anschließend auf Hilfe.
50 Verwenden eines Akkus
Page 51

Microsoft® Windows®-Akkuanzeige
Die Akkuanzeige zeigt die verbleibende Akkuladung an. Um die Ladung zu
überprüfen, doppelklicken Sie auf das entsprechende Symbol in der
Ta s k l e is t e .
Wenn der Computer an eine Steckdose angeschlossen ist, wird das Symbol
angezeigt.
Akku-Ladestandanzeige
Durch einmaliges Drücken oder Gedrückthalten der Statustaste an der Ladestandsanzeige des Akkus können Sie Folgendes prüfen:
• Akkuladung (Prüfung durch Drücken und
• Akkuzustand (Prüfung durch Drücken und
Die Betriebsdauer des Akkus hängt weitgehend von der Anzahl der Aufladungen ab. Durch Hunderte Auf- und Entladungen verlieren Akkus an Ladekapazität, d. h. der Akkuzustand verschlechtert sich. Dies bedeutet, dass ein
Akku den Status „aufgeladen“ anzeigt, aber nur über eine verminderte Ladekapazität (Zustand) verfügt.
Prüfen der Akkuladung
Um die Akkuladung zu prüfen, drücken Sie und lassen Sie die Statustaste in
der Akku-Ladestandsanzeige los, damit die Akkustandsanzeigen aufleuchten.
Jede Anzeige repräsentiert etwa 20 Prozent der Gesamtladekapazität des
Akkus. Wenn der Akku also beispielsweise noch zu 80 Prozent geladen ist,
leuchten vier der fünf Anzeigen auf. Wenn keine der Anzeigen aufleuchtet,
ist der Akku vollständig entladen.
Loslassen
Halten
der Statustaste)
der Statustaste)
Prüfen des Akkuzustands
ANMERKUNG: Sie können den Akkuzustand auf zwei verschiedene Weisen prü-
fen: durch Kontrollieren der Ladestandanzeige auf dem Akku, wie nachstehend beschrieben, und durch Kontrolle der Akkuanzeige in Dell QuickSet. Weitere Informationen über QuickSet erhalten Sie, wenn Sie mit der rechten Maustaste in der Taskleiste auf das Symbol klicken und dann auf Hilfe klicken.
Um den Akkuzustand mit der Ladeanzeige zu überprüfen, drücken und halten
Sie die Statustaste der Akku-Ladestandanzeige mindestens 3 Sekunden lang
gedrückt. Wenn keine der Anzeigen aufleuchtet, ist der Akku in gutem Zustand und mehr als 80 Prozent der ursprünglichen Ladekapazität verbleiben.
Jede Anzeige stellt eine prozentuelle Verschlechterung dar. Wenn fünf Anzeigen leuchten, verbleiben weniger als 60 Prozent der Ladekapazität. In diesem
Fall sollten Sie den Akku ersetzen.
Verwenden eines Akkus 51
Page 52

Warnung „Akku niedrig“
HINWEIS: Um Datenverlust oder eine Beschädigung der Daten zu vermeiden, soll-
ten Sie Ihre Arbeit sofort nach einer solchen Warnung speichern. Schließen Sie
den Computer anschließend an eine Steckdose an. Ist der Akku vollständig entladen, wird automatisch der Ruhemodus aktiviert.
Wenn der Akku zu ungefähr 90 Prozent erschöpft ist, wird ein Popup-Fenster
mit einem entsprechenden Warnhinweis angezeigt. Der Computer geht in
den Ruhemodus über, wenn die Akkuladung ein kritisch niedriges Niveau
erreicht hat.
Sie können die Einstellungen der Akkuwarnanzeigen in QuickSet oder dem
Fenster Eigenschaften von Energieoptionen einstellen. Weitere Informationen über den Zugang zu QuickSet oder zum Fenster Eigenschaften von
Energieoptionen finden Sie unter „Konfigurieren der
Energieverwaltungseinstellungen“ auf Seite 55.
Sparen von Akkuenergie
Die folgenden Maßnahmen helfen Ihnen, Akkuenergie zu sparen:
• Die Betriebsdauer eines Akkus hängt weitgehend davon ab, wie oft er verwendet und wieder aufgeladen wird. Daher sollten Sie Ihren Computer,
soweit dies möglich ist, immer mit Netzstrom betreiben.
• Aktivieren Sie den Standby-Modus oder den Ruhemodus, wenn Sie den
Computer längere Zeit nicht verwenden. Weitere Informationen finden
Sie unter „Energieverwaltungsmodi“ auf Seite 53.
• Benutzen Sie den Assistenten für die Energieverwaltung, oder das Fenster
Eigenschaften von Energieoptionen
Stromverbrauchs Ihres Computers auszuwählen. Diese Optionen können
außerdem so eingestellt werden, dass sie sich ändern, wenn Sie den Netzschalter betätigen, den Bildschirm schließen oder <Fn><Esc> drücken.
, um Optionen zur Optimierung des
ANMERKUNG: Siehe „Konfigurieren der Energieverwaltungseinstellungen“ auf
Seite 55, um Informationen über das Sparen von Akkuenergie zu erhalten.
52 Verwenden eines Akkus
Page 53

Energieverwaltungsmodi
Standby- und Energiesparmodus
Im Standby-Modus (Energiesparmodus in Microsoft Windows Vista™) verringert sich der Stromverbrauch des Computers, da der Bildschirm und die
Festplatte abgeschaltet werden, wenn während eines bestimmten Zeitraums
keine Aktivitäten auf dem Computer stattfinden. Beim Verlassen des Standby-Modus bzw. Energiesparmodus wird der gleiche Betriebszustand wie vor
dem Aktivieren des Standby-Modus bzw. Energiesparmodus wiederhergestellt.
HINWEIS: Wenn Ihr Computer im Standby-Modus oder Energiesparmodus Wech-
selstrom- und Akkuenergie verliert, verliert er eventuell Daten.
Um den Computer unter Windows XP in den Standby-Modus zu versetzen,
→
klicken Sie auf Start
Zum Aktivieren des Energiesparmodus in Windows Vista klicken Sie auf die
Windows Vista-Startschaltfläche und klicken Sie anschließend auf
Energiesparmodus.
ANMERKUNG: Falls Ihr Computer nicht reagiert, kann er ausgeschaltet werden,
indem Sie den Netzschalter mindestens 10 Sekunden lang gedrückt halten.
Je nachdem, wie die Energieverwaltungsoptionen im Fenster Eigenschaften
von Energieoptionen oder dem QuickSet-Assistenten für Energieverwaltung
eingestellt wurden, können Sie auch eine der folgenden Methoden verwenden:
• Den Bildschirm schließen.
• <Fn><Esc> drücken.
Um den Standby-Modus oder Energiesparmodus zu beenden, drücken Sie den
Netzschalter oder öffnen Sie den Bildschirm, je nachdem, welche Energieverwaltungsoptionen eingestellt wurden. Der Standby-Modus bzw. Energiesparmodus lässt sich nicht durch Drücken einer Taste oder Berühren des Touchpads
beenden.
Computer ausschalten→ Standby.
Verwenden eines Akkus 53
Page 54

Ruhemodus
Um Energie zu sparen, werden im Ruhemodus sämtliche Systemdaten in
einen reservierten Bereich auf der Festplatte kopiert; danach wird die Stromzufuhr zum Computer vollständig abgeschaltet. Beim Verlassen des Ruhemodus wird der gleiche Betriebszustand wie vor dem Aktivieren des Ruhemodus wiederhergestellt.
HINWEIS: Sie können keine Geräte entfernen oder den Computer vom Docking-
Gerät trennen, wenn sich der Computer im Ruhemodus befindet.
Der Computer wechselt in den Ruhemodus, wenn der Ladezustand des
Akkus auf ein kritisches Niveau absinkt.
Um den Ruhemodus in Windows XP zu aktivieren, klicken Sie auf die Schaltfläche Start, klicken Sie auf Computer ausschalten, halten Sie die Taste
<Umschalten> gedrückt, und klicken Sie auf Ruhemodus.
Um in den Ruhemodus in Windows Vista zu wechseln, klicken Sie auf die
Windows Vista-Startschaltfläche und anschließend auf Ruhemodus.
Je nachdem, wie die Energieverwaltungsoptionen im Fenster Eigenschaften
von Energieoptionen oder dem QuickSet-Assistenten für Energieverwaltung
eingestellt wurden, können Sie auch eine der folgenden Methoden zur Eingabe des Ruhemodus verwenden:
• Den Netzschalter drücken.
• Den Bildschirm schließen.
• <Fn><Esc> drücken.
ANMERKUNG: Manche PC Cards oder ExpressCards funktionieren möglicher-
weise nicht mehr ordnungsgemäß, nachdem der Computer den Ruhemodus beendet hat. Entfernen Sie die Karte und setzen Sie sie neu ein (siehe „Entfernen
einer ExpressCard oder eines Platzhalters“ auf Seite 89), oder starten Sie den Computer einfach neu (Neustart).
Um den Ruhemodus zu beenden, drücken Sie den Netzschalter. Es kann
einige Sekunden dauern, bis der Computer den Ruhemodus beendet hat. Der
Ruhemodus lässt sich nicht durch Drücken einer Taste oder Berühren des
Touchpads beenden. Nähere Informationen zum Ruhemodus finden Sie in
der mit dem Betriebssystem gelieferten Dokumentation.
54 Verwenden eines Akkus
Page 55

Konfigurieren der Energieverwaltungseinstellungen
Sie können den QuickSet-Assistenten für die Energieverwaltung oder die
Windows-Eigenschaften von Energieoptionen verwenden, um die Energieverwaltungseinstellungen Ihres Computers zu konfigurieren. Klicken Sie für
weitere Informationen zu QuickSet mit der rechten Maustaste auf das QuickSet-Symbol in der Taskleiste und anschließend auf Hilfe.
Öffnen der Eigenschaften von Energieoptionen
Windows XP
Klicken Sie auf Start→ Systemsteuerung→ Leistung und Wartung und kli-
cken Sie dann auf Energieoptionen.
Windows Vista
Klicken Sie auf die Windows Vista-Startschaltfläche , anschließend auf
Systemsteuerung, dann auf System und Wartung und schließlich auf Energieoptionen.
Aufladen des Akkus
Wenn der Computer an das Stromnetz angeschlossen oder ein Akku in einen
daran angeschlossenen Computer eingesetzt wird, prüft der Computer den
Ladezustand und die Temperatur des Akkus. Das Netzteil lädt gegebenenfalls
den Akku auf und erhält die Akkuladung.
ANMERKUNG: Der Akku kann beliebig lange im Computer verbleiben. Ein im Akku
integrierter Schaltkreis verhindert das Überladen des Akkus.
Falls der Akku durch Betrieb in Ihrem Computer oder aufgrund hoher Umgebungstemperaturen heiß ist, wird der Akku bei Anschluss des Computers an
eine Steckdose unter Umständen nicht geladen.
Bei abwechselnd blau und orange blinkender -Anzeigeleuchte ist die Akkutemperatur zu hoch, und der Ladevorgang kann nicht erfolgen. Ziehen Sie
den Netzstecker aus der Steckdose, und lassen Sie Computer und Akku auf
Zimmertemperatur abkühlen. Schließen Sie den Computer anschließend
wieder an eine Steckdose an, und setzen Sie den Ladevorgang fort.
Weitere Informationen über das Beheben von Problemen mit dem Akku finden
Sie unter „Probleme mit der Stromversorgung“ auf Seite 134.
Verwenden eines Akkus 55
Page 56

Austauschen des Akkus
VORSICHT: Bei Verwendung eines ungeeigneten Akkus besteht Brand- oder
Explosionsgefahr. Ersetzen Sie die Akkus nur mit einem kompatiblen Akku von
Dell. Der Akku ist für den Einsatz in Ihrem Dell™-Computer vorgesehen. Verwenden Sie keine aus anderen Computern stammenden Akkus für diesen Computer.
VORSICHT: Führen Sie die folgenden Schritte aus, bevor Sie fortfahren: Computer
ausschalten, Netzkabel aus der Steckdose und dem Computer ziehen, Modem vom
Wandanschluss und vom Computer trennen sowie alle externen Kabel vom Computer trennen.
HINWEIS: Trennen Sie alle externen Kabel vom Computer, um Beschädigungen an
den Anschlüssen zu vermeiden.
HINWEIS: Tauschen Sie den Akku nicht aus, während sich der Computer im
Standby-Modus befindet. Anderenfalls fährt der Computer herunter und alle nicht
gespeicherten Daten gehen verloren.
So entfernen Sie den Akku:
1
Stellen Sie sicher, dass der Computer ausgeschaltet ist.
2
Schieben Sie die Akkufachfreigabevorrichtung auf der Unterseite des
Computers zur Seite und nehmen Sie anschließend den Akku aus dem
Akkufach heraus.
Um den Akku wieder einzusetzen, gehen Sie in umgekehrter Reihenfolge wie
beim Herausnehmen vor.
Lagern eines Akkus
Entfernen Sie den Akku, wenn Sie den Computer für längere Zeit lagern
möchten. Akkus entladen sich während einer längeren Lagerzeit. Nach einer
längeren Lagerung sollten Sie den Akku vor Benutzung vollständig aufladen
(siehe „Aufladen des Akkus“ auf Seite 55).
56 Verwenden eines Akkus
Page 57

Verwenden der Kamera
Die Kamera ist im Computerbildschirm integriert. Die Kamera und ihre integrierten digitalen Mikrofone ermöglichen Ihnen das Aufnehmen von Fotos
und Videos und das visuelle und sprachliche Kommunizieren mit anderen
Computerbenutzern. Das blaue Kameralicht leuchtet, wenn die Kamera eingeschaltet ist. Weitere Informationen über Kamerafunktionen finden Sie unter „Technische Daten“ auf Seite 183.
ANMERKUNG: Eine fühlbare Erwärmung der Kamera bei laufendem Computer
und Verwendung der Kamera ist normal.
1
2
3
1 Kamera 2 Kameraanzeige 3 digitale Mikrofone (2)
Anzeigen der Hilfedatei für die Kamera
Um die Hilfedatei der zur Kamera gehörenden Video-Software zu öffnen, kli-
cken Sie auf das Symbol im Infobereich der Taskleiste und klicken Sie anschließend auf Webcam Center starten. Klicken Sie im Menü auf Hilfe und
wählen Sie Inhalt.
Verwenden der Kamera 57
Page 58

Manuelles Anpassen der Kameraeinstellungen
Wenn Sie nicht die automatischen Kameraeinstellungen verwenden möchten, können Sie die Kameraeinstellungen manuell vornehmen.
1 Klicken Sie mit der rechten Maustaste auf das Symbol im Infobe-
reich, und klicken Sie auf Webcam Console starten
2
Führen Sie im Fenster
• Klicken Sie auf die Registerkarte
wie zum Beispiel Kontrast und Helligkeit zu ändern.
• Klicken Sie auf die Registerkarte
zum Beispiel die Lautstärke einzustellen.
Weitere Informationen zu Kameraeinstellungen und anderen kamerabezogenen Themen finden Sie in der Hilfedatei der zur Kamera gehörenden
Video-Software (siehe „Anzeigen der Hilfedatei für die Kamera“ auf Seite 57).
Webcam Console
Kamera
Effekte
die folgenden Schritte aus:
, um Kameraeinstellungen
, um Audioeinstellungen wie
.
Aufnehmen von Bildern und Videos
1
Klicken Sie auf das Symbol im Infobereich und klicken Sie auf
QuickCapture
Das Fenster
leuchtet auf. Jetzt können Sie die Kamera auf den Gegenstand oder die
Person richten, die Sie aufnehmen möchten. Im Fenster
auf dem Bildschirm wird der von der Kamera erfasste Bildausschnitt
angezeigt.
.
QuickCapture
wird angezeigt und das blaue Kameralicht
QuickCapture
2
Zum Aufnehmen eines Bildes klicken Sie auf
Zum Aufnehmen eines Videos klicken Sie auf
Wenn Sie keinen anderen Speicherort angeben, werden alle Bilder oder
Videos automatisch im Ordner
gespeichert.
Weitere Informationen zum Aufnehmen von Bildern und Videos finden Sie
in der Hilfedatei der zur Kamera gehörenden Video-Software (siehe
„Anzeigen der Hilfedatei für die Kamera“ auf Seite 57).
58 Verwenden der Kamera
Eigene Bilder
Bild aufnehmen
Video aufnehmen
auf der Festplatte
.
.
Page 59

Verwenden von GamePanel
Das Logitech® GamePanel™ ist eine kleine sekundäre, einfarbige LC-Anzeige für Text und grafische Informationen und befindet sich in der oberen
rechten Ecke des Dashboards. Hier werden wichtige Spieldaten, wie z. B.
Frames pro Sekunde, Zustand usw. angezeigt, ohne den Hauptbildschirm zu
beeinträchtigen. Es können auch andere Daten, wie z. B. Speicherauslastung,
CPU-Auslastung usw., angezeigt werden.
Sie können die GamePanel-Einstellungen über den LCD-Manager ändern.
Klicken Sie zum Öffnen des LCD-Managers auf Start
Programme
→
Logitech→ Launch LCD Manager (LCD-Manager starten).
→
Alle
1
2
3
1 GamePanel 2 GamePanel-Umschalttaste 3 GamePanel-Steuertasten
Verwenden von GamePanel 59
Page 60

Mithilfe der GamePanel-Umschalttaste können Sie zwischen den verschiedenen GamePanel-Anwendungen wechseln.
Mit den ersten beiden Tasten der GamePanel-Steuertasten können Sie zwischen Werten und Optionen in den LCD-Manager-Registerkarten navigieren.
Die dritte und vierte Taste dient der Bestätigung bzw. Annullierung einer
Wertauswahl.
Weitere Informationen über die Verwendung von GamePanel finden Sie im
Hilfebereich der LCD Manager-Oberfläche.
GamePanel-Anwendungen
GamePanel verfügt über folgende Anwendungen:
• Eine Uhr mit integriertem Zähler für ungelesene E-Mails.
• Multimediaanzeige mit Titel/Interpret/URL der aktuellen Medienwiedergabe für Windows Media Player, iTunes und Winamp.
• Countdown-Anwendung mit Stoppuhr- und Sanduhrfunktion.
• Leistungsbildschirm mit grafischer Darstellung der CPU- und Speicherauslastung.
• POP3-E-Mail-Anwendung mit regelmäßiger Überprüfung des Inhalts
eines POP3-E-Mail-Kontos und Voransicht der neuen/ungelesenen
E-Mails.
60 Verwenden von GamePanel
Page 61

Verwenden von Multimedia
Datenträger abspielen
HINWEIS: Drücken Sie den Schacht für das optische Laufwerk während des
Öffnens und Schließens nicht nach unten. Das Laufwerk sollte stets geschlossen
sein, wenn Sie es nicht verwenden.
HINWEIS: Bewegen Sie den Computer nicht, während Medien abgespielt werden.
1
Drücken Sie auf die Auswurftaste auf der Laufwerkvorderseite.
2
Legen Sie die CD oder DVD mit der beschrifteten Seite nach oben in die
Mitte des Auflagefaches und lassen Sie die CD oder DVD in der Halterung
einrasten.
3
Schieben Sie die Laufwerkschublade zurück in das Laufwerk.
Verwenden von Multimedia 61
Page 62

In der Datenträger-Software, die im Lieferumfang Ihres Computers enthalten
war, finden Sie Anweisungen zum Formatieren von Datenträgern, um diese
zum Speichern oder Kopieren von Daten zu verwenden.
ANMERKUNG: Stellen Sie sicher, dass Sie beim Erstellen von Datenträgern keine
Urheberrechtsgesetze verletzen.
Die CD-Wiedergabe-Software verfügt über folgende Schaltflächen:
Wiedergabe.
Zurück.
Pause.
Vorw är ts .
Stopp.
Vorheriger Titel.
Auswerfen.
Nächster Titel.
Die DVD-Wiedergabe-Software verfügt über folgende Schaltflächen:
Stopp.
Erneuter Start des laufenden Kapitels.
Wiedergabe.
Schneller Vorlauf.
Pause.
Schneller Rücklauf.
Nächstes Einzelbild im Pausenmodus.
Zum nächsten Titel oder Kapitel.
Ununterbrochene Wiedergabe eines Titels oder Kapitels.
Zum nächsten Titel oder Kapitel.
Auswerfen.
Für weitere Informationen zur Wiedergabe von Datenträgern klicken Sie in
der Medienwiedergabe auf Hilfe (falls verfügbar).
62 Verwenden von Multimedia
Page 63

Medienwiedergabe mithilfe der Dell ExpressCard-Fernsteuerung (optional)
Die Fernbedienung der Dell ExpressCard wurde zur Steuerung von Dell
MediaDirect und Windows Vista™ Media Center entwickelt. Sie kann nur
zusammen mit bestimmten Computern verwendet werden. Weitere Informationen dazu erhalten Sie auf der Dell Support-Website unter
support.dell.com.
So geben Sie Medien mithilfe der Dell ExpressCard-Fernbedienung wieder:
1
Setzen Sie eine Knopfzellenbatterie in die ExpressCard-Fernbedienung
ein.
2
Starten Sie Windows Vista™ Media Center über
3
Verwenden Sie die Tasten der Fernbedienung zum Wiedergeben von
Medien.
18
17
16
15
Start →
Programme
1
2
3
.
14
13
1 2
11
10
4
5
6
7
8
9
Verwenden von Multimedia 63
Page 64

1 Infrarotsender 2 Nach-oben-Taste
3 OK/Eingabetaste/Auswählen 4 Nach-rechts-Taste
5 Nach-unten-Taste 6 Wiedergabe/Pause
7 Forward 8 Nach vorn springen
9 Stopp 10 Zurückspringen
11 Rückwärts 12 Zurück
13 Nach-links-Taste 14 Stumm
15 Lautstärke geringer 16 Bild-nach-unten
17 Lautstärke höher 18 Bild-nach-oben
Kopieren von CD-, DVD- und Blu-ray Disc™ (BD)Medien
ANMERKUNG: Stellen Sie sicher, dass Sie beim Kopieren von Medien alle urhe-
berrechtlichen Bestimmungen einhalten.
ANMERKUNG: Die Arten der von Dell angebotenen optischen Laufwerke sind
möglicherweise je nach Land unterschiedlich.
Dieser Abschnitt gilt nur für Computer, die über ein DVD+/-RW-, Kombioder BD-RE-Laufwerk verfügen.
Die folgenden Anweisungen beschreiben das Anfertigen einer exakten Kopie
einer CD, DVD oder BD mit Roxio Creator. Sie können Roxio Creator aber
auch zu anderen Zwecken wie zum Beispiel zum Erstellen von Musik-CDs aus
Audiodateien oder zur Datensicherung verwenden. Um Hilfe zu erhalten,
öffnen Sie Roxio Creator und drücken Sie <F1>.
Die in Dell Computern installierten DVD-Laufwerke und BD-Laufwerke unterstützen keine HD-DVD-Medien. Eine Liste der unterstützten Medienformate finden Sie unter „Verwenden leerer CD-, DVD- und BD-Medien“ auf
Seite 65.
64 Verwenden von Multimedia
Page 65

So kopieren Sie eine CD, DVD oder BD
ANMERKUNG: Die meisten handelsüblichen DVDs und BDs sind mit einem Ko-
pierschutz versehen und können nicht mit Roxio Creator Plus kopiert werden.
ANMERKUNG: BD-Medien können nur auf andere BD-Medien kopiert werden.
ANMERKUNG: Beim Kopieren einer BD-R auf eine BD-RE wird keine exakte Kopie
erzeugt.
1
Klicken Sie auf
Projekte→
2
Klicken Sie auf der Registerkarte
3
So kopieren Sie die CD, DVD oder BD:
•
Wenn Sie über ein einzelnes optisches Laufwerk verfügen
Quelldisc in das Laufwerk ein, stellen Sie sicher, dass die Einstellungen korrekt sind, und klicken Sie zum Fortfahren anschließend auf die
Schaltfläche
und kopiert die Daten in einen temporären Ordner auf der Festplatte
Ihres Computers.
Legen Sie bei Aufforderung eine leere Disc in das Laufwerk ein und
klicken Sie auf
•
Wenn Sie zwei optische Laufwerke haben
in das Sie die Quelldisc eingelegt haben und klicken Sie dann auf die
Schaltfläche
Quelldisc auf die leere Disc.
Nachdem der Kopiervorgang abgeschlossen ist, wird die neu beschriebene
Disc automatisch ausgeworfen.
Start
Kopie
.
Disc kopieren
Disc kopieren
→ Alle Programme→ Roxio Creator→
Kopie
auf
Datenträger kopieren
. Der Computer liest Ihre Quelldisc ein
OK
.
, wählen Sie das Laufwerk aus,
. Der Computer kopiert die Daten von der
, legen Sie die
.
Verwenden leerer CD-, DVD- und BD-Medien
DVD-W-Laufwerke können geeignete CDs und DVDs beschreiben. Schreibfähige BD-Laufwerke können beschreibbare CD-, DVD- und BD-Medien beschreiben.
Verwenden Sie leere CD-Rs, um Musik zu brennen oder Daten langfristig zu
speichern. Nach dem Beschreiben einer CD-R können keine weiteren Daten
mehr zu dieser CD-R hinzugefügt werden (weitere Informationen darüber
finden Sie in Ihrer Sonic-Dokumentation). Verwenden Sie leere CD-RWDatenträger, wenn Sie die Daten auf dem Medium nach dem Beschreiben
löschen, neu beschreiben oder auf den neuesten Stand bringen wollen.
Verwenden von Multimedia 65
Page 66

Auf leeren DVD+/-R- oder BD-R-Medien können umfangreiche Datenmengen dauerhaft gespeichert werden. Nach dem Beschreiben einer DVD+/R oder BD-R können Sie nur dann weitere Daten auf die gleiche Disc schreiben, wenn die Disc beim Beenden des Schreibvorgangs nicht abgeschlossen
(finalized oder closed) wurde. Verwenden Sie leere DVD+/-RW- oder BD-RE-
Medien, wenn Sie die Daten auf der Disc später löschen, neu beschreiben
oder aktualisieren möchten.
DVD-W- und Kombilaufwerke
Datenträger-Typ Lesen Schreiben Wiederbeschreibbar
CD-R Ja Ja Nein
CD-RW Ja Ja Ja
DVD+R Ja Ja Nein
DVD-R Ja Ja Nein
DVD+RW Ja Ja Ja
DVD-RW Ja Ja Ja
DVD+R DL Ja Ja Nein
DVD-R DL Ja Ja Nein
Blu-Ray-Laufwerke
Datenträger-Typ Lesen Schreiben Wiederbeschreibbar
CD-R Ja Ja Nein
CD-RW Ja Ja Ja
DVD+R Ja Ja Nein
DVD-R Ja Ja Nein
DVD+RW Ja Ja Ja
DVD-RW Ja Ja Ja
DVD+R DL Ja Ja Nein
DVD-R DL Ja Nein Nein
BD-R Ja Ja Nein
BD-RE Ja Ja Ja
66 Verwenden von Multimedia
Page 67

Nützliche Tipps
• Verwenden Sie den Microsoft® Windows® Explorer erst dann zum Ziehen
und Ablegen von Dateien auf einer CD-R oder CD-RW, wenn Sie zuvor
bereits
Roxio Creator
• Nutzen Sie die Kapazität einer unbeschriebenen CD-R oder CD-RW
nicht bis zum Maximum aus; brennen Sie zum Beispiel nicht eine 650 MB
große Datei auf eine leere 650-MB-CD. Zum Abschließen der Aufzeichnung benötigt das CD-RW-Laufwerk 1–2 MB leeren Speicherplatz auf der
CD.
• Für Musik-CDs, die in üblichen Stereoanlagen abgespielt werden sollen,
müssen Sie CD-Rs verwenden. CD-RWs lassen sich in den meisten Heimund Fahrzeuganlagen nicht abspielen.
• MP3-Musikdateien lassen sich nur auf MP3-Playern oder auf Computern
mit MP3-Software abspielen.
• Experimentieren Sie mit einer unbeschriebenen CD-RW solange, bis Sie
mit den CD-Aufnahmetechniken vertraut sind. Sollten Sie einen Fehler
machen, können Sie die CD-RW-Disc löschen und es noch einmal versuchen. Sie können mit unbeschriebenen CD-RWs auch Musik- projekte
testen, bevor Sie diese dauerhaft auf CD-R brennen.
• Sie können mit
• In handelsüblichen Heimkino-Systemen eingebaute DVD-Player können
unter Umständen nicht alle verfügbaren DVD-Formate lesen. Eine Liste
der vom DVD-Player unterstützten Formate erhalten Sie in der mit Ihrem
DVD-Player gelieferten Dokumentation, oder indem Sie Kontakt mit dem
Hersteller aufnehmen.
• Manche, in marktüblichen Heimkino-Systemen eingebaute BD-Player
können nicht alle verfügbaren Formate lesen. Eine Liste der vom BDPlayer unterstützten Formate erhalten Sie in der mit Ihrem BD-Player
gelieferten Dokumentation, oder indem Sie Kontakt mit dem Hersteller
aufnehmen.
• Weitere Informationen finden Sie auf der Roxio-Website unter
www.sonic.com
gestartet und ein Creator-Projekt geöffnet haben.
Roxio Creator
.
keine Audio-DVDs erstellen.
Verwenden von Multimedia 67
Page 68

Regeln der Lautstärke
ANMERKUNG: Wenn die Lautsprecher deaktiviert sind, erfolgt keine Klang-
wiedergabe vom Medium.
1
Klicken Sie mit der rechten Maustaste auf das Lautstärkesymbol im
Infobereich.
2
Klicken Sie auf
3
Klicken Sie auf den Schieberegler und schieben Sie ihn nach oben oder nach
unten, um die Lautstärke zu erhöhen oder zu verringern.
Weitere Informationen über die Lautstärkeregelung erhalten Sie, wenn Sie im
Fenster Lautstärkeregelung auf Hilfe klicken.
Die Lautstärkeregelung zeigt die aktuelle Lautstärke und die Deaktivierung
der Lautsprecher am Computer an. Klicken Sie entweder auf das QuickSetSymbol im Infobereich, um die Option Lautstärkeregler auf der Anzeige
deaktivieren auszuwählen oder die Auswahl aufzuheben, oder drücken Sie die
Tasten zur Lautstärkeregelung, um den Lautstärkeregler auf dem Bildschirm
zu aktivieren oder zu deaktivieren.
Sie können auch die Tasten zur Mediensteuerung an der Vorderseite des
Computers verwenden, um die Lautstärke einzustellen (siehe „Tasten zur
Mediensteuerung“ auf Seite 24).
Lautstärkeregelung öffnen
.
Anpassen des Bildes
Passen Sie die Anzeigeeigenschaften an, wenn eine Fehlermeldung darauf
hinweist, dass die aktuelle Auflösung und Farbtiefe zu viel Arbeitsspeicher
beanspruchen und das Medium nicht wiedergegeben werden kann.
Windows XP
1
Klicken Sie auf
2
Klicken Sie unter
.
ändern
3
Klicken unter
lösung zu verringern.
4
Klicken Sie im Drop-Down-Menü unter
(16 Bit)
68 Verwenden von Multimedia
und klicken Sie auf OK.
Start→
Bildschirmauflösung
Systemsteuerung→ Darstellung und Designs
Wählen Sie eine Aufgabe...
auf den Schieberegler, um die Auf-
auf
Bildschirmauflösung
Farbqualität
auf
Mittlere
.
Page 69

Windows Vista™
1
Klicken Sie auf die Windows Vista-Startschaltfläche , anschließend auf
Systemsteuerung
2
Klicken Sie unter
Daraufhin wird das Fenster
3
Klicken Sie unter
um die Bildschirmauflösung zu verringern.
4
Klicken Sie im Drop-Down-Menü unter
5
Klicken Sie auf OK.
und dann auf
Anpassung
Auflösung:
auf
Anzeigeeigenschaften
auf den Schieberegler und ziehen Sie ihn,
Darstellung und Anpassung
Bildschirmauflösung
Farben:
.
angezeigt.
auf
Mittlere (16 Bit)
.
.
Verwenden von Dell MediaDirect™
Dell MediaDirect ist ein sofortiger Multimedia-Wiedergabe-Modus für digitale Medien. Drücken Sie die Dell MediaDirect-Taste auf der Scharnierabdeckung, um Dell MediaDirect zu starten.
Wenn der Computer eingeschaltet ist oder sich im Standby-Modus oder Energiesparmodus befindet
Wenn Sie die Dell MediaDirect-Taste drücken, während der Computer eingeschaltet ist oder sich im Standby-Modus (Windows XP) oder Energiesparmodus (Windows Vista) befindet, wird je nach den Systemeinstellungen
Ihres Computers entweder Windows Media Center Manager oder Dell Media
Experience gestartet. Wenn beide Anwendungen vorhanden sind, wird
Windows Media Center Manager gestartet.
Wenn der Computer ausgeschaltet ist oder sich im Ruhemodus befindet
Wenn Ihr Computer ausgeschaltet ist oder sich im Ruhemodus befindet,
können Sie die Dell MediaDirect-Taste drücken, um den Computer und
gleichzeitig automatisch die Anwendung Dell MediaDirect zu starten.
Verwenden von Multimedia 69
Page 70

1
1 Dell MediaDirect-Taste
ANMERKUNG: Wenn Sie von sich aus die Festplatte neu formatieren möchten,
installieren Sie Dell MediaDirect neu und verwenden Sie dazu den MediaDirectNeuinstallationsdatenträger, der im Lieferumfang Ihres Computers enthalten ist.
Weitere Informationen finden Sie im technischen Datenblatt Neuinstallieren von
Dell MediaDirect, das im Lieferumfang Ihres Computers enthalten ist.
Weitere Informationen über die Verwendung von Dell MediaDirect finden
Sie im Menü Hilfe der Dell MediaDirect-Anwendung.
Anschließen des Computers an ein Fernseh- oder Audiogerät
ANMERKUNG: Video- und Audiokabel zum Anschluss des Computers an ein Fern-
sehgerät oder andere Audiogeräte sind möglicherweise nicht im Lieferumfang des
Computers enthalten. Kabel und TV-/digitale Audioadapterkabel können bei Dell
erworben werden.
70 Verwenden von Multimedia
Page 71

Ihr Computer verfügt über eine S-Video-TV-Ausgabe und einen DVI-IAnschluss über die Sie mithilfe eines Standard-S-Videokabels, eines Mischsignal-Video-Adapterkabels, eines Komponente-Video-Adapterkabels (erhältlich über Dell), oder eines DVI-an-HDMI-Adapterkabels (erhältlich über
Dell), Ihren Computer an ein Fernsehgerät anschließen können.
Ihr Fernseher verfügt entweder über einen S-Video-Eingangsanschluss, einen
Mischsignal-Video-Eingangsanschluss, einen Komponente-Video-Eingangsanschluss oder einen HDMI-Anschluss. Je nachdem, mit welchem Anschlusstyp Ihr Fernseher ausgestattet ist, können Sie entweder ein handelsübliches SVideokabel, Mischsignal-Videokabel, Komponente-Videokabel, oder ein DVIan-HDMI-Adapterkabel zum Anschließen des Computers an ein Fernsehgerät
verwenden.
1
1 Fernseh- und S-Video-Anschluss 2 S-Video-Anschluss
1
1 Fernseh- und S-Video-Anschluss 2 Mischsignal-Videoadapter
3 S/PDIF-Digital-Audio-Anschluss 4 Mischsignal-Video-Ausgabeanschluss
5 S-Video-Anschluss
2
2
3
4
5
Verwenden von Multimedia 71
Page 72

12
3
4
5
6
1 Fernseh- und S-Video-Anschluss 2 Komponente-Videoadapter
3 S/PDIF-Digital-Audio-Anschluss 4 Pr-Komponente-Video-
Ausgabeanschluss (rot)
5 Pb-Komponente-Video-
Ausgabeanschluss (blau)
6 Y-Komponente-Video-
Ausgabeanschluss (grün)
Beim Anschließen des Computers an ein Fernseh- oder Audiogerät wird empfohlen, die Video- und Audiokabel in einer der folgenden Kombinationen an
Ihren Computer anzuschließen:
• S-Video und Standard-Audio
• Mischsignal-Video und Standard-Audio
• Komponente-Videoausgabe und Standard-Audio
• DVI-an-HDMI-Adapterkabel und Standardaudio
ANMERKUNG: Bitte beachten Sie die Zeichnungen am Beginn jedes Unterab-
schnitts, die die verschiedenen Anschlussmöglichkeiten aufzeigen.
Nach dem Anschließen der Video- und Audiokabel an das Fernsehgerät müssen Sie den Computer für die Wiedergabe auf dem Fernseher einstellen.
Siehe „Aktivieren der Anzeigeeinstellungen für Fernsehgeräte“ auf Seite 86,
um sicherzustellen, dass der Computer das Fernsehgerät korrekt erkennt und
mit diesem zusammenarbeitet. Wenn Sie S/PDIF-Digital-Audio verwenden,
lesen Sie außerdem „Aktivieren von S/PDIF-Digital-Audio“ auf Seite 84.
72 Verwenden von Multimedia
Page 73

S-Video und Standard-Audio
1
2
1 Audioanschluss 2 S-Video-Fernsehausgangsanschluss
1
2
1 Standard S-Videokabel 2 Standard-Audiokabel
1
Schalten Sie den Computer und die anzuschließenden Fernseh- und
Audiogeräte aus.
ANMERKUNG: Wenn das Fernseh- oder Audiogerät S-Video, aber nicht
S/PDIF-Digital-Audio unterstützt, kann ein S-Videokabel direkt (ohne
TV/Digital-Audio-Adapterkabel) an den S-Video-Anschluss des Computers
angeschlossen werden.
2
Schließen Sie das eine Ende des S-Videokabels an den S-Video-TV-Ausgangsanschluss am Computer an.
Verwenden von Multimedia 73
Page 74

3
Schließen Sie das andere Ende des S-Videokabels an den S-Video-Eingangsanschluss am Fernsehgerät an.
4
Verbinden Sie den einzelnen Stecker des Audiokabels mit dem Kopfhöreranschluss des Computers.
5
Verbinden Sie die beiden RCA-Stecker am anderen Ende des Audiokabels
mit den Audio-Eingangsanschlüssen des Fernsehgerätes oder des
Audiogerätes.
6
Schalten Sie das Fernsehgerät und gegebenenfalls angeschlossene Audiogeräte ein und schalten Sie dann den Computer ein.
7
Siehe „Aktivieren der Anzeigeeinstellungen für Fernsehgeräte“ auf
Seite 86, um sicherzustellen, dass der Computer das Fernsehgerät korrekt
erkennt und mit diesem zusammenarbeitet.
S-Video und S/PDIF-Digital-Audio
1 2
1 Fernseh- und S-Video-Anschluss 2 Mischsignal-Videoadapter
74 Verwenden von Multimedia
Page 75

1
2
3
1 Mischsignal-Videoadapter 2 S-Videokabel 3 S/PDIF-Digital-Audio-Kabel
1
Schalten Sie den Computer und die anzuschließenden Fernseh- und
Audiogeräte aus.
2
Verbinden Sie den Mischsignal-Adapter mit dem S-Video-TV-Ausgang am
Computer.
3
Schließen Sie das eine Ende des S-Videokabels an den Mischsignal-Videoadapter an.
1
1 Mischsignal-Videoadapter 2 S-Videokabel
4
Schließen Sie das andere Ende des S-Videokabels an den S-Video-Ein-
2
gangsanschluss am Fernsehgerät an.
5
Verbinden Sie ein Ende des S/PDIF-Digital-Audiokabels mit dem S/PDIFDigital-Audioanschluss des Mischsignal-Video-Adapterkabels.
Verwenden von Multimedia 75
Page 76

1 2
1 Mischsignal-Videoadapter 2 S/PDIF-Digital-Audio-Kabel
6
Verbinden Sie das andere Ende des S/PDIF-Digital-Audiokabels mit dem
Audio-Eingangsanschluss des Fernsehgerätes oder des Audiogerätes.
7
Schalten Sie das Fernsehgerät und gegebenenfalls angeschlossene Audiogeräte ein, und schalten Sie dann den Computer ein.
8
Siehe „Aktivieren der Anzeigeeinstellungen für Fernsehgeräte“ auf
Seite 86, um sicherzustellen, dass der Computer das Fernsehgerät korrekt
erkennt und mit diesem zusammenarbeitet.
Mischsignal-Video und Standard-Audio
1
2
1 Audio-Eingangsanschluss 2 Fernseh- und S-Video-Anschluss
3 Mischsignal-Videoadapter
76 Verwenden von Multimedia
3
Page 77

1
2
3
1 Mischsignal-Videoadapter 2 Mischsignal-Videokabel
3 Standard-Audiokabel
1
Schalten Sie den Computer und die anzuschließenden Fernseh- und Audiogeräte aus.
2
Verbinden Sie den Mischsignal-Adapter mit dem S-Video-TV-Ausgang am
Computer.
3
Schließen Sie das eine Ende des Mischsignal-Videokabels an den Mischsignal-Video-Ausgabeanschluss am Mischsignal-Videoadapter an.
1
2
1 Mischsignal-Videoadapter 2 Mischsignal-Videokabel
4
Verbinden Sie das andere Ende des Mischsignal-Videokabels mit dem
Mischsignal-Video-Eingangsanschluss des Fernsehgeräts.
Verwenden von Multimedia 77
Page 78

5
Verbinden Sie den einzelnen Stecker des Audiokabels mit dem Kopfhöreranschluss des Computers.
6
Verbinden Sie die beiden RCA-Stecker am anderen Ende des Audiokabels
mit den Audio-Eingangsanschlüssen des Fernsehgerätes oder des Audiogerätes.
7
Schalten Sie das Fernsehgerät und gegebenenfalls angeschlossene Audiogeräte ein, und schalten Sie dann den Computer ein.
8
Siehe „Aktivieren der Anzeigeeinstellungen für Fernsehgeräte“ auf
Seite 86, um sicherzustellen, dass der Computer das Fernsehgerät korrekt
erkennt und mit diesem zusammenarbeitet.
Mischsignal-Video und S/PDIF-Digital-Audio
1 2
1 Fernseh- und S-Video-Anschluss 2 Mischsignal-Videoadapter
78 Verwenden von Multimedia
Page 79

1
2
3
1 Mischsignal-Videoadapter 2 Mischsignal-Videokabel
3 Standard-Audiokabel
1
Schalten Sie den Computer und die anzuschließenden Fernseh- und Audiogeräte aus.
2
Verbinden Sie den Mischsignal-Adapter mit dem S-Video-TV-Ausgang am
Computer.
3
Schließen Sie das eine Ende des S-Videokabels an den Mischsignal-Videoadapter an.
1
2
1 Mischsignal-Videoadapter 2 Mischsignal-Videokabel
4
Verbinden Sie das andere Ende des Mischsignal-Videokabels mit dem
Mischsignal-Video-Eingangsanschluss des Fernsehgeräts.
5
Verbinden Sie ein Ende des S/PDIF-Digital-Audiokabels mit dem S/PDIFDigital-Audioanschluss des Mischsignal-Video-Adapterkabels.
Verwenden von Multimedia 79
Page 80

1 2
1 Mischsignal-Videoadapter 2 S/PDIF-Digital-Audio-Kabel
6
Verbinden Sie das andere Ende des S/PDIF-Digital-Audiokabels mit dem
Audio-Eingangsanschluss des Fernsehgerätes oder anderen Audiogerätes.
7
Schalten Sie das Fernsehgerät und gegebenenfalls angeschlossene Audiogeräte ein, und schalten Sie dann den Computer ein.
8
Siehe „Aktivieren der Anzeigeeinstellungen für Fernsehgeräte“ auf
Seite 86, um sicherzustellen, dass der Computer das Fernsehgerät korrekt
erkennt und mit diesem zusammenarbeitet.
Komponente-Video und Standard-Audio
1
1 Fernseh- und S-Video-Anschluss 2 Komponente-Videoadapter
80 Verwenden von Multimedia
2
Page 81

1
2
3
1 Komponente-Videoadapter 2 Komponente-Videokabel
3 Standard-Audiokabel
1
Schalten Sie den Computer und die anzuschließenden Fernseh- und Audiogeräte aus.
2
Verbinden Sie den Komponente-Videoadapter mit dem S-Video-TV-Ausgang am Computer.
3
Stecken Sie alle drei Enden des Komponente-Videokabels in die VideoAusgabeanschlüsse des Komponente-Videoadapters. Vergewissern Sie sich,
dass die roten, grünen und blauen Farbmarkierungen am Kabel den Markierungen an den Adapteranschlüssen entsprechen.
21
1 Komponente-Videoadapter 2 Komponente-Videokabel
Verwenden von Multimedia 81
Page 82

4
Stecken Sie alle Stecker am anderen Ende des Komponente-Videokabels in
die Video-Eingangsanschlüsse am Fernsehgerät. Vergewissern Sie sich, dass
die roten, grünen und blauen Farbmarkierungen am Kabel den Markierungen an den TV-Eingangsanschlüssen entsprechen.
5
Verbinden Sie den einzelnen Stecker des Audiokabels mit dem Kopfhöreranschluss des Computers.
6
Verbinden Sie die beiden RCA-Stecker am anderen Ende des Audiokabels
mit den Audio-Eingangsanschlüssen des Fernsehgerätes oder anderen Audiogerätes.
7
Schalten Sie das Fernsehgerät und gegebenenfalls angeschlossene Audiogeräte ein, und schalten Sie dann den Computer ein.
8
Siehe „Aktivieren der Anzeigeeinstellungen für Fernsehgeräte“ auf
Seite 86, um sicherzustellen, dass der Computer das Fernsehgerät korrekt
erkennt und mit diesem zusammenarbeitet.
Mischsignal-Video und S/PDIF-Digital-Audio
1 2
1 Fernseh- und S-Video-Anschluss 2 Komponente-Videoadapter
82 Verwenden von Multimedia
Page 83

1
2
3
1 Komponente-Videoadapter 2 Komponente-Videokabel
3 Standard-Audiokabel
1
Schalten Sie den Computer und die anzuschließenden Fernseh- und
Audiogeräte aus.
2
Verbinden Sie den Komponente-Videoadapter mit dem S-Video-TVAusgang am Computer.
3
Stecken Sie alle drei Enden des Komponente-Videokabels in die VideoAusgabeanschlüsse des Komponente-Videoadapters. Vergewissern Sie sich,
dass die roten, grünen und blauen Farbmarkierungen am Kabel den Markierungen an den Adapteranschlüssen entsprechen.
2
31
1 Komponente-Videoadapter 2 Komponente-Video-Ausgabeanschluss
3 Komponente-Videokabel
Verwenden von Multimedia 83
Page 84

4
Stecken Sie alle Stecker am anderen Ende des Komponente-Videokabels in
die Video-Eingangsanschlüsse am Fernsehgerät. Stellen Sie sicher, dass die
rote, grüne und blaue Farbkennzeichnung des Kabels mit den Farben an
den Eingangsanschlüssen des Fernsehgeräts übereinstimmen.
5
Verbinden Sie ein Ende des S/PDIF-Digital-Audiokabels mit dem S/PDIFAudioanschluss des Komponente-Videoadapters.
1 Komponente-Videoadapter 2 S/PDIF-Digital-Audio-Kabel
6
Verbinden Sie das andere Ende des S/PDIF-Digital-Audiokabels mit dem
Audio-Eingangsanschluss des Fernsehgerätes oder anderen Audiogerätes.
7
Schalten Sie das Fernsehgerät und gegebenenfalls angeschlossene Audiogeräte ein, und schalten Sie dann den Computer ein.
8
Siehe „Aktivieren der Anzeigeeinstellungen für Fernsehgeräte“ auf
Seite 86, um sicherzustellen, dass der Computer das Fernsehgerät korrekt
erkennt und mit diesem zusammenarbeitet.
Aktivieren von S/PDIF-Digital-Audio
1
Doppelklicken Sie im Windows-Nachrichtenbereich auf das Lautsprechersymbol.
2
Klicken Sie auf das Menü
Einstellungen
3
Klicken Sie auf
4
Klicken Sie auf
5
Klicken Sie anschließend auf
6
Klicken Sie auf OK.
.
Erweitert
S/PDIF-Schnittstelle
Optionen
.
Schließen
und anschließend auf
.
.
84 Verwenden von Multimedia
Erweiterte
Page 85

DVI-an-HDMI und Standardaudio
1
2
1 Audioanschluss 2 DVI-Anschluss
1
1 DVI-Anschluss 2 HDMI-Anschluss
1
Schalten Sie den Computer und die anzuschließenden Fernseh- und Au-
2
diogeräte aus.
2
Verbinden Sie das DVI-Ende des DVI-an-HDMI-Adapterkabels mit dem
DVI-I-Anschluss des Computers.
3
Verbinden Sie das andere Ende des DVI-an-HDMI-Adapterkabels mit dem
HDMI-Anschluss des Computers.
4
Verbinden Sie den einzelnen Stecker des Audiokabels mit dem Kopfhöreranschluss des Computers.
5
Verbinden Sie die beiden RCA-Stecker am anderen Ende des Audiokabels
mit den Audio-Eingangsanschlüssen des Fernsehgerätes oder des Audiogerätes.
6
Schalten Sie das Fernsehgerät und gegebenenfalls angeschlossene Audiogeräte ein, und schalten Sie dann den Computer ein.
7
Siehe „Aktivieren der Anzeigeeinstellungen für Fernsehgeräte“ auf
Seite 86, um sicherzustellen, dass der Computer das Fernsehgerät korrekt
erkennt und mit diesem zusammenarbeitet.
Verwenden von Multimedia 85
Page 86

Aktivieren der Anzeigeeinstellungen für Fernsehgeräte
ANMERKUNG: Stellen Sie eine Verbindung zwischen Computer und Fernseher
her, bevor Sie die Anzeigeeinstellungen aktivieren, um sicherzustellen, dass die
Anzeigeoptionen korrekt angezeigt werden.
Windows XP
1
Klicken Sie auf die Schaltfläche
klicken Sie anschließend auf
2
Doppelklicken Sie auf
Einstellungen
3
Klicken Sie auf
4
Klicken Sie auf die Registerkarte für Ihre Videokarte.
ANMERKUNG: Um den Videokartentyp der in Ihrem Computer installierten
Videokarte zu bestimmen, öffnen Sie das Windows Hilfe- und Supportcenter.
Klicken Sie zum Öffnen des Hilfe- und Supportcenters auf Start
Support. Unter Eine Aufgabe auswählen klicken Sie auf Extras verwenden, um
Computerinformationen anzusehen und Probleme zu diagnostizieren. Unter
Computerinformationen wählen Sie dann Hardware.
5
Wählen Sie im Abschnitt „Geräte anzeigen“ die geeignete Option dafür
.
Anzeige
Erweitert
aus, entweder eine oder mehrere Anzeigen zu benutzen, und stellen Sie
sicher, dass die Anzeigeneinstellungen für Ihre Wahl richtig sind.
Windows Vista
1
Klicken Sie auf die Windows Vista-Startschaltfläche , anschließend auf
Systemsteuerung
2
Klicken Sie unter
, dann auf
Anpassung
Daraufhin wird das Fenster
3
Klicken Sie auf
4
Klicken Sie auf die Registerkarte für Ihre Videokarte.
ANMERKUNG: Um den Videokartentyp der in Ihrem Computer installierten
Videokarte zu bestimmen, öffnen Sie das Windows Hilfe- und Supportcenter.
Zum Öffnen des Hilfe- und Supportcenters in Windows Vista klicken Sie auf
die Windows Vista-Schaltfläche
auswählen klicken Sie auf Extras verwenden, um Computerinformationen
anzusehen und Probleme zu diagnostizieren. Unter Computerinformationen
wählen Sie dann Hardware.
5
Wählen Sie im Abschnitt „Geräte anzeigen“ die geeignete Option dafür
Erweitert
aus, entweder eine oder mehrere Anzeigen zu benutzen, und stellen Sie
sicher, dass die Anzeigeneinstellungen für Ihre Wahl richtig sind.
Start
, zeigen Sie auf
Systemsteuerung
Einstellungen
.
und klicken Sie auf die Schaltfläche
.
Darstellung und Anpassung
auf
Bildschirmauflösung
Anzeigeeigenschaften
.
angezeigt.
.
→
Hilfe und Support. Unter Eine Aufgabe
→
.
und
Hilfe und
86 Verwenden von Multimedia
Page 87

Verwenden von Karten
ExpressCards
ExpressCards bieten zusätzlichen Speicherplatz, kabelgebundene und Wireless-Kommunikation sowie Multimedia- und Sicherheitsfunktionen. Sie können beispielsweise eine ExpressCard hinzufügen, um WWAN-Konnektivität
auf Ihrem Computer zu aktivieren.
ExpressCards unterstützen zwei Formen:
• ExpressCard/34 (34 mm breit)
• ExpressCard/54 (54 mm breit in L-Form mit einem 34 mm-Anschluss)
Die 34er-Karten passen sowohl in 34 mm- als auch in 54 mm-Kartensteckplätze. Die 54 mm-Karte passt nur in einen 54 mm-Kartensteckplatz.
Weitere Informationen über unterstützte ExpressCards finden Sie unter
„Technische Daten“ auf Seite 183 ExpressCards.
ANMERKUNG: Eine ExpressCard ist keine startfähige Komponente.
1
1 ExpressCard/34 2 ExpressCard/54
Verwenden von Karten 87
2
Page 88

ExpressCard-Platzhalterkarten
Bei Auslieferung des Computers ist eine Platzhalterkarte aus Kunststoff im
ExpressCard-Steckplatz installiert. Platzhalterkarten schützen unbenutzte
Steckplätze vor Staub und anderen Fremdkörpern. Bewahren Sie die Platzhalterkarte für den Fall auf, dass keine ExpressCard im Steckplatz installiert
ist. Platzhalterkarten aus anderen Systemen können möglicherweise nicht in
diesem Computer verwendet werden.
Entfernen Sie vor dem Installieren der ExpressCard zunächst die Platzhalterkarte. Hinweise zum Entfernen der Platzhalterkarte finden Sie unter
„Entfernen einer ExpressCard oder eines Platzhalters“ auf Seite 89.
Installieren einer ExpressCard
ExpressCards können bei laufendem Computer installiert werden. Karten
werden automatisch vom Computer erkannt.
ExpressCards sind im Allgemeinen durch ein Symbol (ein Dreieck oder einen
Pfeil) oder ein Etikett gekennzeichnet, das angibt, welche Kartenseite in den
Steckplatz einzusetzen ist. Die Karten sind kodiert, um eine falsche Installation zu verhindern. In der Dokumentation zur Karte ist beschrieben, in welcher Ausrichtung sie in den Steckplatz einzusetzen ist.
VORSICHT: Bevor Sie Arbeiten an den in diesem Abschnitt beschriebenen Kom-
ponenten ausführen, lesen Sie erst die Sicherheitshinweise im Produktinforma-
tionshandbuch.
So installieren Sie eine ExpressCard:
1
Halten Sie die Karte mit der Kartenoberseite nach oben.
2
Schieben Sie die Karte in den Steckplatz, bis sie ordnungsgemäß im Steckplatz eingerastet ist.
Üben Sie keine Gewalt aus, wenn beim Einschieben der Karte zu viel Widerstand zu spüren ist. Überprüfen Sie die Ausrichtung der Karte, und
versuchen Sie es erneut.
88 Verwenden von Karten
Page 89

Der Computer erkennt die ExpressCard und lädt automatisch den entsprechenden Gerätetreiber. Verwenden Sie den mit Ihrer ExpressCard gelieferten
Datenträger, wenn das Konfigurationsprogramm Sie auffordert, die Treiber
des Herstellers zu laden.
Entfernen einer ExpressCard oder eines Platzhalters
VORSICHT: Bevor Sie Arbeiten an den in diesem Abschnitt beschriebenen Kom-
ponenten ausführen, lesen Sie erst die Sicherheitshinweise im Produktinforma-
tionshandbuch.
Drücken Sie auf die Verriegelungstaste und nehmen Sie die PC- bzw. Platzhalterkarte heraus. Bei einigen Verriegelungstasten müssen Sie die Verriegelung zwei Mal drücken: das erste Mal, um die Verriegelung zu lösen und das
zweite Mal, damit die Karte herausspringt.
Bewahren Sie eine Platzhalterkarte für den Fall auf, dass keine ExpressCard
im Steckplatz installiert ist. Platzhalterkarten schützen unbenutzte Steckplätze vor Staub und anderen Fremdkörpern.
Verwenden von Karten 89
Page 90

Speicherkartenleser
Mit dem Speicherkartenleser können Sie schnell und komfortabel auf einer
Speicherkarte gespeicherte digitale Fotos, Musikdateien und Videos anzeigen
und weitergeben.
ANMERKUNG: Eine Speicherkarte ist keine startfähige Komponente.
Der 8-in-1-Speicherkartenleser kann die folgenden Speicherkarten lesen:
• Secure-Digital-Karte (SD)
•SDIO
• MultiMediaCard (MMC)
• Speicherstick
• Speicherstick PRO
• xD-Picture-Karte
• Hi-Speed-SD-Karte
• Hi-Density-SD-Karte
90 Verwenden von Karten
Page 91

Speicherkartenplatzhalter
Ihr Computer ist mit einer Platzhalterkarte aus Kunststoff ausgestattet, die
sich im Speicherkartenlaufwerk befindet. Platzhalterkarten schützen unbenutzte Steckplätze vor Staub und anderen Fremdkörpern. Bewahren Sie die
Platzhalterkarte auf und verwenden Sie sie, wenn sich keine Media-Speicherkarte im Steckplatz befindet. Platzhalterkarten aus anderen Systemen passen
in Ihrem Computer möglicherweise nicht.
Entfernen Sie vor dem Installieren der Media-Speicherkarte zunächst die
Platzhalterkarte. Hinweise zum Entfernen der Platzhalterkarte finden Sie
unter „Entfernen einer Speicherkarte oder eines Platzhalters“ auf Seite 92.
Installieren einer Speicherkarte
Sie können eine Media-Speicherkarte bei laufendem Computer einbauen.
Karten werden automatisch vom Computer erkannt.
Speicherkarten sind im Allgemeinen durch ein Symbol (ein Dreieck oder
einen Pfeil) oder ein Etikett gekennzeichnet, das angibt, welche Kartenseite
in den Steckplatz einzusetzen ist. Die Karten sind kodiert, um eine falsche
Installation zu verhindern. In der Dokumentation zur Karte ist beschrieben,
in welcher Ausrichtung sie in den Steckplatz einzusetzen ist.
VORSICHT: Bevor Sie Arbeiten an den in diesem Abschnitt beschriebenen Kom-
ponenten ausführen, lesen Sie erst die Sicherheitshinweise im Produktinforma-
tionshandbuch.
So installieren Sie eine Speicherkarte:
1
Halten Sie die Karte mit der Kartenoberseite nach oben.
2
Schieben Sie die Karte in den Steckplatz, bis sie ordnungsgemäß im
Steckplatz eingerastet ist.
Üben Sie keine Gewalt aus, wenn beim Einschieben der Karte zu viel Widerstand zu spüren ist. Überprüfen Sie die Ausrichtung der Karte, und
versuchen Sie es erneut.
Verwenden von Karten 91
Page 92

Der Computer erkennt die Speicherkarte und lädt automatisch den entsprechenden Gerätetreiber. Verwenden Sie ggf. die mit Ihrer Media-Speicherkarte
gelieferte CD, wenn das Konfigurationsprogramm Sie auffordert, die Treiber
des Herstellers zu laden.
Entfernen einer Speicherkarte oder eines Platzhalters
VORSICHT: Bevor Sie Arbeiten an den in diesem Abschnitt beschriebenen Kom-
ponenten ausführen, lesen Sie erst die Sicherheitshinweise im Produktinforma-
tionshandbuch.
HINWEIS: Mithilfe des Konfigurationsdienstprogramms für die Speicherkarte (kli-
cken Sie auf das Symbol im Infobereich) können Sie eine Karte auswählen
und diese deaktivieren, bevor Sie sie aus dem Computer entfernen. Wenn Sie die
Karte nicht mit dem Konfigurationsdienstprogramm deaktivieren, gehen
weise Daten verloren.
Drücken Sie die Karte in den Steckplatz, um Sie aus dem Kartenleser zu lösen. Wenn die Karte ein Stück ausgeworfen wurde, können Sie sie entnehmen.
92 Verwenden von Karten
möglicher-
Page 93

Aufbau und Verwenden von Netzwerken
Durch den Aufbau eines Computer-Netzwerkes wird eine Verbindung zwischen Ihrem Computer und dem Internet, einem anderen Computer oder
einem Netzwerk hergestellt. So können Sie beispielsweise mit einem Netzwerk zu Hause oder in einem kleinen Büro Druckaufträge an einen gemeinsamen Drucker senden, auf Laufwerke und Dateien auf anderen Computern
zugreifen, Netzwerke durchsuchen oder eine Verbindung mit dem Internet
herstellen. Sie können ein Local Area Network (LAN) mithilfe eines Netzwerk- oder Breitbandmodemkabels aufbauen oder ein Wireless-LAN
(WLAN) einrichten.
Die Betriebssysteme Microsoft
Vista™ enthalten Assistenten, die Sie beim Konfigurieren von Computern für
den Netzwerkbetrieb unterstützen. Weitere Informationen zum Netzwerkbetrieb finden Sie im Windows Hilfe- und Supportcenter (siehe „Microsoft
Windows XP und Windows Vista Hilfe- und Supportcenter“ auf Seite 18).
Anschließen eines Netzwerk- oder Breitbandmodemkabels
Bevor Sie den Computer an ein Netzwerk anschließen, muss im Computer
ein Netzwerkadapter installiert und mit einem Netzwerkkabel verbunden
werden.
1
Stecken Sie das Netzwerkkabel in den Anschluss des Netzwerkadapters an
der Rückseite des Computers.
®
Windows® XP und Microsoft Windows
ANMERKUNG: Schieben Sie den Kabelanschluss ein, bis er mit einem Kli-
cken einrastet, und ziehen Sie dann vorsichtig am Kabel, um zu überprüfen, ob
es fest eingesteckt ist.
2
Verbinden Sie das andere Ende des Netzwerkkabels mit einem Netzwerkanschlussgerät oder einem Netzwerkanschluss an der Wand.
ANMERKUNG: Verbinden Sie keinesfalls ein Netzwerkkabel mit einer Tele-
fonsteckdose.
Aufbau und Verwenden von Netzwerken 93
Page 94

Einrichten eines Netzwerks
Windows XP
1
Klicken Sie auf
Netzwerkinstallations-Assistent→ Weit er→ Prüfliste zum Erstellen eines
Netzwerks
ANMERKUNG: Durch Auswählen der Verbindungsmethode mit der Bezeich-
nung Dieser Computer verfügt über eine direkte Verbindung mit dem Internet
wird der in XP Service Pack 2 (SP2) enthaltene integrierte Windows-Firewall
aktiviert.
2
Erledigen Sie die einzelnen Punkte der Prüfliste.
3
Kehren Sie zum Netzwerkinstallations-Assistenten zurück, und führen Sie
die Anweisungen des Assistenten durch.
94 Aufbau und Verwenden von Netzwerken
.
Start→
Alle Programme→ Zubehör→ Kommunikation→
Page 95

Windows Vista
1
Klicken Sie auf die Windows Vista-Startschaltfläche , und klicken Sie
anschließend auf
einrichten
2
Wählen Sie eine Option unter
3
Klicken Sie auf
Assistenten.
Verbinden mit→ Eine Verbindung oder Netzwerk
.
Verbindungsoption auswählen
Weiter
, und folgen Sie den weiteren Anweisungen des
aus.
Wireless Local Area Network (WLAN)
Unter einem Wireless Local Area Network (WLAN) versteht man verschiedene miteinander verbundene Computer, die anstatt über Netzwerkkabelverbindungen mittels Funkwellen miteinander kommunizieren. In einem
WLAN verbindet ein Funkkommunikationsgerät, ein sog. Zugriffspunkt oder
ein Wireless-Router die Computer innerhalb des Netzwerks und bietet Internet- oder Netzwerkzugang. Der Access Point oder Wireless-Router und die
Wireless-Netzwerkkarte im Computer kommunizieren über Funk mithilfe
ihrer Antennen.
Erforderliche Komponenten zum Aufbau einer WLAN-Verbindung
Bevor Sie ein WLAN einrichten können, benötigen Sie Folgendes:
• Hochgeschwindigkeits- (Breitband-) Internetzugang (wie Kabel oder DSL)
• Ein Breitbandmodem, das angeschlossen ist und funktioniert
• Einen Wireless-Router oder Access Point
• Eine Wireless-Netzwerkkarte für jeden Computer, der an das WLAN
angeschlossen werden soll.
Überprüfen Ihrer Wireless-Netzwerkkarte
Abhängig von der Auswahl, die Sie beim Kauf Ihres Computers getroffen haben, verfügt der Computer über eine Vielzahl von Konfigurationen. Gehen
Sie wie folgt vor, um sicherzustellen, dass Ihr Computer über eine WirelessNetzwerkkarte verfügt und um den Typ der Karte zu bestimmen:
• Schaltfläche Start und Option
• Auftragsbestätigung für Ihren Computer überprüfen
Verbinden mit
Aufbau und Verwenden von Netzwerken 95
Page 96

Schaltfläche Start und Option Verbinden mit
Klicken Sie in Microsoft Windows XP auf Start→ Verbinden mit→ Alle
Verbindungen anzeigen.
ANMERKUNG: Wenn auf Ihrem Computer die Option Klassisches Startmenü ein-
→
gestellt ist, klicken Sie auf Start
Netzwerkverbindungen anzuzeigen.
Klicken Sie in Microsoft Windows Vista auf
Einstellungen→ Netzwerkverbindungen, um die
→
Verbinden mit→
Netzwerkcomputer und -geräte anzeigen.
Wenn unter LAN oder Hochgeschwindigkeitsinternet nicht die Option Wireless-Netzwerkverbindung angezeigt wird, verfügen Sie möglicherweise über
keine Wireless-Netzwerkkarte.
Wenn Wireless-Netzwerkverbindung angezeigt wird, verfügen Sie über eine
Wireless-Netzwerkkarte. Um nähere Informationen über Ihre Wireless-Netzwerkkarte anzuzeigen, gehen Sie folgendermaßen vor:
Klicken Sie mit der rechten Maustaste auf
1
2
Klicken Sie auf
Das Fenster
Eigenschaften
.
Eigenschaften der Wireless-Netzwerkverbindung
Wireless-Netzwerkverbindung
wird angezeigt. Name und Seriennummer der Wireless-Netzwerkkarte werden auf
der Registerkarte
ANMERKUNG: Wenn unter die Option Wireless-Netzwerkverbindung nicht
angezeigt wird, verfügen Sie möglicherweise über keine Wireless-Netzwerkkarte.
Allgemein
angezeigt.
.
Die Auftragsbestätigung für Ihren Computer
Die Auftragsbestätigung, die Sie auf Grund Ihrer Computerbestellung erhalten haben, enthält eine Liste der im Lieferumfang Ihres Computers enthaltenen Hardware und Software.
Einrichten eines neuen WLAN über einen Wireless-Router und ein Breitbandmodem
1
Wenden Sie sich an Ihren Internetdienstanbieter für spezifische Informationen zu den Anschlussanforderungen für Ihr Breitbandmodem.
2
Stellen Sie sicher, dass Sie über einen kabelgebundenen Internetzugang
über Ihr Breitbandmodem verfügen, bevor Sie versuchen eine WirelessInternetverbindung einzurichten (siehe „Anschließen eines Netzwerkoder Breitbandmodemkabels“ auf Seite 93).
96 Aufbau und Verwenden von Netzwerken
Page 97

3
Installieren Sie die Software für Ihren Wireless-Router. Ihr Wireless-Router wurde möglicherweise zusammen mit einem Installationsmedium geliefert. Installationsmedien umfassen normalerweise Informationen zur
Installation und Fehlersuche. Installieren Sie die erforderliche Software
gemäß der Anweisungen des Router-Herstellers.
4
Fahren Sie den Computer und alle anderen in der Nähe befindlichen
Wireless-Computer mit der Windows Vista-Startschaltfläche oder mit
Start→ Computer ausschalten
5
Trennen Sie das Stromversorgungskabel Ihres Breitbandmodems von der
in Windows XP herunter.
Steckdose.
6
Trennen Sie das Netzwerkkabel vom Computer und Modem.
7
Trennen Sie das Netzteilkabel von Ihrem Wireless-Router, um sicherzustellen, dass die Stromzufuhr zum Router unterbrochen ist.
ANMERKUNG: Warten Sie mindestens 5 Minuten nach Trennen Ihres Breit-
bandmodems, bevor Sie mit der Einrichtung des Netzwerks fortfahren.
8
Stecken Sie ein Netzwerkkabel in den Netzwerkanschluss (RJ-45) des
nicht unter Strom stehenden Breitbandmodems.
9
Schließen Sie ein Ende des Netzwerkkabels in den RJ-45-Internetstecker des
von der Stromversorgung abgekoppelten Wireless-Routers.
10
Stellen Sie sicher, dass keine Netzwerk- oder USB-Kabel, außer dem Netzwerkkabel, das Breitbandmodem und Wireless-Router miteinander verbindet, an das Breitbandmodem ansgeschlossen sind.
ANMERKUNG: Starten Sie erneut Ihre Wireless-Geräte in der nachfolgend
beschriebenen Reihenfolge, um einem möglichen Anschlussversagen vorzubeugen.
11
Schalten Sie
nur
Ihr Breitbandmodem ein und warten Sie mindestens 2
Minuten, damit sich das Breitbandmodem stabilisiert. Nach 2 Minuten
fahren Sie mit schritt 12 fort.
12
Schalten Sie Ihren Wireless-Router ein und warten Sie mindestens 2 Minuten, damit sich der Wireless-Router stabilisiert. Nach 2 Minuten fahren
Sie mit schritt 13 fort.
13
Starten Sie Ihren Computer und warten Sie, bis der Startvorgang abgeschlossen ist.
Aufbau und Verwenden von Netzwerken 97
Page 98

14
Ziehen Sie die Dokumentation, die Ihrem Wireless-Router beilag, zur
Durchführung folgender Maßnahmen heran, die der Einrichtung des
Wireless-Routers dienen:
• Aufbau der Kommunikation zwischen Ihrem Computer und dem
Wireless-Router
• Konfigurieren Ihres Wireless-Routers, um eine Verbindung mit Ihrem
Breitband-Router aufzubauen
• Finden Sie den Broadcastnamen Ihres Wireless-Routers heraus. Die
technische Bezeichnung für den Namen des Broadcastnamens Ihres
Routers ist Service Set Identifier (SSID) oder Netzwerkname.
15
Falls erforderlich, können Sie Ihre Wireless-Netzwerkkarte nun konfigurieren, um eine Verbindung zum Wireless-Netzwerk herzustellen (siehe
„Verbinden mit einem WLAN“ auf Seite 98).
Verbinden mit einem WLAN
ANMERKUNG: Bevor Sie die Verbindung mit einem WLAN herstellen, stellen Sie
sicher, dass Sie die Hinweise in „Wireless Local Area Network (WLAN)“ auf
Seite 95 befolgt haben.
ANMERKUNG: Die folgenden Netzwerkanweisungen beziehen sich nicht auf
interne Karten mit Bluetooth
In diesem Abschnitt finden Sie allgemeine Anweisungen zum Anschluss an
ein Netzwerk mithilfe von Wireless-Technologie. Spezifische Netzwerknamen
und Konfigurations-Einzelheiten sind unterschiedlich. Weitere Informationen über die notwendigen vorbereitenden Maßnahmen auf Ihrem Computer
für ein WLAN finden Sie unter „Wireless Local Area Network (WLAN)“ auf
Seite 95.
Ihre Wireless-Netzwerkkarte benötigt spezielle Software und Treiber, um eine
Netzwerkverbindung herstellen zu können. Die Software ist bereits installiert.
®
Wireless-Technologie oder Mobilfunkprodukte.
ANMERKUNG: Wenn die Software entfernt oder beschädigt wird, befolgen Sie die
Anweisungen in der Dokumentation für Ihre Wireless-Netzwerkkarte. Überprüfen Sie
den Typ der auf Ihrem Computer installierten Wireless-Netzwerkkarte und suchen
den entsprechenden Namen auf der Dell™ Support-Website unter support.dell.com.
Für Informationen zum Typ der Wireless-Netzwerkkarte, die auf Ihrem Computer
installiert ist, siehe „Überprüfen Ihrer Wireless-Netzwerkkarte“ auf Seite 95.
98 Aufbau und Verwenden von Netzwerken
Page 99

Wenn Sie Ihren Computer starten und ein Netzwerk in diesem Bereich erkannt wird (für das Ihr Computer nicht konfiguriert ist), wird neben dem
Netzwerksymbol im Windows-Infobereich eine Popup-Meldung angezeigt.
So stellen Sie eine Verbindung mit dem Netzwerk her:
Klicken Sie auf
1
2
Klicken Sie auf der Navigationsleiste am oberen Ende des Netzwerkordners
Netzwerk und Freigabe
auf
3
Klicken Sie unter
4
Wählen Sie Ihr Netzwerk aus der Liste aus, und klicken Sie auf
Start und dann auf
.
Aufgaben
auf
Mit einem Netzwerk verbinden
Netzwerk
.
.
Verbinden
Nachdem Ihr Computer für das Wireless-Netzwerk konfiguriert worden ist, wird
eine weitere Popup-Meldung angezeigt, die Sie darüber informiert, dass Ihr
Computer mit dem ausgewählten Netzwerk verbunden ist.
Danach informiert Sie diese Popup-Meldung jedesmal über die WirelessNetzwerkverbindung, wenn Sie sich mit Ihrem Computer im Bereich des
gewählten Wireless-Netzwerks anmelden.
ANMERKUNG: Wenn Sie ein sicheres Netzwerk auswählen, müssen Sie einen
WEP- oder WPA-Schlüssel eingeben, wenn Sie dazu aufgefordert werden. Jedes
Netzwerk besitzt individuelle Sicherheitseinstellungen. Dell kann Ihnen diese Informationen nicht liefern.
ANMERKUNG: Es kann bis zu einer Minute dauern, bis der Computer die Verbin-
dung zum Netzwerk hergestellt hat.
.
Ermitteln des verwendeten Geräte-Managers für Wireless-Netzwerkgeräte
Für die Verwaltung der Netzwerkgeräte können in Abhängigkeit von der auf
Ihrem Computer installierten Software verschiedene
Konfigurationsdienstprogramme zum Einsatz kommen:
• das Client-Dienstprogramm der Wireless-Netzwerkkarte,
• das Betriebssystem Windows (Windows XP oder Windows Vista).
So ermitteln Sie unter Windows XP, welches Dienstprogramm für die Verwaltung Ihrer Wireless-Netzwerkkarte verwendet wird:
Klicken Sie auf
1
Netzwerkverbindungen
2
Klicken Sie mit der rechten Maustaste auf das Symbol
Netzwerkverbindung
Wireless-Netzwerke anzeigen
Start→
Einstellungen→
Systemsteuerung→
.
und klicken Sie anschließend auf
.
Aufbau und Verwenden von Netzwerken 99
Wireless-
Verfügbare
Page 100

Wenn im Fenster Wireless-Netzwerk auswählen die Meldung Windows kann
diese Verbindung nicht konfigurieren angezeigt wird, erfolgt die Konfigura-
tion der Wireless-Netzwerkkarte über deren eigenes Client-Dienstprogramm.
Wenn im Fenster Wireless-Netzwerk auswählen die Meldung Klicken Sie auf
ein Element in der nachstehenden Liste, um eine Verbindung zu einem
WLAN in der Nähe herzustellen oder um weitere Informationen zu erhalten
angezeigt wird, erfolgt die Konfiguration der Wireless-Netzwerkkarte über das
Betriebssystem Windows XP.
So ermitteln Sie unter Windows Vista, welches Dienstprogramm für die Verwaltung Ihrer Wireless-Netzwerkkarte verwendet wird:
1
Klicken Sie auf
Doppelklicken Sie auf ein Profil, um das Fenster
2
Wireless-Netzwerke
→
Verbinden mit→ Wireless-Netzwerke verwalten.
Eigenschaften für
zu öffnen.
Genauere Informationen zu dem auf Ihrem Computer installierten Dienstprogramm für die Wireless-Netzwerkkarte finden Sie in der WirelessNetzwerk-Dokumentation im Hilfe- und Supportcenter (siehe „Microsoft
Windows XP und Windows Vista Hilfe- und Supportcenter“ auf Seite 18).
Fertigstellen der WLAN-Verbindung
Wenn Sie Ihren Computer starten und ein Netzwerk in diesem Bereich erkannt wird (für das Ihr Computer nicht konfiguriert ist), wird neben dem im
Infobereich (in der unteren rechten Ecke des Windows-Desktops) befindlichen Netzwerksymbol eine Popup-Meldung angezeigt.
Folgen Sie den vom zuständigen Dienstprogramm angezeigten Anweisungen
auf dem Bildschirm.
Nachdem Ihr Computer für das von Ihnen ausgewählte Wireless-Netzwerk
konfiguriert wurde, wird in einer weiteren Popup-Meldung angezeigt, dass Ihr
Computer mit diesem Netzwerk verbunden ist.
Danach informiert Sie diese Popup-Meldung jedesmal über die WirelessNetzwerkverbindung, wenn Sie sich mit Ihrem Computer im Bereich des
gewählten Wireless-Netzwerks anmelden.
ANMERKUNG: Wenn Sie ein sicheres Netzwerk auswählen, müssen Sie einen
WEP- oder WPA-Schlüssel eingeben, wenn Sie dazu aufgefordert werden. Jedes
Netzwerk besitzt individuelle Sicherheitseinstellungen. Dell kann Ihnen diese Informationen nicht liefern.
ANMERKUNG: Es kann bis zu einer Minute dauern, bis der Computer die Verbin-
dung zum Netzwerk hergestellt hat.
100 Aufbau und Verwenden von Netzwerken
 Loading...
Loading...