Dell PowerVault 735N User Manual
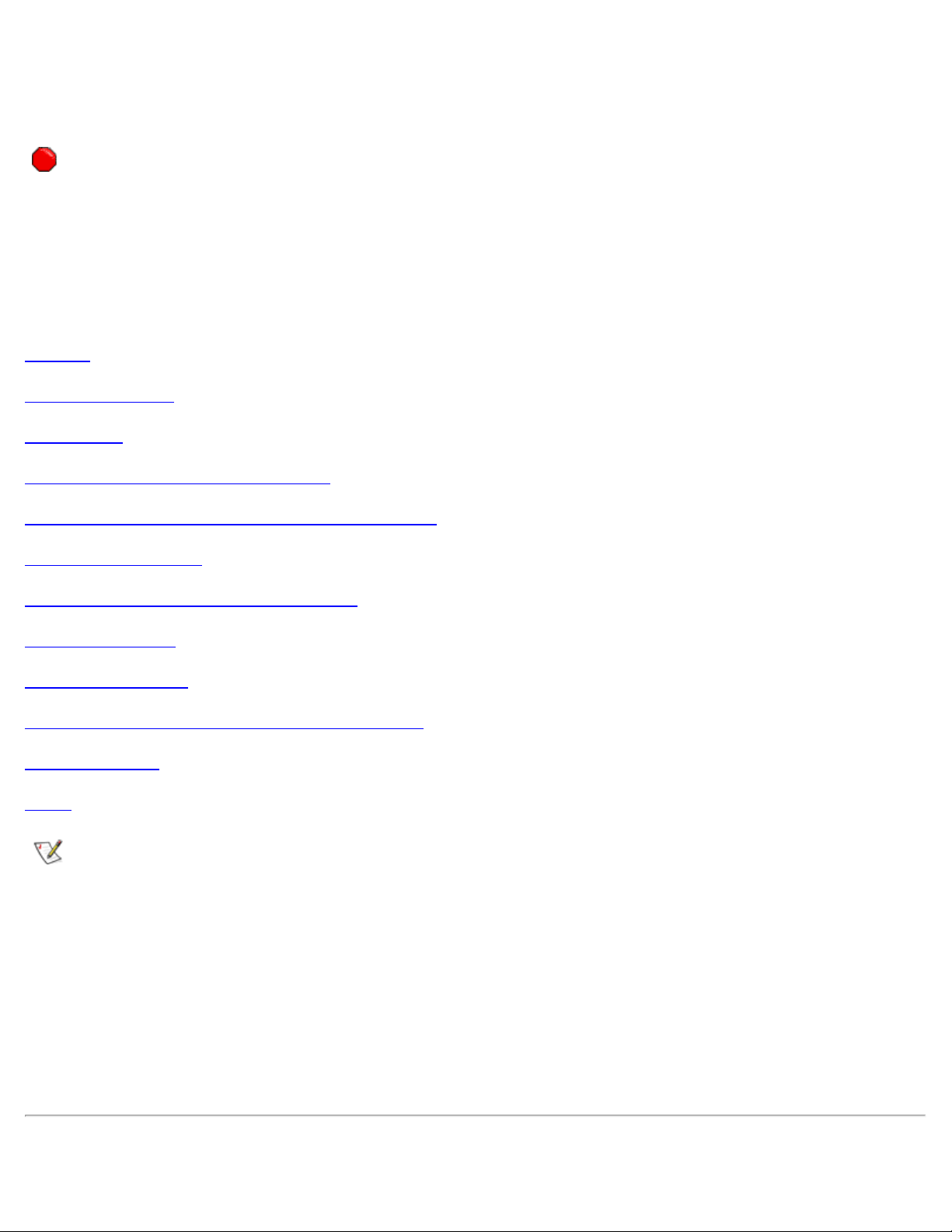
Contents: Dell PowerVault 735N Systems System Administrator's Guide
Dell™ PowerVault™ 735N NAS Appliance System Administrator's
Guide
You must right-click the link for a portable document format (PDF) file and save the file to your
hard-disk drive. Attempting to link directly to large PDF files causes your system to freeze.
To save PDF files (files with an extension of .pdf) to your hard-disk drive, right-click the document title,
click Save Target As in Microsoft® Internet Explorer or Save Link As in Netscape Navigator, and
specify a location on your hard-disk drive.
Right-click only the following links:
Preface
Table of Contents
Introduction
Dell PowerVault 735N NAS Manager
Using Dell OpenManage Array Manager Software
System Management
System Recovery, Backup, and Restore
Dell ActiveArchive
Advanced Features
Enabling a Second PERC 2/DC RAID Controller
Troubleshooting
Index
NOTES: PDF files require Adobe™ Acrobat Reader Version 4.0, which can be downloaded from the
Adobe World Wide Web site at: http://www.adobe.com/. Make sure that you include the option for
searching PDF files before you download Acrobat Reader.
To navigate within a PDF file, move the cursor within the document until a pointing hand appears.
Click the link to open it. The left pane contains an index to the section. Click Contents to return to the
Table of Contents.
To perform a word search among all the .pdf files for this document, click the search icon (binoculars
with paper behind them) in the Acrobat toolbar or click Edit, point to Search, and click Query. If
Search is not listed in the Edit menu, you must download the Acrobat Reader with the option for
searching PDF files from the Adobe World Wide Web site at: http://www.adobe.com/.
Notes, Notices, Cautions, and Warnings
file:////AUSOLUPLOAD1/docs/eDocs_backupProd_2272013/Stor-sys/spv735N/en/ag/index.htm[3/15/2013 4:07:29 PM]
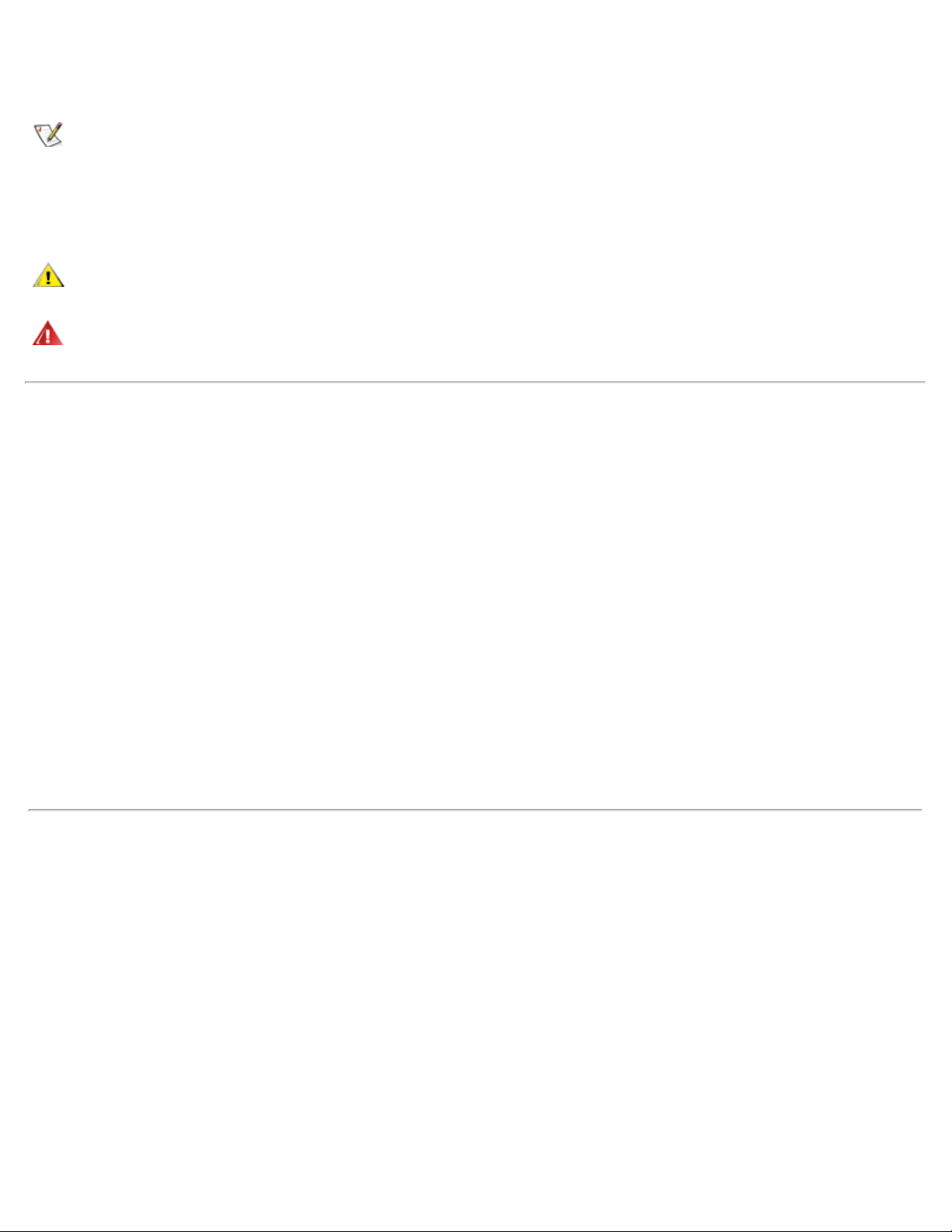
Contents: Dell PowerVault 735N Systems System Administrator's Guide
Throughout this guide, blocks of text may be accompanied by an icon and printed in bold type or in italic
type. These blocks are notes, notices, cautions, and warnings, and they are used as follows:
NOTE: A NOTE indicates important information that helps you make better use of your computer
system.
NOTICE: A NOTICE indicates either potential damage to hardware or loss of data and tells you how
to avoid the problem.
CAUTION: A CAUTION indicates a potentially hazardous situation which, if not avoided, may
result in minor or moderate injury.
WARNING: A WARNING indicates a potentially hazardous situation which, if not avoided,
could result in death or serious bodily injury.
Model SMP
Information in this document is subject to change without notice.
© 2001 Dell Computer Corporation. All rights reserved.
Reproduction in any manner whatsoever without the written permission of Dell Computer Corporation is
strictly forbidden.
Trademarks used in this text: Dell, the DELL logo, PowerVault, Dell OpenManage, PowerEdge, and Dell
ActiveArchive are trademarks of Dell Computer Corporation; Microsoft, MS-DOS, Windows, and Windows
NT are registered trademarks of Microsoft Corporation; Novell and NetWare are registered trademarks of
Novell, Inc.; VERITAS is a registered trademark of VERITAS Software; Intel is a registered trademark of
Intel Corporation; Computer Associates is a registered trademark and ARCserveIT is a trademark of
Computer Associates International.
Other trademarks and trade names may be used in this document to refer to either the entities claiming the
marks and names or their products. Dell Computer Corporation disclaims any proprietary interest in
trademarks and trade names other than its own.
Initial release: 5 Jan 2001
file:////AUSOLUPLOAD1/docs/eDocs_backupProd_2272013/Stor-sys/spv735N/en/ag/index.htm[3/15/2013 4:07:29 PM]
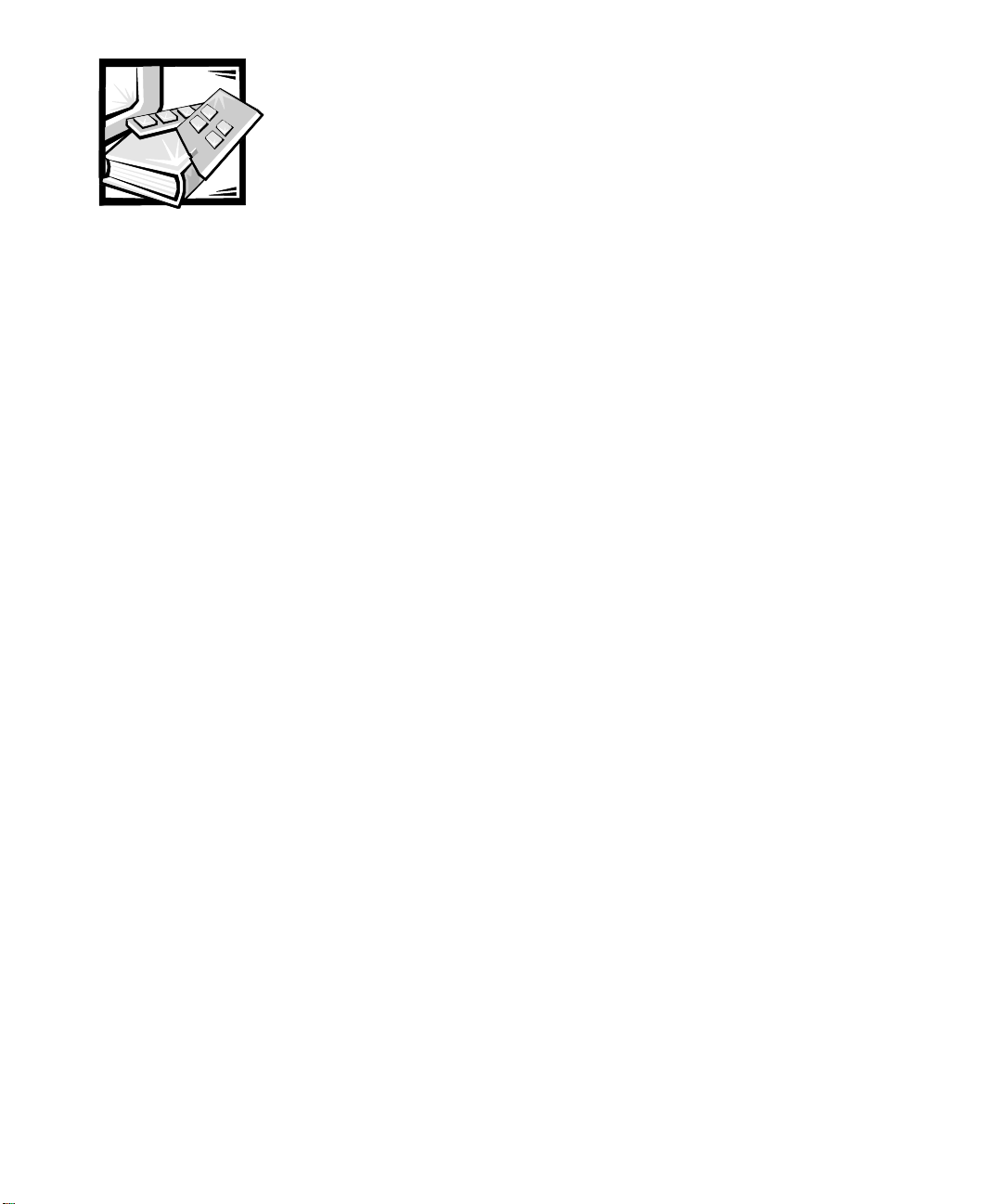
Preface
This guide provides system administrators, IT professionals, and those responsible for
the installation of network attached storage (NAS) devices, with the information necessary to install, configure, and operate the Dell PowerVault 735N NAS appliance.
Chapters include the following information:
• Chapter 1 — “Introduction” provides an overview of the system features, as well
as the information necessary to perform the initial configuration of the system.
• Chapter 2 — “Dell PowerVault 735 NAS Manager” provides a high-level introduc-
tion to the NAS Manager and how to find help.
• Chapter 3 — “Using Dell OpenManage Array Manager Software” provides a
comprehensive solution to storage management in an integrated graphical view.
• Chapter 4 — “System Management” provides directions for installing and config-
uring a Dell OpenManage Remote Assistant Card 2 (DRAC 2) and information
about Dell OpenManage Server Assistant.
• Chapter 5 — “System Recovery, Backup, and Restore” provides information on
recovering from system failure, and how to back up and restore the system state.
• Chapter 6 — “ActiveArchive” provides information on the creation and preserva-
tion of snapshots of the Dell PowerVault 735N NAS appliance system data
volumes using Dell ActiveArchive.
• Chapter 7 — “Advanced Features” provides information on network adapter
teaming and services for UNIX, Macintosh, and Novell NetWare.
• Chapter 8 — “Setting Up a Second RAID Controller” describes how to set up an
optional second redundant array of independent disks (RAID) controller.
• Chapter 9 — “Troubleshooting” lists potential issues with probable causes and
possible solutions.
Warranty and Return Policy Information
Dell Computer Corporation (“Dell”) manufactures its hardware products from parts
and components that are new or equivalent to new in accordance with industrystandard practices. For information about the Dell warranty for your system, see your
System Information
document.
v
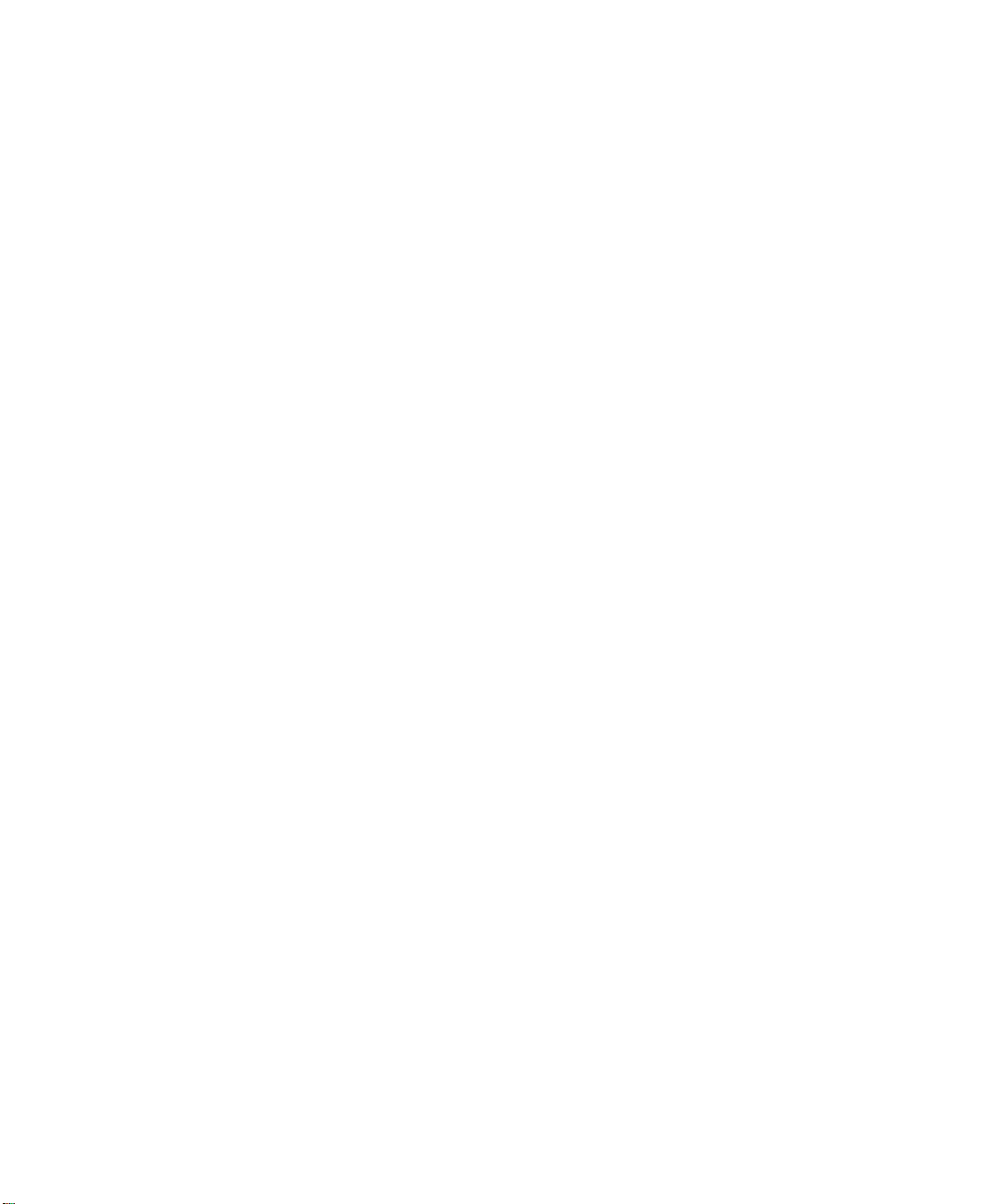
Safety, Regulatory, and Warranty Information
For safety, regulatory, and warranty information for your system, see the
Information
document included with your system.
System
Other Documents You May Need
In addition to this
included with your system:
• The
• The
Dell PowerVault 735N Systems User's Guide
tures, technical specifications, and device drivers.
Dell PowerVault 735N Systems Installation and Troubleshooting Guide
vides instructions for installing system hardware and includes troubleshooting
and diagnostic procedures for testing your system.
• Supporting system documentation on the
Resource
installed.
• The
• The
• The
• The
• The
You may also have one or more of the following documents:
Dell System Information
your system.
Dell OpenManage Array Manager User’sGuide
using the Dell OpenManage Array Manager common interface for configuring
and managing local and remote storage.
Dell OpenManage Remote Assistant Card Version 2.3 (DRAC 2) User's Guide
provides instructions for using the DRAC 2 to manage and use a server through a
modem or network connection, even when the server itself is down.
Dell OpenManage Server Agent Messages Reference Guide
event messages logged by the Dell OpenManage Server Agent 4.0 or later.
Dell PowerVault 735N Systems Service Manual
information on servicing your system. This information is available only at
http://support.dell.com.
System Administrator’sGuide
CD, that includes information about all the option cards and software
document, which provides basic information about
, the following documentation is
, which describes system fea-
Dell PowerVault 735N NAS Appliance
provides instructions for
describes the
, which contains detailed
pro-
• Documentation that is included with options you purchase separately from the
system. This documentation includes information that you need to configure and
install these options in your Dell system.
• Technical information files—sometimes called “readme” files—that might be
installed on the hard-disk drive to provide last-minute updates about technical
changes to the system or advanced technical reference material intended for
experienced users or technicians.
• Documentation updates that are sometimes included with the system to
describe changes to the system or software. Always read these updates before
consulting any other documentation. These updates often contain information
that supersedes the information in the other documents.
vi
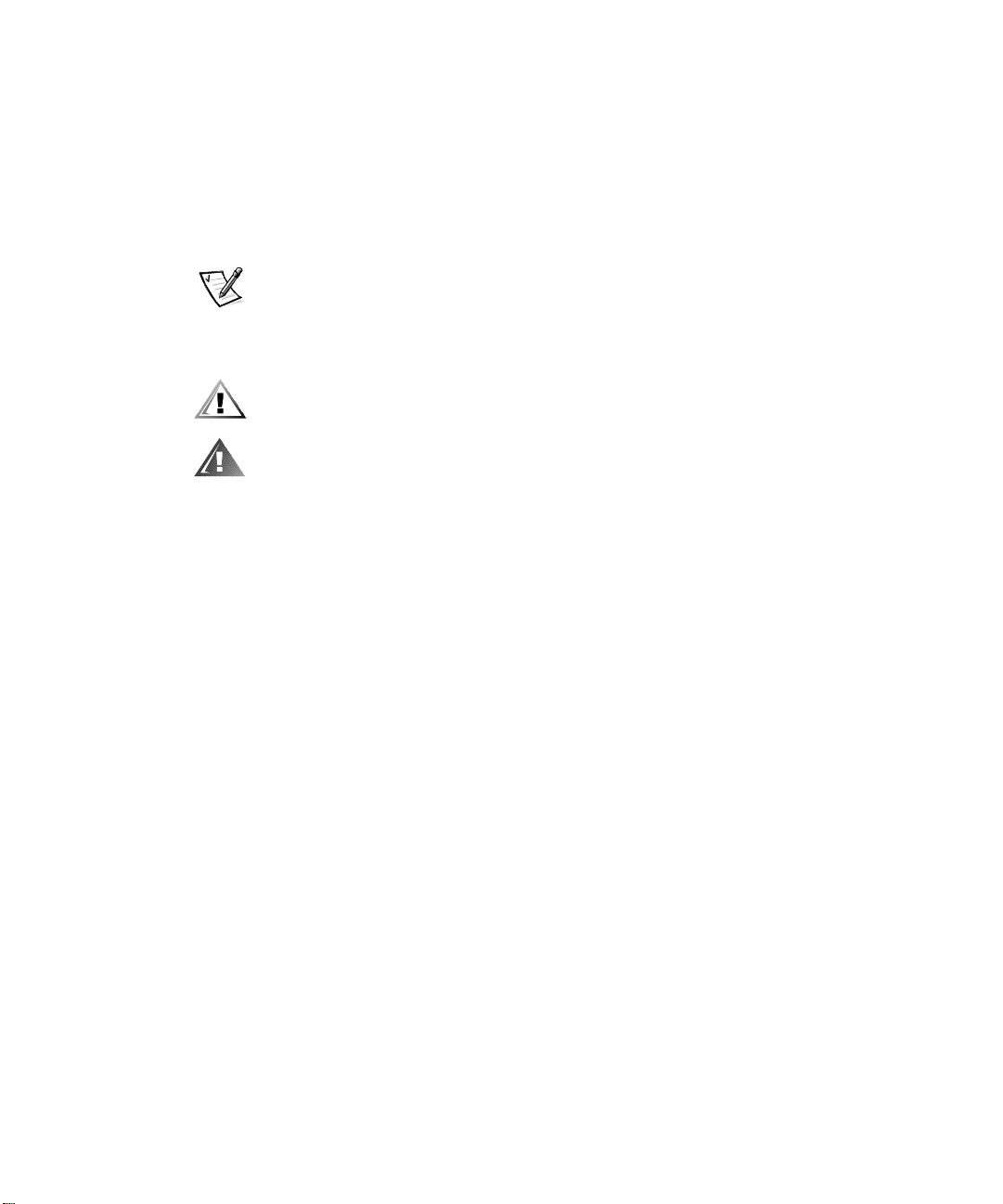
Notational Conventions
The following subsections describe notational conventions used in this document.
Notes, Notices, Cautions, and Warnings
Throughout this guide, blocks of text may be accompanied by an icon and printed in
bold type or in italic type. These blocks are notes, notices, cautions, and warnings,
and they are used as follows:
NOTE: A NOTE indicates important information that helps you make better use of
your system.
NOTICE: A NOTICE indicates either potential damage to hardware or loss of
data and tells you how to avoid the problem.
CAUTION: A CAUTION indicates either potential damage to hardware or
loss of data and tells you how to avoid the problem.
WARNING: A WARNING indicates the potential for bodily harm and tells
you how to avoid the problem.
Some warnings may appear in alternate formats and may be unaccompanied by an
icon. In such cases, the specific presentation of the warning is mandated by regulatory authority.
Typographical Conventions
The following list defines (where appropriate) and illustrates typographical conventions used as visual cues for specific elements of text throughout this document:
•
Keycaps
angle brackets.
Example: <Enter>
•
Key combinations
wise indicated) to perform a single function.
, the labeling that appears on the keys on a keyboard, are enclosed in
are series of keys to be pressed simultaneously (unless other-
• Example: <Ctrl><Alt><Enter>
•
Commands
not intended to be typed when referenced.
Example: “Use the format command to...”
In contrast, commands presented in the Courier New font are part of an instruction and intended to be typed.
Example: “Typ e format a: toformatthedisketteindriveA.”
•
Filenames
Examples: autoexec.bat and c:\windows
presented in lowercase bold are for reference purposes only and are
and
directory names
are presented in lowercase bold.
vii
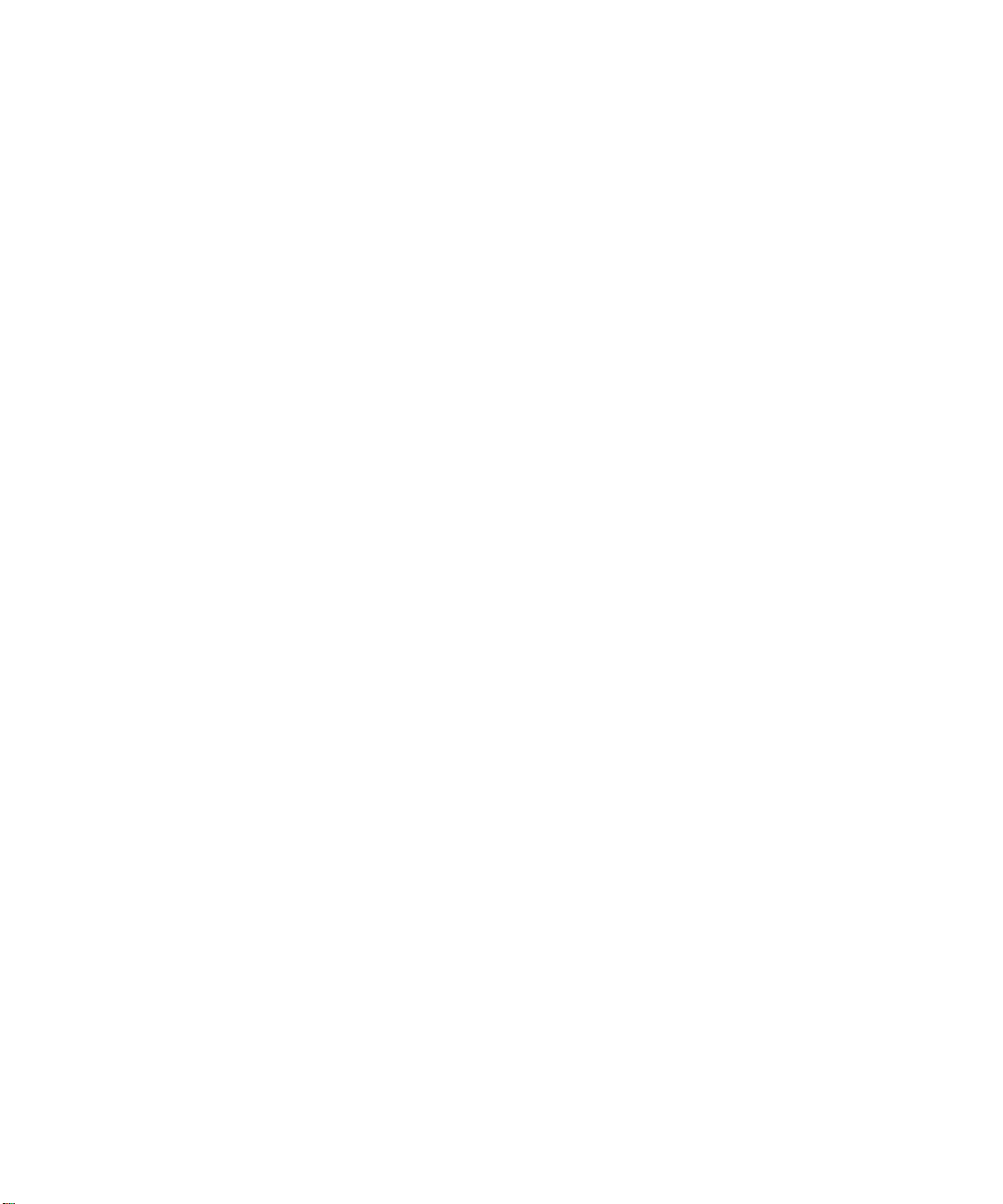
•
Syntax lines
are displayed in lowercase bold; variable parameters (those for which you substitute a value) are displayed in lowercase italics; constant parameters are displayed
in lowercase bold. The brackets indicate items that are optional.
Example: del [
•
Command lines
mand’s possible parameters. Command lines are presented in the Courier New
font.
Example: del c:\myfile.doc
•
Screen text
a system message, for example, or it can be text that you are instructed to type
as part of a command (referred to as a
in the Courier New font.
Example: The following message appears on your screen:
No boot device available
Example: “Ty p e md c:\programs and press <Enter>.”
•
Variables
italics.
Example: DIMM
consist of a command and all its possible parameters. Commands
drive
:][
path]filename
consist of a command and may include one or more of the com-
is text that appears on the screen of your monitor or display. It can be
are placeholders for which you substitute a value. They are presented in
x
(wherexrepresents the DIMM socket designation).
[/p]
command line
). Screen text is presented
viii
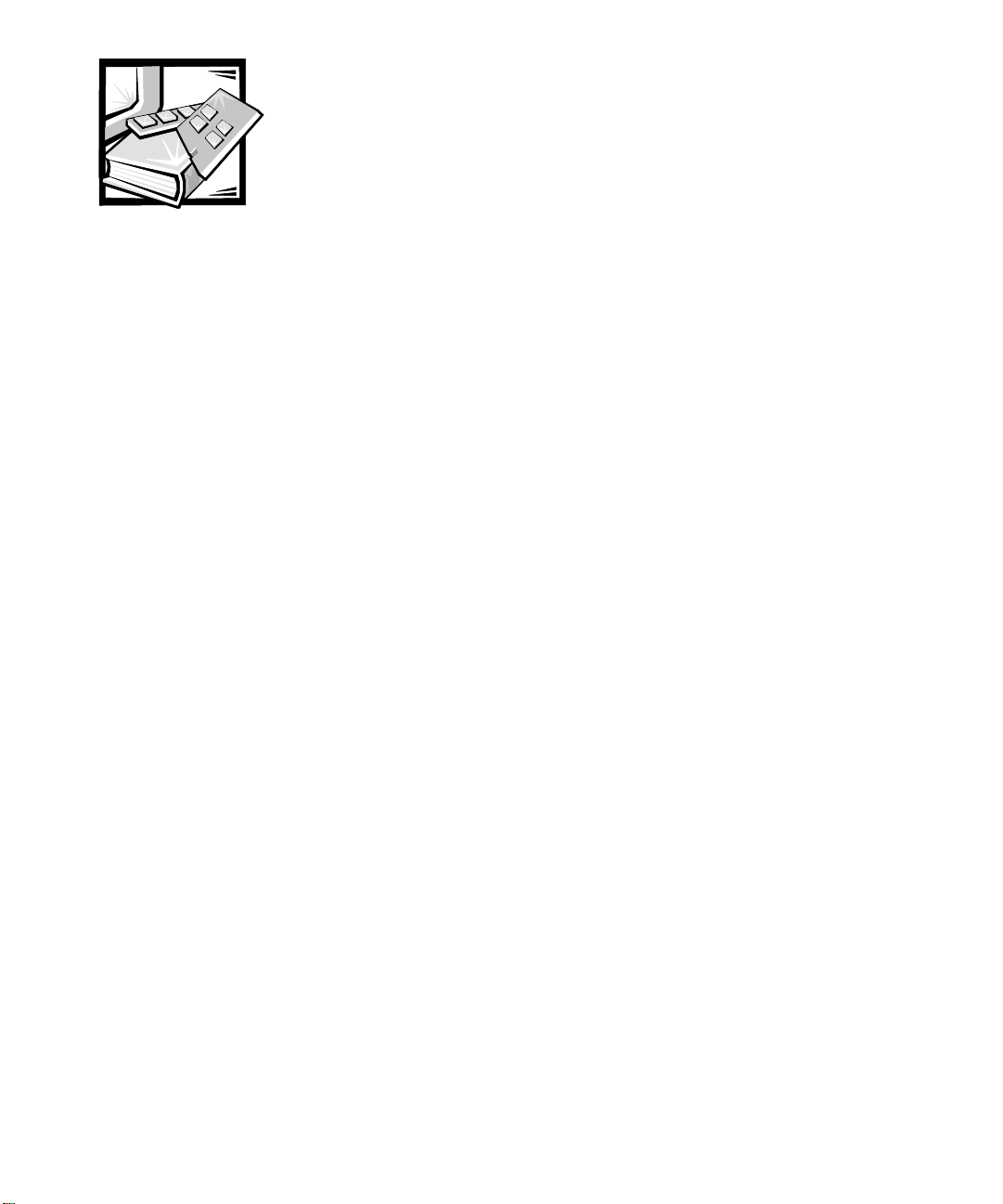
Contents
Chapter 1 Introduction. . . . . . . . . . . . . . . . . . . . . . . . . . . . . . . . . 1-1
TheBootProcess ..................................................1-1
SystemConfiguration...............................................1-1
BasicConfiguration.................................................1-2
Chapter 2 The Dell PowerVault 735N NAS Manager . . . . . . . . . 2-1
BasicNavigation ...................................................2-1
Shares...........................................................2-2
HowToFindHelp..................................................2-5
Chapter 3 Using Dell OpenManage Array Manager Software. . 3-1
DellOpenManageArrayManagerCommonTasks.........................3-1
DellOpenManageArrayManagerConsole...............................3-2
ManagingDiskArrays...............................................3-3
ArrayDiskCommands...............................................3-8
GeneralControllerCommands .......................................3-10
DiskManagement.................................................3-11
VolumeManagement ..............................................3-14
WorkingWithDynamicVolumes......................................3-15
Chapter 4 System Management . . . . . . . . . . . . . . . . . . . . . . . . . 4-1
DellOpenManageRemoteAssistantCard...............................4-1
Alert Log Messages From Dell OpenManage Server Agent. . ................4-3
ConfiguringSNMPCommunityProperties...............................4-3
Configuring SNMP Agent Properties....................................4-4
ix
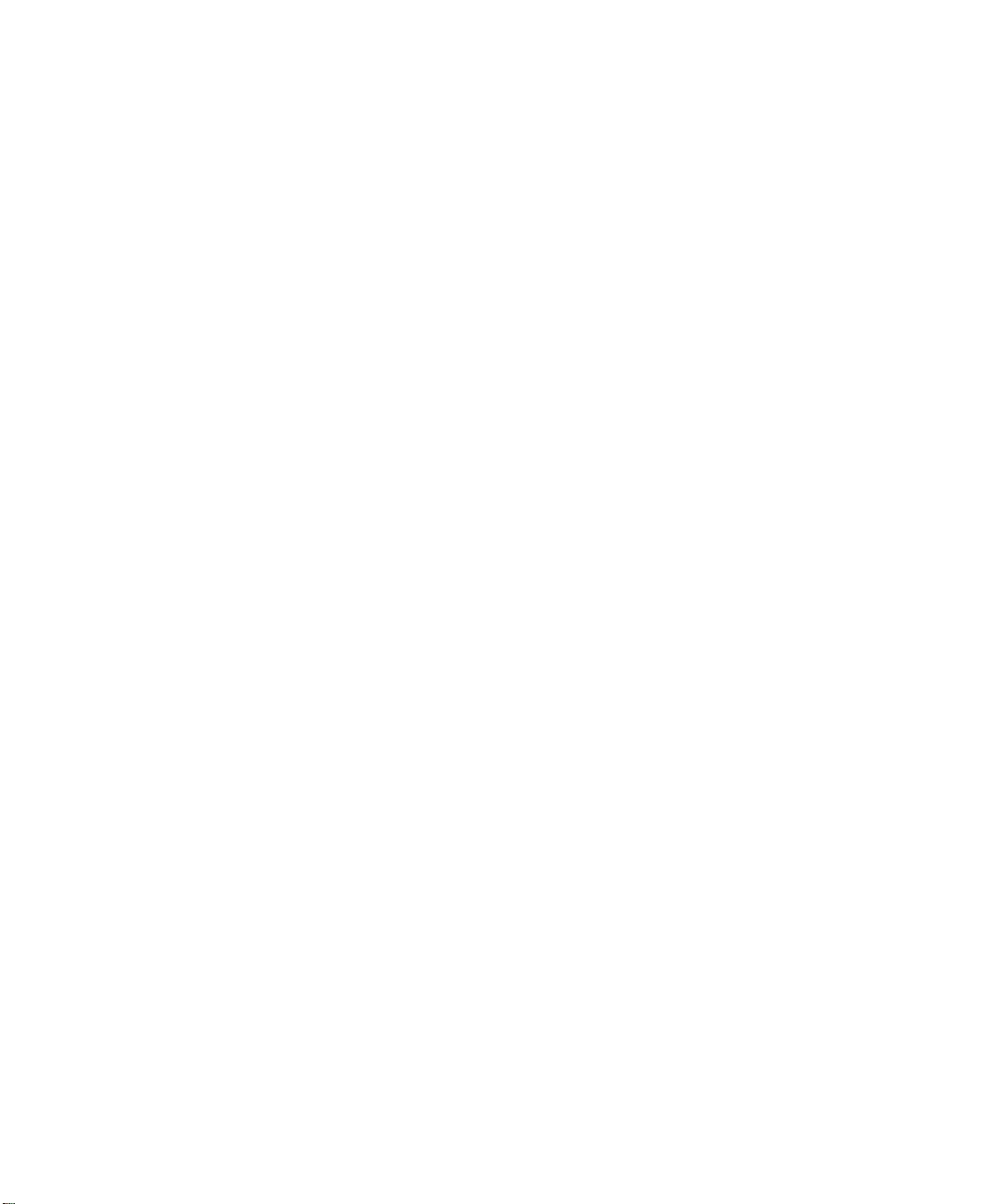
Chapter 5 System Recovery, Backup, and Restore . . . . . . . . . . . 5-1
RecoveryFromSystemFailure........................................ 5-1
System State Backup and Restore . .................................... 5-2
Windows 2000 Backup and Recovery Tools.............................. 5-5
Third-PartyBackupSoftwareforNetworkBackups........................ 5-5
InstallingTapeDeviceDriversforWindows2000 ......................... 5-6
Chapter 6 Dell ActiveArchive . . . . . . . . . . . . . . . . . . . . . . . . . . . . 6-1
ScheduledSnapshots............................................... 6-1
AccessingStoredSnapshotsinActiveArchives ........................... 6-5
Hard-DiskDriveDefragmentation...................................... 6-5
Chapter 7 Advanced Features . . . . . . . . . . . . . . . . . . . . . . . . . . . 7-1
NetworkAdapterTeaming ........................................... 7-1
ServicesforUNIX..................................................7-4
FileServerforMacintosh ............................................7-9
ServicesforNetWare.............................................. 7-11
MicrosoftDirectorySynchronizationServices ........................... 7-12
UninterruptiblePowerSupply(UPS)...................................7-18
Chapter 8 Enabling a Second PERC 2/DC RAID Controller . . . . . 8-1
Chapter 9 Troubleshooting. . . . . . . . . . . . . . . . . . . . . . . . . . . . . . 9-1
Index
x
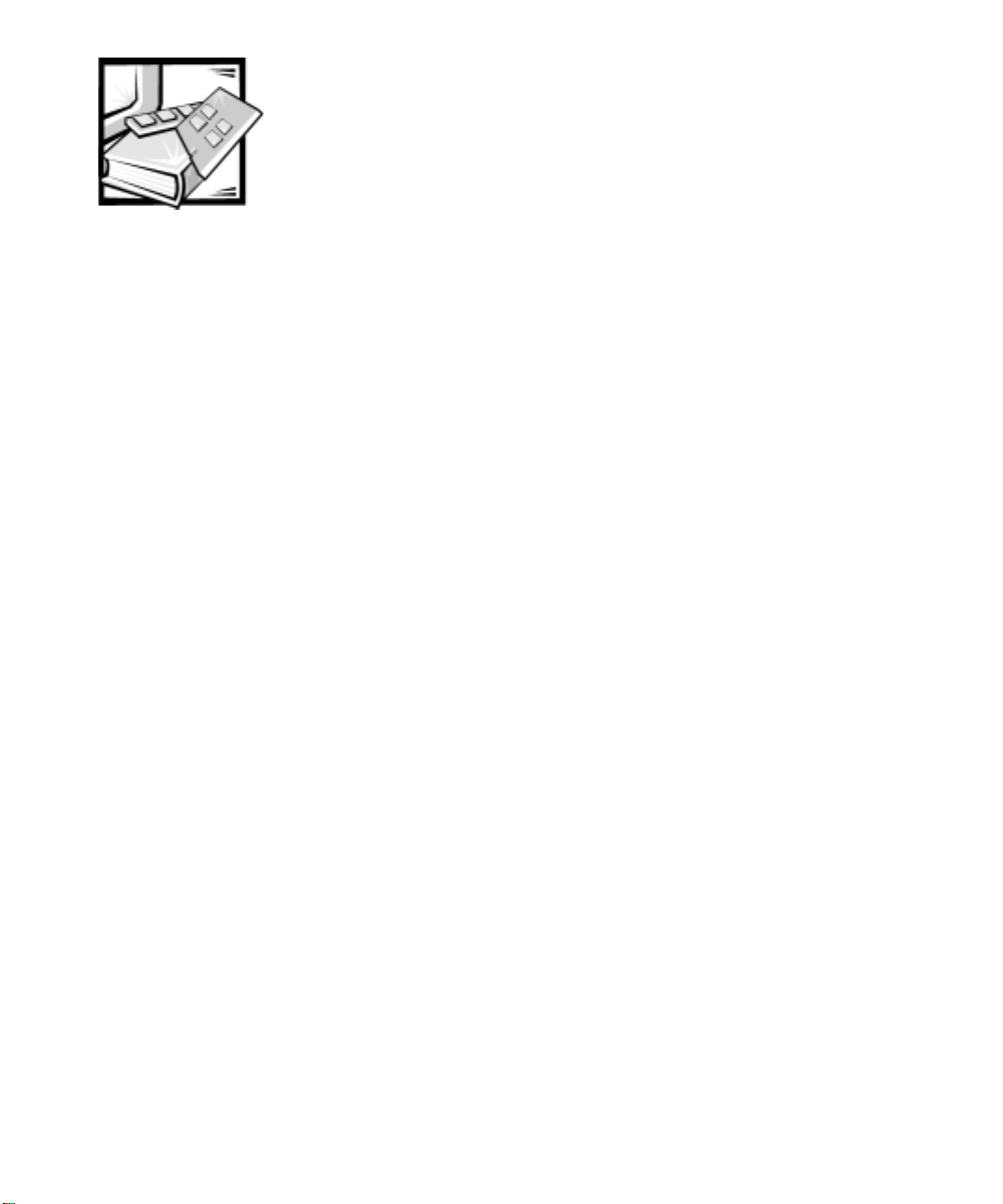
CHAPTER 1
Introduction
This chapter provides an overview of the Dell™ PowerVault™ 735N network attached
storage (NAS) appliance features, as well as the information necessary to perform the
initial configuration of the system.
This system is a “headless” system that is managed through the onboard Ethernet
connection; it operates without a keyboard, monitor, or mouse. While it is possible to
connect these peripherals to the system, it is generally not necessary unless troubleshooting the system. This system is managed and monitored via a Web-based user
interface, the Dell PowerVault 735N NAS Manager. You can also manage the system
remotely from a client computer attached to the network.
The Boot Process
The Microsoft®Windows®Powered operating system and boot sectors are installed
on the first internal hard-disk drive. All five internal drives are controlled by a hardware
redundant array of independent disks (RAID) controller. The operating system drive is
configured by a single RAID 0 drive and is the first logical small computer system
interface (SCSI) drive (SCSI ID 0). The remaining four drives (SCSI ID 1-4) are configured into a RAID 5 drive group.
support.dell.com
The boot sequence is as follows:
• Diskette drive
• CD-ROM drive
• Operating system hard-disk drive
System Configuration
You can perform most configuration tasks through the PowerVault NAS Manager. The
PowerVault NAS Manager menus consist of common management tasks grouped
under tabs on a menu bar. Each tab on the main menu bar has an associated secondary menu bar associated with it. The secondary menu bar lists the tasks you can
perform from that page. The PowerVault NAS Manager allows you to perform routine
administrative tasks such as shutdown, restart, new share creation, and set user con-
Introduction 1-1
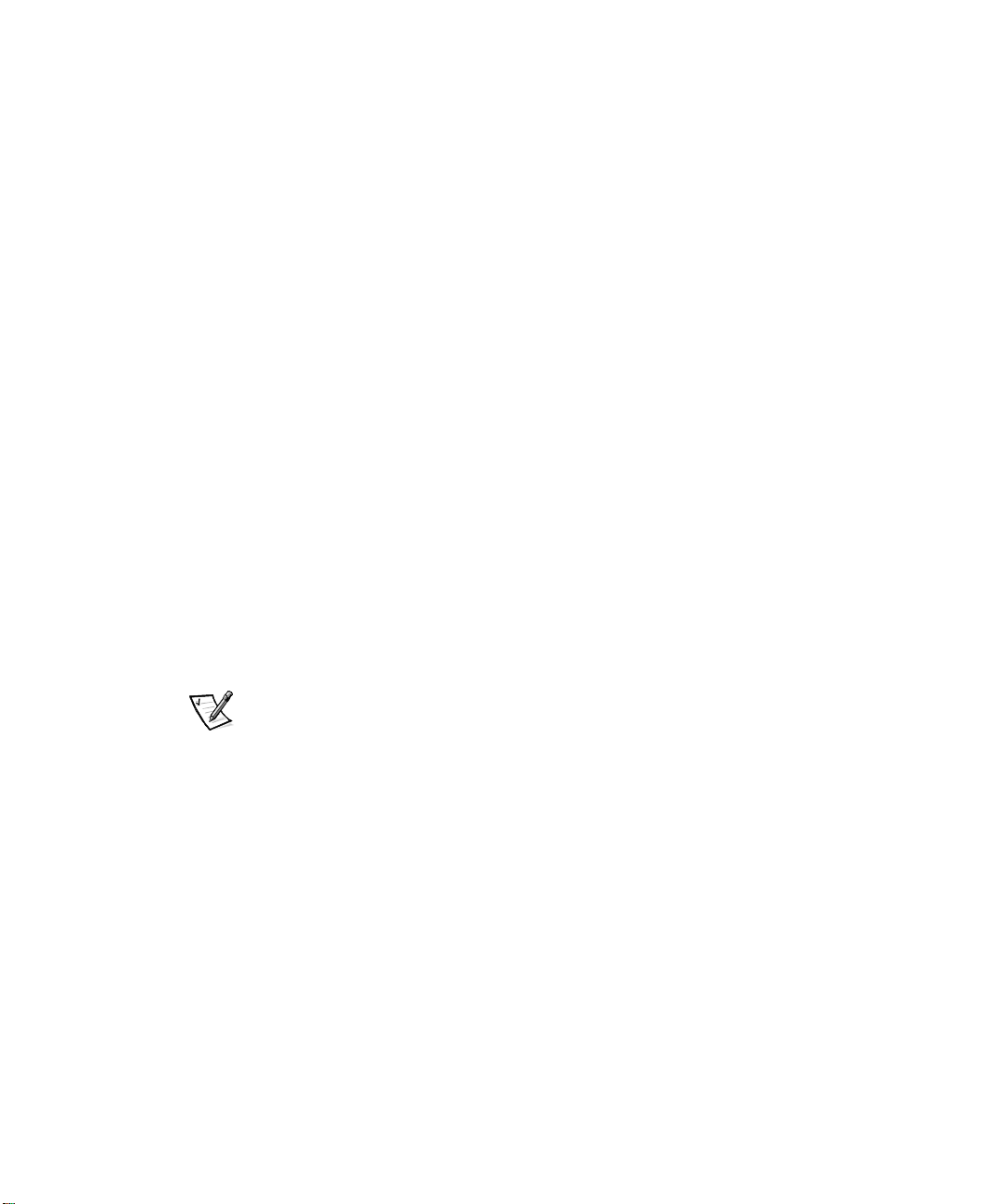
figuration. The PowerVault NAS Manager home page displays a status indicator and
provides a link to the Messages page, which contains details about logged events.
You can access the Terminal Services Advanced Client from the PowerVault NAS
Manager to perform tasks not available directly through the PowerVault NAS Manager. See “Advanced Features” found later in this document for more information.
Basic Configuration
This section includes information to enable you get your system up and running. You
will set the basic configuration from another system that has a keyboard, monitor, and
mouse. After you set the basic configuration, you can use the PowerVault NAS Manager to set passwords, local users, shares, and so on.
There are several ways to configure your system, depending on whether or not you
are using Dynamic Host Configuration Protocol (DHCP):
• If DHCP is installed, your system automatically configures the network settings.
• If DHCP is not installed, you can configure your system using a serial connection
or the PowerVault Kick-Start utility.
Configuring Your System With DHCP
When the system is powered on for the first time, it invokes the DHCP client to get
parameters (the Internet protocol (IP) address, gateway subnet mask, and domain
naming system (DNS) server address) from a DHCP system. The default system
name (“Dell
as the DNS server name. Connect to the system using Microsoft Internet Explorer 5.0
orlaterbyenteringthesystemnameintheWebbrowser.
xxxxxxx
”, where
xxxxxxx
is the system’s service tag number) is entered
NOTE: Microsoft Internet Explorer 4.0 may be used only with Windows NT®4.0 with
Service Pack 4 or later. All other browsers are not supported.
If DHCP fails, you need to set the IP address, gateway subnet mask, and DNS server
using either a serial connection or the PowerVault Kick-Start utility.
You can configure the system using the PowerVault NAS Manager. PowerVault NAS
Manager is served on port 1278 and is accessed by the URL,
http://<
systemname|system_ipaddress
DELL<
service_tag
In a system without a DNS server, you can use Internet Explorer to search for the
default hostname of the system (“Dell
vice tag number).
Configuring Your System Without DHCP
The following sections describe how to configure your system using a serial connection or the PowerVault Kick-Start utility.
1-2 System Administrator’sGuide
>.
>:1278, where
xxxxxxx
”,where
systemname
xxxxxxx
is the system’sser-
is the
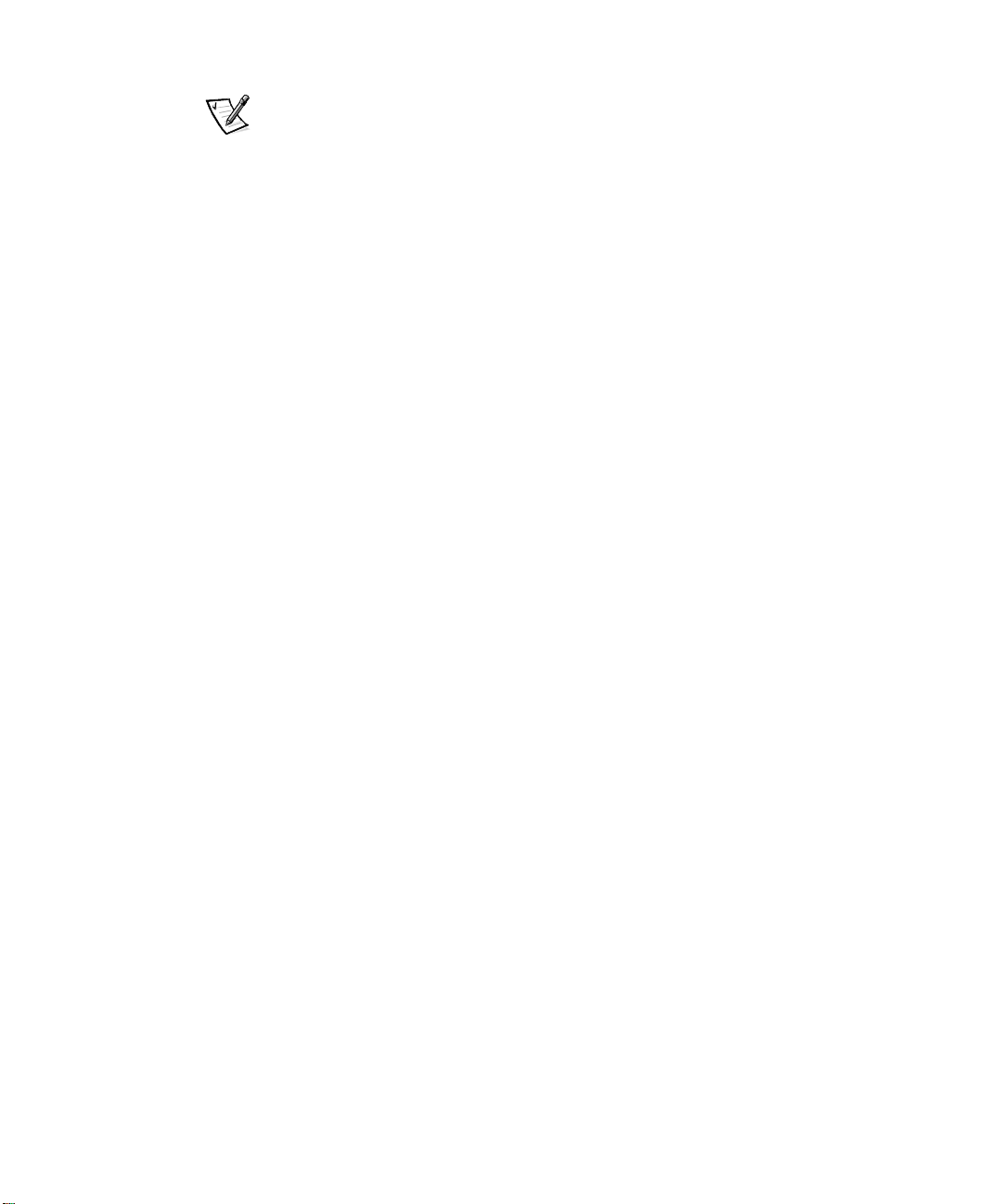
Using a Serial Connection
NOTE: You must be logged in as Administrator to perform these steps.
On a computer running Windows 2000, perform the following steps to connect to the
PowerVault NAS Manager through the Administration port:
1. Connect the serial cable included with your system from the computer you are
using for configuration to the administration port (serial port 1) on your system.
2. From the Start menu, click Settings and then click Control Panel.
3. In the Control Panel,clickPhone and Modem Options.
4. On the Modems tab, click Add for the Add/Remove Hardware Wizard.
5. Click the Don't detect my modem; I will select it from a list checkbox and then
click Next.
6. In the drop-down menu for Manufacturers, click (Standard Modem Types).
7. In the drop-down menu for Models, click Communications cable between two
computers, and then click Next.
8. Click the Selected ports radio button, select the appropriate communication port
from the list, and then click Next.
9. Click Finish to close the Add/Remove Hardware Wizard, and then click OK to
close the Phone and Modem Options dialog box.
support.dell.com
10. On the desktop, right-click My Network Places and click Properties.
11. I n t h e Properties window double-click Make New Connection.
The Network Connection Wizard displays.
12. Click Next.
13. Select the radio button for Connect Directly To Another Computer and click
Next.
14. Select the radio button for Guest and click Next.
15. In the drop-down menu, click the COM port that you are using and then click
Next.
16. Click Only for myself and then click Next.
17. Enter the name of the connection and then click Finish.
After you configure your direct serial connection, the Connect Direct Connec-
tion window displays.
18. Click Properties.
19. Click the General tab.
Introduction 1-3
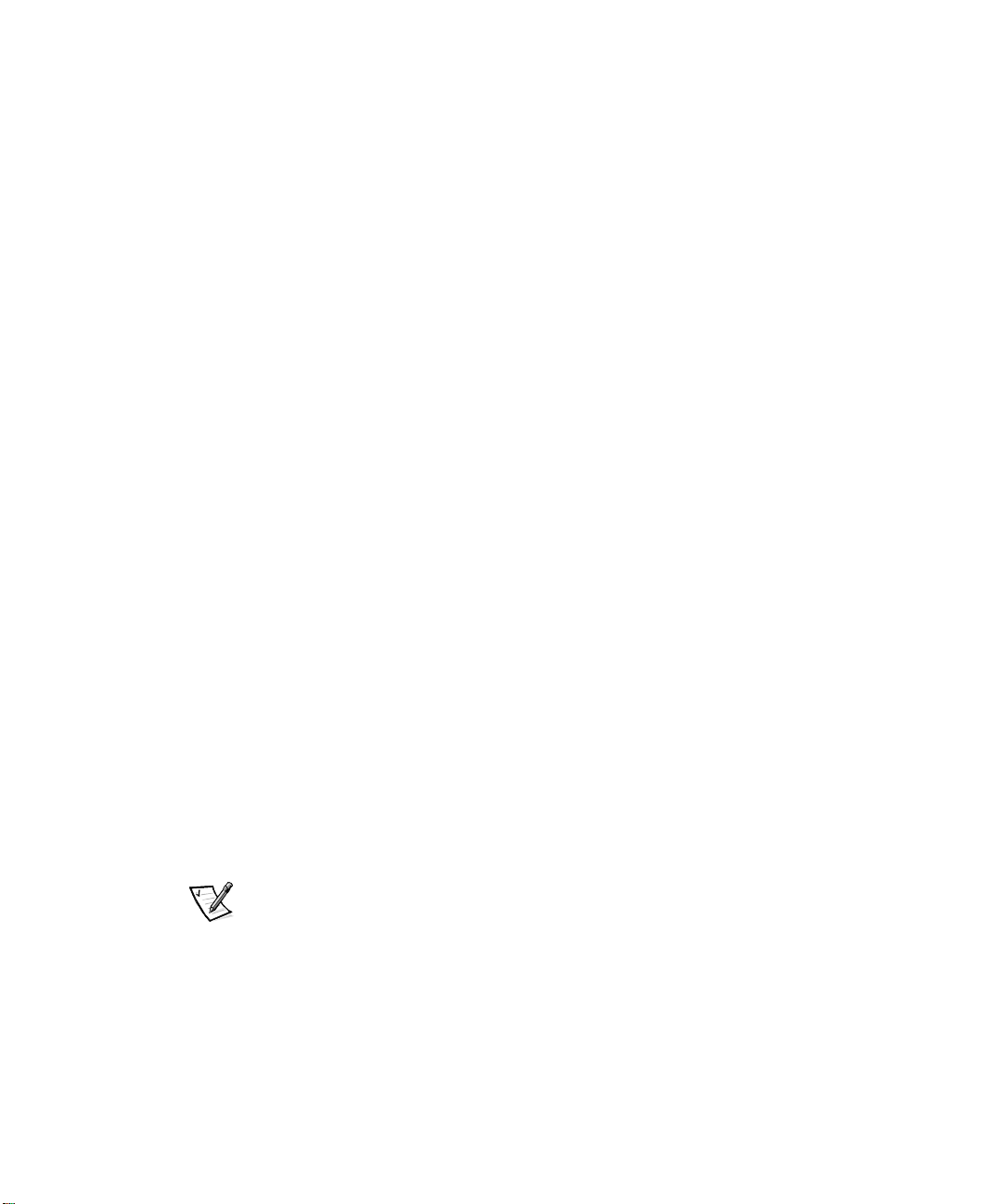
20. Under Select a Device, click Communication cable between two computers.
21. Click Configure.
This selection opens the Modem Configuration window.
22. In the Maximum Speed (bps) drop-down menu, click 115200.
23. Click OK to close the Modem Configuration window.
24. Click OK to close the Direct Connection window.
The Connect Direct Connection box prompts you for a user name and
password.
25. Enter the User Name and Password for your system.
26. Click Connect.
This action connects the system you are using for configuration.
27. Start the Web browser on the system you are using to configure the NAS
appliance.
28. Type in the name of the PowerVault 735N system.
The PowerVault NAS Manager displays.
PowerVault Kick-Start Utility
The Dell PowerVault Kick-Start utility is software shipped with your system. This utility
is used to define the initial network configuration of a system, which makes the system available on the network for complete configuration using the PowerVault NAS
Manager. This utility is intended for customers who have multiple systems to configurebutarenotusingDHCP.
When a PowerVault 735N system is initially powered on, the PowerVault Kick-Start
utility runs to determine whether the system has been configured. If the system is
configured and an IP address has been assigned to the onboard network adapter,
PowerVault Kick-Start disables itself and will not run again on subsequent reboots. If
the system is not configured and the user inserts a PowerVault Kick-Start diskette,
when the system boots, the system automatically reads and applies the configuration
information found on the diskette.
NOTES: The onboard network adapter must be connected to the network before you
use the PowerVault Kick-Start utility.
If you boot your system without a PowerVault Kick-Start diskette and you are connected to the network, PowerVault Kick-Start will disable itself and will not run again
unless you reinstall the operating system.
PowerVault Kick-Start configuration is a three-part procedure:
• Create a PowerVault Kick-Start diskette
• Create configuration files on the PowerVault Kick-Start diskette
1-4 System Administrator’sGuide
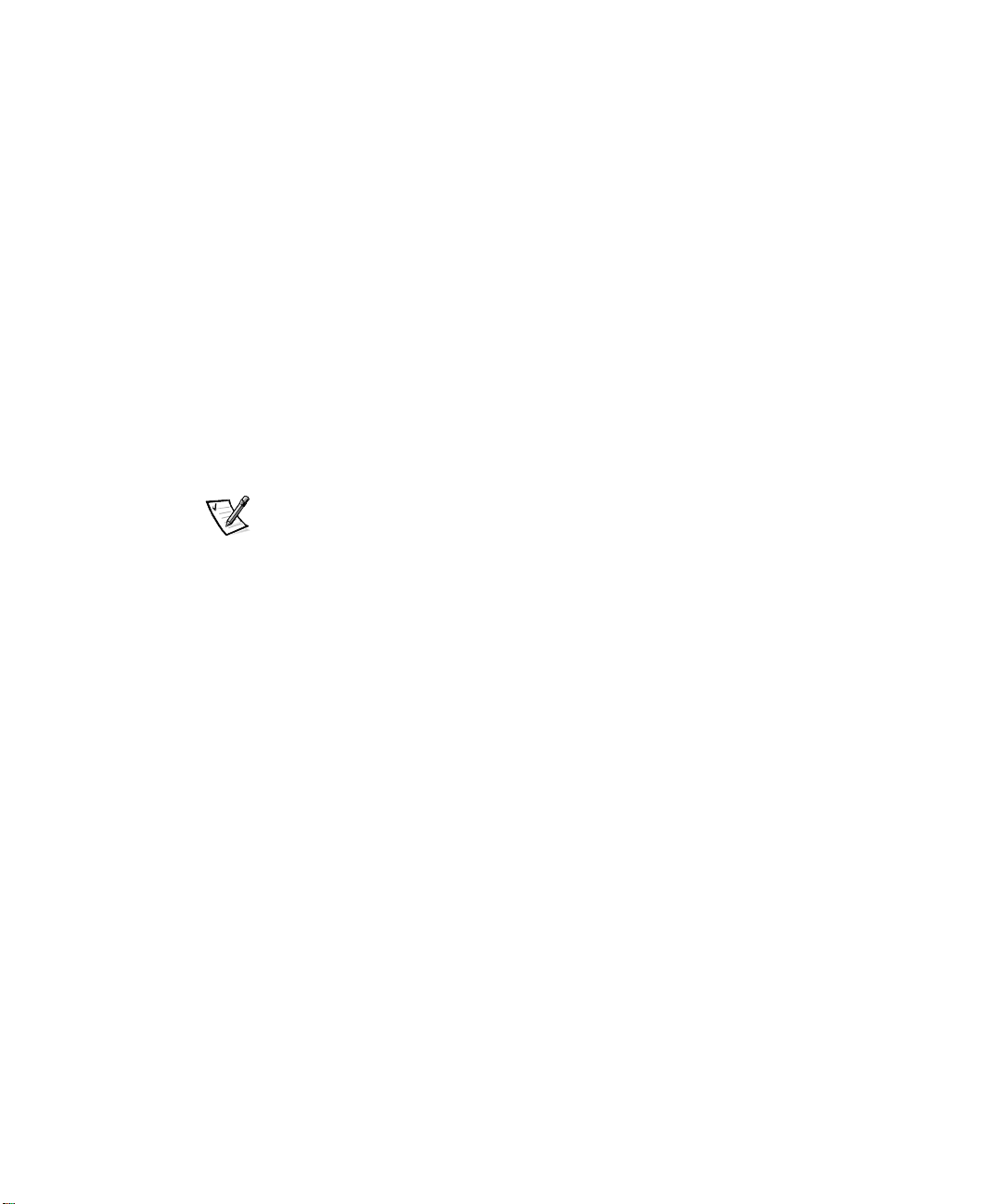
• Configure one or more systems using the PowerVault Kick-Start diskette
Ask your system administrator for the following information for each system you are
configuring:
• IP address
• IP subnet mask
• Gateway
• Host system name
• DNS IP address(es)
You must also have the Dell Service Tags for each of the systems you plan to configure using PowerVault Kick-Start. The Dell Service Tag is a seven-digit alphanumeric
string that can be found on a sticker on the back of each system.
Part 1: Creating a PowerVault Kick-Start Diskette
On a computer running Windows 2000 or Windows NT, perform the following steps:
1. Insert a blank, formatted diskette into the diskette drive.
NOTE: Dell recommends using a new diskette as the PowerVault Kick-Start diskette.
2. Insert the
drive.
3. Click the PowerVault Kick-Start link taking you to the PowerVault Kick-Start
page.
4. Click the Create a PowerVault Kick-Start Diskette link.
An MS-DOS
5. Press <Enter>.
PowerVault Kick-Start copies an image to the diskette. When the image is complete, you are prompted to insert another diskette, or to press any key to
continue.
6. Press <Enter> to continue.
The MS-DOS window closes.
Dell PowerVault 735N NAS Appliance Resource
®
window prompts you to insert a formatted disk and press <Enter>.
CD into the CD-ROM
Part 2: Creating Configuration Files on the PowerVault Kick-Start Diskette
This section describes a procedure to create the configuration files you use to configure your system.
support.dell.com
Introduction 1-5
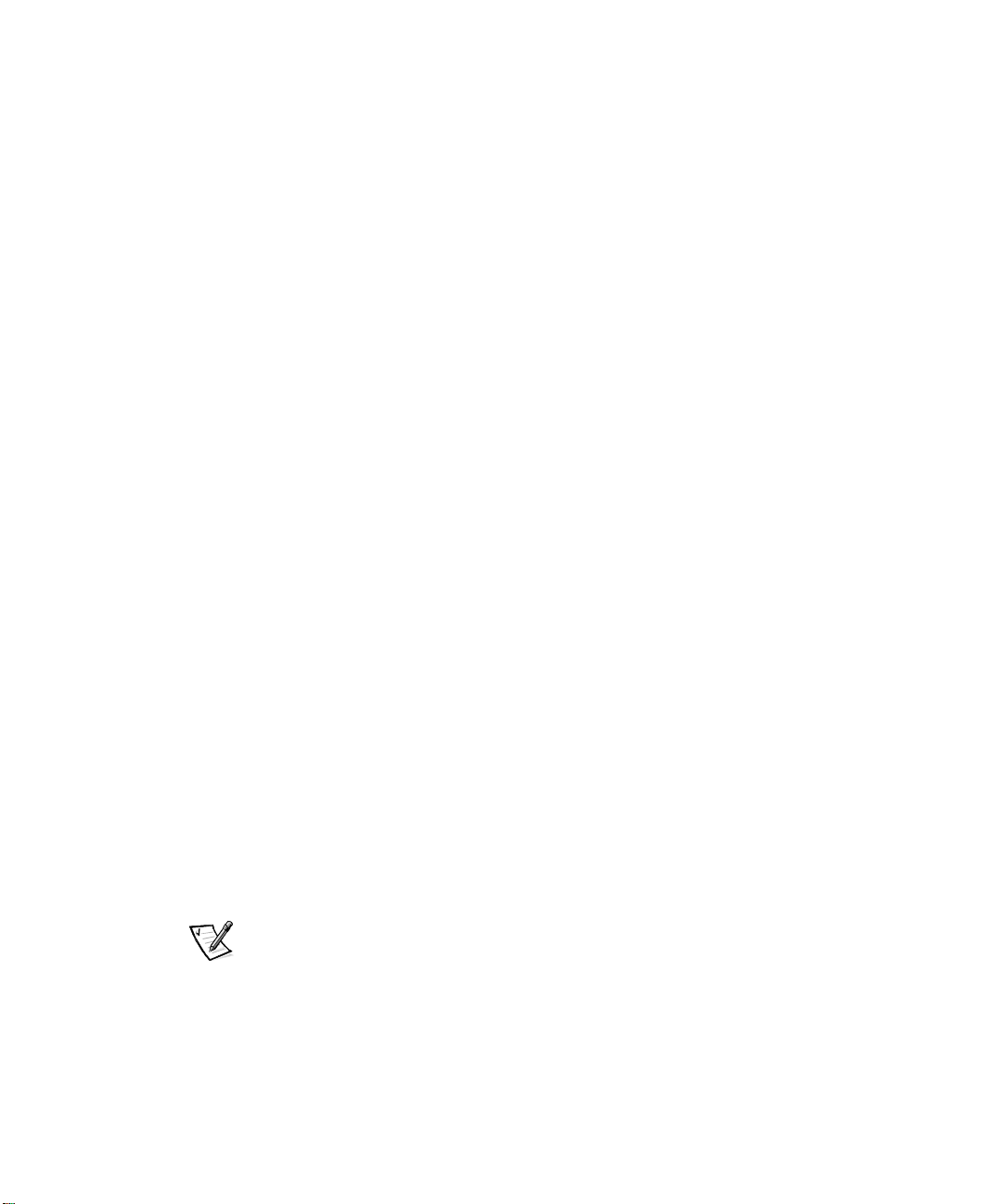
1. C li c k t h e Run PowerVault Kick-Start Application link.
The PowerVault 735N PowerVault Kick-Start Application Menu window dis-
plays with the following fields:
• Dell Service Tag
This field is required. The Dell Service Tag consists of a seven-digit alphanumeric string and can be found on a sticker on the back of your system.
• Time Zone
This field allows you to set the time zone on your system.
• Ethernet Port 0
This) field is required. Use the field to configure the onboard 10/100 Intel
peripheral component interconnect (PCI) Ethernet adapter labeled “eth0.”
Set the IP address and IP subnet mask. The default gateway IP address is
optional.
®
• DNS Addresses
This field allows you to enter the DNS IP addresses.
• Host/Machine Name
This field allows you to change the system name.
2. Insert the PowerVault Kick-Start diskette, if it is not already in the diskette drive.
3. Click New to clear any previous settings.
The defaults remain checked.
4. Click any additional checkboxes.
5. Complete the entry fields.
6. Click Save.
The button changes back to blue after the file has been saved to the diskette. The
configuration file is saved to a <service tag>.bat file.
7. To create more configuration files, repeat steps 3 through 6.
8. If you are not making another configuration file, press <EXIT> to close the
window.
NOTE: When using the PowerVault Kick-Start utility, the correct Dell service tag must
be entered for each system you plan to configure. If the service tag entered does not
match the service tag of the system, PowerVault Kick-Start will not be able to successfully configure the system.
1-6 System Administrator’sGuide
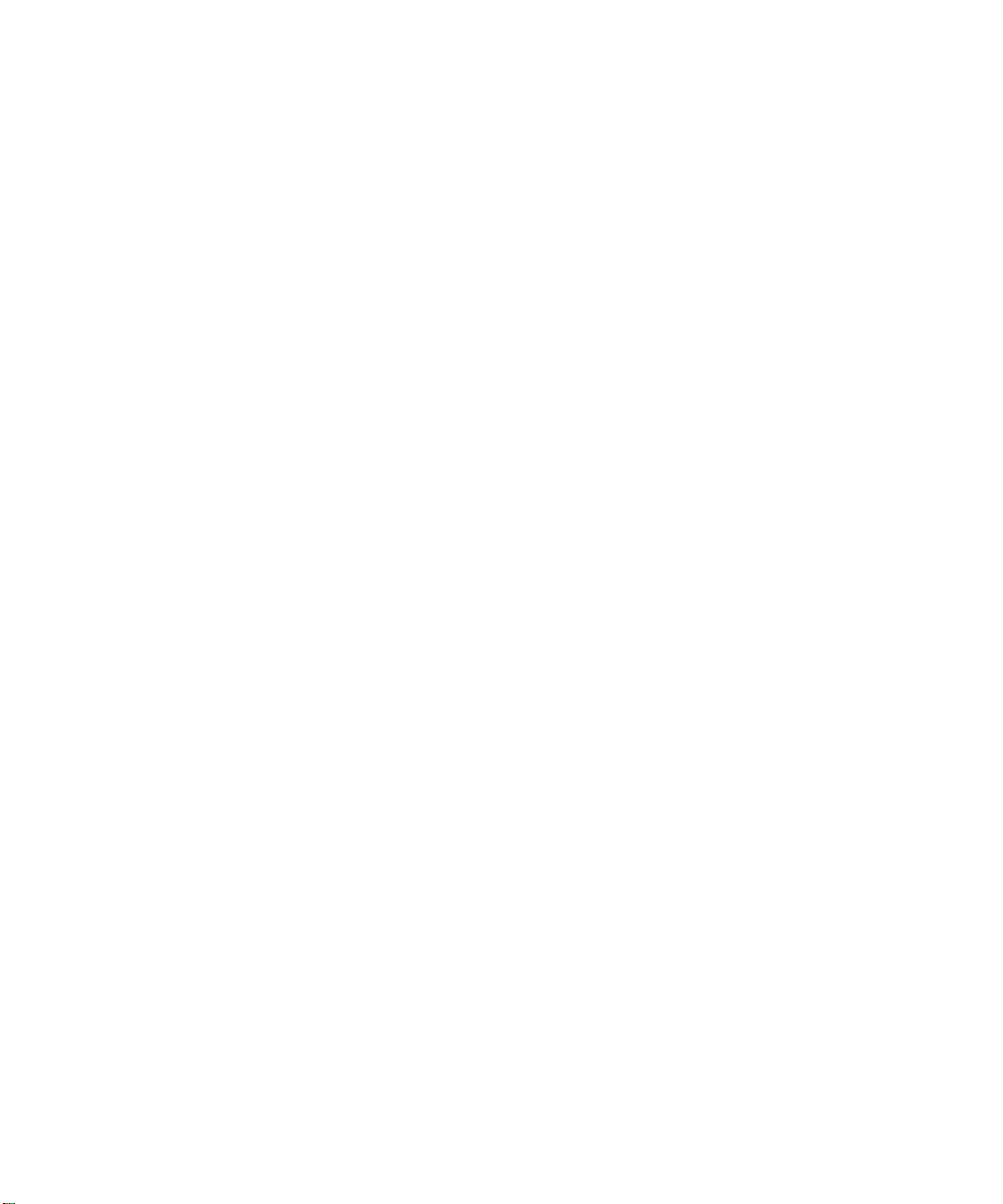
Part 3: Configuring Systems With a PowerVault Kick-Start Diskette
After you have created configuration files on a PowerVault Kick-Start diskette, you can
use the diskette to set up one or more systems:
1. Insert the configured PowerVault Kick-Start diskette into the diskette drive of the
first system you want to set up and turn on the system.
2. When the configuration is complete, the system automatically shuts down.
3. If you need to configure multiple systems, go to the next system and repeat the
procedures in parts 1 through 3.
support.dell.com
Introduction 1-7
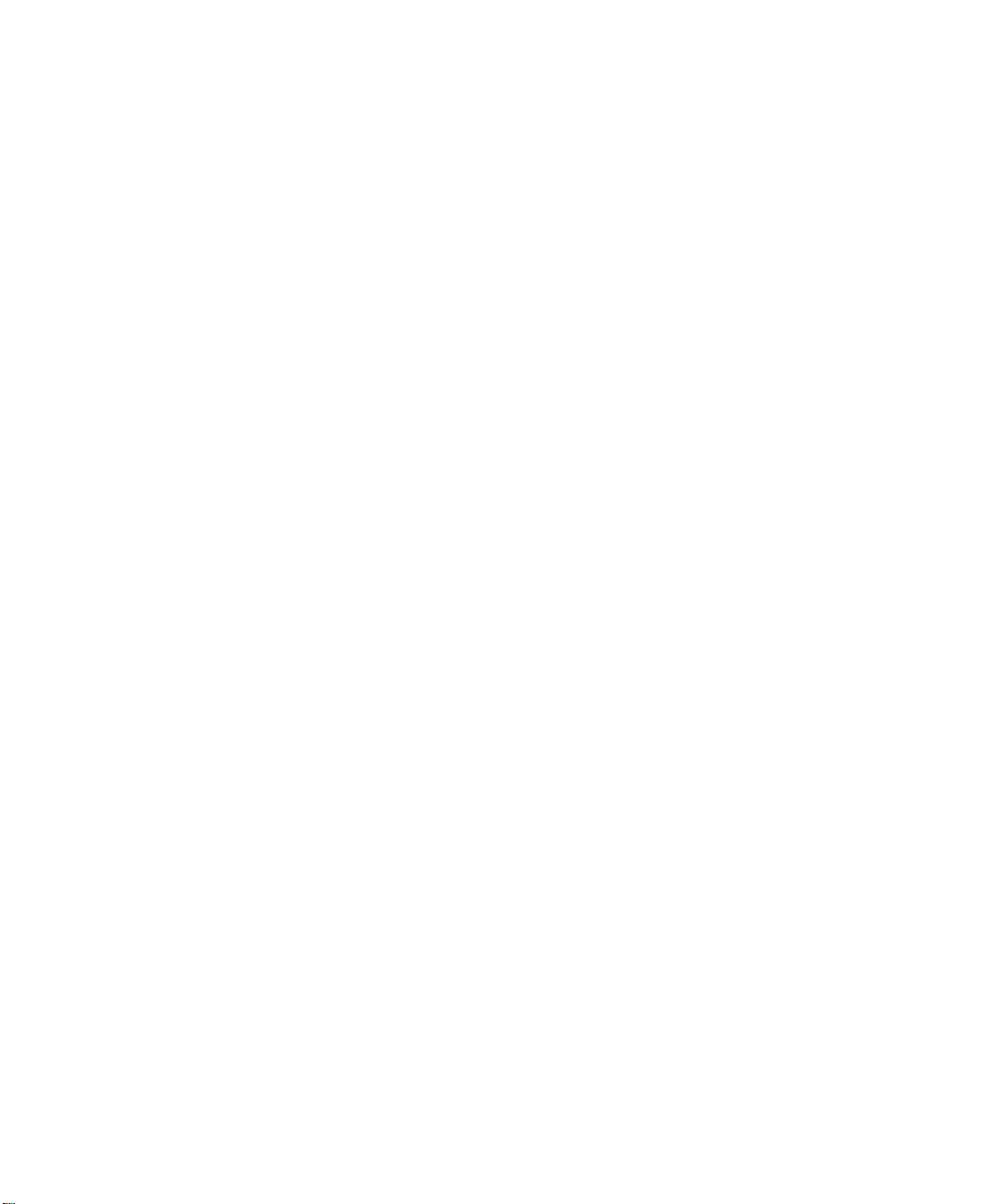
1-8 System Administrator’sGuide
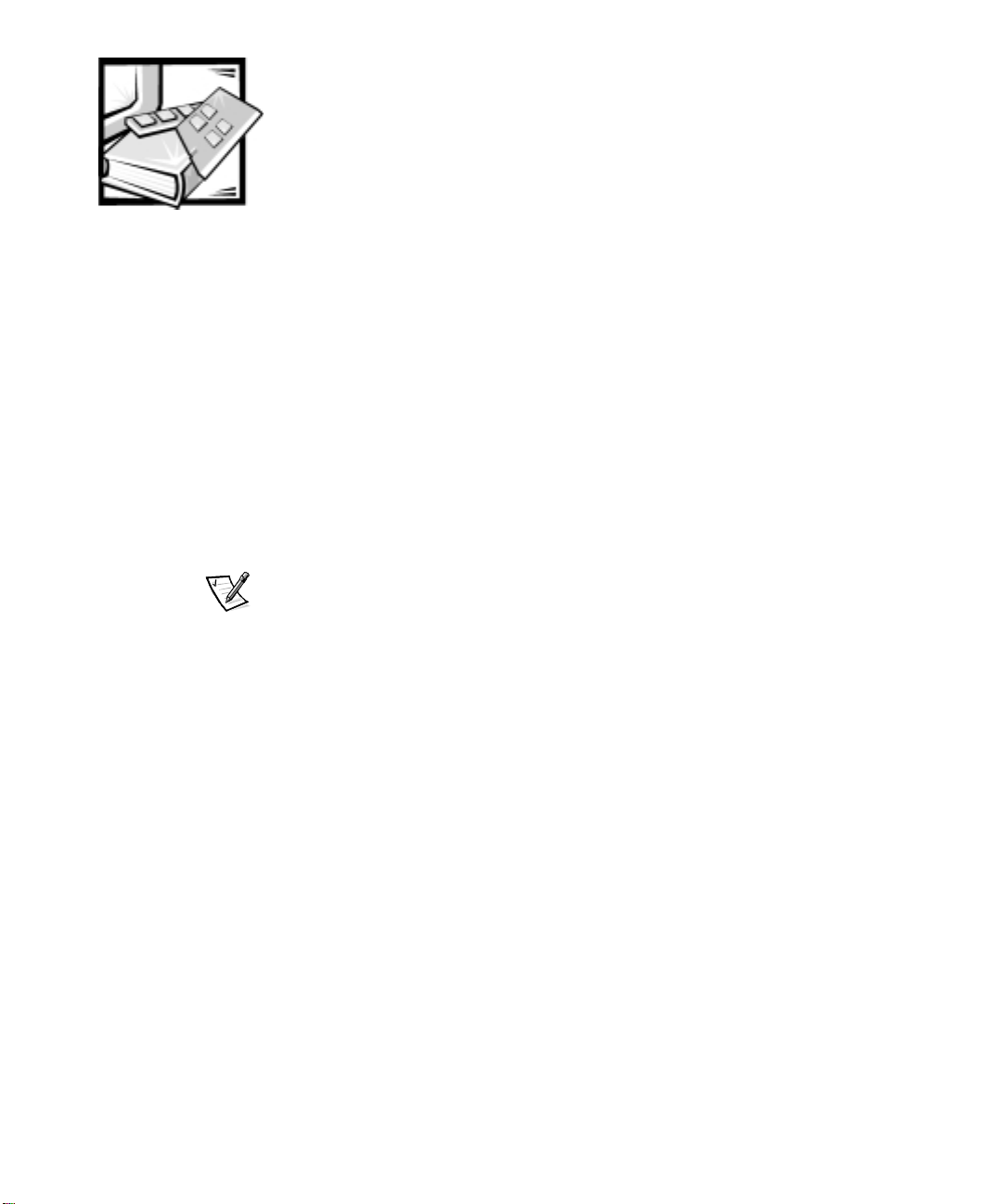
CHAPTER 2
The Dell PowerVault 735N NAS Manager
The Dell PowerVault 735N NAS Manager is a Web-based user interface that is the primary way to configure the PowerVault 735N NAS appliance. This chapter describes
basic navigation of the NAS Manager. See “How To Find Help” for more information.
Basic Navigation
The Dell PowerVault NAS Manager displays when you access a PowerVault 735N system from a Microsoft Internet Explorer 5.0 or later Web browser.
NOTE: Microsoft Internet Explorer 4.0 may be used only in Windows NT 4.0 with Service Pack 4 or later. All other browsers are not supported.
When navigating NAS Manager, is use the browser buttonsto go back and forward. In
addition, there are two associated menu bars.
The top of each page of the interface is composed of a status area, as well as primary
and secondary menu bars. The body of each page of the Web UI is composed of the
content area.
support.dell.com
Status Area
The following information displays from left to right:
• The Dell logo
Clicking the Dell logo sends you to http://support.dell.com.
• System hostname
• System status
This status may be:
— Normal (green text)
— Informational (grey text)
The Dell PowerVault 735N NAS Manager 2-1
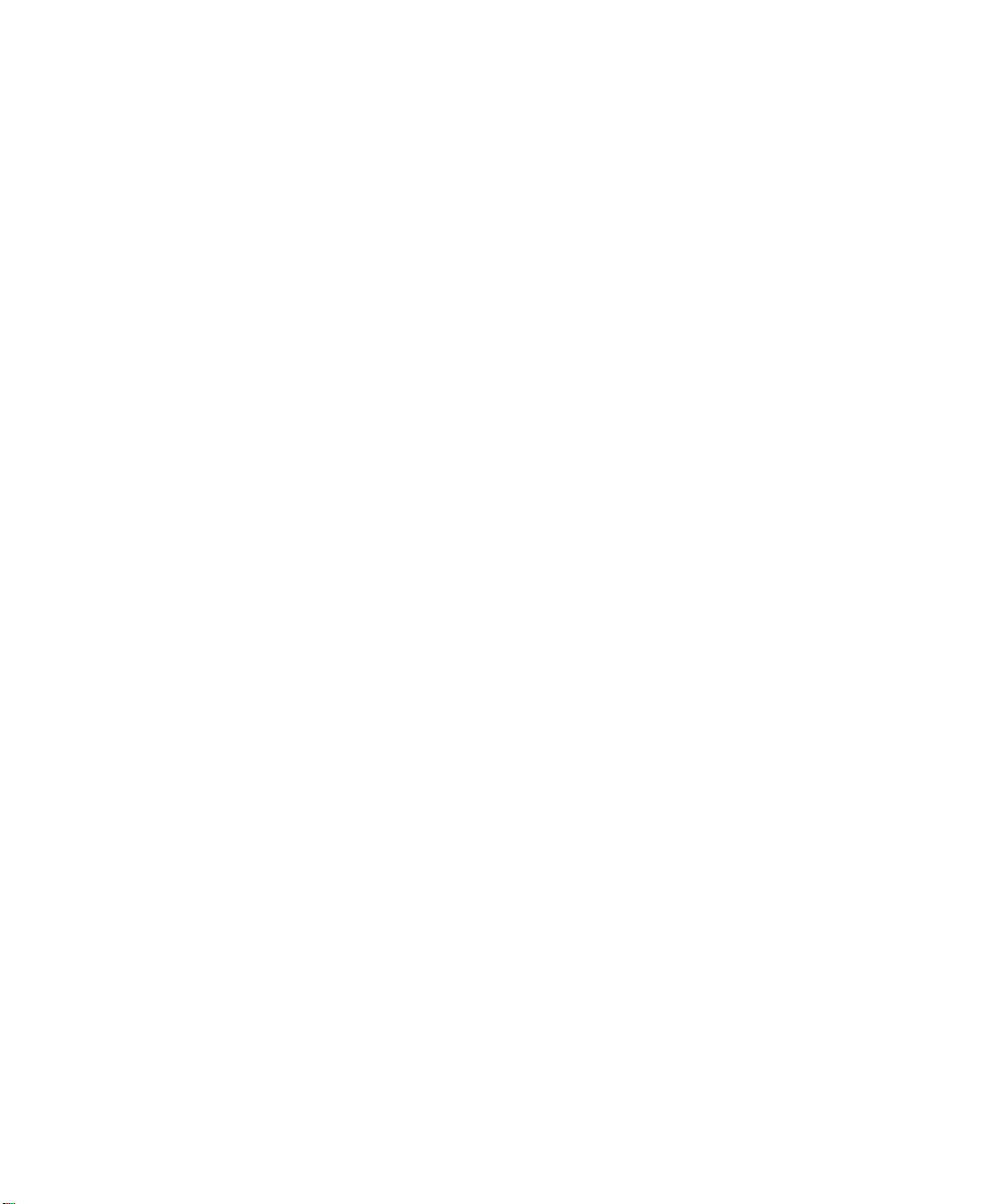
— Warning (yellow text)
— Critical (red text)
Clicking Status: <status type> sends you to the Messages page.
• Microsoft Windows Powered logo
Menu Bar
The main menu bar has the following tabs:
• Home — Provides links to the other tabs.
• Network Setup — Provides access to basic network setup tasks such as chang-
ing passwords.
• Disks and Volumes — Allows you to configure disks and volumes, set disk quo-
tas, and take snapshots.
• Services — Enables you to manage services such as network file system (NFS)
and file transfer protocol (FTP).
• Users and Groups — Enables you to manage local users and groups.
• Folders and Shares — Enables you to manage local folders and create or modify
file shares.
• Maintenance — Allows you to perform maintenance tasks such as backup and
restore, check logs, and access the Terminal Services Advanced Client.
• Help — Provides access to Windows Help for network attached storage.
Shares
You can add and manage shares from the PowerVault NAS Manager.
NOTICE: Do not create any data shares on the operating system hard-disk
drive. Using the PowerVault 735N Reinstallation CD will destroy all data on
the operating system hard-disk drive.
Adding Shares
To create a share, you must supply a share name that is unique across all shares in
the share path. The share path is the full path of the directory on the system that is
shared. Some protocols also support the inclusion of a comment or brief description
of the share. You must enable at least one of the available protocols. There are four
protocols to choose from:
• Common Internet File System (CIFS)
• NFS
• FTP
• Hypertext Transfer Protocol (HTTP)
2-2 System Administrator’sGuide
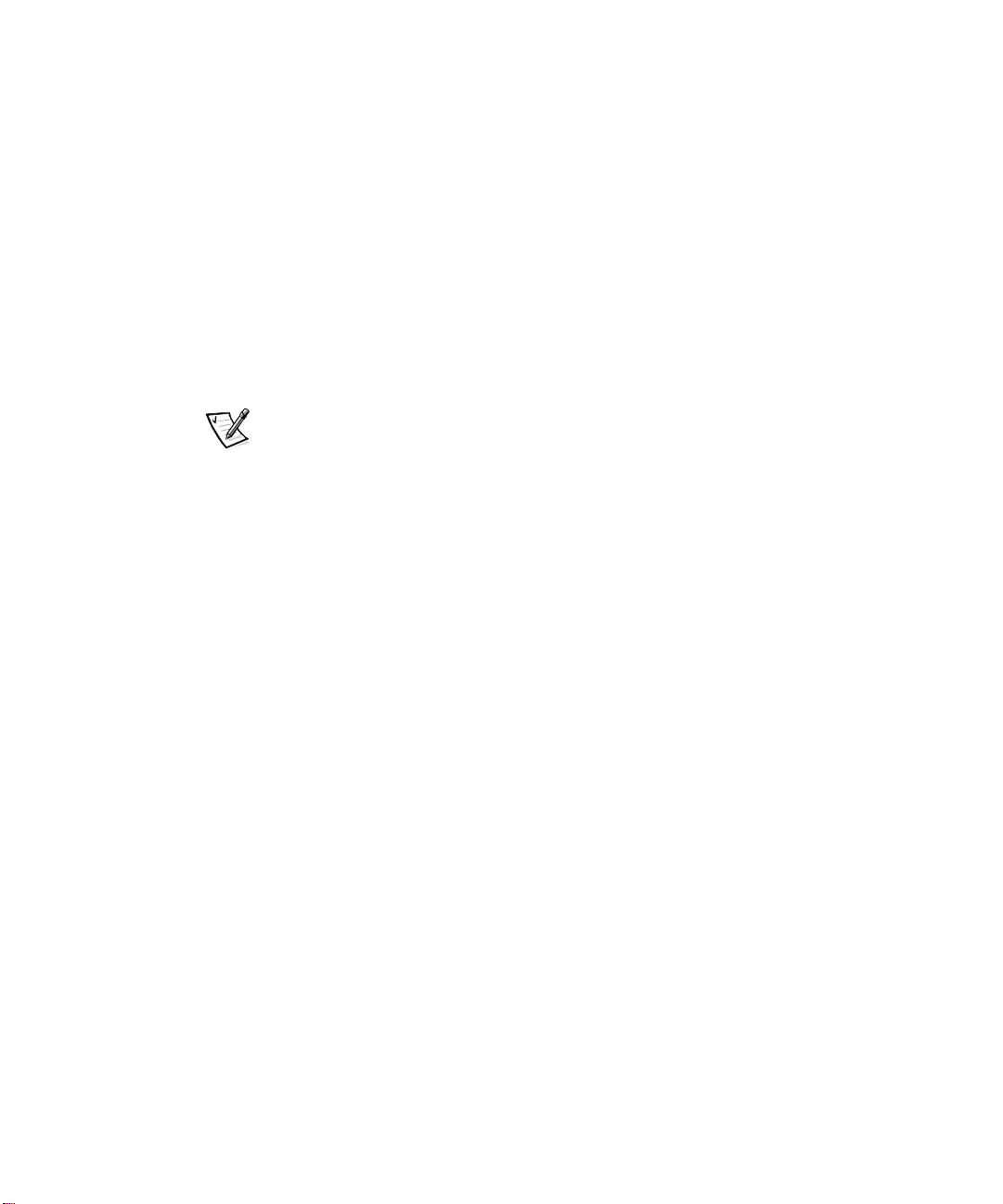
While a single user interface is provided to create a share for all protocols, in actuality,
a separate share is created for each protocol. You can remove a share for one protocol
without removing the share for the others, but this must be done carefully.
To add a CIFS, NFS, FTP or HTTP share, perform the following steps:
1. On the NAS Manager menu bar, click Folders and Shares.
2. Click Shares.
3. On the Shared Folders on Server Appliance page, in the Ta s k s list, click New.
4. On the General tab, enter the Share Name, Share Path, and an optional brief
description of the share in the Comment field.
5. Click the check boxes for the types of protocols to enable.
6. Use the protocol tabs to configure the properties of each type of share.
NOTE: The operating system drive (C:) is used to store snapshot log file information
and other system specific information. Do not use the C: drive to store any user data.
Adding Apple Macintosh Shares
Apple Macintosh shares are created using the Microsoft Management Console
(MMC) on the Terminal Services desktop. Use Shared Folders to create a share.
To create Apple Macintosh shares, perform.the following steps:
1. On the NAS Manager menu bar, click Maintenance.
support.dell.com
2. Click Terminal Services Advanced Client.
3. Log into the Terminal Services session.
4. From the Advanced Administration Menu,clickShared Folders under Admin-
istration Tools.
5. Right-click Shares and click New File Share.
The Create Shared Folder window displays.
6. Enter the name and path of the new share.
7. Click the checkbox for Apple Macintosh under Accessible from the following
clients.
8. Click Next.
9. Click Finish to give all users full control of the share or specify desired
permissions.
To allow users to access Apple Macintosh shares, perform the following steps on an
Apple Macintosh system:
1. Open Network Browser.
The Dell PowerVault 735N NAS Manager 2-3
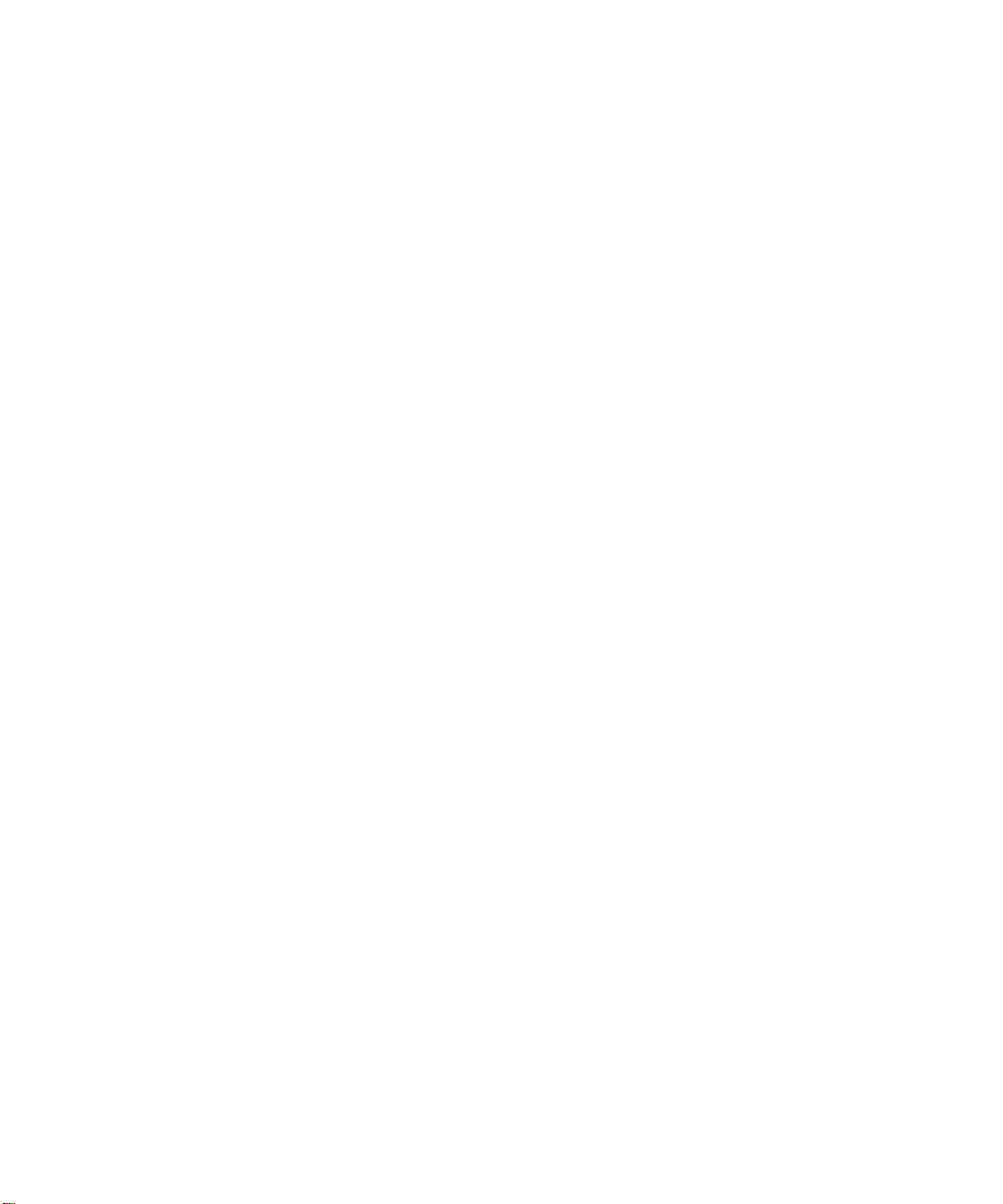
2. Open Local Users and Groups,andclickUsers.
3. Double-click on the system name that will access the Apple Macintosh share.
4. Enter the correct username and password of an authorized user.
5. Select the share from the displayed list.
Adding Novell® NetWare® Shares
To create Novell NetWare shares, perform the following steps:
1. On the NAS Manager menu bar, click Maintenance.
2. Click Terminal Services Advanced Client.
3. Log into the Terminal Services session.
4. From the Advanced Administration Menu,clickShared Folders under Admin-
istration Tools.
5. Right-click Shares and click New File Share.
The Create Shared Folder window displays.
6. Enter the name and path of the new share.
7. Click the checkbox for Novell NetWare under Accessible from the following
clients.
8. Click Next.
9. Click Finish to give all users full control of the share or specify desired
permissions.
To allow users to access NetWare shares, perform the following steps on a system
with NetWare installed:
1. Open Computer Management.
2. Open Local Users and Groups,andclickUsers.
3. Double-click on the user that will access the NetWare share.
4. Click the NetWare Services tab and click Maintain NetWare compatible login.
5. Click OK and press <Enter>.
6. Confirm the password
Accessing Novell NetWare Shares
To access a NetWare share, perform the following steps:
1. Use a system with the NetWare client loaded.
2. From Microsoft Windows Explorer, click Map network drive.
2-4 System Administrator’sGuide
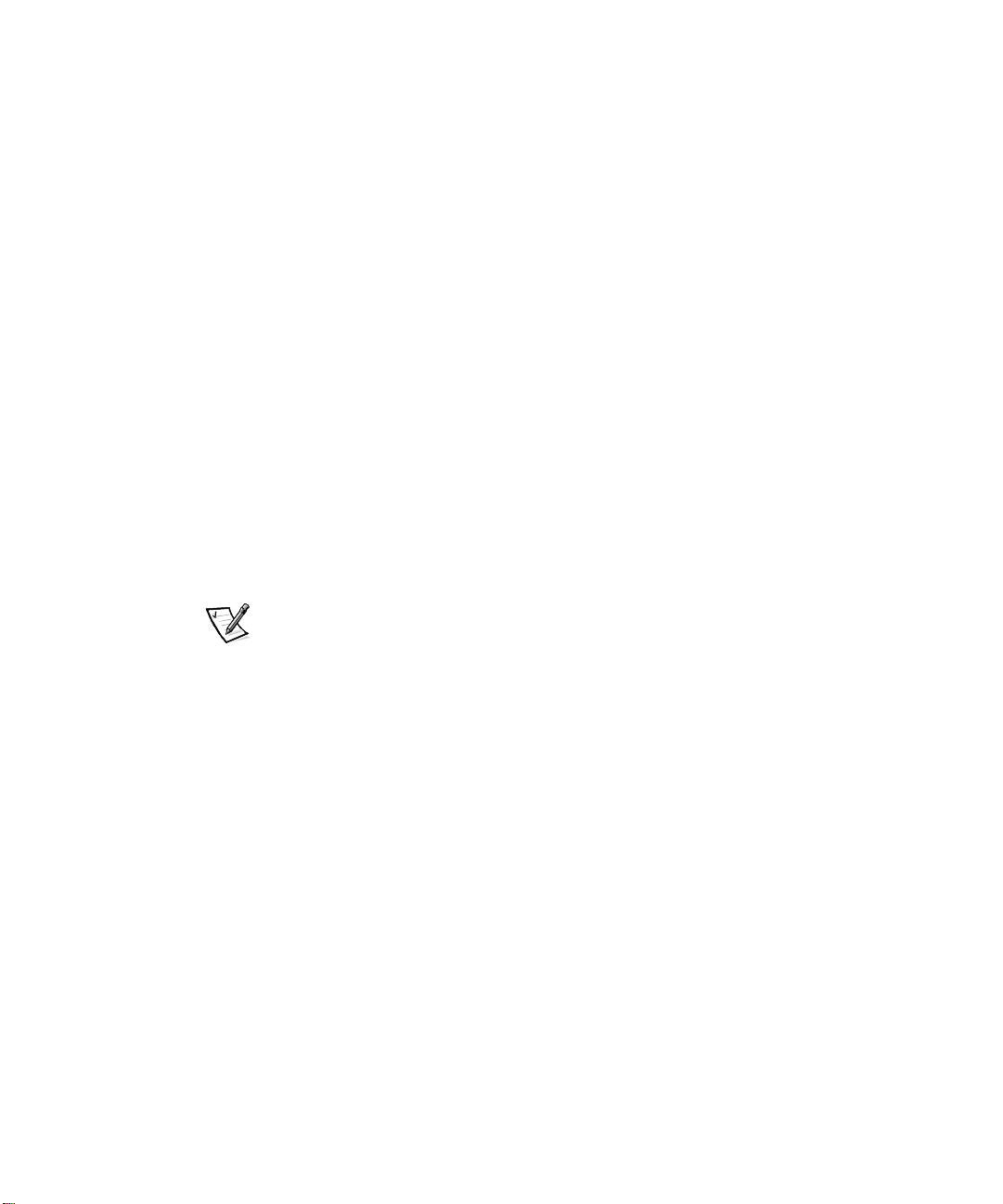
3. Enter the name of the system
The default NetWare system name is Dell
service tag number.
4. At the login screen, enter the password for the specified username.
xxxxxxx
NW, where
xxxxxxx
is the Dell
Managing Shares
The Shares page allows users to create, open, delete, or configure a variety of network folders. The Shares page displays a Shared Folders on Server Appliance table
that has the following columns:
• Shared Folder lists each shared folder by name.
To create, open, delete, or configure the properties of a given share, click the
radio button next to the name of the share you want to modify.
• Shared Path displays the share path.
• Ty p e indicates the share type:
— W = Windows (CIFS)
— U = UNIX (NFS)
— F = FTP
— H=HTTP
NOTE: Novell NetWare and Apple Macintosh shares are managed through the
Terminal Services Advanced Administration Menu, not through NAS Manager.
support.dell.com
• Description displays a brief description of the share, if one has been provided.
Use this table to select a share, and then click the task you want to perform from the
Ta s k s list (located to the right of the table).
How To Find Help
There are two kinds of Help available to you through NAS Manager.The NAS Manager
online help documents NAS Manager content. You can access Windows 2000 Help
through the Terminal Service Advanced Client on the Maintenance page.
To access help In NAS Manager, select one of two methods:
1. Click Help on the main menu bar.
When you click Help, the NAS Manager screen is replaced by a split-screen Help
screen that has the Table of Contents of help topics on the left, and the topic
content on the right. You can display the Table of Contents or the Index on the
left side of the screen by selecting the appropriate tab.
2. Click the ? icon at the far right of the main menu bar.
The Dell PowerVault 735N NAS Manager 2-5
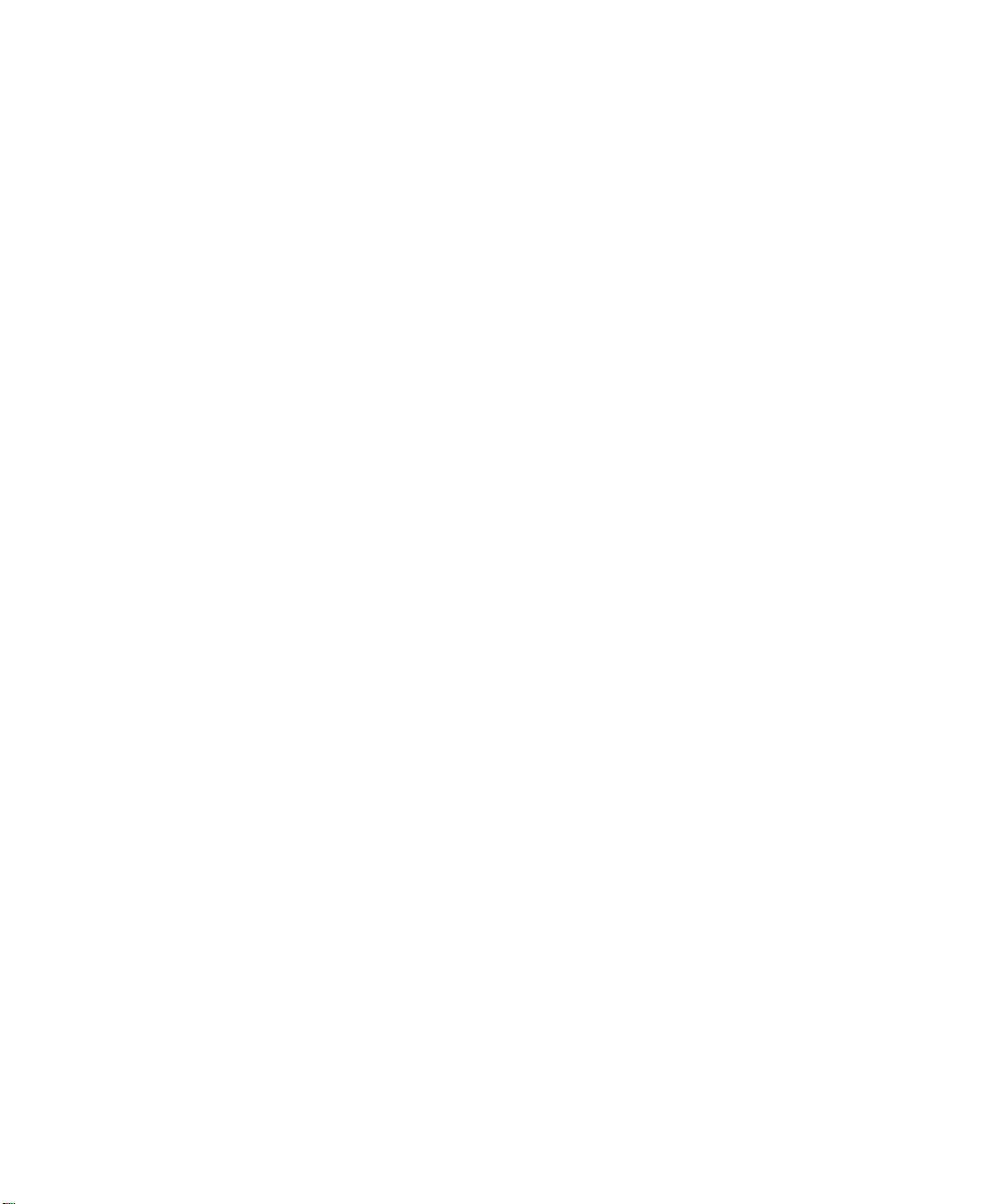
When you click this icon, a new browser window appears with the context-sensitive help topic related to the page you are on.
In addition to the online help for your system, you can also access help for Microsoft
Windows 2000 through Terminal Services Advanced Client
To start Windows 2000 Help, perform the following steps:
1. C li c k Maintenance on the NAS Manager main menu.
2. Click Terminal Services Advanced Client.
3. Log in.
4. From the Start menu, click Help.
2-6 System Administrator’sGuide
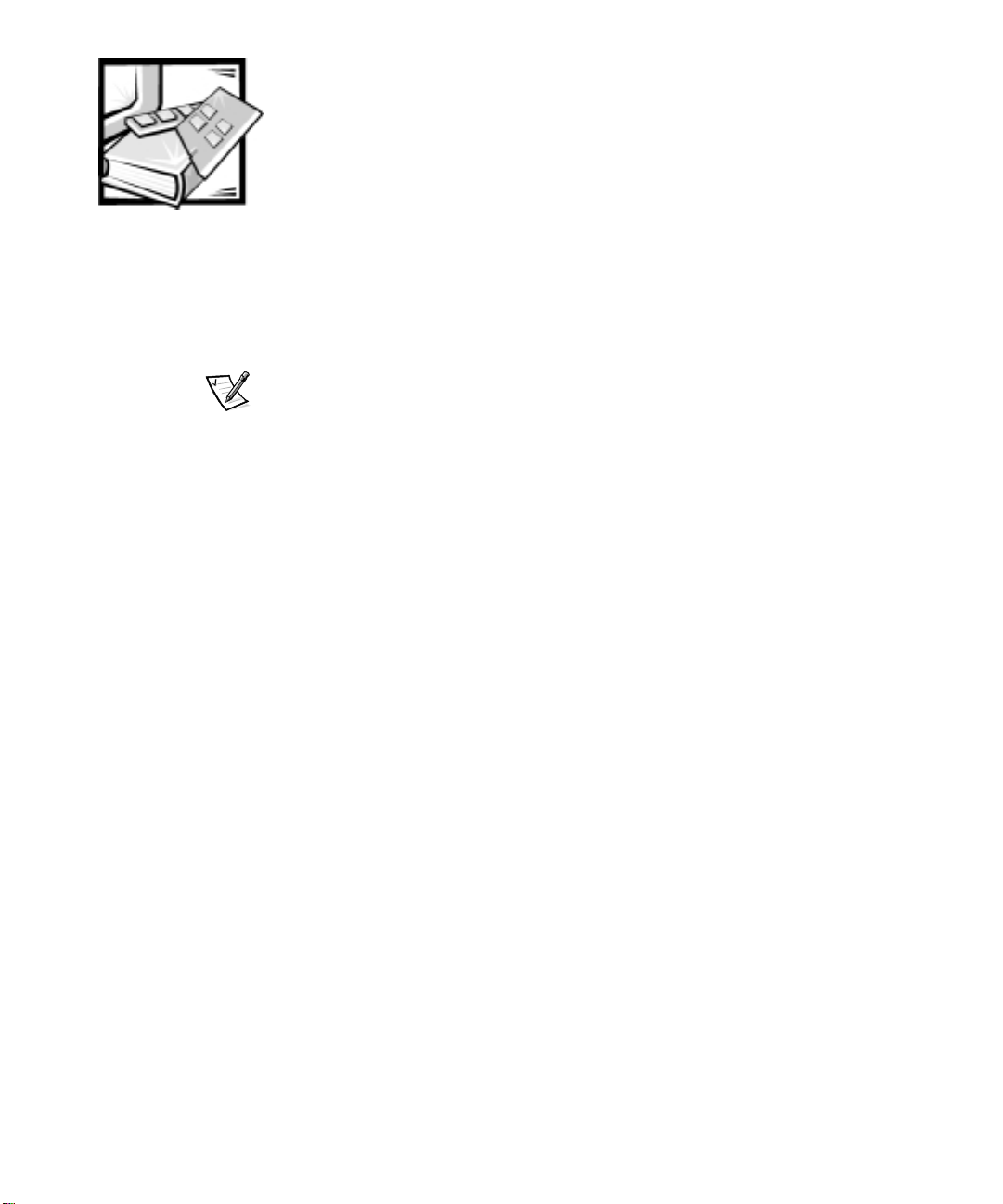
CHAPTER 3
Using Dell OpenManage™ Array Manager Software
NOTE: If you have an optional second Dell PowerEdge®Expandable RAID Controller
2/Dual Channel (PERC 2/DC), see Chapter 8, “Enabling a Second PERC 2/DC RAID
Controller.”
Dell OpenManage Array Manager software provides a comprehensive solution to
storage management in an integrated graphical view. Through a common interface,
Dell OpenManage Array Manager lets you configure and manage a PowerVault 735N
redundant array of independent disks (RAID) solution attached to a system while the
system is online and continuing to process requests
Dell OpenManage Array Manager allows you to configure your storage devices and
the logical volumes contained in your system. Dell OpenManage Array Manager displays storage configuration in both a physical and a logical view. The physical view
shows the physical connections between the storage devices. The logical view shows
a logical representation of your storage as logical volumes.
Dell OpenManage Array Manager provides a single console for array and volume configuration, from which you can do the following:
support.dell.com
• Manage the PowerVault 735N hardware RAID solution
• Display all of your storage information in a graphical environment
Dell OpenManage Array Manager Common Tasks
This section provides a high-level description of the most common procedures performed under Dell OpenManage Array Manager.
Creating a New Volume
1. Create a RAID 5 virtual disk from the available pool of physical drives.
2. Write a signature to the disk created.
3. Upgrade the disk to dynamic.
Using Dell OpenManage Array Manager Software 3-1
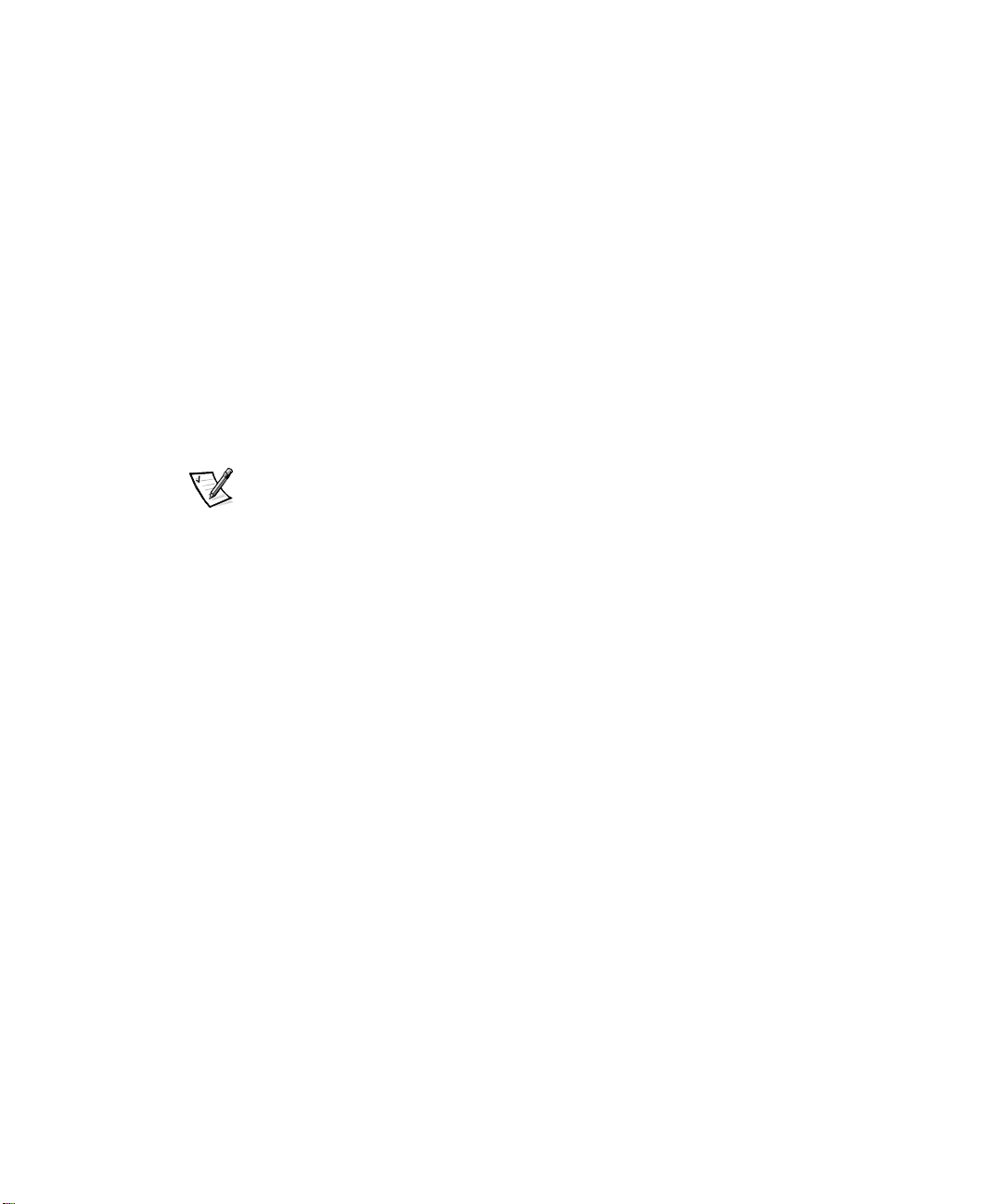
4. Create a new volume on the upgraded disk.
5. Assign the next available drive letter and format the volume NT File System
(NTFS).
Deleting an Existing Volume
1. Select and delete the desired volume.
2. Revert the disk that contained the volume to a basic disk.
3. Determine the virtual disk that corresponds to the basic disk.
4. Delete that virtual disk.
Expanding an Existing Volume
1. Find the virtual disk that corresponds to the volume you are going to expand.
2. Add a member to that virtual disk.
NOTE: After adding a member to a virtual disk, the virtual disk is reconstructed by
the adapter. This operation will take several hours.
3. After the virtual disk has completed the reconstruction process, reboot your
system.
4. Extend the specified volume with the new space available to the virtual disk.
Dell OpenManage Array Manager Console
The Dell OpenManage Array Manager console display uses a tree view to display storage objects in the left pane of the window, and tabbed views in the right pane to
display additional information on storage objects. The following sections provide more
information about the left and right panes.
Left Pane
The left pane shows the objects detected by the Dell OpenManage Array Manager
software. The major storage objects are the local computer object, arrays, disks, and
volumes. By clicking the plus sign (+) in front of a storage object, you can see the subordinate storage objects under that object.
• Arrays represent the physical and logical storage subsystems connected to RAID
controllers.
• Disks represent the disks recognized by the Microsoft Windows Powered operat-
ing system.
• Volumes include dynamic RAID volumes created in Dell OpenManage Array
Manager, primary and extended partitions, logical drives associated with
extended partitions.
3-2 System Administrator’sGuide
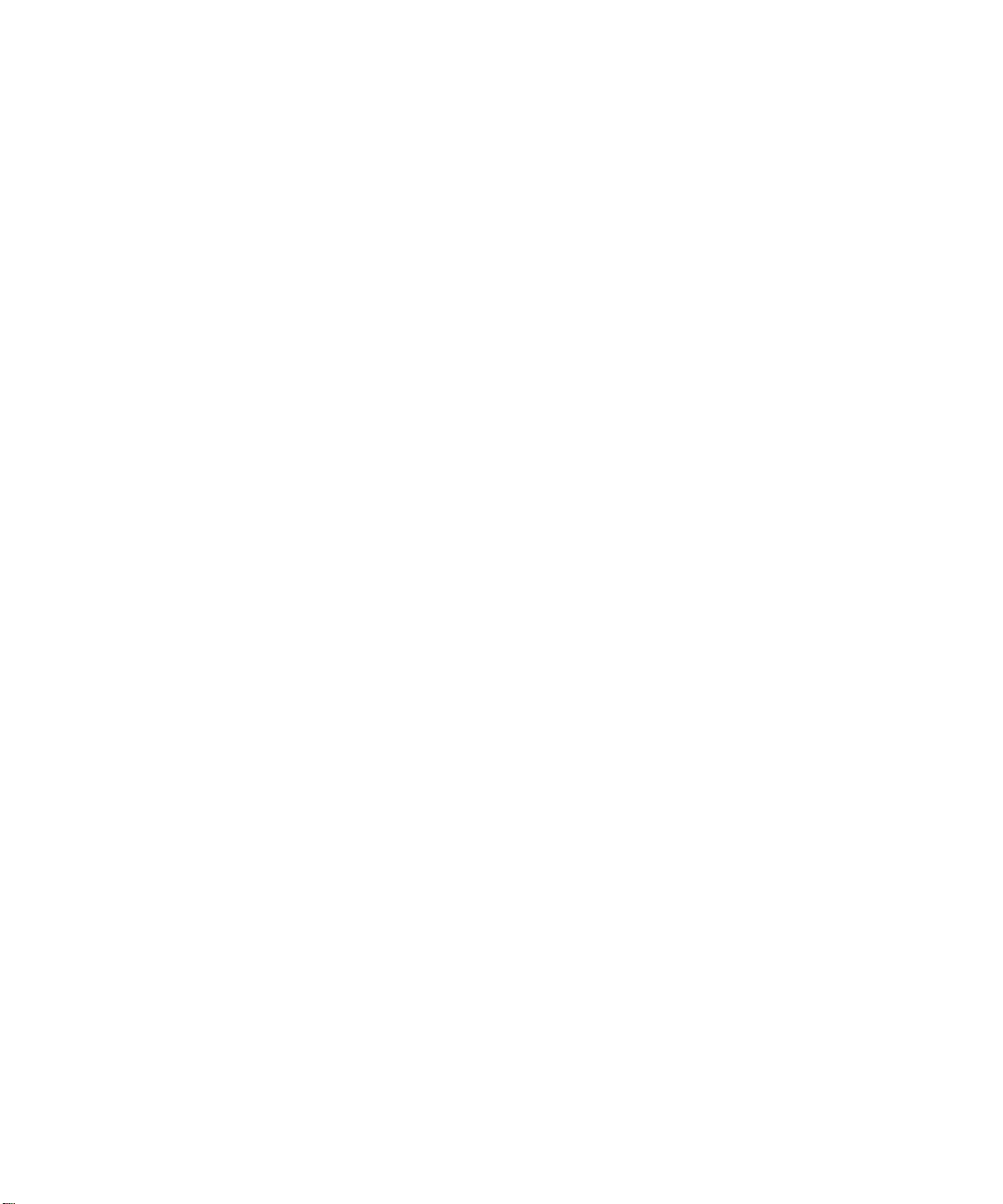
• My Network Places, History, Favorites provide remote connection functionality
not supported by the PowerVault 735N system and should be ignored.
Right Pane
The right pane identifies the various objects and their status, and displays any error
conditions that may exist. The four tabbed views in the system’s right pane console
view include the following:
• The General tab displays parameters based on the objects you select in the con-
sole's tree view. The parameters are as follows:
• Name isthenameoftheobject.
• Status can vary, depending on the object. Common Status conditions are
Online, Healthy,andRe-Synching.
• Ty p e Identifies the object, such as Array Disk.
• Disk Group shows an entry for disks in a basic or dynamic group.
• Capacity isthemaximumsizeofthedisk.
• Unallocated Space is the amount of free hard-disk space still available.
• Graphical Layout is a graphical representation of how much of the disk is
being used.
• Progress shows the current progress (percentage of completion) for tasks.
• Device is the type of disk: small computer system interface (SCSI), inte-
grated drive electronics (IDE), and so on.
• Port identifies the controller card. A SCSI port has zero or more target IDs,
and a target ID has one or more logical unit numbers (LUNs).
• LUN is the logical unit number.
• Ta r g e t is the SCSI ID, which uniquely identifies the disk on the controller
card.
• Vendor identifies the vendor on hardware objects.
• The Events tab displays event log messages associated with storage objects.
• The Disk View tab displays a graphical layout of the disks on your system, includ-
ing CD-ROMs or other removable media.
• The DM View tab is grayed-out on the Dell OpenManage Array Manager
Console.
support.dell.com
Managing Disk Arrays
This section describes how to configure and manage arrays with the PERC 2/DC that
is included with the Dell PowerVault 735N NAS appliance. The PERC 2/DC controller
is a high-performance intelligent PCI-to-SCSI host adapter with RAID capabilities.
Each channel supports SCSI data transfer rates of up to 80 megabytes (MB) per second per channel, and up to 15 devices.
Using Dell OpenManage Array Manager Software
3-3
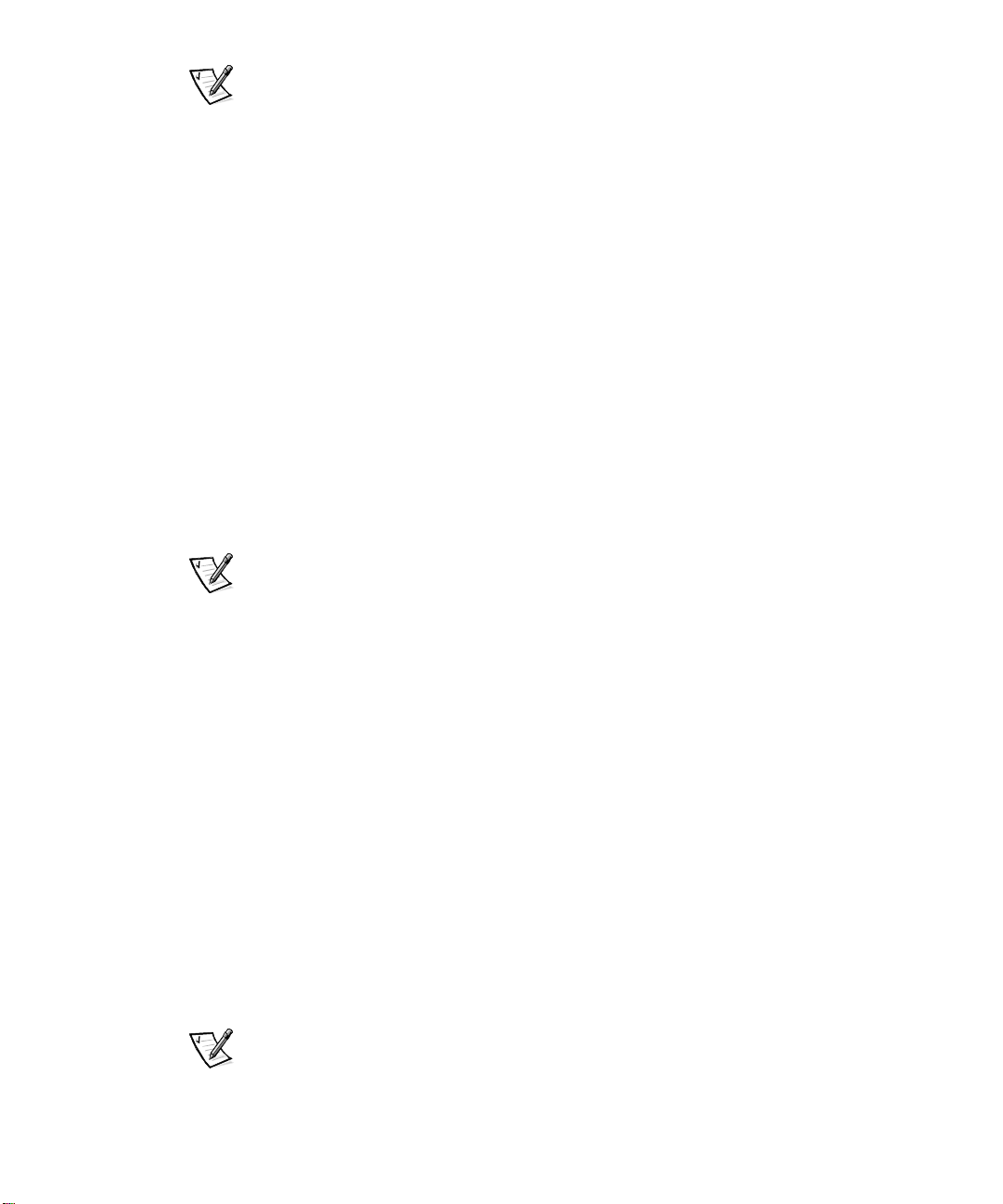
NOTE: On each PERC 2/DC controller, you can create a maximum of 8 virtual disks.
Each virtual disk can have up to 8 hard-disk drives.
The following topics are discussed:
• Recommended Virtual Disk Configuration
• Creating Virtual Disks
• Deleting Virtual Disks
• Reconfiguring and Managing Virtual Disks
Recommended Virtual Disk Configuration
Dell recommends that each virtual disk created on your system's external SCSI enclosures contain 5 physical drives and be configured as a RAID-5 virtual disk. Virtual disks
configured in this manner are optimized by the PERC 2/DC adapter to provide the best
performance. Dell also recommends that you assign a global hotspare within the
same enclosure for each virtual disk.
Creating Virtual Disks
The first step in configuring your system for improved system management is creating virtual disks.
NOTES: When you create virtual disks, you might want to consider how virtual disks
will be deleted. Virtual disks created on the Dell PERC 2/DC controller must be
deleted in reverse order of their creation. In other words, you must delete the most
recently created virtual disk first and continue to delete in reverse order.
To take advantage of all the system features such as Defrag and Encryption, Dell rec-
ommends using the default value of 64 kilobytes (KB) for the stripe size when
creating a virtual disk.
To create a virtual disk, perform the following steps:
1. Right-click on an array group.
2. Click Create Virtual Disk to launch the Create Virtual Disk Wizard.
3. Read the Welcome screen and click Next to continue.
The Select Creation Mode dialog box displays. You can cancel the operation at
anytimebyclickingCancel.
4. Select Custom Mode and click Next to continue.
The next screen is Select Disks and Virtual Disk Attributes.
5. Select the disks and confirm information presented in the wizard.
NOTE: The PowerVault 735N only supports NTFS partitions. Formatting all partitions NTFS allow for advanced features only available under that file system.
3-4 System Administrator’sGuide
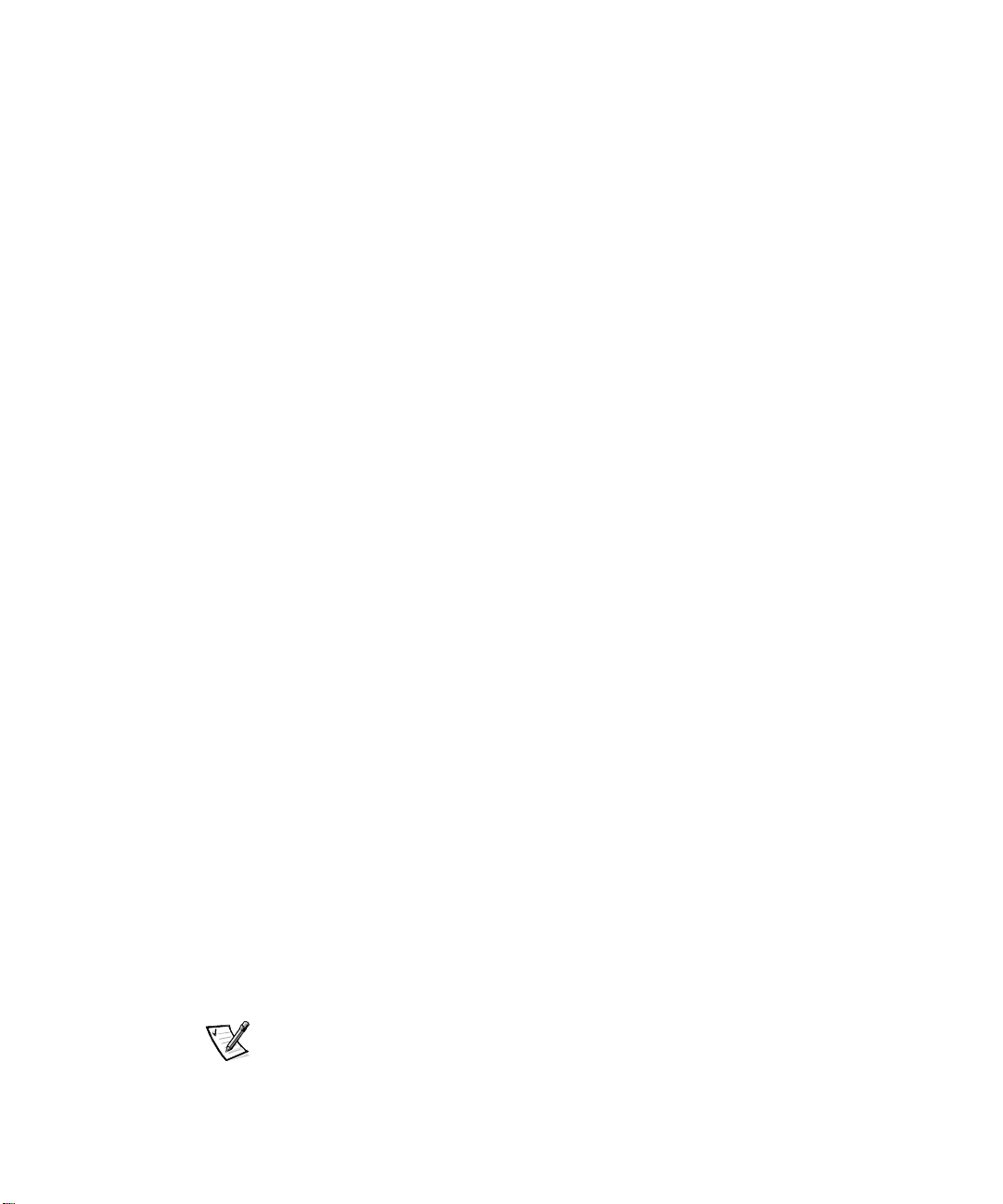
6. Click Next to continue.
The Completing the Create Virtual Disk Wizard dialog box displays.
7. Click Finish to create a virtual disk or Back to return to the previous screen.
Dell OpenManage Array Manager confirms the creation of the virtual disk.
The Rescan Disk Layout checkbox is selected by default. Rescan Disk Layout
allows the Microsoft Windows Powered operating system to recognize the new
virtual disk. A Rescan Disk Layout can be performed later if the box is not
checked when you create the virtual disk.
Deleting Virtual Disks
Deleting a virtual disk permanently deletes all information contained on that disk. Virtual disks created on the Dell PERC 2/DC controller must be deleted in the reverse
order that they were created. In other words, the last disk that you created must be
deleted first.
NOTICE: All data on the virtual disk is lost when the disk is deleted.
Use the following procedure to delete virtual disks on Dell PERC 2/DC controllers.
1. Right-click the last virtual disk that was created.
2. Click Delete.
support.dell.com
A confirmation dialog box appears.
3. Click OK to continue.
The virtual disk disappears from the left pane. If the disk was not the last one created, the delete option is grayed out.
Reconfiguring and Managing Virtual Disks
This section summarizes how you can change the virtual disk configuration through
the NAS Manager. The following topics are discussed:
• Using Add Member
• Using Transform Type
• Using Change Policy
• Using Check Consistency
• Initializing Disks
• Properties
NOTE: Because of hardware restrictions, the Dell PERC 2/DC controllers will not
detect a drive status change until you attempt to read from or write to the drive. For
example, when an unconfigured drive is removed, the controller will not detect the
change until a you perform a manual rescan or read/write to the drive.
Using Dell OpenManage Array Manager Software
3-5
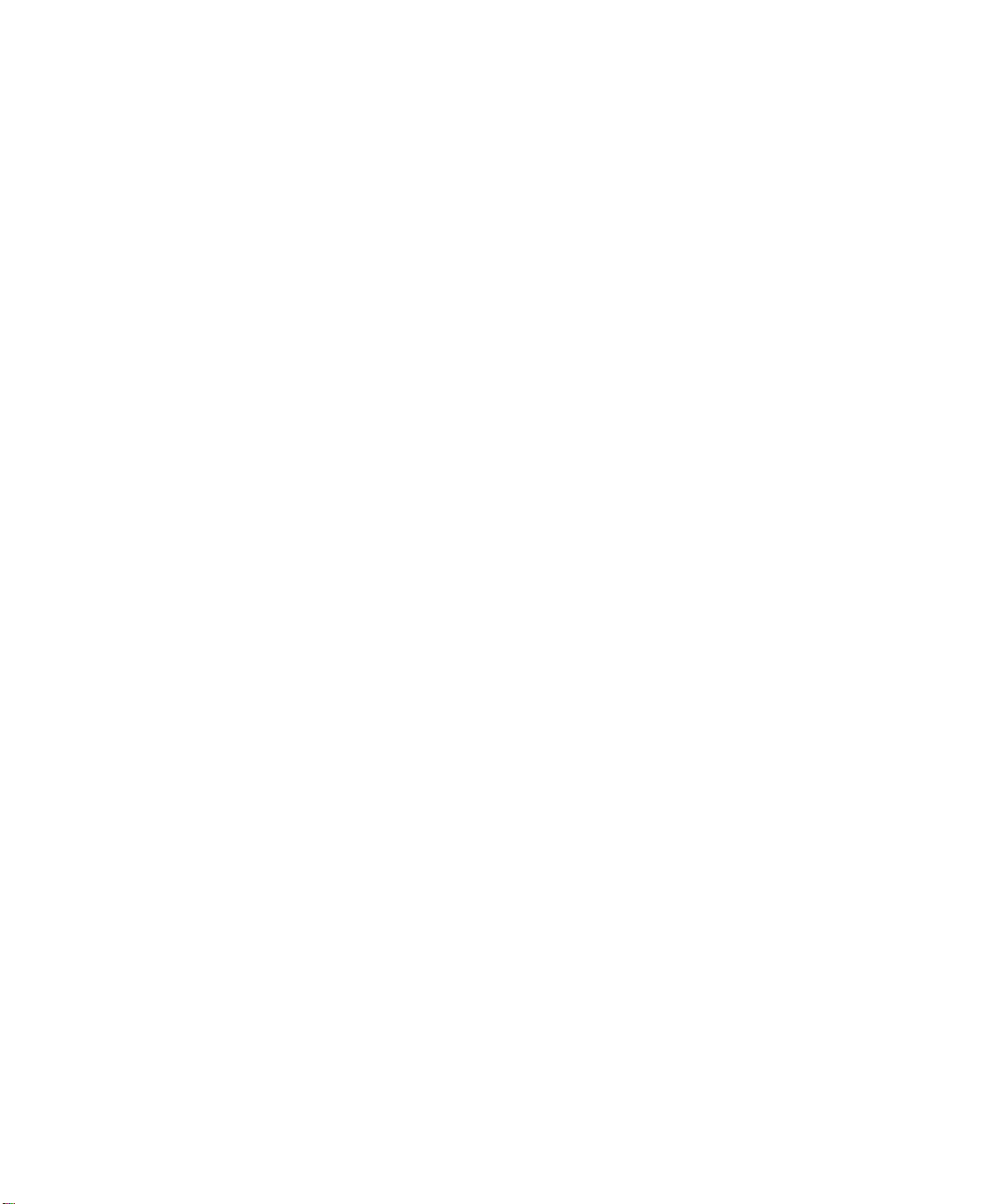
Using Add Member
Perform the following steps to add array disks to a virtual disk or to change the
virtual disk's RAID level:
1. Right-click a virtual disk.
2. Click Add Member.
A Virtual Disk Add Member dialog box appears. The available disks are listed in
the left pane. You can choose appropriate disks to add by selecting them and
using Add Disk to move them to the right pane.
3. Choose the RAID level in the pull down list Virtual Disk Type.
4. Click OK to continue or Cancel to cancel the operation.
5. Add Member shows progress information in the right pane.
6. To view progress, click on the parent of the virtual disk.
The status of the virtual disk will be Reconstructing, and progress information
displays until the Add Member operation is finished. At the end of the operation,
the Ty p e category shows the changed RAID level.
Using Transform Type
The following is a list of supported RAID level migrations:
• RAID-1 to RAID-0
• RAID-5 to RAID-0
To change a RAID level of a virtual disk without adding or removing disks, perform the
following steps:
1. Right-click on the virtual disk whose type you want to transform.
The Virtual Disk Transform Type dialog box appears.
2. Select RAID Type or Stripe Size from the available choices.
3. Click OK to continue or Cancel to quit the operation.
A warning dialog box appears asking if you want to continue.
4. Click Ye s .
Transform Type displays progress information in the right pane.
5. To view progress, click the parent of the virtual disk.
The status of the virtual disk will be Reconstructing, and progress information
displays until the operation is finished. At the end of the operation, the Ty p e category shows the changed RAID level.
3-6 System Administrator’sGuide
 Loading...
Loading...