Dell PowerEdge Rack Enclosure 4020S User Manual [ja]
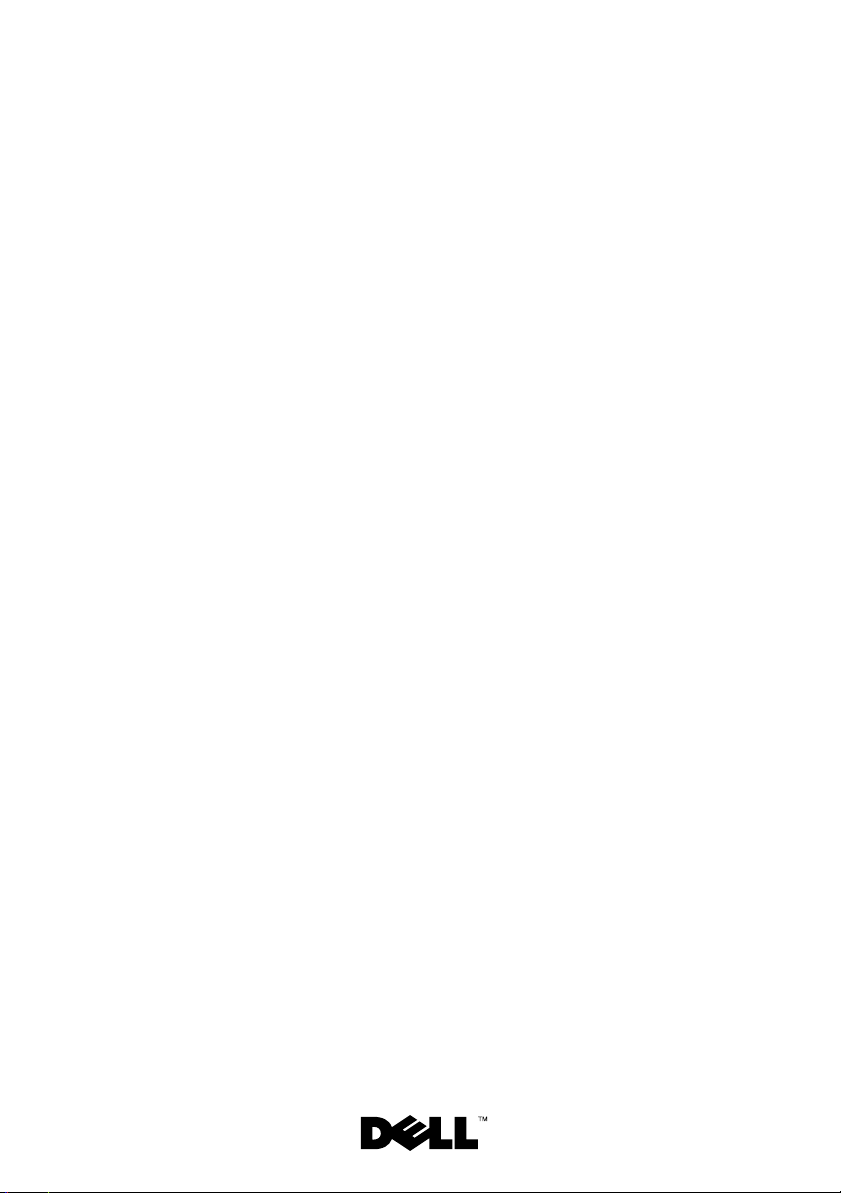
Dell™ PowerEdge™ 4210
Installation Guide
Guide d'installation
Installationshandbuch
インストールガイド
Guía de instalación

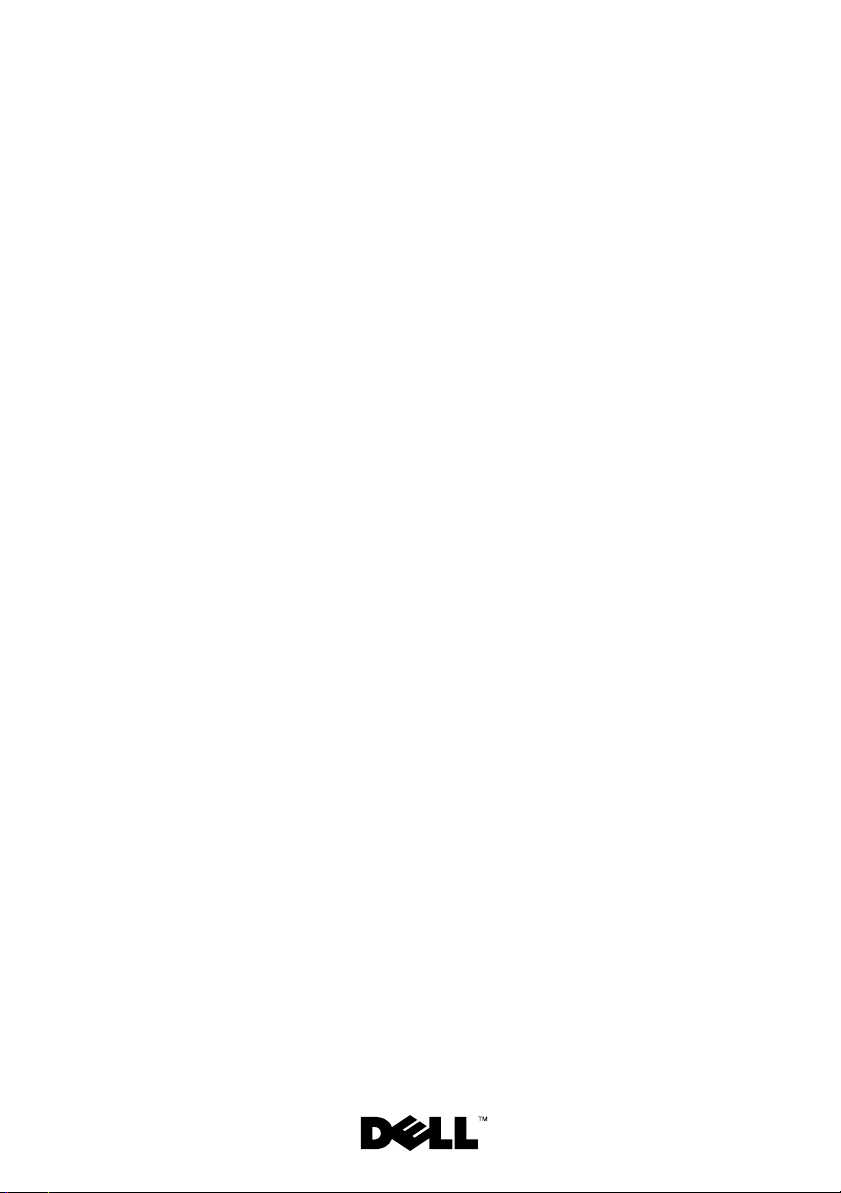
Dell™ PowerEdge™ 4210
Installation Guide
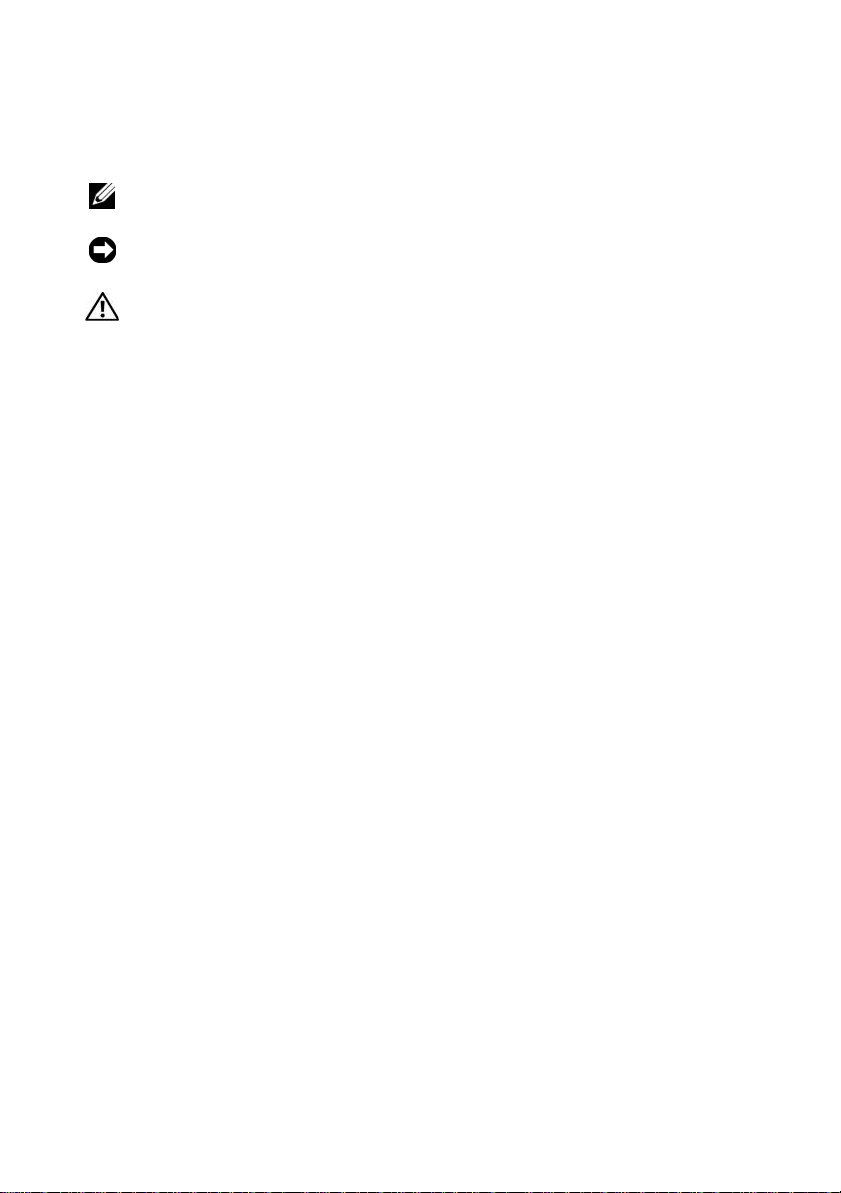
Notes, Notices, and Cautions
NOTE: A NOTE indicates important information that helps you make better use of
your computer.
NOTICE: A NOTICE indicates either potential damage to hardware or loss of data
and tells you how to avoid the problem.
CAUTION: A CAUTION indicates a potential for property damage, personal injury,
or death.
____________________
Information in this document is subject to change without notice.
© 2007 Dell Inc. All rights reserved.
Reproduction in any manner whatsoever without the written permission of Dell Inc. is strictly
forbidden.
Trademarks used in this text: Dell, the DELL logo, and PowerEdge are trademarks of Dell Inc.
Other trademarks and trade names may be used in this document to refer to either the entities claiming
the marks and names or their products. Dell Inc. disclaims any proprietary interest in trademarks and
trade names other than its own.
October 2007 P/N FX668 Rev. A00
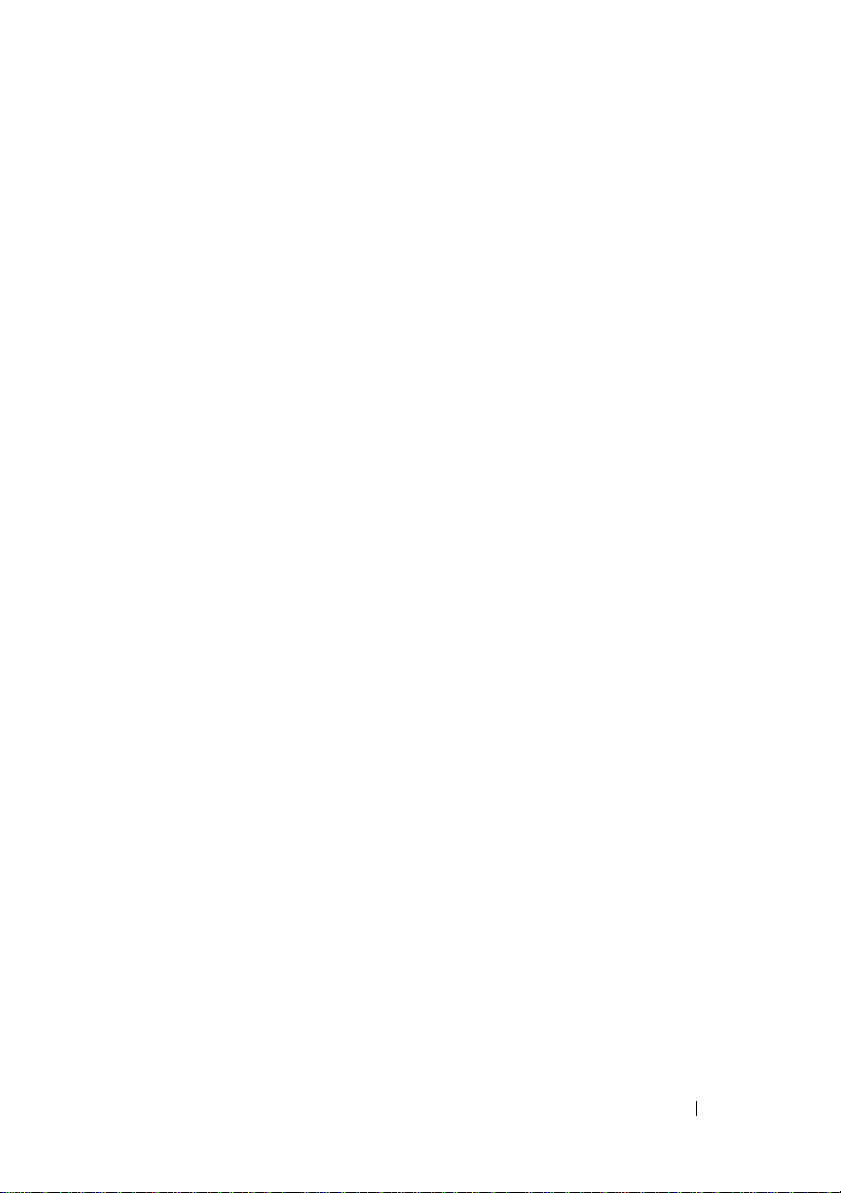
Contents
Safety Instructions. . . . . . . . . . . . . . . . . . . . . 5
SAFETY: Rack Mounting of Systems
. . . . . . . . . 5
Installation Instructions
Rack Requirements
Rack Installation
Before You Begin
Installation Tasks
. . . . . . . . . . . . . . . . . . 6
. . . . . . . . . . . . . . . . . . 6
. . . . . . . . . . . . . . . . . . . . . . 6
. . . . . . . . . . . . . . . . . . . 7
. . . . . . . . . . . . . . . . . . . 8
Recommended Tools and Supplies
Removing and Replacing the Rack Doors
Removing the Front Door
Replacing the Front Door
. . . . . . . . . . . . . . . 8
. . . . . . . . . . . . . . 10
Opening and Removing the Back Doors
Replacing the Back Doors
Removing the Side Panels
Replacing the Side Panels
. . . . . . . . . . . . . 13
. . . . . . . . . . . . . 13
. . . . . . . . . . . . . 14
Reversing the Front Door (optional)
Securing the Rack Leveling Feet
Installing the Rack Stabilizer Feet
Routing Cables
. . . . . . . . . . . . . . . . . . . 24
Removing the Door Panels From the
Optional Door Kit
Coupling Two Racks
. . . . . . . . . . . . . . . . . . 26
. . . . . . . . . . . . . . . . . . . 26
. . . . . . . . . . 8
. . . . . . 8
. . . . . . 10
. . . . . . . . 14
. . . . . . . . . . 19
. . . . . . . . . 21
Index . . . . . . . . . . . . . . . . . . . . . . . . . . . . . . . 31
Contents 3
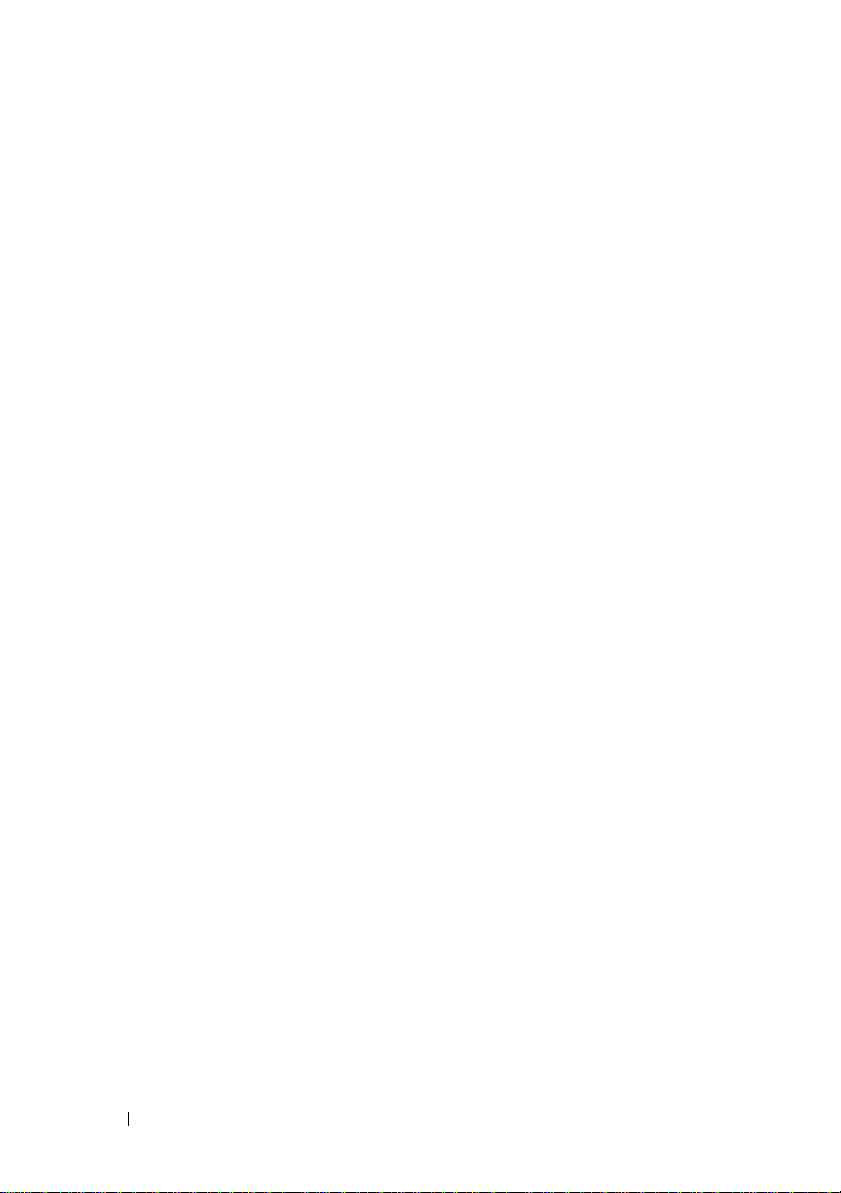
4 Contents
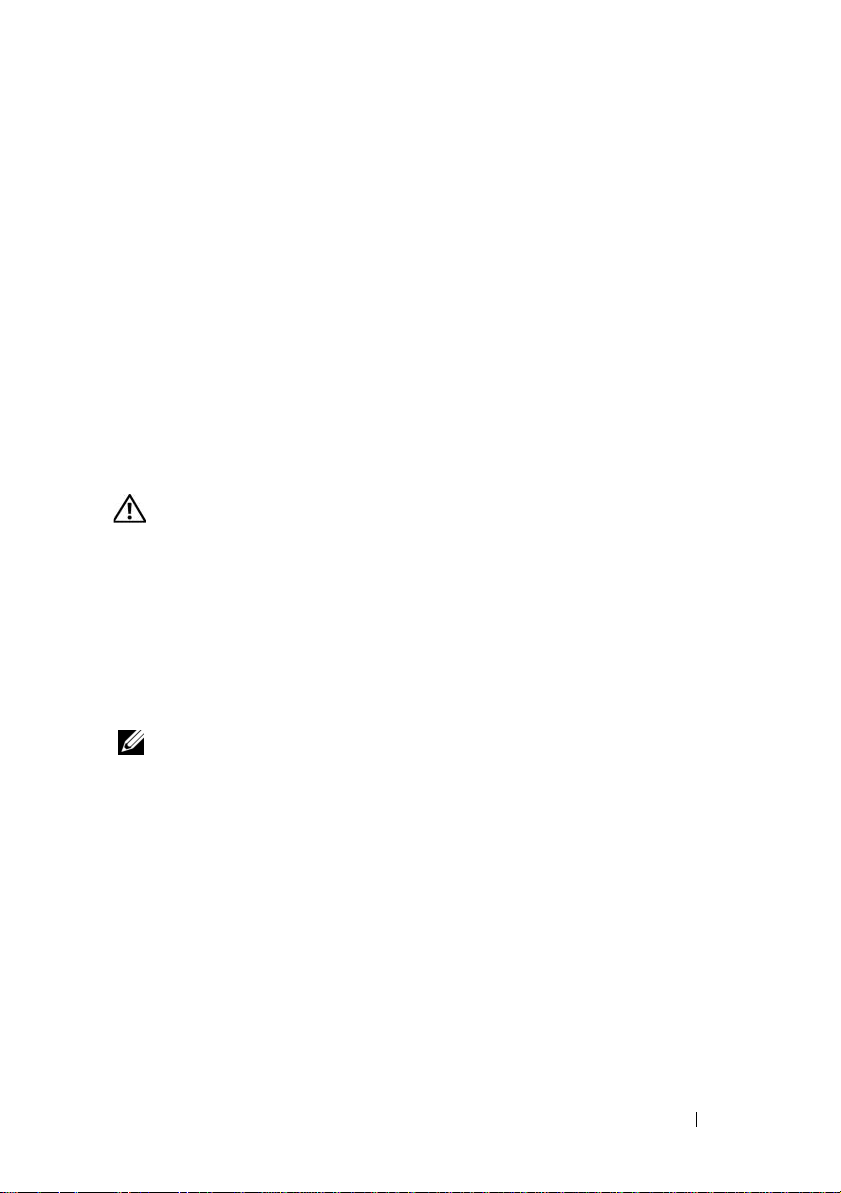
Safety Instructions
Use the following safety guidelines to ensure your own personal safety and to
help protect your system and working environment from potential damage.
For complete safety and regulatory information, see the Product Information
Guide that shipped with your system. Warranty information might be
included in this document or as a separate document.
SAFETY: Rack Mounting of Systems
Observe the following precautions for rack stability and safety. Also refer to
the rack installation documentation accompanying the system and the rack
for specific caution statements and procedures.
Systems are considered to be components in a rack. Thus, "component" refers
to any system as well as to various peripherals or supporting hardware.
CAUTION: Before installing systems in a rack, install front and side stabilizers on
stand-alone racks or the front stabilizer on racks joined to other racks. Failure to
install stabilizers accordingly before installing systems in a rack could cause the
rack to tip over, potentially resulting in bodily injury under certain circumstances.
Therefore, always install the stabilizer(s) before installing components in the rack.
After installing system/components in a rack, never pull more than one component
out of the rack on its slide assemblies at one time. The weight of more than one
extended component could cause the rack to tip over and may result in serious
injury.
NOTE: Your system is safety-certified as a free-standing unit and as a component
for use in a Dell rack cabinet using the customer rack kit. The installation of your
system and rack kit in any other rack cabinet has not been approved by any safety
agencies. It is your responsibility to ensure that the final combination of system and
rack complies with all applicable safety standards and local electric code
requirements. Dell disclaims all liability and warranties in connection with such
combinations.
• System rack kits are intended to be installed in a rack by trained service
technicians. If you install the kit in any other rack, be sure that the rack
meets the specifications of a Dell rack.
Dell™ PowerEdge™ 4210 Installation Guide 5
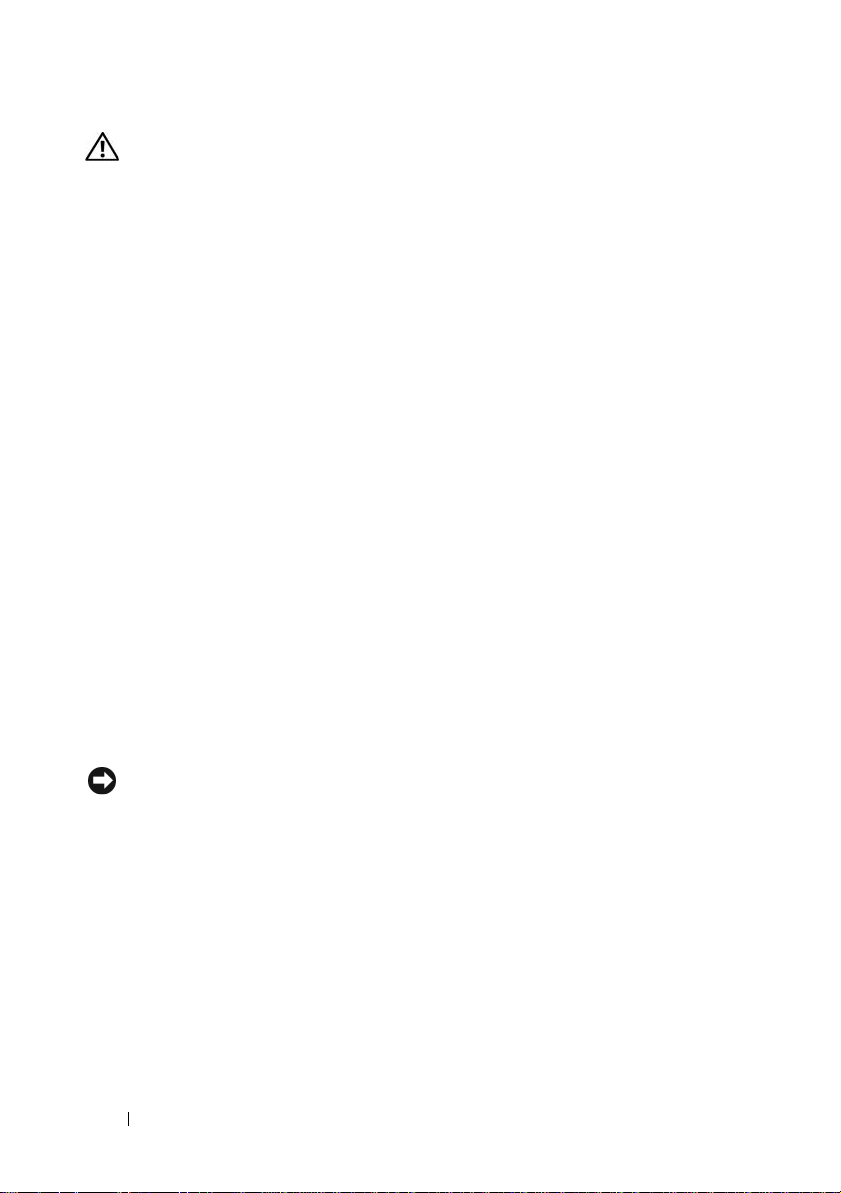
CAUTION: Do not move racks by yourself. Due to the height and weight of the
rack, a minimum of two people should accomplish this task.
• Before working on the rack, make sure that the stabilizers are secured to
the rack, extended to the floor, and that the full weight of the rack rests on
the floor. Install front and side stabilizers on a single rack or front
stabilizers for joined multiple racks before working on the rack.
• Always load the rack from the bottom up, and load the heaviest item in the
rack first.
• Make sure that the rack is level and stable before extending a component
from the rack.
• Use caution when pressing the component rail release latches and sliding a
component into or out of a rack; the slide rails can pinch your fingers.
• Ensure that proper airflow is provided to components in the rack.
• Do not step on or stand on any component when servicing other
components in a rack.
Installation Instructions
This installation guide provides instructions for trained service technicians
installing a 42-unit (U) rack. Information includes assembling the rack,
coupling two 42-U racks, and routing cables through the rack. The 42-U rack
can be installed using the recommended tools.
Rack Requirements
NOTICE: The 42-U rack meets the specifications of American National
Standards Institute (ANSI)/Electronic Industries Association (EIA) standard
ANSI/EIA-310-D-92, Consumer Electronics Association (CEA) Standard CEA-310-E,
International Electrotechnical Commission (IEC) 297, and Deutsche Industrie Norm
(DIN) 41494.
Rack Installation
Before attempting this installation, you should read through this entire
procedure carefully.
6 Dell™ PowerEdge™ 4210 Installation Guide
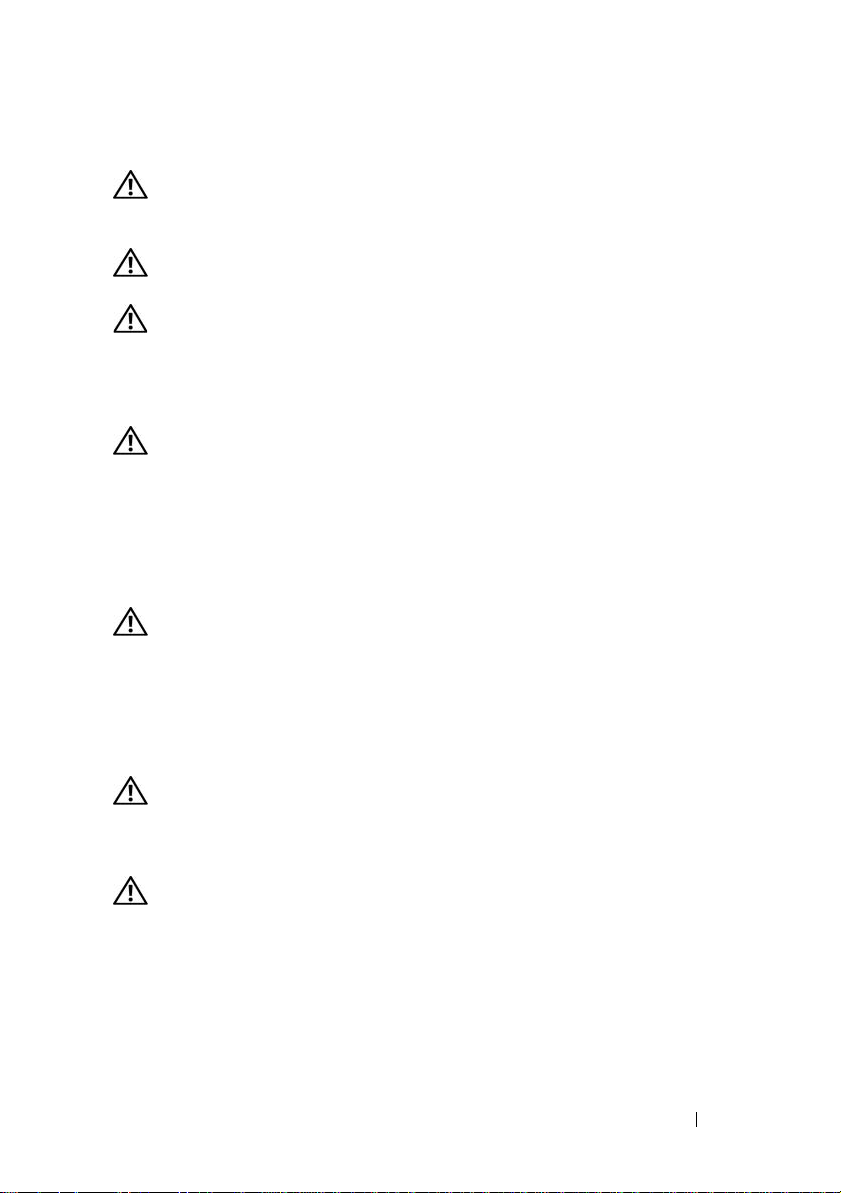
Before You Begin
CAUTION: Before you begin installing your rack, carefully read "Important Safety
Information," as well as the safety instructions found in your system’s System
Information Guide for additional information.
CAUTION: When installing multiple systems in a rack, complete all of the
procedures for the current system before attempting to install the next system.
CAUTION: Rack cabinets can be extremely heavy and move easily on the casters.
The cabinet has no brakes. Use extreme caution while moving the rack cabinet.
Retract the leveling feet when relocating the rack cabinet. Avoid long or steep
inclines or ramps where loss of cabinet control may occur. Extend the leveling
feet for support and to prevent the cabinet from rolling.
CAUTION: Do not attempt to move your rack with components installed. If you
move a fully loaded rack on a slightly uneven floor surface, the rack may become
unstable and tip over.
Important Safety Information
Observe the safety precautions in the following subsections when installing
your system in the rack.
CAUTION: You must strictly follow the procedures in this document to protect
yourself as well as others who may be involved. Your system may be very large
and heavy, and proper preparation and planning are important to prevent injury to
yourself and to others. This becomes increasingly important when systems are
installed high up in the rack.
Rack Stabilizer Feet
CAUTION: Installing systems in a rack without the front and side stabilizer feet
installed could cause the rack to tip over, potentially resulting in bodily injury
under certain circumstances. Therefore, always install the stabilizer feet before
installing components in the rack.
CAUTION: After installing systems in a rack, never pull more than one system out
of the rack on its slide assemblies at one time. The weight of more than one
extended system could cause the rack to tip over and cause injury.
The stabilizer feet help prevent the rack from tipping over when a system or
other component is pulled out of the rack with the slide assemblies fully
extended.
Dell™ PowerEdge™ 4210 Installation Guide 7
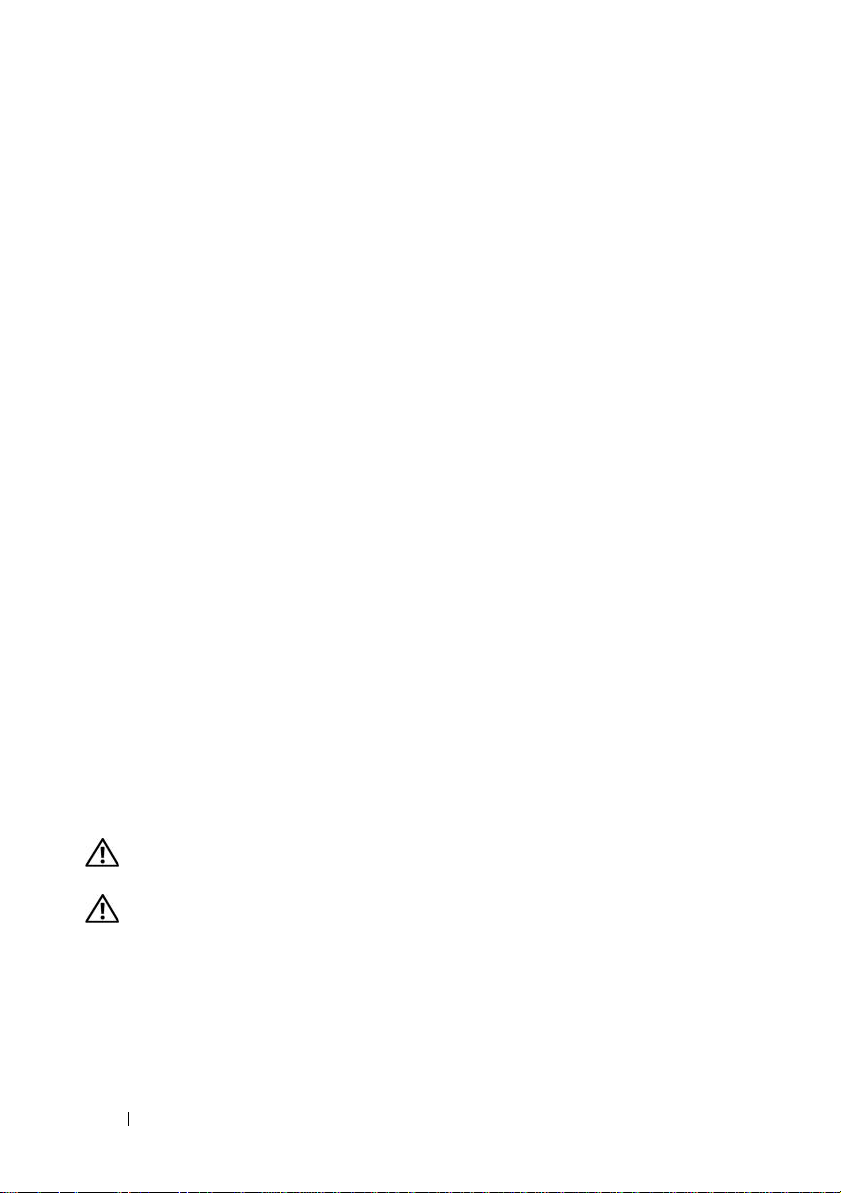
Installation Tasks
Installing a rack cabinet involves performing the following tasks:
1
Removing and replacing the rack doors
2
Removing and replacing the side panels
3
Reversing the front door and badge (optional)
4
Securing the leveling feet
5
Installing the stabilizer feet
6
Routing cables through the rack
7
Coupling two racks (optional)
8
Removing high-density rear door panels
Recommended Tools and Supplies
You may need the following tools and supplies to install the rack:
• #2 Phillips screwdriver
• Flat head screwdriver
• 12-mm wrench
• Needle-nose pliers
• 4-mm Allen wrench (if you want to reverse the direction that the front
door opens)
• 5-mm Allen wrench (included in kit)
• Keys to the rack doors and side panels
Removing and Replacing the Rack Doors
CAUTION: Because of the size and weight of the rack cabinet doors, never
attempt to remove or install them by yourself.
CAUTION: Store the doors where they will not injure someone if the doors
accidently fall over.
Removing the Front Door
1
Press the door-latch button to release the door handle, then open the front
door all the way (see Figure 1-1).
8 Dell™ PowerEdge™ 4210 Installation Guide
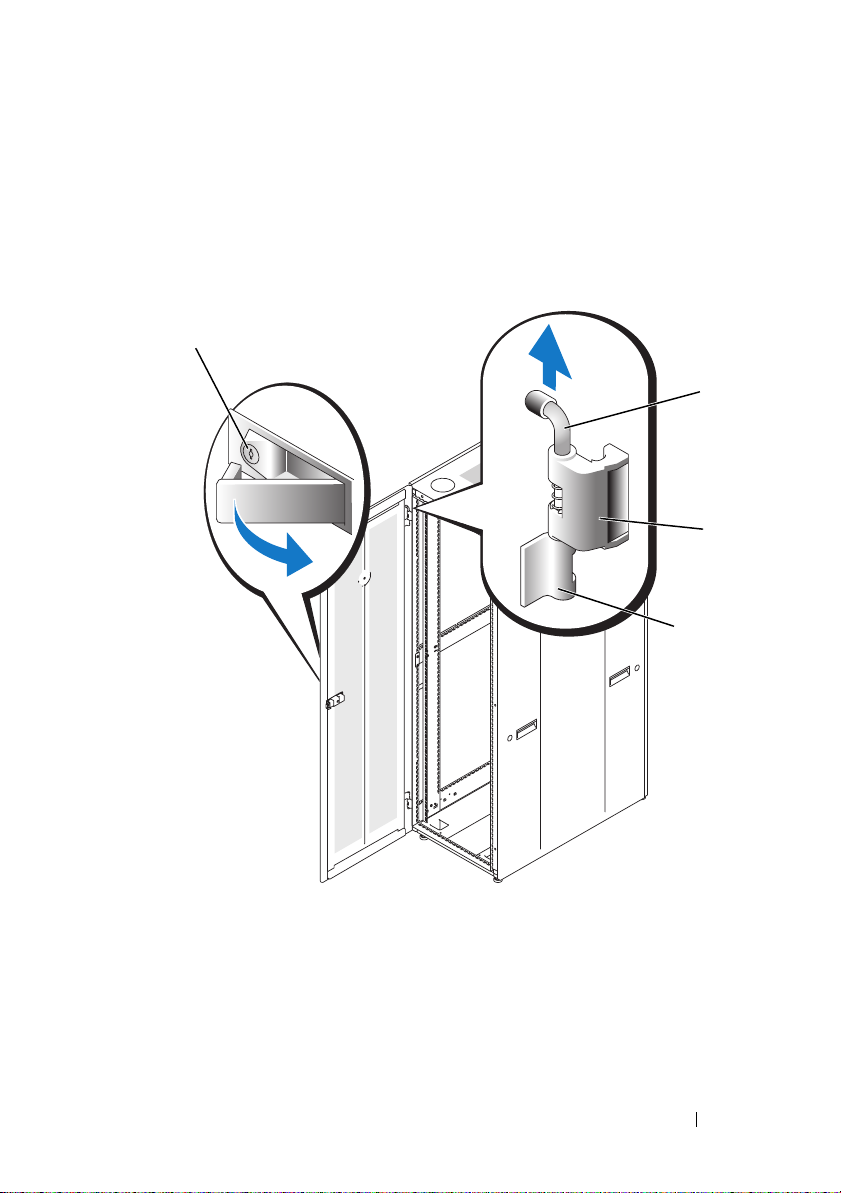
2
While holding the door, pull the top hinge pin upward so that it clears the
door’s hinge-pin housing (see Figure 1-1).
The hinge pin’s retention clip prevents the hinge from being pulled out of
the hinge body.
Figure 1-1. Removing the Front Door
1
2
3
4
1 door-latch button 2 hinge pin
3 hinge body 4 hinge-pin housing
3
While holding the hinge pin out of the door’s hinge-pin housing, pull the
door slightly away from the rack so that the door clears the hinge body.
4
Release the hinge pin.
Dell™ PowerEdge™ 4210 Installation Guide 9
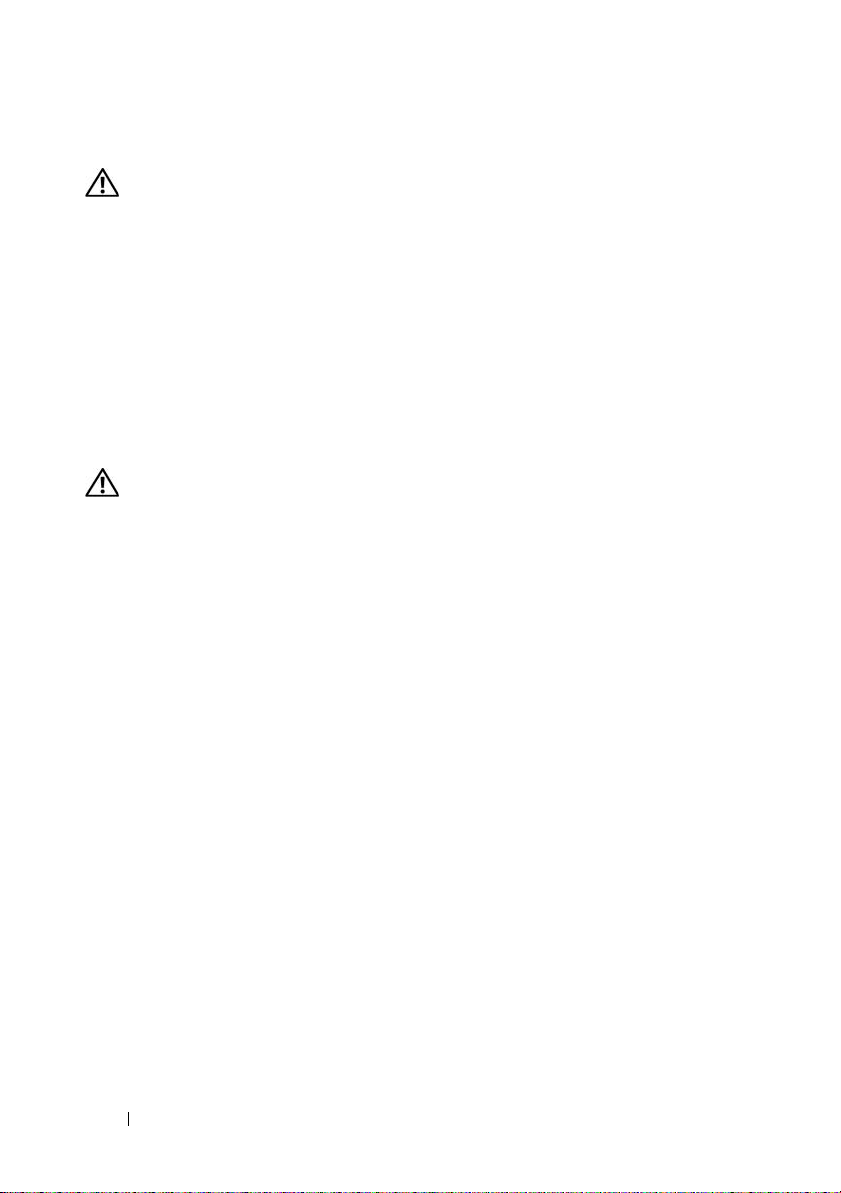
5
Lift the door upward so that the door clears the bottom hinge post.
CAUTION: Due to the size and weight of the door, it is recommended that you lay
the removed door flat.
6
Lay the panel in a safe location with the panel’s outer surface facing
upward.
Laying the door flat with the outer surface facing upward will help prevent
damage to the door’s cosmetic coating.
Replacing the Front Door
To replace the front door, perform the steps for removal in reverse.
Opening and Removing the Back Doors
CAUTION: Because of the size and weight of the rack cabinet doors, never
attempt to remove or install them by yourself.
1
Open the back doors.
a
Press the door-latch button to release the right door handle (see
Figure 1-2).
b
Open the right door.
c
Compress the left door’s pinch latch to release the left door (see
Figure 1-2).
d
Open the left door.
10 Dell™ PowerEdge™ 4210 Installation Guide
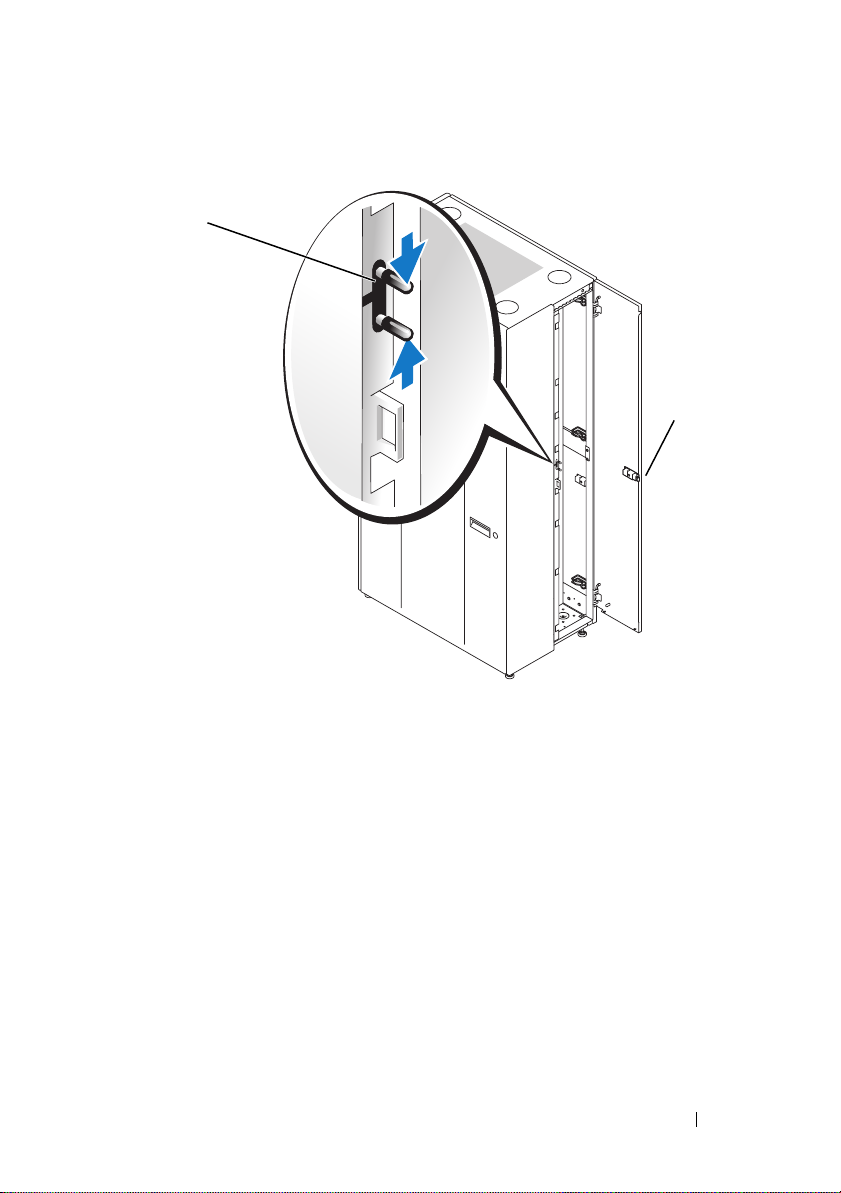
Figure 1-2. Opening the Left Back Door
1
1 pinch latch 2 door-latch button
2
2
Remove the right door.
a
While supporting the door, pull the pin for the top hinge out of the
door’s hinge-pin housing (see Figure 1-3).
You will hear a click as you pull the pin out of the door’s hinge-pin
housing. The hinge pins are designed to prevent them from being
pulled out of the hinge body.
b
Repeat step a for the bottom hinge.
c
Pull the door away from the rack.
Dell™ PowerEdge™ 4210 Installation Guide 11
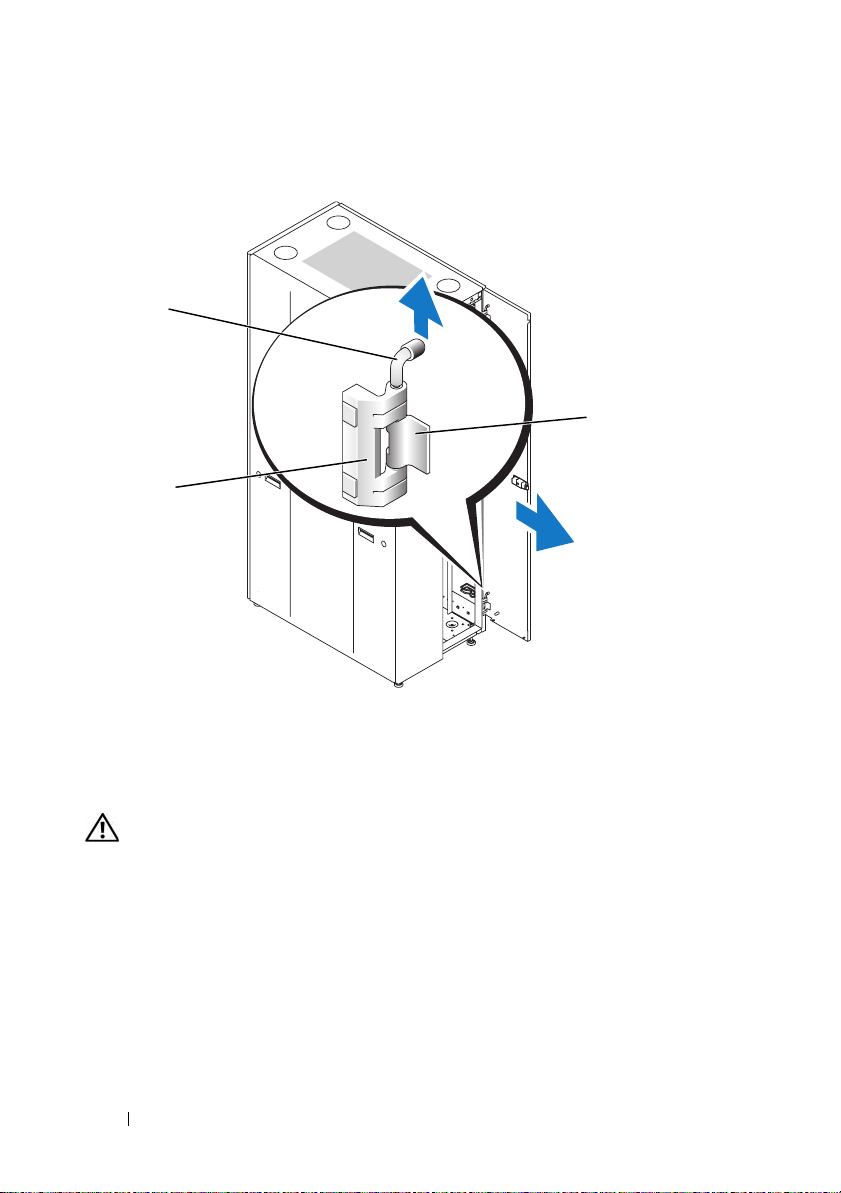
Figure 1-3. Removing the Back Doors
1
2
3
1 hinge pin 2 hinge body
3 hinge-pin housing
CAUTION: Due to the size and weight of the door, it is recommended that you lay
the removed door flat with its outer surface facing upward.
Lay the door in a safe location with the door’s outer surface facing
d
upward.
Laying the door flat with the outer surface facing upward helps
prevent damage to its cosmetic coating.
e
Repeat steps a through d for the left door.
12 Dell™ PowerEdge™ 4210 Installation Guide
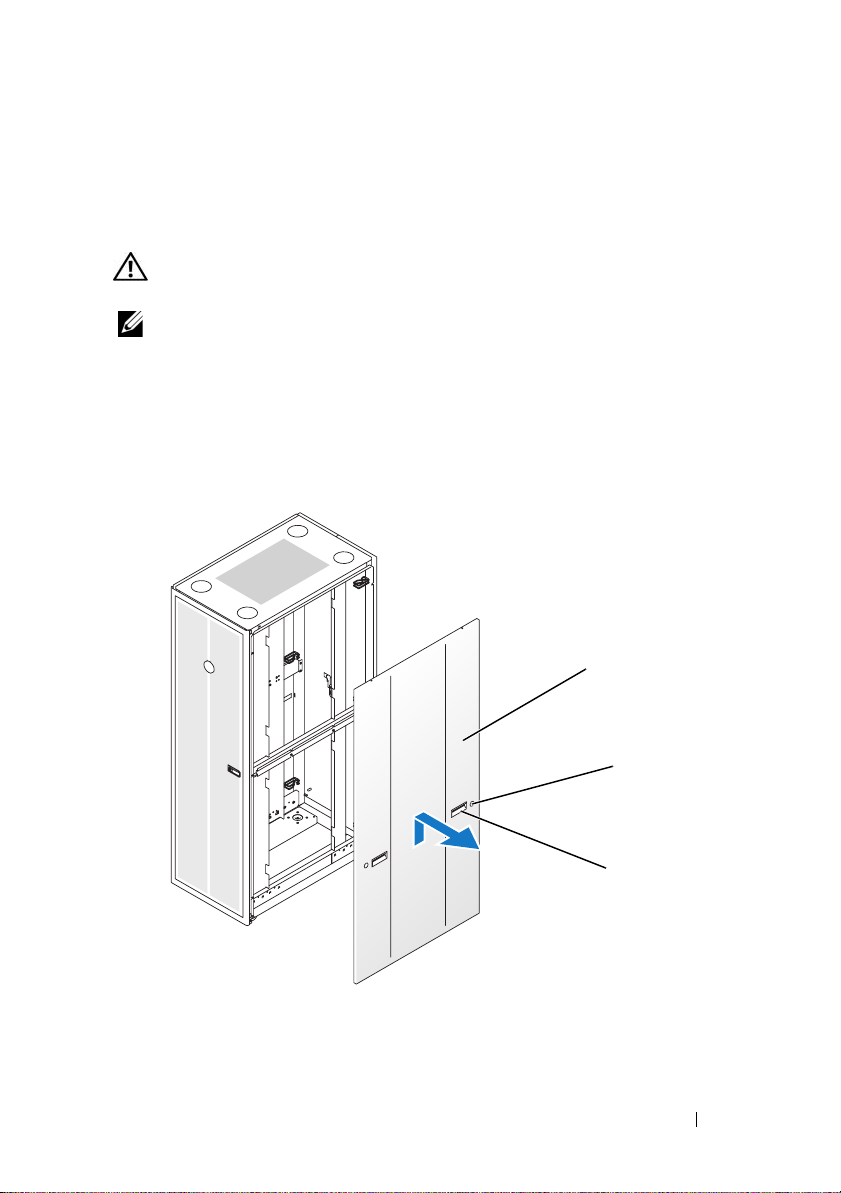
Replacing the Back Doors
To replace the back doors, perform the steps for removal in reverse.
Removing the Side Panels
CAUTION: Because of the size and weight of the rack cabinet side panels, never
attempt to remove or install them by yourself.
NOTE: You must remove the side panels in order to install the side stabilizer feet.
Also, although removing the side panels is not mandatory for installing systems in a
rack, having the sides open makes it easier to install slide assemblies and support
rails and to reverse the direction that the front door opens.
1
Unlock the locks near the left and right edges of the panel (see Figure 1-4).
Figure 1-4. Removing a Side Panel
1
1 side panel (2) 2 locks (2)
3 handles (2)
Dell™ PowerEdge™ 4210 Installation Guide 13
2
3
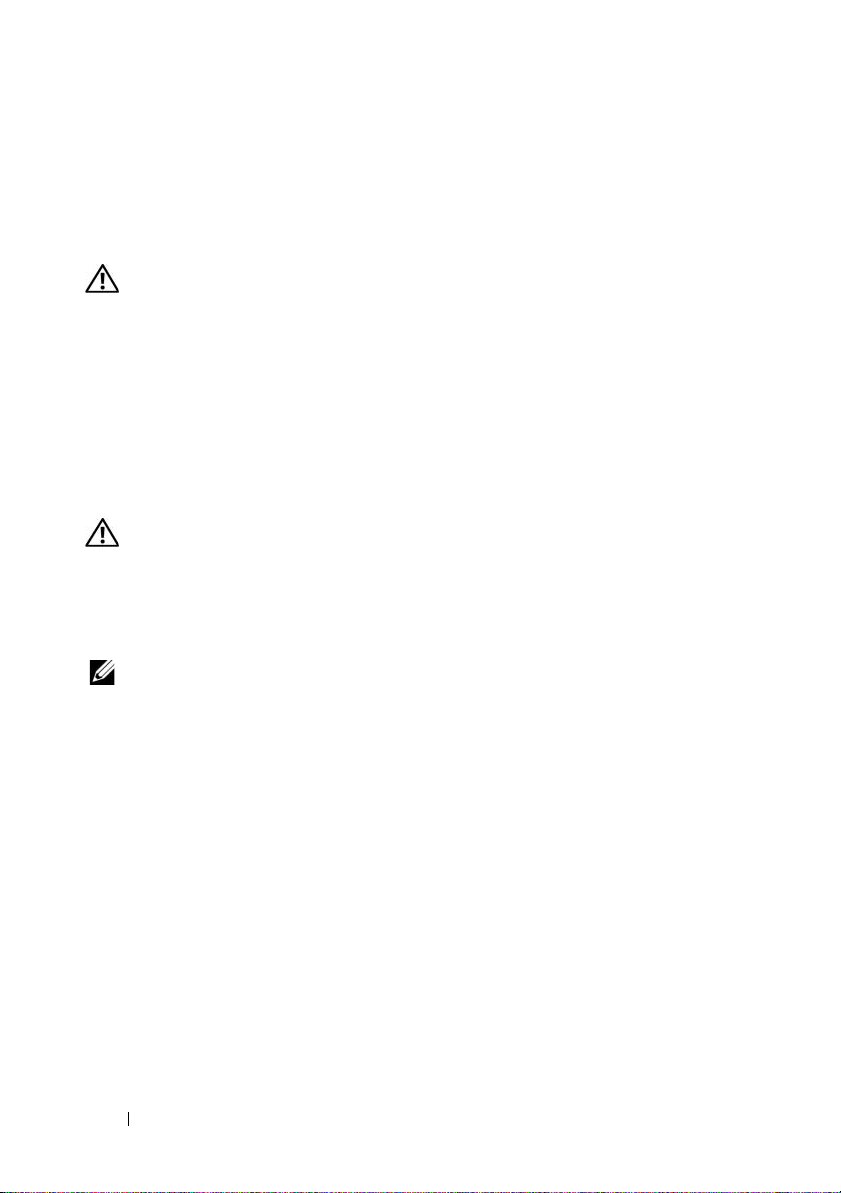
2
Allow the side panel to swing outward slightly from the bottom.
3
Grasp the panel firmly using the handles.
4
Lift the panel upward until it clears the top of the rack (see Figure 1-4).
5
Pull the side panel away from the rack.
CAUTION: Because of the size and weight of the rack cabinet side panels, never
attempt to remove or install them by yourself.
6
Place the panel in a safe location with the panel’s outer surface facing
upward.
Placing the panel with the outer surface facing upward helps prevent
damage to its cosmetic coating.
7
Repeat step 1 through step 6 for the other side panel.
Replacing the Side Panels
CAUTION: Because of the size and weight of the rack cabinet side panels, never
attempt to remove or install them by yourself.
To replace the side panels, perform the removal steps in reverse.
Reversing the Front Door (optional)
NOTE: Use a 4-mm Allen wrench to remove the front-door hinge bodies from the
rack and reinstall them on the side opposite their original positions. You might need
a stepladder in order to access the Allen bolt that secures the top hinge body to the
rack.
To reverse the direction that the front door opens, complete the following
steps:
1
Remove the front door. For instructions, see "Removing the Front Door."
2
Remove the side panels. For instructions, see "Removing the Side Panels."
3
Reverse the top hinge body.
a
Pull the hinge pin upward slightly so that you can access the retention
clip (see Figure 1-5).
b
Using the needle-nose pliers, remove the retention clip, and slide the
hinge pin out of the hinge body.
14 Dell™ PowerEdge™ 4210 Installation Guide
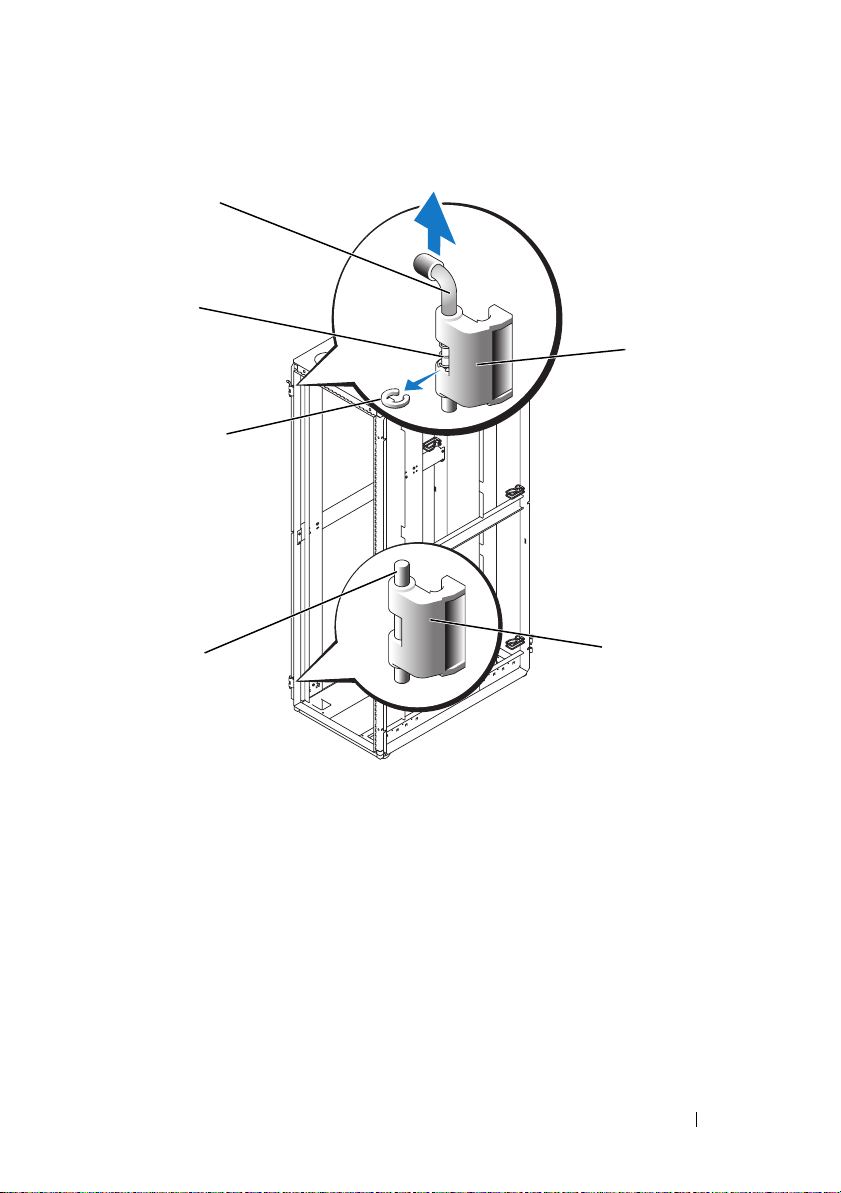
Figure 1-5. Removing the Front-Door Hinges
4
3
2
5
1
1 hinge post 2 retention clip
3 spring 4 hinge pin
5 top hinge body 6 bottom hinge body
c
Remove the hinge spring from the hinge body.
d
Place the hinge pin, retention clip, and spring in a safe location.
e
Using the 4-mm Allen wrench, remove the Allen bolt that secures the
hinge body to the rack, and place the bolt with the hinge pin,
retention clip, and spring.
Dell™ PowerEdge™ 4210 Installation Guide 15
6
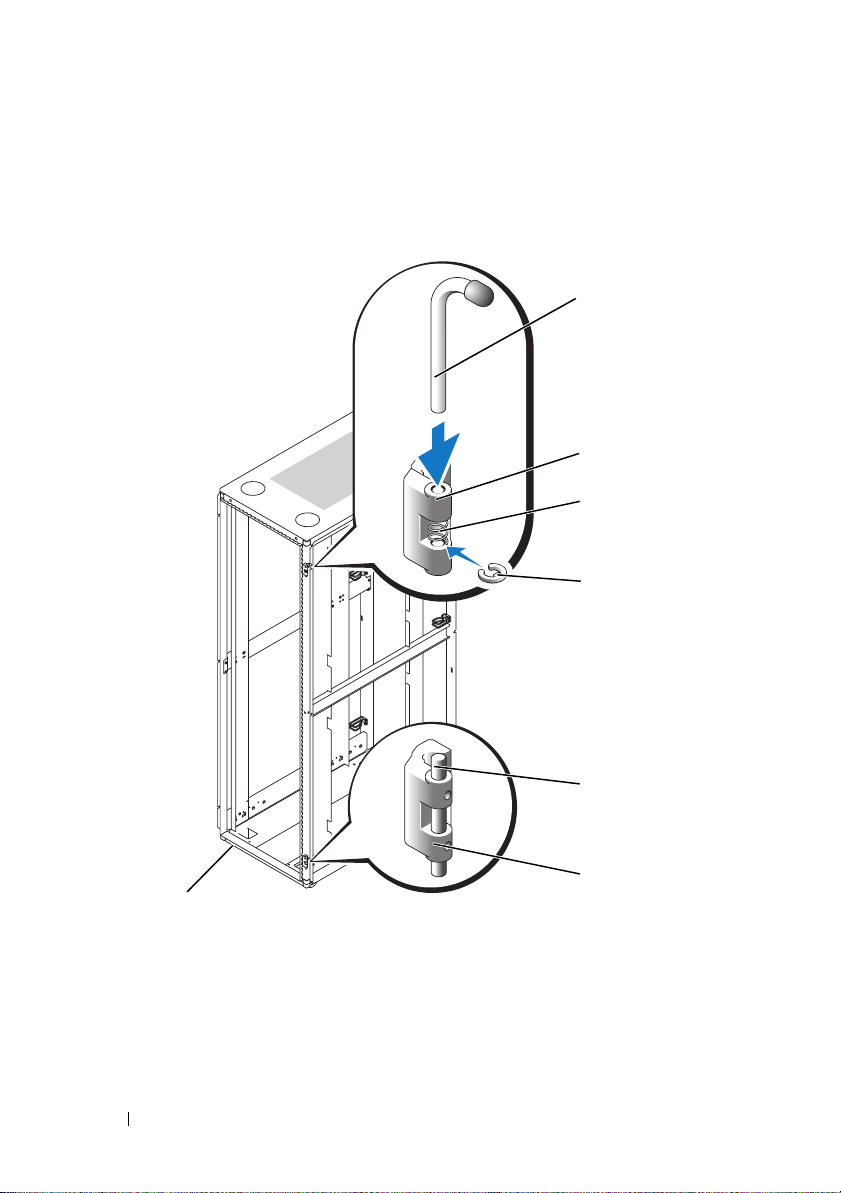
f
Rotate the hinge body 180 degrees so that the hinge-pin holes are now
on the right side of the hinge body (see Figure 1-6).
Figure 1-6. Reversing the Top and Bottom Hinges
1
2
3
4
7
1 hinge pin 2 top hinge body
3 spring 4 retention clip
5 hinge post 6 bottom hinge body
7 front of rack
16 Dell™ PowerEdge™ 4210 Installation Guide
5
6
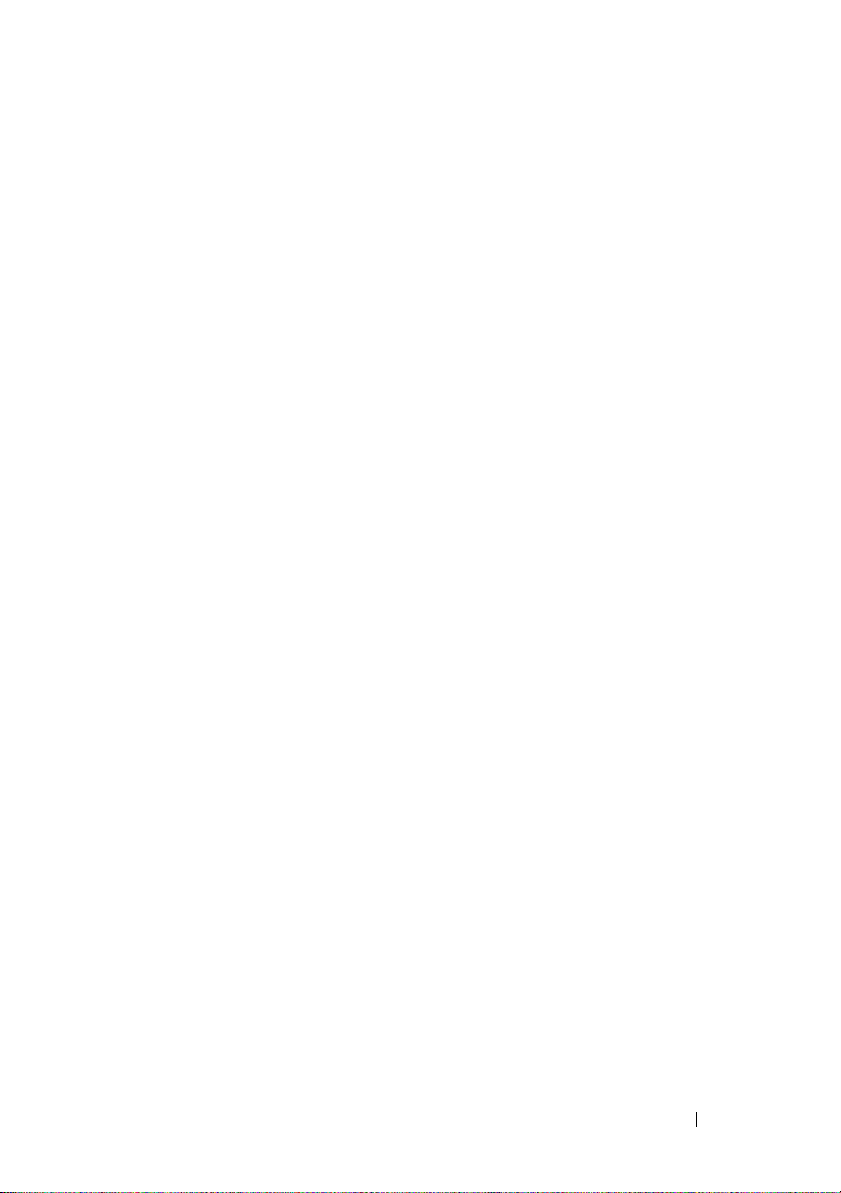
g
Locate the top bolt hole in the right side of the rack, and fasten the
hinge body to the right side of the rack with the Allen bolt.
h
Insert the spring between the top and bottom hinge-pin holes in the
hinge body.
i
Slide the hinge pin into the hinge body.
j
Insert the retention clip through the hinge so that the retention clip is
below the spring.
4
Reverse the bottom hinge body.
a
Remove the Allen bolt that secures the hinge body to the rack, and
place the bolt in a safe location.
b
Rotate the hinge body 180 degrees so that the hinge posts are now on
the right side of the hinge body (see Figure 1-6).
c
Locate the bottom bolt hole in the right side of the rack, and use the
Allen bolt to fasten the hinge body to the right side of the rack.
5
Rotate the front door 180 degrees so that its hinge-pin housings are on the
right side (see Figure 1-7).
Dell™ PowerEdge™ 4210 Installation Guide 17
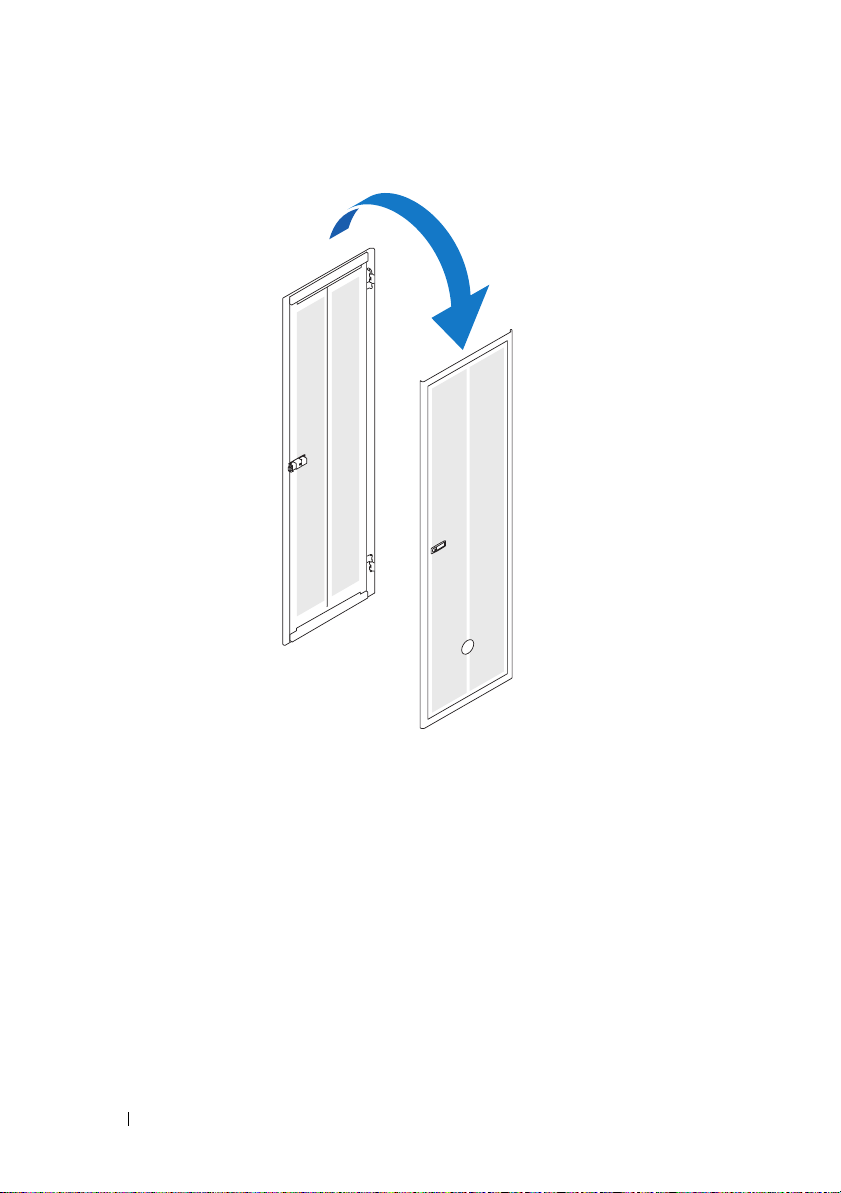
Figure 1-7. Rotate Front Door
6
Rehang the front door by reversing the steps in "Removing the Front
Door."
7
Reverse the lock catch.
a
Use the #2 Phillips screwdriver to remove the two #2 Phillips screws
that hold the lock catch to the middle horizontal frame member.
b
Remove the lock catch and rotate it 180 degrees.
c
Reinstall the lock catch on the new horizontal frame member by
aligning the holes of the catch with the holes of the frame member
and then reinserting the two #2 Phillips screws.
18 Dell™ PowerEdge™ 4210 Installation Guide
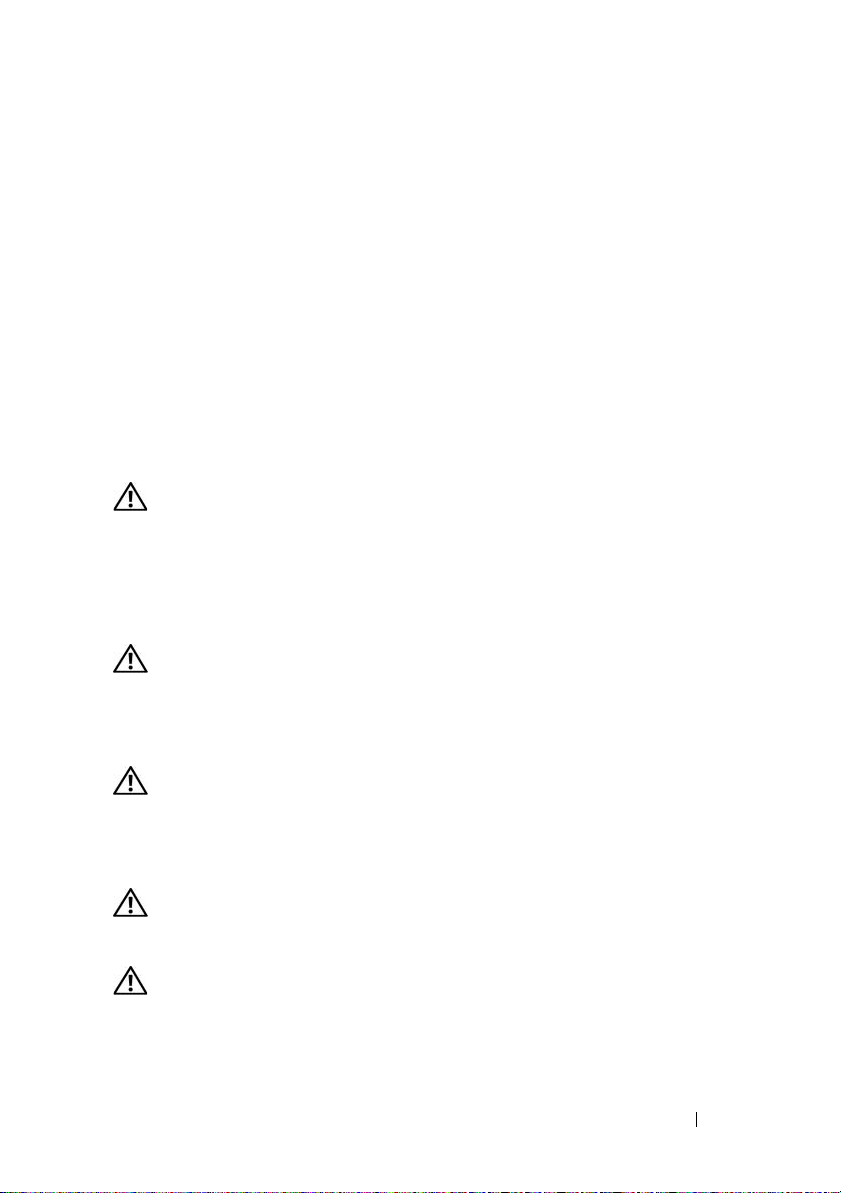
8
Reverse the badge on the front door.
a
Open the front door.
b
Remove the two retention screws on the badge with a #2 Phillips
screwdriver.
c
Remove the badge.
d
Turn the badge 180 degrees so that it will read correctly when
reinstalled.
e
Place the badge on the front of the door and align the badge with the
marks on the inside of the door.
f
Using the screws removed in step b, install the badge.
Securing the Rack Leveling Feet
CAUTION: Read all statements below before you adjust the leveling feet.
Your rack includes four leveling feet, which are mounted on the corners of the
rack. The leveling feet are designed to align the rack in an upright, level
position when the rack is situated on a slightly uneven floor surface. Before
you install your systems in the rack, deploy and adjust the leveling feet. When
you level your rack, follow these guidelines.
CAUTION: When you adjust the leveling feet, ensure that the casters on each
corner of the rack do not rise more than 9.5 mm (3/8 inch) above the floor. If you
exceed 9.5 mm of clearance between the floor and the casters as you adjust the
leveling feet, slowly retract the leveling feet, and then move the rack to another
location that requires minimal adjustments to the leveling feet.
CAUTION: Adjust the leveling feet until each leveling foot rests firmly on the
floor. Proper contact with the floor ensures that each leveling foot is supporting
the weight of the rack and prevents the rack from swaying in any direction. If the
leveling feet are not all in firm contact with the floor, the rack can become
unstable and tip over.
CAUTION: Do not attempt to move your rack with the leveling feet deployed.
Always retract the leveling feet before moving the rack. Having the leveling feet
deployed when you move the rack may cause the rack to tip over.
CAUTION: Always level the rack and install the stabilizing feet before you install
your systems. A fully loaded rack may tip over if your rack is resting on an uneven
floor surface and the leveling and stabilizing feet are not supporting the weight of
the rack.
Dell™ PowerEdge™ 4210 Installation Guide 19
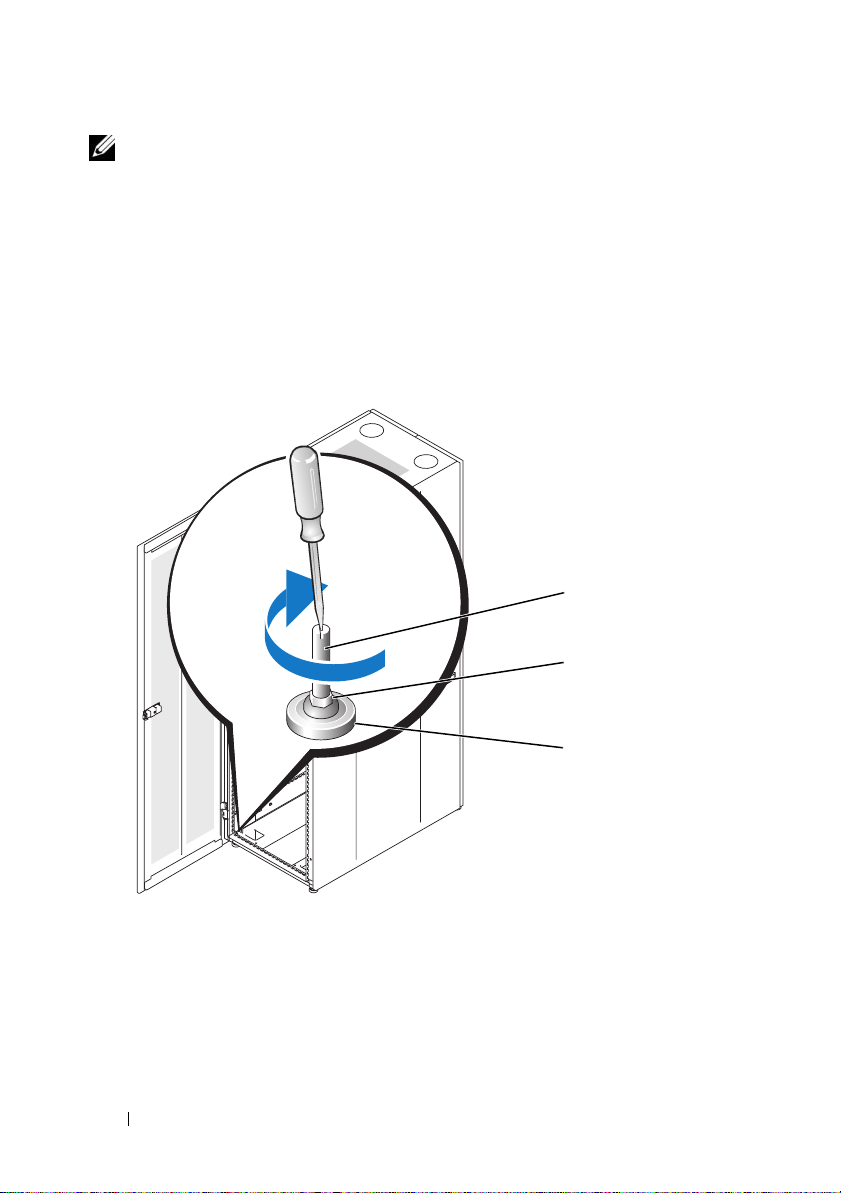
NOTE: If the rack is not leveled properly, you might not be able to install the
stabilizer feet, which are necessary to prevent the rack from tipping over.
1
Using a screwdriver, lower the leveling foot until it rests on the floor.
2
If you need to lower the foot further, tighten the hex nut clockwise with a
12-mm wrench (see Figure 1-8).
3
Repeat steps 1 and 2 for the remaining leveling feet.
4
Ensure that the rack is level.
Figure 1-8. Adjusting the Leveling Feet
1
2
1 leveling foot stem 2 hex nut
3 leveling pad
20 Dell™ PowerEdge™ 4210 Installation Guide
3
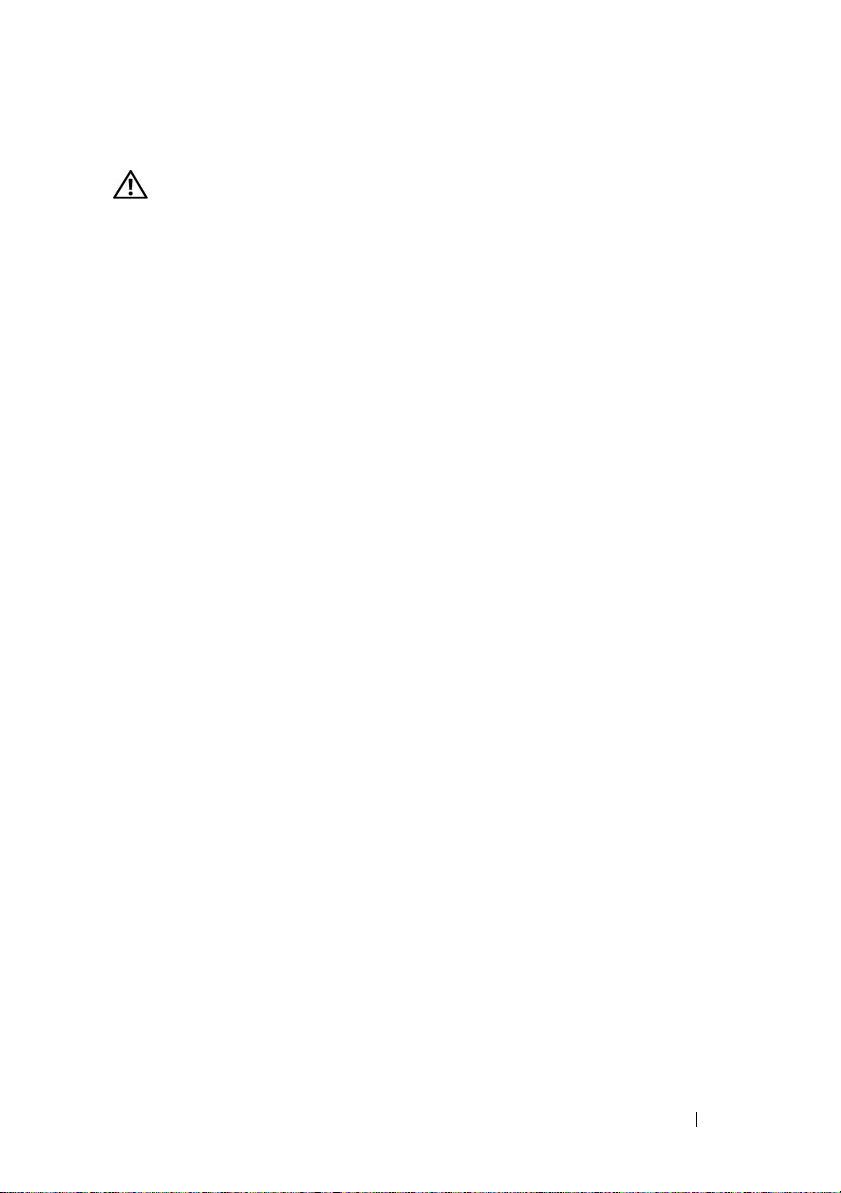
Installing the Rack Stabilizer Feet
CAUTION: Installing systems in a rack without the front and side stabilizer feet
installed could cause the rack to tip over, potentially resulting in bodily injury
under certain circumstances. Therefore, always install the stabilizer feet before
installing components in the rack.
Install stabilizer feet on the rack as follows:
• Install front and side stabilizer feet on a standalone rack.
• Install front stabilizer feet on all racks in a suite, and install a left or right
stabilizer foot on the racks at each end of a suite.
To install a front stabilizer foot, perform the following steps:
1
Open the front door.
2
Reach into the rack and pull up firmly on the stabilizer to detach it from
the frame.
3
Position the front stabilizer foot against the base of the rack frame and
align its holes with the corresponding holes in the frame.
4
Use a 5-mm Allen wrench and the provided Allen bolts to secure the front
stabilizer foot to the rack as shown in Figure 1-9.
Dell™ PowerEdge™ 4210 Installation Guide 21
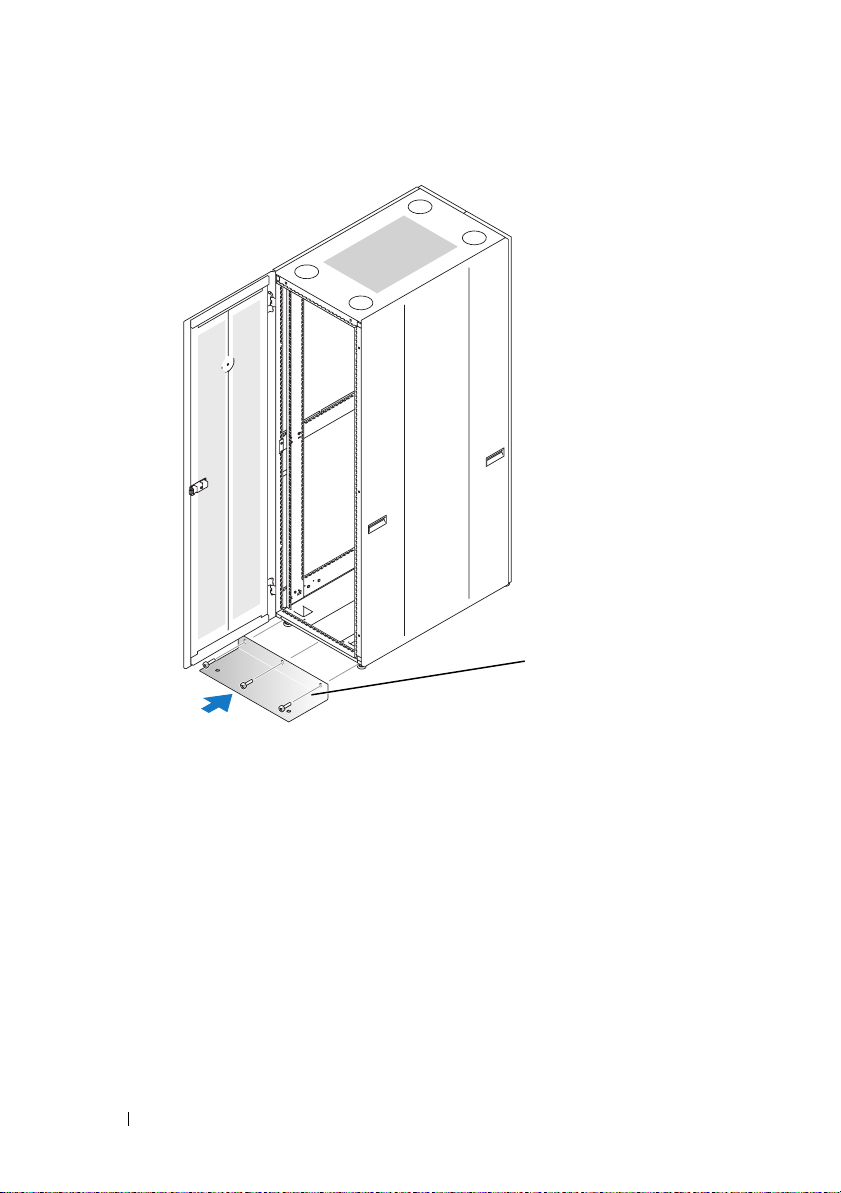
Figure 1-9. Attaching the Front Stabilizer Foot
1
1 front stabilizer foot
To install a side stabilizer foot, perform the following steps:
Remove the side panel.
1
2
On the side of the rack frame’s bottom rail, locate the three threaded holes
(see Figure 1-10).
3
Position the stabilizer foot against the base of the rack frame and align its
holes with the corresponding holes in the frame.
22 Dell™ PowerEdge™ 4210 Installation Guide
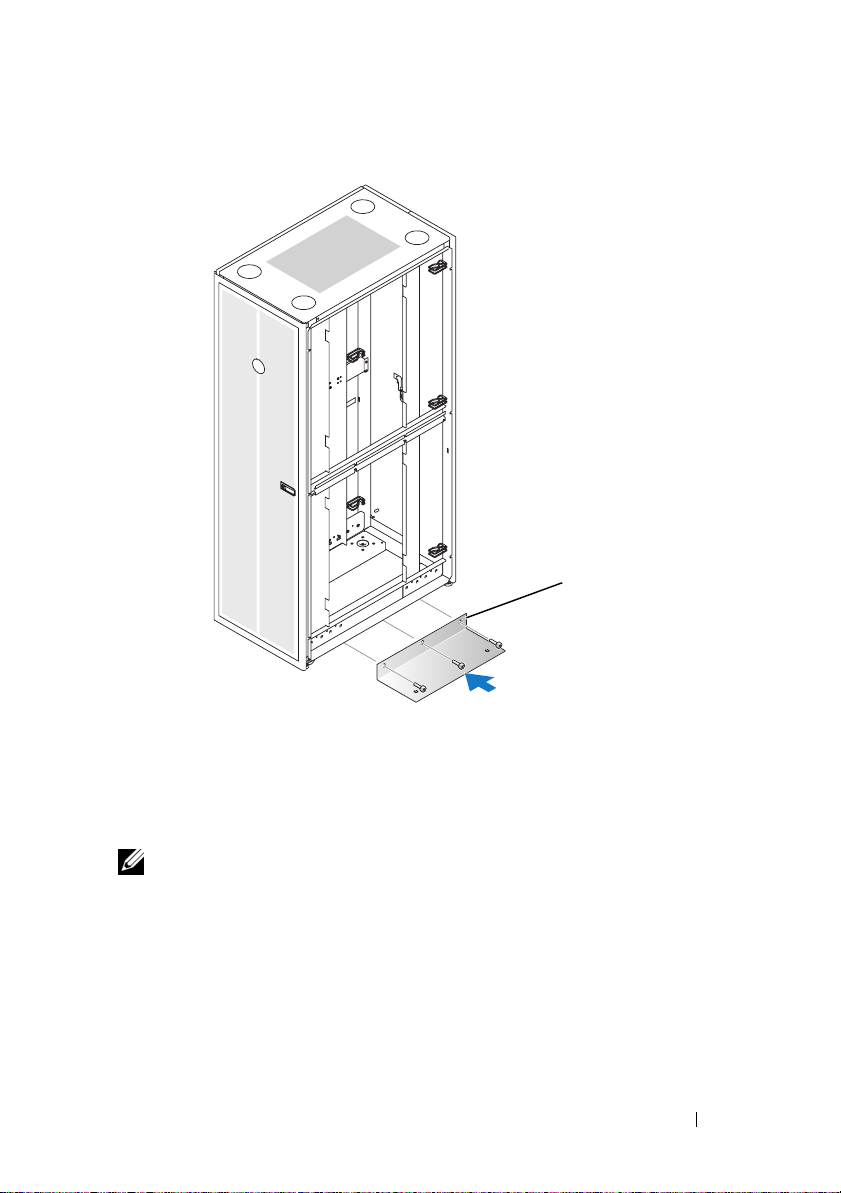
Figure 1-10. Attaching the Side Stabilizer Foot
1
1 lip of stabilizer foot
4
Use the 5-mm Allen wrench and the Allen bolts to secure the side
stabilizer foot to the rack frame.
NOTE: Unless you need to couple two or more racks, you may now install systems
into the rack. Refer to the white numbered labels on the front and back of the rack
mounting rails for information on installing components in the rack.
Dell™ PowerEdge™ 4210 Installation Guide 23
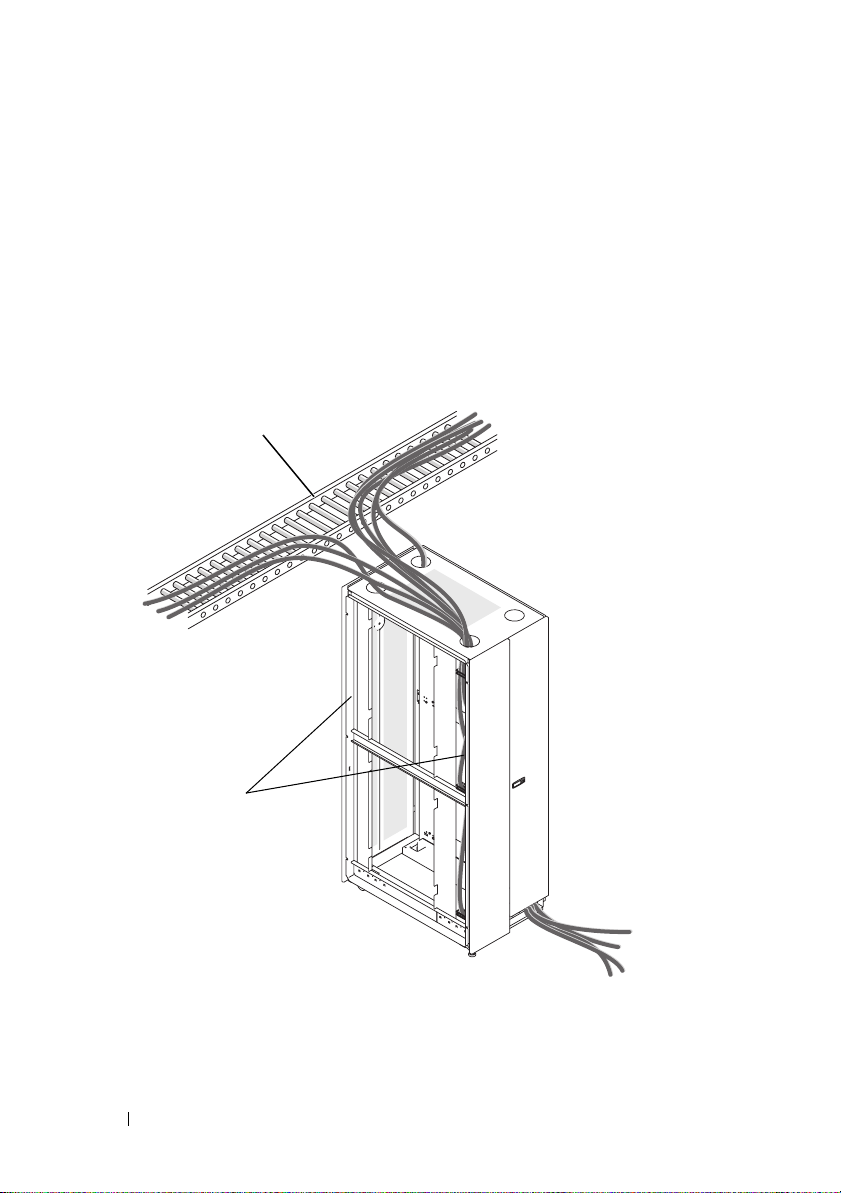
Routing Cables
The 42-U rack offers several features that simplify cable routing
(see Figure 1-11).
• Four cable-routing channels in each rack flange allow you to route power
distribution unit (PDU) power cables to the systems mounted in the rack.
• Cable clips mounted on the frame uprights keep cables out of the way and
help prevent cords from becoming tangled.
Figure 1-11. Cable-Routing Options
2
1 cable-routing channels (4) 2 cable raceway
3 cable exit route
1
24 Dell™ PowerEdge™ 4210 Installation Guide
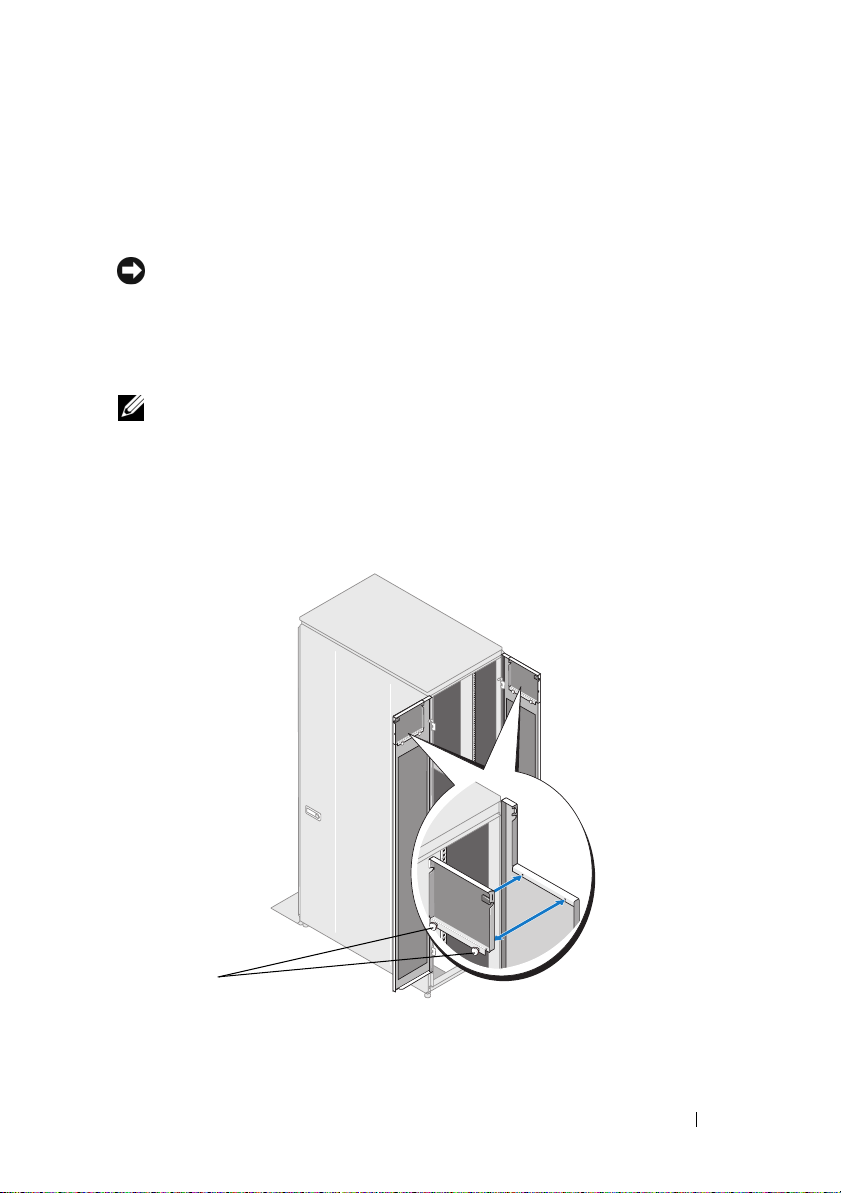
You can route cables out of the rack in two ways on a standard configuration:
• Through the space at the bottom of the rear doors (see Figure 1-11)
• Upward through the four rack ceiling holes and into a cable raceway (see
Figure 1-11)
NOTICE: To protect cables from abrasion, ensure that the plastic grommets are
installed in the rack ceiling holes before routing cables to a cable raceway.
Some systems may require additional space, for instance those that use highdensity cables. For systems that require additional space for routine cables a
separate door kit may be purchased to provide a third routing option:
NOTE: An optional door kit may be purchased through a special order from Dell.
Look for ordering information included in your system’s packaging.
• Through the space at the top of the doors created by removing the door
panels (see "Optional Door Kit With Removable Panels" on page 25)
Figure 1-12. Optional Door Kit With Removable Panels
1
1 captive screws
Dell™ PowerEdge™ 4210 Installation Guide 25
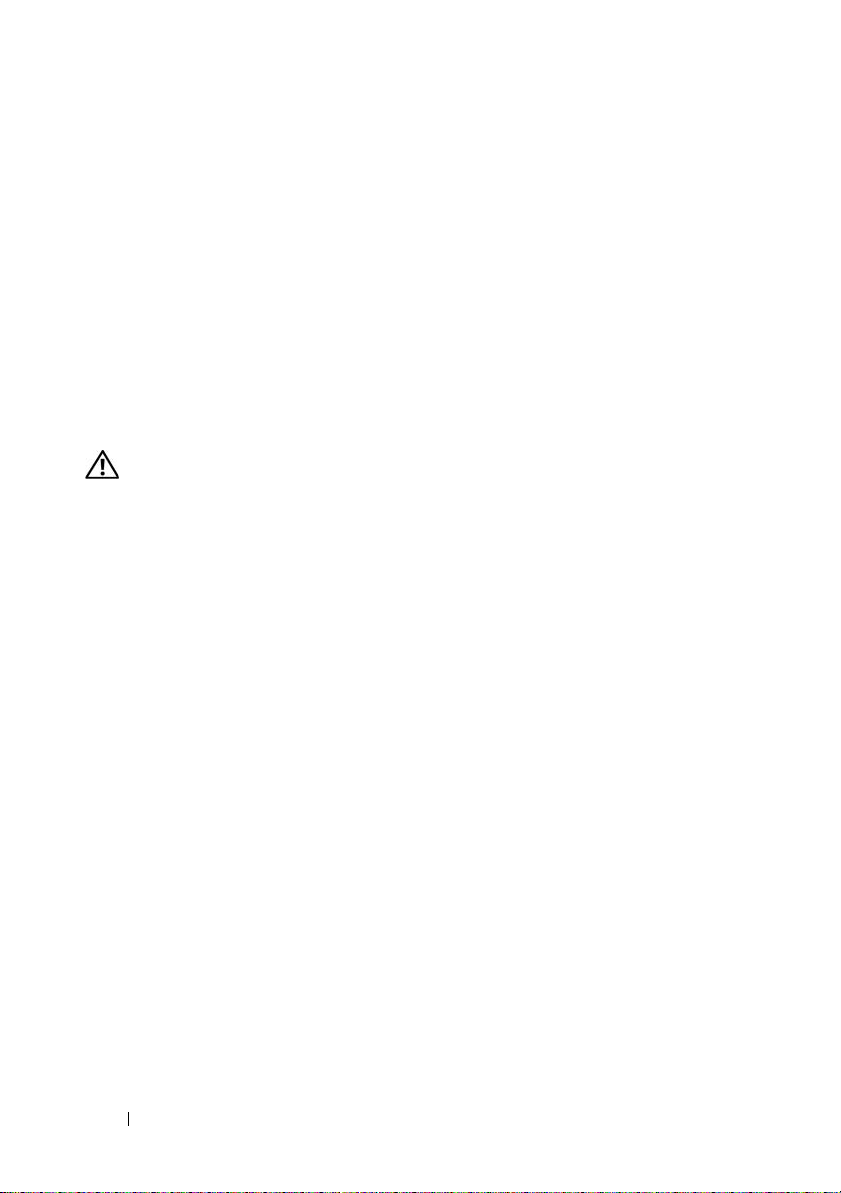
Removing the Door Panels From the Optional Door Kit
If you purchase the optional door kit, do the following to remove the door
panels:
1
Install the doors according to instructions provided in the door kit.
2
Open the rack doors and locate the panel at the top of each door.
3
One panel at a time, loosen captive screws on the bottom of the panel.
4
Grab the sides of the panel and pull up to unseat them from the door.
5
Repeat steps 3 and 4 on the other door panel.
Coupling Two Racks
CAUTION: Because of the size and weight of the rack cabinets, never attempt to
couple two rack cabinets by yourself.
1
Unpack and set up both racks.
2
Unpack the coupling kit, shown in Figure 1-13.
The contents of the rack coupling kit include:
• Four gasket strips
• Four hexagonal spacers
• Eight Allen screws
• A stamped-metal crescent wrench
• A T-handle Allen wrench
26 Dell™ PowerEdge™ 4210 Installation Guide
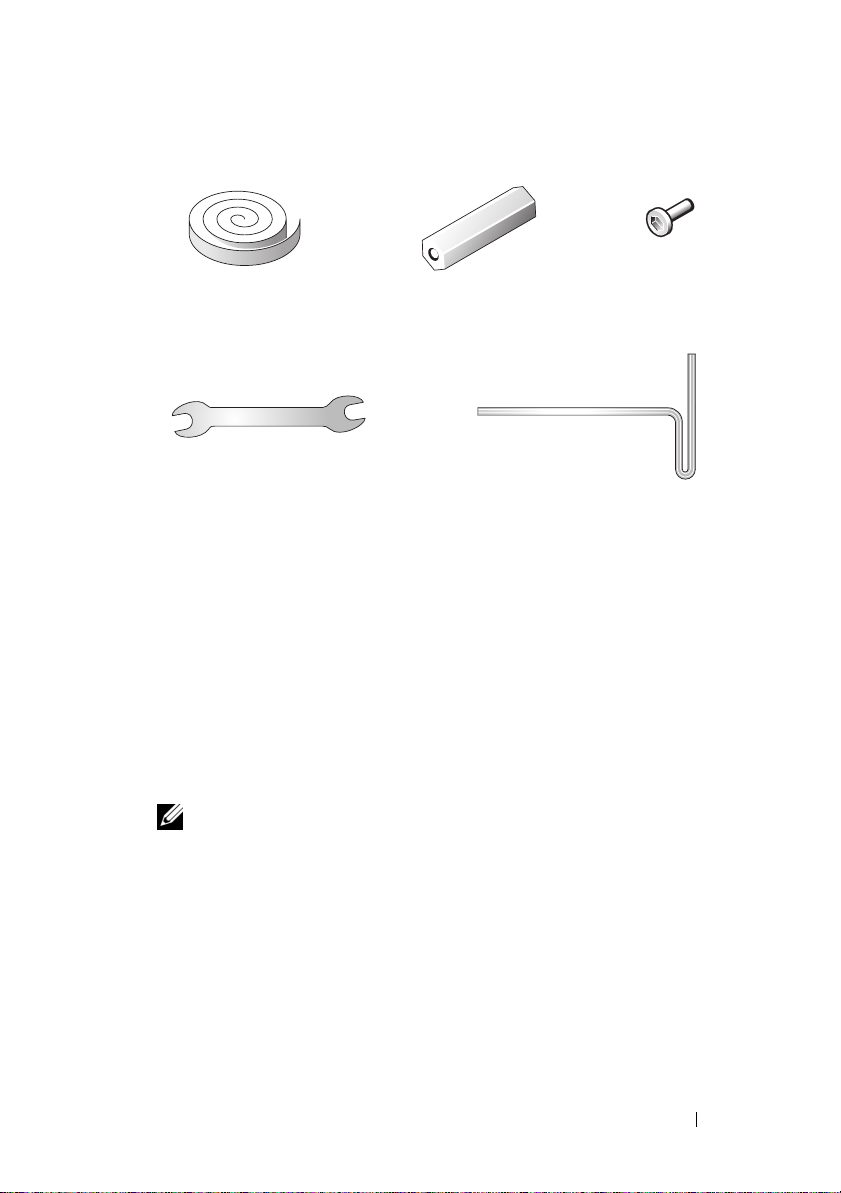
Figure 1-13. Rack Coupling Kit
1
3
2
4
1 gasket strip (4) 2 hexagonal spacer (4)
3 Allen screw (8) 4 stamped-metal crescent wrench
5 T-handle Allen wrench
3
Remove the doors and side panels from both racks. See "Removing the
5
Front Door,"
"Opening and Removing the Back Doors," and "Removing the Side
Panels."
4
Place the gasket strips, with their protective backing removed, on one of
the racks adjacent to the four locations where the hexagonal spacers will be
inserted into the racks (see Figure 1-14).
NOTE: Do not cover the square holes in the rack frame with the gasket strips.
It does not matter on which rack you place the gasket strips, as long as the
strips protect both racks from being scratched.
Dell™ PowerEdge™ 4210 Installation Guide 27
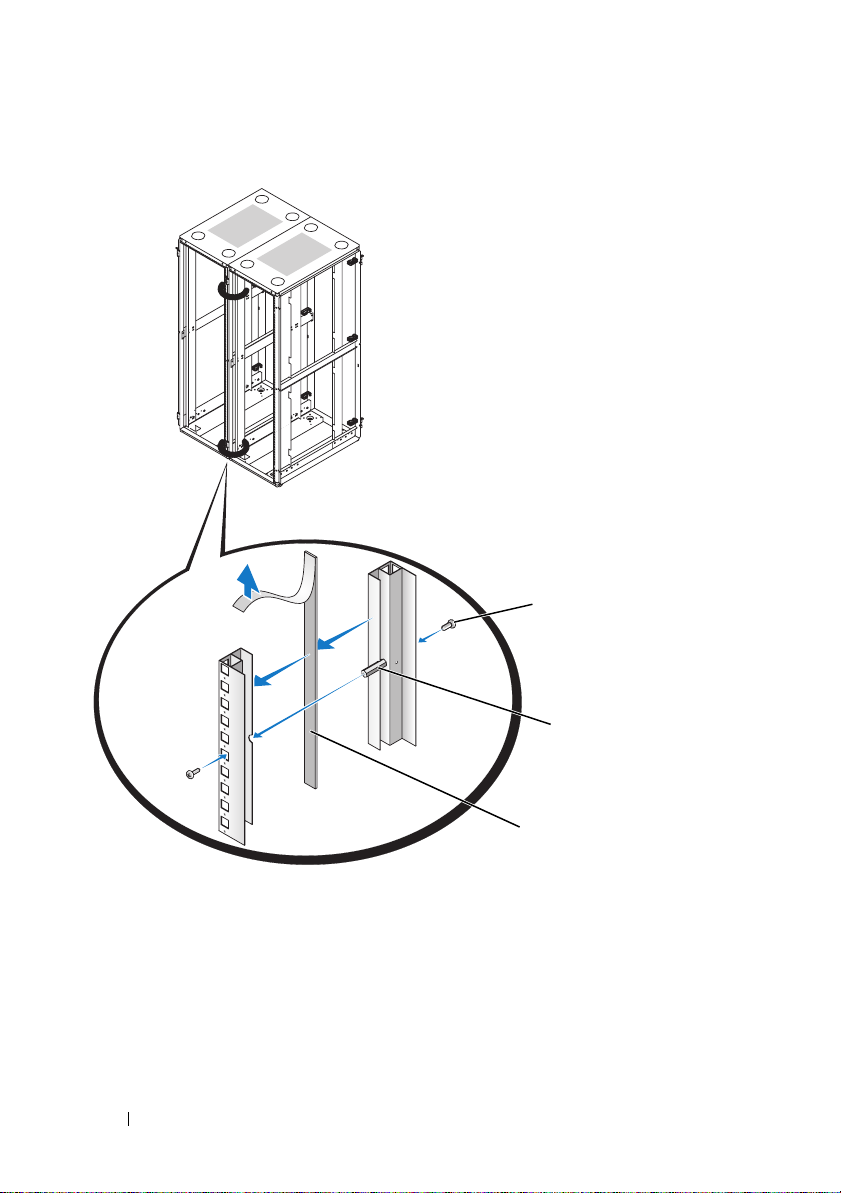
Figure 1-14. Installing the Hexagonal Spacers
1
2
3
1 Allen screws (8) 2 hexagonal spacers (4)
3 gasket strips (4)
28 Dell™ PowerEdge™ 4210 Installation Guide
 Loading...
Loading...